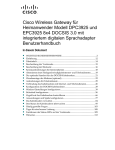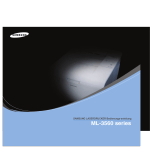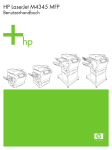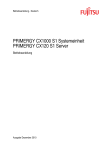Download Samsung ML-4510ND Monolaser Drucker Benutzerhandbuch
Transcript
ML-451x Series ML-501x Series Benutzerhandbuch Grundlagen imagine the possibilities In dieser Anleitung finden Sie Informationen zur Installation unter Windows, zur grundlegenden Bedienung und zu Problemlösungen. Inhalt 2 1. Einführung 3. Wartung 5 Entscheidende Vorteile 7 Funktionen nach Modell 58 Bestellen von Verbrauchsmaterialien und Zubehör 8 Nützlich zu wissen 59 Verfügbare Verbrauchsmaterialien 10 Über dieses Benutzerhandbuch 60 Verfügbares Zubehör 11 Sicherheitsinformationen 62 Verfügbare Verschleißteile 19 Übersicht über das Gerät 63 Verteilen des Toners 22 Bedienfeld – Übersicht 65 Ersetzen der Tonerkartusche 24 Einschalten des Geräts 67 Die Bildgebungseinheit austauschen 25 Lokales Installieren des Treibers 69 Erweitern eines Speichermoduls 27 Treiber neu installieren 70 Massenspeichergerät installieren 71 Hefterkassette ersetzen 2. Überblick über das Menü und Basis-Setup 29 Überblick über die Menüs 35 Drucken einer Testseite 36 Ändern der Displaysprache 37 Druckmedien und Fächer 49 Grundlagen zum Drucken 54 Verwenden des USB-Speichergeräts 72 Überwachung der Lebensdauer von Verbrauchsmaterial 73 Wenig-Toner-Warnung einstellen 74 Reinigen des Gerätes 4. Problemlösung 78 Tipps zur Vermeidung von Papierstaus 79 Beseitigen von Papierstaus 95 Erläuterung der Status-LED 97 Bedeutung der Display-Meldungen Inhalt 5. Anhang 112 Technische Daten 123 Konformitätshinweise 133 Copyright 3 1. Einführung In diesem Kapitel erfahren Sie, was Sie wissen müssen, um das Gerät zu benutzen. • Entscheidende Vorteile 5 • Funktionen nach Modell 7 • Nützlich zu wissen 8 • Über dieses Benutzerhandbuch 10 • Sicherheitsinformationen 11 • Übersicht über das Gerät 19 • Bedienfeld – Übersicht 22 • Einschalten des Geräts 24 • Lokales Installieren des Treibers 25 • Treiber neu installieren 27 Entscheidende Vorteile Umweltfreundlich Schnelles Drucken in hervorragender Qualität • Dieses Gerät verfügt über die Öko-Funktion. Damit sparen Sie Toner und Papier. • Sie können mit einer effektiven Auflösung von bis zu 1,200 × 1,200 dpi drucken. • Um Papier zu sparen, können Sie mehrere Seiten auf ein einzelnes Blatt drucken (siehe Benutzerhandbuch Erweitert). • Schnelles Drucken auf Abruf. Bei ML-451x Series: - Für einseitiges Drucken, 43 Seiten pro Minute (SpM) (DIN A4) oder 45 SpM (US-Letter). - Für Duplexdruck, 27 IPM (A4) oder 28 IPM (US-Letter). Bei ML-501x Series: - Für einseitiges Drucken, 48 Seiten pro Minute (SpM) (DIN A4) oder 50 SpM (US-Letter). - Für Duplexdruck, 31 IPM (A4) oder 32 IPM (US-Letter). • Sie können Blätter beidseitig bedrucken und damit Papier sparen (beidseitiger Druck) (siehe Benutzerhandbuch Erweitert). • Dieses Gerät schaltet automatisch in den Stromsparmodus und senkt dadurch wesentlich den Stromverbrauch, wenn es nicht aktiv verwendet wird. Entscheidende Vorteile Zweckmäßigkeit • Samsung Easy Printer Manager und Samsung-Druckerstatus (oder Smart Panel) sind Programme, die das Gerät überwachen und Sie über den jeweiligen Gerätestatus informieren. Außerdem können Sie damit die Einstellungen des Gerätes ändern (siehe Benutzerhandbuch Erweitert). • AnyWeb Print ermöglicht Ihnen die Speicherung, die Vorschau und den Druck der Bildschirmdarstellung von Windows Internet Explorer auf wesentlich leichtere Art und Weise als bei Verwendung eines normalen Programms (siehe Benutzerhandbuch Erweitert). Unterstützt viele Funktionen und Anwendungen • Unterstützt eine Vielzahl an Papierformaten (siehe „Technische Daten der Druckmedien“ auf Seite 114). • Wasserzeichen drucken: Sie können Ihre Dokumente mit einem Schriftzug wie beispielsweise „Vertraulich“ versehen (siehe Benutzerhandbuch Erweitert). • Drucken von Postern: Der auf den Seiten Ihres Dokuments enthaltene Text und die Bilder werden vergrößert und auf mehrere Blätter gedruckt, die Sie anschließend zu einem Poster zusammenfügen können (siehe Benutzerhandbuch Erweitert). • Sie können unter mehreren Betriebssystemen drucken (siehe „Systemanforderungen“ auf Seite 118). • Das Gerät ist mit einem USB-Anschluss und/oder einer Netzwerkschnittstelle ausgestattet. Kapazitätserweiterung für Ihr Gerät • Dieses Gerät verfügt über einen zusätzlichen Speichersteckplatz zur Erweiterung des Speichers (siehe „Verfügbares Zubehör“ auf Seite 60). Funktionen nach Modell Je nach Modell oder Land stehen nicht unbedingt alle Funktionen und optionale Komponenten zur Verfügung; siehe die Aufstellung unten. Funktionen ML-451x Series ML-501x Series Hochgeschwindigkeits-USB 2.0 ● ● IEEE 1284 Parallelverbindunga ○ ○ Netzwerkschnittstelle drahtgebundenes LAN über Ethernet 10/100/1000 Base TX ● ● Öko-Druck ● ● Duplexdruck (beidseitiger Druck) ● ● Schnittstelle USB-Speicher ● Speichermodul (512 MB) ○ Optionales Fach ○ ○ ○ Massenspeichergerät Multi-Postfach ○ Fertiger (Ablage und Hefter) ○ Standerweiterung ○ a. Wenn Sie den Parallelanschluss benutzen, kann der USB-Anschluss nicht verwendet werden. ( ●: Unterstützt; ○: Optional, Leer: nicht verfügbar) ○ Nützlich zu wissen Das Gerät druckt nicht. Die Status-LED blinkt oder leuchtet permanent. • Öffnen Sie die Druckerwarteschlange und löschen Sie das Dokument aus der Liste (siehe „Abbrechen eines Druckauftrags“ auf Seite 49). • Schalten Sie das Gerät aus und dann wieder ein. • Deinstallieren Sie den Treiber und installieren Sie ihn erneut (siehe „Lokales Installieren des Treibers“ auf Seite 25). • Wählen Sie unter Ihrem Betriebssystem Ihr Gerät als Standardgerät aus. Wo kann ich Zubehör und Verbrauchsmaterial kaufen? • Fragen Sie bei einem Samsung-Fachhändler oder bei Ihrem Händler. • Besuchen Sie www.samsung.com/supplies. Wählen Sie Ihr Land / Ihre Region aus, um die Informationen zum Produktservice einzusehen. • Lesen Sie in dieser Anleitung nach, was die LEDSignale bedeuten. Beseitigen Sie dann das entsprechende Problem (siehe „Erläuterung der Status-LED“ auf Seite 95). Ein Papierstau ist aufgetreten. • Öffnen und schließen Sie die vordere Abdeckung. • Lesen Sie in dieser Anleitung nach, wie Sie einen Papierstau beseitigen. Gehen Sie dann entsprechend vor (siehe „Beseitigen von Papierstaus“ auf Seite 79). Die Ausdrucke sind verschwommen oder unscharf. • Möglicherweise ist nicht genügend Toner vorhanden oder er ist ungleichmäßig verteilt. Schütteln Sie die Tonerkartusche, um den Toner zu verteilen, der in der Kartusche verblieben ist. • Versuchen Sie es mit einer anderen Einstellung der Druckauflösung. • Wechseln Sie die Tonerkartusche aus. Nützlich zu wissen Wo kann ich den Treiber für das Gerät herunterladen? • Besuchen Sie www.samsung.com/printer, um den neuesten Gerätetreiber herunterzuladen und ihn dann auf Ihrem System zu installieren. Über dieses Benutzerhandbuch Dieses Benutzerhandbuch liefert Informationen zum grundlegenden Verständnis des Geräts sowie genaue Erläuterungen zu den einzelnen Bedienschritten. 1. Einführung 10 1 Konventionen • Lesen Sie vor der Inbetriebnahme des Geräts die Sicherheitsinformationen. Die nachfolgenden Begriffe werden in diesem Handbuch als Synonyme verwendet: • Falls während der Nutzung des Geräts ein Problem auftritt, finden Sie im Kapitel „Problemlösung“ weitere Informationen. • Dokument wird als Synonym für Vorlage verwendet. • Papier wird als Synonym für Medien oder Druckmedien/materialien verwendet. • Der Drucker oder Multifunktionsdrucker werden als „Gerät“ bezeichnet. • • Die in dem Benutzerhandbuch verwendeten Begriffe werden im Kapitel „Glossar“ erläutert. Die Abbildungen in diesem Benutzerhandbuch können je nach Optionen und Modell von dem Gerät, das Sie gekauft haben, abweichen. • Die Screenshots (Bildschirmfotos) in diesem Benutzerhandbuch können je nach Firmware des Gerätes und Treiberversion abweichen. • Die in diesem Benutzerhandbuch gegebenen Beschreibungen von Bedienschritten und Verfahren beziehen sich im Wesentlichen auf den Betrieb unter Windows 7. 2 Allgemeine Symbole Symbol Text Beschreibung Achtung Hinweise an den Benutzer, um einen möglichen mechanischen Schaden oder eine Fehlfunktion zu verhindern. Hinweis Enthält zusätzliche Informationen oder Einzelheiten zur Funktionalität des Geräts. Sicherheitsinformationen Folgende Warnungen und Sicherheitshinweise dienen zur Vermeidung von Personenschäden jedweder Art sowie einer möglichen Beschädigung Ihres Geräts. Lesen Sie alle Anweisungen vor der Verwendung des Geräts sorgfältig durch. Bewahren Sie diesen Abschnitt nach dem Lesen gut auf, sodass Sie ihn bei Bedarf zur Hand haben. 3 Wichtige Sicherheitssymbole Erläuterungen aller Symbole und Zeichen in diesem Kapitel Gefahren oder gefährliche Verhaltensweisen, die zu schweren Warnung Verletzungen oder sogar zum Tod führen können. Gefahren oder gefährliche Achtung Verhaltensweisen, die leichte Verletzungen oder Sachschäden zur Folge haben können. Vermeiden Sie die beschriebene Vorgehensweise. 1. Einführung 11 4 Betriebsumgebung Warnung Nicht verwenden, wenn das Netzkabel beschädigt oder wenn die Steckdose nicht geerdet ist. Die Nichtbeachtung dieser Anweisung könnte einen elektrischen Schlag oder einen Brand zur Folge haben. Stellen Sie keine Gegenstände auf dem Gerät ab (Wasser, kleine Metallgegenstände oder schwere Gegenstände, Kerzen, brennende Zigaretten usw.). Die Nichtbeachtung dieser Anweisung könnte einen elektrischen Schlag oder einen Brand zur Folge haben. Sicherheitsinformationen • Wenn das Gerät überhitzt, Rauch aus dem Gerät entweicht, das Gerät anormale Geräusche erzeugt oder einen sonderbaren Geruch abgibt, den Hauptschalter sofort ausschalten und den Netzstecker ziehen. • Achten Sie darauf, dass die Steckdose, an dem das Gerät angeschlossen ist, stets zugänglich ist, damit Sie im Notfall sofort den Netzstecker ziehen können. Die Nichtbeachtung dieser Anweisung könnte einen elektrischen Schlag oder einen Brand zur Folge haben. Das Netzkabel nicht krümmen und keine schweren Gegenstände auf ihm abstellen. Das Herumtreten auf dem Netzkabel oder das Quetschen des Netzkabels durch schwere Gegenstände könnte einen elektrischen Schlag oder einen Brand auslösen. Zum Ziehen des Netzsteckers am Stecker ziehen, nicht am Kabel! Den Netzstecker nicht mit nassen oder feuchten Händen anfassen. Bei Nichtbeachtung dieser Anweisung besteht Stromschlag- und Brandgefahr. 1. Einführung 12 Achtung Ziehen Sie den Netzstecker während eines Gewitters oder wenn Sie beabsichtigen, das Gerät über einen längeren Zeitraum nicht zu verwenden, von der Netzsteckdose ab. Bei Nichtbeachtung dieser Anweisung besteht Stromschlag- und Brandgefahr. Seien Sie vorsichtig, der Bereich der Papierausgabe ist heiß. Es könnten Verbrennungen auftreten. Wenn das Gerät heruntergefallen ist oder das Gehäuse beschädigt wurde, ziehen Sie alle Anschlussleitungen von den entsprechenden Anschlüssen ab und fordern Sie die Hilfe eines qualifizierten Kundendiensttechnikers an. Die Nichtbeachtung dieser Anweisung könnte einen elektrischen Schlag oder einen Brand zur Folge haben. Sicherheitsinformationen 1. Einführung 13 5 Wenn sich der Netzstecker nicht leicht in die Netzsteckdose stecken lässt, versuchen Sie nicht, ihn gewaltsam einzustecken. Wenden Sie sich für einen Austausch der Netzsteckdose an einen Elektriker. Die Nichtbeachtung dieser Anweisung könnte einen elektrischen Schlag oder einen Brand zur Folge haben. Achten Sie darauf, dass das Netzkabel und das Telefonkabel nicht von Tieren angenagt werden. Bei Nichtbeachtung dieser Anweisung könnte das Tier einen elektrischen Schlag und/oder eine Verletzung erleiden. Wenn das Gerät nicht ordnungsgemäß funktioniert, obwohl Sie die entsprechenden Anweisungen genau befolgt haben, ziehen Sie alle Anschlussleitungen von den entsprechenden Anschlüssen ab und fordern Sie die Hilfe eines qualifizierten Kundendiensttechnikers an. Die Nichtbeachtung dieser Anweisung könnte einen elektrischen Schlag oder einen Brand zur Folge haben. Sicherheit während des Betriebs Achtung Während des Druckvorgangs das Papier nicht gewaltsam aus dem Drucker herausziehen. Dies kann zur Beschädigung des Geräts führen. Achten Sie darauf, dass Ihre Hände nicht zwischen Gerät und Papierfach geraten. Sie könnten sich verletzen. Achten Sie darauf, dass die Entlüftungsschlitze nicht blockiert sind, und stecken Sie keine Gegenstände in diese Öffnungen. Sonst könnte die Temperatur von Geräteteilen ansteigen, was eine Beschädigung des Geräts oder einen Brand zur Folge haben kann. Gehen Sie beim Einlegen von Papier oder beim Beseitigen von Papierstaus vorsichtig vor. Papier kann sehr scharfkantig sein und schmerzhafte Schnittverletzungen verursachen. Sicherheitsinformationen 1. Einführung 14 6 Beim Drucken großer Mengen kann der untere Teil des Papierausgabebereichs heiß werden. Achten Sie darauf, dass Kinder diesen Bereich nicht berühren. Es könnten Verbrennungen auftreten. Zum Beseitigen von Papierstaus keine Pinzette oder scharfe Metallgegenstände verwenden. Der Drucker könnte beschädigt werden. Achten Sie darauf, dass sich nicht zu viel Papier im Papierausgabefach stapelt. Der Drucker könnte beschädigt werden. Die Stromversorgung des Geräts erfolgt über das Netzkabel. Um die Stromversorgung zu unterbinden, trennen Sie das Netzkabel vom Netz. Installation / Transport Warnung Das Gerät nicht an einem Orten aufstellen, wo Staub, Feuchtigkeit oder austretendes Wasser den Betrieb beeinträchtigen könnte. Bei Nichtbeachtung dieser Anweisung besteht Stromschlag- und Brandgefahr. Sicherheitsinformationen Achtung Wenn das Gerät bewegt werden soll, schalten Sie es zunächst aus. Ziehen Sie dann alle Kabel vom Gerät ab. Beachten Sie beim anschließenden Anheben des Geräts die folgenden Richtlinien: • Geräte mit einem Gewicht bis 20 kg können von 1 Person angehoben werden. • Geräte mit einem Gewicht von 20 kg – 40 kg müssen von 2 Personen angehoben werden. • Geräte mit einem Gewicht von mehr als 40 kg müssen von 4 Personen angehoben werden. Das Gerät könnte fallen und so zu Verletzungen führen oder beschädigt werden. Das Gerät nicht auf einer instabile Oberfläche abstellen. Das Gerät könnte fallen und so zu Verletzungen führen oder beschädigt werden. 1. Einführung 15 Das Gerät muss an eine Netzsteckdose angeschlossen werden, die die auf dem Typenschild angegebene Spannung liefert. Wenn Sie sich nicht sicher sind und die von Ihnen genutzte Leistungsstärke überprüfen möchten, wenden Sie sich an Ihr Stromversorgungsunternehmen. Verwenden Sie nur Telekommunikationsanschlusskabel der Stärke AWG 26a oder stärker, Telefonkabel, falls notwendig. Die Nichtbeachtung dieser Anweisung kann zur Beschädigung des Geräts führen. Decken Sie das Gerät nicht ab und stellen Sie es nicht an einem luftdichten Ort auf, z. B. in einem Gehäuse. Wenn das Gerät nicht gut belüftet ist, kann dies zu einem Brand führen. Das Netzkabel nur an eine geerdete Steckdose anschließen. Die Nichtbeachtung dieser Anweisung könnte einen elektrischen Schlag oder einen Brand zur Folge haben. Sicherheitsinformationen 1. Einführung 16 7 Schließen Sie niemals zu viele Geräte an einer Steckdose oder einer Verlängerungsschnur an. Die Nichtbeachtung dieser Anweisung kann eine Beeinträchtigung der Leistung sowie einen elektrischen Schlag oder einen Brand zur Folge haben. Wartung / Überprüfung Achtung Verwenden Sie zur Gewährleistung eines sicheren Betriebs nur das Netzkabel aus dem Lieferumfang Ihres Geräts. Wenn Sie bei einem mit 110 V betriebenen Gerät ein Netzkabel verwenden, das länger als 2 m ist, sollte es vom Typ AWG-16 (oder größer) sein. Ziehen Sie den Netzstecker aus der Steckdose, bevor Sie das Gerät innen reinigen. Reinigen Sie das Gerät nicht mit Benzol, Verdünner oder Alkohol. Sprühen Sie kein Wasser direkt in das Gerät. Die Nichtbeachtung dieser Anweisung kann eine Beschädigung des Geräts sowie einen elektrischen Schlag oder einen Brand zur Folge haben. Nehmen Sie das Gerät nicht in Betrieb, während Sie Verbrauchsmaterialien austauschen oder das Gerät innen reinigen. a. AWG: American Wire Gauge Bei Nichtbeachtung dieser Anweisung besteht Stromschlag- und Brandgefahr. Sie könnten sich verletzen. Halten Sie das Netzkabel und die Kontaktfläche des Steckers frei von Staub und Wasser. Die Nichtbeachtung dieser Anweisung könnte einen elektrischen Schlag oder einen Brand zur Folge haben. Sicherheitsinformationen 1. Einführung 17 8 • Entfernen Sie keine Abdeckungen und Schutzvorrichtungen, die mit Schrauben befestigt sind. • Fixiereinheiten dürfen nur durch zertifizierte Kundendiensttechniker repariert werden. Bei Reparatur durch einen nicht zertifizierten Techniker besteht Stromschlag- und Brandgefahr. Das Gerät darf nur durch SamsungKundendiensttechniker repariert werden. Reinigungsmittel von Kindern fernhalten. Kinder könnten sich verletzen. Bauen Sie das Gerät nicht auseinander, führen Sie keine Reparaturen aus und setzen Sie es nicht selbst wieder zusammen. Der Drucker könnte beschädigt werden. Wenden Sie sich an einen zertifizierten Techniker, wenn Ihr Gerät reparaturbedürftig ist. Beim Reinigen und beim Betrieb des Geräts streng den Anweisungen des Benutzerhandbuchs folgen, das im Lieferumfang des Geräts enthalten ist. Bei Nichtbeachtung dieser Anweisung könnte das Gerät beschädigt werden. Verwendung von Verbrauchsmaterialien Achtung Nehmen Sie die Tonerkartuschen nicht auseinander. Das Einatmen oder Verschlucken von Tonerstaub kann gefährlich sein. Verbrennen Sie keine Versorgungsmaterialien wie etwa die Tonerkartusche oder die Fixiereinheit. Die Nichtbeachtung dieser Anweisung kann zu Explosionen oder unkontrollierbaren Bränden führen. Achten Sie beim Auswechseln der Tonerkartusche oder beim Beseitigen von Papierstaus darauf, dass kein Tonerstaub auf Ihre Haut oder Ihre Kleidung gerät. Das Einatmen oder Verschlucken von Tonerstaub kann gefährlich sein. Halten Sie alle gelagerten Verbrauchsmaterialien wie etwa Tonerkartuschen von Kindern fern. Das Einatmen oder Verschlucken von Tonerstaub kann gefährlich sein. Sicherheitsinformationen Die Verwendung von recycelten Versorgungsmaterialien wie etwa Toner kann zu einer Beschädigung des Geräts führen. Bei einer Beschädigung aufgrund von recycelten Versorgungsmaterialien wird eine Servicegebühr in Rechnung gestellt. Falls Toner auf Ihre Kleidung gelangt, die Kleidung nicht mit heißem Wasser auswaschen. Bei Verwendung von heißem Wasser setzt sich der Toner im Gewebe fest. Verwenden Sie stattdessen kaltes Wasser. 1. Einführung 18 Übersicht über das Gerät 1. Einführung 9 Zubehör Stromkabel Tonerkartusche Bildgebungseinheit Software-CDa Installationskurzanleitung Zubehörb a. Auf der Software-CD sind der Druckertreiber sowie Anwendungsprogramme. b. Welches Zubehör zum Lieferumfang gehört, ist abhängig vom Gerätemodell und dem Land, in dem es gekauft wird. 19 Übersicht über das Gerät 1. Einführung 10 Vorderansicht • Die Abbildung kann je nach Modell von Ihrem Gerät abweichen. • Je nach Modell oder Land stehen nicht unbedingt alle Funktionen und optionalen Komponenten zur Verfügung. 1 2 14 13 12 11 10 3 4 5 1 Fertiger (Ablage und Hefter) 10 MehrzweckschachtAbdeckung 2 Postfach 11 USB-Speicheranschluss 3 Abdeckung des Hefters 12 Vordere Abdeckung 4 Abdeckung für optionales Funkmodul 13 5 SteuerplatinenAbdeckung 14 6 Standerweiterung 15 Tonerkartusche 7 Papierstandsanzeige 16 Bildgebungseinheit 8 Optionales Fach 17 Papierbreitenführungen, Mehrzweckschacht Schacht 1 18 Papierstütze Mehrzweckschacht 9 15 16 9 8 17 7 6 18 Bedienfeld Ausgabefach 20 Übersicht über das Gerät 1. Einführung 11 Rückansicht • Die Abbildung kann je nach Modell von Ihrem Gerät abweichen. • Je nach Modell oder Land stehen nicht unbedingt alle Funktionen und optionalen Komponenten zur Verfügung. 9 8 1 7 6 2 3 5 4 1 Fertiger-Abdeckung (Ablage und Hefter) 6 IEEE 1284 Parallelverbindung 2 Rückseitige Abdeckung 7 USB-Anschluss 3 Postfach-Abdeckung 8 USB-Speicheranschluss 4 Netzkabelanschluss 9 Netzwerk-Port 5 Netzschalter 21 Bedienfeld – Übersicht Das Bedienfeld kann je nach Modell von Ihrem Gerät abweichen. Es gibt mehrere Arten von Bedienfeldern. 1. Einführung 2 3 12 (Zurück) Typ A Zum Bestätigen der Auswahl auf dem Display. OK 4 (Abbrechen) 5 (Power) 6 (Status LED) 1 7 10 2 9 3 4 Eco Pfeile Zum Wechseln zwischen verfügbaren Werten, indem zur vorherigen oder nächsten Option navigiert wird. Display 9 Das Display zeigt den aktuellen Status und Eingabeaufforderungen während eines Vorgangs an. 10 Zeigt den Gerätestatus an (siehe „Erläuterung der Status-LED“ auf Seite 95). Schaltet den Öko-Modus ein, so dass weniger Toner und weniger Papier verbraucht wird (siehe „Öko-Optionen“ auf Seite 53). 5 1 Schaltet das Gerät ein- oder aus. Oder zum Beenden des Stromsparmodus. Numeric keypad 7 6 Bricht den aktuellen Vorgang ab. Die Tastatur verwenden Sie, wenn Sie Zahlen und Buchstaben/Zeichen eingeben wollen. 8 8 Kehrt zum übergeordneten Menü zurück. (Menü) Schaltet in den Menümodus und blättert durch die verfügbaren Menüs. 22 Bedienfeld – Übersicht 1. Einführung 23 13 Typ B 1 Display 2 (Abbrechen) 3 (Power) 4 Das Display zeigt den aktuellen Status und Eingabeaufforderungen während eines Vorgangs an. Bricht den aktuellen Vorgang ab. Auf dem Bildschirm erscheint ein Popup-Fenster, dass dem Benutzer die Möglichkeit gibt, den Vorgang zu beenden oder fortzusetzen. Schaltet das Gerät ein- oder aus. Oder zum Beenden des Stromsparmodus. Zeigt den Gerätestatus an (siehe (Status LED) „Erläuterung der Status-LED“ auf Seite 95). Einschalten des Geräts 1 Erst das Gerät am Stromversorgungsnetz anschließen. 2 Schalten Sie das Gerät am Netzschalter ein. 1. Einführung 24 Lokales Installieren des Treibers Ein lokal angeschlossenes Gerät ist ein Gerät, das direkt mit einem Kabel an Ihrem Computer angeschlossen ist. Wenn Ihr Gerät mit einem Netzwerk verbunden ist, überspringen Sie die folgenden Schritte und fahren Sie mit der Installation des Treibers für ein per Netzwerk angeschlossenes Gerät fort (siehe Benutzerhandbuch Erweitert). 1 Windows Vergewissern Sie sich, dass das Gerät an den Computer angeschlossen und eingeschaltet ist. Wenn das Fenster Assistent für das Suchen neuer Hardware während des Installationsverfahrens angezeigt wird, klicken Sie auf Abbrechen, um das Fenster zu schließen. 2 • Die Option Erweiterte Installation > Benutzerdefinierte Installation ermöglicht Ihnen, die zu installierenden Programme selber auszuwählen. • Verwenden Sie nur ein USB-Kabel mit einer maximalen Länge von 3 Meter. 25 14 • Wenn Ihr System unter dem Betriebssystem von Macintosh, unter Linux oder Unix läuft, siehe Benutzerhandbuch Erweitert. • Je nach Gerät und Benutzeroberfläche kann sich das in diesem Benutzerhandbuch dargestellte Fenster zur Installation von dem tatsächlich angezeigten Fenster unterscheiden. 1. Einführung Legen Sie die mitgelieferte Software-CD in das CD-ROMLaufwerk ein. Die Software-CD sollte automatisch gestartet werden, so dass ein entsprechendes Fenster angezeigt wird. 3 Wählen Sie Jetzt installieren. Lokales Installieren des Treibers 4 Lesen Sie den Lizenzvertrag und wählen Sie Ich akzeptiere die Bestimmungen dieses Lizenzvertrags. Klicken Sie dann auf Weiter. 5 Folgen Sie den im Installationsfenster angezeigten Anweisungen. 1. Einführung 26 Treiber neu installieren Wenn der Druckertreiber nicht ordnungsgemäß funktioniert, gehen Sie wie folgt vor, um den Treiber neu zu installieren. 15 Windows 1 Vergewissern Sie sich, dass das Gerät an den Computer angeschlossen und eingeschaltet ist. 2 Wählen Sie aus dem Menü Start den Eintrag Programme oder Alle Programme > Samsung Printers > Name des Druckertreibers > Deinstallieren. 3 Folgen Sie den im Installationsfenster angezeigten Anweisungen. 4 Legen Sie die Software-CD in das CD-ROM-Laufwerk und versuchen Sie erneut, den Treiber zu installieren (siehe „Lokales Installieren des Treibers“ auf Seite 25). 1. Einführung 27 2. Überblick über das Menü und Basis-Setup Nach dem Beenden der Installation können Sie die Standardeinstellungen des Geräts festlegen. Wenn Sie Eingabewerte festlegen oder ändern möchten, finden Sie dazu weitere Informationen im nächsten Abschnitt. Dieses Kapitel informiert über die Menüstruktur und die Möglichkeiten beim Basis-Setup. • Überblick über die Menüs 29 • Drucken einer Testseite 35 • Ändern der Displaysprache 36 • Druckmedien und Fächer 37 • Grundlagen zum Drucken 49 • Verwenden des USB-Speichergeräts 54 Überblick über die Menüs 2. Überblick über das Menü und Basis-Setup Das Bedienfeld ermöglicht Ihnen den Zugriff auf zahlreiche Menüs, mit denen Sie Ihr Gerät einrichten oder dessen Funktionen nutzen können. Elemente Optionen Menüübersicht Konfiguration 1 Verbr.Info ML-451x Series/ML-501x Series Demoseite PCL-Schrift • Das Menü rufen Sie auf, indem Sie die Taste (Menü) drücken. Drücken Sie gegebenenfalls mehrmals auf die Pfeile, bis die gewünschte Menüoption angezeigt wird. Drücken Sie dann OK. Information PS-Schrift EPSON-Schriftart Gespeich. Aufträge Erledigte Aufträge • Ein Sternchen (*) neben einer Menüoption signalisiert, dass diese Menüoption gerade ausgewählt ist. Nutzungszähler • Je nach Optionen und Modell werden einige Menüpunkte möglicherweise nicht angezeigt. In diesem Fall werden die entsprechenden Optionen von Ihrem Gerät nicht unterstützt. Konto • Einige Menüoptionen können abhängig von den Funktionen des Geräts oder abhängig vom Modell variieren. MZ-Schacht Ausrichtung Allgemeiner Rand Layout <Schacht X> Emulationsrand Duplex Querformat-Heftposition 29 Überblick über die Menüs Elemente Papier Grafik Optionen 2. Überblick über das Menü und Basis-Setup Elemente Optionen Exemp Datum+Uhrzeit MZ-Schacht / [Schacht <x>] Zeitformat Papierzufuhr Formularmenü Autom. Schachtwahl Form. ausw. Schachtbestätigung Spooling Auflösung Sprache Deutlicher Text Standardpapierformat Helligkeit E-Sparmodus Systemeinrichtung Weck-Ereignis Autom. Fortsetzen Hohenkorrektur Auto CR Auftrags-Timeout Multi-Fach Importeinst. Exporteinst. Öko-Einstellung Einst. löschen Emulation Emulationstyp Einrichten 30 Überblick über die Menüs 2. Überblick über das Menü und Basis-Setup 31 2 Elemente Optionen EthernetGschw. 802.1x TCP/IP (IPv4) Netzwerk ML-5015 Series/ML-5017 Series Mit dem Touchscreen können Sie Menüeinstellungen leicht ändern. TCP/IP (IPv6) Einst. löschen Netzwerkkonfiguration Netzwerk aktivieren Http aktivieren USB direkt Aktiver Auftrag • Der Touchscreen auf dem Bedienfeld zeigt den Hauptbildschirm. • Je nach Modell und verfügbaren Optionen sind einige Menüpunkte ausgegraut. • Einige Menüoptionen können abhängig von den Funktionen des Geräts oder abhängig vom Modell variieren. Gesp. Auftrag Auftragsmanagement Dateirichtlinie Optionen Timeout f. geh. Auftrag Hilfeliste Bild überschr. Konfiguration Passwortschutz Administrator-Setup Menüpunkte Informationen Verbr.Info Passwort ändern Testseite Wartung Schriftenliste Auftragsberichte Überblick über die Menüs Menüpunkte Öko USB direkt Optionen 2. Überblick über das Menü und Basis-Setup Menüpunkte Optionen System Öko-Ein Datum&Zeit Einst. Zeitformat Vorschau-Simulation Formularmenü Drucken von Spooling Dateiverwaltung Sprache Platz anzeigen Wartung Stndrdpapformat E-Sparmodus Autom. Fortsetzen Setup Höhenkorrektur Auto CR Auftrags-Timeout Dateirichtlinie Timeout für gehalten. Job Bild überschr. Multi-Fach Einst. import. Einst. export. Weckereignis Einstellungen löschen 32 Überblick über die Menüs Menüpunkte Optionen Netzwerk Menüpunkte Ethernet-Geschwindigkeit Papier Exemp. Schacht 1 TCP/IP (IPv6) Schacht 2-5 802.1x MZ-Fach Netzwerkkonfiguration Papierzufuhr Http aktiv. Auto-Schachtwahl Setup (fortgesetzt) Einstellungen löschen Layout Optionen TCP/IP (IPv4) Ethernet aktivieren Setup (fortgesetzt) 2. Überblick über das Menü und Basis-Setup Schacht bestätigen Grafik Auflösung Ausrichtung Text löschen Allgemeiner Rand Helligkeit MZ-Fach Emulation Schacht 1 Setup Schacht 2-5 Emulationsrand Emulationstyp Aktuel. Job Auftragsstatus Duplex Sicherer Auftrag Gesp. Auftrag Querformat-Heftposition Fertiger Auftrag Zaehler 33 Überblick über die Menüs Menüpunkte Optionen 2. Überblick über das Menü und Basis-Setup • (Setup): Zum Einsehen der aktuellen Geräteeinstellungen und zum Ändern derselben. • (Auftragsstatus): Zeigt die Aufträge, die aktuell in Arbeit sind oder sich in der Warteschlange befinden. • (Zaehler): Zeigt an, wie viele Seiten gedruckt worden Grundleg. Jobfluss Hilfe Wartung Fehlerbehebung Einführung in die Start-Displayseite ► Touchscreen sind. • • • • • • • (Informationen): Liefert detaillierte Informationen über das Gerät. (Öko): Zum Einsehen der Öko-Einstellungen. (USB direkt): Ruft das USB-Menü auf, sofern im USBSpeicheranschluss des Geräts ein USB-Speicher eingesteckt ist. 34 (Hilfe): Liefert detaillierte Informationen über das Gerät, gibt Berichte aus und gibt Hilfe zur Fehlerbehebung. : Zeigt die noch vorhandene Menge an Toner. : Zur Einstellung der LCD-Helligkeit, Sprache und für Diagnosefunktionen. : Zum Blättern durch die verfügbaren Optionen. Drucken einer Testseite Drucken Sie eine Testseite, um sich zu vergewissern, dass der Drucker einwandfrei arbeitet. 3 1 2 3 ML-451x Series/ ML-501x Series Auf dem Bedienfeld die Taste (Menü) drücken. Wählen Sie Information > OK > Demoseite > OK. Wählen Sie dann Drucken? > Ja > OK. Es wird eine Testseite ausgedruckt. 2. Überblick über das Menü und Basis-Setup 4 1 2 ML-5015 Series/ ML-5017 Series Auf dem Hauptbildschirm auf Information drücken. Auf Testseite > Drucken drücken. Es wird eine Testseite ausgedruckt. 35 Ändern der Displaysprache Zur Änderung der Dialogsprache des Bedienfelds führen Sie folgende Schritte aus: 5 1 2 3 ML-451x Series/ ML-501x Series Auf dem Bedienfeld die Taste (Menü) drücken. Wählen Sie Systemeinrichtung > OK > Sprache > OK. Wählen Sie die gewünschte Einstellung und drücken Sie dann auf OK. 2. Überblick über das Menü und Basis-Setup 6 1 2 3 4 ML-5015 Series/ ML-5017 Series Auf dem Hauptbildschirm auf Einrichten drücken. Auf System > Weiter > Sprache drücken. Wählen Sie die gewünschte Sprache aus. Auf das Home-Symbol drücken ( ), um in den Bereitschaftsmodus zurückzukehren. 36 Druckmedien und Fächer In diesem Kapitel erfahren Sie, wie Sie Druckmedien in Ihr Gerät einlegen. • Druckmedien, die nicht diesen Spezifikationen entsprechen, können Probleme verursachen oder sogar Reparaturen erforderlich machen. Solche Reparaturen sind nicht durch die von Samsung gewährte Gerätegarantie oder Servicevereinbarungen abgedeckt. 2. Überblick über das Menü und Basis-Setup 7 Papierfach-Übersicht Zur Änderung des Formats müssen die Papierführungen angepasst werden. • Benutzen Sie bei diesem Gerät ausschließlich xerografisches Papier. Nehmen Sie kein InkjetFotopapier, weil dadurch das Gerät beschädigt werden könnte. • Bei Benutzung von feuergefährlichen Druckmedien besteht Brandgefahr. • Verwenden Sie ausschließlich Druckmedien des Typs, der Größe und des Gewichts, die in den technischen Daten als zu verwendende Druckmedien angegeben sind (siehe „Technische Daten der Druckmedien“ auf Seite 114). Wenn Sie feuergefährliche Druckmedien verwenden oder falls Sie anderes Material im Drucker zurücklassen, kann das zur Überhitzung des Gerätes führen, und es kann dann sogar Brandgefahr bestehen. 1 Papierlängenführung 2 Papierbreitenführung 37 Druckmedien und Fächer 2. Überblick über das Menü und Basis-Setup 38 8 Papier einlegen ins Papierfach / optionale Papierfach Die Papierstandsanzeige zeigt die Menge des im Fach befindlichen Papiers an. 1 Voll 2 Leer 1 Ziehen Sie das Papierfach heraus (siehe „PapierfachÜbersicht“ auf Seite 37). 2 Fächern und biegen Sie die Kanten des Papierstapels, um die Blätter vor dem Einlegen voneinander zu trennen. Druckmedien und Fächer 3 4 Auf die Papierbreitenführung und die Papierlängenführung drücken, um ihre Positionen an die richtige Papiergröße anzupassen, die unten im Fach gekennzeichnet ist. Legen Sie das Papier mit der zu bedruckenden Seite nach unten ein. 2. Überblick über das Menü und Basis-Setup 39 5 Schieben Sie die Papierlängenführung so weit hinein, bis sie das Ende des Papierstapels leicht berührt. 6 Drücken Sie die Papierbreitenführung zusammen und schieben Sie sie bis zum Ende des Papierstapels, ohne diesen dabei zu stauchen. Druckmedien und Fächer 2. Überblick über das Menü und Basis-Setup • Schieben Sie die Papierführung nicht so dicht an die Medien heran, dass sich diese wölben. 40 Einstellungen, die im Gerätetreiber gewählt werden, setzen die Einstellungen auf dem Bedienfeld außer Kraft. a Um aus einer Anwendung zu drucken, in der Anwendung das Druckmenü öffnen. b Öffnen Sie das Dialogfeld Druckeinstellungen (siehe „Öffnen des Fensters Druckeinstellungen“ auf Seite 50). c Wählen Sie in den Druckeinstellungen die Registerkarte Papier und wählen Sie anschließend den passenden Papiertyp aus. • Wenn Sie die Papierführung für die Breite nicht einstellen, kann ein Papierstau entstehen. • Verwenden Sie kein Papier, bei dem die führende Kante gewellt ist. Das könnte zu einem Papierstau führen oder es könnte zerknittert werden. 9 7 8 Mehrzweckschacht füllen In den Mehrzweckschacht können Sie spezielle Formate und Arten von Druckmaterial wie z. B. Postkarten, Grußkarten und Umschläge einlegen. Schieben Sie das Papierfach zurück in das Gerät. Stellen Sie den Papiertyp und das Papierformat für Papierfach 1 ein (Siehe „Einstellen von Papierformat und Papiertyp“ auf Seite 48). Tipps zur Verwendung des Mehrzweckschachts • Um Papierstaus zu vermeiden, dürfen Sie während des Drucks kein Papier hinzufügen, wenn sich im Mehrzweckschacht noch Papier befindet. • Druckmedien sollten mit der zu bedruckenden Seite nach oben und mit der Oberkante zuerst und mittig ausgerichtet in den Mehrzweckschacht eingelegt werden. Druckmedien und Fächer • Um eine optimale Druckqualität zu erzielen und um die Entstehung von Papierstaus zu vermeiden, sollten Sie nur Papier in den entsprechenden Formaten benutzen (siehe „Technische Daten der Druckmedien“ auf Seite 114). 2. Überblick über das Menü und Basis-Setup 1 Öffnen Sie den Mehrzweckschacht und klappen Sie die Verlängerung wie dargestellt heraus. 2 Richten Sie die Papierbreitenführungen im Mehrzweckschacht so aus, dass diese der Breite des Papiers entsprechen. • Glätten Sie Wölbungen auf Postkarten, Umschlägen und Etiketten, bevor Sie sie in den Mehrzweckschacht einlegen. • Beachten Sie beim Bedrucken von Spezialmedien die Hinweise zum Einlegen (siehe „Drucken auf speziellen Druckmedien“ auf Seite 42). • Wenn sich beim Drucken über den Mehrzweckschacht die Papiere überlappen, öffnen Sie Papierfach 1 und entfernen Sie die sich überlappenden Blätter. Führen Sie den Druckvorgang dann erneut aus. • Wenn das Papier während des Druckens nicht ordnungsgemäß eingezogen wird, schieben Sie das Papier von Hand ein, bis es automatisch eingezogen wird. 41 Druckmedien und Fächer 3 Fächern und biegen Sie die Kanten des Papierstapels, um die Blätter vor dem Einlegen voneinander zu trennen. 4 Legen Sie das Papier ein. Drücken Sie auf die Papierbreitenführungen des Mehrzweckschachts und passen Sie sie der Papierbreite an. 2. Überblick über das Menü und Basis-Setup 42 Einstellungen, die im Gerätetreiber gewählt werden, setzen die Einstellungen auf dem Bedienfeld außer Kraft. a Um aus einer Anwendung zu drucken, in der Anwendung das Druckmenü öffnen. b Öffnen Sie das Dialogfeld Druckeinstellungen (siehe „Öffnen des Fensters Druckeinstellungen“ auf Seite 50). c Wählen Sie in den Druckeinstellungen die Registerkarte Papier und wählen Sie einen passenden Papiertyp aus. Wenn Sie beispielsweise ein Etikett verwenden möchten, setzen Sie den Papiertyp auf Etiketten. d Wählen Sie unter „Papierzufuhr“ Mehrzweckschacht aus und bestätigen Sie mit OK. e Starten Sie in der Anwendung den Druckvorgang. 10 5 Stellen Sie auf dem Bedienfeld die Papierart und dessen Größe ein (siehe „Einstellen von Papierformat und Papiertyp“ auf Seite 48). Drucken auf speziellen Druckmedien In der nachfolgenden Tabelle sind für jedes Papierfach die jeweils unterstützten speziellen Druckmedien aufgeführt. Die Druckmedientypen werden in den Druckeinstellungen angezeigt. Um die beste Druckqualität zu erzielen, sollte das Druckmedium gewählt werden, das dem tatsächlich eingelegten Medium entspricht. Druckmedien und Fächer Bei Verwendung spezieller Druckmedien empfiehlt es sich, jeweils nur ein Papier zuzuführen (siehe „Technische Daten der Druckmedien“ auf Seite 114). Für Informationen zu Papiergewichten siehe „Technische Daten der Druckmedien“ auf Seite 114. Papierfach 1 Optionales Fach Mehrzwecks chacht Normalpapier ● ● ● Dickes Papier ● ● ● Typen Dicker ● Dünnes Papier ● ● ● BankpostPapier ● ● ● Farbe ● ● ● Karten ● ● ● Etiketten ● ● ● Folie ● Umschläge ● ●a ● Formulare ● ● ● ● 2. Überblick über das Menü und Basis-Setup 43 Typen Papierfach 1 Optionales Fach Mehrzwecks chacht Baumwollpapier ● ● ● Recyceltb ● ● ● Archivpapier ● ● ● Briefpapier mit Briefkopf ● ● ● Gestanzt ● ● ● a. Nur für optionales Fach 2 b. Wenn Sie Recyclingpapier benutzen, kann das bedruckte Papier zerknittert sein und/oder es könnte sich aufgrund der Wölbung stauen. ( ●: Inklusive, Leer: Nicht verfügbar) Druckmedien und Fächer 2. Überblick über das Menü und Basis-Setup Umschlag • Verwenden Sie nur einwandfreie Umschläge mit scharfen und sauberen Falzen. Erfolgreiches Drucken auf Umschlägen hängt von der Qualität der Umschläge ab. • Verwenden Sie keine frankierten Umschläge. • Verwenden Sie keine Umschläge mit Klammern, Klickverschlüssen, Fenstern, Fütterung, selbstklebenden Verschlüssen oder anderen synthetischen Materialien. • Verwenden Sie keine beschädigten oder schlecht verarbeiteten Umschläge. • Stellen Sie sicher, dass der Falz an beiden Enden des Umschlags bis an die Ecken des Umschlags reicht. Um einen Umschlag zu bedrucken, legen Sie ihn so ein, wie es die folgende Abbildung zeigt. 2 1 • 1 Akzeptabel 2 Nicht akzeptabel Beachten Sie bei der Auswahl von Umschlägen folgende Faktoren: - Gewicht: sollte nicht mehr als 90 g/m2 betragen, sonst kann es zu Papierstaus kommen. - Ausführung: sollten flach aufliegen und maximal 6 mm Wölbung aufweisen und keine Luft enthalten. - Zustand: dürfen nicht zerknittert, gefaltet oder beschädigt sein. - Temperatur: müssen beim Drucken der Wärme und den Druckbedingungen im Gerät standhalten. 44 • Bei Umschlägen mit abziehbarem Klebestreifen oder mehreren Verschlusslaschen muss der Klebstoff der Fixiertemperatur des Geräts (von ungefähr 170 °C) für 0,1 Sekunden standhalten können. Die zusätzlichen Laschen und Streifen können zu Falten, Knittern oder Papierstaus führen oder sogar die Fixiereinheit beschädigen. • Stellen Sie die Ränder auf einen Abstand von mindestens 15 mm von der Umschlagkante ein, um eine optimale Druckqualität zu erzielen. Druckmedien und Fächer • Vermeiden Sie es, Bereiche zu bedrucken, an denen Umschlagsäume zusammenstoßen. Folien Wird auf Klarsichtfolien in Farbe gedruckt, erscheint die Bildqualität schlechter als bei einfarbigem Druck, wenn die bedruckten Folien mit einem Overheadprojektor projiziert werden. Verwenden Sie nur für Laserdrucker vorgesehene Folien, um Beschädigungen des Geräts zu vermeiden. 2. Überblick über das Menü und Basis-Setup 45 • Die verwendeten Folien müssen der Fixiertemperatur des Geräts standhalten. • Legen Sie die Folien nach dem Herausnehmen aus dem Gerät auf eine ebene Fläche. • Lassen Sie unbenutzte Folien nicht über lange Zeit im Papierfach liegen. Staub und Schmutz könnten sich darauf ansammeln und die Druckqualität beeinträchtigen. • Fassen Sie Klarsichtfolien nur vorsichtig am Rand an, um Verschmutzungen durch Fingerabdrücke zu vermeiden. • Setzen Sie bedruckte Folien nicht längere Zeit direkter Sonnenbestrahlung aus, damit die Farben nicht verblassen. • Vergewissern Sie sich, dass die Folien nicht zerknittert, gewellt oder eingerissen sind. • Verwenden Sie keine Folien, die sich von ihrem Schutzpapier lösen. • Lassen Sie die Folien nach dem Drucken nicht aufeinander liegen, damit sie nicht aneinander kleben. • Empfohlene Medien: Folie für Farblaserdrucker von Xerox wie etwa 3R 91331 (A4), 3R 2780 (US-Letter). Druckmedien und Fächer 2. Überblick über das Menü und Basis-Setup Etiketten Verwenden Sie nur für Laserdrucker vorgesehene Etiketten, um Beschädigungen des Geräts zu vermeiden. • Beachten Sie bei der Auswahl von Etiketten folgende Faktoren: - Klebstoff: Er muss der Fixiertemperatur des Geräts standhalten. Die Temperatur der Fixiereinheit finden Sie in den technischen Daten Ihres Geräts (ca. 170 °C). - Anordnung: Verwenden Sie nur Etiketten, die ohne Zwischenräume auf dem Bogen angebracht sind. Sind Zwischenräume zwischen den einzelnen Etiketten vorhanden, können sich Etiketten lösen und schwer wiegende Papierstaus verursachen. - Gewellte Seiten: Müssen flach aufliegen und die Wölbung in einer Richtung darf maximal 13 mm betragen. - 46 Zustand: Verwenden Sie keine Etiketten, die zerknittert sind, Blasen oder andere Anzeichen aufweisen, dass sie bereits abgelöst wurden. • Vergewissern Sie sich, dass zwischen den Etiketten kein Klebematerial frei liegt. Frei liegender Klebstoff kann dazu führen, dass sich Etiketten beim Drucken lösen und Papierstaus entstehen. Außerdem können dadurch Druckerkomponenten beschädigt werden. • Lassen Sie jeden Etikettenbogen nur einmal durch das Gerät laufen. Das Klebematerial ist nur für den einmaligen Gebrauch im Gerät konzipiert. • Verwenden Sie keine Etiketten, die sich bereits vom Schutzpapier ablösen, zerknittert sind, Blasen aufweisen oder anderweitig beschädigt sind. Druckmedien und Fächer 2. Überblick über das Menü und Basis-Setup 47 Karten/Benutzerdefinierte Formate • • Muss mit hitzebeständiger Tinte gedruckt sein, die nicht schmilzt, verdampft oder gefährliche Stoffe abgibt, wenn sie der Fixiertemperatur (ca. 170 °C) des Geräts für 0,1 Sekunden ausgesetzt ist. • Die Tinte auf dem benutzten Papier darf nicht brennbar sein und darf keine Schäden an den Druckwalzen verursachen. • Stellen Sie sicher, dass die Tinte auf dem vorbedruckten Papier trocken ist, bevor Sie das Papier einlegen. Während des Fixierens kann sich feuchte Druckfarbe vom Vordruck lösen und dadurch die Druckqualität mindern. Stellen Sie in der Anwendungssoftware Ränder von mindestens 6,4 mm zu den Kanten des Druckmaterials ein. Briefpapier mit Briefkopf / Briefpapier und Formulare Vorbedrucktes Papier mit der bedruckten Seite nach oben und mit einer glatten Kante des Papiers nach vorne einlegen. Sollte es beim Papiereinzug Probleme geben, drehen Sie das Papier um. Beachten Sie bitte, dass die Druckqualität nicht garantiert werden kann. Druckmedien und Fächer 11 Einstellen von Papierformat und Papiertyp Stellen Sie nach dem Einlegen des Papiers in den Papierschacht mit Hilfe der Tasten auf dem Bedienfeld das Papierformat und den Papiertyp ein. 2. Überblick über das Menü und Basis-Setup 4 Wählen Sie Papierart > OK > Die gewünschte Option wählen > OK. 5 Drücken Sie (Abbrechen), um in den Bereitschaftsmodus zurückzukehren. 48 ML-5015 Series/ ML-5017 Series • Einstellungen, die im Gerätetreiber gewählt werden, setzen die Einstellungen auf dem Bedienfeld außer Kraft. • Wenn Sie Papier mit einem Sonderformat wie etwa Rechnungsvordrucke verwenden möchten, wählen Sie in den Druckeinstellungen auf der Registerkarte Papier die Option Benutzereigenes Format (siehe „Öffnen des Fensters Druckeinstellungen“ auf Seite 50). ML-451x Series/ ML-501x Series 1 2 Auf dem Bedienfeld die Taste 3 Wählen Sie Papierformat > OK > Die gewünschte Option wählen > OK. (Menü) drücken. Wählen Sie Papier > OK > Das gewünschte Papierfach wählen > OK. 1 2 3 4 Auf dem Hauptbildschirm auf Einrichten drücken. 5 6 7 Die Auf System > Papier > Weiter drücken. Das gewünschte Fach wählen. Wählen Sie Papierformat > Die gewünschte Option wählen. -Taste drücken. Wählen Sie Papierart > Die gewünschte Option wählen. Auf das Home-Symbol drücken ( ), um in den Bereitschaftsmodus zurückzukehren. Grundlagen zum Drucken 2. Überblick über das Menü und Basis-Setup 4 12 Drucken Wenn Ihr System unter dem Betriebssystem von Macintosh, unter Linux oder Unix läuft, siehe Benutzerhandbuch Erweitert. Die allgemeinen Druckeinstellungen einschließlich der Anzahl der Exemplare und des Seitenbereichs werden im Fenster Drucken festgelegt. Um die verfügbaren erweiterten Druckfunktionen zu nutzen, klicken Sie im Fenster Drucken auf Eigenschaften oder Einstellungen (siehe „Öffnen des Fensters Druckeinstellungen“ auf Seite 50). Das folgende Fenster Druckeinstellungen bezieht sich auf das Programm ‚Editor' unter Windows 7. 1 2 3 49 5 Öffnen Sie das Dokument, das Sie drucken möchten. Um den Druckauftrag in Kraft zu setzen, klicken Sie im Fenster Drucken auf OK oder Drucken. 13 Wählen Sie Drucken im Menü Datei. Wählen Sie das Gerät aus der Liste Drucker auswählen aus. Abbrechen eines Druckauftrags Wenn der Druckauftrag in einer Druckerwarteschlange oder im Spooler wartet, können Sie den Druckauftrag wie folgt abbrechen: • Sie können das Fenster dadurch aufrufen, indem Sie in der Windows-Taskleiste auf das Gerätesymbol ( doppelklicken. • ) Sie können den aktuellen Auftrag auch abbrechen, indem Sie auf dem Bedienfeld auf (Abbrechen) drücken. Grundlagen zum Drucken 14 Öffnen des Fensters Druckeinstellungen 2. Überblick über das Menü und Basis-Setup 4 50 Klicken Sie auf Eigenschaften oder Einstellungen. • Je nach Gerät kann sich das in diesem Benutzerhandbuch dargestellte Fenster Druckeinstellungen von dem tatsächlich angezeigten Fenster unterscheiden. Die im Fenster für die Druckeinstellungen enthaltenen Elemente sind jedoch ähnlich. • Bei Auswahl einer Option im Fenster Druckeinstellungen wird möglicherweise ein Warnzeichen angezeigt oder . Das Zeichen bedeutet, dass Sie diese Option auswählen können, dass aber die Auswahl nicht empfohlen wird. Das Zeichen bedeutet, dass Sie die Option aufgrund von Geräteeinstellungen oder aufgrund der Geräteumgebung nicht auswählen können. 1 2 3 Öffnen Sie das Dokument, das Sie drucken möchten. Wählen Sie im Menü „Datei“ die Option Drucken. Wählen Sie das Gerät aus der Liste Drucker auswählen aus. Sie können den aktuellen Druckerstatus einsehen, indem Sie auf die Schaltfläche Druckerstatus klicken (siehe Benutzerhandbuch, Erweitert). Grundlagen zum Drucken 2. Überblick über das Menü und Basis-Setup 51 Verwenden der Favoriteneinstellung Wählen Sie weitere Optionen aus und klicken Sie auf (Aktualisieren); die Einstellungen werden zu den von Ihnen ausgewählten Voreinstellungen hinzugefügt. Um eine gespeicherte Einstellung zu verwenden, wählen Sie sie im Dropdown-Listenfeld Voreinstellung aus. Das Gerät druckt jetzt gemäß den von Ihnen gewählten Einstellungen. Um gespeicherte Einstellungen zu löschen, wählen Sie sie in der Dropdown-Liste Die Option Voreinstellung, die auf jeder Registerkarte der Voreinstellungen mit Ausnahme der Registerkarte Samsung angezeigt wird, ermöglicht Ihnen die Speicherung der aktuellen Voreinstellungen für zukünftige Verwendung. Gehen Sie wie nachfolgend beschrieben vor, um eine Voreinstellung zu speichern. 1 Ändern Sie die Einstellungen auf den Registerkarten wie gewünscht. 2 Geben Sie im Eingabefeld Voreinstellung einen Namen für die Voreinstellung ein. Voreinstellung und klicken dann auf (Löschen). Sie können die Standardeinstellungen des Druckers wiederherstellen, indem Sie im Dropdown-Listenfeld Voreinstellung die Option Standardvoreinstellung wählen. 15 Hilfe verwenden Wählen Sie im Fenster Druckeinstellungen die betreffende Option und drücken Sie dann auf der Tastatur die Taste F1. 3 Klicken Sie auf (Hinzufügen). Beim Speichern der Voreinstellung werden alle aktuellen Treibereinstellungen gespeichert. Grundlagen zum Drucken 3 16 2. Überblick über das Menü und Basis-Setup Öko-Druck Die Taste OK drücken, um den gewünschten Modus auszuwählen. • Die Funktion Eco verringert den Toner- und Papierverbrauch. Die Funktion Eco ermöglicht Ihnen, Druckressourcen zu sparen und umweltfreundliche zu drucken. Sobald Sie auf dem Bedienfeld auf die Taste Eco drücken, wird der Öko-Modus freigeschaltet. Die Standardeinstellung im ÖkoModus ist wie folgt: Duplex (lange Seite), 2 Seiten pro Seite, leere Seiten auslassen, Tonersparmodus. • Einstellungen, die im Gerätetreiber gewählt werden, setzen die Einstellungen auf dem Bedienfeld außer Kraft. ► ML-451x Series/ ML-501x Series 1 2 Auf dem Bedienfeld die Taste (Menü) drücken. Wählen Sie Systemeinrichtung > OK > Öko Einstellungen > OK. Standardmodus: Damit schalten Sie den Öko-Modus ein bzw. aus. (Duplex (lange Seite) / Toner-Sparbetrieb / 2 auf 1 / Leere Seiten überspringen) - Aus: Schaltet den Öko-Modus aus. - Ein: Schaltet den Öko-Modus ein. Falls Sie den Öko-Modus mit Passwortschutz einschalten, indem Sie über SyncThru™ Web Service (Registerkarte Einstellungen > Geräteeinstellungen > System > Eco > Einstellungen) gehen, dann wird die Meldung Ein erzwingen angezeigt. Wollen Sie den ÖkoModus deaktivieren, muss das Passwort eingegeben werden. Einstellen des Öko-Modus über das Bedienfeld • Bei Modellen, die kein Display auf dem Bedienfeld haben, ist diese Funktion nicht verfügbar. 52 • Vorlage ändern:: Wählt die Öko-Vorlage. - Std.Einstellungen: Die Standardeinstellung im Öko-Modus ist wie folgt: Duplex, 2 Seiten pro Seite, leere Seiten auslassen, Tonersparmodus. - Benutzerdefiniert: Folgen Sie den Einstellungen über den Syncthru™ Web Service. Bevor Sie diesen Punkt auswählen können, müssen Sie die Öko-Funktion im SyncThru™ Web Service> Register Einstellungen > Geräteeinstellungen > System > Eco > Einstellungen festlegen. Grundlagen zum Drucken ► ML-5015 Series/ ML-5017 Series 1 2 3 2. Überblick über das Menü und Basis-Setup • Auf dem Hauptbildschirm auf Öko drücken. 53 Kennwort: Wenn der Administrator die Funktion Öko-Modus passwortgeschützt hat, dann müssen Sie das Passwort eingeben, um diesen Modus zu deaktivieren. Die gewünschte Option auswählen. ► Ergebnis-Simulator Sie können sich die Beschreibung der aktuell gewählten Option anzeigen lassen. Ergebnis-Simulator zeigt die Wirkung der von Ihnen gewählten Einstellung an: der Prozentsatz der verringerten Kohlenstoffemission und des verbrauchten Stroms sowie die eingesparte Papiermenge. Auf das Home-Symbol drücken ( ), um in den Bereitschaftsmodus zurückzukehren. • Das Ergebnis wird auf Grundlage der Annahme berechnet, dass bei ausgeschaltetem Öko-Modus insgesamt 100 Papierseiten ohne Leerseiten bedruckt würden. • Herangezogen wird der Berechnungskoeffizient zu CO2, Energie und Papier der IEA, der Index des Ministeriums für innere Angelegenheiten und Kommunikation Japans und www.remanufacturing.org.uk. Jedes Modell verfügt über einen anderen Index. • Der Stromverbrauch im Druckmodus bezieht sich auf den durchschnittlichen Stromverbrauch beim Drucken dieses Geräts. • Die tatsächlich eingesparte Menge variiert abhängig vom verwendeten Betriebssystem, von der Rechenleistung, von der Anwendungssoftware, von der Verbindungsmethode, vom Medientyp, vom Medienformat, von der Komplexität des Auftrags usw. Eco-Modus über den Druckertreiber einstellen Um den Öko-Modus einzustellen, wechseln Sie auf das EcoRegister. Wird das Öko-Symbol angezeigt ( ), dann bedeutet das, dass der Öko-Modus gegenwärtig eingeschaltet ist. ► Öko-Optionen • Druckervorgabe: Es gilt die über das Bedienfeld des Druckers vorgenommene Einstellung. • Kein: Deaktiviert den Öko-Modus. • Eco-Druck: Aktiviert den Öko-Modus. Aktiviert die verschiedenen Öko-Einstellungen, die Sie benutzen wollen. Verwenden des USB-Speichergeräts 17 Über USB-Speichergeräte USB-Speichergeräte sind in einer Vielzahl von Speichergrößen erhältlich und bieten Platz zum Speichern von Dokumenten, Präsentationen, heruntergeladener Musik und Videos, hoch aufgelösten Fotos und sonstigen Dateien, die Sie speichern und transportieren möchten. Das Gerät unterstützt USB-Speichergeräte mit den Dateisystemen FAT16 und FAT32 sowie einer Sektorgröße von 512 Bytes. Erfragen Sie das Dateisystem Ihres USB-Speichergeräts beim Händler. Es dürfen nur autorisierte USB-Speichergeräte mit einem Stecker vom Typ A verwendet werden. A B Verwenden Sie nur ein USB-Speichergerät, dessen Stecker eine Abschirmung aus Metall hat. 2. Überblick über das Menü und Basis-Setup 54 Verwenden Sie nur ein USB-Speichergerät mit Kompatibilitätszertifikat. Sonst könnte es sein, dass es vom Gerät nicht erkannt wird. • Auf keinen Fall das USB-Speichergerät entfernen, während Daten darauf geschrieben oder von ihm gelesen werden. Schäden, die durch unsachgemäße Behandlung verursacht wurden, sind von der Garantieleistung ausgeschlossen. • USB-Speichergeräte mit speziellen Funktionen wie z. B. Sicherheits- oder Passworteinstellungen werden von Ihrem Gerät möglicherweise nicht automatisch erkannt. Einzelheiten zu diesen Funktionen finden Sie im Benutzerhandbuch des USB-Speichergeräts. Verwenden des USB-Speichergeräts 2. Überblick über das Menü und Basis-Setup 55 18 Drucken von einem USB-Speichergerät Wenn Sie [+] oder [D] vor einem Ordnernamen sehen, gibt es eine oder mehrere Dateien oder Ordner in diesem Ordner. Sie können Dateien, die auf einem USB-Speichergerät gespeichert sind, direkt drucken. Dateitypen, die die Option „Direktdruck“ unterstützen: • 19 PRN: Es sind nur Dateien kompatibel, die mit den Treibern aus dem Lieferumfang Ihres Geräts erstellt wurden. Wenn Sie PRN-Dateien drucken, die von einem anderen Gerät erzeugt worden sind, sieht der Ausdruck anders aus. • BMP: BMP unkomprimiert • TIFF: TIFF 6.0 Baseline • JPEG: JPEG Baseline • PDF: PDF 1.4 und älter • XPS Anzeigen des USB-Speicherstatus Sie können prüfen, wie viel Speicherplatz für das Speichern von Dokumenten zur Verfügung steht. Sie können das über den Menüpunkt USB direkt > Platz anzeigen veranlassen (siehe „Überblick über die Menüs“ auf Seite 29). 20 Um ein Dokument von einem USB-Speichergerät zu drucken, können Sie das über den Menüpunkt USB direkt > USB drucken oder Drucken von veranlassen (siehe „Überblick über die Menüs“ auf Seite 29). Sichern von Daten Bei einem Stromausfall oder einem Speicherdefekt könnten die im Speicher des Geräts enthaltenen Daten gelöscht werden. Die Backup-Funktionen stehen über den Menüpunkte Systemeinrichtung (oder Einrichten > System) > Exporteinst. und Importeinst. zur Verfügung (siehe „Überblick über die Menüs“ auf Seite 29). Verwenden des USB-Speichergeräts 21 Verwalten von USB-Speichern Sie können Bilddateien, die auf einem USB-Speichergerät gespeichert sind, einzeln oder alle auf einmal löschen, indem Sie das Gerät neu formatieren. Sie können das über den Menüpunkt USB direkt > Dateiverwalt. veranlassen (siehe „Überblick über die Menüs“ auf Seite 29). Wenn Sie + vor einem Ordnernamen sehen, gibt es eine oder mehrere Dateien oder Ordner in diesem Ordner. Nachdem Sie Dateien gelöscht oder ein USBSpeichergerät neu formatiert haben, können die Dateien nicht wiederhergestellt werden. Deshalb sollten Sie sich vorher überzeugen, dass Sie die Daten nicht mehr benötigen, bevor Sie sie löschen. 2. Überblick über das Menü und Basis-Setup 56 3. Wartung Dieses Kapitel gibt Ihnen Informationen zum Kauf von Verbrauchsmaterialien, Zubehörteilen und Verschleißteilen, die für Ihr Gerät erhältlich sind. • Bestellen von Verbrauchsmaterialien und Zubehör 58 • Verfügbare Verbrauchsmaterialien 59 • Verfügbares Zubehör 60 • Verfügbare Verschleißteile 62 • Verteilen des Toners 63 • Ersetzen der Tonerkartusche 65 • Die Bildgebungseinheit austauschen 67 • Erweitern eines Speichermoduls 69 • Massenspeichergerät installieren 70 • Hefterkassette ersetzen 71 • Überwachung der Lebensdauer von Verbrauchsmaterial 72 • Wenig-Toner-Warnung einstellen 73 • Reinigen des Gerätes 74 Bestellen von Verbrauchsmaterialien und Zubehör 3. Wartung 58 Das verfügbare Zubehör kann je nach Land variieren. Fordern Sie die Liste des verfügbaren Zubehörs und der Verschleißteile bei Ihrem Händler an. Um von Samsung autorisiertes Verbrauchsmaterial, Zubehör oder autorisierte Verschleißteile zu kaufen, wenden Sie sich an Ihr Samsung-Fachgeschäft oder an den Händler, bei dem Sie das Gerät gekauft haben. Sie können auch www.samsung.com/ supplies besuchen, Ihr Land / Ihre Region auswählen, um dann Informationen darüber zu erhalten, wo Sie technischem Support und Service erhalten können. Verfügbare Verbrauchsmaterialien Wenn Verbrauchsmaterialien zur Neige gehen, können Sie für Ihr Gerät die folgenden Verbrauchsmaterialien bestellen: Art Durchschnittliche Befüllunga Bezeichnung Tonerkartusche mit Standardbefüllung Etwa 7.000 Seiten MLT-D307S Tonerkartusche mit hoher Kapazität Etwa 15.000 Seiten MLT-D307L Tonerkartusche mit sehr hoher Etwa 20.000 Seiten MLT-D307E Etwa 60.000 Seiten MLT-R307 Kapazitätb Bildgebungseinheit a. Angegebene Druckleistung gemäß ISO/IEC 19752. Die Anzahl der Seiten hängt von Betriebsumgebung, Druckintervall, Grafiken, Druckmedientyp und -größe ab. b. Die Extra-Tonerkartusche ist nur für Geräte der ML-501x Series erhältlich. Die Lebensdauer der Tonerkartusche variiert je nach Modell oder Land. 3. Wartung 59 Neue Tonerkartuschen oder andere Verbrauchsmaterialien müssen in dem Land gekauft werden, in dem der Drucker erworben wurde. Andernfalls sind Tonerkartuschen oder andere Verbrauchsmaterialien aufgrund von verschiedenen Konfigurationen der Tonerkartuschen und der Verbrauchsmaterialien gemäß den spezifischen Landesbedingungen nicht mit Ihrem Gerät kompatibel. Die Verwendung nicht originaler SamsungTonerkartuschen, beispielsweise wiederbefüllter oder wiederaufbereiteter Kartuschen, wird von Samsung nicht empfohlen. Samsung kann die Qualität von nicht Original-Samsung-Tonerkartuschen nicht gewährleisten. Eine Wartung oder Reparatur, die aufgrund der Verwendung nicht originaler Samsung-Tonerkartuschen erforderlich wird, wird von der Gerätegarantie nicht abgedeckt. Verfügbares Zubehör 3. Wartung 60 Sie können Zubehör, mit dem Sie die Leistung und Kapazität Ihres Geräts erhöhen, käuflich erwerben und installieren. Je nach Modell oder Land stehen nicht unbedingt alle Funktionen und optionalen Komponenten zur Verfügung (sehe „Funktionen nach Modell“ auf Seite 7). Zubehör Speichermodul Optionales Fach Funktion Erweitert die Speicherkapazität Ihres Geräts. ML-MEM170: 512 MB Wenn Ihnen öfters das Papier ausgeht, können Sie ein zusätzliches Papierfach anbringen. • ML-451x Series/ ML-501x Series: ML-S5010A • ML-4512 Series/ ML-5012 Series: ML-S5012A Ermöglicht Ihnen, unterschiedliche Schnittstellen zu benutzen. IEEE 1284 Parallelverbindung Bezeichnung • Wenn Sie den Druckertreiber über den IEEE1284 Parallelanschluss installieren, könnte es sein, das das Gerät nicht gefunden wird. Und nach Installation des Druckertreibers stehen nur grundlegende Druckfunktionen zur Verfügung. • Um über den Status des Geräts informiert zu werden oder um Einstellungen ändern zu können, verbinden Sie das Gerät per USB-Kabel mit dem Computer oder über ein Netzwerk. • Bei Verwendung des IEEE 1284 Parallelanschlusses kann keine Verbindung per USB-Kabel hergestellt werden. ML-PAR100 Verfügbares Zubehör Zubehör Massenspeichergerät 3. Wartung Funktion Ermöglicht, die Funktionalität des Geräts zu erweitern und auf verschiedene ML-HDK470 Weisen zu drucken. Zum Sortieren und Stapeln von Ausdrucken. Fertiger (Ablage und Hefter) Bezeichnung ML-OCT65 Soll der Druckertreiber bestimmte Fertiger-Funktionen verwenden können, muss ein Massenspeichergerät installiert sein. Standerweiterung Sie können das Gerät leicht an einen anderen Platz stellen, wenn Sie den Stand mit den Rädern benutzen. ML-DSK65S Multi-Postfach Sie können Ausdrucke in 4 verschiedenen Ablagen stapeln. ML-MBT65 Heftklammern-Kassette Ermöglicht Ihnen, die Ausdrucke zu heften. SCX-STP000 61 Verfügbare Verschleißteile 3. Wartung 62 Wenden Sie sich für den Kauf von Verschleißteilen an Ihr Fachgeschäft oder den Händler, bei dem Sie das Gerät erworben haben. Verschleißteile dürfen nur von einem autorisierten Dienstleister oder Händler bzw. von dem Händler ausgewechselt werden, bei dem Sie den Drucker erworben haben. Die Garantie deckt nicht den Austausch von Verschleißteilen ab, die ihre durchschnittliche Lebensdauer überschritten haben. Verschleißteile werden in bestimmten Intervallen ausgetauscht, um Probleme im Zusammenhang mit der Druckqualität und der Papierzufuhr infolge von verschlissenen Teilen zu vermeiden (siehe Tabelle unten). Der Austausch dieser Verschleißteile dient zur Aufrechterhaltung der optimalen Arbeitsbedingungen Ihres Geräts. Die unten aufgeführten Verschleißteile sollten ausgetauscht werden, wenn die Lebensdauer der entsprechenden Komponente abgelaufen ist. Teile Durchschnittliche Befüllunga Übertragungswalze Etwa 100.000 Seiten Fuser-Einheit Etwa 100.000 Seiten Einzugswalze / Transportwalze Etwa 100.000 Seiten Verzögerungswalze Etwa 100.000 Seiten a. Wird durch das verwendete Betriebssystem, die Rechenleistung des Computers, die Anwendungssoftware, die Anschlussmethode, den Medientyp und die Komplexität des Druckauftrags beeinflusst. Verteilen des Toners Gegen Ende des Lebenszyklus einer Tonerkartusche geschieht Folgendes: • Auf gedruckten Seiten treten weiße Streifen oder aufgehellte Bereiche auf, oder es sind direkt nebeneinander Bereiche mit unterschiedlicher Druckdichte zu sehen. • Die Status-LED blinkt rot. 3. Wartung 2 63 Drehen Sie die Kartusche fünf oder sechs Mal sorgfältig herum, um den Toner gleichmäßig in der Kartusche zu verteilen. Wenn dies geschieht, können Sie die Druckqualität noch einmal für eine kurze Zeit verbessern, indem Sie den Toner in der Kartusche neu verteilen. Manchmal treten aber auch nach dem Verteilen des Toners noch weiße Streifen oder aufgehellte Bereiche auf. 1 Öffnen Sie die Frontabdeckung und ziehen Sie die Tonerkartusche heraus. Sollte Toner auf Ihre Kleidung geraten, wischen Sie den Toner mit einem trockenen Tuch ab und waschen Sie das betroffene Kleidungsstück in kaltem Wasser aus. Bei Verwendung von heißem Wasser setzt sich der Toner im Gewebe fest. Verteilen des Toners 3 Halten Sie die Tonerkartusche am Griff und schieben Sie sie langsam in die entsprechende Öffnung des Geräts. 4 Schließen Sie die Frontabdeckung. Stellen Sie sicher, dass die Abdeckung richtig geschlossen ist. 3. Wartung 64 Ersetzen der Tonerkartusche Wenn die Tonerkartusche leer ist, hört das Gerät auf zu drucken (siehe „Verfügbare Verbrauchsmaterialien“ auf Seite 59). 1 2 3. Wartung 3 65 Schwenken Sie die Kartusche fünf oder sechs Mal sorgfältig hin und her, um den Toner gleichmäßig in der Kartusche zu verteilen. Öffnen Sie die Frontabdeckung und ziehen Sie die Tonerkartusche heraus. Nehmen Sie die neue Tonerkartusche aus ihrer Verpackung. Sollte Toner auf Ihre Kleidung geraten, wischen Sie den Toner mit einem trockenen Tuch ab und waschen Sie das betroffene Kleidungsstück in kaltem Wasser aus. Bei Verwendung von heißem Wasser setzt sich der Toner im Gewebe fest. Ersetzen der Tonerkartusche 4 Halten Sie die Tonerkartusche am Griff und schieben Sie sie langsam in die entsprechende Öffnung des Geräts. 5 Schließen Sie die Frontabdeckung. Stellen Sie sicher, dass die Abdeckung richtig geschlossen ist. 3. Wartung 66 Die Bildgebungseinheit austauschen Klicken Sie auf diesen Link, um eine Animation anzuzeigen, die das Auswechseln einer Tonerkartusche demonstriert. 3. Wartung 2 Ziehen Sie die Bildgebungseinheit heraus. 3 Nehmen Sie die neue Bildgebungseinheit aus ihrer Verpackung. 67 Wenn die Bildgebungseinheit ihr Gebrauchsende erreicht hat, hört das Gerät auf zu drucken (siehe „Verfügbare Verbrauchsmaterialien“ auf Seite 59). 1 Öffnen Sie die Frontabdeckung und ziehen Sie die Tonerkartusche heraus. • Keine scharfen Objekte wie ein scharfes Messer oder eine Schere benutzen, wenn Sie die Verpackung der Tonerkartusche öffnen wollen. Die Trommel der Kartusche könnte dadurch beschädigt werden. • Setzen Sie die die Bildgebungseinheit am besten gar nicht oder nur ein paar Minuten dem Tageslicht aus, um Beschädigungen zu vermeiden. Decken Sie diese, falls erforderlich, mit einem Blatt Papier ab. Die Bildgebungseinheit austauschen 4 Die Bildgebungseinheit 5 oder 6 mal gut schütteln, damit sich der Toner im Inneren gut verteilt. 5 Die Schutzabdeckung und den Verschluss entfernen. 3. Wartung 68 • Berühren Sie keinesfalls die grüne Unterseite der Bildgebungseinheit. 6 • Setzen Sie die die Bildgebungseinheit am besten gar nicht oder nur ein paar Minuten dem Tageslicht aus, um Beschädigungen zu vermeiden. Decken Sie diese, falls erforderlich, mit einem Blatt Papier ab. Halten Sie die Bildgebungseinheit am Griff und schieben Sie sie langsam in die entsprechende Öffnung des Geräts. Setzen Sie die Bildgebungseinheit so ein, dass die Zungen an den Seiten in die entsprechenden Nuten des Gerätes greifen und führen Sie sie so weit ins Gerät ein, bis sie an ihrem Platz einrastet. 7 8 Setzen Sie die Tonerkartusche wieder ein. Schließen Sie die Frontabdeckung. Stellen Sie sicher, dass die Abdeckung richtig geschlossen ist. Erweitern eines Speichermoduls Für optionales Zubehör sind die Bestelldaten angegeben (siehe „Verfügbares Zubehör“ auf Seite 60). 3. Wartung 69 Massenspeichergerät installieren Für dieses Gerät sind keine Typ-A-Schrauben erforderlich. Für optionales Zubehör sind die Bestelldaten angegeben (siehe „Verfügbares Zubehör“ auf Seite 60). 3. Wartung 70 Hefterkassette ersetzen Für optionales Zubehör sind die Bestelldaten angegeben (siehe „Verfügbares Zubehör“ auf Seite 60). 3. Wartung 71 Überwachung der Lebensdauer von Verbrauchsmaterial 1 3. Wartung 2 ML-451x Series/ ML-501x Series 1 2 3 4 Drücken Sie die Taste (Menü) auf dem Bedienfeld. Wählen Sie Systemeinrichtung > OK > Wartung > OK. Drücken Sie auf Verbr.Info > OK. Drücken Sie die OK, so dass die gewünschte Option ausgewählt wird. ML-5015 Series/ ML-5017 Series 1 2 Auf dem Hauptbildschirm auf Setup drücken. 3 4 Die gewünschte Option auswählen. Auf System > Weiter > Wartung > Materialinformationen drücken. Auf das Home-Symbol drücken ( ), um in den Bereitschaftsmodus zurückzukehren. 72 Wenig-Toner-Warnung einstellen Wenn nur noch wenig Toner in der Kartusche vorhanden ist, informiert eine Meldung oder ein LED-Signal den Benutzer, dass die Tonerkartusche ausgewechselt werden muss. Sie können festlegen, ob diese Meldung oder das entsprechende LEDSignal ausgegeben werden soll. 3 ML-451x Series/ ML-501x Series 1 2 3 4 Drücken Sie die Taste (Menü) auf dem Bedienfeld. Wählen Sie Systemeinrichtung > OK > Wartung > OK. Wählen Sie Wenig Toner > OK. Wählen Sie die gewünschte Einstellung und drücken Sie dann auf OK. 3. Wartung 4 ML-5015 Series/ML-5017 Series 1 2 3 4 5 Auf dem Hauptbildschirm auf Setup drücken. Auf System > Wtr> > Wartung drücken. Auf Tonerstatus-Warnung drücken. Die gewünschte Option auswählen. Auf das Home-Symbol drücken ( ), um in den Bereitschaftsmodus zurückzukehren. 73 Reinigen des Gerätes 3. Wartung 74 Wenn Probleme mit der Druckqualität auftreten oder wenn Sie Ihr Gerät in einer staubigen Umgebung verwenden, müssen Sie es regelmäßig reinigen, um optimale Druckergebnisse zu gewährleisten und um die Lebenszeit Ihres Geräts zu erhöhen. • Reinigungsmittel, die große Mengen von Alkohol, Lösungsmitteln oder anderen aggressiven Substanzen enthalten, können am Gehäuse zu Verfärbungen oder Verformungen führen. • Wenn Ihr Gerät oder die Umgebung des Geräts mit Toner verschmutzt ist, empfehlen wir, das Gerät mit einem feuchten Stoffoder Papiertuch zu reinigen. Beim Einsatz eines Staubsaugers könnte Toner in die Luft gewirbelt werden. Dies kann u. U. gesundheitsschädliche Folgen haben. 5 Reinigen der Außenseite Reinigen Sie das Gerätegehäuse mit einem weichen, flusenfreien Tuch. Feuchten Sie das Tuch leicht mit Wasser an. Vermeiden Sie jedoch unbedingt, dass Wasser auf das Gerät oder in das Innere des Geräts tropft. 6 Reinigen des Innenraums Während des Druckens können sich Papier- und Tonerreste sowie Staub im Gerät ansammeln. Über längere Zeit kann dies die Druckqualität beeinträchtigen und zu Toner- oder Schmierflecken führen. Sie können diese Probleme beseitigen bzw. reduzieren, indem Sie den Innenraum reinigen. Wollen Sie das Innere des Geräts reinigen, verwenden Sie ein fusselfreies Tuch. Dabei darauf achten, beim Reinigen nicht die Übertragungswalze oder andere Teile im Geräteinneren zu beschädigen. Zum Reinigen keine Lösungsmittel wie Benzol oder Verdünner verwenden. Dies kann zu Problemen mit der Druckqualität und zu einer Beschädigung des Geräts führen. Reinigen des Gerätes 3. Wartung 75 Reinigen des Gerätes 7 Reinigen der Einzugsrolle 3. Wartung 76 4. Problemlösung In diesem Kapitel finden Sie Hinweise und Informationen dazu, welche Maßnahmen Sie bei Fehlern oder Problemen ergreifen können. • Tipps zur Vermeidung von Papierstaus 78 • Beseitigen von Papierstaus 79 • Erläuterung der Status-LED 95 • Bedeutung der Display-Meldungen 97 In diesem Kapitel finden Sie Hinweise und Informationen dazu, welche Maßnahmen Sie bei Fehlern oder Problemen ergreifen können. Verfügt Ihr Gerät über ein Display, beachten Sie zunächst die dort angezeigte Meldung, bevor Sie etwas anderes tun. Wenn Sie in diesem Kapitel keine Lösung für Ihr Problem finden, schlagen Sie in dem Benutzerhandbuch Erweitert im Kapitel Problemlösung nach. Wenn Sie in dem Benutzerhandbuch keine Lösung finden oder falls das Problem fortbesteht, wenden Sie sich an den technischen Kundendienst. Tipps zur Vermeidung von Papierstaus 4. Problemlösung 78 Die meisten Papierstaus können vermieden werden, indem man die korrekten Medientypen auswählt. Um Papierstaus zu vermeiden, halten Sie sich an folgende Leitlinien: • Achten Sie darauf, dass die Führungen richtig eingestellt sind (siehe „Papierfach-Übersicht“ auf Seite 37). • Legen Sie nicht zu viel Papier in das Papierfach. Vergewissern Sie sich, dass der Papierstapel nicht höher als die entsprechende Markierung an der Innenwand des Papierfachs ist. • Entfernen Sie keinesfalls während des Druckens Papier aus dem Papierfach. • Bevor Sie das Papier einlegen, biegen Sie den Stapel, fächern Sie ihn auf. Richten Sie dann den Stapel sauber an den Kanten aus. • Legen Sie kein faltiges, feuchtes oder stark gewelltes Papier ein. • Legen Sie keine unterschiedlichen Papiertypen gleichzeitig in das Papierfach ein. • Verwenden Sie nur empfohlene Druckmedien (siehe „Technische Daten der Druckmedien“ auf Seite 114). Beseitigen von Papierstaus Um das gestaute Papier nicht zu beschädigen, ziehen Sie dieses langsam und vorsichtig heraus. 1 In Papierfach 1 4. Problemlösung 79 Beseitigen von Papierstaus 2 In optionalem Papierfach 4. Problemlösung 80 Beseitigen von Papierstaus 3 Im Mehrzweckschacht 4. Problemlösung 81 Beseitigen von Papierstaus 4. Problemlösung 4 Im Gerät • Der Fixierbereich des Geräts ist heiß. Gehen Sie daher beim Entfernen des Papiers vorsichtig vor. • Berühren Sie keinesfalls die grüne Unterseite der Bildgebungseinheit. • Setzen Sie die die Bildgebungseinheit am besten gar nicht oder nur ein paar Minuten dem Tageslicht aus, um Beschädigungen zu vermeiden. Decken Sie diese, falls erforderlich, mit einem Blatt Papier ab. 82 Beseitigen von Papierstaus 4. Problemlösung 83 Beseitigen von Papierstaus Wenn Sie in diesem Bereich kein Papier vorfinden, fahren Sie mit dem nächsten Schritt fort. 2 4. Problemlösung 84 Beseitigen von Papierstaus 4. Problemlösung 5 Im Ausgabebereich • Der Fixierbereich des Geräts ist sehr heiß. Gehen Sie daher beim Entfernen des Papiers vorsichtig vor, damit Sie keine Verbrennung davontragen. 85 Beseitigen von Papierstaus 4. Problemlösung 6 Im Bereich der Duplex-Einheit • Der Fixierbereich des Geräts ist sehr heiß. Gehen Sie daher beim Entfernen des Papiers vorsichtig vor, damit Sie keine Verbrennung davontragen. 86 Beseitigen von Papierstaus 4. Problemlösung 87 Beseitigen von Papierstaus Wenn Sie in diesem Bereich kein Papier vorfinden, fahren Sie mit dem nächsten Schritt fort. 4. Problemlösung 88 Beseitigen von Papierstaus 7 Im optionalen Fertiger (Ablage und Hefter) Papierstau vor dem Fertiger 4. Problemlösung 89 Beseitigen von Papierstaus Papierstau im Inneren des Fertigers 4. Problemlösung 90 Beseitigen von Papierstaus Papierstau am Ausgang des Fertigers 4. Problemlösung 91 Beseitigen von Papierstaus 8 Im optionalen Multi-Postfach Papierstau vor dem Multi-Postfach 4. Problemlösung 92 Beseitigen von Papierstaus Papierstau innerhalb des Multi-Postfachs 4. Problemlösung 93 Beseitigen von Papierstaus Papierstau am Ausgang des Multi-Postfachs 4. Problemlösung 94 Erläuterung der Status-LED 4. Problemlösung 95 Die Farbe der LED zeigt den aktuellen Status des Geräts an. • Je nach Modell oder Land sind möglicherweise nicht alle LEDs vorhanden. • Um einen Fehler zu beheben, beachten Sie die entsprechende Fehlermeldung und die Instruktionen, die dazu im Kapitel zum Thema Problemlösung gegeben werden. • Auch die Hinweise und Leitlinien, die im Programmfenster Samsung Druckerstatus oder Intelligentes Bedienfeld gegeben werden, helfen bei der Beseitigung von Fehlern. • Wenn das Problem weiterhin besteht, wenden Sie sich an einen Kundendienstmitarbeiter. Erläuterung der Status-LED LED Status Aus Grün 4. Problemlösung 96 Beschreibung Das Gerät ist offline. Blinkend Ein • Wenn die Hintergrundbeleuchtung langsam blinkt, empfängt das Gerät Daten vom Computer. • Wenn die Hintergrundbeleuchtung schnell blinkt, druckt das Gerät Daten. • Das Gerät ist online und kann verwendet werden. • Es ist ein leichter Fehler aufgetreten und das Gerät wartet, bis dieser Fehler behoben ist. Beachten Sie die Meldung auf dem Display. Wenn das Problem behoben ist, setzt das Gerät den Vorgang fort. Bei Modellen, die kein Display auf dem Bedienfeld haben, ist diese Funktion nicht verfügbar. Blinkend Rot • In der Kartusche befindet sich nur noch eine geringe Menge Toner. Geschätzte Lebensdauer der Kartuschea von Toner steht bevor. Halten Sie eine neue Kartusche als Ersatz bereit. Sie können die Druckqualität für einen kurzen Zeitraum verbessern, indem Sie den Toner verteilen (siehe „Verteilen des Toners“ auf Seite 63). • Die Tonerkartusche hat ihre voraussichtliche Lebensdauer fast erreichta Es wird empfohlen, die Tonerkartusche auszutauschen (siehe „Ersetzen der Tonerkartusche“ auf Seite 65). • Die Abdeckung ist offen. Schließen Sie die Abdeckung. Ein • Im Papierfach ist kein Papier vorhanden. Legen Sie Papier in das Papierfach ein. • Das Gerät hat den Vorgang auf Grund eines schweren Fehlers angehalten. Beachten Sie die Meldung auf dem Display (siehe „Bedeutung der Display-Meldungen“ auf Seite 97). • Ein Papierstau ist aufgetreten (siehe „Beseitigen von Papierstaus“ auf Seite 79). a. Die geschätzte Kartuschenlebensdauer ist die zu erwartende oder geschätzte Lebensdauer der Tonerkartusche, also die durchschnittliche Menge an Ausdrucken, konzipiert nach ISO/IEC 19752. Die Anzahl der Seiten hängt von Betriebsumgebung, Druckintervallen, Grafiken, Medientyp und Medienformat ab. Selbst wenn die rote LED leuchtet und der Drucker nicht mehr druckt, kann sich immer noch eine geringe Menge Toner in der Kartusche befinden. Bedeutung der Display-Meldungen Meldungen erscheinen auf dem Display des Bedienfelds, um den Status des Geräts oder Fehler anzuzeigen. In den folgenden Tabellen finden Sie Erklärungen zu den Bedeutungen der Meldungen und gegebenenfalls Hinweise zur Beseitigung von Problemen. 9 Überprüfen der Display-Meldungen • Wenn die Meldung nicht in der Tabelle enthalten ist, schalten Sie das Gerät aus und wieder ein, bevor Sie den Druckauftrag wiederholen. • Wenn Sie sich mit einem Problem an den Kundendienst wenden, nennen Sie dem Kundendienstmitarbeiter bitte den Inhalt der entsprechenden Fehlermeldung. • Je nach Optionen und Modell werden einige Meldungen möglicherweise nicht angezeigt. • [Fehlernummer] gibt die Fehlernummer an. 4. Problemlösung 97 Meldungen in Bezug auf Papierstau Meldung • Stau Postfach Fach [Nummer] Erklärung Lösungsvorschläge Im Bereich des Postfaches hat sich Papier gestaut. Beseitigen Sie den Papierstau (siehe „Im optionalen MultiPostfach“ auf Seite 92). In der Bereich der DuplexStau in Duplex unten Einheit hat sich Papier gestaut. Beseitigen Sie den Papierstau (siehe „Im Bereich der DuplexEinheit“ auf Seite 86). • Stau Finisher (Ausg) Beseitigen Sie den Papierstau (siehe „Papierstau am Ausgang des Fertigers“ auf Seite 91). • Stau bei MultiPostfach [Nummer] Stau beheben Im Bereich des Fertigers hat sich Papier • Papierstau am Finisher-Ausgang gestaut. Bedeutung der Display-Meldungen Meldung Erklärung • Stau vor Postfach Im Bereich des Postfaches hat • Papierstau vor sich Papier dem Postfach. gestaut. Stau beheben • Stau vor Fach [Nummer] Lösungsvorschläge Beseitigen Sie den Papierstau (siehe „Papierstau vor dem Multi-Postfach“ auf Seite 92). • Stau vor Fach [Nummer] Stau beheben • Stau Finisher (vorn) • Paperstau vor Finisher Stau im Ausgabe • Stau Finisher (innen) • Papierstau im Innern des Finishers Im Bereich des Fertigers hat sich Papier gestaut. Beseitigen Sie den Papierstau (siehe „Papierstau vor dem Fertiger“ auf Seite 89). Im Ausgabebereic h hat sich Papier gestaut. Beseitigen Sie den Papierstau (siehe „Im Ausgabebereich“ auf Seite 85). Im Bereich des Fertigers hat sich Papier gestaut. Beseitigen Sie den Papierstau (siehe „Papierstau im Inneren des Fertigers“ auf Seite 90). Meldung 4. Problemlösung Erklärung Im Gerät hat Papierstau im Innern sich Papier gestaut. • Stau im Postfach • Papierstau im Inneren des Postfaches. Stau beheben Papierstau in [Fachtyp] Im Bereich des Postfachs hat sich Papier gestaut. 98 Lösungsvorschläge Beseitigen Sie den Papierstau (siehe „Im Gerät“ auf Seite 82). Beseitigen Sie den Papierstau (siehe „Papierstau innerhalb des Multi-Postfachs“ auf Seite 93). Im Bereich des Beseitigen Sie den Faches hat sich Papierstau. Papier gestaut. • Siehe „In Papierfach 1“ auf Seite 79. • Siehe „In optionalem Papierfach“ auf Seite 80. Papierstau in MZS Im Bereich des Mehrzwecksch achts hat sich Papier gestaut. Beseitigen Sie den Papierstau (siehe „Im Mehrzweckschacht“ auf Seite 81). Bedeutung der Display-Meldungen 4. Problemlösung 99 Meldungen in Bezug auf Toner Meldung • IMG. Nicht kompatibel • Bildgebungseinheit ist nicht kompatibel. Anleitung lesen. • IMG. Nicht installiert • Bildgebungseinheit ist nicht installiert. Die Einheit installieren. • Keine Tonerversorgung Erklärung Die in Ihrem Gerät eingebaute Bildgebungseinheit ist für dieses Gerät nicht ausgelegt. Lösungsvorschläge Setzen Sie eine Original-Bildgebungseinheit von Samsung ein, die für dieses Gerät ausgelegt ist. Entweder die Bildgebungseinheit ist nicht Die Bildgebungseinheit 2- oder 3-mal neu installieren. Wenn das installiert oder der CRUM in der Problem weiterhin besteht, wenden Sie sich an den Bildgebungseinheit ist nicht Kundendienst. ordnungsgemäß angeschlossen. Das Gerät kann keinen Toner liefern. Drehen Sie die Kartusche fünf oder sechs Mal sorgfältig herum, um den Toner gleichmäßig in der Kartusche zu verteilen. Die Bildgebungseinheit steht kurz vor dem Ablauf der geschätzten Lebensdauer. Halten Sie eine neue Bildgebungseinheit als Ersatz bereit. • Unzureichende Tonerversorgung. Toner neu installieren • Bildeinheit vorbereiten • Neue Bildeinheit vorbereiten Bedeutung der Display-Meldungen Meldung • Bildgebungseinheit ersetzen • Durch neue Bildeinheit ersetzen Erklärung 4. Problemlösung 100 Lösungsvorschläge Die angegebene Bildgebungseinheit hat ihre geschätzte Lebensdauer fast erreicht. • Sie können zwischen Stopp oder Weiter auf dem Bedienfeld wählen. Wenn Sie Stopp wählen, wird der Druckvorgang unterbrochen, und Sie können den Druckvorgang erst nach dem Austausch der Bildgebungseinheit fortsetzen. Wenn Sie Weiter wählen, wird der Druckvorgang fortgesetzt, aber die Druckqualität kann dabei nicht garantiert werden. Die geschätzte Lebensdauer ist die zu erwartende oder Wenn diese Meldung angezeigt wird, ersetzen Sie die Bildgebungseinheit, um eine bestmögliche Druckqualität zu geschätzte Lebensdauer der gewährleisten. Wenn die Bildgebungseinheit in diesem Bildgebungseinheit, also die Zustand weiter verwendet wird, können Probleme mit der durchschnittliche Menge an Druckqualität auftreten (siehe „Die Bildgebungseinheit Ausdrucken, konzipiert nach austauschen“ auf Seite 67). ISO/IEC 19752. Die Anzahl der Seiten hängt vom Prozentsatz des Bildbereichs, von Die Verwendung nicht originaler SamsungBetriebsumgebung, Bildgebungseinheiten, beispielsweise wiederbefüllter Druckintervallen, Grafiken, oder wiederaufbereiteter Einheiten, wird von Samsung Medientyp und Medienformat nicht empfohlen. Samsung kann die Qualität von nicht ab. Selbst wenn die rote LED Original-Samsung-Tonerkartuschen nicht leuchtet und der Drucker nicht gewährleisten. Eine Wartung oder Reparatur, die mehr druckt, kann sich immer aufgrund der Verwendung nicht originaler Samsungnoch eine geringe Menge Bildgebungseinheiten erforderlich wird, wird von der Toner in der Kartusche Gerätegarantie nicht abgedeckt. befinden. • Wenn das Gerät zu drucken aufhört, ersetzen Sie die Bildgebungseinheit (siehe „Die Bildgebungseinheit austauschen“ auf Seite 67). Bedeutung der Display-Meldungen Meldung • Bildeinheit ersetzen • Ende Lebensd. Durch neue Bildeinheit ersetzen Erklärung 4. Problemlösung Lösungsvorschläge Die angegebene Bildgebungseinheit hat Wechseln Sie die Bildgebungseinheit aus (siehe „Die das Ende ihrer geschätzten Lebensdauer Bildgebungseinheit austauschen“ auf Seite 67). erreicht. Das Gerät stellt möglicherweise das Drucken ein. Die geschätzte Lebensdauer ist die zu erwartende oder geschätzte Lebensdauer der Bildgebungseinheit, also die durchschnittliche Menge an Ausdrucken, konzipiert nach ISO/IEC 19752. Die Anzahl der Seiten hängt vom Prozentsatz des Bildbereichs, von Betriebsumgebung, Druckintervallen, Grafiken, Medientyp und Medienformat ab. Selbst wenn die rote LED leuchtet und der Drucker nicht mehr druckt, kann sich immer noch eine geringe Menge Toner in der Kartusche befinden. 101 Bedeutung der Display-Meldungen Meldung • Neuen Toner vorber. • Neue Tonerkartusche vorbereiten Erklärung In der Kartusche befindet sich nur noch eine geringe Menge Toner. Die Tonerkartusche steht kurz vor dem Ablauf der geschätzten Lebensdauer. 4. Problemlösung 102 Lösungsvorschläge Halten Sie eine neue Kartusche als Ersatz bereit. Sie können die Druckqualität für einen kurzen Zeitraum verbessern, indem Sie den Toner verteilen (siehe „Verteilen des Toners“ auf Seite 63). Bedeutung der Display-Meldungen Meldung • Toner ersetzen • Durch neue Tonerkartusche ersetzen Erklärung 4. Problemlösung 103 Lösungsvorschläge Die angegebene Tonerkartusche hat ihre • Sie können zwischen Stopp oder Weiter auf dem Bedienfeld wählen. Wenn Sie Stopp wählen, wird der Druckvorgang geschätzte Lebensdauer fast erreicht. unterbrochen, und Sie können den Druckvorgang erst nach dem Austausch der Tonerkartusche fortsetzen. Wenn Sie Die geschätzte Lebensdauer ist Weiter wählen, wird der Druckvorgang fortgesetzt, aber die Druckqualität kann dabei nicht garantiert werden. die zu erwartende oder geschätzte Lebensdauer der Wenn diese Meldung angezeigt wird, ersetzen Sie die Tonerkartusche, um eine bestmögliche Druckqualität zu Tonerkartusche, also die gewährleisten. Wenn die Tonerkartusche in diesem Zustand durchschnittliche Menge an weiterverwendet wird, können Probleme mit der Druckqualität Ausdrucken, konzipiert nach auftreten (siehe „Ersetzen der Tonerkartusche“ auf Seite 65). ISO/IEC 19752. Die Anzahl der Seiten hängt vom Prozentsatz des Bildbereichs, von Die Verwendung nicht originaler SamsungBetriebsumgebung, Tonerkartuschen, beispielsweise wiederbefüllter oder Druckintervallen, Grafiken, wiederaufbereiteter Kartuschen, wird von Samsung Medientyp und Medienformat nicht empfohlen. Samsung kann die Qualität von nicht ab. Selbst wenn die rote LED Original-Samsung-Tonerkartuschen nicht leuchtet und der Drucker nicht gewährleisten. Eine Wartung oder Reparatur, die mehr druckt, kann sich immer aufgrund der Verwendung nicht originaler Samsungnoch eine geringe Menge Tonerkartuschen erforderlich wird, wird von der Toner in der Kartusche Gerätegarantie nicht abgedeckt. befinden. • Wenn das Gerät zu drucken aufhört, ersetzen Sie die Tonerkartusche (siehe „Ersetzen der Tonerkartusche“ auf Seite 65). Bedeutung der Display-Meldungen Meldung Erklärung 4. Problemlösung Lösungsvorschläge Die angegebene Tonerkartusche hat das Wechseln Sie die Tonerkartusche aus (siehe „Ersetzen der Ende ihrer geschätzten Lebensdauer Tonerkartusche“ auf Seite 65). • Lebensende. Durch neue Tonerkartusche erreicht. Das Gerät stellt möglicherweise das Drucken ein. ersetzen • Toner ersetzen Die geschätzte Lebensdauer ist die zu erwartende oder geschätzte Lebensdauer der Tonerkartusche, also die durchschnittliche Menge an Ausdrucken, konzipiert nach ISO/IEC 19752. Die Anzahl der Seiten hängt vom Prozentsatz des Bildbereichs, von Betriebsumgebung, Druckintervallen, Grafiken, Medientyp und Medienformat ab. Selbst wenn die rote LED leuchtet und der Drucker nicht mehr druckt, kann sich immer noch eine geringe Menge Toner in der Kartusche befinden. 104 Bedeutung der Display-Meldungen Meldung • Kartusche schütteln Erklärung Der Toner ist nicht gleichmäßig verteilt. • Tonerkartusche schütteln & installieren. • Toner nicht kompat. • Tonerkartusche ist nicht kompatibel. Anleitung lesen. • Toner ist nicht installiert • Tonerkartusche ist nicht installiert. Installieren. 4. Problemlösung 105 Lösungsvorschläge Den Toner neu verteilen (siehe „Verteilen des Toners“ auf Seite 63). Die in Ihrem Gerät eingebaute Setzen Sie eine Original-Tonerkartusche von Samsung ein, die Tonerkartusche ist für dieses Gerät nicht für dieses Gerät ausgelegt ist. ausgelegt. Entweder die Tonerkartusche ist nicht installiert oder der CRUM (Consumer Replaceable Unit Monitor) in der Kartusche ist nicht ordnungsgemäß angeschlossen. Die Tonerkartusche 2- oder 3-mal neu installieren. Wenn das Problem weiterhin besteht, wenden Sie sich an den Kundendienst. Bedeutung der Display-Meldungen Meldungen in Bezug auf ein Papierfach Meldung Erklärung • Ausgabefach voll Zu viel Papier im • Zu viel Papier im Ausgabefach. Lösungsvorschläge Das bedruckte Papier entfernen. Ausgabefach [Fach-Nummer]. Bedrucktes Papier entfernen • Kein Papier in [Fachtyp] • Kein Papier im [Fachtyp]. Papier einlegen. • [Fachtyp] nicht installiert Im Papierfach ist kein Papier vorhanden. Legen Sie Papier in das Papierfach ein (siehe „Papier einlegen ins Papierfach / optionale Papierfach“ auf Seite 38). Das Fach ist nicht Fach installieren installiert. (siehe „Papier einlegen ins • [Fachtyp] ist Papierfach / optionale nicht installiert. Papierfach“ auf Seite Fach installieren. 38). Meldung 4. Problemlösung Erklärung 106 Lösungsvorschläge Das Fach ist nicht Fach schließen. • [Fachtyp] Kassette draußen ordnungsgemäß eingesetzt. • [Fachtyp] Kassette ist herausgezogen. Richtig einsetzen. Meldungen in Bezug auf das Netzwerk Meldung • IP-Konflikt Erklärung Die von Ihnen • Diese IP-Adresse festgelegte IPsteht in Konflikt Adresse wird bereits von einem mit der eines anderen Gerät anderen Systems. verwendet. Überprüfen. Lösungsvorschläge Überprüfen Sie die IPAdresse, und ändern Sie diese gegebenenfalls (siehe Benutzerhandbuch Erweitert). Bedeutung der Display-Meldungen Meldung • 802.1xNetzwerkfehler Erklärung Lösungsvorschläge Authentifizierung nicht möglich. Überprüfen Sie das im Netzwerk verwendete Protokoll zur Authentifizierung. Wenn dieses Problem weiterhin besteht, wenden Sie sich an Ihren Systemadministrator. • 802.1xNetzwerkfehler. Administrator kontaktieren. Meldung Fehler: 4. Problemlösung Erklärung Lösungsvorschläge Der Toner ist nicht gleichmäßig verteilt. Den Toner neu verteilen und die Tonerkartusche erneut installieren (siehe „Verteilen des Toners“ auf Seite 63). Bildgebungseinheit ist nicht installiert. Bildgebungseinheit erneut installieren. Problem mit Motor. Aus- und dann wieder einschalten Wenn das Problem weiterhin besteht, wenden Sie sich an den Kundendienst. • #C1-1311 • #C1-1330 Fehler: • #C3-1312 107 • #C3-1315 • #C3-1320 Meldungen in Bezug auf Fehler • #C3-1330 Fehler: Meldung Fehler: • #H1-1230 • #H1-1253 • #H1-1330 • #H1-1353 • #H1-1430 • #H1-1453 • #H1-1530 • #H1-1553 Erklärung Lösungsvorschläge Das Gerät kann mit dem optionalen Fach nicht kommunizieren. Das optionale Fach / die optionalen Fächer neu installieren. Wenn das Problem weiterhin besteht, wenden Sie sich an den Kundendienst. • #A1-1110 • #A1-2110 (T) Fehler: • #A2-1210 • #A2-2110 • #A2-2410 Problem mit Lüfter. Bedeutung der Display-Meldungen Meldung Fehler: • #A3-3211 • #A3-3212 • #A3-3311 • #A3-3312 Erklärung Lösungsvorschläge Problem mit Sensor. Aus- und dann wieder einschalten Wenn das Problem weiterhin besteht, wenden Sie sich an den Kundendienst. Meldung Fehler: • #H2-1710 • #H2-1711 • #H2-1720 • #H2-1721 • #A3-3411 • #H2-1730 • #A3-3412 • #H2-1731 • #H2-1750 • #H2-1751 • #H2-1752 • #H2-1753 • #H2-1760 • #H2-1761 • #H2-1800 • #H2-1A50 • #H2-1A52 • #H2-1A70 • #H2-1A80 4. Problemlösung Erklärung Problem beim Fertiger. 108 Lösungsvorschläge Aus- und dann wieder einschalten Wenn das Problem weiterhin besteht, wenden Sie sich an den Kundendienst. Bedeutung der Display-Meldungen Meldung Fehler: Erklärung Postfachproblem. • #H2-4700 • #H2-4701 • #H2-4710 • #H2-4711 • #H2-4A50 Fehler: • #U1-2115 Problem bei der Fixiereinheit. • #U1-2116 • #U1-2117 • #U1-2320 • #U1-2330 • #U1-2340 • #U2-1111 Problem bei der LSU. • #U2-1113 Fehler: • #S2-1320 Fehler: • #M1-1411 Aus- und dann wieder einschalten Wenn das Problem weiterhin besteht, wenden Sie sich an den Kundendienst. Problem beim Antrieb. Problem im Kernsystem. 109 Meldungen in Bezug auf die Einheit Meldung • Finisher-Tür offen Erklärung Lösungsvorschläge Die Tür des Die Tür des Fertigers Fertigers ist offen. schließen. • Die Tür des Fertigers ist offen. Schließen • F-Ablagefach voll Zu viel Papier im Fertiger• Zu viel Papier in Ablagefach. FinisherAblagefach. • Fixiereinh. installieren • #U1-2327 Fehler: Lösungsvorschläge 4. Problemlösung • Die Fixiereinheit ist nicht installiert. Die Einheit installieren. Die Fixiereinheit ist nicht installiert. Das bedruckte Papier entfernen. Die Fixiereinheit installieren. Bedeutung der Display-Meldungen Meldung Erklärung Lösungsvorschläge Zu viel Papier in der Postfach• Zu viel Papier in Ablage. Fach [Nummer]. Bedrucktes Papier entfernen Das bedruckte Papier entfernen. • Postfachklappe offen Die Tür des Postfaches ist offen. Postfach schließen. Die HeftklammernKassette ist leer. Wechseln Sie die HeftklammernKassette aus (siehe „Hefterkassette ersetzen“ auf Seite 71). Die HeftklammernKassette ist bald leer. Halten Sie eine neue HeftklammernKassette bereit. • Postfach [Nummer] voll • Die Tür des Postfaches ist offen. Schließen. • Keine Heftkl. • HeftklammernKassette ist leer. Ersetzen. • Wenig Klammern • HeftklammernKassette bald leer. Ersetzen. 4. Problemlösung Verschiedene Meldungen Meldung • Die Fronttür ist offen. Schließen Erklärung Die Fronttür ist offen. Lösungsvorschläge Fronttür schließen. • Die Fronttür ist offen. Tür schließen. Tür. 110 • Hintere Klappe offen • Die hintere Klappe ist offen. Klappe schließen. Die hintere Hintere Klappe Klappe ist offen. schließen. 5. Anhang In diesem Kapitel finden Sie die technischen Daten des Gerätes sowie Gesetze und Vorschriften, die das Gerät betreffen. • Technische Daten 112 • Konformitätshinweise 123 • Copyright 133 Technische Daten 5. Anhang 112 1 Allgemeine technische Daten Die nachfolgend aufgeführten technischen Daten können jederzeit ohne vorherige Ankündigung geändert werden. Informationen zu etwaigen Änderungen finden Sie unter www.samsung.com/printer. Elemente Beschreibung Abmessungen Breite x Länge x Höhe 418 x 435 x 358 mm (16,46 x 17,13 x 14,09 Inch) ohne optionales Papierfach Gewicht Maschine mit Verbrauchsmaterial 22,96 kg Bereitschaftsmodus 30 dB(A) Druckmodus 54 dB(A) Betrieb 10 bis 30 °C Lagerung (verpackt) -20 bis 40 °C Betrieb 10 bis 85% relative Luftfeuchtigkeit Lagerung (verpackt) 10 bis 90% relative Luftfeuchtigkeit Modelle für 110 Volt AC 110 - 127 V Modelle für 220 Volt AC 220 - 240 V Geräuschpegela Temperatur Feuchtigkeit Netzspannungb Technische Daten 5. Anhang Elemente Normaler Betrieb Stromverbrauch Bereitschaftsmodus Beschreibung • ML-451x Series: Unter 850 W • ML-501x Series: Unter 900 W • ML-451x Series: Unter 12 W • ML-501x Series: Unter 15 W Energiesparmodus Unter 4,5 W Standby-Modus Unter 0,5 W a. Schalldruckpegel, ISO 7779. Getestete Konfiguration: Basisinstallation des Geräts, Papierformat A4, einseitiger Druck. b. Auf dem Typenschild des Geräts finden Sie die richtige Voltzahl (V), die Frequenz (Hertz) und die Spannungsart (A) für Ihr Gerät. 113 Technische Daten 5. Anhang 114 2 Technische Daten der Druckmedien Art Normalpapier Papierformat Abmessungen Druckmediengewichtab/Kapazitätc Papierfach 1 / Optionales Fach Mehrzweckschacht US-Letter 216 x 279 mm 70 bis 90 g/m2 70 bis 90 g/m2 US-Legal 216 x 356 mm • 520 Blatt (80 g/m2) • 100 Blatt US-Folio 216 x 330 mm A4 210 x 297 mm Oficio 216 x 343 mm JIS B5 182 x 257 mm ISO B5 176 x 250 mm US-Executive 184 x 267 mm Erklärung 140 x 216 mm A5 148 x 210 mm 105 x 148 mm A6 70 bis 90 g/m2 • 250 Blatt für Schacht 1 • Nicht geeignet für optionales Fach. Technische Daten Art Papierformat 5. Anhang Abmessungen Druckmediengewichtab/Kapazitätc Papierfach 1 / Optionales Fach Mehrzweckschacht Umschläge Nr. 9 98 x 225 mm 75 bis 90 g/m2 75 bis 90 g/m2 Umschlag Nr. 10 105 x 241 mm • 10 Blatt DL Umschlag 110 x 220 mm • 50 Blatt nur für Schacht 1 oder optionaler Schacht 2. Umschlag C5 162 x 229 mm Umschlag C6 114 x 162 mm Umschlag Monarch 98 x 191 mm Dickes Papier Siehe hierzu den Abschnitt „Normalpapier“ Siehe hierzu den Abschnitt „Normalpapier“ 90 bis 120 g/m2 90 bis 120 g/m2 • 250 Blatt • 40 Blatt Dickeres Papier Siehe hierzu den Abschnitt „Normalpapier“ Siehe hierzu den Abschnitt „Normalpapier“ Nicht verfügbar in Fach 1 / im optionalen Fach. 163 bis 216 g/m2 Dünnes Papier Siehe hierzu den Abschnitt „Normalpapier“ Siehe hierzu den Abschnitt „Normalpapier“ 60 bis 70 g/m2 60 bis 70 g/m2 • 520 Blatt • 100 Blatt Siehe hierzu den Abschnitt „Normalpapier“ Nicht geeignet für optionales Fach. Folien Siehe hierzu den Abschnitt „Normalpapier“ 138 bis 146 g/m2 • 50 Blatt • 10 Blatt Umschlag 115 • 10 Blatt Technische Daten Art Papierformat 5. Anhang Abmessungen Druckmediengewichtab/Kapazitätc Papierfach 1 / Optionales Fach Mehrzweckschacht Etikettend Siehe hierzu den Abschnitt „Normalpapier“ Siehe hierzu den Abschnitt „Normalpapier“ 120 bis 150 g/m2 120 bis 150 g/m2 • 50 Blatt • 10 Blatt Karten Siehe hierzu den Abschnitt „Normalpapier“ Siehe hierzu den Abschnitt „Normalpapier“ 120 bis 163 g/m2 120 bis 163 g/m2 • 50 Blatt • 10 Blatt Bankpost-Papier Siehe hierzu den Abschnitt „Normalpapier“ Siehe hierzu den Abschnitt „Normalpapier“ 106 bis 120 g/m2 106 bis 120 g/m2 • 50 Blatt • 10 Blatt Formulare, farbiges Papier, Baumwollpapier, Recyclingpapier, Briefpapier mit Briefkopf, gelochtes Papier Siehe hierzu den Abschnitt „Normalpapier“ Postkarten Siehe hierzu den Abschnitt „Normalpapier“ Siehe hierzu den Abschnitt „Normalpapier“ • Postkarte 4 x 6 mm • Postkarte 100 x 148 mm • Indexkarte 116 Technische Daten Art Papierformat 5. Anhang Abmessungen Druckmediengewichtab/Kapazitätc Papierfach 1 / Optionales Fach Mehrzweckschacht • 76 x 127 mm Mehrzweckschacht Mindestgröße (benutzerdefiniert)e • 98,6 x 148,5 mm Mehrzweckschacht, Schacht 1 • 98,6 x 210 mm Mehrzweckschacht, Schacht 1, optionales Fach Maximalgröße (benutzerdefiniert) 216 x 356 mm a. Hat das Druckmedium eine Gewicht von über 105 g/m2, das Papier einzeln in den Mehrzweckschacht einlegen. b. Der Fertiger unterstützt kein Papier mit dem Gewicht von 60 g/m2. c. Die maximale Kapazität kann je nach Gewicht und Dicke des Druckmediums und den Umgebungsbedingungen variieren. d. Die Glätte der in diesem Gerät verwendeten Etiketten muss zwischen 100 und 250 (Sheffield) liegen. Dies ist der numerische Glättegrad. e. Das Mindestgewicht bei der Mindestgröße muss 105 g/m2 betragen. 117 Technische Daten 5. Anhang 118 3 Systemanforderungen Microsoft® Windows® Voraussetzungen (empfohlen) Betriebssystem CPU Arbeitsspeicher Freier Festplattenspeicher 600 MB Windows® 2000 Intel® Pentium® II 400 MHz (Pentium III 933 MHz) 64 MB (128 MB) Windows® XP Intel® Pentium® III 933 MHz (Pentium IV 1 GHz) 128 MB (256 MB) 1,5 GB Windows Server® 2003 Intel® Pentium® III 933 MHz (Pentium IV 1 GHz) 128 MB (512 MB) 1,25 GB bis 2 GB Windows Server® 2008 Intel® Pentium® IV 1 GHz (Pentium IV 2 GHz) 512 MB (2 GB) 10 GB Windows Vista® Intel® Pentium® IV 3 GHz 512 MB (1 GB) 15 GB Intel® Pentium® IV 1 GHz 32- oder 64-Bit-Prozessor oder höher 1 GB (2 GB) 16 GB Windows® 7 • Unterstützung von DirectX® 9-Grafik mit 128 MB Speicher (zur Aktivierung des Designs „Aero“). • DVD-R/W Laufwerk Windows Server® 2008 R2 Intel® Pentium® IV 1 GHz (x86) oder 1,4 GHz (x64) Prozessoren (2 GHz oder schneller) 512 MB (2 GB) 10 GB Technische Daten 5. Anhang 119 • Internet Explorer 6.0 oder höher ist die Mindestvoraussetzung für alle Windows-Betriebssysteme. • Die Software kann nur von Benutzern mit Administratorrechten installiert werden. • Windows Terminal Services ist mit Ihrem Gerät kompatibel. • Bei Windows 2000 muss Service Pack 4 oder höher installiert sein. Macintosh Voraussetzungen (empfohlen) Betriebssystem CPU • Intel® Prozessoren Mac OS X 10.3 – 10.4 • PowerPC G4/G5 • Intel® Prozessoren Mac OS X 10.5 • PowerPC G4/G5, 867 MHz oder schneller Mac OS X 10.6 • Intel® Prozessoren Arbeitsspeicher • 128 MB für einen PowerPC-basierten Mac (512 MB) Freier Festplattenspeicher 1 GB • 512 MB für Intel-basierte Mac-Systeme (1 GB) 512 MB (1 GB) 1 GB 1 GB (2 GB) 1 GB Technische Daten 5. Anhang Linux Elemente Anforderungen Redhat® Enterprise Linux WS 4, 5 (32/64 Bit) Fedora 5, 6, 7, 8, 9, 10, 11, 12, 13 (32/64 Bit) SuSE Linux 10.1 (32 Bit) Betriebssystem OpenSuSE® 10.2, 10.3, 11.0, 11.1, 11.2 (32/64 Bit) Mandriva 2007, 2008, 2009, 2009.1, 2010 (32/64 Bit) Ubuntu 6.06, 6.10, 7.04, 7.10, 8.04, 8.10, 9.04, 9.10, 10.04 (32/64 Bit) SuSE Linux Enterprise Desktop 10, 11 (32/64 Bit) Debian 4.0, 5.0 (32/64 Bit) CPU Pentium IV 2.4GHz (Intel Core™2) Arbeitsspeicher 512 MB (1 GB) Freier Festplattenspeicher 1 GB (2 GB) 120 Technische Daten 5. Anhang Unix Elemente Anforderungen Sun Solaris 9, 10 (x86, SPARC) Betriebssystem HP-UX 11.0, 11i v1, 11i v2, 11i v3 (PA-RISC, Itanium) IBM AIX 5.1, 5.2, 5.3, 5.4 Freier Festplattenspeicher Bis zu 100 MB 121 Technische Daten 5. Anhang 122 4 Netzwerkumgebung Nur Netzwerk-Modell (siehe „Funktionen nach Modell“ auf Seite 7). Sie müssen am Gerät die Netzwerkprotokolle einrichten, um es als Netzwerkdrucker verwenden zu können. Die folgende Tabelle zeigt, welche Netzwerkumgebungen vom Gerät unterstützt werden. Elemente Netzwerkschnittstelle Technische Daten • Ethernet 10/100/1000 Base-TX • Windows 2000/Server 2003/Server 2008/XP/Vista/7/Server 2008 R2 Netzwerkbetriebssystem • Verschiedene Linux-Betriebssysteme • Mac OS X 10.3 – 10.6 • Unix • TCP/IPv4 • DHCP, BOOTP Netzwerkprotokolle • DNS, WINS, Bonjour, SLP, UPnP • Standard TCP/IP Printing (RAW), LPR, IPP, WSD • SNMPv 1/2/3, HTTP(S), IPSec • TCP/IPv6 (DHCP, DNS, RAW, LPR, SNMPv 1/2/3, HTTP(S), IPSec) Konformitätshinweise Dieses Gerät wurde für herkömmliche Arbeitsumgebungen konzipiert und entspricht bestimmten Konformitätsanforderungen. 5 Hinweis zur Sicherheit des verwendeten Lasers Der Drucker entspricht den in DHHS 21 CFR, Kapitel 1, Unterkapitel J für Laserprodukte der Klasse I (1) festgelegten US-Vorschriften. In anderen Ländern ist der Drucker gemäß den Vorschriften von IEC 60825-1 : 2007 als Laserprodukt der Klasse I zugelassen. Laserprodukte der Klasse I gelten als nicht gefährlich. Das Lasersystem und der Drucker sind so ausgelegt, dass Laserstrahlung während des Normalbetriebs, der Wartungsarbeiten durch Benutzer oder unter vorgeschriebenen Servicebedingungen oberhalb der Werte der Klasse I niemals auf Menschen einwirken kann. • Wellenlänge: 800 nm • Strahlstreuung • - Parallel: 12 Grad - Senkrecht: 35 Grad Maximale Leistungs- oder Energieabgabe: 15 mW 5. Anhang 123 Warnung Das Gerät niemals betreiben oder warten, wenn die Sicherheitsabdeckung der Laser- / Scannereinheit entfernt ist. Der unsichtbare reflektierte Strahl könnte Ihre Augen verletzen. Beachten Sie bitte bei der Verwendung des Geräts die nachfolgenden Sicherheitsbestimmungen, um die Gefahr eines Feuers, eines elektrischen Schlags oder einer Verletzung auszuschließen: Konformitätshinweise 6 5. Anhang 124 8 Nur Taiwan Strom sparen Dieser Drucker verfügt über einen Stromsparmodus, der den Stromverbrauch verringert, wenn das Gerät nicht aktiv verwendet wird. 7 Wenn der Drucker über einen längeren Zeitraum keine Daten empfängt, wird der Stromverbrauch automatisch reduziert. Ozonemission ENERGY STAR und das ENERGY STAR-Logo sind eingetragene Marken in den USA. Die Ozon-Emissionsrate dieses Produkts liegt unter 0,1 ppm. Da Ozon schwerer als Luft ist, sollte das Gerät an einem gut belüfteten Ort aufgestellt sein. Weitere Informationen zum ENERGY STARProgramm finden Sie unter http:// www.energystar.gov 9 Recycling Entsorgen Sie das Verpackungsmaterial dieses Produkts auf umweltverträgliche Weise. Konformitätshinweise 10 5. Anhang 125 11 Nur China Fachgerechte Entsorgung des Produkts (Waste Electrical & Electronic Equipment, WEEE) (In den Ländern der Europäischen Union und anderen europäischen Ländern mit einem separaten Sammelsystem) Dieses Zeichen auf dem Produkt, auf Zubehör oder auf der Dokumentation zeigt an, dass das Produkt und sein elektronisches Zubehör (z. B. Ladegerät, Kopfhörer, USBKabel) nach Ende seiner Lebensdauer nicht mit anderem Haushaltsmüll entsorgt werden darf. Entsorgen Sie dieses Gerät und Zubehörteile bitte getrennt von anderen Abfällen, um der Umwelt bzw. der menschlichen Gesundheit nicht durch unkontrollierte Müllbeseitigung zu schaden. Helfen Sie mit, das Altgerät und Zubehörteile fachgerecht zu entsorgen, um die nachhaltige Wiederverwertung von stofflichen Ressourcen zu fördern. Private Nutzer wenden sich an den Händler, bei dem das Produkt gekauft wurde, oder kontaktieren die zuständigen Behörden, um in Erfahrung zu bringen, wo sie das Altgerät bzw. Zubehörteile für eine umweltfreundliche Entsorgung abgeben können. Geschäftliche Benutzer sollten sich an ihren Lieferanten wenden und die Bedingungen des Kaufvertrags prüfen. Dieses Produkt und elektronische Zubehörteile dürfen nicht zusammen mit anderem Gewerbemüll entsorgt werden. Konformitätshinweise Nur die Vereinigten Staaten von Amerika Elektronikabfälle nur über eine zugelassene Recyclingstelle entsorgen. Wo Sie die nächstgelegene Recyclingstelle finden, erfahren Sie auf unserer Website:www.samsung.com/ recyclingdirect Oder rufen Sie an: (877) 278 - 0799 5. Anhang 126 12 Korrekte Entsorgung der Batterien dieses Produkts (In den Ländern der Europäischen Union und anderen europäischen Ländern mit einem separaten Altbatterie-Rücknahmesystem.) Die Kennzeichnung auf der Batterie bzw. auf der dazugehörigen Dokumentation oder Verpackung gibt an, dass die Batterie zu diesem Produkt nach ihrer Lebensdauer nicht zusammen mit dem normalen Haushaltsmüll entsorgt werden darf. Falls derart gekennzeichnet, weisen die chemischen Symbole Hg, Cd oder Pb darauf hin, dass die Batterien Quecksilber, Cadmium oder Blei über den in der EG-Richtlinie 2006/66 angegebenen Grenzwerten enthalten. Wenn diese Batterien nicht ordnungsgemäß entsorgt werden, können diese Substanzen Gesundheits- oder Umweltschäden zur Folge haben. Bitte helfen Sie, die natürlichen Ressourcen zu schützen und die nachhaltige Wiederverwertung von stofflichen Ressourcen zu fördern, indem Sie die Batterien von anderen Abfällen getrennt über Ihr örtliches kostenloses Altbatterie-Rücknahmesystem entsorgen. Konformitätshinweise 13 Ausstrahlung von Funkfrequenzen FCC-Informationen für den Benutzer Dieses Gerät entspricht Teil 15 der FCC-Bestimmungen. Der Betrieb unterliegt den folgenden zwei Bedingungen: • Dieses Gerät darf keine schädigenden Störungen verursachen. • Dieses Gerät muss Störungen empfangen können, selbst wenn diese ggf. Betriebsstörungen zur Folge haben. 5. Anhang 127 Bei Tests wurde festgestellt, dass dieses Gerät den Grenzwerten eines digitalen Geräts der Klasse A gemäß Teil 15 der FCC-Bestimmungen entspricht. Diese Grenzwerte sind so definiert, dass sie ausreichenden Schutz gegen schädigende Störungen in einer Wohnumgebung gewährleisten. Von diesem Gerät wird Energie in Form von Funkfrequenzen erzeugt, verwendet und womöglich ausgestrahlt, die, falls das Gerät nicht ordnungsgemäß installiert und verwendet wird, zu Störungen des Funkverkehrs führen kann. Es kann nicht garantiert werden, dass in einer bestimmten Installation keine Störungen auftreten. Falls dieses Gerät den Rundfunk- oder Fernsehempfang stört, was durch Aus- und Einschalten des Geräts festgestellt werden kann, wird dem Benutzer empfohlen, die Störungen durch eine oder mehrere der folgenden Maßnahmen zu korrigieren: • Richten Sie die Empfangsantenne neu aus oder bringen Sie sie an einem anderen Ort an. • Erhöhen Sie den Abstand zwischen dem Gerät und dem Empfangsgerät. • Schließen Sie das Gerät an einen anderen Stromkreis als den des Empfangsgeräts an. • Wenn Sie Hilfe benötigen, wenden Sie sich an Ihren Vertragshändler oder an einen Rundfunk- und Fernsehtechniker. Konformitätshinweise 5. Anhang 14 Nur Taiwan Am Gerät vorgenommene Änderungen, die von dem für die Einhaltung der Bestimmungen verantwortlichen Hersteller nicht ausdrücklich genehmigt wurden, können die Betriebserlaubnis des Geräts erlöschen lassen. Kanadische Bestimmungen zu Funkstörungen Dieses digitale Gerät erfüllt die Grenzwerte der Klasse A für Funkstörungen aus digitalen Geräten, wie sie in der Norm für Interferenzen verursachende Geräte, „Digital Apparatus“, ICES003, der kanadischen Industrie und Wissenschaft festgelegt wurden. 15 Nur Russland Cet appareil numérique respecte les limites de bruits radioélectriques applicables aux appareils numériques de Classe A prescrites dans la norme sur le matériel brouilleur: « Appareils Numériques », ICES-003 édictée par l’Industrie et Sciences Canada. 16 Nur Deutschland 128 Konformitätshinweise 17 Nur Türkei 18 Austausch des montierten Steckers (nur Großbritannien) Wichtig Das Netzkabel für dieses Gerät ist mit einem herkömmlichen Stecker (BS 1363) ausgerüstet, der mit einer 13-A-Sicherung abgesichert ist. Wenn Sie die Sicherung prüfen und austauschen, müssen Sie sie durch die korrekte 13-A-Sicherung ersetzen. Anschließend müssen Sie die Abdeckung der Sicherung wieder anbringen. Sie dürfen die Stecker ohne geeignete Abdeckung der Sicherung nicht verwenden. Falls Sie die Abdeckung verloren haben, besorgen Sie zunächst eine geeignete Abdeckung für die Sicherung und montieren diese, bevor Sie den Stecker wieder verwenden. Wenden Sie sich an den Fachhändler, bei dem Sie das Gerät erworben haben. 5. Anhang 129 Der mit 13 Ampere abgesicherte Stecker ist der am häufigsten in Großbritannien eingesetzte Stecker und sollte die geeignete Wahl sein. In einigen, hauptsächlich älteren Gebäuden gibt es jedoch keine normalen Steckdosen für 13-A-Stecker. In diesen Fällen benötigen Sie einen geeigneten Steckeradapter. Entfernen Sie nicht den gegossenen Stecker. Falls Sie den gegossenen Stecker abschneiden, sollten Sie ihn sofort entsorgen. Sie können den Stecker nicht wieder anschließen. Und sollten Sie ihn in eine Steckdose stecken, besteht höchste Stromschlaggefahr. Wichtige Warnung Dieses Gerät muss geerdet werden. Die Adern im Netzkabel sind wie folgt farbcodiert: • Grün und gelb: Erde • Blau: N-Leiter • Braun: Spannungsführender Leiter Gehen Sie wie folgt vor, wenn die Adern im Netzkabel nicht den auf dem Stecker markierten Farben entsprechen: Konformitätshinweise Schließen Sie das grün-gelbe Kabel an den Stift an, der entweder mit „E“ oder dem Sicherheitssymbol für die Erdung beschriftet ist oder der grün oder grün-gelb ist. Schließen Sie das blaue Kabel an den Stift an, der mit „N“ beschriftet oder schwarz ist. Schließen Sie das braune Kabel an den Stift an, der mit „L“ beschriftet oder rot ist. Im Stecker, Adapter oder auf der Verteilerplatine muss sich eine 13-A-Sicherung befinden. 5. Anhang 130 19 CE-Konformitätserklärung (EU-Mitgliedsstaaten) Prüfung und Zertifizierung Wir, Samsung Electronics, erklären hiermit, dass die Produkte der [ML-451x Series / ML-501x Series] den wesentlichen Anforderungen und allen anderen relevanten Bestimmungen der folgenden Richtlinien entsprechen: Niederspannungsrichtlinie (2006/95/ EG), EMV-Richtlinie (2004/108/EG) Die Konformitätserklärung kann unter www.samsung.com/printer eingesehen werden. Wählen Sie „Support“ > „Download-Center“ und geben Sie den Namen Ihres Druckers (MFP) ein, um das EUDokument aufzurufen. 1. Januar 1995:Richtlinie 2006/95/EG des Rates zur Angleichung der Rechtsvorschriften der Mitgliedsstaaten für Niederspannungsgeräte. 1. Januar 1996:Richtlinie 2004/108/EG des Rates zur Angleichung der Rechtsvorschriften der Mitgliedsstaaten über die elektromagnetische Verträglichkeit. Konformitätshinweise 9. März 1999:Richtlinie 1999/5/EG des Rates über Funkanlagen und Telekommunikationsendeinrichtungen und die gegenseitige Anerkennung ihrer Konformität. Eine komplette Erklärung mit Definitionen der relevanten Richtlinien und Normen kann bei Ihrem Vertreter von Samsung Electronics Co., Ltd. angefordert werden. ► EC-Zertifizierung Zertifizierung gemäß 1999/5/EC Radio Equipment & Telecommunications Terminal Equipment Directive (FAX) (EURichtlinie zu Funkanlagen und Telekommunikationsendeinrichtungen) Diesem Samsung-Produkt wird durch Samsung bescheinigt, dass es gemäß der Richtlinie 1999/5/EC konform ist mit den Standards für paneuropäische Einzelanschlüsse an das öffentliche Telefonnetz (PSTN - Public Switched Telephone Network). Das Produkt ist so konstruiert, dass es an öffentlichen Telefonnetzen und kompatiblen Nebenstellenanlagen der europäischen Länder angeschlossen und betrieben werden kann: Bei Problemen wenden Sie sich bitte zunächst an das Euro QA Lab von Samsung Electronics Co., Ltd. 5. Anhang 131 Das Produkt ist gemäß TBR21 getestet worden. Um bei der Nutzung und Verwendung von Endgeräten, die mit diesem Standard konform sind, Hilfestellung zu geben, hat das ETSI (European Telecommunication Standards Institute) ein konsultatives Dokument herausgegeben (EG 201 121). Es enthält Hinweise und listet weitere Erfordernisse auf, um die Netzwerk-Kompatibilität mit TBR21-Endgeräten zu gewährleisten. Das Produkt ist so konstruiert, dass es alle relevanten und in diesem Dokument aufgeführten Anforderungen erfüllt bzw. vollständig damit kompatibel ist. Konformitätshinweise 20 Nur China 5. Anhang 132 Copyright 5. Anhang 133 © 2011 Samsung Electronics Co., Ltd. Alle Rechte vorbehalten. Dieses Benutzerhandbuch dient ausschließlich zu Informationszwecken. Alle hier enthaltenen Informationen können jederzeit ohne vorherige Ankündigung geändert werden. Samsung Electronics haftet nicht für direkte oder indirekte Schäden infolge oder in Verbindung mit der Benutzung dieses Benutzerhandbuches. • Samsung und das Samsung-Logo sind Marken von Samsung Electronics Co., Ltd. • Microsoft, Windows, Windows Vista, Windows 7 und Windows Server 2008 R2 sind eingetragene Marken oder Marken der Microsoft Corporation. • TrueType, LaserWriter und Macintosh sind Marken der Apple Computer, Inc. • Alle anderen Marken- oder Produktnamen sind Marken ihrer jeweiligen Firmen oder Organisationen. Informationen zur Open-Source-Lizenz finden Sie in der Datei „LICENSE.txt“ auf der mitgelieferten CD-ROM. REV. 1.00 Index 134 A E Allgemeine Symbole 10 B Konvention EcoDruck 52 EcoTaste 22 einlegen L lokal Treiberinstallation 25 TreiberNeuinstallation 27 Backup machen 55 Papier im Mehrzweckschacht 40 Bedienfeld 22 Papier in Papierfach 1 38 34 spezielle Druckmedien 42 M Erläuterung der StatusLED 95 Macintosh Touchscreen Bildgebungseinheit Die Bildgebungseinheit austauschen 67 D Systemanforderungen F Favoriteneinstellung für den Druck 51 97 Dateiverwaltung auf USBSpeichern 56 Fehlermeldung Drucken 49 Funktionen Dokument drucken Windows Druckmedienfunktionen 49 Druckmedien Ausgabehalterung 114 119 Mehrzweckschacht 5 einlegen 40 Tipps zur Verwendung 40 Verwenden von speziellen Druckmedien 42 114 H 10 N Hilfe verwenden 51 Netzwerk Briefpapier und Formulare 47 Einstellen des Papierformats 48 I Einstellen des Papiertyps 48 Installieren Etiketten 46 Hefterkassette 71 O Folien 45 Massenspeichergerät 70 Grußkarten 47 optionales Papierfach spezielle Druckmedien 42 K Umschläge 44 Konformitätshinweise Installationsumgebung 122 Numeric keypad numerische Tastatur 22 123 60 bestellen 60 Einlegen von Papier 38 Index 135 P V Speicher Speichererweiterung Papierfach Ändern der Papierfachgröße 37 Anpassen von Länge und Breite 37 Bestellen eines optionalen Papierfachs 60 Einstellen von Papierformat und Papiertyp 48 Papier einlegen in den Mehrzweckschacht 40 Parallel bestellen Pfeile 69 Standardeinstellungen Papierfacheinstellung 48 Stau Beseitigen von Papier 79 Tipps zur Vermeidung von Papierstaus 78 T Taste Power 22 60 Technische Daten 112 22 Druckmedien 114 Tonerkartusche R Reinigen Auswechseln einer Tonerkartusche 65 Verteilen des Toners 63 Außenseite 74 Einzugsrolle 76 U Innenraum 74 Überblick über die Menüs Reinigen des Gerätes 74 Unix Rückansicht 21 Systemanforderungen 120, 121 Sicherheit Informationen 11 Symbole 11 Auswechseln einer Tonerkartusche 65 bestellen 59 Bildgebungseinheit austauschen 67 Überwachen der Lebensdauer von Verbrauchsmaterial 72 Verfügbare Verbrauchsmaterialien 59 Verschleißteile 62 Verwalten 56 Vorderansicht 20 W Windows Systemanforderungen 118 Treiberinstallation bei per USBKabel angeschlossene Geräte 25 Treiberinstallation für per USBKabel 27 angeschlossene Geräte 29 Z Zubehör USBSpeichergerät S Verbrauchsmaterialien Backup erstellen 55 Drucken 55 Handhabung 56 bestellen 60 ML-451x Series ML-501x Series Benutzerhandbuch Erweitert imagine the possibilities In dieser Anleitung finden Sie Informationen zur Installation unter verschiedenen Betriebssystemen, zur erweiterten Konfiguration, zum Betrieb und Bedienung sowie zu Problemlösungen. Je nach Modell oder Land sind möglicherweise nicht alle Funktionen verfügbar. Inhalt 2 70 System einrichten 1. Software installieren 5 Installation bei Macintosh 7 Neuinstallation für Macintosh 8 Installation unter Linux 10 Neuinstallation unter Linux 2. Mit einem per Netzwerk angeschlossenen Gerät arbeiten 73 Emulation 74 Netzwerk 75 Administrator-Setup 76 Eco 77 Auftragsstatus 4. Sonderfunktionen 79 Höhenanpassung 80 Ändern der Schriftarteneinstellung 12 Nützliche Netzwerkprogramme 81 Standardeinstellungen für Drucken ändern 13 Drahtgebundenes Netzwerk einrichten 82 Das Gerät als Standardgerät festlegen 17 Treiberinstallation über das Netzwerk 83 Erweiterte Druckfunktionen verwenden 31 IPv6-Konfiguration 92 Das Direktdruck-Dienstprogramm verwenden (nur unter Windows) 34 Drahtlosnetzwerk-Setup 3. Menübefehle für nützliche Einstellungen 65 Information 66 Layout 68 Papier 69 Grafik 94 Funktionen für Speichermodul / Massenspeichergerät verwenden 96 Mit einem Macintosh-Rechner drucken 99 Drucken unter Linux 102 Drucken unter UNIX Inhalt 5. Verwaltung und Wartung 105 Tonerkartusche lagern (oder Bildgebungseinheit) 107 Tipps zum Transport und zur Lagerung Ihres Geräts 108 Nützliche Software zur Verwaltung 6. Problemlösung 122 Probleme mit dem Papiereinzug 124 Probleme mit der Stromversorgung und den Kabelanschlüssen 125 Druckerprobleme 130 Probleme mit der Druckqualität 138 Betriebssystem-Probleme Contact SAMSUNG worldwide Glossar 3 1. Software installieren Dieses Kapitel beschreibt, wie Sie wichtige und hilfreiche Software auf Ihrem Rechner installieren, die Sie im Zusammenhang mit dem Drucker benutzen, sofern dieser per Kabel angeschlossen ist. Ein lokal angeschlossenes Gerät ist ein Gerät, das direkt mit einem Kabel an Ihrem Computer angeschlossen ist. Wenn Ihr Gerät mit einem Netzwerk verbunden ist, überspringen Sie die folgenden Schritte und fahren Sie mit der Installation des Treibers für ein per Netzwerk angeschlossenes Gerät fort (siehe Treiberinstallation über das Netzwerk17). • Installation bei Macintosh 5 • Neuinstallation für Macintosh 7 • Installation unter Linux 8 • Neuinstallation unter Linux 10 • Wenn Ihr Rechner unter dem Betriebssystem Windows läuft: Sie finden eine Beschreibung der Treiberinstallation im Benutzerhandbuch, Grundlagen. • Verwenden Sie nur ein USB-Kabel mit einer maximalen Länge von 3 Meter. Installation bei Macintosh 1 Vergewissern Sie sich, dass das Gerät an den Computer angeschlossen und eingeschaltet ist. 2 Legen Sie die mitgelieferte Software-CD in das CD-ROMLaufwerk ein. 3 Doppelklicken Sie auf das CD-ROM-Symbol, das auf dem Macintosh-Desktop angezeigt wird. 4 Doppelklicken Sie auf den Ordner MAC_Installer > Installer OS X-Symbol. 5 6 7 Geben Sie das Passwort ein und klicken Sie auf OK. 8 Klicken Sie auf Akzeptieren, um der Lizenzvereinbarung zuzustimmen. 1. Software installieren 9 Wählen Sie Einfache Installation und klicken Sie auf Installieren. Die Einfache Installation wird für die meisten Benutzer empfohlen. Es werden alle Komponenten installiert, die für den Betrieb des Geräts benötigt werden. Bei der Option Manuelle Installation können Sie die zu installierenden Komponenten gezielt auswählen. Sie in einer Warnmeldung Sie darauf hingewiesen 10 Wenn werden, dass alle Anwendungen auf Ihrem Computer geschlossen werden, klicken Sie auf Fortfahren. Sie auf Standardinstallation für einen lokalen 11 Klicken und dann auf OK. Klicken Sie auf Fortfahren. Lesen Sie die Lizenzvereinbarung und klicken Sie auf Fortfahren. 5 12 Klicken Sie im Fenster Infodatei auf Fortfahren. die Installation abgeschlossen ist, klicken Sie auf 13 Wenn Beenden. Installation bei Macintosh 1. Software installieren 6 Sie den Ordner Programme und wählen Sie dann Wenn unter Mac OS X 10.3 die automatische Auswahl 14 Öffnen 17 Dienstprogramme > Drucker-Dienstprogramm. nicht korrekt funktioniert, wählen Sie Samsung in • Bei Mac OS X 10.5-10,6 den Ordner Programme öffnen, > Systemeinstellungen und dann auf Drucken & Faxen klicken. 15 Klicken Sie in der Druckerliste auf Hinzufügen. • Bei MAC OS X 10.5-10,6 auf das Symbol „+“ klicken. Daraufhin wird ein Anzeigefenster geöffnet. 16 Bei Mac OS X 10.3 die Registerkarte USB wählen. • Bei Mac OS X 10.4 auf Standard-Browser klicken, dann den USB-Anschluss suchen. • Bei Mac OS X 10.5–10.6 auf Standard klicken, dann den USB-Anschluss suchen. Druckermodell und unter Modell den Gerätenamen. • Wenn unter Mac OS X 10.4 die automatische Auswahl nicht korrekt funktioniert, wählen Sie Samsung in Drucken mit und unter Modell den Gerätenamen. • Wenn unter Mac OS X 10.5 -10.6 die automatische Auswahl nicht korrekt funktioniert, wählen Sie Wählen Sie einen Treiber aus... und unter Drucken mit den Gerätenamen. Das Gerät wird in der Druckerliste angezeigt und ist als Standardgerät festgelegt. 18 Klicken Sie auf Hinzufügen. Neuinstallation für Macintosh Wenn der Druckertreiber nicht ordnungsgemäß funktioniert, deinstallieren Sie ihn und installieren Sie ihn anschließend neu. 1. Software installieren 7 eine Warnmeldung angezeigt wird, die Sie darüber 10 Wenn informiert, dass alle Anwendungen auf Ihrem Computer geschlossen werden, klicken Sie auf Fortfahren. 1 Vergewissern Sie sich, dass das Gerät an den Computer angeschlossen und eingeschaltet ist. 2 Legen Sie die mitgelieferte Software-CD in das CD-ROMLaufwerk ein. 3 Doppelklicken Sie auf das CD-ROM-Symbol, das auf dem Macintosh-Desktop angezeigt wird. 4 Doppelklicken Sie auf den Ordner MAC_Installer > Installer OS X-Symbol. 5 6 7 Geben Sie das Passwort ein und klicken Sie auf OK. 8 Klicken Sie auf Akzeptieren, um der Lizenzvereinbarung zuzustimmen. 9 Wählen Sie Deinstallieren und klicken Sie auf Deinstallieren. Klicken Sie auf Fortfahren. Lesen Sie die Lizenzvereinbarung und klicken Sie auf Fortfahren. Abschluss der Deinstallation klicken Sie 11 Nach auf Beenden. Wenn ein Gerät bereits hinzugefügt ist, löschen Sie es aus den Einträgen unter Drucker-Dienstprogramm oder Drucken & Faxen. Installation unter Linux Sie müssen die Linux-Softwarearchive von der SamsungWebsite herunterladen, um die Druckersoftware zu installieren (http://www.samsung.com/printer). 1. Software installieren 5 6 Doppelklicken Sie auf cdroot > autorun. 7 Wenn die Installation abgeschlossen ist, klicken Sie auf Finish. 8 Wenn das Einführungsdialogfeld angezeigt wird, klicken Sie auf Next. 1 Installieren des Unified Linux Driver 1 Vergewissern Sie sich, dass das Gerät an den Computer angeschlossen und eingeschaltet ist. 2 Wenn das Administrator Login-Fenster angezeigt wird, geben Sie in das Feld Login „root“ und das Systempasswort ein. Sie müssen sich als Super-User (root) anmelden, um die Gerätesoftware installieren zu können. Wenn Sie kein Super-User-Passwort besitzen, wenden Sie sich an Ihren Systemadministrator. 3 Laden Sie von der Samsung-Website den Unified Linux Driver herunter. 4 Klicken Sie mit der rechten Maustaste auf Unified Linux Driver und extrahieren Sie das Archiv. Das Installationsprogramm hat dem Desktop das Symbol „Unified Driver Configurator“ und dem Systemmenü die Gruppe „Unified Driver“ hinzugefügt. Bei Problemen steht Ihnen die Bildschirmhilfe zur Verfügung, die über das Systemmenü oder über die Anwendungen des Windows-Treiberpakets (z. B. Unified Driver Configurator oder Image Manager) aufgerufen werden kann. Installation unter Linux 2 1. Software installieren 9 3 Installieren des Dienstprogramms für Druckereinstellungenoly Installation von Smart Panel 1 Vergewissern Sie sich, dass das Gerät an den Computer angeschlossen und eingeschaltet ist. 2 Wenn das Fenster Administrator Login angezeigt wird, geben Sie „root“ in das Feld Login und das Systempasswort ein. 1 Vergewissern Sie sich, dass das Gerät an den Computer angeschlossen und eingeschaltet ist. 2 Wenn das Administrator Login-Fenster angezeigt wird, geben Sie in das Feld Login „root“ und das Systempasswort ein. Sie müssen sich als Super-User (root) anmelden, um die Gerätesoftware installieren zu können. Wenn Sie kein Super-User-Passwort besitzen, wenden Sie sich an Ihren Systemadministrator. 3 Laden Sie von der Samsung-Website das Paket Smart Panel auf Ihren Computer herunter. 4 Klicken Sie mit der rechten Maustaste auf das Smart Panel-Archiv und extrahieren Sie es. 5 Doppelklicken Sie auf cdroot > Linux > smartpanel > install.sh. Sie müssen sich als Super-User (root) anmelden, um die Gerätesoftware installieren zu können. Wenn Sie kein Super-User-Passwort besitzen, wenden Sie sich an Ihren Systemadministrator. 3 Laden Sie von der Samsung-Website das Paket „Printer Settings Utility“ auf Ihren Computer herunter. 4 Klicken Sie mit der rechten Maustaste auf das Paket Printer Settings Utility und extrahieren Sie das Paket. 5 Doppelklicken Sie auf cdroot > Linux > psu > install.sh. Neuinstallation unter Linux Wenn der Druckertreiber nicht ordnungsgemäß funktioniert, deinstallieren Sie ihn und installieren Sie ihn anschließend neu. 1 Vergewissern Sie sich, dass das Gerät an den Computer angeschlossen und eingeschaltet ist. 2 Wenn das Administrator Login-Fenster angezeigt wird, geben Sie in das Feld Login „root“ und das Systempasswort ein. Sie müssen sich als Super-User (root) anmelden, um den Druckertreiber deinstallieren zu können. Wenn Sie kein Super-User-Passwort besitzen, wenden Sie sich an Ihren Systemadministrator. 3 Klicken Sie auf das Symbol unten auf dem Desktop. Wenn der Terminal-Bildschirm angezeigt wird, geben Sie Folgendes ein: [root@localhost root]#cd /opt/Samsung/mfp/uninstall/ [root@localhost uninstall]#./uninstall.sh 4 5 6 Klicken Sie auf Uninstall. Klicken Sie auf Next. Klicken Sie Finish. 1. Software installieren 10 2. Mit einem per Netzwerk angeschlossenen Gerät arbeiten In diesem Kapitel wird schrittweise beschrieben, wie Sie ein am Netzwerk angeschlossenes Gerät einrichten und die Software dafür installieren und benutzen. • Nützliche Netzwerkprogramme 12 • Drahtgebundenes Netzwerk einrichten 13 • Treiberinstallation über das Netzwerk 17 • IPv6-Konfiguration 31 • Drahtlosnetzwerk-Setup 34 Je nach Modell werden verschiedene optionale Geräte und Funktionen unterstützt. Nützliche Netzwerkprogramme Es gibt mehrerer Programme, die die Konfiguration für eine Netzwerkumgebung vereinfachen. Speziell dem Netzwerkadministrator ermöglichen sie, verschiedene Geräte im Netzwerk zu verwalten. Konfigurieren Sie vor der Verwendung der unten aufgeführten Programme zunächst die IP-Adresse. 1 SyncThru™ Web Service In Ihrem netzwerkfähigen Gerät ist ein Webserver integriert, mit dem Sie folgende Aufgaben durchführen können (siehe „SyncThru™ Web Service verwenden“ auf Seite 33): • Prüfen Sie die Informationen zum Verbrauchsmaterial und den Status. • Passen Sie die Geräteeinstellungen an. • Stellen Sie die Option E-Mail-Benachrichtigung wunschgemäß ein. Wenn Sie diese Funktion konfigurieren, wird der Status des Geräts (geringer TonerkartuschenFüllstand, Fehler beim Gerät) automatisch einer bestimmten 2. Mit einem per Netzwerk angeschlossenen Gerät arbeiten 12 2 SyncThru™ Web Admin Service Eine webbasierte Druckermanagement-Lösung für Netzwerkadministratoren. SyncThru™ Web Admin Service sorgt für eine effiziente Handhabung der ins Netzwerk eingebundenen Geräte und gibt Ihnen die Möglichkeit, Netzwerkgeräte von jedem Standort mit Zugang zum Unternehmensnetzwerk aus zu überwachen und bei Fehlern wieder instandzusetzen. Laden Sie dieses Programm von der Seite http:// solution.samsungprinter.com herunter. 3 SetIP Dieses Dienstprogramm ermöglicht Ihnen die Auswahl einer Netzwerkschnittstelle und die manuelle Konfiguration der IPAdressen für das TCP/IP-Protokoll. • Siehe „Die IPv4-Konfiguration mit SetIP durchführen (Windows)“ auf Seite 14. • Siehe „Die IPv4-Konfiguration mit SetIP durchführen (Macintosh)“ auf Seite 15. • Siehe „Die IPv4-Konfiguration mit SetIP durchführen (Linux)“ auf Seite 16. Person per E-Mail mitgeteilt. • Konfigurieren Sie die verschiedenen Netzwerkparameter, die zum Verbinden des Geräts in verschiedenen Netzwerkumgebungen erforderlich sind. TCP/IPv6 wird von diesem Programm nicht unterstützt. Drahtgebundenes Netzwerk einrichten Um das Gerät im Netzwerk verwenden zu können, müssen Sie die Netzwerkprotokolle auf dem Drucker einrichten. Sie können das Netzwerk nutzen, nachdem Sie ein Netzwerkkabel an den entsprechenden Anschluss an Ihrem Gerät angeschlossen haben. • • Bei Geräten, die kein Display auf dem Bedienfeld haben, muss das Programm SyncThru™ Web Service oder SetIP verwendet werden. - Siehe „SyncThru™ Web Service verwenden“ auf Seite 108. - Siehe „Festlegen der IP-Adresse“ auf Seite 14. Bei Geräten mit einem Display auf dem Bedienfeld konfigurieren Sie die Netzwerkeinstellungen wie folgt: Drücken Sie auf dem Bedienfeld Netzwerk-Menü (siehe „Netzwerk“ auf Seite 74). 2. Mit einem per Netzwerk angeschlossenen Gerät arbeiten 13 4 Netzwerkkonfigurationsbericht drucken Sie können über das Bedienfeld des Geräts einen Netzwerkkonfigurationsbericht mit den aktuellen Netzwerkeinstellungen des Druckers ausdrucken. Diese Informationen helfen Ihnen bei der Einrichtung des Netzwerks. • Das Gerät hat ein Display: Auf dem Bedienfeld die Taste (Menü) drücken und im Menü wählen Sie Netzwerk > Netzwerkkonfiguration (Netzwerkkonfiguration)> Ja. • Das Gerät hat einen Touchscreen: Drücken Sie im Hauptbildschirm auf Einrichten > Netzwerk > Weiter > Netzwerkkonfiguration. • Das Gerät verfügt über kein Display: Auf dem Bedienfeld für länger als 5 Sekunden die Taste (Abbrechen oder Stopp/Löschen) drücken. Anhand dieses Netzwerkkonfigurationsberichts können Sie die MAC-Adresse und die IP-Adresse Ihres Geräts ermitteln. Beispiel: • MAC-Adresse: 00:15:99:41:A2:78 • IP-Adresse: 192.0.0.192 Drahtgebundenes Netzwerk einrichten 5 Festlegen der IP-Adresse Zuerst müssen Sie eine IP-Adresse für den Druck und die Verwaltung im Netzwerk festlegen. In den meisten Fällen weist der DHCP-Server (Dynamic Host Configuration Protocol Server) im Netzwerk automatisch eine neue IP-Adresse zu. Die IPv4-Konfiguration mit SetIP durchführen (Windows) Bevor Sie mit dem Programm SetIP arbeiten, deaktivieren Sie die Firewall auf Ihrem Rechner. Wählen Sie dazu Systemsteuerung > Sicherheitscenter > Windows-Firewall. 1 Installieren Sie das Programm von der mitgelieferten CDROM. Dazu unter Application > SetIP > Setup.exe doppelklicken. 2 Folgen Sie den im Installationsfenster angezeigten Anweisungen. 3 Schließen Sie Ihr Gerät mithilfe eines Netzwerkkabels an das Netzwerk an. 4 Schalten Sie das Gerät ein. 2. Mit einem per Netzwerk angeschlossenen Gerät arbeiten 14 5 Wählen Sie im Windows-Menü Start die Optionen Alle Programme > Samsung Printers > SetIP > SetIP. 6 Im SetIP-Fenster auf das Symbol (drittes von links) klicken, um das Fenster zur TCP/IP-Konfiguration zu öffnen. 7 Geben Sie im Konfigurationsfenster die neuen Daten für das Gerät folgendermaßen ein: Im Intranet eines Unternehmens müssen Sie diese Informationen u. U. durch einen Netzwerkmanager zuweisen lassen, bevor Sie fortfahren. Drahtgebundenes Netzwerk einrichten 2. Mit einem per Netzwerk angeschlossenen Gerät arbeiten 15 1 Schließen Sie Ihr Gerät mithilfe eines Netzwerkkabels an das Netzwerk an. 2 Legen Sie die Installations-CD-ROM ein, öffnen Sie das Fenster des Datenträgers und wählen Sie MAC_Installer > MAC_Printer > SetIP > SetIPapplet.html. 3 Doppelklicken Sie auf die Datei. Daraufhin wird automatisch Safari geöffnet. Wählen Sie Vertrauen. Der Browser öffnet die Seite SetIPapplet.html, auf der der Name des Druckers und Informationen zur IP-Adresse angezeigt werden. Die IPv4-Konfiguration mit SetIP durchführen (Macintosh) 4 Im SetIP-Fenster auf das Symbol (drittes von links) klicken, um das Fenster zur TCP/IP-Konfiguration zu öffnen. Bevor Sie mit dem Programm SetIP arbeiten, deaktivieren Sie die Firewall auf Ihrem Rechner. Wählen Sie dazu Systemeinstellungen > Sicherheit > Firewall. 5 Geben Sie im Konfigurationsfenster die neuen Daten für das Gerät folgendermaßen ein. Im Intranet eines Unternehmens müssen Sie diese Informationen u. U. durch einen Netzwerkmanager zuweisen lassen, bevor Sie fortfahren. Ermitteln Sie im Netzwerkkonfigurationsbericht die MAC-Adresse (siehe „Netzwerkkonfigurationsbericht drucken“ auf Seite 13) und geben Sie sie ohne die Doppelpunkte ein. Zum Beispiel ist 00:15:99:29:51:A8 wie folgt einzugeben: 0015992951A8. 8 Klicken Sie auf Anwenden und anschließend auf OK. Das Gerät druckt automatisch den Netzwerkkonfigurationsbericht. Bestätigen Sie, dass alle Einstellungen korrekt sind. Für Ihr Modell gilt die folgende Anleitung möglicherweise mit Abweichungen. Drahtgebundenes Netzwerk einrichten Ermitteln Sie im Netzwerkkonfigurationsbericht die MAC-Adresse (siehe „Netzwerkkonfigurationsbericht drucken“ auf Seite 13) und geben Sie sie ohne die Doppelpunkte ein. Zum Beispiel ist 00:15:99:29:51:A8 wie folgt einzugeben: 0015992951A8. 6 Wählen Sie Anwenden, dann OK und anschließend erneut OK. 7 Beenden Sie Safari. Die IPv4-Konfiguration mit SetIP durchführen (Linux) Bevor Sie mit dem Programm SetIP arbeiten, deaktivieren Sie unter System Preferences oder Administrator die Firewall. Die folgenden Anweisungen können je nach Modell und Betriebssystem variieren. 1 2 Öffnen Sie/opt/Samsung/mfp/share/utils/. Doppelklicken Sie auf die Datei SetIPApplet.html. 3 4 2. Mit einem per Netzwerk angeschlossenen Gerät arbeiten 16 Öffnen Sie das TCP/IP-Konfigurationsfenster. Geben Sie im Konfigurationsfenster die neuen Daten für das Gerät folgendermaßen ein. Im Intranet eines Unternehmens müssen Sie diese Informationen u. U. durch einen Netzwerkmanager zuweisen lassen, bevor Sie fortfahren. Ermitteln Sie im Netzwerkkonfigurationsbericht die MAC-Adresse (siehe „Netzwerkkonfigurationsbericht drucken“ auf Seite 13) und geben Sie sie ohne die Doppelpunkte ein. Zum Beispiel ist 00:15:99:29:51:A8 wie folgt einzugeben: 0015992951A8. 5 Das Gerät druckt automatisch den Netzwerkkonfigurationsbericht. Treiberinstallation über das Netzwerk 2. Mit einem per Netzwerk angeschlossenen Gerät arbeiten 17 6 1 Windows Vergewissern Sie sich, dass das Gerät an das Netzwerk angeschlossen und eingeschaltet ist. Außerdem muss die IP-Adresse Ihres Geräts bereits eingerichtet sein (siehe „Festlegen der IP-Adresse“ auf Seite 14). Wenn das Fenster Assistent für das Suchen neuer Hardware während des Installationsverfahrens angezeigt wird, klicken Sie auf Abbrechen, um das Fenster zu schließen. 2 3 Wenn Sie auf Erweiterte Installation klicken, steht Ihnen die Option Benutzerdefinierte Installation zur Verfügung. Die Benutzerdefinierte Installation ermöglicht Ihnen die Auswahl der Geräteverbindung und der einzelnen zu installierenden Komponenten. Folgen Sie den Anleitungen im Fenster. 4 Lesen Sie den Lizenzvertrag und wählen Sie Ich akzeptiere die Bestimmungen dieses Lizenzvertrags. Klicken Sie dann auf Weiter. Das Programm sucht nach dem Gerät. Legen Sie die mitgelieferte Software-CD in das CD-ROMLaufwerk ein. Wenn das Gerät weder im Netzwerk noch lokal zu finden ist, wird eine Fehlermeldung angezeigt. Die Software-CD sollte automatisch gestartet werden, und ein Fenster müsste erscheinen. • Wählen Sie, ob Sie die Software ohne Verbindung zum Drucker installieren möchten. - Wählen Sie diese Option, um das Programm zu installieren, ohne dass ein Gerät angeschlossen ist. In diesem Fall wird das Fenster zum Drucken einer Testseite übersprungen, und die Installation wird abgeschlossen. Wählen Sie Jetzt installieren. Treiberinstallation über das Netzwerk 18 • Hilfe Wenn Ihr Gerät noch nicht an den Computer oder das Netzwerk angeschlossen ist, erhalten Sie über die Hilfe-Schaltfläche detaillierte Informationen zum Anschließen des Geräts. • Erneut suchen Wenn Sie auf diese Schaltfläche klicken, wird das Fenster mit dem Firewall-Hinweis angezeigt. - Deaktivieren Sie die Firewall und wählen Sie Erneut suchen. Klicken Sie unter Windows auf Start > Systemsteuerung > Windows-Firewall und deaktivieren Sie die Firewall. - Deaktivieren Sie gegebenenfalls auch die Firewall eines Drittanbieters (zusätzlich zu der des Betriebssystems). Sehen Sie dazu im Handbuch des betreffenden Programms nach. • Direkte Eingabe Die Direkte Eingabe ermöglicht Ihnen, nach einem bestimmten Gerät im Netzwerk zu suchen. - Nach IP-Adresse suchen: Geben Sie die IPAdresse oder den Hostnamen ein. Klicken Sie dann auf Weiter. Zum Überprüfen der IP-Adresse Ihres Geräts drucken Sie einen Netzwerkkonfigurationsbericht (siehe „Netzwerkkonfigurationsbericht drucken“ auf Seite 13). - Nach Netzwerkpfad suchen: Zum Auffinden eines freigegebenen Geräts (UNC-Pfad) geben Sie den Freigabenamen manuell ein. Oder klicken Sie zum Auffinden eines freigegebenen Druckers auf die Schaltfläche Durchsuchen. Klicken Sie dann auf Weiter. 2. Mit einem per Netzwerk angeschlossenen Gerät arbeiten • SNMP-Community-Name Wenn Ihr Systemadministrator den neuen SNMPCommunity-Name im Gerät konfiguriert hat, können Sie das Gerät im Netzwerk finden. Wenden Sie sich bezüglich eines neuen SNMP-Community-Name an Ihren Systemadministrator. 5 Die gesuchten Geräte werden auf dem Bildschirm angezeigt. Wählen Sie das gewünschte Gerät aus und klicken Sie auf OK. Wenn der Treiber nur ein Gerät gefunden hat, wird das Bestätigungsfenster angezeigt. 6 Folgen Sie den im Installationsfenster angezeigten Anweisungen. Treiberinstallation über das Netzwerk 2. Mit einem per Netzwerk angeschlossenen Gerät arbeiten 19 Automatische Installation Die automatische Installation ist eine Installationsart, die keinen Eingriff durch den Benutzer erfordert. Nach dem Start der Installation werden der Gerätetreiber und die Software automatisch auf Ihrem Computer installiert. Sie können die stille Installation starten, indem Sie /s oder /S an der Eingabeaufforderung eingeben. ► Befehlszeilenparameter In der nachfolgenden Tabelle sind die Befehle aufgeführt, die im Fenster 'Eingabeaufforderung' verwendet werden können. Die folgenden Befehlszeilen sind gültig und werden ausgeführt, wenn der Befehl in Verbindung mit /s oder /S verwendet wird. / h, /H bzw. /? sind Sonderbefehle, die auch allein ausgeführt werden können. Befehlszeile /s oder /S Definition Startet die automatische Installation. / Gibt den Druckerport an. p„<Portname>“oder /P„<Portname>“ Der Netzwerkport wird mit dem Standard TCP/IP-Portmonitor erstellt. Bei einem lokalen Port muss dieser Port im System vorhanden sein, bevor er durch den Befehl angegeben wird. Beschreibung Installiert Gerätetreiber ohne Anzeige von Eingabeaufforderungen und ohne jeglichen Benutzereingriff. Der Name des Druckerports kann als IP-Adresse, Hostname, lokaler USB-Portname oder IEEE1284-Portname angegeben werden. Beispiel: • /p„xxx.xxx.xxx.xxx“wobei „xxx.xxx.xxx.xxx“die IP-Adresse für den Netzwerkdrucker angibt. /p„USB001“, /P„LPT1:“, / p„hostname“ • Geben Sie für die automatische Installation des Treibers auf Koreanisch Setup.exe /s /L"0x0012”oder Setup.exe /s / L"18”ein. Treiberinstallation über das Netzwerk Befehlszeile Definition /a„<Zielpfad>“oder / Gibt den Zielpfad für die Installation an. A„<Zielpfad>“ Der Zielpfad muss ein vollständig qualifizierter Pfad sein. / i„<Skriptdateiname >“oder / I„<Skriptdateiname >“ / n„<Druckername>“ oder / N„<Druckername>“ Gibt die benutzerdefinierte InstallationsSkriptdatei für einen benutzerdefinierten Vorgang an. Der Skriptdateiname muss ein vollständig qualifizierter Dateiname sein. Gibt den Namen des Druckers an. Die Druckerinstanz muss als angegebener Druckername erstellt werden. 2. Mit einem per Netzwerk angeschlossenen Gerät arbeiten 20 Beschreibung Da Gerätetreiber an einem für das jeweilige Betriebssystem spezifischen Speicherort gespeichert werden müssen, gilt dieser Befehl nur für Anwendungssoftware. Eine benutzerdefinierte Skriptdatei kann für eine benutzerdefinierte stille Installation zugeordnet werden. Diese Skriptdatei kann mithilfe des verfügbaren Dienstprogramms zur Installationsanpassung oder eines Texteditors erstellt oder bearbeitet werden. Diese benutzerdefinierte Skriptdatei hat Vorrang vor den Installer-Standardeinstellungen im Setup-Paket, jedoch nicht vor den Befehlszeilenparametern. Mit diesem Parameter können Sie Druckerinstanzen Ihren Bedürfnissen entsprechend hinzufügen. Treiberinstallation über das Netzwerk Befehlszeile Definition 2. Mit einem per Netzwerk angeschlossenen Gerät arbeiten 21 Beschreibung /nd oder /ND Gibt an, dass der installierte Treiber nicht als Dieser Befehl gibt an, dass der installierte Gerätetreiber nicht Standard-Gerätetreiber konfiguriert werden darf. der Standard-Gerätetreiber auf Ihrem System sein wird, wenn bereits ein oder mehrere Druckertreiber installiert sind. Ist kein Gerätetreiber auf Ihrem System installiert, dann wird diese Option nicht angewandt, da das Betriebssystem Windows den installierten Druckertreiber als Standard-Gerätetreiber festlegt. /x oder /X Verwendet die vorhandenen Dieser Befehl bietet die Möglichkeit, eine Druckerinstanz zu Gerätetreiberdateien für die Erstellung der installieren, die die installierten Druckertreiber verwendet, ohne Druckerinstanz, wenn diese bereits installiert ist. dass ein zusätzlicher Treiber installiert werden muss. / Entfernt nur die angegebene Druckerinstanz und up„<Druckername> nicht die Treiberdateien. “oder / UP„<Druckername> “ Dieser Befehl bietet die Möglichkeit, nur die angegebene Druckerinstanz vom System zu entfernen, ohne dass hiervon andere Druckertreiber beeinflusst werden. Er entfernt keine Druckertreiberdateien von Ihrem System. /d oder /D Dieser Befehl entfernt alle installierten Gerätetreiber und Anwendungssoftwareprogramme von Ihrem System. Deinstalliert alle Gerätetreiber und Anwendungen von Ihrem System. / Gibt das installierte Gerät frei und fügt andere v„<Freigabename>“ verfügbare Plattformtreiber für Point & Print oder / hinzu. V„<Freigabename> “ Der Befehl installiert alle von der Windows Betriebssystemplattform unterstützten Gerätetreiber auf dem System und gibt sie mit dem angegebenen <Freigabenamen> für Point-and-Print frei. /o oder /O Dieser Befehl öffnet den Ordner Drucker und Faxgeräte nach der stillen Installation. Öffnet den Ordner Drucker und Faxgeräte nach der Installation. Treiberinstallation über das Netzwerk Befehlszeile Definition / f„<Protokolldateina me>“oder / F„<Protokolldateina me>“ Gibt den Namen der Protokolldatei an. Die Standard-Protokolldatei wird im temporären Ordner des Systems erstellt, wenn hier keine Angabe gemacht wird. /h, /H oder /? Zeigt eine Hilfe zur Verwendung der Eingabeaufforderung an. 2. Mit einem per Netzwerk angeschlossenen Gerät arbeiten 22 Beschreibung Der Befehl erstellt eine Protokolldatei im angegebenen Ordner. Treiberinstallation über das Netzwerk ► Sprachcode 2. Mit einem per Netzwerk angeschlossenen Gerät arbeiten Code Code Sprache Sprache 0X0816 Portugiesisch, Standard 0X0009 Englisch 0X0416 Portugiesisch, Brasilien 0X0012 Koreanisch 0X0015 Polnisch 0X0804 Chinesisch, vereinfacht 0X001F Türkisch 0X0404 Chinesisch, traditionell 0X0001 Arabisch 0x040c Französisch 0X000D Hebräisch 0X0007 Deutsch 0x0424 Slowenisch 0X0010 Italienisch 0X0418 Rumänisch 0X000a Spanisch 0X0402 Bulgarisch 0X0013 Niederländisch 0X041A Kroatisch 0X001D Schwedisch 0X081A Serbisch 0X0006 Dänisch 0X0422 Ukrainisch 0X000b Finnisch 0X041B Slowakisch 0X0014 Norwegisch 0X0421 Indonesisch 0X0019 Russisch 0x041E Thai 0X0005 Tschechisch 0X0429 Farsi 0X000e Ungarisch 0X0008 Griechisch 23 Treiberinstallation über das Netzwerk 7 1 2 Macintosh Vergewissern Sie sich, dass das Gerät an Ihr Netzwerk angeschlossen und eingeschaltet ist. Außerdem muss die IP-Adresse Ihres Geräts bereits eingerichtet sein (siehe „Festlegen der IP-Adresse“ auf Seite 14). Legen Sie die mitgelieferte Software-CD in das CD-ROMLaufwerk ein. 9 2. Mit einem per Netzwerk angeschlossenen Gerät arbeiten 24 Wählen Sie Einfache Installation und klicken Sie auf Installieren. Die Einfache Installation wird für die meisten Benutzer empfohlen. Es werden alle Komponenten installiert, die für den Betrieb des Geräts benötigt werden. Bei der Option Manuelle Installation können Sie die zu installierenden Komponenten gezielt auswählen. eine Warnmeldung angezeigt wird, die Sie darüber 10 Wenn informiert, dass alle Anwendungen auf Ihrem Computer geschlossen werden, klicken Sie auf Fortfahren. 3 Doppelklicken Sie auf das CD-ROM-Symbol, das auf dem Macintosh-Desktop angezeigt wird. 4 Doppelklicken Sie auf den Ordner MAC_Installer > Installer OS X-Symbol. 5 6 7 Geben Sie das Passwort ein und klicken Sie auf OK. 8 Klicken Sie auf Akzeptieren, um der Lizenzvereinbarung zuzustimmen. Klicken Sie auf Fortfahren. Lesen Sie die Lizenzvereinbarung und klicken Sie auf Fortfahren. Sie Standardinstallation für einen 11 Wählen Netzwerkdrucker und klicken Sie dann auf OK. 12 Das Programm SetIP wird automatisch ausgeführt. 13 Klicken Sie auf OK, um die Installation fortzusetzen. 14 Klicken Sie im Fenster Infodatei auf Fortfahren. die Installation abgeschlossen ist, klicken Sie auf 15 Wenn OK. Treiberinstallation über das Netzwerk 2. Mit einem per Netzwerk angeschlossenen Gerät arbeiten 25 Sie den Ordner Programme und wählen Sie dann Geben Sie den Namen der Warteschlange in das 16 Öffnen 21 Dienstprogramme > Drucker-Dienstprogramm. Eingabefeld Warteschlange ein. Wenn Sie den Namen • Bei Mac OS X 10.5 bis -10.6 den Ordner Programme öffnen, > Systemeinstellungen und dann auf Drucken & Faxen klicken. 17 Klicken Sie in der Druckerliste auf Hinzufügen. • Bei Mac OS X 10.5 - 10.6 auf das Symbol „+“ klicken. Daraufhin wird ein Anzeigefenster geöffnet. Mac OS X 10.3 die Registerkarte IP-Drucken 18 Unter wählen. • Unter Mac OS X 10.4 auf IP-Drucker klicken. • Unter Mac OS X 10.5 - 10.6 auf IP klicken. 19 Wählen Sie HP Jetdirect /Socket bei Protokoll aus. Wenn Sie ein Dokument mit vielen Seiten ausdrucken, können Sie die Druckgeschwindigkeit erhöhen, indem Sie unter Druckertyp die Option Socket auswählen. Sie die IP-Adresse des Geräts in das Eingabefeld 20 Geben Adresse ein. der Warteliste für den Druckserver nicht ermitteln können, verwenden Sie zunächst die Standardwarteliste. unter Mac OS X 10.3 die automatische Auswahl 22 Wenn nicht korrekt funktioniert, wählen Sie Samsung in Druckermodell und den Gerätenamen unter Modell. • Wenn unter Mac OS X 10.4 die automatische Auswahl nicht korrekt funktioniert, wählen Sie Samsung in Drucken mit und Ihren Druckernamen unter Modell. • Wenn unter Mac OS X 10.5-10.6 die automatische Auswahl nicht korrekt funktioniert, wählen Sie Druckersoftware auswählen und Ihren Druckernamen unter Drucken mit aus. 23 Klicken Sie auf Hinzufügen. Das Gerät wird in der Druckerliste angezeigt und ist als Standardgerät festgelegt. Treiberinstallation über das Netzwerk 8 Linux Sie müssen die Linux-Softwarearchive von der SamsungWebsite herunterladen, um die Druckersoftware zu installieren (http://www.samsung.com/printer). Weitere Software installieren: • Siehe „Installation von Smart Panel“ auf Seite 9. • Siehe „Installieren des Dienstprogramms für Druckereinstellungenoly“ auf Seite 9. Linux-Treiber installieren und Netzwerkdrucker hinzufügen 1 Vergewissern Sie sich, dass das Gerät an Ihr Netzwerk angeschlossen und eingeschaltet ist. Außerdem muss die IP-Adresse Ihres Geräts bereits eingerichtet sein. 2 Laden Sie das Treiberpaket „Unified Linux Driver“ von der Samsung-Website herunter. 3 Extrahieren Sie die Datei UnifiedLinuxDriver.tar.gz und öffnen Sie den neuen Ordner. 2. Mit einem per Netzwerk angeschlossenen Gerät arbeiten 26 4 5 Im Ordner Linux auf das Symbol install.sh doppelklicken. 6 Der Assistent zum Hinzufügen eines Druckers wird geöffnet. Klicken Sie auf Next. 7 Wählen Sie Netzwerkdrucker und klicken Sie auf die Schaltfläche Search. 8 Die IP-Adresse und der Modellname des Druckers werden im Listenfeld angezeigt. Das Fenster Samsung-Installer wird geöffnet. Klicken Sie auf Continue. 9 Wählen Sie Ihr Gerät aus und klicken Sie auf Next. Sie die Druckerbeschreibung ein, und klicken Sie 10 Geben auf Next. 11 Klicken Sie nach dem Hinzufügen des Geräts auf Finish. 12 Nach Abschluss der Installation klicken Sie auf Finish. Treiberinstallation über das Netzwerk Netzwerkdrucker hinzufügen Das Fenster Add printer wizard wird geöffnet. Klicken Sie auf Next. 4 Wählen Sie Network printer und klicken Sie auf die Schaltfläche Search. 5 Die IP-Adresse und der Modellname des Druckers werden im Listenfeld angezeigt. 6 7 Wählen Sie Ihr Gerät aus und klicken Sie auf Next. 8 27 9 1 2 3 2. Mit einem per Netzwerk angeschlossenen Gerät arbeiten UNIX Doppelklicken Sie auf Unified Driver Configurator. Klicken Sie auf Add Printer. Geben Sie die Druckerbeschreibung ein und klicken Sie auf Next. Klicken Sie nach dem Hinzufügen des Geräts auf Finish. Vergewissern Sie sich, dass Ihr Gerät das Betriebssystem UNIX unterstützt, bevor Sie den UNIXDruckertreiber installieren (siehe Benutzerhandbuch, Grundlagen). Um den UNIX-Druckertreiber benutzen zu können, müssen Sie erst das UNIX-Druckertreiberpaket installieren und dann den Drucker einrichten. Sie können das UNIX-Druckertreiberpaket von der Samsung-Website herunterladen. UNIX-Druckertreiberpaket installieren Das Installationsverfahren ist für alle Varianten des UNIXBetriebssystems identisch. 1 Laden Sie das UNIX-Druckertreiberpaket von der Samsung-Website auf Ihren Computer herunter und entpacken Sie es. 2 Sichern Sie sich Root-Rechte. su - Treiberinstallation über das Netzwerk 3 Kopieren Sie das entsprechende Treiberarchiv auf den UNIX-Zielcomputer. 6 Führen Sie das Installationsskript aus. ./install Verwenden Sie den Befehl „chmod 755 install“, um dem Installer-Skript die erforderlichen Berechtigungen einzuräumen. Entpacken Sie das UNIX-Druckertreiberpaket. Geben Sie beispielsweise unter IBM AIX die folgenden Befehle ein (ohne "): 28 install ist die Installer-Skriptdatei, die zum Installieren oder Deinstallieren des UNIX-Druckertreiberpakets verwendet wird. Ausführlichere Informationen finden Sie im Administratorhandbuch Ihres UNIX-Betriebssystems. 4 2. Mit einem per Netzwerk angeschlossenen Gerät arbeiten 7 Führen Sie den Befehl „. /install –c“ aus, um die Ergebnisse der Installation zu überprüfen. 8 Führen Sie „installprinter“ ausgehend von der Befehlszeile aus. Hierdurch wird das Fenster Add Printer Wizard angezeigt. Richten Sie den Drucker gemäß den nachfolgend aufgeführten Schritten in diesem Fenster ein: gzip -d < "Archivdateiname" | tar xf Der Ordner „binaries“ umfasst die Dateien und Ordner binz, install und share. 5 Wechseln Sie zum Treiberverzeichnis „binaries“. Unter IBM AIX zum Beispiel: cd aix_power/binaries Unter einigen UNIX-Betriebssystemen wie zum Beispiel Solaris 10 sind gerade hinzugefügte Drucker möglicherweise nicht aktiviert und/oder können keine Druckaufträge annehmen. Führen Sie in diesem Fall die beiden folgenden Befehle im Root-Terminal aus: accept <printer_name> enable <printer_name> Treiberinstallation über das Netzwerk Druckertreiberpaket deinstallieren Das Dienstprogramm sollte zum Entfernen des Druckers aus dem System verwendet werden. a Führen Sie den Befehl „uninstallprinter“ ausgehend vom Terminal aus. Hierdurch wird der Uninstall Printer Wizard aufgerufen. Die installierten Drucker werden im DropdownListenfeld aufgeführt. b Wählen Sie den zu entfernenden Drucker aus. c Klicken Sie auf Delete, um den Drucker aus dem System zu entfernen. d Führen Sie den Befehl „. /install –d“ aus, um das gesamte Paket zu deinstallieren. e Um die Ergebnisse der Deinstallation zu überprüfen, führen Sie den Befehl „. /install –c“ aus. Wollen Sie ihn erneut installieren, führen Sie den Befehl „. / install“ aus, um die Binärdateien erneut zu installieren. 2. Mit einem per Netzwerk angeschlossenen Gerät arbeiten 29 Drucker einrichten Um den Drucker zu Ihrem UNIX-System hinzuzufügen, führen Sie „installprinter“ ausgehend von der Befehlszeile aus. Hierdurch wird das Fenster des „Add Printer Wizard“ angezeigt. Richten Sie den Drucker gemäß den nachfolgend aufgeführten Schritten in diesem Fenster ein: 1 2 3 Geben Sie den Namen des Druckers ein. 4 Geben Sie eine beliebige Druckerbeschreibung in das Feld Description ein. Diese Einstellung ist optional. 5 6 Geben Sie den Druckerstandort in das Feld Location ein. Wählen Sie das Modell aus der Modellliste aus. Geben Sie eine beliebige, dem Drucker entsprechende Beschreibung in das Feld Type ein. Diese Einstellung ist optional. Geben Sie für über das Netzwerk angeschlossene Drucker die IP-Adresse oder den DNS-Namen des Druckers in das Feld Device ein. Unter IBM AIX mit jetdirect als Queue type ist nur die Eingabe des DNSNamens möglich. Die Eingabe einer numerischen IPAdresse ist unzulässig. Treiberinstallation über das Netzwerk 7 Queue type zeigt die Verbindung als lpd oder jetdirect im entsprechenden Listenfeld an. Unter dem Betriebssystem Sun Solaris ist außerdem der Typ usb verfügbar. 8 Wählen Sie Copies, um die Anzahl der Kopien festzulegen. 9 Aktivieren Sie die Option Collate, um bereits sortierte Kopien zu erhalten. Sie die Option Reverse Order, um die Kopien 10 Aktivieren in umgekehrter Reihenfolge zu erhalten. Sie die Option Make Default, um diesen 11 Aktivieren Drucker als Standarddrucker festzulegen. 12 Klicken Sie auf OK, um den Drucker hinzuzufügen. 2. Mit einem per Netzwerk angeschlossenen Gerät arbeiten 30 IPv6-Konfiguration 2. Mit einem per Netzwerk angeschlossenen Gerät arbeiten 31 11 TCP/IPv6 wird nur unter Windows Vista oder höher ordnungsgemäß unterstützt. IPv6 verwenden Um die IPv6-Netzwerkumgebung zu verwenden, befolgen Sie die nachstehende Anleitung zur Nutzung der IPv6-Adresse: 10 1 2 3 4 5 Aktivieren von IPv6 Auf dem Bedienfeld die Taste (Menü) drücken. Wählen Sie Netzwerk > TCP/IP (IPv6) > IPv6 aktivieren. Wählen Sie Ein und drücken Sie OK. Schalten Sie das Gerät aus und wieder ein. Installieren Sie Ihren Druckertreiber neu. Bei Geräten mit einem Touchscreen auf dem Bedienfeld gehen Sie wie folgt vor: a Auf dem Hauptbildschirm auf Einrichten drücken. b Drücken Sie auf Netzwerk > Weiter > TCP/IP (IPv6). c Wählen Sie Ein. d Auf das Home-Symbol drücken ( ), um in den Bereitschaftsmodus zurückzukehren. 1 Schließen Sie Ihr Gerät mithilfe eines Netzwerkkabels an das Netzwerk an. 2 3 Schalten Sie das Gerät ein. 4 Wählen Sie Start > Systemsteuerung > Drucker und Faxgeräte. 5 Klicken Sie auf Drucker hinzufügen im linken Bereich des Fensters Drucker und Faxgeräte. 6 Klicken Sie im Fenster Drucker hinzufügen auf Einen Netzwerk-, Drahtlos- oder Bluetoothdrucker hinzufügen. 7 Folgen Sie den im Fenster angezeigten Anweisungen. Drucken Sie den Netzwerkkonfigurationsbericht, um die IPv6-Adressen zu prüfen (siehe „Netzwerkkonfigurationsbericht drucken“ auf Seite 13). IPv6-Konfiguration Falls das Gerät in der Netzwerkumgebung nicht funktioniert, aktivieren Sie IPv6. 12 IPv6-Adressen festlegen Das Gerät unterstützt die folgenden IPv6-Adressen für den Netzwerkdruck und die Verwaltung. • Link-local Address: Selbst konfigurierte lokale IPv6Adresse (Adresse beginnt mit FE80). • Stateless Address: Von einem Netzwerk-Router automatisch konfigurierte IPv6-Adresse. • Stateful Address: Von einem DHCPv6-Server konfigurierte IPv6-Adresse. • Manual Address: Manuell von einem Benutzer konfigurierte IPv6-Adresse. DHCPv6-Adresskonfiguration (zustandsbehaftet) Wenn sich in Ihrem Netzwerk ein DHCPv6-Server befindet, können Sie eine der folgenden Optionen für die standardmäßige, dynamische Host-Konfiguration auswählen. 2. Mit einem per Netzwerk angeschlossenen Gerät arbeiten 1 2 3 Auf dem Bedienfeld die Taste 32 (Menü) drücken. Wählen Sie Netzwerk > TCP/IP (IPv6) > DHCPv6-Konfig. Die Taste OK drücken, um den gewünschten Wert auszuwählen. • DHCPv6-Adressen: Immer DHCPv6 verwenden, unabhängig von der Routeranforderung. • DHCPv6 aus: DHCPv6 nie verwenden, unabhängig von der Routeranforderung. • Router: DHCPv6 nur verwenden, wenn von einem Router angefordert. Bei Geräten mit einem Touchscreen auf dem Bedienfeld gehen Sie wie folgt vor: a Auf dem Hauptbildschirm auf Einrichten drücken. b Drücken Sie auf Netzwerk > Weiter > TCP/IP (IPv6) > DHCPv6-Konfiguration. c Wählen Sie den gewünschten Wert. d Auf das Home-Symbol drücken ( ), um in den Bereitschaftsmodus zurückzukehren. IPv6-Konfiguration Manuelle Adressenkonfiguration 2. Mit einem per Netzwerk angeschlossenen Gerät arbeiten 13 1 Starten Sie einen Webbrowser wie etwa Internet Explorer, der die IPv6-Adressierung als URL unterstützt. 2 Wenn das Fenster SyncThru™ Web Service geöffnet wird, bewegen Sie den Mauszeiger auf Einstellungen in der oberen Menüleiste und klicken Sie dann auf Netzwerkeinstellungen. 3 4 Klicken Sie auf TCP/IPv6 im linken Bereich der Website. 5 Geben Sie eine IPv6-Adresse und eine Präfixlänge ein (z. B.: 3FFE:10:88:194::AAAA/64). 6 Klicken Sie auf die Schaltfläche Übernehmen. Aktivieren Sie das Kontrollkästchen Manuell Adresse. Daraufhin ist das Textfeld Adresse/Präfix verfügbar. 33 SyncThru™ Web Service verwenden 1 Starten Sie einen Webbrowser wie etwa Internet Explorer, der die IPv6-Adressierung als URL unterstützt. 2 Wählen Sie aus dem Netzwerkkonfigurationsbericht eine der IPv6-Adressen (Link-local Address, Stateless Address, Stateful Address, Manual Address) aus (siehe „Netzwerkkonfigurationsbericht drucken“ auf Seite 13). 3 Geben Sie die IPv6-Adressen ein (z. B.: http:// [FE80::215:99FF:FE66:7701]). Die Adresse muss zwischen eckigen Klammern „[ ]“ stehen. Drahtlosnetzwerk-Setup 2. Mit einem per Netzwerk angeschlossenen Gerät arbeiten 34 Name des Drahtlosnetzwerks und Netzwerkschlüssel Vergewissern Sie sich, dass Ihr Gerät als Anschlussart Drahtlosnetzwerk unterstützt. Je nach Modell wird diese Option möglicherweise nicht unterstützt. 14 Erste Schritte Grundlegende Informationen zum Netzwerktyp Normalerweise kann jeweils nur eine Verbindung zwischen Ihrem Computer und dem Gerät bestehen. Drahtlosnetzwerke erfordern eine höhere Sicherheit. Wenn ein Zugriffspunkt erstmalig eingerichtet wird, werden daher ein Netzwerkname (SSID), die Art der auf das Netzwerk angewandten Sicherheit und ein Netzwerkschlüssel für das Netzwerk eingerichtet. Ermitteln Sie diese Informationen, bevor Sie die Installation des Geräts fortsetzen. 15 Installationstyp auswählen Sie können ein Drahtlosnetzwerk über das Bedienfeld des Geräts oder über den Computer installieren. Infrastruktur-Modus Das ist eine Umgebung, die im Allgemeinen für Heimnetzwerke und SOHOs (Small Office/ Home Office, d. h. Kleinbüro- und Heimbüro-Produkte) verwendet wird. Bei diesem Modus erfolgt die Kommunikation mit dem Drahtlosgerät über einen Zugriffspunkt. Über das Bedienfeld • Siehe „WPS verwenden“ auf Seite 35. Ad-Hoc-Modus • Siehe „Das WLAN benutzen“ auf Seite 40. In diesem Modus wird kein Zugriffspunkt verwendet. Der Computer und das Gerät kommunizieren dabei per Drahtlosverbindung direkt miteinander. Sie können über das Bedienfeld auch Parameter für das Drahtlosnetzwerk konfigurieren. Drahtlosnetzwerk-Setup Über den Computer 2. Mit einem per Netzwerk angeschlossenen Gerät arbeiten 16 Bei der Drahtlosnetzwerk-Konfiguration über den Computer empfiehlt sich die Verwendung eines USB-Kabels und des auf der Software-CD bereitgestellten Programms. 35 WPS verwenden Einige Modelle unterstützen diese Funktion nicht. Siehe „Einrichten unter Windows“ auf Seite 41. • Mit USB-Kabel: Sie können ein Drahtlosnetzwerk einfach mit dem Programm auf der mitgelieferten Software-CD einrichten. Es werden nur Windows- und MacintoshBetriebssysteme unterstützt (siehe „Einrichten unter Windows“ auf Seite 41 oder „Einrichten unter Macintosh“ auf Seite 50). Sie können ein Drahtlosnetzwerk auch im Samsung Easy Printer Manager (Geräteeinstellungen) oder mit dem Dienstprogramm Druckereinstellungen mit Hilfe eines USB-Kabels installieren, nachdem der Treiber installiert worden ist (Windows- und Macintosh-Betriebssysteme werden unterstützt). • Mit Netzwerkkabel: Sie können ein Drahtlosnetzwerk mit dem Programm SyncThru™ Web Service einrichten (siehe „Ein Netzwerkkabel verwenden“ auf Seite 57). Sofern Ihr Gerät und ein Zugriffspunkt (oder WLAN-Router) die Funktion Wi-Fi Protected Setup™ (WPS) unterstützen, können Sie die Einstellungen für das Drahtlosnetzwerk über das Bedienfeld ohne Benutzung des Computers konfigurieren. Wenn Sie das Drahtlosnetzwerk im Infrastrukturmodus verwenden möchten, müssen Sie das Netzwerkkabel vom Gerät trennen. Die Verfahren bei Verwendung der Taste WPS (PBC) oder bei Eingabe der PIN-Nummer über einen Computer, um die Verbindung zum Zugriffspunkt herzustellen, variieren je nach Zugriffspunkt (oder Drahtlos-Router), den Sie benutzen. Entsprechende Informationen finden Sie im Benutzerhandbuch Ihres Zugriffspunkts (oder DrahtlosRouters). Drahtlosnetzwerk-Setup 2. Mit einem per Netzwerk angeschlossenen Gerät arbeiten 36 Vorbereitung und Voraussetzungen • Überprüfen Sie, ob der Zugriffspunkt (oder WLAN-Router) WPS (Wi-Fi Protected Setup™) unterstützt. • Überprüfen Sie, ob Ihr Gerät WPS (Wi-Fi Protected Setup™) unterstützt. • Computer mit Netzwerkwerkanschluss (nur PIN-Modus) Um den WPS-Modus zu ändern, drücken Sie > Netzwerk > Drahtlos > WPS-Einstellungen. Bei Geräten mit einem Touchscreen auf dem Bedienfeld gehen Sie wie folgt vor: a Auf dem Hauptbildschirm auf Einrichten drücken. b Auf Netzwerk > Weiter > Drahtlos > WPSEinstellungen drücken. c Wählen Sie die gewünschte Einrichtungsmethode. Die Art auswählen Mit der Methode Push Button Configuration (PBC) verbinden Sie Ihr Gerät mit einem Drahtlosnetzwerk, indem Sie sowohl die Taste WPS auf dem Bedienfeld des Gerätes als auch die Taste WPS (PBC) bei einem Wi-Fi Protected Setup™ (WPS)-fähigen Zugriffspunkt (oder WLAN-Router) drücken. Mit der Methode Persönliche Identifikationsnummer (PIN) verbinden Sie Ihr Gerät mit einem Drahtlosnetzwerk, indem Sie die zugeteilte PIN an einem WPS-fähigen (Wi-Fi Protected Setup™) Zugriffspunkt (oder WLAN-Router) eingeben. (Menü) Geräte mit einem Display (oder Touchscreen) auf dem Bedienfeld ► Mit der PBC-Methode die Verbindung herstellen (empfohlen) 1 Drücken Sie (Menü) > Netzwerk > Drahtlos > WPSEinstellungen. Bei einem Modell mit Touchscreen auf dem Bedienfeld drücken Sie Einrichten > Netzwerk > Weiter > Drahtlos > WPS-Einstellungen. 2 Drücken Sie auf PBC (oder Anschluss über PBC). Drahtlosnetzwerk-Setup 3 Auf OK drücken, wenn das Fenster zum Bestätigen angezeigt wird. In einem Fenster wird angezeigt, dass die Herstellung der Verbindung ungefähr 2 Minuten Verarbeitungszeit benötigt. 4 Drücken Sie beim Zugriffspunkt (oder Drahtlos-Router) die Taste WPS (PBC). Die folgenden Meldungen werden in unten angegebener Reihenfolge auf dem Display angezeigt: a Verbinden: Das Gerät stellt eine Verbindung zum Zugriffspunkt (oder Drahtlos-Router) her. b Verbunden: Sobald das Gerät mit dem Drahtlosnetzwerk verbunden ist, leuchtet die WPSLED dauerhaft. c AP-SSID: Sobald die Verbindung zum Drahtlosnetzwerk hergestellt ist, werden die SSIDInformationen des Zugriffspunkts auf dem Display angezeigt. 2. Mit einem per Netzwerk angeschlossenen Gerät arbeiten 37 ► Mit der PIN-Methode die Verbindung herstellen 1 Drücken Sie (Menü) > Netzwerk > Drahtlos > WPSEinstellungen. Bei einem Modell mit Touchscreen auf dem Bedienfeld drücken Sie Einrichten > Netzwerk > Weiter > Drahtlos > WPS-Einstellungen. 2 3 Drücken Sie auf PIN (oder Anschluss über PIN). 4 Die achtstellige PIN wird auf dem Display angezeigt. Auf OK drücken, wenn das Fenster zum Bestätigen angezeigt wird. Sie müssen innerhalb von zwei Minuten die achtstellige PIN eingeben, um die Verbindung zwischen Computer und dem Zugriffspunkt (oder WLAN-Router) freizuschalten. Die folgenden Meldungen werden in unten angegebener Reihenfolge auf dem Display angezeigt: a Verbinden: Das Gerät stellt eine Verbindung zum Drahtlosnetzwerk her. b Verbunden: Sobald das Gerät mit dem Drahtlosnetzwerk verbunden ist, leuchtet die WPSLED dauerhaft. c AP-SSID: Sobald die Verbindung zum Drahtlosnetzwerk hergestellt ist, werden die SSIDInformationen des Zugriffspunkts auf dem LCD-Display angezeigt. Drahtlosnetzwerk-Setup Geräte ohne Display auf dem Bedienfeld ► Mit der PBC-Methode die Verbindung herstellen (empfohlen) 1 1 b Sobald das Gerät mit dem Drahtlosnetzwerk verbunden ist, leuchtet die WPS-LED dauerhaft. Der Netzwerkkonfigurationsbericht einschließlich der PINNummer muss ausgedruckt werden. Halten Sie im Bereitschaftsmodus auf dem Bedienfeld ca. 5 Sekunden lang die Taste (Abbrechen oder Stopp/ Löschen) gedrückt. So können Sie die PIN-Nummer Ihres Geräts ermitteln. 2 Halten Sie auf dem Bedienfeld länger als 4 Sekunden die Taste (WPS) gedrückt, bis die Status-LED eingeschaltet bleibt. Das Gerät beginnt, die Verbindung zum Zugriffspunkt (oder Drahtlos-Router) herzustellen. Drücken Sie beim Zugriffspunkt (oder Drahtlos-Router) die Taste WPS (PBC). a Die WPS-LED blinkt schnell. Das Gerät stellt eine Verbindung zum Zugriffspunkt (oder Drahtlos-Router) her. 38 ► Mit der PIN-Methode die Verbindung herstellen Halten Sie im Bedienfeld 2-4 Sekunden die Taste (WPS) gedrückt, bis die Status-LED schnell blinkt. Das Gerät beginnt, die Verbindung zum Drahtlosnetzwerk herzustellen. Die LED blinkt bis zu zwei Minuten langsam, damit Sie in dieser Zeit die PBC-Taste beim Zugriffspunkt (bzw. WLAN-Router) drücken. 2 2. Mit einem per Netzwerk angeschlossenen Gerät arbeiten 3 Sie müssen innerhalb von zwei Minuten die achtstellige PIN eingeben, um die Verbindung zwischen Computer und dem Zugriffspunkt (oder WLAN-Router) freizuschalten. Die LED blinkt maximal 2 Minuten langsam, bis Sie die achtstellige PIN-Nummer eingegeben haben. Die WPS-LED blinkt in folgender Reihenfolge wie folgt: a Die WPS-LED blinkt schnell. Das Gerät stellt eine Verbindung zum Zugriffspunkt (oder Drahtlos-Router) her. b Sobald das Gerät mit dem Drahtlosnetzwerk verbunden ist, leuchtet die WPS-LED dauerhaft. Drahtlosnetzwerk-Setup Verbindung zum Drahtlosnetzwerk erneut herstellen Wenn die WLAN-Funktion deaktiviert ist, versucht das Gerät automatisch erneut, mit den bereits zuvor verwendeten Einstellungen und Adressen eine Verbindung zum Zugriffspunkt (bzw. WLAN-Router) herzustellen. In den folgenden Fällen stellt das Gerät automatisch eine erneute Verbindung zum Drahtlosnetzwerk her: • Das Gerät wird aus- und wieder eingeschaltet. • Der Zugriffspunkt (oder WLAN-Router) wird aus- und wieder eingeschaltet. Vorgang zum Verbindungsaufbau abbrechen Wollen Sie einen laufenden Verbindungsaufbau zum Drahtlosnetzwerk abbrechen, drücken Sie im Bedienfeld kurz auf die Taste (Abbrechen oder Stopp/Löschen). Sie müssen 2 Minuten warten, bevor Sie erneut eine Verbindung zum Drahtlosnetzwerk herstellen können. 2. Mit einem per Netzwerk angeschlossenen Gerät arbeiten 39 Verbindung zum Netzwerk trennen Um die Verbindung zum Drahtlosnetzwerk zu trennen, drücken Sie im Bedienfeld länger als 2 Sekunden auf die (WPS) Taste oder auf (Abbrechen oder Stopp/Löschen). • Wenn sich das Drahtlosnetzwerk im Standby-Modus befindet: Das Gerät trennt sofort die Verbindung zum Drahtlosnetzwerk. • Wenn das Drahtlosnetzwerk gerade arbeitet: Während das Gerät auf die Fertigstellung des aktuellen Auftrags wartet, blinkt die WPS-LED schnell. Anschließend wird die Drahtlosnetzwerkverbindung automatisch getrennt. Drahtlosnetzwerk-Setup 3 17 2. Mit einem per Netzwerk angeschlossenen Gerät arbeiten Das WLAN benutzen Drücken Sie auf OK, um die gewünschte Setup-Methode auszuwählen. • Assistent (empfohlen): In diesem Modus erfolgt das Einrichten automatisch. Das Gerät zeigt eine Liste der erreichbaren Netzwerke an. Wählen Sie das Netzwerk, zu dem die Verbindung hergestellt werden soll. Sobald die Auswahl des Netzwerks erfolgt ist, fordert Sie das Gerät auf, den entsprechenden Sicherheitsschlüssel einzugeben. • Benutzerdef.: In diesem Modus kann der Benutzer seine eigene SSID eingeben oder die SSID bearbeiten. Wählen Sie die Sicherheitseinstellungen manuell aus und setzen Sie die Einstellungen in Kraft. Einige Modelle unterstützen diese Funktion nicht. Bevor Sie beginnen, müssen Ihnen der Netzwerkname (SSID) Ihres drahtlosen Netzwerks und der Netzwerkschlüssel, sofern der Zugang verschlüsselt ist, bekannt sein. Diese Angaben wurden bei der Installation des Zugriffspunkts (oder WLANRouters) festgelegt. Wenn Sie die Einstellungen Ihrer drahtlosen Umgebung nicht kennen, erkundigen Sie sich bei der Person, die Ihr Netzwerk eingerichtet hat. Nachdem Sie die Drahtlosnetzwerkverbindung hergestellt haben, müssen Sie einen Gerätetreiber installieren, um von einer Anwendung aus drucken zu können (siehe „Treiberinstallation über das Netzwerk“ auf Seite 17). 1 2 Auf dem Bedienfeld die Taste (Menü) drücken. Auf Netzwerk > Drahtlos > WLAN-Einstellungen drücken. 40 • Bei Geräten mit einem Touchscreen auf dem Bedienfeld gehen Sie wie folgt vor: a Auf dem Hauptbildschirm auf Einrichten drücken. b Auf Netzwerk > Weiter > Drahtlos > WLANEinstellungen drücken. c Wählen Sie die gewünschte Einrichtungsmethode. • Wenn das Gerät mit dem Netzwerk verbunden ist, können Sie das WLAN mittels SyncThru™ Web Service einstellen. Drahtlosnetzwerk-Setup 2. Mit einem per Netzwerk angeschlossenen Gerät arbeiten 41 ► Infrastruktur-Netzwerk einrichten 18 Einrichten unter Windows Schnellverfahren für den Zugriff auf das Programm zur Drathloseinstellung ohne CD: Nachdem der Druckertreiber installiert ist, haben Sie Zugriff auf das Programm zur Drathloseinstellung, ohne die CD benutzen zu müssen. Wählen Sie dazu im Start-Menü Programme oder Alle Programme > Samsung Printers > den Namen Ihres Druckertreibers > Programm zur Drahtlos-Einstellung. Zugriffspunkt via USB-Kabel ► Voraussetzungen • Zugriffspunkt • Computer mit Netzwerkanschluss • Software-CD-ROM, die Sie mit dem Gerät erhalten haben • Das installierte Gerät mit Drahtlosnetzwerk-Schnittstelle • USB-Kabel 1 Überprüfen Sie, ob das USB-Kabel mit dem Gerät verbunden ist. 2 Schalten Sie den Computer, den Zugriffspunkt und das Gerät ein. 3 Legen Sie die mitgelieferte Software-CD in das CD-ROMLaufwerk ein. 4 Wählen Sie die Option Drahtloseinstellung und Installation. Drahtlosnetzwerk-Setup • • Jetzt installieren: Wenn Sie das Drahtlosnetzwerk bereits eingerichtet haben, klicken Sie auf diese Schaltfläche, um den Gerätetreiber zu installieren und das Gerät für das Drahtlosnetzwerk zu verwenden. Wenn Sie das Drahtlosnetzwerk noch nicht eingerichtet haben, klicken Sie auf die Schaltfläche Drahtloseinstellung und -Installation, um das Drahtlosnetzwerk einzurichten, bevor Sie auf diese Schaltfläche klicken. Drahtloseinstellung und -Installation: Konfigurieren Sie die Drahtlosnetzwerk-Einstellungen Ihres Geräts über ein USB-Kabel und installieren Sie dann den Gerätetreiber. Dies gilt nur, wenn die Drahtlosverbindung noch nicht eingerichtet wurde. 5 Lesen Sie den Lizenzvertrag und wählen Sie Ich akzeptiere die Bestimmungen dieses Lizenzvertrags. Klicken Sie dann auf Weiter. 6 Die Software sucht nach dem Drahtlosnetzwerk. Wenn die Suche fehlschlägt, sollten Sie prüfen, ob das USB-Kabel richtig zwischen Computer und Gerät angeschlossen ist. Folgen Sie den Anleitungen im angezeigten Fenster. 2. Mit einem per Netzwerk angeschlossenen Gerät arbeiten 7 42 Nach der Suche zeigt das Fenster die gefundenen drahtlosen Netzwerkgeräte an. Wählen Sie den Namen (SSID) Ihres Zugriffspunkts aus und klicken Sie auf Weiter. Wenn Sie den gewünschten Netzwerknamen nicht finden können oder wenn Sie die Drahtloskonfiguration manuell vornehmen möchten, klicken Sie auf Erweiterte Einstellungen. • Name des Drahtlosnetzwerks eingeben: Geben Sie die SSID des gewünschten Zugriffspunkts ein (unter Beachtung der Groß- und Kleinschreibung). • Betriebsmodus: Wählen Sie Infrastruktur. • Authentifizierung: Wählen Sie eine Authentifizierungsmethode aus. Off. System: Es findet keine Authentifizierung statt und die Verschlüsselung kann je nach Sicherheitsbedürfnis eingeschaltet werden. Gem. Schl.: Es findet Authentifizierung statt. Nur ein Gerät mit dem richtigen WEP-Schlüssel kann auf das Netzwerk zugreifen. WPA Personal oder WPA2 Personal: Wählen Sie diese Option zum Authentifizieren des Druckservers auf der Grundlage des WPA-Pre-Shared Key. Dabei wird ein freigegebener geheimer Schlüssel (der im Allgemeinen „Pre-Shared Key“ genannt wird) verwendet, der manuell auf dem Zugriffspunkt und auf jedem der Clients konfiguriert wurde. Drahtlosnetzwerk-Setup • Verschlüsselung: Wählen Sie die Verschlüsselung aus (Keine, WEP64, WEP128, TKIP, AES, TKIP AES). • Netzwerkschlüssel: Geben Sie den Verschlüsselungswert für den Netzwerkschlüssel ein. • Netzwerkschlüssel bestätigen: Bestätigen Sie den Verschlüsselungswert für den Netzwerkschlüssel. • WEP-Schlüssel-Index: Bei Verwendung der WEPVerschlüsselung wählen Sie den entsprechenden WEP-Schlüssel-Index. 2. Mit einem per Netzwerk angeschlossenen Gerät arbeiten 43 Das Fenster für die Drahtlosnetzwerksicherheit wird angezeigt, wenn es für den Zugriffspunkt Sicherheitseinstellungen gibt. Das Fenster für die Drahtlosnetzwerksicherheit wird angezeigt. Das Fenster unterscheidet sich je nach Sicherheitsmodus: WEP oder WPA. • WEP Wählen Sie als Authentifizierungsmethode Off. System oder Gem. Schl. (Gemeinsamer Schlüssel) aus und geben Sie den WEP-Sicherheitsschlüssel ein. Klicken Sie auf Weiter. WEP (Wired Equivalent Privacy) ist ein Sicherheitsprotokoll, das unberechtigte Zugriffe auf Ihr Drahtlosnetzwerk verhindert. WEP kodiert mit Hilfe eines 64-Bit- oder 128-Bit-WEP-Schlüssels die Datenportionen der einzelnen Pakete, die über das Drahtlosnetzwerk ausgetauscht werden. • WPA Geben Sie den gemeinsamen WPA-Schlüssel ein und klicken Sie auf Weiter. WPA autorisiert und identifiziert Benutzer auf der Grundlage eines geheimen Schlüssels, der in regelmäßigen Intervallen automatisch geändert wird. WPA verwendet außerdem TKIP (Temporal Key Integrity Protocol) und AES (Advanced Encryption Standard) für die Datenverschlüsselung. Drahtlosnetzwerk-Setup 8 2. Mit einem per Netzwerk angeschlossenen Gerät arbeiten Müssen die Netzwerkdaten des Geräts wie folgt lauten: Das Fenster zeigt die Drahtlosnetzwerk-Einstellungen an. Prüfen Sie, ob die Einstellungen korrekt sind. Klicken Sie auf Weiter. • Für die Methode „DHCP“ Wenn die IP-Adresszuordnungsmethode „DHCP“ ist, prüfen Sie, ob „DHCP“ im Fenster angezeigt wird. Falls im Fenster die Methode „Statisch“ angezeigt wird, klicken Sie auf TCP/IP ändern, und ändern Sie die Zuweisungsmethode in „DHCP“. • Für die Methode „Statisch“ Wenn die IP-Adresszuordnungsmethode „Statisch“ ist, prüfen Sie, ob „Statisch“ im Fenster angezeigt wird. Falls im Fenster die Methode DHCP angezeigt wird, klicken Sie auf TCP/IP ändern, um die IP-Adresse und sonstige Netzwerkkonfigurationswerte für das Gerät einzugeben. Bevor Sie die IP-Adresse für das Gerät eingeben, müssen Ihnen die Netzwerkkonfigurationsdaten des Computers bekannt sein. Wenn der Computer auf „DHCP“ eingestellt ist, wenden Sie sich an den Netzwerkadministrator und erfragen Sie die statische IP-Adresse. Beispiel: Wenn die Netzwerkdaten des Computers wie folgt lauten: - IP-Adresse: 169.254.133.42 - Subnetzmaske: 255.255.0.0 44 9 - IP-Adresse: 169.254.133.43 - Subnetzmaske: 255.255.0.0. (Verwenden Sie die Subnetzmaske des Computers.) - Gateway: 169.254.133.1 Wenn die Einstellung des Drahtlosnetzwerks abgeschlossen ist, trennen Sie die USB-Kabelverbindung zwischen Computer und Drucker. Klicken Sie auf Weiter. Fenster Drahtlosnetzwerk-Einstellung 10 Das abgeschlossen wird angezeigt. Wählen Sie Ja, wenn Sie die aktuellen Einstellungen akzeptieren, und fahren Sie mit der Einrichtung fort. Falls Sie zum Anfangsbildschirm zurückkehren möchten, wählen Sie Nein. Klicken Sie dann auf Weiter. Sie auf Weiter, wenn das Fenster 11 Klicken Druckerverbindung bestätigen angezeigt wird. Sie die zu installierenden Komponenten aus. 12 Wählen Klicken Sie auf Weiter. Drahtlosnetzwerk-Setup Auswahl der Komponenten können Sie auch den 13 Nach Namen des Geräts ändern, das Gerät für den gemeinsamen Zugriff im Netzwerk freigeben, das Gerät als Standardgerät festlegen sowie den Anschlussnamen für jedes Gerät ändern. Klicken Sie auf Weiter. Abschluss der Installation werden Sie gefragt, ob Sie 14 Nach eine Testseite drucken möchten. Wenn Sie eine Testseite 2. Mit einem per Netzwerk angeschlossenen Gerät arbeiten 45 Ad-Hoc via USB-Kabel Wenn Sie über keinen Zugriffspunkt (AP, Access Point) verfügen, können Sie Ihr Gerät dennoch drahtlos mit Ihrem Computer verbinden, indem Sie ein drahtloses Ad-HocNetzwerk einrichten. Gehen Sie hierzu wie nachfolgend beschrieben vor. drucken möchten, klicken Sie auf Testseite drucken. ► Voraussetzungen Andernfalls klicken Sie lediglich auf Weiter und fahren mit Schritt 16 fort. • Computer mit Netzwerkanschluss • Software-CD-ROM, die Sie mit dem Gerät erhalten haben • Das installierte Gerät mit Drahtlosnetzwerk-Schnittstelle • USB-Kabel die Testseite ordnungsgemäß ausgedruckt wird, 15 Wenn klicken Sie auf Ja. Sonst auf Nein klicken, um die Seite ein weiteres Mal zu drucken. Sie auf Online-Registrierung, wenn Sie sich als 16 Klicken Benutzer des Geräts registrieren möchten, um Informationen von Samsung zu erhalten. 17 Klicken Sie auf die Schaltfläche Fertig stellen. ► Ad-Hoc-Netzwerk unter Windows einrichten 1 Überprüfen Sie, ob das USB-Kabel mit dem Gerät verbunden ist. 2 Schalten Sie den Computer und das für ein drahtloses Netzwerk geeignete Gerät ein. 3 Legen Sie die mitgelieferte Software-CD in das CD-ROMLaufwerk ein. Drahtlosnetzwerk-Setup 4 Wählen Sie die Option Drahtloseinstellung und Installation. 2. Mit einem per Netzwerk angeschlossenen Gerät arbeiten 6 46 Die Software sucht nach dem Drahtlosnetzwerk. Wenn die Software kein Netzwerk finden kann, können Sie prüfen, ob das USB-Kabel richtig zwischen Computer und Gerät angeschlossen ist. Folgen Sie den Anleitungen im angezeigten Fenster. 7 • • 5 Jetzt installieren: Wenn Sie das Drahtlosnetzwerk eingerichtet haben, klicken Sie auf diese Schaltfläche, um den Gerätetreiber zu installieren und das Gerät für das Drahtlosnetzwerk zu verwenden. Wenn Sie das Drahtlosnetzwerk noch nicht eingerichtet haben, klicken Sie auf Drahtloseinstellung und -Installation, um das Drahtlosnetzwerk einzurichten, bevor Sie auf diese Schaltfläche klicken. Drahtloseinstellung und -Installation: Konfigurieren Sie die Drahtlosnetzwerk-Einstellungen Ihres Geräts über ein USB-Kabel und installieren Sie dann den Gerätetreiber. Dies gilt nur, wenn die Drahtlosverbindung noch nicht eingerichtet wurde. Lesen Sie den Lizenzvertrag und wählen Sie Ich akzeptiere die Bestimmungen dieses Lizenzvertrags. Klicken Sie dann auf Weiter. Nach der Suche des Drahtlosnetzwerks wird eine Liste der von Ihrem Gerät gefundenen Drahtlosnetzwerke angezeigt. Wenn Sie die Standard-Ad-Hoc-Einstellung Samsung verwenden möchten, wählen Sie das letzte Drahtlosnetzwerk in der Liste, dessen Netzwerkname (SSID) portthru ist und dessen Signal Druckernetzwerk ist. Klicken Sie dann auf Weiter. Wenn Sie andere Ad-Hoc-Einstellungen verwenden möchten, wählen Sie ein anderes Drahtlosnetzwerk aus der Liste aus. Drahtlosnetzwerk-Setup 2. Mit einem per Netzwerk angeschlossenen Gerät arbeiten Das Fenster für die Drahtlosnetzwerksicherheit wird angezeigt, wenn es für das Ad-Hoc-Netzwerk Sicherheitseinstellungen gibt. Wenn Sie die Ad-Hoc-Einstellungen ändern möchten, klicken Sie auf die Schaltfläche Erweiterte Einstellungen. Das Fenster für die Drahtlosnetzwerksicherheit wird angezeigt. Wählen Sie als Authentifizierungsmethode Off. System (Offenes System) oder Gem. Schl. (Gemeinsamer Schlüssel) aus und klicken Sie auf Weiter. • Name des Drahtlosnetzwerks eingeben: Geben Sie den gewünschten SSID-Namen ein (unter Beachtung der Groß- und Kleinschreibung). • Betriebsmodus: Wählen Sie „Ad-Hoc“. • WEP (Wired Equivalent Privacy) ist ein Sicherheitsprotokoll, das unberechtigte Zugriffe auf Ihr Drahtlosnetzwerk verhindert. WEP kodiert mit Hilfe eines 64-Bit- oder 128-Bit-WEP-Schlüssels die Datenportionen der einzelnen Pakete, die über das Drahtlosnetzwerk ausgetauscht werden. • Kanal: Wählen Sie den Kanal aus. (Auto. Einst. oder 2.412 MHz bis 2.467 MHz). • Authentifizierung: Wählen Sie eine Authentifizierungsmethode aus. Off. System: Es findet keine Authentifizierung statt und die Verschlüsselung kann je nach Sicherheitsbedürfnis eingeschaltet werden. Gem. Schl.: Es findet Authentifizierung statt. Nur ein Gerät mit dem richtigen WEP-Schlüssel kann auf das Netzwerk zugreifen. • Verschlüsselung: Wählen Sie die Verschlüsselung aus (Keine, WEP64, WEP128). • Netzwerkschlüssel: Geben Sie den Verschlüsselungswert für den Netzwerkschlüssel ein. • Netzwerkschlüssel bestätigen: Bestätigen Sie den Verschlüsselungswert für den Netzwerkschlüssel. • WEP-Schlüssel-Index: Bei Verwendung der WEPVerschlüsselung wählen Sie den entsprechenden WEP-Schlüssel-Index. 47 8 Das Fenster mit der Drahtlosnetzwerk-Einstellung wird angezeigt. Überprüfen Sie die Einstellungen und klicken Sie auf Weiter. Drahtlosnetzwerk-Setup 2. Mit einem per Netzwerk angeschlossenen Gerät arbeiten Drahtlosnetzwerk-Einstellung bestätigen „Statisch“ angezeigt wird. Falls im Fenster die Methode DHCP angezeigt wird, klicken Sie auf TCP/IP ändern, um die IP-Adresse und sonstige Netzwerkkonfigurationswerte für das Gerät einzugeben. Beispiel: Wenn die Netzwerkdaten des Computers wie folgt lauten: - IP-Adresse: 169.254.133.42 - Subnetzmaske: 255.255.0.0 Dann müssen die Netzwerkdaten des Geräts wie folgt lauten: - IP-Adresse: 169.254.133.43 - Subnetzmaske: 255.255.0.0. (Verwenden Sie die Subnetzmaske des Computers.) - Gateway: 169.254.133.1 Bevor Sie die IP-Adresse für das Gerät eingeben, müssen Ihnen die Netzwerkkonfigurationsdaten des Computers bekannt sein. Wenn „DHCP“ als Netzwerkkonfiguration des Computers eingestellt ist, sollte auch für das Drahtlosnetzwerk „DHCP“ eingestellt werden. Ist hingegen „Statisch“ als Netzwerkkonfiguration des Computers eingestellt, sollte auch für das Drahtlosnetzwerk „Statisch“ eingestellt werden. Wenn der Computer auf „DHCP“ eingestellt ist und Sie für das Drahtlosnetzwerk die Einstellung „Statisch“ verwenden möchten, wenden Sie sich an den Netzwerkadministrator und erfragen Sie die statische IPAdresse. • Für die Methode „DHCP“. Wenn Sie sich für die IPAdressenzuweisungsmethode „DHCP“ entschieden haben, vergewissern Sie sich, dass im Fenster Drahtlosnetzwerk-Einstellung bestätigen „DHCP“ angezeigt wird. Falls im Fenster die Methode „Statisch“ angezeigt wird, klicken Sie auf TCP/IP ändern und wählen Sie die Zuweisungsmethode IP-Adresse automatisch zuweisen lassen (DHCP). • Für die Methode „Statisch“. Wenn Sie sich für die IPAdressenzuweisungsmethode „Statisch“ entschieden haben, vergewissern Sie sich, dass im Fenster 48 9 Wenn die Einstellungen für das Drahtlosnetzwerks abgeschlossen sind, trennen Sie die USBKabelverbindung zwischen Computer und Drucker. Klicken Sie auf Weiter. Drahtlosnetzwerk-Setup Befolgen Sie das im Fenster PC-Netzwerkeinstellung ändern beschriebene Verfahren. Klicken Sie auf Weiter, wenn Sie alle DrahtlosnetzwerkEinstellungen für den Computer festgelegt haben. Wenn Sie für das Drahtlosnetzwerk des Computers die Option „DHCP“ ausgewählt haben, kann der Bezug der IP-Adresse einige Minuten in Anspruch nehmen. Fenster Drahtlosnetzwerk-Einstellung 10 Das abgeschlossen wird angezeigt. Wählen Sie Ja, wenn Sie die aktuellen Einstellungen akzeptieren, und fahren Sie mit der Einrichtung fort. Falls Sie zum Anfangsbildschirm zurückkehren möchten, wählen Sie Nein. Klicken Sie dann auf Weiter. Sie auf Weiter, wenn das Fenster 11 Klicken Druckerverbindung bestätigen angezeigt wird. Sie die zu installierenden Komponenten aus. 12 Wählen Klicken Sie auf Weiter. 2. Mit einem per Netzwerk angeschlossenen Gerät arbeiten 49 Auswahl der Komponenten können Sie auch den 13 Nach Namen des Geräts ändern, das Gerät für den gemeinsamen Zugriff im Netzwerk freigeben, das Gerät als Standardgerät festlegen sowie den Anschlussnamen für jedes Gerät ändern. Klicken Sie auf Weiter. Abschluss der Installation werden Sie gefragt, ob Sie 14 Nach eine Testseite drucken möchten. Wenn Sie eine Testseite drucken möchten, klicken Sie auf Testseite drucken. Andernfalls klicken Sie lediglich auf Weiter und fahren mit Schritt 16 fort. die Testseite ordnungsgemäß ausgedruckt wird, 15 Wenn klicken Sie auf Ja. Sonst auf Nein klicken, um die Seite ein weiteres Mal zu drucken. Klicken Sie auf Online-Registrierung, wenn Sie sich als 16 Benutzer des Geräts registrieren möchten, um Informationen von Samsung zu erhalten. 17 Klicken Sie auf die Schaltfläche Fertig stellen. Drahtlosnetzwerk-Setup 19 Einrichten unter Macintosh Voraussetzungen • Zugriffspunkt • Computer mit Netzwerkanschluss • Software-CD-ROM, die Sie mit dem Gerät erhalten haben • Das installierte Gerät mit Drahtlosnetzwerk-Schnittstelle • USB-Kabel Zugriffspunkt via USB-Kabel 2. Mit einem per Netzwerk angeschlossenen Gerät arbeiten 5 6 7 8 9 50 Doppelklicken Sie auf den Ordner MAC_Installer. Doppelklicken Sie auf das Symbol Installer OS X. Geben Sie das Passwort ein und klicken Sie auf OK. Klicken Sie auf Fortfahren. Lesen Sie die Lizenzvereinbarung und klicken Sie auf Fortfahren. Sie auf Akzeptieren, um der Lizenzvereinbarung 10 Klicken zuzustimmen. 11 Klicken Sie auf Fortfahren. Wählen Sie Einfache Installation und klicken Sie auf 12 Installieren. Die Einfache Installation wird für die 1 Überprüfen Sie, ob das USB-Kabel mit dem Gerät verbunden ist. 2 Schalten Sie den Computer, den Zugriffspunkt und das Gerät ein. meisten Benutzer empfohlen. Es werden alle Komponenten installiert, die für den Betrieb des Geräts benötigt werden. 3 Legen Sie die mitgelieferte Software-CD in das CD-ROMLaufwerk ein. Bei der Option Manuelle Installation können Sie die zu installierenden Komponenten gezielt auswählen. 4 Doppelklicken Sie auf das CD-ROM-Symbol, das auf dem Macintosh-Desktop angezeigt wird. Sie die Option Drahtloseinstellung und 13 Wählen Installation. Drahtlosnetzwerk-Setup 14 Die Software sucht nach dem Drahtlosnetzwerk. Wenn die Suche fehlschlägt, sollten Sie prüfen, ob das USB-Kabel richtig zwischen Computer und Gerät angeschlossen ist. Folgen Sie den Anleitungen im angezeigten Fenster. der Suche zeigt das Fenster die gefundenen 15 Nach drahtlosen Netzwerkgeräte an. Wählen Sie den Namen (SSID) Ihres Zugriffspunkts aus und klicken Sie auf Weiter. Wenn Sie das drahtlose Netzwerk manuell konfigurieren möchten, klicken Sie auf Erweiterte Einstellungen. • Name des Drahtlosnetzwerks eingeben: Geben Sie die SSID des gewünschten Zugriffspunkts ein (unter Beachtung der Groß- und Kleinschreibung). • Betriebsmodus: Wählen Sie Infrastruktur. 2. Mit einem per Netzwerk angeschlossenen Gerät arbeiten 51 • Authentifizierung: Wählen Sie eine Authentifizierungsmethode aus. Off. System: (Offenes System) Es findet keine Authentifizierung statt und die Verschlüsselung kann je nach Sicherheitsbedürfnis eingeschaltet werden. Gemeinsamer Schlüssel: Es findet Authentifizierung statt. Nur ein Gerät mit dem richtigen WEP-Schlüssel kann auf das Netzwerk zugreifen. WPA Personal oder WPA2 Personal: Wählen Sie diese Option zum Authentifizieren des Druckservers auf der Grundlage des WPA-Pre-Shared Key. Dabei wird ein freigegebener geheimer Schlüssel (der im Allgemeinen „Pre-Shared Key“ genannt wird) verwendet, der manuell auf dem Zugriffspunkt und auf jedem der Clients konfiguriert wurde. • Verschlüsselung: Wählen Sie die Verschlüsselungsart aus (Keine, WEP64, WEP128, TKIP, AES, TKIP AES) • Netzwerkschlüssel: Geben Sie den Verschlüsselungswert für den Netzwerkschlüssel ein. • Netzwerkschlüssel bestätigen: Bestätigen Sie den Verschlüsselungswert für den Netzwerkschlüssel. • WEP-Schlüssel-Index: Bei Verwendung der WEPVerschlüsselung wählen Sie den entsprechenden WEP-Schlüssel-Index. Das Fenster für die Drahtlosnetzwerksicherheit wird angezeigt, wenn es für den Zugriffspunkt Sicherheitseinstellungen gibt. Drahtlosnetzwerk-Setup Das Fenster für die Drahtlosnetzwerksicherheit wird angezeigt. Das Fenster unterscheidet sich je nach Sicherheitsmodus: WEP oder WPA. • WEP Wählen Sie als Authentifizierungsmethode Off. System (Offenes System) oder Gemeinsamer Schlüssel (Gemeinsamer Schlüssel) aus und geben Sie den WEP-Sicherheitsschlüssel ein. Klicken Sie auf Weiter. WEP (Wired Equivalent Privacy) ist ein Sicherheitsprotokoll, das unberechtigte Zugriffe auf Ihr Drahtlosnetzwerk verhindert. WEP kodiert mit Hilfe eines 64-Bit- oder 128-Bit-WEP-Schlüssels die Datenportionen der einzelnen Pakete, die über das Drahtlosnetzwerk ausgetauscht werden. • WPA Geben Sie den WPA-Shared-Key ein und klicken Sie auf Weiter. WPA autorisiert und identifiziert Benutzer auf der Grundlage eines geheimen Schlüssels, der in regelmäßigen Intervallen automatisch geändert wird. WPA verwendet außerdem TKIP (Temporal Key Integrity Protocol) und AES (Advanced Encryption Standard) für die Datenverschlüsselung. 2. Mit einem per Netzwerk angeschlossenen Gerät arbeiten 52 Fenster zeigt die Drahtlosnetzwerk-Einstellungen an. 16 Das Prüfen Sie, ob die Einstellungen korrekt sind. Klicken Sie auf Weiter. • Für die Methode „DHCP“. Wenn die IP-Adresszuordnungsmethode „DHCP“ ist, prüfen Sie, ob „DHCP“ im Fenster angezeigt wird. Falls im Fenster die Methode „Statisch“ angezeigt wird, klicken Sie auf TCP/IP ändern, und ändern Sie die Zuweisungsmethode in „DHCP“. • Für die Methode „Statisch“. Wenn die IP-Adresszuordnungsmethode „Statisch“ ist, prüfen Sie, ob „Statisch“ im Fenster angezeigt wird. Falls im Fenster die Methode DHCP angezeigt wird, klicken Sie auf TCP/IP ändern, um die IP-Adresse und sonstige Netzwerkkonfigurationswerte für das Gerät einzugeben. Bevor Sie die IP-Adresse für das Gerät eingeben, müssen Ihnen die Netzwerkkonfigurationsdaten des Computers bekannt sein. Wenn der Computer auf „DHCP“ eingestellt ist, wenden Sie sich an den Netzwerkadministrator und erfragen Sie die statische IP-Adresse. Beispiel: Wenn die Netzwerkdaten des Computers wie folgt lauten: - IP-Adresse: 169.254.133.42 - Subnetzmaske: 255.255.0.0 Drahtlosnetzwerk-Setup müssen die Netzwerkdaten des Geräts wie folgt lauten: - IP-Adresse: 169.254.133.43 - Subnetzmaske: 255.255.0.0. (Verwenden Sie die Subnetzmaske des Computers.) - Gateway: 169.254.133.1 Drahtlosnetzwerk stellt die Verbindung gemäß der 17 Das Netzwerkkonfiguration her. die Einstellungen für das Drahtlosnetzwerks 18 Wenn abgeschlossen sind, trennen Sie die USBKabelverbindung zwischen Computer und Drucker. Sie den Bildschirmanweisungen, um die 19 Folgen Installation abzuschließen. Wenn die Installation abgeschlossen ist, klicken Sie auf Beenden oder Neustart. 2. Mit einem per Netzwerk angeschlossenen Gerät arbeiten 53 Ad-Hoc via USB-Kabel Wenn Sie über keinen Zugriffspunkt verfügen, können Sie Ihr Gerät dennoch drahtlos mit Ihrem Computer verbinden, indem Sie ein drahtloses Ad-Hoc-Netzwerk einrichten. Gehen Sie hierzu wie nachfolgend beschrieben vor. ► Voraussetzungen • Computer mit Netzwerkanschluss • Software-CD-ROM, die Sie mit dem Gerät erhalten haben • Das installierte Gerät mit Drahtlosnetzwerk-Schnittstelle • USB-Kabel ► Einrichten des Ad-Hoc-Netzwerks unter Macintosh 1 Überprüfen Sie, ob das USB-Kabel mit dem Gerät verbunden ist. 2 3 Schalten Sie den Computer und das Gerät ein. 4 Doppelklicken Sie auf das CD-ROM-Symbol, das auf dem Macintosh-Desktop angezeigt wird. Legen Sie die mitgelieferte Software-CD in das CD-ROMLaufwerk ein. Drahtlosnetzwerk-Setup 5 6 7 8 9 2. Mit einem per Netzwerk angeschlossenen Gerät arbeiten 54 Doppelklicken Sie auf den Ordner MAC_Installer. Doppelklicken Sie auf das Symbol Installer OS X. Geben Sie das Passwort ein und klicken Sie auf OK. Klicken Sie auf Fortfahren. Lesen Sie die Lizenzvereinbarung und klicken Sie auf Fortfahren. Klicken Sie auf Akzeptieren, um der Lizenzvereinbarung 10 zuzustimmen. Sie Einfache Installation und klicken Sie auf 11 Wählen Installieren. Die Einfache Installation wird für die meisten Benutzer empfohlen. Es werden alle Komponenten installiert, die für den Betrieb des Geräts benötigt werden. Bei der Option Manuelle Installationn können Sie die zu installierenden Komponenten gezielt auswählen. 12 Klicken Sie auf Drahtloseinstellung und -Installation. 13 Die Software sucht nach drahtlosen Netzwerkgeräten. Wenn die Suche fehlschlägt, sollten Sie prüfen, ob das USB-Kabel richtig zwischen Computer und Gerät angeschlossen ist. Folgen Sie den Anleitungen im angezeigten Fenster. der Suche des Drahtlosnetzwerks wird eine Liste der 14 Nach von Ihrem Gerät gefundenen Drahtlosnetzwerke angezeigt. Wenn Sie die Standard-Ad-Hoc-Einstellung Samsung verwenden möchten, wählen Sie das letzte Drahtlosnetzwerk in der Liste aus, dessen Netzwerkname (SSID)portthru und dessen Signal Druckernetzwerk lautet. Klicken Sie dann auf Weiter. Wenn Sie andere Ad-Hoc-Einstellungen verwenden möchten, wählen Sie ein anderes Drahtlosnetzwerk aus der Liste aus. Drahtlosnetzwerk-Setup 2. Mit einem per Netzwerk angeschlossenen Gerät arbeiten 55 Wenn Sie die Ad-Hoc-Einstellungen ändern möchten, klicken Sie auf die Schaltfläche Erweiterte Einstellungen. Das Fenster für die Drahtlosnetzwerksicherheit wird angezeigt, wenn es für das Ad-Hoc-Netzwerk Sicherheitseinstellungen gibt. • Name des Drahtlosnetzwerks eingeben: Geben Sie den gewünschten SSID-Namen ein (unter Beachtung der Groß- und Kleinschreibung). Das Fenster für die Drahtlosnetzwerksicherheit wird angezeigt. Wählen Sie als Authentifizierungsmethode Off. System (Offenes System) oder Gemeinsamer Schlüssel (Gemeinsamer Schlüssel) aus und klicken Sie auf Weiter. • Betriebsmodus: Wählen Sie „Ad-Hoc“. • Kanal: Wählen Sie den Kanal aus (Auto. Einst. oder 2412 MHz bis 2467 MHz). • Authentifizierung: Wählen Sie eine Authentifizierungsmethode aus. Off. System: (Offenes System) Es findet keine Authentifizierung statt und die Verschlüsselung kann je nach Sicherheitsbedürfnis eingeschaltet werden. Gemeinsamer Schlüssel: Es findet Authentifizierung statt. Nur ein Gerät mit dem richtigen WEP-Schlüssel kann auf das Netzwerk zugreifen. • Verschlüsselung: Wählen Sie die Verschlüsselung aus (Keine, WEP64, WEP128). • Netzwerkschlüssel: Geben Sie den Verschlüsselungswert für den Netzwerkschlüssel ein. • Netzwerkschlüssel bestätigen: Bestätigen Sie den Verschlüsselungswert für den Netzwerkschlüssel. • WEP-Schlüssel-Index: Bei Verwendung der WEPVerschlüsselung wählen Sie den entsprechenden WEP-Schlüssel-Index. • WEP (Wired Equivalent Privacy) ist ein Sicherheitsprotokoll, das unberechtigte Zugriffe auf Ihr Drahtlosnetzwerk verhindert. WEP kodiert mit Hilfe eines 64-Bit- oder 128-Bit-WEP-Schlüssels die Datenportionen der einzelnen Pakete, die über das Drahtlosnetzwerk ausgetauscht werden. Fenster mit der Drahtlosnetzwerk-Einstellung wird 15 Das angezeigt. Überprüfen Sie die Einstellungen und klicken Sie auf Weiter. Drahtlosnetzwerk-Setup Bevor Sie die IP-Adresse für das Gerät eingeben, müssen Ihnen die Netzwerkkonfigurationsdaten des Computers bekannt sein. Wenn „DHCP“ als Netzwerkkonfiguration des Computers eingestellt ist, sollte auch für das Drahtlosnetzwerk „DHCP“ eingestellt werden. Ist hingegen „Statisch“ als Netzwerkkonfiguration des Computers eingestellt, sollte auch für das Drahtlosnetzwerk „Statisch“ eingestellt werden. Wenn der Computer auf „DHCP“ eingestellt ist und Sie für das drahtlose Netzwerk die Einstellung „Statisch“ verwenden möchten, wenden Sie sich an den Netzwerkadministrator und erfragen Sie die statische IPAdresse. • Für die Methode „DHCP“. Wenn Sie sich für die IPAdressenzuweisungsmethode „DHCP“ entschieden haben, vergewissern Sie sich, dass im Fenster Drahtlosnetzwerk-Einstellung bestätigen „DHCP“ angezeigt wird. Falls im Fenster die Methode „Statisch“ angezeigt wird, klicken Sie auf TCP/IP ändern und wählen Sie die Zuweisungsmethode IP-Adresse automatisch zuweisen lassen (DHCP). • Für die Methode „Statisch“. Wenn Sie sich für die IPAdressenzuweisungsmethode „Statisch“ entschieden haben, vergewissern Sie sich, dass im Fenster 2. Mit einem per Netzwerk angeschlossenen Gerät arbeiten 56 Drahtlosnetzwerk-Einstellung bestätigen „Statisch“ angezeigt wird. Falls im Fenster die Methode DHCP angezeigt wird, klicken Sie auf TCP/IP ändern, um die IP-Adresse und sonstige Netzwerkkonfigurationswerte für das Gerät einzugeben. Beispiel: Wenn die Netzwerkdaten des Computers wie folgt lauten: - IP-Adresse: 169.254.133.42 - Subnetzmaske: 255.255.0.0 Dann müssen die Netzwerkdaten des Geräts wie folgt lauten: - IP-Adresse: 169.254.133.43 - Subnetzmaske: 255.255.0.0. (Verwenden Sie die Subnetzmaske des Computers.) - Gateway: 169.254.133.1 Drahtlosnetzwerk stellt die Verbindung gemäß der 16 Das Netzwerkkonfiguration her. die Einstellung des Drahtlosnetzwerks 17 Wenn abgeschlossen ist, trennen Sie die USB-Kabelverbindung zwischen Computer und Drucker. Sie den Bildschirmanweisungen, um die 18 Folgen Installation abzuschließen. Wenn die Installation abgeschlossen ist, klicken Sie auf Beenden oder Neustart. Drahtlosnetzwerk-Setup 20 Ein Netzwerkkabel verwenden Ihr Gerät ist ein netzwerkkompatibles Gerät. Damit das Gerät mit Ihrem Netzwerk zusammenarbeiten kann, müssen Sie einige Konfigurationsschritte durchführen. • Nachdem Sie die Drahtlosnetzwerkverbindung hergestellt haben, müssen Sie einen Gerätetreiber installieren, um von einer Anwendung aus drucken zu können (siehe „Treiberinstallation über das Netzwerk“ auf Seite 17). • Erkundigen Sie sich bei Ihrem Netzwerkadministrator bzw. der Person, die das Drahtlosnetzwerk installiert hat, nach Ihrer Netzwerkkonfiguration. Voraussetzungen • Zugriffspunkt • Computer mit Netzwerkanschluss • Software-CD-ROM, die Sie mit dem Gerät erhalten haben • Das installierte Gerät mit Drahtlosnetzwerk-Schnittstelle • Netzwerkkabel 2. Mit einem per Netzwerk angeschlossenen Gerät arbeiten 57 Netzwerkkonfigurationsbericht drucken Sie können die Netzwerkeinstellungen Ihres Geräts ermitteln, indem Sie einen Netzwerkkonfigurationsbericht ausdrucken. Siehe „Netzwerkkonfigurationsbericht drucken“ auf Seite 13. IP-Adresse mit dem Programm SetIP festlegen (Windows) Dieses Programm dient dem manuellen Festlegen der IPNetzwerkadresse für Ihr Gerät, wobei die MAC-Adresse zur Kommunikation mit dem Gerät verwendet wird. Die MACAdresse ist eine hardwarebasierte Seriennummer der Netzwerkkarte. Sie finden sie im Netzwerkkonfigurationsbericht mit aufgeführt. Siehe „Festlegen der IP-Adresse“ auf Seite 14. WLAN-Konfiguration des Geräts Bevor Sie beginnen, müssen Ihnen der Netzwerkname (SSID) Ihres drahtlosen Netzwerks und der Netzwerkschlüssel, sofern der Zugang verschlüsselt ist, bekannt sein. Diese Angaben wurden bei der Installation des Zugriffspunkts (oder WLANRouters) festgelegt. Wenn Sie die Einstellungen Ihrer drahtlosen Umgebung nicht kennen, erkundigen Sie sich bei der Person, die Ihr Netzwerk eingerichtet hat. Die Konfiguration der WLAN-Parameter kann über SyncThru™ Web Service erfolgen. Drahtlosnetzwerk-Setup SyncThru™ Web Service verwenden 2. Mit einem per Netzwerk angeschlossenen Gerät arbeiten 6 Klicken Sie auf Drahtlos > Assistent. Überprüfen Sie vor Beginn der Konfiguration der Parameter für die drahtlose Kommunikation den Status der Kabelverbindungen. 1 2 Überprüfen Sie, ob das Netzwerkkabel mit dem Gerät verbunden ist. Falls nicht, schließen Sie das Gerät mithilfe eines Standard-Netzwerkkabels an. Rufen Sie einen Webbrowser auf, z. B. Internet Explorer, Safari oder Firefox, und geben Sie die neue IP-Adresse des Geräts in das Browserfenster ein. Assistent: Unterstützt Sie bei der Konfiguration des Drahtlosnetzwerks. Wenn Sie jedoch das drahtlose Netzwerk direkt konfigurieren möchten, wählen Sie Benutzerdefiniert. 7 Wählen Sie aus der Liste den Eintrag Netzwerkname (SSID). • SSID: SSID (Service Set Identifier) ist ein Name für die Identifizierung eines Netzwerks. Zugriffspunkte und drahtlose Geräte, die eine Verbindung zu einem drahtlosen Netzwerk aufbauen, müssen dieselbe SSID verwenden. Bei der SSID wird zwischen Groß- und Kleinschreibung unterschieden. • Betriebsmodus: Betriebsmodus bezieht sich auf die Art der drahtlosen Verbindung (siehe „Name des Drahtlosnetzwerks und Netzwerkschlüssel“ auf Seite 34). Beispiel: 3 Klicken Sie auf Anmeldung in der oberen rechten Ecke der SyncThru™ Web Service-Website. 4 Geben Sie die ID und das Passwort ein und klicken Sie dann auf Anmeldung. 5 • ID: admin • Passwort: sec00000 Klicken Sie im Fenster SyncThru™ Web Service auf Netzwerkeinstellungen. 58 - Ad-hoc: Diese Option ermöglicht die direkte Kommunikation mehrerer drahtloser Geräte in einer Peer-to-Peer-Umgebung. - Infrastruktur: Diese Option ermöglicht es drahtlosen Geräten, über einen Zugriffspunkt miteinander Daten auszutauschen. Drahtlosnetzwerk-Setup 2. Mit einem per Netzwerk angeschlossenen Gerät arbeiten 59 21 Wenn der Betriebsmodus Ihres Netzwerks Infrastruktur ist, wählen Sie die SSID des Zugangspunktes aus. Wenn für den Betriebsmodus die Option Ad-hoc ausgewählt ist, wählen Sie die SSID des Geräts. Die Standard-SSID Ihres Geräts lautet „portthru“. 8 9 Klicken Sie auf Weiter. Wenn das Fenster zum Thema Sicherheit in Drahtlosnetzwerken angezeigt wird, geben Sie das registrierte Passwort (den Netzwerkschlüssel) ein und klicken Sie dann auf Weiter. Das Bestätigungsfenster wird angezeigt. Überprüfen Sie die Konfiguration Ihres Drahtlosnetzwerks. Wenn alles richtig eingerichtet ist, klicken Sie auf Übernehmen. Trennen Sie das Netzwerkkabel (Standard oder Netzwerk). Ihr Gerät sollte jetzt drahtlos mit dem Netzwerk kommunizieren. Im Ad-Hoc-Modus ist die gleichzeitige Nutzung eines WLAN und eines kabelgebundenen LAN möglich. Ein- und Ausschalten des Drahtlosnetzwerks 1 Überprüfen Sie, ob das Netzwerkkabel mit dem Gerät verbunden ist. Falls nicht, schließen Sie das Gerät mithilfe eines Standard-Netzwerkkabels an. 2 Rufen Sie einen Webbrowser auf, z. B. Internet Explorer, Safari oder Firefox, und geben Sie die neue IP-Adresse des Geräts in das Browserfenster ein. Beispiel: 3 Klicken Sie auf Anmeldung in der oberen rechten Ecke der SyncThru™ Web Service-Website. 4 Geben Sie die ID und das Passwort ein und klicken Sie dann auf Anmeldung. 5 • ID: admin • Passwort: sec00000 Klicken Sie im Fenster SyncThru™ Web Service auf Netzwerkeinstellungen. Drahtlosnetzwerk-Setup 6 Klicken Sie auf Drahtlos > Benutzerdefiniert. Sie können auch das Drahtlosnetzwerk ein- oder ausschalten. 2. Mit einem per Netzwerk angeschlossenen Gerät arbeiten ► Verbindungsfehler – SSID konnte nicht gefunden werden • Das Gerät kann den ausgewählten bzw. eingegebenen Netzwerknamen (SSID) nicht finden. Überprüfen Sie den Netzwerknamen (SSID) Ihres Zugriffspunkts, und versuchen Sie erneut, eine Verbindung aufzubauen. • Ihr Zugriffspunkt (Access Point) ist nicht eingeschaltet. Schalten Sie den Zugriffspunkt ein. 22 Problemlösung Probleme beim Einrichten oder bei der Treiberinstallation ► Drucker nicht gefunden • Ihr Gerät ist möglicherweise nicht eingeschaltet. Schalten Sie den Computer und das Gerät ein. • Das USB-Kabel zwischen Computer und Gerät ist nicht angeschlossen. Verbinden Sie das Gerät über das USBKabel mit Ihrem Computer. • Das Gerät ist nicht mit Drahtlosnetzwerken kompatibel. Ziehen Sie das auf der mitgelieferten Software-CD enthaltene Benutzerhandbuch des Geräts zurate und ergreifen Sie die notwendigen Schritte für die Installation eines drahtlosen Netzwerkgeräts. 60 ► Verbindungsfehler – Ungültige Sicherheit • Sie haben die Sicherheitseinstellungen falsch konfiguriert. Prüfen Sie die konfigurierte Sicherheit an Ihrem Zugriffspunkt und Ihrem Gerät. ► Verbindungsfehler – Allgemeiner Verbindungsfehler • Ihr Computer empfängt kein Signal vom Gerät. Überprüfen Sie das USB-Kabel und die Stromversorgung des Geräts. ► Verbindungsfehler – Drahtgebundenes Netzwerk verbunden • Ihr Gerät ist mittels eines Netzwerkkabels angeschlossen. Trennen Sie das Netzwerkkabel vom Gerät. Drahtlosnetzwerk-Setup ► PC-Verbindungsfehler • Die konfigurierte Netzwerkadresse kann keine Verbindung zwischen Computer und Gerät herstellen. - Für DHCP-Netzwerkumgebungen 2. Mit einem per Netzwerk angeschlossenen Gerät arbeiten Andere Probleme Falls während der Verwendung des Geräts in einem Netzwerk Probleme auftreten, überprüfen Sie die folgenden Punkte: Der Drucker empfängt die IP-Adresse automatisch, wenn der Computer für DHCP konfiguriert ist. - Informationen zum Zugriffspunkt (oder Drahtlos-Router) finden Sie im zugehörigen Benutzerhandbuch. Für statische Netzwerkumgebungen Das Gerät verwendet die statische Adresse, wenn für den Computer die statische Konfiguration gewählt wurde. Beispiel: Wenn die Netzwerkdaten des Computers wie folgt lauten: ▪ IP-Adresse: 169.254.133.42 ▪ Subnetzmaske: 255.255.0.0 Dann müssen die Netzwerkdaten des Geräts wie folgt lauten: ▪ IP-Adresse: 169.254.133.43 ▪ Subnetzmaske: 255.255.0.0. (Verwenden Sie die Subnetzmaske des Computers.) ▪ Gateway: 169.254.133.1 61 • Ihr Computer, Zugriffspunkt (oder Drahtlos-Router) oder Gerät ist u. U. nicht eingeschaltet. • Überprüfen Sie den Drahtlosnetzwerk-Empfang im Umfeld des Geräts. Wenn der Router weit entfernt vom Gerät aufgestellt ist oder sich Hindernisse wie zum Beispiel Wände zwischen den Geräten befinden, kann es beim Signalempfang zu Schwierigkeiten kommen. • Schalten Sie den Zugriffspunkt (oder den Drahtlos-Router), das Gerät und den Computer aus und wieder ein. Manchmal kann die Netzwerkkommunikation durch Aus- und Einschalten wiederhergestellt werden. Drahtlosnetzwerk-Setup • Überprüfen Sie, ob eine Firewall-Software (V3 oder Norton und/oder eine Anti-Viren-Software) die Kommunikation blockiert. Wenn der Computer und das Gerät an dasselbe Netzwerk angeschlossen sind und das Gerät nicht gefunden wird, blockiert die Firewall-Software möglicherweise die Kommunikation. Ziehen Sie das Benutzerhandbuch der Software zu Rate, um die Firewall-Software zu deaktivieren, und versuchen Sie dann erneut, das Gerät zu suchen. • Überprüfen Sie, ob die IP-Adresse des Geräts korrekt zugewiesen wurde. Die IP-Adresse können Sie ermitteln, indem Sie den Netzwerkkonfigurationsbericht drucken. • Überprüfen Sie, ob für den Zugriffspunkt (oder DrahtlosRouter) eine Sicherheitsmaßnahme (Passwort) konfiguriert wurde. Wenn ein Passwort konfiguriert wurde, wenden Sie sich an den Administrator des Zugriffspunktes (oder WLANRouters). • Überprüfen Sie die IP-Adresse des Geräts. Installieren Sie den Treiber des Geräts neu und ändern Sie die Einstellungen, um eine Verbindung zu dem Gerät im Netzwerk herzustellen. Aufgrund der Eigenschaften von DHCP kann sich die zugewiesene IP-Adresse ändern, wenn das Gerät über einen längeren Zeitraum nicht verwendet wird oder wenn der Zugriffspunkt zurückgesetzt wurde. 2. Mit einem per Netzwerk angeschlossenen Gerät arbeiten 62 • Überprüfen Sie die Umgebung des Drahtlosnetzwerks. Möglicherweise können Sie keine Verbindung zum Netzwerk in einer Infrastrukturumgebung herstellen, in der Sie vor dem Herstellen einer Verbindung zum Zugriffspunkt (oder WLANRouter) Benutzerinformationen eingeben müssen. • Dieses Gerät unterstützt nur IEEE 802.11 b/g/n und Wi-Fi. Andere Arten der drahtlosen Kommunikation (z. B. Bluetooth) werden nicht unterstützt. • Bei Verwendung des Ad-Hoc-Modus müssen Sie für Betriebssysteme wie Windows Vista unter Umständen bei jeder Verwendung des Drahtlosgeräts die Drahtlosverbindung neu einstellen. • Bei einem Drahtlosnetzwerk-Gerät von Samsung ist es nicht möglich, den Infrastrukturmodus und den Ad-Hoc-Modus gleichzeitig zu verwenden. • Das Gerät befindet sich innerhalb der Reichweite des Drahtlosnetzwerks. • Es sind keine Hindernisse vorhanden, die das WLAN-Signal blockieren. Entfernen Sie etwaige große Metallobjekte zwischen dem Zugriffspunkt (oder WLAN-Router) und dem Gerät. Vergewissern Sie sich, dass zwischen dem Gerät und dem Zugriffspunkt (oder WLAN-Router) keine Streben, Wände oder Säulen vorhanden sind, die Metall oder Beton enthalten. Drahtlosnetzwerk-Setup • Das Gerät befindet sich in ausreichender Entfernung von anderen elektronischen Geräten, die das WLAN-Signal stören könnten. Viele Geräte, z. B. Mikrowellenherde und bestimmte Bluetooth-Geräte, können Störungen des WLAN-Signals bewirken. 2. Mit einem per Netzwerk angeschlossenen Gerät arbeiten 63 3. Menübefehle für nützliche Einstellungen In diesem Kapitel wird erläutert, auf welche Weise der aktuelle Status des Geräts festgestellt werden kann. Außerdem werden erweiterte Einstellungen für das Gerät erläutert. • • • • • • • • • • Information Layout Papier Grafik System einrichten Emulation Netzwerk Administrator-Setup Eco Auftragsstatus 65 66 68 69 70 73 74 75 76 77 Das Bedienfeld ermöglicht Ihnen den Zugriff auf zahlreiche Menüs, mit denen Sie Ihr Gerät einrichten oder dessen Funktionen nutzen können. • Je nach Optionen und Modell werden einige Menüpunkte möglicherweise nicht angezeigt. In diesem Fall werden die entsprechenden Optionen von Ihrem Gerät nicht unterstützt. • Bei Modellen, die kein Display auf dem Bedienfeld haben, ist diese Funktion nicht verfügbar. • Einige Menüoptionen können abhängig von den Funktionen des Geräts oder abhängig vom Modell variieren. Information Menüpunkt 3. Menübefehle für nützliche Einstellungen Beschreibung Menüübersicht (Hilfeliste) Druckt eine Menü-Übersicht, die einen Überblick über das Layout und die aktuellen Einstellungen des Geräts gibt. Konfiguration Druckt einen Bericht über die Gerätekonfiguration. Verbr.Info Druckt eine Seite mit Informationen zu Verbrauchsmaterialien. Demoseite Druckt die Testseite. Damit können Sie überprüfen, ob das Gerät ordnungsgemäß druckt. PCL-Schrift Druckt die Liste der PCL-Schriftarten. PS-Schrift Druckt die Liste der PS-Schriftarten. EPSON-Schriftart Druckt die Liste der EPSON-Schriftarten. KSC5843-Schrift Druckt die Liste der KS-Schriftarten. KSC5895 Druckt die Liste der KS5895-Schriftarten. KSSM-Schrift Druckt die Liste der KSSM-Schriftarten. Gesp. Auftrag Druckt Druckaufträge, die zurzeit im optionalen Speicher oder auf einem Massenspeichergerät gespeichert sind. Menüpunkt 65 Beschreibung Nutzungszähler Druckt eine Seite mit Nutzungsdaten. Diese Seite zeigt u. a. die Gesamtzahl an gedruckten Seiten an. Fertiger Auftrag Druckt eine Liste der fertig gestellten Druckaufträge. Bericht Kontenverw. Steht nur zur Verfügung, wenn über den SyncThru™ Web Admin Service die Funktion Auftragsprotokollierung eingeschaltet worden ist. Dann können Sie für jeden Benutzer einen Bericht über dessen Druckaufträge drucken. Schriftart-Liste Druckt die Liste der Schriftarten. Auftragsberichte Druckt einen Bericht über die anliegenden Druckaufträge. Layout Menüpunkt Ausrichtung 3. Menübefehle für nützliche Einstellungen Beschreibung Menüpunkt Legt die Randeinstellung für das Papier in Papierfächern fest. Legt die Richtung fest, in der Seiten bedruckt werden. • Simplex: Legt die Randeinstellung bei einseitigem Drucken fest. Schacht X • Bindung: Bei beidseitigem Drucken wird der Rand der Seite A, der sich direkt neben der Bindung befindet, genauso breit wie der Rand auf Seite B, der sich direkt neben der Bindung befindet. Entsprechend sind die Ränder gleich breit, die von der Bindung am weitesten entfernt liegen. Legt den Rand für das Papier im Mehrzweckschacht fest. MZ-Schacht • Simplex: Legt die Randeinstellung bei einseitigem Drucken fest. • Duplex: Legt die Randeinstellung bei beidseitigem Drucken fest. • Simplex: Legt die Randeinstellung bei einseitigem Drucken fest. • Duplex: Legt die Randeinstellung bei beidseitigem Drucken fest. • Duplex: Legt die Randeinstellung bei beidseitigem Drucken fest. Allgemeiner Rand Beschreibung Legt die Randeinstellung der Seiten bei Emulationsdruck fest. Emulationsrand • Oberer Rand: Legt den oberen Rand im Bereich von 0,0 bis 250 mm fest. • Linker Rand: Legt den linken Rand im Bereich von 0,0 bis 164 mm fest. 66 Layout Menüpunkt 3. Menübefehle für nützliche Einstellungen Beschreibung Bei beidseitigem Druck legen Sie damit die Seite mit der Bindung fest. • Aus: Deaktiviert diese Funktion. • Lange Kante: Diese Option wird beim normalen Binden von Büchern verwendet, d. h. bei normalem Layout. Duplex • Kurze Kante: Diese Option wird beim Binden von Kalendern mit normalem Layout verwendet. QuerformatHeftposition Legt die Position für die Heftung fest. 67 Papier Menüpunkt Exemp MZ-Schacht / [Schacht <x>] Papierzufuhr Autom. Schachtwahl 3. Menübefehle für nützliche Einstellungen Beschreibung Legt die Anzahl der auszudruckenden Kopien fest. • Papierformat: Legt das Standardformat des Papiers fest. • Papierart: Legt die Art des Papiers fest, das sich zurzeit im Papierfach befindet. Legt das standardmäßig zu benutzende Papierfach wird. Wenn Sie bei Papierzufuhr einen anderen Wert als Auto gewählt haben und das gewählte Fach leer ist, können Sie festlegen, dass der Drucker automatisch das Papier aus einem anderen Fach nehmen und bedrucken soll, sofern Bedarf an gleichartigem Papier ist. Wenn Sie Autom bei Papierzufuhr wählen, erscheint die entsprechende Meldung nicht. Menüpunkt 68 Beschreibung Aktiviert die Fachbestätigungsmeldung. Wenn Sie ein Papierfach geöffnet und wieder geschlossen haben, wird ein Fenster Schachtbestätiangezeigt. In diesem werden Sie gefragt, ob gung Sie für das gerade geöffnet gewesene Papierfach das Papierformat und die Papierart festlegen wollen. Grafik Menüpunkt 3. Menübefehle für nützliche Einstellungen Beschreibung Auflösung Legt für den Ausdruck die Anzahl der Punkte pro Zoll (dpi) fest. Je höher der Wert, desto schärfer werden Buchstaben und Grafiken wiedergegeben. Deutlicher Text Druckt den Text dunkler als bei einem normalen Dokument. Helligkeit Bewirkt ein helleres oder dunkleres Druckbild. Die Einstellung Normal führt normalerweise zum besten Ergebnis. Mit der TonerdichteEinstellung Hell sparen Sie Toner. 69 System einrichten Menüpunkt Beschreibung Datum+Uhrzeit Legt Datum und Uhrzeit fest. Zeitformat Legt fest, ob die Uhrzeit im 12-Stunden- oder 24-Stunden-Format ausgegeben wird. • Aus: Für normalen Druck. 3. Menübefehle für nützliche Einstellungen Menüpunkt Standardpapierformat E-Sparmodus Form. ausw. • Form. (Dopp.): Druckt die Vorderseite unter Verwendung des ersten Formulars und die Rückseite unter Verwendung des zweiten Formulars aus. Überlagernde Formulare sind Bilder, die auf dem Massenspeicher des Druckers in einem speziellen Dateiformat gespeichert sind. Sie können als extra Ebene auf jedes beliebige Dokument gedruckt werden. Spooling Bei Ein wird eine Partition auf dem Datenträger benutzt, um Unterstützung zu geben, wenn Druckaufträge vom Massenspeichergerät in die Warteschlange gestellt werden. Sprache Legt die Sprache fest, in der der Text auf dem Display angezeigt wird. Beschreibung Legt das Papierformat fest, das standardmäßig benutzt wird. Legt fest, nach welcher Zeit der Drucker in den Stromsparmodus wechseln soll. • Form. (Einz.): Druckt alle Seiten unter Verwendung des ersten Formulars aus. Formularmenü 70 Wenn das Gerät über einen längeren Zeitraum keine Daten empfängt, wird die Leistungsaufnahme automatisch reduziert. Sie können festlegen, unter welchen Bedingungen das Gerät aus dem Energiesparmodus erwacht. Schalten Sie den Punkt ein. Weck-Ereignis • Tastendruck: Wenn Sie - außer der Ein/ Aus-Taste - eine beliebige Taste drücken, erwacht das Gerät aus dem Energiesparmodus. • Drucker: Wenn Sie das Papierfach öffnen oder schließen, erwacht das Gerät aus dem Energiesparmodus. System einrichten Menüpunkt Beschreibung Legt fest, ob das Gerät den Druckvorgang fortsetzen soll, wenn das Gerät erkennt, dass das benutzte Papier mit den Einstellungen für das Papier nicht übereinstimmt. Autom. Fortsetzen 3. Menübefehle für nützliche Einstellungen Menüpunkt Multi-Fach Auto CR AuftragsTimeout Wenn für eine bestimmte Zeitdauer kein Input erfolgt, stellt das Gerät seinen Betrieb ein. Sie können die Zeitdauer festlegen, die das Gerät warten soll. • Modus: Legt bei Vorhandensein mehrerer Papierfächer das Fach fest, das benutzt werden soll. • Reinig. Trommel: Reinigt die OPCTrommel der Kartusche. Dabei wird eine Seite gedruckt. • Ein: Bei Nichtübereinstimmung wird eine Fehlermeldung angezeigt. Der Drucker warten 30 Sekunden lang, dann wird die Meldung automatisch gelöscht und der Druck wird fortgesetzt. Ermöglicht, jedem Line Feed (Zeilenvorschub) ein Carriage Return (Wagenrücklauf) hinzuzufügen. Kann für Benutzer von Unix oder DOS sinnvoll sein. Beschreibung • Standardfach: Legt fest, dass standardmäßig dieses Fach benutzt wird. • Aus: Bei Nichtübereinstimmung wartet das Gerät, bis Sie das richtige Papier eingelegt haben. Optimiert die Druckqualität in Bezug auf die Hohenkorrektur Höhe über dem Meer, in der das Gerät aufgestellt ist. 71 • Fixiereinheit reinigen: Reinigt die Fixiereinheit. Dabei wird eine Seite gedruckt. • Leer-Meldung löschen: Wird nur angezeigt, wenn die Tonerkartusche leer ist. Wartung • Verbr.Info(Materialinformationen): Dient dazu zu prüfen, wie viele Seiten bereits gedruckt wurden und wie viel Toner sich noch in der Kartusche befindet. • WenigTonrWarng: Wenn der Toner in der Kartusche verbraucht ist, wird eine Meldung mit der Aufforderung zum Tonerwechsel angezeigt. Sie können festlegen, ob die Meldung angezeigt werden soll oder nicht. System einrichten Menüpunkt Wartung Beschreibung • Papierstapelung: Wenn Sie das Gerät in einer feuchten Umgebung verwenden oder wenn Sie durch eine hohe Luftfeuchtigkeit feucht gewordene Druckmaterialien verwenden, können die Ausdrucke im Ausgabefach gewölbt und dadurch nicht richtig gestapelt sein. In diesem Fall können Sie die Maschine so einstellen, dass sie diese Funktion nutzt, damit die Ausdrucke ordnungsgemäß gestapelt werden. Die Verwendung dieser Funktion reduziert jedoch die Druckgeschwindigkeit. Importeinst. Importiert die Daten, die auf einem USBSpeicherstick gespeichert sind, in das Gerät. Exporteinst. Exportiert die Daten, die auf einem USBSpeicherstick gespeichert sind, in das Gerät. TonerSparbetrieb Durch die Aktivierung des Toner-Sparbetriebs erhöht sich die Lebensdauer der Tonerkartusche. Gleichzeitig werden die Kosten pro Seite im Vergleich zum Normalbetrieb reduziert, wobei sich jedoch die Druckqualität verschlechtert. 3. Menübefehle für nützliche Einstellungen Menüpunkt Leiser Modus 72 Beschreibung Bei Einschalten dieser Funktion ist das Geräusch beim Drucken etwas leiser. Dadurch kann sich aber die Druckgeschwindigkeit und die Druckqualität etwas verringern. Damit können Sie die Druckressourcen schonen und umweltfreundliches Drucken bewirken. • Standardmodus: Schaltet den ÖkoModus ein oder aus. Öko Einstellungen Ein erzwingen: Schaltet den ÖkoModus ein. Will ein Benutzer den Öko-Modus ausschalten, muss er dazu das Passwort eingeben. • Vorlage ändern: Wählt vom SyncThru™ Web Service das Öko-Vorlagen-Set. Einstellung löschen Setzt die Einstellungen des Geräts auf die Werkseinstellungen zurück. Emulation Menüpunkt 3. Menübefehle für nützliche Einstellungen Beschreibung Emulationstyp Die Gerätesprache definiert, auf welche Weise der Computer mit dem Gerät kommuniziert. Einrichten Legt die einzelnen Einstellungen für den ausgewählten Emulationstyp fest. 73 Netzwerk Option 3. Menübefehle für nützliche Einstellungen Beschreibung Zum Festlegen des Protokolls und Konfigurieren der Parameter, die bei der Kommunikation in der Netzwerkumgebung verwendet werden. TCP/IP (IPv4) Es müssen zahlreiche Parameter konfiguriert werden. Wenn Sie sich unsicher sind, belassen Sie die Einstellungen, so wie sie sind, oder wenden Sie sich an den Netzwerkadministrator. TCP/IP (IPv6) Wählen Sie diese Option, um die Netzwerkumgebung über IPv6 zu nutzen (siehe „IPv6-Konfiguration“ auf Seite 31). EthernetGschw. Zum Konfigurieren der Übertragungsgeschwindigkeit im Netzwerk. 802.1x Sie können eine Benutzerauthentifizierung für die Netzwerkkommunikation festlegen. Wenden Sie sich hierzu an Ihren Netzwerkadministrator. Drahtlos Legt fest, ob ein Drahtlosnetzwerk genutzt wird. Option 74 Beschreibung Einstellung löschen Setzt die Netzwerkeinstellungen auf die Standardwerte zurück. Netzwerkkonfiguration Diese Liste zeigt Informationen zur Netzwerkverbindung und -konfiguration Ihres Geräts an. Netzwerk aktivieren Http aktivieren Legt fest, ob Ethernet benutzt wird oder nicht. Legt fest, ob SyncThru™ Web Service genutzt wird oder nicht. Administrator-Setup Menüpunkt Passwortschutz Beschreibung 3. Menübefehle für nützliche Einstellungen Menüpunkt Passwort än- Ändert das Passwort für den Zugriff auf das dern Administrator-Setup des Gerätes. • Leer-Meldung löschen: Verhindert, dass die MeldungWenigTonrWarng auf dem Display angezeigt wird. Wartung • Verbr.Info: Dient dazu zu prüfen, wie viele Seiten bereits gedruckt wurden und wie viel Toner sich noch in der Kartusche befindet. • WenigTonrWarng: Wenn der Toner in der Kartusche verbraucht ist, wird eine Meldung mit der Aufforderung zum Tonerwechsel angezeigt. Sie können festlegen, ob diese Meldung angezeigt werden soll oder nicht. Beschreibung • RAM-Disk: Aktiviert / deaktiviert die Verwendung einer RAM-Disk zur Verwaltung von Druckaufträgen. Je nach Größe des installierten optionalen Speichers können Sie die Größe der RAM-Disk auf einen Wert zwischen 32 und 64 MB setzen. Diese Option wird nicht angezeigt, wenn ein Massenspeichergerät installiert ist. Legt das Passwort für den Zugriff auf das Menü Administrator-Setup fest. Mit Ein wird diese Option verwendet. Geben Sie dann das Passwort ein. • Fixiereinheit reinigen: Reinigt die Fixiereinheit. Dabei wird eine Seite gedruckt. Auf der ausgedruckten Seite befinden sich Tonerrückstände. 75 Wartung • Dichtekalibrierung: Sie können manuell die Tonerdichte kalibrieren, damit Sie die für Sie optimale Druckqualität erzielen. • Dichteerkennung: Berechnet automatisch die verbleibende Nutzungsdauer von reduzierten oder abgenutzten Verbrauchsmaterialien wie Toner oder Geräteteile, um auf Grundlage dieser Daten die Dichte anzupassen. • Dichtesteuerung: Das Gerät kalibriert automatisch die Tonerdichte, damit Sie die optimale Druckqualität erzielen. Wenn Sie "Aus" wählen, arbeitet das Gerät mit der werksseitig voreingestellten Tonerdichte. Eco Menüpunkt 3. Menübefehle für nützliche Einstellungen Beschreibung Öko-Ein Sie können die Option auf Ein oder Aus stellen. Einst. Zum Anzeigen der Einstellungen, die sich auf Öko-Druck beziehen, und zum Ändern der Standardeinstellungen. VorschauSimulation Zum Anzeigen der summierten Einsparungen, wenn sie die aktuelle ÖkoEinstellung verwenden. 76 Auftragsstatus Menüpunkt Aktuel. Job 3. Menübefehle für nützliche Einstellungen Beschreibung Zeigt die Liste der gerade ausgeführten und anliegenden Druckaufträge an. Sicherer Auftrag Zeigt die Liste der sicheren Aufträge an. Gesp. Auftrag Zeigt die Liste der gespeicherten Aufträge an. Fert. Auftrag Zeigt die Liste der fertig gestellten Druckaufträge an. 77 4. Sonderfunktionen In diesem Kapitel werden Sonderfunktionen für das Drucken erläutert. • Höhenanpassung 79 • Ändern der Schriftarteneinstellung 80 • Standardeinstellungen für Drucken ändern 81 • Das Gerät als Standardgerät festlegen 82 • Erweiterte Druckfunktionen verwenden 83 • Das Direktdruck-Dienstprogramm verwenden (nur unter Windows) 92 • Funktionen für Speichermodul / Massenspeichergerät verwenden 94 • Mit einem Macintosh-Rechner drucken 96 • Drucken unter Linux 99 • Drucken unter UNIX 102 Die Beschreibung von Vorgehensweisen bezieht sich im Wesentlichen auf Windows 7. Höhenanpassung 4. Sonderfunktionen Der atmosphärische Druck wirkt sich auf die Druckqualität aus. Der atmosphärische Druck wird von der Höhe des Geräts über dem Meeresspiegel bestimmt. Anhand der folgenden Informationen können Sie Ihr Gerät so einrichten, dass Sie die beste Druckqualität erzielen. Bevor Sie die Höhe einstellen, ermitteln Sie die Meereshöhe Ihres Standorts. 4,000 m (13,123 ft) 1 3,000 m (9,842 ft) 2 2,000 m (6,561 ft) 3 1,000 m (3,280 ft) 4 0 1 2 3 4 Hoch 3 Hoch 2 Hoch 1 Normal • Für Benutzer von Windows: siehe „Geräteeinstellungen“ auf Seite 114. • Für Benutzer des Betriebssystems Macintosh, Linux oder Unix: siehe „Smart Panel verwenden (nur Macintosh und Linux)“ auf Seite 116. 79 • Wenn das Gerät am Netzwerk angeschlossen ist, können Sie die Höhe mittels SyncThru™ Web Service einstellen. • Sofern Ihr Gerät über ein Display verfügt, können Sie die Höhe auch unter dem dort angezeigten Menüpunkt Systemeinrichtung (oder System) angeben. Ändern der Schriftarteneinstellung Im Gerät ist eine Schriftart entsprechend Ihrer Region oder Ihres Landes voreingestellt. Wenn Sie die Schriftart ändern oder eine Schriftart für bestimmte Bedingungen festlegen wollen, z. B. für eine DOS-Umgebung, können Sie das im Bereich Geräteeinstellungen oder Emulation tun. • Für Benutzer von Windows: siehe „Geräteeinstellungen“ auf Seite 114. • Für Benutzer des Betriebssystems Macintosh, Linux oder Unix: siehe „Smart Panel verwenden (nur Macintosh und Linux)“ auf Seite 116. • Ist das Gerät am Netzwerk angeschlossen ist, können Sie die Einstellung der Schriftart auch über SyncThru™ Web Service vornehmen. • Wenn das Gerät über ein Display verfügt, können Sie auch über das Menü unter dem Menüpunkt Emulation die Schriftart-Einstellung ändern. • Nachfolgend sind die Schriftarten für die entsprechenden Sprachen aufgelistet. - Russisch: CP866, ISO 8859/5 Latin Cyrillic. - Hebräisch: Hebrew 15Q, Hebrew-8, Hebrew-7 (nur Israel). - Griechisch: ISO 8859/7 Latin Greek, PC-8 Latin/ Greek. 4. Sonderfunktionen 80 - Arabisch und Farsi: HP Arabic-8, Windows Arabic, Code Page 864, Farsi, ISO 8859/6 Latin Arabic. - OCR: OCR-A, OCR-B. Standardeinstellungen für Drucken ändern 1 2 4. Sonderfunktionen 81 Öffnen Sie das Windows-Menü Start. Wenn das Element Druckeinstellungen mit einem ► gekennzeichnet ist, können Sie andere, mit demselben Drucker verbundene Druckertreiber auswählen. Unter Windows Server 2000 wählen Sie Einstellungen > Drucker. • • • • Unter Windows XP/Server 2003 wählen Sie Drucker und Faxgeräte. Unter Windows 2008/Vista wählen Sie Systemsteuerung > Hardware und Sound > Drucker. Unter Windows 7 wählen Sie Systemsteuerung > Geräte und Drucker. Unter Windows Server 2008 R2 wählen Sie Systemsteuerung > Hardware > Geräte und Drucker. 3 Klicken Sie mit der rechten Maustaste auf das Gerätesymbol. 4 Unter Windows XP/Server 2003/Server 2008/Vista klicken Sie auf Druckeinstellungen. Unter Windows 7 oder Windows Server 2008 R2 wählen Sie im Kontextmenü die Option Druckeinstellungen. 5 Ändern Sie die Einstellungen auf den einzelnen Registerkarten. 6 Klicken Sie auf OK. Wenn Sie die Einstellungen für jeden Druckauftrag ändern möchten, führen Sie unter Druckeinstellungen die entsprechenden Einstellungen durch. Das Gerät als Standardgerät festlegen 1 2 3 4 Öffnen Sie das Windows-Menü Start. Unter Windows Server 2000 wählen Sie Einstellungen > Drucker. • Unter Windows XP/Server 2003 wählen Sie Drucker und Faxgeräte. • Unter Windows Server 2008/Vista wählen Sie Systemsteuerung > Hardware und Sound > Drucker. • Unter Windows 7 wählen Sie Systemsteuerung > Geräte und Drucker. • Unter Windows Server 2008 R2 wählen Sie Systemsteuerung > Hardware > Geräte und Drucker. Wählen Sie Ihr Gerät aus. Klicken Sie mit der rechten Maustaste auf das Symbol für Ihr Gerät und wählen Sie Als Standarddrucker festlegen. Wenn unter Windows 7 oder Windows Server 2008 R2 Als Standarddrucker festlegen mit ► gekennzeichnet ist, können Sie andere Druckertreiber auswählen, die mit dem ausgewählten Drucker verknüpft sind. 4. Sonderfunktionen 82 Erweiterte Druckfunktionen verwenden XPS-Druckertreiber: wird für das Drucken von Dateien im XPS-Dateiformat verwendet. 4. Sonderfunktionen 1 Dazu aktivieren Sie das Kontrollkästchen Ausgabe in Datei umleiten im Fenster Drucken. 2 3 Klicken Sie auf die Schaltfläche Drucken. 83 • Der XPS-Druckertreiber kann nur unter Windows Vista oder höher installiert werden. • Sie können den XPS-Druckertreiber installieren, indem Sie die Software-CD in das CD-ROM-Laufwerk einlegen. Sobald das Fenster des Installationsprogramm angezeigt wird, wählen Sie Erweiterte Installation > Benutzerdefinierte Installation. Im Fenster Zu installierende Software und Dienstprogramme auswählen wählen Sie den XPS-Druckertreiber. • Falls das Drucken einer XPS-Datei fehlschlägt, weil nicht genügend Speicher vorhanden ist, dann installieren Sie zusätzlichen Speicher. Geben Sie den Zielpfad und den Dateinamen ein und klicken Sie dann auf OK. Beispiel: c:\Temp\Dateiname. 1 Drucken in eine Datei (PRN) Manchmal müssen Sie die Druckdaten als eine Datei speichern. Wenn Sie nur den Dateinamen eingeben, wird die Datei automatisch unter Eigene Dokumente, Dokumente und Einstellungen oder Benutzer gespeichert. Der Ordner, in dem gespeichert wird, kann je nach Betriebssystem und verwendeter Anwendung anders lauten als hier angegeben. Erweiterte Druckfunktionen verwenden 4. Sonderfunktionen 84 2 Sonderfunktionen des Druckers Sie können erweiterte Druckfunktionen anwenden, wenn Sie mit dem Gerät arbeiten. Um vollen Nutzen aus den Funktionen Ihres Druckertreibers zu ziehen, klicken Sie im Fenster Drucken der Anwendung auf Eigenschaften oder Voreinstellungen, um die Druckeinstellungen zu ändern. Je nach verwendetem Gerät kann der im Geräteeigenschaftenfenster angezeigte Gerätename unterschiedlich sein. Je nach Optionen und Modell werden einige Menüpunkte möglicherweise nicht angezeigt. In diesem Fall werden die entsprechenden Optionen von Ihrem Gerät nicht unterstützt. Funktion Mehrere Seiten pro Blatt Beschreibung Sie können die Anzahl der Seiten auswählen, die auf ein einzelnes Blatt gedruckt werden sollen. Wenn Sie mehr als eine Seite auf ein Blatt drucken möchten, werden die Seiten verkleinert und in der von Ihnen angegebenen Reihenfolge angeordnet. Sie können bis zu 16 Seiten auf ein Blatt drucken. Erweiterte Druckfunktionen verwenden Funktion Posterdruck 4. Sonderfunktionen 85 Beschreibung Sie können ein einseitiges Dokument auf 4 (Poster 2x2), 9 (Poster 3x3) oder 16 (Poster 4x4) Blätter drucken, die dann zu einem Poster zusammengesetzt werden können. Wählen Sie einen Wert für Posterüberlappung. Geben Sie die Posterüberlappung in Millimetern oder Zoll an, indem Sie die Optionsschaltfläche oben rechts auf der Registerkarte Einfach auswählen, um das Zusammenfügen der einzelnen Seiten zu erleichtern. Mit dieser Funktion können Sie Blätter beidseitig bedrucken und die Seiten so anordnen, dass sie in der Mitte gefaltet eine Broschüre ergeben. Wenn Sie eine Broschüre erstellen möchten, müssen Sie Druckmedien im Format US-Letter, US-Legal, A4, US-Folio oder Oficio verwenden. Broschüre 8 9 Die Option Broschüre ist nicht für alle Papierformate verfügbar. Um zu sehen, welche Papiergrößen dafür geeignet sind, sehen Sie sich auf der Registerkarte Papier die unter Format verfügbaren Optionen an. Wenn Sie ein nicht verfügbares Papierformat auswählen, wird die Option möglicherweise automatisch abgebrochen. Wählen Sie nur verfügbares Papier (Papier ohne die Markierung ). oder Erweiterte Druckfunktionen verwenden Funktion 4. Sonderfunktionen 86 Beschreibung Sie können ein Blatt Papier beidseitig bedrucken (duplex). Entscheiden Sie vor dem Druck, wie das gedruckte Dokument ausgerichtet sein soll. Beidseitiger Druck • Für diese Funktion können Sie Papier im Format US-Letter, US-Legal, A4, US Folio oder Oficio verwenden. • Wenn Ihr Gerät keine Duplexeinheit besitzt, müssen Sie den Druckauftrag manuell durchführen. Das Gerät druckt dann zuerst jede zweite Seite des Dokuments. Daraufhin wird eine Meldung auf Ihrem Computer angezeigt. • Die Funktion Leere Seiten überspringen steht bei Duplex-Druck nicht zur Verfügung. • Druckervorgabe: Wenn Sie diese Option wählen, gilt die Einstellung, die über das Bedienfeld des Druckers festgelegt worden ist. Diese Option ist nur verfügbar, wenn Sie den PCL/XPS-Druckertreiber verwenden. • Kein: Deaktiviert diese Funktion. • Lange Seite: Das ist die normale, für das Binden von Büchern verwendete Seitenorientierung. Beidseitiger Druck (Option) • Kurze Seite: Das ist die normale, für das Binden von Kalendern verwendete Seitenorientierung. • Umgekehrter beidseitiger Druck: Aktivieren Sie diese Option, um die Druckreihenfolge beim beidseitigen Druck umzukehren. Erweiterte Druckfunktionen verwenden Funktion 4. Sonderfunktionen 87 Beschreibung Papieroptionen Skaliert die Größe der Dokumentseiten auf dem bedrucktem Papier, so dass sie größer oder kleiner erscheinen. Geben Sie den Prozentsatz ein, um den die Dokumentseiten vergrößert oder verkleinert werden sollen. Wasserzeichen Mit der Wasserzeichenoption können Sie Text über ein vorhandenes Dokument drucken. Sie können beispielsweise DRAFT oder CONFIDENTIAL in großen grauen Buchstaben quer über die erste Seite oder alle Seiten eines Dokuments drucken. Wasserzeichen a Um die Druckeinstellungen von der Anwendungssoftware aus zu ändern, öffnen Sie das Fenster Druckeinstellungen. b Klicken Sie auf die Registerkarte Erweitert und wählen Sie die Option Bearbeiten aus der Dropdown-Liste Wasserzeichen aus. Das Fenster Wasserzeichen bearbeiten wird angezeigt. c Geben Sie den gewünschten Text für das Wasserzeichen in das Feld Wasserzeichen-Text ein. Der Text darf bis zu 256 Zeichen lang sein. Der Text wird im Vorschaufenster angezeigt. (Wasserzeichen erstellen) Wasserzeichen (Wasserzeichen bearbeiten) a Um die Druckeinstellungen von der Anwendungssoftware aus zu ändern, öffnen Sie das Fenster Druckeinstellungen. b Klicken Sie auf die Registerkarte Erweitert und wählen Sie die Option Bearbeiten aus der Dropdown-Liste Wasserzeichen aus. Das Fenster Wasserzeichen bearbeiten wird angezeigt. c Wählen Sie in der Liste Aktuelle Wasserzeichen das zu bearbeitende Wasserzeichen und ändern Sie den Text und die Optionen für das Wasserzeichen. d Klicken Sie auf Aktualisieren, um die Änderungen zu speichern. e Klicken Sie mehrmals auf OK oder Drucken, bis das Fenster Drucken geschlossen wird. Erweiterte Druckfunktionen verwenden Funktion Wasserzeichen (Wasserzeichen löschen) 4. Sonderfunktionen 88 Beschreibung a Um die Druckeinstellungen von der Anwendungssoftware aus zu ändern, öffnen Sie das Fenster Druckeinstellungen. b Klicken Sie auf die Registerkarte Erweitert und wählen Sie die Option Bearbeiten aus der Dropdown-Liste Wasserzeichen aus. Das Fenster Wasserzeichen bearbeiten wird angezeigt. c Wählen Sie in der Liste Aktuelle Wasserzeichen das zu löschende Wasserzeichen aus und klicken Sie auf Löschen. d Klicken Sie mehrmals auf OK oder Drucken, bis das Fenster Drucken geschlossen wird. Diese Option ist nur verfügbar, wenn Sie den PCL-Druckertreiber verwenden. Überlagerung Überlagerungen sind Texte und/oder Bilder, die auf der Festplatte des Computers in einem speziellen Dateiformat gespeichert sind und auf jedes beliebige Dokument gedruckt werden können. Sie werden oft an Stelle von Firmenbögen verwendet. Beispiel: Statt Papier mit Ihrem Briefkopf zu verwenden, können Sie eine Überlagerung mit dem Briefkopf erstellen. Wenn Sie dann einen Brief mit dem Briefkopf Ihrer Firma drucken möchten, müssen Sie nicht erst das vorbedruckte Papier in das Gerät einlegen. Drucken Sie die BriefkopfÜberlagerung ganz einfach auf Ihr Dokument. Damit Sie die Überlagerung verwenden können, müssen Sie eine neue Seitenüberlagerung mit Ihrem Firmenlogo erstellen. • Das Format der Überlagerung muss dem Format des Dokuments entsprechen, über das Sie die Überlagerung drucken möchten. Verwenden Sie für Wasserzeichen keine Überlagerungen. • Die Auflösung der Überlagerung muss der Auflösung des Dokuments entsprechen, über das Sie die Überlagerung drucken möchten. Erweiterte Druckfunktionen verwenden Funktion Überlagerung (Neue Seitenüberlagerung erstellen) Überlagerung (Seitenüberlagerung verwenden) 4. Sonderfunktionen 89 Beschreibung a Öffnen Sie das Fenster Druckeinstellungen, um das Dokument als Überlagerung zu speichern. b Klicken Sie auf die Registerkarte Erweitert und wählen Sie aus der Dropdown-Liste Text die Option Bearbeiten. Daraufhin wird das Fenster Überlagerung bearbeiten geöffnet. c Klicken Sie im Fenster Überlagerung bearbeiten auf Erstellen. d Geben Sie im Fenster Speichern unter im Feld Auftragsname einen aus maximal acht Zeichen bestehenden Namen ein. Wählen Sie bei Bedarf den Dateipfad. (Der voreingestellte Pfad ist C:\Formover.) e Klicken Sie auf Speichern. Der Name wird in das Feld Liste der Überlagerungen aufgenommen. f Klicken Sie mehrmals auf OK oder Drucken, bis das Fenster Drucken geschlossen wird. Die Datei wird nicht ausgedruckt, sondern auf der Festplatte Ihres Computers gespeichert. a Klicken Sie auf die Registerkarte Erweitert. b Wählen Sie im Dropdown-Listenfeld Text die gewünschte Überlagerung aus. c Wenn Sie die gesuchte Überlagerungsdatei im Dropdown-Listenfeld Text nicht finden können, wählen Sie Bearbeiten... aus der Liste aus und klicken Sie dann auf Laden. Wählen Sie die Überlagerungsdatei, die Sie verwenden möchten. Wenn Sie die Überlagerungsdatei auf einem externen Datenträger gespeichert haben, können Sie sie ebenfalls im Fenster Öffnen aufrufen. Wählen Sie die Datei aus und klicken Sie auf Öffnen. Die Datei wird in das Feld Liste der Überlagerungen aufgenommen und kann gedruckt werden. Wählen Sie im Feld Liste der Überlagerungen die gewünschte Überlagerung aus. d Aktivieren Sie erforderlichenfalls das Kontrollkästchen Überlagerung beim Drucken bestätigen. Wenn dieses Kontrollkästchen aktiviert ist, wird bei jeder Übertragung eines Dokuments an den Drucker ein Meldungsfenster angezeigt, in dem Sie bestätigen müssen, ob eine Überlagerung auf das Dokument gedruckt werden soll. Wenn das Kontrollkästchen nicht aktiviert ist und eine Überlagerung ausgewählt wurde, wird sie automatisch mit Ihrem Dokument gedruckt. e Klicken Sie mehrmals auf OK oder Drucken, bis das Fenster Drucken geschlossen wird. Erweiterte Druckfunktionen verwenden Funktion Überlagerung (Seitenüberlagerung löschen) Druckmodus 4. Sonderfunktionen 90 Beschreibung a b c d e f Klicken Sie im Fenster Druckeinstellungen auf die Registerkarte Erweitert. Wählen Sie in der Dropdown-Liste Bearbeiten die Option Text. Wählen Sie im Feld Liste der Überlagerungen die Überlagerung, die Sie löschen möchten. Klicken Sie auf die Schaltfläche Löschen. Wenn ein Bestätigungsfenster angezeigt wird, klicken Sie auf Ja. Klicken Sie mehrmals auf OK oder Drucken, bis das Fenster Drucken geschlossen wird. Nicht mehr benötigte Seitenüberlagerungen können gelöscht werden. • Diese Funktion steht nur zur Verfügung, wenn Sie ein optionales Massenspeichergerät installiert oder die RAM-Disk eingerichtet haben. Um die RAM-Disk einzurichten, müssen Sie diese Funktion in SyncThru™ Web Service > Einstellungen > Geräteeinstellungen > RAM-Disk aktivieren. • Je nach Optionen und Modell werden einige Menüs möglicherweise nicht angezeigt. In diesem Fall werden die entsprechenden Optionen von Ihrem Gerät nicht unterstützt. • Sie können die Liste mit den Druckaufträgen einsehen, die der Druckertreiber verwaltet: im Auftragsmanagement-Menü unter Druckmodus (siehe „Über das Bedienfeld“ auf Seite 94). Erweiterte Druckfunktionen verwenden Funktion Druckmodus 4. Sonderfunktionen 91 Beschreibung • Druckmodus: Der standardmäßige Druckmodus ist Normal, d. h. Drucken ohne Speichern der Druckdatei im Speicher. - Normal: Bei diesem Modus wird gedruckt, ohne dass Ihr Dokument im optionalen Speicher gespeichert wird. - Probedruck: Dieser Modus ist nützlich, wenn Sie mehr als eine Kopie drucken. Sie können zunächst eine Kopie zu Überprüfungszwecken drucken und die restlichen Kopien dann zu einem späteren Zeitpunkt drucken. - Vertraulich: Dieser Modus dient zum Drucken vertraulicher Dokumente. Für den Druck ist die Eingabe eines Passworts erforderlich. - Speichern: Wählen Sie diese Einstellung, um das Dokument im Massenspeichergerät zu speichern, ohne es zu drucken. - Speichern und drucken: Dieser Modus wird zum gleichzeitigen Drucken und Speichern von Dokumenten verwendet. - Spool: Diese Option kann für die Behandlung von großen Datenmengen nützlich sein. Bei Auswahl dieser Einstellung reiht der Drucker das Dokument in die Warteschlange auf dem Massenspeichergerät ein. Der Druck erfolgt dann ausgehend von der Warteschlange im Massenspeichergerät. Dadurch wird die Arbeitsbelastung des Computers verringert. - Druckplan: Wählen Sie diese Einstellung, um das Dokument zu einem bestimmten Zeitpunkt zu drucken. • Benutzer-ID: Diese Option wird verwendet, wenn Sie eine gespeicherte Datei mittels des Bedienfelds suchen müssen. • Auftragsname: Diese Option wird verwendet, wenn Sie eine gespeicherte Datei mittels des Bedienfelds suchen müssen. Das Direktdruck-Dienstprogramm verwenden (nur unter Windows) 4. Sonderfunktionen • Das Direktdruck-Dienstprogramm unterstützt die PDFVersion 1,7 und frühere Versionen. Bei höheren Versionen müssen Sie die Datei öffnen, um sie zu drucken. 3 Was ist das Direktdruck-Dienstprogramm? Das Direktdruck-Dienstprogramm sendet PDF-Dateien direkt an Ihr Gerät, sodass Sie die Dateien nicht öffnen müssen, wenn Sie sie drucken wollen. Um dieses Programm zu installieren, wählen Sie bei der Installation Erweiterte Installation -> Benutzerdefinierte Installation. Markieren Sie das entsprechende Kontrollkästchen, wenn Sie den Druckertreiber installieren. • Bei einigen Modellen sollte ein Massenspeichergerät oder ein Speichermodul installiert werden, damit die Dienstprogramme reibungslos ausgeführt werden können. Falls keines dieser Speichermedien installiert ist, sollte die Installation vorgenommen werden. • PDF-Dateien mit Drucksperre können nicht gedruckt werden. Deaktivieren Sie die Drucksperre und wiederholen Sie den Druckvorgang. • PDF-Dateien mit Beschränkung durch ein Passwort können nicht gedruckt werden. Deaktivieren Sie die Passwortoption und wiederholen Sie den Druckvorgang. • Ob eine PDF-Datei mithilfe des DirektdruckDienstprogramm gedruckt werden kann oder nicht, hängt davon ab, wie die PDF-Datei erstellt wurde. 92 4 Drucken Es gibt mehrere Möglichkeiten, mit dem DirektdruckDienstprogramm zu drucken. 1 Wählen Sie aus dem Menü Start die Option Programme oder Alle Programme > Samsung Printers > Direktdruck-Dienstprogramm > DirektdruckDienstprogramm. Das Fenster Direktdruck-Dienstprogramm wird angezeigt. 2 Wählen Sie Ihr Gerät in der Dropdown-Liste Drucker auswählen aus und klicken Sie dann auf Durchsuchen. 3 Wählen Sie die zu druckende Datei aus und klicken Sie auf Öffnen. Die Datei wird zum Bereich Dateien auswählen hinzugefügt. Das Direktdruck-Dienstprogramm verwenden (nur unter Windows) 4. Sonderfunktionen 4 Passen Sie die Geräteeinstellungen Ihren Wünschen entsprechend an. 5 Klicken Sie auf die Schaltfläche Drucken. Die ausgewählte PDF-Datei wird an das Gerät gesendet. 5 Über das Kontextmenü 1 Klicken Sie mit der rechten Maustaste auf die PDF-Datei, die Sie drucken möchten, und wählen Sie Direktdruck. Das Fenster Direktdruck-Dienstprogramm wird geöffnet, und die PDF-Datei ist hinzugefügt. 2 3 4 Wählen Sie das Gerät, das Sie verwenden möchten. Passen Sie gegebenenfalls die Geräteeinstellungen an. Klicken Sie auf die Schaltfläche Drucken. Die ausgewählte PDF-Datei wird an das Gerät gesendet. 93 Funktionen für Speichermodul / Massenspeichergerät verwenden 4. Sonderfunktionen 94 7 Je nach Optionen und Modell werden einige Menüpunkte möglicherweise nicht angezeigt. In diesem Fall werden die entsprechenden Optionen von Ihrem Gerät nicht unterstützt. Über das Bedienfeld Sofern Ihr Gerät über optionalen Speicher oder ein optionales Massenspeichergerät verfügt, können Sie unter Menü Auftragsmanagement Funktionen nutzen, die diese Ausstattung voraussetzen. 6 Vom Druckertreiber aus Nachdem Sie den optionalen Speicher installiert haben, können Sie erweiterte Druckfunktionen wie etwa die Überprüfung von Druckaufträgen oder die Festlegung eines privaten Druckauftrags nutzen. Diese Funktionen stellt Ihnen das Fenster Drucken zur Verfügung. Wählen Sie Eigenschaften oder Voreinstellungen und konfigurieren Sie den Druckmodus. • Aktiver Auftrag: Alle auf den Ausdruck wartenden Druckaufträge sind in der aktiven Druckerwarteschlange enthalten und werden von dort aus an den Drucker gesendet. Sie können einen Druckauftrag vor dem Drucken aus der Warteschlange löschen oder ihn verschieben, um ihn eher als vorgesehen auszudrucken. • Dateirichtlinie: Sie können die Dateirichtlinie für die Generierung des Dateinamens auswählen, bevor Sie mit dem Auftrag über den optionalen Speicher fortfahren. Für den Fall, dass im optionalen Speicher bereits eine Datei mit dem von Ihnen eingegebenen Namen vorhanden ist, können Sie festlegen, ob die neue Datei umbenannt oder die vorhandene Datei überschrieben werden soll. • Gesp. Auftrag: Sie können einen gespeicherten Auftrag drucken. • Timeout f. geh. Auftrag: Ein gespeicherter Druckauftrag kann vom Gerät automatisch nach einer bestimmten Zeit gelöscht werden. Sie können die Zeitdauer festlegen, die das Gerät warten soll, bis es den Auftrag löscht. Funktionen für Speichermodul / Massenspeichergerät verwenden • Bild überschreiben: Bei dieser Funktion handelt es sich um eine Sicherheitsfunktion speziell für Kunden, die verhindern wollen, das andere unautorisiert auf Verschlusssachen oder private Dokumente zugreifen. Nach Installation des Massenspeichergeräts können Sie die vordefinierten Vorlagen drucken. Benutzen Sie dazu das Formularmenü. 4. Sonderfunktionen 95 Mit einem Macintosh-Rechner drucken 8 4. Sonderfunktionen 96 9 Ein Dokument drucken Wenn Sie mit einem Macintosh drucken, müssen Sie in jeder verwendeten Anwendung die Druckertreibereinstellung überprüfen. Führen Sie die folgenden Schritte durch, um von einem Mac OS aus zu drucken. 1 2 Öffnen Sie das Dokument, das Sie drucken wollen. 3 Wählen Sie das Papierformat, die Ausrichtung, die Skalierung und weitere Optionen und vergewissern Sie sich, dass Ihr Gerät ausgewählt ist. Klicken Sie auf OK. 4 Öffnen Sie das Menü Ablage und klicken Sie auf Drucken. 5 Wählen Sie die Anzahl der Exemplare und geben Sie an, welche Seiten Sie drucken möchten. 6 Klicken Sie auf die Schaltfläche Drucken. Öffnen Sie das Menü Ablage und klicken Sie auf Seite einrichten (bzw. Dokument einrichten bei einigen Anwendungen). Ändern von Druckereinstellungen Sie können bei Verwendung dieses Geräts erweiterte Druckfunktionen verwenden. Öffnen Sie eine Anwendung und wählen Sie den Menüpunkt Drucken aus dem Menü Ablage. Je nach verwendetem Gerät kann der im Druckereigenschaftenfenster angezeigte Gerätename unterschiedlich sein. Die Druckernamen sind möglicherweise unterschiedlich, die Elemente im Druckereigenschaftenfenster sind jedoch vergleichbar mit der nachfolgenden Beschreibung. Mit einem Macintosh-Rechner drucken 10 4. Sonderfunktionen 97 11 Mehrere Seiten auf ein Blatt drucken Sie können mehrere Seiten auf ein einzelnes Blatt Papier drucken. Diese Funktion bietet eine kostengünstige Möglichkeit, um Entwürfe zu drucken. 1 Öffnen Sie eine Anwendung. Im Menü Ablage wählen Sie Drucken. 2 Wählen Sie Layout in der Dropdown-Liste unter Orientation. Wählen Sie aus dem Dropdown-Listenfeld Seiten pro Blatt die Anzahl der Seiten aus, die auf ein Blatt gedruckt werden sollen. 3 4 Wählen Sie weitere Optionen, das Sie verwenden möchten. Klicken Sie auf die Schaltfläche Drucken. Das Gerät druckt die angegebene Anzahl an Seiten auf eine einzige Seite. Beidseitiges Drucken Entscheiden Sie vor dem Drucken, an welcher Seite Sie das fertige Dokument binden möchten. Die Optionen sind: • Bindung an langer Kante: Normales, beim Binden von Büchern verwendetes Layout. • Bindung an kurzer Kante: Diese Option wird oftmals bei Kalendern verwendet. 1 Wählen Sie in der Macintosh-Anwendung im Menü Ablage den Befehl Drucken. 2 Wählen Sie Layout aus dem Dropdown-Listenfeld unter Orientation. 3 Wählen Sie unter der Beidseitig eine Option für die Ausrichtung der Bindung. 4 Wählen Sie weitere Optionen, das Sie verwenden möchten. 5 Klicken Sie auf Drucken. Das Gerät bedruckt daraufhin beide Seiten des Papiers. Mit einem Macintosh-Rechner drucken Wenn Sie mehr als 2 Kopien drucken, werden die erste Kopie und die zweite Kopie möglicherweise auf demselben Blatt Papier gedruckt. Beim Drucken von mehr als einem Exemplar sollten Sie auf beidseitigen Druck verzichten. 12 Hilfe verwenden Klicken Sie in der linken unteren Ecke des Fensters auf das Fragezeichen und klicken Sie dann auf ein beliebiges Thema, über das Sie nähere Informationen erhalten möchten. Daraufhin wird ein Pop-up-Fenster mit Informationen über diese Option angezeigt, die der Treiber zur Verfügung stellt. 4. Sonderfunktionen 98 Drucken unter Linux 4. Sonderfunktionen 13 • Graphics: Legt Bildoptionen für den Druck von Bilddateien fest, wie z. B. Farboptionen, Bildgröße oder Bildposition. • Advanced: Legt die Druckauflösung, die Papierzufuhr und das Druckziel fest. Drucken aus Anwendungen Es gibt viele Linux-Anwendungen, aus denen Sie mithilfe von CUPS (Common UNIX Printing System) drucken können. Aus solchen Anwendungen ist das Drucken auf dem Gerät kein Problem. 1 Öffnen Sie eine Anwendung und wählen Sie im Menü File die Option Print. 2 3 Wählen Sie Print direkt über LPR aus. 4 Wählen Sie im Dialogfeld „LPR GUI“ den Modellnamen des Druckers aus der Liste aus und klicken Sie auf Properties. Ändern Sie die Eigenschaften des Druckauftrags mithilfe der vier folgenden, oben im Fenster angezeigten Registerkarten. • General: Ändert das Papierformat, den Papiertyp und die Ausrichtung der Seiten. Sie ermöglicht den beidseitigen Druck, fügt Start- und Endbanner hinzu und ändert die Anzahl der Seiten pro Blatt. • Text: Legt Seitenränder fest sowie Textoptionen wie Abstände und Spalten. 99 5 Klicken Sie auf Apply, um die Änderungen anzuwenden, und schließen Sie dann das Dialogfeld Properties. 6 Klicken Sie auf OK im Dialogfeld LPR GUI, um den Druckauftrag zu starten. 7 In dem Dialogfeld zum Druckvorgang, das daraufhin angezeigt wird, können Sie den Status des Druckauftrags überwachen. Wollen Sie den aktuellen Auftrag abbrechen, klicken Sie auf Cancel. Drucken unter Linux 14 4. Sonderfunktionen 100 15 Dateien drucken Mit dem Gerät können Sie mithilfe der Standard-CUPSVorgehensweise viele verschiedene Dateitypen direkt aus der Befehlszeile drucken. Das Dienstprogramm CUPS lpr erlaubt das, aber das Treiberpaket ersetzt das standardmäßige LPRDienstprogramm durch ein weitaus benutzerfreundlicheres LPRGUI-Programm. Druckereigenschaften konfigurieren Im Fenster Printer Properties der Printers configuration können Sie die verschiedenen Druckereigenschaften für das Gerät ändern. 1 Öffnen Sie Unified Driver Configurator. 2 Wählen Sie das Gerät aus der Liste der verfügbaren Drucker aus und klicken Sie auf Properties. So drucken Sie eine Dokumentdatei: 1 Geben Sie in der Befehlszeile der Linux-Shell lpr <Dateiname> ein und drücken Sie dann auf Enter. Das Fenster LPR GUI wird angezeigt. Wenn Sie nur „lpr“ eingeben und Enter drücken, wird zuerst das Dialogfeld Select file(s) to print angezeigt. Wählen Sie einfach die zu druckenden Dateien aus und klicken Sie auf Open. 2 Wählen Sie im Dialogfeld LPR GUI das Gerät aus der Liste aus und ändern Sie die Eigenschaften des Druckauftrags. 3 Klicken Sie auf OK, um den Druck zu starten. Wechseln Sie erforderlichenfalls zu Printers configuration. Drucken unter Linux 3 4. Sonderfunktionen Das Fenster Printer Properties wird angezeigt. • Im oberen Bereich des Dialogfelds werden folgende fünf Registerkarten angezeigt: • General: Ermöglicht die Änderung des Druckerstandorts und -namens. Der hier eingegebene Name wird in der Druckerliste unter Printers configuration angezeigt. • Connection: Ermöglicht die Anzeige und Auswahl eines anderen Anschlusses. Wenn Sie zwischen einem USB-Anschluss und einem parallelen Anschluss wechseln, während der Geräteanschluss benutzt wird, müssen Sie den Geräteanschluss auf dieser Registerkarte neu konfigurieren. • Driver: Ermöglicht die Ansicht und Auswahl eines anderen Druckertreibers. Wenn Sie auf Options klicken, können Sie die Standardgeräteoptionen einstellen. • Jobs: Zeigt die Liste der Druckaufträge an. Klicken Sie auf Cancel job, um den ausgewählten Auftrag abzubrechen, und aktivieren Sie das Kontrollkästchen Show completed jobs, um vorherige Aufträge in der Liste anzuzeigen. 4 101 Classes: Zeigt die Klasse an, zu der das Gerät gehört. Klicken Sie auf Add to Class, um das Gerät einer bestimmten Klasse hinzuzufügen, oder klicken Sie auf Remove from Class, um das Gerät aus der ausgewählten Klasse zu entfernen. Klicken Sie auf OK, um die Änderungen anzuwenden, und schließen Sie dann das Dialogfeld Printer Properties. Drucken unter UNIX 4. Sonderfunktionen 102 16 Druckauftrag durchführen Um die von Ihrem Druckertreiber angebotenen Druckerfunktionen zu nutzen, wählen Sie Properties (siehe „Ändern von Druckereinstellungen“ auf Seite 96). Wählen Sie nach der Installation des Druckers eine beliebige Bild-, Text-, PS- oder HPGL-Datei für den Druck aus. 1 Führen Sie den Befehl „printui <file_name_to_print>“ aus. 5 Klicken Sie auf OK, um den Druckauftrag zu starten. 17 Angenommen, Sie drucken document1. Druckereinstellungen ändern printui document1 Hierdurch wird der UNIX-Druckertreiber Print Job Manager geöffnet, in dem Sie verschiedene Druckoptionen auswählen können. Der UNIX-Druckertreiber umfasst den Print Job Manager, in dem der Benutzer verschiedene Druckoptionen in den Properties des Druckers auswählen kann. 2 3 Wählen Sie einen bereits hinzugefügten Drucker aus. Die folgenden Tastenfunktionen können ebenfalls verwendet werden: „H“ für Help, „O“ für OK und „A“ für Apply sowie „C“ für Cancel. 4 Wählen Sie unter Number of Copies die benötigte Anzahl Kopien aus. Wählen Sie die Druckoptionen wie etwa Page Selection im Fenster aus. Registerkarte General • Paper Size: Wählen Sie je nach Bedarf entweder DIN A4 oder US-Letter bzw. ein anderes Papierformat. • Paper Type: Wählen Sie den Papiertyp. Die im Listenfeld verfügbaren Optionen sind Printer Default, Plain und Thick. Drucken unter UNIX 4. Sonderfunktionen 103 Paper Source: Legt fest, aus welchem Papierfach das Papier genommen wird. Der Standardwert ist Auto Selection. Registerkarte HPGL/2 • Use only black pen: Druckt alle Grafiken in Schwarz. • Orientation: Legt die Richtung fest, in der Daten auf eine Seite gedruckt werden. • Fit plot to page: Passt die gesamte Grafik so an, dass sie auf eine einzige Seite geht. • Duplex: Für beidseitiges Bedrucken des Papiers, um Papier zu sparen. • Pen Width: Durch Ändern des Wertes können Sie die Stärke von Linien erhöhen. Der Standardwert ist 1000. • Multiple pages: Druckt mehrere Seiten des Dokuments auf eine Seite des Papierblatts. • • Page Border: Sie haben die Wahl zwischen mehreren Randgestaltungen (z. B. Single-line hairline, Double-line hairline). Registerkarte Margins • Auf dieser Registerkarte können Sie die Helligkeit, die Auflösung oder die Position eines Bilds in Ihrem Dokument ändern. Use Margins: Legt die Ränder für das auszudruckende Dokument fest. Standardmäßig sind keine Ränder aktiviert. Sie können die Randeinstellungen durch Ändern der Werte in den entsprechenden Feldern ändern. Diese standardmäßig festgelegten Werte sind vom ausgewählten Papierformat abhängig. • Unit: Wechselt die Maßeinheit: Punkt, Zoll oder Zentimeter. Registerkarte Text Registerkarte Printer-Specific Settings Legt den Zeichenabstand, den Zeilenabstand oder die Spalten beim aktuellen Ausdruck fest. Wählen Sie in den Bereichen JCL und General verschiedene Optionen aus, um die verschiedenen Einstellungen anzupassen. Diese Optionen sind druckerspezifisch und von der PPD-Datei abhängig. Registerkarte Image 5. Verwaltung und Wartung In diesem Kapitel werden die Verwaltungsprogramme vorgestellt, die Sie dabei unterstützen, Ihr Gerät optimal zu nutzen. Sie finden auch Informationen zur Aufbewahrung der Tonerkartusche und zum Umgang damit. • Tonerkartusche lagern (oder Bildgebungseinheit) 105 • Tipps zum Transport und zur Lagerung Ihres Geräts 107 • Nützliche Software zur Verwaltung 108 Tonerkartusche lagern (oder Bildgebungseinheit) Tonerkartuschen (oder Bildgebungseinheiten) enthalten licht-, temperatur- und feuchtigkeitsempfindliche Komponenten. Samsung rät, die folgenden Empfehlungen zu befolgen, um die optimale Leistung, höchste Qualität und längste Nutzungsdauer ihrer neuen Samsung-Tonerkartusche zu gewährleisten. • Lagern Sie diese Tonerkartusche in derselben Umgebung, in der auch der Drucker verwendet wird, d. h. unter kontrollierten Temperatur- und Feuchtigkeitsbedingungen. Die Tonerkartusche (oder Bildgebungseinheit) sollte bis zur Installation in ihrer ungeöffneten Originalverpackung verbleiben. Ist die Originalverpackung nicht mehr vorhanden, decken Sie die obere Öffnung der Kartusche mit Papier ab und bewahren Sie sie an einem dunklen Ort auf. Durch das Öffnen der Verpackung der Kartusche vor der Verwendung verkürzt sich die Lagerungs- und Nutzungsdauer erheblich. Lagern Sie die Kartusche nicht auf dem Boden. Wenn die Tonerkartusche (oder die Bildgebungseinheit) aus dem Drucker entfernt wird, folgen Sie den nachfolgenden Instruktionen zur ordnungsgemäßen Lagerung der Tonerkartusche (oder der Bildgebungseinheit). 5. Verwaltung und Wartung 105 Verbrauchsmaterialien dürfen nicht unter folgenden Bedingungen gelagert werden: - Bei Temperaturen von über 40 °C. - Bei einer rel. Luftfeuchtigkeit von unter 20 % und höher als 80 %. - In Umgebungen mit extremen Feuchtigkeits- oder Temperaturveränderungen. - Bei direkter Sonneneinstrahlung oder bei entsprechendem Raumlicht. - An staubigen Orten. - Über einen längeren Zeitraum in einem Fahrzeug. - In einer Umgebung, in der korrosive Gase vorhanden sind. - In einer Umgebung mit Salzluft. 1 Hinweise zur Handhabung • Lagern Sie die Tonerkartusche in der Schutzhülle der Originalverpackung. • Berühren Sie nicht die Oberfläche der lichtempfindlichen Trommel in der Kartusche. • Legen Sie sie flach hin, mit der Seite nach oben liegend (nicht auf der Seite stehend), die normalerweise auch nach dem Einbau in das Gerät nach oben zeigen würde. • Setzen Sie die Kartusche keinen vermeidbaren Vibrationen oder Stößen aus. Tonerkartusche lagern (oder Bildgebungseinheit) • Drehen Sie die Trommel niemals um – insbesondere nicht in die umgekehrte Richtung -, da dies eine Beschädigung der Trommel und ein Austreten des Toners zur Folge haben kann. 2 Tonerkartusche (oder Bildgebungseinheit) verwenden Die Verwendung von Tonerkartuschen (oder Bildgebungseinheiten) fremder Marken in Ihrem Drucker, beispielsweise markenloser, handelsketteneigener, wiederbefüllter oder wiederaufbereiteter Tonerkartuschen (oder Bildgebungseinheiten), wird von Samsung Electronics nicht empfohlen und nicht für zulässig erklärt. Die Garantie für die Drucker von Samsung deckt keine Schäden am Gerät ab, die auf die Verwendung von nachgefüllten, nachgebauten oder nicht von Samsung hergestellten Tonerkartuschen zurückzuführen sind. 5. Verwaltung und Wartung 106 3 Voraussichtliche Lebensdauer der Kartusche Die voraussichtliche Lebensdauer, also die Kapazität der Tonerkartusche (oder der Bildgebungseinheit) hängt von der Tonermenge ab, die für Druckaufträge erforderlich ist. Die tatsächliche Anzahl der Ausdrucke kann abhängig von der Druckdichte auf den von Ihnen ausgedruckten Seiten, von der Betriebsumgebung, vom Druckintervall, vom Medientyp und/ oder der Mediengröße variieren. Wenn Sie zum Beispiel viele Grafiken drucken, wird viel Toner verbraucht und Sie müssen die Kartusche öfter wechseln. Tipps zum Transport und zur Lagerung Ihres Geräts • Halten Sie das Gerät waagerecht, wenn Sie dessen Position ändern. Kippen Sie es nicht und drehen Sie es nicht um. Sonst könnte das Geräteinnere durch Toner verunreinigt werden, was u. U. Geräteschäden oder Beeinträchtigungen der Druckqualität zur Folge haben kann. • Beim Transport sollte das Gerät aus Sicherheitsgründen immer von mindestens zwei Personen getragen werden. 5. Verwaltung und Wartung 107 Nützliche Software zur Verwaltung 4 Samsung AnyWeb Print Dieses Tool ermöglicht Ihnen die Speicherung, die Vorschau und den Druck der Bildschirmdarstellung von Windows Internet Explorer auf wesentlich leichtere Art und Weise als bei Verwendung eines normalen Programms. Klicken Sie auf Start > Alle Programme > Samsung Printers > Samsung AnyWeb Print > Download the latest version, um eine Verbindung zu der Website herzustellen, auf der das Tool zum Download bereitsteht. 5 SyncThru™ Web Service verwenden • Internet Explorer 6.0 oder höher ist die Mindestvoraussetzung für die Verwendung von SyncThru™ Web Service. • Die in diesem Benutzerhandbuch enthaltenen Anleitungen zu SyncThru™ Web Service können je Gerät, dessen Optionen und je nach Modell abweichen. • Nur bei Netzwerk-Modell einsetzbar. 5. Verwaltung und Wartung 108 So greifen Sie auf SyncThru™ Web Service zu 1 Starten Sie in Windows einen Webbrowser, z. B. Internet Explorer. Geben Sie die IP-Adresse des Geräts (http:// xxx.xxx.xxx.xxx) in das Adressfeld ein und drücken Sie auf die Eingabetaste oder klicken Sie auf Wechseln zu. 2 Die eingebettete Website Ihres Geräts wird geöffnet. ► Bei SyncThru™ Web Service anmelden Bevor Sie Optionen in SyncThru™ Web Service konfigurieren können, müssen Sie sich als Administrator anmelden. Sie können SyncThru™ Web Service auch ohne Anmeldung verwenden, haben dann aber keinen Zugriff auf die Registerkarten Einstellungen und Sicherheit. 1 Klicken Sie auf Anmeldung in der oberen rechten Ecke der SyncThru™ Web Service-Website. 2 Geben Sie die ID und das Passwort ein und klicken Sie dann auf Anmeldung. • ID: admin • Passwort: sec00000 Nützliche Software zur Verwaltung SyncThru™ Web Service – Überblick 5. Verwaltung und Wartung 109 ► Registerkarte Einstellungen Auf dieser Registerkarte können Sie die Konfigurationen Ihres Geräts und Netzwerks einstellen. Um diese Registerkarte anzeigen zu können, müssen Sie sich als Administrator angemeldet haben. Abhängig von Ihrem Modell werden einige Registerkarten möglicherweise nicht angezeigt. • Registerkarte Geräteeinstellungen: Für das Durchführen von Einstellungen am Gerät. • Registerkarte Netzwerkeinstellungen: Zeigt Optionen hinsichtlich der Netzwerkumgebung. Ermöglicht, TCP/IP und Netzwerkprotokolle zu konfigurieren. ► Registerkarte Information Diese Registerkarte enthält allgemeine Informationen über Ihr Gerät. So können Sie z. B. überprüfen, wie viel Toner noch verfügbar ist. Sie können außerdem Berichte drucken, z. B. Fehlerberichte. • Aktive Warnungen: Zeigt die beim Gerät aufgetretenen Warnmeldungen an und deren Wichtigkeit. • Verbrauchsmaterial: Zeigt, wie viele Seiten bereits gedruckt worden sind und wie viel Toner noch in der Kartusche ist. • Nutzungszähler: Zeigt die Anzahl der Nutzungen nach Druckart: einseitiger und beidseitiger (duplex) Druck. • Aktuelle Einstellungen: Zeigt Informationen über das Gerät und das Netzwerk. • Informationen drucken: Druckt Berichte, z. B. zum System, über Schriftarten. ► Registerkarte Sicherheit Auf dieser Registerkarte können Sie die Sicherheitseinstellungen für das System und Netzwerk konfigurieren. Um diese Registerkarte anzeigen zu können, müssen Sie sich als Administrator angemeldet haben. • Systemsicherheit: Legt Informationen des Systemadministrators fest, außerdem können Gerätefunktionen aktiviert bzw. deaktiviert werden. • Netzwerk Sicherheit: Ermöglicht, Einstellungen in Bezug auf HTTPs, IPSec, IPv4/IPv6-Filterung und 802.1x durchzuführen. Nützliche Software zur Verwaltung ► Registerkarte Wartung Auf dieser Registerkarte können Sie Wartungsarbeiten am Gerät vornehmen, indem Sie die Firmware aktualisieren. Außerdem können Sie Kontaktinformationen zum Senden von E-Mails eingeben. Sie können auch eine Verbindung zur SamsungWebsite herstellen oder durch Auswählen von Link Treiber herunterladen. • Firmware-Upgrade: Ermöglicht die Aktualisierung der Firmware des Geräts. • Kontaktinformationen: Zum Festlegen von Kontaktinformationen. • Link: Zeigt Hyperlinks zu nützlichen Websites, wo Sie Informationen finden oder herunterladen können. • Lizenzverwaltung: Lizenzen können hinzugefügt oder gelöscht werden. Wenn Sie eine Application hinzufügen, müssen Sie die Lizenz der installierten Application aktivieren. Diese Funktion steht auch über das Gerät zur Verfügung. 5. Verwaltung und Wartung 110 E-Mail-Benachrichtigungs-Setup Durch Einrichten dieser Option können Sie E-Mails zum Gerätestatus empfangen. Durch die Konfiguration von Informationen wie etwa der IP-Adresse, des Hostnamens, der EMail-Adresse und der SMTP-Serverinformationen wird der Gerätestatus (Warnmeldung bei geringem TonerkartuschenFüllstand oder Gerätefehler) automatisch an die E-Mail-Adresse einer festgelegten Person gesendet. Diese Option wird von einem Geräteadministrator möglicherweise häufiger verwendet. 1 Starten Sie in Windows einen Webbrowser wie z. B. Internet Explorer. Geben Sie die IP-Adresse des Geräts (http:// xxx.xxx.xxx.xxx) in das Adressfeld ein und drücken Sie auf die Eingabetaste oder klicken Sie auf Wechseln zu. 2 3 Die eingebettete Website Ihres Geräts wird geöffnet. Wählen Sie auf der Registerkarte Einstellungen die Option Geräteeinstellungen > E-MailBenachrichtigung. Nützliche Software zur Verwaltung Falls Sie die Ausgangsserverumgebung nicht konfiguriert haben, wechseln Sie zu Einstellungen > Netzwerkeinstellungen > E-Mail-Ausgangsserver (SMTP), um die Netzwerkumgebung zu konfigurieren, bevor Sie die E-Mail-Benachrichtigung einrichten. 5. Verwaltung und Wartung Systemadministrator-Einstellungen konfigurieren Diese Einstellung ist notwendig, um die Funktion E-MailBenachrichtigung verwenden zu können. 1 4 Aktivieren Sie das Kontrollkästchen Aktivieren, um die EMail-Benachrichtigung zu verwenden. 5 Klicken Sie auf die Schaltfläche Hinzufügen, um Benutzer für die E-Mail-Benachrichtigung hinzuzufügen. Geben Sie den Empfängernamen und die E-MailAdresse(n) an und legen Sie die entsprechenden Benachrichtigungsoptionen für die Ereignisse an, bei deren Eintreten die Empfänger benachrichtigt werden sollen. 6 Starten Sie in Windows einen Webbrowser wie z. B. Internet Explorer. Geben Sie die IP-Adresse des Geräts (http:// xxx.xxx.xxx.xxx) in das Adressfeld ein und drücken Sie auf die Eingabetaste oder klicken Sie auf Wechseln zu. 2 3 Die eingebettete Website Ihres Geräts wird geöffnet. 4 Geben Sie den Namen, die Telefonnummer, den Standort und die E-Mail-Adresse des Administrators ein. 5 Klicken Sie auf die Schaltfläche Übernehmen. Klicken Sie auf die Schaltfläche Übernehmen. Bei aktivierter Firewall wird die E-Mail möglicherweise nicht erfolgreich gesendet. Wenden Sie sich in diesem Fall an einen Netzwerkadministrator. 111 Wählen Sie auf der Registerkarte Sicherheit die Option Systemsicherheit > Systemadministrator. Nützliche Software zur Verwaltung 6 Samsung Easy Printer Manager verwenden (nur Windows) Der Samsung Easy Printer Manager ist eine Windows-basierte Anwendung, in der alle Einstellmöglichkeiten des SamsungGeräts zusammengefasst sind. Mit dem Samsung Easy Printer Manager können Sie Geräteeinstellungen vornehmen sowie die Druckumgebung festlegen, außerdem weitere Einstellungen durchführen und Aktionen veranlassen und auch das Gerät in Betrieb nehmen. Das Programm bietet dem Benutzer somit eine Schnittstelle, die alle diese Möglichkeiten zusammenfasst, um auf bequeme Weise mit dem Samsung-Gerät arbeiten zu können. Der Samsung Easy Printer Manager bietet zwei verschiedene Benutzeroberflächen, unter denen Sie wählen können: die Basis-Benutzeroberfläche und die erweitere Benutzeroberfläche. Ein Wechseln ist leicht möglich: einfach auf die entsprechende Schaltfläche klicken. 5. Verwaltung und Wartung 112 Samsung Easy Printer Manager verstehen Um das Programmfenster zu öffnen, gehen Sie wie folgt vor: Wählen Sie Start > Programme oder Alle Programme > Samsung Printers > Samsung Easy Printer Manager > Samsung Easy Printer Manager. Die Oberfläche vom Samsung Easy Printer Manager ist in verschiedene Grundbereiche unterteilt. Diese werden in der nachfolgenden Tabelle erläutert: Internet Explorer 6.0 oder höher ist die Mindestvoraussetzung für die Verwendung von Samsung Easy Printer Manager. Druckerliste 1 In der Druckerliste sind alle auf Ihrem Computer installierten Drucker als Symbole aufgeführt. Nützliche Software zur Verwaltung Druckerinform Dieser Bereich enthält allgemeine ationen Informationen über Ihr Gerät. Dort können Sie Informationen zu Ihrem Gerät sehen, z. B. die Modellbezeichnung, die verwendete IP-Adresse (oder Anschlussbezeichnung) und Gerätestatus. Schaltfläche Benutzerhandbuch: Wenn Sie bei Auftreten eines Fehlers auf diese Schaltfläche klicken, wird die die Anleitung zu Anleitung zur Problemlösung geöffnet. Sie können den Abschnitt zur Problemlösung auch im Benutzerhandbuch direkt öffnen. 2 Informationen zur Anwendung Enthält u. a. Links zum Wechseln auf die erweiterten Einstellmöglichkeiten, auf die Voreinstellungen, zur Hilfe und zum InfoFenster. 3 Mit der Schaltfläche können Sie zur erweiterten Benutzeroberfläche wechseln. 5. Verwaltung und Wartung 113 Schnelle Links Zeigt Schnellzugriffe zu gerätespezifischen Funktionen. In diesem 4 Bereich sind auch Links zu Anwendungen erweiterter Einstellungen. Inhaltsbereich Zeigt Informationen über die ausgewählte Maschine, den Toner-Füllstand und das Papier. Diese Informationen variieren abhängig von dem ausgewählten Gerät. Bei einigen Geräten ist diese Funktion nicht verfügbar. Material bestellen Klicken Sie auf die Schaltfläche Bestellen im Fenster zum Bestellen von Verbrauchsmaterial. Dann können Sie Ersatztonerkartuschen online bestellen. 5 6 Klicken Sie in der oberen rechten Ecke des Fensters auf die Schaltfläche Hilfe ( ) und klicken Sie dann auf eine Option, über die Sie nähere Informationen erhalten möchten. Nützliche Software zur Verwaltung Erweitere Benutzeroberfläche: Überblick Die erweitere Benutzeroberfläche ist konzipiert für Personen, die für Netzwerkadministration und die Verwaltung von Geräten verantwortlich sind. ► Geräteeinstellungen Sie können verschiedene Geräteeinstellungen konfigurieren, z. B zur Einrichtung, zum Papier, zu Layout, Emulation, Netzwerk und zu Druckdaten. ► Alarmeinstellungen Dieses Menü bietet Einstellmöglichkeiten hinsichtlich der Ausgabe von Meldungen bei Fehlern. • Druckerwarnung: Bietet Einstellmöglichkeiten hinsichtlich der Ausgabe von Warn- bzw. Alarmmeldungen. • E-Mail-Warnung: Bietet Einstellmöglichkeiten hinsichtlich der Versendung von Warnmeldungen per E-Mail. • Warnungsverlauf : Zeigt eine Liste über den Verlauf von Warnmeldungen hinsichtlich des Gerätes und des Toners. ► Auftragsprotokollierung Ermöglicht die Abfrage von Informationen über Aufträge von bestimmten Benutzern. Die Erfassung solcher Informationen im Gerät kann über eine Abrechnungssoftware wie die Administrator-Software SyncThru™ oder CounThru™ veranlasst werden. 5. Verwaltung und Wartung 114 7 Samsung Druckerstatus verwenden (nur Windows) Samsung Druckerstatus ist ein Programm, das den Status des Geräts überwacht und Sie darüber informiert. • Je nach Gerät oder Betriebssystem können das Samsung Druckerstatus-Fenster und seine Inhalte von den Abbildungen in diesem Benutzerhandbuch abweichen. • Überprüfen Sie, welche Betriebssysteme mit dem Gerät kompatibel sind (siehe Benutzerhandbuch, Grundlagen). Samsung Druckerstatus im Überblick Tritt während des Betriebs ein Fehler auf, können Sie das in Samsung Druckerstatus überprüfen. Samsung Druckerstatus wird automatisch installiert, wenn Sie die Software zum Gerät installieren. Sie können Samsung Druckerstatus auch manuell starten. Gehen Sie zu Druck-Voreinstellungen und klicken Sie auf der Registerkarte Einfach auf die Schaltfläche Druckerstatus. In der Windows-Taskleiste werden folgende Symbole angezeigt: Nützliche Software zur Verwaltung Symbol Bedeutung Normal Warnung Fehler 5. Verwaltung und Wartung Toner-Füllstand Beschreibung Das Gerät ist in Bereitschaft und es liegen keine Fehler-oder Alarmmeldungen vor. Das Gerät befindet sich in einem Zustand, in dem zukünftig ein Fehler auftreten kann. Zum Beispiel kann nur noch wenig Toner vorhanden sein, was letztlich dazu führt, dass der Toner bald leer sein wird. Beim Gerät liegt mindestens ein Fehler vor. 1 115 Sie können feststellen, wie viel Toner noch in jeder Tonerkartusche enthalten ist. Je nach verwendetem Gerät können das in der obigen Abbildung gezeigte Gerät sowie die Anzahl der Tonerkartuschen bei Ihnen unterschiedlich sein. Einige Geräte verfügen nicht über diese Funktion. Warnungseinstell. Wählen Sie im Fenster mit den 2 Optionen die gewünschten Einstellungen. 3 Material bestellen Sie können Ersatztonerkartuschen online bestellen. Fehlerbehebung 4 Sie können den Abschnitt zur Problemlösung im Benutzerhandbuch direkt öffnen. 5 Schließen Schließt das Fenster. Nützliche Software zur Verwaltung 5. Verwaltung und Wartung 116 8 Smart Panel verwenden (nur Macintosh und Linux) Smart Panel ist ein Programm, das den Gerätestatus überwacht und Sie darüber informiert. Außerdem ermöglicht es die Anpassung der Geräteeinstellungen. Bei Macintosh wird Smart Panel automatisch installiert, wenn die Software zum Gerät installiert wird. Unter Linux können Sie Smart Panel von der Samsung-Website herunterladen (siehe „Installation von Smart Panel“ auf Seite 9). Macintosh Klicken Sie in der Menüleiste auf das Symbol Smart Panel. Linux Doppelklicken Sie im Benachrichtigungsbereich auf das Smart Panel-Symbol. • Je nach Gerät oder Betriebssystem kann das Smart Panel-Fenster und sein Inhalt von den Abbildungen in diesem Benutzerhandbuch abweichen. • Überprüfen Sie, welche Betriebssysteme mit dem Gerät kompatibel sind (siehe Benutzerhandbuch, Grundlagen). TonerFüllstand Sie können feststellen, wie viel Toner noch in jeder Tonerkartusche enthalten ist. Je nach verwendetem Gerät können das in der obigen Abbildung gezeigte Gerät sowie die Anzahl der Tonerkartuschen bei Ihnen unterschiedlich sein. Einige Geräte verfügen nicht über diese Funktion. Jetzt kaufen Sie können Ersatztonerkartuschen online bestellen. 1 Smart Panel im Überblick Tritt während des Betriebs ein Fehler auf, können Sie das in Smart Panel überprüfen. Sie können Smart Panel auch manuell starten. 2 Nützliche Software zur Verwaltung Benutzerhand buch 3 Sie können das Benutzerhandbuch online anzeigen. Wenn Sie bei Auftreten eines Fehlers auf diese Schaltfläche klicken, wird die Anleitung zur Problemlösung geöffnet. Sie können den Abschnitt zur Problemlösung im Benutzerhandbuch direkt öffnen. Druckereinstel Im Programmfenster von Dienstprogramm lung Druckereinstellungen können Sie verschiedene Einstellungen am Gerät vornehmen. Bei einigen Geräten ist diese Funktion nicht verfügbar. 4 Ist Ihr Gerät an ein Netzwerk angeschlossen, wird das Fenster SyncThru™ Web Service anstelle des Fensters Dienstprogramm Druckereinstellungen angezeigt. 5. Verwaltung und Wartung 117 Einstellungen von Smart Panel ändern Klicken Sie mit der rechten Maustaste (unter Linux) oder klicken Sie (in Mac OS X) auf das Smart Panel-Symbol an und wählen Sie dann Optionen. Wählen Sie die gewünschten Einstellungen im Fenster Optionen. 9 Den Linux Unified Driver Configurator verwenden Der Unified Driver Configurator ist ein Tool, das primär zur Konfiguration von Geräteeinheiten dient. Sie müssen Unified Linux Driver installieren, um Unified Driver Configurator verwenden zu können (siehe „Installation unter Linux“ auf Seite 8). Nach der Installation des Treibers auf Ihrem Linux-System wird das Unified Driver Configurator-Symbol automatisch auf dem Desktop erstellt. Nützliche Software zur Verwaltung 5. Verwaltung und Wartung 118 Unified Driver Configurator öffnen Um die Online-Hilfe zu verwenden, klicken Sie auf Help. 1 Doppelklicken Sie auf dem Desktop auf den Unified Driver Configurator. Sie können auch auf das Symbol des Menüs Startup klicken und Samsung Unified Driver > Unified Driver Configurator auswählen. 2 Klicken Sie auf der linken Seite jeweils auf die betreffende Schaltfläche, um zum entsprechenden Konfigurationsdialogfeld zu wechseln. 1 Printer Configuration 2 Port Configuration 3 Nachdem Sie die Konfigurationen geändert haben, klicken Sie auf Exit, um Unified Driver Configurator zu schließen. Nützliche Software zur Verwaltung 5. Verwaltung und Wartung 119 Druckerkonfiguration (Printers Configuration) Nachfolgend sind die Tasten zur Steuerung des Druckers aufgeführt: Printers configuration verfügt über zwei Registerkarten: Printers und Classes. • Refresh: Aktualisiert die Liste der verfügbaren Geräte. • Add Printer: Ermöglicht Ihnen, ein neues Gerät hinzuzufügen. • Remove Printer: Entfernt das ausgewählte Gerät. • Set as Default: Legt das aktuell ausgewählte Gerät als Standarddrucker fest. • Stop/Start: Stoppt/startet das Gerät. • Test: Ermöglicht Ihnen, eine Testseite zu drucken, um die ordnungsgemäße Funktionsweise des Geräts zu überprüfen. • Properties: Ermöglicht Ihnen, die Druckereigenschaften anzuzeigen und zu ändern. ► Registerkarte Printers Um die aktuelle Gerätekonfiguration im System anzuzeigen, klicken Sie auf der linken Seite des Dialogfelds Unified Driver Configurator auf die Schaltfläche mit dem Druckersymbol. 1 Wechselt zur Printers configuration. 2 Zeigt alle installierten Geräte an. 3 Zeigt den Status, den Modellnamen und den URL des Geräts an. Nützliche Software zur Verwaltung ► Registerkarte Classes Auf der Registerkarte „Classes“ wird eine Liste der verfügbaren Geräteklassen angezeigt. 1 Zeigt alle Geräteklassen an. 2 Zeigt den Status der Klasse und die Anzahl der Geräte in der Klasse an. • Refresh: Aktualisiert die Klassenliste. • Add Class: Fügt eine neue Geräteklasse hinzu. • Remove Class: Entfernt die ausgewählte Geräteklasse. 5. Verwaltung und Wartung 120 Ports configuration In diesem Fenster können Sie die Liste der verfügbaren Anschlüsse anzeigen, den Status der einzelnen Anschlüsse prüfen und einen im aktiven Status belegten Anschluss freigeben, wenn der Auftrag aus irgendeinem Grund beendet wurde. 1 Wechselt zu Ports configuration. 2 Zeigt alle verfügbaren Anschlüsse an. 3 Zeigt den Anschlusstyp, das angeschlossene Gerät und den Status an. • Refresh: Aktualisiert die Liste der verfügbaren Anschlüsse. • Release port: Gibt den ausgewählten Anschluss frei. 6. Problemlösung In diesem Kapitel finden Sie Hinweise und Informationen dazu, welche Maßnahmen Sie bei Fehlern oder Problemen ergreifen können. • Probleme mit dem Papiereinzug 122 • Probleme mit der Stromversorgung und den Kabelanschlüssen 124 • Druckerprobleme 125 • Probleme mit der Druckqualität 130 • Betriebssystem-Probleme 138 Probleme mit dem Papiereinzug 6. Problemlösung 122 Zustand Lösungsvorschläge Papierstau beim Drucken. Beseitigen Sie den Papierstau. Die Seiten haften aneinander. • Überprüfen Sie die maximale Papieraufnahmekapazität des Fachs. • Vergewissern Sie sich, dass Sie den richtigen Papiertyp verwenden. • Nehmen Sie das Papier aus dem Papierfach heraus, biegen Sie den Stapel und fächern Sie ihn auf. • Das Zusammenhaften von Papier kann auch auf eine hohe Luftfeuchtigkeit zurückzuführen sein. Es werden mehrere Seiten gleichzeitig eingezogen. Der Stapel im Papierfach enthält möglicherweise Blätter verschiedener Papiersorten. Legen Sie nur Papier desselben Typs, Formats und Gewichts ein. Das Papier wird nicht in das Gerät • Entfernen Sie alle Hindernisse aus dem Geräteinneren. eingezogen. • Das Papier wurde nicht richtig eingelegt. Nehmen Sie das Papier aus dem Papiereinzug und legen Sie es richtig ein. • Es befindet sich zu viel Papier im Papierfach. Entfernen Sie überschüssiges Papier aus dem Papierfach. • Das Papier ist zu dick. Verwenden Sie nur Papier, das den genannten Spezifikationen entspricht. Es kommt ständig zu Papierstaus. • Es befindet sich zu viel Papier im Papierfach. Entfernen Sie überschüssiges Papier aus dem Papierfach. Wenn Sie auf speziellen Materialien drucken, verwenden Sie den Mehrzweckschacht (oder manuellen Einzug). • Sie verwenden einen ungeeigneten Papiertyp. Verwenden Sie nur Papier, das den genannten Spezifikationen entspricht. • Im Gerät haben sich zu viele Rückstände angesammelt. Öffnen Sie die Frontabdeckung und entfernen Sie jegliche Rückstände. Probleme mit dem Papiereinzug Zustand 6. Problemlösung 123 Lösungsvorschläge Klarsichtfolien kleben in der Papierausgabe zusammen. Verwenden Sie nur Folien, die für Laserdrucker geeignet sind. Nehmen Sie jede bedruckte Folie sofort heraus. Umschläge werden zerknittert oder nicht richtig eingezogen. Die Papierführungen müssen richtig an die Umschläge angepasst werden. Probleme mit der Stromversorgung und den Kabelanschlüssen 6. Problemlösung 124 Klicken Sie auf diesen Link, um eine Flash-Animation zum Beheben eines Stromversorgungsproblems aufzurufen. Zustand Lösungsvorschläge Das Gerät wird nicht mit Strom versorgt • Erst das Gerät am Stromversorgungsnetz anschließen. Wenn das Gerät auf dem Bedienfeld oder das Verbindungskabel zwischen Computer und Drucker ist nicht richtig angeschlossen. • Ziehen Sie das Gerätekabel ab und schließen Sie es wieder an. einen Schalter (Power) hat, dann drücken Sie diesen, bis das Gerät eingeschaltet ist. Druckerprobleme 6. Problemlösung 125 Zustand Das Gerät druckt nicht. Mögliche Ursache Lösungsvorschläge Das Gerät wird nicht mit Strom versorgt. Erst das Gerät am Stromversorgungsnetz anschließen. Wenn das Das Gerät wurde nicht als Standardgerät ausgewählt. Wählen Sie Ihr Gerät unter Windows als Standardgerät aus. Gerät auf dem Bedienfeld einen Schalter (Power) hat, dann drücken Sie diesen, bis das Gerät eingeschaltet ist. Überprüfen Sie das Gerät auf folgende Probleme: • Die Frontabdeckung ist nicht geschlossen. Schließen Sie die Frontabdeckung. • Es ist ein Papierstau aufgetreten. Beseitigen Sie den Papierstau. • Es ist kein Papier eingelegt. Papier einlegen. • Es befindet sich keine Tonerkartusche im Gerät. Setzen Sie eine Tonerkartusche ein. Wenn ein Systemfehler auftritt, wenden Sie sich an Ihren Kundendienst. Das Verbindungskabel zwischen Computer und Drucker ist nicht richtig angeschlossen. Ziehen Sie das Gerätekabel ab und schließen Sie es wieder an. Das Verbindungskabel zwischen Computer und Drucker ist defekt. Wenn möglich, schließen Sie das Kabel zur Überprüfung an einen anderen Computer an und drucken Sie einen Druckauftrag. Sie können auch ein anderes Gerätekabel verwenden. Die Anschluss-Einstellung ist falsch. Überprüfen Sie in den Windows-Druckereinstellungen, ob der Druckauftrag an den richtigen Port gesendet wurde. Wenn der Computer mehr als einen Port hat, stellen Sie sicher, dass das Gerät an den richtigen Port angeschlossen ist. Druckerprobleme Zustand Das Gerät druckt nicht. 6. Problemlösung Mögliche Ursache 126 Lösungsvorschläge Das Gerät ist möglicherweise falsch konfiguriert. Prüfen Sie die Druckeinstellungen, um sicherzustellen, dass alle Druckeinstellungen richtig sind. Der Druckertreiber ist möglicherweise falsch installiert. Den Gerätetreiber deinstallieren und dann erneut installieren. Das Gerät funktioniert nicht richtig. Überprüfen Sie die Meldung auf dem Display des Bedienfelds, um festzustellen, ob das Gerät einen Systemfehler anzeigt. Wenden Sie sich an den Kundendienst. Die Dokumentgröße ist so groß, dass der Festplattenspeicher im Computer für den Druckauftrag nicht ausreicht. Sorgen Sie für mehr freien Speicherplatz und drucken Sie das Dokument erneut. Das Ausgabefach ist voll Wird das Papier aus dem Ausgabefach genommen, setzt das Gerät den Druckvorgang fort. Das Gerät wählt Druckmaterial im falschen Papiereinzug. Die in den Druckeinstellungen ausgewählte Papieroption ist möglicherweise falsch. Bei vielen Anwendungen befindet sich die Auswahl der Papierzufuhr auf der Registerkarte Papier in den Druckeinstellungen. Wählen Sie den richtigen Papiereinzug aus. Weitere Informationen finden Sie auf dem Hilfebildschirm des Druckertreibers. Der Druckauftrag wird extrem langsam gedruckt. Der Druckauftrag ist sehr komplex. Vereinfachen Sie das Seitenlayout oder ändern Sie die Einstellungen für die Druckqualität. Druckerprobleme Zustand Die ausgedruckte Seite ist halb leer. 6. Problemlösung Mögliche Ursache Die Einstellung der Seitenausrichtung ist falsch. 127 Lösungsvorschläge Ändern Sie die Seitenausrichtung in Ihrer Anwendung. Weitere Informationen finden Sie auf dem Hilfebildschirm des Druckertreibers. Das Papierformat stimmt nicht mit Vergewissern Sie sich, dass das Papierformat in den der entsprechenden Druckertreibereinstellungen mit dem Papier im Papierfach Softwareeinstellung überein. übereinstimmt. Oder vergewissern Sie sich, dass die Einstellung für das Papierformat im Druckertreiber mit der verwendeten Papierauswahl im Anwendungsprogramm übereinstimmt. Das Gerät druckt, aber der Text ist falsch, unverständlich oder unvollständig. Das Gerätekabel ist locker oder defekt. Ziehen Sie das Gerätekabel ab und schließen Sie es wieder an. Versuchen Sie, einen Druckauftrag zu drucken, den Sie bereits erfolgreich gedruckt haben. Wenn möglich, schließen Sie das Kabel und das Gerät an einen anderen Computer an, von dem Sie wissen, dass er funktioniert, und drucken Sie einen Druckauftrag. Versuchen Sie es schließlich mit einem neuen Gerätekabel. Sie haben den falschen Druckertreiber ausgewählt. Überprüfen Sie das Druckerauswahlmenü der Anwendung, um sicherzustellen, dass Ihr Gerät ausgewählt ist. Die Softwareanwendung funktioniert nicht richtig. Versuchen Sie, aus einer anderen Anwendung einen Druckauftrag zu drucken. Das Betriebssystem funktioniert nicht richtig. Beenden Sie Windows und starten Sie Ihren Computer neu. Schalten Sie das Gerät aus und wieder ein. Wenn Sie in einer DOSUmgebung drucken, ist die Geräteschriftart u. U. falsch eingestellt. Siehe „Ändern der Schriftarteneinstellung“ auf Seite 80. Druckerprobleme 6. Problemlösung 128 Zustand Mögliche Ursache Lösungsvorschläge Seiten werden gedruckt, sind jedoch weiß. Die Tonerkartusche ist schadhaft oder leer. Verteilen Sie gegebenenfalls den Toner. Ersetzen Sie bei Bedarf die Tonerkartusche. Die Datei hat leere Seiten. Überprüfen Sie die Datei, um sicher zu sein, dass sie keine leeren Seiten enthält. Bestimmte Teile wie Steuerung oder Platine können schadhaft sein. Wenden Sie sich an den Kundendienst. Inkompatibilität zwischen der PDF-Datei und den AcrobatProdukten. Speichern Sie die PDF-Datei als Bild und versuchen Sie es erneut. Aktivieren Sie Als Bild ducken in den Acrobat-Druckfunktionen. Das Gerät druckt PDFDateien nicht richtig. Bei Grafiken, Text oder Illustrationen fehlen einige Teile. Wenn Sie eine PDF-Datei als Bild drucken, verlängert sich dadurch die Druckzeit. Die Druckqualität von Die Auflösung der Fotos ist sehr Fotos ist unbefriedigend. niedrig. Bilder erscheinen unscharf. Verringern Sie die Fotogröße. Wenn Sie Fotos in der Softwareanwendung vergrößern, verringert sich die Auflösung. Vor dem Druck entweicht in der Nähe des Ausgabefachs Dampf aus dem Gerät. Dies ist kein Problem. Drucken Sie weiter, und/oder wechseln Sie das Papier gegen trockenes Papier aus. Bei Verwendung von feuchtem Papier kann es während des Drucks zu Dampfbildung kommen. Druckerprobleme Zustand 6. Problemlösung 129 Mögliche Ursache Lösungsvorschläge Das Gerät druckt kein Papier mit einem Sonderformat wie z. B. Rechnungsvordrucke. Papierformat und Papierformateinstellung stimmen nicht überein. Stellen Sie das richtige Papierformat in den Benutzereigenes Format auf der Registerkarte Papier unter Druckeinstellungen ein. Der ausgedruckte Rechnungsvordruck ist wellig. Die Papiertypeinstellung stimmt nicht überein. Ändern Sie die Druckeroption und wiederholen Sie den Vorgang. Klicken Sie in den Druckeinstellungen auf die Registerkarte Papier und wählen Sie für den Typ Dickes Papier. Probleme mit der Druckqualität 6. Problemlösung 130 Wenn der Innenraum des Geräts verschmutzt ist oder das Papier nicht richtig eingelegt wurde, führt dies möglicherweise zu einer Verschlechterung der Druckqualität. In der Tabelle unten finden Sie Hinweise zur Beseitigung dieses Problems. Zustand Zu heller oder blasser Druck Lösungsvorschläge • Wenn vertikale weiße Striche oder blasse Bereiche auf der Seite erscheinen, ist nur noch wenig Toner in der Kartusche. Setzen Sie eine neue Tonerkartusche ein. • Das Papier ist möglicherweise ungeeignet, z. B. zu feucht oder zu rauh. • Wenn die ganze Seite zu hell ist, wurde eine zu niedrige Druckauflösung gewählt oder der Tonersparmodus ist aktiviert. Passen Sie die Druckauflösung an und schalten Sie den Tonersparmodus aus. Weitere Informationen finden Sie auf dem Hilfebildschirm des Druckertreibers. • Eine Kombination von blassen und verschmierten Bereichen weist darauf hin, dass die Tonerkartusche gereinigt werden muss. Reinigen Sie den Innenraum des Geräts. • Die Oberfläche der LSU-Komponente im Innenraum des Geräts kann verschmutzt sein. Reinigen Sie den Innenraum des Geräts. Falls das Problem weiterhin besteht, wenden Sie sich an einen Kundendienstmitarbeiter. Die obere Hälfte des Papiers ist heller bedruckt als das restliche Papier. Möglicherweise kann der Toner auf dieser speziellen Papierart nicht fixiert werden. • Ändern Sie die Druckeroption und wiederholen Sie den Vorgang. Öffnen Sie Druckeinstellungen, klicken Sie auf die Registerkarte Papier und stellen Sie den Papiertyp Recycelt ein. Probleme mit der Druckqualität Zustand Tonerflecken A aB bC c A aB bC c A aB bC c A aB bC c A aB bC c Aussetzer A aBb C A aBb C A aBb C A aBb C A aBb C 6. Problemlösung 131 Lösungsvorschläge • Das Papier ist möglicherweise ungeeignet, z. B. zu feucht oder zu rauh. • Die Übertragungswalze ist schmutzig. Reinigen Sie den Innenraum des Geräts. • Der Papiertransportweg muss gereinigt werden. Wenden Sie sich an den Kundendienst. Wenn die Seite runde Flecken enthält, auf denen wenig oder gar kein Toner haftet: • Ein einzelnes Blatt Papier ist eventuell schadhaft. Wiederholen Sie den Druckauftrag. • Der Feuchtigkeitsgehalt des Papiers ist ungleichmäßig, oder das Papier weist feuchte Flecken auf. Verwenden Sie eine andere Papiermarke. • Das verwendete Papier ist schadhaft. Bei der Papierherstellung können Fehler vorkommen, sodass manche Bereiche keinen Toner annehmen. Verwenden Sie eine andere Papiermarke oder einen anderen Papiertyp. • Ändern Sie die Druckeroption und wiederholen Sie den Vorgang. Gehen Sie zu Druckeinstellungen, klicken Sie auf das Register Papier und setzen Sie die Papierart auf Dickes Papier oder Dicker (Informationen zum Papiergewicht jeder Papierart siehe Benutzerhandbuch Benutzerhandbuch, Grundlagen). Falls das Problem weiterhin besteht, wenden Sie sich an einen Kundendienstmitarbeiter. Probleme mit der Druckqualität Zustand Weiße Flecken 6. Problemlösung 132 Lösungsvorschläge Auf dem Blatt befinden sich weiße Flecken: • Das Papier ist zu rau, und es gelangen viele Schmutzpartikel vom Papier auf die innen liegenden Teile des Geräts. Daher kann die Übertragungsrolle verschmutzt sein. Reinigen Sie den Innenraum des Geräts. • Der Papiertransportweg muss gereinigt werden. Reinigen Sie den Innenraum des Geräts. Falls das Problem weiterhin besteht, wenden Sie sich an einen Kundendienstmitarbeiter. Vertikale Streifen Wenn schwarze vertikale Streifen auf der Seite erscheinen: • Die Oberfläche (Trommel) der Bildgebungseinheit im Gerät wurde wahrscheinlich zerkratzt. Nehmen Sie die Kartusche aus dem Gerät und setzen Sie eine neue ein. Wenn weiße vertikale Streifen auf der Seite erscheinen: • Die Oberfläche der LSU-Komponente im Innenraum des Geräts kann verschmutzt sein. Reinigen Sie den Innenraum des Geräts. Falls das Problem weiterhin besteht, wenden Sie sich an einen Kundendienstmitarbeiter. Schwarzer Hintergrund Gehen Sie folgendermaßen vor, wenn im Hintergrund Schatten auftreten: • Verwenden Sie leichteres Papier. • Überprüfen Sie die Umgebungsbedingungen: Eine sehr trockene Umgebung oder extrem hohe Luftfeuchtigkeit (über 80 % relative Luftfeuchtigkeit) können zu grauem Hintergrund führen. • Nehmen Sie die alte Bildgebungseinheit aus dem Gerät und setzen Sie eine neue ein. Probleme mit der Druckqualität Zustand Tonerschmierer 6. Problemlösung 133 Lösungsvorschläge • Reinigen Sie den Innenraum des Geräts. • Überprüfen Sie Art und Qualität des Papiers. • Nehmen Sie die Bildgebungseinheit aus dem Gerät und setzen Sie eine neue ein. Vertikale, wiederholt auftretende Defekte Wenn wiederholt Flecken auf der bedruckten Seite in gleichmäßigen Abständen erscheinen: • Die Bildgebungseinheit ist möglicherweise beschädigt. Wenn dasselbe Problem weiterhin auftritt, ersetzen Sie die Bildgebungseinheit durch eine neue. • Teile im Inneren des Geräts sind mit Toner verunreinigt. Wenn die Defekte auf der Rückseite des Blattes auftreten, erledigt sich das Problem wahrscheinlich nach einigen weiteren Seiten von selbst. • Die Fixiereinheit ist möglicherweise beschädigt. Wenden Sie sich an den Kundendienst. Tonerflecken im Hintergrund A Tonerflecken im Hintergrund sind auf Toner zurückzuführen, der auf der gedruckten Seite verstreut ist. • Das Papier ist möglicherweise zu feucht. Versuchen Sie es mit einem anderen Papierstapel. Öffnen Sie Papierpakete erst dann, wenn Sie sie benutzen, damit das Papier nicht zu viel Feuchtigkeit aufnimmt. • Wenn die Tonerflecken beim Bedrucken von Umschlägen auftreten, ändern Sie das Layout, um zu vermeiden, dass über Flächen gedruckt wird, auf deren Rückseite Nähte überlappen. Das Drucken auf Nahtstellen kann Probleme hervorrufen. • Wenn die Tonerflecken auf der gesamten Oberfläche einer bedruckten Seite auftreten, ändern Sie die Druckerauflösung in der Anwendungssoftware oder in den Druckeinstellungen. Vergewissern Sie sich, dass die richtige Papierart ausgewählt wurde. Beispiel: Ist Dickeres Papier eingestellt, aber benutzt wird tatsächlich Normalpapier, kann ein Überladen geschehen, was dieses Problem bei der Druckqualität verursacht. Probleme mit der Druckqualität Zustand 6. Problemlösung 134 Lösungsvorschläge Um fett gedruckte Zeichen oder Bilder herum befinden sich Tonerpartikel. Möglicherweise kann der Toner auf dieser speziellen Papierart nicht fixiert werden. Deformierte Zeichen • Wenn Zeichen nicht richtig geformt oder wellig erscheinen, ist das Papier möglicherweise zu glatt. Verwenden Sie ein anderes Papier. Verzerrte Seiten • Vergewissern Sie sich, dass das Papier richtig eingelegt wurde. • Ändern Sie die Druckeroption und wiederholen Sie den Vorgang. Öffnen Sie Druckeinstellungen, klicken Sie auf die Registerkarte Papier und stellen Sie den Papiertyp Recycelt ein. Vergewissern Sie sich, dass die richtige Papierart ausgewählt wurde. Beispiel: Ist Dickeres Papier eingestellt, aber benutzt wird tatsächlich Normalpapier, kann ein Überladen geschehen, was dieses Problem bei der Druckqualität verursacht. • Überprüfen Sie Art und Qualität des Papiers. • Achten Sie darauf, dass die Papierführungen weder zu fest noch zu locker am Papierstapel anliegen. Probleme mit der Druckqualität Zustand Gewellte oder gewölbte Seiten 6. Problemlösung 135 Lösungsvorschläge • Vergewissern Sie sich, dass das Papier richtig eingelegt wurde. • Überprüfen Sie Art und Qualität des Papiers. Hohe Temperatur und hohe Feuchtigkeit können dazu führen, dass sich das Papier wellt. • Drehen Sie den Stapel im Papierfach um. Oder versuchen Sie es, indem Sie das Papier im Fach um 180° im Fach drehen, und/oder ersetzen Sie es durch trockenes Papier. Papier zerknittert oder gefaltet • Vergewissern Sie sich, dass das Papier richtig eingelegt wurde. • Überprüfen Sie Art und Qualität des Papiers. • Drehen Sie den Stapel im Papierfach um. Oder versuchen Sie es, indem Sie das Papier im Fach um 180° im Fach drehen, und/oder ersetzen Sie es durch trockenes Papier. Rückseite des Ausdrucks ist verschmutzt • Prüfen Sie, ob Toner ausläuft. Reinigen Sie den Innenraum des Geräts. Probleme mit der Druckqualität Zustand Einfarbige oder schwarze Seiten A Ausgelaufener Toner 6. Problemlösung 136 Lösungsvorschläge • Die Bildgebungseinheit ist möglicherweise nicht korrekt installiert. Nehmen Sie die Bildgebungseinheit aus dem Gerät und setzen Sie sie wieder ein. • Die Bildgebungseinheit ist möglicherweise defekt. Nehmen Sie die Bildgebungseinheit aus dem Gerät und setzen Sie eine neue ein. • Das Gerät ist reparaturbedürftig. Wenden Sie sich an den Kundendienst. • Reinigen Sie den Innenraum des Geräts. • Überprüfen Sie Art und Qualität des Papiers. • Nehmen Sie die Bildgebungseinheit aus dem Gerät und setzen Sie dann eine neue ein. Falls das Problem weiterhin besteht, ist das Gerät reparaturbedürftig. Wenden Sie sich an den Kundendienst. Unvollständige Zeichen A Unvollständige Zeichen, d. h. weiße Bereiche innerhalb von Zeichen, die schwarz sein sollten: • Falls dieses Problem beim Drucken von Folien auftritt, probieren Sie andere Folien aus. Wegen der Beschaffenheit von Folien sind Leerstellen manchmal nicht zu vermeiden. • Sie drucken möglicherweise auf die falsche Seite des Papiers. Nehmen Sie das Papier aus dem Einzug und drehen Sie es um. • Das Papier entspricht nicht den Vorgaben. Probleme mit der Druckqualität Zustand Horizontale Streifen 6. Problemlösung 137 Lösungsvorschläge Wenn horizontale schwarze Streifen oder Schmierer erscheinen: • Die Bildgebungseinheit ist möglicherweise nicht ordnungsgemäß installiert. Nehmen Sie die Bildgebungseinheit aus dem Gerät und setzen Sie sie wieder ein. • Die Bildgebungseinheit ist möglicherweise defekt. Nehmen Sie die Bildgebungseinheit aus dem Gerät und setzen Sie eine neue ein. Falls das Problem weiterhin besteht, ist das Gerät wahrscheinlich reparaturbedürftig. Wenden Sie sich an den Kundendienst. Gewellte Seiten Wenn bedruckte Seiten wellig sind oder Papier nicht in das Gerät eingezogen wird: • Drehen Sie den Stapel im Papierfach um. Oder versuchen Sie es, indem Sie das Papier im Fach um 180° im Fach drehen, und/oder ersetzen Sie es durch trockenes Papier. • Ändern Sie die Druckereinstellung hinsichtlich des verwendeten Papiers und wiederholen Sie den Vorgang. Klicken Sie in den Druckeinstellungen auf die Registerkarte Papier und wählen Sie als Papierart Dünnes Papier. Sie verwenden Ihr Gerät in einer Umgebung, die 1000 Meter oder höher über dem Meeresspiegel liegt. Die • Auf einigen aufeinander folgenden große Höhe kann sich auf die Druckqualität auswirken (ausgelaufener Toner oder schwacher Druck). Seiten ist mehrfach ein Nehmen Sie die richtige Höheneinstellung an Ihrem Gerät vor (siehe „Höhenanpassung“ auf Seite 79). unbekanntes Bild zu sehen. • Ausgelaufener Toner • Schwaches Druckbild oder Verunreinigungen Betriebssystem-Probleme 6. Problemlösung 138 1 Allgemeine Probleme unter Windows Zustand Lösungsvorschläge Während der Installation wird die Meldung „Datei wird verwendet“ angezeigt. Beenden Sie alle Anwendungen. Löschen Sie sämtliche Software aus dem Startup-Ordner, und starten Sie Windows erneut. Installieren Sie den Druckertreiber neu. Die Meldung „Allgemeine Schutzverletzung“, „BU Ausnahmebedingung“, „Spool 32“ oder „Der Vorgang ist nicht gestattet“ erscheint. Schließen Sie alle anderen Anwendungen, starten Sie Windows neu und versuchen Sie erneut zu drucken. Die Meldungen „Druckvorgang fehlgeschlagen“ und „Beim Drucken trat ein Zeitüberschreitungsfehler auf“ werden angezeigt. Diese Meldungen werden u. U. während des Druckens angezeigt. Warten Sie, bis das Gerät den Druckvorgang abgeschlossen hat. Wenn die Meldung im Bereitschaftsmodus oder nach Abschluss des Druckvorgangs angezeigt wird, überprüfen Sie die Verbindung und/oder ob ein Fehler aufgetreten ist. Weitere Informationen zu Windows-Fehlermeldungen finden Sie im Benutzerhandbuch zu Microsoft Windows, das mit Ihrem Computer geliefert worden ist. Betriebssystem-Probleme 6. Problemlösung 139 2 Allgemeine Probleme unter Macintosh Zustand Lösungsvorschläge Das Gerät druckt PDF-Dateien nicht richtig. Speichern Sie die PDF-Datei als Bild und versuchen Sie es erneut. Aktivieren Sie Bei Grafiken, Text oder Illustrationen fehlen Als Bild ducken in den Acrobat-Druckfunktionen. einige Teile. Wenn Sie eine PDF-Datei als Bild drucken, verlängert sich dadurch die Druckzeit. Das Dokument wurde gedruckt, aber der Druckauftrag wird unter Mac OS X 10.3.2 weiterhin im Spooler angezeigt. Aktualisieren Sie Ihr Mac OS auf Mac OS X 10.3.3 oder höher. Einige Buchstaben werden beim Drucken eines Deckblatts nicht normal gezeigt. Mac OS kann die Schrift während des Drucks des Deckblatts nicht erstellen. Englische Buchstaben und Zahlen werden auf dem Deckblatt normal angezeigt. Beim Drucken eines Dokuments auf einem Macintosh mit Acrobat Reader 6.0 oder höher werden die Farben falsch gedruckt. Passen Sie die Auflösung im Gerätetreiber an die Auflösung in Acrobat Reader an. Weitere Informationen zu Macintosh-Fehlermeldungen finden Sie im Macintosh-Benutzerhandbuch, das im Lieferumfang Ihres Computers enthalten ist. Betriebssystem-Probleme 6. Problemlösung 140 3 Allgemeine Probleme unter Linux Zustand Das Gerät druckt nicht. Lösungsvorschläge • Überprüfen Sie, ob der Druckertreiber installiert ist. Öffnen Sie Unified Driver Configurator und wechseln Sie im Fenster Printers configuration zur Registerkarte Printers, um die Liste der verfügbaren Geräte anzuzeigen. Vergewissern Sie sich, dass Ihr Gerät in der Liste enthalten ist. Ist dies nicht der Fall, öffnen Sie Add new printer wizard, um den Drucker einzurichten. • Überprüfen Sie, ob der Drucker gestartet wurde. Öffnen Sie Printers configuration und wählen Sie in der Liste Ihr Gerät aus. Lesen Sie die Beschreibung im Bereich Selected printer. Wenn der Statusanzeige die Zeichenfolge Stopped enthält, drücken Sie auf die Schaltfläche Start. Der Drucker müsste jetzt ordnungsgemäß funktionieren. Der Status „stopped“ wird bei Auftreten bestimmter Probleme beim Drucken aktiviert, • Überprüfen Sie, ob in Ihrer Anwendung eine spezielle Druckoption wie „-oraw“ vorhanden ist. Wenn „oraw“ im Befehlszeilenparameter angegeben ist, entfernen Sie diese Option, um korrekt drucken zu können. Wählen Sie für Gimp Frontend den Befehl „print“ -> „Setup printer“ aus, und bearbeiten Sie den Befehlszeilenparameter im Befehlseintrag. Das Gerät druckt keine ganzen Seiten, d. h., bei der Ausgabe wird jeweils nur eine halbe Seite bedruckt. Dies ist ein bekanntes Problem, das beim Verwenden von Farbdruckern mit Ghostscript 8.51 oder niedriger unter der 64-Bit-Version von Linux auftritt und bei bugs.ghostscript.com als Ghostscript Bug 688252 gemeldet wird. Das Problem ist ab AFPL Ghostscript Version 8.52 gelöst. Laden Sie die aktuelle Version von AFPL Ghostscript unter http://sourceforge.net/projects/ghostscript/ herunter und installieren Sie sie, um das Problem zu beheben. Betriebssystem-Probleme 6. Problemlösung 141 Zustand Lösungsvorschläge Beim Ausdrucken eines Dokuments wird die Fehlermeldung “Cannot open port device file” ausgegeben. Während der Ausführung eines Druckauftrags sollten keine Änderungen an den Parametern für den Druckauftrag (z. B. über die LPR-Oberfläche) vorgenommen werden. Bestimmte Versionen von CUPSServern brechen den Druckauftrag ab, wenn die Druckoptionen geändert werden, und versuchen, den Druckauftrag neu zu starten. Da der Anschluss vom Unified Linux Driver beim Drucken sperrt wird und nach dem plötzlichen Abbruch weiterhin gesperrt bleibt, steht der Anschluss für nachfolgende Druckaufträge nicht zur Verfügung. Versuchen Sie in diesem Fall, den Anschluss freizugeben, indem Sie im Fenster Release port die Option Port configuration auswählen. Weitere Informationen zu Linux-Fehlermeldungen finden Sie im Linux-Benutzerhandbuch aus dem Lieferumfang Ihres Computers. Betriebssystem-Probleme 6. Problemlösung 142 4 Allgemeine Probleme mit PostScript Die folgenden Situationen gelten speziell für die Seitenbeschreibungssprache PostScript und können auftreten, wenn mehrere Druckersprachen verwendet werden. Problem Die PostScript-Datei kann nicht gedruckt werden. Mögliche Ursache Lösung Der PostScript-Treiber wurde eventuell • Installieren Sie den PostScript-Treiber (siehe „Software installieren“ auf Seite 4). nicht richtig installiert. • Drucken Sie eine Konfigurationsseite und überprüfen Sie, ob die PS-Version verfügbar ist. • Wenn das Problem weiterhin besteht, wenden Sie sich an einen Kundendienstmitarbeiter. Der Bericht für Grenzprüfungsfehler wird gedruckt. Der Druckauftrag war zu komplex. Sie müssen die Komplexität der Seite verringern oder mehr Speicher installieren. Eine PostScriptFehlerseite wird ausgedruckt. Der Druckauftrag ist nicht vom Typ „PostScript“. Vergewissern Sie sich, dass es sich um einen PostScriptDruckauftrag handelt. Überprüfen Sie, ob die Anwendungssoftware erwartet, dass eine Setup- oder PostScript Header-Datei an das Gerät gesendet wird. Das optionale Fach wurde im Treiber nicht ausgewählt. Der Druckertreiber wurde nicht so konfiguriert, dass das optionale Fach erkannt wird. Öffnen Sie die Eigenschaften des PostScript-Treibers, wählen Sie die Registerkarte Geräteoptionen und legen Sie die Fachoption fest. Contact SAMSUNG worldwide If you have any comments or questions regarding Samsung products, contact the Samsung customer care center. Country/Region Customer Care Center 143 Country/Region 07001 33 11 www.samsung.com CANADA 1-800-SAMSUNG (726-7864) www.samsung.com CHILE 800-SAMSUNG (726-7864) www.samsung.com CHINA 400-810-5858 www.samsung.com COLOMBIA 01-8000112112 www.samsung.com 0-800-507-7267 www.samsung.com 062 SAMSUNG www.samsung.com ALBANIA 42 27 5755 ARGENTINE 0800-333-3733 ARMENIA 0-800-05-555 AUSTRALIA 1300 362 603 AUSTRIA 0810-SAMSUNG www.samsung.com (7267864, € 0.07/min) COSTA RICA AZERBAIJAN 088-55-55-555 CROATIA BAHRAIN 8000-4726 BELARUS 810-800-500-55-500 02-201-24-18 BELGIUM BOSNIA BRAZIL www.samsung.com www.samsung.com CZECH REPUBLIC www.samsung.com /be_fr (French) 05 133 1999 0800-124-421 4004-0000 (062 726 7864) 800-SAMSUNG www.samsung.com /be (Dutch) www.samsung.com Web Site BULGARIA Web Site www.samsung.com Customer Care Center www.samsung.com (800-726786) Samsung Zrt., česká organizační složka, Oasis Florenc, Sokolovská394/17, 180 00, Praha 8 DENMARK 70 70 19 70 www.samsung.com DOMINICA 1-800-751-2676 www.samsung.com ECUADOR 1-800-10-7267 www.samsung.com EGYPT 0800-726786 www.samsung.com Contact SAMSUNG worldwide Country/Region Customer Care Center Web Site EIRE 0818 717100 www.samsung.com EL SALVADOR 800-6225 www.samsung.com ESTONIA 800-7267 www.samsung.com FINLAND 030-6227 515 www.samsung.com FRANCE 01 48 63 00 00 www.samsung.com GERMANY 01805 - SAMSUNG www.samsung.com (726-7864 € 0,14/min) 8-800-555-555 GREECE IT and Mobile : 80111- www.samsung.com SAMSUNG (80111 7267864) from land line, local charge/ from mobile, 210 6897691 Cameras, Camcorders, Televisions and Household AppliancesFrom mobile and fixed 2106293100 1-800-299-0013 Country/Region HONDURAS www.samsung.com Customer Care Center HUNGARY INDONESIA Web Site 800-27919267 www.samsung.com (852) 3698-4698 www.samsung.com /hk HONG KONG INDIA GEORGIA GUATEMALA 144 www.samsung.com /hk_en/ 06-80-SAMSUNG (726-7864) www.samsung.com 3030 8282 www.samsung.com 1800 3000 8282 0800-112-8888 www.samsung.com 021-5699-7777 IRAN 021-8255 www.samsung.com ITALY 800-SAMSUNG (726-7864) www.samsung.com JAMAICA 1-800-234-7267 www.samsung.com JAPAN 0120-327-527 www.samsung.com JORDAN 800-22273 www.samsung.com KAZAKHSTAN 8-10-800-500-55-500 (GSM:7799) www.samsung.com Contact SAMSUNG worldwide Country/Region Customer Care Center Web Site KOSOVO +381 0113216899 KUWAIT 183-2255 www.samsung.com KYRGYZSTAN 00-800-500-55-500 www.samsung.com LATVIA 8000-7267 www.samsung.com LITHUANIA 8-800-77777 www.samsung.com LUXEMBURG 261 03 710 www.samsung.com MALAYSIA 1800-88-9999 www.samsung.com MACEDONIA 023 207 777 MEXICO 01-800-SAMSUNG (726-7864) 145 Country/Region 00-800-500-55-500 MONTENEGRO 020 405 888 MOROCCO 080 100 2255 www.samsung.com NIGERIA 080-SAMSUNG (726-7864) www.samsung.com www.samsung.com NETHERLANDS 0900-SAMSUNG (0900-7267864) (€ 0,10/min) Web Site NEW ZEALAND 0800 SAMSUNG (0800 726 786) www.samsung.com NICARAGUA 00-1800-5077267 www.samsung.com NORWAY 815-56 480 www.samsung.com 800-SAMSUNG www.samsung.com OMAN (726-7864) PANAMA 800-7267 www.samsung.com PERU 0-800-777-08 www.samsung.com 1800-10-SAMSUNG (726-7864) www.samsung.com www.samsung.com MOLDOVA Customer Care Center PHILIPPINES 1-800-3-SAMSUNG (726-7864) 1-800-8-SAMSUNG (726-7864) 02-5805777 POLAND 0 801 1SAMSUNG (172678) www.samsung.com 022-607-93-33 PORTUGAL 80820-SAMSUNG (726-7864) www.samsung.com Contact SAMSUNG worldwide Country/Region Customer Care Center Web Site PUERTO RICO 1-800-682-3180 www.samsung.com RUMANIA 08010 SAMSUNG www.samsung.com (08010 726 7864) only from landline, local network Romtelecom local tariff /021 206 01 10 for landline and mobile, normal tariff. RUSSIA 8-800-555-55-55 www.samsung.com SAUDI ARABIA 9200-21230 www.samsung.com SERBIA 0700 SAMSUNG (0700 726 7864) www.samsung.com SINGAPORE 1800-SAMSUNG (726-7864) www.samsung.com SLOVAKIA 0800-SAMSUNG (726-7864) www.samsung.com SOUTH AFRICA 0860 SAMSUNG (726-7864) www.samsung.com SPAIN 902-1-SAMSUNG (902 172 678) www.samsung.com 146 Country/Region Customer Care Center Web Site 0771 726 7864 (SAMSUNG) www.samsung.com SWITZERLAND 0848-SAMSUNG (7267864, CHF 0.08/ min) www.samsung.com /ch TADJIKISTAN 8-10-800-500-55-500 www.samsung.com TAIWAN 0800-329-999 www.samsung.com 1800-29-3232 www.samsung.com SWEDEN THAILAND www.samsung.com /ch_fr/ 02-689-3232 TRINIDAD & TOBAGO 1-800-SAMSUNG (726-7864) www.samsung.com TURKEY 444 77 11 www.samsung.com U.A.E 800-SAMSUNG (726-7864) www.samsung.com U.K 0330 SAMSUNG (726-7864) www.samsung.com U.S.A 1-800-SAMSUNG (726-7864) www.samsung.com Contact SAMSUNG worldwide Country/Region Customer Care Center 0-800-502-000 UKRAINE Web Site www.samsung.ua www.samsung.com /ua_ru UZBEKISTAN 8-10-800-500-55-500 www.samsung.com VENEZUELA 0-800-100-5303 www.samsung.com VIETNAM 1 800 588 889 www.samsung.com 147 Glossar 148 Zugriffspunkt Das folgende Glossar erläutert die im Benutzerhandbuch verwendeten Begriffe und Terminologien, um Ihnen das Drucken mit Ihrem neuen Gerät zu erleichtern. 802.11 802.11 umfasst eine Reihe von Standards für die Kommunikation im Wireless LAN (drahtloses lokales Netzwerk), die vom IEEE LAN/MAN Standards Committee (IEEE 802) erarbeitet wurden. Ein Zugriffspunkt oder Drahtlos-Zugriffspunkt (AP bzw. WAP) ist ein Gerät, das drahtlose Kommunikationsgeräte über Wireless LANs (drahtlose lokale Netzwerke) miteinander verbindet und als zentraler Sender und Empfänger von WLAN-Funksignalen fungiert. ADF Der automatische Vorlageneinzug (ADF) ist eine Scaneinheit, die eine Papiervorlage, welche vom Gerät gescannt werden soll, automatisch einzieht. 802.11b/g/n 802.11b/g/n kann Hardware gemeinsam nutzen und das 2,4GHz-Band verwenden. 802.11b unterstützt Bandbreiten bis zu 11 MBit/s; 802.11n unterstützt Bandbreiten bis zu 150 MBit/s. 802.11b/g/n-Geräte können unter Umständen durch Mikrowellenherde, drahtlose Telefone und Bluetooth-Geräte gestört werden. AppleTalk AppleTalk ist eine von der Firma Apple Inc. entwickelte Protokoll-Suite für den Einsatz in Computernetzwerken. War bereits im ersten Macintosh-Computer (1984) enthalten und wird inzwischen zugunsten von TCP/IP-Netzwerken von Apple abgelehnt. Glossar 149 Farbtiefe CCD In einer Computergrafik die Anzahl an Bits zum Darstellen der Farbe eines einzelnen Pixels in einem Bitmap-Bild. Je größer der Wert für die Farbtiefe, umso breiter das Spektrum an deutlich unterscheidbaren Farben. Mit der Zunahme der Bits ist die Anzahl der möglichen Farben in einer Farbpalette nahezu unendlich groß. 1-Bit-Farbtiefe bedeutet monochrom (schwarz und weiß). Ladungsgekoppeltes Bauteil (CCD) ermöglicht den Scanauftrag. Außerdem kann mit der CCD-Sperre das CCD-Modul beim Transport des Geräts vor Beschädigungen geschützt werden. BMP Internes Bitmap-Grafikformat des Untersystems GDI von Microsoft Windows, das als einfaches Dateiformat für Grafiken unter Windows verwendet wird. BOOTP Bootstrap-Protokoll. Ein Netzwerkprotokoll, das von einem Netzwerk-Client zum automatischen Erhalt einer IP-Adresse verwendet wird. Dies geschieht normalerweise im BootstrapProzess von Computern oder auf diesen ausgeführten Betriebssystemen. Die BOOTP-Server weisen jedem Client eine IP-Adresse aus einem Adressen-Pool zu. BOOTP ermöglicht das Abrufen einer IP-Adresse auf einem Computer ohne Laufwerk („diskless workstation“), bevor ein erweitertes Betriebssystem geladen wird. Sortierung Beim Sortieren werden Druckaufträge mit mehreren Exemplaren in Stapeln gedruckt. Dabei druckt das Gerät einen gesamten Stapel vollständig aus, bevor weitere Exemplare gedruckt werden. Bedienfeld Ein Bedienfeld ist ein normalerweise vertikaler Bereich, in dem sich die Bedien- und Überwachungselemente befinden. Es ist in der Regel an der Vorderseite des Geräts angebracht. Deckung Dies ist ein Druckbegriff, der für die Dichte des Farbauftrags beim Drucken verwendet wird. 5 % Deckung bedeutet, dass ein DIN-A4-Blatt zu ca. 5 % mit Bildern und Texten bedeckt ist. Wenn also auf dem Papier bzw. der Vorlage komplexe Bilder oder viel Text ist, ist die Deckung höher und der Tonerverbrauch entsprechend höher. Glossar 150 CSV DHCP Durch Komma getrennte Werte (CSV). Das Dateiformat CSV wird für den Datenaustausch zwischen unterschiedlichen Anwendungen verwendet. Dieses Dateiformat von Microsoft Excel hat sich selbst auf anderen Plattformen als Microsoft zum Quasi-Industriestandard entwickelt. DHCP (Dynamic Host Configuration Protocol) ist ein ClientServer-Netzwerkprotokoll. Ein DHCP-Server stellt die Konfigurationsparameter bereit, die der DHCP-Client im Wesentlichen benötigt, damit er im IP-Netzwerk teilnehmen kann. DHCP ermöglicht auch die Zuordnung von IP-Adressen für DHCP-Clients. DADF DIMM Der automatische Duplex-Vorlageneinzug (DADF) ist eine Scaneinheit, die eine zweiseitige Papiervorlage, welche vom Gerät beidseitig gescannt werden soll, automatisch einzieht und umdreht. DIMM (Dual Inline Memory Module), eine kleine Platine, auf der sich Speicher befindet. Ein DIMM speichert alle Daten innerhalb des Geräts, z. B. Druckdaten oder empfangene Faxdaten. Standard DLNA Werkseitige Einstellung (Lieferzustand) der Standardwerte, die durch Zurücksetzen oder Initialisieren wiederhergestellt werden können. Die DLNA (Digital Living Network Alliance) ist ein Standard, der den Datenaustausch zwischen Geräten in einem Heimnetzwerk über das Netzwerk ermöglicht. DNS DNS (Domain Name Server) ist ein System zum Speichern von Informationen, die einem Domänennamen in einer in Netzwerken verteilten Datenbank zugeordnet sind, z. B. im Internet. Glossar 151 Nadeldrucker Duplex Ähnlich wie bei einer elektrischen Schreibmaschine fährt auch bei einem Computer-Nadeldrucker ein Druckkopf vorwärts und rückwärts über das Papier, um die Druckzeichen auf einem mit Tinte getränkten Farbband anzuschlagen. Ein Mechanismus, der ein Blatt Papier automatisch wendet, sodass das Gerät auf beiden Seiten des Papiers drucken (scannen) kann. Ein Drucker, der über eine Duplex-Einheit verfügt, kann ein Blatt Papier in einem Druckzyklus beidseitig bedrucken. DPI DPI (Dots Per Inch) ist die Maßeinheit für die Auflösung, die beim Drucken und Scannen verwendet wird. Mehr Bildpunkte pro Zoll bedeuten im Allgemeinen eine höhere Auflösung, besser erkennbare Details auf dem Bild und eine größere Datei. DRPD Klingeltonzuordnung. Von der Telefongesellschaft werden unterschiedliche Klingeltöne als Dienst bereitgestellt, sodass ein Benutzer mit nur einer Telefonleitung verschiedene Rufnummern beantworten kann. Druckkapazität Die Druckkapazität ist die Anzahl der Seiten, die der Drucker in einem Monat ohne Leistungseinbußen bewältigen kann. Für gewöhnlich wird die Lebensdauer eines Druckers in Seiten pro Jahr angegeben. Die Lebensdauer ist in der Regel die durchschnittliche Anzahl an Ausdrucken innerhalb der Garantiezeit. Wenn die Druckkapazität bei 20 Arbeitstagen beispielsweise 48.000 Seiten pro Monat beträgt, ist die Kapazität pro Tag auf 2.400 Seiten beschränkt. ECM Fehlerkorrekturmodus (ECM), ein optionaler Übertragungsmodus in Faxgeräten oder Faxmodems der Klasse 1. ECM erkennt und korrigiert automatisch Übertragungsfehler, die durch Störgeräusche in der Telefonverbindung verursacht werden. Glossar 152 Emulation EtherTalk Emulation ist eine Technik, mit der ein Gerät dieselben Ergebnisse erzielen kann wie ein anderes Gerät. Eine von der Firma Apple entwickelte Protokoll-Suite für den Einsatz in Computernetzwerken. War bereits im ersten Macintosh-Computer (1984) enthalten und wird inzwischen zugunsten von TCP/IP-Netzwerken von Apple abgelehnt. Ein Emulator dupliziert die Funktionen eines Systems auf einem anderen System, um das Verhalten des anderen Systems originalgetreu zu übernehmen. Emulation bedeutet exakte Reproduktion des externen Verhaltens im Gegensatz zur Simulation, bei der ein abstraktes Modell des simulierten Systems auch den internen Status berücksichtigt. Ethernet Ethernet ist eine rahmenbasierte Computernetzwerktechnologie für lokale Netzwerke (LAN). Diese definiert die Verkabelung und die Signalerzeugung und -koordination der physischen Ebene und die Rahmenformate und Protokolle für die MAC-Schicht/ Sicherungsschicht des OSI-Modells. Ethernet wird hauptsächlich als IEEE 802.3 standardisiert. Seit den 1990er Jahren hat sich diese weit verbreitete LAN-Technologie bis heute als Standard etabliert. FDI Fremdgeräteschnittstelle (FDI). Diese Karte wird im Gerät installiert, sodass ein anderes Gerät angeschlossen werden kann, z. B. ein Münzgerät oder ein Kartenlesegerät. Damit kann das Gerät für bezahlte Druckaufträge verwendet werden. FTP FTP (File Transfer Protocol). Dieses Protokoll wird zur Datenübertragung von Dateien über ein Netzwerk verwendet, das TCP/IP unterstützt (z. B. über das Internet oder ein Intranet). Glossar 153 Fixiereinheit Halbton Teil eines Laserdruckers, der den Toner zum Schmelzen bringt und auf das Papier aufträgt. Besteht aus einer heißen Walze und einer Presse zum Auftragen. Nachdem der Toner auf das Papier übertragen wurde, wird er von der Fixiereinheit erhitzt, und es wird Druck ausgeübt, um sicherzustellen, dass er dauerhaft auf dem Papier bleibt. Aus diesem Grund ist das Papier warm, wenn es aus einem Laserdrucker kommt. Dies ist ein Bildtyp, bei dem die Graustufen durch Ändern der Anzahl der Bildpunkte simuliert werden. Bereiche mit hoher Farbtiefe besitzen eine große Anzahl an Bildpunkten, während hellere Bereiche eine kleinere Anzahl an Bildpunkten aufweisen. Gateway Eine Verbindung zwischen Computernetzwerken oder zwischen einem Computernetzwerk und einer Telefonleitung. Gateways sind sehr verbreitet, da es sich um Computer oder Netzwerke handelt, die Zugriff auf andere Computer oder Netzwerke ermöglichen. Graustufen Graustufen sind die hellen und dunklen Bereiche eines Bildes, die entstehen, wenn Farbbilder in Graustufen umgewandelt werden. Die Farben werden durch unterschiedliche Graustufen dargestellt. Massenspeichergerät Massenspeichergerät, normalerweise bezeichnet als Festplatte oder Datenträger, dient zum nicht flüchtigen, d. h. permanenten Speichern von digital codierten Daten, normalerweise auf sich schnell drehenden Platten mit magnetisierter Oberfläche. IEEE IEEE (Institute of Electrical and Electronics Engineers). Internationale, gemeinnützige Organisation von Ingenieuren als Standardisierungsgremium zur Entwicklung von Technologien im Bereich der Elektrizität. Glossar 154 IEEE 1284 IPM Der Parallelanschlussstandard 1284 wurde vom IEEE (Institute of Electrical and Electronics Engineers) entwickelt. Die Bezeichnung „1284-B“ bezieht sich auf einen bestimmten Anschlusstyp am Ende des Parallelkabels zum Anschließen von Peripheriegeräten (z. B. Drucker). Bilder pro Minute ist eine Maßeinheit zur Angabe der Druckergeschwindigkeit. Die IPM-Rate gibt die Anzahl an einseitigen Papierbögen an, die ein Drucker pro Minute vollständig drucken kann. Intranet Ein privates Netzwerk, das Internetprotokolle, Netzwerkverbindungen und möglicherweise das öffentliche Telekommunikationssystem verwendet, um Bereiche der Unternehmensinformationen sicher freizugeben oder Abläufe unter Mitarbeitern sicher zu koordinieren. In einigen Fällen bezieht sich der Begriff auch nur auf den sichtbarsten Dienst, die interne Website. IP-Adresse Eine IP-Adresse (Internetprotokolladresse) ist eine eindeutige Nummer, die Geräte zur Identifikation und Kommunikation untereinander in einem Netzwerk unter Verwendung des Internetprotokollstandards (IP) verwenden. IPP (IPP) Internet Printing Protocol. Definiert das Standardprotokoll zum Drucken sowie zum Verwalten von Druckaufträgen, Papierformat, Auflösung usw. IPP ist eine umfangreiche und sichere Druckerlösung, die lokal oder über das Internet für eine Vielzahl von Druckern verwendet werden kann und außerdem auch Zugriffssteuerung, Authentifizierung und Verschlüsselung unterstützt. IPX/SPX Internet Packet Exchange/Sequenced Packet Exchange. Ein Netzwerkprotokoll für Novell NetWare-Betriebssysteme. IPX und SPX stellen ähnliche Verbindungsdienste wie TCP/IP bereit, wobei das Protokoll IPX Ähnlichkeiten mit IP aufweist und SPX Ähnlichkeiten mit TCP. IPX/SPX wurde ursprünglich für Lokales Netz (LANs) entwickelt und ist für diesen Zweck besonders gut geeignet (Leistung meist besser als mit TCP/IP in einem LAN). Glossar 155 ISO JPEG Die Internationale Organisation für Normung (ISO) ist ein internationales Normungsinstitut, dessen Mitglieder nationale Normungsinstitute sind. Sie legt weltweite Industrie- und Handelsstandards fest. JPEG ist ein weit verbreitetes Standardkomprimierungsverfahren für Fotos. Dieses Format wird auch zum Übertragen und Speichern von Fotos im World Wide Web verwendet. ITU-T LDAP Die internationale Fernmeldeunion regelt die Standards für Frequenzen zur Telekommunikation. Zu den Hauptaufgaben gehören die Standardisierung und Zuweisung von Funkfrequenzen, um internationale Verbindungen über die Telefonnetze verschiedener Länder zu ermöglichen. T bezeichnet in ITU-T den Bereich der Telekommunikation. LDAP (Lightweight Directory Access Protocol) ist ein Netzwerkprotokoll zum Umwandeln und Ändern von Verzeichnisdiensten über TCP/IP. ITU-T Nr. 1-Beispieldiagramm Standardisiertes Testdiagramm zur Fax-Datenübertragung, veröffentlicht von ITU-T. JBIG JBIG ist ein präziser Bildkomprimierungsstandard ohne Qualitätsverlust. JBIG wurde in erster Linie zum Komprimieren von binären Bildern, insbesondere für Faxe, entwickelt, kann aber auch für andere Bilder verwendet werden. LED Eine Leuchtdiode (LED) ist ein Halbleiterelement, das den Status des Geräts anzeigt. LSU LSU steht für Laser Scanning Unit, deutsch: Laserabtasteinheit. Sie erstellt auf der OPC-Trommel ein durch elektrische Potentiale erzeugtes Bild, indem über den sich drehenden Polygonspiegel ein Laserstrahl fokussiert wird statt durch das Objektiv. Glossar 156 MAC-Adresse MMR Die Medienzugriffskontrolle (MAC) dient zum eindeutigen Identifizieren eines verknüpften Netzwerkadapters. Die MACAdresse ist ein eindeutiger 48-Bit-Identifikator, üblicherweise dargestellt als Gruppe von 12 hexadezimalen Zeichenpaaren (z. B. 00-00-0c-34-11-4e). Diese Adresse wird normalerweise vom Hersteller einer Netzwerkkarte festgelegt und programmiert, um einem Router das Auffinden einzelner Geräte in großen Netzwerken zu erleichtern. MMR (Modified Modified READ) ist ein Komprimierungsverfahren gemäß ITU-T T.6. MFP Ein Multifunktionsperipheriegerät (MFP) ist ein kombiniertes Bürogerät und beinhaltet Drucker, Kopierer, Fax, Scanner usw. in einem Gehäuse. MH MH (Modified Huffman) ist ein Komprimierungsverfahren zum Verkleinern der Datenmenge, die zwischen Faxgeräten übertragen werden muss, um ein Bild gemäß ITU-T T.4 zu übertragen. Das Huffman-Codierungsschema ist ein verlustfreies Komprimierungsverfahren und basiert auf Codelängen zur Vermeidung von weißen Flächen. Bei Faxvorlagen, die größtenteils aus weißen Flächen bestehen, kann somit die Übertragungsdauer erheblich verkürzt werden. Modem Ein Gerät zum Modulieren und Demodulieren von Trägersignalen, die zum Codieren von digitalen Informationen und übertragenen Daten verwendet werden. MR MR (Modified Read) ist ein Komprimierungsverfahren gemäß ITU-T T.4. MR codiert die erste gescannte Zeile mithilfe von MH. Dann wird die nächste Zeile mit der ersten Zeile verglichen, um die Differenzen zu ermitteln, und nur die Differenzen werden codiert und übertragen. NetWare Ein von der Firma Novell, Inc. entwickeltes NetzwerkBetriebssystem, das ursprünglich verwendet wurde, um mehrere Funktionen und Dienste auf einem PC gleichzeitig auszuführen, wobei die Netzwerkprotokolle auf dem Prototyp für Xerox XNSStapel basierten. Mittlerweile unterstützt NetWare sowohl TCP/ IP als auch IPX/SPX. Glossar 157 OPC OSI Organischer Fotoleiter (OPC). Ein Mechanismus, der mithilfe eines Laserstrahls vom Laserdrucker ein virtuelles Bild für den Druck erstellt. Die OPC-Trommel ist im Allgemeinen grün oder rostfarben und zylinderförmig. Das OSI-Modell (Open Systems Interconnection) ist ein von der ISO (International Organization for Standardization) entwickeltes Kommunikationsmodell. Das OSI bietet einen modularen Standardansatz für ein Netzwerkdesign, das die komplexen Funktionen und Strukturen in kleinere und somit einfacher verwaltbare Funktionsebenen aufteilt. Die Ebenen lauten, von oben nach unten, Anwendung, Darstellung, Sitzung, Transport, Vermittlung, Sicherung und Bitübertragung. Eine Bildeinheit enthält eine Trommel, deren Oberfläche sich durch die Verwendung im Drucker langsam abnutzt. Sie sollte entsprechend ausgewechselt werden, da sie durch den Kontakt mit der Entwicklungsbürste des Toners, durch den Säuberungsmechanismus sowie durch Papier zerkratzt werden kann. Vorlagen Als Vorlage wird das erste Original (Dokument, Foto, Text usw.) bezeichnet, das kopiert, reproduziert oder übersetzt werden soll, um weitere Exemplare zu erstellen, wobei die Vorlage selbst kein kopiertes Exemplar darstellt. PABX Nebenstellenanlage (PABX). Ein System zum automatischen Verteilen von Telefonleitungen in einem privaten Unternehmen. PCL PCL (Printer Command Language). Die von HP als Druckerprotokoll entwickelte Druckerbefehlssprache PCL gilt als Industriestandard der Seitenbeschreibungssprache PDL. Ursprünglich nur für Tintenstrahldrucker entwickelt, gibt es inzwischen verschiedene PCL-Ebenen für Thermo-, Nadel- und Laserdrucker. Glossar 158 PDF PPM PDF (Portable Document Format) ist ein geschütztes Dateiformat, das von Adobe Systems für die Darstellung zweidimensionaler Dokumente in einem geräteunabhängigen und auflösungsunabhängigen Format entwickelt wurde. Seiten pro Minute ist eine Maßeinheit zum Ermitteln der Druckgeschwindigkeit, um anzugeben, wie viele Seiten pro Minute von einem Drucker gedruckt werden können. PostScript PS (PostScript) ist eine Seitenbeschreibungssprache und eine Programmiersprache, die hauptsächlich in den Bereichen Elektronik und Desktop-Publishing verwendet, d. h. zum Erstellen eines Bildes in einem Interpretierer ausgeführt wird. Druckertreiber PRN-Datei Eine Schnittstelle für einen Gerätetreiber. Sie ermöglicht die Interaktion der Software mit dem Gerätetreiber mithilfe von eingehenden und ausgehenden Standardsystemaufrufen, was viele Aufgaben vereinfacht. Protokoll Ein Programm, das zur Übertragung von Befehlen und Daten zwischen Computer und Drucker verwendet wird. Eine Konvention oder ein Standard zum Steuern oder Aktivieren der Verbindung, der Kommunikation und des Datentransfers zwischen zwei Computerendgeräten. Druckmedien PS Medien, z. B. Papier, Umschläge, Etiketten und Folien, die auf Druckern, Scannern, Fax- und Kopiergeräten verwendet werden können. Siehe PostScript. Glossar 159 PSTN SMB Das weltweite öffentliche Telefonnetz, das in privaten Unternehmen normalerweise durch Leitungsvermittlung über die Zentrale erreichbar ist. SMB (Server Message Block). Ein Netzwerkprotokoll, um Dateien, Drucker, serielle Anschlüsse und sonstige Kommunikationskanäle zwischen den Knoten eines Netzwerks gemeinsam zu nutzen. Stellt auch einen authentifizierten IPCMechanismus bereit. RADIUS RADIUS (Remote Authentication Dial In User Service) ist ein Protokoll für die dezentrale Benutzerauthentifizierung und Kontoverwaltung. RADIUS ermöglicht die zentralisierte Administration von Authentifizierungsdaten wie etwa Benutzernamen und Kennwörtern mittels eines sogenannten AAA-Konzepts (Authentifizierung, Autorisierung, Anwenderkontoverwaltung), um den Netzwerkzugriff zu verwalten. Auflösung Die in DPI (Dots Per Inch) angegebene Bildschärfe. Je größer die Anzahl der Bildpunkte pro Zoll, desto höher die Auflösung. SMTP SMTP (Simple Mail Transfer Protocol) ist der Übertragungsstandard für E-Mails im Internet. SMTP ist ein relativ einfaches, textbasiertes Protokoll. Nach Angabe von einer oder mehreren Empfängeradressen wird der Nachrichtentext an die Empfänger übertragen. Es handelt sich um ein Client-ServerProtokoll, d. h., der Client übermittelt die E-Mail-Nachricht an den Server. SSID Der SSID (Service Set Identifier) ist der Name eines drahtlosen Netzwerks (WLAN). Alle drahtlosen Gerät in einem WLAN nutzen dieselbe SSID, um miteinander zu kommunizieren. Bei der SSID wird zwischen Groß- und Kleinschreibung unterschieden. Sie kann maximal 32 Zeichen lang sein. Glossar 160 Subnetzmaske? TIFF Die Subnetzmaske wird in Verbindung mit der Netzwerkadresse verwendet, um in einer Adresse zwischen der Netzwerkadresse und der Host-Adresse zu unterscheiden. TIFF (Tagged Image File Format) ist ein Bitmap-Bildformat mit variabler Auflösung. TIFF beschreibt in der Regel Bilddaten, die von einem Scanner kommen. TIFF-Bilder verwenden Tags, d. h. Schlüsselwörter zum Definieren der Merkmale des in einer Datei enthaltenen Bildes. Dieses flexible und plattformunabhängige Format kann für Bilder verwendet werden, die von verschiedenen Bildverarbeitungsprogrammen erstellt wurden. TCP/IP TCP/IP (Transmission Control Protocol/Internet Protocol). Hierbei handelt es sich um die Kommunikationsprotokolle zur Implementierung des Protokollstapels, auf dem das Internet und die meisten kommerziellen Netzwerke ausgeführt werden. TCR Übertragungsbestätigung (TCR). Diese Übertragungsbestätigung enthält die Details jeder Übertragung, z. B. Auftragsstatus, Ergebnis der Übertragung und Anzahl der gesendeten Seiten. Der Bericht wird wahlweise nach jedem Auftrag oder nur nach einer fehlgeschlagenen Übertragung gedruckt. Tonerkartusche Eine Art Flasche bzw. Behälter in einem Gerät (z. B. einem Drucker), die bzw. der Toner enthält. Der Toner ist ein Pulver, das in Laserdruckern und Fotokopierern verwendet wird und die Texte und Bilder auf dem bedruckten Papier entstehen lässt. Der Toner wird durch die Hitze der Fixiereinheit geschmolzen und mittels Hitze und Druck mit den Fasern des Papiers verbunden. TWAIN Ein Industriestandard für Scanner und Software. Wenn ein TWAIN-kompatibler Scanner mit einem TWAIN-kompatiblen Programm verwendet wird, kann das Scannen aus dem Programm heraus gestartet werden. Dabei handelt es sich um ein API-Bild für die Betriebssysteme Microsoft Windows und Apple Macintosh. Glossar 161 UNC-Pfad Wasserzeichen UNC (Uniform Naming Convention) ist ein Standard für den Netzwerkzugriff in Windows NT und anderen Produkten von Microsoft. Das Format für einen UNC-Pfad lautet: \\<Servername>\<Name der Freigabe>\<Zusätzliches Verzeichnis> Ein Wasserzeichen ist ein wiedererkennbares Bild oder Muster im Papier, das mithilfe von Durchlicht sichtbar wird. Wasserzeichen wurden erstmals im Jahr 1282 von Papierfabrikanten im italienischen Bologna verwendet, um die eigenen Produkte zu kennzeichnen. Seither werden Wasserzeichen auch in Briefmarken, Geldscheinen und amtlichen Dokumenten verwendet, um Fälschungen vorzubeugen. URL URL (Uniform Resource Locator) ist die globale Adresse von Dokumenten und Ressourcen im Internet. Der erste Teil der Adresse gibt an, welches Protokoll verwendet wird. Der zweite Teil gibt die IP-Adresse oder den Namen der Domäne an, auf der sich die Ressource befindet. USB Universeller serieller Bus (USB) ist ein Standard, der vom USB Implementers Forum, Inc. entwickelt wurde, um Computer und Peripheriegeräte miteinander zu verbinden. Anders als der Parallelanschluss ist der USB dafür bestimmt, einen einzigen USB-Anschluss eines Computers gleichzeitig mit mehreren Peripheriegeräten zu verbinden. WEP WEP (Wired Equivalent Privacy) ist ein in IEEE 802.11 festgelegtes Sicherheitsprotokoll, um dasselbe Maß an Sicherheit wie bei einem fest verdrahteten LAN zu bieten. WEP gewährleistet die Sicherheit durch die Verschlüsselung der per Funk übertragenen Daten, sodass diese bei der Übertragung zwischen den Endpunkten geschützt sind. WIA WIA (Windows Imaging Architecture) ist eine Bildarchitektur von Microsoft in den Betriebssystemen Windows ME und Windows XP. Diese Betriebssysteme können das Scannen über einen WIA-kompatiblen Scanner starten. Glossar 162 WPA XPS WPA (Wi-Fi Protected Access) ist eine Systemklasse für den Schutz von drahtlosen (Wi-Fi) Computernetzwerken, die entwickelt wurde, um die Sicherheitsfunktionen von WEP zu verbessern. Die XML-Papierspezifikation (XPS) ist eine Spezifikation für eine Seitenbeschreibungssprache (PDL) und ein neues, von Microsoft entwickeltes Dokumentformat, das Vorteile für portable und elektronische Dokumente bietet. Es handelt sich hierbei um eine XML-basierte Spezifikation, die auf einem neuen Druckpfad und einem vektorbasierten, geräteunabhängigen Dokumentformat beruht. WPA-PSK WPA-PSK (WPA Pre-Shared Key) ist ein spezieller Modus von WPA für Small Business- oder Privatanwender. Ein gemeinsam genutzter Schlüssel oder ein Kennwort wird im DrahtlosZugriffspunkt (WAP) und in jedem drahtlosen Laptop oder Desktop-Gerät konfiguriert. WPA-PSK generiert einen eindeutigen Schlüssel für jede Sitzung zwischen einem drahtlosen Client und dem zugehörigen WAP, um eine höhere Sicherheit zu gewährleisten. WPS WPS (Wi-Fi Protected Setup) ist ein Standard für den Aufbau eines drahtlosen Heimnetzwerks. Wenn Ihr Wireless Access Point WPS unterstützt, können Sie die drahtlose Netzwerkverbindung problemlos ohne Computer konfigurieren. Index 163 A Linux Ä 80 Drucken Ändern der Standarddruckeinstellungen 81 Aufstellen eines Geräts Anpassen der Höhe 79 D DirektdruckDienstprogramm 92 96 Drahtlos beidseitiges Drucken Macintosh 97 Drucken in eine Datei 83 von mehreren Seiten auf ein Blatt Papier 97 Macintosh Dokument drucken Macintosh 99 drucken AdHocModus 34 DirektdruckDienstprogramm verwenden 92 InfrastrukturModus 34 Linux 99 Macintosh 96 drahtlos UNIX 34 Computer 35 Installation 34 Linux 99 USBKabel 41 UNIX 102 Geräteinformationen 65 glossar Linux Information Gerätestatus Layout allgemeine Probleme unter Linux Drucken Druckereinstellungen 100 114, 116 Gerätefunktionen 99 100 10 SetIP verwenden 16 Treiberinstallation für per Netzwerk verbundene Geräte 26 Treiberinstallation für per USBKabel angeschlossenes Gerät 8 M 64 140 Neuinstallation des Treibers für per USBKabel angeschlossenes Gerät Unified Driver Configurator Funktionen 66 Linux F 57 65 L Druckerstatus allgemeine Informationen 148 I Drucken eines Dokuments 36, 37 Drahtlosnetzwerk WLAN Druckauflösung einstellen 70 Druckereigenschaften WPS Das Gerät verfügt über kein Display PBC 38 38 PIN Netzwerkkabel general settings 102 Bedienfeld WPS Keine Verbindung G Macintosh 117 Index 164 P allgemeine Probleme unter Macintosh 139 Drucken 96 Hilfe verwenden 98 Neuinstallation des Treibers für per USBKabel angeschlossenes Gerät SetIP verwenden 7 Treiberinstallation für per USBKabel angeschlossenes Gerät 5 Problemlösung 142 Probleme Druckerprobleme 125 Probleme mit dem Papiereinzug 122 Probleme mit der Druckqualität 130 Probleme mit der Stromversorgung 124 Programm SetIP 14 97 Menüübersicht 65 N Netzwerk allgemeine Einstellungen 74 Einführung in Netzwerkprogramme 12 IPv6Konfiguration 31 14, 15, 16, 57 26 24 27 17 Schriftarteinstellung service contact numbers 80 143 SetIP 57 Sonderfunktionen beim Drucken 78 SyncThru Web Service allgemeine Informationen 106 Treiberinstallation Unix 27 U Überlagerung drucken Drucken 89 erstellen 89 löschen 90 UNIX Drucken 102 Treiberinstallation für per Netzwerk verbundene Geräte S Macintosh Treiberinstallation Linux Macintosh UNIX Windows 68 PostScriptTreiber 24 Mehrere Seiten auf ein Blatt Papier drucken SetIP Papier 15 Treiberinstallation für per Netzwerk verbundene Geräte nachgefüllte 27 USBKabel Treiberinstallation 5, 7, 8, 10 V Verbrauchsmaterial 108 Geräteinformationen 65 Verbrauchsmaterialien T erwartete Lebensdauer der Tonerkartusche Tonerkartusche aufbewahren 105 geschätzte Lebensdauer 106 Hinweise zur Handhabung 105 nicht von Samsung hergestellte und 106 W Wasserzeichen bearbeiten 87 Index 165 erstellen 87 löschen 88 Windows Allgemeine Probleme unter Windows 138 SetIP verwenden 14, 57 Treiberinstallation für per Netzwerk verbundene Geräte 17