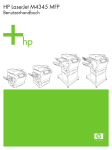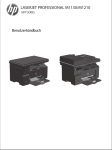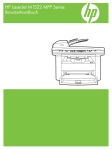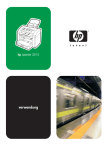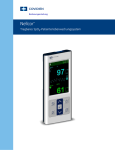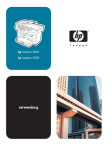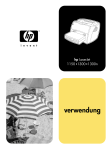Download HP Color LaserJet 2820/2830/2840 all-in-one User Guide
Transcript
HP Color LaserJet 2820/2830/2840
Benutzerhandbuch
HP Color LaserJet 2820/2830/2840 All-in-One
Benutzerhandbuch
Copyright und Lizenz
© 2004 Copyright Hewlett-Packard
Development Company, L.P.
Vervielfältigung, Adaption oder
Übersetzung sind ohne vorherige
schriftliche Genehmigung nur im Rahmen
des Urheberrechts zulässig.
Die Informationen in diesem Dokument
können ohne Vorankündigung geändert
werden.
Für HP Produkte und Dienste gelten nur
die Gewährleistungen, die in den
ausdrücklichen
Gewährleistungserklärungen des
jeweiligen Produkts bzw. Dienstes
aufgeführt sind. Dieses Dokument gibt
keine weiteren Gewährleistungen. HP
haftet nicht für technische oder
redaktionelle Fehler oder für Auslassungen
in diesem Dokument.
Teilenummer Q3948-90907
Edition 1, 12/2004
Anforderungen der FCC-Richtlinien
(USA)
Dieses Gerät wurde geprüft und entspricht
den Grenzwerten für Digitalgeräte der
Klasse B gemäß Teil 15 der Richtlinien der
US-Funk- und Fernmeldebehörde (Federal
Communications Commission, FCC). Diese
Werte sollen in Wohngebieten einen
angemessenen Schutz vor Störungen
gewährleisten. Dieses Gerät erzeugt und
verwendet Hochfrequenzenergie und kann
diese abstrahlen. Wird das Gerät nicht
entsprechend den Anweisungen installiert
und benutzt, kann es Funkstörungen
verursachen. Es kann jedoch nicht
garantiert werden, dass bei einer
bestimmten Anlage keine Störungen
auftreten. Wenn dieses Gerät den Radiooder Fernsehempfang stört, was sich durch
Ein- und Ausschalten des Gerätes
überprüfen lässt, sollten Sie versuchen, die
Störungen mit Hilfe einer oder mehrerer
der folgenden Maßnahmen zu beheben:
Richten Sie die Empfangsantenne neu aus
oder stellen Sie sie an einem anderen Ort
auf.
Vergrößern Sie den Abstand zwischen
Gerät und Empfänger.
Schließen Sie das Gerät an einen anderen
Stromkreis als den Empfänger an.
Wenden Sie sich an Ihren Händler vor Ort
oder einen erfahrenen Radio-/
Fernsehtechniker.
Änderungen an diesem Gerät, die von HP
nicht ausdrücklich genehmigt wurden,
können dazu führen, dass die
Betriebsgenehmigung des Benutzers für
dieses Gerät erlischt.
Zur Einhaltung der Grenzwerte für
Digitalgeräte der Klasse B gemäß Teil 15
der FCC-Richtlinien muss ein
abgeschirmtes Schnittstellenkabel
verwendet werden.
Dieses Gerät entspricht Teil 68 der FCCRichtlinien. Auf der Rückseite des Gerätes
befindet sich ein Schild, auf dem neben
anderen Informationen die FCCRegistrierungsnummer und der
Anschlusswert (Ringer Equivalence
Number, REN) dieses Gerätes angegeben
sind. Diese Informationen müssen Sie Ihrer
Telefongesellschaft mitteilen, wenn Sie
dazu aufgefordert werden. Mit Hilfe des
Anschlusswertes lässt sich die Anzahl der
Geräte bestimmen, die an die
Telefonleitung angeschlossen werden
dürfen. Sind zu viele Geräte
angeschlossen, klingeln die Geräte bei
einem eingehenden Anruf möglicherweise
nicht. In den meisten, wenngleich nicht in
allen Regionen darf die Summe der
Anschlusswerte nicht mehr als fünf (5,0)
betragen. Um sicher zu gehen, wie viele
Geräte - wie durch die Summe der
Anschlusswerte festgelegt - an die
Telefonleitung angeschlossen werden
dürfen, sollten Sie sich bei der
Telefongesellschaft nach dem maximalen
Anschlusswert für die betreffende Region
erkundigen.
In diesem Gerät werden die folgenden
USOC-Buchsen verwendet: RJ11C.
Im Lieferumfang dieses Gerätes sind ein
Telefonkabel und ein Modularstecker
enthalten, die die FCC-Richtlinien erfüllen.
Dieses Gerät wird mit einem kompatiblen
Modularstecker, der Teil 68 der FCCRichtlinien entspricht, an das Telefonnetz
oder Standortnetz angeschlossen. Dieses
Gerät darf nicht an Münzfernsprechern der
Telefongesellschaft betrieben werden. Der
Anschluss an Gemeinschaftsleitungen
("Party Lines") unterliegt USbundesstaatlichen Tarifen. Wenn sich
dieses Gerät störend auf das Telefonnetz
auswirkt, kann die Telefongesellschaft den
Dienst nach entsprechender Voranzeige
vorübergehend einstellen. Falls eine
Voranzeige praktisch nicht möglich ist,
erhalten Sie von der Telefongesellschaft
sobald wie möglich eine entsprechende
Mitteilung. Außerdem werden Sie über Ihr
Recht aufgeklärt, eine Beschwerde bei der
FCC einzureichen, sofern Sie dies als
notwendig erachten. Durch von der
Telefongesellschaft vorgenommene
Änderungen an Anlagen, Geräten, Betrieb
oder Verfahren kann der Betrieb des
Gerätes unter Umständen beeinträchtigt
werden. In einem solchen Fall werden Sie
jedoch von der Telefongesellschaft im
Voraus darüber informiert, damit Sie die für
einen unterbrechungsfreien Dienst
notwendigen Schritte unternehmen
können. Sollten bei diesem Gerät
Probleme auftreten, wenden Sie sich bitte
telefonisch an die im vorderen Teil dieses
Handbuchs angegebenen Rufnummern,
um Informationen zu Reparatur und (oder)
Gewährleistung zu erhalten. Falls sich die
Probleme störend auf das Telefonnetz
auswirken, fordert Ihre Telefongesellschaft
Sie möglicherweise auf, das Gerät vom
Netz zu trennen, bis das Problem behoben
ist. Folgende Reparaturen können vom
Kunden selbst durchgeführt werden:
Austausch von Originalausrüstung, die mit
dem Gerät geliefert wurde. Dazu zählen
die Druckpatrone, die Halterungen für
Fächer, das Netzkabel sowie das
Telefonkabel. Es wird dem Kunden
empfohlen, in die Netzsteckdose, an die
das Gerät angeschlossen wird, einen
Überspannungsableiter zu installieren.
Damit sollen Schäden an der Ausrüstung
infolge lokaler Blitzschläge und anderer
Überspannungsstöße vermieden werden.
Marken
Adobe Photoshop® und PostScript sind
Marken von Adobe Systems Incorporated.
Corel® ist eine Marke oder eingetragene
Marke der Corel Corporation oder Corel
Corporation Limited.
Microsoft®, Windows® und Windows NT®
sind in den USA eingetragene Marken der
Microsoft Corporation.
UNIX® ist eine eingetragene Marke von
The Open Group.
ENERGY STAR® und das ENERGY
STAR®-Logo sind in den USA
eingetragene Marken der USUmweltschutzbehörde EPA (Environmental
Protection Agency). Einzelheiten zur
richtigen Verwendung der Marken finden
Sie in den "Guidelines for Proper use of the
ENERGY STAR® Name and International
Logo".
Kundendienst und Unterstützung
Web-Dienste
Wenn Sie über einen Internetzugang verfügen, können Sie rund um die Uhr auf
Informationen zugreifen.
World Wide Web: Aktualisierte HP Gerätesoftware, Informationen zu Produkten und zum
Support sowie Druckertreiber in mehreren Sprachen erhalten Sie unter http://www.hp.com/
support/clj2800series (Website in englischer Sprache).
Webbasierte Hilfsprogramme für die Fehlerbehebung
HP Instant Support Professional Edition (ISPE) ist ein Paket webbasierter Hilfsprogramme
für die Fehlerbehebung bei Computern und Druckern. Mit ISPE lassen sich Computer- und
Druckprobleme rasch erkennen, analysieren und beheben. Auf die ISPE-Hilfsprogramme
kann unter http://instantsupport.hp.com zugegriffen werden.
Telefonische Unterstützung
Hewlett-Packard stellt während des Gewährleistungszeitraums einen kostenlosen
Telefonsupport zur Verfügung. Bei Ihrem Anruf werden Sie mit einem motivierten Team
verbunden, das sich um Ihre Probleme kümmert. Die Telefonnummer für Ihr Land/Ihre
Region finden Sie im Flyer, der mit dem Produkt geliefert wurde. Sie können aber auch
unsere Website unter http://www.hp.com/support/callcenters besuchen. Vor einem Anruf bei
HP sollten Sie folgende Informationen bereithalten: Produktname und Seriennummer,
Kaufdatum und Beschreibung des Problems.
Support finden Sie auch im Internet unter http://www.hp.com. Klicken Sie auf den Bereich
Support & Drivers.
Softwaredienstprogramme, Treiber und elektronische Informationen
Wechseln Sie zu http://www.hp.com/go/clj2800_software. (Die Website steht nur in
englischer Sprache zur Verfügung; die Druckertreiber können jedoch in verschiedenen
Sprachen heruntergeladen werden.)
Hinweise zu telefonischen Informationen finden Sie im Flyer, der mit dem Gerät geliefert
wurde.
HP Direct zur Bestellung von Zubehör und Verbrauchsmaterial
Verbrauchsmaterial können Sie auf folgenden Websites bestellen:
USA: http://www.hp.com/sbso/product/supplies
Kanada: http://www.hp.ca/catalog/supplies
Europa: http://www.hp.com/go/supplies
Asien/Pazifik: http://www.hp.com/paper/
Angaben hierzu finden Sie im Flyer, der mit dem Gerät geliefert wurde, oder unter
http://welcome.hp.com/country/us/en/wwcontact.html.
Weitere Informationen finden Sie unter Zubehör und Bestellinformationen.
Die telefonische Bestellung von Verbrauchsmaterial oder Zubehör ist unter den
nachstehenden Nummern möglich:
USA: 800-538-8787
Kanada: 800-387-3154
Die Telefonnummern für andere Länder/Regionen finden Sie im Flyer, der mit dem Gerät
geliefert wurde.
DEWW
v
Eigenreparatur durch den Kunden
Das HP Eigenreparaturprogramm für Kunden bietet unseren Kunden in den USA - sowohl
im Garantiefall als auch im Rahmen von Wartungsverträgen - schnellsten Service. HP
verschickt Ersatzteile direkt an Sie (den Endbenutzer), sodass Sie den Austausch selbst
vornehmen können. Bei Inanspruchnahme dieses Programms können Sie Teile nach
eigenem Ermessen austauschen.
HP Service-Informationen
Anschriften von HP-Vertragshändlern in den USA oder in Kanada erhalten Sie unter der
Rufnummer (800) (-243) 243-9816 (USA) bzw. (800)(-387)387-3867 (Kanada). Alternativ
finden Sie sie unter http://www.hp.com/go/cposupportguide.
Informationen zum Service für Ihr HP Produkt in anderen Ländern/Regionen erhalten Sie
unter der Rufnummer des für Ihr Land/Ihre Region zuständigen Kundendienstes. Angaben
hierzu finden Sie im Flyer, der mit dem Gerät geliefert wurde.
HP Serviceverträge
Telefonsupport: 800-HPINVENT [800-474-6836 (USA)] oder 800-268-1221 (Kanada).
Service nach Ablauf der Gewährleistung: 800-633-3600.
Erweiterter Service: Telefonisch unter 800-HPINVENT [800-474-6836 (USA)] oder
800-268-1221 (Kanada). Alternativ können Sie die HP Care Pack™-Service-Website unter
http://www.hpexpress-services.com/10467a aufrufen.
HP Toolbox
Verwenden Sie die Software HP Toolbox zum Überprüfen von Gerätestatus und
Einstellungen sowie zum Anzeigen von Online-Dokumenten und Informationen zur
Fehlerbehebung. Sie können HP Toolbox anzeigen, wenn das Gerät direkt an Ihren
Computer oder an ein Netzwerk angeschlossen ist. Um HP Toolbox verwenden zu können,
müssen Sie eine vollständige Softwareinstallation durchführen. Weitere Informationen finden
Sie unter Geräteverwaltung und Wartung.
HP Toolbox wird unter Macintosh nicht unterstützt.
Hilfe zur Software
Die HP Scanning-Software, die zum Lieferumfang von HP Color LaserJet 2820/2830/2840
All-in-One gehört, enthält Online-Hilfe mit Anweisungen zum Verwenden der Software in
Verbindung mit diesem Gerät.
vi
DEWW
Inhaltsverzeichnis
1 Grundlagen des Geräts
Schneller Zugriff auf Geräteinformationen ................................................................................2
Verknüpfungen mit dem Benutzerhandbuch ......................................................................2
Hier finden Sie weitere Informationen ................................................................................2
Gerätekonfigurationen ...............................................................................................................4
HP Color LaserJet 2820 All-in-One ....................................................................................4
HP Color LaserJet 2830 All-in-One ....................................................................................5
HP Color LaserJet 2840 All-in-One ....................................................................................5
Gerätefunktionen .......................................................................................................................6
Gerätekomponenten .................................................................................................................9
Vorderansicht ......................................................................................................................9
Rückansicht ........................................................................................................................9
Schnittstellenanschlüsse ..................................................................................................10
Bedienfeld .........................................................................................................................11
2 Software
Druckertreiber ..........................................................................................................................14
Software und unterstützte Betriebssysteme .....................................................................14
Hinweise zur Software ......................................................................................................15
Software für Windows .......................................................................................................16
Software für Macintosh .....................................................................................................17
HP Toolbox .......................................................................................................................18
Embedded Webserver (EWS) ..........................................................................................18
Softwareinstallation ..........................................................................................................18
Deinstallieren der Drucksoftware ............................................................................................20
Deinstallieren mit Hilfe des Dialogfeldes Software ...........................................................20
Deinstallieren der Software unter Macintosh ...................................................................20
3 Medienspezifikationen
Allgemeine Richtlinien .............................................................................................................22
Unterstützte Mediengewichte und -formate ............................................................................23
Druck- und Lagerungsbedingungen ........................................................................................25
4 Arbeiten mit dem Gerät
Einlegen von Medien in die Fächer .........................................................................................28
Einlegen von Medien in Fach 1 ........................................................................................28
Einlegen von Medien in das optionale Fach 2 .................................................................29
Einlegen von Vorlagen zum Scannen ..............................................................................30
Verwenden des Bedienfeldes .................................................................................................33
Ändern der Sprache für die Bedienfeldanzeige ...............................................................33
Ändern des Standardmedienformats ................................................................................33
Einstellen der Lautstärke ..................................................................................................35
DEWW
vii
5 Drucken
Drucken unter Windows ..........................................................................................................38
So drucken Sie unter Windows ........................................................................................38
Drucken unter Mac OS ............................................................................................................39
So drucken Sie unter Mac OS ..........................................................................................39
Druckertreiber ..........................................................................................................................40
Verwenden der Hilfe zum PCL-Druckertreiber (nur Windows) ........................................40
Auswählen einer Quelle ....................................................................................................40
Auswählen eines Typs oder Formats ...............................................................................40
Drucken in Graustufen ......................................................................................................41
Erstellen und Verwenden von Wasserzeichen .................................................................41
Drucken mehrerer Seiten auf einem Blatt (n-Seiten-Druck) ............................................41
Erstellen und Verwenden von Schnelleinstellungen ........................................................42
Verkleinern oder Vergrößern (An Seite anpassen) ..........................................................42
Maximieren der Druckgeschwindigkeit für Papier im Letter-Format .......................................43
Auswählen eines Ausgabeortes ..............................................................................................44
Festlegen eines benutzerdefinierten Papierformats ...............................................................45
Drucken auf Spezialmedien ....................................................................................................46
Hochglanzpapier ...............................................................................................................46
Farbiges Papier ................................................................................................................46
Vordrucke und Briefkopfpapier .........................................................................................46
Briefumschläge .................................................................................................................47
Schweres Papier ...............................................................................................................47
HP LaserJet Tough-Papier ...............................................................................................48
Etiketten ............................................................................................................................48
Transparentfolien ..............................................................................................................48
Drucken der ersten Seite auf anderem Papier .......................................................................49
Beidseitiger Druck (manueller Duplexdruck) ..........................................................................50
So führen Sie den manuellen Duplexdruck aus ...............................................................50
Drucken von Broschüren .........................................................................................................51
So drucken Sie Broschüren ..............................................................................................51
Abbrechen von Druckaufträgen ..............................................................................................53
6 Farbdruck
Ändern der Farbeinstellungen .................................................................................................56
Verwenden von Farben ...........................................................................................................57
Druckmedienauswahl .......................................................................................................57
HP ImageREt 2400 ...........................................................................................................57
Verwalten der Farboptionen ....................................................................................................58
Drucken in Graustufen ......................................................................................................58
Unterschiede zwischen automatischer und manueller Farbanpassung ..........................58
Manuelle Farboptionen .....................................................................................................58
Anpassen von Farben .............................................................................................................60
7 Kopieren
Starten von Kopieraufträgen ...................................................................................................62
Abbrechen von Kopieraufträgen .............................................................................................63
Anpassen der Kopierqualität ...................................................................................................64
Anpassen der Kopierqualität für den aktuellen Auftrag ....................................................64
So passen Sie die Standardkopierqualität an ..................................................................64
Ändern der Einstellung "Heller/Dunkler" (Kontrast) ................................................................65
So ändern Sie die Einstellung "Heller/Dunkler" für den aktuellen Auftrag .......................65
So ändern Sie die Standardeinstellung für "Heller/Dunkler" ............................................65
Vergrößern oder Verkleinern von Kopien ...............................................................................66
viii
DEWW
So verkleinern oder vergrößern Sie Kopien für den aktuellen Auftrag ............................67
So ändern Sie das Standardkopierformat ........................................................................68
Ändern der Einstellung für die Sortierfunktion ........................................................................69
So ändern Sie die Standardeinstellung für die Sortierfunktion ........................................69
Ändern der Anzahl an Kopien .................................................................................................70
So ändern Sie die Anzahl der Kopien für den aktuellen Auftrag ......................................70
So ändern Sie die Standardanzahl der Kopien ................................................................70
Kopieren von Fotos, beidseitig bedruckten Vorlagen und Büchern .......................................71
So kopieren Sie ein Foto ..................................................................................................71
So kopieren Sie mehrere beidseitig bedruckte Vorlagen .................................................71
So kopieren Sie ein Buch .................................................................................................72
8 Faxen
Festlegen der Faxeinstellungen ..............................................................................................75
So geben Sie Text über das Bedienfeld ein .....................................................................75
So stellen Sie das Datum und die Uhrzeit ein ..................................................................76
So stellen Sie die Faxkopfzeile ein ...................................................................................76
Senden von Faxen ..................................................................................................................77
So passen Sie die Auflösung für den aktuellen Faxauftrag an ........................................77
So senden Sie ein Fax an einen Empfänger ....................................................................77
So senden Sie ein Fax an mehrere Empfänger ...............................................................78
So senden Sie ein Fax mit Hilfe eines Gruppenwahleintrags ..........................................78
So senden Sie ein Fax manuell an eine Gruppe (Ad-hoc-Faxen) ...................................79
Manuelles Wählen ...................................................................................................................80
So wählen Sie manuell bei Verwendung des automatischen Vorlageneinzugs
(ADF) .............................................................................................................................80
So wählen Sie manuell bei Verwendung des Flachbettscanners ....................................80
Manuelle Wahlwiederholung ...................................................................................................81
So führen Sie eine manuelle Wahlwiederholung durch ...................................................81
Abbrechen eines Faxauftrags .................................................................................................82
So brechen Sie den aktuellen Faxauftrag ab ...................................................................82
So brechen Sie einen Faxauftrag über den Faxauftragsstatus ab ..................................82
Senden von Faxen mit Hilfe der Software ..............................................................................83
So senden Sie ein Fax unter Verwendung der Software (Windows 2000 oder XP) ........83
So senden Sie ein Fax unter Verwendung der Software (Mac OS 10.2 oder 10.3) ........84
So senden Sie ein Fax von einer Anwendung eines Fremdherstellers,
beispielsweise Microsoft Word (alle Betriebssysteme) .................................................84
Empfangen von Faxen ............................................................................................................85
So empfangen Sie Faxe, wenn Faxtöne hörbar sind .......................................................85
Senden von Faxen über ein Telefon .......................................................................................86
So senden Sie Faxe über ein Telefon ..............................................................................86
Ändern der Standard-Hell-Dunkel-Einstellung (Kontrast) .......................................................87
So ändern Sie die Standardeinstellung für "Heller/dunkler" (Kontrast) ............................87
Ändern der Standardauflösungseinstellung ............................................................................88
So ändern Sie die Standardauflösungseinstellung ..........................................................88
Ändern der Einstellung für die Standardglasgröße .................................................................89
So ändern Sie die Standardeinstellung für die Glasgröße ...............................................89
Einstellen des Ton- oder Impulswahlverfahrens .....................................................................90
So wählen Sie Ton- oder Impulswahl aus ........................................................................90
Ändern der Wahlwiederholungseinstellungen ........................................................................91
So ändern Sie die Einstellung für die Wahlwiederholung im Besetztfall ..........................91
So ändern Sie die Einstellung für die Wahlwiederholung bei keiner Rufannahme ..........91
So ändern Sie die Einstellung für die Wahlwiederholung bei einem
Kommunikationsfehler ...................................................................................................92
Empfangen von Faxen mit dem Computer .............................................................................93
DEWW
ix
So deaktivieren Sie die Einstellung "Auf PC empfangen" über das Bedienfeld ..............93
Festlegen des Rufannahmemodus .........................................................................................94
So legen Sie den Rufannahmemodus fest .......................................................................94
Ändern der Ruftonmuster für die Rufannahme .......................................................................95
So ändern Sie Ruftonmuster für die Rufannahme ...........................................................95
Ändern der Einstellung für die Ruftöne bis zur Rufannahme .................................................96
Verwenden der Einstellung für die Ruftöne bis zur Rufannahme ....................................96
So legen Sie die Anzahl der Ruftöne bis zur Rufannahme fest .......................................97
Ändern der Einstellungen für die automatische Verkleinerung ankommender Faxe .............98
So ändern Sie die automatische Verkleinerung für ankommende Faxe ..........................98
Blockieren und Aufheben der Blockierung von Faxnummern ................................................99
So blockieren Sie eine Faxnummer oder heben die Blockierung einer
Faxnummer auf .............................................................................................................99
Informationen zu Kurzwahleinträgen, Direktwahltasten und Gruppenwahleinträgen ...........100
So programmieren Sie Kurzwahleinträge und Direktwahltasten ....................................100
So löschen Sie Kurzwahleinträge und Direktwahltasten ................................................101
So programmieren Sie schnell Kurzwahleinträge und Direktwahltasten .......................101
So verwalten Sie Gruppenwahleinträge .........................................................................102
Verwenden von Wählzeichen ...............................................................................................105
So fügen Sie eine Pause ein ..........................................................................................105
Einfügen einer Vorwahl .........................................................................................................106
So legen Sie die Vorwahl fest ........................................................................................106
Zeitversetztes Senden von Faxen ........................................................................................107
So senden Sie ein Fax zeitverzögert ..............................................................................107
Ändern der Einstellungen für das Abwarten des Freizeichens .............................................108
So ändern Sie das Abwarten des Freizeichens .............................................................108
Verwenden von Abrechnungscodes .....................................................................................109
So ändern Sie die Einstellung für den Abrechnungscode ..............................................109
So verwenden Sie Abrechnungscodes ..........................................................................109
Erneutes Drucken eines Faxes .............................................................................................110
So drucken Sie ein Fax erneut .......................................................................................110
So ändern Sie die Einstellungen für das erneute Drucken von Faxen ..........................110
Löschen von Faxen aus dem Speicher ................................................................................111
So löschen Sie Faxe aus dem Speicher ........................................................................111
Weiterleiten von Faxen .........................................................................................................112
So leiten Sie Faxe weiter ................................................................................................112
Ermöglichen des Faxempfangs über eine Nebenstelle ........................................................113
So ermöglichen Sie den Faxempfang über eine Nebenstelle ........................................113
Abrufen von Faxen ................................................................................................................114
So rufen Sie ein Fax von einem anderen Faxgerät ab ..................................................114
Ändern des Ruf-aus-Erkennungsmodus ...............................................................................115
So ändern Sie den Ruf-aus-Erkennungsmodus .............................................................115
Erstellen von Faxen mit Zeitstempel .....................................................................................116
So ermöglichen Sie das Versehen empfangener Faxe mit einem Zeitstempel .............116
Einstellen des Fehlerkorrekturmodus ...................................................................................117
So ändern Sie die Einstellung für die Fehlerkorrektur ...................................................117
Ändern der V.34-Einstellung .................................................................................................118
So ändern Sie die V.34-Einstellung ................................................................................118
9 Scannen
Scanmethoden ......................................................................................................................120
Scannen über das Bedienfeld des Geräts (Windows) ..........................................................121
Programmieren der Taste "Scannen in" am Gerät .........................................................121
Scannen in E-Mail ..........................................................................................................121
Scannen in einen Ordner ................................................................................................122
x
DEWW
Abbrechen von Scanaufträgen .............................................................................................123
Scannen mit HP Director (Windows) ....................................................................................124
So öffnen Sie HP Director: .............................................................................................124
Scannen über das Bedienfeld des Geräts und HP Director (Macintosh) .............................125
Scannen in E-Mail ..........................................................................................................125
Scannen in eine Datei ....................................................................................................126
Scannen in eine Anwendung ..........................................................................................126
Seite für Seite scannen ..................................................................................................127
Scannen mit TWAIN- oder WIA-kompatibler Software .........................................................128
Verwenden von TWAIN- und WIA-kompatibler Software ..............................................128
Scannen von Fotos oder Büchern ........................................................................................129
Scannen eines Fotos ......................................................................................................129
Scannen eines Buches ...................................................................................................129
Scannen unter Verwendung von OCR-Software ..................................................................131
Readiris ...........................................................................................................................131
Auflösungs- und Farbeinstellungen beim Scannen ..............................................................132
Richtlinien für Auflösungs- und Farbeinstellungen .........................................................132
Farbeinstellungen ...........................................................................................................133
10 Foto
Einsetzen einer Speicherkarte ..............................................................................................136
Ändern der Standardeinstellungen .......................................................................................137
Ändern der Auftragseinstellungen .........................................................................................138
Drucken von Fotos direkt von der Speicherkarte ..................................................................139
Drucken von Fotos mithilfe eines Fotoindex .........................................................................140
Drucken einer Indexseite ......................................................................................................141
11 Vorgehensweisen
Drucken: Vorgehensweisen ..................................................................................................144
Drucken auf Spezialmedien wie Hochglanz- oder Fotopapier .......................................145
Drucken auf beiden Seiten des Papiers .........................................................................146
Drucken auf Umschlägen und benutzerdefinierten Medienformaten .............................147
Ändern der Druckeinstellungen des Geräts wie Lautstärke und Druckqualität in
HP Toolbox ..................................................................................................................147
Drucken von Farbdokumenten in Schwarzweiß .............................................................148
Netzwerk: Vorgehensweisen ................................................................................................149
Konfigurieren des Geräts für das Netzwerk ...................................................................149
Angeben eines Netzwerkpassworts ...............................................................................152
Fotos: Vorgehensweisen ......................................................................................................153
Drucken eines bestimmten Fotos auf einer Speicherkarte ............................................153
Drucken aller Fotos auf einer Speicherkarte ..................................................................153
Aktivieren oder Deaktivieren von Speicherkarten ..........................................................153
Verwenden eines Fotoindex ...........................................................................................155
Speichern der Fotos einer Speicherkarte auf dem Computer ........................................155
Kopieren: Vorgehensweisen .................................................................................................157
Ändern der Kopiereinstellungen, wie z. B. die Anzahl der Kopien, in HP Toolbox ........157
Verkleinern oder Vergrößern einer Vorlage ...................................................................157
Faxen: Vorgehensweisen .....................................................................................................158
Senden von Faxnachrichten am Gerät ...........................................................................158
Ändern der Sende- und Empfangseinstellungen für Faxnachrichten wie z. B.
Rufannahmemodus in HP Toolbox .............................................................................158
Erstellen eines Faxdeckblatts .........................................................................................159
Senden von Faxnachrichten auf dem Computer ............................................................160
Empfangen von Faxnachrichten auf dem Computer ......................................................162
Einrichten von Kurzwahleinträgen ..................................................................................162
DEWW
xi
Weiterleiten von empfangenen Faxnachrichten an eine andere Faxnummer ...............163
Anzeigen und Drucken von empfangenen Faxnachrichten ...........................................163
Hinzufügen oder Löschen von Kontakten ......................................................................163
Importieren von Kontakten aus anderen Anwendungen ................................................165
Erstellen einer neuen Gruppenliste ................................................................................166
Erstellen einer neuen Gruppenliste ................................................................................166
Ändern der Einstellungen wie Auflösung oder Kontrast und Optimieren für jedes
Fax ...............................................................................................................................167
Scannen: Vorgehensweisen .................................................................................................168
Scannen über das Bedienfeld des Geräts .....................................................................168
Konfigurieren der Bedienfeldtaste "Scannen in" ............................................................168
Speichern von Scans in einem Ordner auf dem Computer ...........................................169
Senden von Scans per E-Mail ........................................................................................169
Hinzufügen oder Bearbeiten von E-Mail-Adressen für das Scannen in eine E-Mail .....169
Hinzufügen oder Bearbeiten von Ordnereinträgen für das Scannen in einen Ordner ...170
Andere: Vorgehensweisen ....................................................................................................172
Anzeigen von Tonerwarnungen auf dem Computer ......................................................172
Senden von Tonerwarnungen per E-Mail ......................................................................172
Warten des Geräts .........................................................................................................172
Anzeigen der Menüoptionen des Bedienfelds ................................................................173
Austauschen von Druckpatronen ...................................................................................173
Austauschen der Bildtrommel ........................................................................................175
Beseitigen von Medienstaus ..........................................................................................177
Bestellen von Verbrauchsmaterial ..................................................................................182
12 Geräteverwaltung und Wartung
Informationsseiten .................................................................................................................184
Testseite .........................................................................................................................184
Nutzungsseite .................................................................................................................184
Konfigurationsseite .........................................................................................................184
Verbrauchsmaterial-Statusseite .....................................................................................186
HP Toolbox ............................................................................................................................188
So rufen Sie HP Toolbox auf ..........................................................................................188
Registerkarte "Status" ....................................................................................................189
Registerkarte "Fax" .........................................................................................................189
Registerkarte "Scannen nach" ........................................................................................190
Registerkarte "Fehlerbehebung" ....................................................................................190
Registerkarte "Dokumentation" ......................................................................................191
Fenster "Geräteeinstellungen" ........................................................................................191
Verknüpfungen in HP Toolbox .......................................................................................193
Weitere Verknüpfungen ..................................................................................................193
Macintosh-Gerät konfigurieren (Mac OS 10.2 und 10.3) ......................................................194
So rufen Sie Macintosh-Gerät konfigurieren auf ............................................................194
Embedded Webserver ..........................................................................................................195
Funktionen ......................................................................................................................195
Faxprotokolle und -berichte ..................................................................................................196
Drucken des Faxaktivitätsprotokolls ...............................................................................196
Drucken eines Faxanrufberichts .....................................................................................196
Einstellen der Druckzeiten für den Faxanrufbericht .......................................................197
Einbeziehen der ersten Seite jedes Faxes in den Faxanrufbericht ...............................198
Drucken eines Telefonbuchberichts ...............................................................................198
Drucken des Abrechnungscodeberichts .........................................................................198
Drucken einer Liste der blockierten Faxnummern .........................................................199
Drucken aller Faxberichte ...............................................................................................199
Reinigen des Geräts .............................................................................................................200
xii
DEWW
So reinigen Sie das Gehäuse .........................................................................................200
So wird das Vorlagenglas gereinigt ................................................................................200
So reinigen Sie die Unterseite der Abdeckung ..............................................................201
Reinigen des Papierpfads ..............................................................................................202
Austauschen des automatischen Vorlageneinzugs ..............................................................204
So tauschen Sie den automatischen Vorlageneinzug aus: ............................................204
Auswechseln der Einzugswalzeneinheit des automatischen Vorlageneinzugs (ADF) ........206
So tauschen Sie die Einzugswalzeneinheit des automatischen Vorlageneinzugs
(ADF) aus ....................................................................................................................206
Reinigen der Einzugswalzeneinheit des automatischen Vorlageneinzugs (ADF) ................209
So reinigen Sie die Einzugswalzeneinheit des automatischen Vorlageneinzugs
(ADF) ...........................................................................................................................209
13 Verwalten von Verbrauchsmaterial
Überprüfen und Bestellen von Verbrauchsmaterial ..............................................................214
So überprüfen Sie den Status und bestellen Verbrauchsmaterial über das
Bedienfeld ....................................................................................................................214
Überprüfen und Bestellen von Verbrauchsmaterial über HP Toolbox ...........................214
Lagern von Verbrauchsmaterial ............................................................................................215
Austauschen und Recyceln von Verbrauchsmaterial ...........................................................216
HP Richtlinien für nicht von HP hergestelltes Verbrauchsmaterial .......................................217
Zurücksetzen des Druckers für nicht von HP hergestelltes Verbrauchsmaterial ...........217
HP Hotline für Betrugsfälle ....................................................................................................218
Austauschen von Druckpatronen ..........................................................................................219
So tauschen Sie eine Druckpatrone aus ........................................................................219
Auswechseln der Bildtrommel ...............................................................................................221
So wechseln Sie die Bildtrommel aus ............................................................................221
14 Fehlerbehebung
Unterstützung ........................................................................................................................226
Fehlersuche ...........................................................................................................................227
Prüfliste zur Fehlerbehebung .........................................................................................227
Bedienfeldmeldungen ...........................................................................................................233
Warnmeldungen .............................................................................................................233
Meldungen zu schwerwiegenden Fehlern ......................................................................245
Beseitigen von Medienstaus .................................................................................................250
Medienstaus im Gerät ....................................................................................................250
Medienstaus im automatischen Vorlageneinzug (ADF) .................................................253
Druckprobleme ......................................................................................................................257
Probleme mit der Druckqualität ......................................................................................257
Probleme mit der Medienzufuhr .....................................................................................266
Leistungsprobleme .........................................................................................................269
Scanprobleme .......................................................................................................................271
Probleme mit dem gescannten Bild ................................................................................271
Probleme mit der Scanqualität .......................................................................................274
Kopierprobleme .....................................................................................................................276
Vermeiden von Problemen .............................................................................................276
Probleme mit der Kopierqualität .....................................................................................276
Probleme mit der Medienzufuhr .....................................................................................278
Leistungsprobleme .........................................................................................................280
Faxprobleme .........................................................................................................................282
Probleme beim Faxempfang ..........................................................................................282
Probleme beim Senden von Faxen ................................................................................285
Probleme mit Telefongesprächen ..................................................................................289
Probleme bei der Medienzufuhr .....................................................................................289
DEWW
xiii
Leistungsprobleme .........................................................................................................291
Speicherkartenprobleme .......................................................................................................292
Fehlende oder falsche Dateien ......................................................................................292
Indexseite wird nicht gedruckt ........................................................................................292
Fotoindex wird nicht gedruckt .........................................................................................293
Fotoindex wird nicht gescannt ........................................................................................293
Probleme beim Drucken von Fotos ................................................................................294
Tools zur Fehlerbehebung ....................................................................................................297
Geräteseiten und Berichte ..............................................................................................297
Faxberichte .....................................................................................................................298
HP Toolbox .....................................................................................................................299
Menü "Service" ...............................................................................................................300
Auf dem Bedienfeld werden schwarze Streifen oder Punkte angezeigt, oder die
Anzeige bleibt leer .......................................................................................................301
Anhang A Zubehör und Bestellinformationen
Verbrauchsmaterial ...............................................................................................................304
Speicher ................................................................................................................................305
Kabel und Schnittstellenzubehör ..........................................................................................306
Zubehör für die Papierzufuhr ................................................................................................307
Papier und andere Druckmedien ..........................................................................................308
Durch den Benutzer austauschbare Teile ............................................................................309
Zusätzliche Dokumentation ...................................................................................................310
Anhang B Kundendienst und Unterstützung
Eingeschränkte Gewährleistung von Hewlett-Packard .........................................................311
Eingeschränkte Gewährleistung für Druckpatronen und Bildtrommeln ................................313
Eingeschränkte Gewährleistung für Color LaserJet Image Fuser Kit und Image
Transfer Kit ........................................................................................................................314
Verfügbarkeit von Service und Support ................................................................................315
HP Wartungsverträge ............................................................................................................315
Vor-Ort-Serviceverträge .................................................................................................315
Anhang C Gerätespezifikationen
Anhang D Behördliche Bestimmungen
Einleitung ...............................................................................................................................319
Telephone Consumer Protection Act (USA) .........................................................................320
Anforderungen gemäß IC CS03 ...........................................................................................321
EU-Erklärung für den Betrieb von Telekommunikationsgeräten ..........................................322
Erklärungen der New Zealand Telecom (Neuseeland) ........................................................323
Umweltschutz-Förderprogramm ...........................................................................................324
Erzeugung von Ozongas ................................................................................................324
Energieverbrauch ...........................................................................................................324
HP LaserJet Druckverbrauchsmaterial ...........................................................................324
Nederlands .....................................................................................................................326
Taiwan ............................................................................................................................326
Konformitätserklärung ...........................................................................................................327
Konformitätserklärung ...........................................................................................................328
Länder-/regionsspezifische Sicherheitserklärungen .............................................................329
Laser safety statement ...................................................................................................329
Canadian DOC statement ..............................................................................................329
Korean EMI statement ....................................................................................................329
xiv
DEWW
Finnish laser statement ..................................................................................................330
Glossar
Index
DEWW
xv
xvi
DEWW
1
Grundlagen des Geräts
In diesem Abschnitt finden Sie Informationen zu den folgenden Themen:
DEWW
●
Schneller Zugriff auf Geräteinformationen
●
Gerätekonfigurationen
●
Gerätefunktionen
●
Gerätekomponenten
1
Schneller Zugriff auf Geräteinformationen
Verknüpfungen mit dem Benutzerhandbuch
●
Gerätekomponenten
●
Bedienfeld
●
Fehlerbehebung
Hier finden Sie weitere Informationen
Zum Arbeiten mit diesem Gerät stehen Ihnen verschiedene Referenzen zur Verfügung.
Siehe http://www.hp.com/support/clj2800series.
Einrichten des Geräts
Leitfaden zur Inbetriebnahme (gedruckte Version) - Schrittweise Anleitungen zum
Installieren und Einrichten des Geräts. Dieses Handbuch wurde mit dem Gerät geliefert.
hp color LaserJet
1550•2550 series
Leitfaden zur Inbetriebnahme (animierte Version) - Schrittweise Anleitungen zum
Installieren und Einrichten des Geräts. Dieses Handbuch finden Sie auf der mit dem Gerät
gelieferten CD-ROM.
Installationshandbücher für Zubehör und Verbrauchsmaterial - Schrittweise Anleitungen
zum Installieren von Zubehör und Verbrauchsmaterial für das Gerät.
c9704a
Arbeiten mit dem Gerät
Benutzerhandbuch – Ausführliche Informationen zur Verwendung des Geräts und zur
Fehlerbehebung. Dieses Handbuch finden Sie auf der mit dem Gerät gelieferten CD-ROM.
Es kann auch über HP Toolbox aufgerufen werden.
2
Kapitel 1 Grundlagen des Geräts
DEWW
Darüber hinaus ist ein webbasiertes Benutzerhandbuch (im HTML-Format) verfügbar.
Wechseln Sie zu http://www.hp.com/support/clj2800series. Klicken Sie nach Herstellung der
Verbindung auf Manuals.
Online-Hilfe - Informationen zu Geräteoptionen, die über die Druckertreiber zur Verfügung
stehen. Wenn Sie eine Hilfedatei anzeigen möchten, öffnen Sie die Online-Hilfe über den
Druckertreiber.
DEWW
Schneller Zugriff auf Geräteinformationen
3
Gerätekonfigurationen
Das Gerät ist in folgenden Konfigurationen erhältlich.
HP Color LaserJet 2820 All-in-One
Beim HP Color LaserJet 2820 All-in-One Drucker/Scanner/Kopierer handelt es sich um
einen Vierfarb-Laserdrucker mit einer Druckgeschwindigkeit von bis zu 20 bzw. 19 Seiten
pro Minute in Schwarzweiß (Letter bzw. A4) und bis zu 4 Seiten pro Minute in Farbe (Letter
und A4). Im Lieferumfang sind ein PCL 6-Druckertreiber und HP Postscript 3-Emulation
enthalten.
4
●
Fächer. Zum Lieferumfang des Geräts gehört ein Mehrzweckfach (Fach 1) mit einem
Fassungsvermögen von bis zu 125 Blatt verschiedener Druckmedien oder 10
Briefumschlägen.
●
Druckpatronen. Zum Lieferumfang dieses Modells gehören Farbdruckpatronen (Cyan,
Gelb und Magenta), mit denen bis zu 2.000 Seiten mit einer Deckung von 5 % gedruckt
werden können. Ebenfalls im Lieferumfang enthalten ist eine schwarze Druckpatrone,
mit der bis zu 5.000 Seiten mit einer Deckung von 5 % gedruckt werden können. (Ein
typischer Geschäftsbrief weist eine Deckung von 5 % auf.)
●
Konnektivität. Das Gerät ist mit einem High-Speed-USB 2.0-Anschluss und einem
Anschluss für die Verbindung mit einem 10/100Base-T-Netzwerk ausgestattet.
●
Speicher. Das Gerät ist standardmäßig mit 96 MB Arbeitsspeicher (RAM) ausgestattet.
●
Papierzufuhr. Das Gerät bietet einen Flachbettscanner und einen automatischen
Vorlageneinzug (ADF) für 50 Seiten.
●
Erweiterbarkeit. Das Gerät verfügt über einen DIMM-Steckplatz zur
Speichererweiterung und Unterstützung zusätzlicher Schriftarten. Der Speicherplatz
kann auf 224 MB erweitert werden.
Kapitel 1 Grundlagen des Geräts
DEWW
HP Color LaserJet 2830 All-in-One
Der HP Color LaserJet 2830 All-in-One Drucker/Scanner/Fax/Kopierer bietet die gleichen
Funktionen wie der HP Color LaserJet 2820 All-in-One. Zusätzlich im Lieferumfang enthalten
sind ein V.34-Faxmodem und 4 MB Flashspeicher für Faxe. Zum Lieferumfang dieses
Modells gehören ferner hoch ergiebige Farbdruckpatronen, mit denen bis zu 4.000 Seiten
gedruckt werden können (bei 5% iger Deckung).
HP Color LaserJet 2840 All-in-One
Der HP Color LaserJet 2840 All-in-One Drucker/Scanner/Fax/Kopierer bietet dieselben
Funktionen wie der HP Color LaserJet 2830 All-in-One und ebenfalls Farbdruckpatronen mit
großem Fassungsvermögen. Bis zu 4.000 Seiten sind möglich (bei 5%iger Deckung).
Außerdem ist ein 250-Blatt-Zufuhrfach für Standardformate enthalten (Fach 2). Darüber
hinaus besitzt dieses Modell Steckplätze für Speicherkarten.
DEWW
Gerätekonfigurationen
5
Gerätefunktionen
Leistungsmerkmal
HP Color LaserJet 2820/2830/2840 All-in-One
Farbdruck
●
Laserdruck im Vollfarbenmodus durch
Kombinieren der vier Farben Zyan,
Magenta, Gelb und Schwarz (CMYK)
Weitere Informationen finden Sie unter Farbdruck.
Kopieren
●
Kopieren im Vollfarbenmodus vom
Vorlagenglas im Letter/A4-Format.
●
Mit automatischem Vorlageneinzug (ADF)
für schnellere und effizientere
Kopieraufträge in Verbindung mit
mehrseitigen Dokumenten.
Weitere Informationen finden Sie unter Kopieren.
Faxen
●
Die HP Color LaserJet 2830/2840 All-in-One
Modelle bieten vollständige Faxfunktionalität
mit einem V.34-Fax, einschließlich
Telefonbuch, Faxabruf und Funktionen zum
zeitversetzten Senden und Empfangen von
Faxnachrichten.
Weitere Informationen finden Sie unter Faxen.
Scannen
●
Scannen im 24 Bit-Vollfarbenmodus mit
1.200 ppi vom Vorlagenglas im Letter/A4Format.
●
Mit automatischem Vorlageneinzug (ADF)
für schnellere und effizientere Scanaufträge
in Verbindung mit mehrseitigen Dokumenten.
Weitere Informationen finden Sie unter Scannen.
Hohe Druckgeschwindigkeit
●
Schwarzweißdruck auf Papier im LetterFormat mit bis zu 20 Seiten und auf Papier
im A4-Format mit bis zu 19 Seiten pro
Minute. Farbdruck auf Papier im A4-/LetterFormat mit bis zu 4 Seiten pro Minute.
Hervorragende Druckqualität
●
Echte 600 x 600 dpi (Punkte pro Zoll) für
Text und Grafiken (Image Ret 2400)
●
Veränderbare Einstellungen zur
Optimierung der Druckqualität
●
Schärfere Wiedergabe von Text und
Grafiken durch die HP UltraPreciseDruckpatrone mit besonders feinem Toner
●
Die Druckersprache PCL 6 zeichnet sich
durch schnelle Druckleistung, integrierte
Intellifont- und TrueType-Skalierungstechnik
und fortgeschrittene
Bildbearbeitungsfunktionen aus.
Funktionsmerkmale des Druckertreibers
6
Kapitel 1 Grundlagen des Geräts
DEWW
Leistungsmerkmal
HP Color LaserJet 2820/2830/2840 All-in-One
Automatischer Wechsel der Druckersprache
●
Das Gerät bestimmt und aktiviert die für
einen Druckauftrag geeignete
Druckersprache (z.B. PS oder PCL 6)
automatisch.
Schnittstellenverbindungen
●
High-Speed-USB 2.0-Anschluss (unter
Windows NT nicht unterstützt)
●
10/100 Ethernet (RJ45)-Netzwerkanschluss
●
TCP/IP
Netzwerkfunktionen
Speicherkartensteckplatz (nur HP Color
LaserJet 2840 All-in-One)
●
LPD
●
9100
Das Gerät kann die folgenden Speicherkarten
lesen:
●
CompactFlash
●
Ultra CompactFlash
●
Smart Media
●
Memory Stick
●
Secure Digital
●
Multi Media Card
●
XD Card
Weitere Informationen finden Sie unter Foto.
DEWW
Memory Enhancement und
Speichererweiterung
●
Das Gerät wird mit 96 MB Speicherplatz
geliefert. Der Speicher kann über den DIMMSteckplatz auf bis zu 224 MB erweitert
werden. Dank Memory Enhancement
technology (MEt) ist der Standardspeicher
zum Drucken der meisten Dokumente
ausreichend. Bei MEt werden die Daten
automatisch komprimiert, wodurch der
Gerätespeicher praktisch verdoppelt wird.
Auf diese Weise können mit dem
verfügbaren Speicher auch komplexere
Druckaufträge gedruckt werden.
Energieeinsparung
●
Durch die automatische Verringerung des
Energieverbrauchs im Leerlauf wird in
beträchtlichem Maß Strom eingespart.
●
Als Partner der ENERGY STAR®-Initiative
hat die Hewlett-Packard Company dieses
Gerät als ein Produkt eingestuft, das den
ENERGY STAR®-Richtlinien für
Energieeffizienz entspricht.
ENERGY STAR® ist eine in den USA
eingetragene Dienstleistungsmarke der USUmweltschutzbehörde EPA (Environmental
Protection Agency).
Gerätefunktionen
7
Leistungsmerkmal
HP Color LaserJet 2820/2830/2840 All-in-One
Sparsames Drucken
●
Durch das Drucken von mehreren Seiten
pro Blatt und durch manuelles beidseitiges
Drucken wird Papier eingespart. Weitere
Informationen finden Sie unter Drucken
mehrerer Seiten auf einem Blatt (n-SeitenDruck) und Beidseitiger Druck (manueller
Duplexdruck).
Verbrauchsmaterial
●
Verbrauchsmaterial-Statusseite mit Anzeige
der verbleibenden Nutzungsdauer von
Druckpatrone und Bildtrommel. Nur für
HP Verbrauchsmaterial.
●
Kein wiederholtes Schütteln durch
entsprechende Patronenkonstruktion
●
Erkennung echter HP Druckpatronen
●
Bestellfunktion für Verbrauchsmaterial
●
Das Online-Benutzerhandbuch ist mit
verschiedenen Anzeigeprogrammen
kompatibel.
●
Die Druckpatronen und die Bildtrommel
können mit einer Hand ein- und ausgebaut
werden.
●
Alle Klappen und Abdeckungen können mit
einer Hand geöffnet werden.
Zugang
8
Kapitel 1 Grundlagen des Geräts
DEWW
Gerätekomponenten
Vor dem Verwenden des Geräts sollten Sie sich mit den einzelnen Komponenten vertraut
machen.
Vorderansicht
1
2
3
4
5
6
7
Netzschalter
Oberes Ausgabefach (Druckseite unten)
Bedienfeld
Scanner-Entriegelungstaste
Speicherkartensteckplätze (nur HP Color LaserJet 2840 All-in-One)
Fach 1
Fach 2 (nur im Lieferumfang des HP Color LaserJet 2840 All-in-One enthalten)
Rückansicht
8
9
10
11
12
13
14
15
16
DEWW
DIMM-Klappe
Faxanschlüsse (nur HP Color LaserJet 2830/2840 All-in-One Modelle)
High-Speed-USB 2.0-Anschluss
Netzwerkanschluss
Ausgabefach des automatischen Vorlageneinzugs
Zufuhrfach des automatischen Vorlageneinzugs
Hintere Ausgabeklappe (Druckseite oben)
Netzanschluss
Papierlängenverstellung für Fach 2
Gerätekomponenten
9
Schnittstellenanschlüsse
Das Gerät verfügt über zwei Schnittstellenanschlüsse: einen 10/100Base-T (RJ-45)Netzwerkanschluss und einen High-Speed-USB 2.0-Anschluss. Die HP Color LaserJet
2830/2840 All-in-One Modelle besitzen ferner Faxanschlüsse.
1
2
3
10
Netzwerkanschluss
High-Speed-USB 2.0-Anschluss
Faxanschlüsse (nur HP Color LaserJet 2830/2840 All-in-One Modelle)
Kapitel 1 Grundlagen des Geräts
DEWW
Bedienfeld
Anhand der folgenden Abbildungen werden die Bedienfeldkomponenten des Geräts erläutert.
HP Color LaserJet 2820 All-in-One Drucker/Scanner/Kopierer
1
2
3
4
Alphanumerische Tasten. Mit den alphanumerischen Tasten können Sie Daten eingeben, die
dann auf dem Bedienfeld angezeigt werden, und Telefonnummern für das Senden von Faxen
auswählen. Weitere Informationen zu den alphanumerischen Tasten finden Sie unter Faxen.
Menütaste und Abbruchtaste. Mit diesen Tasten wählen Sie Menüoptionen, bestimmen den
Gerätestatus und brechen den aktuellen Auftrag ab.
Kopiertasten. Mit diesen Tasten können Sie Standardeinstellungen ändern und Kopiervorgänge
starten. Anweisungen zum Kopieren finden Sie unter Kopieren.
Scantasten. Mit diesen Tasten können Sie in eine E-Mail oder einen Ordner scannen.
Anweisungen zum Scannen finden Sie unter Scannen.
HP Color LaserJet 2830 All-in-One Drucker/Scanner/Fax/Kopierer
1
2
3
4
5
Faxtasten. Mit den Faxtasten können Sie häufig verwendete Faxeinstellungen ändern. Weitere
Informationen zu den Faxtasten finden Sie unter Faxen.
Alphanumerische Tasten. Mit den alphanumerischen Tasten können Sie Daten eingeben, die
dann auf dem Bedienfeld angezeigt werden, und Telefonnummern für das Senden von Faxen
auswählen. Weitere Informationen zu den alphanumerischen Tasten finden Sie unter Faxen.
Menütaste und Abbruchtaste. Mit diesen Tasten wählen Sie Menüoptionen, bestimmen den
Gerätestatus und brechen den aktuellen Auftrag ab.
Kopiertasten. Mit diesen Tasten können Sie Standardeinstellungen ändern und Kopiervorgänge
starten. Anweisungen zum Kopieren finden Sie unter Kopieren.
Scantasten. Mit diesen Tasten können Sie in eine E-Mail oder einen Ordner scannen.
Anweisungen zum Scannen finden Sie unter Scannen.
HP Color LaserJet 2840 All-in-One Drucker/Scanner/Fax/Kopierer
1
2
3
4
5
DEWW
Faxtasten. Mit den Faxtasten können Sie häufig verwendete Faxeinstellungen ändern. Weitere
Informationen zu den Faxtasten finden Sie unter Faxen.
Alphanumerische Tasten. Mit den alphanumerischen Tasten können Sie Daten eingeben, die
dann auf dem Bedienfeld angezeigt werden, und Telefonnummern für das Senden von Faxen
auswählen. Weitere Informationen zu den alphanumerischen Tasten finden Sie unter Faxen.
Menütaste und Abbruchtaste. Mit diesen Tasten wählen Sie Menüoptionen, bestimmen den
Gerätestatus und brechen den aktuellen Auftrag ab.
Kopiertasten. Mit diesen Tasten können Sie Standardeinstellungen ändern und Kopiervorgänge
starten. Anweisungen zum Kopieren finden Sie unter Kopieren.
Foto- und Scantasten. Mit diesen Tasten können Sie Fotos von einer Speicherkarte drucken
oder in eine E-Mail oder einen Ordner scannen. Anleitungen zu Speicherkarten finden Sie unter
Foto. Hinweise zum Scannen finden Sie unter Scannen.
Gerätekomponenten
11
12
Kapitel 1 Grundlagen des Geräts
DEWW
2
Software
In diesem Abschnitt finden Sie Informationen zu folgenden Themen:
DEWW
●
Druckertreiber
●
Deinstallieren der Drucksoftware
13
Druckertreiber
Software und unterstützte Betriebssysteme
HP empfiehlt zur einfachen Einrichtung des Geräts und für den Zugang zum gesamten
Funktionsumfang dringend die Installation der mitgelieferten Software. Nicht jede Software
ist in allen Sprachen verfügbar. Installationsanweisungen finden Sie im Leitfaden zur
Inbetriebnahme und aktuelle Informationen zur Software in der Readme-Datei.
Die aktuellsten Treiber, zusätzliche Treiber sowie weitere Software sind über das Internet
und über andere Quellen verfügbar. Falls Sie keinen Zugang zum Internet haben, finden Sie
weitere Informationen unter Kundendienst und Unterstützung.
Das Gerät unterstützt die folgenden Betriebssysteme:
●
Microsoft® Windows® 98 SE, Windows 2000, Windows Millennium Edition (Me) und
Windows XP (32 Bit-Version)
●
Windows NT 4.0 und Windows XP (64 Bit-Version): nur Treiber, andere Gerätesoftware
ist nicht verfügbar
●
Macintosh OS 9.2.2 und OS 10.2 und 10.3
●
UNIX®, Linux und OS/2 (begrenzter Funktionsumfang)
●
Windows Server 2003 (Druckertreiber nur aus dem Internet)
In der folgenden Tabelle ist die für Ihr Betriebssystem verfügbare Software aufgeführt. Die
vollständige Installation der Software ist nur auf Windows 2000- und Windows XP-Systemen
möglich, die die empfohlenen Systemvoraussetzungen erfüllen. Weitere Informationen zur
Softwareinstallation finden Sie unter Softwareinstallation.
HP Color LaserJet 2820/2830/2840 All-in-One-Software
Funktionsmerkmal
Windows
2000, XP1
Windows
98 SE, ME
Windows
NT
Macintosh
OS 9.2.2
Macintosh
OS 10.2, 10.3
UNIX®,
Linux
OS/2
Windows
Installer
PCL 6Druckertreiber
PSDruckertreiber
ScanningSoftware
HP Toolbox
Macintosh
Installer
14
Kapitel 2 Software
DEWW
HP Color LaserJet 2820/2830/2840 All-in-One-Software (Fortsetzung)
Funktionsmerkmal
Windows
2000, XP1
Windows
98 SE, ME
Windows
NT
Macintosh
OS 9.2.2
Macintosh
OS 10.2, 10.3
UNIX®,
Linux
OS/2
Faxsoftware –
nur HP Color
LaserJet
2830/2840 Allin-One Modelle
Speicherkartentreiber
(nur HP Color
LaserJet 2840
All-in-One)
Dienstprogramm zur
Gerätekonfiguration
HP Director
HP Image Zone
HP Document
Viewer
Macintosh
PPD
(PostScript
Printer
Description)
und PDE
(Printer Dialog
Extensions)
IBM-Treiber
2
Modellskripte
3
1
Nur die 64 Bit-Version von Windows XP unterstützt Druckertreiber.
Auf der HP Website erhältlich.
3
Auf der HP Website erhältlich. Nicht auf dieses Gerät beschränkt.
2
Hinweise zur Software
Nachfolgend sind Hinweise zum Arbeiten mit der Gerätesoftware aufgeführt.
Zugriff auf die Gerätefunktionen
Auf die Gerätefunktionen kann über den Druckertreiber zugegriffen werden. Einige
Funktionen, wie z. B. benutzerdefinierte Papierformate und Seitenausrichtung, sind
möglicherweise auch in dem Programm verfügbar, das Sie zum Erstellen von Dateien
verwenden. Ändern Sie Einstellungen nach Möglichkeit im Programm, da Änderungen im
Programm die Einstellungen im Druckertreiber außer Kraft setzen.
Zugriff auf die erweiterten Funktionen des Geräts erhalten Sie über den Druckertreiber (bzw.
unter Macintosh im Dialogfeld Drucken). So öffnen Sie einen Windows-Druckertreiber:
DEWW
Druckertreiber
15
1. Klicken Sie in der Windows-Taskleiste auf Start, zeigen Sie auf Einstellungen, und
klicken Sie dann auf Drucker.
●
Klicken Sie unter Windows XP auf Start und dann auf Drucker und Faxgeräte.
Daraufhin wird ein Dialogfeld geöffnet.
2. Klicken Sie mit der rechten Maustaste auf den gewünschten Treiber, und wählen Sie
dann Druckeinstellungen aus.
Der Treiber wird geöffnet, sodass Sie Änderungen vornehmen können.
Auf zahlreiche Gerätefunktionen kann auch über HP Toolbox (nicht für Macintosh erhältlich)
zugegriffen werden. Weitere Informationen zu HP Toolbox finden Sie in der Online-Hilfe von
HP Toolbox.
Auf den CD-ROMs für das Gerät ist die HP Scanning-Software enthalten. Weitere
Informationen zur HP Scanning-Software finden Sie in der zugehörigen Online-Hilfe.
Aktuelle Versionen der Drucksoftware
Wenn Sie Aktualisierungen der Software suchen und installieren möchten, können Sie
Treiber aus dem World Wide Web oder von den FTP-Server von HP herunterladen.
So laden Sie Treiber herunter
1. Wechseln Sie zu http://www.hp.com. Klicken Sie auf den Bereich Support & Drivers.
2. Geben Sie als Produktname Color Laserjet 2800 ein. Die Webseite für die Treiber
ist möglicherweise nur in englischer Sprache verfügbar. Die Treiber selbst können aber
in verschiedenen Sprachen heruntergeladen werden.
Falls Sie über keinen Internetzugang verfügen, wenden Sie sich an den HP Kundendienst.
Angaben hierzu erhalten Sie unter Kundendienst und Unterstützung oder im Flyer, der mit
dem Gerät geliefert wurde. Weitere Versionsinformationen finden Sie in der Readme-Datei.
Weitere verfügbare Software
Auf den CD-ROMs für das Gerät ist die HP Scanning-Software enthalten. Informationen zu
weiterer Software und zu den unterstützten Sprachen finden Sie in der Readme-Datei auf
den CD-ROMs für den HP Color LaserJet 2820/2830/2840 All-in-One.
Software für Windows
Bei der Installation der Software für Windows können Sie das Gerät direkt über ein USBKabel an den Computer anschließen oder es über den internen Druckserver mit einem
Netzwerk verbinden. Installationsanweisungen finden Sie im Leitfaden zur Inbetriebnahme
und aktuelle Informationen zur Software in der Readme-Datei.
Die folgende Software steht für alle Benutzer des Geräts zur Verfügung, egal, ob das Gerät
direkt über ein USB-Kabel an den Computer angeschlossen oder über einen Druckserver
mit einem Netzwerk verbunden ist.
Druckertreiber
Bei einem Druckertreiber handelt es sich um eine Softwarekomponente, die den Zugriff auf
die Gerätefunktionen ermöglicht und eine Kommunikationsschnittstelle zwischen Computer
und Gerät bereitstellt. Hilfe zur Verwendung des Druckertreibers finden Sie unter Verwenden
der Hilfefunktion.
16
Kapitel 2 Software
DEWW
Die Auswahl des Druckertreibers sollte in Abhängigkeit davon erfolgen, wie Sie das Gerät
verwenden möchten.
●
Mit dem PCL 6-Treiber können Sie den Funktionsumfang des Geräts voll nutzen.
●
Verwenden Sie für Kompatibilität mit PostScript (PS) den PS-Druckertreiber. Bestimmte
Gerätefunktionen sind bei diesem Treiber nicht verfügbar.
Je nach ausgewähltem Treiber wird automatisch zwischen HP PostScript 3-Emulation und
PCL-Druckersprachen gewechselt.
Verwenden der Hilfefunktion
Im Druckertreiber stehen Hilfe-Dialogfelder zur Verfügung, die mit der Schaltfläche Hilfe im
Druckertreiberfenster, der Taste F1 auf der Computertastatur oder dem Fragezeichensymbol
(?) in der oberen rechten Ecke des Druckertreiberfensters aktiviert werden können. Über
diese Hilfe-Dialogfelder werden ausführliche Informationen zum jeweiligen Druckertreiber
bereitgestellt. Die Hilfe für den Druckertreiber ist getrennt von der Hilfe für andere
Programme.
Software für Macintosh
Unter Mac 9.2.2 muss für die Verwendung der PPD-Datei der Treiber für den Apple
LaserWriter 8 installiert werden. Verwenden Sie den Apple LaserWriter 8-Treiber, der mit
Ihrem Macintosh-Computer geliefert wurde. Drucken Sie unter Mac OS 10.2 und 10.3 über
das Print Center.
Im Lieferumfang des Geräts ist die folgende Software für Macintosh-Computer enthalten.
HP Director
HP Director ist eine Softwareanwendung, die beim Arbeiten mit Dokumenten verwendet
wird. Wenn der Computer direkt mit dem Gerät verbunden ist, wird nach dem Einlegen eines
Dokuments in den automatischen Vorlageneinzug HP Director auf dem Bildschirm
angezeigt. Mit den verfügbaren Funktionen können Fax- und Scanvorgänge eingeleitet
werden. Mit der Anwendung Macintosh-Gerät konfigurieren lassen sich außerdem
Geräteeinstellungen ändern.
Ebenfalls enthalten ist der HP All-In-One-Einrichtungsassistent, mit dem Fax- und
Druckwarteschlangen konfiguriert werden können.
PPDs (Mac OS 9.2.2)
Durch die PPDs wird in Verbindung mit dem LaserWriter-Treiber der Zugriff auf die
Gerätefunktionen ermöglicht, sodass der Computer mit dem Gerät kommunizieren kann. Ein
Installationsprogramm für die PPDs ist auf der CD-ROM des HP Color LaserJet
2820/2830/2840 All-in-One für Macintosh enthalten.
PDEs (Mac OS 10.2 und 10.3)
Bei PDEs handelt es sich um Programmcode-Plugins, mit denen auf Gerätefunktionen
zugegriffen werden kann, wie z. B. Informationen zu Anzahl der Kopien, beidseitigem
Drucken und Druckqualitätseinstellungen. Ein Installationsprogramm für die PDEs und
weitere Software ist auf der CD-ROM des HP Color LaserJet 2820/2830/2840 All-in-One für
Macintosh enthalten.
DEWW
Druckertreiber
17
HP Toolbox
Um HP Toolbox verwenden zu können, müssen Sie eine vollständige Softwareinstallation
ausführen.
In HP Toolbox stehen Verknüpfungen zu Informationen über den Gerätestatus und
Hilfeinformationen, wie z. B. dieses Benutzerhandbuch, sowie Hilfsmittel für die Analyse und
Behebung von Problemen zur Verfügung. Weitere Informationen finden Sie unter Verwalten
von Verbrauchsmaterial.
Hinweis
Bei Macintosh-Computern wird HP Toolbox nicht unterstützt.
Embedded Webserver (EWS)
Der EWS stellt eine webbasierte Schnittstelle für den einfachen Zugriff auf den Status und
die Konfiguration des Geräts bereit, einschließlich Netzwerkkonfiguration und SPS (Smart
Printing Supplies).
Sie können auf den EWS über die Netzwerkverbindung des Geräts zugreifen. Geben Sie die
IP-Adresse des Geräts in das Adressfeld Ihres Webbrowsers ein, um die EWS-Homepage
des Geräts im Browserfenster anzuzeigen. Sie können dann auf der Homepage über die
Registerkarten und das Navigationsmenü im linken Fensterbereich den Gerätestatus
überprüfen, das Gerät konfigurieren oder den Status des Verbrauchsmaterials anzeigen.
Unterstützt werden u. a. folgende Browser:
●
Internet Explorer 5.0 oder höher
●
Netscape Navigator 4.75 oder höher
●
Opera 6.05 oder höher
●
Safari 1.2 oder höher
Softwareinstallation
Wenn Ihr Computer die empfohlenen Mindestvoraussetzungen erfüllt, haben Sie bei der
Installation der Software von den mitgelieferten CD-ROMs zwei Wahlmöglichkeiten.
Standardinstallation
Hinweis
18
Diese Option steht nur zur Verfügung, wenn Ihr Computer die Mindestvoraussetzungen
erfüllt. Weitere Informationen zu den Mindestvoraussetzungen finden Sie auf der
Verpackung des Geräts.
Kapitel 2 Software
DEWW
Dies ist die empfohlene Installationsoption. Damit wird die Software installiert, die Sie für das
Drucken und Scannen vom Computer aus benötigen. Zusätzlich werden folgende
Programme installiert:
●
HP Toolbox: Mit diesem Programm können Sie das Gerät auf dem Computer
überwachen und konfigurieren sowie auf Hilfe- und Fehlerbehebungsinformationen
zugreifen. Mit HP Toolbox können Sie vom Desktop aus auf das Faxtelefonbuch und die
Faxprotokolle zugreifen.
Weitere Informationen zu HP Toolbox finden Sie nach der Softwareinstallation in der
Online-Hilfe von HP Toolbox.
●
HP Image Zone: Mit diesem Programm können Sie Fotos anzeigen, verwalten oder
bearbeiten, Fotos direkt aus einer Kamera oder von einer Speicherkarte laden und diese
Fotos an Freunde und Bekannte senden. Es bietet außerdem Funktionen zum Scannen
und Erstellen kreativer Dokumente wie Broschüren und Faltblätter.
Weitere Informationen zu HP Image Zone finden Sie nach der Softwareinstallation in der
Online-Hilfe von HP Image Zone.
●
HP Document Viewer: Mit diesem Programm können Sie PDF- und TIFF-Dateien
anzeigen oder mit Anmerkungen versehen und Dokumente in andere Anwendungen
exportieren. Es verfügt außerdem über ein OCR-Modul (Optical Character Recognition,
optische Zeichenerkennung), mit dem Sie Papierdokumente scannen und in
elektronische Dokumente konvertieren können. Die konvertierten Dokumente können
anschließend bearbeitet werden.
Weitere Informationen zu HP Document Viewer finden Sie nach der Softwareinstallation
in der Online-Hilfe von HP Document Viewer.
Minimalinstallation
Auf Systemen mit Windows 98 SE und Windows ME sowie auf Systemen mit knappem
Speicherplatz muss eine Minimalinstallation durchgeführt werden, damit der Computer
weiterhin optimal läuft.
Dabei wird die Software installiert, die Sie für das Drucken und Scannen vom Computer aus
benötigen. Sie können jedoch nicht am Gerät scannen. Bei der Minimalinstallation für den
HP Color LaserJet 2840 All-in-One Drucker/Scanner/Fax/Kopierer wird ein Hilfsprogramm
installiert, das den Inhalt der eingesetzten Speicherkarten im Windows-Explorer anzeigt.
DEWW
Druckertreiber
19
Deinstallieren der Drucksoftware
Deinstallieren Sie die Software mit Hilfe der folgenden für Ihr Betriebssystem zutreffenden
Anweisungen.
Deinstallieren mit Hilfe des Dialogfeldes Software
Unter Windows entfernen Sie die Gerätesoftware über das Dialogfeld Software. Hierfür
benötigen Sie nicht die Software-CD.
1. Zeigen Sie im Menü Start auf Einstellungen, und klicken Sie dann auf Systemsteuerung.
●
Klicken Sie unter Windows XP auf Start und dann auf Systemsteuerung.
2. Doppelklicken Sie auf Software.
3. Blättern Sie durch die Liste der Softwareprogramme, und klicken Sie auf HP Color
LaserJet 2820/2830/2840 All-in-One.
4. Klicken Sie auf Entfernen.
Deinstallieren der Software unter Macintosh
Wenn die Druckersoftware von einem Macintosh entfernt werden soll, öffnen Sie den Finder,
navigieren Sie zu "Applications/HP LaserJet aio/HP Uninstaller", und starten Sie die
Anwendung.
20
Kapitel 2 Software
DEWW
3
Medienspezifikationen
Dieser Abschnitt enthält Informationen zu den Spezifikationen für die Qualität der Medien
sowie Richtlinien für deren Verwendung und Lagerung.
DEWW
●
Allgemeine Richtlinien
●
Unterstützte Mediengewichte und -formate
●
Druck- und Lagerungsbedingungen
21
Allgemeine Richtlinien
Einige Medien erfüllen unter Umständen alle in diesem Handbuch dargelegten Richtlinien.
Dennoch können keine zufrieden stellenden Ergebnisse erzielt werden. Die Ursache hierfür
kann bei einer unsachgemäßen Handhabung, bei einer zu hohen oder zu niedrigen
Temperatur bzw. Luftfeuchtigkeit oder anderen Faktoren liegen, auf die Hewlett-Packard
keinen Einfluss hat.
Vor dem Erwerb großer Mengen von Medien sollten Sie deshalb sicherstellen, dass die
Medien die im Benutzerhandbuch und im HP LaserJet Printer Family Print Media Guide
dargelegten Richtlinien erfüllen. Dieses Handbuch finden Sie im Internet unter
http://www.hp.com/support/ljpaperguide. Bestellinformationen finden Sie unter Zubehör und
Bestellinformationen.
VORSICHT
Wenn Sie Medien verwenden, die nicht den HP Spezifikationen entsprechen, können
Probleme auftreten, die Reparaturen erforderlich machen. Eine derartige Reparatur fällt
nicht unter die Garantie oder Serviceverträge von Hewlett-Packard.
Dieses Gerät ist für eine Vielzahl von Medien ausgelegt, z. B. für Einzelblattpapier
(einschließlich Recyclingpapier aus bis zu 100 % Altpapier), Briefumschläge, Etiketten,
Transparentfolien, Hochglanzpapier, HP LaserJet Tough-Papier und Medien in
benutzerdefinierten Papierformaten. Eigenschaften wie Gewicht, Zusammensetzung,
Körnung und Feuchtigkeitsgehalt sind wichtige Faktoren, die sich auf Geräteleistung und
Ausgabequalität auswirken. Durch die Verwendung von Medien, die die in diesem
Handbuch angegebenen Richtlinien nicht erfüllen, können folgende Probleme auftreten:
22
●
Schlechte Druckqualität
●
Verstärktes Auftreten von Papierstaus
●
Vorzeitige Abnutzung des Geräts und dadurch erforderliche Reparaturen
Kapitel 3 Medienspezifikationen
DEWW
Unterstützte Mediengewichte und -formate
Optimale Ergebnisse erzielen Sie bei Verwendung von herkömmlichem Fotokopierpapier mit
einem Gewicht von 75 bis 90 g/m2. Verwenden Sie immer Papier von guter Qualität und
ohne Einschnitte, Risse, Flecken, Schmutz, Knicke, Perforationen, eingerollte und geknickte
Ecken.
Hinweis
Mit diesem Gerät kann auf Medien in zahlreichen Standard- und benutzerdefinierten
Formaten gedruckt werden. Das Fassungsvermögen der Zufuhr- und Ausgabefächer ist
abhängig von Gewicht und Stärke der Medien sowie von den Umgebungsbedingungen.
Verwenden Sie nur speziell für HP Color LaserJet Drucker entwickelte Transparentfolien.
Transparentfolien für Tintenstrahl- und Schwarzweißdrucker werden bei diesem Gerät nicht
unterstützt.
Spezifikationen für Fach 1
Medien
Abmessungen1
Papier
Mindestformat: 76 x 127 mm 60 bis 177 g/m2
Gewicht
Fassungsvermögen2
Maximales Format: 216 x
356 mm
Hochglanzpapier
75 bis 120 g/m2
Maximale Stapelhöhe: 12 mm
203 g/m2
Normalerweise 50 Bögen
Transparentfolien und
opake Folien
Stärke: 0,10 bis 0,13 mm
Normalerweise 50 Bögen
Etiketten4
Stärke: bis zu 0,23 mm
Normalerweise 50 Bögen
Briefumschläge
Bis zu 90 g/m2
Bis zu 10 Briefumschläge
HP Deckblattpapier3
Mindest- und Höchstmaße
entsprechen den oben
aufgeführten.
Bis zu 125 Blatt Papier mit je
75 g/m2
1
Mit diesem Gerät kann auf Medien in zahlreichen Standard- und benutzerdefinierten Formaten gedruckt werden.
Der Druckertreiber enthält Angaben zu den unterstützten Formaten.
2
Das Fassungsvermögen kann je nach Mediengewicht und -stärke sowie Umgebungsbedingungen variieren.
3
Hewlett-Packard garantiert keine optimalen Druckergebnisse beim Drucken mit anderen Arten schweren Papiers.
4
Glätte: 100 bis 250 Sheffield
DEWW
Unterstützte Mediengewichte und -formate
23
Spezifikationen für das optionale Fach 2
Medien
Abmessungen1
Gewicht
Fassungsvermögen2
Letter
216 x 279 mm
60 bis 105 g/m2
250 Blatt Papier mit je 75 g/m2
A4
210 x 297 mm
A5
148 x 210 mm
B5 (ISO)
176 x 250 mm
B5 (JIS)
182 x 257 mm
Executive
191 x 267 mm
Legal
216 x 356 mm
216 x 330 m
216 x 330 mm
1
Mit diesem Gerät kann auf Medien in zahlreichen Standard- und benutzerdefinierten Formaten gedruckt werden.
Der Druckertreiber enthält Angaben zu den unterstützten Formaten.
2
Das Fassungsvermögen kann je nach Mediengewicht und -stärke sowie Umgebungsbedingungen variieren.
Papierformate für den automatischen Vorlageneinzug (ADF)
Hinweis
24
Medien
Abmessungen
Gewicht oder Stärke
Fassungsvermögen
Mindestpapierformat
127 x 127 mm
60 bis 90 g/m2
50 Blatt Papier mit je
75 g/m2)
Maximales
Papierformat
216 x 381 mm
60 bis 90 g/m2
50 Blatt Papier mit je
75 g/m2)
Verwenden Sie den Flachbettscanner zum Senden von Faxnachrichten (nur HP Color
LaserJet 2830/2840 All-in-One Modelle), Kopieren und Scannen, wenn die Vorlage für den
automatischen Vorlageneinzug zu empfindlich, zu dünn, zu dick oder zu klein ist oder wenn
es sich um ein Foto handelt. Zum Verwenden der Funktion "An Seite anpassen" beim
Kopieren empfiehlt sich ebenfalls der Flachbettscanner. Über den Flachbettscanner wird die
beste Fax-, Kopier- und Scanauflösung gewährleistet.
Kapitel 3 Medienspezifikationen
DEWW
Druck- und Lagerungsbedingungen
Der Raum, in dem der Drucker aufgestellt wird und die Medien gelagert werden, sollte im
Idealfall Zimmertemperatur haben und nicht zu trocken oder zu feucht sein. Denken Sie
daran, dass Papier schnell Feuchtigkeit aufnimmt und wieder abgibt.
Papier wird durch Hitze und Feuchtigkeit beschädigt. Die Hitze bewirkt, dass die
Feuchtigkeit im Papier verdunstet, während sie bei Kälte auf der Oberfläche kondensiert.
Durch Heizungs- und Klimaanlagen verringert sich die Luftfeuchtigkeit in einem Raum. Nach
dem Öffnen einer Papierpackung verliert das Papier Feuchtigkeit, was sich in Form von
Streifen und verschmierten Zeichen in den Ausdrucken bemerkbar macht. Durch feuchtes
Wetter oder Wasserkühlgeräte kann die Luftfeuchtigkeit im Raum zunehmen. Wenn das
Papier aus der Verpackung genommen wird, absorbiert es die überschüssige Feuchtigkeit.
Dies kann ein zu helles Druckbild oder Fehlstellen zur Folge haben. Außerdem kann sich
das Papier bei der Abgabe und Aufnahme von Feuchtigkeit verziehen. Dadurch treten unter
Umständen Papierstaus auf.
Die Lagerung und Handhabung von Papier ist deshalb genauso wichtig wie der
Papierherstellungsprozess selbst. Die Umgebungsbedingungen für die Papierlagerung
wirken sich unmittelbar auf den Einzug des Papiers und die Druckqualität aus.
Achten Sie darauf, dass Sie nicht mehr Papier kaufen, als Sie in kurzer Zeit (ca. 3 Monaten)
verbrauchen können. Papier, das über einen längeren Zeitraum gelagert wird, kann
aufgrund von starken Temperatur- und Feuchtigkeitsschwankungen beschädigt werden. Die
richtige Planung ist daher notwendig, um zu vermeiden, dass große Papiervorräte
beschädigt werden.
Papier in ungeöffneter Verpackung kann mehrere Monate lang gelagert werden. Geöffnete
Packungen können leichter aufgrund der Umgebungsbedingungen beschädigt werden,
insbesondere, wenn sie nicht mit feuchtigkeitsbeständigem Material geschützt werden.
Die Lagerungsbedingungen von Medien sollten regelmäßig kontrolliert werden. Dadurch
kann eine optimale Geräteleistung gewährleistet werden. Die erforderlichen Bedingungen
sind 20° bis 24°C bei einer relativen Feuchtigkeit von 45 % bis 55 %. Anhand der folgenden
Richtlinien können Sie die jeweiligen Lagerungsbedingungen überprüfen:
DEWW
●
Die Medien sollen möglichst bei Zimmertemperatur gelagert werden.
●
Die Luft sollte nicht zu trocken oder zu feucht sein.
●
Eine geöffnete Verpackung sollte zur Lagerung am besten fest in
feuchtigkeitsbeständiges Material gewickelt werden. Wenn die Geräteumgebung
extremen Schwankungen ausgesetzt ist, sollten Sie nur so viel Papier herausnehmen,
wie Sie an einem Tag verwenden können. Dadurch vermeiden Sie unerwünschte
Änderungen des Feuchtigkeitsgehalts.
●
Vermeiden Sie es, Papier und Medien in der Nähe von Heizungs- und
Klimaanlagengebläsen oder in der Nähe ständig geöffneter Türen und Fenster zu lagern.
Druck- und Lagerungsbedingungen
25
26
Kapitel 3 Medienspezifikationen
DEWW
4
Arbeiten mit dem Gerät
In diesem Abschnitt finden Sie Informationen zur Verwendung des HP Color LaserJet
2820/2830/2840 All-in-One:
DEWW
●
Einlegen von Medien in die Fächer
●
Verwenden des Bedienfeldes
27
Einlegen von Medien in die Fächer
Legen Sie Spezialmedien wie Briefumschläge, Etiketten und Transparentfolien nur in Fach 1
ein.
Hinweis
Da Fach 2 nicht bei allen Modellen im Lieferumfang enthalten ist, wird es in dieser
Dokumentation als optionales Fach 2 bezeichnet.
Einlegen von Medien in Fach 1
In Fach 1 (Mehrzweckfach) können bis zu 125 Blatt Papier oder andere Medien bzw. bis zu
10 Briefumschläge eingelegt werden.
VORSICHT
Legen Sie während des Druckvorgangs keine Medien in Fach 1 ein, da dies zu einem
Papierstau führen kann. Fächern Sie das Papier vor dem Einlegen nicht auf, und legen Sie
nicht zu viel Papier ein.
So legen Sie Medien in Fach 1 ein
1. Öffnen Sie Fach 1.
2. Ziehen Sie die Fachverlängerung heraus. Wenn die eingelegten Medien länger als 23
cm sind, klappen Sie auch die zusätzliche Fachverlängerung auf.
3. Verschieben Sie die Medienbreitenführungen so, dass sie etwas breiter sind als die
Medien.
28
Kapitel 4 Arbeiten mit dem Gerät
DEWW
4. Legen Sie die Medien mit der zu bedruckenden Seite nach oben und der oberen, kurzen
Seite zuerst in das Fach ein.
Hinweis
Informationen zum Einlegen von Medien beim manuellen beidseitigen Druck finden Sie
unter Beidseitiger Druck (manueller Duplexdruck).
5. Schieben Sie die Medienbreitenführungen so weit nach innen, bis sie den Medienstapel
auf beiden Seiten leicht berühren, ohne ihn zu biegen. Stellen Sie sicher, dass sich die
Medien unterhalb der Höhenbegrenzungen an den Medienbreitenführungen befinden.
VORSICHT
Schließen Sie Fach 1 erst, wenn der Druckvorgang abgeschlossen ist. Vorheriges Schließen
kann zu einem Papierstau führen.
6. Öffnen Sie beim Drucken auf Spezialmedien, wie z. B. Etiketten, Briefumschläge,
schweres oder leichtes Papier, die hintere Ausgabeklappe an der Rückseite des
Druckers, damit sich die Medien nicht wellen.
VORSICHT
Entfernen Sie jede Seite sofort, wenn sie aus dem Gerät ausgeschoben wird. Andernfalls
könnte eine Papierstaumeldung angezeigt werden.
Einlegen von Medien in das optionale Fach 2
Zu den Papiertypen, die hier eingelegt werden können, gehören auch Briefkopfpapier und
vorgelochtes Papier mit einem durchschnittlichen Gewicht. Weitere Informationen zu
Briefkopfpapier und vorgelochtem Papier finden Sie unter Drucken auf Spezialmedien.
VORSICHT
DEWW
Legen Sie Spezialmedien, wie Etiketten und Transparentfolien, nur in Fach 1 ein. Wenn
Spezialmedien aus dem optionalen Fach 2 gedruckt werden, treten möglicherweise
Papierstaus auf. Fächern Sie das Papier vor dem Einlegen nicht auf, und legen Sie nicht zu
viel Papier ein.
Einlegen von Medien in die Fächer
29
So legen Sie Medien in das optionale Fach 2 ein
1. Ziehen Sie das optionale Fach 2 aus dem Drucker, und nehmen Sie sämtliches Papier
heraus.
2. Stellen Sie die Medienbreitenführungen auf die Breite des eingelegten Papiers ein. Im
optionalen Fach 2 kann Papier in verschiedenen Standardformaten eingelegt werden.
3. Ziehen Sie die Papierlängenverstellung im hinteren Teil des Fachs heraus, bis der Pfeil
auf der Markierung mit dem Format übereinstimmt, das eingelegt wird.
4. Legen Sie das Papier ein. Legen Sie Spezialpapier, wie z. B. Briefkopfpapier, mit der zu
bedruckenden Seite nach unten und der Oberkante in Richtung der Vorderseite des
Fachs ein.
Hinweis
Informationen zum Einlegen von Medien beim manuellen beidseitigen Druck finden Sie
unter Beidseitiger Druck (manueller Duplexdruck).
5. Stellen Sie sicher, dass der Stapel im Fach an allen vier Ecken flach liegt. Achten Sie
darauf, dass er sich im hinteren Bereich des Fachs unterhalb der Höhenbegrenzungen
an der Medienlängenführung befindet. Drücken Sie die metallene
Medienhebevorrichtung nach unten, bis sie einrastet.
6. Schieben Sie das Fach in den Drucker. Wenn Sie im hinteren Bereich des Fachs ein
längeres Format eingestellt haben, ragt das Fach aus der Rückseite des Druckers
heraus.
Einlegen von Vorlagen zum Scannen
Befolgen Sie beim Einlegen zu scannender Vorlagen in das Gerät folgende Anweisungen.
Die beste Scanqualität wird mit dem Flachbettscanner erzielt.
30
Kapitel 4 Arbeiten mit dem Gerät
DEWW
So legen Sie Vorlagen in den Flachbettscanner ein
1. Vergewissern Sie sich, dass im automatischen Vorlageneinzug keine Medien eingelegt
sind.
2. Öffnen Sie die Abdeckung des Flachbettscanners.
3. Positionieren Sie die Vorlage mit der bedruckten Seite nach unten und der linken oberen
Ecke an der rechten unteren Ecke des Vorlagenglases auf dem Flachbettscanner.
4. Schließen Sie die Abdeckung vorsichtig.
Das Dokument kann nun gescannt werden.
VORSICHT
Lassen Sie die Abdeckung des Scanners nicht auf das Vorlagenglas fallen, da das Gerät
dabei beschädigt werden könnte. Schließen Sie die Scannerabdeckung immer, wenn das
Gerät nicht in Betrieb ist.
So legen Sie Vorlagen in den automatischen Vorlageneinzug (ADF) ein
Hinweis
Der automatische Vorlageneinzug weist ein Fassungsvermögen von 50 Blatt mit einem
Gewicht von 75 g/m2 auf.
Das kleinste im automatischen Vorlageneinzug zugelassene Format beträgt 127 x 127 mm.
Verwenden Sie bei Vorlagen mit einem kleineren Format den Flachbettscanner. Das größte
im automatischen Vorlageneinzug zugelassene Format beträgt 216 x 381 mm.
1. Stellen Sie sicher, dass im Flachbettscanner keine Medien eingelegt sind.
2. Schließen Sie die Abdeckung des Flachbettscanners, und legen Sie die Vorlagen mit
der Vorderkante zuerst in den automatischen Vorlageneinzug ein. Achten Sie dabei
darauf, dass die bedruckte Seite nach oben zeigt und die erste zu kopierende Seite
obenauf liegt.
VORSICHT
Verwenden Sie keine Vorlagen mit Korrekturflüssigkeit, Korrekturband, Büroklammern oder
Heftklammern, da das Gerät dadurch unter Umständen beschädigt werden kann. Außerdem
sollten Sie weder Fotos noch kleine oder empfindliche Vorlagen in den automatischen
Vorlageneinzug einlegen.
3. Schieben Sie den Stapel bis zum Anschlag in das Zufuhrfach des automatischen
Vorlageneinzugs ein.
Auf dem Bedienfeld erscheint die Meldung Dokument geladen.
DEWW
Einlegen von Medien in die Fächer
31
4. Stellen Sie die Medienführungen so ein, dass sie an den Medien anliegen.
5. Das Dokument kann nun kopiert werden.
32
Kapitel 4 Arbeiten mit dem Gerät
DEWW
Verwenden des Bedienfeldes
Die Einstellungen können über das Bedienfeld des Geräts konfiguriert werden.
Ändern der Sprache für die Bedienfeldanzeige
Mit dieser Vorgehensweise können Sie in einer anderen als der Standardsprache für Ihr
Land/Ihre Region Berichte drucken und Meldungen auf dem Bedienfeld anzeigen lassen.
So ändern Sie die Sprache für die Bedienfeldanzeige
1. Drücken Sie MENÜ.
2. Wählen Sie mit den Tasten < oder > die Option System Setup aus, und drücken Sie
EINGABE.
3. Wählen Sie mit den Tasten < oder > die Option Sprache aus, und drücken Sie EINGABE.
4. Wählen Sie mit den Tasten < oder > die gewünschte Sprache aus.
5. Drücken Sie EINGABE, um die Auswahl zu speichern.
Das Gerät wird automatisch neu gestartet.
Ändern des Standardmedienformats
Die Medieneinstellungen sollten dem Medientyp und -format entsprechen, das
normalerweise in das Medienzufuhrfach eingelegt wird. Das Gerät verwendet diese
Einstellungen zum Kopieren, Drucken von Berichten und Faxen (nur HP Color LaserJet
2830/2840 All-in-One Modelle), zur Bestimmung der automatischen Verkleinerung von
eingehenden Faxen (nur HP Color LaserJet 2830/2840 All-in-One Modelle), zum Drucken
von Fotoindizes (nur HP Color LaserJet 2840 All-in-One) sowie für Indexdrucke (nur
HP Color LaserJet 2840 All-in-One).
So ändern Sie das Standardmedienformat
1. Drücken Sie MENÜ.
2. Wählen Sie mit den Tasten < oder > die Option System Setup aus, und drücken Sie
EINGABE.
3. Wählen Sie mit der Taste < oder > die Menüoption Papiereinrichtung aus, und drücken
Sie EINGABE.
4. Wählen Sie mit den Tasten < oder > die Option Std. Papierformat aus, und drücken Sie
EINGABE.
5. Wählen Sie mit den Tasten < oder > das gewünschte Papierformat aus.
6. Drücken Sie EINGABE, um die Auswahl zu speichern.
DEWW
Verwenden des Bedienfeldes
33
So ändern Sie den Standardmedientyp
1. Drücken Sie die Taste MENÜ.
2. Wählen Sie mit der Taste < oder > die Menüoption System Setup aus, und drücken Sie
EINGABE.
3. Wählen Sie mit der Taste < oder > die Menüoption Papiereinrichtung aus, und drücken
Sie EINGABE.
4. Wählen Sie mit der Taste < oder > die Menüoption Standardpapiertyp aus, und
drücken Sie EINGABE.
5. Wählen Sie mit der Taste < oder > das gewünschte Papierformat aus.
6. Drücken Sie EINGABE, um die Auswahl zu speichern.
Ändern der Standard-Papierfachkonfiguration
Die Standard-Papierfachkonfigurationen (Format und Typ) sind auf Alle gesetzt, was
bedeutet, dass alle Typen und Formate unterstützter Medien aus diesem Fach bedruckt
werden können. Konfgurieren Sie Ihre Fächer nur dann für bestimmte Typen und Formate,
wenn Sie überwiegend auf einem bestimmten Format und einem bestimmten Typ drucken.
So ändern Sie das Standard-Papierfachformat
1. Drücken Sie die Taste MENÜ.
2. Wählen Sie mit der Taste < oder > die Menüoption System Setup aus, und drücken Sie
EINGABE.
3. Wählen Sie mit der Taste < oder > die Menüoption Papiereinrichtung aus, und drücken
Sie EINGABE.
4. Wählen Sie mit den Tasten < und > die Menüoption Fach 1 (bzw. die Option für das
optionale Fach 2), und drücken Sie EINGABE.
5. Wählen Sie mit der Taste < oder > die Menüoption Papierformat aus, und drücken Sie
EINGABE.
6. Wählen Sie mit der Taste < oder > das gewünschte Papierformat aus.
7. Drücken Sie EINGABE, um die Auswahl zu speichern.
So ändern Sie den Standardtyp für das Papierfach
1. Drücken Sie die Taste MENÜ.
2. Wählen Sie mit der Taste < oder > die Menüoption System Setup aus, und drücken Sie
EINGABE.
3. Wählen Sie mit der Taste < oder > die Menüoption Papiereinrichtung aus, und drücken
Sie EINGABE.
4. Wählen Sie mit den Tasten < und > die Menüoption Fach 1 (bzw. die Option für das
optionale Fach 2), und drücken Sie EINGABE.
5. Wählen Sie mit der Taste < oder > die Menüoption Papiertyp aus, und drücken Sie
EINGABE.
6. Wählen Sie mit der Taste < oder > den gewünschten Papiertyp aus.
7. Drücken Sie EINGABE, um die Auswahl zu speichern.
34
Kapitel 4 Arbeiten mit dem Gerät
DEWW
Einstellen der Lautstärke
Für folgende akustische Signale kann die Lautstärke eingestellt werden:
●
Die Signaltöne, die vom Gerät bei einem Fehler erzeugt werden (zum Beispiel, wenn die
Geräteklappe geöffnet ist).
●
Die Signaltöne, die ausgegeben werden, wenn Sie die Tasten des Bedienfeldes
betätigen.
●
Die akustischen Signale der Telefonleitung beim Herstellen einer Verbindung für
ausgehende Faxe (nur HP Color LaserJet 2830/2840 All-in-One Modelle).
●
Die Ruftonlautstärke bei eingehenden Faxen (nur HP Color LaserJet 2830/2840 All-inOne Modelle).
So ändern Sie die Alarmlautstärke
Der Alarmton wird ausgegeben, wenn das Gerät eine Warnmeldung oder die Meldung eines
schwer wiegenden Fehlers signalisiert. Die Dauer des Alarms beträgt je nach Art des
Fehlers eine oder drei Sekunden.
1. Drücken Sie MENÜ.
2. Wählen Sie mit den Tasten < oder > die Option System Setup aus, und drücken Sie
EINGABE.
3. Wählen Sie mit den Tasten < oder > die Option Lautstärkeeinstellungen aus, und
drücken Sie EINGABE.
4. Drücken Sie EINGABE, um Alarmlautstärke auszuwählen.
5. Wählen Sie mit den Tasten < oder > eine der folgenden Optionen aus: Aus, Soft, Mittel
oder Laut.
6. Drücken Sie EINGABE, um die Auswahl zu speichern.
Hinweis
Die werkseitige Standardeinstellung für die Alarmlautstärke ist Soft.
So ändern Sie die Lautstärke des Faxgeräts
Mit dieser Einstellung wird die Lautstärke der verschiedenen Faxsignaltöne beim Senden
oder Empfangen von Faxaufträgen festgelegt.
1. Drücken Sie LAUTSTÄRKE.
2. Wählen Sie mit den Tasten < oder > eine der folgenden Optionen aus: Aus, Soft, Mittel
oder Laut.
3. Drücken Sie EINGABE, um die Auswahl zu speichern.
Hinweis
DEWW
Werkseitig ist Soft voreingestellt.
Verwenden des Bedienfeldes
35
So ändern Sie die Ruftonlautstärke des Faxgeräts
Der Rufton wird ausgegeben, wenn ein Anruf getätigt wird oder eingeht. Die Ruftondauer
entspricht der Länge des Ruftonmusters, die von der lokalen Telefongesellschaft
vorgegeben wird.
1. Drücken Sie MENÜ.
2. Wählen Sie mit den Tasten < oder > die Option System Setup aus, und drücken Sie
EINGABE.
3. Wählen Sie mit den Tasten < oder > die Option Lautstärkeeinstellungen aus, und
drücken Sie EINGABE.
4. Drücken Sie einmal die Taste < oder >, um die Option Ruftonlautstärke auszuwählen,
und drücken Sie dann EINGABE.
5. Wählen Sie mit den Tasten < oder > eine der folgenden Optionen aus: Aus, Soft, Mittel
oder Laut.
6. Drücken Sie EINGABE, um die Auswahl zu speichern.
Hinweis
Werkseitig ist Soft voreingestellt.
So ändern Sie die Tastendrucklautstärke am Bedienfeld
Mit der Tastendrucklautstärke wird die Lautstärke des Tons festgelegt, der ausgegeben wird,
wenn eine Bedienfeldtaste gedrückt wird.
1. Drücken Sie MENÜ.
2. Wählen Sie mit den Tasten < oder > die Option System Setup aus, und drücken Sie
EINGABE.
3. Wählen Sie mit den Tasten < oder > die Option Lautstärkeeinstellungen aus, und
drücken Sie EINGABE.
4. Wählen Sie mit den Tasten < oder > die Option Tastendrucklautstärke aus, und
drücken Sie EINGABE.
5. Wählen Sie mit den Tasten < oder > eine der folgenden Optionen aus: Aus, Soft, Mittel
oder Laut.
6. Drücken Sie EINGABE, um die Auswahl zu speichern.
Hinweis
36
Die werkseitige Standardeinstellung für die Tastendrucklautstärke am Bedienfeld lautet Soft.
Kapitel 4 Arbeiten mit dem Gerät
DEWW
5
Drucken
In diesem Abschnitt finden Sie Informationen zu häufigen Druckaufgaben.
●
Drucken unter Windows
●
Drucken unter Mac OS
●
Druckertreiber
●
Maximieren der Druckgeschwindigkeit für Papier im Letter-Format
●
Auswählen eines Ausgabeortes
●
Festlegen eines benutzerdefinierten Papierformats
●
Drucken auf Spezialmedien
●
Drucken der ersten Seite auf anderem Papier
●
Beidseitiger Druck (manueller Duplexdruck)
●
Drucken von Broschüren
●
Abbrechen von Druckaufträgen
Informationen zum Verwalten des Geräts und der zugehörigen Einstellungen mit Hilfe von
HP Toolbox finden Sie unter Verwalten von Verbrauchsmaterial.
Hinweis
DEWW
Viele der in diesem Kapitel beschriebenen Funktionen können auch mit Hilfe von
HP Toolbox ausgeführt werden. Weitere Anweisungen zur Verwendung von HP Toolbox
finden Sie in der Online-Hilfe von HP Toolbox.
37
Drucken unter Windows
So drucken Sie unter Windows
1. Stellen Sie sicher, dass im Gerät Druckmedien eingelegt sind.
2. Öffnen Sie ein Dokument auf Ihrem Computer.
3. Klicken Sie im Menü Datei auf Seite einrichten oder auf eine Menüoption mit einer
ähnlichen Bezeichnung. Überprüfen Sie, ob für dieses Dokument die entsprechenden
Einstellungen ausgewählt sind.
4. Klicken Sie im Menü Datei auf Drucken, Drucker einrichten oder auf eine Menüoption
mit einer ähnlichen Bezeichnung. Daraufhin wird das Dialogfeld Drucken geöffnet.
5. Wählen Sie diesen Drucker aus, und ändern Sie die Einstellungen nach Bedarf. Ändern
Sie keine im Dialogfeld Seite einrichten festgelegten Einstellungen, wie z. B. das
Format oder die Ausrichtung der Seite.
6. Wenn es sich um einen Druckauftrag für Papier mit Standardformat und -gewicht
handelt, müssen Sie wahrscheinlich die Einstellungen Papierquelle (Fach), Papiertyp
oder Papierformat nicht ändern und können mit Schritt 8 fortfahren. Andernfalls fahren
Sie mit Schritt 7 fort.
7. Wenn der Druckauftrag auf Papier mit einem vom Standard abweichenden Format oder
Gewicht gedruckt werden soll, wählen Sie die entsprechenden Einstellungen für den
Papiereinzug aus.
Hinweis
●
Wählen Sie zum Drucken nach Quelle (Fach) im Dialogfeld Drucken das
gewünschte Fach aus, wenn dies möglich ist.
●
Wenn diese Einstellung im Dialogfeld Drucken nicht vorhanden ist, klicken Sie auf
Eigenschaften, und wählen Sie dann auf dem Register Papier im Feld
Papierquelle das Fach aus.
●
Wenn Sie nach Format oder Typ drucken möchten, klicken Sie auf Eigenschaften,
und wählen Sie auf dem Register Papier im Feld Papiertyp oder Papierformat die
entsprechende Einstellung aus. (Bei einigen Papiertypen, wie z. B. Briefkopfpapier,
Etiketten, Hochglanzpapier oder Fotopapier, müssen Sie die Einstellungen für Typ
und Format festlegen.)
Drucken Sie Spezialmedien wie Etiketten oder Transparentfolien stets nach Typ. Verwenden
Sie nur speziell für HP Color LaserJet Drucker entwickelte Transparentfolien.
Transparentfolien für Tintenstrahl- und Schwarzweißdrucker werden bei diesem Gerät nicht
unterstützt.
8. Klicken Sie auf Eigenschaften, falls dies noch nicht geschehen ist. Daraufhin wird der
Druckertreiber geöffnet.
9. Legen Sie auf den verschiedenen Registern alle Einstellungen fest, die nicht in den
Dialogfeldern Seite einrichten oder Drucken angezeigt wurden. Weitere Informationen
zu den Einstellungen des Druckertreibers finden Sie in der zugehörigen Online-Hilfe.
10. In der Standardeinstellung werden die Druckmedien in das obere Ausgabefach
ausgegeben. Dieses Fach eignet sich hervorragend für die meisten Druckaufträge, auch
für das Drucken von Transparentfolien. Öffnen Sie beim Drucken von Etiketten,
schwerem Papier oder anderen Spezialmedien die hintere Ausgabeklappe des Druckers.
11. Wählen Sie zum Drucken des Auftrags die Option Drucken aus.
38
Kapitel 5 Drucken
DEWW
Drucken unter Mac OS
So drucken Sie unter Mac OS
1. Stellen Sie sicher, dass im Gerät Papier eingelegt ist.
2. Klicken Sie im Menü Ablage auf Papierformat.
3. Vergewissern Sie sich, dass dieses Gerät im Popup-Menü Format für ausgewählt ist.
4. Wählen Sie das Format des zu bedruckenden Papiers aus.
5. Legen Sie bei Bedarf die Ausrichtung und die Skalierung fest, und klicken Sie
anschließend auf OK.
6. Klicken Sie im Menü Ablage auf Drucken.
7. Gehen Sie folgendermaßen vor, um die gewünschte Quelle (Fach) oder den
gewünschten Druckmedientyp auszuwählen. Drucken Sie Spezialmedien wie
Etiketten oder Transparentfolien stets nach Typ.
●
Mac OS 9.2.2: Wählen Sie auf dem Register Allgemein im Popup-Menü
Papierzufuhr das Fach oder den Medientyp aus.
●
Mac OS 10.2 oder 10.3: Wählen Sie im Popup-Menü Papiereinzug das Fach oder
den Druckmedientyp aus.
8. Legen Sie alle anderen gewünschten Einstellungen fest, wie z. B. die Einstellungen für
Wasserzeichen.
9. In der Standardeinstellung werden die Druckmedien in das obere Ausgabefach
ausgegeben. Dieses Fach eignet sich hervorragend für die meisten Druckaufträge, auch
für das Drucken von Transparentfolien. Öffnen Sie beim Drucken von Etiketten,
schwerem Papier oder anderen Druckmedien, für die ein gerader Papierpfad erforderlich
ist, die hintere Ausgabeklappe des Geräts.
10. Wählen Sie zum Drucken des Auftrags die Option Drucken aus.
DEWW
Drucken unter Mac OS
39
Druckertreiber
Verwenden der Hilfe zum PCL-Druckertreiber (nur Windows)
Wenn der Druckertreiber geöffnet ist, können Sie die zugehörige Hilfefunktion verwenden,
die von der Hilfe in einem Programm getrennt ist. Sie können die Hilfe zum Druckertreiber
auf zwei Arten aktivieren.
●
●
Klicken Sie auf die im Druckertreiber angezeigte Schaltfläche Hilfe. In den HilfeDialogfeldern werden ausführliche Informationen zum verwendeten Treiber bereitgestellt.
(Sprechblase) angezeigt wird, klicken Sie darauf, um Informationen zu
Wenn eine
dem neben dem Symbol angezeigten Feld, der Option oder der Schaltfläche zu erhalten.
Auswählen einer Quelle
Sie können nach Quelle (Fach) bzw. nach Typ oder Format drucken. Führen Sie zum
Drucken nach Quelle die folgenden Schritte aus. Unter Macintosh sind sowohl die
Papiertypen als auch die Papierformate im Popup-Menü Papierzufuhr/Papierquelle
aufgeführt und verfügbar.
●
Windows: Wählen Sie im Dialogfeld Drucken des Softwareprogramms die Quelle (Fach)
aus, wenn dies möglich ist. Wählen Sie andernfalls im Druckertreiber auf dem Register
Papier im Feld Papierquelle ein Fach aus.
●
Mac OS 9.2.2: Wählen Sie im Dialogfeld Drucken auf dem Register Allgemein im
Popup-Menü Papierzufuhr ein Fach aus.
●
Mac OS 10.2 oder 10.3: Wählen Sie im Dialogfeld Drucken im Popup-Menü
Papiereinzug ein Fach oder einen Druckmedientyp aus.
Auswählen eines Typs oder Formats
Sie können nach Quelle (Fach) bzw. nach Typ oder Format drucken. Beim Drucken auf
Spezialmedien, wie z. B. schwerem Papier, empfiehlt es sich, nach Typ zu drucken.
Dadurch werden die besten Druckergebnisse erzielt. Führen Sie zum Drucken nach Typ
oder Format die folgenden Schritte aus. Unter Macintosh sind sowohl die Papiertypen als
auch die Papierformate im Popup-Menü Papierzufuhr/Papierquelle aufgeführt und
verfügbar.
40
●
Windows: Wählen Sie im Druckertreiber auf dem Register Papier im Feld Papiertyp
einen Papiertyp aus. Oder wählen Sie im Feld Papierformat ein Format aus. Bei
einigen Papiertypen, wie z. B. Briefkopfpapier, müssen Sie die Einstellungen für Typ und
Format festlegen.
●
Mac OS 9.2.2: Wählen Sie im Dialogfeld Drucken auf dem Register Allgemein im
Popup-Menü Papierzufuhr einen Medientyp aus.
●
Mac OS 10.2 oder 10.3: Wählen Sie im Dialogfeld Drucken im Popup-Menü
Papiereinzug ein Fach oder einen Medientyp aus.
Kapitel 5 Drucken
DEWW
Drucken in Graustufen
Farbige Dokumente werden automatisch in Farbe gedruckt. Sie können den Drucker jedoch
so einrichten, dass Farbdokumente in Graustufen (Schwarzweiß) gedruckt werden.
●
Windows: Aktivieren Sie im Druckertreiber auf dem Register Farbe die Option In
Graustufen drucken.
●
Mac OS: Wählen Sie im Dialogfeld Drucken das Register Farboptionen aus, und
aktivieren Sie dann das Kontrollkästchen Farben als Grau drucken.
Erstellen und Verwenden von Wasserzeichen
Mit den Optionen für Wasserzeichen können Sie ein vorhandenes Dokument mit einem Text
hinterlegen, der dann als Hintergrund gedruckt wird. Sie können beispielsweise "Entwurf"
oder "Vertraulich" in großen grauen Buchstaben diagonal über die erste Seite oder alle
Seiten eines Dokuments drucken. Sie können die Farbe, die Position und den Text eines
Wasserzeichens ändern.
Hinweis
Wenn Sie Windows 2000 oder XP verwenden, müssen Sie zum Erstellen von
Wasserzeichen über Administratorrechte verfügen. Um in ein Dokument bereits vorhandene
Wasserzeichen einzufügen, benötigen Sie keine Administratorrechte.
●
Windows: Im Druckertreiber können Sie auf dem Register Effekte auf die Optionen für
Wasserzeichen zugreifen.
●
Mac OS: Die Optionen für Wasserzeichen sind im Dialogfeld Drucken im PulldownMenü für Wasserzeichen aufgeführt. (Unter Mac OS X werden Wasserzeichen unter
Umständen nicht unterstützt.)
Drucken mehrerer Seiten auf einem Blatt (n-Seiten-Druck)
Die Funktion zum Drucken mehrerer Seiten auf einem Blatt Papier wird auch als n-SeitenDruck bezeichnet. Die Seiten werden hierzu verkleinert. Sie können bis zu neun Seiten auf
einem Blatt drucken. Die Seiten werden in der Standardanordnung wie unten dargestellt
gedruckt. Sie können festlegen, ob um jede Seite ein Rahmen gedruckt werden soll.
DEWW
●
Windows: Die Option Seiten pro Blatt ist im Druckertreiber auf dem Register
Fertigstellung verfügbar.
●
Mac OS: Die Option Seiten pro Blatt ist im Dialogfeld Drucken im Popup-Menü
Anordnung verfügbar.
Druckertreiber
41
Erstellen und Verwenden von Schnelleinstellungen
Mit Hilfe von Schnelleinstellungen können die aktuellen Einstellungen des Druckertreibers
(z. B. Seitenausrichtung, Drucken mehrerer Seiten pro Blatt oder Papierquelle) für eine
spätere Verwendung gespeichert werden. Bis zu 30 Schnelleinstellungen können
gespeichert werden. Schnelleinstellungen können auf den meisten Registern des
Druckertreibers ausgewählt und gespeichert werden.
Hinweis
Wenn Sie Windows 2000 verwenden, müssen Sie zum Speichern von Schnelleinstellungen
über Administratorrechte verfügen.
●
Windows: Die Schnelleinstellungen können über nahezu alle Register des
Druckertreibers erstellt werden. Anschließend können Sie im Druckertreiber über das
Register Fertigstellung auf die Schnelleinstellungen zugreifen.
●
Mac OS: Diese Funktion wird nicht unterstützt.
Verkleinern oder Vergrößern (An Seite anpassen)
Mit der Option An Seite anpassen können Sie die Originalgröße einer Vorlage um einen
bestimmten Prozentsatz vergrößern oder verkleinern. Sie können die Vorlage mit Hilfe
dieser Option an jedes vom Drucker unterstützte Papierformat anpassen.
42
●
Windows: Die Option An Seite anpassen ist im Druckertreiber auf dem Register
Effekte verfügbar.
●
Mac OS: Sie können im Dialogfeld Papierformat auf die Funktion zum Verkleinern und
Vergrößern (Größe) zugreifen.
Kapitel 5 Drucken
DEWW
Maximieren der Druckgeschwindigkeit für Papier im Letter-Format
Auf Papier im Letter-Format kann das Gerät in Schwarzweiß mit einer Geschwindigkeit von
20 Seiten pro Minute drucken. Das Drucken auf Papier im Letter-Format aus Fach 2 erfolgt
automatisch.
Für Fach 1 ist das Gerät werkseitig so eingestellt, dass auf Papier im Letter-Format
19 Seiten pro Minute in Schwarzweiß gedruckt werden. Um beim Drucken aus Fach 1 eine
Druckgeschwindigkeit von 20 Seiten pro Minute zu erzielen, wählen Sie als Format für
Fach 1 die Option Letter aus. Öffnen Sie dazu HP Toolbox, und klicken Sie dann
nacheinander auf Einstellungen, Gerät konfigurieren und Papierzufuhr. Legen Sie als
Format für Fach 1 die Option Letter fest.
Wenn das Fach 1 für Letter konfiguriert ist und ein Druckauftrag mit einem anderen
Medienformat ansteht, z.B. mit Briefumschlägen, blinkt die Fehler-LED so lange, bis Sie die
entsprechenden Druckmedien in Fach 1 eingelegt und EINGABE gedrückt haben.
Zum Erreichen einer Druckgeschwindigkeit von 20 Seiten pro Minute (19 Seite pro Minute
auf A4) müssen Sie das Gerät außerdem auf Drucken in Graustufen einstellen. Weitere
Informationen finden Sie unter Drucken in Graustufen.
DEWW
Maximieren der Druckgeschwindigkeit für Papier im Letter-Format
43
Auswählen eines Ausgabeortes
Zur Standardausstattung des Druckers gehört das obere Ausgabefach und die hintere
Ausgabeklappe zum Drucken über einen geraden Papierpfad. Wenn die hintere
Ausgabeklappe geschlossen ist, werden die Druckaufträge im oberen Ausgabefach
ausgegeben. Wenn die hintere Ausgabeklappe geöffnet ist, werden die Druckaufträge an
der Rückseite des Druckers ausgegeben.
44
●
Für die meisten Druckaufträge sollten Sie das obere Ausgabefach verwenden. Dazu
gehören u.a. Druckaufträge auf Papier mit einem durchschnittlichen Gewicht,
Briefkopfpapier und Transparentfolien. Das obere Ausgabefach hat ein
Fassungsvermögen von 125 Blatt. Achten Sie darauf, dass sich im oberen Ausgabefach
nicht mehr als 125 Blatt ansammeln, da andernfalls Papierstaus auftreten können.
●
Verwenden Sie die hintere Ausgabeklappe (gerader Papierpfad), wenn bei der
Druckausgabe an das obere Ausgabefach Probleme auftreten oder wenn auf Medien
wie z. B. Karton, Briefumschläge, Etiketten oder Fotopapier gedruckt werden soll.
Nehmen Sie jedes Blatt nach der Ausgabe sofort heraus.
1
2
Oberes Ausgabefach
Hintere Ausgabeklappe
Kapitel 5 Drucken
DEWW
Festlegen eines benutzerdefinierten Papierformats
Mit der Funktion für benutzerdefinierte Papierformate können Sie das Gerät zum Drucken
auf Formaten einrichten, die nicht den Standardformaten entsprechen.
DEWW
●
Windows: Legen Sie diese Einstellung über eine der folgenden Optionen fest. Gehen
Sie dabei in der folgenden Reihenfolge vor: Dialogfeld Seite einrichten, Dialogfeld
Drucken im verwendeten Programm oder Register Papier im Druckertreiber.
●
Mac OS 9.2.2: Im Dialogfeld Papierformat können Sie auf die Funktionen für
benutzerdefinierte Papierformate zugreifen. Wählen Sie anschließend im Popup-Menü
Papierformat die Option Eigene Papierformate aus.
●
Mac OS 10.2 oder 10.3: Klicken Sie zum Festlegen eines benutzerdefinierten
Papierformats auf Ablage und dann auf Papierformat. Klicken Sie anschließend auf
das Menü Seiteneinstellungen, und wählen Sie die Option Papiergröße anpassen aus.
Festlegen eines benutzerdefinierten Papierformats
45
Drucken auf Spezialmedien
Beachten Sie beim Drucken auf Spezialmedien die folgenden Richtlinien.
Hinweis
Verwenden Sie beim Drucken auf Spezialmedien die hintere Ausgabeklappe (gerader
Papierpfad).
Hochglanzpapier
●
Wählen Sie in der Softwareanwendung oder im Druckertreiber Glänzend als Medientyp
aus, oder drucken Sie aus einem Fach, das für Hochglanzpapier konfiguriert ist.
Wählen Sie für Medien mit einem Gewicht von bis zu 105 g/m2 die Option Glänzend
aus. Wählen Sie für Medien mit einem Gewicht bis zu 120 g/m2 die Option Hochglanz
schwer aus.
●
Hinweis
Da sich dies auf alle Druckaufträge auswirkt, müssen nach dem Drucken des Auftrags
die ursprünglichen Einstellungen wiederhergestellt werden.
Hewlett-Packard empfiehlt die Verwendung von HP Color LaserJet Soft Gloss-Papier bei
diesem Gerät. HP Produkte sind so aufeinander abgestimmt, dass damit optimale
Druckergebnisse erzielt werden. Die Verwendung anderer Medien als HP Color LaserJet
Soft Gloss-Papier bei diesem Gerät kann sich negativ auf die Druckqualität auswirken.
Verwenden Sie nur speziell für HP Color LaserJet Drucker entwickeltes Hochglanzpapier.
Hochglanzpapiere für Tintenstrahldrucker werden bei diesem Gerät nicht unterstützt.
Farbiges Papier
●
Farbiges Papier sollte die gleiche hohe Qualität besitzen wie weißes xerografisches
Papier.
●
Die verwendeten Pigmente müssen der Fixiertemperatur des Geräts von 190°C
während 0,1 Sekunde ohne Qualitätsminderung standhalten.
●
Verwenden Sie kein Papier, das erst nach der Herstellung farbig beschichtet wurde.
●
Der Drucker erzeugt Farben durch Drucken von Punkten, wobei deren Abstand zur
Erzeugung der verschiedenen Farben überlagert und verändert wird. Eine Veränderung
der Schattierung oder Farbe des Papiers wirkt sich auf die Schattierung der gedruckten
Farben aus.
Vordrucke und Briefkopfpapier
Beachten Sie beim Drucken auf Briefkopfpapier und Vordrucken die folgenden Richtlinien,
um optimale Ergebnisse zu erzielen:
46
●
Vordrucke und Briefkopfpapier müssen mit hitzebeständiger Tinte gedruckt sein, die
unter Einwirkung der Fixiertemperatur des Geräts von ca. 190°C während 0,1 Sekunde
weder schmilzt, verdampft noch gefährliche Emissionen freisetzt.
●
Die Tinte muss nichtentflammbar sein und darf die Druckerwalzen nicht beschädigen.
●
Vordrucke und Briefkopfpapier müssen in feuchtigkeitsabweisender Verpackung
gelagert werden, um Schäden während der Lagerung zu verhindern.
Kapitel 5 Drucken
DEWW
●
Überprüfen Sie vor dem Einlegen von vorgedrucktem Papier, wie z. B. Formularen und
Briefkopfpapier, ob die Tinte auf dem Papier trocken ist. Während des Fixierprozesses
kann sich feuchte Tinte von dem vorgedruckten Papier lösen.
●
Um die Option für beidseitigen Druck bei dem HP Color LaserJet 2820/2830/2840 All-inOne zu verwenden, legen Sie Vordrucke und Briefkopfpapier mit der zu bedruckenden
Seite nach oben und der oberen Kante zur hinteren Seite des Fachs zeigend in Fach 2
ein. In Fach 1 müssen Sie Vordrucke und Briefkopfpapier mit der zu bedruckenden Seite
nach unten und der unteren Kante zuerst einlegen.
●
Um die Option für einseitigen Druck zu verwenden, legen Sie Vordrucke und
Briefkopfpapier mit der zu bedruckenden Seite nach unten und der oberen Kante der
Seite zum Gerät zeigend in Fach 2 ein. In Fach 1 müssen Sie Vordrucke und
Briefkopfpapier mit der zu bedruckenden Seite nach oben und der oberen, kürzeren
Kante zuerst einlegen.
Briefumschläge
Hinweis
Briefumschläge können nur aus Fach 1 gedruckt werden. Stellen Sie das Medienformat des
Fachs auf das jeweilige Umschlagformat ein.
Beachten Sie die folgenden Richtlinien, um Briefumschläge korrekt zu bedrucken und
Papierstaus zu vermeiden:
●
Legen Sie maximal 10 Briefumschläge in Fach 1 ein.
●
Das Gewicht der Briefumschläge sollte 90 g/m2 nicht überschreiten.
●
Die Briefumschläge dürfen nicht gewellt sein.
●
Verwenden Sie keine Briefumschläge mit Sichtfenstern oder Klammern.
●
Die Briefumschläge dürfen nicht zerknittert, eingekerbt oder in anderer Weise
beschädigt sein.
●
Briefumschläge mit abziehbaren Klebestreifen müssen für die Temperatur und den
Druck, die während des Fixierprozesses des Geräts auftreten, ausgelegt sein.
●
Briefumschläge müssen mit der zu bedruckenden Seite nach oben und der oberen
Umschlagkante nach links in das Gerät eingelegt werden, sodass die kurze Seite zuerst
eingezogen wird.
Schweres Papier
VORSICHT
DEWW
●
Schweres Papier mit einem Gewicht von max. 105 g/m2 kann aus allen Fächern
bedruckt werden.
●
Karton kann nur aus Fach 1 (135 g/m2 bis 216 g/m2) bedruckt werden.
●
Wählen Sie in der Softwareanwendung oder im Druckertreiber Schwer (106 g/m2 bis
163 g/m2) oder Karton (135 g/m2 bis 216 g/m2) als Medientyp aus, oder drucken Sie aus
einem Fach, das für schweres Papier konfiguriert ist. Da sich diese Einstellung auf alle
Druckaufträge auswirkt, müssen nach dem Drucken des Auftrags die ursprünglichen
Einstellungen wiederhergestellt werden.
Allgemein dürfen bei diesem Gerät keine Medien verwendet werden, die die für dieses Gerät
empfohlenen Gewichtsspezifikationen überschreiten. Das Drucken auf zu schweren Medien
führt möglicherweise zu Einzugsfehlern, Papierstaus, einer verminderten Druckqualität oder
einer übermäßigen Abnutzung der mechanischen Teile. Bestimmte schwerere Medien, wie
z. B. HP Deckblattpapier, können jedoch problemlos verwendet werden.
Drucken auf Spezialmedien
47
HP LaserJet Tough-Papier
Beachten Sie beim Drucken auf HP LaserJet Tough-Papier die folgenden Richtlinien:
●
Fassen Sie HP LaserJet Tough-Papier nur an den Kanten an. Fingerabdrücke auf dem
HP LaserJet Tough-Papier können die Druckqualität beeinträchtigen.
●
Verwenden Sie für dieses Gerät ausschließlich HP LaserJet Tough-Papier. Die Produkte
von Hewlett-Packard sind so aufeinander abgestimmt, dass damit optimale
Druckergebnisse erzielt werden.
●
Wählen Sie in der Softwareanwendung oder im Druckertreiber Tough-Papier als
Medientyp aus, oder drucken Sie aus einem Fach, das für HP LaserJet Tough-Papier
konfiguriert ist.
Etiketten
Hinweis
Wählen Sie in der Softwareanwendung oder im Druckertreiber Etiketten als Medientyp aus,
oder konfigurieren Sie Fach 1 für Etiketten.
Beachten Sie beim Drucken auf Etiketten die folgenden Richtlinien:
●
Stellen Sie sicher, dass der Klebstoff der Etiketten den Temperaturen von 190°C
während 0,1 Sekunde standhalten kann.
●
Überprüfen Sie, dass kein Klebstoff zwischen den Etiketten vorhanden ist. Dies kann
dazu führen, dass sich die Etiketten während des Druckens ablösen. Dies kann
Papierstaus verursachen. Frei liegender Klebstoff kann auch die Gerätekomponenten
beschädigen.
●
Legen Sie einen Etikettenbogen nicht mehrmals ein.
●
Stellen Sie sicher, dass die Etiketten nicht gewellt sind.
●
Verwenden Sie keine Etiketten mit Knicken, Blasen oder anderen Anzeichen von
Beschädigung.
Transparentfolien
Beachten Sie beim Drucken auf Transparentfolien die folgenden Richtlinien:
VORSICHT
48
●
Fassen Sie Transparentfolien nur an den Kanten an. Fingerabdrücke auf
Transparentfolien können die Druckqualität beeinträchtigen.
●
Verwenden Sie nur Overheadfolien, die für dieses Gerät empfohlen werden. HewlettPackard empfiehlt die Verwendung von HP Color LaserJet-Transparentfolien bei diesem
Gerät. HP Produkte sind so aufeinander abgestimmt, dass damit optimale
Druckergebnisse erzielt werden.
●
Wählen Sie in der Softwareanwendung oder im Druckertreiber Transparentfolie als
Medientyp aus, oder drucken Sie aus einem Fach, das für Transparentfolien konfiguriert
ist.
Verwenden Sie nur speziell für HP Color LaserJet Drucker entwickelte Transparentfolien.
Transparentfolien für Tintenstrahl- und Schwarzweißdrucker werden bei diesem Gerät nicht
unterstützt. Transparentfolien, die nicht für Color LaserJet-Geräte geeignet sind, schmelzen
im Gerät, wodurch dieses beschädigt wird.
Kapitel 5 Drucken
DEWW
Drucken der ersten Seite auf anderem Papier
Das Drucken der ersten Seite auf anderem Papier bietet sich zum Beispiel für einen Brief
an, der auf der ersten Seite auf Briefkopfpapier und auf den restlichen Seiten auf normalem
Papier gedruckt werden soll. Im Druckertreiber muss für alle Seiten des Druckauftrags
dasselbe Format festgelegt werden.
DEWW
●
Windows: Legen Sie diese Einstellung über eine der folgenden Optionen fest. Gehen
Sie dabei in der folgenden Reihenfolge vor: Dialogfeld Seite einrichten, Dialogfeld
Drucken im verwendeten Programm oder Register Papier im Druckertreiber.
●
Mac OS 9.2.2: Wählen Sie im Dialogfeld Drucken auf dem Register Allgemein die
Option Erste Seite von aus. Wählen Sie dann die Quelle für die erste Seite aus.
●
Mac OS 10.2 oder 10.3: Wählen Sie im Dialogfeld Drucken im Popup-Menü
Papiereinzug die Option Erste Seite von aus. Wählen Sie dann die Quelle für die erste
Seite aus.
Drucken der ersten Seite auf anderem Papier
49
Beidseitiger Druck (manueller Duplexdruck)
Um beide Seiten des Papiers zu bedrucken, müssen Sie das Papier nach dem Drucken der
ersten Seite erneut in den Drucker einlegen.
VORSICHT
Bedrucken Sie Etiketten oder Transparentfolien nicht beidseitig. Dies kann zu Papierstaus
und zur Beschädigung des Druckers führen.
Hinweis
Der manuelle Duplexdruck wird von Macintosh-Betriebssystemen nicht unterstützt.
So führen Sie den manuellen Duplexdruck aus
1. Legen Sie genügend Papier in das Fach ein, über das der Druckauftrag ausgeführt
werden soll. Spezialpapier, wie z.B. Briefkopfpapier, sollte auf eine der folgenden Arten
eingelegt werden.
●
In Fach 1 legen Sie das Briefkopfpapier mit der zu bedruckenden Seite nach unten
und der Unterkante zuerst ein.
●
Legen Sie in das optionale Fach 2 das Briefkopfpapier mit der zu bedruckenden
Seite nach oben ein, wobei die Oberkante zur hinteren Seite des Fachs zeigt.
1
2
Fach 1
Optionales Fach 2
2. Wählen Sie im Druckertreiber die Option Beidseitig drucken aus, und senden Sie den
Druckauftrag.
3. Nehmen Sie nach dem Drucken das restliche unbedruckte Papier aus Fach 1 heraus.
Legen Sie den bedruckten Stapel mit der leeren Seite nach oben und der Oberkante
zuerst ein. Drucken Sie die zweite Seite aus Fach 1.
4. Drücken Sie EINGABE, um den Druckvorgang fortzusetzen.
50
Kapitel 5 Drucken
DEWW
Drucken von Broschüren
Hinweis
Unter Macintosh wird das Drucken von Broschüren nicht unterstützt.
Sie können Broschüren auf Druckmedien im Format Letter, Legal und A4 drucken.
So drucken Sie Broschüren
1. Legen Sie die Druckmedien in das Medienzufuhrfach ein.
2. Öffnen Sie in der Software die Geräteeigenschaften (Druckertreiber).
3. Wählen Sie auf dem Register Finishing die Option Beidseitiges Drucken aus.
Hinweis
Wenn die Option Beidseitiges Drucken deaktiviert oder nicht verfügbar ist, öffnen Sie die
Geräteeigenschaften (Druckertreiber). Anweisungen hierzu finden Sie unter Hinweise zur
Software. Wählen Sie auf dem Register Geräteeinstellungen oder Konfigurieren die
Option zum Zulassen des manuellen Duplexdrucks aus, und klicken Sie auf OK.
Wiederholen Sie die Schritte 2 und 3.
Nicht alle Gerätefunktionen sind für alle Druckertreiber und Betriebssysteme verfügbar.
Weitere Informationen zu den verfügbaren Funktionen für den jeweiligen Treiber finden Sie
in der Online-Hilfe zu den Geräteeigenschaften (Treiber).
4. Legen Sie die Anzahl der Seiten pro Blatt auf zwei fest. Wählen Sie die entsprechende
Option für die Bindung aus, und klicken Sie auf OK.
5. Drucken Sie die Broschüre.
6. Sobald die erste Seite gedruckt wurde, nehmen Sie das übrige Papier aus dem
Zufuhrfach und legen es beiseite, bis die Broschüre fertig gedruckt wurde.
DEWW
Drucken von Broschüren
51
7. Nehmen Sie die bedruckten Blätter, drehen Sie den Stapel mit den bedruckten Seiten
nach unten, und richten Sie ihn aus.
8. Legen Sie die Blätter, beginnend mit der ersten Seite, erneut in das Zufuhrfach ein. Die
erste Seite sollte so eingelegt werden, dass die obere Kante zuerst in das Gerät
eingezogen wird.
9. Klicken Sie (auf dem Bildschirm) auf OK, und warten Sie dann, bis die zweite Seite
gedruckt ist.
10. Falten Sie die Seiten, und heften Sie sie zusammen.
52
Kapitel 5 Drucken
DEWW
Abbrechen von Druckaufträgen
Einen Druckauftrag, der gerade gedruckt wird, können Sie abbrechen, indem Sie auf dem
Bedienfeld LÖSCHEN drücken.
VORSICHT
Durch Drücken von LÖSCHEN wird der derzeit verarbeitete Auftrag gelöscht. Wenn mehrere
Vorgänge ausgeführt werden (Beispiel: ein Dokument wird gedruckt und gleichzeitig wird
eine Faxnachricht empfangen), wird durch Drücken von LÖSCHEN der derzeit auf dem
Bedienfeld angezeigte Vorgang gelöscht.
Sie können einen Druckauftrag darüber hinaus in einer Anwendung oder einer
Druckwarteschlange abbrechen.
Wenn ein Druckauftrag sofort beendet werden soll, nehmen Sie die restlichen Druckmedien
aus dem Gerät. Gehen Sie nach Beenden des Druckvorgangs folgendermaßen vor:
●
Bedienfeld: Drücken Sie zum Abbrechen eines Druckauftrags auf dem Bedienfeld kurz
LÖSCHEN.
●
Anwendung: In der Regel wird auf dem Computerbildschirm kurz ein Dialogfeld
angezeigt, über das Sie den Druckauftrag abbrechen können.
●
Windows-Druckwarteschlange: Wenn sich in einer Druckwarteschlange
(Computerspeicher) oder einem Druckerspooler ein Druckauftrag befindet, können Sie
ihn dort löschen.
●
DEWW
●
Windows 98, Windows Me und Windows 2000: Öffnen Sie das Dialogfeld
Drucker. Klicken Sie auf Start, anschließend auf Einstellungen und dann auf
Drucker. Doppelklicken Sie zum Öffnen des Fensters auf das Gerätesymbol,
wählen Sie den Druckauftrag aus, und klicken Sie auf Löschen.
●
Windows XP: Klicken Sie auf Start und anschließend auf Drucker und Faxgeräte.
Doppelklicken Sie zum Öffnen des Fensters auf das Gerätesymbol, wählen Sie den
Druckauftrag aus, und klicken Sie auf Löschen.
Desktop-Druckwarteschlange (Macintosh): Öffnen Sie die Druckwarteschlange,
indem Sie im Finder auf das Gerätesymbol doppelklicken. Markieren Sie anschließend
den Druckauftrag, und klicken Sie auf Papierkorb.
Abbrechen von Druckaufträgen
53
54
Kapitel 5 Drucken
DEWW
6
Farbdruck
In diesem Kapitel wird beschrieben, wie mit dem Gerät hervorragende Farbdrucke erstellt
werden können. Außerdem werden Möglichkeiten zur Erstellung bestmöglicher Farbdrucke
erläutert. Folgende Themen werden erörtert:
DEWW
●
Ändern der Farbeinstellungen
●
Verwenden von Farben
●
Verwalten der Farboptionen
●
Anpassen von Farben
55
Ändern der Farbeinstellungen
Beim Drucken in Farbe werden im Druckertreiber automatisch die optimalen
Farbeinstellungen festgelegt. Sie können jedoch auch manuell festlegen, wie Text, Grafiken
und Fotos in Farbe gedruckt werden sollen. Weitere Informationen finden Sie unter
Verwalten der Farboptionen.
56
●
Windows: Klicken Sie im Druckertreiber auf dem Register Farbe auf Einstellungen.
●
Mac OS 9.2.2: Wählen Sie im Dialogfeld Drucken das Register Farbeinstellungen oder
das Register Farbanpassung aus.
●
Mac OS 10.2 oder 10.3: Klicken Sie im Dialogfeld Drucken auf das Register
Farbeinstellungen und dann auf die Schaltfläche zum Anzeigen der erweiterten
Optionen.
Kapitel 6 Farbdruck
DEWW
Verwenden von Farben
Mit diesem Gerät können Farbdrucke in einer herausragenden Qualität angefertigt werden.
Jedem Benutzer steht eine Vielzahl von automatischen Farbfunktionen für qualitativ
hochwertige Farbdrucke zur Verfügung. Erfahrene Benutzer profitieren darüber hinaus von
speziellen Hilfsprogrammen für Farbdrucke.
Das Gerät verfügt über sorgfältig ausgearbeitete und getestete Farbtabellen, durch die eine
weiche und genaue Wiedergabe aller druckbaren Farben erreicht wird.
Druckmedienauswahl
Für eine optimale Farb- und Bildqualität ist es wichtig, dass im Druckermenü der Software
oder im Druckertreiber der verwendete Medientyp ausgewählt wird. Weitere Informationen
finden Sie unter Medienspezifikationen.
HP ImageREt 2400
Mit der Technologie HP ImageREt 2400 kann eine optimale Farbdruckqualität erzielt
werden, ohne dass Treibereinstellungen geändert oder Beeinträchtigungen hinsichtlich
Druckqualität, Leistung und Speicher hingenommen werden müssen. Bei ImageREt 2400
werden mittels Laserdruck scharfe Bilder und scharfer Text erzeugt.
Mittels eines Mehrschicht-Druckverfahrens bietet HP ImageREt 2400 hochwertige
Farblaserdrucke mit 2400 dpi (emuliert). Bei diesem Druckverfahren wird die Farbherstellung
durch eine Kombination von bis zu vier Farben pro Punkt und eine veränderliche Menge an
Toner für einen bestimmten Bereich genauestens gesteuert. Dadurch erzeugt ImageREt
2400 in Verbindung mit einer Druckwerkauflösung von 600 x 600 Millionen klarer Farben.
DEWW
Verwenden von Farben
57
Verwalten der Farboptionen
Wenn Sie die Farboptionen auf Automatisch einstellen, erzielen Sie in der Regel die beste
Druckqualität für Farbdokumente. Es kann jedoch vorkommen, dass Sie ein Farbdokument
als Graustufenbild (Schwarz und Graustufen) drucken oder die Farboptionen des Geräts
ändern möchten.
●
Windows: Sie können in Graustufen drucken oder die Farboptionen ändern, indem Sie
im Druckertreiber auf dem Register Farbe die entsprechenden Einstellungen vornehmen.
●
Mac OS 9.2.2: Sie können in Graustufen drucken oder die Farboptionen ändern, indem
Sie im Dialogfeld Drucken das Popup-Menü Farbanpassung verwenden.
●
Mac OS 10.2, 10.3: Sie können in Graustufen drucken oder die Farboptionen ändern,
indem Sie im Dialogfeld Drucken die Option Farboptionen auswählen und dann auf die
Schaltfläche zum Anzeigen der erweiterten Optionen klicken.
Drucken in Graustufen
Wenn Sie im Druckertreiber die Option In Graustufen drucken auswählen, wird das
Dokument in Schwarz und in Grautönen gedruckt. Diese Option bietet sich an, um
Farbdokumente zu drucken, die später fotokopiert oder gefaxt werden.
Bei Auswahl von In Graustufen drucken wechselt das Gerät in den Monochrommodus.
Dadurch verlängert sich die Nutzungsdauer der Farbdruckpatronen.
Unterschiede zwischen automatischer und manueller
Farbanpassung
Mit der Farbanpassungsoption Automatisch werden die Einstellungen für neutrale
Grautöne sowie Halbtöne und Kanten für die einzelnen im Dokument verwendeten Elemente
optimiert. Weitere Informationen finden Sie in der Online-Hilfe des Druckertreibers.
Hinweis
Automatisch ist die Standardeinstellung und wird für das Drucken aller Farbdokumente
empfohlen.
Mit der Farbanpassungsoption Manuell können Sie die Optionen für neutrale Grautöne
sowie für Halbtöne und Kanten für Text, Grafiken und Fotos individuell einstellen. Um die
entsprechenden Farboptionen auszuwählen, klicken Sie auf dem Register Farbe auf
Manuell und dann auf Einstellungen.
Manuelle Farboptionen
Die Optionen Farbe (oder Farbzuordnung) und Halbtonwiedergabe werden mit Hilfe der
manuellen Farbanpassung eingestellt.
Hinweis
58
In einigen Softwareprogrammen werden Text oder Grafiken in Rasterbilder umgewandelt.
Wählen Sie in diesen Fällen die Option Foto aus, um Text und Grafiken zu steuern.
Kapitel 6 Farbdruck
DEWW
Halbtonoptionen
Beim Halbtonverfahren mischt das Gerät die vier Primärverfahren (Cyan, Magenta, Gelb und
Schwarz) in unterschiedlichem Verhältnis, um so Millionen verschiedener Farben zu
erzeugen. Die Halbtonoptionen wirken sich auf die Auflösung und die Klarheit der
Farbausgabe aus. Verfügbare Halbtonoptionen sind Glatt und Detail.
●
Mit der Option Glatt werden bei großen, vollständig ausgefüllten Druckflächen bessere
Ergebnisse erzielt. Darüber hinaus verbessert sich die Druckausgabe von Fotos, da die
Farbabstufungen viel weicher ineinander übergehen. Wählen Sie diese Option zum
Drucken von Dokumenten mit überwiegend einfarbigen und gefüllten Bereichen aus.
●
Die Option Detail ist bei Text und Grafiken nützlich, bei denen eine deutliche
Abgrenzung der Linien und Farben erforderlich ist, oder bei Bildern mit Mustern oder
Detailgenauigkeit. Wählen Sie diese Option zum Drucken von Dokumenten mit vielen
Details und scharfen Kanten aus.
Neutrale Graustufen
Die Einstellung Neutrale Graustufen bestimmt, welche Methode für das Erstellen von
Grautönen in Text, Grafiken und Fotografien verwendet wird.
●
Nur Schwarz erzeugt neutrale Farben (Grautöne und Schwarz), indem nur schwarzer
Toner verwendet wird. Auf diese Weise wird sichergestellt, dass neutrale Farben keine
Farbschattierungen aufweisen. Mit dieser Option lassen sich im Allgemeinen die besten
Ergebnisse bei Text und Grafiken erzielen.
●
Mit 4-farbig werden neutrale Farben durch die Kombinationen aller vier Tonerfarben
erzeugt. Diese Option bewirkt fließendere Farbverläufe und -übergänge zu nicht
neutralen Farben. Gleichzeitig wird hiermit die tiefste Schwarzstufe erzielt.
RGB-Farben
Mit Hilfe der Option RGB-Farbe wird die Wiedergabe von Farben festgelegt.
DEWW
●
In der Einstellung Standard werden RGB-Farben als sRGB (standardisiertes Rot, Grün,
Blau) wiedergegeben. Dabei handelt es sich um die von den meisten
Softwareunternehmen und Organisationen (z. B. Microsoft und World Wide Web
Consortium) verwendete Norm. sRGB ermöglicht es Ihnen, Farben zwischen dem
Gerät, dem Computerbildschirm und anderen Eingabegeräten (Scanner und
Digitalkameras) automatisch abzustimmen. Weitere Informationen finden Sie unter
http://www.w3c.org.
●
Mit Leuchtende Farben wird bestimmt, dass die Farbsättigung in den Mitteltönen
erhöht wird. Objekte mit geringerer Farbausprägung werden farbintensiver dargestellt.
Dieser Wert empfiehlt sich für das Drucken von Geschäftsgrafiken.
●
Über Gerät wird das Gerät so eingestellt, dass RGB-Daten im Raß-Modus gedruckt
werden. Wenn diese Option aktiviert ist und Fotografien ordnungsgemäß
wiedergegeben werden sollen, müssen Sie die Farben im verwendeten Programm oder
im Betriebssystem verwalten.
●
Bild bestimmt, dass die Farbwiedergabe an ein filmbasiertes Foto angepasst wird.
Dieser Wert empfiehlt sich für Bilder und ist beim Drucken vom
Speicherkartensteckplatz aus voreingestellt.
Verwalten der Farboptionen
59
Anpassen von Farben
Das Anpassen der Gerätefarben an die Bildschirmfarben ist recht kompliziert, da Drucker
und Computerbildschirme unterschiedliche Methoden zur Farbdarstellung verwenden. Auf
Bildschirmen werden Farben mit Hilfe eines RGB-Farbverfahrens (Rot, Grün, Blau) durch
Bildpunkte dargestellt, bei Druckern hingegen werden Farben mit Hilfe eines CMYKVerfahrens (Cyan, Magenta, Gelb und Schwarz) gedruckt.
Der Grad der Übereinstimmung zwischen den gedruckten Farben und den Bildschirmfarben
hängt von folgenden Faktoren ab:
●
Druckmedien
●
Gerätefarbstoffe (z. B. Tinte oder Toner)
●
Druckvorgang (z.B. Tintenstrahl-, Press- oder Lasertechnologie)
●
Raumbeleuchtung
●
Programm
●
Druckertreiber
●
Betriebssystem des Computers
●
Bildschirm
●
Videokarte und Treiber
●
Betriebsumgebung (sehr hohe oder sehr niedrige Luftfeuchtigkeit)
●
Persönliche Unterschiede in der Farbwahrnehmung
Beachten Sie diese Faktoren, wenn die Bildschirmfarben nicht vollständig mit den
gedruckten Farben übereinstimmen. In der Regel erzielen Sie die besten Farbergebnisse,
wenn Sie mit sRGB-Farben drucken. Das Gerät verwendet sRGB-Farben. Dadurch wird die
Farbausgabe automatisch optimiert.
Weitere Informationen zum Beheben von Problemen bei der Farbwiedergabe finden Sie
unter Probleme beim Drucken von Farbdokumenten.
60
Kapitel 6 Farbdruck
DEWW
7
Kopieren
Zum Ausführen von Kopieraufgaben mit dem Gerät befolgen Sie nachstehende
Anweisungen:
Hinweis
DEWW
●
Starten von Kopieraufträgen
●
Abbrechen von Kopieraufträgen
●
Anpassen der Kopierqualität
●
Ändern der Einstellung "Heller/Dunkler" (Kontrast)
●
Vergrößern oder Verkleinern von Kopien
●
Ändern der Einstellung für die Sortierfunktion
●
Ändern der Anzahl an Kopien
●
Kopieren von Fotos, beidseitig bedruckten Vorlagen und Büchern
Viele der in diesem Kapitel beschriebenen Funktionen können auch mit Hilfe von
HP Toolbox ausgeführt werden. Weitere Anweisungen zur Verwendung von HP Toolbox
finden Sie in der Online-Hilfe von HP Toolbox.
61
Starten von Kopieraufträgen
Befolgen Sie zum Ausführen von Kopieraufträgen mit dem Gerät die nachstehenden
Anweisungen:
1. Legen Sie die Vorlage (nicht mehrere Seiten gleichzeitig) mit der bedruckten Seite nach
unten und der linken oberen Ecke an der rechten unteren Ecke des Vorlagenglases auf
den Flachbettscanner.
ODER
Legen Sie die Vorlage mit der bedruckten Seite nach oben in den automatischen
Vorlageneinzug (ADF). Der ADF empfiehlt sich zum Kopieren mehrseitiger Dokumente.
2. Drücken Sie auf dem Bedienfeld SCHWARZWEIß oder FARBE, um den Kopiervorgang zu
starten.
3. Wiederholen Sie den Vorgang für jede Kopie.
Ausführlichere Anweisungen zum Einlegen von Vorlagen in den Flachbettscanner oder den
automatischen Vorlageneinzug finden Sie unter Einlegen von Vorlagen zum Scannen.
Hinweis
62
Wenn sowohl in den automatischen Vorlageneinzug als auch in den Flachbettscanner
Vorlagen eingelegt wurden, wird automatisch über den Vorlageneinzug gescannt.
Kapitel 7 Kopieren
DEWW
Abbrechen von Kopieraufträgen
Drücken Sie zum Abbrechen eines Kopierauftrags auf dem Bedienfeld die Taste LÖSCHEN.
Wenn mehrere Vorgänge ausgeführt werden, wird durch Drücken von LÖSCHEN der derzeit
auf dem Bedienfeld angezeigte Vorgang gelöscht.
Hinweis
DEWW
Nehmen Sie nach dem Abbrechen eines Kopierauftrags die Vorlage aus dem
Flachbettscanner oder dem automatischen Vorlageneinzug.
Abbrechen von Kopieraufträgen
63
Anpassen der Kopierqualität
Als werkseitige Standardeinstellung für die Kopierqualität ist die Option Text festgelegt.
Diese Einstellung eignet sich hervorragend für Dokumente, die überwiegend Text enthalten.
Wenn Sie ein Foto oder eine Grafik kopieren möchten, wählen Sie die Einstellung Foto aus,
um die Qualität der Kopie zu erhöhen. Wählen Sie die Einstellung Gemischt für Dokumente
aus, die sowohl Text als auch Grafiken enthalten.
Wenn Sie Toner sparen möchten und die Kopierqualität weniger wichtig ist, wählen Sie
Entwurf aus.
Anpassen der Kopierqualität für den aktuellen Auftrag
1. Drücken Sie auf dem Bedienfeld QUALITÄT, um die aktuelle Einstellung für die
Kopierqualität anzuzeigen.
2. Verwenden Sie die Tasten < oder >, um durch die Liste mit den Optionen für die
Qualitätseinstellung zu scrollen.
3. Wählen Sie eine Einstellung aus, und drücken Sie anschließend SCHWARZWEIß oder
FARBE, um die Auswahl zu speichern und den Kopierauftrag sofort zu starten, oder
drücken Sie EINGABE, um die Auswahl zu speichern, ohne den Auftrag zu starten.
Hinweis
Die an der Einstellung vorgenommenen Änderungen bleiben noch zwei Minuten nach
Abschluss des Kopierauftrags aktiv. Währenddessen wird auf dem Bedienfeld
Einstellungen=Ben.def. angezeigt.
So passen Sie die Standardkopierqualität an
1. Drücken Sie auf dem Bedienfeld MENÜ.
2. Wählen Sie mit den Tasten < oder > die Option Kopier-Setup aus, und drücken Sie
EINGABE.
3. Drücken Sie EINGABE, um Standardqualität auszuwählen.
4. Verwenden Sie die Tasten < und >, um durch die Liste mit den Optionen zu scrollen.
5. Drücken Sie EINGABE, um die Auswahl zu speichern.
64
Kapitel 7 Kopieren
DEWW
Ändern der Einstellung "Heller/Dunkler" (Kontrast)
Die Einstellung "Heller/Dunkler" wirkt sich auf den Helligkeitsgrad (Kontrast) der jeweiligen
Kopie aus. Mit dem folgenden Verfahren ändern Sie die Kontrasteinstellungen nur für den
aktuellen Auftrag.
So ändern Sie die Einstellung "Heller/Dunkler" für den
aktuellen Auftrag
1. Drücken Sie auf dem Bedienfeld HELLER/DUNKLER, um die aktuelle Kontrasteinstellung
anzuzeigen.
2. Wählen Sie mit den Tasten < oder > die gewünschte Einstellung aus. Verschieben Sie
den Schieberegler nach links, damit die Kopie heller wird als die Vorlage, oder nach
rechts, damit sie dunkler wird als die Vorlage.
3. Drücken Sie SCHWARZWEIß oder FARBE, um die Auswahl zu speichern und den
Kopierauftrag sofort zu starten, oder drücken Sie EINGABE, um die Auswahl zu speichern,
ohne den Auftrag zu starten.
Hinweis
Die an der Einstellung vorgenommenen Änderungen bleiben noch zwei Minuten nach
Abschluss des Kopierauftrags aktiv. Währenddessen wird auf dem Bedienfeld
Einstellungen=Ben.def. angezeigt.
So ändern Sie die Standardeinstellung für "Heller/Dunkler"
Hinweis
Die Standardeinstellung "Heller/Dunkler" wirkt sich auf alle Kopieraufträge aus.
1. Drücken Sie auf dem Bedienfeld MENÜ.
2. Wählen Sie mit den Tasten < oder > die Option Kopier-Setup aus, und drücken Sie
EINGABE.
3. Wählen Sie mit den Tasten < oder > die Option Std. Hell/Dunkel aus, und drücken Sie
EINGABE.
4. Wählen Sie mit den Tasten < oder > die gewünschte Einstellung aus. Verschieben Sie
den Schieberegler nach links, damit alle Kopien heller werden als die Vorlage, oder
nach rechts, damit alle Kopien dunkler werden als die Vorlage.
5. Drücken Sie EINGABE, um die Auswahl zu speichern.
DEWW
Ändern der Einstellung "Heller/Dunkler" (Kontrast)
65
Vergrößern oder Verkleinern von Kopien
Kopien können bis auf 25 % des Originals verkleinert und bis auf 400 % des Originals
vergrößert werden. Folgende Verkleinerungen oder Vergrößerungen können darüber hinaus
automatisch vorgenommen werden:
Hinweis
●
Original=100%
●
Lgl > Ltr=78%
●
Lgl > A4=83%
●
A4 > Ltr=94%
●
Ltr > A4=97%
●
Vollseite=91%
●
An Seite anpassen
●
2 Seiten/Blatt
●
4 Seiten/Blatt
●
Benutzerdef.: 25-400%
Bei Auswahl der Einstellung An Seite anpassen kann nur über den Flachbettscanner
kopiert werden.
Bei Auswahl der Einstellungen 2 Seiten/Blatt oder 4 Seiten/Blatt kann nur über den
automatischen Vorlageneinzug kopiert werden. Außerdem muss bei Auswahl der Optionen
2 Seiten/Blatt oder 4 Seiten/Blatt die Seitenausrichtung festgelegt werden (Hochformat
oder Querformat).
66
Kapitel 7 Kopieren
DEWW
So verkleinern oder vergrößern Sie Kopien für den aktuellen
Auftrag
Befolgen Sie die nachstehenden Anweisungen zum Verkleinern oder Vergrößern von
Kopien nur für den aktuellen Auftrag.
1. Drücken Sie auf dem Bedienfeld VERKLEINERN/VERGRÖßERN.
2. Wählen Sie den Prozentwert aus, um den die Kopien dieses Auftrags verkleinert oder
vergrößert werden sollen. Folgende Formate stehen zur Verfügung:
●
Original=100%
●
Lgl > Ltr=78%
●
Lgl > A4=83%
●
A4 > Ltr=94%
●
Ltr > A4=97%
●
Vollseite=91%
●
An Seite anpassen
●
2 Seiten/Blatt
●
4 Seiten/Blatt
●
Benutzerdef.: 25-400%
Geben Sie bei Auswahl von Benutzerdef.: 25-400% mit den alphanumerischen Tasten
einen Prozentsatz ein.
Wenn Sie 2 Seiten/Blatt oder 4 Seiten/Blatt ausgewählt haben, legen Sie die
Seitenausrichtung fest (Hochformat oder Querformat).
3. Drücken Sie SCHWARZWEIß oder FARBE, um die Auswahl zu speichern und den
Kopierauftrag sofort zu starten, oder drücken Sie EINGABE, um die Auswahl zu speichern,
ohne den Auftrag zu starten.
Hinweis
Die an der Einstellung vorgenommenen Änderungen bleiben noch zwei Minuten nach
Abschluss des Kopierauftrags aktiv. Währenddessen wird auf dem Bedienfeld
Einstellungen=Ben.def. angezeigt.
Ändern Sie auf jeden Fall das Standardmedienformat für das Medienzufuhrfach, sodass es
an das Ausgabeformat angepasst ist. Andernfalls wird möglicherweise ein Teil der Kopie
abgeschnitten. Anweisungen hierzu finden Sie unter Ändern des Standardmedienformats.
DEWW
Vergrößern oder Verkleinern von Kopien
67
So ändern Sie das Standardkopierformat
Hinweis
Das Standardkopierformat ist das Format, auf das die Kopien normalerweise verkleinert
oder vergrößert werden. Wenn Sie das werkseitig eingestellte Format Original=100%
beibehalten, werden alle Kopien in der Größe der Vorlage erstellt.
1. Drücken Sie MENÜ.
2. Wählen Sie mit den Tasten < oder > die Option Kopier-Setup aus, und drücken Sie
EINGABE.
3. Wählen Sie mit den Tasten < oder > die Option Std. Verkl./Vergr. aus, und drücken Sie
EINGABE.
4. Wählen Sie mit den Tasten < oder > die Option für die Verkleinerung oder Vergrößerung
aus, die normalerweise für Kopien verwendet werden soll. Folgende Optionen stehen
zur Verfügung:
●
Original=100%
●
Lgl > Ltr=78%
●
Lgl > A4=83%
●
A4 > Ltr=94%
●
Ltr > A4=97%
●
Vollseite=91%
●
An Seite anpassen
●
2 Seiten/Blatt
●
4 Seiten/Blatt
●
Benutzerdef.: 25-400%
Wenn Sie Benutzerdef.: 25-400% auswählen, geben Sie den Prozentsatz der
Originalgröße ein, der normalerweise für Kopien verwendet werden soll.
Wenn Sie 2 Seiten/Blatt oder 4 Seiten/Blatt ausgewählt haben, legen Sie die
Seitenausrichtung fest (Hochformat oder Querformat).
5. Drücken Sie EINGABE, um die Auswahl zu speichern.
68
Kapitel 7 Kopieren
DEWW
Ändern der Einstellung für die Sortierfunktion
Sie können das Gerät so einrichten, dass Kopien beim Sortieren automatisch in einzelne
Sätze eingeteilt werden. Wenn Sie beispielsweise zwei Kopien von einem dreiseitigen
Dokument erstellen, werden die Seiten bei aktivierter automatischer Sortierfunktion in
folgender Reihenfolge ausgegeben: 1,2,3,1,2,3. Ist die automatische Sortierfunktion
deaktiviert, werden die Seiten in folgender Reihenfolge gedruckt: 1,1,2,2,3,3.
Wenn Sie die automatische Sortierfunktion verwenden möchten, muss genügend
Speicherplatz für die Vorlage vorhanden sein. Ist dies nicht der Fall, wird nur eine Kopie
erstellt und eine Meldung mit dem Hinweis auf diese Änderung angezeigt. Gehen Sie zur
Fertigstellung des Kopierauftrags in diesem Fall folgendermaßen vor:
●
Teilen Sie den Auftrag in kleinere Aufträge mit jeweils weniger Seiten auf.
●
Erstellen Sie jeweils nur eine Kopie des Dokuments.
●
Deaktivieren Sie die automatische Sortierfunktion.
Die Einstellung für die Sortierfunktion ist bis zur Änderung der Einstellung für alle Kopien
wirksam.
So ändern Sie die Standardeinstellung für die Sortierfunktion
1. Drücken Sie auf dem Bedienfeld MENÜ.
2. Wählen Sie mit den Tasten < oder > die Option Kopier-Setup aus, und drücken Sie
EINGABE.
3. Drücken Sie EINGABE, um Std. Sortierung auszuwählen.
4. Wählen Sie mit den Tasten < oder > entweder Ein oder Aus aus.
5. Drücken Sie EINGABE, um die Auswahl zu speichern.
Hinweis
DEWW
Als werkseitige Standardeinstellung ist für die automatische Sortierfunktion die Option Ein
festgelegt.
Ändern der Einstellung für die Sortierfunktion
69
Ändern der Anzahl an Kopien
Sie können für die Standardanzahl an Kopien einen beliebigen Wert zwischen 1 und 99
festlegen.
So ändern Sie die Anzahl der Kopien für den aktuellen Auftrag
1. Geben Sie mit den alphanumerischen Tasten die gewünschte Anzahl der Kopien
(zwischen 1 und 99) für den aktuellen Auftrag ein.
2. Drücken Sie SCHWARZWEIß oder FARBE, um den Kopiervorgang zu starten.
Hinweis
Die an der Einstellung vorgenommenen Änderungen bleiben noch zwei Minuten nach
Abschluss des Kopierauftrags aktiv. Währenddessen wird auf dem Bedienfeld
Einstellungen=Ben.def. angezeigt.
So ändern Sie die Standardanzahl der Kopien
1. Drücken Sie auf dem Bedienfeld MENÜ.
2. Wählen Sie mit den Tasten < oder > die Option Kopier-Setup aus, und drücken Sie
EINGABE.
3. Wählen Sie mit den Tasten < oder > die Option Std. Kopienanzahl aus, und drücken
Sie EINGABE.
4. Geben Sie mit den alphanumerischen Tasten die Anzahl der Kopien (zwischen 1 und
99) ein, die Sie als Standardeinstellung festlegen möchten.
5. Drücken Sie EINGABE, um die Auswahl zu speichern.
Hinweis
70
Als werkseitige Standardeinstellung ist für die Anzahl der Kopien die Option 1 festgelegt.
Kapitel 7 Kopieren
DEWW
Kopieren von Fotos, beidseitig bedruckten Vorlagen und Büchern
So kopieren Sie ein Foto
Hinweis
Fotos sollten über den Flachbettscanner und nicht über den automatischen Vorlageneinzug
(ADF) kopiert werden.
1. Positionieren Sie das Foto mit dem Bild nach unten und der linken oberen Ecke des
Fotos in der rechten unteren Ecke des Vorlagenglases auf dem Flachbettscanner.
2. Schließen Sie die Abdeckung vorsichtig.
3. Drücken Sie SCHWARZWEIß oder FARBE.
So kopieren Sie mehrere beidseitig bedruckte Vorlagen
1. Legen Sie die zu kopierenden Vorlagen mit der Vorderseite nach oben und der
Vorderkante zuerst in den automatischen Vorlageneinzug ein.
2. Drücken Sie SCHWARZWEIß oder FARBE. Die Seiten mit den ungeraden Seitenzahlen
werden kopiert und gedruckt.
3. Nehmen Sie die Vorlagen aus dem Vorlageneinzug, und legen Sie sie wieder ein,
dieses Mal jedoch mit der Rückseite nach oben und der Vorderkante zuerst.
4. Drücken Sie SCHWARZWEIß oder FARBE. Die Seiten mit geraden Seitenzahlen werden
kopiert und gedruckt.
DEWW
Kopieren von Fotos, beidseitig bedruckten Vorlagen und Büchern
71
5. Sortieren Sie die Kopien nach geraden und ungeraden Seitenzahlen.
So kopieren Sie ein Buch
1. Öffnen Sie die Abdeckung, und legen Sie das Buch mit der zu kopierenden Seite an der
unteren rechten Ecke des Vorlagenglases auf den Flachbettscanner.
2. Schließen Sie die Abdeckung vorsichtig.
3. Drücken Sie die Abdeckung vorsichtig nach unten, damit das Buch flach auf dem
Vorlagenglas des Flachbettscanners aufliegt.
4. Drücken Sie SCHWARZWEIß oder FARBE, oder wenden Sie zum Kopieren des Buchs eine
andere Scanmethode an. Weitere Informationen finden Sie unter Scanmethoden.
72
Kapitel 7 Kopieren
DEWW
8
Faxen
Befolgen Sie zum Ausführen von Faxvorgängen die nachstehenden Anweisungen:
DEWW
●
Festlegen der Faxeinstellungen
●
Senden von Faxen
●
Manuelles Wählen
●
Manuelle Wahlwiederholung
●
Abbrechen eines Faxauftrags
●
Senden von Faxen mit Hilfe der Software
●
Empfangen von Faxen
●
Senden von Faxen über ein Telefon
●
Ändern der Standard-Hell-Dunkel-Einstellung (Kontrast)
●
Ändern der Standardauflösungseinstellung
●
Ändern der Einstellung für die Standardglasgröße
●
Einstellen des Ton- oder Impulswahlverfahrens
●
Ändern der Wahlwiederholungseinstellungen
●
Empfangen von Faxen mit dem Computer
●
Festlegen des Rufannahmemodus
●
Ändern der Ruftonmuster für die Rufannahme
●
Ändern der Einstellung für die Ruftöne bis zur Rufannahme
●
Ändern der Einstellungen für die automatische Verkleinerung ankommender Faxe
●
Blockieren und Aufheben der Blockierung von Faxnummern
●
Informationen zu Kurzwahleinträgen, Direktwahltasten und Gruppenwahleinträgen
●
Verwenden von Wählzeichen
●
Einfügen einer Vorwahl
●
Zeitversetztes Senden von Faxen
●
Ändern der Einstellungen für das Abwarten des Freizeichens
●
Verwenden von Abrechnungscodes
●
Erneutes Drucken eines Faxes
●
Löschen von Faxen aus dem Speicher
●
Weiterleiten von Faxen
●
Ermöglichen des Faxempfangs über eine Nebenstelle
●
Abrufen von Faxen
73
Hinweis
74
●
Ändern des Ruf-aus-Erkennungsmodus
●
Erstellen von Faxen mit Zeitstempel
●
Einstellen des Fehlerkorrekturmodus
●
Ändern der V.34-Einstellung
Viele der in diesem Kapitel beschriebenen Funktionen können auch mit Hilfe von
HP Toolbox ausgeführt werden. Weitere Anweisungen zur Verwendung von HP Toolbox
finden Sie in der Online-Hilfe von HP Toolbox.
Kapitel 8 Faxen
DEWW
Festlegen der Faxeinstellungen
Bevor Sie die Faxfunktionen des Geräts verwenden können, müssen Sie die folgenden
Schritte ausführen:
Hinweis
●
Uhrzeit und Datum einstellen
●
Faxkopfzeile einstellen
Wenn Sie die Gerätesoftware auf dem Computer installieren, können Sie die restlichen
Anweisungen in diesem Kapitel überspringen. Das Softwareinstallationsprogramm hilft Ihnen
automatisch beim Festlegen der Faxeinstellungen. Dies gilt allerdings nicht, wenn Sie
Microsoft Windows® 95 oder Windows NT® verwenden.
In den USA und zahlreichen anderen Ländern/Regionen ist das Einstellen von Datum,
Uhrzeit und weiteren Angaben in der Faxkopfzeile gesetzlich vorgeschrieben.
So geben Sie Text über das Bedienfeld ein
Führen Sie die folgenden Anweisungen aus, um die Informationen vom Bedienfeld des
Geräts aus mit Hilfe der alphanumerischen Tastatur und der Tasten < und > einzugeben:
Hinweis
DEWW
●
Zahlen: Zum Eingeben von Zahlen drücken Sie die numerische Taste der gewünschten
Zahl.
●
Buchstaben: Drücken Sie hierfür die numerische Taste für den entsprechenden
Buchstaben so oft, bis der gewünschte Buchstabe angezeigt wird. (Wenn Sie als ersten
Buchstaben beispielsweise ein "C" benötigen, drücken Sie so oft die Taste 2, bis in der
Bedienfeldanzeige ein C angezeigt wird.)
●
Satzzeichen: Zum Eingeben von Satzzeichen drücken Sie so oft die Taste *, bis das
gewünschte Zeichen in der Bedienfeldanzeige angezeigt wird.
●
Leerzeichen: Wenn Sie hinter einem Zeichen ein Leerzeichen einfügen und den Cursor
an einen Einfügepunkt nach dem Leerzeichen verschieben möchten, drücken Sie
zweimal die Taste >.
●
Fehler: Wenn Sie ein falsches Zeichen eingeben, drücken Sie die Taste <, um das
falsche Zeichen zu löschen, und geben Sie dann das richtige Zeichen ein.
Weitere Informationen zu den Zeichen des Bedienfeldes finden Sie unter Verwenden von
Wählzeichen.
Festlegen der Faxeinstellungen
75
So stellen Sie das Datum und die Uhrzeit ein
Führen Sie die folgenden Schritte aus, um die Uhrzeit und das Datum einzustellen. Weitere
Informationen zur Eingabe der entsprechenden Daten finden Sie unter So geben Sie Text
über das Bedienfeld ein.
1. Drücken Sie auf dem Bedienfeld MENÜ.
2. Wählen Sie mit den Tasten < oder > die Option Zeit/Datum, Kopfzeile aus, und
drücken Sie EINGABE.
3. Drücken Sie EINGABE, um Zeit/Datum auszuwählen.
4. Legen Sie mit den Tasten < und > das Uhrzeitformat (12 Stunden- oder 24 StundenFormat) fest, und drücken Sie dann EINGABE.
5. Geben Sie die aktuelle Uhrzeit mit Hilfe der alphanumerischen Tasten ein.
6. Führen Sie einen der folgenden Schritte aus:
Wenn Sie die 12-Stunden-Anzeige ausgewählt haben, setzen Sie den Cursor mit Hilfe
der Tasten < und > hinter das vierte Zeichen. Wählen Sie 1 für vormittags (AM) oder 2
für nachmittags (PM), und drücken Sie dann EINGABE.
Wenn Sie das 24-Stunden-Format ausgewählt haben, drücken Sie EINGABE.
7. Wählen Sie mit der Taste < oder > das Datumsformat aus, und drücken Sie EINGABE.
8. Geben Sie das aktuelle Datum mit Hilfe der alphanumerischen Tasten ein.
Geben Sie den Monat und den Tag zweistellig an, beispielsweise "05" für Mai und "01"
für den ersten Tag im Monat.
9. Drücken Sie EINGABE.
So stellen Sie die Faxkopfzeile ein
Führen Sie die folgenden Schritte aus, um die Angaben in der Faxkopfzeile festzulegen oder
zu ändern. Weitere Informationen zur Eingabe der entsprechenden Daten finden Sie unter
So geben Sie Text über das Bedienfeld ein.
1. Drücken Sie auf dem Bedienfeld MENÜ.
2. Wählen Sie mit den Tasten < oder > die Option Zeit/Datum, Kopfzeile aus, und
drücken Sie EINGABE.
3. Wählen Sie mit den Tasten < oder > die Option Faxkopfzeile aus, und drücken Sie
EINGABE.
4. Geben Sie Ihre Faxnummer mit Hilfe der alphanumerischen Tasten ein, und drücken Sie
dann EINGABE.
5. Geben Sie den Firmennamen mit Hilfe der alphanumerischen Tasten ein, und drücken
Sie dann EINGABE.
Hinweis
76
Die Faxnummer darf höchstens 20 Zeichen enthalten. Der Firmenname darf höchstens 25
Zeichen lang sein.
Kapitel 8 Faxen
DEWW
Senden von Faxen
In diesem Abschnitt wird das Faxen eines Dokuments beschrieben.
So passen Sie die Auflösung für den aktuellen Faxauftrag an
1. Drücken Sie auf dem Bedienfeld AUFLÖSUNG, um die aktuelle Auflösungseinstellung
anzuzeigen.
2. Wählen Sie mit den Tasten < oder > die gewünschte Einstellung aus.
3. Drücken Sie EINGABE, um die Auswahl zu speichern.
Hinweis
Mit dieser Vorgehensweise ändern Sie die Auflösung für den aktuellen Faxauftrag.
Informationen zum Ändern der Standardfaxauflösung finden Sie unter Ändern der
Standardauflösungseinstellung.
Hinweis
Wenn Sie den Kontrast für das Fax oder die Glasgröße des Scanners ändern möchten,
müssen Sie die Standardeinstellungen ändern. Informationen hierzu finden Sie unter Ändern
der Standard-Hell-Dunkel-Einstellung (Kontrast) oder Ändern der Einstellung für die
Standardglasgröße.
So senden Sie ein Fax an einen Empfänger
1. Zum Wählen der Faxnummer haben Sie folgende Möglichkeiten:
Wählen Sie die Nummer mit Hilfe der alphanumerischen Tasten auf dem Bedienfeld des
Geräts.
Wenn der gewünschten Faxnummer eine Direktwahltaste zugewiesen ist, drücken Sie
diese Taste.
Wenn der gewünschten Faxnummer ein Kurzwahleintrag zugewiesen ist, drücken Sie
TELEFONBUCH, geben Sie den Kurzwahleintrag mit Hilfe der alphanumerischen Tasten ein,
und drücken Sie dann EINGABE.
Hinweis
Fügen Sie beim Wählen mit den alphanumerischen Tasten alle Pausen und zusätzlich
erforderlichen Nummern ein, beispielsweise die Amtsnummer für Nummern außerhalb einer
Nebenstellenanlage (in der Regel 0) oder eine internationale Vorwahl. Weitere
Informationen finden Sie unter Verwenden von Wählzeichen.
2. Legen Sie das Dokument in das Zufuhrfach des automatischen Vorlageneinzugs (ADF)
oder in den Flachbettscanner ein.
3. Drücken Sie FAX STARTEN.
4. Wenn Sie mit dem Flachbettscanner scannen, drücken Sie 1, um JA auszuwählen,
wenn Von Vorlagenglas senden? 1=Ja 2=Nein angezeigt wird, und drücken Sie dann
EINGABE.
5. Führen Sie einen der folgenden Schritte aus:
●
Wenn Sie weitere Seiten scannen möchten, drücken Sie 1, um JA auszuwählen,
und wiederholen Sie Schritt 4 dann für alle weiteren Seiten des Faxauftrags.
●
Drücken Sie anschließend 2 für NEIN.
Wenn Sie NEIN wählen, sendet das Gerät automatisch alle Seiten.
DEWW
Senden von Faxen
77
Wenn die letzte Faxseite vom Gerät ausgegeben wurde, können Sie ein weiteres Fax
senden bzw. ein Dokument kopieren oder scannen.
Sie können Faxnummern, die Sie regelmäßig verwenden, eine Direktwahlnummer oder
einen Kurzwahleintrag zuweisen. Weitere Informationen finden Sie unter So programmieren
Sie Kurzwahleinträge und Direktwahltasten und So programmieren Sie
Gruppenwahleinträge. Wenn Ihnen ein elektronisches Telefonbuch zur Verfügung steht,
können Sie die Empfänger daraus auswählen. Elektronische Telefonbücher werden mit
Software von Fremdherstellern erstellt.
So senden Sie ein Fax an mehrere Empfänger
Sie können ein Fax gleichzeitig an mehrere Empfänger senden. Informationen zum Senden
von Faxen an mehrere Faxnummern, die Sie unter einem Gruppenwahleintrag gespeichert
haben, finden Sie unter So senden Sie ein Fax mit Hilfe eines Gruppenwahleintrags.
Informationen zum Senden von Faxen an mehrere Nummern (höchstens 20 Nummern)
ohne Gruppenwahleintrag finden Sie unter So senden Sie ein Fax manuell an eine Gruppe
(Ad-hoc-Faxen).
Wenn einer der seltenen Fälle eintritt, dass das Dokument nicht in den Speicher passt,
führen Sie einen der folgenden Schritte aus:
●
Löschen Sie gespeicherte Faxe aus dem Speicher. Weitere Informationen finden Sie
unter Löschen von Faxen aus dem Speicher.
●
Trennen Sie das Dokument in kleinere Teile, die Sie jeweils einzeln als Fax senden.
So senden Sie ein Fax mit Hilfe eines Gruppenwahleintrags
1. Legen Sie das Dokument in das Zufuhrfach des automatischen Vorlageneinzugs (ADF)
oder in den Flachbettscanner ein.
2. Zum Auswählen der Gruppe über das Bedienfeld haben Sie folgende Möglichkeiten:
Drücken Sie die Direktwahltaste für die Gruppe.
Drücken Sie TELEFONBUCH, drücken Sie den Gruppenwahleintrag, der dieser Gruppe
zugewiesen ist, und drücken Sie dann EINGABE.
3. Drücken Sie FAX STARTEN.
Wenn Sie vom Flachbettscanner scannen, wählen Sie JA, wenn Von Vorlagenglas
senden? 1=Ja 2=Nein erscheint, und drücken Sie dann EINGABE.
Das Gerät scannt das Dokument in den Speicher und sendet an jede angegebene
Faxnummer ein Fax. Wenn eine Nummer in der Gruppe besetzt ist oder nicht antwortet,
führt das Gerät in Abhängigkeit von den Einstellungen für die Wahlwiederholung eine
automatische Wahlwiederholung durch. Falls alle Wahlwiederholungsversuche
scheitern, nimmt das Gerät den Fehler in das Faxaktivitätsprotokoll auf und fährt dann
mit der nächsten Nummer in der Gruppe fort.
Hinweis
78
Die Funktion "Faxaktivitätsprotokoll" wird unter Microsoft Windows 95 und Windows NT nicht
unterstützt. Sie können das Faxaktivitätsprotokoll in diesem Fall aber über das Bedienfeld
drucken. Anweisungen hierzu finden Sie unter Drucken des Faxaktivitätsprotokolls.
Kapitel 8 Faxen
DEWW
So senden Sie ein Fax manuell an eine Gruppe (Ad-hoc-Faxen)
Gehen Sie folgendermaßen vor, um ein Fax an eine Gruppe von Empfängern zu senden,
der kein Gruppenwahleintrag zugewiesen ist:
1. Legen Sie das Dokument in das Zufuhrfach des automatischen Vorlageneinzugs (ADF)
oder in den Flachbettscanner ein.
2. Zum Wählen der ersten Faxnummer über das Bedienfeld haben Sie folgende
Möglichkeiten:
Verwenden Sie die alphanumerischen Tasten.
Wenn der gewünschten Faxnummer eine Direktwahltaste zugewiesen ist, drücken Sie
diese Taste.
Wenn der gewünschten Faxnummer ein Kurzwahleintrag zugewiesen ist, drücken Sie
TELEFONBUCH, geben Sie den Kurzwahleintrag mit Hilfe der alphanumerischen Tasten ein,
und drücken Sie dann EINGABE.
Hinweis
Fügen Sie beim Wählen mit den alphanumerischen Tasten alle Pausen und zusätzlich
erforderlichen Nummern ein, beispielsweise die Amtsnummer für Nummern außerhalb einer
Nebenstellenanlage (in der Regel 0) oder eine internationale Vorwahl. Weitere
Informationen finden Sie unter Verwenden von Wählzeichen.
3. Drücken Sie EINGABE.
4. Führen Sie einen der folgenden Schritte aus:
Wiederholen Sie zum Wählen weiterer Nummern die Schritte 2 und 3.
Fahren Sie mit dem nächsten Schritt fort, wenn Sie alle gewünschten Nummern gewählt
haben.
5. Drücken Sie FAX STARTEN.
Wenn Sie vom Flachbettscanner scannen, wählen Sie JA, wenn Von Vorlagenglas
senden? 1=Ja 2=Nein erscheint, und drücken Sie dann EINGABE.
6. Das Gerät sendet das Fax an alle Faxnummern. Wenn eine Nummer in der Gruppe
besetzt ist oder nicht antwortet, führt das Gerät in Abhängigkeit von den Einstellungen
für die Wahlwiederholung eine automatische Wahlwiederholung durch. Falls alle
Wahlwiederholungsversuche scheitern, wird der Fehler in das Faxaktivitätsprotokoll
geschrieben, und das Gerät fährt dann mit der nächsten Nummer in der Gruppe fort.
Hinweis
DEWW
Die Funktion "Faxaktivitätsprotokoll" wird unter Microsoft Windows 95 und Windows NT nicht
unterstützt. Sie können das Faxaktivitätsprotokoll in diesem Fall aber über das Bedienfeld
drucken. Anweisungen hierzu finden Sie unter Drucken des Faxaktivitätsprotokolls.
Senden von Faxen
79
Manuelles Wählen
Normalerweise wählt das Gerät, wenn Sie FAX STARTEN gedrückt haben. Es kann jedoch sein,
dass das Gerät die Nummern einzeln wählen soll, wenn diese gedrückt werden. Wenn Sie
den Faxanruf über eine Telefonkarte abrechnen, wählen Sie die Faxnummer, warten den
Freigabeton der Telefongesellschaft ab und wählen anschließend die Nummer der
Telefonkarte. Bei Ferngesprächen ins Ausland müssen Sie möglicherweise nach einem Teil
der Nummer das Freizeichen abwarten, bevor Sie die übrigen Ziffern wählen können.
So wählen Sie manuell bei Verwendung des automatischen
Vorlageneinzugs (ADF)
1. Legen Sie das Dokument in das Zufuhrfach des automatischen Vorlageneinzugs (ADF)
oder in den Flachbettscanner ein.
2. Drücken Sie auf dem Bedienfeld FAX STARTEN.
3. Wählen Sie die Nummer. Die Zahlen der Faxnummer werden sofort beim Drücken der
entsprechenden Taste gewählt. So können Sie Pausen, Freizeichen, internationale
Wähltöne oder Freigabetöne von Telefonkarten abwarten, bevor Sie weiterwählen.
So wählen Sie manuell bei Verwendung des Flachbettscanners
1. Drücken Sie auf dem Bedienfeld FAX STARTEN. Auf dem Bedienfeld wird die folgende
Meldung angezeigt: Von Vorlagenglas senden? 1=Ja 2=Nein.
2. Drücken Sie 1, um JA auszuwählen. Auf dem Bedienfeld wird die folgende Meldung
angezeigt: Seite laden:X [Eingabe] drücken, wobei X die Seitenzahl ist.
3. Sie scannen eine Seite in den Speicher ein, indem Sie das Blatt mit der bedruckten
Seite nach unten in den Flachbettscanner einlegen und EINGABE drücken. Nach dem
Einscannen der Seite wird auf dem Bedienfeld des Geräts die folgende Meldung
angezeigt: Weitere Seite? 1=Ja 2=Nein.
4. Führen Sie einen der folgenden Schritte aus:
Wenn Sie weitere Seiten scannen möchten, drücken Sie 1, um JA auszuwählen, und
wiederholen Sie Schritt 3 dann für alle weiteren Seiten des Faxauftrags.
Wenn der Vorgang beendet ist, drücken Sie 2, um NEIN auszuwählen, und fahren Sie
dann mit dem nächsten Schritt fort.
5. Wenn alle Seiten in den Speicher gescannt wurden, können Sie mit dem Wählen
beginnen. Die Zahlen der Faxnummer werden sofort beim Drücken der entsprechenden
Taste gewählt. So können Sie Pausen, Freizeichen, internationale Wähltöne oder
Freigabetöne von Telefonkarten abwarten, bevor Sie weiterwählen.
80
Kapitel 8 Faxen
DEWW
Manuelle Wahlwiederholung
Wenn Sie ein anderes Dokument an die zuletzt gewählte Faxnummer senden möchten,
führen Sie die manuelle Wahlwiederholung wie nachfolgend beschrieben aus. Wenn Sie
versuchen, dasselbe Dokument erneut zu senden, müssen Sie warten, bis die automatische
Wahlwiederholung beendet ist oder von Ihnen beendet wurde. Andernfalls erhält der
Empfänger das Fax möglicherweise zweimal: einmal über die manuelle Wahlwiederholung
und einmal über die automatische Wahlwiederholung.
Hinweis
Informationen zum Anhalten des aktuellen Wahlwiederholungsversuchs für ein Fax oder
zum Abbrechen von allen anstehenden automatischen Wahlwiederholungsversuchen finden
Sie unter Abbrechen eines Faxauftrags. Informationen zum Ändern der Einstellungen für die
Wahlwiederholung finden Sie unter Ändern der Wahlwiederholungseinstellungen.
So führen Sie eine manuelle Wahlwiederholung durch
1. Legen Sie das Dokument in das Zufuhrfach des automatischen Vorlageneinzugs (ADF)
oder in den Flachbettscanner ein.
2. Drücken Sie auf dem Bedienfeld PAUSE.
3. Drücken Sie FAX STARTEN. Das Gerät wählt die letzte Nummer erneut und versucht, das
Fax zu senden.
Wenn Sie vom Flachbettscanner scannen, wählen Sie JA, wenn Von Vorlagenglas
senden? 1=Ja 2=Nein erscheint, und drücken Sie dann EINGABE.
DEWW
Manuelle Wahlwiederholung
81
Abbrechen eines Faxauftrags
Gehen Sie folgendermaßen vor, wenn Sie den aktuellen Faxauftrag abbrechen möchten,
der gerade gewählt, übertragen oder empfangen wird.
So brechen Sie den aktuellen Faxauftrag ab
Drücken Sie auf dem Bedienfeld LÖSCHEN. Die noch nicht übertragenen Seiten werden nicht
mehr gesendet. Wenn Sie LÖSCHEN drücken, werden auch Gruppenwahlaufträge
abgebrochen.
So brechen Sie einen Faxauftrag über den Faxauftragsstatus
ab
Gehen Sie folgendermaßen vor, um einen Faxauftrag in folgenden Situationen abzubrechen:
●
Das Gerät wartet nach einem Besetztzeichen, einer Nichtannahme oder einem
Kommunikationsfehler auf die Wahlwiederholung.
●
Das Fax soll zeitversetzt zu einem späteren Zeitpunkt gesendet werden.
Gehen Sie folgendermaßen vor, um einen Faxauftrag über den Faxauftragsstatus
abzubrechen:
1. Drücken Sie auf dem Bedienfeld MENÜ.
2. Drücken Sie EINGABE, um Faxauftragstatus auszuwählen.
3. Blättern Sie mit den Tasten < und > durch die anstehenden Aufträge, bis Sie den
Auftrag erreicht haben, den Sie löschen möchten.
4. Drücken Sie EINGABE, um den Auftrag auszuwählen, den Sie abbrechen möchten.
5. Drücken Sie EINGABE, um den Abbruch des Auftrags zu bestätigen.
82
Kapitel 8 Faxen
DEWW
Senden von Faxen mit Hilfe der Software
In diesem Abschnitt erhalten Sie grundlegende Anweisungen für das Senden von Faxen mit
Hilfe der Software, die im Lieferumfang des Geräts enthalten ist. Alle weiteren
softwarebezogenen Themen werden in der Hilfe zur Software behandelt, die im Menü Hilfe
der Softwareanwendung aufgerufen werden kann.
Hinweis
Die Faxsoftware und HP Toolbox werden unter Microsoft Windows 98, Windows ME und
Windows NT nicht unterstützt. HP Toolbox wird unter Macintosh nicht unterstützt.
Sie können über Ihren Computer elektronische Dokumente faxen, wenn die folgenden
Bedingungen erfüllt sind:
●
Das Gerät muss direkt oder über ein TCP/IP-Netzwerk an Ihren Computer
angeschlossen sein.
●
Die Gerätesoftware muss auf dem Computer installiert sein.
●
Sie verwenden Microsoft Windows 2000 oder XP oder Mac OS 9.2.2, 10.2 oder 10.3.
So senden Sie ein Fax unter Verwendung der Software
(Windows 2000 oder XP)
Die Vorgehensweise hängt von Ihren Spezifikationen ab. Hier wird der typische Ablauf
dargestellt.
1. Klicken Sie nacheinander auf Start, Programme (bzw. Alle Programme unter Windows
XP) und Hewlett Packard.
2. Klicken Sie entweder auf HP LaserJet 2830 oder HP LaserJet 2840 und dann auf Fax
senden. Die Faxsoftware wird geöffnet.
3. Geben Sie die Faxnummer eines oder mehrerer Empfänger ein.
4. Legen Sie das Dokument in das Zufuhrfach des automatischen Vorlageneinzugs (ADF)
ein.
5. Fügen Sie ein Deckblatt ein. (Dieser Schritt ist optional.)
6. Klicken Sie auf Jetzt senden oder Später senden, und wählen Sie ein Datum und eine
Uhrzeit aus.
Hinweis
DEWW
Sie können ein Fax auch über HP Toolbox senden. Wechseln Sie hierfür in den Abschnitt
Faxaufgaben, und klicken Sie auf die Schaltfläche Fax senden.
Senden von Faxen mit Hilfe der Software
83
So senden Sie ein Fax unter Verwendung der Software (Mac
OS 10.2 oder 10.3)
1. Öffnen Sie HP Toolbox, und klicken Sie auf Faxen. Die Faxsoftware wird geöffnet.
2. Wählen Sie in der Dropdown-Liste Kopien und Seiten den Eintrag Adressierung aus.
3. Geben Sie die Faxnummer eines oder mehrerer Empfänger ein.
4. Legen Sie das Dokument in das Zufuhrfach des automatischen Vorlageneinzugs (ADF)
ein.
5. Fügen Sie ein Deckblatt ein. (Dieser Schritt ist optional.)
6. Klicken Sie auf Jetzt scannen und anschließend auf Drucken.
Hinweis
Unter Mac OS 9.2.2 ist der Ablauf etwas anders.
So senden Sie ein Fax von einer Anwendung eines
Fremdherstellers, beispielsweise Microsoft Word (alle
Betriebssysteme)
1. Öffnen Sie ein Dokument in einem Programm eines Fremdherstellers.
2. Klicken Sie im Menü Ablage auf Drucken.
3. Wählen Sie den Faxdruckertreiber aus der Dropdown-Liste aus. Die Faxsoftware wird
geöffnet.
4. Führen Sie einen der folgenden Vorgänge aus:
Benutzer unter Windows: Führen Sie in So senden Sie ein Fax unter Verwendung der
Software (Windows 2000 oder XP) die Schritte 2 bis 5 aus.
Benutzer von Macintosh-Computern: Führen Sie in So senden Sie ein Fax unter
Verwendung der Software (Mac OS 10.2 oder 10.3) die Schritte 2 bis 6 aus.
84
Kapitel 8 Faxen
DEWW
Empfangen von Faxen
Sie können Faxe mit dem Gerät oder mit dem Computer empfangen. Auf dem Gerät
ankommende Faxe werden grundsätzlich automatisch angenommen. Wenn Sie jedoch an
die Telefonleitung, an die das Gerät angeschlossen ist, andere Geräte anschließen, müssen
Sie neu einstellen, wie das Gerät ankommende Faxe annehmen soll. Entsprechende
Anweisungen finden Sie unter Festlegen des Rufannahmemodus.
Führen Sie die Schritte in diesem Abschnitt aus, um Faxe zu verwalten, die an das Gerät
weitergeleitet werden.
So empfangen Sie Faxe, wenn Faxtöne hörbar sind
Wenn Sie über denselben Telefonanschluss Faxe und Telefonanrufe empfangen und nach
Abnahme des Hörers Faxtöne hören, haben Sie zwei Möglichkeiten zum Empfangen des
Faxes:
●
Wenn Sie sich in der Nähe des Geräts befinden, drücken Sie auf dem Bedienfeld FAX
STARTEN.
●
Hinweis
DEWW
Wenn Sie den Hörer eines Telefons abnehmen, das ebenfalls an diesen Anschluss
angeschlossen ist (eine Nebenstelle), und Faxtöne hören, müsste das Gerät das Fax
automatisch annehmen. Drücken Sie andernfalls auf dem Telefon nacheinander 1-2-3
(nur im Tonwahlverfahren), warten Sie auf den Faxübertragungston, und legen Sie dann
auf.
Beim zweiten Verfahren muss die Einstellung für Nebenstellen auf JA festgelegt sein.
Informationen zum Prüfen oder Ändern der Einstellung finden Sie unter Ermöglichen des
Faxempfangs über eine Nebenstelle.
Empfangen von Faxen
85
Senden von Faxen über ein Telefon
Sie können Faxnummern an einem Telefon wählen, das an dieselbe Telefonleitung wie das
Gerät angeschlossen ist. Wenn Sie beispielsweise ein Fax an eine Person senden möchten,
deren Gerät auf manuellen Empfang eingestellt ist, können Sie die betreffende Person
zuerst anrufen und das Fax ankündigen.
So senden Sie Faxe über ein Telefon
Hinweis
Das Telefon muss an den "Telefonanschluss" angeschlossen sein, der durch ein
Telefonsymbol gekennzeichnet ist.
1. Legen Sie das Dokument in das Zufuhrfach des automatischen Vorlageneinzugs (ADF)
ein.
Hinweis
Wenn Sie ein Fax über ein Telefon senden, können Sie den Flachbettscanner nicht
verwenden.
2. Nehmen Sie den Hörer des Telefons ab, das an dieselbe Leitung wie das Gerät
angeschlossen ist. Wählen Sie die Faxnummer über die Tastatur des Telefons.
3. Fordern Sie den Empfänger, der den Anruf entgegennimmt, auf, das Faxgerät zu starten.
4. Wenn Sie die Faxtöne hören, drücken Sie FAX STARTEN, warten Sie, bis in der
Bedienfeldanzeige Verbinden angezeigt wird, und legen Sie den Telefonhörer dann auf.
86
Kapitel 8 Faxen
DEWW
Ändern der Standard-Hell-Dunkel-Einstellung (Kontrast)
Der Kontrast hat Auswirkungen auf die Helligkeit eines abgehenden Faxes.
So ändern Sie die Standardeinstellung für "Heller/dunkler"
(Kontrast)
Der Standardkontrast ist der Kontrast, mit dem Dokumente normalerweise gefaxt werden. In
der Standardeinstellung steht der Schieberegler in der Mitte.
1. Drücken Sie auf dem Bedienfeld MENÜ.
2. Wählen Sie mit den Tasten < oder > die Option Fax-Setup aus, und drücken Sie EINGABE.
3. Wählen Sie mit den Tasten < oder > die Option Fax-Setup Senden aus, und drücken
Sie EINGABE.
4. Wählen Sie mit den Tasten < oder > die Option Std. Hell/Dunkel aus, und drücken Sie
EINGABE.
5. Verschieben Sie den Schieberegler mit der Taste < nach links, damit das Fax bzw. die
Kopie heller wird als das Original, oder mit der Taste > nach rechts, damit das Fax oder
die Kopie dunkler wird als das Original.
6. Drücken Sie EINGABE, um die Auswahl zu speichern.
DEWW
Ändern der Standard-Hell-Dunkel-Einstellung (Kontrast)
87
Ändern der Standardauflösungseinstellung
Die in dpi (Dots per Inch, Punkte pro Zoll) angegebene Auflösung beeinflusst die Qualität
des zu faxenden Dokuments. Sie wirkt sich auch auf die Übertragungsgeschwindigkeit aus,
da bei einer höheren Auflösung eine größere Datei erzeugt wird, deren Übertragung
entsprechend länger dauert. Werkseitig ist als Standardauflösung Fein eingestellt.
Gehen Sie folgendermaßen vor, um die Standardauflösung für alle Faxaufträge zu ändern.
●
Standard: Mit dieser Einstellung erzielen Sie die schlechteste Qualität und die höchste
Übertragungsgeschwindigkeit.
●
Fein: Mit dieser Einstellung erzielen Sie eine bessere Auflösungsqualität als mit der
Einstellung Standard, die für Textdokumente normalerweise ausreicht.
●
Superfein: Dies ist die beste Einstellung für Dokumente mit Text und Bildern. Die
Übertragung erfolgt langsamer als bei der Einstellung Fein, jedoch schneller als bei der
Einstellung Foto.
●
Foto: Mit dieser Einstellung werden Bilder am besten dargestellt, die
Übertragungsdauer wird jedoch erheblich verlängert.
So ändern Sie die Standardauflösungseinstellung
1. Drücken Sie auf dem Bedienfeld MENÜ.
2. Wählen Sie mit den Tasten < oder > die Option Fax-Setup aus, und drücken Sie EINGABE.
3. Wählen Sie mit den Tasten < oder > die Option Fax-Setup Senden aus, und drücken
Sie EINGABE.
4. Wählen Sie mit den Tasten < oder > die Option Standardauflösung aus, und drücken
Sie EINGABE.
5. Wählen Sie mit den Tasten < oder > die gewünschte Auflösungseinstellung aus.
6. Drücken Sie EINGABE, um die Auswahl zu speichern.
Hinweis
88
Informationen zum Ändern der Auflösung für das aktuelle Fax finden Sie unter So passen
Sie die Auflösung für den aktuellen Faxauftrag an.
Kapitel 8 Faxen
DEWW
Ändern der Einstellung für die Standardglasgröße
Mit dieser Einstellung legen Sie fest, welches Papierformat der Flachbettscanner scannt,
wenn Sie ein Fax vom Scanner senden. Die Werkseinstellung hängt davon ab, in welchem
Land/welcher Region Sie das Gerät erworben haben.
So ändern Sie die Standardeinstellung für die Glasgröße
1. Drücken Sie auf dem Bedienfeld MENÜ.
2. Wählen Sie mit den Tasten < oder > die Option Fax-Setup aus, und drücken Sie EINGABE.
3. Wählen Sie mit den Tasten < oder > die Option Fax-Setup Senden aus, und drücken
Sie EINGABE.
4. Wählen Sie mit den Tasten < oder > die Option Stdformat Vorlagenglas aus, und
drücken Sie EINGABE.
5. Wählen Sie mit den Tasten < oder > das gewünschte Papierformat aus: A4 oder Letter.
6. Drücken Sie EINGABE, um die Auswahl zu speichern.
DEWW
Ändern der Einstellung für die Standardglasgröße
89
Einstellen des Ton- oder Impulswahlverfahrens
Gehen Sie folgendermaßen vor, um das Gerät auf Ton- oder Impulswahlverfahren
einzustellen. Werkseitig ist Tonwahl voreingestellt. Ändern Sie diese Einstellung nur, wenn
Sie sicher wissen, dass Ihre Telefonleitung Tonwahl nicht unterstützt.
So wählen Sie Ton- oder Impulswahl aus
1. Drücken Sie auf dem Bedienfeld MENÜ.
2. Wählen Sie mit den Tasten < oder > die Option Fax-Setup aus, und drücken Sie EINGABE.
3. Wählen Sie mit den Tasten < oder > die Option Fax-Setup Senden aus, und drücken
Sie EINGABE.
4. Wählen Sie mit den Tasten < oder > die Option Wählmodus aus, und drücken Sie
EINGABE.
5. Wählen Sie mit den Tasten < oder > die Option Tonwahl oder Impulswahl aus, und
drücken Sie anschließend EINGABE, um die Auswahl zu speichern.
Hinweis
90
Impulswahl steht nicht in allen Ländern/Regionen zur Verfügung.
Kapitel 8 Faxen
DEWW
Ändern der Wahlwiederholungseinstellungen
Wenn das Gerät ein Fax nicht senden kann, weil das Empfängergerät nicht antwortet oder
besetzt ist, versucht das Gerät gemäß den Einstellungen für Wahlwiederholung im
Besetztfall, Wahlwiederholung bei keiner Rufannahme oder Wahlwiederholung bei
Kommunikationsfehler eine Wahlwiederholung durchzuführen. In diesem Abschnitt wird
beschrieben, wie Sie diese Optionen aktivieren oder deaktivieren können.
So ändern Sie die Einstellung für die Wahlwiederholung im
Besetztfall
Wenn diese Option aktiviert ist, führt das Gerät bei Empfang eines Besetztzeichens
automatisch eine Wahlwiederholung durch. Werkseitig ist für die Wahlwiederholung im
Besetztfall Ein voreingestellt.
1. Drücken Sie auf dem Bedienfeld MENÜ.
2. Wählen Sie mit den Tasten < oder > die Option Fax-Setup aus, und drücken Sie EINGABE.
3. Wählen Sie mit den Tasten < oder > die Option Fax-Setup Senden aus, und drücken
Sie EINGABE.
4. Wählen Sie mit den Tasten < oder > die Option Wahlwdh. bei Besetzt aus, und
drücken Sie EINGABE.
5. Wählen Sie mit den Tasten < oder > die Option Ein oder Aus aus, und drücken Sie
EINGABE.
So ändern Sie die Einstellung für die Wahlwiederholung bei
keiner Rufannahme
Wenn diese Option aktiviert ist, führt das Gerät bei keiner Rufannahme automatisch eine
Wahlwiederholung durch. Werkseitig ist für die Wahlwiederholung bei keiner Rufannahme
Aus voreingestellt.
1. Drücken Sie auf dem Bedienfeld MENÜ.
2. Wählen Sie mit den Tasten < oder > die Option Fax-Setup aus, und drücken Sie EINGABE.
3. Wählen Sie mit den Tasten < oder > die Option Fax-Setup Senden aus, und drücken
Sie EINGABE.
4. Wählen Sie mit den Tasten < oder > die Option Wahlwdh. Keine Antw. aus, und
drücken Sie EINGABE.
5. Wählen Sie mit den Tasten < oder > die Option Ein oder Aus aus, und drücken Sie
EINGABE.
DEWW
Ändern der Wahlwiederholungseinstellungen
91
So ändern Sie die Einstellung für die Wahlwiederholung bei
einem Kommunikationsfehler
Wenn diese Option aktiviert ist, führt das Gerät bei Auftreten eines Kommunikationsfehlers
automatisch eine Wahlwiederholung durch. Werkseitig ist für die Wahlwiederholung im Falle
eines Kommunikationsfehlers Ein voreingestellt.
1. Drücken Sie auf dem Bedienfeld MENÜ.
2. Wählen Sie mit den Tasten < oder > die Option Fax-Setup aus, und drücken Sie EINGABE.
3. Wählen Sie mit den Tasten < oder > die Option Fax-Setup Senden aus, und drücken
Sie EINGABE.
4. Wählen Sie mit den Tasten < oder > die Option Komm.fehler Wahlwdh. aus, und
drücken Sie EINGABE.
5. Wählen Sie mit den Tasten < oder > die Option Ein oder Aus aus, und drücken Sie
EINGABE.
92
Kapitel 8 Faxen
DEWW
Empfangen von Faxen mit dem Computer
Wenn Sie Faxe mit dem Computer empfangen möchten, müssen Sie in der Software die
Einstellung "Auf PC empfangen" aktivieren (siehe Hilfe der Gerätesoftware). Die Einstellung
"Auf PC empfangen" kann nur von einem Computer aus aktiviert werden. Sollte dieser
Computer aus irgendeinem Grund nicht mehr verfügbar sein, können Sie die Einstellung
"Auf PC empfangen" folgendermaßen über das Bedienfeld deaktivieren.
So deaktivieren Sie die Einstellung "Auf PC empfangen" über
das Bedienfeld
1. Drücken Sie auf dem Bedienfeld MENÜ.
2. Wählen Sie mit den Tasten < oder > die Option Faxfunktionen aus, und drücken Sie
EINGABE.
3. Wählen Sie mit den Tasten < oder > die Option PC-Empfang anhalten aus, und
drücken Sie anschließend EINGABE, um die Auswahl zu bestätigen.
Nach Auswahl der Einstellung PC-Empfang anhalten werden sämtliche Faxe gedruckt,
die sich noch im Gerätespeicher befinden.
Hinweis
DEWW
Wenn Sie mit Macintosh-Software, Windows 98, Windows ME oder Windows NT arbeiten,
können Sie die Funktion "Auf PC empfangen" nicht verwenden.
Empfangen von Faxen mit dem Computer
93
Festlegen des Rufannahmemodus
Sie können den Rufannahmemodus je nach Bedarf auf Automatisch oder Manuell
einstellen. Werkseitig ist Automatisch voreingestellt.
Hinweis
●
Automatisch: Im automatischen Rufannahmemodus werden ankommende Anrufe nach
der angegebenen Anzahl von Ruftönen oder nach der Erkennung bestimmter Faxtöne
angenommen. Informationen zum Festlegen der Anzahl der Ruftöne finden Sie unter
Ändern der Einstellung für die Ruftöne bis zur Rufannahme.
●
Manuell: Im manuellen Rufannahmemodus nimmt das Gerät keine Anrufe an. Sie
müssen den Faxempfang selbst starten, indem Sie auf dem Bedienfeld FAX STARTEN
drücken oder ein an diese Leitung angeschlossenes Telefon abnehmen und 1-2-3
wählen (im Tonwahlmodus).
Obwohl die meisten Benutzer den Rufannahmemodus auf Automatisch belassen, hören
Sprachanrufer, die die Faxnummer wählen, Faxtöne, wenn das Telefon nicht abgenommen
wird oder wenn sie erst nach der angegebenen Anzahl von Ruftönen bis zur Rufannahme
auflegen. Wenn Sprachanrufer keine Faxtöne hören sollen, verwenden Sie die Einstellung
Manuell. Denken Sie jedoch daran, dass Faxanrufe bei der Einstellung Manuell nicht
automatisch entgegengenommen werden.
So legen Sie den Rufannahmemodus fest
Führen Sie die folgenden Schritte aus, um den Rufannahmemodus einzustellen oder zu
ändern:
1. Drücken Sie auf dem Bedienfeld MENÜ.
2. Wählen Sie mit den Tasten < oder > die Option Fax-Setup aus, und drücken Sie EINGABE.
3. Wählen Sie mit den Tasten < oder > die Option Fax-Setup Empf. aus, und drücken Sie
EINGABE.
4. Drücken Sie EINGABE, um Antwortmodus auszuwählen.
5. Wählen Sie mit den Tasten < oder > die Option Automatisch oder Manuell aus, und
drücken Sie EINGABE.
Auf dem Bedienfeld wird die von Ihnen gewählte Einstellung für den Rufannahmemodus
angezeigt.
94
Kapitel 8 Faxen
DEWW
Ändern der Ruftonmuster für die Rufannahme
Einige lokale Telefongesellschaften bieten einen Dienst für Ruftonmuster oder
Spezialtonfolgen an. Dadurch stehen Ihnen mehrere Telefonnummern für eine
Telefonleitung zur Verfügung. Jede Telefonnummer weist ein eindeutiges Ruftonmuster auf,
das Ihnen das Entgegennehmen von Sprachanrufen und dem Gerät das Entgegennehmen
von Faxanrufen ermöglicht.
Wenn Sie über Ihre Telefongesellschaft verschiedene Ruftonmuster beziehen, müssen Sie
das Gerät so einstellen, dass es auf das richtige Ruftonmuster reagiert. Eindeutige
Ruftonmuster werden nicht in allen Ländern/Regionen unterstützt. Erfragen Sie bei Ihrer
Telefongesellschaft, ob dieser Dienst in Ihrem Land/Ihrer Region verfügbar ist.
Hinweis
Wenn Sie nicht über verschiedene Ruftonmuster verfügen und Sie für Ruftonmuster eine
andere als die Standardeinstellung (Alle Klingeltöne) festlegen, kann das Gerät unter
Umständen keine Faxe empfangen.
Folgende Einstellungen sind möglich:
●
Alle Klingeltöne: Das Gerät nimmt sämtliche Anrufe auf dieser Telefonleitung entgegen.
●
Einfach: Das Gerät nimmt alle Anrufe entgegen, bei denen ein Einfachruftonmuster
erzeugt wird.
●
Doppelt: Das Gerät nimmt alle Anrufe entgegen, bei denen ein Doppelruftonmuster
erzeugt wird.
●
Dreifach: Das Gerät nimmt alle Anrufe entgegen, bei denen ein Dreifachruftonmuster
erzeugt wird.
●
Doppelt&Dreif.: Das Gerät nimmt alle Anrufe entgegen, bei denen ein Doppel- oder
Dreifachruftonmuster erzeugt wird.
So ändern Sie Ruftonmuster für die Rufannahme
Führen Sie die folgenden Schritte aus, um das Ruftonmuster für die Rufannahme
einzustellen oder zu ändern:
1. Drücken Sie auf dem Bedienfeld MENÜ.
2. Wählen Sie mit den Tasten < oder > die Option Fax-Setup aus, und drücken Sie EINGABE.
3. Wählen Sie mit den Tasten < oder > die Option Fax-Setup Empf. aus, und drücken Sie
EINGABE.
4. Wählen Sie mit den Tasten < oder > die Option Antwort Klingelart aus, und drücken
Sie EINGABE.
5. Wählen Sie mit den Tasten < oder > das gewünschte Ruftonmuster aus, und drücken
Sie dann EINGABE.
6. Wenn Sie die Installation des Geräts abgeschlossen haben, bitten Sie einen Bekannten,
Ihnen ein Fax zu senden, um die ordnungsgemäße Funktion der Ruftonmuster zu
überprüfen.
DEWW
Ändern der Ruftonmuster für die Rufannahme
95
Ändern der Einstellung für die Ruftöne bis zur Rufannahme
Wenn der Rufannahmemodus auf Automatisch eingestellt ist, legt die Einstellung für die
Ruftöne bis zur Rufannahme fest, nach wie vielen Ruftönen ein ankommender Anruf vom
Gerät entgegengenommen wird.
Wenn das Gerät an eine Leitung angeschlossen ist, an der Fax- und Sprachanrufe
(Gemeinschaftsanschluss) empfangen werden und zudem ein Anrufbeantworter verwendet
wird, müssen Sie die Einstellung für die Ruftöne bis zur Rufannahme eventuell anpassen.
Die Anzahl der Ruftöne bis zur Rufannahme für das Gerät muss höher als die Anzahl beim
Anrufbeantworter sein. So kann der Anrufbeantworter den ankommenden Anruf
entgegennehmen und eine Nachricht aufzeichnen, sofern es sich um einen Sprachanruf
handelt. Wenn der Anrufbeantworter den Anruf entgegennimmt, hört das Gerät den Anruf ab
und nimmt ihn automatisch entgegen, wenn es Faxtöne erkennt.
Die Standardeinstellung für Ruftöne bis zur Rufannahme beträgt in den USA und Kanada
fünf und in anderen Ländern/Regionen zwei Ruftöne.
Verwenden der Einstellung für die Ruftöne bis zur
Rufannahme
Mit Hilfe der folgenden Tabelle können Sie die Anzahl der Ruftöne bis zur Rufannahme
festlegen.
96
Art der Telefonleitung
Empfohlene Einstellung für die Ruftöne bis
zur Rufannahme
Spezieller Faxanschluss (nur für die Annahme
von Faxanrufen)
Legen Sie auf dem Bedienfeld eine Anzahl von
Ruftönen innerhalb des angezeigten Bereichs
fest. (In verschiedenen Ländern/Regionen gelten
unterschiedliche Mindest- und Höchstwerte.)
Eine Telefonleitung mit zwei separaten
Nummern und einem Dienst für ein Ruftonmuster
Ein oder zwei Ruftöne. (Wenn Sie einen
Anrufbeantworter oder Computer für die andere
Rufnummer verwenden, sollte für das Gerät eine
höhere Anzahl von Ruftönen als für den
Anrufbeantworter eingestellt werden. Siehe auch
Ändern der Ruftonmuster für die Rufannahme.)
Gemeinschaftsanschluss (für Fax- und
Sprachanrufe) mit nur einem angeschlossenen
Telefon
Mindestens fünf Ruftöne.
Gemeinschaftsanschluss (für Fax- und
Sprachanrufe) mit einem angeschlossenen
Anrufbeantworter oder Voicemail-Computer
Zwei Ruftöne mehr als der Anrufbeantworter
oder Voicemail-Computer.
Kapitel 8 Faxen
DEWW
So legen Sie die Anzahl der Ruftöne bis zur Rufannahme fest
Führen Sie die folgenden Schritte aus, um die Ruftöne bis zur Rufannahme einzustellen
oder zu ändern:
1. Drücken Sie auf dem Bedienfeld MENÜ.
2. Wählen Sie mit den Tasten < oder > die Option Fax-Setup aus, und drücken Sie EINGABE.
3. Wählen Sie mit den Tasten < oder > die Option Fax-Setup Empf. aus, und drücken Sie
EINGABE.
4. Wählen Sie mit den Tasten < oder > die Option Zahl Ruftöne aus, und drücken Sie
EINGABE.
5. Geben Sie die Anzahl der Ruftöne bis zur Rufannahme mit Hilfe der alphanumerischen
Tasten ein, und drücken Sie dann EINGABE.
DEWW
Ändern der Einstellung für die Ruftöne bis zur Rufannahme
97
Ändern der Einstellungen für die automatische Verkleinerung
ankommender Faxe
Wenn die Option "An Seite anpassen" aktiviert ist, verkleinert das Gerät lange Faxe
automatisch um bis zu 75 Prozent, um sie an das Standardpapierformat anzupassen. Ein
Fax kann also beispielsweise vom Papierformat Legal auf Letter verkleinert werden.
Wenn diese Option deaktiviert ist, werden lange Faxe in voller Größe auf mehreren Seiten
ausgedruckt. Werkseitig ist für die automatische Verkleinerung ankommender Faxe Ein
voreingestellt.
Wenn Sie die Option "Empfangene Faxnachrichten mit Zeitstempel versehen" aktiviert
haben, empfiehlt es sich, die automatische Verkleinerung ebenfalls zu aktivieren. Dadurch
wird die Größe ankommender Faxe geringfügig verringert, und Sie verhindern, dass ein Fax
aufgrund des Seitenstempels auf zwei Seiten ausgedruckt werden muss.
Hinweis
Die Einstellung für das Medienformat muss der Größe der Medien entsprechen, die in das
Zufuhrfach eingelegt werden. Anweisungen zum Ändern des Standardmedienformats finden
Sie unter Ändern des Standardmedienformats.
So ändern Sie die automatische Verkleinerung für
ankommende Faxe
1. Drücken Sie auf dem Bedienfeld MENÜ.
2. Wählen Sie mit den Tasten < oder > die Option Fax-Setup aus, und drücken Sie EINGABE.
3. Wählen Sie mit den Tasten < oder > die Option Fax-Setup Empf. aus, und drücken Sie
EINGABE.
4. Wählen Sie mit den Tasten < oder > die Option An Seite anpassen aus, und drücken
Sie EINGABE.
5. Wählen Sie mit den Tasten < oder > die Option Ein oder Aus aus, und drücken Sie
anschließend EINGABE, um die Auswahl zu speichern.
98
Kapitel 8 Faxen
DEWW
Blockieren und Aufheben der Blockierung von Faxnummern
Über das Bedienfeld können Sie bis zu 30 Faxnummern von Personen oder Firmen
blockieren, von denen Sie keine Faxe erhalten möchten. Wenn Sie eine Faxnummer
blockieren und genau dieser Teilnehmer ein Fax sendet, wird in der Bedienfeldanzeige die
Meldung angezeigt, dass die Nummer gesperrt ist. Das Fax wird dann weder gedruckt noch
gespeichert. Faxe von blockierten Faxnummern werden im Faxaktivitätsprotokoll mit
"Verworfen" bezeichnet. Sie können die Blockierung von Faxnummern einzeln oder für alle
Faxnummern gleichzeitig deaktivieren.
Hinweis
Informationen zum Drucken einer Liste der blockierten Nummern finden Sie unter Drucken
einer Liste der blockierten Faxnummern. Informationen zum Drucken des
Faxaktivitätsprotokolls finden Sie unter Drucken des Faxaktivitätsprotokolls.
So blockieren Sie eine Faxnummer oder heben die
Blockierung einer Faxnummer auf
Führen Sie die folgenden Schritte aus, um Faxnummern über das Bedienfeld zu blockieren
bzw. deren Blockierung aufzuheben:
1. Drücken Sie auf dem Bedienfeld MENÜ.
2. Wählen Sie mit den Tasten < oder > die Option Fax-Setup aus, und drücken Sie EINGABE.
3. Wählen Sie mit den Tasten < oder > die Option Fax-Setup Empf. aus, und drücken Sie
EINGABE.
4. Wählen Sie mit den Tasten < oder > die Option Faxe blockieren aus, und drücken Sie
EINGABE.
5. Führen Sie einen der folgenden Schritte aus:
Wählen Sie zum Blockieren einer Faxnummer mit den Tasten < oder > die Option
Eintrag hinzufügen aus, und drücken Sie EINGABE. Geben Sie die Faxnummer genau so
ein, wie sie in der Kopfzeile angezeigt wird (einschließlich der Leerstellen), und drücken
Sie dann EINGABE. Geben Sie eine Bezeichnung für die blockierte Nummer ein, und
drücken Sie dann EINGABE.
Wählen Sie zum Aufheben der Blockierung einer Faxnummer mit den Tasten < oder >
die Option Eintrag löschen aus, und drücken Sie EINGABE. Wählen Sie mit den Tasten <
oder > die zu löschende Faxnummer aus, und drücken Sie dann EINGABE, um den
Löschvorgang zu bestätigen.
Wählen Sie zum Aufheben der Blockierung aller blockierten Faxnummern mit den
Tasten < oder > die Option Alle löschen aus, und drücken Sie EINGABE. Drücken Sie
erneut EINGABE, um den Löschvorgang zu bestätigen.
DEWW
Blockieren und Aufheben der Blockierung von Faxnummern
99
Informationen zu Kurzwahleinträgen, Direktwahltasten und
Gruppenwahleinträgen
Sie können häufig verwendete Faxnummern oder Gruppen von Faxnummern als
Direktwahltasten, Kurzwahleinträge oder Gruppenwahleinträge speichern.
Im Telefonbuch des Geräts stehen insgesamt 120 Einträge zur Verfügung, die als
Kurzwahleinträge oder Gruppenwahleinträge verwendet werden können. Wenn Sie
beispielsweise 100 dieser Einträge als Kurzwahl programmieren, können die übrigen 20 für
die Gruppenwahl verwendet werden.
Im Folgenden finden Sie weitere Informationen zur Verwendung von Kurzwahleinträgen,
Direktwahltasten und Gruppenwahleinträgen.
So programmieren Sie Kurzwahleinträge und Direktwahltasten
Die Kurzwahleinträge 1 bis 5 sind auch den entsprechenden Direktwahltasten auf dem
Bedienfeld zugeordnet. Die Direktwahltasten können für Kurzwahl- oder
Gruppenwahleinträge verwendet werden. Für eine einzelne Faxnummer können höchstens
50 Zeichen eingegeben werden.
Hinweis
Kurzwahleinträge, Direktwahltasten und Gruppenwahleinträge können einfacher über die
Software programmiert werden. Anweisungen zum Programmieren von Kurzwahleinträgen,
Direktwahltasten und Gruppenwahleinträgen über HP Toolbox finden Sie in der Online-Hilfe
von HP Toolbox.
Führen Sie die folgenden Schritte aus, um Kurzwahleinträge und Direktwahltasten über das
Bedienfeld des Geräts zu programmieren:
1. Drücken Sie auf dem Bedienfeld MENÜ.
2. Wählen Sie mit den Tasten < oder > die Option Fax-Setup aus, und drücken Sie EINGABE.
3. Drücken Sie EINGABE, um Telefonbuch auszuwählen.
4. Drücken Sie EINGABE, um Individuelles Setup auszuwählen.
5. Drücken Sie EINGABE, um Hinzufügen auszuwählen.
6. Geben Sie mit Hilfe der alphanumerischen Tasten die Nummer für den Kurzwahleintrag
ein, der die Faxnummer zugeordnet werden soll, und drücken Sie dann EINGABE. Wenn
Sie eine Nummer zwischen 1 und 5 auswählen, wird der Faxnummer auch die
entsprechende Direktwahltaste zugeordnet.
Hinweis
Drücken Sie beim Eingeben einer Faxnummer so oft WAHLWIEDERHOLUNG, bis ein Komma (,)
angezeigt wird, falls Sie eine Pause in die zu wählende Ziffernfolge einfügen möchten, oder
drücken Sie so oft *, bis W angezeigt wird, falls das Gerät auf ein Freizeichen warten soll.
7. Geben Sie die Faxnummer mit Hilfe der alphanumerischen Tasten ein. Beziehen Sie
Pausen oder weitere erforderliche Ziffern ein, beispielsweise Vorwahlnummern, bei
einer Nebenstellenanlage den Amtscode für Nummern außerhalb der
Nebenstellenanlage (in der Regel 9 oder 0) oder internationale Vorwahlnummern.
8. Drücken Sie EINGABE.
100
Kapitel 8 Faxen
DEWW
9. Geben Sie mit Hilfe der alphanumerischen Tasten eine Bezeichnung für die Faxnummer
ein. Drücken Sie dazu so oft die alphanumerische Taste für den entsprechenden
Buchstaben, bis der gewünschte Buchstabe angezeigt wird. (Eine Liste der Zeichen
finden Sie unter Verwenden von Wählzeichen.)
Hinweis
Für die Eingabe von Satzzeichen drücken Sie so oft die Sternchen-Taste (*), bis das
gewünschte Zeichen angezeigt wird. Drücken Sie dann >, um eine Position weiterzurücken.
10. Drücken Sie EINGABE, um die Informationen zu speichern.
11. Wenn Sie weitere Kurzwahleinträge oder Direktwahltasten programmieren möchten,
wiederholen Sie die Schritte 1 bis 10.
So löschen Sie Kurzwahleinträge und Direktwahltasten
1. Drücken Sie auf dem Bedienfeld MENÜ.
2. Wählen Sie mit den Tasten < oder > die Option Fax-Setup aus, und drücken Sie EINGABE.
3. Drücken Sie EINGABE, um Telefonbuch auszuwählen.
4. Drücken Sie EINGABE, um Individuelles Setup auszuwählen.
5. Wählen Sie mit den Tasten < oder > die Option Löschen aus, und drücken Sie EINGABE.
6. Geben Sie mit Hilfe der alphanumerischen Tasten die Nummer des Kurzwahleintrags
ein, und drücken Sie dann EINGABE.
7. Drücken Sie EINGABE, um den Löschvorgang zu bestätigen.
So programmieren Sie schnell Kurzwahleinträge und
Direktwahltasten
Hinweis
Das folgende Verfahren eignet sich nicht zum Programmieren eines Gruppenwahleintrags.
Anweisungen zum Programmieren von Gruppenwahleinträgen finden Sie unter So
programmieren Sie Gruppenwahleinträge.
Führen Sie die folgenden Schritte aus, um Kurzwahleinträge und Direktwahltasten ganz
einfach über das Bedienfeld des Geräts zu programmieren:
1. Führen Sie auf dem Bedienfeld einen der folgenden Vorgänge aus:
Drücken Sie TELEFONBUCH, geben Sie einen noch nicht programmierten Kurzwahleintrag
ein, und drücken Sie dann EINGABE.
Drücken Sie eine noch nicht programmierte Direktwahltaste. In der Bedienfeldanzeige
werden Sie darüber informiert, dass der Kurzwahleintrag bzw. die Direktwahltaste noch
nicht programmiert wurde.
2. Drücken Sie EINGABE, um den Kurzwahleintrag bzw. die Direktwahltaste zu
programmieren.
DEWW
Informationen zu Kurzwahleinträgen, Direktwahltasten und Gruppenwahleinträgen
101
3. Geben Sie die Faxnummer ein, und drücken Sie dann EINGABE. Beziehen Sie Pausen
oder weitere erforderliche Ziffern ein, beispielsweise Vorwahlnummern, bei einer
Nebenstellenanlage den Amtscode für Nummern außerhalb der Nebenstellenanlage (in
der Regel 9 oder 0) oder internationale Vorwahlnummern. (Weitere Informationen finden
Sie unter Verwenden von Wählzeichen.)
Hinweis
Drücken Sie beim Eingeben einer Faxnummer so oft WAHLWIEDERHOLUNG, bis ein Komma (,)
angezeigt wird, um eine Pause in die zu wählende Ziffernfolge einzufügen. Drücken Sie *,
bis W angezeigt wird, falls das Gerät auf ein Freizeichen warten soll..
4. Geben Sie mit Hilfe der alphanumerischen Tasten eine Bezeichnung für die Faxnummer
ein. Drücken Sie dazu so oft die alphanumerische Taste für den entsprechenden
Buchstaben, bis der gewünschte Buchstabe angezeigt wird. (Eine Liste der Zeichen
finden Sie unter Verwenden von Wählzeichen.)
5. Drücken Sie EINGABE, um die Informationen zu speichern.
So verwalten Sie Gruppenwahleinträge
Wenn Sie regelmäßig an eine bestimmte Personengruppe Informationen senden, können
Sie einen Gruppenwahleintrag programmieren, um den Vorgang zu vereinfachen.
Gruppenwahleinträge setzen sich aus Kurzwahleinträgen zusammen. Die
Gruppenwahleinträge mit den Nummern 1 bis 5 sind auch den entsprechenden
Direktwahltasten auf dem Bedienfeld zugeordnet.
Einer Gruppe kann jeder beliebige Kurzwahleintrag hinzugefügt werden. Gruppenmitglieder
können dem Gruppenwahleintrag erst hinzugefügt werden, wenn ihnen ein programmierter
Kurzwahleintrag oder eine Direktwahltaste zugewiesen ist.
Führen Sie zum Verwalten der Gruppenwahleinträge die folgenden Anweisungen aus.
Hinweis
102
Kurzwahleinträge, Direktwahltasten und Gruppenwahleinträge können einfacher über die
Software programmiert werden. Anweisungen zum Programmieren von Kurzwahleinträgen,
Direktwahltasten und Gruppenwahleinträgen über HP Toolbox finden Sie in der Online-Hilfe
von HP Toolbox.
Kapitel 8 Faxen
DEWW
So programmieren Sie Gruppenwahleinträge
1. Weisen Sie jeder Faxnummer, die in die Gruppe aufgenommen werden soll, einen
Kurzwahleintrag zu. (Anweisungen hierzu finden Sie unter So programmieren Sie
Kurzwahleinträge und Direktwahltasten.)
2. Drücken Sie auf dem Bedienfeld MENÜ.
3. Wählen Sie mit den Tasten < oder > die Option Fax-Setup aus, und drücken Sie EINGABE.
4. Drücken Sie EINGABE, um Telefonbuch auszuwählen.
5. Wählen Sie mit den Tasten < oder > die Option Gruppen-Setup aus, und drücken Sie
EINGABE.
6. Wählen Sie mit den Tasten < oder > die Option Gruppe hinzufügen/ändern aus, und
drücken Sie EINGABE.
7. Geben Sie mit Hilfe der alphanumerischen Tasten die Nummer ein, die der Gruppe
zugeordnet werden soll, und drücken Sie dann EINGABE. Wenn Sie eine Nummer
zwischen 1 und 5 auswählen, wird der Gruppe auch die entsprechende Direktwahltaste
zugeordnet.
8. Geben Sie mit Hilfe der alphanumerischen Tasten eine Gruppenbezeichnung ein, und
drücken Sie dann EINGABE.
9. Führen Sie einen der folgenden Schritte aus:
Drücken Sie eine Direktwahltaste, und drücken Sie dann erneut EINGABE, um den
hinzugefügten Eintrag zu bestätigen. Wiederholen Sie diesen Schritt für jedes weitere
Mitglied, das Sie der Gruppe hinzufügen möchten.
Wählen Sie Telefonbuch aus, und wählen Sie dann den Kurzwahleintrag für das
Gruppenmitglied aus, das Sie hinzufügen möchten. Drücken Sie EINGABE, um den
hinzugefügten Eintrag zu bestätigen. Wiederholen Sie diesen Schritt für jedes weitere
Mitglied, das Sie der Gruppe hinzufügen möchten.
10. Drücken Sie abschließend EINGABE.
11. Wenn Sie weitere Gruppenwahleinträge zuweisen möchten, drücken Sie EINGABE, und
wiederholen Sie dann die Schritte 1 bis 10.
So löschen Sie Gruppenwahleinträge
1. Drücken Sie auf dem Bedienfeld MENÜ.
2. Wählen Sie mit den Tasten < oder > die Option Fax-Setup aus, und drücken Sie EINGABE.
3. Drücken Sie EINGABE, um Telefonbuch auszuwählen.
4. Wählen Sie mit den Tasten < oder > die Option Gruppen-Setup aus, und drücken Sie
EINGABE.
5. Wählen Sie mit den Tasten < oder > die Option Gruppe löschen aus, und drücken Sie
EINGABE.
6. Geben Sie mit Hilfe der alphanumerischen Tasten die Nummer des Kurzwahleintrags
ein, den Sie löschen möchten, und drücken Sie dann EINGABE.
7. Drücken Sie EINGABE, um den Löschvorgang zu bestätigen.
DEWW
Informationen zu Kurzwahleinträgen, Direktwahltasten und Gruppenwahleinträgen
103
So löschen Sie einen Einzeleintrag aus einem Gruppenwahleintrag
1. Drücken Sie auf dem Bedienfeld MENÜ.
2. Wählen Sie mit den Tasten < oder > die Option Fax-Setup aus, und drücken Sie EINGABE.
3. Drücken Sie EINGABE, um Telefonbuch auszuwählen.
4. Wählen Sie mit den Tasten < oder > die Option Gruppen-Setup aus, und drücken Sie
EINGABE.
5. Wählen Sie mit den Tasten < oder > die Option Nr. in Gruppe löschen aus, und
drücken Sie EINGABE.
6. Wählen Sie mit den Tasten < oder > den Einzeleintrag aus, den Sie aus der Gruppe
löschen möchten.
7. Drücken Sie EINGABE, um den Löschvorgang zu bestätigen.
8. Führen Sie einen der folgenden Schritte aus:
Wiederholen Sie die Schritte 6 und 7, um weitere Einzeleinträge aus der Gruppe zu
löschen.
Drücken Sie abschließend LÖSCHEN.
Hinweis
Wenn Sie einen Kurzwahleintrag löschen, wird dieser auch aus allen Gruppenwahleinträgen
gelöscht, in denen er enthalten ist.
So löschen Sie alle Telefonbucheinträge
Sie können alle Kurzwahleinträge, Direktwahltasten und Gruppenwahleinträge löschen, die
im Gerät programmiert sind.
VORSICHT
Wenn Kurzwahleinträge, Direktwahltasten und Gruppenwahleinträge gelöscht wurden,
können sie nicht wiederhergestellt werden.
1. Drücken Sie auf dem Bedienfeld MENÜ.
2. Wählen Sie mit den Tasten < oder > die Option Fax-Setup aus, und drücken Sie EINGABE.
3. Drücken Sie EINGABE, um Telefonbuch auszuwählen.
4. Wählen Sie mit den Tasten < oder > die Option Alle löschen aus, und drücken Sie
EINGABE.
5. Drücken Sie EINGABE, um den Löschvorgang zu bestätigen.
104
Kapitel 8 Faxen
DEWW
Verwenden von Wählzeichen
Wenn Sie das Bedienfeld verwenden, um Ihren Namen in die Kopfzeile oder eine
Bezeichnung für eine Direktwahltaste, einen Kurz- oder einen Gruppenwahleintrag
einzugeben, müssen Sie die entsprechende alphanumerische Taste so oft drücken, bis der
gewünschte Buchstabe erscheint. Drücken Sie dann >, um diesen Buchstaben auszuwählen
und eine Position weiterzurücken. In der folgenden Tabelle ist aufgeführt, welche
Buchstaben und Ziffern auf den alphanumerischen Tasten angezeigt werden, wenn als
Standardsprache Englisch eingestellt ist:
Tastennummer
Zeichen
1
1
2
ABCabc2
3
DEFdef3
4
GHIghi4
5
JKLjkl5
6
MNOmno6
7
PQRSpqrs7
8
TUVtuv8
9
WXYZwxyz9
0
0
*
()+-./,“*&@
#
Leerzeichen # ,
So fügen Sie eine Pause ein
Sie können in eine Faxnummer, die Sie wählen oder für die Sie eine Direktwahltaste bzw.
einen Kurz- oder Gruppenwahleintrag programmieren, eine Pause einfügen. Pausen sind
oftmals notwendig, wenn Nummern im Ausland angewählt werden oder eine Verbindung mit
einer Amtsleitung hergestellt wird.
DEWW
●
Drücken Sie wiederholt auf #, bis auf dem Bedienfeld ein Komma (,) angezeigt wird. Es
gibt an, dass an dieser Stelle eine Pause in die zu wählende Ziffernfolge eingefügt wird.
●
Drücken Sie so oft *, bis in der Anzeige des Bedienfeldes W angezeigt wird, wenn das
Gerät vor dem Wählen der übrigen Telefonnummern auf ein Freizeichen warten soll.
●
Drücken Sie so oft *, bis in der Anzeige des Bedienfeldes R angezeigt wird, wenn das
Gerät ein Hookflash durchführen soll. (Ein Hookflash ist eine Unterbrechung der
Telefonleitung von 170 bis 310 Millisekunden, durch die angekündigt wird, dass eine
Sonderfunktion der Vermittlungsstelle genutzt werden soll.)
Verwenden von Wählzeichen
105
Einfügen einer Vorwahl
Eine Vorwahl ist eine Nummer oder eine Gruppe von Nummern, die allen über das
Bedienfeld oder die Software eingegebenen Faxnummern automatisch vorangestellt wird.
Eine Vorwahl darf höchstens 50 Zeichen enthalten.
Die Standardeinstellung lautet Aus. Sie können diese Option aktivieren und eine Vorwahl
eingeben, wenn Sie beispielsweise die Ziffer "9" wählen müssen, um eine Amtsleitung
außerhalb des Telefonsystems Ihrer Firma zu erhalten. Auch wenn diese Einstellung
aktiviert ist, können Faxnummern ohne Vorwahl gewählt werden. In diesem Fall müssen Sie
die Nummer manuell wählen. Anweisungen hierzu finden Sie unter Manuelles Wählen.
So legen Sie die Vorwahl fest
1. Drücken Sie auf dem Bedienfeld MENÜ.
2. Wählen Sie mit den Tasten < oder > die Option Fax-Setup aus, und drücken Sie EINGABE.
3. Drücken Sie einmal die Taste >, um die Option Fax-Setup Senden auszuwählen, und
drücken Sie dann EINGABE.
4. Wählen Sie mit den Tasten < oder > die Option Vorwahl aus, und drücken Sie EINGABE.
5. Wählen Sie mit den Tasten < oder > die Option Ein oder Aus aus, und drücken Sie
EINGABE.
6. Wenn Sie Ein ausgewählt haben, geben Sie die Vorwahl mit Hilfe der alphanumerischen
Tasten ein, und drücken Sie dann EINGABE. Sie können Ziffern, Pausen und Wählzeichen
verwenden.
106
Kapitel 8 Faxen
DEWW
Zeitversetztes Senden von Faxen
Sie können angeben, dass ein Fax automatisch zu einem späteren Zeitpunkt an einen oder
mehrere Empfänger gesendet werden soll. Nach diesem Vorgang wird das Dokument vom
Gerät in den Speicher gescannt. Das Gerät wird wieder in den Status "Bereit" gesetzt,
sodass Sie weitere Aufgaben ausführen können.
Hinweis
Wenn das Fax vom Gerät nicht zum geplanten Zeitpunkt gesendet werden kann, wird dies
im Faxanrufbericht angegeben (sofern diese Option aktiviert ist) oder im
Faxaktivitätsprotokoll aufgezeichnet. Die Übertragung kann beispielsweise gestoppt werden,
wenn der Anruf zum Senden des Faxes nicht angenommen wird oder ein Besetztzeichen
die Wahlwiederholung beendet. (Weitere Informationen hierzu finden Sie unter Einstellen
der Druckzeiten für den Faxanrufbericht und Drucken des Faxaktivitätsprotokolls.)
Wenn Sie für ein Fax zeitversetztes Senden eingerichtet haben, diesem jedoch noch etwas
hinzufügen möchten, können Sie diese zusätzlichen Informationen als weiteren Auftrag
senden. Alle Faxe, die zum gleichen Zeitpunkt an dieselbe Faxnummer gesendet werden
sollen, werden als einzelne Faxe versendet.
So senden Sie ein Fax zeitverzögert
1. Legen Sie das Dokument in das Zufuhrfach des automatischen Vorlageneinzugs (ADF)
oder in den Flachbettscanner ein.
2. Drücken Sie auf dem Bedienfeld MENÜ.
3. Wählen Sie mit den Tasten < oder > die Option Faxfunktionen aus, und drücken Sie
EINGABE.
4. Wählen Sie mit den Tasten < oder > die Option Fax später senden aus, und drücken
Sie EINGABE.
5. Geben Sie mit Hilfe der alphanumerischen Tasten die Startzeit ein, und führen Sie dann
einen der folgenden Vorgänge aus:
Wenn für das Gerät das 12-Stunden-Format festgelegt wurde, setzen Sie den Cursor
mit der Taste > hinter das vierte Zeichen, um A.M. oder P.M. einzustellen. Wählen Sie 1
für A.M. oder 2 für P.M. aus, und drücken Sie dann EINGABE.
Wenn das 24-Stunden-Format ausgewählt wurde, drücken Sie EINGABE.
6. Führen Sie einen der folgenden Schritte aus:
Geben Sie mit Hilfe der alphanumerischen Tasten das Datum ein, und drücken Sie dann
EINGABE.
Sie übernehmen das Standarddatum, indem Sie EINGABE drücken.
7. Geben Sie die Faxnummer oder den Kurzwahleintrag ein, oder drücken Sie die
Direktwahltaste. (Diese Funktion unterstützt keine undefinierten Gruppen (Ad-hocGruppen).)
8. Drücken Sie EINGABE oder FAX STARTEN. Das Gerät scannt das Dokument in den Speicher
und sendet es zur angegebenen Uhrzeit.
DEWW
Zeitversetztes Senden von Faxen
107
Ändern der Einstellungen für das Abwarten des Freizeichens
Normalerweise beginnt das Gerät sofort mit dem Wählen einer Faxnummer. Wenn Sie das
Gerät an demselben Anschluss wie das Telefon verwenden, sollten Sie die Einstellung zum
Abwarten des Freizeichens aktivieren. Auf diese Weise wird vermieden, dass ein Fax
während eines Telefongesprächs gesendet wird.
Werkseitig ist das Abwarten des Freizeichens für Frankreich und Ungarn auf Ein und für alle
anderen Länder/Regionen auf Aus voreingestellt.
So ändern Sie das Abwarten des Freizeichens
1. Drücken Sie auf dem Bedienfeld MENÜ.
2. Wählen Sie mit den Tasten < oder > die Option Fax-Setup aus, und drücken Sie EINGABE.
3. Drücken Sie einmal die Taste >, um die Option Fax-Setup Senden auszuwählen, und
drücken Sie dann EINGABE.
4. Wählen Sie mit den Tasten < oder > die Option Wähltonerkennung aus, und drücken
Sie EINGABE.
5. Wählen Sie mit den Tasten < oder > die Option Ein oder Aus aus, und drücken Sie
EINGABE.
108
Kapitel 8 Faxen
DEWW
Verwenden von Abrechnungscodes
Wenn die Funktion für Abrechnungscodes aktiviert ist, wird der Benutzer aufgefordert, für
jedes Fax einen Abrechnungscode einzugeben. Die Abrechnungsnummer wird für jede
gesendete Faxseite gutgeschrieben. Dazu gehören alle Arten von Faxen mit der Ausnahme
von Faxabruf, Faxweiterleitung sowie über den PC empfangene Faxe. Bei Faxen an nicht
definierte oder gespeicherte Gruppen wird die Abrechnungsnummer für jedes Fax
gutgeschrieben, das erfolgreich an jedes Ziel gesendet wurde. Informationen zum Drucken
eines Berichts, in dem die Gesamtsumme für jeden Abrechnungscode aufgeführt wird,
finden Sie unter Drucken des Abrechnungscodeberichts.
Werkseitig ist für den Abrechnungscode Aus voreingestellt. Als Abrechnungscode können
alle Zahlen zwischen 1 und 250 festgelegt werden.
So ändern Sie die Einstellung für den Abrechnungscode
1. Drücken Sie auf dem Bedienfeld MENÜ.
2. Wählen Sie mit den Tasten < oder > die Option Fax-Setup aus, und drücken Sie EINGABE.
3. Wählen Sie mit den Tasten < oder > die Option Fax-Setup Senden aus, und drücken
Sie EINGABE.
4. Wählen Sie mit den Tasten < oder > die Option Abrechnungscodes aus, und drücken
Sie EINGABE.
5. Wählen Sie mit den Tasten < oder > die Option Ein oder Aus aus, und drücken Sie
EINGABE.
So verwenden Sie Abrechnungscodes
1. Geben Sie über das Bedienfeld die Telefonnummer manuell, mit einer Direktwahltaste
oder über einen Kurzwahl- bzw. Gruppenwahleintrag ein.
2. Legen Sie die Vorlage in das Zufuhrfach des automatischen Vorlageneinzugs (ADF)
oder in den Flachbettscanner ein.
3. Drücken Sie FAX STARTEN.
4. Geben Sie den Abrechnungscode ein, und drücken Sie dann FAX STARTEN.
Der Faxauftrag wird gesendet und in den Abrechnungscodebericht aufgenommen.
Informationen zum Drucken des Abrechnungscodeberichts finden Sie unter Drucken des
Abrechnungscodeberichts.
DEWW
Verwenden von Abrechnungscodes
109
Erneutes Drucken eines Faxes
Wenn Sie ein Fax erneut drucken möchten, weil die Druckpatrone leer war oder das Fax
nicht auf dem gewünschten Druckmedium gedruckt wurde, können Sie einen Neudruck
versuchen. Die Anzahl von Faxen, die tatsächlich im Speicher verbleiben und neu
ausgedruckt werden können, hängt von der verfügbaren Speicherkapazität ab. Das neueste
Fax wird als Erstes, das älteste im Speicher befindliche Fax wird als Letztes gedruckt.
Die Faxe werden fortlaufend gespeichert. Beim erneuten Drucken werden sie nicht aus dem
Speicher gelöscht. Informationen zum Löschen dieser Faxe aus dem Speicher finden Sie
unter Löschen von Faxen aus dem Speicher.
So drucken Sie ein Fax erneut
Führen Sie zum erneuten Drucken von Faxen die folgenden Schritte aus:
Hinweis
Sie brauchen dieses Verfahren nicht anzuwenden, wenn ein Fax nicht gedruckt wurde, weil
ein Papierstau aufgetreten ist oder keine Druckmedien vorhanden sind. In solchen Fällen
werden die Faxe in den Speicher aufgenommen. Nach Beseitigung des Papierstaus bzw.
nach Auffüllen der Druckmedien werden die Faxe weiter ausgedruckt.
1. Drücken Sie auf dem Bedienfeld MENÜ.
2. Drücken Sie die Taste > einmal. Faxfunktionen wird angezeigt.
3. Drücken Sie EINGABE.
4. Drücken Sie < und >, bis Letzte erneut drucken angezeigt wird.
5. Drücken Sie EINGABE. Das Gerät druckt das zuletzt gedruckte Fax erneut.
Hinweis
Zum Beenden des Druckvorgangs können Sie jederzeit LÖSCHEN drücken.
So ändern Sie die Einstellungen für das erneute Drucken von
Faxen
Die Standardeinstellung lautet Ein. Gehen Sie in folgenden Schritten vor, um diese
Einstellung am Bedienfeld des Geräts zu ändern:
1. Drücken Sie am Bedienfeld die Taste MENÜ.
2. Wählen Sie mit der Taste < oder > die Menüoption Fax-Setup aus, und drücken Sie
EINGABE.
3. Wählen Sie mit der Taste < oder > die Menüoption Fax-Setup Empf. aus, und drücken
Sie EINGABE.
4. Wählen Sie mit der Taste < oder > die Menüoption Faxe erneut drucken aus, und
drücken Sie EINGABE.
5. Wählen Sie mit den Tasten < und > die Option Ein oder Aus aus, und drücken Sie
EINGABE.
110
Kapitel 8 Faxen
DEWW
Löschen von Faxen aus dem Speicher
Verwenden Sie diese Vorgehensweise nur, wenn Sie Bedenken haben, dass Dritte Zugriff
auf das Gerät haben und versuchen könnten, im Speicher befindliche Faxe zu drucken.
VORSICHT
Neben dem Neudruckspeicher werden bei diesem Vorgang auch gerade gesendete Faxe,
noch nicht gesendete Faxe, für die eine Wahlwiederholung durchgeführt werden soll, für
zeitversetztes Senden programmierte Faxe und Faxe, die noch nicht gedruckt oder
weitergeleitet wurden, gelöscht.
So löschen Sie Faxe aus dem Speicher
1. Drücken Sie auf dem Bedienfeld MENÜ.
2. Drücken Sie einmal die Taste >, um Faxfunktionen anzuzeigen, und drücken Sie dann
EINGABE.
3. Wählen Sie mit den Tasten < oder > die Option Gespeicherte Faxe löschen aus, und
drücken Sie EINGABE.
4. Drücken Sie EINGABE, um den Löschvorgang zu bestätigen.
DEWW
Löschen von Faxen aus dem Speicher
111
Weiterleiten von Faxen
Sie können das Gerät so einstellen, dass ankommende Faxe an eine andere Faxnummer
weitergeleitet werden. Das auf dem Gerät eingehende Fax wird zunächst gespeichert. Das
Gerät wählt dann die angegebene Faxnummer und sendet das Fax. Wenn das Fax aufgrund
eines Fehlers, beispielsweise eines besetzten Anschlusses, und mehrerer fehlgeschlagener
Wahlwiederholungsversuche nicht weitergeleitet werden kann, wird es vom Gerät gedruckt.
Wenn beim Empfang eines Faxes nicht genügend Speicher zur Verfügung steht, wird der
Empfang des ankommenden Faxes beendet, und es werden nur die bereits gespeicherten
Seiten (vollständige und unvollständige Seiten) weitergeleitet.
Bei Verwendung der Faxweiterleitungsfunktion müssen die Faxe vom Gerät und nicht vom
Computer empfangen werden, und die Rufannahme muss auf Automatisch eingestellt sein.
(Siehe Festlegen des Rufannahmemodus.)
So leiten Sie Faxe weiter
1. Drücken Sie auf dem Bedienfeld MENÜ.
2. Wählen Sie mit den Tasten < oder > die Option Fax-Setup aus, und drücken Sie EINGABE.
3. Wählen Sie mit den Tasten < oder > die Option Fax-Setup Empf. aus, und drücken Sie
EINGABE.
4. Wählen Sie mit den Tasten < oder > die Option Fax weiterleiten aus, und drücken Sie
EINGABE.
5. Wählen Sie mit der Taste > die Option Ein oder Aus, und drücken Sie EINGABE.
6. Wenn Sie die Faxweiterleitungsfunktion aktivieren, geben Sie die Faxnummer, an die
das Fax gesendet werden soll, mit Hilfe der alphanumerischen Tasten an, und drücken
Sie dann EINGABE, um die Einstellung zu speichern.
112
Kapitel 8 Faxen
DEWW
Ermöglichen des Faxempfangs über eine Nebenstelle
Wenn diese Einstellung aktiviert ist, können Sie dem Gerät signalisieren, dass es ein
ankommendes Fax entgegennehmen soll, indem Sie auf dem Telefon nacheinander die
Tasten 1-2-3 drücken (nur im Tonwahlverfahren). Die Standardeinstellung lautet Ein.
Deaktivieren Sie diese Funktion nur, wenn Sie das Pulswahlverfahren verwenden oder
einen Dienst Ihres Telefonanbieters in Anspruch nehmen, der ebenfalls die
Tastenkombination 1-2-3 verwendet. Der Dienst funktioniert nicht, wenn er mit dem Gerät in
Konflikt steht.
So ermöglichen Sie den Faxempfang über eine Nebenstelle
1. Drücken Sie auf dem Bedienfeld MENÜ.
2. Wählen Sie mit den Tasten < oder > die Option Fax-Setup aus, und drücken Sie EINGABE.
3. Wählen Sie mit den Tasten < oder > die Option Fax-Setup Empf. aus, und drücken Sie
EINGABE.
4. Wählen Sie mit den Tasten < oder > die Option Nebenstelle aus, und drücken Sie
EINGABE.
5. Wählen Sie mit den Tasten < oder > die Option Ein oder Aus aus, und drücken Sie
anschließend EINGABE, um die Auswahl zu speichern.
DEWW
Ermöglichen des Faxempfangs über eine Nebenstelle
113
Abrufen von Faxen
Wenn ein Fax auf einem anderen Gerät zum Abrufen bereitgestellt wurde, können Sie
veranlassen, dass das Fax an Ihr Gerät gesendet wird. (Dies wird als Faxabruf von einem
anderen Gerät bezeichnet.)
So rufen Sie ein Fax von einem anderen Faxgerät ab
1. Drücken Sie auf dem Bedienfeld MENÜ.
2. Wählen Sie mit den Tasten < oder > die Option Faxfunktionen aus, und drücken Sie
EINGABE.
3. Wählen Sie mit den Tasten < oder > die Option Polling-Empfang aus, und drücken Sie
EINGABE.
4. Geben Sie mit Hilfe der alphanumerischen Tasten die Nummer des Faxgeräts ein, von
dem Sie das Fax abrufen möchten, und drücken Sie dann EINGABE.
Ihr Gerät wählt das andere Faxgerät an und ruft das Fax ab.
114
Kapitel 8 Faxen
DEWW
Ändern des Ruf-aus-Erkennungsmodus
Mit dieser Einstellung wird festgelegt, ob Faxe von älteren Faxgeräten empfangen werden
können, die während der Übertragung kein Faxsignal senden. Bei Drucklegung dieser
Dokumentation wurden solche Faxgeräte nur noch selten verwendet. Die
Standardeinstellung lautet Aus. Die Einstellung für den Ruf-aus-Erkennungsmodus sollte
nur geändert werden, wenn Sie regelmäßig Faxe von einem Teilnehmer erhalten, der ein
älteres Faxgerät verwendet.
So ändern Sie den Ruf-aus-Erkennungsmodus
1. Drücken Sie auf dem Bedienfeld MENÜ.
2. Wählen Sie mit den Tasten < oder > die Option Fax-Setup aus, und drücken Sie EINGABE.
3. Wählen Sie mit den Tasten < oder > die Option Fax-Setup Empf. aus, und drücken Sie
EINGABE.
4. Wählen Sie mit den Tasten < oder > die Option Ruf-aus-Erkennung aus, und drücken
Sie EINGABE.
5. Wählen Sie mit den Tasten < oder > die Option Ein oder Aus aus, und drücken Sie
anschließend EINGABE, um die Auswahl zu speichern.
DEWW
Ändern des Ruf-aus-Erkennungsmodus
115
Erstellen von Faxen mit Zeitstempel
Das Gerät druckt die Absenderinformationen am oberen Rand jedes empfangenen Faxes.
Sie können zudem festlegen, dass auch Ihre eigenen Kopfzeileninformationen auf jedem
eingegangenen Fax angegeben werden sollen, um Datum und Uhrzeit des Faxempfangs zu
bestätigen. Werkseitig ist für das Versehen von Faxen mit einem Zeitstempel Aus eingestellt.
Hinweis
Diese Option betrifft nur empfangene Faxe, die vom Gerät gedruckt werden.
So ermöglichen Sie das Versehen empfangener Faxe mit
einem Zeitstempel
1. Drücken Sie auf dem Bedienfeld MENÜ.
2. Wählen Sie mit den Tasten < oder > die Option Fax-Setup aus, und drücken Sie EINGABE.
3. Wählen Sie mit den Tasten < oder > die Option Fax-Setup Empf. aus, und drücken Sie
EINGABE.
4. Wählen Sie mit den Tasten < oder > die Option Faxstempel aus, und drücken Sie EINGABE.
5. Wählen Sie mit den Tasten < oder > die Option Ein oder Aus aus, und drücken Sie
anschließend EINGABE, um die Auswahl zu speichern.
116
Kapitel 8 Faxen
DEWW
Einstellen des Fehlerkorrekturmodus
Wenn das Gerät gerade ein Fax sendet oder empfängt, überwacht es normalerweise die
Signale in der Telefonleitung. Wenn das Gerät während der Übertragung ein Fehlersignal
erkennt und die Fehlerkorrektur auf Ein eingestellt ist, kann das Gerät veranlassen, dass der
entsprechende Teil des Faxes erneut gesendet wird. Werkseitig ist für die Fehlerkorrektur
Ein eingestellt.
Sie sollten die Fehlerkorrektur nur deaktivieren, wenn Probleme beim Senden oder
Empfangen eines Faxes auftreten und Sie die Fehler bei der Übertragung in Kauf nehmen
möchten. Das Deaktivieren dieser Einstellung könnte sinnvoll sein, wenn Sie versuchen, ein
Fax nach Übersee zu senden oder von dort zu empfangen oder wenn Sie eine
Satellitentelefonverbindung verwenden.
So ändern Sie die Einstellung für die Fehlerkorrektur
1. Drücken Sie auf dem Bedienfeld MENÜ.
2. Wählen Sie mit den Tasten < oder > die Option Fax-Setup aus, und drücken Sie EINGABE.
3. Wählen Sie mit den Tasten < oder > die Option Alle Faxe aus, und drücken Sie EINGABE.
4. Wählen Sie mit den Tasten < oder > die Option Fehlerkorrektur aus, und drücken Sie
EINGABE.
5. Wählen Sie mit den Tasten < oder > die Option Ein oder Aus aus, und drücken Sie
anschließend EINGABE, um die Auswahl zu speichern.
DEWW
Einstellen des Fehlerkorrekturmodus
117
Ändern der V.34-Einstellung
Die V.34-Einstellung bezieht sich auf das Modemprotokoll, das das Gerät zum Senden von
Faxen verwendet. Es handelt sich hierbei um den internationalen Standard für
Vollduplexmodems zum Senden und Empfangen von Daten über Telefonleitungen mit einer
Geschwindigkeit von bis zu 33.600 Bit/s. Werkseitig ist für die V.34-Einstellung Ein
eingestellt.
Sie sollten die V.34-Einstellung nur ändern, wenn beim Senden oder Empfangen eines
Faxes von einem bestimmten Gerät Probleme auftreten. Das Deaktivieren dieser Einstellung
könnte sinnvoll sein, wenn Sie versuchen, ein Fax nach Übersee zu senden oder von dort
zu empfangen oder wenn Sie eine Satellitentelefonverbindung verwenden.
So ändern Sie die V.34-Einstellung
1. Drücken Sie auf dem Bedienfeld MENÜ.
2. Wählen Sie mit den Tasten < oder > die Option Fax-Setup aus, und drücken Sie EINGABE.
3. Wählen Sie mit den Tasten < oder > die Option Alle Faxe aus, und drücken Sie EINGABE.
4. Wählen Sie mit den Tasten < oder > die Option V.34 aus, und drücken Sie EINGABE.
5. Wählen Sie mit den Tasten < oder > die Option Ein oder Aus aus, und drücken Sie
EINGABE.
118
Kapitel 8 Faxen
DEWW
9
Scannen
Befolgen Sie zum Ausführen von Scanvorgängen die nachstehenden Anweisungen:
Hinweis
DEWW
●
Scanmethoden
●
Scannen über das Bedienfeld des Geräts (Windows)
●
Abbrechen von Scanaufträgen
●
Scannen mit HP Director (Windows)
●
Scannen über das Bedienfeld des Geräts und HP Director (Macintosh)
●
Scannen mit TWAIN- oder WIA-kompatibler Software
●
Scannen von Fotos oder Büchern
●
Scannen unter Verwendung von OCR-Software
●
Auflösungs- und Farbeinstellungen beim Scannen
Viele der in diesem Kapitel beschriebenen Funktionen können auch mit Hilfe der
HP Toolbox ausgeführt werden. Weitere Anweisungen zur Verwendung von HP Toolbox
finden Sie in der Online-Hilfe von HP Toolbox.
119
Scanmethoden
Sie können Dokumente folgendermaßen scannen:
●
Hinweis
Vom Gerät scannen: Der Scanvorgang direkt vom Gerät aus wird mit den Scantasten
auf dem Bedienfeld des Geräts gestartet. Die Taste SCANNEN IN kann so programmiert
werden, dass in einen Ordner (nur Windows) oder in eine E-Mail-Nachricht gescannt wird.
Der HP Color LaserJet 2830 All-in-One besitzt separate Tasten IN DATEI SCANNEN und IN EMAIL SCANNEN statt einer Taste SCANNEN IN.
Weitere Informationen finden Sie unter Scannen über das Bedienfeld des Geräts
(Windows).
●
So scannen Sie mit HP Director (Windows): Drücken Sie auf dem Bedienfeld SCAN
um HP Director zu starten. Das Starten der Software HP Director durch
Drücken von SCAN STARTEN wird nicht unterstützt, wenn das Gerät an ein Netzwerk
angeschlossen ist (nur bei direkter Verbindung). Sie können die Software HP Director
auch direkt vom Computer aus starten. Weitere Informationen finden Sie unter Scannen
mit HP Director (Windows).
STARTEN,
Hinweis
120
●
So scannen Sie mit HP Director (Macintosh): Legen Sie eine Vorlage in das
Zufuhrfach des automatischen Vorlageneinzugs ein, um das HP Director-Fenster zu
öffnen. Sie können HP Director auch starten, indem Sie auf den Dock-Alias (nur
Macintosh OS 10.2 oder 10.3) oder auf den Desktop-Alias klicken. Weitere
Informationen finden Sie unter Scannen über das Bedienfeld des Geräts und
HP Director (Macintosh).
●
Scannen aus TWAIN- oder WIA (Windows Imaging Application)-kompatibler
Software: Das Gerät ist TWAIN- und WIA-kompatibel und kann mit Windows- oder
Macintosh-Programmen verwendet werden, die TWAIN- oder WIA-kompatible
Scangeräte unterstützen. Die Scansoftware des Geräts ist ebenfalls TWAIN- und WIAkompatibel. Weitere Informationen finden Sie unter Scannen mit TWAIN- oder WIAkompatibler Software.
Wenn Sie mehr über OCR-Software (Optical Character Recognition, optische
Zeichenerkennung) erfahren möchten, installieren Sie das Programm Readiris von der CDROM mit der Software.
Kapitel 9 Scannen
DEWW
Scannen über das Bedienfeld des Geräts (Windows)
Hinweis
Macintosh-Benutzer: Informationen zum Starten eines Scanvorgangs über das Bedienfeld
finden Sie unter Scannen über das Bedienfeld des Geräts und HP Director (Macintosh).
Befolgen Sie die nachstehenden Anweisungen, um direkt über das Bedienfeld zu scannen:
Hinweis
Die beste Scanqualität erzielen Sie, indem Sie die Vorlagen auf dem Flachbettscanner
positionieren, anstatt sie in den automatischen Vorlageneinzug einzulegen.
Der mit dem Gerät verbundene Computer muss eingeschaltet sein.
Programmieren der Taste "Scannen in" am Gerät
Zum Programmieren der Taste SCANNEN IN des Geräts müssen Sie die Geräteeinstellungen
aufrufen. Öffnen Sie HP Toolbox, und klicken Sie auf das Register Scannen nach. Weitere
Informationen zu HP Toolbox finden Sie in der Online-Hilfe.
Hinweis
der HP Color LaserJet 2830 All-in-One besitzt separate Tasten IN DATEI SCANNEN und IN EMAIL SCANNEN statt einer Taste SCANNEN IN.
Scannen in E-Mail
Gehen Sie wie folgt vor, um mit Hilfe der Taste SCANNEN IN des Geräts in eine E-Mail zu
scannen.
Hinweis
Um diese Funktion unter Windows verwenden zu können, muss auf dem Register Scannen
nach ein E-Mail-Empfänger programmiert sein. Weitere Informationen finden Sie unter
Programmieren der Taste "Scannen in" am Gerät. Für Macintosh wird diese Funktion auf
dem Register Gerät überwachen eingerichtet. Siehe Online-Hilfe von HP Director.
1. Legen Sie die zu scannenden Vorlagen mit der bedruckten Seite nach oben in das
Zufuhrfach des automatischen Vorlageneinzugs ein. Stellen Sie die
Druckmedienführungen so ein, dass die Vorlagen nicht verrutschen können.
ODER
Heben Sie die Abdeckung des Flachbettscanners an, und positionieren Sie die zu
scannende Vorlage mit der bedruckten Seite nach unten auf dem Flachbettscanner,
wobei die linke obere Ecke der Vorlage an der rechten unteren Ecke des
Vorlagenglases anliegen muss. Schließen Sie die Abdeckung vorsichtig.
2. Drücken Sie auf dem Bedienfeld SCANNEN IN.
Hinweis
Drücken Sie auf dem Bedienfeld des HP Color LaserJet 2830 All-in-One die Taste IN E-MAIL
SCANNEN.
3. Wählen Sie mit den Tasten < oder > einen E-Mail-Empfänger aus.
4. Drücken Sie SCAN STARTEN oder EINGABE. Die gescannte Vorlage wird an eine E-MailNachricht angehängt, die dann automatisch an den ausgewählten E-Mail-Empfänger
gesendet wird.
DEWW
Scannen über das Bedienfeld des Geräts (Windows)
121
Scannen in einen Ordner
Gehen Sie wie folgt vor, um mit Hilfe der Taste SCANNEN IN des Geräts in einen Ordner zu
scannen.
Hinweis
Um diese Funktion unter Windows verwenden zu können, muss auf dem Register Scannen
nach ein Ordner eingerichtet sein. Weitere Informationen finden Sie unter Programmieren
der Taste "Scannen in" am Gerät.
1. Legen Sie die zu scannenden Vorlagen mit der bedruckten Seite nach oben und der
Oberkante zuerst in das Zufuhrfach des automatischen Vorlageneinzugs ein, und
passen Sie die Druckmedienführungen an.
ODER
Heben Sie die Abdeckung des Flachbettscanners an, und positionieren Sie die zu
scannende Vorlage mit der bedruckten Seite nach unten auf dem Flachbettscanner,
wobei die linke obere Ecke der Vorlage an der rechten unteren Ecke des
Vorlagenglases anliegen muss. Schließen Sie die Abdeckung vorsichtig.
2. Drücken Sie auf dem Bedienfeld SCANNEN IN.
Hinweis
Drücken Sie auf dem Bedienfeld des HP Color LaserJet 2830 All-in-One die Taste IN DATEI
SCANNEN.
3. Wählen Sie mit den Tasten < oder > einen Ordner aus.
4. Drücken Sie SCAN STARTEN oder EINGABE. Das Dokument wird in eine Datei gescannt, die
dann in dem in Schritt 3 ausgewählten Ordner gespeichert wird.
122
Kapitel 9 Scannen
DEWW
Abbrechen von Scanaufträgen
Führen Sie zum Abbrechen eines Scanauftrags einen der folgenden Schritte aus.
●
Drücken Sie auf dem Bedienfeld LÖSCHEN.
●
Klicken Sie im Dialogfeld auf dem Bildschirm auf die Schaltfläche Abbrechen.
Nehmen Sie nach dem Abbrechen eines Scanauftrags die Vorlage aus dem
Flachbettscanner oder dem automatischen Vorlageneinzug.
Hinweis
DEWW
Auf Macintosh-Computern werden Scanaufträge auf andere Art und Weise abgebrochen.
Abbrechen von Scanaufträgen
123
Scannen mit HP Director (Windows)
Verwenden Sie die Software HP Director zum Scannen von Dokumenten und Fotos.
So öffnen Sie HP Director:
●
Doppelklicken Sie auf dem Windows-Desktop auf das Symbol HP Director.
ODER
●
Klicken Sie in der Windows-Taskleiste auf Start, klicken Sie auf Programme (oder Alle
Programme bei Windows XP), dann auf HP und anschließend auf HP Director.
Detaillierte Anleitungen zum Scannen mit HP Director finden Sie in der Online-Hilfe von
HP Director.
124
Kapitel 9 Scannen
DEWW
Scannen über das Bedienfeld des Geräts und HP Director
(Macintosh)
In diesem Abschnitt wird die Vorgehensweise bei Macintosh OS 10.2 und 10.3 beschrieben.
Bei Macintosh OS 9.2.2 fällt das Verfahren möglicherweise abweichend aus.
Weitere Informationen zu den in diesem Abschnitt beschriebenen Aufgaben und
Einstellungen finden Sie in der Online-Hilfe von HP Director.
Detaillierte Anweisungen zum Einlegen von Vorlagen in den Flachbettscanner oder in das
Zufuhrfach des automatischen Vorlageneinzugs finden Sie unter Einlegen von Vorlagen zum
Scannen.
Scannen in E-Mail
1. Legen Sie die zu scannenden Vorlagen mit der bedruckten Seite nach oben in das
Zufuhrfach des automatischen Vorlageneinzugs ein. Stellen Sie die
Druckmedienführungen so ein, dass die Vorlagen nicht verrutschen können.
ODER
Heben Sie die Abdeckung des Flachbettscanners an, und positionieren Sie die zu
scannende Vorlage mit der bedruckten Seite nach unten auf dem Flachbettscanner,
wobei die linke obere Ecke der Vorlage an der rechten unteren Ecke des
Vorlagenglases anliegen muss. Schließen Sie die Abdeckung vorsichtig.
2. Drücken Sie auf dem Bedienfeld SCANNEN IN.
3. Wählen Sie mit den Tasten < oder > ein E-Mail-Programm aus, wie z. B. Apple Mail.
4. Drücken Sie SCAN STARTEN. Die Vorlage wird gescannt. Das in Schritt 3 ausgewählte EMail-Programm wird geöffnet. Eine leere E-Mail-Nachricht mit dem gescannten
Dokument als Anlage wird geöffnet.
Hinweis
Wenn Sie in HP Director den Scanvorgang durch Klicken auf In eine E-Mail scannen
starten, wird die Vorlage in das Standard-E-Mail-Programm gescannt.
5. Geben Sie einen E-Mail-Empfänger ein, fügen Sie Text oder weitere Anlagen hinzu, und
senden Sie die Nachricht.
DEWW
Scannen über das Bedienfeld des Geräts und HP Director (Macintosh)
125
Scannen in eine Datei
1. Legen Sie die zu scannenden Vorlagen mit der bedruckten Seite nach oben in das
Zufuhrfach des automatischen Vorlageneinzugs ein. Stellen Sie die
Druckmedienführungen so ein, dass die Vorlagen nicht verrutschen können.
ODER
Heben Sie die Abdeckung des Flachbettscanners an, und positionieren Sie die zu
scannende Vorlage mit der bedruckten Seite nach unten auf dem Flachbettscanner,
wobei die linke obere Ecke der Vorlage an der rechten unteren Ecke des
Vorlagenglases anliegen muss. Schließen Sie die Abdeckung vorsichtig.
2. Wenn das Gerät direkt an den Computer angeschlossen ist, wird HP Director geöffnet,
sobald Sie eine Vorlage in das Zufuhrfach des automatischen Vorlageneinzugs
eingelegt haben.
ODER
Wenn Sie über den Flachbettscanner scannen oder HP Director nicht automatisch
geöffnet wird, doppelklicken Sie auf den Desktop-Alias für HP Director.
3. Klicken Sie in HP Director auf HP LaserJet Scan. Eine Vorschau der Vorlage wird
angezeigt.
4. Klicken Sie auf Speichern unter.
5. Geben Sie einen Namen für die Datei und einen Dateityp ein.
6. Klicken Sie auf Speichern. Die Vorlage wird gescannt und gespeichert.
7. Klicken Sie auf Fertig, um HP LaserJet Scan zu schließen.
Scannen in eine Anwendung
Zum Scannen in eine Anwendung scannen Sie das Dokument mit der jeweiligen
Anwendung. Bilder können mit allen TWAIN-kompatiblen Programmen gescannt werden.
Wenn das von Ihnen verwendete Programm nicht TWAIN-kompatibel ist, können Sie das
gescannte Bild in einer Datei speichern und anschließend die Datei in der Anwendung
öffnen oder in diese importieren. Weitere Informationen finden Sie unter Scannen mit
TWAIN- oder WIA-kompatibler Software.
126
Kapitel 9 Scannen
DEWW
Seite für Seite scannen
Hinweis
Optimale Ergebnisse erzielen Sie, wenn Sie die Vorlagen in das Zufuhrfach für den
automatischen Vorlageneinzug und in den Flachbettscanner einlegen.
1. Legen Sie die zu scannenden Vorlagen mit der bedruckten Seite nach oben in das
Zufuhrfach des automatischen Vorlageneinzugs ein. Stellen Sie die
Druckmedienführungen so ein, dass die Vorlagen nicht verrutschen können.
2. Wenn das Gerät direkt an den Computer angeschlossen ist, wird HP Director geöffnet,
sobald Sie eine Vorlage in das Zufuhrfach des automatischen Vorlageneinzugs
eingelegt haben. Wenn HP Director nicht automatisch geöffnet wird, doppelklicken Sie
auf den Desktop-Alias für HP Director.
3. Klicken Sie in HP Director zum Öffnen des Dialogfelds HP LaserJet Scan auf
HP LaserJet Scan.
4. Geben Sie einen Bildtyp an.
5. Klicken Sie auf Scannen.
6. Klicken Sie nach Abschluss des Scanvorgangs auf Nächste Seite scannen.
7. Wiederholen Sie Schritt 6 für jede weitere Seite der Vorlage.
8. Klicken Sie nach dem Scannen der letzten Seite auf Jetzt senden!.
ODER
Klicken Sie auf Speichern unter, um die Seiten in einer Datei zu speichern.
DEWW
Scannen über das Bedienfeld des Geräts und HP Director (Macintosh)
127
Scannen mit TWAIN- oder WIA-kompatibler Software
Das Gerät ist sowohl TWAIN- als auch WIA (Windows Imaging Application)-kompatibel. Es
kann mit Windows- und Macintosh-Programmen verwendet werden, die TWAIN- oder WIAkompatible Scangeräte unterstützen.
Verwenden von TWAIN- und WIA-kompatibler Software
In einem TWAIN- oder WIA-aktivierten Programm können Sie die Scanfunktion aufrufen und
ein Bild direkt in das geöffnete Programm scannen. Weitere Informationen finden Sie in der
Hilfedatei oder in der im Lieferumfang der TWAIN- oder WIA-kompatiblen Software
enthaltenen Dokumentation.
Scannen aus einem TWAIN-aktivierten Programm
Hinweis
Die Macintosh-Gerätesoftware entspricht den Anforderungen von TWAIN Version 1.9.
Allgemein gilt eine Software als TWAIN-aktiviert, wenn ein Befehl, wie z. B. Importieren,
Datei importieren, Scannen, Neues Objekt importieren, Einfügen aus oder Scanner
darin vorhanden ist. Wenn Sie nicht wissen, ob das Programm kompatibel ist oder wie der
Befehl lautet, finden Sie weitere Informationen in der Hilfe oder Dokumentation zu der
entsprechenden Anwendung.
Beim Scannen aus einem TWAIN-aktivierten Programm wird die Software HP LaserJet Scan
möglicherweise automatisch gestartet. Nach dem Starten von HP LaserJet Scan können Sie
bei der Vorschau des Bildes Änderungen vornehmen. Andernfalls wird das Bild direkt in das
TWAIN-aktivierte Programm übertragen.
So scannen Sie mit einem TWAIN-aktivierten Programm
Starten Sie den Scanvorgang im TWAIN-aktivierten Programm. Informationen zu den
Befehlen und den erforderlichen Schritten finden Sie in der Hilfe oder Dokumentation zu der
entsprechenden Anwendung.
Scannen aus einem WIA-aktivierten Programm (nur Windows XP)
WIA stellt eine andere Möglichkeit zum direkten Scannen eines Bildes in eine Anwendung,
wie z. B. Microsoft Word, dar. Dabei wird anstelle der Software HP LaserJet Scan MicrosoftSoftware verwendet.
WIA-aktivierte Software weist in den meisten Fällen im Menü Datei oder Einfügen einen
Befehl wie Bild von Kamera oder Scanner übertragen auf. Wenn Sie nicht wissen, ob es
sich um ein WIA-aktiviertes Programm handelt, finden Sie weitere Informationen in der Hilfe
oder Dokumentation zu der entsprechenden Anwendung.
So scannen Sie aus einem WIA-aktivierten Programm
Starten Sie den Scanvorgang im WIA-aktivierten Programm. Informationen zu den Befehlen
und den erforderlichen Schritten finden Sie in der Hilfe oder Dokumentation zu der
entsprechenden Anwendung.
ODER
Doppelklicken Sie im Ordner für Kameras und Scanner auf das Gerätesymbol. Dadurch wird
die Standard-WIA-Software geöffnet, von der aus Sie in eine Datei scannen können.
128
Kapitel 9 Scannen
DEWW
Scannen von Fotos oder Büchern
Führen Sie die folgenden Schritte zum Scannen eines Fotos oder Buches aus.
Scannen eines Fotos
1. Positionieren Sie das Foto mit dem Bild nach unten und der linken oberen Ecke des
Fotos in der rechten unteren Ecke des Vorlagenglases auf dem Flachbettscanner.
2. Schließen Sie die Abdeckung vorsichtig.
3. Sie können das Foto jetzt mit einer der Scanmethoden scannen. Weitere Informationen
finden Sie unter Scanmethoden.
Scannen eines Buches
1. Öffnen Sie die Abdeckung, und legen Sie das Buch mit der zu kopierenden Seite an der
unteren rechten Ecke des Vorlagenglases auf den Flachbettscanner.
2. Schließen Sie die Abdeckung vorsichtig.
DEWW
Scannen von Fotos oder Büchern
129
3. Drücken Sie die Abdeckung vorsichtig nach unten, damit das Buch flach auf dem
Vorlagenglas des Flachbettscanners aufliegt.
4. Sie können das Buch jetzt mit einer der Scanmethoden scannen. Weitere Informationen
finden Sie unter Scanmethoden.
130
Kapitel 9 Scannen
DEWW
Scannen unter Verwendung von OCR-Software
Sie können einen gescannten Text mit der OCR-Software eines Fremdherstellers in das
gewünschte Textverarbeitungsprogramm importieren und ihn dort bearbeiten.
Readiris
Das OCR-Programm Readiris ist auf den CD-ROMs mit der Gerätesoftware enthalten. Wenn
Sie Readiris verwenden möchten, installieren Sie diese Anwendung von der
entsprechenden CD-ROM, und befolgen Sie anschließend die Anweisungen in der OnlineHilfe.
DEWW
Scannen unter Verwendung von OCR-Software
131
Auflösungs- und Farbeinstellungen beim Scannen
Wenn beim Drucken eines gescannten Druckbildes nicht die gewünschte Druckqualität
erzielt wird, haben Sie möglicherweise in der Scannersoftware eine falsche Auflösung oder
Farbeinstellung ausgewählt. Die Auflösungs- und Farbeinstellungen wirken sich auf die
folgenden Merkmale von gescannten Bildern aus:
●
Bildschärfe
●
Struktur der Bildabstufungen (weich oder hart)
●
Scanzeit
●
Dateigröße
Die Scanauflösung wird in ppi (Pixels per Inch, Bildpunkte pro Zoll) gemessen. Mit den
Einstellungen für Farbe, Graustufen und Schwarzweißdruck wird die mögliche Anzahl der
Farben festgelegt. Sie können eine Auflösung von maximal 1200 ppi auswählen. Darüber
hinaus kann eine verbesserte Auflösung von bis zu 9.600 ppi ausgeführt werden. Für die
Farb- und Graustufeneinstellung kann ein Wert von 1 (Schwarzweiß) oder 8 (256
Graustufen) bis zu 24 Bit (True Color) ausgewählt werden.
In der Tabelle mit den Richtlinien für die Auflösungs- und Farbeinstellungen finden Sie
einfache Tipps, wie Sie die Festlegungen den Scananforderungen entsprechend auswählen
können.
Hinweis
Bei Auswahl einer hohen Auflösung und Farbeinstellung werden möglicherweise große
Dateien angelegt, die viel Speicherplatz einnehmen und den Scanvorgang verlangsamen.
Bestimmen Sie daher vor dem Festlegen dieser Einstellungen immer zuerst, wofür das
gescannte Bild verwendet werden soll.
Hinweis
Die beste Auflösung für Farb- und Graustufenbilder wird beim Scannen mit dem
Flachbettscanner und nicht über das Zufuhrfach des automatischen Vorlageneinzugs erzielt.
Richtlinien für Auflösungs- und Farbeinstellungen
In der folgenden Tabelle werden die empfohlenen Auflösungs- und Farbeinstellungen für
unterschiedliche Scanaufträge aufgeführt.
Gewünschte Verwendung
Empfohlene Auflösung
Empfohlene Farbeinstellung
Faxen
150 ppi
●
Schwarzweiß
E-Mail
150 ppi
●
Schwarzweiß, wenn für
das Bild keine weichen
Abstufungen erforderlich
sind
●
Graustufen, wenn weiche
Abstufungen erzielt
werden sollen
●
Farbe, wenn es sich bei
der Vorlage um ein
Farbbild handelt
●
Schwarzweiß
Textbearbeitung
132
Kapitel 9 Scannen
300 ppi
DEWW
Gewünschte Verwendung
Empfohlene Auflösung
Empfohlene Farbeinstellung
Druck (Grafik oder Text)
600 ppi für komplexe Grafiken
oder für Dokumente, die
erheblich vergrößert werden
sollen
●
Schwarzweiß für Text und
Linienzeichnungen
●
Graustufen für schattierte
oder farbige Grafiken und
Fotos
●
Farbe, wenn es sich bei
der Vorlage um ein
Farbbild handelt
●
Schwarzweiß für Text
●
Graustufen für Grafiken
und Fotos
●
Farbe, wenn es sich bei
der Vorlage um ein
Farbbild handelt
300 ppi für Text und normale
Grafiken
150 ppi für Fotos
Anzeige auf dem Bildschirm
75 ppi
Farbeinstellungen
Für die Farbeinstellung können Sie folgende Optionen auswählen.
DEWW
Einstellung
Empfohlene Verwendung
Farbe
Verwenden Sie diese Einstellung für qualitativ
hochwertige Farbfotos oder Dokumente, in
denen die Farbe wichtig ist.
Schwarzweiß
Verwenden Sie diese Einstellung für
Textdokumente.
Graustufen
Verwenden Sie diese Einstellung, wenn die
Dateigröße eine Rolle spielt oder das Dokument
bzw. Foto relativ schnell gescannt werden soll.
Auflösungs- und Farbeinstellungen beim Scannen
133
134
Kapitel 9 Scannen
DEWW
10
Hinweis
Foto
Dieser Abschnitt betrifft nur den HP Color LaserJet 2840 All-in-One Drucker/Scanner/Fax/
Kopierer.
Befolgen Sie zum Ausführen von fotobezogenen Aufgaben die nachstehenden Anleitungen:
DEWW
●
Einsetzen einer Speicherkarte
●
Ändern der Standardeinstellungen
●
Ändern der Auftragseinstellungen
●
Drucken von Fotos direkt von der Speicherkarte
●
Drucken von Fotos mithilfe eines Fotoindex
●
Drucken einer Indexseite
135
Einsetzen einer Speicherkarte
Der HP Color LaserJet 2840 All-in-One kann die folgenden Speicherkarten lesen:
Hinweis
●
CompactFlash
●
Memory Stick und Memory Stick PRO
●
MultiMedia
●
Secure Digital (SD)
●
SmartMedia
●
xD
Wenn Sie über das Bedienfeld des Geräts drucken, erkennt der Speicherkartenleser des
HP Color LaserJet 2840 All-in-One nur JPEG-Dateien im sRGB-Farbformat. Um andere
Dateitypen zu drucken, müssen Sie spezielle Programme wie die Software HP Image Zone
verwenden, die sich auf den CD-ROMs im Lieferumfang des Geräts befindet. Informationen
zum Drucken von Fotos finden Sie in der Online-Hilfe der jeweiligen Anwendung. Benutzer
von Windows-Betriebssystemen können mit dem Windows-Explorer weitere Dateitypen auf
ihren Computer verschieben und von dort aus drucken.
Setzen Sie die Speicherkarte in den entsprechenden Schacht des HP Color LaserJet 2840
All-in-One ein. Die folgende Abbildung zeigt, in welchen Schacht die Speicherkarte
eingesetzt werden muss.
1
2
3
4
Schacht für xD- und SmartMedia-Speicherkarten
Schacht für MultiMedia-, Memory Stick- und Memory Stick PRO-Speicherkarten
Schacht für CompactFlash-Speicherkarten
Schacht für Secure Digital-Speicherkarten
Das Gerät liest die Karte und zeigt auf dem Bedienfeld die Meldung X Fotos auf Karte an
(X ist die Anzahl der gefundenen JPEG-Dateien).
Sie können die Fotos nun mit dem HP Color LaserJet 2840 All-in-One drucken.
Hinweis
Sie können immer nur eine Speicherkarte verwenden. Wenn mehrere Speicherkarten
eingesetzt sind, wird eine entsprechende Fehlermeldung angezeigt. Weitere Informationen
über die Meldungen zu Speicherkarten finden Sie unter Speicherkartenprobleme.
Hinweis
Der HP Color LaserJet 2840 All-in-One erkennt Speicherkarten mit einer Kapazität von bis
zu 2 GB.
136
Kapitel 10 Foto
DEWW
Ändern der Standardeinstellungen
Der HP Color LaserJet 2840 All-in-One ist ab Werk mit bestimmten Standardeinstellungen
konfiguriert. Sie können die Standardeinstellungen für den Fotodruck am Bedienfeld ändern.
Hinweis
Die Standardeinstellungen bleiben wirksam, bis sie erneut geändert und gespeichert
werden. Wenn Sie die Einstellungen nur zum Drucken eines bestimmten Fotos ändern
möchten, lesen Sie den Abschnitt Ändern der Auftragseinstellungen.
1. Drücken Sie die Taste MENÜ.
2. Wählen Sie mit der Taste < oder > die Menüoption Foto Setup aus, und drücken Sie
Eingabe.
3. Wählen Sie mit der Taste < oder > eine der folgenden Menüoptionen aus, und drücken
Sie danach EINGABE.
●
Std.-Bildfmt: Wählen Sie diese Option, wenn Sie die Größe des zu druckenden
Bildes ändern möchten.
●
Std.-Exemplare: Wählen Sie diese Option, wenn Sie die Anzahl der zu druckenden
Exemplare ändern möchten.
●
Std.-Ausg.-farbe: Wählen Sie diese Option, wenn Sie festlegen möchten, ob die
Fotos in Farbe oder in Schwarzweiß gedruckt werden.
4. Ändern Sie die Einstellung mit der Taste < oder >, und drücken Sie die Taste EINGABE,
um die Änderung zu speichern.
DEWW
Ändern der Standardeinstellungen
137
Ändern der Auftragseinstellungen
1. Setzen Sie die Speicherkarte in das Gerät ein.
2. Drücken Sie FOTO.
3. Wählen Sie mit der Taste < oder > die Option Fotos drucken aus.
4. Wählen Sie mit der Taste < oder > die Option Auftragseinstellungen aus.
5. Wählen Sie mit der Taste < oder > eine der folgenden Menüoptionen aus, und drücken
Sie danach EINGABE.
●
Bildformat: Wählen Sie diese Option, wenn Sie die Größe des gedruckten Bildes
ändern möchten.
●
Papierformat: Wählen Sie diese Option, wenn Sie das Format der verwendeten
Druckmedien ändern möchten.
●
Papiersorte: Wählen Sie diese Option, wenn Sie den verwendeten Medientyp
ändern möchten.
●
Anz. Exemplare: Wählen Sie diese Option, wenn Sie die Anzahl der zu druckenden
Exemplare ändern möchten.
●
Ausgabefarbe: Wählen Sie diese Option, wenn Sie angeben möchten, ob die Fotos
in Farbe oder in Schwarzweiß gedruckt werden sollen.
6. Drücken Sie EINGABE, um die Informationen zu speichern.
Wenn Sie die Auftragseinstellungen geändert haben, können Sie die Fotos drucken.
Informationen hierzu finden Sie unter Drucken von Fotos direkt von der Speicherkarte oder
Drucken von Fotos mithilfe eines Fotoindex.
Hinweis
138
Nach Entfernen der Speicherkarte werden die Einstellungen wieder auf ihre Standardwerte
zurückgesetzt. Wenn Sie die Einstellungen dauerhaft ändern möchten, lesen Sie den
Abschnitt Ändern der Standardeinstellungen.
Kapitel 10 Foto
DEWW
Drucken von Fotos direkt von der Speicherkarte
So drucken Sie Fotos direkt von der Speicherkarte:
1. Setzen Sie die Speicherkarte in das Gerät ein (siehe Einsetzen einer Speicherkarte).
2. Drücken Sie FOTO.
3. Wählen Sie mit der Taste < oder > die Option Fotos drucken aus.
4. Wählen Sie mit der Taste < oder > die Menüoption Fotos auswählen aus, und drücken
Sie EINGABE.
5. Wählen Sie mit der Taste < oder > eine der folgenden Menüoptionen aus, und drücken
Sie danach EINGABE.
Hinweis
DEWW
●
Alle (1-X): X entspricht der Anzahl der JPEG-Dateien, die vom Gerät auf der Karte
erkannt werden. Mit dieser Option können Sie alle JPEG-Dateien auf der
Speicherkarte drucken. Drücken Sie erneut die Taste EINGABE, um den Druckauftrag
zu bestätigen.
●
Benutzerdefiniert: Mit dieser Option können Sie bestimmte Fotos für den Druck
auswählen. Geben Sie die Nummern der Fotos mit den alphanumerischen Tasten
ein. Mit der Taste # können Sie ein Komma (,) zwischen den Fotonummern
platzieren. Alternativ dazu können Sie mit der Taste * einen Bindestrich (-) eingeben
und dadurch einen Bereich von Fotos drucken. Wenn Sie beispielsweise 1-9
eingeben, werden die neun Fotos mit den Nummern 1 bis 9 gedruckt. Drücken Sie
nach der Fotoauswahl die Taste EINGABE. Drücken Sie erneut EINGABE, um den
Druckauftrag zu bestätigen.
Die JPEG-Dateien auf der Speicherkarte sind in ihrer alphabetischen Reihenfolge
durchnummeriert. Wenn Sie die Reihenfolge der Fotos auf der Speicherkarte nicht kennen,
drucken Sie einen Index mit der Fotoreihenfolge. Weitere Informationen zum Drucken einer
Indexseite finden Sie unter Drucken einer Indexseite.
Drucken von Fotos direkt von der Speicherkarte
139
Drucken von Fotos mithilfe eines Fotoindex
Mit dieser Funktion können Sie sich die Fotos vor dem Drucken auf einem Fotoindex
ansehen. Auf einem Indexblatt können bis zu 20 Bilder ausgegeben werden. Diese Funktion
wurde für Original-HP Toner getestet und optimiert. Farbtonabweichungen können die
Leistung dieser Funktion beeinträchtigen.
1. Setzen Sie die Speicherkarte in das Gerät ein (siehe Einsetzen einer Speicherkarte).
2. Drücken Sie FOTO.
3. Wählen Sie mit der Taste < oder > die Menüoption Fotoindex aus, und drücken Sie
EINGABE.
Wenn die Speicherkarte mehr als 20 JPEG-Dateien enthält, wählen Sie mit der Taste <
oder > eine der folgenden Menüoptionen aus und drücken danach EINGABE.
●
Alle (1-X): X entspricht der Anzahl der JPEG-Dateien, die vom Gerät auf der Karte
erkannt werden. Mit dieser Option können Sie alle JPEG-Dateien auf der
Speicherkarte drucken.
●
Letzte 20: Wenn Sie diese Option auswählen, werden die letzten 20 JPEG-Dateien
der alphabetischen Liste auf der Speicherkarte gedruckt.
●
Benutzerdefiniert: Mit dieser Option können Sie bestimmte Fotos für den Druck
auswählen. Geben Sie mit den alphanumerischen Tasten die Nummer des ersten
Fotos ein, und drücken Sie EINGABE. Geben Sie mit den alphanumerischen Tasten
die Nummer des letzten Fotos ein, und drücken Sie EINGABE.
4. Drücken Sie erneut EINGABE, um den Druckauftrag zu bestätigen.
5. Füllen Sie das ovale Feld unter jedem Foto, das Sie drucken möchten, mit einem blauen
oder schwarzen Stift aus. Füllen Sie auch die entsprechenden Felder aus, um das
Bildlayout und den Medientyp anzugeben.
6. Legen Sie den Fotoindex mit der bedruckten Seite nach unten in den Flachbettscanner
ein. Die linke obere Ecke des Dokuments muss an der rechten unteren Ecke des
Vorlagenglases anliegen.
7. Drücken Sie FOTO.
8. Wählen Sie mit der Taste < oder > die Menüoption Fotoindex aus, und drücken Sie
EINGABE.
9. Wählen Sie mit der Taste < oder > die Menüoption Scannen aus, und drücken Sie
EINGABE.
Der Fotoindex wird nun gescannt, und die markierten Fotos werden anschließend
gedruckt. Wiederholen Sie Schritt 5 bis 9 für jedes weitere Indexblatt.
Hinweis
Die Fotos können auf diese Weise nur in Farbe gedruckt werden.
Hinweis
Die JPEG-Dateien auf der Speicherkarte sind in ihrer alphabetischen Reihenfolge
durchnummeriert. Wenn Sie die Reihenfolge der Fotos auf der Speicherkarte nicht kennen,
drucken Sie einen Index mit der Fotoreihenfolge. Weitere Informationen zum Drucken einer
Indexseite finden Sie unter Drucken einer Indexseite.
140
Kapitel 10 Foto
DEWW
Drucken einer Indexseite
1. Setzen Sie die Speicherkarte in das Gerät ein (siehe Einsetzen einer Speicherkarte).
2. Drücken Sie FOTO.
3. Wählen Sie mit der Taste < oder > die Menüoption Indexdruck aus, und drücken Sie
EINGABE.
4. Drücken Sie erneut EINGABE, um den Druckauftrag zu bestätigen.
Der Index wird nun mit einem kleinen Vorschaubild jedes auf der Speicherkarte
gespeicherten Fotos gedruckt. Auf einer Indexseite können bis zu 30 Vorschaubilder
ausgegeben werden.
DEWW
Drucken einer Indexseite
141
142
Kapitel 10 Foto
DEWW
11
Vorgehensweisen
Dieser Abschnitt enthält Informationen zur Durchführung grundlegender Aufgaben mit dem
HP Color LaserJet 2820/2830/2840 All-in-One.
DEWW
●
Drucken: Vorgehensweisen
●
Netzwerk: Vorgehensweisen
●
Fotos: Vorgehensweisen
●
Kopieren: Vorgehensweisen
●
Faxen: Vorgehensweisen
●
Scannen: Vorgehensweisen
●
Andere: Vorgehensweisen
143
Drucken: Vorgehensweisen
Dieser Abschnitt enthält Anleitungen für verschiedene Druckaufgaben.
144
Kapitel 11 Vorgehensweisen
DEWW
Drucken auf Spezialmedien wie Hochglanz- oder Fotopapier
Mit der Optimierungsfunktion im Druckertreiber können Sie auf Spezialmedien drucken, wie
z. B. Transparentfolien, Etiketten, schwerem Papier, Hochglanzpapier, Fotopapier und
Karton.
1. Öffnen Sie die Ausgabeklappe des geraden Papierpfads.
2. Beladen Sie das Druckmedienzufuhrfach. Legen Sie die Druckmedien so ein, dass die
obere Kante nach vorne und die zu bedruckende Seite (die raue Seite der
Transparentfolien) nach oben zeigt.
3. Stellen Sie die Papierführungen entsprechend der Breite des Druckmediums ein.
4. Öffnen Sie ein Dokument in einer Anwendung, wie z. B. Microsoft Word.
5. Wählen Sie den Befehl zum Drucken aus. In den meisten Anwendungen klicken Sie
hierzu im Menü Datei auf Drucken. Das Dialogfeld Drucken wird angezeigt.
6. Klicken Sie im Dialogfeld Drucken auf die Schaltfläche Eigenschaften.
7. Wählen Sie auf der Registerkarte Papier oder Qualität die entsprechende Option für
einen der folgenden Druckmedientypen aus:
●
Normalpapier
●
Vordruck
●
Briefkopfpapier
●
Transparentfolien
●
Vorgelochtes Papier
●
Etiketten
●
Briefpapier
●
Recyclingpapier
●
Leichtes Papier (<70 g/m2)
●
Schweres Papier (91–105 g/m2)
●
Farbpapier
●
Hochglanzpapier (75–105 g/m2)
●
Karton (106–163 g/m2)
●
Hochglanzpapier schwer (106–163 g/m2)
●
Umschläge
●
Strapazierfähiges Papier
8. Drucken Sie das Dokument. Nehmen Sie jede Seite sofort nach dem Drucken aus dem
Gerät, und legen Sie die Druckmedien auf eine ebene Oberfläche, um ein
Zusammenkleben zu vermeiden.
Die Medientypen können auch in HP Toolbox ausgewählt und konfiguriert werden.
Klicken Sie dazu in HP Toolbox auf die Schaltfläche Geräteeinstellungen und
anschließend auf das Register Geräteeinstellungen. Öffnen Sie dann die Seite
Druckmodi. Nehmen Sie die gewünschten Änderungen vor, und klicken Sie zum
Speichern der Einstellungen auf die Schaltfläche Übernehmen.
Wenn Sie ein Deckblatt auf Briefkopfpapier und danach ein mehrseitiges Dokument
drucken möchten, legen Sie ein Blatt Briefkopfpapier in Fach 1 ein. Sobald dieses Blatt
bedruckt ist, fordert Sie das Gerät auf, Papier einzulegen. Legen Sie Papier für den Rest
des Dokuments ein.
DEWW
Drucken: Vorgehensweisen
145
Drucken auf beiden Seiten des Papiers
Wenn Sie Papier manuell auf beiden Seiten bedrucken möchten, müssen Sie die
Druckmedien zweimal durch das Gerät laufen lassen. Sie können hierzu das
Medienausgabefach oder den geraden Druckmedienpfad verwenden. Hewlett-Packard
empfiehlt, für leichteres Papier das Medienausgabefach und für schwere Druckmedien
sowie für Druckmedien, die sich beim Drucken wellen, den geraden Druckmedienpfad zu
verwenden.
VORSICHT
Bedrucken Sie Etiketten oder Transparentfolien nicht beidseitig. Dies kann zu Papierstaus
und zur Beschädigung des Druckers führen.
1. Legen Sie genügend Papier in das Fach ein, über das der Druckauftrag ausgeführt
werden soll. Spezialpapier, wie z.B. Briefkopfpapier, sollte auf eine der folgenden Arten
eingelegt werden.
●
Legen Sie in Fach 1 das Briefkopfpapier mit der Vorderseite nach unten und der
Unterkante zuerst ein.
●
Legen Sie in das optionale Fach 2 das Briefkopfpapier mit der Vorderseite nach
oben und der Oberkante nach hinten ein.
1
2
Fach 1
Optionales Fach 2
2. Wählen Sie im Druckertreiber die Option Beidseitig drucken aus, und senden Sie den
Druckauftrag an den Drucker.
3. Nehmen Sie nach dem Drucken das restliche unbedruckte Papier aus Fach 1 heraus.
Legen Sie den bedruckten Stapel mit der leeren Seite nach oben und der Oberkante
zuerst ein. Bedrucken Sie die zweite Seite aus Fach 1.
4. Drücken Sie die Taste EINGABE, um den Druckvorgang fortzusetzen.
Hinweis
146
Der manuelle Duplexdruck wird von Macintosh-Betriebssystemen nicht unterstützt.
Kapitel 11 Vorgehensweisen
DEWW
Drucken auf Umschlägen und benutzerdefinierten
Medienformaten
So bedrucken Sie Umschläge:
1. Stellen Sie Fach 1 für das entsprechende Medienformat ein (siehe Einlegen von Medien
in Fach 1).
2. Legen Sie höchstens 10 Umschläge mit der zu bedruckenden Seite nach oben und der
oberen Umschlagkante nach links in das Gerät ein, sodass die kurze Kante zuerst
eingezogen wird.
3. Senden Sie den Druckauftrag in der Computeranwendung an den Drucker.
Hinweis
Verwenden Sie keine Briefumschläge mit Sichtfenstern oder Klammern, und achten Sie
darauf, dass die Umschläge nicht verknittert, eingerissen, gewellt oder in anderer Weise
beschädigt sind.
So drucken Sie auf benutzerdefinierten Medienformaten:
1. Öffnen Sie die Ausgabeklappe des geraden Papierpfads.
2. Legen Sie die Druckmedien so ein, dass die kurze Kante nach vorne und die zu
bedruckende Seite nach oben zeigt.
3. Passen Sie die seitlichen und hinteren Druckmedienführungen an die Druckmedien an.
4. Öffnen Sie auf dem Computer ein Dokument in einer Anwendung wie Microsoft Word.
5. Wählen Sie den Befehl zum Drucken aus. In den meisten Anwendungen klicken Sie
hierzu im Menü Datei auf Drucken. Das Dialogfeld Drucken wird angezeigt.
6. Klicken Sie im Dialogfeld Drucken auf Eigenschaften.
7. Wählen Sie auf der Registerkarte Papier oder Qualität das entsprechende
Druckmedienformat aus.
Hinweis
Die Einstellungen in der Software können die Einstellungen in den Druckereigenschaften
außer Kraft setzen.
8. Klicken Sie auf OK.
9. Drucken Sie das Dokument.
Ändern der Druckeinstellungen des Geräts wie Lautstärke
und Druckqualität in HP Toolbox
So ändern Sie die Standarddruckeinstellungen in HP Toolbox:
DEWW
Drucken: Vorgehensweisen
147
Hinweis
Die in HP Toolbox an den Druckeinstellungen vorgenommenen Änderungen gelten für alle
künftigen Druckaufträge.
1. Öffnen Sie HP Toolbox, und klicken Sie auf Geräteeinstellungen.
2. Klicken Sie auf das Register Geräteeinstellungen.
3. Auf der Registerkarte Geräteeinstellungen können Sie die Einstellungen auf den
folgenden Seiten ändern. Auf jeder dieser Seiten können Sie über die Hilfefunktion
weitere Informationen abrufen.
●
Geräteinformationen
●
Papierzufuhr
●
Druckqualität
●
Druckdichte
●
Druckmodi
●
System-Setup
●
Lautstärkeeinstellungen
●
Datum/Uhrzeit
●
Service
●
Gerätabfrage
●
Speichern/Wiederherstellen
4. Klicken Sie auf die Schaltfläche Übernehmen, um die auf diesen Seiten
vorgenommenen Änderungen zu speichern.
Hinweis
Wenn der Druckertreiber über ähnliche Einstellungen verfügt, werden die in HP Toolbox
festgelegten Einstellungen außer Kraft gesetzt.
Drucken von Farbdokumenten in Schwarzweiß
Für die 32-Bit-Betriebssysteme Windows 2000 und Windows XP werden zwei HP Color
LaserJet 2820/2830/2840 All-in-One Druckertreiber installiert: der Treiber HP Color LaserJet
28XX PCL 6 und der Treiber HP CLJ28XX PCL 6 - Black_White (XX entspricht dem
verwendeten HP Color LaserJet-Modell, d. h., 20, 30 oder 40).
Mit dem Standarddruckertreiber HP Color LaserJet 28XX PCL 6 können alle Farbfunktionen
des Geräts für Druckaufträge genutzt werden, die Sie in Farbe drucken möchten. Mit dem
Treiber HP CLJ28XX PCL 6 - Black_White können Sie Dokumente in Schwarzweiß statt in
Farbe drucken.
Sie haben zwei Möglichkeiten, Druckaufträge mit farbigem Text oder Farbgrafiken als
Schwarzweißdokumente zu drucken:
148
●
Öffnen Sie in der Anwendung das Dialogfeld Drucken, wählen Sie den Druckertreiber
HP CLJ28XX PCL 6 - Black_White aus, und klicken Sie auf OK. Alle Farbdokumente
werden nun durch den Monochromtreiber in Schwarzweiß gedruckt.
●
Wählen Sie in der Anwendung den Druckertreiber HP Color LaserJet 28XX PCL 6 aus,
klicken Sie auf die Schaltfläche Eigenschaften, klicken Sie auf das Register Farbe, und
aktivieren Sie das Kontrollkästchen In Graustufen drucken. Klicken Sie auf OK, um die
Druckeinstellungen zu speichern. Klicken Sie danach erneut auf OK, um das Dokument
zu drucken.
Kapitel 11 Vorgehensweisen
DEWW
Netzwerk: Vorgehensweisen
Dieser Abschnitt enthält Anleitungen zur Netzwerkkonfiguration des Geräts.
Konfigurieren des Geräts für das Netzwerk
Hewlett-Packard empfiehlt, dass Sie das HP Softwareinstallationsprogramm auf den
mitgelieferten CD-ROMs verwenden, um die Druckertreiber für die folgenden
Netzwerkkonfigurationen einzurichten.
So konfigurieren Sie das Gerät für die Netzwerkeinbindung über den
Netzwerkanschluss (direkter Modus oder Peer-to-Peer-Druck)
In dieser Konfiguration wird das Gerät direkt an das Netzwerk angeschlossen, und alle
Computer im Netzwerk senden ihre Druckaufträge direkt an das Gerät.
DEWW
Netzwerk: Vorgehensweisen
149
Hinweis
Dies ist die empfohlene Netzwerkkonfiguration für das Gerät.
1. Schließen Sie das Gerät direkt an das Netzwerk an, indem Sie ein Netzwerkkabel mit
dem Netzwerkanschluss des Geräts verbinden.
2. Drucken Sie am Bedienfeld des Geräts eine Konfigurationsseite (siehe
Konfigurationsseite).
3. Legen Sie die CD-ROM mit der Gerätesoftware in das CD-ROM-Laufwerk des
Computers ein. Wenn Sie das Gerät bereits eingerichtet haben, klicken Sie auf
Software installieren, um das Installationsprogramm zu starten. Wenn das
Softwareinstallationsprogramm nicht gestartet wird, doppelklicken Sie im
Stammverzeichnis der CD-ROM auf die Anwendung HPSETUP.EXE.
4. Klicken Sie auf HP Color LaserJet Software installieren.
5. Klicken Sie im Begrüßungsbildschirm auf Weiter.
6. Klicken Sie im Fenster Aktualisierungen des Installationsprogramms auf Ja, um im
Internet nach neuen Versionen des Installationsprogramms zu suchen.
7. Wenn Sie Windows 2000 verwenden, wählen Sie im Fenster Installationsoptionen die
gewünschte Option. Hewlett-Packard empfiehlt die Standardinstallation, wenn Ihr
System die Mindestvoraussetzungen erfüllt.
8. Lesen Sie die Bestimmungen im Fenster Lizenzvereinbarung, stimmen Sie zu, und
klicken Sie auf Weiter.
9. Wenn Sie Windows 2000 verwenden, geben Sie im Fenster Erweiterte HP Funktionen
an, ob die erweiterten Funktionen installiert werden sollen, und klicken Sie auf Weiter.
10. Geben Sie im Fenster Zielordner das gewünschte Verzeichnis an, und klicken Sie auf
Weiter.
11. Klicken Sie im Fenster Bereit zur Installation auf Weiter, um die Installation zu starten.
Hinweis
Wenn Sie die Einstellungen ändern möchten, klicken Sie auf Zurück statt auf Weiter. Sie
gelangen dann in die vorherigen Fenster zurück und können die Änderungen vornehmen.
12. Aktivieren Sie im Fenster Verbindungstyp die Option Netzwerk, und klicken Sie auf
Weiter.
13. Geben Sie im Fenster Drucker identifizieren die ID-Informationen des Geräts an.
Starten Sie die automatische Erkennung, oder geben Sie die Hardware- bzw. IPAdresse von der Konfigurationsseite an, die Sie zuvor gedruckt haben. Meistens wird
eine IP-Adresse automatisch zugewiesen. Sie können diese jedoch ändern, indem Sie
im Fenster Drucker identifizieren auf Drucker über Adresse identifizieren klicken.
Klicken Sie auf Weiter.
14. Warten Sie, bis die Installation abgeschlossen ist.
150
Kapitel 11 Vorgehensweisen
DEWW
So konfigurieren Sie das Gerät für eine Direktverbindung
(Netzwerkfreigabe, Client/Server-Druck)
In dieser Konfiguration wird das Gerät über ein USB-Kabel an einen Computer mit
Netzwerkverbindung angeschlossen. Es steht dann den anderen Computern im Netzwerk
als freigegebenes Netzwerkgerät zur Verfügung.
1. Legen Sie die CD-ROM mit der Gerätesoftware in das CD-ROM-Laufwerk des
Computers ein. Wenn Sie das Gerät bereits eingerichtet haben, klicken Sie auf
Software installieren, um das Installationsprogramm zu starten. Wenn das
Softwareinstallationsprogramm nicht gestartet wird, doppelklicken Sie im
Stammverzeichnis der CD-ROM auf die Anwendung HPSETUP.EXE.
2. Klicken Sie auf HP Color LaserJet Software installieren.
3. Klicken Sie im Begrüßungsbildschirm auf Weiter.
4. Klicken Sie im Fenster Aktualisierungen des Installationsprogramms auf Ja, um im
Internet nach neuen Versionen des Installationsprogramms zu suchen.
5. Wenn Sie Windows 2000 verwenden, wählen Sie im Fenster Installationsoptionen die
gewünschte Option. Hewlett-Packard empfiehlt die Standardinstallation, wenn Ihr
System die Mindestvoraussetzungen erfüllt.
6. Lesen Sie die Bestimmungen im Fenster Lizenzvereinbarung, stimmen Sie zu, und
klicken Sie auf Weiter.
7. Wenn Sie Windows 2000 verwenden, geben Sie im Fenster Erweiterte HP Funktionen
an, ob die erweiterten Funktionen installiert werden sollen, und klicken Sie auf Weiter.
8. Geben Sie im Fenster Zielordner das gewünschte Verzeichnis an, und klicken Sie auf
Weiter.
9. Klicken Sie im Fenster Bereit zur Installation auf Weiter, um die Installation zu starten.
Hinweis
Wenn Sie die Einstellungen ändern möchten, klicken Sie auf Zurück statt auf Weiter. Sie
gelangen dann in die vorherigen Fenster zurück und können die Änderungen vornehmen.
10. Aktivieren Sie im Fenster Verbindungstyp die Option Direkt mit diesem Computer,
und klicken Sie auf Weiter.
11. Schließen Sie das USB-Kabel an.
12. Warten Sie, bis die Installation abgeschlossen ist.
13. Klicken Sie in der Windows-Taskleiste auf Start, zeigen Sie auf Einstellungen, und
klicken Sie auf Drucker.
●
Wenn Sie Windows XP verwenden, klicken Sie auf Start, klicken Sie auf
Systemsteuerung, und doppelklicken Sie auf Drucker und Faxgeräte.
14. Klicken Sie im Dialogfeld mit der rechten Maustaste auf das Symbol des Geräts, und
wählen Sie Freigabe.
15. Aktivieren Sie die Option Freigegeben als, geben Sie bei Bedarf den Druckernamen in
das vorgesehene Feld ein, und klicken Sie auf OK.
DEWW
Netzwerk: Vorgehensweisen
151
So ändern Sie die Konfiguration von einer Direktverbindung in eine
Netzwerkverbindung
Führen Sie zur Konfigurationsänderung die folgenden Schritte aus:
1. Deinstallieren Sie den Druckertreiber für das direkt angeschlossene Gerät.
2. Installieren Sie den Treiber entsprechend den Anleitungen unter So konfigurieren Sie
das Gerät für die Netzwerkeinbindung über den Netzwerkanschluss (direkter Modus
oder Peer-to-Peer-Druck) für die Netzwerkkonfiguration.
Angeben eines Netzwerkpassworts
Geben Sie Ihr Netzwerkpasswort in HP Toolbox an.
1. Öffnen Sie HP Toolbox, und klicken Sie auf Geräteeinstellungen.
2. Klicken Sie auf das Register Netzwerkeinstellungen.
Hinweis
Wenn bereits ein Passwort für das Gerät definiert ist, werden Sie zur Eingabe aufgefordert.
Geben Sie das Passwort ein, und klicken Sie auf die Schaltfläche Übernehmen.
3. Klicken Sie auf Passwort.
4. Geben Sie das gewünschte Passwort zuerst in das Feld Passwort und danach zur
Bestätigung in das Feld Passwort bestätigen ein.
5. Klicken Sie auf die Schaltfläche Übernehmen, um das Passwort zu speichern.
152
Kapitel 11 Vorgehensweisen
DEWW
Fotos: Vorgehensweisen
Dieser Abschnitt enthält Informationen zur Arbeit mit Fotos und Speicherkarten.
Drucken eines bestimmten Fotos auf einer Speicherkarte
So drucken Sie ein bestimmtes Foto direkt von der Speicherkarte:
1. Setzen Sie die Speicherkarte in das Gerät ein.
2. Drücken Sie FOTO.
3. Wählen Sie mit der Taste < oder > die Option Fotos drucken aus.
4. Wählen Sie mit der Taste < oder > die Menüoption Fotos auswählen aus, und drücken
Sie EINGABE.
5. Wählen Sie mit der Taste < oder > die Menüoption Benutzerdefiniert aus, und drücken
Sie EINGABE.
6. Geben Sie mit den alphanumerischen Tasten die Nummer des gewünschten Fotos ein,
und drücken Sie dann EINGABE. Drücken Sie erneut EINGABE, um den Druckauftrag zu
bestätigen.
Hinweis
Die JPEG-Dateien auf der Speicherkarte sind in ihrer alphabetischen Reihenfolge
durchnummeriert. Wenn Sie die Reihenfolge der Fotos auf der Speicherkarte nicht kennen,
drucken Sie einen Index mit der Fotoreihenfolge. Weitere Informationen zum Drucken einer
Indexseite finden Sie unter Drucken einer Indexseite.
Drucken aller Fotos auf einer Speicherkarte
So drucken Sie alle Fotos auf einer Speicherkarte:
1. Setzen Sie die Speicherkarte in das Gerät ein (siehe Einsetzen einer Speicherkarte).
2. Drücken Sie FOTO.
3. Wählen Sie mit der Taste < oder > die Option Fotos drucken aus.
4. Wählen Sie mit der Taste < oder > die Menüoption Fotos auswählen aus, und drücken
Sie EINGABE.
5. Wählen Sie mit der Taste < oder > die Menüoption Alle (1-X) aus, und drücken Sie
EINGABE.
6. Drücken Sie erneut EINGABE, um den Druckauftrag zu bestätigen.
Aktivieren oder Deaktivieren von Speicherkarten
Die Speicherkartenfunktion des Geräts kann in HP Toolbox aktiviert oder deaktiviert werden.
DEWW
Fotos: Vorgehensweisen
153
Hinweis
Wenn Sie keinen Zugriff auf HP Toolbox haben, können Sie die Aktivierung oder
Deaktivierung über den integrierten Webserver vornehmen (siehe Embedded Webserver).
1. Öffnen Sie HP Toolbox.
2. Klicken Sie auf Geräteeinstellungen und danach auf das Register Druckeinstellungen.
3. Klicken Sie auf Speicherkarte (Memory Card), und aktivieren bzw. deaktivieren Sie das
Kontrollkästchen Speicherkarten aktivieren (Enable memory cards).
Hinweis
154
Der Zugriff auf diese Einstellung kann durch ein Netzwerkpasswort geschützt werden (siehe
Angeben eines Netzwerkpassworts). Dies ist der Fall, wenn auf dem Bedienfeld die Meldung
Speicherkarten deaktiviert (Memory Cards Disabled) angezeigt wird und Sie die
Einstellung nicht ändern können. Wenden Sie sich dann an Ihren Netzwerk- oder
Druckeradministrator.
Kapitel 11 Vorgehensweisen
DEWW
Verwenden eines Fotoindex
Mit dieser Funktion können Sie sich die Fotos vor dem Drucken auf einem Fotoindex
ansehen. Auf einem Indexblatt können bis zu 20 Bilder ausgegeben werden. Diese Funktion
wurde für Original-HP Toner getestet und optimiert. Farbtonabweichungen können die
Leistung dieser Funktion beeinträchtigen.
1. Setzen Sie die Speicherkarte in das Gerät ein.
2. Drücken Sie FOTO.
3. Wählen Sie mit der Taste < oder > die Menüoption Fotoindex aus, und drücken Sie
EINGABE.
Wenn die Speicherkarte mehr als 20 JPEG-Dateien enthält, wählen Sie mit der Taste <
oder > eine der folgenden Menüoptionen aus, und drücken Sie danach EINGABE.
●
Alle (1-X): X entspricht der Anzahl der JPEG-Dateien, die vom Gerät auf der Karte
erkannt werden. Mit dieser Option können Sie alle JPEG-Dateien auf der
Speicherkarte drucken.
●
Letzte 20: Wenn Sie diese Option auswählen, werden die letzten 20 JPEG-Dateien
der alphabetischen Liste auf der Speicherkarte gedruckt.
●
Benutzerdefiniert: Mit dieser Option können Sie bestimmte Fotos für den Druck
auswählen. Geben Sie mit den alphanumerischen Tasten die Nummer des ersten
Fotos ein, und drücken Sie EINGABE. Geben Sie mit den alphanumerischen Tasten
die Nummer des letzten Fotos ein, und drücken Sie EINGABE.
4. Drücken Sie erneut EINGABE, um den Druckauftrag zu bestätigen.
5. Füllen Sie das ovale Feld unter jedem Foto, das Sie drucken möchten, mit einem blauen
oder schwarzen Stift aus. Füllen Sie auch die entsprechenden Felder aus, um das
Bildlayout und den Medientyp anzugeben.
6. Legen Sie den Fotoindex mit der bedruckten Seite nach unten in den Flachbettscanner
ein. Die linke obere Ecke des Dokuments muss an der rechten unteren Ecke des
Vorlagenglases anliegen.
7. Drücken Sie FOTO.
8. Wählen Sie mit der Taste < oder > die Menüoption Fotoindex aus, und drücken Sie
EINGABE.
9. Wählen Sie mit der Taste < oder > die Menüoption Scannen aus, und drücken Sie
EINGABE.
Der Fotoindex wird nun gescannt, und die markierten Fotos werden anschließend
gedruckt. Wiederholen Sie Schritt 5 bis 9 für jedes weitere Indexblatt.
Hinweis
Die Fotos können auf diese Weise nur in Farbe gedruckt werden.
Speichern der Fotos einer Speicherkarte auf dem Computer
Übertragen Sie die Fotos auf einer Speicherkarte im Gerät mit HP Director auf den Computer.
1. Öffnen Sie HP Director, und klicken Sie auf Bilder übertragen.
2. Nehmen Sie im Dialogfeld die gewünschten Einstellungen vor, und klicken Sie auf
Übertragung starten.
Die Bilder werden nun auf den Computer übertragen. Weitere Informationen zu HP Director
finden Sie in der Online-Hilfe von HP Director.
DEWW
Fotos: Vorgehensweisen
155
Benutzer von Windows-Betriebssystemen ohne Installation von HP Director können Dateien
mit dem Windows-Explorer von der Speicherkarte auf den Computer verschieben.
156
Kapitel 11 Vorgehensweisen
DEWW
Kopieren: Vorgehensweisen
Dieser Abschnitt enthält Anleitungen für verschiedene Kopieraufgaben.
Ändern der Kopiereinstellungen, wie z. B. die Anzahl der
Kopien, in HP Toolbox
Hinweis
Die in HP Toolbox an den Kopiereinstellungen vorgenommenen Änderungen gelten für alle
künftigen Kopieraufträge.
1. Öffnen Sie HP Toolbox, und klicken Sie auf Geräteeinstellungen.
2. Klicken Sie auf das Register Kopiereinstellungen.
3. Ändern Sie bei Bedarf auf der Seite Kopieren die folgenden Einstellungen.
●
Kopierqualität
●
Kontrast
●
Sortieren
●
Anzahl der Kopien
4. Klicken Sie zum Speichern der Änderungen auf die Schaltfläche Übernehmen.
Verkleinern oder Vergrößern einer Vorlage
Sie können die Kopien der Vorlage in HP Toolbox vergrößern oder verkleinern.
1. Öffnen Sie HP Toolbox, und klicken Sie auf Geräteeinstellungen.
2. Klicken Sie auf das Register Kopiereinstellungen.
3. Öffnen Sie die Seite Verkleinern/Vergrößern.
4. Folgende Optionen stehen zur Verfügung:
●
Standardformate: Mit dieser Option können Sie die Vergrößerung oder
Verkleinerung mithilfe verschiedener Standardformate durchführen.
●
Seiten pro Blatt: Wählen Sie diese Option, wenn Sie mehrere Vorlagen auf einer
Seite drucken möchten. Weitere Informationen finden Sie unter Drucken mehrerer
Seiten auf einem Blatt (n-Seiten-Druck).
●
Benutzerdefiniert: Mit dieser Option können Sie die Vergrößerung oder
Verkleinerung um einen bestimmten Prozentwert durchführen.
5. Klicken Sie nach den Änderungen auf die Schaltfläche Übernehmen.
DEWW
Kopieren: Vorgehensweisen
157
Faxen: Vorgehensweisen
Dieser Abschnitt enthält Anleitungen für verschiedene Faxaufgaben.
Senden von Faxnachrichten am Gerät
1. Wählen Sie die Faxnummer auf eine der folgenden Arten:
Wählen Sie die Nummer mit den alphanumerischen Tasten auf dem Bedienfeld des
Geräts.
Wenn der gewünschten Faxnummer eine Direktwahltaste zugewiesen ist, drücken Sie
diese Taste.
Wenn der gewünschten Faxnummer ein Kurzwahleintrag zugewiesen ist, drücken Sie
TELEFONBUCH, geben Sie den Kurzwahleintrag über die alphanumerischen Tasten ein,
und drücken Sie dann EINGABE.
Hinweis
Fügen Sie beim Wählen mit den alphanumerischen Tasten alle Pausen und zusätzlich
erforderlichen Ziffern ein, beispielsweise die Amtskennziffer für Nummern außerhalb einer
Nebenstellenanlage (in der Regel 0) oder eine internationale Vorwahl. Weitere
Informationen finden Sie unter Verwenden von Wählzeichen.
2. Legen Sie das Dokument in das Zufuhrfach des automatischen Vorlageneinzugs oder in
den Flachbettscanner ein.
Wenn Sie mit dem Flachbettscanner scannen, wählen Sie JA, wenn die Auswahl Von
Vorlagenglas senden? 1=Ja 2=Nein angezeigt wird, und drücken Sie dann EINGABE.
3. Drücken Sie FAX STARTEN.
Wenn die letzte Faxseite vom Gerät ausgegeben wurde, können Sie ein weiteres Fax
senden bzw. ein Dokument kopieren oder scannen.
Sie können Faxnummern, die Sie regelmäßig verwenden, eine Direktwahltaste oder einen
Kurzwahleintrag zuweisen. Die entsprechenden Informationen finden Sie unter So
programmieren Sie Kurzwahleinträge und Direktwahltasten und So programmieren Sie
Gruppenwahleinträge. Wenn Ihnen ein elektronisches Telefonbuch zur Verfügung steht,
können Sie die Empfänger dort auswählen. Elektronische Telefonbücher werden mit
Software von Drittanbietern erstellt.
Ändern der Sende- und Empfangseinstellungen für
Faxnachrichten wie z. B. Rufannahmemodus in HP Toolbox
Auf der Seite Sendeeinstellungen können Sie die Faxsendeeinstellungen für das Gerät
konfigurieren. Auf der Seite Empfangseinstellungen können die
Faxempfangseinstellungen für das Gerät konfiguriert werden.
Hinweis
158
Die in HP Toolbox an den Empfangseinstellungen vorgenommenen Änderungen gelten für
alle künftigen Faxaufträge.
Kapitel 11 Vorgehensweisen
DEWW
So ändern Sie die Standardeinstellungen für das Senden von Faxen
1. Öffnen Sie HP Toolbox, und klicken Sie auf Geräteeinstellungen.
2. Klicken Sie zuerst auf das Register Faxeinstellungen und danach auf
Sendeeinstellungen.
3. Auf der Seite Sendeeinstellungen können Sie Änderungen an den folgenden Optionen
vornehmen:
●
Auflösung
●
Wahlwiederholung
●
Wählmodus
●
Vorwahl
●
Freizeichen abwarten
●
Kontrast
●
Abrechnungscodes
●
Papierformat für Fax vom Vorlagenglas
4. Klicken Sie auf die Schaltfläche Übernehmen, um die auf diesen Seiten
vorgenommenen Änderungen zu speichern.
So ändern Sie die Standardeinstellungen für den Faxempfang
1. Öffnen Sie HP Toolbox, und klicken Sie auf Geräteeinstellungen.
2. Klicken Sie zuerst auf das Register Faxeinstellungen und danach auf
Empfangseinstellungen.
3. Auf der Seite Empfangseinstellungen können Sie Änderungen an den folgenden
Optionen vornehmen:
●
Rufannahmemodus
●
Automatisch
●
Ruftöne bis zur Rufannahme (nur verfügbar, wenn die Option Automatisch
ausgewählt ist)
●
Rufannahme-Ruftonmuster (nur verfügbar, wenn Automatisch ausgewählt ist)
●
Manuell
●
Empfangsoptionen
●
Nebenstelle
●
An Seite anpassen
●
Ruf-aus-Erkennung
●
Empfangene Faxnachrichten mit Zeitstempel versehen
4. Klicken Sie auf die Schaltfläche Übernehmen, um die auf diesen Seiten
vorgenommenen Änderungen zu speichern.
Erstellen eines Faxdeckblatts
Sie können in der Software HP LaserJet Fax senden mithilfe verschiedener
Deckblattvorlagen ein Faxdeckblatt erstellen.
DEWW
Faxen: Vorgehensweisen
159
So verwenden Sie eine Deckblattvorlage
1. Klicken Sie in der Windows-Taskleiste auf Start, zeigen Sie auf Programme (bzw. unter
Windows XP Alle Programme), und klicken Sie auf HP.
2. Klicken Sie entweder auf HP LaserJet 2830 oder auf HP LaserJet 2840 und dann auf
HP LaserJet Fax senden.
3. Klicken Sie auf Deckblatt.
4. Geben Sie folgende Informationen zu Empfänger und Fax ein:
●
Telefonnummer (erforderlich)
●
Name
●
Firma
●
Betreff
●
Anmerkungen
5. Legen Sie die zu faxenden Seiten in den automatischen Vorlageneinzug ein.
6. Klicken Sie auf Seiten im Papierfach.
7. Wählen Sie in der Dropdown-Liste eine der Deckblattvorlagen aus. Klicken Sie zum
Anzeigen des Deckblatts auf Vorschau.
8. Klicken Sie auf Jetzt senden, um das Fax zu senden.
So erstellen Sie ein Deckblatt in einer Anwendung
Sie können ein Faxdeckblatt in einer externen Anwendung wie z. B. Microsoft Word erstellen
und dieses dann für die zu sendenden Faxe verwenden.
1. Erstellen Sie das Deckblatt.
2. Klicken Sie im Menü Datei auf Drucken. Das Dialogfeld Drucken wird angezeigt.
3. Wählen Sie in der Geräteliste den Eintrag HP LaserJet 2830 Fax oder HP LaserJet
2840 Fax aus.
4. Klicken Sie zum Ändern der Einstellungen im Dialogfeld Drucken auf Eigenschaften,
und nehmen Sie die gewünschten Änderungen vor. Wenn Sie alle Änderungen
angegeben haben, klicken Sie auf OK.
5. Klicken Sie auf Drucken. Die Software HP LaserJet Fax senden wird geöffnet.
6. Wenn Sie weitere Seiten faxen möchten, legen Sie diese in den automatischen
Vorlageneinzug ein, und stellen Sie sicher, dass die Option Seiten im Papierfach
ausgewählt ist. Wenn keine Seiten aus dem automatischen Vorlageneinzug verwendet
werden sollen, darf die Option Seiten im Papierfach nicht aktiviert sein.
7. Klicken Sie auf Jetzt senden, um das Fax zu senden.
Senden von Faxnachrichten auf dem Computer
Für das Senden von Faxen über den Computer stehen mehrere Möglichkeiten zur Verfügung.
160
Kapitel 11 Vorgehensweisen
DEWW
So senden Sie ein Fax über HP Toolbox
1. Öffnen Sie HP Toolbox, und klicken Sie auf das Register Fax.
2. Klicken Sie auf die Schaltfläche Fax senden. Die Software HP LaserJet Fax senden
wird geöffnet.
3. Geben Sie die Telefonnummer des Empfängers ein.
4. Legen Sie die zu faxenden Seiten in den automatischen Vorlageneinzug ein.
Hinweis
Das Faxen über das Vorlagenglas wird von der Software HP LaserJet Fax senden nicht
unterstützt.
5. Klicken Sie auf Seiten im Papierfach.
6. Klicken Sie auf Jetzt senden, um das Fax zu senden.
So senden Sie ein Fax über die Software HP LaserJet Fax senden
1. Klicken Sie in der Windows-Taskleiste auf Start, zeigen Sie auf Programme (bzw. unter
Windows XP Alle Programme), und klicken Sie auf HP.
2. Klicken Sie entweder auf HP LaserJet 2830 oder auf HP LaserJet 2840 und dann auf
HP LaserJet Fax senden.
3. Geben Sie die Telefonnummer des Empfängers ein.
4. Legen Sie die zu faxenden Seiten in den automatischen Vorlageneinzug ein.
5. Klicken Sie auf Seiten im Papierfach.
6. Klicken Sie auf Jetzt senden, um das Fax zu senden.
So senden Sie ein Fax direkt aus einer anderen Anwendung
1. Öffnen Sie in der Anwendung das Dokument, das Sie als Fax senden möchten.
2. Klicken Sie im Menü Datei auf Drucken. Das Dialogfeld Drucken wird angezeigt.
3. Wählen Sie in der Geräteliste den Eintrag HP LaserJet 2830 Fax oder HP LaserJet
2840 Fax aus.
4. Klicken Sie zum Ändern der Einstellungen im Dialogfeld Drucken auf Eigenschaften,
und nehmen Sie die gewünschten Änderungen vor. Wenn Sie alle Änderungen
angegeben haben, klicken Sie auf OK.
5. Klicken Sie auf Drucken. Die Software HP LaserJet Fax senden wird geöffnet.
6. Wenn Sie weitere Seiten faxen möchten, legen Sie diese in den automatischen
Vorlageneinzug ein, und stellen Sie sicher, dass die Option Seiten im Papierfach
ausgewählt ist. Wenn keine Seiten aus dem automatischen Vorlageneinzug verwendet
werden sollen, darf die Option Seiten im Papierfach nicht aktiviert sein.
7. Klicken Sie auf Jetzt senden, um das Fax zu senden.
DEWW
Faxen: Vorgehensweisen
161
Empfangen von Faxnachrichten auf dem Computer
1. Öffnen Sie HP Toolbox, und klicken Sie auf das Register Fax.
2. Klicken Sie im Abschnitt Faxempfangsmodus auf Faxnachrichten auf diesem
Computer empfangen.
3. Wenn Sie benachrichtigt werden möchten, wenn ein Fax vom Computer empfangen
wird, aktivieren Sie die Option Beim Empfang einer Faxnachricht auf diesem
Computer eine Meldung anzeigen.
4. Klicken Sie auf die Schaltfläche Übernehmen.
Hinweis
Bis zum Deaktivieren dieser Funktion werden alle Faxe auf dem Computer empfangen. Es
kann jeweils nur ein Computer zum Empfangen von Faxnachrichten eingerichtet werden.
Einrichten von Kurzwahleinträgen
Die ersten Einträge im Faxtelefonbuch sind für Kurzwahleinstellungen bestimmt. Die
Anzahl der aufgeführten Kurzwahleinträge ist vom Gerät abhängig und entspricht der Anzahl
der Kurzwahltasten am Gerät.
So richten Sie Kurzwahleinträge ein
1. Öffnen Sie HP Toolbox, und klicken Sie auf das Register Fax.
2. Klicken Sie auf Faxtelefonbuch.
3. Geben Sie im Abschnitt Kontaktinformationen hinzufügen Folgendes ein:
●
Eintragsnr. (Verwenden Sie für Kurzwahleinträge nur diejenigen Eintragsnummern,
neben denen Kurzwahltasten abgebildet sind.)
●
Name des Kontakts
●
Faxnummer
4. Klicken Sie auf Hinzufügen. Die Kontaktinformationen werden im Abschnitt Liste der
Telefonbucheinträge angezeigt.
So verschieben Sie einen bereits eingegebenen Eintrag an eine andere
Kurzwahlposition
1. Öffnen Sie HP Toolbox, und klicken Sie auf das Register Fax.
2. Klicken Sie auf Faxtelefonbuch.
3. Klicken Sie neben dem zu verschiebenden Eintrag auf die Verknüpfung Bearbeiten.
4. Ändern Sie die Eintragsnr. in die gewünschte Kurzwahlposition.
5. Klicken Sie auf Speichern.
Hinweis
162
Sie müssen für die Kurzwahleinträge eine Eintragsposition auswählen, die noch frei ist.
Wenn die betreffende Position bereits belegt ist, müssen Sie diesen Eintrag zuerst entweder
löschen oder an eine freie Eintragsposition verschieben.
Kapitel 11 Vorgehensweisen
DEWW
Weiterleiten von empfangenen Faxnachrichten an eine
andere Faxnummer
1. Öffnen Sie HP Toolbox, und klicken Sie auf das Register Fax.
2. Klicken Sie im Abschnitt Faxempfangsmodus auf Empfangene Faxnachrichten an
ein anderes Faxgerät weiterleiten.
3. Geben Sie in das Feld An diese Faxnummer weiterleiten die Faxnummer ein, an die
Sie die Faxnachrichten weiterleiten möchten.
4. Klicken Sie auf die Schaltfläche Übernehmen.
Hinweis
Bis zum Deaktivieren dieser Funktion werden alle an das Gerät gesendeten Faxnachrichten
an die angegebene Faxnummer weitergeleitet.
Anzeigen und Drucken von empfangenen Faxnachrichten
1. Öffnen Sie HP Toolbox, und klicken Sie auf das Register Fax.
2. Klicken Sie auf Faxempfangsprotokoll.
Die Seite Faxempfangsprotokoll wird geöffnet. Hier werden alle kürzlich vom Gerät
empfangenen Faxnachrichten angezeigt.
Hinweis
Nur auf diesem Computer empfangene Faxe können über HP Toolbox angezeigt, gedruckt
oder weitergeleitet werden.
3. Wenn Sie ein Fax im Faxempfangsprotokoll anzeigen möchten, klicken Sie neben
dem gewünschten Eintrag auf die Verknüpfung Anzeigen. Das ausgewählte Fax wird
dann in der Faxanzeige geöffnet.
4. Um das Fax zu drucken, klicken Sie auf Druckversion.
Hinweis
Wenn auf Ihrem Computer Adobe® Acrobat® Reader nicht installiert ist, müssen Sie das
Programm zum Öffnen und Drucken des Faxes installieren. Sie können die Software von der
Website http://www.adobe.com herunterladen.
5. Drucken Sie das Fax mit Adobe Acrobat Reader.
Sie können auch alle empfangenen Faxe drucken, die derzeit im Gerät gespeichert sind.
Hinweis
Die Druckreihenfolge der empfangenen Faxe kann nicht geändert werden.
1. Öffnen Sie HP Toolbox, und klicken Sie auf das Register Fax.
2. Klicken Sie auf der Seite Faxaufgaben auf Letzte Faxnachrichten erneut drucken.
Alle im Gerät gespeicherten Faxnachrichten werden gedruckt, wobei das zuletzt
empfangene Fax zuerst gedruckt wird. Der Druckvorgang kann durch Drücken der Taste
Löschen am Bedienfeld jederzeit unterbrochen werden.
Hinzufügen oder Löschen von Kontakten
In HP Toolbox können Sie einen Faxkontakt hinzufügen oder entfernen.
DEWW
Faxen: Vorgehensweisen
163
So fügen Sie einen Kontakt hinzu
1. Öffnen Sie HP Toolbox, und klicken Sie auf das Register Fax.
2. Klicken Sie auf Faxtelefonbuch.
Hinweis
Die ersten Einträge im Faxtelefonbuch sind für Kurzwahleinstellungen bestimmt. Die
Anzahl der aufgeführten Kurzwahleinträge ist vom Gerät abhängig und entspricht der Anzahl
der Kurzwahltasten am Gerät.
3. Geben Sie im Abschnitt Kontaktinformationen hinzufügen Folgendes ein:
● Eintragsnr. (Die nächste im Telefonbuch verfügbare Nummer sollte automatisch
eingetragen werden.)
●
Name des Kontakts
●
Faxnummer
4. Klicken Sie auf Hinzufügen. Die Kontaktinformationen werden im Abschnitt Liste der
Telefonbucheinträge angezeigt.
Hinweis
Sie müssen für die Telefonbucheinträge eine Eintragsposition auswählen, die noch frei ist.
Wenn die Eintragsposition bereits belegt ist, muss dieser Eintrag zuerst entweder gelöscht
oder an eine freie Eintragsposition verschoben werden.
So löschen Sie einen Kontakt
1. Öffnen Sie HP Toolbox, und klicken Sie auf das Register Fax.
2. Klicken Sie auf Faxtelefonbuch.
3. Aktivieren Sie das Kontrollkästchen neben dem zu löschenden Telefonbucheintrag.
4. Klicken Sie auf Löschen. Das Fenster Bestätigung für Löschvorgang wird angezeigt.
5. Klicken Sie zum Löschen des Eintrags auf Löschen.
164
Kapitel 11 Vorgehensweisen
DEWW
Importieren von Kontakten aus anderen Anwendungen
Sie können Telefonbuchdaten importieren, die aus einem externen E-Mail-Programm (z. B.
Microsoft Outlook oder Lotus Notes) exportiert wurden. Weitere Informationen zum
Exportieren von Telefonbuchdaten aus anderen Anwendungen finden Sie in der
Dokumentation oder Hilfe des entsprechenden Programms.
1. Öffnen Sie HP Toolbox, und klicken Sie auf das Register Fax.
2. Klicken Sie auf Faxtelefonbuch.
3. Klicken Sie auf Telefonbuch importieren. Die Seite Informationen in das
Faxtelefonbuch importieren wird angezeigt.
4. Wählen Sie die Anwendung aus, aus der Sie die Telefonbuchdaten importieren möchten.
5. Klicken Sie auf Durchsuchen, und wechseln Sie in das Verzeichnis mit dem zuvor
exportierten Telefonbuch.
6. Klicken Sie auf Weiter. Die Seite Faxtelefonbuch – Importieren – Einträge
auswählen wird angezeigt.
7. Wählen Sie im Abschnitt Importliste die Einträge aus, die Sie hinzufügen möchten, und
klicken Sie auf die Schaltfläche Hinzufügen.
ODER
Klicken Sie auf die Schaltfläche Alle hinzufügen, um alle Einträge aus der Importliste
hinzuzufügen.
Hinweis
Die in der Importliste ausgewählten Einträge werden nur an den verfügbaren
Eintragspositionen zum Telefonbuch hinzugefügt, wobei mit der im Abschnitt Telefonbuch
ausgewählten Einfügeposition begonnen wird. Die im Faxtelefonbuch vorhandenen
Einträge werden nicht an andere Positionen verschoben. Wenn im Faxtelefonbuch die
maximale Anzahl an Einträgen erreicht ist, werden die verbleibenden Kontakte nicht im
Telefonbuch gespeichert.
8. Klicken Sie auf Speichern.
Hinweis
DEWW
Sie müssen auf Speichern klicken, damit die importierten Einträge in das Faxtelefonbuch
aufgenommen werden.
Faxen: Vorgehensweisen
165
Erstellen einer neuen Gruppenliste
1. Öffnen Sie HP Toolbox, und klicken Sie auf das Register Fax.
2. Klicken Sie auf Faxtelefonbuch.
3. Klicken Sie auf Neue Gruppe. Die Seite Faxtelefonbuch – Neue Gruppe erstellen
wird angezeigt.
4. Sie können eine Nummer in das Feld Gruppeninformationen für den
Faxtelefonbucheintrag eingeben. HP Toolbox trägt automatisch die nächste
verfügbare Eintragsnummer aus dem Faxtelefonbuch ein.
5. Geben Sie in das Feld Gruppenname einen Namen für die Gruppe ein.
6. Wählen Sie in der Liste Alle Personen die Einträge aus, die Sie zur Gruppe hinzufügen
möchten, und klicken Sie auf die Schaltfläche Hinzufügen.
ODER
Klicken Sie auf die Schaltfläche Alle hinzufügen, um alle Einträge im Telefonbuch zur
Gruppe hinzuzufügen.
Hinweis
Wenn Sie der Gruppe einen Namen hinzugefügt haben, der nicht darin enthalten sein soll,
wählen Sie den Namen in der Liste Personen in Gruppe aus, und klicken Sie auf die
Schaltfläche Entfernen.
7. Klicken Sie auf Speichern.
Erstellen einer neuen Gruppenliste
1. Öffnen Sie HP Toolbox, und klicken Sie auf das Register Fax.
2. Klicken Sie auf Faxtelefonbuch.
3. Klicken Sie auf Neue Gruppe. Die Seite Faxtelefonbuch – Neue Gruppe erstellen
wird angezeigt.
4. Sie können eine Nummer in das Feld Gruppeninformationen für den
Faxtelefonbucheintrag eingeben. HP Toolbox trägt automatisch die nächste
verfügbare Eintragsnummer aus dem Faxtelefonbuch ein.
5. Geben Sie in das Feld Gruppenname einen Namen für die Gruppe ein.
6. Wählen Sie in der Liste Alle Personen die Einträge aus, die Sie zur Gruppe hinzufügen
möchten, und klicken Sie auf die Schaltfläche Hinzufügen.
ODER
Klicken Sie auf die Schaltfläche Alle hinzufügen, um alle Einträge im Telefonbuch zur
Gruppe hinzuzufügen.
Hinweis
Wenn Sie der Gruppe einen Namen hinzugefügt haben, der nicht darin enthalten sein soll,
wählen Sie den Namen in der Liste Personen in Gruppe aus, und klicken Sie auf die
Schaltfläche Entfernen.
7. Klicken Sie auf Speichern.
166
Kapitel 11 Vorgehensweisen
DEWW
Ändern der Einstellungen wie Auflösung oder Kontrast und
Optimieren für jedes Fax
Einige Faxe enthalten nur Text, andere möglicherweise Grafiken oder Fotos, und wieder
andere enthalten eventuell eine Kombination aus Text, Grafiken und Fotos. Sie können die
Faxeinstellungen für jedes zu sendende Fax in der Software HP LaserJet Fax senden oder
am Bedienfeld des Geräts ändern.
Weitere Informationen zur Faxoptimierung mit HP LaserJet Fax senden finden Sie in der
Online-Hilfe der Software.
Weitere Informationen zur Faxoptimierung über das Bedienfeld des Geräts finden Sie unter
Faxen.
Mit den folgenden Optionen auf der Seite Sendeeinstellungen der Registerkarte Fax kann
festgelegt werden, wie ein Fax beim Senden optimiert wird:
●
●
Auflösung
●
Standard
●
Fein
●
Superfein
●
Foto
Kontrast
●
DEWW
Wählen Sie eine Einstellung zwischen Hell und Dunkel.
Faxen: Vorgehensweisen
167
Scannen: Vorgehensweisen
Dieser Abschnitt enthält Anleitungen für verschiedene Scanaufgaben.
Scannen über das Bedienfeld des Geräts
1. Legen Sie die zu scannenden Vorlagen in den automatischen Vorlageneinzug ein, und
passen Sie die Medienführungen an.
ODER
Öffnen Sie die Abdeckung des Flachbettscanners, und legen Sie die Vorlage mit der
bedruckten Seite nach unten auf den Flachbettscanner, wobei die linke obere Ecke der
Vorlage an der rechten unteren Ecke des Vorlagenglases anliegen muss. Schließen Sie
danach vorsichtig die Abdeckung.
2. Drücken Sie am Bedienfeld die Taste SCAN STARTEN oder SCANNEN IN.
Hinweis
Die Taste SCANNEN IN kann nur genutzt werden, wenn auf dem Computer HP Toolbox
installiert ist.
Konfigurieren der Bedienfeldtaste "Scannen in"
Konfigurieren Sie die Taste SCANNEN IN des Geräts mit HP Toolbox.
1. Öffnen Sie HP Toolbox, und klicken Sie auf das Register Scannen nach.
2. Wählen Sie auf der Seite In E-Mail oder Ordner scannen die Option Scannen in EMail oder Ordner aktivieren aus.
3. Geben Sie im Bereich E-Mail-Adressen oder einen Ordner hinzufügen eine E-MailAdresse ein, oder klicken Sie auf die Schaltfläche Durchsuchen, und wechseln Sie zum
Ordner für die Taste Scannen in.
4. Klicken Sie auf Hinzufügen.
168
Kapitel 11 Vorgehensweisen
DEWW
Speichern von Scans in einem Ordner auf dem Computer
Hinweis
Wenn das Gerät an ein Netzwerk angeschlossen ist, muss in HP Toolbox mindestens ein
Ordner eingerichtet sein, damit diese Funktion verwendet werden kann. Weitere
Informationen finden Sie unter Hinzufügen oder Bearbeiten von E-Mail-Adressen für das
Scannen in eine E-Mail oder Scannen über das Bedienfeld des Geräts.
1. Legen Sie die zu scannenden Vorlagen in den automatischen Vorlageneinzug ein, und
passen Sie die Medienführungen an.
ODER
Öffnen Sie die Abdeckung des Flachbettscanners, und legen Sie die Vorlage mit der
bedruckten Seite nach unten auf den Flachbettscanner, wobei die linke obere Ecke der
Vorlage an der rechten unteren Ecke des Vorlagenglases anliegen muss. Schließen Sie
danach vorsichtig die Abdeckung.
2. Drücken Sie zum Starten des Scanvorgangs die Taste SCANNEN IN auf dem Bedienfeld.
Hinweis
Informationen über das Ändern der Einträge, die in der Adress-/Ordnerliste auf dem Gerät
angezeigt werden, finden Sie unter Hinzufügen oder Bearbeiten von E-Mail-Adressen für
das Scannen in eine E-Mail.
3. Wählen Sie mit der Taste < oder > den Ordner aus, in dem der Scan gespeichert
werden soll.
4. Drücken Sie am Gerät die Taste SCAN STARTEN, um den Scanvorgang zu starten und das
gescannte Dokument im angegebenen Ordner zu speichern.
Senden von Scans per E-Mail
Hinweis
Damit diese Funktion verwendet werden kann, muss in HP Toolbox mindestens eine E-MailAdresse eingerichtet sein. Weitere Informationen finden Sie in der Online-Hilfe von
HP Toolbox.
1. Legen Sie die zu scannenden Vorlagen in den automatischen Vorlageneinzug ein, und
passen Sie die Medienführungen an.
ODER
Öffnen Sie die Abdeckung des Flachbettscanners, und legen Sie die Vorlage mit der
bedruckten Seite nach unten auf den Flachbettscanner, wobei die linke obere Ecke der
Vorlage an der rechten unteren Ecke des Vorlagenglases anliegen muss. Schließen Sie
danach vorsichtig die Abdeckung.
2. Drücken Sie am Bedienfeld die Taste SCANNEN IN.
3. Wählen Sie mit der Taste < oder > die E-Mail-Adresse aus, an die das gescannte
Dokument gesendet werden soll.
4. Drücken Sie am Gerät die Taste SCAN STARTEN, um den Scanvorgang zu starten und das
gescannte Dokument zu senden.
Hinzufügen oder Bearbeiten von E-Mail-Adressen für das
Scannen in eine E-Mail
Sie können das Gerät so konfigurieren, dass ein Dokument gescannt und danach an eine
oder mehrere E-Mail-Adressen gesendet wird.
DEWW
Scannen: Vorgehensweisen
169
So fügen Sie eine E-Mail-Adresse hinzu
1. Öffnen Sie HP Toolbox, und klicken Sie auf das Register Scannen nach.
2. Stellen Sie sicher, dass auf der Seite In E-Mail oder Ordner scannen die Option
Scannen in E-Mail oder Ordner aktivieren ausgewählt ist.
3. Wählen Sie im Bereich E-Mail-Adressen oder einen Ordner hinzufügen die Option EMail-Adressen aus, und geben Sie eine E-Mail-Adresse ein. Wenn Sie mehrere E-MailAdressen eingeben, trennen Sie diese durch Kommas.
4. Geben Sie im Feld Am Gerät anzeigen als einen beschreibenden Namen für die
Adresse ein (z. B. Buchhaltung). Dieser Name wird auf dem Bedienfeld angezeigt,
wenn Sie am Gerät die Taste SCAN STARTEN drücken.
5. Klicken Sie auf Hinzufügen. Die Adresse wird gespeichert und danach in der
Eintragsliste angezeigt, wenn Sie am Gerät die Taste SCANNEN IN drücken.
So bearbeiten Sie eine E-Mail-Adresse
1. Öffnen Sie HP Toolbox, und klicken Sie auf das Register Scannen nach.
2. Klicken Sie in der E-Mail-Adressen- und Ordnerliste neben dem zu ändernden Eintrag
auf die Verknüpfung Bearbeiten.
3. Nehmen Sie die gewünschten Änderungen vor.
4. Klicken Sie auf Speichern. Die Adressinformationen werden aktualisiert und danach in
der Eintragsliste angezeigt, wenn Sie am Gerät die Taste SCANNEN IN drücken.
Hinzufügen oder Bearbeiten von Ordnereinträgen für das
Scannen in einen Ordner
Sie können das Gerät so konfigurieren, dass ein Dokument gescannt und danach in einem
bestimmten Ordner auf dem Computer gespeichert wird.
So fügen Sie einen Ordner hinzu
1. Öffnen Sie HP Toolbox, und klicken Sie auf das Register Scannen nach.
2. Stellen Sie sicher, dass auf der Seite In E-Mail oder Ordner scannen die Option
Scannen in E-Mail oder Ordner aktivieren ausgewählt ist.
3. Wählen Sie im Bereich E-Mail-Adressen oder einen Ordner hinzufügen die Option
Ordner aus, und klicken Sie auf die Schaltfläche Durchsuchen. Wechseln Sie zu dem
Verzeichnis auf dem Computer, in dem die gescannten Dokumente gespeichert werden
sollen.
4. Geben Sie im Feld Am Gerät anzeigen als einen beschreibenden Namen für den
Ordner ein (z. B. Fußball). Dieser Name wird auf dem Bedienfeld angezeigt, wenn Sie
am Gerät die Taste SCAN STARTEN drücken.
5. Klicken Sie auf Hinzufügen. Der Ordnereintrag wird gespeichert und danach in der
Eintragsliste angezeigt, wenn Sie am Gerät die Taste SCANNEN IN drücken.
170
Kapitel 11 Vorgehensweisen
DEWW
So bearbeiten Sie einen Ordnereintrag
1. Öffnen Sie HP Toolbox, und klicken Sie auf das Register Scannen nach.
2. Klicken Sie in der E-Mail-Adressen- und Ordnerliste neben dem zu ändernden Eintrag
auf die Verknüpfung Bearbeiten.
3. Nehmen Sie die gewünschten Änderungen vor.
4. Klicken Sie auf Speichern. Die Ordnerinformationen werden aktualisiert und danach in
der Eintragsliste angezeigt, wenn Sie am Gerät die Taste SCANNEN IN drücken.
Hinweis
DEWW
Wenn die geänderten Informationen des Eintrags nicht gespeichert werden sollen, klicken
Sie auf die Schaltfläche Löschen.
Scannen: Vorgehensweisen
171
Andere: Vorgehensweisen
Dieser Abschnitt enthält Anleitungen für sonstige Aufgaben am Gerät.
Anzeigen von Tonerwarnungen auf dem Computer
Sie können das Gerät mit HP Toolbox so konfigurieren, dass auf dem Computer eine PopupWarnmeldung angezeigt wird, wenn der Inhalt einer Druckpatrone zur Neige geht.
1. Öffnen Sie HP Toolbox, und klicken Sie auf das Register Benachrichtigungen.
2. Öffnen Sie die Seite Statusbenachrichtigungen einrichten.
3. Wählen Sie nacheinander die drei Optionen Warnmeldungen aktivieren, Wenn eine
HP Druckpatrone fast leer ist oder die Patrone eines Drittanbieters eingesetzt
wurde und Als Popup-Meldung aus.
4. Klicken Sie auf die Schaltfläche Übernehmen.
Senden von Tonerwarnungen per E-Mail
Sie können das Gerät mit HP Toolbox so konfigurieren, dass es per E-Mail eine Warnung an
den Computer sendet, wenn der Inhalt einer Druckpatrone zur Neige geht.
1. Öffnen Sie HP Toolbox, und klicken Sie auf das Register Benachrichtigungen.
2. Öffnen Sie die Seite E-Mail-Benachrichtigungen einrichten.
3. Geben Sie in das Feld Adresse 1 die E-Mail-Adresse ein, an die Benachrichtigungen
gesendet werden sollen.
4. Aktivieren Sie im Bereich Ereignisse für Warnmeldungen auswählen in der Spalte
Adresse 1 das Kontrollkästchen Patrone fast leer.
Hinweis
Wenn Sie auch über andere aufgeführte Ereignisse per E-Mail informiert werden möchten,
aktivieren Sie die entsprechenden Kontrollkästchen.
5. Klicken Sie auf die Schaltfläche Übernehmen.
Hinweis
Zum Senden von E-Mail-Benachrichtigungen müssen Sie einen SMTP-Server (Simple Mail
Transfer Protocol) einrichten.
Warten des Geräts
Führen Sie die Wartung des Geräts mit HP Toolbox durch.
Reinigen des Papierpfads
Reinigen Sie den Papierpfad des Geräts mithilfe von HP Toolbox.
172
Kapitel 11 Vorgehensweisen
DEWW
Hinweis
Diese Methode ist gründlicher als das Drucken einer Reinigungsseite über das Bedienfeld.
1. Öffnen Sie HP Toolbox, und klicken Sie auf das Register Fehlerbehebung.
2. Klicken Sie auf die Verknüpfung Tools zur Fehlerbehebung.
3. Klicken Sie im Bereich Reinigungsseite auf Drucken.
Das Gerät druckt nun eine Reinigungsseite.
4. Nehmen Sie alle Druckmedien aus Fach 1, und legen Sie die Reinigungsseite mit der zu
bedruckenden Seite nach unten in Fach 1 ein.
5. Klicken Sie in HP Toolbox im Bereich Reinigungsseite auf Reinigen.
Die Reinigungsseite wird nun durch den Papierpfad des Geräts geführt.
Wiederherstellen der werkseitigen Standardeinstellungen
Sie können die Standardeinstellungen des Geräts mit HP Toolbox wiederherstellen.
1. Öffnen Sie HP Toolbox, und klicken Sie auf die Schaltfläche Geräteeinstellungen.
2. Klicken Sie auf Service.
3. Klicken Sie im Bereich Auf die Werkseinstellungen zurücksetzen auf Wiederherstellen.
4. Klicken Sie auf OK, um die Wiederherstellung zu bestätigen. Klicken Sie danach erneut
auf OK, um zu HP Toolbox zurückzukehren.
Die werkseitigen Standardeinstellungen des Geräts werden nun wiederhergestellt.
Anzeigen der Menüoptionen des Bedienfelds
Sie können über das Bedienfeld eine Menüübersicht mit allen Menüoptionen des Geräts
drucken.
1. Drücken Sie am Bedienfeld die Taste MENÜ.
2. Wählen Sie mit der Taste < oder > die Menüoption Berichte aus, und drücken Sie
Eingabe.
3. Wählen Sie mit der Taste < oder > die Option Menüstruktur aus, und drücken Sie
Eingabe.
Die Menüübersicht wird nun gedruckt.
Austauschen von Druckpatronen
1. Drücken Sie die Scanner-Entriegelungstaste, um die Scannereinheit zu öffnen.
DEWW
Andere: Vorgehensweisen
173
2. Öffnen Sie die obere Abdeckung.
3. Stellen Sie sicher, dass sich der richtige Patronenschacht in der Entnahmeposition
befindet.
●
Sollte sich nicht der richtige Patronenschacht in der Entnahmeposition befinden,
schließen Sie die obere Abdeckung und die Scannereinheit, und drücken Sie
WECHSLER DREHEN, bis sich der gewünschte Patronenschacht in der
Entnahmeposition befindet.
4. Drücken Sie die beiden großen blauen Laschen an der ersten Druckpatrone zusammen,
und ziehen Sie sie gerade aus dem Wechsler heraus.
5. Nehmen Sie die neue Druckpatrone aus der Verpackung, entfernen Sie die
orangefarbene Hülle von der Druckpatrone, und ziehen Sie dann die orangefarbene
Lasche gerade heraus. Dadurch wird die Schutzfolie abgezogen.
174
Kapitel 11 Vorgehensweisen
DEWW
6. Halten Sie die Druckpatrone so, dass die Walze in Ihre Richtung weist, und drücken Sie
die blauen Entriegelungshebel der Druckpatrone zusammen. Drücken Sie die
Druckpatrone gerade nach unten in den Druckpatronenwechsler, bis sie fest einrastet.
●
Wenn Sie eine weitere Druckpatrone austauschen müssen, schließen Sie die obere
Abdeckung und die Scannereinheit, drücken Sie WECHSLER DREHEN, und wiederholen
Sie dann Schritt 4 bis 6.
7. Schließen Sie die obere Abdeckung und anschließend die Scannereinheit.
Austauschen der Bildtrommel
1. Drücken Sie die Scanner-Entriegelungstaste, um die Scannereinheit zu öffnen.
2. Öffnen Sie die obere Abdeckung.
3. Fassen Sie die Bildtrommel am Griff, und drehen Sie sie, bis sich der Griff oben befindet.
DEWW
Andere: Vorgehensweisen
175
4. Heben Sie die Bildtrommel gerade nach oben aus dem Gerät heraus.
5. Nehmen Sie die neue Bildtrommel aus der Verpackung.
6. Legen Sie die Bildtrommel auf eine feste Oberfläche, und ziehen Sie dann an den
orangefarbenen Ringen, um die Transportstifte zu entfernen.
7. Entfernen Sie die orangefarbene Transportsicherung an jedem Ende der Bildtrommel,
und nehmen Sie die beiden für den Transport angebrachten orangefarbenen
Abstandshalter ab.
8. Entfernen Sie die orangefarbene Hülle von der Bildtrommel.
VORSICHT
Berühren Sie nicht die Oberfläche der Walze, und setzen Sie die Walze nicht über längere
Zeit dem Licht aus. Dies kann die Druckqualität beeinträchtigen.
9. Richten Sie die Pfeile seitlich an der Bildtrommel an den Pfeilen im Gerät aus.
176
Kapitel 11 Vorgehensweisen
DEWW
10. Setzen Sie die Bildtrommel von oben in das Gerät ein, und drücken Sie sie fest in ihre
Position.
11. Schließen Sie die obere Abdeckung und die Scannereinheit.
Beseitigen von Medienstaus
Hin und wieder kommt es während eines Druckauftrags zum Stau von Papier oder anderen
Druckmedien. Führen Sie dann folgende Schritte aus, um den Stau zu beseitigen.
So beseitigen Sie einen Druckmedienstau im Gerät
VORSICHT
Druckmedienstaus können zu losen Tonerpartikeln auf den Druckseiten führen. Wenn Ihre
Kleidung mit Toner in Berührung kommt, wischen Sie den Toner zuerst mit einem sauberen
Tuch ab. Waschen Sie dann die Kleidungsstücke in kaltem Wasser, und lassen Sie sie an
der Luft trocknen. Bei Verwendung von heißem Wasser oder durch die Hitze eines
Wäschetrockners dringt der Toner in das Gewebe ein. Wenn Ihre Hände mit Toner in
Berührung kommen, waschen Sie sie in kaltem Wasser.
Entfernen Sie die gestauten Druckmedien auf keinen Fall mit einem scharfen oder spitzen
Gegenstand, wie z. B. einem Kugelschreiber oder einer Schere.
1. Öffnen Sie die hintere Ausgabeklappe an der Rückseite des Geräts, und drücken Sie die
Hebel der Fixiereinheit nach unten.
Durch das Lösen der Hebel wird der Druck auf die Walzen verringert, und Sie können
die gestauten Seiten leichter entfernen.
2. Drücken Sie die Scanner-Entriegelungstaste, um die Scannereinheit zu öffnen.
DEWW
Andere: Vorgehensweisen
177
3. Öffnen Sie die obere Abdeckung, nehmen Sie die Bildtrommel heraus, und legen Sie sie
beiseite.
4. Greifen Sie die am besten sichtbare Seite des Druckmediums (einschließlich der Mitte)
mit beiden Händen, und ziehen Sie es vorsichtig aus dem Gerät heraus.
5. Setzen Sie nach dem Entfernen der gestauten Druckmedien die Bildtrommel wieder ein,
und schließen Sie die obere Abdeckung sowie die Scannereinheit.
6. Bringen Sie die Hebel der Fixiereinheit wieder in ihre ursprüngliche Position (oben).
Nach dem Beseitigen des Druckmedienstaus müssen Sie das Gerät unter Umständen ausund wieder einschalten.
Hinweis
Wenn Sie neue Druckmedien einlegen, nehmen Sie zuerst alle vorhandenen Medien aus
dem Zufuhrfach, richten Sie den Stapel mit den neuen Druckmedien gerade aus, legen Sie
den Stapel in das Fach ein, und passen Sie die Papierführungen an.
So beseitigen Sie Medienstaus im Ausgabebereich
Wenn der Stau dort auftritt, wo die Druckmedien das Gerät verlassen, führen Sie folgende
Schritte durch.
VORSICHT
Entfernen Sie die gestauten Druckmedien auf keinen Fall mit einem scharfen oder spitzen
Gegenstand, wie z. B. einem Kugelschreiber oder einer Schere.
1. Drücken Sie die Scanner-Entriegelungstaste, um die Scannereinheit zu öffnen. Öffnen
Sie anschließend auch die obere Abdeckung.
178
Kapitel 11 Vorgehensweisen
DEWW
2. Öffnen Sie die hintere Ausgabeklappe an der Rückseite des Geräts, und drücken Sie die
Hebel der Fixiereinheit nach unten.
Durch das Lösen der Hebel wird der Druck auf die Walzen verringert, und Sie können
die gestauten Seiten leichter entfernen.
3. Greifen Sie mit beiden Händen die Vorderkante des gestauten Druckmediums, und
ziehen Sie es vorsichtig durch das Ausgabefach aus dem Gerät.
4. Bringen Sie die Hebel der Fixiereinheit wieder in ihre ursprüngliche Position (oben), und
schließen Sie die hintere Ausgabeklappe.
5. Schließen Sie die obere Abdeckung und die Scannereinheit.
Hinweis
Wenn Sie das Gerät vor der Beseitigung des Druckmedienstaus ausgeschaltet haben,
schalten Sie es wieder ein, und starten Sie den Druck- oder Kopierauftrag erneut.
Wenn sich der Stau nicht beseitigen lässt, weil sich die Medien zu weit im Gerät befinden,
müssen Sie die Fixiereinheit entfernen. Führen Sie dazu folgende Schritte aus:
1. Schalten Sie das Gerät aus, und ziehen Sie den Netzstecker ab.
2. Drehen Sie die Verriegelungen an der Fixiereinheit in die geöffnete Stellung.
DEWW
Andere: Vorgehensweisen
179
3. Fassen Sie die Fixiereinheit an den Griffen, und ziehen Sie sie aus dem Gerät.
VORSICHT
Die Bauteile an der Innenseite der Fixiereinheit sind sehr heiß. Berühren Sie diese Teile
nicht, um Verbrennungen zu vermeiden.
4. Greifen Sie mit beiden Händen nach den gestauten Druckmedien, und ziehen Sie sie
langsam und gleichmäßig aus dem Gerät heraus. Setzen Sie die Fixiereinheit
anschließend vorsichtig wieder ein, und schließen Sie die Verriegelungen.
5. Schließen Sie das Netzkabel wieder an, und schalten Sie das Gerät ein.
So beseitigen Sie einen Medienstau im automatischen Vorlageneinzug
1. Öffnen Sie die Abdeckung des automatischen Vorlageneinzugs.
Hinweis
Vergewissern Sie sich, dass alle Transportsicherungen vom Vorlageneinzug entfernt wurden.
2. Nehmen Sie die Reinigungseinheit aus dem Gerät. Heben Sie die Einheit mit beiden
Händen an den Griffen an, bis sie sich löst. Drehen Sie die Einheit, heben Sie sie
heraus, und stellen Sie sie beiseite.
3. Versuchen Sie, die Seite vorsichtig herauszuziehen, ohne dass sie zerreißt. Wenn ein
Widerstand spürbar ist, fahren Sie mit dem nächsten Schritt fort.
180
Kapitel 11 Vorgehensweisen
DEWW
4. Schieben Sie den grünen Hebel nach oben, und drehen Sie den Einzugsmechanismus,
bis er geöffnet bleibt.
5. Öffnen Sie die Abdeckung des automatischen Vorlageneinzugs, und lösen Sie die
Medien vorsichtig mit beiden Händen.
6. Wenn die Medien nicht mehr eingeklemmt sind, ziehen Sie sie vorsichtig in der
angegebenen Richtung heraus.
7. Schließen Sie die Abdeckung des Flachbettscanners.
8. Drücken Sie den grünen Hebel nach unten.
9. Setzen Sie die Reinigungseinheit wieder in das Gerät ein (siehe Abbildung). Drücken
Sie die beiden Laschen nach unten, bis die Einheit einrastet. Es ist äußerst wichtig, dass
die Reinigungseinheit ordnungsgemäß eingesetzt wird. Wenn sie falsch eingesetzt ist,
treten möglicherweise weitere Papierstaus auf.
DEWW
Andere: Vorgehensweisen
181
10. Schließen Sie die Abdeckung des automatischen Vorlageneinzugs.
Bestellen von Verbrauchsmaterial
Sie können Verbrauchsmaterial mithilfe von HP Toolbox bestellen. Führen Sie dazu
folgende Schritte aus:
1. Öffnen Sie HP Toolbox, und klicken Sie im Bereich Weitere Verknüpfungen auf den
Link Verbrauchsmaterial bestellen.
Ein neues Browserfenster wird geöffnet.
2. Klicken Sie auf Weiter.
Im Browser wird nun die HP Website für Bestellungen angezeigt.
3. Führen Sie die Bestellung entsprechend den Anleitungen auf der Website durch.
182
Kapitel 11 Vorgehensweisen
DEWW
12
Geräteverwaltung und Wartung
Dieses Gerät wird mit mehreren Hilfsprogrammen geliefert, die die Überwachung und
Wartung des Geräts sowie die Fehlerbehebung erleichtern. Informationen zur Verwendung
dieser Hilfsprogramme finden Sie in den folgenden Abschnitten:
DEWW
●
Informationsseiten
●
HP Toolbox
●
Macintosh-Gerät konfigurieren (Mac OS 10.2 und 10.3)
●
Embedded Webserver
●
Faxprotokolle und -berichte
●
Reinigen des Geräts
●
Austauschen des automatischen Vorlageneinzugs
●
Auswechseln der Einzugswalzeneinheit des automatischen Vorlageneinzugs (ADF)
●
Reinigen der Einzugswalzeneinheit des automatischen Vorlageneinzugs (ADF)
183
Informationsseiten
Die Informationsseiten sind im Gerät gespeichert. Mit Hilfe dieser Seiten können Sie
Geräteprobleme analysieren und beheben.
Hinweis
Wenn die Druckersprache bei der Installation nicht richtig festgelegt wurde, kann sie manuell
geändert werden, damit die Seiten in einer der unterstützten Sprachen gedruckt werden.
Ändern Sie die Sprache über HP Toolbox. Weitere Informationen finden Sie unter HP Toolbox.
Testseite
So drucken Sie die Testseite:
1. Drücken Sie auf dem Bedienfeld MENÜ, bis das Menü Berichte erscheint, und drücken
Sie anschließend EINGABE.
2. Drücken Sie die Pfeil-links- bzw. Pfeil-rechts-Taste, bis Testseite angezeigt wird, und
drücken Sie anschließend EINGABE.
Sie können diese Seite auch in HP Toolbox anzeigen.
Nutzungsseite
Die Nutzungsseite enthält statistische Daten zur Nutzung des Geräts. Hierzu gehören die
Anzahl der Kopien, die mit dem Flachbettscanner oder dem automatischen Vorlageneinzug
angefertigt wurden, die Anzahl der gesendeten und empfangenen Faxe (nur HP Color
LaserJet 2830/2840 All-in-One Modelle), die Anzahl der gedruckten Seiten und die Anzahl
der im Sanner gestauten Seiten.
Die Nutzungsseite kann direkt am Gerät oder aus HP Toolbox heraus gedruckt werden. So
drucken Sie die Nutzungsseite am Gerät:
1. Drücken Sie am Bedienfeld die Taste MENÜ.
2. Wählen Sie mit der Taste < oder > die Menüoption Berichte aus, und drücken Sie EINGABE.
3. Wählen Sie mit der Taste < oder > die Menüoption Nutzungsseite aus, und drücken Sie
EINGABE.
Konfigurationsseite
Auf der Konfigurationsseite sind die aktuellen Einstellungen und Eigenschaften des Geräts
aufgeführt. Die Konfigurationsseite kann direkt am Gerät oder aus HP Toolbox heraus
gedruckt werden. So drucken Sie die Konfigurationsseite am Gerät:
1. Drücken Sie auf dem Bedienfeld MENÜ.
2. Wählen Sie mit den Tasten < oder > die Option Berichte aus, und drücken Sie EINGABE.
184
Kapitel 12 Geräteverwaltung und Wartung
DEWW
3. Wählen Sie mit den Tasten < oder > die Option Konfigurationsbericht aus, und
drücken Sie EINGABE.
1. Produktinformationen. In diesem Abschnitt werden grundlegende Informationen zum
Gerät aufgeführt, wie z. B. Produktname und Seriennummer.
2. Speicher. In diesem Abschnitt werden Angaben zum Speicher aufgeführt, wie z. B. die
Gesamtgröße des installierten Speichers.
3. Papiereinstellungen. In diesem Abschnitt werden Informationen zum Medientyp für die
einzelnen Fächer sowie zu den Typeinstellungen für die vom Gerät unterstützten
Medien aufgeführt.
4. Kopiereinstellungen. Dieser Abschnitt enthält die Standardkopiereinstellungen des
Geräts.
5. Produkteinstellungen. In diesem Abschnitt werden Informationen aufgeführt, die bei
der Softwareinstallation erfasst wurden, darunter die Sprache und der Firmenname.
6. Installierte Druckersprachen und Optionen. In diesem Abschnitt werden optionale
Komponenten aufgeführt, die möglicherweise installiert sind, wie z. B. ein DIMM.
7. Druckeinstellungen. Dieser Abschnitt enthält Informationen zu den
Geräteeinstellungen, die im Druckertreiber oder in HP Toolbox konfiguriert werden.
8. Statusprotokoll. Dieser Abschnitt enthält Informationen zu Gerätefehlern.
Zusätzlich wird eine zweite Seite gedruckt. Die Abschnitte Faxeinstellungen und
Bildbearbeitungseinstellungen enthalten Details zu den Faxeinstellungen des Geräts (nur
HP Color LaserJet 2830/2840 All-in-One Modelle) und zu den Einstellungen für die
Speicherkarte (nur HP Color LaserJet 2840 All-in-One).
DEWW
Informationsseiten
185
Verbrauchsmaterial-Statusseite
Auf der Seite Verbrauchsmaterialstatus wird die verbleibende Gebrauchsdauer der
HP Druckpatronen und der HP Bildtrommeln angegeben. Gleichzeitig werden auch die
geschätzten verbleibenden Seiten, die Anzahl der gedruckten Seiten und andere
Informationen zum Verbrauchsmaterial aufgeführt. Die Seite Verbrauchsmaterialstatus kann
vom Gerät aus oder über HP Toolbox gedruckt werden. So drucken Sie die Seite am Gerät:
1. Drücken Sie auf dem Bedienfeld MENÜ.
2. Wählen Sie mit den Tasten < oder > die Option Berichte aus, und drücken Sie EINGABE.
3. Wählen Sie mit den Tasten < oder > die Option Verbrauchsmaterialstatus aus, und
drücken Sie EINGABE.
Hinweis
Informationen zum Verbrauchsmaterial können auch über HP Toolbox aufgerufen werden.
1. Druckpatronenbereich. Dieser Abschnitt enthält einen Bereich für jede Druckpatrone
und stellt Informationen zu HP Druckpatronen bereit. Zu diesen Informationen zählen die
Teilenummern der Druckpatronen und Angaben darüber, ob der Tintenfüllstand für die
jeweilige Druckpatrone niedrig ist. Außerdem wird die verbleibende Gebrauchsdauer für
jede Druckpatrone in Prozent, als Grafik und als geschätzte Anzahl der verbleibenden
Seiten angegeben. Für Verbrauchsmaterial anderer Hersteller werden diese
Informationen unter Umständen nicht angezeigt. Wenn Verbrauchsmaterial installiert
wurde, das nicht von Hewlett-Packard hergestellt wurde, wird stattdessen eine
entsprechende Benachrichtigung angezeigt.
2. Bildtrommelbereich. Dieser Bereich enthält Informationen zur Bildtrommel, die denen
für die Druckpatronen im Druckpatronenbereich entsprechen.
3. Gewährleistungshinweise. In diesem Abschnitt finden Sie Informationen dazu, wie
sich die Verwendung von Verbrauchsmaterial, das nicht von Hewlett-Packard hergestellt
wurde, auf die Gewährleistung für das Gerät auswirkt. Sie werden auch dazu
aufgefordert, bei der HP Hotline für Betrugsfälle anzurufen, wenn Ihnen ein Produkt als
nicht von Hewlett-Packard hergestellt angezeigt wird, das Sie als
HP Originalverbrauchsmaterial erworben haben. (Weitere Informationen finden Sie unter
HP Hotline für Betrugsfälle.)
186
Kapitel 12 Geräteverwaltung und Wartung
DEWW
4. Bestellinformationen. Dieser Abschnitt enthält grundlegende Informationen zum
Bestellen von neuem HP Verbrauchsmaterial. Weitere Informationen finden Sie unter
Überprüfen und Bestellen von Verbrauchsmaterial.
5. Recycling-Informationen. In diesem Abschnitt finden Sie eine Verknüpfung zu der
Website, auf der Sie Informationen zum Recycling erhalten. Weitere Informationen
finden Sie unter Austauschen und Recyceln von Verbrauchsmaterial.
DEWW
Informationsseiten
187
HP Toolbox
HP Toolbox ist eine Webanwendung, mit der Sie die folgenden Aufgaben ausführen können:
●
Überprüfen des Gerätestatus
●
Konfigurieren der Geräteeinstellungen
●
Anzeigen von Informationen zur Fehlerbehebung
●
Anzeigen der Online-Dokumentation
Sie können HP Toolbox aufrufen, wenn das Gerät direkt an Ihren Computer oder an ein
Netzwerk angeschlossen ist. Um HP Toolbox verwenden zu können, müssen Sie eine
vollständige Softwareinstallation ausführen.
Hinweis
HP Toolbox unterstützt nicht die Betriebssysteme Windows 98 SE, Windows NT und Mac
OS. Das TCP/IP-Protokoll muss auf dem Computer installiert sein, damit Sie mit HP Toolbox
arbeiten können.
Hinweis
Sie benötigen keinen Internetzugang, um HP Toolbox öffnen und verwenden zu können.
Wenn Sie jedoch im Bereich Weitere Verknüpfungen auf eine der Verknüpfungen klicken,
müssen Sie Zugang zum Internet haben, damit Sie die verknüpfte Website besuchen
können. Weitere Informationen finden Sie unter Weitere Verknüpfungen.
So rufen Sie HP Toolbox auf
1. Öffnen Sie HP Toolbox auf eine der folgenden Arten:
Hinweis
●
Doppelklicken Sie im Systembereich der Windows-Taskleiste auf das Symbol
HP Toolbox Gerätestatus und Warnmeldungen.
●
Klicken Sie in der Windows-Taskleiste auf Start, zeigen Sie nacheinander auf
Programme (bzw. Alle Programme unter Windows XP), HP, HP Color LaserJet
2820/2830/2840, und klicken Sie auf HP Toolbox.
Wenn Sie den URL geöffnet haben, können Sie ihn mit einem Lesezeichen versehen, um
künftig Zeit zu sparen.
2. HP Toolbox wird in einem Webbrowser geöffnet. HP Toolbox enthält die folgenden
Bereiche:
188
●
Registerkarte "Status"
●
Registerkarte "Fax"
●
Registerkarte "Scannen nach"
●
Registerkarte "Fehlerbehebung"
●
Registerkarte "Dokumentation"
●
Fenster "Geräteeinstellungen"
●
Verknüpfungen in HP Toolbox
●
Weitere Verknüpfungen
Kapitel 12 Geräteverwaltung und Wartung
DEWW
Registerkarte "Status"
Die Registerkarte Status enthält Verknüpfungen zu den folgenden Hauptseiten:
●
Gerätestatus. Die Statusinformationen des Geräts. Auf dieser Seite werden
Statusinformationen zum Gerät angezeigt, wie z. B. Papierstaus oder leere
Zufuhrfächer. Klicken Sie nach dem Beheben des Problems auf Aktualisieren, um den
Gerätestatus zu aktualisieren.
●
Verbrauchsmaterialstatus. Hier werden detaillierte Informationen zum
Verbrauchsmaterialstatus angezeigt, wie z. B. der geschätzte restliche Tonerstand der
Druckpatrone in Prozent oder die Anzahl der Seiten, die mit der aktuellen Druckpatrone
gedruckt wurden. Außerdem finden Sie auf dieser Seite Verknüpfungen zur
Verbrauchsmaterialbestellung und zu den Recyclinginformationen.
●
Statusbenachrichtigungen einrichten. Hier können Sie das Gerät so konfigurieren,
dass bei bestimmten Ereignissen (z. B. niedriger Tonerstand) auf dem Computer eine
Popup-Warnmeldung angezeigt wird.
●
E-Mail-Benachrichtigungen einrichten. Hier können Sie das Gerät so konfigurieren,
dass bei bestimmten Ereignissen (z. B. niedriger Tonerstand) eine E-MailBenachrichtigung gesendet wird.
●
Gerätekonfiguration. Auf dieser Seite werden ausführliche Informationen zur aktuellen
Gerätekonfiguration (u. a. Speichergröße und optionale Fächer) angezeigt.
●
Netzwerkkonfiguration. Auf dieser Seite werden ausführliche Informationen zur
aktuellen Netzwerkkonfiguration (u. a. IP-Adresse und Netzwerkstatus) angezeigt.
●
Infoseiten drucken. Hier können Sie die Konfigurationsseite und verschiedene andere
Informationsseiten drucken, die für das Gerät zur Verfügung stehen, wie z. B. die
Verbrauchsmaterial-Statusseite und die Demoseite.
●
Ereignisprotokoll. Diese Seite enthält ein Protokoll der Gerätefehler. Der zuletzt
aufgetretene Fehler steht am Anfang der Liste.
Registerkarte "Fax"
Über die Registerkarte Fax können Sie faxbezogene Aufgaben auf Ihrem Computer
ausführen. Die Registerkarte Fax enthält Verknüpfungen zu den folgenden Hauptseiten:
DEWW
●
Faxaufgaben. Hier können Sie verschiedene Faxaufgaben durchführen, wie z. B. ein
Fax senden, den Faxspeicher löschen oder den Faxempfangsmodus konfigurieren.
●
Faxtelefonbuch. Auf dieser Seite können Sie Einträge im Faxtelefonbuch hinzufügen,
bearbeiten oder löschen.
●
Faxsendeprotokoll. Diese Seite enthält eine Liste der zuletzt vom Gerät gesendeten
Faxnachrichten.
●
Faxempfangsprotokoll. Diese Seite enthält eine Liste der zuletzt vom Gerät
empfangenen Faxnachrichten.
●
Faxdateneigenschaften. Hier können Sie den Speicherplatz für Faxnachrichten auf
dem Computer verwalten. Diese Einstellungen werden nur verwendet, wenn Sie
Faxnachrichten über den Computer senden oder empfangen.
●
Faxberichte. Hier können Sie bestimmte oder alle Faxberichte drucken.
HP Toolbox
189
●
Detaillierte Faxeinstellungen. Hier finden Sie Verknüpfungen mit dem Assistenten für
die Faxeinrichtung oder mit der Registerkarte Faxeinstellungen, mit denen Sie die
Faxeinstellungen des Geräts ändern können.
●
Vorgehensweisen. Diese Seite enthält Hilfethemen zu verschiedenen Faxaufgaben.
Registerkarte "Scannen nach"
Auf der Registerkarte Scannen nach können Sie die Taste SCANNEN IN des Geräts
konfigurieren. Mit der Taste SCANNEN IN können Vorlagen direkt am Gerät gescannt werden
(statt über ein Softwareprogramm auf dem Computer).
Hinweis
Das Bedienfeld des HP Color LaserJet 2830 All-in-One Drucker/Scanner/Fax/Kopierer
enthält zusätzlich die Taste IN E-MAIL SCANNEN, die ebenfalls auf dieser Registerkarte
konfiguriert werden kann.
Auf der Registerkarte Scannen nach finden Sie Verknüpfungen mit den folgenden
Hauptseiten:
●
In E-Mail oder Ordner scannen. Hier können Sie die Funktion "Scannen nach"
aktivieren oder deaktivieren. Außerdem können Sie Einträge mit E-Mail-Adressen oder
Ordnern für diese Funktion hinzufügen, bearbeiten und löschen.
●
Scaneinstellungen. Hier können Sie die Scaneinstellungen (z. B. Auflösung und
Dateityp) für die Funktion "Scannen nach" ändern.
●
Vorgehensweisen. Hier finden Sie Hilfethemen zu Aufgaben, die mit der Taste SCANNEN
oder IN E-MAIL SCANNEN durchgeführt werden (nur HP Color LaserJet 2830 All-in-One).
IN
Registerkarte "Fehlerbehebung"
Die Registerkarte Fehlerbehebung enthält Verknüpfungen zu den folgenden Hauptseiten:
190
●
Bedienfeldmeldungen. Hier finden Sie Beschreibungen der Meldungen des Bedienfelds.
●
Beseitigen von Staus. Hier finden Sie Informationen zum Auffinden und Beseitigen von
Medienstaus.
●
Druckprobleme. Hier finden Sie Informationen zur Behebung von Druckproblemen.
●
Scanprobleme. Hier finden Sie Informationen zur Behebung von Scanproblemen.
●
Kopierprobleme. Hier finden Sie Informationen zur Behebung von Kopierproblemen.
●
Faxprobleme. Hier finden Sie Informationen zur Behebung von Faxproblemen.
●
Speicherkartenprobleme. Hier finden Sie Informationen zur Behebung von
Speicherkartenproblemen.
●
Verbindungsprobleme. Hier finden Sie Informationen zur Behebung von
Netzwerkproblemen.
●
Tools zur Fehlerbehebung. Hier können Sie auf verschiedene Tools zur
Fehlerbehebung und zur Wartung des Geräts (z. B. Drucken einer Reinigungsseite)
zugreifen.
●
Animierte Demonstrationen. Über diese Seite können Sie animierte Grafiken zu
verschiedenen Maßnahmen anzeigen.
Kapitel 12 Geräteverwaltung und Wartung
DEWW
Registerkarte "Dokumentation"
Die Registerkarte Dokumentation enthält Verknüpfungen zu den folgenden Hauptseiten:
●
Drucken: Vorgehensweisen. Hier finden Sie Anleitungen für verschiedene
Druckaufgaben.
●
Faxen: Vorgehensweisen. Hier finden Sie Anleitungen für verschiedene Faxaufgaben.
●
Kopieren: Vorgehensweisen. Hier finden Sie Anleitungen für verschiedene
Kopieraufgaben.
●
Scannen: Vorgehensweisen. Hier finden Sie Anleitungen für verschiedene
Scanaufgaben.
●
Fotos: Vorgehensweisen. Hier finden Sie Anleitungen zur Arbeit mit Fotos und
Speicherkarten.
●
Netzwerk: Vorgehensweisen. Hier finden Sie Anleitungen für die Konfiguration des
Geräts im Netzwerk.
●
Andere: Vorgehensweisen. Hier finden Sie Anleitungen für sonstige Aufgaben am
Gerät.
●
Benutzerhandbuch. Das Benutzerhandbuch enthält die Informationen zur Verwendung
des Geräts, zur Garantie, zu den Spezifikationen und zur Unterstützung, die Sie gerade
lesen. Es ist sowohl im HTML- als auch im PDF-Format verfügbar.
●
Readme. Hier finden Sie wichtige Informationen zum Gerät, die nicht im
Benutzerhandbuch enthalten sind. Die aktuelle Readme-Datei enthält die neuesten
Informationen zum Gerät (nur auf Englisch).
Fenster "Geräteeinstellungen"
Wenn Sie auf die Schaltfläche Geräteeinstellungen klicken, werden in HP Toolbox die
verfügbaren Einstellungen des Geräts angezeigt. Das Fenster Geräteeinstellungen enthält
die folgenden Registerkarten:
Hinweis
●
Geräteeinstellungen
●
Druckeinstellungen
●
Faxeinstellungen
●
Kopiereinstellungen
●
Netzwerkeinstellungen
Die Einstellungen im Druckertreiber haben Vorrang vor den Einstellungen, die Sie in
HP Toolbox vornehmen.
Registerkarte "Geräteeinstellungen"
Auf der Registerkarte Geräteeinstellungen finden Sie Verknüpfungen zu den folgenden
Hauptseiten:
DEWW
●
Geräteinformationen. Hier finden Sie Informationen zum Gerät, wie beispielsweise
Gerätebeschreibung und Kontaktperson.
●
Papierzufuhr. Hier können Sie die Papierzufuhreinstellungen ändern, wie
beispielsweise Standardpapierformat und -sorte.
HP Toolbox
191
●
Druckqualität. Hier können Sie die Druckqualitätseinstellungen (z. B. Farbkalibrierung
und Graustufendruck) ändern.
●
Druckdichte. Hier können Sie die Druckdichteeinstellungen (z. B. Kontrast und
Schatten) ändern.
●
Druckmodi. Hier können Sie den Druckmodus entsprechend dem verwendeten
Druckmedientyp (z. B. Briefkopfpapier, vorgelochtes Papier oder Hochglanzpapier)
ändern.
●
System-Setup. Hier können Sie die Systemeinstellungen des Geräts wie Sprache und
Papierstaubehebung ändern.
●
Lautstärkeeinstellungen. Hier können Sie die Lautstärkeeinstellungen des Geräts
ändern, wie beispielsweise für die Telefonleitung (nur HP Color LaserJet 2830/2840 Allin-One Modelle) und die Signaltöne.
●
Datum/Uhrzeit. Hier können Sie die Datums- und Uhrzeiteinstellung des Geräts ändern.
●
Service. Über diese Seite können Sie verschiedene Maßnahmen zur Wartung des
Geräts durchführen.
●
Geräteabfrage. Mit diesen Einstellungen können Sie festlegen, wie oft HP Toolbox die
Daten des Geräts abruft.
●
Einstellungen speichern/wiederherstellen. Auf dieser Seite können Sie die aktuellen
Geräteeinstellungen in einer Datei auf Ihrem Computer speichern. Mit Hilfe dieser Datei
können die Einstellungen auf ein anderes Gerät übertragen oder später auf diesem
Gerät wiederhergestellt werden.
Registerkarte "Druckeinstellungen"
Auf der Registerkarte Druckeinstellungen finden Sie Verknüpfungen mit den folgenden
Hauptseiten:
●
Drucken. Hier können Sie die Standarddruckeinstellungen des Geräts ändern, wie
beispielsweise die Anzahl der Exemplare oder die Seitenausrichtung.
●
PCL6. Hier können Sie die PCL6-Einstellungen überprüfen und ändern.
●
PostScript. Hier können Sie die PS-Einstellungen überprüfen und ändern.
●
Speicherkarte. Hier können Sie die Speicherkarteneinstellungen des Geräts überprüfen
und ändern (nur HP Color LaserJet 2840 All-in-One).
Registerkarte "Faxeinstellungen"
Auf der Registerkarte Faxeinstellungen finden Sie Verknüpfungen zu den folgenden
Hauptseiten:
192
●
Allgemein. Hier können Sie die grundlegenden Faxeinstellungen (z. B. Faxkopfzeile
und Fehlerberichte) ändern.
●
Faxsendeeinstellungen. Hier können Sie die Sendeeinstellungen, wie z. B. Auflösung
und Wahlwiederholung, ändern.
●
Faxempfangseinstellungen. Hier können Sie die Empfangseinstellungen, wie z. B.
Rufannahmemodus und "An Seite anpassen", ändern.
●
Assistent für die Faxeinrichtung. Hier können Sie den Assistenten für die
Faxeinrichtung starten, um die Faxeinstellungen des Geräts zu konfigurieren.
Kapitel 12 Geräteverwaltung und Wartung
DEWW
Registerkarte "Kopiereinstellungen"
Auf der Registerkarte Kopiereinstellungen finden Sie Verknüpfungen mit den folgenden
Hauptseiten:
●
Kopieren. Hier können Sie die Standardkopiereinstellungen, wie z. B. die Anzahl der
Kopien und den Kontrast, ändern.
●
Verkleinern/Vergrößern. Hier können Sie die Verkleinerungs-/
Vergrößerungseinstellungen des Geräts festlegen.
Registerkarte "Netzwerkeinstellungen"
Der Netzwerkadministrator kann auf der Registerkarte Netzwerkeinstellungen die
Netzwerkeinstellungen des Geräts konfigurieren, sofern dieses an ein IP-Netzwerk
angeschlossen ist.
Verknüpfungen in HP Toolbox
Über die Verknüpfungen im linken Fensterbereich von HP Toolbox kann auf die folgenden
Optionen zugegriffen werden:
●
Gerät auswählen. Treffen Sie eine Auswahl aus allen Geräten, auf die HP Toolbox
zugreifen kann.
●
Aktuelle Warnmeldungen anzeigen. Die aktuellen Warnmeldungen für alle
eingerichteten Geräte werden angezeigt (dies ist nur während des Druckvorgangs
möglich).
●
Reine Textseite. HP Toolbox wird als Inhaltsübersicht mit Verknüpfungen zu reinen
Textseiten angezeigt.
Weitere Verknüpfungen
In diesem Abschnitt finden Sie Verknüpfungen mit dem Internet. Wenn Sie diese
Verknüpfungen verwenden möchten, benötigen Sie einen Internetzugang. Wenn Sie eine
Einwahlverbindung verwenden und beim ersten Öffnen von HP Toolbox keine Verbindung
mit dem Internet hergestellt wurde, müssen Sie die Verbindung herstellen, bevor Sie diese
Websites besuchen können. Sie müssen dazu HP Toolbox möglicherweise schließen und
erneut öffnen.
DEWW
●
HP Instant Support. Über diese Verknüpfung gelangen Sie zur Website von HP Instant
Support.
●
Produktregistrierung. Über diese Verknüpfung gelangen Sie zur
HP Registrierungswebsite.
●
Verbrauchsmaterial bestellen. Über diese Verknüpfung können Sie auf der
HP Website Verbrauchsmaterial bestellen.
●
Produktsupport. Über diese Verknüpfung gelangen Sie zur Supportsite für den
HP Color LaserJet 2820/2830/2840 All-in-One. Dort können Sie nach Hilfeinformationen
zu spezifischen Problemen suchen.
HP Toolbox
193
Macintosh-Gerät konfigurieren (Mac OS 10.2 und 10.3)
Macintosh-Gerät konfigurieren ist eine Webanwendung, mit der Sie die folgenden Aufgaben
ausführen können:
Hinweis
●
Überprüfen des Gerätestatus
●
Konfigurieren der Geräteeinstellungen
Macintosh-Gerät konfigurieren wird nicht unter Mac OS 9.2.2 unterstützt.
Sie können Macintosh-Gerät konfigurieren aufrufen, wenn das Gerät direkt an Ihren
Computer oder an ein Netzwerk angeschlossen ist. Um Macintosh-Gerät konfigurieren
verwenden zu können, müssen Sie eine vollständige Softwareinstallation ausführen.
Hinweis
Sie benötigen keinen Internetzugang, um Macintosh-Gerät konfigurieren öffnen und
verwenden zu können. Wenn Sie jedoch im Bereich Weitere Verknüpfungen auf eine der
Verknüpfungen klicken, müssen Sie Zugang zum Internet haben, damit Sie die verknüpfte
Website besuchen können.
So rufen Sie Macintosh-Gerät konfigurieren auf
1. Öffnen Sie HP Director, indem Sie auf das Symbol HP Director im Dock klicken.
2. Klicken Sie in HP Director auf Einstellungen.
3. Wählen Sie Gerät konfigurieren, und klicken Sie auf Weiter.
194
Kapitel 12 Geräteverwaltung und Wartung
DEWW
Embedded Webserver
Das Gerät verfügt über einen embedded Webserver, der den Zugriff auf Informationen zu
Gerät und Netzwerkaktivitäten ermöglicht. Ein Webserver bietet eine Umgebung für die
Ausführung von Webprogrammen. Dies ist vergleichbar mit einem Betriebssystem wie
Windows, das eine Umgebung für die Programmausführung auf Ihrem Computer bildet. Die
Ausgabe dieser Programme kann dann in einem Webbrowser wie Microsoft Internet
Explorer, Safari oder Netscape Navigator angezeigt werden.
Ein "embedded" Webserver ist in die Firmware eines Hardwaregeräts (z. B. eines Druckers)
integriert und wird nicht als Softwareanwendung auf einem Netzwerkserver geladen.
Der Vorteil eines embedded Webservers besteht darin, dass er jedem Benutzer, der über
einen Computer mit Netzwerkverbindung und einen Standard-Webbrowser verfügt, eine
Schnittstelle für den Zugriff auf das Gerät bietet. Es muss keine spezielle Software installiert
oder konfiguriert werden, Sie benötigen lediglich einen unterstützten Webbrowser. Sie
können auf den embedded Webserver zugreifen, indem Sie die IP-Adresse des Geräts in
das Adressfeld des Browsers eingeben. Drucken Sie zum Ermitteln der IP-Adresse eine
Konfigurationsseite. Informationen zum Drucken einer Konfigurationsseite finden Sie unter
Konfigurationsseite.
Hinweis
Unter Macintosh-Betriebssystemen kann der EWS über eine USB-Verbindung verwendet
werden.
Funktionen
Mithilfe des HP Embedded Webservers können Sie auf Ihrem Computer den Geräte- und
Netzwerkkartenstatus anzeigen sowie die Druckfunktionen verwalten. Sie können im
Einzelnen folgende Aufgaben ausführen:
●
Anzeigen von Gerätestatusinformationen
●
Bestimmen der verbleibenden Gebrauchsdauer des Verbrauchsmaterials und Bestellen
von Ersatz
●
Anzeigen und Ändern der Fachkonfiguration
●
Anzeigen und Ändern der Menükonfiguration des Bedienfelds
●
Anzeigen und Drucken interner Seiten
●
Hinzufügen oder Anpassen von Verknüpfungen mit anderen Websites
●
Auswählen der Sprache für die Seiten des embedded Webservers
●
Anzeigen und Ändern der Netzwerkkonfiguration
●
Anzeigen von spezifischen Unterstützungsinformationen zum aktuellen Gerätestatus
Vollständige Informationen zu den verschiedenen Funktionen des embedded Webservers
finden Sie in der Online-Hilfe des Programms. Weitere Informationen zu anderen
Hilfequellen finden Sie unter Hier finden Sie weitere Informationen.
DEWW
Embedded Webserver
195
Faxprotokolle und -berichte
Führen Sie zum Drucken von Faxprotokollen und -berichten die folgenden Anweisungen aus:
Drucken des Faxaktivitätsprotokolls
Das Faxaktivitätsprotokoll enthält eine chronologische Abfolge der letzten 40 empfangenen,
gesendeten oder gelöschten Faxe sowie aller aufgetretenen Fehler. Ein
Faxaktivitätsprotokoll enthält die folgenden Informationen:
●
Alle mit dem Gerät empfangenen Faxe
●
Alle über das Bedienfeld gesendeten Faxe
●
Alle über HP Toolbox und die Faxsoftwaretreiber gesendeten Faxe
●
Alle über den HP Workplace gesendeten Faxe (bei direkt an das Gerät
angeschlossenen Macintosh-kompatiblen Computern)
So drucken Sie das Faxaktivitätsprotokoll
Führen Sie zum Drucken eines Faxaktivitätsprotokolls die folgenden Schritte aus:
1. Drücken Sie auf dem Bedienfeld MENÜ.
2. Wählen Sie mit den Tasten < oder > die Option Berichte aus, und drücken Sie EINGABE.
3. Wählen Sie mit den Tasten < oder > die Option Faxaktivitätsprotokoll aus, und
drücken Sie EINGABE.
4. Drücken Sie EINGABE, um Protokoll jetzt drucken auszuwählen. Die Menüeinstellungen
des Geräts werden beendet, und das Protokoll wird gedruckt.
So stellen Sie das automatische Drucken des Faxaktivitätsprotokolls ein
Sie können entscheiden, ob das Faxprotokoll jeweils automatisch nach 40 Einträgen
gedruckt werden soll. Werkseitig ist Ein voreingestellt. Führen Sie die folgenden Schritte
aus, um das automatische Drucken des Faxaktivitätsprotokolls einzustellen:
1. Drücken Sie auf dem Bedienfeld MENÜ.
2. Wählen Sie mit den Tasten < oder > die Option Berichte aus, und drücken Sie EINGABE.
3. Wählen Sie mit den Tasten < oder > die Option Faxaktivitätsprotokoll aus, und
drücken Sie EINGABE.
4. Drücken Sie einmal die Taste >, um die Option Autom. Protokolldruck auszuwählen,
und drücken Sie dann EINGABE.
5. Wählen Sie mit den Tasten < oder > die Option Ein aus, und drücken Sie anschließend
EINGABE, um die Auswahl zu bestätigen.
Drucken eines Faxanrufberichts
Ein Faxanrufbericht ist ein kurzer Bericht, der den Status des zuletzt gesendeten oder
empfangenen Faxes angibt.
196
Kapitel 12 Geräteverwaltung und Wartung
DEWW
So drucken Sie einen Faxanrufbericht
1. Drücken Sie auf dem Bedienfeld MENÜ.
2. Wählen Sie mit den Tasten < oder > die Option Berichte aus, und drücken Sie EINGABE.
3. Wählen Sie mit den Tasten < oder > die Option Faxanrufbericht aus, und drücken Sie
EINGABE.
4. Drücken Sie EINGABE, um Bericht jetzt drucken auszuwählen. Die Menüeinstellungen
des Geräts werden beendet, und der Bericht wird gedruckt.
Hinweis
Informationen zum Einstellen des automatischen Ausdrucks des Faxanrufberichts finden Sie
unter Einstellen der Druckzeiten für den Faxanrufbericht.
Einstellen der Druckzeiten für den Faxanrufbericht
Sie können das Gerät so einstellen, dass nach den folgenden Ereignissen ein
Faxanrufbericht gedruckt wird:
Hinweis
●
Alle Faxfehler (Werkseinstellung)
●
Faxsendefehler
●
Faxempfangsfehler
●
Alle Faxnachrichten
●
Nur gesendete Faxnachrichten
●
Nie
Wenn Sie die Option Nie auswählen, werden Sie nur im Faxaktivitätsprotokoll über eine
fehlgeschlagene Übertragung informiert.
So stellen Sie die Druckzeiten für den Faxanrufbericht ein
Führen Sie die folgenden Schritte aus, um die Druckzeiten des Faxanrufberichts festzulegen:
1. Drücken Sie auf dem Bedienfeld MENÜ.
2. Wählen Sie mit den Tasten < oder > die Option Berichte aus, und drücken Sie EINGABE.
3. Wählen Sie mit den Tasten < oder > die Option Faxanrufbericht aus, und drücken Sie
EINGABE.
4. Drücken Sie einmal die Taste >, um die Option Bericht drucken auszuwählen, und
drücken Sie dann EINGABE.
5. Wählen Sie mit den Tasten < oder > die gewünschte Option für den Druckzeitpunkt des
Faxanrufberichts aus.
6. Drücken Sie EINGABE, um die Auswahl zu speichern.
Folgende Druckzeitoptionen sind verfügbar:
DEWW
●
Nach Fehler: Das Gerät druckt bei jedem Auftreten eines Fehlers einen Bericht.
●
Sendefehler: Das Gerät druckt einen Bericht, wenn beim Senden eines Faxes ein
Fehler auftritt.
●
Empfangsfehler: Das Gerät druckt einen Bericht, wenn beim Empfangen eines Faxes
ein Fehler auftritt.
Faxprotokolle und -berichte
197
●
Nach jedem Fax: Das Gerät druckt einen Bericht, wenn ein Fax gesendet oder
empfangen wird.
●
Nur Fax senden: Das Gerät druckt einen Bericht, wenn ein Fax gesendet wird.
●
Nie: Es werden keine Berichte gedruckt.
Einbeziehen der ersten Seite jedes Faxes in den
Faxanrufbericht
Wenn diese Option aktiviert ist und sich das Bild der Seite noch im Gerätespeicher befindet,
enthält der Faxanrufbericht eine Miniaturansicht (um 50 Prozent verkleinert) der ersten Seite
des zuletzt gesendeten bzw. empfangenen Faxes. Werkseitig ist für diese Option Ein
eingestellt.
So beziehen Sie die erste Seite jedes Faxes in den Faxanrufbericht ein
Führen Sie die folgenden Schritte aus, um die erste Seite jedes Faxes in den
Faxanrufbericht einzubeziehen:
1. Drücken Sie auf dem Bedienfeld MENÜ.
2. Wählen Sie mit den Tasten < oder > die Option Berichte aus, und drücken Sie EINGABE.
3. Wählen Sie mit den Tasten < oder > die Option Faxanrufbericht aus, und drücken Sie
EINGABE.
4. Wählen Sie mit den Tasten < oder > die Option Erste Seite verwenden aus, und
drücken Sie EINGABE.
5. Wählen Sie mit den Tasten < oder > die Option Ein oder Aus aus, und drücken Sie
anschließend EINGABE, um die Auswahl zu bestätigen.
Drucken eines Telefonbuchberichts
Im Telefonbuchbericht werden die Faxnummern aufgeführt, die Direktwahltasten sowie
Kurz- und Gruppenwahleinträgen zugewiesen sind.
So drucken Sie einen Telefonbuchbericht
Führen Sie die folgenden Schritte aus, um einen Direktwahl-, Kurzwahl- und
Gruppenwahlbericht zu drucken:
1. Drücken Sie auf dem Bedienfeld MENÜ.
2. Wählen Sie mit den Tasten < oder > die Option Berichte aus, und drücken Sie EINGABE.
3. Wählen Sie mit den Tasten < oder > die Option Telefonbuchbericht aus, und drücken
Sie EINGABE. Die Menüeinstellungen des Geräts werden beendet, und der Bericht wird
gedruckt.
Drucken des Abrechnungscodeberichts
Der Abrechnungscodebericht ist eine gedruckte Liste aller Faxabrechnungscodes und der
Gesamtzahl aller Faxe, die über die einzelnen Codes abgerechnet wurden.
Hinweis
198
Nach dem Drucken dieses Berichts werden alle Abrechnungsdaten gelöscht.
Kapitel 12 Geräteverwaltung und Wartung
DEWW
So drucken Sie den Abrechnungscodebericht
1. Drücken Sie auf dem Bedienfeld MENÜ.
2. Wählen Sie mit den Tasten < oder > die Option Berichte aus, und drücken Sie EINGABE.
3. Wählen Sie mit den Tasten < oder > die Option Abrechnungsbericht aus, und drücken
Sie EINGABE. Die Menüeinstellungen des Geräts werden beendet, und der Bericht wird
gedruckt.
Drucken einer Liste der blockierten Faxnummern
Gehen Sie folgendermaßen vor, um eine Liste der blockierten Faxnummern zu drucken.
Informationen zum Blockieren von Faxnummern finden Sie unter Blockieren und Aufheben
der Blockierung von Faxnummern.
So drucken Sie die Liste der blockierten Faxnummern
1. Drücken Sie auf dem Bedienfeld MENÜ.
2. Wählen Sie mit den Tasten < oder > die Option Berichte aus, und drücken Sie EINGABE.
3. Wählen Sie mit den Tasten < oder > die Option Liste blockierter Faxe aus, und
drücken Sie EINGABE. Die Menüeinstellungen des Geräts werden beendet, und die Liste
wird gedruckt.
Drucken aller Faxberichte
Gehen Sie folgendermaßen vor, um alle folgenden Berichte gleichzeitig zu drucken:
●
Faxaktivitätsprotokoll
●
Direkt-, Kurz- und Gruppenwahlbericht
●
Konfigurationsbericht
●
Liste der blockierten Faxnummern
●
Abrechnungsbericht (sofern die Option aktiviert ist)
So drucken Sie alle Faxberichte
Führen Sie die folgenden Schritte aus, um alle Faxberichte zu drucken:
1. Drücken Sie auf dem Bedienfeld MENÜ.
2. Wählen Sie mit den Tasten < oder > die Option Berichte aus, und drücken Sie EINGABE.
3. Wählen Sie mit den Tasten < oder > die Option Alle Faxberichte aus, und drücken Sie
EINGABE. Die Menüeinstellungen des Geräts werden beendet, und die Berichte werden
gedruckt.
DEWW
Faxprotokolle und -berichte
199
Reinigen des Geräts
In diesem Abschnitt wird die Reinigung des Geräts beschrieben.
So reinigen Sie das Gehäuse
Verwenden Sie ein weiches, feuchtes, fusselfreies Tuch, um das Gehäuse des Geräts von
Staub, Schmutz und Flecken zu befreien.
So wird das Vorlagenglas gereinigt
Wenn das Vorlagenglas durch Fingerabdrücke, Verschmierungen, Haare usw. verschmutzt
ist, wird die Geräteleistung verringert und die Genauigkeit von bestimmten Funktionen (z. B.
Anpassen an die Seite und Kopieren) beeinträchtigt.
Hinweis
Wenn Streifen oder sonstige Mängel nur auf Kopien auftreten, die über den automatischen
Vorlageneinzug erstellt wurden, reinigen Sie die Scannerleiste (Schritt 3). Das Vorlagenglas
muss nicht gereinigt werden.
1. Schalten Sie das Gerät aus, ziehen Sie den Netzstecker aus der Netzsteckdose, und
heben Sie die Abdeckung an.
2. Reinigen Sie das Vorlagenglas mit einem weichen Tuch oder Schwamm, das bzw. den
Sie mit einem nicht scheuernden Glasreinigungsmittel angefeuchtet haben.
VORSICHT
Verwenden Sie für die Reinigung keine Scheuermittel, kein Aceton, kein Benzol, kein
Ammoniak, keinen Ethylalkohol und kein Kohlenstofftetrachlorid, um Schäden am Gerät zu
vermeiden. Tragen Sie keine Flüssigkeiten direkt auf das Vorlagenglas auf. Die
Flüssigkeiten sickern möglicherweise in das Gerät, wodurch dieses beschädigt werden kann.
3. Reinigen Sie die Scannerleiste mit einem weichen Tuch oder Schwamm, das bzw. den
Sie mit einem nicht scheuernden Glasreinigungsmittel leicht angefeuchtet haben.
4. Trocknen Sie das Vorlagenglas mit einem Fensterleder oder Zellstoffschwamm ab, um
Wasserflecken zu vermeiden.
200
Kapitel 12 Geräteverwaltung und Wartung
DEWW
So reinigen Sie die Unterseite der Abdeckung
Auf der weißen Dokumentandruckplatte an der Unterseite der Geräteabdeckung können
sich kleinere Schmutzpartikel ansammeln.
1. Schalten Sie das Gerät aus, ziehen Sie den Netzstecker aus der Netzsteckdose, und
heben Sie die Abdeckung an.
2. Reinigen Sie die weiße Dokumentandruckplatte mit einem weichen Tuch oder
Schwamm, das bzw. den Sie mit einer milden Seife und warmem Wasser angefeuchtet
haben. Reinigen Sie auch die Scannerleiste neben dem Vorlagenglas des Scanners.
3. Waschen Sie die Andruckplatte vorsichtig ab, um den Schmutz zu lösen. Vermeiden Sie
scheuernde Bewegungen.
4. Trocknen Sie die Andruckplatte mit einem Fensterleder oder einem weichen Tuch ab.
VORSICHT
Um Kratzer auf der Andruckplatte zu vermeiden, sollten Sie keine Reinigungstücher auf
Papierbasis verwenden.
5. Falls Sie die Andruckplatte nicht ausreichend säubern konnten, wiederholen Sie die
vorhergehenden Schritte, und feuchten Sie das Tuch oder den Schwamm dazu mit
Isopropylalkohol an. Wischen Sie die Andruckplatte anschließend mit einem feuchten
Tuch gründlich ab, um Alkoholreste zu entfernen.
DEWW
Reinigen des Geräts
201
Reinigen des Papierpfads
Während des Druckvorgangs können sich Papierfetzen, Toner und Staubpartikel im Gerät
ansammeln. Im Laufe der Zeit kann dies zu Problemen mit der Druckqualität führen und z.B.
Tonerflecken oder verschmierte Stellen verursachen. Dieses Gerät besitzt einen
Reinigungsmodus, der diese Art von Problemen beseitigen und verhindern kann.
So reinigen Sie den Papierpfad mithilfe von HP Toolbox
Reinigen Sie den Papierpfad mithilfe von HP Toolbox. Dies ist die empfohlene
Reinigungsmethode. Falls HP Toolbox nicht zur Verfügung steht, verwenden Sie die
Methode in So reinigen Sie den Papierpfad vom Bedienfeld aus.
1. Vergewissern Sie sich, dass das Gerät eingeschaltet ist und sich im Bereitschaftsmodus
befindet.
2. Öffnen Sie HP Toolbox.
3. Klicken Sie auf dem Register Fehlerbehebung auf Wartung, dann auf
Reinigungsseite und anschließend auf Drucken. Es wird eine Seite mit einem Muster
gedruckt.
4. Entnehmen Sie sämtliche Druckmedien aus Fach 1.
5. Nehmen Sie die soeben gedruckte Seite, und legen Sie sie mit der bedruckten Seite
nach unten in Fach 1 ein.
6. Klicken Sie am Computer auf Reinigen.
202
Kapitel 12 Geräteverwaltung und Wartung
DEWW
So reinigen Sie den Papierpfad vom Bedienfeld aus
Wenn HP Toolbox nicht zur Verfügung steht, kann der Druck einer Renigungsseite am
Bedienfeld gestartet werden.
1. Drücken Sie die Taste MENÜ.
2. Wählen Sie mit den Tasten < und > das Menü Service aus.
3. Drücken Sie die Taste EINGABE.
4. Suchen Sie mit den Tasten < oder > die Option Reinigungsmodus.
5. Drücken Sie die Taste EINGABE.
6. Legen Sie bei entsprechender Aufforderung Normalpapier im Format Letter oder A4 ein.
7. Drücken Sie zum Bestätigen erneut EINGABE, und starten Sie den Reinigungsvorgang.
Eine Seite wird nun langsam durch das Druckwerk geführt. Die Seite wird nach
Abschluss der Reinigung nicht mehr benötigt.
DEWW
Reinigen des Geräts
203
Austauschen des automatischen Vorlageneinzugs
Wenn der automatische Vorlageneinzug beschädigt oder nicht funktionsfähig ist, tauschen
Sie ihn aus. Informationen zum Bestellen von Verbrauchsmaterial und Zubehör finden Sie
unter Zubehör und Bestellinformationen.
So tauschen Sie den automatischen Vorlageneinzug aus:
1. Öffnen Sie am Gerät die Abdeckung des automatischen Vorlageneinzugs.
2. Lösen Sie den Anschluss, indem Sie die beiden Haltezungen zusammendrücken und
ihn anheben.
3. Nehmen Sie den automatischen Vorlageneinzug ab, indem Sie ihn anheben und nach
vorne kippen, bis sich die Scharniere vom Gerät lösen.
4. Klappen Sie die Scharniere am neuen automatischen Vorlageneinzug auf.
204
Kapitel 12 Geräteverwaltung und Wartung
DEWW
5. Setzen Sie die Scharniere so an, dass sie leicht nach vorne geneigt sind, und drücken
Sie sie dann gerade nach unten in das Gerät.
6. Setzen Sie den Anschluss an, und drücken Sie ihn nach unten, bis er einrastet.
DEWW
Austauschen des automatischen Vorlageneinzugs
205
Auswechseln der Einzugswalzeneinheit des automatischen
Vorlageneinzugs (ADF)
So tauschen Sie die Einzugswalzeneinheit des
automatischen Vorlageneinzugs (ADF) aus
Wenn am automatischen Vorlageneinzug Probleme beim Einziehen des Papiers auftreten,
können Sie die Einzugswalzeneinheit auswechseln. Informationen zum Bestellen einer
neuen Einzugswalzeneinheit für den automatischen Vorlageneinzug finden Sie unter
Zubehör und Bestellinformationen. Gehen Sie folgendermaßen vor, um die vorhandene
Einheit zu entnehmen:
1. Schalten Sie das Gerät aus, und ziehen Sie den Netzstecker ab.
2. Öffnen Sie die Abdeckung des automatischen Vorlageneinzugs.
3. Drücken Sie die runde grüne Taste, während Sie den grünen Hebel nach oben ziehen.
Drehen Sie den grünen Hebel bis zum Anschlag. Die Einheit ist nun zugänglich. Die alte
Einzugswalzeneinheit verbleibt auf der Oberfläche.
206
Kapitel 12 Geräteverwaltung und Wartung
DEWW
4. Entnehmen Sie die alte Einheit, und setzen Sie die neue an genau derselben Stelle ein.
Dabei wird die größte Walze hinten positioniert, und die Seite mit den Zahnrädern sollte
von Ihnen weg zeigen.
5. Drücken Sie den grünen Hebel nach unten, und achten Sie darauf, dass der flache
grüne Teil zwischen die Walzen passt. Drücken Sie den grünen Hebel nach unten, bis er
hörbar einrastet.
6. Um zu prüfen, ob die Installation ordnungsgemäß abgeschlossen ist, heben Sie zum
Öffnen den grünen Hebel an. Die neue Einzugswalzeneinheit sollte fest mit der
Hebeleinheit verbunden sein und nicht herausfallen.
7. Stellen Sie sicher, dass beide Seiten der Einheit mit den grünen Haken gesichert sind.
DEWW
Auswechseln der Einzugswalzeneinheit des automatischen Vorlageneinzugs (ADF)
207
8. Drücken Sie die grüne Hebeleinheit nach unten, und schließen Sie die Abdeckung des
automatischen Vorlageneinzugs.
Hinweis
Wenn im automatischen Vorlageneinzug Medienstaus auftreten, wenden Sie sich an einen
autorisierten HP Serviceanbieter. Weitere Informationen finden Sie unter Kundendienst und
Unterstützung.
9. Schließen Sie das Netzkabel wieder an, und schalten Sie anschließend über den
Netzschalter das Gerät ein.
208
Kapitel 12 Geräteverwaltung und Wartung
DEWW
Reinigen der Einzugswalzeneinheit des automatischen
Vorlageneinzugs (ADF)
So reinigen Sie die Einzugswalzeneinheit des automatischen
Vorlageneinzugs (ADF)
Wenn am automatischen Vorlageneinzug Probleme beim Einziehen des Papiers auftreten,
können Sie die Einzugswalzeneinheit reinigen. Gehen Sie folgendermaßen vor, um die
Einheit zu reinigen:
1. Schalten Sie das Gerät aus, und ziehen Sie den Netzstecker ab.
2. Öffnen Sie die Abdeckung des automatischen Vorlageneinzugs.
3. Drücken Sie die runde grüne Taste, während Sie den grünen Hebel nach oben ziehen.
Drehen Sie den grünen Hebel bis zum Anschlag. Die Einheit ist nun zugänglich. Die
Einzugswalzeneinheit verbleibt auf der Oberfläche.
4. Nehmen Sie die Einheit heraus, und wischen Sie sie mit einem weichen, trockenen Tuch
ab.
DEWW
Reinigen der Einzugswalzeneinheit des automatischen Vorlageneinzugs (ADF)
209
5. Setzen Sie die Einheit wieder in den automatischen Vorlageneinzug ein. Dabei wird die
größte Walze hinten positioniert, und die Seite mit den Zahnrädern sollte von Ihnen weg
zeigen.
6. Drücken Sie den grünen Hebel nach unten, und achten Sie darauf, dass der flache
grüne Teil zwischen die Walzen passt. Drücken Sie den grünen Hebel nach unten, bis er
hörbar einrastet.
7. Um zu prüfen, ob der Einbau ordnungsgemäß abgeschlossen ist, heben Sie zum Öffnen
den grünen Hebel an. Die Einzugswalzeneinheit sollte fest mit der Hebeleinheit
verbunden sein und nicht herausfallen.
8. Stellen Sie sicher, dass beide Seiten der Einheit mit den grünen Haken gesichert sind.
210
Kapitel 12 Geräteverwaltung und Wartung
DEWW
9. Drücken Sie die grüne Hebeleinheit nach unten, und schließen Sie die Abdeckung des
automatischen Vorlageneinzugs.
Hinweis
Wenn im automatischen Vorlageneinzug Medienstaus auftreten, wenden Sie sich an einen
autorisierten HP Serviceanbieter. (Siehe Kundendienst und Unterstützung.)
10. Schließen Sie das Netzkabel wieder an, und schalten Sie anschließend über den
Netzschalter das Gerät ein.
DEWW
Reinigen der Einzugswalzeneinheit des automatischen Vorlageneinzugs (ADF)
211
212
Kapitel 12 Geräteverwaltung und Wartung
DEWW
13
Verwalten von
Verbrauchsmaterial
In diesem Kapitel geht es um folgende wartungsbezogene Themen:
DEWW
●
Überprüfen und Bestellen von Verbrauchsmaterial
●
Lagern von Verbrauchsmaterial
●
Austauschen und Recyceln von Verbrauchsmaterial
●
HP Richtlinien für nicht von HP hergestelltes Verbrauchsmaterial
●
HP Hotline für Betrugsfälle
●
Austauschen von Druckpatronen
●
Auswechseln der Bildtrommel
213
Überprüfen und Bestellen von Verbrauchsmaterial
Der Status des Verbrauchsmaterials kann über das Bedienfeld, durch Drucken der Seite
Verbrauchsmaterialstatus oder durch Anzeigen in HP Toolbox überprüft werden Es wird
empfohlen, eine Ersatzpatrone zu bestellen, sobald für eine Druckpatrone zum ersten Mal
eine Meldung über einen niedrigen Tonerfüllstand ausgegeben wird. Bei Verwendung einer
neuen HP Originaldruckpatrone oder -bildtrommel können Sie folgende Informationen zum
Verbrauchsmaterial abrufen:
Hinweis
●
Verbleibende Gebrauchsdauer der Patrone oder Bildtrommel
●
Geschätzte Anzahl verbleibender Seiten
●
Anzahl der gedruckten Seiten
●
Weitere Verbrauchsmaterialinformationen
Wenn das Gerät mit einem Netzwerk verbunden ist, können Sie in HP Toolbox festlegen,
dass Sie eine E-Mail-Benachrichtigung erhalten, sobald eine Druckpatrone oder die
Bildtrommel fast verbraucht ist. Wenn das Gerät direkt mit dem Computer verbunden ist,
können Sie in HP Toolbox festlegen, dass Sie bei fast verbrauchtem Material benachrichtigt
werden.
So überprüfen Sie den Status und bestellen
Verbrauchsmaterial über das Bedienfeld
Führen Sie einen der folgenden Schritte aus:
●
Auf dem Bedienfeld wird angezeigt, wenn eine Druckpatrone oder die Bildtrommel fast
oder ganz verbraucht ist. Das Bedienfeld meldet auch, wenn eine nicht von HP
hergestellte Druckpatrone zum ersten Mal eingesetzt wird. Weitere Informationen finden
Sie unter Tools zur Fehlerbehebung.
●
Drucken Sie die Seite Verbrauchsmaterialstatus und überprüfen Sie dann den Status
des Verbrauchsmaterials. Weitere Informationen finden Sie unter VerbrauchsmaterialStatusseite.
Wenn die Druckpatronen oder die Bildtrommel fast verbraucht sind, können Sie beim
nächstgelegenen HP Händler telefonisch oder über das Internet Ersatzmaterial bestellen.
Entsprechende Teilenummern finden Sie unter Zubehör und Bestellinformationen. OnlineBestellinformationen finden Sie unter http://www.hp.com/go/ljsupplies.
Überprüfen und Bestellen von Verbrauchsmaterial über
HP Toolbox
Sie können HP Toolbox so konfigurieren, dass Sie bei fast verbrauchtem Material
benachrichtigt werden. Dabei können Sie sich wahlweise per E-Mail, durch eine PopupMeldung oder durch ein Symbol auf der Taskleiste benachrichtigen lassen. Zum Bestellen
von Verbrauchsmaterial über HP Toolbox klicken Sie im Bereich Weitere Verknüpfungen
auf Verbrauchsmaterial bestellen. Zum Herstellen einer Verbindung mit der Website
müssen Sie über einen Internetzugang verfügen.
Weitere Informationen finden Sie unter HP Toolbox.
214
Kapitel 13 Verwalten von Verbrauchsmaterial
DEWW
Lagern von Verbrauchsmaterial
Befolgen Sie zum Lagern von Druckpatronen und der Bildtrommel die nachstehenden
Richtlinien:
●
VORSICHT
DEWW
Nehmen Sie die Druckpatrone oder Bildtrommel erst unmittelbar vor dem Gebrauch aus
der Verpackung.
Um Beschädigungen zu vermeiden, dürfen Druckpatronen und die Bildtrommel nicht länger
als einige Minuten dem Licht ausgesetzt werden.
●
Informationen zu Temperaturbedingungen beim Betrieb und bei der Lagerung finden Sie
unter Umgebungsbedingungen.
●
Lagern Sie Verbrauchsmaterial liegend.
●
Lagern Sie Verbrauchsmaterial an einem dunklen, trockenen Ort, der vor Hitze und
magnetischen Einflüssen geschützt ist.
Lagern von Verbrauchsmaterial
215
Austauschen und Recyceln von Verbrauchsmaterial
Befolgen Sie zum Einsetzen einer neuen HP Druckpatrone oder Bildtrommel die
Anweisungen, die im Lieferumfang des neuen Verbrauchsmaterials enthalten sind.
Entsprechende Informationen können Sie auch dem Leitfaden zur Inbetriebnahme
entnehmen.
Legen Sie zum Recycling das verbrauchte Material in die Verpackung des neuen
Verbrauchsmaterials. Verwenden Sie den beiliegenden Rücksendeaufkleber, um das
verbrauchte Material an HP zurückzuschicken. Vollständige Informationen finden Sie im
Recyclingleitfaden, der allen neuen HP Verbrauchsmaterialien beigefügt ist. Weitere
Informationen zum Recyclingprogramm von HP finden Sie unter HP LaserJet
Druckverbrauchsmaterial.
216
Kapitel 13 Verwalten von Verbrauchsmaterial
DEWW
HP Richtlinien für nicht von HP hergestelltes Verbrauchsmaterial
Hewlett-Packard Company empfiehlt, kein Verbrauchsmaterial von Fremdherstellern zu
verwenden. Dabei spielt es keine Rolle, ob es sich dabei um neues oder um überarbeitetes
Material handelt. Da es sich bei diesen Produkten nicht um HP Produkte handelt, hat
Hewlett-Packard keinen Einfluss auf deren Beschaffenheit oder Qualität. Wartungsarbeiten
oder Reparaturen, die aufgrund der Verwendung von nicht von Hewlett-Packard
hergestelltem Verbrauchsmaterial erforderlich werden, sind von der Gewährleistung nicht
abgedeckt.
Beim Einsetzen von Verbrauchsmaterial in das Gerät wird Ihnen mitgeteilt, wenn es sich
nicht um HP Originalverbrauchsmaterial handelt. Wenn Sie von HP hergestellte
Druckpatronen oder Bildtrommeln einsetzen, die von einem anderen HP Gerät stammen und
fast verbraucht sind, wird das Material nicht als von HP hergestellt erkannt. Setzen Sie das
Verbrauchsmaterial wieder in das Gerät ein, aus dem es entnommen wurde, um die
HP Funktionen erneut zu aktivieren.
Zurücksetzen des Druckers für nicht von HP hergestelltes
Verbrauchsmaterial
Wenn Sie eine nicht von HP hergestellte Druckpatrone oder Bildtrommel installieren, wird
auf dem Bedienfeld die Meldung Unautorisiert angezeigt. Zum Drucken mit diesem
Verbrauchsmaterial müssen Sie bei dessen erstmaliger Installation EINGABE drücken.
VORSICHT
DEWW
Außerdem wird bei verbrauchtem Material der Druckvorgang nicht angehalten. Wenn
versucht wird, mit einer verbrauchten Druckpatrone oder Bildtrommel zu drucken, kann
dadurch das Gerät beschädigt werden. Weitere Informationen finden Sie unter
Eingeschränkte Gewährleistung von Hewlett-Packard und Eingeschränkte Gewährleistung
für Druckpatronen und Bildtrommeln.
HP Richtlinien für nicht von HP hergestelltes Verbrauchsmaterial
217
HP Hotline für Betrugsfälle
Rufen Sie die HP Hotline für Betrugsfälle an, wenn das Gerät oder HP Toolbox meldet, dass
eine Druckpatrone oder Bildtrommel nicht von HP hergestellt wurde, Sie aber der Meinung
sind, ein Originalprodukt erworben zu haben. Über diese Hotline können Sie feststellen, ob
es sich um ein Originalprodukt handelt, sowie Hilfe bei der Lösung des Problems erhalten.
Die folgenden Anzeichen können darauf hinweisen, dass es sich bei der Druckpatrone oder
Bildtrommel nicht um ein Originalprodukt von HP handelt:
●
Im Zusammenhang mit der Druckpatrone oder Bildtrommel tritt eine Vielzahl von
Problemen auf.
●
Die Druckpatrone oder Bildtrommel sieht anders aus als üblich (z. B. unterscheiden sich
die Zuglasche oder die Verpackung).
Wählen Sie in den USA die folgende gebührenfreie Telefonnummer: 877-219-3183.
Außerhalb der USA können Sie ein R-Gespräch führen. Lassen Sie sich mit der
Vermittlung verbinden, und bitten Sie um ein R-Gespräch mit der folgenden Telefonnummer:
770-263-4745. Wenn Sie nicht Englisch sprechen, wird Ihnen ein Mitarbeiter der HP Hotline
für Betrugsfälle helfen, der Ihre Sprache spricht. Sollte niemand verfügbar sein, der Ihre
Sprache spricht, wird etwa eine Minute nach Beginn des Gesprächs ein Dolmetscher
zugeschaltet. Dabei handelt es sich um eine Dienstleistung, mit deren Hilfe das Gespräch
zwischen Ihnen und dem Mitarbeiter der HP Hotline für Betrugsfälle übersetzt wird.
218
Kapitel 13 Verwalten von Verbrauchsmaterial
DEWW
Austauschen von Druckpatronen
So tauschen Sie eine Druckpatrone aus
1. Drücken Sie die Scanner-Entriegelungstaste, um die Scannereinheit zu öffnen.
2. Öffnen Sie die obere Abdeckung.
3. Stellen Sie sicher, dass sich der korrekte Patronenschacht in der Entnahmeposition
befindet.
●
Sollte sich nicht der korrekte Patronenschacht in der Entnahmeposition befinden,
schließen Sie die obere Abdeckung und die Scannereinheit, und drücken Sie dann
WECHSLER DREHEN, bis sich der gewünschte Patronenschacht in der
Entnahmeposition befindet.
4. Drücken Sie die beiden großen blauen Laschen an der ersten Druckpatrone zusammen,
und heben Sie sie gerade aus dem Wechsler heraus.
DEWW
Austauschen von Druckpatronen
219
5. Nehmen Sie die neue Druckpatrone aus der Verpackung, entfernen Sie die
orangefarbene Hülle von der Druckpatrone, und ziehen Sie dann die orangefarbene
Lasche gerade heraus. Dadurch wird die Schutzfolie abgezogen.
6. Halten Sie die Druckpatrone so, dass die Walze in Ihre Richtung weist, und drücken Sie
die blauen Entriegelungshebel der Druckpatrone zusammen. Setzen Sie die
Druckpatrone so in den Druckpatronenwechsler ein, dass sie fest einrastet.
●
Wenn Sie eine weitere Druckpatrone austauschen müssen, schließen Sie die obere
Abdeckung und die Scannereinheit, drücken Sie WECHSLER DREHEN, und wiederholen
Sie dann die Schritte 4 bis 6.
7. Schließen Sie die obere Abdeckung und anschließend die Scannereinheit.
Hinweis
220
Wenn Sie die schwarze Druckpatrone ausgetauscht haben, fordert Sie das Gerät auf, eine
Reinigungsseite zu drucken.
Kapitel 13 Verwalten von Verbrauchsmaterial
DEWW
Auswechseln der Bildtrommel
So wechseln Sie die Bildtrommel aus
1. Drücken Sie die Scanner-Entriegelungstaste, um die Scannereinheit zu öffnen.
2. Öffnen Sie die obere Abdeckung.
3. Fassen Sie die Bildtrommel am Griff, und drehen Sie sie dann, sodass sich der Griff
oben befindet.
4. Heben Sie die Bildtrommel gerade nach oben aus dem Gerät heraus.
5. Nehmen Sie die neue Bildtrommel aus der Verpackung.
DEWW
Auswechseln der Bildtrommel
221
6. Legen Sie die Bildtrommel auf eine feste Oberfläche, und ziehen Sie dann an den
orangefarbenen Ringen, um die Transportstifte zu entfernen.
7. Entfernen Sie die orangefarbene Transportsicherung an jedem Ende der Bildtrommel,
und entfernen Sie die beiden für den Transport angebrachten orangefarbenen
Abstandshalter.
8. Entfernen Sie die orangefarbene Hülle von der Bildtrommel.
VORSICHT
Berühren Sie nicht die Oberfläche der Walze, und setzen Sie die Walze nicht über längere
Zeit dem Licht aus. Dies kann die Druckqualität beeinträchtigen.
9. Richten Sie die Pfeile seitlich an der Bildtrommel an den Pfeilen im Gerät aus.
10. Setzen Sie die Bildtrommel von oben in das Gerät ein, und drücken Sie sie fest in ihre
Position.
222
Kapitel 13 Verwalten von Verbrauchsmaterial
DEWW
11. Schließen Sie die obere Abdeckung und die Scannereinheit.
DEWW
Auswechseln der Bildtrommel
223
224
Kapitel 13 Verwalten von Verbrauchsmaterial
DEWW
14
Fehlerbehebung
Über die vorliegenden Informationen zur Fehlerbehebung erhalten Sie Hilfe beim Lösen von
Druckproblemen. Wählen Sie in der folgenden Liste das allgemeine Thema oder die
allgemeine Art des Problems aus.
DEWW
●
Unterstützung
●
Fehlersuche
●
Bedienfeldmeldungen
●
Beseitigen von Medienstaus
●
Druckprobleme
●
Scanprobleme
●
Kopierprobleme
●
Faxprobleme
●
Speicherkartenprobleme
●
Tools zur Fehlerbehebung
225
Unterstützung
Für das Gerät wird eine eingeschränkte Garantie von einem Jahr gewährt. Kundenservice
und Unterstützung im Rahmen der Garantie können je nach Land/Region unterschiedlich
sein. Besuchen Sie im Garantiefall die Website http://www.hp.com, oder lesen Sie die
Kontaktinformationen in den Hinweisen zur Unterstützung, die Sie zusammen mit dem Gerät
erhalten haben.
Weitere Informationen zur Unterstützung finden Sie unter Kundendienst und Unterstützung.
226
Kapitel 14 Fehlerbehebung
DEWW
Fehlersuche
Stellen Sie anhand der folgenden Prüfliste fest, wodurch das Problem mit dem Gerät
verursacht wird.
Prüfliste zur Fehlerbehebung
Führen Sie die Schritte in der Liste aus, wenn Sie ein Problem mit dem Gerät beheben
möchten.
DEWW
Fehlersuche
227
Schritt
Überprüfung
Mögliche Probleme
Lösungen
1
Ist das Gerät
eingeschaltet und wird
es mit Strom versorgt?
Das Gerät wird aufgrund eines
Problems mit Stromquelle, Netzkabel,
Netzschalter oder Sicherung nicht mit
Strom versorgt.
1.
Vergewissern Sie sich, dass das
Netzkabel eingesteckt ist.
2.
Vergewissern Sie sich, dass das
Netzkabel in Ordnung ist und
dass sich der Netzschalter in der
Einschaltstellung befindet.
3.
Überprüfen Sie die Stromquelle,
indem Sie das Gerät direkt an
eine Wandsteckdose bzw. an
eine andere Steckdose
anschließen.
1.
Vergewissern Sie sich, dass die
Transportsicherungen der
Fixiereinheit entfernt wurden.
Weitere Informationen finden Sie
im Leitfaden zur Inbetriebnahme.
2.
Vergewissern Sie sich, dass die
Verriegelungen der Fixiereinheit
geschlossen sind (siehe So
beseitigen Sie Medienstaus im
Ausgabebereich).
3.
Prüfen Sie, ob die Druckpatronen
und die Bildtrommel richtig
eingesetzt sind (siehe Verwalten
von Verbrauchsmaterial).
Beachten Sie die Meldungen auf
dem Bedienfeld, und folgen Sie
den Anleitungen zum
Herausnehmen und Austauschen
der Druckpatronen.
4.
Vergewissern Sie sich, dass die
obere Abdeckung geschlossen ist.
Wenn Sie das Gerät an
eine geerdete Stromquelle
anschließen und
einschalten, erscheint auf
dem Bedienfeld die
Meldung Hewlett Packard
mit einem Laufcursor, der
das Laden des
Firmwarecodes anzeigt.
Der Motor des Druckwerks
dreht sich ca. 45 bis 60
Sekunden lang. Nach dem
Laden der Firmware wird
die Meldung
Scannerleuchte wird
aufgewärmt angezeigt,
und der Scankopf fährt für
10–15 Sekunden vor und
zurück. Wenn Sie die
Scannerabdeckung öffnen,
sehen Sie, dass die
Scannerlampe leuchtet.
Kurz vor Ablauf dieser
Zeitspanne wird der Motor
des automatischen
Vorlageneinzugs für etwa
zwei Sekunden
eingeschaltet.
Der Motor des Druckwerks dreht sich
nicht.
Der Motor des automatischen
Vorlageneinzugs dreht sich nicht.
Öffnen Sie die Abdeckung des
automatischen Vorlageneinzugs, und
entfernen Sie sämtliche
orangefarbenen
Transportsicherungen.
Prüfen Sie, ob das Kabel des
automatischen Vorlageneinzugs
richtig an den Scanner angeschlossen
ist (siehe Austauschen des
automatischen Vorlageneinzugs).
Wenn sich der Motor immer noch
nicht dreht, tauschen Sie den
automatischen Vorlageneinzug aus
(siehe Austauschen des
automatischen Vorlageneinzugs).
Die Scannerlampe leuchtet nicht.
228
Kapitel 14 Fehlerbehebung
Falls die Scannerlampe nicht leuchtet,
wenden Sie sich an den
HP Kundenservice. Die
entsprechenden Informationen finden
Sie unter Kundendienst und
Unterstützung oder in den Hinweisen
zur Unterstützung, die Sie zusammen
mit dem Gerät erhalten haben.
DEWW
Schritt
Überprüfung
Mögliche Probleme
Lösungen
2
Wird auf dem Bedienfeld
die Meldung Bereit
angezeigt?
Auf dem Bedienfeld wird eine
Fehlermeldung angezeigt.
Im Abschnitt Bedienfeldmeldungen
finden Sie eine Liste der Meldungen,
die Ihnen bei der Fehlerbehebung
helfen.
Auf dem Bedienfeld sollten
keine Fehlermeldungen
angezeigt werden.
3
Werden die
Informationsseiten
gedruckt?
Drucken Sie eine
Konfigurationsseite (siehe
Konfigurationsseite).
Wenn das Problem weiterhin auftritt,
wenden Sie sich an den
HP Kundenservice. Die
entsprechenden Informationen finden
Sie unter Kundendienst und
Unterstützung oder in den Hinweisen
zur Unterstützung, die Sie zusammen
mit dem Gerät erhalten haben.
Auf dem Bedienfeld wird eine
Fehlermeldung angezeigt.
Im Abschnitt Bedienfeldmeldungen
finden Sie eine Liste der Meldungen,
die Ihnen bei der Fehlerbehebung
helfen.
Die Druckmedien werden nicht glatt
durch den Papierpfad des Geräts
geführt.
Reinigen Sie den Papierpfad (siehe
Reinigen des Papierpfads).
Die Druckqualität ist unbefriedigend.
Führen Sie die Maßnahmen in
Abschnitt Probleme mit der
Druckqualität durch.
Wenn das Problem weiterhin auftritt,
wenden Sie sich an den
HP Kundenservice. Die
entsprechenden Informationen finden
Sie unter Kundendienst und
Unterstützung oder in den Hinweisen
zur Unterstützung, die Sie zusammen
mit dem Gerät erhalten haben.
DEWW
Fehlersuche
229
Schritt
Überprüfung
Mögliche Probleme
Lösungen
4
Können Sie mit dem
Gerät kopieren?
Die Kopierqualität über den
automatischen Vorlageneinzug ist
unbefriedigend.
1.
Wenn Sie durch die internen
Tests und das Kopieren über den
Flachbettscanner gute
Druckergebnisse erhalten,
reinigen Sie die Scannerleiste
des automatischen
Vorlageneinzugs (siehe So wird
das Vorlagenglas gereinigt).
2.
Wenn der automatische
Vorlageneinzug beschädigt ist,
tauschen Sie ihn aus (siehe
Austauschen des automatischen
Vorlageneinzugs).
1.
Reinigen Sie die
Einzugswalzeneinheit und den
Trennsteg des automatischen
Vorlageneinzugs (siehe Reinigen
der Einzugswalzeneinheit des
automatischen Vorlageneinzugs
(ADF)).
2.
Wenn das Problem weiterhin
auftritt, tauschen Sie die
Einzugswalzeneinheit aus (siehe
Auswechseln der
Einzugswalzeneinheit des
automatischen Vorlageneinzugs
(ADF)).
3.
Wenn das Problem weiterhin
auftritt, tauschen Sie den
automatischen Vorlageneinzug
aus (siehe Austauschen des
automatischen Vorlageneinzugs).
1.
Wenn Sie durch die internen
Tests und das Kopieren über den
automatischen Vorlageneinzug
gute Druckergebnisse erhalten,
reinigen Sie das Vorlagenglas
des Flachbettscanners (siehe So
wird das Vorlagenglas gereinigt).
2.
Falls das Problem nach der
Reinigung weiterhin auftritt, lesen
Sie den Abschnitt Kopierprobleme.
Legen Sie die
Konfigurationsseite in den
automatischen
Vorlageneinzug ein, und
erstellen Sie eine Kopie.
Die Seite sollte glatt
eingezogen und die
Kopien mit guter Qualität
gedruckt werden. Legen
Sie die Seite auch in den
Flachbettscanner ein, und
erstellen Sie eine Kopie.
Die Druckmedien werden nicht glatt
durch den Papierpfad des
automatischen Vorlageneinzugs
geführt.
Die Kopierqualität über den
Flachbettscanner ist unbefriedigend.
Wenn das Problem weiterhin auftritt, wenden Sie sich an den
HP Kundenservice. Die entsprechenden Informationen finden Sie unter
Kundendienst und Unterstützung oder in den Hinweisen zur Unterstützung, die
Sie zusammen mit dem Gerät erhalten haben.
230
Kapitel 14 Fehlerbehebung
DEWW
Schritt
Überprüfung
Mögliche Probleme
Lösungen
5
Können Sie mit dem
Gerät ein Fax senden?
Die Telefonleitung funktioniert nicht,
oder das Gerät ist nicht an das
Telefonnetz angeschlossen.
Schließen Sie das Gerät an eine
funktionierende Telefonleitung an.
Das Telefonkabel ist beschädigt oder
mit dem falschen Anschluss verbunden.
1.
Verbinden Sie das Telefonkabel
mit dem anderen Anschluss.
2.
Verwenden Sie ein neues
Telefonkabel.
(nur HP Color LaserJet
2830/2840 All-in-One
Modelle)
Schließen Sie das
Telefonkabel an, und
drücken Sie die Taste FAX
STARTEN, um zu überprüfen,
ob ein Freizeichen
vorhanden ist (verwenden
Sie bei Bedarf ein
Telefon). Versuchen Sie,
ein Fax zu senden.
6
Kann das Gerät ein Fax
empfangen?
(nur HP Color LaserJet
2830/2840 All-in-One
Modelle)
Senden Sie mit einem
anderen Faxgerät ein Fax
an das Gerät.
Die Faxeinstellungen des Geräts sind
nicht richtig konfiguriert.
Überprüfen Sie die Faxeinstellungen,
und konfigurieren Sie sie erneut
(siehe Festlegen der
Faxeinstellungen).
Wenn das Problem weiterhin auftritt,
wenden Sie sich an den
HP Kundenservice. Die
entsprechenden Informationen finden
Sie unter Kundendienst und
Unterstützung oder in den Hinweisen
zur Unterstützung, die Sie zusammen
mit dem Gerät erhalten haben.
Das Fax wird unvollständig oder mit
schlechter Qualität gesendet.
Lesen Sie den Abschnitt Faxprobleme.
Es sind zu viele Geräte an die
Telefonleitung angeschlossen, oder die
Geräte sind nicht in der richtigen
Reihenfolge angeschlossen.
Schließen Sie nur den HP Color
LaserJet 2830 All-in-One oder den
HP Color LaserJet 2840 All-in-One an
die Telefonleitung an, und versuchen
Sie erneut, das Fax zu empfangen.
Die Faxeinstellungen des Geräts sind
nicht richtig konfiguriert.
Überprüfen Sie die Faxeinstellungen,
und konfigurieren Sie sie erneut
(siehe Festlegen der
Faxeinstellungen).
Wenn das Problem weiterhin auftritt, wenden Sie sich an den
HP Kundenservice. Die entsprechenden Informationen finden Sie unter
Kundendienst und Unterstützung oder in den Hinweisen zur Unterstützung, die
Sie zusammen mit dem Gerät erhalten haben.
DEWW
Fehlersuche
231
Schritt
Überprüfung
Mögliche Probleme
Lösungen
7
Kann vom Computer aus
auf dem Gerät gedruckt
werden?
Die Software wurde nicht richtig
installiert, oder bei der
Softwareinstallation ist ein Fehler
aufgetreten.
Deinstallieren Sie die Gerätesoftware,
und installieren Sie sie erneut. Halten
Sie sich genau an die
Installationsanleitungen, und geben
Sie den richtigen Anschluss an.
Das Kabel ist nicht richtig
angeschlossen.
Ziehen Sie das Kabel ab, und stecken
Sie es wieder ein.
Ein falscher Treiber ist ausgewählt.
Wählen Sie den richtigen Treiber aus.
Andere Geräte sind mit dem USBAnschluss verbunden.
Ziehen Sie die Kabel der anderen
Geräte ab, und versuchen Sie erneut,
das Dokument zu drucken.
In Microsoft Windows liegt ein Problem
mit dem Anschlusstreiber vor.
Deinstallieren Sie die Gerätesoftware,
und installieren Sie sie erneut. Halten
Sie sich genau an die
Installationsanleitungen, und geben
Sie den richtigen Anschluss an.
Schließen Sie das
Netzwerkkabel bzw. USBKabel an das Gerät und an
den Computer an. Senden
Sie in einem
Textverarbeitungsprogramm einen
Druckauftrag an das Gerät.
Wenn das Problem weiterhin auftritt, wenden Sie sich an den
HP Kundenservice. Die entsprechenden Informationen finden Sie unter
Kundendienst und Unterstützung oder in den Hinweisen zur Unterstützung, die
Sie zusammen mit dem Gerät erhalten haben.
8
Kann vom Computer aus
mit dem Gerät gescannt
werden?
Scannen Sie ein
Dokument über die
Desktop-Basissoftware auf
Ihrem Computer.
Das Kabel ist nicht richtig
angeschlossen.
Ziehen Sie das Kabel ab, und
schließen Sie es wieder an.
Die Software wurde nicht richtig
installiert, oder bei der
Softwareinstallation ist ein Fehler
aufgetreten.
Deinstallieren Sie die Gerätesoftware,
und installieren Sie sie erneut. Halten
Sie sich genau an die
Installationsanleitungen, und geben
Sie den richtigen Anschluss an.
Wenn der Fehler bestehen bleibt, schalten Sie das Gerät aus und wieder ein.
Wenn das Problem weiterhin auftritt, wenden Sie sich an den
HP Kundenservice. Die entsprechenden Informationen finden Sie unter
Kundendienst und Unterstützung oder in den Hinweisen zur Unterstützung, die
Sie zusammen mit dem Gerät erhalten haben.
9
Kann das Gerät eine
Speicherkarte erkennen
und die Fotos drucken?
Setzen Sie eine
Speicherkarte ein, und
drucken Sie eine
Indexseite (siehe Drucken
einer Indexseite).
Die Speicherkarte wird vom Gerät nicht
erkannt.
Nehmen Sie die Speicherkarte
heraus, und setzen Sie sie erneut in
den Schacht ein. Vergewissern Sie
sich, dass die Karte vollständig
eingesetzt ist.
Überprüfen Sie, ob es sich bei der
Speicherkarte um einen unterstützten
Typ handelt.
Vergewissern Sie sich, dass nur diese
Karte eingesetzt ist.
Bestimmte Bilder werden nicht gedruckt. Vergewissern Sie sich, dass die
Dateien auf der Speicherkarte das
richtige Format haben. Das Gerät
erkennt nur JPEG-Dateien im sRGBFormat.
232
Kapitel 14 Fehlerbehebung
DEWW
Bedienfeldmeldungen
Die meisten Meldungen des Bedienfelds dienen dazu, den Benutzer durch den typischen
Betrieb des Geräts zu führen. Sie geben den Status der aktuellen Operation und bei den
entsprechenden Aktionen in der zweiten Zeile die Seitenanzahl an. Wenn das Gerät
Faxdaten, Druckdaten oder Scanbefehle empfängt, wird dies auf der Anzeige des
Bedienfelds gemeldet. Außerdem werden in Situationen, die ein Eingreifen des Benutzers
erfordern können, Warnhinweise, Warnmeldungen und Fehlermeldungen ausgegeben.
Warnmeldungen
Warnmeldungen werden nur vorübergehend angezeigt und müssen meist durch das
Drücken der Taste EINGABE (Druckauftrag fortsetzen) oder LÖSCHEN (Druckauftrag abbrechen)
bestätigt werden. Bei bestimmten Warnungen kann der Druckauftrag nicht abgeschlossen
oder nur mit geringerer Qualität gedruckt werden. Wenn sich die Warnung auf das Drucken
bezieht und die Funktion zum automatischen Fortsetzen aktiviert ist, versucht das Gerät,
den Druckauftrag fortzusetzen, nachdem die Meldung 10 Sekunden lang ohne Bestätigung
angezeigt wurde.
Warnmeldungen
Bedienfeldmeldung
Beschreibung
Empfohlene Maßnahme
10.000x Materialfehler
Das E-Etikett kann nicht gelesen
werden, oder die Druckpatrone ist nicht
richtig eingesetzt.
1.
Vergewissern Sie sich, dass die
Druckpatrone richtig eingesetzt ist.
2.
Schalten Sie das Gerät aus und
anschließend wieder ein.
3.
Wenn die Meldung weiterhin
angezeigt wird, tauschen Sie die
Druckpatrone aus.
Bildlayout auswählen
Sie haben auf der Indexseite kein
Bildlayout ausgewählt.
Vergewissern Sie sich, dass Sie das
Feld für ein Bildlayout ausgefüllt haben.
Dokumentstau Beheben, laden
Im Fach des automatischen
Vorlageneinzugs ist ein Stau aufgetreten.
Öffnen Sie die Zugangsklappe,
beseitigen Sie den Stau, schließen Sie
die Klappe, und legen Sie erneut Papier
in den automatischen Vorlageneinzug ein.
Wenn das Problem weiterhin auftritt,
wenden Sie sich an den
HP Kundenservice. Die entsprechenden
Informationen finden Sie unter
Kundendienst und Unterstützung oder in
den Hinweisen zur Unterstützung, die
Sie zusammen mit dem Gerät erhalten
haben.
DEWW
Bedienfeldmeldungen
233
Warnmeldungen (Fortsetzung)
Bedienfeldmeldung
Beschreibung
Empfohlene Maßnahme
Dokumentzufuhrfehler Erneut
laden
Die Medien wurden nicht aus dem
Zufuhrfach des automatischen
Vorlageneinzugs eingezogen.
Nehmen Sie alle Medien aus dem Fach,
und legen Sie sie erneut ein.
Wenn das Problem weiterhin auftritt,
wenden Sie sich an den
HP Kundenservice. Die entsprechenden
Informationen finden Sie unter
Kundendienst und Unterstützung oder in
den Hinweisen zur Unterstützung, die
Sie zusammen mit dem Gerät erhalten
haben.
Einstellungen gelöscht
Die Auftragseinstellungen wurden
gelöscht.
Geben Sie die gewünschten
Auftragseinstellungen erneut ein.
Einzug ist offen
Die Abdeckung des automatischen
Vorlageneinzugs ist offen, oder ein
Sensor funktioniert nicht.
Vergewissern Sie sich, dass die
Abdeckung des automatischen
Vorlageneinzugs geschlossen ist.
Nehmen Sie den Einzug ab, und bringen
Sie ihn erneut an.
Wenn die Meldung weiterhin angezeigt
wird, schalten Sie das Gerät mit dem
Netzschalter aus, warten Sie mindestens
30 Sekunden, schalten Sie das Gerät
wieder ein, und lassen Sie es die
Initialisierung durchführen.
Schließen Sie das Gerät an eine andere
Stromquelle an.
Wenn das Problem weiterhin auftritt,
wenden Sie sich an den
HP Kundenservice. Die entsprechenden
Informationen finden Sie unter
Kundendienst und Unterstützung oder in
den Hinweisen zur Unterstützung, die
Sie zusammen mit dem Gerät erhalten
haben.
234
Kapitel 14 Fehlerbehebung
DEWW
Warnmeldungen (Fortsetzung)
Bedienfeldmeldung
Beschreibung
Empfohlene Maßnahme
Fax belegt. Senden abgebrochen
Die Leitung des Empfängers der
Faxnachricht war belegt. Das Senden
der Faxnachricht wurde abgebrochen.
Setzen Sie sich mit dem Empfänger in
Verbindung, um zu prüfen, ob das
Faxgerät eingeschaltet und
empfangsbereit ist.
Vergewissern Sie sich, dass die richtige
Faxnummer gewählt wird.
Prüfen Sie, ob die Option Wahlwdh. bei
Besetzt aktiviert ist.
Überprüfen Sie die Leitung auf ein
Freizeichen, indem Sie die Taste FAX
STARTEN drücken.
Prüfen Sie, ob die Leitung funktioniert,
indem Sie das Telefonkabel des Geräts
abziehen, ein Telefon anschließen und
jemanden anrufen.
Schließen Sie das Telefonkabel des
Geräts an die Buchse einer anderen
Telefonleitung an, und versuchen Sie,
das Fax erneut zu senden.
Verwenden Sie ein anderes Telefonkabel.
Wenn das Problem weiterhin auftritt,
wenden Sie sich an den
HP Kundenservice. Die entsprechenden
Informationen finden Sie unter
Kundendienst und Unterstützung oder in
den Hinweisen zur Unterstützung, die
Sie zusammen mit dem Gerät erhalten
haben.
DEWW
Bedienfeldmeldungen
235
Warnmeldungen (Fortsetzung)
Bedienfeldmeldung
Beschreibung
Empfohlene Maßnahme
Fax belegt. Wdh. anstehend
Die Leitung des Empfängers der
Faxnachricht war belegt. Die Nummer
wird automatisch wieder gewählt (siehe
Ändern der
Wahlwiederholungseinstellungen).
Warten Sie, bis das Gerät versucht, das
Fax erneut zu senden.
Setzen Sie sich mit dem Empfänger in
Verbindung, um zu prüfen, ob das
Faxgerät eingeschaltet und
empfangsbereit ist.
Vergewissern Sie sich, dass die richtige
Faxnummer gewählt wird.
Überprüfen Sie die Leitung auf ein
Freizeichen, indem Sie die Taste FAX
STARTEN drücken.
Prüfen Sie, ob die Leitung funktioniert,
indem Sie das Telefonkabel des Geräts
abziehen, ein Telefon anschließen und
jemanden anrufen.
Schließen Sie das Telefonkabel des
Geräts an die Buchse einer anderen
Telefonleitung an, und versuchen Sie,
das Fax erneut zu senden.
Verwenden Sie ein anderes Telefonkabel.
Wenn das Problem weiterhin auftritt,
wenden Sie sich an den
HP Kundenservice. Die entsprechenden
Informationen finden Sie unter
Kundendienst und Unterstützung oder in
den Hinweisen zur Unterstützung, die
Sie zusammen mit dem Gerät erhalten
haben.
236
Kapitel 14 Fehlerbehebung
DEWW
Warnmeldungen (Fortsetzung)
Bedienfeldmeldung
Beschreibung
Empfohlene Maßnahme
Faxempf-Fehler
Beim Faxempfang ist ein Fehler
aufgetreten.
Bitten Sie den Absender, das Fax erneut
zu senden.
Versuchen Sie, ein Fax an den
Absender oder ein anderes Faxgerät zu
senden.
Überprüfen Sie die Leitung auf ein
Freizeichen, indem Sie die Taste FAX
STARTEN drücken.
Vergewissern Sie sich, dass das
Telefonkabel fest eingesteckt ist, indem
Sie es abziehen und wieder anschließen.
Vergewissern Sie sich, dass Sie das mit
dem Gerät gelieferte Telefonkabel
verwenden.
Prüfen Sie, ob die Leitung funktioniert,
indem Sie das Telefonkabel des Geräts
abziehen, ein Telefon anschließen und
jemanden anrufen.
Deaktivieren Sie den
Fehlerkorrekturmodus (ECM) und das
Protokoll V.34. Bitten Sie den Absender,
das Fax erneut zu senden (siehe
Einstellen des Fehlerkorrekturmodus
oder Ändern der V.34-Einstellung).
Schließen Sie das Gerät an eine andere
Telefonleitung an.
Wenn das Problem weiterhin auftritt,
wenden Sie sich an den
HP Kundenservice. Die entsprechenden
Informationen finden Sie unter
Kundendienst und Unterstützung oder in
den Hinweisen zur Unterstützung, die
Sie zusammen mit dem Gerät erhalten
haben.
DEWW
Bedienfeldmeldungen
237
Warnmeldungen (Fortsetzung)
Bedienfeldmeldung
Beschreibung
Empfohlene Maßnahme
Faxsendefehler
Beim Senden einer Faxnachricht ist ein
Fehler aufgetreten.
Versuchen Sie, das Fax erneut zu
senden.
Senden Sie das Fax an eine andere
Faxnummer.
Überprüfen Sie die Leitung auf ein
Freizeichen, indem Sie die Taste FAX
STARTEN drücken.
Vergewissern Sie sich, dass das
Telefonkabel fest eingesteckt ist, indem
Sie es abziehen und wieder anschließen.
Vergewissern Sie sich, dass Sie das mit
dem Gerät gelieferte Telefonkabel
verwenden.
Prüfen Sie, ob die Leitung funktioniert,
indem Sie das Telefonkabel des Geräts
abziehen, ein Telefon anschließen und
jemanden anrufen.
Schließen Sie das Gerät an eine andere
Telefonleitung an.
Ändern Sie die Faxauflösung von der
Standardeinstellung Fein auf die
Einstellung Standard (siehe So passen
Sie die Auflösung für den aktuellen
Faxauftrag an).
Wenn das Problem weiterhin auftritt,
wenden Sie sich an den
HP Kundenservice. Die entsprechenden
Informationen finden Sie unter
Kundendienst und Unterstützung oder in
den Hinweisen zur Unterstützung, die
Sie zusammen mit dem Gerät erhalten
haben.
Faxspeicher voll. Empf. abbr.
Der Faxspeicher des Geräts wurde
während der Faxübertragung vollständig
gefüllt. Es werden nur die Seiten im
Speicher gedruckt.
Drucken Sie alle Faxnachrichten, und
bitten Sie den Absender, das Fax erneut
zu senden. Brechen Sie alle Faxaufträge
ab, oder löschen Sie den Faxspeicher
(siehe Löschen von Faxen aus dem
Speicher).
Hinweis: Das Problem kann durch
Hinzufügen eines DIMM-Moduls nicht
behoben werden.
Faxspeicher voll. Senden abbr.
238
Kapitel 14 Fehlerbehebung
Der Faxspeicher wurde während des
Faxauftrags vollständig gefüllt. Alle
Seiten der Faxnachricht müssen sich im
Speicher befinden, damit der Auftrag
richtig ausgeführt werden kann. Es
werden nur die Seiten im Speicher
gesendet.
Drucken Sie alle empfangenen
Faxnachrichten, oder warten Sie, bis die
anstehenden Faxe gesendet wurden.
Bitten Sie den Absender, das Fax erneut
zu senden.
Brechen Sie alle Faxaufträge ab, oder
löschen Sie den Faxspeicher (siehe
Löschen von Faxen aus dem Speicher).
DEWW
Warnmeldungen (Fortsetzung)
Bedienfeldmeldung
Beschreibung
Empfohlene Maßnahme
Fax verzögert - Sendesp. voll
Der Faxspeicher ist voll.
Drücken Sie die Taste EINGABE oder
LÖSCHEN, um den Faxauftrag
abzubrechen. Senden Sie das Fax
danach erneut. Falls das Problem
wieder auftritt, senden Sie die
Faxnachricht in mehreren Abschnitten.
Fehler: Unbekannte Speicherkarte
Mit der Speicherkarte oder dem
Speicherkartenleser des Geräts liegt ein
Problem vor.
Setzen Sie die Speicherkarte erneut ein.
Wenn das Problem weiterhin auftritt,
setzen Sie eine andere Karte ein.
Wenn das Problem weiterhin auftritt,
wenden Sie sich an den
HP Kundenservice. Die entsprechenden
Informationen finden Sie unter
Kundendienst und Unterstützung oder in
den Hinweisen zur Unterstützung, die
Sie zusammen mit dem Gerät erhalten
haben.
Fotoauftrag ausstehend
Ein zweiter Fotoauftrag wurde vor
Fertigstellung des ersten Auftrags
gestartet.
Es sind keine weiteren Maßnahmen
erforderlich. Die Meldung wird
ausgeblendet, sobald der erste
Fotoauftrag abgeschlossen ist.
Fotos nicht gefunden
Ein gelöschtes Foto wurde ausgewählt.
Setzen Sie die Speicherkarte erneut ein,
und wählen Sie das Foto wieder aus.
Das auf der Indexseite markierte Foto
wurde gelöscht.
Die Speicherkarte wurde aus dem
Schacht entnommen.
Gerät belegt. Später versuchen
Das Gerät wird aktuell verwendet.
Warten Sie, bis der aktuelle Auftrag
abgeschlossen ist.
Gerätefehler. [Eingabe] Forts.
Ein interner Fehler ist aufgetreten.
Drücken Sie die Taste EINGABE, um den
Auftrag fortzusetzen.
Gruppenwahl in Gruppe unzul.
Der eingegebene Kurzwahlcode ist für
eine Gruppe definiert. Das Hinzufügen
eines Gruppenwahleintrags zu einem
anderen Gruppenwahleintrag ist nicht
zulässig.
Fügen Sie dem Gruppenwahleintrag
entweder Direktwahltasten (als einzelner
Kurzwahleintrag programmiert) oder
Kurzwahlcodes hinzu.
Immer nur 1 Karte
Sie haben mehrere Speicherkarten
eingesetzt.
Nehmen Sie alle Speicherkarten bis auf
eine heraus.
Index-Fehler. Nicht lesbar
Die Indexseite kann nicht gelesen
werden, da die Felder nicht vollständig
ausgefüllt wurden, die Seite verknittert
ist oder die Seite schief bzw. mit der
bedruckten Seite nach oben in den
Scanner eingelegt wurde. Diese
Funktion wurde für Original-HP Toner
getestet und optimiert.
Farbtonabweichungen können die
Leistung dieser Funktion beeinträchtigen.
Vergewissern Sie sich, dass die ovalen
Felder vollständig ausgefüllt sind.
Achten Sie darauf, dass die Indexseite
mit der bedruckten Seite nach unten an
der richtigen Position (unten rechts)
eingelegt ist.
DEWW
Bedienfeldmeldungen
239
Warnmeldungen (Fortsetzung)
Bedienfeldmeldung
Beschreibung
Empfohlene Maßnahme
Indexseite nur auf Flachbett
Eine Indexseite ist in den automatischen
Vorlageneinzug eingelegt.
Nehmen Sie die Indexseite aus dem
automatischen Vorlageneinzug, und
legen Sie sie an der richtigen Position
mit der bedruckten Seite nach unten in
den Flachbettscanner ein.
Interner Fehler
Ein interner Kommunikationsfehler ist
aufgetreten.
Es handelt sich nur um eine
Warnmeldung. Das Problem wirkt sich
nicht auf den Auftrag aus.
Karte nicht ganz eingeschoben
Die Speicherkarte wurde nicht
vollständig eingesetzt.
Vergewissern Sie sich, dass die
Speicherkarte vollständig eingesetzt ist.
Kein Dok. gesend
Das Gerät hat keine Seiten gescannt
oder vom Computer keine Seiten zur
Faxübertragung erhalten.
Versuchen Sie, das Fax erneut zu
senden.
Keine Faxantw. Senden abgebr.
Das wiederholte Wählen einer
Faxnummer war nicht möglich, oder die
Option zur Wahlwiederholung bei nicht
erfolgter Rufannahme war deaktiviert.
Setzen Sie sich mit dem Empfänger in
Verbindung, um zu prüfen, ob das
Faxgerät eingeschaltet und
empfangsbereit ist.
Vergewissern Sie sich, dass die richtige
Faxnummer gewählt wird.
Prüfen Sie, ob die
Wahlwiederholungsoption aktiviert ist.
Ziehen Sie das Telefonkabel vom Gerät
und von der Telefonbuchse ab, und
schließen Sie es erneut an.
Ziehen Sie das Telefonkabel des Geräts
von der Telefonbuchse ab, schließen Sie
ein Telefon an, und rufen Sie jemanden
an.
Schließen Sie das Telefonkabel des
Geräts an die Buchse einer anderen
Telefonleitung an.
Wenn das Problem weiterhin auftritt,
wenden Sie sich an den
HP Kundenservice. Die entsprechenden
Informationen finden Sie unter
Kundendienst und Unterstützung oder in
den Hinweisen zur Unterstützung, die
Sie zusammen mit dem Gerät erhalten
haben.
240
Kapitel 14 Fehlerbehebung
DEWW
Warnmeldungen (Fortsetzung)
Bedienfeldmeldung
Beschreibung
Empfohlene Maßnahme
Keine Faxantw. Wdh. anstehend
Die Faxleitung des Empfängers hat nicht Warten Sie, bis das Gerät versucht, das
geantwortet. Das Gerät versucht nach
Fax erneut zu senden.
ein paar Minuten eine Wahlwiederholung.
Setzen Sie sich mit dem Empfänger in
Verbindung, um zu prüfen, ob das
Faxgerät eingeschaltet und
empfangsbereit ist.
Vergewissern Sie sich, dass die richtige
Faxnummer gewählt wird.
Wenn das Gerät die Wahlwiederholung
fortsetzt, ziehen Sie das Telefonkabel
von der Telefonbuchse ab, schließen Sie
ein Telefon an, und rufen Sie jemanden
an.
Schließen Sie das Telefonkabel des
Geräts an die Buchse einer anderen
Telefonleitung an.
Verwenden Sie ein anderes Telefonkabel.
Wenn das Problem weiterhin auftritt,
wenden Sie sich an den
HP Kundenservice. Die entsprechenden
Informationen finden Sie unter
Kundendienst und Unterstützung oder in
den Hinweisen zur Unterstützung, die
Sie zusammen mit dem Gerät erhalten
haben.
Keine Indexseite gefunden
Die Indexseite befindet sich nicht im
Scanner oder wurde an der falschen
Position bzw. mit der bedruckten Seite
nach oben eingelegt.
Vergewissern Sie sich, dass die
Indexseite mit der bedruckten Seite nach
unten an der richtigen Position (unten
rechts) eingelegt ist.
Kein Einzug. [Eingabe] Forts.
Ein Druckmedium konnte vom
Druckwerk nicht eingezogen werden.
Überprüfen Sie bei Fach 1, ob die
Medien weit genug in das Fach
eingelegt sind. Vergewissern Sie sich
beim optionalen Fach 2, dass die
Papierlängenführung entsprechend den
verwendeten Medien eingestellt ist.
Legen Sie die Medien erneut in das
Zufuhrfach ein, und drücken Sie die
Taste EINGABE, um den Auftrag
fortzusetzen.
Wenn das Problem weiterhin auftritt,
wenden Sie sich an den
HP Kundenservice. Die entsprechenden
Informationen finden Sie unter
Kundendienst und Unterstützung oder in
den Hinweisen zur Unterstützung, die
Sie zusammen mit dem Gerät erhalten
haben.
DEWW
Bedienfeldmeldungen
241
Warnmeldungen (Fortsetzung)
Bedienfeldmeldung
Beschreibung
Empfohlene Maßnahme
Kein Fax
Das Gerät hat den ankommenden Anruf
zwar entgegengenommen, aber nicht
erkannt, dass es sich um ein Faxgerät
handelt.
Warten Sie, bis das Gerät versucht, das
Fax erneut zu empfangen.
Verwenden Sie ein anderes Telefonkabel.
Schließen Sie das Telefonkabel des
Geräts an die Buchse einer anderen
Telefonleitung an.
Wenn das Problem weiterhin auftritt,
wenden Sie sich an den
HP Kundenservice. Die entsprechenden
Informationen finden Sie unter
Kundendienst und Unterstützung oder in
den Hinweisen zur Unterstützung, die
Sie zusammen mit dem Gerät erhalten
haben.
Kein Wählton
In der Leitung wurde kein Freizeichen
erkannt.
Überprüfen Sie die Leitung auf ein
Freizeichen, indem Sie die Taste FAX
STARTEN drücken.
Ziehen Sie das Telefonkabel vom Gerät
und von der Telefonbuchse ab, und
schließen Sie es erneut an.
Vergewissern Sie sich, dass Sie das mit
dem Gerät gelieferte Telefonkabel
verwenden.
Ziehen Sie das Telefonkabel des Geräts
von der Telefonbuchse ab, schließen Sie
ein Telefon an, und rufen Sie jemanden
an.
Schließen Sie das Telefonkabel des
Geräts an die Buchse einer anderen
Telefonleitung an (siehe Ändern der
Einstellungen für das Abwarten des
Freizeichens).
Wenn das Problem weiterhin auftritt,
wenden Sie sich an den
HP Kundenservice. Die entsprechenden
Informationen finden Sie unter
Kundendienst und Unterstützung oder in
den Hinweisen zur Unterstützung, die
Sie zusammen mit dem Gerät erhalten
haben.
242
Kapitel 14 Fehlerbehebung
DEWW
Warnmeldungen (Fortsetzung)
Bedienfeldmeldung
Beschreibung
Empfohlene Maßnahme
Komm.-Fehler
Beim Senden oder Empfangen einer
Faxnachricht ist ein
Kommunikationsfehler aufgetreten.
Warten Sie, bis das Gerät versucht, das
Fax erneut zu senden. Ziehen Sie das
Telefonkabel des Geräts von der
Telefonbuchse ab, schließen Sie ein
Telefon an, und rufen Sie jemanden an.
Schließen Sie das Telefonkabel des
Geräts an die Buchse einer anderen
Telefonleitung an.
Verwenden Sie ein anderes Telefonkabel.
Wenn das Problem weiterhin auftritt,
wenden Sie sich an den
HP Kundenservice. Die entsprechenden
Informationen finden Sie unter
Kundendienst und Unterstützung oder in
den Hinweisen zur Unterstützung, die
Sie zusammen mit dem Gerät erhalten
haben.
Kopieren abgebrochen.
Dokument löschen
Der aktuelle Auftrag wurde mit der Taste
LÖSCHEN abgebrochen, während Seiten
über den automatischen Vorlageneinzug
eingezogen wurden. Beim Abbruch
werden die Seiten nicht automatisch aus
dem Einzug ausgeworfen.
Entfernen Sie die gestauten Medien
(siehe Medienstaus im automatischen
Vorlageneinzug (ADF)). Nehmen Sie
danach alle Seiten aus dem Fach des
automatischen Vorlageneinzugs, und
starten Sie den Auftrag erneut.
Mindestens ein Bild auswählen
Sie haben auf der Indexseite keine
Fotos ausgewählt.
Vergewissern Sie sich, dass Sie das
Feld unter den Fotos ausgefüllt haben,
die Sie drucken möchten.
Papierstau in (Bereich)
Am Gerät ist in einem der folgenden
Bereiche ein Papierstau aufgetreten:
Fach 1, optionales Fach 2,
Registrierungsbereich oder Fixiereinheit.
Beseitigen Sie den Papierstau in dem
auf dem Bedienfeld angezeigten
Bereich, und drücken Sie dann EINGABE.
Weitere Informationen finden Sie unter
Beseitigen von Medienstaus.
Papiertyp auswählen
Sie haben auf der Indexseite keine
Papiersorte ausgewählt.
Vergewissern Sie sich, dass Sie das
Feld für eine Papiersorte ausgefüllt
haben.
Scan abgebrochen Dokument
löschen
Der aktuelle Auftrag wurde mit der Taste
LÖSCHEN abgebrochen, während Seiten
über den automatischen Vorlageneinzug
eingezogen wurden. Beim Abbruch
werden die Seiten nicht automatisch aus
dem Einzug ausgeworfen.
Entfernen Sie die gestauten Medien
(siehe Medienstaus im automatischen
Vorlageneinzug (ADF)). Nehmen Sie
danach alle Seiten aus dem Fach des
automatischen Vorlageneinzugs, und
starten Sie den Auftrag erneut.
Scan-Fehler. Keine Verbindung
möglich.
Die Scaninformationen können nicht auf
den Computer übertragen werden.
Vergewissern Sie sich, dass das
Verbindungskabel fest eingesteckt und
nicht beschädigt ist. Tauschen Sie das
Kabel ggf. aus, und führen Sie den
Scanauftrag erneut aus.
Scanner für PC-Scan reserviert
Das Gerät wird von einem Computer
zum Scannen verwendet.
Warten Sie, bis der Scanauftrag
abgeschlossen ist, oder brechen Sie ihn
in der Computersoftware bzw. mit der
Taste LÖSCHEN ab.
DEWW
Bedienfeldmeldungen
243
Warnmeldungen (Fortsetzung)
Bedienfeldmeldung
Beschreibung
Empfohlene Maßnahme
Seitenanpassung nur über das
Vorlagenglas verfügbar
Die Funktion zum Verkleinern/
Vergrößern der Kopien ("An Seite
anpassen") kann nur für Kopien über
den Flachbettscanner verwendet werden.
Verwenden Sie den Flachbettscanner,
oder wählen Sie eine andere
Verkleinerungs-/
Vergrößerungseinstellung aus.
Seite zu komplex. [Eingabe] Forts.
Die aktuelle Seite konnte aufgrund ihrer
Komplexität nicht gedruckt werden.
Drücken Sie die Taste EINGABE, um die
Meldung zu löschen.
Warten, Sie bis der Auftrag
abgeschlossen ist, oder brechen Sie ihn
mit der Taste LÖSCHEN ab.
Senden abgebrochen Dokument
löschen
Der aktuelle Auftrag wurde mit der Taste
LÖSCHEN abgebrochen, während Seiten
über den automatischen Vorlageneinzug
eingezogen wurden. Beim Abbruch
werden die Seiten nicht automatisch aus
dem Einzug ausgeworfen.
Entfernen Sie die gestauten Medien
(siehe Medienstaus im automatischen
Vorlageneinzug (ADF)). Nehmen Sie
danach alle Seiten aus dem Fach des
automatischen Vorlageneinzugs, und
starten Sie den Auftrag erneut.
Spchmgl 1 Kop. [Löschen]
drücken
Es wurde nur eine Kopie erstellt. Die
Ausgabe der restlichen Kopien wurde
aufgrund des Speichermangels
abgebrochen.
Drücken Sie die Taste LÖSCHEN, um die
Meldung zu löschen. Teilen Sie den
Auftrag in kleinere Aufträge mit jeweils
weniger Seiten auf.
Speicherkarte auf der Rückseite
Die Speicherkarte wurde rückwärts in
den Schacht eingesetzt.
Nehmen Sie die Speicherkarte heraus,
drehen Sie sie um, und setzen Sie die
Karte wieder ein.
Speicherkarte einsetzen
Es befindet sich keine Speicherkarte im
Schacht, oder die Karte wurde nicht
vollständig eingesetzt.
Vergewissern Sie sich, dass die
Speicherkarte vollständig eingesetzt ist.
Speicherkarte nicht unterstützt
Sie haben eine Speicherkarte
eingesetzt, deren Typ nicht unterstützt
wird.
Setzen Sie eine unterstützte
Speicherkarte ein (siehe Einsetzen einer
Speicherkarte).
Speicherkarte ungültig
Der Fotoindex stimmt nicht mit den
Dateien auf der Speicherkarte überein.
Nehmen Sie die Speicherkarte heraus,
und setzen Sie die richtige Karte ein.
Treiber ung.
Sie verwenden den falschen
Druckertreiber.
Wählen Sie den richtigen Druckertreiber
für das Gerät aus.
Unautorisiert (Farbe)
Sie haben eine neue Druckpatrone
eingesetzt, die nicht von HP hergestellt
wurde. Diese Meldung wird angezeigt,
bis Sie eine HP Originalpatrone
einsetzen oder die Taste EINGABE drücken.
Wenn Sie überzeugt sind,
HP Originalverbrauchsmaterial erworben
zu haben, rufen Sie die HP Hotline für
Betrugsfälle unter der Nummer
1-877-219-3183 an. Wartungsarbeiten
oder Reparaturen, die aufgrund der
Verwendung von nicht von
HP hergestelltem Verbrauchsmaterial
durchgeführt werden müssen, sind nicht
durch die HP Garantie abgedeckt.
Drücken Sie die Taste EINGABE, um den
Druckvorgang fortzusetzen. Der erste
ausstehende Druckauftrag wird
abgebrochen.
Ungült. Datum
244
Kapitel 14 Fehlerbehebung
Ein ungültiges Datum wurde eingegeben
(z. B. 35. Juni).
Geben Sie das Datum erneut ein.
DEWW
Warnmeldungen (Fortsetzung)
Bedienfeldmeldung
Beschreibung
Empfohlene Maßnahme
Ungült. Eingabe
Eine ungültige Eingabe wurde
vorgenommen.
Berichtigen Sie die Eingabe.
Zu wenig Speicher. [Eingabe]
drücken
Der Speicher des Geräts ist fast voll.
Warten Sie, bis der Auftrag
abgeschlossen ist, oder brechen Sie ihn
mit der Taste EINGABE ab.
Zu wenig Speicher. Nur 1 Kop
angef
Es ist nicht genug Speicher zum
Abschließen des Kopierauftrags mit
mehreren Exemplaren verfügbar.
Teilen Sie den Auftrag in kleinere
Aufträge mit jeweils weniger Seiten auf.
Zu wenig Speicher. Später
versuchen
Es ist nicht genug Speicher zum
Ausführen eines neuen Auftrags
verfügbar.
Warten Sie, bis der aktuelle Auftrag
abgeschlossen ist, bevor Sie den neuen
Auftrag starten.
Meldungen zu schwerwiegenden Fehlern
Meldungen zu schwerwiegenden Fehlern können auf Störungen und Fehler hinweisen. Das
Problem kann oft durch Aus- und Einschalten des Geräts behoben werden. Wenn der Fehler
weiterhin gemeldet wird, muss das Gerät möglicherweise gewartet oder repariert werden.
Meldungen zu schwerwiegenden Fehlern
Bedienfeldmeldung
Beschreibung
Empfohlene Maßnahme
50.x Fehler Fixiereinheit
Ein interner Hardwarefehler ist
aufgetreten.
Schalten Sie das Gerät aus, und ziehen
Sie den Netzstecker ab. Nehmen Sie die
Fixiereinheit heraus (siehe So beseitigen
Sie Medienstaus im Ausgabebereich),
und warten Sie mindestens 20 Minuten.
Setzen Sie die Fixiereinheit wieder ein,
schalten Sie das Gerät ein, und warten
Sie, bis die Initialisierung abgeschlossen
ist.
VORSICHT
Die Bauteile an der Innenseite der
Fixiereinheit sind sehr heiß. Berühren
Sie diese Teile nicht, es könnte sonst zu
Verbrennungen kommen.
Wenn Sie einen Überspannungsschutz
verwenden, ziehen Sie das Netzkabel
des Geräts heraus. Schließen Sie das
Gerät direkt an eine Steckdose an.
Schalten Sie das Gerät mit dem
Netzschalter ein.
Wenn das Problem weiterhin auftritt,
wenden Sie sich an den
HP Kundenservice. Die entsprechenden
Informationen finden Sie unter
Kundendienst und Unterstützung oder in
den Hinweisen zur Unterstützung, die
Sie zusammen mit dem Gerät erhalten
haben.
DEWW
Bedienfeldmeldungen
245
Meldungen zu schwerwiegenden Fehlern (Fortsetzung)
Bedienfeldmeldung
Beschreibung
Empfohlene Maßnahme
51 Laserfehler
Ein interner Hardwarefehler ist
aufgetreten.
Schalten Sie das Gerät mit dem
Netzschalter aus, warten Sie mindestens
30 Sekunden, schalten Sie das Gerät
wieder ein, und lassen Sie es die
Initialisierung durchführen.
Wenn Sie einen Überspannungsschutz
verwenden, ziehen Sie das Netzkabel
des Geräts heraus. Schließen Sie das
Gerät direkt an eine Steckdose an.
Schalten Sie das Gerät mit dem
Netzschalter ein.
Wenn das Problem weiterhin auftritt,
wenden Sie sich an den
HP Kundenservice. Die entsprechenden
Informationen finden Sie unter
Kundendienst und Unterstützung oder in
den Hinweisen zur Unterstützung, die
Sie zusammen mit dem Gerät erhalten
haben.
52 Scannerfehler
Ein interner Hardwarefehler ist
aufgetreten.
Schalten Sie das Gerät mit dem
Netzschalter aus, warten Sie mindestens
30 Sekunden, schalten Sie das Gerät
wieder ein, und lassen Sie es die
Initialisierung durchführen.
Wenn Sie einen Überspannungsschutz
verwenden, ziehen Sie das Netzkabel
des Geräts heraus. Schließen Sie das
Gerät direkt an eine Steckdose an.
Schalten Sie das Gerät mit dem
Netzschalter ein.
Wenn das Problem weiterhin auftritt,
wenden Sie sich an den
HP Kundenservice. Die entsprechenden
Informationen finden Sie unter
Kundendienst und Unterstützung oder in
den Hinweisen zur Unterstützung, die
Sie zusammen mit dem Gerät erhalten
haben.
246
Kapitel 14 Fehlerbehebung
DEWW
Meldungen zu schwerwiegenden Fehlern (Fortsetzung)
Bedienfeldmeldung
Beschreibung
Empfohlene Maßnahme
54.2, 55.1, 59.16, 59.192, 59.4,
59.99 Fehler
Ein interner Hardwarefehler ist
aufgetreten.
Schalten Sie das Gerät mit dem
Netzschalter aus, warten Sie mindestens
30 Sekunden, schalten Sie das Gerät
wieder ein, und lassen Sie es die
Initialisierung durchführen.
Wenn Sie einen Überspannungsschutz
verwenden, ziehen Sie das Netzkabel
des Geräts heraus. Schließen Sie das
Gerät direkt an eine Steckdose an.
Schalten Sie das Gerät mit dem
Netzschalter ein.
Wenn das Problem weiterhin auftritt,
wenden Sie sich an den
HP Kundenservice. Die entsprechenden
Informationen finden Sie unter
Kundendienst und Unterstützung oder in
den Hinweisen zur Unterstützung, die
Sie zusammen mit dem Gerät erhalten
haben.
57 Lüfterfehler. Aus- und
Einschalten.
Ein Problem mit dem internen Lüfter ist
aufgetreten.
Schalten Sie das Gerät mit dem
Netzschalter aus, warten Sie mindestens
30 Sekunden, schalten Sie das Gerät
wieder ein, und lassen Sie es die
Initialisierung durchführen.
Wenn das Problem weiterhin auftritt,
wenden Sie sich an den
HP Kundenservice. Die entsprechenden
Informationen finden Sie unter
Kundendienst und Unterstützung oder in
den Hinweisen zur Unterstützung, die
Sie zusammen mit dem Gerät erhalten
haben.
DEWW
Bedienfeldmeldungen
247
Meldungen zu schwerwiegenden Fehlern (Fortsetzung)
Bedienfeldmeldung
Beschreibung
Empfohlene Maßnahme
79 Fehler. Aus- und Einschalten.
Ein interner Firmwarefehler ist
aufgetreten.
Schalten Sie das Gerät mit dem
Netzschalter aus, warten Sie mindestens
30 Sekunden, schalten Sie das Gerät
wieder ein, und lassen Sie es die
Initialisierung durchführen.
Wenn Sie kürzlich ein DIMM-Modul
eingebaut haben, schalten Sie das Gerät
aus. Ziehen Sie dann das
Speichermodul aus dem Sockel, setzen
Sie es erneut ein (achten Sie auf festen
Sitz), und schalten Sie das Gerät wieder
ein.
Wenn Sie einen Überspannungsschutz
verwenden, ziehen Sie das Netzkabel
des Geräts heraus. Schließen Sie das
Gerät direkt an eine Steckdose an.
Schalten Sie das Gerät mit dem
Netzschalter ein.
Wenn das Problem weiterhin auftritt,
wenden Sie sich an den
HP Kundenservice. Die entsprechenden
Informationen finden Sie unter
Kundendienst und Unterstützung oder in
den Hinweisen zur Unterstützung, die
Sie zusammen mit dem Gerät erhalten
haben.
Interner Fehler
Ein interner Hardwarefehler ist
aufgetreten.
Drücken Sie die Taste EINGABE, um die
Meldung zu löschen.
Schalten Sie das Gerät mit dem
Netzschalter aus, warten Sie mindestens
30 Sekunden, schalten Sie das Gerät
wieder ein, und lassen Sie es die
Initialisierung durchführen.
Wenn Sie einen Überspannungsschutz
verwenden, ziehen Sie das Netzkabel
des Geräts heraus. Schließen Sie das
Gerät direkt an eine Steckdose an.
Schalten Sie das Gerät mit dem
Netzschalter ein.
Wenn das Problem weiterhin auftritt,
wenden Sie sich an den
HP Kundenservice. Die entsprechenden
Informationen finden Sie unter
Kundendienst und Unterstützung oder in
den Hinweisen zur Unterstützung, die
Sie zusammen mit dem Gerät erhalten
haben.
248
Kapitel 14 Fehlerbehebung
DEWW
Meldungen zu schwerwiegenden Fehlern (Fortsetzung)
Bedienfeldmeldung
Beschreibung
Empfohlene Maßnahme
Sensorfehler
Ein interner Sensorfehler ist aufgetreten.
Schalten Sie das Gerät mit dem
Netzschalter aus, warten Sie mindestens
30 Sekunden, schalten Sie das Gerät
wieder ein, und lassen Sie es die
Initialisierung durchführen.
Wenn Sie einen Überspannungsschutz
verwenden, ziehen Sie das Netzkabel
des Geräts heraus. Schließen Sie das
Gerät direkt an eine Steckdose an.
Schalten Sie das Gerät mit dem
Netzschalter ein.
Wenn das Problem weiterhin auftritt,
wenden Sie sich an den
HP Kundenservice. Die entsprechenden
Informationen finden Sie unter
Kundendienst und Unterstützung oder in
den Hinweisen zur Unterstützung, die
Sie zusammen mit dem Gerät erhalten
haben.
DEWW
Bedienfeldmeldungen
249
Beseitigen von Medienstaus
Dieser Abschnitt enthält Anleitungen zum Beseitigen von Medienstaus im Gerät.
Medienstaus im Gerät
Hin und wieder kommt es während eines Druckauftrags zum Stau von Papier oder anderen
Druckmedien. Dies kann folgende Ursachen haben:
●
Die Druckmedien wurden falsch oder in zu großen Mengen in die Zufuhrfächer
eingelegt, oder die Papierführungen sind nicht richtig eingestellt.
●
Das optionale Fach 2 wurde während eines Druckauftrags herausgenommen.
●
Die obere Abdeckung wurde während eines Druckauftrags geöffnet.
●
Im Ausgabebereich oder davor haben sich zu viele Seiten angehäuft.
●
Die verwendeten Druckmedien entsprechen nicht den Spezifikationen von HP (siehe
Medienspezifikationen).
●
Die Druckmedien sind beschädigt oder mit störenden Gegenständen (z. B.
Heftklammern) versehen.
●
Die Druckmedien wurden zu feucht oder zu trocken gelagert (siehe Druck- und
Lagerungsbedingungen).
Tipps zur Vermeidung von Medienstaus
●
Legen Sie nicht zu viele Druckmedien in das Zufuhrfach ein. Das Fassungsvermögen
des Zufuhrfachs hängt vom verwendeten Druckmedientyp ab.
●
Stellen Sie die Druckmedienführungen richtig ein.
●
Prüfen Sie, ob das Zufuhrfach richtig eingesetzt ist.
●
Legen Sie keine Druckmedien in das Zufuhrfach ein, während ein Druckauftrag
ausgeführt wird.
●
Verwenden Sie ausschließlich die von HP empfohlenen Druckmedientypen und formate. Weitere Informationen zu den Druckmedientypen finden Sie unter
Medienspezifikationen.
●
Achten Sie darauf, dass sich die Druckmedien nicht im Ausgabefach stapeln.
Druckmedientyp und Tonerverbrauch wirken sich auf das Fassungsvermögen des
Ausgabefachs aus.
●
Überprüfen Sie den Netzanschluss. Vergewissern Sie sich, dass das Netzkabel fest am
Gerät und an der Steckdose angeschlossen ist. Verbinden Sie das Netzkabel mit einer
geerdeten Steckdose.
Wo treten Medienstaus auf?
Medienstaus können an den folgenden Stellen auftreten:
250
●
im Gerät
●
in den Ausgabebereichen
●
im automatischen Vorlageneinzug
Kapitel 14 Fehlerbehebung
DEWW
Mithilfe der Anleitungen auf den folgenden Seiten können Sie Papierstaus ausfindig machen
und beseitigen. Wenn die genaue Position des Staus nicht ersichtlich ist, überprüfen Sie
zuerst das Innere des Geräts.
Möglicherweise bleiben nach einem Papierstau Tonerpartikel im Gerät zurück. Dieses
Problem sollte aber nach einigen gedruckten Seiten auch ohne Eingreifen behoben sein.
So beseitigen Sie einen Druckmedienstau im Gerät
VORSICHT
Druckmedienstaus können zu losen Tonerpartikeln auf den Druckseiten führen. Wenn Ihre
Kleidung mit Toner in Berührung kommt, wischen Sie den Toner zuerst mit einem sauberen
Tuch ab. Waschen Sie dann die Kleidungsstücke in kaltem Wasser, und lassen Sie sie an
der Luft trocknen. Bei Verwendung von heißem Wasser oder durch die Hitze eines
Wäschetrockners dringt der Toner in das Gewebe ein. Wenn Ihre Hände mit Toner in
Berührung kommen, waschen Sie sie in kaltem Wasser.
Entfernen Sie die gestauten Druckmedien auf keinen Fall mit einem scharfen oder spitzen
Gegenstand, wie z. B. einem Kugelschreiber oder einer Schere.
1. Öffnen Sie die hintere Ausgabeklappe an der Rückseite des Geräts, und drücken Sie die
Hebel der Fixiereinheit nach unten.
Durch das Lösen der Hebel wird der Druck auf die Walzen verringert, und Sie können
die gestauten Seiten leichter entfernen.
2. Drücken Sie die Scanner-Entriegelungstaste, um die Scannereinheit zu öffnen.
3. Öffnen Sie die obere Abdeckung, nehmen Sie die Bildtrommel heraus, und legen Sie sie
beiseite.
DEWW
Beseitigen von Medienstaus
251
4. Greifen Sie die am besten sichtbare Seite des Druckmediums (einschließlich der Mitte)
mit beiden Händen, und ziehen Sie es vorsichtig aus dem Gerät heraus.
5. Setzen Sie nach dem Entfernen der gestauten Druckmedien die Bildtrommel wieder ein,
und schließen Sie die obere Abdeckung sowie die Scannereinheit.
6. Bringen Sie die Hebel der Fixiereinheit wieder in ihre ursprüngliche Position (oben).
Nach dem Beseitigen des Druckmedienstaus müssen Sie das Gerät unter Umständen ausund wieder einschalten.
Hinweis
Wenn Sie neue Druckmedien einlegen, nehmen Sie zuerst alle vorhandenen Medien aus
dem Zufuhrfach, richten Sie den Stapel mit den neuen Druckmedien gerade aus, legen Sie
den Stapel in das Fach ein, und passen Sie die Papierführungen an.
So beseitigen Sie Medienstaus im Ausgabebereich
Wenn der Stau dort auftritt, wo die Druckmedien das Gerät verlassen, führen Sie folgende
Schritte durch.
VORSICHT
Entfernen Sie die gestauten Druckmedien auf keinen Fall mit einem scharfen oder spitzen
Gegenstand, wie z. B. einem Kugelschreiber oder einer Schere.
1. Drücken Sie die Scanner-Entriegelungstaste, um die Scannereinheit zu öffnen. Öffnen
Sie anschließend auch die obere Abdeckung.
2. Öffnen Sie die hintere Ausgabeklappe an der Rückseite des Geräts, und drücken Sie die
Hebel der Fixiereinheit nach unten.
Durch das Lösen der Hebel wird der Druck auf die Walzen verringert, und Sie können
die gestauten Seiten leichter entfernen.
252
Kapitel 14 Fehlerbehebung
DEWW
3. Greifen Sie mit beiden Händen die Vorderkante des gestauten Druckmediums, und
ziehen Sie es vorsichtig durch das Ausgabefach aus dem Gerät.
4. Bringen Sie die Hebel der Fixiereinheit wieder in ihre ursprüngliche Position (oben), und
schließen Sie die hintere Ausgabeklappe.
5. Schließen Sie die obere Abdeckung und die Scannereinheit.
Hinweis
Wenn Sie das Gerät vor der Beseitigung des Druckmedienstaus ausgeschaltet haben,
schalten Sie es wieder ein, und starten Sie den Druck- oder Kopierauftrag erneut.
Wenn sich der Stau nicht beseitigen lässt, weil sich die Medien zu weit im Gerät befinden,
müssen Sie die Fixiereinheit entfernen. Führen Sie dazu folgende Schritte aus:
1. Schalten Sie das Gerät aus, und ziehen Sie den Netzstecker ab.
2. Drehen Sie die Verriegelungen an der Fixiereinheit in die geöffnete Stellung.
3. Fassen Sie die Fixiereinheit an den Griffen, und ziehen Sie sie aus dem Gerät.
VORSICHT
Die Bauteile an der Innenseite der Fixiereinheit sind sehr heiß. Berühren Sie diese Teile
nicht, es könnte sonst zu Verbrennungen kommen.
4. Greifen Sie mit beiden Händen nach den gestauten Druckmedien, und ziehen Sie sie
langsam und gleichmäßig aus dem Gerät heraus. Setzen Sie die Fixiereinheit
anschließend vorsichtig wieder ein, und schließen Sie die Verriegelungen.
5. Schließen Sie das Netzkabel wieder an, und schalten Sie das Gerät ein.
Medienstaus im automatischen Vorlageneinzug (ADF)
Gelegentlich tritt bei einem Kopier-, Scan- oder Faxauftrag ein Medienstau auf.
DEWW
Beseitigen von Medienstaus
253
Auf dem Bedienfeld wird dann die Meldung Dokumentstau Beheben, laden angezeigt. Der
Stau kann folgende Ursachen haben:
●
Die Druckmedien wurden nicht richtig in den automatischen Vorlageneinzug eingelegt,
oder es wurden zu viele Druckmedien eingelegt (siehe So legen Sie Vorlagen in den
automatischen Vorlageneinzug (ADF) ein).
●
Die verwendeten Medien entsprechen nicht den Spezifikationen von HP. Weitere
Informationen finden Sie unter Medienspezifikationen.
So beseitigen Sie einen Medienstau im automatischen Vorlageneinzug
1. Öffnen Sie die Abdeckung des automatischen Vorlageneinzugs.
Hinweis
Vergewissern Sie sich, dass alle Transportsicherungen vom Vorlageneinzug entfernt wurden.
2. Nehmen Sie die Reinigungseinheit aus dem Gerät. Heben Sie die Einheit mit beiden
Händen an den Griffen an, bis sie sich löst. Drehen Sie die Einheit, heben Sie sie
heraus, und stellen Sie sie beiseite.
3. Schieben Sie den grünen Hebel nach oben, und drehen Sie den Einzugsmechanismus,
bis er geöffnet bleibt.
4. Versuchen Sie, die Seite vorsichtig herauszuziehen, ohne dass sie zerreißt. Wenn ein
Widerstand spürbar ist, fahren Sie mit dem nächsten Schritt fort.
254
Kapitel 14 Fehlerbehebung
DEWW
5. Öffnen Sie die Abdeckung des automatischen Vorlageneinzugs, und lösen Sie die
Medien vorsichtig mit beiden Händen.
6. Wenn die Medien nicht mehr eingeklemmt sind, ziehen Sie sie vorsichtig in der
angegebenen Richtung heraus.
7. Schließen Sie die Abdeckung des Flachbettscanners.
8. Drücken Sie den grünen Hebel nach unten.
9. Setzen Sie die Reinigungseinheit wieder in das Gerät ein (siehe Abbildung). Drücken
Sie die beiden Laschen nach unten, bis die Einheit einrastet. Es ist äußerst wichtig, dass
die Reinigungseinheit ordnungsgemäß eingesetzt wird. Wenn sie falsch eingesetzt ist,
treten möglicherweise weitere Papierstaus auf.
DEWW
Beseitigen von Medienstaus
255
10. Schließen Sie die Abdeckung des automatischen Vorlageneinzugs.
256
Kapitel 14 Fehlerbehebung
DEWW
Druckprobleme
Probleme mit der Druckqualität
Gelegentlich können Probleme mit der Druckqualität auftreten. Die Informationen in den
folgenden Abschnitten helfen Ihnen bei der Erkennung und Behebung dieser Probleme.
Hinweis
Wenn Probleme beim Kopieren auftreten, lesen Sie den Abschnitt Kopierprobleme.
Verbessern der Druckqualität
Mit den Druckqualitätseinstellungen können Sie Probleme mit der Druckqualität vermeiden.
Druckqualitätseinstellungen
Die Druckqualitätseinstellungen wirken sich unter anderem darauf aus, wie hell oder dunkel
eine Seite ausgegeben wird und wie Grafiken gedruckt werden. Mit diesen Einstellungen
kann auch die Druckqualität für einen bestimmten Medientyp optimiert werden.
Sie können diese Einstellungen in den Geräteeigenschaften ändern und so an den
jeweiligen Druckauftrag anpassen. Folgende Einstellungen stehen je nach verwendetem
Druckertreiber zur Verfügung:
Hinweis
●
600 dpi
●
Benutzerdefiniert: Bei dieser Einstellung wird mit derselben Auflösung wie bei der
Standardeinstellung gedruckt, Sie können jedoch die Skalierungsmuster ändern.
Durch eine geänderte Auflösung ändert sich unter Umständen auch die Textformatierung.
So ändern Sie die Druckqualitätseinstellungen vorübergehend
Wenn Sie die Druckqualitätseinstellungen nur im verwendeten Programm ändern möchten,
rufen Sie in der betreffenden Anwendung die Geräteeigenschaften über die Menüoption
Druckereinrichtung auf.
So ändern Sie die Druckqualitätseinstellungen für alle weiteren Aufträge
Hinweis
Anleitungen für Macintosh-Computer finden Sie unter Drucken unter Mac OS.
Windows 98, Windows 2000 und Windows Me:
1. Klicken Sie in der Windows-Taskleiste auf Start, zeigen Sie auf Einstellungen, und
klicken Sie auf Drucker.
2. Klicken Sie mit der rechten Maustaste auf das Symbol des Geräts.
3. Klicken Sie auf Eigenschaften (unter Windows 2000 können Sie auch auf
Druckeinstellungen klicken).
4. Ändern Sie die Einstellungen, und klicken Sie auf OK.
Windows XP:
1. Klicken Sie in der Windows-Taskleiste auf Start, zeigen Sie auf Systemsteuerung, und
klicken Sie auf Drucker und Faxgeräte.
2. Klicken Sie mit der rechten Maustaste auf das Symbol des Geräts.
DEWW
Druckprobleme
257
3. Klicken Sie auf Eigenschaften oder auf Druckeinstellungen.
4. Ändern Sie die Einstellungen, und klicken Sie auf OK.
Erkennen und Beheben von Druckproblemen
Verwenden Sie die Prüfliste und die Symptomtabelle in diesem Abschnitt, um Probleme mit
der Druckqualität zu beheben.
Prüfliste für Druckqualitätsprobleme
Allgemeine Probleme mit der Druckqualität können anhand der folgenden Prüfliste behoben
werden:
1. Vergewissern Sie sich, dass das verwendete Papier oder die Druckmedien den
Spezifikationen entsprechen (siehe Medienspezifikationen). Grundsätzlich führt glatteres
Papier zu besseren Druckergebnissen.
2. Vergewissern Sie sich bei der Verwendung von Spezialmedien wie Etiketten,
Transparentfolien, Hochglanzpapier oder Briefkopfpapier, dass Sie die entsprechenden
Einstellungen vorgenommen haben (siehe Auswählen eines Typs oder Formats).
3. Drucken Sie am Gerät eine Konfigurationsseite und eine Verbrauchsmaterial-Statusseite
(siehe Informationsseiten).
●
Überprüfen Sie anhand der Verbrauchsmaterial-Statusseite, ob die Bildtrommel oder
die Druckpatronen fast oder ganz aufgebraucht sind. Für nicht von HP hergestellte
Druckpatronen werden keine Informationen zur Verfügung gestellt.
●
Wenn die Seiten nicht richtig gedruckt werden, ist das Problem auf die Hardware
zurückzuführen. Wenden Sie sich dann an den HP Kundenservice. Die
entsprechenden Informationen finden Sie unter Kundendienst und Unterstützung
oder in den Hinweisen zur Unterstützung, die Sie zusammen mit dem Gerät erhalten
haben.
4. Drucken Sie in HP Toolbox eine Testseite. Wenn die Seite gedruckt wird, ist das
Problem auf den Druckertreiber zurückzuführen. Versuchen Sie, den Druckauftrag über
den anderen Druckertreiber auszuführen. Wenn Sie z.B. den PCL 6-Druckertreiber
verwenden, drucken Sie über den PS-Druckertreiber.
●
Installieren Sie den PS-Treiber mit dem Assistenten für die Druckerinstallation im
Dialogfeld Drucker (oder unter Windows XP Drucker und Faxgeräte).
5. Drucken Sie das Dokument in einem anderen Programm. Wenn die Seite richtig
gedruckt wird, ist das Problem auf das zuvor verwendete Programm zurückzuführen.
6. Starten Sie den Computer neu, schalten Sie das Gerät aus und wieder ein, und führen
Sie den Druckauftrag erneut aus. Wenn das Problem weiterhin auftritt, fahren Sie wie
folgt fort:
258
●
Wenn das Problem alle gedruckten Seiten betrifft, machen Sie mit Abschnitt
Allgemeine Probleme mit der Druckqualität weiter.
●
Wenn das Problem nur in Farbe gedruckte Seiten betrifft, machen Sie mit Abschnitt
Probleme beim Drucken von Farbdokumenten weiter.
Kapitel 14 Fehlerbehebung
DEWW
Allgemeine Probleme mit der Druckqualität
In den folgenden Beispielen ist Papier im Letter-Format abgebildet, das mit der kurzen
Kante zuerst in das Gerät eingezogen wurde. Die gezeigten Probleme können bei allen
gedruckten Seiten auftreten. Dabei spielt es keine Rolle, ob in Farbe oder in Schwarzweiß
gedruckt wird. In der Tabelle sind die typischen Ursachen und Lösungen für jedes dieser
Beispiele aufgeführt.
Problem
Ursache
Lösung
Zu helle oder blasse Druckausgabe
Die Druckmedien entsprechen nicht
den Spezifikationen von HP.
Verwenden Sie Druckmedien, die den
HP Spezifikationen entsprechen (siehe
Medienspezifikationen).
In mindestens einer Druckpatrone ist
nur noch wenig Toner vorhanden.
Wenn Sie keine HP Originalpatronen
verwenden, werden auf dem
Bedienfeld und in HP Toolbox nicht die
entsprechenden Meldungen angezeigt.
Tauschen Sie die betreffenden
Druckpatronen aus (siehe
Austauschen von Druckpatronen).
Tonerflecken
DEWW
Wenn weder die Bildtrommel noch die
Druckpatronen fast oder ganz
verbraucht sind, nehmen Sie die
Druckpatronen einzeln nacheinander
heraus, und überprüfen Sie die darin
befindliche Tonerwalze auf Schäden.
Tauschen Sie die beschädigte
Druckpatrone dann aus.
Die Bildtrommel ist fast aufgebraucht.
Drucken Sie eine VerbrauchsmaterialStatusseite, um die verbleibende
Gebrauchsdauer zu überprüfen (siehe
Verbrauchsmaterial-Statusseite).
Wenn die Bildtrommel fast verbraucht
ist, tauschen Sie sie aus (siehe
Auswechseln der Bildtrommel).
Wenn sich die Stellen mit dem hellen
Druckbild auf der linken Blattseite
befinden, ist der Patronenwechsler
möglicherweise nicht richtig positioniert.
Wenden Sie sich an das HP Call
Center oder Ihren HP Partner, und
lassen Sie das Gerät warten.
Die Druckmedien entsprechen nicht
den Spezifikationen von HP.
Verwenden Sie Druckmedien, die den
HP Spezifikationen entsprechen (siehe
Medienspezifikationen).
Der Papierpfad muss gereinigt werden.
Reinigen Sie den Papierpfad. Die
entsprechenden Informationen finden
Sie unter Reinigen des Papierpfads
oder in der Online-Hilfe von HP Toolbox.
Druckprobleme
259
Problem
Ursache
Lösung
Fehlstellen
Möglicherweise ist nur ein einzelnes
Blatt beschädigt.
Drucken Sie den Auftrag erneut.
Der Feuchtigkeitsgehalt des Papiers ist
nicht gleichmäßig, oder es gibt feuchte
Stellen auf der Papieroberfläche.
Verwenden Sie anderes Papier, z.B.
hochwertiges Papier für
Farblaserdrucker (siehe
Medienspezifikationen).
Die gesamte Papiercharge ist
schadhaft. Die Verfahren zur
Herstellung von Druckmedien führen
unter Umständen dazu, dass Toner an
einigen Stellen nicht aufgenommen
wird.
Verwenden Sie anderes Papier, z.B.
hochwertiges Papier für
Farblaserdrucker (siehe
Medienspezifikationen).
Die Bildtrommel ist defekt.
Tauschen Sie die Bildtrommel aus
(siehe Auswechseln der Bildtrommel).
Wenn das Problem weiterhin auftritt,
wenden Sie sich an den
HP Kundenservice. Die
entsprechenden Informationen finden
Sie unter Kundendienst und
Unterstützung oder in den Hinweisen
zur Unterstützung, die Sie zusammen
mit dem Gerät erhalten haben.
Vertikale Linien oder Streifen auf der
Seite
Zu hohe Tonerdichte der
Hintergrundschattierung
260
Kapitel 14 Fehlerbehebung
Mindestens eine Druckpatrone enthält
nur noch wenig Toner oder ist defekt.
Wenn Sie keine HP Originalpatronen
verwenden, werden auf dem
Bedienfeld und in HP Toolbox nicht die
entsprechenden Meldungen angezeigt.
Tauschen Sie die betreffenden
Druckpatronen aus (siehe
Austauschen von Druckpatronen).
Die Bildtrommel ist fast aufgebraucht.
Tauschen Sie die Bildtrommel aus
(siehe Auswechseln der Bildtrommel).
Die Druckmedien entsprechen nicht
den Spezifikationen von HP.
Verwenden Sie anderes Papier mit
einem geringeren Gewicht (siehe
Medienspezifikationen).
Eine sehr trockene Luft (geringe
Luftfeuchtigkeit) kann zu einer
Verstärkung der
Hintergrundschattierung führen.
Überprüfen Sie die
Umgebungsbedingungen des Geräts.
In mindestens einer Druckpatrone ist
nur noch wenig Toner vorhanden.
Wenn Sie keine HP Originalpatronen
verwenden, werden auf dem
Bedienfeld und in HP Toolbox nicht die
entsprechenden Meldungen angezeigt.
Tauschen Sie die betreffenden
Druckpatronen aus (siehe
Austauschen von Druckpatronen).
Die Bildtrommel ist fast aufgebraucht.
Tauschen Sie die Bildtrommel aus
(siehe Auswechseln der Bildtrommel).
DEWW
Problem
Ursache
Lösung
verschmierter Toner
Die Druckmedien entsprechen nicht
den Spezifikationen von HP.
Verwenden Sie Druckmedien, die den
HP Spezifikationen entsprechen (siehe
Medienspezifikationen).
Wenn die Vorderkante des Papiers
verschmierten Toner aufweist, sind die
Druckmedienführungen verschmutzt,
oder es haben sich Fremdkörper im
Papierpfad angesammelt.
Reinigen Sie die Führungen und den
Papierpfad (siehe Reinigen des
Papierpfads).
Die Bildtrommel ist fast aufgebraucht.
Tauschen Sie die Bildtrommel aus
(siehe Auswechseln der Bildtrommel).
In der Bildtrommel ist ein Medienstau
aufgetreten.
Beseitigen Sie den Stau wie folgt:
1.
Nehmen Sie die Bildtrommel aus
dem Gerät (siehe Auswechseln
der Bildtrommel).
2.
Drehen Sie das schwarze Rad
(Sperre der Zugangsklappe), das
sich oben links auf der
Bildtrommel befindet, gegen den
Uhrzeigersinn.
3.
Öffnen Sie die schwarze
Zugangsklappe neben dem
grünen Griff oben an der
Bildtrommel.
4.
Entfernen Sie die Druckmedien
aus der Bildtrommel.
Hinweis
Berühren Sie beim Entfernen der
Medien auf keinen Fall den weißen
Überzug in der Bildtrommel, da
Fingerabdrücke zu einer
Beeinträchtigung der Druckqualität
führen können. Entfernen Sie ggf. die
Fingerabdrücke vorsichtig mit einem
fusselfreien Tuch.
DEWW
5.
Schließen Sie die Zugangsklappe,
und drehen Sie den
Sperrmechanismus im
Uhrzeigersinn.
6.
Setzten Sie die Bildtrommel
wieder in das Gerät ein.
Druckprobleme
261
Problem
Ursache
Lösung
Toner lässt sich durch Berührungen
leicht verwischen
Das Gerät ist nicht für das Drucken auf
dem verwendeten Medientyp
konfiguriert.
Öffnen Sie im Druckertreiber die
Registerkarte Papier, und geben Sie
mit der Option Typ ist den
verwendeten Medientyp an. Bei
Verwendung von schwerem Papier
wird die Druckgeschwindigkeit
möglicherweise verringert.
Die Druckmedien entsprechen nicht
den Spezifikationen von HP.
Verwenden Sie Druckmedien, die den
HP Spezifikationen entsprechen (siehe
Medienspezifikationen).
Der Papierpfad muss gereinigt werden.
Reinigen Sie das Gerät (siehe
Reinigen des Geräts).
Das Gerät ist nicht für das Drucken auf
dem verwendeten Medientyp
konfiguriert.
Öffnen Sie im Druckertreiber die
Registerkarte Papier, und geben Sie
mit der Option Typ ist die verwendete
Papiersorte an. Bei Verwendung von
schwerem Papier wird die
Druckgeschwindigkeit möglicherweise
verringert.
Interne Teile des Geräts sind mit Toner
verschmutzt.
Das Problem erledigt sich
wahrscheinlich nach einigen Seiten
von selbst.
Der Papierpfad muss gereinigt werden.
Reinigen Sie das Gerät (siehe
Reinigen des Geräts).
Die Bildtrommel ist fast aufgebraucht.
Tauschen Sie die Bildtrommel aus
(siehe Auswechseln der Bildtrommel).
Die Fixiereinheit ist beschädigt.
Wenden Sie sich dann an den
HP Kundenservice. Die
entsprechenden Informationen finden
Sie unter Kundendienst und
Unterstützung oder in den Hinweisen
zur Unterstützung, die Sie zusammen
mit dem Gerät erhalten haben.
Interne Teile des Geräts sind mit Toner
verschmutzt.
Das Problem erledigt sich
wahrscheinlich nach einigen Seiten
von selbst.
Der Papierpfad muss gereinigt werden.
Reinigen Sie das Gerät (siehe
Reinigen des Geräts).
Die Bildtrommel ist fast aufgebraucht.
Tauschen Sie die Bildtrommel aus
(siehe Auswechseln der Bildtrommel).
Die Fixiereinheit ist beschädigt.
Wenden Sie sich dann an den
HP Kundenservice. Die
entsprechenden Informationen finden
Sie unter Kundendienst und
Unterstützung oder in den Hinweisen
zur Unterstützung, die Sie zusammen
mit dem Gerät erhalten haben.
Fehldruckstellen in regelmäßigen
Abständen auf der bedruckten Seite
Fehldruckstellen in regelmäßigen
Abständen auf der unbedruckten Seite
262
Kapitel 14 Fehlerbehebung
DEWW
Problem
Ursache
Lösung
Verformte Zeichen auf der gedruckten
Seite
Die Druckmedien entsprechen nicht
den Spezifikationen von HP.
Verwenden Sie anderes Papier, z.B.
hochwertiges Papier für
Farblaserdrucker (siehe
Medienspezifikationen).
Wenn die verformten Zeichen
wellenförmig sind, muss der LaserScanner möglicherweise gewartet
werden.
Überprüfen Sie, ob das Problem auch
auf der Konfigurationsseite auftritt.
Wenden Sie sich in diesem Fall an den
HP Kundenservice. Die
entsprechenden Informationen finden
Sie unter Kundendienst und
Unterstützung oder in den Hinweisen
zur Unterstützung, die Sie zusammen
mit dem Gerät erhalten haben.
Das Gerät ist nicht für das Drucken auf
dem verwendeten Medientyp
konfiguriert.
Öffnen Sie im Druckertreiber die
Registerkarte Papier, und geben Sie
mit der Option Typ ist die verwendete
Papiersorte an. Bei Verwendung von
schwerem Papier wird die
Druckgeschwindigkeit möglicherweise
verringert.
Der Papierpfad verwellt die
Druckmedien.
Öffnen Sie die hintere Ausgabeklappe,
und drucken Sie über den geraden
Papierpfad.
Die Druckmedien entsprechen nicht
den Spezifikationen von HP.
Verwenden Sie anderes Papier, z.B.
hochwertiges Papier für
Farblaserdrucker (siehe
Medienspezifikationen).
Eine Wellung des Papiers kann durch
hohe Temperaturen und hohe
Luftfeuchtigkeit verursacht werden.
Überprüfen Sie die
Umgebungsbedingungen des Geräts.
Die Druckmedien wurden nicht richtig
eingelegt.
Vergewissern Sie sich, dass das
Papier bzw. die Druckmedien richtig
eingelegt sind und die Papierführungen
nicht zu locker oder zu fest am Stapel
anliegen (siehe Einlegen von Medien
in die Fächer).
Die Druckmedien entsprechen nicht
den Spezifikationen von HP.
Verwenden Sie anderes Papier, z.B.
hochwertiges Papier für
Farblaserdrucker (siehe
Medienspezifikationen).
Gedruckte Seiten sind gewellt
Text oder Grafiken sind auf der
gedruckten Seite schief
DEWW
Druckprobleme
263
Problem
Ursache
Lösung
Falten oder Knitterstellen auf der
gedruckten Seite
Die Druckmedien wurden nicht richtig
eingelegt.
Wenden Sie den Papierstapel im
Zufuhrfach, oder drehen Sie ihn um
180 Grad.
Achten Sie darauf, dass die
Druckmedien richtig eingelegt sind und
die Papierführungen nicht zu fest oder
zu lose am Stapel anliegen (siehe
Einlegen von Medien in die Fächer).
Tonerauftrag um die gedruckten
Zeichen
Ein oben auf der Seite in Schwarz
gedrucktes Bild wird weiter unten auf
derselben Seite wiederholt (in einem
grauen Bereich)
Die Druckmedien entsprechen nicht
den Spezifikationen von HP.
Verwenden Sie anderes Papier, z.B.
hochwertiges Papier für
Farblaserdrucker (siehe
Medienspezifikationen).
Der Papierpfad verwellt die
Druckmedien.
Öffnen Sie die hintere Ausgabeklappe,
und drucken Sie über den geraden
Papierpfad.
Die Druckmedien wurden nicht richtig
eingelegt.
Wenden Sie den Papierstapel im Fach.
Wenn Tonerpunkte um Textzeichen
herum Konturen bilden, weist das
Papier unter Umständen einen hohen
Oberflächenwiderstand auf.
Verwenden Sie anderes Papier, z.B.
hochwertiges Papier für
Farblaserdrucker (siehe
Medienspezifikationen).
Die Einstellungen in der Software
wirken sich auf den Druck aus.
Ändern Sie im Programm die Helligkeit
des Bereichs, in dem das wiederholte
Bild gedruckt wird.
Drehen Sie die ganze Seite im
Programm um 180 Grad, damit das
hellere Bild zuerst gedruckt wird.
Die Reihenfolge der Bilder wirkt sich
auf den Druck aus.
Ändern Sie die Reihenfolge, in der die
Bilder gedruckt werden. Drucken Sie
beispielsweise das hellere Bild oben
auf der Seite und das dunklere Bild
weiter unten.
Ein Überspannungsschutz wirkt sich
störend auf das Gerät aus.
Wenn das Problem erst später in
einem Druckauftrag auftritt, schalten
Sie das Gerät für ca. 10 Minuten aus.
Schalten Sie es anschließend wieder
ein, und starten Sie den Druckauftrag
erneut.
Probleme beim Drucken von Farbdokumenten
In diesem Abschnitt werden Probleme beschrieben, die beim Drucken in Farbe auftreten
können.
264
Kapitel 14 Fehlerbehebung
DEWW
Problem
Ursache
Obwohl das Dokument in
Farbe gedruckt werden soll,
wird es nur in Schwarzweiß
gedruckt.
Der Farbmodus wurde im
Wählen Sie den Farbmodus
Softwareprogramm oder im
statt des Graustufenmodus aus.
Druckertreiber nicht ausgewählt.
Eine oder mehrere Farben
werden nicht oder falsch
gedruckt.
Eine Farbe wird nach dem
Einsetzen einer neuen
Druckpatrone unregelmäßig
gedruckt.
DEWW
Lösung
Im Programm ist nicht der
richtige Druckertreiber
ausgewählt.
Wählen Sie den richtigen
Druckertreiber aus.
Das Gerät ist nicht richtig
konfiguriert.
Drucken Sie eine
Konfigurationsseite. Wenn die
Konfigurationsseite nicht in
Farbe gedruckt wird, wenden
Sie sich an den
HP Kundenservice. Die
entsprechenden Informationen
finden Sie unter Kundendienst
und Unterstützung oder in den
Hinweisen zur Unterstützung,
die Sie zusammen mit dem
Gerät erhalten haben.
Die Schutzfolie befindet sich
noch auf den Druckpatronen.
Vergewissern Sie sich, dass
die Schutzfolie vollständig von
den Druckpatronen abgezogen
ist.
Die Druckmedien entsprechen
nicht den Spezifikationen
von HP.
Verwenden Sie anderes
Papier, z.B. hochwertiges
Papier für Farblaserdrucker
(siehe Medienspezifikationen).
Das Gerät wird in einer zu
feuchten Umgebung betrieben.
Überprüfen Sie, ob die
Umgebung des Geräts den
Spezifikationen für die
Luftfeuchtigkeit entspricht.
In mindestens einer
Druckpatrone ist nur noch
wenig Toner vorhanden. Wenn
Sie keine HP Originalpatronen
verwenden, werden auf dem
Bedienfeld und in HP Toolbox
nicht die entsprechenden
Meldungen angezeigt.
Tauschen Sie die betreffenden
Druckpatronen aus (siehe
Austauschen von
Druckpatronen).
Möglicherweise enthält eine
andere Druckpatrone nur noch
wenig Toner. Bei Verwendung
einer nicht von
HP hergestellten Druckpatrone
erhalten Sie keine
Benachrichtigung, wenn die
Patrone fast verbraucht oder
leer ist.
Überprüfen Sie am Bedienfeld
oder in HP Toolbox, ob eine
fast aufgebrauchte
Druckpatrone gemeldet wird,
und tauschen Sie diese ggf. aus.
Die Druckpatronen wurden
nicht richtig eingesetzt.
Nehmen Sie die Druckpatrone
für die fehlerhaft gedruckte
Farbe heraus, und setzen Sie
sie erneut ein.
Druckprobleme
265
Problem
Ursache
Lösung
Die Farben auf der gedruckten
Seite entsprechen nicht den
Farben auf dem Bildschirm.
Die Farben auf dem
Computerbildschirm
unterscheiden sich von den
Farben der Druckausgabe.
Öffnen Sie im Druckertreiber
die Registerkarte Farbe, und
aktivieren Sie die Option
Bildschirmanpassung.
Der Druckertreiber wirkt sich
auf den Farbdruck aus.
Drucken Sie aus einem
anderen Programm oder über
einen der anderen
Druckertreiber. Wenn Sie z.B.
den PCL 6-Druckertreiber
verwenden, drucken Sie nun
über den PS-Druckertreiber.
Wenn sehr helle oder sehr
dunkle Bildschirmfarben nicht
gedruckt werden, interpretiert
das Programm möglicherweise
sehr helle Farben als Weiß und
sehr dunkle Farben als Schwarz.
Falls dies der Fall ist,
verwenden Sie keine sehr
hellen oder sehr dunklen
Farben.
Die Druckmedien entsprechen
nicht den Spezifikationen
von HP.
Verwenden Sie anderes
Papier, z.B. hochwertiges
Papier für Farblaserdrucker
(siehe Medienspezifikationen).
Die Druckmedien sind zu rau.
Verwenden Sie glattes Papier,
wie z.B. hochwertiges Papier
für Farblaserdrucker.
Grundsätzlich führen glattere
Druckmedien zu besseren
Druckergebnissen (siehe
Medienspezifikationen).
Die Oberfläche der gedruckten
Farbseite ist uneinheitlich.
Probleme mit der Medienzufuhr
Verwenden Sie die Informationen in diesem Abschnitt, wenn Probleme mit der Papierzufuhr
des Geräts auftreten.
Richtlinien für Druckmedien
266
●
Die besten Ergebnisse werden mit Papier von hochwertiger Qualität erzielt, das keine
Einschnitte, Kerben, Risse, Flecken, losen Partikel, Staubpartikel, Knicke, Lücken,
Heftklammern sowie gerollten oder umgeknickten Kanten aufweist.
●
Für Farbausdrucke von höchster Qualität sollten Sie glatte Papiersorten verwenden.
Grundsätzlich führen glattere Druckmedien zu besseren Druckergebnissen Weitere
Informationen finden Sie unter Medienspezifikationen.
●
Wenn Sie nicht sicher sind, welche Papiersorte Sie gerade einlegen (z.B.
Schreibmaschinen- oder Recyclingpapier), lesen Sie die entsprechenden Hinweise auf
der Verpackung.
Kapitel 14 Fehlerbehebung
DEWW
VORSICHT
●
Verwenden Sie keine Druckmedien, die nur für Tintenstrahldrucker bestimmt sind.
Verwenden Sie für LaserJet Farbdrucker geeignete Druckmedien.
●
Verwenden Sie kein Briefkopfpapier, das mit wärmeempfindlicher Tinte bedruckt wurde,
wie sie beispielsweise bei einigen Arten der Thermografie verwendet wird.
●
Verwenden Sie kein geprägtes Briefkopfpapier.
●
Der Toner wird mit Hitze und Druck auf dem Papier fixiert. Farbiges Papier und
vorgedruckte Formulare müssen deshalb mit einer Tinte bedruckt sein, die für diese
Fixiertemperatur (210 °C bzw. 410 °F für 0,2 Sekunden) ausgelegt ist.
Wenn Sie sich nicht an diese Richtlinien halten, kann es zu Papierstaus oder zu einer
Beschädigung des Geräts kommen.
Probleme mit Druckmedien
Die folgenden Papierprobleme können zu Problemen mit der Druckqualität, Papierstaus
oder Schäden am Gerät führen.
Problem
Ursache
Lösung
Schlechte Druckqualität oder
Tonerhaftung
Das Papier ist zu feucht, zu
rau, zu schwer oder zu glatt,
oder es ist strukturiert oder
stammt aus einer fehlerhaften
Papiercharge.
Drucken Sie auf einer anderen
Papiersorte mit einem
Glättegrad zwischen 100 und
250 Sheffield und einem
Feuchtigkeitsgehalt von 4 bis
6 Prozent.
Fehlstellen, Papierstau,
gewellte Druckmedien
Das Papier wurde nicht
ordnungsgemäß gelagert.
Lagern Sie das Papier flach in
seiner
feuchtigkeitsabweisenden
Verpackung.
Vorder- und Rückseite des
Papiers unterscheiden sich
voneinander.
Drehen Sie das Papier um.
Das Papier ist zu feucht, weist
eine falsche Faserlage oder
eine kurzfaserige Struktur auf.
Öffnen Sie das hintere
Ausgabefach, oder verwenden
Sie langfaseriges Papier.
Vorder- und Rückseite des
Papiers unterscheiden sich
voneinander.
Drehen Sie das Papier um.
Das Papier hat Ausschnitte
oder Perforationen.
Verwenden Sie Papier ohne
Ausschnitte oder Perforationen.
Übermäßiges Wellen des
Papiers
Papierstau oder Schäden am
Gerät
DEWW
Druckprobleme
267
268
Problem
Ursache
Lösung
Einzugsprobleme
Das Papier hat ausgefranste
Kanten.
Verwenden Sie hochwertiges
Papier, das für
Farblaserdrucker geeignet ist.
Vorder- und Rückseite des
Papiers unterscheiden sich
voneinander.
Drehen Sie das Papier um.
Das Papier ist zu feucht, zu
rau, zu schwer oder zu glatt,
weist eine falsche Faserlage
oder eine kurzfaserige Struktur
auf, oder es ist strukturiert oder
stammt aus einer fehlerhaften
Papiercharge.
Drucken Sie auf einer anderen
Papiersorte mit einem
Glättegrad zwischen 100 und
250 Sheffield und einem
Feuchtigkeitsgehalt von 4 bis
6 Prozent.
Das Druckbild ist schief
Die Papierführungen sind nicht
richtig eingestellt.
Nehmen Sie alle Druckmedien
aus dem Zufuhrfach heraus,
richten Sie den Stapel aus, und
legen Sie dann die
Druckmedien erneut in das
Zufuhrfach ein. Stellen Sie die
Führungen auf die Breite und
Länge der verwendeten
Druckmedien ein, und führen
Sie den Druckauftrag erneut
aus.
Mehrere Blätter werden
gleichzeitig eingezogen
Sie haben zu viele
Druckmedien in das Fach
eingelegt.
Nehmen Sie einen Teil der
Druckmedien aus dem
Zufuhrfach heraus (siehe
Einlegen von Medien in die
Fächer).
Die Druckmedien sind
verknittert, faltig oder
beschädigt.
Vergewissern Sie sich, dass
die Druckmedien nicht
verknittert, faltig oder
beschädigt sind. Verwenden
Sie Druckmedien aus einer
anderen oder neuen Packung.
Kapitel 14 Fehlerbehebung
Öffnen Sie das hintere
Ausgabefach, oder verwenden
Sie langfaseriges Papier.
DEWW
Problem
Ursache
Lösung
Aus dem Zufuhrfach werden
keine Druckmedien eingezogen.
Das Gerät befindet sich im
manuellen Zufuhrmodus.
●
Wenn auf dem Bedienfeld
die Meldung Manuelle
Zufuhr angezeigt wird,
drücken Sie die Taste
EINGABE, um den
Druckvorgang zu starten.
●
Vergewissern Sie sich,
dass sich das Gerät nicht
im manuellen
Zufuhrmodus befindet, und
drucken Sie den Auftrag
erneut.
Die Einzugswalze ist
verschmutzt oder beschädigt.
Wenden Sie sich dann an den
HP Kundenservice. Die
entsprechenden Informationen
finden Sie unter Kundendienst
und Unterstützung oder in den
Hinweisen zur Unterstützung,
die Sie zusammen mit dem
Gerät erhalten haben.
Die Papierlängenverstellung in
Fach 2 (nur HP Color LaserJet
2840 All-in-One) ist auf größere
Druckmedien als die
eingelegten Medien eingestellt.
Stellen Sie die
Papierlängenverstellung richtig
ein.
Leistungsprobleme
Wenn das Gerät leere Seiten ausgibt oder überhaupt nicht druckt, befolgen Sie die
Anleitungen in diesem Abschnitt.
DEWW
Problem
Ursache
Lösung
Die Seiten werden zwar
ausgegeben, sind aber nicht
bedruckt
Die Schutzfolie befindet sich
noch auf den Druckpatronen.
Vergewissern Sie sich, dass
die Schutzfolie vollständig von
den Druckpatronen abgezogen
ist.
Das Dokument kann auch leere
Seiten enthalten.
Überprüfen Sie, ob auf allen
Seiten des Dokuments etwas
gedruckt werden soll.
Das Gerät weist eine
Funktionsstörung auf.
Überprüfen Sie das Gerät,
indem Sie eine
Konfigurationsseite drucken
(siehe Konfigurationsseite).
Druckprobleme
269
Problem
Ursache
Lösung
Die Seiten werden sehr
langsam gedruckt
Wenn Sie in Farbe drucken,
wird der Auftrag langsamer
ausgegeben.
Wenn Sie keine Farben
benötigen, stellen Sie im
Treiber den Graustufendruck
ein (siehe Drucken in
Graustufen).
Bei bestimmten Medien wird
der Druckauftrag langsamer
ausgegeben.
Verwenden Sie einen anderen
Druckmedientyp.
Die Druckmedien werden nicht
richtig eingezogen
(siehe Probleme mit der
Medienzufuhr).
Die Druckmedien sind im Gerät
gestaut.
Beseitigen Sie den Stau (siehe
Beseitigen von Medienstaus).
Das USB-Kabel ist beschädigt
oder falsch angeschlossen.
●
Ziehen Sie das USB-Kabel
an beiden Enden ab, und
schließen Sie es wieder an.
●
Drucken Sie einen Auftrag,
der vorher problemlos
ausgeführt werden konnte.
●
Verwenden Sie ein
anderes USB-Kabel, und
starten Sie den
Druckauftrag erneut.
Seiten werden nicht bedruckt
An den USB-Anschluss sind
noch weitere Geräte
angeschlossen.
270
Kapitel 14 Fehlerbehebung
Der USB-Anschluss kann nicht
von mehreren Geräten
gemeinsam genutzt werden.
Wenn Sie ein externes
Festplattenlaufwerk oder einen
Netzwerkumschalter an
demselben Anschluss wie das
Gerät angeschlossen haben,
kann es zu einem
Gerätekonflikt kommen. In
diesem Fall müssen Sie das
andere Gerät entfernen oder
mit einem anderen USBAnschluss des Computers
verbinden, damit Sie drucken
können.
DEWW
Scanprobleme
Dieser Abschnitt hilft Ihnen bei der Erkennung und Behebung von Problemen beim Scannen.
Probleme mit dem gescannten Bild
Die folgende Tabelle unterstützt Sie bei der Behebung von Problemen mit dem gescannten
Bild.
DEWW
Scanprobleme
271
Problem
Ursache
Lösung
Die Qualität des gescannten Bildes ist
schlecht
Die Vorlage ist ein Nachdruck eines
Fotos oder Bildes.
●
Verkleinern Sie das Bild nach dem
Scannen, um die Muster zu
beseitigen.
●
Drucken Sie das gescannte Bild,
um zu prüfen, ob die Qualität der
Druckausgabe besser ist.
●
Vergewissern Sie sich, dass die
richtige Auflösungs- und
Farbeinstellung für den
Scanauftrag ausgewählt ist (siehe
Auflösungs- und
Farbeinstellungen beim Scannen).
●
Die besten Ergebnisse werden
erzielt, wenn Sie zum Scannen
den Flachbettscanner und nicht
den automatischen
Vorlageneinzug verwenden.
●
Ändern Sie die
Anzeigeeinstellungen auf dem
Computer so, dass mehr Farben
(oder Graustufen) auf dem
Bildschirm angezeigt werden.
Normalerweise können Sie diese
Änderung in der WindowsSystemsteuerung unter Anzeige
vornehmen.
●
Wählen Sie in der
Scannersoftware eine andere
Auflösungs- und Farbeinstellung
aus (siehe Auflösungs- und
Farbeinstellungen beim Scannen).
Auf dem Bildschirm wird die
Scanqualität des Auftrags nicht richtig
dargestellt.
272
Kapitel 14 Fehlerbehebung
Die Vorlage wurde nicht richtig
eingelegt.
Stellen Sie die Medienführungen richtig
ein, wenn Sie Vorlagen in den
automatischen Vorlageneinzug
einlegen (siehe So legen Sie Vorlagen
in den automatischen Vorlageneinzug
(ADF) ein).
Der Scanner ist verschmutzt.
Reinigen Sie den Scanner (siehe So
wird das Vorlagenglas gereinigt).
Die Grafikeinstellungen sind nicht für
den Scanauftrag geeignet.
Ändern Sie die Grafikeinstellungen
(siehe Auflösungs- und
Farbeinstellungen beim Scannen).
DEWW
Problem
Ursache
Lösung
Ein Teil des Bildes wurde nicht
gescannt.
Die Vorlage wurde nicht richtig
eingelegt.
Stellen Sie die Medienführungen richtig
ein, wenn Sie Vorlagen in den
automatischen Vorlageneinzug
einlegen (siehe So legen Sie Vorlagen
in den automatischen Vorlageneinzug
(ADF) ein).
Bei einem farbigen Hintergrund können
sich die Bilder im Vordergrund
gelegentlich zu stark mit dem
Hintergrund vermischen.
Ändern Sie die Einstellungen vor dem
Scannen, oder verbessern Sie die
Bildqualität nach dem Scannen (siehe
Auflösungs- und Farbeinstellungen
beim Scannen).
Die Vorlage ist länger als 381 mm.
Die maximal zulässige Vorlagenlänge
beim Scannen über den automatischen
Vorlageneinzug beträgt 381 mm. Wenn
eine Seite länger ist, wird der
Scanvorgang unterbrochen (Kopien
können länger sein).
VORSICHT
Ziehen Sie die Vorlage nicht aus dem
automatischen Vorlageneinzug heraus.
Dies kann zu einer Beschädigung des
Scanners und/oder der Vorlage führen
(siehe Medienstaus im automatischen
Vorlageneinzug (ADF)).
DEWW
Die Vorlage ist zu klein.
Das kleinste im Flachbettscanner
zulässige Format beträgt 25 x 25 mm.
Das kleinste im Vorlageneinzug
unterstützte Format beträgt 127 x 127
mm. Die Vorlage hat sich verklemmt
(siehe Medienstaus im automatischen
Vorlageneinzug (ADF)).
Das Medienformat ist falsch eingestellt.
Überprüfen Sie in den
Scaneinstellungen, ob das
Medienformat groß genug für das zu
scannende Dokument ist (siehe
Auflösungs- und Farbeinstellungen
beim Scannen).
Scanprobleme
273
Problem
Ursache
Lösung
Der Scanvorgang dauert zu lange
Die Auflösung oder Farbtiefe ist zu
hoch eingestellt.
Ändern Sie die Auflösung und
Farbtiefe entsprechend dem
Scanauftrag (siehe Auflösungs- und
Farbeinstellungen beim Scannen).
Die Software ist für das Scannen in
Farbe konfiguriert.
In der Standardeinstellung ist die
Option zum Scannen in Farbe
ausgewählt. Die Scanaufträge dauern
dann länger, auch wenn eine
Schwarzweißvorlage gescannt wird.
Beim Importieren von Bildern über
TWAIN oder WIA können Sie
festlegen, dass Vorlagen in Graustufen
oder Schwarzweiß gescannt werden.
Genaue Informationen hierzu finden
Sie in der Online-Hilfe der
Gerätesoftware.
Vor dem Scannen wurde ein Druckoder Kopierauftrag gestartet.
Wenn vor dem Scannen bereits ein
Druck- oder Kopierauftrag gesendet
wurde, wird der Scanvorgang
ausgeführt, sofern aktuell keine
anderen Scanaufträge vorliegen. Das
Scannen kann jedoch länger dauern,
da Drucker und Scanner den
Arbeitsspeicher gemeinsam verwenden.
Probleme mit der Scanqualität
In diesem Abschnitt finden Sie Informationen zum Verbessern der Scanqualität durch das
Vermeiden bzw. Beheben von Problemen.
Vermeiden von Problemen
Mit den folgenden einfachen Maßnahmen können Sie die Scanqualität verbessern.
274
●
Verwenden Sie zum Scannen den Flachbettscanner und nicht das Zufuhrfach des
automatischen Vorlageneinzugs.
●
Verwenden Sie Vorlagen von hoher Qualität.
●
Legen Sie die Medien richtig ein. Falsch eingelegte Medien können verrutschen und zu
unscharfen Druckbildern führen. Entsprechende Anleitungen finden Sie unter Einlegen
von Medien in die Fächer.
●
Ändern Sie die Softwareeinstellungen entsprechend der zu scannenden Vorlage.
Weitere Informationen finden Sie unter Auflösungs- und Farbeinstellungen beim Scannen.
●
Wenn das Gerät häufig mehrere Seiten zugleich einzieht, muss möglicherweise der
Trennsteg ersetzt werden. Wenden Sie sich dann an den HP Kundenservice. Die
entsprechenden Informationen finden Sie unter Kundendienst und Unterstützung oder in
den Hinweisen zur Unterstützung, die Sie zusammen mit dem Gerät erhalten haben.
●
Verwenden Sie bzw. fertigen Sie ein Trägerblatt zum Schutz der Vorlagen an.
Kapitel 14 Fehlerbehebung
DEWW
Probleme mit der Scanqualität
Problem
Ursache
Lösung
Leere Seiten
Die Vorlage wurde verkehrt
herum eingelegt.
Wenn Sie den automatischen
Vorlageneinzug verwenden,
legen Sie die Vorlagen mit der
Vorderkante zuerst in das
Zufuhrfach ein. Achten Sie
darauf, dass die bedruckten
Seiten nach oben zeigen und
das erste zu scannende Blatt
obenauf liegt.
Legen Sie die Vorlage mit der
bedruckten Seite nach unten in
den Flachbettscanner ein. Die
linke obere Ecke des
Dokuments muss an der
rechten unteren Ecke des
Vorlagenglases anliegen.
DEWW
Zu helle oder zu dunkle Scans
Die Auflösung und Farbtiefe ist
nicht richtig eingestellt.
Vergewissern Sie sich, dass
die richtige Auflösungs- und
Farbeinstellung ausgewählt ist
(siehe Auflösungs- und
Farbeinstellungen beim
Scannen).
Unerwünschte Linien
Das Vorlagenglas ist mit Tinte,
Klebstoff, Korrekturflüssigkeit
oder einer anderen Substanz
beschmutzt.
Reinigen Sie die Oberfläche
des Flachbettscanners (siehe
So wird das Vorlagenglas
gereinigt).
Der automatische
Vorlageneinzug ist verschmutzt.
Reinigen Sie den
automatischen Vorlageneinzug
(siehe So wird das
Vorlagenglas gereinigt).
Schwarze Punkte oder Streifen
Das Vorlagenglas ist mit Tinte,
Klebstoff, Korrekturflüssigkeit
oder einer anderen Substanz
beschmutzt.
Reinigen Sie die Oberfläche
des Flachbettscanners (siehe
So wird das Vorlagenglas
gereinigt).
Unscharfer Text
Die Auflösung und Farbtiefe ist
nicht richtig eingestellt.
Vergewissern Sie sich, dass
die richtige Auflösungs- und
Farbeinstellung ausgewählt ist
(siehe Auflösungs- und
Farbeinstellungen beim
Scannen).
Scanprobleme
275
Kopierprobleme
Dieser Abschnitt hilft Ihnen bei der Erkennung und Behebung von Problemen beim Kopieren.
Vermeiden von Problemen
Mit den folgenden einfachen Maßnahmen können Sie die Kopierqualität verbessern:
Hinweis
●
Kopieren Sie Dokumente über den Flachbettscanner. Dadurch weist die Kopie eine
höhere Qualität als beim Kopieren über den automatischen Vorlageneinzug auf.
●
Verwenden Sie Vorlagen von guter Qualität.
●
Legen Sie die Medien richtig ein. Falsch eingelegte Medien können verrutschen und zu
unscharfen Druckbildern sowie Problemen bei der optischen Zeichenerkennung führen.
Entsprechende Anleitungen finden Sie unter Einlegen von Vorlagen zum Scannen.
●
Verwenden Sie bzw. fertigen Sie ein Trägerblatt zum Schutz der Vorlagen an.
Vergewissern Sie sich, dass die Medien den HP Spezifikationen entsprechen. Wenn die
Medien den HP Spezifikationen entsprechen, deuten wiederholt auftretende Zufuhrprobleme
auf Abnutzungserscheinungen des Kopierer/Scanner-Trennstegs hin. Wenden Sie sich dann
an den HP Kundenservice. Die entsprechenden Informationen finden Sie unter
Kundendienst und Unterstützung oder in den Hinweisen zur Unterstützung, die Sie
zusammen mit dem Gerät erhalten haben.
Probleme mit der Kopierqualität
276
Problem
Ursache
Lösung
Fehlende oder blasse Bilder
In mindestens einer
Druckpatrone ist nur noch
wenig Toner vorhanden.
Tauschen Sie die betreffenden
Druckpatronen aus (siehe
Austauschen von
Druckpatronen).
Die Vorlage hat eine schlechte
Qualität.
Wenn die Vorlage zu hell oder
beschädigt ist, kann dies auf
der Kopie unter Umständen
nicht ausgeglichen werden,
auch wenn Sie die
Kontrasteinstellung
entsprechend ändern.
Verwenden Sie möglichst eine
Vorlage mit besserer Qualität.
Die Vorlage hat einen farbigen
Hintergrund.
Bei einem farbigen Hintergrund
vermischen sich die Bilder im
Vordergrund möglicherweise
zu stark mit dem Hintergrund,
oder der Hintergrund selbst
wird in einer anderen
Schattierung dargestellt.
Verwenden Sie möglichst eine
Vorlage ohne farbigen
Hintergrund.
Kapitel 14 Fehlerbehebung
DEWW
Problem
Ursache
Lösung
Vertikale weiße oder blasse
Streifen
Die Druckmedien entsprechen
nicht den Spezifikationen
von HP.
Verwenden Sie Druckmedien,
die den HP Spezifikationen
entsprechen (siehe
Medienspezifikationen).
In mindestens einer
Druckpatrone ist nur noch
wenig Toner vorhanden.
Tauschen Sie die betreffenden
Druckpatronen aus (siehe
Austauschen von
Druckpatronen).
Fach 1 ist nicht richtig
eingesetzt.
Vergewissern Sie sich, dass
Fach 1 richtig eingesetzt ist.
Das Vorlagenglas des
Flachbettscanners oder der
automatische Vorlageneinzug
ist verschmutzt.
Reinigen Sie das Vorlagenglas
des Flachbettscanners oder
des automatischen
Vorlageneinzugs (siehe So
wird das Vorlagenglas
gereinigt).
Die lichtempfindliche Trommel
in der Druckpatrone wurde
verkratzt.
Setzen Sie eine neue
HP Druckpatrone ein (siehe
Austauschen von
Druckpatronen).
Schwarze Punkte oder Streifen
Der automatische
Vorlageneinzug oder der
Flachbettscanner ist
möglicherweise mit Tinte,
Klebstoff, Korrekturflüssigkeit
oder einer anderen
unerwünschten Substanz
verschmutzt.
Reinigen Sie das Gerät (siehe
Reinigen des Geräts).
Zu helle oder zu dunkle Kopien
Die Einstellungen im
Druckertreiber oder in der
Gerätesoftware sind falsch
konfiguriert.
Überprüfen Sie die
Qualitätseinstellungen (siehe
Anpassen der Kopierqualität).
Die Einstellungen im
Druckertreiber oder in der
Gerätesoftware sind falsch
konfiguriert.
Überprüfen Sie die
Qualitätseinstellungen (siehe
Anpassen der Kopierqualität).
Unerwünschte Linien
Unscharfer Text
DEWW
Weitere Informationen zum
Ändern der Einstellungen
finden Sie in der Online-Hilfe
der Gerätesoftware.
Weitere Informationen zum
Ändern der Einstellungen
finden Sie in der Online-Hilfe
der Gerätesoftware.
Kopierprobleme
277
Probleme mit der Medienzufuhr
Problem
Ursache
Lösung
Schlechte Druckqualität oder
Tonerhaftung
Das Papier ist zu feucht, zu
rau, zu schwer oder zu glatt,
oder es ist strukturiert oder
stammt aus einer fehlerhaften
Papiercharge.
Drucken Sie auf einer anderen
Papiersorte mit einem
Glättegrad zwischen 100 und
250 Sheffield und einem
Feuchtigkeitsgehalt von 4 bis
6 Prozent.
Fehlstellen, Papierstau,
gewellte Druckmedien
Das Papier wurde nicht
ordnungsgemäß gelagert.
Lagern Sie das Papier flach in
seiner
feuchtigkeitsabweisenden
Verpackung.
Vorder- und Rückseite des
Papiers unterscheiden sich
voneinander.
Drehen Sie das Papier um.
Das Papier ist zu feucht, weist
eine falsche Faserlage oder
eine kurzfaserige Struktur auf.
Öffnen Sie das hintere
Ausgabefach, oder verwenden
Sie langfaseriges Papier.
Vorder- und Rückseite des
Papiers unterscheiden sich
voneinander.
Drehen Sie das Papier um.
Papierstau oder Schäden am
Gerät
Das Papier hat Ausschnitte
oder Perforationen.
Verwenden Sie Papier ohne
Ausschnitte oder Perforationen.
Einzugsprobleme
Das Papier hat ausgefranste
Kanten.
Verwenden Sie hochwertiges
Papier, das für
Farblaserdrucker geeignet ist.
Vorder- und Rückseite des
Papiers unterscheiden sich
voneinander.
Drehen Sie das Papier um.
Das Papier ist zu feucht, zu
rau, zu schwer oder zu glatt,
weist eine falsche Faserlage
oder eine kurzfaserige Struktur
auf, oder es ist strukturiert oder
stammt aus einer fehlerhaften
Papiercharge.
Drucken Sie auf einer anderen
Papiersorte mit einem
Glättegrad zwischen 100 und
250 Sheffield und einem
Feuchtigkeitsgehalt von 4 bis
6 Prozent.
Übermäßiges Wellen des
Papiers
278
Kapitel 14 Fehlerbehebung
Öffnen Sie das hintere
Ausgabefach, oder verwenden
Sie langfaseriges Papier.
DEWW
Problem
Ursache
Lösung
Schiefes Druckbild
Die Papierführungen sind nicht
richtig eingestellt.
Nehmen Sie alle Druckmedien
aus dem Zufuhrfach heraus,
richten Sie den Stapel aus, und
legen Sie dann die
Druckmedien erneut in das
Zufuhrfach ein. Stellen Sie die
Führungen auf die Breite und
Länge der verwendeten
Druckmedien ein, und führen
Sie den Druckauftrag erneut
aus.
Mehrere Blätter werden
zugleich eingezogen.
Sie haben zu viele
Druckmedien in das Fach
eingelegt.
Nehmen Sie einen Teil der
Druckmedien aus dem
Zufuhrfach heraus (siehe
Einlegen von Medien in die
Fächer).
Die Druckmedien sind
verknittert, faltig oder
beschädigt.
Vergewissern Sie sich, dass
die Druckmedien nicht
verknittert, faltig oder
beschädigt sind. Verwenden
Sie Druckmedien aus einer
anderen oder neuen Packung.
Das Gerät befindet sich im
manuellen Zufuhrmodus.
●
Wenn auf dem Bedienfeld
die Meldung Manuelle
Zufuhr angezeigt wird,
drücken Sie die Taste
EINGABE, um den
Druckvorgang zu starten.
●
Vergewissern Sie sich,
dass sich das Gerät nicht
im manuellen
Zufuhrmodus befindet, und
drucken Sie den Auftrag
erneut.
Aus dem Zufuhrfach werden
keine Druckmedien eingezogen.
DEWW
Die Einzugswalze ist
verschmutzt oder beschädigt.
Wenden Sie sich dann an den
HP Kundenservice. Die
entsprechenden Informationen
finden Sie unter Kundendienst
und Unterstützung oder in den
Hinweisen zur Unterstützung,
die Sie zusammen mit dem
Gerät erhalten haben.
Die Papierlängenverstellung in
Fach 2 (nur HP Color LaserJet
2840 All-in-One) ist auf größere
Druckmedien als die
eingelegten Medien eingestellt.
Stellen Sie die
Papierlängenverstellung richtig
ein.
Kopierprobleme
279
Leistungsprobleme
Problem
Ursache
Lösung
Keine Kopienausgabe
Das Zufuhrfach ist leer.
Legen Sie Druckmedien in das
Gerät ein siehe Einlegen von
Vorlagen zum Scannen).
Die Vorlage wurde nicht richtig
eingelegt.
Legen Sie die Vorlage so in
den automatischen
Vorlageneinzug ein, dass die
kurze Kante nach vorne und
die zu scannende Seite nach
oben zeigt.
Legen Sie die Vorlage mit der
bedruckten Seite nach unten in
den Flachbettscanner ein. Die
linke obere Ecke des
Dokuments muss an der
rechten unteren Ecke des
Vorlagenglases anliegen.
Leere Kopien
Die Schutzfolie wurde nicht von
den Druckpatronen abgezogen.
Nehmen Sie die Druckpatronen
aus dem Gerät, ziehen Sie die
Versiegelung heraus, und
setzen Sie die Patronen wieder
ein.
Die Vorlage wurde nicht richtig
eingelegt.
Legen Sie die Vorlage so in
den automatischen
Vorlageneinzug ein, dass die
kurze Kante nach vorne und
die zu scannende Seite nach
oben zeigt.
Wenn Sie den
Flachbettscanner verwenden,
legen Sie die Vorlage mit der
bedruckten Seite nach unten
ein. Die linke obere Ecke des
Dokuments muss an der
rechten unteren Ecke des
Vorlagenglases anliegen.
Falsche Vorlage wurde kopiert
280
Kapitel 14 Fehlerbehebung
Die Druckmedien entsprechen
nicht den Spezifikationen
von HP.
Verwenden Sie Druckmedien,
die den HP Spezifikationen
entsprechen (siehe
Medienspezifikationen).
In mindestens einer
Druckpatrone ist nur noch
wenig Toner vorhanden.
Tauschen Sie die betreffenden
Druckpatronen aus (siehe
Austauschen von
Druckpatronen).
In den automatischen
Vorlageneinzug sind Vorlagen
eingelegt.
Vergewissern Sie sich, dass
der automatische
Vorlageneinzug leer ist.
DEWW
DEWW
Problem
Ursache
Lösung
Kopien werden verkleinert
Die Gerätesoftware ist so
konfiguriert, dass die
gescannten Dokumente
verkleinert werden.
Informationen zum Ändern der
Einstellungen finden Sie in der
Online-Hilfe von HP Toolbox.
Kopierprobleme
281
Faxprobleme
Dieser Abschnitt hilft Ihnen bei der Erkennung und Behebung von Problemen beim Faxen.
Probleme beim Faxempfang
Die Tabelle in diesem Abschnitt unterstützt Sie beim Beheben von Problemen, die beim
Empfangen von Faxen auftreten können.
Hinweis
Das Gerät funktioniert nur ordnungsgemäß, wenn Sie das im Lieferumfang enthaltene
Faxkabel verwenden.
Problem
Ursache
Lösung
Das Gerät kann keine Faxe von einer
Nebenstelle empfangen.
Die Einstellung für das
Nebenstellentelefon ist möglicherweise
deaktiviert.
Anleitungen zum Ändern dieser
Einstellung finden Sie unter
Ermöglichen des Faxempfangs über
eine Nebenstelle.
Das Faxkabel ist nicht fest eingesteckt.
Vergewissern Sie sich, dass das
Faxkabel fest an die Telefonbuchse
und das Gerät (oder ein anderes Gerät
mit Verbindung zu diesem Gerät)
angeschlossen ist. Drücken Sie
nacheinander 1-2-3 (nur im
Tonwahlverfahren), warten Sie drei
Sekunden, und legen Sie dann auf.
Das Wählverfahren des Geräts ist
falsch eingestellt, oder das
Nebenstellentelefon wurde falsch
eingerichtet.
Prüfen Sie, ob das Gerät für den
Wählmodus Tonwahl konfiguriert ist
(siehe Einstellen des Ton- oder
Impulswahlverfahrens). Vergewissern
Sie sich, dass das Nebenstellentelefon
ebenfalls für das Tonwahlverfahren
eingerichtet ist.
282
Kapitel 14 Fehlerbehebung
DEWW
Problem
Ursache
Lösung
Ankommende Faxanrufe werden vom
Gerät nicht entgegengenommen.
Der Rufannahmemodus ist auf
Manuell eingestellt.
Wenn der Rufannahmemodus auf
Manuell eingestellt ist, nimmt das
Gerät keine Anrufe an. Sie müssen
dann den Faxempfang manuell starten
siehe Festlegen des
Rufannahmemodus).
Die Anzahl der Ruftöne bis zur
Rufannahme ist nicht richtig eingestellt.
Überprüfen Sie die Einstellung für die
Anzahl der Ruftöne bis zur
Rufannahme für Ihre Konfiguration. Die
erforderlichen Einstellungen finden Sie
unter Ändern der Einstellung für die
Ruftöne bis zur Rufannahme.
Die Funktion "RufannahmeRuftonmuster" ist aktiviert, aber der
entsprechende Dienst steht Ihnen nicht
zur Verfügung, oder er steht zur
Verfügung, aber die Funktion wurde
nicht richtig konfiguriert.
Vergewissern Sie sich, dass die
Funktion "Rufannahme-Ruftonmuster"
richtig konfiguriert ist (siehe Ändern der
Ruftonmuster für die Rufannahme).
Das Faxkabel ist nicht richtig
angeschlossen oder defekt.
Lesen Sie die entsprechenden
Informationen im Leitfaden zur
Inbetriebnahme. Vergewissern Sie
sich, dass Sie das mit dem Gerät
gelieferte Faxkabel verwenden.
Das Gerät kann möglicherweise keine
eingehenden Faxtöne erkennen, da
der Anrufbeantworter eine
Sprachnachricht abspielt.
Nehmen Sie die Nachricht für den
Anrufbeantworter erneut auf, und
machen Sie dabei am Anfang der
Nachricht eine Pause von mindestens
zwei Sekunden.
Es sind zu viele Geräte an die
Telefonleitung angeschlossen.
Sie sollten nicht mehr als drei Geräte
an die Telefonleitung anschließen.
Entfernen Sie das zuletzt
angeschlossene Gerät, und prüfen Sie,
ob der Faxempfang nun möglich ist.
Falls nicht, trennen Sie nacheinander
die anderen Geräte vom Anschluss,
und versuchen Sie es nach jedem
Gerät erneut.
Die Telefonleitung funktioniert nicht.
Führen Sie einen der folgenden
Schritte aus:
DEWW
●
Erhöhen Sie die Lautstärke des
Geräts, und drücken Sie dann am
Bedienfeld die Taste FAX STARTEN.
Wenn Sie ein Freizeichen hören,
funktioniert die Telefonleitung.
●
Ziehen Sie das Telefonkabel des
Geräts von der Telefonbuchse ab,
und schließen Sie ein Telefon an.
Versuchen Sie, ein
Telefongespräch zu führen, um
sicherzustellen, dass die
Telefonleitung funktioniert.
Faxprobleme
283
Problem
Ursache
Lösung
Ankommende Faxanrufe werden vom
Gerät nicht entgegengenommen.
Ein Voicemail-Dienst stört das Gerät
bei der Rufannahme.
Führen Sie einen der folgenden
Schritte aus:
Faxnachrichten werden nicht gedruckt.
Faxe werden auf zwei Seiten und nicht
auf einer gedruckt.
284
Kapitel 14 Fehlerbehebung
●
Deaktivieren Sie den VoicemailDienst.
●
Verwenden Sie eine separate
Telefonleitung für Faxanrufe.
●
Stellen Sie den
Rufannahmemodus des Geräts
auf Manuell ein. Im manuellen
Modus müssen Sie den
Faxempfang selbst starten siehe
Festlegen des
Rufannahmemodus).
●
Behalten Sie den automatischen
Modus des Geräts bei, und
verringern Sie die Anzahl der
Ruftöne bis zur Rufannahme des
Geräts auf einen Wert, der kleiner
als die Anzahl der Ruftöne für die
Voicemail ist (siehe Ändern der
Einstellung für die Ruftöne bis zur
Rufannahme). Das Gerät nimmt
dann alle ankommenden Anrufe
entgegen.
Im Gerät befindet sich kein Papier
mehr, und der Speicher ist voll.
Legen Sie neue Druckmedien in das
Zufuhrfach ein. Drücken Sie die Taste
EINGABE. Das Gerät druckt alle im
Speicher enthaltenen Faxe und nimmt
anschließend wieder Faxanrufe
entgegen.
Das Druckmedienzufuhrfach ist leer.
Legen Sie Druckmedien ein.
Faxnachrichten, die bei leerem
Zufuhrfach empfangen werden,
werden gespeichert und erst gedruckt,
wenn das Fach wieder aufgefüllt ist.
Die Option für den PC-Empfang ist
aktiviert, und die Faxnachrichten
werden vom Computer
entgegengenommen.
Prüfen Sie, ob der Computer Faxe
empfängt (siehe Empfangen von
Faxen mit dem Computer).
Die Option für die automatische
Faxverkleinerung ist nicht richtig
eingestellt.
Aktivieren Sie die automatische
Verkleinerung (siehe Ändern der
Einstellungen für die automatische
Verkleinerung ankommender Faxe).
Die ankommenden Faxnachrichten
wurden auf größeren Medien gesendet.
Stellen Sie die automatische
Verkleinerung so ein, dass größere
Faxnachrichten auf einer Seite
gedruckt werden (siehe Ändern der
Einstellungen für die automatische
Verkleinerung ankommender Faxe).
DEWW
Problem
Ursache
Lösung
Empfangene Faxe sind zu hell oder
werden nur auf der Hälfte der Seite
gedruckt.
Beim Drucken eines Faxes ist der
Toner im Gerät ausgegangen.
Das Gerät speichert die zuletzt
gedruckten Faxe (die Anzahl der
Nachrichten, die tatsächlich im
Speicher verbleiben und neu
ausgedruckt werden können, hängt
von der verfügbaren Speicherkapazität
ab). Wechseln Sie die Druckpatrone so
schnell wie möglich aus, und drucken
Sie das Fax erneut (siehe Erneutes
Drucken eines Faxes).
Das gesendete Fax war zu hell.
Bitten Sie den Absender, die
Einstellungen zu ändern und das Fax
erneut zu senden.
Probleme beim Senden von Faxen
Die Tabelle in diesem Abschnitt unterstützt Sie beim Beheben von Problemen, die beim
Senden von Faxen auftreten können.
Problem
Ursache
Lösung
Der Dokumenteinzug wird
während des Faxvorgangs
unterbrochen.
Es können Seiten mit einer
maximalen Länge von 381 mm
eingelegt werden. Wenn Sie
eine längere Seite einlegen,
wird der Einzug nach 381 mm
abgebrochen.
Drucken Sie das Dokument auf
einem kürzeren Druckmedium.
Wenn das Dokument zu klein
ist, kann es im automatischen
Vorlageneinzug gestaut
werden.
Falls kein Stau vorliegt und
weniger als eine Minute
vergangen ist, warten Sie einen
Augenblick, und drücken Sie
die Taste LÖSCHEN. Wenn ein
Papierstau aufgetreten ist,
lesen Sie den Abschnitt
Beseitigen von Medienstaus.
Senden Sie den Auftrag
anschließend erneut.
Verwenden Sie den
Flachbettscanner. Das kleinste
im automatischen
Vorlageneinzug unterstütze
Format beträgt 127 x 127 mm.
Wenn ein Papierstau
aufgetreten ist, lesen Sie den
Abschnitt Beseitigen von
Medienstaus. Senden Sie den
Auftrag anschließend erneut.
DEWW
Faxprobleme
285
Problem
Ursache
Lösung
Das Senden des Faxes wird
abgebrochen.
Am empfangenden Faxgerät ist
ein Fehler aufgetreten.
Senden Sie die Nachricht an
ein anderes Faxgerät.
Die Telefonleitung funktioniert
nicht.
Führen Sie einen der folgenden
Schritte aus:
Der Faxauftrag wird durch
einen Kommunikationsfehler
unterbrochen.
286
Kapitel 14 Fehlerbehebung
●
Erhöhen Sie die
Lautstärke des Geräts,
und drücken Sie dann am
Bedienfeld die Taste FAX
STARTEN. Wenn Sie ein
Freizeichen hören,
funktioniert die
Telefonleitung.
●
Ziehen Sie das
Telefonkabel des Geräts
von der Telefonbuchse ab,
und schließen Sie ein
Telefon an. Versuchen
Sie, ein Telefongespräch
zu führen, um
sicherzustellen, dass die
Telefonleitung funktioniert.
Ändern Sie die Einstellung für
die Wahlwiederholung bei
Kommunikationsfehlern in Ein
(siehe So ändern Sie die
Einstellung für die
Wahlwiederholung bei einem
Kommunikationsfehler).
DEWW
Problem
Ursache
Lösung
Das Gerät empfängt zwar
Faxe, kann jedoch keine
Faxnachrichten senden.
Wenn Sie das Gerät an einer
Nebenstellenanlage betreiben,
kann diese ein Freizeichen
erzeugen, das vom Gerät nicht
erkennt wird.
Deaktivieren Sie die
Freizeichenerkennung (siehe
Ändern der Einstellungen für
das Abwarten des
Freizeichens).
Die Telefonverbindung ist
schlecht.
Versuchen Sie es später noch
einmal.
Am empfangenden Faxgerät ist
ein Fehler aufgetreten.
Senden Sie die Nachricht an
ein anderes Faxgerät.
Die Telefonleitung funktioniert
nicht.
Führen Sie einen der folgenden
Schritte aus:
Die Nummer abgehender
Faxanrufe wird ständig gewählt
DEWW
Faxnummern werden
automatisch erneut gewählt,
wenn die
Wahlwiederholungsoptionen
auf Ein eingestellt sind.
●
Erhöhen Sie die
Lautstärke des Geräts,
und drücken Sie dann am
Bedienfeld die Taste FAX
STARTEN. Wenn Sie ein
Freizeichen hören,
funktioniert die
Telefonleitung.
●
Ziehen Sie das
Telefonkabel des Geräts
von der Telefonbuchse ab,
und schließen Sie ein
Telefon an. Versuchen
Sie, ein Telefongespräch
zu führen, um
sicherzustellen, dass die
Telefonleitung funktioniert.
Um die Wahlwiederholung für
den aktuellen Auftrag
abzubrechen, drücken Sie die
Taste LÖSCHEN. Informationen
zum Abbrechen eines
anstehenden Faxauftrags
finden Sie unter Abbrechen
eines Faxauftrags.
Informationen zum Ändern der
Wahlwiederholungseinstellung
finden Sie unter Ändern der
Wahlwiederholungseinstellunge
n.
Faxprobleme
287
288
Problem
Ursache
Lösung
Gesendete Faxe kommen nicht
am Faxgerät des Empfängers
an.
Das empfangende Faxgerät ist
ausgeschaltet, oder es liegt ein
Fehlerzustand vor (es ist z.B.
kein Papier mehr vorhanden).
Setzen Sie sich mit dem
Empfänger in Verbindung, um
zu prüfen, ob das Faxgerät
eingeschaltet und
empfangsbereit ist.
Die Vorlagen wurden nicht
richtig eingelegt.
Vergewissern Sie sich, dass
die Vorlagen richtig in das
Zufuhrfach des automatischen
Vorlageneinzugs oder in den
Flachbettscanner eingelegt
sind (siehe Einlegen von
Medien in die Fächer).
Im Speicher ist noch eine
Faxnachricht vorhanden, da die
Rufnummer besetzt war und
erneut gewählt werden muss,
da zuvor andere Aufträge in
der Sendewarteschlange
gesendet werden müssen oder
da für das Fax ein späterer
Sendezeitpunkt festgelegt ist.
Wenn ein Faxauftrag aus
einem dieser Gründe im
Speicher abgelegt wurde, ist im
Faxprotokoll ein Eintrag für
diesen Auftrag vorhanden.
Drucken Sie das
Faxaktivitätsprotokoll (siehe
Drucken des
Faxaktivitätsprotokolls), und
überprüfen Sie die Spalte
Status auf Aufträge mit der
Angabe Anstehend.
Das Ende jeder gesendeten
Faxseite enthält einen grau
schattierten Bereich.
Sie senden ein Fax über den
Flachbettscanner und haben
die Glasgröße falsch eingestellt.
Überprüfen Sie die Einstellung
(siehe Ändern der Einstellung
für die Standardglasgröße).
Am Ende jeder gesendeten
Faxseite fehlen Daten.
Sie senden ein Fax über den
Flachbettscanner und haben
die Glasgröße falsch eingestellt.
Überprüfen Sie die Einstellung
(siehe Ändern der Einstellung
für die Standardglasgröße).
Kapitel 14 Fehlerbehebung
DEWW
Probleme mit Telefongesprächen
Problem
Ursache
Lösung
Mit dem an die Leitung
angeschlossenen Telefon oder
Anrufbeantworter können keine
Sprachanrufe empfangen
werden.
Das Faxkabel ist nicht richtig
angeschlossen.
Lesen Sie die entsprechenden
Informationen im Leitfaden zur
Inbetriebnahme. Das Gerät
muss zuerst mit der
Telefonleitung verbunden
werden.
Der Rufannahmemodus oder
die Anzahl der Ruftöne bis zur
Rufannahme ist nicht richtig
eingestellt.
Die richtigen Einstellungen
können Sie Abschnitt
Festlegen des
Rufannahmemodus oder
Ändern der Einstellung für die
Ruftöne bis zur Rufannahme
entnehmen. Die Anzahl der
Ruftöne bis zur Rufannahme
muss höher eingestellt sein als
für den Anrufbeantworter.
Das Telefon oder der
Anrufbeantworter funktioniert
nicht.
Schließen Sie das Telefon bzw.
den Anrufbeantworter direkt an
die Telefonleitung an, und
prüfen Sie, ob das Gerät allein
funktioniert.
Probleme bei der Medienzufuhr
Die Tabelle in diesem Abschnitt unterstützt Sie beim Beheben von Problemen mit
Druckmedien.
Hinweis
DEWW
Informationen zum Beseitigen von Medienstaus finden Sie unter Beseitigen von Medienstaus.
Problem
Ursache
Lösung
Schiefes Druckbild
Sie haben zu viele
Druckmedien in das Zufuhrfach
eingelegt.
Nehmen Sie einen Teil der
Druckmedien aus dem
Zufuhrfach heraus.
Die Papierführungen sind nicht
richtig eingestellt, gebrochen
oder nicht angebracht.
Vergewissern Sie sich, dass
die Führungen nicht zu eng
oder zu lose am Papier
anliegen. Überprüfen Sie, ob
Führungen beschädigt sind
oder fehlen, und ersetzen Sie
sie gegebenenfalls.
Die Druckmedien entsprechen
nicht den Spezifikationen
von HP.
Verwenden Sie Druckmedien,
die den HP Spezifikationen
entsprechen (siehe
Medienspezifikationen).
Faxprobleme
289
Problem
Ursache
Gewellte oder verknitterte Seiten Die Druckmedien entsprechen
nicht den Spezifikationen
von HP.
290
Kapitel 14 Fehlerbehebung
Lösung
Verwenden Sie Druckmedien,
die den HP Spezifikationen
entsprechen (siehe
Medienspezifikationen).
Das Problem wird durch den
Papierpfad hervorgerufen.
Öffnen Sie die Ausgabeklappe
des geraden Ausgabepfads auf
der Rückseite des Druckers,
und verwenden Sie diesen Pfad.
Das Papier wurde nicht
ordnungsgemäß gelagert.
Lagern Sie die Druckmedien,
sofern möglich, bei
Raumtemperatur in der
versiegelten Verpackung.
Die Druckmedien wurden zu
lange im Zufuhrfach gelassen.
Wenden Sie den
Druckmedienstapel, oder
drehen Sie ihn im Zufuhrfach
um 180 Grad.
DEWW
Leistungsprobleme
DEWW
Problem
Ursache
Lösung
Faxe werden nur sehr langsam
gesendet bzw. empfangen.
Das Fax ist sehr komplex (z.B.
mit vielen Grafiken).
Die Übertragung bzw. der
Empfang komplexer Faxe
nimmt mehr Zeit in Anspruch.
Durch Aufteilen langer Faxe in
mehrere Aufträge und durch
Verringern der Auflösung lässt
sich die
Übertragungsgeschwindigkeit
erhöhen.
Die Modemgeschwindigkeit
des Empfängergeräts ist sehr
gering.
Faxnachrichten werden immer
mit der höchsten vom
Empfangsfaxgerät
unterstützten Geschwindigkeit
gesendet.
Das Fax wurde mit sehr hoher
Auflösung gesendet oder
empfangen.
Wenn Sie das Fax empfangen,
bitten Sie den Absender
telefonisch, die Faxnachricht
mit einer geringeren Auflösung
erneut zu senden. Wenn Sie
das Fax senden, stellen Sie
eine niedrigere Auflösung ein,
und senden Sie die Nachricht
erneut. Informationen zum
Ändern der
Standardeinstellung finden Sie
unter Ändern der Standard-HellDunkel-Einstellung (Kontrast).
Die Telefonleitung funktioniert
nicht.
Legen Sie auf, und senden Sie
die Faxnachricht erneut.
Lassen Sie die Telefonleitung
durch die Telefongesellschaft
überprüfen.
Sie senden das Fax an eine
Telefonnummer im Ausland.
Die Übertragung von
Faxaufträgen ins Ausland
dauert länger.
Die Faxaktivitätsprotokolle oder
Faxanrufberichte werden zu
einem unerwünschten
Zeitpunkt gedruckt.
Die Einstellungen des
Faxaktivitätsprotokolls oder der
Faxanrufberichte sind nicht
richtig.
Drucken Sie eine
Konfigurationsseite, und prüfen
Sie, ob die Berichte
ausgegeben werden.
Anleitungen zum Festlegen der
Druckzeiten für Protokolle und
Berichte finden Sie unter So
stellen Sie das automatische
Drucken des
Faxaktivitätsprotokolls ein oder
Einstellen der Druckzeiten für
den Faxanrufbericht.
Die Signaltöne des Geräts sind
zu laut oder zu leise.
Die Lautstärke ist nicht richtig
eingestellt
(siehe Einstellen der
Lautstärke).
Faxprobleme
291
Speicherkartenprobleme
Dieser Abschnitt hilft Ihnen bei der Erkennung und Behebung von Problemen mit
Speicherkarten.
Hinweis
Informationen zu den Fehlermeldungen, die auf dem Bedienfeld beim Drucken von einer
Speicherkarte angezeigt werden, finden Sie unter Bedienfeldmeldungen.
Fehlende oder falsche Dateien
Die Tabelle in diesem Abschnitt unterstützt Sie beim Beheben von Problemen mit Dateien
auf Speicherkarten.
Problem
Ursache
Lösung
Dateien auf der Speicherkarte
werden nicht erkannt.
Die Speicherkarte wurde nicht
bzw. falsch eingesetzt.
Vergewissern Sie sich, dass
die Speicherkarte richtig
eingesetzt ist (siehe Einsetzen
einer Speicherkarte).
Die Dateien haben nicht das
richtige Format.
Wenn Sie über das Bedienfeld
des Geräts drucken, müssen
die Fotos als JPEG-Dateien im
sRGB-Farbformat vorliegen.
Andere Dateiformate können
nur über ein
Softwareprogramm auf dem
Computer gedruckt werden.
Sie haben mehrere
Speicherkarten eingesetzt.
Es darf nur ein Kartenschacht
belegt sein, damit die JPEGDateien erkannt werden
können. Vergewissern Sie sich,
dass nur eine Speicherkarte
eingesetzt ist.
Indexseite wird nicht gedruckt
Die Tabelle in diesem Abschnitt unterstützt Sie beim Beheben von Problemen mit dem
Drucken der Indexseite.
292
Kapitel 14 Fehlerbehebung
DEWW
Problem
Ursache
Lösung
Die Indexseite wird nicht
gedruckt.
Die Speicherkarte wurde
entnommen, bevor der
Fotoindex gedruckt werden
konnte.
Setzen Sie die Speicherkarte
wieder ein, und drucken Sie die
Indexseite erneut.
Sie haben mehrere
Speicherkarten eingesetzt.
Es darf nur ein Kartenschacht
belegt sein, damit die JPEGDateien erkannt werden
können. Vergewissern Sie sich,
dass nur eine Speicherkarte
eingesetzt ist.
In mindestens einer
Druckpatrone ist nur noch
wenig Toner vorhanden.
Tauschen Sie die betreffenden
Druckpatronen aus (siehe
Austauschen von
Druckpatronen).
Fotoindex wird nicht gedruckt
Die Tabelle in diesem Abschnitt unterstützt Sie beim Beheben von Problemen mit dem
Drucken des Fotoindex.
Problem
Ursache
Lösung
Der Fotoindex wird nicht
gedruckt.
Die Speicherkarte wurde
entnommen, bevor der
Fotoindex gedruckt werden
konnte.
Setzen Sie die Speicherkarte
wieder ein, und drucken Sie
den Fotoindex erneut.
Sie haben mehrere
Speicherkarten eingesetzt.
Es darf nur ein Kartenschacht
belegt sein, damit die JPEGDateien erkannt werden
können. Vergewissern Sie sich,
dass nur eine Speicherkarte
eingesetzt ist.
In mindestens einer
Druckpatrone ist nur noch
wenig Toner vorhanden.
Tauschen Sie die betreffenden
Druckpatronen aus (siehe
Austauschen von
Druckpatronen).
Fotoindex wird nicht gescannt
Die Tabelle in diesem Abschnitt unterstützt Sie beim Beheben von Problemen mit dem
Scannen des Fotoindex.
DEWW
Speicherkartenprobleme
293
Problem
Ursache
Lösung
Der Fotoindex wird nicht richtig
gescannt.
Das Vorlagenglas des
Flachbettscanners ist
verschmutzt.
Reinigen Sie das Vorlagenglas
des Flachbettscanners (siehe
So wird das Vorlagenglas
gereinigt).
In den automatischen
Vorlageneinzug sind Vorlagen
eingelegt.
Nehmen Sie alle Vorlagen aus
dem automatischen
Vorlageneinzug.
Die Auswahlmarkierungen für
die Fotos können nicht gelesen
werden. Diese Funktion wurde
für Original-HP Toner getestet
und optimiert.
Farbtonabweichungen können
die Leistung dieser Funktion
beeinträchtigen.
Vergewissern Sie sich, dass
Sie die Felder dunkel genug
ausgefüllt haben, um gelesen
zu werden.
Der Fotoindex wurde nicht
richtig eingelegt.
Legen Sie den Fotoindex mit
der bedruckten Seite nach
unten in den Flachbettscanner
ein. Die linke obere Ecke des
Dokuments muss an der
rechten unteren Ecke des
Vorlagenglases anliegen.
Der Fotoindex kann nicht über
den automatischen
Vorlageneinzug gescannt
werden.
Probleme beim Drucken von Fotos
Die Tabelle in diesem Abschnitt unterstützt Sie beim Beheben von Problemen mit dem
Drucken von Fotos.
294
Problem
Ursache
Lösung
Das falsche Foto wird gedruckt.
Sie haben die falsche
Speicherkarte eingesetzt.
Vergewissern Sie sich, dass
die richtige Speicherkarte
eingesetzt ist (siehe Einsetzen
einer Speicherkarte).
Sie haben die falsche
Fotonummer auf der
Speicherkarte ausgewählt.
Wenn Sie sich nicht mehr an
die Nummer des gewünschten
Fotos erinnern können,
drucken Sie eine Indexseite
(siehe Drucken einer
Indexseite).
Kapitel 14 Fehlerbehebung
DEWW
Problem
Ursache
Lösung
Das Foto wurde nicht gedruckt.
In das Zufuhrfach sind keine
Druckmedien eingelegt.
Legen Sie Druckmedien in das
Zufuhrfach ein.
Die Speicherkarte wurde
entnommen, bevor das Foto
gedruckt werden konnte.
Setzen Sie die Speicherkarte
wieder ein, und drucken Sie
das Foto erneut.
Der Fotoindex ist schief.
Vergewissern Sie sich, dass
die Papierführungen des
Zufuhrfachs richtig am Papier
anliegen. Drucken Sie den
Fotoindex erneut. Prüfen Sie,
ob die Bilder auf dem Blatt
richtig ausgerichtet sind, und
wählen Sie die gewünschten
Bilder erneut aus.
Der Fotoindex ist nicht richtig
auf dem Scannerglas
ausgerichtet.
Richten Sie den Fotoindex mit
der bedruckten Seite nach
unten erneut auf dem
Flachbettscanner aus. Die linke
obere Blattecke muss sich an
der rechten unteren Ecke des
Vorlagenglases befinden.
Die Vorlage hat eine schlechte
Qualität.
Verbessern Sie die Qualität
des Fotos in einem
Softwareprogramm, und
drucken Sie es vom Computer
aus.
Die Standardeinstellungen des
Druckers führen nicht zur
gewünschten Qualität.
Drucken Sie das Foto mit den
gewünschten Einstellungen in
einem Softwareprogramm.
Das entsprechende Format ist
nicht am Bedienfeld des Geräts
verfügbar.
Ändern Sie das Format des
Fotos in einem
Softwareprogramm, und
drucken Sie es vom Computer
aus.
Sie haben das falsche Format
für den Auftrag ausgewählt.
Vergewissern Sie sich, dass
am Bedienfeld die richtige
Einstellung ausgewählt ist.
Die Speicherkarte kann nicht
gelesen werden.
Vergewissern Sie sich, dass
die Speicherkarte richtig
eingesetzt ist und ihr Typ
unterstützt wird (siehe
Einsetzen einer Speicherkarte).
Die Qualität des Fotos ist nicht
akzeptabel.
Das gedruckte Foto hat das
falsche Format.
Auf der Speicherkarte können
keine Fotos bearbeitet,
gespeichert oder gelöscht
werden.
Hinweis
Die Dateien auf der
Speicherkarte können nicht am
Bedienfeld bearbeitet werden.
Bearbeiten, löschen oder
speichern Sie die Fotos in
einem Softwareprogramm.
DEWW
Speicherkartenprobleme
295
296
Problem
Ursache
Lösung
Der Fotoindex wurde nicht
gescannt.
Sie haben kein von HP
hergestelltes
Verbrauchsmaterial verwendet.
Diese Funktion wurde für
Original-HP Toner getestet und
optimiert.
Farbtonabweichungen können
die Leistung dieser Funktion
beeinträchtigen.
Drucken Sie das Foto in einem
Softwareprogramm auf dem
Computer.
Kapitel 14 Fehlerbehebung
Drucken Sie die Fotos am
Bedienfeld direkt von der
Speicherkarte.
Verwenden Sie HP
Originalverbrauchsmaterial,
und drucken Sie den Fotoindex
erneut.
DEWW
Tools zur Fehlerbehebung
Dieser Abschnitt beschreibt die Tools, die Ihnen bei der Behebung von Problemen mit dem
Gerät helfen.
Geräteseiten und Berichte
Dieser Abschnitt beschreibt die Seiten und Berichte, die Ihnen bei der Erkennung und
Behebung von Problemen mit dem Gerät helfen.
Testseite
So drucken Sie die Testseite:
1. Drücken Sie am Bedienfeld die Taste MENÜ, bis das Menü Berichte angezeigt wird, und
drücken Sie anschließend EINGABE.
2. Drücken Sie die Taste < oder >, bis die Menüoption Demoseite angezeigt wird, und
drücken Sie anschließend EINGABE.
Konfigurationsseite
Auf der Konfigurationsseite sind die aktuellen Einstellungen und Eigenschaften des Geräts
aufgeführt. Die Konfigurationsseite kann direkt am Gerät oder in HP Toolbox gedruckt
werden. So drucken Sie die Konfigurationsseite am Gerät:
1. Drücken Sie am Bedienfeld die Taste MENÜ.
2. Wählen Sie mit der Taste < oder > die Menüoption Berichte aus, und drücken Sie EINGABE.
3. Wählen Sie mit der Taste < oder > die Menüoption Konfigurationsbericht aus, und
drücken Sie EINGABE.
Weitere Informationen zum Drucken der Konfigurationsseite finden Sie unter
Konfigurationsseite.
Verbrauchsmaterial-Statusseite
Auf der Verbrauchsmaterial-Statusseite wird die verbleibende Gebrauchsdauer der
HP Druckpatronen und der HP Bildtrommeln angegeben. Außerdem werden die
geschätzten verbleibenden Seiten, die Anzahl der gedruckten Seiten und andere
Informationen zum Verbrauchsmaterial angezeigt. Die Statusseite kann direkt am Gerät oder
in HP Toolbox gedruckt werden. So drucken Sie die Seite am Gerät:
1. Drücken Sie am Bedienfeld die Taste MENÜ.
2. Wählen Sie mit der Taste < oder > die Menüoption Berichte aus, und drücken Sie EINGABE.
3. Wählen Sie mit der Taste < oder > die Menüoption Verbrauchsmaterialstatus aus, und
drücken Sie EINGABE.
Weitere Informationen zum Drucken der Verbrauchsmaterial-Statusseite finden Sie unter
Verbrauchsmaterial-Statusseite.
DEWW
Tools zur Fehlerbehebung
297
Faxberichte
Dieser Abschnitt beschreibt die Faxberichte, die Ihnen bei der Erkennung und Behebung
von Problemen mit dem Gerät helfen.
Hinweis
Weitere Informationen zu den Faxberichten finden Sie unter Faxprotokolle und -berichte.
Faxaktivitätsprotokoll
Das Faxaktivitätsprotokoll enthält eine chronologische Abfolge der letzten 40 empfangenen,
gesendeten oder gelöschten Faxe sowie aller aufgetretenen Fehler.
So drucken Sie das Faxaktivitätsprotokoll
1. Drücken Sie am Bedienfeld die Taste MENÜ.
2. Wählen Sie mit der Taste < oder > die Menüoption Berichte aus, und drücken Sie EINGABE.
3. Wählen Sie mit der Taste < oder > die Menüoption Faxaktivitätsprotokoll aus, und
drücken Sie EINGABE.
4. Drücken Sie die Taste EINGABE, um Protokoll jetzt drucken auszuwählen. Die
Menüeinstellungen des Geräts werden beendet, und das Protokoll wird gedruckt.
Faxanrufbericht
Ein Faxanrufbericht ist ein kurzer Bericht, der den Status des zuletzt gesendeten oder
empfangenen Faxes angibt.
So drucken Sie einen Faxanrufbericht
1. Drücken Sie am Bedienfeld die Taste MENÜ.
2. Wählen Sie mit der Taste < oder > die Menüoption Berichte aus, und drücken Sie EINGABE.
3. Wählen Sie mit der Taste < oder > die Menüoption Faxanrufbericht aus, und drücken
Sie EINGABE.
4. Drücken Sie die Taste EINGABE, um Bericht jetzt drucken auszuwählen. Die
Menüeinstellungen des Geräts werden beendet, und der Bericht wird gedruckt.
Telefonbuchbericht
Im Telefonbuchbericht werden die Faxnummern aufgeführt, die Direktwahltasten sowie
Kurz- und Gruppenwahleinträgen zugewiesen sind.
So drucken Sie einen Telefonbuchbericht
1. Drücken Sie am Bedienfeld die Taste MENÜ.
2. Wählen Sie mit der Taste < oder > die Menüoption Berichte aus, und drücken Sie EINGABE.
3. Wählen Sie mit der Taste < oder > die Menüoption Telefonbuchbericht aus, und
drücken Sie EINGABE. Die Menüeinstellungen des Geräts werden beendet, und der
Bericht wird gedruckt.
298
Kapitel 14 Fehlerbehebung
DEWW
Abrechnungscodebericht
Beim Abrechnungscodebericht handelt es sich um eine gedruckte Liste aller
Faxabrechnungscodes und der Gesamtzahl aller Faxe, die über die einzelnen Codes
abgerechnet wurden.
Hinweis
Nach dem Drucken dieses Berichts werden alle Abrechnungsdaten gelöscht.
So drucken Sie einen Abrechnungscodebericht
1. Drücken Sie am Bedienfeld die Taste MENÜ.
2. Wählen Sie mit der Taste < oder > die Menüoption Berichte aus, und drücken Sie EINGABE.
3. Wählen Sie mit der Taste < oder > die Menüoption Abrechnungsbericht aus, und
drücken Sie EINGABE. Die Menüeinstellungen des Geräts werden beendet, und der
Bericht wird gedruckt.
HP Toolbox
HP Toolbox ist eine Webanwendung, die Sie zur Fehlerbehebung verwenden können.
So rufen Sie HP Toolbox auf
Öffnen Sie HP Toolbox auf eine der folgenden Arten:
●
Doppelklicken Sie auf dem Windows-Desktop auf das Symbol von HP Toolbox.
●
Klicken Sie in der Windows-Taskleiste auf Start, zeigen Sie auf Programme (bzw. unter
Windows XP auf Alle Programme), und klicken Sie auf HP Toolbox.
Register "Fehlerbehebung"
Die Registerkarte Fehlerbehebung von HP Toolbox enthält Verknüpfungen mit den
folgenden Hauptseiten:
DEWW
●
Bedienfeldmeldungen. Hier finden Sie Beschreibungen der Meldungen des Bedienfelds.
●
Beseitigen von Staus. Hier finden Sie Informationen zum Auffinden und Beseitigen von
Medienstaus.
●
Druckprobleme. Hier finden Sie Informationen zur Behebung von Druckproblemen.
●
Scanprobleme. Hier finden Sie Informationen zur Behebung von Scanproblemen.
●
Kopierprobleme. Hier finden Sie Informationen zur Behebung von Kopierproblemen.
●
Faxprobleme. Hier finden Sie Informationen zur Behebung von Faxproblemen.
●
Speicherkartenprobleme. Hier finden Sie Informationen zur Behebung von
Speicherkartenproblemen.
●
Verbindungsprobleme. Hier finden Sie Informationen zur Behebung von
Netzwerkproblemen.
●
Tools zur Fehlerbehebung. Hier können Sie auf verschiedene Tools zur
Fehlerbehebung und zur Wartung des Geräts (z. B. Drucken einer Reinigungsseite)
zugreifen.
●
Animierte Demonstrationen. Über diese Seite können Sie animierte Grafiken zu
verschiedenen Maßnahmen anzeigen.
Tools zur Fehlerbehebung
299
Hinweis
Die anderen Registerkarten von HP Toolbox sind ebenfalls für die Fehlerbehebung hilfreich.
Weitere Informationen zu diesen Registerkarten in HP Toolbox finden Sie unter HP Toolbox.
Menü "Service"
Verwenden Sie die Optionen des Menüs Service zur Behebung von Geräteproblemen.
Wiederherstellen der werkseitigen Standardeinstellungen
Durch das Wiederherstellen der Standardeinstellungen werden alle Einstellungen auf die im
Werk konfigurierten Standardwerte zurückgesetzt. Außerdem werden der Name und die
Telefonnummer in der Faxkopfzeile gelöscht.
VORSICHT
Bei dieser Operation werden die Faxnummern und Namen, die Direktwahltasten und
Kurzwahlcodes zugeordnet wurden, sowie die im Speicher abgelegten Seiten gelöscht.
Anschließend wird das Gerät automatisch neu gestartet.
So stellen Sie die werkseitigen Standardeinstellungen wieder her
1. Drücken Sie am Bedienfeld die Taste MENÜ.
2. Wählen Sie mit der Taste < oder > die Menüoption Service aus, und drücken Sie EINGABE.
3. Wählen Sie mit der Taste < oder > die Menüoption Rücksetzen aus, und drücken Sie
EINGABE.
Das Gerät wird nun automatisch neu gestartet.
Reinigen des Papierpfads
Das Gerät verfügt über einen speziellen Reinigungsmodus für den Papierpfad.
Hinweis
Wenn Sie auf HP Toolbox zugreifen können, ist zu empfehlen, dass Sie den Papierpfad
über HP Toolbox reinigen (siehe Reinigen des Papierpfads).
So reinigen Sie den Papierpfad
1. Drücken Sie am Bedienfeld die Taste MENÜ.
2. Wählen Sie mit der Taste < oder > die Menüoption Service aus, und drücken Sie EINGABE.
3. Wählen Sie mit der Taste < oder > die Menüoption Reinigungsmodus aus, und
drücken Sie EINGABE.
Eine Seite wird nun langsam durch das Druckwerk geführt. Die Seite wird nach
Abschluss der Reinigung nicht mehr benötigt.
4. Legen Sie bei entsprechender Aufforderung Normalpapier im Format Letter oder A4 ein.
5. Drücken Sie zum Bestätigen erneut EINGABE, und starten Sie den Reinigungsvorgang.
Eine Seite wird nun langsam durch das Druckwerk geführt. Die Seite wird nach
Abschluss der Reinigung nicht mehr benötigt.
T.30-Protokollüberwachung
Drucken Sie einen T.30-Protokollüberwachungsbericht, wenn bei der Faxübertragung
Probleme auftreten.
300
Kapitel 14 Fehlerbehebung
DEWW
So drucken Sie einen T.30-Protokollüberwachungsbericht
Senden oder empfangen Sie ein Fax über das Gerät, und drucken Sie den T.30Protokollüberwachungsbericht, nachdem das Fax gedruckt wurde.
1. Drücken Sie am Bedienfeld die Taste MENÜ.
2. Wählen Sie mit der Taste < oder > die Menüoption Service aus, und drücken Sie EINGABE.
3. Wählen Sie mit der Taste < oder > die Menüoption Drucken T.30 aus, und drücken Sie
EINGABE.
Die Menüeinstellungen des Geräts werden beendet, und die Berichte werden gedruckt.
Nachfolgend sind einige der Spalten des Berichts beschrieben:
●
Datum und Zeit geben an, wann das Fax gesendet oder empfangen wurde.
●
Art gibt die Art der Faxaktivität an: Senden oder Empfangen.
●
Identifikation gibt die Telefonnummer des Empfängers der Faxnachricht an.
●
Ergebnis gibt den Status der Faxnachricht an:
●
"OK" bedeutet, dass der Faxauftrag erfolgreich abgeschlossen wurde.
●
"Anstehend" bedeutet, dass sich das Fax im Speicher befindet oder aktuell gedruckt
wird.
●
Ein Fehlercode bedeutet, dass das Gerät gewartet werden muss. Wenden Sie sich
dann an den HP Kundenservice. Die entsprechenden Informationen finden Sie unter
Kundendienst und Unterstützung oder in den Hinweisen zur Unterstützung, die Sie
zusammen mit dem Gerät erhalten haben.
Auf dem Bedienfeld werden schwarze Streifen oder Punkte
angezeigt, oder die Anzeige bleibt leer
VORSICHT
Unerwünschte schwarze Streifen oder Punkte auf dem Bedienfeld können durch statische
Elektrizität verursacht werden. Berühren Sie die Anzeige des Bedienfelds nicht, wenn die
Möglichkeit besteht, dass Sie mit statischer Elektrizität aufgeladen sind (z.B. durch Gehen
auf einem Teppich in einer Umgebung mit geringer Luftfeuchtigkeit).
Wurde das Gerät einem elektromagnetischen Feld ausgesetzt?
Wenn das Gerät einem elektromagnetischen Feld ausgesetzt ist, werden auf dem
Bedienfeld u.U. unerwünschte Streifen oder Punkte angezeigt oder die Anzeige bleibt leer.
Gehen Sie wie folgt vor, um das Problem zu beheben:
1. Schalten Sie das Gerät aus.
2. Stellen Sie das Gerät an einem anderen Standort außer Reichweite des
elektromagnetischen Feldes auf.
3. Schalten Sie das Gerät wieder ein.
DEWW
Tools zur Fehlerbehebung
301
302
Kapitel 14 Fehlerbehebung
DEWW
A
Zubehör und
Bestellinformationen
Zum Zeitpunkt der Veröffentlichung dieser Informationen war die folgende Zubehörliste
aktuell. Die Bestellinformationen und die Verfügbarkeit von Zubehör können sich während
der Gebrauchsdauer des Geräts ändern. Aktuelle Bestellinformationen finden Sie auf der
entsprechenden Website für Ihr Land/Ihre Region:
DEWW
●
Nordamerika: http://www.hp.com/go/ordersupplies-na
●
Europa und Naher Osten: http://www.hp.com/go/ordersupplies-emea
●
Asien/Pazifik: http://www.hp.com/go/ordersupplies-ap
●
Lateinamerika: http://www.hp.com/go/ordersupplies-la
303
Verbrauchsmaterial
304
Produktname
Beschreibung
Teilenummer
Druckpatrone Schwarz
Gebrauchsdauer von
5.000 Seiten bei 5 % Deckung
Q3960A
Druckpatrone Zyan
Gebrauchsdauer von
4.000 Seiten bei 5 % Deckung
Q3961A
Druckpatrone Gelb
Gebrauchsdauer von
4.000 Seiten bei 5 % Deckung
Q3962A
Druckpatrone Magenta
Gebrauchsdauer von
4.000 Seiten bei 5 % Deckung
Q3963A
Druckpatrone Zyan
Gebrauchsdauer von
2.000 Seiten bei 5 % Deckung
Q3971A
Druckpatrone Gelb
Gebrauchsdauer von
2.000 Seiten bei 5 % Deckung
Q3972A
Druckpatrone Magenta
Gebrauchsdauer von
2.000 Seiten bei 5 % Deckung
Q3973A
Bildtrommel
Die Gebrauchsdauer der
Bildtrommel beträgt
20.000 Seiten bei
ausschließlichem
Schwarzweißdruck oder
5.000 Seiten bei Farbdruck.
Die durchschnittliche
Gebrauchsdauer beträgt 6.000
bis 8.000 Seiten.
Q3964A
Anhang A Zubehör und Bestellinformationen
DEWW
Speicher
Produktname
Beschreibung
Teilenummer
Speicher-Upgrades (DIMMs)
Der Standardspeicher des
Druckers von 96 MB kann über
den zusätzlichen DIMM-Sockel
auf bis zu 224 MB erweitert
werden.
C7845A
32 MB
DEWW
Speicher-Upgrades (DIMMs)
64 MB
C9680A
Speicher-Upgrades (DIMMs)
128 MB
C9121A
Schriftart-DIMM (100-polig)
Im DIMM-Sockel kann ein 8MB-Schriftart-ROM für eine
Druckersprache installiert
werden.
Informationen über die
Verfügbarkeit von DIMMs und
eine Bestellmöglichkeit finden
Sie unter http://www.hp.com.
Speicher
305
Kabel und Schnittstellenzubehör
306
Produktname
Beschreibung
Teilenummer
USB-Kabel
USB-kompatible
Standardgeräteverbindung, 2 m
C6518A
Anhang A Zubehör und Bestellinformationen
DEWW
Zubehör für die Papierzufuhr
DEWW
Produktname
Beschreibung
Teilenummer
Optionales Fach 2
250-Blatt-Zufuhrfach für
Standardformate. Es kann nur
ein 250-Blatt-Fach installiert
werden.
Q3952A
Zubehör für die Papierzufuhr
307
Papier und andere Druckmedien
Hinweis
308
Papier für Tintenstrahldrucker wird für dieses Gerät nicht empfohlen.
Produktname
Beschreibung
Teilenummer
HP LaserJet Papier
HP Premium-Markenpapier für
HP LaserJet-Drucker.
HPJ1124 (Letter)
HP Premium LaserJet Papier
HP Briefpapier mit einem
Gewicht von 120,32 g/m2 (32
lb.).
HPU1132 (Letter)
HP Deckblattpapier
HP Schreibmaschinenpapier
mit einem Gewicht von 200 g/
m2 (75 lb). Zum Drucken von
Postkarten und Deckblättern.
Q2413A (Letter), 100 Blatt
HP Druckerpapier
HP Markenpapier für
HP LaserJet-Drucker.
HPP1122 (Letter)
HP Mehrzweckpapier
HP Markenpapier für
verschiedenste
Verwendungszwecke.
HPM1120 (Letter)
HP LaserJet Papier,
strapazierfähig
Stabiles Papier mit
seidenmatter Beschichtung.
Das Papier ist reißfest und
wetterbeständig. Für haltbare
und langlebige Dokumente.
Q1298A (Letter)
HP Laser-Hochglanzpapier
Hochglanzbeschichtung auf
beiden Seiten. Zu verwenden
für Broschüren, Kataloge,
Fotos und sonstige Zwecke, für
die eine Hochglanzoberfläche
benötigt wird.
Q24139A (Letter), 200 Blatt
HP Laser-Glanzpapier, satiniert
Seidenmatte Beschichtung auf
beiden Seiten. 105 g/m2 (28 lb).
Q2415A (Letter), 500 Blatt
HP Color LaserJet
Transparentfolien
Verwenden Sie
Farbtransparentfolien für
Vollfarbdruck.
C2934A (Letter), 50 Blatt
HP Laser-Broschürenpapier,
matt
Hohe Opazität für den
beidseitigen Druck
Q6543A (Letter), 150 Blatt
HP Laser-Fotopapier, glänzend
Glänzende Oberfläche für
hohen Kontrast
Q6545A (Letter), 200 Blatt
HP Laser-Fotopapier, matt
Seidenmatte Oberfläche für
hohen Kontrast
Q6549A (Letter), 100 Blatt
HP Laser-Präsentationspapier,
glänzend, satiniert
Helles Weiß für hohen Kontrast
Q6541A (Letter), 200 Blatt
Anhang A Zubehör und Bestellinformationen
DEWW
Durch den Benutzer austauschbare Teile
DEWW
Produktname
Beschreibung
Teilenummer
Fixiereinheit
Tauschen Sie die Fixiereinheit
aus, wenn nach dem Reinigen
des Druckwerks und
Durchführen aller Maßnahmen
zur Fehlerbehebung weiterhin
Probleme mit der Druckqualität
bestehen. (Weitere
Informationen finden Sie unter
Reinigen des Geräts und
Druckprobleme.)
Wenden Sie sich zum
Bestellen von Ersatzteilen an
den HP Kundenservice.
Trennsteg und
Papiereinzugswalzen
Tauschen Sie den Trennsteg
und die Papiereinzugswalzen
aus, wenn mehrere Seiten
zugleich oder keine Seiten
eingezogen werden und das
Problem nicht durch
Verwenden anderen Papiers
behoben werden konnte.
Wenden Sie sich zum
Bestellen von Ersatzteilen an
den HP Kundenservice.
Automatischer Vorlageneinzug
(ADF)
Tauschen Sie den
automatischen Vorlageneinzug
aus, wenn er beschädigt ist
oder nicht richtig funktioniert.
Wenden Sie sich zum
Bestellen von Ersatzteilen an
den HP Kundenservice.
Durch den Benutzer austauschbare Teile
309
Zusätzliche Dokumentation
Ein gedrucktes Exemplar dieses Benutzerhandbuchs ist in den folgenden Sprachen
verfügbar.
Benutzerhandbücher
310
Sprache
Teilenummer
Englisch
Q3948-90901
Chinesisch (vereinfacht)
Q3948-90915
Tschechisch
Q3948-90902
Dänisch
Q3948-90903
Niederländisch
Q3948-90904
Finnisch
Q3948-90905
Französisch
Q3948-90906
Deutsch
Q3948-90907
Ungarisch
Q3948-90908
Italienisch
Q3948-90909
Koreanisch
Q3948-90910
Norwegisch
Q3948-90911
Polnisch
Q3948-90912
Portugiesisch
Q3948-90913
Russisch
Q3948-90914
Spanisch (Spanien)
Q3948-90916
Schwedisch
Q3948-90917
Thai
Q3948-90919
Chinesisch (traditionell)
Q3948-90918
Türkisch
Q3948-90920
Anhang A Zubehör und Bestellinformationen
DEWW
B
Kundendienst und
Unterstützung
Eingeschränkte Gewährleistung von Hewlett-Packard
HP PRODUKT
HP Color LaserJet 2820/2830/2840 All-in-One
GEWÄHRLEISTUNGSZEITRAUM
Eingeschränkte Einjahresgewährleistung
HP gewährleistet Ihnen, dem Endkunden, gegenüber, dass HP Hardware und Zubehör für den oben genannten
Zeitraum ab Kaufdatum frei von Material- und Herstellungsfehlern sind. Wird HP während des Garantiezeitraums
über derartige Mängel in Kenntnis gesetzt, übernimmt HP nach eigenem Ermessen die Reparatur oder den
Ersatz von Produkten, die sich als fehlerhaft erwiesen haben. Ersatzprodukte sind entweder neu oder neuwertig
bezüglich der Leistung.
Hewlett-Packard gewährleistet Ihnen gegenüber, dass HP Software bei ordnungsgemäßer Installation und
Verwendung für den oben genannten Zeitraum ab dem Kaufdatum die Programmanweisungen ohne Fehler
aufgrund von Material- und Verarbeitungsmängeln ausführt. Wird HP während des Garantiezeitraums über
derartige Mängel in Kenntnis gesetzt, übernimmt HP den Ersatz der Software, die aufgrund dieser Fehler die
Programmieranweisungen nicht ausführt.
HP erteilt keine Gewährleistung für ununterbrochenen oder fehlerlosen Betrieb von HP Produkten. Sollte HP
nicht in der Lage sein, ein Produkt innerhalb eines angemessenen Zeitraums zu reparieren oder zu ersetzen,
sodass es sich im gewährleisteten Zustand befindet, hat der Nutzer bei unverzüglicher Rückgabe des Produkts
Anspruch auf Rückerstattung des Kaufpreises.
HP Produkte können überholte Teile enthalten, die in ihrer Leistung mit neuen vergleichbar sind oder unter
Umständen bereits gelegentlich verwendet wurden.
Von der Gewährleistung ausgeschlossen sind Fehler, die auf folgende Ursachen zurückzuführen sind: (a)
unsachgemäße oder unzureichende Wartung oder Kalibrierung, (b) nicht von Hewlett-Packard gelieferte
Software, Schnittstellen, Teile oder Verbrauchsmaterialien, (c) unberechtigte Veränderungen oder
missbräuchliche Verwendung, (d) Betrieb außerhalb der für dieses Produkt angegebenen Spezifikationen oder
(e) unsachgemäße Einrichtung und Wartung des Aufstellungsortes.
AUSSER DER OBIGEN GEWÄHRLEISTUNG ERTEILT HEWLETT-PACKARD IN DEM GESETZLICH
ZULÄSSIGEN RAHMEN KEINE WEITEREN GEWÄHRLEISTUNGEN, SEI ES SCHRIFTLICH ODER
MÜNDLICH, EXPLIZIT ODER IMPLIZIT. INSBESONDERE ERTEILT HEWLETT-PACKARD KEINERLEI
IMPLIZITE GEWÄHRLEISTUNGEN IN BEZUG AUF HANDELSÜBLICHE QUALITÄT ODER EIGNUNG FÜR
EINEN BESTIMMTEN ZWECK. In einigen Ländern/Regionen, Staaten oder Provinzen ist die Einschränkung der
Dauer impliziter Gewährleistungen nicht zulässig. Von den oben aufgeführten Haftungsbeschränkungen oder ausschlüssen sind Sie daher unter Umständen nicht betroffen. Diese Gewährleistung räumt Ihnen bestimmte
gesetzliche Rechte ein; möglicherweise haben Sie noch weitere Rechte, die je nach Land/Region, Staat oder
Provinz unterschiedlich sind. Die eingeschränkte Gewährleistung von Hewlett-Packard gilt überall dort, wo
Hewlett-Packard Unterstützung für dieses Produkt anbietet und dieses Produkt vertreibt. Das Ausmaß der
Gewährleistung kann je nach örtlichen Standards variieren. Hewlett-Packard wird die Form, Größe oder Funktion
des Produkts nicht verändern, damit es in Ländern/Regionen eingesetzt werden kann, für die das Produkt aus
gesetzlichen oder behördlichen Gründen nie bestimmt war.
DEWW
Eingeschränkte Gewährleistung von Hewlett-Packard
311
IM RAHMEN DER ÖRTLICH GÜLTIGEN GESETZGEBUNG SIND DIE IN DIESER
GEWÄHRLEISTUNGSERKLÄRUNG ENTHALTENEN RECHTSMITTEL DIE EINZIGEN UND
AUSSCHLIESSLICHEN RECHTSMITTEL DES KUNDEN. MIT AUSNAHME DER OBEN GENANNTEN
BEDINGUNGEN HAFTEN HEWLETT-PACKARD ODER SEINE LIEFERANTEN IN KEINEM FALL FÜR
DATENVERLUST, MITTELBARE, UNMITTELBARE, SPEZIELLE, NEBEN- ODER FOLGESCHÄDEN
(EINSCHLIESSLICH ENTGANGENER GEWINNE ODER DATENVERLUSTE) SOWIE ANDERE SCHÄDEN,
UND ZWAR UNGEACHTET DESSEN, OB DIESE AUF VERTRAGLICHEN GRÜNDEN, UNERLAUBTEN
HANDLUNGEN ODER SONSTIGEN URSACHEN BERUHEN. In einigen Ländern/Regionen, Staaten oder
Provinzen ist der Ausschluss bzw. die Einschränkung von Neben- und Folgeschäden nicht zulässig. Von den
oben aufgeführten Haftungsbeschränkungen oder -ausschlüssen sind Sie daher unter Umständen nicht betroffen.
DURCH DIE IN DIESER ERKLÄRUNG ENTHALTENEN GEWÄHRLEISTUNGSBEDINGUNGEN WERDEN,
AUSSER IM GESETZLICH ZULÄSSIGEN RAHMEN, DIE GESETZLICH VERANKERTEN RECHTE, DIE FÜR
DEN VERKAUF DIESES PRODUKTS AN DEN KUNDEN GELTEN, IN KEINER WEISE MODIFIZIERT,
BESCHRÄNKT ODER AUSGESCHLOSSEN, SONDERN SIE GELTEN ZUSÄTZLICH ZU DIESEN RECHTEN.
312
Anhang B Kundendienst und Unterstützung
DEWW
Eingeschränkte Gewährleistung für Druckpatronen und
Bildtrommeln
Es wird gewährleistet, dass dieses HP Produkt frei von Material- und Verarbeitungsfehlern ist.
Diese Gewährleistung gilt nicht für Produkte, (a) die nachgefüllt, überholt, aufgearbeitet oder
in irgendeiner Weise verändert wurden, (b) bei denen Probleme durch Missbrauch oder
Betrieb außerhalb der für dieses Produkt angegebenen Umgebungsbedingungen auftreten
oder (c) die Anzeichen von Verschleiß durch gewöhnlichen Gebrauch zeigen.
Um den Garantieservice zu erhalten, geben Sie das Produkt (mit einer schriftlichen
Beschreibung des Problems und Beispielausdrucken) an Ihren Händler zurück, oder
wenden Sie sich an die HP Kundenunterstützung. HP übernimmt nach eigenem Ermessen
die Reparatur von Produkten, die sich als fehlerhaft erweisen, oder erstattet den Kaufpreis
zurück.
AUSSER DER OBIGEN GEWÄHRLEISTUNG LEISTET HP IN DEM GESETZLICH
ZULÄSSIGEN RAHMEN KEINE WEITEREN GEWÄHRLEISTUNGEN, SEI ES
SCHRIFTLICH ODER MÜNDLICH, VERTRAGLICH ODER GESETZLICH.
INSBESONDERE GIBT HP KEINERLEI GESETZLICHE GEWÄHRLEISTUNGEN IN
BEZUG AUF HANDELSÜBLICHE QUALITÄT ODER EIGNUNG FÜR EINEN BESTIMMTEN
ZWECK.
IN DEM GESETZLICH ZULÄSSIGEN RAHMEN HAFTEN HEWLETT-PACKARD ODER
SEINE LIEFERANTEN IN KEINEM FALL FÜR UNMITTELBARE, MITTELBARE,
BESONDERE, NEBEN- ODER FOLGESCHÄDEN (EINSCHLIESSLICH ENTGANGENER
GEWINNE ODER DATENVERLUSTE) SOWIE ANDERE SCHÄDEN, UNABHÄNGIG
DAVON, OB SIE AUF VERTRAGLICHE GRÜNDE, UNERLAUBTE HANDLUNGEN ODER
SONSTIGE URSACHEN ZURÜCKZUFÜHREN SIND.
DURCH DIE IN DIESER ERKLÄRUNG ENTHALTENEN
GEWÄHRLEISTUNGSBEDINGUNGEN WERDEN, AUSSER IM GESETZLICH
ZULÄSSIGEN RAHMEN, DIE GESETZLICH VERANKERTEN RECHTE, DIE FÜR DEN
VERKAUF DIESES PRODUKTS AN DEN KUNDEN GELTEN, IN KEINER WEISE
MODIFIZIERT, BESCHRÄNKT ODER AUSGESCHLOSSEN, SONDERN SIE GELTEN
ZUSÄTZLICH ZU DIESEN RECHTEN.
DEWW
Eingeschränkte Gewährleistung für Druckpatronen und Bildtrommeln
313
Eingeschränkte Gewährleistung für Color LaserJet Image Fuser
Kit und Image Transfer Kit
Es wird gewährleistet, dass dieses HP Produkt für seine Gebrauchsdauer (deren Ende
durch eine entsprechende Meldung auf dem Druckerbedienfeld angezeigt wird) frei von
Material- und Verarbeitungsfehlern ist.
Diese Gewährleistung gilt nicht für Produkte, (a) die überholt, aufgearbeitet oder in
irgendeiner Weise verändert wurden, (b) bei denen Probleme durch Missbrauch oder Betrieb
außerhalb der für dieses Produkt angegebenen Umgebungsbedingungen auftreten oder (c)
die Anzeichen von Verschleiß durch gewöhnlichen Gebrauch zeigen.
Um den Garantieservice zu erhalten, geben Sie das Produkt (mit einer schriftlichen
Beschreibung des Problems) an Ihren Händler zurück, oder wenden Sie sich an die
HP Kundenunterstützung. HP übernimmt nach eigenem Ermessen die Reparatur von
Produkten, die sich als fehlerhaft erweisen, oder erstattet den Kaufpreis zurück.
AUSSER DER OBIGEN GEWÄHRLEISTUNG LEISTET HP IN DEM GESETZLICH
ZULÄSSIGEN RAHMEN KEINE WEITEREN GEWÄHRLEISTUNGEN, SEI ES
SCHRIFTLICH ODER MÜNDLICH, VERTRAGLICH ODER GESETZLICH.
INSBESONDERE GIBT HP KEINERLEI GESETZLICHE GEWÄHRLEISTUNGEN IN
BEZUG AUF HANDELSÜBLICHE QUALITÄT ODER EIGNUNG FÜR EINEN BESTIMMTEN
ZWECK.
IM GESETZLICH ZULÄSSIGEN RAHMEN SCHLIESSEN HP UND SEINE LIEFERANTEN
JEGLICHE VERTRAGLICHE, STRAFRECHTLICHE ODER SONSTIGE HAFTUNG FÜR
UNMITTELBARE, BESONDERE, ZUFÄLLIG ENTSTANDENE, FOLGE- ODER SONSTIGE
SCHÄDEN (EINSCHLIESSLICH ENTGANGENEN GEWINNS ODER DES VERLUSTS VON
DATEN) AUS.
DIE GESETZLICHEN RECHTE, DIE MIT DEM VERKAUF DES PRODUKTS AN DEN
KUNDEN VERBUNDEN SIND, WERDEN DURCH DIE HIERIN ENTHALTENEN
GARANTIEBESTIMMUNGEN AUSSER IN DEM GESETZLICH ZULÄSSIGEN MASSE
WEDER AUSGESCHLOSSEN NOCH EINGESCHRÄNKT ODER VERÄNDERT. DIESE
BESTIMMUNGEN SIND VIELMEHR ALS ERGÄNZUNG ZU DEN GESETZLICHEN
RECHTEN ZU BETRACHTEN.
314
Anhang B Kundendienst und Unterstützung
DEWW
Verfügbarkeit von Service und Support
Hewlett-Packard bietet weltweit eine Vielzahl von Service- und Supportleistungen für den
Verkauf an. Die Verfügbarkeit dieses Angebots hängt vom Standort des Kunden ab.
HP Wartungsverträge
Hewlett-Packard bietet mehrere Arten von Wartungsverträgen an, die eine breite Palette von
Unterstützungsanforderungen abdecken. Wartungsverträge sind nicht Bestandteil der
Standardgewährleistung. Die Supportleistungen sind je nach Standort verschieden. Wenden
Sie sich an den HP Kundendienst, um weitere Informationen zu Wartungsverträgen zu
erhalten. Im Allgemeinen bestehen bei Geräten die folgenden Wartungsverträge:
Vor-Ort-Serviceverträge
Zur optimalen Abstimmung des Supportangebots auf Ihren individuellen Bedarf bietet
Hewlett-Packard Vor-Ort-Serviceverträge mit zwei verschiedenen Reaktionszeiten an:
Vor-Ort-Service mit Priorität
Bei diesem Vertrag erhalten Sie innerhalb von 4 Stunden eine Reaktion auf Ihre
Kundendienstanfrage, wenn diese während der regulären HP Geschäftszeiten eingeht.
Vor-Ort-Service am nächsten Tag
Bei diesem Vertrag erhalten Sie am folgenden Werktag eine Reaktion auf Ihre
Kundendienstanfrage. Für die meisten dieser Vor-Ort-Verträge besteht die Möglichkeit,
Gebiete und Zeiten, für die der Kundendienst angefordert werden kann, gegen eine
zusätzliche Gebühr zu erweitern.
DEWW
HP Wartungsverträge
315
316
Anhang B Kundendienst und Unterstützung
DEWW
C
Gerätespezifikationen
Maße und Gewicht
Produkt
Höhe
Tiefe
Breite
Gewicht
HP Color
LaserJet 2820 Allin-One und
HP Color
LaserJet 2830 Allin-One
523 mm
518 mm
497 mm
26,7 kg
HP Color
LaserJet 2840 Allin-One mit
Fach 2 (250-BlattFach)
570 mm
518 mm
497 mm
29,3 kg
Spezifikationen für Verbrauchsmaterial
Gebrauchsdauer der Bildtrommel (bei 5 %
Deckung)
20.000 Blatt bei ausschließlichem
Schwarzweißdruck
5.000 Blatt bei Farbdruck
6.000 bis 8.000 Blatt durchschnittliche
Gebrauchsdauer
Gebrauchsdauer der Druckpatronen (bei 5 %
Deckung)
Schwarz: 5.000 Seiten
Gelb, Zyan und Magenta: 2000 Seiten pro
Patrone (HP Color LaserJet 2820 All-in-One)
Gelb, Zyan und Magenta: 4000 Seiten pro
Patrone (HP Color LaserJet 2830 All-in-One
und HP Color LaserJet 2840 All-in-One)
Elektrische Spezifikationen
Option
110-Volt-Modelle
220-Volt-Modelle
Netzspannung
110-127 V (+/- 10%)
220-240 V (+/- 10%)
50/60 Hz (+/- 2 Hz)
50/60 Hz (+/- 2 Hz)
224 W (Durchschnitt)
217 W (Durchschnitt)
Stromverbrauch (typisch)
Beim Drucken (farbig)
DEWW
317
Elektrische Spezifikationen (Fortsetzung)
Option
110-Volt-Modelle
220-Volt-Modelle
Beim Drucken (schwarzweiß)
400 W (Durchschnitt) 400 W
(Durchschnitt)
400 W (Durchschnitt)
400 W (Durchschnitt)
Im Bereitschaftsmodus
20 W (Durchschnitt)
20 W (Durchschnitt)
Im ausgeschalteten Zustand
0 W (Durchschnitt)
0 W (Durchschnitt)
64 BTU/Std.
64 BTU/Std.
Wärmeabgabe
Nicht aktiv
VORSICHT
Die für den Betrieb erforderliche Netzspannung richtet sich nach dem Land/der Region, in
dem bzw. in der das Gerät verkauft wird. Ändern Sie die Einstellung für die
Betriebsspannung nicht. Dies kann zu einer Beschädigung des Geräts und zum Erlöschen
der Produktgarantie führen.
Umgebungsbedingungen
(Gerät und
Druckpatronen)
Empfohlen1
In Betrieb1
Lagerung1
20 bis 27 °C
15 bis 32,5 °C
0 bis 40 °C
(68 bis 81 °F)
(59 bis 90,5 °F)
(32 bis 104 °F)
20 bis 70 Prozent
10 bis 80 Prozent
Höchstens 95 Prozent
Temperatur
Relative
Luftfeuchtigkeit
1
Die Werte können ohne Ankündigung geändert werden. Aktuelle Informationen finden Sie
unter http://www.hp.com/support/clj2800series.
Geräuschemission (HP Color LaserJet 2820/2830/2840 All-in-One)
Schallleistungspegel
Nach ISO 92961
Druck (20 Seiten/Min.)
LWAd = 6.6 Bel (A) [66 dB (A)]
Schallleistungspegel in der Umgebung
Nach ISO 92961
Druck (20 Seiten/Min.)
LpAm = 52 dB (A)
1
Geräuschwerte können geändert werden. Aktuelle Informationen finden Sie unter
http://www.hp.com/support/clj2800series.
318
Anhang C Gerätespezifikationen
DEWW
D
Behördliche Bestimmungen
Einleitung
Dieser Abschnitt enthält die folgenden behördlichen Bestimmungen:
DEWW
●
Telephone Consumer Protection Act (USA)
●
Anforderungen gemäß IC CS03
●
EU-Erklärung für den Betrieb von Telekommunikationsgeräten
●
Erklärungen der New Zealand Telecom (Neuseeland)
●
Umweltschutz-Förderprogramm
●
Konformitätserklärung (HP Color LaserJet 2820 All-in-One)
●
Konformitätserklärung (HP Color LaserJet 2830 All-in-One und HP Color LaserJet 2840
All-in-One)
●
Länder-/regionsspezifische Sicherheitserklärungen
Einleitung
319
Telephone Consumer Protection Act (USA)
Dem Telephone Consumer Protection Act (US-Telefonkundenschutzgesetz) von 1991
zufolge ist es Personen nicht gestattet, einen Computer oder ein anderes elektronisches
Gerät, einschließlich Faxgeräten, für das Versenden von Nachrichten zu benutzen, wenn
eine solche Nachricht nicht deutlich am oberen oder unteren Rand auf jeder gesendeten
Seite oder auf der ersten Seite der Übertragung das Datum und die Uhrzeit der
Übertragung, eine Identifikation des Unternehmens, der Körperschaft oder der Person, die
die Nachricht sendet, und die Telefonnummer des sendenden Gerätes oder eines solchen
Unternehmens, einer solchen Körperschaft oder Person enthält. (Die angegebene
Telefonnummer darf keine 900er Nummer oder eine andere Nummer sein, für die die
Gebühren die Orts- bzw. Ferngesprächsgebühren überschreiten.) Anweisungen zum
Programmieren dieser Informationen in Ihrem Faxgerät finden Sie unter Festlegen der
Faxeinstellungen.
320
Anhang D Behördliche Bestimmungen
DEWW
Anforderungen gemäß IC CS03
Hinweis: Das Industry Canada (IC)-Etikett kennzeichnet zertifizierte Geräte. Diese
Zulassung bedeutet, dass das Gerät bestimmte Schutz-, Betriebs- und
Sicherheitsanforderungen für Telekommunikationsnetze erfüllt - wie in den entsprechenden
technischen Richtlinien für Endgeräte vorgeschrieben. Das Ministerium garantiert jedoch
nicht, dass das Gerät zur Zufriedenheit des Benutzers funktioniert. Vor der Installation
dieses Gerätes sollten Benutzer sicherstellen, dass der Anschluss des Gerätes an die
Einrichtungen des lokalen Telekommunikationsunternehmens zulässig ist. Das Gerät muss
ferner über eine akzeptable Anschlussmethode installiert werden. Der Kunde sollte
beachten, dass selbst bei Erfüllung der obigen Bedingungen der Betrieb in einigen
Situationen beeinträchtigt werden kann. Reparaturen an zertifizierten Geräte sollten von
einem vom Lieferanten benannten Vertreter koordiniert werden. Reparaturen oder
Veränderungen, die vom Benutzer an diesem Gerät vorgenommen werden, oder
Gerätefehlfunktionen können dazu führen, dass das Telekommunikationsunternehmen die
Trennung des Gerätes vom Netz verlangt. Benutzer sollten zu ihrem eigenen Schutz
sicherstellen, dass die Erdungsanschlüsse der Energieversorgung, der Telefonleitungen und
der internen Metallleitungen der Wasserversorgung, sofern vorhanden, miteinander
verbunden sind. Diese Vorsichtsmaßnahme ist in ländlichen Gebieten unter Umständen
besonders wichtig.
VORSICHT
Benutzer sollten diese Verbindungen nicht selbst herstellen, sondern sich - je nach Fall - an
die zuständige Prüfbehörde oder einen Elektriker wenden. Der Anschlusswert (Ringer
Equivalence Number, REN) dieses Gerätes beträgt 0,7.
Hinweis: Der einem Endgerät zugewiesene Anschlusswert gibt an, wie viele Endgeräte
maximal mit einem Telefonanschluss verbunden werden dürfen. An einen Anschluss darf
eine beliebige Kombination von Endgeräten angeschlossen werden, vorausgesetzt, dass die
Summe der Anschlusswerte aller Geräte nicht mehr als 5.0 (fünf) beträgt. Der
Standardanschlusscode (Telefonbuchsentyp) für Geräte, die direkt mit dem Telefonnetz
verbunden sind, lautet CA11A.
DEWW
Anforderungen gemäß IC CS03
321
EU-Erklärung für den Betrieb von Telekommunikationsgeräten
Dieses Produkt ist für den Anschluss an das analoge Telefonnetz in Ländern/Regionen des
Europäischen Wirtschaftsraums (EEA, European Economic Area) vorgesehen. Es erfüllt die
Anforderungen der EU R&TTE-Richtlinie 1999/5/EG (Anhang II) und trägt das
entsprechende CE-Konformitätszeichen. Nähere Informationen finden Sie in der
Konformitätserklärung des Herstellers in einem anderen Abschnitt dieses Handbuchs.
Aufgrund von Unterschieden zwischen den einzelnen nationalen Telefonnetzen kann jedoch
nicht garantiert werden, dass das Produkt an jedem Telefonnetzanschluss erfolgreich
betrieben werden kann. Die Netzkompatibilität hängt von der korrekten Einstellung ab, die
der Kunde zur Vorbereitung des Anschlusses an das öffentliche Telefonnetz vornimmt.
Befolgen Sie bitte die entsprechenden Anweisungen im Benutzerhandbuch. Wenden Sie
sich im Falle von Netzkompatibilitätsproblemen an Ihren Lieferanten oder an das Help Desk
von Hewlett-Packard in Ihrem Land/Ihrer Region. Der Anschluss an das betreffende
Telefonnetz unterliegt möglicherweise zusätzlichen Anforderungen, die von dem lokalen
Netzbetreiber festgelegt wurden.
322
Anhang D Behördliche Bestimmungen
DEWW
Erklärungen der New Zealand Telecom (Neuseeland)
Die Erteilung einer Genehmigung für den Betrieb im Netz der Telecom ("Telepermit") für
jede Art von Endgerät besagt nur, dass dieses Gerät die Mindestanforderungen für den
Anschluss an das Telecom-Netz erfüllt. Dies stellt weder eine Produktempfehlung seitens
Telecom noch irgendeine Form von Garantie dar. Darüber hinaus wird dadurch nicht
zugesichert, dass das Produkt mit allen anderen durch Telepermit zugelassenen Geräten
eines anderen Herstellers oder Modells einwandfrei funktionieren wird. Dies besagt auch
nicht, dass das Produkt mit allen Diensten des Telecom-Netzes kompatibel ist.
Mit diesem Gerät kann evtl. ein Anruf nicht einwandfrei an ein anderes Gerät, das an
derselben Leitung angeschlossen ist, weitergegeben werden.
Dieses Gerät darf nicht für den automatischen Anruf des Telecom-Notrufdienstes (111)
eingerichtet werden.
DEWW
Erklärungen der New Zealand Telecom (Neuseeland)
323
Umweltschutz-Förderprogramm
Erzeugung von Ozongas
Dieses Produkt erzeugt keine nennenswerten Mengen an Ozongas (O3).
Energieverbrauch
Dieses Produkt entspricht den Richtlinien von ENERGY STAR®. Dabei handelt es sich
um ein freiwilliges Programm, das zur Förderung der Entwicklung energiesparender
Bürogeräte ins Leben gerufen wurde.
ENERGY STAR ist eine in den USA eingetragene Dienstleistungsmarke der USUmweltschutzbehörde (Environmental Protection Agency). Als Partner der ENERGY
STAR®-Initiative hat die Hewlett-Packard Company dieses Gerät als ein Produkt eingestuft,
das den ENERGY STAR®-Richtlinien für Energieeffizienz entspricht. Weitere Informationen
finden Sie auf der Website http://www.energystar.gov.
Papierverbrauch
Mit der manuellen Duplexfunktion [beidseitiges Drucken, siehe Beidseitiger Druck (manueller
Duplexdruck)] und der Möglichkeit, mehrere Seiten auf einem Blatt zu drucken [siehe
Drucken mehrerer Seiten auf einem Blatt (n-Seiten-Druck)] können Sie den Papierverbrauch
senken und dadurch einen Beitrag zur Einsparung natürlicher Ressourcen leisten.
Kunststoffe
Alle Kunststoffteile mit einem Gewicht von mehr als 25 Gramm sind mit international
genormten Zeichen versehen, damit das verwendete Material nach Ablauf der
Gebrauchsdauer zu Recyclingzwecken schneller identifiziert werden kann.
HP LaserJet Druckverbrauchsmaterial
In vielen Ländern/Regionen kann das Druckverbrauchsmaterial für dieses Produkt (z.B.
Druckpatronen, Bildtrommel) im Rahmen des HP Rückgabe- und Recyclingprogramms für
Druckverbrauchsmaterial an Hewlett-Packard zurückgegeben werden. Ein
benutzerfreundliches und kostenloses Rücknahmeprogramm steht Ihnen in mehr als
48 Ländern/Regionen zur Verfügung. Im Lieferumfang jeder neuen Druckpatrone und jedes
neuen Verbrauchsmaterials für den HP LaserJet sind mehrsprachige Informationen und
Anleitungen zum Rücknahmeprogramm enthalten.
Informationen zum HP Rückgabe- und Recyclingprogramm für
Druckverbrauchsmaterial
324
Anhang D Behördliche Bestimmungen
DEWW
Seit 1990 wurden im Rahmen des HP Rückgabe- und Recyclingprogramms für
Druckverbrauchsmaterial Millionen gebrauchter HP LaserJet Druckpatronen gesammelt, die
ansonsten möglicherweise achtlos weggeworfen worden wären. Die HP LaserJet
Druckpatronen und das Verbrauchsmaterial werden gesammelt, an Recyclingpartner
übergeben und dort zerlegt. Nach einer gründlichen Qualitätsprüfung werden bestimmte
Teile zur Wiederverwendung in neuen Patronen regeneriert. Wiederverwertbare Teile
werden recycelt und in Rohstoffe rückgeführt, aus denen eine Reihe nützlicher Produkte für
andere Industriebereiche hergestellt werden kann.
Rückgabe in den USA
Zum verantwortungsbewussteren Umgang mit der Umwelt bei der Rückgabe von
gebrauchten Patronen und Verbrauchsmaterial empfiehlt Hewlett-Packard den Einsatz von
Sammelrückgaben. Packen Sie einfach zwei oder mehr Patronen zusammen, und
verwenden Sie das frankierte und adressierte UPS-Etikett, das der Verpackung beiliegt.
Weitere Informationen über die Vorgehensweise in den USA erhalten Sie unter der
Rufnummer 800-340-2445 oder auf der Website zum HP Rückgabe- und
Recyclingprogramm für Druckverbrauchsmaterial unter: http://www.hp.com/go/recycle.
Rückgabe außerhalb der USA
Kunden außerhalb der USA sollten sich an die örtliche Vertriebs- und Kundendienststelle
von HP wenden oder die Website http://www.hp.com/go/recycle besuchen, um weitere
Informationen zur Verfügbarkeit des HP Rückgabe- und Recyclingprogramms für
Druckverbrauchsmaterial zu erhalten.
Papier
Dieses Produkt ist für die Verwendung von Recyclingpapier geeignet, sofern das Papier den
Richtlinien des HP LaserJet Printer Family Print Media Guide entspricht. Unter
http://www.hp.com/support/ljpaperguide können Sie dieses Handbuch im PDF-Format
herunterladen. Dieses Produkt eignet sich für die Verwendung von Recyclingpapier gemäß
DIN 19309.
Materialhinweise
Dieses HP Produkt ist mit einer Leuchtstofflampe für den Scanner ausgestattet, die
Quecksilber enthält und daher abgelaufener Gebrauchsdauer möglicherweise auf
besondere Weise entsorgt werden muss.
Für dieses HP Produkt wurden bleihaltige Lötmittel verwendet, die nach abgelaufener
Gebrauchsdauer möglicherweise gesondert entsorgt werden müssen.
Dieses HP Produkt enthält eine Batterie, die nach abgelaufener Gebrauchsdauer
möglicherweise gesondert entsorgt werden muss.
Typ:
Lithium-Carbon-Monofluorid (Knopfzelle)
Gewicht:
ca. 1 g
Einbauort:
auf der Formatierungsplatine (eine Batterie je Produkt)
Durch Benutzer austauschbar:
Nein
Informationen zum Recycling finden Sie auf der Website http://www.hp.com/go/recycle.
Außerdem können Sie sich an die örtlichen Behörden oder an die Electronics Industry
Alliance wenden: http://www.eiae.org.
DEWW
Umweltschutz-Förderprogramm
325
Nederlands
Toepassing: De batterij wordt gebruikt als reserve-energiebron voor de tijdklok (die wordt
gebruikt voor het faxgedeelte van het apparaat).
Locatie van de batterij: De batterij wordt bij de fabricage/distributie van het product op de
formatter gesoldeerd.
Voorschriften:
●
Richtlijn van de Europese Unie met betrekking tot batterijen: Deze batterij komt niet in
aanmerking voor de richtlijnen.
●
Bijzondere bepaling A45 voor UN-standaard: Deze batterij is een niet-gevaarlijk artikel.
Levensduur: De batterij is ontworpen om minstens even lang mee te gaan als het product.
Batterijfabrikanten: Rayovac, Madison, WI, USA; and Panasonic, Secaucus, NJ, USA.
Het ontwerp en de specificaties kunnen zonder kennisgeving worden gewijzigd.
Taiwan
326
Anhang D Behördliche Bestimmungen
DEWW
Konformitätserklärung
Konformitätserklärung
nach ISO/IEC-Richtlinie 22 und EN 45014
Name des Herstellers:
Adresse des Herstellers:
Hewlett-Packard Company
11311 Chinden Boulevard,
Boise, Idaho 83714-1021, USA
erklärt, dass dieses Produkt
Produktname:
Modellzulassungsnummer3):
Produktoptionen:
HP Color LaserJet 2820 All-in-One
BOISB-0408-00
ALLE
den folgenden Produktspezifikationen entspricht:
Sicherheit:
IEC 60950:1999/EN60950: 2000
IEC 60825-1:1993 + A1:1996 +A2:2001/EN 60825-1:1994 + A11:1996 + A2:2001 (Laser-/LED-Produkt der Klasse 1)
GB4943-1995
EMC:
CISPR 22:1998/EN 55022:1998 - Klasse B1)
EN 61000-3-2:2000
EN 61000-3-3:1995\A1:2001
EN 55024:1998\A1:2001
FCC Titel 47 CFR, Teil 15 Klasse B2)/ICES-003, Ausgabe 3 GB9254-1998
Zusatzinformationen:
Das Produkt erfüllt damit die Anforderungen der EMV-Richtlinie 89/336/EWG und der Niederspannungsrichtlinie 73/23/EWG und trägt
entsprechend das CE-Zeichen.
1) Das Produkt wurde in einer typischen Konfiguration mit Personal Computer-Systemen von Hewlett-Packard getestet. Bei der
Konformitätsprüfung des Produktes wurde Klausel 9.5 nicht berücksichtigt, die noch nicht in Kraft getreten ist.
2) Dieses Gerät entspricht Teil 15 der FCC-Richtlinien. Der Betrieb unterliegt den beiden folgenden Bedingungen: (1) Dieses Gerät darf keine
Störungen verursachen und (2) dieses Gerät muss alle eingehenden Störungen aufnehmen, einschließlich solcher, die den Betrieb auf
unerwünschte Weise beeinflussen.
3) Für behördliche Zwecke wurde diesem Produkt eine Modellzulassungsnummer zugewiesen. Diese Nummer ist nicht mit dem
Handelsnamen oder der Produktnummer zu verwechseln.
Boise, Idaho , USA
1. Dezember 2004
Nur für behördliche Belange:
Ansprechpartner in
Australien:
Product Regulations Manager, Hewlett-Packard Australia, Ltd., 31-41 Joseph Street, Blackburn, Victoria 3130,
Australien
Ansprechpartner in
Europa:
Ihre örtliche Vertriebs- und Kundendienststelle von Hewlett-Packard oder die Hewlett-Packard GmbH, Department HQTRE/Standards Europe, Herrenberger Strasse 140, , D-71034, Böblingen (FAX: +49-7031-14-3143)
Ansprechpartner in
den USA:
Product Regulations Manager, Hewlett-Packard Company, PO Box 15, Mail Stop 160, Boise, Idaho 83707-0015,
(Telefon: 208-396-6000)
DEWW
Konformitätserklärung
327
Konformitätserklärung
Konformitätserklärung
gemäß ISO/IEC Guide 22 und EN 45014
Name des Herstellers:
Adresse des Herstellers:
Hewlett-Packard Company
11311 Chinden Boulevard,
Boise, Idaho 83714-1021, USA
erklärt, dass dieses Produkt
Produktname:
Modellzulassungsnummer3):
Produktoptionen:
HP Color LaserJet 2830 und 2840 All-in-One
BOISB0408-01
ALLE
den folgenden Produktspezifikationen entspricht:
Sicherheit:
IEC 60950:1999/EN60950: 2000
IEC 60825-1:1993 + A1:1996 +A2:2001/EN 60825-1:1994 + A11:1996 + A2:2001 (Laser-/LED-Produkt der Klasse 1)
GB4943-1995
EMV:
CISPR 22:1998/EN 55022:1998 - Klasse B1)
EN 61000-3-2:2000
EN 61000-3-3:1995\A1:2001
EN 55024:1998\A1:2001
FCC Titel 47 CFR, Teil 15 Klasse B2)/ICES-003, Ausgabe 3 GB9254-1998
TELEKOMMUNIKATION: TBR-21:1998; EG 201 121:1998
Zusätzliche Informationen:
Das Produkt entspricht den Anforderungen der EMV-Richtlinie 89/336/EWG, der Niederspannungsrichtlinie 73/23/EWG sowie der R & TTERichtlinie 1999/5/EG (Anhang II) und trägt entsprechend das CE-Zeichen.
1) Das Produkt wurde in einer typischen Konfiguration mit Personal Computer-Systemen von Hewlett-Packard getestet. Bei der
Konformitätsprüfung des Produktes wurde Klausel 9.5 nicht berücksichtigt, die noch nicht in Kraft getreten ist.
2) Dieses Gerät entspricht Teil 15 der FCC-Richtlinien. Der Betrieb unterliegt den beiden folgenden Bedingungen: (1) Dieses Gerät darf keine
Störungen verursachen und (2) dieses Gerät muss alle eingehenden Störungen aufnehmen, einschließlich solcher, die den Betrieb auf
unerwünschte Weise beeinflussen.
3) Für behördliche Zwecke wurde diesem Produkt eine Modellzulassungsnummer zugewiesen. Diese Nummer ist nicht mit dem
Handelsnamen oder der Produktnummer zu verwechseln.
Boise, Idaho , USA
1. Dezember 2004
Nur für Informationen über Sicherheitsbestimmungen und Zulassungen:
Ansprechpartner in
Australien:
Product Regulations Manager, Hewlett-Packard Australia, Ltd., 31-41 Joseph Street, Blackburn, Victoria 3130,
Australien
Ansprechpartner in
Europa:
Hewlett-Packard Vertriebs- und Kundendienstzentrale vor Ort oder Hewlett-Packard GmbH, Abteilung HQ-TRE/
Standards Europa, Herrenberger Strasse 140, , D-71034, Böblingen (FAX: +49-7031-14-3143)
Ansprechpartner in
den USA:
Product Regulations Manager, Hewlett-Packard Company, PO Box 15, Mail Stop 160, Boise, Idaho 83707-0015,
(Telefon: 208-396-6000)
328
Anhang D Behördliche Bestimmungen
DEWW
Länder-/regionsspezifische Sicherheitserklärungen
Laser safety statement
Das Center for Devices and Radiological Health (CDRH) der US-amerikanischen Food and
Drug Administration hat Vorschriften für Laserprodukte erlassen, die nach dem 1. August
1976 hergestellt wurden. Diese Vorschriften sind für alle in den USA vertriebenen Produkte
verbindlich. Das Gerät wurde gemäß dem Radiation Control for Health and Safety Act
(Strahlenschutzgesetz) von 1968 und in Übereinstimmung mit der von der USamerikanischen Gesundheitsbehörde (DHHS) erlassenen Strahlenschutznorm als
Laserprodukt der „Klasse 1“ eingestuft.
Da die im Inneren des Geräts ausgesandte Strahlung vollkommen durch Schutzgehäuse
und äußere Abdeckungen abgeschirmt ist, kann der Laserstrahl bei normalem Betrieb zu
keiner Zeit nach außen dringen.
ACHTUNG!
Wenn Sie Einstellungen, Änderungen oder Schritte ausführen, die im Widerspruch zu den
Anleitungen in diesem Benutzerhandbuch stehen, setzen Sie sich möglicherweise
gefährlicher Laserstrahlung aus.
Canadian DOC statement
Complies with Canadian EMC Class B requirements.
«Conforme àla classe B des normes canadiennes de compatibilité électromagnétiques
(CEM).»
Korean EMI statement
DEWW
Länder-/regionsspezifische Sicherheitserklärungen
329
Finnish laser statement
LASERTURVALLISUUS
LUOKAN 1 LASERLAITE
KLASS 1 LASER APPARAT
HP Color LaserJet 2820/2830/2840 -laserkirjoitin on käyttäjän kannalta turvallinen luokan 1
laserlaite. Normaalissa käytössä kirjoittimen suojakotelointi estää lasersäteen pääsyn
laitteen ulkopuolelle.
Laitteen turvallisuusluokka on määritetty standardin EN60825-1 (1994) mukaisesti.
VAROITUS!
Laitteen käyttäminen muulla kuin käyttöohjeessa mainitulla tavalla saattaa altistaa käyttäjän
turvallisuusluokan 1 ylittävälle näkymättömälle lasersäteilylle.
VARNING!
Om apparaten används på annat sätt än i bruksanvisning specificerats, kan användaren
utsättas för osynlig laserstrålning, som överskrider gränsen för laserklass 1.
HUOLTO
HP Color LaserJet 2820/2830/2840 -kirjoittimen sisällä ei ole käyttäjän huollettavissa olevia
kohteita. Laitteen saa avata ja huoltaa ainoastaan sen huoltamiseen koulutettu henkilö.
Tällaiseksi huoltotoimenpiteeksi ei katsota väriainekasetin vaihtamista, paperiradan
puhdistusta tai muita käyttäjän käsikirjassa lueteltuja, käyttäjän tehtäväksi tarkoitettuja
ylläpitotoimia, jotka voidaan suorittaa ilman erikoistyökaluja.
VARO!
Mikäli kirjoittimen suojakotelo avataan, olet alttiina näkymättömälle lasersäteilylle laitteen
ollessa toiminnassa. Älä katso säteeseen.
VARNING!
Om laserprinterns skyddshölje öppnas då apparaten är i funktion, utsättas användaren för
osynlig laserstrålning. Betrakta ej strålen.
Tiedot laitteessa käytettävän laserdiodin säteilyominaisuuksista:
Aallonpituus 770-800 nm
Teho 5 mW
Luokan 3B laser
330
Anhang D Behördliche Bestimmungen
DEWW
Glossar
All-In-One
Eine Bezeichnung für Geräte von HP, mit denen mehrere Funktionen
ausgeführt werden können, wie z. B. Drucken, Faxen, Kopieren und Scannen.
Auflösung
Die Schärfe eines Bildes in dpi (dots per inch). Je höher der dpi-Wert, desto
höher ist die Auflösung.
Automatischer Vorlageneinzug (ADF)
Automatische Dokumentzufuhr. Über den automatischen Vorlageneinzug
werden Vorlagen zum Kopieren, Scannen oder Faxen in das Gerät
eingezogen.
Browser
Abkürzung für Webbrowser, eine Anwendung, die zum Suchen und Aufrufen
von Webseiten verwendet wird.
Dateiformat
Die durch ein Programm oder eine Programmgruppe vorgenommene Art der
Strukturierung des Inhalts einer Datei.
Dedizierter Anschluss
Ein einzelner Telefonanschluss, der ausschließlich für Telefonverbindungen
oder für Faxverbindungen genutzt wird.
DIMM
Eine kleine Leiterplatte mit Arbeitsspeicher. Ein Single Inline Memory
Module (SIMM) hat einen 32-Bit-Pfad zum Arbeitsspeicher, während ein
DIMM einen 64-Bit-Pfad hat.
dpi (Dots per Inch = Punkte pro Zoll)
Eine beim Drucken verwendete Maßeinheit für die Auflösung. Generell
führen mehr Punkte pro Zoll zu einer höheren Auflösung, zu mehr sichtbaren
Details im Druckbild und zu einer größere Datei.
Druckertreiber
Ein Druckertreiber wird von Anwendungen zum Aufrufen von
Gerätefunktionen verwendet. Ein Druckertreiber übersetzt die
Formatierungsbefehle einer Anwendung (beispielsweise Seitenumbrüche
und Schriftauswahl) in eine Druckersprache (beispielsweise PostScript, PS
oder PCL). Anschließend sendet er die zu druckende Datei an das Gerät.
DSL
Digital Subscriber Line, eine Technologie, die eine sehr schnelle und direkte
Verbindung mit dem Internet über eine Telefonleitung ermöglicht.
E-Mail
Abkürzung für Electronic Mail (elektronische Post). Software für die
elektronische Übermittlung von Daten über ein Kommunikationsnetz.
DEWW
Glossar
331
Fax
Eine Abkürzung für das englische Wort Facsimile. Die elektronische
Verschlüsselung einer gedruckten Seite und deren Übertragung über eine
Telefonleitung. Die Gerätesoftware kann Dokumente an elektronische
Faxprogramme senden. Diese benötigen zum Empfang ein Modem und die
entsprechende Faxsoftware.
Faxeinstellungen
Faxbezogene Einstellungen, die nach dem Festlegen oder Ändern so lange
verwendet werden, bis sie erneut geändert werden. Ein Beispiel hierfür ist
die Anzahl der Wahlwiederholungsversuche bei einem besetzten Anschluss.
Diese Einstellungen befinden sich im betreffenden Abschnitt des
Bedienfeldmenüs.
Faxfunktionen
Faxbezogene Aufgaben, die über das Bedienfeld oder die Software
ausgeführt werden können und nur den aktuellen Auftrag betreffen oder nur
einmal vor der Rückkehr in den Status "Bereit" ausgeführt werden (z. B.
Löschen des Speichers). Diese Funktionen befinden sich im betreffenden
Abschnitt des Bedienfeldmenüs.
Gemeinschaftsanschluss
Ein einzelner Telefonanschluss, der für Telefon- und Faxverbindungen
genutzt wird.
Graustufen
Grautöne, aus denen sich die hellen und dunklen Bereiche eines Bildes
zusammensetzen. Beim Umwandeln von Farbbildern in Graustufen werden
die Farben durch verschiedene Abstufungen von Grau wiedergegeben.
Halbton
Ein Bildtyp, der Graustufen durch das Ändern der Anzahl von Bildpunkten
simuliert. Bereiche mit starker Farbgebung bestehen aus einer großen
Anzahl von Bildpunkten; hellere Bereiche bestehen aus weniger Bildpunkten.
HP Director
Ein Softwarefenster, das beim Arbeiten mit Dokumenten verwendet wird.
Wenn der Computer direkt mit dem Gerät verbunden ist, wird nach dem
Einlegen eines Dokuments in den automatischen Vorlageneinzug
HP Director auf dem Bildschirm angezeigt. Anschließend kann das
Dokument gefaxt, kopiert oder gescannt werden.
HP Toolbox
HP Toolbox ist eine Webseite, die in einem Webbrowser geöffnet wird und
den Zugriff auf die Geräteverwaltung, Tools zur Fehlerbehebung, den
embedded Webserver und die Gerätedokumentation ermöglicht. Die
Betriebssysteme Windows 98, Windows ME und Mac OS werden von
HP Toolbox nicht unterstützt.
ISDN
Integrated Services Digital Network (ISDN) ist eine Reihe internationaler
Standards für die direkte digitale Kommunikation über das öffentliche
Telefonnetz.
Komma (,)
Wenn sich in einer Faxnummer ein Komma befindet, hält das Gerät beim
Wählen an dieser Stelle an.
332
Glossar
DEWW
Kontrast
Der Unterschied zwischen den dunklen und hellen Bereichen eines Bildes.
Je niedriger der Kontrastwert ist, desto stärker werden die einzelnen
Schattierungen aneinander angeglichen. Je höher der Wert ist, desto stärker
heben sich die Schattierungen voneinander ab.
Nebenstellenanlage
Eine kleine Vermittlungsanlage, die in der Regel innerhalb von großen
Unternehmen oder Hochschulen zur Verbindung aller Telefonanschlüsse
untereinander verwendet wird. Nebenstellenanlagen sind darüber hinaus an
das öffentliche Fernsprechnetz angeschlossen. Die Verbindung kann
entweder manuell oder automatisch hergestellt werden, je nachdem, wie
ankommende und abgehende Anrufe durch die Nebenstelle verarbeitet
werden. Die Nebenstellenanlage befindet sich in der Regel im Besitz des
Kunden und wird nicht von der Telefongesellschaft vermietet.
OCR-Software (Optical Character Recognition = optische Zeichenerkennung)
Mit OCR-Software werden elektronische Abbildungen von Text, wie
beispielsweise gescannte Dokumente, in eine Form umgewandelt, die von
einem Textverarbeitungsprogramm, einem Tabellenkalkulationsprogramm
oder einem Datenbankprogramm verwendet werden kann.
Öffentliches Fernsprechnetz
Das weltweite Fernsprechwählnetz oder ein Teil davon. Benutzern werden
eindeutige Telefonnummern zugewiesen, mit denen sie sich über lokale
Telefongesellschaften in das Netz einwählen können. Meist wird diese
Bezeichnung verwendet, wenn Daten oder andere nicht telefonische Dienste
über Leitungen übermittelt werden, die ursprünglich für die herkömmlichen
Telefonsignale und für einfache Fernsprechvermittlungen eingerichtet wurden.
ppi (Pixels per Inch = Bildpunkte pro Zoll)
Eine beim Scannen verwendete Maßeinheit für die Auflösung. Generell
bedeuten mehr Bildpunkte pro Zoll eine höhere Auflösung, mehr sichtbare
Details im Scan und eine größere Datei.
Readiris
Ein in der Gerätesoftware enthaltenes Programm zur optischen
Zeichenerkennung, das von I.R.I.S. (Image Recognition Integrated Systems)
entwickelt wurde.
Sortieren
Der Vorgang des Druckens von Aufträgen mit mehreren Exemplaren in
sortierten Gruppen. Wenn die Option zum Sortieren ausgewählt ist, druckt
das Gerät einen gesamten Satz, bevor weitere Exemplare gedruckt werden.
Andernfalls wird die gewünschte Anzahl der einzelnen Seiten nacheinander
gedruckt.
Spezialtonfolge
Ein Dienst, der von manchen Telefongesellschaften in einigen Ländern/
Regionen angeboten wird und das Einrichten von zwei oder drei
Telefonnummern für eine Telefonleitung ermöglicht. Jede Nummer hat ein
anderes Ruftonmuster, und das Faxgerät kann so konfiguriert werden, dass
es den jeweiligen Rufton der Faxnummer erkennt.
DEWW
Glossar
333
TWAIN
Ein Industriestandard für Scanner und Software. Bei der Verwendung eines
TWAIN-kompatiblen Scanners und eines TWAIN-kompatiblen Programms
kann ein Scanvorgang von dem betreffenden Programm aus gestartet
werden.
Überspannungsschutz
Ein Gerät, das ein Netzteil und Kommunikationsleitungen vor
Überspannungen schützt.
URL
Abkürzung für Uniform Resource Locator, die globale Adresse von
Dokumenten und Ressourcen im Internet. Der erste Teil der Adresse gibt an,
welches Protokoll verwendet wird, der zweite Teil gibt die IP-Adresse oder
den Namen der Domäne an, in der die Ressource sich befindet.
USB
Der Universal Serial Bus (USB) ist ein Standard, der vom USB Implementers
Forum Inc. entwickelt wurde, um Computer und Peripheriegeräte
miteinander zu verbinden. USB ermöglicht den Anschluss mehrerer
Peripheriegeräte an einen einzigen USB-Anschluss des Computers.
Verknüpfung
Eine Verbindung zu einem Programm oder Gerät, über die Daten wie EMails, elektronische Faxe und OCR-Verknüpfungen von der Gerätesoftware
in andere Programme gesendet werden können.
Wasserzeichen
Ein Wasserzeichen fügt auf dem gedruckten Dokument Hintergrundtext ein.
Beispielsweise kann „Vertraulich“ als Hintergrundtext in einem Dokument
gedruckt werden, das vertraulich behandelt werden soll. Bei der Auswahl
eines Wasserzeichens können die Schriftart, die Größe, der Winkel und das
Format geändert werden. Das Wasserzeichen kann wahlweise nur auf die
erste Seite oder auf alle Seiten eines Dokuments gedruckt werden.
WIA
Die Windows Imaging Architecture (WIA) ist ein in Windows Me und
Windows XP verfügbares Bildbearbeitungsverfahren. Aus diesen
Betriebssystemen heraus kann bei Verwendung eines WIA-kompatiblen
Scanners ein Scanvorgang gestartet werden.
334
Glossar
DEWW
Index
Symbole/Zahlen
250-Blatt-Fach. Siehe Fach 2
4-farbig, Option 59
600 dpi, Druckqualitätseinstellung 257
A
Abbrechen
Druckaufträge 53
Faxe 82
Kopieraufträge 63
Scanaufträge 123
Abdeckung, reinigen 201
Abrechnungscodes, Fax
Bericht, drucken 198
Verwenden 109
Abrufen von Faxen 114
ADF
Einlegen von Vorlagen 31
Einzugswalzeneinheit, auswechseln 206
Einzugswalzeneinheit reinigen 209
Medienstaus 253
Papierspezifikationen 24
unterstützte Seitenformate 285
Ad-hoc-Gruppen, Senden von Faxen an 79
Aktivitätsprotokoll, Fax
Drucken 196
Fehlerbehebung 291
Amtsleitungen
Pausen, einfügen 105
Vorwahl 106
Ändern der Dokumentgröße
Drucken 42
Kopieren 66
Anhalten des Druckvorgangs 53
Anpassen von Farben 60
Anrufbeantworter
Faxeinstellungen 96
Fehlerbehebung 289
Anrufbericht, Fax
Drucken 196
Fehlerbehebung 291
Anschlüsse
Kabel, bestellen 306
Position 9, 10
vorhandene Typen 7
An Seite anpassen, Einstellung
Drucken 42
Faxen 98
Anwendungen, Einstellungen 15
Anzahl der Kopien, ändern 70
Apple LaserWriter 8-Treiber 17
Apple Macintosh. Siehe Macintosh
Auffüllen von Papier 28
Aufheben der Blockierung von Faxnummern 99
Auflösung
Druckeinstellungen 257
Fax 77, 88
Scannen 132
Spezifikationen 6
Ausgabefach (Druckseite unten). Siehe Oberes
Ausgabefach
Ausgabefächer
auswählen 44
Position 9
Ausgabeklappe (Druckseite oben). Siehe Hintere
Ausgabeklappe
Ausgabequalität
Drucken, Fehlerbehebung 257, 258
Kopie, Fehlerbehebung 276
Reinigungsseite drucken 202
Scans, Fehlerbehebung 272, 274
Spezifikationen 6
Austauschen
Bildtrommel 175
Druckpatronen 219
Auswechseln
Bildtrommel 221
Einzugswalzeneinheit des automatischen
Vorlageneinzugs (ADF) 206
Automatischer Vorlageneinzug
unterstützte Seitenformate 285
Automatischer Vorlageneinzug, bestellen 309
Automatischer Vorlageneinzug (ADF)
Einlegen von Vorlagen 31
Einzugswalzeneinheit, auswechseln 206
Einzugswalzeneinheit reinigen 209
Medienstaus 253
Papierspezifikationen 24
Position 9
B
Batterie-Spezifikationen 325
DEWW
Index
335
Bedienfeld
Einstellen der Tastendrucklautstärke 36
Erläuterung 11
Meldungen, Fehlerbehebung 233
Position 9
Scannen (Macintosh) 125
Scannen (Windows) 121
Sprache, Auswahl 33
Text, eingeben 75, 105
Bedingungen
Umgebung 318
Begriffsglossar 331
Behördliche Bestimmungen
Konformitätserklärung 327
Beidseitig, drucken 50
Beidseitiges Drucken 50
Benachrichtigungen
einrichten 189
Benutzerdefinierte Papierformate 45
Benutzerhandbuch
öffnen 2
Teilenummern 310
Berichte, Fax
Abrechnungscodes 198
Aktivitätsprotokoll 196
Anruf (letztes gesendetes oder empfangenes Fax)
196
Drucken aller Berichte 199
Fehlerbehebung 291
Liste der blockierten Faxnummern 199
Telefonbuch 198
Berichte, Gerät
Konfigurationsseite 184
Sprache, Auswahl 33
Testseite 184
Verbrauchsmaterial-Statusseite 186
Besetztzeichen, Wahlwiederholungsoptionen 91
Bestellen von Verbrauchsmaterial und Zubehör v, 304
Betriebsumgebung, Spezifikationen 318
Bilder. Siehe Fotos
Bildqualität
Kopie, Fehlerbehebung 276
Reinigungsseite drucken 202
Scans, Fehlerbehebung 272, 274
Spezifikationen 6
Bildqualität, Fehlerbehebung
helle oder dunkle Druckausgabe 277
Bildschirm, Farbanpassung 60
Bildtrommel
austauschen 175
Bildtrommeln
Auswechseln 221
Gewährleistung 313
HP Hotline für Betrugsfälle 218
Lagern 215
nicht von HP hergestellt 217
336
Index
Recyceln 216
Spezifikationen 317
Status, überprüfen 214
Blasse Druckausgabe 259
Blinkende LED-Anzeigen 233
Blockieren von Faxnummern 99
Briefkopfpapier
Ausgabepfad 44
Spezifikationen 46
Briefumschläge
Ausgabepfad 44
Spezifikationen 23, 47
Bücher
Kopieren 72
Scannen 129
Buchstaben, über Bedienfeld eingeben 75, 105
D
Datei, Scannen in
Macintosh 126
Datum, Einstellung 76
Deckblätter, Dokument
Drucken auf Karton 44
Papierspezifikationen 23
Verwenden von anderem Papier 49
Deinstallieren der Software 20
Detail, Halbtonoption 59
Digitalkameras, Farbanpassung 60
DIMM-Module
Teilenummern 305
DIMMs
Erweiterungssteckplätze 4
Klappe, Position 9
Konfigurationsseite 185
Direktwahltasten, Fax
Liste, drucken 198
Löschen aller Einträge 104
Programmieren 100, 101
Dokumentation 2, 310
Dokumentation (Registerkarte), HP Toolbox 191
Doppelseitiges Drucken 50
dpi (Dots per Inch, Punkte pro Zoll)
Fax 77, 88
Spezifikationen 6
dpi (Punkte pro Zoll)
Druckeinstellungen 257
Druckaufträge, abbrechen 53
Druckbildqualität
Drucken, Fehlerbehebung 257, 258
Druckeinstellungen (Registerkarte), HP Toolbox 192
Drucken
Abbrechen 53
beidseitig 50
Broschüren 51
Fehlerbehebung 270
Fotos, Fotoindex 140
Fotos, Index 141
DEWW
Fotos, von Speicherkarte 139
Macintosh 39
Windows 38
Drucken von Broschüren 51
Druckersprachen, im Lieferumfang enthalten 6
Druckertreiber
Deinstallieren 20
Einstellungen 15
Herunterladen v, 16
Hilfe 17
im Lieferumfang enthalten 4
Macintosh 17
Schnelleinstellungen 42
unterstützte Betriebssysteme 14
Windows, Funktionen 16
Druckgeschwindigkeit
Spezifikationen 4
Druckmedien
Ausgabeoptionen 44
Falten 264
Fehlerbehebung 266
gewellt, Fehlerbehebung 263
Druckpatronen
Austauschen 219
Funktionsmerkmale 4
Gewährleistung 313
HP Hotline für Betrugsfälle 218
Lagern 215
Lagerungsbedingungen 318
nicht von HP hergestellt 217
Recyceln 216
Recycling 324
Status, anzeigen mit HP Toolbox 189
Status, überprüfen 214
Statusseite, drucken 186
Teilenummern 304
Druckqualität
Einstellungen 257
Fehlerbehebung 257, 258
Reinigungsseite drucken 202
Spezifikationen 6
Dunkelheit, Kontrasteinstellungen
Fax 87
Kopieren 65
Dunkle Kopien 277
Duplexdruck 50
Durch den Benutzer austauschbare Teile 309
E
Eigenschaften. Siehe Einstellungen
Ein/Aus-Schalter, Position 9
Einfügen von Pausen 105
Einlegen
Einlegen von Vorlagen in ADF 31
Vorlagen in Flachbettscanner 30
DEWW
Einlegen von Medien
Fach 1 28
Fach 2 29
Einlegen von Vorlagen
ADF 31
Flachbettscanner 30
Einstellen der Lautstärke 35
Einstellen der Tastendrucklautstärke 36
Einstellen von Alarmlautstärke 35
Einstellungen
Ändern 15
Konfigurationsseite 184
Speichern 42
speichern in Datei 191
Einstellungen für automatische Verkleinerung, Fax 98
Einstellungen für das Abwarten des Freizeichens 108
Einzugsprobleme, Fehlerbehebung 268
Einzugswalzeneinheit, ADF 209
Einzugswalzeneinheit, automatischer Vorlageneinzug
(ADF) 206
elektrische Daten 317
Elektronische Faxe
empfangen 93
Senden 83
E-Mail, Scannen in
Auflösungseinstellungen 132
Macintosh 125
Windows 121
E-Mail-Benachrichtigungen
HP Toolbox, einrichten 189
Embedded Webserver 195
Empfangen von Faxen
Abrufen 114
Aktivitätsprotokoll, drucken 196
am Gerät 85
Anrufbericht, drucken 196
automatische Verkleinerung, Einstellungen 98
Blockieren 99
Einstellungen für die Ruftöne bis zur Rufannahme
96
Erneutes Drucken 110
mit dem Computer 93
mit Zeitstempel versehen 116
Rufannahmemodus, Einstellung 94
Ruf-aus-Erkennungsmodus 115
Ruftonmuster, Einstellungen 95
vom Telefonanschluss 113
Energieverbrauch 317, 324
Energy Star-Konformität 7
Entfernen der Software 20
Erneutes Drucken von Faxen 110
Erste Seite, anders 49
Erste Seite anders 49
Etiketten
Ausgabepfad 44
Einlegen 28
Spezifikationen 23, 48
Index
337
F
Fach 1
Einlegen von Medien 28
Maximieren der Druckgeschwindigkeit 43
Papierspezifikationen 23
Position 9
Siehe auch Fächer
Fach 2
Einlegen von Medien 29
Größenangaben 317
Modelle mit 5
Papierlängenverstellung 9
Papierspezifikationen 24
Position 9
Siehe auch Fächer
Fächer
Auswählen 40
Einlegen von Medien 28
Einzugsprobleme, Fehlerbehebung 268
im Lieferumfang enthalten 4
Konfigurationsseite 185
Papierspezifikationen 23
Position 9
Teilenummern 307
Fächer, Ausgabe
auswählen 44
Position 9
Falten, Fehlerbehebung 264
Farbdruck
Fehlerbehebung 264
Farbe
Automatische Anpassung 58
Einstellungen 56, 58
Graustufen, Drucken in 41
HP ImageREt 2400 57
Neutrale Graustufen, Einstellung 59
RGB-Einstellungen 59
Scaneinstellungen 132
Farben
anpassen 60
manuelle Anpassungsoptionen 58
Farbiges Papier, Spezifikationen 46
Fassungsvermögen
Ausgabefächer 44
Fächer 23
Fax
Abrechnungscodebericht, drucken 198
Abrechnungscodes 109
Abrufen 114
Aktivitätsprotokoll 196
Anrufbericht, drucken 196
Auflösung 77, 88
automatische Verkleinerung 98
Berichte, alle drucken 199
Berichte, Fehlerbehebung 291
Blockieren 99
Datum/Uhrzeit 76
338
Index
Direktwahltasten 100, 101
Einstellen der Lautstärke 35
Einstellen von Lautstärke 35
Einstellungen für das Abwarten des Freizeichens
108
Empfangen am Gerät 85
Empfangen mit dem Computer 93
Empfangen von Faxen über Nebenstellen 113
Erneutes Drucken aus dem Speicher 110
Fehlerbehebung, Empfang 282
Fehlerkorrektur 117
Glasgrößeneinstellung 89
Gruppenwahleinträge 102
Kontrasteinstellung 87
Kopfzeile, Einstellung 76
Kurzwahleinträge 100, 101
Liste der blockierten Faxnummern, drucken 199
Löschen aus dem Speicher 111
Medienstaus, Fehlerbehebung 289
mit Zeitstempel versehen 116
Modem, Modelle mit 5
Pausen, einfügen 105
Rufannahmemodus 94
Ruf-aus-Erkennungsmodus 115
Ruftöne bis zur Rufannahme 96
Ruftonmuster 95
Senden an einen Empfänger 77
Senden an mehrere Empfänger 78
Senden über die Software 83
Senden von einem Telefon 86
Telefonbuch, drucken 198
V.34-Einstellung 118
Vorwahl 106
Wählen, Ton- oder Impulswahl 90
Wahlwieder-holungseinstellungen 91
Weiterleiten 112
Zeitversetztes Senden 107
Fax (Registerkarte), HP Toolbox 189
Faxe
Fehlerbehebung, Senden 285
Faxeinstellungen (Registerkarte), HP Toolbox 192
Faxempfang
Fehlerbehebung 282
Faxen
Abbrechen 82
Gruppenwahleinträge 78
Kopfzeile, Einstellung 75
Manuelles Wählen 80
manuelle Wahlwiederholung 81
Faxe senden
Fehlerbehebung 285
Fehlerbehebung
ADF-Einzugswalzeneinheit reinigen 209
Bedienfeldmeldungen 233
blasse Druckausgabe 259
Druckqualität 257
Einzugsprobleme 268
DEWW
Einzugswalzeneinheit des automatischen
Vorlageneinzugs (ADF), auswechseln 206
Falten 264
Farbdruck 264
Faxberichte 291
Faxempfang 282
Faxe senden 285
Faxstaus 289
Fehlerkorrektureinstellung, Fax 117
Fotos drucken 294
Geschwindigkeit, Faxen 291
gewellte Druckmedien 263
Indexseite 292
Konfigurationsseite, drucken 184
Kopiengröße 281
kopieren 280
Kopierqualität 276
leere Seiten 269, 275
Linien, gedruckte Seiten 260
Linien, Kopien 277
Linien, Scans 275
loser Toner 262
Medienstaus 250
Papier 266
Reinigungsseite 202
Scanqualität 272, 274
schief gedruckte Seiten 263, 268
Seiten werden langsam gedruckt 270
Seiten werden nicht gedruckt 270
Speicherkarten 292
Staus im ADF 253
Testseite, drucken 184
Text 263
Tonerflecken 259
USB-Kabel 270
verschmierter Toner 261
Verstreute Tonerpunkte 264
Wählen 287
wiederholte Ausgaben 264
Fehlerbehebung (Registerkarte), HP Toolbox 190
Fehlerkorrektureinstellung, Fax 117
Fehlermeldungen
Bedienfeld 233
schwerwiegend 245
Feuchtigkeitsbedingungen
Papier lagern 25
Fixiereinheit, bestellen 309
Flachbettscanner
Einlegen 30
Reinigen 200
Standardglasgröße, Einstellung 89
Flecken, Fehlerbehebung 259
Formate, Medien
An Seite anpassen, Einstellung, Drucken 42
An Seite anpassen, Einstellung für Faxe 98
benutzerdefiniert 45
unterstützte 23
DEWW
Fotoindex
Fotos drucken 140
Fotos
direkt von Speicherkarte drucken 139
Drucken, Fehlerbehebung 294
Fehlerbehebung 292
Fotoindex, Drucken von 140
Index drucken 141
Indexseite, Fehlerbehebung 292
Kopieren 71
Scannen, Fehlerbehebung 272
Speicherkarten, einsetzen 136
Funktionen 4, 6
Graustufen
Neutrale Graustufen, Einstellung 59
G
Gerader Papierpfad 44
Geräteeinstellungen, HP Toolbox 191
Geräteeinstellungen (Registerkarte), HP Toolbox 191
Geräuschangaben 318
Geräuschemission 318
Geschwindigkeit
Fax, Fehlerbehebung 291
Maximieren der Druckgeschwindigkeit 43
Scannen, Fehlerbehebung 274
Spezifikationen 6
Gewährleistung
Bildtrommel 313
Druckpatrone 313
Gerät 311
verlängert 315
Verlängert vi
Gewellte Druckmedien 263
Gewelltes Papier, Fehlerbehebung 263
Gewicht
Gerät 317
Papierspezifikationen 23
Glasgrößeneinstellung 89
Glatt, Halbtonoption 59
Grauer Hintergrund, Fehlerbehebung 260
Graustufen
Drucken in 41
Fehlerbehebung 265
Scannen 133
Größe, Gerät 317
Größe, Kopie
Fehlerbehebung 281
Verkleinern oder Vergrößern 66
Gruppenwahleinträge
Hinzufügen 102
Liste, drucken 198
Löschen 103
Senden von Faxen an 78
H
Halbtonoptionen 59
Index
339
Handbücher 2, 310
Handbücher, Dokumentation 2
Helle Druckausgabe, Fehlerbehebung 259
Helle Kopien 277
Helligkeit
blasse Druckausgabe, Fehlerbehebung 259
Faxkontrast 87
Kopierkontrast 65
Herunterladen von Treibern v, 16
Hilfe
Dokumentation 2
Treiber 17
Hintere Ausgabeklappe
Drucken 44
Position 9
Hintergrund, grau 260
Hinzufügen von Papier 28
Hochglanzpapier 46
Hotline für Betrugsfälle 218
HP Hotline für Betrugsfälle 218
HP ImageREt 2400 57
HP Instant Support Professional Edition (ISPE) v
HP LaserJet Tough-Papier 48
HP Rückgabe- und Recyclingprogramm für
Druckverbrauchsmaterial 324
HP SupportPack 315
HP Toolbox
Dokumentation (Registerkarte) 191
Druckeinstellungen (Registerkarte) 192
Fax (Registerkarte) 189
Faxeinstellungen (Registerkarte) 192
Fehlerbehebung (Registerkarte) 190
Geräteeinstellungen 191
Geräteeinstellungen (Registerkarte) 191
Netzwerkeinstellungen (Registerkarte) 193
öffnen 188
Status (Registerkarte) 189
Tonerstand, überprüfen 214
unterstützte Betriebssysteme 14
Verknüpfungen in HP Toolbox 193
Weitere Verknüpfungen 193
HP-Vertragshändler vi
I
IBM OS/2-Unterstützung 14
Impulswahl 90
Index, Fotos 141
Indexseite, Fehlerbehebung 292
Informationsseiten
Konfigurationsseite 184
Sprache, Auswahl 33
Testseite 184
Verbrauchsmaterial-Status 186
Installationshandbücher, Zubehör und
Verbrauchsmaterial 2
Instant Support Professional Edition (ISPE) v
340
Index
K
Kabel
USB, Fehlerbehebung 270
Karton
Drucken auf 44
Spezifikationen 23, 47
Klebeetiketten
Ausgabepfad 44
Einlegen 28
Spezifikationen 23, 48
Knitterstellen, Fehlerbehebung 264
Konfigurationen, Gerät 4
Konfigurationsseite 184
Konformitätserklärung 327
Kontrasteinstellungen
Fax 87
Kopieren 65
Kopfzeile, Fax 75, 76
Kopien
Größe, Fehlerbehebung 281
Kopieren
Abbrechen 63
ADF, Einlegen von Vorlagen 31
Anzahl der Kopien 70
beidseitig bedruckte Vorlagen 71
Bücher 72
Einlegen von Vorlagen in den Flachbettscanner
Fehlerbehebung 280
Fotos 71
Kontrast, ändern 65
Qualität, anpassen 64
Qualität, Fehlerbehebung 276
Sortieren 69
Starten von Aufträgen 62
Vergrößern 66
Verkleinern 66
Kundendienst
Verträge 315
Kundenservice
Teilenummern 304
Kundenunterstützung
Instant Support Professional Edition (ISPE) v
Telefonnummern v
Wartungsverträge 315
Websites v
Kurzwahleinträge
Liste, drucken 198
Löschen aller Einträge 104
Programmieren 100, 101
31
L
Lagern
Druckpatronen 215
Papier 25
DEWW
Lagerung
Gerät 318
Langsame Geschwindigkeit, Fehlerbehebung
Faxen 291
Scannen 274
LaserJet Tough-Papier 48
laser safety statements 329
LaserWriter 8-Treiber 17
LED-Anzeigen, Bedienfeld
Fehlermeldungen 233
Leere Kopien, Fehlerbehebung 280
Leere Scans, Fehlerbehebung 275
Leere Seiten, Fehlerbehebung 269
Leerzeichen, über Bedienfeld eingeben 75, 105
Leitfaden zur Inbetriebnahme 2
Linien, Fehlerbehebung
gedruckte Seiten 260
Kopien 277
Scans 275
LINUX-Unterstützung 14
Liste der blockierten Faxnummern, drucken 199
Lokalisierte Benutzerhandbücher 310
Löschen von Faxen aus dem Speicher 111
Loser Toner, Fehlerbehebung 262
Luftfeuchtigkeit
Geräteumgebung 318
M
Macintosh
Deinstallieren der Software 20
Drucken unter 39
Scannen in eine Datei 126
Scannen in E-Mail 125
Scannen mit TWAIN-kompatibler Software 128
Scannen über das Bedienfeld des Geräts 125
Seite für Seite scannen 127
Softwarefunktionen 17
unterstützte Versionen 14
Manuelle Farboptionen 58
Manueller Duplexdruck 50
Manuelles Wählen 80
Manuelle Wahlwiederholung 81
Maße, Gerät 317
Maße und Gewicht 317
Medien
Ändern des Standardformats 33
Auswählen 22
automatischer Vorlageneinzug, unterstützte
Formate 285
benutzerdefiniertes Format 45
Briefkopfpapier 46
Briefumschläge 47
Einlegen in Fächer 28
Einstellungen für automatische Verkleinerung, Faxe
98
Erste Seite, anders 49
Etiketten 48
DEWW
Fachauswahl 40
farbiges Papier 46
Hochglanzpapier 46
HP, Teilenummern 308
HP LaserJet Tough-Papier 48
lang 28
mehrere Seiten pro Blatt 41
schweres Papier 47
Spezifikationen 23
Staus 250
Transparentfolien 48
Vordrucke 46
Medienstaus
beseitigen 251
Fax 289
lokalisieren 250
Ursachen 250
vermeiden 250
Mehrere Seiten pro Blatt 41
Mehrzweckfach. Siehe Fach 1
Meldungen
Bedienfeld 233
Meldungen, Fehler 233
Memory Enhancement technology (MEt) 7
Microsoft Windows. Siehe Windows
Microsoft Word, faxen von 84
Modelle 4
Monitore, Farbanpassung 60
N
Nachgefüllte Druckpatronen 217
Nebenstellen, Empfangen von Faxen 113
Netzanschluss, Position 9
Netzschalter, Position 9
Netzspannung, Anforderungen 317
Netzwerkeinstellungen (Registerkarte), HP Toolbox
193
Neutrale Graustufen, Optionen 59
Nicht von HP hergestellte Druckpatronen 217
n-Seiten-Druck 41
Nur Schwarz, Option 59
O
Oberes Ausgabefach
Drucken 44
Position 9
OCR-Software
Installieren 131
Online-Hilfe
Dokumentation 2
Treiber 17
Online-Kundenunterstützung v
Optical Character Recognition, Software
Installieren 131
Optionales Fach 2. Siehe Fach 2
Optionen. Siehe Einstellungen
Index
341
Ordner, Scannen in
Windows 122
OS/2-Unterstützung 14
Overheadfolien
Spezifikationen 23, 48
Ozonspezifikationen 324
P
Papier
Ändern des Standardformats 33
Ausgabeoptionen 44
Auswählen 22
Automatischer Vorlageneinzug, unterstützte
Formate 285
benutzerdefiniertes Format 45
Einlegen in Fächer 28
Einstellungen für automatische Verkleinerung, Faxe
98
Erste Seite, anders 49
Fachauswahl 40
Falten 264
farbig 46
Fehlerbehebung 266
gewellt, Fehlerbehebung 263
Hochglanz 46
HP, Teilenummern 308
lang 28
mehrere Seiten pro Blatt 41
schwer 47
Spezifikationen 23
Staus 250
Tough, HP LaserJet 48
Vordrucke 46
Papierausgabefächer
auswählen 44
Position 9
Papiereinzugswalzen, bestellen 309
Papierzufuhrfächer
Auswählen 40
Einlegen von Medien 28
Einzugsprobleme, Fehlerbehebung 268
im Lieferumfang enthalten 4
Konfigurationsseite 185
Papierspezifikationen 23
Position 9
Teilenummern 307
Patronen
Austauschen 219
Funktionsmerkmale 4
Gewährleistung 313
HP Hotline für Betrugsfälle 218
Lagern 215
Lagerungsbedingungen 318
nicht von HP hergestellt 217
Recyceln 216
Recycling 324
Status, anzeigen mit HP Toolbox 189
342
Index
Status, überprüfen 214
Statusseite, drucken 186
Teilenummern 304
PCL-Treiber
Funktionsmerkmale 6
unterstützte Betriebssysteme 14
PDEs, Macintosh 17
Pixels per Inch (ppi, Bildpunkte pro Zoll)
Scannen 132
PostScript-Treiber 14
PPDs, Macintosh 17
ppi (Pixels per Inch, Bildpunkte pro Zoll)
Scannen 132
Problemlösung. Siehe Fehlerbehebung
Programme, Einstellungen 15
Protokolle, Fax
Abrechnungscodes 198
Aktivität 196
Anruf (letztes gesendetes oder empfangenes Fax)
196
Drucken aller Protokolle 199
Fehlerbehebung 291
Liste der blockierten Faxnummern 199
Telefonbuch 198
Protokolleinstellungen, Fax 118
PS-Treiber 14
Punkte, Fehlerbehebung 259
Punkte pro Zoll (Dots per Inch, dpi)
Fax 77, 88
Spezifikationen 6
Punkte pro Zoll (dpi)
Druckeinstellungen 257
Q
Qualität
Druckeinstellungen 257
Drucken, Fehlerbehebung 257, 258
Kopieren, Fehlerbehebung 276
Reinigungsseite drucken 202
Scans, Fehlerbehebung 272, 274
Spezifikationen 6
Quecksilber-Spezifikationen 325
Quelle, Drucken nach 40
R
Readiris OCR-Software
Installieren 131
Recyceln von Verbrauchsmaterial 216, 324
regulatory statements
laser safety 329
Reinigen
Abdeckungsunterseite 201
ADF-Einzugswalzeneinheit 209
Gehäuse 200
Vorlagenglas 200
Reinigungsseite drucken 202
Reparatur. Siehe Kundenservice
DEWW
RGB-Farben, Einstellungen 59
Rufannahmemodus, Einstellung 94
Ruf-aus-Erkennungsmodus 115
Rufnummern
HP Rückgabe- und Recyclingprogramm für
Druckverbrauchsmaterial 325
Ruftöne
Einstellen von Lautstärke 36
Spezialtonfolge 95
Ruftöne bis zur Rufannahme, Einstellung 96
Ruftonmuster 95
S
Satzzeichen, über Bedienfeld eingeben 75, 105
Scannen
abbrechen 123
ADF, Einlegen von Vorlagen 31
Auflösung 132
Bücher 129
Einlegen von Vorlagen in den Flachbettscanner 30
Farbe 132
Fotoindex, Fehlerbehebung 293
Fotos 129
Geschwindigkeit, Fehlerbehebung 274
Graustufen 133
HP Director (Windows) 124
in Datei (Macintosh) 126
in E-Mail (Macintosh) 125
in E-Mail (Windows) 121
in Ordner (Windows) 122
leere Seiten, Fehlerbehebung 275
Methoden 120
Qualität, Fehlerbehebung 272, 274
Schwarzweiß 133
Seite für Seite (Macintosh) 127
TWAIN-kompatible Software 128
über das Bedienfeld des Geräts (Macintosh) 125
über das Bedienfeld des Geräts (Windows) 121
WIA-kompatible Software 128
Scannen in Schwarzweiß 133
Scanner, Farbanpassung 60
Scanner-Entriegelungstaste, Position 9
Schief gedruckte Seiten 263, 268
Schnelleinstellungen 42
Schnittstellenanschlüsse
Kabel, bestellen 306
Position 9, 10
vorhandene Typen 7
Schräg gedruckte Seiten 263, 268
Schriftart-DIMMs, Teilenummern 305
Schriftarten 6
Schwarzweißdruck
Auswählen 41
Fehlerbehebung 265
Schweres Papier
Drucken auf 44
Spezifikationen 23, 47
DEWW
Seite für Seite scannen (Macintosh) 127
Seiten
langsames Drucken 270
leer 269
nicht gedruckt 270
schiefes Druckbild 263, 268
Seiten pro Blatt 41
Seiten pro Minute 4, 6
Senden von Faxen
Abbrechen 82
Abrechnungscodes 109
Aktivitätsprotokoll, drucken 196
an einen Empfänger 77
an mehrere Empfänger 78
Anrufbericht, drucken 196
Gruppenwahleinträge 78
Manuelles Wählen 80
über die Software 83
von einem Telefon 86
Weiterleiten 112
Zeitversetztes Senden 107
Seriennummer, Produkt 185
Service
HP-Vertragshändler vi
Skalieren von Dokumenten
Drucken 42
Kopieren 66
software
Scannen über TWAIN oder WIA 128
Software
Deinstallieren 20
Empfangen von Faxen 93
Herunterladen v, 16
HP Toolbox 188
Macintosh, Funktionen 17
Readiris OCR, installieren 131
Senden von Faxen 83
unterstützte Betriebssysteme 14
Windows, Funktionen 16
Sortieren von Kopien 69
Speicher
Erneutes Drucken von Faxen 110
Erweiterungssteckplätze 4
Konfigurationsseite 185
Löschen von Faxen 111
Teilenummern 305
Speicherkarten
Fehlerbehebung 292
Fotos drucken, Fehlerbehebung 294
Speicherkarten, Fotos
einsetzen 136
Speichern
Einstellungen 42
Faxspeicher 5
Spezialtonfolge 95
Index
343
Spezifikationen
elektrische 317
Funktionen 6
Geräuschemission 318
Maße und Gewicht 317
Papier 23
Verbrauchsmaterial 317
Sprachen
Bedienfeldanzeige, Einstellung 33
Benutzerhandbücher 310
Sprenkel, Fehlerbehebung 259
sRGB 60
Status
anzeigen mit HP Toolbox 189
Benachrichtigungen, HP Toolbox 189
Verbrauchsmaterial, überprüfen 214
Verbrauchsmaterial-Statusseite, drucken 186
Status (Registerkarte), HP Toolbox 189
Streifen, Fehlerbehebung 260
Striche, Fehlerbehebung 260
Stromversorgung
Anforderungen 317
Verbrauch 324
SupportPack, HP 315
T
Taste "Scannen in", programmieren 121
Technische Unterstützung
Instant Support Professional Edition (ISPE) v
Telefonnummern v
Wartungsverträge 315
Websites v
Teile, durch den Benutzer austauschbar 309
Teilenummern
Benutzerhandbücher 310
durch den Benutzer austauschbare Teile 309
Fach 2 307
Kabel 306
Medien 308
Speicher 305
Verbrauchsmaterial 304
Telefonbuch, Fax
Drucken 198
Hinzufügen von Einträgen 100
Löschen aller Einträge 104
Telefone
Empfangen von Faxen über 113
Senden von Faxen von 86
Telefonkarten 80
Telefonleitungen
Einstellen von Faxtonlautstärke 36
Telefonnummern
Bestellen von Verbrauchsmaterial v
HP Hotline für Betrugsfälle 218
HP Rückgabe- und Recyclingprogramm für
Druckverbrauchsmaterial 325
Service vi
Unterstützung v
Temperaturbedingungen
Geräteumgebung 318
Papier lagern 25
Terminologie 331
Testseite, drucken 184
Text, Fehlerbehebung
verformte Zeichen 263
Text, über Bedienfeld eingeben 75, 105
Tintenpatronen. Siehe Druckpatronen
Toner
Flecken, Fehlerbehebung 259
lose, Fehlerbehebung 262
verschmiert, Fehlerbehebung 261
verstreute Punkte, Fehlerbehebung 264
Tonerpatronen. Siehe Druckpatronen
Tonwahl 90
Toolbox. Siehe HP Toolbox
Tough-Papier, HP LaserJet 48
Transparentfolien
Einlegen 28
Spezifikationen 23, 48
tray 2
Teilenummer 307
Treiber
Deinstallieren 20
Einstellungen 15
Herunterladen v, 16
Hilfe 17
im Lieferumfang enthalten 4
Macintosh 17
Schnelleinstellungen 42
unterstützte Betriebssysteme 14
Windows, Funktionen 16
Trennsteg, bestellen 309
Trommel
Teilenummern 304
Trommeln. Siehe Bildtrommeln
TrueType-Schriftarten 6
TWAIN-kompatibler Software, Scannen mit 128
Typen, Medien
Fächer auswählen nach 40
Spezifikationen 23
U
Uhr, Einstellung 76
Uhrzeit, Einstellung 76
344
Index
DEWW
Umgebungsbedingungen
Gerät 318
Papier 25
UNIX-Unterstützung 14
Unterstützte Betriebssysteme 14
Unterstützte Plattformen 14
Unterstützung
Instant Support Professional Edition (ISPE)
Telefonnummern v
Wartungsverträge 315
Websites v
USB-Anschluss
Fehlerbehebung 270
Position 9, 10
vorhandener Typ 7
v
V
V.34-Einstellung 118
Verbrauchsmaterial
Austauschen 219
Bestellen v
HP Hotline für Betrugsfälle 218
Installationshandbücher 2
Lagern 215
nicht von HP hergestellt 217
Recyceln 216
Recycling 324
Spezifikationen 317
Status, anzeigen mit HP Toolbox 189
Status, überprüfen 214
Statusseite 186
Verbrauchsmaterialien. Siehe Verbrauchsmaterial
Vergrößern
gedruckte Dokumente 42
Kopien 66
Verkleinern
gedruckte Dokumente 42
Kopien 66
Verknüpfungen, HP Toolbox 193
Verlängerte Gewährleistung vi, 315
Versandetiketten
Ausgabepfad 44
Einlegen 28
Spezifikationen 23, 48
verschmierter Toner, Fehlerbehebung 261
Verstreute Tonerpunkte, Fehlerbehebung 264
Vertikale Linien, Fehlerbehebung 260
Vertikale weiße oder blasse Streifen 277
Verträge, Wartung vi, 315
Vordrucke
Ausgabepfad 44
Spezifikationen 46
Vorlagenglas, reinigen 200
Vor-Ort-Serviceverträge 315
Vorwahl, wählen 106
DEWW
W
Wählen
Automatische Wahlwiederholung, Einstellungen 91
Fehlerbehebung 287
international 105
manuell 80
manuelle Wahlwiederholung 81
Pausen, einfügen 105
Ton- oder Impulswahleinstellung 90
von einem Telefon 86
Vorwahl, einfügen 106
Wählen ins Ausland 80, 105
Wahlwiederholung
automatisch, Einstellungen 91
manuell 81
Walzen, bestellen 309
Walzeneinheit, ADF 209
Walzeneinheit, automatischer Vorlageneinzug (ADF)
206
Wartungsverträge vi, 315
Wasserzeichen 41
Website
Electronics Industry Alliance 325
Energy Star 324
Websites
Bestellen von Verbrauchsmaterial v
HP Rückgabe- und Recyclingprogramm für
Druckverbrauchsmaterial 325
Kundenunterstützung v
Verbrauchsmaterial bestellen 303
Weiße oder blasse Streifen 277
Weiterleiten von Faxen 112
WIA-kompatibler Software, Scannen mit 128
Wiederholte Ausgaben, Fehlerbehebung 264
Windows
Deinstallieren der Software 20
Drucken unter 38
Scannen in einen Ordner 122
Scannen in E-Mail 121
Scannen mit HP Director 124
Scannen mit TWAIN- oder WIA-kompatibler
Software 128
Scannen über das Bedienfeld des Geräts 121
Treiber 16
unterstützte Versionen 14
Word, faxen von 84
Z
Zeichen, Fehlerbehebung 263
Zeitversetztes Senden von Faxen 107
Zubehör
Bestellen v
Installationshandbücher 2
Teilenummern 304
Index
345
Zufuhrfächer
Auswählen 40
Einlegen von Medien 28
Einzugsprobleme, Fehlerbehebung 268
im Lieferumfang enthalten 4
346
Index
Konfigurationsseite 185
Papierspezifikationen 23
Position 9
Teilenummern 307
Zugangsfunktionen 8
DEWW
© 2004 Hewlett-Packard Development Company, L.P.
www.hp.com
*Q3948-90907*
*Q3948-90907*
Q3948-90907














































































































































































































































































































































































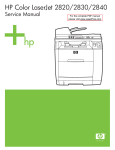
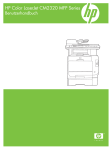

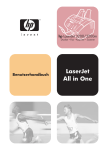
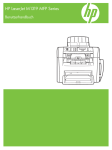

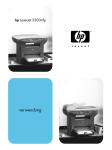
![[ok] ([enter] - TA Triumph](http://vs1.manualzilla.com/store/data/006748336_1-0e64ea49e64d9936bfe414c0a527e313-150x150.png)