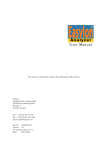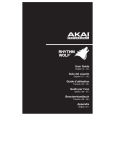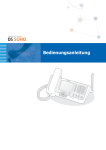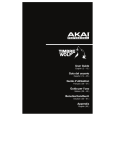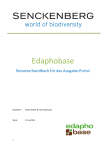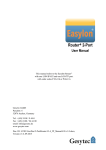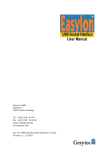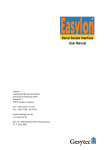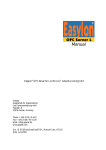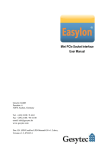Download Easylon Analyzer Benutzerhandbuch
Transcript
Analyzer Benutzerhandbuch Zur Verwendung mit Easylon VNI Interfaces und der Analyzer Box Gesytec Gesellschaft für Systemtechnik und Datenverarbeitung mbH Pascalstr. 6 D 52076 Aachen Tel. + (49) 24 08 / 9 44-0 Fax + (49) 24 08 / 94 4-100 email: [email protected] Dok. Nr: 96A0026D01 Version: 3.0 für Analyzer Software ab V 3.0 Datum: 31.8.2005 Easylon Analyzer Easylon ist eingetragenes Warenzeichen der Gesytec. Echelon, LON, LONWORKS, LonManager, LonTalk und NEURON Chip sind eingetragene Warenzeichen der Echelon Corporation. Windows ist eingetragenes Warenzeichen der Firma Microsoft. Andere Namen können eingetragene Warenzeichen der entsprechenden Firmen sein. Gesytec 96A0026D01 Easylon Analyzer – Benutzerhandbuch Vorbemerkungen Dieses Benutzerhandbuch für den Easylon® Analyzer soll dem Anwender das effektive Arbeiten mit diesem Easylon Produkt erleichtern. Anmerkung: Diese Version des Easylon Analyzer arbeitet sowohl mit der alten Easylon Analyzer Box als auch mit Easylon VNI interfaces. Auch die Verwendung von Interfaces andere Hersteller ist möglich, jedoch stehen dann nicht alle Funtionen zur Verfügung. Dieses Dokument enthält auch die Beschreibung des Analyzer Box. Bei Nutzung anderer Netzwerkzugangshardware verwenden Sie bitte deren jeweilige Dokumentation. Es wird davon ausgegangen, dass der Benutzer eines Analyzers über exzellente Kenntnisse und Erfahrungen im Umgang mit der LONWORKS® Technologie von Echelon® verfügt. Somit geht dieses Handbuch nicht ins Detail was Ausdrücke und Begriffe aus diesem Bereich betrifft. Weiterhin gehen wir davon aus, dass der Umgang mit Microsoft Windows® und die Handhabung von Programmen unter diesem Betriebssystem bekannt sind. Da die Dokumentationen zu LONWORKS fast ausschließlich in Englisch verfasst sind, werden in dieser deutschen Version des Analyzer Handbuches zahlreiche Begriff als quasi Fachwörter ebenfalls in Englisch verwendet. Erläuterungen finden sich im Glossar am Ende des Handbuches. Die Dokumentation teilt sich in folgende Hauptbestandteile auf: Einführung Hintergrund zur Arbeitsweise des Analyzers Einstieg Beschreibung der Installation Tutorial Nutzung des Analyzer Problembehebung Beschreibt die am häufigsten auftretenden Probleme und ihre Lösung Referenz-Handbuch Informationen über die Analyzer Hardware und alle Befehle Anhang: Glossar und Index Änderungen dieser Dokumentation bleiben vorbehalten. Gesytec übernimmt keine Verantwortung oder Haftung für Fehler oder Ungenauigkeiten, die in diesem Handbuch enthalten sein könnten. Gesytec ist dem ursprünglichen Käufer oder Dritten oder juristischen Personen gegenüber weder haftbar, noch verantwortlich in Bezug auf jegliche Forderungen, Verluste, Haftungsansprüche oder Schäden, die direkt oder indirekt auf jegliche Gesytec Software oder die begleitende Dokumentation verursacht wurden oder zurückzuführen sind. 31.8.2005 Seite i Benutzerhandbuch Inhalt Inhalt Vorbemerkungen ........................................................................................................................................ i Inhalt .........................................................................................................................................................iii 1 2 Einführung ........................................................................................................................................... 1 1.1 Arbeitsweise des Analyzers ............................................................................................ 1 1.2 Ebene 0: Ebene 1: Ebene 2: Ebene 3: Ebene 4: Übersicht über den Easylon Analyzer ........................................................................... 2 Der NEURON Chip ............................................................................................................. 3 Die Netzwerkverbindungen................................................................................................ 3 Recorder und Datenpuffer des Easylon Analyzers................................................................ 3 Das Analyzer Programmfenster .......................................................................................... 3 Das Dateisystem des PC ..................................................................................................... 3 1.3 Netzwerkschnittstelle .................................................................................................... 4 Einstieg ................................................................................................................................................. 5 2.1 Voraussetzungen ............................................................................................................ 5 2.2 Installation der Hardware.............................................................................................. 5 2.3 Installation der Software................................................................................................ 7 2.4 Installation des Netzwerk-Interface Treibers............................................................... 9 3 Tutorial .............................................................................................................................................. 11 Schritt 1: Anschließen der Easylon Analyzer Box.............................................................................. 11 Schritt 2: Start der Analyzer Software............................................................................................... 11 Schritt 3: Scannen einer Netzwerk Domain...................................................................................... 13 Schritt 4: Analyse der dargestellten Netzwerkknoten ....................................................................... 15 Schritt 5: Durchführung einer Konsistenzprüfung............................................................................ 16 Schritt 6: Aufzeichnen von Nachrichten in den Datenpuffer............................................................. 17 Schritt 7: Übernehmen von Nachrichten aus dem Datenpuffer ........................................................ 18 Schritt 8: Auffinden bestimmter Nachrichten................................................................................... 19 Schritt 9: Filter einstellen ................................................................................................................. 20 Schritt 10: Der Einsatz von Triggern.................................................................................................. 23 Schritt 11: Abspeichern des Fensterinhalts in einer Datei ................................................................... 23 Schritt 12: Benutzen des NV Browser ................................................................................................ 24 4 Fehlerbehebung ................................................................................................................................. 25 5 Referenz-Handbuch .......................................................................................................................... 29 5.1 5.1.1 31.8.2005 Das Gerät...................................................................................................................... 29 Technische Daten ............................................................................................................. 29 Seite iii Easylon Analyzer 6 5.1.2 5.1.3 LED Anzeigen...................................................................................................................30 Format der “LNA.INI” Datei............................................................................................31 5.2 5.2.1 5.2.2 5.2.3 5.2.4 5.2.5 5.2.6 5.2.7 Die Befehle ...................................................................................................................32 Das File Menü...................................................................................................................32 Das Edit Menü..................................................................................................................37 Das Window Menü...........................................................................................................39 Das View Menü.................................................................................................................42 Das Analyzer Menü...........................................................................................................46 Das Filter Menü ................................................................................................................50 Das Info Menü ..................................................................................................................56 Anhänge..............................................................................................................................................63 6.1 Glossar ..........................................................................................................................63 6.2 Liste der Tastatur Kurzbefehle ....................................................................................65 6.3 Index.............................................................................................................................67 6.4 Liste der Abbildungen..................................................................................................68 Seite iv Gesytec 96A0026D01 Benutzerhandbuch 1 1.1 Einführung Einführung Arbeitsweise des Analyzers Die Leistungsfähigkeit eines LONWORKS Netzwerkes (kurz LON) liegt in seiner verteilten Intelligenz: jeder Netzwerkknoten ist eine autonome Einheit die ihre Aufgaben unabhängig durchführen kann. Natürlich setzt die Idee Automatisierung durch ein Netzwerk von Knoten zu realisieren voraus, dass die autonomen Knoten mit ihren „intelligenten“ NEURON® Chips Daten austauschen. Eine Ventilsteuerung braucht Input von unterschiedlichen Sensoren um die benötigten Einstellungen vornehmen zu können. Echelons LONWORKS Technologie kommuniziert durch ein Bussystem, das LON, das in eine Vielzahl von logischen „Domänen“ (Domain) unterteilt werden kann und das aus mehreren physischen Segmenten besteht, in denen der Datenfluss über jedes verfügbare Medium erfolgen kann. Die Kommunikation wird durch das in den NEURON Chips implementierte Echelon LonTalk® Protokoll geregelt. Es ist die Kommunikation zwischen dem NEURON Chips, die das Netzwerk zum Laufen bringt. Kommunikation ist auch der Schlüssel zur Wartung des Netzwerkes: Durch Überwachung der über das Netzwerk gesendeten Nachrichten können Sie herausfinden, ob Anforderungen korrekt erfüllt werden oder ob gewisse Knoten nicht antworten wie sie sollten. Die Möglichkeit zum „Hineinhorchen“ in die auf dem LON laufende Kommunikation ist aber begrenzt: jeder NEURON Chip kann nur die Nachrichten hören, die direkt an ihn adressiert sind, entweder explizit oder implizit (wenn der NEURON Chip ein Teil einer angesprochenen Gruppe ist). Aber, hier kommt der Gesytec' Easylon® Analyzer zu Hilfe… 31.8.2005 Seite 1 Easylon Analyzer 1.2 Übersicht über den Easylon Analyzer Mit dem Easylon Analyzer kann alles was irgendwo im LON Netzwerk abläuft „abgehört”; und die gesamte Kommunikation innerhalb des Netzwerkes von einem Windows PC überwacht werden. Aber der Easylon Analyzer kann noch mehr: Er bedient sich der Selbstdokumentation, einer Besonderheit der LONWORKS Technologie, um einen verständlichen Netzwerkplan zu erstellen. Darüber hinaus kann die Konsistenz des Netzwerkes überprüft werden (Aufspüren von zahlreichen Knoten mit derselben logischen Adresse und von freien Netzwerkvariablen). Die folgende Abbildung gibt einen Überblick den Aufbaus bei Verwendung der Easylon Analyzer Box und dem Analyzer Programm das auf einem angeschlossenen PC läuft. Die Analyzer Box besteht aus zwei wesentlichen Teilen: der aktive Teil mit Netzwerkknoten und NEURON Chip arbeitet wie ein normaler, ins Netzwerk integrierter Knoten und erfragt spezifische Informationen von den anderen Knoten. Dieser Teil erzeugt die Anfragen wenn das Netzwerk gescannt wird oder der Browser die Netzwerkvariablen (kurz NV) überprüft. Das „Recorder" ist der passive Teil, der sich jegliche Kommunikation auf dem Netzwerksegment anhört, an das die Analyzer Box angeschlossen ist. Dieser Teil liest die Daten in den Datenpuffer des Analyzers ein, von wo sie nach und nach an den PC zur Überprüfung per Analyzer Programm übertragen werden. Easylon Analyzer Box Knoten Netwerk Knoten Anfragen senden Start/Stop recording LonWorks Netzwerk Recorder Filter setzen Befehle Puffer Get packets PC Easylon Analyzer Programmfenster Daten Dateien Abbildung 1: Easylon Analyzer Box und Programm im Netzwerk Die Kombination von aktivem Netzwerkknoten und passivem Recorder versetzt den Easylon Analyzer in die Lage, Knoten über ihre Kommunikation zu untersuchen, und erleichtert dem Bediener so die Installation und Wartung von LONs. Um dem Benutzer des Easylon Analyzer verständlich zu machen, auf welcher Ebene die unterschiedlichen Befehle des Easylon Analyzer Programms wirken, ist zwischen folgenden konzeptionellen Ebenen zu unterscheiden. Seite 2 Gesytec 96A0026D01 Benutzerhandbuch Ebene 0: Einführung Der NEURON Chip Im NEURON Chip des Knotens sind die Netzwerkvariablen (NVs) enthalten. Der Zugriff auf die NVs anderer Knoten erfolgt über den NEURON Chip des Analyzer, der entsprechende Nachrichten erzeugt, um den Zustand von Netzwerkvariablen zu überprüfen. Auf dieser Ebene arbeitet der NV Browser des Analyzer: Er zeigt den internen Zustand einzelner NEURON Chips und ihrer NVs im Netzwerk an. Ebene 1: Die Netzwerkverbindungen Die Knoten sind innerhalb eines logischen Netzwerkes verbunden. Die Kooperation der Knoten basiert auf dem Austausch von Nachrichten. Die kleinste Einheit innerhalb eines Netzwerkes ist ein einzelner, individuell ansprechbarer Knoten. Die Knoten sind durch ein physikalisches Netzwerk miteinander verbunden, das aus mehreren „Segmenten“ , auch unterschiedlicher Medien, bestehen kann. Aus dem Gesichtspunkt der Kommunikation ist das Netzwerk in logischen „Domänen“ (Domain) unterteilt, mit „Unternetzen“ (Subnet) und einzelnen Knoten in diesen Subnets. Darüber hinaus können Knoten zu „Gruppen“ gehören, die im Zusammenhang der Anwendung definiert werden. Nachrichten werden an einzelne Knoten oder Gruppen gesendet oder an Subnets oder ganze Domains übermittelt. Somit kann der Easylon Analyzer alle Knoten der eingestellten Domain abfragen. Ebene 2: Recorder und Datenpuffer des Easylon Analyzers Neben dem regulären Netzwerkknoten, der Nachrichten zu anderen Knoten erzeugen kann (z.B. um den Zustand von NVs abzufragen) und Antworten erhält die an ihn gerichtet werden, enthält der Easylon Analyzer eine „Mithöreinrichtung“, die alle Nachrichten, die auf dem angeschlossenen physikalischen Segments des Netzwerkes gesendet werden, in einen „Datenpuffer“ kopieren kann. Auf dieser Ebene operieren die Aufzeichnungsfunktionen des Easylon Analyzers. Es ist auch diese Ebene, auf der Filter definiert und eingestellt werden: Die Anwendung eines Filters trifft eine Auswahl der Nachrichten, die aufgezeichnet werden sollen und ignoriert andere. Ebene 3: Das Analyzer Programmfenster Mit der Analyzer Software und der Verbindung des Analyzer zu einem PC können die im Datenpuffer gespeicherten Datenpakete in ein aktives Paketfenster das „Packet Window“ eingelesen werden. In einem weiteren Fenster, dem Knotenfenster, im Programm „Node Window” genannt, werden Informationen über die NEURON Chips angezeigt, die von den Knoten der Domain geladen werden, auf die der Analyzer eingestellt ist. Auf dieser Ebene werden dem Benutzer des Analyzer die verschiedenen Informationen angezeigt. Der “Get” Befehl verbindet diese Ebene mit der Ebene 2. Ebene 4: Das Dateisystem des PC Daten, die vom Analyzer gelesen wurden – entweder durch Aufzeichnung im Datenpuffer oder angefordert durch direktes Scannen des Netzwerkes – und anschließend in den PC eingelesen und in einem Analyzerfenster angezeigt wurden, können in einer Datei gespeichert und somit weiteren Anwendungen zugänglich gemacht werden; z.B. zur Überprüfung des aktuellen Netzwerkzustandes im Vergleich mit einer vorher gesicherten Netzwerkbeschreibung. 31.8.2005 Seite 3 Easylon Analyzer 1.3 Netzwerkschnittstelle Zusätzlich zur „Analyzer“ Funktion kann die Analyzer Box auch als Netzwerk-Interface benutzt werden. Die Installation der entsprechenden Software wird in Kapitel „2.4 Installation des Netzwerkinterface Treibers“ beschrieben. Seite 4 Gesytec 96A0026D01 Benutzerhandbuch Einstieg 2 2.1 2.2 Einstieg Voraussetzungen • PC mit Microsoft Windows ab Version 2000. • Das Easylon Analyzer Programm • Analyzer Box oder Easylon VNI Interface Installation der Hardware Dieser Abschnitt beschreibt die Schritte zur Einrichtung der Analyzer Box. Für Easylon VNI Interfaces ist deren jeweiliges Handbuch zu verwenden. Anschluss an das Netzwerk X Achtung: Schließen Sie die Easylon Analyzer Box an das Netzwerksegment an, das sie analysieren möchten. Ein Verbindungsstecker zur Steck-Schraubverbindung auf der Vorderseite (Abb. 2/3) ist im Lieferumfang enthalten. Vergewissern Sie sich, ob Transceiver und Baudrate des Analyzers mit denen Ihres Netzwerkes übereinstimmen. Die entsprechenden Information finden Sie auf dem Typenschild des Gerätes. Abbildung 2: 31.8.2005 Easylon Analyzer Hardware: Analyzer-Front 1 „Stat“ LED: Statusanzeige 2 LON LED: Netzwerkverkehr 3 LONWORKS Netzwerkanschluss (3polige Steck-Schraubverbindung) 4 RS232 Anschluss (9polig Sub-D) 5 Spannungsversorgung 24 V Seite 5 Easylon Analyzer 6/7 „Service”-Schalter und „Service“-LED des Analyzer NEURON Chip X Schließen Sie die Analyzer Box an das mitgelieferte Netzteil an (Anschluss Abb. 2/5). Das “Stat” LED (Abb. 2/1) auf der Front des Analyzers blinkt sobald die Kommunikation mit dem PC hergestellt ist. Anschluss an den PC X Achtung: Benutzen Sie das Kabel mit den beidseitigen 9poligen Sub-D Anschlüssen zum Anschluss der Analyzer Box (Abb. 2/4) an die serielle Schnittstelle des PC. Bitte vergewissern Sie sich, dass dies die serielle Schnittstelle ist, die auch in der “LNA.INI”Datei angegeben ist. Diese Datei muss von der Easylon Analyzer Installationsdiskette auf Ihre Windows-System kopiert werden, da die Analyzer Software auf diese Schnittstelle zugreift (s. Installation der Software). Elektromagnetische Verträglichkeit Der Analyzer ist ein CE zertifiziertes Produkt und entspricht den Voraussetzungen der Direktive 89/336/EWG für Elektromagnetische Verträglichkeit und Nachtrag 92/31/EWG. Um elektromagnetische Verträglichkeit gemäss dieser Direktive für den Betrieb des Analyzer sicherzustellen, müssen die im Lieferumfang enthaltenen Ferritkerne um die LONWORKS- und RS232-Verbindungskabel und um das Kabel der Spannungsversorgung montiert werden. Ferritkern nahe dem Stecker montieren Seite 6 Legen Sie den Ferritkern um das jeweilige Kabel in der Nähe des Steckers am Analyzer. Der Abstand zwischen dem Ferritkern und Stecker auf der Frontplatte des Analyzers darf nicht größer als 10 cm sein. Stellen Sie, falls nötig, sicher dass der Ferritkern nicht verrutscht. Gesytec 96A0026D01 Benutzerhandbuch Einstieg 2.3 Installation der Software ACHTUNG Lizenzschlüssel erfoderlich! Falls Sie nicht die Analyzer Box einsetzen läuft die Analyzer Software auf dem PC im DemoModus so lange kein Lizenz-Key eigegeben ist. Im Demo Modus wird jades dritte Packet verworfen, die andern Funktionen können genutzt warden. Der Lizenz-Key ist von der Neuron ID des verwendeten Netzwerkinterface abhängig. Um den Lizenz-Key einzugeben wählen Sie im “Analyzer” Menü “Otions” und tragenden Lizenz-Key ein. Bitte achten Sie auf korrekte Zuordnung von Netzwerkinterface und Key Code Zur Installation der Software starten Sie den Programm-Setup von der CD. Dadurch wird das Analyzer Programm auf dem Windows PC installiert. Das Analyzer Programm kann in einem beliebigen Verzeichnis abgelegt werden. Sie werden bei der Installation aufgefordert, das vorgegebene Verzeichnis C: /Analyzer zu akzeptieren oder ein anderes anzugeben. Der „Netzwerk Interface Treiber“ wird zusammen mit den Dateien des Analyzer Programms installiert (siehe nächste Seite). LNA.INI Diese Datei enthält einige Initialisierungsdaten für das Analyzer Programm; darüber hinaus gibt sie dem Analyzer Programm an, welche serielle Schnittstelle des PC benutzt werden soll um mit der Analyzer Hardware zu kommunizieren. Bei unterschiedlichen Betriebssystemen müssen die Einstellungen in der LNA.INI Datei gemäss untenstehender Tabelle modifiziert werden. Achtung: 31.8.2005 Das Analyzer Programm muss die LNA.INI Datei und die darin eingetragene Kommunikationsschnittstelle (Port) finden können. Kann diese Zuordnung nicht gefunden werden, be- Seite 7 Easylon Analyzer nutzt das Analyzer Programm COM1 als Standardschnittstelle ungeachtet etwaiger anderer angeschlossener Geräte (Maus etc.). In der LNA.INI Datei auf der Installationsdiskette ist COM2 des PC als Port für die Kommunikation mit dem Analyzer vorgesehen. Dies kann durch Editieren der entsprechenden Zeile in der LNA.INI Datei geändert werden. . . [LNA] COM=2 . Andere Einträge müssen entsprechend dem benutzten Betriebssystem angepasst werden. Der AUTOPACKET-Eintrag kann ebenfalls im Menü des Analyzer Programms geändert werden. Win 3.x Windows 95 Windows NT COM 2 2 2 BAUDRATE 115200 (max.) 115200 (max.) 57600 max. AUTOPACKET 0 0 0 WINCOM 0 0/1 1 Tabelle 1: Einstellungen in der LNA.INI Datei Seite 8 Gesytec 96A0026D01 Benutzerhandbuch 2.4 Einstieg Installation des Netzwerk-Interface Treibers Die Easylon Analyzer Hardware – die Analyzer Box– kann als Netzwerk-Interface benutzt werden. Der Netzwerk-Interface Treiber “lnadrv.exe” befindet sich mit der Analyzer Software auf der Diskette. Der mit dem Easylon Analyzer gelieferte Netzwerk MS-DOS-Treiber wurde in Übereinstimmung mit den Spezifikationen der Echelon Corporation entwickelt. Informationen über den Netzwerk-Interface Treiber die zur Entwicklung von Anwendungen benötigt werden finden sie in Echelons “LONWORKS Host Application Programmer’s Guide”. Die Datei “lnadrv.exe” wird durch das Setup-Programm des Analyzer auf Ihre Festplatte kopiert. Der Netzwerktreiber benötigt 1.1 KByte Programmspeicher. Installation Der Netzwerk-Interface Treiber wird im System als LON1 Device installiert, indem die u.a. Zeile in die Datei "config.sys” eingetragen wird: device=lnadrv.exe /C[Port] oder devicehigh=lnadrv.exe /C[Port] [Port] = 1–4 (COM1 – COM4) Optionen Folgende Optionen können angegeben werden: /C Einstellen des Kommunikationsport (Default = COM1) /D Einstellen der Gerätenummer (Device Number) Die Gerätenummer kann im Bereich von 1 bis 9 liegen (LON1: – LON9:). Wird die Option nicht angegeben, wird der Netzwerk-Interface Treiber als LON1 definiert: (default). Wurde bereits ein anderer Netzwerk-Interface Treiber mit der gleichen Zuordnungsnummer installiert erscheint die Fehlermeldung: Invalid or duplicate device name Wird der Parameter /D ohne Eingabe nachfolgende Ziffer eingegeben, wird die Gerätenummer automatisch zugeordnet. Sollten alle zulässigen Gerätenummern bereits anderen Netzwerkinterface Treibern zugeordnet sein erscheint die Fehlermeldung: LON1: ... LON9: already defined /B Einstellen der Kommunikations-Baudrate Einstellung Baudrate 31.8.2005 /B192 19,200 /B384 38,400 /B576 57,600 Vorgabe 115,200 Seite 9 Easylon Analyzer Um alle installierten Netzwerk-Interface Treiber, ihre entsprechenden Namen und den benötigten Speicherplatz anzuzeigen, kann die Datei “lnadrv.exe” wie ein normales Programm auch von der DOS-Ebene aufgerufen werden. /H Zeigt die Erläuterungen zu den Optionen an. /R Die Option /R ermöglicht zusätzlich das Ändern der Gerätenummer. Beispiel: lnadrv -r13 ändert den Gerätenummer LON1: in LON3: Existiert die erste Gerätenummer nicht oder wurde die zweite Nummer bereits einem anderen Gerätetreiber zugeordnet, so erscheint die Meldung Invalid or duplicate device name. Das Ändern von Gerätenummer ist nicht auf Netzwerk-Interfaces beschränkt, die durch diesen Netzwerk-Interface Treiber definiert wurden und kann ebenso von einer Windows DOS-Fenster als globale Funktion für das gesamte System, einschließlich aller Windows-Anwendungen durchgeführt werden. Anstelle des Schrägstriches ‘/’ kann man zur Kennzeichnung der Optionen auch ein Minuszeichen eingeben. Es wird keine Unterscheidung zwischen Groß- und Kleinschreibung gemacht. Der Netzwerk-Interface Treiber unterstützt nur einen Analyzer. Werden mehrere Analyzer und den Rechner angeschlossen, muss der Netzwerkinterface Treiber entsprechende oft in der Datei “config.sys” installiert werden. Seite 10 Gesytec 96A0026D01 Benutzerhandbuch 3 Tutorial Tutorial Bei der Installation eines LONWORKS Netzwerkes müssen die Kommunikationsverbindungen und das Binding der Netzwerkvariablen überprüft werden. Die Easylon Analyzer Box kann an das Netzwerk angeschlossen werden und erstellt eine Liste der Knoten, der Domain zu der er selbst gehört. Beim Einsatz des Easylon Analyzers zur Wartung und Problembehebung in existierenden Netzwerken, werden Sie öfter die Filter- und Triggerfunktionen nutzen oder Konsistenzprüfungen auf dem angeschlossenen Netzwerk und gegen vorher aufgezeichnete NEURON Chip- und Anschlusspläne durchführen. Dieses Tutorial führt Sie Schritt für Schritt durch eine typische Sitzung. Nicht alle Schritte sind notwendig, obwohl einige nicht ohne vorherige Vorbereitung durchgeführt werden können. Entdecken Sie die effizienteste Art den Easylon Analyzer zu nutzen, indem Sie das Tool einfach in Ihrer eigenen Umgebung anwenden. Gesytec ist natürlich jederzeit an Ihren Anmerkungen und Vorschlägen interessiert. Bitte senden Sie sie an die auf der 1. Seite dieses Manuals angegebene Adresse. Sollten Sie spezielle Befehle und Optionen benötigen, die in diesem Tutorial nicht erwähnt sind, so schauen Sie bitte in Kapitel 5 des Handbuches. In diesem Kapitel ist die Beschreibung der Befehle in der Reihenfolge aufgeführt, in der sie in den Menüs erscheinen. Im Index sind die Befehle in alphabetischer Reihenfolge aufgeführt. Schritt 1: Anschließen der Easylon Analyzer Box Der Easylon Analyzer verwendet as Netzwerkzugang die Analyzer Box oder ein Easylon VNI Interface. Schließen Sie die Analyzer Box (Stecker RS232 (Abb. 2/4 mittels des Kabels mit dem 9poligen Sub-D Stecker an den PC). Stellen Sie sicher, dass das Kabel an der seriellen Schnittstelle des PCs angeschlossen ist, die in der LNA.INI Datei im WINDOWSVerzeichnis angegeben ist. Verbinden Sie den Analyzer mit dem LON Netzwerk. Bitte beachten Sie, dass Interfacetyp und Baud Rate des Analyzers mit denen des Netzwerksegments übereinstimmen, an das er angeschlossen wird. Das Typenschild des Analyzer gibt den Interfacetyp an. Schließen Sie den Analyzer an die Stromversorgung an. Die LED “Stat” (Abb. 2/5) fängt an zu blinken. Schritt 2: Start der Analyzer Software Beim Start des Analyzer Programms (Doppelklick auf das Symbol in Windows), erscheint die “Welcome” Dialogbox in der das gewünschte Netzwerkinterface auszuwählen ist. 31.8.2005 Seite 11 Easylon Analyzer Abbildung 3: Die “Welcom” Dialogbox Ist die Netzwerkverbindung in Ordnung, sollte die Dialogbox auf dem Bildschirm obiger Darstellung entsprechen. Die aktuelle Version können Sie auch im “About Easylon Analyzer” sehen. Abbildung 4: The “About Easylon Analyzer” dialog box Besteht keine Verbindung zwischen PC und Analyzer Box, so erscheint die Meldung “comm_err”. In diesem Fall überprüfen Sie bitte die Verbindung zum Netzwerkinterface und stellen Sie sicher, dass die Datei“LNA.INI” im Windows Verzeichnis abgelegt ist, wo das Analyzerprogramm sie finden kann (siehe “Installation der Software”). Diese Datei gibt dem Analyzerprogramm an, welche serielle Schnittstelle am PC initialisiert und von ihm benutzt werden muss. . Die Datei ist in Kapitel 5, Handbuch, beschrieben. Es ist möglich, dass das Textfeld eine Papierkorbmeldung anzeigt. Lesen Sie dann bitte den entsprechenden Abschnitt der Fehlerbehebung in Kapitel 4. Seite 12 Gesytec 96A0026D01 Benutzerhandbuch Tutorial Anmerkung: Falls Sie Änderungen des Anschlusses oder der Einstellungen vornehmen, werden diese nicht automatisch im Textfeld der Analyzerfirmware aktualisiert. Um aktuelle Informationen zu erhalten, schließen Sie bitte die “About Easylon Analyzer” Dialogbox und öffnen Sie sie erneut indem Sie den “About Analyzer” Befehl aus dem “Info” Menü aufrufen. Dies ist erforderlich um die Kommunikation zwischen PC und Analyzer korrekt zu initialisieren. Solange die Version der Analyzer Firmware im “About Easylon Analyzer” Dialogfeld nicht angezeigt wird, ist der Easylon Analyzer nicht betriebsbereit. Schritt 3: Scannen einer Netzwerk Domain Ein besonderes Merkmal der LONWORKS Netzwerke ist ihre Fähigkeit zur Selbstdokumentation: jeder NEURON-Chip enthält Informationen über seine Netzwerkvariablen und übermittelt diese auf entsprechende Anfrage an einen anderen NEURON-Chip innerhalb seiner Domain. Der NEURON-Chip im Analyzer kann also eine Standardfunktionen nutzen, um sich aktiv Informationen von allen anderen NEURON Chips in der gleichen Domain zu beschaffen. Die Information wird dann an den PC weitergeleitet, wo sie überprüft und für spätere Anwendungen gespeichert werden kann (z. B. für Konsistenzprüfungen, um herauszufinden, ob einige Knoten nicht antworten oder ob Netzwerkvariablen nicht gebunden sind). Die Qualität der so erhaltenen Information hängt vom Typ des NEURON-Chip ab (3150 oder 3120), wegen der unterschiedlichen Speicherkapazität, als auch am Umfang der im Knoten von Hersteller und dem Anwendungsprogrammierer gespeicherten Information. Darüber hinaus wird die Netzwerkinformation zur Steigerung der Funktionalität des Analyzerprogramms genutzt: Informationen aus Datenpaketen wird in verständlicher Form angezeigt, indem Knotennamen statt Knotenadressen und Namen und Typen von Netzwerkvariablen statt kryptischer Meldungen im hexadezimalem Format erscheinen. Die Überprüfung von Netzwerkvariablen und das Einstellen ihrer Werte (durch Inputvariablen) wird durch den “NV-Browser” Befehl ermöglicht. Das Setzen von Filtern auf Basis von Netzwerkvariablen wird durch den Befehl “New NV-Filter” erreicht. Alles in allem gibt es ausreichend Gründe die zu überprüfende Netzwerkdomäne zu scannen, bevor spezifischere Analysen oder Fehlerbehebungsarbeiten durchgeführt werden. Um eine Darstellung der zu überprüfenden Netzwerkdomain zu erhalten, müssen Sie zunächst definieren, zu welcher Domain Ihre Easylon Analyzer Hardware gehören soll: der Easylon Analyzer NEURON Chip kann nur Nachrichten an Knoten übertragen, die er in seiner eigenen Domain gefunden hat. Obwohl ein normaler Knoten zu zwei Domains gehören kann (um z. B. ein Gateway zwischen zwei Domains zu bilden, benötigen solche die DoppelDomain Zugehörigkeit), wird diese Option nicht von der Analyzer Software unterstützt: es wäre nicht sinnvoll, da man üblicherweise nur eine Domain nach der anderen analysiert. Was jedoch das Mithören von Nachrichten angeht, so kann der komplette Netzwerkverkehr abgehört werden. 31.8.2005 Seite 13 Easylon Analyzer Abbildung 5: Das Dialogfeld “Analyzer Node Parameter” Die zu scannende Domain kann nach Anwählen des Befehls “Analyzer Node” im “Analyzer” Menü eingestellt werden. In der darauf gezeigten Dialogbox kann der Domain Name gewählt werden und dem Analyzer NEURON Chip durch Angabe von Subnet- und Knotennummer eine eindeutige logische Adresse in dieser Netzwerkdomäne zugewiesen werden. Beachten Sie bitte, dass die erste Option in der angezeigten Domänenliste leer ist: diese zeigt die sogenannte "Null-Domain" an. Diese Art von Domain hat eine Kennung von der Länge 0 Bytes, d. h., für den NEURON Chip des Analyzer muss keine Kennung spezifiziert werden. Gehören die Knoten in Ihrem Netzwerk zu einer Nulldomäne (z. B. wenn die Kennung der Domain ID sowohl für die erste als auch die zweite Domain mit einer Länge von 0 Bytes definiert ist), findet der Easylon Analyzer alle Knoten die zu dieser Domain gehören. Werksseitig ist die Easylon Analyzer Hardware auf die Null-Domain eingestellt. Nur wenn Sie andere als die Null-Domain Kennungen benutzen und eine spezielle Domain in Ihrem Netzwerk überprüfen wollen, müssen Sie die Domain ID im Dialogfeld “Analyzer Node Parameter” einstellen. Wählen Sie jetzt den “Scan Netzwerk” Befehl aus dem “Analyzer” Menü oder klicken Sie auf das entsprechende Symbol in der Befehlsleiste (toolbar) und klicken Sie “Scan” an. Je nachdem wie groß die zu scannenden Domain ist kann dies eine Weile dauern, da eine große Anzahl von Nachrichten benötigt wird, um eine komplette Darstellung der Knoten im Netzwerk, einschließlich ihrer Netzwerkvariablen und deren gegenwärtigen Zustand zu erstellen. Wenn Sie an einer gut bestückten Domain arbeiten, so ist dies der richtige Augenblick eine kurze Pause einzulegen während der Easylon Analyzer für Sie arbeitet … Abbildung 6: Seite 14 Beim „Scan Network“ Gesytec 96A0026D01 Benutzerhandbuch Schritt 4: Tutorial Analyse der dargestellten Netzwerkknoten Hat der Easylon Analyzer das Scannen des Netzwerkes beendet, werden die gefundenen Netzwerkknoten im Fenster “Knoten” (Nodes) aufgelistet. Die in diesen Fenster gezeigten Informationen umfassen für jeden Knoten seine eindeutige NEURON ID, die innerhalb der Applikationen definierten ID-Strings, die Location, das Subnet, die Knotennummer und seine Selbstdokumentation. Die Netzwerkvariablen werden in diesem Knoten-Fenster nicht angezeigt, können jedoch durch den Befehl “NV Browser” im “Info” Menü angezeigt werden. Dies ist weiter unten im Schritt 12 beschrieben. Abbildung 7: Ein Knoten-Fenster Falls Ihnen in dieser Darstellung der Netzwerkknoten Fehler auffallen (z.B. falls einer oder mehrere Knoten nicht gefunden wurden und sie sich als ausgeschaltet herausgestellt haben), möchten Sie vielleicht nach einigen Änderungen das Netzwerk erneut scannen. Es ist jedoch nicht erforderlich, jedes Mal das gesamte Netzwerk zu scannen: werksseitig ist die Option “Load unknown nodes only” aktiviert, die dafür sorgt, dass schon bekannte Knoten nicht erneut angesprochen werden. Dies spart erheblich Zeit; falls Sie jedoch einige der bereits gefundenen Knoten verändert haben (Änderung ihrer logischen Adressen oder Ausschluss von der zu analysierenden Netzwerk Domäne), möchten Sie eventuell einen vollständigen Neuscan vornehmen. In diesem Fall müssen Sie die Option “Load unknown nodes only” durch Anklicken im entsprechenden Feld deaktivieren. 31.8.2005 Seite 15 Easylon Analyzer Schritt 5: Durchführung einer Konsistenzprüfung Das Knoten-Fenster zeigt nur Informationen über die vorhandenen Knoten, nicht über die Konsistenz der Domain (logische Knotenadressen) und beantwortet schon gar nicht die Frage, ob Netzwerkvariablen eingebunden sind oder nicht. Um solche Informationen zu erhalten, muss ein Konsistenzbericht angefordert werden. Führen Sie dazu den Befehl “Consistency Report” aus dem “View” Menü aus. Dieser Befehl öffnet ein Rport-Fenster (Report window), das Informationen über die vorher gescannte Domain anzeigt. Das Dialogfenster zu diesem Befehl erlaubt es, die Konsistenzprüfung auf NEURON Chip Ebene bzw. auf Ebene der Netzwerkvariablen. Getrennt zu aktivieren. Standardmäßig werden beide Teile dieses Berichts erzeugt und im Rport-Fenster angezeigt. Abbildung 8: Seite 16 Ein Report-Fenster Gesytec 96A0026D01 Benutzerhandbuch Schritt 6: Tutorial Aufzeichnen von Nachrichten in den Datenpuffer Um die Aufzeichnung von Nachrichten (messages) aus dem LON Netzwerk in den Datenpuffer des Easylon Analyzer zu starten, klicken Sie das [New Recording] Symbol in der Befehlsleiste an oder wählen Sie den Befehl “Start Recording” aus dem “Analyzer” Menü 1 . Bitte beachten Sie, dass sich die Anzeige im das Nachrichten-Fenster (Packets Window) nicht verändert: Die aufgezeichneten Daten müssen später noch explizit an den PC übertragen werden. Die Statuszeile zeigt aktuell die Anzahl der aufgenommenen Datenpakete an, die gegenwärtig im Datenpuffer gespeichert ist und die Menge der Pakete, die pro Sekunde aufgenommen werden. Anmerkung: Der Datenpuffer ist in seiner Größe begrenzt und kann nur eine limitierte Anzahl von Daten speichern (ca. 18.000). Ist der Datenpuffer voll werden die ältesten Daten überschrieben. Durch Übertragen der Daten auf den PC wird Datenpuffer freigemacht Die Übertragung kann durch eines der “Get…” Befehle geschehen, die immer zuerst die ältesten Daten an den PC übermitteln. Abbildung 9: Das “Analyzer” Menü Anklicken des [Stop Recording] Symbols oder Auswahl des “Stop Recording” Befehls im “Analyzer” Menü veranlasst den Recorder des Easylon Analyzer alle weiteren Daten zu ignorieren. Der Datenpuffer bleibt danach unverändert: die aufgezeichneten Daten können immer noch nach Ende der Aufnahme auf den PC übertragen werden. Wenn Sie die Datenaufnahme erneut starten wollen, haben Sie die Wahl zwischen “Start Recording”, was aktuelle Datenpakete bestehenden Inhalt des Datenpuffer hinzufügt, oder “New Recording”, was den Datenpuffer zunächst zu leeren, bevor die Aufzeichnung beginnt. Bitte beachten Sie, dass das [New Recording] Symbol in der Befehlsleiste dem “New Recording” Befehl im Analyzer Menü entspricht. 1 Es besteht ein Unterschied zwischen den Befehlen "New Recording" und "Start Recording", da bei "New Recording" der Datenpuffer des Analyzer vor der Aufzeichnung geleert wird. 31.8.2005 Seite 17 Easylon Analyzer Schritt 7: Übernehmen von Nachrichten aus dem Datenpuffer Nachrichten, die im Datenpuffer des Analyzer gespeichert sind können mit einem der “Get…” Befehle aus dem “Analyzer” Menü in das Nachrichten-Fenster (Packet Window) des PC eingelesen werden. Die Art der Informationsdarstellung wird durch die ersten drei Punkte des “View” Menüs gesteuert. Standardmäßig sind die Modi Message Address und Message Data ausgewählt; die Informationen umfassen dann Senderknoten, adressierten Knoten, die Art der Nachricht und den Zeitpunkt der Aufnahme. Abbildung 10: Ein Nachrichten-Fenster mit allen Informationen Der “Get all packets” Befehl veranlasst das Übertragen aller Daten die zum Zeitpunkt, zu dem der Befehl gegeben wird, im Datenpuffer sind. Abhängig von der Datenmenge kann die Übertragung, aufgrund der seriellen Kommunikation zwischen Analyzer und PC, eine Weile dauern. Während des Datentransfers wird der Datenpuffer fortlaufend weiter gefüllt, falls der Aufnahmevorgang nicht vorher gestoppt wurde. Wird statt dessen der “Get 100 Packets” Befehl verwendet, so werden höchstens 100 Datensätze eingelesen und dieser Platz steht dann im Datenpuffer für neue Datensätze zur Verfügung. Das [Get 100 Packets] Symbol entspricht dem “Get 100 Packets” Befehl. Um den Inhalt des Nachrichten-Fensters handhaben zu können (z. B. um endloses Auf- und Abscrollen zu vermeiden), werden die Daten auf Seiten mit jeweils 400 Datensätze verteilt. Die “Prev Page” und “Next Page” Befehle und die zugehörigen Symbole in der Befehlsleiste werden bei Bedarf automatisch aktiviert und deaktiviert. Seite 18 Gesytec 96A0026D01 Benutzerhandbuch Schritt 8: Tutorial Auffinden bestimmter Nachrichten Zum Auffinden bestimmter Nachrichten, zum Beispiel falls einer der Knoten auf Anfragen nicht antwortet oder anscheinend falsche Antworten gibt, kann der “Find” Befehl angewendet werden. Dies führt dazu, das die nächste Nachricht mit den angegebenen Eigenschaften angezeigt wird, d. h. das Fenster wird bis zu der Stelle gescrollt, an der die entsprechende Nachricht gefunden wurde. Bitte bedenken Sie, dass dies ein weiterblättern über mehrere Seiten erfordern kann. Abbildung 11: Das “Find” Dialogfenster Damit die Suchschlüssel aktiviert sind, muss die Checkbox neben dem jeweiligen Schlüssel angeklickt sein. Erneutes Anklicken einer aktivierten Checkbox deaktiviert den entsprechenden Suchschlüssel, ändert jedoch nicht die Schlüsselbeschreibung. So kann er bei weiteren Suchvorgängen wieder benutzt werden. Es kann eine beliebige Zahl von Schlüsseln aktiviert werden, um die Anzahl der gefundenen Datensätze zu vergrößern oder durch ein logisches UND zu verkleinern (Anklicken der Option “Logical AND”). An Stelle von Subnet und Node-ID zu benutzen oder hexadezimale Muster des Nachrichteninhalts, kann die Suche auch auf der Basis von Prog-IDs oder Location oder auf der Basis von Netzwerkvariabelennamen durchgeführt werden. Der untere Teil des “Find” Dialogfensters bietet diese Möglichkeit. Falls Sie rückwärts von neueren zu älteren Daten zu suchen wollen, klicken Sie die “Backward" Checkbox an. Die Suche nach dem nächsten Auftreten der selben Nachricht erfolgt durch den “Find Next” Befehl (oder Ctrl-G). Dieser Befehl setzt bei der Nachricht auf, die zuvor mit dem “Find” Befehl gefunden wurde, d. h. bei manueller Auswahl einer anderen Nachricht, wird diese nicht Ausgangspunkt der erneuten Suche. Die Richtung der Suche hängt von der “Backward" Angabe ab. Selbst wenn von der Position der letzten gefundenen Nachricht mehrere Seiten vor und zurück geblättert wurden, wird “Find Next” zur korrekten Seite zurückkehren, um die nächste Nachricht entsprechend der zuletzt gefundenen anzuzeigen. Auf der Suche nach der Ursache von Netzwerkproblemen, möchten Sie sich eventuell frei durch das Nachrichten-Fenster bewegen und immer wieder zur gleichen, ausgewählten Nachricht zurückkehren. Dies wird durch den “Show Selection” Befehl im “View” Menü er31.8.2005 Seite 19 Easylon Analyzer möglicht – jedoch nur bis zu einem gewissen Grad: einige Befehle führen dazu, dass andere Datensätze ausgewählt werden. Dies ist natürlich von den “Find” und “Find Next” Befehlen zu erwartet, aber auch die Befehle “Next Page” und “Prev Page” haben den gleichen Effekt. Wird eine neue Seite angezeigt, wird die erste Nachricht darauf (wenn man zur nächsten Seite geht) zur „ausgewählten Nachricht“(Selection), und in anderer Richtung (wenn man zur vorherigen Seite geht) wird es die letzte Nachricht. Neben dem Befehl “Show Selection” gibt es einen “Show Trigger” Befehl, dass das Nachrichten-Fenster auf- und abrollt um eine Trigger-Nachricht anzuzeigen (siehe Schritt 10). Der Trigger-Nachricht ist im Nachrichten-Fenster ein “T” vorangestellt. Schritt 9: Filter einstellen Aller Daten im Analyzer aufzeichnen, sie auf den PC übertragen und die mit Datensätzen gefüllten Seiten durchsuchen, um eventuelle Netzwerkprobleme ausfindig zu machen, kann sehr zeitaufwendig sein. Die dafür benötigte Zeit kann reduziert werden, indem man den Easylon Analyzer nur ausgewählte Daten im Datenpuffer speichern lässt. Durch definieren und aktivieren von einem oder mehreren Filtern wird die gespeicherte Information besser auf den Punkt gebracht. Denken Sie daran, dass keine einzelnen Datensätze aus diesem Fenster gelöscht werden können. Um unendliches Auf- und Abscrollen zu vermeiden sollte der Recorder des Easylon Analyzers mit Filtern effektiver gemacht werden. Andererseits können zu „eng“ gesetzte Filter verhindern, dass man den Anhaltspunkt zur Lösung eines Netzwerkproblems findet. Um einen Filter verwenden zu können müssen seine Eigenschaften definiert werden und er muss benannt werden. Weiter müssen Filterbedingungen und daraus folgende Aktionen definiert werden und eventuell Filter zu Gruppen zusammengefasst werden. Schließlich müssen die gesetzten Filter aktiviert werden. Diese Schritte werden nachfolgend mit ihren wichtigsten Optionen erläutert. Eine detaillierte Beschreibung finden Sie in den entsprechenden Abschnitten des Referenz-Handbuches (Kapitel 5). Um einen neuen Filter zu definierenden beginnen Sie mit dem “New NV Filter” oder dem “New Address Filter“ Befehl. Damit legen Sie Eigenschaften von Nachrichten fest, mit denen der Netzwerkverkehr verglichen wird. Der “New NV Filter” Befehl arbeitet auf der Basis von Netzwerkvariablen und erlaubt die Auswahl einer bestimmten Netzwerkvariablen. Natürlich muss das Analyzer Programm die NVs des angeschlossenen Netzwerkes kennen. Daher müssen vorher ein Scan und ein upload des Netzwerkes gestartet werden. Es kann auch eine vorher gesicherte Netzwerkbeschreibung benutzt werden, die aus einer Datei eingelesen werden muss. Es muss jedoch sichergestellt sein, dass diese Beschreibung noch zu der zu analysierenden Netzwerkdomain passt. Seite 20 Gesytec 96A0026D01 Benutzerhandbuch Tutorial Abbildung 12: Das “New NV Filter” Dialogfenster Um einen Filter für eine bestimmte Netzwerkvariable zu festzulegen, wählt man zunächst mit ProgID/Location einen Knoten aus, der die NV enthält und danach die gewünschte Netzwerkvariable. Die I/O Richtung (Direction) der NV, ihre Länge (Length) und der aktuelle Wert (Current) werden angezeigt. Für NVs vom Typ SNVT zeigt das obere Feld die verständliche Schreibweise und das untere die hexadezimale Darstellung an. Das “Match Value” Feld erlaubt die Angabe eines bestimmten Wertes der NV, der als Filterkriterium benutzt werden soll. Dieser Wert muss in Hexadezimalschreibweise eingegeben werden. Wird kein Wert festgelegt, wird jedes Auftreten der Netzwerkvariablen in der Netzwerkkommunikation der Filterbeschreibung genügen. Filter können auch auf der Basis von Knotenadressen anstelle von Netzwerkvariablen definiert werden. Der “New Adresse Filter” Befehl aus dem “Filter” Menü lässt folgendes Dialogfenster erscheinen: Abbildung 13: Das “New Address Filter” Dialogfenster 31.8.2005 Seite 21 Easylon Analyzer Das Festlegen eines Filters auf Basis von Knotenadressen geschieht durch Angabe von Quelloder Zieladresse, ergänzt eventuell durch Service Type und Address Format (Broadcast, Gruppen oder Subnet/Node Adresse). Sollen mehrere Filter benutzt werden, so muss jeder Filter einen eignen Namen erhalten, damit man ihn später in den “Filter Group”, “Modify Filter” oder “Delete Filter” Befehlen identifizieren kann (ansonsten muss eine Auswahl aus einer Liste von Filtern mit dem Namen “Untitled” getroffen werden). Nachdem die Filter definiert und benannt wurden, müssen nun die Filterbedingungen und die ihnen zuzuordnenden Befehle definiert werden. Die reine Filterdefinition beschreibt nur die Charakteristika einer Nachricht und nicht wie diese Eigenschaften zum Filtern benutzt werden. Mit dem Befehl “Filter Group” bestimmt man nun sowohl die Filterbedingung als auch eine zugehörige Anweisung für jeden der vorher definierten Filter. Darüber hinaus kann man hier einen Satz von vorher definierten Filtern zu einer Filtergruppe mit der man arbeiten möchte zusammenstellen. Abbildung 14: Das “Filter Group” Dialogfenster Um eine Filterbedingung und den dazugehörigen Befehl zu bestimmten, ist zuerst “Add…” auszuwählen: ein Pull-down Menü zeigt alle zur Verfügung stehenden Filter. Wählen Sie einen aus und geben Sie dann eine Filterbedingung dazu an, indem Sie das untere Pull-down Menü anklicken: die Optionen sind “if equal” (bei Übereinstimmung) oder “if unequal” (bei Unterschieden). Schließlich muss noch angegeben werden was der Easylon Analyzer machen soll, wenn die angegebene Filterbedingung erfüllt ist: Nachricht anzeigen (show), Überspringen (ignore) oder, und diese letzte Option wird im folgenden Schritt 10 dieses Tutorials beschrieben, die Nachricht als Trigger benutzen. Nun können die definierten Filter durch den “Activate Filters” Befehl aus dem “Filter” Menü oder über das entsprechende Symbol in der Befehlsleiste aktiviert werden. Durch den Befehl “Deactivate Filters” oder durch anklicken des entsprechenden Symbols können sie wieder ausgeschaltet werden. Dies ermöglicht einen flexiblen Einsatz der Filteroption: man braucht keine Filterdefinitionen zu entfernen, wenn man sie zeitweise nicht benötigt. Die Filterdefinitionen werden in einer Datei gesichert (durch den “Save” Befehl aus dem “File” Menü) und können sofort wieder aktiviert werden, sobald der Easylon Analyzer mit Seite 22 Gesytec 96A0026D01 Benutzerhandbuch Tutorial dieser Datei läuft. Die Datei ist die gleiche die benutzt wird um Datensätze und Netzwerkinformationen zu speichern. Schritt 10: Der Einsatz von Triggern Beim Definieren von Filtern spezifiziert man einen gewissen Nachrichtentyp der gespeichert oder ignoriert werden soll. In einigen Fällen möchte man, dass die Easylon Analyzer Hardware das automatische Speichern stoppt, sobald ein bestimmter Nachrichtentyp erscheint. Dies wird durch den Gebrauch eines der definierten Filters als Trigger ermöglicht. Abbildung 15: Das “Filter Group” Dialogfenster mit dem Trigger Befehl Zum Setzen eines Triggers wird zunächst ein Filter ausgewählt, danach die “equal to” Bedingung. Schließlich wird der Befehl “Trigger” diesem Filter zugeordnet. Weitere Triggeroptionen betreffen das Anzahl der spezifizierten Triggernachrichten vor Beenden des Speicherns und die Anzahl der Nachrichten, die noch nach der (letzten) Triggernachricht zu speichern sind. Bitte denken Sie daran, dass das Setzen eines Triggers wie oben beschrieben diesen nicht automatisch aktiviert. Dies geschieht durch Aktivieren aller Filter mit dem “Activate Filters” Befehl oder das entsprechende Symbol in der Befehlsleiste. Ebenso können alle definierten Filter und Trigger auch im “Filter Group” Dialogfenster durch Anklicken der “Activate” Schaltfläche aktiviert werden. Schritt 11: Abspeichern des Fensterinhalts in einer Datei Um den aktuellen Inhalt eines Fensters in einer Datei zu sichern, wird einfach eines der “Save” Befehle aus dem “File” Menü verwendet. Wurde der Fensterinhalt zuvor noch nicht gesichert, fragt der Easylon Analyzer nach einem Dateinamen. Dies ist dasselbe Dialogfenster wie bei der Ausführung des “Save As” Befehls für eine bereits gesicherte und benannte Datei. Dies erlaubt Ihnen Namen und Ablageort für die Datei festzulegen. Beim Gebrauch des “Save As Text“ Befehls kann das Dateiformat zwar von anderen Anwendungen gelesen werden, (Standard ASCII Text), es wird jedoch nur die Nachrichteninformation herausgeschrieben und nicht alle im Nachrichten-Fenster vorhandenen Informationen werden gespeichert. Bezüglich des von diesem Befehl benutzten Formats siehe auch das ent31.8.2005 Seite 23 Easylon Analyzer sprechende Kapitel im Referenz-Handbuch. Wird Information in eine Textdatei übertragen, bleibt das Fenster unbenannt und der Analyzer fragt nach Dateinamen und Ablageort beim nächsten Sichern der Datei. Das Sichern einer Datei überschreibt die gleichnamige bestehende Datei. Gibt man einen bestehenden Namen in den “Save As” oder “Save As Text” Befehlen an, wird gefragt ob die Datei ersetzt werden soll oder nicht. Schritt 12: Benutzen des NV Browser Der NV Browser erlaubt die Untersuchung des Zustandes von Netzwerkvariablen. Dieser Befehl ist aktiviert falls ein Upload des Netzwerkes zur Verfügung steht (d. h. nach dem Scannen des Netzwerks oder nach Einlesen eines zuvor gesicherten Upload des Netzwerks aus einer Datei). Basierend auf der Selbstdokumentation des LONWORKS Netzwerkes, ermöglicht der Browser die einfache Navigation durch das Netzwerk und jeden seiner Konten: Abbildung 16: Das “NV Browser” Dialogfenster Das Anklicken eines der angezeigten Knoten aus der linken Liste lässt eine Liste seiner NV Namen in der NV-Liste auf der rechten Seite erscheinen. Durch Auswahl einer NV daraus wird ihr aktueller Wert angezeigt. Jedes Mal wenn eine NV angewählt wird, wird der Wert aktualisiert. Wurde eine Inputvariable ausgewählt, ist es möglich den Wert dieser Variablen zu setzen. Dazu ändert man den Wert im “Set” Fenster und klickt die “Set” Schaltfläche zur Ausführung. Die Typinformation wird nur angezeigt, wenn die Netzwerkvariable vom SNVT Typ ist; in solchen Fällen wird der angegebene Wert interpretiert, während der “Set” immer hexadezimal ist. Seite 24 Gesytec 96A0026D01 Benutzerhandbuch 4 Fehlerbehebung Fehlerbehebung Die Maus reagiert beim Start des Easylon Analyzer nicht mehr Vermutlich haben Sie dem der Analyzer Box die gleiche serielle Schnittstelle zugewiesen die schon die Maus hat. Da Windows den Mausanschluss nicht überprüft und deren Zuordnung der seriellen Schnittstelle überschreibt, wurde der Maustreiber beim Start des Easylon Analyzer gekillt. Abhilfe: Ändern Sie den Eintrag für die seriellen Schnittstelle in der “LNA.INI” Datei und starten Sie Windows erneut. “comm_err” im “About Easylon Analyzer” Fenster Abbildung 17: “comm_err” im “About Easylon Analyzer” Dialogfenster Die Meldung zeigt einen Fehler in der Kommunikation zwischen dem Analyzer Programm auf dem PC und der Analyzer Hardware an. Erstens könnte die Analyzer Box aus sein. Ist eine Spannungsversorgung vorhanden, so sollte mindestens eine LED blinken. Die LON LED blinkt bei jedem im Netzwerk entdeckten Datenpaket. Weiterhin könnte die Verbindung zwischen dem Analyzer und dem PC fehlerhaft sein: entweder ist das Kabel nicht eingesteckt oder es wird möglicherweise ein falsches Kabel für die Verbindung benutzt. Einige Kabel haben unterschiedliche Anschlussbelegungen; stellen Sie also sicher, dass Sie nur das Kabel benutzen, das im Lieferumfang des Easylon Analyzer enthalten ist. Anmerkung 31.8.2005 In jedem der o. a. Fälle wird eine Änderung des Anschlusses nicht automatisch von der Analyzer Software erkannt. Nach einer durchgeführten Änderung muss das “About Easylon Analyzer” Dialogfenster durch klicken auf OK geschlossen und durch Aufruf des “About Analyzer” Befehls aus dem “Info” Menü wieder geöffnet werden. Dies muss vor dem Arbeiten mit dem Easylon Analyzer geschehen, da der comm_err Status entfernt werden muss. Solange die Meldung mit der Analyzer Firmware Version nicht angezeigt wurde, ist der Easylon Analyzer nicht korrekt initialisiert und kann nicht verwendet werden. Seite 25 Easylon Analyzer „Müll“ im “About Easylon Analyzer” Dialogfenster Abbildung 18: Das “About Easylon Analyzer” Dialogfenster Ist die Version nicht lesbar wurde der Analyzer wahrscheinlich an einer anderen seriellen Schnittstelle angeschlossen als in “LNA.INI” eingetragen. Ein anderer Treiber ist an dieser seriellen Schnittstelle aktiv, der mit einem unverständlichen Protokoll antwortet. Daher erscheinen unleserliche Zeichen im “Firmware” Textfeld. Abhilfe: Ändern Sie die Einstellung in “LNA.INI” oder ändern Sie den Anschluss am PC zur korrekten seriellen Schnittstelle und starten sie das Programm erneut. Es werden keine Nachrichten aufgezeichnet Dies mag zunächst überhaupt kein Problem darstellen: werden keine Nachrichten im Netzwerk erzeugt, wird der Easylon Analyzer auch keine finden. Erzeugt das Netzwerk Nachrichten (die LON LED blinkt bei jeder entdeckten Nachricht) der Easylon Analyzer zeichnet jedoch keine Nachrichten auf, so kann ein Fehler in der Definition von Filtern vorliegen: wurden zu strenge Filterbedingungen definiert, so werden keine Nachrichten der spezifizierten Art im Netzwerk gefunden und der Datenpuffer des Analyzer bleibt leer. Abhilfe: Deaktivieren Sie die Filter und warten Sie, bis Nachrichten erscheinen. Wird das Problem nicht durch Deaktivierung von Filtern gelöst, so kann ein Problem mit der Verbindung zwischen dem Analyzer und dem Netzwerk bestehen, welches man versuchen sollte zu analysieren. Abhilfe: Seite 26 Überprüfen Sie, ob beide Enden des Netzwerkverbindungskabels angeschlossen sind. Besteht trotzdem keine Verbindung, versuchen Sie es mit einem anderen Verbindungskabel oder einem anderen Anschlusspunkt am Netzwerk. Gesytec 96A0026D01 Benutzerhandbuch Fehlerbehebung Wenn nichts hilft, versuchen Sie zunächst das Netzwerk hochzuladen (Upload) und das Knotenfenster zu aktivieren, um zu sehen, ob das Netzwerk überhaupt gefunden wird. Nach dem Scannen des Netzwerkes werden keine Knoten angezeigt Zunächst einmal kann es sein, dass wegen der Domain-Einstellungen für den NEURON Chip des Easylon Analyzer keine Knoten gefunden werden können, da die angegebene Domain im Netzwerk nicht vorhanden ist. Überprüfen Sie dies und ändern Sie die Domain-Einstellungen für diesen NEURON Chip mit dem “Analyzer Node” Befehl und wiederholen Sie den Netzwerkscan. Beachten Sie, dass sich die Knoten in Ihrem Netzwerk in 2 Domains befinden können (für eventuelle Gateway Funktionen), der NEURON Chip im Analyzer jedoch nur zu einer Domain gehört, und zwar zu der, die Sie analysieren wollen. Sind die Domaineinstellungen in Ordnung und es werden beim Scannen des Netzwerkes immer noch keine Knoten gefunden, so ist der Analyzer möglicherweise nicht an das Netzwerk angeschlossen oder das Netzwerk arbeitet nicht. Dann hat das zu ladende Netzwerk keine aktiven Knoten außer dem Analyzer. Anfragen von diesem Knoten werden also nicht beantwortet und der Easylon Analyzer findet keine Knoten: das “Scan Network” Dialogfenster zeigt kurz die Nachricht “Start Scan” und verschwindet danach wieder. Überprüfen Sie den Anschluss zwischen Analyzer Box und Netzwerk, das Sie analysieren möchten und versuchen Sie erneut das Netzwerk zu scannen, nachdem Sie zunächst einen neuen “New Recording” Vorgang gestartet haben. Zeigt die Statuszeile >0 Datensätze im Datenpuffer des Analyzer nach einem erfolglosen Scanvorgang an, so scheint das Netzwerk über keine aktiven Knoten zu verfügen, d. h., die Knoten in Ihrem Netzwerk sind ohne Stromversorgung oder es gibt andere Gründe für den Easylon Analyzer keinerlei Knoten zu finden. Abhilfe: Überprüfen Sie die Power LEDs an einigen Ihrer Knoten. Sind die Knoten eingeschaltet und Sie sind sicher, dass sie zu der Domain gehören die Sie zu scannen versuchen, so besteht ein anderer Fehler in Ihrem Netzwerk. Es mag sein, dass alle Ihre Netzwerkknoten Off-Line geschaltet sind und keine Anfragen des Analyzer NEURON Chips mehr beantworten können. Die unterschiedlichen Methoden dies herauszufinden und diese Knoten wieder zu aktivieren sind gerätespezifisch und können daher in diesem Benutzerhandbuch nicht behandelt werden. Ein Knoten erscheint während des Netzwerkscan nicht Wenn ein und derselbe Knoten während eines Netzwerkscan nicht erscheint, obwohl der Easylon Analyzer anfangs die korrekte Anzahl der zur Verfügung stehenden Knoten im Netzwerk anzeigt. (“Scanning <#> of <total>” wird während des Netzwerkscan angezeigt) hat der Analyzer NEURON Chip vermutlich die gleiche Subnet und Knoten ID wie der NEURON Chip des nicht gefundenen Knoten. Dadurch werden Nachrichten von diesem Knotens ausgeschlossen, da der Easylon Analyzer eine Antwort, die er meint selbst gegeben zu haben, immer ignoriert. Abhilfe: 31.8.2005 Ändern Sie die logische Adresse des Analyzer NEURON Chip durch Auswahl des “Analyzer Node” Befehls und geben Sie die Nummern ein, die in Ihrem Netzwerk nicht gebraucht werden. Am einfachsten ist es, eine in Ihrer zu analysierenden Netzwerkdomain unbenutzte Seite 27 Easylon Analyzer Subnet-Nummer zu benutzen. Beim erneuten Scannen Netzwerkes kann man die Option “Load unknown node only” auswählen im Zeit zu sparen. Dadurch sollte der fehlende Knoten in Erscheinung treten. Scannen des Netzwerks führt zu einem comm_err Abbildung 19: Das “Scan Netzwerk” Dialogfenster Ist das Netzwerk nicht richtig terminiert, so kann während des Scannens ein comm_err Fehler auftreten. Abhilfe: Seite 28 Überprüfen Sie den Busabschluss des Netzwerkes und setzten Sie die Schnittstelle zwischen Analyzer und Netzwerk durch Auswählen des “About Analyzer” Befehls im “Info” Menü zurück. Dies sollte den Fehlerzustand zwischen Easylon Analyzer Hardware, seinen Datenpuffern sowie zwischen diesem Gerät und dem PC beheben. Versuchen Sie dann erneut das Netzwerk zu scannen. Lässt sich das Problem so nicht lösen, so müssen sowohl das Netzwerk als auch der Analyzer zurückgesetzt werden, damit sie wieder synchron sind. Denken Sie daran, dass auf jeden Fall der “About Analyzer” Befehl aufgerufen werden muss, um den Zustand der Easylon Analyzer Hardware und ihren Anschluss an den PC zurückzusetzen, bevor irgendwelche weiteren Befehle wie Scannen des Netzwerkes oder Speichern und Einlesen von Datensätzen versucht werden. Gesytec 96A0026D01 Benutzerhandbuch Referenz-Handbuch 5 5.1 Referenz-Handbuch Das Gerät Dieser Abschnitt beschreibt die the Easylon Analyzer Box 5.1.1 Technische Daten Abmessungen Abmessungen Easylon Analyzer Box 169 x 105 x 59 [mm] ohne Anschlüsse. Spannungsversorgung Eingangsspannung 12–24V AC/DC Stromverbrauch ca. 8 W Anschlüsse Klinkenstecker Betriebsbedingungen Temperatur im Betrieb außer Betrieb 0 – 50 °C -20 – 80 °C Feuchtigkeit 90%, nicht kondensierend Schutzklasse IP20 EMV EN55022 Level B E-Feld gem. IEC801-3 Burst gem. IEC-4/3 CE Zertifikat nach DIN EN 50081-1 DIN EN 50082-2 UL Zertifikat V01 Netzwerk-Interface Auf jedem Analyzer steht nur eine der folgenden Netzwerk-Interface Typen zur Verfügung. Siehe Typenschild! 31.8.2005 - FTT-10: 78 kBit/s - TP/XF 1250: 1,25 MBit/s - TP/XF 78: 78 kBit/s Seite 29 Easylon Analyzer PC-Interface Anschluss COM: RS232 Schnittstelle für seriellen Anschluss an den PC mit Analyzer Software Diagnose 5.1.2 LED 3 Anzeigen auf der Frontplatte (Einzelheiten s.u.) Watchdog Überprüfung der Spannungsebene LED Anzeigen Der Analyzer ist mit 3 LEDs auf der Frontplatteausgestattet. Die Bedeutung der Signale sind nachfolgend erläutert: Abbildung 20: Die Frontplatte des Easylon Analyzer Stat dauernd Leuchtet diese LED dauernd, so ist ein allgemeiner Fehler aufgetreten, der die korrekte Funktion des Analyzer verhindert. Es kann z. B. ein Kommunikationsfehler während des Herunterladens der Firmware aufgetreten sein. Versuchen Sie den Analyzer erneut zu booten. Dies geschieht durch kurze Unterbrechung der Stromversorgung und erneute Anwahl des “About Analyzer” Befehls aus dem Info Menü. Tritt der Fehler erneut auf, benachrichtigen Sie Ihre zuständige Wartungsabteilung. 1 Hz Diese LED blinkt gleichmäßig (mit 1 Hz) wenn die Analyzer Box und das Programm korrekt laufen. 4 Hz Diese LED blinkt schnell wenn der Analyzer Datensätze in seinen Datenpuffer speichert. Seite 30 LON Diese LED wird immer dann eingeschaltet, wenn Kommunikationsdaten auf dem Netzwerksegment registriert werden, an das der Easylon Analyzer angeschlossen ist. SERVICE Leuchtet diese LED auf, so ist ein “MIP”-Fehler aufgetreten. Diese LED hängt am Servicepin des NEURON Chip und hat die gleiche Funktion wie die Service-LED auf anderen Knoten. Diese LED sollte aus sein wenn der Easylon Analyzer arbeiten soll. Gesytec 96A0026D01 Benutzerhandbuch 5.1.3 Referenz-Handbuch Format der “LNA.INI” Datei Die “LNA.INI” Datei enthält Initialisierungsdaten für die Analyzer Software. Zunächst wird hier die am PC zu benutzende serielle Schnittstelle identifiziert. Weiterhin enthält “LNA.INI” eine Liste der 4 letzten geöffneten Dateien: für schnellen Zugriff erscheinen diese Dateien im “File” Menü. Nachfolgend das Dateiformat: [LNA] COM=2 BAUDRATE=115200 AUTOPACKET=0 [Recent File List] Datei1=C:\EASYLON\TEST\HAUSNETZ.LNA … Tabelle 1 zeigt die Einstellung für die unterschiedlichen Betriebssysteme: Win 3.x Windows 95 Windows NT COM 2 2 2 BAUDRATE 115200 (max.) 115200 (max.) 57600 max. AUTOPACKET 0 0 0 WINCOM 0 0/1 1 Tabelle 1: Einstellungen in der LNA.INI Datei Anmerkung: Der LNA-Teil ist wichtig, da er dem Analyzer Programm angibt, wo die Verbindung zum Analyzer hergestellt wird. In der LNA.INI Datei die im Lieferumfang des Easylon Analyzer enthalten ist, ist der Port auf COM=2 eingestellt Kann diese Datei nicht gefunden werden – denken Sie daran: sie muss sich im Windows Verzeichnis befinden – so wird als Standardschnittstelle COM1 des PC verwendet. Auf den meisten PCs wird dieser Port für die Maus benutzt. Kann das Analyzer Programm also die "LNA.INI" Datei mit einer abweichenden Zurodung nicht finden, so steigt die Maus beim Starten des Programms aus. Stellen Sie sicher, dass dieser Dateiabschnitt und die serielle Schnittstelle, die zur Kommunikation mit der Easylon Analyzer Hardware benutzt werden, sich entsprechen und dass die Datei im Windows Verzeichnis liegt. Die "Recent File List" kann leer sein, wenn vorher keine Dateien mit dem Analyzer geöffnet und gesichert wurden. Jedes Mal wenn eine Datei aus dem Easylon Analyzer Programm geöffnet oder gesichert wird, wird der Dateiname der Liste hinzugefügt. Lediglich die 4 letzten geöffneten Dateien werden "File" Menü angezeigt. 31.8.2005 Seite 31 Easylon Analyzer 5.2 Die Befehle 5.2.1 Das File Menü Die Befehle im “File” Menü erlauben es Dateien zu bearbeiten, Fensterinhalte zu drucken oder den Analyzer zu verlassen. Die einzelnen Befehle sind nachfolgend beschrieben. Abbildung 21: Das geöffnete File Menü New Der “New” Befehl veranlasst, dass eine neue Datei zur Speicherung von anschließend zu sammelnden Datensätzen geöffnet wird; möglicherweise zusammen mit vom Netz neu geladenen NEURON Chip Informationen. Wird dieser Befehl gewählt erscheint ein leeres Fenster mit einem temporären Namen (Easylon Analyzer - (Untitled#), wobei # als Zähler für neue Fenster innerhalb einer Sitzung fungiert). Dieser Titel wird solange angewendet, bis der Inhalt des Fensters in einer Datei gesichert wurde. Eine neue Datei startet automatisch mit dem Nachrichten-Fenster, natürlich ohne irgendwelcher Datensätze darin. Open Der “Open” Befehl öffnet eine bestehende Datei. Bei diesem Befehl erscheint ein Dialogfenster, in dem man durch das Dateisystem navigieren und die gewünschte Datei öffnen kann. Dieses Dialogfenster sieht so aus (vorausgesetzt, Sie haben eine deutsche Windows Version): Abbildung 22: Das “Open” Dialogfenster Seite 32 Gesytec 96A0026D01 Benutzerhandbuch Referenz-Handbuch Wird eine Datei geöffnet, so erscheint sie mit dem Nachrichten-Fenster in dem die bei der letzten Sitzung gespeicherten Datensätze angezeigt werden. Das Fenster zeigt den Dateinamen im Titel. Wurden keine Datensätze in der Datei gespeichert, bleibt das Fenster leer. Durch Auswahl des “Nodes” Befehls aus dem “Window” Menü, kann eine zuvor geladene und gesicherte Netzwerkdarstellung sichtbar gemacht werden (vorausgesetzt eine solche wurde in der Datei gesichert). Dieser Befehl kann auch mit der Tastenkombination <Ctrl-O> ausgewählt werden. Close Der “Close” Befehl schließt die Datei, die zu dem aktiven (zuoberst liegenden ) Fenstergehört, dessen andere Fenster dann auch alle verschwinden. Wurde der Inhalt dieser Datei seit der letzten Sicherung geändert, so erscheint eine Abfrage, ob vor dem Schließen gesichert werden soll. Klicken auf “Yes” sichert den aktuellen Inhalt der Datei (der Dateiname erscheint in der Titelleiste aller Fenster, das zu dieser Datei gehören). Wurde der Dateiname zuvor noch nie gespeichert und ist “[Untitled]”, so fungiert der “Close” Befehl als “Save as…” Befehl wie nachfolgend beschrieben. Klicken auf “No” verwirft den aktuellen Dateiinhalt ohne zu sichern und schließt alle Fenster. Klicken auf “Cancel” lässt das Dialogfenster verschwinden ohne dass Änderungen in der Datei gesichert oder Fenster geschlossen werden. Beachten Sie bitte, dass dies nicht funktioniert wenn ein Fenster mit dem Windows Standard Feld geschlossen wird, da Windows keine Informationen über der Kombination zusammengehöriger Fenstern hat, die zu einer Datei gehören. Beim Schließen des letzten Fensters einer Datei erscheint jedoch “Save”. Das Schließen des letzten aktiven Fensters (entweder mit diesem Befehl aus dem “File” Menü oder durch Standard Windows Befehle veranlasst das Easylon Analyzer Programm eine reduzierte Menüleiste anzuzeigen, die einen limitierten Satz von noch verfügbaren Befehlen enthält. Save Ist die zum aktiven Fenster gehörige Datei bereits einmal gesichert worden, (der Dateiname steht dann im Fenstertitel), so sichert der “Save” Befehl den aktuellen Inhalt des Fensters in der dazugehörigen Datei. Ältere Dateiinhalte werden dabei überschrieben. Es werden jeweils die kompletten aktuellen Informationen gesichert, d. h. der Inhalt des Nachrichten-Fensters und die Ergebnisse des letzten Scanvorgangs sowie des letzten Uploads der Zustände und Werte, die von den Netzwerkknoten und NVs abgefragt wurden. Wurde das aktiven Fenster noch nicht Datei gesichert, verhält sich der “Save” Befehl wie der nachfolgend beschriebene “Save As…” Befehl. Dieser Befehl kann auch mit <Ctrl-S> aufgerufen werden. Save as… 31.8.2005 Der “Save As…” Befehl sichert den Inhalt des aktiven Fensters (und anderer dazugehörige Fenster) in eine Datei. Es erscheint ein Dialogfenster das nach einem Dateinamen fragt und durch das Dateisystem des PC führt um zu entscheiden, wo die Datei abgelegt werde soll. Seite 33 Easylon Analyzer Abbildung 23: Das “Save as…” Dialogfenster Save as Text Der “Save as Text…” Befehl sichert den Inhalt des aktiven Nachrichten-Fensters im ASCII Format. Dabei werden nicht alle in einem normalen Analyzer Nachrichten-Fenster vorhandenen Daten in die Textdatei geschrieben: lediglich die Nummer des Datensatzes, der Zeitstempel, die Art der Nachricht, Nummer der Gruppe und Gruppenmitglied von Acknowledge- und Response-Nachrichten bei Gruppen-adressierter Transaction und die Adresseninformation werden gesichert; getrennt durch Tabulatoren und mit einem Datensatz pro Zeile. Dieses Format, s.u., ist unabhängig vom Ansichtformat im Nachrichten-Fenster. Gesytec Easylon Analyzer Version 1.50 25.4.1995 1 0 1 10:10:05.321 ACKD 0 S1 N1 2 10:10:05.325 ACK 0 S1 N4 3 10:10:05.327 ACK 0 S1 N3 4 10:10:05.329 ACK 0 S1 N5 5 10:10:05.613 ACKD 0 S1 N2 6 10:10:05.623 ACK 0 S1 N4 7 10:10:05.626 ACK 0 S1 N5 8 10:10:05.628 ACK 0 S1 N3 9 10:10:06.181 ACKD 0 S1 N14 10 10:10:06.187 ACK 0 S1 N20 11 10:10:06.189 ACK 0 S1 N17 12 10:10:06.282 REM/MSG 0 S1 N14 13 10:10:06.286 ACKD 0 S1 N1 14 10:10:06.294 ACK 0 S1 N18 15 10:10:06.296 ACK 0 S1 N5 16 10:10:06.298 ACK 0 S1 N4 17 10:10:06.383 REM/MSG 0 S1 N1 18 10:10:06.390 ACK 0 S1 N3 19 10:10:06.484 ACKD 0 S1 N13 20 10:10:06.492 ACK 0 S1 N18 21 10:10:06.495 ACK 0 S1 N19 22 10:10:06.497 ACK 0 S1 N17 G2 S1 S1 S1 G1 S1 S1 S1 G9 S1 S1 G9 G2 S1 S1 S1 G2 S1 G8 S1 S1 S1 N1 N1 N1 G2 G2 G2 M2 M1 M3 N2 N2 N2 G1 G1 G1 M2 M3 M1 N14 G9 N14 G9 M3 M1 N14 G9 N1 G2 N1 G2 M2 M3 M2 N1 G2 M1 N13 G8 N13 G8 N13 G8 M2 M3 M1 H_Netz H_Netz H_Netz H_Netz H_Netz H_Netz H_Netz H_Netz Aufzug Aufzug Aufzug Aufzug H_Netz Aufzug H_Netz H_Netz H_Netz H_Netz Aufzug Aufzug Aufzug Aufzug 0A 0C 4 4 4 4 11 11 11 11 3 3 3 3 5 3 5 5 5 5 4 4 4 4 80010A0C1C 80000B60 800602050009 800602050009 80010A0C1D 80010A0C1D 800601020001 Abbildung 24: Beispiel von “Save as Text…” Print Der “Print” Befehl druckt den Inhalt des aktiven Fensters. Wurde kein Drucker ausgewählt, fordert das Programm dazu auf bevor der Befehl ausgeführt wird. Das Layout des erscheinenden Druckerdialogfensters und die für das Drucken vorhandenen Optionen hängen von der benutzten Treibersoftware ab. Es ist zu beachten, dass das Bildschirmlayout vom Druckformat abweichen kann. Dieser Befehl kann auch mit <Ctrl-P> ausgeführt werden. Print to Text Seite 34 Der "Print to Text" Befehl schreibt den Inhalt des aktuellen Fensters (Nachrichten, Knoten, Berichte) in eine Textdatei anstatt sie auf einem Drucker ausgegeben, wie mit dem normalen "Print" Befehl. Dabei werden Listeneinträge durch Leerzeichen getrennt und Zeilen durch Wagenrücklauf (Carriage Return). Gesytec 96A0026D01 Benutzerhandbuch Referenz-Handbuch 1 10:10:05.32 ACKD 4 1/ 1 DCF-77 [A031] -> Group: 2 Domain: H_Netz DCF-Zeit -> Group 10:12:28 1/ 4 AEG-Anz [A003] -> 1/ 1 DCF-77 [A031] Domain: H_Netz 2 10:10:05.32 ACK 4 3 10:10:05.32 ACK 4 1/ 3 AEG-Anz 4 10:10:05.32 ACK 4 1/ 5 5 10:10:05.61 ACKD 11 [Foyer] -> 1/ 1 DCF-77 [A031] Domain: H_Netz -> 1/ 1 DCF-77 [A031] Domain: H_Netz 6 10:10:05.62 ACK 1/ 2 LPT_Temp [A013] -> Group: 1 Domain: H_Netz Temperatur -> Group 17.2 11 1/ 4 AEG-Anz [A003] -> 1/ 2 LPT_Temp [A013] Domain: H_Netz 7 10:10:05.62 ACK 11 1/ 5 8 10:10:05.62 ACK 11 1/ 3 AEG-Anz 9 10:10:06.18 ACKD 3 10 10:10:06.18 ACK 3 1/ 14 Kopier Kopier_Status 1/ 20 Tuer -> 1/ 2 LPT_Temp [A013] Domain: H_Netz [Foyer] -> 1/ 2 LPT_Temp [A013] Domain: H_Netz [.25] -> Group: 9 Domain: Aufzug -> Group 02050009 [.2] -> 1/ 14 Kopier [.25] Domain: Aufzug Abbildung 25: Beispiele für „Print to Text“ Print preview Der "Print preview" Befehl stellt auf dem Bildschirm dar, wie das Ergebnis des "Print" Befehls aussehen wird.. Abbildung 26: Print Preview Innerhalb der Ganz-Seiten-Ansicht können Zoom und Umblättersymbole benutzt werden, um sich spezifische Einzelheiten des zu druckenden Fensterinhalts anzusehen. Aus diesem Fenster heraus kann der “Print” Befehl durch Anklicken des "Print…" Symbols ausgeführt werden. Man kann auch zwischen der Anzeige von nur einer oder zwei Seiten nebeneinander wechseln. Das Fenster wird durch klicken der "Close" Schaltfläche verlassen. Printer Setup Der “Print Setup” Befehl ruft ein Dialogfenster auf mit der Druckerauswahl auf. Das Aussehen des Dialogfenster und die zur Verfügung stehenden Druckoptionen hängen vom individuellen Druckertreiber ab. 31.8.2005 Seite 35 Easylon Analyzer Recent Files Bis zu 4 zuletzt geöffnete und gesicherte Dateien, mit denen gearbeitet wurde, werden aufgelistet. Dies erlaubt schnelleres Öffnen oft benutzter Dateien als die Sucher innerhalb des Dateisystems mit dem “Open” Befehl. Wird eine Datei geöffnet oder geschlossen, so erscheint sie als erste in der aktiven Dateiliste innerhalb des “File” Menüs. Exit Unter dem Menüpunkt “Exit” kann das Analyzer Programm als ganzes beendet werden. Zur Bestätigung ist im erscheinenden Dialogfenster “OK” zu klicken. Alle offenen Fenster werden vor Programmende geschlossen. Gibt es noch ungespeicherte Fensterinhalte, wird abgefragt ob diese gesichert werden sollen. Anklicken von “Cancel” in einem der scheinenden Dialogfenster bricht das Beenden des Programms ab, d. h. es kann normal weitergearbeitet werden Seite 36 Gesytec 96A0026D01 Benutzerhandbuch 5.2.2 Referenz-Handbuch Das Edit Menü Im “Edit” Menü gibt es nur die “Find” Befehle. Diese erlauben die Suche nach bestimmten Datensätzen innerhalb der bereits vorliegenden, d. h. die Suche innerhalb des Inhalts des aktiven Nachrichten-Fensters. Abbildung 27: Das geöffnete Edit Menü. Find… Der “Find” Befehl erlaubt die Suche nach bestimmten Datensätzen innerhalb des aktiven Fensterinhalts. Bei Auswahl dieses Befehls erscheint ein Dialogfenster in dem die Art der Nachricht angegeben werden kann die Suchschlüssel umfassen Quellknoten, Zielknoten oder –gruppen und Inhalt der Nachricht (als hexadezimal Daten). Abbildung 28: Das “Find” Dialogfenster Die Optionen im “Find” Dialogfenster sind in zwei Breichen gruppiert: einer betrifft die reinen Nachrichtdaten (dieser kann jederzeit benutzt werden) und einer betrifft den NEURON Chip und die Namen der Netzwerkvariablen (dieser kann nur benutzt werden, wenn solche Namen zur Verfügung stehen, d. h. nachdem ein Netzwerkscan durchgeführt oder aus einer Datei eingelesen wurde). Nach den reinen Daten kann mit Bezug auf Quelle Knoten/Subnet oder dem Ziel Knoten/Subnet oder Zielgruppe gesucht werden. Klicken Sie die entsprechende Checkbox zu der von Ihnen gewünschten Suchgruppe damit der den eingegebenen Suchschlüssel auch aktiviert ist. 31.8.2005 Seite 37 Easylon Analyzer Die Daten der Selbstdokumentation können zur Definition eines Suchschlüssels basierend auf Knoten oder Namen von Netzwerkvariablen benutzt werden. Durch Anklicken des “Logical AND” Feldes rechts arbeiten die ausgewählten Suchschlüssel in Kombination, d. h., durch diese Option wird die Suche nach einem spezifischen Datensatz eingegrenzt. Klicken Sie die “Backward" Checkbox um die Suchrichtung von den neueren hin zu den älteren Datensätzen umzukehren. Dieser Befehl kann auch mit <Ctrl-F> aufgerufen werden. Find Next Mit dem “Find Next” Befehl wird eine Suche nach dem nächsten Auftreten des zuvor gesuchten Datensatzes gestartet (auch dann, wenn ein solcher Datensatz während der vorhergehenden Suche nicht gefunden wurde). Dieser Befehl erlaubt die Suche nach wiederholtem Auftreten von ähnlichen Datensätzen, ohne das jedes Mal ein Dialogfenster bearbeitet werden muss. Der “Find Next” Befehl beginnt die Suche bei der zuvor gefundene Nachricht. Auch wenn ein anderer Datensatz ausgewählt, ein “Get until Find” Befehl oder ein “Show Trigger” durchgeführt wurde, geht “Find Next” zurück zu der zuletzt gefundenen Nachricht bevor in der gleichen Richtung weitergesucht wird mit denselben Spezifikationen wie beim zuletzt definierten “Find” Befehl. Der “Find Next” Befehl kann auch mit <Ctrl-G> aufgerufen werden. Seite 38 Gesytec 96A0026D01 Benutzerhandbuch 5.2.3 Referenz-Handbuch Das Window Menü Mit den Befehlen des “Window” Menü könne die drei Hauptinformationsfenster aufgerufen werden sowie Befehls- und Statuszeile ein- und ausgeblendet werden. Abbildung 29: Das geöffnete “Window” Menü. Packets Mit dem “Packets” Befehl wird das “Packets” Fenster aufgerufen, d. h. die Datensätze der zuvor mit “Get…” Befehl aus dem Analyzer eingelesenen Nachrichten erscheinen als aktives Fenster. Wurden noch keine Datensätze eingelesen so bleibt das Fenster leer. Abbildung 30: Ein Nachrichten-Fenster 31.8.2005 Seite 39 Easylon Analyzer Datensätze können in unterschiedlichen Formaten angezeigt werden. Die Darstellung wird durch Befehle aus dem “View” Menü gesteuert. Einzelheiten dazu siehe dort. Das Nachrichten-Fenster oben in Abbildung 29 zeigt die folgenden Informationen: Sequenznummer, Zeitstempel, Servicetyp, Transaktionsnummer, Subnet, Knoten, Knotenname und Location des Quell- und der Zielknotens, sowie die Netzwerkdomain gefolgt von den eigentlichen Nachrichtendaten. Letztere können explizite Nachrichten oder NVs mit Werten sein, die im Falle SNVT -NVs als formatierte Werte angezeigt werden. Sequenznummern werden fortlaufend vergeben, so wie die Nachrichten auf dem PC eintreffen, auch dann, wenn die Aufnahme durch den Benutzer unterbrochen wurde oder Nachrichten fehlen, weil ältere Nachrichten überschrieben wurden. Im Falle von fehlenden Datensätzen wird eine rote punktierte Linie eingeblendet. Ein “T” vor der Sequenznummer markiert Triggerdatensätze. Node Der “Node” Befehl ruft das Knoten-Fenster auf. Das Fenster ist leer, falls das Netzwerk noch nicht gescannt wurde oder kein zuvor gescanntes und gesichertes Netzwerkes gezeigt werden kann.. Abbildung 31: Ein Knoten-Fenster Seite 40 Gesytec 96A0026D01 Benutzerhandbuch Referenz-Handbuch Das Knoten-Fenster enthält eine Beschreibung der in der analysierten Domain vorhandenen Knoten mit Angabe von NEURON ID, ID-String und Location, Subnet und Knotennummer sowie Inhalt der Selbstdokumentation der Knoten. Beim Aufruf des “Scan Network” Befehls aus dem “Analyzer” Menü wird das Knoten-Fenster automatisch geöffnet. Report Der “Report” Befehl ruft das Report-Fenster auf, das die Informationen zeigt, die durch ein zuvor gegebenen “Consistency Report” Befehl erhalten wurden. Wurde dieser Befehl noch nicht aufgerufen, bleibt das Fenster leer. Abbildung 32: Ein Report-Fenster Das Report-Fenster enthält Statusinformationen über den NEURON Chips in der analysierten Domain und den Status der Netzwerkvariablen im Netzwerk. Beide Teile dieser Information werden optional eingeblendet, in Abhängigkeit der während der Erstellung des Berichtes gewählten Optionen. Weitere Einzelheiten beim Befehl “Consistency Report” im “View” Menü. 31.8.2005 Seite 41 Easylon Analyzer Toolbar Der “Toolbar” Befehl blendet die Befehlsleiste ein und aus. Die Befehlsleiste wird direkt unter der Menüleiste gezeigt und bietet Shortcuts für die am meisten benutzten Analyzer Befehle in Form von Symbolen. Symbole (und Befehle) die benutzt werden können sind weiß unterlegt. Kann ein Befehl nicht ausgeführt werden oder hat im aktuellen Zusammenhang keine Bedeutung, so ist es grau unterlegt und reagiert nicht auf Anklicken. Nachfolgend eine Liste der auf der Befehlsleiste vorhandenen Symbole mit den zugehörigen Befehlsnamen. Weitere Informationen über diese Funktionen im entsprechenden Abschnitt zu diesen Befehlen. Abbildung 33: Die Befehlsleiste New Recording / Neue Aufnahme (löscht zuerst den Datenpuffer) Stop Recording / Stop Aufnahme Delete Packets / Lösche Datensätze Get 100 Packets / 100 Datensätze laden Get: until Trigger / Bis zum Trigger laden Next Page / Nächste Seite Prev Page / Vorherige Seite Show Trigger / Trigger anzeigen Activate Filters / Filter aktivieren Deactivate Filters / Filter deaktivieren Scan Network / Netzwerk Scannen Status Bar Der “Status Bar” Befehl blendet die Statuszeile ein und aus. Die Statuszeile erscheint unten im aktiven Fenster und zeigt links zusätzliche Menüinformationen an. In ihrer Mitte wird die Anzahl der Datensätze im Datenpuffer des Analyzers angezeigt, rechts erscheint die Information über die momentan pro Sekunde gespeicherten Datensätze an. 5.2.4 Das View Menü Das “View” Menü enthält die Befehle, die die Darstellung der Informationen auf dem Bildschirm bestimmen. Darüber hinaus kann unter diesem Menü ein Konsistenzbericht (Con- Seite 42 Gesytec 96A0026D01 Benutzerhandbuch Referenz-Handbuch sistency Report) erstellt und angezeigt werden, basierend auf einer zuvor erfassten Netzwerkbeschreibung. Abbildung 34: Das geöffnete View Menü. Message Addr. Durch den Befehl “Message Adresse” wird die Nachrichten Adresse im Nachrichten-Fenster angezeigt (s. Abbildung 34 unten). Ist diese Darstellung aktiviert, so wird am Befehl ein Häkchen gezeigt. Der Darstellungsbefehl Message Adresse bezieht sich nur auf das Nachrichten-Fenster. Er kann mit den Darstellungsoptionen „Message Data“ und „Hexadecimal“ kombiniert werden. Standardeinstellung beim Öffnen einer Datei ist: Message Adresse anzeigen. Standard Info Message Addr. Message Data Hexadecimal Abbildung 35: Darstellungsoption des Ansichtsmenüs Message Data Durch den Befehl “Message Data” werden die Nachrichten Daten im Nachrichten-Fenster angezeigt (s. Abbildung 34 oben). Ist diese Darstellung aktiviert, so wird am Befehl ein Häkchen gezeigt. Der Darstellungsbefehl Message Data bezieht sich nur auf das Nachrichten-Fenster. Er kann mit den Darstellungsoptionen „Message Address“ und „Hexadecimal“ kombiniert werden. Die Ansicht der Message Adresse ist nur im Nachrichten-Fenster gültig und kann mit Message Adresse und/oder hexadezimalen Anzeigeoptionen kombiniert werden. Standardeinstellung beim Öffnen einer Datei ist: Message Data anzeigen. Hexadecimal Durch den Befehl “Hexadecimal” werden die Nachrichten Daten in hexadezimaler Darstellung im Nachrichten-Fenster angezeigt (s. Abbildung 34 oben). Ist diese Darstellung aktiviert, so wird am Befehl ein Häkchen gezeigt. Der Darstellungsbefehl „Hexadecimal“ bezieht sich nur auf das Nachrichten-Fenster. Er kann mit den Darstellungsoptionen „Message Address“ und „Message Data“ kombiniert werden. 31.8.2005 Seite 43 Easylon Analyzer Standardeinstellung beim Öffnen einer Datei ist: hexadezimale Daten nicht anzeigen. Delete Packets Der “Delete Packets” Befehl löscht alle im aktiven Fenster angezeigten Datensätze. Dieser Befehl betrifft weder die noch im Datenpuffer des Analyzer enthaltenen Datensätze noch die bereits in einer Datei gespeicherten. Dieser Befehl kann auch über sein Symbol in der Befehlsleiste aufgerufen werden. Next Page Der “Next page” Befehl zeigt die nächste Seite des Nachrichten-Fensters an. Ist keine weitere Seite vorhanden, ist der Befehl deaktiviert. Die Seiten des Nachrichten-Fensters sind nicht als druckbare Seiten zu verstehen sondern beziehen sich auf anzeigbaren Seiten innerhalb des Windows Systems. Sobald die angezeigten Daten nicht mehr in das selbe Fenster passen, wird ein neues Fenster als nächste Seite geöffnet. Der “Next Page” Befehl steht auch als Symbol mit einem nach unten zeigenden Pfeil in der Befehlsleiste zur Verfügung. Dieser Befehl kann auch durch die “Nächste Seite” Taste auf der Tastatur aktiviert werden. Prev Page Der “Prev Page” Befehl zeigt die vorhergehende Seite des Nachrichten-Fensters an. Ist keine vorhergehende Seite vorhanden, wird der Befehl deaktiviert. Die Seiten des Nachrichten-Fensters sind nicht als druckbare Seiten zu verstehen sondern beziehen sich auf anzeigbaren Seiten innerhalb des Windows Systems. Sobald die angezeigten Daten nicht mehr in das selbe Fenster passen, wird ein neues Fenster als nächste Seite geöffnet. Der “Prev Page” Befehl steht auch als Symbol mit einem nach oben zeigenden Pfeil in der Befehlsleiste zur Verfügung. Dieser Befehl kann auch durch die “Vorherige Seite” Taste auf der Tastatur aktiviert werden. Show Trigger Der “Show Trigger” Befehl bewirkt, dass das aktive Fenster die Seite und Position anzeigt, in der sich die Triggerdaten befinden. Die Triggerdaten werden selektiert dargestellt (hell auf blauem Untergrund). Hat der Datenpuffer des Analyzer noch keinen Trigger eingelesen, ist der Befehl deaktiviert. Der “Show Trigger” Befehl steht auch als Symbol in der Befehlsleiste zur Verfügung. Show Selection Der “Show Selection” Befehl bewirkt, dass im Nachrichten-Fensters eine früher ausgewählte Nachricht angezeigt wird. Die Auswahl (Selection) kann sowohl von Hand als auch als Ergebnis eines Suchbefehls getroffen worden sein. Dieser Befehl ist sinnvoll, wenn man sich das weitere Umfeld einer bestimmten Message ansehen will, bevor man diese genauer untersucht: wenn man vom Datensatz wegscrollt, braucht er nicht wieder gesucht zu werden, vorausgesetzt in der Zwischenzeit wurde kein anderer Datensatz ausgewählt. Die Rückkehr zu einer früheren Auswahl funktioniert nicht, wenn zwischendurch ein seitenbezogener Befehl (Next Page oder Prev Page) ausgeführt wurde, da diese Befehle den Nebeneffekt haben, dass entweder der erste oder letzte Datensatz der neu angezeigten Seite „ausgewählt“ werden. Die ausgewählten Daten können sich nicht auf einer anderen Seite als der gerade angezeigten befinden. Da in den Knoten- oder Report-Fenstern keine Auswahl möglich ist, funktioniert der Befehl “Show Selection” in diesen Fenstern nicht. Seite 44 Gesytec 96A0026D01 Benutzerhandbuch ConsistencyReport Referenz-Handbuch Der “Consistency Report” Befehl erstellt einen Konsistenzreport bezüglich aktuellem Fenster und dem Inhalt eines Knoten-Fensters, der vor der Ausführung des “Consistency Report” Befehls entweder aus einer Datei eingelesen oder durch upload aus dem Netzwerk erhalten wurde. Abbildung 36: Das Dialogfenster “Consistency Report” Beim Erstellen eines Konsistenzreports hat man die Wahl zwischen Netzwerkkonsistenzprüfung und/oder zusätzlicher Überprüfung der Bindings der Netzwerkvariablen. Dies geschieht durch Anklicken der entsprechenden Checkboxen im Dialogfenster. Standardmäßig sind beide Prüfmethoden eingeschaltet. Besteht kein Binding der Netzwerkvariablen oder es stehen keine Knoten zur Verfügung usw., so zeigt der Konsistenzreport dies in Klartext an. Der Report wird durch den NEURON Chip des Analyzer erstellt. Dieser ist in der Lage, Nachrichten an alle anderen NEURON Chips der selben Domain weiterzuleiten, die den Zustand von Netzwerkvariablen und internem NEURON Chip Zustand abfragen. Clear Report 31.8.2005 Der “Clear Report” Befehl löscht den Inhalt des bestehenden Report-Fensters. Der Inhalt dieses Fensters wird nie gesichert, da der Konsistenzreport das Ergebnis einer Analyse auf der Basis von Netzwerkinformationen ist. Ein neuer Konsistenzreport kann jederzeit erstellt werden, entweder durch Upload von Informationen aus dem Netzwerk erstellt oder durch Aufruf von zuvor mit dem “Save” Befehl gesicherten Daten. Seite 45 Easylon Analyzer 5.2.5 Das Analyzer Menü Die Befehle im “Analyzer” Menü sind in vier Funktionsgruppen unterteilt, die alle einen Bezug zur Hardware des Easylon Analyzer haben. Abbildung 37: Das geöffnete Analyzer Menü Get 100 Packets Der “Get 100 Packets” Befehl bewirkt, dass die nächsten 100 Datensätze von der Analyzer Hardware abgerufen werden, d. h. auf den PC werden die nächsten 100 Datensätze die im Datenpuffer des Analyzer gespeichert sind übertragen. Bitte beachten Sie, das es keine gesonderte Auswahl für die Datensätze gibt: die ersten 100 Sätze die im Datenpuffer des Analyzer zur Verfügung stehen werden einfach eingelesen. Das Einlesen der Datensätze bewirkt, dass die Anzahl der im Datenpuffer verbleibenden Sätze abnimmt; dies wird in der Mitte der Statuszeile angezeigt. Der Befehl kann über sein Symbol in der Befehlsleiste aktiviert werden. Anmerkung Alle “Get…” Befehle können verwendet werden, währen Nachrichten aufgezeichnet werden. Get all Packets Der “Get all Packets” Befehl bewirkt, dass alle im Datenpuffer des Analyzers enthaltenen Datensätze an den PC weitergeleitet werden. Dadurch wird der Datenpuffer geleert. War der Datenpuffer voll bevor Datensätze in den PC eingelesen wurden, gibt es in der Auflistung der Datensätze ein Unterbrechung. Da es keine Möglichkeit gibt, die Anzahl der übersprungenen Datensätze nachzuvollziehen, setzt sich die Nummerierung der Datensätze im Fenster fort wie gehabt. Eine eventuelle Lücke innerhalb der angezeigten Datensätze wird durch eine gepunktete Linie hervorgehoben. Get until Trigger Der “Get until Trigger” Befehl bewirkt, dass alle Datensätze bis zum und einschließlich des zuletzt gespeicherten Triggerdatensatzes eingelesen werden. Wurde noch kein Triggerdatensatz aufgezeichnet, verhält sich dieser Befehl wie der “Get all Packets” Befehl. Triggerdatensätze werden im “Filter” Menü definiert und ermöglichen eine Beeinflussung des Analyzer Datenpuffers: Ist ein gewisser Datensatztyp über den Triggerbefehl festgelegt, so wird der Analyzer entweder sofort aufhören Nachrichten aufzuzeichnen nachdem der Triggerdatensatz erfasst wurde, oder eine bestimmte Anzahl von Datensätzen danach. Außerdem kann die Triggerfunktion so eingestellt werden, dass sie mehrere Triggerdatensätzen erfasst, bevor die Aufzeichnung beendet wird. Im Nachrichten-Fenster wird ein Triggerdatensatz mit einem “T” vor der Sequenznummer markiert. Der Befehl steht auch als Symbol in der Befehlsleiste zur Verfügung. Seite 46 Gesytec 96A0026D01 Benutzerhandbuch Referenz-Handbuch Abbildung 38: Nachrichten-Fenster mit Trigger Erklärungen zum Einrichten des Triggers und Festsetzung der Anzahl der zu speichernden Datensätze nach Erscheinen des Triggerdatensatze finden sie in den Erläuterungen zum Filter Menü. Das Tutorial in diesem Benutzerhandbuch erklärt den Gebrauch von kombinierten Filtern und Triggern bei der Analyse des Netzwerkstatus. Get until Find Der “Get until Find” Befehl bewirkt dass alle Datensätze aus dem Datenpuffer des Analyzer eingelesen werden, bis ein Datensatz erhalten wird, der vorher mit dem “Find” Befehl des “Edit” Menüs definiert wurde. Dieser Befehl kann auch durch die Drücken von <Alt-G> aktiviert werden. Start Recording Der “Start Recording” Befehl veranlasst den Analyzer die Aufzeichnung von Datensätzen aus dem Netzwerk in seinen Datenpuffer zu beginnen. Läuft dieser Vorgang schon, hat dieser Befehl keine Wirkung. New Recording Der “New Recording” Befehl löscht zuerst den Inhalt des Datenpuffers bevor mit der Aufzeichnung von Datensätzen aus dem Netzwerk begonnen wird. Bitte beachten Sie, dass dieser Befehl den Inhalt des angezeigten Nachrichten-Fensters nicht ändert. Wie der in Statuszeile sichtbar, steigt jedoch die Anzahl der gespeicherten Datensätze (es sei denn, auf der Domain ist kein Datenverkehr oder alle in Frage kommenden Datensätze werden durch die aktivierte Filtergruppe unterdrückt). Wurden neue Datensätze empfangen, so können diese durch eines der zahlreichen “Get …” Befehle in den PC eingelesen werden. Dieser Befehl kann auch durch Anklicken seines Symbols in der Befehlsleiste aktiviert werden. 31.8.2005 Seite 47 Easylon Analyzer Anmerkung: Der Inhalt des Datenpuffers wird, anders als bei „Start Recording“, vor Beginn des Aufzeichnungsvorgangs gelöscht. Stop Recording Der “Stop Recording” Befehl unterbricht das Aufzeichnen von Nachrichten im Datenpuffer des Analyzers. Dieser Befehl kann auch durch sein Symbol in der Befehlsleiste aktiviert werden. Transaction Analysis Durch den Befehl “Transaction Analysis“ wird folgendes bewirkt: Der Datenpuffer wird geleert und es beginnt eine Aufzeichnung unter Verwendung eines speziellen Filters. Dieser Filter wird benutzt, um nur die fehlerhaften Übertragungen (Transaction) aufzuzeichnen. Dabei werden nur die beiden letzten gescheiterten Versuche einer Übertragung auf gezeichnet. Bleibt der Datenpuffer leer, so wurde kein Übertragungsfehler festgestellt. Mit dem "Get packets" Befehl werden die Ergebnisse der Übertragungsanalyse im Nachrichten-Fenster angezeigt. Abbildung 39: Nachrichten-Fenster der Übertragungsanalyse (Transaction Analysis) Der "Stop Recording" Befehl hält die Übertragungsanalyse an, jedoch bleibt der Filter für Übertragungsfehler aktiviert. Es muss der "Deactivate Filters" Befehl verwendet werden, um diesen Filter zu löschen. Scan Network Der “Scan Network” Befehl ermöglicht das Laden einer aktuelle Beschreibung aus dem Netzwerk, entweder als kompletter neuen Scan oder als Erweiterung vorher gespeicherten (und zur Zeit geöffneter) Netzwerkscans. Bei Aktivierung dieses Befehls erscheint ein Dialogfenster indem die Optionen für den einzurichtenden Scan eingestellt werden können: Seite 48 Gesytec 96A0026D01 Benutzerhandbuch Referenz-Handbuch Abbildung 40: Scan Network Dialogfenster Das Scannen aller Knoten einer Domain kann einige Zeit dauern, wenn diese über vile Knoten verfügt. Wenn Sie das Netzwerk nach evtl. hinzugefügten Knoten durchsuchen wollen (z. B. wenn Sie beim ersten Scan festgestellt haben, dass einige Knoten nicht gefunden und noch nicht aktiviert wurden und eine neue Überprüfung nach Einschalten dieser Knoten durchgeführt werden soll), brauchen Sie nicht das gesamte Netzwerk zu scannen. Das Anwählen von “Load unknown nodes only” kann dann viel Zeit sparen. Während des Netzwerkscans zeigt das Dialogfenster den Fortschritt an: die gesamte Anzahl der gefundenen Knoten und einen Index der die bereits gescannten Knoten zählt. Zunächst wird die Gesamtzahl der Knoten in der gegenwärtigen Domain bestimmt; danach wird jeder einzelne Knoten bezüglich seiner NV und weiterer interner Statusinformationen angesprochen. Alle Informationen werden in einer temporären Datenbank auf dem PC zur weiteren Verwendung durch das Analyzer Programm gespeichert. Dieser Befehl kann auch durch Anklicken des entsprechenden Symbols in der Befehlsleiste aktiviert werden. Analyzer Node Der “Analyzer Node” Befehl betrifft die Netzwerkeinstellungen des Analyzer NEURON Chips, z. B. die Angaben von Subnet- und Node-Nummer sowie der Domain, zu der der Analyzer gehört. Sie können das Pop-up Menü neben dem Domain-Feld benutzen, um aus angebotetnen Domänenamen zu wählen. Wurde das Netzwerk noch nie gescannt, so ist diese Liste leer. Standardmäßig ist der Analyzer auf die Null-Domain eingestellt. Abbildung 41: Das Dialogfenster “Analyzer Node Parameter” Der Befehl erlaubt die Einstellung von Subnet- und Node-ID des Analyzer. Stellen Sie sicher, dass die von Ihnen angegebene Subnet-/Node-ID in der zu analysierenden Domain nicht von anderen Knoten benutzt wird, da dies jeden Knoten mit der selben Subnet-/Node-ID für den Analyzer unsichtbar macht. Die sicherste und einfachste Methode dieses Problem zu vermeiden ist es, dem Analyzer eine Subnet-ID zuzuordnen, die von keinem der Knoten in der zu analysierenden Domain benutzt wird. 31.8.2005 Seite 49 Easylon Analyzer 5.2.6 Das Filter Menü Die Befehle im “Filter” Menü erlauben Definition und Aktivierung von Filtern und Triggern. Diese bestimmen, welche Datensätze von der Easylon Analyzer Hardware gespeichert und welche ignoriert werden. Abbildung 42: Das geöffnete Filter Menü Activate Filters Der “Activate Filters” Befehl bewirkt, dass die vorher definierte Gruppe von Filtern (Filter Group) aktiviert wird. Sobald eine Filtergruppe geändert oder einer der Filter modifiziert wurde, müssen die Filter explizit neu aktiviert werden bevor neu hinzugefügte oder modifizierte Filter im Analyzer wirksam werden können. Filter können auch durch Anklicken des entsprechenden Symbols in der Befehlsleiste aktiviert werden. Bevor jedoch Filter aktiviert werden können, müssen die aktuelle Filter zunächst mit dem “Filter Group” Befehl ausgewählt werden. Erst danach wird der “Activate Filters” Befehl ausführbar. Das Aktivieren von Filtern kann auch direkt im “Filter Group” Dialogfenster erfolgen. Deactivate Filters Der “Deactivate Filters” Befehl deaktiviert die definierte Filtergruppe; von diesem Moment an wird der Analyzer alle Datensätze aufzeichnen. Die Deaktivierung aller Filter kann auch durch Anklicken des entsprechenden Symbols in der Befehlsleiste erfolgen. Seite 50 Gesytec 96A0026D01 Benutzerhandbuch Filter Group Referenz-Handbuch Der “Filter Group” Befehl ermöglicht das Setzen von Filtern, d. h. die Auswahl von Filterdefinitionen, die zuvor durch die Befehle “New NV-Filter” oder “New Address-Filter” erstellt wurden, und die Anweisung für ihren Gebrauch. In den Filterdefinitionen spezifiziert man einen gewissen Datensatztyp basierend auf der ID des sendenden oder angesprochenen Knotens, Nachrichtentyp oder Nachrichteninhalts. Details über die Filterdefinitionen finden Sie in den entsprechenden Befehlsbeschreibungen. Abbildung 43: Das Dialogfenster „Filter Group Definition“ Beim ersten Öffnen des “Filter Group” Dialogfensters ist die Filterliste dieser Gruppe leer. Filter, Bedingungen und die dazugehörigen Anweisungen werden erst durch Anklicken der “Add” Schaltfläche der Liste hinzugefügt. Diese zeigt eine Liste der zur Verfügung stehenden Filter entsprechend den vorher definierten und benannten Filtern. Nach dem Hinzufügen eines Filters zur Liste muss für die Vergleiche, die von der Easylon Analyzer Hardware beim Abhören der Netzwerkkommunikation zwischen jedem Datensatz und den Filterspezifikationen angestellt werden, eine Bedingung definiert werden (gleich (if equal), ungleich (if unequal)). Dies erfolgt mit dem unteren Pull-down Menü: klicken Sie den Pfeil an und wählen Sie die gewünschte Bedingung aus. Schließlich muss definiert werden, was der Analyzer machen soll sobald ein Datensatz gefunden wird, der der Definition und der Beschreibung entspricht. Die Möglichkeiten hier sind: Anzeige des Datensatzes (show), Datensatz ignorieren (ignore) oder den Datensatz als Triggerdatensatz (Trigger) benutzen. Verwenden Sie die das mittlere Pull-down Menü für diese Festlegung. Bei der Wahl von “show” werden alle Datensätze, die den Filtern und den zugeordneten Bedingungen entsprechen im Datenpuffer des Analyzer gespeichert und können dann alle durch einen der “Get…” Befehle auf dem PC angezeigt werden. 31.8.2005 Seite 51 Easylon Analyzer Abbildung 44: Die Anweisungen im Dialogfenster „Filter Group Definition“ Wenn Sie sich dafür entscheiden den spezifizierten Datensatztyp zu ignorieren, werden alle Datensätze, die der Filterdefinition entsprechen ignoriert, ungeachtet ob sie einem Beschreibungstyp für einen anderen Filter entsprechen, dem der “show” Befehl zugeordnet ist. Durch die Kombination von Filterbefehlen und die freie Zuweisung der „show“ und „ignore“ Anweisungen ist es möglich, eine Satz von Nachrichten zu beschreiben, die vom Analyzer aufgezeichnet werden sollen. So möchten Sie zum Beispiel alle Datensätze speichern die an Knoten Nr. 4 geschickt wurden außer jenen, die von Knoten Nr. 0 kommen. Um diesen Effekt zu erreichen, definieren Sie einen Filter, der allen Datensätzen in Richtung Knoten 4 erfasst und ordnen ihm den “show” Befehl zu, dazu definieren Sie einen Filter der allen vom Knoten 0 ausgehenden Nachrichten entspricht und ordnen ihm den “ignore” Befehl zu. Der “Trigger” Befehl bewirkt, dass der Analyzer die Aufzeichnung stoppt sobald ein Datensatz gefunden wird, der der als Trigger benutzten Filterdefinition entspricht. Auch ein späteres Auftreten dieses Triggerdatensatzes kann angegeben werden (Occurrence), also z. B. erst nach der fünften Nachricht, die dem Triggerdatensatz entspricht. Eine gewisse Anzahl von Nachrichten, die noch nach dem Triggerdatensatz gespeichert werden sollen, kann in der Post Trigger Box angegeben werden. Diese Option wird benutzt, wenn man einen bestimmte Situation untersuchen will (in den meisten Fällen sucht man nach Fehlerbedingungen die später zu Fehlern führen). Durch den Triggerbefehl, kann man die Zahl der gespeicherten Datensätze verringern, um sich auf eine bestimmte Bedingung oder einen bestimmten Status innerhalb des Netzwerkes zu konzentrieren. Der “Get until Trigger” Befehl ermöglicht das schnelle Auffinden des Triggerdatensatzes. Ferner, (und dies ist vielleicht eine wichtigere Anwendung), können Trigger benutzt werden um einige selten auftretende Datensätze in einer Domain aufzuspüren und diese sowie die vorherigen und folgenden Nachrichten im Datenpuffer einzufrieren. So ist man zu gezielten Untersuchungen in der Lage, besonders durch der überlegt Anwendung von “occurrence” und Post Trigger Einstellungen. Der Analyzer kann das Netzwerk über Stunden hinweg beobachten (sogar ohne Anschluss an einen PC) und die interessanten Einträge des Netzwerkverkehrs behalten – der Inhalt des Datenpuffers wird nach dem Triggerfall nicht überschrieben. Auswirkungen des Triggerfalls können überprüft werden (z. B. wenn eine Netzwerkvariable mit einem zu hohen Wert durch das Netzwerk gesendet wird, muss man sehen wie die anderen Knoten auf diese Fehlerbedingung reagieren). Die ausgewählten Filter werden mit ihren zugehörigen Bedingungen und Anweisungen aufgelistet. Nur diese Filter werden vom Analyzer benutzt. Sie können im Dialogfenster Filter Group, mit dem “Activate Filters” Befehl oder das entsprechende Symbol aktiviert werden. Seite 52 Gesytec 96A0026D01 Benutzerhandbuch New NV Filter Referenz-Handbuch Der “New NV Filter” Befehl ermöglicht die Definition eines Filters unter Verwendung von Netzwerkvariablen. Dieser Befehl steht nur zur Verfügung, wenn vorher ein Netzwerkscan durchgeführt oder eine Netzwerkbeschreibung aus einer Datei eingelesen wurde. Bitte beachten Sie, dass im letzteren Fall die Netzwerkbeschreibung aus der Datei dem tatsächlichen Status Ihres Netzwerkes entsprechen muss. Es kann nützlich sein, dies durch eine Consistency Report zu überprüfen. Das New NV Filter Dialogfenster zeigt Ihnen eine Liste aller Knoten innerhalb der aktuellen Domain und nach Wahl eines Knotens eine seiner Netzwerkvariable als Basis für die Definition eines Filters auszuwählen. Abbildung 45: Dialogfenster New NV Filter Links wird eine Liste der zur Verfügung stehenden Knoten gezeigt. Wählt man einen dieser Knoten aus, so erscheint auf der rechten Seite eine Liste seiner Netzwerkvariablen, aus denen man eine auswählen kann. Wollen Sie mehr als einen Filter definieren, so müssen sie jeden Filter individuell benennen. Ohne eigenen Namen erscheinen Filter in der Liste des “Filter Group” Befehls als “Untitled” und können dann nicht identifiziert werden. Bei der Auswahl einer Netzwerkvariablen wird deren aktueller Wert aus dem Netzwerk abgerufen und im Dialogfenster “New NV Filter” angezeigt. Die Filterdefinition kann durch die Eingabe eines genau zu treffenden Wertes (“Match Value”) exakt spezifiziert werden; in diesem Fall werden vom Easylon Analyzer nur Nachrichten als dem Filter entsprechend identifiziert, wenn die selektierte NV genau diesem Wert hat. Diese Option ist dann sinnvoll, wenn man versucht eine spezielle Fehlerbedingung aufzuspüren ohne alle in etwa zutreffenden Nachrichten einlesen zu wollen. 31.8.2005 Seite 53 Easylon Analyzer New Address Filter Der “New Address Filter” Befehl erlaubt die Definition eines Filters basierend auf Netzwerkadressen anstelle von Netzwerkvariablen. Dieses ist dann sinnvoll, wenn man alle Nachrichten überprüfen will, die an einen bestimmten Knoten, eine Gruppe von Knoten gerichtet sind oder allen von einem einzigen Knoten generiert werden. Abbildung 46: Das Dialogfenster “New Address Filter” Das Dialogfenster enthält eine Anzahl von Pop-up Menüs die sich durch Anklicken der Pfeile rechts von den Feldern aufklappen lassen. Dann kann eine der zur Verfügung stehenden Optionen ausgewählt werden. Die Auswahl eines Senderknotens (Source Address) ist immer spezifisch: Sie geben Subnet-, Node- und die Programm-ID (ProgID) an. Darüber hinaus können Sie auch einen Filter basierend auf angesprochenen Knoten (Destination Address) auswählen. Bei dieser Option haben Sie die Auswahl zwischen Subnet, bestimmte Knoten oder Gruppen (sofern diese definiert wurden). Das gewählte “Address Format” bezieht sich auf die Eingaben für die Zieladresse. Auswahlmöglichkeiten sind„ Subnet/Node”, “Broadcast” oder “Group”. Kombiniert man die Spezifikationen für sendenden und empfangende Knoten, so kann man die Filterdefinition so weit einengen, dass sie nur den Verkehr zwischen zwei individuellen Knoten abdecket. Bitte beachten Sie, dass der Adressfilter einen Namen haben muss, wenn Sie mit mehreren Filtern arbeiten wollen: Ohne eigenen Namen erscheinen Filter in der Liste des “Filter Group” Befehls als “Untitled” und können dann nicht identifiziert werden. Seite 54 Gesytec 96A0026D01 Benutzerhandbuch Modify Filter Referenz-Handbuch Der “Modify Filter” Befehl ermöglicht die Änderung von zuvor erstellten Filterdefinitionen. Dieser Befehl bewirkt die Anzeige eines Dialogfensters in dem man den zu ändernden Filter auswählen kann. Selektieren Sie den zu ändernden Filter und klicken Sie “OK”. So kommen Sie in das gleiche Dialogfenster wie bei der Definition von entweder “New NV Filter” oder “New Adresse Filter”. Der einzige Unterschied besteht daran, dass der Name des Filters im entsprechenden Textfeld erscheint. Hier kann der Filtername nicht mehr geändert werden. Abbildung 47: Das Dialogfenster zum “Modify Filter” Befehl Delete Filter Der “Delete Filter” Befehl löscht eine Filterdefinition. Dabei wird die Filterdefinition vollständig entfernt. So erscheint z.B. beim Aufruf des “Filter Group” Befehls zur Festlegung eines neuen Filters der gelöschte Filter nicht mehr in der Liste der zur Verfügung stehenden Filter. Zur Auswahl des zu löschenden Filters wird das “Choose Filter” Dialogfenster gezeigt. Wollen Sie einen Filter nur vorübergehend deaktivieren, so werden Sie ihn keinesfalls löschen und später wieder erstellen wollen. Rufen Sie besser den “Filter Group” Befehl auf und entfernen Sie den Filter vorübergehend aus der Liste der benutzten Filter. 31.8.2005 Seite 55 Easylon Analyzer 5.2.7 Das Info Menü Das “Info” Menü enthält Befehle, die Statusinformationen über das Netzwerk, seine Knoten, die Netzwerkvariablen und die Easylon Analyzer Hardware liefern. Einige der Befehle (vor allem die “NEURON Status” und “NV-Browser” Befehle) erlauben es Änderungen an Einstellungen und Variablen vorzunehmen. Abbildung 48: Das geöffnete Info Menü Node Info Der “Node Info” Befehl erlaubt Lesen und Schreiben des Status einzelner Knoten in der analysierten Domain. Abbildung 49: Das Dialogfenster “Node Information” Die vorhandenen Knoten sind links aufgelistet. Wird einer davon ausgewählt, so wird auf der rechten Seite sein Status angezeigt sowie weitere Informationen unterhalb Knotenliste. Wurde für den Knoten eine “Location” definiert, so erscheint diese im entsprechenden Textfeld. Diese Location kann über das “Node Info” Dialogfenster verändert werden: Tragen Sie die neue Location in das Textfeld ein und wählen Sie “Write Location” aus “Commands…” Pop-up Menü im Dialogfenster. Die anderen möglichen Befehle sind unten angezeigt: Seite 56 Gesytec 96A0026D01 Benutzerhandbuch Referenz-Handbuch Abbildung 50: Die “Commands” Liste im Dialogfenster Node Information “Reset” Neustart der Software eines ausgewählten Knotens. “Wink” Ein Winksignal wird an den ausgewählten Knoten geschickt. Wie der Knoten beim Erhalt eines solchen Signals reagiert ist hardware- und anwendungsabhängig. “Clear Status” Der Status des NEURON Chip des ausgewählten Knoten wird zurückgesetzt, z. B. laufzeitabhängige Statusindikatoren. “Show Status” Der aktuelle Status des NEURON Chip wird eingelesen und im Dialogfenster angezeigt. Dieser Befehl wird auch immer dann ausgeführt, sobald ein Knoten aus der Liste ausgewählt wird. “Write Location”schreibt die eingegebene im Textfeld “Location” Location in den NEURON Chip. “Set Online” und "Set Offline" “clear F1FE” 31.8.2005 Der NEURON Chip wird online oder offline gesetzt. Die EEPROM Prüfsumme des NEURON Chip wird gelöscht. Seite 57 Easylon Analyzer NV Browser Der “NV Browser” Befehl erlaubt das Lesen und Ändern des Status von Netzwerkvariablen innerhalb der Domain, mit der der Analyzer verbunden ist. Da dafür Informationen über das Netzwerk benötigt werden, steht eine gewünschte NV nur nach dem Scannen des Netzwerkes zur Verfügung. Beim Aufruf des NV Browsers erscheint das folgende Dialogfenster: Abbildung 51: Das Dialogfenster “NV Browser” Um den Zustand von Netzwerkvariablen zu überprüfen muss zunächst ein Knoten ausgewählt werden. Die Knoten sind mit ihren Namen aus der Selbstdokumentation im “Node” Feld links aufgelistet. Beim Anklicken eines der Knoten erscheinen rechts die NVs dieses Knotens. Bei der Auswahl einer der NVs wird deren aktueller Wert vom NEURON Chip gelesen und im Feld “Value” angezeigt. Linkerhand wird angezeigt, ob es sich um eine “Input” oder “Output” NV handelt und darunter die Länge der NV in Byte. Wurde eine Inputvariable ausgewählt, so werden die “Set” Schaltfläche und das entsprechende Eingabefeld aktiviert. Das Format von “Value” und “Set” Feld hängt vom Typ der Netzwerkvariablen ab. Die von der LONWORKS Technologie unterstützten Standardtypen von Netzwerkvariablen (SNVT) sind auf bestimmte Werte beschränkt und die “Set” Schaltfläche verhält sich entsprechend: Sie bleibt so lange deaktiviert bis das Format der vorgeschriebenen Anzahl von Zeichen entspricht. Seite 58 Gesytec 96A0026D01 Benutzerhandbuch Referenz-Handbuch Abbildung 52: Ändern des Wertes einer Netzwerkvariablen Ist “Set” aktiviert, so kann der Wert der Netzwerkvariablen durch Anklicken der Schaltfläche entsprechend dem eingegebenen Wert verändert werden. Die NV wird im Knoten aktualisiert und das Feld “Value” zeigt den neuen Status an. In einigen Fällen kann eine Input NV nicht vom Knoten gelesen werden obwohl sie immer noch gesetzt werden kann. Dies geschieht im Falle von „write-only“ Registern im Programm des Knotens, die nicht zurückgelesen werden können. Das “Value” Feld zeigt in diesen Fällen “unknown” an. Gehört die Netzwerkvariable zu einer Gruppe, so wird diese im entsprechenden Feld (Group) links unten im Dialogfenster angezeigt. Das Anklicken von “Close” schließt das NV Browser Fenster. Bitte beachten Sie, dass das Anklicken von “Close” nicht bewirkt, dass eine mögliche Eingabe im “Set” Feld der angegebenen Netzwerkvariablen vor dem Schließen des NV Browser zugewiesen wird. Jegliche Änderung eines Wertes der Inputvariablen muss explizit durch Anklicken von “Set” durchgeführt werden. 31.8.2005 Seite 59 Easylon Analyzer Domain List Der Befehl "Domain List" zeigt eine Liste bekannter Domains an. Werden auf dem analysierten Netzwerk keine Domains gefunden (z. B. wenn alle Knoten nur in der Null-Domaine sind), bleibt die Liste leer. Ansonsten werden die Domänennamen aufgelistet. Abbildung 53: Das Dialogfenster “Domain List” Technical Der “Technical” Befehl erlaubt die Überprüfung der NEURON Chips in der aktiven Domäne, einschließlich aller Netzwerkvariablen, auf einer sehr technischen Ebene. VORSICHT: Falsche Einstellungen in den Eingabefeldern des „Technical“ Dialogfensters können Knoten und Programme zerstören. Die hier verfügbaren Informationen betreffen sensible Bereiche von Programmen und Netzwerkknoten. Der Umgang mit den dargestellten Informationen setzt tiefgehende Kenntnisse der LonWorks Technologie voraus und sollte Experten auf diesem Gebiet vorbehalten bleiben. Aus diesem Grund beschränken sich die hier gegebenen Informationen darauf, die unterschiedlichen Informationstypen anzuzeigen und geben keine Erklärungen zur der Bedeutung aller Positionen. Seite 60 Gesytec 96A0026D01 Benutzerhandbuch Referenz-Handbuch Abbildung 54: Das Dialogfenster “Technical Information” Das Dialogfenster zeigt am Anfang eine Liste der vorhandenen Knoten (Nodes) im oberen linken Feld. Bei der Auswahl eines dieser Knoten wird Information über diesen im oberen rechten Feld sichtbar. Zur Ansicht von Teilen dieser Information die aufgrund der beschränkten Feldgröße nicht sichtbar sind, kann man rauf und runter scrollen. Man kann Informationen auswählen; aber es ist nicht möglich hier irgend etwas zu ändern. Wählt man einen Knoten aus, so werden dessen Netzwerkvariablen in der Liste (Networkvariables) unter der Knotenliste sichtbar. Die Auswahl einer dieser Netzwerkvariablen zeigt technische Informationen über diese Variable auf der rechten Seite an. Auch hier kann keine Information geändert werden. Der mit “Memory” gekennzeichnete untere Bereich des Dialogfensters ist der empfindlichste des “Technical” Befehls. Mit den Schaltflächen und Textfeldern dieses Bereichs kann man den Speicherinhalt des NEURON Chips auf der Basis von hexadezimalen Speicherabzügen ändern. Stellen Sie die Adresse ein die Sie untersuchen wollen (Address) und klicken Sie “Get” um die Bytes (in Hexadezimalform) im Feld “Value” anzuzeigen. Das Feld "Count" erlaubt es die Anzahl der Zeichen zu bestimmen, die im Feld "Value" angezeigt werden. Durch Ändern des “Value” Feldes und klicken des “Set” Icons wird der veränderte Wert auf die angegebene Adresse im NEURON Chip des ausgewählten Knotens geschrieben. VORSICHT: 31.8.2005 Da das Programm des NEURON Chip und seine Konfiguration (z.B. die Kommunikationsparameter und Programmstartadresse etc.) in diesem Speicherbereich aufgezeichnet sind, kann man den NEURON Chip durch Überschreiben gewisser Speicherinhalte definitiv zerstören. Das kann zum dauernden Verlust des betroffenen NEURON Chip führen, da er nicht mehr weiß, wie er im Netzwerk kommunizieren kann. Es ist daher für niemanden außer absoluten Experten ratsam, diese Funktion des Easylon Analyzer zu benutzen. Seite 61 Easylon Analyzer About Analyzer Der “About Analyzer” Befehl ruft eine Box auf, die Informationen über die Version des Easylon Analyzer anzeigt (sowohl Programm als auch Firmware). Das Fenster enthält ein Textfeld mit der Firmwareversion des Easylon Analyzer, die nur erscheint wenn der Analyzer eingeschaltet und angeschlossen ist. Abbildung 55: Das “About Easylon Analyzer” Fenster Durch Anwahl dieses Befehls wird immer die Kommunikation vom Analyzer Programm zum Analyzer aufgenommen. Wird hier der Text “comm_err” angezeigt, so findet keine Kommunikation mit dem PC statt; entweder weil der Analyzer nicht eingeschaltet ist oder weil keine funktionierende Verbindung zum PC besteht. Das erste Problem kann schnell überprüft und gelöst werden (es blinkt keine LED auf der Frontplatte des Analyzer). Das zweite Problem könnte an der Hardware liegen (Stecker lose oder defektes Kabel) oder an der Software des PC (die korrekte serielle Schnittstelle ist nicht initialisiert): stellen Sie sicher, dass die Datei “LNA.INI” im Windows Hauptverzeichnis abgelegt ist, um so den korrekten seriellen Anschluss innerhalb der Windows Umgebung verfügbar zu machen. Anmerkung: Seite 62 Bei der Korrektur möglicher Probleme (wie Einschalten des Analyzer oder Einstecken Kommunikationskabels am PC) muss das “About Easylon Analyzer” Fenster geschlossen und wieder geöffnet werden, bevor man arbeiten kann. Erst nach dem Herstellen einer Arbeitsverbindung zum Analyzer können die Funktionen des Easylon Analyzer genutzt werden. Gesytec 96A0026D01 Benutzerhandbuch Anhänge 6 6.1 Anhänge Glossar Address Filter Ein Filtertyp basierend auf den logischen Adressen sendender und/oder adressierter Knoten. Eine Adressfilter wird mit dem Befehl “New Adresse Filter” im “Filter” Menü definiert. Adressfilter –> Address Filter Analyzer Box Hochleistungs-LONWORKS Knoten von Gesytec. Neben dem NEURON Chip und der LONWORKS Netzwerkschnittstelle verfügt die Analyzer Box auch über eine Motorola 683xx CPU. Analyzer Hardware Neben dem PC-fähigen Softwareprogramm unter Windows befinden sich wichtige Funktionen des Easylon Analyzer in einem separaten Gerät, der Analyzer Box. Befehlsleiste –>Toolbar Consistency Report Ein Bericht über die logische Konsistenz einer gescannten Netzwerk Domain (NEURON Chip Adressen und Bindings von Netzwerkvariablen). Ein Konsistenz Report wird durch den “Consistency Report” Befehl aus dem “View” Menü erstellt. Datenpuffer Ein Software-FIFO, implementiert im DRAM des –> Recorders in der Easylon Analyzer Hardware. Abhängig von der Größe der Datensätze können bis zu 18 000 Datensätze gespeichert werden. Filter Group Kombination unterschiedlicher Filter verbunden mit Filterbedingungen und Anweisungen. Nur die Filter der aktuellen Filter Group Liste werden zur Aufzeichnungssteuerung der Datensätze in den Datenpuffer des Analyzer benutzt. Die “Filter Group” wird durch den entsprechende Befehl im “Filter” Menü definiert. Filter Definition bestimmter Eigenschaften einer Nachrichten/eines Datensatzes. Es wird unterschieden zwischen Filtern, die auf Adresseigenschaften (Adressfilter) basieren und solchen die auf NV Eigenschaften basieren (NV Filter). Filter werden benutzt, um das Aufzeichnen von Datensätzen zu steuern, die der Beschreibung der Filterdefinition entsprechen oder nicht. Die entsprechenden Bedingungen und Befehlen für die Anwendung der Filter sind im Befehl –>“Filter Group” enthalten, wo darüber hinaus eine Auswahl von anzuwendenden Filtern aus der Liste der definierten Filter getroffen wird. Durch die Befehle im “File” Menü werden Filter definiert, gesetzt und aktiviert. Knoten-Fenster –>Node Window 31.8.2005 Seite 63 Easylon Analyzer Konsistenz Report –> Consistency Report Nachrichten-Fenster –> Packets window Netzwerk LONWORKS Netzwerk, das mit dem Easylon Analyzer untersucht werden soll. Mehrere Analysefunktionen des Easylon Analyzer kommen nur in der Netzwerk Domain zur Anwendung, auf die er eingestellt ist, obwohl Datensätze aus allen Domains aufgezeichnet werden. Node Window Fenster das die Knoteninformation anzeigt. Dieses Fenster wird durch den Befehl „Node“ aus dem “View” Menü angezeigt. NV Browser Eine Funktion zur Überprüfung und Einstellung von Netzwerkvariablen in der analysierten Netzwerkdomain, zu aktivieren über den “NV-Browser” Befehl im “Info” Menü (nur nach dem Scannen der Netzwerkdomain verfügbar). NV Filter Filtertyp basierend auf den Namen von Netzwerkvariablen. Ein NV-Filter wird durch den “New NV Filter” Befehl im “Filter” Menü definiert. Packets window Fenster indem die Information über die Datensätze / Nachrichten angezeigt wird. Es wird über den “Packets” Befehl im “View” Menü angezeigt. Recorder Der Teil der Easylon Analyzer Hardware, der unter Anwendung der benutzerdefinierten Filter die Nachrichten aus dem Netzwerk in den Datenpuffer schreibt. Der Recorder kann durch die “Start Recording”, “New Recording” und “Stop Recording” Befehle aus dem “Analyzer” Menü ein- und ausgeschaltet werden. Report window Das Fenster, indem ein Konsistenzreport gezeigt wird. Es wird über den “Report” Befehl aus dem “View” Menü aufgerufen. Report-Fenster Report window Scannen Durchsuchen einer Netzwerkdomäne, d. h. den Easylon Analyzer benutzen um Information über die Netzwerkknoten aus dem Netzwerk zu sammeln. Eine Netzwerkdomain wird über den “Scan Netzwerk” Befehl aus dem “Analyzer” Menü gescannt. Selection In der Software des Easylon Analyzer und diesem Handbuch meint eine “selection” das ausgewählte einzelne Datensatz im Paketfenster. Die Auswahl eines Datensatzes erfolgt manuell durch Anklicken des Paketes als Folge des “Find” Befehls aus dem “Edit” Menü, oder als Nebeneffekt einiger Befehle aus dem “View” Menü. Es gibt keine Möglichkeit mehr als einen einzigen Datensatz auszuwählen. Status Bar Statuszeile im unteren Teil des Analyzer Fensters, der Kommentare zu ausgewählten Menüpunkten anzeigt, die Anzahl der Datensätze die aktuell im Datenpuffer des Analyzer aufgezeichnet werden, und, während der Aufzeichnung, die Anzahl der Sätze pro Sekunde. Die Statuszeile ist standardmäßig sichtbar geschaltet, kann jedoch über den “Status Bar” Befehl im “View” Menü ein- und ausgeschaltet werden. Seite 64 Gesytec 96A0026D01 Benutzerhandbuch Anhänge Toolbar Ein Satz von Symbolen, der direkt unter der Menüleiste des Easylon Analyzer Fensters angezeigt wird und so den schnellen Zugriff auf häufig benutzte Befehle ermöglicht. Standardmäßig wird die Befehlsleiste angezeigt, sie kann jedoch über den Befehl “Toolbar” aus dem “View” Menü ein- und ausgeschaltet werden. Trigger Spezielle Verwendung eines Filters, mit dem man die Aufzeichnung von Nachrichten anhalten kann, sobald ein Datensatz erscheint, der den Eigenschaften dieses Filters entspricht. Eine spezifizierte Anzahl von Datensätzen kann nach Erkennen des Triggers gespeichert werden. Ein Trigger wird durch den Befehl “Filter Group” im “Filter” Menü gesetzt werden. Upload –>Scannen 6.2 31.8.2005 Liste der Tastatur Kurzbefehle Tasten Befehl Menü Ctrl + N New File Ctrl + O Open File Ctrl + S Save File Ctrl + P Print File Ctrl + F Find Edit Ctrl + G Find Next Edit Alt + G Get until Find Analyzer Alt + F4 Exit File Seite 65 Benutzerhandbuch 6.3 Anhänge – Index Index Frontplatte 30 Abmessungen 29 About Analyzer 62 Activate Filters 42, 50 Address Filter 20 Adressfilter 21 Analyzer Menü 46 Analyzer Node 49 Aufzeichnen 17 Befehlsleiste 42 Betriebsbedingungen 29 CE 6 clear F1FE 57 Clear Report 45 Close 33 comm_err 25, 28 Consistency-Report 45 Datenpuffer 3 Datenpuffer 17 Deactivate Filters 42, 50 Delete Filter 55 Delete Packets 42, 44 Domain List 60 Easylon VNI interfaces i Edit Menü 37 elektromagnetische Verträglichkeit 6 Exit 36 Fehlerbehebung 25 File Menü 32 Filter 20 Filter Group 51 Filter Menü 50 Find 19 Find Next 19, 38 Find… 37 31.8.2005 Get 100 Packets 42, 46 all Packets 46 until Find 47 until Trigger 42, 46 Hexadecimal 43 Info Menü 56 Installation Hardware 5 Netzwerk-Interface Treiber 9 Online 57 Open 32 Packets 39 Packets Window 39 PC-Interface 30 Prev Page 42, 44 Print 34 Print preview 35 Print to Text 35 Printer Setup 36 Recording 17 Report 41 Reset 57 Konsistenzprüfung 15 LED 30 LNA.INI 31 lnadrv.exe 9 Location 57 Message Addr. 43 Message Data 43 Modify Filter 55 Nachrichten-Fenster 39 Netzwerk-Interface 9, 29 Netzwerkvariable 3 NEURON Chip 3 New 32 New Address Filter 54 New NV Filter 53 New Recording 42, 47 Next Page 42, 44 Node 40 Node Info 56 Node window 40 NV Browser 24, 58 NV Filter 20, 21 Save 33 Save as Text 34 Save as… 33 Scan Network 14, 42, 48 Scannen 13 Show Selection 44 Show Trigger 42, 44 Spannungsversorgung 29 Start Recording 47 Status Bar 42 Stecker 11 Stop Recording 42, 48 Technical 60 Toolbar 42 Transaction Analysis 48 Trigger 23, 52 View Menü 43 Window Menü 39 Wink 57 Write Location 57 Seite 67 Easylon Analyzer 6.4 Liste der Abbildungen Abbildung 1: Abbildung 2: Abbildung 3: Abbildung 4: Abbildung 5: Abbildung 6: Abbildung 7: Abbildung 8: Abbildung 9: Abbildung 10: Abbildung 11: Abbildung 12: Abbildung 13: Abbildung 14: Abbildung 15: Abbildung 16: Abbildung 17: Abbildung 18: Abbildung 19: Abbildung 20: Abbildung 21: Abbildung 22: Abbildung 23: Abbildung 24: Abbildung 25: Abbildung 26: Abbildung 27: Abbildung 28: Abbildung 29: Abbildung 30: Abbildung 31: Abbildung 32: Abbildung 33: Abbildung 34: Abbildung 35: Abbildung 36: Abbildung 37: Abbildung 38: Abbildung 39: Abbildung 40: Abbildung 41: Abbildung 42: Abbildung 43: Abbildung 44: Abbildung 45: Seite 68 Easylon Analyzer Box und Programm im Netzwerk .................................2 Easylon Analyzer Hardware: Analyzer-Front ............................................5 Die “Welcom” Dialogbox.......................................................................12 The “About Easylon Analyzer” dialog box ..............................................12 Das Dialogfeld “Analyzer Node Parameter” ...........................................14 Beim „Scan Network“ ............................................................................14 Ein Knoten-Fenster ................................................................................15 Ein Report-Fenster .................................................................................16 Das “Analyzer” Menü ............................................................................17 Ein Nachrichten-Fenster mit allen Informationen...................................18 Das “Find” Dialogfenster........................................................................19 Das “New NV Filter” Dialogfenster .......................................................21 Das “New Address Filter” Dialogfenster.................................................21 Das “Filter Group” Dialogfenster ...........................................................22 Das “Filter Group” Dialogfenster mit dem Trigger Befehl......................23 Das “NV Browser” Dialogfenster ...........................................................24 “comm_err” im “About Easylon Analyzer” Dialogfenster .......................25 Das “About Easylon Analyzer” Dialogfenster .........................................26 Das “Scan Netzwerk” Dialogfenster........................................................28 Die Frontplatte des Easylon Analyzer .....................................................30 Das geöffnete File Menü .........................................................................32 Das “Open” Dialogfenster ......................................................................32 Das “Save as…” Dialogfenster ................................................................34 Beispiel von “Save as Text…”.................................................................34 Beispiele für „Print to Text“ ...................................................................35 Print Preview..........................................................................................35 Das geöffnete Edit Menü. .......................................................................37 Das “Find” Dialogfenster........................................................................37 Das geöffnete “Window” Menü..............................................................39 Ein Nachrichten-Fenster.........................................................................39 Ein Knoten-Fenster ................................................................................40 Ein Report-Fenster .................................................................................41 Die Befehlsleiste .....................................................................................42 Das geöffnete View Menü.......................................................................43 Darstellungsoption des Ansichtsmenüs...................................................43 Das Dialogfenster “Consistency Report” ...............................................45 Das geöffnete Analyzer Menü.................................................................46 Nachrichten-Fenster mit Trigger............................................................47 Nachrichten-Fenster der Übertragungsanalyse (Transaction Analysis).................................................................................................48 Scan Network Dialogfenster ...................................................................49 Das Dialogfenster “Analyzer Node Parameter”.......................................49 Das geöffnete Filter Menü ......................................................................50 Das Dialogfenster „Filter Group Definition“...........................................51 Die Anweisungen im Dialogfenster „Filter Group Definition“ ................52 Dialogfenster New NV Filter .................................................................53 Gesytec 96A0026D01 Abbildung 46: Abbildung 47: Abbildung 48: Abbildung 49: Abbildung 50: Abbildung 51: Abbildung 52: Abbildung 53: Abbildung 54: Abbildung 55: 31.8.2005 Das Dialogfenster “New Address Filter” ................................................ 54 Das Dialogfenster zum “Modify Filter” Befehl........................................ 55 Das geöffnete Info Menü........................................................................ 56 Das Dialogfenster “Node Information” .................................................. 56 Die “Commands” Liste im Dialogfenster Node Information................... 57 Das Dialogfenster “NV Browser” ........................................................... 58 Ändern des Wertes einer Netzwerkvariablen.......................................... 59 Das Dialogfenster “Domain List” ........................................................... 60 Das Dialogfenster “Technical Information” ............................................ 61 Das “About Easylon Analyzer” Fenster................................................... 62 Seite 69