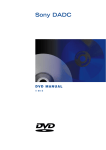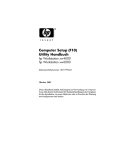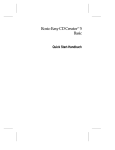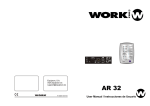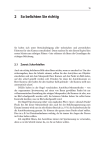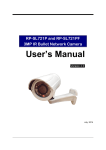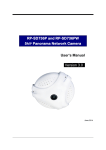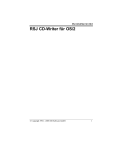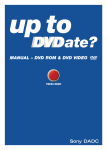Download Handbuch zum CD-Brenner Administratoren Bundesland Salzburg
Transcript
CD-WIZARD Gold
Benutzerhandbuch Version 4.2.3
© 1996-1998 VOB Computersysteme GmbH
Inhaltsverzeichnis
1. Willkommen
! Begrüßung
! Die Hilfesysteme
2. Installation
! Voraussetzungen
! Installation
3. CD-Wizard und CD-Copy
! CD-Wizard
! Virtuelle CDs
! CD Formate
! CDs erstellen
! Eigenschaften von ‘Virtuellen CDs’
! Eigenschaften von ‘Datentracks’
! Eigenschaften von ‘Audiotracks’
! Daten hinzufügen
! Multisession CDs
! ISO Image erstellen
! CD-Rs beschreiben
! Audio CDs auslesen
! Desktop Einbindung
! CD-Copy
4. Etiketten und Inlay-Cards
! Automatische Erstellung
! Eigenschaften der Etiketten
! Texte und Zeichenobjekte
! Objekteigenschaften
! Anordnung
5. Fehlerbehebung
! CD-Recorder wird nicht als CD-Recorder erkannt
Lizenzbedingungen
CD-WIZARD
ENDBENUTZER-LIZENZVERTRAG FÜR VOB-SOFTWARE
WICHTIG - BITTE SORGFÄLTIG LESEN: Dieser VOB-Endbenutzer-Lizenzvertrag ("VEL") ist ein rechtsgültiger Vertrag
zwischen Ihnen (entweder als natürlicher oder juristischer Person) und VOB Computersysteme GmbH für das oben aufgeführte
VOB-Softwareprodukt, das Computersoftware, die dazugehörigen Medien und gedruckten Materialien enthält sowie
möglicherweise "online" oder elektronische Dokumentation ("SOFTWAREPRODUKT" oder "SOFTWARE"). Indem Sie das
SOFTWAREPRODUKT installieren, kopieren oder anderweitig benutzen, erklären Sie sich einverstanden, durch die
Bestimmungen dieses VELs gebunden zu sein. Falls Sie den Bestimmungen dieses VELs nicht zustimmen, geben Sie bitte
das unbenutzte SOFTWAREPRODUKT unverzüglich gegen Rückerstattung des Preises der Stelle zurück, von der Sie dieses
erhalten haben.
SOFTWAREPRODUKTLIZENZ
Das SOFTWAREPRODUKT wird sowohl durch US-amerikanische Urheberrechtsgesetze und internationale Verträge geschützt
als auch durch andere Gesetze und Verträge über geistiges Eigentum. Das SOFTWAREPRODUKT wird nicht verkauft,
sondern lizenziert.
1. LIZENZEINRÄUMUNG: Dieses VEL gewährt Ihnen die folgenden Rechte:
- Systemsoftware: Sie sind berechtigt, eine Kopie des SOFTWAREPRODUKTES auf einem einzelnen Computer zu
installieren und zu benutzen. Sofern das SOFTWAREPRODUKT Funktionalitäten umfaßt, die es Ihrem einzelnen Computer
ermöglichen, als ein Netzwerk-Server zu arbeiten, so darf eine beliebige Anzahl von Computern oder Workstations auf diesen
zugreifen oder sich die grundlegenden Netzwerkdienste dieses Servers anderweitig zunutze machen. Die grundlegenden
Netzwerkdienste sind in dem gedruckten Material, das dem SOFTWAREPRODUKT beiliegt, in ausführlicherer Form
beschrieben.
- Speicherung/Netzwerkbenutzung: Sie sind ebenfalls berechtigt, eine Kopie des SOFTWAREPRODUKTES auf einem
Speichermedium, wie z.B. einem Netzwerk-Server, zu speichern oder zu installieren, sofern dieser nur dazu benutzt wird, das
SOFTWAREPRODUKT auf Ihren anderen Computern über ein internes Netzwerk zu installieren oder auszuführen. Sie sind
jedoch verpflichtet, für jeden Computer, auf dem das SOFTWAREPRODUKT von dem Speichermedium installiert oder
ausgeführt wird, eine Lizenz zu erwerben, die speziell für diesen Computer gilt. Eine Lizenz für das SOFTWAREPRODUKT
darf nicht geteilt werden oder gleichzeitig an verschiedenen Computern genutzt werden.
2. BESCHREIBUNG WEITERER RECHTE UND EINSCHRÄNKUNGEN:
- Einschränkungen im Hinblick auf Zurückentwicklung (Reverse Engineering), Dekompilierung und Disassemblierung: Sie sind
nicht berechtigt, das SOFTWAREPRODUKT zurückzuentwickeln (Reverse Engineering), zu dekompilieren oder zu
disassemblieren. Dies gilt jedoch nur insoweit, wie das jeweils anwendbare Recht ungeachtet dieser Begrenzung eine solche
Möglichkeit ausdrücklich erlaubt.
- Trennung von Komponenten: Das SOFTWAREPRODUKT wird als ein einzelnes Produkt lizenziert. Sie sind nicht berechtigt,
dessen Komponenten zu trennen, um sie an mehr als einem Computer zu benutzen.
- Vermietung: Sie sind nicht berechtigt, das SOFTWAREPRODUKT zu vermieten oder zu verleasen.
- Softwareübertragung: Sie sind berechtigt, alle Ihre Rechte aus diesem VEL dauerhaft zu übertragen, vorausgesetzt, Sie
behalten keine Kopien zurück, Sie übertragen das vollständige SOFTWAREPRODUKT (einschließlich aller Komponenten, der
Medien und des gedruckten Materials, aller Updates dieses VELs und, sofern anwendbar, des Zertifikats der
Echtheitsbescheinigung), und der Empfänger stimmt den Bedingungen dieses VELs zu. Sofern das SOFTWAREPRODUKT
ein Update ist, muß jede Übertragung auch alle vorhergehenden Versionen des SOFTWAREPRODUKTES umfassen.
- Kündigung: Ungeachtet anderer Rechte ist VOB berechtigt, dieses VEL zu kündigen, wenn Sie gegen die Bestimmungen und
Bedingungen dieses VELs verstoßen. In diesem Falle sind Sie verpflichtet, alle Kopien des SOFTWAREPRODUKTES und all
seine Komponenten zu vernichten.
3. UPDATES: Sofern das SOFTWAREPRODUKT ein Update eines anderen Produktes ist, sei es von VOB oder einem
anderen Lieferanten, so sind Sie nur dann berechtigt, das SOFTWAREPRODUKT zu übertragen, wenn Sie dies in Verbindung
mit dem upgedateten Produkt tun, es sei denn, Sie vernichten das upgedatete Produkt. Sofern das SOFTWAREPRODUKT ein
Update eines VOB-Produktes ist, so sind Sie jetzt verpflichtet, das upgedatete Produkt nur in Übereinstimmung mit diesem
VEL zu benutzen. Sofern das SOFTWAREPRODUKT ein Komponenten-Update eines Softwarepaketes ist, das Sie als ein
einziges Produkt lizenziert erhalten haben, so darf das SOFTWAREPRODUKT nur als Teil dieses einzelnen Produktpaketes
benutzt und übertragen werden und darf nicht getrennt werden, um an mehr als einem Computer benutzt zu werden.
4. URHEBERRECHT: Das Eigentum und das Urheberrecht an dem SOFTWAREPRODUKT (einschließlich, aber nicht
beschränkt auf, irgendwelche Bilder, Photographien, Animationen, Video, Audio, Musik, Text und "Applets", die im
SOFTWAREPRODUKT enthalten sind), dem gedruckten Begleitmaterial und sämtlichen Kopien des
SOFTWAREPRODUKTES liegen bei VOB oder dessen Lieferanten. Das SOFTWARE- PRODUKT wird durch das
Urheberrecht und Bestimmungen internationaler Verträge geschützt. Das SOFTWAREPRODUKT ist daher von Ihnen wie
jedes andere urheberrechtlich geschützte Material zu behandeln mit der Ausnahme, daß Sie entweder (a) eine einzige Kopie
des SOFTWAREPRODUKTES ausschließlich zu Sicherungs- oder Archivierungszwecken machen oder (b) das
SOFTWAREPRODUKT auf einem einzigen Computer installieren dürfen, sofern Sie das Original ausschließlich zu Sicherungsund Archivierungszwecken aufbewahren. Sie sind nicht berechtigt, die gedruckten Materialien, die dem SOFTWAREPRODUKT
beiliegen, zu kopieren.
Willkommen
Vielen Dank für den Erwerb des CD-WIZARD. Der CD-WIZARD stellt ein mächtiges Werkzeug für die
Erstellung und das Kopieren von CDs dar. Aufgrund der einfachen Handhabung wird es Ihnen nach
kurzer Zeit sicher leicht fallen, den CD-WIZARD zu nutzen und optimale Resultate zu erzielen. Um die
Einarbeitungszeit möglichst gering zu halten, soll Ihnen dieses Handbuch Einblicke in die
grundlegenden Konzepte und Mechanismen gewähren, die dem CD-WIZARD zugrunde liegen.
Lesen Sie daher dieses Handbuch vor dem Betrieb des CD-WIZARD gründlich durch. Sie vermeiden
so die typischen Anfangsfehler und werden direkt in die effektive Handhabung des CD-WIZARD
eingeführt.
Die Hilfesysteme
Der CD-WIZARD unterstützt Sie durch dieses Handbuch und vielfältige Online-Hilfen. Im folgenden
erfahren Sie, wie Sie die einzelnen Hilfesysteme nutzen.
Hilfethemen
Die Hilfethemen sind die Hauptinformationsquellen zum CD-WIZARD. Häufig vorkommende
Fragestellungen sind in der Registerkarte Inhalt und weitere Informationen in der Registerkarte Index
aufgeführt. Sie können aber auch mit Hilfe der Registerkarte “ Suchen” nach einem bestimmten Wort
oder längeren Ausdruck suchen. Sie erreichen die Hilfethemen, indem Sie nach der Installation und
dem Start des CD-WIZARD unter dem ‘?’ Menü die Hilfethemen auswählen.
• So suchen Sie mit der Registerkarte ‘Inhalt’
Klicken Sie auf die Registerkarte ‘Inhalt’, um nach Sachgebieten zusammengefaßte Themen zu
suchen. Folgen Sie dann den Anweisungen auf dem Bildschirm
TIP: Wenn ein Hilfethema grünen unterstrichenen Text enthält, können Sie darauf klicken, um eine
Definition dieses Begriffs einzublenden. Wenn Sie von einem Hilftetext zu den Hilfethemen
zurückkehren möchten, müssen Sie Hilfethemen anklicken.
• So suchen Sie mit der Registerkarte ‘Index’
Klicken Sie auf die Registerkarte ‘Index’, um bestimmte, alphabetisch aufgelistete Themen zu suchen.
Folgen Sie anschließend den Anweisungen auf dem Bildschirm.
TIP: Geben Sie einfach die ersten Buchstaben des Suchbegriffs ein. Wenn Sie den gewünschten
Eintrag nicht finden können, versuchen Sie es mit einem anderen Eintrag.
• So suchen Sie ein Hilfethema, daß ein Wort oder einen längeren Ausdruck enthält.
Klicken Sie auf die Registerkarte suchen, um alle Themen zu suchen, die ein bestimmtes Wort oder
einen bestimmten Ausdruck enthalten. Folgen Sie anschließend den Anweisungen auf dem
Bildschirm.
Elementhilfe
Sofern sich neben der ‘Schließen’-Schaltfläche noch ein Button mit ‘?’ befindet, klicken Sie zunächst
auf das Fragezeichen und dann auf das Element, für das die Hilfe benötigt wird. Anschließend wird
eine Erklärung eingeblendet.
Hilfe-Schaltfläche
Wenn Sie Hilfe zu einem bestimmten Dialogfenster benötigen können Sie bei einigen Fällen einen
Hilfe-Schaltfläche anklicken. Der Hilfebutton stellt dabei einen Querverweis auf den normalen Hilfetext
dar.
Installation
Nachfolgend wird beschrieben, wie Sie den CD-Wizard auf Ihrem Computer installieren. Bitte achten
Sie dabei darauf, daß Ihr System die entsprechenden Systemvoraussetzungen erfüllt und Sie die
Bestimmungen der Lizenzvereinbarungen beachten.
Systemanforderungen
•
•
•
•
•
•
Einen IBM kompatiblen Computer mit mind. 486’er Prozessor oder leistungsfähiger
Mindestens 8MB freier Arbeitsspeicher (16MB empfohlen)
Windows 95 oder Windows NT 4.0 oder nachfolgende Versionen
Installierten CD-Recorder
Festplatte mit ausreichend freiem Speicherplatz (650 MB empfohlen aber nicht unbedingt nötig)
CD-ROM Laufwerk oder CD-Recorder, sofern darüber auf die CD-WIZARD CD-ROM zugegriffen
werden kann
Installation
Gehen Sie für die Installation des CD-WIZARD wie folgt vor:
1. Schalten Sie Ihren Computer ein und starten Sie Windows.
2. Beenden Sie alle aktiven Programme.
3. Wählen Sie ‘Ausführen’ aus dem Startmenü und geben Sie den Laufwerksbuchstaben Ihres CDROMs, gefolgt von ‘\setup’ ein (z.B. ‘D:\SETUP’). Anschließend drücken Sie die Return-Taste.
4. Anschließend erscheint die Länderauswahl. Für die deutsche Installation klicken Sie ‘German’ und
anschließend auf die ‘Next’-Schaltfläche.
5. Die nächste Seite ist bereits in deutscher Sprache. Hier wird nochmals auf die Lizenzbedingungen
hingewiesen. Durch Drücken der ‘Weiter’ Schaltfläche akzeptieren Sie die Lizenzbestimmungen.
6. Anschließend können Sie den Ort der Installation abändern. Hierzu klicken Sie auf die
‘Durchsuchen’ Schaltfläche und wählen das gewünschte Verzeichnis aus. Geben Sie ein
Verzeichnis ein, welches noch nicht vorhanden ist, so erstellt das Installationsprogramm dieses
nach einer Sicherheitsabfrage für Sie. Im Normalfall können Sie die voreingestellten Werte ohne
Abänderung übernehmen.
7. Das Installation ist nun abgeschlossen. Sie können durch Anklicken der Checkboxen wählen, ob
Sie die Readme Datei lesen und/oder den CD-Wizard starten möchten.
Einführung CD-Wizard und CD-Copy
Dieses Kapitel soll Ihnen einen grundlegenden Einblick in die Funktionsweisen und Konzepte des CDWIZARD und CD-COPY gewähren. Nach dem Studium dieses Kapitels sind Sie in der Lage, den CDWIZARD umfassend zu nutzen.
CD-Wizard
Sie haben drei unterschiedliche Möglichkeiten, den CD-WIZARD zu starten. Der normale Weg geht
über das Anklicken des ‘Start’-Menüs über das ‘Programme’ Menü zum CD-Wizard. Der CD-Wizard
kann allerdings auch über das ‘Programme’ Menü im Unterverzeichnis ‘CD-WIZARD’ gestartet
werden. Die dritte Möglichkeit geht über die Windows Desktop-Erweiterungen. Sie wird in dem
entsprechenden Absatz beschrieben. Selbstverständlich bleibt es Ihnen unbenommen, den CD-Wizard
zum direkten Start auf der Oberfläche zu plazieren.
Abhängig von Ihrer aktuellen Computerkonfiguration kann nach dem Start des CD-WIZARDs zunächst
folgendes Warnfenster erscheinen.
Beim Schreibvorgang auf das CD-R Medium kommt es in
hohem Maß auf eine konstante Datenübertragungsrate an.
Diese Datenübertragung zum CD-Recorder kann
allerdings unterbrochen werden, wenn der Computer
gleichzeitig andere zeitintesive Aufgaben übernehmen
muß. Solche zeitintensiven Aufgaben sind z.B. das
Erkennen und Überprüfen von Wechseldatenträgern (z.B.
CD-ROM Laufwerke, CD-Recorder, MO Laufwerke, usw.).
Um diese Tätigkeiten zu vermeiden, kann für bestimmte
Medien durch Wegklicken des Häkchens vor den
Laufwerken die automatische Wechselbenachrichtigung
deaktivert werden. Anschließend führt der Computer einen
Neustart durch und wird im folgenden nicht mehr
“ abgelenkt” .
Wird der eigentliche CD-WIZARD gestartet erscheint das
folgende Fenster vor dem Hauptfenster:
Sie erhalten hier nützliche Hilfen
zur Programmbedienung und
können durch das Anklicken der
entsprechenden Schaltflächen
direkt folgende Aktionen
durchführen:
•
•
•
•
CD-COPY starten
Eine neue virtuelle CD
erstellen
Dieses Handbuch anzeigen
lassen
Den nächsten Tip
einblenden
Soll dieses Fenster beim nächsten Programmstart nicht mehr erscheinen, muß das Häkchen vor
“ Dieses Dialogfeld bei jedem Programmstart anzeigen” weggeklickt werden. Haben Sie “ Schließen”
ausgewählt, gelangen Sie in das Hauptfenster.
Wie Sie sehen, ist der CD-WIZARD ähnlich dem normalen ‘Windows-Explorer’ aufgebaut. Auf der
linken Seite befindet sich eine Baumansicht Ihres CD-WIZARD Arbeitsplatzes während sich die
rechten Seite immer auf das auf der linken Seite ausgewählte Objekt bezieht. Das können zum
Beispiel Dateien aber auch Funktionen für bestimmte, ausgewählte Objekte sein.
Bei der Entwicklung des CD-WIZARD wurde größtmöglicher Wert auf eine optimale Einbindung in
Windows 95 gelegt. Daher war es möglich, viele Funktionen in die objektbezogenen Menüs (rechte
Maustaste) zu legen. Nach einer kurzen Einarbeitungszeit kann so wesentlich effektiver als mit der
herkömmlichen Menüzeile gearbeitet werden.
Virtuelle CDs
Das grundlegende Element für die effektive Arbeit mit dem CD-WIZARD ist eine sogenannte Virtuelle
CD. Die virtuelle CD enthält mit einer Ausnahme alle Informationen für die zu erstellende CD. Diese
Ausnahme ist, daß anstelle der eigentlichen Dateien nur Verweise auf diese gespeichert werden. Die
virtuelle CD benötigt daher nur einen Bruchteil des ansonsten benötigten Speicherplatzes. Während
des Schreibens oder der Imageerstellung werden die Dateien dann zu einem gültigen CD-ROM
Format kombiniert.
Schon nach dem ersten Start des CD-WIZARDs sehen Sie auf der linken Seite den Ordner ‘Virtuelle
CD-ROMs’. Unter diesem Ordner können Sie nun beliebig viele, völlig unterschiedliche ‘Virtuelle CDs’
anlegen bzw. laden. Klicken Sie dazu mit der rechten Maustaste auf ‘Virtuelle CD-ROMs’.
Sie können nun mit ‘Hinzufügen’ eine bereits vorhandene, eventuell auf einem anderen Computer
erstellte, ‘Virtuelle CD’ hinzufügen oder mit ‘Neu’ eine neue ‘Virtuelle CD’ erzeugen. Diese wird dann,
soweit vorhanden mit Ihren jeweiligen Tracks, in der Baumansicht angezeigt. Wie diese Ansicht genau
aussieht und was die Eigenschaften der einzelnen Objekte im einzelnen bedeuten, soll im folgenden
erklärt werden.
CD Formate
Eine CD besteht immer aus mindestens einem, jedoch maximal 99 Tracks. Ein Track ist ein
zusammenhängender Bereich auf einer CD, welcher durch eine Tracknummer adressiert wird. Bei
Audio CDs wird pro Track meist ein Lied abgespeichert. Eine Daten CD besteht aus einem oder
mehreren Datentracks. Kombinationen aus Daten und Audio-Tracks werden als Mixed Mode
bezeichnet. Dabei beginnt die CD immer mit einem Datentrack, gefolgt von einem oder mehreren
Audiotracks. Eine CD muß im Gegensatz zu den einzelnen Tracks nicht ohne Unterbrechung
beschrieben werden. Soll Sie allerdings von normalen CD-ROMs oder Audio-Playern gelesen werden,
so muß der aktuelle Schreibvorgang abgeschlossen werden. Ein solches Abschließen eines
Schreibvorgangs wird ‘Finalizen’ genannt. Der geschriebene Bereich wird als ‘Session’ bezeichnet.
Eine Session kann mehrere Tracks enthalten. Wird an eine Session eine weitere Session angehängt,
so kann auf diese nur mit ‘Multisession’ fähigen Geräten zugegriffen werden. Dazu gehören die
meisten CD-ROM Laufwerke für Computer aber so gut wie kein Audio-Player. Es ist daher nicht
sinnvoll, Audio CDs nach dem Abschließen mit weiteren Audio-Tracks zu beschreiben, da diese in
herkömmlichen Audio-Playern nicht abgespielt werden können. Soll eine Session an eine andere
angehängt werden, so wird die Multisession Information der ersten Session benötigt, sofern auf diese
weiterhin zugegriffen werden soll. Ist dies der Fall, so entsteht eine ‘Multisession CD’, ansonsten eine
‘Multivolume CD’. Werden auf einer CD in der ersten Session Audio-Tracks geschrieben, gefolgt von
Datentracks in der zweiten Session, so wird von einer ‘CD Plus’ oder ‘CD Extra’ gesprochen. Der
Audio-Player kann die Musik abspielen während der Computer auf die Daten zugreifen kann.
Neben diesen Formaten ist der CD-WIZARD in der Lage, ‘BOOTABLE’ CDs zu erstellen. Dabei wird
zwischen Disketten- und Festplatten-Emulation unterschieden und ein Abbild dieser Geräte neben den
eigentlichen CD-ROM Daten auf die CD geschrieben. Mit einem geeigneten BIOS können Computer
dann von dieser CD booten, indem Sie das Diskettenlaufwerk ‘A:’ bzw. die Festplatte ‘C:’ um einen
Buchstaben “ verschieben” und das CD-ROM Laufwerk an deren Stelle ins System einbinden.
Sehr wichtig ist außerdem noch das ‘CD schließen’, was bei jedem Schreibvorgang angegeben
werden kann. Wird diese Option ausgewählt, so ist es nicht möglich, nochmals auf die CD zu
schreiben.
CDs erstellen
Haben Sie zum Erstellen einer ‘Virtuellen CD’ den Menüpunkt ‘Neu’ ausgewählt, werden Sie im
folgenden Dialogfenster aufgefordert, die Art des zu erstellenden Tracks anzugeben.
Neben Daten- und Audiotracks kann hier auch ‘Track aus einem Physikalischen-Image’ ausgewählt
werden. Dabei ist es egal, welche Daten dem Image zugewiesen werden. Bei einem Audio-Track muß
ein Stereo ‘WAV’ File mit einer Sampling-Rate von 44,1 kHz angegeben werden. Dieser Vorgang muß
mit Ausnahme von Audio-Tracks für jeden Track wiederholt werden. Bei Audio-Tracks ist es möglich,
die entsprechenden ‘WAV’ Dateien direkt per ‘Drag And Drop’ auf die ‘Virtuelle CD’ zu droppen und so
neue Tracks zu erzeugen. Dabei ist darauf zu achten, daß alle Dateien die Konventionen Stereo/44,1
kHz erfüllen müssen.
Bei Datentracks müssen Sie den Namen eingeben, unter dem der Track später angesprochen werden
soll. Weiterhin muß eingestellt werden, ob die CD lange Dateinamen nach dem Microsoft Joliet Format
enthalten soll und ob alle Dateien ein einheitliches Datum besitzen sollen. Wird das ‘Joliet’ Format
nicht genutzt, so können nur normale 8+3 Zeichen DOS Dateinamen verwendet werden.
Die Anordnung der Daten zu den Audio-Tracks wird durch das eingestellte CD Format bestimmt.
Dieses Format in den Eigenschaften der virtuellen CD festgelegt. Diese Eigenschaften werden im
folgenden beschrieben.
Eigenschaften von ‘Virtuellen CDs’
Zur Anzeige und Änderung der Eigenschaften einer virtuellen CD wählen Sie mit der rechten
Maustaste die entsprechende ‘Virtuelle CD’ aus und klicken auf ‘Eigenschaften’.
In dem zunächst angezeigten Register ‘Allgemein’
können Sie die aktuelle Große der entsprechenden
CD im Verhältnis zu einer gewählten CD Größe
sehen. Sofern die virtuelle CD die Größe des
ausgewählten CD-Rohlings übersteigt, wird eine
Warnung ausgegeben.
Im Register “ Erweitert” können Sie den Titel der
CD, den Interpreten sowie den UPC Code
angeben.
Der Titel der CD sowie der Interpret wird für die
automatische Labelerstellung benötigt, während
der UPC Code auf die CD geschrieben wird. Der
UPC Code (Universal Product Code) ist eine
zentral vergebene weltweit einmalige Nummer für
Produkte und Hersteller. Sollten Sie solche
Nummern (auch EAN Code genannt) vergeben
können bzw. zugewiesen bekommen haben, so
sind diese zur eindeutigen Identifizierung hier
einzutragen.
Eigenschaften von ‘Datentracks’
Die Eigenschaften eines Datentracks erreichen Sie über das lokale Menü des Datentracks in der
zugehörigen virtuellen CD.
Unter dem Register ‘Allgemein’ legen Sie den
Tracktyp, sowie Erstellungs-, Änderungs-,
Gültigkeits- und Auslaufdatum, die Kopiererlaubnis
und das Trackformat fest. Bis auf das Trackformat
müssen diese Angaben nicht genutzt werden, sind
jedoch im ISO Standard vorgesehen.
Das Kopierschutz-Bit schützt einen Track nicht
gegen das Kopieren, sondern zeigt lediglich an,
daß das Kopieren dieses Tracks nicht erlaubt ist.
Normale Daten-CDs werden in “ CD-ROM Mode 1”
erstellt. “ Mode 2 XA” CDs werden nur in sehr
wenigen Fällen benutzt.
Hier können der Titel das Datentracks, der ISRC
Code sowie die Pausen vor und nach jedem Track
eingestellt werden. Der Titel wird nach erfolgtem
Brennvorgang der Name der CD. Unter dieser
Bezeichnung wird die CD zukünftig angezeigt
werden. Der ISRC Code (International Standard
Recording Code) bechreibt den Erstellungsvorgang
der CD, wird im Allgemeinen aber nur sehr selten
benutzt. Die Angabe der Pausen zwischen den
Tracks erfolgt im Format
“ Minuten:Sekunden:Frame (1/75 Sekunde)” .
Allerdings ist die Auswertung dieser Informationen
abhängig vom verwendeten CD-Recorder und der
Aufzeichungsart. Die meisten CD-Recorder
unterstützen die Angabe der Pausenlänge nur in
der Aufzeichnungsart “ Disk-At-Once” .
Die Einstellungen im Register ‘Datenträgerinfo’
bilden zusammen den sogenannten ‘Primary
Volume Descriptor’, welcher die CD beschreibt. Die
einzelnen Einträge haben dabei folgende
Bedeutungen:
Datenträgerbezeichnung:
Unter dieser Bezeichnung wird die CD in das
System eingebunden. Tragen Sie hier z.B. “ TEST”
ein, erscheint die CD später im Arbeitsplatz mit der
Bezeichnung “ TEST” .
Systemname:
Der Name des Systems, für den diese CD speziell
hergestellt wurde.
Name des Sets:
Gehört Ihre CD zu einem Satz von CDs, so wird
hier der Name des kompletten Satzes abgelegt.
Handelt diese CD z.B. über Wildtiere in Australien
und wurde in der Reihe Wildtiere veröffentlicht, so
gehört hierhin “ Wildtiere” .
Herausgeber:
Wie der Name schon sagt, gehört hierher der Herausgeber der CD, der nicht identisch mit dem
eigentlichen Hersteller, Ersteller, usw. sein muß.
Anwendung:
Hier können Angaben über den Aufbau des Inhalts, der auf der CD vorhandenen Files, angegeben
werden.
Datenaufbereitung:
Unter Datenaufbereitung wird angegeben, wer die Daten für die CD aufbereitet hat.
Copyright:
Hier kann der Name einer Copyright Datei angegeben werden. Diese Datei muß sich im
Hauptverzeichnis der CD befinden.
Bibliograph:
Hier kann der Name einer Datei im Hauptverzeichnis angegeben werden, welche bibliographische
Informationen über den CD Inhalt enthält.
Abstrakt:
Hier kann der Name einer Datei im Hauptverzeichnis angegeben werden, welche Informationen über
den Inhalt der CD enthält.
Unter dem Register ‘Dateinamen’ sind die
Formatoptionen, die sich auf die Dateinamen
beziehen, zu finden. So kann hier eingestellt
werden, ob das “ JOLIET” Format genutzt werden
soll, eine Dateiversion eingetragen werden soll und
alle Dateien das gleiche Datum besitzen sollen. Mit
dem “ JOLIET” Format ist es möglich, Datei- und
Verzeichnisnamen mit mehr als 8+3 Zeichen zu
erzeugen. Sollen CDs für ein Microsoft
Betriebssystem ab Windows 95, NT 4 oder höher
erstellt werden, wird diese Einstellung empfohlen.
Eine Dateiversion ist dagegen bei den meisten
Betriebssystemen eher unüblich. Bei dieser Option
wird an jeden Dateinamen noch eine, durch ein
Semikolon getrennte, Dateiversion angehängt.
Mit dem CD-Wizard ist es möglich, CDs zu
erstellen, von denen der Computer bei
entsprechenden BIOS Einstellungen starten kann.
Diese CDs werden Bootable CDs genannt. Es wird
dabei zwischen Disketten- und
Festplattenemulation unterschieden. Bei beiden
Möglichkeiten verschiebt sich das emulierte erste
Laufwerk, also “ A:” bei Disketten- und “ C:” bei
Festplattenemulation, auf den nächsten freien
Buchstaben und die CD, besser das hier
ausgewählte Bootimage, nimmt diesen Platz ein.
Bei der Festplattenemulation verschieben sich die
nachfolgenden Geräte ebenfalls um eine Stelle.
Sollte bei der Diskettenemulation ein zweites
Laufwerk (B:) vorhanden sein, so ist auf dieses
kein Zugriff mehr möglich.
Je nach Emulationmodus wird auf die CD,
zusätzlich zum normalen Datentrack, ein
komplettes Abbild einer Diskette bzw. einer
Festplattenpartition aufgespielt. Dabei kann
zwischen dem Gerät und einer Imagedatei gewählt
werden. Während bei der Festplattenemulation die
Daten während des Brennvorgangs ausgelesen
werden und direkt auf die CD geschrieben werden,
wird das Abbild einer Diskette in der virtuellen CD
zwischengespeichert und muß während des Schreibvorgangs nicht vorliegen.
Eigenschaften von ‘Audiotracks’
Die Eigenschaften eines Audiotracks erreichen Sie über das lokale Menü (rechte Maustaste) des
Audiotracks in der zugehörigen virtuellen CD.
Im Register “ Allgemein” sehen Sie die den Typ
sowie Name und Größe der verwendeten
Audiodatei. Außerdem können Sie die
Eigenschaften “ Kopieren erlaubt” und
“ Preemphasis” setzen. Die Eigenschaft “ Kopieren
erlaubt” ist nur ein Hinweis und schützt nicht gegen
das Kopieren. Mit “ Preemphasis” aufgezeichnete
CDs besitzen eine spezielle Höhenverstärkung.
Hier können der Titel des Audiotracks, der ISRC
Code sowie die Pausen vor und nach jedem Track
eingestellt werden. Der Titel Erkennung der CD
und für die automatische Labelgenerierung genutzt.
Der ISRC Code (International Standard Recording
Code) beschreibt den Erstellungsvorgang der CD,
wird im Allgemeinen aber nur sehr selten benutzt.
Die Angabe der Pausen zwischen den Tracks
erfolgt im Format “ Minuten:Sekunden:Frame (1/75
Sekunde)” . Allerdings ist die Auswertung dieser
Informationen abhängig vom verwendeten CDRecorder und der Aufzeichungsart. Die meisten
CD-Recorder unterstützen die Angabe der
Pausenlänge nur in der Aufzeichnungsart “ Disk-AtOnce” .
Daten hinzufügen
Um einem Track Dateien hinzuzufügen bzw.
zuzuweisen und zu ändern gehen Sie exakt so vor
wie im normalen Windows Explorer. Der CDWIZARD wurde speziell so ausgelegt, daß Sie
keiner neuen Einarbeitungszeit bedürfen und sofort
loslegen können. Ziehen Sie die Dateien und
Verzeichnisse, die Sie auf die CD gebrannt haben
möchten, einfach auf die entsprechenden
Verzeichnisse in Ihrem Track. Weiterhin haben Sie
natürlich die ebenfalls vom Windows Explorer
bekannten Möglichkeiten, im Dateimenü Ordner zu
erzeugen, umzubenennen, hinzuzufügen oder auch
zu löschen. Alle diese Funktionen können Sie
natürlich auch über das Objektmenü mit Ihrer
rechten Maustaste erreichen. Bedenken Sie dabei immer, daß es sich bei den hinzugefügten Dateien
lediglich um Verweise auf die Originaldatei handelt. Diese werden ungültig, wenn die Originaldatei
gelöscht oder verschoben wird.
Multisession CDs
Soll eine Multisession CD erstellt werden, so muß ein zunächst ein Datentrack eingelesen werden,
dessen Inhaltsverzeichnis als Grundlage für die neue Verzeichnisstruktur dient. Hierzu wird aus dem
Objektmenü eines Tracks (rechte Maustaste) ‘Multisession hinzufügen’ ausgewählt. Es erscheint
folgendes Fenster:
Im oberen Auswahlfeld können Sie den CD-Recorder auswählen, von dem Sie den Track mit den
Multisession Informationen lesen möchten. Wird Ihr CD-Recorder wird nicht angezeigt, lesen Sie bitte
den entsprechenden Absatz in Fehlerbehebung. Haben Sie den CD-Recorder eingestellt und eine
Daten CD eingelegt, so erscheint eine Liste mit den vorhandenen Tracks. Klicken Sie den Track an,
dessen Inhaltsverzeichnis Sie verwenden möchten und anschließend auf ‘Hinzufügen’. Die Dateien
dieses Tracks erscheinen daraufhin entsprechend als Verweis gekennzeichnet in dem normalen
Verzeichnisbaum. Sie können diese Dateien genauso bearbeiten, wie die neu hinzugefügten oder
erstellten Dateien und Verzeichnisse. Wenn Sie einen solchen Verweis löschen, gewinnen Sie zwar
nicht den Speicherplatz zurück, können aber aus der aktuellen Session nicht mehr darauf zugreifen.
ISO Image erstellen
Wenn Sie einen Datentrack angelegt haben, können Sie davon ein ISO Image erstellen. Dieser
Vorgang ist im Normalfall nicht erforderlich, kann allerdings nötig sein, wenn die Daten nicht selbst auf
eine CD-R geschrieben werden sollen, sondern z.B. einem Preßwerk übermittelt werden sollen. Ist
dies der Fall, so wählen Sie im Objektmenü Ihres Datentracks ‘Als ISO-Image speichern’. Sie werden
in dem folgenden Fenster aufgefordert, einen Namen für die abzuspeichernde Image Datei
einzugeben. Das so erstellte Image kann direkt von einem CD Preßwerk übernommen werden. Wie
Sie selbst CD-Rs beschreiben, verrät Ihnen das folgende Kapitel.
CD-Rs beschreiben
Möchten Sie eine von Ihnen erstellte ‘Virtuelle CD’ auf eine CD-R schreiben, wählen Sie aus dem
lokalen Menü der entsprechenden CD den Eintrag ‘Auf CD-Schreiber schreiben’. Es erscheint dieses
Fenster:
Wählen Sie zunächst aus der Liste den CDRecorder aus, den Sie für diesen
Schreibvorgang nutzen möchten. Besitzen Sie
nur einen CD-Recorder, so ist dieser bereits
voreingestellt. Wird Ihr CD-Recorder nicht
angezeigt, lesen Sie bitte den entsprechenden
Absatz in Fehlerbehebung. Ist der CD-Recorder
eingestellt, so können Sie die gewünschte
Schreibgeschwindigkeit wählen. Diese hängt
von Ihrem System ab und wird vom CDWIZARD auf einen sinnvollen Wert
voreingestellt, kann aber von Ihnen verändert
werden. Als nächstes muß gewählt werden, ob
der aktuelle Schreibvorgang, die ‘Session’
abgeschlossen werden soll und wenn ja, als
was für ein Typ sie abgeschlossen werden soll.
Zur Auswahl stehen hier CD-ROM (Normale Daten und Mixed-Mode CDs), CD-ROM XA (XA Mode1
Form1 Daten CDs), CDDA (Audio CDs) und CD-I (Philips CD-I). Wird die CD nicht abgeschlossen,
kann weiterhin in dieses Session geschrieben werden. Allerdings sind die Daten bis zum ‘Abschließen’
der CD nicht von anderen CD-ROM Laufwerken lesbar. Wird eine Session abgeschlossen, belegt
dieser Vorgang einige MB Speicherplatz auf der CD. Bei Audio-CDs ist außerdem zu beachten, daß
CD Player in aller Regel nur die erste Session lesen können.
Das ‘Session schließen als...’ darf keinesfalls mit ‘CD schließen’ verwechselt werden. Wird die CD
geschlossen ist es nicht möglich, weitere Daten auf die CD, auch nicht in eine andere Session zu
schreiben. ‘CD schließen’ wird daher oft als Schutz gegen nachträgliche Veränderungen eingesetzt.
Die nächste wichtige Einstellung ist die Simulation. Bei der Simulation wird der komplette
Schreibvorgang mit abgeschaltetem Schreiblaser durchgeführt. Treten dabei Fehler auf, so ist der
verwendete Rohling ohne Fehler und kann nach Beseitigung der Fehlerquelle weiterhin genutzt
werden. Solange Sie sich der Eigenschaften und Leistungsfähigkeit Ihres CD-Recorders noch nicht
vollständig sicher sind, sollten Sie vor wirklichen Schreibvorgängen unbedingt Simulationen
durchführen.
Damit Sie nicht immer da sein müssen, um nach einer erfolgreichen Simulation den wirklichen
Schreibvorgang zu starten, bietet Ihnen der CD-WIZARD mehrere Optionen an, die nach der
Simulation automatisch durchgeführt werden können. Wie die entsprechenden Bezeichnungen schon
andeuten, können Sie nach der Simulation ‘Nicht schreiben’, ‘Direkt schreiben’ und ‘Nach Bestätigung
schreiben’. Letztere Möglichkeit ist bei einigen Recordern sinnvoll, bei welchen die CD nach erfolgter
Simulation ausgeworfen wird oder ausgeworfen werden muß.
Sollte die Simulation nicht erfolgreich durchgeführt werden, weil Ihr System nicht schnell genug ist,
kann zum einen die Schreibgeschwindigkeit herabgesetzt und zum anderen “ Auf Festplatte
zwischenspeichern’ aktiviert werden. Bei dieser Option wird auf der Festplatte zunächst ein Image
vorbereitet, was dann anschließend auf die CD-R geschrieben wird. So ist es auch bei
leistungsschwachen Systemen möglich, CDs ohne aufwendige Image-Files zu erstellen.
Audio CDs auslesen
Oftmals ist es sinnvoll, Audio Daten direkt von CDs auszulesen. Der CD-WIZARD bietet diese
Möglichkeit in Verbindung mit einem Schnittsystem, welches es ermöglicht, sowohl das ganze als auch
nur Teile eines Liedes auszulesen und als ‘WAV’ Datei abzuspeichern. Legen Sie dazu die CD einfach
in ein geeignetes Laufwerk ein und wählen aus dem lokalen Menü (rechte Maustaste) den Eintrag
‘Speichern unter’ aus. Beachten Sie dabei, daß zwar viele SCSI CD-ROM Laufwerke, alle CDRecorder aber fast keine AT/IDE/ATAPI CD-ROM Laufwerke über die Möglichkeit verfügen,
Audiodaten digital auszulesen. Dies hat nichts mit deren Fähigkeit, Audio CDs abzuspielen, zu tun.
Nach der Auswahl von ‘Speichern unter’ erscheint folgendes Fenster:
Im oberen Fensterbereich können Sie auswählen, wo die auszulesende Datei abgespeichert werden
soll. Mit dem Schieberegler und den Buttons für Anfang und Ende rechts daneben kann der
abzuspeichernde Bereich festgelegt werden. Als Standard ist der ganze Track voreingestellt. Unter
dem Schieberegler wird die Größe des abzuspeichernden Bereichs in MB, Minuten und Sektoren
ausgegeben.
Da auf Audio CDs nicht wie bei Daten CDs Positionierungsinformationen auf der CD gespeichert sind,
haben einige CD-Laufwerke bei Audio-CDs Positionierungsschwierigkeiten. Um diese zu umgehen,
kann der CD-WIZARD die Daten bei Auswahl von ‘Sicher auslesen’ nach einem speziellen Verfahren
einlesen. Dieses Verfahren ist zwar recht langsam, bietet jedoch bei vielen CD-Recordern eine
verbesserte Qualität.
Desktop Einbindung
Ziel der Entwicklung des CD-WIZARD war größtmöglicher Bedienungskomfort bei optimalem
Funktionsumfang. So wurde großer Wert auf die Beibehaltung der Windows95 Konzeptionen gelegt.
Daher war es möglich, viele Funktionen des CD-WIZARD in die Windows95 Oberfläche einzubetten.
Durch die Erweiterung des Windows Hintergrund Menüs (rechte Maustaste auf Windows Hintergrund)
ist es möglich, eine neue ‘Virtuelle CD’ anzulegen.
Durch das lokale Menü (rechte Maustaste) der neuen virtuellen CD können nun neue Tracks angelegt
oder die ‘Virtuelle CD’ auf eine CD-R geschrieben werden. Werden nun ‘WAV’ Dateien auf die neue
‘Virtuelle CD’ gezogen, so werden diese als Audio-Tracks in die ‘Virtuelle CD’ übernommen. Wird
diese CD anschließend geschrieben, so entsteht eine normale Audio-CD.
Wird vor dem “ droppen” von Dateien zunächst ein Daten-Track angelegt, so gelangen die Dateien
beim “ droppen” in den angelegten Datentrack. Den CD-Wizard können Sie einfach und schnell durch
einen Doppelklick auf die neue ‘Virtuelle CD’ starten.
CD-COPY
Aufgrund der Erkenntnis, daß viele Besitzer von CD-Recordern nicht nur eigene CD-Rs erstellen
möchten, sondern oft CDs auch einfach nur kopieren möchten, wurde dem CD-WIZARD mit CDCOPY ein leistungsfähiges und vor allem leicht zu nutzendes 1:1 Kopierprogramm zur Seite gestellt.
CD-COPY wurde ähnlich dem CD-WIZARD in das System integriert. Sie können es entweder durch
das lokale Menü (rechte Maustaste) eines CD-ROM Laufwerks sowie Recorders oder unter dem Menü
‘Extras’ aus dem CD-WIZARD starten. Danach erscheint folgendes Fenster:
Wie Sie sehen, orientiert sich CD-COPY so stark an dem normalen Windows95 DiskettenkopierDialog, daß auch hier keinerlei Umgewöhnung nötig ist. Wie bei dem Kopieren von Disketten sehen
Sie im oberen Fensterbereich die vorhandenen Quell und Ziellaufwerke. Bei den Quellaufwerken
werden alle CD-ROM Laufwerke und CD-Recorder angezeigt während bei den Ziellaufwerken nur die
CD-Recorder angezeigt werden. Wird Ihr CD-Recorder nur bei Quell- und nicht bei Ziellaufwerken
angezeigt, lesen Sie bitte den entsprechenden Absatz im Kapitel Fehlerbehebung. Beachten Sie dabei
auch, daß es vom Controller abhängt, ob AT/IDE/ATAPI CD-ROM Laufwerke ebenfalls als
Quellaufwerke angezeigt werden. CD-COPY hat hierauf keinen Einfluß. Eine weitere äußert wichtige
Einschränkung in Bezug auf AT/IDE/ATAPI CD-ROM Laufwerke ist bei den allermeisten bekannten
CD-ROM Laufwerken deren Unvermögen, Audio-Daten digital auszulesen. Dies hat nichts mit deren
Fähigkeit, Audio CDs abzuspielen, zu tun.
Soll nun eine CD(-R) kopiert werden, so muß diese in das Quellaufwerk eingelegt werden und Quellund Ziellaufwerk selektiert werden. Nun kann der Kopiervorgang durch Anklicken des ‘Start’-Buttons
gestartet werden. Haben Sie den Auswahlkasten ‘Kopiervorgang simulieren’ ausgewählt, so wird vor
dem eigentlichen Kopiervorgang zunächst eine Simulation durchgeführt. Je nach Einstellungen in
‘Erweitert...’ wird bei erfolgreicher Simulation der Kopiervorgang anschließend automatisch gestartet.
Außerdem können noch einige andere wichtige Einstellungen in ‘Erweitert...’ vorgenommen werden.
Im Register ‘Geräte’ kann die
Schreibgeschwindigkeit eingestellt
werden. Wird die Voreinstellung
‘Automatische Auswahl’ beibehalten, so
wählt CD-COPY automatisch eine an die
Art der zu kopierenden CD und Ihr System
angepaßte Geschwindigkeit aus.
Weiterhin können Sie angeben, ob die CD
geschlossen werden soll, d.h. keine
weiteren Schreibvorgänge auf die CD-R
mehr möglich sein sollen und ob die
automatische Audiokonvertierung genutzt
werden soll.
Die Audiokonvertierung ist nur in einigen
wenigen Fällen sinnvoll, in denen das
Quellaufwerk die Daten in einer anderen Anordnung liefert, als Sie das Ziellaufwerk erwartet. Dies
kann nie vorkommen, wenn das Quell- mit dem Ziellaufwerk identisch ist und ist auch bei völlig
unterschiedlichen Laufwerken nur äußerst selten. Nur wenn bei Audiokopien Rauschen ohne einen
einzigen korrekten Ton vorkommt, sollte die Konvertierung eingeschaltet werden, um das Problem zu
beheben. Sollen CDs mit Lesefehlern kopiert werden, so ist einfach die Option “ Lesefehler ignorieren”
anzuklicken.
Im Register ‘Allgemein’ kann eingestellt werden, ob der Bildschirmschoner während des
Schreibvorgangs abgeschaltet bleibt, ob der wirkliche Kopiervorgang automatisch nach erfolgreicher
Simulation gestartet werden soll und ob die zu kopierenden Daten auf der Festplatte in einem ebenfalls
einstellbaren Verzeichnis zwischengespeichert werden sollen.
Das Abschalten des Bildschirmschoners ist die vorgegebene Einstellung und sollte bis auf Spezialfälle
auch beibehalten werden, da während des Schreibvorgangs eine konstante Datenübertragungsrate
gewährleistet sein muß, wobei sich jegliche anderen Programme, also auch Bildschirmschoner störend
auswirken können.
Damit Sie nicht immer da sein müssen, um nach einer erfolgreichen Simulation den wirklichen
Schreibvorgang zu starten, bietet Ihnen CD-COPY die Option an, nach der erfolgreichen Simulation
den wirkliche Schreibvorgang automatisch zu starten.
Die letzte Option umfaßt die Zwischenspeicherung der zu kopierenden Daten. Ohne Auswahl dieser
Option werden sie Daten direkt von Quell- zum Ziellaufwerk übertragen sofern diese nicht identisch
sind. Wird diese Option ausgewählt, so werden zunächst soviel Daten von dem Quellaufwerk gelesen,
wie auf die Festplatte mit dem eingestellten Pfad passen und diese Daten anschließend auf das
Ziellaufwerk geschrieben. Diese Option kann eingesetzt werden, um von langsamen Quellaufwerken
hochwertige Kopien zu erzeugen ohne die Gefahr eines Datenstromabbruchs einzugehen.
4. Etiketten und Inlay-Cards
Mit dem CD-Wizard ist es möglich, für die erstellten CDs automatisch Etiketten und Inlaycards
erzeugen zu lassen und diese nachträglich zu bearbeiten. Diese Etiketten sind fest mit der jeweiligen
virtuellen CD verbunden und werden automatisch darin abgespeichert.
Automatische Erstellung
Um Beschriftungen für Ihre CDs bzw. CD-Hüllen erstellen zu lassen, wählen Sie aus dem lokalen
Menü der virtuellen CD den Eintrag “ Etiketten” aus. Abhängig vom Typ Iher CD werden
unterschiedliche Formatvorlagen ausgewählt. Haben Sie eine Audio CD ausgewählt, erscheint
folgendes Fenster:
Wie Sie sehen werden bei
Audio CDs die Tracks, also
die Titel oder Musikstücke
mit Titel angezeigt.
Natürlich ist es dazu
notwendig, die Titel bei
CDs, zumindest bei nicht
automatisch erkannten
Audio CDs, zunächst
einzugeben.
Haben Sie eine Daten CD
oder Mixed Mode CD
ausgewählt wird folgende
Formatvorlage ausgewählt:
Im Gegensatz zu Audio
CDs werden hier nicht die
auf der CD vorhandenen
Tracks sondern die
Verzeichnisse der
obersten
Verzeichnisebene, also
des Hauptverzeichnisses,
angezeigt.
Eigenschaften der
Etiketten
Bei den Etiketten kann
zwischen den Ansichten
für die CD Etiketten (rund)
und die Einleger (Hülle
Vorderseite und
Rückseite) über das Menü
“ Ansicht” oder die
entsprechenden Buttons
über der Zeichenfläche
umgeschaltet werden.
Vorderseite
CD-Etikette
Rückseite
In jeder dieser Ansichten gelangen Sie in das lokale Eigenschaftenmenü, indem Sie zunächst auf den
Hintergrund klicken und anschließend “ Eigenschaften” aus lokalen oder dem Objektmenü auswählen
bzw. die entsprechende Schaltfläche anklicken.
In diesem Eigenschaftsmenü können die Vorgabewerte für die Beschriftungen eingestellt werden.
Wenn “ Hilfslinien drucken” ausgewählt ist, werden
die Rahmen der Hilfsobjekte, also z.B. der Kreis bei
dem CD Etikett beim Ausdruck mitgedruckt. Diese
Option sollte gewählt werden, wenn kein speziell
zugeschnittenes Druckmaterial verwendet wird, da
die Hilfslinien so als Maßangabe für den
nachträglichen Zuschnitt dienen können.
In dem Register “ Schriftarten” können die
Schriftarten für die vorgegebenen Texte eingestellt
werden und evtl. als Standard gespeichert werden.
Diese Einstellungen gelten allerdings nur für die
aktuelle virtuelle CD. Soll eine Schriftart geändert
werden, klicken Sie auf den entsprechenden
Schalter. Es erscheint folgendes Fenster:
Neben der Schriftart kann hier auch die Farbe, der
Schriftschnitt und Grad sowie die Darstellung
eingestellt werden.
Auf der rechten Seite finden Sie eine schematische
Darstellung der ausgewählten Etiketten. Dabei wird
jeweils nur die aktive Etikette angezeigt. Je nach
Einstellung und ausgewählter Etikette
erscheinen die Etiketten dabei in einer
anderen Position. Da die Einstellungen der
Ränder bei unterschiedlichen Druckern
teilweise deutlich voneinander abweichen,
empfielt es sich vor dem ersten Druck auf
die echten Etiketten, die Druckparameter
abzugleichen. Dazu müssen die Angaben
bei Position und Durchmesser so geändert
werden, daß der Ausdruck exakt auf die
Etikette erfolgt. Am besten sollten dieses
zunächst auf normalem Papier getestet
werden. Außerdem muß der Innen- und
Außendurchmesser festgelegt werden,
sofern andere als die vorgegebenen
Etiketten benutzt werden.
Da sich auf jedem Bogen bis zu 3 Etiketten
befinden können, kann bei “ Position” noch
angegeben werden, welche der Etiketten (Oben,
Mitte, Unten) genutzt werden soll.
In dieser Registerkarte werden die Einleger
beschrieben. Dabei wird zwischen dem Einleger für
die Vorderseite der CD Hülle und dem Einleger für
die Rückseite der CD Hülle unterschieden. Bei dem
Einleger für die Rückseite können die Seitenränder
so umgeknickt werden, daß auch die Seitenränder
beschriftet werden. Außerdem haben Sie die
Möglichkeit, zwischen einem normalen und einem
faltbaren Einleger für die Vorderseite zu wählen.
Klicken Sie hierzu “ Faltbarer Einleger” an. Möchten
Sie, daß der Einleger für die Rückseite und für die
Vorderseite auf einer Seite ausgedruckt wird, so
wählen Sie “ auf ein Papier mit der Vorderseite
drucken” . Für die Kalibrierung gehen Sie genauso
vor, wie bei den Etiketten.
Texte und Zeichenobjekte
Selbstverständlich können auch eigene Texte und
andere Objekte hinzugefügt werden. Dazu klicken
Sie auf die Werkzeugleiste am linken Rand und wählen das Symbol für das gewünschte Objekt.
Ellipse
Rechteck
Image
Anschließend ziehen Sie auf der Zeichenfläche bei gedrückter linker Maustaste ein Rechteck, in
welchem das ausgesuchte Objekt plaziert wird. Um einen Text zu erstellen, genügt auch ein einfacher
Mausklick mit der linken Maustaste auf das Zeichenfeld.
Die erstellten Objekte lassen sich in Ihrer Form einach verschieben und verändern. Dazu muß das
Objekt erst mittels Mausklick mit der linken Taste ausgewählt werden. Die erfolgte Auswahl ist an den
8 Punkten (einer in jeder Ecke und in der Mitte jeder Seite) zu erkennen. Um die Auswahl nur in einer
Achse zu verändern, können die Markierungen auf den Längsseiten und für eine Veränderung in 2
Achsen die Markierungen in den Ecken genutzt werden. Die Seite, die der ausgewählten Markierung
gegenüber liegt, bleibt dabei immer unveränderlich. Alle diese Verschiebeoperationen werden auch
durch die Änderung des Mauszeigers angezeigt, wenn dieser auf eine Markierung zeigt.
Um ein Objekt zu verschieben, muß es ebenfalls zunächst ausgewählt werden. Anschließend kann
das Objekt bei gedrückter Maustaste an die gewünschte Stelle gezogen werden.
Objekteigenschaften
Jedes Objekt hat seine eigenen, individuellen Eigenschaften. Diese können Sie einsehen bzw.
verändern, indem Sie das gewünschte Objekt mit der linken Maustaste auswählen und dann
Eigenschaften aus dem Objektmenu wählen, die “ Eingenschaften” Schaltfläche anwählen oder mit der
rechten Maustaste aus dem lokalen Menü “ Eigenschaften” wählen.
In den Texteigenschaften kann der Text, die
Schrift, sowie Position und Größe des
Textrahmens geändert werden.
In den Ellipseneigenschaften können neben der
Größe und Position noch Einstellungen für die
Linien und Füllung gesetzt werden. So kann die
Linie nicht nur durchgezogen sondern auch
gestrichelt erscheinen. Ebenso kann die Breite der
Linie und die Farbe der Linie sowie der Füllung
verändert werden. Die Eigenschaft “ Transparent”
muß gesetzt werden, wenn die Ellipse nicht gefüllt,
sondern durchscheinend erscheinen soll.
In den Rechteckeigenschaften können ebenso wie
bei den Ellipseeingenschaften neben der Größe
und Position noch Einstellungen für die Linien und
Füllung gesetzt werden. So kann die Linie nicht nur
durchgezogen sondern auch gestrichelt
erscheinen. Ebenso kann die Breite der Linie und
die Farbe der Linie sowie der Füllung verändert
werden. Die Eigenschaft “ Transparent” muß
gesetzt werden, wenn die Ellipse nicht gefüllt,
sondern durchscheinend erscheinen soll.
Durch die “ Laden” Schaltfläche kann in dem
nachfolgenden Fenster eine Bilddatei geladen
werden. Die Bilder müssen als BMP Datei
vorliegen.
Anordnung
Sobald mehrere Objekte sich teilweise überlagern,
ist es wichtig, die Anordnung festlegen zu können.
Im CD-Wizard hat zu diesem Zeck das lokale
Menü eines jeden Objekts die Einträge “ In den
Vordergrund” und “ In den Hintergrund” . Die
gleichen Aktionen können auch durch das
Anklicken der
entsprechenden Schaltflächen ausgelöst werden.
Nach vorne stellen
Nach hinten stellen
Mit diesem Möglichkeiten sollten Sie in der Lage sein, schnell und effektiv ansprechende CD Layouts
zu erstellen.
5. Fehlerbehebung
Bei der Erstellung des CD-WIZARD wurde höchste Sorgfalt darauf verwendet, die Software fehlerfrei
zu gestalten. Weiterhin wurden der CD-WIZARD sowie CD-COPY in einer umfangreichen BetatestPhase von vielen unabhängigen Testern eingehenden Prüfungen unterzogen. Trotzdem kann die
exakte Funktion, vor allem aufgrund der großen unterschiedlichen Hardwaregegebenheiten nicht
garantiert werden. Sollten Sie Probleme beim Betrieb des CD-Wizard haben, sollen Ihnen die
folgenden Beispielfälle bei der Problemlösung behilflich sein.
CD-Recorder wird nicht als CD-Recorder erkannt
CD-WIZARD und CD-COPY ermitteln bekannte CD-Recorder anhand deren Namen. Ist der Name
eines CD-Recorders nicht bekannt, kann er nicht als CD-Recorder erkannt werden. Da er aber
natürlich trotzdem ein CD-Recorder ist, muß dem Programmen nun mitgeteilt werden, wie es den CDRecorder ansprechen soll. Sofern der “ unerkannte” CD-Recorder kompatibel zu einem der dem CDWIZARD bekannten CD-Recorder ist, kann dies durch einen einfachen Mechanismus geschehen.
Wählen Sie aus dem lokalen Menü des CD-Recorders den Eintrag ‘Als CD-Schreiber eintragen’ und in
dem anschließenden Fenster den kompatiblen CD-Recorder aus. Wenn Sie sicht wissen, zu welchem
CD-Recorder Ihr CD-Recorder kompatibel ist, wenden Sie sich an Ihren Händler oder direkt an den
Hersteller.