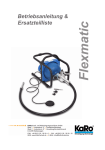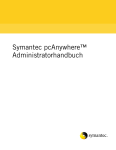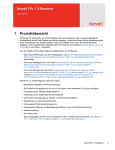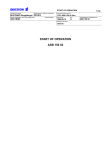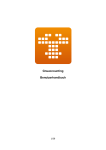Download Benutzerhandbuch
Transcript
Benutzerhandbuch
Version 1.5 - 27.12.2011 - Fakturama v 1.5
fakturama.sebulli.com
Inhaltsverzeichnis
Schnelleinstieg.......................................................................5
Installation.............................................................................7
Download der Software................................................................................... 7
Installation unter einem Windows Betriebssystem.......................................8
Installation unter einem Linux™ Betriebssystem..........................................9
Installation unter einem Mac OS X Betriebssystem.....................................10
Erstes Starten von Fakturama....................................................................... 11
Zusätzliche Programmparameter beim Programmaufruf............................12
Das Programm......................................................................14
Menüleiste..................................................................................................... 17
Hauptmenü Datei.......................................................................................... 18
Hauptmenü Bearbeiten................................................................................. 21
Hauptmenü Daten........................................................................................ 23
Hauptmenü Neu........................................................................................... 25
Hauptmenü Extras....................................................................................... 29
Hauptmenü Fenster...................................................................................... 29
Hauptmenü Hilfe.......................................................................................... 30
Die Werkzeugleiste....................................................................................... 32
Navigationsleiste........................................................................................... 37
Navigationsleiste Gruppe Importieren.........................................................39
Navigationsleiste Gruppe Daten..................................................................40
Navigationsleiste Gruppe Neu erzeugen......................................................43
Navigationsleiste Gruppe Sonstiges.............................................................44
Das Editorfenster.......................................................................................... 45
Webbrowser.................................................................................................. 46
Der Dokumenteneditor................................................................................48
Der Produkteditor......................................................................................... 55
Der Kontakteditor......................................................................................... 57
Webseite Paketdienst.................................................................................... 61
Editor Zahlungsart........................................................................................ 62
Editor Versandart/Versandkosten...............................................................65
Editor Steuersatz........................................................................................... 67
Editor Text.................................................................................................... 69
Editor Listeneintrag...................................................................................... 70
2
fakturama.sebulli.com
Editor Einnahme- oder Ausgabebeleg..........................................................71
Das Übersichtsfenster................................................................................... 74
Taschenrechner............................................................................................ 78
Fehlerfenster................................................................................................. 79
OpenOffice.org / LibreOffice...............................................80
Erstellen von OpenOffice.org Vorlagen........................................................82
Allgemeine Platzhalter.................................................................................. 85
Platzhalter mit Parameter...........................................................................101
Platzhalter der Artikeltabelle......................................................................103
Platzhalter der Summenfelder....................................................................107
Webshop.............................................................................109
Übersicht Webshop Systeme....................................................................... 110
Die Schnittstelle zum Webshop...................................................................111
Paketdienst..........................................................................112
Erstellen von Paketdienst Vorlagen............................................................113
Arbeitsverzeichnis...............................................................115
Import und Export von Daten............................................117
Ausgaben aus CSV Datei.............................................................................. 121
Kontakte aus CSV Datei importieren..........................................................123
Produkte aus CSV Datei importieren..........................................................125
Export Kontostand...................................................................................... 127
Export Liste Ausgabebelege........................................................................ 128
Export Liste Einnahmebelege..................................................................... 130
Export Liste Umsätze.................................................................................. 132
Export unbezahlte Rechnungen..................................................................133
Export Adressliste....................................................................................... 134
Export Adressliste als Visitenkartendatei...................................................135
Export Adressliste als CSV Datei................................................................136
Export Liste Produkte.................................................................................137
Export Liste Produkte als CSV Datei..........................................................138
Export Umsätze Käufer............................................................................... 139
Export Produkte und deren Käufer............................................................140
Einstellungen......................................................................141
Allgemeine Einstellungen...........................................................................142
Dokumenten Einstellungen........................................................................143
Bedarfspositionen....................................................................................... 147
Einstellungen Export..................................................................................148
Firmendaten................................................................................................ 149
3
fakturama.sebulli.com
Hilfe............................................................................................................. 150
Hilfe Inhalt................................................................................................... 151
Einstellungen Kontakte............................................................................... 152
Format des Adressfeldes.............................................................................155
Nummernkreise........................................................................................... 157
Format der Nummernkreise.......................................................................158
OpenOffice.org / LibreOffice Einstellungen...............................................160
Produkteinstellungen.................................................................................. 162
Einstellungen Spaltenbreite Tabellen.........................................................166
Einstellungen Werkzeugleiste....................................................................168
Webbrowser / Startseite.............................................................................169
Import aus Webshop................................................................................... 170
Webshop Autorisierung..............................................................................173
Lizenz.................................................................................. 174
Lizenz der Software..................................................................................... 175
Lizenz der Grafiken..................................................................................... 178
Markennamen und Logos........................................................................... 180
4
fakturama.sebulli.com
Schnelleinstieg
Installation
Laden Sie die Software von der Projektseite und installieren Sie diese.
Siehe auch Installation
Start
Wählen Sie nach dem ersten Start ein Arbeitsverzeichnis.
Siehe auch Start von Fakturama und Arbeitsverzeichnis.
Webshop Schnittstelle
Laden Sie die Webshop Schnittstelle von der Projektseite und kopieren Sie diese in
den Ordner /admin/ Ihres Webshops.
Siehe auch Webshop Schnittstelle
Einstellungen
Setzen Sie die Einstellungen des Programms auf die von Ihnen gewünschten Werte.
Vor allem wichtige Einstellungen wie Firmendaten, Verbindungsdaten Webshop
oder Nummernkreise.
Siehe auch Einstellungen
OpenOffice.org / LibreOffice Vorlagen
Passen Sie die Dokumentenvorlagen an Ihr Design an.
Siehe auch OpenOffice.org / LibreOffice Vorlagen
Abrufen der Webshop Daten
Laden Sie die Daten wie Produkte, Adressen und offene Bestellungen aus dem
Webshop.
Siehe auch Das Programm
Installation
In diesem Kapitel ist beschrieben, wie Fakturama installiert wird und was vor dem
erstmaligen Benutzen zu beachten ist.
Download der Software
Fakturama steht auf der Projektseite zum Download zur Verfügung.
Das Programm ist kostenlos, Open-Source und steht unter der Lizenz EPL v1.0
Fakturama läuft unter folgenden Betriebssystemen:
• Windows XP, Windows Vista, Windows 7 (32Bit und 64Bit)
• Mac OS X
• Linux (32Bit und 64Bit)
Zur Ausführung ist Java™ und OpenOffice.org bzw. LibreOffice erforderlich.
• Downloadseite OpenOffice.org: http://de.openoffice.org/
• Downloadseite LibreOffice http://de.libreoffice.org/
• Downloadseite Java™: http://www.java.com/de/
• Überprüfen, ob Java™ bereits installiert ist: TEST
Wird Fakturama zusammen mit einem Webshop betrieben, ist zusätzlich die
entsprechende Webshop Schnittstelle zu installieren. Diese findet sich ebenfalls auf
der Projektseite.
Installation unter einem Windows Betriebssystem
Laden und installieren Sie Java und OpenOffice, falls noch nicht geschehen. Starten
Sie OpenOffice nach einer Installation ein erstes Mal. Es werden einige Daten wie
Name und Namenskürzel benötigt.
Laden Sie den Fakturama Installer von der Fakturama Projektseite.
Installer_Fakturama_x_x_x.exe
Starten Sie den Fakturama Installer. Sie werden durch den Installationsprozess
geführt. Auf einem Windows Vista oder Windows 7 Betriebssystem sind für die
Installation Administratorrechte notwendig.
Vor dem Start von Fakturama sollte ein Arbeitsverzeichnis angelegt werden. In
diesem werden Firmendatenbank und alle Dokumente abgelegt. Das
Arbeitsverzeichnis muss sich in einem Ordner befinden, der ohne
Administratorrechte beschrieben werden darf. Beispiel:
C:\Projekte\MeineFirma\
Siehe auch Arbeitsverzeichnis
Installation unter einem Linux™ Betriebssystem
Laden und installieren Sie Java und OpenOffice, falls noch nicht geschehen. Starten
Sie OpenOffice nach einer Installation ein erstes Mal. Es werden einige Daten wie
Name und Namenskürzel benötigt.
Für Debian und Ubuntu Betriebssysteme:
Laden Sie den Fakturama Debian Package Installer von der Fakturama Projektseite.
Installer_Fakturama_x_x_x.deb
Starten Sie den Fakturama Installer. Sie werden durch den Installationsprozess
geführt.
Für RedHat®, SUSE Linux und Fedora® Betriebssysteme:
Laden Sie für Linux gepackte Archiv von der Fakturama Projektseite.
Fakturama_Linux_x_x_x.targ.gz
Entpacken Sie das Archiv.
Vor dem Start von Fakturama sollte ein Arbeitsverzeichnis angelegt werden. In
diesem werden Firmendatenbank und alle Dokumente abgelegt. Beispiel:
/home/Benutzername/Dokumente/MeineFirma/
Siehe auch Arbeitsverzeichnis
Installation unter einem Mac OS X Betriebssystem
Laden und installieren Sie Java und OpenOffice, falls noch nicht geschehen. Starten
Sie OpenOffice nach einer Installation ein erstes Mal. Es werden einige Daten wie
Name und Namenskürzel benötigt.
Laden Sie den Fakturama Installer als Disk Image von der Fakturama Projektseite.
Installer_Fakturama_x_x_x.dmg
Öffnen Sie das Disk Image und starten Sie den Fakturama Installer. Sie werden
durch den Installationsprozess geführt.
Vor dem Start von Fakturama sollte ein Arbeitsverzeichnis angelegt werden. In
diesem werden Firmendatenbank und alle Dokumente abgelegt. Beispiel:
/Benutzername/Dokumente/MeineFirma/
Siehe auch Arbeitsverzeichnis
Erstes Starten von Fakturama
Starten Sie Fakturama
Sie werden zuerst aufgefordert, das Arbeitsverzeichnis auszuwählen. Falls noch
keines angelegt wurde, kann dies auch im Dateidialog geschehen.
Fakturama begrüßt Sie mit einem Intro. Schließen Sie dies über das X rechts neben
dem Text "Willkommen"
Nach der Installation ist ein Demowebshop auf http://fakturama.sebulli.com
ausgewählt. Startet man ein Importieren von Webshopdaten so werden 3
Musterprodukte und 2 Musterkunden angelegt. Diese können später wieder
gelöscht werden.
Vor dem Arbeiten mit Fakturama sollten noch einige Einstellungen gesetzt werden.
Die Werte sind bereits sinnvoll ausgewählt, doch nicht immer passen diese auf den
eigenen Arbeitsablauf.
Einige Einstellungen wie Firmendaten oder die Zugangsdaten des Webshops müssen
gesetzt werden. Es empfiehlt sich, alle Einstellungen zu prüfen.
Fakturama benutzt zum Drucken von Dokumenten wie Rechnungen oder
Lieferscheine OpenOffice / LibreOffice Vorlagen. Diese müssen auf das eigenen
Design angepasst und mit den Firmendaten versehen werden.
Siehe auch Einstellungen
Siehe auch OpenOffice.org / LibreOffice Vorlagen
Zusätzliche Programmparameter beim Programmaufruf
Arbeitsverzeichnis / Mandant - Variante A
Startet Fakturama mit einem bestimmten Arbeitsverzeichnis. Aufruf:-workspace
Verzeichnispfad
Beispiel:
-workspace /home/user/Dokumente/FirmaB
Arbeitsverzeichnis / Mandant - Variante B
Startet Fakturama komplett mit neuen Einstellungen. Aufruf:-data
Verzeichnispfad
Beispiel:
-data /home/user/.fakturamaB
Im Gegensatz zur Variante A wird für Fakturama selbst ein neuer Arbeitsordner
gesetzt, der nur indirekt etwas mit dem Arbeitsverzeichnis der Firma/Mandanten zu
tun hat. Bei dieser Variante wird der Benutzer nach dem ersten Start aufgefordert,
ein neues Arbeitsverzeichnis auszuwählen. Außerdem werden hier Einstellungen wie
Fensterposition und Größe von Mandant zu Mandant unterschiedlich abgespeichert.
Sprache / Land
Startet Fakturama mit einer bestimmten Sprach oder Ländereinstellung. Aufruf:-nl
Sprach_LÄNDERCODE
Normalerweise benutzt Fakturama die Ländereinstellung des Systems. Dieser
Programmparameter sollte deshalb nur dann benutzt werden, wenn die
Systemeinstellung nicht geändert werden kann.
Folgende Länder und Sprachen werden unterstützt:
• -nl en Englisch, (keine Hilfe verfügbar)
• -nl de Deutsch, Deutschland
• -nl de_AT Deutsch, Österreich
• -nl de_CH Deutsch, Schweiz
• -nl de_LI Deutsch, Liechtenstein
Das Programm
Die Programmoberfläche ist in verschiedenen Bereiche eingeteilt.
(1) Die Titelleiste
Das Fakturama Arbeitsverzeichnis wird in der Titelleiste angezeigt.
(2) Die Menüleiste
Viele Kommandos können über die Menüleiste aufgerufen werden. Manche sind
zusätzlich auch in der Werkzeugleiste oder der Navigationsleiste verfügbar. Einige
nur hier.
Siehe Menüleiste
(3) Die Werkzeugleiste
Die Kommandos, die am häufigsten benutzt werden sind zusätzlich in der
Werkzeugleiste vorhanden.
Siehe Werkzeugleiste
(4) Die Navigationsleiste
Die wichtigsten Vorgänge können aus der Navigationsleiste gestartet werden.
Übersichtlich mit Icons versehen und in Gruppen sortiert. Das Verhalten der
Navigationsleiste kann in den Einstellungen festgelegt werden.
Siehe Navigationsleiste
(5) Das Editorfenster
Jedes Produkt, jeder Kontakt oder jedes Dokument kann einem Editorfenster
geöffnet und bearbeitet werden. Gleichzeitig können mehrere Editoren geöffnet
sein.
Siehe Editorfenster
(6) Der Taschenrechner
Ein eingebauter Taschenrechner.
Siehe Taschenrechner
(7) Das Fehlerfenster
Wird nur bei einem Fehler eingeblendet.
Siehe Fehlerfenster
(8) Das Übersichtsfenster
Hier wird tabellarisch eine Übersicht aller Produkte, Kontaktadressen oder
Dokumente angezeigt. Ein Eintrag kann angewählt und im Editorfenster zum
Bearbeiten geöffnet werden.
Siehe Übersichtsfenster
(9) Die Statusleiste
Die Statusleiste kann den Zustand verschiedener Programmabläufe darstellen.
Taschenrechner
Das Fehlerfenster wird nur bei einem internen Fehler angezeigt und bleibt
ansonsten unsichtbar.
Siehe Taschenrechner
Das Fehlerfenster
Das Fehlerfenster wird nur bei einem internen Fehler angezeigt und bleibt
ansonsten unsichtbar.
Siehe Fehlerfenster
Menüleiste
Die Menüleiste ist aus 5 Hauptmenüs aufgebaut.
Hauptmenü Datei
Beinhaltet alle Befehle zum Schließen, Speichern, Laden und Drucken des
Editorinhaltes oder des gesamten Programms.
Siehe Hauptmenü Datei
Hauptmenü Daten
Befehle zum Anzeigen der verschiedenen Datentabellen.
Siehe Hauptmenü Daten
Hauptmenü Neu erzeugen
Befehle zum Erzeugen von neuen Datensätzen und Öffnen in einem Editor Fenster.
Siehe Hauptmenü Neu erzeugen
Hauptmenü Fenster
Befehle Erzeugen oder Anordnen von Fenstern.
Siehe Hauptmenü Fenster
Hauptmenü Hilfe
Befehle zum Abrufen von Informationen und zur Softwareaktualisierung.
Siehe Hauptmenü Hilfe
Hauptmenü Datei
Schließen
Schließt den zur Zeit aktiven Editor und prüft, ob die Daten gespeichert werden
müssen.
Alle schließen
Schließt alle zur Zeit geöffneten Editoren und prüft, ob die Daten gespeichert
werden müssen.
Speichern
Speichert das Dokument, Kontaktadresse, Produkt ... des aktiven Editors. Ist das
Icon ausgegraut, so ist kein Speichern notwendig oder kein Editor ausgewählt. Zum
Auswählen einmal in das Editorfenster klicken.
Alle Speichern
Speichert den Inhalt aller geöffneten Editoren.
Drucken
Öffnet das Dokument des aktiven Editors im OpenOffice Writer und benutzt eine
Vorlage. Es erscheint ein Auswahlmenü wenn mehr als eine Vorlagen existiert. Ist
das Icon ausgegraut, so ist kein Drucken nicht möglich oder kein Editor ausgewählt.
Zum Auswählen einmal in das Editorfenster klicken.
Arbeitsverzeichnis wählen
Wählt das Arbeitsverzeichnis, in dem Fakturama die Firmendatenbank und alle
Dokumente ablegt. Beispiel:
C:\Projekte\MeineFirma\
Siehe auch Arbeitsverzeichnis
Einstellungen
Öffnet den Dialog, um verschiedenen Einstellungen zu ändern.
Siehe auch Einstellungen
Webshop
Stellt eine Verbindung mit dem Webshop her. Eingegangenen Bestellungen werden
abgerufen. Neue Produkte werden importiert und Preise aktualisiert.
Kontaktadressen werden ebenfalls geladen und zu den Adressdaten hinzugefügt,
falls diese noch nicht existieren.
Siehe auch Webshop
Importieren
Öffnet einen Importdialog, um verschiedenen Daten in Fakturama zu importieren.
Exportieren
Öffnet einen Exportdialog, um verschiedenen Daten aus Fakturama zu exportieren.
Fakturama beenden
Beendet das Programm.
Hauptmenü Bearbeiten
löschen
Löscht den aktuellen Datensatz.
Als "unbezahlt" markieren
Markiert eine Rechnung, eine Gutschrift oder eine Mahnung als "unbezahlt".
Als "bezahlt" markieren
Markiert eine Rechnung, eine Gutschrift oder eine Mahnung als "bezahlt". Der
Rechnungsbetrag wird als Zahlbetrag übernommen. Das heutige Datum wird als
Zahldatum verwendet.
Als "offen" markieren
Markiert die ausgewählte Bestellung als "offen".
Als "in Bearbeitung" markieren
Markiert die ausgewählte Bestellung als "in Bearbeitung".
Je nach Einstellung wird der Kunde per E-Mail über den neuen Status
benachrichtigt.
Siehe Kunde benachrichtigen
Als "versendet" markieren
Markiert die ausgewählte Bestellung als "versendet".
Je nach Einstellung wird der Kunde per E-Mail über den neuen Status
benachrichtigt.
Siehe Kunde benachrichtigen
Hauptmenü Daten
Dokumente
Öffnet eine Liste mit allen Dokumenten im Übersichtsfenster.
Produkte
Öffnet eine Liste mit allen Produkten im Übersichtsfenster.
Kontakte
Öffnet eine Liste mit allen Kontaktadressen im Übersichtsfenster.
Zahlungsarten
Öffnet eine Liste mit allen Zahlungsarten im Übersichtsfenster.
Versandarten
Öffnet eine Liste mit allen Versandarten im Übersichtsfenster.
Steuersätze
Öffnet eine Liste mit allen Steuersätzen im Übersichtsfenster.
Texte
Öffnet eine Liste mit allen vordefinierten Texten im Übersichtsfenster.
Listen
Öffnet eine Zusammenfassung aller Listeneinträge im Übersichtsfenster.
Bei der Installation werden bereits zwei Listen mit Ländercodes angelegt. Diese
können zum Ausfüllen der Platzhalter benutzt werden.
Ausgabebelege
Öffnet eine Liste mit allen Ausgabebelegen im Übersichtsfenster.
Einnahmebelege
Öffnet eine Liste mit allen Einnahmebelegen im Übersichtsfenster.
Hauptmenü Neu
Neuer Brief
Erstellt einen neuen Brief und öffnet diesen in einem Editorfenster.
Neues Angebot
Erstellt ein neues Angebot und öffnet dieses in einem Editorfenster.
Neue Bestellung
Erstellt eine neue Bestellung und öffnet diese in einem Editorfenster.
Neue Auftragsbestätigung
Erstellt eine neue Auftragsbestätigung und öffnet diese in einem Editorfenster.
Neue Rechnung
Erstellt eine neue Rechnung und öffnet diese in einem Editorfenster.
Neuer Lieferschein
Erstellt einen neuen Lieferschein und öffnet diesen in einem Editorfenster.
Neue Gutschrift
Erstellt eine neue Gutschrift und öffnet diese in einem Editorfenster.
Neue Mahnung
Erstellt eine neue Mahnung und öffnet diese in einem Editorfenster.
Neues Produkt
Erstellt ein neues Produkt und öffnet dieses in einem Editorfenster.
Neuer Kontakt
Erstellt einen neuen Adresseintrag und öffnet diesen in einem Editorfenster.
Neue Zahlungsart
Erstellt eine neue Zahlungsart und öffnet diese in einem Editorfenster.
Neue Versandart
Erstellt eine neue Versandart und öffnet diese in einem Editorfenster.
Neuer Steuersatz
Erstellt einen neuen Steuersatz und öffnet diesen in einem Editorfenster.
Neuer Text
Erstellt einen neuen Text und öffnet diesen in einem Editorfenster.
Neuer Listeneintrag
Erstellt einen neuen Listeneintrag und öffnet diesen in einem Editorfenster.
Neuer Ausgabebeleg
Erstellt einen neuen Ausgabebeleg und öffnet diesen in einem Editorfenster.
Neuer Einnahmebeleg
Erstellt einen neuen Einnahmebeleg und öffnet diesen in einem Editorfenster.
Paketdienst
Öffnet die Webseite eines Paketdienstes und füllt die Formulardaten mit Absender
und Empfängeradresse. Es wird entweder die Adresse desjenigen Dokumentes
verwendet, das gerade im Dokumenteneditor geöffnet ist, oder das im
Übersichtsfenster markierte Dokument.
Siehe auch Paketdienst
Hauptmenü Extras
Dokumente neu organisieren
Verschiebt und benennt alle bereits erstellten odt und pdf-Dokumente im
Unterorder Dokumente so um, wie in den Einstellungen Office angegeben.
Siehe auch OpenOffice.org / LibreOffice Einstellungen
Hauptmenü Fenster
Perspektive zurücksetzen
Die Position und Größe der Editorfenster, des Übersichtsfensters und der
Navigationsleiste werden gespeichert. Mit Perspektive zurücksetzen wird die
ursprüngliche Größe und Position der einzelnen Fenster wieder hergestellt.
Taschenrechner
Öffnet einen Taschenrechner in einem eigenen Fenster.
Siehe auch Taschenrechner
Hauptmenü Hilfe
fakturama.sebulli.com
Öffnet die Fakturama Projektwebseite in einem Editorfenster.
Siehe auch Webbrowser
Handbuch / Hilfe
Öffnet dieses Handbuch entweder in einem eigenen Fenster oder im Webbrowser.
Siehe auch Hilfeinhalte öffnen
Suchen
Öffnet das Hilfesystem zum Suchen nach einem Begriff. Dieses wird entweder in
einem eigenen Fenster oder innerhalb Fakturama geöffnet.
Siehe auch Öffnen der Suche für die Hilfe
Dynamische Hilfe
Öffnet das Hilfesystem zur dynamischen Hilfe in einem eigenen Fenster innerhalb
Fakturama. Bei der dynamischen Hilfe wird auf denjenigen Teil des Programms
geklickt, für den ein Hilfetext benötigt wird.
Zeige Intro
Zeigt das Willkommensfenster (Intro), wie es auch beim erstmaligen von Fakturama
präsentiert wurde.
Siehe auch Start von Fakturama
Nach Updates suchen
Überprüft, ob für Fakturama eine Programmaktualisierung zur Verfügung steht. Ist
das der Fall kann der Benutzer entscheiden, ob diese installiert werden soll.
Neue Software installieren
Fakturama besteht aus vielen einzelnen Modulen, sogenannten PlugIns. Über einen
Dialog können weitere PlugIns angewählt und installiert werden.
Über Fakturama
Öffnet ein Fenster mit Versionsinformationen zu Fakturama und den installierten
PlugIns.
Die Werkzeugleiste
Die Werkzeugleiste beinhaltet die Kommandos, die am häufigsten benutzt werden
und schnell aufgerufen werden können.
Webshop
Stellt eine Verbindung mit dem Webshop her. Eingegangenen Bestellungen werden
abgerufen. Neue Produkte werden importiert und Preise aktualisiert.
Kontaktadressen werden ebenfalls geladen und zu den Adressdaten hinzugefügt,
falls diese noch nicht existieren.
Siehe auch Webshop
Drucken
Öffnet das Dokument des aktiven Editors im OpenOffice Writer und benutzt eine
Vorlage. Es erscheint ein Auswahlmenü wenn mehr als eine Vorlagen existiert. Ist
das Icon ausgegraut, so ist kein Drucken nicht möglich oder kein Editor ausgewählt.
Zum Auswählen einmal in das Editorfenster klicken.
Siehe auch OpenOffice.org
Speichern
Speichert das Dokument, Kontaktadresse, Produkt ... des aktiven Editors. Ist das
Icon ausgegraut, so ist kein Speichern notwendig oder kein Editor ausgewählt. Zum
Auswählen einmal in das Editorfenster klicken.
Brief
Erstellt einen neuen Brief und öffnet diesen in einem Editorfenster.
Siehe auch Dokumenteneditor
Angebot
Erstellt ein neues Angebot und öffnet dieses in einem Editorfenster.
Siehe auch Dokumenteneditor
Bestellung
Erstellt eine neue Bestellung und öffnet diese in einem Editorfenster.
Siehe auch Dokumenteneditor
Auftragsb.
Erstellt eine neue Auftragsbestätigung und öffnet diese in einem Editorfenster.
Siehe auch Dokumenteneditor
Rechnung
Erstellt eine neue Rechnung und öffnet diese in einem Editorfenster.
Siehe auch Dokumenteneditor
Lieferschein
Erstellt einen neuen Lieferschein und öffnet diesen in einem Editorfenster.
Siehe auch Dokumenteneditor
Gutschr.
Erstellt eine neue Gutschrift und öffnet diese in einem Editorfenster.
Siehe auch Dokumenteneditor
Mahnung
Erstellt eine neue Mahnung und öffnet diese in einem Editorfenster.
Siehe auch Dokumenteneditor
Produkt
Erstellt ein neues Produkt und öffnet dieses in einem Editorfenster.
Siehe auch Produkteditor
Kontakt
Erstellt einen neuen Adresseintrag und öffnet diesen in einem Editorfenster.
Siehe auch Kontakteditor
Ausgabebeleg
Erstellt einen neuen Ausgabebeleg und öffnet diesen in einem Editorfenster.
Siehe auch Editor Beleg
Einnahmebeleg
Erstellt einen neuen Einnahmebeleg und öffnet diesen in einem Editorfenster.
Siehe auch Editor Beleg
Paket
Öffnet die Webseite eines Paketdienstes und füllt die Formulardaten mit Absender
und Empfängeradresse. Es wird entweder die Adresse desjenigen Dokumentes
verwendet, das gerade im Dokumenteneditor geöffnet ist, oder das im
Übersichtsfenster markierte Dokument.
Siehe auch Paketdienst Editor
Siehe auch Paketdienst Vorlagen
www
Öffnet die Fakturama Projektwebseite in einem Editorfenster.
Siehe auch Webbrowser
Rechner
Öffnet einen Taschenrechner in einem eigenen Fenster.
Siehe auch Taschenrechner
Navigationsleiste
Daten können aus der Navigationsleiste schnell aufgerufen und Aktionen ausgeführt
werden.
Die Einträge der Navigationsleiste sind in Gruppen aufgeteilt. Jede Gruppe lässt sich
ein- oder ausklappen. Es ist möglich, das Verhalten der Navigationsleiste in den
Einstellungen so zu ändern, dass beim Aufklappen einer Gruppe die anderen
automatisch eingeklappt werden.
Gruppe Importieren
Befehle, um verschiedenen Daten in Fakturama zu importieren.
Siehe Gruppe Importieren
Gruppe Daten
Befehle zum Anzeigen der verschiedenen Datentabellen.
Siehe Gruppe Daten
Gruppe Neu erzeugen
Befehle zum Erzeugen von neuen Datensätzen und Öffnen in einem Editor Fenster.
Siehe Gruppe Neu erzeugen
Sonstiges
Gruppe mit Befehlen, die sich in keine andere Gruppe einsortieren lassen.
Siehe Gruppe Sonstiges
Navigationsleiste Gruppe Importieren
Webshop
Stellt eine Verbindung mit dem Webshop her. Eingegangenen Bestellungen werden
abgerufen. Neue Produkte werden importiert und Preise aktualisiert.
Kontaktadressen werden ebenfalls geladen und zu den Adressdaten hinzugefügt,
falls diese noch nicht existieren.
Siehe auch Webshop
Navigationsleiste Gruppe Daten
Dokumente
Öffnet eine Liste mit allen Dokumenten im Übersichtsfenster.
Siehe auch Übersichtsfenster
Produkte
Öffnet eine Liste mit allen Produkten im Übersichtsfenster.
Siehe auch Übersichtsfenster
Kontakte
Öffnet eine Liste mit allen Kontaktadressen im Übersichtsfenster.
Siehe auch Übersichtsfenster
Zahlungsarten
Öffnet eine Liste mit allen Zahlungsarten im Übersichtsfenster.
Siehe auch Übersichtsfenster
Versandarten
Öffnet eine Liste mit allen Versandarten im Übersichtsfenster.
Siehe auch Übersichtsfenster
Steuersätze
Öffnet eine Liste mit allen Steuersätzen im Übersichtsfenster.
Siehe auch Übersichtsfenster
Texte
Öffnet eine Liste mit allen vordefinierten Texten im Übersichtsfenster.
Siehe auch Übersichtsfenster
Listen
Öffnet eine Zusammenfassung aller Listeneinträge im Übersichtsfenster.
Siehe auch Übersichtsfenster
Ausgabebelege
Öffnet eine Liste mit allen Ausgabebelegen im Übersichtsfenster.
Siehe auch Übersichtsfenster
Einnahmebelege
Öffnet eine Liste mit allen Einnahmebelegen im Übersichtsfenster.
Siehe auch Übersichtsfenster
Navigationsleiste Gruppe Neu erzeugen
Neues Produkt
Erstellt ein neues Produkt und öffnet dieses in einem Editorfenster.
Siehe auch Produkteditor
Neuer Kontakt
Erstellt einen neuen Adresseintrag und öffnet diesen in einem Editorfenster.
Siehe auch Kontakteditor
Navigationsleiste Gruppe Sonstiges
Paketdienst
Öffnet die Webseite eines Paketdienstes und füllt die Formulardaten mit Absender
und Empfängeradresse. Es wird entweder die Adresse desjenigen Dokumentes
verwendet, das gerade im Dokumenteneditor geöffnet ist, oder das im
Übersichtsfenster markierte Dokument.
Siehe auch Paketdienst
fakturama.sebulli.com
Öffnet die Fakturama Projektwebseite in einem Editorfenster.
Siehe auch Webbrowser
Taschenrechner
Öffnet einen Taschenrechner in einem eigenen Fenster.
Siehe auch Taschenrechner
Das Editorfenster
Im Bereich der Editorfenster können gleichzeitig mehrere Editoren dargestellt
werden.
Kontextmenü
Ein Klick auf die Titelleiste jedes Editors öffnet ein Kontextmenü. Darüber ist es
möglich, die Größe und Position zu ändern und diesen oder mehrere Editoren
gleichzeitig zu schließen.
Editor mit geändertem Inhalt
Wurde der Inhalt eines Datensatzes mit dem Editor geändert, wird dies durch ein
zusätzliches * vor dem Namen in der Titelleiste angezeigt. Ein Speichern
aktualisiert den den Datensatz.
Webbrowser
Öffnet die Fakturama Projektseite in einem Browserfenster.
Startseite
Beim Programmstart wird ebenfalls eine Webseite geöffnet.
Diese kann frei gewählt werden. Eine Seite im Internet, eine lokale Datei oder ein
Bild. Zum Beispiel das eigenen Firmenlogo.
Siehe URL der Startseite
Der Dokumenteneditor
Der Dokumenteneditor ist für alle Arten von Dokumenten ähnlich. Je nach Art des
Dokumentes (Brief, Rechnung ..) sind einige Elemente ausgeblendet.
Bestellstatistik
Wird ein Dokument vom Typ Bestellung geöffnet, kann bei Stammkunden ein
Dialog eingeblendet werden, der die bisher bezahlten Rechnungen und den Umsatz
anzeigt.
Siehe auch Einstellungen Dokument
Nr.
Dokumentennummer. Diese wird automatisch hochgezählt. Sie kann nachträglich
geändert werden. Es erscheint beim Abspeichern eine Warnung, wenn Sie nicht der
nächsten freien Nummer entspricht.
Siehe Nummernkreise
Datum
Datum des Dokumentes. Bei einer Rechnung beispielsweise das Rechnungsdatum.
Ein Ändern beeinflusst das Datum bei "zahlbar in X Tagen bis zum:"
Rechnung
Art dieses Dokumentes incl. Logo. Beispiel: Rechnung, Bestellung, Brief etc.
Kundenreferenz
Referenznummer des Kunden. Bei einem Import aus dem Webshop wird hier die
Webshop-Bestellnummer verwendet.
Adresse
Adresse des Kunden. Bei einem Lieferschein ist dies die Lieferadresse, bei allen
anderen Dokumenten die Rechnungsadresse.
Die Adresse kann direkt eingegeben werden. Ebenso kann über das Icon "Kontakt"
eine Liste mit allen Kontaktadressen geöffnet und die gewünschte Adresse
ausgewählt werden. Dann wird neben dem Adresstext auch eine Verknüpfung mit
der Adresse hergestellt. Der Adresstext sollte dann nur noch geringfügig geändert
werden.
Soll eine neue Adresse eingegeben, und die Adressdaten gleichzeitig als neuer
Kontakt angelegt werden, so wird über dieses Symbol der Kontakteditor geöffnet
und beim Speichern die Daten automatisch in das Dokument übernommen.
Warnsymbol
Ist die Lieferadresse unterschiedlich zur Rechnungsadresse, so erscheint ein
Warnsymbol. Die Lieferadresse wird beim Überfahren mit der Maus angezeigt.
Bestelldatum
Datum der Bestellung. Kann zum Beispiel auf die Rechnung gedruckt werden.
Rechnung
Nummer der Rechnung, die diesem Vorgang zugeordnet ist.
MwSt.
Die Mehrwertsteuer lässt sich für das komplette Dokument auf 0% setzen.
Duplikat erzeugen
Erzeugt aus dem Dokument eines neues. Daten werden dabei soweit wie möglich
übernommen.
Artikel
Tabelle mit allen Artikeln dieses Dokumentes. Alle Spalten, bis auf den
(Gesamt-)Preis lassen sich ändern. Ein neuer Artikel kann hinzugefügt werden:
Auswahl des Artikels aus der Liste mit allen Produkten. Es können mehrere Artikel
gleichzeitig ausgewählt werden.
Fügt eine neue Zeile mit einem Artikel ein.
Löscht den ausgewählten Artikel.
In der Artikelliste kann zusätzlich ein Vorschaubild angezeigt werden. Ein Klick auf
dieses öffnet eine vergrößerte Ansicht des Produktbildes.
Siehe auch Einstellungen Dokument Vorschaubild
Bei einem Angebot kann ein Artikel als optionaler Artikel (Bedarfspostion) markiert
werden. Er wird auf dem Angebot markiert und wird nicht bei der Berechnung der
Gesamtsumme verwendet.
Siehe auch Einstellungen Bedarfspositionen
Artikel können nach oben und unten verschoben werden. Über das Kontextmenü
(rechte Maustaste auf Artikelliste).
Tipp: Sind alle Preise in Brutto, kann ein Preis dennoch als Nettowert eingegeben
werden. Dazu bei der Eingabe des Preises ein netto anfügen. Bei Bruttopreisen ein
brutto anfügen.
Beispiel:7,00€ netto
Siehe auch Einstellungen Dokument
Bemerkung
Feld für eine zusätzliche Bemerkung, die auf Rechnung oder Lieferschein gedruckt
wird.
Es können bis zu 3 Felder für Bemerkungen eingeblendet werden
Siehe auch Einstellungen Dokument Felder "Bemerkung"
Siehe auch Platzhalter Feld "Bemerkung"
Öffnet eine Liste mit vordefinierten Texten.
Siehe Editor Text
Bezahlt
Markierung, ob die Rechnung bezahlt wurde.
Zahlungsart
Auswahl der Zahlungsart. Je nach Zahlungsart wird auf der Rechnung der
entsprechende Text gedruckt.
Siehe Editor Zahlungsart
zahlbar in
Anzahl der Tage, innerhalb derer die Rechnung bezahlt werden muss. Beim Ändern
wird automatisch das Datum angepasst.
Tagen bis zum
Datum, bis zu dem die Rechnung bezahlt werden muss. Beim Ändern wird
automatisch die Anzahl der Tage angepasst.
am
Tag des Geldeingangs.
Wert
Tatsächlicher Geldeingang. Zieht ein Kunde einen Skontobetrag ab, wird dies hier
berücksichtigt.
Summe Brutto/Netto
Summe aller Artikel
Rabatt
Rabatt auf alle Artikel
Versand
Die Versandkosten lassen sich aus einer Liste auswählen. Es ist auch möglich den
Betrag nachträglich von Hand zu ändern. Versandkosten werden als Netto- oder
Bruttowert angezeigt.
Siehe Editor Versandart
MwSt.
Anteil der Mehrwertsteuer
Siehe Editor Steuersatz
Gesamt
Gesamtsumme (Brutto) des Dokumentes incl. Mehrwertsteuer.
Siehe auch Einstellungen Dokument
Der Produkteditor
Je nach Einstellungen sind einige Elemente ausgeblendet.
Artikelnummer
Artikelnummer des Produktes. Diese wird automatisch hochgezählt. Sie kann
nachträglich geändert werden. Es erscheint beim Abspeichern eine Warnung, wenn
Sie nicht der nächsten freien Nummer entspricht.
Siehe Nummernkreise
Name
Name des Produktes.
Kategorie
Kategorie, in die das Produkt einsortiert wird. Beim Import aus einem Webshop
werden hier die Kategorie aus dem Webshop verwendet. Die Verwendung von
Unterkategorien ist möglich. Die Bezeichnungen sind dann durch einen Schrägstrich
/ zu trennen. Beispiel:
Hauptkategorie/Unterkategorie/WeitereUnterkategorie
Beschreibung
Kurze Beschreibung des Produktes,
Preis
Je nach Einstellung wird der Netto- oder Bruttopreis angezeigt. Beim Editieren des
Nettopreises wird automatische der Bruttopreis abgepasst und umgekehrt.
Abhängig vom Mehrwertsteuersatz. Die Verwendung von Staffelpreisen wird
ebenfalls möglich.
MwSt.
Mehrwertsteuersatz dieses Produktes.
Siehe Editor Steuersatz
Gewicht
Angabe des Gewichtes. Dieser Wert ist nur zur Information.
Menge
Anzahl der Artikel im Lager. Dieser Wert kann zur Zeit lediglich vom Webshop
abgerufen werden. Eine Aktualisierung beim Erstellen einer Rechnung oder eines
Lieferscheines findet nicht statt.
Produktbild
Wird das Produkt aus einem Webshop importiert, wird automatisch das Produktbild
verwendet. Bei manuell angelegten Produkten kann ein Bild ausgewählt werden. In
beiden Fällen wird eine Kopie des Bildes im Arbeitsverzeichnis im Ordner
Pics/Products angelegt.
Der Kontakteditor
Je nach Einstellungen sind einige Elemente ausgeblendet.
Reiter Adresse
Kundennummer
Nummer des Kontaktes. Diese wird automatisch hochgezählt.
Siehe Nummernkreise
Adresse
Adresse ist auch Rechnungsadresse. Einzelne Felder wie Geschlecht, Titel, Firma,
Land können in den Einstellungen auch ausgeblendet werden, falls diese nie
benutzt werden.
Lieferadresse entspricht Rechnungsadresse
Ist dieses Feld aktiviert, so wird als Lieferadresse die Rechnungsadresse verwendet.
Lieferadresse
Wird ausgeblendet, wenn Lieferadresse entspricht Rechnungsadresse aktiviert
wurde.
Reiter Bankkonto
Kontodaten des Kontaktes. Es ist nicht erforderlich, alle Felder auszufüllen.
Reiter Sonstiges
Kategorie
Kategorie, in die der Kontakt einsortiert wird. Die Verwendung von Unterkategorien
ist möglich. Die Bezeichnungen sind dann durch einen Schrägstrich / zu trennen.
Beispiel:
Kunden/Webshop
Zusätzliche Kontaktdaten
E-Mail, Telefon, Telefax, Mobilnummer, Webseite und USt.IdNr.
Zahlungsart
Zahlungsart des Kunden. Wird beim Anlegen eines neues Dokumentes mit diesem
Kunden verwendet.
Bonität
Angabe über die Bonität (Kreditwürdigkeit) eines Kunden. Dieser Wert ist nur zur
Information.
Rabatt
Rabatt der diesem Kunden üblicherweise gewährt wird. Wird beim Anlegen eines
neues Dokumentes mit diesem Kunden verwendet.
Netto oder Brutto
Normalerweise wird im Dokumenteneditor der Preis als Netto oder als Brutto
angezeigt. Abhängig davon, welche Einstellung programmweit vorgenommen
wurde. Für bestimmte Kunden lässt sich unabhängig davon eine andere Einstellung
festlegen. Der Dokumenteneditor öffnet dann mit den hier eingestellten Preisen.
Reiter Notiz
Zu jedem Kontakt kann eine Notiz hinterlegt werden. Ist dort ein Text vorhanden,
so wird dieser bei jedem Aufruf des Texteditors in den Vordergrund gestellt.
Siehe auch Einstellungen Kontakte
Webseite Paketdienst
Öffnet die Webseite des Paketdienstes in einem Browserfenster und füllt die
Formularfelder mit den Adressdaten.
Die Seite mit den zu füllenden Formularfelder muss nicht unbedingt die Startseite
sein. Werden auf einer Webseite des Paketdienstes die erforderlichen Felder
gefunden, werden Absender und Empfängerdaten verwendet, um die
Formularfelder zu füllen. Dieser Vorgang wird einmalig durchgeführt. Für neue
Adressdaten ist das Editorfenster neu zu öffnen.
Siehe auch Paketdienst
Editor Zahlungsart
Name
Eindeutiger Name der Zahlungsart. Dies ist auch die Kennung, die vom Shopsystem
verwendet wird. Der Name sollte dann nicht verändert werden. Anstatt dessen
sollte der Text Beschreibung angepasst werden.
Konto
Konto, auf das alle Rechnungen mit dieser Zahlungsart gebucht werden. Zum
Beispiel Bank, Kreditkarte, privat verauslagt. Eine neues Konto wird
automatisch angelegt, wenn der Kontoname in die Auswahlliste eingetragen wird.
Beschreibung
Dieser Text wird auf den Dokumenten verwendet.
Skonto
Skonto in %, das innerhalb der Frist Tage Skonto abgezogen werden darf.
Tage Skonto
Innerhalb dieser Zeit ist ein Skontoabzug möglich.
Tage Netto
Innerhalb dieser Zeit ist der Rechnungsbetrag ohne Skontoabzug zu bezahlen.
Text 'bezahlt'
Dieser Text wird auf die Rechnung gedruckt, wenn diese als 'bezahlt' markiert ist.
Text 'unbezahlt'
Dieser Text wird auf die Rechnung gedruckt, wenn diese als 'bezahlt' markiert ist.
Bei beiden Texten ist es möglich, folgende Platzhalter zu verwenden:
• <PAID.VALUE> bezahlter Betrag
• <PAID.DATE> Zahldatum
• <DUE.DAYS> Tage, innerhalb deren zu zahlen ist
• <DUE.DATE> Datum, bis zu dem zu zahlen ist
• <BANK.ACCOUNT.HOLDER> Kontoinhaber des Kundenkontos
• <BANK.ACCOUNT> Kontonummer des Kunden
• <BANK.ACCOUNT.CENSORED> verkürzte Kontonummer des Kunden (zum
Beispiel *****123)
• <BANK.CODE> Bankleitzahl zur Kunden gehörenden Kontonummer
• <BANK.NAME> Kreditinstitut zur Kunden gehörenden Bankleitzahl
• <DOCUMENT.TOTAL> Zu zahlender Gesamtbetrag
Standard
Zeigt den Namen derjenigen Zahlungsart, die momentan die Standardzahlungsart
ist.
zum Standard machen
Macht diese Zahlungsart zur Standardzahlungsart. Zahlungsart muss zuvor
gespeichert worden sein.
Editor Versandart/Versandkosten
Name
Eindeutiger Name der Versandart. Dies ist auch die Kennung, die vom Shopsystem
verwendet wird. Der Name sollte dann nicht verändert werden. Anstatt dessen
sollte der Text Beschreibung angepasst werden.
Kategorie
Kategorie, in die die Versandart einsortiert wird. Die Verwendung von
Unterkategorien ist möglich. Die Bezeichnungen sind dann durch einen Schrägstrich
/ zu trennen. Beispiel:
Hauptkategorie/Unterkategorie/WeitereUnterkategorie
Beschreibung
Dieser Text wird auf den Dokumenten verwendet.
Wert
Wert der Versandkosten. Netto oder Brutto. Welcher Wert dargestellt wird hängt
von den Einstellungen und der Art der MwSt. Berechnung ab.
Siehe Einstellungen Produkt
MwSt.
Mehrwertsteuersatz, falls bei MwSt. Berechnung die Einstellung konstante
MwSt. gewählt wurde.
MwSt. Berechnung
Neben einem konstanten Mehrwertsteuersatz auf die Versandkosten ist es auch
möglich, die Mehrwertsteuer abhängig von der Steuer der Produkte zu berechnen.
Beispiel: Werden Bücher mit 7% bestellt, so werden auch auf die Versandkosten
7% berechnet. Bei einer Mischbestellung mit Artikeln zu 7% und 19% wird die
Mehrwertsteuer der Versandkosten anteilig berechnet. Der effektive
Mehrwertsteuersatz liegt dann zwischen 7% und 19%.
Standard
Zeigt den Namen derjenigen Versandart, die momentan die Standardversandart ist.
zum Standard machen
Macht diese Versandart zur Standardversandart. Versandart muss zuvor gespeichert
worden sein.
Editor Steuersatz
Name
Eindeutiger Name des Steuersatzes. Dies ist auch die Kennung, die vom
Shopsystem verwendet wird. Der Name sollte dann nicht verändert werden. Anstatt
dessen sollte der Text Beschreibung angepasst werden.
Kategorie
Kategorie, in die der Steuersatz einsortiert wird. Die Verwendung von
Unterkategorien ist möglich. Die Bezeichnungen sind dann durch einen Schrägstrich
/ zu trennen. Beispiel:
Hauptkategorie/Unterkategorie/WeitereUnterkategorie
Beschreibung
Dieser Text wird auf den Dokumenten verwendet.
Wert
Prozentualer Wert des Steuersatzes.
Standard
Zeigt den Namen desjenigen Steuersatzes, der momentan der Standardsteuersatz
ist.
zum Standard machen
Macht diese Steuersatzes zum Standardsteuersatz. Steuersatz muss zuvor
gespeichert worden sein.
Editor Text
Es ist möglich standardisierte Texte abzulegen, die mit einem Klick verwendet
werden können. Zum Beispiel im Dokumenteneditor.
Name
Eindeutiger Name des Textes.
Kategorie
Kategorie, in die der Text einsortiert wird. Die Verwendung von Unterkategorien ist
möglich. Die Bezeichnungen sind dann durch einen Schrägstrich / zu trennen.
Beispiel:
Hauptkategorie/Unterkategorie/WeitereUnterkategorie
Text
Der eigentliche Text.
Editor Listeneintrag
Erstellt oder ändert einen Eintrag einer Liste.
Liste
Liste, in die der Listeneintrag einsortiert wird.
Name
Eindeutiger Name des Listeneintrages.
Wert
Wert (Text) des Listeneintrages.
Bei der Installation werden bereits zwei Listen mit Ländercodes angelegt. Diese
können zum Ausfüllen der Platzhalter benutzt werden.
Editor Einnahme- oder Ausgabebeleg
Alle Einahmen/Ausgaben können in Belegen erfasst und später tabellarisch und
sortiert als OpenOffice Calc Tabelle exportiert werden.
Viele Felder des Beleges sind mit einer Autovervollständigung ausgestattet. Diese
wird automatisch für das Feld abgeschaltet, sobald einmal der Wert korrigiert
wurde.
Gebucht
Alle Belege werden normalerweise beim Export berücksichtigt. Soll ein Beleg nicht
gebucht/exportiert werden, ist dieses Häckchen zu entfernen. Der Beleg erscheint
dann nur noch beim Export des Kontostandes. Beispiel: 1000€ wird auf Konto A
überwiesen.
Konto
Konto, auf das der Beleges gebucht wird. Zum Beispiel Bank, Kreditkarte, privat
verauslagt. Eine neues Konto wird automatisch angelegt, wenn der Kontoname in
die Auswahlliste eingetragen wird.
Datum
Datum des Beleges. Das Datum, an dem die Zahlung durchgeführt wurde.
Beleg Nr.
Eigene Nummerierung der Belege.
Dokument Nr.
Nummer des Beleges, z.B. die Rechnungsnummer.
Lieferant
Name des Lieferanten
Positionen
Tabelle mit allen Positionen dieses Beleges. Der Mehrwertsteuersatz wird
automatisch ausgewählt. Die Zuordnung Kontenart und Mehrwertsteuersatz wird
gelernt und in die Liste Kontennummern eingetragen. Sie lässt sich nachträglich
mit dem Editor Listeneintrag ändern
Zeile hinzufügen
Fügt eine neue Zeile für eine neuen Position ein.
Zeile löschen
Löscht die ausgewählte Zeile/Position.
Skonto abgezogen
Wird dann angewählt, wenn der gezahlte Betrag nicht mit dem berechneten
Gesamtbetrag übereinstimmt.
Zahlbetrag
Der Betrag, der tatsächlich bezahlt wurde.
Gesamtbetrag
Aus den einzelnen Positionen berechneter Gesamtbetrag.
Das Übersichtsfenster
Das Übersichtsfenster stellt alle Datensätze tabellarisch dar.
Der Kategoriebaum
Alle Datensätze können in eine Kategorie eingeordnet werden. Am linken Rand des
Übersichtsfenster erscheint ein Baum mit allen verwendeten Kategorien. Wird das
Element alle ausgewählt, werden alle Datensätze angezeigt. Ist ein
Kategorieelement angewählt, erscheinen nur diejenigen Datensätze, die in die
gleiche Kategorie eingeordnet wurden.
Der Kategoriebaum für Dokumente
Der Kategoriebaum für Dokumente unterscheidet sich etwas von dem für andere
Datensätze. Dokumente werden je nach Art des Dokumentes automatisch in
Kategorien sortiert.
Summe der unbezahlten Rechnungen
Fährt man mit der Maus über den Eintrag "unbezahlte Rechnungen", wird die
Summe aller unbezahlten Rechnungen angezeigt.
Gleicher Vorgang
Wird dieses Element ausgewählt, werden diejenigen Dokumente angezeigt, die dem
gleichen Vorgang zugeordnet werden können.
Gleicher Kontakt
Wird dieses Element ausgewählt, werden diejenigen Dokumente angezeigt, die dem
gleichen Kontakt (Kunde/Lieferant) zugeordnet werden können.
Löschen von Datensätzen
Über diesen Knopf oder über das Kontextmenü (rechte Maustaste) oder mit der
Taste Entf kann der ausgewählte Datensatz gelöscht werden.
Hinzufügen eines neuen Datensatzes
Über diesen Knopf oder über das Kontextmenü (rechte Maustaste) kann ein neuer
Datensatz hinzugefügt werden.
Suchfeld
Die Menge der angezeigten Datensätzen lässt sich einschränken. Wird in das
Suchfeld eine Zeichenkette eingetragen, so werden nur diejenigen Datensätze
angezeigt, die diese beinhalten. Je nach Art des Datensatzes werden
unterschiedliche Spalten zur Suche verwendet. Die Spalte Name wird immer
verwendet.
Ist das Suchfeld leer, werden alle angezeigt.
Tabelle
Die Datensätze sind tabellarisch dargestellt.
Durch Klicken auf die Kopfzeile der Tabelle lassen sich die Datensätze aufsteigend
oder absteigend sortieren.
Tabelle für Dokumente
Die Tabelle für Dokumente enthält eine Spalte Status.
Rechnungen werden als bezahlt oder unbezahlt markiert.
Bestellungen werden als offen, in Bearbeitung oder versendet markiert.
Über das Kontextmenü (rechte Maustaste) kann der Status einer Bestellung
geändert werden. Je nach Einstellung wird der Kunde per E-Mail über den neuen
Status benachrichtigt.
Wurde ein Dokument bereits gedruckt, wird dies durch ein Druckersymbol
angezeigt.
Sind Daten nachträglich nochmals geändert worden, erscheint das Symbol
ausgegraut.
Siehe Kunde benachrichtigen
Taschenrechner
Ein Taschenrechner, der immer griffbereit zur Verfügung steht.
Fehlerfenster
Das Fehlerfenster wird bei einem internen Fehler eingeblendet. Es bleibt ansonsten
unsichtbar. Alle Fehler werden gleichzeitig in einer Logdatei im Arbeitsverzeichnis
im Ordner Log in der Datei Error.log gespeichert.
Siehe auch Arbeitsverzeichnis
OpenOffice.org / LibreOffice
Fakturama und OpenOffice.org / LibreOffice
Fakturama benutzt OpenOffice.org / LibreOffice Writer, um Dokumente wie
Rechnungen und Lieferscheine zu drucken und Berichte als Calc Tabelle zu
exportieren.
Für die Dokumente werden Vorlagen mit Firmenlogo, Adresse usw. angelegt, die
dann mit dem eigentlichen Dokumenteninhalt befüllt werden.
OpenOffice.org Projektseite
OpenOffice.org ist eine freie Bürosoftware. Das Projekt ist Open-Source und steht in
zahlreichen Sprachen und für verschiedenen Betriebssysteme zur Verfügung.
Link zur deutschsprachigen Seite des OpenOffice.org Projektes: de.openoffice.org
LibreOffice Projektseite
LibreOffice ist eine freie Bürosoftware. Das Projekt ist Open-Source und steht in
zahlreichen Sprachen und für verschiedenen Betriebssysteme zur Verfügung.
Link zur deutschsprachigen Seite des OpenOffice.org Projektes: de.libreoffice.org
Siehe auch OpenOffice.org /LibreOffice Einstellungen
Erstellen von OpenOffice.org Vorlagen
Ordner für Vorlagen
Vorlagen für Dokumente wie Rechnungen, Lieferscheine usw. werden im
Arbeitsverzeichnis im Ordner Vorlagen und dort im entsprechenden Unterordner
abgelegt.
Beim Drucken eines Dokumentes wird die entsprechende Vorlage verwendet.
Existiert mehr als eine Vorlage, so wird ein Auswahlmenü eingeblendet.
Vorlagen müssen im OpenOffice.org Vorlagenformat *.ott vorliegen. Der Dateiname
kann ansonsten beliebig gewählt werden, sollte jedoch kurz und aussagekräftig
sein, da er bei mehr als einer Vorlage auch im Auswahlmenü erscheint.
Siehe auch Arbeitsverzeichnis
Aufbau einer Vorlage
Eine Vorlage kann aus Texten, Grafiken und Tabellen bestehen. Über verschiedenen
Platzhalter füllt Fakturama die Vorlage mit dem entsprechenden Inhalt.
Unterschiedliche Platzhalter sind für unterschiedliche Bereiche vorgesehene:
• Allgemeine Platzhalter, die an jede Stelle gesetzt werden dürfen (1).
• Platzhalter in der Artikeltabelle (2).
• Platzhalter in der Tabelle der Zwischensumme (3).
Platzhalter in OpenOffice.org Writer
Ein Platzhalter wird in OpenOffice.org Writer eingefügt über das Menü
Einfügen/Feldbefehl/Andere oder die Tastenkombination Strg.+F2. Im Dialog
im Reiter Funktionen als Feldtyp Platzhalter auswählen und als Format den
Eintrag Text. Der Platzhalter wird in Großbuchstaben ohne die spitzen Klammern
im Feld Platzhalter eingegeben.
Abspeichern
Die bearbeitete Vorlage muss im entsprechenden Ordner über das Menü
Datei/Speichern unter .. als ODF Textdokumentvorlage *.ott abgespeichert
werden.
Siehe auch Arbeitsverzeichnis
Allgemeine Platzhalter
Platzhalter, die an jeder Stelle in der Vorlage stehen dürfen.
Bei diesen Platzhaltern können zusätzliche Parameter angegeben werden.
Siehe auch Platzhalter mit Parameter
DOCUMENT.DATE
Datum des Dokumentes. Zum Beispiel Rechnungsdatum bei einer Rechnung.
DOCUMENT.ADDRESS
(Rechnungs-)Adresse
DOCUMENT.DIFFERENT.ADDRESS
(Rechnungs-)Adresse.
Wird nur dann angezeigt, wenn sich Rechnungs- und Lieferadresse unterscheiden.
DOCUMENT.DELIVERYADDRESS
Lieferadresse
DOCUMENT.DIFFERENT.DELIVERYADDRESS
Lieferadresse
Wird nur dann angezeigt, wenn sich Rechnungs- und Lieferadresse unterscheiden.
DOCUMENT.ADDRESSES.EQUAL
true, wenn Lieferadresse und Rechnungsadresse gleich sind, ansonsten false
DOCUMENT.TYPE
Art des Dokumentes. Zum Beispiel: Rechnung, Lieferschein
DOCUMENT.NAME
Dokumentennummer
DOCUMENT.CUSTOMERREF
Kundenreferenz
DOCUMENT.SERVICEDATE
Leistungsdatum (wird zur Zeit nicht benutzt).
DOCUMENT.MESSAGE
DOCUMENT.MESSAGE1
Text der Nachricht
DOCUMENT.MESSAGE2
Text einer weiteren Nachricht
DOCUMENT.MESSAGE3
Text einer weiteren Nachricht
Siehe auch Einstellungen Dokument Felder "Bemerkung"
DOCUMENT.TRANSACTION
Eindeutiger Transaktionscode des Vorganges. Ist für Bestellung, Rechnung,
Lieferschein identisch.
DOCUMENT.INVOICE
Rechnungsnummer zu diesem Vorgang. Wird ersetzt durch
DOCUMENT.REFERENCE.INVOICE
DOCUMENT.WEBSHOP.ID
Bestellnummer aus dem Webshop
DOCUMENT.WEBSHOP.DATE
Bestelldatum aus dem Webshop
DOCUMENT.ORDER.DATE
Bestelldatum
DOCUMENT.ITEMS.GROSS
Zwischensumme der Artikel (brutto)
DOCUMENT.ITEMS.NET
Zwischensumme der Artikel (netto)
DOCUMENT.TOTAL.VAT
Mehrwertsteuer
DOCUMENT.TOTAL.GROSS
Gesamtsumme incl. Versandkosten, Rabatt, Steuer (brutto)
DOCUMENT.REFERENCE.OFFER
Die Angebote, die zum gleichen Vorgang wie dieses Dokument gehören.
DOCUMENT.REFERENCE.ORDER
Die Bestellungen, die zum gleichen Vorgang wie dieses Dokument gehören.
DOCUMENT.REFERENCE.CONFIRMATION
Die Auftragsbestätigungen, die zum gleichen Vorgang wie dieses Dokument
gehören.
DOCUMENT.REFERENCE.INVOICE
Die Rechnungen, die zum gleichen Vorgang wie dieses Dokument gehören.
DOCUMENT.REFERENCE.DELIVERY
Die Lieferscheine, die zum gleichen Vorgang wie dieses Dokument gehören.
DOCUMENT.REFERENCE.CREDIT
Die Gutschriften, die zum gleichen Vorgang wie dieses Dokument gehören.
DOCUMENT.REFERENCE.DUNNING
Die Mahnungen, die zum gleichen Vorgang wie dieses Dokument gehören.
DOCUMENT.REFERENCE.PROFORMA
Die Proformarechnungen, die zum gleichen Vorgang wie dieses Dokument gehören.
DOCUMENT.DUNNING.LEVEL
Mahnstufe
SHIPPING.NET
Versandkosten (netto)
SHIPPING.VAT
Versandkosten Mehrwertsteuer
SHIPPING.GROSS
Versandkosten (brutto)
SHIPPING.DESCRIPTION
Bezeichnung Versandkosten/Versandart
SHIPPING.VAT.DESCRIPTION
Bezeichnung Steuer der Versandkosten/Versandart
PAYMENT.TEXT
Text der Zahlungsart. Abhängig davon, ob bezahlt wurde wird der Text für bezahlt
oder unbezahlt verwendet.
PAYMENT.DESCRIPTION
Bezeichnung Zahlungsart
PAYMENT.PAID.VALUE
Bezahlter Betrag
PAYMENT.PAID.DATE
Datum der Einzahlung
PAYMENT.DUE.DAYS
Tage, innerhalb derer die Rechnung beglichen werden muss
PAYMENT.DUE.DATE
Datum, bis zu dem die Rechnung beglichen werden muss
PAYMENT.PAID
true oder false - abhängig davon, ob bezahlt wurde oder nicht
ADDRESS
Adresse des Kontaktes (Rechnungsadresse)
ADDRESS.FIRSTLINE
1. Zeile der Adresse (Rechnungsadresse)
ADDRESS.GENDER
Geschlecht (Rechnungsadresse)
ADDRESS.GREETING
Anrede (Rechnungsadresse).
Siehe auch Format Grußformel
ADDRESS.TITLE
Titel (Rechnungsadresse)
ADDRESS.FIRSTNAME
Vorname (Rechnungsadresse)
ADDRESS.LASTNAME
Nachname (Rechnungsadresse)
ADDRESS.NAME
Vor- und Nachname (Rechnungsadresse)
ADDRESS.NAMEWITHCOMPANY
Vor- und Nachname, ggf. mit Firma (Rechnungsadresse)
ADDRESS.COMPANY
Firmenbezeichnung (Rechnungsadresse)
ADDRESS.STREET
Straße incl. Hausnummer (Rechnungsadresse)
ADDRESS.STREETNAME
Straßenname ohne Hausnummer (Rechnungsadresse)
ADDRESS.STREETNO
Hausnummer (Rechnungsadresse)
ADDRESS.ZIP
Postleitzahl (Rechnungsadresse)
ADDRESS.CITY
Stadt (Rechnungsadresse)
ADDRESS.COUNTRY
Land (Rechnungsadresse)
ADDRESS.COUNTRY.CODE2
2-stelliger Ländercode (Rechnungsadresse)
ADDRESS.COUNTRY.CODE2
3-stelliger Ländercode (Rechnungsadresse)
DELIVERY.ADDRESS
Adresse des Kontaktes (Lieferadresse)
DELIVERY.ADDRESS.FIRSTLINE
1. Zeile der Adresse (Lieferadresse)
DELIVERY.ADDRESS.GENDER
Geschlecht (Lieferadresse)
DELIVERY.ADDRESS.GREETING
Anrede (Lieferadresse)
Siehe auch Format Grußformel
DELIVERY.ADDRESS.TITLE
Titel (Lieferadresse)
DELIVERY.ADDRESS.FIRSTNAME
Vorname (Lieferadresse)
DELIVERY.ADDRESS.LASTNAME
Nachname (Lieferadresse)
DELIVERY.ADDRESS.NAME
Vor- und Nachname (Lieferadresse)
DELIVERY.ADDRESS.NAMEWITHCOMPANY
Vor- und Nachname, ggf. mit Firma (Lieferadresse)
DELIVERY.ADDRESS.COMPANY
Firmenbezeichnung (Lieferadresse)
DELIVERY.ADDRESS.STREET
Straße incl. Hausnummer (Lieferadresse)
DELIVERY.ADDRESS.STREETNAME
Straßenname ohne Hausnummer (Lieferadresse)
DELIVERY.ADDRESS.STREETNO
Hausnummer (Lieferadresse)
DELIVERY.ADDRESS.ZIP
Postleitzahl (Lieferadresse)
DELIVERY.ADDRESS.CITY
Stadt (Lieferadresse)
DELIVERY.ADDRESS.COUNTRY
Land (Lieferadresse)
DELIVERY.ADDRESS.COUNTRY.CODE2
2-stelliger Ländercode (Lieferadresse)
DELIVERY.ADDRESS.COUNTRY.CODE2
3-stelliger Ländercode (Lieferadresse)
ADDRESS.BANK.ACCOUNT.HOLDER
Kontoinhaber
ADDRESS.BANK.ACCOUNT
Kontonummer
ADDRESS.BANK.CODE
Bankleitzahl
ADDRESS.BANK.NAME
Name der Bank
ADDRESS.BANK.IBAN
IBAN
ADDRESS.BANK.BIC
BIC
ADDRESS.NR
Kundennummer
ADDRESS.PHONE
Rufnummer
ADDRESS.PHONE.PRE
Rufnummer Vorwahl
ADDRESS.PHONE.POST
Rufnummer Durchwahl
ADDRESS.FAX
Faxnummer
ADDRESS.FAX.PRE
Faxnummer Vorwahl
ADDRESS.FAX.POST
Faxnummer Durchwahl
ADDRESS.MOBILE
Mobilnummer
ADDRESS.MOBILE.PRE
Mobilnummer Vorwahl
ADDRESS.MOBILE.POST
Mobilnummer Durchwahl
ADDRESS.EMAIL
E-Mail Adresse
ADDRESS.WEBSITE
Webseite
ADDRESS.VATNR
USt-IdNr
ADDRESS.NOTE
Text der Notiz über diesen Kunden/Lieferanten. Vorsicht bei der Benutzung. Dieser
Text sollte nicht immer auf einem Dokument erscheinen.
ADDRESS.DISCOUNT
Rabatt der diesem Kunden üblicherweise gewährt wird
YOURCOMPANY.OWNER
Name des Firmeninhabers
YOURCOMPANY.OWNER.FIRSTNAME
Vorname des Firmeninhabers
YOURCOMPANY.OWNER.LASTNAME
Nachname des Firmeninhabers
YOURCOMPANY.COMPANY
Eigene Firmenbezeichnung
YOURCOMPANY.STREET
Eigene Straße incl. Hausnummer
YOURCOMPANY.STREETNAME
Eigener Straßenname ohne Hausnummer
YOURCOMPANY.STREETNO
Eigene Hausnummer
YOURCOMPANY.ZIP
Eigene Postleitzahl
YOURCOMPANY.CITY
Eigene Stadt
YOURCOMPANY.COUNTRY
Eigenes Land
YOURCOMPANY.PHONE
Eigene Rufnummer
YOURCOMPANY.PHONE.PRE
Eigene Rufnummer Vorwahl
YOURCOMPANY.PHONE.POST
Eigene Rufnummer Durchwahl
YOURCOMPANY.FAX
Eigene Faxnummer
YOURCOMPANY.FAX.PRE
Eigene Faxnummer Vorwahl
YOURCOMPANY.FAX.POST
Eigene Faxnummer Durchwahl
YOURCOMPANY.EMAIL
Eigene E-Mail Adresse
YOURCOMPANY.WEBSITE
Eigene Webseite
YOURCOMPANY.VATNR
Eigene USt-IdNr
Siehe auch Platzhalter mit Parameter
Platzhalter mit Parameter
Bei allen allgemeinen Platzhalter dürfen zusätzliche Parameter angegeben werden.
Diese starten mit einem Dollarzeichen "$", dem Parameternamen und einem
Doppelpunkt ":".
Beispiel: Ist die Lieferadresse leer, wird der Text Siehe Rechnungsadresse
angezeigt:
<DOCUMENT.DELIVERYADDRESS$EMPTY:Siehe Rechnungsadresse>
EMPTY
Dieser Text wird an der Stelle des Platzhalters angezeigt, wenn der Platzhaltertext
leer ist.
PRE
Dieser Text wird vor dem Platzhaltertext angezeigt. Jedoch nur dann, wenn diese
nicht leer ist.
POST
Dieser Text wird nach dem Platzhaltertext angezeigt. Jedoch nur dann, wenn diese
nicht leer ist.
INONELINE
Stellt einen mehrzeiligen Text in einer einzigen Zeile dar. Anstatt den
Zeilenumbrüchen wird die angegebene Zeichenkette verwendet.
REPLACE
Ersetzt den Platzhaltertext durch einen anderen. Es wird eine Liste mit allen
möglichen Ersetzungen angebenen. Die Liste muss in eine geschweifte Klammer
eingeschlossen sein. Alle Listenelemente sind durch ein Semikolon getrennt. Jedes
Listenelement besteht aus einem Schlüssel und dem zu ersetzenden Text. Beide
wiederum durch ein Komma getrennt.
Beispiel: Ein DE würde durch den Text Deutschland ersetzt werden, ein CH durch
Schweiz:
<ADDRESS.COUNTRY.CODE2$REPLACE:{DE,Deutschland;CH,Schweiz}>
FORMAT
Das Format kann bei Zahlenangaben festgelegt werden.
Beispiele:
• $FORMAT:0.00 Die Menge 1 wird mit 2 Nachkommastellen als 1.00
dargestellt
• $FORMAT:0 Die Menge 3.1 wird ohne Nachkommastellen als 3 dargestellt
WIDTH, HEIGHT
Bei Produktbildern kann die Bildgröße (Breite und Höhe in Pixel) angegeben
werden.
Beispiel:
ITEM.PICTURE$WIDTH:200$HEIGHT:150 Produktbild wird 200 x 150 Pixel
groß.
Sonderzeichen
Um in den Parametern auch spezielle Sonderzeichen verwenden zu können, werden
diese extra kodiert:
• %LT für <
• %GT für >
• %NL für Neue Zeile
• %TAB für Tabspace
• %DOLLAR für $
Platzhalter der Artikeltabelle
Platzhalter der Artikeltabelle stehen exemplarisch für die erste Zeile einer Tabelle.
Je nach Anzahl der Artikel wird diese Tabellenzeile vervielfacht. Einer der beiden
Platzhalter ITEM.NAME oder ITEM.DESCRIPTION ist mindestens erforderlich.
Bei diesen Platzhaltern können zusätzliche Parameter angegeben werden.
Siehe auch Platzhalter mit Parameter
ITEM.QUANTITY
Artikelanzahl.
ITEM.POS
Position, fortlaufende Nummer bei 1 beginnend.
ITEM.OPTIONAL.TEXT
Platzhalter, wird mit dem entsprechenden Text gefüllt, wenn es sich um einen
optionalen Artikel / Bedarfsposition handelt.
Siehe Einstellungen Bedarfspositionen
ITEM.NAME
Artikelname
ITEM.NR
Artikelnummer
ITEM.QUANTITYUNIT
Mengeneinheit
ITEM.DESCRIPTION
Beschreibung des Artikels
ITEM.VAT.PERCENT
Steuersatz des Artikels (in %)
ITEM.VAT.NAME
Name des Steuersatzes des Artikels
ITEM.VAT.DESCRIPTION
Bezeichnung des Steuersatzes des Artikels
ITEM.DISCOUNT.PERCENT
Rabatt in %
ITEM.UNIT.NET
Einzelpreis (netto)
ITEM.UNIT.VAT
Steueranteil eines Artikels
ITEM.UNIT.GROSS
Einzelpreis (brutto)
ITEM.UNIT.NET.DISCOUNTED
Einzelpreis unter Berücksichtigung eines Rabattes (netto)
ITEM.UNIT.VAT.DISCOUNTED
Steueranteil unter Berücksichtigung eines Rabattes eines Artikels
ITEM.UNIT.GROSS.DISCOUNTED
Einzelpreis unter Berücksichtigung eines Rabattes (brutto)
ITEM.TOTAL.NET
Gesamtpreis unter Berücksichtigung eines Rabattes (netto).
Bei einem optionalen Artikel / Bedarfsposition kann dieser Platzhalter ersetzt
werden.
ITEM.TOTAL.VAT
Gesamter Steueranteil unter Berücksichtigung eines Rabattes
Bei einem optionalen Artikel / Bedarfsposition kann dieser Platzhalter ersetzt
werden.
ITEM.TOTAL.GROSS
Gesamtpreis unter Berücksichtigung eines Rabattes (brutto)
Bei einem optionalen Artikel / Bedarfsposition kann dieser Platzhalter ersetzt
werden.
Siehe Einstellungen Bedarfspositionen
ITEM.PICTURE
Platzhalter für das Produktbild. Größe des Bilder kann über die Parameter HEIGHT
und WIDTH festgelegt werden.
Beispiel:
ITEM.PICTURE$WIDTH:200$HEIGHT:150 Produktbild wird 200 x 150 Pixel
groß.
Platzhalter der Summenfelder
Die Platzhalter für die Zwischensumme der Artikel, für Versandkosten und die
Gesamtsumme sind allgemeine Platzhalter.
Siehe auch Allgemeine Platzhalter
Die Platzhalter für Rabatt und die Anteile der Mehrwertsteuer haben eine
erweiterte Funktionalität und müssen in ein zweispaltigen Tabelle gesetzt werden.
ITEMS.DISCOUNT.PERCENT
Rabatt auf alle Artikel (% Wert).
ITEMS.DISCOUNT.NET
Rabatt auf alle Artikel (netto).
ITEMS.DISCOUNT.GROSS
Rabatt auf alle Artikel (brutto).
Diese drei Platzhalter für Rabatt auf alle Artikel haben die Besonderheit, dass für
den Fall kein Rabatt (0%), die komplette Zeile der Tabelle gelöscht wird.
VATLIST.DESCRIPTIONS
Liste mit allen Steuersätzen (Beschreibung).
VATLIST.VALUES
Liste mit allen Steuersätzen (Werte).
Diese zwei Platzhalter für Liste mit allen Steuersätzen haben die Besonderheit,
dass für jeden weiteren Steuersatz eine neue Zeile der Tabelle angelegt wird.
Webshop
Fakturama kann Bestellungen aus einem Webshop importieren und daraus
Rechnung und Lieferschein erstellen. Ebenso können Adressdaten und Produkte mit
Produktbild importiert werden.
Die Verbindung zwischen einem Webshop und Fakturama wird durch eine Webshop
Schnittstelle hergestellt. Zur Zeit stehen Schnittstellen für 3 verschiedene,
kostenlose Shopsysteme zur Verfügung.
Übersicht Webshop Systeme
Folgende Shopsysteme werden unterstützt:
osCommerce
http://www.oscommerce.com
osCommerce ist ein Open-Source Shopsystem. Es ist kostenlos und bietet sehr viele
Erweiterungen, um den Shop auf die eigenen Bedürfnisse anzupassen. Neben der
englischen gibt es auch eine deutschsprachige Seite.
xt:Commerce 3
http://www.xt-commerce.com
xt:Commerce 3 zählt laut Hersteller zu den führenden Shopsoftware Lösungen.
xt:Commerce 3 basiert auf osCommerce und beinhaltet bereits viele Erweiterungen.
xtcModified
http://www.xtc-modified.org
xtcModified ist eine verbesserte Version von xt:Commerce 3.04 SP2.1. Es sind viele
Fehlerkorrekturen und Verbesserungen eingeflossen. xtcModified ist ebenfalls
kostenlos. Ein deutschsprachiges Forum bietet Hilfe rund um dieses Shopsystem.
Die Schnittstelle zum Webshop
Damit Fakturama Bestellungen aus dem Webshop abrufen kann ist es notwendig,
die Schnittstelle zu Fakturama auf dem Server des Shopsystems zu installieren.
Download
Im Downloadbereich auf der Fakturama Projektseite finden sich Schnittstellen zu
unterschiedlichen Shopsystemen. Entpacken Sie das entsprechende ZIP Archiv auf
Ihrem Rechner. Im entpackten Ordner müssen sich folgende zwei Dateien befinden:
Die Datei INSTALLATION.TXT beschreibt die Installation. Die Dateien
fakturama_connector.php muss auf den Webserver in den Ordner:
/admin
kopiert werden.
Siehe auch Einstellungen / Import aus Webshop
Paketdienst
Ausfüllen des Formulars der Paketdienst Webseite
Aus einem Lieferschein kann ein Formular eines Paketdienstes automatisch
ausgefüllt werden.
Die Webseite des Paketdienstes wird aufgerufen und die entsprechenden
Formularfelder mit den Inhalten gefüllt.
Vorlagen
Die URL des Paketdienstes, und welche Felder wie gefüllt werden, ist in den
Vorlagen des Paketdienstes beschrieben. Dies sind Textdateien die editiert und ggf.
um neue Paketdienste erweitert werden können.
Siehe auch Paketdienst Vorlagen
Siehe auch Paketdienst Editor
Erstellen von Paketdienst Vorlagen
Ordner für Vorlagen
Vorlagen für Paketdienste werden im Arbeitsverzeichnis im Ordner Vorlagen und
dort im Unterordner Paketdienst abgelegt.
Siehe auch Arbeitsverzeichnis
Aufbau einer Vorlage
# Kommentar:
name = DHL
url = https://www.dhl.de
# Fields:
formModel.sender.name = YOURCOMPANY.COMPANY
formModel.sender.addressExt = YOURCOMPANY.OWNER
Kommentare
Kommentarezeilen werden durch ein # eingeleitet.
Name des Paketdienstes
Der Name des Paketdienstes wird zu Beginn mit dem Schlüssel name =
angegeben.
URL des Paketdienstes
Die URL des Paketdienstes wird mit dem Schlüssel url = festgelegt. Es muss nicht
unbedingt die Seite sein, in der sich das Formular mit den Adressdaten befindet.
Platzhalter des Adressformulares
Die HTML Formularelemente der Paketdienstseite können mit Platzhaltern belegt
werden. Dazu ist der Name des Formularelementes gefolgt von einem =, gefolgt
vom Platzhalter anzugeben.
Als Platzhalter können die gleichen wie auch bei Open/Libre-Office Vorlagen benutzt
werden.
Name der Formularfelder bestimmen
Um den Namen der Formularfelder zu bestimmen, kann entweder ein Webbrowser
benutzt werden, indem der Quelltext der Seite analysiert wird, oder man öffnet die
Seite in einem Fakturama Webbrowser-Editor und startet dann den Paketdienst.
Jetzt werden die Formularfelder analysiert und der Name im Feld selbst bzw. als
Kommentartext beim Überfahren mit der Maus angezeigt.
Siehe auch Platzhalter.
Arbeitsverzeichnis
Alle Daten die Fakturama benutzt werden in werden in einem Arbeitsverzeichnis
abgelegt.
Ordner Backup
Bei jedem Start von Fakturama wird die Datenbank komprimiert und mit
Zeitstempel versehen in diesem Ordner abgelegt. Es ist damit möglich, die
Datenbank zu einem Stand wieder zurückzusetzen. Produktbilder werden nicht
gesichert.
Ordner Database
Fakturama speichert alle Daten (bis auf die Produktbilder) in einer HSQLDB 2.0
Datenbank. Diese Datenbank besteht aus den beiden Dateien
Database.properties, welche Einstellungen der Datenbank speichert und
Database.script mit den eigentlichen Daten.
Ist Fakturama geöffnet, werden bis zum Schließen zusätzlich noch die Dateien
Database.lck und Database.log erzeugt. Den Ordner Database.tmp benutzt die
Datenbank, um kurzzeitig Daten zwischenzuspeichern.
Ordner Log
Fehler während dem Programmablauf werden in der Datei Error.log festgehalten.
WebShopImport.log ist die Antwort des Webshops bei Abfragen von Daten.
Ordner Pics
Fakturama speichert keine Bilder in der Datenbank. Diese werden im Ordner Pics
abgelegt. Für eine vollständige Sicherung müssen diese mit der Datenbank
gesichert werden.
Siehe auch Produktbild
Ordner Vorlagen
In diesem Ordner befinden sich die Vorlagen für alle Dokumente im Open/Libre
Office Format und für die Paketdienste. Damit eine Vorlage benutzt werden kann,
muss diese nur in dem entsprechenden Ordner im *.ott Format abgelegt werden.
Bei zwei oder mehreren Vorlagen kann der Benutzer kurz vor dem Drucken die
entsprechende Vorlage auswählen.
Siehe auch OpenOffice.org Vorlagen
Import und Export von Daten
Fakturama bietet verschiedene Filter, um Daten zu importieren und zu exportieren.
Damit lassen sich Produkte, Kontakte und Umsätze mit anderen Programmen
austauschen oder Zusammenfassungen erstellen.
Import von Daten:
Export von Daten:
Import: Ausgaben aus CSV Datei
Liegen die Ausgaben bisher nur in einer Tabelle vor, können diese in Fakturama
importiert werden, um diese nach der Vorsteuer oder Kontenart
zusammenzufassen.
Siehe Ausgaben aus CSV Datei importieren
Import: Kontakte aus CSV Datei
Adressdaten können aus einer CSV Tabelle in Fakturama importiert werden. Damit
ist eine Datenübernahme aus einem anderen Programm möglich.
Siehe Kontakte aus CSV Datei importieren
Import: Produkte aus CSV Datei
Produkte können aus einer CSV Tabelle in Fakturama importiert werden.
Siehe Produkte aus CSV Datei importieren
Export: Kontostand
Exportiert den Kontostand und Saldi innerhalb eines Zeitraums für ein Konto in
einer OpenOffice.org / LibreOffice Tabelle.
Siehe Export Kontostand
Export: Liste Ausgabebelege
Exportiert eine Liste mit den Ausgaben (Ausgabebelege) in einer OpenOffice.org /
LibreOffice Tabelle.
Siehe Export Liste Ausgabebelege
Export: Liste Einnahmebelege
Exportiert eine Liste mit den Einnahmen (Einnahmebelege) in einer
OpenOffice.org / LibreOffice Tabelle.
Siehe Export Liste Einnahmebelege
Export: Liste Umsätze (bezahlte Rechnungen)
Exportiert eine Liste mit den Umsätzen (alle bezahlten Rechnungen) in einer
OpenOffice.org / LibreOffice Tabelle.
Siehe Export Liste Umsätze
Export: Liste unbezahlte Rechnungen
Exportiert eine Liste mit allen unbezahlten Rechnungen in einer OpenOffice.org /
LibreOffice Tabelle.
Siehe Export Liste unbezahlte Rechnungen
Export: Adressliste
Exportiert eine Liste mit allen Kontakten in einer OpenOffice.org / LibreOffice
Tabelle.
Siehe Export Adressliste
Export: Adressliste als Visitenkartendatei
Exportiert eine Liste mit allen Kontakten in einer VCard Visitenkartendatei. Diese
Datei lässt sich von vielen Adressbuchprogrammen wieder einlesen.
Siehe Export Adressliste als Visitenkartendatei
Export: Liste Produkte
Exportiert eine Liste mit allen Produkten in einer OpenOffice.org / LibreOffice
Tabelle.
Siehe Export Liste Produkte
Export: Liste Produkte
Exportiert eine Liste mit allen Produkten in einer OpenOffice.org / LibreOffice
Tabelle.
Siehe Export Liste Produkte
Export: Adressliste als CSV Datei
Exportiert eine Liste mit allen Kontakten in einer CSV Datei.
Siehe Export Adressliste als CSV Datei
Export: Liste Produkte als CSV Datei
Exportiert eine Liste mit allen Produkten in einer CSV Datei.
Siehe Export Liste Produkte als CSV Datei
Export: Produkte und deren Käufer
Erstellt eine Liste mit den meist gekaufen Produkten und einer Liste der Käufer. Die
Liste kann nach Menge oder nach Umsatz sortiert werden.
Siehe Export Produkte und deren Käufer
Export: Umsätze Käufer
Erstellt eine Liste mit den Umsätzen aller Käufer. Die Liste ist nach dem Umsatz
sortiert.
Siehe Export Produkte und deren Käufer
Ausgaben aus CSV Datei
Liegen die Ausgaben bisher nur in einer Tabelle vor, können diese in Fakturama
importiert werden, um diese nach der Vorsteuer oder Kontenart
zusammenzufassen.
"Category";"Date";"DocumentNr";"Nr";"Name";"Item Name";"Item
Category";"Item Price";"Item VAT";"VAT"
"Bank";11.05.2010;;"001";"Sparkasse Musterstadt";"Tan
Generator";"Nebenkosten Geldverkehr";10,00 €;"ohne Vorsteuer";0%
"Bank";14.05.2010;"RE45130";"002";"Toner3000";"Toner";"Bürobedarf";13
4,37 €;"Vorsteuer 19%";19%
"Bank";14.05.2010;"RE45130";"002";"Toner3000";"Versandkosten";"Bezugs
nebenkosten";3,78 €;"Vorsteuer 19%";19%
Die zu importierenden Daten müssen in einer CSV Tabelle vorliegen und folgende
Spalten beinhalten:
• Category Kategorie, in die der Beleg einsortiert wird. Zum Beispiel "Bank",
"Kreditkarte", privat verauslagt
• Date Datum des Beleges, zum Beispiel das Rechnungsdatum.
• DocumentNr Nummer des Beleges, zum Beispiel die Rechnungsnummer.
• Nr Selbst vergebene, fortlaufende Belegnummer.
• Name Name des Lieferanten.
• Item Name Text des Beleges, zum Beispiel "Weinflaschen".
• Item Category Kontenart, zum Beispiel "Wareneinkauf".
• Item Price Preis (Netto).
• Item VAT Bezeichnung der Vorsteuer, zum Beispiel "Vorsteuer 19%".
• VAT Prozentsatz der Steuer, zum Beispiel 19%.
Mehrere Positionen eines Beleges werden erfasst, indem jede Positionen in einer
eigenen Zeile angelegt wird, und die Werte in den Spalten Category, Date,
DocumentNr, Nr, und Name auf den gleichen Wert gesetzt werden. Siehe obiges
Beispiel die letzten zwei Zeilen.
Bereits importierte Belege werden nicht ein zweites Mal importiert.
Es wird empfohlen, den Import zuerst mit einer Tabelle aus nur 2-3 Einträgen zu
testen, bevor die ganze Tabelle importiert wird. Zum Beispiel auch ein Beleg mit
mehreren Positionen. Bei einem fehlerhaften Import muss ansonsten jeder Beleg
einzeln gelöscht werden.
Siehe auch Export Liste Ausgaben
Kontakte aus CSV Datei importieren
Adressdaten können aus einer CSV Tabelle in Fakturama importiert werden. Damit
ist eine Datenübernahme aus einem anderen Programm möglich.
"category";"gender";"title";"firstname";"name";"company";"street";"zi
p";"city";"country";"delivery_gender";"delivery_title";"delivery_firs
tname";"delivery_name";"delivery_company";"delivery_street";"delivery
_zip";"delivery_city";"delivery_country";"account_holder";"account";"
bank_code";"bank_name";"iban";"bic";"nr";"note";"date_added";"payment
";"reliability";"phone";"fax";"mobile";"email";"website";"vatnr";"vat
nrvalid";"discount" "Shop
Kunden";"Frau";"";"Lisa";"Lausser";"";"Langerweg
19";"12345";"Lausburg";"Germany";"Frau";"";"Lisa";"Lausser";"";"Lange
rweg
19";"12345";"Lausburg";"Germany";"";"";"";"";"";"";"1";"";"";"Barzahl
ung";"---";"07889 110223";"";"";"[email protected]";"";"";0;"0,00"
"Shop Kunden";"Herr";"";"Max";"Mustermann";"";"Musterstrasse
42";"10000";"Berlin";"Germany";"Herr";"";"Max";"Mustermann";"";"Muste
rstrasse
42";"10000";"Berlin";"Germany";"";"";"";"";"";"";"2";"";"";"Barzahlun
g";"---";"01234 567890";"";"";"[email protected]";"";"";0;"0,00"
Die zu importierenden Daten müssen in einer CSV Tabelle vorliegen und folgende
Spalten beinhalten:
• category Kategorie, in die der Kontakt einsortiert wird. Zum Beispiel "Shop
Kunden", "Lieferanten"
• gender Geschlecht. "Herr" oder "Frau".
• title Zusätzlicher Titel.
• firstname Vorname
• name Nachname
• company Firma
• street Strasse und Hausnummer
• zip PLZ
• city Ort
• country Land
• delivery_gender Lieferanschrift - Geschlecht. "Herr" oder "Frau".
• delivery_title Lieferanschrift - Zusätzlicher Titel.
• delivery_firstname Lieferanschrift - Vorname
• delivery_name Lieferanschrift - Nachname
• delivery_company Lieferanschrift - Firma
• delivery_street Lieferanschrift - Strasse und Hausnummer
• delivery_zip Lieferanschrift - PLZ
• delivery_city Lieferanschrift - Ort
• delivery_country Lieferanschrift - Land
• account_holder Kontoinhaber
• account Kontonummer
• bank_code Bankleitzahl
• bank_name Name der Bank
• iban IBAN
• bic BIC
• nr Kunden/Lieferantennummer
• note Notiz
• date_added Datum, an dem der Kunde angelegt wurde, oder leer.
• reliability Bonität ---, schlecht, mittel oder gut
• phone Telefonnummer
• fax Telefaxnummer
• mobile Telefonnummer Mobiltelefon
• email Email
• website Webseite
• vatnr USt.IdNr.
• vatnrvalid USt.IdNr. gültig. 0 = ungültig oder nicht geprüft, 1 = geprüft und
gültig
• discount Rabatt, der diesem Kunden gewährt wird.
Es wird empfohlen, den Import zuerst mit einer Tabelle aus nur 2-3 Einträgen zu
testen, bevor die ganze Tabelle importiert wird. Bei einem fehlerhaften Import muss
ansonsten jeder Kontakt einzeln gelöscht werden.
Siehe auch Export Adressliste als CSV Datei
Produkte aus CSV Datei importieren
Produkte können aus einer CSV Tabelle in Fakturama importiert werden.
"itemnr";"name";"category";"description";"price1";"price2";"price3";"
price4";"price5";"block1";"block2";"block3";"block4";"block5";"vat";"
options";"weight";"unit";"date_added";"picturename";"quantity";"websh
opid" "SAMPL01";"Elko 1000µF";"Shop/passive
Bauteile";"Elektrolytkondensator 1000µF / 16V /
125°C";1,596639;1,596639;1,596639;1,596639;1,596639;"1";"10";"100";"1
000";"10000";0,19;"";0,00;-1;"";"SAMPL01_Elko_1000µF.jpg";1,00;-1
"SAMPL02";"Sicherung 1A";"Shop/passive Bauteile";"Feinsicherung
5x20mm, 1A ,
Auslöseverhalten:flink";0,672269;0,672269;0,672269;0,672269;0,672269;
"1";"10";"100";"1000";"10000";0,19;"";0,00;1;"";"SAMPL02_Sicherung_1A.jpg";1,00;-1 "SAMPL03";"Poti
100k";"Shop/passive Bauteile";"Potentiometer 100k, linear, Raster:
5mm x
7.5mm";1,260504;1,260504;1,260504;1,260504;1,260504;"1";"10";"100";"1
000";"10000";0,19;"";0,00;-1;"";"SAMPL03_Poti_100k.jpg";1,00;-1
"SAMPL04";"Drossel 10µH";"Shop/passive Bauteile";"Stromkompensierte
Drossel 10µH, max.
2A";4,117647;4,117647;4,117647;4,117647;4,117647;"1";"10";"100";"1000
";"10000";0,19;"";0,00;-1;"";"SAMPL04_Drossel_10µH.jpg";1,00;-1
"SAMPL05";"LCD Display 3.5";"Shop/Optoelektronik";"LCD Display mit
3.5 Stellen und LowBat
Warnung";7,478992;7,478992;7,478992;7,478992;7,478992;"1";"10";"100";
"1000";"10000";0,19;"";0,00;1;"";"SAMPL05_LCD_Display_3_5.jpg";1,00;-1
"SAMPL06";"BPW21";"Shop/Optoelektronik";"BPW21 Fotodiode
10µA/550nm";1,260504;1,260504;1,260504;1,260504;1,260504;"1";"10";"10
0";"1000";"10000";0,19;"";0,00;-1;"";"SAMPL06_BPW21.jpg";1,00;-1
Die zu importierenden Daten müssen in einer CSV Tabelle vorliegen und folgende
Spalten beinhalten:
• itemnr Artikelnummer
• name Name
• category Kategorie, in die der Artikel einsortiert wird
• description Beschreibung
• price1 Nettopreis für 1. Staffelung
• price2 Nettopreis für 2. Staffelung
• price3 Nettopreis für 3. Staffelung
• price4 Nettopreis für 4. Staffelung
• price5 Nettopreis für 5. Staffelung
• block1 Menge, bei die 1. Staffel startet, (z.B.: 1 bei 1-9).
• block2 Menge, bei die 2. Staffel startet, (z.B.: 10 bei 10-99).
• block3 Menge, bei die 3. Staffel startet, (z.B.: 100 bei 100-999).
• block4 Menge, bei die 4. Staffel startet, (z.B.: 1000 bei 1000-9999).
• block5 Menge, bei die 5. Staffel startet, (z.B.: 10000 bei 10000-).
• vat MwSt. z.B. 0,19 für 19%
• options wird z.Z. noch nicht unterstützt - Spalte leer lassen.
• weight Gewicht
• unit wird z.Z. noch nicht unterstützt - Spalte mit -1 füllen.
• date_added Datum, an dem das Produkt hinzugefügt wurde. Oder leer
lassen.
• picturename Name des Produktbildes. Z.B.: SAMPL03_Poti_100k.jpg
• quantity Menge
• webshopid ID des Webshops oder -1
• qunit Mengeneinheit
Es wird empfohlen, den Import zuerst mit einer Tabelle aus nur 2-3 Einträgen zu
testen, bevor die ganze Tabelle importiert wird. Bei einem fehlerhaften Import muss
ansonsten jedes Produkt einzeln gelöscht werden.
Siehe auch Export Liste Produkte als CSV Datei
Export Kontostand
Exportiert den Kontostand in einer OpenOffice.org / LibreOffice Tabelle.
Dieser "Kontoauszug" wird aus den bezahlten Rechnungen, den Einnahme- und
Ausgabebelegen gebildet. Vergleicht man diesen mit dem Kontoauszug der Bank
kann sehr gut überprüft werden, ob alle Belege korrekt eingegeben wurden.
Damit mit unterschiedlichen Konten gearbeitet werden kann, müssen diese bei den
Zahlungsarten oder den Belegen angegeben werden.
Beim Export wird der Zeitraum vorgegeben, für den die Kontobewegungen
exportiert werden. Ein Export findet für ein Konto statt, dass in einer Drop-DownListe ausgewählt wird. Diese Liste wird aus den Konten in den Zahlungsarten und
Belegen gebildet.
Beim Export wird der Zeitraum vorgegeben, für den die Kontobewegungen
exportiert werden. Ein Export findet für ein Konto statt, dass in einer Drop-DownListe ausgewählt wird. Diese Liste wird aus den Konten in den Zahlungsarten und
Belegen gebildet.
Startdatum und Startwert
Legt das Datum und den Kontostand eines Kontos fest, bei dem die Berechnung
beginnt.
Das Konto kann zum Beispiel zum 01.01.2011 mit 1000€ angegeben werden, der
Export kann dennoch über einen späteren Zeitraum stattfinden.
Siehe auch Einstellungen Export
Export Liste Ausgabebelege
Exportiert eine Liste mit den Ausgaben (Ausgabebelege) in einer OpenOffice.org /
LibreOffice Tabelle.
In einer ersten Tabelle werden alle Positionen der Ausgabebelege in eine Zeile
eingetragen. Für jeden Steuersatz ist eine eigenen Spalte vorgesehen.
In einer zweiten Tabelle werden die Ausgaben der Kontenart zusammengefasst
ausgegeben.
Spalten mit 0% MwSt. anzeigen
Spalten mit 0% MwSt. enthalten grundsätzlich immer den Wert 0,00€. Diese
können ausgeblendet werden, um die Übersichtlichkeit zu erhöhen.
Spalte Summe der Belege anzeigen
Legt fest, ob die eine zusätzliche Spalte mit der Summe der Ausgaben angezeigt
wird.
Siehe auch Einstellungen Export
Export Liste Einnahmebelege
Exportiert eine Liste mit den Einnahmen (Einnahmebelege) in einer
OpenOffice.org / LibreOffice Tabelle.
In einer ersten Tabelle werden alle Positionen der Einnahmebelege in eine Zeile
eingetragen. Für jeden Steuersatz ist eine eigenen Spalte vorgesehen.
In einer zweiten Tabelle werden die Einnahmen der Kontenart zusammengefasst
ausgegeben.
Spalten mit 0% MwSt. anzeigen
Spalten mit 0% MwSt. enthalten grundsätzlich immer den Wert 0,00€. Diese
können ausgeblendet werden, um die Übersichtlichkeit zu erhöhen.
Spalte Summe der Belege anzeigen
Legt fest, ob die eine zusätzliche Spalte mit der Summe der Einnahmen angezeigt
wird.
Siehe auch Einstellungen Export
Export Liste Umsätze
Exportiert eine Liste mit den Umsätzen (alle bezahlten Rechnungen) in einer
OpenOffice.org / LibreOffice Tabelle.
In der Tabelle werden alle Rechnungen und Gutschriften in eine Zeile eingetragen.
Für jeden Steuersatz ist eine eigenen Spalte vorgesehen.
Spalten mit 0% MwSt. anzeigen
Spalten mit 0% MwSt. enthalten grundsätzlich immer den Wert 0,00€. Diese
können ausgeblendet werden, um die Übersichtlichkeit zu erhöhen.
Zahldatum oder Rechnungsdatum benutzen
Ob beim Export das Zahldatum oder das Rechnungsdatum berücksichtigt wird, ist in
den Programmeinstellungen festgelegt.
Siehe auch Einstellungen Export
Export unbezahlte Rechnungen
Exportiert alle unbezahlten Rechnungen in einer OpenOffice.org / LibreOffice
Tabelle.
Siehe auch Einstellungen Export
Export Adressliste
Exportiert eine Liste mit allen Kontakten in einer OpenOffice.org / LibreOffice
Tabelle.
Export Adressliste als Visitenkartendatei
Exportiert eine Liste mit allen Kontakten in einer VCard Visitenkartendatei.
Diese Datei lässt sich von vielen Adressbuchprogrammen wieder einlesen.
BEGIN:VCARD
VERSION:3.0
N:Mustermann;Max
FN:Max Mustermann
ADR;TYPE=home:;;Hauptstrasse 13a;Berlin;;11223;Deutschland
ADR;TYPE=postal:;;Hauptstrasse 13a;Berlin;;11223;Deutschland
ADR;TYPE=other;;Hauptstrasse 13a;Berlin;;11223;Deutschland
TEL;TYPE=HOME,WORK,VOICE:01234 12345
TEL;TYPE=HOME,WORK,FAX:01234 12346
TEL;TYPE=HOME,WORK,CELL:0171 12345
EMAIL;TYPE=internet:[email protected]
URL:www.sebulli.com
NOTE:
CATEGORIES:Shop Kunden
END:VCARD
Export Adressliste als CSV Datei
Exportiert eine Liste mit allen Kontakten in einer CSV Datei.
Export Liste Produkte
Exportiert eine Liste mit allen Produkten in einer OpenOffice.org / LibreOffice
Tabelle.
Export Liste Produkte als CSV Datei
Exportiert eine Liste mit allen Produkten in einer CSV Datei.
Export Umsätze Käufer
Erstellt eine Liste mit den Umsätzen aller Käufer. Die Liste ist nach dem Umsatz
sortiert.
Export Produkte und deren Käufer
Erstellt eine Liste mit den meist gekaufen Produkten und einer Liste der Käufer. Die
Liste kann nach Menge oder nach Umsatz sortiert werden.
Einstellungen
Viele Einstellungen in Fakturama können geändert werden. Der Dialog lässt sich bei
einem Windows oder Linux System im Menü Datei/Einstellungen und bei OS X im
Menü Fakturama/Einstellungen öffnen.
Allgemeine Einstellungen
Navigationsfenster: Expandbar einklappen
In der linken Navigationsleiste werden beim Ausklappen einer Expandbar die
anderen Expandbars automatisch eingeklappt. ist diese Option nicht ausgewählt,
bleiben die anderen unbeeinflusst.
Andere Editoren schließen
Ist diese Option angewählt, werden beim Öffnen eines neuen Editorfensters
automatisch alle anderen Editorfenster geschlossen. Geänderte und noch nicht
gespeicherte bleiben weiterhin geöffnet.
Währungssymbol
Legt das Währungssymbol für alle Preisangaben fest. Ein Wechsel des
Währungssymbols ändert nicht den Wert.
Es ist möglich, nur ein Symbol wie '€' zu verwenden, aber auch 'EUR' oder 'EURO '
Dokumenten Einstellungen
Preise in Artikelliste
Legt fest, ob die Preise in der Artikelliste der Dokumente (Rechnungen,
Lieferscheine ..) als Netto oder Brutto angezeigt werden
Kommentar beim Duplizieren von Dokumenten übernehmen
Wir ein Dokument dupliziert, wird zum Beispiel aus einer Bestellung eine Rechnung
erzeugt, so werden Adresse und Artikel übernommen. Es ist möglich, den
Kommentartext ebenfalls zu übernehmen, oder beim duplizierten Dokument leer zu
lassen.
Der Kommentar einer Bestellung ist derjenige, den der Kunde bei seiner Bestellung
im Webshop eingegeben hat. Es ist nicht immer sinnvoll, diesen Text auch auf die
Rechnung weiter zu geben. Der Text dort ist vielmals eine Information an den
Kunden.
Beschreibung aus Produktauswahl-Dialog übernehmen
In den Dokumenten kann ein neuer Artikel über den Produktauswahl-Dialog
eingefügt werden. Diese Einstellung legt fest, ob die Produktbeschreibung mit
übernommen wird. Oftmals ist die Produktbeschreibung ein längerer Text und nicht
geeignet für die Artikelliste eines Dokumentes. Ist diese Option nicht ausgewählt
bleibt das Feld 'Beschreibung' der Artikelliste leer und kann mit zusätzlicher
Information wie 'Farbe: rot' versehen werden.
Siehe auch Dokumenteneditor
Vorschaubild anzeigen
Im Dokumenteneditor wird ein zusätzliche Spalte mit dem Produktbild eingefügt.
Siehe auch Dokumenteneditor
Artikelposition benutzen
Die Spalte POS in der Artikelliste wird ein- oder ausgeblendet.
Rabatt auf einzelne Artikel benutzen
Die Spalte Rabatt in der Artikelliste wird ein- oder ausgeblendet.
Rabatt auf alle Artikel benutzen
Die Zeile Rabatt auf alle Artikel wird ein- oder ausgeblendet.
Dialog bei Stammkunden anzeigen
Ist diese Einstellung aktiv, wird beim Öffnen einer Bestellung geprüft, ob der Kunde
in der Vergangenheit bereits bestellt hat. Umsatz und Anzahl der bezahlten
Rechnungen werden in einem Dialog angezeigt.
Vergleichen:
Legt fest, welche Dokumente beim Überprüfen eines Stammkunden verwendet
werden.
• Nur die Kunden-ID Es werden nur die Rechnungen verwendet, die unter der
gleichen Kundennummer angelegt wurden.
• auch das Adressfeld Es werden auch die Rechnungen mit gleicher oder sehr
ähnlicher Adresse verwendet
Anzahl der zusätzlichen Felder "Bemerkung"
Im Dokumenteneditor können bis zu 3 Felder für Bemerkungen eingeblendet
werden.
Siehe auch Platzhalter Feld "Bemerkung"
Bedarfspositionen
Bedarfspositionen
Ist diese Einstellung aktiviert, wird im Dokumenteditor eine zusätzliche Spalte
"Opt." für optionalen Artikel / Bedarfsposition eingeblendet. Enthält ein Dokument
einen solchen Artikel, wird die Spalte auch dann angezeigt, wenn diese Einstellung
deaktiviert ist.
Preis ersetzen
Der Gesamtpreis eines Artikels (Menge x Einzelpreis) kann durch einen Platzhalter
wie zum Beispiel "---" ersetzt werden, um eine Bedarfsposition zusätzlich zu
markieren.
Ersatztext für Preisangabe
Dieser Text wird bei einer Bedarfsposition anstatt dem Gesamtpreis eines Artikels
angezeigt.
Dabei wird sowohl der Platzhalter für Nettopreis, MwSt. und Bruttopreis ersetzt.
Siehe Platzhalter Gesamtpreis
Text Bedarfsposition
Der Platzhalter ITEM.OPTIONAL.TEXT wird bei einer Bedarfsposition durch diesen
Text ersetzt.
Siehe Platzhalter ITEM.OPTIONAL.TEXT
Einstellungen Export
Zahldatum anstatt Rechnungsdatum verwenden
Beim Export der Umsätze und Ausgaben in einer Tabelle wird ein Zeitabschnitt, zum
Beispiel ein Monat oder ein Quartal angegeben. Es werden nur diejenigen
Rechnungen und Ausgabebelege exportiert, deren Datum in diesem Zeitabschnitt
liegen. Hier kann festgelegt werden, ob dabei das Zahldatum oder das
Rechnungsdatum berücksichtigt wird.
Bei einer Istversteuerung wird hier üblicherweise das Zahldatum gewählt. Bei einer
Sollversteuerung das Rechnungsdatum.
Siehe auch Export Liste Ausgaben
Siehe auch Export Liste Umsätze
Firmendaten
Adresse und zusätzliche Daten Ihrer Firma
Die Adresse wird benutzt, um beispielsweise beim Exportieren der Umsätze in einer
Tabelle diese mit den Firmendaten zu füllen. Oder auch zum Ausfüllen der
Formulardaten des Paketdienstes.
Siehe auch Einstellungen Paketdienst
Hilfe
Öffnen der Suche für die Hilfe
Legt fest, ob bei Hilfe/Suchen ein Fenster innerhalb Fakturama oder ein extra
Fenster geöffnet wird.
Hilfeinhalte öffnen
Legt fest, ob bei Hilfe/Handbuch ein extra Fenster oder der Webbrowser geöffnet
wird.
Kontexthilfe für Fenster
Legt fest, ob die Kontexthilfe (STRG+F1) bei einem Fenster in einem FakturamaFenster oder in einem extra Popup-Fenster angezeigt wird.
Kontexthilfe für Dialog
Legt fest, ob die Kontexthilfe (STRG+F1) bei einem Dialog im erweiterten Dialog
oder in einem extra Popup-Fenster angezeigt wird.
Hilfe Inhalt
Es ist nicht nur möglich, das lokale Hilfesystem auf dem Rechner zu benutzen, auch
kann eine Online-Hilfe eingebunden werden. Je nach Einstellung wird die lokale
Hilfe oder die Online-Hilfe bevorzugt.
Einstellungen Kontakte
Legt das Erscheinungsbild des Kontakteditors fest. Einige Felder können
ausgeblendet werden, um die Übersichtlichkeit zu erhöhen.
Lieferadresse benutzen
Falls die Rechnungsadresse und Lieferadresse bei jedem Vorgang übereinstimmen
kann das Feld 'Lieferadresse' ausgeblendet werden.
Bankkonto benutzen
Die Seite 'Bankkonto' kann eingeblendet werden, falls die Bankverbindung der
Kunden hinterlegt werden soll.
Seite Sonstiges benutzen
Die Seite 'Sonstiges' kann eingeblendet werden, falls zusätzliche Informationen
hinterlegt werden sollen.
Seite Notiz benutzen
Die Seite 'Notiz' kann eingeblendet werden, falls zusätzliche Notizen hinterlegt
werden sollen. Ist eine Notiz hinterlegt, wird die Seite beim Aufruf einer Adresse im
Vordergrund angezeigt.
Siehe auch Kontakteditor
Format des Adressfeldes
Definiert den Text der Grußformel und den Aufbau des Adressfeldes bei allen
Dokumenten.
Folgende Platzhalter können verwendet werden:
• {title} Platzhalter für Titel
• {firstname} Platzhalter für Vorname
• {lastname} Platzhalter für Nachname
• {company} Platzhalter für Firmenname
• {street} Platzhalter für Straße
• {zip} Platzhalter für PLZ
• {city} Platzhalter für Ort
• {country} Platzhalter für Land
Siehe auch Adresse Dokumenteneditor
Allgemeine Grußformel
Format der Grußformel, die dann benutzt wird, wenn dem Kontakteintrag kein
Geschlecht zugewiesen wurde.
Beispiel:
Sehr geehrte Damen und Herren der Firma {company}
wird auf einer Rechnung ersetzt zu:
Sehr geehrte Damen und Herren der Firma Impex Import Export GmbH
Siehe auch Anrede (Rechnungsadresse)
Siehe auch Anrede (Lieferadresse)
Grußformel Männer
Format der Grußformel, die dann benutzt wird, wenn es sich bei dem Kontakt um
einen Mann handelt.
Beispiel:
Sehr geehrter Herr {lastname}
wird auf einer Rechnung ersetzt zu:
Sehr geehrter Herr Müller
Siehe auch Anrede (Rechnungsadresse)
Siehe auch Anrede (Lieferadresse)
Grußformel Frauen
Format der Grußformel, die dann benutzt wird, wenn es sich bei dem Kontakt um
eine Frau handelt.
Beispiel:
Sehr geehrte Frau {lastname}
wird auf einer Rechnung ersetzt zu:
Sehr geehrte Frau Müller
Siehe auch Anrede (Rechnungsadresse)
Siehe auch Anrede (Lieferadresse)
Grußformel Firma
Format der Grußformel, die dann benutzt wird, wenn es sich bei dem Kontakt um
eine Firma handelt.
Beispiel:
Sehr geehrte Damen und Herren der Firma {company}
wird auf einer Rechnung ersetzt zu:
Sehr geehrte Damen und Herren der Firma Impex Import Export GmbH
Siehe auch Anrede (Rechnungsadresse)
Siehe auch Anrede (Lieferadresse)
Nummernkreise
Beim Anlegen eines neuen Kunden, eines Produktes oder eines Dokumentes wird
automatisch die Kunden-, Artikel- oder Dokumentennummer hochgezählt.
Auf dieser Seite wird angezeigt, wie die nächste Nummer lautet, die vergeben wird.
Ebenso kann diese geändert werden, falls die Zählreihenfolge nicht mehr stimmt
oder geändert werden soll.
Für folgende Daten werden automatisch Nummern vergeben:
• Kundennummer
• Artikelnummer
• Rechnungsnummer
• Lieferscheinnummer
• Angebotsnummer
• Bestellungsnummer
• Auftragsbestätigungsnummer
• Gutschriftnummer
• Mahnungsnummer
Format der Nummernkreise
Beim Anlegen eines neuen Kunden, eines Produktes oder eines Dokumentes wird
automatisch die Kunden-, Artikel- oder Dokumentennummer hochgezählt.
Für Kunden, Produkte und jede Art von Dokument kann ein unterschiedliches
Format vorgegeben werden.
Fortlaufende Nummerierung
Als Platzhalter für die Nummer dient die Zeichensequenz: {Xnr}
Das X ist durch die Anzahl der Stellen zu ersetzen. Die Zahl wird mit Nullen
aufgefüllt, bis die Anzahl der Stellen erreicht ist.
Beispiel:
RE{5nr}
erzeugt bei einer Rechnungsnummer '200' eine formatierte Rechnungsnummer
von:
RE00200
Nummerierung mit Datum und fortlaufender Nummerierung
Für das Datum sind folgende Platzhalter vorgesehen:
• {YYYY} Jahr 4 stellig (2011)
• {YY} Jahr 2 stellig (11)
• {MM} Monat
• {DD} Tag
Beispiel:
RE{YYYY}-{MM}-{DD}-{5nr}
erzeugt bei einer Rechnungsnummer '200' eine formatierte Rechnungsnummer
von:
RE2011-04-09-00200
Nummerierung mit Datum und neu beginnender Nummerierung
Soll die Dokumentennummer täglich / monatlich / jährlich bei 1 beginnen, so sind
die Platzhalter für das Datum in Kleinbuchstaben zu setzen:
• {yyyy} Jahr 4 stellig (2011), Nummerierung beginnt jährlich bei 1.
• {yy} Jahr 2 stellig (11), Nummerierung beginnt jährlich bei 1.
• {mm} Monat, Nummerierung beginnt monatlich bei 1.
• {dd} Tag, Nummerierung beginnt täglich bei 1.
Beispiel:
RE{yyyy}-{mm}-{5nr}
erzeugt trotz einer Rechnungsnummer '200' am 31.03.2011 eine formatierte
Rechnungsnummer am Beginn des 01.04.2011 von:
RE2011-04-00001
Verwendung
Für folgende Daten kann das Format vorgegeben werden:
• Kundennummer
• Artikelnummer
• Rechnungsnummer
• Lieferscheinnummer
• Angebotsnummer
• Bestellungsnummer
• Auftragsbestätigungsnummer
• Gutschriftnummer
• Mahnungsnummer
OpenOffice.org / LibreOffice Einstellungen
Fakturama benutzt OpenOffice / LibreOffice, um Dokumente und Tabellen zu
exportieren.
OpenOffice-org Pfad/App (z.B...)
Je nach Betriebssystem wird hier der Ordner ausgewählt, in dem sich die
OpenOffice / LibreOffice Installation befindet, oder die OpenOffice App. In der
Klammer steht der Standard Pfad. Wurde es an einer anderen Stelle installiert, ist
diese auszuwählen.
Standardpfad für Windows Betriebssysteme
C:\Program Files\OpenOffice.org 3
Standardpfad für Linux Betriebssysteme
/usr/lib/openoffice
Standardapp für MAC OS X Betriebssysteme
/Applications/OpenOffice.org.app
Dokument als ODT und PDF exportieren
Beim Exportieren/Drucken eines Dokumentes wird dieses automatisch im Ordner
Dokumente im Arbeitsverzeichnis gespeichert. Entweder als
OpenOffice.org/LibreOffice ODT Dokument, als PDF oder beides.
Format und Pfad der Dateien
Legt den Pfad der gedruckten und gespeicherten Office und PDF Dokumente fest.
Über das Hauptmenü Extras Dokumente neu organisieren ist es möglich, bereits
gespeichterte Dokumente nach den neuen Vorgaben zu verschieben und
umzubenennen.
Beispiel:
ODT2/{doctype}/{yyyy}/{mm}/{docname}_{address}.odt
Folgende Platzhalter können benutzt werden:
• {docname} Name des Dokumentes
• {doctype} Art des Dokumentes, z.B. Rechnungen
• {address} Adresse des Kunden (1. Zeile)
• {yyyy} Jahr (4-stellig)
• {yy} Jahr (2-stellig)
• {mm} Monat
• {tt} Tag
Siehe auch Hauptmenü Extras
OpenOffice in eigenem Thread starten
Wird diese Option aktiviert, so wird beim Drucken eines Dokumentes die
Anwendung OpenOffice.org Writer in einem eigenen Thread gestartet. Dies
ermöglicht bei einigen Windows Betriebssystemen einen Start von OpenOffice.org.
Siehe auch OpenOffice.org / LibreOffice
Produkteinstellungen
Legt das Erscheinungsbild des Produkteditors fest. Einige Felder können
ausgeblendet werden, um die Übersichtlichkeit zu erhöhen.
Artikelnummer benutzen
Falls keine Artikelnummern vergeben werden, die Produkte nur über den Namen
identifiziert werden, kann das Feld 'Artikelnummer' ausgeblendet werden.
Mengeneinheiten benutzen
Es wird zusätzlich ein Feld für die Mengeneinheit im Produkteditor eingeblendet. Im
Dokumenteneditor eine neue Spalte für diesen Wert.
Beispiel für Mengeneinheit: m, Stück, kg.
Beschreibung benutzen
Falls zum Produkt neben dem Namen keine weitere Beschreibung notwendig ist,
kann das Feld 'Beschreibung' ausgeblendet werden.
Preise als Netto und Brutto eingeben
Es ist möglich, den Preis sowohl als Nett, als auch als Bruttowert darstellen zu
lassen.
Staffelpreise benutzen
Hier kann angegeben werden, ob Staffelpreise benutzt werden sollen. Wenn ja, wie
viele Preisstaffelungen benutzt werden sollen.
MwSt. auswählbar
Falls die Produkte immer mit dem gleichen, dem Standardsteuersatz ausgezeichnet
werden, kann das Feld 'Mehrwertsteuer' ausgeblendet werden.
Gewicht benutzen
Falls die Produkte ohne Gewichtsangabe angelegt werden, kann das Feld 'Gewicht'
ausgeblendet werden.
Mengenangaben benutzen
Falls die Produkte ohne Mengenangaben angelegt werden, kann das Feld 'Gewicht'
ausgeblendet werden. Zur Zeit werden die Mengen nur beim Abruf der
Informationen aus dem Webshop benutzt. Bei der Erstellung einer Rechnung oder
eines Lieferscheines wird der Wert nicht verändert.
Produktbild benutzen
Falls die Produkte ohne Produktbild angelegt werden, kann das Feld 'Menge'
ausgeblendet werden.
Siehe auch Produkteditor
Einstellungen Spaltenbreite Tabellen
Die Spaltenbreite der Tabellen können geändert werden. Damit lassen sich diese auf
die eigenen Bedürfnisse anpassen.
Zu beachten ist, dass einige Spalten feste Breite haben. Andere ändern ihre Breite
beim Vergrößern des Fensters.
Artikel Dokumenteneditor
Ändert die Spaltenbreite der Artikelliste im Dokumenteneditor.
Ausgaben
Ändert die Spaltenbreite der Tabelle aller Ausgaben.
Ausgabebelege
Ändert die Spaltenbreite der Liste der einzelnen Positionen im Editor eines
Ausgabebeleges.
Dokumente
Ändert die Spaltenbreite der Tabelle aller Dokumente.
Kontaktdialog
Ändert die Spaltenbreite der Tabelle im Dialog, der sich öffnet, wenn im
Dokumenteditor ein neuer Kontakt ausgewählt wird.
Kontakte
Ändert die Spaltenbreite der Tabelle aller Kontakte.
Listen
Ändert die Spaltenbreite der Tabelle aller Listeneinträge.
Produktdialog
Ändert die Spaltenbreite der Tabelle im Dialog, der sich öffnet, wenn im
Dokumenteditor ein neues Produkt ausgewählt wird.
Produkte
Ändert die Spaltenbreite der Tabelle aller Produkte.
Steuersätze
Ändert die Spaltenbreite der Tabelle aller Steuersätze.
Textdialog
Ändert die Spaltenbreite der Tabelle im Dialog, der sich öffnet, wenn im
Dokumenteditor ein neuer Text ausgewählt wird.
Texte
Ändert die Spaltenbreite der Tabelle aller Texte.
Versandarten
Ändert die Spaltenbreite der Tabelle aller Versandarten.
Zahlungsarten
Ändert die Spaltenbreite der Tabelle aller Zahlungsarten.
Einstellungen Werkzeugleiste
Icons in der Werkzeugleiste ein/ausblenden
Alle Icons in der Werkzeugleiste können ein- oder ausgeblendet werden.
Die Werkzeugleiste lässt sich so an die eigenen Bedürfnisse anpassen. Selten oder
nicht benutze Icons werden ausgeblendet. Das Programm bleibt übersichtlich.
Webbrowser / Startseite
URL der Startseite
Die Fakturama Startseite kann frei gewählt werden.
Voreingestellt ist "leer", und somit die Startseite im Ordner
Vorlagen/Start/start.html.
Beispiele:
• http://fakturama.sebulli.com/phorum/index.php Fakturama Forum
• file:///home/USER/Bilder/logo.jpg Eigenes Logo
• - (Minus-Symbol) keine Startseite anzeigen
• (Feld bleibt leer) Startseite Vorlagen/Start/start.html anzeigen
Siehe Webbrowser
Art des Webbrowsers
Je nach Betriebssystem wird ein WebKit oder Mozilla basierter Browser benutzt, um
die Startseite, die Seite des Paketdienstes oder die Fakturama Projektseite
anzuzeigen. Über diese Einstellung kann man dies explizit angeben.
Siehe http://www.eclipse.org/swt/faq.php#browserplatforms
Import aus Webshop
Webshop URL
Vollständige URL des Importskriptes des Webshops. Wird kein Protokoll angegeben,
wird http verwendet. Ansonsten kann auch ein https:// vorangestellt werden.
Beispiel:
www.deinshop.de/admin/fakturama_connector.php
Die Datei fakturama_connector.php muss auf dem Webserver zur Verfügung
stehen. Siehe dazu Kapitel 'Installation'.
Benutzername
Benutzername (z.B. E-Mail) des Shop-Administrators.
Passwort
Passwort des Shop-Administrators.
Produkte in Kategorie
Kategorie, in die alle importierten Produkte aus dem Webshop abgelegt werden. Ist
keine Kategorie angegeben, wird die Kategorie aus dem Webshop übernommen.
Kunden in Kategorie
Kategorie, in die alle importierten Kunden aus dem Webshop abgelegt werden.
Versandart in Kategorie
Kategorie, in die alle importierten Versandarten aus dem Webshop abgelegt
werden.
Kunde bei 'in Bearbeitung' benachrichtigen
Wird der Status einer Bestellung auf 'in Bearbeitung' gesetzt, so kann der Kunde
darüber per E-Mail benachrichtigt werden. Der Status im Webshop wird ebenfalls
aktualisiert.
Kunde bei 'versendet' benachrichtigen
Wird der Status einer Bestellung auf 'versendet' gesetzt, so kann der Kunde
darüber per E-Mail benachrichtigt werden. Der Status im Webshop wird ebenfalls
aktualisiert.
Maximale Anzahl importierter Produkte
Die maximale Anzahl der importierter Produkte während eines Importvorgangs
kann begrenzt werden.
Nur geänderte Produkte importieren
Beim Import aus dem Webshop werden nur diejenigen Produkte eingelesen, die seit
dem letzten Import verändert wurden. Zum Beispiel: Neuer Preis, geänderte
Produktbeschreibung.
EAN als Artikelnummer importieren
Die im Webshop hinterlegte EAN wird als Artikelnummer importiert.
Siehe auch Die Schnittstelle zum Webshop
Webshop Autorisierung
Webshop ist passwortgeschützt
Diese Einstellung soll nur dann aktiviert sein, wenn das Webverzeichnis, in dem das
Skript der Webshop Schnittstelle liegt noch zusätzlich passwortgeschützt ist.
Benutzername
Benutzername des geschützten Webverzeichnisses.
Passwort
Passwort des geschützten Webverzeichnisses.
Siehe auch Die Schnittstelle zum Webshop
Lizenz
Fakturama ist ein freies Open-Source Programm.
Die Software selbst steht unter der Eclipse Public License v 1.0
Alle Grafiken, die Hilfetexte und das Handbuch stehen unter der Creative Commons
Attribution-NonCommercial-NoDerivs 3.0 Unported Lizenz
Lizenz der Software
Die Software Fakturama steht unter der Eclipse Public License v 1.0.
Vollständiger Lizenztext (englisch):
Eclipse Public License - v 1.0
THE ACCOMPANYING PROGRAM IS PROVIDED UNDER THE TERMS OF THIS ECLIPSE PUBLIC LICENSE
("AGREEMENT"). ANY USE, REPRODUCTION OR DISTRIBUTION OF THE PROGRAM CONSTITUTES RECIPIENT'S
ACCEPTANCE OF THIS AGREEMENT.
1. DEFINITIONS
"Contribution" means:
a) in the case of the initial Contributor, the initial code and documentation distributed under this Agreement, and
b) in the case of each subsequent Contributor:
i) changes to the Program, and
ii) additions to the Program;
where such changes and/or additions to the Program originate from and are distributed by that particular Contributor. A
Contribution 'originates' from a Contributor if it was added to the Program by such Contributor itself or anyone acting on
such Contributor's behalf. Contributions do not include additions to the Program which: (i) are separate modules of software
distributed in conjunction with the Program under their own license agreement, and (ii) are not derivative works of the
Program.
"Contributor" means any person or entity that distributes the Program.
"Licensed Patents" mean patent claims licensable by a Contributor which are necessarily infringed by the use or sale of its
Contribution alone or when combined with the Program.
"Program" means the Contributions distributed in accordance with this Agreement.
"Recipient" means anyone who receives the Program under this Agreement, including all Contributors.
2. GRANT OF RIGHTS
a) Subject to the terms of this Agreement, each Contributor hereby grants Recipient a non-exclusive, worldwide, royalty-free
copyright license to reproduce, prepare derivative works of, publicly display, publicly perform, distribute and sublicense the
Contribution of such Contributor, if any, and such derivative works, in source code and object code form.
b) Subject to the terms of this Agreement, each Contributor hereby grants Recipient a non-exclusive, worldwide, royalty-free
patent license under Licensed Patents to make, use, sell, offer to sell, import and otherwise transfer the Contribution of such
Contributor, if any, in source code and object code form. This patent license shall apply to the combination of the
Contribution and the Program if, at the time the Contribution is added by the Contributor, such addition of the Contribution
causes such combination to be covered by the Licensed Patents. The patent license shall not apply to any other combinations
which include the Contribution. No hardware per se is licensed hereunder.
c) Recipient understands that although each Contributor grants the licenses to its Contributions set forth herein, no
assurances are provided by any Contributor that the Program does not infringe the patent or other intellectual property
rights of any other entity. Each Contributor disclaims any liability to Recipient for claims brought by any other entity based
on infringement of intellectual property rights or otherwise. As a condition to exercising the rights and licenses granted
hereunder, each Recipient hereby assumes sole responsibility to secure any other intellectual property rights needed, if any.
For example, if a third party patent license is required to allow Recipient to distribute the Program, it is Recipient's
responsibility to acquire that license before distributing the Program.
d) Each Contributor represents that to its knowledge it has sufficient copyright rights in its Contribution, if any, to grant the
copyright license set forth in this Agreement.
3. REQUIREMENTS
A Contributor may choose to distribute the Program in object code form under its own license agreement, provided that:
a) it complies with the terms and conditions of this Agreement; and
b) its license agreement:
i) effectively disclaims on behalf of all Contributors all warranties and conditions, express and implied, including warranties
or conditions of title and non-infringement, and implied warranties or conditions of merchantability and fitness for a
particular purpose;
ii) effectively excludes on behalf of all Contributors all liability for damages, including direct, indirect, special, incidental and
consequential damages, such as lost profits;
iii) states that any provisions which differ from this Agreement are offered by that Contributor alone and not by any other
party; and
iv) states that source code for the Program is available from such Contributor, and informs licensees how to obtain it in a
reasonable manner on or through a medium customarily used for software exchange.
When the Program is made available in source code form:
a) it must be made available under this Agreement; and
b) a copy of this Agreement must be included with each copy of the Program.
Contributors may not remove or alter any copyright notices contained within the Program.
Each Contributor must identify itself as the originator of its Contribution, if any, in a manner that reasonably allows subsequent
Recipients to identify the originator of the Contribution.
4. COMMERCIAL DISTRIBUTION
Commercial distributors of software may accept certain responsibilities with respect to end users, business partners and the like.
While this license is intended to facilitate the commercial use of the Program, the Contributor who includes the Program in a
commercial product offering should do so in a manner which does not create potential liability for other Contributors.
Therefore, if a Contributor includes the Program in a commercial product offering, such Contributor ("Commercial
Contributor") hereby agrees to defend and indemnify every other Contributor ("Indemnified Contributor") against any losses,
damages and costs (collectively "Losses") arising from claims, lawsuits and other legal actions brought by a third party against
the Indemnified Contributor to the extent caused by the acts or omissions of such Commercial Contributor in connection with its
distribution of the Program in a commercial product offering. The obligations in this section do not apply to any claims or Losses
relating to any actual or alleged intellectual property infringement. In order to qualify, an Indemnified Contributor must: a)
promptly notify the Commercial Contributor in writing of such claim, and b) allow the Commercial Contributor to control, and
cooperate with the Commercial Contributor in, the defense and any related settlement negotiations. The Indemnified
Contributor may participate in any such claim at its own expense.
For example, a Contributor might include the Program in a commercial product offering, Product X. That Contributor is then a
Commercial Contributor. If that Commercial Contributor then makes performance claims, or offers warranties related to
Product X, those performance claims and warranties are such Commercial Contributor's responsibility alone. Under this section,
the Commercial Contributor would have to defend claims against the other Contributors related to those performance claims
and warranties, and if a court requires any other Contributor to pay any damages as a result, the Commercial Contributor must
pay those damages.
5. NO WARRANTY
EXCEPT AS EXPRESSLY SET FORTH IN THIS AGREEMENT, THE PROGRAM IS PROVIDED ON AN "AS IS" BASIS,
WITHOUT WARRANTIES OR CONDITIONS OF ANY KIND, EITHER EXPRESS OR IMPLIED INCLUDING, WITHOUT
LIMITATION, ANY WARRANTIES OR CONDITIONS OF TITLE, NON-INFRINGEMENT, MERCHANTABILITY OR FITNESS
FOR A PARTICULAR PURPOSE. Each Recipient is solely responsible for determining the appropriateness of using and
distributing the Program and assumes all risks associated with its exercise of rights under this Agreement , including but not
limited to the risks and costs of program errors, compliance with applicable laws, damage to or loss of data, programs or
equipment, and unavailability or interruption of operations.
6. DISCLAIMER OF LIABILITY
EXCEPT AS EXPRESSLY SET FORTH IN THIS AGREEMENT, NEITHER RECIPIENT NOR ANY CONTRIBUTORS SHALL
HAVE ANY LIABILITY FOR ANY DIRECT, INDIRECT, INCIDENTAL, SPECIAL, EXEMPLARY, OR CONSEQUENTIAL
DAMAGES (INCLUDING WITHOUT LIMITATION LOST PROFITS), HOWEVER CAUSED AND ON ANY THEORY OF
LIABILITY, WHETHER IN CONTRACT, STRICT LIABILITY, OR TORT (INCLUDING NEGLIGENCE OR OTHERWISE)
ARISING IN ANY WAY OUT OF THE USE OR DISTRIBUTION OF THE PROGRAM OR THE EXERCISE OF ANY RIGHTS
GRANTED HEREUNDER, EVEN IF ADVISED OF THE POSSIBILITY OF SUCH DAMAGES.
7. GENERAL
If any provision of this Agreement is invalid or unenforceable under applicable law, it shall not affect the validity or
enforceability of the remainder of the terms of this Agreement, and without further action by the parties hereto, such provision
shall be reformed to the minimum extent necessary to make such provision valid and enforceable.
If Recipient institutes patent litigation against any entity (including a cross-claim or counterclaim in a lawsuit) alleging that the
Program itself (excluding combinations of the Program with other software or hardware) infringes such Recipient's patent(s),
then such Recipient's rights granted under Section 2(b) shall terminate as of the date such litigation is filed.
All Recipient's rights under this Agreement shall terminate if it fails to comply with any of the material terms or conditions of
this Agreement and does not cure such failure in a reasonable period of time after becoming aware of such noncompliance. If all
Recipient's rights under this Agreement terminate, Recipient agrees to cease use and distribution of the Program as soon as
reasonably practicable. However, Recipient's obligations under this Agreement and any licenses granted by Recipient relating to
the Program shall continue and survive.
Everyone is permitted to copy and distribute copies of this Agreement, but in order to avoid inconsistency the Agreement is
copyrighted and may only be modified in the following manner. The Agreement Steward reserves the right to publish new
versions (including revisions) of this Agreement from time to time. No one other than the Agreement Steward has the right to
modify this Agreement. The Eclipse Foundation is the initial Agreement Steward. The Eclipse Foundation may assign the
responsibility to serve as the Agreement Steward to a suitable separate entity. Each new version of the Agreement will be given a
distinguishing version number. The Program (including Contributions) may always be distributed subject to the version of the
Agreement under which it was received. In addition, after a new version of the Agreement is published, Contributor may elect to
distribute the Program (including its Contributions) under the new version. Except as expressly stated in Sections 2(a) and 2(b)
above, Recipient receives no rights or licenses to the intellectual property of any Contributor under this Agreement, whether
expressly, by implication, estoppel or otherwise. All rights in the Program not expressly granted under this Agreement are
reserved.
This Agreement is governed by the laws of the State of New York and the intellectual property laws of the United States of
America. No party to this Agreement will bring a legal action under this Agreement more than one year after the cause of action
arose. Each party waives its rights to a jury trial in any resulting litigation.
Lizenz der Grafiken
Die im Fakturama Projekt benutzen Grafiken, die Hilfetexte und das Handbuch
stehen unter der Creative Commons Attribution-NonCommercial-NoDerivs 3.0
Unported Lizenz.
Sie dürfen:
das Werk bzw. den Inhalt vervielfältigen, verbreiten und öffentlich zugänglich
machen
Zu den folgenden Bedingungen:
Namensnennung — Sie müssen den Namen des Autors/Rechteinhabers in der von
ihm festgelegten Weise nennen.
Keine kommerzielle Nutzung — Dieses Werk bzw. dieser Inhalt darf nicht für
kommerzielle Zwecke verwendet werden.
Keine Bearbeitung — Dieses Werk bzw. dieser Inhalt darf nicht bearbeitet,
abgewandelt oder in anderer Weise verändert werden.
Wobei gilt:
Verzichtserklärung — Jede der vorgenannten Bedingungen kann aufgehoben
werden, sofern Sie die ausdrückliche Einwilligung des Rechteinhabers dazu
erhalten.
Public Domain (gemeinfreie oder nicht-schützbare Inhalte) — Soweit das
Werk, der Inhalt oder irgendein Teil davon zur Public Domain der jeweiligen
Rechtsordnung gehört, wird dieser Status von der Lizenz in keiner Weise berührt.
Sonstige Rechte — Die Lizenz hat keinerlei Einfluss auf die folgenden Rechte:
• Your fair dealing or fair use rights, or other applicable copyright exceptions
and limitations;
• Das Urheberpersönlichkeitsrecht des Rechteinhabers;
• Rechte anderer Personen, entweder am Lizenzgegenstand selber oder
bezüglich seiner Verwendung, zum Beispiel Persönlichkeitsrechte abgebildeter
Personen.
Hinweis — Im Falle einer Verbreitung müssen Sie anderen alle Lizenzbedingungen
mitteilen, die für dieses Werk gelten.
Diese "Commons Deed" ist lediglich eine vereinfachte Zusammenfassung des
rechtsverbindlichen Lizenzvertrages in allgemeinverständlicher Sprache.
Markennamen und Logos
Alle verwendeten Markennamen und Bezeichnungen sind eingetragene
Warenzeichen und Marken der jeweiligen Eigentümer.
Windows und Windows Vista sind eingetragene Warenzeichen der Microsoft, Inc., USA.
Mac OS X ist ein eingetragenes Warenzeichen der Apple, Inc., USA.
Java™ und alle Java-basierten Zeichen sind Markenzeichen oder eingetragene Markenzeichen der Oracle Corporation und/oder
ihrer Tochtergesellschaften in den U.S.A. oder in anderen Ländern.
OpenOffice.org und das OpenOffice.org Logo sind eingetragene Markenzeichen der Oracle Corporation und/oder ihrer
Tochtergesellschaften in den U.S.A. oder in anderen Ländern.
SUSE LINUX ist eine eingetragene Marke von Novell, Inc. in den USA und anderen Ländern.
Red Hat ist eine eingetragene Marke von Red Hat, Inc. in den USA und anderen Ländern.
Linux ist eine eingetragene Marke von Linus Torvalds.
Fedora ist ein Markenzeichen von Red Hat, Inc.
Ubuntu ist ein eingetragenes Markenzeichen von Canonical Ltd.