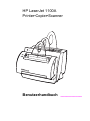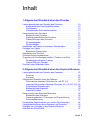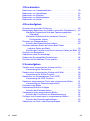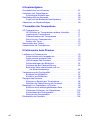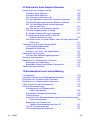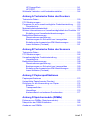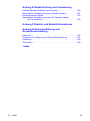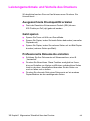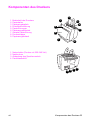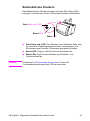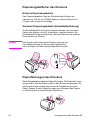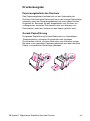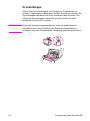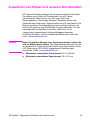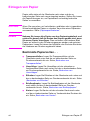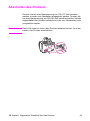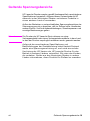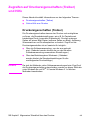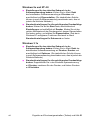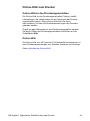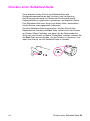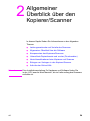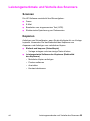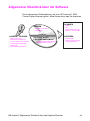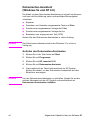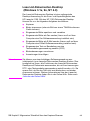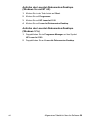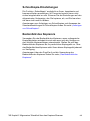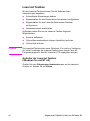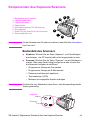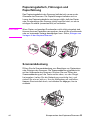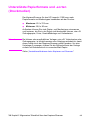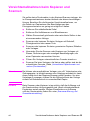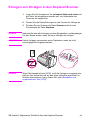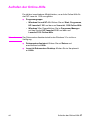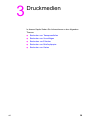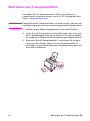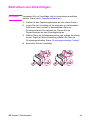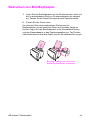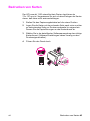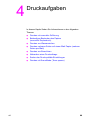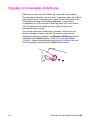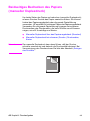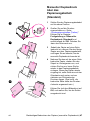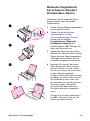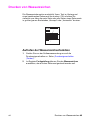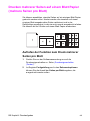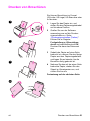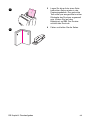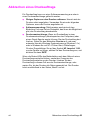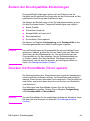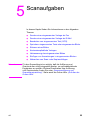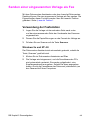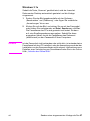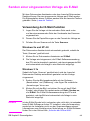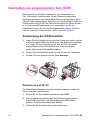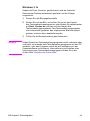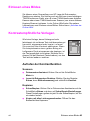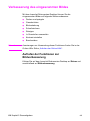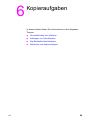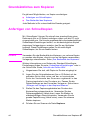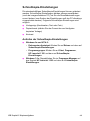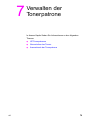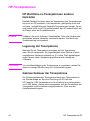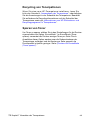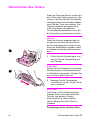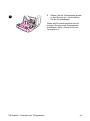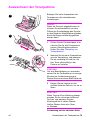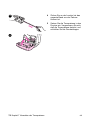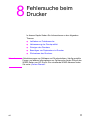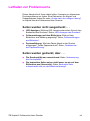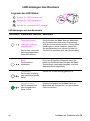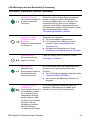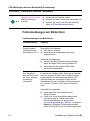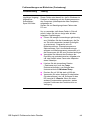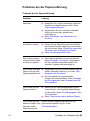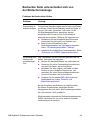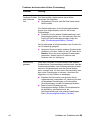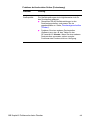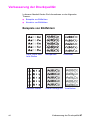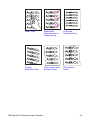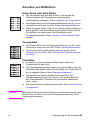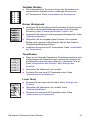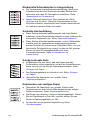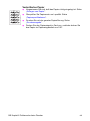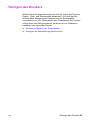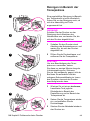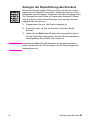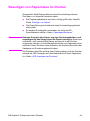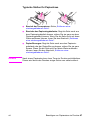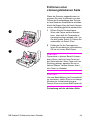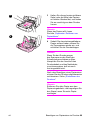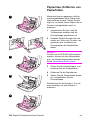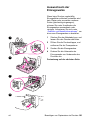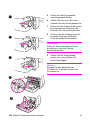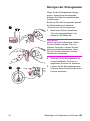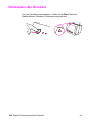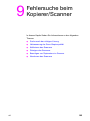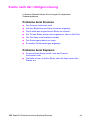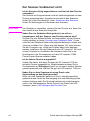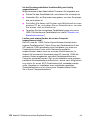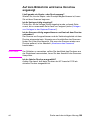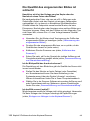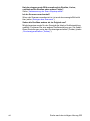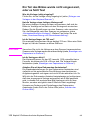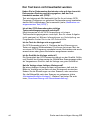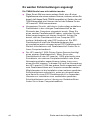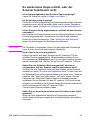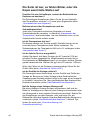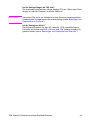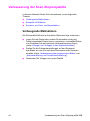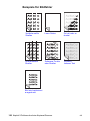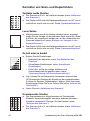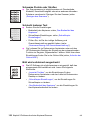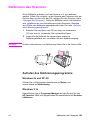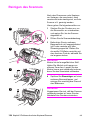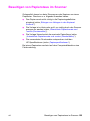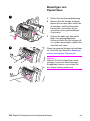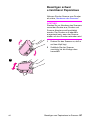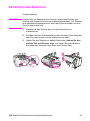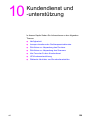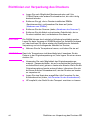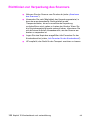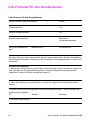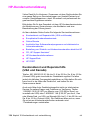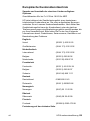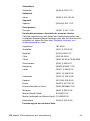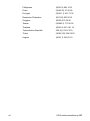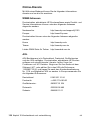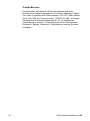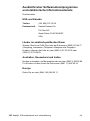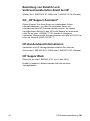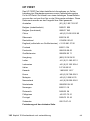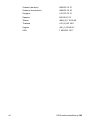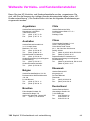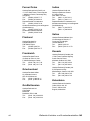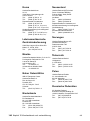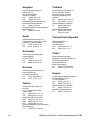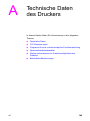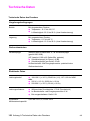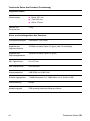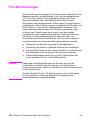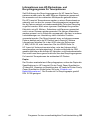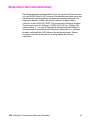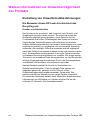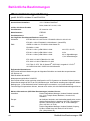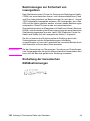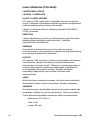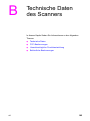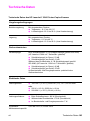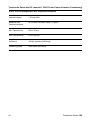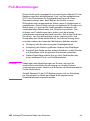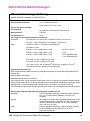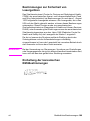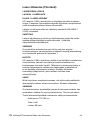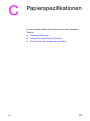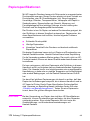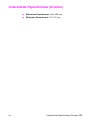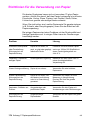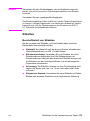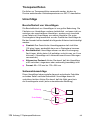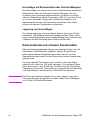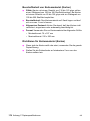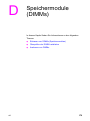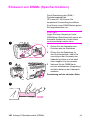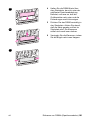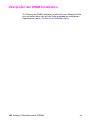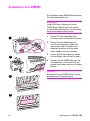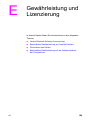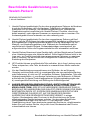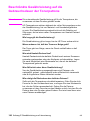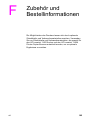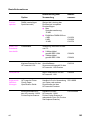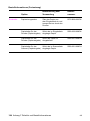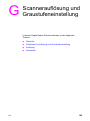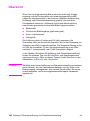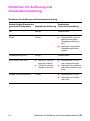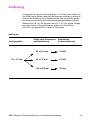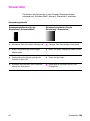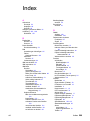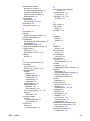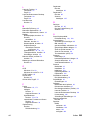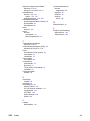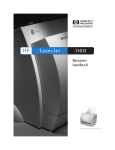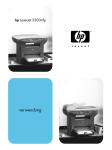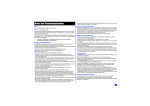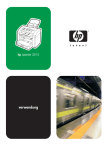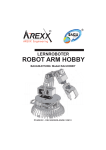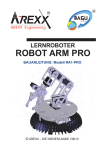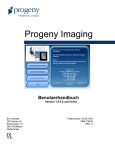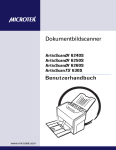Download HP 1100 - Euskirchen
Transcript
HP LaserJet 1100A Printer•Copier•Scanner Benutzerhandbuch __________ © Copyright HewlettPackard Company 1999 Alle Rechte vorbehalten. Über den urheberrechtlich vorgesehenen Rahmen hinausgehende Vervielfältigung, Bearbeitung oder Übersetzung ohne vorherige schriftliche Zustimmung verboten. Handbuch-Bestellnr.: C4224 Online Erste Ausgabe, Februar 1999 Gewährleistung Warenzeichen Änderungen in dieser Veröffentlichung sind vorbehalten. Adobe sind Warenzeichen oder eingetragene Warenzeichen von Adobe Systems Incorporated. Hewlett-Packard erteilt keine Gewährleistungen für dieses Material. DIES GILT INSBESONDERE FÜR EINE MÖGLICHE IMPLIZITE GEWÄHRLEISTUNG EINER HANDELSÜBLICHEN QUALITÄT UND EIGNUNG FÜR EINEN BESTIMMTEN ZWECK. Hewlett-Packard übernimmt keine Haftung für unmittelbare Schäden oder mittelbare Schäden, zufällige Schäden, Folgeschäden oder Schadensersatz für Aufwendungen bei Vertragserfüllung, die durch Auslieferung, Bereitstellung und Benutzung dieses Material entstehen. Hewlett-Packard Company 11311 Chinden Boulevard Boise, Idaho 83714 U.S.A. CompuServe ist ein U.S.Warenzeichen von CompuServe, Inc. Windows und Windows NT sind in den USA eingetragene Warenzeichen von Microsoft Corporation. ENERGY STAR ist eine in den USA eingetragene Dienstleistungsmarke der EPA (Environmental Protection Agency) der USA. Inhalt 1 Allgemeiner Überblick über den Drucker Leistungsmerkmale und Vorteile des Druckers. . . . . . . . . . . . . . .10 Ausgezeichnete Druckqualität erzielen. . . . . . . . . . . . . . . . . .10 Geld sparen . . . . . . . . . . . . . . . . . . . . . . . . . . . . . . . . . . . . . .10 Professionelle Dokumente erstellen . . . . . . . . . . . . . . . . . . . .10 Komponenten des Druckers . . . . . . . . . . . . . . . . . . . . . . . . . . . . .11 Bedienfeld des Druckers. . . . . . . . . . . . . . . . . . . . . . . . . . . . .12 Papiereingabefächer des Druckers. . . . . . . . . . . . . . . . . . . . .13 Papierführungen des Druckers . . . . . . . . . . . . . . . . . . . . . . . .13 Druckerausgabe . . . . . . . . . . . . . . . . . . . . . . . . . . . . . . . . . . .14 Druckerklappe. . . . . . . . . . . . . . . . . . . . . . . . . . . . . . . . . . . . .15 Auswählen von Papier und anderen Druckmedien . . . . . . . . . . . .16 Einlegen von Papier . . . . . . . . . . . . . . . . . . . . . . . . . . . . . . . . . . .17 Bestimmte Papiersorten. . .. . . . . . . . . . . . . . . . . . . . . . . . . . .17 Abschalten des Druckers . . . . . . . . . . . . . . . . . . . . . . . . . . . . . . .18 Geltende Spannungsbereiche. . . . . . . . . . . . . . . . . . . . . . . . . . . .19 Zugreifen auf Druckereigenschaften (Treiber) und Hilfe . . . . . . . .20 Druckereigenschaften (Treiber) . . . . . . . . . . . . . . . . . . . . . . .20 Online-Hilfe zum Drucker . . . . . . . . . . . . . . . . . . . . . . . . . . . .22 Drucken einer Selbsttest-Seite . . . . . . . . . . . . . . . . . . . . . . . . . . .23 2 Allgemeiner Überblick über den Kopierer/Scanner Leistungsmerkmale und Vorteile des Scanners . . . . . . . . . . . . . .25 Scannen . . . . . . . . . . . . . . . . . . . . . . . . . . . . . . . . . . . . . . . . .25 Kopieren . . . . . . . . . . . . . . . . . . . . . . . . . . . . . . . . . . . . . . . . .25 Allgemeiner Überblick über die Software . . . . . . . . . . . . . . . . . . .26 Dokumenten-Assistent (Windows 9x und NT 4.0) . . . . . . . . .27 LaserJet-Dokumenten-Desktop (Windows 3.1x, 9x, NT 4.0) .28 Schnellkopie-Einstellungen. . . . . . . . . . . . . . . . . . . . . . . . . . .30 Bedienfeld des Kopierers . . . . . . . . . . . . . . . . . . . . . . . . . . . .30 LaserJet Toolbox . . . . . . . . . . . . . . . . . . . . . . . . . . . . . . . . . .31 Komponenten des Kopierers/Scanners. . . . . . . . . . . . . . . . . . . . .32 Bedienfeld des Scanners . . . . . . . . . . . . . . . . . . . . . . . . . . . .32 Papiereingabefach, Führungen und Papierführung . . . . . . . .33 Scannerabdeckung . . . . . . . . . . . . . . . . . . . . . . . . . . . . . . . . .33 Unterstützte Papierformate und -sorten (Druckmedien) . . . . . . . .34 Vorsichtsmaßnahmen beim Kopieren und Scannen . . . . . . . . . . .35 Einlegen von Vorlagen in den Kopierer/Scanner . . . . . . . . . . . . .36 Aufrufen der Online-Hilfe. . . . . . . . . . . . . . . . . . . . . . . . . . . . . . . .37 GE Inhalt 3 3 Druckmedien Bedrucken von Transparentfolien . . . . . . . . . . . . . . . . . . . . . . . . .39 Bedrucken von Umschlägen . . . . . . . . . . . . . . . . . . . . . . . . . . . . .40 Bedrucken von Etiketten . . . . . . . . . . . . . . . . . . . . . . . . . . . . . . . .41 Bedrucken von Briefkopfpapier . . . . . . . . . . . . . . . . . . . . . . . . . . .42 Bedrucken von Karten. . . . . . . . . . . . . . . . . . . . . . . . . . . . . . . . . .43 4 Druckaufgaben Drucken mit manueller Zuführung . . . . . . . . . . . . . . . . . . . . . . . . .45 Beidseitiges Bedrucken des Papiers (manueller Duplexdruck). . .46 Manueller Duplexdruck über das Papierausgabefach (Standard) . . . . . . . . . . . . . . . . . . . . . . . . . . . . . . . . . . . .47 Manueller Duplexdruck bei schweren (Sonder-) Druckmedien, Karton . . . . . . . . . . . . . . . . . . . . . . . . . . . .48 Drucken von Wasserzeichen. . . . . . . . . . . . . . . . . . . . . . . . . . . . .49 Aufrufen der Wasserzeichenfunktion . . . . . . . . . . . . . . . . . . .49 Drucken mehrerer Seiten auf einem Blatt Papier (mehrere Seiten pro Blatt) . . . . . . . . . . . . . . . . . . . . . . . . . .50 Aufrufen der Funktion zum Druck mehrerer Seiten pro Blatt .50 Drucken von Broschüren. . . . . . . . . . . . . . . . . . . . . . . . . . . . . . . .51 Abbrechen eines Druckauftrags . . . . . . . . . . . . . . . . . . . . . . . . . .53 Ändern der Druckqualitäts-Einstellungen . . . . . . . . . . . . . . . . . . .54 Drucken mit EconoMode (Toner sparen) . . . . . . . . . . . . . . . . . . .54 5 Scanaufgaben Senden einer eingescannten Vorlage als Fax. . . . . . . . . . . . . . . .56 Verwendung der Faxfunktion . . . . . . . . . . . . . . . . . . . . . . . . .56 Senden einer eingescannten Vorlage als E-Mail . . . . . . . . . . . . .58 Verwendung der E-Mail-Funktion . . . . . . . . . . . . . . . . . . . . . .58 Bearbeiten von eingescanntem Text (OCR) . . . . . . . . . . . . . . . . .59 Verwendung der OCR-Funktion . . . . . . . . . . . . . . . . . . . . . . .59 Speichern eingescannten Texts oder eingescannter Bilder . . . . .61 Verwendung der Speicherungsfunktion . . . . . . . . . . . . . . . . .61 Einlesen eines Bildes . . . . . . . . . . . . . . . . . . . . . . . . . . . . . . . . . .63 Kontrastempfindliche Vorlagen . . . . . . . . . . . . . . . . . . . . . . . . . . .63 Aufrufen der Kontrastfunktion . . . . . . . . . . . . . . . . . . . . . . . . .63 Verbesserung des eingescannten Bildes . . . . . . . . . . . . . . . . . . .64 Aufrufen der Funktionen zur Bildverbesserung. . . . . . . . . . . .64 Einfügen von Anmerkungen in eingescannten Bildern . . . . . . . . .65 Aufrufen der Anmerkungsfunktionen . . . . . . . . . . . . . . . . . . .65 Abbrechen von Scan- oder Kopieraufträgen . . . . . . . . . . . . . . . . .65 4 Inhalt GE 6 Kopieraufgaben Grundsätzliches zum Kopieren . . . . . . . . . . . . . . . . . . . . . . . . . . .67 Anfertigen von Schnellkopien . . . . . . . . . . . . . . . . . . . . . . . . . . . .67 Schnellkopie-Einstellungen. . . . . . . . . . . . . . . . . . . . . . . . . . .68 Das Bedienfeld des Kopierers. . . . . . . . . . . . . . . . . . . . . . . . . . . .69 Zugriff auf das Bedienfeld des Kopierers . . . . . . . . . . . . . . . .69 Abbrechen von Kopieraufträgen . . . . . . . . . . . . . . . . . . . . . . . . . .69 7 Verwalten der Tonerpatrone HP-Tonerpatronen. . . . . . . . . . . . . . . . . . . . . . . . . . . . . . . . . . . . .71 HP-Richtlinie zu Tonerpatronen anderer Hersteller . . . . . . . .71 Lagerung der Tonerpatrone . . . . . . . . . . . . . . . . . . . . . . . . . .71 Gebrauchsdauer der Tonerpatrone . . . . . . . . . . . . . . . . . . . .71 Recycling von Tonerpatronen . . . . . . . . . . . . . . . . . . . . . . . . .72 Sparen von Toner . . . . . . . . . . . . . . . . . . . . . . . . . . . . . . . . . .72 Neuverteilen des Toners . . . . . . . . . . . . . . . . . . . . . . . . . . . . . . . .73 Auswechseln der Tonerpatrone . . . . . . . . . . . . . . . . . . . . . . . . . .75 8 Fehlersuche beim Drucker Leitfaden zur Problemsuche . . . . . . . . . . . . . . . . . . . . . . . . . . . . .78 Seiten wurden nicht ausgedruckt . . . . . . . . . . . . . . . . . . . . . .78 Seiten wurden gedruckt, aber . . . . . . . . . . . . . . . . . . . . . . . . .78 LED-Anzeigen des Druckers. . . . . . . . . . . . . . . . . . . . . . . . . .79 Fehlermeldungen am Bildschirm . . . . . . . . . . . . . . . . . . . . . .81 Probleme bei der Papierzuführung . . . . . . . . . . . . . . . . . . . . .83 Bedruckte Seite unterscheidet sich von der Bildschirmanzeige . . . . . . . . . . . . . . . . . . . . . . . . . . .84 Verbesserung der Druckqualität . . . . . . . . . . . . . . . . . . . . . . . . . .87 Beispiele von Bildfehlern. . . . . . . . . . . . . . . . . . . . . . . . . . . . .87 Korrektur von Bildfehlern . . . . . . . . . . . . . . . . . . . . . . . . . . . .89 Reinigen des Druckers . . . . . . . . . . . . . . . . . . . . . . . . . . . . . . . . .93 Reinigen im Bereich der Tonerpatrone . . . . . . . . . . . . . . . . . .94 Reinigen der Papierführung des Druckers . . . . . . . . . . . . . . .95 Beseitigen von Papierstaus im Drucker . . . . . . . . . . . . . . . . . . . .96 Entfernen einer steckengebliebenen Seite . . . . . . . . . . . . . . .98 Papierstau: Entfernen von Papierfetzen . . . . . . . . . . . . . . . .100 Auswechseln der Einzugswalze . . . . . . . . . . . . . . . . . . . . . .101 Reinigen der Einzugswalze. . . . . . . . . . . . . . . . . . . . . . . . . .103 Rücksetzen des Druckers . . . . . . . . . . . . . . . . . . . . . . . . . . . . . .104 GE Inhalt 5 9 Fehlersuche beim Kopierer/Scanner Suche nach der richtigen Lösung . . . . . . . . . . . . . . . . . . . . . . . .106 Probleme beim Scannen. . . . . . . . . . . . . . . . . . . . . . . . . . . .106 Probleme beim Kopieren . . . . . . . . . . . . . . . . . . . . . . . . . . .106 Der Scanner funktioniert nicht. . . . . . . . . . . . . . . . . . . . . . . .107 Auf dem Bildschirm wird keine Vorschau angezeigt . . . . . . .109 Die Qualität des eingescannten Bildes ist schlecht . . . . . . .110 Ein Teil des Bildes wurde nicht eingescannt, oder es fehlt Text . . . . . . . . . . . . . . . . . . . . . . . . . . . . . .112 Der Text kann nicht bearbeitet werden . . . . . . . . . . . . . . . . .113 Der Scanvorgang dauert zu lange . . . . . . . . . . . . . . . . . . . .114 Es werden Fehlermeldungen angezeigt . . . . . . . . . . . . . . . .115 Es wurde keine Kopie erstellt, oder der Scanner funktioniert nicht. . . . . . . . . . . . . . . . . . . . . . . .116 Die Seite ist leer, es fehlen Bilder, oder die Kopie weist helle Stellen auf . . . . . . . . . . . . . . . . . . . . . . . . . . . . . . . . . . .117 Verbesserung der Scan-/Kopierqualität . . . . . . . . . . . . . . . . . . .119 Vorbeugende Maßnahmen . . . . . . . . . . . . . . . . . . . . . . . . . .119 Beispiele für Bildfehler . . . . . . . . . . . . . . . . . . . . . . . . . . . . .120 Korrektur von Scan- und Kopierfehlern. . . . . . . . . . . . . . . . .121 Kalibrieren des Scanners . . . . . . . . . . . . . . . . . . . . . . . . . . . . . .123 Aufrufen des Kalibrierungsprogramms . . . . . . . . . . . . . . . . .123 Reinigen des Scanners . . . . . . . . . . . . . . . . . . . . . . . . . . . . . . . .124 Beseitigen von Papierstaus im Scanner . . . . . . . . . . . . . . . . . . .125 Beseitigen von Papierstaus . . . . . . . . . . . . . . . . . . . . . . . . .126 Beseitigen schwer erreichbarer Papierstaus . . . . . . . . . . . .127 Abnehmen des Scanners . . . . . . . . . . . . . . . . . . . . . . . . . . . . . .128 10 Kundendienst und -unterstützung Verfügbarkeit . . . . . . . . . . . . . . . . . . . . . . . . . . . . . . . . . . . . . . . .130 Inanspruchnahme des Gerätereparaturdienstes. . . . . . . . . . . . .130 Richtlinien zur Verpackung des Druckers . . . . . . . . . . . . . . . . . .131 Richtlinien zur Verpackung des Scanners. . . . . . . . . . . . . . . . . .132 Info-Formular für den Kundendienst . . . . . . . . . . . . . . . . . . . . . .133 HP-Kundenunterstützung . . . . . . . . . . . . . . . . . . . . . . . . . . . . . .134 Kundendienst und Reparaturhilfe (USA und Kanada) . . . . . . . . . . . . . . . . . . . . . . . . . . . . .134 Europäische Kundendienstzentrale . . . . . . . . . . . . . . . . . . .135 Online-Dienste . . . . . . . . . . . . . . . . . . . . . . . . . . . . . . . . . . .138 Auskünfte über Softwaredienstprogramme und elektronische Informationsdienste . . . . . . . . . . . . . . . . . . . . . . . . . . . .140 Bestellung von Zubehör und Verbrauchsmaterialien direkt bei HP . . . . . . . . . . . . . . .141 CD „HP Support Assistant“ . . . . . . . . . . . . . . . . . . . . . . . . . .141 HP-Kundendienstinformationen . . . . . . . . . . . . . . . . . . . . . .141 6 Inhalt GE HP SupportPack . . . . . . . . . . . . . . . . . . . . . . . . . . . . . . . . . .141 HP FIRST . . . . . . . . . . . . . . . . . . . . . . . . . . . . . . . . . . . . . . .142 Weltweite Vertriebs- und Kundendienststellen . . . . . . . . . . . . . .144 Anhang A Technische Daten des Druckers Technische Daten . . . . . . . . . . . . . . . . . . . . . . . . . . . . . . . . . . . .150 FCC-Bestimmungen . . . . . . . . . . . . . . . . . . . . . . . . . . . . . . . . . .152 Programm für eine umweltverträgliche Produktentwicklung . . . .153 Umweltschutz . . . . . . . . . . . . . . . . . . . . . . . . . . . . . . . . . . . .153 Materialsicherheitsdatenblatt. . . . . . . . . . . . . . . . . . . . . . . . . . . .156 Weitere Informationen zur Umweltverträglichkeit des Produkts .157 Einhaltung von Umweltschutzbestimmungen . . . . . . . . . . . .157 Behördliche Bestimmungen . . . . . . . . . . . . . . . . . . . . . . . . . . . .159 Übereinstimmungserklärung . . . . . . . . . . . . . . . . . . . . . . . . .159 Bestimmungen zur Sicherheit von Lasergeräten . . . . . . . . .160 Einhaltung der koreanischen EMI-Bestimmungen . . . . . . . .160 Laser-Hinweise (Finnland) . . . . . . . . . . . . . . . . . . . . . . . . . .161 Anhang B Technische Daten des Scanners Technische Daten . . . . . . . . . . . . . . . . . . . . . . . . . . . . . . . . . . . .163 FCC-Bestimmungen . . . . . . . . . . . . . . . . . . . . . . . . . . . . . . . . . .166 Umweltverträgliche Produktentwicklung . . . . . . . . . . . . . . . . . . .167 Umweltschutz . . . . . . . . . . . . . . . . . . . . . . . . . . . . . . . . . . . .167 Behördliche Bestimmungen . . . . . . . . . . . . . . . . . . . . . . . . . . . .168 Übereinstimmungserklärung . . . . . . . . . . . . . . . . . . . . . . . . .168 Bestimmungen zur Sicherheit von Lasergeräten . . . . . . . . .169 Einhaltung der koreanischen EMI-Bestimmungen . . . . . . . .169 Laser-Hinweise (Finnland) . . . . . . . . . . . . . . . . . . . . . . . . . .170 Anhang C Papierspezifikationen Papierspezifikationen . . . . . . . . . . . . . . . . . . . . . . . . . . . . . . . . .172 Unterstützte Papierformate (Drucker) . . . . . . . . . . . . . . . . . . . . .173 Richtlinien für die Verwendung von Papier . . . . . . . . . . . . . . . . .174 Etiketten . . . . . . . . . . . . . . . . . . . . . . . . . . . . . . . . . . . . . . . .175 Transparentfolien . . . . . . . . . . . . . . . . . . . . . . . . . . . . . . . . .176 Umschläge . . . . . . . . . . . . . . . . . . . . . . . . . . . . . . . . . . . . . .176 Kartenmaterial und schwere Druckmedien . . . . . . . . . . . . . .177 Anhang D Speichermodule (DIMMs) Einbauen von DIMMs (Speichermodulen). . . . . . . . . . . . . . . . . .180 Überprüfen der DIMM-Installation . . . . . . . . . . . . . . . . . . . . . . . .182 Ausbauen von DIMMs . . . . . . . . . . . . . . . . . . . . . . . . . . . . . . . . .183 GE Inhalt 7 Anhang E Gewährleistung und Lizenzierung Hewlett-Packard-Software-Lizenzvertrag . . . . . . . . . . . . . . . . . .185 Beschränkte Gewährleistung von Hewlett-Packard . . . . . . . . . .187 Rücknahme des Geräts. . . . . . . . . . . . . . . . . . . . . . . . . . . . . . . .189 Beschränkte Gewährleistung auf die Gebrauchsdauer der Tonerpatrone . . . . . . . . . . . . . . . . . . . . . . . . . . . . . . . .190 Anhang F Zubehör und Bestellinformationen Anhang G Scannerauflösung und Graustufeneinstellung Übersicht . . . . . . . . . . . . . . . . . . . . . . . . . . . . . . . . . . . . . . . . . . .196 Richtlinien für Auflösung und Graustufeneinstellung. . . . . . . . . .197 Auflösung . . . . . . . . . . . . . . . . . . . . . . . . . . . . . . . . . . . . . . . . . .198 Graustufen. . . . . . . . . . . . . . . . . . . . . . . . . . . . . . . . . . . . . . . . . .199 Index 8 Inhalt GE 1 Allgemeiner Überblick über den Drucker In diesem Kapitel finden Sie Informationen zu den folgenden Themen: Hinweis GE ● Leistungsmerkmale und Vorteile des Druckers ● Komponenten des Druckers ● Auswählen von Papier und anderen Druckmedien ● Einlegen von Papier ● Abschalten des Druckers ● Geltende Spannungsbereiche ● Zugreifen auf Druckereigenschaften (Treiber) und Hilfe ● Drucken einer Selbsttest-Seite Eine Installationsanleitung finden Sie in der „HP LaserJetKurzübersicht“, die im Lieferumfang des Druckers enthalten ist. 9 Leistungsmerkmale und Vorteile des Druckers Wir beglückwünschen Sie zum Kauf dieses neuen Druckers. Sie können damit . . . Ausgezeichnete Druckqualität erzielen ● Dank der Resolution Enhancement-Technik (REt) können 600 Punkte pro Zoll (dpi) gedruckt werden. Geld sparen ● Sparen Sie Toner mit Hilfe von EconoMode. ● Sparen Sie Papier, indem Sie beide Seiten bedrucken (manueller Duplexdruck). ● Sparen Sie Papier, indem Sie mehrere Seiten auf ein Blatt Papier drucken (mehrere Seiten pro Blatt). Professionelle Dokumente erstellen ● Schützen Sie Ihre Dokumente mit Wasserzeichen, wie z.B. „Vertraulich“. ● Drucken Sie Broschüren. Diese Funktion ermöglicht es Ihnen, die zum Erstellen von Karten und Büchern erforderlichen Seiten leicht zu drucken. Anschließend brauchen Sie die Seiten nur noch zu falten und zu heften. ● Drucken Sie die erste Seite eines Dokuments auf ein anderes Papier/Medium als die nachfolgenden Seiten. 10 Kapitel 1 Allgemeiner Überblick über den Drucker GE Komponenten des Druckers 2 1. Bedienfeld des Druckers 2. Papierhalter 3. Papiereingabefach 4. Einzelblattzuführung 5. Papierführungen 6. Papierausgabehebel 7. Gerade Papierführung 8. Druckerklappe 9. Papierausgabefach 1 3 4 9 5 8 7 6 1. Netzschalter (Drucker mit 220-240 Volt) 2. Netzbuchse 3. Abdeckung des Speichermoduls 4. Parallelanschluß 1 GE 2 3 4 Komponenten des Druckers 11 Bedienfeld des Druckers Das Bedienfeld des Druckers besteht aus drei LEDs. Diese LEDs erzeugen Leuchtmuster, die den Status des Druckers identifizieren. Start-Taste und -LED Bereit-LED Warn-LED Hinweis ● Start-Taste und -LED: Zum Drucken einer Selbsttest-Seite oder im manuellen Zuführungsmodus drücken und loslassen, zum Rücksetzen des Druckers 5 Sekunden lang gedrückt halten. ● Bereit-LED: Zeigt an, daß der Drucker druckbereit ist. ● Warn-LED: Zeigt Druckerinitialisierung, Rücksetz- und Fehlerzustände an. Im Abschnitt „LED-Anzeigen des Druckers“ finden Sie Funktionsbeschreibungen aller LED-Leuchtmuster. 12 Kapitel 1 Allgemeiner Überblick über den Drucker GE Papiereingabefächer des Druckers Hinteres Papiereingabefach Das Papiereingabefach, das der Rückseite des Druckers am nächsten ist, faßt bis zu 125 Blatt Papier mit einem Gewicht von 70 g/qm oder mehrere Umschläge. Vorderes Papiereingabefach (Einzelblattzuführung) Die Einzelblattzuführung sollte verwendet werden, wenn einzelne Seiten oder Medien, wie z.B. Umschläge, zugeführt werden. Die Einzelblattzuführung ermöglicht es, die erste Seite auf ein anderes Druckmedium zu drucken. Hinweis Der Drucker zieht automatisch Papier zuerst aus der Einzelblattzuführung ein (bevorzugte Papierzufuhr), bevor er Papier aus dem Papiereingabefach einzieht. Papierführungen des Druckers Beide Eingabefächer besitzen Papierführungen. Die Papierführungen sorgen dafür, daß das Papier richtig in den Drucker eingezogen und das Druckbild nicht schräg wird (verzerrte Textabbildung auf der Seite). Passen Sie die Papierführungen beim Einlegen des Papiers an die Breite des zu bedruckenden Papiers an. GE Komponenten des Druckers 13 Druckerausgabe Papierausgabefach des Druckers Das Papierausgabefach befindet sich an der Vorderseite des Druckers. Das bedruckte Papier wird hier in der richtigen Reihenfolge gestapelt, wenn der Papierausgabehebel auf seine obere Position eingestellt ist. Benutzen Sie das Ausgabefach zum Drucken von umfangreichen sortierten Dokumenten oder zum Kopieren von Dokumenten, damit die Vorlage von den Kopien getrennt wird. Gerade Papierführung Die gerade Papierführung ist beim Bedrucken von Umschlägen, Transparentfolien, schweren Druckmedien oder sonstigen Druckmedien nützlich, die beim Bedrucken zum Krümmen neigen. Bei nach unten gestelltem Papierausgabehebel wird das bedruckte Papier in umgekehrter Reihenfolge gestapelt. 14 Kapitel 1 Allgemeiner Überblick über den Drucker GE Druckerklappe Öffnen Sie die Druckerklappe, um Zugang zur Tonerpatrone zu erhalten, Papierstaus zu beseitigen und den Drucker zu reinigen. Die Druckerklappe befindet sich auf der Vorderseite des Druckers. Sie öffnen die Druckerklappe, indem Sie sie oben rechts und links festhalten und auf sich zu ziehen. Hinweis GE Wenn der Scanner angeschlossen ist, kann es möglicherweise erforderlich sein, den Drucker an den Rand der Arbeitsfläche zu schieben, damit die Druckerklappe vollständig geöffnet werden kann. Komponenten des Druckers 15 Auswählen von Papier und anderen Druckmedien HP LaserJet-Drucker erzeugen eine ausgezeichnete Druckqualität. Sie können eine Vielfalt von Druckmedien, wie z.B. Papier (einschließlich Papier mit bis zu 100%-igem Anteil von Recyclingfasern), Umschläge, Etiketten, Transparentfolien und Sonderformate, bedrucken. Eigenschaften wie z.B. das Gewicht, die Maserung und der Feuchtigkeitsgehalt sind wichtige Faktoren, die sich auf die Leistung und Qualität des Druckers auswirken. Um die bestmögliche Druckqualität zu erzielen, sollten Sie nur für Laserdrucker vorgesehenes Hochqualitätspapier benutzen. Ausführliche Papier- und Druckmedienspezifikationen finden Sie unter „Papierspezifikationen“. Hinweis Bevor Sie größere Mengen einer Papiersorte kaufen, sollten Sie erst ein Muster davon testen. Der Papierhändler sollte sich mit den im Handbuch HP LaserJet Printer Family Paper Specification Guide (HP-Teilenummer 5021-8909) angegebenen Anforderungen auskennen. Siehe „Papierspezifikationen“. ● Maximales unterstütztes Papierformat: 216 x 356 mm ● Minimales unterstütztes Papierformat: 76 x 127 mm 16 Kapitel 1 Allgemeiner Überblick über den Drucker GE Einlegen von Papier Papier sollte stets mit der Oberkante nach unten und der zu bedruckenden Seite nach vorne eingelegt werden. Stellen Sie immer die Papierführungen ein, um Papierstaus und schräg bedruckte Seiten zu vermeiden. ACHTUNG Wenn Sie versuchen, auf verknittertes, gefaltetes oder in irgendeiner Weise beschädigtes Papier zu drucken, kann dies einen Papierstau verursachen. Siehe „Papierspezifikationen“. Hinweis Nehmen Sie immer alles Papier aus dem Papiereingabefach, und achten Sie darauf, daß die Kanten des Stapels gerade sind, wenn Sie neues Papier hinzufügen. Dies verhindert, daß mehrere Blatt Papier auf einmal in den Drucker eingezogen werden und reduziert Papierstaus. Lesen Sie hierzu den Aufkleber, den Sie beim Einrichten der Hardware am Drucker angebracht haben. Bestimmte Papiersorten. . . GE ● Transparentfolien: Legen Sie Transparentfolien mit der Oberkante nach unten und der zu bedruckenden Seite zur Druckervorderseite hin ein. Siehe „Bedrucken von Transparentfolien“. ● Umschläge: Legen Sie Umschläge mit der schmalen zu frankierenden Kante nach unten und der zu bedruckenden Seite zur Druckervorderseite hin ein. Siehe „Bedrucken von Umschlägen“. ● Etiketten: Legen Sie Etiketten mit der Oberkante nach unten und der zu bedruckenden Seite zur Druckervorderseite hin ein. Siehe „Bedrucken von Etiketten“. ● Briefkopfpapier: Legen Sie Briefkopfpapier mit der Oberkante nach unten und der zu bedruckenden Seite zur Druckervorderseite hin ein. Siehe „Bedrucken von Briefkopfpapier“. ● Karten: Legen Sie Karten mit der schmalen Kante nach unten und der zu bedruckenden Seite zur Vorderseite des Druckers hin ein. Siehe „Bedrucken von Karten“. Einlegen von Papier 17 Abschalten des Druckers Drucker, die bei einer Netzspannung von 100-127 Volt betrieben werden, müssen zum Abschalten ausgesteckt werden. Drucker, die bei einer Netzspannung von 220-240 Volt betrieben werden, können abgeschaltet (der Schalter befindet sich links vom Netzstecker) oder ausgesteckt werden. Hinweis Damit Sie sicher im Innern des Druckers arbeiten können, ist es am besten, den Drucker auszustecken. 18 Kapitel 1 Allgemeiner Überblick über den Drucker GE Geltende Spannungsbereiche HP LaserJet-Drucker werden gemäß länderspezifisch verschiedener Spezifikationen hergestellt. Aufgrund dieser Unterschiede rät HP davon ab, in den Vereinigten Staaten vertriebene Produkte in einem anderen Land zu verwenden. Außer den Bedenken zu unterschiedlichen Spannungsbereichen der Stromversorgung ist zu beachten, daß im Zielland unter Umständen andere Einfuhr- und Ausfuhrbeschränkungen, Stromfrequenzen und sonstige Bestimmungen gelten. Hinweis Die Drucker der HP LaserJet-Serie müssen von einer Vertragswerkstatt oder einem Vertragswiederverkäufer in dem Land, in dem der Drucker ursprünglich erworben wurde, gewartet werden. Aufgrund der verschiedenen Spezifikationen und Beschränkungen der Gewährleistung bietet Hewlett-Packard weder eine Spannungsumrüstung an, noch wird eine solche Umrüstung der US-Version der HP LaserJet-Drucker für den Betrieb in anderen Ländern unterstützt. Wir raten den Kunden, die vorhaben, Geräte aus den Vereinigten Staaten in andere Länder mitzunehmen, diese Produkte im Zielland zu erwerben. GE Geltende Spannungsbereiche 19 Zugreifen auf Druckereigenschaften (Treiber) und Hilfe Dieser Abschnitt enthält Informationen zu den folgenden Themen: ● Druckereigenschaften (Treiber) ● Online-Hilfe zum Drucker Druckereigenschaften (Treiber) Die Druckereigenschaften steuern den Drucker und ermöglichen es Ihnen, die Standardeinstellungen, wie z.B. für Papierformat, beidseitigen Druck (manueller Duplexdruck), Drucken mehrerer Seiten auf einem Blatt Papier (mehrere Seiten pro Blatt), Auflösung, Wasserzeichen und Druckerspeicher zu ändern. Zugriff auf die Druckereigenschaften ist auf zweierlei Art möglich: Hinweis ● Über die Softwareanwendung, von der aus gedruckt wird. (Geändert werden hierbei die von der aktuellen Softwareanwendung verwendeten Einstellungen.) ● Über das Betriebssystem Windows® . (Geändert werden hierbei die Standardeinstellungen für alle nachfolgenden Druckaufträge.) Da sich die Methoden vieler Softwareanwendungen beim Zugriff auf die Druckereigenschaften unterscheiden, werden an dieser Stelle die unter Windows 9x und NT ® 4.0 sowie Windows 3.1x üblichen Methoden beschrieben. 20 Kapitel 1 Allgemeiner Überblick über den Drucker GE Windows 9x und NT 4.0 ● Einstellungen für den aktuellen Gebrauch in der Softwareanwendung ändern: Klicken Sie im Menü Datei der betreffenden Softwareanwendung auf Drucken und anschließend auf Eigenschaften. (Die tatsächlichen Schritte können je nach Softwareanwendung verschieden sein; dies ist jedoch die üblichste Methode.) ● Standardeinstellungen für alle nachfolgenden Druckaufträge ändern: Klicken Sie auf die Start-Taste, anschließend auf Einstellungen und schließlich auf Drucker. Klicken Sie mit der rechten Maustaste auf das Druckersymbol, dessen Eigenschaften Sie ändern wollen, und wählen Sie Eigenschaften. Viele der in Windows NT verfügbaren Funktionen sind auch im Menü Standardeinstellungen für Dokumente zu finden. Windows 3.1x GE ● Einstellungen für den aktuellen Gebrauch in der Softwareanwendung ändern: Klicken Sie im Menü Datei der betreffenden Softwareanwendung auf Drucken, Drucker und anschließend auf Optionen. (Die tatsächlichen Schritte können je nach Softwareanwendung verschieden sein; dies ist jedoch die üblichste Methode.) ● Standardeinstellungen für alle nachfolgenden Druckaufträge ändern: Doppelklicken Sie in der Windows-Systemsteuerung auf Drucker, markieren Sie den Drucker, und klicken Sie dann auf Einrichten. Zugreifen auf Druckereigenschaften (Treiber) und Hilfe 21 Online-Hilfe zum Drucker Online-Hilfe zu den Druckereigenschaften Die Online-Hilfe zu den Druckereigenschaften (Treiber) umfaßt Informationen, die insbesondere für die Funktionen der Druckereigenschaften gelten. Diese Online-Hilfe führt Sie durch das Verfahren, mit dem die Standardeinstellungen des Druckers geändert werden. Zugriff auf das Hilfesystem zu den Druckereigenschaften erhalten Sie durch Öffnen der Druckereigenschaften und Klicken auf die Schaltfläche Hilfe. Online-Hilfe Die Online-Hilfe zum HP LaserJet 1100 beinhaltet Informationen zu allen Softwareanwendungen zum Drucken, Kopieren und Scannen. Siehe „Aufrufen der Online-Hilfe“. 22 Kapitel 1 Allgemeiner Überblick über den Drucker GE Drucken einer Selbsttest-Seite Unter anderem finden Sie auf der Selbsttest-Seite alle Konfigurationseinstellungen des Druckers, eine Verifizierung des Scanneranschlusses, ein Muster der Druckqualität sowie Seitenstatistiken zu gedruckten, gescannten und kopierten Seiten. Eine Selbsttest-Seite kann Ihnen auch dabei helfen, festzustellen, ob der Drucker ordnungsgemäß funktioniert. Um eine Selbsttest-Seite auszudrucken, drücken Sie auf dem Bedienfeld des Druckers die Start-Taste, während sich der Drucker im Zustand „Bereit“ befindet, und geben Sie die Taste wieder frei. Wenn sich der Drucker im Modus „PowerSave“ befindet, müssen Sie die Start-Taste einmal drücken, um den Drucker zu aktivieren, und dann noch einmal, um die Selbsttest-Seite zu drucken. GE Drucken einer Selbsttest-Seite 23 2 Allgemeiner Überblick über den Kopierer/Scanner In diesem Kapitel finden Sie Informationen zu den folgenden Themen: Hinweis GE ● Leistungsmerkmale und Vorteile des Scanners ● Allgemeiner Überblick über die Software ● Komponenten des Kopierers/Scanners ● Unterstützte Papierformate und -sorten (Druckmedien) ● Vorsichtsmaßnahmen beim Kopieren und Scannen ● Einlegen von Vorlagen in den Kopierer/Scanner ● Aufrufen der Online-Hilfe Eine Installationsanleitung für Hardware und Software finden Sie in der „HP LaserJet-Kurzübersicht“, die im Lieferumfang des Scanners enthalten ist. 24 Leistungsmerkmale und Vorteile des Scanners Scannen Die HP-Software vereinfacht Ihre Büroaufgaben: ● Faxen ● E-Mail ● Bearbeiten von eingescanntem Text (OCR) ● Elektronische Speicherung von Dokumenten Kopieren Anfertigen von Schnellkopien, wenn Sie die häufigste Art von Vorlage kopieren. Verwenden Sie das Bedienfeld des Kopierers zum Anpassen und Anfertigen von mehrfachen Kopien. ● Einfach und bequem (Schnellkopie) • Vorlage einlegen und eine einzige Taste drücken ● Leistungsstarke Software des Kopierers (Bedienfeld des Kopierers) • Mehrfache Kopien anfertigen • Flecken entfernen • Ausrichten • Kontrast abstimmen GE Leistungsmerkmale und Vorteile des Scanners 25 Allgemeiner Überblick über die Software Die umfangreiche Softwarelösung, die zum HP LaserJet 1100A Printer•Copier•Scanner gehört, bietet Ihnen alles, was Sie brauchen. SCANNEN BEQUEM - Dokumenten-Assistent - Schnellkopie LASERJET TOOLBOX - Eigenschaften des Dokumenten-Assistenten - LaserJet-Dokumenten-Desktop - Schnellkopie-Einstellungen - Online-Hilfe - Online-Benutzerhandbuch NUTZUNG ALLER LEISTUNGSMERKMALE - LaserJet-Dokumenten-Desktop - Bedienfeld des Kopierers 26 Kapitel 2 Allgemeiner Überblick über den Kopierer/Scanner - E-Mail Fax Textbearbeitung (OCR) Speichern und verwalten KOPIEREN - Schnellkopien - Kopien mit Nutzung aller Leistungsmerkmale GE Dokumenten-Assistent (Windows 9x und NT 4.0) Die Arbeit mit dem Dokumenten-Assistenten ist schnell und bequem und kann die Durchführung vieler routinemäßiger Büroaufgaben erleichtern. ● Kopieren ● Speichern und Verwalten eingescannter Texte und Bilder ● Senden einer eingescannten Vorlage als E-Mail ● Senden einer eingescannten Vorlage als Fax ● Bearbeiten von eingescanntem Text (OCR) Nutzen Sie den Dokumenten-Assistenten in vollem Umfang. Hinweis Der Dokumenten-Assistent steht unter Windows 3.1x nicht zur Verfügung. Aufrufen des Dokumenten-Assistenten Hinweis GE 1 Klicken Sie in der Task-Leiste auf Start. 2 Klicken Sie auf Programme. 3 Klicken Sie auf HP LaserJet 1100. 4 Klicken Sie auf Dokumenten-Assistent. 5 Ganz rechts auf der Task-Leiste erscheint ein HP-Symbol. Klicken Sie darauf, um den Dokumenten-Assistenten auf dem Bildschirm anzuzeigen. Um den Dokumenten-Assistenten zu schließen, klicken Sie mit der rechten Maustaste auf das HP-Symbol und anschließend auf Dokumenten-Assistenten schließen. Allgemeiner Überblick über die Software 27 LaserJet-Dokumenten-Desktop (Windows 3.1x, 9x, NT 4.0) Der LaserJet-Dokumenten-Desktop ist eine umfangreiche Desktop-Anwendung für die Scan- und Kopierfähigkeiten des HP LaserJet 1100. Mit dem HP 1100-Dokumenten-Desktop können Sie u.a. die folgenden Aufgaben durchführen: Hinweis ● Kopieren ● Bilder einscannen (oder ein Bild von einem TWAIN-konformen Gerät einlesen) ● Eingescannte Bilder speichern und verwalten ● Eingescannte Bilder als Fax senden (hierzu muß auf dem Computer eine Fax-Softwareanwendung installiert sein) ● Eingescannte Bilder als E-Mail senden (hierzu muß auf dem Computer eine E-Mail-Softwareanwendung installiert sein) ● Eingescannten Text zur Bearbeitung an eine Textverarbeitungsanwendung senden (OCR) ● Bildverbesserungen vornehmen ● Anmerkungen hinzufügen Sie können von einer beliebigen Softwareanwendung aus (elektronisch) zum LaserJet-Dokumenten-Desktop drucken. Dies ermöglicht es Ihnen, alle Funktionen des LaserJet-DokumentenDesktops auf Dokumente anzuwenden, die mit Ihrer bevorzugten DTP- oder Textverarbeitungsanwendung erstellt wurden, d.h. Sie sparen Zeit, da Sie den Text nicht erst ausdrucken und wieder einscannen müssen. Weitere Informationen über den LaserJetDokumenten-Desktop finden Sie in der Online-Hilfe. Siehe auch „Aufrufen der Online-Hilfe“. 28 Kapitel 2 Allgemeiner Überblick über den Kopierer/Scanner GE Aufrufen des LaserJet-Dokumenten-Desktops (Windows 9x und NT 4.0) 1 Klicken Sie in der Task-Leiste auf Start. 2 Klicken Sie auf Programme. 3 Klicken Sie auf HP LaserJet 1100. 4 Klicken Sie auf LaserJet-Dokumenten-Desktop. Aufrufen des LaserJet-Dokumenten-Desktops (Windows 3.1x) GE 1 Doppelklicken Sie im Programm-Manager auf das Symbol HP LaserJet 1100. 2 Doppelklicken Sie auf LaserJet-Dokumenten-Desktop. Allgemeiner Überblick über die Software 29 Schnellkopie-Einstellungen Die Funktion „Schnellkopie“ ermöglicht es Ihnen, konsistente und bequeme Kopien anzufertigen. Ihr Computer braucht hierzu nicht einmal eingeschaltet zu sein. Stimmen Sie die Einstellungen auf den allgemeinsten Vorlagentyp, den Sie kopieren, ab, und Sie brauchen sie dann nicht mehr zu ändern. Anweisungen zum Anfertigen von Schnellkopien und Anpassen der Standardeinstellungen für Schnellkopien finden Sie unter „Anfertigen von Schnellkopien“. Bedienfeld des Kopierers Verwenden Sie das Bedienfeld des Kopierers, wenn umfangreiche Kopierfähigkeiten erforderlich sind oder wenn sich die Vorlage von den üblichen Kopieraufträgen unterscheidet. Stellen Sie sich das Bedienfeld des Kopierers als Ihr persönliches Kopiergerät vor. Über das Bedienfeld des Kopierers steht Ihnen dieses Kopiergerät jederzeit zur Verfügung. Anweisungen über den Zugriff auf und die Verwendung des Bedienfelds des Kopierers finden Sie unter „Das Bedienfeld des Kopierers“. 30 Kapitel 2 Allgemeiner Überblick über den Kopierer/Scanner GE LaserJet Toolbox Mit der LaserJet Toolbox können Sie die Software Ihren Anforderungen anpassen. ● Schnellkopie-Einstellungen ändern ● Eigenschaften für den Dokumenten-Assistenten konfigurieren ● Eigenschaften für den LaserJet-Dokumenten-Desktop konfigurieren ● Netzwerkscanner anschließen Außerdem haben Sie mit der LaserJet Toolbox folgende Möglichkeiten: Hinweis ● Scanner kalibrieren ● Online-Benutzerhandbuch (dieses Handbuch) aufrufen ● Online-Hilfe aufrufen Die LaserJet Toolbox steht unter Windows 3.1x nicht zur Verfügung. Auf viele Funktionen der LaserJet Toolbox kann jedoch über die Programmgruppe für den HP LaserJet 1100 zugegriffen werden. Aufrufen der LaserJet Toolbox (Windows 9x und NT 4.0) Greifen Sie vom Dokumenten-Assistenten aus auf die LaserJet Toolbox zu: Klicken Sie auf Extras. GE Allgemeiner Überblick über die Software 31 Komponenten des Kopierers/Scanners 1. Bedienfeld des Scanners 2. Papiereingabefach 3. Papierführungen 4. Papierhalter 5. Entriegelungsknopf für Abdeckung 6. Einzugspfad 7. Hebel für den Anschluß des Scanners 8. Scannerabdeckung 3 1 8 7 6 Hinweis 4 2 5 Um den Scanner vom Drucker zu entfernen, lesen Sie bitte „Abnehmen des Scanners“. Bedienfeld des Scanners ● Kopieren: Drücken Sie die Taste „Kopieren“, um Schnellkopien anzufertigen - der PC braucht dafür nicht eingeschaltet zu sein. ● Scannen: Drücken Sie die Taste „Scannen“, um die Software zu starten. Wenn das Gerät richtig konfiguriert wurde, können Sie die folgenden Aufgaben durchführen: • Eingescannte Vorlage als Fax senden • Eingescannte Vorlage als E-Mail senden • Dokumente elektronisch speichern • Text bearbeiten (OCR) • Mehrere und angepaßte Kopien anfertigen Hinweis Drücken Sie zum Abbrechen eines Scan- oder Kopierauftrags beide Tasten gleichzeitig. Kopieren Scannen 32 Kapitel 2 Allgemeiner Überblick über den Kopierer/Scanner GE Papiereingabefach, Führungen und Papierführung Das Papiereingabefach des Scanners befindet sich vorne an der Oberseite des Scanners. Die Papierführungen befinden sich im Innern des Papiereingabefachs und sorgen dafür, daß das Papier oder Druckmedium dem Scanner richtig zugeführt wird, um so ein schräges Druckbild (verzerrtes Bild) zu vermeiden. ACHTUNG Wenn Papier und sonstige Druckmedien nicht richtig eingelegt sind, können sie einen Papierstau verursachen, der auch die zu scannende oder zu kopierende Vorlage beschädigen kann. Siehe „Einlegen von Vorlagen in den Kopierer/Scanner“. Scannerabdeckung Öffnen Sie die Scannerabdeckung zum Beseitigen von Papierstaus oder Reinigen des Scanners. Die Scannerabdeckung befindet sich auf der Vorderseite des Scanners. Drücken Sie zum Öffnen der Scannerabdeckung auf die Taste rechts oben, um den Riegel freizugeben, halten Sie die Abdeckung vorsichtig fest, und ziehen Sie sie auf sich zu. Um die Abdeckung zu schließen, klappen Sie sie einfach hoch, und drücken Sie dagegen, bis sie einrastet. GE Komponenten des Kopierers/Scanners 33 Unterstützte Papierformate und -sorten (Druckmedien) Der Kopierer/Scanner für den HP LaserJet 1100 kann mehr Papierformate und Medientypen handhaben als der Drucker. ● Maximum: 216 x 762 mm ● Minimum: 50,8 x 90 mm Außerdem können Sie viele Papier- und Medientypen einscannen und kopieren, die Sie in der Regel nicht bedrucken können, wie z.B. Zeitungspapier, Fotos, Geschäftsbelege und Visitenkarten. Hinweis Bei kleinen oder empfindlichen Vorlagen, wie z.B. Visitenkarten oder Zeitungspapier, ist möglicherweise eine Unterlage erforderlich, damit diese richtig durch den Kopierer/Scanner geführt werden. Um eine Unterlage zu erzeugen, kleben Sie die führende Kante der Vorlage einfach mit Klebeband auf ein normales Blatt Papier. Siehe „Vorsichtsmaßnahmen beim Kopieren und Scannen“. 34 Kapitel 2 Allgemeiner Überblick über den Kopierer/Scanner GE Vorsichtsmaßnahmen beim Kopieren und Scannen Sie sollten keine Druckmedien in den Kopierer/Scanner einlegen, die im Einzugsmechanismus stecken bleiben oder diesen beschädigen können. Beachten Sie die folgenden Vorsichtsmaßnahmen, um die Gefahr von Papierstaus oder Beschädigungen des Einzugsmechanismus so gering wie möglich zu halten. ● Entfernen Sie selbsthaftende Zettel. ● Entfernen Sie Heftklammern und Büroklammern. ● Glätten Sie eventuell gekrümmte oder verknitterte Stellen in der einzuscannenden Vorlage. ● Scannen oder kopieren Sie keine Vorlagen mit Klebstoff, Flüssigkorrektur oder nasser Tinte. ● Scannen oder kopieren Sie keine gummierten Papiere, Etiketten oder Vorlagen. ● Vermeiden Sie das Scannen oder Kopieren von Vorlagen mit Rissen, Perforierungen oder sonstigen Beschädigungen, die einen Papierstau verursachen könnten. ● Führen Sie Vorlagen unterschiedlichen Formats einzeln zu. ● Scannen Sie keine Vorlagen, die kleiner oder größer sind als die unterstützten Formate. Siehe „Unterstützte Papierformate und -sorten (Druckmedien)“. Hinweis Bei kleinen oder empfindlichen Vorlagen, wie z.B. Visitenkarten oder Zeitungspapier, ist möglicherweise eine Unterlage erforderlich, damit diese richtig durch den Kopierer/Scanner geführt werden. Um eine Unterlage zu erzeugen, kleben Sie die führende Kante der Vorlage einfach mit Klebeband auf ein normales Blatt Papier. Hinweis Beim Scannen oder Kopieren ist es wichtig, daß die Auflösung und die Grautonstufen richtig eingestellt sind, damit zufriedenstellende Ergebnisse erzielt werden. Weitere Einzelheiten zur Auflösung und den Grautonstufen finden Sie unter „Scannerauflösung und Graustufeneinstellung“. GE Vorsichtsmaßnahmen beim Kopieren und Scannen 35 Einlegen von Vorlagen in den Kopierer/Scanner 1 Legen Sie die Vorlagen mit der schmalen Seite nach unten und der Seite, die eingescannt werden soll, zur Vorderseite des Scanners hin zeigend ein. 2 Passen Sie die Papierführungen an das Format der Vorlage an. 3 Drücken Sie am Scanner die Taste Scannen oder für eine Schnellkopie die Taste Kopieren. Hinweis Nehmen Sie stets alle Vorlagen aus dem Eingabefach, und begradigen Sie den Stapel wieder, wenn Sie neue Vorlagen hinzufügen. ACHTUNG Kleine Vorlagen verursachen einen Papierstau, wenn sie nicht ordnungsgemäß eingelegt werden. Hinweis Wenn Text bearbeitet wird (OCR), muß die Vorlage so eingelegt sein, daß der Text horizontal und auf dem Kopf stehend ausgerichtet ist. Weitere Informationen hierzu finden Sie unter „Bearbeiten von eingescanntem Text (OCR)“. 36 Kapitel 2 Allgemeiner Überblick über den Kopierer/Scanner GE Aufrufen der Online-Hilfe Es gibt drei verschiedene Möglichkeiten, um auf die Online-Hilfe für den HP LaserJet 1100 zuzugreifen: ● Programmgruppe: • Windows 9x und NT 4.0: Klicken Sie auf Start, Programme, HP LaserJet 1100 und dann auf LaserJet 1100 Online-Hilfe. • Windows 3.1x: Doppelklicken Sie im Programm-Manager auf das Symbol HP LaserJet 1100 und dann auf LaserJet 1100 Online-Hilfe. Hinweis GE Der Dokumenten-Assistent steht unter Windows 3.1x nicht zur Verfügung. ● Dokumenten-Assistent: Klicken Sie auf Extras und anschließend auf Hilfe. ● LaserJet-Dokumenten-Desktop: Klicken Sie im Hauptmenü auf Hilfe. Aufrufen der Online-Hilfe 37 3 Druckmedien In diesem Kapitel finden Sie Informationen zu den folgenden Themen: GE ● Bedrucken von Transparentfolien ● Bedrucken von Umschlägen ● Bedrucken von Etiketten ● Bedrucken von Briefkopfpapier ● Bedrucken von Karten 38 Bedrucken von Transparentfolien Verwenden Sie nur Transparentfolien, die für den Gebrauch in Laserdruckern empfohlen werden, wie z.B. HP-Transparentfolien. Siehe „Papierspezifikationen“. ACHTUNG GE Überprüfen Sie die Transparentfolien, um sicher zu sein, daß sie nicht verknittert oder gekrümmt sind und keine eingerissenen Kanten haben. 1 Stellen Sie den Papierausgabehebel auf die untere Position. 2 Legen Sie das Druckmedium mit der Oberkante nach unten und der zu bedruckenden Seite (rauhe Seite) zur Druckervorderseite hin zeigend ein. Passen Sie die Papierführungen entsprechend an. 3 Bedrucken Sie die Transparentfolien, und nehmen Sie sie dann vorne aus dem Drucker heraus, um ein Zusammenkleben zu vermeiden. Legen Sie die bedruckten Transparentfolien dann auf eine ebene Oberfläche. Bedrucken von Transparentfolien 39 Bedrucken von Umschlägen ACHTUNG Verwenden Sie nur Umschläge, die für Laserdrucker empfohlen werden. Siehe hierzu „Papierspezifikationen“. 1 Stellen Sie den Papierausgabehebel auf die untere Position. 2 Legen Sie den Umschlag mit der schmalen zu frankierenden Seite nach unten und der zu bedruckenden Seite zur Druckervorderseite hin zeigend ein. Passen Sie die Papierführungen an das Umschlagformat an. 3 Wählen Sie in der Softwareanwendung das richtige Umschlagformat. Zugriff auf diese Einstellung erhalten Sie über die Druckereigenschaften. Siehe „Druckereigenschaften (Treiber)“. 4 Bedrucken Sie den Umschlag. 40 Kapitel 3 Druckmedien GE Bedrucken von Etiketten Verwenden Sie nur Etiketten, die für Laserdrucker empfohlen werden, wie z.B. HP-LaserJet-Etiketten. Siehe „Papierspezifikationen“. ACHTUNG GE Verwenden Sie keine Etiketten, die sich von der Unterlage ablösen, verknittert oder anderweitig beschädigt sind. Führen Sie ein Blatt Etiketten nur einmal durch den Drucker. Die selbstklebende Unterlage ist für einen einzigen Durchgang durch den Drucker geschaffen. Verwenden Sie außerdem keine Endlosetikettenbögen oder Etiketten, die zum Kleben befeuchtet werden müssen. 1 Stellen Sie den Papierausgabehebel auf die untere Position. 2 Legen Sie den Etikettenbogen mit der Oberkante nach unten und der zu bedruckenden Seite zur Drucker-vorderseite hin zeigend ein. Passen Sie die Papierführungen an das Format des Etikettenbogens an. 3 Führen Sie den Druck durch, und nehmen Sie die bedruckten Etikettenbögen nacheinander einzeln vorne aus dem Drucker, um ein Zusammenkleben zu vermeiden. Bedrucken von Etiketten 41 Bedrucken von Briefkopfpapier 1 Legen Sie das Briefkopfpapier mit der Oberkante nach unten und der zu bedruckenden Seite zur Druckervorderseite hin zeigend ein. Passen Sie die Papierführungen an das Papierformat an. 2 Führen Sie den Druck durch. Um die erste Seite eines mehrseitigen Dokuments auf Briefkopfpapier und die restlichen Seiten auf normales Papier zu drucken, legen Sie das Briefkopfpapier in die Einzelblattzuführung und das Standardpapier in das Papiereingabefach ein. Der Drucker zieht automatisch zuerst das Papier aus der Einzelblattzuführung ein. Briefkopf, gefolgt vom Dokument. Beide Eingabefächer verwenden. 42 Kapitel 3 Druckmedien GE Bedrucken von Karten Der HP LaserJet 1100 unterstützt kein Papier, das kleiner als 76 x 127 mm ist. Vergewissern Sie sich vor dem Einlegen der Karten davon, daß diese nicht aneinanderhängen. GE 1 Stellen Sie den Papierausgabehebel auf die untere Position. 2 Legen Sie die Karten mit der schmalen Seite nach unten und der zu bedruckenden Seite zur Druckervorderseite hin zeigend ein. Passen Sie die Papierführungen an das Kartenformat an. 3 Wählen Sie in der betreffenden Softwareanwendung das richtige Kartenformat. (Software-Einstellungen haben Vorrang vor den Druckereigenschaften.) 4 Führen Sie den Druck durch. Bedrucken von Karten 43 4 Druckaufgaben In diesem Kapitel finden Sie Informationen zu den folgenden Themen: GE ● Drucken mit manueller Zuführung ● Beidseitiges Bedrucken des Papiers (manueller Duplexdruck) ● Drucken von Wasserzeichen ● Drucken mehrerer Seiten auf einem Blatt Papier (mehrere Seiten pro Blatt) ● Drucken von Broschüren ● Abbrechen eines Druckauftrags ● Ändern der Druckqualitäts-Einstellungen ● Drucken mit EconoMode (Toner sparen) 44 Drucken mit manueller Zuführung Benutzen Sie die manuelle Zuführung, wenn Sie verschiedene Druckmedien bedrucken, wie z.B. einen Umschlag, dann einen Brief, dann wieder einen Umschlag usw. Legen Sie den Umschlag in die Einzelblattzuführung und das Briefkopfpapier in das Papiereingabefach ein. Die manuelle Zuführung kann auch zum Schutz Ihrer Privatsphäre verwendet werden, wenn Sie auf einem Netzwerkdrucker drucken. Um mit der manuellen Zuführung zu drucken, müssen Sie auf die Druckereigenschaften oder die Druckereinrichtung in der Softwareanwendung zugreifen und Manuelle Zuführung aus der Dropdown-Liste Quelle wählen. Siehe „Druckereigenschaften (Treiber)“. Sobald diese Einstellung aktiviert ist, müssen Sie zum Drucken jedesmal die (blinkende) Start-Taste drücken. GE Drucken mit manueller Zuführung 45 Beidseitiges Bedrucken des Papiers (manueller Duplexdruck) Um beide Seiten des Papiers zu bedrucken (manueller Duplexdruck), müssen Sie dem Drucker das Papier zweimal zuführen. Sie können hierbei das Papierausgabefach oder die gerade Papierführung verwenden. HP empfiehlt für leichteres Papier das Papierausgabefach. Verwenden Sie die gerade Papierführung hingegen bei schweren Druckmedien oder Druckmedien, die beim Drucken zum Krümmen neigen, wie z.B. Umschläge und Karton. Hinweis ● Manueller Duplexdruck über das Papierausgabefach (Standard) ● Manueller Duplexdruck bei schweren (Sonder-) Druckmedien, Karton Der manuelle Duplexdruck kann dazu führen, daß der Drucker schneller verschmutzt und dadurch die Druckqualität abnimmt. Bei Verunreinigung des Druckers lesen Sie bitte den Abschnitt „Reinigen des Druckers“. 46 Kapitel 4 Druckaufgaben GE Manueller Duplexdruck über das Papierausgabefach (Standard) 1 1 Stellen Sie den Papierausgabehebel auf die obere Position. 2 Greifen Sie auf die Druckereigenschaften zu. Siehe „Druckereigenschaften (Treiber)“. Klicken Sie im Register Fertigstellung auf Manueller Duplexdruck (Standard) und anschließend auf OK. Drucken Sie dann das Dokument aus. 3 Sobald das Papier auf einer Seite bedruckt ist, nehmen Sie das übrige Papier aus dem Papiereingabefach, und legen Sie es beiseite, bis der manuelle Duplexdruck beendet ist. 4 Nehmen Sie das auf der einen Seite bedruckte Papier, drehen Sie den Stapel im Uhrzeigersinn um, und richten Sie ihn aus, bevor Sie ihn wieder in das Papiereingabefach einlegen. Wenn das Papier wieder eingelegt ist, sollte Seite eins mit der Oberkante nach unten und am nächsten zur Rückseite des Druckers liegen. (Das heißt, die bedruckte Seite sollte der Druckerrückseite zugewandt sein.) 2 3 4 Klicken Sie (auf dem Bildschirm) auf OK, und warten Sie, bis die Seiten ausgedruckt sind. GE Beidseitiges Bedrucken des Papiers (manueller Duplexdruck) 47 Manueller Duplexdruck bei schweren (Sonder-) Druckmedien, Karton 1 Verwenden Sie bei schweren Druckmedien (Karton usw.) die gerade Papierführung. 1 Stellen Sie den Papierausgabehebel auf die untere Position. 2 Greifen Sie auf die Druckereigenschaften zu. Siehe „Druckereigenschaften (Treiber)“. Klicken Sie im Register Fertigstellung auf Manueller Duplexdruck (Spezial) und anschließend auf OK. Drucken Sie dann das Dokument aus. 3 Sobald das Papier auf einer Seite bedruckt ist, nehmen Sie das übrige Papier aus dem Papiereingabefach, und legen Sie es beiseite, bis der manuelle Duplexdruck beendet ist. 4 Nehmen Sie das auf der einen Seite bedruckte Papier, drehen Sie den Stapel um, und richten Sie ihn aus, bevor Sie ihn wieder in das Papiereingabefach einlegen. Wenn das Papier wieder eingelegt ist, sollte Seite eins mit der Oberkante nach unten und am nächsten zur Vorderseite des Druckers liegen. (Das heißt, die bedruckte Seite sollte der Druckervorderseite zugewandt sein.) 2 3 4 Klicken Sie (auf dem Bildschirm) auf OK, und warten Sie, bis die Seiten ausgedruckt sind. 48 Kapitel 4 Druckaufgaben GE Drucken von Wasserzeichen Die Wasserzeichenoption ermöglicht Ihnen, Text im Hintergrund eines bestehenden Dokuments zu drucken. Z.B. möchten Sie vielleicht quer über die erste Seite oder alle Seiten eines Dokuments in großen grauen Buchstaben „Konzept“ oder „Vertraulich“ drucken. Aufrufen der Wasserzeichenfunktion GE 1 Greifen Sie von der Softwareanwendung aus auf die Druckereigenschaften zu. Siehe „Druckereigenschaften (Treiber)“. 2 Im Register Fertigstellung können Sie das Wasserzeichen auswählen, das auf dem Dokument gedruckt werden soll. Drucken von Wasserzeichen 49 Drucken mehrerer Seiten auf einem Blatt Papier (mehrere Seiten pro Blatt) Sie können auswählen, wieviele Seiten auf ein einziges Blatt Papier gedruckt werden sollen. Hierbei werden die einzelnen auf einem einzigen Blatt ausgedruckten Seiten verkleinert und in der Reihenfolge angeordnet, in der sie auch normal ausgedruckt würden. Sie können bis zu 9 Seiten auf einem Blatt Papier ausdrucken. Aufrufen der Funktion zum Druck mehrerer Seiten pro Blatt 1 Greifen Sie von der Softwareanwendung aus auf die Druckereigenschaften zu. Siehe „Druckereigenschaften (Treiber)“. 2 Im Register Fertigstellung und in den Dokumentoptionen können Sie die Anzahl der Seiten pro Blatt angeben, die ausgedruckt werden sollen. 50 Kapitel 4 Druckaufgaben GE Drucken von Broschüren Sie können Broschüren im Format US-Letter, US-Legal, US-Executive oder A4 drucken. 1 1 Legen Sie das Papier ein, und stellen Sie den Papierausgabehebel auf die obere Position. 2 Greifen Sie von der Softwareanwendung aus auf die Druckereigenschaften zu. Siehe „Druckereigenschaften (Treiber)“. Klicken Sie im Register Fertigstellung auf Broschürendruck und anschließend auf OK. Drucken Sie dann das Dokument aus. 3 Sobald das Papier auf einer Seite bedruckt ist, nehmen Sie das übrige Papier aus dem Papiereingabefach, und legen Sie es beiseite, bis die Broschüre fertig gedruckt ist. 4 Nehmen Sie das auf der einen Seite bedruckte Papier, drehen Sie den Stapel im Uhrzeigersinn um, und richten Sie ihn aus. 2 3 Fortsetzung auf der nächsten Seite. 4 GE Drucken von Broschüren 51 5 5 Legen Sie die auf der einen Seite bedruckten Seiten wieder in das Papiereingabefach. Der gedruckte Text sollte quer ausgerichtet und der Rückseite des Druckers zugewandt sein. Klicken Sie (auf dem Bildschirm) auf OK. Der Drucker schließt den Druck ab. 6 Falten und heften Sie die Seiten. 6 52 Kapitel 4 Druckaufgaben GE Abbrechen eines Druckauftrags Ein Druckauftrag kann von einer Softwareanwendung aus oder in einer Druckwarteschlange gelöscht werden: ● Übriges Papier aus dem Drucker entfernen: Hiermit wird der Drucker sofort angehalten. Verwenden Sie eine der folgenden Optionen, wenn der Drucker angehalten ist. ● Softwareanwendung: Üblicherweise erscheint auf dem Bildschirm für kurze Zeit ein Dialogfeld, das Ihnen die Möglichkeit gibt, den Druckauftrag abzubrechen. ● Druckerwarteschlange: Wenn ein Druckauftrag in einer Druckerwarteschlange (Arbeitsspeicher des Computers) oder einem Druck-Spooler wartet, können Sie den Druckauftrag dort löschen. Rufen Sie den Bildschirm Drucker auf, und zwar entweder über die Windows Systemsteuerung (Windows 3.1x) oder in Windows 9x und NT 4.0 über Start, Einstellungen, Drucker. Doppelklicken Sie auf das Symbol HP LaserJet 1100, um das Fenster zu öffnen, wählen Sie den Druckauftrag aus, und drücken Sie dann ENTF. Wenn die Status-LEDs des Bedienfeldes nach dem Abbruch eines Druckauftrags weiterhin blinken, sendet der Computer den Druckauftrag weiterhin an den Drucker. Löschen Sie den Druckauftrag in diesem Fall aus der Druckwarteschlange, oder warten Sie, bis der Drucker alle Daten gesendet hat. Der Drucker kehrt anschließend in den Status „Bereit“ zurück. GE Abbrechen eines Druckauftrags 53 Ändern der Druckqualitäts-Einstellungen Druckqualitäts-Einstellungen wirken sich auf Faktoren wie die Helligkeit und Dunkelheit des Ausdrucks auf der Seite sowie auf die gewünschte Ausführung des Grafikdrucks aus. Sie können die Einstellungen in den Druckereigenschaften je nach Art des Druckjobs ändern. Folgende Einstellungen sind möglich: ● Beste Qualität ● Schnellerer Ausdruck ● Kompatibilität mit LaserJet III ● Benutzerdefiniert ● EconoMode (Toner sparen) Sie können im Register Fertigstellung unter Druckqualität in den Druckereigenschaften auf diese Einstellungen zugreifen. Hinweis Um die Einstellungen der Druckqualität für alle zukünftigen Druckaufträge zu ändern, greifen Sie von der Task-Leiste aus über das Start menü auf die Eigenschaften zu. Um die Einstellungen der Druckqualität nur für den aktuellen Job der Softwareanwendung zu ändern, greifen Sie über das Menü Druckereinrichtung der Anwendung, von der aus Sie drucken, auf die Eigenschaften zu. Siehe „Druckereigenschaften (Treiber)“. Drucken mit EconoMode (Toner sparen) Die Gebrauchsdauer der Tonerpatrone kann durch die Verwendung des EconoMode verlängert werden. Im EconoMode wird erheblich weniger Toner als beim normalen Druck verbraucht. Das Druckbild ist zwar heller, eignet sich aber dennoch zum Drucken von Entwürfen und ähnlichem. Zum Aktivieren des EconoMode müssen Sie auf die Druckereigenschaften zugreifen. Klicken Sie im Register Fertigstellung unter Druckqualität auf EconoMode. Hinweis Um den EconoMode für alle zukünftigen Aufträge zu aktivieren, lesen Sie bitte die Ausführungen im Abschnitt „Druckereigenschaften (Treiber)“. 54 Kapitel 4 Druckaufgaben GE 5 Scanaufgaben In diesem Kapitel finden Sie Informationen zu den folgenden Themen: Hinweis GE ● Senden einer eingescannten Vorlage als Fax ● Senden einer eingescannten Vorlage als E-Mail ● Bearbeiten von eingescanntem Text (OCR) ● Speichern eingescannten Texts oder eingescannter Bilder ● Einlesen eines Bildes ● Kontrastempfindliche Vorlagen ● Verbesserung des eingescannten Bildes ● Einfügen von Anmerkungen in eingescannten Bildern ● Abbrechen von Scan- oder Kopieraufträgen Für den Scanauftrag ist es wichtig, daß die Auflösung und Grautonstufen richtig eingestellt werden, um zufriedenstellende Ergebnisse zu erzielen. Weitere Einzelheiten über Auflösung und Grautonstufen finden Sie unter „Scannerauflösung und Graustufeneinstellung“. Siehe auch die Online-Hilfe: „Aufrufen der Online-Hilfe“. 55 Senden einer eingescannten Vorlage als Fax Mit dem Dokumenten-Assistenten oder dem LaserJet-DokumentenDesktop können Sie eine eingescannte Vorlage als Fax senden. Die Eigenschaften dieser Funktion werden über die LaserJet Toolbox geändert. Siehe „LaserJet Toolbox“. Verwendung der Faxfunktion 1 Legen Sie die Vorlage mit der schmalen Seite nach unten und der einzuscannenden Seite der Vorderseite des Scanners zugewandt ein. 2 Passen Sie die Papierführungen an das Format der Vorlage an. 3 Drücken Sie am Scanner auf die Taste Scannen. Windows 9x und NT 4.0 Der Dokumenten-Assistent wird automatisch gestartet, sobald die Taste „Scannen“ gedrückt wird. 1 Klicken Sie im Dokumenten-Assistenten auf Fax. 2 Die Vorlage wird eingescannt, und die Faxsoftware des PCs wird automatisch gestartet; Sie werden aufgefordert, eine Empfängeradresse anzugeben. Sobald Sie diese angegeben haben, druckt die Faxsoftware das Dokument (elektronisch) an den Faxanschluß Ihres Computers. 56 Kapitel 5 Scanaufgaben GE Windows 3.1x Sobald die Taste „Scannen“ gedrückt wird, wird der LaserJetDokumenten-Desktop automatisch gestartet und die Vorlage eingescannt. Hinweis GE 1 Ändern Sie das Bild gegebenenfalls mit den Optionen „Beschneiden“ und „Skalierung“, oder fügen Sie zusätzliche „Anmerkungen“ hinzu usw. 2 Klicken Sie auf das Bild, und ziehen Sie es auf das Faxsymbol, oder klicken Sie nacheinander auf Datei, Senden an, und Fax. Die Faxsoftware des PCs wird gestartet und fordert Sie dazu auf, eine Empfängeradresse anzugeben. Sobald Sie diese angegeben haben, druckt die Faxsoftware das Dokument (elektronisch) an den Faxanschluß Ihres Computers. Ist das Faxsymbol nicht vorhanden oder nicht aktiv, ist entweder keine Faxsoftware auf dem PC installiert, oder die Anwendung wurde bei der Installation von der Scannersoftware nicht erkannt. Informationen zum Erstellen einer Verknüpfung zur Faxsoftware finden Sie in der OnlineHilfe: „Aufrufen der Online-Hilfe“. Senden einer eingescannten Vorlage als Fax 57 Senden einer eingescannten Vorlage als E-Mail Mit dem Dokumenten-Assistenten oder dem LaserJet-DokumentenDesktop können Sie eine eingescannte Vorlage per E-Mail senden. Die Eigenschaften dieser Funktion werden über die LaserJet Toolbox geändert. Siehe „LaserJet Toolbox“. Verwendung der E-Mail-Funktion 1 Legen Sie die Vorlage mit der schmalen Seite nach unten und der einzuscannenden Seite der Vorderseite des Scanners zugewandt ein. 2 Passen Sie die Papierführungen an das Format der Vorlage an. 3 Drücken Sie am Scanner auf die Taste Scannen. Windows 9x und NT 4.0 Der Dokumenten-Assistent wird automatisch gestartet, sobald die Taste „Scannen“ gedrückt wird. 1 Klicken Sie im Dokumenten-Assistenten auf E-Mail. 2 Die Vorlage wird eingescannt, die E-Mail-Softwareanwendung des PCs wird automatisch gestartet, und das eingescannte Bild wird automatisch als Anlage in eine Nachricht eingefügt. Windows 3.1x Sobald die Taste „Scannen“ gedrückt wird, wird der LaserJetDokumenten-Desktop automatisch gestartet und die Vorlage eingescannt. Hinweis 1 Ändern Sie das Bild gegebenenfalls mit den Optionen „Beschneiden“ und „Skalierung“, oder fügen Sie zusätzliche „Anmerkungen“ hinzu usw. 2 Klicken Sie auf das Bild, und ziehen Sie es auf das E-MailSymbol, oder klicken Sie nacheinander auf Datei, Senden an, und E-Mail. Die E-Mail-Softwareanwendung des PCs wird gestartet, und das Bild wird automatisch als Anlage in eine Nachricht eingefügt. Ist das E-Mail-Symbol nicht vorhanden oder nicht aktiv, ist entweder keine E-Mail-Software auf dem PC installiert, oder die Anwendung wurde bei der Installation nicht von der Scannersoftware erkannt. Informationen zum Erstellen einer Verknüpfung zur E-Mail-Software finden Sie in der Online-Hilfe: „Aufrufen der Online-Hilfe“. 58 Kapitel 5 Scanaufgaben GE Bearbeiten von eingescanntem Text (OCR) Benutzen Sie die Funktion „Bearbeiten“ zum Bearbeiten von Text. Sie können Faxdokumente, Briefe, Besprechungsnotizen, Zeitungsausschnitte und viele andere Dokumente bearbeiten. Beim Editieren des eingescannten Texts liest eine Anwendung für optische Zeichenerkennung (OCR) den Text und ermöglicht es Ihnen, diesen in ein Textverarbeitungsprogramm zu importieren, wo Sie ihn bearbeiten können. Sie können die Eigenschaften dieser Funktion über die LaserJet Toolbox ändern. Siehe „LaserJet Toolbox“. Verwendung der OCR-Funktion 1 Legen Sie die Vorlage mit der schmalen Seite nach unten und der einzuscannenden Seite der Vorderseite des Scanners zugewandt ein. Legen Sie sie möglichst so ein, daß der Text horizontal ausgerichtet und die erste Zeile zuerst eingescannt wird; andernfalls müssen Sie das Bild drehen. 2 Passen Sie die Papierführungen an das Format der Vorlage an. 3 Drücken Sie am Scanner auf die Taste Scannen. Windows 9x und NT 4.0 Der Dokumenten-Assistent wird automatisch gestartet, sobald die Taste „Scannen“ gedrückt wird. GE 1 Klicken Sie im Dokumenten-Assistenten auf OCR. 2 Die Vorlage wird gescannt, das Textverarbeitungsprogramm automatisch gestartet, und das eingescannte Bild optisch gelesen. Es kann dann bearbeitet werden. 3 Prüfen Sie die Rechtschreibung des Dokuments. Bearbeiten von eingescanntem Text (OCR) 59 Windows 3.1x Sobald die Taste „Scannen“ gedrückt wird, wird der LaserJetDokumenten-Desktop automatisch gestartet und die Vorlage eingescannt. Hinweis 1 Drehen Sie das Bild gegebenenfalls. 2 Klicken Sie auf das Bild, und ziehen Sie es auf das Symbol des Textverarbeitungsprogramms, oder klicken Sie nacheinander auf Datei, Senden an und dann auf den Namen des Textverarbeitungsprogramms. Das Textverarbeitungsprogramm wird automatisch gestartet, das eingescannte Bild wird optisch gelesen und kann dann bearbeitet werden. 3 Prüfen Sie die Rechtschreibung des Dokuments. Ist das Symbol des Textverarbeitungsprogramms nicht vorhanden oder nicht aktiv, ist entweder kein Textverarbeitungsprogramm auf dem PC installiert, oder das Programm wurde bei der Installation von der Scannersoftware nicht erkannt. Informationen zum Erstellen einer Verknüpfung zum Textverarbeitungsprogramm finden Sie in der Online-Hilfe: „Aufrufen der Online-Hilfe“. 60 Kapitel 5 Scanaufgaben GE Speichern eingescannten Texts oder eingescannter Bilder Die HP-Software ermöglicht es Ihnen, eingescannte Bilder schnell in einem Verzeichnis Ihrer Wahl zu speichern, was durch den direkten Zugriff auf das Dateiverwaltungssystem zeitsparend ist. Sie können eingescannte Bilder mit dem Dokumenten-Assistenten oder dem LaserJet-Dokumenten-Desktop speichern. Die Eigenschaften dieser Funktion können über die LaserJet Toolbox geändert werden. Siehe „LaserJet Toolbox“. Verwendung der Speicherungsfunktion 1 Legen Sie die Vorlage mit der schmalen Seite nach unten und der einzuscannenden Seite der Vorderseite des Scanners zugewandt ein. 2 Passen Sie die Papierführungen an das Format der Vorlage an. 3 Drücken Sie am Scanner auf die Taste Scannen. Windows 9x und NT 4.0 Der Dokumenten-Assistent wird automatisch gestartet, sobald die Taste „Scannen“ gedrückt wird. GE 1 Klicken Sie im Dokumenten-Assistenten auf Ablegen. 2 Die Vorlage wird eingescannt, das Textverarbeitungsprogramm wird automatisch gestartet, und das im Desktop gespeicherte eingescannte Bild wird geöffnet. 3 Ändern Sie das Bild gegebenenfalls mit den Optionen „Beschneiden“ und „Skalierung“, oder geben Sie zusätzliche „Anmerkungen“ ein usw. 4 Ziehen Sie das Bild in das Verzeichnis Ihrer Wahl auf der linken Seite des LaserJet-Dokumenten-Desktops, oder klicken Sie auf Datei, Verschieben, und wählen Sie dann ein Verzeichnis, um die Datei zu speichern. Speichern eingescannten Texts oder eingescannter Bilder 61 Windows 3.1x Sobald die Taste „Scannen“ gedrückt wird, wird das LaserJetDokumenten-Desktop automatisch gestartet und die Vorlage eingescannt. 1 Ändern Sie das Bild gegebenenfalls mit den Optionen „Beschneiden“ und „Skalierung“, oder geben Sie zusätzliche „Anmerkungen“ ein usw. 2 Klicken Sie auf das Bild, und ziehen Sie es in das Verzeichnis Ihrer Wahl auf der linken Seite des LaserJet-DokumentenDesktops, oder klicken Sie auf Datei, Verschieben, und wählen Sie dann ein Verzeichnis, um die Datei zu speichern. 62 Kapitel 5 Scanaufgaben GE Einlesen eines Bildes Sie können einen Scanauftrag vom HP LaserJet-DokumentenDesktop aus starten. Sie können auch ein Bild von einem beliebigen TWAIN-konformen Gerät, wie z.B. einer TWAIN-konformen digitalen Kamera oder einem TWAIN-konformen Scanner (von einem anderen Kopierer/Scanner) einlesen. In der Online-Hilfe finden Sie weitere Informationen zum Einlesen eines Bildes. Siehe hierzu „Aufrufen der Online-Hilfe“. Kontrastempfindliche Vorlagen Wird eine Vorlage, deren Hintergrund sehr farbintensiv ist und deren Text nicht besonders gut hervortritt, eingescannt oder kopiert, müssen Sie eventuell den Kontrast abstimmen. Wenn Sie beispielsweise einen gelben Beleg mit hellgrauem Druck einscannen oder kopieren, ist der Text womöglich nicht lesbar. Erhöhen Sie in diesem Fall den Kontrast (Textschwärze), um den Text leichter lesbar zu machen. Aufrufen der Kontrastfunktion Scannen ● Dokumenten-Assistent: Klicken Sie auf die Schaltfläche Mehr >>. ● LaserJet-Dokumenten-Desktop: Wählen Sie das Register Extras, dann Bildverbesserung und schließlich Kontrast. Kopieren GE ● Schnellkopien: Klicken Sie im Dokumenten-Assistenten auf die Schaltfläche Extras und dann auf Schnellkopie-Einstellungen. Diese Einstellungen gelten ab jetzt für alle Schnellkopien, bis Sie sie wieder ändern. ● Kopien mit allen Leistungsmerkmalen: Öffnen Sie das Bedienfeld des Kopierers. Einlesen eines Bildes 63 Verbesserung des eingescannten Bildes Mit dem LaserJet-Dokumenten-Desktop können Sie die eingescannten Bilder auf folgende Weise verbessern: Hinweis ● Drehen und spiegeln ● Geraderichten ● Bildumkehrung ● Scharfzeichnen ● Reinigen ● In Graustufen umwandeln ● Kontrast einstellen ● Beschneiden Anweisungen zur Verwendung dieser Funktionen finden Sie in der Online-Hilfe. Siehe „Aufrufen der Online-Hilfe“. Aufrufen der Funktionen zur Bildverbesserung Klicken Sie auf dem LaserJet-Dokumenten-Desktop auf Extras und anschließend auf Bildverbesserung. 64 Kapitel 5 Scanaufgaben GE Einfügen von Anmerkungen in eingescannten Bildern Die HP-Software ermöglicht es Ihnen, Anmerkungen in den eingescannten Bildern zu modifizieren bzw. zu erstellen. Sie können ein eingescanntes Bild wie folgt verändern: Hinweis ● Text hinzufügen ● Haftnotiz hinzufügen ● Text oder Grafiken hervorheben ● Stempeln (zum Beispiel: „Vertraulich“) ● Linien und Pfeile zeichnen Anweisungen zur Verwendung dieser Funktionen finden Sie in der Online-Hilfe. Siehe „Aufrufen der Online-Hilfe“. Aufrufen der Anmerkungsfunktionen Klicken Sie auf dem LaserJet-Dokumenten-Desktop auf Extras und anschließend auf Anmerkungen. Hinweis Um die Anmerkungseigenschaften zu ändern, klicken Sie auf Extras und anschließend auf Anmerkungseigenschaften. Abbrechen von Scan- oder Kopieraufträgen GE ● Brechen Sie Kopieraufträge ab, indem Sie am Bedienfeld des Scanners beide Tasten gleichzeitig drücken. ● Klicken Sie im Dialogfeld auf dem PC-Bildschirm auf Abbrechen. Einfügen von Anmerkungen in eingescannten Bildern 65 6 Kopieraufgaben In diesem Kapitel finden Sie Informationen zu den folgenden Themen: GE ● Grundsätzliches zum Kopieren ● Anfertigen von Schnellkopien ● Das Bedienfeld des Kopierers ● Abbrechen von Kopieraufträgen 66 Grundsätzliches zum Kopieren Es gibt zwei Möglichkeiten, um Kopien anzufertigen: ● Anfertigen von Schnellkopien ● Das Bedienfeld des Kopierers Jede Methode ist für unterschiedliche Zwecke geeignet. Anfertigen von Schnellkopien Mit „Schnellkopie“ können Sie schnell eine einzelne Kopie eines Dokuments (bis zu 20 Seiten) anfertigen; dabei muß der PC nicht eingeschaltet sein. Sie können gegebenenfalls die standardmäßigen Schnellkopie-Einstellungen ändern, um die bestmöglichen Kopien desjenigen Vorlagentyps zu erzielen, den Sie am häufigsten kopieren. Diese Einstellungen gelten für alle zukünftigen Schnellkopien, bis Sie sie wieder ändern. Hinweis Verwenden Sie das Bedienfeld des Kopierers, um mehrere Kopien zu machen oder Kopien, die sich vom am häufigsten verwendeten Vorlagentyp unterscheiden. Siehe „Das Bedienfeld des Kopierers“. Weitere Informationen zum Ändern der Standard-SchnellkopieEinstellungen finden Sie unter „Schnellkopie-Einstellungen“ oder in der Online-Hilfe. Siehe „Aufrufen der Online-Hilfe“. GE 1 Vergewissern Sie sich, daß Papier im Drucker eingelegt ist. 2 Legen Sie das Originaldokument (bis zu 20 Seiten) mit der schmalen Seite nach unten und der zu kopierenden Seite der Vorderseite des Scanners zugewandt in das Papiereingabefach des Druckers ein. Passen Sie die Papierführungen an das Format der Vorlage an. Siehe hierzu „Einlegen von Vorlagen in den Kopierer/Scanner“. 3 Stellen Sie den Papierausgabehebel am Drucker dem Kopierauftrag entsprechend ein. Verwenden Sie das Papierausgabefach (Hebel oben), wenn Sie Medien im standardmäßigen Gewicht kopieren. Verwenden Sie die gerade Papierführung (Hebel unten), wenn Sie schwere Medien kopieren. 4 Drücken Sie am Scanner die Taste Kopieren. Grundsätzliches zum Kopieren 67 Schnellkopie-Einstellungen Die standardmäßigen Schnellkopie-Einstellungen können geändert werden. Schnellkopie-Einstellungen bleiben solange unverändert (auch bei ausgeschaltetem PC), bis Sie die Standardeinstellungen erneut ändern (zum Ändern der Einstellungen muß der PC allerdings eingeschaltet werden). Folgende Schnellkopie-Einstellungen sind möglich: ● Vorlagentyp (Kombination, Text oder Foto) ● Papierformat (wählen Sie das Format der am häufigsten kopierten Vorlage) ● Kontrast Aufrufen der Schnellkopie-Einstellungen ● Windows 9x und NT 4.0: • Dokumenten-Assistent: Klicken Sie auf Extras und dann auf Schnellkopie-Einstellungen. • Programmgruppe: Klicken Sie auf Start, Programme, HP LaserJet 1100 und dann auf SchnellkopieEinstellungen. ● Windows 3.1x: Doppelklicken Sie im Programm-Manager auf das Symbol HP LaserJet 1100 und dann auf SchnellkopieEinstellungen. 68 Kapitel 6 Kopieraufgaben GE Das Bedienfeld des Kopierers Benutzen Sie das Bedienfeld des Kopierers, wenn Sie folgendes an der zu kopierenden Vorlage durchführen möchten: Hinweis ● Mehrere Kopien desselben Dokuments ausdrucken (legen Sie bis zu 20 Seiten ein) ● Geraderichten ● Reinigen ● Vorlagentyp angeben (die Software wählt automatisch die optimalen Einstellungen für den angegebenen Vorlagentyp) ● Bild skalieren ● Kontrast einstellen In der Online-Hilfe finden Sie Anweisungen zur Verwendung dieser Funktionen. Siehe „Aufrufen der Online-Hilfe“. Zugriff auf das Bedienfeld des Kopierers Sie haben wie folgt Zugriff auf das Bedienfeld des Kopierers: Windows 9x und NT 4.0 ● Dokumenten-Assistent: Klicken Sie auf Kopieren. ● Programmgruppe: Klicken Sie auf Start, Programme, HP LaserJet 1100 und dann auf Bedienfeld des Kopierers. ● LaserJet-Dokumenten-Desktop: Klicken Sie auf Extras und dann auf Kopierer-Dienstprogramm. Abbrechen von Kopieraufträgen Brechen Sie Kopieraufträge ab, indem Sie am Bedienfeld des Scanners beide Tasten gleichzeitig drücken. GE Das Bedienfeld des Kopierers 69 7 Verwalten der Tonerpatrone In diesem Kapitel finden Sie Informationen zu den folgenden Themen: GE ● HP-Tonerpatronen ● Neuverteilen des Toners ● Auswechseln der Tonerpatrone 70 HP-Tonerpatronen HP-Richtlinie zu Tonerpatronen anderer Hersteller Hewlett-Packard Company kann die Verwendung von Tonerpatronen, die nicht von HP stammen, nicht empfehlen, gleichgültig ob es sich um neue, nachgefüllte oder überholte Tonerpatronen handelt. Da es sich hierbei nicht um HP-Produkte handelt, hat HP weder Einfluß auf ihr Design noch die Qualitätskontrolle. Hinweis Schäden, die durch Software, Schnittstellen, Teile oder Verbrauchsmaterialien anderer Hersteller verursacht werden, sind durch die Gewährleistung nicht gedeckt. Lagerung der Tonerpatrone Nehmen Sie die Tonerpatrone erst dann aus der Verpackung, wenn Sie sie verwenden. Die Lagerfähigkeit einer Patrone in einer ungeöffneten Verpackung beträgt ca. 2,5 Jahre. Die Lagerfähigkeit einer Patrone, deren Verpackung geöffnet wurde, beträgt ca. 6 Monate. ACHTUNG Um eine Beschädigung der Tonerpatrone zu vermeiden, setzen Sie diese nur wenige Minuten lang der Lichteinstrahlung aus. Gebrauchsdauer der Tonerpatrone Die Gebrauchsdauer der Tonerpatrone hängt vom Tonerverbrauch der Druckaufträge ab. Bei einer Deckung von 5% hat eine HP LaserJet 1100-Tonerpatrone im Durchschnitt eine Lebensdauer von 2.500 Seiten. Hierbei wird voraugesetzt, daß die Druckdichte auf 3 eingestellt und EconoMode ausgeschaltet ist. (Dies sind die Standardeinstellungen.) GE HP-Tonerpatronen 71 Recycling von Tonerpatronen Wenn Sie eine neue HP-Tonerpatrone installieren, lesen Sie bitte den Abschnitt „Auswechseln der Tonerpatrone“, oder befolgen Sie die Anweisungen in der Schachtel der Tonerpatrone. Beachten Sie außerdem die Recyclinginformationen auf der Schachtel der Tonerpatrone sowie die „Informationen zum HP-Rücknahme- und Recyclingprogramm für Tonerpatronen“. Sparen von Toner Um Toner zu sparen, wählen Sie in den Einstellungen für die Druckereigenschaften die Option „EconoMode“. Im EconoMode (Toner sparen) verwendet der Drucker weniger Toner pro Seite. Durch Auswählen dieser Option werden zwar die Gebrauchsdauer der Tonerpatrone verlängert und die Kosten pro Seite gesenkt, die Druckqualität ist jedoch geringer. Siehe „Drucken mit EconoMode (Toner sparen)“. 72 Kapitel 7 Verwalten der Tonerpatrone GE Neuverteilen des Toners Wenn der Toner fast leer ist, können auf einer Seite helle Stellen erscheinen. Sie können in diesem Fall die Druckqualität vorübergehend eventuell wieder erhöhen, wenn Sie den Toner neu verteilen. Das folgende Verfahren ermöglicht Ihnen unter Umständen, den aktuellen Druckauftrag abzuschließen, bevor Sie die Tonerpatrone auswechseln müssen. 1 Hinweis Wenn der Scanner angeschlossen ist, müssen Sie eventuell vor dem Öffnen der Druckerklappe den Drucker an den Rand der Arbeitsfläche schieben, damit die Klappe vollständig geöffnet werden kann. 1 2 Öffnen Sie die Druckerklappe, und nehmen Sie die Tonerpatrone aus dem Drucker. ACHTUNG Setzen Sie die Tonerpatrone nur wenige Minuten lang der Lichteinstrahlung aus, um Schäden zu vermeiden. Decken Sie sie mit einem Blatt Papier ab. 2 Bewegen Sie die Tonerpatrone vorsichtig hin und her, um den Toner neu zu verteilen. ACHTUNG Falls Toner auf Ihre Kleidung gelangt, wischen Sie ihn mit einem trockenen Tuch ab, und waschen Sie das Kleidungsstück in kaltem Wasser. Heißes Wasser fixiert den Toner im Gewebe! Fortsetzung auf der nächsten Seite. GE Neuverteilen des Toners 73 3 3 Setzen Sie die Tonerpatrone wieder in den Drucker ein, und schließen Sie die Druckerklappe. Wenn das Druckbild weiterhin hell ist, müssen Sie eine neue Tonerpatrone installieren. Siehe „Auswechseln der Tonerpatrone“. 74 Kapitel 7 Verwalten der Tonerpatrone GE Auswechseln der Tonerpatrone 1 2 3 Befolgen Sie beim Auswechseln der Tonerpatrone die nachstehenden Anweisungen: Hinweis Wenn der Scanner angeschlossen ist, müssen Sie wahrscheinlich vor dem Öffnen der Druckerklappe den Drucker an den Rand der Arbeitsfläche schieben, damit die Klappe vollständig geöffnet werden kann. 1 Öffnen Sie die Druckerklappe, und nehmen Sie die alte Tonerpatrone heraus. Recyclinginformationen finden Sie unter „Recycling von Tonerpatronen“. 2 Nehmen Sie die neue Tonerpatrone aus der Verpackung, und bewegen Sie sie vorsichtig hin und her, um den Toner gleichmäßig in der Patrone zu verteilen. ACHTUNG Um eine Beschädigung zu vermeiden, setzen Sie die Tonerpatrone nur wenige Minuten der Lichteinstrahlung aus. Decken Sie sie mit einem Blatt Papier ab. 3 Biegen Sie die Lasche auf der rechten Seite der Patrone, um sie zu lösen. ACHTUNG Wenn Toner auf Ihre Kleidung gelangt, wischen Sie ihn mit einem trockenen Tuch ab, und waschen Sie das Kleidungsstück in kaltem Wasser. Heißes Wasser fixiert den Toner im Gewebe. Fortsetzung auf der nächsten Seite. GE Auswechseln der Tonerpatrone 75 4 4 Ziehen Sie an der Lasche, bis das gesamte Band von der Patrone entfernt ist. 5 Setzen Sie die Tonerpatrone in den Drucker ein. Vergewissern Sie sich, daß die Tonerpatrone festsitzt, und schließen Sie die Druckerklappe. 5 76 Kapitel 7 Verwalten der Tonerpatrone GE 8 Fehlersuche beim Drucker In diesem Kapitel finden Sie Informationen zu den folgenden Themen: Hinweis GE ● Leitfaden zur Problemsuche ● Verbesserung der Druckqualität ● Reinigen des Druckers ● Beseitigen von Papierstaus im Drucker ● Rücksetzen des Druckers Aktualisierungen von Software und Druckertreibern, häufig gestellte Fragen und andere Informationen zur Fehlersuche finden Sie auf den WWW-Seiten von HP. Die für Sie zutreffende WWW-Adresse finden Sie unter „Online-Dienste“. 77 Leitfaden zur Problemsuche Dieser Abschnitt soll Ihnen dabei helfen, Lösungen zu allgemeinen Druckerproblemen zu finden. Eine Diskussion von Kopier- und Scanproblemen finden Sie unter „Suche nach der richtigen Lösung“ im Kapitel über die Fehlersuche beim Scanner. Seiten wurden nicht ausgedruckt . . . ● LED-Anzeigen: Welches LED-Leuchtmuster sehen Sie auf dem Bedienfeld des Druckers? Siehe „LED-Anzeigen des Druckers“. ● Fehlermeldungen auf dem Bildschirm: Wird auf dem Bildschirm eine Meldung angezeigt? Siehe „Fehlermeldungen am Bildschirm“. ● Papierzuführung: Wird das Papier falsch in den Drucker eingezogen? Treten Papierstaus auf? Siehe „Probleme bei der Papierzuführung“. Seiten wurden gedruckt, aber . . . ● Die Druckqualität war unzureichend: Siehe „Verbesserung der Druckqualität“. ● Die bedruckten Seiten sehen nicht immer so wie auf dem Bildschirm aus (Voransicht): Siehe „Bedruckte Seite unterscheidet sich von der Bildschirmanzeige“. 78 Kapitel 8 Fehlersuche beim Drucker GE LED-Anzeigen des Druckers Legende des LED-Status Symbol für „LED-Anzeige aus“ Symbol für „LED-Anzeige an“ Symbol für „blinkende LED-Anzeige“ LED-Meldungen auf dem Bedienfeld LED-Status Zustand des Druckers Maßnahme PowerSave-Modus (oder der Drucker ist ausgeschaltet) Der Drucker verwendet den energiesparenden PowerSave-Modus. GE Durch Drücken der Start-Taste am Bedienfeld des Druckers oder durch einen Druckauftrag wird der Drucker wieder aktiviert. Führen diese Handlungen zu keiner Reaktion, überprüfen Sie das Netzkabel (und, falls der Drucker mit 220-240 Volt betrieben wird, den Netzschalter). Bereit Der Drucker ist druckbereit. Es ist kein Eingreifen erforderlich; wenn Sie jedoch am Bedienfeld des Druckers die StartTaste drücken und wieder freigeben, wird eine Selbsttest-Seite ausgedruckt. Verarbeitung Der Drucker empfängt oder verarbeitet gerade Daten. Warten Sie, bis der Auftrag gedruckt ist. Gepufferte Daten Der Druckerspeicher hält nichtgedruckte Daten zurück. Drücken und geben Sie die Start-Taste am Bedienfeld des Druckers frei, um die restlichen Daten zu drucken. Leitfaden zur Problemsuche 79 LED-Meldungen auf dem Bedienfeld (Fortsetzung) LED-Status Zustand des Druckers Maßnahme Manuelle Zuführung Der Drucker befindet sich im Modus „Manuelle Zuführung“. Prüfen Sie, ob das richtige Papier eingelegt ist; drücken Sie dann auf dem Bedienfeld des Druckers die Start-Taste, um zu drucken. Die manuelle Zuführung wird von der Software gesteuert. Ist der Modus „Manuelle Zuführung“ nicht gewünscht, ändern Sie die Einstellung über die Druckereigenschaften. Siehe „Druckereigenschaften (Treiber)“. Überprüfen Sie folgendes: Klappe offen, keine ● Die Druckerklappe ist geschlossen. Tonerpatrone oder Papierstau ● Die Tonerpatrone ist richtig im Drucker Es liegt ein Fehlerzustand installiert. Siehe „Auswechseln der im Drucker vor. Tonerpatrone“. ● Es liegen keine Papierstaus vor. Siehe „Beseitigen von Papierstaus im Drucker“. Papier nachlegen Es befindet sich kein Papier im Drucker. Legen Sie Papier in den Drucker ein. Siehe „Einlegen von Papier“. Kein Speicher Während eines Druckauftrags wurde der Arbeitsspeicher des Druckers erschöpft. Die zu druckende Seite war möglicherweise zu komplex für die Speicherkapazität des Druckers. ● ● Rücksetzen/Druckerinitialisierung Der Druckerspeicher wird zurückgesetzt, und alle zuvor an den Drucker übergebenen Aufträge werden gelöscht. Oder der Drucker wird gerade initialisiert. Bei der Initialisierung leuchten alle LED-Anzeigen 1/2 Sekunde oder länger. Zum Hinzufügen zusätzlichen Speichers siehe „Speichermodule (DIMMs)“. Zum Drucken die Start-Taste drücken und freigeben. Es ist kein Eingreifen erforderlich; wenn Sie allerdings 5 Sekunden lang die Start-Taste drücken, wird der Drucker zurückgesetzt. 80 Kapitel 8 Fehlersuche beim Drucker GE LED-Meldungen auf dem Bedienfeld (Fortsetzung) LED-Status Zustand des Druckers Maßnahme Schwerwiegender Fehler Alle LED-Anzeigen leuchten. ● ● ● Setzen Sie den Drucker zurück. Schalten Sie den Drucker aus- und wieder ein. Wenden Sie sich an die HP-Unterstützung. Siehe „HP-Kundenunterstützung“. Fehlermeldungen am Bildschirm Fehlermeldungen am Bildschirm Fehlermeldung Lösung Drucker reagiert nicht/Fehler beim Schreiben auf LPT1 Überprüfen Sie folgendes: ● LED „Bereit“ leuchtet. ● Netzkabel und Parallelkabel sind richtig angeschlossen. Versuchen Sie folgendes: ● Stecken Sie das Netzkabel und das Parallelkabel an beiden Seiten aus und wieder ein. ● Verwenden Sie ein anderes IEEE-1284konformes Parallelkabel. Kein Zugriff auf den Anschluß (wird von einer anderen Anwendung verwendet) Es besteht ein Gerätekonflikt. Dies kann vorkommen, wenn ein anderer Drucker, der an Ihren Computer angeschlossen ist, Statussoftware ausführt. Die Statussoftware hat vorrangigen Zugriff auf den Parallelanschluß des Computers und gestattet dem HP LaserJet 1100 den Zugriff auf den Anschluß nicht. Versuchen Sie folgendes: ● Deaktivieren Sie alle Statusfenster für andere Drucker. ● Prüfen Sie, ob die Anschlußeinstellung des Druckers richtig ist. Greifen Sie auf die Druckereigenschaften zu; siehe hierzu „Druckereigenschaften (Treiber)“. Im Register Details im Dialogfeld „Druckereigenschaften“ haben Sie Zugriff auf die Anschlußeinstellungen. GE Leitfaden zur Problemsuche 81 Fehlermeldungen am Bildschirm (Fortsetzung) Fehlermeldung Lösung Ungültiger Vorgang/ Allgemeiner Schutzfehler/ Spool 32-Fehler Dieser Fehler weist darauf hin, daß in Windows ein Problem in Verbindung mit den Systemressourcen des Computers (Arbeitsspeicher oder Festplatte) aufgetreten ist. Starten Sie zur Beseitigung dieses Fehlers den PC neu. Um zu vermeiden, daß dieser Fehler in Zukunft auftritt, halten Sie sich an einige oder alle der folgenden Empfehlungen: ● Führen Sie weniger Anwendungen gleichzeitig aus. Schließen Sie die Anwendungen, die Sie zur Zeit nicht verwenden (anstatt sie lediglich zu minimieren). Programme wie z.B. Bildschirmschoner, Virensuchprogramme, Statussoftware, Fax-/ Anrufbeantwortungssoftware und Menüprogramme verwenden u.U. die Ressourcen, die Sie zum Drucken benötigen. ● Vermeiden Sie während des Druckens die Durchführung speicherintensiver Aufgaben wie z.B. das Senden eines Faxes oder Abspielen eines Videoclips. ● Löschen Sie alle temporären Dateien („Dateiname.tmp“) aus den TempUnterverzeichnissen, zum Beispiel dem Unterverzeichnis C:\Windows\Temp. ● Drucken Sie mit 300 dpi statt mit 600 dpi. ● Verwenden Sie einen anderen Druckertreiber (Druckersoftware), wie z.B. Software für den HP LaserJet III. Hinweis: Wenn Sie einen anderen Druckertreiber verwenden, stehen manche Funktionen des Produkts nicht zur Verfügung. 82 Kapitel 8 Fehlersuche beim Drucker GE Probleme bei der Papierzuführung Probleme bei der Papierzuführung Problem Lösung Papierstau ● ● ● Druckbild ist schräg ● ● Überprüfen Sie, ob das verwendete Papier die erforderlichen Spezifikationen erfüllt. Siehe „Papierspezifikationen“. Vergewissern Sie sich, daß das verwendete Papier nicht verknittert, gefaltet oder beschädigt ist. Siehe „Beseitigen von Papierstaus im Drucker“. Passen Sie die Papierführungen an die Breite des zu bedruckenden Papiers an, und drucken Sie noch einmal. Siehe „Papierführungen des Druckers“ oder „Einlegen von Papier“. Siehe „Schräg bedruckte Seite“. Dem Drucker werden ● mehrere Seiten Papier auf einmal zugeführt. Das Papiereingabefach ist eventuell überfüllt. Siehe „Einlegen von Papier“. Vergewissern Sie sich, daß das verwendete Papier nicht verknittert, gefaltet oder beschädigt ist. Der Drucker zieht das ● Papier nicht aus dem Papiereingabefach ein Vergewissern Sie sich, daß der Drucker nicht im Modus „Manuelle Zuführung“ ist. Siehe „LEDAnzeigen des Druckers“. Die Einzugswalze ist möglicherweise verschmutzt oder beschädigt. Siehe „Reinigen der Einzugswalze“ oder „Auswechseln der Einzugswalze“. ● Der Drucker hat das Papier gekrümmt ● ● Stellen Sie den Papierausgabehebel auf die untere Position, um die gerade Papierführung zu verwenden. Siehe „Druckerausgabe“ oder „Druckmedien.“ Siehe „Gekrümmtes oder welliges Papier“. Stellen Sie den Papierausgabehebel auf die Der Drucker gibt das bedruckte Papier nicht gewünschte Papierführung ein. Siehe über die richtige „Druckerausgabe“. Papierführung aus GE Leitfaden zur Problemsuche 83 Bedruckte Seite unterscheidet sich von der Bildschirmanzeige Probleme bei bedruckten Seiten Problem Lösung Druckauftrag ist äußerst langsam Die maximale Geschwindigkeit des Druckers ist 8 Seiten pro Minute. Diese Geschwindigkeit wurde bei Papier im Format „US-Letter“ gemessen. „US-Letter“ ist ein US-Standardpapierformat, das kleiner als das europäische A4-Format ist. Der Druckauftrag ist eventuell sehr komplex. Probieren Sie folgendes aus: ● Reduzieren Sie die Komplexität des Dokuments (reduzieren Sie die Anzahl von Grafiken usw.) ● Ändern Sie die Einstellung in den Druckereigenschaften auf „Schnellerer Ausdruck“. Siehe „ Druckereigenschaften (Treiber)“. ● Installieren Sie zusätzlichen Druckerspeicher. Siehe „Einbauen von DIMMs (Speichermodulen)“. Unverständlicher, falscher oder unvollständiger Text Das Parallelkabel hat sich vielleicht gelockert oder ist defekt. Versuchen Sie folgendes: ● Stecken Sie das Parallelkabel aus und wieder ein. ● Versuchen Sie, einen Druckauftrag auszudrucken, von dem Sie wissen, daß er funktioniert. ● Schließen Sie, falls möglich, das Kabel und den Drucker an einen anderen Computer an, und versuchen Sie, einen Druckauftrag auszudrucken, von dem Sie wissen, daß er funktioniert. ● Probieren Sie ein neues IEEE-1284-konformes Parallelkabel aus. Siehe „Zubehör und Bestellinformationen“. Bei der Installation der Software ist möglicherweise der falsche Druckertreiber ausgewählt worden. Vergewissern Sie sich, daß in den Druckereigenschaften der „HP LaserJet 1100“ gewählt ist. Möglicherweise verursacht die Softwareanwendung den Fehler. Versuchen Sie, von einer anderen Softwareanwendung aus zu drucken. 84 Kapitel 8 Fehlersuche beim Drucker GE Probleme bei bedruckten Seiten (Fortsetzung) Problem Lösung Fehlende Grafiken Die Datei enthält möglicherweise leere Seiten. Versuchen Sie folgendes: oder fehlender ● Vergewissern Sie sich, daß die Datei keine leeren Text Seiten enthält. Die Grafikeinstellungen in den Druckereigenschaften eignen sich möglicherweise nicht für die Art des Druckauftrags. ● Probieren Sie eine andere Grafikeinstellung in den Druckereigenschaften aus. Informationen über den Zugriff auf die Druckereigenschaften finden Sie unter „Druckereigenschaften (Treiber)“. Der Druckertreiber ist möglicherweise nicht für diese Art von Druckauftrag geeignet. ● Versuchen Sie es mit einem anderen Druckertreiber (Software), z.B. dem Treiber für den HP LaserJet III. Hinweis: Wenn Sie einen anderen Druckertreiber verwenden, stehen manche Funktionen des Druckers nicht zur Verfügung. Seitenformat geändert GE Wenn das Dokument mit einem älteren oder anderen Druckertreiber (Druckersoftware) erstellt wurde, oder die Druckereigenschaften in der Software geändert wurden, kann sich möglicherweise auch das Format ändern, wenn versucht wird, mit dem neuen Druckertreiber oder den neuen Einstellungen zu drucken. Versuchen Sie folgendes, um das Problem zu beseitigen: ● Erstellen Sie Dokumente, und drucken Sie sie ungeachtet des verwendeten HP LaserJet-Druckers mit denselben Einstellungen im Druckertreiber (Druckersoftware) und den Druckereigenschaften. ● Ändern Sie die Einstellungen der Druckereigenschaften. Ändern Sie beispielsweise die Auflösung, das Papierformat, die Schriftarteinstellungen und andere Einstellungen. Siehe „Druckereigenschaften (Treiber)“. Leitfaden zur Problemsuche 85 Probleme bei bedruckten Seiten (Fortsetzung) Problem Lösung Grafikqualität Die Grafikeinstellungen sind möglicherweise nicht für den Druckauftrag geeignet. ● Überprüfen Sie die Grafikeinstellungen in den Druckereigenschaften, und passen Sie sie gegebenenfalls an. Siehe „Druckereigenschaften (Treiber)“. ● Probieren Sie einen anderen Druckertreiber (Software) aus, wie z.B. den Treiber für den HP LaserJet III. Hinweis: Wenn Sie einen anderen Druckertreiber verwenden, stehen manche Funktionen des Druckers nicht zur Verfügung. 86 Kapitel 8 Fehlersuche beim Drucker GE Verbesserung der Druckqualität In diesem Abschnitt finden Sie Informationen zu den folgenden Themen: ● Beispiele von Bildfehlern ● Korrektur von Bildfehlern Beispiele von Bildfehlern GE Heller Druck oder helle Stellen Tonerpartikel Vertikale Streifen Grauer Hintergrund Fehlstellen Tonerflecken Verbesserung der Druckqualität 87 Loser Toner Wiederholte Schmutzstellen in Längsrichtung Schlechte Zeichenbildung Schräg bedruckte Seite Gekrümmtes oder welliges Papier Verknittertes Papier 88 Kapitel 8 Fehlersuche beim Drucker GE Korrektur von Bildfehlern Heller Druck oder helle Stellen ● Der Tonervorrat neigt sich dem Ende zu. Sie können die Gebrauchsdauer der Tonerpatrone möglicherweise vorübergehend verlängern. Siehe „Verwalten der Tonerpatrone“. ● Das Papier erfüllt nicht die Papierspezifikationen von HP (es ist vielleicht zu feucht oder zu rauh). Siehe „Papierspezifikationen“. ● Wenn die ganze Seite zu hell ist, ist vielleicht die Druckdichte zu hell eingestellt, oder EconoMode eingeschaltet. Ändern Sie die Druckdichte, und deaktivieren Sie EconoMode in den Druckereigenschaften. Siehe „Drucken mit EconoMode (Toner sparen)“. Tonerpartikel ● Das Papier erfüllt nicht die Papierspezifikationen von HP (es ist vielleicht zu feucht oder zu rauh). Siehe „Papierspezifikationen“. ● Der Drucker muß möglicherweise gereinigt werden. Siehe „Reinigen des Druckers“ oder „Reinigen der Papierführung des Druckers“. Fehlstellen Hinweis GE ● Es kann sein, daß ein einzelnes Blatt Papier defekt war. Wiederholen Sie den Druck. ● Der Feuchtigkeitsgehalt des Papiers ist ungleichmäßig, oder die Oberfläche des Papiers weist feuchte Stellen auf. Versuchen Sie es mit anderem Papier. Siehe „Papierspezifikationen“. ● Die Qualität des Papiermaterials ist unzureichend. Der Herstellungsprozeß kann dazu führen, daß manche Bereiche den Toner abweisen. Probieren Sie eine andere Papiersorte oder -marke. ● Die Tonerpatrone ist möglicherweise defekt. Siehe „Verwalten der Tonerpatrone“. Wenn das Problem mit diesen Schritten nicht behoben werden kann, wenden Sie sich bitte an eine HP-Vertragswerkstatt oder einen Kundendienstvertreter. Verbesserung der Druckqualität 89 Vertikale Streifen ● Die lichtempfindliche Trommel im Innern der Tonerpatrone ist wahrscheinlich verkratzt worden. Installieren Sie eine neue HP-Tonerpatrone. Siehe „Auswechseln der Tonerpatrone“. Grauer Hintergrund ● Verringern Sie die Einstellung der Druckdichte. Dadurch wird der Grad der Hintergrundschattierung reduziert. Rufen Sie diese Einstellung unter „Druckereigenschaften (Treiber)“ auf. ● Verwenden Sie Papier mit einem geringeren Basisgewicht. Siehe „Papierspezifikationen“. ● Überprüfen Sie die Umgebung des Druckers; sehr trockene Bedingungen (geringe Luftfeuchtigkeit) können den Grad der Hintergrundschattierung erhöhen. ● Installieren Sie eine neue HP-Tonerpatrone. Siehe „Auswechseln der Tonerpatrone“. Tonerflecken ● Wenn an der führenden Papierkante Tonerflecken auftreten, sind möglicherweise die Papierführungen verschmutzt. Wischen Sie die Papierführungen mit einem trockenen, fusselfreien Tuch ab. Siehe „Komponenten des Druckers“ oder „Reinigen des Druckers“. ● Überprüfen Sie Papiersorte und -qualität. ● Probieren Sie eine neue HP-Tonerpatrone aus. Siehe „Auswechseln der Tonerpatrone“. Loser Toner ● Reinigen Sie das Innere des Druckers. Siehe „Reinigen des Druckers“. ● Überprüfen Sie Papiersorte und -qualität. Siehe „Papierspezifikationen“. ● Probieren Sie eine neue HP-Tonerpatrone aus. Siehe „Auswechseln der Tonerpatrone“. 90 Kapitel 8 Fehlersuche beim Drucker GE Wiederholte Schmutzstellen in Längsrichtung ● Die Tonerpatrone ist möglicherweise beschädigt. Wenn eine Verschmutzung auf allen Seiten an derselben Stelle auftritt, sollten Sie eine neue HP-Tonerpatrone installieren. Siehe „Auswechseln der Tonerpatrone“. ● Interne Teile sind vielleicht mit Toner verschmutzt. Siehe „Reinigen des Druckers“. Wenn die Schmutzstellen auf der Rückseite auftreten, verschwindet das Problem wahrscheinlich im Laufe der nächsten Seiten von selbst. Schlechte Zeichenbildung ● Wenn Zeichen fehlerhaft gebildet werden und hohle Stellen aufweisen, ist das Papiermaterial vielleicht zu glatt. Probieren Sie eine andere Papiersorte aus. Siehe „Papierspezifikationen“. ● Wenn Zeichen fehlerhaft gebildet werden, und ein Welleneffekt entsteht, muß der Laserscanner möglicherweise gewartet werden. Ermitteln Sie anhand einer Selbsttest-Seite, ob eine fehlerhafte Zeichenbildung vorliegt. Ist dies der Fall, wenden Sie sich an eine HP-Vertragswerkstatt oder einen Kundendienstvertreter. Siehe „Kundendienst und unterstützung“. Schräg bedruckte Seite ● Vergewissern Sie sich davon, daß das Papier bzw. das Druckmedium richtig eingelegt ist und daß die Papierführungen weder zu eng noch zu lose am Papierstapel anliegen. Siehe „Einlegen von Papier“. ● Das Papiereingabefach ist vielleicht zu voll. Siehe „Einlegen von Papier“. ● Überprüfen Sie Papiersorte und -qualität. Siehe „Papierspezifikationen“. Gekrümmtes oder welliges Papier GE ● Überprüfen Sie Papiersorte und -qualität. Sowohl hohe Temperaturen als auch hohe Luftfeuchtigkeit können welliges Papier verursachen. Siehe „Papierspezifikationen“. ● Das Papier lag vielleicht zu lange im Papiereingabefach. Drehen Sie den Papierstapel im Fach um, und/oder drehen Sie das Papier im Papiereingabefach um 180°. ● Drucken Sie mit der geraden Papierführung. Siehe „Druckerausgabe“. Verbesserung der Druckqualität 91 Verknittertes Papier ● Vergewissern Sie sich, daß das Papier richtig eingelegt ist. Siehe „Einlegen von Papier“. ● Überprüfen Sie Papiersorte und -qualität. Siehe „Papierspezifikationen“. ● Drucken Sie mit der geraden Papierführung. Siehe „Druckerausgabe“. ● Drehen Sie den Papierstapel im Fach um, und/oder drehen Sie das Papier im Papiereingabefach um 180°. 92 Kapitel 8 Fehlersuche beim Drucker GE Reinigen des Druckers Während des Druckprozesses können sich im Innern des Druckers Papier-, Toner- und Staubpartikel ansammeln. Im Laufe der Zeit können diese Ablagerungen Probleme bei der Druckqualität verursachen, wie z.B. Tonerpartikel oder Tonerflecken. Der Drucker verfügt über zwei Reinigungsmodi, die diese Art von Problemen beseitigen und vermeiden können. GE ● Reinigen im Bereich der Tonerpatrone ● Reinigen der Papierführung des Druckers Reinigen des Druckers 93 Reinigen im Bereich der Tonerpatrone 1 2 3 4 Eine regelmäßige Reinigung im Bereich der Tonerpatrone ist nicht erforderlich. Sehen Sie vor der Reinigung nach, ob sich hier übermäßig viel Toner angesammelt hat. WARNUNG! Schalten Sie den Drucker vor der Reinigung durch Abziehen des Netzsteckers aus, und warten Sie, bis sich der Drucker abgekühlt hat. 1 Schalten Sie den Drucker durch Abziehen des Netzsteckers aus, und warten Sie, bis sich der Drucker abgekühlt hat. 2 Öffnen Sie die Druckerklappe, und entfernen Sie die Tonerpatrone. ACHTUNG Um eine Beschädigung der Tonerpatrone zu vermeiden, setzen Sie diese nur wenige Minuten lang der Lichteinstrahlung aus. Schirmen Sie sie, falls notwendig, gegen Licht ab. Berühren Sie außerdem nicht die schwarze Schaumstoffwalze im Innern des Druckers, da sonst der Drucker beschädigt werden kann. 3 Wischen Sie mit einem trockenen, fusselfreien Tuch jegliche Rückstände im Bereich der Papierführung und im Bereich der Tonerpatrone ab. 4 Setzen Sie die Tonerpatrone wieder ein, und schließen Sie die Druckerklappe. 5 Stecken Sie das Netzkabel wieder in den Drucker ein. 5 94 Kapitel 8 Fehlersuche beim Drucker GE Reinigen der Papierführung des Druckers Bei diesem Prozeß werden Staub und Toner mit Hilfe von Kopierpapier aus der Papierführung entfernt. Verwenden Sie hierzu kein Briefpapier oder Rauhpapier. Verwenden Sie diesen Vorgang, wenn Sie Tonerpartikel oder Punkte auf Ausdrucken feststellen. Hierbei wird eine Seite mit dem überschüssigen Toner erzeugt, die dann weggeworfen werden kann. Hinweis GE 1 Vergewissern Sie sich, daß Papier eingelegt ist. 2 Sehen Sie nach, ob sich der Drucker im Zustand „Bereit“ befindet. 3 Halten Sie die Start-Taste 20 Sekunden lang gedrückt (wenn Sie die Taste früher freigegeben, wird der Drucker stattdessen zurückgesetzt). Der Drucker zieht Papier ein. Nachdem die Start-Taste 20 Sekunden lang gedrückt gehalten wurde, blinken alle drei LED-Anzeigen, bis der Reinigungsprozeß abgeschlossen ist. Reinigen des Druckers 95 Beseitigen von Papierstaus im Drucker Gelegentlich bleibt Papier während eines Druckauftrags stecken. Dies kann u.a. folgende Ursachen haben: Hinweis ● Die Papiereingabefächer sind nicht richtig gefüllt oder überfüllt. Siehe „Einlegen von Papier“. ● Die Papierführung wird während eines Druckauftrags geändert statt vorher. ● Es werden Druckmedien verwendet, die nicht die HPSpezifikationen erfüllen. Siehe „Papierspezifikationen“. Nehmen Sie stets alles Papier aus dem Papiereingabefach, und begradigen Sie den Stapel, wenn Sie Papier nachlegen. Damit wird vermieden, daß mehrere Blatt Papier auf einmal in den Drucker eingezogen werden, und die Wahrscheinlichkeit von Papierstaus wird reduziert. Lesen Sie hierzu den Aufkleber, den Sie beim Einrichten der Hardware am Drucker angebracht haben. Die Software weist Sie anhand einer Fehlermeldung und der Drucker anhand der LED-Anzeigen auf dem Bedienfeld auf einen Papierstau hin. Siehe „LED-Anzeigen des Druckers“. 96 Kapitel 8 Fehlersuche beim Drucker GE Typische Stellen für Papierstaus Hinweis GE ● Bereich der Tonerpatrone: Siehe „Entfernen einer steckengebliebenen Seite“. ● Bereiche des Papiereingabefachs: Ragt die Seite noch aus dem Papiereingabefach heraus, ziehen Sie sie ganz aus dem Papiereingabefach heraus. Wenn Sie die Seite nicht auf diese Weise entfernen können, lesen Sie den Abschnitt „Entfernen einer steckengebliebenen Seite“. ● Papierführungen: Ragt die Seite noch aus dem Papiereingabefach oder der Papierführung heraus, ziehen Sie sie ganz heraus. Wenn Sie die Seite nicht auf diese Weise entfernen können, lesen Sie den Abschnitt „Entfernen einer steckengebliebenen Seite“. Nach einem Papierstau kann loser Toner im Drucker zurückbleiben. Dieser wird durch das Drucken einiger Seiten von selbst entfernt. Beseitigen von Papierstaus im Drucker 97 Entfernen einer steckengebliebenen Seite Wenn der Scanner angeschlossen ist, müssen Sie unter Umständen vor dem Öffnen der Druckerklappe den Drucker an den Rand der Arbeitsfläche schieben, damit die Klappe über die Kante hängen und so vollständig geöffnet werden kann. 1 2 1 Öffnen Sie die Druckerklappe. Wenn das Papier entfernt werden kann, ohne daß die Tonerpatrone herausgenommen werden muß, tun Sie dies (siehe Schritt 3). Fahren Sie andernfalls mit Schritt 2 fort. 2 Entfernen Sie die Tonerpatrone, legen Sie sie beiseite, und bedecken Sie sie mit einem Blatt Papier. ACHTUNG Papierstaus in diesem Bereich können dazu führen, daß sich loser Toner auf der Seite befindet. Wenn Toner auf Ihre Kleidung gelangt, waschen Sie sie in kaltem Wasser. Heißes Wasser fixiert den Toner im Gewebe! ACHTUNG Um eine Beschädigung der Tonerpatrone zu vermeiden, setzen Sie sie nur wenige Minuten der Lichteinstrahlung aus. Decken Sie sie mit einem Blatt Papier ab. Fortsetzung auf der nächsten Seite. 98 Kapitel 8 Fehlersuche beim Drucker GE Halten Sie die am besten sichtbare Seite (oder die Mitte) des Papiers mit beiden Händen fest, und ziehen Sie es vorsichtig aus dem Drucker heraus. 3 3 4 Hinweis Wenn das Papier reißt, lesen Sie bitte „Papierstau: Entfernen von Papierfetzen“. 4 Sobald Sie das steckengebliebene Papier entfernt haben, setzen Sie die Tonerpatrone wieder ein, und schließen Sie die Druckerklappe. Hinweis Wenn Sie den Drucker wegen des Scanners an den Rand des Schreibtisches schieben mußten, überprüfen Sie den Anschluß des Druckerkabels und des Netzkabels, um sicherzugehen, daß sie noch fest eingesteckt sind. Nach dem Beseitigen eines Papierstaus müssen Sie den Drucker möglicherweise zurücksetzen. Siehe „Rücksetzen des Druckers“. Hinweis Entfernen Sie alles Papier aus dem Papier-eingabefach, und begradigen Sie den Stapel, wenn Sie mehr Papier nachlegen. GE Beseitigen von Papierstaus im Drucker 99 Papierstau: Entfernen von Papierfetzen 1 Manchmal kann es passieren, daß ein steckengebliebenes Stück Paper beim Herausziehen zerreißt. Gehen Sie wie folgt vor, um kleine Fetzen Papier, die im Drucker zurückgeblieben sind, zu entfernen. 1 Vergewissern Sie sich, daß die Tonerpatrone installiert und die Druckerklappe geschlossen ist. 2 Schalten Sie den Drucker aus und wieder ein. Wenn der Drucker neu gestartet wird, befördern die Einzugswalzen die Papierstücke weiter. 2 3 4 Hinweis Drucker, die mit 220-240 Volt betrieben werden, können mit dem Netzschalter aus- und wieder eingeschaltet werden. Siehe „Abschalten des Druckers“. 3 Öffnen Sie die Druckerklappe, und entfernen Sie die Tonerpatrone. 4 Entfernen Sie die Papierfetzen. 5 Setzen Sie die Tonerpatrone wieder ein, und schließen Sie die Druckerklappe. Wiederholen Sie die Schritte 1-5 so oft wie notwendig, um alles Papier zu entfernen. 5 100 Kapitel 8 Fehlersuche beim Drucker GE Auswechseln der Einzugswalze Wenn beim Drucker regelmäßig Einzugsfehler auftreten (entweder wird kein Papier oder es werden mehrere Seiten gleichzeitig eingezogen), müssen Sie unter Umständen die Einzugswalze auswechseln oder reinigen. Informieren Sie sich unter „Zubehör und Bestellinformationen“, um eine neue Einzugswalze zu bestellen. 1 2 1 Stecken Sie das Netzkabel aus, und lassen Sie den Drucker abkühlen. 2 Öffnen Sie die Druckerklappe, und entfernen Sie die Tonerpatrone. 3 Suchen Sie die Einzugswalze. 4 Drehen Sie die Unterseite der Einzugswalze zur Vorderseite des Druckers hin. Fortsetzung auf der nächsten Seite. 3 4 GE Beseitigen von Papierstaus im Drucker 101 5 5 Ziehen Sie die Einzugswalze vorsichtig gerade heraus. 6 Setzen Sie das neue Teil in den Schacht der alten Einzugswalze ein. 7 Drehen Sie die Unterseite der neuen Einzugswalze zur Rückseite des Druckers hin, bis sie fest einrastet. 8 Drücken Sie den Federarm mit der stumpfen Seite eines Bleistifts hinter die weiße Nockenwalze. 6 WARNUNG! Wenn Sie diesen Arbeitsschritt nicht durchführen, kann der Drucker beschädigt werden. 9 7 Setzen Sie die Tonerpatrone wieder ein, und schließen Sie die Druckerklappe. Hinweis Stecken Sie das Netzkabel des Druckers ein, und/oder schalten Sie ihn wieder ein. 8 9 102 Kapitel 8 Fehlersuche beim Drucker GE Reinigen der Einzugswalze Wenn Sie die Einzugswalze reinigen wollen, anstatt sie auszutauschen, befolgen Sie bitte die nachstehenden Anweisungen: 1 Entfernen Sie die Einzugswalze gemäß der Beschreibung im Abschnitt „Auswechseln der Einzugswalze“. 1 2 3 GE Befeuchten Sie ein fusselfreies Tuch mit Isopropylalkohol, und reiben Sie die Walze ab. WARNUNG! Alkohol ist leicht entflammbar. Halten Sie den Alkohol und das Tuch von offenem Feuer fern. Lassen Sie den Alkohohl vollständig trocknen, bevor Sie den Drucker schließen und den Netzstecker einstecken. 2 Wischen Sie die Einzugswalze mit einem fusselfreien Tuch ab, um losgelösten Schmutz zu entfernen. 3 Lassen Sie die Einzugswalze ganz trocknen, bevor Sie sie wieder in den Drucker einsetzen. Beseitigen von Papierstaus im Drucker 103 Rücksetzen des Druckers Um den Drucker zurückzusetzen, halten Sie die Start-Taste am Bedienfeld des Druckers 5 Sekunden lang gedrückt. 104 Kapitel 8 Fehlersuche beim Drucker GE 9 Fehlersuche beim Kopierer/Scanner In diesem Kapitel finden Sie Informationen zu den folgenden Themen: GE ● Suche nach der richtigen Lösung ● Verbesserung der Scan-/Kopierqualität ● Kalibrieren des Scanners ● Reinigen des Scanners ● Beseitigen von Papierstaus im Scanner ● Abnehmen des Scanners 105 Suche nach der richtigen Lösung In diesem Abschnitt finden Sie Lösungen für allgemeine Scannerprobleme. Probleme beim Scannen ● Der Scanner funktioniert nicht ● Auf dem Bildschirm wird keine Vorschau angezeigt ● Die Qualität des eingescannten Bildes ist schlecht ● Ein Teil des Bildes wurde nicht eingescannt, oder es fehlt Text ● Der Text kann nicht bearbeitet werden ● Der Scanvorgang dauert zu lange ● Es werden Fehlermeldungen angezeigt Probleme beim Kopieren ● Es wurde keine Kopie erstellt, oder der Scanner funktioniert nicht ● Die Seite ist leer, es fehlen Bilder, oder die Kopie weist helle Stellen auf 106 Kapitel 9 Fehlersuche beim Kopierer/Scanner GE Der Scanner funktioniert nicht Ist der Scanner richtig angeschlossen und fest mit dem Drucker verbunden? Der Scanner muß angeschlossen und der Verbindungshebel mit dem Drucker eingerastet sein. Hinweise zum Anschluß des Scanners finden Sie in der Kurzübersicht. Unter „Abnehmen des Scanners“ finden Sie Anleitungen zum Entfernen des Scanners. ACHTUNG Um Schäden zu vermeiden, stecken Sie den Drucker aus, bevor Sie den Anschluß des Scanners überprüfen. Haben Sie eine Selbsttest-Seite gedruckt, um sich zu vergewissern, daß der Scanner vom Drucker erkannt wird? Drucken Sie eine Selbstest-Seite, um festzustellen, ob der Scanner richtig installiert ist (siehe „Drucken einer Selbsttest-Seite“). Links unten auf der Selbsttest-Seite sollte folgende Meldung zu sehen sein: „Scanner Installed: Yes“. Wenn dort statt dessen „No“ steht, starten Sie den Computer neu. Sollte das Problem damit nicht behoben werden, installieren Sie die Software für den HP LaserJet 1100 noch einmal. Hinweise zur Installation der Software finden Sie in der Kurzübersicht, die Sie zusammen mit dem HP LaserJet 1100A Printer•Copier•Scanner erhalten haben. Ist der falsche Drucker ausgewählt? Achten Sie darauf, daß beim Drucken der HP LaserJet 1100 als aktueller Drucker ausgewählt ist. Möglicherweise müssen Sie im Druckerfenster auf Einrichten klicken, um zu sehen, welcher Drucker gerade verwendet wird. Wählen Sie ggf. den HP LaserJet 1100 aus. Haben Sie vor dem Scanversuch einen Druck- oder Kopierauftrag an das Gerät gesendet? Wenn vor dem Scanbefehl bereits ein Druck- oder Kopierauftrag gestartet wurde, findet der Scanvorgang erst nach Beendigung des anderen Auftrags statt. Der Druckjob befindet sich möglicherweise noch in der Warteschlange. Sehen Sie sich den Status der LEDAnzeigen (siehe „LED-Anzeigen des Druckers“) an. GE Suche nach der richtigen Lösung 107 Ist das Druckerparallelkabel funktionsfähig und richtig angeschlossen? Möglicherweise ist das Kabel defekt. Probieren Sie folgendes aus: ● Ziehen Sie das Parallelkabel ab, und stecken Sie es wieder ein. ● Versuchen Sie, ein Dokument auszugeben, von dem Sie wissen, das es druckbar ist. ● Schließen Sie Kabel und Drucker nach Möglichkeit an einen anderen PC an, und geben Sie ein Dokument aus, von dem Sie wissen, daß es druckbar ist. ● Tauschen Sie das vorhandene Parallelkabel gegen ein neues IEEE-1284-konformes Parallelkabel aus (siehe „Zubehör und Bestellinformationen“). Laufen noch andere Geräte, die an den Computer angeschlossen sind? Der HP LaserJet 1100A Printer•Copier•Scanner benötigt einen eigenen Parallelanschluß. Wenn Sie an den Parallelanschluß des HP LaserJet 1100A gleichzeitig eine Soundkarte, ein externes Festplattenlaufwerk oder einen Netzwerkumschalter angeschlossen haben, kann es zu einem Konflikt kommen. In diesem Fall müssen bei Verwendung des HP LaserJet 1100A die anderen Geräte ausgesteckt oder zwei Parallelanschlüsse am Computer verwendet werden. Ggf. ist die Installation einer weiteren parallelen Schnittstellenkarte erforderlich, wobei nach Möglichkeit eine Karte für einen ECP-Parallelanschluß verwendet werden sollte. Hinweise zur Installation einer zusätzlichen parallelen Schnittstellenkarte und zur Lösung von Gerätekonflikten finden Sie in Ihrem Computerhandbuch. 108 Kapitel 9 Fehlersuche beim Kopierer/Scanner GE Auf dem Bildschirm wird keine Vorschau angezeigt Läuft gerade ein Kopier- oder Druckvorgang? Warten Sie, bis der Kopier- oder Druckjob abgeschlossen ist, bevor Sie mit dem Scannen beginnen. Ist die Vorlage richtig eingelegt? Prüfen Sie, ob die Vorlage richtig eingelegt wurde: schmale Seite zuerst, die zu scannende Seite nach vorn zeigend (siehe „Einlegen von Vorlagen in den Kopierer/Scanner“). Ist der Scanner richtig angeschlossen und fest mit dem Drucker verbunden? Der Scanner muß angeschlossen und der Verbindungshebel mit dem Drucker eingerastet sein. Hinweise zum Anschließen des Scanners finden Sie in der Kurzübersicht. Wie man den Scanner wieder vom Drucker entfernt, ist im Abschnitt „Abnehmen des Scanners“ beschrieben. ACHTUNG Um Schäden zu vermeiden, sollten Sie das Kabel des Druckers aus der Steckdose herausziehen, bevor Sie den Anschluß des Scanners überprüfen. Ist der falsche Drucker ausgewählt? Achten Sie darauf, daß beim Drucken der HP LaserJet 1100 als aktueller Drucker ausgewählt ist. GE Suche nach der richtigen Lösung 109 Die Qualität des eingescannten Bildes ist schlecht Handelt es sich bei der Vorlage um eine Kopie oder den Nachdruck eines Fotos oder Bildes? Bei nachgedruckten Fotos, wie man sie z.B. in Zeitungen oder Zeitschriften findet, wird das Original mit winzigen Farbpunkten nachgebildet, d.h. es kommt zu erheblichen Qualitätseinbußen. Oftmals bilden die Farbpunkte unerwünschte Muster, die beim Einscannen, Nachdrucken oder Anzeigen eines solchen Bildes zum Vorschein kommen. Wenn sich das Problem mit den folgenden Tips nicht lösen läßt, müssen Sie u.U. eine Vorlage besserer Qualität verwenden. ● Versuchen Sie, die Muster durch Verringerung der Größe des eingescannten Bildes zu beseitigen (siehe „Verbesserung des eingescannten Bildes“). ● Drucken Sie das eingescannte Bild aus, um zu prüfen, ob die Qualität dann besser ist (siehe unten). ● Kalibrieren Sie den Scanners neu (siehe „Kalibrieren des Scanners“). ● Sehen Sie nach, ob für den Scanjob die richtige Auflösung und Graustufeneinstellung gewählt wurde (siehe „Scannerauflösung und Graustufeneinstellung“). Ist die Bildqualität des Ausdrucks besser? Die Darstellung auf dem Bildschirm gibt die Qualität des Scans nicht immer korrekt wieder. ● Stellen Sie den Monitor auf mehr Farben (oder Graustufen) ein. Normalerweise können Sie diese Einstellung in der Systemsteuerung über das Symbol „Anzeige“ vornehmen. Nähere Informationen finden Sie in Ihrem Computerhandbuch. ● Wählen Sie in der Scanner-Software eine andere Auflösung und/ oder Graustufeneinstellung. Näheres zu diesen Einstellungen finden Sie unter „Scannerauflösung und Graustufeneinstellung“. Ist das Bild verzerrt (schief)? Möglicherweise wurde die Vorlage nicht richtig eingelegt. Verwenden Sie beim Einlegen der Vorlagen unbedingt die Papierführungen (siehe „Einlegen von Vorlagen in den Kopierer/Scanner“). 110 Kapitel 9 Fehlersuche beim Kopierer/Scanner GE Hat das eingescannte Bild unerwünschte Streifen, Linien, vertikale weiße Streifen oder andere Fehler? Siehe „Verbesserung der Scan-/Kopierqualität“. Ist der Scanner verschmutzt? Wenn der Scanner verschmutzt ist, ist auch das erzeugte Bild nicht klar (siehe „Reinigen des Scanners“). Sehen die Grafiken anders als im Original aus? Möglicherweise wurde für den Scanjob die falsche Grafikeinstellung gewählt. Probieren Sie eine andere Grafikeinstellung aus. Sie finden diese Einstellungen unter den Druckereigenschaften (Treiber) (siehe „Druckereigenschaften (Treiber)“). GE Suche nach der richtigen Lösung 111 Ein Teil des Bildes wurde nicht eingescannt, oder es fehlt Text War die Vorlage richtig eingelegt? Prüfen Sie, ob die Vorlage richtig eingelegt ist (siehe „Einlegen von Vorlagen in den Kopierer/Scanner“). Hat die Vorlage einen farbigen Hintergrund? Bei einem farbigen Hintergrund kann es passieren, daß sich die Bilder im Vordergrund zu stark mit dem Hintergrund vermischen. Ändern Sie die Einstellungen vor dem Scannen, oder versuchen Sie, die Bildqualität nach dem Scannen zu verbessern (siehe „Kontrastempfindliche Vorlagen“). Weitere Tips finden Sie auch unter „Scannerauflösung und Graustufeneinstellung“. Ist die Vorlage länger als 762 mm? Die maximale einscannbare Länge beträgt 762 mm. Wenn eine Seite länger ist, hält der Scanner an dieser Stelle an. ACHTUNG Versuchen Sie nicht, die Vorlage aus dem Scanner herauszuziehen; Scanner oder Vorlage werden sonst beschädigt (siehe „Beseitigen von Papierstaus im Scanner“). Ist die Vorlage zu klein? Der Kopierer/Scanner für den HP LaserJet 1100 unterstützt keine Formate, die kleiner als 50,8 x 90 mm sind. Die Vorlage könnte feststecken (siehe „Beseitigen von Papierstaus im Scanner“). Arbeiten Sie mit dem Dokumenten-Assistenten? Die Standardeinstellungen für den Dokumenten-Assistenten sind vielleicht auf die automatische Durchführung einer bestimmten Aufgabe eingestellt und eignen sich nicht für den aktuellen Job. So läßt sich der Dokumenten-Assistent beispielsweise so konfigurieren, daß eine eingescannte Vorlage automatisch als E-Mail gesendet wird; in diesem Fall erscheint das Bild überhaupt nicht auf dem Monitor, sondern wird gleich einer E-Mail als Datei angehängt. Hinweise zur Änderung der Einstellungen des DokumentenAssistenten finden Sie in der Online-Hilfe (siehe „Aufrufen der Online-Hilfe“). 112 Kapitel 9 Fehlersuche beim Kopierer/Scanner GE Der Text kann nicht bearbeitet werden Haben Sie im Dokumenten-Assistenten oder auf dem LaserJetDokumenten-Desktop explizit angegeben, daß der Text bearbeitet werden soll (OCR)? Text wird solange als Bild behandelt, bis Sie ihn mit einem OCRProgramm (Programm zur optischen Zeichenerkennung) bearbeiten, das ein Bild in editierbaren Text umwandelt (siehe „Bearbeiten von eingescanntem Text (OCR)“). Ist mit der OCR-Anwendung das richtige Textverarbeitungsprogramm verknüpft? Möglicherweise ist die OCR-Anwendung mit einem Textverarbeitungsprogramm verknüpft, das für diese Aufgabe nicht geeignet ist. Nähere Informationen zur Verknüpfung von Programmen finden Sie in der HP-Online-Hilfe. Ist der Text der Vorlage sehr eng gesetzt? Die OCR-Anwendung hat u.U. Probleme bei der Erkennung von Texten mit engem Zeichenabstand. So können bei einem Text, der von einem OCR-Programm verarbeitet wurde, Buchstaben wie rn als m erscheinen oder ganze Buchstaben ausgelassen werden. Ist die Qualität der Vorlage schlecht? Die Genauigkeit der OCR-Anwendung hängt von der Qualität, Größe und Struktur der Vorlage sowie der Qualität des Scanvorgangs selbst ab. Vergewissern Sie sich, daß die Vorlage von guter Qualität ist. Hat die Vorlage einen farbigen Hintergrund? Bei einem farbigen Hintergrund kann es passieren, daß sich die Bilder im Vordergrund zu stark mit dem Hintergrund vermischen. Ändern Sie die Einstellungen vor dem Scannen, oder versuchen Sie, die Bildqualität nach dem Scannen zu verbessern (siehe „Kontrastempfindliche Vorlagen“). Weitere Tips finden Sie auch unter „Scannerauflösung und Graustufeneinstellung“. GE Suche nach der richtigen Lösung 113 Der Scanvorgang dauert zu lange Haben Sie die Auflösung und den Graustufenwert zu hoch eingestellt? Bei einer hohen Auflösung und Graustufeneinstellung dauert der Scanvorgang länger, und die Dateigröße nimmt zu. Das Scannen und Kopieren mit einer dem jeweiligen Job angepaßten Auflösung und Graustufeneinstellung ist eine wichtige Voraussetzung für gute Ergebnisse. Näheres zu Auflösung und Graustufen können Sie unter „Scannerauflösung und Graustufeneinstellung“ nachlesen. Haben Sie vor dem Scanversuch einen Druck- oder Kopierjob an das Gerät gesendet? Wenn vor dem Scanbefehl bereits ein Druck- oder Kopierauftrag gestartet wurde, findet der Scanvorgang erst nach Beendigung des anderen Jobs statt. Ist der Drucker auf bidirektionale Kommunikation eingestellt? Hinweise zur Änderung der BIOS-Einstellungen finden Sie in Ihrem Computerhandbuch. 114 Kapitel 9 Fehlersuche beim Kopierer/Scanner GE Es werden Fehlermeldungen angezeigt Die TWAIN-Quelle kann nicht aktiviert werden. GE ● Wenn Sie ein Bild von einem anderen Gerät, wie z.B. einer Digitalkamera oder einem anderen Scanner, einlesen, achten Sie darauf, daß dieses Gerät TWAIN-kompatibel ist. Geräte, die nicht TWAIN-kompatibel sind, können nicht mit der Software für den HP LaserJet 1100A kommunizieren. ● Vergewissen Sie sich, daß das im Lieferumfang enthaltene Parallelkabel in den richtigen Parallelanschluß an der Rückseite des Computers eingesteckt wurde. Wenn Sie einen zweiten Parallelanschluß haben, verbinden Sie das Kabel versuchsweise mit diesem Anschluß. Achten Sie darauf, daß der Parallelanschluß am Computer SPPkonform (bidirektional) oder ECP-konform ist. Ein SPPParallelanschluß stellt die Mindestanforderung dar; wir empfehlen jedoch dringend einen ECP-Parallelanschluß. Weitere Informationen zum Parallelanschluß finden Sie in Ihrem Computerhandbuch. ● Der HP LaserJet 1100A Printer•Copier•Scanner benötigt einen eigenen Parallelanschluß. Wenn Sie an den Parallelanschluß des HP LaserJet 1100A gleichzeitig eine Soundkarte, ein externes Festplattenlaufwerk oder einen Netzwerkumschalter angeschlossen haben, kann es zu einem Konflikt kommen. In diesem Fall muß bei Verwendung des HP LaserJet 1100A das andere Gerät ausgesteckt oder zwei Parallelanschlüsse am Computer verwendet werden. Möglicherweise ist die Installation einer weiteren parallelen Schnittstellenkarte erforderlich, wobei wir dringend raten, eine Karte für einen ECP-Parallelanschluß zu verwenden. Hinweise zur Installation einer zusätzlichen parallelen Schnittstellenkarte und zur Lösung von Gerätekonflikten finden Sie in Ihrem Computerhandbuch. Suche nach der richtigen Lösung 115 Es wurde keine Kopie erstellt, oder der Scanner funktioniert nicht Ist im Papiereingabefach des Druckers Papier eingelegt? Legen Sie Papier ein (siehe „Einlegen von Papier“). Ist die Vorlage richtig eingelegt? Prüfen Sie, ob die Vorlage richtig im Papiereingabefach des Scanners eingelegt wurde: mit der schmalen Seite zuerst und der Oberkante nach unten (siehe „Einlegen von Vorlagen in den Kopierer/Scanner“). Ist der Scanner richtig angeschlossen und fest mit dem Drucker verbunden? Der Scanner muß angeschlossen und der Verbindungshebel mit dem Drucker eingerastet sein. Hinweise zum Anschluß des Scanners finden Sie in der Kurzübersicht. Unter „Abnehmen des Scanners“ finden Sie Anleitungen zum Entfernen des Scanners. ACHTUNG Um Schäden zu vermeiden, ziehen Sie das Kabel des Druckers ab, bevor Sie den Anschluß des Scanners überprüfen. Ist der falsche Drucker ausgewählt? Achten Sie darauf, daß beim Drucken der HP LaserJet 1100 als aktueller Drucker ausgewählt ist. Möglicherweise müssen Sie im Druckerfenster auf Einrichten klicken, um zu sehen, welcher Drucker gerade verwendet wird. Wählen Sie ggf. den HP LaserJet 1100 aus. Haben Sie eine Selbsttest-Seite ausgedruckt, um sich zu vergewissern, daß der Scanner vom Drucker erkannt wird? Drucken Sie eine Selbstest-Seite, um festzustellen, ob der Scanner installiert ist (siehe „Drucken einer Selbsttest-Seite“). Links unten auf der Selbsttest-Seite sollte folgende Meldung zu sehen sein: „Scanner Installed: Yes“. Wenn dort statt dessen „No“ steht, starten Sie den Computer neu. Sollte das Problem damit nicht behoben werden, installieren Sie die Software für den HP LaserJet 1100 noch einmal. Hinweise zur Installation der Software finden Sie in der Kurzübersicht, die Sie zusammen mit dem HP LaserJet 1100A Printer•Copier•Scanner erhalten haben. Haben Sie vor dem Kopierversuch einen Druckjob an das Gerät gesendet? Wenn vor dem Kopierbefehl bereits ein Druckauftrag gestartet wurde, findet der Kopiervorgang erst nach Beendigung des anderen Jobs statt. 116 Kapitel 9 Fehlersuche beim Kopierer/Scanner GE Die Seite ist leer, es fehlen Bilder, oder die Kopie weist helle Stellen auf Erstellen Sie eine Schnellkopie, anstatt das Bedienfeld des Kopierers zu benutzen? Die Schnellkopie-Einstellungen liefern für die Art von Kopierjob, den Sie ausführen möchten, u.U. keine guten Ergebnisse (siehe „Grundsätzliches zum Kopieren“). Befindet sich auf der Druckpatrone noch der Schutzklebestreifen? Jede neue Tonerpatrone wird beim Verpacken mit einem Schutzklebestreifen versehen. Im Abschnitt „Auswechseln der Tonerpatrone“ wird beschrieben, wie man feststellen kann, ob der Schutzstreifen bereits entfernt wurde. Ist die Tonerpatrone fast leer? Die Kopien werden vom Drucker erstellt. Deshalb können sie bei einer fast leeren Tonerpatrone helle Stellen aufweisen. Die Gebrauchsdauer der Tonerpatrone läßt sich u.U. verlängern (siehe „Neuverteilen des Toners“). Ist der falsche Drucker ausgewählt? Achten Sie darauf, daß beim Drucken der HP LaserJet 1100 als aktueller Drucker ausgewählt ist. Möglicherweise müssen Sie im Druckerfenster auf Einrichten klicken, um zu sehen, welcher Drucker gerade verwendet wird. Wählen Sie ggf. den HP LaserJet 1100 aus. Wenn der Fehler mit der Software zusammenhängt, öffnen Sie die Online-Hilfe (siehe „Aufrufen der Online-Hilfe“). Ist die Qualität der Vorlage schlecht? Die Genauigkeit einer Kopie hängt von der Qualität und Größe der Vorlage ab. Bei einer zu hellen Vorlage ist das Gerät selbst bei Anpassung des Kontrasts vielleicht nicht in der Lage, einen Ausgleich zu schaffen. Versuchen Sie, über das Bedienfeld des Kopierers den Kontrast einzustellen (siehe „Das Bedienfeld des Kopierers“). Hat die Vorlage einen farbigen Hintergrund? Bei einem farbigen Hintergrund kann es passieren, daß sich die Bilder im Vordergrund zu stark mit dem Hintergrund vermischen oder der Hintergrund in einer anderen Schattierung erscheint. Ändern Sie die Einstellungen vor dem Kopieren, oder versuchen Sie, die Bildqualität nach dem Kopieren über das Bedienfeld des Kopierers zu verbessern (siehe „Das Bedienfeld des Kopierers“). Weitere Tips finden Sie auch unter „Scannerauflösung und Graustufeneinstellung“. GE Suche nach der richtigen Lösung 117 Ist die Vorlage länger als 762 mm? Die maximale einscannbare Länge beträgt 762 mm. Wenn eine Seite länger ist, hält der Scanner an dieser Stelle an. ACHTUNG Versuchen Sie nicht, die Vorlage aus dem Scanner herauszuziehen; Scanner oder Vorlage werden sonst beschädigt (siehe „Beseitigen von Papierstaus im Scanner“). Ist die Vorlage zu klein? Der Kopierer/Scanner für den HP LaserJet 1100 unterstützt keine Formate, die kleiner als 50,8 x 90 mm sind. Die Vorlage könnte sich gestaut haben (siehe „Beseitigen von Papierstaus im Scanner“). 118 Kapitel 9 Fehlersuche beim Kopierer/Scanner GE Verbesserung der Scan-/Kopierqualität In diesem Abschnitt finden Sie Informationen zu den folgenden Themen: ● Vorbeugende Maßnahmen ● Beispiele für Bildfehler ● Korrektur von Scan- und Kopierfehlern Vorbeugende Maßnahmen Die Scanqualität läßt sich auf einfache Weise wie folgt verbessern: GE ● Legen Sie das Papier bzw. andere Druckmedien richtig ein. Falsch eingelegtes Papier kann zu verzerrten, unscharfen Bildern und Problemen bei der optischen Zeichenerkennung führen (siehe „Einlegen von Vorlagen in den Kopierer/Scanner“). ● Stellen Sie die Softwareeinstellungen auf den Endzweck des Bildes ein, das Sie nach dem Einscannen oder Kopieren erhalten (siehe „Verbesserung des eingescannten Bildes“ und „Scannerauflösung und Graustufeneinstellung“). ● Verwenden Sie Vorlagen von guter Qualität. Verbesserung der Scan-/Kopierqualität 119 Beispiele für Bildfehler Vertikale weiße Streifen Leere Seiten Zu hell oder zu dunkel Unerwünschte Streifen Schwarze Punkte oder Streifen Schlecht lesbarer Text Bild wird verkleinert ausgedruckt 120 Kapitel 9 Fehlersuche beim Kopierer/Scanner GE Korrektur von Scan- und Kopierfehlern Vertikale weiße Streifen ● Der Scanner muß u.U. neu kalibriert werden (siehe „Kalibrieren des Scanners“). ● Das Papier erfüllt nicht die Papierspezifikationen von HP (es ist vielleicht zu feucht oder zu rauh). Siehe „Papierspezifikationen“. Leere Seiten ● Möglicherweise wurde die Vorlage verkehrt herum eingelegt. Legen Sie die Vorlage mit der schmalen Seite zuerst ein, wobei die Seite, die eingescannt werden soll, auf die Vorderseite des Scanners zeigen muß (siehe „Einlegen von Vorlagen in den Kopierer/Scanner“). ● Das Papier erfüllt nicht die Papierspezifikationen von HP (es ist vielleicht zu feucht oder zu rauh). Siehe „Papierspezifikationen“. Zu hell oder zu dunkel ● Ändern Sie die Einstellungen. • Bedienfeld des Kopierers: siehe „Das Bedienfeld des Kopierers“. • Schnellkopie-Einstellungen: siehe „SchnellkopieEinstellungen“. • Prüfen Sie, ob Sie die richtige Auflösung und Graustufeneinstellung gewählt haben (siehe „Scannerauflösung und Graustufeneinstellung“). ● Ggf. müssen Sie im Dokumenten-Assistenten oder auf dem HP-Dokumenten-Desktop die Einstellung der entsprechenden Funktion im Register „Eigenschaften“ ändern. Mehr über diese Einstellungen finden Sie in der Online-Hilfe (siehe „Aufrufen der Online-Hilfe“). ● Lesen Sie auch „Kalibrieren des Scanners“. Unerwünschte Streifen GE ● Der Scannersensor ist möglicherweise mit Druckerfarbe, Klebstoff, Korrekturflüssigkeit oder einer anderen störenden Substanz verschmutzt. Reinigen Sie den Scanner (siehe „Reinigen des Scanners“). ● Der Scanner muß u.U. neu kalibriert werden (siehe „Kalibrieren des Scanners“). Verbesserung der Scan-/Kopierqualität 121 Schwarze Punkte oder Streifen ● Der Scannersensor ist möglicherweise mit Druckerfarbe, Klebstoff, Korrekturflüssigkeit oder einer anderen störenden Substanz verschmutzt. Reinigen Sie den Scanner (siehe „Reinigen des Scanners“). Schlecht lesbarer Text ● Ändern Sie die Einstellungen. • Bedienfeld des Kopierers: siehe „Das Bedienfeld des Kopierers“. • Schnellkopie-Einstellungen: siehe „SchnellkopieEinstellungen“. • Prüfen Sie, ob Sie die richtige Auflösung und Graustufeneinstellung gewählt haben (siehe „Scannerauflösung und Graustufeneinstellung“). ● Ggf. müssen Sie im Dokumenten-Assistenten oder auf dem HP-Dokumenten-Desktop die Einstellung der entsprechenden Funktion im Register „Eigenschaften“ ändern. Mehr über diese Einstellungen finden Sie in der Online-Hilfe (siehe „Aufrufen der Online-Hilfe“). Bild wird verkleinert ausgedruckt ● Die HP-Software ist möglicherweise so eingestellt, daß das eingescannte Bild verkleinert wird. Lesen Sie folgende Abschnitte: • „LaserJet Toolbox“, um die Einstellungen für den Dokumenten-Assistenten und den LaserJet-DokumentenDesktop zu ändern. • „Schnellkopie-Einstellungen“, um die Einstellungen für Schnellkopien zu ändern. • „Das Bedienfeld des Kopierers“, um die Einstellungen für das Kopiererbedienfeld zu ändern. 122 Kapitel 9 Fehlersuche beim Kopierer/Scanner GE Kalibrieren des Scanners Wenn Bildfehler auftreten, muß der Scanner u.U. neu kalibriert werden. Prüfen Sie zunächst, ob die Ursache des Problems nicht am Drucker liegt. Ist dies nicht der Fall, reinigen Sie den Scanner (siehe „Reinigen des Scanners“). Sollte der Bildfehler damit nicht behoben sein, empfehlen wir eine Neukalibrierung des Scanners. Hinweise zum Öffnen des Kalibrierungsprogramms finden Sie unter „Aufrufen des Kalibrierungsprogramms“. Hinweis 1 Erstellen Sie eine Seite, die 219 mm lang und mindestens 153 mm breit ist. Verwenden Sie hochweißes Papier. 2 Legen Sie die Seite mit der langen Kante zuerst ins Papiereingabefach ein, und starten Sie den Kalibriervorgang. Weitere Informationen zur Kalibrierung finden Sie in der Online-Hilfe. Aufrufen des Kalibrierungsprogramms Windows 9x und NT 4.0 Klicken Sie im Dokumenten-Assistenten auf Extras und anschließend auf Kalibrierung. Windows 3.1x Doppelklicken Sie im Programm-Manager auf das Symbol für den HP LaserJet 1100, und doppelklicken Sie anschließend auf Scanner kalibrieren. GE Kalibrieren des Scanners 123 Reinigen des Scanners Nach dem Einscannen oder Kopieren von Vorlagen, die verschmiert, stark verschmutzt oder staubig sind, muß der Scanner u.U. gereinigt werden. Hierzu gehen Sie folgendermaßen vor: 1 1 Stecken Sie den Drucker aus, um die Stromzufuhr zu unterbrechen, und warten Sie, bis der Scanner abgekühlt ist. 2 Öffnen Sie die Scannerabdeckung. 3 Befeuchten Sie ein sauberes Baumwolltuch mit Isopropylalkohol (pH7 oder neutraler pH) oder Glasreinigungsmittel. Reiben Sie die weiße CIS-Walze vorsichtig mit dem feuchten Tuch ab, während Sie sie langsam drehen. 2 3 WARNUNG! Alkohol ist ein feuergefährlicher Stoff. Halten Sie Alkohol und Lappen von offenem Feuer fern. Lassen Sie den Alkohol immer erst vollständig trocknen, bevor Sie das Stromkabel einstecken. 4 4 Sprühen Sie Glasreiniger auf einen sauberen Baumwollappen, und reinigen Sie vorsichtig das Glas auf dem Bildsensor. WARNUNG! Vergewissern Sie sich, daß der Scanner vollständig trocken ist, bevor Sie das Netzkabel des Druckers einstecken. 124 Kapitel 9 Fehlersuche beim Kopierer/Scanner GE Beseitigen von Papierstaus im Scanner Gelegentlich kommt es beim Einscannen oder Kopieren zu einem Papierstau. Dies kann u.a. folgende Ursachen haben: ● Das Papier wurde nicht richtig in die Papiereingabefächer eingelegt (siehe „Einlegen von Vorlagen in den Kopierer/ Scanner“). ● Die Vorlage ist zu klein oder groß, um richtig durch den Scanner gezogen zu werden (siehe „Unterstützte Papierformate und -sorten (Druckmedien)“). ● Die Vorlage überschreitet die maximale Papierlänge (siehe „Unterstützte Papierformate und -sorten (Druckmedien)“). ● Die verwendeten Druckmedien entsprechen nicht den HP-Spezifikationen (siehe „Papierspezifikationen“). Bei einem Papierstau erscheint auf dem Computerbildschirm eine Fehlermeldung. GE Beseitigen von Papierstaus im Scanner 125 Beseitigen von Papierstaus 1 2 3 1 Öffnen Sie die Scannerabdeckung. 2 Machen Sie die Vorlage ausfindig, fassen Sie sie oben oder seitlich an, je nachdem, welche Seite weiter hervorsteht, und ziehen Sie sie vorsichtig und mit gleichmäßigem Zug heraus. 3 Drehen Sie dabei ggf. das weiße Rad in die entgegengesetzte Richtung. Wenn Sie die Vorlage z.B. von unten herausziehen, drehen Sie das Rad nach oben. Wenn die gestaute Vorlage nicht sichtbar ist, lesen Sie den Abschnitt „Beseitigen schwer erreichbarer Papierstaus“. Hinweis Nehmen Sie beim Hinzufügen neuer Vorlagen immer alle Seiten aus dem Eingabefach heraus, und richten Sie den Stapel wieder gerade aus. 126 Kapitel 9 Fehlersuche beim Kopierer/Scanner GE Beseitigen schwer erreichbarer Papierstaus Nehmen Sie den Scanner vom Drucker ab; siehe „Abnehmen des Scanners“. ACHTUNG Stecken Sie vor Abnahme des Scanners zuerst den Drucker aus; Drucker und Scanner könnten sonst beschädigt werden. Der Drucker muß ebenfalls ausgesteckt sein, wenn der Scanner wieder mit dem Drucker verbunden wird. 1 1 Drehen Sie den Scanner so, daß er auf dem Kopf liegt. 2 Schütteln Sie den Scanner vorsichtig, bis die Vorlage oben herausfällt. 2 GE Beseitigen von Papierstaus im Scanner 127 Abnehmen des Scanners Vorgehensweise: ACHTUNG Stecken Sie vor Abnahme des Scanners zuerst den Drucker aus; Drucker und Scanner könnten sonst beschädigt werden. Der Drucker muß ebenfalls ausgesteckt sein, wenn der Scanner wieder mit dem Drucker verbunden wird. 1 Stecken Sie den Drucker aus, um die Stromzufuhr zu unterbrechen. 2 Schieben Sie den Scannerhebel an der Unterseite des Scanners von links nach rechts, um die Verbindung zu lösen. 3 Halten Sie den Scanner an beiden Seiten fest, drehen Sie den unteren Teil vom Drucker weg, und ziehen Sie anschließend den gesamten Scanner nach oben vom Drucker weg. 128 Kapitel 9 Fehlersuche beim Kopierer/Scanner GE 10 Kundendienst und -unterstützung In diesem Kapitel finden Sie Informationen zu den folgenden Themen: GE ● Verfügbarkeit ● Inanspruchnahme des Gerätereparaturdienstes ● Richtlinien zur Verpackung des Druckers ● Richtlinien zur Verpackung des Scanners ● Info-Formular für den Kundendienst ● HP-Kundenunterstützung ● Weltweite Vertriebs- und Kundendienststellen 129 Verfügbarkeit HP bietet eine ganze Reihe von Kundendienst- und Supportdiensten in aller Welt an. Die Verfügbarkeit dieser Programme ist je nach Standort verschieden. Inanspruchnahme des Gerätereparaturdienstes Sollte Ihr Gerät während der Gewährleistungsfrist ausfallen, bietet HP die folgenden Service-Optionen an: ● HP-Reparaturstellen: Das Gerät wird von HP abgeholt, repariert und innerhalb von 5 bis 10 Tagen (je nach Standort) zurückgebracht. ● HP-Vertragskundendienst: Bringen Sie das Gerät zu einem örtlichen Vertragshändler. ● Expreßaustausch: Wenn Ihr Anruf vor 14 Uhr Ortszeit bei HP eingeht, erhalten Sie am darauffolgenden Arbeitstag einen überholten Drucker als permanenten Ersatz (nur innerhalb der USA und Kanada). 130 Kapitel 10 Kundendienst und -unterstützung GE Richtlinien zur Verpackung des Druckers ACHTUNG ● Legen Sie nach Möglichkeit Musterausdrucke und 5 bis 10 Blatt Papier oder andere Druckmedien bei, die nicht richtig bedruckt wurden. ● Entfernen Sie ggf. die im Drucker installierten DIMMs (Speichermodule), und bewahren Sie diese auf (siehe „Ausbauen von DIMMs“). ● Entfernen Sie den Scanner (siehe „Abnehmen des Scanners“). ● Entfernen Sie alle Kabel und optionalen Zubehörteile, die im Drucker installiert sind, und bewahren Sie diese auf. Die DIMMs können durch statische Aufladung beschädigt werden. Legen Sie beim Umgang mit DIMM-Modulen ein Antistatik-Armband an, oder berühren Sie immer wieder die Oberfläche der AntistatikVerpackung und ein freiliegendes Metallteil im Drucker. ● ACHTUNG GE Nehmen Sie die Tonerpatrone heraus, und heben Sie sie auf. Damit die Tonerpatrone nicht beschädigt wird, bewahren Sie die Patrone in der Originalverpackung auf, oder lagern Sie sie an einem dunklen Ort. ● Verwenden Sie nach Möglichkeit das Originalverpackungsmaterial. Transportschäden, die auf unzureichende Verpackung zurückzuführen sind, gehen zu Lasten des Kunden. Wenn Sie die Originalverpackung bereits entsorgt haben, informieren Sie sich bei einem örtlichen Versandservice, wie der Drucker am besten zu verpacken ist. ● Legen Sie eine Kopie des ausgefüllten Info-Formulars für den Kundendienst bei (siehe „Info-Formular für den Kundendienst“). ● HP empfiehlt, das Gerät für den Transport versichern zu lassen. Richtlinien zur Verpackung des Druckers 131 Richtlinien zur Verpackung des Scanners ● Nehmen Sie den Scanner vom Drucker ab (siehe „Abnehmen des Scanners“). ● Verwenden Sie nach Möglichkeit das Verpackungsmaterial, in dem das auszutauschende Gerät geliefert wurde. Transportschäden, die auf unzureichende Verpackung zurückzuführen sind, gehen zu Lasten des Kunden. Wenn Sie die Originalverpackung bereits entsorgt haben, informieren Sie sich bei einem örtlichen Versandservice, wie der Scanner am besten zu verpacken ist. ● Legen Sie eine Kopie des ausgefüllten Info-Formulars für den Kundendienst bei (siehe „Info-Formular für den Kundendienst“). ● HP empfiehlt, das Gerät für den Transport versichern zu lassen. 132 Kapitel 10 Kundendienst und -unterstützung GE Info-Formular für den Kundendienst Info-Formular für den Kundendienst Person, die das Gerät zurücksendet: Datum: Ansprechpartner: Tel.: Weiterer Ansprechpartner: Tel.: Anschrift des Absenders: Besondere Versandanweisungen: Gerät, das eingesendet wird: Modellnummer: Seriennummer: Bitte legen Sie dem Gerät Ausdrucke bei, die den Fehler verdeutlichen. Zubehör, das nicht zur Ausführung der Reparatur notwendig ist (z.B. Handbücher, Reinigungszubehör u.ä.) bitte nicht mitsenden. Erforderliche Reparatur 1. Beschreiben Sie die Störung. (Wie äußert sich die Störung? Welche Funktionen haben Sie beim Auftreten der Störung gerade ausgeführt? Welche Softwareanwendungen wurden ausgeführt? Kann die Störung reproduziert werden?) 2. Wenn die Störung nur periodisch auftritt, wieviel Zeit vergeht, bis diese Störung wieder auftritt? 3. Ist das Gerät an eine der folgenden Komponenten angeschlossen? (Bitte Hersteller und Modellnummer angeben.) PC: Modem: Netzwerk: 4. Sonstige Anmerkungen: GE Info-Formular für den Kundendienst 133 HP-Kundenunterstützung Vielen Dank für Ihr Vertrauen. Zusammen mit dem Gerät erhalten Sie eine ganze Reihe von Serviceleistungen von Hewlett-Packard und unseren Geschäftspartnern, damit Sie schnell und professionell die gewünschten Ergebnisse erzielen. Bitte halten Sie für das Gespräch mit dem HP-Kundendienstvertreter die Modellnummer, Seriennummer, das Kaufdatum und eine Beschreibung der Störung bereit. Auf den nächsten Seiten finden Sie folgende Serviceinformationen: ● Kundendienst und Reparaturhilfe (USA und Kanada) ● Europäische Kundendienstzentrale ● Online-Dienste ● Auskünfte über Softwaredienstprogramme und elektronische Informationsdienste ● Bestellung von Zubehör und Verbrauchsmaterialien direkt bei HP ● CD „HP Support Assistant“ ● HP-Kundendienstinformationen ● HP SupportPack ● HP FIRST Kundendienst und Reparaturhilfe (USA und Kanada) Telefon: 001 208/323 25 51 Mo. bis Fr. 6 bis 22 Uhr, Sa. 9 bis 16 Uhr (Ortszeit USA) gratis innerhalb der Gewährleistungsfrist. Es fallen jedoch die üblichen Ferngesprächsgebühren an. Bitte halten Sie sich beim Anruf in der Nähe des Geräts auf, und halten Sie die Seriennummer bereit. Auch nach Ablauf der Gewährleistungsfrist steht ein telefonischer Service für weitere Fragen und Probleme zur Verfügung. Telefon 1 900/555 15 00 ($ 2,50* pro Minute, max. $ 25,00 pro Anruf, nur innerhalb der USA) oder 1 800/999 11 48 ($ 25,00* pro Anruf, Visa oder MasterCard, nur USA und Kanada) Mo. bis Fr. 6 bis 22 Uhr und Sa. 9 bis 16 Uhr (Ortszeit USA). Die Gebühren fallen erst an, wenn Sie mit einem Kundendiensttechniker verbunden sind. *Preisänderungen vorbehalten. 134 Kapitel 10 Kundendienst und -unterstützung GE Europäische Kundendienstzentrale Sprache und innerhalb der einzelnen Länder verfügbare Optionen Geschäftszeiten Mo. bis Fr. 8.30 bis 18.00 Uhr MEZ HP bietet während der Gewährleistungsfrist einen kostenlosen telefonischen Kundendienst an. Die unten aufgelisteten Nummern verbinden Sie mit unseren Kundendienstberatern. Nach Ablauf der Gewährleistungsfrist kann der Kundendienst unter der gleichen Telefonnummer gegen eine Bearbeitungs-gebühr erreicht werden, die pro Anruf berechnet wird. Bitte halten Sie für den Anruf folgende Informationen bereit: Produktname, Seriennummer, Kaufdatum und Beschreibung des Problems. Englisch Irland: (00353 1) 662 55 25 Großbritannien: (0044 171) 512 52 02 Niederländisch International: (0044 171) 512 52 02 Belgien: (0032 2) 626 88 06 Niederlande: (0031 20) 606 87 51 Französisch Frankreich: (0033 1) 43 62 34 34 Belgien: (0032 2) 626 88 07 Schweiz: (0041 84) 880 11 11 Deutsch Deutschland: 01805/25 81 43 Österreich: (0043 1) 0660/63 86 Norwegisch Norwegen: (0047) 22 11 62 99 Dänisch Dänemark: (0045) 39 29 40 99 Finnisch Finnland: (00358 9) 0203 472 88 Fortsetzung auf der nächsten Seite. GE HP-Kundenunterstützung 135 Schwedisch Schweden: (0046 8) 619 21 70 Italienisch Italien: (0039 2) 26 41 03 50 Spanisch Spanien: (0034 90) 232 11 23 Portugiesisch Portugal: (00351 1) 441 71 99 Kundendienstnummern innerhalb der einzelnen Länder: Falls Sie Unterstützung nach Ablauf der Gewährleistungsfrist oder zusätzliche Reparaturdienste benötigen oder falls Ihr Land hier nicht aufgeführt ist, sehen Sie bitte unter „Weltweite Vertriebs- und Kundendienststellen“ nach. Argentinien 787 80 80 Australien (0061 3) 272 80 00 Brasilien (00 22) 829 66 12 Chile (800) 36 09 99 China (0086 10) 65 05 38 88-5959 Griechenland (0030 1) 689 64 11 Hongkong (00852) 800/96 77 29 Indien (0091 11) 682 60 35 (0091 11) 682 60 69 Indonesien (0062 21) 350 34 08 Kanada (001 905) 206 46 63 Korea (0082 2) 32 70 07 00 Korea außerhalb von Seoul (0082) 080/999 07 00 Malaysia (0060 3) 295 25 66 Mexiko (Mexiko-Stadt) 01 800/221 47 Mexiko (außerhalb von Mexiko-Stadt) 01 800/905 29 Neuseeland (0064 9) 356 66 40 Fortsetzung auf der nächsten Seite. 136 Kapitel 10 Kundendienst und -unterstützung GE GE Philippinen (0063 2) 894 14 51 Polen (0048 22) 37 50 65 Portugal (00351 1) 301 73 30 Russische Föderation (007 95) 923 50 01 Singapur (0065) 272 53 00 Taiwan (00886 2) 717 00 55 Thailand (0066 2) 66 14 01 14 Tschechische Republik 420 (2) 613 07 310 Türkei (0090 212) 224 59 25 Ungarn (0036 1) 343 03 10 HP-Kundenunterstützung 137 Online-Dienste Mit Hilfe eines Modems können Sie die folgenden Informationsdienste rund um die Uhr erreichen: WWW-Adressen Druckertreiber, aktualisierte HP-Druckersoftware sowie Produkt- und Service-Informationen können unter den folgenden Adressen abgerufen werden: Nordamerika: http://www.hp.com/support/lj1100 Europa: http://www2.hp.com Druckertreiber können unter den folgenden Adressen abgerufen werden: Korea http://www.hp.co.kr Taiwan http://www.hp.com.tw Lokale WWW-Seite für Treiber http://www.dds.com.tw AOL AOL/Bertelsmann ist in Deutschland, Frankreich, Großbritannien und den USA verfügbar - Druckertreiber, aktualisierte HP-Druckersoftware und unterstützende Literatur helfen Ihnen bei Problemen mit HP-Geräten. Beginnen Sie Ihre Suche mit dem Stichwort „HP“, oder wählen Sie in den USA die Rufnummer 1 800/827 63 64, und fragen Sie nach dem Kundendienstbetreuer Nr. 1118, um Mitglied bei AOL zu werden. In Europa verwenden Sie die folgenden Rufnummern: Deutschland 0180 5/31 31 64 Frankreich ++353/17 04 90 00 Großbritannien: 0800/27 91 234 Österreich 0222/58 58 485 Schweiz: 0848/80 10 11 138 Kapitel 10 Kundendienst und -unterstützung GE CompuServetm Druckertreiber, aktualisierte HP-Druckersoftware und einen interaktiven Informationsaustausch mit anderen Mitgliedern finden Sie in den CompuServe-HP-Benutzerforen (GO HP). Oder wählen Sie in den USA die Telefonnummer 1 800/52 43 388, und fragen Sie nach dem Kundendienstbetreuer Nr. 51, um Mitglied bei CompuServe zu werden. (CompuServe ist auch in Deutschland, Österreich, Belgien, Frankreich, Großbritannien und der Schweiz verfügbar.) GE HP-Kundenunterstützung 139 Auskünfte über Softwaredienstprogramme und elektronische Informationsdienste Druckertreiber USA und Kanada Telefon: (001 805) 257 55 65 Postanschrift: Hewlett-Packard Co. P.O. Box 907 Santa Clara, CA 91380-9007 USA Länder im asiatisch-pazifischen Raum Wenden Sie sich an Fulfill Plus unter der Rufnummer (0065) 740 44 77 (Hongkong, Indonesien, Philippinen, Malaysia oder Singapur). Kunden in Korea rufen bitte an unter (0082 2) 32 70 08 05 oder (0082 2) 32 70 08 93. Australien, Neuseeland und Indien Kunden in Australien und Neuseeland rufen an unter (0061 2) 565 60 99. Für Kunden in Indien lautet die Rufnummer (0091 11) 682 60 35. Europa Rufen Sie an unter (0044 142) 986 55 11. 140 Kapitel 10 Kundendienst und -unterstützung GE Bestellung von Zubehör und Verbrauchsmaterialien direkt bei HP Wählen Sie 1 800/538 87 87 (USA) oder 1 800/387 31 54 (Kanada). CD „HP Support Assistant“ Dieses Support-Tool bietet Ihnen ein umfassendes OnlineInformationssystem, von dem Sie technische Daten und Informationen über HP-Produkte abrufen können. Um diesen vierteljährlichen Service in den USA oder Kanada zu abonnieren, rufen Sie an unter 1 800/457 17 62. Kunden in Hongkong, Indonesien, Malaysia oder Singapur wenden sich bitte an Fulfill Plus unter der Nummer (0065) 740 44 77. HP-Kundendienstinformationen Anschriften von HP-Vertragshändlern erhalten Sie unter der Rufnummer 1 800/243 98 16 (USA) oder 1 800/387 38 67 (Kanada). HP SupportPack Rufen Sie an unter 1 800/835 47 47 (nur in den USA). Kunden in anderen Ländern wenden sich bitte an einen Vertragshändler. GE HP-Kundenunterstützung 141 HP FIRST Das HP FIRST-Fax liefert detaillierte Informationen zur Fehlerbehebung bei Standardprogrammen sowie Fehlerbehebungstips für Ihr HP-Gerät. Sie können von einem beliebigen Tonwahltelefon aus anrufen und pro Anruf bis zu drei Dokumente anfordern. Diese Dokumente werden an das Faxgerät Ihrer Wahl gesendet. Australien (61) (0) 3 92 72 26 27 Belgien (niederländisch) 0800/11 906 Belgien (französisch) 0800/17 043 China +86 (0) 10 65 05 52 80 Dänemark 800/104 53 Deutschland 0130/081 00 61 Englisch (außerhalb von Großbritannien) +31 20 681 57 92 Finnland 800/13 134 Frankreich 0800 90 59 00 Großbritannien 0800/96 02 71 Hongkong (852) 25 06 24 22 Indien +91 (0) 11 682 60 31 Indonesien +62 (0) 21 352 20 44 Italien 167 85 90 20 Kanada 1 800/333 19 17 Korea +82 (0) 02 769 05 43 Malaysia +60 (0) 3 298 24 78 Neuseeland +64 (0) 09 356 66 42 Niederlande 0800/022 24 20 Norwegen 800/113 19 Österreich 0660/81 28 Philippinen +65 275 72 51 Portugal 0505/31 33 42 Schweden 020 79 57 43 Fortsetzung auf der nächsten Seite. 142 Kapitel 10 Kundendienst und -unterstützung GE GE Schweiz (deutsch) 0800/55 15 27 Schweiz (französisch) 0800/55 15 26 Singapur +65 275 72 51 Spanien 900 99 31 23 Taiwan (886) (2) 719 55 89 Thailand +66 (2) 661 3511 Ungarn (36) (1) 25246 47 USA 1 800/333 19 17 HP-Kundenunterstützung 143 Weltweite Vertriebs- und Kundendienststellen Bevor Sie eine HP-Vertriebs- und Kundendienststelle anrufen, vergewissern Sie sich, daß Sie die Nummer der richtigen Kunden-dienstzentrale haben (siehe „HPKundenunterstützung“). Die Geräte dürfen nicht an die folgenden Niederlassungen eingesendet werden: Argentinien Chile Hewlett-Packard Argentina S.A. Montañeses 2140/50/60 1428 Buenos Aires Tel.: (0054 1) 787 71 00 Fax: (0054 1) 787 72 13 Hewlett-Packard de Chile Avenida Andres Bello 2777 of. 1 Los Condes Santiago, Chile Australien Hewlett-Packard Australia Ltd. 31-41 Joseph Street Blackburn, VIC 3130 Tel.: (0061 3) 272 28 95 Tel.: (0061 3) 898 78 31 Reparaturstelle für Hardware: Tel.: (0061 3) 272 80 00 Kundenunterstützung bei verlängerter Gewährleistung: Tel.: (0061 3) 272 25 77 Kundeninformationszentrale: Tel.: (0061 3) 272 80 00 Belgien Hewlett-Packard Belgium S.A. NV Boulevard de la Woluwe-Woluwedal 100-102 B-1200 Brüssel Tel.: (0032 2) 778 31 11 Fax: (0032 2) 763 06 13 Brasilien Edisa Hewlett-Packard SA Alameda Rio Negro 750 06454-050 Alphaville - Barueri-SP Tel.: (0055 11) 72 96 80 00 144 Kapitel 10 Kundendienst und -unterstützung China China Hewlett-Packard Co. Ltd. Level 5, West Wing Office China World Trade Center No. 1, Jian Guo Men Wai Avenue Peking 100004 Tel.: (0086 10) 65 05 38 88, DW 54 50 Fax: (0086 10) 65 05 10 33 Reparaturstelle für Hardware und Kundenunterstützung bei verlängerter Gewährleistung: Tel.: (0086 10) 62 62 56 66, DW 61 01/2 (0086 10) 62 61 41 67 Dänemark Hewlett-Packard A/S Kongevejen 25 DK-3460 Birkerød Dänemark Tel.: (0045) 39 29 40 99 Fax: (0045) 42 81 58 10 Deutschland Hewlett-Packard GmbH Herrenberger Straße 130 71034 Böblingen Tel.: 0180 5/32 62 22 0180 5/25 81 43 Fax: 0180 5/31 61 22 GE Ferner Osten Indien Hewlett-Packard Asia Pacific Ltd. 17-21/F Shell Tower, Times Square 1 Matheson Street, Causeway Bay Hongkong Tel.: (00852) 25 99 77 77 Fax: (00852) 25 06 92 61 Reparaturstelle für Hardware: Tel.: (00852) 25 99 70 00 Kundenunterstützung bei verlängerter Gewährleistung: Tel.: (00852) 25 99 70 00 Kundeninformationszentrale: Tel.: (00852) 25 99 70 66 Hewlett-Packard India Ltd. Paharpur Business Centre 21 Nehru Place New Delhi 110 019 Tel.: (0091 11) 647 23 11 Fax.: (0091 11) 646 11 17 Reparaturstelle für Hardware und Kundenunterstützung bei verlängerter Gewährleistung: Tel.: (0091 11) 642 50 73 (0091 11) 682 60 42 Finnland Hewlett-Packard Italiana SpA Via Giuseppe di Vittorio, 9 Cernusco Sul Naviglio I-20063 Mailand Tel.: (0039 2) 921 21 Fax: (0039 2) 92 10 44 73 Hewlett-Packard Oy Piispankalliontie 17 FIN-02200 Espoo Tel.: (00358 9) 887 21 Fax: (00358 9) 887 24 77 Kanada Frankreich Hewlett-Packard France 42 Quai du Point du Jour F-92659 Boulogne Cedex Tel.: (0033 146) 10 17 00 Fax: (0033 146) 10 17 05 Griechenland Hewlett-Packard Hellas 62, Kifissias Avenue GR-15125 Maroussi Tel.: (0030 1) 689 64 11 Fax: (0030 1) 689 65 08 Großbritannien Hewlett-Packard Ltd. Cain Road Bracknell Berkshire RG12 1HN Tel.: (0044 134) 436 92 22 Fax: (0044 134) 436 33 44 GE Italien Hewlett-Packard (Canada) Ltd. 17500 Trans Canada Highway South Service Road Kirkland, Québec H9J 2X8 Tel.: (001 514) 697 42 32 Tel.: (001 514) 697 69 41 Hewlett-Packard (Canada) Ltd. 5150 Spectrum Way Mississauga, Ontario L4W 5G1 Tel.: (001 905) 206 47 25 Fax: (001 905) 206 47 39 Kolumbien Hewlett-Packard Colombia Calle 100 No. 8A -55 Torre C Oficina 309 Bogotá, Kolumbien Weltweite Vertriebs- und Kundendienststellen 145 Korea Neuseeland Hewlett-Packard Korea 25-12, Yoido-dong, Youngdeungpo-ku Seoul 150-010 Tel.: (0082 2) 769 01 14 Tel.: (0082 2) 784 70 84 Reparaturstelle für Hardware: Tel.: (0082 2) 3270 07 00 (0082 2) 707 21 74 (DeskJet) (0082 2) 32 70 07 10 (Hardware) Kundenunterstützung bei verlängerter Gewährleistung: Tel.: (0082 2) 37 70 03 65 (Bench) (0082 2) 769 05 00 (vor Ort) Hewlett-Packard (NZ) Limited Ports of Auckland Building Princes Wharf, Quay Street P.O. Box 3860 Auckland Tel.: (0064 9) 356 66 40 Fax: (0064 9) 356 66 20 Reparaturstelle für Hardware und Kundenunterstützung bei verlängerter Gewährleistung: Tel.: (0064 9) 0800 73 35 47 Kundeninformationszentrale: Tel.: (0064 9) 0800/65 16 51 Lateinamerikanische Zentralniederlassung 5200 Blue Lagoon Drive Suite 950 Miami, FL 33126, USA Tel.: (001 305) 267 42 20 Mexiko Hewlett-Packard de México, S.A. de C.V. Prolongación Reforma No. 700 Lomas de Santa Fe 01210 México, D.F. Tel.: 01 800/221 47 Außerhalb von Mexiko-Stadt Tel.: 01 800/905 29 Norwegen Hewlett-Packard Norge A/S Postboks 60 Skøyen Drammensveien 169 N-0212 Oslo Tel.: (0047) 22 73 56 00 Fax: (0047) 22 73 56 10 Österreich Hewlett-Packard GmbH Lieblgasse 1 A-1222 Wien Tel.: (0043 1) 25 00 05 55 Fax: (0043 1) 25 00 05 00 Polen Naher Osten/Afrika ISB HP Response Center Hewlett-Packard S.A. Rue de Veyrot 39 Postfach 364 CH-1217 Meyrin - Genf Schweiz Tel.: (0041 22) 780 41 11 Niederlande Hewlett-Packard Nederland BV Startbaan 16 NL-1187 XR Amstelveen Postbox 667 NL-1180 AR Amstelveen Tel.: (0031 020) 606 87 51 Fax: (0031 020) 547 77 55 146 Kapitel 10 Kundendienst und -unterstützung Hewlett-Packard Polska Al. Jerozolimskic 181 02-222 Warschau Tel.: (0048 22) 608 77 00 Fax: (0048 22) 608 76 00 Russische Föderation AO Hewlett-Packard Business Complex Building #2 129223, Moskau, Prospekt Mira VVC Tel.: (007 95) 928 68 85 Fax: (007 95) 974 78 29 GE Singapur Thailand Hewlett-Packard Singapore (Sales) Pte Ltd 450 Alexandra Road Singapur (119960) Tel.: (0065) 275 38 88 Fax: (0065) 275 68 39 Reparaturstelle für Hardware und Kundeninformationszentrale: Tel.: (0065) 272 53 00 Kundenunterstützung bei verlängerter Gewährleistung: Tel.: (0065) 272 53 33 Hewlett-Packard (Thailand) Ltd. 23-25/f Vibulthani Tower II 3199 Rama 4 Rd, Klongtan Klongtoey, Bangkok 10110 Thailand Tel.: (0066 2) 661 39 00 34 Fax: (66) (2) 661 39 35 37 Reparaturstelle für Hardware: Tel.: (0066 2) 661 39 00, DW 6001/6002 Kundeninformationszentrale: Tel.: (0066 2) 661 39 00, DW 3211, 3232 Spain Hewlett-Packard Española, S.A. Carretera de la Coruña km 16.500 E-28230 Las Rozas, Madrid Tel.: (0034 1) 626 16 00 Fax: (0034 1) 626 18 30 Schweden Hewlett-Packard Sverige AB Skalholtsgatan 9 S-164 97 Kista Tel.: (0046 8) 444 20 00 Fax: (0046 8) 444 26 66 Schweiz Hewlett-Packard (Schweiz) AG In der Luberzen 29 CH-8902 Urdorf/Zürich Tel.: (0041 084) 880/11 11 Fax: (0041 1) 753 77 00 Taiwan Hewlett-Packard Taiwan Ltd. 8th Floor 337, Fu-Hsing North Road Taipei, 10483 Tel.: (886) (02) 717 00 55 Fax: (886) (02) 514 02 76 Reparaturstelle für Hardware: Nord (886) (02) 717 96 73 Mitte (886) (04) 327 01 53 Süd (886) (080) 733 733 Kundenunterstützung bei verlängerter Gewährleistung: Tel.: (886) (02) 714 88 82 GE Tschechische Republik Hewlett-Packard s. r. o. Novodvorská 82 CZ-14200 Prag 4 Tel.: (0042 2) 61 30 71 11 Fax: (0042 2) 471 76 11 Türkei Hewlett-Packard Company Bilgisayar Ve ölçüm Sistemleri AS 19 Mayis Caddesi Nova Baran Plaza Kat: 12 80220 Sisli-Istanbul Tel.: (0090 212) 224 59 25 Fax: (0090 212) 224 59 39 Ungarn Hewlett-Packard Magyarország Kft. Erzsébet királyné útja 1/c. H-1146 Budapest Tel.: (0036 1) 461 81 11 Tel.: (0036 1) 461 82 22 Reparaturstelle für Hardware: Tel.: (0036 1) 343 03 12 Kundeninformationszentrale: Tel.: (0036 1) 343 03 10 Weltweite Vertriebs- und Kundendienststellen 147 USA Hewlett-Packard Company 11311 Chinden Blvd. Boise, ID 83714 USA Tel.: (001 208) 323 25 51 HP FIRST-Fax: (800) 333 19 17 oder (208) 334 48 09 Vertragsreparaturwerkstätten: (800) 243 98 16 Venezuela Hewlett-Packard de Venezuela S.A. Los Ruices Norte 3A Transversal Edificio Segre Caracas 1071 Tel.: (0058 2) 239 42 44 Fax: (0058 2) 239 30 80 148 Kapitel 10 Kundendienst und -unterstützung GE A Technische Daten des Druckers In diesem Kapitel finden Sie Informationen zu den folgenden Themen: GE ● Technische Daten ● FCC-Bestimmungen ● Programm für eine umweltverträgliche Produktentwicklung ● Materialsicherheitsdatenblatt ● Weitere Informationen zur Umweltverträglichkeit des Produkts ● Behördliche Bestimmungen 149 Technische Daten Technische Daten des Druckers Umgebungsbedingungen Betrieb Bei eingestecktem Drucker: ● Temperatur: 10 °C bis 32,5 °C ● Luftfeuchtigkeit: 20 % bis 80 % (ohne Kondensierung) Lagerung Bei ausgestecktem Drucker: ● Temperatur: 0 °C bis 40 °C ● Luftfeuchtigkeit: 10 % bis 90 % (ohne Kondensierung) Geräuschemission Geräuschpegel Während des Druckbetriebs: 6,1 B Schalldruckpegel (gemäß ISO 9296) (HP LaserJet 1100 mit 8 Seiten/Min. getestet) ● Schalldruckpegel (im Raum): 46 dB ● Schalldruckpegel (am Gerät): 55 dB Im Bereitschafts- und Energiesparmodus: praktisch keine Geräuschemission Elektrische Daten Leistungsbedarf ● 100-120 V (+/-10 %), 50/60 Hz (+/-2); 127 V, 60 Hz NOM oder ● 220 V (+/-10 %), 50/60 Hz (+/-2 Hz) ● 220-240 V (+/-10 %), 50 Hz (+/-2 Hz) Leistungsaufnahme ● ● ● Empfohlene Mindeststromkapazität Während des Druckbetriebs: 170 W (Durchschnitt) Im Bereitschafts- und Energiesparmodus: 6 W Bei ausgeschaltetem Gerät: 0 W 4,5 A bei 115 V; 2,3 A bei 230 V 150 Anhang A Technische Daten des Druckers GE Technische Daten des Druckers (Fortsetzung) Physische Daten Abmessungen ● ● ● Gewicht (mit Tonerpatrone) Breite: 367 mm Tiefe: 325 mm Höhe: 378 mm 7,3 kg Kenn- und Leistungsdaten des Druckers Druckgeschwindigkeit 8 Seiten/Min. (US-Letter) Kapazität des Papierzufuhrfachs 125 Blatt normales Papier (70 g/qm) oder 10 Umschläge Kapazität des Papierausgabefachs 100 Blatt normales Papier (70 g/qm) Min. Papierformat 76 x 127 mm Max. Papierformat 216 x 356 mm Standardspeicher 4 MB ROM und 2 MB RAM Erweiterungsspeicher 1 DIMM-Steckplatz für 1 DIMM-Modul mit 4, 8 oder 16 MB Druckauflösung 600 dpi Auslastungsgrad 7000 einseitig bedruckte Seiten pro Monat GE Technische Daten 151 FCC-Bestimmungen Dieses Gerät wurde typengeprüft und entspricht laut Abschnitt 15 der Bestimmungen der amerikanischen Funk- und Fernmeldebehörde (FCC) den Grenzwerten für Digitalgeräte der Klasse B. Diese Grenzwerte dienen dazu, beim Betrieb des Geräts in einem Wohngebiet einen angemessenen Schutz gegen Funkstörungen zu gewährleisten. Dieses Gerät erzeugt und verwendet HF-Energie und strahlt diese u.U. auch ab. Bei unsachgemäßer Installation und unsachgemäßem Betrieb kann eine Funkstörung auftreten. Das Auftreten von Funkstörungen kann jedoch auch bei anderen Installationen nicht ausgeschlossen werden. Sollte das Gerät den Rundfunk- und Fernsehempfang stören (was durch Ein- und Ausschalten des Geräts feststellbar ist), kann diese Störung durch eine oder mehrere der folgenden Maßnahmen behoben werden: Hinweis ● Verlegung oder Neuausrichtung der Empfangsantenne. ● Aufstellung des Geräts in größerem Abstand zum Empfänger. ● Anschluß des Geräts an eine andere Steckdose, so daß Drucker und Empfänger nicht die gleichen Stromkreise verwenden. ● Weitere Ratschläge erhalten Sie ggf. beim Fachhändler oder einem erfahrenen Funk- und Fernsehtechniker. Änderungen oder Modifizierungen am Drucker, die ohne die ausdrückliche schriftliche Genehmigung von Hewlett-Packard vorgenommen wurden, können zum Erlöschen der Betriebserlaubnis für das Gerät führen. Gemäß Abschnitt 15 der FCC-Bestimmungen muß zur Einhaltung der Grenzwerte für Geräte der Klasse B ein abgeschirmtes Schnittstellenkabel verwendet werden. 152 Anhang A Technische Daten des Druckers GE Programm für eine umweltverträgliche Produktentwicklung Umweltschutz Hewlett-Packard hat sich zum Ziel gesetzt, umweltverträgliche Qualitätsprodukte herzustellen. Dieser HP LaserJet-Drucker wurde mit verschiedenen Besonderheiten ausgestattet, die zu einer Entlastung unserer Umwelt beitragen. Der HP LaserJet macht Schluß mit der: Ozonemission Der Drucker verwendet für das elektrofotografische Verfahren Ladewalzen und erzeugt dadurch praktisch kein Ozongas (O3). Die Bauweise des HP LaserJet senkt den: Stromverbrauch Im Energiesparmodus (PowerSave) sinkt der Stromverbrauch auf bis zu 6 W ab. Dies schont nicht nur die natürlichen Ressourcen, sondern spart auch bares Geld, ohne dabei die hohe Leistung des Druckers zu beeinträchtigen. Der Drucker erfüllt die Richtlinien des ENERGY STAR-Programms. ENERGY STAR ist eine freiwillige Initiative zur Förderung der Entwicklung stromsparender Bürogeräte. ENERGY STAR ist ein in den USA eingetragenes Dienstleistungszeichen der amerikanischen Umweltschutzbehörde (EPA). Als Partner des ENERGY STAR-Programms stuft Hewlett-Packard dieses Gerät als ein Produkt ein, das den ENERGY STAR-Richtlinien für Energieeffizienz entspricht. GE Programm für eine umweltverträgliche Produktentwicklung 153 Tonerverbrauch Im EconoMode wird deutlich weniger Toner verbraucht, wodurch sich die Gebrauchsdauer der Tonerpatrone verlängern läßt. Papierverbrauch Viele Softwareprogramme ermöglichen es, mehrere Seiten eines Dokuments auf ein Blatt Papier zu drucken. Mit diesem Druckverfahren und der manuellen Duplexfunktion des Druckers, mit der sich eine Seite doppelseitig bedrucken läßt, können Sie den Papierverbrauch senken und dadurch einen Beitrag zur Einsparung von Rohstoffen leisten. Die Bauweise dieses HP LaserJet erleichtert das Recycling von: Kunststoffen Die Kunststoffteile sind mit international genormten Zeichen versehen, so daß am Ende der Gebrauchsdauer des Druckers Kunststoffe zu Recyclingzwecken schneller erkannt werden können. HP-Tonerpatronen In vielen Ländern kann die Tonerpatrone/Trommel dieses Geräts im Rahmen des Rücknahme- und Recyclingprogramms für Tonerpatronen der weltweiten HP-Partner an Hewlett-Packard zurückgegeben werden. Dieses einfache Rücknahmeprogramm steht in über zwanzig Ländern zur Verfügung. In der Verpackung einer neuen HP-Tonerpatrone finden Sie mehrsprachige Informationen und Hinweise zur Teilnahme an diesem Programm. 154 Anhang A Technische Daten des Druckers GE Informationen zum HP-Rücknahme- und Recyclingprogramm für Tonerpatronen Seit Einführung des Recyclingprogramms für HP LaserJet-Tonerpatronen wurden mehr als zwölf Millionen Altpatronen gesammelt, die ansonsten auf den weltweiten Mülldeponien gelandet wären. Die HP LaserJet-Tonerpatronen werden zu einem Sammelzentrum gebracht und von dort zu unseren Recyclingpartnern transportiert, wo die Patrone zerlegt und wiederverwertbare Teile dem Recycling zugeführt werden. Nach einer rigorosen Qualitätsprüfung werden Kleinteile, wie z.B. Muttern, Schrauben und Klammern aussortiert und in neuen Patronen wiederverwendet. Die übrigen Materialien werden getrennt und in Rohstoffe umgewandelt, die dann in anderen Industriezweigen zur Herstellung vieler nützlicher Produkte verwendet werden. Der Recyclinganteil einer zurückgenommenen Patrone beträgt mehr als 95 Prozent (nach Gewicht). Weitere Informationen erhalten Sie in den USA unter der Rufnummer (1 800) 340 24 45, oder besuchen Sie die WWW-Seite für HP LaserJet-Verbrauchsmaterialien unter der Adresse http:// www.ljsupplies.com/planetpartners/. Kunden außerhalb der USA wenden sich bitte an die örtliche HP-Vertriebs- und Kundendienststelle. Dort erteilt man Ihnen gerne Auskünfte über das Recyclingprogramm für LaserJet-Tonerpatronen der weltweiten HP-Partner. Papier Der Drucker verarbeitet auch Recyclingpapiere, sofern das Papier die Spezifikationen im HP LaserJet Printer Family Paper Specification Guide erfüllt. Hinweise zur Bestellung des HP LaserJet Printer Family Paper Specification Guide finden Sie unter „Zubehör und Bestellinformationen“. Der Drucker ist für Recyclingpapier gemäß DIN 19 309 geeignet. GE Programm für eine umweltverträgliche Produktentwicklung 155 Materialsicherheitsdatenblatt Das Materialsicherheitsdatenblatt für die Tonerpatrone/Trommel kann von der WWW-Seite für HP LaserJet-Verbrauchsmaterialien unter der Adresse http://www.ljsupplies.com/planetpartners/datasheets.html abgerufen werden. Sollten Sie keinen Internet-Zugang haben, rufen Sie in den USA HP FIRST (Fax Information Retrieval Support Technology) unter der Nummer (1 800) 231 93 00 an. Wählen Sie Indexnummer 7, um eine Auflistung der Sicherheitsdatenblätter für Tonerpatrone/Trommelwerkstoff/chemische Materialien zu erhalten. Kunden außerhalb der USA können die entsprechenden Telefonnummern und Informationen am Anfang dieses Handbuchs nachlesen. 156 Anhang A Technische Daten des Druckers GE Weitere Informationen zur Umweltverträglichkeit des Produkts Einhaltung von Umweltschutzbestimmungen Die Bauweise dieses HP LaserJet erleichtert das Recycling von: Drucker- und Zubehörteilen Der Drucker ist so konstruiert, daß möglichst viele Drucker- und Zubehörteile recycelt werden können. So wurde die Anzahl der Werkstoffe möglichst gering gehalten, ohne Abstriche bei der Funktionalität und hohen Zuverlässigkeit des Geräts zu machen. Ungleichartige Werkstoffe lassen sich problemlos voneinander trennen. Befestigungselemente und andere Verbindungen sind leicht ausfindig zu machen, gut zugänglich und mit normalem Werkzeug entfernbar. Alle wichtigen Teile sind besonders schnell zugänglich, damit das Gerät mit minimalem Aufwand zerlegt und repariert werden kann. Kunststoffteile wurden generell in nur zwei Farben entworfen, um bessere Recyclingmöglichkeiten zu schaffen. Nur einige wenige Teile sind in einer anderen Farbe hervorgehoben, um den Kunden auf wichtige Zugangspunkte hinzuweisen. Die für das Druckergehäuse verwendeten Kunststoffteile sind technisch recycelbar. Hewlett-Packard unterhält für Kunden in Deutschland ein Geräterücknahmesystem. Viele funktionale Teile werden aus Altgeräten gewonnen, getestet und als Teile mit vollem Gewährleistungsumfang wiederverwendet. Gebrauchte Teile werden nicht bei der Herstellung von neuen Geräten eingesetzt. Die restlichen Geräteteile werden nach Möglichkeit wiederverwertet. Informationen zur Rückgabe von Geräten erhalten Sie bei der örtlichen HP-Verkaufs- und Kundendienststelle. GE Weitere Informationen zur Umweltverträglichkeit des Produkts 157 Damit Sie den HP LaserJet lange Zeit nutzen können, bietet Hewlett-Packard folgende Serviceleistungen an: Erweiterte Gewährleistung Das HP SupportPack bietet einen Gewährleistungsschutz für die HP-Hardware und alle von Hewlett-Packard gelieferten internen Komponenten. Der Wartungsvertrag für das Gerät gilt für einen Zeitraum von drei Jahren ab Kaufdatum. Der Kunde muß das HP SupportPack innerhalb von 90 Tagen nach dem Kaufdatum erwerben. Informationen über das HP SupportPack erhalten Sie per Faxabruf beim US-Service HP FIRST (Fax Information Retrieval Support Technology) Die Nummer des Dokuments lautet 9036. Kunden außerhalb der USA wenden sich bitte an den nächsten HP-Fachhändler. Lieferbarkeit von Ersatzteilen und Verbrauchsmaterialien Ersatzteile und Verbrauchsmaterialien für dieses Gerät sind noch mindestens fünf Jahre nach Einstellung der Produktion erhältlich. 158 Anhang A Technische Daten des Druckers GE Behördliche Bestimmungen Übereinstimmungserklärung gemäß ISO/IEC-Leitfaden 22 und EN 45014 Name des Herstellers: Hewlett-Packard Company Anschrift des Herstellers: 11311 Chinden Boulevard Boise, Idaho 83714-1021, USA erklärt, daß dieses Produkt Produktname: HP LaserJet 1100 Modellnummer: C4224A Produktoptionen: ALLE den folgenden Produktspezifikationen entspricht: Sicherheit: IEC 950:1991+A1+A2+A3+A4 / EN 60950:1992+A1+A2+A3+A4 EMV: IEC 825-1:1993 / EN 60825-1:1994 Klasse 1 (Laser/LED) CISPR 22:1993+A1 / EN 55022:1994 Klasse B1 EN 50082-1:1992 IEC 801-2:1991 / prEN 55024-2:1992 - 4 kV CD, 8 kV AD IEC 801-3:1984 / prEN 55024-3:1991 - 3 V/m IEC 801-4:1988 / prEN 55024-4:1992 - 0,5 kV Signalleitungen 1,0 kV Stromleitungen IEC 1000-3-2:1995 / EN61000-3-2:1995 IEC 1000-3-3:1994 / EN61000-3.3:1995 FCC-Titel 47 CFR, Teil 15 Klasse B2 / ICES-003, Ausgabe 2 / VCCI-21 AS / NZS 3548:1992 / CISPR 22:1993 Klasse B1 Ergänzende Informationen: Das Produkt erfüllt die Bestimmungen der folgenden Richtlinien und weist die entsprechenden CE-Zeichen auf: EMV-Richtlinie 89/336/EEC Niederspannungsrichtlinie 73/23/EEC Das Produkt wurde in einer typischen Konfiguration mit PC-Systemen von Hewlett-Packard getestet. Dieses Gerät entspricht Teil 15 der FCC-Bestimmungen. Sein Betrieb unterliegt den folgenden beiden Bedingungen: 1) Das Gerät darf keine Funkstörungen verursachen, und 2) das Gerät muß Funkstörungen kompensieren können, darunter auch solche, die den Betrieb beeinträchtigen können. Weitere Informationen (NUR über Bestimmungen) erhalten Sie von: GE Australien: Product Regulations Manager, Hewlett-Packard Australia Ltd., 31-41 Joseph Street, Blackburn, Victoria 3130, Australien Europa: der örtlichen Vertriebs- und Kundendienststelle oder von der Hewlett-Packard GmbH, Abteilung HQ-TRE / Europäische Normen, Herrenberger Straße 130, D-71034 Böblingen (Fax: +49-7031-14-3143) USA: Product Regulations Manager, Hewlett-Packard Company, PO Box 15 Mail Stop 160, Boise, ID 83707-0015 (Tel.: (208) 396 60 00) Behördliche Bestimmungen 159 Bestimmungen zur Sicherheit von Lasergeräten Das Strahlenschutzamt (Center for Devices and Radiological Health, CDRH) der amerikanischen Arznei- und Lebensmittelbehörde (Food and Drug Administration) hat Bestimmungen für nach dem 1. August 1976 hergestellte Lasergeräte erlassen. Alle Lasergeräte, die in den USA auf den Markt gebracht werden, müssen diesen Bestimmungen entsprechen. Dieser Drucker wurde vom amerikanischen Gesundheitsministerium (Department of Health and Human Services, DHHS) unter Anwendung der Strahlungsnormen des amerikanischen Strahlenschutzgesetzes aus dem Jahre 1968 (Radiation Control for Health and Safety Act) als Lasergerät der Klasse 1 eingestuft. Da die im Inneren des Druckers emittierte Strahlung durch das Schutzgehäuse und die Außenabdeckungen vollständig eingeschlossen ist, kann der Laserstrahl bei normalem Betrieb durch den Anwender nicht aus dem Gerät austreten. WARNUNG! Bei der Verwendung von Steuerungen, Vornahme von Einstellungen oder Vorgangsweisen, die nicht in diesem Handbuch beschrieben sind, kann sich der Benutzer gefährlicher Strahlung aussetzen. Einhaltung der koreanischen EMI-Bestimmungen 160 Anhang A Technische Daten des Druckers GE Laser-Hinweise (Finnland) LASERTURVALLISUUS LUOKAN 1 LASERLAITE KLASS 1 LASER APPARAT HP LaserJet 1100 -laserkirjoitin on käyttäjän kannalta turvallinen luokan 1 laserlaite. Normaalissa käytössä kirjoittimen suojakotelointi estää lasersäteen pääsyn laitteen ulkopuolelle. Laitteen turvallisuusluokka on määritetty standardin EN 60825-1 (1993) mukaisesti. VAROITUS! Laitteen käyttäminen muulla kuin käyttöohjeessa mainitulla tavalla saattaa altistaa käyttäjän turvallisuusluokan 1 ylittävälle näkymättömälle lasersäteilylle. VARNING! Om produkten används på annat sätt än vad som angivits i bruksanvisningen, kan användaren utsättas för osynlig laserstrålning, som överskrider gränsen för laserklass 1. HUOLTO HP LaserJet 1100 -kirjoittimen sisällä ei ole käyttäjän huollettavissa olevia kohteita. Laitteen saa avata ja huoltaa ainoastaan sen huoltamiseen koulutettu henkilö. Tällaiseksi huoltotoimenpiteeksi ei katsota väriainekasetin vaihtamista, paperiradan puhdistusta tai muita käyttäjän käsikirjassa lueteltuja, käyttäjän tehtäväksi tarkoitettuja ylläpitotoimia, jotka voidaan suorittaa ilman erikoistyökaluja. VARO! Mikäli kirjoittimen suojakotelo avataan, olet alttiina näkymättömälle lasersäteilylle laitteen ollessa toiminnassa. Älä katso säteeseen. VARNING! Om laserskrivarens skyddshölje öppnas då skrivaren används, kan användaren utsättas för osynlig laserstrålning. Titta inte på strålen. Tiedot laitteessa käytettävän laserdiodin säteilyominaisuuksista: Aallonpituus 770-795 nm Teho 5 mW Luokan 3B laser GE Behördliche Bestimmungen 161 B Technische Daten des Scanners In diesem Kapitel finden Sie Informationen zu den folgenden Themen: GE ● Technische Daten ● FCC-Bestimmungen ● Umweltverträgliche Produktentwicklung ● Behördliche Bestimmungen 162 Technische Daten Technische Daten des HP LaserJet 1100A Printer•Copier•Scanner Umgebungsbedingungen Betriebsumgebung Lagerung Bei eingestecktem Drucker: ● Temperatur: 10 °C bis 32,5 °C ● Luftfeuchtigkeit: 20 % bis 80 % (ohne Kondensierung) Bei ausgestecktem Drucker: Temperatur: 0 °C bis 40 °C ● Luftfeuchtigkeit: 10 % bis 80 % (ohne Kondensierung) ● Geräuschemission Geräuschpegel Beim Schnellkopieren: 6,5 B Schalldruckpegel (gemäß ISO 9296) (HP LaserJet 1100A mit 7 Seiten/Min. getestet) ● Schalldruckpegel (im Raum): 53 dB ● Schalldruckpegel (am Gerät): 61 dB Während des Druckbetriebs: 6,1 B Schalldruckpegel (gemäß ISO 9296) (HP LaserJet 1100A mit 7 Seiten/Min. getestet) ● Schalldruckpegel (im Raum): 46 dB ● Schalldruckpegel (am Gerät): 55 dB Im Bereitschafts- und Energiesparmodus: praktisch keine Geräuschemission Elektrische Daten ● Leistungsbedarf 100-120 V (+/-10 %), 50/60 Hz (+/-2); 127 V, 60 Hz NOM oder ● 220 V (+/-10 %), 50/60 Hz (+/-2 Hz) ● 220-240 V (+/-10 %), 50 Hz (+/-2 Hz) Leistungsaufnahme ● ● ● Empfohlene Mindeststromkapazität GE Beim Schnellkopieren: 185 W (Durchschnitt) Während des Druckbetriebs: 170 W (Durchschnitt) Im Bereitschafts- und Energiesparmodus: 7 W 4,5 A bei 115 V; 2,3 A bei 230 V Technische Daten 163 Technische Daten des HP LaserJet 1100A Printer•Copier•Scanner (Fortsetzung) Physische Daten Abmessungen ● ● ● Gewicht (mit Scannermodul und installierter Tonerpatrone) Breite: 367 mm Tiefe: 402 mm Höhe: 378 mm 8,7 kg Kenn- und Leistungsdaten des Druckers Druckgeschwindigkeit 8 Seiten/Min. (US-Letter) Kapazität des Papierzufuhrfachs 125 Blatt normales Papier (70 g/qm) oder bis zu 10 Umschläge Kapazität des Papierausgabefachs 100 Blatt normales Papier (70 g/qm) Min. Papierformat 76 x 127 mm Max. Papierformat 216 x 356 mm Standardspeicher 4 MB ROM und 2 MB RAM Erweiterungsspeicher 1 DIMM-Steckplatz für 1 DIMM-Modul mit 4, 8 oder 16 MB Auflösung 600 dpi Auslastungsgrad 7000 einseitig bedruckte Seiten pro Monat 164 Anhang B Technische Daten des Scanners GE Technische Daten des HP LaserJet 1100A Printer•Copier•Scanner (Fortsetzung) Kenn- und Leistungsdaten des Kopierers/Scanners Geschwindigkeit 7.5 Seiten/Min. Kapazität des Papierzufuhrfachs ca. 20 Blatt normales Papier (70 g/qm) Min. Papierformat 50,8 x 90 mm Max. Papierformat 216 x 762 mm Auflösung 300 dpi (optische Auflösung) Auslastungsgrad 2000 Seiten pro Monat GE Technische Daten 165 FCC-Bestimmungen Dieses Gerät wurde typengeprüft und entspricht laut Abschnitt 15 der Bestimmungen der amerikanischen Funk- und Fernmeldebehörde (FCC) den Grenzwerten für Digitalgeräte der Klasse B. Diese Grenzwerte dienen dazu, beim Betrieb des Geräts in einem Wohngebiet einen angemessenen Schutz gegen Funkstörungen zu gewährleisten. Dieses Gerät erzeugt und verwendet HF-Energie und strahlt diese u.U. auch ab. Bei unsachgemäßer Installation und unsachgemäßem Betrieb kann eine Funkstörung auftreten. Das Auftreten von Funkstörungen kann jedoch auch bei anderen Installationen nicht ausge-schlossen werden. Sollte das Gerät den Rundfunk- und Fernsehempfang stören (was durch Ein- und Ausschalten des Geräts feststellbar ist), kann diese Störung durch eine oder mehrere der folgenden Maßnahmen behoben werden: Hinweis ● Verlegung oder Neuausrichtung der Empfangsantenne ● Aufstellung des Geräts in größerem Abstand zum Empfänger ● Anschluß des Geräts an eine andere Steckdose, so daß Drucker und Empfänger nicht die gleichen Stromkreise verwenden. ● Weitere Ratschläge erhalten Sie ggf. beim Fachhändler oder einem erfahrenen Funk- und Fernsehtechniker. Änderungen oder Modifizierungen am Drucker, die ohne die ausdrückliche schriftliche Genehmigung von Hewlett-Packard vorgenommen wurden, können zum Erlöschen der Betriebserlaubnis für das Gerät führen. Gemäß Abschnitt 15 der FCC-Bestimmungen muß zur Einhaltung der Grenzwerte für Geräte der Klasse B ein abgeschirmtes Schnittstellenkabel verwendet werden. 166 Anhang B Technische Daten des Scanners GE Umweltverträgliche Produktentwicklung Umweltschutz Hewlett-Packard hat sich zum Ziel gesetzt, umweltverträgliche Qualitätsprodukte herzustellen. Dieser HP-Scanner wurde mit verschiedenen Besonderheiten ausgestattet, die zu einer Entlastung unserer Umwelt beitragen. Die Bauweise dieses HP-Scanners erleichtert das Recycling von: Kunststoffen Die Kunststoffteile sind mit international genormten Zeichen versehen, so daß am Ende der Gebrauchsdauer des Scanners Kunststoffe zu Recyclingzwecken schneller erkannt werden können. GE Umweltverträgliche Produktentwicklung 167 Behördliche Bestimmungen Übereinstimmungserklärung gemäß ISO/IEC-Leitfaden 22 und EN 45014 Name des Herstellers: Hewlett-Packard Company Anschrift des Herstellers: 11311 Chinden Boulevard Boise, Idaho 83714-1021, USA erklärt, daß dieses Produkt Produktname: HP LaserJet 1100A Printer•Copier•Scanner Modellnummer: C4218A Produktoptionen: ALLE den folgenden Produktspezifikationen entspricht: Sicherheit: IEC 950:1991+A1+A2+A3+A4 / EN 60950:1992+A1+A2+A3+A4 EMV: IEC 825-1:1993 / EN 60825-1:1994 Klasse 1 (Laser/LED) CISPR 22:1993+A1 / EN 55022:1994 Klasse B1 EN 50082-1:1992 IEC 801-2:1991 / prEN 55024-2:1992 - 4 kV CD, 8 kV AD IEC 801-3:1984 / prEN 55024-3:1991 - 3 V/m IEC 801-4:1988 / prEN 55024-4:1992 - 0,5 kV Signalleitungen 1,0 kV Stromleitungen IEC 1000-3-2:1995 / EN61000-3-2:1995 IEC 1000-3-3:1994 / EN61000-3.3:1995 FCC-Titel 47 CFR, Teil 15 Klasse B2 / ICES-003, Ausgabe 2 / VCCI-21 AS / NZS 3548:1992 / CISPR 22:1993 Klasse B1 Ergänzende Informationen: Das Produkt erfüllt die Bestimmungen der folgenden Richtlinien und weist die entsprechenden CEZeichen auf: EMV-Richtlinie 89/336/EEC Niederspannungsrichtlinie 73/23/EEC Das Produkt wurde in einer typischen Konfiguration mit PC-Systemen von Hewlett-Packard getestet. Dieses Gerät entspricht Teil 15 der FCC-Bestimmungen. Sein Betrieb unterliegt den folgenden beiden Bedingungen: 1) Das Gerät darf keine Funkstörungen verursachen, und 2) das Gerät muß Funkstörungen kompensieren können, darunter auch solche, die den Betrieb beeinträchtigen können. Weitere Informationen (NUR über Bestimmungen) erhalten Sie von: Australien: Product Regulations Manager, Hewlett-Packard Australia Ltd., 31-41 Joseph Street, Blackburn, Victoria 3130, Australien Europa: der örtlichen Vertriebs- und Kundendienststelle oder von der Hewlett-Packard GmbH, Abteilung HQ-TRE / Europäische Normen, Herrenberger Straße 130, D-71034 Böblingen (Fax: +49-7031-14-3143) USA: Product Regulations Manager, Hewlett-Packard Company, PO Box 15 Mail Stop 160, Boise, ID 83707-0015 (Tel.: (208) 396 60 00) 168 Anhang B Technische Daten des Scanners GE Bestimmungen zur Sicherheit von Lasergeräten Das Strahlenschutzamt (Center for Devices and Radiological Health, CDRH) der amerikanischen Arznei- und Lebensmittelbehörde (Food and Drug Administration) hat Bestimmungen für nach dem 1. August 1976 hergestellte Lasergeräte erlassen. Alle Lasergeräte, die in den USA auf den Markt gebracht werden, müssen diesen Bestimmungen entsprechen. Dieser Drucker wurde vom amerikanischen Gesundheitsministerium (Department of Health and Human Services, DHHS) unter Anwendung der Strahlungsnormen des amerikanischen Strahlenschutzgesetzes aus dem Jahre 1968 (Radiation Control for Health and Safety Act) als Lasergerät der Klasse 1 eingestuft. Da die im Inneren des Druckers emittierte Strahlung durch das Schutzgehäuse und die Außenabdeckungen vollständig eingeschlossen ist, kann der Laserstrahl bei normalem Betrieb durch den Anwender nicht aus dem Gerät austreten. WARNUNG! Bei der Verwendung von Steuerungen, Vornahme von Einstellungen oder Vorgangsweisen, die nicht in diesem Handbuch beschrieben sind, kann sich der Benutzer gefährlicher Strahlung aussetzen. Einhaltung der koreanischen EMI-Bestimmungen GE Behördliche Bestimmungen 169 Laser-Hinweise (Finnland) LASERTURVALLISUUS LUOKAN 1 LASERLAITE KLASS 1 LASER APPARAT HP LaserJet 1100A -laserkirjoitin on käyttäjän kannalta turvallinen luokan 1 laserlaite. Normaalissa käytössä kirjoittimen suojakotelointi estää lasersäteen pääsyn laitteen ulkopuolelle. Laitteen turvallisuusluokka on määritetty standardin EN 60825-1 (1993) mukaisesti. VAROITUS! Laitteen käyttäminen muulla kuin käyttöohjeessa mainitulla tavalla saattaa altistaa käyttäjän turvallisuusluokan 1 ylittävälle näkymättömälle lasersäteilylle. VARNING! Om produkten används på annat sätt än vad som angivits i bruksanvisningen, kan användaren utsättas för osynlig laserstrålning, som överskrider gränsen för laserklass 1. HUOLTO HP LaserJet 1100A -kirjoittimen sisällä ei ole käyttäjän huollettavissa olevia kohteita. Laitteen saa avata ja huoltaa ainoastaan sen huoltamiseen koulutettu henkilö. Tällaiseksi huoltotoimenpiteeksi ei katsota väriainekasetin vaihtamista, paperiradan puhdistusta tai muita käyttäjän käsikirjassa lueteltuja, käyttäjän tehtäväksi tarkoitettuja ylläpitotoimia, jotka voidaan suorittaa ilman erikoistyökaluja. VARO! Mikäli kirjoittimen suojakotelo avataan, olet alttiina näkymättömälle lasersäteilylle laitteen ollessa toiminnassa. Älä katso säteeseen. VARNING! Om laserskrivarens skyddshölje öppnas då skrivaren används, kan användaren utsättas för osynlig laserstrålning. Titta inte på strålen. Tiedot laitteessa käytettävän laserdiodin säteilyominaisuuksista: Aallonpituus 770-795 nm Teho 5 mW Luokan 3B laser 170 Anhang B Technische Daten des Scanners GE C Papierspezifikationen In diesem Kapitel finden Sie Informationen zu den folgenden Themen: GE ● Papierspezifikationen ● Unterstützte Papierformate (Drucker) ● Richtlinien für die Verwendung von Papier 171 Papierspezifikationen Mit HP LaserJet-Druckern lassen sich Dokumente in ausgezeichneter Druckqualität erzeugen. Dieser Drucker arbeitet mit einer Vielzahl von Druckmedien, wie z.B. Einzelblattpapier (inkl. Recyclingpapier), Umschläge, Etiketten, Transparentfolien, Velinpapier und Papier in Sonderformaten. Eigenschaften wie Gewicht, Maserung und Feuchtigkeitsgehalt sind wichtige Faktoren, die die Leistung des Druckers und die Ausgabequalität beeinflussen. Der Drucker ist nur für Papier und andere Druckmedien geeignet, die den Richtlinien in diesem Handbuch entsprechen. Papiersorten, die diese Spezifikationen nicht erfüllen, können folgende Probleme verursachen: ● Schlechte Druckqualität ● Häufige Papierstaus ● Vorzeitiger Verschleiß des Druckers und dadurch anfallende Reparaturen Die besten Ergebnisse lassen sich mit Papier und Druckmedien von Hewlett-Packard erzielen. Hewlett-Packard kann keine Empfehlung für die Verwendung anderer Marken geben. Da es sich nicht um HPProdukte handelt, können wir deren Qualität weder beeinflussen noch kontrollieren. Es kann vorkommen, daß eine Papiersorte alle Richtlinien in diesem Handbuch erfüllt und trotzdem keine zufriedenstellenden Ergebnisse liefert. Die Ursache hierfür sind möglicherweise eine unsachgemäße Handhabung, zu hohe oder zu niedrige Temperatur und Luftfeuchtigkeit oder andere Bedingungen, auf die Hewlett-Packard keinen Einfluß hat. Vor dem Kauf größerer Papiermengen ist darauf zu achten, daß das Papier den Anforderungen entspricht, die in diesem Handbuch und im HP LaserJet Printer Family Paper Specification Guide aufgeführt sind. Hinweise zur Bestellung dieses Leitfadens finden Sie unter „Zubehör und Bestellinformationen“. Testen Sie eine Papiersorte zuerst, bevor Sie größere Mengen davon kaufen. ACHTUNG Bei der Verwendung von Papier, das nicht den HP-Spezifikationen entspricht, können Druckerstörungen auftreten, die eine Reparatur notwendig machen. Eine solche Reparatur fällt nicht unter die Gewährleistungs- und Kundendienstvereinbarungen mit Hewlett-Packard. 172 Anhang C Papierspezifikationen GE Unterstützte Papierformate (Drucker) GE ● Maximales Papierformat: 216 x 356 mm ● Minimales Papierformat: 76 x 127 mm Unterstützte Papierformate (Drucker) 173 Richtlinien für die Verwendung von Papier Die besten Ergebnisse lassen sich mit normalem 70 g/qm Papier erzielen. Achten Sie darauf, daß das Papier hochwertig ist und keine Einschnitte, Löcher, Risse, Flecken, lose Partikel, Staub, Falten, Lücken bzw. gerollte oder wellige Kanten aufweist. Wenn Sie nicht sicher sind, welche Papiersorte Sie gerade einlegen (z.B. Schreib- oder Recyclingpapier), lesen Sie das Etikett auf der Papierverpackung. Bei einigen Papiersorten treten Probleme mit der Druckqualität und häufige Papierstaus auf. In einigen Fällen kann der Drucker sogar beschädigt werden. Problem Ursache Lösung Schlechte Druckqualität oder Tonerhaftung. Störungen bei der Papierzuführung. Papier ist zu feucht, zu Probieren Sie eine andere Papierrauh, zu glatt oder geprägt; sorte von 100 bis 250 Sheffield mit fehlerhafte Partie. einem Feuchtigkeitsgehalt von 4 bis 6 %. Fehlstellen, Papierstau, welliges Papier. Unsachgemäße Lagerung. Bewahren Sie das Papier flach in seiner feuchtigkeitsfesten Verpackung auf. Graue Hintergrundtönung. Papier ist zu schwer. Verwenden Sie eine leichtere Papiersorte. Starke Papierwellung. Störungen bei der Papierzuführung. Papier ist zu feucht, hat die falsche Laufrichtung oder ist in Querrichtung gemasert. Verwenden Sie Papier mit einer Maserung in Längsrichtung. Drucken Sie über die gerade Papierführung. Papierstau, Schäden am Drucker. Ausgestanztes oder perforiertes Papier. Verwenden Sie kein Papier mit Ausstanzungen oder Perforierungen. Störungen bei der Papierzuführung. Ungleichmäßige Papierränder. Verwenden Sie ein Papier von guter Qualität. 174 Anhang C Papierspezifikationen GE Hinweis Verwenden Sie kein Briefkopfpapier, das mit Kaltfarben bedruckt wurde, wie sie bei manchen Thermokopierverfahren zum Einsatz kommen. Verwenden Sie kein geprägtes Briefkopfpapier. Der Drucker arbeitet mit Hitze und Druck, um den Toner auf dem Papier zu fixieren. Farbige Papiersorten und Vordrucke müssen mit Farben bedruckt sein, die der Fixiertemperatur des Druckers von 200 °C 0,1 Sekunden lang standhalten können. Etiketten Beschaffenheit von Etiketten Bei der Auswahl von Etiketten muß die Qualität jedes einzelnen Bestandteils berücksichtigt werden: GE ● Klebstoff: Der Klebstoff muß bei den im Drucker entstehenden Höchsttemperaturen von 200 °C stabil bleiben. ● Etikettenanordnung: Verwenden Sie nur Etiketten, die ohne Zwischenräume angeordnet sind. Bei Etikettenbögen mit Zwischenräumen zwischen den einzelnen Etiketten können sich die Etiketten von der Unterlage ablösen und schwerwiegende Papierstaus verursachen. ● Krümmung: Die Etiketten müssen vor dem Druckvorgang flach liegen und dürfen sich max. um 13 mm nach oben oder unten krümmen. ● Allgemeiner Zustand: Verwenden Sie keine Etiketten mit Falten, Blasen oder anderen Anzeichen einer beginnenden Ablösung. Richtlinien für die Verwendung von Papier 175 Transparentfolien Es dürfen nur Transparentfolien verwendet werden, die den im Drucker entstehenden Höchsttemperaturen von 200 °C standhalten. Umschläge Beschaffenheit von Umschlägen Die Beschaffenheit von Umschlägen ist von großer Bedeutung. Die Falzlinien von Umschlägen variieren beträchtlich, und zwar nicht nur zwischen den verschiedenen Herstellern, sondern auch innerhalb eines Pakets mit Umschlägen vom selben Hersteller. Ein gutes Druckergebnis hängt wesentlich von der Qualität der Umschläge ab. Bei der Auswahl sollten deshalb die folgenden Kriterien berücksichtigt werden: ● Gewicht: Das Gewicht des Umschlagpapiers darf nicht über 105 g/qm liegen; andernfalls kann es zu Papierstaus kommen. ● Beschaffenheit: Umschläge müssen vor dem Druckvorgang flach liegen, dürfen keine Luft enthalten und sich max. um 6 mm krümmen. (Umschläge mit Lufteinschlüssen können Störungen verursachen.) ● Allgemeiner Zustand: Achten Sie darauf, daß die Umschläge nicht verknittert, eingerissen oder anderweitig beschädigt sind. ● Format: 90 x 160 mm bis 178 x 254 mm Seitennahtumschläge Diese Umschläge haben anstelle diagonal verlaufender Falznähte an beiden Seiten vertikale Klebenähte. Umschläge dieser Art verknittern leichter. Achten Sie darauf, daß die Naht ganz bis in die Umschlagecke reicht (siehe untenstehende Abbildung). Zulässig Unzulässig 176 Anhang C Papierspezifikationen GE Umschläge mit Klebestreifen oder Verschlußklappen Bei Umschlägen mit einem durch einen Abziehstreifen verdeckten Klebestreifen oder mit mehreren Verschlußklappen, die zum Zukleben des Umschlags gefaltet werden, ist darauf zu achten, daß der Klebstoff der hohen Temperatur (200 °C) und dem Druck im Drucker standhält. Wegen der zusätzlichen Klappen und Abziehstreifen können die Umschläge verknittern oder Falten bilden und dadurch Papierstaus verursachen. Lagerung von Umschlägen Die richtige Lagerung von Umschlägen trägt zu einer guten Druckqualität bei. Umschläge sollten flach gelagert werden. Wenn Luft in einen Umschlag gelangt und dort eingeschlossen wird, entsteht eine Luftblase, die den Umschlag beim Drucken knittern läßt. Kartenmaterial und schwere Druckmedien Über das Papiereingabefach können verschiedene Karten, wie z.B. Karteikarten und Postkarten, zugeführt werden. Einige Sorten liefern dabei bessere Ergebnisse als andere, weil sie von ihrer Beschaffenheit her besser für den Einzug durch einen Laserdrucker geeignet sind. Um eine optimale Druckleistung zu erzielen, darf das Papiergewicht nicht mehr als 163 g/qm betragen. Zu schweres Papier kann Störungen in der Zuführung, Probleme bei der Stapelung, Papierstaus, schlechte Tonerfixierung, mangelhafte Druckqualität und übermäßigen mechanischen Verschleiß verursachen. Hinweis GE Der Druck auf schwerem Papier ist nur dann möglich, wenn das Fach nicht bis oben hin gefüllt ist und das Papier einen Glättegrad von 100 bis 180 Sheffield aufweist. Richtlinien für die Verwendung von Papier 177 Beschaffenheit von Kartenmaterial (Karton) ● Glätte: Karton mit einem Gewicht von 135 bis 163 g/qm sollten einen Glättegrad von 100 bis 180 Sheffield besitzen. Bei Karton mit einem Gewicht von 60 bis 135 g/qm wird ein Glättegrad von 100 bis 250 Sheffield empfohlen. ● Beschaffenheit: Das Kartenmaterial muß flach liegen und darf sich um max. 5 mm krümmen. ● Allgemeiner Zustand: Achten Sie darauf, daß der Karton nicht verknittert, eingerissen oder anderweitig beschädigt ist. ● Format: Verwenden Sie nur Kartenmaterial der folgenden Größe: • Mindestformat: 76 x 127 mm • Maximalformat: 216 x 356 mm Richtlinien für Kartenmaterial (Karton) ● Wenn sich der Karton wellt oder staut, verwenden Sie die gerade Papierführung. ● Stellen Sie die Seitenränder auf mindestens 2 mm von den Kanten entfernt ein. 178 Anhang C Papierspezifikationen GE D Speichermodule (DIMMs) In diesem Kapitel finden Sie Informationen zu den folgenden Themen: GE ● Einbauen von DIMMs (Speichermodulen) ● Überprüfen der DIMM-Installation ● Ausbauen von DIMMs 179 Einbauen von DIMMs (Speichermodulen) Durch Erweiterung der (RAM-) Speicherkapazität des HP LaserJet 1100 können Sie komplexere Druckaufträge ausführen. Zum Einbau eines DIMM-Moduls gehen Sie folgendermaßen vor: 1 2 ACHTUNG Legen Sie beim Umgang mit einer DIMM-Karte (Speichermodul) immer ein Antistatik-Armband an, da die Karte sonst beschädigt werden kann. 1 Ziehen Sie das Netzkabel des Druckers aus der Steckdose. 2 Öffnen Sie die Abdeckung für den Druckerspeicher, indem Sie vorsichtig an der Unterseite der Abdeckung ziehen und sie nach oben klappen, bis sie einrastet. 3 Nehmen Sie die DIMM-Karte aus der antistatischen Verpackung; die Karte dabei an der Oberkante anfassen. Fortsetzung auf der nächsten Seite. 3 180 Anhang D Speichermodule (DIMMs) GE 4 4 Halten Sie die DIMM-Karte über dem Steckplatz, der sich unter der geöffneten Speicherabdeckung befindet, und zwar so, daß die Goldkontakte nach unten und die Einkerbungen nach links zeigen. 5 Drücken Sie das DIMM vorsichtig in den Steckplatz. Achten Sie darauf, daß die Karte gerade und fest im Steckplatz sitzt. Die Klammern sollten sich nach innen drehen. 6 Verriegeln Sie die Klammern, indem Sie die Bügel nach innen klappen. 5 6 GE Einbauen von DIMMs (Speichermodulen) 181 Überprüfen der DIMM-Installation Zur Prüfung der DIMM-Installation drucken Sie eine Selbsttest-Seite aus und kontrollieren den auf der Seite angegebenen verfügbaren Speicherplatz (siehe „Drucken einer Selbsttest-Seite“). 182 Anhang D Speichermodule (DIMMs) GE Ausbauen von DIMMs Zum Ausbau eines DIMM-Moduls gehen Sie folgendermaßen vor: ACHTUNG Legen Sie beim Umgang mit einer DIMM-Karte (Speichermodul) immer ein Antistatik-Armband an, da die Karte sonst beschädigt werden kann. 1 1 Ziehen Sie das Netzkabel des Druckers aus der Steckdose heraus. 2 Öffnen Sie die Abdeckung für den Druckerspeicher, indem Sie vorsichtig an der Unterseite der Abdeckung ziehen und sie nach oben klappen, bis sie einrastet. 3 Lösen Sie die Verriegelung, indem Sie die Bügel nach außen drücken. 4 Fassen Sie die DIMM-Karte an der Oberkante an, und ziehen Sie sie gerade nach oben aus dem Drucker heraus. 2 3 Hinweis Bewahren Sie die DIMM-Karte in einer antistatischen Verpackung auf. 4 GE Ausbauen von DIMMs 183 E Gewährleistung und Lizenzierung In diesem Kapitel finden Sie Informationen zu den folgenden Themen: GE ● Hewlett-Packard-Software-Lizenzvertrag ● Beschränkte Gewährleistung von Hewlett-Packard ● Rücknahme des Geräts ● Beschränkte Gewährleistung auf die Gebrauchsdauer der Tonerpatrone 184 Hewlett-Packard-Software-Lizenzvertrag ACHTUNG: DIE VERWENDUNG DIESER SOFTWARE UNTERLIEGT DEN NACHFOLGENDEN HP-SOFTWARELIZENZBESTIMMUNGEN. DURCH VERWENDUNG DER SOFTWARE WERDEN DIESE LIZENZBESTIMMUNGEN VON IHNEN ANERKANNT. HP-SOFTWARE-LIZENZBESTIMMUNGEN Die folgenden Lizenzbestimmungen gelten für die Benutzung der beiliegenden Software, es sei denn, es liegt eine andere schriftliche Vereinbarung mit Hewlett-Packard vor. Lizenzgewährung. Hewlett-Packard gewährt Ihnen eine Lizenz zur Verwendung einer Kopie der Software. „Verwendung“ bedeutet das Aufbewahren, Laden, Installieren, Ausführen oder Anzeigen der Software. Sie sind nicht berechtigt, die Software zu verändern oder deren Lizenz- oder Steuerfunktionen zu deaktivieren. Wenn die Software für eine „gleichzeitige Benutzung“ lizenziert ist, dürfen nicht mehr als die genehmigte Anzahl von Benutzern die Software gleichzeitig verwenden. Eigentumsrechte. Das Eigentums- und Urheberrecht an der Software verbleibt bei Hewlett-Packard oder den Drittlieferanten. Diese Lizenz gibt Ihnen keinerlei Rechtstitel oder Eigentumsrechte an der Software und beinhaltet nicht den Verkauf von Rechten an der Software. Die HP-Dritthersteller können ihre Rechte im Falle einer Verletzung dieser Lizenzvereinbarungen geltend machen. Kopien und Adaptionen. Kopien oder Bearbeitungen der Software sind nur zu Archivierungszwecken zulässig bzw. dann, wenn eine solche Kopie oder Bearbeitung eine wesentliche Voraussetzung für die autorisierte Verwendung der Software darstellt. Die Urheberrechtsvermerke der Originalsoftware müssen bei allen Kopien und Bearbeitungen erhalten bleiben. Es ist nicht gestattet, die Software in ein öffentliches Netzwerk zu kopieren. Keine Deassemblierung oder Entschlüsselung. Die Software darf ohne die vorherige schriftliche Genehmigung durch Hewlett-Packard nicht deassembliert oder dekompiliert werden. In einigen Ländern bedarf die beschränkte Deassemblierung oder Dekompilierung keiner vorherigen schriftlichen Genehmigung durch den Hersteller. Sie sind verpflichtet, Hewlett-Packard auf Anfrage angemessen detaillierte Informationen bezüglich einer Zerlegung oder Dekompilierung zu liefern. Die Software darf nicht entschlüsselt werden, es sei denn, eine solche Entschlüsselung ist für den Betrieb der Software erforderlich. GE Hewlett-Packard-Software-Lizenzvertrag 185 Weitergabe. Ihre Lizenz erlischt automatisch bei einer Übertragung der Software. Bei einer solchen Übertragung muß die Software einschließlich aller Kopien und zugehöriger Dokumentation an den Empfänger übergeben werden. Als Bedingung für eine Übertragung muß sich der Empfänger mit den Lizenzbestimmungen einverstanden erklären. Kündigung. Hewlett-Packard kann diese Lizenz bei jeglichem Verstoß gegen diese Lizenzbestimmungen kündigen. In einem solchen Fall muß die Software zusammen mit allen Kopien, Bearbeitungen und zusammengeführten Teilen in jeglicher Form umgehend zerstört werden. Exportbestimmungen. Die Software oder Kopien und Bearbeitungen der Software dürfen nicht entgegen einschlägiger Gesetze und Bestimmungen exportiert oder rückexportiert werden. Einschränkende Rechte durch die US-Regierung. Die Software und zuge-hörige Dokumentation wurden vollständig auf private Kosten entwickelt. Sie werden geliefert und lizenziert als „kommerzielle Computer-Software“ gemäß Definition in DFARS 252.227-7013 (Okt. 1988), DFARS 252.211-7015 (Mai 1991) oder DFARS 252.227-7014 (Juni 1995), als ein „kommerzielles Produkt“ gemäß Definition in FAR 2.101(a) (Juni 1987) oder als „eingeschränkte Computer-Software“ gemäß Definition in FAR 52.227-19 (Juni 1987) (oder anderen maßgeblichen behördlichen Bestimmungen oder Vertragsbedingungen). Dieses sind die einzigen Rechte, die für solche Software und Dokumentation durch die entsprechenden FAR- oder DFARS-Bestimmungen oder den HP-StandardLizenzvertrag für das Produkt vorgesehen sind. 186 Anhang E Gewährleistung und Lizenzierung GE Beschränkte Gewährleistung von Hewlett-Packard GEWÄHRLEISTUNGSFRIST: 1 Jahr ab Kaufdatum 1. Hewlett-Packard gewährleistet für den oben angegebenen Zeitraum ab Abnahme durch den Endbenutzer, daß die Hardware, Zubehörteile und Verbrauchsmaterialien frei von Material- und Verarbeitungsfehlern sind. Während der Gewährleistungsfrist verpflichtet sich Hewlett-Packard, Produkte, die sich als defekt erweisen, nach eigenem Ermessen zu reparieren oder zu ersetzen. Die Austauschgeräte können entweder neu oder neuwertig sein. 2 Hewlett-Packard gewährleistet für den oben angegebenen Zeitraum ab Kaufdatum, daß die HP-Software bei ordnungsgemäßer Installation und Benutzung die vorgesehenen Programmierbefehle ausführt und die Datenträger frei von Material- und Verarbeitungsfehlern sind. Während der Gewährleistungsfrist verpflichtet sich Hewlett-Packard, Softwaredatenträger umzutauschen, die aufgrund solcher Fehler die Programmierbefehle nicht einwandfrei ausführen. 3 Hewlett-Packard übernimmt keine Gewähr dafür, daß der Betrieb seiner Produkte ohne Unterbrechungen oder fehlerfrei abläuft. Sollte Hewlett-Packard nicht in der Lage sein, ein Produkt innerhalb eines angemessenen Zeitraums zu reparieren oder zu ersetzen, hat der Kunde nach Rückgabe des Produkts Anspruch auf Erstattung des Kaufpreises. 4 HP-Produkte können grundüberholte Teile enthalten, die in ihrer Leistung neuen Teilen entsprechen, oder Teile, die bereits in unwesentlichem Maße verwendet wurden. 5 Von der Gewährleistung ausgeschlossen sind Schäden, die auf folgende Ursachen zurückzuführen sind: a) unsachgemäße oder unzureichende Wartung oder Kalibrierung, b) nicht von HP vertriebene Software, Schnittstellen, Teile oder Verbrauchsmaterialien, c) unzulässige Veränderung oder Mißbrauch, d) Betrieb außerhalb der für dieses Produkt angegebenen Umgebungsbedingungen oder d) unsachgemäße Einrichtung und Wartung des Aufstellungsortes. 6 AUSSER DER OBIGEN GEWÄHRLEISTUNG LEISTET HEWLETT-PACKARD KEINE WEITEREN GEWÄHRLEISTUNGEN IN SCHRIFTLICHER ODER MÜNDLICHER FORM. JEDE STILLSCHWEIGENDE GEWÄHRLEISTUNG IN BEZUG AUF DIE HANDELSÜBLICHE QUALITÄT ODER EIGNUNG FÜR EINEN BESTIMMTEN ZWECK IST, SOFERN DIES INNERHALB DER ÖRTLICHEN GESETZGEBUNG ZULÄSSIG IST, AUF DIE DAUER DER OBIGEN AUSDRÜCKLICHEN GEWÄHRLEISTUNG BESCHRÄNKT. In einigen Ländern, Bundesstaaten oder Provinzen ist die Einschränkung der Dauer stillschweigender Gewährleistungen verboten. Von den oben aufgeführten Haftungsbeschränkungen sind Sie also u.U. nicht betroffen. Diese Gewährleistung räumt Ihnen bestimmte gesetzliche Rechte ein; möglicherweise haben Sie noch weitere Rechte, die je nach Land, Bundesstaat oder Provinz unterschiedlich sein können. GE Beschränkte Gewährleistung von Hewlett-Packard 187 7 SOFERN DIES INNERHALB DER ÖRTLICHEN GESETZGEBUNG ZULÄSSIG IST, SIND DIE HIER DARGELEGTEN RECHTSMITTEL DIE EINZIGEN UND AUSSCHLIESSLICHEN RECHTSMITTEL DES KUNDEN. HEWLETT-PACKARD HAFTET UNTER KEINEN UMSTÄNDEN FÜR DATENVERLUST, MITTELBARE, UNMITTELBARE, SPEZIELLE, NEBEN- ODER FOLGESCHÄDEN (EINSCHLIESSLICH ENTGANGENEM GEWINN UND DATENVERLUST) ODER ANDERE SCHÄDEN, UND ZWAR UNGEACHTET DESSEN, OB DIESE AUF VERTRÄGEN, UNERLAUBTEN HANDLUNGEN O.Ä. BASIEREN. In einigen Ländern, Bundesstaaten oder Provinzen ist der Ausschluß bzw. die Einschränkung von Neben- und Folgeschäden nicht zulässig. Von den oben aufgeführten Haftungsbeschränkungen oder -ausschlüssen sind Sie also u.U. nicht betroffen. BEI GESCHÄFTEN MIT VERBRAUCHERN IN AUSTRALIEN UND NEUSEELAND WERDEN DIE GESETZLICHEN RECHTE, DIE MIT DEM VERKAUF DES PRODUKTS AN DEN KUNDEN VERBUNDEN SIND, DURCH DIE HIERIN ENTHALTENEN GEWÄHRLEISTUNGSBESTIMMUNGEN AUSSER IN DEM GESETZLICH ZULÄSSIGEN MASSE WEDER AUSGESCHLOSSEN NOCH EINGESCHRÄNKT ODER VERÄNDERT. DIESE BESTIMMUNGEN SIND VIELMEHR ALS ERGÄNZUNG ZU DEN GESETZLICHEN RECHTEN ZU SEHEN. 188 Anhang E Gewährleistung und Lizenzierung GE Rücknahme des Geräts Hewlett-Packard unterhält für Kunden in Deutschland ein Rücknahmesystem. Viele Funktionsteile werden aus Altgeräten gewonnen, getestet und als Teile mit vollem Gewährleistungsumfang wiederverwendet. Gebrauchte Teile werden nicht bei der Herstellung von neuen Geräten eingesetzt. Die restlichen Geräteteile werden nach Möglichkeit einem Recycling zugeführt. Informationen zur Rückgabe von Geräten erhalten Sie bei der örtlichen HP-Verkaufs- und Kundendienststelle. GE Rücknahme des Geräts 189 Beschränkte Gewährleistung auf die Gebrauchsdauer der Tonerpatrone Hinweis Die untenstehende Gewährleistung gilt für die Tonerpatrone, die zusammen mit dem Drucker geliefert wurde. HP-Tonerpatronen stehen während der vollen Nutzungsdauer unter der Gewährleistung, frei von Material- und Verarbeitungsfehlern zu sein. Die Gewährleistung erstreckt sich auf alle Defekte und Störungen, die bei einer neuen Tonerpatrone von Hewlett-Packard auftreten. Wie lange gilt die Gewährleistung? Die Gewährleistung gilt so lange, bis der HP-Toner verbraucht ist. Woran erkenne ich, daß der Toner zur Neige geht? Der Toner geht zur Neige, wenn der Druck verblaßt oder zu hell aussieht. Was wird Hewlett-Packard tun? Hewlett-Packard wird das defekte Produkt nach seinem Ermessen entweder austauschen oder den Kaufpreis zurückerstatten. Legen Sie nach Möglichkeit eine Musterseite bei, die mit der defekten Tonerpatrone gedruckt wurde. Was fällt nicht unter diese Gewährleistung? Von der Gewährleistung ausgeschlossen sind Patronen, die nachgefüllt, geleert, unsachgemäß oder mißbräuchlich verwendet oder auf irgendeine Weise verändert wurden. Wie erfolgt die Rücknahme der defekten Patrone? Sollte sich die Tonerpatrone als defekt erweisen, füllen Sie das InfoFormular für den Kundendienst aus, und legen Sie eine Musterseite bei, die den Fehler veranschaulicht. Geben Sie die Patrone zusammen mit dem Formular an den Händler zurück, bei dem Sie die Patrone bzw. den Drucker gekauft haben. Dort wird man Ihnen eine neue Patrone aushändigen. 190 Anhang E Gewährleistung und Lizenzierung GE Inwiefern gelten die einschlägigen Gesetze eines Bundesstaates, einer Provinz oder eines Landes? Diese beschränkte Gewährleistung räumt Ihnen bestimmte gesetzliche Rechte ein; möglicherweise haben Sie noch weitere Rechte, die je nach Land, Bundesstaat oder Provinz unterschiedlich sind. Diese beschränkte Gewährleistung ist die einzige Gewährleistung, die auf diese HP-Tonerpatrone eingeräumt wird und setzt alle anderen Gewährleistungen in Bezug auf dieses Produkt außer Kraft. HEWLETT-PACKARD HAFTET UNTER KEINEN UMSTÄNDEN FÜR NEBEN-, FOLGE-, SPEZIELLE ODER INDIREKTE SCHÄDEN, BUSSGELDER ODER ENTGANGENENE GEWINNE, DIE AUS EINER VERLETZUNG DIESER GEWÄHRLEISTUNG ODER AUF SONSTIGE WEISE ENTSTANDEN SIND. BEI GESCHÄFTEN MIT VERBRAUCHERN IN AUSTRALIEN UND NEUSEELAND WERDEN DIE GESETZLICHEN RECHTE, DIE MIT DEM VERKAUF DES PRODUKTS AN DEN KUNDEN VERBUNDEN SIND, DURCH DIE HIERIN ENTHALTENEN GEWÄHRLEISTUNGSBESTIMMUNGEN AUSSER IN DEM GESETZLICH ZULÄSSIGEN MASSE WEDER AUSGESCHLOSSEN NOCH EINGESCHRÄNKT ODER VERÄNDERT. DIESE BESTIMMUNGEN SIND VIELMEHR ALS ERGÄNZUNG ZU DEN GESETZLICHEN RECHTEN ZU SEHEN. GE Beschränkte Gewährleistung auf die Gebrauchsdauer der Tonerpatrone 191 F Zubehör und Bestellinformationen Die Möglichkeiten des Druckers lassen sich durch optionale Zubehörteile und Verbrauchsmaterialien erweitern. Verwenden Sie nur Zubehörteile und Verbrauchsmaterialien, die speziell für den HP LaserJet 1100 Drucker und den HP LaserJet 1100A Printer•Copier•Scanner entwickelt wurden, um so optimale Ergebnisse zu erzielen. GE 192 Bestellinformationen Option Beschreibung bzw. Verwendung Bestellnummer Druckerspeicher DIMM (zweireihiges Speichermodul) Steigert die Leistung des Druckers bei komplexen Druckaufträgen. ● Max. Speichererweiterung: 16 MB ● Erhältliche DIMM-Größen: C4135A 4 MB C4136A 8 MB C4137A 16 MB Kabel- und Schnittstellenzubehör Parallelkabel Verbindung zwischen Drucker und PC ● 2-Meter-Kabel gemäß IEEE-1284 ● 3-Meter-Kabel gemäß IEEE-1284 C2945A C2946A Kopierer/Scanner für den Anschließbares C4221A HP LaserJet 1100 Scannermodul speziell für den HP LaserJet 1100-Drucker Tonerpatrone Ergänzende Veröffentlichungen GE Neue Tonerpatrone für den HP LaserJet 1100 C4092A HP LaserJet Printer Family Paper Specification Guide Handbuch für die Verwendung 5021-8909 von Papier und anderen Druckmedien bei den HP LaserJet-Druckern Benutzerhandbuch für den HP LaserJet 1100A Printer•Copier•Scanner C4218-90965 Handbuch für den HP LaserJet 1100A Printer•Copier•Scanner in gebundener Form (für Drucker und Kopierer/Scanner) 193 Bestellinformationen (Fortsetzung) Beschreibung bzw. Verwendung Bestellnummer Papiereinzugswalze Zieht das Papier aus dem Eingabefach ein und transportiert es durch den Drucker. RF5-2826-000CN Papierhalter für den Drucker (Papiereingabe) Stützt das im Eingabefach eingelegte Papier. RB2-4020-000CN Option Ersatzteile Papierhalter für den Stützt das Papier im Drucker (Papierausgabe) Ausgabefach. RB2-4021-000CN Papierhalter für den Scanner (Papiereingabe) RB2-4021-000CN Stützt das im Scannerfach eingelegte Papier. 194 Anhang F Zubehör und Bestellinformationen GE G Scannerauflösung und Graustufeneinstellung In diesem Kapitel finden Sie Informationen zu den folgenden Themen: GE ● Übersicht ● Richtlinien für Auflösung und Graustufeneinstellung ● Auflösung ● Graustufen 195 Übersicht Wenn Sie ein eingescanntes Bild ausdrucken oder eine Vorlage kopieren und die Druckqualität nicht erwartungsgemäß ausfällt, haben Sie möglicherweise in der Scanner-/Kopierer-Software eine Auflösung oder Graustufeneinstellung gewählt, die nicht dem Einsatzzweck entspricht. Auflösung und Graustufenein-stellung beeinflussen gescannte und kopierte Bilder folgendermaßen: ● Bildschärfe ● Struktur der Bildübergänge (glatt oder grob) ● Scan- und Kopierzeit ● Dateigröße Die Auflösung wird in Punkten pro Zoll (dpi) gemessen, die Graustufen nach der Anzahl der Grautöne, die für den Übergang von Schwarz nach Weiß verwendet werden. Die Scannerauflösung ist bis auf 300 dpi einstellbar. Für die Graustufeneinstellung ist ein Wert zwischen 1 (schwarzweiß) und 8 (256 Graustufen) möglich. In der Tabelle „Richtlinien für Auflösung und Graustufeneinstellung“ finden Sie einfache Tips, wie Sie die Scan- und Kopierergebnisse optimieren können. Mehr zu diesen Themen finden Sie auch in den Abschnitten „Auflösung“ und „Graustufen“. Hinweis Bei Wahl einer hohen Auflösung und Graustufeneinstellung entstehen große Dateien, die viel Speicherplatz belegen und den Scan- bzw. Kopiervorgang verlangsamen. Aus diesem Grund sollten Sie immer zuerst feststellen, wofür das eingescannte Bild später verwendet werden soll. 196 Anhang G Scannerauflösung und Graustufeneinstellung GE Richtlinien für Auflösung und Graustufeneinstellung Richtlinien für Auflösung und Graustufeneinstellung Beabsichtigter Einsatz des Empfohlene gescannten Dokuments Empfohlene Auflösung Graustufeneinstellung Fax 200 dpi Schwarz/Weiß E-Mail 150 dpi ● ● Schwarz/Weiß, wenn für das Bild keine glatten Übergänge erforderlich sind. Graustufen, wenn glatte Übergänge gewünscht werden. Textbearbeitung (OCR) 300 dpi Schwarz/Weiß Druck (Grafik oder Text) ● ● ● Anzeige auf dem Bildschirm 300 dpi für Text und komplexe Grafiken 150 dpi für einfache Grafiken und Fotos 150 dpi ● ● ● GE Schwarz/Weiß für Text und Linienzeichnungen Graustufen für schattierte oder farbige Grafiken und Fotos Schwarz/Weiß für Text Graustufen für Grafiken und Fotos Richtlinien für Auflösung und Graustufeneinstellung 197 Auflösung Im allgemeinen ist eine Scanauflösung von 150 dpi ideal. Wenn Sie die Größe eines Bildes nach dem Einscannen verändern, wirkt sich dies auf die Auflösung aus. Deshalb sollten Sie vor dem Einstellen der Scannerauflösung die Größe des endgültigen Bildes ermitteln. Nehmen wir z.B. an, Sie möchten eine 76 x 127 mm große Vorlage scannen, haben in Ihrem Dokument jedoch nur Platz für ein 38 x 63,5 mm großes Bild. In diesem Fall sollten Auflösung Vorlagengröße 76 x 127 mm Größe nach Einscannen und Bearbeitung Empfohlene Scannerauflösung 38 x 63,5 mm 150 dpi 76 x 127 mm 150 dpi 152 x 254 mm 300 dpi 198 Anhang G Scannerauflösung und Graustufeneinstellung GE Graustufen Sie können die Graustufen in der Scanner-/Kopierersoftware entweder auf „Schwarz/Weiß“ oder auf „Graustufen“ einstellen. Anwendungstabelle Einsatzmöglichkeiten für die Einstellung „Schwarz/Weiß“ Einsatzmöglichkeiten für die Einstellung „Graustufen“ ● Schwarzer Text auf weißem Hintergrund ● Farbiger Text oder farbiger Hintergrund ● Bilder, die grobkörnige Abstufungen haben sollen ● Bilder, die glatte Übergänge haben sollen ● Dateigröße soll möglichst gering sein: Diskette, E-Mail, Fax ● Datei darf groß sein ● Scannen oder Kopieren muß möglichst schnell vor sich gehen. ● Bildqualität ist wichtiger als Zeit und Dateigröße. GE Graustufen 199 Index A Abbrechen Druckjob 53 Kopierjob 69 Scanjob 65 Ablegen gescannter Bilder 61 Auflösung 195, 198 Richtlinien 197 B Bedienfeld Drucker 12 Scanner 32 Beste Qualität Druckereinstellung 54 Bild Anmerkungen hinzufügen 65 Fehler Kopierer/Scanner 120 fehlerhaft Drucker 87 Verbesserungen 64 Bild beschneiden 64 Bild importieren 63 Bildfehler Drucker Fehlstellen 89 grauer Hintergrund 90 heller Druck oder helle Stellen 89 loser Toner 90 schlechte Zeichenbildung 91 Seite schräg bedruckt 91 Tonerflecken 90 Tonerpartikel 89 verknittertes Papier 92 vertikale Streifen 90 wiederholte Schmutzstellen in Längsrichtung 91 Kopierer/Scanner Bild wird verkleinert ausgedruckt 122 leere Seiten 121 schlecht lesbarer Text 122 schwarze Punkte oder Streifen 122 unerwünschte Streifen 121 vertikale weiße Streifen 121 zu hell oder zu dunkel 121 GE Briefkopfpapier drucken 42 Broschüren drucken 51 D DIMM Ausbau 183 Installation 180 Dokumenten-Assistent Funktionen 27 Zugriff 27 Druckaufgaben Broschüren drucken 51 mehrere Seiten pro Blatt drucken 50 Papier beidseitig bedrucken 46 Papier beidseitig bedrucken, Kartenmaterial 48 Wasserzeichen drucken 49 Drucken auf Medien Briefkopfpapier 42 Etiketten 41 Kartenmaterial 43 Transparentfolien 39 Umschläge 40 Broschüren 51 Druckjob abbrechen 53 im EconoMode (Toner sparen) 54 Wasserzeichen 49 Drucker Bedienfeld 12 Eigenschaften (Treiber) 20 Funktionen und Vorteile 10 Installation 9 Komponenten 11, 15 LED-Leuchtmuster 79 Online-Hilfe 22 Papier einlegen (Medien) 17 Papierausgabeoptionen 14 Papiereingabeoptionen 13 Papierstau 96 Spezifikationen 150–151 Standardeinstellungen 20 Strom ausschalten 18 Spannungsbereiche 19 Treiber 20 Index 200 Druckereigenschaften Broschüren drucken 51 Druckqualitätseinstellungen 54 manueller Duplexdruck 46 mehrere Seiten pro Blatt 50 Wasserzeichen 49 Druckqualität Einstellungen 54 Fehlerbehebung 87, 92 Duplexdruck 46 Duplexdruck, Karton 48 E EconoMode 54 Einlegen Kopierer/Scanner-Vorlagen 36 Einlesen eines Bildes 63 Einstellungen Druckereigenschaften (Treiber) 20 Druckqualität 54 Schnellkopie, ändern 68 E-Mail, Scan als E-Mail senden 58 E-Mail-Funktion Windows 3.1x 58 Windows 9x und NT 4.0 58 Etiketten drucken 41 F Fax, Scan als Fax senden 56 Faxfunktion Windows 3.1x 57 Windows 9x und NT 4.0 56 Fehlerbehebung Drucker Bildfehler 87 Fehlermeldungen 81 Leuchtmuster 79 Papierführung 83 Papierstaus 96 Druckqualität 87, 92 Kopierer/Scanner Bildfehler 120 Lösung suchen 106 Scan-/Kopierqualität 119, 122 Scanner Papierstaus 125 Fehlermeldungen Drucker auf dem Bildschirm 81 Leuchtmuster 79 Fehlersuche Drucker 77 Lösungen finden 78 201 Index G Gescannten Text bearbeiten (OCR) 59 Gewährleistung 187 Tonerpatrone 190 Graustufen 195, 199 Richtlinien 197 H Hilfe, Online 22 Hilfe, OnlineZugriff 37 HP FIRST 142 I Installation Drucker 9 Scanner 24 K Kalbrieren Scanner 123 Kartenmaterial drucken 43 Kompatibilität LaserJet III 54 Komponenten Drucker 11, 15 Kopierer/Scanner 32, 33 Kontrast einstellen 63, 64 kontrastempfindliche Vorlagen 63 Kopieren Kaufbelege 63 kontrastempfindliche Vorlagen 63 Kopierjob abbrechen 69 Vorsichtsmaßnahmen 35 Kopierer Bedienfeld 30 Kopierer/Scanner Komponenten 32, 33 Software 26 Spezifikationen 163–165 Kundendienst Anbieter 141 Dienststellen 144 Hardware 130 Info-Formular 133 Vereinbarungen 141 Verfügbarkeit 130 Kundendienst und -unterstützung siehe auch Unterstützung 129 Verfügbarkeit 130 Kundenunterstützung 137 Verfügbarkeit 130 GE L LaserJet Toolbox 31 Funktionen 31 Zugriff 31 LaserJet-Dokumenten-Desktop Funktionen 28 Zugriff 28 Leuchtmuster Drucker 79 M Manuelle Zuführung 45 Manueller Duplexdruck 46 Manueller Duplexdruck, Karton 48 Medien Briefkopfpapier, drucken 42 Drucker auswählen 16 Etiketten, drucken 41 Kartenmaterial, drucken 43 Kopierer/Scanner unterstützte Formate und Sorten 34 Spezifikationen 16, 34, 171 Transparentfolien, drucken 39 Umschläge, drucken 40 Mehrere Seiten pro Blatt 50 drucken 50 Meldungen auf dem Bildschirm Drucker 81 O OCR Windows 3.1x 60 Windows 9x und NT 4.0 59 OCR-Funktion 59 Online-Hilfe Drucker 22 Online-Hilfe, Zugriff 37 P Papier auswählen 16, 171 einlegen Drucker 17 Kopierer/Scanner 36 Spezifikationen Drucker 172–178 unterstützte Formate und Sorten Drucker 16 Kopierer/Scanner 34 Papierführung Drucker Fehlerbehebung 83 GE Papierstau Drucker beseitigen 96 Papierstaus Drucker 96 Scanner beseitigen 125 R Reinigen Drucker 93, 95 Drucker-Papierführung 95 Scanner 124 S Scan-/Kopierqualität Fehlerbehebung 119, 122 Scanaufgaben Anmerkungen hinzufügen 65 Bild scannen 63 gescannte Bilder verbessern 64 gespeicherte Bilder ablegen 61 Scan als E-Mail senden 58 Scan als Fax senden 56 Text bearbeiten (OCR) 59 Scannen Kaufbelege 63 kontrastempfindliche Vorlagen 63 Scanjob abbrechen 65 Vorsichtsmaßnahmen 35 Scanner Bedienfeld 32 Installation 24 kalibrieren 123 Papiereingabefach 33 Papierstaus 125 Schnellerer Ausdruck Druckereinstellung 54 Schnellkopie 30 Einstellungen 68 Software Bedienfeld des Kopierers 30 Dokumenten-Assistent 27 Druckereigenschaften (Treiber) 20 LaserJet Toolbox 31 LaserJet-Dokumenten-Desktop 28 Lizenzvertrag 185 Schnellkopie-Einstellungen 30 Spannungsbereiche Drucker 19 Speicher DIMM entfernen 183 Installation 180 testen 182 verfügbar 182 Index 202 Speichern eingescannter Bilder Windows 3.1x 62 Windows 9.x und NT 4.0 61 Spezifikationen Drucker 150– 151 Papier 172– 178 Kopierer/Scanner 163– 165 Standardeinstellungen Druckereigenschaften (Treiber) 20 Druckqualität 54 Schnellkopie 68 Staus Scanner 125 Strom Drucker ausschalten 18 Spannungsbereiche 19 Vorsichtsmaßnahmen Drucker Papierstaus 96 Kopieren 35 Scannen 35 Scanner Staus 125 W Wasserzeichen 49 Z Zubehör und Bestellung Informationen 192 Teilenummern 193 T Textbearbeitungsfunktion Windows 3.1x 60 Textbearbeitungsfunktion (OCR) 59 Windows 9x und NT 4.0 59 Toner EconoMode (Toner sparen) 54 neuverteilen 73 umverteilen 73 Toner sparen EconoMode 54 Tonerpatrone auswechseln 75 Recycling 72 Toner sparen, EconoMode 72 verwalten 70 Transparentfolien drucken 39 U Umschläge drucken 40 Unterlage 34 Unterstützung 134 America Online 138 CD „HP Support Assistant“ 141 CompuServe 139 HP FIRST 142 Online-Dienste 138 WWW 138 V Verkauf Dienststellen 144 203 Index GE