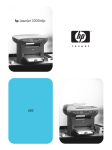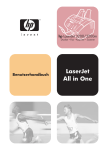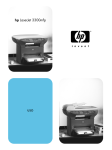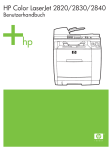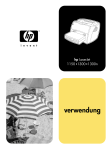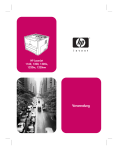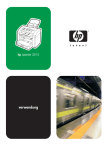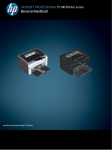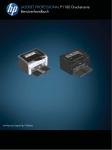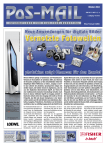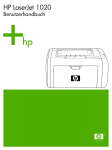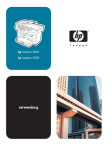Download LJ 3300 mfp user guide - DE (German) - Hewlett
Transcript
hp LaserJet 3300mfp verwendung hp LaserJet 3300mfp user guide Copyright Information Warranty Trademark Credits © Copyright 2002 Hewlett-Packard Company The information contained in this document is subject to change without notice. Microsoft®, Windows®, and Windows NT® are U.S. registered trademarks of Microsoft Corporation. All Rights Reserved. Reproduction, adaptation, or translation without prior written permission is prohibited, except as allowed under the copyright laws. A user of the Hewlett-Packard printer associated with this user guide is granted a license to: a) print hard copies of this user guide for PERSONAL, INTERNAL or COMPANY use subject to the restriction not to sell, re-sell or otherwise distribute the hard copies; and b) place an electronic copy of this user guide on a network server, provided access to the electronic copy is limited to PERSONAL, INTERNAL users of the Hewlett-Packard printer associated with this user guide. Part number: C9124-90912 Edition 3, March 2002 Hewlett-Packard Company 11311 Chinden Boulevard Boise, Idaho 83714 U.S.A. Hewlett-Packard makes no warranty of any kind with respect to this information. HEWLETT-PACKARD SPECIFICALLY DISCLAIMS THE IMPLIED WARRANTY OF MERCHANTABILITY AND FITNESS FOR A PARTICULAR PURPOSE. Hewlett-Packard shall not be liable for any direct, indirect, incidental, consequential, or other damage alleged in connection with the furnishing or use of this information. All other products mentioned herein may be trademarks of their respective companies. Inhalt 1 Grundwissen über das Produkt Feststellung Ihres Produkts . . . . . . . . . . . . . . . . . . . . . . . . . . . . . . . . . . . . . . . . . . . . . . . . . . HP LaserJet 3300mfp . . . . . . . . . . . . . . . . . . . . . . . . . . . . . . . . . . . . . . . . . . . . . . . . . . . HP LaserJet 3300se mfp. . . . . . . . . . . . . . . . . . . . . . . . . . . . . . . . . . . . . . . . . . . . . . . . . HP LaserJet 3310mfp . . . . . . . . . . . . . . . . . . . . . . . . . . . . . . . . . . . . . . . . . . . . . . . . . . . HP LaserJet 3320mfp . . . . . . . . . . . . . . . . . . . . . . . . . . . . . . . . . . . . . . . . . . . . . . . . . . . HP LaserJet 3320n mfp . . . . . . . . . . . . . . . . . . . . . . . . . . . . . . . . . . . . . . . . . . . . . . . . . HP LaserJet 3330mfp . . . . . . . . . . . . . . . . . . . . . . . . . . . . . . . . . . . . . . . . . . . . . . . . . . . Feststellen der Hardware-Komponenten. . . . . . . . . . . . . . . . . . . . . . . . . . . . . . . . . . . . . . . . Hardware-Komponenten der HP LaserJet 3300 Serie . . . . . . . . . . . . . . . . . . . . . . . . . . Feststellen der Bedienfeldkomponenten . . . . . . . . . . . . . . . . . . . . . . . . . . . . . . . . . . . . . . . . Faxtasten . . . . . . . . . . . . . . . . . . . . . . . . . . . . . . . . . . . . . . . . . . . . . . . . . . . . . . . . . . . . Alphanumerische Tasten . . . . . . . . . . . . . . . . . . . . . . . . . . . . . . . . . . . . . . . . . . . . . . . . Menü- und Abbruchtasten. . . . . . . . . . . . . . . . . . . . . . . . . . . . . . . . . . . . . . . . . . . . . . . . Kopier-, Scan- und Starttaste . . . . . . . . . . . . . . . . . . . . . . . . . . . . . . . . . . . . . . . . . . . . . Feststellen der HP Jetdirect 310x Print Server Komponenten . . . . . . . . . . . . . . . . . . . . . . . Feststellen der Software-Komponenten . . . . . . . . . . . . . . . . . . . . . . . . . . . . . . . . . . . . . . . . 14 14 15 16 17 18 19 20 20 21 21 22 22 23 23 24 2 Erste Schritte Aufstellungsstandort suchen . . . . . . . . . . . . . . . . . . . . . . . . . . . . . . . . . . . . . . . . . . . . . . . . . So schließen Sie das Druckerkabel an das Gerät an . . . . . . . . . . . . . . . . . . . . . . . . . . . . . . Installieren der Druckpatrone . . . . . . . . . . . . . . . . . . . . . . . . . . . . . . . . . . . . . . . . . . . . . . . . Installation und Laden der Medienzufuhrfächer . . . . . . . . . . . . . . . . . . . . . . . . . . . . . . . . . . Installation des ADF-Zufuhrfachs . . . . . . . . . . . . . . . . . . . . . . . . . . . . . . . . . . . . . . . . . . . . . Anschließen des Netzkabels . . . . . . . . . . . . . . . . . . . . . . . . . . . . . . . . . . . . . . . . . . . . . . . . . Laden von Vorlagen zum Kopieren oder Scannen . . . . . . . . . . . . . . . . . . . . . . . . . . . . . . . . So laden Sie Originale in den Flachbettscanner . . . . . . . . . . . . . . . . . . . . . . . . . . . . . . . Einlegen von Dokumenten in das ADF-Zufuhrfach. . . . . . . . . . . . . . . . . . . . . . . . . . . . . Überprüfen der Arbeit . . . . . . . . . . . . . . . . . . . . . . . . . . . . . . . . . . . . . . . . . . . . . . . . . . . . . . So führen Sie den Selbsttest des Druckers aus . . . . . . . . . . . . . . . . . . . . . . . . . . . . . . . So führen Sie den Selbsttest des Kopierers mithilfe des ADF-Zufuhrfachs aus . . . . . . . So führen Sie den Selbsttest des Kopierers mithilfe des Flachbettscanners aus . . . . . . So drucken Sie eine Bedienfeld-Menüstruktur . . . . . . . . . . . . . . . . . . . . . . . . . . . . . . . . 26 27 28 29 30 30 31 31 32 33 33 33 34 34 3 Ändern der allgemeinen Standardeinstellungen des Geräts HP LaserJet 3300 Series – Geräteinstellungen . . . . . . . . . . . . . . . . . . . . . . . . . . . . . . . . . . Konfigurationsseite ausdrucken . . . . . . . . . . . . . . . . . . . . . . . . . . . . . . . . . . . . . . . . . . . . . . So drucken Sie eine Konfigurationsseite . . . . . . . . . . . . . . . . . . . . . . . . . . . . . . . . . . . . Drucken der Bedienfeld-Menüstruktur. . . . . . . . . . . . . . . . . . . . . . . . . . . . . . . . . . . . . . . . . . So drucken Sie eine Bedienfeld-Menüstruktur . . . . . . . . . . . . . . . . . . . . . . . . . . . . . . . . Wiederherstellen der Standardeinstellungen. . . . . . . . . . . . . . . . . . . . . . . . . . . . . . . . . . . . . So stellen Sie die werkseitigen Standardeinstellungen wieder her. . . . . . . . . . . . . . . . . Ändern der Sprache für die Anzeige . . . . . . . . . . . . . . . . . . . . . . . . . . . . . . . . . . . . . . . . . . . So ändern Sie die Sprache für die Anzeige . . . . . . . . . . . . . . . . . . . . . . . . . . . . . . . . . . Ändern des Standard-Papierformats . . . . . . . . . . . . . . . . . . . . . . . . . . . . . . . . . . . . . . . . . . . So ändern Sie das Standard-Papierformat . . . . . . . . . . . . . . . . . . . . . . . . . . . . . . . . . . . Einstellen der Lautstärke . . . . . . . . . . . . . . . . . . . . . . . . . . . . . . . . . . . . . . . . . . . . . . . . . . . . So ändern Sie die Alarmlautstärke . . . . . . . . . . . . . . . . . . . . . . . . . . . . . . . . . . . . . . . . . So ändern Sie die Lautstärke des Faxgeräts . . . . . . . . . . . . . . . . . . . . . . . . . . . . . . . . . So ändern Sie die Ruftonlautstärke des Faxgeräts. . . . . . . . . . . . . . . . . . . . . . . . . . . . . So ändern Sie die Lautstärke des Tastenbestätigungstons . . . . . . . . . . . . . . . . . . . . . . Ändern der Einstellungen über den Computer . . . . . . . . . . . . . . . . . . . . . . . . . . . . . . . . . . . DE 36 36 36 36 36 36 37 37 37 37 37 37 38 38 38 39 39 3 So ändern Sie die Standardeinstellungen bei allen Windows-Anwendungen. . . . . . . . . 39 So ändern Sie die Standardeinstellungen bei allen Macintosh-Anwendungen. . . . . . . . 40 So ändern Sie vorübergehend die Einstellungen einer Softwareanwendung (Windows) 40 So ändern Sie vorübergehend die Einstellungen einer Softwareanwendung (Macintosh)40 4 Drucken Drucken mit manueller Papierzufuhr . . . . . . . . . . . . . . . . . . . . . . . . . . . . . . . . . . . . . . . . . . . So drucken Sie mit der manuellen Papierzufuhr. . . . . . . . . . . . . . . . . . . . . . . . . . . . . . . Anhalten oder Abbrechen eines Druckauftrags. . . . . . . . . . . . . . . . . . . . . . . . . . . . . . . . . . . Druckertreiber . . . . . . . . . . . . . . . . . . . . . . . . . . . . . . . . . . . . . . . . . . . . . . . . . . . . . . . . . . . . Druckqualitätseinstellungen. . . . . . . . . . . . . . . . . . . . . . . . . . . . . . . . . . . . . . . . . . . . . . . . . . So ändern Sie die Druckqualitätseinstellungen vorübergehend . . . . . . . . . . . . . . . . . . . So ändern Sie die Druckqualitätseinstellungen für alle zukünftigen Aufträge. . . . . . . . . So aktivieren Sie den EconoMode (Toner einsparen) . . . . . . . . . . . . . . . . . . . . . . . . . . Optimieren der Druckqualität je nach Medientyp. . . . . . . . . . . . . . . . . . . . . . . . . . . . . . . . . . So rufen Sie die Optimierungsfunktion auf . . . . . . . . . . . . . . . . . . . . . . . . . . . . . . . . . . . Bedrucken von Umschlägen . . . . . . . . . . . . . . . . . . . . . . . . . . . . . . . . . . . . . . . . . . . . . . . . . So bedrucken Sie einen Umschlag . . . . . . . . . . . . . . . . . . . . . . . . . . . . . . . . . . . . . . . . . So bedrucken Sie mehrere Umschläge . . . . . . . . . . . . . . . . . . . . . . . . . . . . . . . . . . . . . Bedrucken von Transparentfolien und Etiketten . . . . . . . . . . . . . . . . . . . . . . . . . . . . . . . . . . So bedrucken Sie Transparentfolien und Etiketten. . . . . . . . . . . . . . . . . . . . . . . . . . . . . Bedrucken von Briefkopfpapier oder vorgedruckten Formularen . . . . . . . . . . . . . . . . . . . . . So bedrucken Sie Briefkopfpapier und vorgedruckte Formulare . . . . . . . . . . . . . . . . . . Bedrucken von Medien oder Kartenmaterial mit Sonderformaten. . . . . . . . . . . . . . . . . . . . . So bedrucken Sie Medien und Kartenmaterial mit Sonderformaten . . . . . . . . . . . . . . . . Drucken auf beiden Seiten des Mediums (manueller Duplexdruck) . . . . . . . . . . . . . . . . . . . So bedrucken Sie leichte Medien manuell von beiden Seiten . . . . . . . . . . . . . . . . . . . . So bedrucken Sie schwere Medien oder Kartenmaterial manuell von beiden Seiten (gerader Papierausgabeweg) . . . . . . . . . . . . . . . . . . . . . . . . . . . . . . . . . . . . . . . . . . Drucken von mehreren Seiten auf einem Blatt eines Druckmediums . . . . . . . . . . . . . . . . . . So drucken Sie mehrere Seiten auf einem Einzelblatt (Windows) . . . . . . . . . . . . . . . . . So drucken Sie mehrere Seiten auf einem Einzelblatt (Macintosh) . . . . . . . . . . . . . . . . Drucken von Broschüren . . . . . . . . . . . . . . . . . . . . . . . . . . . . . . . . . . . . . . . . . . . . . . . . . . . . So drucken Sie Broschüren . . . . . . . . . . . . . . . . . . . . . . . . . . . . . . . . . . . . . . . . . . . . . . Drucken von Wasserzeichen. . . . . . . . . . . . . . . . . . . . . . . . . . . . . . . . . . . . . . . . . . . . . . . . . So rufen Sie die Wasserzeichenfunktion auf . . . . . . . . . . . . . . . . . . . . . . . . . . . . . . . . . 42 42 42 42 43 43 43 43 44 44 45 45 46 47 47 48 48 49 49 49 50 51 52 52 52 53 53 54 54 5 Kopieren Starten eines Kopierauftrags . . . . . . . . . . . . . . . . . . . . . . . . . . . . . . . . . . . . . . . . . . . . . . . . . Abbrechen von Kopieraufträgen . . . . . . . . . . . . . . . . . . . . . . . . . . . . . . . . . . . . . . . . . . . . . . Einstellen der Kopierqualität für den aktuellen Auftrag . . . . . . . . . . . . . . . . . . . . . . . . . . . . . Einstellen der Kopierqualität für den aktuellen Auftrag . . . . . . . . . . . . . . . . . . . . . . . . . . Einstellen der standardmäßigen Kopierqualität. . . . . . . . . . . . . . . . . . . . . . . . . . . . . . . . . . . So stellen Sie die Kopierqualität ein . . . . . . . . . . . . . . . . . . . . . . . . . . . . . . . . . . . . . . . . Festlegen der Einstellung “Heller/Dunkler” (Kontrast) für den aktuellen Auftrag. . . . . . . . . . So legen Sie die Einstellung “Heller/Dunkler” für den aktuellen Auftrag fest . . . . . . . . . Festlegen der Standardeinstellung “Heller/Dunkler” (Kontrast). . . . . . . . . . . . . . . . . . . . . . . So legen Sie die Standardeinstellung “Heller/Dunkler” fest . . . . . . . . . . . . . . . . . . . . . . Verkleinern oder Vergrößern von Kopien für den aktuellen Auftrag . . . . . . . . . . . . . . . . . . . So verkleinern oder vergrößern Sie Kopien für den aktuellen Auftrag . . . . . . . . . . . . . . Ändern des standardmäßigen Kopierformats . . . . . . . . . . . . . . . . . . . . . . . . . . . . . . . . . . . . So ändern Sie das standardmäßige Kopierformat . . . . . . . . . . . . . . . . . . . . . . . . . . . . . Ändern der für die Sortierfunktion gewählten Einstellung . . . . . . . . . . . . . . . . . . . . . . . . . . . So ändern Sie die für die Sortierfunktion gewählte Einstellung für den aktuellen Kopierauftrag . . . . . . . . . . . . . . . . . . . . . . . . . . . . . . . . . . . . . . . . . . . . . . . . . . . . . . So ändern Sie die standardmäßige Einstellung für die Kopiensortierfunktion . . . . . . . . Ändern der Anzahl an Kopien . . . . . . . . . . . . . . . . . . . . . . . . . . . . . . . . . . . . . . . . . . . . . . . . So ändern Sie die Anzahl der Kopien für den aktuellen Auftrag . . . . . . . . . . . . . . . . . . . So ändern Sie die standardmäßige Kopienanzahl . . . . . . . . . . . . . . . . . . . . . . . . . . . . . 4 56 56 56 56 57 57 57 57 58 58 58 58 59 59 59 60 60 61 61 61 DE HP LaserJet Kopierer . . . . . . . . . . . . . . . . . . . . . . . . . . . . . . . . . . . . . . . . . . . . . . . . . . . . . . So rufen Sie den HP LaserJet Kopierer auf (Windows und Macintosh) . . . . . . . . . . . . . HP LaserJet Kopie Plus. . . . . . . . . . . . . . . . . . . . . . . . . . . . . . . . . . . . . . . . . . . . . . . . . . . . . So rufen Sie HP LaserJet Kopie Plus auf (Windows) . . . . . . . . . . . . . . . . . . . . . . . . . . . So rufen Sie HP LaserJet Kopie Plus auf (Macintosh) . . . . . . . . . . . . . . . . . . . . . . . . . . Kopieren von Fotos, beidseitig bedruckten Originalen und Büchern. . . . . . . . . . . . . . . . . . . So kopieren oder scannen Sie ein Foto . . . . . . . . . . . . . . . . . . . . . . . . . . . . . . . . . . . . . So kopieren Sie mehrere beidseitig bedruckte Seiten eines Originals . . . . . . . . . . . . . . So kopieren Sie ein Buch . . . . . . . . . . . . . . . . . . . . . . . . . . . . . . . . . . . . . . . . . . . . . . . . 61 61 62 62 62 63 63 63 64 6 Scannen Verstehen von Scanmethoden . . . . . . . . . . . . . . . . . . . . . . . . . . . . . . . . . . . . . . . . . . . . . . . Scannen über das Bedienfeld des Geräts . . . . . . . . . . . . . . . . . . . . . . . . . . . . . . . . . . . . . . . Wenn Sie über das Bedienfeld des Geräts scannen möchten, betätigen Sie die Taste “Scanvorgang starten” . . . . . . . . . . . . . . . . . . . . . . . . . . . . . . . . . . . . . . . . . . . . . . . So verwenden Sie die Taste “Scannen nach” über einen USB- oder einen parallelen Anschluss . . . . . . . . . . . . . . . . . . . . . . . . . . . . . . . . . . . . . . . . . . . . . . . . . . . . . . . . . So verwenden Sie die Taste “Scannen nach” über eine Netzwerkverbindung . . . . . . . . So programmieren Sie die Ziele der Taste “Scannen nach” um . . . . . . . . . . . . . . . . . . . So programmieren Sie die Taste “Scanvorgang starten” um . . . . . . . . . . . . . . . . . . . . . Abbrechen eines Scanauftrags . . . . . . . . . . . . . . . . . . . . . . . . . . . . . . . . . . . . . . . . . . . . . . . Scannen über die Gerätesoftware. . . . . . . . . . . . . . . . . . . . . . . . . . . . . . . . . . . . . . . . . . . . . So scannen Sie mit dem HP LaserJet Director (Windows). . . . . . . . . . . . . . . . . . . . . . . So scannen Sie mit dem HP LaserJet Director (Macintosh) . . . . . . . . . . . . . . . . . . . . . . So scannen Sie Seite für Seite (Windows) . . . . . . . . . . . . . . . . . . . . . . . . . . . . . . . . . . . So scannen Sie Seite für Seite (Macintosh) . . . . . . . . . . . . . . . . . . . . . . . . . . . . . . . . . . Scannen mit TWAIN-kompatibler Software . . . . . . . . . . . . . . . . . . . . . . . . . . . . . . . . . . . . . . So verwenden Sie die Scanvorschau des Flachbett-Scanners . . . . . . . . . . . . . . . . . . . Archivieren von gescannten Texten oder Bildern . . . . . . . . . . . . . . . . . . . . . . . . . . . . . . . . . So archivieren Sie ein gescanntes Bild. . . . . . . . . . . . . . . . . . . . . . . . . . . . . . . . . . . . . . So verwenden Sie die Archivierungsfunktion (Macintosh) . . . . . . . . . . . . . . . . . . . . . . . Scannen mit OCR . . . . . . . . . . . . . . . . . . . . . . . . . . . . . . . . . . . . . . . . . . . . . . . . . . . . . . . . . So bearbeiten Sie gescannten Text (Windows und Macintosh) . . . . . . . . . . . . . . . . . . . So ändern Sie die OCR-Textverarbeitungsanwendung . . . . . . . . . . . . . . . . . . . . . . . . . So verwenden Sie die OCR-Funktion des HP LaserJet Directors . . . . . . . . . . . . . . . . . Verbessern von Bildern mit HP LaserJet Dokumentmanager oder HP Fotocenter. . . . . . . . So greifen Sie auf die Bildverbesserungsfunktionen zu (Windows) . . . . . . . . . . . . . . . . Hinzufügen von Anmerkungen zu HP Dokumenten . . . . . . . . . . . . . . . . . . . . . . . . . . . . . . . So greifen Sie auf die Anmerkungsfunktionen im HP LaserJet Dokumentmanager zu . So ändern Sie die Anmerkungseinstellungen . . . . . . . . . . . . . . . . . . . . . . . . . . . . . . . . . Hinzufügen von Anmerkungen zu den gescannten Bilddateien . . . . . . . . . . . . . . . . . . . . . . Senden von gescannten Elementen als E-Mail-Anlagen . . . . . . . . . . . . . . . . . . . . . . . . . . . So scannen Sie in eine E-Mail (Windows) . . . . . . . . . . . . . . . . . . . . . . . . . . . . . . . . . . . So scannen Sie in eine E-Mail (Macintosh) . . . . . . . . . . . . . . . . . . . . . . . . . . . . . . . . . . So senden Sie gescannte Dateien per E-Mail in einem alternativen Modus . . . . . . . . . Scannerauflösung und Farben . . . . . . . . . . . . . . . . . . . . . . . . . . . . . . . . . . . . . . . . . . . . . . . Richtlinien für Auflösung und Farbeinstellung. . . . . . . . . . . . . . . . . . . . . . . . . . . . . . . . . Farbe. . . . . . . . . . . . . . . . . . . . . . . . . . . . . . . . . . . . . . . . . . . . . . . . . . . . . . . . . . . . . . . . 66 66 67 67 67 68 68 68 68 69 69 70 71 71 71 72 72 72 73 73 73 73 74 74 75 75 75 75 76 76 76 77 77 78 79 7 Faxen Einstellen der Informationen in der Faxkopfzeile. . . . . . . . . . . . . . . . . . . . . . . . . . . . . . . . . . So richten Sie die Faxkopfzeile ein . . . . . . . . . . . . . . . . . . . . . . . . . . . . . . . . . . . . . . . . . Festlegen des Antwortmodus . . . . . . . . . . . . . . . . . . . . . . . . . . . . . . . . . . . . . . . . . . . . . . . . So legen Sie den Antwortmodus fest . . . . . . . . . . . . . . . . . . . . . . . . . . . . . . . . . . . . . . . Einlegen von Originalen in das Fax . . . . . . . . . . . . . . . . . . . . . . . . . . . . . . . . . . . . . . . . . . . . So legen Sie Faxdokumente in das ADF-Zufuhrfach ein . . . . . . . . . . . . . . . . . . . . . . . . Senden von Faxen . . . . . . . . . . . . . . . . . . . . . . . . . . . . . . . . . . . . . . . . . . . . . . . . . . . . . . . . So senden Sie ein Fax an einen Empfänger. . . . . . . . . . . . . . . . . . . . . . . . . . . . . . . . . . So senden Sie ein Fax an mehrere Empfänger . . . . . . . . . . . . . . . . . . . . . . . . . . . . . . . DE 82 82 82 83 83 83 83 83 84 5 So senden Sie Faxe mit Gruppenwahlcodes . . . . . . . . . . . . . . . . . . . . . . . . . . . . . . . . . 84 So senden Sie Faxe an eine Ad-hoc-Gruppe . . . . . . . . . . . . . . . . . . . . . . . . . . . . . . . . . 85 Abbrechen eines Faxauftrags . . . . . . . . . . . . . . . . . . . . . . . . . . . . . . . . . . . . . . . . . . . . . . . . 85 So brechen Sie den aktuellen Faxauftrag ab . . . . . . . . . . . . . . . . . . . . . . . . . . . . . . . . . 85 So brechen Sie Faxaufträge über den Auftragsstatus ab . . . . . . . . . . . . . . . . . . . . . . . . 85 Manuelles Wählen . . . . . . . . . . . . . . . . . . . . . . . . . . . . . . . . . . . . . . . . . . . . . . . . . . . . . . . . . 86 So wählen Sie manuell . . . . . . . . . . . . . . . . . . . . . . . . . . . . . . . . . . . . . . . . . . . . . . . . . . 86 Löschen von Faxen aus dem Speicher . . . . . . . . . . . . . . . . . . . . . . . . . . . . . . . . . . . . . . . . . 86 So löschen Sie Faxe aus dem Speicher . . . . . . . . . . . . . . . . . . . . . . . . . . . . . . . . . . . . . 86 Manuelle Wahlwiederholung . . . . . . . . . . . . . . . . . . . . . . . . . . . . . . . . . . . . . . . . . . . . . . . . . 87 So führen Sie eine manuelle Wahlwiederholung durch . . . . . . . . . . . . . . . . . . . . . . . . . 87 Senden von Faxen zu einem späteren Zeitpunkt . . . . . . . . . . . . . . . . . . . . . . . . . . . . . . . . . 87 So senden Sie Faxe zu einem späteren Zeitpunkt . . . . . . . . . . . . . . . . . . . . . . . . . . . . . 87 Empfangen von Faxen . . . . . . . . . . . . . . . . . . . . . . . . . . . . . . . . . . . . . . . . . . . . . . . . . . . . . 88 Empfangen von Faxen, wenn Faxtöne hörbar sind . . . . . . . . . . . . . . . . . . . . . . . . . . . . 88 So drucken Sie ein Fax erneut . . . . . . . . . . . . . . . . . . . . . . . . . . . . . . . . . . . . . . . . . . . . 88 So blockieren Sie Faxnummern bzw. heben die Blockierung von Faxnummern auf . . . 89 Empfangen von Faxen auf dem Computer . . . . . . . . . . . . . . . . . . . . . . . . . . . . . . . . . . . . . . 90 So deaktivieren Sie die Einstellung “Auf PC empfangen” über das Bedienfeld . . . . . . . 90 Kurzwahlcodes, Direktwahltasten und Gruppenwahlcodes. . . . . . . . . . . . . . . . . . . . . . . . . . 90 So programmieren Sie Kurzwahlcodes und Direktwahltasten . . . . . . . . . . . . . . . . . . . . 90 So löschen Sie Kurzwahlcodes und Direktwahltasten . . . . . . . . . . . . . . . . . . . . . . . . . . 91 So programmieren Sie schnell Kurzwahlcodes und Direktwahltasten . . . . . . . . . . . . . . 92 So programmieren Sie Direktwahltasten für alternative Ferngespräche. . . . . . . . . . . . . 92 Verwalten von Gruppenwahlcodes . . . . . . . . . . . . . . . . . . . . . . . . . . . . . . . . . . . . . . . . . . . . 93 So programmieren Sie Gruppenwahlcodes . . . . . . . . . . . . . . . . . . . . . . . . . . . . . . . . . . 93 So löschen Sie Gruppenwahlcodes . . . . . . . . . . . . . . . . . . . . . . . . . . . . . . . . . . . . . . . . 94 So löschen Sie einzelne Einträge aus einem Gruppenwahlcode . . . . . . . . . . . . . . . . . . 94 Löschen von allen Telefonbucheinträgen . . . . . . . . . . . . . . . . . . . . . . . . . . . . . . . . . . . . . . . 95 So löschen Sie alle Telefonbucheinträge . . . . . . . . . . . . . . . . . . . . . . . . . . . . . . . . . . . . 95 Verwenden von Wählzeichen . . . . . . . . . . . . . . . . . . . . . . . . . . . . . . . . . . . . . . . . . . . . . . . . 95 Wählzeichentabelle . . . . . . . . . . . . . . . . . . . . . . . . . . . . . . . . . . . . . . . . . . . . . . . . . . . . . 95 So fügen Sie Pausen ein . . . . . . . . . . . . . . . . . . . . . . . . . . . . . . . . . . . . . . . . . . . . . . . . 96 Einfügen eines Wählpräfix. . . . . . . . . . . . . . . . . . . . . . . . . . . . . . . . . . . . . . . . . . . . . . . . . . . 96 So legen Sie das Wählpräfix fest . . . . . . . . . . . . . . . . . . . . . . . . . . . . . . . . . . . . . . . . . . 96 Verwenden der Faxweiterleitungsfunktion. . . . . . . . . . . . . . . . . . . . . . . . . . . . . . . . . . . . . . . 97 So leiten Sie Faxe weiter . . . . . . . . . . . . . . . . . . . . . . . . . . . . . . . . . . . . . . . . . . . . . . . . 97 Faxabruf . . . . . . . . . . . . . . . . . . . . . . . . . . . . . . . . . . . . . . . . . . . . . . . . . . . . . . . . . . . . . . . . 97 So rufen Sie Faxe von einem anderen Faxgerät ab . . . . . . . . . . . . . . . . . . . . . . . . . . . . 97 Aktivieren von Nebenstellen . . . . . . . . . . . . . . . . . . . . . . . . . . . . . . . . . . . . . . . . . . . . . . . . . 98 So aktivieren Sie einen Nebenstellenanschluss . . . . . . . . . . . . . . . . . . . . . . . . . . . . . . . 98 Senden von Faxen über ein Telefon . . . . . . . . . . . . . . . . . . . . . . . . . . . . . . . . . . . . . . . . . . . 98 So senden Sie Faxe über ein Telefon. . . . . . . . . . . . . . . . . . . . . . . . . . . . . . . . . . . . . . . 98 Ändern der Lautstärkeeinstellungen des Geräts HP LaserJet 3330 . . . . . . . . . . . . . . . . . . . 99 So ändern Sie die Lautstärke für die Faxsignale (Leitungsüberwachung) . . . . . . . . . . . 99 So ändern Sie die Ruftonlautstärke . . . . . . . . . . . . . . . . . . . . . . . . . . . . . . . . . . . . . . . . 99 Ändern der Standardauflösung . . . . . . . . . . . . . . . . . . . . . . . . . . . . . . . . . . . . . . . . . . . . . . . 99 So ändern Sie die Standardauflösung . . . . . . . . . . . . . . . . . . . . . . . . . . . . . . . . . . . . . . 99 Ändern des Standardkontrasts . . . . . . . . . . . . . . . . . . . . . . . . . . . . . . . . . . . . . . . . . . . . . . 100 So ändern Sie den Standardkontrast . . . . . . . . . . . . . . . . . . . . . . . . . . . . . . . . . . . . . . 100 Ändern der Wähltonerkennung . . . . . . . . . . . . . . . . . . . . . . . . . . . . . . . . . . . . . . . . . . . . . . 100 So ändern Sie die Einstellung für die Wähltonerkennung. . . . . . . . . . . . . . . . . . . . . . . 100 Ändern der Entgegennahme von eingehenden Faxen . . . . . . . . . . . . . . . . . . . . . . . . . . . . 100 So stellen Sie den Antwortmodus auf automatisch oder manuell . . . . . . . . . . . . . . . . . 101 Ändern der Ruftöne bis zur Rufannahme . . . . . . . . . . . . . . . . . . . . . . . . . . . . . . . . . . . . . . 101 So legen Sie die Anzahl der Ruftöne bis zur Rufannahme fest . . . . . . . . . . . . . . . . . . 101 Ändern des Ruftonmusters bei Antwort. . . . . . . . . . . . . . . . . . . . . . . . . . . . . . . . . . . . . . . . 102 Was ist ein Ruftonmuster? . . . . . . . . . . . . . . . . . . . . . . . . . . . . . . . . . . . . . . . . . . . . . . 102 So erhalten Sie diesen Service . . . . . . . . . . . . . . . . . . . . . . . . . . . . . . . . . . . . . . . . . . . 102 So überprüfen Sie die Funktion. . . . . . . . . . . . . . . . . . . . . . . . . . . . . . . . . . . . . . . . . . . 102 6 DE So ändern Sie das Ruftonmuster . . . . . . . . . . . . . . . . . . . . . . . . . . . . . . . . . . . . . . . . . Ändern des Ruf-aus-Erkennungsmodus . . . . . . . . . . . . . . . . . . . . . . . . . . . . . . . . . . . . . . . So ändern Sie den Ruf-aus-Erkennungsmodus . . . . . . . . . . . . . . . . . . . . . . . . . . . . . . Ändern der Einstellung für die automatische Verkleinerung eingehender Faxe . . . . . . . . . So ändern Sie die automatische Verkleinerung für ankommende Faxe . . . . . . . . . . . . Stempeln empfangener Faxe . . . . . . . . . . . . . . . . . . . . . . . . . . . . . . . . . . . . . . . . . . . . . . . So aktivieren Sie das Stempeln empfangener Faxe . . . . . . . . . . . . . . . . . . . . . . . . . . . Einstellen der Fehlerkorrektur . . . . . . . . . . . . . . . . . . . . . . . . . . . . . . . . . . . . . . . . . . . . . . . So ändern Sie die Einstellung für die Fehlerkorrektur. . . . . . . . . . . . . . . . . . . . . . . . . . Einstellen des Ton- oder Impulswahlverfahrens . . . . . . . . . . . . . . . . . . . . . . . . . . . . . . . . . So stellen Sie das Ton- oder Impulswahlverfahren ein. . . . . . . . . . . . . . . . . . . . . . . . . Ändern der Einstellungen für die Wahlwiederholung. . . . . . . . . . . . . . . . . . . . . . . . . . . . . . So aktivieren oder deaktivieren Sie die Option “Wahlwiederholung im Besetztfall” . . . So aktivieren oder deaktivieren Sie die Option “Wahlwiederholung bei keine Antwort” Abrechnungscodes . . . . . . . . . . . . . . . . . . . . . . . . . . . . . . . . . . . . . . . . . . . . . . . . . . . . . . . So aktivieren oder deaktivieren Sie Abrechnungscodes. . . . . . . . . . . . . . . . . . . . . . . . Ändern der V.34-Einstellung . . . . . . . . . . . . . . . . . . . . . . . . . . . . . . . . . . . . . . . . . . . . . . . . So aktivieren oder deaktivieren Sie die Einstellung “V.34” . . . . . . . . . . . . . . . . . . . . . . Verwalten von Faxprotokollen und -berichten . . . . . . . . . . . . . . . . . . . . . . . . . . . . . . . . . . . Drucken des Faxaktivitätsprotokolls . . . . . . . . . . . . . . . . . . . . . . . . . . . . . . . . . . . . . . . . . . So drucken Sie das Faxaktivitätsprotokoll . . . . . . . . . . . . . . . . . . . . . . . . . . . . . . . . . . Einstellen des Faxaktivitätsprotokolls für automatischen Druck . . . . . . . . . . . . . . . . . . . . . So stellen Sie das Faxaktivitätsprotokoll für den automatischen Druck ein . . . . . . . . . Drucken eines Faxanrufberichts . . . . . . . . . . . . . . . . . . . . . . . . . . . . . . . . . . . . . . . . . . . . . So drucken Sie einen Faxanrufbericht . . . . . . . . . . . . . . . . . . . . . . . . . . . . . . . . . . . . . Einstellen der Druckzeiten für den Faxanrufbericht. . . . . . . . . . . . . . . . . . . . . . . . . . . . . . . So stellen Sie die Druckzeiten des Faxanrufberichts ein . . . . . . . . . . . . . . . . . . . . . . . Einschließen der ersten Seite von Faxen in den Faxanrufbericht . . . . . . . . . . . . . . . . . . . . So schließen Sie die erste Seite von Faxen in den Faxanrufbericht ein. . . . . . . . . . . . Drucken von Telefonbuchberichten . . . . . . . . . . . . . . . . . . . . . . . . . . . . . . . . . . . . . . . . . . . So drucken Sie einen Telefonbuchbericht . . . . . . . . . . . . . . . . . . . . . . . . . . . . . . . . . . Drucken des Abrechnungscodeberichts . . . . . . . . . . . . . . . . . . . . . . . . . . . . . . . . . . . . . . . So drucken Sie den Abrechnungscodebericht . . . . . . . . . . . . . . . . . . . . . . . . . . . . . . . Drucken eines T.30-Protokollüberwachungsberichts . . . . . . . . . . . . . . . . . . . . . . . . . . . . . So drucken Sie einen T.30-Protokollüberwachungsbericht . . . . . . . . . . . . . . . . . . . . . So legen Sie die Druckzeiten für T.30-Protokollüberwachungsberichte fest . . . . . . . . Drucken einer Liste der blockierten Faxnummern . . . . . . . . . . . . . . . . . . . . . . . . . . . . . . . . So drucken Sie die Liste der blockierten Faxe . . . . . . . . . . . . . . . . . . . . . . . . . . . . . . . Drucken aller Faxberichte . . . . . . . . . . . . . . . . . . . . . . . . . . . . . . . . . . . . . . . . . . . . . . . . . . So drucken Sie alle Faxberichte . . . . . . . . . . . . . . . . . . . . . . . . . . . . . . . . . . . . . . . . . . 102 103 103 103 103 104 104 104 104 105 105 105 105 106 106 106 106 107 107 107 107 108 108 108 108 109 109 109 109 110 110 110 110 110 110 111 111 111 111 112 8 Netzwerkfunktionen Funktionsmerkmale und Vorteile des Druckservers . . . . . . . . . . . . . . . . . . . . . . . . . . . . . . Verwendung von Netzwerkprotokollen . . . . . . . . . . . . . . . . . . . . . . . . . . . . . . . . . . . . . . . . Software-Installation . . . . . . . . . . . . . . . . . . . . . . . . . . . . . . . . . . . . . . . . . . . . . . . . . . . . . . Anforderungen an die Netzwerkverbindung . . . . . . . . . . . . . . . . . . . . . . . . . . . . . . . . . . . . Installieren des Druckservers 310x . . . . . . . . . . . . . . . . . . . . . . . . . . . . . . . . . . . . . . . . . . . So schließen Sie das Gerät an ein Netzwerk an. . . . . . . . . . . . . . . . . . . . . . . . . . . . . . Installieren der Netzwerksoftware . . . . . . . . . . . . . . . . . . . . . . . . . . . . . . . . . . . . . . . . . . . . Verwenden des eingebetteten Webservers. . . . . . . . . . . . . . . . . . . . . . . . . . . . . . . . . . . . . Voraussetzungen . . . . . . . . . . . . . . . . . . . . . . . . . . . . . . . . . . . . . . . . . . . . . . . . . . . . . Kompatible Web-Browser . . . . . . . . . . . . . . . . . . . . . . . . . . . . . . . . . . . . . . . . . . . . . . . So starten Sie den eingebetteten Webserver . . . . . . . . . . . . . . . . . . . . . . . . . . . . . . . . Verwenden von HP Web JetAdmin . . . . . . . . . . . . . . . . . . . . . . . . . . . . . . . . . . . . . . . . . . . Verwenden von BOOTP . . . . . . . . . . . . . . . . . . . . . . . . . . . . . . . . . . . . . . . . . . . . . . . . . . . Einrichten des BOOTP-Servers . . . . . . . . . . . . . . . . . . . . . . . . . . . . . . . . . . . . . . . . . . Bootptab-Dateieingaben . . . . . . . . . . . . . . . . . . . . . . . . . . . . . . . . . . . . . . . . . . . . . . . . Verwenden von DHCP . . . . . . . . . . . . . . . . . . . . . . . . . . . . . . . . . . . . . . . . . . . . . . . . . . . . UNIX-Server:. . . . . . . . . . . . . . . . . . . . . . . . . . . . . . . . . . . . . . . . . . . . . . . . . . . . . . . . . DE 114 114 114 115 117 117 119 119 119 119 120 120 120 121 122 125 125 7 Windows NT 4.0-Server: . . . . . . . . . . . . . . . . . . . . . . . . . . . . . . . . . . . . . . . . . . . . . . . . Windows 2000-Server: . . . . . . . . . . . . . . . . . . . . . . . . . . . . . . . . . . . . . . . . . . . . . . . . . Konfigurieren des Druckservers für die DHCP-Konfiguration . . . . . . . . . . . . . . . . . . . . Anschluss an ein anderes Netzwerk . . . . . . . . . . . . . . . . . . . . . . . . . . . . . . . . . . . . . . . . . . Drucken der Druckserver-Konfigurationsseite. . . . . . . . . . . . . . . . . . . . . . . . . . . . . . . . . . . So ducken Sie eine Jetdirect-Konfigurationsseite. . . . . . . . . . . . . . . . . . . . . . . . . . . . . Weitere Informationen . . . . . . . . . . . . . . . . . . . . . . . . . . . . . . . . . . . . . . . . . . . . . . . . . . . . . 125 127 128 129 130 130 130 9 Reinigung und Wartung Reinigen des Äußeren des Geräts . . . . . . . . . . . . . . . . . . . . . . . . . . . . . . . . . . . . . . . . . . . So reinigen Sie das Äußere . . . . . . . . . . . . . . . . . . . . . . . . . . . . . . . . . . . . . . . . . . . . . So wird das Vorlagenglas gereinigt. . . . . . . . . . . . . . . . . . . . . . . . . . . . . . . . . . . . . . . . So reinigen Sie die Unterseite der Abdeckung . . . . . . . . . . . . . . . . . . . . . . . . . . . . . . . Reinigen des Druckpatronenbereichs . . . . . . . . . . . . . . . . . . . . . . . . . . . . . . . . . . . . . . . . . So reinigen Sie den Druckpatronenbereich . . . . . . . . . . . . . . . . . . . . . . . . . . . . . . . . . Reinigung des Medienwegs im Drucker . . . . . . . . . . . . . . . . . . . . . . . . . . . . . . . . . . . . . . . So reinigen Sie den Medienweg im Drucker . . . . . . . . . . . . . . . . . . . . . . . . . . . . . . . . . Reinigen der Papiereinzugswalze . . . . . . . . . . . . . . . . . . . . . . . . . . . . . . . . . . . . . . . . . . . . So reinigen Sie die Papiereinzugswalze . . . . . . . . . . . . . . . . . . . . . . . . . . . . . . . . . . . . Auswechseln der Papiereinzugswalze . . . . . . . . . . . . . . . . . . . . . . . . . . . . . . . . . . . . . . . . So wechseln Sie die Papiereinzugswalze aus . . . . . . . . . . . . . . . . . . . . . . . . . . . . . . . Auswechseln des Druckertrennstegs . . . . . . . . . . . . . . . . . . . . . . . . . . . . . . . . . . . . . . . . . So wechseln Sie den Druckertrennsteg aus . . . . . . . . . . . . . . . . . . . . . . . . . . . . . . . . . Installieren einer neuen ADF . . . . . . . . . . . . . . . . . . . . . . . . . . . . . . . . . . . . . . . . . . . . . . . . So installieren Sie eine neue oder ersetzte ADF . . . . . . . . . . . . . . . . . . . . . . . . . . . . . Auswechseln der Einzugsrolleneinheit der ADF . . . . . . . . . . . . . . . . . . . . . . . . . . . . . . . . . Entfernen und Auswechseln der Bedienfeldblende. . . . . . . . . . . . . . . . . . . . . . . . . . . . . . . 132 132 132 132 133 134 135 135 135 135 136 136 138 138 140 140 142 144 10 Medium Produktmedienspezifikationen. . . . . . . . . . . . . . . . . . . . . . . . . . . . . . . . . . . . . . . . . . . . . . . Unterstützte Medienformate (Drucker) . . . . . . . . . . . . . . . . . . . . . . . . . . . . . . . . . . . . . Richtlinien zur Medienverwendung . . . . . . . . . . . . . . . . . . . . . . . . . . . . . . . . . . . . . . . . . . . Papier . . . . . . . . . . . . . . . . . . . . . . . . . . . . . . . . . . . . . . . . . . . . . . . . . . . . . . . . . . . . . . Tabelle häufig auftretender Medienprobleme . . . . . . . . . . . . . . . . . . . . . . . . . . . . . . . . Etiketten . . . . . . . . . . . . . . . . . . . . . . . . . . . . . . . . . . . . . . . . . . . . . . . . . . . . . . . . . . . . Folien . . . . . . . . . . . . . . . . . . . . . . . . . . . . . . . . . . . . . . . . . . . . . . . . . . . . . . . . . . . . . . Briefumschläge . . . . . . . . . . . . . . . . . . . . . . . . . . . . . . . . . . . . . . . . . . . . . . . . . . . . . . . Kartenmaterial und schweres Papier . . . . . . . . . . . . . . . . . . . . . . . . . . . . . . . . . . . . . . Auswählen von Medien für die ADF . . . . . . . . . . . . . . . . . . . . . . . . . . . . . . . . . . . . . . . . . . 146 146 146 146 147 147 148 148 149 149 11 HP Teile und Zubehör Bestellen von HP Teilen und Zubehör. . . . . . . . . . . . . . . . . . . . . . . . . . . . . . . . . . . . . . . . . Diagramm mit HP Teilen und Zubehör . . . . . . . . . . . . . . . . . . . . . . . . . . . . . . . . . . . . . Netzteile (nur Netzwerkmodell) . . . . . . . . . . . . . . . . . . . . . . . . . . . . . . . . . . . . . . . . . . . HP LaserJet Druckpatronen . . . . . . . . . . . . . . . . . . . . . . . . . . . . . . . . . . . . . . . . . . . . . . . . HP Richtlinien für Druckpatronen anderer Hersteller . . . . . . . . . . . . . . . . . . . . . . . . . . So installieren Sie die Druckpatrone . . . . . . . . . . . . . . . . . . . . . . . . . . . . . . . . . . . . . . . Lagern von Druckpatronen . . . . . . . . . . . . . . . . . . . . . . . . . . . . . . . . . . . . . . . . . . . . . . Lebensdauer der Druckpatrone . . . . . . . . . . . . . . . . . . . . . . . . . . . . . . . . . . . . . . . . . . Recycling von Druckpatronen . . . . . . . . . . . . . . . . . . . . . . . . . . . . . . . . . . . . . . . . . . . . Sparen von Toner . . . . . . . . . . . . . . . . . . . . . . . . . . . . . . . . . . . . . . . . . . . . . . . . . . . . . DIMMs (Arbeitsspeicher oder Schriftarten) . . . . . . . . . . . . . . . . . . . . . . . . . . . . . . . . . . . . . So testen Sie eine DIMM-Installation oder -Entfernung . . . . . . . . . . . . . . . . . . . . . . . . So installieren Sie ein DIMM . . . . . . . . . . . . . . . . . . . . . . . . . . . . . . . . . . . . . . . . . . . . . So entfernen Sie ein DIMM . . . . . . . . . . . . . . . . . . . . . . . . . . . . . . . . . . . . . . . . . . . 8 152 152 153 154 154 155 155 156 156 156 156 156 157 159 DE 12 Beheben von Druckproblemen Das Gerät lässt sich nicht einschalten oder druckt nicht . . . . . . . . . . . . . . . . . . . . . . . . . . . Die Seiten werden zwar ausgegeben, sind aber nicht bedruckt . . . . . . . . . . . . . . . . . . . . . Seiten wurden nicht gedruckt . . . . . . . . . . . . . . . . . . . . . . . . . . . . . . . . . . . . . . . . . . . . . . . Seiten werden zwar gedruckt, aber nicht ohne Problem . . . . . . . . . . . . . . . . . . . . . . . . . . . Angezeigte Fehlermeldungen . . . . . . . . . . . . . . . . . . . . . . . . . . . . . . . . . . . . . . . . . . . . . . . Probleme bei der Papierhandhabung . . . . . . . . . . . . . . . . . . . . . . . . . . . . . . . . . . . . . . . . . Der Aufdruck ist schräg. . . . . . . . . . . . . . . . . . . . . . . . . . . . . . . . . . . . . . . . . . . . . . . . . Es werden mehrere Blätter gleichzeitig eingezogen . . . . . . . . . . . . . . . . . . . . . . . . . . . Das Gerät zieht keine Druckmedien aus dem Medienzufuhrfach ein . . . . . . . . . . . . . . Druckmedien wellen sich beim Durchlaufen des Geräts. . . . . . . . . . . . . . . . . . . . . . . . Die gedruckte Seite weicht von der Anzeige auf dem Bildschirm ab . . . . . . . . . . . . . . . . . Beseitigen von Medienstaus . . . . . . . . . . . . . . . . . . . . . . . . . . . . . . . . . . . . . . . . . . . . . . . . So beseitigen Sie einen Medienstau. . . . . . . . . . . . . . . . . . . . . . . . . . . . . . . . . . . . . . . So beseitigen Sie andere Medienstaus. . . . . . . . . . . . . . . . . . . . . . . . . . . . . . . . . . . . . Tipps zur Vermeidung von Medienstaus. . . . . . . . . . . . . . . . . . . . . . . . . . . . . . . . . . . . Verbessern der Druckqualität . . . . . . . . . . . . . . . . . . . . . . . . . . . . . . . . . . . . . . . . . . . . . . . Zu heller oder blasser Ausdruck . . . . . . . . . . . . . . . . . . . . . . . . . . . . . . . . . . . . . . . . . . Tonerpartikel . . . . . . . . . . . . . . . . . . . . . . . . . . . . . . . . . . . . . . . . . . . . . . . . . . . . . . . . . Fehlstellen. . . . . . . . . . . . . . . . . . . . . . . . . . . . . . . . . . . . . . . . . . . . . . . . . . . . . . . . . . . Vertikale Linien . . . . . . . . . . . . . . . . . . . . . . . . . . . . . . . . . . . . . . . . . . . . . . . . . . . . . . . Grauer Hintergrund . . . . . . . . . . . . . . . . . . . . . . . . . . . . . . . . . . . . . . . . . . . . . . . . . . . . Verschmierter Toner . . . . . . . . . . . . . . . . . . . . . . . . . . . . . . . . . . . . . . . . . . . . . . . . . . . Loser Toner. . . . . . . . . . . . . . . . . . . . . . . . . . . . . . . . . . . . . . . . . . . . . . . . . . . . . . . . . . Sich vertikal wiederholende Schadstellen. . . . . . . . . . . . . . . . . . . . . . . . . . . . . . . . . . . Verformte Zeichen. . . . . . . . . . . . . . . . . . . . . . . . . . . . . . . . . . . . . . . . . . . . . . . . . . . . . Schräg bedruckte Seite. . . . . . . . . . . . . . . . . . . . . . . . . . . . . . . . . . . . . . . . . . . . . . . . . Gekrümmtes oder welliges Papier . . . . . . . . . . . . . . . . . . . . . . . . . . . . . . . . . . . . . . . . Verknittertes oder gefaltetes Papier . . . . . . . . . . . . . . . . . . . . . . . . . . . . . . . . . . . . . . . Verstreuter Toner . . . . . . . . . . . . . . . . . . . . . . . . . . . . . . . . . . . . . . . . . . . . . . . . . . . . . Fehlermeldungen im Bedienfeld . . . . . . . . . . . . . . . . . . . . . . . . . . . . . . . . . . . . . . . . . . . . . Meldungen schwerwiegender Fehler . . . . . . . . . . . . . . . . . . . . . . . . . . . . . . . . . . . . . . Warnhinweise . . . . . . . . . . . . . . . . . . . . . . . . . . . . . . . . . . . . . . . . . . . . . . . . . . . . . . . . Warnmeldungen . . . . . . . . . . . . . . . . . . . . . . . . . . . . . . . . . . . . . . . . . . . . . . . . . . . . . . 162 162 163 163 163 164 164 164 164 165 165 166 167 168 168 169 169 169 170 170 171 171 172 172 173 173 173 174 174 175 175 175 176 13 Beheben von Kopierproblemen Fehler bei der Kopienausgabe . . . . . . . . . . . . . . . . . . . . . . . . . . . . . . . . . . . . . . . . . . . . . . Kopien erscheinen leer oder Bilder fehlen oder sind zu blass. . . . . . . . . . . . . . . . . . . . . . . Verbessern der Kopierqualität . . . . . . . . . . . . . . . . . . . . . . . . . . . . . . . . . . . . . . . . . . . . . . . Verhindern von Problemen . . . . . . . . . . . . . . . . . . . . . . . . . . . . . . . . . . . . . . . . . . . . . . Beseitigen von Medienstaus in der ADF . . . . . . . . . . . . . . . . . . . . . . . . . . . . . . . . . . . . . . . So beseitigen Sie einen Medienstau in der ADF. . . . . . . . . . . . . . . . . . . . . . . . . . . . . . Entfernen einer in der ADF eingeklemmten Seite. . . . . . . . . . . . . . . . . . . . . . . . . . . . . Erkennen und Beheben von Kopierfehlern . . . . . . . . . . . . . . . . . . . . . . . . . . . . . . . . . . . . . Vertikale weiße oder blasse Streifen. . . . . . . . . . . . . . . . . . . . . . . . . . . . . . . . . . . . . . . Leere Seiten . . . . . . . . . . . . . . . . . . . . . . . . . . . . . . . . . . . . . . . . . . . . . . . . . . . . . . . . . Zu heller oder zu dunkler Ausdruck . . . . . . . . . . . . . . . . . . . . . . . . . . . . . . . . . . . . . . . Unerwünschte Linien. . . . . . . . . . . . . . . . . . . . . . . . . . . . . . . . . . . . . . . . . . . . . . . . . . . Schwarze Punkte oder Streifen. . . . . . . . . . . . . . . . . . . . . . . . . . . . . . . . . . . . . . . . . . . Unklarer Text. . . . . . . . . . . . . . . . . . . . . . . . . . . . . . . . . . . . . . . . . . . . . . . . . . . . . . . . . Verkleinern des Ausdrucks . . . . . . . . . . . . . . . . . . . . . . . . . . . . . . . . . . . . . . . . . . . . . . 178 178 178 179 179 179 180 181 181 182 182 182 183 183 183 14 Fehlerbehebung bei Scanproblemen Die Qualität des eingescannten Bildes ist schlecht . . . . . . . . . . . . . . . . . . . . . . . . . . . . . . . Ein Teil des Bildes wurde nicht eingescannt oder es fehlt Text . . . . . . . . . . . . . . . . . . . . . Der Text kann nicht bearbeitet werden . . . . . . . . . . . . . . . . . . . . . . . . . . . . . . . . . . . . . . . . Der Scanvorgang dauert zu lange. . . . . . . . . . . . . . . . . . . . . . . . . . . . . . . . . . . . . . . . . . . . Auf dem Bildschirm werden Fehlermeldungen angezeigt . . . . . . . . . . . . . . . . . . . . . . . . . . DE 186 187 187 188 189 9 Der Scanner funktioniert nicht . . . . . . . . . . . . . . . . . . . . . . . . . . . . . . . . . . . . . . . . . . . . . . . Verbessern der Scanqualität . . . . . . . . . . . . . . . . . . . . . . . . . . . . . . . . . . . . . . . . . . . . . . . . Verhindern von Problemen . . . . . . . . . . . . . . . . . . . . . . . . . . . . . . . . . . . . . . . . . . . . . . Erkennen und Beheben von Scanfehlern . . . . . . . . . . . . . . . . . . . . . . . . . . . . . . . . . . . . . . Leere Seiten . . . . . . . . . . . . . . . . . . . . . . . . . . . . . . . . . . . . . . . . . . . . . . . . . . . . . . . . . Der Ausdruck erscheint zu hell oder zu dunkel. . . . . . . . . . . . . . . . . . . . . . . . . . . . . . . Unerwünschte Linien. . . . . . . . . . . . . . . . . . . . . . . . . . . . . . . . . . . . . . . . . . . . . . . . . . . Schwarze Punkte oder Streifen. . . . . . . . . . . . . . . . . . . . . . . . . . . . . . . . . . . . . . . . . . . Unklarer Text. . . . . . . . . . . . . . . . . . . . . . . . . . . . . . . . . . . . . . . . . . . . . . . . . . . . . . . . . Das Bild wird verkleinert ausgedruckt . . . . . . . . . . . . . . . . . . . . . . . . . . . . . . . . . . . . . . 189 190 190 190 190 190 191 191 191 191 15 Fehlersuche bei Faxproblemen Faxprobleme . . . . . . . . . . . . . . . . . . . . . . . . . . . . . . . . . . . . . . . . . . . . . . . . . . . . . . . . . . . . 194 Der Dokumenteinzug wird beim Faxen unterbrochen . . . . . . . . . . . . . . . . . . . . . . . . . . . . . 196 Ist das Dokument zu groß oder zu klein für die ADF? . . . . . . . . . . . . . . . . . . . . . . . . . 196 Sind Probleme bei dem Faxgerät aufgetreten, an das Sie das Fax senden möchten? 196 Sind Probleme mit der Telefonleitung aufgetreten? . . . . . . . . . . . . . . . . . . . . . . . . . . . 196 Das Gerät empfängt zwar Faxe, kann jedoch keine Faxe senden . . . . . . . . . . . . . . . . . . . 196 Wird das Gerät an einer Nebenstellenanlage betrieben? . . . . . . . . . . . . . . . . . . . . . . . 196 Ist die Telefonverbindung schlecht? . . . . . . . . . . . . . . . . . . . . . . . . . . . . . . . . . . . . . . . 196 Der Wählvorgang für abgehende Faxanrufe wird ständig wiederholt . . . . . . . . . . . . . . . . . 196 Gesendete Faxe kommen beim Empfänger nicht an . . . . . . . . . . . . . . . . . . . . . . . . . . . . . 197 Ist das Faxgerät des Empfängers ausgeschaltet oder liegt ein Fehlerzustand vor?. . . 197 Befindet sich das Fax noch im Speicher? . . . . . . . . . . . . . . . . . . . . . . . . . . . . . . . . . . . 197 Es können nicht alle Nummern in einer langen Faxnummer gewählt werden. . . . . . . . . . . 197 Der Faxempfang kann nicht über eine Nebenstelle gestartet werden. . . . . . . . . . . . . . . . . 197 Ist die Einstellung für Nebenstellen deaktiviert? . . . . . . . . . . . . . . . . . . . . . . . . . . . . . . 197 Ist das Telefonkabel fest eingesteckt? . . . . . . . . . . . . . . . . . . . . . . . . . . . . . . . . . . . . . 197 Mit dem an die Leitung angeschlossenen Telefon bzw. Anrufbeantworter können keine Sprachanrufe empfangen werden. . . . . . . . . . . . . . . . . . . . . . . . . . . . . . . . . . . . . . . . . 197 Ist das Telefonkabel richtig angeschlossen? . . . . . . . . . . . . . . . . . . . . . . . . . . . . . . . . 197 Sind die Einstellungen für den Antwortmodus und der Anzahl der Ruftöne bis zur Rufannahme korrekt? . . . . . . . . . . . . . . . . . . . . . . . . . . . . . . . . . . . . . . . . . . . . . . . 198 Funktionieren der Anrufbeantworter und das Telefon einwandfrei? . . . . . . . . . . . . . . . 198 Ankommende Faxanrufe werden nicht entgegengenommen . . . . . . . . . . . . . . . . . . . . . . . 198 Ist der Antwortmodus auf “Manuell” eingestellt? . . . . . . . . . . . . . . . . . . . . . . . . . . . . . . 198 Ist die Einstellung für die Anzahl der Ruftöne bis zur Antwort korrekt? . . . . . . . . . . . . 198 Ist die Funktion “Antwortruftonmuster” aktiviert?. . . . . . . . . . . . . . . . . . . . . . . . . . . . . . 198 Ist das Telefonkabel richtig angeschlossen? . . . . . . . . . . . . . . . . . . . . . . . . . . . . . . . . 198 Wird eine Sprachnachricht von einem Anrufbeantworter abgespielt? . . . . . . . . . . . . . 198 Sind zu viele Geräte mit der Telefonleitung verbunden? . . . . . . . . . . . . . . . . . . . . . . . 199 Funktioniert die Telefonleitung? . . . . . . . . . . . . . . . . . . . . . . . . . . . . . . . . . . . . . . . . . . 199 Stört ein Voicemail-Dienst die Rufannahme durch das Gerät?. . . . . . . . . . . . . . . . . . . 199 Hat der Drucker kein Papier mehr?. . . . . . . . . . . . . . . . . . . . . . . . . . . . . . . . . . . . . . . . 199 Faxe werden nur sehr langsam gesendet bzw. empfangen . . . . . . . . . . . . . . . . . . . . . . . . 199 Senden oder empfangen Sie ein äußerst komplexes Fax? . . . . . . . . . . . . . . . . . . . . . 199 Ist die Modemgeschwindigkeit des Empfängergeräts sehr gering? . . . . . . . . . . . . . . . 199 Ist die Auflösung, mit der das Fax gesendet bzw. empfangen wurde, sehr hoch eingestellt? . . . . . . . . . . . . . . . . . . . . . . . . . . . . . . . . . . . . . . . . . . . . . . . . . . . . . . . 199 Ist die Telefonverbindung schlecht? . . . . . . . . . . . . . . . . . . . . . . . . . . . . . . . . . . . . . . . 200 Faxe werden nicht oder falsch gedruckt . . . . . . . . . . . . . . . . . . . . . . . . . . . . . . . . . . . . . . . 200 Befinden sich im Zufuhrfach Druckmedien? . . . . . . . . . . . . . . . . . . . . . . . . . . . . . . . . . 200 Wurde die Option für den Empfang auf einem PC ausgewählt?. . . . . . . . . . . . . . . . . . 200 Faxe werden auf zwei Seiten und nicht auf einer gedruckt . . . . . . . . . . . . . . . . . . . . . . . . . 200 Ist die automatische Faxverkleinerung korrekt eingestellt? . . . . . . . . . . . . . . . . . . . . . 200 Empfangene Faxe sind zu hell oder werden nur auf der Hälfte der Seite gedruckt . . . . . . 200 Ist der Toner im Gerät ausgegangen, während gerade ein Fax gedruckt wurde? . . . . 200 Faxaktivitätsprotokolle oder Faxanrufberichte werden nicht korrekt gedruckt. . . . . . . . . . . 201 Sind die Einstellungen für das Faxaktivitätsprotokoll und den Faxanrufbericht korrekt? 201 10 DE Die Lautstärke ist zu hoch oder zu niedrig . . . . . . . . . . . . . . . . . . . . . . . . . . . . . . . . . . . . . 201 Müssen die Lautstärkeeinstellungen geändert werden?. . . . . . . . . . . . . . . . . . . . . . . . 201 16 Behebung von Netzwerkproblemen Fehlerbehebung: Übersicht . . . . . . . . . . . . . . . . . . . . . . . . . . . . . . . . . . . . . . . . . . . . . . . . . 204 EINGESCHALTET und BEREIT . . . . . . . . . . . . . . . . . . . . . . . . . . . . . . . . . . . . . . . . . . 204 Ist der Drucker EINGESCHALTET und BEREIT?. . . . . . . . . . . . . . . . . . . . . . . . . . . . . 204 Ist die USB-Verbindung in Ordnung? (Leuchtet die USB-LED konstant grün?) . . . . . . 205 Wie ist der Status der USB-LED? . . . . . . . . . . . . . . . . . . . . . . . . . . . . . . . . . . . . . . . . . 205 Sind Stromversorgung und Verbindungen in Ordnung? (Leuchtet die Netz/Status-LED konstant grün?). . . . . . . . . . . . . . . . . . . . . . . . . . . . . . . . . . . . . . . . . . . . . . . . . . . . 207 Ist die 10/100-Verbindung in Ordnung? (Leuchtet die 10- oder 100-LED konstant grün?) . . . . . . . . . . . . . . . . . . . . . . . . . . . . . . . . . . . . . . . . . . . . . . . . . . . . . . . . . . . 208 Prüfen Sie den E/A-Status des Druckservers . . . . . . . . . . . . . . . . . . . . . . . . . . . . . . . . 209 Die Konfigurationsseite wird nicht gedruckt. . . . . . . . . . . . . . . . . . . . . . . . . . . . . . . . . . . . . 210 Fehlermeldungen. . . . . . . . . . . . . . . . . . . . . . . . . . . . . . . . . . . . . . . . . . . . . . . . . . . . . . . . . 210 03 LAN Error: EXTERNAL LOOPBACK . . . . . . . . . . . . . . . . . . . . . . . . . . . . . . . . . . . . 211 08 LAN Error: INFINITE DEFERRAL . . . . . . . . . . . . . . . . . . . . . . . . . . . . . . . . . . . . . . 211 11 LAN Error: RETRY FAULTS . . . . . . . . . . . . . . . . . . . . . . . . . . . . . . . . . . . . . . . . . . 211 12 LAN Error: NO LINKBEAT . . . . . . . . . . . . . . . . . . . . . . . . . . . . . . . . . . . . . . . . . . . . 211 Zurücksetzen des 310x Druckservers auf die werkseitigen Standardeinstellungen (Kaltstart). . . . . . . . . . . . . . . . . . . . . . . . . . . . . . . . . . . . . . . . . . . . . . . . . . . . . . . . . . . . 211 Informationen auf der Konfigurationsseite. . . . . . . . . . . . . . . . . . . . . . . . . . . . . . . . . . . . . . 212 Allgemeine Informationen . . . . . . . . . . . . . . . . . . . . . . . . . . . . . . . . . . . . . . . . . . . . . . . 213 Angaben zum USB-Anschluss . . . . . . . . . . . . . . . . . . . . . . . . . . . . . . . . . . . . . . . . . . . 214 Netzwerk-Statistik . . . . . . . . . . . . . . . . . . . . . . . . . . . . . . . . . . . . . . . . . . . . . . . . . . . . . 215 TCP/IP-Protokollinformationen . . . . . . . . . . . . . . . . . . . . . . . . . . . . . . . . . . . . . . . . . . . 215 IPX/SPX-Protokollinformationen . . . . . . . . . . . . . . . . . . . . . . . . . . . . . . . . . . . . . . . . . . 218 Novell NetWare-Protokollinformationen . . . . . . . . . . . . . . . . . . . . . . . . . . . . . . . . . . . . 219 AppleTalk-Protokollinformationen . . . . . . . . . . . . . . . . . . . . . . . . . . . . . . . . . . . . . . . . . 220 DLC/LLC-Protokollinformationen: . . . . . . . . . . . . . . . . . . . . . . . . . . . . . . . . . . . . . . . . . 221 Fehlermeldungen . . . . . . . . . . . . . . . . . . . . . . . . . . . . . . . . . . . . . . . . . . . . . . . . . . . . . 222 hp.com durchsuchen . . . . . . . . . . . . . . . . . . . . . . . . . . . . . . . . . . . . . . . . . . . . . . . . . . . . . . 231 Glossar Anhang A Spezifikationen und behördliche Bestimmungen Produkt der HP LaserJet 3300 Serie . . . . . . . . . . . . . . . . . . . . . . . . . . . . . . . . . . . . . . . . . . Produktspezifikationen der HP LaserJet 3300 Serie. . . . . . . . . . . . . . . . . . . . . . . . . . . Hinweis zur Lasersicherheit . . . . . . . . . . . . . . . . . . . . . . . . . . . . . . . . . . . . . . . . . . . . . FCC-Bestimmungen . . . . . . . . . . . . . . . . . . . . . . . . . . . . . . . . . . . . . . . . . . . . . . . . . . . Konformitätserklärung . . . . . . . . . . . . . . . . . . . . . . . . . . . . . . . . . . . . . . . . . . . . . . . . . . DOC-Bestimmungen (Kanada) . . . . . . . . . . . . . . . . . . . . . . . . . . . . . . . . . . . . . . . . . . . Laserhinweis (Finnland) . . . . . . . . . . . . . . . . . . . . . . . . . . . . . . . . . . . . . . . . . . . . . . . . Koreanische EMI-Erklärung . . . . . . . . . . . . . . . . . . . . . . . . . . . . . . . . . . . . . . . . . . . . . VCCI Klasse B-Bestimmungen (Japan) . . . . . . . . . . . . . . . . . . . . . . . . . . . . . . . . . . . . Fax des HP LaserJet 3330 . . . . . . . . . . . . . . . . . . . . . . . . . . . . . . . . . . . . . . . . . . . . . . . . . Fax-Spezifikationen für das HP LaserJet 3330-Gerät. . . . . . . . . . . . . . . . . . . . . . . . . . Teil 68 der FCC-Anforderungen (USA) . . . . . . . . . . . . . . . . . . . . . . . . . . . . . . . . . . . . . Telephone Consumer Protection Act (USA) . . . . . . . . . . . . . . . . . . . . . . . . . . . . . . . . . IC CS-03-Anforderungen . . . . . . . . . . . . . . . . . . . . . . . . . . . . . . . . . . . . . . . . . . . . . . . Gesetzliche Vorschriften für EU-Länder . . . . . . . . . . . . . . . . . . . . . . . . . . . . . . . . . . . . HP Jetdirect 310x-Druckserver . . . . . . . . . . . . . . . . . . . . . . . . . . . . . . . . . . . . . . . . . . . . . . HP Jetdirect 310x-Druckserver – Spezifikationen. . . . . . . . . . . . . . . . . . . . . . . . . . . . . FCC-Bestimmungen . . . . . . . . . . . . . . . . . . . . . . . . . . . . . . . . . . . . . . . . . . . . . . . . . . . Konformitätserklärung . . . . . . . . . . . . . . . . . . . . . . . . . . . . . . . . . . . . . . . . . . . . . . . . . . Australien . . . . . . . . . . . . . . . . . . . . . . . . . . . . . . . . . . . . . . . . . . . . . . . . . . . . . . . . . . . DE 242 242 245 245 246 247 247 248 248 248 248 249 250 250 250 251 251 253 254 255 11 Kanada . . . . . . . . . . . . . . . . . . . . . . . . . . . . . . . . . . . . . . . . . . . . . . . . . . . . . . . . . . . . . VCCI Klasse 1-Bestimmungen (Japan) . . . . . . . . . . . . . . . . . . . . . . . . . . . . . . . . . . . . Koreanische EMI-Erklärung . . . . . . . . . . . . . . . . . . . . . . . . . . . . . . . . . . . . . . . . . . . . . Hinweis zur Lasersicherheit (China) . . . . . . . . . . . . . . . . . . . . . . . . . . . . . . . . . . . . . . . Umweltschutz-Förderprogramm . . . . . . . . . . . . . . . . . . . . . . . . . . . . . . . . . . . . . . . . . . . . . Umweltschutz . . . . . . . . . . . . . . . . . . . . . . . . . . . . . . . . . . . . . . . . . . . . . . . . . . . . . . . . Erzeugung von Ozongas. . . . . . . . . . . . . . . . . . . . . . . . . . . . . . . . . . . . . . . . . . . . . . . . Stromverbrauch. . . . . . . . . . . . . . . . . . . . . . . . . . . . . . . . . . . . . . . . . . . . . . . . . . . . . . . Tonerverbrauch. . . . . . . . . . . . . . . . . . . . . . . . . . . . . . . . . . . . . . . . . . . . . . . . . . . . . . . Papierverbrauch . . . . . . . . . . . . . . . . . . . . . . . . . . . . . . . . . . . . . . . . . . . . . . . . . . . . . . Kunststoffe . . . . . . . . . . . . . . . . . . . . . . . . . . . . . . . . . . . . . . . . . . . . . . . . . . . . . . . . . . HP LaserJet Druckzubehör und Verbrauchsmaterialien . . . . . . . . . . . . . . . . . . . . . . . . Informationen zum Recycling-Programm für Tonerpatronen (HP Printing Supplies Returns and Recycling Program) . . . . . . . . . . . . . . . . . . . . . . . . . . . . . . . . . . . . . . Rückgaben in den USA. . . . . . . . . . . . . . . . . . . . . . . . . . . . . . . . . . . . . . . . . . . . . . . . . Rückgaben außerhalb der USA . . . . . . . . . . . . . . . . . . . . . . . . . . . . . . . . . . . . . . . . . . Papier . . . . . . . . . . . . . . . . . . . . . . . . . . . . . . . . . . . . . . . . . . . . . . . . . . . . . . . . . . . . . . Materialhinweise . . . . . . . . . . . . . . . . . . . . . . . . . . . . . . . . . . . . . . . . . . . . . . . . . . . . . . Material-Sicherheitsdatenblätter . . . . . . . . . . . . . . . . . . . . . . . . . . . . . . . . . . . . . . . . . . Verlängerte Gewährleistung . . . . . . . . . . . . . . . . . . . . . . . . . . . . . . . . . . . . . . . . . . . . . Verfügbarkeit der Ersatzteile und Verbrauchsmaterialien. . . . . . . . . . . . . . . . . . . . . . . Weitere Informationen. . . . . . . . . . . . . . . . . . . . . . . . . . . . . . . . . . . . . . . . . . . . . . . . . . Batterie der HP LaserJet 3300 Serie. . . . . . . . . . . . . . . . . . . . . . . . . . . . . . . . . . . . . . . . . . 255 255 255 256 257 257 257 257 257 257 257 257 258 258 258 258 258 259 259 259 259 259 Anhang B Gewährleistungs- und Lizenzinformationen HP Software-Lizenzvertrag . . . . . . . . . . . . . . . . . . . . . . . . . . . . . . . . . . . . . . . . . . . . . . . . . 261 Eingeschränkte Gewährleistung . . . . . . . . . . . . . . . . . . . . . . . . . . . . . . . . . . . . . . . . . . . . . 262 Anhang C Service und Support Kundendienst für die Hardware . . . . . . . . . . . . . . . . . . . . . . . . . . . . . . . . . . . . . . . . . . . . . . Kundendienst für die Hardware. . . . . . . . . . . . . . . . . . . . . . . . . . . . . . . . . . . . . . . . . . . Verlängerte Gewährleistung . . . . . . . . . . . . . . . . . . . . . . . . . . . . . . . . . . . . . . . . . . . . . . . . Reparaturauftragsformular . . . . . . . . . . . . . . . . . . . . . . . . . . . . . . . . . . . . . . . . . . . . . . . . . 265 265 266 267 Index 12 DE 1 Grundwissen über das Produkt Die folgenden Abschnitte liefern Ihnen Informationen über Ihre neue HP LaserJet 3300 Serie: DE ● Feststellung Ihres Produkts ● Feststellen der Hardware-Komponenten ● Feststellen der Bedienfeldkomponenten ● Feststellen der HP Jetdirect 310x Print Server Komponenten ● Feststellen der Software-Komponenten 13 Feststellung Ihres Produkts Die folgenden Abschnitte liefern Ihnen Informationen über die Funktionsmerkmale des Produkts und den Verpackungsinhalt: ● HP LaserJet 3300mfp ● HP LaserJet 3300se mfp ● HP LaserJet 3310mfp ● HP LaserJet 3320mfp ● HP LaserJet 3320n mfp ● HP LaserJet 3330mfp HP LaserJet 3300mfp Das Multifunktionsgerät HP LaserJet 3300mfp druckt bzw. kopiert bis zu 15 Seiten pro Minute und umfasst standardmäßig einen Flachbettkopierer/-scanner, 32 MB RAM, einen DIMM-Steckplatz zum Hinzufügen von Schriften und Speichererweiterungen, einen USB 1.1 zertifizierten Anschluss und einen IEEE 1284-B-Parallelanschluss. 1 4 2 5 3 Verpackungsinhalt: 1) Druckpatrone 2) Netzkabel 3) Leitfaden zur Inbetriebnahme und Hinweise zur Unterstützung 4) CD-ROM mit Produktsoftware und elektronischem Benutzerhandbuch 5) 250-Blatt-Medienzufuhrfach und Prioritätszufuhrfach. 14 1 Grundwissen über das Produkt DE HP LaserJet 3300se mfp Das Multifunktionsgerät HP LaserJet 3300se mfp druckt bzw. kopiert bis zu 15 Seiten pro Minute und umfasst standardmäßig einen Flachbettkopierer/-scanner, 32 MB RAM, einen DIMM-Steckplatz zum Hinzufügen von Schriften und Speichererweiterungen, einen USB 1.1 zertifizierten Anschluss, einen IEEE 1284-B-Parallelanschluss sowie spezielle Software. Dieses Gerät ist nur in den USA erhältlich. 1 2 4 5 3 Verpackungsinhalt: 1) Druckpatrone 2) Netzkabel 3) Leitfaden zur Inbetriebnahme und Hinweise zur Unterstützung 4) CD-ROM mit Produktsoftware und elektronischem Benutzerhandbuch 5) 250-Blatt-Medienzufuhrfach und Prioritätszufuhrfach. DE Feststellung Ihres Produkts 15 HP LaserJet 3310mfp Das Multifunktionsgerät HP LaserJet 3310mfp ist ein auf Kopieren ausgelegtes Produkt. Es druckt bzw. kopiert bis zu 15 Seiten pro Minute und umfasst standardmäßig einen Flachbettkopierer/-scanner, einen automatischen Vorlageneinzug (ADF), 32 MB RAM, einen DIMM-Steckplatz zum Hinzufügen von Schriften und Speichererweiterungen, einen USB 1.1 zertifizierten Anschluss und einen IEEE 1284-B-Parallelanschluss. Das Produkt HP LaserJet 3310 hat keine Scantasten im Bedienfeld. 1 4 2 5 6 3 Verpackungsinhalt: 1) Druckpatrone 2) Netzkabel 3) Leitfaden zur Inbetriebnahme und Hinweise zur Unterstützung 4) CD-ROM mit Produktsoftware und elektronischem Benutzerhandbuch 5) 250-Blatt-Medienzufuhrfach und Prioritätszufuhrfach 6) ADF-Zufuhrfach. Hinweis Das Scannen mit dem Produkt HP LaserJet 3310 erfolgt mit Hilfe der Produktsoftware von Ihrem Computer aus. 16 1 Grundwissen über das Produkt DE HP LaserJet 3320mfp Das Multifunktionsgerät HP LaserJet 3320mfp ist ein auf Kopieren ausgelegtes Produkt. Es druckt bzw. kopiert bis zu 15 Seiten pro Minute und umfasst standardmäßig einen Flachbettkopierer/-scanner, einen automatischen Vorlageneinzug (ADF), 32 MB RAM, einen DIMM-Steckplatz zum Hinzufügen von Schriften und Speichererweiterungen, einen USB 1.1 zertifizierten Anschluss und einen IEEE 1284-B-Parallelanschluss. 1 4 2 5 6 3 Verpackungsinhalt: 1) Druckpatrone 2) Netzkabel 3) Leitfaden zur Inbetriebnahme und Hinweise zur Unterstützung 4) CD-ROM mit Produktsoftware und elektronischem Benutzerhandbuch 5) 250-Blatt-Medienzufuhrfach und Prioritätszufuhrfach 6) ADF-Zufuhrfach. DE Feststellung Ihres Produkts 17 HP LaserJet 3320n mfp Das Multifunktionsgerät HP LaserJet 3320n mfp ist ein auf Kopieren ausgelegtes Produkt. Es druckt bzw. kopiert bis zu 15 Seiten pro Minute und umfasst standardmäßig einen Flachbettkopierer/-scanner, einen automatischen Vorlageneinzug (ADF), 32 MB RAM, einen DIMM-Steckplatz zum Hinzufügen von Schriften und Speichererweiterungen, einen USB 1.1 zertifizierten Anschluss und einen IEEE 1284-B-Parallelanschluss. Das Produkt kann im Netzwerk eingesetzt werden und enthält einen HP Jetdirect 310x Druckserver für den Anschluss an ein 10Base-T- oder 100Base-Tx-Netzwerk (auch Ethernet bzw. Fast Ethernet genannt). Der Druckserver bietet Netzwerklösungen für die Kommunikation über TCP/IP-, IPX/SPX-, Novell Netware- und AppleTalk-Protokolle. 1 4 2 5 3 6 7 8 9 Verpackungsinhalt: 1) Druckpatrone 2) Netzkabel 3) Leitfaden zur Inbetriebnahme und Hinweise zur Unterstützung 4) CD-ROM mit Produktsoftware, Druckserver-Software und elektronischem Benutzerhandbuch 5) 250-Blatt-Medienzufuhrfach und Prioritätszufuhrfach 6) ADF-Zufuhrfach 7) HP Jetdirect 310x Druckserver mit Befestigungsklammer 8) USB 2.0 zertifiziertes Kabel 9) Netzadapter für Druckserver. 18 1 Grundwissen über das Produkt DE HP LaserJet 3330mfp Das Multifunktionsgerät HP LaserJet 3330mfp ist ein auf Kopieren ausgelegtes Produkt. Es druckt bzw. kopiert bis zu 15 Seiten pro Minute und umfasst standardmäßig einen Flachbettkopierer/-scanner, einen automatischen Vorlageneinzug (ADF), 32 MB RAM, einen DIMM-Steckplatz zum Hinzufügen von Schriften und Speichererweiterungen, einen USB 1.1 zertifizierten Anschluss und einen IEEE 1284-B-Parallelanschluss. Er enthält außerdem vollständige Faxfunktionalität sowie ein V.34-Fax mit Kurzwahl, Faxabruf und Faxfunktionen mit Zeitwahl. 1 4 2 5 3 6 7 8 Verpackungsinhalt: 1) Druckpatrone 2) Netzkabel 3) Leitfaden zur Inbetriebnahme und Hinweise zur Unterstützung 4) CD-ROM mit Produktsoftware, Faxsoftware und elektronischem Benutzerhandbuch 5) 250-Blatt-Medienzufuhrfach und Prioritätszufuhrfach 6) ADF-Zufuhrfach 7) Faxhandbuch 8) Telefonkabel. DE Feststellung Ihres Produkts 19 Feststellen der Hardware-Komponenten Hardware-Komponenten der HP LaserJet 3300 Serie 3 3 6 1 2 13 9 5 4 1 Bedienfeld des Druckers 2 Druckpatronenklappe 3 ADF-Zufuhrfach 4 Medienzufuhrfach 5 Prioritätszufuhrfach 6 Flachbettscannerabdeckung 7 Linke Seitenabdeckung 8 Riegel linke Seitenabdeckung 9 USB-Anschluss 12 11 7 8 10 10 Paralleler Anschluss 11 Netzbuchse 12 Netzschalter (220 V-Produkt) 13 Ausgabe des geraden Papierpfads 20 1 Grundwissen über das Produkt DE Feststellen der Bedienfeldkomponenten Wählen Sie einen Bereich des HP LaserJet 3300 Bedienfelds, der angezeigt werden soll. 1 Faxtasten 2 Alphanumerische Tasten 3 Menü- und Abbruchtasten 4 Kopier-, Scan- und Starttaste Faxtasten Mit Hilfe der Faxtasten können Sie Faxe senden und empfangen sowie die allgemeinen Faxeinstellungen ändern. Die Faxfunktionen stehen nur beim HP LaserJet 3330 zur Verfügung. Eine Anleitung zur Verwendung der Faxtasten finden Sie im Abschnitt Faxen. DE Feststellen der Bedienfeldkomponenten 21 Alphanumerische Tasten Wenn Sie das Faxmodell besitzen, geben Sie über die alphanumerischen Tasten die zu wählende Faxnummer ein, die gleichzeitig im Display angezeigt wird. Weitere Informationen zu den alphanumerischen Tasten finden Sie unter Verwenden von Wählzeichen. Hinweis Bei Geräten ohne Faxfunktionalität sind die Tasten numerisch. Menü- und Abbruchtasten Über diese Tasten wählen Sie Menüoptionen, bestimmen den Produktstatus und brechen den aktuellen Auftrag ab. 22 1 Grundwissen über das Produkt DE Kopier-, Scan- und Starttaste Über diese Tasten ändern Sie die Standardeinstellungen und starten den Scan- oder Kopiervorgang. Eine Anleitung zum Kopieren finden Sie unter Kopieren. Eine Anleitung zum Scannen finden Sie unter Scannen. Feststellen der HP Jetdirect 310x Print Server Komponenten Wenn Sie das Modell HP LaserJet 3320n gekauft haben, enthält es einen HP Jetdirect 310x Print Server. Die nachfolgende Grafik zeigt die Hauptfunktionen des Print Servers. Weitere Informationen zum Einsatz des Print Servers für den Netzwerkbetrieb des Produkts finden Sie unter Netzwerkfunktionen. 3 1 5 2 4 DE 1 Test-Taste 2 Netzwerkanschluss 3 10 und 100 LED-Lampen 4 Netzsteckdose 5 USB-Anschluss 6 Status-LEDs 6 Feststellen der HP Jetdirect 310x Print Server Komponenten 23 Feststellen der Software-Komponenten Hinweis Die installierten Software-Komponenten variieren je nach Betriebssystem, Installationsart und HP LaserJet 3300. Nachfolgend sind die Software-Elemente aufgeführt, die im Produktumfang enthalten sind: ● HP LaserJet Director ● HP LaserJet Scansteuerungsviewer ● TWAIN Scan Driver ● HP LaserJet Fax ● Konfigurationsdienstprogramm für den HP LaserJet ● HP Fotocenter ● Read Iris OCR ● Deinstallationsprogramm 24 1 Grundwissen über das Produkt DE 2 Erste Schritte In diesem Abschnitt erhalten Sie Informationen zur Aufstellung und Installation des Produkts der HP LaserJet 3300 Serie. DE ● Aufstellungsstandort suchen ● So schließen Sie das Druckerkabel an das Gerät an ● Installieren der Druckpatrone ● Installation und Laden der Medienzufuhrfächer ● Installation des ADF-Zufuhrfachs ● Anschließen des Netzkabels ● Laden von Vorlagen zum Kopieren oder Scannen ● Überprüfen der Arbeit 25 Aufstellungsstandort suchen Installieren Sie das Gerät an einem Ort, der folgenden Anforderungen entspricht: ● Plazieren Sie das Gerät auf eine stabile, ebene Fläche. Es darf weder direktem Sonnenlicht, Staub, offenen Flammen oder Ammoniakdämpfen ausgesetzt werden. ● Vergewissern Sie sich, dass die Umgebung gut durchlüftet und keinen plötzlichen Temperatur- oder Feuchtigkeitsschwankungen ausgesetzt ist und dass folgende Grenzwerte eingehalten werden: • Temperatur: 15 bis 32,5 °C • Relative Luftfeuchtigkeit: 10 % bis 80 % Luftfeuchtigkeit (ohne Kondensation) ● Vergewissern Sie sich, dass für den Medienzugriff und die ordnungsgemäße Belüftung genügend Platz um das Gerät vorhanden ist. Die dem geraden Papierweg zugeführten Medien werden hinter dem Gerät ausgegeben. 74 cm 53 cm 26 2 Erste Schritte 81 cm DE So schließen Sie das Druckerkabel an das Gerät an Führen Sie folgende Schritte aus, um ein Druckerkabel an das Gerät anzuschließen: 1 Hinweis Unter Windows 95 und Windows NT 4.0 werden Verbindungen mit dem Drucker über ein USB-Kabel nicht unterstützt. Macintosh-Computer unterstützen keine Parallelkabelverbindungen. 1 Öffnen Sie die Druckpatronenklappe, indem Sie die Seiten der Klappe wie in der Abbildung nach vorne ziehen. 2 Öffnen Sie die linke Seitenabdeckung des Geräts, indem Sie auf die Entriegelung drücken. 3 Verbinden Sie ein Ende des USB-Kabels (1) bzw. des Parallelkabels (2) mit dem richtigen Steckplatz auf der Innenseite der linken Seitenabdeckung, wie in der Abbildung dargestellt. 4 Führen Sie das Kabel wie in der Abbildung dargestellt durch die Öffnung auf der linken Seitenabdeckung und schließen Sie die linke Seitenabdeckung. 2 3 1 2 Hinweis Ein USB-Kabel muss durch die obere Kerbe in der linken Seitenabdekkung geführt werden. Ein Parallelkabel muss durch die untere Kerbe geführt werden. 4 DE So schließen Sie das Druckerkabel an das Gerät an 27 Installieren der Druckpatrone 1 Führen Sie folgende Schritte aus, um eine Druckpatrone zu installieren: VORSICHT Um Schaden an der Druckpatrone zu vermeiden, setzen Sie sie niemals länger als einige Minuten dem Licht aus. 1 Prüfen Sie, ob die Druckpatronenklappe geöffnet ist. 2 Nehmen Sie die Druckpatrone aus der Verpackung und suchen Sie die Versiegelung am Ende der Patrone. 3 Greifen Sie nach dem Versiegelungsband und ziehen Sie es aus der Patrone heraus, um es zu entfernen. Vermeiden Sie dabei die Berührung des schwarzen Toners auf dem Band. 4 Legen Sie die Patrone wie in der Abbildung dargestellt ein. Die Pfeile müssen dabei zum Gerät zeigen. 5 Schließen Sie die Druckpatronenklappe. Die Druckpatrone rastet ein, wenn die Klappe geschlossen wird. 2 3 Hinweis Wenn Toner auf Ihre Kleidung oder andere Stoffe gelangt, wischen Sie den Toner mit einem trockenen Tuch ab. Waschen Sie die Kleidungsstücke in kaltem Wasser aus und lassen Sie sie an der Luft trocknen. 4 5 28 2 Erste Schritte VORSICHT Durch heißes Wasser oder Wärmeeinwirkung in einem Trockner kann sich der Toner im Gewebe festsetzen. Hewlett-Packard kann die Verwendung von Druckpatronen anderer Hersteller nicht empfehlen, unabhängig davon, ob es sich dabei um neue, nachgefüllte oder überholte Druckpatronen handelt. Da diese Produkte nicht von HP stammen, hat HP keinen Einfluss auf Beschaffenheit und keine Kontrolle über Qualität. DE Installation und Laden der Medienzufuhrfächer 1 Führen Sie folgende Schritte aus, um das Medien- und Prioritätszufuhrfach zu installieren und zu laden: 1 Schieben Sie die Fächer im entsprechenden Winkel nach unten ein, bis sie fest sitzen. Entfernen Sie das Band, das die beiden Fächer zusammenhält. 2 Entfernen Sie das Prioritätszufuhrfach. 3 Schieben Sie die Führungen über die Papiermarkierung hinaus nach innen. 4 Rollen Sie das Papier und legen Sie es in das Fach. 5 Drücken Sie das Papier nach unten, sodass es eben im Fach liegt. 6 Schieben Sie die untere Führung heran, sodass sie sauber anliegt. 7 Installieren Sie das Prioritätszufuhrfach über dem Medienzufuhrfach. 3 4 Hinweis Wenn die Medienführungen nicht eng genug sind, können Medien schief zugeführt werden und ein Medienstau entstehen. 5 6 DE Installation und Laden der Medienzufuhrfächer 29 Installation des ADF-Zufuhrfachs Falls Ihr HP LaserJet 3300 Series über ein ADF-Zufuhrfach verfügt oder falls Sie ein zusätzliches HP LaserJet 3300 Series ADF-Zufuhrfach erworben haben, gehen Sie wie folgt vor, um es zu installieren: 1 Richten Sie die beiden Laschen am Zufuhrfach mit den beiden Aussparungen in der ADF-Abdeckung aus. 2 Schieben Sie das Fach wie in der Abbildung dargestellt in die Aussparungen, bis das Fach einrastet. Anschließen des Netzkabels Führen Sie folgende Schritte aus, um das Gerät an eine Stromquelle anzuschließen: 1 Wenn Ihr Gerät für 220 V ausgelegt ist, suchen Sie den Netzschalter auf der Rückseite des Geräts. Vergewissern Sie sich, dass das Gerät ausgeschaltet ist. 2 Schließen Sie das Netzkabel an das Gerät an, wie in der Abbildung dargestellt (1). 3 Schließen Sie das andere Ende des Netzkabels direkt an eine geerdete Steckdose (2) an. 1 2 4 Hinweis 30 2 Erste Schritte Wenn Ihr Gerät für 220 V ausgelegt ist, schalten Sie das Gerät ein. Wenn das Gerät für 110 V ausgelegt ist, gibt es keinen Netzschalter. Es wird automatisch eingeschaltet, sobald der Netzstecker in die Steckdose gesteckt wird. HP empfiehlt nicht die Verwendung von Netzausfallschutzgeräten mit unterbrechungsfreier Stromversorgung (USV) oder Überspannungsschutzgeräten mit diesem Gerät. Viele Überspannungsschutzgeräte und Netzausfallschutzgeräte können Druckfehler verursachen. DE Laden von Vorlagen zum Kopieren oder Scannen Folgen Sie diesen Anweisungen, um Vorlagen in das HP LaserJet 3300 Series Produkt zu laden, die kopiert oder gescannt werden sollen. Um beim Scannen und Kopieren beste Qualität zu erzielen, sollten Sie den Flachbettscanner verwenden. Hinweise zur Auswahl von Scan- und Kopiervorlagen finden Sie unter Auswählen von Medien für die ADF. Wenn Sie ein HP LaserJet 3300 Produkt erworben haben und ein ADF-Zufuhrfach kaufen möchten, erhalten Sie unter Bestellen von HP Teilen und Zubehör weitere Informationen. So laden Sie Originale in den Flachbettscanner 1 Stellen Sie sicher, dass sich im ADF-Zufuhrfach keine Medien mehr befinden. 2 Öffnen Sie die Flachbettscannerabdeckung. 3 Legen Sie das Original mit der beschrifteten Seite nach unten in den Flachbettscanner. Dabei muss sich die obere linke Ecke des Dokuments auf der unteren rechten Ecke des Scannerglases befinden. 4 Schließen Sie die Abdeckung vorsichtig. 5 Das Dokument kann nun kopiert oder gescannt werden. Obere Ecke VORSICHT DE Lassen Sie die Abdeckung des Scanners nicht auf die Scanneroberfläche fallen, da sonst das Gerät beschädigt wird. Schließen Sie die Scannerabdeckung immer, wenn das Gerät nicht gebraucht wird. Laden von Vorlagen zum Kopieren oder Scannen 31 Einlegen von Dokumenten in das ADF-Zufuhrfach Hinweis Das ADF-Zufuhrfach fasst bis zu 50 Blätter von 75 g/m2-schweren Medien (je nach Medienstärke) oder so viele Blätter, bis das ADF-Zufuhrfach voll ist. Die Mindestgröße für die automatische Dokumentzufuhr (ADF) beträgt 127 x 127 mm. Verwenden Sie bei kleineren Vorlagen den Flachbettscanner. Die maximale Mediengröße für die automatische Dokumentzufuhr (ADF) beträgt 215,9 mm x 381 mm. 1 Stellen Sie sicher, dass sich im Flachbettscanner keine Medien mehr befinden. 2 Schließen Sie die Flachbettscannerabdeckung und legen Sie das obere Ende des Dokumentstapels in das ADF-Zufuhrfach. Achten Sie darauf, dass die beschriftete Seite nach oben zeigt und dass die erste zu scannende, zu kopierende oder zu faxende Seite obenauf liegt. 3 Schieben Sie den Medienstapel in das ADF-Zufuhrfach, bis es hinten anschlägt. 4 Passen Sie die Führungen so an, dass sie anliegen. 5 Das Dokument kann nun kopiert oder gescannt werden. 2 32 2 Erste Schritte 4 DE Überprüfen der Arbeit Prüfen Sie nach der Produktaufstellung Ihre Arbeit, indem Sie die Druck- und Kopierfunktionen des HP LaserJet 3300 Geräts testen. So führen Sie den Selbsttest des Druckers aus Führen Sie folgende Schritte aus, um den Drucker zu testen: 1 Drücken Sie auf dem Bedienfeld des Geräts die Taste Menü/Enter. 2 Wählen Sie mit den Tasten < und > die Option Protokolle und drücken Sie dann Menü/Enter. 3 Wählen Sie mit den Tasten < und > die Option Protokolle und drücken Sie dann Menü/Enter. Es wird eine Konfigurationsseite gedruckt, die die aktuelle Konfiguration des Geräts anzeigt. Im Bedienfeld wird wieder Bereit angezeigt. Wenn die Seite nicht gedruckt wird, lesen Sie den Abschnitt Beheben von Druckproblemen. So führen Sie den Selbsttest des Kopierers mithilfe des ADF-Zufuhrfachs aus Testen Sie den Kopierer mit der soeben ausgedruckten Konfigurationsseite. 1 Passen Sie die Führungen des ADF-Zufuhrfachs an die Größe der Konfigurationsseite an. 2 Legen Sie die Konfigurationsseite mit Oberkante zuerst und der bedruckten Seite nach oben in das ADF-Zufuhrfach ein. Vergewissern Sie sich, dass das Bedienfeld Dokument geladen anzeigt. 3 Drücken Sie auf dem Bedienfeld des Geräts auf Start/Kopie. Das Gerät erstellt eine Kopie der Konfigurationsseite und das Bedienfeld zeigt erneut Bereit an. Wenn die Seite nicht erfolgreich kopiert wird, lesen Sie den Abschnitt Beheben von Kopierproblemen. 1 DE 2 Überprüfen der Arbeit 33 So führen Sie den Selbsttest des Kopierers mithilfe des Flachbettscanners aus Wenn das Gerät nicht über ein ADF-Zufuhrfach verfügt, können Sie den Kopierer trotzdem testen, indem Sie die Konfigurationsseite in den Flachbettscanner einlegen. 1 Legen Sie die Konfigurationsseite mit der beschrifteten Seite nach unten in den Flachbettscanner. Dabei muss sich die obere linke Ecke des Dokuments auf der unteren rechten Ecke des Scannerglases befinden. 2 Schließen Sie die Abdeckung vorsichtig. 3 Drücken Sie auf dem Bedienfeld des Geräts auf Start/Kopie. Das Gerät erstellt eine Kopie der Konfigurationsseite und das Bedienfeld zeigt erneut Bereit an. Wenn die Seite nicht erfolgreich kopiert wird, lesen Sie den Abschnitt Beheben von Kopierproblemen. VORSICHT Lassen Sie die Abdeckung des Scanners nicht auf die Scanneroberfläche fallen, da sonst das Gerät beschädigt wird. Schließen Sie die Scannerabdeckung immer, wenn das Gerät nicht gebraucht wird. So drucken Sie eine Bedienfeld-Menüstruktur Sie können nicht nur durch Drucken der Konfigurationsseite das Gerät testen, sondern auch durch Drucken einer Menüstruktur, die alle Menüoptionen des Bedienfelds enthält. Führen Sie folgende Schritte aus, um eine Bedienfeld-Menüstruktur zu drucken: 1 Drücken Sie auf dem Bedienfeld des Geräts die Taste Menü/Enter. 2 Wählen Sie mit den Tasten < und > die Option Protokolle und drücken Sie dann Menü/Enter. 3 Wählen Sie mit den Tasten < und > die Option Menüstruktur und drücken Sie dann Menü/Enter. Es wird eine Menüstruktur gedruckt, die sämtliche Menüoptionen des Bedienfelds enthält. Wenn die Menüstruktur nicht erfolgreich gedruckt wird, lesen Sie den Abschnitt Beheben von Druckproblemen. 34 2 Erste Schritte DE 3 Ändern der allgemeinen Standardeinstellungen des Geräts In den folgenden Abschnitten erhalten Sie Informationen über die allgemeinen Standardeinstellungen des HP LaserJet 3300 Series Geräts, wie Sie die Einstellungen überprüfen können, wie Sie sie über das Bedienfeld ändern und wie Sie mithilfe der Produktsoftware darauf zugreifen können. DE ● HP LaserJet 3300 Series – Geräteinstellungen ● Konfigurationsseite ausdrucken ● Drucken der Bedienfeld-Menüstruktur ● Wiederherstellen der Standardeinstellungen ● Ändern der Sprache für die Anzeige ● Ändern des Standard-Papierformats ● Einstellen der Lautstärke ● Ändern der Einstellungen über den Computer 35 HP LaserJet 3300 Series – Geräteinstellungen Die einfachste Methode zur Anpassung der Geräteinstellungen besteht darin, die Produktsoftware einzusetzen. Die Anweisungen in diesem Abschnitt erläutern, wie Sie über das Bedienfeld und die Produktsoftware auf die Geräteinstellungen zugreifen. VORSICHT In einer Netzwerkumgebung müssen bestimmte Einstellungen für alle Benutzer geändert werden. Konfigurationsseite ausdrucken Die aktuell ausgewählten Produkteinstellungen erhalten Sie, indem Sie eine Konfigurationsseite ausdrucken. So drucken Sie eine Konfigurationsseite 1 Drücken Sie die Taste Menü/Enter. 2 Wählen Sie mit den Tasten < und > die Option Protokolle und drücken Sie dann Menü/Enter. 3 Wählen Sie mit den Tasten < und > die Option Protokolle und drücken Sie dann Menü/Enter. Die Menüeinstellungen des Geräts werden beendet, und der Bericht wird gedruckt. Drucken der Bedienfeld-Menüstruktur Wenn Sie eine Bedienfeld-Menüstruktur drucken, erhalten Sie alle Bedienfeld-Menüoptionen auf einen Blick. So drucken Sie eine Bedienfeld-Menüstruktur 1 Drücken Sie auf dem Bedienfeld des Geräts die Taste Menü/Enter. 2 Wählen Sie mit den Tasten < und > die Option Protokolle und drücken Sie dann Menü/Enter. 3 Wählen Sie mit den Tasten < und > die Option Menüstruktur und drücken Sie dann Menü/Enter. 4 Es wird eine Menüstruktur gedruckt, die sämtliche Menüoptionen des Bedienfelds enthält. Wiederherstellen der Standardeinstellungen Mit den folgenden Schritten setzen Sie alle Einstellungen auf die werksseitigen Standardwerte zurück und löschen den Namen sowie die Telefonnummer in der Faxkopfzeile. (Informationen zum Hinzufügen Ihrer Informationen zur Faxkopfzeile finden Sie unter Einstellen der Informationen in der Faxkopfzeile.) Bei Verwendung dieses Verfahrens werden die Faxnummern und Namen, die Direktwahltasten und Kurzwahlcodes zugeordnet wurden, und die im Speicher abgelegten Seiten gelöscht. Anschließend wird das Gerät automatisch neu gestartet. 36 3 Ändern der allgemeinen Standardeinstellungen des Geräts DE So stellen Sie die werkseitigen Standardeinstellungen wieder her 1 Drücken Sie die Taste Menü/Enter. 2 Wählen Sie mit den Tasten < und > die Option Service und drücken Sie dann Menü/Enter. 3 Verwenden Sie die Taste < oder >, um die Option STD WIEDERHERST auszuwählen, drücken Sie Eingabe/Menü, und drücken Sie dann erneut Eingabe/Menü, um Ihre Auswahl zu bestätigen. 4 Das Gerät wird automatisch neu gestartet. Ändern der Sprache für die Anzeige Mit dieser Vorgehensweise sorgen Sie dafür, dass das Bedienfeld alle Meldungen und Berichte in der von Ihnen gewünschten Sprache ausgibt. So ändern Sie die Sprache für die Anzeige 1 Drücken Sie die Taste Menü/Enter. 2 Wählen Sie mit den Tasten < und > die Option ALLG EINSTELLUNGEN und drücken Sie dann Menü/Enter. 3 Wählen Sie mit den Tasten < und > die Option Sprache und drücken Sie dann Menü/Enter. 4 Wählen Sie mit den Tasten < und > die gewünschte Sprache. 5 Drücken Sie die Taste Menü/Enter, um die Auswahl zu speichern. 6 Das Gerät wird automatisch neu gestartet. Ändern des Standard-Papierformats Das eingestellte Papierformat sollte dem Papierformat entsprechen, das Sie überwiegend in das Papiereinzugsfach einlegen. Das Gerät benutzt diese Einstellung beim Kopieren, Drucken von Berichten und zur Bestimmung der automatischen Verkleinerung für eingehende Faxe. So ändern Sie das Standard-Papierformat 1 Drücken Sie die Taste Menü/Enter. 2 Wählen Sie mit der Taste < oder > die Option ALLG EINSTELLUNGEN und drücken Sie dann Menü/Enter. 3 Wählen Sie mit der Taste < oder > die Option Standard-Papierformat und drücken Sie dann Menü/Enter. 4 Wählen Sie mit der Taste < oder > das Format des eingelegten Papiers. Sie können Letter, Legal oder A4 wählen. 5 Drücken Sie die Taste Menü/Enter, um die Auswahl zu speichern. Einstellen der Lautstärke Sie können die Lautstärke für folgende Töne einstellen: ● DE Die Signaltöne, die vom Gerät bei einem Fehler erzeugt werden (zum Beispiel, wenn die Druckerklappe geöffnet ist). Ändern der Sprache für die Anzeige 37 ● Die Signaltöne, die ausgegeben werden, wenn Sie die Tasten des Bedienfeldes betätigen. ● Beim Faxprodukt die Töne für die Herstellung der Verbindung (ausgehende Faxe). ● Beim Faxprodukt die Klingellautstärke für eingehende Faxe. So ändern Sie die Alarmlautstärke Der Alarm ist hörbar, wenn das Gerät eine Warnmeldung oder eine kritische Fehlermeldung signalisiert. Die Dauer des Alarms beträgt entweder eine oder drei Sekunden, je nach Fehlerart. Hinweis 1 Drücken Sie die Taste Menü/Enter. 2 Wählen Sie mit den Tasten < und > die Option ALLG EINSTELLUNGEN und drücken Sie dann Menü/Enter. 3 Wählen Sie mit den Tasten < und > die Option LAUTSTEINST. und drücken Sie dann Menü/Enter. 4 Drücken Sie die Taste Enter/Menü, um die Option BENACHRLAUTST auszuwählen. 5 Wählen Sie mit den Tasten < und > die Option Aus, Leise, Mittel oder Laut. 6 Drücken Sie die Taste Menü/Enter, um die Auswahl zu speichern. Die werksseitige Standardeinstellung für die Alarmlautstärke lautet Leise. So ändern Sie die Lautstärke des Faxgeräts Hinweis 1 Drücken Sie die Taste Lautstärke. 2 Wählen Sie mit den Tasten < und > die Option Aus, Leise, Mittel oder Laut. 3 Drücken Sie die Taste Menü/Enter, um die Auswahl zu speichern. Die werksseitige Standardeinstellung lautet Leise. So ändern Sie die Ruftonlautstärke des Faxgeräts Die Ruftonlautstärke ist hörbar, wenn am Gerät ein Anruf getätigt wird oder eingeht. Die Ruftondauer basiert auf der Länge des Ruftonmusters, die von der lokalen Telefongesellschaft vorgegeben wird. Hinweis 1 Drücken Sie die Taste Menü/Enter. 2 Wählen Sie mit der Taste < oder > die Option ALLG EINSTELLUNGEN und drücken Sie dann Menü/Enter. 3 Wählen Sie mit der Taste < oder > die Option LAUTSTEINST. und drücken Sie dann Menü/Enter. 4 Drücken Sie einmal die Taste < oder >, um die Option RUFTONLAUTST auszuwählen, und drücken Sie dann Enter/Menü. 5 Mit der Taste < oder > können Sie AUS, LEISE, MITTEL oder LAUT wählen. Drücken Sie dann Enter/Menü, um Ihre Auswahl zu speichern. Die werksseitige Standardeinstellung lautet Leise. 38 3 Ändern der allgemeinen Standardeinstellungen des Geräts DE So ändern Sie die Lautstärke des Tastenbestätigungstons Der Tastenbestätigungston steuert den Ton, der ausgegeben wird, wenn eine Bedienfeldtaste gedrückt wird. Hinweis 1 Drücken Sie die Taste Menü/Enter. 2 Wählen Sie mit den Tasten < und > die Option ALLG EINSTELLUNGEN und drücken Sie dann Menü/Enter. 3 Wählen Sie mit den Tasten < und > die Option LAUTSTEINST. und drücken Sie dann Menü/Enter. 4 Wählen Sie mit den Tasten < und > die Option TASTBESTTON. und drücken Sie dann Menü/Enter. 5 Wählen Sie mit den Tasten < und > die Optionen Aus, Leise, Mittel oder Laut. 6 Drücken Sie die Taste Menü/Enter, um die Auswahl zu speichern. Die werksseitige Standardeinstellung für die Lautstärke der Tastenbestätigungstöne am Bedienfeld lautet Leise. Ändern der Einstellungen über den Computer Nach der Installation erhalten Sie über den Druckertreiber des Produkts oder einer anderen Softwareanwendung aus Zugriff auf die Druckereinstellungen. Diese Einstellungen wirken sich nicht auf andere Benutzer im Netzwerk aus. Verwenden Sie eine der folgenden Methoden, um Ihre Druckereinstellungen zu ändern: ● So ändern Sie die Standardeinstellungen bei allen Windows-Anwendungen ● So ändern Sie die Standardeinstellungen bei allen Macintosh-Anwendungen ● So ändern Sie vorübergehend die Einstellungen einer Softwareanwendung (Windows) ● So ändern Sie vorübergehend die Einstellungen einer Softwareanwendung (Macintosh) Sie können die Druckereinstellungen auch über die Produktsoftware ändern. Anweisungen zum Einsatz der Produktsoftware finden Sie in der Hilfe der Produktsoftware. So ändern Sie die Standardeinstellungen bei allen Windows-Anwendungen Windows 95, 98, ME und XP Home:Öffnen Sie das Menü Start, und wählen Sie Einstellungen Drucker. Klicken Sie mit der rechten Maustaste auf das Druckersymbol, und wählen Sie Eigenschaften. Windows NT 4.0 SP3, 2000 und XP Professional:Öffnen Sie das Menü Start, und wählen Sie Einstellungen Drucker. Bei Windows 2000 klicken Sie mit der rechten Maustaste auf das Drukkersymbol und anschließend auf Druckeinstellungen. Hinweis DE Die einzelnen Schritte können variieren, hierbei handelt es sich um die gängigsten Methoden. Ändern der Einstellungen über den Computer 39 So ändern Sie die Standardeinstellungen bei allen Macintosh-Anwendungen Macintosh OS 9.1: 1 Wählen Sie im Macintosh-Desktop die Option Datei. Wählen Sie anschließend Schreibtisch drucken. 2 Wählen Sie im Druckergruppenfeld die Option HP All-in-one. 3 Nehmen Sie die entsprechenden Änderungen an den Einstellungen vor. 4 Klicken Sie auf die Option Einstellungen speichern. 5 Klicken Sie auf Abbrechen. Macintosh OS X: 1 Öffnen Sie ein Dokument in einem Textverarbeitungsprogramm. 2 Wählen Sie Datei. Wählen Sie anschließend Drucken. 3 Nehmen Sie die entsprechenden Änderungen an den Standardeinstellungen vor. 4 Wenn Sie alle Änderungen vorgenommen haben, wählen Sie Eigenen Wert speichern. 5 Um die Einstellungen beim Drucken eines Dokuments aufzurufen, wählen Sie die Option Eigener im Abschnitt zu den gespeicherten Einstellungen. So ändern Sie vorübergehend die Einstellungen einer Softwareanwendung (Windows) Klicken Sie im Menü Datei auf Drucken. Wählen Sie im Dialogfeld Drucken die Option Eigenschaften. Nehmen Sie die Einstellungen vor, die für diesen Druckauftrag gelten sollen. So ändern Sie vorübergehend die Einstellungen einer Softwareanwendung (Macintosh) Wählen Sie im Menü Datei die Option Drucken. Legen Sie im Dialogfeld Drucken die Druckoptionen fest. Hinweis Die einzelnen Schritte können variieren, hierbei handelt es sich um die gängigsten Methoden. 40 3 Ändern der allgemeinen Standardeinstellungen des Geräts DE 4 Drucken Befolgen Sie diese Anweisungen für die Durchführung der folgenden Druckaufgaben mit Ihrem Gerät der HP LaserJet 3300 Series: DE ● Drucken mit manueller Papierzufuhr ● Anhalten oder Abbrechen eines Druckauftrags ● Druckertreiber ● Druckqualitätseinstellungen ● Optimieren der Druckqualität je nach Medientyp ● Bedrucken von Umschlägen ● Bedrucken von Transparentfolien und Etiketten ● Bedrucken von Briefkopfpapier oder vorgedruckten Formularen ● Bedrucken von Medien oder Kartenmaterial mit Sonderformaten ● Drucken auf beiden Seiten des Mediums (manueller Duplexdruck) ● Drucken von mehreren Seiten auf einem Blatt eines Druckmediums ● Drucken von Broschüren ● Drucken von Wasserzeichen 41 Drucken mit manueller Papierzufuhr Benutzen Sie die manuelle Papierzufuhr, wenn Sie unterschiedliche Medien bedrucken, wie z.B. einen Umschlag, dann einen Brief, dann wieder einen Umschlag usw. Legen Sie einen Umschlag in das Prioritätszufuhrfach und das Briefkopfpapier in das Hauptzufuhrfach ein. So drucken Sie mit der manuellen Papierzufuhr 1 Öffnen Sie die Druckereinrichtung in der Softwareanwendung, und wählen Sie Manuelle Papierzufuhr in der Dropdown-Liste Quelle. (Anweisungen zum Öffnen der Druckereinrichtung auf Ihrem Computer finden Sie unter Ändern der Einstellungen über den Computer.) 2 Warten Sie, nachdem Sie die Einstellung aktiviert haben, bis im Display Manuelle Papierzufuhr angezeigt wird. Drücken Sie dann Menü/Enter, um jeden einzelnen Auftrag zu drucken. Anhalten oder Abbrechen eines Druckauftrags Wenn ein Druckauftrag gerade gedruckt wird, können Sie ihn durch Drücken der Taste Abbrechen auf dem Bedienfeld anhalten. VORSICHT Wenn Sie die Taste Abbrechen drücken, wird der Auftrag gelöscht, der gerade vom Gerät verarbeitet wird. Wenn mehrere Prozesse ausgeführt werden, wird der Auftrag gelöscht, der gerade angezeigt wird. Druckertreiber Wählen Sie während der Installation der Gerätesoftware einen der folgenden Druckertreiber: PCL 6-Treiber: Verwenden Sie PCL 6-Treiber, um die Vorteile der Gerätefunktionen voll nutzen zu können. Wenn keine vollständige Rückwärtskompatibilität zu früheren PCL-Treibern oder älteren Druckern erforderlich ist, empfehlen wir den PCL 6-Treiber. PCL 5e-Treiber: Nehmen Sie den PCL 5e-Treiber, wenn die Druckergebnisse genauso aussehen sollen wie die von älteren HP LaserJet-Druckern. Bestimmte Funktionen (FastRes 1200, ProRes 1200 und 300 dpi) sind mit diesem Treiber nicht verfügbar. (Verwenden Sie den PCL 5e-Treiber, der im Lieferumfang dieses Druckers enthalten ist, nicht bei älteren Druckern.) PS-Treiber: Verwenden Sie den PostScript-Treiber (PS) für Kompatibilität mit PS-Anforderungen. Bestimmte Funktionen (manueller Duplexdruck, Broschürendruck, Wasserzeichen und Drucken von mehr als vier Seiten pro Blatt) sind mit diesem Treiber nicht verfügbar. Hinweis 42 4 Drucken Das Gerät wechselt je nach gewähltem Treiber automatisch zwischen PS-Emulation und PCL-Druckersprachen. Die PS-Emulation emuliert Adobe® PostScript Level 2. PostScript ist ein eingetragenes Warenzeichen von Adobe Systems, Inc. Weitere Informationen zum Aufrufen des Druckertreibers erhalten Sie unter Ändern der Einstellungen über den Computer. DE Druckqualitätseinstellungen Die Druckqualitätseinstellungen wirken sich unter anderem darauf aus, wie hell oder dunkel eine Seite bedruckt wird und in welchem Stil die gedruckten Grafiken erscheinen. Mit den Druckqualitätseinstellungen können Sie die Druckqualität auch auf einen bestimmten Medientyp abstimmen. Weitere Informationen finden Sie unter Optimieren der Druckqualität je nach Medientyp. Sie können diese Einstellungen in den Druckereigenschaften ändern, um sie den jeweiligen Druckaufträgen anzupassen. Folgende Einstellungen stehen je nach verwendetem Druckertreiber zur Verfügung: Hinweis ● Beste Qualität (ProRes 1200): Es wird mit 1200 Punkten pro Zoll (dpi – dots per inch) gedruckt, wodurch die bestmögliche Druckqualität erzielt wird. ● Hohe Druckgeschwindigkeit (FastRes 1200): Die Auflösung wird anders wiedergegeben, so dass der Druckauftrag schneller gedruckt werden kann. Dies ist die Standardeinstellung. ● 1200 dpi ● 600 dpi ● 300 dpi ● Benutzerdefiniert: Es wird genauso gedruckt wie mit der Einstellung “Hohe Druckgeschwindigkeit”, aber die Skalierungsmuster können verändert werden. ● EconoMode (Toner einsparen): Text wird mit weniger Toner gedruckt. Diese Einstellung ist besonders für das Drucken von Entwürfen geeignet. Durch eine geänderte Auflösung kann sich auch die Textformatierung ändern. So ändern Sie die Druckqualitätseinstellungen vorübergehend Wenn Sie die Druckqualitätseinstellungen nur für die aktuelle Softwareanwendung ändern möchten, rufen Sie über das Menü Druckereinrichtung in der betreffenden Anwendung die Druckereigenschaften auf. Weitere Informationen finden Sie unter Ändern der Einstellungen über den Computer. So ändern Sie die Druckqualitätseinstellungen für alle zukünftigen Aufträge Sie können die Druckqualitätseinstellungen aufrufen, indem Sie im Startmenü von Windows die Option “Drucker” wählen und anschließend die Eigenschaften für das Gerät aufrufen. Diese Einstellungen finden Sie im Register Fertigstellung (Windows) unter “Druckqualität” in den Druckereigenschaften. Einzelheiten über die verschiedenen Einstellungen können Sie anzeigen, indem Sie auf Details klicken. Auf Macintosh-Systemen mit OS 9.1 wählen Sie hierzu den Bildschirm Bildoptionen. So aktivieren Sie den EconoMode (Toner einsparen) Die Verwendung von EconoMode verlängert die Lebensdauer der Druckpatrone erheblich. EconoMode verbraucht viel weniger Toner als normales Drucken. Das gedruckte Bild erscheint heller. Dies ist jedoch für Entwürfe und Korrekturtexte völlig ausreichend. EconoMode können Sie in den Druckereigenschaften aktivieren. Wählen Sie im Register Fertigstellung (Windows) oder auf dem Bildschirm Bildoptionen (Macintosh OS 9.1) unter Druckqualität die Option EconoMode aus. Verwenden Sie auf Macintosh-Systemen mit OS X das Dienstprogramm für die Gerätekonfiguration: 1 DE Öffnen Sie den HP LaserJet Director. Druckqualitätseinstellungen 43 Hinweis 2 Wählen Sie Extras. 3 Wählen Sie Gerätekonfiguration. 4 Wählen Sie die Registerkarte Drucken. 5 Setzen Sie im Menü für die Druckqualität die Option “EconoMode” auf Ein. Anweisungen zum Aktivieren von EconoMode für alle zukünftigen Druckaufträge finden Sie im Abschnitt Ändern der Einstellungen über den Computer. Optimieren der Druckqualität je nach Medientyp Die Temperatur des Druckerfixierers richtet sich nach den Einstellungen für den Medientyp. Sie können die Einstellungen in Abhängigkeit von den verwendeten Medien ändern, um die Druckqualität zu optimieren. Folgende Medientypen können verwendet werden: ● Normalpapier ● Briefpapier ● Kartenmaterial ● Umschläge ● Schweres Papier ● Etiketten ● Raupapier ● Dünnes Papier ● Transparentfolien So rufen Sie die Optimierungsfunktion auf Sie können die Optimierungsfunktion in der Registerkarte Papier des Druckertreibers aufrufen. Weitere Informationen finden Sie unter Ändern der Einstellungen über den Computer. Hinweis Wenn Sie Medien mit Sonderformaten bedrucken, wird die Druckgeschwindigkeit automatisch reduziert. Hinweis Nach Ausführung der Druckaufträge müssen Sie die Einstellungen auf die Standardwerte zurücksetzen. 44 4 Drucken DE Bedrucken von Umschlägen Verwenden Sie für das Bedrucken von Umschlägen eine der folgenden Methoden: ● So bedrucken Sie einen Umschlag ● So bedrucken Sie mehrere Umschläge So bedrucken Sie einen Umschlag 1 Verwenden Sie nur für Laserdrucker empfohlene Umschläge. Weitere Informationen finden Sie unter Produktmedienspezifikationen. Hinweis Zum Bedrucken eines Umschlags verwenden Sie das Prioritätszufuhrfach. Zum Bedrucken mehrerer Umschläge verwenden Sie das Hauptzufuhrfach. 2 3 1 Öffnen Sie die Ausgabeklappe des geraden Papierwegs, um zu verhindern, dass sich die Umschläge beim Bedrucken wellen. 2 Vor dem Laden der Umschläge schieben Sie die Medienführungen nach außen, um sie etwas breiter als die Umschläge einzustellen. 3 Laden Sie Umschläge so, dass die Briefmarkenkante nach vorne und die zu bedruckende Seite nach oben zeigt. Hinweis Wenn sich die Verschlussklappe der Umschläge an der kurzen Kante befindet, führen Sie diese Kante zuerst in den Drucker ein. 4 Stellen Sie die Medienführungen auf die Breite des Umschlags ein. Stellen Sie dann Optimieren für: in der Registerkarte Papier des Druckertreibers unter Windows auf Umschlag, und bedrucken Sie den Umschlag. 4 DE Bedrucken von Umschlägen 45 So bedrucken Sie mehrere Umschläge 1 Verwenden Sie nur für Laserdrucker empfohlene Umschläge. Weitere Informationen finden Sie unter Produktmedienspezifikationen. Hinweis Zum Bedrucken eines Umschlags verwenden Sie das Prioritätszufuhrfach. Zum Bedrucken mehrerer Umschläge verwenden Sie das Hauptzufuhrfach. 1 Öffnen Sie die Ausgabeklappe des geraden Papierwegs, um zu verhindern, dass sich die Umschläge beim Bedrucken wellen. 2 Vor dem Laden der Umschläge schieben Sie die Medienführungen nach außen, um sie etwas breiter als die Umschläge einzustellen. 3 Laden Sie die Umschläge so, dass die Briefmarkenkante nach vorne und die zu bedruckende Seite nach oben zeigt. 2 3 Hinweis Wenn sich die Verschlussklappe der Umschläge an der kurzen Kante befindet, führen Sie diese Kante zuerst in den Drucker ein. 4 Stellen Sie die Medienführungen auf die Länge und Breite der Umschläge ein. Stellen Sie dann Optimieren für: in der Registerkarte Papier Ihres Druckertreibers unter Windows auf Umschlag, und bedrucken Sie den Umschlag. 5 Legen Sie das Prioritätszufuhrfach wieder ein. 4 46 4 Drucken DE Bedrucken von Transparentfolien und Etiketten Verwenden Sie nur für Laserdrucker empfohlene Transparentfolien und Etiketten, wie z.B. HP Transparentfolien und Etiketten in Laserqualität. Weitere Informationen finden Sie unter Produktmedienspezifikationen. VORSICHT Untersuchen Sie die Medien auf verknitterte, gewellte oder eingerissene Stellen und auf fehlende Etiketten. Verwenden Sie Etiketten nicht mehrmals in dem Gerät. Der Klebstoff kann das Gerät beschädigen. So bedrucken Sie Transparentfolien und Etiketten DE 1 Öffnen Sie die Klappe des geraden Papierausgabewegs auf der Rückseite des Geräts. 2 Legen Sie ein einzelnes Blatt in das Prioritätszufuhrfach ein, oder laden Sie mehrere Seiten im Hauptzufuhrfach. Laden Sie die Medien so, dass die obere Kante nach vorne und die zu bedruckende Seite (die raue Seite der Transparentfolien) nach oben zeigt. 3 Stellen Sie die Medienführungen entsprechend ein. 4 Rufen Sie dazu in der Registerkarte Papier Ihres Druckertreibers unter Windows die Optimierungsfunktion auf. Wählen Sie dann Optimieren für:, und markieren Sie in der Dropdown-Liste Transparentfolie oder Etiketten. 5 Drucken Sie das Dokument. Entnehmen Sie das Medium gleich nach dem Drucken aus der Rückseite des Druckers, und legen Sie die bedruckten Seiten auf eine ebene Oberfläche, um ein Zusammenkleben zu vermeiden. Bedrucken von Transparentfolien und Etiketten 47 Bedrucken von Briefkopfpapier oder vorgedruckten Formularen Verwenden Sie nur für Laserdrucker empfohlenes Briefkopfpapier bzw. für Laserdrucker empfohlene vorgedruckte Formulare, wie z.B. HP Briefkopfpapier und vorgedruckte Formulare in Laserqualität. Weitere Informationen finden Sie unter Produktmedienspezifikationen. Befolgen Sie diese Anweisungen für das Drucken von Dokumenten auf Briefkopfpapier oder vorgedruckte Formulare. So bedrucken Sie Briefkopfpapier und vorgedruckte Formulare Hinweis 48 4 Drucken 1 Laden Sie das Papier so, dass die obere Kante nach vorne und die zu bedruckende Seite nach oben zeigt. Stellen Sie die Medienführungen auf die Breite des Papiers ein. 2 Drucken Sie das Dokument. Wenn Sie ein Deckblatt auf Briefkopfpapier gefolgt von einem mehrseitigen Dokument drucken möchten, legen Sie zuerst das Normalpapier in das Hauptzufuhrfach und anschließend das Briefkopfpapier in das Prioritätszufuhrfach ein. Das Gerät zieht automatisch zuerst das Papier aus dem Prioritätszufuhrfach ein. DE Bedrucken von Medien oder Kartenmaterial mit Sonderformaten Geräte der HP LaserJet 3300 Series können Medien und Kartenmaterial mit Sonderformaten bedrucken, die eine Größe zwischen 76 x 127 mm und 216 x 356 mm aufweisen. Je nach Medium können Sie bis zu 10 Blätter über das Prioritätszufuhrfach bedrucken. Zum Bedrucken von mehr als 10 Blättern verwenden Sie das Hauptzufuhrfach. Hinweis Vergewissern Sie sich vor dem Einlegen der Blätter, dass sie nicht aneinander haften. So bedrucken Sie Medien und Kartenmaterial mit Sonderformaten 1 Öffnen Sie die Ausgabeklappe des geraden Papierwegs. 2 Laden Sie diese Medien so, dass die kurze Kante nach vorne und die zu bedruckende Seite nach oben zeigt. Stellen Sie die seitlichen und hinteren Medienführungen auf das Medium ein. 3 Wählen Sie in den Druckereinstellungen die richtige Größe. (Die Einstellungen in der Software können die Einstellungen in den Druckereigenschaften außer Kraft setzen.) 4 Wenn Sie Kartenmaterial bedrucken, rufen Sie dafür in der Registerkarte Papier des Druckertreibers unter Windows die Optimierungsfunktion auf. Wählen Sie dann Optimieren für: und Karton in der Dropdown-Liste. 5 Drucken Sie das Dokument. Drucken auf beiden Seiten des Mediums (manueller Duplexdruck) Wenn Sie ein Medium auf beiden Seiten bedrucken möchten (manueller Duplexdruck), müssen Sie das Medium zweimal durch den Drucker laufen lassen. Sie können hierzu das Standardausgabefach oder den geraden Papierausgabeweg verwenden. Hewlett-Packard empfiehlt, für leichteres Papier das Standardausgabefach und für schwere Medien und für Medien, die sich beim Drucken wellen, den geraden Papierausgabeweg zu verwenden. Weitere Informationen finden Sie in den folgenden Abschnitten: So bedrucken Sie leichte Medien manuell von beiden Seiten So bedrucken Sie schwere Medien oder Kartenmaterial manuell von beiden Seiten (gerader Papierausgabeweg) DE Bedrucken von Medien oder Kartenmaterial mit Sonderformaten 49 Hinweis Der manuelle Duplexdruck wird nur unter Windows unterstützt. Der manuelle Duplexdruck kann dazu führen, dass das Gerät schneller verschmutzt und dadurch die Druckqualität abnimmt. Anweisungen zum Reinigen eines verschmutzten Geräts finden Sie unter Reinigung und Wartung. So bedrucken Sie leichte Medien manuell von beiden Seiten 1 Stellen Sie sicher, dass die Klappe des geraden Papierausgabewegs geschlossen ist. 2 Öffnen Sie die Druckereigenschaften (Anweisungen hierzu finden Sie unter Ändern der Einstellungen über den Computer). Klicken Sie im Register Fertigstellung auf Beidseitiger Druck, markieren Sie das Kästchen Seiten entlang Oberkante wenden, und klicken Sie auf OK. Drucken Sie das Dokument. 3 Sobald die erste Seite bedruckt ist, nehmen Sie das übrige Papier aus dem Zufuhrfach und legen es beiseite, bis der manuelle Duplexdruck beendet ist. 4 Nehmen Sie die bedruckten Blätter, belassen Sie den Stapel so, dass die bedruckten Seiten weiterhin nach unten zeigen, und richten Sie ihn aus. 5 Entfernen Sie das Prioritätszufuhrfach, und legen Sie den Stapel zurück in das Zufuhrfach. Die erste Seite sollte mit der oberen Kante zum Drucker und mit der bedruckten Seite nach unten zeigen. Legen Sie das Prioritätszufuhrfach wieder ein. 6 Klicken Sie (auf dem Bildschirm) auf Weiter, und warten Sie, bis die zweite Seite gedruckt wird. 1 3 4 5 50 4 Drucken DE So bedrucken Sie schwere Medien oder Kartenmaterial manuell von beiden Seiten (gerader Papierausgabeweg) 1 Verwenden Sie für schwere Druckmedien, wie z.B. Kartenmaterial, den geraden Papierausgabeweg. 1 Laden Sie die Medien, und öffnen Sie die Klappe des geraden Papierausgabewegs auf der Rückseite des Geräts. 2 Rufen Sie die Druckereigenschaften auf. Anweisungen hierzu finden Sie unter Ändern der Einstellungen über den Computer. Klicken Sie im Register Fertigstellung auf Beidseitiger Druck, markieren Sie das Kästchen Horizontaler Papierpfad, und klicken Sie auf OK. Drucken Sie das Dokument. 3 Sobald die erste Seite bedruckt ist, nehmen Sie das übrige Papier aus dem Zufuhrfach und legen es beiseite, bis der manuelle Duplexdruck beendet ist. 4 Nehmen Sie die bedruckten Blätter, drehen Sie den Stapel um, so dass die bedruckten Seiten nach unten zeigen, und richten Sie ihn vor dem erneuten Einlegen in das Zufuhrfach gerade aus. Die erste Seite sollte mit der oberen Kante zum Drucker und mit der bedruckten Seite nach unten zeigen. 5 Klicken Sie (auf dem Bildschirm) auf Weiter, und warten Sie, bis die zweite Seite gedruckt wird. 2 3 4 5 DE Drucken auf beiden Seiten des Mediums (manueller Duplexdruck) 51 Drucken von mehreren Seiten auf einem Blatt eines Druckmediums Sie können wählen, wie viele Seiten auf einem Blatt des verwendeten Druckmediums gedruckt werden sollen. Wenn Sie mehr als eine Seite auf einem Blatt drucken möchten, werden die Seiten kleiner ausgedruckt und in der Reihenfolge angeordnet, in der sie sonst auch gedruckt würden. Auf Macintosh-Systemen können Sie bis zu neun Seiten auf einem Blatt ausdrucken, unter Windows bis zu 16 Seiten. So drucken Sie mehrere Seiten auf einem Einzelblatt (Windows) 1 Öffnen Sie die Druckereigenschaften in der Softwareanwendung. Anweisungen hierzu finden Sie unter Ändern der Einstellungen über den Computer. 2 Geben Sie im Register Fertigstellung unter Seiten pro Blatt die Anzahl der Seiten an, die pro Blatt gedruckt werden sollen. Unter einer beliebigen Version von Windows können bis zu 16 Seiten pro Blatt gedruckt werden. 3 Außerdem stehen ein Kontrollkästchen für Seitenränder und ein Dropdown-Menü für die Reihenfolge der Seiten zur Verfügung. So drucken Sie mehrere Seiten auf einem Einzelblatt (Macintosh) 52 4 Drucken 1 Wählen Sie in der Dropdown-Liste Allgemein die Option Anordnung. 2 Geben Sie in der Dropdown-Liste Seiten pro Blatt die Anzahl der zu druckenden Seiten pro Blatt an. Auf Macintosh-Systemen können bis zu neun Seiten pro Blatt gedruckt werden. DE Drucken von Broschüren Sie können Broschüren im Format US-Letter, US-Legal, US-Executive und A4 drucken. Diese Funktion ist nur unter Windows verfügbar. So drucken Sie Broschüren 1 3 1 Legen Sie das Papier ein, und stellen Sie sicher, dass die Ausgabeklappe des geraden Papierwegs geschlossen ist. 2 Rufen Sie die Druckereigenschaften auf. Anweisungen hierzu finden Sie unter Ändern der Einstellungen über den Computer. Wählen Sie im Register Fertigstellung die Option Beidseitiger Druck und dann im Pulldown-Menü Broschüre die Option Letter (Bindung links) oder Letter (Bindung rechts). Drucken Sie die Broschüre. 3 Sobald die erste Seite gedruckt wurde, nehmen Sie das übrige Papier aus dem Zufuhrfach und legen es beiseite, bis die Broschüre fertig gedruckt wurde. 4 Nehmen Sie die bedruckten Blätter, belassen Sie den Stapel so, dass die bedruckten Seiten nach unten zeigen, und richten Sie ihn aus. 5 Legen Sie die bedruckten Blätter wieder in das Zufuhrfach. Die erste Seite sollte mit der oberen Kante zum Drucker und mit der bedruckten Seite nach unten zeigen. 6 Klicken Sie (auf dem Bildschirm) auf Weiter, und warten Sie, bis die zweite Seite gedruckt wird. 7 Falten Sie die Seiten, und heften Sie sie zusammen. 4 5 7 8 DE 9 Drucken von Broschüren 53 Drucken von Wasserzeichen Mit der Wasserzeichenoption können Sie Text im Hintergrund eines bestehenden Dokuments drucken. So können Sie z.B. quer über die erste Seite oder alle Seiten eines Dokuments in großen grauen Buchstaben “Entwurf” oder “Vertraulich” drucken. So rufen Sie die Wasserzeichenfunktion auf 54 4 Drucken 1 Öffnen Sie die Druckereigenschaften in der Softwareanwendung. Anweisungen hierzu finden Sie unter Ändern der Einstellungen über den Computer. 2 Geben Sie im Register Effekte (Windows) oder auf dem Bildschirm Wasserzeichen/Overlay (Macintosh) den Wasserzeichentyp an, der auf das Dokument gedruckt werden soll. DE 5 Kopieren Befolgen Sie diese Anweisungen für die Durchführung von Kopieraufgaben mit Ihrem Gerät der HP LaserJet 3300 Serie: DE ● Starten eines Kopierauftrags ● Abbrechen von Kopieraufträgen ● Einstellen der Kopierqualität für den aktuellen Auftrag ● Einstellen der standardmäßigen Kopierqualität ● Festlegen der Einstellung “Heller/Dunkler” (Kontrast) für den aktuellen Auftrag ● Festlegen der Standardeinstellung “Heller/Dunkler” (Kontrast) ● Verkleinern oder Vergrößern von Kopien für den aktuellen Auftrag ● Ändern des standardmäßigen Kopierformats ● Ändern der für die Sortierfunktion gewählten Einstellung ● Ändern der Anzahl an Kopien ● HP LaserJet Kopierer ● HP LaserJet Kopie Plus ● Kopieren von Fotos, beidseitig bedruckten Originalen und Büchern 55 Starten eines Kopierauftrags Befolgen Sie die nachstehenden Anweisungen für die Ausführung von Kopieraufträgen mit Ihrem Gerät der Serie HP LaserJet 3300: 1 Legen Sie das Originaldokument (nicht mehrere Seiten gleichzeitig) mit der bedruckten Seite nach unten und der linken oberen Ecke des Dokuments in der rechten unteren Ecke der Glasoberfläche auf den Flachbettscanner. ODER Legen Sie das Originaldokument mit der bedruckten Seite nach oben in das Zufuhrfach der ADF. 2 Drücken Sie auf dem Bedienfeld des Geräts auf Start/Kopie, um den Kopiervorgang zu starten. 3 Wiederholen Sie den Vorgang für jede Kopie. Weitere Anweisungen zum Einlegen von Originalen in den Flachbettscanner oder in das Zufuhrfach der ADF finden Sie unter Laden von Vorlagen zum Kopieren oder Scannen. Hinweis Wenn Originale sowohl in das Zufuhrfach der ADF als auch auf den Flachbettscanner gelegt werden, scannt das Gerät automatisch das Original im Zufuhrfach der ADF. Abbrechen von Kopieraufträgen Verwenden Sie zum Abbrechen eines Kopierauftrags eine der folgenden Methoden: Hinweis ● Drücken Sie auf dem Bedienfeld des Geräts auf Abbrechen. Wenn mehrere Prozesse ausgeführt werden, wird der Auftrag gelöscht, der gerade angezeigt wird. ● Bei Kopieraufträgen, die mit dem HP LaserJet Kopierer ausgeführt werden, klicken Sie im Dialogfeld auf dem Bildschirm auf Abbrechen. Wenn Sie einen Kopierauftrag abbrechen, müssen Sie das Originaldokument vom Flachbettscanner oder aus dem Zufuhrfach der ADF entfernen. Einstellen der Kopierqualität für den aktuellen Auftrag Die Standardeinstellung für die Kopierqualität lautet Text. Diese Einstellung eignet sich hervorragend für Dokumente, die überwiegend Text enthalten. Wenn Sie ein Foto oder eine Grafik kopieren möchten, wählen Sie die Einstellung Foto, um die Qualität der Kopie zu erhöhen, oder wählen Sie die Einstellung Erstklassiges Foto für die höchstmögliche Fotoqualität. Wenn Sie Toner sparen möchten und die Kopierqualität nicht so wichtig ist, wählen Sie Entwurf. Informationen zum Ändern der standardmäßigen Kopierqualität finden Sie unter Einstellen der standardmäßigen Kopierqualität. Einstellen der Kopierqualität für den aktuellen Auftrag 56 5 Kopieren 1 Drücken Sie auf dem Bedienfeld des Geräts auf Qualität, um die aktuellen Qualitätseinstellungen für die Kopie anzuzeigen. 2 Verwenden Sie die Tasten < und >, um durch die Liste mit den Optionen für die Qualitätseinstellung zu scrollen. DE 3 Hinweis Wählen Sie die Einstellung für die Auflösung, und drücken Sie auf Menü/Enter, um die Auswahl für den aktuellen Auftrag zu speichern. Die Änderung in den Einstellungen für die Kopierqualität bleibt noch zwei Minuten nach Abschluss des Kopierauftrags aktiv. Einstellen der standardmäßigen Kopierqualität Die Standardeinstellung für die Kopierqualität lautet Text. Diese Einstellung eignet sich hervorragend für Dokumente, die überwiegend Text enthalten. Wenn Sie ein Foto oder eine Grafik kopieren möchten, wählen Sie Foto oder Erstklassiges Foto, um die Qualität zu erhöhen. Wenn Sie Toner sparen möchten und die Kopierqualität nicht so wichtig ist, wählen Sie Entwurf. Informationen zum Ändern der Kopierqualität für den aktuellen Kopierauftrag finden Sie unter Einstellen der Kopierqualität für den aktuellen Auftrag. So stellen Sie die Kopierqualität ein 1 Drücken Sie auf dem Bedienfeld auf Menü/Enter. 2 Wählen Sie mit den Tasten < und > die Option Kopier-Setup, und drücken Sie dann auf Menü/Enter. 3 Drücken Sie auf Menü/Enter, um Standardqualität auszuwählen. 4 Wählen Sie mit den Tasten < und > die gewünschte Option. 5 Drücken Sie auf Menü/Enter, um die Auswahl zu speichern. Festlegen der Einstellung “Heller/Dunkler” (Kontrast) für den aktuellen Auftrag Die Einstellung “Heller/Dunkler” hat Auswirkungen auf die Helligkeit (Kontrast) der Kopie. Mit dem folgenden Verfahren ändern Sie die Kontrasteinstellungen nur für den aktuellen Auftrag. Nachdem Sie die Kopie erstellt haben, wird die Kontrasteinstellung auf den Standardwert zurückgesetzt. Hinweis Informationen zum Ändern des standardmäßigen Kopierkontrastes finden Sie unter Festlegen der Standardeinstellung “Heller/Dunkler” (Kontrast). So legen Sie die Einstellung “Heller/Dunkler” für den aktuellen Auftrag fest DE 1 Drücken Sie auf Heller/Dunkler, um die aktuelle Kontrasteinstellung anzuzeigen. 2 Wählen Sie mit den Tasten < und > die gewünschte Einstellung aus. Verschieben Sie den Schieberegler nach links, damit die Kopie heller wird als das Original, oder nach rechts, damit die Kopie dunkler wird als das Original. 3 Drücken Sie auf Menü/Enter, um die Auswahl zu speichern. Einstellen der standardmäßigen Kopierqualität 57 Festlegen der Standardeinstellung “Heller/Dunkler” (Kontrast) Die Standardeinstellung “Heller/Dunkler” wirkt sich auf alle Kopieraufträge aus. Informationen zum Festlegen der Einstellung “Heller/Dunkler” nur für den aktuellen Kopierauftrag finden Sie unter Festlegen der Einstellung “Heller/Dunkler” (Kontrast) für den aktuellen Auftrag. So legen Sie die Standardeinstellung “Heller/Dunkler” fest 1 Drücken Sie auf Menü/Enter. 2 Wählen Sie mit den Tasten < und > die Option Kopier-Setup, und drücken Sie dann auf Menü/Enter. 3 Wählen Sie mit den Tasten < und > die Option Stand. Hell/Dunkel, und drücken Sie dann auf Menü/Enter. 4 Wählen Sie mit den Tasten < und > die gewünschte Einstellung aus. Verschieben Sie den Schieberegler nach links, damit alle Kopien heller werden als das Original, oder nach rechts, damit alle Kopien dunkler werden als das Original. 5 Drücken Sie auf Menü/Enter, um die Auswahl zu speichern. Verkleinern oder Vergrößern von Kopien für den aktuellen Auftrag Das Gerät der Serie HP LaserJet 3300 kann Kopien bis auf 25 % vom Original verkleinern und bis auf 400 % vom Original vergrößern. Folgende Verkleinerungen oder Vergrößerungen können auch automatisch vorgenommen werden: ● Original: (100%) ● Legal zu Letter: (78%) ● Legal zu A4: (83%) ● A4 zu Letter: Ganze Seite (94%) ● Letter zu A4: Beim Kopieren an Seite anpassen (97%) ● Ganze Seite: (91%) ● An Seite anpassen ● 2 Seiten pro Blatt ● 4 Seiten pro Blatt ● Benutzerdefiniert: (25-400%) Hinweis Die Option An Seite anpassen darf nur verwendet werden, wenn Sie den Kopiervorgang mit dem Flachbettscanner ausführen. Hinweis Wenn Sie die Einstellung 2 Seiten pro Blatt oder 4 Seiten pro Blatt verwenden möchten, müssen Sie den Kopiervorgang mit der ADF ausführen. Diese Optionen sind nur verfügbar, wenn die ADF installiert ist. So verkleinern oder vergrößern Sie Kopien für den aktuellen Auftrag Befolgen Sie die nachstehenden Anweisungen zum Verkleinern oder Vergrößern von Kopien nur für den aktuellen Auftrag: 1 58 5 Kopieren Drücken Sie auf dem Bedienfeld auf Verkleinerung/Vergrößerung. DE Hinweis 2 Geben Sie die Größe ein, die für die Verkleinerung bzw. Vergrößerung dieses Kopierauftrags gelten soll. Folgende Optionen sind verfügbar: Original=100%, Ltr -> A4, A4 -> Ltr, Lgl -> Ltr, Lgl -> A4, Ganze Seite, An Seite anpassen oder Benutzerdefiniert: 25-400%. 3 Wenn Sie die Option Benutzerdefiniert 25-400% wählen, geben Sie über das nummerische Tastenfeld einen Prozentsatz ein. 4 Drücken Sie auf Menü/Enter, um die Auswahl für den aktuellen Auftrag zu speichern. Sie müssen das standardmäßige Papierformat im Papiereinzugsfach ändern und an die Ausgabegröße anpassen, damit kein Teil der Kopie abgeschnitten wird. Anleitungen hierzu finden Sie unter Ändern des Standard-Papierformats. Ändern des standardmäßigen Kopierformats Das standardmäßige Kopierformat ist die Größe, auf die Kopien normalerweise verkleinert oder vergrößert werden. Wenn Sie das werksseitig eingestellte Format von “Original (100%)” beibehalten, werden alle Kopien mit der Größe des Originaldokuments erstellt. Hinweis Anweisungen zum Ändern des Kopierformats für den aktuellen Kopierauftrag finden Sie unter Verkleinern oder Vergrößern von Kopien für den aktuellen Auftrag. So ändern Sie das standardmäßige Kopierformat 1 Drücken Sie auf Menü/Enter. 2 Wählen Sie mit den Tasten < und > die Option Kopier-Setup, und drücken Sie dann auf Menü/Enter. 3 Wählen Sie mit den Tasten < und > die Option Std. verring/erh, und drücken Sie dann auf Menü/Enter. 4 Wählen Sie mit den Tasten < und > die Option für die Verkleinerung oder Vergrößerung von Kopien, die im Normalfall durchgeführt werden soll. Folgende Optionen sind verfügbar: Original=100%, Ltr -> A4, A4 -> Ltr, Lgl -> Ltr, Lgl -> A4, Ganze Seite, An Seite anpassen oder Benutzerdefiniert: 25-400%. Wenn Sie die Option “Benutzerdefiniert” wählen, geben Sie den Prozentsatz des Originalformats ein, das Sie normalerweise für Kopien wünschen. 5 Drücken Sie auf Menü/Enter, um die Auswahl zu speichern. Ändern der für die Sortierfunktion gewählten Einstellung Sie können das Gerät so einrichten, dass Kopien beim Sortieren automatisch in einzelne Sätze aufgeteilt werden. Wenn Sie beispielsweise zwei Kopien von einem dreiseitigen Dokument erstellen, werden die Seiten bei aktivierter automatischer Sortierfunktion in folgender Reihenfolge ausgegeben: 1,2,3,1,2,3. Ist die automatische Sortierfunktion deaktiviert, werden die Seiten in folgender Reihenfolge gedruckt: 1,1,2,2,3,3. DE Ändern des standardmäßigen Kopierformats 59 Wenn Sie die automatische Sortierfunktion verwenden möchten, muss genügend Speicherplatz für das Originaldokument vorhanden sein. Wenn Sie dies nicht wünschen, erstellt das Gerät nur eine Kopie und zeigt eine Meldung an, die Sie über die Änderung informiert. Verwenden Sie in diesem Fall eine der folgenden Methoden, um den Auftrag zu beenden: ● Teilen Sie den Auftrag in kleinere Aufträge mit jeweils weniger Seiten auf. ● Fertigen Sie jeweils nur eine Kopie des Dokuments an. ● Deaktivieren Sie die automatische Sortierfunktion. ● Wenn Sie die Qualitätseinstellung Erstklassiges Foto verwenden, versuchen Sie es statt dessen mit der Einstellung Foto. Die für die Sortierfunktion gewählte Einstellung ist bis zur Änderung der Einstellung für alle Kopien wirksam. Die Änderung der Einstellung für die Sortierfunktion kann auch über die Software des Geräts vorgenommen werden. Anleitungen zum Aufrufen der Einstellungen über die Software des Geräts finden Sie unter Ändern der Einstellungen über den Computer. So ändern Sie die für die Sortierfunktion gewählte Einstellung für den aktuellen Kopierauftrag Drücken Sie zum Ändern der für die Sortierfunktion gewählten Einstellung für den aktuellen Auftrag auf dem Bedienfeld auf Sortierung. Wenn die Sortierfunktion auf Ein geschaltet ist, drücken Sie auf Sortierung, um die Funktion für den aktuellen Auftrag auf Aus zu stellen. Wenn die Sortierfunktion auf Aus geschaltet ist, drücken Sie auf Sortierung, um die Funktion für den aktuellen Auftrag aufEin zu stellen. So ändern Sie die standardmäßige Einstellung für die Kopiensortierfunktion Befolgen Sie die nachstehenden Anweisungen zum Ändern der für die Kopiensortierfunktion gewählten Standardeinstellung: Hinweis 60 5 Kopieren 1 Drücken Sie auf dem Bedienfeld auf Menü/Enter. 2 Wählen Sie mit den Tasten < und > die Option Kopier-Setup, und drücken Sie dann auf Menü/Enter. 3 Drücken Sie auf Menü/Enter, um Std. Kopienanz. auszuwählen. 4 Wählen Sie mit den Tasten < und > die Einstellung Ein oder Aus. 5 Drücken Sie auf Menü/Enter, um die Auswahl zu speichern. Die werksseitige Standardeinstellung für die automatische Kopiensortierfunktion lautet Ein. DE Ändern der Anzahl an Kopien Sie können die standardmäßige Kopienanzahl auf einen beliebigen Wert zwischen 1 und 99 einstellen. So ändern Sie die Anzahl der Kopien für den aktuellen Auftrag 1 Drücken Sie auf dem Bedienfeld des Geräts auf Kopienanzahl. ODER Geben Sie über das nummerische Tastenfeld die Anzahl der Kopien (zwischen 1 und 99) an, die Sie für den aktuellen Auftrag erstellen möchten. 2 Drücken Sie auf Start/Kopie, um den Kopiervorgang zu starten. So ändern Sie die standardmäßige Kopienanzahl Hinweis 1 Drücken Sie auf dem Bedienfeld auf Menü/Enter. 2 Wählen Sie mit den Tasten < und > die Option Kopier-Setup, und drücken Sie dann auf Menü/Enter. 3 Wählen Sie mit den Tasten < und > die Option Std. Kopienanz., und drücken Sie dann auf Menü/Enter. 4 Geben Sie über das nummerische Tastenfeld die Anzahl der Kopien (zwischen 1 und 99) an, die Sie als Standardeinstellung festlegen möchten. 5 Drücken Sie auf Menü/Enter, um die Auswahl zu speichern. Die werksseitige Voreinstellung für die Anzahl an Kopien lautet 1. HP LaserJet Kopierer Mit dem HP LaserJet Kopierer können Sie folgende Aufgaben beim Kopieren eines Originals ausführen: Hinweis ● Bis zu 99 Kopien desselben Dokuments drucken ● Sortierfunktion aktivieren oder deaktivieren ● Bild vergrößern bzw. verkleinern ● Kontrast einstellen ● Kopierqualität einstellen ● Farbkopien anfertigen, indem Sie mit HP LaserJet Kopie Plus an einen Farbdrucker gesendet werden Diese Funktion ist unter Windows 95 nicht verfügbar. So rufen Sie den HP LaserJet Kopierer auf (Windows und Macintosh) Verwenden Sie zum Aufrufen des HP LaserJet Kopierers eine der folgenden Methoden: ● DE Klicken Sie im HP LaserJet Direktor auf Kopie oder Kopie Plus. Ändern der Anzahl an Kopien 61 ● Klicken Sie in der Windows-Taskleiste auf Start, Programme, HP LaserJet 3300 und HP LaserJet Kopierer. ● Klicken Sie im HP LaserJet Dokumentmanager (Windows) auf das Symbol “Kopierer”. ODER Klicken Sie im HP Workplace (Macintosh) auf das Symbol “Kopie” oder “Kopie Plus”. Hinweis Wenn Sie auf das Symbol “Kopie Plus” klicken, können Sie nicht nur die Standard-Kopiereinstellungen, sondern auch die Helligkeit der Kopien einstellen und die Kopien an einen anderen Drucker oder Farbdrucker senden. Weitere Informationen finden Sie unter HP LaserJet Kopie Plus. Hinweis Weitere Informationen zu diesen Funktionen können Sie der Softwarehilfe des Geräts entnehmen. HP LaserJet Kopie Plus Mit HP LaserJet Kopie Plus können Sie gescannte Bilder an jeden installierten Windows-Drucker senden, einschließlich Farbdrucker für Farbkopien. Außerdem stehen erweiterte Funktionen zur Verfügung, wie z.B. das Drucken von mehreren Seiten auf einem Blatt und von Wasserzeichen. So rufen Sie HP LaserJet Kopie Plus auf (Windows) Verwenden Sie zum Aufrufen von HP LaserJet Kopie Plus eine der folgenden Methoden: Hinweis ● Klicken Sie im HP LaserJet Direktor auf Kopie Plus. ODER Klicken Sie auf Kopie, und wählen Sie Ich möchte auf einen anderen Drucker kopieren. ● Klicken Sie in der Windows-Taskleiste auf Start, Programme, HP LaserJet 3300 und HP LaserJet Kopierer. Wählen Sie Ich möchte auf einen anderen Drucker kopieren. Diese Funktion ist unter Windows 95 nicht verfügbar. So rufen Sie HP LaserJet Kopie Plus auf (Macintosh) 1 Klicken Sie im HP LaserJet Direktor auf Anpassen. 2 Klicken Sie auf die Registerkarte Anpassung. 3 Wählen Sie “Kopie Plus”, indem Sie das Kontrollkästchen Kopie Plus aktivieren. 4 Klicken Sie auf OK. Der HP LaserJet Direktor zeigt nun die Option “Kopie Plus” an. Diese Option kann genauso wie der HP LaserJet Kopierer verwendet werden (siehe So rufen Sie den HP LaserJet Kopierer auf (Windows und Macintosh)). 62 5 Kopieren DE Kopieren von Fotos, beidseitig bedruckten Originalen und Büchern So kopieren oder scannen Sie ein Foto 1 1 Platzieren Sie das Foto mit dem Bild nach unten und der linken oberen Ecke des Fotos in der rechten unteren Ecke des Vorlagenglases auf dem Flachbettscanner. 2 Schließen Sie die Abdeckung vorsichtig. 3 Sie können das Foto jetzt mit einer der beschriebenen Methoden scannen oder kopieren. Weitere Informationen finden Sie unter Verstehen von Scanmethoden. So kopieren Sie mehrere beidseitig bedruckte Seiten eines Originals 1 Legen Sie den Stapel der Seiten, die kopiert werden sollen, in die ADF mit der ersten Seite nach oben. 2 Drücken Sie auf Start/Kopie. Die Seiten mit den ungeraden Seitenzahlen werden kopiert und gedruckt. 3 Entfernen Sie den Papierstapel aus dem Ausgabefach der ADF, und laden Sie ihn erneut, so dass dieses Mal jedoch die letzte Seite nach oben und nach vorne zeigt. 4 Drücken Sie auf Start/Kopie. Die Seiten mit geraden Seitenzahlen werden gedruckt. 5 Sortieren Sie die Kopien entsprechend ihrer geraden und ungeraden Seitenzahlen. 3 5 DE Kopieren von Fotos, beidseitig bedruckten Originalen und Büchern 63 So kopieren Sie ein Buch 1 2 3 1 Öffnen Sie die Abdeckung, und platzieren Sie das Buch auf dem Flachbettscanner, so dass die gewünschte Seite in der rechten unteren Ecke des Vorlagenglases angelegt wird. 2 Schließen Sie die Abdeckung vorsichtig. 3 Drücken Sie die Abdeckung vorsichtig nach unten, um das Buch auf die Glasoberfläche des Flachbettscanners zu drücken. 4 Drücken Sie auf Start/Kopie, oder verwenden Sie zum Kopieren oder Scannen des Buchs eine der anderen beschriebenen Methoden. 5 Wenn Ihr Gerät über keine ADF verfügt, kann sich das hintere Scharnier anheben, um Platz für das Buch zu bieten. Drücken Sie vorsichtig in die Mitte der Abdeckung, um das Buch auf die Glasoberfläche des Flachbettscanners zu drücken. Wenn sich die Abdeckung löst, richten Sie die Gelenkverbindungen an den Vertiefungen aus, und installieren Sie sie erneut. 5 64 5 Kopieren DE 6 Scannen Richten Sie sich nach den folgenden Anleitungen, wenn Sie Scanvorgänge mit Ihrem Gerät der HP LaserJet 3300 Serie durchführen möchten. DE ● Verstehen von Scanmethoden ● Scannen über das Bedienfeld des Geräts ● Abbrechen eines Scanauftrags ● Scannen über die Gerätesoftware ● Scannen mit TWAIN-kompatibler Software ● Archivieren von gescannten Texten oder Bildern ● Scannen mit OCR ● Verbessern von Bildern mit HP LaserJet Dokumentmanager oder HP Fotocenter ● Hinzufügen von Anmerkungen zu HP Dokumenten ● Hinzufügen von Anmerkungen zu den gescannten Bilddateien ● Senden von gescannten Elementen als E-Mail-Anlagen ● Scannerauflösung und Farben 65 Verstehen von Scanmethoden Das Gerät der HP LaserJet 3300 Serie bietet vier Möglichkeiten zum Scannen eines Objekts: ● Über das Gerät scannen: Den Scanvorgang direkt über das Gerät starten Sie mit den Scantasten am Bedienfeld des Geräts. Die Tasten Scanvorgang starten und Scannen nach können zum Scannen an ein bestimmtes Ziel programmiert werden. Weitere Informationen finden Sie unter Scannen über das Bedienfeld des Geräts. ● Über den HP LaserJet Director scannen: Mit dem HP LaserJet Director können Sie den Scan durch Betätigen einer einzigen Taste an ein spezifisches, programmiertes Ziel senden, wie z.B. in einer Datei speichern, ihn per E-Mail senden oder in Dokumentdateien umwandeln. ● Über den HP LaserJet Scan Control Viewer scannen: Mit dem HP LaserJet Scan Control Viewer können Sie Ihren Scan benutzerspezifisch definieren und an ein ausgewähltes Ziel senden. Weitere Informationen finden Sie unter Scannen über die Gerätesoftware. Mit den folgenden drei Methoden können Sie auf den HP LaserJet Scan Control Viewer zugreifen: • Klicken Sie im Dokumentmanager auf Scannen. • Klicken Sie im HP LaserJet Director auf Scannen. • Wählen Sie im Menü “Start” aus der Programmgruppe die Option Scanner. ● Über TWAIN-kompatible Software scannen: Wenn Sie Microsoft Windows 95 einsetzen und Dokumente scannen möchten, müssen Sie eine TWAIN-kompatible Anwendung verwenden. Bei allen anderen Betriebssystemen ist die Verwendung von TWAIN-kompatibler Software optional. Weitere Informationen finden Sie unter Scannen mit TWAIN-kompatibler Software. Hinweis Wenn Sie etwas über die OCR-Software (optische Zeichenerkennung) erfahren möchten, lesen Sie Scannen mit OCR. Hinweis Am Modell 3310 stehen keine Scantasten zur Verfügung. Scannen über das Bedienfeld des Geräts Hinweis Wenn Sie das Gerät HP LaserJet 3310 erworben haben, können Sie nicht über das Bedienfeld scannen. Wie Sie mit dem 3310 scannen, finden Sie unter Scannen über die Gerätesoftware. Gehen Sie folgendermaßen vor, wenn Sie direkt über Ihr Gerät der HP LaserJet 3300 Serie scannen möchten: Hinweis 66 6 Scannen ● Wenn Sie über das Bedienfeld des Geräts scannen möchten, betätigen Sie die Taste “Scanvorgang starten” ● So verwenden Sie die Taste “Scannen nach” über einen USB- oder einen parallelen Anschluss ● So verwenden Sie die Taste “Scannen nach” über eine Netzwerkverbindung ● So programmieren Sie die Ziele der Taste “Scannen nach” um ● So programmieren Sie die Taste “Scanvorgang starten” um Die beste Scanqualität erhalten Sie, wenn Sie Ihre Originale in den Flachbett-Scanner einlegen. DE Wenn Sie über das Bedienfeld des Geräts scannen möchten, betätigen Sie die Taste “Scanvorgang starten” Wenn Sie über das Bedienfeld des Geräts scannen möchten, richten Sie sich nach den folgenden Anleitungen. Detailliertere Informationen zum Einlegen von Originaldokumenten in den Flachbett-Scanner oder das Zufuhrfach der ADF finden Sie unter Laden von Vorlagen zum Kopieren oder Scannen. Hinweis 1 Legen Sie die zu scannenden Originale mit der bedruckten Seite nach oben in das Zufuhrfach der ADF ein, und stellen Sie die Papierführungen ein. ODER Heben Sie die Abdeckung des Flachbett-Scanners an, und legen Sie das zu scannende Original mit der bedruckten Seite nach unten in den Flachbett-Scanner ein, wobei die linke obere Ecke des Dokuments an der rechten unteren Ecke des Vorlagenglases liegen muss. Schließen Sie die Abdeckung vorsichtig. 2 Um den Scanvorgang zu starten, betätigen Sie am Bedienfeld des Geräts die Taste Scanvorgang starten. Sie können die Taste Scanvorgang starten oder die Taste Scannen nach am Bedienfeld des Geräts so programmieren, dass der Scan an ein bestimmtes Ziel gesendet wird. Weitere Informationen finden Sie unter So programmieren Sie die Taste “Scanvorgang starten” um sowie unter So programmieren Sie die Ziele der Taste “Scannen nach” um. So verwenden Sie die Taste “Scannen nach” über einen USBoder einen parallelen Anschluss Um den Scan mit der Taste Scannen nach am Bedienfeld des Geräts an ein bestimmtes Ziel zu senden, gehen Sie folgendermaßen vor: 1 Betätigen Sie am Bedienfeld die Taste Scannen nach. 2 Wählen Sie über die Tasten < und > ein Ziel aus. 3 Betätigen Sie die Taste Scanvorgang starten oder Menü/Enter. So verwenden Sie die Taste “Scannen nach” über eine Netzwerkverbindung Wenn Sie die Taste Scannen nach über eine Netzwerkverbindung verwenden möchten, muss der Anzeigename konfiguriert werden. Der Anzeigename wird folgendermaßen konfiguriert: DE 1 Klicken Sie im HP LaserJet Director auf die Schaltfläche Anpassen, um das Eigenschaftenblatt “Anpassen” zu öffnen. 2 Wählen Sie die Registerkarte Bildschirmgerät. 3 Geben Sie den Text ein, mit dem Sie Ihren PC im Eingabefeld “Anzeigename” identifizieren möchten (maximal 9 Zeichen). 4 Klicken Sie auf Übernehmen, um die Änderungen vorzunehmen und das Dialogfeld “Anpassen” offen zu halten, oder klicken Sie auf OK, um die Änderungen zu übernehmen und zum Director der HP LaserJet Serie zurückzuwechseln. In der Zieleliste der Taste Scannen nach des Geräts werden nun neue Ziele angezeigt, die diesen Anzeigenamen enthalten. 5 Befolgen Sie die Anleitungen unter So verwenden Sie die Taste “Scannen nach” über einen USB- oder einen parallelen Anschluss, um einen Scan an dieses Ziel zu senden. Scannen über das Bedienfeld des Geräts 67 So programmieren Sie die Ziele der Taste “Scannen nach” um 1 Klicken Sie im HP LaserJet Director auf die Schaltfläche Anpassen, um das Eigenschaftenblatt “Anpassen” zu öffnen. 2 Wählen Sie die Registerkarte Bildschirmgerät. 3 Wählen Sie im Gruppenfeld “Einstellungen für Gerätetaste ‚Scannen an‘” die gewünschten Ziele nacheinander aus, und klicken Sie auf die Schaltfläche Hinzufügen, um sie der Scannen nach-Liste hinzuzufügen. 4 Wenn Sie die Gerätanzeigezeichenkette bearbeiten oder die E-Mail-Adresse eines Empfängers aktualisieren möchten, wählen Sie in der Scannen nach-Liste das Ziel aus, und klicken Sie auf die Schaltfläche Bearbeiten. 5 Wenn Sie ein Ziel aus der Scannen nach-Liste entfernen möchten, wählen Sie das Ziel aus, und klicken Sie auf die Schaltfläche Entfernen. 6 Klicken Sie auf Übernehmen, um die Änderungen vorzunehmen und das Dialogfeld “Anpassen” offen zu halten, oder klicken Sie auf OK, um die Änderungen zu übernehmen und zum Director der HP LaserJet Serie zurückzuwechseln. So programmieren Sie die Taste “Scanvorgang starten” um Gehen Sie folgendermaßen vor, um die Taste Scanvorgang starten so zu programmieren, dass sie ein Scannen nach-Ziel verwendet: 1 Klicken Sie im HP LaserJet Director auf die Schaltfläche Anpassen, um das Eigenschaftenblatt “Anpassen” zu öffnen. 2 Wählen Sie die Registerkarte Gerät überwachen. 3 Wählen Sie aus der Dropdown-Liste eine Aktion aus. Die Standardeinstellung ist HP LaserJet Director öffnen. Abbrechen eines Scanauftrags Gehen Sie auf eine der folgenden Arten vor, um einen Scanauftrag abzubrechen: ● Betätigen Sie am Bedienfeld die Taste Abbrechen. ● Klicken Sie im Dialogfeld auf dem Bildschirm auf die Schaltfläche Abbrechen. Hinweis Wenn Sie einen Scanauftrag abbrechen, entfernen Sie das Originaldokument aus dem Flachbett-Scanner oder aus dem Fach der ADF. Hinweis Bei Macintosh-Computern variieren diese Funktionen. Scannen über die Gerätesoftware Sie können die meisten Scanfunktionen über den HP Laserjet Director ausführen. Der HP LaserJet Director steht unter Microsoft Windows 95 nicht zur Verfügung. Lesen Sie den Abschnitt Scannen mit TWAIN-kompatibler Software, wenn Sie mit Windows 95 arbeiten. Detailliertere Anleitungen zum Einlegen von Originaldokumenten in den Flachbett-Scanner oder in das Zufuhrfach der ADF finden Sie unter Laden von Vorlagen zum Kopieren oder Scannen. 68 6 Scannen DE So scannen Sie mit dem HP LaserJet Director (Windows) 1 Legen Sie die zu scannenden Originale mit der bedruckten Seite nach oben und der Oberkante des Dokuments nach vorn in das Zufuhrfach der ADF ein, und stellen Sie die Papierführungen ein. ODER Heben Sie die Abdeckung des Flachbett-Scanners an, und legen Sie das zu scannende Original mit der bedruckten Seite nach unten in den Flachbett-Scanner ein, wobei die linke obere Ecke des Dokuments an der rechten unteren Ecke des Vorlagenglases liegen muss. Schließen Sie die Abdeckung vorsichtig. 2 Betätigen Sie am Bedienfeld die Taste Scanvorgang starten. Wenn Sie das Zufuhrfach der ADF verwenden, wird der HP LaserJet Director automatisch gestartet. Wenn Sie in einem Netzwerk arbeiten, über den Flachbett-Scanner scannen oder der HP LaserJet Director nicht automatisch geöffnet wird, klicken Sie in der Windows Taskleiste auf die Schaltfläche Start, setzen Sie den Mauszeiger auf Programme, und klicken Sie auf HP LaserJet Director; Sie können auch auf das Symbol des Directors in der Taskleiste klicken. 3 Um das Dialogfeld “HP LaserJet Scan Control Viewer” zu öffnen, klicken Sie im HP LaserJet Director auf die Schaltfläche Scannen. 4 Geben Sie ein Ziel für den Scanvorgang an. 5 Wenn Sie in Farbe scannen möchten, aktivieren Sie das runde Optionsfeld Farbe. • Wenn Originale sowohl in das Zufuhrfach der ADF als auch in den Flachbett-Scanner eingelegt sind, scannt das Gerät automatisch über das Fach der ADF. 6 Wählen Sie die Option, alle Seiten auf einmal zu scannen. • Wenn Sie eine Seite nach der anderen scannen möchten, lesen Sie bitte den Abschnitt So scannen Sie Seite für Seite (Windows). 7 Klicken Sie auf Scannen. 8 Wenn Originale in das Zufuhrfach der ADF eingelegt sind, werden alle Seiten automatisch gescannt. Wenn das Zufuhrfach der ADF leer ist, wird eine Seite vom Vorlagenglas gescannt. Das gesamte Dokument wird anschließend zum angegebenen Zielpfad gesendet. • Wenn Sie ein gescanntes Dokument zu einer Datei, einem Drucker oder einer E-Mail-Anwendung senden, wird ein Dialogfeld angezeigt, das Sie auffordert, weitere Informationen einzugeben. So scannen Sie mit dem HP LaserJet Director (Macintosh) DE 1 Legen Sie die zu scannenden Originale mit der bedruckten Seite nach oben in das Zufuhrfach der ADF ein, und stellen Sie die Papierführungen ein. ODER Heben Sie die Abdeckung des Flachbett-Scanners an, und legen Sie das zu scannende Original mit der bedruckten Seite nach unten in den Flachbett-Scanner ein, wobei die linke obere Ecke des Dokuments an der rechten unteren Ecke des Vorlagenglases liegen muss. Schließen Sie die Abdeckung vorsichtig. 2 Wenn das Gerät direkt an Ihren Computer angeschlossen ist, wird der HP LaserJet Director geöffnet, nachdem Sie ein Objekt in das Zufuhrfach der ADF eingelegt haben. ODER Wenn Sie in einem Netzwerk arbeiten, über den Flachbett-Scanner scannen oder der HP LaserJet Director nicht automatisch geöffnet wird, doppelklicken Sie auf den Desktop-Aliasnamen für den HP LaserJet Director. 3 Um das Dialogfeld “HP LaserJet Scan Control Viewer” zu öffnen, klicken Sie im HP LaserJet Director auf die Schaltfläche Scannen. 4 Geben Sie einen Bildtyp an. Scannen über die Gerätesoftware 69 5 Öffnen Sie die Option Alles scannen. • Wenn Sie eine Seite nach der anderen scannen möchten, lesen Sie bitte den Abschnitt So scannen Sie Seite für Seite (Macintosh). 6 Wenn alle Seiten vollständig gescannt wurden, wählen Sie das Ziel für Senden an aus, und wählen Sie anschließend Jetzt senden! ODER Speichern Sie die Seiten in einer Datei auf Festplatte, indem Sie das Symbol Speichern unter verwenden. So scannen Sie Seite für Seite (Windows) 1 Legen Sie die zu scannenden Originale mit der bedruckten Seite nach oben in das Zufuhrfach der ADF ein, und stellen Sie die Papierführungen ein. ODER Heben Sie die Abdeckung des Flachbett-Scanners an, und legen Sie das zu scannende Original mit der bedruckten Seite nach unten in den Flachbett-Scanner ein, wobei die linke obere Ecke des Dokuments an der rechten unteren Ecke des Vorlagenglases liegen muss. Schließen Sie die Abdeckung vorsichtig. 2 Betätigen Sie am Bedienfeld die Taste Scanvorgang starten. Wenn Sie das Zufuhrfach der ADF verwenden, wird der HP LaserJet Director automatisch gestartet. Wenn Sie in einem Netzwerk arbeiten, über den Flachbett-Scanner scannen oder der HP LaserJet Director nicht automatisch geöffnet wird, klicken Sie in der Windows Taskleiste auf die Schaltfläche Start, setzen Sie den Mauszeiger auf Programme, und klicken Sie auf HP LaserJet Director; Sie können auch auf das Symbol des Directors in der Taskleiste klicken. 3 Klicken Sie im HP LaserJet Director auf Scannen, um den HP LaserJet Scan Control Viewer zu starten. 4 Wählen Sie im HP LaserJet Scan Control Viewer die Option zum Seite-für-Seite-Scannen, um jeweils nur eine Seite zu scannen, und klicken Sie anschließend auf Scannen. Daraufhin wird die erste Seite gescannt und erscheint im Vorschaufenster. • Wenn Sie ein gescanntes Dokument an eine Datei, einen Drucker oder an eine E-Mail-Anwendung senden, erscheint ein zweites Dialogfeld, in dem weitere Informationen eingegeben werden müssen. 5 Geben Sie einen Zielpfad an, an den der Scan gesendet werden sollen, und ändern Sie die Einstellungen entsprechend. 6 Verwenden Sie die Viewer-Modi nach Bedarf, indem Sie auf die entsprechende Schaltfläche in der Symbolleiste in der rechten oberen Ecke des Vorschaufensters klicken. • Über den Auswahlmodus können Sie den Bereich angeben, in dem die Datei gespeichert werden soll. • Über den Modus “Bereiche bearbeiten” können Sie die Bereiche und Bereichstypen bearbeiten. 70 6 Scannen 7 Klicken Sie auf Akzeptieren, um das aktuelle Bild zu speichern. 8 Wenn Sie eine weitere Seite scannen möchten, klicken Sie in dem Meldungsfeld, das nun angezeigt wird, auf Ja. Wiederholen Sie die Schritte 4 bis 7, um weitere Seiten zu scannen. Klicken Sie in dem Meldungsfeld auf Nein, um den aktuellen Scan an den Zielpfad zu senden. DE So scannen Sie Seite für Seite (Macintosh) 1 Legen Sie die zu scannenden Originale mit der bedruckten Seite nach oben in das Zufuhrfach der ADF ein, und stellen Sie die Papierführungen ein. ODER Heben Sie die Abdeckung des Flachbett-Scanners an, und legen Sie das zu scannende Original mit der bedruckten Seite nach unten in den Flachbett-Scanner ein, wobei die linke obere Ecke des Dokuments an der rechten unteren Ecke des Vorlagenglases liegen muss. Schließen Sie die Abdeckung vorsichtig. 2 Wenn das Gerät direkt an Ihren Computer angeschlossen ist, wird der HP LaserJet Director geöffnet, nachdem Sie ein Objekt in das Zufuhrfach der ADF eingelegt haben. ODER Wenn Sie in einem Netzwerk arbeiten, über den Flachbett-Scanner scannen oder der HP LaserJet Director nicht automatisch geöffnet wird, doppelklicken Sie auf den Desktop-Aliasnamen für den HP LaserJet Director. 3 Um das Dialogfeld “HP LaserJet Scan Control Viewer” zu öffnen, klicken Sie im HP LaserJet Director auf die Schaltfläche Scannen. 4 Geben Sie einen Bildtyp an. 5 Wählen Sie Scannen zu. 6 Wenn der Scanvorgang abgeschlossen ist, wählen Sie Weitere Seite scannen. 7 Wiederholen Sie Schritt 6 für jede weitere Seite des Dokuments. 8 Wenn alle Seiten vollständig gescannt wurden, wählen Sie das Ziel für Senden an aus, und wählen Sie anschließend Jetzt senden! ODER Speichern Sie die Seiten in einer Datei auf Festplatte, indem Sie das Symbol “Speichern unter” verwenden. Scannen mit TWAIN-kompatibler Software Hinweis Wenn Sie unter Windows 95 arbeiten und Dokumente scannen möchten, müssen Sie eine TWAIN-kompatible Anwendung einsetzen. Für alle anderen Betriebssysteme können Sie entweder eine TWAIN-kompatible Software oder die Produkt-Software verwenden. Das Gerät der HP LaserJet 3300 Serie ist TWAIN-kompatibel und funktioniert mit allen Windowsund Macintosh-Programmen, die TWAIN-kompatible Scangeräte unterstützen. In einem TWAIN-aktivierten Programm können Sie die Scanfunktion aufrufen und ein Bild direkt in die offene Anwendung scannen. Befolgen Sie hierzu die Anleitungen des Programms zum Importieren eines Bildes mit TWAIN. Detailliertere Informationen finden Sie unter der Softwarehilfe des Geräts. Hinweis Die Macintosh Geräte-Software ist kompatibel zu TWAIN Version 1.9. So verwenden Sie die Scanvorschau des Flachbett-Scanners Gehen Sie folgendermaßen vor, um eine Vorschau des gescannten Bildes anzuzeigen, wenn Sie die TWAIN-Benutzeroberfläche in Windows verwenden. 1 DE Klicken Sie in der Scan (oder TWAIN)-Software auf die Schaltfläche für die Vorschau. Der Scanner scannt das Bild daraufhin und zeigt es im Vorschaufenster an. Scannen mit TWAIN-kompatibler Software 71 2 Wenn Sie nur einen Teil des Bildes speichern möchten, wählen Sie den Bereich aus, den Sie speichern möchten. Der ausgewählte Bereich wird am voreingestellten Scanzielpfad gespeichert. Archivieren von gescannten Texten oder Bildern Die HP Software bietet direkten Zugriff auf Ihr Dateiverwaltungssystem, d.h. Sie können die gescannten Bilder schnell und bequem in jedem beliebigen Verzeichnis abspeichern. Zum Speichern der gescannten Bilder können Sie sowohl den HP LaserJet Director als auch den HP LaserJet Dokumentmanager verwenden. So archivieren Sie ein gescanntes Bild 1 Legen Sie die zu scannenden Originale mit der bedruckten Seite nach oben und der Oberkante des Dokuments nach vorn in das Zufuhrfach der ADF ein, und stellen Sie die Papierführungen ein. ODER Heben Sie die Abdeckung des Flachbett-Scanners an, und legen Sie das zu scannende Original mit der bedruckten Seite nach unten in den Flachbett-Scanner ein, wobei die linke obere Ecke des Dokuments an der rechten unteren Ecke des Vorlagenglases liegen muss. Schließen Sie die Abdeckung vorsichtig. 2 Betätigen Sie am Bedienfeld die Taste Scanvorgang starten. Wenn Sie das Zufuhrfach der ADF verwenden, wird der HP LaserJet Director automatisch gestartet. Wenn Sie in einem Netzwerk arbeiten, über den Flachbett-Scanner scannen oder der HP LaserJet Director nicht automatisch geöffnet wird, klicken Sie in der Windows Taskleiste auf die Schaltfläche Start, setzen Sie den Mauszeiger auf Programme, und klicken Sie auf HP LaserJet Director; Sie können auch auf das Symbol des Directors in der Taskleiste klicken. 3 Klicken Sie im HP LaserJet Director auf Archivierung. Wenn im HP LaserJet Director keine Archivierungsoption angezeigt wird, aktivieren Sie die Archivierungsfunktion im HP LaserJet Director über die Option “Anpassen”. 4 Das Dokument wird gescannt und unter dem Zielpfad gespeichert, der vom Benutzer im Dialogfeld “Speichern unter” angegeben wurde. So verwenden Sie die Archivierungsfunktion (Macintosh) 72 6 Scannen 1 Legen Sie die zu scannenden Originale mit der bedruckten Seite nach oben in das Zufuhrfach der ADF ein, und stellen Sie die Papierführungen ein. ODER Heben Sie die Abdeckung des Flachbett-Scanners an, und legen Sie das zu scannende Original mit der bedruckten Seite nach unten in den Flachbett-Scanner ein, wobei die linke obere Ecke des Dokuments an der rechten unteren Ecke des Vorlagenglases liegen muss. Schließen Sie die Abdeckung vorsichtig. 2 Wenn das Gerät direkt an Ihren Computer angeschlossen ist, wird der HP LaserJet Director geöffnet, nachdem Sie ein Objekt in das Zufuhrfach der ADF eingelegt haben. ODER Wenn Sie in einem Netzwerk arbeiten, über den Flachbett-Scanner scannen oder der HP LaserJet Director nicht automatisch geöffnet wird, doppelklicken Sie auf den Desktop-Aliasnamen für den HP LaserJet Director. 3 Klicken Sie im HP LaserJet Director auf Archivierung. Wenn im HP LaserJet Director keine Archivierungsoption angezeigt wird, aktivieren Sie die Archivierungsfunktion im HP LaserJet Director über die Option “Anpassen”. DE 4 Das Papierdokument wird gescannt, und das erstellte elektronische Dokument wird am HP Arbeitsplatz geöffnet. 5 Bei Bedarf können Sie das Bild auch beschneiden oder mit Anmerkungen versehen. 6 Wählen Sie das Menü Ablage aus. Wählen Sie anschließend Sichern, um das Dokument auf der Festplatte zu speichern. Scannen mit OCR So bearbeiten Sie gescannten Text (Windows und Macintosh) Sie können den gescannten Text über die OCR-Software in Ihre bevorzugte Textverarbeitungsanwendung importieren, um ihn dort zu bearbeiten. Dadurch können Sie Faxe, Briefe, Zeitungsartikel und viele andere Dokumente bearbeiten. Mit dem HP LaserJet Director können Sie die Textverarbeitungsanwendung festlegen, die Sie zum Bearbeiten verwenden möchten. Hinweis OCR kann handgeschriebene Texte nicht erkennen. So ändern Sie die OCR-Textverarbeitungsanwendung Sie können das Standardtextverarbeitungsprogramm, das für die OCR verwendet wird, ändern. Hinweis 1 Öffnen Sie den HP LaserJet Director. 2 Klicken Sie auf die Schaltfläche Anpassen. 3 Wählen Sie die Registerkarte Schaltflächenanpassung. 4 Wählen Sie OCR, und klicken Sie anschließend auf die Schaltfläche Optionen. 5 Wählen Sie die gewünschte Textverarbeitungsanwendung aus der Dropdown-Liste Anwendung wählen aus. 6 Klicken Sie auf Weiter, und wählen Sie das Symbol der Anwendung aus, wenn es nicht bereits ausgewählt ist. 7 Klicken Sie auf Fertig stellen. 8 Klicken Sie auf Übernehmen oder auf OK, um Ihre Einstellungen zu speichern. Aufgrund der Komplexität mancher Textverarbeitungsanwendungen und ihrer Interaktionen mit dem Gerät kann es manchmal empfehlenswert sein, in Wordpad (ein Windows-Zubehör) zu scannen und den Text anschließend auszuschneiden und in Ihre bevorzugte Textverarbeitungsanwendung einzufügen. So verwenden Sie die OCR-Funktion des HP LaserJet Directors 1 DE Legen Sie die zu scannenden Originale mit der bedruckten Seite nach oben und der Oberkante des Dokuments nach vorn in das Zufuhrfach der ADF ein, und stellen Sie die Papierführungen ein. ODER Heben Sie die Abdeckung des Flachbett-Scanners an, und legen Sie das zu scannende Original mit der bedruckten Seite nach unten in den Flachbett-Scanner ein, wobei die linke obere Ecke des Dokuments an der rechten unteren Ecke des Vorlagenglases liegen muss. Schließen Sie die Abdeckung vorsichtig. Weitere Informationen finden Sie unter Laden von Vorlagen zum Kopieren oder Scannen. Scannen mit OCR 73 2 Betätigen Sie am Bedienfeld die Taste Scanvorgang starten. Wenn Sie das Zufuhrfach der ADF verwenden, wird der HP LaserJet Director automatisch gestartet. Wenn Sie in einem Netzwerk arbeiten, über den Flachbett-Scanner scannen oder der HP LaserJet Director nicht automatisch geöffnet wird, klicken Sie in der Windows Taskleiste auf die Schaltfläche Start, setzen Sie den Mauszeiger auf Programme, und klicken Sie auf HP LaserJet Director; Sie können auch auf das Symbol des Directors in der Taskleiste klicken. 3 Klicken Sie im HP LaserJet Director auf OCR. 4 Das Original wird gescannt und Ihr Textverarbeitungsprogramm wird automatisch gestartet. 5 Der gescannte Text wurde optisch erkannt und ist nun zur Bearbeitung mit Ihrer Textverarbeitungsanwendung bereit. Hinweis Falls das Symbol des Textverarbeitungsprogramms nicht vorhanden oder aktiv ist, bedeutet dies, dass Sie entweder kein Textverarbeitungsprogramm auf dem Computer installiert haben oder dass es von der Scanner-Software während der Installation nicht erkannt wurde. Anleitungen, wie Sie eine Verknüpfung zu Ihrer Textverarbeitungsanwendung erstellen können, finden Sie unter So ändern Sie die OCR-Textverarbeitungsanwendung. Hinweis Die OCR-Software unterstützt nicht das Scannen farbiger Texte. Farbiger Text wird immer in Schwarzweißtext umgewandelt, bevor er an die OCR gesendet wird; daher wird der gesamte Text unabhängig von der ursprünglichen Farbe im endgültigen Dokument Schwarzweiß dargestellt. Verbessern von Bildern mit HP LaserJet Dokumentmanager oder HP Fotocenter Mit dem HP LaserJet Dokumentmanager oder dem HP Fotocenter können Sie die Qualität der gescannten Bilder folgendermaßen erhöhen: Hinweis ● Kontrast ● Helligkeit ● Farbeinstellung ● Beschneiden ● Effekte ● Invertieren ● Rote Augen retuschieren ● Drehen und spiegeln ● Scharf zeichnen ● Ausrichten Wenn Sie die Macintosh Produkt-Software verwenden, finden Sie diese Funktionen am HP Arbeitsplatz. Es werden jedoch nicht alle oben aufgeführten Funktionen von der Macintosh-Software unterstützt. So greifen Sie auf die Bildverbesserungsfunktionen zu (Windows) 74 6 Scannen ● Öffnen Sie im HP LaserJet Dokumentmanager ein Dokument, und wählen Sie eine Bildverbesserungsfunktion aus dem Menü “Bild” aus. ● Im Fotocenter öffnen Sie zunächst ein Dokument und aktivieren anschließend im Menü “Ansicht” die erweiterten Menüs, um das Menü “Bild” anzuzeigen. DE Hinweis Anleitungen zum Verwenden der Bildverbesserungsfunktionen im HP LaserJet Dokumentmanager finden Sie in der Hilfe der Geräte-Software. Hinzufügen von Anmerkungen zu HP Dokumenten Mit der HP Software können Sie gescannte Dokumente ändern und ihnen Anmerkungen hinzufügen; anschließend werden diese Dokumente als HP Dokumente mit der Dateinamenserweiterung .hpd gespeichert. Sie können einem HP Dokument jedes der folgenden Elemente hinzufügen: ● Text ● Elektronische Haftnotizen ● Markierungen (zu Text oder Grafiken) ● Bildstempel (beispielsweise “Vertraulich”) ● Linien und Pfeile ● Hyperlinks Informationen zum Verwenden von Anmerkungen mit anderen Typen gescannter Dokumente finden Sie unter Hinzufügen von Anmerkungen zu den gescannten Bilddateien. Hinweis Vollständige Anleitungen zum Verwenden der Anmerkungsfunktionen im HP LaserJet Dokumentmanager finden Sie in der Hilfe der Geräte-Software. So greifen Sie auf die Anmerkungsfunktionen im HP LaserJet Dokumentmanager zu Hinweis Diese Anleitungen treffen nur für Windows-Benutzer zu. 1 Wenn es noch nicht geöffnet ist, öffnen Sie das Dokument, dem Sie Anmerkungen hinzufügen möchten, im HP LaserJet Dokumentmanager. 2 Wählen Sie ein Anmerkungstool aus dem Menü “Anmerkung” aus. So ändern Sie die Anmerkungseinstellungen Um die Anmerkungseinstellungen zu ändern, öffnen Sie das Menü “Anmerkungen”, und wählen Sie Anmerkungseigenschaften. Hinzufügen von Anmerkungen zu den gescannten Bilddateien Mit dem HP LaserJet Fotocenter können Sie .bmp-, .tif-, .jpg- und .gif-Dateien Anmerkungen hinzufügen. Sie können die folgenden Anmerkungselemente hinzufügen: ● Freihandzeichnungselemente ● Linien, Rechtecke, Ovale und Polygone (gefüllt oder Konturen) ● Text Um einer Bilddatei Anmerkungen hinzuzufügen, wählen Sie im HP LaserJet Fotocenter das Menü “Extras”. DE Hinzufügen von Anmerkungen zu HP Dokumenten 75 Senden von gescannten Elementen als E-Mail-Anlagen Sie können entweder den HP LaserJet Director oder den HP LaserJet Dokumentmanager dazu verwenden, Dokumente in E-Mails zu scannen. Nicht alle E-Mail-Anwendungen werden unterstützt. Hinweis In Windows 95 werden die Funktionen vom Scannen in E-Mails nicht unterstützt. So scannen Sie in eine E-Mail (Windows) Hinweis Wenn Originale sowohl in das Zufuhrfach der ADF als auch in den Flachbett-Scanner eingelegt sind, scannt das Gerät automatisch über die ADF. 1 Öffnen Sie den HP LaserJet Director. 2 Legen Sie die zu scannenden Originale mit der bedruckten Seite nach oben in das Zufuhrfach der ADF ein, und stellen Sie die Papierführungen ein. ODER Heben Sie die Abdeckung des Flachbett-Scanners an, und legen Sie das zu scannende Original mit der bedruckten Seite nach unten in den Flachbett-Scanner ein, wobei die linke obere Ecke des Dokuments an der rechten unteren Ecke des Vorlagenglases liegen muss. Schließen Sie die Abdeckung vorsichtig. 3 Betätigen Sie am Bedienfeld die Taste Scanvorgang starten. Wenn Sie das Zufuhrfach der ADF verwenden, wird der HP LaserJet Director automatisch gestartet. Wenn Sie in einem Netzwerk arbeiten, über den Flachbett-Scanner scannen oder der HP LaserJet Director nicht automatisch geöffnet wird, klicken Sie in der Windows Taskleiste auf die Schaltfläche Start, setzen Sie den Mauszeiger auf Programme, und klicken Sie auf HP LaserJet Director; Sie können auch auf das Symbol des Directors in der Taskleiste klicken. 4 Klicken Sie im HP LaserJet Director auf E-Mail. 5 Daraufhin wird das Original gescannt, die E-Mail-Softwareanwendung gestartet und die gescannte Bilddatei automatisch an eine neue Nachricht angehängt. Geben Sie eine E-Mail-Adresse ein, und klicken Sie auf Senden. So scannen Sie in eine E-Mail (Macintosh) 76 6 Scannen 1 Legen Sie die zu scannenden Originale mit der bedruckten Seite nach oben in das Zufuhrfach der ADF ein, und stellen Sie die Papierführungen ein. ODER Heben Sie die Abdeckung des Flachbett-Scanners an, und legen Sie das zu scannende Original mit der bedruckten Seite nach unten in den Flachbett-Scanner ein, wobei die linke obere Ecke des Dokuments an der rechten unteren Ecke des Vorlagenglases liegen muss. Schließen Sie die Abdeckung vorsichtig. 2 Öffnen Sie den HP LaserJet Director, indem Sie auf den Aliasnamen des HP LaserJet Director auf dem Desktop doppelklicken. 3 Klicken Sie auf die Schaltfläche E-Mail. 4 Wenn eine E-Mail-Nachricht mit dem gescannten Bild als Dateianhang angezeigt wird, geben Sie eine E-Mail-Adresse ein, und klicken Sie auf Senden. DE So senden Sie gescannte Dateien per E-Mail in einem alternativen Modus Mit einem alternativen Modus können Sie in den folgenden Situationen ein Dokument in einer E-Mail versenden: ● Sie haben kein kompatibles E-Mail-Programm. ● Die Schaltfläche E-Mail wird im HP LaserJet Director nicht angezeigt. ● Sie haben keinen Zugriff auf den HP LaserJet Director. 1 Legen Sie die zu scannenden Originale mit der bedruckten Seite nach oben in das Zufuhrfach der ADF ein, und stellen Sie die Papierführungen ein. ODER Heben Sie die Abdeckung des Flachbett-Scanners an, und legen Sie das zu scannende Original mit der bedruckten Seite nach unten in den Flachbett-Scanner ein, wobei die linke obere Ecke des Dokuments an der rechten unteren Ecke des Vorlagenglases liegen muss. Schließen Sie die Abdeckung vorsichtig. 2 Scannen Sie das Dokument mit dem HP LaserJet Director oder einer anderen Software auf den Desktop oder in den HP LaserJet Scan Control Viewer. 3 Speichern Sie die Datei im gewünschten Format. 4 Öffnen Sie Ihr E-Mail-Programm, hängen Sie die Datei wie üblich an die Nachricht an, geben Sie eine Adresse ein, und klicken Sie auf Senden. Scannerauflösung und Farben Wenn Sie ein eingescanntes Bild ausdrucken oder ein Original kopieren und die Druckqualität nicht erwartungsgemäß ausfällt, haben Sie möglicherweise in der Kopierer/Scanner-Software eine Auflösung oder Farbeinstellung ausgewählt, die nicht dem Einsatzzweck entspricht. Die Auflösung und Farbeinstellung beeinflussen die gescannten und kopierten Bilder folgendermaßen: ● Bildschärfe ● Struktur der Bildübergänge (glatt oder grobkörnig) ● Scan- und Kopierzeit ● Dateigröße Die Auflösung wird in Punkten pro Zoll (dpi) gemessen, die Farben, Graustufen und Schwarzweißwerte hingegen in der Anzahl der möglichen Farben. Die Auflösung der Scanner-Hardware ist bis auf 600 dpi einstellbar. Die Software kann eine interpolierte Auflösung von bis zu 9600 dpi durchführen. Für die Farb- und Graustufeneinstellung ist ein Wert von 1 (Schwarzweiß) oder 8 (256 Graufstufen) bis hin zu 24 Bit (echte Farben) möglich. In der Tabelle mit den Richtlinien für die Auflösung und Farbeinstellung finden Sie einfache Tipps, wie Sie die Einstellungen Ihrem Scan- und Kopierbedarf entsprechend vornehmen können. Hinweis Bei Wahl einer hohen Auflösung und Farbeinstellung entstehen große Dateien, die viel Speicherplatz einnehmen und den Scan- und Kopiervorgang verlangsamen. Stellen Sie daher immer zuerst fest, wofür das gescannte Bild verwendet werden soll. Hinweis Farb- und Graustufenbilder erzielen die beste Auflösung, wenn sie über den Flachbett-Scanner anstatt über die ADF gescannt werden. DE Scannerauflösung und Farben 77 Richtlinien für Auflösung und Farbeinstellung Gewünschte Verwendung Empfohlene Auflösung Empfohlene Farbeinstellung Fax 150 dpi ● Schwarzweiß E-Mail 150 dpi ● Schwarzweiß, wenn keine glatten Übergänge für das Bild erforderlich sind Graustufen, wenn glatte Übergänge gewünscht werden Farbe, wenn es sich bei der Vorlage um ein Farbbild handelt ● ● Textbearbeitung 300 dpi ● Schwarzweiß Druck (Grafik oder Text) 600 dpi für Text und komplexe Grafiken ● Schwarzweiß für Text und Linienzeichnungen Graustufen für schattierte oder farbige Grafiken und Fotos Farbe, wenn es sich bei der Vorlage um ein Farbbild handelt ● 150 bis 300 dpi für einfache Grafiken und Fotos ● Anzeige auf dem Bildschirm 75 dpi ● ● ● 78 6 Scannen Schwarzweiß für Text Graustufen für Grafiken und Fotos Farbe, wenn es sich bei der Vorlage um ein Farbbild handelt DE Farbe Sie können die Farbe beim Kopieren oder Scannen auf die folgenden Werte einstellen. Einstellung Empfohlener Verwendungszweck Wo die Farbwerte eingestellt werden Farbe Farbfotos von hoher Qualität oder Dokumente, in denen die Farbe wichtig ist. Windows-Scanner-Software Schwarzweiß Verwenden Sie diese Einstellung für Textdokumente. Windows-Scanner-Software Graustufen Verwenden Sie diese Einstellung, wenn die Windows-Scanner-Software Dateigröße eine Rolle spielt und das Dokument oder Foto relativ schnell gescannt werden soll. Nur Fotos Dokumente, die hauptsächlich Farb- und Schwarzweißfotos enthalten. Nur Text Dokumente, die hauptsächlich Text enthalten. Windows- oder Macintosh TWAIN-Treiber Vermischte Farben Dokumente, die hauptsächlich Farbgrafiken enthalten. Windows- oder Macintosh TWAIN-Treiber Vermischte Graustufen Dokumente, die hauptsächlich Schwarzweißgrafiken enthalten. Windows- oder Macintosh TWAIN-Treiber Foto Typische Fotoqualität. Kopierersoftware Text Dokumente, die hauptsächlich Text enthalten. Kopierersoftware Bestes Farbfoto Dokumente, die hauptsächlich Farb- und Schwarzweißfotos enthalten. Windows- oder Macintosh TWAIN-Treiber Kopierersoftware Beste Fotoqualität. Entwurf DE Spart Toner beim Kopieren von Dokumenten. Kopierersoftware Scannerauflösung und Farben 79 80 6 Scannen DE 7 Faxen Führen Sie die folgenden Anweisungen aus, um mit dem HP LaserJet 3300mfp grundlegende Faxaufgaben auszuführen: DE ● Einstellen der Informationen in der Faxkopfzeile ● Festlegen des Antwortmodus ● Einlegen von Originalen in das Fax ● Senden von Faxen ● Abbrechen eines Faxauftrags ● Manuelles Wählen ● Löschen von Faxen aus dem Speicher ● Manuelle Wahlwiederholung ● Senden von Faxen zu einem späteren Zeitpunkt ● Empfangen von Faxen ● Empfangen von Faxen auf dem Computer ● Kurzwahlcodes, Direktwahltasten und Gruppenwahlcodes ● Verwalten von Gruppenwahlcodes ● Löschen von allen Telefonbucheinträgen ● Verwenden von Wählzeichen ● Einfügen eines Wählpräfix ● Verwenden der Faxweiterleitungsfunktion ● Faxabruf ● Aktivieren von Nebenstellen ● Senden von Faxen über ein Telefon ● Ändern der Lautstärkeeinstellungen des Geräts HP LaserJet 3330 ● Ändern der Standardauflösung ● Ändern des Standardkontrasts ● Ändern der Wähltonerkennung ● Ändern der Entgegennahme von eingehenden Faxen ● Ändern der Ruftöne bis zur Rufannahme ● Ändern des Ruftonmusters bei Antwort ● Ändern des Ruf-aus-Erkennungsmodus ● Ändern der Einstellung für die automatische Verkleinerung eingehender Faxe ● Stempeln empfangener Faxe ● Einstellen der Fehlerkorrektur ● Einstellen des Ton- oder Impulswahlverfahrens ● Ändern der Einstellungen für die Wahlwiederholung ● Abrechnungscodes 81 ● Ändern der V.34-Einstellung ● Verwalten von Faxprotokollen und -berichten ● Drucken des Faxaktivitätsprotokolls ● Einstellen des Faxaktivitätsprotokolls für automatischen Druck ● Drucken eines Faxanrufberichts ● Einstellen der Druckzeiten für den Faxanrufbericht ● Einschließen der ersten Seite von Faxen in den Faxanrufbericht ● Drucken von Telefonbuchberichten ● Drucken des Abrechnungscodeberichts ● Drucken eines T.30-Protokollüberwachungsberichts ● Drucken einer Liste der blockierten Faxnummern ● Drucken aller Faxberichte Einstellen der Informationen in der Faxkopfzeile So richten Sie die Faxkopfzeile ein Führen Sie die folgenden Schritte aus, um die Faxkopfzeile einzurichten oder zu ändern. Weitere Informationen zur Eingabe der entsprechenden Daten finden Sie unter Verwenden von Wählzeichen. 1 Drücken Sie auf dem Bedienfeld auf Menü/Enter. 2 Wählen Sie mit den Tasten < und > die Option Uhrzeit/Datum, Kopfzeile, und drücken Sie dann auf Menü/Enter. 3 Wählen Sie mit den Tasten < und > die Option Faxkopf, und drücken Sie dann auf Menü/Enter. 4 Geben Sie mithilfe der alphanummerischen Tasten Ihre Faxnummer ein, und drücken Sie dann auf Menü/Enter. 5 Geben Sie mithilfe der alphanummerischen Tasten den Namen Ihrer Firma ein, und drücken Sie dann auf Menü/Enter. Festlegen des Antwortmodus Abhängig von der jeweiligen Situation können Sie den Antwortmodus des HP LaserJet 3330 auf “Automatisch” oder “Manuell” einstellen. ● Automatisch: Im automatischen Antwortmodus werden eingehende Anrufe nach der angegebenen Anzahl der Ruftöne oder nach der Erkennung bestimmter Faxtöne beantwortet. Informationen zum Festlegen der Anzahl der Ruftöne finden Sie unter Ändern der Ruftöne bis zur Rufannahme. ● Manuell: Im manuellen Antwortmodus beantwortet das Gerät keine Anrufe. Sie müssen den Faxempfang selbst starten, indem Sie auf dem Bedienfeld auf Fax starten drücken oder das mit der Leitung verbundene Telefon abnehmen und 1-2-3 wählen. Standardmäßig ist für den Antwortmodus “Automatisch” eingestellt. 82 7 Faxen DE Hinweis Obwohl die meisten Benutzer den Antwortmodus auf “Automatisch” einstellen, hören Sprachanrufer, welche die Faxnummer wählen, Faxtöne, wenn das Telefon nicht antwortet oder wenn sie nicht nach der angegebenen Anzahl von Ruftönen bis zur Antwort auflegen. Wenn Sprachanrufer keine Faxtöne hören sollen, verwenden Sie die Einstellung “Manuell”. Denken Sie jedoch daran, dass in diesem Fall Faxanrufe nicht automatisch entgegengenommen werden. So legen Sie den Antwortmodus fest Führen Sie folgende Schritte aus, um den Antwortmodus einzustellen. 1 Drücken Sie auf dem Bedienfeld auf Menü/Enter. 2 Wählen Sie mit den Tasten < und > die Option Fax-Setup, und drücken Sie dann auf Menü/Enter. 3 Wählen Sie mit den Tasten < und > die Option Setup für Faxempfang, und drücken Sie auf Menü/Enter. 4 Drücken Sie auf Menü/Enter, um Antwortmodus auszuwählen. 5 Wählen Sie mit den Tasten < und > die Option Automatisch oder Manuell, und drücken Sie dann auf Menü/Enter. 6 Das Bedienfeld zeigt die von Ihnen gewählte Einstellung für den Antwortmodus an. Einlegen von Originalen in das Fax Führen Sie die folgenden Schritte aus, um Originaldokumente einzulegen, die gefaxt werden sollen. So legen Sie Faxdokumente in das ADF-Zufuhrfach ein 1 Bevor Sie die Faxdokumente in das ADF-Zufuhrfach einlegen, vergewissern Sie sich, dass sich keine Objekte im Flachbettscanner befinden. 2 Legen Sie das obere Ende des Dokuments, das Sie faxen möchten, mit der bedruckten Seite nach oben in das ADF-Zufuhrfach ein, wobei die erste zu scannende Seite oben im Stapel liegen sollte. 3 Schieben Sie das Dokument gegen die Seite des ADF-Zufuhrfachs. 4 Schieben Sie das Dokument bis zum Ende in das ADF-Zufuhrfach. Das Dokument kann jetzt gefaxt werden. Senden von Faxen So senden Sie ein Fax an einen Empfänger Hinweis Wenn Sie die Qualität eines Dokuments auf Papier vor dem Faxen verbessern möchten, scannen Sie das Dokument zuerst ein und richten dann das Bild aus oder bereinigen es und senden es dann per Software als Fax. Weitere Informationen finden Sie in der Softwarehilfe des Geräts. 1 Zum Wählen der Faxnummer haben Sie folgende Möglichkeiten: • Verwenden Sie die alphanummerischen Tasten auf dem Bedienfeld des Geräts. • Wenn der gewünschten Faxnummer eine Direktwahltaste zugewiesen ist, drücken Sie diese Taste. DE Einlegen von Originalen in das Fax 83 • Wenn der gewünschten Faxnummer ein Kurzwahlcode zugewiesen ist, drücken Sie auf Kurzwahl, geben den Kurzwahlcode über die alphanummerischen Tasten ein und drücken auf Menü/Enter. Hinweis Schließen Sie beim Wählen mit den alphanummerischen Tasten alle Pausen und alle anderen erforderlichen Ziffern ein, wie z.B. eine Vorwahl, eine Amtnummer für Nummern außerhalb einer Nebenstellenanlage (in der Regel 9 oder 0) oder eine internationale Vorwahlnummer. Weitere Informationen finden Sie unter Verwenden von Wählzeichen. 2 Legen Sie das Dokument in das ADF-Zufuhrfach ein. 3 Drücken Sie auf Faxen/Senden. Wenn die letzte Faxseite vom Gerät ausgegeben wurde, können Sie ein weiteres Fax senden bzw. ein Dokument kopieren oder scannen. Sie können Faxnummern, die Sie regelmäßig verwenden, eine Direktwahlnummer oder einen Kurzwahlcode zuweisen. Weitere Informationen finden Sie unter So programmieren Sie Kurzwahlcodes und Direktwahltasten und So programmieren Sie Gruppenwahlcodes. Wenn Ihnen ein elektronisches Telefonbuch zur Verfügung steht, können Sie die Empfänger daraus auswählen. Elektronische Telefonbücher werden mit Anwendungen von Fremdherstellern erstellt. So senden Sie ein Fax an mehrere Empfänger Sie können ein Fax gleichzeitig an mehrere Empfänger senden. Informationen zum Senden von Faxen an mehrere Faxnummern, die Sie unter einem Gruppenwahlcode gespeichert haben, finden Sie unter Verwalten von Gruppenwahlcodes. Informationen zum Senden von Faxen an mehrere Nummern (maximal 20 Nummern) ohne Gruppenwahlcode finden Sie unter So senden Sie Faxe an eine Ad-hoc-Gruppe. Sollte es einmal vorkommen, dass für Ihr Dokument nicht genügend Speicher vorhanden ist, müssen Sie das Fax an jede Nummer einzeln senden oder mit dem HP LaserJet Direktor arbeiten. Hinweis Der HP LaserJet Direktor wird von Microsoft Windows 95 nicht unterstützt. So senden Sie Faxe mit Gruppenwahlcodes 1 Legen Sie das Dokument in das ADF-Zufuhrfach ein. 2 Legen Sie die Faxeinstellungen wie z.B. den Kontrast oder die Auflösung fest. 3 Drücken Sie die Direktwahltaste für die Gruppe. ODER Drücken Sie auf Telefonbuch, geben Sie den Gruppenwahlcode ein, welcher der Gruppe zugeordnet ist, und drücken dann auf Menü/Enter. 4 Drücken Sie auf Faxen/Senden. Das Gerät scannt das Dokument in den Speicher und sendet an jede angegebene Faxnummer ein Fax. Wenn eine Nummer in der Gruppe besetzt ist oder nicht antwortet, führt das Gerät in Abhängigkeit von den Einstellungen für die Wahlwiederholung eine automatische Wahlwiederholung durch. Falls mehrere Wahlwiederholungsversuche scheitern, nimmt das Gerät den Fehler im Faxaktivitätsprotokoll auf und fährt mit der nächsten Nummer in der Gruppe fort. Hinweis 84 7 Faxen Die Funktion “Faxaktivitätsprotokoll” wird von Microsoft Windows 95 nicht unterstützt. Sie können das Faxaktivitätsprotokoll in diesem Fall aber über das Bedienfeld ausdrucken. Anleitungen hierzu finden Sie unter Drucken des Faxaktivitätsprotokolls. DE So senden Sie Faxe an eine Ad-hoc-Gruppe Verwenden Sie die folgenden Anweisungen, um ein Fax an eine Gruppe von Empfängern zu senden, der kein Gruppenwählcode zugeordnet ist: 1 Legen Sie das Dokument in das ADF-Zufuhrfach oder den Flachbettscanner ein. 2 Zum Wählen der ersten Faxnummer haben Sie folgende Möglichkeiten: • Verwenden Sie die alphanummerischen Tasten. • Wenn der gewünschten Faxnummer eine Direktwahltaste zugewiesen ist, drücken Sie diese Taste. • Wenn der gewünschten Faxnummer ein Kurzwahlcode zugewiesen ist, drücken Sie auf Telefonbuch, geben den Kurzwahlcode über die alphanummerischen Tasten ein und drücken auf Menü/Enter. Hinweis Hinweis Fügen Sie beim Wählen mit den alphanummerischen Tasten alle Pausen und alle anderen erforderlichen Ziffern ein, wie z.B. die Amtnummer für Nummern außerhalb einer Nebenstellenanlage (in der Regel 9 oder 0) oder eine internationale Vorwahlnummer. Weitere Informationen finden Sie unter Verwenden von Wählzeichen. 3 Drücken Sie auf Menü/Enter. 4 Wiederholen Sie zur Eingabe weiterer Nummern die Schritte 2 und 3. ODER Fahren Sie mit dem nächsten Schritt fort, wenn Sie alle gewünschten Nummern eingegeben haben. 5 Drücken Sie auf Faxen/Senden. 6 Das Gerät sendet das Fax an alle Faxnummern. Wenn eine Nummer in der Gruppe besetzt ist oder nicht antwortet, führt das Gerät in Abhängigkeit von den Einstellungen für die Wahlwiederholung eine automatische Wahlwiederholung durch. Falls mehrere Wahlwiederholungsversuche scheitern, nimmt das Gerät den Fehler im Faxaktivitätsprotokoll auf und fährt dann mit der nächsten Nummer in der Gruppe fort. Die Funktion “Faxaktivitätsprotokoll” wird von Microsoft Windows 95 nicht unterstützt. Sie können das Faxaktivitätsprotokoll in diesem Fall aber über das Bedienfeld ausdrucken. Anleitungen hierzu finden Sie unter Drucken des Faxaktivitätsprotokolls. Abbrechen eines Faxauftrags Verwenden Sie diese Anweisungen, um den aktuellen Faxauftrag abzubrechen, der gerade gewählt, übertrage oder empfangen wird. So brechen Sie den aktuellen Faxauftrag ab Drücken Sie auf dem Bedienfeld des Geräts auf Abbrechen. Noch nicht übertragene Seiten werden nicht mehr gesendet. So brechen Sie Faxaufträge über den Auftragsstatus ab Verwenden Sie dieses Verfahren, um einen Faxauftrag in folgenden Situationen abzubrechen: DE ● Das Gerät wartet auf die Wahlwiederholung nach Besetztsignal oder ausbleibendem Antwortsignal. ● Das Fax wird an eine Gruppe von Nummern gesendet. Abbrechen eines Faxauftrags 85 ● Das Fax soll zeitversetzt zu einem späteren Zeitpunkt gesendet werden. Verwenden Sie die folgenden Schritte, um einen Faxauftrag über den Auftragsstatus abzubrechen: 1 Drücken Sie auf Menü/Enter. 2 Drücken Sie auf Menü/Enter, um die Option Faxauftragsstatus auszuwählen. 3 Blättern Sie mit den Tasten < und > durch die anstehenden Aufträge, bis Sie den Auftrag erreicht haben, den Sie löschen möchten. 4 Drücken Sie auf Menü/Enter, um den Auftrag auszuwählen, den Sie abbrechen möchten. 5 Drücken Sie auf Menü/Enter, um den Abbruch des Auftrags zu bestätigen. Manuelles Wählen Normalerweise wählt das Gerät, wenn Sie auf Faxen/Senden gedrückt haben. Es kann jedoch sein, dass das Gerät die Nummern einzeln wählen soll, während Sie diese drücken. Wenn Sie den Faxanruf über eine Telefonkarte abrechnen, wählen Sie die Faxnummer, warten den Freigabeton der Telefongesellschaft ab und wählen anschließend die Nummer der Telefonkarte. Bei Ferngesprächen ins Ausland müssen Sie möglicherweise nach einem Teil der Nummer den Wählton abwarten, bevor Sie die restlichen Ziffern wählen können. So wählen Sie manuell 1 Legen Sie das Dokument in das ADF-Zufuhrfach ein. 2 Drücken Sie auf Faxen/Senden. 3 Wählen Sie die Nummer. Die Ziffern der Faxnummer werden sofort beim Drücken gewählt. So können Sie Pausen, Wähltöne, internationale Wähltöne oder Freigabetöne von Telefonkontokarten abwarten, bevor Sie weiterwählen. Löschen von Faxen aus dem Speicher Verwenden Sie dieses Verfahren nur dann, wenn Sie Bedenken haben, dass Dritte Zugriff auf das Gerät haben und versuchen könnten, im Speicher befindliche Faxe zu drucken. VORSICHT Neben dem Neudruckspeicher werden auch gerade gesendete Faxe, noch nicht gesendete Faxe, bei denen eine Wahlwiederholung durchgeführt werden soll, für zeitversetztes Senden programmierte Faxe und Faxe, die noch nicht gedruckt oder weitergeleitet wurden, gelöscht. So löschen Sie Faxe aus dem Speicher 86 7 Faxen 1 Drücken Sie auf Menü/Enter. 2 Drücken Sie einmal auf >, um die Faxfunktionen anzuzeigen, und drücken Sie dann auf Menü/Enter. 3 Wählen Sie mit den Tasten < und > die Option Gespeicherte Faxe löschen, und drücken Sie dann auf Menü/Enter. 4 Drücken Sie auf Menü/Enter, um den Löschvorgang zu bestätigen. DE Manuelle Wahlwiederholung Wenn Sie an die zuletzt gewählte Faxnummer ein anderes Dokument senden möchten, führen Sie wie nachfolgend beschrieben die manuelle Wahlwiederholung aus. Wenn Sie versuchen, dasselbe Dokument erneut zu senden, warten Sie am besten, bis die automatische Wahlwiederholung beendet ist oder von Ihnen gestoppt wurde. Andernfalls erhält der Empfänger das Fax möglicherweise zweimal: einmal über die manuelle Wahlwiederholung und einmal über die automatische Wahlwiederholung. Hinweis Informationen zum Anhalten des aktuellen Wahlwiederholungsversuchs für ein Fax oder zum Abbrechen von allen anstehenden automatischen Wahlwiederholungsversuchen finden Sie unter Abbrechen eines Faxauftrags. Informationen zum Ändern der Einstellungen für die Wahlwiederholung finden Sie unter Ändern der Einstellungen für die Wahlwiederholung. So führen Sie eine manuelle Wahlwiederholung durch 1 Legen Sie das Dokument in das ADF-Zufuhrfach ein. 2 Drücken Sie auf Pause/Wahlwiederholung. 3 Drücken Sie auf Faxen/Senden. Das Gerät wählt die letzte Nummer erneut und versucht, das Fax zu senden. Senden von Faxen zu einem späteren Zeitpunkt Sie können angeben, dass ein Fax automatisch zu einem späteren Zeitpunkt an einen oder mehrere Empfänger gesendet werden soll. Nach Abschluss dieses Verfahrens wird das Dokument vom Gerät in den Speicher gescannt. Das Gerät wird in den Status “Bereit” zurückgesetzt, so dass Sie andere Aufgaben ausführen können. Hinweis Diese Funktion wird von Microsoft Windows 95 nicht unterstützt. Hinweis Wenn das Fax vom Gerät nicht zum geplanten Zeitpunkt gesendet werden kann, wird dies auf dem Faxanrufbericht angegeben (sofern diese Option aktiviert ist) oder im Faxaktivitätsprotokoll festgehalten. Dies ist beispielsweise der Fall, wenn das Partnergerät nicht antwortet oder besetzt ist, und die Wahlwiederholungsversuche scheitern. (Weitere Informationen hierzu finden Sie unter Einstellen der Druckzeiten für den Faxanrufbericht und Drucken des Faxaktivitätsprotokolls.) Wenn Sie ein Fax für zeitversetztes Senden programmiert haben, aber noch etwas hinzufügen möchten, können Sie diese zusätzlichen Informationen als weiteren Auftrag senden. Alle Faxe, die zum gleichen Zeitpunkt an dieselbe Faxnummer gesendet werden sollen, werden als einzelne Faxe versendet. So senden Sie Faxe zu einem späteren Zeitpunkt DE 1 Legen Sie das Dokument in das ADF-Zufuhrfach ein. 2 Drücken Sie auf Menü/Enter. 3 Verwenden Sie die Tasten < und >, um die Faxfunktionen anzuzeigen, und drücken Sie dann auf Menü/Enter. 4 Wählen Sie mit den Tasten < und > die Option Fax später senden, und drücken Sie dann auf Menü/Enter. Manuelle Wahlwiederholung 87 5 Geben Sie die Sendezeit mit Hilfe der alphanummerischen Tasten ein. Wenn Sie das 12-Stunden-Format festgelegt haben, setzen Sie den Cursor mit der Taste > hinter das vierte Zeichen, um A.M. oder P.M. einzustellen. Wählen Sie 1 für A.M. oder 2 für P.M., und drücken Sie dann auf Menü/Enter. ODER Wenn Sie das 24-Stunden-Format gewählt haben, drücken Sie auf Menü/Enter. 6 Geben Sie das Datum mit den alphanummerischen Tasten ein, und drücken Sie anschließend auf Menü/Enter. ODER Übernehmen Sie das voreingestellte Datum, indem Sie auf Menü/Enter drücken. 7 Geben Sie die Faxnummer und den Kurzwahlcode ein, oder drücken Sie die Direktwahltaste. (Diese Funktion wird für Ad-hoc-Gruppen nicht unterstützt.) Drücken Sie auf Menü/Enter oder Faxen/Senden. Das Gerät scannt das Dokument in den Speicher und sendet es zur angegebenen Uhrzeit. Empfangen von Faxen Sie können Faxe mit dem Gerät oder Ihrem Computer empfangen. Im Allgemeinen werden Faxe, die bei dem Gerät eingehen, automatisch entgegengenommen. Wenn Sie jedoch an der Telefonleitung, an der das Gerät angeschlossen ist, andere Geräte anschließen, müssen Sie auch das Antwortverhalten bei eingehenden Faxen des Geräts ändern. Anweisungen hierzu finden Sie unter Ändern der Entgegennahme von eingehenden Faxen. Führen Sie die Schritte in diesem Abschnitt aus, um Faxe zu verwalten, die zum Gerät weitergeleitet werden. ● Empfangen von Faxen, wenn Faxtöne hörbar sind ● So drucken Sie ein Fax erneut ● So blockieren Sie Faxnummern bzw. heben die Blockierung von Faxnummern auf Empfangen von Faxen, wenn Faxtöne hörbar sind Wenn Sie über denselben Telefonanschluss Faxe und Telefonanrufe empfangen und nach Abnehmen des Hörers Faxtöne hören, haben Sie zwei Möglichkeiten zum Empfangen des Faxes: Hinweis ● Wenn Sie sich in der Nähe des Geräts befinden, drücken Sie auf dem Bedienfeld auf Faxen/Senden. ● Wenn Sie den Hörer eines Telefons abnehmen, das ebenfalls mit diesem Anschluss verbunden ist (eine Nebenstelle), und Faxtöne hören, nimmt das Gerät das Fax in der Regel automatisch an. Falls dies nicht der Fall ist, drücken Sie auf dem Telefon nacheinander 1-2-3, warten auf den Faxübertragungston und legen dann auf. Beim zweiten Verfahren muss die Einstellung für Nebenstellen “Ja” lauten. Informationen zum Prüfen oder Ändern der Einstellung finden Sie unter Aktivieren von Nebenstellen. So drucken Sie ein Fax erneut Wenn Sie ein Fax erneut drucken möchten, weil die Druckpatrone leer war oder das Fax auf falsches Material gedruckt wurde, können Sie einen Neudruck versuchen. Wie viele Faxe zum potentiellen Neudrucken gespeichert werden können, ist abhängig vom verfügbaren Speicherplatz. Die neuesten Faxe werden als erstes gedruckt, die ältesten zum Schluss. Die Faxe bleiben weiterhin gespeichert und werden durch das erneute Ausdrucken nicht aus dem Speicher gelöscht. Informationen zum Löschen dieser Faxe aus dem Speicher finden Sie unter Löschen von Faxen aus dem Speicher. 88 7 Faxen DE Hinweis Sie brauchen dieses Verfahren nicht anzuwenden, wenn keine Faxe gedruckt wurden, weil ein Papierstau aufgetreten oder die Druckmedien leer sind. In derartigen Fällen werden die Faxe in den Speicher aufgenommen. Nach Beseitigung des Papierstaus oder Nachlegen der Medien werden die Faxe weiter ausgedruckt. Führen Sie die folgenden Schritte zum erneuten Drucken von Faxen aus: Hinweis 1 Drücken Sie auf Menü/Enter. 2 Drücken Sie einmal auf >, um die Faxfunktionen anzuzeigen, und drücken Sie dann auf Menü/Enter. 3 Wählen Sie mit den Tasten < und > die Option Letztes erneut drucken, und drücken Sie dann auf Menü/Enter. Das zuletzt gedruckte Fax wird von dem Gerät erneut gedruckt. Zum Beenden des Druckvorgangs können Sie jederzeit auf Abbrechen drücken. So blockieren Sie Faxnummern bzw. heben die Blockierung von Faxnummern auf Sie können bis zu 30 Faxnummern von Personen oder Firmen über das Bedienfeld blockieren, von denen Sie keine Faxe erhalten möchten. Wenn Sie eine Faxnummer blockieren und genau dieser Teilnehmer ein Fax sendet, erscheint auf der Anzeige am Bedienfeld die Meldung, dass die Nummer gesperrt ist. Das Fax wird dann weder gedruckt noch gespeichert. Faxe von blockierten Faxnummern werden im Faxaktivitätsprotokoll als “verworfen” markiert. Sie können die Blockierung von Faxnummern einzeln oder auf einmal deaktivieren. Hinweis Die Funktion “Faxaktivitätsprotokoll” wird von Microsoft Windows 95 nicht unterstützt. Sie können das Faxaktivitätsprotokoll in diesem Fall aber über das Bedienfeld drucken. Weitere Informationen finden Sie unter Drucken des Faxaktivitätsprotokolls. Hinweis Informationen zum Drucken von Listen mit den gesperrten Nummern finden Sie unter Drucken einer Liste der blockierten Faxnummern. Verwenden Sie die folgenden Schritte, um Faxnummern über das Bedienfeld zu blockieren bzw. deren Blockierung aufzuheben: 1 Drücken Sie auf Menü/Enter. 2 Wählen Sie mit den Tasten < und > die Option Faxeinstellungen, und drücken Sie dann auf Menü/Enter. 3 Verwenden Sie die Tasten < und >, um die Option Setup für Faxempfang auszuwählen, und drücken Sie dann auf Menü/Enter. 4 Wählen Sie mit den Tasten < und > die Option Faxe Block, und drücken Sie dann auf Menü/Enter. 5 Führen Sie einen der folgenden Schritte aus: • Wählen Sie zum Blockieren einer Faxnummer mit den Tasten < und > die Option Eintrag hinzuf., und drücken Sie dann auf Menü/Enter. Geben Sie die Faxnummer genau so ein, wie sie in der Kopfzeile angezeigt wird (einschließlich Leerstellen), und drücken Sie dann auf Menü/Enter. Geben Sie einen Namen für die blockierte Faxnummer ein, und drücken Sie dann auf Menü/Enter. • Wählen Sie zum Aufheben der Blockierung einer Faxnummer mit den Tasten < und > die Option Eintrag löschen, und drücken Sie dann auf Menü/Enter. Wählen Sie mit den Tasten < und > die gewünschte Faxnummer, und drücken Sie dann auf Menü/Enter, um den Löschvorgang zu bestätigen. DE Empfangen von Faxen 89 • Wählen Sie zum Aufheben der Blockierung von allen blockierten Faxnummern mit den Tasten < und > die Option Alles löschen, und drücken Sie dann auf Menü/Enter. Drücken Sie erneut auf Menü/Enter, um den Löschvorgang zu bestätigen. Empfangen von Faxen auf dem Computer Wenn Sie Faxe auf Ihrem Computer empfangen möchten, müssen Sie über die Software die Einstellung “Auf PC empfangen” aktivieren. Wenn Sie über den Telefonanschluss sowohl Faxe als auch normale Anrufe entgegennehmen können (ein gemeinsam genutzter Anschluss) und ein Anrufbeantworter oder Computer-Voicemail angeschlossen ist, müssen Sie den Anrufbeantworter oder das Computer-Voicemail abschalten, um Faxe am Computer empfangen zu können. Andernfalls nimmt entweder das Antwortsystem oder das PC-Faxprogramm alle Anrufe entgegen. Wegen dieser Einschränkung entscheiden sich die meisten Benutzer dafür, Faxe auf dem Gerät zu empfangen. Die Einstellung “Auf PC empfangen” kann nur vom Computer aus aktiviert werden. Falls dieser Computer aus irgendeinem Grund nicht mehr zur Verfügung steht oder kein Zugriff mehr darauf möglich ist, deaktivieren Sie die Einstellung “Auf PC empfangen” wie nachfolgend beschrieben über das Bedienfeld des Geräts. So deaktivieren Sie die Einstellung “Auf PC empfangen” über das Bedienfeld Hinweis 1 Drücken Sie auf Menü/Enter. 2 Wählen Sie mit den Tasten < und > die Option Faxfunktionen, und drücken Sie dann auf Menü/Enter. 3 Wählen Sie mit den Tasten < und > die Option PC-Empfang stoppen, und drücken Sie dann auf Menü/Enter, um die Auswahl zu bestätigen. 4 Wenn die Einstellung PC-Empfang stoppen ausgewählt wurde, werden alle Faxe gedruckt, die sich noch im Speicher des Geräts befinden. Die Funktion “Auf PC empfangen” ist nicht verfügbar, wenn das Gerät mit einem Netzwerk verbunden ist oder Sie mit einem Macintosh-System arbeiten. Kurzwahlcodes, Direktwahltasten und Gruppenwahlcodes Sie können oft zu wählende Faxnummern oder Gruppen von Faxnummern als Direktwahltasten, Kurzwahlcodes oder Gruppenwahlcodes speichern. Im Telefonbuch des Geräts stehen insgesamt 275 Codes zur Verfügung, die als Kurzwahlcodes und Gruppenwahlcodes verwendet werden können. Wenn Sie beispielsweise 225 der Codes für Kurzwahl programmieren, können die übrigen 50 für die Gruppenwahl verwendet werden. Nachfolgend finden Sie weitere Informationen über die Verwendung von Kurzwahlcodes, Direktwahltasten und Gruppenwahlcodes. So programmieren Sie Kurzwahlcodes und Direktwahltasten Die Kurzwahlcodes 1 bis 10 sind mit der entsprechenden Direktwahltaste auf dem Bedienfeld verknüpft. Die Direktwahltasten können für Kurzwahl- oder Gruppenwahlcodes verwendet werden. Für eine einzige Faxnummer können max. 50 Zeichen eingegeben werden. 90 7 Faxen DE Hinweis Kurzwahlcodes, Direktwahltasten und Gruppenwahlcodes lassen sich leichter über die Software programmieren. Anleitungen zum Programmieren der Kurzwahlcodes, Direktwahltasten und Gruppenwahlcodes mithilfe der Software finden Sie in der Softwarehilfe des Geräts. Führen Sie die folgenden Schritte aus, um Kurzwahlcodes und Direktwahltasten über das Bedienfeld des Geräts zu programmieren. Hinweis Hinweis 1 Drücken Sie auf Menü/Enter. 2 Wählen Sie mit den Tasten < und > die Option Fax-Setup, und drücken Sie dann auf Menü/Enter. 3 Drücken Sie auf Menü/Enter, um die Option Telefonbuch auszuwählen. 4 Drücken Sie auf Menü/Enter, um die Option Individuelles Setup auszuwählen. 5 Drücken Sie auf Menü/Enter, um die Option Hinzufügen auszuwählen. 6 Geben Sie die Nummer des Kurzwahlcodes, den Sie der betreffenden Faxnummer zuordnen möchten, über die alphanummerischen Tasten ein, und drücken Sie dann auf Menü/Enter. Bei den Tasten 1 bis 10 wird die Faxnummer ebenfalls mit der jeweiligen Direktwahltaste verknüpft. Bei der Eingabe einer Faxnummer können Sie für eine Pause ein Komma (,) eingeben oder den Buchstaben R verwenden, wenn das Gerät auf einen Wählton warten soll. 7 Geben Sie die Faxnummer über die alphanummerischen Tasten ein. Schließen Sie Pausen oder alle anderen erforderlichen Ziffern ein, wie z.B. Vorwahlnummern, bei einer Nebenstellenanlage den Amtscode für Nummern außerhalb der Nebenstellenanlage (in der Regel 9 oder 0) oder internationale Vorwahlnummern. 8 Drücken Sie auf Menü/Enter. 9 Geben Sie einen Namen für die Faxnummer über die alphanummerischen Tasten ein. Drükken Sie dazu die alphanummerische Taste für den entsprechenden Buchstaben so oft, bis der gewünschte Buchstabe angezeigt wird. (Eine Zeichenliste finden Sie unter Verwenden von Wählzeichen.) Zur Eingabe von Satzzeichen drücken Sie mehrmals die Sternchen-Taste (*), bis das gewünschte Zeichen angezeigt wird. Drücken Sie dann auf >, um zur nächsten Leerstelle zu gelangen. 10 Drücken Sie auf Menü/Enter, um die Daten zu speichern. 11 Wenn Sie weitere Kurzwahlcodes oder Direktwahltasten programmieren möchten, wiederholen Sie die Schritte 1 bis 10. So löschen Sie Kurzwahlcodes und Direktwahltasten DE 1 Drücken Sie auf Menü/Enter. 2 Wählen Sie mit den Tasten < und > die Option Fax-Setup, und drücken Sie dann auf Menü/Enter. 3 Drücken Sie auf Menü/Enter, um die Option Telefonbuch auszuwählen. 4 Drücken Sie auf Menü/Enter, um die Option Individuelles Setup auszuwählen. 5 Wählen Sie mit den Tasten < und > die Option Löschen, und drücken Sie dann auf Menü/Enter. 6 Geben Sie die Nummer des Kurzwahlcodes, den Sie löschen möchten, über die alphanummerischen Tasten ein, und drücken Sie dann auf Menü/Enter. 7 Drücken Sie auf Menü/Enter, um den Löschvorgang zu bestätigen. Kurzwahlcodes, Direktwahltasten und Gruppenwahlcodes 91 So programmieren Sie schnell Kurzwahlcodes und Direktwahltasten Hinweis Mit diesem Verfahren können Sie keine Gruppenwahlcodes programmieren. Anleitungen zum Programmieren von Gruppenwahlcodes finden Sie unter So programmieren Sie Gruppenwahlcodes. Sie haben folgende Möglichkeiten, um Kurzwahlcodes und Direktwahltasten einfach über das Bedienfeld des Geräts zu programmieren. Hinweis 1 Drücken Sie auf dem Bedienfeld des Geräts auf Telefonbuch, geben einen noch nicht programmierten Kurzwahlcode ein und drücken auf Menü/Enter. ODER Drücken Sie eine noch nicht programmierte Direktwahltaste. Die Anzeige am Bedienfeld informiert Sie darüber, dass der Kurzwahlcode oder die Direktwahltaste noch nicht programmiert wurde. 2 Drücken Sie auf Menü/Enter, um den Kurzwahlcode oder die Direktwahltaste zu programmieren. 3 Geben Sie die Faxnummer ein, und drücken Sie auf Menü/Enter. Schließen Sie Pausen oder alle anderen erforderlichen Ziffern ein, wie z.B. Vorwahlnummern, bei einer Nebenstellenanlage den Amtscode für Nummern außerhalb der Nebenstellenanlage (in der Regel 9 oder 0) oder internationale Vorwahlnummern. (Weitere Informationen finden Sie unter Verwenden von Wählzeichen.) Bei der Eingabe einer Faxnummer können Sie für eine Pause ein Komma (,) eingeben oder den Buchstaben R verwenden, wenn das Gerät auf einen Wählton warten soll. 4 Geben Sie einen Namen für die Faxnummer ein. Drücken Sie dazu die nummerische Taste für den entsprechenden Buchstaben so oft, bis der gewünschte Buchstabe angezeigt wird. (Eine Zeichenliste finden Sie unter Verwenden von Wählzeichen.) 5 Drücken Sie auf Menü/Enter, um die Daten zu speichern. So programmieren Sie Direktwahltasten für alternative Ferngespräche Wenn Sie einen anderen Telekommunikationsanbieter nutzen möchten, können Sie eine Direktwahltaste programmieren, die vor der eigentlichen Faxnummer zunächst die Zugriffsnummer für diesen Anbieter wählt. Wenn Sie diese Direktwahltaste verwenden müssen, drücken Sie die Taste, geben die Faxnummer ein und drücken dann auf Faxen/Senden. Die Zugriffsnummer und die Faxnummer werden dann gemeinsam gewählt. Wenn Sie die Zugriffsnummer fast immer verwenden, wenn Sie eine Faxnummer wählen, ist es unter Umständen einfacher, die Zugriffsnummer als Wählpräfix zu programmieren (weitere Informationen finden Sie unter Einfügen eines Wählpräfix). Hinweis Kurzwahlcodes, Direktwahltasten und Gruppenwahlcodes lassen sich leichter über die Software programmieren. (Diese Funktion ist unter Windows 95 nicht verfügbar.) Anleitungen zum Programmieren der Kurzwahlcodes, Direktwahltasten und Gruppenwahlcodes mithilfe der Software finden Sie in der Softwarehilfe des Geräts. Verwenden Sie die folgende Vorgehensweise, wenn die Zugriffsnummer mehr als zehn Stellen umfasst oder Sie die Zugriffsnummer nur gelegentlich verwenden müssen. 92 7 Faxen DE 1 Führen Sie die Schritte 1 bis 6 von So programmieren Sie Kurzwahlcodes und Direktwahltasten aus. Bei der Eingabe der Faxnummer müssen Sie möglicherweise auch einen oder beide der folgenden Schritte ausführen: • Wenn Sie an einer bestimmten Stelle in der Nummer auf ein Freizeichen warten müssen, können Sie eine oder mehrere Pausen von drei Sekunden eingeben. Drücken Sie dazu auf Pause/Wahlwiederholung. • Geben Sie gegebenenfalls eine persönliche Identifikationsnummer (PIN) ein. 2 Drücken Sie nach der Eingabe der Zugriffsnummer auf Pause/Wahlwiederholung. Das Pausenzeichen am Ende der Zeichenfolge bewirkt, dass das Gerät diese Nummer erst nach Eingabe der Faxnummer wählt. 3 Fahren Sie mit Schritt 7 bis 10 von So programmieren Sie Kurzwahlcodes und Direktwahltasten fort. Verwalten von Gruppenwahlcodes Wenn Sie an die gleiche Personengruppe regelmäßig Informationen schicken, können Sie einen Gruppenwahlcode programmieren, um diese Aktion zu vereinfachen. Alle verfügbaren Kurzwahlcodes können mit Gruppenwahlcodes programmiert werden. Die Gruppenwahlcodes 1 bis 10 sind außerdem mit der entsprechenden Direktwahltaste auf dem Bedienfeld verknüpft. Einzelpersonen können zu einer Gruppe hinzugefügt werden. Allen Mitgliedern der Gruppe muss ein programmierter Kurzwahlcode oder eine Direktwahltaste zugewiesen werden, bevor sie zum Gruppenwahlcode hinzugefügt werden. Befolgen Sie die nachstehenden Anleitungen, um Gruppenwahlcodes zu verwalten. So programmieren Sie Gruppenwahlcodes So löschen Sie Gruppenwahlcodes So löschen Sie einzelne Einträge aus einem Gruppenwahlcode Hinweis Kurzwahlcodes, Direktwahltasten und Gruppenwahlcodes lassen sich leichter über die Software programmieren. (Diese Funktion ist unter Windows 95 nicht verfügbar.) Anleitungen zum Programmieren der Kurzwahlcodes, Direktwahltasten und Gruppenwahlcodes mithilfe der Software finden Sie in der Softwarehilfe des Geräts. So programmieren Sie Gruppenwahlcodes DE 1 Weisen Sie jeder Faxnummer, die in die Gruppe aufgenommen werden soll, einen Kurzwahlcode zu. (Anleitungen hierzu finden Sie unter So programmieren Sie Kurzwahlcodes und Direktwahltasten.) 2 Drücken Sie auf Menü/Enter. 3 Wählen Sie mit den Tasten < und > die Option Fax-Setup, und drücken Sie dann auf Menü/Enter. 4 Drücken Sie auf Menü/Enter, um die Option Telefonbuch auszuwählen. 5 Wählen Sie mit den Tasten < und > die Option Gruppen-Setup, und drücken Sie dann auf Menü/Enter. 6 Wählen Sie mit den Tasten < und > die Option Zu Gruppe, und drücken Sie dann auf Menü/Enter. 7 Geben Sie die Nummer, die Sie der betreffenden Gruppe zuweisen möchten, über die alphanummerischen Tasten ein, und drücken Sie dann auf Menü/Enter. Wenn Sie die Codes 1 bis 10 wählen, wird die Gruppe mit der jeweiligen Direktwahltaste verknüpft. Verwalten von Gruppenwahlcodes 93 8 Geben Sie über die alphanummerischen Tasten einen Namen für die Gruppe ein. Anleitungen zur Verwendung der Tasten finden Sie unter Verwenden von Wählzeichen. Nachdem Sie den Namen der Gruppe eingegeben haben, drücken Sie auf Menü/Enter. 9 Drücken Sie die Direktwahltaste, oder wählen Sie den Kurzwahlcode für das gewünschte Gruppenmitglied, und drücken Sie dann auf Menü/Enter. Drücken Sie erneut auf Menü/Enter, um das Hinzufügen zu bestätigen. Wiederholen Sie diesen Schritt für jedes weitere Mitglied, das Sie zur Gruppe hinzufügen möchten. 10 Wenn Sie alle Daten eingegeben haben, drücken Sie auf Abbrechen. 11 Wenn Sie weitere Gruppenwahlcodes eingeben möchten, drücken Sie auf Menü/Enter und wiederholen die Schritte 1 bis 10. So löschen Sie Gruppenwahlcodes 1 Drücken Sie auf Menü/Enter. 2 Wählen Sie mit den Tasten < und > die Option Fax-Setup, und drücken Sie dann auf Menü/Enter. 3 Drücken Sie auf Menü/Enter, um die Option Telefonbuch auszuwählen. 4 Wählen Sie mit den Tasten < und > die Option Gruppen-Setup, und drücken Sie dann auf Menü/Enter. 5 Wählen Sie mit den Tasten < und > die Option Gruppe löschen, und drücken Sie dann auf Menü/Enter. 6 Geben Sie die Nummer des Gruppenwahlcodes, den Sie löschen möchten, über die alphanummerischen Tasten ein, und drücken Sie dann auf Menü/Enter. 7 Drücken Sie auf Menü/Enter, um den Löschvorgang zu bestätigen. So löschen Sie einzelne Einträge aus einem Gruppenwahlcode 94 7 Faxen 1 Drücken Sie auf Menü/Enter. 2 Wählen Sie mit den Tasten < und > die Option Fax-Setup, und drücken Sie dann auf Menü/Enter. 3 Drücken Sie auf Menü/Enter, um die Option Telefonbuch auszuwählen. 4 Wählen Sie mit den Tasten < und > die Option Gruppen-Setup, und drücken Sie dann auf Menü/Enter. 5 Wählen Sie mit den Tasten < und > die Option Nr. in Gruppe löschen, und drücken Sie dann auf Menü/Enter. 6 Wählen Sie mit den Tasten < und > den Eintrag aus, den Sie aus der Gruppe löschen möchten. 7 Drücken Sie auf Menü/Enter, um den Löschvorgang zu bestätigen. 8 Wiederholen Sie die Schritte 6 und 7, um weitere Einträge aus der Gruppe zu löschen. ODER Drücken Sie zum Abschließen des Vorgangs auf Abbrechen. DE Löschen von allen Telefonbucheinträgen Sie können alle Kurzwahlcodes, Direktwahltasten und Gruppenwahlcodes löschen, die im Gerät programmiert sind. VORSICHT Wenn Kurzwahlcodes, Direktwahltasten und Gruppenwahlcodes erst einmal gelöscht sind, können sie nicht wiederhergestellt werden. So löschen Sie alle Telefonbucheinträge Verwenden Sie die folgenden Anweisungen, um alle Kurzwahlcodes, Direktwahltasten und Gruppenwahlcodes zu löschen, die im Gerät programmiert sind. 1 Drücken Sie auf Menü/Enter. 2 Wählen Sie mit den Tasten < und > die Option Fax-Setup, und drücken Sie dann auf Menü/Enter. 3 Drücken Sie auf Menü/Enter, um die Option Telefonbuch auszuwählen. 4 Wählen Sie mit den Tasten < und > die Option Alle löschen, und drücken Sie dann auf Menü/Enter. 5 Drücken Sie auf Menü/Enter, um den Löschvorgang zu bestätigen. Verwenden von Wählzeichen Zur Eingabe Ihres Namens in die Kopfzeile über das Bedienfeld oder eines Namens für eine Direktwahltaste, einen Kurz- oder einen Gruppenwahlcode müssen Sie die entsprechende Zifferntaste so oft drücken, bis der gewünschte Buchstabe erscheint. Drücken Sie dann auf >, um diesen Buchstaben auszuwählen und zur nächsten Leerstelle zu gelangen. Wählzeichentabelle Die folgende Tabelle zeigt, welche Buchstaben und Ziffern für jede nummerische Taste angezeigt werden, wenn die Standardsprache auf Englisch eingestellt ist: DE Tastennummer Zeichen 1 1 2 ABCÀÁÂÃÄÅÆÇabcà áâãäåæç2 3 DEFÈÉÊËdefèéêë3 4 GHIÌÍÎÏghiìíîï4 5 JKLjkl5 Löschen von allen Telefonbucheinträgen 95 6 M N O Ñ Ò Ó Ô Õ Ö OE m n o ñ ò ó ô õ ö oe 6 7 PQRSpqrs7 8 TUVÙÚÛÜtuvùúûü8 9 WXYZwxyz9 0 0 * ( ) + - . / , ” *&@ # Leerzeichen # So fügen Sie Pausen ein Sie können Pausen in Faxnummern einfügen, die Sie wählen oder für eine Direktwahltaste bzw. einen Kurz- oder Gruppenwahlcode programmieren möchten. Pausen sind oftmals notwendig, wenn Nummern im Ausland angewählt werden oder um ein Amt zu bekommen. Drücken Sie auf Pause/Wahlwiederholung, um eine Pause von drei Sekunden in die zu wählende Ziffernfolge einzufügen. (Fügen Sie bei in Frankreich gekauften Modellen eine Pause von zwei Sekunden ein.) In der Anzeige des Bedienfelds erscheint ein Komma. Dadurch wird angezeigt, dass an dieser Stelle eine Pause in die zu wählende Ziffernfolge eingefügt wird. Einfügen eines Wählpräfix Wählpräfixe sind Nummern oder Gruppen von Nummern, die allen über das Bedienfeld oder die Software eingegebenen Faxnummern automatisch vorangestellt werden. Standardmäßig ist diese Einstellung deaktiviert. Sie können sie aktivieren und ein Präfix eingeben, wenn Sie z.B. eine Nummer wie die “0” wählen müssen, um eine Amtsleitung außerhalb des Telefonsystems Ihrer Firma zu erhalten. Auch wenn diese Einstellung aktiviert ist, können Faxnummern ohne Wählpräfix angerufen werden. In diesem Fall müssen Sie die Nummer manuell wählen. Anleitungen hierzu finden Sie unter Manuelles Wählen. So legen Sie das Wählpräfix fest Legen Sie das Wählpräfix mit folgenden Schritten fest: 96 7 Faxen 1 Drücken Sie auf Menü/Enter. 2 Wählen Sie mit den Tasten < und > die Option Fax-Setup, und drücken Sie dann auf Menü/Enter. 3 Drücken Sie einmal auf >, um die Option Setup für Faxsenden auszuwählen, und drükken Sie dann auf Menü/Enter. 4 Wählen Sie mit den Tasten < und > die Option Wählpräfix, und drücken Sie dann auf Menü/Enter. DE 5 Wählen Sie mit den Tasten < und > die Option Ein oder Aus, und drücken Sie dann auf Menü/Enter. 6 Wenn Sie Ein wählen, geben Sie das Präfix über die Zifferntasten ein und drücken dann auf Menü/Enter. Sie können Ziffern, Pausen und Wählzeichen verwenden. Verwenden der Faxweiterleitungsfunktion Sie können das Gerät so einstellen, dass ankommende Faxe an eine andere Faxnummer weitergeleitet werden. Das auf dem Gerät entgegengenommene Fax wird im Speicher empfangen. Das Gerät wählt dann die angegebene Faxnummer und sendet das Fax. Wenn das Fax wegen eines Fehlers (z.B. Besetztzeichen) und mehrerer fehlgeschlagener Wahlwiederholungsversuche nicht weitergeleitet werden kann, wird es vom Gerät gedruckt. Wenn beim Empfang eines Faxes nicht genügend Speicher zur Verfügung steht, wird der Empfang des ankommenden Faxes beendet, und es werden nur die bereits gespeicherten Seiten (vollständige und unvollständige Seiten) weitergeleitet. Bei Verwendung dieser Funktion müssen die Faxe auf dem Gerät (nicht auf dem PC) empfangen werden, und das Gerät muss auf automatischen Empfang eingestellt sein (siehe Ändern der Entgegennahme von eingehenden Faxen). So leiten Sie Faxe weiter 1 Drücken Sie auf Menü/Enter. 2 Wählen Sie mit den Tasten < und > die Option Fax-Setup, und drücken Sie dann auf Menü/Enter. 3 Verwenden Sie die Tasten < und >, um die Option Setup für Faxempfang auszuwählen, und drücken Sie auf Menü/Enter. 4 Wählen Sie mit den Tasten < und > die Option Fax weiterleiten, und drücken Sie dann auf Menü/Enter. 5 Wählen Sie mit den Tasten > die Option Ein oder Aus, und drücken Sie dann auf Menü/Enter. 6 Wenn Sie die Faxweiterleitung aktivieren möchten, geben Sie die Faxnummer, zu der das Fax weitergeleitet werden soll, über die alphanummerischen Tasten ein, und drücken Sie dann auf Menü/Enter, um die Auswahl zu speichern. Faxabruf Wenn an einem anderen Gerät ein Fax für Abrufe bereitgestellt wurde, können Sie anfordern, dass das Fax an Ihr Gerät gesendet wird. (Dies wird als Faxabfrage von einem anderen Gerät bezeichnet.) So rufen Sie Faxe von einem anderen Faxgerät ab DE 1 Drücken Sie auf Menü/Enter. 2 Wählen Sie mit den Tasten < und > die Option Faxfunktionen, und drücken Sie dann auf Menü/Enter. 3 Wählen Sie mit den Tasten < und > die Option Abrufempfang, und drücken Sie dann auf Menü/Enter. Verwenden der Faxweiterleitungsfunktion 97 4 Geben Sie die Nummer des Faxgeräts, von dem das Fax abgerufen werden soll, über die alphanummerischen Tasten ein, und drücken Sie auf Menü/Enter. 5 Das Gerät wählt das andere Faxgerät an und ruft das Fax ab. Aktivieren von Nebenstellen Wenn diese Einstellung aktiviert ist, können Sie dem Gerät signalisieren, dass es ein ankommendes Fax entgegennehmen soll, indem Sie auf dem Telefon nacheinander die Tasten 1-2-3 drükken. Die Funktion ist standardmäßig aktiviert. Deaktivieren Sie diese Funktion nur, wenn Sie einen Dienst Ihres Telefonanbieters in Anspruch nehmen, der ebenfalls die Tastenkombination 1-2-3 verwendet. Der Dienst funktioniert nicht, wenn er mit dem Gerät in Konflikt steht. So aktivieren Sie einen Nebenstellenanschluss Führen Sie zum Aktivieren eines Nebenstellenanschlusses die folgenden Schritte aus: 1 Drücken Sie auf Menü/Enter. 2 Wählen Sie mit den Tasten < und > die Option Fax-Setup, und drücken Sie dann auf Menü/Enter. 3 Verwenden Sie die Tasten < und >, um die Option Setup für Faxempfang auszuwählen, und drücken Sie auf Menü/Enter. 4 Wählen Sie mit den Tasten < und > die Option Nebenstelle, und drücken Sie dann auf Menü/Enter. 5 Wählen Sie mit den Tasten < und > die Option Ein oder Aus, und drücken Sie dann auf Menü/Enter, um die Auswahl zu speichern. Senden von Faxen über ein Telefon Sie können Faxnummern an einem Telefon wählen, das mit demselben Anschluss wie das Gerät verbunden ist. Wenn Sie beispielsweise ein Fax an eine Person senden möchten, deren Gerät auf manuelles Wählen eingestellt ist, können Sie zuerst dort anrufen und das Fax ankündigen. So senden Sie Faxe über ein Telefon 98 7 Faxen 1 Legen Sie das Dokument in das ADF-Zufuhrfach ein. 2 Nehmen Sie den Hörer des Telefons ab, das an dieselbe Leitung wie das Gerät angeschlossen ist, und wählen Sie die Faxnummer über die nummerischen Tasten des Geräts oder des Telefons. 3 Sagen Sie dem Empfänger, wenn er den Anruf entgegennimmt, dass er das Faxgerät starten soll. 4 Wenn Sie den Faxton hören, drücken Sie auf Faxen/Senden, um die Faxübertragung zu starten. Warten Sie, bis im Display Verbinden mit erscheint, und legen Sie dann den Hörer auf. DE Ändern der Lautstärkeeinstellungen des Geräts HP LaserJet 3330 Sie können die Lautstärke der folgenden Faxsignaltöne über das Bedienfeld des Geräts einstellen: ● Die Signaltöne, die der Lautsprecher bei ankommenden und abgehenden Faxen ausgibt. ● Die Ruftöne bei eingehenden Faxen. Weitere Informationen zur Steuerung der allgemeinen Lautstärkeeinstellung finden Sie unter Einstellen der Lautstärke. So ändern Sie die Lautstärke für die Faxsignale (Leitungsüberwachung) Hinweis 1 Drücken Sie auf dem Bedienfeld des Geräts auf Lautstärke. 2 Wählen Sie mit den Tasten < und > die Einstellung Aus, Leise, Mittel oder Laut. 3 Drücken Sie auf Menü/Enter, um die Auswahl zu speichern. Die werksseitige Standardeinstellung lautet Leise. So ändern Sie die Ruftonlautstärke Der Rufton ist hörbar, wenn am Gerät ein Anruf getätigt wird oder eingeht. Die Ruftondauer basiert auf der Länge des Ruftonmusters, die von der lokalen Telefongesellschaft vorgegeben wird. Hinweis 1 Drücken Sie auf Menü/Enter. 2 Wählen Sie mit den Tasten < und > die Option Allg Einstellungen, und drücken Sie dann auf Menü/Enter. 3 Wählen Sie mit den Tasten < und > die Option Lautsteinst., und drücken Sie dann auf Menü/Enter. 4 Drücken Sie einmal auf >, um die Option Ruftonlautst auszuwählen, und drücken Sie dann auf Menü/Enter. 5 Wählen Sie mit den Tasten < und > die Einstellung Aus, Leise, Mittel oder Laut. 6 Drücken Sie auf Menü/Enter, um die Auswahl zu speichern. Die werksseitige Standardeinstellung für die Ruftonlautstärke lautet Leise. Ändern der Standardauflösung Die Auflösung betrifft die Qualität des zu faxenden Dokuments in Bildpunkten pro Zoll. Außerdem wirkt sie sich auf die Übertragungsgeschwindigkeit aus. Ändern Sie mit dem folgenden Verfahren die Standardauflösung für alle Faxaufträge. So ändern Sie die Standardauflösung DE 1 Drücken Sie auf Auflösung, um die aktuellen Auflösungseinstellungen anzuzeigen. 2 Mit den Tasten < und > können Sie die gewünschte Auflösungseinstellung anzeigen. Ändern der Lautstärkeeinstellungen des Geräts HP LaserJet 3330 99 3 Drücken Sie auf Menü/Enter, um die Auswahl zu speichern. Ändern des Standardkontrasts So ändern Sie den Standardkontrast Der Standardkontrast ist der Kontrast, mit dem Dokumente normalerweise gefaxt werden. Der Schieberegler steht in der standardmäßigen Kontrasteinstellung in der Mitte. 1 Drücken Sie auf Menü/Enter. 2 Wählen Sie mit den Tasten < und > die Option Fax-Setup, und drücken Sie dann auf Menü/Enter. 3 Wählen Sie mit den Tasten < und > die Option Setup für Faxsenden, und drücken Sie dann auf Menü/Enter. 4 Wählen Sie mit den Tasten < und > die Option Stand. Hell/Dunkel. 5 Verschieben Sie den Schieberegler mit der Taste < nach links, damit das Fax bzw. die Kopie heller wird als das Original, oder mit der Taste > nach rechts, damit das Fax oder die Kopie dunkler wird als das Original. 6 Drücken Sie auf Menü/Enter, um die Auswahl zu speichern. Ändern der Wähltonerkennung Im Normalfall wartet das Gerät auf den Wählton, bevor es versucht, die Faxnummer zu wählen. Wenn Sie das Gerät gleichzeitig als Telefon einsetzen, aktivieren Sie die Wähltonerkennung. Dadurch wird verhindert, dass das Gerät ein Fax senden kann, wenn jemand telefoniert. So ändern Sie die Einstellung für die Wähltonerkennung Hinweis 1 Drücken Sie auf Menü/Enter. 2 Wählen Sie mit den Tasten < und > die Option Fax-Setup, und drücken Sie dann auf Menü/Enter. 3 Drücken Sie einmal auf >, um die Option Setup für Faxsenden auszuwählen, und drükken Sie dann auf Menü/Enter. 4 Wählen Sie mit den Tasten < und > die Option Wähltonerkennung, und drücken Sie dann auf Menü/Enter. 5 Wählen Sie mit den Tasten < und > die Option Ein oder Aus, und drücken Sie dann auf Menü/Enter. Die werksseitige Standardeinstellung für die Wähltonerkennung ist Ein für Frankreich und Ungarn und Aus für alle anderen Länder. Ändern der Entgegennahme von eingehenden Faxen Der Antwortmodus des Geräts wird mit der Einrichtung des Geräts eingestellt. Diese Einstellungen müssen Sie lediglich dann ändern, wenn Sie andere Geräte mit diesem Telefonanschluss verbinden. 100 7 Faxen DE So stellen Sie den Antwortmodus auf automatisch oder manuell 1 Drücken Sie auf Menü/Enter. 2 Wählen Sie mit den Tasten < und > die Option Fax-Setup, und drücken Sie dann auf Menü/Enter. 3 Verwenden Sie die Tasten < und >, um die Option Setup für Faxempfang auszuwählen, und drücken Sie dann auf Menü/Enter. 4 Drücken Sie auf Menü/Enter, um Antwortmodus auszuwählen. 5 Wählen Sie mit den Tasten < und > die Option Automatisch oder Manuell, und drücken Sie dann auf Menü/Enter, um die Auswahl zu speichern. Ändern der Ruftöne bis zur Rufannahme Wenn der Antwortmodus auf automatisch eingestellt ist, legt die Einstellung für die Ruftöne bis zur Rufannahme die Anzahl der Ruftöne fest, bevor ein ankommender Anruf beantwortet wird. Wenn das Gerät mit einer Leitung verbunden ist, an der Fax- und Sprachanrufe (Gemeinschaftsanschluss) mit einem Anrufbeantworter empfangen werden, müssen Sie die Ruftöne bis zur Rufannahme eventuell einstellen. Die Anzahl der Ruftöne bis zur Rufannahme für das Gerät muss höher als die Anzahl beim Anrufbeantworter sein. So kann der Anrufbeantworter den ankommenden Anruf entgegennehmen und eine Nachricht aufzeichnen, wenn es sich um einen Sprachanruf handelt. Wenn der Anrufbeantworter den Anruf entgegennimmt, hört das Gerät den Anruf ab und beantwortet ihn automatisch, wenn es Faxtöne feststellt. Informationen zu den empfohlenen und standardmäßigen Einstellungen der Ruftöne bis zur Rufannahme in Ihrem Land/Region können Sie dem Faxreferenzhandbuch entnehmen, das zum Lieferumfang des Geräts gehört. So legen Sie die Anzahl der Ruftöne bis zur Rufannahme fest Führen Sie die folgenden Schritte aus, um die Ruftöne bis zur Rufannahme einzustellen oder zu ändern: Hinweis DE 1 Drücken Sie auf dem Bedienfeld auf Menü/Enter. 2 Wählen Sie mit den Tasten < und > die Option Fax-Setup, und drücken Sie dann auf Menü/Enter. 3 Verwenden Sie die Tasten < und >, um die Option Setup für Faxempfang auszuwählen, und drücken Sie dann auf Menü/Enter. 4 Wählen Sie mit den Tasten < und > die Option Ruftöne bis zur Antwort, und drücken Sie dann auf Menü/Enter. 5 Geben Sie mithilfe der alphanummerischen Tasten die Anzahl der Ruftöne bis zur Rufannahme ein, und drücken Sie dann auf Menü/Enter. Wenn Sie auf der gleichen Leitung für die andere Telefonnummer (bei einem Ruftonmuster) einen Anrufbeantworter oder ein Computer-Voicemail anschließen, achten Sie darauf, dass die Anzahl der Ruftöne des Geräts niedriger eingestellt ist als die der Ruftöne, nach denen ein Gespräch vom Anrufbeantworter oder Voicemail entgegengenommen wird. Falls dies nicht der Fall ist, kann das Gerät keine Faxe empfangen. Ändern der Ruftöne bis zur Rufannahme 101 Ändern des Ruftonmusters bei Antwort Wenn Sie von Ihrer Telefongesellschaft den Dienst “Ruftonmuster” beziehen, aktivieren Sie die Ruftonmustererkennung am Gerät. Falls Sie diesen Dienst nicht beziehen, kann das Gerät keine Faxe empfangen, wenn Sie diese Einstellung ändern. Was ist ein Ruftonmuster? Einige lokale Telefongesellschaften bieten den Dienst “Ruftonmuster”, wie z.B. Spezialtonfolgen, an. Sie können dann zwei oder drei Telefonnummern auf einer Leitung belegen. Das kostet weniger, als wenn Sie für zwei oder drei separate Leitungen zahlen müssen. Jeder der Telefonnummern ist ein eigenes Ruftonmuster zugewiesen. Mit Ruftonmustern können Sie Sprachanrufe entgegennehmen, während das Gerät Faxanrufe beantwortet. So erhalten Sie diesen Service Fragen Sie bei Ihrer lokalen Telefongesellschaft nach, ob der Dienst zur Verfügung steht und wie Sie ihn beziehen können. Der Dienst ist nicht in allen Ländern/Regionen verfügbar. Ihre Telefongesellschaft führt diesen Dienst möglicherweise auch unter einem anderen Namen. Wenn der Dienst “Ruftonmuster” erhältlich ist und Sie ihn beziehen möchten, müssen Sie Folgendes beachten: ● Legen Sie fest, welches Ruftonmuster für Telefongespräche verwendet wird und welches für Faxanrufe. ● Achten Sie darauf, dass die Telefongesellschaft der Faxnummer das richtige Ruftonmuster zuweist. Das Gerät ignoriert andere Ruftonmuster. So überprüfen Sie die Funktion Nach Abschluss der Geräteinstallation bitten Sie jemanden, Ihnen ein Fax zu schicken. Geben Sie ihm die richtige Faxnummer. So ändern Sie das Ruftonmuster Hinweis 102 7 Faxen Ändern Sie nicht die Standardeinstellung “Alle Ruftöne”, wenn Ihnen von Ihrer Telefongesellschaft nicht der Dienst “Ruftonmuster” zur Verfügung gestellt wurde. Falls Sie diesen Dienst nicht beziehen, kann das Gerät möglicherweise keine Faxe empfangen, wenn Sie diese Einstellung ändern. 1 Drücken Sie auf Menü/Enter. 2 Wählen Sie mit den Tasten < und > die Option Fax-Setup, und drücken Sie dann auf Menü/Enter. 3 Verwenden Sie die Tasten < und >, um die Option Setup für Faxempfang auszuwählen, und drücken Sie dann auf Menü/Enter. 4 Wählen Sie mit den Tasten < und > die Option Ruftontyp bei Antwort, und drücken Sie dann auf Menü/Enter. 5 Wählen Sie mit den Tasten < und > das Ruftonmuster, bei dem das Gerät eingehende Faxanrufe beantworten soll. Drücken Sie dann auf Menü/Enter, um die Auswahl zu speichern. DE Ändern des Ruf-aus-Erkennungsmodus Über diese Einstellung wird festgelegt, ob Faxe von älteren Faxgeräten empfangen werden können, die während der Übertragung kein Faxsignal senden. Zum Zeitpunkt der Drucklegung für diese Dokumentation machten diese Faxgeräte nur einen geringen Teil der gebräuchlichen Geräte aus. Standardmäßig ist diese Option deaktiviert. Sie sollte nur geändert werden, wenn Sie regelmäßig Faxe von einem Teilnehmer erhalten, der ein derartiges Gerät verwendet. So ändern Sie den Ruf-aus-Erkennungsmodus 1 Drücken Sie auf Menü/Enter. 2 Wählen Sie mit den Tasten < und > die Option Fax-Setup, und drücken Sie dann auf Menü/Enter. 3 Verwenden Sie die Tasten < und >, um die Option Setup für Faxempfang auszuwählen, und drücken Sie dann auf Menü/Enter. 4 Wählen Sie mit den Tasten < und > die Option Ruf-aus-Erkennung, und drücken Sie dann auf Menü/Enter. 5 Wählen Sie mit den Tasten < und > die Einstellung Ein oder Aus. Ändern der Einstellung für die automatische Verkleinerung eingehender Faxe Wenn die Option “An Seite anpassen” aktiviert ist, verkleinert das Gerät automatisch lange Faxe, so dass sie auf das Standardpapierformat passen (Verkleinerung um bis zu 75 %). Beispiel: Papierformat Legal zu Letter. Wenn diese Option deaktiviert ist, werden lange Faxseiten in voller Größe auf mehreren Seiten ausgedruckt. Wenn Sie die Option “Stempeln empfangener Faxe” aktiviert haben, können Sie die Option für die automatische Verkleinerung ebenfalls aktivieren. Dadurch wird das Format ankommender Faxe geringfügig verkleinert, damit ein Fax aufgrund des Seitenstempels nicht auf zwei Seiten ausgedruckt wird. Hinweis Die Einstellung für das Papierformat muss der Größe des in das Papiereinzugsfach eingelegten Papiers entsprechen. Informationen zum Ändern des Standard-Papierformats finden Sie unter Ändern des Standard-Papierformats. So ändern Sie die automatische Verkleinerung für ankommende Faxe DE 1 Drücken Sie auf Menü/Enter. 2 Wählen Sie mit den Tasten < und > die Option Fax-Setup, und drücken Sie dann auf Menü/Enter. 3 Verwenden Sie die Tasten < und >, um die Option Setup für Faxempfang auszuwählen, und drücken Sie dann auf Menü/Enter. 4 Wählen Sie mit den Tasten < und > die Option An Seite anpassen, und drücken Sie dann auf Menü/Enter. Ändern des Ruf-aus-Erkennungsmodus 103 5 Hinweis Wählen Sie mit den Tasten < und > die Option Ein oder Aus, und drücken Sie dann auf Menü/Enter, um die Auswahl zu speichern. Die werksseitige Standardeinstellung für die automatische Verkleinerung eingehender Faxe lautet Ein. Stempeln empfangener Faxe Das Gerät HP LaserJet 3330 ist so eingestellt, dass die Senderkennung oben auf jedem empfangenen Fax aufgedruckt wird. Sie können wählen, ob Ihre Kopfzeileninformationen auf jedem eingegangenen Fax ebenfalls enthalten sein sollen, um Datum und Uhrzeit des Faxempfangs anzuzeigen. Hinweis Diese Option betrifft nur empfangene Faxe, die vom Gerät gedruckt werden. So aktivieren Sie das Stempeln empfangener Faxe Hinweis 1 Drücken Sie auf Menü/Enter. 2 Wählen Sie mit den Tasten < und > die Option Fax-Setup, und drücken Sie dann auf Menü/Enter. 3 Verwenden Sie die Tasten < und >, um die Option Setup für Faxempfang auszuwählen, und drücken Sie dann auf Menü/Enter. 4 Wählen Sie mit den Tasten < und > die Option Faxeingangsstempel, und drücken Sie dann auf Menü/Enter. 5 Wählen Sie mit den Tasten < und > die Option Ein oder Aus, und drücken Sie dann auf Menü/Enter, um die Auswahl zu speichern. Die werksseitige Standardeinstellung für das Stempeln empfangener Faxe lautet Ein. Einstellen der Fehlerkorrektur Normalerweise überwacht das Gerät die Signale in der Telefonleitung, wenn es gerade ein Fax sendet oder empfängt. Wenn das Gerät während der Übertragung ein Fehlersignal erkennt und die Fehlerkorrektur aktiviert ist, kann das Gerät anfordern, dass ein Teil des Faxes nochmals gesendet wird. Deaktivieren Sie die Fehlerkorrektur nur, wenn Probleme beim Senden oder Empfangen eines Faxes auftreten und Sie die Fehler bei der Übertragung in Kauf nehmen möchten. Das Deaktivieren dieser Einstellung könnte sinnvoll sein, wenn Sie versuchen, ein Fax nach Übersee oder über eine Satellitentelefonverbindung zu senden oder zu empfangen. So ändern Sie die Einstellung für die Fehlerkorrektur 104 7 Faxen 1 Drücken Sie auf Menü/Enter. 2 Wählen Sie mit den Tasten < und > die Option Fax-Setup, und drücken Sie dann auf Menü/Enter. 3 Wählen Sie mit den Tasten < und > die Option Alle Faxe, und drücken Sie dann auf Menü/Enter. DE Hinweis 4 Wählen Sie mit den Tasten < und > die Option Fehlerkorrektur, und drücken Sie dann auf Menü/Enter. 5 Wählen Sie mit den Tasten < und > die Option Ein oder Aus, und drücken Sie dann auf Menü/Enter, um die Auswahl zu speichern. Die werksseitige Standardeinstellung für die Fehlerkorrektur lautet Ein. Einstellen des Ton- oder Impulswahlverfahrens Mit den folgenden Schritten stellen Sie das Gerät auf Ton- oder Impulswahlverfahren ein. Standardmäßig ist das Tonwahlverfahren eingestellt. Ändern Sie diese Einstellung nur, wenn mit Ihrer Telefonleitung das Tonwahlverfahren nicht eingesetzt werden kann. So stellen Sie das Ton- oder Impulswahlverfahren ein 1 Drücken Sie auf Menü/Enter. 2 Wählen Sie mit den Tasten < und > die Option Fax-Setup, und drücken Sie dann auf Menü/Enter. 3 Drücken Sie einmal die Taste >, um die Option Setup für Faxsenden auszuwählen, und drücken Sie dann auf Menü/Enter. 4 Wählen Sie mit den Tasten < und > die Option Wählverfahren, und drücken Sie dann auf Menü/Enter. 5 Wählen Sie mit den Tasten < und > die Option Tonwahl oder Impulswahl, und drücken Sie dann auf Menü/Enter, um die Auswahl zu speichern. Ändern der Einstellungen für die Wahlwiederholung Wenn das Gerät ein Fax nicht senden konnte, weil das Empfängergerät nicht geantwortet hat oder besetzt war, versucht das Gerät basierend auf den Optionen “Wahlwiederholung im Besetztfall” oder “Wahlwiederholung bei keine Antwort” eine Wahlwiederholung auszuführen. In diesem Abschnitt wird beschrieben, wie Sie diese Optionen aktivieren oder deaktivieren können. Hinweis Standardmäßig führt das Gerät eine Wahlwiederholung durch, wenn das Empfangsgerät besetzt ist. Es führt jedoch standardmäßig keine Wahlwiederholung durch, wenn das Empfangsgerät nicht antwortet. So aktivieren oder deaktivieren Sie die Option “Wahlwiederholung im Besetztfall” Das Gerät ist so eingestellt, dass es im Besetztfall fünf Mal automatisch erneut wählt. DE 1 Drücken Sie auf Menü/Enter. 2 Wählen Sie mit den Tasten < und > die Option Fax-Setup, und drücken Sie dann auf Menü/Enter. 3 Wählen Sie mit den Tasten < und > die Option Setup für Faxsenden, und drücken Sie dann auf Menü/Enter. 4 Wählen Sie mit den Tasten < und > die Option Gespeicherte Faxe löschen, und drükken Sie dann auf Menü/Enter. Einstellen des Ton- oder Impulswahlverfahrens 105 5 Wählen Sie mit den Tasten < und > die Option Ein oder Aus, und drücken Sie dann auf Menü/Enter. So aktivieren oder deaktivieren Sie die Option “Wahlwiederholung bei keine Antwort” Wenn diese Option aktiviert ist, führt das Gerät bei keiner Antwort einmal die Wahlwiederholung automatisch durch, wenn das Gerät in den USA und in Kanada erworben wurde, und zweimal bei allen anderen Ländern. 1 Drücken Sie auf Menü/Enter. 2 Wählen Sie mit den Tasten < und > die Option Fax-Setup, und drücken Sie dann auf Menü/Enter. 3 Wählen Sie mit den Tasten < und > die Option Setup für Faxsenden, und drücken Sie dann auf Menü/Enter. 4 Wählen Sie mit den Tasten < und > die Option Wahlwdh – K. Antw, und drücken Sie dann auf Menü/Enter. 5 Wählen Sie mit den Tasten < und > die Option Ein oder Aus, und drücken Sie dann auf Menü/Enter. Abrechnungscodes Wenn die Funktion “Abrechnungscodes” aktiviert wurde, wird der Benutzer aufgefordert, für jedes Fax einen Abrechnungscode einzugeben. Die Abrechnungsnummer wird für jede gesendete Seite gutgeschrieben. Dazu gehören alle Arten von Faxen mit der Ausnahme von Faxabruf, Faxweiterleitung und auf dem PC empfangene Faxe. Bei Faxen an Ad-Hoc- oder gespeicherte Gruppen wird die Abrechnungsnummer für jede an jedes Ziel erfolgreich versendete Faxseite gutgeschrieben. Standardmäßig ist diese Option deaktiviert. Informationen zum Drucken eines Berichts, der die Gesamtzahl für jeden Abrechnungscode enthält, finden Sie unter Drucken des Abrechnungscodeberichts. So aktivieren oder deaktivieren Sie Abrechnungscodes 1 Drücken Sie auf Menü/Enter. 2 Wählen Sie mit den Tasten < und > die Option Fax-Setup, und drücken Sie dann auf Menü/Enter. 3 Wählen Sie mit den Tasten < und > die Option Setup für Faxsenden, und drücken Sie dann auf Menü/Enter. 4 Wählen Sie mit den Tasten < und > die Option Abrechnungscodes, und drücken Sie dann auf Menü/Enter. 5 Wählen Sie mit den Tasten < und > die Option Ein oder Aus, und drücken Sie dann auf Menü/Enter. Ändern der V.34-Einstellung V.34 ist das Modemprotokoll, welches das Gerät zum Versenden von Faxen verwendet. Hierbei handelt es sich um den weltweiten Standard für Vollduplex-Modems zum Senden und Empfangen von Daten über Telefonleitungen mit einer Geschwindigkeit von 1.200 oder 2.400 Bit/s. Die Standardeinstellung für V.34 lautet “Ein”. 106 7 Faxen DE So aktivieren oder deaktivieren Sie die Einstellung “V.34” 1 Drücken Sie auf Menü/Enter. 2 Wählen Sie mit den Tasten < und > die Option Fax-Setup, und drücken Sie dann auf Menü/Enter. 3 Wählen Sie mit den Tasten < und > die Option Alle Faxe, und drücken Sie dann auf Menü/Enter. 4 Wählen Sie mit den Tasten < und > die Option V.34, und drücken Sie dann auf Menü/Enter. 5 Wählen Sie mit den Tasten < und > die Option Ein oder Aus, und drücken Sie dann auf Menü/Enter. Verwalten von Faxprotokollen und -berichten Wenn Sie das Gerät HP LaserJet 3330 erworben haben, befolgen Sie zur Verwaltung von Faxprotokollen und -berichten die folgenden Anweisungen: ● So drucken Sie das Faxaktivitätsprotokoll ● So stellen Sie das Faxaktivitätsprotokoll für den automatischen Druck ein ● So drucken Sie einen Faxanrufbericht ● So stellen Sie die Druckzeiten des Faxanrufberichts ein ● So schließen Sie die erste Seite von Faxen in den Faxanrufbericht ein ● So drucken Sie einen Telefonbuchbericht ● So drucken Sie den Abrechnungscodebericht ● So drucken Sie einen T.30-Protokollüberwachungsbericht ● So drucken Sie die Liste der blockierten Faxe ● So drucken Sie alle Faxberichte Drucken des Faxaktivitätsprotokolls Bei Bedarf können Sie ein Protokoll der letzten 40 gesendeten Faxe drucken. Faxaktivitätsprotokolle enthalten die folgenden Informationen: Hinweis ● Alle Faxe, die mit dem Gerät empfangen wurden ● Alle über das Bedienfeld gesendeten Faxe ● Alle über den HP LaserJet Dokumentmanager gesendeten Faxe (bei direkt an das Gerät angeschlossenen Windows-kompatiblen Computern) ● Alle über den HP Workplace gesendeten Faxe (bei direkt an das Gerät angeschlossenen Macintosh-kompatiblen Computern) Der HP LaserJet Dokumentmanager wird nicht von Microsoft Windows 95 oder einem Macintosh-System vor der Version 9.1 unterstützt. So drucken Sie das Faxaktivitätsprotokoll Führen Sie zum Drucken eines Faxaktivitätsprotokolls die folgenden Schritte aus: DE 1 Drücken Sie auf Menü/Enter. 2 Wählen Sie mit den Tasten < und > die Option Berichte, und drücken Sie dann auf Menü/Enter. Verwalten von Faxprotokollen und -berichten 107 3 Wählen Sie mit den Tasten < und > die Option Faxaktivitätsprotokoll, und drücken Sie dann auf Menü/Enter. 4 Drücken Sie auf Menü/Enter, um die Option Faxprot. j. druck auszuwählen. Die Menüeinstellungen des Geräts werden beendet, und das Protokoll wird gedruckt. Einstellen des Faxaktivitätsprotokolls für automatischen Druck Das Faxaktivitätsprotokoll liefert eine chronologische Historie der letzten 40 empfangenen, gesendeten oder gelöschten Faxe sowie aller aufgetretenen Fehler. Sie können entscheiden, ob das Faxprotokoll jeweils automatisch nach 40 Einträgen gedruckt werden soll. So stellen Sie das Faxaktivitätsprotokoll für den automatischen Druck ein Führen Sie die folgenden Schritte aus, um das Faxaktivitätsprotokoll für den automatischen Druck zu konfigurieren: Hinweis 1 Drücken Sie auf Menü/Enter. 2 Wählen Sie mit den Tasten < und > die Option Berichte, und drücken Sie dann auf Menü/Enter. 3 Verwenden Sie die Tasten < und >, um die Option Faxaktivitätsprot zu wählen. 4 Drücken Sie einmal auf >, um die Option Automatischer Protokolldruck auszuwählen, und drücken Sie dann auf Menü/Enter. 5 Wählen Sie mit den Tasten < und > die Option Ein oder Aus, und drücken Sie dann auf Menü/Enter, um Ihre Auswahl zu bestätigen. Die werksseitige Voreinstellung lautet Ein. Drucken eines Faxanrufberichts Ein Faxanrufbericht ist ein kurzer Bericht, der den Status des letzten gesendeten oder empfangenen Faxes angibt. So drucken Sie einen Faxanrufbericht Hinweis 108 7 Faxen 1 Drücken Sie auf Menü/Enter. 2 Wählen Sie mit den Tasten < und > die Option Berichte, und drücken Sie dann auf Menü/Enter. 3 Wählen Sie mit den Tasten < und > die Option Faxanrufber, und drücken Sie dann auf Menü/Enter. 4 Drücken Sie auf Menü/Enter, um die Option Faxanruf jetzt drucken auszuwählen. Die Menüeinstellungen des Geräts werden beendet, und der Bericht wird gedruckt. Informationen zum Einstellen des automatischen Ausdrucks des Faxanrufberichts finden Sie unter Einstellen der Druckzeiten für den Faxanrufbericht. DE Einstellen der Druckzeiten für den Faxanrufbericht Ein Faxanrufbericht ist ein kurzer Bericht, der den Status des letzten gesendeten oder empfangenen Faxes angibt. Sie können das Gerät so einstellen, dass ein Faxanrufbericht nach folgenden Ereignissen gedruckt wird: Hinweis ● In jedem Fehlerfall (Standardeinstellung) ● Fehler beim Senden eines Faxes ● Fehler beim Faxempfang ● Nach jedem Fax ● Nur nach einer Faxsendung ● Nie Falls Sie die Option “Nie” wählen, erfahren Sie nur über das Faxaktivitätsprotokoll, wenn eine Übertragung gescheitert ist. So stellen Sie die Druckzeiten des Faxanrufberichts ein Führen Sie folgende Schritte aus, um die Druckzeiten des Faxanrufberichts festzulegen: 1 Drücken Sie auf Menü/Enter. 2 Wählen Sie mit den Tasten < und > die Option Berichte, und drücken Sie dann auf Menü/Enter. 3 Wählen Sie mit den Tasten < und > die Option Faxanrufber, und drücken Sie dann auf Menü/Enter. 4 Drücken Sie einmal auf >, um die Option Bericht drucken auszuwählen, und drücken Sie dann auf Menü/Enter. 5 Wählen Sie mit den Tasten < und > die gewünschte Option für den Druckzeitpunkt des Faxanrufberichts. 6 Drücken Sie auf Menü/Enter, um die Auswahl zu speichern. Einschließen der ersten Seite von Faxen in den Faxanrufbericht Wenn diese Option aktiviert ist, zeigt der Faxanrufbericht eine Miniaturansicht (50 % Verkleinerung) der ersten Seite des zuletzt gesendeten oder empfangenen Faxes. So schließen Sie die erste Seite von Faxen in den Faxanrufbericht ein Führen Sie die folgenden Schritte aus, um die erste Seite von Faxen in den Faxanrufbericht einzuschließen: DE 1 Drücken Sie auf Menü/Enter. 2 Wählen Sie mit den Tasten < und > die Option Berichte, und drücken Sie dann auf Menü/Enter. 3 Wählen Sie mit den Tasten < und > die Option Faxanrufber, und drücken Sie dann auf Menü/Enter. 4 Wählen Sie mit den Tasten < und > die Option Einschließlich erster Seite, und drükken Sie dann auf Menü/Enter. Einstellen der Druckzeiten für den Faxanrufbericht 109 5 Hinweis Wählen Sie mit den Tasten < und > die Option Ein oder Aus, und drücken Sie dann auf Menü/Enter, um Ihre Auswahl zu bestätigen. Die Standardeinstellung für diese Option lautet Ein. Drucken von Telefonbuchberichten Der Telefonbuchbericht listet die Faxnummern auf, die Direktwahltasten, Kurz- und Gruppenwahlcodes zugewiesen wurden. So drucken Sie einen Telefonbuchbericht Führen Sie die folgenden Schritte aus, um einen Direktwahl-, Kurzwahl- und Gruppenwahlbericht zu drucken: 1 Drücken Sie auf Menü/Enter. 2 Wählen Sie mit den Tasten < und > die Option Berichte, und drücken Sie dann auf Menü/Enter. 3 Wählen Sie mit den Tasten < und > die Option Telefonbuchbericht, und drücken Sie dann auf Menü/Enter. Die Menüeinstellungen des Geräts werden beendet, und der Bericht wird gedruckt. Drucken des Abrechnungscodeberichts Der Abrechnungscodebericht enthält eine Liste mit allen Faxabrechnungscodes mit der jeweiligen Gesamtanzahl an Faxen. Hinweis Nach dem Drucken dieses Berichts werden alle Abrechnungsdaten auf Null zurückgesetzt. So drucken Sie den Abrechnungscodebericht 1 Drücken Sie auf Menü/Enter. 2 Wählen Sie mit den Tasten < und > die Option Berichte, und drücken Sie dann auf Menü/Enter. 3 Wählen Sie mit den Tasten < und > die Option Abrechnungsbericht, und drücken Sie dann auf Menü/Enter. Die Menüeinstellungen des Geräts werden beendet, und der Bericht wird gedruckt. Drucken eines T.30-Protokollüberwachungsberichts Dieser Bericht hilft Servicetechnikern bei der Fehlersuche im Zusammenhang mit Faxsendungen. So drucken Sie einen T.30-Protokollüberwachungsbericht 110 7 Faxen 1 Drücken Sie auf Menü/Enter. 2 Wählen Sie mit den Tasten < und > die Option Service, und drücken Sie dann auf Menü/Enter. DE 3 Wählen Sie mit den Tasten < und > die Option Druck T.30 übwch, und drücken Sie dann auf Menü/Enter. 4 Wählen Sie mit den Tasten < und > die Option Jetzt, und drücken Sie dann auf Menü/Enter. Die Menüeinstellungen des Geräts werden beendet, und der Bericht wird gedruckt. So legen Sie die Druckzeiten für T.30-Protokollüberwachungsberichte fest Sie können festlegen, dass T.30-Protokollüberwachungsberichte zu folgenden Zeiten gedruckt werden sollen: ● Nie (Standard) ● Im Fehlerfall ● Nach jedem Sende- oder Empfangsvorgang Führen Sie die folgenden Schritte aus, um die Druckzeiten für T.30-Protokollüberwachungsberichte festzulegen: 1 Drücken Sie auf Menü/Enter. 2 Wählen Sie mit den Tasten < und > die Option Service, und drücken Sie dann auf Menü/Enter. 3 Wählen Sie mit den Tasten < und > die Option Druck T.30 übwch, und drücken Sie dann auf Menü/Enter. 4 Legen Sie mit den Tasten < und > fest, wann T.30-Protokollüberwachungsberichte gedruckt werden. 5 Drücken Sie auf Menü/Enter, um die Auswahl zu speichern. Drucken einer Liste der blockierten Faxnummern Mit diesem Verfahren können Sie eine Liste der blockierten Faxnummern drucken. Weitere Informationen finden Sie unter So blockieren Sie Faxnummern bzw. heben die Blockierung von Faxnummern auf. So drucken Sie die Liste der blockierten Faxe 1 Drücken Sie auf Menü/Enter. 2 Wählen Sie mit den Tasten < und > die Option Berichte, und drücken Sie dann auf Menü/Enter. 3 Wählen Sie mit den Tasten < und > die Option Liste block. Faxe, und drücken Sie dann auf Menü/Enter. Die Menüeinstellungen des Geräts werden beendet, und die Liste wird gedruckt. Drucken aller Faxberichte Drucken Sie mit diesem Verfahren die folgenden Berichte gleichzeitig: DE ● Faxaktivitätsprotokoll ● Direkt-, Kurz- und Gruppenwahlberichte ● Konfigurationsbericht ● Liste der blockierten Faxe Drucken einer Liste der blockierten Faxnummern 111 ● Abrechnungsbericht (wenn aktiviert) So drucken Sie alle Faxberichte Führen Sie die folgenden Schritte zum Drucken von allen Faxberichten aus: 112 7 Faxen 1 Drücken Sie auf Menü/Enter. 2 Wählen Sie mit den Tasten < und > die Option Berichte, und drücken Sie dann auf Menü/Enter. 3 Wählen Sie mit den Tasten < und > die Option Alle Faxberichte, und drücken Sie dann auf Menü/Enter. Die Menüeinstellungen des Geräts werden beendet, und die Berichte werden gedruckt. DE 8 Netzwerkfunktionen Die Informationen in diesem Kapitel erläutern die Nutzung Ihres Geräts der HP LaserJet 3300 Serie in einem Netzwerk: DE ● Funktionsmerkmale und Vorteile des Druckservers ● Verwendung von Netzwerkprotokollen ● Software-Installation ● Anforderungen an die Netzwerkverbindung ● Installieren des Druckservers 310x ● Installieren der Netzwerksoftware ● Verwenden von HP Web JetAdmin ● Verwenden von BOOTP ● Verwenden von DHCP ● Anschluss an ein anderes Netzwerk ● Drucken der Druckserver-Konfigurationsseite ● Weitere Informationen 113 Funktionsmerkmale und Vorteile des Druckservers Wenn Sie den HP Jetdirect 310x (oder einen anderen HP Jetdirect-kompatiblen Druckserver) zusammen mit Ihrem HP LaserJet 3300 Drucker verwenden, können Sie die folgenden Aufgaben durchführen: Hinweis ● Die Produktivität von Arbeitsgruppen steigern, indem Sie den Drucker an einem geeigneten Standort im Netzwerk aufstellen und gleichzeitig die Leistung des Netzwerkdruckers erhöhen. ● Den Drucker direkt an das Netzwerk anschließen. ● Scan- und Druckfunktionen für andere Benutzer im Netzwerk freigeben. Sie können nur einen Drucker am Druckserver anschließen. Der USB-Hub darf nicht zum Anschluss weiterer Drucker verwendet werden. Verwendung von Netzwerkprotokollen Druckprotokolle Der HP Jetdirect 310x unterstützt die folgenden Druckprotokolle: ● TCP/IP (Transmission Control Protocol/Internet Protocol) • Port 9100 • IPP (Internet Printing Protocol)* • LPD (Line Printer Daemon)* • FTP (File Transfer Protocol)* ● IPX/SPX (Internetwork Packet Exchange) • Novell NetWare* • IPX Peer-to-Peer-Druck (wird als IPX-Direktmodus bezeichnet) ● DLC/LLC* ● AppleTalk* * Über diese Protokolle kann nur gedruckt werden. Die anderen Protokolle unterstützen Drucken, Scannen und Faxen über das Netzwerk. Scan-Protokolle Der HP Jetdirect 310x unterstützt die folgenden Scan-Protokolle: ● TCP/IP (Transmission Control Protocol/Internet Protocol) • Port 9100 • Scan-Dienst des eingebetteten Webservers ● IPX/SPX (Internetwork Packet Exchange) • IPX Peer-to-Peer-Druck (wird als IPX-Direktmodus bezeichnet) Software-Installation Wenn Sie das Client-Server-Drucken in einem Microsoft Windows 95-, 98-, NT-, ME-, XP- oder 2000-Netzwerk einrichten, sollten Sie den Windows 95-, 98-, NT-, ME-, XP- oder 2000-Druckserver mit der im Lieferumfang des HP LaserJet 3300 Geräts enthaltenen Installationssoftware konfigurieren und anschließend den Drucker für die Client-Computer freigeben. 114 8 Netzwerkfunktionen DE Wenn Sie Peer-to-Peer-Drucken in einem Microsoft Windows 95- 98-, NT- oder 2000-Netzwerk einrichten, sollten Sie jeden Client mit der im Lieferumfang des HP LaserJet 3300 Geräts enthaltenen Installationssoftware so konfigurieren, dass er direkt zum Drucker druckt. Anforderungen an die Netzwerkverbindung Wenn Sie ein anderes Modell der HP LaserJet 3300 Serie erworben haben als den HP LaserJet 3320n und eine Verbindung zu einem Netzwerk herstellen, benötigen Sie einen unterstützten HP Jetdirect Druckserver, den Sie bei HP erhalten. Der benötigte Druckserver hängt von der Art der bei Ihnen eingerichteten Netzwerkverbindung, von der Anzahl der Geräte, die Sie an den Druckserver anschließen möchten, sowie von Ihrem Netzwerkprotokoll ab. Folgende Druckserver werden von Geräten der Serie HP LaserJet 3300 unterstützt und sind bei Ihrem örtlichen HP Händler oder unter http://www.buy.hp.com erhältlich: DE Modell Produktnummer Anschlüsse Firmware Unterstützte Protokolle Version HP Jetdirect 75x J6035A 10-MBit/Sek.-Netzwerk über die heimische Telefonleitung – mit einer USB-Druckerverbindung Alle HP Jetdirect 170x J3258B (wird nicht unterstützt) J4102B Parallele 10Base-T-Druk- Alle kerverbindung TCP/IP (nur 9100) IPX/SPX Peer-to-Peer Novell NetWare DLC/LLC HP Jetdirect 175x J6035A 10/100Base-TX-USB-Dru Alle ckerverbindung TCP/IP (LPD und 9100) IPX/SPX Peer-to-Peer AppleTalk HP Jetdirect 300x J3263A J4101B Parallele H.08.00 10/100Base-TX-Drucker- oder höher verbindung (wird manchmal als Ethernet oder Fast Ethernet bezeichnet) TCP/IP (LPD und 9100) IPX/SPX Peer-to-Peer Novell NetWare DLC/LLC AppleTalk HP Jetdirect 310x J6038A 10/100Base-TX-USB-Dru Alle ckerverbindung TCP/IP (LPD und 9100) IPX/SPX Peer-to-Peer Novell NetWare DLC/LLC AppleTalk TCP/IP (LPD und 9100) IPX/SPX Peer-to-Peer AppleTalk Anforderungen an die Netzwerkverbindung 115 Modell Produktnummer Anschlüsse Firmware Unterstützte Protokolle Version HP Jetdirect 500x J3265A BNC, parallele J.08.00 oder 10/100Base-TX Drucker- höher netzwerkverbindungen – das Gerät sowie bis zu zwei weitere Geräte können mit dem Druckserver verbunden werden. TCP/IP (LPD und 9100) IPX/SPX Peer-to-Peer Novell NetWare DLC/LLC AppleTalk Hinweis: Das Gerät wird nur von Anschluss 1 dieses Druckservers unterstützt. HP Jetdirect 500x J3264A Verdrillte Zwillingsverka- J.08.00 oder belung Typ 3 (Token höher Ring), (RJ-45) parallele Druckerverbindungen – das Gerät sowie bis zu zwei weitere Geräte können mit dem Druckserver verbunden werden. TCP/IP (LPD und 9100) IPX/SPX Peer-to-Peer Novell NetWare DLC/LLC Hinweis: Das Gerät wird nur von Anschluss 1 dieses Druckservers vollständig unterstützt. Hinweis HP rät davon ab, andere als die oben aufgeführten Druckserver zu verwenden. Die Firmware-Versionsnummer des Druckservers erhalten Sie, wenn Sie einen Konfigurationsbericht für den Druckserver drucken. Anleitungen hierzu finden Sie unter So ducken Sie eine Jetdirect-Konfigurationsseite. 116 8 Netzwerkfunktionen DE Installieren des Druckservers 310x Der HP Jetdirect 310x ist mit einem USB-Anschluss und einem RJ-45-Netzwerkanschluss (10/100Base-TX) ausgestattet. Folgende Teile sind im Lieferumfang des HP Jetdirect 310x enthalten: ● Strommodul ● Clip (am Server befestigt) ● USB-Kabel So schließen Sie das Gerät an ein Netzwerk an 1 2 Mit der in diesem Abschnitt beschriebenen Vorgehensweise können Sie Ihr Gerät der HP LaserJet 3300 Serie über einen HP Jetdirect 310x Druckserver an das Netzwerk anschließen. Hinweis Die folgenden Anleitungen treffen auf HP Jetdirect 310x zu, der im Lieferumfang des Druckers HP LaserJet 3320n enthalten ist. Wenn Sie einen anderen Jetdirect Druckserver verwenden, müssen Sie sich nach den Installationsanweisungen richten, die im Lieferumfang dieses Druckservers enthalten sind. Hinweis Das USB-Kabel sollte bereits an das Gerät angeschlossen sein. (Weitere Informationen finden Sie unter So schließen Sie das Druckerkabel an das Gerät an.) 1 Stecken Sie das rechteckige Ende des USB-Kabels mit dem USB-Symbol nach oben in den USB-Anschluss vorn am Druckserver. Vergewissern Sie sich, dass das Kabel vollständig eingesteckt ist. 2 Schließen Sie den Druckserver an ein lokales 10/100Base-TX-Netzwerk an, indem Sie das Netzwerkkabel in den Netzwerkanschluss an der Rückseite des Druckservers einstecken. 3 Stecken Sie das Strommodul (das im Lieferumfang des Druckservers enthalten ist) in eine Netzsteckdose. Stecken Sie das andere Ende des Strommodulkabels in die Netzbuchse auf der Rückseite des Druckservers. 3 DE Installieren des Druckservers 310x 117 4 Die 10- oder 100-LED-Lichter müssten aufleuchten, um auf eine Netzwerkverbindung hinzuweisen, und die Strom/Status-LED müsste zu blinken beginnen. Nach spätestens 15 Sekunden sollte die Strom/Status-LED dauerhaft grün leuchten. 5 Drücken Sie die Test-Taste an der Rückseite des Druckservers, um eine Konfigurationsseite auszudrucken. Auf dem angeschlossenen Drucker sollte jetzt eine Konfigurationsseite gedruckt werden. Sollte sie nicht gedruckt werden oder unlesbar sein, lesen Sie unter Die Konfigurationsseite wird nicht gedruckt nach. 6 Wenn Sie den Druckserver am Gerät (oder am Tisch oder einer Wand) befestigen möchten, sichern Sie den am Druckserver befindlichen Befestigungs-Clip mit dem im Lieferumfang enthaltenen Klebeband oder mit Schrauben. Sie können dafür die in Bild 6 links angezeigte Position verwenden. 4 5 6 118 8 Netzwerkfunktionen DE Installieren der Netzwerksoftware Wenn Sie das Gerät der HP LaserJet 3300 Serie erfolgreich an Ihr Netzwerk angeschlossen haben, sollten Sie die Software, die im Lieferumfang Ihres Geräts enthalten war, installieren oder erneut installieren. Die Software muss installiert werden, damit Sie die Leistungsmerkmale des Geräts voll nutzen und das Drucken über das Netzwerk auf jedem PC aktivieren können. Hinweis Wen Sie einen früher erworbenen HP Jetdirect Druckserver verwenden, installieren Sie nicht die in seinem Lieferumfang enthaltene Software. Verwenden Sie stattdessen die Software, die im Lieferumfang Ihres Geräts der HP LaserJet 3300 Serie enthalten war. Im Leitfaden zur Inbetriebnahme, der im Lieferumfang des Geräts enthalten war, finden Sie die vollständigen Anweisungen zur Installation der Software. Verwenden des eingebetteten Webservers Jeder HP Jetdirect 310x Druckserver enthält einen eingebetteten Webserver, auf den Sie mit einem kompatiblen Web-Browser über ein Intranet zugreifen können. Der eingebettete Webserver ermöglicht den Zugriff auf Konfigurations- und Managementseiten für den Druckserver und angeschlossenen Drucker. Die Netzwerkseiten ermöglichen den Zugriff auf Status- und Konfigurationsinformationen zum HP Jetdirect 310x Druckserver. Mit dem eingebetteten Webserver können Sie die folgenden Aufgaben ausführen: ● Den Status des Druckers und Druckservers überwachen. ● Änderungen an der Konfiguration vornehmen, um den Druckserver an das Netzwerk anzupassen. ● Verknüpfungen zur HP Website erstellen. ● Bilder ohne Installieren der Geräte-Software der HP LaserJet 3300 Serie über das Netzwerk einscannen. Voraussetzungen Computer mit installiertem TCP/IP-Protokoll können den eingebetteten Webserver einsetzen, um die im Netzwerk an einen HP Jetdirect Druckserver angeschlossenen Drucker zu überwachen und zu konfigurieren. Richten Sie diese Konfiguration mit dem Installationsprogramm ein, das sich auf der Geräte-CD-ROM befindet. Vor der Verwendung des eingebetteten Webservers müssen Sie erst eine IP-Adresse für den HP Jetdirect Druckserver konfigurieren. Konfigurieren Sie die IP-Adresse mit dem Installationsprogramm auf der Geräte-CD-ROM. Sie können die IP-Adresse auch über BOOTP (Bootstrap-Protokoll) oder DHCP (Dynamic Host Configuration Protocol) automatisch bei jedem Einschalten des Druckservers über das Netzwerk konfigurieren lassen. Kompatible Web-Browser Wenn Sie mit Windows 9x oder NT 4.0 arbeiten, wird der eingebettete Webserver von folgenden Browsern unterstützt: ● Microsoft Internet Explorer 5.0, 5.01 oder 5.5 ● Netscape Navigator 4.6x, 4.7x, 6.0 oder 6.1 Wenn Sie mit Windows 2000, ME oder XP arbeiten, werden die folgenden Browser unterstützt: DE Installieren der Netzwerksoftware 119 ● Microsoft Internet Explorer 5.0 oder 5.5 ● Netscape Navigator 4.6x, 4.7x, 6.0 oder 6.1 Wenn Sie mit Mac OS 8.6 und höher oder 9.0 arbeiten, werden die folgenden Browser unterstützt: ● Microsoft Internet Explorer 5.01 ● Netscape Navigator 4.6x, 4.7x, 6.0 oder 6.1 Eine aktuelle Liste der kompatiblen Web-Browser finden Sie auf der HP Webseite unter http://www.hp.com/support/net_printing. So starten Sie den eingebetteten Webserver Nachdem Sie eine IP-Adresse auf dem Druckserver konfiguriert haben, führen Sie die folgenden Schritte aus: Hinweis 1 Starten Sie einen unterstützten Web-Browser. 2 Geben Sie die IP-Adresse des Druckservers als URL ein. Die Homepage des Druckservers wird angezeigt. 3 Klicken Sie auf den Webseiten-Link Help, um weitere Informationen einzublenden. Wenn Sie die IP-Adresse und andere Parameter ändern, wird die Verbindung mit dem eingebetteten Webserver beendet. Geben Sie die neue IP-Adresse als URL ein, um die Verbindung wiederherzustellen. Es ist auch möglich, dass einige Computerkonfigurationen dann nicht mehr funktionieren. Verwenden von HP Web JetAdmin HP Web JetAdmin ist ein Druckerinstallations- und -verwaltungsprogramm für Intranets. Sie können die Software von der HP Website unter folgender Adresse herunterladen: http://www.hp.com/support/net_printing. Hewlett-Packard empfiehlt die Verwendung von HP Web JetAdmin Version 6.5 oder höher zum Gebrauch mit dem eingebetteten Webserver des Druckservers. Verwenden von BOOTP Dieser Abschnitt beschreibt die Konfiguration des Druckservers mit Bootstrap Protocol (BOOTP)-Diensten auf Servern in bestimmten Betriebssystemen. BOOTP wird zum Herunterladen von Netzwerkkonfigurationsdaten von einem Server auf den HP Jetdirect Druckserver über das Netzwerk verwendet. Die für BOOTP heruntergeladenen Konfigurationsdaten können auch eine Datei identifizieren, die erweiterte Konfigurationsdaten enthält. Der HP Jetdirect-Druckserver lädt diese Datei dann über TFTP herunter. Diese TFTP-Konfigurationsdatei kann sich auf dem BOOTP-Server oder auf einem separaten TFTP-Server befinden. Das automatische Herunterladen von Konfigurationsdaten hat folgende Vorteile: ● Einfache Konfiguration des HP Jetdirect Druckservers. Die vollständige Netzwerkkonfiguration kann bei jedem Start des Druckservers automatisch heruntergeladen werden. ● Einfache Konfigurationsverwaltung. Die Konfigurationsparameter für das gesamte Netzwerk können am selben Ort verwaltet werden. ● Verbesserte Steuerung der Druckserverkonfiguration. Bei Konfigurationen mit anderen Methoden können lediglich Parameter gewählt werden. 120 8 Netzwerkfunktionen DE Der Druckserver sendet beim Hochfahren Anforderungen in Form von Broadcasts aus, die seine Hardwareadresse enthalten. Ein Server-Daemon durchsucht die Server nach Konfigurationsdaten mit identischer Hardwareadresse und sendet die gefundenen übereinstimmenden Daten als Antwort an den Druckserver. Nach den werkseitigen Standardeinstellungen werden die Konfigurationsdaten für den HP Jetdirect Druckserver erst mithilfe des Protokolls BOOTP angefordert. Erhält der Druckserver keine BOOTP-Antwort, werden die Daten anhand von DHCP-Anforderungen abgefragt. Hinweis Falls sich der Druckserver und der BOOTP-, TFTP- oder DHCP-Server in verschiedenen Teilnetzen befinden, können Probleme bei der IP-Konfiguration auftreten, es sei denn, das Routing-Gerät unterstützt “BOOTP-Relay” (ermöglicht die Übertragung von Anforderungen zwischen Teilnetzen). Einrichten des BOOTP-Servers Hinweis Für NIS-(Network Information Service-)Systeme: Falls der Server NIS verwendet, müssen Sie möglicherweise die NIS-Zuordnung mit dem BOOTP-Dienst neu aufbauen, bevor Sie die BOOTP-Konfigurationsschritte durchführen können. Schlagen Sie in der Systemdokumentation nach. Das Verfahren zum Einrichten des DHCP-Servers hängt vom verwendeten Betriebssystem ab. (Es könnte ein System sein, das keine HP Jetdirect Druckdienste verwendet.) Windows 2000- oder NT-Server: Richten Sie in Windows 2000- oder Windows NT-Serversystemen die Druckserverkonfiguration über das BOOTP-Protokoll mithilfe der Microsoft DHCP-Dienstprogramme ein. ● Wenn Sie das Windows NT-DHCP-Verfahren (mit begrenzter Leasingdauer und Hinzufügen einer Reservierung in Schritt 8) verwenden, antwortet der resultierende Dienst sowohl auf BOOTP- als auch auf DHCP-Anforderungen des Druckservers. Weitere Informationen finden Sie unter Vorgehensweise in Windows NT. ● Wenn Sie das Windows 2000-DHCP-Verfahren verwenden, antwortet der resultierende Dienst auf BOOTP-Anforderungen, wenn Sie in Schritt 11d “Nur BOOTP” oder “Beide” wählen. Weitere Informationen finden Sie unter Vorgehensweise in Windows 2000. Diese Systeme können für die Unterstützung von TFTP eine Dritthersteller-Software benötigen. UNIX-Server: Ein BOOTP-Server, der UNIX ausführt, muss mit dem BOOTP-Daemon bootpd und der Konfigurationsdatei /etc/bootptab eingerichtet werden. Die Konfigurationsdaten in der Datei /etc/bootptab müssen sich im richtigen Format befinden. Weitere Informationen finden. Sie unter Bootptab-Dateieingaben. TFTP wird zum Abrufen zusätzlicher Konfigurationsdaten von einer Konfigurationsdatei auf einem TFTP-Server verwendet. Diese Datei ist in der Datei bootptab angegeben; siehe das Tag T144. Weitere Informationen finden. Sie unter Bootptab-Dateieingaben. NetWare BOOTP-Server: Informationen zum Einrichten von NetWare BOOTP-Servern finden Sie in Ihrer NetWare-Dokumentation. DE Verwenden von BOOTP 121 Bootptab-Dateieingaben Im Folgenden sehen Sie das Beispiel einer /etc/bootptab-Dateieingabe für einen HP Jetdirect Druckserver: picasso:\ :hn:\ :ht=ether:\ :vm=rfc1048:\ :ha=0001E6123456:\ :ip=192.168.45.39:\ :sm=255.255.255.0:\ :gw=192.168.40.1:\ :lg=192.168.40.3:\ :T144=”hpnp/picasso.cfg”: Ein Doppelpunkt (:) bezeichnet das Ende eines Feldes, und ein Schrägstrich (\) bedeutet, dass der gesamte Eintrag in der nächsten Zeile – in weiteren Feldern – fortgesetzt wird. Zwischen den Zeichen in einer Zeile dürfen keine Leerzeichen stehen. Namen, wie beispielsweise Host-Namen, müssen mit einem Buchstaben beginnen und dürfen nur Buchstaben, Zahlen, Punkte (nur bei Domänennamen) und Bindestriche enthalten. Das Zeichen (_) ist nicht erlaubt. Weitere Informationen finden Sie in der Systemdokumentation. Die Konfigurationsdaten enthalten Tags zur Identifizierung der unterschiedlichen HP Jetdirect Parameter und Einstellungen. Diese Tags werden in der nachfolgenden Tabelle beschrieben. Tag RFC2132Option Beschreibung nodename _ Der Name des Peripheriegeräts. Er kennzeichnet den Anfang einer Liste von Parametern für das spezifische Peripheriegerät. Er muss das erste Feld eines Eintrags sein. (In obigem Beispiel ist picasso das Tag für den Knotennamen .) hn 12 Das Tag für den Host-Namen. Dieses Tag steht nicht für einen Wert, sondern veranlasst den BOOTP-Daemon dazu, den Host-Namen auf den Druckserver herunterzuladen. Der Host-Name wird auf der Jetdirect-Konfigurationsseite gedruckt oder von einer Netzwerkanwendung als SNMP-sysName-Anfrage ausgegeben. ht _ Das Tag für den Hardwaretyp. Setzen Sie es für diesen HP Jetdirect Druckserver auf “ether” (für Ethernet). Das Tag muss dem Tag ha vorangestellt sein. vm _ Das Tag für das BOOTP-Berichtsformat (erforderlich). Stellen Sie dieses Tag auf rfc1048 ein. ha _ Das Tag für die Hardwareadresse. Die Hardwareadresse (MAC-Adresse) ist die Adresse der Verbindungsebene oder Station des HP Jetdirect Druckservers. Sie finden sie auf der HP Jetdirect Konfigurationsseite unter “Hardware Address” sowie auf einem Aufkleber am Druckserver. Das Tag ht muss diesem Tag vorangestellt sein. ip _ Das Tag für die IP-Adresse (erforderlich). Hier wird die IP-Adresse des Druckservers angegeben. 122 8 Netzwerkfunktionen DE Tag DE RFC2132Option Beschreibung sm 1 Das Tag für die Teilnetzmaske. Die Teilnetzmaske wird vom Druckserver verwendet, um die Abschnitte einer IP-Adresse zu identifizieren, die die Netzwerk-/Teilnetzwerknummer und die Host-Adresse festlegen. gw 3 Das Tag für die Gateway-IP-Adresse. Diese Adresse gibt die IP-Adresse für den Standard-Gateway (Router) an, den der HP Jetdirect Druckserver für die Kommunikation mit anderen Teilnetzen verwendet. ds 6 Die IP-Adresse des DNS-Servers (DNS = Domain Name System). Es kann nur ein einziger Name Server angegeben sein. dn 15 Der Domänenname. Gibt den Namen der Domäne für den Druckserver an (z.B. support.hp.com). Dieser Name umfasst nicht den Host-Namen, da dies nicht der vollständige Domänenname ist (wie z.B. drucker1.support.hp.com). ef 18 Die Erweiterungsdatei. Gibt den relativen Pfadnamen der TFTP-Konfigurationsdatei an. Dieses Tag ähnelt dem Hersteller-spezifischen Tag T144. na 44 Tag für die IP-Adressen des NetBIOS-über-TCP/IP-Name Server (NBNS). Es können ein primärer und ein sekundärer Server in gewünschter Reihenfolge angegeben werden. lease-time 51 DHCP-Lease-Dauer der IP-Adresse (in Sekunden). tr 58 DHCP-T1-Zeitlimit. Gibt die DHCP-Lease-Erneuerungszeit an (in Sekunden). tv 59 DHCP-T2-Zeitlimit. Gibt die DHCP-Lease-Rückbindungszeit an (in Sekunden). lg 7 Kennzeichnet die IP-Adresse des Syslog-Servers. Es gibt den Server an, an den der Druckserver Syslog-Meldungen sendet. T144 _ Ein HP-eigenes Tag, das den relativen Pfadnamen für die TFTP-Konfigurationsdatei angibt. Lange Pfadnamen werden u.U. abgeschnitten. Der Pfadname muss in doppelten Anführungszeichen stehen (Beispiel: “Pfadname”). Dateiformatinformationen finden Sie in den TFTP-Dateieinträgen unten. Mit der Option 18, “Standard BOOTP RFC-2132” (Erweiterungen Dateipfad) kann der relative Pfadname der TFTP-Konfigurationsdatei mit einem standardmäßigen Tag (ef) angegeben werden. T145 _ Inaktivitäts-Zeitlimit-Option. Ein HP-eigenes Tag zum Einstellen des Inaktivitäts-Zeitlimits (in Sekunden), d. h. der Zeit, die eine Druckverbindung im Leerlauf bleiben kann, bevor sie getrennt wird. Der Bereich liegt zwischen 1 und 3600 Sekunden. Verwenden von BOOTP 123 Tag RFC2132Option Beschreibung T146 _ Puffer-Packoption. Ein HP-eigenes Tag zum Einstellen des Packens von TCP/IP-Paketen im Pufferspeicher: 0: (Standard) Normal, Datenpuffer werden vor dem Senden an den Drukker gepackt. 1: Pufferpacken wird deaktiviert, die Daten werden bei Empfang an den Drucker gesendet. T147 _ Schreibmodusoption. Ein HP-eigenes Tag, das das Einstellen der TCP-PSH-Markierung für Datenübertragungen von Geräten zu Clients steuert: 0: (Standard) Deaktiviert diese Option, Markierung wird nicht gesetzt. 1: “All-push"-Option. Das Push-Bit ist in allen Datenpaketen gesetzt. 2: EOI-Push-Option. Das Push-Bit ist nur für Datenpakete gesetzt, für die eine "End-of-Information"-Markierung gesetzt ist. T148 _ Option zur Deaktivierung des IP-Gateways. Ein HP-eigenes Tag zum Verhindern der Konfigurierung einer Gateway-IP-Adresse: 0: (Standard) Lässt eine Gateway-IP-Adresse zu. 1: Verhindert die Konfiguration einer Gateway-IP-Adresse. T149 _ Sperrmodusoption. Ein HP-eigenes Tag, die angibt, ob ein Acknowledgement (ACK; eine positive Rückmeldung) für alle TCP-Pakete erforderlich ist, bevor der Drucker eine Port 9100-Druckerverbindung trennen darf. T150 _ IP-Adressenoption für den TFTP-Server. Ein HP-eigenes Tag, das die IP-Adresse des Servers festlegt, an der die TFTP-Konfigurationsdatei sich befindet. T151 _ Netzwerkkonfigurationsoption. Ein HP-eigenes Tag, über das sichergestellt wird, dass keine anderen dynamischen Konfigurationsmethoden verwendet werden. Nur BOOTP: Sendet nur BOOTP-Anforderungen, keine DHCP-Anforderungen. Nur DHCP: Sendet nur DHCP-Anforderungen, keine BOOTP-Anforderungen. Beachten Sie folgende Konventionen für Bootptab-Dateieingaben: ● Ein Doppelpunkt (:) kennzeichnet das Ende eines Feldes. ● Ein umgekehrter Schrägstrich (\) gibt an, dass die Eingabe auf der nächsten Zeile fortgesetzt wird. ● Zwischen den Zeichen in einer Zeile dürfen keine Leerzeichen stehen. ● Namen, z.B. Host-Namen, müssen mit einem Buchstaben beginnen und dürfen nur Buchstaben, Zahlen, Punkte (nur für Domänennamen) oder Bindestriche enthalten. ● Der Unterstrich (_) ist nicht zulässig. Weitere Informationen finden Sie in der Systemdokumentation oder Hilfe der Geräte-Software. 124 8 Netzwerkfunktionen DE Verwenden von DHCP Das Verfahren zum Einrichten des DHCP-Servers hängt vom verwendeten Betriebssystem ab. (Es könnte ein System sein, das keine HP Jetdirect Druckdienste verwendet.) UNIX-Server: Eine Anleitung zum Einrichten von DHCP in UNIX-Systemen finden Sie auf der Man Page bootpd. Bei HP-UX-Systemen ist im Verzeichnis /etc möglicherweise eine DHCP-Musterkonfigurationsdatei (dhcptab) zu finden. Da HP-UX derzeit keine Dynamic Domain Name Services (DDNS) für die DHCP-Implementierungen zur Verfügung stellt, wird von HP empfohlen, die Leasingdauer für alle Druckserver auf endlos zu setzen. Auf diese Weise wird sichergestellt, dass die Druckserver-IP-Adressen bis zur Bereitstellung von dynamischen Namensdiensten statisch bleiben. Windows NT 4.0-Server: Sie richten einen Pool von IP-Adressen ein, die einem Anforderer vom Server zugewiesen oder vermietet werden können. Hinweis Um Probleme durch IP-Adressänderungen zu vermeiden, wird von HP empfohlen, allen Druckservern IP-Adressen mit endloser Leasingdauer oder reservierte IP-Adressen zuzuweisen. Vorgehensweise in Windows NT Hinweis Hinweis Lesen Sie neben den hier angegebenen allgemeinen Schritten auch die mit der DHCP-Software gelieferten Anleitungen. 1 Öffnen Sie auf dem Windows NT-Server das Fenster “Programm-Manager”, und doppelklicken Sie auf das Symbol “Netzwerk-Administrator”. 2 Doppelklicken Sie auf das Symbol “DHCP-Manager”, um das Fenster zu öffnen. 3 Wählen Sie Server, und klicken Sie auf die Schaltfläche Server-Adresse. 4 Geben Sie die IP-Adresse des Servers ein, und klicken Sie dann auf OK, um zum Fenster “DHCP-Manager” zurückzukehren. 5 Markieren Sie in der Liste der DHCP-Server den eben hinzugefügten Server, klicken Sie auf Bereich und dann auf Erstellen. 6 Wählen Sie IP-Adressen-Pool einrichten. Richten Sie im Bereich “IP-Addressen-Pool” den IP-Adressbereich ein, indem Sie die erste IP-Adresse in das Feld “Anfangsadresse” und die letzte IP-Adresse in das Feld “Endadresse” eingeben. Geben Sie darüber hinaus die Teilnetzmaske für das Teilnetz ein, auf das sich der IP-Adressen-Pool bezieht. Die erste und letzte IP-Adresse definieren die Endpunkte des Adressen-Pools, der diesem Bereich zugewiesen wurde. Sie können IP-Adressen innerhalb eines Gültigkeitsbereichs ausschließen. 7 Wählen Sie im Abschnitt “Dauer der Lease” die Option “Unbegrenzt”, und klicken Sie dann auf OK. Es wird von HP empfohlen, die Leasingdauer bei allen Druckservern auf endlos zu setzen, um Probleme durch IP-Adressänderungen zu vermeiden. Beachten Sie jedoch, dass bei der Auswahl einer endlosen Leasingdauer für den Bereich (wie oben beschrieben) allen Clients in diesem Bereich eine endlose Leasingdauer zugewiesen wird. DE Verwenden von DHCP 125 Falls Sie Clients im Netzwerk eine begrenzte Leasingdauer zuweisen möchten, können Sie stattdessen die Dauer auf einen bestimmten Termin setzen. Sie sollten jedoch alle Druckserver als reservierte Clients für den Bereich festlegen. 8 Wenn Sie im letzten Schritt die “Dauer der Lease” auf “Unbegrenzt” eingestellt haben, überspringen Sie den nächsten Schritt. Wenn Sie die “Dauer der Lease” auf eine begrenzte Zeit eingestellt haben, fahren Sie mit diesem Schritt fort. Wählen Sie die Option Bereich, und klicken Sie auf Reservierungen hinzufügen, um die Druckserver als reservierte Clients einzurichten. Führen Sie für jeden Druckserver folgende Schritte im Fenster “Reservierte Clients hinzufügen” durch, um eine Reservierung für den Druckserver einzurichten: 9 a Geben Sie die gewählte IP-Adresse ein. b Entnehmen Sie die Hardwareadresse (MAC-Adresse) der Konfigurationsseite, und geben Sie die Adresse im Feld “Eindeutige Kennung” ein. c Geben Sie einen Client-Namen ein. d Klicken Sie auf Hinzufügen, um den reservierten Client hinzuzufügen. Wählen Sie zum Löschen einer Reservierung im Fenster “DHCP-Manager” die Option Bereich und anschließend Aktive Leases. Im Fenster “Aktive Leases” klicken Sie dann auf die Einschränkung, die Sie löschen möchten, und wählen Löschen. Klicken Sie auf Schließen, um zum Fenster “DHCP-Manager” zurückzukehren. 10 Wenn Sie WINS (Windows Internet Naming Service) nicht verwenden möchten, überspringen Sie den nächsten Schritt. Wenn Sie WINS (Windows Internet Naming Service) verwenden möchten, fahren Sie mit diesem Schritt fort. a Klicken Sie im Fenster “DHCP-Manager” auf DHCP-Optionen, und wählen Sie eine der folgenden Optionen: Bereich: wenn Sie den Namensdienst nur für den ausgewählten Bereich vorsehen. Global: wenn Sie den Namensdienst für alle Bereiche vorsehen. b Fügen Sie den Server der Liste “Aktive Optionen” hinzu. Markieren Sie im Fenster “DHCP-Optionen” in der Liste “Nichtverwendete Optionen” den Eintrag WINS/NBNS Servers (044). Klicken Sie auf Hinzufügen und dann auf OK. Möglicherweise erhalten Sie eine Warnmeldung, in der Sie aufgefordert werden, den Knotentyp festzulegen. Diese Einstellung nehmen Sie unten in Schritt 10d vor. c Geben Sie jetzt die IP-Adresse des WINS-Servers wie folgt ein: i. Klicken Sie auf Wert und dann auf Array bearbeiten. ii. Wählen Sie aus dem “Editor für IP-Adressen-Array” die Option Entfernen aus, um alle unerwünschten zuvor eingerichteten Adressen zu löschen. Geben Sie anschließend die IP-Adresse des WINS-Servers ein, und klicken Sie auf Hinzufügen. iii. Sobald die Adresse in der Liste der IP-Adressen erscheint, klicken Sie auf OK. Dadurch kehren Sie zum Fenster “DHCP-Optionen” zurück. Wenn die eben hinzugefügte Adresse in der Liste der IP-Adressen (weiter unten im Fenster) angezeigt wird, fahren Sie mit Schritt 10d unten fort. Andernfalls wiederholen Sie Schritt 10c. d Wählen Sie im Fenster “Optionen” aus der Liste “Nichtverwendete Optionen” die Option “WINS/NBT-Knotentyp” (046) aus. Fügen Sie den Knotentyp durch Auswahl von Hinzufügen der Liste “Aktive Optionen” hinzu. Geben Sie im Feld “Byte” den Wert “0x4” ein, um auf einen gemischten Knoten hinzuweisen, und klicken Sie auf OK. 11 Klicken Sie auf Schließen, um den “Programm-Manager” zu verlassen. 126 8 Netzwerkfunktionen DE Windows 2000-Server: Sie richten einen Pool von IP-Adressen ein, die einem Anforderer vom Server zugewiesen oder vermietet werden können. Hinweis Um Probleme durch IP-Adressänderungen zu vermeiden, wird von HP empfohlen, allen Druckservern IP-Adressen mit endloser Leasingdauer oder reservierte IP-Adressen zuzuweisen. Vorgehensweise in Windows 2000 Hinweis Hinweis Lesen Sie neben den hier angegebenen allgemeinen Schritten auch die mit der DHCP-Software gelieferten Anleitungen. 1 Führen Sie unter Windows 2000 das DHCP-Manager-Dienstprogramm aus: Klicken Sie auf Start, Einstellungen, Systemsteuerung. Öffnen Sie den Ordner “Verwaltung”, und führen Sie das Dienstprogramm “DHCP” aus. 2 Wählen Sie im DHCP-Fenster den Windows 2000-Server in der DHCP-Struktur. Falls der Server nicht aufgeführt ist, wählen Sie DHCP, und klicken Sie auf das Menü “Aktion”, um den Server hinzuzufügen. 3 Nachdem Sie den Server im DHCP-Baum markiert haben, klicken Sie auf das Menü “Aktion” und dann auf Neuer Bereich. Daraufhin wird der “Bereichserstellungsassistent” ausgeführt. 4 Klicken Sie im Bereichserstellungsassistenten auf Weiter. 5 Geben Sie einen Namen und eine Beschreibung für diesen Bereich ein und klicken Sie auf Weiter. 6 Geben Sie die IP-Adressen für diesen Gültigkeitsbereich an (Anfangsadresse und Endadresse). Geben Sie die Teilnetzmaske ein, und klicken Sie auf Weiter. Falls die Teilnetzerstellung verwendet wird, gibt die Teilnetzmaske an, welcher Teil einer IP-Adresse das Teilnetz und welcher Teil das Client-Gerät kennzeichnet. 7 Geben Sie ggf. den Bereich von IP-Adressen innerhalb des Gesamtgültigkeitsbereichs an, die vom Server ausgeschlossen werden sollen, und klicken Sie auf Weiter. 8 Stellen Sie die Lease-Dauer der IP-Adressen für Ihre DHCP-Clients ein, und klicken Sie auf Weiter. Es wird von HP empfohlen, allen Druckservern reservierte IP-Adressen zuzuweisen. Sie können diese Einstellungen nach dem Festlegen des Adressbereichs zuweisen, indem Sie mit Schritt 11 unten fortfahren. 9 Es wird von HP empfohlen, [Nein] zu wählen, um DHCP-Optionen für den Bereich später zu konfigurieren, und anschließend auf Weiter zu klicken. Falls Sie die DHCP-Optionen jetzt konfigurieren möchten: DE a Klicken Sie auf Ja und dann auf Weiter. b Falls gewünscht, geben Sie die IP-Adresse des Routers (oder Standard-Gateways) an, der von Clients genutzt werden soll, und klicken Sie anschließend auf Weiter. c Falls gewünscht, geben Sie den Domänennamen und die DNS-Server (Domain Name System) für Clients an, und klicken Sie anschließend auf Weiter. d Außerdem können Sie die Namen und IP-Adressen des WINS-Servers eingeben. Klicken Sie dann auf Weiter. e Klicken Sie auf Ja, um die DHCP-Optionen jetzt zu aktivieren, und dann auf Weiter. Verwenden von DHCP 127 10 Sie haben den DHCP-Bereich auf diesem Server erfolgreich eingerichtet. Klicken Sie auf Fertig stellen, um den Assistenten zu beenden. 11 So konfigurieren Sie den Druckserver innerhalb des DHCP-Bereichs mit einer reservierten IP-Adresse: Hinweis a Öffnen Sie im DHCP-Baum den Ordner für Ihren Bereich, und klicken Sie auf Reservierungen. b Klicken Sie auf das Menü “Aktion”, und wählen Sie Neue Reservierung. c Geben Sie die entsprechenden Informationen, einschließlich der reservierten IP-Adresse für den Druckserver, in die einzelnen Felder ein. (Hinweis: Die Hardwareadresse (MAC-Adresse) für den Druckserver finden Sie auf der Jetdirect Konfigurationsseite.) d Wählen Sie unter “Unterstützte Typen” die Option Nur DHCP, und klicken Sie dann auf Hinzufügen. Daraufhin wird eine DHCP-Konfiguration durchgeführt. Wenn Sie die Option “Beide” oder “Nur BOOTP” wählen, wird aufgrund der Reihenfolge, in der HP Jetdirect Druckserver Konfigurationsprotokoll-Anforderungen einleiten, eine BOOTP-Konfiguration durchgeführt. e Geben Sie einen anderen reservierten Client an, oder klicken Sie auf Schließen. Die hinzugefügten reservierten Clients erscheinen im Reservierungsordner für diesen Bereich. 12 Schließen Sie das DHCP-Manager-Dienstprogramm. Konfigurieren des Druckservers für die DHCP-Konfiguration Nachdem ein DHCP-Server (gemäß dem vorangegangenen Abschnitt) eingerichtet wurde, ist in der standardmäßigen Werkseinstellung des Druckservers keine weitere Aktion zur Konfiguration des Druckservers erforderlich. Ändern der BOOTP/DHCP-Konfigurationsmethode Mithilfe weiterer Konfigurationswerkzeuge, die eine IP-Konfiguration beinhalten, wie beispielsweise der eingebettete Webserver oder Telnet, können Sie die automatische BOOTP- und/oder DHCP-Konfiguration deaktivieren. Jedes der Werkzeuge stellt drei mögliche Einstellungen für die Konfigurationsmethode zur Verfügung, wobei jede der Einstellungen die anderen Einstellungen wie folgt deaktiviert: ● BOOTP Der Druckserver gibt automatisch sämtliche mit dem DHCP-Server verbundenen Namen und IP-Adressen frei und initialisiert das TCP/IP-Protokoll für den Druckserver neu (sofern nicht gerade eine BOOTP-Konfiguration aktiviert ist). Zu diesem Zeitpunkt ist TCP/IP nicht konfiguriert, und der Druckserver beginnt – bereits vor dem Hochfahren – BOOTP-Anforderungen zu senden, um neue IP-Konfigurationsinformationen zu erhalten. Falls keine BOOTP-Antwort zurückgegeben wird, bleibt die werkseitige Standardeinstellung der IP-Adresse, nämlich 192.0.0.192, erhalten. DHCP ist deaktiviert. Nachdem der Druckserver hochgefahren wurde, werden nur BOOTP-Anforderungen gesendet und nur BOOTP-Antworten verarbeitet. Jegliche manuell durchgeführten IP-Parameterkonfigurationen werden ignoriert. ● DHCP Der Druckserver gibt automatisch sämtliche mit dem BOOTP-Server verbundenen Namen und IP-Adressen frei und initialisiert das TCP/IP-Protokoll für den Druckserver neu (sofern nicht gerade eine BOOTP-Konfiguration aktiviert ist). Zu diesem Zeitpunkt ist TCP/IP nicht 128 8 Netzwerkfunktionen DE konfiguriert, und der Druckserver beginnt – bereits vor dem Hochfahren – DHCP-Anforderungen zu senden, um neue IP-Konfigurationsinformationen zu erhalten. Falls keine DHCP-Antwort zurückgegeben wird, bleibt die werkseitige Standardeinstellung der IP-Adresse, nämlich 192.0.0.192, erhalten. BOOTP ist deaktiviert. Nachdem der Druckserver hochgefahren wurde, werden nur DHCP-Anforderungen gesendet und nur DHCP-Antworten verarbeitet. Jegliche manuell durchgeführten IP-Parameterkonfigurationen werden ignoriert. ● Manuell BOOTP und DHCP sind deaktiviert. Sie sollten mit der manuellen Einstellung aller IP-Konfigurationsparameter, einschließlich IP-Adresse, Teilnetzmaske, Standard-Gateways und Leerlaufzeitlimit, fortfahren. Sie können die Einstellungen verwenden, die im verwendeten Dienstprogramm verfügbar sind. VORSICHT Falls die Einstellungen des Druckservers so geändert werden, dass er anstelle einer von einem DHCP-Server zugewiesenen Adresse eine manuell zugewiesene Adresse verwendet, sollte die manuell zugewiesene Adresse außerhalb jeglicher für andere Geräte im Netzwerk verwendeten DHCP-Bereiche liegen. Eine andere Möglichkeit ist, dem DHCP-Server mitzuteilen, dass die Adresse des Druckservers fixiert ist und somit nie einem anderen Client zugewiesen wird. Zurücksetzen auf werkseitige Standardeinstellungen Sie können den Druckserver in den werkseitigen Lieferzustand (auch “Kaltstart” genannt) zurücksetzen, indem Sie das Verfahren zum Zurücksetzen auf die werkseitigen Standardeinstellungen durchführen. Weitere Informationen finden Sie unter Zurücksetzen des 310x Druckservers auf die werkseitigen Standardeinstellungen (Kaltstart). Anschluss an ein anderes Netzwerk Wenn Sie einen mit einer IP-Adresse konfigurierten HP Jetdirect Druckserver an ein neues Netzwerk anschließen, darf die IP-Adresse nicht mit den IP-Adressen des neuen Netzwerks in Konflikt geraten. Sie können die IP-Adresse des Druckservers in eine im neuen Netzwerk zulässige Adresse ändern. Sie können aber auch die aktuelle IP-Adresse löschen und nach der Installation des Druckservers im neuen Netzwerk eine neue IP-Adresse konfigurieren. Starten Sie den Druckserver kalt (Anweisungen hierzu finden Sie unter Zurücksetzen des 310x Druckservers auf die werkseitigen Standardeinstellungen (Kaltstart)). Wenn der aktuelle BOOTP-Server nicht erreicht werden kann, müssen Sie ggf. einen anderen BOOTP-Server suchen und den Drucker auf diesen Server einstellen. Wenn Sie den Druckserver mit BOOTP oder DHCP konfiguriert haben, ändern Sie die entsprechenden Systemdateien mit den aktuellen Einstellungen. Wenn Sie die IP-Adresse manuell einstellen, konfigurieren Sie die IP-Parameter neu. Befolgen Sie die Anweisungen auf der entsprechenden Seite zum Konfigurieren oder Modifizieren Ihres Druckers. Diesen Anweisungen können Sie entnehmen, wie der Drucker konfiguriert und zum Drucken eingerichtet wird. Hinweis DE Sie können die “server.domäne” durch die TCP/IP-Adresse ersetzen. Anschluss an ein anderes Netzwerk 129 Drucken der Druckserver-Konfigurationsseite Wenn Sie Ihr Gerät der HP LaserJet 3300 Serie an ein Netzwerk anschließen, richten Sie sich nach den folgenden Anweisungen, um eine Konfigurationsseite mit den Informationen über Ihren Druckserver zu drucken. So ducken Sie eine Jetdirect-Konfigurationsseite Drücken Sie kurz die Test-Taste auf der Rückseite des Druckservers. Wenn Sie sich nicht sicher sind, ob die Konfigurationsseite gerade ausgedruckt wird, überprüfen Sie die Strom/Status-LED. Wenn die Seite auf dem Drucker nicht ausgegeben wird (oder nicht lesbar ist), lesen Sie unter Die Konfigurationsseite wird nicht gedruckt weiter. Unter Informationen auf der Konfigurationsseite finden Sie eine Beschreibung der Informationen auf der Konfigurationsseite. Weitere Informationen Weitere Informationen zum, Druckserver finden Sie auf der Website des HP Supports für die HP LaserJet 3300 Serie: http://www.hp.com/support/lj3300 (in englischer Sprache). 130 8 Netzwerkfunktionen DE 9 Reinigung und Wartung In den folgenden Themenabschnitten erfahren Sie etwas über die grundlegenden Reinigungsund Wartungsaufgaben: DE ● Reinigen des Äußeren des Geräts ● Reinigen des Druckpatronenbereichs ● Reinigung des Medienwegs im Drucker ● Reinigen der Papiereinzugswalze ● Auswechseln der Papiereinzugswalze ● Auswechseln des Druckertrennstegs ● Auswechseln der Einzugsrolleneinheit der ADF ● Entfernen und Auswechseln der Bedienfeldblende 131 Reinigen des Äußeren des Geräts So reinigen Sie das Äußere Verwenden Sie ein weiches, feuchtes, fusselfreies Tuch, um das Äußere des Geräts von Staub, Schmutz und Flecken zu befreien. So wird das Vorlagenglas gereinigt Glas, das durch Fingerabdrücke, Verschmierungen, Haare usw. verschmutzt ist, verlangsamt die Leistung und hat Auswirkungen auf die Genauigkeit von Sonderfunktionen, wie z.B. das Anpassen an die Seite und Kopieren. 1 Hinweis Wenn Ihr Gerät für 220 V ausgelegt ist, schalten Sie das Gerät aus. 2 VORSICHT Reinigen Sie das Vorlagenglas mit einem weichen Tuch oder Schwamm, das/den Sie mit einem nicht scheuernden Glasreinigungsmittel leicht angefeuchtet haben. Verwenden Sie keine Scheuermittel, kein Azeton, kein Benzol, keinen Ethylalkohol und kein Kohlenstofftetrachlorid auf dem Vorlagenglas, um Schäden zu vermeiden. Tragen Sie keine Flüssigkeiten direkt auf das Vorlagenglas auf. Die Flüssigkeiten können in das Gerät einsickern und es beschädigen. 3 Hinweis Schalten Sie das Gerät aus, ziehen Sie den Netzstecker aus der Netzsteckdose, und heben Sie die Abdeckung an. Trocknen Sie das Vorlagenglas mit einem Fensterleder oder einem Zellstoffschwamm ab, um Wasserflecken zu vermeiden. Auf der Unterseite des Vorlagenglases kann sich Staub ablagern, der jedoch nicht entfernt werden kann und auch keine Auswirkungen auf die Kopier- und Scanqualität hat. So reinigen Sie die Unterseite der Abdeckung Auf der weißen Dokumentandruckplatte, die sich an der Unterseite der Geräteabdeckung befindet, können sich kleinere Schmutzpartikel ansammeln. 1 Hinweis Schalten Sie das Gerät aus, ziehen Sie den Netzstecker aus der Netzsteckdose, und heben Sie die Abdeckung an. Wenn Ihr Gerät für 220 V ausgelegt ist, schalten Sie das Gerät aus. 2 Reinigen Sie die weiße Dokumentandruckplatte mit einem weichen Tuch oder Schwamm, das/den Sie mit einer milden Seife und warmem Wasser leicht angefeuchtet haben. 3 Waschen Sie die Andruckplatte sanft ab, um den Schmutz zu lösen. Vermeiden Sie scheuernde Bewegungen. 132 9 Reinigung und Wartung DE 4 VORSICHT Trocknen Sie die Andruckplatte mit einem Fensterleder oder einem weichen Tuch ab. Um Kratzer auf der Andruckplatte zu vermeiden, sollten Sie keine Reinigungstücher auf Papierbasis verwenden. 5 Falls Sie die Andruckplatte nicht ausreichend säubern konnten, wiederholen Sie die vorhergehenden Schritte, und verwenden Sie Isopropylalkohol. Wischen Sie die Andruckplatte anschließend mit einem feuchten Tuch gründlich ab, um Alkoholreste zu entfernen. Reinigen des Druckpatronenbereichs Der Druckpatronenbereich muss nicht oft gereinigt werden. Das Reinigen dieses Bereichs kann aber die Qualität der Ausdrucke verbessern. Während des Druckvorgangs können sich Papierfetzen, Toner und Staubpartikel im Drucker ansammeln. Im Laufe der Zeit führen solche Ansammlungen zu Druckqualitätsproblemen wie z.B. Tonerpartikel oder -flecken. Reinigen Sie zur Beseitigung bzw. Vermeidung dieser Art von Problemen den Druckpatronenbereich und den Medienweg des Druckers. DE Reinigen des Druckpatronenbereichs 133 So reinigen Sie den Druckpatronenbereich 1 ACHTUNG! Lassen Sie den Drucker abkühlen, bevor Sie mit dieser Vorgehensweise beginnen. 1 2 Hinweis Wenn Ihr Gerät für 220 V ausgelegt ist, schalten Sie das Gerät aus. 2 3 4 Schalten Sie den Drucker aus, indem Sie das Netzkabel ziehen, bevor Sie beginnen, den Drucker zu reinigen. Öffnen Sie die Druckpatronenklappe, und nehmen Sie die Druckpatrone heraus. VORSICHT Um eine Beschädigung der Druckpatrone zu vermeiden, darf diese keinem Licht ausgesetzt werden. Decken Sie die Druckpatrone ggf. ab. Die schwarze Transportwalze aus Schaumgummi im Drucker darf nicht berührt werden. Andernfalls kann der Drucker beschädigt werden. 3 Entfernen Sie alle Rückstände im Medienweg und in der Einbuchtung für die Druckpatrone mit einem trockenen, fusselfreien Tuch oder mit einem HP Tonertuch (Bestellnummer 5090-3379). 4 Setzen Sie die Druckpatrone wieder ein, und schließen Sie die Druckpatronenklappe. 5 Schließen Sie den Drucker zum Einschalten wieder an das Netz an. Wenn Ihr Gerät für 220 V ausgelegt ist, schalten Sie das Gerät ein. Hinweis Sprühen Sie kein Wasser in das Innere des Druckers, und verwenden Sie dort auch kein Wasser. 5 Hinweis Wenn Toner auf Ihre Kleidung oder andere Stoffe gelangt, wischen Sie den Toner mit einem trockenen Tuch ab. Waschen Sie die Kleidungsstücke in kaltem Wasser aus, und lassen Sie sie an der Luft trocknen. VORSICHT Durch heißes Wasser oder Wärmeeinwirkung in einem Trockner kann sich der Toner im Gewebe festsetzen. 134 9 Reinigung und Wartung DE Reinigung des Medienwegs im Drucker Wenn Sie Tonerpartikel oder Punkte auf den Ausdrucken bemerken, sollten Sie den Medienweg des Druckers reinigen. So reinigen Sie den Medienweg im Drucker 1 Drücken Sie die Taste Menü/Enter. 2 Suchen Sie das Service-Menü mit den Tasten < und >. 3 Drücken Sie die Taste Menü/Enter. 4 Suchen Sie den Reinigungsmodus mit den Tasten < und >. 5 Drücken Sie die Taste Menü/Enter. Reinigen der Papiereinzugswalze Wenn der Drucker regelmäßig das Papier fehlerhaft einzieht, müssen Sie unter Umständen die Papiereinzugswalze austauschen oder reinigen. Bevor Sie die Papiereinzugswalze ersetzen, können Sie versuchen, sie zu reinigen. Gehen Sie folgendermaßen vor, um die Papiereinzugswalze zu reinigen: So reinigen Sie die Papiereinzugswalze 1 Nehmen Sie die Papiereinzugswalze heraus. Führen Sie dazu die Schritte 1 bis 5 unter Auswechseln der Papiereinzugswalze aus. 1 2 Befeuchten Sie ein fusselfreies Tuch mit Isopropanol, und reinigen Sie die Walze damit. ACHTUNG! Alkohol ist entflammbar. Verwenden Sie den Alkohol und das Tuch nicht in der Nähe von offenen Flammen. Lassen Sie den Alkohol vollständig trocknen, bevor Sie den Drucker schließen und das Netzkabel einstecken. 2 Wischen Sie die Papiereinzugswalze mit einem trockenen, fusselfreien Tuch ab, um losen Schmutz zu entfernen. 3 Setzen Sie die Papiereinzugswalze erst wieder in den Drucker ein, wenn sie ganz getrocknet ist (siehe Schritte 6 bis 9 unter Auswechseln der Papiereinzugswalze). 3 DE Reinigung des Medienwegs im Drucker 135 Auswechseln der Papiereinzugswalze Informationen zum Bestellen einer neuen Papiereinzugswalze finden Sie unter Bestellen von HP Teilen und Zubehör. So wechseln Sie die Papiereinzugswalze aus 1 VORSICHT Wird dies nicht durchgeführt, kann es zu Schäden am Drucker kommen. 1 2 3 Ziehen Sie das Netzkabel aus dem Drucker heraus, und warten Sie, bis der Drucker abgekühlt ist. Hinweis Wenn Ihr Gerät für 220 V ausgelegt ist, schalten Sie das Gerät aus. 2 Öffnen Sie die Druckpatronenklappe, und nehmen Sie die Druckpatrone heraus. 3 Suchen Sie die Papiereinzugswalze. 4 Lösen Sie die kleinen weißen Laschen an beiden Seiten der Papiereinzugswalze, und drehen Sie die Walze nach vorne. 5 Ziehen Sie die Papiereinzugswalze vorsichtig und gerade nach oben aus dem Drucker. 4 5 136 9 Reinigung und Wartung DE 6 6 Setzen Sie das neue oder gereinigte Teil in die Einbuchtung der alten Papiereinzugswalze ein. Anweisungen finden Sie unter Reinigen der Papiereinzugswalze. Hinweis Die runden bzw. rechteckigen Stifte auf beiden Seiten verhindern ein falsches Einsetzen der Papiereinzugswalze. 7 7 Drehen Sie die Oberseite der neuen Papiereinzugswalze nach hinten, bis beide Seiten in der richtigen Position einrasten. Hinweis Durch Berühren der schwarzen Schwammrolle kann das Gerät beschädigt werden. 8 Setzen Sie die Druckpatrone wieder ein, und schließen Sie die Druckpatronenklappe. 9 Schließen Sie den Drucker zum Einschalten wieder an das Netz an. Wenn Ihr Gerät für 220 V ausgelegt ist, schalten Sie das Gerät ein. 8 9 DE Auswechseln der Papiereinzugswalze 137 Auswechseln des Druckertrennstegs Falls der Drucker mehrere Seiten gleichzeitig aus dem Zufuhrfach einzieht, müssen Sie ggf. den Trennsteg des Druckers auswechseln. Wiederholt auftretende Zufuhrprobleme deuten auf Abnutzungserscheinungen des Druckertrennstegs hin. Wenn die Garantiezeit für das Produkt noch nicht abgelaufen ist, wenden Sie sich an die Kundenunterstützung. Wenn die Garantiezeit für das Gerät abgelaufen ist, können Sie unter Bestellen von HP Teilen und Zubehör einen neuen Trennsteg für den Drucker bestellen. Hinweis Reinigen Sie vor dem Auswechseln des Trennstegs die Papiereinzugswalze. Anweisungen finden Sie unter Reinigen der Papiereinzugswalze. So wechseln Sie den Druckertrennsteg aus 2 1 Ziehen Sie das Netzkabel aus dem Drucker heraus, und warten Sie, bis der Drucker abgekühlt ist. 2 Stellen Sie sicher, dass das Gerät vom Stromnetz getrennt ist. Hinweis Wenn Ihr Gerät für 220 V ausgelegt ist, schalten Sie das Gerät aus. 3 4 3 Nehmen Sie die Zufuhrfächer ab. 4 Suchen Sie den blauen Trennsteg. 5 Um den Trennsteg von der gefederten Unterlage abzuheben, führen Sie einen Flachkopfschraubendreher in den Schlitz unterhalb des Trennstegs ein und drehen ihn, bis sich die Laschen lösen. Hinweis Durch Berühren der schwarzen Schwammrolle kann das Gerät beschädigt werden. 5 138 9 Reinigung und Wartung DE 6 Fassen Sie in die Öffnung, und drücken Sie die gefederte Unterlage mit der einen Hand nach unten (A), während Sie den Trennsteg mit der anderen Hand nach oben ziehen (B). 7 Legen Sie dann den neuen Trennsteg mit einer Hand an die Stelle des alten Trennstegs (A). Mit der anderen Hand fassen Sie durch die Öffnung des Zufuhrfachs und drücken die gefederte Unterlage nach unten (B). 6 7 Hinweis Der Trennsteg liegt richtig, wenn sich die größere Lasche rechts befindet. 8 8 Lassen Sie beide Seiten des Trennstegs fest einrasten. VORSICHT Achten Sie darauf, dass der Trennsteg gerade liegt und kein Freiraum zwischen dem Trennsteg und der gefederten Unterlage zurückbleibt. Wenn der Trennsteg nicht gerade liegt oder auf einer Seite noch Freiraum besteht, legen Sie den Trennsteg neu ein, und lassen Sie beide Seiten neu einrasten. 9 Setzen Sie die Zufuhrfächer wieder ein. 10 Schließen Sie den Drucker zum Einschalten wieder an das Netz an. Wenn Ihr Gerät für 220 V ausgelegt ist, schalten Sie das Gerät ein. 9 Hinweis Wenn der Steg nicht richtig positioniert ist, kann der Drucker laut sein oder das Papier überhaupt nicht eingezogen werden. 10 DE Auswechseln des Druckertrennstegs 139 Installieren einer neuen ADF Wenn Ihr HP LaserJet 3300 ohne ADF geliefert wurde, können Sie das Gerät durch Hinzufügen eines neuen Papiereinzugs aufrüsten. Die ADF ersetzt die bisherige Abdeckung und umfasst ein Zufuhrfach für 50 Seiten; die Installation nimmt nur wenige Sekunden in Anspruch. Wenn Sie eine ADF hinzufügen, sparen Sie Zeit und Aufwand beim Kopieren von mehrseitigen Dokumenten. Wenn Sie ungewöhnliche Medienstaus in Ihrer ADF bemerken, kann es sein, dass Sie sie ersetzen müssen. Informationen zum Bestellen einer Ersatz-ADF finden Sie unter HP Teile und Zubehör. So installieren Sie eine neue oder ersetzte ADF 1 1 Entfernen Sie die Abdeckung des Flachbett-Scanners, indem Sie sie öffnen und vorsichtig gerade nach oben abheben. Hinweis Wenn Sie eine vorhandene ADF ersetzen, müssen Sie zunächst beide Scharnierlaschen nach oben ziehen, bevor Sie die ADF nach oben aus dem Gerät heben. 2 2 Klappen Sie die Scharniere an der neuen ADF auf, und ziehen Sie die Laschen an beiden Scharnieren nach oben. 3 Installieren Sie die neue ADF, indem Sie die Scharniere gerade nach unten in das Gerät einsetzen. 4 Drücken Sie beide Scharniere nach unten, bis sie mit einem Klicken einrasten. 3 4 140 9 Reinigung und Wartung DE 5 5 Schließen Sie die Abdeckung der ADF vorsichtig. VORSICHT Um eine Beschädigung des Geräts zu vermeiden, lassen Sie die Abdeckung der ADF nicht auf den Flachbett-Scanner fallen. Schließen Sie die Abdeckung der ADF immer, wenn das Gerät nicht gebraucht wird. 6 DE 6 Installieren Sie das Zufuhrfach der ADF, indem Sie die zwei Laschen des Zufuhrfachs an den beiden Aussparungen in der Abdeckung der ADF ausrichten und das Fach in die Aussparungen gleiten lassen, bis es einrastet. Installieren einer neuen ADF 141 Auswechseln der Einzugsrolleneinheit der ADF Wenn Ihre ADF Probleme mit dem Papiereinzug hat, können Sie die Einzugsrolleneinheit der ADF auswechseln. Informationen zum Bestellen einer neuen Einzugsrolleneinheit für die ADF finden Sie unter Bestellen von HP Teilen und Zubehör. Gehen Sie folgendermaßen vor, um die vorhandene Einheit zu entfernen. 1 1 Ziehen Sie das Netzkabel vom Drucker ab. Hinweis Wenn Ihr Gerät für 220 V ausgelegt ist, schalten Sie das Gerät aus. 2 3 2 Entfernen Sie das Zufuhrfach, und öffnen Sie die Abdeckung der ADF. 3 Drücken Sie die runde grüne Taste, während Sie den grünen Hebel heben. Drehen Sie den grünen Hebel, bis er in der offenen Position stehen bleibt. Die alte Einzugsrolleneinheit sollte auf der schwarzen Oberfläche bleiben. 4 Entfernen Sie die alte Einheit, und setzen Sie die neue an genau derselben Stelle ein. Die größte Rolle kommt nach hinten, und die Rückseite zeigt von Ihnen weg. 5 Senken Sie den grünen Hebel ab, und achten Sie darauf, dass der flache grüne Teil zwischen die Rollen passt. Drücken Sie den grünen Hebel nach unten, bis sie ihn einrasten hören. 4 5 142 9 Reinigung und Wartung DE 6 6 Um zu prüfen, ob die Installation ordnungsgemäß abgeschlossen ist, heben Sie den grünen Hebel an, bis er offen stehen bleibt. Die neue Einzugsrolleneinheit sollte fest mit der Hebeleinheit verbunden sein und nicht herausfallen. 7 Stellen Sie sicher, dass beide Seiten der Einheit fest von den grünen Haken gesichert sind. 8 Senken Sie die grüne Hebeleinheit ab, und schließen Sie die Abdeckung der ADF. Setzen Sie das Zufuhrfach wieder ein. 7 Hinweis Wenn Sie ungewöhnliche Papierstaus im automatischen Papiereinzug verzeichnen, können Sie eine ADF bestellen oder die Kopierabdeckung der ADF auswechseln. Weitere Informationen finden Sie unter Installieren einer neuen ADF. 8 DE Auswechseln der Einzugsrolleneinheit der ADF 143 Entfernen und Auswechseln der Bedienfeldblende 1 1 Ziehen Sie das Netzkabel vom Drucker ab. Hinweis Wenn Ihr Gerät für 220 V ausgelegt ist, schalten Sie das Gerät aus. 2 Entfernen Sie die vorhandene Bedienfeldblende, indem Sie beide Seiten der Blendenkanten anheben, bis alle Schnappverschlüsse gelöst sind. Legen Sie die alte Blende beiseite. 2 VORSICHT Achten Sie darauf, dass Sie keine Komponenten oder Tasten im offenen Bedienfeldbereich berühren. 3 3 Richten Sie die neue Blende an der unteren Vertiefung aus. Die Blendenvertiefung sollte zum Inneren des Druckers hin ausgerichtet sein. 4 Drücken Sie die Blende nach unten, bis alle Schnappverschlüsse eingerastet sind, und drücken Sie sie anschließend nach außen, bis die Blende fest sitzt. 5 Schließen Sie den Drucker zum Einschalten wieder an das Netz an. Wenn Ihr Gerät für 220 V ausgelegt ist, schalten Sie das Gerät ein. 4 144 9 Reinigung und Wartung DE 10 Medium Weitere Informationen finden Sie in den folgenden Abschnitten: DE ● Produktmedienspezifikationen ● Richtlinien zur Medienverwendung ● Auswählen von Medien für die ADF 145 Produktmedienspezifikationen HP LaserJet Drucker erstellen Ausdrucke in hervorragender Qualität. Der Drucker kann eine Reihe von Medien aufnehmen, wie z.B. zugeschnittene Papierbögen (einschließlich Recyclingpapier), Umschläge, Etiketten, Transparentfolien, Velinpapier und Papier mit benutzerspezifischem Format. Eigenschaften wie Gewicht, Körnung und Feuchtigkeitsgehalt sind wichtige Faktoren, die Auswirkungen auf die Druckerleistung und Ausgabequalität haben. Mit dem Drucker können verschiedene Papiersorten und andere Druckmedien gemäß den in diesem Handbuch aufgeführten Richtlinien verwendet werden. Bei der Verwendung von Medien, die die Anforderungen nicht erfüllen, können folgende Probleme auftreten: ● Schlechte Druckqualität ● Häufigere Medienstaus ● Vorzeitige Abnutzung des Druckers und dadurch Reparaturbedürftigkeit Zum Erzielen bester Ergebnisse sollten stets HP Papier und HP Druckmedien verwendet werden. Die Hewlett-Packard Company empfiehlt keine Produkte anderer Marken. Da diese Produkte nicht von HP stammen, hat HP keinen Einfluss auf oder keine Kontrolle über ihre Qualität. Es kann vorkommen, dass ein bestimmtes Medium alle in diesem Handbuch aufgeführten Anforderungen erfüllt und dennoch schlechte Druckergebnisse erzielt. Dies kann auf unsachgemäße Handhabung, unangemessene Temperatur- oder Feuchtigkeitsverhältnisse oder andere Variablen zurückzuführen sein, über die Hewlett-Packard keine Kontrolle hat. Vor dem Kauf von großen Papiermengen sollten Sie sicherstellen, dass das Druckmedium alle in diesem Handbuch und in den “Guidelines for Paper and Other Print Media (Richtlinien für Papier und andere Druckmedien)” aufgeführten Anforderungen erfüllt. Weitere Informationen zum Bestellen dieser Richtlinien finden Sie im Abschnitt Bestellen von HP Teilen und Zubehör. Testen Sie die Medien stets, bevor Sie diese in großen Mengen kaufen. VORSICHT Medien, die den Spezifikationen von Hewlett-Packard nicht entsprechen, können reparaturbedürftige Druckerprobleme verursachen. Eine derartige Reparatur fällt nicht unter die Garantie oder Serviceverträge von Hewlett-Packard. Unterstützte Medienformate (Drucker) Folgende Medienformate werden unterstützt: ● Mindestmaße: 76 x 127 mm ● Höchstmaße: 216 x 356 mm Richtlinien zur Medienverwendung Papier Verwenden Sie zur Erzielung der bestmöglichen Ergebnisse konventionelles Papier. Überprüfen Sie, dass es sich um Papier von guter Qualität handelt und dass dieses keine Einschnitte, Ritzen, Risse, Flecken, lose Partikel, Staubteilchen, Falten, Perforationen, eingerollte oder geknickte Ecken aufweist. Wenn Sie sich beim Laden der Medien nicht sicher sind, um welche Papierart es sich handelt (z.B. Schreibmaschinenpapier oder Recyclingpapier), prüfen Sie das Packungsetikett. Manche Papiersorten verursachen Probleme mit der Druckqualität, Papierstaus oder Schäden am Drucker. 146 10 Medium DE Hinweis Der Gebrauch von Briefkopfpapier, das mit Niedrigtemperaturtinten (diese werden bei bestimmten Thermographiearten verwendet) bedruckt wird, sollte vermieden werden. Hinweis Verwenden Sie kein Briefkopfpapier mit erhöhter Schrift. Hinweis Der Drucker verwendet Hitze und Druck, um den Toner auf dem Papier zu fixieren. Die Tinte von Farbpapier und vorgedruckten Formularen muss für die Temperatur (200° C für 0,1 Sekunden) des Druckers geeignet sein. Tabelle häufig auftretender Medienprobleme Anzeichen Problem mit dem Papier Lösung Schlechte Druckqualität oder Tonerhaftung, Einzugsprobleme. Papier ist zu feucht, zu rau, zu glatt oder geprägt. Verwenden Sie eine andere Papierart mit einem Glättegrad von 100-250 Sheffield und einem Feuchtigkeitsgehalt von 4-6 %. Fehlerhafter Papierstapel. Fehlstellen, Papierstau, gewelltes Papier. Falsche Lagerung. Lagern Sie das Papier flach in seiner feuchtigkeitsabweisenden Verpackung. Hintergrund wird zunehmend dunkler. Papier ist möglicherweise zu schwer. Verwenden Sie leichteres Papier. Übermäßige Krümmung, Probleme mit dem Einzug. Papier zu feucht, falsche Faserrichtung oder zu kurze Fasern. Verwenden Sie Papier mit längeren Fasern. Drucken Sie vom Ausgabefach mit geradem Papierweg. Papierstau oder Drucker beschädigt. Ausschnitte oder Perforationen. Verwenden Sie kein Papier mit Ausschnitten oder Perforationen. Probleme bei der Zuführung. Ausgefranste Ränder. Verwenden Sie Papier guter Qualität. Etiketten Beim Auswählen von Etiketten sollten Sie die Qualität der folgenden Bestandteile beachten: DE ● Klebeetiketten:Der Klebstoff sollte bei 200° C, der Höchsttemperatur des Druckers, beständig sein. ● Anordnung: Verwenden Sie nur Etiketten, die keine freigelegte Unterlage aufweisen. Etiketten können sich von Bögen lösen, die Freiräume zwischen den Etiketten aufweisen, was schwerwiegende Papierstaus verursachen kann. ● Gewellte Etiketten: Vor dem Drucken müssen die Etiketten flach liegen, wobei sich der Bogen nicht mehr als 13 mm in eine Richtung einrollen darf. Richtlinien zur Medienverwendung 147 ● Voraussetzung: Verwenden Sie keine Etiketten mit Knicken, Blasen oder anderen Anzeichen von Ablösung. Verwenden Sie nie Etikettenbögen, die bereits durch den Drucker gelaufen sind. Folien Transparentfolien müssen bei 200° C, der Höchsttemperatur des Druckers, beständig sein. Briefumschläge Beschaffenheit der Umschläge Die Beschaffenheit der Briefumschläge spielt eine große Rolle. Die Falzlinien von Briefumschlägen können beträchtlich variieren, nicht nur zwischen Herstellern, sondern auch innerhalb einer Packung vom gleichen Hersteller. Das erfolgreiche Drucken auf Umschlägen hängt von deren Qualität ab. Beim Auswählen von Umschlägen sollten Sie Folgendes beachten: ● Gewicht: Das Gewicht des Umschlagpapiers sollte 105 g/m2 nicht überschreiten, da ein größeres Gewicht zu Papierstaus führen könnte. ● Beschaffenheit: Vor dem Drucken sollten die Umschläge flach liegen, wobei sie sich nicht mehr als 6 mm einrollen und keine Luft enthalten dürfen. (Umschläge mit eingeschlossener Luft können Probleme verursachen.) ● Voraussetzung: Stellen Sie sicher, dass die Umschläge keine Falten, Risse oder sonstigen Schäden aufweisen. ● Formate: Von 90 x 160 mm bis 178 x 254 mm. Beidseitig gefalzte Umschläge Doppelseitig gefalzte Umschläge weisen keine diagonal verlaufenden, sondern vertikale Falzkanten an beiden Umschlagenden auf. Vertikale Falzkanten neigen zur Faltenbildung. Stellen Sie sicher, dass der Falz bis in die Ecken des Umschlags reicht, wie in der folgenden Abbildung zu sehen ist: Akzeptabel Nicht akzeptabel Umschläge mit Klebstreifen oder Verschlussklappen Bei Umschlägen mit Klebstreifen oder mehreren Verschlussklappen, die über den Falz gefaltet werden, ist darauf zu achten, dass der Klebstoff mit der Hitze und dem Druck des Druckers kompatibel ist: 200° C. Zusätzliche Laschen und Klebestreifen können zu verknitterten oder geknickten Umschlägen sowie zu Papierstaus führen. 148 10 Medium DE Lagerung von Umschlägen Die ordnungsgemäße Lagerung von Umschlägen unterstützt die Druckqualität. Umschläge sollten flach gelagert werden. Wenn sich Luftblasen im Umschlag bilden, können Falten beim Drucken entstehen. Kartenmaterial und schweres Papier Vom Papierzufuhrfach kann verschiedenes Kartenmaterial, einschließlich Karteikarten und Postkarten, gedruckt werden. Mit bestimmten Kartenmaterialien werden bessere Druckergebnisse erzielt, da sich deren Beschaffenheit besser für die Zuführung durch einen Laserdrucker eignet. Zum Erzielen einer optimalen Druckleistung sollte kein Papier verwendet werden, das schwerer als 157 g/m2 ist. Zu schweres Papier kann Zufuhrprobleme, Stapelprobleme, Papierstaus, mangelnde Tonerfixierung, schlechte Druckqualität oder übermäßigen mechanischen Verschleiß verursachen. Hinweis Das Drucken auf schwerem Papier ist möglich, wenn das Fach nicht ganz gefüllt ist und Papier mit einer Glättegüte von 100 - 180 Sheffield verwendet wird. Beschaffenheit des Kartenmaterials ● Glätte: 135 – 157 g/m2 schweres Kartenmaterial sollte eine Glättegüte von 100 - 180 Sheffield haben. 60 - 135 g/m2 schweres Kartenmaterial sollte eine Glättegüte von 100 - 250 Sheffield haben. ● Beschaffenheit: Das Kartenmaterial sollte flach liegen, wobei sich das Papier nicht mehr als 5 mm einrollen darf. ● Voraussetzung: Stellen Sie sicher, dass das Kartenmaterial keine Falten, Risse oder sonstigen Schäden aufweist. ● Formate: Verwenden Sie jeweils nur Kartenmaterial der folgenden Formate: • Mindestmaße: 76 x 127 mm • Höchstmaße: 216 x 356 mm Richtlinien für Karten ● Wenn sich das Kartenmaterial wellt oder einklemmt, drucken Sie über den geraden Papierausgabeweg. ● Die Ränder müssen auf mindestens 2 mm vom Papierrand eingestellt werden. Auswählen von Medien für die ADF Spezifikationen der ADF ● Zufuhrkapazität: Die ADF kann bis zu 50 Seiten flaches Standardpapier von 60 bis 90 g/m aufnehmen. ● Medienformat: Verwenden Sie jeweils nur Standardpapier der folgenden Formate: • Mindestmaße: 127 x 127 mm • Höchstmaße: 215,9 x 381 mm Hinweis DE Verwenden Sie den Scanner zum Kopieren und Scannen, wenn das Medium besonders empfindlich, dünn oder dick ist. Der Flachbett-Scanner bietet die beste Kopier- und Scanqualität. Die ADF wird für das Kopieren, Scannen und Faxen Standardpapier empfohlen (Faxen ist nur über die ADF möglich). Auswählen von Medien für die ADF 149 150 10 Medium DE 11 HP Teile und Zubehör In den folgenden Themenabschnitten finden Sie Informationen zum Bestellen von Teilen und Zubehör für Ihr Gerät: DE ● Bestellen von HP Teilen und Zubehör ● HP LaserJet Druckpatronen ● DIMMs (Arbeitsspeicher oder Schriftarten) 151 Bestellen von HP Teilen und Zubehör Diagramm mit HP Teilen und Zubehör Die Leistungsfähigkeit des Geräts lässt sich durch optionale Zubehörteile und Verbrauchsmaterialien erweitern. Verwenden Sie die Zubehörteile und Verbrauchsmaterialien, die speziell für Ihr HP LaserJet 3300 Gerät entworfen wurden, um die optimale Leistung zu gewährleisten. Artikel Beschreibung bzw. Zweck GerätearDIMM (Dual Steigert die Fähigkeit des Geräts, komplexe beitsspeicher Inline-Speichermodul) Druckaufträge zu bearbeiten, oder erhöht die Anzahl verfügbarer Schriftarten. ● Max. Speichererweiterung: 64 MB ● Erhältliche DIMMs: 8 MB 16 MB 32 MB 64 MB Kabel und Parallelkabel Schnittstellenzubehör USB-Kabel Druckserver C7842A C7843A C7845A C7846A Verbindungsmethode zwischen Gerät und Computer. ● 2 Meter IEEE-1284-B-Kabel ● 3 Meter IEEE-1284-B-Kabel C2950A C2951A Verbindungsmethode zwischen Gerät und Computer. ● 2-Meter-Kabel 8121-0539 ADF Wenn Ihr Drucker nicht mit einer ADF geliefert wurde, bestellen Sie eine über die folgende Teilenummer. C9143A HP Jetdirect 310x Verbindet den HP LaserJet 3300n mfp Drucker mit einem Netzwerk. J6038A HP Papier für verschiedene Verwendungszwecke (1 Schachtel mit 10 Ries zu je 500 Blatt). HPM1120 Druckzubehör HP Universalpapier 152 11 HP Teile und Zubehör Teilenummer HP LaserJet Papier Hochwertiges HP Papier zur Verwendung mit HP HPJ1124 LaserJet Druckern (1 Schachtel mit 10 Ries zu je 500 Blatt). HP Premium Transparentfolie HP Transparentfolie für HP LaserJet Schwarzweißdrucker. 92296T (Letter) 92296U (A4) DE Artikel Beschreibung bzw. Zweck Teilenummer Druckpatronen Druckpatronen Ersatzdruckpatronen für den HP LaserJet 3300. Tonerpatrone mit einer Druckkapazität von C7115A 2.500 Seiten C7115X ● Tonerpatrone mit einer Druckkapazität von 3.500 Seiten Zusätzliche Dokumentation Guidelines for Paper Ein Handbuch über die Verwendung von Papier and Other Print Media und anderen Druckmedien mit HP LaserJet (Richtlinien für Papier Druckern. und andere Druckmedien) 5963-7863 Ersatzteile Papiereinzugswalze Zieht das Papier aus dem Papierzufuhrfach durch den Drucker. RF0-1008-000CN Hauptzufuhrfach Nimmt die Medien für den Drucker auf. RG0-1121-000CN Prioritätszufuhrfach Zum Einführen von Spezialmedien oder Bedrucken der ersten Seite. RG0-1122-000CN Zufuhrfach der ADF Führt die Dokumente dem Scanner zu. C9143-60102 Trennpolster für den Drucker Verhindert das gleichzeitige Einziehen mehrerer RF0-1014-000CN Blätter in den Drucker. Einzugsrolleneinheit der ADF Zieht das Papier aus dem Papierzufuhrfach der ADF durch den Drucker. C7309-60016 ADF Wenn Ihre ADF einen Defekt hat, können Sie über die folgende Teilenummer eine neue bestellen (inklusive Abdeckung für den Flachbett-Scanner). C9143-60101 Kopierabdeckung Wenn Sie keine ADF haben und Ihre Kopierabdeckung kaputtgeht, können Sie über die folgende Teilenummer eine neue bestellen. C9124-60117 ● Netzteile (nur Netzwerkmodell) DE Land/Region Teilenummer Eingangswerte Ausgangswerte Australien, Neuseeland, Argentinien 0950-3172 240 V WS 50 Hz 13 Vdc bei 300 mA 0950-3358 240 V WS 50 Hz 13 Vdc bei 800 mA China 0950-2806 220 V WS 50 Hz 13 Vdc bei 300 mA 0950-3347 220 V WS 50 Hz 13 Vdc bei 800 mA Bestellen von HP Teilen und Zubehör 153 Land/Region Teilenummer Eingangswerte Ausgangswerte Europa (Kontinent) 0950-3170 230 V WS 50 Hz 13 Vdc bei 300 mA 0950-3349 230 V WS 50 Hz 13 Vdc bei 800 mA 0950-3173 100 V WS 50 Hz 13 Vdc bei 300 mA 0950-3352 100 V WS 50 Hz 13 Vdc bei 800 mA 9100-5168 220-240 V WS 50 Hz 13 Vdc bei 625 mA 0950-3351 220 V WS 50 Hz 13 Vdc bei 800 mA 9100-5171 220-250 V WS 50 Hz 13 Vdc bei 625 mA 0950-3354 220-250 V WS 50 Hz 13 Vdc bei 800 mA 0950-3171 220-240 V WS 50 Hz 13 Vdc bei 300 mA 0950-3350 220-240 V WS 50 Hz 13 Vdc bei 800 mA USA, Kanada, Lateinamerika, 0950-3169 Taiwan 110-127 V WS 60 Hz 13 Vdc bei 300 mA 0950-3348 110-127 V WS 60 Hz 13 Vdc bei 800 mA Japan Südkorea Südafrika, Indien Großbritannien und Nordirland, Singapur, Irland, Hong kong (SAR) Hinweis Wenn für eine Land/Region zwei Artikel aufgeführt sind, können beide unabhängig von der Ausgangsrate verwendet werden. HP LaserJet Druckpatronen In diesem Abschnitt finden Sie die folgenden Informationen zu HP LaserJet Druckpatronen: ● HP Richtlinien für Druckpatronen anderer Hersteller ● So installieren Sie die Druckpatrone ● Lagern von Druckpatronen ● Lebensdauer der Druckpatrone ● Recycling von Druckpatronen ● Sparen von Toner HP Richtlinien für Druckpatronen anderer Hersteller Hewlett-Packard kann die Verwendung von Druckpatronen anderer Hersteller nicht empfehlen, unabhängig davon, ob es sich dabei um neue, nachgefüllte oder überholte Druckpatronen handelt. Da es sich bei diesen Produkten nicht um HP Produkte handelt, hat HP keine Kontrolle über deren Ausführung oder Qualität. Wartungsarbeiten oder Reparaturen, die aufgrund der Verwendung einer nicht von Hewlett-Packard stammenden Druckpatrone erforderlich werden, sind von der Druckergarantie nicht gedeckt. Wenn Sie eine Druckpatrone von einem Fremdhersteller verwenden, kann der Drucker nicht angeben, wie viele Seiten mit dem verbleibenden Toner noch gedruckt werden können. Der veranschlagte Tonerstand ist nur als Näherungswert zu betrachten. Hinweis Schäden, die durch Software, Anschlüsse oder Teile anderer Hersteller verursacht wurden, sind von der Gewährleistung ausgeschlossen. 154 11 HP Teile und Zubehör DE So installieren Sie die Druckpatrone 1 Führen Sie folgende Schritte aus, um eine Druckpatrone zu installieren: VORSICHT Um Schaden an der Druckpatrone zu vermeiden, setzen Sie sie niemals länger als einige Minuten dem Licht aus. 2 3 1 Öffnen Sie die Druckpatronenklappe. 2 Nehmen Sie die Druckpatrone aus der Verpackung, und suchen Sie die Versiegelung am Ende der Patrone. 3 Greifen Sie nach dem Versiegelungsband, und ziehen Sie es aus der Patrone heraus, um es zu entfernen. Vermeiden Sie dabei die Berührung des schwarzen Toners auf dem Band. 4 Legen Sie die Patrone wie in der Abbildung dargestellt ein. Die Pfeile müssen dabei zum Gerät zeigen. 5 Schließen Sie die Druckpatronenklappe. Die Druckpatrone rastet ein, wenn die Klappe geschlossen wird. Hinweis Wenn Toner auf Ihre Kleidung oder andere Stoffe gelangt, wischen Sie den Toner mit einem trockenen Tuch ab. Waschen Sie die Kleidungsstücke in kaltem Wasser aus, und lassen Sie sie an der Luft trocknen. 4 VORSICHT Durch heißes Wasser oder Wärmeeinwirkung in einem Trockner kann sich der Toner im Gewebe festsetzen. 5 Lagern von Druckpatronen Nehmen Sie die Druckpatrone erst unmittelbar vor dem Gebrauch aus der Verpackung. Die Lagerfähigkeit einer Druckpatrone in einer ungeöffneten Verpackung beträgt ca. 2,5 Jahre. Die Haltbarkeit einer Druckpatrone in geöffneter Verpackung beträgt ca. 6 Monate. VORSICHT DE Um eine Beschädigung der Druckpatrone zu vermeiden, darf diese keinem Licht ausgesetzt werden. HP LaserJet Druckpatronen 155 Lebensdauer der Druckpatrone Die Gebrauchsdauer der Druckpatrone hängt vom Tonerverbrauch der Druckaufträge ab. Bei Druckaufträgen mit einer Deckung von 5 % hat eine standardmäßige Druckpatrone (C7115A) im Durchschnitt eine Lebensdauer von 2.500 Seiten. Die Druckpatrone mit erhöhter Lebensdauer (C7115X) reicht durchschnittlich für 3.500 Seiten aus. Hierbei wird vorausgesetzt, dass die Druckdichte auf 3 eingestellt und EconoMode ausgeschaltet ist (dies sind die Standardeinstellungen). Recycling von Druckpatronen Zur Verringerung von Deponieabfällen hat Hewlett-Packard ein Recyclingprogramm für leere Druckpatronen eingeführt. Zu diesem Zweck finden Sie in der Schachtel jeder neuen Druckpatrone ein frankiertes Versandetikett (in den USA). Seit 1990 wurden durch das HP LaserJet Druckpatronen-Recyclingprogramm mehr als 25 Millionen gebrauchte HP LaserJet Druckpatronen eingesammelt, die ansonsten auf den Müllhalden in aller Welt gelandet wären. Befolgen Sie die Anweisungen in der Schachtel der neuen Druckpatrone, um sich diesen Recyclingbemühungen anzuschließen. Installationsanweisungen für die neue HP Druckpatrone finden Sie im Abschnitt So installieren Sie die Druckpatrone oder befolgen Sie die beiliegenden Anweisungen der neuen Druckpatrone. Weitere Informationen erhalten Sie, wen Sie die Recycling-Informationen auf der Verpackung der Druckpatrone sowie die Informationen zum HP Umweltschutzprogramm für Druckzubehör lesen, die der Druckpatrone beiliegen. Sparen von Toner Um Toner zu sparen, wählen Sie in den Einstellungen für die Druckereigenschaften die Option “EconoMode”. Im EconoMode (spart Toner) verwendet der Drucker weniger Toner pro Seite. Durch Auswahl dieser Option wird zwar die Gebrauchsdauer der Druckpatrone verlängert und die Kosten pro Seite werden gesenkt, aber Sie reduzieren damit auch die Druckqualität. Weitere Informationen finden Sie unter Lebensdauer der Druckpatrone. DIMMs (Arbeitsspeicher oder Schriftarten) Wenn Sie dem HP LaserJet 3300 Gerät ein duales Inline-Speichermodul (DIMM) hinzufügen, können Sie komplexere Gerätaufträge durchführen oder zusätzliche Schriftarten aufnehmen. Die folgenden Informationen sind Ihnen bei der Verwaltung von DIMMs bei Ihrem HP LaserJet 3300 Gerät behilflich: ● So testen Sie eine DIMM-Installation oder -Entfernung ● So installieren Sie ein DIMM ● So entfernen Sie ein DIMM So testen Sie eine DIMM-Installation oder -Entfernung Wenn Sie ein Speicher-DIMM installiert oder entfernt haben, können Sie das Ergebnis testen, indem Sie eine Konfigurationsseite drucken und darauf nachsehen, wie viel verfügbarer Arbeitsspeicher angegeben ist. Weitere Informationen finden Sie unter Konfigurationsseite ausdrucken. Dies trifft allerdings nicht zu, wenn Sie ein Schriftarten-DIMM installiert haben. 156 11 HP Teile und Zubehör DE So installieren Sie ein DIMM 1 VORSICHT Tragen Sie beim Umgang mit einem DIMM stets ein Antistatik-Armband, da das DIMM sonst beschädigt werden könnte. Berühren Sie nicht die Kontakte auf der Seite des DIMMs. 1 Schalten Sie den Drucker am Netzschalter aus (nur bei 220-V-Modellen), und ziehen Sie das Kabel aus dem Drucker. 2 Öffnen Sie die Druckpatronenklappe und die linke Seitenabdeckung. 3 Nehmen Sie das DIMM aus der antistatischen Verpackung, indem Sie es an der Oberkante anfassen. 4 Bringen Sie das DIMM vor dem Steckplatz an der Innenseite der linken Seitenabdeckung in Position. Die Goldkontakte müssen dabei in Richtung Drucker zeigen und die Einkerbungen nach oben bzw. unten. 2 3 4 DE DIMMs (Arbeitsspeicher oder Schriftarten) 157 5 Drücken Sie das DIMM vorsichtig in den Steckplatz. Achten Sie dabei darauf, dass es gerade und fest im Steckplatz sitzt (A). Die Nockenverriegelungen oben und unten müssen sich nach innen drehen. Lassen Sie die Verriegelungen einrasten, indem Sie die Bügel nach innen klappen (B). 6 Schließen Sie die linke Seitenabdeckung und die Druckpatronenklappe. 7 Schließen Sie das Gerät wieder an den Strom an. Wenn Ihr Gerät für 220 V ausgelegt ist, schalten Sie das Gerät ein. 5 A B 6 7 158 11 HP Teile und Zubehör DE So entfernen Sie ein DIMM VORSICHT Tragen Sie beim Umgang mit einem DIMM stets ein Antistatik-Armband, da das DIMM sonst beschädigt werden könnte. Berühren Sie nicht die Kontakte auf der Seite des DIMMs. 1 1 Schalten Sie den Drucker am Netzschalter aus (nur bei 220-V-Modellen), und ziehen Sie das Kabel aus dem Drucker. 2 Öffnen Sie die Druckpatronenklappe und die linke Seitenabdeckung. 3 Drücken Sie die Nockenverriegelungen nach außen (A), um sie zu öffnen. Nehmen Sie das DIMM an der Oberkante, und ziehen Sie es vorsichtig und gerade aus dem Drucker (B). 2 Hinweis Bewahren Sie das DIMM in einem antistatischen Beutel auf. 3 A 4 Schließen Sie die linke Seitenabdeckung und die Druckpatronenklappe. 5 Schließen Sie das Gerät wieder an den Strom an. Wenn Ihr Gerät für 220 V ausgelegt ist, schalten Sie das Gerät ein. B 4 5 DE DIMMs (Arbeitsspeicher oder Schriftarten) 159 160 11 HP Teile und Zubehör DE 12 Beheben von Druckproblemen In diesem Abschnitt finden Sie Lösungen für Probleme, die beim Drucken auftreten können. DE ● Das Gerät lässt sich nicht einschalten oder druckt nicht ● Die Seiten werden zwar ausgegeben, sind aber nicht bedruckt ● Seiten wurden nicht gedruckt ● Seiten werden zwar gedruckt, aber nicht ohne Problem ● Angezeigte Fehlermeldungen ● Probleme bei der Papierhandhabung ● Die gedruckte Seite weicht von der Anzeige auf dem Bildschirm ab ● Beseitigen von Medienstaus ● Verbessern der Druckqualität ● Fehlermeldungen im Bedienfeld 161 Das Gerät lässt sich nicht einschalten oder druckt nicht Ist das Parallel- bzw. USB-Kabel funktionsfähig und richtig angeschlossen? Das Parallel- bzw. USB-Kabel könnte defekt sein. Versuchen Sie Folgendes: ● Ziehen Sie das Parallel- bzw. USB-Kabel auf beiden Seiten heraus, und stecken Sie es wieder ein. ● Drucken Sie einen Auftrag, der vorher problemlos ausgeführt werden konnte. ● Verwenden Sie ein neues USB- oder IEEE 1284-B-konformes Kabel. Weitere Informationen finden Sie unter Bestellen von HP Teilen und Zubehör. ● Setzen Sie sich mit dem Hersteller Ihres Computers in Verbindung, um die Parallelanschlusseinstellungen auf ECP (extended capabilities port) zu ändern. Sind noch andere Geräte am Computer angeschlossen? ● Das Gerät der Serie HP LaserJet 3300 kann den Parallelanschluss evtl. nicht gemeinsam mit anderen Geräten verwenden. Wenn Sie ein externes Festplattenlaufwerk oder einen Netzwerkumschalter an demselben Anschluss wie den HP LaserJet 3300 angeschlossen haben, kann es zu einem Konflikt kommen. In diesem Fall müssen Sie das andere Gerät entfernen oder zwei Anschlüsse am Computer benutzen, bevor Sie den HP LaserJet 3300 verwenden können. ● Möglicherweise müssen Sie eine weitere parallele Schnittstellenkarte einsetzen. Hewlett-Packard empfiehlt in diesem Fall dringend eine Schnittstellenkarte für einen ECP-Parallelanschluss. Wird das Gerät mit Strom versorgt? WARNUNG! ● Wenn Sie eine Verteilersteckdose verwenden, vergewissern Sie sich, dass diese eingeschaltet ist. Sie können das Gerät auch direkt an einer Steckdose anschließen. ● Testen Sie die Steckdose, um sicher zu sein, dass sie funktioniert. ● Wenn Sie das Kabel des Geräts in eine schaltbare Steckdose gesteckt haben, vergewissern Sie sich, dass diese eingeschaltet ist. ● Wenn das Gerät für 220 V ausgelegt ist, vergewissern Sie sich, dass der Netzschalter eingeschaltet ist. Wenn sich das Gerät immer noch nicht einschalten lässt, nachdem Sie die oben genannten Schritte ausgeführt haben, liegt möglicherweise ein technischer Defekt vor. Trennen Sie die Verbindung des Geräts mit der Steckdose, und wenden Sie sich an Hewlett-Packard. Die Kontaktangaben von Hewlett-Packard können Sie den Hinweisen zur Unterstützung entnehmen, die zum Lieferumfang des Geräts gehören. Die Seiten werden zwar ausgegeben, sind aber nicht bedruckt Ist die Versiegelung noch in der Druckpatrone? Die Versiegelung befindet sich unter Umständen noch in der Druckpatrone. Entfernen Sie die Druckpatrone, und ziehen Sie die Versiegelung heraus. Setzen Sie die Druckpatrone wieder ein. Versuchen Sie, die Datei nochmals zu drucken. Enthält die Datei leere Seiten? Die Datei enthält unter Umständen leere Seiten. Prüfen Sie in der Datei, die Sie drucken möchten, ob sie auf allen Seiten beschrieben ist. 162 12 Beheben von Druckproblemen DE Wurde das Original richtig eingelegt? Wenn Sie eine Kopie erstellen, kann das Original falsch eingelegt worden sein. Das Original muss in das ADF-Fach mit der zu kopierenden Seite nach oben eingelegt sein. Wenn die bedruckte Seite nach unten zeigt, ist die Kopie leer. Seiten wurden nicht gedruckt Wird eine Meldung auf dem Bildschirm angezeigt? Weitere Informationen finden Sie unter Angezeigte Fehlermeldungen. Werden die Druckmedien richtig in den Drucker eingezogen? Weitere Informationen finden Sie unter Probleme bei der Papierhandhabung. Treten Papierstaus auf? Weitere Informationen finden Sie unter Probleme bei der Papierhandhabung. Seiten werden zwar gedruckt, aber nicht ohne Problem Ist die Druckqualität unbefriedigend? Weitere Informationen finden Sie unter Verbessern der Druckqualität. Sieht die gedruckte Seite anders aus als auf dem Bildschirm? Weitere Informationen finden Sie unter Die gedruckte Seite weicht von der Anzeige auf dem Bildschirm ab. Eignen sich die Druckereinstellungen für die verwendeten Druckmedien? Weitere Informationen finden Sie unter Probleme bei der Papierhandhabung. Angezeigte Fehlermeldungen Drucker reagiert nicht/Fehler beim Schreiben an LPT1 Überprüfen Sie Folgendes: ● Ist der Drucker betriebsbereit? ● Sind das Netzkabel und Parallel- bzw. USB-Kabel sind richtig angeschlossen? Versuchen Sie Folgendes: DE ● Ziehen Sie das Netzkabel und das Parallel bzw. USB-Kabel auf beiden Seiten heraus, und stecken Sie es wieder ein. ● Verwenden Sie ein neues USB- oder IEEE 1284-B-konformes Kabel. Seiten wurden nicht gedruckt 163 Kein Zugriff auf den Anschluss (wird von einer anderen Anwendung benutzt) Ein Gerätekonflikt ist aufgetreten. Dieser Fehler tritt auf, wenn ein anderes, am Computer angeschlossenes Gerät Statussoftware ausführt. Die Statussoftware hat vorrangigen Zugriff auf den Parallelanschluss des Computers, so dass der HP LaserJet 3300 nicht auf ihn zugreifen kann. Versuchen Sie Folgendes: ● Deaktivieren Sie alle Statusfenster für andere Drucker. ● Vergewissern Sie sich, dass der richtige Druckeranschluss eingestellt ist. Aktivieren Sie auf der Registerkarte “Details” der Druckereigenschaften die Anschlusseinstellungen. Probleme bei der Papierhandhabung Der Aufdruck ist schräg Sind die Medienführungen korrekt eingestellt? Stellen Sie die Medienführungen auf die Breite und Länge des verwendeten Mediums ein, und führen Sie den Druckauftrag erneut aus. Weitere Informationen finden Sie unter Produktmedienspezifikationen bzw. Installation und Laden der Medienzufuhrfächer. Weitere Informationen finden Sie unter Schräg bedruckte Seite. Es werden mehrere Blätter gleichzeitig eingezogen Ist das Medienzufuhrfach zu voll? Weitere Informationen finden Sie unter Installation und Laden der Medienzufuhrfächer. Sind die Druckmedien verknittert, gefaltet oder beschädigt? Stellen Sie sicher, dass die Druckmedien nicht verknittert, gefaltet oder beschädigt sind. Verwenden Sie Medien aus einem anderen oder neuen Paket. Ist das Druckertrennpolster abgenutzt? Weitere Informationen finden Sie unter Auswechseln des Druckertrennstegs. Das Gerät zieht keine Druckmedien aus dem Medienzufuhrfach ein Befindet sich der Drucker im manuellen Zufuhrmodus? Versuchen Sie Folgendes: ● Wenn Manuelle Zufuhr im Bedienfeld angezeigt wird, drücken Sie Menü/Enter, um den Auftrag zu drucken. ● Vergewissern Sie sich, dass der Drucker nicht auf “Manuelle Zufuhr” eingestellt ist, und drukken Sie den Auftrag erneut. 164 12 Beheben von Druckproblemen DE Ist die Papiereinzugswalze verschmutzt oder beschädigt? Reinigen oder ersetzen Sie die Papiereinzugswalze, und drucken Sie den Auftrag erneut. Anweisungen hierzu finden Sie unter Reinigen der Papiereinzugswalze oder Auswechseln der Papiereinzugswalze. Druckmedien wellen sich beim Durchlaufen des Geräts ● Öffnen Sie die Ausgabeklappe des geraden Papierwegs, um direkt über den geraden Papierausgabeweg zu drucken. ● Weitere Informationen finden Sie unter Gekrümmtes oder welliges Papier. Die gedruckte Seite weicht von der Anzeige auf dem Bildschirm ab Ist der Text unleserlich, falsch oder unvollständig? Drucken Sie zunächst eine Konfigurationsseite, um sicherzustellen, dass das Gerät ordnungsgemäß funktioniert. Anweisungen hierzu finden Sie unter Konfigurationsseite ausdrucken. Wenn das Gerät ordnungsgemäß druckt, versuchen Sie Folgendes: ● Ziehen Sie das Druckerkabel an beiden Seiten heraus, und schließen Sie es wieder an. ● Drucken Sie einen Auftrag, der vorher korrekt ausgeführt werden konnte. ● Schließen Sie das Kabel und den Drucker wenn möglich an einen anderen Computer an, und drucken Sie einen Auftrag, der vorher korrekt ausgeführt werden konnte. ● Verwenden Sie ein neues USB- oder IEEE 1284-B-konformes Kabel. Weitere Informationen finden Sie unter Bestellen von HP Teilen und Zubehör. ● Vielleicht wurde bei der Softwareinstallation der falsche Druckertreiber ausgewählt. Vergewissern Sie sich, dass in den Druckereigenschaften der HP LaserJet 3300 ausgewählt ist. ● Vielleicht liegt das Problem bei der Softwareanwendung. Drucken Sie aus einer anderen Softwareanwendung. Fehlen Grafiken oder Textabschnitte? Werden leere Seiten gedruckt? Hinweis DE ● Vergewissern Sie sich, dass die Datei keine leeren Seiten enthält. ● Vielleicht befindet sich die Versiegelung noch in der Druckpatrone. Entfernen Sie die Druckpatrone, und ziehen Sie die Versiegelung heraus. ● Setzen Sie die Druckpatrone wieder ein. Anweisungen hierzu finden Sie unter Installieren der Druckpatrone. ● Drucken Sie zum Überprüfen des Geräts eine Konfigurationsseite. Anweisungen hierzu finden Sie unter Konfigurationsseite ausdrucken. ● Möglicherweise sind die Grafikeinstellungen in den Druckereigenschaften nicht für diese Art von Druckauftrag geeignet. Ändern Sie die Grafikeinstellung in den Druckereigenschaften. Weitere Informationen finden Sie unter Ändern der Einstellungen über den Computer. ● Möglicherweise eignet sich der Druckertreiber nicht für diese Art von Druckauftrag. Verwenden Sie einen anderen Druckertreiber. Wenn Sie einen anderen Druckertreiber verwenden, sind möglicherweise einige Funktionen des Geräts nicht verfügbar. Die gedruckte Seite weicht von der Anzeige auf dem Bildschirm ab 165 Weicht das Seitenformat von dem Format auf einem anderen Drucker ab? Wenn Sie das Dokument mit einem älteren oder anderen Druckertreiber (Druckersoftware) erstellt haben oder die Einstellungen für die Druckereigenschaften sich von denen in der Software unterscheiden, kann dies das Seitenformat bei der Verwendung des neuen Druckertreibers oder der neuen Einstellungen verändern. Versuchen Sie, den Fehler wie folgt zu vermeiden: ● Erstellen und drucken Sie die Dokumente mit demselben Druckertreiber (Druckersoftware) und denselben Einstellungen für die Druckereigenschaften, unabhängig davon, welchen HP LaserJet Drucker Sie zum Drucken verwenden. ● Ändern Sie die Auflösung, das Papierformat, die Schriftarteinstellungen und andere Einstellungen. Weitere Informationen finden Sie unter Ändern der Einstellungen über den Computer. Ist die Qualität der Grafiken unbefriedigend? Die Grafikeinstellungen sind eventuell nicht für den Druckauftrag geeignet. Versuchen Sie Folgendes: Hinweis ● Überprüfen Sie die Grafikeinstellungen (z.B. die Auflösung) in den Druckereigenschaften, und berichtigen Sie diese gegebenenfalls. Weitere Informationen finden Sie unter Ändern der Einstellungen über den Computer. ● Verwenden Sie einen anderen Druckertreiber (Software). Wenn Sie einen anderen Druckertreiber verwenden, sind möglicherweise einige Funktionen des Geräts nicht verfügbar. Beseitigen von Medienstaus ● Vergewissern Sie sich, dass die zum Drucken verwendeten Medien den Spezifikationen entsprechen. Weitere Informationen finden Sie unter Produktmedienspezifikationen. ● Die Druckmedien dürfen nicht verknittert, gefaltet oder beschädigt sein. ● Der Drucker muss sauber sein. Weitere Informationen finden Sie unter Reinigung des Medienwegs im Drucker. ● Wenn Sie über den geraden Papierausgabeweg drucken, schließen und öffnen Sie die Klappe, um sicherzustellen, dass die grünen Ausrückhebel geschlossen sind. 166 12 Beheben von Druckproblemen DE 1 So beseitigen Sie einen Medienstau VORSICHT Medienstaus können zu losem Toner auf den Seiten führen. Mit Toner verschmutzte Kleidung sollte in kaltem Wasser ausgewaschen werden. In heißem Wasser setzt sich der Toner dauerhaft im Stoff fest. 1 Öffnen Sie die Druckpatronenklappe und die Klappe des geraden Papierausgabewegs. 2 Drücken Sie die grünen Ausrückhebel an der Rückseite des Geräts nach unten. Wenn sich der Papierstau von der Vorderseite des Geräts entfernen lässt, ohne die Druckpatrone zu entfernen, nehmen Sie das Medium heraus und fahren mit Schritt 4 fort. 2 3 4 VORSICHT Um eine Beschädigung der Druckpatrone zu vermeiden, darf diese keinem Licht ausgesetzt werden. 3 Nehmen Sie die Druckpatrone heraus, und legen Sie sie zur Seite. 4 Greifen Sie die am besten sichtbare Seite des Papiers (einschließlich der Mitte) mit beiden Händen, und ziehen Sie das Papier ganz aus dem Drucker heraus. 5 Legen Sie die Druckpatrone nach dem Beseitigen des Papierstaus wieder ein, und schließen Sie die Druckpatronenklappe und die Klappe des geraden Ausgabewegs. Hinweis Die Ausrückhebel schließen sich automatisch, sobald die Klappe des geraden Ausgabewegs geschlossen wird. Möglicherweise muss der Drucker nach der Beseitigung eines Papierstaus aus- und wieder eingeschaltet werden. Hinweis Wenn Sie neue Medien hinzufügen, müssen Sie alle Medien aus dem Zufuhrfach nehmen und den neuen Medienstapel gerade ausrichten. DE Beseitigen von Medienstaus 167 So beseitigen Sie andere Medienstaus Wenn sich das Papier auf der Rückseite des Geräts verknittert und gestaut hat, öffnen Sie die Klappe des geraden Papierausgabewegs. Ziehen Sie das Papier langsam aus der Walze heraus. Schließen Sie die Klappe des geraden Papierausgabewegs. Wenn sich das Papier am Ende des Papierausgabewegs gestaut hat, greifen Sie die Vorderkante des Blatts und ziehen es vorsichtig durch das Ausgabefach nach draußen. Hinweis Wenn Sie das Gerät vor dem Beseitigen des Papierstaus ausgeschaltet haben, schalten Sie es wieder ein und starten den Druck- oder Kopierauftrag neu. Wenn sich das Papier in der ADF gestaut hat, lesen Sie den Abschnitt Beseitigen von Medienstaus in der ADF. Tipps zur Vermeidung von Medienstaus Hinweis ● Stellen Sie sicher, dass das Zufuhrfach nicht zu voll ist. Das Fassungsvermögen des Zufuhrfachs hängt von der verwendeten Papierart ab. ● Stellen Sie sicher, dass das Zufuhrfach richtig eingesetzt ist. ● Fügen Sie kein Papier zum Zufuhrfach hinzu, während das Gerät einen Druckauftrag ausführt. ● Verwenden Sie die empfohlenen Papiersorten. Weitere Informationen zu Papiersorten finden Sie unter Produktmedienspezifikationen. ● Das Papier darf sich nicht im Ausgabefach stapeln. Die Papiersorte und die verwendete Tintenmenge wirken sich auf das Fassungsvermögen des Ausgabefachs aus. ● Überprüfen Sie die Stromversorgung. Vergewissern Sie sich, dass das Netzkabel sowohl am Gerät als auch an der Steckdose fest eingesteckt ist. Stecken Sie das Netzkabel in eine geerdete Steckdose. Hewlett-Packard empfiehlt nicht die Verwendung von Netzausfallschutzgeräten mit unterbrechungsfreier Stromversorgung (USV) oder Überspannungsschutzgeräten mit diesem Gerät. Viele Überspannungsschutzgeräte und Netzausfallschutzgeräte können Druckfehler verursachen. 168 12 Beheben von Druckproblemen DE Verbessern der Druckqualität Dieser Abschnitt bietet Informationen zur Fehlersuche und -behebung bei Druckmängeln. Zu heller oder blasser Ausdruck ● Der Toner ist fast vollständig verbraucht. Weitere Informationen finden Sie unter HP LaserJet Druckpatronen. ● Die Druckmedien entsprechen evtl. nicht den Medienanforderungen von Hewlett-Packard (die Medien sind z.B. zu feucht oder zu rau). Weitere Informationen finden Sie unter Produktmedienspezifikationen. Wenn der Ausdruck auf der ganzen Seite zu hell ist, kann die Druckdichte zu hell eingestellt sein, oder der Drucker läuft im Sparmodus (EconoMode). Ändern Sie die Druckdichte, und schalten Sie den Sparmodus in den Druckereigenschaften aus. Weitere Informationen finden Sie unter Sparen von Toner. Tonerpartikel DE ● Die Druckmedien entsprechen evtl. nicht den Medienanforderungen von Hewlett-Packard (die Medien sind z.B. zu feucht oder zu rau). Weitere Informationen finden Sie unter Produktmedienspezifikationen. ● Eventuell muss der Drucker gereinigt werden. Anweisungen finden Sie unter Reinigung des Medienwegs im Drucker. Verbessern der Druckqualität 169 Fehlstellen Hinweis ● Ein Blatt Papier kann fehlerhaft sein. Drucken Sie den Auftrag erneut. ● Der Feuchtigkeitsgehalt des Papiers ist ungleichmäßig, oder auf der Medienoberfläche befinden sich feuchte Stellen. Drucken Sie mit neuen Medien. Weitere Informationen finden Sie unter Produktmedienspezifikationen. ● Die Medienqualität ist schlecht. Der Papierherstellungsprozess kann unter Umständen bewirken, dass der Toner an einigen Papierstellen nicht haften bleibt. Drucken Sie mit einer anderen Medienart oder -marke. ● Die Druckpatrone ist möglicherweise kaputt. Weitere Informationen finden Sie unter HP LaserJet Druckpatronen. ● Stellen Sie unter Optimieren für: im Register Papier des Druckertreibers sicher, dass die Einstellungen den verwendeten Medien entsprechen. Anweisungen hierzu finden Sie unter Optimieren der Druckqualität je nach Medientyp. Wenn das Problem durch keinen dieser Schritte behoben werden kann, wenden Sie sich an einen HP Vertragshändler oder Kundendienstvertreter. Die Kontaktangaben von Hewlett-Packard können Sie den Hinweisen zur Unterstützung entnehmen, die zum Lieferumfang des Geräts gehören. Vertikale Linien ● Vergewissern Sie sich, dass das Prioritätszufuhrfach richtig installiert ist. ● Die lichtempfindliche Trommel in der Druckpatrone wurde wahrscheinlich zerkratzt. Setzen Sie eine neue HP Druckpatrone ein. Anweisungen hierzu finden Sie unter Installieren der Druckpatrone. 170 12 Beheben von Druckproblemen DE Grauer Hintergrund ● Vergewissern Sie sich, dass das Prioritätszufuhrfach richtig eingesetzt ist. ● Verringern Sie die eingestellte Druckdichte in der HP LaserJet Gerätekonfiguration. Dadurch wird die Hintergrundschattierung verringert. Weitere Informationen finden Sie in der Softwarehilfe des Geräts. ● Verwenden Sie leichtere Medien. Weitere Informationen finden Sie unter Produktmedienspezifikationen. ● Überprüfen Sie die Umgebungsbedingungen des Druckers. Bei sehr trockener Luft (geringer Luftfeuchtigkeit) kann sich die Hintergrundschattierung erhöhen. ● Setzen Sie eine neue HP Druckpatrone ein. Anweisungen hierzu finden Sie unter Installieren der Druckpatrone. Verschmierter Toner DE ● Die Fixierertemperatur ist möglicherweise zu niedrig. Stellen Sie unter Optimieren für: im Register Papier des Druckertreibers sicher, dass die Einstellungen den verwendeten Medien entsprechen. Anweisungen hierzu finden Sie unter Optimieren der Druckqualität je nach Medientyp. ● Wenn sich an der Vorderkante des Papiers Tonerflecken befinden, sind eventuell die Medienführungen verschmutzt. Wischen Sie die Medienführungen mit einem trockenen, fusselfreien Tuch ab. Weitere Informationen finden Sie unter Reinigung des Medienwegs im Drucker. ● Prüfen Sie die Medienart und -qualität. ● Setzen Sie eine neue HP Druckpatrone ein. Anweisungen hierzu finden Sie unter Installieren der Druckpatrone. Verbessern der Druckqualität 171 Loser Toner ● Wählen Sie Optimieren für: im Register Papier des Druckertreibers, und markieren Sie die von Ihnen verwendete Medienart. Anweisungen hierzu finden Sie unter Optimieren der Druckqualität je nach Medientyp. Diese Einstellung ist auch in der HP LaserJet Gerätekonfiguration möglich. Weitere Informationen finden Sie in der Softwarehilfe des Geräts. ● Reinigen Sie das Innere des Druckers. Anweisungen hierzu finden Sie unter Reinigung und Wartung. ● Prüfen Sie die Medienart und -qualität. Weitere Informationen finden Sie unter Produktmedienspezifikationen. ● Setzen Sie eine neue HP Druckpatrone ein. Anweisungen hierzu finden Sie unter HP LaserJet Druckpatronen. ● Stecken Sie das Kabel des Druckers direkt in die Wandsteckdose anstatt in eine Steckerleiste. Sich vertikal wiederholende Schadstellen ● Die Tonerpatrone ist möglicherweise beschädigt. Wenn ein Fehler immer wieder an der gleichen Stelle auf dem Papier auftritt, wechseln Sie die HP Druckpatrone aus. Anweisungen hierzu finden Sie unter Installieren der Druckpatrone. ● Interne Druckerteile sind eventuell mit Toner verschmutzt. Weitere Informationen finden Sie unter Reinigung und Wartung. Wenn das Problem auf der Rückseite des Papiers auftritt, wird es sich wahrscheinlich nach einigen gedruckten Seiten von selbst lösen. ● Wählen Sie Optimieren für: im Register Papier des Druckertreibers, und markieren Sie die von Ihnen verwendete Medienart. Anweisungen hierzu finden Sie unter Optimieren der Druckqualität je nach Medientyp. Diese Einstellung ist auch in der HP LaserJet Gerätekonfiguration möglich. Weitere Informationen finden Sie in der Softwarehilfe des Geräts. 172 12 Beheben von Druckproblemen DE Verformte Zeichen ● Wenn die Zeichen nicht richtig geformt sind und wie unausgefüllte Bilder aussehen, ist das Druckmedium eventuell zu glatt. Drucken Sie auf einem anderen Medium. Weitere Informationen finden Sie unter Produktmedienspezifikationen. Wenn die Zeichen verformt sind und wellenförmig erscheinen, muss der Drucker eventuell gewartet oder repariert werden. Drucken Sie eine Konfigurationsseite. Weitere Informationen finden Sie unter Konfigurationsseite ausdrucken. Falls die Zeichen immer noch verformt sind, wenden Sie sich an einen HP Vertragshändler oder Kundendienstvertreter. Die Kontaktangaben von Hewlett-Packard können Sie den Hinweisen zur Unterstützung entnehmen, die zum Lieferumfang des Geräts gehören. Schräg bedruckte Seite ● Achten Sie darauf, dass das Medium richtig geladen ist und die Medienführungen nicht zu fest oder zu locker am Medienstapel anliegen. Weitere Informationen finden Sie unter Installation und Laden der Medienzufuhrfächer. ● Das ADF-Zufuhrfach ist evtl. zu voll. Weitere Informationen finden Sie unter Laden von Vorlagen zum Kopieren oder Scannen. ● Prüfen Sie die Medienart und -qualität. Weitere Informationen finden Sie unter Produktmedienspezifikationen. Gekrümmtes oder welliges Papier DE Verbessern der Druckqualität 173 ● Prüfen Sie die Medienart und -qualität. Sowohl hohe Temperaturen als auch hohe Luftfeuchtigkeit können dazu beitragen, dass sich die Medien wellen. Weitere Informationen finden Sie unter Produktmedienspezifikationen. ● Vielleicht befanden sich die Medien zu lange im Zufuhrfach. Drehen Sie den Medienstapel im Fach um. Drehen Sie die Medien im Zufuhrfach auch versuchsweise um 180°. ● Öffnen Sie die Ausgabeklappe des geraden Papierwegs, und versuchen Sie, direkt über den geraden Papierweg zu drucken. ● Die Fixierertemperatur ist möglicherweise zu hoch. Anweisungen hierzu finden Sie unter Optimieren der Druckqualität je nach Medientyp. Diese Einstellung ist auch in der HP LaserJet Gerätekonfiguration möglich. Weitere Informationen finden Sie in der Softwarehilfe des Geräts. Sie können die Fixierertemperatur auch über das Bedienfeld des Geräts einstellen. Mit der Einstellung “Weniger Wellen” im Menü “Service” können Sie die Fixierertemperatur auf den niedrigsten Wert setzen. Standardmäßig ist diese Option deaktiviert. Aktivieren Sie diese Einstellung folgendermaßen: 1 Drücken Sie auf dem Bedienfeld die Taste Menü/Enter. 2 Wählen Sie mit den Tasten < und > die Option Service, und drücken Sie dann Menü/Enter. 3 Wählen Sie mit den Tasten < und > die Option Weniger Wellen, und drücken Sie dann Menü/Enter. Verknittertes oder gefaltetes Papier ● Achten Sie darauf, dass die Druckmedien richtig geladen sind. Weitere Informationen finden Sie unter Installation und Laden der Medienzufuhrfächer. ● Prüfen Sie die Medienart und -qualität. Weitere Informationen finden Sie unter Produktmedienspezifikationen. ● Öffnen Sie die Ausgabeklappe des geraden Papierwegs, und versuchen Sie, direkt über den geraden Papierausgabeweg zu drucken. ● Drehen Sie den Medienstapel im Fach um. Drehen Sie die Druckmedien im Zufuhrfach auch versuchsweise um 180°. Verstreuter Toner 174 12 Beheben von Druckproblemen DE ● Falls größere Mengen an Toner um die Buchstaben herum verstreut sind, liegt es vielleicht daran, dass das Medium den Toner nicht annimmt. (Kleinere Mengen an verstreutem Toner sind bei Laserdrucken normal.) Drucken Sie auf ein anderes Medium. Weitere Informationen finden Sie unter Produktmedienspezifikationen. ● Drehen Sie den Medienstapel im Fach um. ● Verwenden Sie für Laserdrucker geeignete Medien. Weitere Informationen finden Sie unter Produktmedienspezifikationen. Fehlermeldungen im Bedienfeld Klappe geöffnet ODER Keine Druckpatrone Die Druckpatronenklappe ist geöffnet, oder es liegt keine Druckpatrone im Druckpatronenschacht. Vergewissern Sie sich, dass Sie die Druckpatrone ordnungsgemäß in das Gerät eingesetzt haben. Anweisungen zum Einsetzen der Druckpatrone finden Sie unter Installieren der Druckpatrone. Nachdem Sie die Druckpatrone überprüft haben, schließen Sie die Klappe der Druckpatrone fest. Nach der Behebung dieses Problems beendet das Gerät entweder den aktuellen Auftrag oder kehrt zum Status “Bereit” zurück. Druckerfach ist leer. Papier hinzufügen Das Gerät hat kein Papier mehr. Legen Sie Papier in das Medienzufuhrfach oder das Prioritätszufuhrfach ein. Anweisungen zum Laden der Medienzufuhrfächer finden Sie unter Installation und Laden der Medienzufuhrfächer. Wenn bereits Medien geladen sind, entfernen Sie diese, beheben eventuelle Staus und laden das Zufuhrfach erneut. Nach der Behebung dieses Problems beendet das Gerät entweder den aktuellen Auftrag oder kehrt zum Status “Bereit” zurück. Meldungen schwerwiegender Fehler Der aktuelle Kopier- oder Scanauftrag wird unterbrochen und eine der folgenden Meldungen wird im Bedienfeld des Geräts angezeigt: ● 50 Fehler in Fixiereinheit ● 51 Laserfehler ● 52 Scannerfehler ● 57 Ventilatorfehler ● 79 Betriebsfehler ● CCD-Scannerfehler ● Scannerlampenfehler Wenn eine dieser Meldungen im Bedienfeld des Geräts angezeigt wird, ist ein schwerwiegender Gerätefehler aufgetreten. Trennen Sie den Drucker 5 Minuten lang von der Stromquelle, und schließen Sie anschließend das Netzkabel wieder an. Wenn der Fehler weiterhin besteht, wenden Sie sich an den HP Kundendienst. Die Kontaktangaben von Hewlett-Packard können Sie den Hinweisen zur Unterstützung entnehmen, die mit dem Gerät geliefert wurden. Sie finden sie auch unter http://www.hp.com. Warnhinweise Die folgenden Meldungen sind generische Warnhinweise, die im Bedienfeld angezeigt werden können. DE ● Kein Papier\n[Enter] Forts ● Papierstau Papierstau entfernen Fehlermeldungen im Bedienfeld 175 ● Klappe geöffnet ODER Keine Druckpatrone ● Druckerfach ist leer. Papier hinzufügen ● Dokumentzufuhr erneut laden ● Dokumentstau. Beheben, laden ● Wenig Speicher. [Abbrechen] drücken Warnhinweise teilen dem Anwender mit, dass eine Aktion ausgeführt werden muss, wie z.B. das Nachfüllen von Papier oder Beheben eines Papierstaus. Wenn ein Warnhinweis angezeigt wird, unterbricht das Gerät automatisch die aktuelle Aufgabe, zeigt die entsprechende Fehlermeldung an und wartet, bis der Anwender den Fehler behoben hat. Danach schließt das Gerät entweder die unterbrochene Aufgabe ab oder kehrt in den Bereitschaftszustand zurück. Diese Regel gilt nicht, wenn der Anwender das Hauptmenü aufrufen möchte. In diesem Fall ändert das Gerät die Anzeige, damit der Anwender das Menüsystem aufrufen kann. Hinweis Wenn die Papierstaumeldung weiterhin angezeigt wird, finden Sie im Abschnitt Beseitigen von Medienstaus weitere Informationen. Warnmeldungen Die folgenden Meldungen sind generische Warnmeldungen, die im Bedienfeld angezeigt werden können. ● Nicht genügend Speicher. Wdh. ● Gerät besetzt. Erneut vers. ● Einst. gelöscht ● Gerätefehlr. Weiter mit [Enter] ● Seite zu komplex Weiter mit [Enter] Warnmeldungen sind äußerst wichtig und müssen vom Anwender unbedingt beachtet werden. Sie treten nur temporär auf, können jedoch die Durchführung einer Aufgabe oder die Qualität der Ausgabe beeinträchtigen. Wenn eine Warnmeldung angezeigt wird, kann der aktive Auftrag abgebrochen werden. Die Meldung wird fünf Sekunden lang angezeigt. Wenn sich die Warnmeldung auf den Druckvorgang bezieht und die Einstellung für die automatische Fortsetzung aktiviert ist, wird die Meldung für 10 Sekunden angezeigt. Wenn der Anwender nicht durch Drücken auf Menü/Enter oder Abbrechen auf die Meldung reagiert, setzt das Gerät die Verarbeitung des Druckauftrags fort. Wenn die Einstellung für die automatische Fortsetzung deaktiviert ist, wird die entsprechende Warnmeldung solange angezeigt, bis der Anwender entweder Menü/Enter zum Fortsetzen des Auftrags oder Abbrechen drückt, um den Auftrag abzubrechen. Hinweis Die Einstellung für die automatische Fortsetzung wird im Druckertreiber vorgenommen. Drucken Sie eine Konfigurationsseite, um sich zu vergewissern, ob die automatische Fortsetzung aktiviert ist. Weitere Informationen hierzu finden Sie unter Konfigurationsseite ausdrucken. 176 12 Beheben von Druckproblemen DE 13 Beheben von Kopierproblemen In den folgenden Abschnitten finden Sie Lösungen für Probleme, die beim Kopieren auftreten können. DE ● Fehler bei der Kopienausgabe ● Kopien erscheinen leer oder Bilder fehlen oder sind zu blass ● Verbessern der Kopierqualität ● Beseitigen von Medienstaus in der ADF ● Erkennen und Beheben von Kopierfehlern 177 Fehler bei der Kopienausgabe Ist im Medienzufuhrfach Papier eingelegt? Legen Sie Druckmedien in den Drucker ein. Weitere Informationen finden Sie unter Installation und Laden der Medienzufuhrfächer. Wurde das Original richtig eingelegt? Prüfen Sie, ob das Original richtig eingelegt wurde. ● ADF-Zufuhrfach: Das Original sollte mit der Oberkante nach vorne in das ADF-Zufuhrfach eingelegt werden, so dass die Seite nach oben zeigt, die kopiert werden soll. Weitere Informationen finden Sie unter Laden von Vorlagen zum Kopieren oder Scannen. ● Flachbettscanner: Legen Sie das Originaldokument mit der bedruckten Seite nach unten und mit der linken oberen Ecke des Dokuments in der rechten unteren Ecke der Glasoberfläche in den Flachbettscanner ein. Wurde das falsche Gerät ausgewählt? Stellen Sie in der Anwendung HP LaserJet Kopie Plus sicher, dass der Drucker, den Sie verwenden möchten, im Feld Drucker als aktuelles Gerät ausgewählt ist, bevor Sie auf Start/Kopie drükken. Kopien erscheinen leer oder Bilder fehlen oder sind zu blass Befindet sich die Versiegelung noch in der Druckpatrone? Vielleicht befindet sich die Versiegelung noch in der Druckpatrone. Entfernen Sie die Druckpatrone, ziehen Sie die Versiegelung heraus, und setzen Sie die Druckpatrone wieder in den Drucker ein. Weitere Informationen finden Sie unter Installieren der Druckpatrone. Ist die Druckpatrone fast leer? Die Kopien werden mit dem Drucker erstellt. Deshalb erscheinen sie bei fast vollkommen leerer Druckpatrone blasser. Ist das Original von schlechter Qualität? Die Genauigkeit der Kopie hängt von der Qualität und Größe des Originaldokuments ab. Stellen Sie den Kontrast mit dem HP LaserJet Kopierer ein. Anweisungen hierzu finden Sie unter HP LaserJet Kopierer. Wenn das Original schon sehr hell ist, kann dies u.U. nicht ausgeglichen werden, selbst wenn Sie die Kontrasteinstellung ändern. Hat das Original einen farbigen Hintergrund? Bei einem farbigen Hintergrund kann es passieren, dass sich die Bilder im Vordergrund zu stark mit dem Hintergrund vermischen oder dass der Hintergrund in einer anderen Form erscheint. Versuchen Sie, die Einstellungen mit dem HP LaserJet Kopierer vor dem Kopieren zu ändern oder das Bild nach dem Kopieren zu verbessern. Anweisungen hierzu finden Sie unter HP LaserJet Kopierer. Verbessern der Kopierqualität Dieser Abschnitt liefert Informationen zu folgenden Themen: ● Verhindern von Problemen 178 13 Beheben von Kopierproblemen DE ● Erkennen und Beheben von Kopier-/Scanfehlern Verhindern von Problemen Im Folgenden sind einige einfache Schritte angegeben, mit denen Sie die Kopierqualität verbessern können: Hinweis ● Führen Sie den Kopiervorgang mit dem Flachbettscanner aus. Dadurch weist die Kopie eine höhere Qualität auf, als wenn Sie den Kopiervorgang mit der ADF ausgeführt hätten. ● Verwenden Sie Originale von guter Qualität. ● Legen Sie die Medien richtig ein. Falsch eingelegte Medien können zu schief bedruckten, unklaren Dokumenten und Problemen bei der optischen Zeichenerkennung führen. Anweisungen hierzu finden Sie unter Installation und Laden der Medienzufuhrfächer. ● Öffnen oder schließen Sie die Klappe des geraden Papierausgabewegs am Gerät für den Kopierauftrag. Wenn Sie auf normal schweres Papier kopieren, verwenden Sie das Medienausgabefach (Klappe bleibt geschlossen). Wenn Sie auf schweres Papier kopieren, verwenden Sie den geraden Papierausgabeweg (Klappe ist geöffnet). ● Wenn das Gerät häufig mehr als eine Seite gleichzeitig einzieht, tauschen Sie das Trennpolster des Geräts aus. Weitere Informationen finden Sie unter Auswechseln des Druckertrennstegs. ● Verwenden bzw. fertigen Sie ein Trägerblatt zum Schutz Ihrer Originale an. Wiederholt auftretende Zufuhrprobleme deuten auf Abnutzungserscheinungen des Kopierer/Scanner-Trennpolsters hin. Informationen zum Bestellen eines neuen Trennpolsters finden Sie unter Bestellen von HP Teilen und Zubehör. Weitere Informationen über das Auswechseln des Trennpolsters finden Sie im Abschnitt Auswechseln des Druckertrennstegs. Beseitigen von Medienstaus in der ADF So beseitigen Sie einen Medienstau in der ADF Von Zeit zu Zeit kann sich bei einem Kopier-, Scan- oder Faxauftrag Papier im Gerät einklemmen. Nachfolgend sind einige Ursachen dafür aufgeführt: ● Das ADF-Zufuhrfach wurde falsch oder zu voll geladen. Weitere Informationen finden Sie unter Laden von Vorlagen zum Kopieren oder Scannen. ● Die Medien entsprechen nicht den Spezifikationen von Hewlett-Packard. Weitere Informationen finden Sie unter Auswählen von Medien für die ADF. Sie werden durch einen Fehler in der Software und durch die Meldung Papierstau beim Dokumenteneinzug auf dem Bedienfeld auf einen Papierstau aufmerksam gemacht. Häufige Stellen von Papierstaus in der ADF DE ● Im Bereich der Zufuhrfächer: Wenn die Seite noch aus dem Zufuhrfach herausragt, versuchen Sie, diese vorsichtig herauszuziehen, ohne sie zu zerreißen. Wenn Sie einen stärkeren Widerstand spüren, lesen Sie bitte den Abschnitt Entfernen einer in der ADF eingeklemmten Seite. ● Papierausgabewege: Wenn die Seite aus dem Ausgabefach herausragt, versuchen Sie, diese vorsichtig herauszuziehen, ohne sie zu zerreißen. Wenn Sie einen stärkeren Widerstand spüren, lesen Sie bitte den Abschnitt Entfernen einer in der ADF eingeklemmten Seite. ● Dazwischenliegender Bereich: Wenn die Seite sowohl aus dem Zufuhrfach als auch aus dem Ausgabefach herausragt, lesen Sie den Abschnitt Entfernen einer in der ADF eingeklemmten Seite für weitere Anweisungen. Beseitigen von Medienstaus in der ADF 179 1 2 3 Entfernen einer in der ADF eingeklemmten Seite 1 Entfernen Sie das ADF-Zufuhrfach, und öffnen Sie die Abdeckung der ADF. 2 Entfernen Sie die Reinigungseinheit zum Beseitigen des Staus. Heben Sie die Einheit mit beiden Händen an den Griffen an, bis sie sich löst. Drehen Sie sie, heben sie an, und stellen sie zur Seite. 3 Drehen Sie den Einzugsmechanismus, während Sie gleichzeitig den grünen Hebel anheben, bis der Mechanismus offen bleibt. 4 Versuchen Sie, die Seite vorsichtig herauszuziehen, ohne sie zu zerreißen. Wenn Sie Widerstand spüren, fahren Sie mit dem nächsten Schritt fort. 5 Öffnen Sie den Deckel der ADF, und lösen Sie das Medium vorsichtig mit beiden Händen. 6 Wenn das Medium nicht mehr festsitzt, ziehen Sie es vorsichtig in der gezeigten Richtung heraus. 4 5 6 180 13 Beheben von Kopierproblemen DE 7 7 Schließen Sie den Deckel des Flachbettscanners. 8 Senken Sie den grünen Hebel ab. 9 Setzen Sie die Reinigungseinheit wie dargestellt wieder in das Gerät ein. Drücken Sie die beiden Laschen nach unten, bis die Einheit einrastet. Es ist äußerst wichtig, dass die Reinigungseinheit richtig eingesetzt wird. Wenn Sie falsch eingesetzt ist, können weitere Papierstaus auftreten. 10 Schließen Sie die Klappe der ADF, und ersetzen Sie das ADF-Zufuhrfach. 8 9 10 Erkennen und Beheben von Kopierfehlern Vertikale weiße oder blasse Streifen ● DE Die Medien entsprechen evtl. nicht den Medienanforderungen von Hewlett-Packard (z.B. wenn die Medien zu feucht oder zu rau sind). Weitere Informationen finden Sie unter Produktmedienspezifikationen. Erkennen und Beheben von Kopierfehlern 181 ● Der Toner geht vielleicht zur Neige. Anweisungen hierzu finden Sie unter HP LaserJet Druckpatronen. Leere Seiten ● Möglicherweise wurde das Original verkehrt herum eingelegt. Legen Sie das Original so in die ADF ein, dass die kurze Kante nach vorne und die zu scannende Seite nach oben zeigt. Anweisungen hierzu finden Sie unter Laden von Vorlagen zum Kopieren oder Scannen. ● Wenn Sie beim Scannen mit dem Flachbettscanner leere Seiten erhalten, müssen Sie sicherstellen, dass das Original richtig in den Scanner eingelegt wurde. Legen Sie das Originaldokument mit der bedruckten Seite nach unten und mit der linken oberen Ecke des Dokuments in der rechten unteren Ecke der Glasoberfläche in den Flachbettscanner ein. ● Die Medien entsprechen evtl. nicht den Medienanforderungen von Hewlett-Packard (z.B. wenn die Medien zu feucht oder zu rau sind). Weitere Informationen finden Sie unter Produktmedienspezifikationen. ● Die Tonerpatrone könnte leer sein. Anweisungen hierzu finden Sie unter HP LaserJet Druckpatronen. ● Vielleicht wurde die Versiegelung nicht von der Druckpatrone entfernt. Anweisungen hierzu finden Sie unter HP LaserJet Druckpatronen. Zu heller oder zu dunkler Ausdruck ● Ändern Sie die Einstellungen. • HP LaserJet Kopierer: Weitere Informationen finden Sie im Abschnitt HP LaserJet Kopierer. • Überprüfen Sie die Einstellungen für die Kopierqualität. Weitere Informationen finden Sie unter Einstellen der Kopierqualität für den aktuellen Auftrag. ● Gegebenenfalls müssen Sie die Eigenschaftseinstellungen für die entsprechende Funktion im HP LaserJet Direktor oder im HP LaserJet Dokumentmanager ändern. Weitere Informationen finden Sie in der Softwarehilfe des Geräts. Unerwünschte Linien ● Vergewissern Sie sich, dass das Prioritätszufuhrfach richtig eingesetzt ist. ● Reinigen Sie den Flachbettscanner. Anweisungen hierzu finden Sie unter Reinigen des Äußeren des Geräts. ● Die lichtempfindliche Trommel in der Druckpatrone wurde wahrscheinlich zerkratzt. Setzen Sie eine neue HP Druckpatrone ein. Anweisungen hierzu finden Sie unter HP LaserJet Druckpatronen. 182 13 Beheben von Kopierproblemen DE Schwarze Punkte oder Streifen ● Die ADF oder der Flachbettscanner sind evtl. mit Tinte, Klebstoff, Korrekturflüssigkeit oder einer anderen unerwünschten Substanz verschmutzt. Reinigen Sie das Gerät. Anweisungen hierzu finden Sie unter Reinigen des Äußeren des Geräts. Unklarer Text ● Ändern Sie die Einstellungen. • HP LaserJet Kopierer: Weitere Informationen finden Sie im Abschnitt HP LaserJet Kopierer. • Überprüfen Sie die Einstellungen für die Qualität. Weitere Informationen finden Sie unter Einstellen der Kopierqualität für den aktuellen Auftrag. ● Gegebenenfalls müssen Sie die Eigenschaftseinstellungen für die entsprechende Funktion im HP LaserJet Direktor oder im HP LaserJet Dokumentmanager ändern. Weitere Informationen finden Sie in der Softwarehilfe des Geräts. Verkleinern des Ausdrucks DE ● Die HP Software ist möglicherweise so eingestellt, dass eingescannte Dokumente verkleinert werden. ● Hinweise zum Ändern der Einstellungen im HP LaserJet Direktor oder HP LaserJet Dokumentmanager finden Sie in der Softwarehilfe des Geräts. ● Informationen zum Ändern der Einstellungen für den HP LaserJet Kopierer finden Sie im Abschnitt HP LaserJet Kopierer. Erkennen und Beheben von Kopierfehlern 183 184 13 Beheben von Kopierproblemen DE 14 Fehlerbehebung bei Scanproblemen In den folgenden Themenabschnitten finden Sie Tipps zum Lösen von häufig auftretenden Scanproblemen: DE ● Die Qualität des eingescannten Bildes ist schlecht ● Ein Teil des Bildes wurde nicht eingescannt oder es fehlt Text ● Der Text kann nicht bearbeitet werden ● Der Scanvorgang dauert zu lange ● Auf dem Bildschirm werden Fehlermeldungen angezeigt ● Der Scanner funktioniert nicht ● Verbessern der Scanqualität ● Erkennen und Beheben von Scanfehlern 185 Die Qualität des eingescannten Bildes ist schlecht Handelt es sich bei dem Original um einen Nachdruck des Fotos oder Bildes? Bei nachgedruckten Fotos, wie man sie in Zeitungen und Zeitschriften findet, wird das Original mit winzigen Farbpunkten nachgebildet, d.h. es kommt zu erheblichen Qualitätseinbußen. Oftmals ergeben die Farbpunkte unerwünschte Muster, die beim Einscannen, Nachdrucken oder Anzeigen sichtbar werden. Wenn sich das Problem mit den folgenden Tipps nicht lösen lässt, müssen Sie evtl. ein Original besserer Qualität verwenden. ● Verringern Sie die Größe des Bildes nach dem Scannen, um die Muster zu beseitigen. Weitere Informationen finden Sie unter Verbessern von Bildern mit HP LaserJet Dokumentmanager oder HP Fotocenter. ● Drucken Sie das gescannte Bild aus, um zu prüfen, ob die Qualität dann besser ist. ● Vergewissern Sie sich, dass für den Scanauftrag die richtige Auflösung und Farbeinstellung gewählt wurden. Weitere Informationen finden Sie unter Scannerauflösung und Farben. ● Die besten Resultate erzielen Sie, wenn Sie zum Scannen den Flachbett-Scanner anstelle der ADF verwenden. Ist die Qualität besser, wenn das gescannte Bild ausgedruckt wird? Die Darstellung auf dem Bildschirm gibt die Qualität des Scanauftrags nicht immer korrekt wieder. ● Stellen Sie den Computerbildschirm auf eine Anzeige mit mehr Farben (oder mehr Graustufen) ein. Normalerweise können Sie diese Einstellung in der Windows Systemsteuerung durch Auswahl des Symbols “Anzeige” vornehmen. ● Wählen Sie in der Scannersoftware eine andere Auflösung und Farbeinstellung. Weitere Informationen finden Sie unter Scannerauflösung und Farben. Erscheint das gescannte Dokument schief? Möglicherweise wurde das Original nicht richtig eingelegt. Verwenden Sie beim Einlegen der Originale in die ADF unbedingt die Medienführungen. Weitere Informationen finden Sie unter Laden von Vorlagen zum Kopieren oder Scannen. Weist das gescannte Dokument Flecken, Linien, vertikale weiße Streifen oder andere Defekte auf? Weitere Informationen finden Sie unter Verbessern der Scanqualität. Ist der Scanner verschmutzt? Wenn der Scanner verschmutzt ist, erscheint auch das erzeugte Bild nicht optimal klar. Anweisungen finden Sie unter Reinigen des Äußeren des Geräts. Sehen Grafiken anders als im Original aus? Möglicherweise sind die Grafikeinstellungen nicht für diese Art von Scanauftrag geeignet. Ändern Sie die Grafikeinstellungen; weitere Informationen finden Sie unter Ändern der Einstellungen über den Computer. 186 14 Fehlerbehebung bei Scanproblemen DE Ein Teil des Bildes wurde nicht eingescannt oder es fehlt Text Wurde das Original richtig eingelegt? Überprüfen Sie, ob das Original richtig geladen wurde. Anweisungen finden Sie unter Laden von Vorlagen zum Kopieren oder Scannen. Hat das Original einen farbigen Hintergrund? Bei einem farbigen Hintergrund kann es passieren, dass sich die Bilder im Vordergrund zu stark mit dem Hintergrund vermischen. Versuchen Sie, die Einstellungen vor dem Scannen zu ändern oder die Bildqualität nach dem Scannen zu verbessern. Weitere Informationen finden Sie unter Scannerauflösung und Farben. Ist das Original länger als 381 mm? Die maximale Länge für das Scannen von Seiten über die ADF beträgt 381 mm. Wenn eine Seite länger ist, hält der Scanner an. Kopien können länger sein. VORSICHT Versuchen Sie nicht, das Original aus der ADF zu ziehen. Der Scanner und/oder das Original könnten dabei beschädigt werden. Anweisungen finden Sie unter Beseitigen von Medienstaus in der ADF. Ist das Original zu klein? Die Mindestpapiergröße für die ADF des HP LaserJet 3300 beträgt 127 x 127 mm. Das Original könnte steckengeblieben sein. Anweisungen finden Sie unter Beseitigen von Medienstaus in der ADF. Arbeiten Sie mit dem HP LaserJet Director? Die Standardeinstellungen der Druckereigenschaften für den HP LaserJet Director veranlassen möglicherweise die automatische Durchführung einer bestimmten Aufgabe und lassen somit den von Ihnen versuchten Scanauftrag nicht zu. Der HP LaserJet Director lässt sich z.B. so einstellen, dass ein Scanauftrag automatisch an eine E-Mail gesendet wird. In diesem Fall erscheint das Dokument überhaupt nicht auf dem Bildschirm, sondern wird gleich als Datei einer E-Mail angehängt. Anweisungen zum Ändern der Eigenschaften im HP LaserJet Director finden Sie in der Hilfe der Gerätesoftware. Ist das Papierformat richtig eingestellt? Vergewissern Sie sich, dass das für die Medienzufuhr eingestellte Papierformat (im HP LaserJet Scansteuerungsviewer) groß genug ist, um das zu scannende Dokument aufzunehmen. Haben Sie die ausgewählten Bereiche auf den fehlenden Text hin überprüft? Scannen Sie die Dokumentseiten einzeln nacheinander, und vergewissern Sie sich, dass der fehlende Text in einem ausgewählten Bereich erscheint. Wenn Sie eine OCR-Operation an einem Dokument durchführen, werden farbige Texte, falls überhaupt, nicht so gut gescannt. Der Text kann nicht bearbeitet werden Ist die Gerätesoftware auf die Bearbeitung von Text (OCR) eingestellt? Der Text bleibt so lange ein Bild, bis die optische Zeichenerkennungsanwendung (OCR) das Bild in Text umwandelt, den Sie bearbeiten können. Weitere Informationen finden Sie unter Scannen mit OCR. DE Ein Teil des Bildes wurde nicht eingescannt oder es fehlt Text 187 Wurde das Original richtig eingelegt? Bei der OCR muss das Original mit der Oberkante zuerst und der bedruckten Seite nach oben in den automatischen Papiereinzug eingelegt werden. Wenn Sie den Flachbett-Scanner verwenden, vergewissern Sie sich, dass das Original richtig eingelegt ist. Legen Sie das Originaldokument mit der bedruckten Seite nach unten und der linken oberen Ecke an die rechte untere Ecke des Vorlagenglases in den Flachbett-Scanner ein. Verwenden Sie die richtige Textverarbeitungsanwendung? Die OCR-Anwendung ist womöglich mit einem Textverarbeitungsprogramm verknüpft, das keine OCR-Aufgaben ausführen kann. Einzelheiten zur Verknüpfung von Anwendungen finden Sie in der Hilfe der Gerätesoftware. Beinhaltet das Original eng aufeinanderfolgenden Text? ● Die OCR-Anwendung kann u.U. eng aufeinanderfolgenden Text nicht richtig erkennen. Wenn der von der OCR-Anwendung umgewandelte Text fehlende oder miteinander verbundene Zeichen enthält, kann “rn” z.B. als “m” erscheinen. ● Text kann als Grafik klassifiziert und daher nicht in Text umgewandelt werden. Ist das Original von schlechter Qualität? Die Präzision der OCR-Anwendung hängt von der Bildqualität, Textgröße und Struktur des Originaldokuments sowie von der Qualität des Scanvorgangs selbst ab. Achten Sie darauf, dass das Original eine gute Bildqualität hat. Hat das Original einen farbigen Hintergrund? Bei einem farbigen Hintergrund kann es passieren, dass sich die Bilder im Vordergrund zu stark mit dem Hintergrund vermischen. Versuchen Sie, die Einstellungen vor dem Scannen zu ändern oder die Bildqualität nach dem Scannen zu verbessern. Weitere Informationen finden Sie unter Scannerauflösung und Farben. Wenn Sie eine OCR-Operation an einem Dokument durchführen, werden farbige Texte, falls überhaupt, nicht so gut gescannt. Der Scanvorgang dauert zu lange Ist die Auflösung oder Farbschicht zu hoch eingestellt? Bei einer zu hohen Auflösung und Farbschicht dauert der Scanvorgang länger, und die Dateigröße nimmt zu. Um gute Ergebnisse zu erzielen, ist es wichtig, dass die richtigen Auflösungs- und Farbschichteinstellungen für den Auftrag gewählt werden. Weitere Informationen finden Sie unter Scannerauflösung und Farben. Ist die Software auf Scannen in Farbe eingestellt? Das System ist standardmäßig auf Scannen in Farbe eingestellt, was länger dauert, selbst wenn ein schwarzweißes Original gescannt wird. Beim Importieren eines Dokumentes mit TWAIN können Sie den Scanvorgang auf Graustufe einstellen. Detaillierte Informationen hierzu finden Sie in der Hilfe der Gerätesoftware. 188 14 Fehlerbehebung bei Scanproblemen DE Haben Sie vor dem Scanversuch einen Druck- oder Kopierauftrag an das Gerät gesendet? Wenn vor dem Scanversuch bereits ein Druck- oder Kopierauftrag gesendet wurde, findet der Scanvorgang erst nach Abschluss der anderen Aufträge statt. Der Drucker und der Scanner verwenden jedoch denselben Arbeitsspeicher, d.h. der Scanvorgang kann evtl. etwas länger dauern. Ist der Drucker auf bidirektionale Kommunikation eingestellt? Hinweise zur Änderung der BIOS-Einstellungen finden Sie im Computerhandbuch. Die empfohlene bidirektionale Einstellung für den Parallelanschluss ist ECP. USB ist immer bidirektional. Auf dem Bildschirm werden Fehlermeldungen angezeigt Die TWAIN-Quelle kann nicht aktiviert werden Wenn Sie ein Bild von einem anderen Gerät (z.B. einer Digitalkamera oder einem anderen Scanner) einlesen, achten Sie darauf, dass dieses Gerät TWAIN-kompatibel ist. Geräte, die nicht TWAIN-kompatibel sind, können nicht mit der Software für das HP LaserJet 3300 Gerät kommunizieren. Vergewissern Sie sich, dass das im Lieferumfang enthaltene USB- oder Parallelkabel in den richtigen Anschluss an der Rückseite des Computers eingesteckt wurde. Wenn Sie einen zweiten Anschluss haben, stecken Sie das Kabel dort ein. Achten Sie darauf, dass der Parallelanschluss am Computer SPP-konform (bidirektional) oder ECP-konform ist. Ein SPP-Parallelanschluss ist die Mindestvoraussetzung; ein ECP-Parallelanschluss wird dringend empfohlen. Weitere Informationen über Anschlüsse können Sie dem Computerhandbuch entnehmen. Manche Geräte können den Parallelanschluss evtl. nicht gemeinsam mit dem Drucker verwenden. Wenn Sie ein externes Festplattenlaufwerk oder einen Netzwerkumschalter an denselben USBoder Parallelanschluss wie den HP LaserJet 3300 angeschlossen haben, kann es zu einem Konflikt kommen. In diesem Fall müssen Sie das andere Gerät entfernen oder zwei Anschlüsse am Computer benutzen, bevor Sie den HP LaserJet 3300 verwenden können. Gegebenenfalls ist die Installation einer weiteren Schnittstelle erforderlich. Hewlett-Packard empfiehlt in diesem Fall dringend eine Schnittstellenkarte für einen ECP-Parallelanschluss. Hinweise zur Installation einer zusätzlichen parallelen Schnittstellenkarte und zur Lösung von Gerätekonflikten finden Sie in Ihrem Computerhandbuch. Prüfen Sie, ob die richtige TWAIN-Quelle ausgewählt wurde. Klicken Sie dazu im Menü “Datei” der Software auf Scanner wählen. Der Scanner funktioniert nicht Wurde das Original richtig eingelegt? Prüfen Sie, ob das Original richtig eingelegt wurde: DE ● Zufuhrfach der ADF: Die Oberkante kommt im Zufuhrfach der ADF nach hinten, die zu scannende bedruckte Seite nach oben. Weitere Informationen finden Sie unter Einlegen von Dokumenten in das ADF-Zufuhrfach. ● Flachbett-Scanner: Legen Sie das Originaldokument mit der bedruckten Seite nach unten und der linken oberen Ecke an die rechte untere Ecke des Vorlagenglases in den Flachbett-Scanner ein. Auf dem Bildschirm werden Fehlermeldungen angezeigt 189 Verbessern der Scanqualität Dieser Abschnitt liefert Informationen zu folgenden Themen: ● Verhindern von Problemen ● Erkennen und Beheben von Scanfehlern Verhindern von Problemen Im Folgenden finden Sie einige einfache Schritte zum Verbessern der Kopier- und Scanqualität: ● Verwenden Sie zum Scannen den Flachbett-Scanner anstelle der ADF. ● Verwenden Sie Originale von guter Qualität. ● Legen Sie die Medien richtig ein. Falsch eingelegte Medien können zu schief bedruckten, unklaren Dokumenten und Problemen bei der optischen Zeichenerkennung führen. Anweisungen finden Sie unter Installation und Laden der Medienzufuhrfächer. ● Öffnen oder schließen Sie die Klappe des geraden Papierausgabewegs am Gerät für den Kopierauftrag. Wenn Sie auf normal schweres Papier kopieren, verwenden Sie das Medienausgabefach (Klappe bleibt geschlossen). Wenn Sie auf schweres Papier kopieren, verwenden Sie den geraden Papierausgabeweg (Klappe ist geöffnet). ● Verändern Sie die Softwareeinstellungen gemäß den Anforderungen des zu scannenden Originals. Weitere Informationen finden Sie im Abschnitt Verbessern von Bildern mit HP LaserJet Dokumentmanager oder HP Fotocenter bzw. Scannerauflösung und Farben. ● Falls das Gerät häufig mehr als eine Seite gleichzeitig einzieht, tauschen Sie den Trennsteg des Geräts aus. Weitere Informationen finden Sie unter Auswechseln des Druckertrennstegs. ● Wiederholt auftretende Zufuhrprobleme deuten auf Abnutzungserscheinungen des Kopierer/Scanner-Trennstegs hin. Informationen zum Bestellen eines neuen Trennstegs finden Sie unter Bestellen von HP Teilen und Zubehör. Weitere Informationen über das Auswechseln des Trennstegs finden Sie im Abschnitt Auswechseln des Druckertrennstegs. ● Verwenden Sie bzw. fertigen Sie ein Trägerblatt zum Schutz Ihrer Originale an. Erkennen und Beheben von Scanfehlern Leere Seiten ● Möglicherweise wurde das Original verkehrt herum eingelegt. Legen Sie in der ADF die Oberkante des Originalmedienstapels zuerst mit der bedruckten Seite nach oben und der ersten zu scannenden Seite ganz oben auf dem Stapel in das Zufuhrfach ein. Anweisungen finden Sie unter Laden von Vorlagen zum Kopieren oder Scannen. ● Wenn leere Seiten ausgegeben werden, während Sie über den Flachbett-Scanner scannen, vergewissern Sie sich, dass das Originaldokument richtig eingelegt ist. Legen Sie das Originaldokument mit der bedruckten Seite nach unten und der linken oberen Ecke an die rechte untere Ecke des Vorlagenglases in den Flachbett-Scanner ein. Der Ausdruck erscheint zu hell oder zu dunkel ● Ändern Sie die Einstellungen. • Vergewissern Sie sich, dass die richtige Auflösung und Farbeinstellung ausgewählt wurden. Weitere Informationen finden Sie unter Scannerauflösung und Farben. ● Gegebenenfalls müssen Sie die Eigenschafteneinstellungen für die entsprechende Funktion im HP LaserJet Director oder im HP LaserJet Dokumentmanager ändern. Detaillierte Informationen hierzu finden Sie in der Hilfe der Gerätesoftware. 190 14 Fehlerbehebung bei Scanproblemen DE Unerwünschte Linien ● Der Scanner ist evtl. mit Tinte, Klebstoff, Korrekturflüssigkeit oder einer anderen unerwünschten Substanz verschmutzt. Reinigen Sie die Oberfläche des Flachbett-Scanners. Anweisungen finden Sie unter Reinigen des Äußeren des Geräts. Schwarze Punkte oder Streifen ● Die Oberfläche des Scanners ist evtl. mit Tinte, Klebstoff, Korrekturflüssigkeit oder einer anderen unerwünschten Substanz verschmutzt. Reinigen Sie die Oberfläche des Flachbett-Scanners. Anweisungen finden Sie unter Reinigen des Äußeren des Geräts. Unklarer Text ● Ändern Sie die Einstellungen. • Vergewissern Sie sich, dass die richtige Auflösung und Farbeinstellung ausgewählt wurden. Weitere Informationen finden Sie unter Scannerauflösung und Farben. ● Gegebenenfalls müssen Sie die Eigenschafteneinstellungen für die entsprechende Funktion im HP LaserJet Director oder im HP LaserJet Dokumentmanager ändern. Detaillierte Informationen hierzu finden Sie in der Hilfe der Gerätesoftware. Das Bild wird verkleinert ausgedruckt ● DE Die HP Software ist möglicherweise so eingestellt, dass eingescannte Dokumente verkleinert werden. Hinweise zum Ändern der Einstellungen im HP LaserJet Director oder HP LaserJet Dokumentmanager finden Sie in der Hilfe der Gerätesoftware. Erkennen und Beheben von Scanfehlern 191 192 14 Fehlerbehebung bei Scanproblemen DE 15 Fehlersuche bei Faxproblemen Anhand der Informationen in diesem Kapitel können Sie allgemeine Faxprobleme beheben. Diese Informationen gelten nur für das Gerät HP LaserJet 3330. DE ● Faxprobleme ● Der Dokumenteinzug wird beim Faxen unterbrochen ● Das Gerät empfängt zwar Faxe, kann jedoch keine Faxe senden ● Der Wählvorgang für abgehende Faxanrufe wird ständig wiederholt ● Gesendete Faxe kommen beim Empfänger nicht an ● Es können nicht alle Nummern in einer langen Faxnummer gewählt werden ● Der Faxempfang kann nicht über eine Nebenstelle gestartet werden ● Mit dem an die Leitung angeschlossenen Telefon bzw. Anrufbeantworter können keine Sprachanrufe empfangen werden ● Ankommende Faxanrufe werden nicht entgegengenommen ● Faxe werden nur sehr langsam gesendet bzw. empfangen ● Faxe werden nicht oder falsch gedruckt ● Faxe werden auf zwei Seiten und nicht auf einer gedruckt ● Empfangene Faxe sind zu hell oder werden nur auf der Hälfte der Seite gedruckt ● Faxaktivitätsprotokolle oder Faxanrufberichte werden nicht korrekt gedruckt ● Die Lautstärke ist zu hoch oder zu niedrig 193 Faxprobleme Anhand folgender Prüfliste können Sie herausfinden, wodurch das Faxproblem verursacht wird. Wird das im Lieferumfang enthaltene Telefonkabel verwendet? Das Gerät wurde mit dem im Lieferumfang enthaltenen Telefonkabel auf Einhaltung der RJ11-Spezifikationen geprüft. Ist der Leitungsanschluss für Fax/Telefon in der richtigen Buchse des Geräts eingesteckt? Er muss in der Anschlussbuchse des Geräts (obere Buchse, gekennzeichnet durch ein “L”) eingesteckt sein. Sie müssen die linke Seitenabdeckung öffnen, um auf die Buchse zugreifen zu können. Weitere Informationen finden Sie im Abschnitt “Verbinden des Geräts mit einer Telefonleitung” des Faxhandbuchs, das zum Lieferumfang des Geräts gehört. Sitzt der Leitungsanschluss für Fax/Telefon richtig in der Buchse des Geräts? Ziehen Sie vorsichtig am Leitungsanschluss für Fax/Telefon, um sicherzustellen, dass er richtig in der Buchse sitzt. Funktioniert die Telefonbuchse fehlerfrei? Prüfen Sie, ob ein Wählton vorliegt. Schließen Sie dazu ein Telefon an die Telefonbuchse an. Können Sie einen Wählton hören und einen Anruf tätigen? Schließen Sie ein Telefon an die Telefonbuchse an, und vergewissern Sie sich, dass Sie einen Wählton hören und einen Anruf tätigen können. Welche Art von Telefonanschluss verwenden Sie? Separater Anschluss: Eine eindeutige Fax-/Telefonnummer, die dem Empfangen und Senden von Faxen zugeordnet ist. Das Telefonkabel muss mit dem oberen Anschluss an der Innenseite der linken Seitenabdeckung des Geräts (der Anschluss, der nicht durch ein Telefonsymbol gekennzeichnet ist) verbunden sein. Gemeinschaftstelefonanschluss: Ein System, bei dem Telefongespräche sowie Faxsendungen und -empfänge über die gleiche Telefonnummer und Leitung erfolgen. Ein einzelner Standardtelefonanschluss kann jeweils nur eine Funktion ausführen. Sie können mit demselben Telefonanschluss kein Fax senden, während Sie telefonieren oder mit dem Internet verbunden sind. Nebenstellenanlage: Eine Telefonanlage für eine Geschäftsumgebung. Private Standardtelefone und der HP LaserJet 3330 verwenden ein analoges Telefonsignal. Nebenstellenanlagen sind digital und nicht mit Standardtelefonen und Geräten, wie z.B. dem HP LaserJet 3330 kompatibel. Sie benötigen einen analogen Standardanschluss, um Faxe zu senden und zu empfangen. Roll-over-Anschlüsse: Eine Funktion einer Telefonanlage, bei welcher der nächste Anruf bei besetztem Anschluss zum nächsten verfügbaren Anschluss weitergeschaltet wird. Das Gerät sollte mit der ersten eingehenden Telefonleitung verbunden werden. Das Gerät beantwortet den Anruf nach einer bestimmten Anzahl von Ruftönen, die Sie in der Einstellung für die Anzahl der Ruftöne bis zur Antwort des Geräts festlegen. (Weitere Informationen finden Sie unter Ändern der Ruftöne bis zur Rufannahme.) 194 15 Fehlersuche bei Faxproblemen DE Dienst für Spezialtonfolgen: Die Telefongesellschaft kann einem physischen Anschluss zwei Telefonnummern und jeder Nummer ein Spezialtonfolgenmuster zuweisen. Vergewissern Sie sich, dass das Gerät auf das richtige Spezialtonfolgenmuster eingestellt ist, das der Faxnummer von Ihrer Telefongesellschaft zugewiesen wurde. (Weitere Informationen finden Sie unter Ändern des Ruftonmusters bei Antwort.) Verwenden Sie einen Leitungssplitter? Ein Splitter ist ein Gerät, das eine Telefonleitung in zwei oder mehr Buchsen trennt, so dass mehrere Telefone oder andere Geräte an dieselbe Telefonleitung angeschlossen werden können. Es sind zwei verschiedene Arten von Splittern verfügbar, was zu Verwirrung führen kann. Parallelsplitter (auch als T-Splitter bezeichnet) teilen eine einzige Telefonleitung in zwei Buchsen, wodurch zwei Geräte an dieselbe Telefonleitung angeschlossen werden können. Leitung1/Leitung2-Splitter teilen eine Buchse in zwei Telefonanschlüsse mit unterschiedlichen Telefonnummern (zwei Telefonleitungen werden mit einer einzigen Buchse verbunden). Ein Leitung1/Leitung2-Splitter muss verwendet werden, wenn der Fax- und Gesprächsanschluss dieselbe Leitung verwenden. Weitere Anweisungen finden Sie im Abschnitt “Verbinden des Geräts mit einer Telefonleitung” des Faxhandbuchs, das zum Lieferumfang des Geräts gehört. Hinweis Parallele oder T-Splitter sollten mit dem Gerät nicht verwendet werden, da sie die Qualität des Telefonsignals beeinträchtigen können. Wenn Sie neben dem Gerät ein zweites Gerät an die Telefonleitung anschließen müssen, schließen Sie das zweite Gerät an die Telefonanschlussbuchse (untere Buchse) des Geräts unter der linken Seitenabdeckung an. Weitere Anweisungen finden Sie im Abschnitt “Verbinden des Geräts mit einer Telefonleitung” des Faxhandbuchs, das zum Lieferumfang des Geräts gehört. Verwenden Sie einen Überspannungsschutz? Hierbei handelt es sich um ein Gerät, das zwischen der Telefonbuchse und dem HP LaserJet 3300 eingesetzt wird, um dieses Gerät vor Stromspitzen zu schützen, die in den Telefonleitungen auftreten können. Derartige Geräte können einige Probleme bei der Faxkommunikation verursachen, da sie die Qualität des Telefonsignals beeinträchtigen. Wenn beim Senden oder Empfangen von Faxen Probleme auftreten und Sie so ein Gerät verwenden, sollten Sie den HP LaserJet 3300 direkt an die Telefonbuchse anschließen, um festzustellen, ob das Problem durch den Überspannungsschutz verursacht wird. Verwenden Sie den Voicemail-Dienst einer Telefongesellschaft? Der Voicemail-Dienst ersetzt einen Anrufbeantworter. Wenn die Einstellung für Ruftöne bis zur Antwort des Voicemail-Dienstes niedriger liegt als die entsprechende Einstellung für das Gerät, beantwortet der Voicemail-Dienst den Anruf und das Gerät kann keine Faxe empfangen. Wenn die Einstellung für Ruftöne bis zur Antwort des Geräts niedriger liegt als die entsprechende Einstellung für den Voicemail-Dienst, beantwortet das Gerät alle Anrufe und es werden keine Anrufe an den Voicemail-Dienst umgeleitet. Die einzige Voicemail-Lösung, die Sie mit dem Gerät anwenden können, ist ein Stand-Alone-Anrufbeantworter. Verwenden Sie einen Anrufbeantworter? Ein Anrufbeantworter muss direkt mit dem Anschluss an der Innenseite der linken Seitenabdekkung des Geräts verbunden werden, der mit dem Telefonsymbol gekennzeichnet ist, oder die gleiche Telefonnebenstelle verwenden. Stellen Sie die Anzahl der Ruftöne bis zur Antwort des Geräts auf einen Rufton mehr ein als für den Anrufbeantworter. Weitere Informationen finden Sie unter Ändern der Ruftöne bis zur Rufannahme. DE Faxprobleme 195 Hinweis Wenn ein Anrufbeantworter an dieselbe Telefonleitung, aber eine andere Buchse angeschlossen ist, kann dies zu Problemen beim Empfangen von Faxen führen. Der Dokumenteinzug wird beim Faxen unterbrochen Ist das Dokument zu groß oder zu klein für die ADF? Sie können Seiten mit einer maximalen Länge von 381 mm einziehen. Beim Faxen einer längeren Seite stoppt diese bei 381 mm. Die Mindestpapiergröße für die ADF beträgt 127 x 127 mm. Kleinere Dokumente können Staus in der ADF verursachen. Falls kein Stau vorliegt und noch nicht ganz eine Minute vergangen ist, warten Sie einen Augenblick, bevor Sie auf Abbrechen drücken. Wenn ein Papierstau vorliegt, lesen Sie Beseitigen von Medienstaus, und senden Sie den Auftrag erneut. Sind Probleme bei dem Faxgerät aufgetreten, an das Sie das Fax senden möchten? Senden Sie das Dokument an ein anderes Faxgerät. Sind Probleme mit der Telefonleitung aufgetreten? Führen Sie einen der folgenden Schritte aus: ● Erhöhen Sie die Lautstärke des Geräts, und drücken Sie auf dem Bedienfeld auf Faxen/Senden. Wenn Sie einen Wählton hören, funktioniert der Telefonanschluss. ● Trennen Sie das Gerät von der Telefonbuchse, und schließen Sie ein Telefon an. Versuchen Sie zu telefonieren, um sicherzustellen, dass der Telefonanschluss funktioniert. Das Gerät empfängt zwar Faxe, kann jedoch keine Faxe senden Wird das Gerät an einer Nebenstellenanlage betrieben? Wenn das Gerät in einer Nebenstellenanlage betrieben wird, generiert die Anlage möglicherweise einen Wählton, den das Gerät nicht erkennen kann. Deaktivieren Sie die Wähltonerkennung. Weitere Informationen hierzu finden Sie unter Ändern der Wähltonerkennung. Ist die Telefonverbindung schlecht? Wenn Ihrer Meinung nach die Telefonverbindung derzeit schlecht ist, senden Sie das Fax zu einem späteren Zeitpunkt. Vielleicht kann es dann erfolgreich gesendet werden. Der Wählvorgang für abgehende Faxanrufe wird ständig wiederholt Das Gerät wählt eine Faxnummer automatisch erneut, wenn die Funktion für die Wahlwiederholung im Besetztfall aktiviert ist. Drücken Sie auf Abbrechen, um die Wählversuche abzubrechen, während das Gerät wählt. Falls Sie die Einstellung ändern möchten, lesen Sie den Abschnitt Ändern der Einstellungen für die Wahlwiederholung. 196 15 Fehlersuche bei Faxproblemen DE Gesendete Faxe kommen beim Empfänger nicht an Ist das Faxgerät des Empfängers ausgeschaltet oder liegt ein Fehlerzustand vor? Setzen Sie sich mit dem Empfänger in Verbindung, um zu prüfen, ob das Faxgerät eingeschaltet und empfangsbereit ist. Befindet sich das Fax noch im Speicher? Ein Fax befindet sich möglicherweise im Faxspeicher, weil die Rufnummer besetzt war und erneut gewählt werden muss, weil sich noch andere Aufträge in der Sendewarteschlange befinden oder ein späterer Sendezeitpunkt für das Fax eingestellt wurde. Wenn sich ein Faxauftrag aus einem dieser Gründe im Speicher befindet, erscheint ein Eintrag für den Auftrag im Faxprotokoll. Drukken Sie daher das Faxaktivitätsprotokoll aus (siehe Drucken des Faxaktivitätsprotokolls), und überprüfen Sie die Statusspalte auf Aufträge mit Warteschlangenstatus. Es können nicht alle Nummern in einer langen Faxnummer gewählt werden Es können maximal 50 Zeichen für eine Faxnummer eingegeben werden. Wählen Sie die Faxnummer versuchsweise im manuellen Modus. Weitere Informationen finden Sie unter Manuelles Wählen. Der Faxempfang kann nicht über eine Nebenstelle gestartet werden Ist die Einstellung für Nebenstellen deaktiviert? Anleitungen zum Ändern dieser Einstellung finden Sie unter Aktivieren von Nebenstellen. Ist das Telefonkabel fest eingesteckt? Prüfen Sie, ob das Telefonkabel am Telefon und am Gerät (oder an einem anderen an das Gerät angeschlossenen Endgerät) fest eingesteckt ist. Drücken Sie nacheinander 1-2-3, warten Sie drei Sekunden, und legen Sie dann auf. Mit dem an die Leitung angeschlossenen Telefon bzw. Anrufbeantworter können keine Sprachanrufe empfangen werden Ist das Telefonkabel richtig angeschlossen? Informationen zum Überprüfen der Installation finden Sie im Abschnitt “Verbinden des Geräts mit einer Telefonleitung” des Faxhandbuchs, das zum Lieferumfang des Geräts gehört. Das Gerät muss das erste Gerät sein, das mit der Telefonleitung verbunden wird. DE Gesendete Faxe kommen beim Empfänger nicht an 197 Sind die Einstellungen für den Antwortmodus und der Anzahl der Ruftöne bis zur Rufannahme korrekt? Lesen Sie die Abschnitte Festlegen des Antwortmodus und Ändern der Ruftöne bis zur Rufannahme, um zu bestimmen, welche Einstellungen Sie benötigen. Die Anzahl der Ruftöne bis zur Rufannahme muss höher eingestellt sein als für den Anrufbeantworter. Funktionieren der Anrufbeantworter und das Telefon einwandfrei? Verbinden Sie das Telefon oder den Anrufbeantworter direkt mit der Telefonleitung, und prüfen Sie, ob das Gerät allein funktioniert. Ankommende Faxanrufe werden nicht entgegengenommen Ist der Antwortmodus auf “Manuell” eingestellt? Wenn der manuelle Antwortmodus eingestellt wurde, nimmt das Gerät nie Anrufe automatisch entgegen. Sie müssen abnehmen und den Faxempfang manuell starten. Weitere Informationen finden Sie unter Festlegen des Antwortmodus. Ist die Einstellung für die Anzahl der Ruftöne bis zur Antwort korrekt? Überprüfen Sie die Einstellung für die Anzahl der Ruftöne bis zur Rufannahme in Ihrer Konfiguration. Lesen Sie den Abschnitt Ändern der Ruftöne bis zur Rufannahme oder den entsprechenden Abschnitt im Faxhandbuch, das zum Lieferumfang des Geräts gehört, um zu bestimmen, welche Einstellung Sie benötigen. Ist die Funktion “Antwortruftonmuster” aktiviert? Die Funktion “Antwortruftonmuster” ist möglicherweise aktiviert, aber Ihnen steht dieser Dienst nicht zur Verfügung, oder er steht zur Verfügung, aber die Funktion wurde nicht richtig eingestellt. Dies führt zu einem Konflikt mit dem Faxempfang. Prüfen Sie die Funktion “Antwortruftonmuster”, um sicherzustellen, dass sie korrekt eingestellt ist. Weitere Informationen finden Sie unter Ändern des Ruftonmusters bei Antwort. Ist das Telefonkabel richtig angeschlossen? Informationen zum Überprüfen der Installation finden Sie im Abschnitt “Verbinden des Geräts mit einer Telefonleitung” des Faxhandbuchs, das zum Lieferumfang des Geräts gehört. Vergewissern Sie sich, dass Sie das Telefonkabel verwenden, das mit dem Gerät geliefert wurde. Wird eine Sprachnachricht von einem Anrufbeantworter abgespielt? Das Abspielen einer Sprachnachricht vom Anrufbeantworter kann zu Problemen beim Empfangen von Faxen führen. Nehmen Sie die Nachricht für den Anrufbeantworter erneut auf, wobei Sie am Anfang der Nachricht eine Pause von mindestens zwei Sekunden einfügen. 198 15 Fehlersuche bei Faxproblemen DE Sind zu viele Geräte mit der Telefonleitung verbunden? Entfernen Sie das zuletzt angeschlossene Gerät, und prüfen Sie, ob das Gerät funktioniert. Wenn es nicht funktioniert, trennen Sie nacheinander jeweils ein Gerät vom Anschluss und versuchen es nach jedem entfernten Gerät erneut. Funktioniert die Telefonleitung? Führen Sie einen der folgenden Schritte aus: ● Erhöhen Sie die Lautstärke des Geräts, und drücken Sie auf dem Bedienfeld auf “Faxen/Senden”. Wenn Sie einen Wählton hören, funktioniert der Telefonanschluss. ● Trennen Sie das Gerät von der Telefonbuchse, und schließen Sie ein Telefon an. Versuchen Sie zu telefonieren, um sicherzustellen, dass der Telefonanschluss funktioniert. Stört ein Voicemail-Dienst die Rufannahme durch das Gerät? Führen Sie einen der folgenden Schritte aus: ● Brechen Sie den Voicemail-Dienst ab. ● Verwenden Sie einen separaten Telefonanschluss für Faxanrufe. ● Stellen Sie am Gerät den manuellen Rufannahmemodus ein. Im manuellen Modus müssen Sie den Faxempfang selbst starten. ● Behalten Sie den automatischen Modus des Geräts bei, und verringern Sie die Anzahl der Ruftöne bis zur Rufannahme für das Gerät so, dass die Anzahl geringer ist als die für die Voicemail (Informationen hierzu finden Sie unter Ändern der Ruftöne bis zur Rufannahme). Das Gerät nimmt dann alle ankommenden Anrufe entgegen. Hat der Drucker kein Papier mehr? Wenn das Gerät kein Papier mehr hat und der Speicher voll ist, kann es keine weiteren Faxe empfangen. Legen Sie neue Druckmedien in das Zufuhrfach ein. Das Gerät druckt alle Faxe im Speicher und nimmt anschließend wieder Faxanrufe entgegen. Faxe werden nur sehr langsam gesendet bzw. empfangen Senden oder empfangen Sie ein äußerst komplexes Fax? Das Senden oder Empfangen eines komplexen Faxes, wie z.B. eines Faxes mit vielen Grafiken, kann länger als gewöhnlich dauern. Ist die Modemgeschwindigkeit des Empfängergeräts sehr gering? Das Gerät sendet das Fax immer mit der höchsten vom entgegennehmenden Fax unterstützten Geschwindigkeit. Ist die Auflösung, mit der das Fax gesendet bzw. empfangen wurde, sehr hoch eingestellt? Eine höhere Auflösung bewirkt in der Regel eine bessere Qualität, verlängert jedoch andererseits die Übertragungszeit. Wenn Sie der Empfänger sind, bitten Sie den Absender telefonisch, das Fax mit einer geringeren Auflösung noch einmal zu senden. DE Faxe werden nur sehr langsam gesendet bzw. empfangen 199 Wenn Sie der Absender sind, wiederholen Sie den Vorgang mit einer geringeren Auflösung. Informationen zum Ändern der Standardeinstellung finden Sie unter Ändern der Standardauflösung. Ist die Telefonverbindung schlecht? Bei einer schlechten Verbindung verringern das Gerät und das empfangende Faxgerät die Übertragungsgeschwindigkeit zur Vermeidung von Fehlern. Legen Sie auf, und senden Sie das Fax erneut. Wenn dies zu keiner Verbesserung der Verbindung führt, lassen Sie die Telefonleitung durch die Telefongesellschaft überprüfen. Faxe werden nicht oder falsch gedruckt Befinden sich im Zufuhrfach Druckmedien? Wenn sich im Zufuhrfach keine Druckmedien befinden, müssen Sie neue Druckmedien in das Zufuhrfach laden. Faxe, die eingegangen sind, während sich kein Papier im Fach befand, werden gespeichert und ausgedruckt, sobald neues Papier eingelegt wird. Wurde die Option für den Empfang auf einem PC ausgewählt? Wenn die Option für den Empfang auf einem PC ausgewählt wurde, werden die Faxe im Computer empfangen. Weitere Informationen zu dieser Einstellung finden Sie im Abschnitt Empfangen von Faxen auf dem Computer. Faxe werden auf zwei Seiten und nicht auf einer gedruckt Ist die automatische Faxverkleinerung korrekt eingestellt? Wenn Faxe so verkleinert werden sollen, dass sie auf eine Seite passen, muss die Einstellung für die automatische Verkleinerung aktiviert werden. Wenn die Einstellung deaktiviert ist, werden Faxe unter Umständen auf mehreren Seiten ausgedruckt. Informationen zum Festlegen der Einstellung finden Sie unter Ändern der Einstellung für die automatische Verkleinerung eingehender Faxe. Empfangene Faxe sind zu hell oder werden nur auf der Hälfte der Seite gedruckt Ist der Toner im Gerät ausgegangen, während gerade ein Fax gedruckt wurde? Das Gerät speichert bis zu zehn der zuletzt gedruckten Faxe. Ersetzen Sie so schnell wie möglich die Druckpatrone, und lesen Sie dann den Abschnitt So drucken Sie ein Fax erneut. 200 15 Fehlersuche bei Faxproblemen DE Faxaktivitätsprotokolle oder Faxanrufberichte werden nicht korrekt gedruckt Sind die Einstellungen für das Faxaktivitätsprotokoll und den Faxanrufbericht korrekt? Drucken Sie eine Konfigurationsseite (siehe Konfigurationsseite ausdrucken), und prüfen Sie den Zeitpunkt für den Ausdruck der Berichte. Informationen zum Prüfen und Ändern der Einstellungen finden Sie unter Einstellen der Druckzeiten für den Faxanrufbericht und Einstellen des Faxaktivitätsprotokolls für automatischen Druck. Die Lautstärke ist zu hoch oder zu niedrig Müssen die Lautstärkeeinstellungen geändert werden? Anweisungen zum Ändern der Lautstärkeeinstellungen finden Sie unter Einstellen der Lautstärke. DE Faxaktivitätsprotokolle oder Faxanrufberichte werden nicht korrekt gedruckt 201 202 15 Fehlersuche bei Faxproblemen DE 16 Behebung von Netzwerkproblemen Anhand der Informationen in diesem Kapitel können Sie allgemeine Netzwerkprobleme beheben. Weitere Informationen finden Sie in den folgenden Abschnitten: DE ● Fehlerbehebung: Übersicht ● Die Konfigurationsseite wird nicht gedruckt ● Fehlermeldungen ● Zurücksetzen des 310x Druckservers auf die werkseitigen Standardeinstellungen (Kaltstart) ● Informationen auf der Konfigurationsseite ● hp.com durchsuchen 203 Fehlerbehebung: Übersicht Die nachfolgenden Fragen sollen Ihnen bei der schnellen Fehlerbehebung für Ihren Druckserver helfen. Beantworten Sie die Fragen einfach nacheinander. Bitte beantworten Sie die nachfolgenden Fragen in der angegebenen Reihenfolge. 1 Ist Ihr Drucker EINGESCHALTET und BEREIT? • Wenn Ja, fahren Sie mit der nächsten Frage fort. 2 Ist an Ihrem Druckserver die Ist die USB-Verbindung in Ordnung? (Leuchtet die USB-LED konstant grün?) • Wenn Ja, fahren Sie mit der nächsten Frage fort. 3 Sind an Ihrem Druckserver Sind Stromversorgung und Verbindungen in Ordnung? (Leuchtet die Netz/Status-LED konstant grün?) • Wenn Ja, fahren Sie mit der nächsten Frage fort. 4 Ist die Ist die 10/100-Verbindung in Ordnung? (Leuchtet die 10- oder 100-LED konstant grün?) • Wenn Ja, fahren Sie mit der nächsten Frage fort. 5 Können Sie eine Jetdirect Konfigurationsseite drucken? EINGESCHALTET und BEREIT Der erste Schritt bei der Fehlerbehebung für den Druckserver besteht darin, sich zu vergewissern, ob der angeschlossene Drucker bereit ist, einen Druckauftrag vom Druckserver zu empfangen. Prüfen Sie dazu die LEDs oder das Bedienfeld des Druckers, um zu sehen, ob der Drucker EINGESCHALTET und BEREIT ist. Wenn der Strom am Drucker eingeschaltet und der Drucker bereit ist, fahren Sie fort mit Ist die USB-Verbindung in Ordnung? (Leuchtet die USB-LED konstant grün?). Wenn der Drucker nicht zum Drucken bereit ist oder Sie nicht sicher sind, worauf Sie achten sollen, fahren Sie mit dem nächsten Themenabschnitt fort. Ist der Drucker EINGESCHALTET und BEREIT? Um sicherzustellen, dass der Drucker online und druckbereit ist, sollten Sie Folgendes überprüfen: ● Ist der Drucker an die Stromversorgung angeschlossen und eingeschaltet? Vergewissern Sie sich, dass der Drucker an die Stromversorgung angeschlossen und eingeschaltet ist. Die Anzeige des Bedienfelds sollte nicht leer sein. Wenn der Drucker weiterhin nicht eingeschaltet zu sein scheint, ist möglicherweise das Netzkabel, die Steckdose oder der Drucker defekt. ● Ist der Drucker druckbereit? Im Display sollte Bereit angezeigt werden. Ist dies nicht der Fall, überprüfen Sie, ob es einen Papierstau im Druck- oder Scanpapierpfad gibt. Anweisungen finden Sie unter Beseitigen von Medienstaus. ● Vergewissern Sie sich, dass alle Klappen fest geschlossen sind. ● Wenn der Drucker noch immer nicht Bereit im Display anzeigt, drücken Sie die Taste Menü/Enter. ● Drucken Sie eine Konfigurationsseite aus. Weitere Informationen finden Sie unter Konfigurationsseite ausdrucken. Wenn Sie keine Konfigurationsseite drucken können, können Sie nicht über Ihren Druckserver drucken. Ist der Drucker jetzt bereit, nachdem Sie die obige Liste durchgegangen sind und erforderliche Änderungen vorgenommen haben? 204 16 Behebung von Netzwerkproblemen DE Ist die USB-Verbindung in Ordnung? (Leuchtet die USB-LED konstant grün?) Der HP Jetdirect 310x Druckserver ist über ein USB-Kabel mit dem Drucker verbunden. Wenn die USB-Verbindung richtig funktioniert, leuchtet die USB-LED am Druckserver konstant grün (d.h. sie leuchtet kontinuierlich hellgrün und blinkt nicht). Wenn die USB-Verbindung nicht richtig funktioniert, ist die USB-LED aus oder blinkt grün bzw. orange. Wenn die USB-LED konstant grün leuchtet, fahren Sie mit Sind Stromversorgung und Verbindungen in Ordnung? (Leuchtet die Netz/Status-LED konstant grün?) fort. Wenn die USB-LED Ihres Druckers nicht konstant grün leuchtet oder Sie nicht sicher sind, worauf Sie achten sollen, fahren Sie mit den folgenden Themenabschnitten zur Fehlerbehebung fort. Beachten Sie, dass der Jetdirect 310x Druckserver keine Parallel-zu-USB-Wandler (für die Verbindung eines Paralleldruckers mit einem USB-Host) unterstützt – dieser Druckserver funktioniert nur mit USB-Druckern. Vergewissern Sie sich, dass das Kabel fest mit dem Drucker und dem Druckserver verbunden ist. Prüfen Sie, ob der Drucker und der Druckserver eingeschaltet sind. Leuchtet die USB-LED jetzt konstant grün, nachdem Sie die obigen Schritte durchgeführt und erforderliche Änderungen vorgenommen haben? Wie ist der Status der USB-LED? Das Leuchtverhalten der USB-LED gibt den Status der USB-Verbindung an. Wenn die USB-LED an Ihrem Druckserver nicht konstant grün leuchtet, lesen Sie beim entsprechenden folgenden Themenabschnitt weiter, um mit der Fehlerbehebung fortzufahren. Leuchtet die USB-LED konstant grün? Prüfen Sie die USB-LED am Druckserver. Sie sollte konstant grün leuchten (d.h. kontinuierlich hellgrün leuchten und nicht blinken). Wenn sie nicht konstant grün leuchtet, führen Sie die folgenden Schritte zur Fehlerbehebung durch. Vergewissern Sie sich, dass der Drucker über ein USB-Kabel mit dem USB-Anschluss am Druckserver verbunden ist. Dafür muss ein Standard-USB-A-zu-B-Kabel verwendet werden, wie im Folgenden abgebildet: Die USB-LED ist AUS Wenn die USB-LED aus ist, bedeutet dies, dass die USB-Verbindung nicht betriebsbereit ist. Das ist so lange in Ordnung, wie der Druckserver noch nicht gestartet ist (unabhängig davon, ob ein USB-Kabel angeschlossen ist). Wenn die LED auch nach dem Start des Druckservers AUS bleibt, kann der Druckserver fehlerhaft sein. Starten Sie den Druckserver neu, indem Sie das Netzkabel abziehen und wieder anschließen. Warten Sie, bis die Netz/Status-LED nicht mehr blinkt (wenn der Selbsttest abgeschlossen ist). Leuchtet die USB-LED jetzt konstant grün? Falls ja, lesen Sie unter Sind Stromversorgung und Verbindungen in Ordnung? (Leuchtet die Netz/Status-LED konstant grün?) weiter. DE Fehlerbehebung: Übersicht 205 Wenn nicht, liegt bei Ihrem Druckserver ein Problem vor, zu dessen Lösung Sie die Unterstützung des Technischen Supports für HP Jetdirect benötigen. Lesen Sie in den Hinweisen zur Unterstützung, die Ihrem Gerät beilagen, wie Sie HP kontaktieren können. Die USB-LED blinkt grün Eine grün blinkende USB-LED gibt an, dass der Druckserver eine gute Verbindung zu einem gültigen USB-Gerät festgestellt hat, aber dieses Gerät nicht unterstützt. Dies kann beispielsweise der Fall sein, wenn eine USB-Digitalkamera mit dem Druckserver verbunden ist. Dabei handelt es sich nicht um einen Fehler, sondern um eine Inkompatibilität zwischen dem Druckserver und dem angeschlossenen Gerät. Der HP Jetdirect 310x Druckserver unterstützt nur USB-Drucker (einschließlich USB-Multifunktionsdrucker und USB-All-in-One-Geräte). Er unterstützt keine anderen USB-Geräte, USB-Kabelverlängerungen, USB-zu-Parallel-Wandler oder USB-Hubs. Leuchtet die USB-LED jetzt konstant grün? Falls ja, lesen Sie unter Sind Stromversorgung und Verbindungen in Ordnung? (Leuchtet die Netz/Status-LED konstant grün?) weiter. Wenn nicht, obwohl ein USB-Drucker angeschlossen ist, liegt bei Ihrem Druckserver ein Problem vor, zu dessen Lösung Sie die Unterstützung des Technischen Supports für HP Jetdirect benötigen. Lesen Sie in den Hinweisen zur Unterstützung, die Ihrem Gerät beilagen, wie Sie HP kontaktieren können. Die USB-LED blinkt orange Wenn die USB-LED orange blinkt, kann ein Hardware-Fehler vorliegen (beispielsweise ein Kurzschluss, ein fehlerhaftes Kabel oder ein Drucker, der zu viel Strom verbraucht). Ziehen Sie das USB-Kabel vom Druckserver ab, um dies zu prüfen. Schalten Sie den Drucker ein, falls er ausgeschaltet ist. Schalten Sie den Druckserver aus und wieder ein (ziehen Sie dazu das Netzkabel des Druckservers ab, und stecken Sie es wieder ein). Schließen Sie das USB-Kabel wieder an. Wenn die USB-LED jetzt konstant grün leuchtet, ist das Problem behoben. Falls die USB-LED jedoch weiterhin orange blinkt, kann eine Komponente fehlerhaft sein. Um zu bestimmen, welche Komponente das Problem verursacht, gehen Sie wie folgt vor: ● Ziehen Sie das USB-Kabel ab, und schalten Sie den Druckserver aus und wieder ein (ziehen Sie dazu das Netzkabel des Druckservers ab, und stecken Sie es wieder ein). Wenn die USB-LED konstant grün leuchtet, ist der Druckserver in Ordnung. Wenn sie orange blinkt, ist der Druckserver fehlerhaft. ● Ziehen Sie das USB-Kabel nur vom Druckserver ab, und schalten Sie den Druckserver aus und wieder ein (ziehen Sie dazu das Netzkabel des Druckservers ab, und stecken Sie es wieder ein). Wenn die USB-LED konstant grün leuchtet, ist auch das Kabel in Ordnung. Wenn sie orange blinkt, kann das Kabel fehlerhaft sein. ● Schalten Sie den Drucker aus und wieder ein, und schließen Sie das USB-Kabel wieder an den Drucker an. Wenn die USB-LED konstant grün leuchtet, ist auch der Drucker in Ordnung. Wenn sie orange blinkt, kann der Drucker fehlerhaft sein. Leuchtet die USB-LED jetzt konstant grün? Falls ja, lesen Sie unter Sind Stromversorgung und Verbindungen in Ordnung? (Leuchtet die Netz/Status-LED konstant grün?) weiter. 206 16 Behebung von Netzwerkproblemen DE Wenn nicht, müssen Sie unter Umständen die Komponente, für die ein Fehler angezeigt wird, ersetzen. Wenn der Fehler beim Druckserver oder USB-Kabel (das im Lieferumfang des Druckservers enthalten ist) liegt, wenden Sie sich an den Technischen Support für HP Jetdirect; lesen Sie in den Hinweisen zur Unterstützung, die Ihrem Gerät beilagen, wie Sie HP kontaktieren können. Sind Stromversorgung und Verbindungen in Ordnung? (Leuchtet die Netz/Status-LED konstant grün?) Die Netz/Status-LED zeigt den Zustand der Stromversorgung und der physikalischen Verbindung des Druckservers mit dem Netzwerk an. Wenn die Verbindungen richtig funktionieren, leuchtet die Netz/Status-LED konstant grün (d.h. sie leuchtet hellgrün und blinkt nicht). Wenn die Verbindungen nicht richtig funktionieren, ist die Netz/Status-LED entweder aus oder blinkt grün bzw. orange. Wenn die Netz/Status-LED konstant grün leuchtet, fahren Sie mit Ist die 10/100-Verbindung in Ordnung? (Leuchtet die 10- oder 100-LED konstant grün?) fort. Wenn die Netz/Status-LED des Druckservers nicht konstant grün leuchtet oder Sie nicht sicher sind, worauf Sie achten sollen, lesen Sie die folgenden Themenabschnitte, um den Status des Druckerservers zu prüfen. Leuchtet die Netz/Status-LED konstant grün? Überprüfen Sie die Netz/Status-LED am Druckserver. Sie sollte konstant grün leuchten (d.h. kontinuierlich hellgrün leuchten und nicht blinken). Wenn sie nicht konstant grün leuchtet, führen Sie bitte die folgenden Schritte zur Fehlerbehebung durch. Bei allen folgenden Schritten sollten Sie beachten, dass die Netz/Status-LED beim ersten Einschalten eines normal funktionierenden Druckservers zunächst während des Selbsttests einige Sekunden lang langsam grün blinkt und erst konstant grün leuchtet, wenn der Druckserver betriebsbereit ist. Hinweis Prüfen Sie, ob das Jetdirect Netzmodul an eine geeignete Stromversorgung (in der Regel eine Wandsteckdose) angeschlossen ist und der Netzanschluss am Druckserver eingesteckt ist. Versuchen Sie, bei Bedarf das Netzmodul an eine andere Stromversorgung anzuschließen. Versuchen Sie es mit einem anderen Netzmodul/Netzkabel (falls verfügbar). Leuchtet die Netz/Status-LED jetzt konstant grün, nachdem Sie die obigen Schritte durchgeführt und erforderliche Änderungen vorgenommen haben? Wie ist der Status der Netz/Status-LED? Die Netz/Status-LED zeigt den Zustand der Stromversorgung und der physikalischen Verbindung des Druckservers mit dem Netzwerk an. Wenn die Netz/Status-LED des Druckservers nicht konstant grün leuchtet, sollten Sie in der nachfolgenden Liste das entsprechende Leuchtverhalten suchen, um mit der Fehlerbehebung fortzufahren. Die Netz/Status-LED ist AUS Wenn die Netz/Status-LED AUS ist, ist möglicherweise das Netzmodul defekt. Um diesen Fehler zu beheben, benötigen Sie die Unterstützung des Technischen Supports für HP Jetdirect. Lesen Sie in den Hinweisen zur Unterstützung, die Ihrem Gerät beilagen, wie Sie HP kontaktieren können. DE Fehlerbehebung: Übersicht 207 Die Netz/Status-LED blinkt grün Die Netz/Status-LED sollte konstant grün leuchten, um anzugeben, dass die Stromversorgung des Druckservers funktioniert und das Netzwerkkabel richtig mit dem Druckserver verbunden ist. Wenn die Netz/Status-LED grün blinkt, führen Sie bitte die nachfolgenden Schritte durch. Nehmen Sie dabei erforderliche Änderungen vor. Vergewissern Sie sich, dass das Netzwerkkabel fest mit dem Druckserver verbunden ist. Prüfen Sie, ob das Netzwerkkabel fest am Hub/Switch/Router eingesteckt und für die Verbindung die richtige Netzwerkgeschwindigkeit eingestellt ist. ● Prüfen Sie, ob die Verbindungs-LED für den Port am Hub/Switch/Router, mit dem der Druckserver verbunden ist, leuchtet. ● Möglicherweise ist Ihr Netzwerkkabel defekt. Versuchen Sie es mit einem anderen Kabel. ● Wenn die LED dann noch immer nicht leuchtet, sollten Sie es mit einem anderen Port am Hub/Switch/Router versuchen. Leuchtet die Netz/Status-LED jetzt konstant grün? Falls ja, lesen Sie unter Ist die 10/100-Verbindung in Ordnung? (Leuchtet die 10- oder 100-LED konstant grün?) weiter. Wenn nicht, liegt bei Ihrem Druckserver ein Problem vor, zu dessen Lösung Sie die Unterstützung des Technischen Supports für HP Jetdirect benötigen. Lesen Sie in den Hinweisen zur Unterstützung, die Ihrem Gerät beilagen, wie Sie HP kontaktieren können. Die Netz/Status-LED blinkt orange Ihr Druckserver ist defekt. Um diesen Fehler zu beheben, benötigen Sie die Unterstützung des Technischen Supports für HP Jetdirect. Lesen Sie in den Hinweisen zur Unterstützung, die Ihrem Gerät beilagen, wie Sie HP kontaktieren können. Ist die 10/100-Verbindung in Ordnung? (Leuchtet die 10- oder 100-LED konstant grün?) Die Verbindungs-LEDs – die 10-LED und die 100-LED – geben an, ob der Druckserver eine Netzwerkverbindung mit der richtigen Geschwindigkeit für Ihren Hub, Switch oder Router herstellen kann. Eine der Verbindungs-LEDs, entweder die 10-LED oder die 100-LED, sollte konstant grün leuchten (d.h. kontinuierlich hellgrün leuchten und nicht blinken), um eine gültige Verbindung mit dem Hub/Switch/Router anzugeben. Wenn keine gültige Verbindung besteht, leuchtet weder die 10-LED noch die 100-LED. Wenn eine der Verbindungs-LEDs des Druckservers konstant grün leuchtet, fahren Sie mit Prüfen Sie den E/A-Status des Druckservers fort. Wenn keine der Verbindungs-LEDs des Druckservers konstant grün leuchtet oder wenn Sie nicht sicher sind, worauf Sie zu achten haben, richten Sie sich nach den folgenden Anweisungen, um mit der Prüfung des Verbindungsstatus des Druckservers zu beginnen. Leuchtet eine der Verbindungs-LEDs (konstant grün)? Prüfen Sie die Verbindungs-LEDs an Ihrem Druckserver; sie sind am Netzwerkanschluss angebracht. Eine der Verbindungs-LEDs, entweder die 10-LED oder die 100-LED, jedoch nicht beide, sollte konstant grün leuchten, um eine gültige Netzwerkverbindung anzugeben. Die Verbindungs-LEDs leuchten nicht Gehen Sie wie folgt vor, um erforderliche Korrekturmaßnahmen vorzunehmen. ● Vergewissern Sie sich, dass das Netzwerkkabel fest mit dem Druckserver verbunden ist. 208 16 Behebung von Netzwerkproblemen DE ● Prüfen Sie, ob das Netzwerkkabel fest am Hub/Switch/Router eingesteckt und für die Verbindung die richtige Netzwerkgeschwindigkeit eingestellt ist. (Wenn Ihr Hub/Switch/Router auf eine automatische Konfiguration der Verbindungsgeschwindigkeit eingestellt ist, sollten Sie den Druckserver manuell für 10 MBit/s oder 100 MBit/s konfigurieren. Nach dem Ändern der Einstellung müssen Sie den Druckserver unter Umständen aus- und wieder einschalten – ziehen Sie dazu das Netzkabel des Druckservers ab, und stecken Sie es wieder ein.) ● Prüfen Sie, ob die Verbindungs-LED für den Port am Hub/Switch/Router, mit dem der Druckserver verbunden ist, leuchtet. ● Möglicherweise ist Ihr Netzwerkkabel defekt. Versuchen Sie es mit einem anderen Kabel. ● Wenn die LED dann noch immer nicht leuchtet, sollten Sie es mit einem anderen Port am Hub/Switch/Router versuchen. Leuchtet jetzt eine der Verbindungs-LEDs? Falls ja, lesen Sie unter Prüfen Sie den E/A-Status des Druckservers weiter. Wenn nicht, liegt bei Ihrem Druckserver ein Problem vor, zu dessen Lösung Sie die Unterstützung des Technischen Supports für HP Jetdirect benötigen. In den Hinweisen zur Unterstützung, die Ihrem Gerät beilagen, finden Sie die Telefonnummern des Technischen Supports. Prüfen Sie den E/A-Status des Druckservers Um den E/A-Status des Druckservers zu prüfen, gehen Sie wie folgt vor: ● Drucken Sie eine Jetdirect-Konfigurationsseite. Drücken Sie dazu die Test-Taste am Druckserver. ● Falls die Konfigurationsseite nicht gedruckt wird, finden Sie unter Die Konfigurationsseite wird nicht gedruckt Hinweise dazu, wie Sie die Seite ausdrucken können. ● Prüfen Sie auf der Konfigurationsseite, ob für den Druckserver der Status “I/O Card Ready” angegeben ist. Dieser Statuseintrag ist der erste Eintrag im Abschnitt “Allgemeine Informationen” oben links auf der Seite. Unter Informationen auf der Konfigurationsseite finden Sie eine detailliertere Beschreibung der Informationen auf der Konfigurationsseite. Wenn auf der Konfigurationsseite der Status “I/O Card Not Ready” angegeben ist, lesen Sie unter Fehlermeldungen weiter. Können Sie eine Jetdirect Konfigurationsseite drucken? Zum Drucken einer Konfigurationsseite drücken Sie die Test-Taste am Druckserver. Auf dem angeschlossenen Drucker sollte jetzt eine Konfigurationsseite gedruckt werden. Diese Seite enthält Informationen zur Druckserver-Hardware, Firmwareversion und Hardware-Adresse (MAC), zum angeschlossenen Drucker, zur Netzwerk-Konnektivität, zum Netzwerkverkehr und zu Netzwerkprotokollen. Unter Informationen auf der Konfigurationsseite finden Sie eine detailliertere Beschreibung der Informationen auf der Konfigurationsseite. Sollte die Konfigurationsseite nicht gedruckt werden, lesen Sie unter Die Konfigurationsseite wird nicht gedruckt nach. Wird eine Konfigurationsseite gedruckt? Die Jetdirect Konfigurationsseite ist eine Seite, die der Druckserver an den angeschlossenen Drucker sendet, um einerseits die Verbindung zwischen dem Druckserver und dem Drucker zu testen und andererseits Statusinformationen zu den Funktionen des Druckservers anzuzeigen. Unter Informationen auf der Konfigurationsseite finden Sie eine detailliertere Beschreibung der Informationen auf der Konfigurationsseite. Wenn Sie eine Jetdirect Konfigurationsseite auf Ihrem Drucker ausgeben können, fahren Sie mit den Anweisungen unter Prüfen Sie den E/A-Status des Druckservers fort. DE Fehlerbehebung: Übersicht 209 Die Konfigurationsseite wird nicht gedruckt Wenn die Konfigurationsseite nicht gedruckt werden kann, gehen Sie wie folgt vor: 1 Hinweis Vergewissern Sie sich, dass der Drucker über ein USB-A-zu-B-Kabel mit dem Druckserver verbunden ist. (Dies ist das Standard-USB-Kabel.) Beachten Sie, dass der HP Jetdirect 310x Druckserver keine Parallel-zu-USB-Wandler (für die Verbindung eines Paralleldruckers mit einem USB-Host) unterstützt – dieser Druckserver funktioniert nur mit USB-Druckern. Vergewissern Sie sich, dass das Kabel fest mit dem Drucker und dem Druckserver verbunden ist. 2 Stellen Sie sicher, dass der Drucker und der Druckserver eingeschaltet sind. 3 Der Drucker muss druckbereit sein. 4 Sie können prüfen, ob der Druckserver die Seite in einer Druckersprache (PDL) sendet, die der Drucker unterstützt. Wenn die Sprache vom Drucker nicht unterstützt wird, wird die Seite entweder gar nicht gedruckt oder ist nach dem Drucken unlesbar. Standardmäßig ist der Druckserver so konfiguriert, dass er die entsprechende Druckersprache automatisch erkennt. Möglicherweise kann der Druckserver nicht automatisch bestimmen, welche Sprache er für Ihren Drucker verwenden soll. Folgendermaßen können Sie durch die vier Druckersprachen navigieren: 5 a Halten Sie die Test-Taste am Druckserver gedrückt. Nach drei Sekunden leuchtet die Netz/Status-LED orange auf. Halten Sie die Taste weiterhin fest, bis die Netz/Status-LED grün blinkt. Lassen Sie daraufhin die Taste los. b Drücken Sie die Test-Taste noch einmal kurz und lassen Sie sie wieder los, um die Konfigurationsseite in der nächsten Sprache anzufordern. c Vergewissern Sie sich, dass eine lesbare Seite gedruckt wird. Wiederholen Sie diese Schritte bei Bedarf bis zu viermal, bis Sie eine Konfigurationsseite erhalten, die Sie lesen können. Wenn Sie die Seite nicht lesen können, lesen Sie in der Dokumentation Ihres Druckers nach, welche der folgenden vier Druckersprachen von Ihrem Drucker unterstützt wird: • ASCII • PCL • PostScript • HP/GL-2 6 Unter Umständen müssen Sie die Verbindung zwischen dem Drucker und dem Druckserver neu initialisieren, indem Sie den Druckserver aus- und wieder einschalten. (Ziehen Sie dazu das Netzkabel vom Druckserver ab, und stecken Sie es dann wieder ein.) Lassen Sie den Drucker dabei eingeschaltet. Fehlermeldungen Wenn die Konfigurationsseite den Status “I/O Card Not Ready” angibt, finden Sie unter der Statuszeile eine spezifische Fehlermeldung. Diese Fehlermeldung gibt an, wodurch die korrekte Funktion des Druckservers verhindert wird. Suchen Sie in der nachfolgenden Liste nach der Fehlermeldung, die auf der Konfigurationsseite angegeben ist. Die Anweisungen in den nächsten Themenabschnitten bieten Ihnen eine detailliertere Beschreibung jedes Fehlers. 210 16 Behebung von Netzwerkproblemen DE ● 03 LAN Error: EXTERNAL LOOPBACK ● 08 LAN Error: INFINITE DEFERRAL ● 11 LAN Error: RETRY FAULTS ● 12 LAN Error: NO LINKBEAT ● Anderer Fehler: Wenn der auf der Konfigurationsseite angegebene Fehler nicht in der Liste aufgeführt ist, benötigen Sie zur Lösung des Problems die Unterstützung des Technischen Supports für HP Jetdirect. Lesen Sie in den Hinweisen zur Unterstützung, die Ihrem Gerät beilagen, wie Sie HP kontaktieren können. 03 LAN Error: EXTERNAL LOOPBACK Der Druckserver ist falsch am Netzwerk angeschlossen oder defekt. Vergewissern Sie sich, dass der Druckserver richtig am Netzwerk angeschlossen ist. Prüfen Sie außerdem alle anderen Kabel und Anschlüsse. Wenn Sie Hilfe zur Behebung dieses Fehlers benötigen, wenden Sie sich an den Technischen Support für HP Jetdirect. Lesen Sie in den Hinweisen zur Unterstützung, die Ihrem Gerät beilagen, wie Sie HP kontaktieren können. 08 LAN Error: INFINITE DEFERRAL Es liegt ein Netzwerküberlastungsproblem vor. Wenn Sie Hilfe zur Behebung dieses Fehlers benötigen, wenden Sie sich an den Technischen Support für HP Jetdirect. Lesen Sie in den Hinweisen zur Unterstützung, die Ihrem Gerät beilagen, wie Sie HP kontaktieren können. 11 LAN Error: RETRY FAULTS Es gibt ein Problem mit Ihren Netzwerkkabeln oder mit der externen Netzwerkkonfiguration. Vergewissern Sie sich, dass der Hub/Switch/Router-Port richtig funktioniert. Wenn Sie Hilfe zur Behebung dieses Fehlers benötigen, wenden Sie sich an den Technischen Support für HP Jetdirect. Lesen Sie in den Hinweisen zur Unterstützung, die Ihrem Gerät beilagen, nach, um zu erfahren, wie Sie HP kontaktieren können. 12 LAN Error: NO LINKBEAT Ist der Druckserver mit einem 10/100 Base-TX-Port verbunden, wird diese Meldung angezeigt, wenn kein Verbindungstaktsignal festgestellt wird. Prüfen Sie das Netzwerkkabel, und vergewissern Sie sich, ob der Hub/Switch/Router ein Verbindungstaktsignal ausgibt. Wenn Sie Hilfe zur Behebung dieses Fehlers benötigen, wenden Sie sich an den Technischen Support für HP Jetdirect. Lesen Sie in den Hinweisen zur Unterstützung, die Ihrem Gerät beilagen, wie Sie HP kontaktieren können. Zurücksetzen des 310x Druckservers auf die werkseitigen Standardeinstellungen (Kaltstart) Die Einstellungen bleiben nach der Konfiguration des Druckservers so lange im Speicher erhalten, bis sie manuell auf die werkseitigen Standardeinstellungen zurückgesetzt werden. DE Zurücksetzen des 310x Druckservers auf die werkseitigen Standardeinstellungen (Kaltstart) 211 Um die Konfiguration des HP Jetdirect 310x Druckservers auf die werkseitigen Standardeinstellungen zurückzusetzen, gehen Sie wie folgt vor: 1 Ziehen Sie das Stromkabel von der Rückseite des Druckservers ab. 2 Halten Sie dann die Test-Taste an der Rückseite des Druckservers gedrückt, und stecken Sie das Stromkabel wieder in den Druckserver. Halten Sie die Test-Taste für ungefähr fünf weitere Sekunden gedrückt. Alle benutzerdefinierten Einstellungen werden gelöscht. Informationen auf der Konfigurationsseite Die Konfigurationsseite für einen Druckserver (auch als Selbsttestseite oder Konfigurationsplot bezeichnet) enthält Meldungen, Netzwerkstatistiken und Informationen zum Status des Druckservers. Zum Drucken einer Konfigurationsseite drücken Sie kurz die Test-Taste am Druckserver. Sie können die HP Jetdirect Konfigurationsseite auch über das Netzwerk von einem Verwaltungsprogramm (wie beispielsweise HP Web JetAdmin) aus anzeigen oder, indem Sie auf den eingebetteten Web-Server im Druckserver zugreifen. 212 16 Behebung von Netzwerkproblemen DE Allgemeine Informationen Allgemeine Informationen zum Status und zur Identifikation des Geräts. Meldung Beschreibung Status Aktueller Status des Druckservers. ● I/O Card Ready Der Druckserver hat eine Verbindung mit dem Netzwerk hergestellt und ist zum Datenempfang bereit. ● E/A-Karte wird initialisiert Der Druckserver initialisiert gerade die Netzwerkprotokolle. Weitere Informationen finden Sie in der Statuszeile für jedes Protokoll auf der Konfigurationsseite. ● E/A-Karte nicht bereit Es liegt ein Problem mit dem Druckserver oder seiner Konfiguration vor. Ein Fehlercode mit Fehlermeldung wird angezeigt, wenn der Druckserver nicht bereit ist. Modellnummer Die Modellnummer des HP Druckservers (z.B. J6038A). Hardwareadresse Die zwölfstellige hexadezimale LAN-Hardware-Adresse (MAC) des Druckservers, der im Druckgerät installiert bzw. mit diesem verbunden ist. Diese Adresse wird vom Hersteller zugewiesen. Firmware Version Die Firmwareversionsnummer des Druckservers, der gegenwärtig im Drucker installiert ist. Das Format ist X.NN.NN, wobei X ein Buchstabe ist, der vom Modell des Druckservers abhängt. Port Select Gibt den für die Verwendung identifizierten LAN-Port am Druckserver an: Keine Der Druckserver ist nicht mit dem Netzwerk verbunden. ● RJ-45 Der RJ-45-Netzwerkanschluss ist verbunden. ● Anschlusskonfig Gibt die Verbindungskonfiguration des RJ-45-LAN-Ports am Druckserver an: ● 10BASE-T HALF 10 MBit/s, Halbduplex-Betrieb. ● 10BASE-T FULL 10 MBit/s, Vollduplex-Betrieb. ● 100TX HALF 100 MBit/s, Halbduplex-Betrieb. ● 100TX FULL 100 MBit/s, Vollduplex-Betrieb. ● Unbekannt Der Druckserver befindet sich im Initialisierungszustand. ● Nicht verbunden Es wurde keine Netzwerkverbindung festgestellt. Überprüfen Sie die Netzwerkkabel. Automatische Bestim- Gibt an, ob die automatische Aushandlung gemäß IEEE 802.3u für den mung 10/100TX-Port aktiviert (On) oder deaktiviert (Off) ist. On: Der Druckserver versucht, sich automatisch mit der richtigen Geschwindigkeit (10 oder 100 MBit/s) und dem richtigen Modus (Halb- oder Vollduplex) zu konfigurieren. DE Hersteller-ID Die Hersteller-ID für die Verwendung durch HP Kundendienstpersonal. Herstellungsdatum Gibt das Herstellungsdatum des HP Jetdirect Druckservers an. Informationen auf der Konfigurationsseite 213 Meldung Beschreibung SNMP-Set-Gem.Name Spezifiziert, ob ein SNMP-Community-Name für den Druckserver konfiguriert wurde. Ein SNMP-Community-Name ist ein Kennwort für den Schreibzugriff auf SNMP-Steuerfunktionen (SNMP SetRequests) des Druckservers. ● Nicht angegeben Es wurde kein SNMP-Set-Gemeinschaftsname festgelegt. ● Angegeben Es wurde ein spezifischer SNMP-Community-Name festgelegt. USB Printer 1 Steht über dem Abschnitt mit Informationen zur USB-Druckerklassen-Beschreibung, die vom Hersteller des Druckgeräts bereitgestellt werden. Die Konfigurations- und die Diagnoseseite werden auf dem Druckgerät ausgegeben, das an den Druckserver angeschlossen ist. Angaben zum USB-Anschluss USB-Druckerklassen-Beschreibungen für das mit dem Anschluss verbundene Gerät. Meldung Beschreibung Gerätename Name des angeschlossenen USB-Druckgeräts, der vom Hersteller bereitgestellt wird. Hersteller Hersteller des angeschlossenen Druckgeräts. Seriennummer Seriennummer des angeschlossenen Druckgeräts. Kommunikationsmodus Aktueller USB-Kommunikationsmodus: 1284.4 IEEE-Standardprotokoll, ein Modus für Drucker und Multifunktionsgeräte (All-in-One-Geräte), die mehrere Kanäle für das gleichzeitige Drucken, Scannen und Vermitteln von Statusinformationen unterstützen. ● MLC HP-eigenes Protokoll für Multiple Logical Channels – ein Modus für Drucker und Multifunktionsgeräte (All-in-One-Geräte), die mehrere Kanäle für das gleichzeitige Drucken, Scannen und Vermitteln von Statusinformationen unterstützen. ● Bidirektional Zwei-Wege-Druckerkommunikation, bei der Druckdaten zum Druckgerät gesendet und Statusinformationen vom Druckgerät zurückgesendet werden. ● Unidirektional Einseitige Druckerkommunikation vom Computer zum Druckgerät. ● Gerät nicht gefunden Es wurde keine Verbindung zum Druckgerät gefunden. Prüfen Sie das Gerät und das Kabel. ● Gerät nicht unterstützt Das angeschlossene Gerät ist kein Drucker (sondern z.B. eine Kamera). ● 214 16 Behebung von Netzwerkproblemen DE Netzwerk-Statistik Aktuelle Werte für verschiedene Netzwerkparameter, die durch den Druckserver überwacht werden. Meldung Beschreibung Insgesamt empfangene Pakete Gesamtzahl der Rahmen (Pakete), die fehlerfrei vom Druckserver empfangen wurden. Dies schließt Rundsendungen, mehrfach adressierte Pakete sowie speziell an den Druckserver adressierte Pakete mit ein. Die Zahl umfasst keine spezifisch an andere Knoten adressierten Pakete. Empfangene Unicastpakete Anzahl der spezifisch an diesen Druckserver adressierten Rahmen. Dazu gehören keine allgemein gesendeten oder rundgesendeten Pakete. Empfangene fehlerhafte Pakete Gesamtzahl der Rahmen (Pakete), die fehlerhaft vom Druckserver empfangen wurden. Empfangene Rahmenfehler Maximum für CRC-Fehler (CRC = Cyclic Redundancy Check, zyklische Redundanzprüfung) und Rahmenfehler. CRC-Fehler sind Rahmen, die mit Redundanzfehlern empfangen wurden. Rahmenfehler entstehen durch den Empfang von Rahmen mit Oktettfehlern. Eine große Anzahl von Rahmenfehlern lässt auf ein Kabelproblem in Ihrem Netzwerk schließen. Insgesamt übertragene Pakete Gesamtzahl der fehlerfrei übertragenen Rahmen (Pakete) Nicht übertragbare Pakete Gesamtzahl der aufgrund von Fehlern nicht erfolgreich übertragenen Rahmen (Pakete) TX Kollision Zahl der aufgrund wiederholter Zusammenstöße nicht übertragenen Rahmen. TX Späte Kollision Gesamtzahl der Rahmen, die aufgrund einer späten Kollision nicht übertragen wurden. Eine hohe Zahl kann u.U. auf Verkabelungsprobleme im Netzwerk hindeuten. TCP/IP-Protokollinformationen Aktuelle Status- und Parameterwerte für die TCP/IP-Netzwerkprotokolle. DE Meldung Beschreibung Status Aktueller TCP-Status: ● Bereit Der Druckserver wartet auf Daten über TCP/IP. ● Deaktiviert TCP/IP wurde manuell deaktiviert. ● Initialisierung Der Druckserver sucht nach dem BOOTP-Server oder versucht, die Konfigurationsdatei über TFTP zu erhalten. Außerdem kann eine zusätzliche Statusmeldung angezeigt werden. Ein Fehlercode mit Fehlermeldung wird angezeigt, wenn der Druckserver nicht bereit ist. Informationen auf der Konfigurationsseite 215 Meldung Beschreibung Host Name Der für den Druckserver konfigurierte Hostname. Er kann abgekürzt sein. ● Nicht angegeben Es wurde kein Hostname in einer BOOTP-Antwort oder in der TFTP-Konfigurationsdatei spezifiziert. ● NPIxxxxxx Der Standardname ist NPIxxxxxx, wobei xxxxxx für die letzten sechs Stellen der LAN-Hardware-Adresse (MAC) steht. IP-Adresse Die IP-Adresse (IP = Internet Protocol), die dem Druckserver zugewiesen ist. Dieser Eintrag ist für den Betrieb in einem TCP/IP-Netzwerk erforderlich. Während der Initialisierung wird vorübergehend der Wert 0.0.0.0 angezeigt. Nach zwei Minuten wird eine Standard-IP-Adresse 192.0.0.192 zugewiesen, die eventuell keine gültige IP-Adresse für Ihr Netzwerk ist. ● Nicht angegeben Es wurde keine IP-Adresse zugewiesen oder der Wert ist Null. Subnet-Maske Die im Druckserver konfigurierte IP-Teilnetzmaske. Während der Initialisierung wird vorübergehend der Wert 0.0.0.0 angezeigt. In Abhängigkeit von den Konfigurationsparametern kann der Druckserver automatisch einen verwendbaren Standardwert zuweisen. ● Nicht angegeben Es wurde keine Teilnetzmaske konfiguriert. Default Gateway Die IP-Adresse des Gateways, der verwendet wird, wenn Pakete aus dem lokalen Netzwerk gesendet werden. Nur ein Standard-Gateway kann konfiguriert werden. Während der Initialisierung wird vorübergehend der Wert 0.0.0.0 angezeigt. Falls nicht vorhanden, wird die IP-Adresse des Druckservers verwendet. ● Nicht angegeben Es wurde kein Standard-Gateway konfiguriert. Konfig. über Gibt an, wie der Druckserver seine IP-Konfiguration erhalten hat. BOOTP Automatische Konfiguration über einen BOOTP-Server. ● BOOTP/TFTP Automatische Konfiguration über einen BOOTP-Server und eine TFTP-Konfigurationsdatei. ● DHCP Automatische Konfiguration über einen DHCP-Server. ● DHCP/TFTP Automatische Konfiguration über einen DHCP-Server und eine TFTP-Konfigurationsdatei. ● RARP Automatische Konfiguration über RARP (Reverse Address Resolution Protocol). ● User Specified Manuelle Konfiguration über Telnet, das Bedienfeld des Druckers, HP Web JetAdmin, einen eingebetteten Web-Server oder mithilfe einer anderen Methode. ● Default IP Die Standard-IP-Adresse wurde zugewiesen. Diese Adresse ist in Ihrem Netzwerk möglicherweise nicht gültig. ● Not Configured Der Druckserver wurde nicht mit IP-Parametern konfiguriert. Vergewissern Sie sich, dass TCP/IP aktiviert ist, oder prüfen Sie den Fehlerstatus. ● BOOTP Server oder DHCP Server oder RARP Server 216 16 Behebung von Netzwerkproblemen Wird angezeigt, wenn BOOTP, DHCP oder RARP für die TCP/IP-Konfiguration verwendet wird. Gibt die IP-Adresse des Systems an, das auf die Anforderung des Druckservers für eine automatische TCP/IP-Konfiguration über das Netzwerk antwortet. ● Nicht angegeben Die IP-Adresse des Konfigurationsservers konnte nicht ermittelt werden oder wurde im Reaktionspaket auf Null eingestellt. DE Meldung Beschreibung BOOTP/DHCP Server Wird während der Initialisierung angezeigt, während der Druckserver versucht, die TCP/IP-Konfiguration von einem BOOTP- oder DHCP-Server zu erhalten. Die temporäre Adresse 0.0.0.0 wird angezeigt. ● Nicht angegeben Die IP-Adresse des Konfigurationsservers konnte nicht ermittelt werden oder wurde im Reaktionspaket auf Null eingestellt. TFTP Server Die IP-Adresse des Systems, in dem sich die TFTP-Konfigurationsdatei befindet. Während der Initialisierung wird die temporäre Adresse 0.0.0.0 angezeigt. ● Nicht angegeben Es wurde kein TFTP-Server eingestellt. Konfig-Datei Der Name der Konfigurationsdatei des Druckservers. Der Name des Dateipfads kann abgekürzt sein, damit er in zwei Zeilen passt. ● Nicht angegeben In der BOOTP-Antwort vom Host wurde keine Datei angegeben. Domain Name Der DNS-Name (DNS = Domain Name System) der Domäne, in der sich der Druckserver befindet (z.B. support.company.com). Dabei handelt es sich nicht um den voll qualifizierten DNS-Namen, da kein Hostdruckername enthalten ist (z.B. printer1.support.company.com). ● Nicht angegeben Es wurde kein Domänenname für den Druckserver konfiguriert. DNS Server Die IP-Adresse des DNS-Servers (DNS = Domain Name System). Nicht angegeben Es wurde keine IP-Adresse für den DNS-Server im Druckserver konfiguriert. ● WINS Server Die IP-Adresse des WINS-Servers (Windows Internet Name Service). Nicht angegeben Es wurde keine IP-Adresse für den WINS-Server im Druckserver konfiguriert. ● Syslog-Server Die im Druckserver konfigurierte IP-Adresse des Syslog-Servers. Nicht angegeben Es wurde kein Syslog-Server konfiguriert. ● Inaktivitäts-Timeout Der in Sekunden angegebene Zeitüberschreitungswert, nach dem der Druckserver eine nicht verwendete TCP-Druckdatenverbindung schließt. Es können ganzzahlige Werte zwischen 0 und 3600 Sekunden angegeben werden. Ein Wert von Null deaktiviert den Zeitüberschreitungsmechanismus. Der Standardwert ist 270 Sekunden. DE SLP Gibt an, ob der Druckserver SLP-Pakete (SLP = Service Location Protocol) sendet, die von Systemanwendungen für die automatische Installation verwendet werden. ● Aktiviert Der Druckserver sendet SLP-Pakete. ● Deaktiviert Der Druckserver sendet keine SLP-Pakete. Access List Gibt an, ob eine Host-Zugriffsliste im Druckserver konfiguriert ist. Die Host-Zugriff-Steuerliste gibt die IP-Adresse einzelner Systeme oder eines IP-Systemnetzwerks an, die auf den Druckserver und das Gerät zugreifen dürfen. ● Angegeben Eine Host-Zugriffsliste ist auf dem Druckserver konfiguriert. ● Nicht angegeben Es wurde keine Host-Zugriffsliste auf dem Druckserver konfiguriert. Alle Systeme dürfen zugreifen. Informationen auf der Konfigurationsseite 217 Meldung Beschreibung Web JetAdmin URL Wenn der Druckserver im Netzwerk durch HP Web JetAdmin gefunden wird, wird die URL des für die HP Web JetAdmin Dienste verwendeten Hostsystems angezeigt. Die URL ist auf zwei Zeilen beschränkt und kann deshalb abgeschnitten sein. ● Nicht angegeben Die URL des HP Web JetAdmin Host-Systems konnte nicht identifiziert werden oder ist nicht konfiguriert. IPX/SPX-Protokollinformationen Aktuelle Status- und Parameterwerte für die IPX/SPX-Netzwerkprotokolle. Meldung Status Beschreibung Gibt den aktuellen IPX/SPX-Protokollstatus an. Bereit Der Druckserver wartet auf Daten über IPX/SPX. ● Deaktiviert IPX/SPX wurde manuell deaktiviert. ● Initialisierung Der Druckserver registriert die Knotenadresse oder den Knotennamen. Außerdem kann eine zusätzliche Statusmeldung angezeigt werden. Ein Fehlercode mit Fehlermeldung wird angezeigt, wenn der Druckserver nicht bereit ist. ● Primärer Rahmentyp Gibt die Auswahl des Rahmentyps im Druckserver an. Autom. Auswahl Der Druckserver erkennt den Rahmentyp automatisch und beschränkt ihn auf den zuerst erkannten Typ. ● EN_II beschränkt den Rahmentyp auf IPX über Ethernet-Rahmen. Alle anderen Rahmen werden gezählt und verworfen. ● EN_802.2 beschränkt den Rahmentyp auf IPX über IEEE 802.2 mit IEEE 802.3-Rahmen. Alle anderen Rahmen werden gezählt und verworfen. ● EN_SNAP beschränkt den Rahmentyp auf IPX über SNAP mit IEEE 802.3-Rahmen. Alle anderen Rahmen werden gezählt und verworfen. ● EN_802.3 beschränkt den Rahmentyp auf IPX über IEEE 802.3-Rahmen. Alle anderen Rahmen werden gezählt und verworfen. ● Network Die erste Spalte mit der Überschrift “Network” gibt die Netzwerknummer an, die mit jedem Protokollrahmentyp assoziiert ist, der für die Kommunikation zwischen einem Server und dem Druckserver verwendet wird. ● Unbekannt Der Druckserver versucht noch festzustellen, welche Netzwerknummer verwendet werden soll. Frame Type EN_II EN_802.2 EN_SNAP EN_802.3 Die zweite Spalte mit der Überschrift “Frame Type” gibt den Rahmentyp an, der mit jeder Netzwerknummer assoziiert ist. Empf. 218 16 Behebung von Netzwerkproblemen Wenn kein bestimmter Rahmentyp manuell konfiguriert wurde, bestimmt der Druckserver den Protokoll-Rahmentyp automatisch anhand der über das Netzwerk übertragenen Daten. ● Deaktiviert Ein bestimmter Rahmentyp wurde manuell für das Netzwerk konfiguriert. Die dritte Spalte mit der Überschrift “Empf” gibt an, wie viele Pakete jedes Rahmentyps empfangen wurden. DE Novell NetWare-Protokollinformationen Liefert den aktuellen Status und die aktuellen Parameterwerte für das Novell NetWare-Netzwerkprotokoll. Meldung Beschreibung Status Gibt den aktuellen NetWare-Konfigurationsstatus an. ● Bereit Der Druckserver wartet auf Daten. ● Deaktiviert IPX/SPX wurde manuell deaktiviert. ● Initialisierung Der Druckserver registriert die Knotenadresse oder den Knotennamen. Außerdem kann eine zusätzliche Statusmeldung angezeigt werden. Ein Fehlercode mit Fehlermeldung wird angezeigt, wenn der Druckserver nicht bereit ist. Knotenname Im Warteschlangen-Server-Modus (siehe unten) ist dies der IPX/SPX-Name des Druckservers. Dieser Name muss einem gültigen Druckserver auf dem geeigneten NetWare-Dateiserver entsprechen. Der Standardname ist NPIxxxxxx, wobei xxxxxx die letzten sechs Stellen der LAN-Hardware-Adresse (MAC) wiedergibt. Im dezentralen Druckermodus (siehe unten) ist dies der Name, der angegeben wurde, als Sie den Netzwerkdrucker konfiguriert haben. Der Standardname ist NPIxxxxxx, wobei xxxxxx die letzten sechs Stellen der LAN-Hardware-Adresse (MAC) wiedergibt. NetWare Mode Der vom Druckserver verwendete NetWare-Modus: Queue Server (Warteschlangen-Server) Der Druckserver erhält Daten direkt von der Warteschlange. Dieser Modus wird auch verwendet, wenn der Drucker nicht konfiguriert ist. ● Remote Printer (Dezentraler Drucker) (gefolgt von der Druckernummer): Der Druckserver emuliert einen dezentralen Drucker vom Typ Novell NetWare. ● NDS-Verz.strukturname Zeigt den Namen der NDS-Verzeichnisstruktur (Novell Directory Services) für diesen Drucker an. NDS ist eine Objekt-Datenbank auf einem NetWare-Netzwerk, die eine hierarchische Verzeichnisstruktur aufweist. ● Nicht angegeben oder fehlt: NDS ist deaktiviert. NDS-Kontext: Bezeichnet den vollständig qualifizierten NDS-Namen, unter dem der Druckserver in der NDS-Verzeichnisstruktur residiert. Beispiel: CN=lj_pserver.OU=support.OU=mycity.OU=mycompany ● Nicht angegeben oder fehlt: NDS ist deaktiviert. Attached Server Gibt die Jetdirect-Ermittlungsmethode NSQ (Nearest Service Query) oder GSQ (General Service Query) und den Namen des zur Suche der konfigurierten Bindery-Server verwendeten Dateiservers an. ● Nicht angegeben oder fehlt: Es wurde kein NetWare-Server konfiguriert. Warteschl-Abfragein- Dieses Auftrags-Abfrageintervall bezeichnet die Zeit (in Sekunden), die der terval Druckserver wartet, bevor er die Warteschlange auf Aufträge untersucht. Der Standard beträgt zwei Sekunden. DE Informationen auf der Konfigurationsseite 219 Meldung Beschreibung SAP Interval Bezeichnet die Zeit (in Sekunden), die der Druckserver zwischen SAP-Rundsendungen (Service Advertising Protocol) auf dem Netzwerk wartet. Die Standardeinstellung ist 60 Sekunden. Server x “x” bezeichnet einen NetWare-Dateiserver, an den der Druckserver angeschlossen ist. AppleTalk-Protokollinformationen Gibt die aktuellen Status- und Parameterwerte für das AppleTalk-Netzwerkprotokoll an. Meldung Status Beschreibung Gibt den aktuellen AppleTalk-Konfigurationsstatus an. Bereit Der Druckserver wartet auf Daten. ● Deaktiviert AppleTalk wurde manuell deaktiviert. ● Initialisierung Der Druckserver registriert die Knotenadresse oder den Knotennamen. Außerdem kann eine zusätzliche Statusmeldung angezeigt werden. Ein Fehlercode mit Fehlermeldung wird angezeigt, wenn der Druckserver nicht bereit ist. ● Name Der Name des Druckers im AppleTalk-Netzwerk. Eine Nummer nach dem Namen deutet an, dass es mehrere Geräte mit diesem Namen gibt und dies das n-te Vorkommen des Namens ist. Zone Der Name der AppleTalk Netzwerkzone, in der sich der Drucker befindet. Type Der Typ des Druckers, der über das Netzwerk bekannt gemacht wird. Es können zwei Typen angezeigt sein. Netzwerknummer Die AppleTalk-Netzwerknummer, mit der der Druckserver aktuell betrieben wird. Knotennummer Die AppleTalk-Knotennummer, die der Druckserver für sich selbst als Teil der Initialisierungsabfolge wählt. Hinweis: Der AppleTalk Phase 2 (P2)-Parameter ist auf dem Druckserver bereits konfiguriert. 220 16 Behebung von Netzwerkproblemen DE DLC/LLC-Protokollinformationen: Liefert den aktuellen Status und die aktuellen Parameterwerte für das DLC/LLC-Netzwerkprotokoll. DE Meldung Beschreibung Status Gibt den aktuellen DLC/LLC-Konfigurationsstatus an. ● Bereit Der Druckserver wartet auf Daten. ● Deaktiviert DLC/LLC wurde manuell deaktiviert. ● Initialisierung Der Druckserver registriert die Knotenadresse oder den Knotennamen. Außerdem kann eine zusätzliche Statusmeldung angezeigt werden. Ein Fehlercode mit Fehlermeldung wird angezeigt, wenn der Druckserver nicht bereit ist. Informationen auf der Konfigurationsseite 221 Fehlermeldungen Fehlercode mit Fehlermeldung Beschreibung 02 Der Druckserver hat während des Selbsttests einen internen Schleifentestfehler LAN ERROR- INTER- festgestellt. Der Druckserver ist möglicherweise fehlerhaft. Wenn der Fehler weiterNAL LOOPBACK hin besteht, sollten Sie den Druckserver ersetzen. 03 Der Druckserver ist falsch an Ihrem Netzwerk angeschlossen oder defekt. VergeLAN ERROR- EXTER- wissern Sie sich, dass der Druckserver richtig an Ihrem Netzwerk angeschlossen NAL LOOPBACK ist. Prüfen Sie außerdem die Kabel und Anschlüsse. 07 LAN ERROR- CONTROLLER CHIP Prüfen Sie die Netzwerkverbindungen. Wenn die Verbindungen intakt sind, führen Sie den Selbsttest durch Einschalten durch. Schalten Sie den Drucker aus, dann wieder ein. Wenn der Fehler weiterhin besteht, sollten Sie den Druckserver ersetzen. 08 LAN ERROR- INFINITE DEFERRAL Es liegt ein Netzwerküberlastungsproblem vor. Hinweis: Dieser Fehler kann nicht auftreten, wenn der Druckserver nicht mit dem Netzwerk verbunden ist. 09 Prüfen Sie die Netzwerkverbindungen. Wenn die Verbindungen intakt sind, führen LAN ERROR- BABBLE Sie den Selbsttest nach dem Einschalten durch. Schalten Sie den Drucker aus, dann wieder ein. Wenn der Fehler weiterhin besteht, sollten Sie den Druckserver ersetzen. 0A LAN ERROR- NOSQE Prüfen Sie die Netzwerkverbindungen. Wenn die Verbindungen intakt sind, führen Sie den Selbsttest durch Einschalten durch. Schalten Sie den Drucker aus, dann wieder ein. Wenn der Fehler weiterhin besteht, sollten Sie den Druckserver ersetzen. 0C Es kann ein Problem mit den Netzwerkkabeln oder dem Druckserver vorliegen. LAN ERROR- RECEI- Prüfen Sie die Kabel und Anschlüsse in Ihrem Ethernet-Netzwerk. Wenn Sie kein VER OFF Problem mit den Netzwerkkabeln feststellen können, führen Sie den Selbsttest nach dem Einschalten durch. Entfernen Sie dazu den Netzmodulstecker vom Druckserver, und schließen Sie ihn wieder an. Wenn der Fehler weiterhin besteht, gibt es ein Problem mit dem Druckserver. 0D Es kann ein Problem mit den Netzwerkkabeln oder dem Druckserver vorliegen. LAN ERROR- TRANS- Prüfen Sie die Kabel und Anschlüsse in Ihrem Ethernet-Netzwerk. Wenn Sie kein MITTER OFF Problem mit den Netzwerkkabeln feststellen können, führen Sie den Selbsttest nach dem Einschalten durch. Entfernen Sie dazu den Netzmodulstecker vom Druckserver, und schließen Sie ihn wieder an. Wenn der Fehler weiterhin besteht, gibt es ein Problem mit dem Druckserver. 0E LAN ERROR- LOSS OF CARRIER Prüfen Sie die Netzwerkverbindungen. Wenn die Verbindungen intakt sind, führen Sie den Selbsttest nach dem Einschalten durch. Entfernen Sie dazu den Netzmodulstecker vom Druckserver, und schließen Sie ihn wieder an. Wenn der Fehler weiterhin besteht, sollten Sie den Druckserver ersetzen. 222 16 Behebung von Netzwerkproblemen DE Fehlercode mit Fehlermeldung Beschreibung 10 Es kann ein Problem mit den Netzwerkkabeln oder dem Druckserver vorliegen. LAN ERROR- UNDER- Prüfen Sie die Kabel und Anschlüsse in Ihrem Netzwerk. Wenn Sie kein Problem FLOW mit den Netzwerkkabeln feststellen können, führen Sie den Selbsttest durch Einschalten durch. Entfernen Sie dazu den Netzmodulstecker vom Druckserver, und schließen Sie ihn wieder an. Wenn der Fehler weiterhin besteht, gibt es ein Problem mit dem Druckserver. 11 LAN ERROR- RETRY FAULTS Es liegt ein Problem mit den Netzwerkkabeln oder mit der externen Netzwerkkonfiguration vor. Überprüfen Sie die Funktion des Hub- oder Switch-Anschlusses. 12 LAN ERROR- NO LINKBEAT Beim Anschluss an einen 10/100 Base-TX-Anschluss kann kein Linkbeat festgestellt werden. Überprüfen Sie das Netzwerkkabel, und vergewissern Sie sich, ob der Konzentrator oder Hub ein Link-Signal ausgibt. 13 NETWORK RECONFIG - MUST REBOOT Starten Sie den Druckserver neu, oder schalten Sie ihn aus und wieder ein, um die neuen Konfigurationswerte zu aktivieren. 15 CONFIGURATION ERROR (KONFIGURATIONSFEHLER) Die Konfigurationsinformationen für die NetWare-Funktionen wurden auf dem Druckserver nicht richtig gespeichert. Konfigurieren Sie den Druckserver mithilfe der Installationssoftware, des eingebetteten Web-Servers oder anderer Dienstprogramme neu. Sollte die Meldung weiterhin angezeigt werden, deutet das auf ein Problem mit dem Druckserver hin. 16 NOT CONFIGURED Der Druckserver wurde nicht für NetWare konfiguriert. Konfigurieren Sie den Druckserver mithilfe der Installationssoftware, des eingebetteten Web-Servers oder anderer Dienstprogramme für NetWare-Netzwerke. 17 UNABLE TO FIND SERVER Der Druckserver konnte den NetWare-Druckserver (im Modus “Dezentraler Drukker") oder Dateiserver (im Warteschlangen-Server-Modus) nicht finden. Anforderungen, Druck- oder Dateiserver anzugeben, die dem konfigurierten Druckserveroder Dateiserver-Namen entsprechen, blieben unbeantwortet. Vergewissern Sie sich, dass der Druckserver oder Dateiserver ausgeführt wird und der auf dem Druckserver konfigurierte Druckserver- oder Dateiserver-Name dem tatsächlichen vom Druckserver oder Dateiserver verwendeten Namen entspricht. Überprüfen Sie außerdem, ob alle Kabel und Router ordnungsgemäß funktionieren. 18 PASSWORD ERROR Der Druckserver hat festgestellt, dass das Kennwort für das NetWare-Druckserver-Objekt falsch ist. Verwenden Sie ein NetWare-Dienstprogramm (z. B. PCONSOLE) zum Löschen des Kennworts für das Druckserver-Objekt. Wenn sich der Druckserver wieder anmeldet, legt er ein neues Kennwort fest. Hinweis: Bei der Konfiguration mehrerer Dateiserver wird die Fehlermeldung nur dann auf der Konfigurationsseite angezeigt, wenn keiner der Dateiserver angeschlossen ist. DE Informationen auf der Konfigurationsseite 223 Fehlercode mit Fehlermeldung Beschreibung 19 NO QUEUE ASSIGNED (KEINE WARTESCHL. ZUGEWIESEN) Der HP Jetdirect-Druckserver hat festgestellt, dass dem Druckserver-Objekt keine Warteschlangen zum Bearbeiten zugewiesen wurden. Weisen Sie dem Druckserver-Objekt mithilfe von Druckerinstallations- oder NetWare-Dienstprogrammen Warteschlangen zu. Hinweis: Bei der Konfiguration mehrerer Dateiserver wird die Fehlermeldung nur dann auf der Konfigurationsseite angezeigt, wenn zu keinem der Dateiserver erfolgreich eine Verbindung hergestellt wurde. 1A PRINTER NUMBER NOT DEFINED (DRUCKERNUMMER NICHT DEFINIERT) Es wurde keine NetWare-Druckernummer für diesen Drucker konfiguriert. Weisen Sie dem Druckerserver eine gültige Druckernummer zu. Verwenden Sie dazu ein NetWare-Dienstprogramm (z. B. PCONSOLE), den eingebetteten Web-Server oder ein anderes Dienstprogramm. 1B PRINTER NUMBER IN USE (DRUCKERNUMMER SCHON VERGEBEN) Die dem Drucker zugewiesene NetWare-Druckernummer ist bereits an einen anderen Drucker vergeben. Weisen Sie dem Drucker eine unbenutzte Nummer zu. Diese Fehlermeldung kann auch auftreten, wenn der Drucker ein- und ausgeschaltet wird. In einem solchen Fall wird diese Meldung ausgeblendet, wenn der Druckserver das Zeitlimit erreicht hat und die unterbrochene Verbindung entdeckt. 1C PRINT SERVER NOT DEFINED (DRUCKSERVER NICHT DEFINIERT) Der Dateiserver verfügt über kein dem angegebenen NetWare-Knotennamen entsprechendes Druckserver-Objekt. Erstellen Sie das Druckserver-Objekt mithilfe des Installationsprogramms, eines NetWare-Dienstprogramms (z. B. PCONSOLE) oder eines anderen Dienstprogramms. Hinweis: Wenn der Druckserver für mehrere Dateiserver konfiguriert ist, wird die Fehlermeldung nur dann auf der Konfigurationsseite angezeigt, wenn zu keinem der Dateiserver erfolgreich eine Verbindung hergestellt wurde. 1D UNABLE TO CONNECT TO SERVER (KEINE VERBINDUNG ZU SERVER) Fehler mit Modus “Dezentraler Drucker". Der Druckserver konnte keine SPX-Verbindung mit dem NetWare-Druckserver herstellen. Vergewissern Sie sich, dass der NetWare-Druckserver ausgeführt wird und alle Kabel und Router ordnungsgemäß funktionieren. 1E FAIL RESERVING PRINTER NUM (FEHLER BEI DRUCKERRESERVIER) Beim Versuch des Druckservers, die Druckernummer zu reservieren, wurde die SPX-Verbindung zum Druckserver unterbrochen. Das deutet auf ein Netzwerkproblem oder ein Problem mit dem Druckserver hin. Vergewissern Sie sich, dass alle Kabel und Router ordnungsgemäß funktionieren. Starten Sie den Druckserver neu. 1F ERR NEGOTIATING BUFFER SIZE (FEHLER BEI PUFFERGRÖSSENBEST) Bei der Auswahl der Puffergröße für das Lesen von Druckdaten vom Dateiserver ist ein Fehler aufgetreten. Das kann auf ein Netzwerkproblem hindeuten. Hinweis: Wenn der Druckserver für mehrere Dateiserver konfiguriert ist, wird die Fehlermeldung nur dann auf der Konfigurationsseite angezeigt, wenn zu keinem der Dateiserver erfolgreich eine Verbindung hergestellt wurde. 224 16 Behebung von Netzwerkproblemen DE Fehlercode mit Fehlermeldung Beschreibung 20 ANMELDG N. MÖGLICH Beim Versuch des Druckservers, sich beim Dateiserver anzumelden, ist ein Fehler aufgetreten. Die Ursache kann darin bestehen, dass im Dateiserver kein Druckserver-Objekt existiert oder dass eine Sicherheitsprüfung den Druckserver vom Anmelden abhält. Vergewissern Sie sich, dass der Dateiserver-Name und Druckserver-Objektname korrekt sind. Löschen Sie das Kennwort für das Druckserver-Objekt mit PCONSOLE. Richten Sie ein neues Druckserver-Objekt ein. Hinweis: Wenn der Druckserver für mehrere Dateiserver konfiguriert ist, wird die Fehlermeldung nur dann auf der Konfigurationsseite angezeigt, wenn zu keinem der Dateiserver erfolgreich eine Verbindung hergestellt wurde. 21 KENNWORTFESTL. NICHT MÖGL. Beim Versuch des Druckservers, für das Druckserver-Objekt ein Kennwort festzulegen, ist ein Fehler aufgetreten. (Wenn sich der Druckserver ohne Kennwort anmelden kann, legt er automatisch ein Kennwort fest.) Dies deutet auf ein Netzwerkoder Sicherheitsproblem hin. Richten Sie ein neues Druckserver-Objekt ein. Hinweis: Wenn der Druckserver für mehrere Dateiserver konfiguriert ist, wird die Fehlermeldung nur dann auf der Konfigurationsseite angezeigt, wenn zu keinem der Dateiserver erfolgreich eine Verbindung hergestellt wurde. 22 UNABLE TO CONNECT TO SERVER (KEINE VERBINDUNG ZU SERVER) Fehler mit Warteschlangen-Server-Modus. Der Druckserver konnten keine NCP-Verbindung mit dem Dateiserver herstellen. Vergewissern Sie sich, dass die richtigen Dateiserver angeschlossen sind. 23 WARTESCHL. VERB. NICHT MÖGL. Beim Versuch des Druckservers, sich an eine dem Druckserver-Objekt zugewiesene Warteschlange anzuhängen, ist ein Fehler aufgetreten. Das kann dadurch verursacht werden, dass sich keine Server an diese Warteschlange anhängen dürfen. Es kann aber auch auf ein Netzwerk- oder Sicherheitsproblem hindeuten. Verwenden Sie PCONSOLE, um sich davon zu überzeugen, dass sich Druckserver an die Warteschlange anhängen dürfen, um das Druckserver-Objekt aus der Liste der Warteschlangen-Server zu löschen, wenn der Druckserver andere Warteschlangen bedienen soll, oder um die Warteschlange zu löschen und eine neue einzurichten. (Das Druckserver-Objekt muss der Liste der Warteschlangen-Server hinzugefügt werden.) Hinweis: Wenn der Druckserver für mehrere Dateiserver konfiguriert ist, wird die Fehlermeldung nur dann auf der Konfigurationsseite angezeigt, wenn zu keinem der Dateiserver erfolgreich eine Verbindung hergestellt wurde. Hinweis: Wenn der Druckserver für mehrere Dateiserver konfiguriert ist, wird die Fehlermeldung nur dann auf der Konfigurationsseite angezeigt, wenn zu keinem der Dateiserver erfolgreich eine Verbindung hergestellt wurde. DE 24 VERBIND. VON PSERVER ABGEBR. Der NetWare-Druckserver hat eine Unterbrechung der Verbindung zum Druckserver angefordert. Es existiert kein Fehler, und es wird auch kein Fehler angezeigt. Prüfen Sie, ob der NetWare-Druckserver aktiv ist, und starten Sie ihn ggf. neu. 25 VERB.ABBR.: SPX-ZEITLIMIT Die SPX-Verbindung mit dem Druckserver ging nach dem Verbindungsaufbau verloren. Das deutet auf ein Netzwerkproblem oder ein Problem mit dem Druckserver hin. Vergewissern Sie sich, dass alle Kabel und Router ordnungsgemäß funktionieren. Starten Sie den Druckserver neu. Informationen auf der Konfigurationsseite 225 Fehlercode mit Fehlermeldung Beschreibung 26 UNBEKANNTER NCP-RÜCKGABECODE Der Druckserver verzeichnete einen unerwarteten und schwerwiegenden Fehler nach der erfolgreichen Verbindung mit dem Dateiserver. Diese Fehlermeldung kann viele verschiedene Ursachen haben, wie z.B. einen Dateiserver-Absturz oder das Versagen eines Netzwerk-Routers. 27 UNERWART. PSERVER-DATEN EMPF Der Druckserver schickte bereits Daten, bevor der Druckserver die notwendige Erlaubnis erteilte. Dies kann auf ein Druckserver- oder Software-Problem hindeuten. 28 Der Druckserver war nicht in der Lage, einen Puffer in seinem internen Speicher KEINE PUFFER VER- zuzuweisen. Dies deutet darauf hin, dass alle Puffer aufgrund hohen RundsenFÜGBAR dungsaufkommens belegt sind bzw. ein großer Teil des Netzwerkverkehrs zum Druckserver geleitet wird. 29 NETZNR. ERKENNUNG NICHT MÖGL. Der Druckserver hat über drei Minuten lang versucht, das im Netzwerk benutzte NetWare-Protokoll zu bestimmen. Vergewissern Sie sich, dass alle Dateiserver und Router ordnungsgemäß arbeiten. Vergewissern Sie sich auch, dass die Einstellungen für den NetWare-Rahmentyp und das Ursprungs-Routing korrekt sind. 2A Es wurden mehr Warteschlangen zugewiesen, als der Druckserver verwalten kann. NDS-FHLR SRVR-MAX Entfernen Sie eine oder mehrere Druckwarteschlangen aus der Liste, die vom WarÜBERSCHR teschlangen-Server-Modus versorgt werden soll(en). 2B NDS-FHLR ANMELDG N. MÖGLICH Die Anmeldung im NetWare-Verzeichnisbaum ist nicht möglich. Vergewissern Sie sich, dass das Druckserver-Objekt im Verzeichnis im korrekten Kontext definiert ist. Löschen Sie das Druckserver-Kennwort mit NWADMIN oder einem ähnlichen NetWare-Dienstprogramm. 2C Die Anmeldung im NetWare-Verzeichnisbaum ist nicht möglich. Vergewissern Sie BERECHTIGUNGSFEH- sich, dass das Druckserver-Objekt im Verzeichnis im korrekten Kontext definiert ist. LER 2D NDS-FHLR PASSW-ÄND FHLGSCHL Das Druckserver-Kennwort kann nicht auf den Wert geändert werden, den der Druckserver erwartet. 2E Kein übereinstimmender Druckserver-Objektname. Public Key des Dateiservers NDS-SRVR: kann nicht gelesen werden. Überprüfen Sie die Objektnamen, oder wenden Sie PUBLIC-KEY-FEHLER sich an den NDS-Administrator. 2F NDS-FHLR SRVRNAME N. GEFUND Der Dateiserver kann nicht auf dem Netzwerk aufgefunden werden. Der Server ist u.U. nicht betriebsbereit, oder es bestehen Kommunikationsprobleme. 30 NDS-DRUCKSERVERNAME-FEHLER Das Druckserver-Objekt kann nicht im angegebenen NDS-Kontext aufgefunden werden. 226 16 Behebung von Netzwerkproblemen DE Fehlercode mit Fehlermeldung Beschreibung 31 Es kann keine Liste mit Drucker-Objekten, die dem Druckserver-Objekt zugewieNDS-PS-DRUCKERLI- sen sein sollten, gefunden werden. STEN-FEHLER 32 NDS-DRUCKOBJ-BENACHR-FHLR Die Liste der dem Drucker-Objekt zugewiesenen Benachrichtigungs-Objekte kann nicht gefunden werden. 33 NDS-DRCKOBJ-WRTSCHL-LSTNFHLR Die Liste der dem Drucker-Objekt zugewiesenen Druckwarteschlangen kann nicht aufgefunden werden. 34 NDS-FHLR DRCKOBJ N. GEFUND Das Drucker-Objekt kann nicht im NDS-Verzeichnis aufgefunden werden. 35 NDS-FHLR UNGLT SRVR-VERSION Die aktuelle Version des NetWare Dateiservers wird nicht unterstützt. 36 NDS-FHLR KEINE DRCKOBJEKTE Dem für diesen Druckserver konfigurierten Druckserver-Objekt sind keine Drukker-Objekte zugewiesen. 37 Dem Druckserver-Objekt wurden zu viele Drucker-Objekte zugewiesen. Verringern NDS-FHLR ZU VIELE Sie mithilfe eines NetWare-Dienstprogramms (z. B. NWADMIN) die Zahl der dem DRCKOBJEKTE Druckserver zugewiesenen Drucker-Objekte. 38 NDS-FHLR KEINE WRTSCHL-OBJ Den im NDS-Verzeichnis befindlichen Drucker-Objekten sind keine Druckwarteschlangen-Objekte zugewiesen. 39 Dem Drucker wurden zu viele Druckwarteschlangen-Objekte zugewiesen. VerrinNDS-FHLR ZU VIELE gern Sie die Zahl der zugewiesenen Warteschlangen. WRTSCHL-OBJ DE 3A UND ERR: VERZEICHN N. GEFUND Die NDS-Verzeichnisstruktur kann nicht gefunden werden. Diese Meldung kann u.U. dadurch verursacht werden, dass der Dateiserver nicht betriebsbereit ist oder Kommunikationsprobleme im Netzwerk bestehen. 3B NDS-VERBINDUNGSSTATUS-FEHLER Der Druckserver kann den NDS-Verbindungszustand nicht ändern. Prüfen Sie die Lizenzen auf dem Spool-Server. 3C NDS-FHLR WRTSCHL N. GEFUND Das Druckwarteschlangen-Objekt kann nicht im angegebenen NDS-Kontext aufgefunden werden. Informationen auf der Konfigurationsseite 227 Fehlercode mit Fehlermeldung Beschreibung 3D NDS-FHLR WRTSCHL-HOST N. GEF Der Dateiserver kann nicht auf dem Netzwerk gefunden werden. Der Server ist u.U. nicht betriebsbereit, oder es bestehen Kommunikationsprobleme. 3E NDS DRCK-SRVR: PBLIC-KEY-FHLR Kein übereinstimmender Druckserver-Objektname. Der Public Key des Druckservers kann nicht gelesen werden. Überprüfen Sie die Objektnamen. Vergewissern Sie sich, dass der dem Druckserver zugewiesene Objektschlüssel ein Druckserver-Objekt und kein Druck- oder anderes Objekt ist. 3F KEINE NDS-SERV-ADR ERHALTEN Die NDS-Server-Adresse kann nicht gefunden bzw. es kann nicht darauf zugegriffen werden. 40 ARP DOPPELTE IP-ADRESSE Die ARP-Schicht hat einen anderen Knoten im Netzwerk entdeckt, der dieselbe IP-Adresse wie der Druckserver verwendet. Die erweiterten Fehlerinformationen unterhalb dieser Meldung geben die Hardware-Adresse des anderen Knotens an. 41 NOVRAM-FEHLER Der Druckserver kann den Inhalt des NOVRAM nicht lesen. Schalten Sie den Druckserver aus und wieder ein (ziehen Sie dazu das Netzkabel des Druckservers ab, und stecken Sie es wieder ein). Wenn der Fehler weiterhin bestehen bleibt, führen Sie einen Kaltstart am Druckserver durch. (Halten Sie die Test-Taste an der Rückseite des Druckservers gedrückt und schließen Sie das Netzkabel wieder an den Druckserver an; halten Sie die Test-Taste noch weitere fünf Sekunden lang gedrückt. Alle benutzerdefinierten Einstellungen werden gelöscht.) Wenn das Problem weiterhin bestehen bleibt, wenden Sie sich an den HP Technischen Support. Lesen Sie in den Hinweisen zur Unterstützung, die Ihrem Gerät beilagen, wie Sie HP kontaktieren können. 42 UNGÜLTIGE IP-ADRESSE Die für den Druckserver (über BOOTP) spezifizierte IP-Adresse ist keine gültige IP-Adresse für die Spezifikation eines einzelnen Knotens. Gültige Einträge finden Sie in der Bootptab-Datei. 43 UNGÜLTIGE TEILNETZMASKE Die für den Druckserver (über BOOTP) spezifizierte IP-Teilnetzmaske ist keine gültige Teilnetzmaske. Gültige Einträge finden Sie in der Bootptab-Datei. 44 UNGÜLTIGE GATEWAY-ADRESSE Die für den Druckserver (über BOOTP) spezifizierte IP-Adresse ist keine gültige IP-Adresse für die Spezifikation eines einzelnen Knotens. Gültige Einträge finden Sie in der Bootptab-Datei. 45 UNGÜLTIGE SYSLOG-ADRESSE Die für den Druckserver (über BOOTP) spezifizierte Syslog-Server-IP-Adresse ist keine gültige IP-Adresse für die Spezifikation eines einzelnen Knotens. Gültige Einträge finden Sie in der Bootptab-Datei. 46 UNGÜLTIGE SERVER-ADRESSE Die für den Druckserver (über BOOTP) spezifizierte TFTP-Server-IP-Adresse ist keine gültige IP-Adresse für die Spezifikation eines einzelnen Knotens. Gültige Einträge finden Sie in der Bootptab-Datei. 228 16 Behebung von Netzwerkproblemen DE Fehlercode mit Fehlermeldung Beschreibung 47 UNGÜLTIGE TRAP-ZIELADRESSE Eine der für den Druckserver (über TFTP) spezifizierten SNMP Trap-(Trap PDU-)Ziel-IP-Adressen ist keine gültige IP-Adresse für die Spezifikation eines einzelnen Knotens. Überprüfen Sie die TFTP-Konfigurationsdatei. 48 KFG.FEHL.: DATEI UNVOLLSTÄND Die TFTP-Konfigurationsdatei enthält eine unvollständige Endzeile, die nicht mit einem Zeilenumbruchszeichen endet. 49 KFG.FEHL.: ZEILE ZU LANG Eine in der TFTP-Konfigurationsdatei enthaltene Zeile ist länger als es für den Druckserver gestattet ist. 4A CF ERR - UNKNOWN KEYWORD Eine Zeile der TFTP-Konfigurationsdatei enthält ein unbekanntes Schlüsselwort. 4B In einer Zeile der TFTP-Konfigurationsdatei fehlt ein erforderlicher Parameter. KFG.FEHL.: UNBEK. SCHLÜSSELWORT 4C Eine Zeile der TFTP-Konfigurationsdatei enthielt einen ungültigen Wert für einen KFG.FEHL.: UNGÜL- der Parameter dieser Zeile. TIGER PARAM. DE 4D KFG.FEHL.: ZUGRIFFSLISTE ZU LANG Die Zeile der TFTP-Konfigurationsdatei enthält zu viele Zugriffslisteneinträge mit dem “allow:”- Schlüsselwort. 4E KFG.FEHL.: TRAP-LISTE ZU LANG Die Zeile der TFTP-Konfigurationsdatei enthält zu viele Zugriffslisteneinträge mit dem “trap-destination:” Schlüsselwort. 4F TFTP-FEHLER: REMOTE Die TFTP-Übertragung der Konfigurationsdatei vom Host zum Druckserver ist fehlgeschlagen; der entfernte Host hat ein TFTP ERROR-Paket an den Druckserver gesendet. 50 TFTP-FEHLER: LOKAL Die TFTP-Übertragung der Konfigurationsdatei vom Host zum Druckserver ist fehlgeschlagen; beim lokalen Druckserver ist eine Leerlauf-Zeitüberschreitung oder eine übermäßige Rückübertragung aufgetreten. 51 ZU VIELE TFTP-WIEDERHOLVERS. Die Anzahl der Wiederholversuche zum TFTP-Transfer der Konfigurationsdatei vom Host zum Druckserver hat das Wiederholungslimit überschritten. Informationen auf der Konfigurationsseite 229 Fehlercode mit Fehlermeldung Beschreibung 52 UNGÜLTIGE BOOTP/DHCP-ANTWORT In der vom Druckserver empfangenen BOOTP- oder DHCP-Antwort wurde ein Fehler festgestellt. Die Antwort hatte zu wenige Daten im UDP-Datagram für den Mindest-BOOTP/DHCP-Kopfsatz von 236 Bytes, ein Operationsfeld, das nicht BOOTPREPLY(0X02) entspricht, ein Kopfsatzfeld, das nicht mit der Hardwareadresse des Druckservers übereinstimmt oder einen UDP-Ursprungsanschluss, der nicht mit dem BOOTP/DHCP-Serveranschluss (67/udp) übereinstimmt. 53 UNGÜLTIGE BOOTP-TAG-GRÖSSE Die Taggröße in einem händlerspezifischen Feld der BOOTP-Antwort ist entweder 0 oder größer als die verbleibende Anzahl der nicht verarbeiteten Bytes im händlerspezifischen Bereich. 54 BOOTP/RARP LÄUFT Der Druckserver empfängt gerade die grundlegenden IP-Konfigurationsinformationen über BOOTP/RARP. 55 BOOTP/DHCP LÄUFT Der Druckserver empfängt gerade die grundlegenden IP-Konfigurationsinformationen über BOOTP/DHCP und hat keine Fehler entdeckt. 56 DHCP NAK Der Druckserver hat als Antwort auf eine Konfigurationsanfrage eine negative Bestätigungsnachricht vom DHCP-Server erhalten. 57 KEINE VERBINDUNG ZUM DHCP-SVR Der Druckserver hat IP-Parameter von einem DHCP-Server empfangen, die Kommunikation mit dem DHCP-Server wurde jedoch unterbrochen. Überprüfen Sie den Status des DHCP-Servers. Falls eine unbefristete Zuweisung erteilt wurde, verwendet der Druckserver die IP-Adresse des zuletzt benutzten DHCP-Servers. Die Netzleistung ist u.U. aber herabgesetzt bis der DHCP-Server antwortet. 58 POSTSCRIPT-MODUS N. AUSGEW. Der Drucker unterstützt AppleTalk oder AppleTalk-Erweiterungen nicht. 59 Meldung beim Herunterladen der Firmware. Es wird gerade Firmware zum DruckFIRMW.UNVOLLST. – server heruntergeladen, oder der Download wurde nicht korrekt abgeschlossen. BITTE LADEN 5A Meldung beim Herunterladen der Firmware. Das Laden der Firmware ist abgeDRUCKER EIN-/AUS- schlossen. Schalten Sie den Druckserver aus und wieder ein. SCHALTEN 83 TRENNUNG VOM SERVER Der Server wurde aufgrund einer Konfigurationsänderung oder einer Anforderung zum Zurücksetzen heruntergefahren. Diese Meldung wird nach einigen Sekunden automatisch wieder ausgeblendet, es sei denn, der Drucker ist offline, befindet sich in einem Fehlerzustand oder bedient einen anderen E/A-Anschluss bzw. ein anderes Netzwerkprotokoll. F1 VERBINDUNGSVERSUCH ZU SERVER Der Druckserver versucht, sich an den NetWare-Server anzuschließen. Diese Meldung ist normal. Warten Sie, bis entweder die Verbindung hergestellt ist oder eine andere Statusmeldung angezeigt wird. 230 16 Behebung von Netzwerkproblemen DE hp.com durchsuchen Allgemeine Informationen (http://www.hp.com/support/net printing) (Zentrale Anlaufstelle auf der HP-Website für die HP Jetdirect Druckserver und ähnliche Produkte) Online-Kundenforum (http://www.hp.com/go/forums) (Zentrale Anlaufstelle auf der HP-Website für die HP Jetdirect Druckserver und ähnliche Produkte) Kundenunterstützung (http://www.hp.com/support/support_assistance) (Führt alle von HP angebotenen Unterstützungsoptionen auf sowie Kontaktinformationen wie Telefonnummern und E-Mail-Adressen) Weitere Informationen zum 310x Druckserver finden Sie auf der Website des HP Supports für die HP LaserJet 3300 Serie: http://www.hp.com/support/lj3300 (in englischer Sprache) DE hp.com durchsuchen 231 232 16 Behebung von Netzwerkproblemen DE Glossar DE Begriff Definition 10-BaseT Ethernet-Netzwerktyp, bei dem die Verbindung der Knoten mit dem Netzwerk über verdrillte Kabelpaare erfolgt. 10/100-BaseTX Diese Bezeichnung gibt an, dass ein Produkt sowohl mit 10-BaseT als auch mit 100-BaseTX kompatibel ist. Viele Netzwerkprodukte einschließlich einiger Modelle von HP Jetdirect Druckservern sind mit beiden Typen kompatibel. 100-BaseTX Ethernet-Netzwerktyp, der auch Fast Ethernet genannt wird und bei dem die Verbindung der Knoten mit dem Netzwerk über verdrillte Kabelpaare erfolgt. 1284-B 1284 ist ein Standard für Parallelanschlüsse, der vom IEEE (dem Institute of Electrical and Electronics Engineers) entwickelt wurde. 1284-B bezeichnet einen bestimmten Anschlusstyp am Ende des Parallelkabels, mit dem das Peripheriegerät (beispielsweise ein Drucker) angeschlossen wird. Ein 1284-B-Anschluss ist größer als beispielsweise ein 1284-C-Anschluss. Abschneiden Entfernen eines Bildbestandteils. Der markierte Teil des Bildes bleibt erhalten, und der nicht markierte Teil wird gelöscht. ADF Automatische Dokumentzufuhr. Über die ADF werden Originaldokumente zum Kopieren, Scannen oder Faxen in das Gerät eingezogen. Anmerkung Wort, Notiz, Markierung oder Hervorhebung, das/die einem Objekt hinzugefügt wird. Appletalk Eine preisgünstige Architektur für lokale Netzwerke, die in alle Apple Macintosh-Computer integriert ist. Arbeitsgruppe Eine Gruppe von Einzelpersonen, die zusammen an einer Aufgabe arbeiten. In Arbeitsgruppen wird gearbeitet, wenn alle Einzelpersonen die Computer an ein Netzwerk angeschlossen haben, über das Datendateien freigegeben, E-Mail-Nachrichten aneinander gesendet und Treffen geplant werden können. 233 234 Glossar Auflösung Die Schärfe eines Bildes in dpi (dots per inch). Je höher der dpi-Wert, desto höher ist die Auflösung. Auswahl Die Auswahl ist der Teil von Mac OS, in dem das Computersystem so konfiguriert werden kann, dass es auf jedem Drucker mit der entsprechenden Software druckt. Benutzer, die Teil eines AppleTalk-Netzwerksystems sind, können in der Auswahl die Geräte aktivieren und auswählen, die an das Netzwerk angeschlossen sind (beispielsweise Drucker, Dateiserver oder andere Computer). .bmp-Datei Eine Bitmap-Datei unter Microsoft Windows mit der Erweiterung .bmp. In einer Bitmap-Datei ist ein Bild (wie beispielsweise die Abbildung einer gescannten Seite) als Muster von Bildpunkten (Pixel) definiert. BNC Steckertyp, der in der Regel für Koaxialsteckverbindungen von Netzwerken verwendet wird. Ein BNC-Stecker hat in der Regel zwei Schlitze, die auf zwei passenden Knöpfen auf einer Netzwerk-Schnittstellenkarte einrasten, wenn der Stecker gedreht werden kann. BOOTP Abkürzung für Bootstrap Protocol, ein Internetprotokoll, mit dem eine Workstation ohne Festplatte ihre eigene IP-Adresse, die IP-Adresse eines BOOTP-Servers im Netzwerk und eine Datei, die zum Starten des Computers im Arbeitsspeicher geladen werden muss, erkennen kann. So kann die Workstation auch ohne ein Festplatten- oder Diskettenlaufwerk starten. Das Protokoll wird in dem RFC-Dokument 951 definiert. Browser Abkürzung für Webbrowser, eine Software-Anwendung, die zum Finden und Anzeigen von Webseiten verwendet wird. Client-Server Eine Netzwerkarchitektur, bei der jeder Computer oder Prozess im Netzwerk entweder einem Client oder einem Server zugeordnet ist. Server sind leistungsstarke Computer oder Prozesse, die der Verwaltung von Festplattenlaufwerken, Netzwerkverkehr und Druckern dediziert sind. Clients sind PCs oder Workstations, auf denen Benutzer Anwendungen ausführen. Clients sind in Bezug auf Ressourcen wie z.B. Dateien und Geräte von Servern abhängig. Container-Programm Ein Programm, in das ein OLE-Objekt eingefügt wird. Das Programm enthält anschließend das Objekt. Dateiformat Die durch ein Programm oder eine Programmgruppe vorgenommene Art der Strukturierung des Inhalts einer Datei. .dcx Ein mehrseitiges .PCX-Format, bei dem jede Seite eine .PCX-Datei ist. Da dies ein mehrseitiges Format ist, wird es häufig zum Empfangen und Senden von Faxen auf dem PC verwendet. In einem einzigen DCX-Dokument können bis 1023 Seiten gespeichert sein. DHCP Abkürzung für Dynamic Host Configuration Protocol, ein Protokoll, über das Geräten in einem Netzwerk dynamische IP-Adressen zugewiesen werden. Mit dynamischer Adressierung kann ein Gerät bei jeder neuen Verbindung zum Netzwerk eine andere IP-Adresse haben. Bei manchen Systemen kann die IP-Adresse des Geräts sich sogar ändern, während die Verbindung noch besteht. DHCP unterstützt außerdem eine Mischung aus statischen und dynamischen IP-Adressen. Die dynamische Adressierung vereinfacht die Netzwerkadministration, da die IP-Adressen von der Software verfolgt werden und nicht von einem Administrator. Das bedeutet, dass ein neuer Computer einem Netzwerk ohne den Aufwand der manuellen Zuweisung einer eigenen, eindeutigen IP-Adresse hinzugefügt werden kann. DE DE DIMMs Duales In-line-Speichermodul, eine kleine Leiterplatte mit Arbeitsspeicher. Ein Single In-line-Speichermodul (SIMM) hat einen 32-Bit-Pfad zum Arbeitsspeicher, während ein DIMM einen 64-Bit-Pfad hat. DLC Abkürzung für Data Link Control. Jede Netzwerkkarte hat eine DLC-Adresse oder eine DLC-Kennung, durch die der Knoten im Netzwerk eindeutig identifiziert ist. dpi (Dots per Inch = Bildpunkte pro Zoll) Eine beim Scannen und Drucken verwendete Maßeinheit für die Auflösung. Im Allgemeinen bedeuten mehr Bildpunkte pro Zoll eine höhere Auflösung, einen höheren Anteil sichtbarer Details im Bild und eine größere Datei. Druckertreiber Ein Druckertreiber ist ein Programm, das den Zugriff von Anwendungen auf die Gerätefunktionen ermöglicht. Ein Druckertreiber übersetzt die Formatierungsbefehle einer Anwendung (beispielsweise Seitenumbrüche und Schriftauswahl) in eine Druckersprache (beispielsweise PostScript, PS oder PCL). Anschließend sendet er die zu druckende Datei zum Gerät. (Der Druckertreiber PD emuliert Adobe PostScript® Level2. PostScript ist ein eingetragenes Warenzeichen von Adobe Systems, Inc.) Druckserver Siehe HP Jetdirect Druckserver. E-Mail Abkürzung für Electronic Mail. Software für die elektronische Übermittlung von Daten über ein Kommunikationsnetz. EconoMode EconoMode ist eine Tonersparfunktion des HP LaserJet-Geräts. Im EconoMode wird die Tonermenge auf der gedruckten Seite verringert, sodass die Druckpatrone länger hält. Das Druckergebnis ist dem eines Dokuments ähnlich, das im Entwurfsmodus gedruckt wurde. ECP Abkürzung für Extended Capabilities Port, ein Standard für Parallelanschlüsse für PCs, der die bidirektionale Kommunikation zwischen dem PC und den angeschlossenen Geräten (beispielsweise einem Drucker) unterstützt. Eingebettet Ein Objekt, das mit einer Anwendung erstellt und daraufhin in ein Dokument eingebettet wird, das mit einer anderen Anwendung erstellt wurde. Wenn ein Objekt eingebettet anstatt einfach nur eingefügt wird, behält es sein ursprüngliches Format bei. Das eingebettete Objekt kann mit dem ursprünglichen Programm geändert werden. In Windows-Umgebungen wird die Einbettung von Objekten durch eine Technologie namens OLE ermöglicht. Ethernet Ein häufig verwendeter Typ lokaler Netzwerke, der als Industriestandard gilt. Ethernet wird auch als IEEE 802.3 bezeichnet. Informationen werden in “Pakete” eingeteilt, die nacheinander an den Empfänger übertragen werden, um nicht mit anderen “Paketen” zusammenzustoßen. Ein Netzwerkknoten empfängt oder überträgt dabei jeweils ein Paket. Farbtiefe in Bit Benötigte Anzahl von Bits zur Verarbeitung eines gescannten Bildes. Je höher die Anzahl der Bits, desto mehr Graustufen können für die Darstellung des Bildes verwendet werden. Fax Abkürzung für das englische Wort Facsimile. Die elektronische Verschlüsselung einer gedruckten Seite und deren Übertragung über eine Telefonleitung. Die Produktsoftware kann Dokumente an elektronische Faxprogramme senden. Diese benötigen zum Faxen ein Modem und die entsprechende Faxsoftware. 235 236 Glossar Faxeinstellungen Faxbezogene Einstellungen, die nach dem Festlegen oder Ändern so lange verwendet werden, bis sie erneut geändert werden. Ein Beispiel dafür ist die Anzahl der Wahlwiederholungsversuche bei einem besetzten Anschluss. Diese Einstellungen befinden sich in den betreffenden Abschnitten des Bedienfeldmenüs. .ftp File Transfer Protocol, das Protokoll, das im Internet zum Senden von Dateien verwendet wird. Faxfunktionen Faxbezogene Aufgaben, die über das Bedienfeld ausgeführt werden können und nur den aktuellen Auftrag betreffen oder die nur einmal vor der Rückkehr in den Status “Bereit” ausgeführt werden können, wie z.B. das Löschen des Speichers. Diese Funktionen befinden sich im betreffenden Abschnitt des Bedienfeldmenüs. Gemeinsam genutzter Anschluss Ein einzelner Telefonanschluss, der für Telefon- und Faxverbindungen genutzt wird. .gif Abkürzung für Graphics Interchange Format, ein Bildformat, das von CompuServe und anderen Online-Formaten verwendet wird. Graustufe Grautöne, aus denen sich die hellen und dunklen Bereiche eines Bildes zusammensetzen. Farbbilder können ebenfalls in Graustufen umgewandelt werden. Die Farben werden dann durch verschiedene Abstufungen von Grau wiedergegeben. Haftnotiz Eine in ihrer Größe veränderbare Anmerkung, die sich über mehrere Zeilen erstrecken kann. Ähnlich wie Haftnotizen aus Papier werden solche Haftnotizen über andere Informationen gelegt. Eine Haftnotiz kann verschoben oder auf ein Symbol minimiert werden. Mit dem Suchbefehl kann in Haftnotizen nach Wörtern gesucht werden. Halbton Ein Bildtyp, der Graustufen durch das Ändern der Anzahl von Bildpunkten simuliert. Bereiche mit starker Farbgebung bestehen aus einer großen Anzahl von Bildpunkten, hellere Bereiche bestehen aus weniger Bildpunkten. Helligkeit Ein Maß für die Gesamtintensität eines Bildes. Je niedriger der Helligkeitswert ist, desto dunkler ist das Bild (und umgekehrt). .hpd .HPD-Dateien sind gescannte Dokumente, die mit dem HP LaserJet-Dokumentmanager gespeichert werden. HP Jetdirect Druckserver Ein externer, separater Druckserver. Damit das Gerät der HP LaserJet 3300 Serie im Netzwerk eingesetzt werden kann, kann es (oder ein Drucker) mit einem parallelen Schnittstellenkabel anstatt an einen Computer an den Druckserver angeschossen werden. Der Druckserver wird dann über eine Standard-Netzwerksteckverbindung mit dem Netzwerk verbunden. Mögliche Steckverbindungstypen für das Gerät der HP LaserJet 3300 Serie und die unterstützten externen HP Jetdirect Druckserver sind 10-BaseT, 10/ 100BaseTX, BNC oder Token-Ring. HP Web JetAdmin-Software Verwaltungsprogramme für Netzwerk-Peripheriegeräte, mit denen über einen Computer alle an einen HP Jetdirect Druckserver angeschlossenen Peripheriegeräte konfiguriert und verwaltet werden können. Für das Gerät der HP LaserJet 3300 Serie sind die Programme HP JetAdmin und Web JetAdmin (oder BOOTP, DHCP oder telnet) zum Konfigurieren des Geräts im Netzwerk je nach Bedarf erforderlich. Hub Ein häufig verwendeter Verbindungspunkt für Geräte in einem Netzwerk. Hubs werden in der Regel zum Verbinden von Segmenten eines LANs verwendet. Ein Hub umfasst mehrere Anschlüsse. Wenn ein Paket an einem Anschluss eingeht, wird es an die anderen Anschlüsse kopiert, sodass alle Segmente des LANs alle Pakete sehen können. DE DE Hypertext-Verknüpfungen Eine Verknüpfung von verschiedenen Bereichen eines Dokuments. Wenn Sie auf ein Wort, einen Satz oder eine Grafik klicken, für die eine solche Verknüpfung definiert wurde, springen Sie zu dem verknüpften Wort, dem Satz oder der Grafik. Intranet Ein Netzwerk, das auf TCP/IP-Protokollen basiert (wie ein Internet), einer Organisation gehört und auf das nur die Mitglieder, Mitarbeiter oder sonstigen Zugehörigen der Organisation mit Autorisierung zugreifen können. Die Websites eines Intranets sehen genauso aus und verhalten sich genauso wie andere Websites, werden jedoch durch die Firewall, die das Intranet umgibt, vor unerlaubten Zugriffen geschützt. Intranets werden zum Freigeben von Informationen innerhalb einer Organisation verwendet. IP-Adresse Eine Kennzeichnung für einen Computer oder ein Gerät in einem TCP/IP-Netzwerk. Netzwerke, die das TCP/IP-Protokoll verwenden, leiten Mitteilungen auf der Grundlage der IP-Adresse an ihr Ziel weiter. IPP Das Internet Printing Protocol definiert das Protokoll für die häufigsten Drucksituationen der Endbenutzer im Internet. Mit dem IPP können Benutzer herausfinden, welche Fähigkeiten ein Drucker hat, Druckaufträge an den Drucker senden, den Status des Druckers ermitteln oder bereits abgeschickte Druckaufträge abbrechen. IPX/SPX Ein Netzwerkprotokoll, das als Basisprotokoll des Netzwerkbetriebssystems NetWare von Novell bekannt wurde. Um das Gerät der HP LaserJet 3300 Serie im Netzwerk einsetzen zu können, muss das Netzwerkprotokoll TCP/IP bzw. IPX/SPX ausgeführt werden. .jpg (auch JPEG) JPEG Photographic Experts Group, ein internationaler Standard zum Komprimieren digitaler Fotografien. Knoten Ein Computer (Server oder Benutzer) oder ein Peripheriegerät, wie z.B. ein Gerät der HP LaserJet 3300 Serie, mit Verbindung zu einem Netzwerk. Komma (,) Wenn sich in einer Folge zu wählender Zahlen ein Komma befindet, wird an dieser Stelle beim Wählen vom Faxgerät eine Pause eingefügt. Kontrast Der Unterschied zwischen den dunklen und hellen Bereichen eines Bildes. Je niedriger der Kontrastwert ist, desto stärker werden die einzelnen Schattierungen aneinander angeglichen. Je höher der Wert ist, desto stärker heben sich die Schattierungen voneinander ab. LED Abkürzung für Light Emitting Diode, ein elektronisches Gerät, das aufleuchtet, wenn Strom darin fließt. LEDs sind in der Regel rot. Sie sind nützlich für die Anzeige von Bildern, da sie relativ klein sein können und nicht ausbrennen. Allerdings benötigen sie mehr Strom als LCDs. Maximieren Der Vorgang der Wiederherstellung der Originalgröße einer minimierten Haftnotiz. Minimieren Der Vorgang des Verkleinerns einer Haftnotiz auf Symbolgröße. Nebenstellenanlage Eine kleine Vermittlungsanlage, die in der Regel innerhalb großer Unternehmen oder Universitäten zur Verbindung aller Telefonanschlüsse untereinander verwendet wird. Nebenstellenanlagen sind darüber hinaus an das öffentliche Fernsprechnetz angeschlossen. Die Verbindung kann entweder manuell oder automatisch hergestellt werden, je nachdem, wie ankommende und abgehende Anrufe durch die Nebenstelle verarbeitet werden. Die Nebenstellenanlage befindet sich in der Regel im Besitz des Kunden und wird nicht von der Telefongesellschaft vermietet. 237 238 Glossar NetWare Das firmeneigene Netzwerkbetriebssystem von Novell Inc. für PC-Umgebungen. NetWare verwendet die Netzwerkprotokolle IPX/SPX bzw. TCP/IP. Es unterstützt MS-DOS-, Microsoft Windows-, OS/2-, Macintosh- und UNIX-Clients. OCR-Software (Optical Character Recognition = optische Zeichenerkennung) Mit OCR-Software werden elektronische Abbildungen von Text, wie beispielsweise gescannte Dokumente, in eine Form umgewandelt, die von einem Textverarbeitungsprogramm, einem Tabellenkalkulationsprogramm oder einem Datenbankprogramm verwendet werden kann. Öffentliches Fernsprechnetz Das weltweite Fernsprechwählnetz oder ein Teil davon. Benutzern werden eindeutige Telefonnummern zugewiesen, mit denen sie sich über lokale Telefongesellschaften in das Netz einwählen können. Meist wird diese Bezeichnung verwendet, wenn Daten oder andere nicht-telefonische Dienste über Leitungen übermittelt werden, die ursprünglich für die herkömmliche Fernsprechzeichengabe und für einfache Fernsprechvermittlungen installiert wurden. Parallelkabel Siehe 1284-B. .pcx Ein häufig verwendetes Grafikdateiformat, das viele Grafikprogramme akzeptieren. Ein populäres Format zum Speichern gescannter Bilder. Peer-to-Peer Ein Netzwerkarchitekturtyp, bei dem alle Workstations die gleichen Fähigkeiten und Aufgaben haben. Peer-to-Peer-Netzwerke sind in der Regel einfach, bieten jedoch nicht dieselbe Leistung wie Client-Server-Netzwerkarchitekturen. PostScript-Schriften Schriften, die im Zusammenhang mit der Sprache PostScript definiert werden und auf einem PS-Drucker ausgedruckt werden sollen. PostScript-Schriften werden als Bildschirmschrift geliefert, die auf dem Monitor angezeigt wird, und als passende Druckerschrift, die vom Gerät zur Erstellung des Dokuments verwendet wird. PostScript ist ein eingetragenes Warenzeichen von Adobe Systems, Inc. PPD PPD steht für PostScript Printer Description-Datei (PostScript Druckerbeschreibungsdatei). PPDs werden vom Druckertreiber und den Anwendungen zum Bestimmen der vom Gerät unterstützten Funktionen und PostScript-Befehle verwendet. PostScript ist ein eingetragenes Warenzeichen von Adobe Systems, Inc. RJ45 Eine Netzwerksteckverbindung, die große Ähnlichkeit mit einem Standard-Telefonstecker hat, aber breiter ist (enthält nicht 4, sondern 8 Adern). Dieser Steckertyp wird sowohl von Ethernet- (10/100BaseTX) als auch Token-Ring-Netzwerken verwendet. Separater Faxanschluss Ein einzelner Telefonanschluss, der sowohl für Telefonverbindungen als auch für Faxverbindungen genutzt wird. Sortieren Der Vorgang des Ausdruckens von Aufträgen mit mehreren Exemplaren in sortierten Gruppen. Ist Sortieren ausgewählt, druckt das Gerät der HP LaserJet 3300 Serie einen gesamten Satz, bevor weitere Kopien gedruckt werden. Andernfalls wird die gewünschte Anzahl jeder Seite nacheinander ausgedruckt. Spezialtonfolge Eine Funktion, die von einigen Telefongesellschaften in Australien, Kanada, Neuseeland, Großbritannien und den USA angeboten wird und bei der ein Telefonanschluss zwei oder drei Telefonnummern erhält. Jede Nummer hat ein anderes Ruftonmuster, und das Faxgerät kann so konfiguriert werden, dass es den jeweiligen Rufton der Faxnummer erkennt. DE DE Symbolleiste von HP LaserJet Director Ein Softwarebildschirm des Geräts der HP LaserJet 3300 Serie, der beim Arbeiten mit Dokumenten verwendet wird. Wenn ein Dokument in die Dokumenteinzugskassette eingelegt wird und der Computer direkt an das Produkt angeschlossen ist, wird der HP LaserJet Director auf dem Bildschirm des Computers angezeigt. Jetzt kann mit dem Faxen, Kopieren oder Scannen des Dokuments begonnen werden. Tatsächliche Größe Die Größe einer gescannten Seite (ohne Vergrößerung oder Verkleinerung mit der Zoom-Funktion). TCP/IP Der De-facto-Standard bei Ethernet-Protokollen. TCP/IP steht für Transmission Control Protocol over Internet Protocol. Um das Gerät der HP LaserJet 3300 Serie im Netzwerk einsetzen zu können, muss das Netzwerkprotokoll TCP/IP bzw. IPX/SPX ausgeführt werden. .tif Abkürzung für Tagged Image File Format; .tif (auch TIFF) ist ein Grafikdateiformat, das zum Erfassen gescannter Bilder entwickelt wurde. Dieses Format wird auf IBM-kompatiblen, Macintosh- und UNIX-Computern verwendet. Viele Grafikprogramme akzeptieren das Dateiformat .tif. Token-Ring Ein lokales Netzwerk, in dem Übertragungskonflikte durch die Verleihung von “Tokens” vermieden werden, die die Sendeerlaubnis erteilen. Ein Netzwerkknoten behält das Token während der Übertragung einer Nachricht und gibt es dann an den nächsten Knoten weiter. IEEE 802.5 ist der gebräuchlichste Typ von Token-Ring-Netzwerken. TrueType-Schriften TrueType-Schriften setzen die WYSIWYG-Technologie (What You See Is What You Get) ein. Das bedeutet, dass das Druckergebnis bei einer TrueType-Schrift der Bildschirmanzeige entspricht. TWAIN Ein Industriestandard für Scanner und Software. Bei der Verwendung eines TWAIN-kompatiblen Scanners und eines TWAIN-kompatiblen Programms kann ein Scanvorgang von dem betreffenden Programm aus gestartet werden. Überspannungsschutz Ein Gerät, das ein Netzteil und Kommunikationsleitungen vor Überspannungen schützt. Alle Computer werden mit einem in das Netzteil integrierten Überspannungsschutz geliefert; es ist jedoch empfehlenswert, zusätzlich ein separates Gerät zu erwerben. URL Abkürzung für Uniform Resource Locator, die globale Adresse von Dokumenten und Ressourcen im Internet. Der erste Teil der Adresse gibt an, welches Protokoll verwendet wird, der zweite Teil gibt die IP-Adresse oder den Namen der Domäne an, in der die Ressource sich befindet. USB-Kabel Der Universal Serial Bus (USB) ist ein Standard, der vom USB Implementers Forum, Inc. entwickelt wurde, um Computer und Peripheriegeräte miteinander zu verbinden. Im Gegensatz zum Parallelanschluss wurde USB dafür entwickelt, an einen einzigen Computer-USB-Anschluss hintereinander mehrere Peripheriegeräte anzuschließen. Verdrilltes Kabelpaar Ein in Ethernet-Netzwerken häufig verwendeter Kabeltyp. Vergrößern Erhöhen der Größe einer Seite auf dem Bildschirm zur detaillierteren Anzeige. Verkleinern Verringern der Größe einer Seite auf dem Bildschirm zur übersichtlicheren Darstellung des Seiteninhalts. Verknüpftes Programm Ein auf dem Computer installiertes Programm, das mit der Produktsoftware verwendet werden kann. Beispielsweise kann ein gescanntes Objekt mit Hilfe von OCR-Software in Text umgewandelt werden. 239 240 Glossar Verknüpfung Eine Verbindung zu einem Programm oder Gerät, über die Daten wie E-Mails, elektronische Faxe und OCR-Verknüpfungen von der Produktsoftware in andere Programme gesendet werden können. Verknüpfungsleiste Die Symbole am unteren Rand des Desktops oder Viewers, die auf dem Computer installierte Programme darstellen, wie beispielsweise das E-Mail-Programm. Viewer für portable Dokumente Ein Miniprogramm, das an ein elektronisches Dokument angehängt und per E-Mail gesendet werden kann. Mit Hilfe dieses Programms kann der Empfänger das Dokument anzeigen, drucken und mit Anmerkungen versehen, unabhängig davon, welches Programm zur Erstellung des Dokuments verwendet wurde. Wasserzeichen Ein Wasserzeichen fügt auf dem gedruckten Dokument Hintergrundtext ein. Beispielsweise kann der Text “Vertraulich” im Hintergrund des Dokuments gedruckt werden. Bei der Auswahl eines Wasserzeichens können die Schriftart, Größe, der Winkel und das Format geändert sowie festgelegt werden, ob der Drucker das Wasserzeichen nur auf der ersten oder auf allen Seiten drucken soll. Windows-Freigabe Eine Methode der Peer-to-Peer-Vernetzung, die Windows Produkte in einem bereits installierten Netzwerk verwendet und bei der Ressourcen, meist das Gerät der HP LaserJet 3300 Serie, Drucker und Festplatten, für Mitarbeiter einfach über Windows-Tools wie z.B. Explorer oder den Druck-Manager freigegeben werden können. Wenn das Gerät der HP LaserJet 3300 Serie (oder ein anderer Drucker) über die Windows-Freigabe gemeinsam genutzt wird, müssen die Netzwerkbenutzer im Windows-Ordner “Drucker” mit dem Dienstprogramm “Neuer Drucker” die Druckertreiber installieren. Zusammenfassende Informationen Informationen über ein Objekt, wie Ersteller oder Schlüsselwörter, die einem Objekt im gleichnamigen Dialogfeld zur Unterstützung bei der Suche hinzugefügt werden können. Überspannungsschutz Ein Gerät, das ein Netzteil und Kommunikationsleitungen vor Überspannungen schützt. Alle Computer werden mit einem in das Netzteil integrierten Überspannungsschutz geliefert; es ist jedoch empfehlenswert, zusätzlich ein separates Gerät zu erwerben. DE Anhang A Spezifikationen und behördliche Bestimmungen In den folgenden Abschnitten finden Sie Spezifikationen und behördliche Bestimmungen zu den folgenden Produkten: DE ● Produkt der HP LaserJet 3300 Serie ● Fax des HP LaserJet 3330 ● HP Jetdirect 310x-Druckserver ● Umweltschutz-Förderprogramm ● Batterie der HP LaserJet 3300 Serie 241 Produkt der HP LaserJet 3300 Serie ● Produktspezifikationen der HP LaserJet 3300 Serie ● Hinweis zur Lasersicherheit Produktspezifikationen der HP LaserJet 3300 Serie Umgebungsbedingungen Betriebsumgebung Bei eingestecktem Drucker: Temperatur: 15 bis 32,5 °C ● Relative Luftfeuchtigkeit: 10 % bis 80 % (ohne Kondensation) ● Aufbewahrungsumgebung Bei herausgezogenem Netzkabel: Temperatur: -20 °C bis 40 °C ● Relative Luftfeuchtigkeit: Unter 95 % (ohne Kondensation) ● Geräuschemission Geräuschpegel Beim Kopieren*: 6,6 Bel Schallleistungspegel (nach ISO 9296) ● Schalldruckpegel (im Raum): 50 dB ● Schalldruckpegel (am Gerät): 59 dB Im Bereitschafts- und Energiesparmodus: ruhig * Bei anderen Vorgängen können die Geräuschemissionen unterschiedlich ausfallen. Elektrische Spezifikationen Leistungsbedarf ● ● Leistungsaufnahme ● ● ● ● 242 110 bis 127 Volt +/-10 %, 50 bis 60 Hertz +/-2 Hertz (für Einheiten mit 110 Volt) 220 bis 240 Volt +/-10 %, 50 bis 60 Hertz +/-2 Hertz (für Einheiten mit 220 Volt) Beim Kopieren: 330 Watt (maximal) Während des Druckens: 300 Watt (maximal) Im Bereitschafts- und Energiesparmodus: 14 Watt (maximal) Aus: 0 Watt Anhang A Spezifikationen und behördliche Bestimmungen DE Abmessungen und Gewicht Abmessungen ● ● ● Gewicht ● ● Breite: 546,1 mm Tiefe: 520,7 mm Höhe: 495,3 mm Modelle mit ADF: 15,8 kg Modelle ohne ADF: 14,1 kg Druckerkapazität und -bewertung Druckgeschwindigkeit ● ● Fassungsvermögen des Hauptzufuhrfachs 250 Blatt Papier mit normalem Gewicht von 75 g/m2 oder bis zu 30 Umschläge Fassungsvermögen des Prioritätszufuhrfachs 10 Blatt Papier mit normalem Gewicht von 75 g/m2 oder 1 Umschlag Fassungsvermögen des Ausgabefachs Bis zu 125 Blatt Papier mit normalem Gewicht von 75 g/m2 Kleinstes Papierformat 76 x 127 mm (3 x 5 Zoll) Größtes Papierformat 216 x 356 mm Materialgewicht ● ● Ausgabefach – 60 bis 105 g/m2 Gerader Papierausgabeweg – 60 bis 163 g/m2 Standardspeicher 8 MB ROM/Flash und 32 MB Arbeitsspeicher Steckplätze für Speichererweiterung 1 DIMM-Steckplatz für 1 DIMM mit 8, 16, 32 oder 64 MB RAM Druckauflösung 1.200 Punkte pro Zoll (dpi) Durchsatz ● ● DE 15 Seiten pro Minute bei Papier des Formats "Letter" und 14 Seiten pro Minute bei Papier des Formats "A4" Die erste Seite wird in weniger als 10 Sekunden ausgegeben 10.000 einseitig bedruckte Seiten pro Monat (maximal) 1.000 einseitig bedruckte Seiten pro Monat (im Durchschnitt) PCL Level 5e und 6 PostScript Emuliert Adobe PostScript® Level 2 PostScript ist ein eingetragenes Warenzeichen von Adobe Systems Incorporated Produkt der HP LaserJet 3300 Serie 243 Kopierkapazität und -bewertung Kopiergeschwindigkeit Bis zu 15 Seiten pro Minute Mehrfachkopien Bis zu 99 je Auftrag Verkleinerung oder Vergrößerung von Kopien 25 bis 400 % Geräuschemission (nach ISO 9296) beim Kopiervorgang 6,6 B Schallpegel Scannerkapazität und -bewertung Seitenränder für gescannte Dokumente 3,05 mm links; 6,2 mm rechts 4,06 mm oben und unten Scannerdurchsatz 2000 einseitig bedruckte Blätter pro Monat Scan-Auflösung 600 PPI Farbe ADF-Spezifikationen Einzugskapazität Bis zu 50 Blätter flachen Materials (60-75 g/m2) Mediengewicht 60 g/m2) bis 90 g/m2 Medienformat 127 x 127 mm bis 215,9 mm x 381 mm Geschwindigkeit Bis zu 15 Seiten pro Minute bei Letter-/A4-Format Durchsatz 1.000 Seiten pro Monat Speicherspezifikationen DIMMs 100 Stifte, 66 MHz Mindestgeschwindigkeit Anschlüsse USB 1.1 Parallel ● ● 244 IEEE-1284-B-Level 2-Gerät mit IEEE-1284-B-Buchse Stellen Sie den Hostrechner auf ECP Anhang A Spezifikationen und behördliche Bestimmungen DE Hinweis zur Lasersicherheit Das Center for Devices and Radiological Health (CDRH) der US-amerikanischen Food and Drug Administration hat Vorschriften für Laserprodukte erlassen, die ab dem 1. August 1976 hergestellt wurden. Diese Vorschriften sind für alle in den USA vertriebenen Produkte verbindlich. Der Drucker wurde gemäß dem Radiation Control for Health and Safety Act (Strahlenschutzgesetz) von 1968 und in Übereinstimmung mit der von der US-amerikanischen Gesundheitsbehörde (DHHS) erlassenen Strahlenschutznorm als Laserprodukt der “Klasse 1” eingestuft. Da die im Inneren des Druckers ausgesandte Strahlung vollkommen durch Schutzgehäuse und äußere Abdeckungen abgeschirmt ist, kann der Laserstrahl bei normalem Betrieb zu keiner Zeit nach außen dringen. WARNUNG! Durch den Gebrauch von Bedienelementen, das Vornehmen von Einstellungen und die Durchführung von Arbeiten, die von den im vorliegenden Handbuch erläuterten Anleitungen abweichen, können Sie sich gefährlichen Strahlungen aussetzen. FCC-Bestimmungen Dieses Gerät wurde geprüft und befindet sich gemäß Teil 15 der FCC-Bestimmungen innerhalb der Grenzwerte für ein Digitalgerät der Klasse B. Diese Grenzwerte sorgen für einen angemessenen Schutz vor schädlichen Störungen beim Betrieb des Gerätes in Wohngebieten. Dieses Gerät erzeugt und verwendet Hochfrequenzenergie und kann Hochfrequenzstrahlungen abgeben. Wenn das Gerät nicht entsprechend der Gebrauchsanweisung aufgestellt und betrieben wird, kann es ernsthafte Störungen des Funkverkehrs verursachen. Es gibt jedoch keine Gewähr dafür, dass in bestimmten Installationen keine Funkstörungen entstehen. Wenn das Gerät Funkstörungen verursacht, was durch Ein- und Ausschalten des Gerätes bestätigt werden kann, versuchen Sie, die Störung durch eine oder mehrere der folgenden Maßnahmen zu beheben: ● Ändern Sie den Standort oder die Ausrichtung der Empfangsantenne. ● Erhöhen Sie den Abstand zwischen dem Gerät und dem Empfänger. ● Schließen Sie das Gerät an einen anderen Stromkreis als den Empfänger an. ● Lassen Sie sich von einem Händler oder erfahrenen Radio-/Fernsehtechniker beraten. Hinweis Änderungen am Drucker, die von HP nicht ausdrücklich genehmigt sind, können dazu führen, dass der Benutzer die Betriebsberechtigung für das Gerät verliert. Hinweis Um den Grenzwerten der Klasse B in Teil 15 der FCC-Bestimmungen zu entsprechen, muss ein abgeschirmtes Schnittstellenkabel verwendet werden. DE Produkt der HP LaserJet 3300 Serie 245 Konformitätserklärung Die folgende Konformitätserklärung entspricht dem ISO/IEC-Leitfaden 22 und EN45014. Sie gibt das Produkt, den Namen und die Adresse des Herstellers sowie die zutreffenden, in der Europäischen Union anerkannten Spezifikationen bekannt. Konformitätserklärung nach ISO/IEC-Richtlinie 22 und EN 45014 Name des Herstellers: Hewlett-Packard Company Adresse des Herstellers: 11311 Chinden Boulevard Boise, Idaho 83714-1021 USA erklärt, dass dieses Produkt Produktname: LaserJet 3300/3310/3320/3330 Series Modellnummer: C9124A, C9125A, C9126A, C9151A, C9709A (einschließlich ADF-Zubehör für Modell C9143A) Produktoptionen: ALLE den folgenden Produktspezifikationen entspricht: Sicherheit: IEC 60950:1991+A1:1992+A2:1993+A3:1995+A4:1996 / EN 60950:1992+A1:1993 + A2:1993 + A3:1995 + A4:1997 + A11:1997 IEC 60825-1:1993 +A1:1997/ EN 60825-1:1994 + A11:1996 Laser/LED-Produkt der Klasse 1 CISPR 22:1993 + A1:1995 + A2:1996 / EMV: EN 55022:1994 + A1:1995 + A2:1997 Klasse B1) EN 61000-3-2:1995+A14:2000 EN 61000-3-3:1995 EN55024:1998 FCC Titel 47 CFR, Teil 15 Klasse B2) / ICES-002, Ausgabe 2 AS / NZS 3548:1995 + A1 + A2:1997 3) TELECOM TBR-21:1998; EG 201 121:1998 Zusätzliche Informationen: Das Produkt erfüllt damit die Anforderungen der Niederspannungsrichtlinie 73/23/EWG und der EMV-Richtlinie 89/336/EWG und trägt dementsprechend das CE-Zeichen.3) 1) Das Produkt wurde in einer typischen Konfiguration mit Hewlett-Packard PCs getestet. 2) Dieses Gerät erfüllt die Anforderungen unter Teil 15 der FCC-Bestimmungen. Der Einsatz ist nur unter Einhaltung der folgenden Bedingungen gestattet: (1) Dieses Gerät darf keine schädlichen Störungen verursachen. (2) Dieses Gerät muss alle empfangenen Störungen annehmen, einschließlich Störungen, die unerwünschte Betriebsbedingungen verursachen können. 3) Der LaserJet 3330 (Modell C9126A) verfügt über eine Faxfunktionalität und entspricht den genannten Telecom-Normen sowie der R&TTE-Richtlinie 1999/6/EC (Anhang II) und trägt das CE-Zeichen. Boise, Idaho, USA 14. August 2001 Australien: Product Regulations Manager, Hewlett-Packard Australia Ltd., 31-41 Joseph Street, Blackburn, Victoria 3130, Australien. Kontakt für Europa: Ihre örtliche Hewlett-Packard Vertriebs- und Kundendienststelle oder Hewlett-Packard GmbH, Department HQ-TRE/Standards Europe, Herrenberger Strasse 130, D-71034 Böblingen (Fax: +49-7031-14-3143) USA: Product Regulations Manager, Hewlett-Packard Company, PO Box 15, Mail Stop 160, Boise, Idaho 83707-0015 (Telefon: 208-396-6000) 246 Anhang A Spezifikationen und behördliche Bestimmungen DE DOC-Bestimmungen (Kanada) Dieses Gerät erfüllt die Anforderungen der kanadischen EMV-Bestimmungen Klasse B. Conforme à la classe B des normes canadiennes de compatibilité électromagnétiques. << CEM>>. Laserhinweis (Finnland) LASERTURVALLISUUS LUOKAN 1 LASERLAITE KLASS 1 LASER APPARAT HP LaserJet 3300 -laserkirjoitin on käyttäjän kannalta turvallinen luokan 1 laserlaite. Normaalissa käytössä kirjoittimen suojakotelointi estää lasersäteen pääsyn laitteen ulkopuolelle. Laitteen turvallisuusluokka on määritetty standardin EN 60825-1 (1993) mukaisesti. VAROITUS! Laitteen käyttäminen muulla kuin käyttöohjeessa mainitulla tavalla saattaa altistaa käyttäjän turvallisuusluokan 1 ylittävälle näkymättömälle lasersäteilylle. VARNING! Om apparaten används på annat sätt än i bruksanvisning specificerats, kan användaren utsättas för osynlig laserstrålning, som överskrider gränsen för laserklass 1. HUOLTO HP LaserJet 3300 -kirjoittimen sisällä ei ole käyttäjän huollettavissa olevia kohteita. Laitteen saa avata ja huoltaa ainoastaan sen huoltamiseen koulutettu henkilö. Tällaiseksi huoltotoimenpiteeksi ei katsota väriainekasetin vaihtamista, paperiradan puhdistusta tai muita käyttäjän käsikirjassa lueteltuja, käyttäjän tehtäväksi tarkoitettuja ylläpitotoimia, jotka voidaan suorittaa ilman erikoistyökaluja. VARO! Mikäli kirjoittimen suojakotelo avataan, olet alttiina näkymättömälle lasersäteilylle laitteen ollessa toiminnassa. Älä katso säteeseen. VARNING! Om laserprinterns skyddshölje öppnas då apparaten är i funktion, utsättas användaren för osynlig laserstrålning. Betrakta ej strålen. Tiedot laitteessa käytettävän laserdiodin säteilyominaisuuksista: Aallonpituus 770-795 nm Teho 5 mW Luokan 3B laser DE Produkt der HP LaserJet 3300 Serie 247 Koreanische EMI-Erklärung VCCI Klasse B-Bestimmungen (Japan) Fax des HP LaserJet 3330 Fax-Spezifikationen für das HP LaserJet 3330-Gerät Teil 68 der FCC-Anforderungen (USA) Telephone Consumer Protection Act (USA) IC CS-03-Anforderungen Gesetzliche Vorschriften für EU-Länder Fax-Spezifikationen für das HP LaserJet 3330-Gerät 248 Faxübertragungsgeschwindigkeit 3 Sekunden pro Seite (ITU-T Testbild 1) Rechter/linker Rand für gedruckte Seiten 6,3 mm Oberer/unterer Rand für gedruckte Seiten 5,08 mm Faxkompatibilität ITU Gruppe 3; ECM Faxkodierschemata MH, MR und MMR Modemgeschwindigkeit Bis zu 33.600 Bit pro Sekunde (bit/s) Kurzwahl Ja Anhang A Spezifikationen und behördliche Bestimmungen DE Spezialtonerkennung Ja Faxauflösung (Standard) 203 x 98 Punkte pro Zoll (dpi) Faxauflösung (hoch) 203 x 196 dpi Faxauflösung (sehr hoch) 300 x 300 dpi (ohne Halbton) Faxauflösung (Foto) 300 x 300 dpi (Halbton aktiviert) Teil 68 der FCC-Anforderungen (USA) Dieses Gerät erfüllt Teil 68 der FCC-Bestimmungen. Das Etikett, das sich an der Geräterückseite befindet, enthält neben weiteren Angaben die FCC-Registriernummer sowie die REN-Nummer (Ringer Equivalence Number) für dieses Gerät. Diese Angabe müssen Sie Ihrer Telefongesellschaft auf Anfrage mitteilen. Die REN-Nummer dient zur Bestimmung der maximalen Anzahl von Geräten, die mit dem Telefonanschluss verbunden werden dürfen. Die Überschreitung der zulässigen REN-Anzahl an einem Telefonanschluss kann dazu führen, dass das Gerät einen ankommenden Anruf nicht entgegennimmt. In den meisten, jedoch nicht allen Bereichen sollte die REN-Gesamtanzahl fünf (5) nicht überschreiten. Setzen Sie sich mit Ihrer Telefongesellschaft in Verbindung, um die maximale REN für den Rufbereich und damit die Anzahl der Geräte, die an den Anschluss angeschlossen werden dürfen, zu erfahren. Dieses Gerät verwendet folgende USOC-Stecker: RJ11C. Mit diesem Gerät werden ein Telefonkabel gemäß den FCC-Bestimmungen und ein Modularstecker mitgeliefert. Dieses Gerät ist für den Anschluss an das Telefonnetz oder an ein internes Netz über einen kompatiblen Modularstecker gemäß Teil 68 vorgesehen. Dieses Gerät kann nicht für Münzdienste verwendet werden, die von den Telefongesellschaften bereitgestellt werden. Die Verbindung mit Party Line-Diensten unterliegt den Tarifen des jeweiligen Bundeslandes. Bei Schäden am Telefonnetz, die durch das Gerät verursacht werden, werden Sie vorab von Ihrer Telefongesellschaft über diesbezüglich erforderliche, zeitweilige Unterbrechungen des Telefondienstes informiert. Wenn keine Vorabinformation möglich ist, wird die Telefongesellschaft ihre Kunden so bald wie möglich informieren. Sie werden ebenfalls auf Ihr Recht auf eine Beschwerde bei der FCC hingewiesen, wenn Sie dies für nötig erachten. Die Telefongesellschaft kann Änderungen an ihren Installationen, Ausrüstungen, Diensten oder Verfahren vornehmen, die den Gerätebetrieb beeinflussen können. In diesem Fall werden Sie vorab von Ihrer Telefongesellschaft informiert, damit Sie gegebenenfalls alle für die Aufrechterhaltung eines durchgehenden Betriebs notwendigen Arbeiten vornehmen können. Am Anfang dieses Handbuchs finden Sie Telefonnummern, die Sie anrufen können, wenn Probleme mit diesem Gerät auftreten und Sie Informationen zur Reparatur und (oder) Garantie benötigen. Bei Beeinträchtigungen des Telefonnetzes kann die Telefongesellschaft verlangen, dass Sie das verursachende Gerät bis zur Behebung des Problems vom Netz nehmen. Folgende Reparaturen kann der Kunde selbst vornehmen: Originalzubehör austauschen, das zusammen mit dem Gerät geliefert wurde. Das gilt für die Druckpatrone, die Halterungen für die Kassetten sowie das Telefon- und das Netzkabel. Es wird empfohlen, die Steckdose, an die das Gerät angeschlossen ist, mit einem Überspannungsschutz zu versehen. Damit werden Geräteschäden durch Blitzeinschläge oder andere elektrische Überspannungen vermieden. DE Fax des HP LaserJet 3330 249 Telephone Consumer Protection Act (USA) Gemäß des amerikanischen Gesetzes zum Schutz der Telefonnutzer (Telephone Consumer Protection Act, 1991) ist es gesetzwidrig, einen Computer oder anderes elektronisches Gerät, einschließlich Faxgeräte, dazu einzusetzen, Nachrichten zu versenden, ohne oben oder unten auf jeder übertragenen Seite oder auf der ersten übertragenen Seite Datum und Uhrzeit des Versands und Angabe des Unternehmens, der Einheit oder der Person anzugeben, die die Nachricht versendet; außerdem ist es unbedingt erforderlich, die Rufnummer des absendenden Geräts oder des Unternehmens, der Einheit oder Person anzugeben. (Bei der angegebenen Telefonnummer darf es sich nicht um eine 900er Nummer oder eine andere Nummer handeln, deren Gebühren die Gebühr von Orts- oder Ferngesprächen überschreitet.) Zum Einprogrammieren der Daten in das Faxgerät siehe Einstellen der Informationen in der Faxkopfzeile. IC CS-03-Anforderungen HINWEIS: Das Etikett Industry Canada kennzeichnet zertifizierte Geräte. Diese Zertifizierung bedeutet, dass das Gerät bestimmte Anforderungen zum Schutz, Betrieb und zur Sicherzeit des Telekommunikationsnetzes erfüllt, wie Dokument “Technische Anforderungen für Telekommunikationsgeräte” beschrieben. Es wird nicht garantiert, dass das Gerät zur Zufriedenheit des Benutzers funktioniert. Bevor Sie dieses Gerät installieren, sollten Sie sicherstellen, dass das Gerät an das Netz des lokalen Telefonanbieters angeschlossen werden darf. Das Gerät muss mit einer zulässigen Verbindungsart angeschlossen werden. Sie sollten sich darüber bewusst sein, dass es trotz Einhaltung der oben genannten Bedingungen in manchen Fällen zu einer Leistungsverschlechterung kommen kann. Zertifizierte Geräte sollten nur von einem vom Lieferanten genannten Vertreter repariert werden. Alle Reparaturen oder Änderungen, die der Benutzer an diesem Gerät vornimmt, und alle Fehlfunktionen des Geräts können dazu führen, dass die Telefongesellschaft Sie auffordert, das Gerät außer Betrieb zu nehmen. Zum eigenen Schutz sollten Sie sicherstellen, dass die zu erdenden elektrischen Leitungen der Stromversorgung, die Telefonleitungen und das interne metallische Wasserleitungssystem miteinander verbunden sind. Diese Vorsichtsmaßnahme kann vor allem in ländlichen Gebieten sehr wichtig sein. Vorsicht: Sie sollten nicht versuchen, diese Anschlüsse selbst vorzunehmen; wenden Sie sich unbedingt an eine entsprechende Fachkraft. Die REN-Nummer (Ringer Equivalence Number) des Geräts lautet 0,7. Hinweis: Die REN-Nummer, die jedem Endgerät zugeordnet ist, gibt an, wie viele Endgeräte maximal an eine Telefonschnittstelle angeschlossen werden dürfen. Der Abschluss einer Schnittstelle kann aus einer Gerätekombination bestehen, vorausgesetzt dass die Summer der REN-Nummer aller Geräte fünf (5,0) nicht überschreitet. Der Standard-Code für die Anschlussanordnung (Telefonbuchsentyp) für alle Geräte mit direkten Verbindungen zum Telefonnetz lautet CA11A. Gesetzliche Vorschriften für EU-Länder Dieses Gerät wurde für den Einsatz in allen Ländern der EU entwickelt (nur Festnetz). Die Netzkompatibilität hängt von internen Softwareeinstellungen ab. Wenden Sie sich an den Lieferanten der Geräte, wenn Sie das Gerät in einem anderen Telefonnetz verwenden müssen. Weitere Produktunterstützung erhalten Sie bei Hewlett-Packard unter den Rufnummern, die in den Hinweisen zur Unterstützung angegeben sind und die Sie zusammen mit dem Produkt erhalten haben. 250 Anhang A Spezifikationen und behördliche Bestimmungen DE HP Jetdirect 310x-Druckserver HP Jetdirect 310x-Druckserver – Spezifikationen FCC-Bestimmungen Konformitätserklärung Australien Kanada VCCI Klasse B-Bestimmungen (Japan) Koreanische EMI-Erklärung Hinweis zur Lasersicherheit (China) HP Jetdirect 310x-Druckserver – Spezifikationen Unterstützte Netzwerke Physisch ● ● Unterstützte Netzwerkbetriebssysteme und Protokolle ● ● ● ● ● ● ● ● Unterstützt unabgeschirmte und abgeschirmte verdrillte Paarkabel mit RJ-45-Anschluss für folgende Standards: • IEEE 802.3i 10Base-T (Ethernet) • IEEE 802.3u 100Base-Tx (Fast Ethernet) Erfordert einen 10/100Base-Tx-Netzwerk-Hub oder -Konzentrator, der Verbindungstaktsignale (Verbindungstestimpulse) unterstützt. Microsoft Windows 95, 98, 2000, ME und XP (TCP/IP, IPX/SPX) Microsoft Windows NT 4.0 und höher (TCP/IP, IPX/SPX, DLC/LLC) Apple Macintosh OS 8.6 und höher (EtherTalk) Novell NetWare v 3.11, 3.12, 4.x, 5.0 (IPX/SPX); NDS (IPX/SPX); NDPS (IPX/SPX) IBM OS/2 Warp v 3.0, 4.0 (TCP/IP), DLC/LLC) HP UX 10.x, 11.x; Solaris v2.5x, 2.6; SCO UNIX v86, 3.2, 4.2, 5.0; IBM AIX v3.2.5 und höher; MPE-ix v5.5 (TCP/IP) Artisoft LANtastic 7.0 (DLC/LLC) Line Printer Daemon (LPD) Abmessungen und Gewicht Schnittstellen ● ● Abmessungen ● ● Breite: 97 mm mit Halteclip, 92 mm ohne Halteclip und Buchsen Länge: 129 mm Höhe: 45 mm mit Halteclip, 36 mm ohne Halteclip und Buchsen ● 108 g ● Gewicht DE Netzwerk Siehe oben genannte Netzwerkspezifikationen. USB Typ-A-Buchse entspricht USB-Spezifikationen (Version 1.1) HP Jetdirect 310x-Druckserver 251 Betriebs- und Umgebungsbedingungen Betriebsumgebung ● ● ● Aufbewahrungsumgebung ● ● ● Temperatur: 0 ° C bis 55 ° C Relative Luftfeuchtigkeit: 15 % bis 95 % bei 40 °C Höhenlage: 4,6 km Temperatur: –40 ° C bis 70 °C Relative Luftfeuchtigkeit: 90 % bei 65 °C Höhenlage: 4,6 km Elektrische Spezifikationen Leistungsbedarf ● ● ● ● ● Leistungsaufnahme ● ● Eingangsspannung • 310x – 13 V GS • Strommodul – (siehe Netzteile (nur Netzwerkmodell)) Nominelle Ausgangsspannung • 310x – k. A. • Strommodul – 13 V GS Eingangsstrom • 310x – 140 mA bei 13 V • Strommodul – 100 mA (je nach verwendetem Strommodul) Max. Ausgangsstrom • 310x – k. A. • Strommodul – 300 V GS Frequenzbereich • 310x – GS • Strommodul – 50/60 Hz (je nach verwendetem Strommodul) 310x – 1,8 W Strommodul – 1,2 W Unempfindlichkeit gegen elektromagnetische Störungen Erklärung Siehe Konformitätserklärung. Elektromagnetische Emissionen Bestimmungen ● ● ● ● ● ● ● 252 USA: FCC Teil 15, Klasse B Kanada: ICES-003 (B) Japan: VCCI Klasse 1 Europa: CISPR-22/EN55022 Klasse B Taiwan: CNS 13438 Australien/Neuseeland: AS/NZS 3548 Russland: GOST 292116 Anhang A Spezifikationen und behördliche Bestimmungen DE Sicherheitsbestimmungen Hinweis zur Konformität Der HP Jetdirect 310x-Druckserver entspricht folgenden Sicherheitsbestimmungen: ● IEC 950: (1991)+A1, A2, A3, A4 / EN60950 (1992)+A1, A2, A3, A4, A11 ● UL 1950 ● CSA 950 ● NOM-019-SCFI-1994, NOM-001-SCFI-1993 FCC-Bestimmungen Dieses Gerät wurde geprüft und befindet sich gemäß Teil 15 der FCC-Bestimmungen innerhalb der Grenzwerte für ein Digitalgerät der Klasse B. Diese Grenzwerte sorgen für einen angemessenen Schutz vor schädlichen Störungen beim Betrieb des Gerätes in Wohngebieten. Dieses Gerät erzeugt und verwendet Hochfrequenzenergie und kann Hochfrequenzstrahlungen abgeben. Wenn das Gerät nicht entsprechend der Gebrauchsanweisung aufgestellt und betrieben wird, kann es ernsthafte Störungen des Funkverkehrs verursachen. Es gibt jedoch keine Gewähr dafür, dass in bestimmten Installationen keine Funkstörungen entstehen. Wenn das Gerät Funkstörungen verursacht, was durch Ein- und Ausschalten des Gerätes bestätigt werden kann, versuchen Sie, die Störung durch eine oder mehrere der folgenden Maßnahmen zu beheben: ● Ändern Sie den Standort oder die Ausrichtung der Empfangsantenne. ● Erhöhen Sie den Abstand zwischen dem Gerät und dem Empfänger. ● Schließen Sie das Gerät an einen anderen Stromkreis als den Empfänger an. ● Lassen Sie sich von einem Händler oder erfahrenen Radio-/Fernsehtechniker beraten. Dieses Gerät entspricht Teil 15 der FCC-Bestimmungen. Sein Betrieb unterliegt den beiden folgenden Bedingungen: (1) Dieses Gerät darf keine schädlichen Störungen verursachen. (2) Dieses Gerät muss alle empfangenen Störungen annehmen, einschließlich Störungen, die unerwünschte Betriebsbedingungen verursachen können. DE HP Jetdirect 310x-Druckserver 253 Konformitätserklärung Diese Konformitätserklärung stimmt mit ISO/IEC Leitfaden 22 und EN45014 überein. Sie gibt das Produkt, den Namen und die Adresse des Herstellers sowie die zutreffenden, in der Europäischen Union anerkannten Spezifikationen bekannt. Konformitätserklärung gemäß ISO/IEC Leitfaden 22 und EN45014 Name des Herstellers: Hewlett-Packard Company Adresse des Herstellers: 8000 Foothills Boulevard Roseville, CA 95747-5677, USA erklärt, dass dieses Produkt Produktname: Externer Druckserver HP Jetdirect 310x Modellnummer: J6038A Produktbenutzung: Alle den folgenden Produktspezifikationen entspricht: Sicherheit: EN60950 (1992) +A1,A2,A3,A4,AII / IEC 950 (1991) +A1,A2,A3,A4 EN60825-1 (1994) / IEC 825-1 (1993), Klasse 1 (Laser/LED) GB 4943 (1998) EMV: EN 55022 (1998) / CISPR-22 (1997) Klasse B GB 9254 (1988) EN 55024 (1998) IEC 61000-4-2 (1995); EN 61000-4-2 (1995) IEC 61000-4-3 (1995); EN 61000-4-3 (1996) IEC 61000-4-4 (1995); EN 61000-4-4 (1995) IEC 61000-4-5 (1995); EN 61000-4-5 (1995) IEC 61000-4-6 (1996); EN 61000-4-6 (1996) IEC 61000-4-8 (1993); EN 61000-4-8 (1993) IEC 61000-4-11 (1994); EN 61000-4-11 (1994) EN61000-3-2:1995 / EN61000-3-2 (1995)+A14 EN61000-3-3:1994 / EN61000-3-3 (1995) FCC Titel 47 CFR, Teil 15 Klasse B Zusätzliche Informationen: Das Produkt erfüllt hiermit die Anforderungen der EG-Richtlinie 73/23/EEC für EMV und der Richtlinie 89/336/EEC für Niederspannung und trägt das CE-Zeichen. Dieses Produkt wurde in einer typischen Konfiguration mit Hewlett-Packard Produkten getestet. Roseville, 18. Juli 2001 Mark Vigeant, Product Regulations Manager Kontakt für Europa: Ihre örtliche Hewlett-Packard Vertriebs- und Kundendienststelle oder Hewlett-Packard GmbH, Abteilung TRE, Herrenberger Straße 130, D-71034 Böblingen (Fax:+49/7031/14 31 43). 254 Anhang A Spezifikationen und behördliche Bestimmungen DE Australien Dieses Gerät entspricht den in Australien geltenden Bestimmungen zum Schutz vor elektromagnetischen Störungen. Kanada Dieses Gerät erfüllt die Anforderungen der kanadischen EMV-Bestimmungen, Klasse B. Conforme à la classe B des normes canadiennes de compatibilité électromagnétiques. << CEM>>. VCCI Klasse 1-Bestimmungen (Japan) Koreanische EMI-Erklärung DE HP Jetdirect 310x-Druckserver 255 Hinweis zur Lasersicherheit (China) 256 Anhang A Spezifikationen und behördliche Bestimmungen DE Umweltschutz-Förderprogramm Umweltschutz Hewlett-Packard hat sich zum Ziel gesetzt, Qualitätsprodukte umweltfreundlich herzustellen. Dieser HP LaserJet Drucker wurde mit verschiedenen Attributen ausgestattet, die zu einer Entlastung unserer Umwelt beitragen. Erzeugung von Ozongas Der Drucker erzeugt praktisch kein Ozongas (O3). Stromverbrauch Im PowerSave-Modus (Energiesparmodus) wird der Energieverbrauch beträchtlich herabgesetzt. Dadurch werden nicht nur natürliche Ressourcen, sondern auch Geld gespart, ohne dass die hohe Leistung des Druckers beeinträchtigt wird. Dieses Produkt erfüllt die Richtlinien des ENERGY STAR®-Programms, einer freiwilligen Initiative zur Förderung der Entwicklung stromsparender Bürogeräte. ENERGY STAR® ist ein in den USA eingetragenes Warenzeichen der EPA (Environmental Protection Agency) USA. Als Partner der ENERGY STAR®-Initiative hat Hewlett-Packard Company dieses Gerät als ein Produkt eingestuft, das den ENERGY STAR®-Richtlinien für Energieeffizienz entspricht. Weitere Informationen finden Sie unter http://www.energystar.gov/. Tonerverbrauch Im Modus EconoMode/Toner Miser wird deutlich weniger Toner verbraucht, wodurch sich die Gebrauchsdauer der Druckpatrone verlängern lässt. Papierverbrauch Mit dem manuellen Duplexdruck (beidseitiges Drucken, siehe Drucken auf beiden Seiten des Mediums (manueller Duplexdruck)) und dem Drucken mehrerer Seiten auf einem Blatt können Sie den Papierverbrauch senken und dadurch einen Beitrag zur Einsparung von Rohstoffen leisten. Kunststoffe Alle Plastikteile über 25 g sind mit international genormten Zeichen versehen, so dass sie nach Ablauf der Gebrauchsdauer zu Recyclingzwecken schneller erkannt werden können. HP LaserJet Druckzubehör und Verbrauchsmaterialien In vielen Ländern können die Verbrauchsmaterialien (z. B. Druckpatrone, Trommel, Fixiereinheit) über das Recycling-Programm für Tonerpatronen (HP Printing Supplies Returns and Recycling Program) an HP zurückgegeben werden. In mehr als 48 Ländern gibt es ein einfaches, DE Umweltschutz-Förderprogramm 257 kostenloses Rücknahmeprogramm. Jeder neuen Druckpatrone und –Packung des HP LaserJet mit Verbrauchsmaterialien liegen mehrsprachige Informationen und Anleitungen zum Rücknahmeprogramm bei. Informationen zum Recycling-Programm für Tonerpatronen (HP Printing Supplies Returns and Recycling Program) Seit 1990 wurden im Rahmen des Recycling-Programms für Tonerpatronen (HP Printing Supplies Returns and Recycling Program) mehr als 47 Millionen gebrauchte LaserJet-Druckpatronen gesammelt, die sonst möglicherweise achtlos weggeworfen worden wären. Die Druckpatronen und Verbrauchsmaterialien von HP LaserJet werden gesammelt, an Recyclingpartner übergeben und dort zerlegt. Nach einer gründlichen Qualitätsprüfung werden bestimmte Teile zur Wiederverwendung in neuen Patronen regeneriert. Wiederverwertbare Teile werden dem Recycling zugeführt und in Rohstoffe konvertiert, aus denen eine Reihe nützlicher Produkte für andere Industriebereiche hergestellt werden können. Rückgaben in den USA HP setzt für eine umweltverantwortliche Rücksendung gebrauchter Tonerpatronen und Verschleißteile auf Sammelrücksendungen. Packen Sie einfach zwei oder mehr Patronen zusammen, und verwenden Sie das frankierte und adressierte UPS-Etikett, das in der Verpackung enthalten ist. Weitere Informationen finden Sie auf der Website für Verbrauchsmaterialien von HP LaserJet unter http://www.hp.com/go/recycle. Rückgaben außerhalb der USA Kunden außerhalb der USA bitten wir, sich an das nächste HP Vertriebs- und Kundendienstcenter zu wenden oder die Website http://www.hp.com/go/recycle zu besuchen, um weitere Informationen zur Verfügbarkeit des Recycling-Programms für Tonerpatronen (HP Supplies Returns and Recycling Program) zu erhalten. Papier Dieses Produkt kann auch Recyclingpapier verarbeiten, sofern dieses die im Print Media Guide (Druckmedienhandbuch) dargelegten Richtlinien erfüllt. Weitere Informationen finden Sie unter Produktmedienspezifikationen. Dieses Produkt ist für die Verwendung von Recyclingpapier gemäß DIN 19309 geeignet. Materialhinweise Dieses HP Produkt enthält in der Leuchtstofflampe, im Scanner oder LCD-Display Quecksilber, das am Ende der Nutzzeit eine besondere Behandlung erfordert. Dieses HP Produkt enthält bleihaltiges Lot. Die in diesem HP Produkt enthaltenen oder mitgelieferten Batterien haben folgende Eigenschaften: Typ: Gewicht: Ort: Vom Benutzer austauschbar: 258 Lithiumcarbonat-Monofluorid (feste Knopfzelle) ca. 1 Gramm auf der PC-Formatierungskarte (eine Batterie pro Produkt) Nein Anhang A Spezifikationen und behördliche Bestimmungen DE Recycling-Informationen finden Sie unter www.hp.com/go/recycle, erhalten Sie von lokalen Behörden oder von der Electronics Industries Alliance: www.eiae.org. Material-Sicherheitsdatenblätter Das Datenblatt für Materialsicherheit (Material Safety Data Sheet, MSDS) erhalten Sie im World Wide Web auf der Website für Zubehör für HP LaserJet unter http://www.hp.com/go/msds. Verlängerte Gewährleistung HP SupportPack beinhaltet Gewährleistungen für das HP Hardwareprodukt und alle von HP gelieferten internen Bauteile. Die Hardwarewartung erfolgt für drei Jahre ab Kaufdatum des HP Produkts. Der Kunde muss das HP SupportPack innerhalb von 90 Tagen nach Kauf des HP Produkts erwerben. Weitere Informationen erhalten Sie beim HP Kundendienst und Support. Informationen darüber, wie Sie HP kontaktieren können, finden Sie in den Hinweisen zur Unterstützung, die Sie zusammen mit dem Produkt erhalten haben. Verfügbarkeit der Ersatzteile und Verbrauchsmaterialien Ersatzteile und Verbrauchsmaterialien sind für dieses Produkt noch mindestens fünf Jahre lang nach Einstellung der Produktion erhältlich. Weitere Informationen über HPs Umweltprogramme einschließlich ● Ein Info-Blatt zur Produktumgebung für dieses und viele andere HP Produkte, ● Informationen zum Thema Umweltschutz, ● HPs Umweltschutz-Managementsystem, ● HPs Rückgabe- und Recycling-Programm und ● Materialsicherheitsdatenblätter finden Sie unter http://www.hp.com/go/environment oder http://www.hp.com/hpinfo/community/environment/. Batterie der HP LaserJet 3300 Serie DE Batteriematerial Polycarbonat-Monofluorid-Lithium Batterietyp Knopfzelle/flache Knopfzelle Menge pro Produkt 1 Gewicht ca. 1 Gramm Lithiumart Fest Batteriehersteller Rayovac, Madison, WI, USA, und Panasonic, Secaucus, NJ, USA. Batterie der HP LaserJet 3300 Serie 259 260 Anhang A Spezifikationen und behördliche Bestimmungen DE Anhang B Gewährleistungs- und Lizenzinformationen Die folgenden Abschnitte liefern Ihnen Gewährleistungs- und Lizenzinformationen. ● HP Software-Lizenzvertrag ● Eingeschränkte Gewährleistung HP Software-Lizenzvertrag ACHTUNG: FÜR DIE NUTZUNG DER SOFTWARE GELTEN DIE NACHSTEHEND AUFGEFÜHRTEN HP SOFTWARELIZENZBESTIMMUNGEN. DURCH VERWENDUNG DER SOFTWARE STIMMEN SIE DIESEN LIZENZBEDINGUNGEN ZU. WENN SIE MIT DEN BEDINGUNGEN DIESER LIZENZ NICHT EINVERSTANDEN SIND, KÖNNEN SIE DIE UNBENUTZTE SOFTWARE GEGEN RÜCKERSTATTUNG IHRES KAUFPREISES ZURÜCKSENDEN. MIT GEBRAUCH DIESER SOFTWARE ERKLÄREN SIE SICH JEDOCH MIT DIESEN BEDINGUNGEN UND KONDITIONEN EINVERSTANDEN: HP SOFTWARELIZENZBESTIMMUNGEN Die folgenden Lizenzbedingungen sind für die Verwendung der beiliegenden Software durch Sie maßgebend, sofern Sie keinen separaten Vertrag mit HP abgeschlossen haben. Lizenzgewährung. HP gewährt Ihnen eine Lizenz zur Nutzung eines einzigen Exemplars der Software. Die Nutzung umfasst in diesem Fall das Speichern, Laden, Installieren, Ausführen oder Anzeigen der Software. Veränderungen der Software oder das Deaktivieren jeglicher Lizenz- und Kontrollfunktionen der Software ist nicht zulässig. Wenn die Software für den gleichzeitigen Gebrauch lizenziert wurde, darf sie nur von der maximal zulässigen Anzahl von Benutzern gleichzeitig benutzt werden. Eigentum. HP oder seine Lieferanten sind Eigner der Software und besitzen daran Urheberrechte. Dieser Lizenzvertrag begründet keine Rechtstitel oder Eigentumsrechte an der Software und stellt keinen Verkauf dieser Rechte an der Software dar. Lieferanten von HP können ihre Rechte an der Software bei Verletzung der Lizenzbedingungen geltend machen. Kopien und Adaptationen. Das Kopieren oder Anpassen der Software ist ausschließlich zu Archivierungszwecken gestattet oder wenn das Kopieren und Anpassen der Software einen autorisierten Bestandteil der Nutzung der Software darstellt. Alle zulässigen Kopien oder Anpassungen müssen die Copyright-Vermerke der Originalsoftware umfassen. Das Kopieren der Software in ein öffentliches Netzwerk ist nicht zulässig. Keine Disassemblierung oder Entschlüsselung. Die Software darf ohne vorherige schriftliche Genehmigung von HP nicht disassembliert oder dekompiliert werden. DE HP Software-Lizenzvertrag 261 In einigen Gerichtsbarkeiten kann die Software u. U. auch ohne Zustimmung durch HP in eingeschränktem Maße zerlegt oder dekompiliert werden. Auf Anfrage müssen Sie HP in vertretbarem Umfang detaillierte Informationen über das Disassemblieren oder Dekompilieren vorlegen. Die Decodierung der Software ist nur dann gestattet, wenn die Decodierung ein notwendiger Bestandteil beim Betrieb der Software ist. Übertragung. Bei einer Übertragung der Software wird Ihr Software-Lizenzvertrag automatisch beendet. Bei einer Übertragung der Software muss dem Dritten die gesamte Software einschließlich aller Kopien und entsprechender Dokumentationen übergeben werden. Der Empfänger muss die Lizenzbedingungen als Voraussetzung für die Übertragung akzeptieren. Kündigung. HP kann Ihre Lizenz kündigen, wenn HP Kenntnis von der Nichteinhaltung dieser Lizenzbestimmungen erhält. Bei einer Kündigung des Vertrages müssen alle Kopien, Anpassungen und alle Mischformen der Software unverzüglich vernichtet werden. Exportanforderungen. Beim Export oder Re-Export der Software oder einer Kopie oder einer Anpassung müssen alle geltenden Gesetze und Bestimmungen eingehalten werden. Hinweis für Benutzer im Dienste der US-Regierung - Eingeschränkte Rechte. Software und Begleitdokumentationen sind auf private Kosten entwickelt worden. Lieferung und Lizenzierung der Software erfolgt je nach Anwendbarkeit als kommerzielle Computersoftware gemäß DFARS 252.227-7013 (Oktober 1988), DFARS 252.211-7015 (Mai 1991) oder DFARS 252.227-7014 (Juni 1995), als kommerzieller Gegenstand gemäß FAR 2.101 (a) oder als beschränkte Computersoftware gemäß FAR 52.227-19 (Juni 1987) (oder gemäß anderer gleichwertiger Richtlinien bzw. Vertragsklauseln). Sie haben nur die Rechte, die laut FAR- oder DFARS-Klausel für solche Software und begleitende Dokumentation gelten oder die Rechte aus der HP Standardproduktlizenz für das betroffene Produkt. Eingeschränkte Gewährleistung HP LaserJet 3300 - BESCHRÄNKTE GARANTIE FÜR EIN JAHR 262 1 HP gewährleistet Ihnen, dem Endkunden, dass HP Hardware, Zubehör und Verbrauchsmaterialien für den oben genannten Zeitraum ab Kaufdatum frei von Material- und Herstellungsfehlern sind. Wird HP während des Garantiezeitraums über derartige Mängel in Kenntnis gesetzt, übernimmt HP nach eigenem Ermessen die Reparatur oder den Ersatz von Produkten, die sich als fehlerhaft erwiesen haben. Ersatzprodukte sind entweder neu oder entsprechen neuen hinsichtlich der Leistung. 2 Hewlett-Packard gewährleistet Ihnen gegenüber, dass die HP Software bei ordnungsgemäßer Installation und Verwendung für den oben genannten Zeitraum ab dem Kaufdatum die Programmanweisungen ohne Fehler aufgrund von Material- und Verarbeitungsmängeln ausführt. Wird HP während des Garantiezeitraums über derartige Mängel in Kenntnis gesetzt, übernimmt HP den Ersatz der Software, die aufgrund dieser Fehler die Programmieranweisungen nicht ausführt. 3 HP erteilt keine Gewährleistung für ununterbrochenen oder fehlerlosen Betrieb von HP Produkten. Sollte HP nicht in der Lage sein, ein Produkt innerhalb eines angemessenen Zeitraums zu reparieren oder zu ersetzten, so dass es sich im gewährleisteten Zustand befindet, hat der Nutzer bei unverzüglicher Rückgabe des Produkts Anspruch auf Rückerstattung des Kaufpreises. 4 HP-Produkte können überholte Teile enthalten, die in ihrer Leistung mit neuen vergleichbar sind oder u. U. bereits gelegentlich verwendet wurden. 5 Von der Gewährleistung ausgenommen sind Fehler oder Schäden, die entstanden sind durch: (a) unsachgemäße oder unzureichende Wartung oder Kalibrierung, (b) kundenseitig gestellte Software, Schnittstellen, Teile oder Verbrauchsmaterial, (c) nicht autorisierte Modifizierung Anhang B Gewährleistungs- und Lizenzinformationen DE oder Missbrauch, (d) Betrieb außerhalb der für dieses Produkt angegebenen Umgebungsbedingungen oder (e) unsachgemäße Einrichtung und Wartung des Aufstellungsortes. 6 AUSSER DER OBIGEN GEWÄHRLEISTUNG LEISTET HP IN DEM GESETZLICH ZULÄSSIGEN RAHMEN KEINE WEITEREN GEWÄHRLEISTUNGEN, SEI ES SCHRIFTLICH ODER MÜNDLICH, VERTRAGLICH ODER GESETZLICH. INSBESONDERE GIBT HP KEINERLEI GESETZLICHE GEWÄHRLEISTUNGEN IN BEZUG AUF HANDELSÜBLICHE QUALITÄT ODER EIGNUNG FÜR EINEN BESTIMMTEN ZWECK. In einigen Ländern, Staaten oder Provinzen ist die zeitliche Beschränkung stillschweigender Garantien nicht zulässig, sodass Teile der obengenannten Einschränkungs- oder Ausschlussklauseln für Sie möglicherweise nicht relevant sind. Mit diesen Gewährleistungsbedingungen werden ausdrücklich bestimmte Rechte erteilt und außerdem können noch andere Rechte gelten, die von Rechtsordnung zu Rechtsordnung variieren. 7 HPs beschränkte Garantie gilt überall dort, wo HP Unterstützung für dieses Produkt anbietet und dieses Produkt vertreibt. Das Ausmaß des innerhalb der Gewährleistungsfrist geleisteten Kundendienstes kann sich nach lokalen Normen unterscheiden. HP wird die Form, Größe oder Funktion des Produkts nicht verändern, sodass es in einem Land/Region eingesetzt werden kann, für das das Produkt aus gesetzlichen oder behördlichen Gründen nie bestimmt war. 8 IN DEM GESETZLICH ZULÄSSIGEN RAHMEN STELLT DIESE GEWÄHRLEISTUNG IHR EINZIGES RECHTSMITTEL DAR. HP UND SEINE LIEFERANTEN HAFTEN IN KEINEM FALL, AUSSER WIE OBEN ANGEGEBEN, FÜR DEN VERLUST VON DATEN ODER FÜR UNMITTELBARE, SPEZIELLE, MITTELBARE ODER FOLGESCHÄDEN (EINSCHLIESSLICH ENTGANGENEN GEWINN ODER VERLUST VON DATEN) ODER ANDERE SCHÄDEN, OB BASIEREND AUF VERTRAGSERFÜLLUNG, UNERLAUBTER HANDLUNG ODER ANDEREM. Einige Länder, Staaten oder Provinzen lassen den Ausschluss oder die Beschränkung von Entschädigungen für zufällige oder mittelbare Schäden nicht zu, sodass Teile der obengenannten Einschränkungs- oder Ausschlussklauseln für Sie möglicherweise nicht relevant sind. DIE GESETZLICHEN RECHTE, DIE MIT DEM VERKAUF DES PRODUKTS AN DEN KUNDEN VERBUNDEN SIND, WERDEN DURCH DIE HIERIN ENTHALTENEN GARANTIEBESTIMMUNGEN AUSSER IN DEM GESETZLICH ZULÄSSIGEN MASSE WEDER AUSGESCHLOSSEN NOCH EINGESCHRÄNKT ODER VERÄNDERT. DIESE BESTIMMUNGEN SIND VIELMEHR ALS ERGÄNZUNG ZU DEN GESETZLICHEN RECHTEN ZU BETRACHTEN. DE Eingeschränkte Gewährleistung 263 264 Anhang B Gewährleistungs- und Lizenzinformationen DE Anhang C Service und Support Die folgenden Abschnitte liefern Ihnen Informationen über Produktservice und Support. ● Kundendienst für die Hardware ● Verlängerte Gewährleistung ● Reparaturauftragsformular Kundendienst für die Hardware Kundendienst für die Hardware Falls bei der Hardware während der Garantiezeit Fehler auftreten, bietet HP folgende Kundendienstoptionen: ● HP Reparatur-Service. Sie können das Gerät an ein HP Reparaturzentrum einschicken, je nachdem, wo Sie wohnen. ● Express-Umtausch. An einigen Standorten stellt Ihnen HP am nächsten Werktag ein permanentes Austauschprodukt zur Verfügung. ● Autorisierte HP Service Provider. Sie können das Gerät zu einem Vertragshändler in Ihrer Nähe bringen. ● Express-Abholung und -Lieferung. HP lässt das Gerät abholen, repariert es und bringt es Ihnen wieder zurück. Dies geschieht innerhalb von 5 bis 10 Tagen, je nachdem, wo Sie wohnen. Rücksendung des Geräts Schließen Sie für den Versand von Geräten eine entsprechende Transportversicherung ab. Legen Sie auch die beim Kauf erhaltene Quittung oder die Rechnung bei. Füllen Sie zur Gewährleistung einer exakten Reparatur das “Service-Informationsformular” aus. VORSICHT Transportschäden aufgrund unzureichender Verpackung liegen in der Verantwortung des Kunden. Siehe “Richtlinien für die Verpackung” weiter unten. Richtlinien für die Verpackung VORSICHT DE ● Drucken Sie nach Möglichkeit eine Selbsttestseite (siehe Konfigurationsseite ausdrucken), bevor Sie das Gerät abschalten, und legen Sie diese Seite dem Gerät bei. ● Nehmen Sie die Druckpatrone heraus, und bewahren Sie sie auf. Wenn Sie den Toner im Drucker lassen, kann das Produkt dadurch beim Transport beschädigt werden. Kundendienst für die Hardware 265 ● Legen Sie eine vollständige Kopie des untenstehenden Service-Informationsformulars bei. Geben Sie auf dem Formular an, welche Teile zurückgegeben wurden. ● Verwenden Sie nach Möglichkeit den ursprünglichen Transportkarton und das Original-Verpackungsmaterial. ● Legen Sie nach Möglichkeit Beispiele bei, die das aufgetretene Problem veranschaulichen. ● Fügen Sie fünf Blätter des Papiers oder Materials bei, bei dessen Verwendung beim Drucken, Scannen, Faxen oder Kopieren Probleme aufgetreten sind. Verlängerte Gewährleistung Das HP SupportPack beinhaltet Gewährleistungen für das HP Produkt und alle von HP gelieferten internen Bauteile. Die Wartung der Hardware gilt für einen ein- bis fünfjährigen Zeitraum ab Kaufdatum des HP Produkts. Mit dem HP SupportPack kann ein Expressaustausch vor Ort vereinbart werden. Der Kunde muss das HP SupportPack innerhalb von 180 Tagen nach Kauf des HP Produkts erwerben. Weitere Support-Informationen finden Sie auf der folgenden Website von HP: http://www.hp.com/peripherals2/care_netlj/index.html Oder setzen Sie sich mit dem Customer Care Center und der Support Group in Verbindung. Die entsprechenden Telefonnummern und zugehörigen Informationen finden Sie in den Hinweisen zur Unterstützung, die mit dem Gerät geliefert wurden. 266 Anhang C Service und Support DE Reparaturauftragsformular Reparaturauftragsformular Absender des Geräts: Datum: Ansprechpartner: Telefon: Andere Ansprechpartner: Telefon: Anschrift des Absenders: Besondere Versandanweisungen: Eingeschicktes Gerät: Modellnummer: Seriennummer: Bitte legen Sie dem Gerät alle Ausdrucke bei, auf denen der/die Fehler zu sehen sind. Senden Sie kein Zubehör ein, das nicht zur Ausführung der Reparatur notwendig ist (z. B. Medienfächer, Handbücher und Reinigungszubehör). Erforderliche Reparaturen: 1. Beschreiben Sie die Störung (Wie äußerte sich die Störung? Welche Aufgabe führten Sie beim Auftreten der Störung gerade aus? Welche Softwareanwendungen waren aktiv? Können Sie die Störung erneut hervorrufen?) 2. Falls die Störung nur zeitweise auftritt, wie viel Zeit vergeht normalerweise zwischen den Störungen? 3. Ist das Gerät an eine der folgenden Komponenten angeschlossen? (Bitte Hersteller und Modellnummer angeben.) Computer: Modem: Netzwerk: 4. Sonstige Anmerkungen: DE Reparaturauftragsformular 267 268 Anhang C Service und Support DE Index A Abbrechen Druckaufträge 42 Faxauftrag 85 Kopieraufträge 56 Scanaufträge 68 Abbruchtaste 22 Abmessungen und Gewicht 243 Abmessungen und Gewicht 243 Abmessungen, Gerät 243 Abrechnungscodes 106 ADF Einzugsrolleneinheit, auswechseln 142 Spezifikationen 149 Ad-hoc-Gruppen, faxen an 85 Aktivitätsprotokolle, drucken 107, 201 Alarmlautstärke, einstellen 38 Alkohol, reinigen mit 132 Alphanumerische Tasten 22 Alternativer Ferngesprächsdienst, Direktwahltasten für 92 Ändern Druckqualität 43 Einstellungen, Standard 39 Faxkopfzeilen 82 Kontrast, Fax 100 Lautstärke 37 Ruftonmuster 102 Ankommende Faxe, Fehlerbehebung 198 Anmerkungen Ändern von Einstellungen 75 hinzufügen 75 Anpassen Einstellungen 36– 40 Lautstärke 37 Sprachen, Anzeigefeld 37 Anrufbeantworter, Fehlerbehebung 195 Anschließen, Netzkabel 30 Anschlüsse 244 Antwortmodus, ändern 82, 101 Anzahl an Kopien, ändern 61 Archivieren, gescannte Bilder 72 Aufbewahrungsumgebung 242 Auflösung Faxen 249 Scannen 244 scannen 77 Standardfax, ändern 99 Auflösung, Druck 243 Ausgabefach, Fassungsvermögen 243 Automatische Verkleinerung, Faxe 103 B Bedienfeld Direktwahltasten programmieren 92 Fehlermeldungen 175 Kurzwahlcodes programmieren 92 Lautstärke Tastenbestätigungston, einstellen 39 Menüstruktur 34 scannen 67 Sprachen, ändern 37 DE Bedienfeldblende, auswechseln 144 Bedienfeldkomponenten Alphanumerische Tasten 22 Faxtasten 21 Kopier-, Scan- und Starttaste 23 Menü-, Status- und Abbruchtasten 22 Bedingungen Umgebung 242 Begriffsglossar 233 Berichte Abrechnungscodes 110 Faxanruf 109 T.30-Protokollüberwachung 110 Telefonbuch 110 Berichte, Fax, alle drucken 111 Bestellen Teile 152 Zubehör 152 Bildqualität, Fehlerbehebung blasse Bilder 178 blasse Streifen 181 blasser Ausdruck 169 fehlende Bilder 178 Fehlstellen 170 Flecken 169 gewelltes Papier 173 Grafik 186 grauer Hintergrund 171 heller Ausdruck 169 leere Kopien 178 leere Seiten 190 Linien 170, 191 loser Toner 172 schräg eingezogene Seiten 173, 186 schwarze Punkte 183, 191 Streifen 183, 191 Verschmierungen 171 wiederholte Fehler 172 Zeichen, verformt 173 Bildverbesserung, zugreifen auf 74 Blockieren von Faxnummern 89 Blockierung von Faxnummern aufheben 89 BOOTP konfigurieren 121 Bootptab-Dateieingaben 122 Briefkopfpapier, bedrucken 48 Broschüren, drucken 53 C Codes Abrechnung 106 Direktwahltaste 90 Gruppenwahl 93 Kurzwahl 90 D DHCP verwenden 125–?? DIMM entfernen 159 installieren 157 Spezifikationen 244 Testen einer Installation oder Entfernung 156 Direktwahltasten löschen 91 programmieren 90 Druckaufträge, anhalten 42 Drucken abbrechen 42 alle Faxberichte 111 Bedienfeld-Menüstruktur 34, 36 Briefkopfpapier 48 Druckserver-Konfigurationsseite 130 Faxaktivitätsprotokolle 107, 201 Fehlerbehebung 162– 176 Geschwindigkeit 243 Konfigurationsbericht 33 Konfigurationsseite 210 Liste der blockierten Faxe 111 Spezialmaterial 45– 49 Transparentfolien und Etiketten 47 Umschläge 45 Wasserzeichen 54 Drucker Kabel, anschließen 27 Kapazität und Bewertung 243 Medienwegreinigung 135 Treiber, Anforderungen 42 Trennsteg, auswechseln 138 Druckpatrone installieren 28, 155 lagern 155 Lebensdauer 156 Recycling 156 reinigen 133 Druckqualität ändern 43– 44 Einstellungen 43 Druckserver Konfigurationsseite, drucken 130 Duplexdruck, manuell 49 E EconoMode 43 Eingebetteter Webserver 119– 120 Eingeschränkte Gewährleistung 262 Einlegen Originale in Fax 83 Einstellen Kopierqualität 56 Einstellungen 36– 40 Einstellungen für Wahlwiederholung, ändern 105 Einzugsfach, Papier ADF-Zufuhrfach, installieren 30 Installieren und laden 29 Kapazität, Hauptzufuhrfach 243 Kapazität, Prioritätszufuhrfach 243 Elektrische Spezifikationen 242 Elektromagnetische Emissionen 252 Emission Geräusche 242 Empfangen von Faxen Faxtöne 88 Erklärungen FCC-Bestimmungen 245 Garantie 262 IC CS-03-Anforderungen 250 Konformitätserklärung 246 Lasersicherheit 245 Software-Lizenzvertrag 261 270 Index Teil 68 der FCC-Anforderungen 249 Telephone Consumer Protection Act 250 Etiketten bedrucken 47 Spezifikationen für 147 Express-Austauschreparatur-Service 265 F Fächer Siehe Einzugsfach, Papier Faxabruf 97 Faxberichte Anrufberichte, drucken 108 erste Seite Miniaturansicht, einschließlich 109 Faxprotokolle, drucken 107 Faxe abbrechen 85 auf dem Computer empfangen 90 aus dem Speicher löschen 86 empfangen 88 erneutes Drucken 88 falsch drucken 200 Fehlerkorrektureinstellungen 104 Nebenstelle, empfangen von 98 Standardauflösung, festlegen 99 Standardeinstellungen für Kontrast, festlegen 100 stempeln, aktivieren 104 weiterleiten 97 zeitversetzt senden 87 Faxe empfangen auf dem Computer 90 Fehlerbehebung 196 Faxe erneut drucken 88 Faxen Ad-hoc-Gruppen 85 Auflösung 249 ein Empfänger 83 Einlegen von Druckmedien 83 Faxnummern blockieren bzw. Blockierung aufheben 89 Fehlerbehebung 194– 201 Fehlerkorrektureinstellungen 104 Geschwindigkeit 248 Gruppenwahlcode 84 Lautstärkeeinstellung für 99 manuelles Wählen 87 mehrere Empfänger 84 Nebenstelle, empfangen von 98 Ränder 248 senden 83– 85 Tasten 21 weiterleiten 97 Faxkopfzeile, ändern 82 Faxsignaltöne, Lautstärke einstellen 38, 99 FCC-Bestimmungen 245 Fehlerbehebung siehe auch Bildqualität, Fehlerbehebung ankommende Faxe 198 Anrufbeantworter 195 blasser Ausdruck 169 Drucker 162– 176 Druckertrennpolster 164 Druckneigung 164 Einzugsprobleme 196 Faxen 194– 201 Faxprobleme 194 Fehlermeldungen 163, 189 Fehlstellen 170 Flecken 169, 174 Formate, falsch 187 DE gewellte Druckmedien 165 Grafik 166, 186 Grafiken 165 grauer Hintergrund 171 Größe, reduziert 191 Größe, verkleinert 183 heller Ausdruck 169 Konfigurationsseite 210 Kopienausgabe 178 kopieren 178– 183 langsame Faxe 199 Lautstärke 201 leere Seiten 162, 178, 182, 190 Linien 170, 182, 191 loser Toner 172 Medienführungen 164 Medienstaus 166 Papier 187 Papiereinzugswalze 165 parallele Anschlüsse 164 Qualität, Bild 186 reagiert nicht 162, 163 scannen 186– 191 schräg eingezogene Seiten 173, 186 schwarze Punkte 183, 191 Streifen 183, 191 Textprobleme 165, 183, 187, 191 Verknitterungen 174 Verschmierungen 171 weiße Linien 181 welliges Papier 173 wiederholte Fehler 172 Zeichen, verformt 173 zu dunkel 182, 190 zu hell 182, 190 Zufuhrprobleme 163 Fehlermeldungen 189 Fehlermeldungen, Bedienfeld 175 Fehlstellen, Zeichen 170 Formulare bedrucken 48 Serviceinformation 267 Funktionsmerkmale 14– 19 G Garantie 262 Geräuschemission 242 Geräuschpegel, kopieren 242 Gesetzliche Regelungen für Europäische Union 250 Gewellte Druckmedien, Fehlerbehebung 173 Gewicht ADF-Medien 244 Gerät 243 Material 243 Grauer Hintergrund, Fehlerbehebung 171 Gruppen, faxen an 93 Gruppenwahlcodes löschen 94 programmieren 93 H Hardware-Komponenten 20 Hardware-Kundendienst 265 HP Fotocenter 74 HP Jetdirect 310x Betriebsumgebungen 252 eingebetteter Webserver 119 Installieren 117 DE Leistungsmerkmale 114 Print Server Komponenten 23 Spezifikationen 251 Stromversorgung 252 Unterstützte Netzwerke und Protokolle 251 HP LaserJet 3300 Funktionsmerkmale 14 Verpackungsinhalt 14 HP LaserJet 3300se Funktionsmerkmale 15 Verpackungsinhalt 15 HP LaserJet 3310 Funktionsmerkmale 16 Verpackungsinhalt 16 HP LaserJet 3320 Funktionsmerkmale 17 Verpackungsinhalt 17 HP LaserJet 3320n Funktionsmerkmale 18 Verpackungsinhalt 18 HP LaserJet 3330 Funktionsmerkmale 19 Verpackungsinhalt 19 HP LaserJet Director, scannen mit 68 HP LaserJet Dokumentmanager, verwenden 74 HP Reparatur-Service 265 HP Software-Lizenzvertrag 261 HP Web JetAdmin, verwenden 120 I Impulswahl 105 K Kartenmaterial bedrucken 49 Karton Spezifikationen 149 Konfigurationsbericht, drucken 33 Konformitätserklärung 246 Kopieren abbrechen 56 Akustische Emissionen 244 Buch 64 Fehlerbehebung 178 Geschwindigkeit 244 Qualität, verbessern 178 Stapel von beidseitig bedruckten Seiten eines Originals 63 starten 56 vergrößern 58 verkleinern 58 Kopierkapazität und -bewertung 244 Kopierqualität siehe auch Bildqualität, Fehlerbehebung einstellen 56 Standardeinstellungen, festlegen 58 Kundendienst Formular, Service 267 Hardware-Kundendienst 265 Siehe Kundendienst Kurzwahlcodes löschen 91 programmieren 90 L Laden Vorlagen 31– 32 Laser-Sicherheitserklärung 245 Lautstärke Tastenbestätigungston, einstellen 39 Index 271 Lautstärke, einstellen 37 Lautstärke, Fehlerbehebung 201 Leistungskapazität Gerät 243 Scanner 244 Linien, Fehlerbehebung 197 Liste der blockierten Faxe, drucken 111 Lizenz, Software 261 Löschen Direktwahltasten 91 Faxe aus dem Speicher 86 Gruppenwahlcodes 94 Kurzwahlcodes 91 Telefonbucheinträge 95 Loser Toner, Fehlerbehebung 172 Luftfeuchtigkeit, Betriebsumgebung 26 M Manuelle Papierzufuhr 42 Manueller Duplexdruck leichte Medien 50 schweres Material 51 Manuelles Wählen 86 Material Fehlerbehebung 166 Gewicht 243 Medium Formate 146 häufig auftretende Probleme 147 Richtlinien 146 Spezifikationen 146 Mehrere Seiten, auf ein Blatt drucken 52 Meldungen schwerwiegende Fehler 175 Warnhinweise 175 Warnung 176 Menüstruktur, Bedienfeld 34 Menütasten 22 Modemgeschwindigkeit 248 N Nebenstellenanschluss 98 Netzkabel, anschließen 30 Netzteil-Diagramm 154 Netzteile 153 Netzwerk Anforderungen an die Verbindung 115 anschließen an 117 Anschluss an ein anderes 129 Protokolle, verwenden 114 Software, installieren 119 O OCR (Optical Character Recognition, Optische Zeichenerkennung) HP LaserJet Director 73 verwenden 73 P Papier siehe auch Spezialmedien Siehe auch Medien. Format, größtes 243 Format, kleinstes 243 Formate, Standardeinstellungen 37 häufig auftretende Probleme 147 Richtlinien 146 272 Index Spezifikationen 146 Papiereinzugswalze auswechseln 136 reinigen 135 Part 2 Programm für eine umweltverträgliche Produktentwicklung 257 R Ränder Faxen 248 Scannen 244 Reinigen Abdeckungsunterseite 132 Druckermedienweg 135 Papiereinzugswalze 135 Vorlagenglas 132 Richtlinien für die Verpackung 265 Rücksendung des Geräts 265 Ruf-aus-Erkennungsmodus, ändern 103 Ruftöne bis zur Rufannahme, ändern 101 Ruftonlautstärke, einstellen 99 Ruftonmuster, ändern 102 S Scannen Abbrechen des Scanauftrags 68 Auflösung 77 Bedienfeldtaste 66 Buch 64 Einlegen von Originalen 31 E-Mail 76 farbiges Papier 77 Fehlerbehebung 186– 191 Fehlermeldungen 189 Flachbett-Scannervorschau 71 Fotos 63 HP LaserJet Director 68 Methoden 66 OCR, verwenden 73 Qualität, verbessern 190 Ränder 244 Seite für Seite 70 Speichern von gescannten Bildern 72 TWAIN, verwenden 71 Verbessern von Bildern 74 Scannerkapazität und -bewertung 244 Scantasten 67– 68 Netzwerkverbindung 67 programmieren 68 Programmieren von Zielen 68 USB- oder Parallelanschluss 67 Scanvorgang starten (Taste) 68 Seite für Seite scannen 70 Senden von Faxen Ad-hoc-Gruppen 85 ein Empfänger 83 Fehlerbehebung 196 Gruppenwahlcode 84 mehrere Empfänger 84 über ein Telefon 98 V.34-Einstellung, ändern 106 zeitversetzt 87 Sicherheit, Bestimmungen 253 Software HP LaserJet Kopie Plus 62 HP LaserJet Kopierer 61 DE Sortieren von Kopien Einstellungen ändern 59 Standardeinstellungen ändern 60 Speicher Basis 243 DIMM 244 Speichererweiterung 243 Spezifikationen 244 Speichern, gescannte Bilder 72 Spezialmaterial bedrucken 45– 49 Spezialmedien häufig auftretende Probleme 147 Spezifikationen 147– 149 Spezifikationen ADF 244 Batterie 259 Druckerkapazität und -bewertung 243 Druckserver 251 elektrische 242 Fax 248 Kopierkapazität und -bewertung 244 Medium 146 Scannerkapazität und -bewertung 244 Speicher 244 Umgebung 26 Standardeinstellungen Einstellen 39 Wiederherstellen 36 Statustaste 22 Staus ADF, beseitigen 179 ADF, häufige Stellen 179 beseitigen 166 vermeiden 168 Stempeln empfangener Faxe, aktivieren 104 Strom Anforderungen 242 Verbrauch 242 T Tasten Alphanumerisch 22 Bedienfeld 21– 23 Tasten, numerisch Siehe Wählen. Technische Daten Netzwerkverbindung 115 Teile und Zubehör 152 Teilenummern 152 Telefonanschlüsse Faxtonlautstärke, einstellen 38 Telefonbucheinträge, löschen 95 Telefonleitungen Arten 194 Fehlerbehebung 194 Splitter 195 Temperatur, Betriebsumgebung 26 Testen Drucker 33 Kopierer mit ADF-Zufuhrfach 33 Kopierer mit Flachbettscanner 34 Text, wird schlecht gedruckt 187 Toner Flecken 169 lose 172 verschmieren 171 Tonwahl 105 DE Transparentfolien bedrucken 47 Spezifikationen für 148 Treiber, Drucker, Anforderungen 42 TWAIN scannen mit 71 U Überspannungsschutz 195 Umgebungsbedingungen 26, 242 Umschläge bedrucken 45 Spezifikationen für 148 V V.34-Einstellung, ändern 106 Vergrößern, Kopien 58 Verkleinern, Kopien 58 Verknitterungen, Fehlerbehebung 174 Verlängerte Garantie 266 Verpackungsinhalt 14– 19 Voicemail-Dienste 195 W Wählen Impuls, auswählen 105 Kurzwahlcodes und Direktwahltasten 90 manuell 86 manuelle Wahlwiederholung 87 Ton, auswählen 105 Tonerkennung 100 Zeichentabelle 95 Wählpräfix, einfügen 96 Wähltonerkennung, ändern 100 Wasserzeichen, drucken 54 Werksseitige Einstellungen, wiederherstellen 36 Wiederholte Fehler, Fehlerbehebung 172 Z Zeichen Fehlstellen 170 Verformungen 173 Zubehör und Teile 152 Index 273 copyright © 2002 Hewlett-Packard Company www.hp.com/support/lj3300 Deutsch *C9124-90912* *C9124-90912* C9124-90912