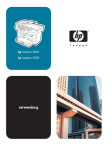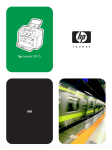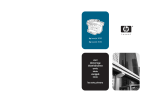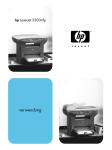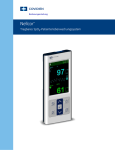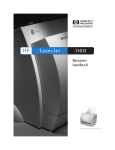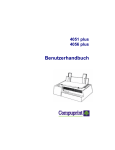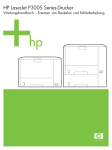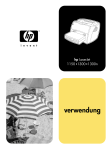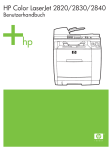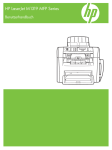Download HP LaserJet 3015 All-in-One
Transcript
HP LaserJet 3015 All-in-One Benutzerhandbuch Copyright-Informationen Marken © Copyright 2004 Hewlett-Packard Development Company, L.P. Adobe® und PostScript® sind Marken von Adobe Systems Incorporated. Vervielfältigung, Adaptation oder Übersetzung sind ohne vorherige schriftliche Genehmigung nur im Rahmen des Urheberrechts zulässig. Microsoft®, Windows® und Windows NT® sind in den USA eingetragene Marken der Microsoft Corporation. Die Informationen in diesem Dokument können ohne vorherige Ankündigung geändert werden. Für HP Produkte und Dienste gelten nur die Gewährleistungen, die in den ausdrücklichen Gewährleistungserklärungen des jeweiligen Produkts bzw. Dienstes aufgeführt sind. Dieses Dokument gibt keine weiteren Gewährleistungen. HP haftet nicht für technische oder redaktionelle Fehler oder für Auslassungen in diesem Dokument. Dem Benutzer des in diesem Benutzerhandbuch beschriebenen HewlettPackard-Geräts wird eine Lizenz gewährt zum: a) Herstellen von Ausdrucken dieses Benutzerhandbuchs für PERSÖNLICHE, INTERNE oder UNTERNEHMENSBEZOGENE Zwecke, mit der Einschränkung, diese Ausdrucke nicht zu verkaufen, wiederzuverkaufen oder anderweitig zu verteilen, und b) zum Speichern einer elektronischen Kopie dieses Benutzerhandbuchs auf einem Netzwerkserver, vorausgesetzt, der Zugriff auf diese elektronische Kopie ist beschränkt auf PERSÖNLICHE oder INTERNE Benutzer des Hewlett-PackardGeräts, auf den sich dieses Benutzerhandbuch bezieht. Teilenummer: Q2669-90954 Edition 1, 10/2004 UNIX® ist eine eingetragene Marke von The Open Group. Alle anderen in diesem Dokument genannten Produkte sind möglicherweise Marken der jeweiligen Unternehmen. Inhaltsverzeichnis 1 Grundwissen über das Gerät Gerätebeschreibung des HP LaserJet 3015 All-in-One ...........................................................2 Verpackungsinhalt ..............................................................................................................2 Gerätefunktionen ...................................................................................................................... 3 Beschreibung der Hardwarekomponenten ...............................................................................4 HP LaserJet 3015 All-in-One Hardwarekomponenten ......................................................4 Beschreibung der Bedienfeldkomponenten .............................................................................5 Beschreibung der Softwarekomponenten ................................................................................6 Druckmedienspezifikationen .....................................................................................................7 Unterstützte Druckmedienformate und -gewichte .............................................................7 2 Ändern der Einstellungen über die HP Toolbox oder das Bedienfeld Verwenden der HP Toolbox ...................................................................................................10 Unterstützte Betriebssysteme ..........................................................................................10 Unterstützte Browser ........................................................................................................10 So zeigen Sie die HP Toolbox an ....................................................................................10 Abschnitte der HP Toolbox ..............................................................................................11 Verwenden des Bedienfeldes .................................................................................................13 Drucken einer Konfigurationsseite ...................................................................................13 Drucken der Bedienfeld-Menüstruktur .............................................................................13 Wiederherstellen der werkseitigen Standardeinstellungen .............................................14 Ändern der Sprache für die Bedienfeldanzeige ...............................................................14 Ändern des Standardformats für Druckmedien ...............................................................14 Einstellen der Lautstärke ..................................................................................................15 3 Drucken Drucken mit manueller Zufuhr ................................................................................................18 So drucken Sie mit der manuellen Zufuhr .......................................................................18 Anhalten oder Abbrechen von Druckaufträgen ......................................................................19 Druckertreiber ......................................................................................................................... 20 Ändern der Druckeinstellungen ........................................................................................20 Druckqualitätseinstellungen ....................................................................................................22 So ändern Sie die Druckqualitätseinstellungen vorübergehend .....................................22 So ändern Sie die Druckqualitätseinstellungen für alle weiteren Aufträge .....................22 So verwenden Sie EconoMode (Toner einsparen) .........................................................23 Optimieren der Druckqualität je nach Druckmedientyp .........................................................24 So rufen Sie die Optimierungsfunktion auf ......................................................................24 Druckmedienspezifikationen ................................................................................................... 25 Richtlinien zum Verwenden von Druckmedien ......................................................................26 Paper ................................................................................................................................ 26 Häufig auftretende Probleme mit Druckmedien ..............................................................26 Etiketten ............................................................................................................................ 27 Transparentfolien ............................................................................................................. 27 Umschläge ........................................................................................................................ 27 DEWW iii Karton und schwere Druckmedien ...................................................................................28 Auswählen von Druckmedien für den automatischen Vorlageneinzug (ADF) ......................30 Spezifikationen für den automatischen Vorlageneinzug (ADF) .......................................30 Drucken auf Umschlägen ....................................................................................................... 31 So drucken Sie auf Umschlägen .....................................................................................31 So drucken Sie mehrere Umschläge ...............................................................................32 Drucken auf Transparentfolien und Etiketten .........................................................................34 So drucken Sie auf Transparentfolien und Etiketten .......................................................34 Drucken auf Briefkopfpapier und vorgedruckten Formularen ................................................36 So drucken Sie auf Briefkopfpapier und vorgedruckten Formularen ..............................36 Drucken auf Druckmedien oder Karton mit benutzerdefiniertem Format ..............................37 So drucken Sie auf Druckmedien oder Karton mit benutzerdefiniertem Format ...........................................................................................................................................37 Drucken auf beiden Seiten des Druckmediums (manueller Duplexdruck) ............................38 So verwenden Sie den manuellen Duplexdruck ..............................................................38 Drucken von mehreren Seiten auf einem Blatt ......................................................................40 So drucken Sie mehrere Seiten auf einem Blatt .............................................................40 Drucken von Broschüren ........................................................................................................ 41 So drucken Sie Broschüren .............................................................................................41 Drucken von Wasserzeichen .................................................................................................. 43 So verwenden Sie die Wasserzeichenfunktion ...............................................................43 4 Kopieren Einlegen von Vorlagen zum Kopieren ....................................................................................46 So legen Sie Vorlagen in den automatischen Vorlageneinzug (ADF) ein ......................46 Starten von Kopieraufträgen ...................................................................................................48 Abbrechen von Kopieraufträgen .............................................................................................48 Anpassen der Kopierqualität .................................................................................................. 49 Anpassen der Kopierqualität für den aktuellen Auftrag ...................................................49 So passen Sie die Standardkopierqualität an ..................................................................49 Ändern der Einstellung „Heller/Dunkler“ (Kontrast) ................................................................50 So ändern Sie die Einstellung „Heller/Dunkler“ für den aktuellen Auftrag ......................50 So ändern Sie die Standardeinstellung für „Heller/Dunkler“ ............................................50 Verkleinern oder Vergrößern von Kopien ...............................................................................51 So verkleinern oder vergrößern Sie Kopien für den aktuellen Auftrag ...........................52 So ändern Sie das Standardkopierformat .......................................................................52 Ändern der Standardeinstellung für die Sortierfunktion .........................................................54 So ändern Sie die Standardeinstellung für die Sortierfunktion ........................................54 Ändern der Anzahl an Kopien .................................................................................................55 So ändern Sie die Standardanzahl der Kopien ...............................................................55 Kopieren von beidseitig bedruckten Vorlagen .......................................................................56 So kopieren Sie mehrere beidseitig bedruckte Vorlagen ................................................56 5 Scannen Einlegen von Vorlagen zum Scannen ....................................................................................58 Einlegen von Vorlagen in den automatischen Vorlageneinzug .......................................58 Scanmethoden ........................................................................................................................ 60 Abbrechen von Scanaufträgen ...............................................................................................61 Scannen über das Bedienfeld des Geräts .............................................................................62 Programmieren der Taste „Scannen nach“ .....................................................................62 Scannen in E-Mail ............................................................................................................ 62 Scannen in einen Ordner .................................................................................................62 Scannen mit Hilfe der Software HP LaserJet Scan ...............................................................63 Scannen in E-Mails .......................................................................................................... 63 So scannen Sie in eine Datei ...........................................................................................64 iv DEWW Scannen in eine andere Anwendung ...............................................................................64 Scannen in die Readiris OCR-Software ...........................................................................65 Scannen mit TWAIN- oder WIA-kompatibler Software ..........................................................66 Verwenden von TWAIN- und WIA-kompatibler Software ...............................................66 Scannen unter Verwendung von OCR ...................................................................................68 Readiris ............................................................................................................................. 68 Auflösungs- und Farbeinstellungen beim Scannen ...............................................................69 Richtlinien für Auflösungs- und Farbeinstellungen ..........................................................69 Farbe ................................................................................................................................ 70 6 Senden von Faxen .................................................................................................................................................. 72 ...........................................................................................................................................72 7 Reinigung und Wartung Reinigen des Gerätegehäuses ...............................................................................................74 So reinigen Sie das Gehäuse ..........................................................................................74 So reinigen Sie das Vorlagenglas ....................................................................................74 Reinigen des Druckmedienpfads ...........................................................................................75 So reinigen Sie den Druckmedienpfad ............................................................................75 8 Fehlerbehebung Das Gerät lässt sich nicht einschalten ....................................................................................78 Wird das Gerät mit Strom versorgt? ................................................................................78 Auf dem Bedienfeld werden schwarze Streifen oder Punkte angezeigt, oder die Anzeige verblasst .................................................................................................................... 79 Schwarze Streifen oder Punkte .......................................................................................79 Verblasste Bedienfeldanzeige ..........................................................................................79 Die Seiten werden zwar ausgegeben, sind aber nicht bedruckt ............................................80 Ist die Versiegelung noch in der Druckpatrone? ..............................................................80 Wird die Konfigurationsseite gedruckt? ...........................................................................80 Enthält das Dokument leere Seiten? ...............................................................................80 Wurde die Vorlage richtig eingelegt? ...............................................................................80 Seiten werden nicht gedruckt .................................................................................................81 Wird eine Meldung auf dem Computerbildschirm angezeigt? ........................................81 Werden die Druckmedien richtig in das Gerät eingezogen? ...........................................81 Treten Druckmedienstaus auf? ........................................................................................81 Ist das Parallel- bzw. USB-Gerätekabel (A/B) funktionsfähig und richtig angeschlossen? ............................................................................................................... 81 Sind noch andere Geräte am Computer angeschlossen? ..............................................81 Seiten werden zwar gedruckt, es liegt jedoch ein Problem vor .............................................82 Ist die Druckqualität schlecht? .........................................................................................82 Sieht die gedruckte Seite anders aus als auf dem Bildschirm? ......................................82 Entsprechen die Geräteeinstellungen den verwendeten Druckmedien? ........................82 Auf dem Bildschirm werden Fehlermeldungen angezeigt .....................................................83 Drucker reagiert nicht/Fehler beim Schreiben an LPT1 ..................................................83 Kein Zugriff auf den Anschluss (wird von einer anderen Anwendung verwendet) ...........................................................................................................................................83 Probleme bei der Papierzufuhr ...............................................................................................84 Druckbild ist schief ........................................................................................................... 84 Es werden mehrere Blätter gleichzeitig eingezogen .......................................................84 Aus dem Zufuhrfach werden keine Druckmedien eingezogen .......................................84 Druckmedien wellen sich beim Durchlaufen des Geräts .................................................84 Die gedruckte Seite sieht anders aus als auf dem Bildschirm ...............................................85 DEWW v Ist der Text unleserlich, falsch oder unvollständig? .........................................................85 Fehlen Grafiken oder Textabschnitte? Werden leere Seiten ausgegeben? ...................85 Unterscheidet sich das Seitenformat von dem Format auf einem anderen Drucker? ........................................................................................................................... 86 Ist die Qualität der Grafiken unbefriedigend? ..................................................................86 Im Drucker treten Druckmedienstaus auf ...............................................................................87 So beseitigen Sie einen Druckmedienstau ......................................................................87 So beseitigen Sie andere Druckmedienstaus ..................................................................89 Tipps zum Vermeiden von Druckmedienstaus ................................................................90 Die Druckqualität ist nicht akzeptabel ....................................................................................91 Zu heller oder blasser Druck ............................................................................................91 Tonerflecken ..................................................................................................................... 91 Fehlstellen ........................................................................................................................ 92 Vertikale Linien .................................................................................................................92 Grauer Hintergrund .......................................................................................................... 93 Verschmierter Toner ......................................................................................................... 93 Lose Tonerpartikel ............................................................................................................ 94 Wiederholte vertikale Fehldruckstellen ............................................................................94 Fehlgeformte Zeichen ...................................................................................................... 95 Schief ausgerichtetes Druckbild .......................................................................................95 Gewellte Druckmedien .....................................................................................................96 Verknitterte oder geknickte Druckmedien ........................................................................96 Konturen aus Tonerpunkten ............................................................................................97 Auf dem Bedienfeld werden Fehlermeldungen angezeigt .....................................................98 Fehlerbehebung bei häufig angezeigten Fehlermeldungen ............................................98 Meldungen schwerwiegender Fehler ...............................................................................98 Warnhinweise ...................................................................................................................99 Warnmeldungen ............................................................................................................. 100 Fehler bei der Kopienausgabe .............................................................................................101 Sind im Zufuhrfach Druckmedien eingelegt? ................................................................101 Wurde die Vorlage richtig eingelegt? .............................................................................101 Ist der Druckmedienhebel des automatischen Vorlageneinzugs ordnungsgemäß eingestellt? ..........................................................................................101 Leere Kopien oder Bilder sind blass oder fehlen .................................................................102 Wurde die Schutzfolie von der Druckpatrone abgezogen? ...........................................102 Ist die Druckpatrone fast leer? .......................................................................................102 Ist die Vorlage von schlechter Qualität? ........................................................................102 Hat die Vorlage einen farbigen Hintergrund? ................................................................102 Die Kopierqualität ist nicht akzeptabel .................................................................................103 Vermeiden von Problemen ............................................................................................103 Druckmedienstau im automatischen Vorlageneinzug (ADF) ...............................................104 Typisches Auftreten von Druckmedienstaus im automatischen Vorlageneinzug .........................................................................................................................................104 Druckmedienhebel des automatischen Vorlageneinzugs (ADF) ..................................105 So beseitigen Sie einen Druckmedienstau im automatischen Vorlageneinzug .........................................................................................................................................105 Offensichtliche Kopierfehler ..................................................................................................106 Vertikale weiße oder blasse Streifen .............................................................................106 Leere Seiten ................................................................................................................... 106 Falsche Vorlage wurde kopiert ......................................................................................107 Druck zu hell oder zu dunkel ..........................................................................................107 Unerwünschte Linien ...................................................................................................... 107 Schwarze Punkte oder Streifen .....................................................................................107 Unscharfer Text ..............................................................................................................107 Verkleinerter Druck ......................................................................................................... 108 Die Qualität des gescannten Bildes ist schlecht ..................................................................109 vi DEWW Handelt es sich bei der Vorlage um einen Nachdruck des Fotos oder Bildes? .........................................................................................................................................109 Verbessert sich die Bildqualität, wenn das gescannte Bild gedruckt wird? ..................109 Wird das Druckbild schief ausgegeben? .......................................................................109 Weist das gescannte Druckbild Flecken, Linien, vertikale weiße Streifen oder sonstige Mängel auf? .....................................................................................................109 Werden Grafiken nicht wie in der Vorlage dargestellt? .................................................109 Ein Teil des Bildes wurde nicht gescannt .............................................................................110 Wurde die Vorlage richtig eingelegt? .............................................................................110 Hat die Vorlage einen farbigen Hintergrund? ................................................................110 Sind Text oder Bilder von der Rückseite einer beidseitig bedruckten Vorlage auf dem gescannten Bild sichtbar? ......................................................................................110 Ist die Vorlage länger als 381 mm? ...............................................................................110 Ist die Vorlage zu klein? .................................................................................................110 Ist das Format der Druckmedien richtig eingestellt? .....................................................110 Der Scanvorgang dauert zu lange ........................................................................................111 Ist die Auflösungs- oder Farbeinstellung zu hoch eingestellt? ......................................111 Ist in der Software die Option für Scannen in Farbe aktiviert? ......................................111 Wurde vor dem Scanvorgang ein Druck- oder Kopierauftrag gestartet? ......................111 Ist der Computer auf bidirektionale Kommunikation eingestellt? ..................................111 Fehlermeldungen werden angezeigt ....................................................................................112 Häufige Fehlermeldungen beim Scannen .....................................................................112 Die Scanqualität ist nicht akzeptabel ....................................................................................113 Vermeiden von Problemen ............................................................................................113 Leere Seiten ................................................................................................................... 114 Druck zu hell oder zu dunkel ..........................................................................................114 Unerwünschte Linien ...................................................................................................... 114 Schwarze Punkte oder Streifen .....................................................................................114 Unscharfer Text ..............................................................................................................114 Anhang A Spezifikationen HP LaserJet 3015 All-in-One ................................................................................................117 HP LaserJet 3015 All-in-One Spezifikationen ................................................................117 HP LaserJet 3015 All-in-One Batterie ..................................................................................120 Anhang B Behördliche Bestimmungen ............................................................................................................................................... 121 FCC-Bestimmungen ............................................................................................................. 122 US-amerikanisches Gesetz zum Schutz von Telefonteilnehmern (Telephone Consumer Protection Act) ..................................................................................................... 123 IC CS-03-Anforderungen ......................................................................................................124 Gesetzliche Bestimmungen für die Länder und Regionen der Europäischen Union ............................................................................................................................................... 124 Sicherheitserklärungen .........................................................................................................125 Sicherheit von Lasergeräten ..........................................................................................125 Canada DOC regulations ...............................................................................................125 Laser statement for Finland ...........................................................................................126 Korean EMI statement ...................................................................................................126 Australia .......................................................................................................................... 127 Konformitätserklärung ........................................................................................................... 128 Umweltschutz-Förderprogramm ...........................................................................................129 Schutz der Umwelt ......................................................................................................... 129 Erzeugung von Ozongas ................................................................................................129 Stromverbrauch .............................................................................................................. 129 Tonerverbrauch ..............................................................................................................129 DEWW vii Papierverbrauch .............................................................................................................129 Kunststoffe ...................................................................................................................... 130 HP LaserJet Druckzubehör ............................................................................................130 Informationen zum Rücknahme- und Recyclingprogramm für HP Druckzubehör .........................................................................................................................................130 Papier ............................................................................................................................. 130 Materialhinweise ............................................................................................................. 130 Nederlands .....................................................................................................................131 Weitere Informationen ....................................................................................................131 Datenblätter zur Materialsicherheit .......................................................................................132 Anhang C Eingeschränkte Gewährleistung HP LaserJet 3015 All-in-One, EINGESCHRÄNKTE GEWÄHRLEISTUNG FÜR EIN JAHR .....................................................................................................................................133 Anhang D HP Teile und Zubehör Bestellen von HP Teilen und Zubehör .................................................................................136 Diagramm mit HP Teilen und Zubehör ..........................................................................136 HP LaserJet Druckpatronen .................................................................................................138 HP Richtlinien für Druckpatronen anderer Hersteller ....................................................138 So setzen Sie eine Druckpatrone ein ............................................................................138 Lagern von Druckpatronen ............................................................................................138 Lebensdauer von Druckpatronen ..................................................................................138 Recycling von Druckpatronen ........................................................................................139 Einsparen von Toner ......................................................................................................139 Anhang E Kundendienst und Unterstützung Hinweise zum Kundendienst für Hardware ..........................................................................142 Kundendienst für Hardware ...........................................................................................142 So entfernen Sie das Druckmedienzufuhrfach ..............................................................143 Verlängerte Gewährleistung .................................................................................................144 Service-Informationsformular ...............................................................................................145 Glossar Index viii DEWW 1 Grundwissen über das Gerät In den folgenden Abschnitten erhalten Sie Informationen über Ihr neues HP LaserJet 3015 All-in-One-Gerät: DEWW ● Gerätebeschreibung des HP LaserJet 3015 All-in-One ● Gerätefunktionen ● Beschreibung der Hardwarekomponenten ● Beschreibung der Bedienfeldkomponenten ● Beschreibung der Softwarekomponenten ● Druckmedienspezifikationen 1 Gerätebeschreibung des HP LaserJet 3015 All-in-One Anhand der folgenden Abbildung können Sie überprüfen, ob der Verpackungsinhalt vollständig ist. Verpackungsinhalt 1 2 3 4 5 6 7 8 9 10 11 12 Hinweis Druckpatrone Netzkabel Leitfaden zur Inbetriebnahme und Hinweise zur Unterstützung Druckmedienzufuhrfach CD-ROMs mit der Gerätesoftware und dem elektronischen Benutzerhandbuch Zufuhrfach für den automatischen Vorlageneinzug (ADF) Faxhandbuch Telefonkabel Auffangvorrichtung für das Ausgabefach des automatischen Vorlageneinzugs Auffangvorrichtung für das Ausgabefach Bedienfeldabdeckung HP LaserJet 3015 All-in-One Verwenden Sie das Telefonkabel und das Netzkabel, die im Lieferumfang des Geräts enthalten sind. Bei Verwendung anderer Telefon- oder Netzkabel kann die Leistung des Geräts beeinträchtigt werden. Weitere Informationsquellen für das Gerät: 2 ● HP Toolbox. Mit dieser Softwarekomponente können Sie die meisten der in diesem Benutzerhandbuch beschriebenen Aufgaben ausführen und Einstellungen für das Drucken, Faxen, Kopieren und Scannen festlegen. ● Der Leitfaden zur Inbetriebnahme. Hier finden Sie Informationen zum Einrichten des Geräts, für das Anschließen des Geräts an den Computer und zum Installieren der Software. ● Das Faxhandbuch. Anhand der Informationen in diesem Handbuch können Sie die Faxfunktionen des Geräts einrichten und verwenden. Kapitel 1 Grundwissen über das Gerät DEWW Gerätefunktionen DEWW Geschwindigkeit ● Drucken und Kopieren von bis zu 15 Seiten pro Minute Papierzufuhr ● Ein automatischer Vorlageneinzug für 30 Blatt, ein Zufuhrfach für 150 Blatt und ein Einzelblatteinzug für 10 Blatt Speicher ● 32 MB Arbeitsspeicher (RAM) (9 MB für den Computer und 23 MB RAM frei verfügbar) Anschlussmöglichkeiten ● USB-Anschluss (Universal Serial Bus) (konform mit den 2.0Spezifikationen) und paralleler IEEE 1284-B-konformer Anschluss (Hinweis: Entsprechende Kabel sind nicht im Lieferumfang enthalten.) Fax ● Vollständige Faxfunktionalität mit V.34-Fax, einschließlich Telefonbuch, Faxabruf und Funktionen zum zeitversetzten Senden und Empfangen von Faxnachrichten Gerätefunktionen 3 Beschreibung der Hardwarekomponenten Anhand der folgenden Abbildungen werden die Hardwarekomponenten des Geräts erläutert. HP LaserJet 3015 All-in-One Hardwarekomponenten 1 2 3 4 5 6 7 8 9 10 11 12 13 4 Zufuhrfach für den automatischen Vorlageneinzug (ADF) Druckmedienhebel des automatischen Vorlageneinzugs Bedienfeld Ausgabefach des automatischen Vorlageneinzugs Verriegelung der Druckpatronenklappe Ausgabefach des Geräts Einzelblatteinzug Druckmedienzufuhrfach Parallelanschluss USB-Anschluss Anschlüsse für Faxschnittstelle Netzschalter Netzbuchse Kapitel 1 Grundwissen über das Gerät DEWW Beschreibung der Bedienfeldkomponenten Anhand der folgenden Abbildung werden die Bedienfeldkomponenten erläutert. 1 2 3 4 5 DEWW Faxtasten. Mit Hilfe der Faxtasten können Sie Faxe senden und empfangen sowie die allgemeinen Faxeinstellungen ändern. Weitere Informationen zu den Faxtasten finden Sie im Faxhandbuch. Alphanumerische Tasten. Mit den alphanumerischen Tasten können Sie Daten eingeben, die dann auf dem Bedienfeld angezeigt werden, und Telefonnummern für das Senden von Faxen auswählen. Weitere Informationen zu den alphanumerischen Tasten finden Sie im Faxhandbuch. Menütaste und Abbruchtaste. Über diese Tasten wählen Sie Menüoptionen, bestimmen den Gerätestatus und brechen den aktuellen Auftrag ab. Kopiertasten. Mit diesen Tasten können Sie Standardeinstellungen ändern und Kopiervorgänge starten. Anweisungen zum Kopieren finden Sie unter Kopieren. Scantasten. Mit diesen Tasten können Sie in eine E-Mail oder einen Ordner scannen. Anweisungen zum Scannen finden Sie unter Scannen. Beschreibung der Bedienfeldkomponenten 5 Beschreibung der Softwarekomponenten Hinweis Die installierten Softwarekomponenten sind abhängig vom jeweiligen Betriebssystem und der Installationsart. Weitere Informationen finden Sie im Leitfaden zur Inbetriebnahme. Im Lieferumfang sind die folgenden Softwarekomponenten enthalten: Hinweis 6 ● HP Toolbox ● HP LaserJet Scan ● TWAIN- oder WIA-Scantreiber ● HP LaserJet Fax ● Readiris OCR (nicht mit anderer Software installiert; muss gesondert installiert werden) ● Druckertreiber (Emulation von PCL 6, PCL 5e, PostScript Level 2) ● Installations- und Deinstallationsprogramm Wenn Sie beim Installieren der Software als Installationsart die typische Installation auswählen, wird der PCL 6-Druckertreiber automatisch installiert. Zum Installieren des Druckertreibers für die PostScript Level 2-Emulation wählen Sie beim Installieren der Software die Option Benutzerdefiniert aus. Der PCL 5e-Druckertreiber wird nach dem Installieren der Software mit Hilfe des Druckerassistenten installiert. Kapitel 1 Grundwissen über das Gerät DEWW Druckmedienspezifikationen Optimale Ergebnisse erzielen Sie bei Verwendung von herkömmlichem Fotokopierpapier mit einem Gewicht von 75 g/m 2 bis 90 g/m 2. Verwenden Sie immer Papier von guter Qualität und ohne Einschnitte, Risse, Flecken, Schmutz- oder Staubpartikel, Knicke, Perforationen, eingerollte oder geknickte Ecken. Hinweis Mit diesem Gerät kann auf Druckmedien in zahlreichen Standard- und benutzerdefinierten Formaten gedruckt werden. Das Fassungsvermögen der Zufuhr- und Ausgabefächer ist abhängig von Gewicht und Stärke der Druckmedien sowie von den Umgebungsbedingungen. Glätte – 100 bis 250 (Sheffield). Verwenden Sie nur speziell für HP LaserJet Drucker entwickelte Transparentfolien. Unterstützte Druckmedienformate und -gewichte Papierformate für das Druckmedienzufuhrfach DEWW Druckmedienzufuhrfa ch Abmessungen Gewicht oder Dicke Fassungsvermögen Mindestpapierformat 76 von 127 mm 60 bis 163 g/m2 150 Blätter (60 g/m2) Maximales Papierformat 216 von 356 mm 60 bis 163 g/m2 150 Blätter (60 g/m2) Mindestformat für Hochglanzpapier 76 von 127 mm 75 bis 120 g/m2 Maximale Stapelhöhe: 18 mm Maximales Format für Hochglanzpapier 216 von 356 mm 75 bis 120 g/m2 Maximale Stapelhöhe: 18 mm Mindestformat für Transparentfolien 76 von 127 mm 0,10 bis 0,13 mm dick 75 Blätter Maximales Format für Transparentfolien 216 von 356 mm 0,10 bis 0,13 mm dick 75 Blätter Mindestformat für Umschläge 90 von 160 mm 75 bis 105 g/m2 15 Umschläge Maximales Format für Umschläge 178 von 254 mm 75 bis 105 g/m2 15 Umschläge Mindestformat für Etiketten 76 von 127 mm 60 bis 216 g/m2 60 Blätter Maximales Format für Etiketten 216 von 356 mm 60 bis 216 g/m2 60 Blätter Mindestformat für Karton 76 von 127 mm 135 bis 157 g/m2 60 Blätter Maximales Format für Karton 216 von 356 mm 135 bis 157 g/m2 60 Blätter Druckmedienspezifikationen 7 Papierformate für den Einzelblatteinzug Einzelblatteinzug Abmessungen Gewicht oder Dicke Fassungsvermögen Mindestpapierformat 76 von 127 mm 60 bis 163 g/m2 10 Blätter (75 g/m2) Maximales Papierformat 216 von 356 mm 60 bis 163 g/m2 10 Blätter (75 g/m2) Mindestformat für Hochglanzpapier 76 von 127 mm 75 bis 120 g/m2 Maximale Stapelhöhe: 1,5 mm Maximales Format für Hochglanzpapier 216 von 356 mm 75 bis 120 g/m2 Maximale Stapelhöhe: 1,5 mm Mindestformat für Transparentfolien 76 von 127 mm 0,10 bis 0,13 mm dick 5 Blätter Maximales Format für Transparentfolien 216 von 356 mm 0,10 bis 0,13 mm dick 5 Blätter Mindestformat für Umschläge 76 von 127 mm 60 bis 90 g/m2 Individual Umschläge Maximales Format für Umschläge 216 von 356 mm 60 bis 90 g/m2 Individual Umschläge Mindestformat für Etiketten 76 von 127 mm 60 bis 216 g/m2 4 Blätter Maximales Format für Etiketten 216 von 356 mm 60 bis 216 g/m2 4 Blätter Mindestformat für Karton 76 von 127 mm 135 bis 163 g/m2 4 Blätter Maximales Format für Karton 216 von 356 mm 135 bis 163 g/m2 4 Blätter Papierformate für den automatischen Vorlageneinzug (ADF) Hinweis 8 Automatischer Vorlageneinzug (ADF) Abmessungen Gewicht oder Dicke Fassungsvermögen Mindestpapierformat 74 von 105 mm 60 bis 90 g/m2 30 Blätter (75 g/m2) Maximales Papierformat 215 von 356 mm 60 bis 90 g/m2 30 Blätter (75 g/m2) Das Ausgabefach des automatischen Vorlageneinzugs weist ein Fassungsvermögen von einer Druckmedienseite im Format Legal (215 x 356 mm) auf. Alle nachfolgend ausgegebenen Seiten im Format Legal können nicht im Fach aufgenommen werden. Kapitel 1 Grundwissen über das Gerät DEWW 2 Ändern der Einstellungen über die HP Toolbox oder das Bedienfeld Sie können die Geräteeinstellungen mit Hilfe der HP Toolbox oder über das Bedienfeld ändern. In den meisten Fällen ist die HP Toolbox die komfortablere Variante. In der folgenden Tabelle sind einige der Einstellungen aufgeführt, die Sie über die HP Toolbox und über das Bedienfeld ändern können. Weitere Informationen zur Verwendung der HP Toolbox für das Ändern von Einstellungen finden Sie in der Hilfe zur HP Toolbox. Sie können die Hilfe zur HP Toolbox aufrufen, indem Sie im HP Toolbox-Fenster auf der linken Seite auf Vorgehensweise klicken. (Weitere Informationen zum Aufrufen der HP Toolbox finden Sie unter Verwenden der HP Toolbox.) Weitere Informationen zum Ändern von Geräteeinstellungen über das Bedienfeld finden Sie in diesem Kapitel. Hinweis DEWW In einer Anwendung festgelegte Einstellungen setzen die Einstellungen des Druckertreibers außer Kraft. Diese wiederum setzen die über die HP Toolbox und das Bedienfeld vorgenommenen Einstellungen außer Kraft. Einstellung oder Funktion HP Toolbox Bedienfeld Wiederherstellen der werkseitigen Standardeinstellungen X X Drucken von Informationsseiten, z.B. einer Konfigurationsseite, der Bedienfeld-Menüstruktur und der Nutzungsseite X X Ändern der Sprache für die Bedienfeldanzeige X X Ändern der Sprache für die HP Toolbox X Einrichten von Statuswarnmeldungen X Konfigurieren der Einstellungen zum Senden und Empfangen von Faxen X Anzeigen oder Weiterleiten von Faxen, die vom Computer empfangen wurden X Konfigurieren der Einstellungen zum Scannen in EMails oder Ordner X Ändern der Kopiereinstellungen X X Hinzufügen, Löschen oder Ändern von Zielen im Faxtelefonbuch X X Aufrufen des Online-Benutzerhandbuchs X Remoteüberprüfung des Gerätestatus X X 9 Verwenden der HP Toolbox Bei der HP Toolbox handelt es sich um eine Webanwendung, mit der Sie die folgenden Aufgaben ausführen können: ● Überwachen des Gerätestatus ● Anzeigen und Konfigurieren der Geräteeinstellungen für das Drucken, Faxen, Kopieren und Scannen ● Anzeigen von Informationen zur Fehlerbehebung und Vorgehensweise ● Zugreifen auf Fax- und Scansoftware-Funktionen Sie können die HP Toolbox aufrufen, wenn das Gerät direkt mit einem Computer oder mit einem Netzwerk verbunden ist. Voraussetzung dafür ist eine vollständige Installation der Software. Hinweis Zum Aufrufen und Verwenden der HP Toolbox ist kein Internetzugang erforderlich. Wenn Sie jedoch auf eine der Verknüpfungen im Bereich Weitere Links klicken, müssen Sie auf das Internet zugreifen können, um die entsprechende Website aufzurufen. Weitere Informationen finden Sie unter Weitere Links. Unterstützte Betriebssysteme Die HP Toolbox wird unter den folgenden Betriebssystemen unterstützt: ● Hinweis Windows 98, Windows 2000, Windows Millennium Edition (Me) und Windows XP Auf dem Betriebssystem muss TCP/IP (Transmission Control Protocol/Internet Protocol) installiert sein, damit die HP Toolbox verwendet werden kann. Unterstützte Browser Zum Verwenden der HP Toolbox benötigen Sie einen der folgenden Browser: ● Microsoft Internet Explorer 5.5 oder höher ● Netscape Navigator 6.2 oder höher ● Opera 7.0 oder höher Alle im Browser aufgerufenen Seiten können gedruckt werden. So zeigen Sie die HP Toolbox an Zum Öffnen der HP Toolbox haben Sie mehrere Möglichkeiten: ● Doppelklicken Sie auf dem Desktop auf das Symbol für die HP Toolbox ● Doppelklicken Sie auf das Symbol für den Status-Client, das sich im Systembereich auf der Taskleiste ganz rechts befindet. ● Zeigen Sie im Menü Start auf HP LaserJet, und wählen Sie anschließend HP Toolbox aus. . Die HP Toolbox wird in einem Webbrowser geöffnet. 10 Kapitel 2 Ändern der Einstellungen über die HP Toolbox oder das Bedienfeld DEWW Hinweis Nach dem Aufrufen der URL-Adresse können Sie sie als Lesezeichen hinzufügen, um künftig schnell darauf zugreifen zu können. Abschnitte der HP Toolbox Die HP Toolbox enthält die folgenden Abschnitte: ● Register Status ● Register Fax ● Register Scannen nach ● Register Fehlerbehebung ● Register Dokumentation Weitere Links Auf allen Seiten der HP Toolbox befinden sich Verknüpfungen mit der HP Website, über die Sie Geräte registrieren, Unterstützung anfordern und Verbrauchsmaterial bestellen können. Hierfür benötigen Sie Zugriff auf das Internet. Wenn Sie sich über eine DFÜ-Verbindung einwählen und beim ersten Aufrufen der HP Toolbox noch keine Verbindung hergestellt wurde, muss dies jetzt erfolgen, damit Sie die entsprechenden Websites aufrufen können. Register „Status“ Auf dem Register Status finden Sie Verknüpfungen mit den folgenden Hauptseiten: ● Gerätestatus. Zum Anzeigen von Gerätestatusinformationen. Auf dieser Seite werden Probleme mit dem Gerät angezeigt, z.B. wenn Druckmedienstaus auftreten oder das Zufuhrfach leer ist. Klicken Sie nach dem Beheben des Problems auf Aktualisieren, um den Gerätestatus zu aktualisieren. ● Statusbenachrichtigungen einrichten. Zum Konfigurieren von Warnmeldungen für das Gerät, um bei deren Auftreten automatisch benachrichtigt zu werden. Auf dieser Seite können Sie Warnmeldungen aktivieren bzw. deaktivieren, den Zeitpunkt zum Senden von Warnmeldungen festlegen und die Art der Warnmeldung auswählen (Popup-Meldung oder Taskleistensymbol). Klicken Sie zum Aktivieren der Einstellungen für Statuswarnmeldungen auf Übernehmen. ● Konfiguration anzeigen. Zum Anzeigen der für das Gerät verfügbaren Einstellungen. Auf dieser Seite wird auch das gesamte installierte Zubehör angezeigt, wie z.B. DIMMs. Auf der Seite Konfiguration anzeigen werden die gleichen Informationen wie auf der Konfigurationsseite angezeigt. ● Infoseiten drucken. Zum Drucken der Konfigurationsseite und anderen für das Gerät verfügbaren Informationsseiten. Register „Fax“ Auf dem Register Fax finden Sie Verknüpfungen mit den folgenden Hauptseiten: DEWW ● Faxaufgaben ● Faxtelefonbuch ● Faxsendeprotokoll ● Faxdateneigenschaften Verwenden der HP Toolbox 11 Hinweis ● Faxberichte ● Detaillierte Faxeinstellungen Weitere Informationen zu den Faxfunktionen und -merkmalen finden Sie im Faxhandbuch. Register „Scannen nach“ Auf dem Register Scannen nach finden Sie Verknüpfungen mit den folgenden Hauptseiten: Hinweis ● In E-Mail oder Ordner scannen ● Scaneinstellungen Die Scaneinstellungen gelten nur für In E-Mail oder Ordner scannen. Register „Fehlerbehebung“ Auf dem Register Fehlerbehebung finden Sie Verknüpfungen mit verschiedenen Informationen zur Fehlerbehebung, z.B. zur Vorgehensweise beim Beseitigen von Druckmedienstaus, beim Lösen von Problemen mit der Druckqualität und beim Lösen von Fax-, Kopier- und Scanproblemen. Register „Dokumentation“ Auf dem Register Dokumentation finden Sie Verknüpfungen mit den folgenden Informationsquellen: 12 ● Benutzerhandbuch. Im Benutzerhandbuch finden Sie Informationen zur Verwendung des Geräts, zur Gewährleistung, zu Spezifikationen und zur Unterstützung. Es ist sowohl im HTML- als auch im PDF-Format verfügbar. ● Neuigkeiten. In diesem Dokument finden Sie Neuigkeiten über das Gerät. Das Dokument ist nur in englischer Sprache verfügbar. Kapitel 2 Ändern der Einstellungen über die HP Toolbox oder das Bedienfeld DEWW Verwenden des Bedienfeldes Die Einstellungen können auch über das Bedienfeld des Geräts konfiguriert werden. In diesem Abschnitt wird das Ausführen der folgenden Aufgaben beschrieben: ● Drucken einer Konfigurationsseite ● Drucken der Bedienfeld-Menüstruktur ● Wiederherstellen der werkseitigen Standardeinstellungen ● Ändern der Sprache für die Bedienfeldanzeige ● Ändern des Standardformats für Druckmedien ● Einstellen der Lautstärke ● Ändern der Druckeinstellungen Drucken einer Konfigurationsseite Die aktuell ausgewählten Geräteeinstellungen erhalten Sie, indem Sie eine Konfigurationsseite drucken. So drucken Sie eine Konfigurationsseite 1. Drücken Sie MENÜ/EINGABE. 2. Wählen Sie mit den Tasten < oder > die Option Berichte aus, und drücken Sie dann MENÜ/EINGABE. 3. Wählen Sie mit den Tasten < oder > die Option Konfig-Bericht aus, und drücken Sie MENÜ/EINGABE. Die Menüeinstellungen des Geräts werden beendet, und der Bericht wird gedruckt. Drucken der Bedienfeld-Menüstruktur Wenn Sie die Bedienfeld-Menüstruktur drucken, erhalten Sie alle Bedienfeld-Menüoptionen auf einen Blick. So drucken Sie die Bedienfeld-Menüstruktur 1. Drücken Sie auf dem Bedienfeld MENÜ/EINGABE. 2. Wählen Sie mit den Tasten < oder > die Option Berichte aus, und drücken Sie MENÜ/ EINGABE. 3. Wählen Sie mit den Tasten < oder > die Option Menüstruktur aus, und drücken Sie MENÜ/EINGABE. Es wird eine Menüstruktur gedruckt, die sämtliche Menüoptionen des Bedienfeldes enthält. DEWW Verwenden des Bedienfeldes 13 Wiederherstellen der werkseitigen Standardeinstellungen Durch das Wiederherstellen der werkseitigen Standardeinstellungen werden alle Einstellungen auf die werkseitigen Standardeinstellungen zurückgesetzt sowie der Name und die Telefonnummer in der Faxkopfzeile gelöscht. (Informationen zum Einfügen von persönlichen Daten in die Faxkopfzeile finden Sie im Faxhandbuch.) Bei Verwendung dieses Verfahrens werden die Faxnummern und Namen, die Direktwahltasten und Kurzwahlcodes zugeordnet wurden, und die im Speicher abgelegten Seiten gelöscht. Anschließend wird das Gerät automatisch neu gestartet. So stellen Sie die werkseitigen Standardeinstellungen wieder her 1. Drücken Sie MENÜ/EINGABE. 2. Wählen Sie mit den Tasten < oder > die Option Service aus, und drücken Sie MENÜ/ EINGABE. 3. Wählen Sie mit den Tasten < oder > die Option Rücksetzen aus, und drücken Sie MENÜ/EINGABE. Drücken Sie anschließen erneut MENÜ/EINGABE, um die Auswahl zu bestätigen. Das Gerät wird automatisch neu gestartet. Ändern der Sprache für die Bedienfeldanzeige Mit dieser Vorgehensweise können Sie in einer anderen als der Standardsprache für Ihr Land bzw. Ihre Region Berichte drucken und Meldungen auf dem Bedienfeld anzeigen lassen. Hinweis Die Testseite wird nur in englischer Sprache gedruckt. So ändern Sie die Sprache für die Bedienfeldanzeige 1. Drücken Sie MENÜ/EINGABE. 2. Wählen Sie mit den Tasten < oder > die Option Allg. Einstellg. aus, und drücken Sie MENÜ/EINGABE. 3. Wählen Sie mit den Tasten < oder > die Option Sprache aus, und drücken Sie MENÜ/ EINGABE. 4. Wählen Sie mit den Tasten < oder > die gewünschte Sprache aus. 5. Drücken Sie MENÜ/EINGABE, um die Auswahl zu speichern. Das Gerät wird automatisch neu gestartet. Ändern des Standardformats für Druckmedien Das eingestellte Druckmedienformat sollte dem Druckmedienformat entsprechen, das normalerweise in das Druckmedienzufuhrfach eingelegt wird. Diese Einstellung wird für das Kopieren, das Drucken von Berichten und Faxen sowie zur Bestimmung der automatischen Verkleinerung für ankommende Faxe verwendet. 14 Kapitel 2 Ändern der Einstellungen über die HP Toolbox oder das Bedienfeld DEWW So ändern Sie das Standard-Papierformat 1. Drücken Sie MENÜ/EINGABE. 2. Wählen Sie mit den Tasten < oder > die Option Allg. Einstellg. aus, und drücken Sie MENÜ/EINGABE. 3. Wählen Sie mit den Tasten < oder > die Option Def. Papierform. aus, und drücken Sie MENÜ/EINGABE. 4. Wählen Sie mit den Tasten < oder > das Format des eingelegten Papiers aus. Sie können die Formate Letter, Legal oder A4 auswählen. 5. Drücken Sie MENÜ/EINGABE, um die Auswahl zu speichern. Einstellen der Lautstärke Für folgende akustische Signale kann die Lautstärke eingestellt werden: ● Die Signaltöne, die vom Gerät bei einem Fehler erzeugt werden (zum Beispiel, wenn die Geräteklappe geöffnet ist) ● Die Signaltöne, die ausgegeben werden, wenn Sie die Tasten des Bedienfeldes betätigen ● Die akustischen Signale der Telefonleitung beim Herstellen einer Verbindung für ausgehende Faxe ● Die Ruftonlautstärke bei eingehenden Faxen So ändern Sie die Alarmlautstärke Der Alarmton wird ausgegeben, wenn das Gerät eine Warnmeldung oder die Meldung eines schwerwiegenden Fehlers signalisiert. Die Dauer des Alarms beträgt je nach Art des Fehlers eine oder drei Sekunden. 1. Drücken Sie MENÜ/EINGABE. 2. Wählen Sie mit den Tasten < oder > die Option Allg. Einstellg. aus, und drücken Sie MENÜ/EINGABE. 3. Wählen Sie mit den Tasten < oder > die Option Lautstärke aus, und drücken Sie MENÜ/ EINGABE. 4. Drücken Sie MENÜ/EINGABE, um Alarm auszuwählen. 5. Wählen Sie mit den Tasten < oder > eine der folgenden Optionen aus: Aus, Soft, Mittel oder Laut. 6. Drücken Sie MENÜ/EINGABE, um die Auswahl zu speichern. Hinweis Die werkseitige Standardeinstellung für die Alarmlautstärke ist Soft. So ändern Sie die Lautstärke des Faxgeräts Mit dieser Einstellung wird die Lautstärke der verschiedenen Faxsignaltöne beim Senden oder Empfangen von Faxaufträgen festgelegt. 1. Drücken Sie MENÜ/EINGABE. 2. Wählen Sie mit den Tasten < oder > die Option Allg. Einstellg. aus, und drücken Sie MENÜ/EINGABE. DEWW Verwenden des Bedienfeldes 15 3. Wählen Sie mit den Tasten < oder > die Option Lautstärke aus, und drücken Sie MENÜ/ EINGABE. 4. Wählen Sie mit den Tasten < oder > die Option Lautstärke Telefonleitung aus, und drücken Sie MENÜ/EINGABE. 5. Wählen Sie mit den Tasten < oder > eine der folgenden Optionen aus: Aus, Soft, Mittel oder Laut. 6. Drücken Sie MENÜ/EINGABE, um die Auswahl zu speichern. Hinweis Werkseitig ist Soft voreingestellt. So ändern Sie die Ruftonlautstärke des Faxgeräts Der Rufton wird ausgegeben, wenn ein Anruf getätigt wird oder eingeht. Die Ruftondauer entspricht der Länge des Ruftonmusters, die von der lokalen Telefongesellschaft vorgegeben wird. 1. Drücken Sie MENÜ/EINGABE. 2. Wählen Sie mit den Tasten < oder > die Option Allg. Einstellg. aus, und drücken Sie MENÜ/EINGABE. 3. Wählen Sie mit den Tasten < oder > die Option Lautstärke aus, und drücken Sie MENÜ/ EINGABE. 4. Drücken Sie einmal die Taste < oder >, um die Option Lautst. Telefon auszuwählen, und drücken Sie dann MENÜ/EINGABE. 5. Wählen Sie mit den Tasten < oder > eine der folgenden Optionen aus: Aus, Soft, Mittel oder Laut. 6. Drücken Sie MENÜ/EINGABE, um die Auswahl zu speichern. Hinweis Werkseitig ist Soft voreingestellt. So ändern Sie die Tastendrucklautstärke am Bedienfeld Mit der Tastendrucklautstärke wird die Lautstärke des Tons festgelegt, der ausgegeben wird, wenn eine Bedienfeldtaste gedrückt wird. 1. Drücken Sie MENÜ/EINGABE. 2. Wählen Sie mit den Tasten < oder > die Option Allg. Einstellg. aus, und drücken Sie MENÜ/EINGABE. 3. Wählen Sie mit den Tasten < oder > die Option Lautstärke aus, und drücken Sie MENÜ/ EINGABE. 4. Wählen Sie mit den Tasten < oder > die Option Tastenton aus, und drücken Sie MENÜ/ EINGABE. 5. Wählen Sie mit den Tasten < oder > eine der folgenden Optionen aus: Aus, Soft, Mittel oder Laut. 6. Drücken Sie MENÜ/EINGABE, um die Auswahl zu speichern. Hinweis 16 Die werkseitige Standardeinstellung für die Tastendrucklautstärke am Bedienfeld lautet Soft. Kapitel 2 Ändern der Einstellungen über die HP Toolbox oder das Bedienfeld DEWW 3 Drucken Gehen Sie wie folgt vor, um Druckaufgaben am Gerät auszuführen: DEWW ● Drucken mit manueller Zufuhr ● Anhalten oder Abbrechen von Druckaufträgen ● Druckertreiber ● Druckqualitätseinstellungen ● Optimieren der Druckqualität je nach Druckmedientyp ● Druckmedienspezifikationen ● Richtlinien zum Verwenden von Druckmedien ● Auswählen von Druckmedien für den automatischen Vorlageneinzug (ADF) ● Drucken auf Umschlägen ● Drucken auf Transparentfolien und Etiketten ● Drucken auf Briefkopfpapier und vorgedruckten Formularen ● Drucken auf Druckmedien oder Karton mit benutzerdefiniertem Format ● Drucken auf beiden Seiten des Druckmediums (manueller Duplexdruck) ● Drucken von mehreren Seiten auf einem Blatt ● Drucken von Broschüren ● Drucken von Wasserzeichen 17 Drucken mit manueller Zufuhr Wenn Sie im Wechsel auf unterschiedlichen Druckmedien drucken möchten (z.B. auf einem Umschlag und anschließend einen Brief auf Normalpapier, dann wieder auf einem Umschlag usw.), drucken Sie über die manuellen Zufuhr. Legen Sie einen Umschlag in den Einzelblatteinzug und das Briefkopfpapier in das Druckmedienzufuhrfach ein. So drucken Sie mit der manuellen Zufuhr 1. Öffnen Sie in der Anwendung die Geräteeigenschaften oder die Druckereinrichtung (Druckertreiber). 2. Wählen Sie auf dem Register Papier oder Papier/Qualität in der Dropdown-Liste Papierzufuhr oder Papierquelle die Option Manueller Einzug (Schacht 1) aus. (Anweisungen zum Öffnen des Druckertreibers auf dem Computer finden Sie unter Druckqualitätseinstellungen.) 3. Senden Sie den Druckauftrag. 4. Warten Sie nach dem Ändern der Einstellung, bis Manuelle Zufuhr auf dem Bedienfeld angezeigt wird, und drücken Sie anschließend MENÜ/EINGABE, um die einzelnen Druckaufträge zu starten. 18 Kapitel 3 Drucken DEWW Anhalten oder Abbrechen von Druckaufträgen Einen Druckauftrag, der gerade gedruckt wird, können Sie abbrechen, indem Sie auf dem Bedienfeld ABBRECHEN drücken. VORSICHT Durch Drücken von ABBRECHEN wird der derzeit verarbeitete Auftrag gelöscht. Wenn mehrere Vorgänge ausgeführt werden (Beispiel: ein Dokument wird gedruckt, und gleichzeitig wird eine Faxnachricht empfangen), wird durch Drücken von ABBRECHEN der derzeit auf dem Bedienfeld angezeigte Vorgang gelöscht. Sie können einen Druckauftrag darüber hinaus in einer Anwendung oder einer Druckwarteschlange abbrechen. Wenn ein Druckauftrag sofort beendet werden soll, nehmen Sie die restlichen Druckmedien aus dem Gerät. Gehen Sie nach Beenden des Druckvorgangs folgendermaßen vor: DEWW ● Bedienfeld: Drücken Sie zum Abbrechen eines Druckauftrags auf dem Bedienfeld kurz ABBRECHEN. ● Anwendung: In der Regel wird auf dem Computerbildschirm kurz ein Dialogfeld angezeigt, über das Sie den Druckauftrag abbrechen können. ● Windows-Druckwarteschlange: Wenn sich in einer Druckwarteschlange (Computerspeicher) oder einem Druckerspooler ein Druckauftrag befindet, können Sie ihn dort löschen. Öffnen Sie unter Windows 98, Windows Me, Windows 2000 und Windows XP das Fenster Drucker. Klicken Sie auf Start, Einstellungen und Drucker. Doppelklicken Sie zum Öffnen des Fensters auf das Gerätesymbol, wählen Sie den Druckauftrag aus, und klicken Sie auf Löschen. Anhalten oder Abbrechen von Druckaufträgen 19 Druckertreiber Beim Installieren der Gerätesoftware haben Sie einen der folgenden Druckertreiber ausgewählt: PCL 6-Treiber (Standardtreiber): Mit dem PCL 6-Treiber können Sie alle Vorteile des Gerätefunktionsumfangs nutzen. Wenn keine vollständige Abwärtskompatibilität mit früheren PCL-Treibern (Printer Control Language) oder älteren Druckermodellen erforderlich ist, empfiehlt sich die Verwendung des PCL 6-Treibers. PCL 5e-Treiber: Bei Verwendung des PCL 5e-Treibers werden die gleichen Druckergebnisse erzielt wie mit älteren HP LaserJet Druckermodellen. Bestimmte Funktionen (FastRes 1200 und 300 dpi) sind mit diesem Treiber nicht verfügbar. (Verwenden Sie den im Lieferumfang dieses Geräts enthaltenen PCL 5e-Treiber nicht bei älteren Druckern.) PS-Treiber: Verwenden Sie den PostScript®-Treiber (PS) für eine Kompatibilität mit PSAnforderungen. Bestimmte Funktionen (manueller beidseitiger Druck, Broschürendruck, Wasserzeichen und Drucken von mehr als vier Seiten pro Blatt) sind bei diesem Treiber nicht verfügbar. Hinweis Je nach ausgewähltem Treiber wird automatisch zwischen PS-Emulation und PCLDruckersprachen gewechselt. Mit der PS-Emulation werden Adobe® PostScript Level 2Funktionen emuliert. Weitere Informationen zum Aufrufen von Druckertreibern finden Sie unter Ändern der Druckeinstellungen. Ändern der Druckeinstellungen Nach der Installation können Sie über den Druckertreiber des Geräts oder von einer anderen Anwendung aus auf die Druckeinstellungen zugreifen. Diese Einstellungen wirken sich nicht auf andere Benutzer im Netzwerk aus. Einige Druckereinstellungen können Sie auch über die HP Toolbox ändern. Weitere Informationen zur HP Toolbox finden Sie unter Verwenden der HP Toolbox. So ändern Sie die Standardeinstellungen bei allen Anwendungen Windows 98, Windows ME und Windows XP Home: Zeigen Sie im Menü Start auf Einstellungen, und klicken Sie auf Drucker. Klicken Sie mit der rechten Maustaste auf das Gerätesymbol, und klicken Sie dann auf Eigenschaften. Nehmen Sie die erforderlichen Änderungen an den Einstellungen vor, und klicken Sie anschließend auf OK. Windows NT 4.0, Windows 2000 und Windows XP Professional: Zeigen Sie im Menü Start auf Einstellungen, und klicken Sie auf Drucker. Bei Windows 2000 klicken Sie mit der rechten Maustaste auf das Gerätesymbol, und klicken Sie anschließend auf Druckeinstellungen. Unter Windows NT 4.0 klicken Sie mit der rechten Maustaste auf das Gerätesymbol, und klicken Sie dann auf Standard-Dokumenteinstellungen. Nehmen Sie die erforderlichen Änderungen an den Einstellungen vor, und klicken Sie anschließend auf OK. Hinweis 20 Die einzelnen Schritte können variieren. Bei den hier aufgeführten Vorgehensweisen handelt es sich um die gängigsten Methoden. Kapitel 3 Drucken DEWW So ändern Sie die Einstellungen für einen Druckauftrag Klicken Sie im Menü Datei auf Drucken. Klicken Sie im Dialogfeld Drucken auf Eigenschaften. Nehmen Sie die Einstellungen vor, die für diesen Druckauftrag gelten sollen, und klicken Sie anschließend auf OK. DEWW Druckertreiber 21 Druckqualitätseinstellungen Die Druckqualitätseinstellungen wirken sich unter anderem darauf aus, wie hell oder dunkel eine Seite gedruckt wird und wie die gedruckten Grafiken ausgegeben werden. Mit den Druckqualitätseinstellungen können Sie die Druckqualität für einen bestimmten Druckmedientyp optimieren. Weitere Informationen finden Sie unter Optimieren der Druckqualität je nach Druckmedientyp. Sie können diese Einstellungen in den Geräteeigenschaften ändern und so an den jeweiligen Druckauftrag anpassen. Folgende Einstellungen stehen je nach verwendetem Druckertreiber zur Verfügung: Hinweis ● Beste Qualität (FastRes 1200): Die Auflösung wird auf andere Weise wiedergegeben, so dass der Druckauftrag schneller gedruckt wird. Dies ist die Standardeinstellung. ● 600 dpi ● 300 dpi ● Benutzerdefiniert: Mit dieser Einstellung wird mit der gleichen Auflösung wie bei der Einstellung für hohe Druckgeschwindigkeit gedruckt, wobei jedoch die Skalierungsmuster geändert werden können. ● EconoMode (Toner einsparen): Text wird mit weniger Tonerverbrauch gedruckt. Diese Einstellung eignet sich besonders zum Drucken von Entwürfen. Sie kann unabhängig von anderen Druckqualitätseinstellungen verwendet werden. Durch eine geänderte Auflösung ändert sich unter Umständen auch die Textformatierung. So ändern Sie die Druckqualitätseinstellungen vorübergehend Wenn Sie die Druckqualitätseinstellungen nur im verwendeten Programm ändern möchten, rufen Sie in der betreffenden Anwendung über das Menü Druckereinrichtung die Druckereigenschaften auf. Weitere Informationen finden Sie unter Ändern der Druckeinstellungen. So ändern Sie die Druckqualitätseinstellungen für alle weiteren Aufträge Windows 98, Windows 2000 und Windows ME: 1. Klicken Sie auf der Windows-Taskleiste auf Start, zeigen Sie auf Einstellungen, und klicken Sie dann auf Drucker. 2. Klicken Sie mit der rechten Maustaste auf das Gerätesymbol. 3. Klicken Sie auf Eigenschaften (unter Windows 2000 können Sie auch auf Druckeinstellungen klicken). 4. Ändern Sie die Einstellungen, und klicken Sie auf OK. Windows XP: 1. Klicken Sie auf der Windows-Taskleiste auf Start, zeigen Sie auf Einstellungen, und klicken Sie dann auf Drucker und Faxgeräte. 2. Klicken Sie mit der rechten Maustaste auf das Gerätesymbol. 22 Kapitel 3 Drucken DEWW 3. Klicken Sie auf Eigenschaften oder auf Druckeinstellungen. 4. Ändern Sie die Einstellungen, und klicken Sie auf OK. So verwenden Sie EconoMode (Toner einsparen) Bei der EconoMode-Einstellung wird pro Seite eine geringere Tonermenge verbraucht. Durch die Auswahl dieser Einstellung wird die Lebensdauer der Tonerpatrone erhöht und gleichzeitig der Kostenpunkt pro Druckseite reduziert. Mit dieser Option verschlechtert sich jedoch auch die Druckqualität. Das Druckbild ist heller, aber für Entwürfe und Korrekturtexte völlig ausreichend. Von der ständigen Verwendung der EconoMode-Einstellung wird abgeraten. Wenn der EconoMode-Modus ständig verwendet wird und die durchschnittliche Tonerdeckung weit unter fünf Prozent liegt, enthält die Tonerpatrone möglicherweise noch Toner, wenn die mechanischen Teile bereits abgenutzt sind. Wenn sich die Druckqualität unter diesen Umständen verschlechtert, muss eine neue Druckpatrone eingesetzt werden, auch wenn noch Toner vorhanden ist. Hinweis Nicht alle Gerätefunktionen sind für alle Druckertreiber und Betriebssysteme verfügbar. Weitere Informationen zu den verfügbaren Funktionen für den jeweiligen Treiber finden Sie in der Online-Hilfe zu den Geräteeigenschaften (Treiber). 1. Öffnen Sie zum Aktivieren von EconoMode die Geräteeigenschaften (bzw. unter Windows 2000 und Windows XP die Druckeinstellungen). Weitere Informationen finden Sie unter Ändern der Druckeinstellungen. 2. Aktivieren Sie auf den Registern Papier/Qualität oder Finishing das Kontrollkästchen EconoMode. Hinweis DEWW Anweisungen zum Aktivieren von EconoMode für alle weiteren Druckaufträge finden Sie unter So ändern Sie die Druckqualitätseinstellungen für alle weiteren Aufträge. Druckqualitätseinstellungen 23 Optimieren der Druckqualität je nach Druckmedientyp Über die Einstellungen für den Druckmedientyp wird die Fixiertemperatur gesteuert. Sie können die Einstellungen für die jeweils verwendeten Druckmedien ändern und so die Druckqualität optimieren. Dies betrifft folgende Druckmedientypen: ● Normalpapier ● Vordrucke ● Vorgelochtes Papier ● Briefkopfpapier ● Transparentfolien ● Etiketten ● Briefpapier ● Recyclingpapier ● Farbpapier ● Leichtes Papier (weniger als 75 g/m 2) ● Schweres Papier (90 bis 105 g/m 2) ● Karton (105 bis 175 g/m 2) ● Umschläge ● Raues Papier So rufen Sie die Optimierungsfunktion auf Die Optimierungsfunktion kann in den Geräteeigenschaften (Druckertreiber) auf dem Register Papier oder Papier/Qualität aufgerufen werden. Weitere Informationen finden Sie unter Ändern der Druckeinstellungen. Hinweis Die Druckgeschwindigkeit hängt von Typ und Format der verwendeten Druckmedien ab. Möglicherweise müssen Sie die Einstellung erneut ändern, um auf dem normalerweise verwendeten Druckmedientyp zu drucken. 24 Kapitel 3 Drucken DEWW Druckmedienspezifikationen Mit den HP LaserJet Geräten werden Ausgaben in hervorragender Qualität erstellt. Mit dem Gerät kann auf einer Vielzahl von Druckmedien gedruckt werden, z.B. auf zugeschnittenen Papierbögen (einschließlich Recyclingpapier), Umschlägen, Etiketten, Transparentfolien und Druckmedien mit benutzerdefinierten Formaten. Eigenschaften wie Gewicht, Körnung und Feuchtigkeitsgehalt sind wichtige Faktoren, die Auswirkungen auf die Geräteleistung und Ausgabequalität haben. Mit dem Gerät können verschiedene Papiersorten und andere Druckmedien gemäß den in diesem Handbuch aufgeführten Richtlinien verwendet werden. Bei der Verwendung von Medien, die die Anforderungen nicht erfüllen, können folgende Probleme auftreten: ● Schlechte Druckqualität ● Verstärktes Auftreten von Druckmedienstaus ● Vorzeitige Abnutzung des Geräts und dadurch erforderliche Reparaturen Die besten Ergebnisse erzielen Sie mit HP Papier und Druckmedien. Die Hewlett-Packard Company empfiehlt keine Produkte anderer Marken. Da diese Produkte nicht von HP stammen, hat HP keinen Einfluss auf oder keine Kontrolle über ihre Qualität. Es kann vorkommen, dass ein bestimmtes Medium alle in diesem Handbuch aufgeführten Anforderungen erfüllt und dennoch schlechte Druckergebnisse erzielt. Dies kann auf unsachgemäße Handhabung, unangemessene Temperatur- oder Feuchtigkeitsverhältnisse oder andere Variablen zurückzuführen sein, über die Hewlett-Packard keine Kontrolle hat. Vor dem Erwerb größerer Mengen an Druckmedien sollten Sie sich daher vergewissern, dass sie die Anforderungen in diesem Handbuch sowie im HP LaserJet Printer Family Print Media Guide (Druckmedienhandbuch für die HP LaserJet Druckerfamilie) erfüllen. Weitere Informationen zum Bestellen dieser Richtlinien finden Sie im Abschnitt Bestellen von HP Teilen und Zubehör. Testen Sie Druckmedien stets, bevor Sie diese in großen Mengen kaufen. VORSICHT Durch Druckmedien, die den Spezifikationen von Hewlett-Packard nicht entsprechen, können Probleme am Gerät auftreten, die Reparaturen nach sich ziehen. Eine derartige Reparatur fällt nicht unter die Garantie oder Serviceverträge von Hewlett-Packard. Hinweis Informationen zu unterstützten Druckmedienformaten und -gewichten sowie sonstige Spezifikationen finden Sie unter Druckmedienspezifikationen. DEWW Druckmedienspezifikationen 25 Richtlinien zum Verwenden von Druckmedien Beachten Sie beim Auswählen und Drucken von Druckmedien die Vorgaben in diesem Abschnitt. Paper Die besten Druckergebnisse erzielen Sie mit konventionellem Papier. Verwenden Sie immer Papier von guter Qualität und ohne Einschnitte, Risse, Flecken, Schmutz- oder Staubpartikel, Knicke, Perforationen, eingerollte oder geknickte Ecken. Wenn Sie beim Einlegen der Druckmedien nicht sicher sind, um welche Papiersorte es sich handelt (z.B. Schreibmaschinen- oder Recyclingpapier), finden Sie diesbezügliche Angaben auf der Verpackung der Druckmedien. Manche Papiersorten verursachen Probleme mit der Druckqualität, Papierstaus oder Schäden am Gerät. Hinweis Verwenden Sie kein Briefkopfpapier, das mit wärmeempfindlicher Tinte gedruckt wurde, wie sie beispielsweise bei einigen Arten der Thermografie verwendet wird. Verwenden Sie kein Papier mit geprägtem Briefkopf. Der Toner wird mit Hitze und Druck auf dem Druckmedium fixiert. Farbige Druckmedien und vorgedruckte Formulare müssen deshalb mit Tinte gedruckt sein, die für eine Fixiertemperatur von 200 °C in 0,1 Sekunden ausgelegt ist. Häufig auftretende Probleme mit Druckmedien 26 Anzeichen Problem mit Druckmedien Lösung Schlechte Druckqualität, Tonerhaftung oder Probleme beim Einzug Zu feucht, zu rau, zu glatt oder geprägt Verwenden Sie einen anderen Druckmedientyp mit einem Glättegrad von 100 bis 250 Sheffield und einem Feuchtigkeitsgehalt von 4 bis 6 Prozent. Fehlstellen, Papierstau, gewellte Druckmedien Die Druckmedien wurden nicht ordnungsgemäß aufbewahrt. Lagern Sie die Druckmedien flach in einer feuchtigkeitsabweisenden Verpackung. Verstärkte graue Hintergrundschattierung Die Druckmedien sind zu schwer. Verwenden Sie leichtere Druckmedien. Übermäßig gewellte Druckmedien oder Probleme beim Einzug Zu feucht, falsche Körnungsrichtung oder kurzkörnige Beschaffenheit Verwenden Sie langfaserige Druckmedien. Papierstau oder Gerät beschädigt Ausschnittsbereiche oder Perforationen Verwenden Sie keine Druckmedien mit Ausschnittsbereichen oder Perforationen. Kapitel 3 Drucken Fehlerhafte Druckmediencharge DEWW Anzeichen Problem mit Druckmedien Lösung Probleme beim Einzug Ausgefranste Kanten Verwenden Sie Druckmedien von guter Qualität. Etiketten Hinweis Die besten Ergebnisse erzielen Sie mit Etiketten von Hewlett-Packard. HP Verbrauchsmaterial können Sie unter http://www.hp.com bestellen. Berücksichtigen Sie beim Auswählen von Etiketten die folgenden Faktoren: ● Klebeetiketten: Der Klebstoff sollte für eine Temperatur von 200 °C, die Höchsttemperatur des Geräts, ausgelegt sein. ● Anordnung: Verwenden Sie nur Etikettenbögen ohne Zwischenräume. Andernfalls lösen sich die Etiketten unter Umständen, was wiederum Papierstaus verursachen kann. ● Gewellte Etiketten: Vor dem Drucken müssen die Etikettenbögen flach eingelegt werden. Die Bögen dürfen sich nicht mehr als 13 mm in eine Richtung wellen. ● Beschaffenheit: Verwenden Sie keine Etiketten mit Knicken, Blasen oder anderen Anzeichen von Ablösung. Verwenden Sie nie Etikettenbögen, die bereits durch das Gerät gelaufen sind. Transparentfolien Transparentfolien sollten für die Höchsttemperatur des Geräts (200 °C) ausgelegt sein. Umschläge Berücksichtigen Sie beim Auswählen von Umschlägen folgende Faktoren. Beschaffenheit der Umschläge Die Beschaffenheit der Umschläge spielt eine wesentliche Rolle. Die Falzlinien von Umschlägen können sehr unterschiedlich ausfallen, nicht nur bei Produkten verschiedener Hersteller, sondern auch innerhalb ein und derselben Packung eines Herstellers. Die Druckqualität beim Drucken auf Umschlägen hängt in großem Maße von der Qualität der Umschläge ab, beispielsweise: DEWW ● Gewicht: Das Gewicht des Umschlagpapiers sollte 105 g/m 2 nicht übersteigen, da dies andernfalls zu Papierstaus führen kann. ● Handhabung: Achten Sie vor dem Drucken darauf, dass die Umschläge flach eingelegt sind. Die Wellung darf höchstens 6 mm betragen, und die Umschläge dürfen keine Luft enthalten. Umschläge mit eingeschlossener Luft können Probleme verursachen. ● Beschaffenheit: Achten Sie darauf, dass die Umschläge nicht verknittert, eingekerbt oder in anderer Weise beschädigt sind. ● Formate: Es kann auf Umschlägen mit einer Größe von 90 x 160 mm bis 178 x 254 mm gedruckt werden. Richtlinien zum Verwenden von Druckmedien 27 Beidseitig gefalzte Umschläge Beidseitig gefalzte Umschläge weisen keine diagonal verlaufenden, sondern vertikale Falzkanten an beiden Umschlagenden auf. Diese Umschläge verknittern sehr leicht beim Drucken. Stellen Sie sicher, dass der Falz bis in die Ecken des Umschlags reicht (siehe folgende Abbildung): Umschläge mit Klebestreifen oder Verschlussklappen Umschläge mit abziehbaren Klebestreifen oder mehreren Verschlussklappen, die über den Falz gefaltet werden, müssen für die Temperatur des Geräts (200 °C) ausgelegt sein. Zusätzliche Laschen und Klebestreifen können zu verknitterten oder geknickten Umschlägen sowie zu Papierstaus führen. Lagerung von Umschlägen Die richtige Lagerung von Umschlägen trägt erheblich zur Druckqualität bei. Umschläge sollten flach gelagert werden. Wenn sich Luftblasen im Umschlag bilden, knittert der Umschlag unter Umständen beim Drucken. Karton und schwere Druckmedien Aus den Zufuhrfächern kann auf verschiedenen Arten von Karton gedruckt werden, einschließlich Karteikarten und Postkarten. Mit manchen Kartonarten werden bessere Ergebnisse erzielt, da sie herstellungsbedingt besser für Lasergeräte geeignet sind. Sie sollten nicht auf Druckmedien drucken, die schwerer als 157 g/m 2 sind. Das Drucken auf zu schweren Druckmedien führt möglicherweise zu Einzugsfehlern, Stapelproblemen, mangelhafter Tonerfixierung, einer verminderten Druckqualität oder einer übermäßigen Abnutzung der mechanischen Teile. Hinweis 28 Auf schweren Druckmedien kann gedruckt werden, wenn die Zufuhrfächer nicht ganz gefüllt sind und Druckmedien mit einem Glättegrad von 100 bis 180 Sheffield verwendet werden. Kapitel 3 Drucken DEWW Beschaffenheit des Kartons Hinweis ● Glätte: Karton mit einem Gewicht von 135 bis 157 g/m 2 sollte einen Glättegrad von 100 bis 180 Sheffield aufweisen. Karton mit einem Gewicht von 60 bis 135 g/m 2 sollte einen Glättegrad von 100 bis 250 Sheffield aufweisen. ● Handhabung: Der Karton muss flach eingelegt werden. Die Wellung darf höchstens 5 mm betragen. ● Beschaffenheit: Achten Sie darauf, dass der Karton nicht verknittert, eingekerbt oder in anderer Weise beschädigt ist. ● Formate: Drucken Sie nur auf Karton in den folgenden Formaten: ● Mindestformat: 76 x 127 mm ● Maximales Format: 216 x 356 mm Das Ausgabefach des automatischen Vorlageneinzugs weist ein Fassungsvermögen von einer Druckmedienseite im Format Legal (215 x 356 mm) auf. Alle nachfolgend ausgegebenen Seiten im Format Legal können nicht im Fach aufgenommen werden. Richtlinien für Karton Die Ränder müssen auf mindestens 2 mm Abstand von den Kanten eingestellt werden. DEWW Richtlinien zum Verwenden von Druckmedien 29 Auswählen von Druckmedien für den automatischen Vorlageneinzug (ADF) Beachten Sie beim Auswählen von Druckmedien für den automatischen Vorlageneinzug die folgenden Angaben. Spezifikationen für den automatischen Vorlageneinzug (ADF) Hinweis ● Fassungsvermögen: Der automatische Vorlageneinzug weist ein Fassungsvermögen von 30 Seiten Kopierpapier mit einem Gewicht von 60 bis 90 g/m 2 auf. ● Druckmedienformat: Verwenden Sie nur Kopierpapier in den folgenden Formaten: ● Mindestformat: 74 x 105 mm ● Maximales Format: 215,9 x 356 mm Der automatische Vorlageneinzug wird nur zum Senden von Faxnachrichten sowie zum Kopieren und Scannen von Dokumenten empfohlen. Das Ausgabefach des automatischen Vorlageneinzugs weist ein Fassungsvermögen von einer Druckmedienseite im Format Legal (215 x 356 mm) auf. Alle nachfolgend ausgegebenen Seiten im Format Legal können nicht im Fach aufgenommen werden. 30 Kapitel 3 Drucken DEWW Drucken auf Umschlägen Verwenden Sie für das Drucken auf Umschlägen eine der folgenden Methoden: ● So drucken Sie auf Umschlägen ● So drucken Sie mehrere Umschläge So drucken Sie auf Umschlägen Verwenden Sie nur für Laserdrucker empfohlene Umschläge. Weitere Informationen finden Sie unter Druckmedienspezifikationen. Hinweis Bei nur einem Umschlag verwenden Sie den Einzelblatteinzug. Zum Drucken von mehreren Umschlägen verwenden Sie das Druckmedienzufuhrfach. 1. Schieben Sie die Druckmedienführungen vor dem Einlegen des Umschlags nach außen, um sie etwas breiter als den Umschlag einzustellen. 2. Wenn sich die Verschlussklappe der Umschläge an der langen Kante befindet, legen Sie den Umschlag mit dieser Kante nach links und der zu bedruckenden Seite nach oben ein. Wenn sich die Verschlussklappe der Umschläge an der kurzen Kante befindet, führen Sie den Umschlag mit dieser Kante zuerst und mit der zu bedruckenden Seite nach oben in das Gerät ein. 3. Stellen Sie die Druckmedienführungen auf die Breite des Umschlags ein. DEWW Drucken auf Umschlägen 31 4. Wählen Sie im Druckertreiber auf dem Register Papier oder Papier/Qualität in der Dropdown-Liste Typ ist den Eintrag Umschlag aus. Hinweis Nicht alle Gerätefunktionen sind für alle Druckertreiber und Betriebssysteme verfügbar. Weitere Informationen zu den verfügbaren Funktionen für den jeweiligen Treiber finden Sie in der Online-Hilfe zu den Geräteeigenschaften (Treiber). 5. Starten Sie den Druckvorgang für den Umschlag. So drucken Sie mehrere Umschläge Verwenden Sie nur für Laserdrucker empfohlene Umschläge. Weitere Informationen finden Sie unter Druckmedienspezifikationen. Hinweis Bei nur einem Umschlag verwenden Sie den Einzelblatteinzug. Zum Drucken von mehreren Umschlägen verwenden Sie das Druckmedienzufuhrfach. 1. Öffnen Sie das Druckmedienzufuhrfach, und entnehmen Sie eventuell vorhandene Druckmedien. 2. Schieben Sie die Druckmedienführungen vor dem Einlegen der Umschläge nach außen, um sie etwas breiter als die Umschläge einzustellen. 3. Wenn sich die Verschlussklappe der Umschläge an der langen Kante befindet, legen Sie den Umschlag mit dieser Kante nach links und der zu bedruckenden Seite nach oben ein. Wenn sich die Verschlussklappe der Umschläge an der kurzen Kante befindet, führen Sie den Umschlag mit dieser Kante zuerst und mit der zu bedruckenden Seite nach oben in das Gerät ein. Sie können einen Stapel von bis zu 15 Umschlägen einlegen. 32 Kapitel 3 Drucken DEWW 4. Stellen Sie die Druckmedienführungen auf die Länge und Breite der Umschläge ein. 5. Wählen Sie im Druckertreiber auf dem Register Papier oder Papier/Qualität in der Dropdown-Liste Typ ist den Eintrag Umschlag aus. Hinweis Nicht alle Gerätefunktionen sind für alle Druckertreiber und Betriebssysteme verfügbar. Weitere Informationen zu den verfügbaren Funktionen für den jeweiligen Treiber finden Sie in der Online-Hilfe zu den Geräteeigenschaften (Treiber). 6. Drucken Sie die Umschläge. DEWW Drucken auf Umschlägen 33 Drucken auf Transparentfolien und Etiketten Verwenden Sie nur für Laserdrucker empfohlene Transparentfolien und Etiketten, z.B. HP Transparentfolien und Etiketten in Laserqualität. Weitere Informationen finden Sie unter Druckmedienspezifikationen. VORSICHT Überprüfen Sie die Druckmedien auf verknitterte, gewellte oder eingerissene Stellen und auf fehlende Etiketten. Verwenden Sie Etiketten nicht mehrmals. Der Klebstoff kann das Gerät beschädigen. So drucken Sie auf Transparentfolien und Etiketten VORSICHT Achten Sie gemäß den nachfolgend beschriebenen Anweisungen darauf, in den Geräteeinstellungen (Druckertreiber) den richtigen Druckmedientyp festzulegen. Die Fixiertemperatur wird entsprechend den Einstellungen für den Druckmedientyp angepasst. Beim Drucken auf Spezialmedien wie Transparentfolien oder Etiketten wird mit dieser Anpassung vermieden, dass die Druckmedien im Gerät durch die Fixiereinheit beschädigt werden. 1. Legen Sie ein einzelnes Blatt in den Einzelblatteinzug oder mehrere Seiten in das Druckmedienzufuhrfach ein. Legen Sie die Druckmedien so ein, dass die obere Kante nach vorne und die zu bedruckende Seite (die raue Seite der Transparentfolien) nach oben zeigt. 2. Stellen Sie die Druckmedienführungen entsprechend ein. 34 Kapitel 3 Drucken DEWW 3. Wählen Sie im Druckertreiber auf dem Register Papier oder Papier/Qualität in der Dropdown-Liste Typ ist den richtigen Druckmedientyp aus. Hinweis Nicht alle Gerätefunktionen sind für alle Druckertreiber und Betriebssysteme verfügbar. Weitere Informationen zu den verfügbaren Funktionen für den jeweiligen Treiber finden Sie in der Online-Hilfe zu den Geräteeigenschaften (Treiber). 4. Drucken Sie das Dokument. Entnehmen Sie die Druckmedien gleich nach dem Drucken aus dem Ausgabefach, und legen Sie die bedruckten Seiten auf eine ebene Oberfläche, um ein Zusammenkleben zu vermeiden. DEWW Drucken auf Transparentfolien und Etiketten 35 Drucken auf Briefkopfpapier und vorgedruckten Formularen Verwenden Sie nur für Laserdrucker empfohlenes Briefkopfpapier oder vorgedruckte Formulare, z.B. HP Briefkopfpapier und vorgedruckte Formulare in Laserqualität. Weitere Informationen finden Sie unter Druckmedienspezifikationen. Drucken Sie Dokumente folgendermaßen auf Briefkopfpapier oder vorgedruckten Formularen. So drucken Sie auf Briefkopfpapier und vorgedruckten Formularen 1. Legen Sie die Druckmedien so ein, dass die obere Kante nach vorn und die zu bedruckende Seite nach oben zeigt. 2. Stellen Sie die Druckmedienführungen entsprechend der Breite der Druckmedien ein. 3. Drucken Sie das Dokument. Hinweis 36 Wenn Sie ein Deckblatt auf Briefkopfpapier und anschließend ein mehrseitiges Dokument drucken möchten, legen Sie zuerst das Normalpapier in das Druckmedienzufuhrfach und dann das Briefkopfpapier in den Einzelblatteinzug ein. Das Papier aus dem Einzelblatteinzug wird zuerst eingezogen. Kapitel 3 Drucken DEWW Drucken auf Druckmedien oder Karton mit benutzerdefiniertem Format Mit dem Gerät kann auf Druckmedien und Karton mit benutzerdefiniertem Format mit einer Größe zwischen 76 x 127 mm und 216 x 356 mm gedruckt werden. Je nach Druckmedium können Sie bis zu 10 Blatt über den Einzelblatteinzug drucken. Zum Drucken von mehr als 10 Blatt verwenden Sie das Druckmedienzufuhrfach. Hinweis Vergewissern Sie sich vor dem Einlegen der Blätter, dass diese nicht aneinander haften. So drucken Sie auf Druckmedien oder Karton mit benutzerdefiniertem Format 1. Legen Sie die Druckmedien so ein, dass die kurze Kante nach vorne und die zu bedruckende Seite nach oben zeigt. Passen Sie die seitlichen und hinteren Druckmedienführungen an das Druckmedium an. 2. Klicken Sie im Druckertreiber auf dem Register Papier oder Papier/Qualität auf Benutzerdefiniert. Geben Sie die Abmessungen des benutzerdefinierten Formats an. Hinweis Nicht alle Gerätefunktionen sind für alle Druckertreiber und Betriebssysteme verfügbar. Weitere Informationen zu den verfügbaren Funktionen für den jeweiligen Treiber finden Sie in der Online-Hilfe zu den Geräteeigenschaften (Treiber). 3. Wählen Sie beim Drucken auf Karton auf dem Register Papier oder Papier/Qualität in der Dropdown-Liste Typ ist den Eintrag Karton aus. 4. Drucken Sie das Dokument. DEWW Drucken auf Druckmedien oder Karton mit benutzerdefiniertem Format 37 Drucken auf beiden Seiten des Druckmediums (manueller Duplexdruck) Wenn Sie Druckmedien auf beiden Seiten bedrucken möchten (manueller Duplexdruck), müssen Sie das Druckmedium zweimal durch das Gerät laufen lassen. Der manuelle Duplexdruck kann dazu führen, dass das Gerät schneller verschmutzt und dadurch die Druckqualität abnimmt. Anweisungen zum Reinigen eines verschmutzten Geräts finden Sie unter Reinigung und Wartung. So verwenden Sie den manuellen Duplexdruck Hinweis Der Druckertreiber enthält weitere Anweisungen und Grafiken zum manuellen Duplexdruck. 1. Öffnen Sie in der Software die Geräteeigenschaften (Druckertreiber). Anweisungen hierzu finden Sie unter So ändern Sie die Einstellungen für einen Druckauftrag. 2. Wählen Sie auf dem Register Finishing die Option Beidseitiges Drucken aus. Hinweis Wenn die Option Beidseitiges Drucken deaktiviert oder nicht verfügbar ist, öffnen Sie die Geräteeigenschaften (Druckertreiber). Anweisungen hierzu finden Sie unter So ändern Sie die Standardeinstellungen bei allen Anwendungen. Wählen Sie auf dem Register Geräteeinstellungen oder Konfigurieren die Option Manuellen Duplexdruck zulassen, und klicken Sie auf OK. Wiederholen Sie die Schritte 1 und 2. 3. Drucken Sie das Dokument. 4. Sobald die erste Seite gedruckt ist, nehmen Sie die übrigen Druckmedien aus dem Zufuhrfach und legen sie beiseite, bis der manuelle Duplexdruck beendet ist. 5. Nehmen Sie die bedruckten Blätter, belassen Sie den Stapel so, dass die bedruckten Seiten weiterhin nach unten zeigen, und richten Sie ihn aus. 38 Kapitel 3 Drucken DEWW 6. Legen Sie den Druckmedienstapel erneut in das Zufuhrfach ein. Die erste Seite sollte so eingelegt werden, dass die obere Kante zuerst in das Gerät eingezogen wird. 7. Klicken Sie (auf dem Bildschirm) auf OK, und warten Sie, bis die zweite Seite gedruckt ist. DEWW Drucken auf beiden Seiten des Druckmediums (manueller Duplexdruck) 39 Drucken von mehreren Seiten auf einem Blatt Sie können festlegen, wie viele Seiten auf einem Blatt gedruckt werden sollen. Wenn Sie mehr als eine Seite auf einem Blatt drucken möchten, werden die Seiten kleiner gedruckt und in der Reihenfolge angeordnet, in der sie auch normalerweise gedruckt werden. Sie können bis zu 16 Seiten pro Blatt drucken. So drucken Sie mehrere Seiten auf einem Blatt 1. Öffnen Sie in der Software die Geräteeigenschaften (Druckertreiber). Weitere Anweisungen hierzu finden Sie unter Ändern der Druckeinstellungen. 2. Wählen Sie auf dem Register Finishing unter Seiten pro Blatt die Anzahl der pro Blatt zu druckenden Seiten aus. 3. Aktivieren Sie das Kontrollkästchen für die Seitenränder, wenn die gedruckten Seiten mit einem Rand versehen werden sollen. Wählen Sie in der Dropdown-Liste aus, in welcher Reihenfolge die Seiten auf dem Blatt gedruckt werden sollen. 40 Kapitel 3 Drucken DEWW Drucken von Broschüren Sie können Broschüren auf Druckmedien im Format Letter, Legal und A4 drucken. So drucken Sie Broschüren 1. Legen Sie die Druckmedien in das Druckmedienzufuhrfach ein. 2. Öffnen Sie in der Software die Geräteeigenschaften (Druckertreiber). Anweisungen hierzu finden Sie unter So ändern Sie die Einstellungen für einen Druckauftrag. 3. Wählen Sie auf dem Register Finishing die Option Beidseitiges Drucken aus. Hinweis Wenn die Option Beidseitiges Drucken deaktiviert oder nicht verfügbar ist, öffnen Sie die Geräteeigenschaften (Druckertreiber). Anweisungen hierzu finden Sie unter So ändern Sie die Standardeinstellungen bei allen Anwendungen. Wählen Sie auf dem Register Geräteeinstellungen oder Konfigurieren die Option zum Zulassen des manuellen Duplexdrucks aus, und klicken Sie auf OK. Wiederholen Sie die Schritte 2 und 3. Nicht alle Gerätefunktionen sind für alle Druckertreiber und Betriebssysteme verfügbar. Weitere Informationen zu den verfügbaren Funktionen für den jeweiligen Treiber finden Sie in der Online-Hilfe zu den Geräteeigenschaften (Treiber). 4. Legen Sie die Anzahl der Seiten pro Blatt auf zwei fest. Wählen Sie die entsprechende Option für die Bindung aus, und klicken Sie auf OK. 5. Drucken Sie die Broschüre. 6. Sobald die erste Seite gedruckt wurde, nehmen Sie das übrige Papier aus dem Druckmedienzufuhrfach und legen es beiseite, bis die Broschüre fertig gedruckt wurde. 7. Nehmen Sie die bedruckten Blätter, drehen Sie den Stapel mit den bedruckten Seiten nach unten, und richten Sie ihn aus. DEWW Drucken von Broschüren 41 8. Legen Sie die Blätter, beginnend mit der ersten Seite, erneut in das Zufuhrfach ein. Die erste Seite sollte so eingelegt werden, dass die untere Kante zuerst in das Gerät eingezogen wird. 9. Klicken Sie (auf dem Bildschirm) auf OK, und warten Sie dann, bis die zweite Seite gedruckt ist. 10. Falten Sie die Seiten, und heften Sie sie zusammen. 42 Kapitel 3 Drucken DEWW Drucken von Wasserzeichen Mit der Option für Wasserzeichen können Sie Text im Hintergrund eines Dokuments drucken. So können Sie z.B. quer über die erste Seite oder alle Seiten eines Dokuments in großen grauen Buchstaben „Entwurf“ oder „Vertraulich“ drucken. So verwenden Sie die Wasserzeichenfunktion 1. Öffnen Sie in der Software die Geräteeigenschaften (Druckertreiber). Weitere Anweisungen hierzu finden Sie unter Ändern der Druckeinstellungen. 2. Wählen Sie auf dem Register Effekte in der Dropdown-Liste das Wasserzeichen aus, das auf das Dokument gedruckt werden soll. Wenn das Wasserzeichen nur auf der ersten Seite des Dokuments gedruckt werden soll, aktivieren Sie das Kontrollkästchen Nur erste Seite. DEWW Drucken von Wasserzeichen 43 44 Kapitel 3 Drucken DEWW 4 Kopieren Zum Ausführen von Kopieraufgaben mit Ihrem Gerät befolgen Sie folgende Anweisungen: Hinweis DEWW ● Einlegen von Vorlagen zum Kopieren ● Starten von Kopieraufträgen ● Abbrechen von Kopieraufträgen ● Anpassen der Kopierqualität ● Ändern der Einstellung „Heller/Dunkler“ (Kontrast) ● Verkleinern oder Vergrößern von Kopien ● Ändern der Standardeinstellung für die Sortierfunktion ● Ändern der Anzahl an Kopien ● Kopieren von beidseitig bedruckten Vorlagen Viele der in diesem Kapitel beschriebenen Funktionen können auch mit Hilfe der HP Toolbox ausgeführt werden. Weitere Anweisungen zur Verwendung der HP Toolbox finden Sie unter Verwenden der HP Toolbox. 45 Einlegen von Vorlagen zum Kopieren Befolgen Sie beim Einlegen von Vorlagen zum Kopieren in das Gerät folgende Anweisungen. Informationen zum Auswählen von Vorlagen zum Kopieren finden Sie unter Auswählen von Druckmedien für den automatischen Vorlageneinzug (ADF). So legen Sie Vorlagen in den automatischen Vorlageneinzug (ADF) ein Hinweis Der automatische Vorlageneinzug fasst je nach Druckmedienstärke bis zu 30 Blatt mit einem Gewicht von 75 g/m 2. Das kleinste im automatischen Vorlageneinzug zugelassene Format beträgt 74 x 105 mm. Das größte im automatischen Vorlageneinzug zugelassene Format beträgt 215 x 356 mm. Das Ausgabefach des automatischen Vorlageneinzugs weist ein Fassungsvermögen von einer Druckmedienseite im Format Legal (215 x 356 mm) auf. Alle nachfolgend ausgegebenen Seiten im Format Legal können nicht im Fach aufgenommen werden. 1. Stellen Sie ggf. den Druckmedienhebel des automatischen Vorlageneinzugs ein. Hinweis Zum Drucken auf einem einzelnen Blatt eines dicken Druckmediums schieben Sie den Druckmedienhebel des automatischen Vorlageneinzugs nach rechts (Einzelblatteinstellung). 2. Legen Sie den zu kopierenden Vorlagenstapel mit der bedruckten Seite nach unten und der ersten Seite zuunterst in den automatischen Vorlageneinzug ein. 3. Schieben Sie den Druckmedienstapel bis zum Anschlag in den automatischen Vorlageneinzug. Möglicherweise müssen Sie den Stapel fest einschieben. 46 Kapitel 4 Kopieren DEWW 4. Stellen Sie die Führungen so ein, dass sie an den Druckmedien anliegen. 5. Das Dokument kann nun kopiert werden. VORSICHT Verwenden Sie keine Vorlagen mit Korrekturflüssigkeit, Korrekturband oder Heftklammern, da das Gerät dadurch unter Umständen beschädigt werden kann. Wenn Sie den Druckmedienhebel in Schritt 1 nach rechts bewegt haben, schieben Sie ihn nach Abschluss des Druckvorgangs wieder nach links. Beim Drucken auf Standarddruckmedien kann ein nach rechts geschobener Druckmedienhebel zu einem Druckmedienstau führen. DEWW Einlegen von Vorlagen zum Kopieren 47 Starten von Kopieraufträgen Befolgen Sie zum Ausführen von Kopieraufträgen die nachstehenden Anweisungen: 1. Legen Sie die Vorlage mit der bedruckten Seite nach unten in den automatischen Vorlageneinzug. 2. Drücken Sie auf dem Bedienfeld START/KOPIE, um den Kopiervorgang zu starten. 3. Wiederholen Sie den Vorgang für jede Kopie. Weitere detaillierte Informationen zum Einlegen von Vorlagen in das Zufuhrfach des automatischen Vorlageneinzugs finden Sie unter Einlegen von Vorlagen zum Kopieren. Abbrechen von Kopieraufträgen Drücken Sie zum Abbrechen eines Kopierauftrags am Bedienfeld die Taste ABBRECHEN. Wenn mehrere Vorgänge ausgeführt werden, wird durch Drücken von ABBRECHEN der derzeit auf dem Bedienfeld angezeigte Vorgang gelöscht. Hinweis 48 Nehmen Sie nach dem Abbrechen eines Kopierauftrags die Vorlage aus dem automatischen Vorlageneinzug. Kapitel 4 Kopieren DEWW Anpassen der Kopierqualität Als werkseitige Standardeinstellung für die Kopierqualität ist die Option Text festgelegt. Diese Einstellung eignet sich hervorragend für Dokumente, die überwiegend Text enthalten. Wenn Sie ein Foto oder eine Grafik kopieren möchten, wählen Sie die Einstellung Foto aus, um die Qualität der Kopie zu erhöhen, oder wählen Sie die Einstellung Bestes Bild für die bestmögliche Fotoqualität aus. Wenn Sie Toner sparen möchten und die Kopierqualität weniger wichtig ist, wählen Sie Entwurf aus. Anpassen der Kopierqualität für den aktuellen Auftrag 1. Drücken Sie auf dem Bedienfeld QUALITÄT , um die aktuelle Einstellung für die Kopierqualität anzuzeigen. 2. Verwenden Sie die Tasten < und >, um durch die Liste mit den Optionen für die Qualitätseinstellung zu scrollen. 3. Wählen Sie eine Auflösungseinstellung aus, und drücken Sie anschließend START/ KOPIE, um die Auswahl zu speichern und den Kopierauftrag sofort zu starten, oder drücken Sie MENÜ/EINGABE, um die Auswahl zu speichern, ohne den Auftrag zu starten. Hinweis Die an den Einstellungen für die Kopierqualität vorgenommenen Änderungen bleiben noch ca. zwei Minuten nach Abschluss des Kopierauftrags aktiv. Währenddessen wird auf dem Bedienfeld Einst.=Ben.def angezeigt. So passen Sie die Standardkopierqualität an 1. Drücken Sie auf dem Bedienfeld MENÜ/EINGABE. 2. Wählen Sie mit den Tasten < oder > die Option Kopier-Setup aus, und drücken Sie MENÜ/EINGABE. 3. Drücken Sie MENÜ/EINGABE, um Standardqualität auszuwählen. 4. Verwenden Sie die Tasten < und >, um durch die Liste mit den Optionen zu scrollen. 5. Drücken Sie MENÜ/EINGABE, um die Auswahl zu speichern. DEWW Anpassen der Kopierqualität 49 Ändern der Einstellung „Heller/Dunkler“ (Kontrast) Die Einstellung Heller/Dunkler wirkt sich auf den Helligkeitsgrad (Kontrast) der jeweiligen Kopie aus. Mit dem folgenden Verfahren ändern Sie die Kontrasteinstellungen nur für den aktuellen Auftrag. So ändern Sie die Einstellung „Heller/Dunkler“ für den aktuellen Auftrag 1. Drücken Sie auf dem Bedienfeld HELLER/DUNKLER, um die aktuelle Kontrasteinstellung anzuzeigen. 2. Wählen Sie mit den Tasten < und > die gewünschte Einstellung aus. Verschieben Sie den Schieberegler nach links, damit die Kopie heller wird als die Vorlage, oder nach rechts, damit sie dunkler wird als die Vorlage. 3. Drücken Sie START/KOPIE, um die Auswahl zu speichern und den Kopierauftrag sofort zu starten, oder drücken Sie MENÜ/EINGABE, um die Auswahl zu speichern, ohne den Auftrag zu starten. Hinweis Die an der Einstellung vorgenommenen Änderungen bleiben noch zwei Minuten nach Abschluss des Kopierauftrags aktiv. Währenddessen wird auf dem Bedienfeld Einst.=Ben. def angezeigt. So ändern Sie die Standardeinstellung für „Heller/Dunkler“ 1. Drücken Sie auf dem Bedienfeld MENÜ/EINGABE. 2. Wählen Sie mit den Tasten < oder > die Option Kopier-Setup aus, und drücken Sie MENÜ/EINGABE. 3. Wählen Sie mit den Tasten < oder > die Option Def Hell/Dunkel aus, und drücken Sie MENÜ/EINGABE. 4. Wählen Sie mit den Tasten < und > die gewünschte Einstellung aus. Verschieben Sie den Schieberegler nach links, damit alle Kopien heller werden als die Vorlage, oder nach rechts, damit alle Kopien dunkler werden als die Vorlage. 5. Drücken Sie MENÜ/EINGABE, um die Auswahl zu speichern. 50 Kapitel 4 Kopieren DEWW Verkleinern oder Vergrößern von Kopien Kopien können bis auf 25 % des Originals verkleinert und bis auf 400 % des Originals vergrößert werden. Folgende Verkleinerungen oder Vergrößerungen können darüber hinaus automatisch vorgenommen werden: Hinweis Hinweis DEWW Ändern Sie auf jeden Fall das Standardpapierformat für das Druckmedienzufuhrfach, so dass es an das Ausgabeformat angepasst ist. Andernfalls wird die Kopie möglicherweise teilweise abgeschnitten. Anweisungen hierzu finden Sie unter Ändern des Standardformats für Druckmedien. ● Original=100% ● Lgl > Ltr=78% ● Lgl > A4=83% ● A4 > Ltr=94% ● Ltr > A4=97% ● Vollseite=91% ● 2 Seiten/Blatt ● 4 Seiten/Blatt ● Ben.def 25-400% Bei Auswahl der Optionen 2 Seiten/Blatt oder 4 Seiten/Blatt muss die Seitenausrichtung festgelegt werden (Hochformat oder Querformat). Verkleinern oder Vergrößern von Kopien 51 So verkleinern oder vergrößern Sie Kopien für den aktuellen Auftrag Befolgen Sie die nachstehenden Anweisungen zum Verkleinern oder Vergrößern von Kopien nur für den aktuellen Auftrag. 1. Drücken Sie auf dem Bedienfeld VERKLEINERUNG/VERGRÖßERUNG. 2. Wählen Sie den Prozentwert aus, um den die Kopien dieses Auftrags verkleinert oder vergrößert werden sollen. Folgende Optionen stehen zur Verfügung: ● Original=100% ● Lgl > Ltr=78% ● Lgl > A4=83% ● A4 > Ltr=94% ● Ltr > A4=97% ● Vollseite=91% ● 2 Seiten/Blatt ● 4 Seiten/Blatt ● Ben.def 25-400% Geben Sie bei Auswahl von Ben.def 25-400% mit den alphanumerischen Tasten einen Prozentsatz ein. Wenn Sie 2 Seiten/Blatt oder 4 Seiten/Blatt ausgewählt haben, legen Sie die Seitenausrichtung fest (Hochformat oder Querformat). 3. Drücken Sie START/KOPIE, um die Auswahl zu speichern und den Kopierauftrag sofort zu starten, oder drücken Sie MENÜ/EINGABE, um die Auswahl zu speichern, ohne den Auftrag zu starten. Hinweis Die an der Einstellung vorgenommenen Änderungen bleiben noch zwei Minuten nach Abschluss des Kopierauftrags aktiv. Währenddessen wird auf dem Bedienfeld Einst.=Ben. def angezeigt. So ändern Sie das Standardkopierformat Das Standardkopierformat ist das Format, auf das die Kopien normalerweise verkleinert oder vergrößert werden. Wenn Sie das werksseitig eingestellte Format Original=100% beibehalten, werden alle Kopien in der Größe der Vorlage erstellt. 1. Drücken Sie MENÜ/EINGABE. 2. Wählen Sie mit den Tasten < oder > die Option Kopier-Setup aus, und drücken Sie MENÜ/EINGABE. 3. Wählen Sie mit den Tasten < oder > die Option Def. kl./gr. aus, und drücken Sie MENÜ/ EINGABE. 52 Kapitel 4 Kopieren DEWW 4. Wählen Sie mit den Tasten < oder > die Option für die Verkleinerung oder Vergrößerung aus, die normalerweise für Kopien verwendet werden soll. Folgende Optionen stehen zur Verfügung: ● Original=100% ● Lgl > Ltr=78% ● Lgl > A4=83% ● A4 > Ltr=94% ● Ltr > A4=97% ● Vollseite=91% ● 2 Seiten/Blatt ● 4 Seiten/Blatt ● Ben.def 25-400% Wenn Sie Ben.def 25-400% auswählen, geben Sie den Prozentsatz der Originalgröße ein, der normalerweise für Kopien verwendet werden soll. Wenn Sie 2 Seiten/Blatt oder 4 Seiten/Blatt ausgewählt haben, legen Sie die Seitenausrichtung fest (Hochformat oder Querformat). 5. Drücken Sie MENÜ/EINGABE, um die Auswahl zu speichern. DEWW Verkleinern oder Vergrößern von Kopien 53 Ändern der Standardeinstellung für die Sortierfunktion Sie können das Gerät so einrichten, dass Kopien beim Sortieren automatisch in einzelne Sätze eingeteilt werden. Wenn Sie beispielsweise zwei Kopien von einem dreiseitigen Dokument erstellen, werden die Seiten bei aktivierter automatischer Sortierfunktion in folgender Reihenfolge ausgegeben: 1,2,3,1,2,3. Ist die automatische Sortierfunktion deaktiviert, werden die Seiten in folgender Reihenfolge gedruckt: 1,1,2,2,3,3. Wenn Sie die automatische Sortierfunktion verwenden möchten, muss genügend Speicherplatz für die Vorlage vorhanden sein. Ist dies nicht der Fall, wird nur eine Kopie erstellt und eine Meldung mit dem Hinweis auf diese Änderung angezeigt. Gehen Sie zur Fertigstellung des Kopierauftrags in diesem Fall folgendermaßen vor: ● Teilen Sie den Auftrag in kleinere Aufträge mit jeweils weniger Seiten auf. ● Erstellen Sie jeweils nur eine Kopie des Dokuments. ● Deaktivieren Sie die automatische Sortierfunktion. ● Wählen Sie anstelle der Qualitätseinstellung Bestes Bild die Einstellung Foto aus. Die Einstellung für die Sortierfunktion ist bis zur Änderung der Einstellung für alle Kopien wirksam. Die Änderung der Einstellung für die Sortierfunktion kann auch über die Software des Geräts vorgenommen werden. Anweisungen zum Ändern der Einstellungen über die Software des Geräts finden Sie unter Ändern der Druckeinstellungen. So ändern Sie die Standardeinstellung für die Sortierfunktion 1. Drücken Sie auf dem Bedienfeld MENÜ/EINGABE. 2. Wählen Sie mit den Tasten < oder > die Option Kopier-Setup aus, und drücken Sie MENÜ/EINGABE. 3. Drücken Sie MENÜ/EINGABE, um Def. Kollat. auszuwählen. 4. Wählen Sie mit den Tasten < oder > entweder Ein oder Aus aus. 5. Drücken Sie MENÜ/EINGABE, um die Auswahl zu speichern. Hinweis 54 Als werkseitige Standardeinstellung ist für die automatische Sortierfunktion die Option Ein festgelegt. Kapitel 4 Kopieren DEWW Ändern der Anzahl an Kopien Sie können für die Standardanzahl an Kopien einen beliebigen Wert zwischen 1 und 99 festlegen. So ändern Sie die Standardanzahl der Kopien 1. Drücken Sie auf dem Bedienfeld MENÜ/EINGABE. 2. Wählen Sie mit den Tasten < oder > die Option Kopier-Setup aus, und drücken Sie MENÜ/EINGABE. 3. Wählen Sie mit den Tasten < oder > die Option Def. Anz Exempl. aus, und drücken Sie MENÜ/EINGABE. 4. Geben Sie mit den alphanumerischen Tasten die Anzahl der Kopien (zwischen 1 und 99) an, die Sie als Standardeinstellung festlegen möchten. 5. Drücken Sie MENÜ/EINGABE, um die Auswahl zu speichern. Hinweis DEWW Als werkseitige Standardeinstellung ist für die Anzahl der Kopien die Option 1 festgelegt. Ändern der Anzahl an Kopien 55 Kopieren von beidseitig bedruckten Vorlagen So kopieren Sie mehrere beidseitig bedruckte Vorlagen 1. Legen Sie die zu kopierenden Vorlagen mit der Vorderseite nach unten und der Vorderkante zuerst in den automatischen Vorlageneinzug ein. 2. Drücken Sie START/KOPIE. Die Seiten mit den ungeraden Seitenzahlen werden kopiert und gedruckt. 3. Nehmen Sie die Vorlagen aus dem Vorlageneinzug, und legen Sie sie wieder ein, dieses Mal jedoch mit der Rückseite nach unten und der Vorderkante zuerst. 4. Drücken Sie START/KOPIE. Die Seiten mit geraden Seitenzahlen werden kopiert und gedruckt. 5. Sortieren Sie die Kopien nach geraden und ungeraden Seitenzahlen. 56 Kapitel 4 Kopieren DEWW 5 Scannen Befolgen Sie zum Ausführen von Scanvorgängen die nachstehenden Anweisungen: DEWW ● Einlegen von Vorlagen zum Scannen ● Scanmethoden ● Abbrechen von Scanaufträgen ● Scannen über das Bedienfeld des Geräts ● Scannen mit Hilfe der Software HP LaserJet Scan ● Scannen mit TWAIN- oder WIA-kompatibler Software ● Scannen unter Verwendung von OCR ● Auflösungs- und Farbeinstellungen beim Scannen 57 Einlegen von Vorlagen zum Scannen Befolgen Sie die nachstehenden Anweisungen, um Vorlagen zum Scannen in das Gerät einzulegen. Informationen zum Auswählen von Vorlagen zum Scannen finden Sie unter Auswählen von Druckmedien für den automatischen Vorlageneinzug (ADF). Einlegen von Vorlagen in den automatischen Vorlageneinzug Hinweis Der automatische Vorlageneinzug fasst je nach Druckmedienstärke bis zu 30 Blatt mit einem Gewicht von 75 g/m 2. Das kleinste im Zufuhrfach des automatischen Vorlageneinzugs zugelassene Format beträgt 74 x 105 mm. Das größte im automatischen Vorlageneinzug zugelassene Format beträgt 215 x 356 mm. 1. Stellen Sie ggf. den Druckmedienhebel des automatischen Vorlageneinzugs ein. Hinweis Zum Drucken auf einem einzelnen Blatt eines dicken Druckmediums schieben Sie den Druckmedienhebel des automatischen Vorlageneinzugs nach rechts (Einzelblatteinstellung). 2. Legen Sie den Vorlagenstapel mit der Vorderkante zuerst in das Zufuhrfach des automatischen Vorlageneinzugs ein. Achten Sie dabei darauf, dass die bedruckte Seite nach unten zeigt und die erste zu scannende Seite zuunterst liegt. 3. Schieben Sie den Druckmedienstapel bis zum Anschlag in den automatischen Vorlageneinzug. Möglicherweise müssen Sie den Stapel fest einschieben. 4. Stellen Sie die Papierführungen so ein, dass sie bündig am Stapel anliegen. 5. Das Dokument kann nun gescannt werden. 58 Kapitel 5 Scannen DEWW VORSICHT Verwenden Sie keine Vorlagen mit Korrekturflüssigkeit, Korrekturband oder Heftklammern, da das Gerät unter Umständen beschädigt wird. Wenn Sie den Druckmedienhebel in Schritt 1 nach rechts bewegt haben, schieben Sie diesen nach Abschluss des Druckvorgangs wieder nach links. Das Drucken auf Standarddruckmedien mit einem nach rechts geschobenen Druckmedienhebel kann zu einem Druckmedienstau führen. DEWW Einlegen von Vorlagen zum Scannen 59 Scanmethoden Sie können Dokumente folgendermaßen scannen: Hinweis ● Vom Gerät scannen: Der Scanvorgang direkt vom Gerät aus wird mit den Scantasten auf dem Bedienfeld des Geräts gestartet. Die Taste SCANNEN NACH kann zum Scannen in eine E-Mail oder einen Ordner programmiert werden. Weitere Informationen finden Sie unter Scannen über das Bedienfeld des Geräts. ● So scannen Sie mit der Software HP LaserJet Scan: Drücken Sie auf dem Bedienfeld SCANVORGANG STARTEN, um die Software HP LaserJet Scan zu starten. Das Starten der Software HP LaserJet Scan durch Drücken von SCANVORGANG STARTEN wird nicht unterstützt, wenn das Gerät an ein Netzwerk angeschlossen ist (nur bei direkter Verbindung). Sie können die Software HP LaserJet Scan auch direkt vom Computer aus starten. Weitere Informationen finden Sie unter Scannen mit Hilfe der Software HP LaserJet Scan. Die Software HP LaserJet Scan wird für Netzwerkverbindungen nicht unterstützt. ● Hinweis 60 Scannen aus TWAIN- oder WIA-kompatibler Software: Das Gerät ist TWAIN- und WIA-kompatibel und kann mit Windows-Programmen verwendet werden, die TWAINoder WIA-kompatible Scangeräte unterstützen. Die Scansoftware des Geräts ist ebenfalls TWAIN- und WIA-kompatibel. Weitere Informationen finden Sie unter Scannen mit TWAIN- oder WIA-kompatibler Software. Wenn Sie mehr über OCR-Software (Optical Character Recognition, optische Zeichenerkennung) erfahren möchten, installieren Sie das Programm Readiris von der CDROM mit der Software. Kapitel 5 Scannen DEWW Abbrechen von Scanaufträgen Führen Sie zum Abbrechen eines Scanauftrags einen der folgenden Schritte aus. ● Drücken Sie auf dem Bedienfeld ABBRECHEN. ● Klicken Sie im Dialogfeld auf dem Bildschirm auf die Schaltfläche Abbrechen. Nehmen Sie nach dem Abbrechen eines Scanauftrags die Vorlage aus dem Zufuhrfach des automatischen Vorlageneinzugs. DEWW Abbrechen von Scanaufträgen 61 Scannen über das Bedienfeld des Geräts Befolgen Sie die nachstehenden Anweisungen, um direkt über das Bedienfeld zu scannen: Hinweis Der mit dem Gerät verbundene Computer muss eingeschaltet sein. Programmieren der Taste „Scannen nach“ Zum Programmieren der Taste SCANNEN NACH des Geräts müssen Sie die Geräteeinstellungen aufrufen. Gehen Sie in der HP Toolbox zum Abschnitt Scannen, und klicken Sie auf das Register Scannen nach. Weitere Informationen finden Sie in der Hilfe zur HP Toolbox. Scannen in E-Mail Gehen Sie wie folgt vor, um mit Hilfe der Taste SCANNEN NACH des Geräts in eine E-Mail zu scannen: Hinweis Um diese Funktion verwenden zu können, muss auf dem Register Scannen nach ein EMail-Empfänger programmiert sein. Weitere Informationen finden Sie unter Programmieren der Taste „Scannen nach“. 1. Legen Sie die zu scannenden Vorlagen mit der bedruckten Seite nach unten und der Oberkante zuerst in das Zufuhrfach des automatischen Vorlageneinzugs ein. Stellen Sie die Druckmedienführungen so ein, dass die Vorlagen nicht verrutschen können. 2. Drücken Sie auf dem Bedienfeld SCANNEN NACH. 3. Wählen Sie mit den Tasten < und > einen E-Mail-Empfänger aus. 4. Drücken Sie SCANVORGANG STARTEN oder MENÜ/EINGABE. Die gescannte Vorlage wird an eine E-Mail-Nachricht angehängt, die dann automatisch an den in Schritt 3 ausgewählten E-Mail-Empfänger gesendet wird. Scannen in einen Ordner Gehen Sie wie folgt vor, um mit Hilfe der Taste SCANNEN NACH des Geräts in einen Ordner zu scannen. Hinweis Um diese Funktion verwenden zu können, muss auf dem Register Scannen nach ein Ordner eingerichtet sein. Weitere Informationen finden Sie unter Programmieren der Taste „Scannen nach“. 1. Legen Sie die zu scannenden Vorlagen mit der bedruckten Seite nach unten und der Oberkante zuerst in das Zufuhrfach des automatischen Vorlageneinzugs ein, und passen Sie die Druckmedienführungen an. 2. Drücken Sie auf dem Bedienfeld SCANNEN NACH. 3. Wählen Sie mit den Tasten < und > einen Ordner aus. 4. Drücken Sie SCANVORGANG STARTEN oder MENÜ/EINGABE. Das Dokument wird in eine Datei gescannt, die dann in dem in Schritt 3 ausgewählten Ordner gespeichert wird. 62 Kapitel 5 Scannen DEWW Scannen mit Hilfe der Software HP LaserJet Scan Mit der Software HP LaserJet Scan können Sie Vorlagen an die folgenden Scanziele scannen: ● E-Mail ● Ordner ● Andere angegebene Software ● Readiris OCR, falls dieses Programm auf dem Computer installiert ist Weitere detaillierte Anweisungen zum Einlegen von Vorlagen in den automatischen Vorlageneinzug finden Sie unter Einlegen von Vorlagen zum Scannen. Scannen in E-Mails 1. Stellen Sie den Druckmedienhebel des automatischen Vorlageneinzugs entweder für ein einzelnes Blatt oder für einen Druckmedienstapel ein. (Weitere Informationen finden Sie unter Einlegen von Vorlagen zum Scannen.) 2. Legen Sie die zu scannenden Vorlagen mit der bedruckten Seite nach unten und der Oberkante zuerst in den automatischen Vorlageneinzug ein. Stellen Sie die Druckmedienführungen so ein, dass die Vorlagen nicht verrutschen können. 3. Klicken Sie auf dem Computer auf Start, und wählen Sie nacheinander die folgenden Optionen aus: Hewlett-Packard, HP LaserJet 3015 und Scannen. ODER Drücken Sie am Gerät SCANVORGANG STARTEN. Auf dem Computer wird die Software HP LaserJet Scan geöffnet. Das Starten der Software HP LaserJet Scan durch Drücken von SCANVORGANG STARTEN wird nicht unterstützt, wenn das Gerät an ein Netzwerk angeschlossen ist (nur bei direkter Verbindung). 4. Wählen Sie im Dialogfeld HP LaserJet Scan die Option Per E-Mail senden aus. 5. Klicken Sie auf Einstellungen. 6. Legen Sie die gewünschten Scanoptionen fest, und klicken Sie dann auf OK, um zum Dialogfeld HP LaserJet Scan zurückzukehren. Hinweis Auf dem Register Allgemein können Sie die Einstellungen mit Hilfe der Option Schnelleinstellungen speichern. Wenn Sie nach dem Speichern einer Schnelleinstellung das entsprechende Kontrollkästchen aktivieren, werden die gespeicherten Einstellungen beim nächsten Scannen in eine E-Mail als Standardeinstellungen verwendet. 7. Klicken Sie auf Scannen. Die Vorlage wird gescannt, an eine neue E-Mail-Nachricht angehängt und automatisch gesendet. Hinweis Wenn auf dem Register E-Mail kein E-Mail-Empfänger eingegeben wurde, wird die Vorlage gescannt und an eine neue E-Mail-Nachricht angehängt, jedoch nicht gesendet. Anschließend können Sie einen E-Mail-Empfänger angeben, Text oder weitere Anlagen hinzufügen und die Nachricht senden. Die in Schritt 6 festgelegten Optionen gelten nur für den aktuellen Auftrag, sofern sie nicht als Schnelleinstellung gespeichert werden. DEWW Scannen mit Hilfe der Software HP LaserJet Scan 63 So scannen Sie in eine Datei 1. Stellen Sie den Druckmedienhebel des automatischen Vorlageneinzugs entweder für ein einzelnes Blatt oder für einen Druckmedienstapel ein. (Weitere Informationen finden Sie unter Einlegen von Vorlagen zum Scannen.) 2. Legen Sie die zu scannenden Vorlagen mit der bedruckten Seite nach unten und der Oberkante zuerst in den automatischen Vorlageneinzug ein. Stellen Sie die Druckmedienführungen so ein, dass die Vorlagen nicht verrutschen können. 3. Klicken Sie auf dem Computer auf Start, und wählen Sie nacheinander die folgenden Optionen aus: Hewlett-Packard, HP LaserJet 3015 und Scannen. ODER Drücken Sie am Gerät SCANVORGANG STARTEN. Auf dem Computer wird die Software HP LaserJet Scan geöffnet. Das Starten der Software HP LaserJet Scan durch Drücken von SCANVORGANG STARTEN wird nicht unterstützt, wenn das Gerät an ein Netzwerk angeschlossen ist (nur bei direkter Verbindung). 4. Wählen Sie im Dialogfeld HP LaserJet Scan die Option Als Datei speichern aus. 5. Klicken Sie auf Einstellungen. 6. Legen Sie die gewünschten Scanoptionen fest, und klicken Sie dann auf OK, um zum Dialogfeld HP LaserJet Scan zurückzukehren. Hinweis Auf dem Register Allgemein können Sie die Einstellungen mit Hilfe der Option Schnelleinstellungen speichern. Wenn Sie nach dem Speichern einer Schnelleinstellung das entsprechende Kontrollkästchen aktivieren, werden die gespeicherten Einstellungen beim nächsten Scannen in eine Datei als Standardeinstellungen verwendet. 7. Klicken Sie auf Scannen. Geben Sie einen Dateinamen ein, wenn Sie dazu aufgefordert werden. Hinweis Die in Schritt 6 festgelegten Optionen gelten nur für den aktuellen Auftrag, sofern sie nicht als Schnelleinstellung gespeichert werden. Scannen in eine andere Anwendung Mit der Funktion für das Scannen in eine andere Anwendung können Sie in eine Anwendung scannen, die nicht TWAIN- oder WIA-kompatibel ist. 1. Stellen Sie den Druckmedienhebel des automatischen Vorlageneinzugs entweder für ein einzelnes Blatt oder für einen Druckmedienstapel ein. (Weitere Informationen finden Sie unter Einlegen von Vorlagen zum Scannen.) 2. Legen Sie die zu scannenden Vorlagen mit der bedruckten Seite nach unten und der Oberkante zuerst in den automatischen Vorlageneinzug ein. Stellen Sie die Druckmedienführungen so ein, dass die Vorlagen nicht verrutschen können. 3. Klicken Sie auf dem Computer auf Start, und wählen Sie nacheinander die folgenden Optionen aus: Hewlett-Packard, HP LaserJet 3015 und Scannen. ODER Drücken Sie am Gerät SCANVORGANG STARTEN. Auf dem Computer wird die Software HP LaserJet Scan geöffnet. Das Starten der Software HP LaserJet Scan durch Drücken von SCANVORGANG STARTEN wird nicht unterstützt, wenn das Gerät an ein Netzwerk angeschlossen ist (nur bei direkter Verbindung). 64 Kapitel 5 Scannen DEWW 4. Wählen Sie im Dialogfeld HP LaserJet Scan die Option An eine andere Anwendung senden aus. 5. Klicken Sie auf Einstellungen. 6. Legen Sie die gewünschten Optionen fest. Klicken Sie auf dem Register Andere Anwendungen auf Durchsuchen, um nach der ausführbaren Datei des Programms (mit der Dateinamenerweiterung ".exe") zu suchen. Sie können auch den Speicherort der ausführbaren Datei eingeben. Hinweis Auf dem Register Allgemein können Sie die Einstellungen mit Hilfe der Option Schnelleinstellungen speichern. Wenn Sie nach dem Speichern einer Schnelleinstellung das entsprechende Kontrollkästchen aktivieren, werden die gespeicherten Einstellungen beim nächsten Scannen in eine andere Anwendung als Standardeinstellungen verwendet. 7. Wählen Sie den von diesem Programm unterstützten Dateityp aus. 8. Klicken Sie auf OK, um zum Dialogfeld HP LaserJet Scan zurückzukehren. 9. Klicken Sie auf Scannen. Hinweis Die in Schritt 6 festgelegten Optionen gelten nur für den aktuellen Auftrag, sofern sie nicht als Schnelleinstellung gespeichert werden. Scannen in die Readiris OCR-Software 1. Stellen Sie den Druckmedienhebel des automatischen Vorlageneinzugs entweder für ein einzelnes Blatt oder für einen Druckmedienstapel ein. (Weitere Informationen finden Sie unter Einlegen von Vorlagen zum Scannen.) 2. Legen Sie die zu scannenden Vorlagen mit der bedruckten Seite nach unten und der Oberkante zuerst in das Zufuhrfach des automatischen Vorlageneinzugs ein. Stellen Sie die Druckmedienführungen so ein, dass die Vorlagen nicht verrutschen können. 3. Klicken Sie auf dem Computer auf Start, und wählen Sie nacheinander die folgenden Optionen aus: Hewlett-Packard, HP LaserJet 3015 und Scannen. ODER Drücken Sie am Gerät SCANVORGANG STARTEN. Auf dem Computer wird die Software HP LaserJet Scan geöffnet. Das Starten der Software HP LaserJet Scan durch Drücken von SCANVORGANG STARTEN wird nicht unterstützt, wenn das Gerät an ein Netzwerk angeschlossen ist (nur bei direkter Verbindung). 4. Wählen Sie im Dialogfeld HP LaserJet Scan die Option An die Readiris OCRSoftware senden aus. 5. Klicken Sie auf Scannen. Hinweis DEWW Vor dem Scannen in die Readiris OCR-Software muss Readiris auf dem Computer installiert sein. Die Readiris OCR-Software befindet sich auf der im Lieferumfang des Geräts enthaltenen Software-CD-ROM. Scannen mit Hilfe der Software HP LaserJet Scan 65 Scannen mit TWAIN- oder WIA-kompatibler Software Das Gerät ist sowohl TWAIN- als auch WIA (Windows Imaging Application)-kompatibel. Es kann mit Windows-Programmen verwendet werden, die TWAIN- oder WIA-kompatible Scangeräte unterstützen. Hinweis Weitere Informationen für den Fall, dass die von Ihnen verwendete Software nicht TWAINoder WIA-kompatibel ist, finden Sie unter Scannen in eine andere Anwendung. Verwenden von TWAIN- und WIA-kompatibler Software In einem TWAIN- oder WIA-aktivierten Programm können Sie die Scanfunktion aufrufen und ein Bild direkt in das geöffnete Programm scannen. Weitere Informationen finden Sie in der Hilfedatei oder in der im Lieferumfang der TWAIN- oder WIA-kompatiblen Software enthaltenen Dokumentation. Scannen aus einem TWAIN-aktivierten Programm Allgemein gilt eine Software als TWAIN-aktiviert, wenn ein Befehl, wie z.B Importieren, Datei importieren, Scannen, Neues Objekt importieren, Einfügen aus oder Scanner darin vorhanden ist. Wenn Sie nicht wissen, ob das Programm kompatibel ist oder wie der Befehl lautet, finden Sie weitere Informationen in der Hilfe oder Dokumentation zu der entsprechenden Anwendung. Beim Scannen aus einem TWAIN-aktivierten Programm wird die Software HP LaserJet Scan möglicherweise automatisch gestartet. In diesem Fall können Sie bei der Vorschau des Bildes Änderungen vornehmen. Andernfalls wird das Bild direkt in das TWAINaktivierte Programm übertragen. So scannen Sie mit einem TWAIN-aktivierten Programm Starten Sie den Scanvorgang im TWAIN-aktivierten Programm. Informationen zu den Befehlen und den erforderlichen Schritten finden Sie in der Hilfe oder Dokumentation zu der entsprechenden Anwendung. Scannen aus einem WIA-aktivierten Programm (nur Windows XP) WIA stellt eine andere Möglichkeit zum direkten Scannen eines Bildes in eine Anwendung, wie z.B. Microsoft® Word, dar. Dabei wird anstelle der Software HP LaserJet Scan Microsoft-Software verwendet. WIA-aktivierte Software weist in den meisten Fällen im Menü Datei oder Einfügen einen Befehl wie Bild von Kamera oder Scanner übertragen auf. Wenn Sie nicht wissen, ob es sich um ein WIA-aktiviertes Programm handelt, finden Sie weitere Informationen in der Hilfe oder Dokumentation zu der entsprechenden Anwendung. So scannen Sie aus einem WIA-aktivierten Programm Starten Sie den Scanvorgang im WIA-aktivierten Programm. Informationen zu den Befehlen und den erforderlichen Schritten finden Sie in der Hilfe oder Dokumentation zu der entsprechenden Anwendung. ODER 66 Kapitel 5 Scannen DEWW Doppelklicken Sie im Ordner für Kameras und Scanner auf das Gerätesymbol. Dadurch wird die Standard-WIA-Software geöffnet, von der aus Sie in eine Datei scannen können. DEWW Scannen mit TWAIN- oder WIA-kompatibler Software 67 Scannen unter Verwendung von OCR Sie können einen gescannten Text mit einer OCR-Software in das gewünschte Textverarbeitungsprogramm importieren und ihn dort bearbeiten. Readiris Das OCR-Programm Readiris ist auf der CD-ROM mit der Software verfügbar. Wenn Sie Readiris verwenden möchten, installieren Sie diese Anwendung von der CD-ROM mit der Software, und befolgen Sie anschließend die Anweisungen in der Online-Hilfe. 68 Kapitel 5 Scannen DEWW Auflösungs- und Farbeinstellungen beim Scannen Wenn beim Drucken eines gescannten Druckbildes nicht die gewünschte Druckqualität erzielt wird, haben Sie möglicherweise in der Scannersoftware eine falsche Auflösung oder Farbeinstellung ausgewählt. Die Auflösungs- und Farbeinstellungen wirken sich auf die folgenden Merkmale von gescannten Bildern aus: ● Bildschärfe ● Struktur der Bildabstufungen (weich oder hart) ● Scanzeit ● Dateigröße Die Auflösung wird in dpi (dots per inch, Punkte pro Zoll) gemessen. Mit den Einstellungen für Farbe, Graustufen und Schwarzweißdruck wird die mögliche Anzahl der Farben festgelegt. Sie können eine Auflösung von maximal 600 dpi auswählen. Darüber hinaus kann eine verbesserte Auflösung von bis zu 9.600 dpi durchgeführt werden. Für die Farbund Graustufeneinstellung kann ein Wert von 1 (Schwarzweiß) oder 8 (256 Graustufen) bis zu 24 Bit (True Color) ausgewählt werden. In der Tabelle mit den Richtlinien für die Auflösungs- und Farbeinstellungen finden Sie einfache Tipps, wie Sie die Festlegungen den Scananforderungen entsprechend auswählen können. Hinweis Bei Auswahl einer hohen Auflösung und Farbeinstellung werden möglicherweise große Dateien angelegt, die viel Speicherplatz einnehmen und den Scanvorgang verlangsamen. Legen Sie daher vor dem Festlegen dieser Einstellungen immer zuerst fest, wofür das gescannte Bild verwendet werden soll. Richtlinien für Auflösungs- und Farbeinstellungen In der folgenden Tabelle werden die empfohlenen Auflösungs- und Farbeinstellungen für unterschiedliche Scanaufträge aufgeführt. Gewünschte Verwendung Empfohlene Auflösung Empfohlene Farbeinstellung Fax 150 dpi ● Schwarzweiß E-Mail 150 dpi ● Schwarzweiß, wenn für das Bild keine weichen Abstufungen erforderlich sind ● Graustufen, wenn weiche Abstufungen erzielt werden sollen ● Farbe, wenn es sich bei der Vorlage um ein Farbbild handelt ● Schwarzweiß Textbearbeitung DEWW 300 dpi Auflösungs- und Farbeinstellungen beim Scannen 69 Gewünschte Verwendung Empfohlene Auflösung Empfohlene Farbeinstellung Druck (Grafik oder Text) 600 dpi für komplexe Grafiken oder für Dokumente, die erheblich vergrößert werden sollen ● Schwarzweiß für Text und Linienzeichnungen ● Graustufen für schattierte oder farbige Grafiken und Fotos ● Farbe, wenn es sich bei der Vorlage um ein Farbbild handelt ● Schwarzweiß für Text ● Graustufen für Grafiken und Fotos ● Farbe, wenn es sich bei der Vorlage um ein Farbbild handelt 300 dpi für Text und normale Grafiken 150 dpi für Fotos Anzeige auf dem Bildschirm 75 dpi Farbe Für die Farbeinstellung können Sie folgende Optionen auswählen. 70 Einstellung Empfohlene Verwendung Farbe Verwenden Sie diese Einstellung für qualitativ hochwertige Farbfotos oder Dokumente, in denen die Farbe wichtig ist. Schwarzweiß Verwenden Sie diese Einstellung für Textdokumente. Graustufen Verwenden Sie diese Einstellung, wenn die Dateigröße eine Rolle spielt oder das Dokument bzw. Foto relativ schnell gescannt werden soll. Kapitel 5 Scannen DEWW 6 Senden von Faxen Anweisungen zur Verwendung der Faxfunktion finden Sie im Faxhandbuch, das im Lieferumfang des Geräts enthalten ist. DEWW 71 72 Kapitel 6 Senden von Faxen DEWW 7 Reinigung und Wartung In den folgenden Themenabschnitten erfahren Sie etwas über die grundlegenden Reinigungs- und Wartungsaufgaben: DEWW ● Reinigen des Gerätegehäuses ● Reinigen des Druckmedienpfads 73 Reinigen des Gerätegehäuses So reinigen Sie das Gehäuse Verwenden Sie ein weiches, feuchtes, fusselfreies Tuch, um das Äußere des Geräts von Staub, Schmutz und Flecken zu befreien. So reinigen Sie das Vorlagenglas Mit der Zeit sammelt sich auf dem Vorlagenglas Schmutz an, und es können Flecken entstehen. Dadurch kann die Leistung des Geräts beeinträchtigt werden. Gehen Sie zum Reinigen des Vorlagenglases wie folgt vor. 1. Schalten Sie das Gerät aus, und ziehen Sie den Netzstecker ab. 2. Kippen Sie das Bedienfeld des Geräts nach vorn. 3. Reinigen Sie die Leiste des Vorlagenglases mit einem weichen Tuch oder Schwamm, das bzw. den Sie mit einem nicht scheuernden Glasreinigungsmittel angefeuchtet haben. VORSICHT Verwenden Sie für die Reinigung keine Scheuermittel, kein Aceton, kein Benzol, kein Ammoniak, keinen Ethylalkohol und kein Kohlenstofftetrachlorid, um Schäden am Gerät zu vermeiden. Tragen Sie keine Flüssigkeiten direkt auf das Vorlagenglas auf. Die Flüssigkeiten sickern möglicherweise in das Gerät, wodurch dieses beschädigt werden kann. 4. Trocknen Sie das Vorlagenglas mit einem Fensterleder oder Zellstoffschwamm ab, um Wasserflecken zu vermeiden. 74 Kapitel 7 Reinigung und Wartung DEWW Reinigen des Druckmedienpfads Reinigen Sie den Druckmedienpfad des Druckers, wenn auf den Druckseiten Tonerflecken oder verstreute Tonerpunkte auftreten. So reinigen Sie den Druckmedienpfad 1. Drücken Sie MENÜ/EINGABE. 2. Wählen Sie mit den Tasten < und > das Menü Service aus. 3. Drücken Sie MENÜ/EINGABE. 4. Suchen Sie mit den Tasten < oder > die Option Reinigungsmodus. 5. Drücken Sie MENÜ/EINGABE. DEWW Reinigen des Druckmedienpfads 75 76 Kapitel 7 Reinigung und Wartung DEWW 8 Fehlerbehebung In diesem Abschnitt finden Sie Lösungen für Probleme, die mit dem Gerät auftreten können: Hinweis DEWW ● Das Gerät lässt sich nicht einschalten ● Auf dem Bedienfeld werden schwarze Streifen oder Punkte angezeigt, oder die Anzeige verblasst ● Die Seiten werden zwar ausgegeben, sind aber nicht bedruckt ● Seiten werden nicht gedruckt ● Seiten werden zwar gedruckt, es liegt jedoch ein Problem vor ● Auf dem Bildschirm werden Fehlermeldungen angezeigt ● Probleme bei der Papierzufuhr ● Die gedruckte Seite sieht anders aus als auf dem Bildschirm ● Im Drucker treten Druckmedienstaus auf ● Die Druckqualität ist nicht akzeptabel ● Auf dem Bedienfeld werden Fehlermeldungen angezeigt ● Fehler bei der Kopienausgabe ● Leere Kopien oder Bilder sind blass oder fehlen ● Die Kopierqualität ist nicht akzeptabel ● Druckmedienstau im automatischen Vorlageneinzug (ADF) ● Offensichtliche Kopierfehler ● Die Qualität des gescannten Bildes ist schlecht ● Ein Teil des Bildes wurde nicht gescannt ● Der Scanvorgang dauert zu lange ● Fehlermeldungen werden angezeigt ● Die Scanqualität ist nicht akzeptabel Viele der in diesem Kapitel beschriebenen Funktionen können auch mit Hilfe der HP Toolbox ausgeführt werden. Weitere Anweisungen zur Verwendung der HP Toolbox finden Sie unter Ändern der Einstellungen über die HP Toolbox oder das Bedienfeld. 77 Das Gerät lässt sich nicht einschalten Wenn sich das Gerät nicht einschalten lässt, befolgen Sie die Anweisungen in diesem Abschnitt. Wird das Gerät mit Strom versorgt? ACHTUNG! 78 ● Wenn Sie eine Verteilersteckdose verwenden, vergewissern Sie sich, dass diese eingeschaltet ist. Sie können das Gerät auch direkt an einer Steckdose anschließen. ● Testen Sie die Steckdose, um sicher zu sein, dass sie funktioniert. ● Wenn Sie das Kabel des Geräts in eine schaltbare Steckdose gesteckt haben, vergewissern Sie sich, dass diese eingeschaltet ist. ● Stellen Sie sicher, dass der Netzschalter auf der Rückseite des Geräts eingeschaltet ist. Wenn das Problem auch nach diesen Maßnahmen weiterhin besteht, liegt möglicherweise ein mechanischer Fehler vor. Trennen Sie das Gerät von der Steckdose, und wenden Sie sich an Hewlett-Packard. Entsprechende Kontaktinformationen finden Sie in den Hinweisen zur Unterstützung, die im Lieferumfang des Geräts enthalten sind. Kapitel 8 Fehlerbehebung DEWW Auf dem Bedienfeld werden schwarze Streifen oder Punkte angezeigt, oder die Anzeige verblasst Wenn auf dem Bedienfeld schwarze Streifen oder Punkte angezeigt werden oder die Anzeige verblasst, befolgen Sie die Anweisungen in diesem Abschnitt. Schwarze Streifen oder Punkte VORSICHT Unerwünschte schwarze Streifen oder Punkte auf dem Bedienfeld können durch statische Elektrizität verursacht werden. Berühren Sie die Anzeige des Bedienfelds nicht, wenn die Möglichkeit besteht, dass Sie mit statischer Elektrizität aufgeladen sind (z.B. durch Gehen auf einem Teppich in einer Umgebung mit geringer Luftfeuchtigkeit). Unerwünschte schwarze Streifen oder Punkte können auftreten, wenn die Anzeige des Bedienfeldes statischer elektrischer Ladung ausgesetzt ist. Warten Sie, bis die schwarzen Streifen oder Punkte verblassen (in der Regel erfolgt dies innerhalb von wenigen Minuten). Hinweis Während die schwarzen Streifen oder Punkte zu sehen sind, sollten Sie keinen Druckvorgang ausführen. Schalten Sie das Gerät nicht ein oder aus. Dadurch wird das Problem nicht behoben. Verblasste Bedienfeldanzeige VORSICHT Starke elektromagnetische Felder können ein Verblassen der Bedienfeldanzeige zur Folge haben. Stellen Sie das Gerät nicht in der Nähe von starken elektromagnetischen Feldern auf. Das Verblassen der Bedienfeldanzeige kann durch starke elektromagnetische Felder verursacht werden. Stellen Sie das Gerät an einem anderen Standort auf, an dem sich keine elektromagnetischen Felder befinden, und warten Sie, bis das Bedienfeld wieder ordnungsgemäß angezeigt wird (in der Regel dauert dies nur wenige Minuten). Hinweis Führen Sie keine Druckvorgänge aus, während die Bedienfeldanzeige verblasst ist. Schalten Sie das Gerät nur dann ein oder aus, wenn es an einem anderen Standort aufgestellt wird. Durch Ein- und Ausschalten wird das Problem nicht behoben. DEWW Auf dem Bedienfeld werden schwarze Streifen oder Punkte angezeigt, oder die Anzeige verblasst 79 Die Seiten werden zwar ausgegeben, sind aber nicht bedruckt Wenn vom Gerät leere Seiten ausgegeben werden, befolgen Sie die Anweisungen in diesem Abschnitt. Ist die Versiegelung noch in der Druckpatrone? Möglicherweise befindet sich die Versiegelung noch in der Druckpatrone. Entfernen Sie die Druckpatrone, und ziehen Sie die Versiegelung heraus. Setzen Sie die Druckpatrone wieder ein. Drucken Sie das Dokument erneut. Wird die Konfigurationsseite gedruckt? Drucken Sie zum Überprüfen des Geräts eine Konfigurationsseite. Weitere Anweisungen hierzu finden Sie unter Drucken einer Konfigurationsseite. Enthält das Dokument leere Seiten? Das Dokument kann auch leere Seiten enthalten. Überprüfen Sie, ob auf allen Seiten des Dokuments etwas gedruckt werden soll. Wurde die Vorlage richtig eingelegt? Die Vorlage wurde zum Erstellen einer Kopie unter Umständen falsch eingelegt. Die Vorlage muss mit der bedruckten Seite nach unten in den automatischen Vorlageneinzug eingelegt werden. Beim Einlegen der Vorlage mit der bedruckten Seite nach oben wird eine leere Seite kopiert. 80 Kapitel 8 Fehlerbehebung DEWW Seiten werden nicht gedruckt Wenn keine Seiten gedruckt werden, befolgen Sie die nachstehenden Anweisungen. Wird eine Meldung auf dem Computerbildschirm angezeigt? Weitere Informationen finden Sie unter Auf dem Bildschirm werden Fehlermeldungen angezeigt. Werden die Druckmedien richtig in das Gerät eingezogen? Weitere Informationen finden Sie unter Probleme bei der Papierzufuhr. Treten Druckmedienstaus auf? Weitere Informationen finden Sie unter Druckmedienstau im automatischen Vorlageneinzug (ADF) oder unter Im Drucker treten Druckmedienstaus auf. Ist das Parallel- bzw. USB-Gerätekabel (A/B) funktionsfähig und richtig angeschlossen? Möglicherweise ist das Parallel- oder USB-Gerätekabel (A/B) defekt. Führen Sie die folgenden Schritte zur Fehlerbehebung aus: ● Ziehen Sie das Parallel- bzw. USB-Gerätekabel (A/B) auf beiden Seiten heraus, und schließen Sie es wieder an. ● Drucken Sie einen Auftrag, der vorher problemlos ausgeführt werden konnte. ● Verwenden Sie ein anderes USB-Gerätekabel (A/B) oder ein neues IEEE 1284-Bkonformes Kabel. Weitere Informationen finden Sie unter Bestellen von HP Teilen und Zubehör. ● Setzen Sie sich mit dem Hersteller Ihres Computers in Verbindung, um die Einstellungen für den Parallelanschluss in den ECP-Modus (Extended Capabilities Port) zu ändern. Sind noch andere Geräte am Computer angeschlossen? DEWW ● Der Parallelanschluss kann möglicherweise nicht von mehreren Geräten gemeinsam genutzt werden. Wenn Sie ein externes Festplattenlaufwerk oder einen Netzwerkumschalter an demselben Anschluss wie das Gerät angeschlossen haben, kann es zu einem Gerätekonflikt kommen. In diesem Fall müssen Sie das andere Gerät entfernen oder an einen anderen Parallelanschluss am Computer anschließen, bevor Sie das Gerät verwenden können. ● Möglicherweise müssen Sie eine weitere parallele Schnittstellenkarte einsetzen. Hewlett-Packard empfiehlt in diesem Fall dringend eine Schnittstellenkarte für einen ECP-Parallelanschluss. Seiten werden nicht gedruckt 81 Seiten werden zwar gedruckt, es liegt jedoch ein Problem vor Befolgen Sie die nachstehenden Anweisungen, wenn Seiten zwar gedruckt werden, jedoch gleichzeitig ein Problem vorliegt. Ist die Druckqualität schlecht? Weitere Informationen finden Sie unter Die Druckqualität ist nicht akzeptabel. Sieht die gedruckte Seite anders aus als auf dem Bildschirm? Weitere Informationen finden Sie unter Die gedruckte Seite sieht anders aus als auf dem Bildschirm. Entsprechen die Geräteeinstellungen den verwendeten Druckmedien? Weitere Informationen finden Sie unter Probleme bei der Papierzufuhr. 82 Kapitel 8 Fehlerbehebung DEWW Auf dem Bildschirm werden Fehlermeldungen angezeigt Wenn die folgenden Meldungen auf dem Bildschirm ausgegeben werden, führen Sie die entsprechenden Schritte zur Fehlerbehebung aus. Drucker reagiert nicht/Fehler beim Schreiben an LPT1 Überprüfen Sie folgende Bedingungen: ● Befindet sich das Gerät im Status Bereit? ● Sind das Netzkabel und das IEEE 1284-B-konforme Parallelkabel bzw. das USBGerätekabel (A/B) ordnungsgemäß angeschlossen? ● Sind noch weitere Druckertreiber auf dem Computer installiert? Führen Sie die folgenden Schritte zur Fehlerbehebung aus: ● Ziehen Sie das Netzkabel sowie das IEEE 1284-B-konforme Parallelkabel bzw. das USB-Gerätekabel (A/B) an beiden Enden ab, und schließen Sie sie wieder an. ● Verwenden Sie ein neues IEEE 1284-B-konformes Parallelkabel oder ein neues USBGerätekabel (A/B). ● Vergewissern Sie sich, dass kein anderes Gerät bzw. kein anderer Drucker als Standarddrucker festgelegt ist. Kein Zugriff auf den Anschluss (wird von einer anderen Anwendung verwendet) Es liegt ein Gerätekonflikt vor. Dieser Fehler tritt auf, wenn ein anderes am Computer angeschlossenes Gerät Statussoftware ausführt. Die Statussoftware hat vorrangigen Zugriff auf den Parallelanschluss des Computers, so dass das Gerät nicht darauf zugreifen kann. Führen Sie die folgenden Schritte zur Fehlerbehebung aus: Hinweis DEWW ● Deaktivieren Sie alle Statusfenster für andere Geräte. ● Vergewissern Sie sich, dass der richtige Geräteanschluss eingestellt ist. Ändern Sie in den Geräteeigenschaften auf dem Register Details bzw. auf dem Register Anschlüsse die Anschlusseinstellungen. ● Stellen Sie sicher, dass die bidirektionale Unterstützung für das Gerät deaktiviert ist. Vergewissern Sie sich, dass in den Geräteeigenschaften auf dem Register Details bzw. auf dem Register Anschlüsse die Option für die bidirektionale Unterstützung nicht aktiviert ist. Bei manchen Betriebssystemen müssen Sie auf dem Register Details auf SpoolEinstellungen klicken, um die Option für die bidirektionale Unterstützung anzuzeigen. Auf dem Bildschirm werden Fehlermeldungen angezeigt 83 Probleme bei der Papierzufuhr Bei Problemen mit der Papierzufuhr befolgen Sie die Anweisungen in diesem Abschnitt. Druckbild ist schief Sind die Druckmedienführungen korrekt eingestellt? Nehmen Sie alle Druckmedien aus dem Zufuhrfach, richten Sie den Stapel aus, und legen Sie die Druckmedien dann erneut in das Zufuhrfach ein. Stellen Sie die Führungen auf die Breite und Länge der verwendeten Druckmedien ein, und führen Sie den Druckvorgang erneut aus. Weitere Informationen finden Sie im Leitfaden zur Inbetriebnahme oder unter Druckmedienspezifikationen. Es werden mehrere Blätter gleichzeitig eingezogen Ist das Zufuhrfach zu voll? Weitere Informationen zum Einlegen von Druckmedien in die Druckmedienzufuhrfächer finden Sie im Leitfaden zur Inbetriebnahme. Sind die Druckmedien verknittert oder beschädigt? Stellen Sie sicher, dass die Druckmedien weder verknittert noch beschädigt sind. Verwenden Sie Druckmedien aus einer anderen oder neuen Packung. Ist der Druckmedienhebel des automatischen Vorlageneinzugs ordnungsgemäß eingestellt? Stellen Sie sicher, dass der Druckmedienhebel des automatischen Vorlageneinzugs für mehrere Seiten eingestellt ist (nach links geschoben). Aus dem Zufuhrfach werden keine Druckmedien eingezogen Befindet sich das Gerät im manuellen Zufuhrmodus? Führen Sie einen der folgenden Schritte aus: ● Wenn auf dem Bedienfeld Manuelle Zufuhr angezeigt wird, drücken Sie MENÜ/EINGABE, um den Druckvorgang zu starten. ● Vergewissern Sie sich, dass sich das Gerät nicht im manuellen Zufuhrmodus befindet, und drucken Sie den Auftrag erneut. Ist die Einzugswalze verschmutzt oder beschädigt? Wenden Sie sich an einen autorisierten HP Serviceanbieter. Weitere Anweisungen hierzu finden Sie unter Kundendienst und Unterstützung. Druckmedien wellen sich beim Durchlaufen des Geräts Weitere Informationen finden Sie unter Gewellte Druckmedien. 84 Kapitel 8 Fehlerbehebung DEWW Die gedruckte Seite sieht anders aus als auf dem Bildschirm Wenn die gedruckte Seite anders als auf dem Bildschirm aussieht, befolgen Sie die Anweisungen in diesem Abschnitt. Ist der Text unleserlich, falsch oder unvollständig? Drucken Sie eine Konfigurationsseite, um zu überprüfen, ob das Gerät funktioniert. Weitere Anweisungen hierzu finden Sie unter Drucken einer Konfigurationsseite. Wenn die Konfigurationsseite erfolgreich gedruckt wurde, führen Sie die folgenden Schritte aus: ● Ziehen Sie das Kabel an beiden Enden ab, und schließen Sie es wieder an. ● Drucken Sie einen Auftrag, der vorher problemlos ausgeführt werden konnte. ● Schließen Sie das Kabel und das Gerät nach Möglichkeit an einen anderen Computer an, und drucken Sie einen Auftrag, der vorher korrekt ausgeführt werden konnte. ● Verwenden Sie ein neues USB-Gerätekabel (A/B) oder ein neues IEEE 1284-Bkonformes Kabel. Weitere Informationen finden Sie unter Bestellen von HP Teilen und Zubehör. ● Möglicherweise wurde bei der Softwareinstallation für das Gerät der falsche Druckertreiber ausgewählt. Stellen Sie sicher, dass in den Geräteeigenschaften das richtige Gerät ausgewählt wurde. ● Das Problem liegt möglicherweise bei der Anwendung. Drucken Sie von einer anderen Anwendung aus. Fehlen Grafiken oder Textabschnitte? Werden leere Seiten ausgegeben? Hinweis DEWW ● Wenn die verwendete Anwendung über eine Druckvorschau verfügt, überprüfen Sie, ob die fehlenden Grafiken oder der fehlende Text in der Druckvorschau angezeigt werden. ● Vergewissern Sie sich, dass das Dokument keine leeren Seiten enthält. ● Möglicherweise befindet sich die Versiegelung noch in der Druckpatrone. Entfernen Sie die Druckpatrone, und ziehen Sie die Versiegelung heraus. ● Setzen Sie die Druckpatrone wieder ein. Weitere Informationen zu Druckpatronen finden Sie im Leitfaden zur Inbetriebnahme. ● Drucken Sie zum Überprüfen des Geräts eine Konfigurationsseite. Weitere Anweisungen hierzu finden Sie unter Drucken einer Konfigurationsseite. ● Möglicherweise sind die Grafikeinstellungen in den Geräteeigenschaften für den zu druckenden Auftrag nicht korrekt. Ändern Sie die Grafikeinstellung in den Geräteeigenschaften. Weitere Informationen finden Sie unter Ändern der Druckeinstellungen. ● Möglicherweise eignet sich der Druckertreiber nicht für diese Art von Druckauftrag. Verwenden Sie einen anderen Druckertreiber. Bei Verwendung eines anderen Druckertreibers sind einige Gerätefunktionen möglicherweise nicht verfügbar. Die gedruckte Seite sieht anders aus als auf dem Bildschirm 85 Unterscheidet sich das Seitenformat von dem Format auf einem anderen Drucker? Wenn das Dokument mit einem älteren oder anderen Druckertreiber (Druckersoftware) erstellt wurde oder sich die Einstellungen für die Geräteeigenschaften von denen in der Software unterscheiden, wird dadurch bei Verwendung des neuen Druckertreibers oder der neuen Einstellungen unter Umständen das Seitenformat geändert. Versuchen Sie, den Fehler folgendermaßen zu beheben: ● Erstellen und drucken Sie Dokumente mit demselben Druckertreiber (Druckersoftware) und denselben Einstellungen für die Geräteeigenschaften beim Drucken mit unterschiedlichen Geräten. ● Ändern Sie die Auflösung, das Papierformat, die Schriftarteinstellungen und andere Einstellungen. Weitere Informationen finden Sie unter Ändern der Druckeinstellungen. Ist die Qualität der Grafiken unbefriedigend? Die Grafikeinstellungen sind möglicherweise nicht für den Druckauftrag geeignet. Führen Sie die folgenden Schritte zur Fehlerbehebung aus: Hinweis 86 ● Überprüfen Sie die Grafikeinstellungen (z.B. die Auflösung) in den Geräteeigenschaften, und berichtigen Sie diese gegebenenfalls. Weitere Informationen finden Sie unter Ändern der Druckeinstellungen. ● Verwenden Sie einen anderen Druckertreiber (Druckersoftware). Bei Verwendung eines anderen Druckertreibers sind einige Gerätefunktionen möglicherweise nicht verfügbar. Kapitel 8 Fehlerbehebung DEWW Im Drucker treten Druckmedienstaus auf Gelegentlich treten bei der Ausführung eines Druckauftrags Druckmedienstaus auf. Führen Sie die folgenden Schritte zur Fehlerbehebung aus, bevor Sie versuchen, den Stau zu beseitigen: Hinweis ● Vergewissern Sie sich, dass die zum Drucken verwendeten Druckmedien den HP Spezifikationen entsprechen. Weitere Informationen finden Sie unter Druckmedienspezifikationen. ● Die Druckmedien dürfen nicht verknittert oder beschädigt sein. ● Das Gerät muss sauber sein. Weitere Informationen finden Sie unter Reinigen des Druckmedienpfads. ● Achten Sie darauf, dass die Druckmedien ordnungsgemäß in die Zufuhrfächer eingelegt und diese nicht zu voll sind. Weitere Informationen zum Einlegen von Druckmedien in die Zufuhrfächer finden Sie im Leitfaden zur Inbetriebnahme. Nehmen Sie beim Einlegen neuer Druckmedien immer alle noch vorhandenen Druckmedien aus dem Zufuhrfach, und richten Sie den Druckmedienstapel gerade aus. Auf diese Weise wird das Einziehen von mehreren Druckmedienseiten zugleich vermieden, wodurch sich die Gefahr eines Druckmedienstaus verringert. Sie werden durch einen Fehler in der Software und durch eine Staumeldung auf dem Bedienfeld auf einen Druckmedienstau aufmerksam gemacht. Weitere Informationen finden Sie unter Auf dem Bedienfeld werden Fehlermeldungen angezeigt. VORSICHT Zum Beseitigen eines Staus ist es nicht erforderlich, das Druckmedienzufuhrfach zu entfernen. Das Druckmedienzufuhrfach muss nur entfernt werden, wenn das Gerät zum Hardware-Kundendienst eingesendet wird. Informationen zum Entfernen des Druckmedienzufuhrfachs finden Sie unter So entfernen Sie das Druckmedienzufuhrfach. So beseitigen Sie einen Druckmedienstau VORSICHT Druckmedienstaus können zu losen Tonerpartikeln auf den Druckseiten führen. Waschen Sie mit Toner verschmutzte Kleidung mit kaltem Wasser aus. Durch heißes Wasser wird der Toner im Gewebe fixiert. Reinigen Sie mit Toner verschmutzte Hände mit kaltem Wasser. Verwenden Sie zum Beseitigen eines Druckmedienstaus keine scharfen oder spitzen Gegenstände, wie z.B. Bleistifte oder eine Schere. DEWW Im Drucker treten Druckmedienstaus auf 87 Hinweis Drücken Sie zum Beseitigen von Staus (einschließlich Staus im Ausgabefach) immer die Verriegelung der Druckpatronenklappe nach unten, um die obere Abdeckung zu öffnen und die Druckpatrone zu entfernen. Die obere Abdeckung sollte geöffnet bleiben, bis der Stau beseitigt wurde. Erst dann kann auch die Druckpatrone wieder eingesetzt werden. Durch das Öffnen der oberen Abdeckung und das Entfernen der Druckpatrone wird der Druck auf die Druckerwalzen verringert, wodurch die gestauten Druckmedien leichter beseitigt werden können. 1. Drücken Sie die Verriegelung der Druckpatronenklappe nach unten, und öffnen Sie die obere Abdeckung. 2. Fassen Sie die Druckpatrone am Griff, und nehmen Sie sie heraus. Legen Sie sie beiseite. VORSICHT Damit die Druckpatrone nicht beschädigt wird, sollte sie nicht länger als nötig dem Licht ausgesetzt werden. Legen Sie die Druckpatrone in eine Papiertüte oder einen anderen lichtundurchlässigen Behälter, bis sie wieder eingesetzt wird. 3. Greifen Sie die am besten sichtbare Seite des Druckmediums (einschließlich der Mitte) mit beiden Händen, und ziehen Sie es ganz aus dem Gerät heraus. 4. Wenn die gestauten Druckmedien beseitigt wurden, setzen Sie die Druckpatrone wieder ein. 5. Drücken Sie die obere Abdeckung herunter, bis sie einrastet. 88 Kapitel 8 Fehlerbehebung DEWW 6. Öffnen Sie das Druckmedienzufuhrfach, und entnehmen Sie eventuell vorhandene Druckmedien. 7. Schieben Sie die Druckmedienführungen so weit wie möglich nach innen. Halten Sie die beiden Laschen im Druckmedienzufuhrfach gedrückt, und ziehen Sie das Zufuhrfach aus dem Gerät. 8. Greifen Sie die am besten sichtbare Seite des Druckmediums (einschließlich der Mitte) mit beiden Händen, und ziehen Sie es ganz aus dem Gerät heraus. 9. Setzen Sie das Zufuhrfach wieder ein. 10. Nach dem Beseitigen des Druckmedienstaus müssen Sie das Gerät unter Umständen aus- und wieder einschalten. Hinweis Nehmen Sie beim Einlegen neuer Druckmedien alle noch vorhandenen Druckmedien aus dem Zufuhrfach, richten Sie den Druckmedienstapel mit den neuen Druckmedien gerade aus, und legen Sie den Stapel wieder in das Zufuhrfach ein. So beseitigen Sie andere Druckmedienstaus VORSICHT DEWW Verwenden Sie zum Beseitigen eines Druckmedienstaus keine scharfen oder spitzen Gegenstände, wie z.B. Bleistifte oder eine Schere. Im Drucker treten Druckmedienstaus auf 89 Wenn sich die Druckmedien an der Ausgabe des Papierpfads stauen, greifen Sie die Vorderkante des Druckmediums, und ziehen Sie es vorsichtig durch das Ausgabefach aus dem Gerät. Hinweis Wenn Sie das Gerät vor dem Beseitigen des Druckmedienstaus ausgeschaltet haben, schalten Sie es wieder ein, und starten Sie den Druck- oder Kopierauftrag erneut. Wenn der Druckmedienstau im automatischen Vorlageneinzug auftritt, finden Sie weitere Informationen unter Druckmedienstau im automatischen Vorlageneinzug (ADF). Tipps zum Vermeiden von Druckmedienstaus 90 ● Stellen Sie sicher, dass der Druckmedienhebel des automatischen Vorlageneinzugs für die verwendeten Druckmedien ordnungsgemäß eingestellt ist. Wenn Sie auf dicken Druckmedien drucken, schieben Sie den Hebel nach rechts (Einzelblatteinstellung). Wenn Sie auf Standarddruckmedien drucken, schieben Sie den Hebel nach links (Einstellung für mehrere Seiten). Weitere Informationen finden Sie unter Einlegen von Vorlagen zum Kopieren sowie unter Einlegen von Vorlagen zum Scannen. ● Stellen Sie sicher, dass das Zufuhrfach nicht zu voll ist. Das Fassungsvermögen des Zufuhrfachs hängt vom verwendeten Druckmedientyp ab. ● Stellen Sie sicher, dass das Zufuhrfach richtig eingesetzt wurde. ● Legen Sie keine Druckmedien in das Zufuhrfach ein, während ein Druckauftrag ausgeführt wird. ● Verwenden Sie ausschließlich von HP empfohlene Druckmedien. Weitere Informationen zu Druckmedientypen finden Sie unter Druckmedienspezifikationen. ● Die Druckmedien dürfen sich nicht im Ausgabefach stapeln. Druckmedientyp und Tonerverbrauch wirken sich auf das Fassungsvermögen des Ausgabefachs aus. ● Überprüfen Sie die Stromversorgung. Vergewissern Sie sich, dass das Netzkabel sowohl am Gerät als auch an der Steckdose fest angeschlossen ist. Stecken Sie das Netzkabel in eine geerdete Steckdose. Kapitel 8 Fehlerbehebung DEWW Die Druckqualität ist nicht akzeptabel In diesem Abschnitt finden Sie Informationen zu Fehlern beim Drucken und deren Behebung. Hinweis Von der Verwendung von Netzausfallschutzgeräten mit unterbrechungsfreier Stromversorgung (USV) oder von Überspannungsschutzgeräten mit diesem Gerät wird abgeraten. Viele Überspannungsschutzgeräte und Netzausfallschutzgeräte können Fehler beim Drucken verursachen. Zu heller oder blasser Druck ● Der Toner ist fast verbraucht. Weitere Informationen finden Sie unter HP LaserJet Druckpatronen. ● Die Druckmedien entsprechen möglicherweise nicht den Vorgaben von HewlettPackard (sie sind beispielsweise zu feucht oder zu rau). Weitere Informationen finden Sie unter Druckmedienspezifikationen. Wenn die gesamte Druckseite zu hell ist, ist die Druckdichte zu gering eingestellt oder möglicherweise der EconoMode aktiviert. Ändern Sie die Druckdichte, und deaktivieren Sie den EconoMode in den Geräteeigenschaften. Weitere Informationen finden Sie unter Einsparen von Toner. Tonerflecken DEWW ● Die Druckmedien entsprechen möglicherweise nicht den Vorgaben von HewlettPackard (sie sind beispielsweise zu feucht oder zu rau). Weitere Informationen finden Sie unter Druckmedienspezifikationen. ● Möglicherweise muss das Gerät gereinigt werden. Weitere Anweisungen hierzu finden Sie unter Reinigen des Druckmedienpfads. Die Druckqualität ist nicht akzeptabel 91 Fehlstellen Hinweis ● Unter Umständen ist ein Blatt der eingelegten Druckmedien beschädigt. Drucken Sie den Auftrag erneut. ● Der Feuchtigkeitsgehalt der Druckmedien ist nicht gleichmäßig verteilt, oder die Druckmedienoberfläche weist feuchte Stellen auf. Verwenden Sie zum Drucken andere Druckmedien. Weitere Informationen finden Sie unter Druckmedienspezifikationen. ● Die Druckmediencharge weist Mängel auf. Die Verfahren zur Herstellung von Druckmedien führen unter Umständen dazu, dass Toner an einigen Stellen nicht aufgenommen wird. Verwenden Sie einen anderen Druckmedientyp. ● Die Druckpatrone ist möglicherweise defekt. Weitere Informationen finden Sie unter HP LaserJet Druckpatronen. ● Stellen Sie sicher, dass im Druckertreiber auf dem Register Papier oder Paper/Qualität in der Dropdown-Liste Typ ist der richtige Druckmedientyp ausgewählt ist. Weitere Informationen finden Sie unter Optimieren der Druckqualität je nach Druckmedientyp. Wenn das Problem durch keinen dieser Schritte behoben werden kann, wenden Sie sich an einen HP Vertragshändler oder Kundendienstvertreter. Informationen darüber, wie Sie HP kontaktieren können, finden Sie in den Hinweisen zur Unterstützung, die Sie zusammen mit dem Produkt erhalten haben. Vertikale Linien 92 ● Vergewissern Sie sich, dass der Einzelblatteinzug richtig eingesetzt ist. ● Die lichtempfindliche Trommel in der Druckpatrone ist möglicherweise verkratzt. Setzen Sie eine neue HP Druckpatrone ein. Entsprechende Anweisungen finden Sie im Leitfaden zur Inbetriebnahme. Kapitel 8 Fehlerbehebung DEWW Grauer Hintergrund ● Vergewissern Sie sich, dass der Einzelblatteinzug richtig eingesetzt ist. ● Verringern Sie über die HP Toolbox die eingestellte Druckdichte. Dadurch wird die Hintergrundschattierung verringert. Weitere Informationen finden Sie in der Hilfe zur Gerätesoftware. ● Verwenden Sie leichtere Druckmedien. Weitere Informationen finden Sie unter Druckmedienspezifikationen. ● Überprüfen Sie die Umgebungsbedingungen des Geräts. Bei sehr trockener Luft (geringer Luftfeuchtigkeit) wird die Hintergrundschattierung möglicherweise erhöht. ● Setzen Sie eine neue HP Druckpatrone ein. Entsprechende Anweisungen finden Sie im Leitfaden zur Inbetriebnahme. Verschmierter Toner DEWW ● Die Fixiertemperatur ist möglicherweise zu niedrig. Stellen Sie sicher, dass im Druckertreiber auf dem Register Papier oder Papier/Qualität in der Dropdown-Liste Typ ist der richtige Druckmedientyp ausgewählt ist. Weitere Informationen finden Sie unter Optimieren der Druckqualität je nach Druckmedientyp. ● Wenn an der Vorderkante der Druckmedien Tonerflecken auftreten, sind möglicherweise die Druckmedienführungen verschmutzt. Reinigen Sie die Druckmedienführungen mit einem trockenen, fusselfreien Tuch. Weitere Informationen finden Sie unter Reinigen des Druckmedienpfads. ● Überprüfen Sie Druckmedientyp und -qualität. ● Setzen Sie eine neue HP Druckpatrone ein. Entsprechende Anweisungen finden Sie im Leitfaden zur Inbetriebnahme. Die Druckqualität ist nicht akzeptabel 93 Lose Tonerpartikel ● Wählen Sie im Druckertreiber auf dem Register Papier oder Papier/Qualität in der Dropdown-Liste Typ ist den verwendeten Druckmedientyp aus. Weitere Anweisungen hierzu finden Sie unter Optimieren der Druckqualität je nach Druckmedientyp. Diese Funktion ist auch in der HP Toolbox verfügbar. ● Reinigen Sie das Innere des Geräts. Weitere Anweisungen hierzu finden Sie unter Reinigung und Wartung. ● Überprüfen Sie Druckmedientyp und -qualität. Weitere Informationen finden Sie unter Druckmedienspezifikationen. ● Setzen Sie eine neue HP Druckpatrone ein. Entsprechende Anweisungen finden Sie im Leitfaden zur Inbetriebnahme. ● Schließen Sie das Netzkabel des Geräts direkt an eine Wandsteckdose und nicht an eine Verteilersteckdose an. Wiederholte vertikale Fehldruckstellen 94 ● Die Druckpatrone ist möglicherweise beschädigt. Wenn eine Fehldruckstelle immer an der gleichen Stelle auf dem Papier auftritt, wechseln Sie die HP Druckpatrone aus. Entsprechende Anweisungen finden Sie im Leitfaden zur Inbetriebnahme. ● Interne Geräteteile sind möglicherweise mit Toner verschmutzt. Weitere Informationen finden Sie unter Reinigung und Wartung. Wenn die Fehldruckstellen auf der Rückseite auftreten, löst sich das Problem nach einigen gedruckten Seiten wahrscheinlich von selbst. ● Wählen Sie im Druckertreiber auf dem Register Papier oder Papier/Qualität in der Dropdown-Liste Typ ist den verwendeten Druckmedientyp aus. Weitere Informationen finden Sie unter Optimieren der Druckqualität je nach Druckmedientyp. Diese Funktion ist auch in der HP Toolbox verfügbar. Kapitel 8 Fehlerbehebung DEWW Fehlgeformte Zeichen ● Wenn die Zeichen so verformt sind, dass sie ein ausgehöhltes Erscheinungsbild haben, weisen die Druckmedien möglicherweise eine zu stark abweisende Oberfläche auf. Verwenden Sie andere Druckmedien. Weitere Informationen finden Sie unter Druckmedienspezifikationen. ● Wenn die Zeichen verformt sind und wellenförmig erscheinen, muss das Gerät möglicherweise gewartet oder repariert werden. Drucken Sie eine Konfigurationsseite. Weitere Informationen finden Sie unter Drucken einer Konfigurationsseite. ● Wenn die Zeichen fehlgeformt sind, wenden Sie sich an einen HP Vertragshändler oder Kundendienstvertreter. Informationen darüber, wie Sie HP kontaktieren können, finden Sie in den Hinweisen zur Unterstützung, die Sie zusammen mit dem Produkt erhalten haben. Schief ausgerichtetes Druckbild DEWW ● Achten Sie darauf, dass die Druckmedien richtig eingelegt sind und die Druckmedienführungen nicht zu fest oder zu locker am Druckmedienstapel anliegen. Weitere Informationen zum Einlegen von Druckmedien in die Zufuhrfächer finden Sie im Leitfaden zur Inbetriebnahme. ● Unter Umständen wurden zu viele Druckmedien in den automatischen Vorlageneinzug eingelegt. Weitere Informationen zum Einlegen von Druckmedien in die Zufuhrfächer finden Sie im Leitfaden zur Inbetriebnahme. ● Überprüfen Sie Druckmedientyp und -qualität. Weitere Informationen finden Sie unter Druckmedienspezifikationen. Die Druckqualität ist nicht akzeptabel 95 Gewellte Druckmedien ● Überprüfen Sie Druckmedientyp und -qualität. Die Wellung von Druckmedien kann durch hohe Temperatur- und Luftfeuchtigkeitswerte verursacht werden. Weitere Informationen finden Sie unter Druckmedienspezifikationen. ● Möglicherweise wurden die Druckmedien zu lange im Zufuhrfach gelassen. Drehen Sie den Druckmedienstapel im Zufuhrfach. Drehen Sie die Druckmedien im Zufuhrfach darüber hinaus versuchsweise um 180 Grad. ● Die Fixiertemperatur ist möglicherweise zu hoch. Weitere Anweisungen hierzu finden Sie unter Optimieren der Druckqualität je nach Druckmedientyp. Diese Funktion ist auch in der HP Toolbox verfügbar. Sie können die Fixiertemperatur darüber hinaus über das Bedienfeld des Geräts einstellen. Mit der Einstellung Papier n. wellen im Menü Service wird die Fixiertemperatur auf den geringsten Wert eingestellt. Werkseitig ist Aus voreingestellt. Aktivieren Sie diese Einstellung folgendermaßen: 1. Drücken Sie auf dem Bedienfeld MENÜ/EINGABE. 2. Wählen Sie mit den Tasten < oder > die Option Service aus, und drücken Sie MENÜ/ EINGABE. 3. Wählen Sie mit den Tasten < oder > die Option Papier n. wellen aus, und drücken Sie MENÜ/EINGABE. Verknitterte oder geknickte Druckmedien 96 ● Achten Sie darauf, dass die Druckmedien ordnungsgemäß eingelegt sind. Weitere Informationen zum Einlegen von Druckmedien in die Zufuhrfächer finden Sie im Leitfaden zur Inbetriebnahme. ● Überprüfen Sie Druckmedientyp und -qualität. Weitere Informationen finden Sie unter Druckmedienspezifikationen. ● Drehen Sie den Druckmedienstapel im Zufuhrfach. Drehen Sie die Druckmedien im Zufuhrfach darüber hinaus versuchsweise um 180 Grad. Kapitel 8 Fehlerbehebung DEWW Konturen aus Tonerpunkten DEWW ● Wenn um Textzeichen Konturen aus Tonerpunkten gebildet werden, wird der Toner auf der Oberfläche der Druckmedien unter Umständen nicht aufgenommen. (Kleinere Mengen von verstreuten Tonerpunkten sind bei Laserdrucken normal.) Verwenden Sie einen anderen Druckmedientyp. Weitere Informationen finden Sie unter Druckmedienspezifikationen. ● Drehen Sie den Druckmedienstapel im Zufuhrfach. ● Verwenden Sie für Laserdrucker geeignete Druckmedien. Weitere Informationen finden Sie unter Druckmedienspezifikationen. Die Druckqualität ist nicht akzeptabel 97 Auf dem Bedienfeld werden Fehlermeldungen angezeigt In diesem Abschnitt finden Sie Informationen dazu, welche Fehlermeldungen auf dem Bedienfeld angezeigt und wie die Fehler behoben werden können. Fehlerbehebung bei häufig angezeigten Fehlermeldungen Nachfolgend finden Sie die häufigsten auf dem Bedienfeld angezeigten Fehlermeldungen. Abd. offen oder keine Druckpatr. Die Druckpatronenklappe ist geöffnet, oder es wurde keine Druckpatrone eingesetzt. Stellen Sie sicher, dass die Druckpatrone ordnungsgemäß in das Gerät eingesetzt wurde. Weitere Informationen zum Einsetzen der Druckpatrone finden Sie im Leitfaden zur Inbetriebnahme. Nachdem Sie die Druckpatrone überprüft haben, schließen Sie die Druckpatronenklappe ordnungsgemäß. Nach dem Beheben dieses Problems beendet das Gerät entweder den aktuellen Auftrag oder kehrt zum Status Bereit zurück. Papier einlegen [Enter] Forts. Es sind keine Druckmedien mehr im Gerät eingelegt. Legen Sie Druckmedien in das Druckmedienzufuhrfach oder den Einzelblatteinzug ein. Weitere Informationen zum Einlegen von Druckmedien in die Zufuhrfächer finden Sie im Leitfaden zur Inbetriebnahme. Wenn bereits Druckmedien eingelegt sind, entfernen Sie den Druckmedienstapel, beseitigen Sie ggf. Druckmedienstaus, und legen Sie die Druckmedien erneut in das Zufuhrfach ein. Wenn das Problem behoben wurde, drücken Sie MENÜ/EINGABE. Das Gerät beendet entweder den aktuellen Auftrag oder kehrt zum Status Bereit zurück. Meldungen schwerwiegender Fehler Bei schwerwiegenden Fehlern wird der aktuelle Kopier- oder Scanauftrag angehalten und eine der folgenden Meldungen auf dem Bedienfeld angezeigt: ● 50 Fixierfehler ● 51 Laserfehler ● 52 Scannerfehler ● 57 Lüfterfehler ● Fehler 79 ● CIS-Scanner Fehler ● Scannerlampenfehler 98 Kapitel 8 Fehlerbehebung DEWW Wenn eine dieser Fehlermeldungen auf dem Bedienfeld angezeigt wird, liegt ein schwerwiegender Gerätefehler vor. Trennen Sie den Drucker 5 Minuten lang von der Stromquelle, und schließen Sie anschließend das Netzkabel wieder an. Wenn der Fehler weiterhin besteht, wenden Sie sich an den HP Kundendienst. Die entsprechende Telefonnummer und Angaben zu Hewlett-Packard können Sie den Hinweisen zur Unterstützung entnehmen, die im Lieferumfang des Geräts enthalten sind. Sie finden sie auch unter http://www.hp.com. Warnhinweise Warnhinweise teilen dem Anwender mit, dass eine Aktion ausgeführt werden muss, wie z. B. das Nachfüllen von Druckmedien oder das Beseitigen eines Druckmedienstaus. Wenn ein Warnhinweis angezeigt wird, unterbricht das Gerät automatisch die aktuelle Aufgabe und wartet mit dem Ausführen des Auftrags, bis der Fehler behoben wurde. Nach dem Beheben dieses Problems beendet das Gerät entweder den aktuellen Auftrag oder kehrt zum Status Bereit zurück. Diese Regel gilt nicht, wenn Sie das Hauptmenüsystem aufrufen möchten. In diesem Falle ändert sich die Anzeige, und Sie können das Menüsystem verwenden. Die folgenden Meldungen sind generische Warnhinweise, die auf dem Bedienfeld angezeigt werden können. ● Dokumentstau. Beheben, laden ● Dokumentzufuhr Erneut laden ● Abd. offen oder keine Druckpatr. ● Manuelle Zufuhr. [Enter] drücken ● Wenig Speicher [Enter] drücken ● Papier einlegen [Enter] Forts. ● Keine Druckpatrone ● Papierstau. Stau beheben Hinweis DEWW Weitere Informationen zu Druckmedienstaus finden Sie unter Druckmedienstau im automatischen Vorlageneinzug (ADF) oder Im Drucker treten Druckmedienstaus auf. Auf dem Bedienfeld werden Fehlermeldungen angezeigt 99 Warnmeldungen Warnmeldungen sind sehr wichtig und müssen beachtet werden. Sie werden nur kurze Zeit angezeigt, doch das beschriebene Problem kann sich auf die Ausführung einer Aufgabe oder auf die Ausgabequalität auswirken. Wenn eine Warnmeldung angezeigt wird, kann der aktive Auftrag abgebrochen werden. Die Meldung wird fünf Sekunden lang auf dem Bedienfeld angezeigt. Die folgenden Meldungen sind generische Warnmeldungen, die auf dem Bedienfeld angezeigt werden können. ● Gerätefehler [Enter] Forts. ● Gerät belegt. Später versuchen ● Kommunikationsfehler ● Wenig Speicher später versuchen ● Seite zu komplex [Enter] Forts. ● Einst. gelöscht Wenn sich die Warnmeldung auf eine Druckaufgabe bezieht und die Einstellung für die automatische Fortsetzung aktiviert ist, wird die Meldung zehn Sekunden lang angezeigt. Wenn Sie nicht MENÜ/EINGABE oder ABBRECHEN drücken, wird der Druckauftrag fortgesetzt. Wenn die Einstellung für die automatische Fortsetzung deaktiviert ist, wird die entsprechende Warnmeldung so lange angezeigt, bis Sie MENÜ/EINGABE drücken, um den Auftrag fortzusetzen, oder bis Sie ABBRECHEN drücken, um den Auftrag abzubrechen. Hinweis 100 Die Einstellung für die automatische Fortsetzung ist im Druckertreiber und in der HP Toolbox verfügbar. Drucken Sie eine Konfigurationsseite, um zu überprüfen, ob die automatische Fortsetzung aktiviert ist. Weitere Informationen finden Sie unter Drucken einer Konfigurationsseite. Kapitel 8 Fehlerbehebung DEWW Fehler bei der Kopienausgabe Sind im Zufuhrfach Druckmedien eingelegt? Legen Sie Druckmedien in das Gerät ein. Weitere Informationen finden Sie unter Einlegen von Vorlagen zum Kopieren. Wurde die Vorlage richtig eingelegt? Stellen Sie sicher, dass die Vorlage ordnungsgemäß in das Zufuhrfach des automatischen Vorlageneinzugs eingelegt wurde. Legen Sie die Vorlage mit der Oberkante nach unten in das Zufuhrfach für den automatischen Vorlageneinzug ein, so dass die zu kopierende Seite nach unten zeigt. Schieben Sie die Vorlage bis zum Anschlag in den automatischen Vorlageneinzug ein. Weitere Informationen finden Sie unter Einlegen von Vorlagen zum Kopieren. Ist der Druckmedienhebel des automatischen Vorlageneinzugs ordnungsgemäß eingestellt? Stellen Sie sicher, dass der Druckmedienhebel des automatischen Vorlageneinzugs für die verwendeten Druckmedien ordnungsgemäß eingestellt ist. Wenn Sie auf dicken Druckmedien drucken, schieben Sie den Hebel nach rechts (Einzelblatteinstellung). Wenn Sie auf Standarddruckmedien drucken, schieben Sie den Hebel nach links (Einstellung für mehrere Seiten). Weitere Informationen finden Sie unter Einlegen von Vorlagen zum Kopieren. DEWW Fehler bei der Kopienausgabe 101 Leere Kopien oder Bilder sind blass oder fehlen Wurde die Schutzfolie von der Druckpatrone abgezogen? Möglicherweise wurde die Schutzfolie nicht von der Druckpatrone entfernt. Nehmen Sie die Druckpatrone aus dem Gerät, ziehen Sie die Versiegelung heraus, und setzen Sie die Druckpatrone wieder ein. Informationen zum Einsetzen einer Druckpatrone finden Sie im Leitfaden zur Inbetriebnahme für das Gerät. Ist die Druckpatrone fast leer? Kopien werden mit Hilfe der Druckpatrone erstellt. Wenn die Druckpatrone fast leer ist, ist das Druckbild der Kopien blass. Ist die Vorlage von schlechter Qualität? Die Genauigkeit der Kopie hängt von der Qualität und dem Format der Vorlage ab. Wenn die Vorlage bereits sehr hell ist, kann dies auf der Kopie unter Umständen nicht ausgeglichen werden, auch wenn Sie die Kontrasteinstellung entsprechend ändern. Hat die Vorlage einen farbigen Hintergrund? Bei einem farbigen Hintergrund vermischen sich die Bilder im Vordergrund möglicherweise zu stark mit dem Hintergrund, oder der Hintergrund selbst wird in einer anderen Schattierung dargestellt. 102 Kapitel 8 Fehlerbehebung DEWW Die Kopierqualität ist nicht akzeptabel In diesem Abschnitt finden Sie Informationen zu folgenden Themen: ● Vermeiden von Problemen ● Erkennen und Beheben von Kopierfehlern Vermeiden von Problemen Nachfolgend sind einige einfache Schritte aufgeführt, mit deren Hilfe Sie die Kopierqualität verbessern können: Hinweis DEWW ● Verwenden Sie Vorlagen von guter Qualität. ● Legen Sie die Druckmedien richtig ein. Falsch eingelegte Druckmedien können zu schief gedruckten, unscharfen Druckbildern sowie Problemen bei der optischen Zeichenerkennung führen. Weitere Anweisungen hierzu finden Sie unter Einlegen von Vorlagen zum Kopieren. ● Wenn vom Gerät häufig mehrere Seiten zugleich eingezogen werden, muss möglicherweise der Trennsteg ausgewechselt werden. Wenden Sie sich an HP. Informationen darüber, wie Sie HP kontaktieren können, finden Sie in den Hinweisen zur Unterstützung, die Sie zusammen mit dem Produkt erhalten haben. ● Verwenden Sie bzw. fertigen Sie ein Trägerblatt zum Schutz der Vorlagen an. Wiederholt auftretende Zufuhrprobleme deuten auf Abnutzungserscheinungen des Kopierer/ Scanner-Trennstegs hin. Informationen zum Bestellen eines neuen Trennstegs finden Sie unter Bestellen von HP Teilen und Zubehör. Die Kopierqualität ist nicht akzeptabel 103 Druckmedienstau im automatischen Vorlageneinzug (ADF) Gelegentlich tritt bei einem Kopier-, Scan- oder Faxauftrag ein Druckmedienstau im Gerät auf. Im Treiber wird eine entsprechende Fehlermeldung angezeigt. Gleichzeitig wird auf dem Bedienfeld die Meldung Dokumentstau. Beheben, laden angezeigt. ● Die Druckmedien wurden nicht ordnungsgemäß in den automatischen Vorlageneinzug eingelegt, oder es wurden zu viele Druckmedien eingelegt. Weitere Informationen finden Sie unter Einlegen von Vorlagen zum Kopieren. ● Die Druckmedien entsprechen nicht den Vorgaben von Hewlett-Packard. Weitere Informationen finden Sie unter Auswählen von Druckmedien für den automatischen Vorlageneinzug (ADF). Typisches Auftreten von Druckmedienstaus im automatischen Vorlageneinzug 104 ● Im Bereich der Zufuhrfächer: Wenn die Seite noch aus dem Zufuhrfach herausragt, versuchen Sie, diese Seite vorsichtig herauszuziehen, ohne dass sie zerreißt. Ist dies nicht ohne größeren Kraftaufwand möglich, finden Sie Anweisungen unter So beseitigen Sie einen Druckmedienstau im automatischen Vorlageneinzug. ● Ausgabepfad: Wenn die Seite aus dem Ausgabefach herausragt, versuchen Sie, sie vorsichtig herauszuziehen, ohne dass sie zerreißt. Ist dies nicht ohne größeren Kraftaufwand möglich, finden Sie Anweisungen unter So beseitigen Sie einen Druckmedienstau im automatischen Vorlageneinzug. ● Zwischenbereich: Wenn die Seite aus dem Zufuhrfach und dem Ausgabefach herausragt, finden Sie weitere Anweisungen unter So beseitigen Sie einen Druckmedienstau im automatischen Vorlageneinzug. Kapitel 8 Fehlerbehebung DEWW Druckmedienhebel des automatischen Vorlageneinzugs (ADF) Wenn Sie auf dicken Druckmedien drucken, schieben Sie den Hebel nach rechts (Einzelblatteinstellung). Legen Sie ein einzelnes Blatt in den automatischen Vorlageneinzug ein. Wenn der Kopier-, Scan- oder Faxvorgang beendet ist, schieben Sie den Druckmedienhebel des automatischen Vorlageneinzugs zurück nach links (Einstellung für mehrere Seiten). So beseitigen Sie einen Druckmedienstau im automatischen Vorlageneinzug 1. Ziehen Sie das Bedienfeld des Geräts mit beiden Händen zu sich her. 2. Entfernen Sie alle gestauten Druckmedien. Hinweis Verwenden Sie zum Entfernen von gestauten Druckmedien nur die Hände. Die Verwendung anderer Objekte kann zu Beschädigungen an Geräteteilen führen. 3. Entfernen Sie unbedingt alle Druckmedien, und schließen Sie dann die Bedienfeldklappe. DEWW Druckmedienstau im automatischen Vorlageneinzug (ADF) 105 Offensichtliche Kopierfehler Vertikale weiße oder blasse Streifen ● Die Druckmedien entsprechen möglicherweise nicht den Vorgaben von HewlettPackard (sie sind beispielsweise zu feucht oder zu rau). Weitere Informationen finden Sie unter Druckmedienspezifikationen. ● Die Druckpatrone enthält unter Umständen nur noch wenig Toner. Weitere Anweisungen hierzu finden Sie unter HP LaserJet Druckpatronen. Leere Seiten 106 ● Möglicherweise wurde die Vorlage verkehrt herum eingelegt. Legen Sie die Vorlage so in den automatischen Vorlageneinzug ein, dass die kurze Kante nach vorne und die zu scannende Seite nach unten zeigt. Weitere Anweisungen hierzu finden Sie unter Einlegen von Vorlagen zum Scannen. ● Die Druckmedien entsprechen möglicherweise nicht den Vorgaben von HewlettPackard (sie sind beispielsweise zu feucht oder zu rau). Weitere Informationen finden Sie unter Druckmedienspezifikationen. ● Möglicherweise ist die Druckpatrone leer. Informationen zum Einsetzen einer Druckpatrone finden Sie im Leitfaden zur Inbetriebnahme für das Gerät. ● Möglicherweise wurde die Schutzfolie nicht von der Druckpatrone abgezogen. Entsprechende Anweisungen finden Sie im Leitfaden zur Inbetriebnahme. Kapitel 8 Fehlerbehebung DEWW Falsche Vorlage wurde kopiert ● Vergewissern Sie sich, dass im automatischen Vorlageneinzug keine Druckmedien eingelegt sind. Druck zu hell oder zu dunkel ● Ändern Sie die Einstellungen. ● Überprüfen Sie die Einstellungen für die Kopierqualität. Weitere Informationen finden Sie unter Anpassen der Kopierqualität. Unerwünschte Linien ● Vergewissern Sie sich, dass der Einzelblatteinzug richtig eingesetzt ist. ● Reinigen Sie das Vorlagenglas. Weitere Anweisungen hierzu finden Sie unter Reinigen des Gerätegehäuses. ● Die lichtempfindliche Trommel in der Druckpatrone ist möglicherweise verkratzt. Setzen Sie eine neue HP Druckpatrone ein. Entsprechende Anweisungen finden Sie im Leitfaden zur Inbetriebnahme. Schwarze Punkte oder Streifen ● Der automatische Vorlageneinzug ist möglicherweise mit Tinte, Klebstoff, Korrekturflüssigkeit oder einer anderen unerwünschten Substanz verschmutzt. Reinigen Sie das Gerät. Weitere Anweisungen hierzu finden Sie unter Reinigen des Gerätegehäuses. Unscharfer Text DEWW ● Ändern Sie die Einstellungen. ● Überprüfen Sie die Einstellungen für die Kopierqualität. Weitere Informationen finden Sie unter Anpassen der Kopierqualität. ● Weitere Informationen zum Ändern der Einstellungen finden Sie in der Hilfe zur Gerätesoftware. Offensichtliche Kopierfehler 107 Verkleinerter Druck 108 ● Die Einstellungen in der Software bewirken möglicherweise, dass gescannte Dokumente verkleinert werden. ● Weitere Informationen zum Ändern der Einstellungen finden Sie in der Hilfe zur Gerätesoftware. Kapitel 8 Fehlerbehebung DEWW Die Qualität des gescannten Bildes ist schlecht Handelt es sich bei der Vorlage um einen Nachdruck des Fotos oder Bildes? Bei nachgedruckten Fotos (beispielsweise in Zeitungen und Zeitschriften) wird die Vorlage mit winzigen Farbpunkten nachgebildet. Dies führt zu erheblichen Qualitätseinbußen. Häufig ergeben die Farbpunkte unerwünschte Muster, die beim Scannen, Drucken oder Anzeigen sichtbar werden. Wenn das Problem mit den folgenden Hinweisen nicht behoben werden kann, müssen Sie unter Umständen eine Vorlage mit besserer Qualität verwenden. ● Verkleinern Sie das Bild nach dem Scannen, um die Muster zu beseitigen. ● Drucken Sie das gescannte Bild, um zu prüfen, ob sich die Qualität verbessert hat. ● Vergewissern Sie sich, dass die richtige Auflösungs- und Farbeinstellung für den Scanauftrag ausgewählt wurde. Weitere Informationen finden Sie unter Auflösungsund Farbeinstellungen beim Scannen. Verbessert sich die Bildqualität, wenn das gescannte Bild gedruckt wird? Auf dem Bildschirm wird die Scanqualität des Auftrags nicht immer korrekt wiedergegeben. ● Ändern Sie die Einstellungen für den Computerbildschirm, so dass eine größere Anzahl an Farben (oder Graustufen) verwendet wird. In der Regel können Sie diese Änderung in der Windows-Systemsteuerung unter Anzeige vornehmen. ● Wählen Sie in der Scannersoftware eine andere Auflösungs- und Farbeinstellung aus. Weitere Informationen finden Sie unter Auflösungs- und Farbeinstellungen beim Scannen. Wird das Druckbild schief ausgegeben? Möglicherweise wurde die Vorlage nicht richtig eingelegt. Verwenden Sie beim Einlegen der Vorlagen in den automatischen Vorlageneinzug (ADF) unbedingt die Druckmedienführungen. Weitere Informationen finden Sie unter Einlegen von Vorlagen zum Scannen. Weist das gescannte Druckbild Flecken, Linien, vertikale weiße Streifen oder sonstige Mängel auf? Wenn der Scanner verschmutzt ist, wird auch das Scanbild nicht scharf. Weitere Anweisungen hierzu finden Sie unter Reinigen des Gerätegehäuses. Werden Grafiken nicht wie in der Vorlage dargestellt? Möglicherweise sind die Grafikeinstellungen nicht für den entsprechenden Scanauftrag geeignet. Ändern Sie die Grafikeinstellungen. Weitere Informationen finden Sie unter Auflösungs- und Farbeinstellungen beim Scannen. DEWW Die Qualität des gescannten Bildes ist schlecht 109 Ein Teil des Bildes wurde nicht gescannt Wurde die Vorlage richtig eingelegt? Überprüfen Sie, ob die Vorlage richtig eingelegt wurde. Weitere Anweisungen hierzu finden Sie unter Einlegen von Vorlagen zum Scannen. Hat die Vorlage einen farbigen Hintergrund? Bei einem farbigen Hintergrund können sich die Bilder im Vordergrund gelegentlich zu stark mit dem Hintergrund vermischen. Ändern Sie die Einstellungen vor dem Scannen, oder verbessern Sie die Bildqualität nach dem Scannen. Weitere Informationen finden Sie unter Auflösungs- und Farbeinstellungen beim Scannen. Sind Text oder Bilder von der Rückseite einer beidseitig bedruckten Vorlage auf dem gescannten Bild sichtbar? Bei beidseitig bedruckten Vorlagen kann es vorkommen, dass Text oder Bilder von der Rückseite durchscheinen und auf dem gescannten Bild sichtbar sind, wenn die Vorlagen auf zu dünnen oder zu transparenten Druckmedien gedruckt wurden. Ist die Vorlage länger als 381 mm? Die maximal zulässige Länge von Vorlagen für das Scannen über den automatischen Vorlageneinzug liegt bei 381 mm. Wenn eine Seite länger ist, wird der Scanvorgang unterbrochen. (Kopien können länger sein.) VORSICHT Versuchen Sie nicht, die Vorlage aus dem automatischen Vorlageneinzug zu ziehen. Der Scanner und/oder die Vorlage könnten dabei beschädigt werden. Weitere Anweisungen hierzu finden Sie unter Druckmedienstau im automatischen Vorlageneinzug (ADF). Ist die Vorlage zu klein? Das kleinste im automatischen Vorlageneinzug unterstützte Format beträgt 51 x 89 mm. Möglicherweise hat sich die Vorlage verklemmt. Weitere Anweisungen hierzu finden Sie unter Druckmedienstau im automatischen Vorlageneinzug (ADF). Ist das Format der Druckmedien richtig eingestellt? Überprüfen Sie in den Scaneinstellungen, ob das Format der eingelegten Druckmedien ausreichend groß für das zu scannende Dokument ist. Weitere Informationen finden Sie unter Auflösungs- und Farbeinstellungen beim Scannen. 110 Kapitel 8 Fehlerbehebung DEWW Der Scanvorgang dauert zu lange Ist die Auflösungs- oder Farbeinstellung zu hoch eingestellt? Bei zu hohen Auflösungs- und Farbeinstellungswerten dauert der Scanvorgang länger, und die Dateigröße nimmt zu. Um gute Ergebnisse zu erzielen, ist es wichtig, dass die richtigen Auflösungs- und Farbeinstellungen für den Auftrag ausgewählt werden. Weitere Informationen finden Sie unter Auflösungs- und Farbeinstellungen beim Scannen. Ist in der Software die Option für Scannen in Farbe aktiviert? In der Standardeinstellung ist die Option zum Scannen in Farbe ausgewählt. Diese Scanvorgänge dauern länger, auch wenn eine Vorlage in Schwarzweiß gescannt wird. Beim Importieren von Druckbildern über TWAIN oder WIA können Sie festlegen, dass Vorlagen in Graustufen oder Schwarzweiß gescannt werden. Detaillierte Informationen hierzu finden Sie in der Hilfe zur Gerätesoftware. Wurde vor dem Scanvorgang ein Druck- oder Kopierauftrag gestartet? Wenn vor dem Scanvorgang bereits ein Druck- oder Kopierauftrag gesendet wurde, wird der Scanvorgang ausgeführt, sofern derzeit keine anderen Scanaufträge vorliegen. Für den Drucker und den Scanner wird jedoch der gleiche Arbeitsspeicher verwendet, so dass der Scanvorgang dadurch möglicherweise verlangsamt wird. Ist der Computer auf bidirektionale Kommunikation eingestellt? Informationen zum Ändern der BIOS-Einstellungen finden Sie in der Dokumentation des Computers. Die empfohlene bidirektionale Einstellung für den Parallelanschluss ist ECP. Die USB-Verbindung ist immer bidirektional. DEWW Der Scanvorgang dauert zu lange 111 Fehlermeldungen werden angezeigt Wenn eine der folgenden Meldungen auf dem Bildschirm ausgegeben wird, führen Sie die entsprechenden Schritte zur Fehlerbehebung aus. Häufige Fehlermeldungen beim Scannen In diesem Abschnitt werden häufig angezeigte Fehlermeldungen beim Scannen und Möglichkeiten zur Fehlerbehebung behandelt. Dazu zählen: ● Die TWAIN-Quelle kann nicht aktiviert werden ● Beim Einlesen des Bildes ist ein Fehler aufgetreten ● Fehler beim Initialisieren des Scanners ● Fehler bei der Kommunikation mit dem Scanner Vergewissern Sie sich, dass das USB-Gerätekabel (A/B) oder ein IEEE 1284-B-konformes Parallelkabel mit dem richtigen Anschluss auf der Rückseite des Computers verbunden ist. Wenn Sie einen zweiten Anschluss haben, schließen Sie das Kabel dort an. Achten Sie darauf, dass der Parallelanschluss am Computer EPP-konform (bidirektional) oder ECPkonform ist. Ein EPP-Parallelanschluss ist die Mindestvoraussetzung; ein ECPParallelanschluss wird dringend empfohlen. Weitere Informationen über Anschlüsse können Sie dem Computerhandbuch entnehmen. Der Parallelanschluss kann möglicherweise nicht von mehreren Geräten gemeinsam genutzt werden. Wenn Sie ein externes Festplattenlaufwerk oder einen Netzwerkumschalter an denselben USB- oder Parallelanschluss wie das Gerät angeschlossen haben, kann es zu einem Gerätekonflikt kommen. In diesem Fall müssen Sie das andere Gerät entfernen oder an einen anderen Anschluss am Computer anschließen, bevor Sie das Gerät verwenden können. Gegebenenfalls ist die Installation einer weiteren Schnittstelle erforderlich. Hewlett-Packard empfiehlt in diesem Fall dringend eine Schnittstellenkarte für einen ECP-Parallelanschluss. Hinweise zur Installation einer zusätzlichen parallelen Schnittstellenkarte und zur Lösung von Gerätekonflikten finden Sie in Ihrem Computerhandbuch. Überprüfen Sie, ob die richtige TWAIN-Quelle ausgewählt wurde. Klicken Sie dazu im Menü Datei der Software auf Scanner wählen. 112 Kapitel 8 Fehlerbehebung DEWW Die Scanqualität ist nicht akzeptabel In diesem Abschnitt finden Sie Informationen zum Verbessern der Scanqualität durch das Vermeiden bzw. Beheben von Problemen. Vermeiden von Problemen Im Folgenden werden einige einfache Schritte zum Verbessern der Kopier- und Scanqualität aufgeführt: DEWW ● Verwenden Sie Vorlagen von hoher Qualität. ● Legen Sie die Druckmedien richtig ein. Aufgrund von nicht ordnungsgemäß eingelegten Druckmedien werden möglicherweise schief gedruckte und unscharfe Druckbilder ausgegeben. Weitere Anweisungen hierzu finden Sie unter Einlegen von Vorlagen zum Scannen. ● Ändern Sie die Softwareeinstellungen entsprechend der zu scannenden Vorlage. Weitere Informationen finden Sie unter Auflösungs- und Farbeinstellungen beim Scannen. ● Wiederholt auftretende Probleme beim Druckmedieneinzug deuten auf Abnutzungserscheinungen des Trennstegs hin. Informationen zum Bestellen eines neuen Trennstegs finden Sie unter Bestellen von HP Teilen und Zubehör. ● Verwenden Sie bzw. fertigen Sie ein Trägerblatt zum Schutz der Vorlagen an. Die Scanqualität ist nicht akzeptabel 113 Leere Seiten ● Möglicherweise wurde die Vorlage verkehrt herum eingelegt. Legen Sie die Vorlagen mit der Vorderkante zuerst in den automatischen Vorlageneinzug ein. Achten Sie dabei darauf, dass die bedruckten Seiten nach unten zeigen und die erste zu scannende Seite zuunterst liegt. Weitere Anweisungen hierzu finden Sie unter Einlegen von Vorlagen zum Scannen. Druck zu hell oder zu dunkel ● Ändern Sie die Einstellungen. Vergewissern Sie sich, dass die richtige Auflösungs- und Farbeinstellung ausgewählt wurde. Weitere Informationen finden Sie unter Auflösungs- und Farbeinstellungen beim Scannen. Unerwünschte Linien ● Der Scanner ist eventuell mit Tinte, Klebstoff, Korrekturflüssigkeit oder einer sonstigen unerwünschten Substanz verschmutzt. Reinigen Sie die Oberfläche des Scanners. Weitere Anweisungen hierzu finden Sie unter Reinigen des Gerätegehäuses. Schwarze Punkte oder Streifen ● Die Oberfläche des Scanners ist eventuell mit Tinte, Klebstoff, Korrekturflüssigkeit oder einer sonstigen unerwünschten Substanz verschmutzt. Reinigen Sie die Oberfläche des Scanners. Weitere Anweisungen hierzu finden Sie unter Reinigen des Gerätegehäuses. Unscharfer Text ● Ändern Sie die Einstellungen. Vergewissern Sie sich, dass die richtige Auflösungs- und Farbeinstellung ausgewählt wurde. Weitere Informationen finden Sie unter Auflösungs- und Farbeinstellungen beim Scannen. 114 Kapitel 8 Fehlerbehebung DEWW A Spezifikationen In den nächsten Abschnitten finden Sie Informationen zu den folgenden Spezifikationen: ● HP LaserJet 3015 All-in-One ● HP LaserJet 3015 All-in-One Batterie Abmessungen und Gewicht Produkt Höhe Tiefe Breite Gewicht HP LaserJet 3015 All-in-One 445 mm 470 mm 426 mm 9,1 kg Betriebs- und Umgebungsbedingungen Kategorie Spezifikation Betriebsumgebung (Gerät ist an eine Netzsteckdose angeschlossen) ● Temperatur: 15 bis 32,5 °C ● Luftfeuchtigkeit: 10 bis 80 Prozent relative Luftfeuchtigkeit (nicht kondensierend) Lagerungsbedingungen (Gerät ist nicht an eine Netzsteckdose angeschlossen) ● Temperatur: -20 bis 40 °C ● Luftfeuchtigkeit: Weniger als 95 Prozent relative Luftfeuchtigkeit (nicht kondensierend) Elektrische Spezifikationen1 Element 110-Volt-Modelle 220-Volt-Modelle Netzanschluss 1102 bis 127 V (+/- 10 %) 220 bis 240 V (+/- 10 %) 50 bis 60 Hz (+/- 2 Hz) 50 bis 60 Hz (+/- 2 Hz) Beim Drucken 300 W (Durchschnitt) 300 W (Durchschnitt) Im Bereitschaftsmodus 14 W (Durchschnitt) 14 W (Durchschnitt) Im Energiesparmodus 14 W (Durchschnitt) 14 W (Durchschnitt) Wenn ausgeschaltet 0 W (Durchschnitt) 0 W (Durchschnitt) kWh kWh Leistungsaufnahme (Standard) Hitzeemission Beim Drucken DEWW 115 Element 110-Volt-Modelle 220-Volt-Modelle Empfohlene Mindeststromkreiskapazität 4,5 A 2,3 A 1 Die Werte können geändert werden. Aktuelle Informationen finden Sie unter http://www.hp.com/support/lj3015. 2 Hinweis: Die Stromquellen sind nicht untereinander austauschbar. Geräuschemission 1 Aktivitätsstufe Gerätebediener (< 1 m) Nebenstehende Person (1 m) Schallleistungspegel Aktivzustand LpAm56 dB (A) LpAm48 dB (A) LWAd6,1 Bel (A) [ LWAd6,6 Bel (A) ] Leerlauf LpAmN/A dB (A) (Unhörbar) LpAmN/A dB (A) (Unhörbar) LWAdN/A Bel (A) (Unhörbar) 1 Die Werte können geändert werden. Aktuelle Informationen finden Sie unter http://www.hp.com/support/lj3015. Bei anderen Vorgängen kann die Geräuschemission unterschiedlich ausfallen. 116 Anhang A Spezifikationen DEWW HP LaserJet 3015 All-in-One ● HP LaserJet 3015 All-in-One Spezifikationen ● Behördliche Bestimmungen HP LaserJet 3015 All-in-One Spezifikationen Druckerkapazität und -bewertung Druckgeschwindigkeit ● 15 Seiten pro Minute bei Papier im Format Letter, 14 Seiten pro Minute bei Papier im Format A4 ● Die erste Seite wird in weniger als 10 Sekunden ausgegeben. Fassungsvermögen des Druckmedienzufuhrfachs 150 Blatt Papier mit normalem Gewicht von 60 g/m 2 oder bis zu 30 Umschläge Fassungsvermögen des Einzelblatteinzugs 10 Blatt Papier mit normalem Gewicht von 75 g/ m2 oder 1 Umschlag Fassungsvermögen des Ausgabefachs Bis zu 125 Blatt Papier mit normalem Gewicht von 60 g/m 2 Mindestpapierformat 76 x 127 mm Maximales Papierformat 216 x 356 mm Das Ausgabefach weist ein Fassungsvermögen von einer Druckmedienseite im Format Legal (215 x 356 mm) auf. Alle nachfolgend ausgegebenen Seiten im Format Legal können nicht im Fach aufgenommen werden. Druckmediengewicht Ausgabefach: 60 bis 105 g/m 2 Standardspeicher 8 MB ROM/Flash und 32 MB Arbeitsspeicher (9 MB für das Gerät und 23 MB für den Benutzer) Druckauflösung 1 200 dpi effektive Ausgabqualität (600 x 600 x 2 dpi mit der HP Resolution EnhancementTechnologie [REt]) Durchsatz ● 7.000 einseitig bedruckte Seiten pro Monat (maximal) ● 800 einseitig bedruckte Seiten pro Monat (im Durchschnitt) PCL (Printer Control Language) Level 5e und 6 PostScript (PS) Emuliert Adobe PostScript® Level 2 Kopierkapazität und -bewertung DEWW Kopiergeschwindigkeit Bis zu 15 Seiten pro Minute Mehrfachkopien Bis zu 99 je Auftrag HP LaserJet 3015 All-in-One 117 Verkleinerung oder Vergrößerung von Kopien 25 bis 400 Prozent Geräuschemission (nach ISO 9296) beim Kopiervorgang 6,3 B Schallpegel Scannerkapazität und -bewertung Seitenränder für gescannte Dokumente 3,05 mm rechts und links 4,06 mm oben und unten Scannerdurchsatz 2.000 einseitig bedruckte Seiten pro Monat Scanauflösung 600 dpi in Farbe Spezifikationen für das Zufuhrfach des automatischen Vorlageneinzugs (ADF) Fassungsvermögen Bis zu 30 Blatt flache Druckmedien (60 bis 75 g/ m 2) Druckmediengewicht 60 bis 105 g/m 2 Druckmedienformat 74 x 105 mm bis 216 x 356 mm. Das Ausgabefach des automatischen Vorlageneinzugs weist ein Fassungsvermögen von einer Druckmedienseite im Format Legal (215 x 356 mm) auf. Alle nachfolgend ausgegebenen Seiten im Format Legal können nicht im Fach aufgenommen werden. Geschwindigkeit Bis zu 12 Seiten pro Minute bei Druckmedien im Format US Letter oder A4 Durchsatz 1.000 Seiten pro Monat Anschlüsse USB Konform mit den USB 2.0-Spezifikationen Parallel ● IEEE-1284-B-Level-2-Gerät mit IEEE-1284B-Buchse ● Stellen Sie den Hostcomputer auf ECPModus (Enhanced Capabilities Mode) ein. Faxfunktionen und -bewertung 118 Faxübertragungsgeschwindigkeit 3 Sekunden pro Seite (ITU-T Testbild 1) Rechter/linker Rand für gedruckte Seiten 6,3 mm Oberer/unterer Rand für gedruckte Seiten 5,08 mm Faxkompatibilität ITU Gruppe 3; ECM Faxkodierschemata MH, MR und MMR Modemgeschwindigkeit Bis zu 33.600 Bit pro Sekunde (Bit/s) Kurzwahl Ja Spezialtonerkennung Ja Faxauflösung (Standard) 203 x 98 dpi Faxauflösung (hoch) 203 x 196 dpi Anhang A Spezifikationen DEWW DEWW Faxauflösung (sehr hoch) 300 x 300 dpi (ohne Halbton) Faxauflösung (Foto) 300 x 300 dpi (Halbton aktiviert) Speicherung von Faxseiten Bis zu 110 Slerexe-Seiten HP LaserJet 3015 All-in-One 119 HP LaserJet 3015 All-in-One Batterie 120 Batteriematerial Polycarbonat-Monofluorid-Lithium Batterietyp Knopfzelle oder flache Knopfzelle Anzahl pro Gerät 1 Gewicht ca. 1 Gramm Lithiumart Fest Batteriehersteller Rayovac, Madison, Wisconsin, USA und Panasonic, Secaucus, New Jersey, USA Anhang A Spezifikationen DEWW B Behördliche Bestimmungen In den folgenden Abschnitten finden Sie behördliche Bestimmungen: DEWW ● FCC-Bestimmungen ● US-amerikanisches Gesetz zum Schutz von Telefonteilnehmern (Telephone Consumer Protection Act) ● IC CS-03-Anforderungen ● Gesetzliche Bestimmungen für die Länder und Regionen der Europäischen Union ● Sicherheitserklärungen ● Konformitätserklärung ● Umweltschutz-Förderprogramm ● Datenblätter zur Materialsicherheit 121 FCC-Bestimmungen Dieses Gerät wurde geprüft und befindet sich gemäß Teil 15 der FCC-Bestimmungen innerhalb der Grenzwerte für ein Digitalgerät der Klasse B. Diese Grenzwerte sorgen für einen angemessenen Schutz vor schädlichen Störungen beim Betrieb des Geräts in Wohngebieten. Dieses Gerät erzeugt und verwendet Hochfrequenzenergie und kann Hochfrequenzstrahlungen abgeben. Wenn das Gerät nicht entsprechend der Gebrauchsanweisung aufgestellt und betrieben wird, kann es schwerwiegende Störungen des Funkverkehrs verursachen. Es gibt jedoch keine Gewähr dafür, dass in bestimmten Installationen keine Funkstörungen auftreten. Wenn das Gerät schwerwiegende Störungen des Radio- und Fernsehempfangs verursacht, was durch Ein- und Ausschalten des Geräts bestätigt werden kann, versuchen Sie, die Störung durch eine oder mehrere der folgenden Maßnahmen zu beheben: ● Ändern Sie den Standort oder die Ausrichtung der Empfangsantenne. ● Vergrößern Sie den Abstand zwischen Gerät und Empfänger. ● Schließen Sie das Gerät an einen anderen Stromkreis als den Empfänger an. ● Lassen Sie sich von einem Händler oder erfahrenen Radio-/Fernsehtechniker beraten. Hinweis Änderungen am Drucker, die von HP nicht ausdrücklich genehmigt sind, können dazu führen, dass der Benutzer die Betriebsberechtigung für das Gerät verliert. Hinweis Um den Grenzwerten der Klasse B in Teil 15 der FCC-Bestimmungen zu entsprechen, muss ein abgeschirmtes Schnittstellenkabel verwendet werden. Teil 68 der FCC-Anforderungen (USA) Dieses Gerät erfüllt Teil 68 der FCC-Bestimmungen. Das Etikett an der Geräterückseite enthält neben weiteren Angaben die FCC-Registriernummer sowie die REN-Nummer (Ringer Equivalence Number) für dieses Gerät. Diese Angaben müssen Sie Ihrer Telefongesellschaft auf Anfrage mitteilen. Anhand der REN-Nummer wird die maximale Anzahl von Geräten bestimmt, die mit dem Telefonanschluss verbunden werden dürfen. Die Überschreitung der zulässigen REN-Anzahl an einem Telefonanschluss kann dazu führen, dass das Gerät einen ankommenden Anruf nicht durch Klingeln entgegennimmt. In den meisten, jedoch nicht in allen Bereichen, darf die REN-Gesamtanzahl fünf (5) nicht überschreiten. Setzen Sie sich mit Ihrer Telefongesellschaft in Verbindung, um die maximale REN-Anzahl für den Rufbereich und damit die Anzahl der Geräte, die an den Anschluss angeschlossen werden dürfen, zu erfahren. Für dieses Gerät werden folgende USOC-Stecker verwendet: RJ11C. 122 Anhang B Behördliche Bestimmungen DEWW Im Lieferumfang des Geräts sind ein FCC-konformes Telefonkabel und ein Modularstecker enthalten. Dieses Gerät ist für den Anschluss an das Telefonnetz oder an ein internes Netz über einen kompatiblen Modularstecker gemäß Teil 68 vorgesehen. Dieses Gerät ist nicht für Münzdienste verwendbar, die von Telefongesellschaften bereitgestellt werden. Die Verbindung mit Party Line-Diensten unterliegt den Tarifen des jeweiligen Landes. Bei Schäden am Telefonnetz, die durch das Gerät verursacht werden, werden Sie vorab von Ihrer Telefongesellschaft über diesbezüglich erforderliche, zeitweilige Unterbrechungen des Telefondienstes informiert. Wenn keine Vorabinformation möglich ist, informiert die Telefongesellschaft ihre Kunden so bald wie möglich. Sie werden ebenfalls auf Ihr Recht hingewiesen, sich bei der FCC zu beschweren, wenn Sie dies für nötig erachten. Die Telefongesellschaft kann Änderungen an ihren Installationen, Ausrüstungen, Diensten oder Verfahren vornehmen, die den Betrieb des Geräts beeinflussen können. In diesem Fall werden Sie vorab von Ihrer Telefongesellschaft informiert, damit Sie gegebenenfalls alle für die Aufrechterhaltung eines durchgehenden Betriebs notwendigen Maßnahmen ergreifen können. Am Anfang dieses Handbuchs finden Sie Telefonnummern, die Sie anrufen können, wenn Probleme mit dem Gerät auftreten und Sie Informationen zu Reparatur und (oder) Garantie benötigen. Bei Beeinträchtigungen des Telefonnetzes kann die Telefongesellschaft verlangen, dass Sie das verursachende Gerät bis zur Behebung des Problems vom Netz nehmen. Folgende Reparaturen können Kunden selbst vornehmen: Originalzubehör austauschen, das zusammen mit dem Gerät geliefert wurde. Dies gilt für die Druckpatrone, die Halterungen für Kassetten und Fächer sowie das Telefon- und das Netzkabel. Es wird empfohlen, die Steckdose, an die das Gerät angeschlossen ist, mit einem Überspannungsschutz zu versehen. Damit werden Geräteschäden durch Blitzeinschläge oder andere elektrische Überspannungen vermieden. US-amerikanisches Gesetz zum Schutz von Telefonteilnehmern (Telephone Consumer Protection Act) Gemäß dem US-amerikanischen Gesetz zum Schutz von Telefonteilnehmern (Telephone Consumer Protection Act, 1991) ist es gesetzwidrig, mit einem Computer oder anderem elektronischen Gerät, einschließlich Faxgeräten, Nachrichten zu versenden, ohne oben oder unten auf jeder übertragenen Seite oder auf der ersten übertragenen Seite Datum und Uhrzeit des Versands anzugeben und Angaben zum Unternehmen, zur Instanz oder Person zu machen, die die Nachricht versendet; außerdem ist es unbedingt erforderlich, die Rufnummer des absendenden Geräts oder Unternehmens bzw. der Instanz oder Person anzugeben. (Bei der angegebenen Telefonnummer darf es sich nicht um eine 900er Nummer oder eine andere Nummer handeln, deren Gebühren die Gebühr von Orts- oder Ferngesprächen überschreiten.) Wie Sie diese Informationen für Ihre Faxdokumente programmieren, erfahren Sie im Faxhandbuch. DEWW US-amerikanisches Gesetz zum Schutz von Telefonteilnehmern (Telephone Consumer Protection Act) 123 IC CS-03-Anforderungen HINWEIS: Die Aufschrift Industry Canada kennzeichnet zertifizierte Geräte. Diese Zertifizierung bedeutet, dass das Gerät bestimmte Anforderungen zum Schutz, Betrieb und zur Sicherzeit des Telekommunikationsnetzes erfüllt, wie im Dokument "Technische Anforderungen für Endgeräte" beschrieben. Es wird nicht garantiert, dass das Gerät zur Zufriedenheit des Benutzers funktioniert. Vor der Installation dieses Geräts müssen Sie sicherstellen, dass es an das Netz der lokalen Telefongesellschaft angeschlossen werden darf. Das Gerät muss über ein zulässiges Verbindungsverfahren angeschlossen werden. Beachten Sie, dass es trotz Einhaltung der oben genannten Bedingungen in manchen Fällen zu einer Leistungsverschlechterung kommen kann. Zertifizierte Geräte sollten nur von einer vom Lieferanten beauftragten Person oder Firma repariert werden. Alle Reparaturen oder Änderungen, die Benutzer an diesem Gerät vornehmen, und alle Fehlfunktionen des Geräts können dazu führen, dass die Telefongesellschaft Sie auffordert, das Gerät außer Betrieb zu nehmen. Zu Ihrem eigenen Schutz sollten Sie sicherstellen, dass die zu erdenden elektrischen Leitungen der Stromversorgung, die Telefonleitungen und das interne System metallener Wasserleitungen miteinander verbunden sind. Diese Vorsichtsmaßnahme kann vor allem in ländlichen Gebieten sehr wichtig sein. VORSICHT Sie sollten nicht versuchen, diese Anschlüsse selbst vorzunehmen; wenden Sie sich unbedingt an eine entsprechende Fachkraft. Die REN-Nummer (Ringer Equivalence Number) des Geräts lautet 0,7. Hinweis: Die REN-Nummer der einzelnen Endgeräte gibt an, wie viele Endgeräte maximal an eine Telefonschnittstelle angeschlossen werden dürfen. Der Abschluss einer Schnittstelle kann aus einer beliebigen Kombination von Geräten bestehen, vorausgesetzt, die Summe der REN-Nummern aller Geräte ist nicht größer als fünf (5,0). Der Standardcode für die Anschlussanordnung (Telefonbuchsentyp) für alle Geräte mit direkten Verbindungen zum Telefonnetz lautet CA11A. Gesetzliche Bestimmungen für die Länder und Regionen der Europäischen Union Dieses Gerät ist so ausgelegt, dass es nur in den Ländern und Regionen der Europäischen Union funktioniert (öffentliche Fernsprechnetze). Die Netzkompatibilität hängt von internen Softwareeinstellungen ab. Wenden Sie sich an den Lieferanten des Geräts, wenn Sie das Gerät in einem anderen Telefonnetz verwenden möchten. Weitere Produktunterstützung erhalten Sie bei Hewlett-Packard unter den Rufnummern, die in den Hinweisen zur Unterstützung angegeben sind und die Sie zusammen mit dem Produkt erhalten haben. 124 Anhang B Behördliche Bestimmungen DEWW Sicherheitserklärungen Sicherheit von Lasergeräten Das Strahlenschutzamt (Center for Devices and Radiological Health, CDRH) der amerikanischen Arznei- und Lebensmittelbehörde (Food and Drug Administration, FDA) hat Bestimmungen für nach dem 1. August 1976 hergestellte Laserprodukte erlassen. Alle Laserprodukte, die auf den amerikanischen Markt gebracht werden, müssen diesen Bestimmungen entsprechen. Der Drucker wurde gemäß dem Radiation Control for Health and Safety Act (Strahlenschutzgesetz) von 1968 und in Übereinstimmung mit der von der US-amerikanischen Gesundheitsbehörde (DHHS) erlassenen Strahlenschutznorm als Laserprodukt der "Klasse 1" eingestuft. Da die im Inneren des Druckers ausgesandte Strahlung vollkommen durch Schutzgehäuse und äußere Abdeckungen abgeschirmt ist, kann der Laserstrahl bei normalem Betrieb zu keiner Zeit nach außen dringen. ACHTUNG! Wenn Sie Einstellungen, Änderungen oder Schritte ausführen, die im Gegensatz zu den Anleitungen in diesem Benutzerhandbuch stehen, setzen Sie sich möglicherweise gefährlicher Laserstrahlung aus. Canada DOC regulations This equipment complies with Canadian EMC Class B requirements. Conforme à la classe B des normes canadiennes de compatibilité électromagnétiques. << CEM>>. DEWW Sicherheitserklärungen 125 Laser statement for Finland LASERTURVALLISUUS LUOKAN 1 LASERLAITE KLASS 1 LASER APPARAT HP LaserJet 3015 all-in-one-laserkirjoitin on käyttäjän kannalta turvallinen luokan 1 laserlaite. Normaalissa käytössä kirjoittimen suojakotelointi estää lasersäteen pääsyn laitteen ulkopuolelle. Laitteen turvallisuusluokka on määritetty standardin EN 60825-1:1994 + A11:1996 + A2:2001 mukaisesti. VAROITUS! Laitteen käyttäminen muulla kuin käyttöohjeessa mainitulla tavalla saattaa altistaa käyttäjän turvallisuusluokan 1 ylittävälle näkymättömälle lasersäteilylle. VARNING! Om apparaten används på annat sätt än i bruksanvisning specificerats, kan användaren utsättas för osynlig laserstrålning, som överskrider gränsen för laserklass 1. HUOLTO HP LaserJet 3015 all-in-one-kirjoittimen sisällä ei ole käyttäjän huollettavissa olevia kohteita. Laitteen saa avata ja huoltaa ainoastaan sen huoltamiseen koulutettu henkilö. Tällaiseksi huoltotoimenpiteeksi ei katsota väriainekasetin vaihtamista, paperiradan puhdistusta tai muita käyttäjän käsikirjassa lueteltuja, käyttäjän tehtäväksi tarkoitettuja ylläpitotoimia, jotka voidaan suorittaa ilman erikoistyökaluja. VARO! Mikäli kirjoittimen suojakotelo avataan, olet alttiina näkymättömälle lasersäteilylle laitteen ollessa toiminnassa. Älä katso säteeseen. VARNING! Om laserprinterns skyddshölje öppnas då apparaten är i funktion, utsättas användaren för osynlig laserstrålning. Betrakta ej strålen. Tiedot laitteessa käytettävän laserdiodin säteilyominaisuuksista: Aallonpituus 770-795 nm Teho 5 mW Luokan 3B laser Korean EMI statement 126 Anhang B Behördliche Bestimmungen DEWW Australia This equipment complies with Australian EMC requirements. DEWW Sicherheitserklärungen 127 Konformitätserklärung Konformitätserklärung nach ISO/IEC-Richtlinie 22 und EN 45014 Name des Herstellers: Adresse des Herstellers: Hewlett-Packard Company 11311 Chinden Boulevard Boise, Idaho 83714-1021, USA erklärt, dass dieses Produkt Produktname: Produktnummer: Produktoptionen: HP LaserJet 3015 All-in-One Q2669A (Regulierungsmodell3: BOISB-0307-00) Alle den folgenden Produktspezifikationen entspricht: Sicherheit: IEC 60950:1999 / EN60950:2000 IEC 60825-1:1993 + A1:1996 + A2:2001 / EN 60825-1:1994 + A11:1996 + A2:2001 (Klasse 1 Laser/LED) GB49431995 EMV: CISPR 22:1998 / EN 55022:1998 - Klasse B1 EN 61000-3-2:1995 / A14:2000 EN 61000-3-3:1995 EN 55024:1998 FCC-Titel 47 CFR, Teil 15 Klasse B2 / ICES-003, Ausgabe 3 GB9254-1998 Telekommunikationsnormen und -standards: TBR-21:1998; EG 201 121:1998 Zusätzliche Informationen: Das Produkt erfüllt damit die Anforderungen der EMV-Richtlinie 89/336/EWG, der Niederspannungsrichtlinie 73/23/EWG sowie der R&TTERichtlinie 1995/5/EC (Anhang II) und trägt das CE-Zeichen: 1 Das Produkt wurde in einer typischen Konfiguration mit Hewlett-Packard PCs getestet. 2 Dieses Gerät entspricht Teil 15 der FCC-Bestimmungen. Sein Betrieb unterliegt den beiden folgenden Bedingungen: (1) Dieses Gerät darf keine schädlichen Störungen verursachen. (2) Dieses Gerät muss alle empfangenen Störungen aufnehmen, einschließlich Störungen, die unerwünschte Betriebsbedingungen verursachen können. 3 Für behördliche Zwecke wurde diesem Produkt eine behördlich vorgeschriebene Modellnummer zugewiesen. Diese Nummer ist nicht mit dem Handelsnamen (HP LaserJet 3015) oder der Produktnummer zu verwechseln (Q2660A). Boise, Idaho 83713, USA 1. November 2003 Nur für behördliche Belange: Ansprechpartner Australien: Product Regulations Manager, Hewlett-Packard Australia, Ltd. 31-41 Joseph Street Blackburn, Victoria 3130, Australien Ansprechpartner Europa: Ihre örtliche Hewlett-Packard Vertriebs- und Kundendienststelle oder Hewlett-Packard GmbH, Department HQ-TRE/ Standards Europe, Herrenberger Strasse 140 Böblingen, D-71034, (+49-7031-14-3143) Ansprechpartner USA: Product Relations Manager, Hewlett-Packard Company PO Box 15, Mail Stop 160 Boise, ID 83707-0015, USA (208396-6000) 128 Anhang B Behördliche Bestimmungen DEWW Umweltschutz-Förderprogramm Schutz der Umwelt Hewlett-Packard hat sich zum Ziel gesetzt, umweltverträgliche Qualitätsprodukte herzustellen. Dieser HP LaserJet Drucker wurde mit verschiedenen Attributen ausgestattet, die zu einer Entlastung unserer Umwelt beitragen. Erzeugung von Ozongas Dieses Produkt produziert keine nennenswerte Menge an Ozongas (O3). Stromverbrauch Im Energiesparmodus wird der Stromverbrauch beträchtlich herabgesetzt. Dadurch werden nicht nur natürliche Ressourcen, sondern auch Geld gespart, ohne dass die hohe Leistung des Druckers beeinträchtigt wird. Dieses Produkt erfüllt die Richtlinien des ENERGY STAR®-Programms, einer freiwilligen Initiative zur Förderung der Entwicklung stromsparender Bürogeräte. ENERGY STAR ist eine in den USA eingetragene Dienstleistungsmarke der USUmweltschutzbehörde (Environmental Protection Agency). Als Partner der ENERGY STAR®-Initiative hat Hewlett-Packard Company dieses Gerät als ein Produkt eingestuft, das den ENERGY STAR®-Richtlinien für Energieeffizienz entspricht. Weitere Informationen hierzu finden Sie unter http://www.energystar.gov/. Tonerverbrauch Im Modus EconoMode wird deutlich weniger Toner verbraucht, wodurch sich die Gebrauchsdauer der Druckpatrone verlängern lässt. Papierverbrauch Mit der Funktion für den manuellen Duplexdruck (beidseitiges Drucken, siehe Drucken auf beiden Seiten des Druckmediums (manueller Duplexdruck)) und durch Drucken mehrerer Seiten auf einem Blatt können Sie den Papierverbrauch senken und dadurch einen Beitrag zur Einsparung von Rohstoffen leisten. DEWW Umweltschutz-Förderprogramm 129 Kunststoffe Kunststoffteile mit einem Gewicht von mehr als 25 Gramm sind gemäß internationaler Standards gekennzeichnet, die darauf abzielen, Kunststoffteile am Ende des Lebenszyklus des Druckers zu erkennen und dem Recycling zuzuführen. HP LaserJet Druckzubehör In vielen Ländern/Regionen kann das Druckzubehör für diesen Drucker (Druckpatronen, Fixier- und Transfereinheit) im Rahmen des Recyclingprogramms für HP Druckzubehör an HP zurückgegeben werden. Ein benutzerfreundliches und kostenloses Rücknahmeprogramm steht Ihnen in mehr als 48 Ländern/Regionen zur Verfügung. Jeder neuen HP LaserJet Druckpatrone und Zubehörverpackung liegen mehrsprachige Informationen und Anleitungen zum Rücknahmeprogramm bei. Informationen zum Rücknahme- und Recyclingprogramm für HP Druckzubehör Seit 1990 wurden im Rahmen des Rücknahme- und Recyclingpogramms für HP Druckzubehör Millionen gebrauchter LaserJet Druckpatronen gesammelt, die sonst möglicherweise achtlos weggeworfen worden wären. Die HP LaserJet Druckpatronen und Verbrauchsmaterialien werden gesammelt, an Recyclingpartner übergeben und dort zerlegt. Nach einer gründlichen Qualitätsprüfung werden bestimmte Teile zur Wiederverwendung in neuen Patronen regeneriert. Wiederverwertbare Teile werden dem Recycling zugeführt und in Rohstoffe konvertiert, aus denen eine Reihe nützlicher Produkte für andere Industriebereiche hergestellt werden können. ● Rückgabe in den USA. Für eine umweltgerechte Rückgabe gebrauchter Tonerpatronen und Verbrauchsmaterialien empfiehlt HP die Rückgabe in größeren Mengen. Packen Sie einfach zwei oder mehr Patronen zusammen und verwenden Sie das frankierte und adressierte UPS-Etikett, das in der Verpackung enthalten ist. Weitere Informationen erhalten Sie in den USA unter der Rufnummer 1-800-340-2445 oder auf der Website für HP LaserJet Verbrauchsmaterialien unter http://www.hp.com/ go/recycle. ● Rückgabe außerhalb der USA. Kunden außerhalb der USA sollten sich an die örtliche Vertriebs- und Kundendienststelle von HP wenden oder die Website http://www.hp.com/ go/recycle besuchen, um weitere Informationen zur Verfügbarkeit des Recyclingprogramms für HP Druckzubehör zu erhalten. Papier Dieses Produkt kann auch Recyclingpapier verarbeiten, sofern dieses die im Print Media Guide (Druckmedienhandbuch) genannten Richtlinien erfüllt. Weitere Informationen finden Sie unter Druckmedienspezifikationen. Dieses Produkt ist für die Verwendung von Recyclingpapier gemäß DIN 19309 geeignet. Materialhinweise In der Leuchtstofflampe oder im Scanner dieses HP Produkts ist Quecksilber enthalten, das am Ende der Nutzungsdauer eine besondere Behandlung erfordert. Dieses HP Produkt enthält bleihaltiges Lot. 130 Anhang B Behördliche Bestimmungen DEWW Dieses HP Produkt enthält eine Batterie, die am Ende der Nutzungsdauer eine besondere Behandlung erfordert. Typ: Lithiumcarbonat-Monofluorid (Knopfzelle) Gewicht: ca. 1 Gramm Ort: auf der PC-Formatierungskarte (eine Batterie pro Produkt) Vom Benutzer austauschbar: Nein Recycling-Informationen erhalten Sie unter http://www.hp.com/go/recycle, bei Kommunalbehörden oder von der Electronics Industries Alliance unter http://www.eiae.org. Nederlands Toepassing: De batterij wordt gebruikt als reserve-energiebron voor de tijdklok (die wordt gebruikt voor het faxgedeelte van het apparaat). Locatie van de batterij: De batterij wordt bij de fabricage/distributie van het product op de formatter gesoldeerd. Voorschriften: ● · Richtlijn van de Europese Unie met betrekking tot batterijen: Deze batterij komt niet in aanmerking voor de richtlijnen. ● · Bijzondere bepaling A45 voor UN-standaard: Deze batterij is een niet-gevaarlijk artikel. Levensduur: De batterij is ontworpen om minstens even lang mee te gaan als het product. Batterijfabrikanten: Rayovac, Madison, WI, USA; and Panasonic, Secaucus, NJ, USA. Het ontwerp en de specificaties kunnen zonder kennisgeving worden gewijzigd. Weitere Informationen zu den Umweltschutzprogrammen von HP, einschließlich: ● Umweltschutz-Profilblatt für dieses Produkt und viele verwandte HP Produkte ● HP zum Thema Umweltschutz ● Umweltschutz-Verwaltungssystem von HP ● HP Rücknahme- und Recyclingprogramm am Ende der Gebrauchsdauer ● Materialsicherheitsdatenblätter Weitere Informationen finden Sie unter http://www.hp.com/go/environment und http://www.hp.com/hpinfo/community/environment. DEWW Umweltschutz-Förderprogramm 131 Datenblätter zur Materialsicherheit Die Datenblätter zur Materialsicherheit (Material Safety Data Sheets, MSDS) können auf der HP Website für LaserJet Verbrauchsmaterial unter http://www.hp.com/hpinfo/community/ environment/productinfo/safety.htm bezogen werden. 132 Anhang B Behördliche Bestimmungen DEWW C Eingeschränkte Gewährleistung HP LaserJet 3015 All-in-One, EINGESCHRÄNKTE GEWÄHRLEISTUNG FÜR EIN JAHR HP PRODUKT HP LaserJet 3015 All-in-One GEWÄHRLEISTUNGSZEITRAUM Ein Jahr HP gewährleistet Ihnen, dem Endkunden, dass HP Hardware, Zubehör und Verbrauchsmaterial für den oben genannten Zeitraum ab Kaufdatum frei von Material- und Herstellungsfehlern sind. Wird HP während des Garantiezeitraums über derartige Mängel in Kenntnis gesetzt, übernimmt HP nach eigenem Ermessen die Reparatur oder den Ersatz von Produkten, die sich als fehlerhaft erwiesen haben. Ersatzprodukte sind entweder neu oder neuwertig bezüglich der Leistung. Hewlett-Packard gewährleistet Ihnen gegenüber, dass die HP Software bei ordnungsgemäßer Installation und Verwendung für den oben genannten Zeitraum ab dem Kaufdatum die Programmanweisungen ohne Fehler aufgrund von Material- und Verarbeitungsmängeln ausführt. Wird HP während des Garantiezeitraums über derartige Mängel in Kenntnis gesetzt, übernimmt HP den Ersatz der Software, die aufgrund dieser Fehler die Programmieranweisungen nicht ausführt. HP erteilt keine Gewährleistung für ununterbrochenen oder fehlerlosen Betrieb von HP Produkten. Sollte HP nicht in der Lage sein, ein Produkt innerhalb eines angemessenen Zeitraums zu reparieren oder zu ersetzen, so dass es sich im gewährleisteten Zustand befindet, hat der Nutzer bei unverzüglicher Rückgabe des Produkts Anspruch auf Rückerstattung des Kaufpreises. HP Produkte können überholte Teile enthalten, die in ihrer Leistung mit neuen vergleichbar sind oder unter Umständen bereits gelegentlich verwendet wurden. Von der Gewährleistung ausgenommen sind Fehler oder Schäden, die entstanden sind durch: (a) unsachgemäße oder unzureichende Wartung oder Kalibrierung, (b) kundenseitig gestellte Software, Schnittstellen, Teile oder Verbrauchsmaterial, (c) nicht autorisierte Modifizierung oder Missbrauch, (d) Betrieb außerhalb der für dieses Produkt angegebenen Umgebungsbedingungen oder (e) unsachgemäße Einrichtung und Wartung des Aufstellungsortes. AUSSER DER OBIGEN GEWÄHRLEISTUNG LEISTET HP IN DEM GESETZLICH ZULÄSSIGEN RAHMEN KEINE WEITEREN GEWÄHRLEISTUNGEN, SEI ES SCHRIFTLICH ODER MÜNDLICH, VERTRAGLICH ODER GESETZLICH. INSBESONDERE GIBT HP KEINERLEI GESETZLICHE GEWÄHRLEISTUNGEN IN BEZUG AUF HANDELSÜBLICHE QUALITÄT ODER EIGNUNG FÜR EINEN BESTIMMTEN ZWECK. In einigen Ländern und Regionen bzw. Bundesstaaten der USA und Provinzen Kanadas sind Einschränkungen bezüglich des Zeitraums einer stillschweigenden Gewährleistung unzulässig, so dass die oben genannte Einschränkung bzw. der oben genannte Ausschluss unter Umständen für Sie nicht gilt. Die vorliegende Gewährleistung verleiht Ihnen spezifische Rechte und unter Umständen auch weitere Rechte, die von Land zu Land, Region zu Region, Bundesstaat zu Bundesstaat der USA bzw. von Provinz zu Provinz Kanadas unterschiedlich sein können. DEWW HP LaserJet 3015 All-in-One, EINGESCHRÄNKTE GEWÄHRLEISTUNG FÜR EIN JAHR 133 Die eingeschränkte Gewährleistung von HP gilt für alle Länder und Regionen bzw. Orte, an denen HP eine Kundendienstniederlassung für dieses Produkt unterhält und dieses Produkt vertreibt. Das Ausmaß des innerhalb der Gewährleistungsfrist geleisteten Kundendienstes kann sich nach lokalen Normen unterscheiden. HP wird die Form, Größe oder Funktion des Produkts nicht verändern, so dass es in einem Land oder einer Region eingesetzt werden kann, für das das Produkt aus gesetzlichen oder behördlichen Gründen nicht bestimmt ist. IM GESETZLICH ZULÄSSIGEN RAHMEN SIND DIE IN DIESER GEWÄHRLEISTUNGSVEREINBARUNG BEZEICHNETEN RECHTSMITTEL DIE EINZIGEN UND AUSSCHLIESSLICHEN RECHTSMITTEL. SOFERN OBEN NICHT ANDERS ANGEGEBEN, SCHLIESSEN HP UND SEINE LIEFERANTEN JEGLICHE VERTRAGLICHE, STRAFRECHTLICHE ODER SONSTIGE HAFTUNG FÜR DEN VERLUST VON DATEN ODER UNMITTELBARE, BESONDERE, ZUFÄLLIG ENTSTANDENE, FOLGE- ODER SONSTIGE SCHÄDEN (EINSCHLIESSLICH ENTGANGENEN GEWINNS ODER DES VERLUSTS VON DATEN) AUS. In einigen Ländern und Regionen bzw. Bundesstaaten der USA und Provinzen Kanadas ist ein Ausschluss oder die Einschränkung der Haftung für zufällig entstandene oder Folgeschäden unzulässig, so dass die oben genannte Einschränkung bzw. der oben genannte Ausschluss unter Umständen für Sie nicht gilt. DIE GESETZLICHEN RECHTE, DIE MIT DEM VERKAUF DES PRODUKTS AN DEN KUNDEN VERBUNDEN SIND, WERDEN DURCH DIE HIERIN ENTHALTENEN GARANTIEBESTIMMUNGEN AUSSER IN DEM GESETZLICH ZULÄSSIGEN MASSE WEDER AUSGESCHLOSSEN NOCH EINGESCHRÄNKT ODER VERÄNDERT. DIESE BESTIMMUNGEN SIND VIELMEHR ALS ERGÄNZUNG ZU DEN GESETZLICHEN RECHTEN ZU BETRACHTEN. 134 Anhang C Eingeschränkte Gewährleistung DEWW D HP Teile und Zubehör In den folgenden Themenabschnitten finden Sie Informationen zum Bestellen von Teilen und Zubehör für Ihr Gerät: DEWW ● Bestellen von HP Teilen und Zubehör ● HP LaserJet Druckpatronen 135 Bestellen von HP Teilen und Zubehör Diagramm mit HP Teilen und Zubehör Die Leistungsfähigkeit des Geräts lässt sich durch optionales Zubehör und optionales Verbrauchsmaterial erweitern. Verwenden Sie das Zubehör und das Verbrauchsmaterial, das speziell für Ihr HP LaserJet 3015 All-in-One-Gerät entworfen wurde, um optimale Leistung zu gewährleisten. Zubehör Produktname Beschreibung Teilenummer Kabel und Schnittstellenzubehör 2 Meter IEEE-1284Parallelkabel C2950A Kabel und Schnittstellenzubehör 3 Meter IEEE-1284Parallelkabel C2951A Kabel und Schnittstellenzubehör 2 Meter USB-Gerätekabel (A/B) 8121-0539 Druckpatronenzubehör Tonertuch 5090-3379 Produktname Beschreibung Teilenummer HP Universalpapier HP Papier für verschiedene Verwendungszwecke (1 Schachtel mit 10 Ries zu je 500 Blatt). HPM1120 HP LaserJet Papier Hochwertiges HP Papier zur Verwendung mit HP LaserJet Druckern (1 Schachtel mit 10 Ries zu je 500 Blatt). HPJ1124 HP Premium Transparentfolie HP Transparentfolie für HP LaserJet Schwarzweißdrucker 92296U (A4) HP Premium Transparentfolie HP Transparentfolie für HP LaserJet Schwarzweißdrucker 92296T (Letter) Druckpatronen Ersatzdruckpatronen für das HP LaserJet 3015 All-in-OneGerät Q2612A Druckverbrauchsmaterial Tonerpatrone mit einer Druckkapazität von 2.000 Seiten 136 Anhang D HP Teile und Zubehör DEWW Zusätzliche Dokumentation Produktname Beschreibung Teilenummer Guidelines for Paper and Other Print Media (Richtlinien für Papier und andere Druckmedien) Ein Handbuch über die Verwendung von Papier und anderen Druckmedien mit HP LaserJet Druckern 5963-7863 Produktname Beschreibung Teilenummer Papiereinzugsrolle Zieht die Druckmedien aus dem Zufuhrfach durch das Gerät. RF0-1008-000CN Druckmedienzufuhrfach Nimmt die Druckmedien für das Gerät auf. RG0-1121-000CN Einzelblatteinzug Für den Einzug von Spezialmedien oder zum Drucken der ersten Seite. RG0-1122-000CN Zufuhrfach für den automatischen Vorlageneinzug (ADF) Führt die Dokumente dem Scanner zu. C9143-60102 Gerätetrennsteg Verhindert das gleichzeitige Einziehen mehrerer Blätter in das Gerät. RF0-1014-000CN Einzugswalzeneinheit des automatischen Vorlageneinzugs Zieht die Druckmedien aus dem Zufuhrfach des automatischen Vorlageneinzugs durch das Gerät. C7309-60016 Automatischer Vorlageneinzug (ADF) Wenn der automatische Vorlageneinzug beschädigt ist, können Sie über die folgende Teilenummer einen neuen bestellen. C9143-60101 Ersatzteile DEWW Bestellen von HP Teilen und Zubehör 137 HP LaserJet Druckpatronen In diesem Abschnitt finden Sie Informationen über die Verwendung von HP LaserJet Druckpatronen. HP Richtlinien für Druckpatronen anderer Hersteller Hewlett-Packard kann die Verwendung von Druckpatronen anderer Hersteller nicht empfehlen, unabhängig davon, ob es sich dabei um neue, nachgefüllte oder überholte Druckpatronen handelt. Da es sich bei diesen Produkten nicht um HP Produkte handelt, hat Hewlett-Packard keinen Einfluss auf deren Beschaffenheit oder Qualität. Wartungsarbeiten oder Reparaturen, die aufgrund der Verwendung einer nicht von Hewlett-Packard stammenden Druckpatrone erforderlich werden, werden von der Druckergewährleistung nicht abgedeckt. Hinweis Schäden, die durch Software, Anschlüsse oder Teile anderer Hersteller verursacht wurden, sind von der Gewährleistung ausgeschlossen. So setzen Sie eine Druckpatrone ein Informationen über das Einsetzen von Druckpatronen finden Sie im Leitfaden zur Inbetriebnahme. Lagern von Druckpatronen Nehmen Sie die Druckpatrone erst unmittelbar vor dem Gebrauch aus der Verpackung. Einige Verpackungen von HP LaserJet Druckpatronen sind mit einem alphanumerischen Datumscode gestempelt. Dieser Code stellt einen Zeitraum von 30 Monaten ab dem Herstellungsdatum dar und ermöglicht eine effiziente Bestandsverwaltung für HewlettPackard und HP Händler. Er kennzeichnet nicht die Lebensdauer oder Lagerfähigkeit des Toners und ist für Gewährleistungsbedingungen nicht relevant. VORSICHT Um eine Beschädigung der Druckpatrone zu vermeiden, darf diese nicht dem Licht ausgesetzt werden. Lebensdauer von Druckpatronen Die Lebensdauer der Druckpatrone hängt vom Tonerverbrauch für die Druckaufträge ab. Bei Druckaufträgen auf Papier im Format Letter/A4 mit einer Deckung von 5 % weist eine Druckpatrone eine durchschnittliche Lebensdauer von 2.000 Seiten auf. Hierbei wird vorausgesetzt, dass die Druckdichte auf 3 eingestellt und EconoMode deaktiviert ist (dies sind die Standardeinstellungen). 138 Anhang D HP Teile und Zubehör DEWW Recycling von Druckpatronen Seit 1990 wurden im Rahmen des HP Rückgabe- und Recyclingprogramms für Druckverbrauchsmaterial Millionen von gebrauchten LaserJet-Druckpatronen gesammelt, die andernfalls auf Müllkippen entsorgt worden wären. Die HP LaserJet Druckpatronen und das Verbrauchsmaterial werden gesammelt, an Recyclingpartner übergeben und dort zerlegt. Nach einer gründlichen Qualitätsprüfung werden bestimmte Teile zur Wiederverwendung in neuen Patronen regeneriert. Wiederverwertbare Teile werden recycelt und in Rohstoffe rückgeführt, aus denen eine Reihe nützlicher Produkte für andere Industriebereiche hergestellt werden kann. Rückgaben in den USA Zum verantwortungsbewussteren Umgang mit der Umwelt bei der Rückgabe von gebrauchten Patronen und Verbrauchsmaterial empfiehlt Hewlett-Packard den Einsatz von Sammelrückgaben. Packen Sie einfach zwei oder mehr Patronen zusammen, und verwenden Sie das frankierte und adressierte UPS-Etikett, das der Verpackung beiliegt. Weitere Informationen erhalten Sie in den USA unter der Telefonnummer +1-800-3402445. Sie können darüber hinaus die Website für HP LaserJet Verbrauchsmaterial unter http://www.hp.com/recycle aufrufen. Einsparen von Toner Um Toner zu sparen, wählen Sie in den Einstellungen für die Geräteeigenschaften die Option EconoMode. (Weitere Informationen finden Sie unter So verwenden Sie EconoMode (Toner einsparen).) Im Modus EconoMode (Toner einsparen) verbraucht das Gerät weniger Toner pro Seite. Durch Auswahl dieser Option wird zwar die Lebensdauer der Druckpatrone verlängert, und es werden die Kosten pro Seite gesenkt, gleichzeitig verschlechtert sich jedoch auch die Druckqualität. Von der ständigen Verwendung des EconoMode wird abgeraten. Weitere Informationen finden Sie unter Lebensdauer von Druckpatronen. DEWW HP LaserJet Druckpatronen 139 140 Anhang D HP Teile und Zubehör DEWW E Kundendienst und Unterstützung In den folgenden Abschnitten finden Sie Informationen zu Kundendienst und Unterstützung für das Gerät. DEWW ● Hinweise zum Kundendienst für Hardware ● Verlängerte Gewährleistung ● Service-Informationsformular 141 Hinweise zum Kundendienst für Hardware Hinweis Kundendienst und Unterstützung im Rahmen der Gewährleistung können je nach Land oder Region unterschiedlich sein. Weitere Informationen zur Unterstützung finden Sie unter http://www.hp.com. Kundendienst für Hardware Wenn bei der Hardware während der Gewährleistungszeit Fehler auftreten, stellt HewlettPackard folgende Optionen für die Kundenunterstützung bereit: ● HP Reparaturdienst. Je nach Standort können Sie das Gerät an eine HP Reparaturstelle einschicken. Sie können sich auch an die telefonische Unterstützung wenden. Die entsprechenden Telefonnummern finden Sie in den im Lieferumfang des Geräts enthaltenen Hinweisen zur Unterstützung. ● Autorisierter HP Serviceanbieter. Sie können das Gerät zu einem Vertragshändler vor Ort bringen. Rückgabe des Geräts Schließen Sie für den Versand von Geräten eine entsprechende Transportversicherung ab. Legen Sie auch eine Kopie des Kaufbelegs bei. Füllen Sie zur Gewährleistung einer fehlerfreien Reparatur das folgende Formular aus: Service-Informationsformular. VORSICHT Der Kunde haftet für Transportschäden aufgrund unzureichender Verpackung. Beachten Sie die folgenden Richtlinien für die Wiederverpackung. Richtlinien für die Wiederverpackung VORSICHT 142 ● Drucken Sie vor dem Ausschalten des Geräts nach Möglichkeit eine Selbsttestseite (siehe Drucken einer Konfigurationsseite, und legen Sie diese dem Gerät bei. ● Nehmen Sie die Druckpatrone aus dem Gerät, und bewahren Sie sie auf. Wenn Sie den Toner im Gerät lassen, kann dieses dadurch beim Transport beschädigt werden. ● Entfernen Sie das Druckmedienzufuhrfach, und verpacken Sie es nach Möglichkeit mit Hilfe des Originalverpackungsmaterials. Weitere Anweisungen hierzu finden Sie unter So entfernen Sie das Druckmedienzufuhrfach. ● Legen Sie das ausgefüllte Service-Informationsformular bei. Geben Sie auf dem Formular an, welche Teile zurückgegeben werden. ● Verwenden Sie nach Möglichkeit den ursprünglichen Transportkarton und das Originalverpackungsmaterial. ● Legen Sie nach Möglichkeit Beispieldokumente bei, durch die das aufgetretene Problem veranschaulicht wird. ● Fügen Sie fünf Bögen des Papiers oder anderer Druckmedien bei, bei deren Verwendung beim Drucken, Scannen, Kopieren oder Senden von Faxnachrichten Probleme aufgetreten sind. Verpacken Sie das Papier oder die Druckmedien in einer luftdicht verschlossenen Versandtasche. Anhang E Kundendienst und Unterstützung DEWW So entfernen Sie das Druckmedienzufuhrfach Hinweis Möglicherweise muss zum Einsenden des Geräts das Druckmedienzufuhrfach entfernt werden. Gehen Sie wie folgt vor, um das Druckmedienzufuhrfach ohne Beschädigung des Geräts zu entfernen. 1. Öffnen Sie das Druckmedienzufuhrfach, und entnehmen Sie eventuell vorhandene Druckmedien. 2. Schieben Sie die Druckmedienführungen so weit wie möglich nach innen. Halten Sie die Laschen im Druckmedienzufuhrfach gedrückt, und ziehen Sie das Fach aus dem Gerät. DEWW Hinweise zum Kundendienst für Hardware 143 Verlängerte Gewährleistung In den meisten Ländern und Regionen umfasst das HP CarePack über die Standardgewährleistung hinaus Gewährleistungen für das HP Gerät und alle von HP gelieferten internen Komponenten. Mit der Wartungsvereinbarung für die Hardware kann die Standardgewährleistung erweitert (z.B. vom Kundendienst am nächsten Tag auf Kundendienst am selben Tag) und/oder um bis zu fünf Jahre verlängert werden. Mit dem HP CarePack kann ein Expressaustausch vor Ort vereinbart werden. Weitere Informationen erhalten Sie beim HP Kundendienst und der Kundenunterstützung. Die entsprechenden Telefonnummern und Angaben finden Sie in den mit dem Gerät gelieferten Hinweisen zur Unterstützung. 144 Anhang E Kundendienst und Unterstützung DEWW Service-Informationsformular Absender: Datum: Ansprechpartner: Telefon: Andere Ansprechpartner: Telefon: Anschrift des Absenders: Besondere Versandanweisungen: Eingesendetes Gerät: Modellnummer: Seriennummer: Legen Sie dem Gerät alle Drucke bei, auf denen die entsprechenden Fehler zu sehen sind. Senden Sie kein Zubehör ein, das für die Reparatur nicht benötigt wird (z.B. Fächer, Handbücher und Reinigungszubehör). Erforderliche Reparaturen: 1. Beschreiben Sie den Fehler (Welcher Fehler tritt auf? Welcher Vorgang wurde beim Auftreten des Fehlers gerade ausgeführt? Welche Anwendungen wurden ausgeführt? Können Sie den Fehler erneut hervorrufen?) 2. Wenn der Fehler nur zeitweise auftritt, in welchen zeitlichen Abständen tritt er auf? 3. Ist das Gerät an eine der folgenden Komponenten angeschlossen? (Bitte Hersteller und Modellnummer angeben.) Computer: Modem: Netzwerk: 4. Sonstige Anmerkungen: DEWW Service-Informationsformular 145 146 Anhang E Kundendienst und Unterstützung DEWW Glossar 1284-B Der Standard 1284 für Parallelanschlüsse wurde vom IEEE (dem Institute of Electrical and Electronics Engineers) entwickelt. Der Ausdruck „1284-B“ bezeichnet einen bestimmten Anschlusstyp am Ende des Parallelkabels, mit dem das Peripheriegerät (beispielsweise ein Drucker) angeschlossen wird. Ein 1284-B-Anschluss ist beispielsweise breiter als ein 1284-CAnschluss. All-in-One Eine Bezeichnung für Geräte von HP, mit denen mehrere Funktionen ausgeführt werden können, z.B. Drucken, Faxen, Kopieren und Scannen. Auflösung Die Schärfe eines Bildes in dpi (dots per inch). Je höher der dpi-Wert, desto höher ist die Auflösung. Automatischer Vorlageneinzug (ADF) Automatische Dokumentzufuhr. Über den automatischen Vorlageneinzug werden Vorlagen zum Kopieren, Scannen oder Faxen in das Gerät eingezogen. Browser Abkürzung für Webbrowser, eine Anwendung, die zum Suchen und Aufrufen von Webseiten verwendet wird. Dateiformat Die durch ein Programm oder eine Programmgruppe vorgenommene Art der Strukturierung des Inhalts einer Datei. DIMMs (Dual Inline Memory Modules) Eine kleine Leiterplatte mit Arbeitsspeicher. Ein Single Inline Memory Module (SIMM) hat einen 32-Bit-Pfad zum Arbeitsspeicher, während ein DIMM einen 64-Bit-Pfad hat. dpi Siehe dpi (Dots per Inch = Punkte pro Zoll) dpi (Dots per Inch = Punkte pro Zoll) Eine beim Scannen und Drucken verwendete Maßeinheit für die Auflösung. Im Allgemeinen bedeuten mehr Punkte pro Zoll eine höhere Auflösung, einen höheren Anteil sichtbarer Details im Bild und eine größere Datei. Druckertreiber Ein Druckertreiber wird von Anwendungen zum Aufrufen von Gerätefunktionen verwendet. Ein Druckertreiber übersetzt die Formatierungsbefehle einer Anwendung (beispielsweise Seitenumbrüche und Schriftauswahl) in eine Druckersprache (beispielsweise PostScript, PS oder PCL). Anschließend sendet er die zu druckende Datei an das Gerät. DEWW Glossar 147 EconoMode Mit EconoMode wird eine Tonersparfunktion des Geräts bezeichnet. Im EconoMode wird die Tonermenge auf der gedruckten Seite verringert, um die Lebensdauer der Druckpatrone zu verlängern. Das Druckergebnis ist dem eines Dokuments ähnlich, das im Entwurfsmodus gedruckt wurde. ECP Abkürzung für Extended Capabilities Port, ein Standard für Parallelanschlüsse am Computer, der die bidirektionale Kommunikation zwischen dem Computer und den angeschlossenen Geräten (beispielsweise einem Drucker) unterstützt. E-Mail Abkürzung für Electronic Mail (elektronische Post). Software für die elektronische Übermittlung von Daten über ein Kommunikationsnetz. Graustufen Grautöne, aus denen sich die hellen und dunklen Bereiche eines Bildes zusammensetzen. Beim Umwandeln von Farbbildern in Graustufen werden die Farben durch verschiedene Abstufungen von Grau wiedergegeben. Halbton Ein Bildtyp, der Graustufen durch das Ändern der Anzahl von Bildpunkten simuliert. Bereiche mit starker Farbgebung bestehen aus einer großen Anzahl von Bildpunkten; hellere Bereiche bestehen aus weniger Bildpunkten. HP Director Symbolleiste Nur für Macintosh verfügbar. Ein Fenster der Software, das beim Arbeiten mit Dokumenten eingeblendet wird. Wenn der Computer direkt mit dem Gerät verbunden ist, wird nach dem Einlegen eines Dokuments in den automatischen Vorlageneinzug (ADF) HP Director auf dem Bildschirm angezeigt. Anschließend kann mit dem Faxen, Kopieren oder Scannen begonnen werden. HP Toolbox Die HP Toolbox ist eine Webseite, die in einem Webbrowser geöffnet wird und Zugriff auf die Geräteverwaltung, Tools zur Fehlerbehebung, eingebettete Webserver und die Gerätedokumentation bietet. Kontrast Der Unterschied zwischen den dunklen und hellen Bereichen eines Bildes. Je niedriger der Kontrastwert ist, desto stärker werden die einzelnen Schattierungen aneinander angeglichen. Je höher der Wert ist, desto stärker heben sich die Schattierungen voneinander ab. OCR-Software (Optical Character Recognition = optische Zeichenerkennung) Mit OCR-Software werden elektronische Abbildungen von Text, wie beispielsweise gescannte Dokumente, in eine Form umgewandelt, die von einem Textverarbeitungsprogramm, einem Tabellenkalkulationsprogramm oder einem Datenbankprogramm verwendet werden kann. Parallelkabel Siehe 1284-B. 148 Glossar DEWW Readiris Ein in der Gerätesoftware enthaltenes Programm zur optischen Zeichenerkennung, das von I.R.I.S. (Image Recognition Integrated Systems) entwickelt wurde. Sortieren Der Vorgang des Druckens von Aufträgen mit mehreren Exemplaren in sortierten Gruppen. Wenn die Option zum Sortieren ausgewählt ist, druckt das Gerät einen gesamten Satz, bevor weitere Exemplare gedruckt werden. Andernfalls wird die gewünschte Anzahl der einzelnen Seiten nacheinander gedruckt. TWAIN Ein Industriestandard für Scanner und Software. Bei der Verwendung eines TWAIN-kompatiblen Scanners und eines TWAIN-kompatiblen Programms kann ein Scanvorgang von dem betreffenden Programm aus gestartet werden. Überspannungsschutz Ein Gerät, das ein Netzteil und Kommunikationsleitungen vor Überspannungen schützt. URL Abkürzung für Uniform Resource Locator, die globale Adresse von Dokumenten und Ressourcen im Internet. Der erste Teil der Adresse gibt an, welches Protokoll verwendet wird, der zweite Teil gibt die IP-Adresse oder den Namen der Domäne an, in der die Ressource sich befindet. USB (konform mit den 2.0-Spezifikationen) Der Universal Serial Bus (USB) ist ein Standard, der vom USB Implementers Forum, Inc. entwickelt wurde, um Computer und Peripheriegeräte miteinander zu verbinden. Im Gegensatz zum Parallelanschluss wurde USB dafür entwickelt, an einen einzigen ComputerUSB-Anschluss mehrere Peripheriegeräte hintereinander anzuschließen. Verknüpfung Eine Verbindung zu einem Programm oder Gerät, über die Daten wie EMails, elektronische Faxe und OCR-Verknüpfungen von der Gerätesoftware in andere Programme gesendet werden können. Wasserzeichen Ein Wasserzeichen fügt auf dem gedruckten Dokument Hintergrundtext ein. Beispielsweise kann „Vertraulich“ als Hintergrundtext in einem Dokument gedruckt werden, das vertraulich behandelt werden soll. Bei der Auswahl eines Wasserzeichens können die Schriftart, die Größe, der Winkel und das Format geändert werden. Das Wasserzeichen kann wahlweise nur auf die erste Seite oder auf alle Seiten eines Dokuments gedruckt werden. WIA Die Windows Imaging Architecture (WIA) ist ein in Windows Me und Windows XP verfügbares Bildbearbeitungsverfahren. Aus diesen Betriebssystemen heraus kann bei Verwendung eines WIA-kompatiblen Scanners ein Scanvorgang gestartet werden. DEWW Glossar 149 150 Glossar DEWW Index Symbole/Zahlen 2-seitig bedruckte Vorlagen kopieren 56 300 dpi, Druckqualitätseinstellung 600 dpi, Druckqualitätseinstellung 22 22 A Abbrechen Druckaufträge 19 Kopieraufträge 48 Scanaufträge 61 Abmessungen, Gerät 115 Abmessungen und Gewichte Gerät 115 Alarmlautstärke einstellen 15 Alkohol, reinigen 74 Ändern Anzahl der Kopien 55 Druckqualitätseinstellungen 22 Einstellungen, Standard 9, 20 Einstellungen am Computer 20 Kontrast für aktuellen Kopierauftrag 50 Kontraststandardeinstellung zum Kopieren Lautstärke 15 Sprache für die Bedienfeldanzeige 14 Standardkopierformat 51 Anpassen Kopierqualität 49 Anschlüsse Drucker 118 Gerät 4 kein Zugriff 83 Auflösung Drucken 117 Faxen 118 Scannen 69, 118 Ausgabefach Abbildung 4 Fassungsvermögen 117 Australia EMC statements 127 Automatischer Vorlageneinzug Ausgabefach 4 Auswählen von Druckmedien 30 Beseitigen von Staus 104 Bestellen von Teilen 137 DEWW Druckmedienspezifikationen 8 Durchsatz 118 Einlegen in das Zufuhrfach 58 Spezifikationen 30, 118 Zufuhrfach 4 50 B Batteriespezifikationen 120 Bedienfeld Drucken der Menüstruktur 13 Drucken einer Konfigurationsseite 13 Komponenten 5 Meldungen 98 Position 4 Scannen 62 Tastendrucklautstärke, einstellen 16 Bedienfeldanzeige Sprachen, ändern 14 Begriffsglossar 147 Beidseitig bedruckte Vorlagen kopieren 56 Beidseitiges Drucken 38 Benutzerdefiniert, Druckqualitätseinstellung Beseitigen von Staus automatischer Vorlageneinzug 104 Druckmedien 87 Bestellen von Zubehör und Teilen 136 Beste Qualität (FastRes 1200), Druckqualitätseinstellung 22 Betriebsumgebung, Spezifikationen 115 Bildqualität, Fehlerbehebung blasse Bilder 102 fehlende Bilder 102 Fehlstellen 92 Flecken 91 gewellte Druckmedien 96 Grafiken 109 grauer Hintergrund 93 leere Kopien 102 leere Seiten 80, 106, 114 Linien 92, 114 lose Tonerpartikel 94 schief ausgerichtetes Druckbild 95 schiefe Seiten 109 schwarze Punkte 107, 114 Streifen 107, 114 unerwünschte Linien 107 22 Index 151 unscharfer Text 107 verbessern und Probleme vermeiden 103 verkleinerter Druck 108 verschmierter Toner 93 vertikale weiße oder blasse Streifen 106 wiederholte Fehldruckstellen 94 wiederholte vertikale Fehldruckstellen 94 Zeichen, fehlgeformt 95 zu helle oder zu dunkle Drucke 107 Breite, Gerät 115 Briefkopfpapier, drucken 36 Broschüren, drucken 41 C Canada DOC regulations 125 D Datenblätter zur Materialsicherheit (Material Safety Data Sheets, MSDS) 132 Declaration of Conformity 125 Deinstallationsprogramm 6 DELETED_TEXT 22 Dokumentation bestellen 137 Druckaufträge, abbrechen 19 Drucken abbrechen 19 Bedienfeld-Menüstruktur 13 beide Seiten des Druckmediums 38 Briefkopfpapier 36 Broschüren 41 Druckmedien mit benutzerdefiniertem Format 37 Fehlerbehebung 78, 100 Geschwindigkeit 117 Karton 37 manuelle Zufuhr 18 mehrere Seiten auf einem Blatt 40 Transparentfolien und Etiketten 34 Umschläge 31 vorgedruckte Formulare 36 Wasserzeichen 43 Drucken in Entwurfsqualität 23 Drucker Druckmedienpfad-Reinigung 75 Kapazität und Bewertung 117 Treiber, Anforderungen 20 Druckmedien Format, maximal 117 Format, Mindestformat 117 Formate, Standardeinstellungen 14 Gewicht 117 häufig auftretende Probleme 26 Optimieren der Druckqualität 24 Richtlinien 26 Spezifikationen 7, 25 Druckmedien mit benutzerdefiniertem Format drucken 37 152 Index Druckmedienpfad, reinigen 75 Druckpatrone bestellen 136 einsetzen 138 Einsparen von Toner 139 lagern 138 Lebensdauer 138 Recycling 139 Druckpatronen HP Richtlinien für Druckpatronen anderer Hersteller 138 Druckqualität ändern 22 Einstellungen 22 Optimieren je nach Druckmedientyp 24 verbessern 91 Druckqualität, Fehlerbehebung blasser Druck 91 zu heller Druck 91 Druckverbrauchsmaterial bestellen 136 Dunkelheit Einstellung für aktuellen Kopierauftrag 50 Standardeinstellung zum Kopieren 50 Duplexdruck 38 Duplexdruck, manuell 38 Durchsatz automatischer Vorlageneinzug 118 Gerät 117 Scanner 118 E EconoMode 23 EconoMode (Toner einsparen), Druckqualitätseinstellung 22 Eingeschränkte Gewährleistung 133 Eingeschränkte Gewährleistung für ein Jahr 133 Einlegen Vorlagen 46, 47, 58 Einschalten, nicht möglich 78 Einsetzen Druckpatrone 138 Einsparen von Toner in Druckpatronen 139 Einstellen Lautstärke 15 Tastendrucklautstärke am Bedienfeld 16 Einstellungen Ändern am Computer 20 Ändern der Standardwerte 9 Wiederherstellen der werkseitigen Standardeinstellung 14 Einstellung für Kopierkontrast Ändern der Standardeinstellung 50 Einzugsprobleme 84 Elektrische Daten Gerät 115 Elektrische Spezifikationen DEWW Gerät 115 Elektrische Spezifikationen für den Bereitschaftsmodus 115 E-Mail, scannen 62 EMC statement for Australia 127 EMI statement for Korea 126 Erklärungen FCC-Bestimmungen 122 Gewährleistung 133 IC CS-03-Anforderungen 124 Konformitätserklärung 128 Teil 68 der FCC-Anforderungen 122 US-amerikanisches Gesetz zum Schutz von Telefonteilnehmern (Telephone Consumer Protection Act) 123 verlängerte Gewährleistung 144 Erklärungen zur Sicherheit Sicherheit von Lasergeräten 125 Ersatzteile, bestellen 137 Etiketten drucken 34 Druckmedienformate und -gewichte 7 Spezifikationen 27 Express-Austausch-Reparaturdienst 142 F FastRes 1200, Druckqualitätseinstellung Faxen Auflösung 118 Geschwindigkeit 118 Ränder 118 Faxsignaltöne Lautstärke einstellen 15 FCC-Bestimmungen 122 Fehlerbehebung blasser Druck 91 Drucker 78, 100 Druckmedienführungen 84 Druckmedienstaus 87 Einschalten 78 Einzugsprobleme 84 Einzugswalze 84 Fehlermeldungen 83 Fehlstellen 92 Flecken 91, 97 Formate, falsch 110 geknicktes Papier 96 gewellte Druckmedien 84 gewelltes Papier 96 Grafiken 85, 86, 109 grauer Hintergrund 93 keine Reaktion 78, 81, 83 Kopienausgabe 101 Kopieren 101 leere Seiten 80, 102, 114 Linien 92, 114 lose Tonerpartikel 94 DEWW 22 Papier 110 Parallelanschlüsse 83 Probleme beim Einzug 81 Probleme mit Druckmedien 26 Problemliste 77 Qualität, Bild 109 Scannen 109 schief ausgerichtetes Druckbild 95 schiefes Druckbild 84 schiefe Seiten 109 schwarze Punkte 114 Seiten werden nicht gedruckt 81 Streifen 114 Textprobleme 85, 110, 114 verknittertes Papier 96 verschmierter Toner 93 wiederholte Fehldruckstellen 94 wiederholte vertikale Fehldruckstellen 94 Zeichen, fehlgeformt 95 zu dunkel 114 zu hell 114 zu heller Druck 91 Siehe auch Bildqualität, Fehlerbehebung Fehlermeldungen Bedienfeld 98 Computerbildschirm 83, 112 Fehlgeformte Zeichen 95 Fehlstellen, Zeichen 92 Festlegen Einstellungen 9 Einstellungen am Computer 20 Sprachen, Bedienfeldanzeige 14 Finland laser statement 126 Flecken auf Druckmedien 91 Förderprogramm 129 Format Druckmedien 7 Formulare drucken 36 Service-Informationen 145 Funktionen 2, 3 G Gerätefunktionen 3 Gerätekomponenten 4 Geräuschemission 116 Geräuschemission beim Kopiervorgang 118 Geschwindigkeit Drucken 117 Fax 118 Kopieren 117 Modem 118 Gesetzliche Bestimmungen für die Länder und Regionen der Europäischen Union 124 Gewährleistung auf ein Jahr beschränkt 133 verlängert 144 Index 153 Gewellte Druckmedien 84 Gewelltes Papier, Fehlerbehebung 96 Gewicht Druckmedien 7, 117 Druckmedien für den automatischen Vorlageneinzug 118 Gerät 115 Grafiken andere Darstellung nach dem Scannen unbefriedigende Qualität 86 Grafiken, fehlend 85 Grauer Hintergrund, Fehlerbehebung 93 Größe Gerät 115 109 H Hardwarekomponenten 4 Hardware-Kundendienst 142 Helligkeit Einstellung für aktuellen Kopierauftrag 50 Standardeinstellung zum Kopieren 50 Hinweise Warnhinweise 99 Höhe, Gerät 115 HP LaserJet 3015 All-in-One Verpackungsinhalt 2 HP LaserJet Fax 6 HP LaserJet Printer Family Print Media Guide Druckmedienhandbuch (Druckmedienhandbuch für die HP LaserJet Druckerfamilie) 25 HP Reparaturdienst 142 HP SupportPack 144 HP Toolbox 6 I IC CS-03-Anforderungen 124 K Kabel Schnittstellen, bestellen 136 Karton drucken 37 Druckmedienformate und -gewichte 7 Spezifikationen 28 Knicke, Fehlerbehebung 96 Komponenten 4 Konformitätserklärung 128 Kontrast Einstellung für aktuellen Kopierauftrag 50 Standardeinstellung zum Kopieren 50 Kopieren abbrechen 48 Ändern der Anzahl an Kopien 55 Ändern des Standardkopierformats 51 Fehlerbehebung 101, 102, 103, 106 Geräuschemission 118 Geschwindigkeit 117 154 Index mehrere beidseitig bedruckte Vorlagen 56 Starten von Aufträgen 48 Vergrößern 51 Verkleinern 51 Verkleinerung und Vergrößerung 118 Kopierkapazität und -bewertung 117 Kopierkontrast ändern für aktuellen Kopierauftrag 50 Kopierqualität anpassen 49 Standardeinstellungen, festlegen 50 verbessern und Probleme vermeiden 103 Siehe auch Bildqualität, Fehlerbehebung, Kopierqualität Korean EMI statement 126 Kundendienst Hardware 142 Informationsformular 145 Kundenunterstützung Formular, Kundendienst 145 Hardware-Kundendienst 142 L Lagern von Druckpatronen 138 Lagerungsbedingungen, Spezifikationen 115 Länge, Gerät 115 Lautstärke einstellen 15 Tastendruckdrucklautstärke am Bedienfeld, einstellen 16 Lautstärke, einstellen 15 Lebensdauer von Druckpatronen 138 Leere Seiten 80, 106 Linien auf der Kopie unerwünscht 107 Lose Tonerpartikel, Fehlerbehebung 94 LPT1, Fehler beim Drucken 83 Luftfeuchtigkeit Spezifikationen 115 M Manuelle Druckmedienzufuhr 18 Manueller Duplexdruck 38 Manuelle Zufuhr 18 Materialhinweise 130 Mehrere Seiten, Drucken auf einem Blatt 40 Meldungen schwerwiegende Fehler 98 Warnung 100 Meldungen schwerwiegender Fehler 98 Modemgeschwindigkeit 118 MSDS (Material Safety Data Sheets, Datenblätter zur Materialsicherheit) 132 N Netzbuchse Netzkabel 4 DEWW bestellen 136 Netzschalter 4 n Seiten pro Blatt 40 O OCR (Optical Character Recognition, optische Zeichenerkennung) Software 6 OCR (Optische Zeichenerkennung) verwenden 68 Ordner, scannen 62 P Papier Format, maximal 117 Format, Mindestformat 117 Formate, Standardeinstellungen 14 Gewicht 117 häufig auftretende Probleme 26 Optimieren der Druckqualität 24 Richtlinien 26 Spezifikationen 7, 25 Siehe auch Spezialmedien Papierpfad, reinigen 75 Papierstaus Automatischer Vorlageneinzug, typisches Auftreten 104 Parallelanschluss 4, 118 Parallelkabel, bestellen 136 PCL 5e-Druckertreiber 20 PCL 6-Druckertreiber 20 Pfad für Druckmedien, reinigen 75 PostScript-Druckertreiber 20 PowerSave-Modus 115 Probleme mit der Stromversorgung 78 Produktnummern 136 Programmieren Taste „Scannen nach“ 62 PS-Druckertreiber 20 R Ränder Faxen 118 Readiris OCR 6 Recycling Druckerverbrauchsmaterial 130 Druckpatronen 139 Reinigen Druckmedienpfad 75 Gehäuse 74 Vorlagenglas 74 Richtlinien für die Wiederverpackung Rückgabe des Geräts 142 Ruftonlautstärke einstellen 16 DEWW 142 S Scannen abbrechen 61 Auflösung 69, 118 Datei 64 E-Mail 62 Farbe 69 Fehlerbehebung 109 Fehlermeldungen 112 LaserJet Scan-Software 63 Methoden 60 OCR, verwenden 68 Ordner 62 Qualität, verbessern 113 Seitenränder 118 TWAIN, verwenden 66 WIA, verwenden 66 zu lange Dauer 111 Scannen in Farbe 69 Scannen von Bildern Fehlerbehebung 109 Scannen von Fotos Fehlerbehebung 109 Scannerkapazität und -bewertung 118 Scanqualität Fehlerbehebung 109 verbessern und Probleme vermeiden 113 Schief ausgerichtetes Druckbild 95 Schiefer Druck 84 Schnittstellenzubehör, bestellen 136 Schwarze Punkte 107 Seiten anders als auf dem Bildschirm 85 anders als auf einem anderen Drucker 86 Einzugsprobleme 84 kein Druckvorgang 81 leer 80 schief 84 Seitenränder für gescannte Dokumente 118 Software HP LaserJet Scan, Sannen 63 Softwarekomponenten 6 Sortieren von Kopien Ändern der Standardeinstellungen 54 Beschreibung 54 Speicher Standard 117 Spezialmedien Spezifikationen 29 Spezifikationen automatischer Vorlageneinzug 30, 118 Batterie 120 Druckerkapazität und -bewertung 117 Druckmedien 7, 25 Etiketten 27 Karton und schwere Druckmedien 28 Kopierkapazität und -bewertung 117 Scannerkapazität und -bewertung 118 Index 155 Transparentfolien 27 Umschläge 27 Sprache für die Bedienfeldanzeige ändern 14 Standardeinstellungen festlegen 20 wiederherstellen 14 statements Australian EMC 127 Declaration of Conformity 125 Finland laser 126 Korean EMI 126 Staus beseitigen 87 vermeiden 90 Streifen 107 SupportPack 144 T Tasten auf dem Bedienfeld 5 Tastendrucklautstärke einstellen 16 Teilenummern 136 Teile und Zubehör 136 Telefonanschluss 4 Telefonleitungen Faxtonlautstärke, einstellen 16 Temperatur Spezifikationen 115 Terminologie 147 Text fehlend 85, 110 unleserlich, falsch oder unvollständig 85 Toner einsparen 23, 139 Flecken 91 lose Tonerpartikel 94 Verbrauch 129 Verschmierungen 93 verstreute Punkte 97 Transparentfolien drucken 34 Druckmedienformate und -gewichte 7 Spezifikationen 27 Transportschäden 142 Treiber, Drucker, Anforderungen 20 Trennsteg, bestellen 137 TWAIN Fehlermeldung 112 Scannen 66 U Umgebungsbedingungen Umschläge drucken 31 156 Index 115 Spezifikationen 27 Unscharfer Text 107 US-amerikanisches Gesetz zum Schutz von Telefonteilnehmern (Telephone Consumer Protection Act) 123 USB Anschluss 4, 118 Kabel, bestellen 136 V Vergrößern Kopien 51 Verkleinern Kopien 51 Verkleinerter Druck 108 Verknitterte Druckmedien, Fehlerbehebung Verlängerte Gewährleistung 144 Verpackungsinhalt 2 Verschmierter Toner 93 Vertikale Linien 92 Vertikale weiße oder blasse Streifen 106 Vorgedruckte Formulare, drucken 36 96 W Wärmeabgabe 115 Warnhinweise 99 Warnmeldungen 100 Wasserzeichen, drucken 43 Weiße oder blasse Streifen 106 Werkseitige Einstellungen wiederherstellen 14 WIA Scannen 66 Wiederherstellen der werkseitigen Einstellungen 14 Wiederholte Fehldruckstellen, Fehlerbehebung 94 Wiederholte vertikale Fehldruckstellen 94 Z Zeichen fehlgeformt 95 Fehlstellen 92 unscharf 107 Zubehör bestellen 136 Zubehör und Teile 136 Zu dunkle Kopien 107 Zufuhrfach, Druckmedien Abbildung 4 bestellen 137 Zufuhrfach, Papier Druckmedienspezifikationen 7 Fassungsvermögen, Einzelblatteinzug 117 Fassungsvermögen, Hauptzufuhrfach 117 Zu helle Kopien 107 Zu heller Druck 91 DEWW © 2004 Hewlett-Packard Development Company, LP *Q2669-90954* *Q2669-90954* Q2669-90954