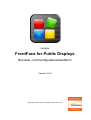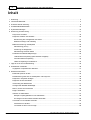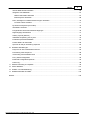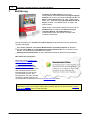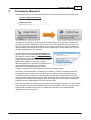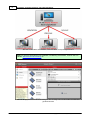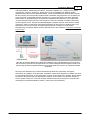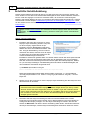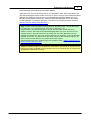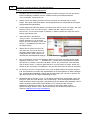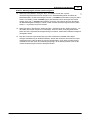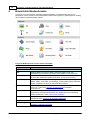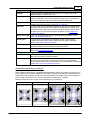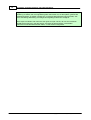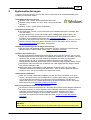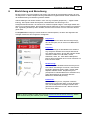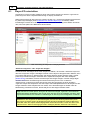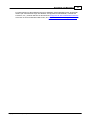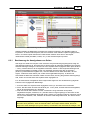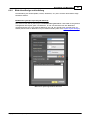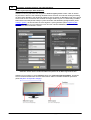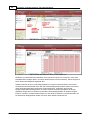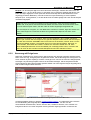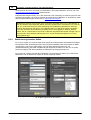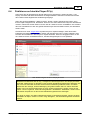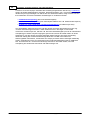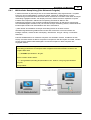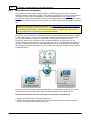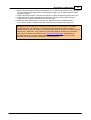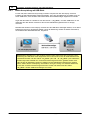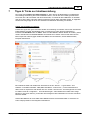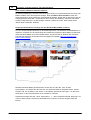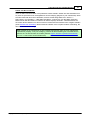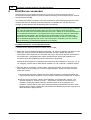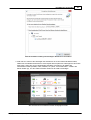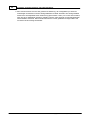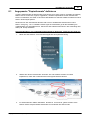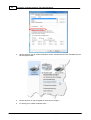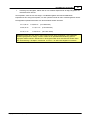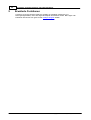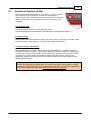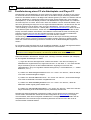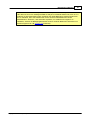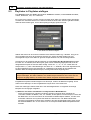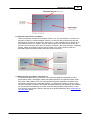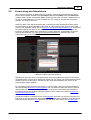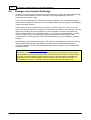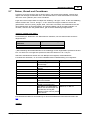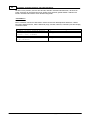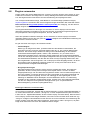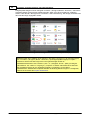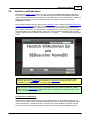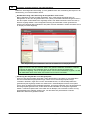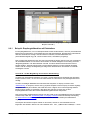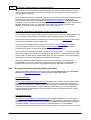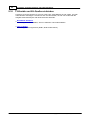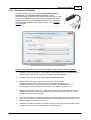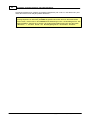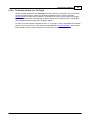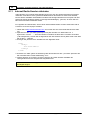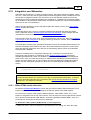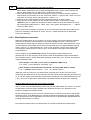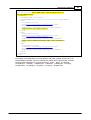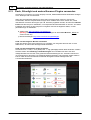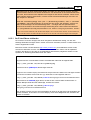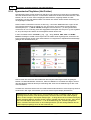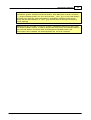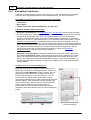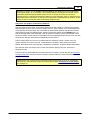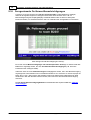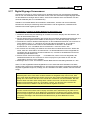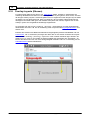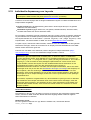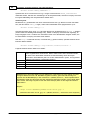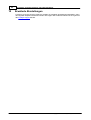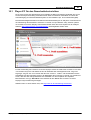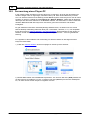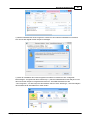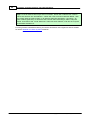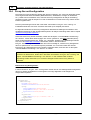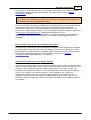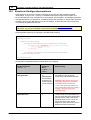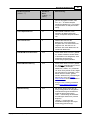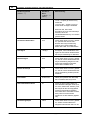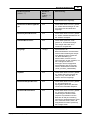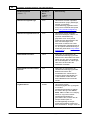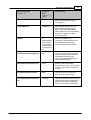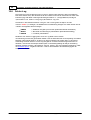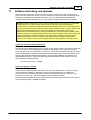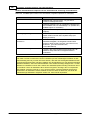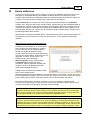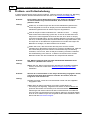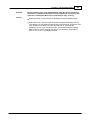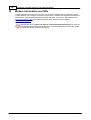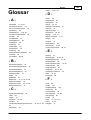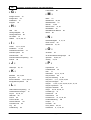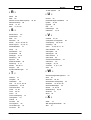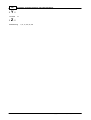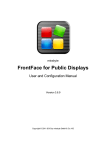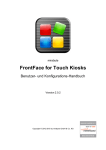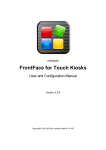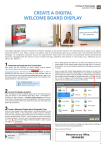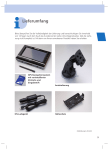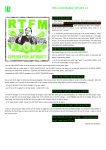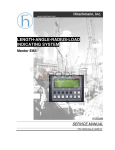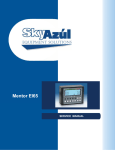Download Handbuch - mirabyte Software: Downloads
Transcript
mirabyte
FrontFace for Public Displays
Benutzer- und Konfigurationshandbuch
Version 3.6.8
Copyright © 2011-2015 by mirabyte GmbH & Co. KG
2
FrontFace for Public Displays - Benutzerhandbuch
Inhalt
1 Einführung
.............................................................................................................................................. 4
2 Technische
..............................................................................................................................................
Übersicht
5
3 Schritt-für-Schritt-Anleitung
.............................................................................................................................................. 8
4 Unterstützte
..............................................................................................................................................
Medienformate
12
5 Systemanforderungen
.............................................................................................................................................. 15
6 Einrichtung
..............................................................................................................................................
und Benutzung
17
Player-PCs...................................................................................................................................
einrichten
18
Playlisten erstellen
...................................................................................................................................
und verwalten
20
Bestimmung
..............................................................................................................................................
der Anzeigedauer von Seiten
21
Bildschirm-Design
..............................................................................................................................................
und Aufteilung
23
Bildschirmsteuerung
...................................................................................................................................
und Zeitpläne
25
Zeitsteuerung
..............................................................................................................................................
(Timer)
25
Steuerung
..............................................................................................................................................
mit Ereignissen
27
Zeitsteuerung
..............................................................................................................................................
einzelner Seiten
28
Publizieren...................................................................................................................................
auf den/die Player-PC(s)
29
LAN-basierte
..............................................................................................................................................
Ausspielung (über Netzwerk-Freigabe)
31
Internet-basierte
..............................................................................................................................................
Ausspielung
32
Offline-Ausspielung
..............................................................................................................................................
mit USB-Stick
34
7 Tipps..............................................................................................................................................
& Tricks zur Inhaltserstellung
35
8 Print2Screen
..............................................................................................................................................
verwenden
38
Angepasste
...................................................................................................................................
"Papierformate" definieren
41
9 Erweiterte
..............................................................................................................................................
Funktionen
44
Erweiterte ...................................................................................................................................
Optionen & Hilfe
45
Parallelnutzung
...................................................................................................................................
eines PC als Arbeitsplatz- und Player-PC
46
Playlisten in
...................................................................................................................................
Playlisten einfügen
48
Playlisten mit
...................................................................................................................................
nur einer Seite
50
Verwendung
...................................................................................................................................
des Newstickers
51
Anzeigen der
...................................................................................................................................
aktuellen Wetterlage
52
Datum, Uhrzeit
...................................................................................................................................
und Countdown
53
Plugins verwenden
................................................................................................................................... 55
Arbeiten mit
...................................................................................................................................
Platzhaltern
57
Beispiel:
..............................................................................................................................................
Empfangsbildschirm mit Platzhaltern
59
Exchange
..............................................................................................................................................
und Lotus Notes Kalender verwenden
60
TV-Kanäle ...................................................................................................................................
und AV-Quellen einbinden
62
DirectShow
..............................................................................................................................................
AV-Quellen
63
TV-Kanäle
..............................................................................................................................................
mit dem Live TV-Plugin
65
Copyright © 2011-2015 by mirabyte GmbH & Co. KG
Inhalt
3
Internet Radio-Sender
...................................................................................................................................
einbinden
66
Integration ...................................................................................................................................
von Webseiten
67
Offline-HTML-Inhalte
..............................................................................................................................................
einbinden
67
Web-Playlisten
..............................................................................................................................................
verwenden
68
Flash, Silverlight
...................................................................................................................................
und andere Browser-Plugins verwenden
70
YouTube-Videos
..............................................................................................................................................
einbinden
71
Dynamische
...................................................................................................................................
Playlisten (Hot Folder)
72
Interaktive ...................................................................................................................................
Funktionen
74
Ferngesteuerte
...................................................................................................................................
On-Screen-Benachrichtigungen
76
Digital Signage
...................................................................................................................................
Screensaver
77
Overlay-Layouts
...................................................................................................................................
(Ebenen)
78
Individuelle...................................................................................................................................
Anpassung von Layouts
79
Publizieren...................................................................................................................................
per Kommandozeile
81
Fenster-Modus
...................................................................................................................................
für LED-Walls
82
Sprache der
...................................................................................................................................
Player-Anwendung anpassen
83
10 Erweiterte
..............................................................................................................................................
Einstellungen
84
Player-PC ...................................................................................................................................
für den Dauerbetrieb einrichten
85
Fernwartung
...................................................................................................................................
eines Player-PC
86
Verwendung
...................................................................................................................................
mehrerer Bildschirme
89
Proxy-Server-Konfiguration
................................................................................................................................... 90
Erweiterte ...................................................................................................................................
Konfigurationsoptionen
92
Fehler-Log................................................................................................................................... 98
11 Software-Verteilung
..............................................................................................................................................
und Updates
99
12 Lizenz
..............................................................................................................................................
aktivieren
101
13 Problem..............................................................................................................................................
und Fehlerbehebung
102
14 Weitere
..............................................................................................................................................
Information und Hilfe
104
Glossar
...................................................................................................................................................... 105
Copyright © 2011-2015 by mirabyte GmbH & Co. KG
4
1
FrontFace for Public Displays - Benutzerhandbuch
Einführung
FrontFace for Public Displays ist eine sehr
leistungsfähige und flexibel einsetzbare Digital Signage
Software mit der sich ganz einfach beliebige Medien wie
Bilder, Videos, Webseiten (inkl. Flash, HTML5-Video,
CSS3, etc.), Text und sogar gedruckte Dokumente (EPaper) auf Groß- und Infobildschirmen anzeigen und
steuern lassen.
Dabei werden unter anderem hilfreiche Features wie die
Zeitsteuerung von Inhalten, die Aktualisierung im
laufenden Betrieb, Cloud-Replikation (für
Inhaltsverteilung über das Internet) und vieles mehr
umfassend unterstützt!
Bei der Entwicklung von FrontFace for Public Displays wurde besonders auf drei wesentliche
Aspekte Wert gelegt:
Eine extrem einfache und intuitive Bedienbarkeit und Installierbarkeit der Software.
Ein sehr hohes Maß an Leistungsfähigkeit und Funktionsvielfalt, um ein breites Feld an
Einsatz- und Anwendungsmöglichkeiten zu eröffnen.
Stabilität und Verlässlichkeit, um einen fehlerfreien Betrieb der Software sicherzustellen.
Wie starten Sie am besten?
Besuchen Sie die FrontFace for
Public Displays Website, um sich
die kurzen Video-Tutorials
anzusehen oder lesen Sie die
Schritt-für-Schritt-Anleitung aus
diesem Handbuch. Außerdem liegt
dem Installationspaket auch ein
Beispielprojekt bei, welches Sie
sich anschauen können. Das
Beispielprojekt, die Video-Tutorials
und dieses Handbuch können Sie
auch direkt über die Willk ommensseite im Display Assistant öffnen!
Hinweis: Bei Fragen oder Problemen können Sie sich auch gerne jederzeit direkt an den
kostenlosen Support von mirabyte wenden. Bitte schauen Sie auch in den Abschnitt "Problemund Fehlerbehebung", falls Sie Hilfe benötigen!
Copyright © 2011-2015 by mirabyte GmbH & Co. KG
Technische Übersicht
2
5
Technische Übersicht
Die Software FrontFace for Public Displays besteht aus zwei Hauptkomponenten (Programmen):
FrontFace Player-Anwendung
("FrontFace Player.exe")
Display Assistant
("FrontFace Display Assistant.exe")
Normalerweise werden diese Anwendungen auf unterschiedlichen PCs installiert. Installieren Sie
die FrontFace Player-Anwendung auf den Computer, der an das/die Display(s) angeschlossen ist
(der sog. "Player-PC"). Die andere Anwendung, der Display Assistant, wird zur (Fern-)Steuerung
und Aktualisierung der Inhalte der FrontFace Player-Anwendung von einem anderen PC (i.d.R. ein
normaler Arbeitsplatz-PC) aus verwendet.
Zur Vereinfachung bietet das Installationspaket eine
Option, mit der sich entweder das vollständige Setup
(inkl. Display Assistant) oder nur die Player-Anwendung
(Installation auf einem Player-PC) installieren lässt. Die
Player-Anwendung dient dazu, Ihre Playlisten auf den
Bildschirmen gemäß der im Display Assistant
definierten Konfiguration automatisch anzuzeigen. Die
Player-Anwendung kümmert sich auch darum,
automatisch auf Aktualisierungen der Inhalte zu
reagieren, wenn diese mit Hilfe des Display Assistant ausgespielt werden.
Der Display Assistant hilft Ihnen, Ihre Displays und Inhalte zu verwalten. Sämtliche Inhalte und
Einstellungen werden zunächst lokal in Form eines sog. Projek ts erstellt und gespeichert. Ein
einzelnes Projekt kann dabei zur Verwaltung mehrerer Player-PCs und Bildschirme verwendet
werden. Nachdem alles eingerichtet wurde, dient der Display Assistant auch dazu, die Inhalte auf
die Player-PCs automatisch auszuspielen. Zuvor können Sie aber mit dem Display Assistant Ihre
Playlisten auf Ihrem lokalen Rechner in einer Vorschau testen.
Nach dem Ausspielen der Inhalte laufen die Player-PCs weitestgehend autonom. D.h. ein separater
Server oder eine permanente Netzwerkverbindung ist nicht erforderlich. Ein Player-PC kann sogar
komplett offline betrieben werden und z.B. mittels eines USB-Sticks im laufenden Betrieb
aktualisiert werden ("Plug & Play").
Copyright © 2011-2015 by mirabyte GmbH & Co. KG
6
FrontFace for Public Displays - Benutzerhandbuch
Abb.: Die von FrontFace unterstützten, unterschiedlichen Ausspielungsm ethoden
Tipp: Für genauere Informationen zur Installation und Nutzung der Software, schauen Sie sich
bitte die "Schritt-für-Schritt-Anleitung" an.
Abb.: Der Display Assistant ist die Anw endung m it dem die Player-PCs und die Inhalte verw altet und
gesteuert w erden
Copyright © 2011-2015 by mirabyte GmbH & Co. KG
Technische Übersicht
7
Alle Daten (Medien, Steuerungsinformationen, Playlisten, Zeitpläne, etc.) werden in Form eines
sogenannten "Projek ts" gespeichert. Dieses kann an einem beliebigen Ort abgelegt werden
(entweder lokal oder auf einem Netzwerklaufwerk, damit mehrere Benutzer damit arbeiten können).
Mit dem Display Assistant werden Projekte erstellt, bearbeitet und gespeichert. Um die Inhalte auf
einen Player-PC zu übertragen wird die "Publizieren"-Funk tion des Display Assistant verwendet.
Diese kopiert die benötigten Daten mit Hilfe eines intelligenten Mechanismus in das sogenannte
"Content-Ak tualisierungsverzeichnis" des Player-PC. Das kann entweder ein lokales Verzeichnis
auf dem Player-PC sein, welches als Netzwerkfreigabe zugreifbar gemacht wurde oder ein lokales
Verzeichnis, dass mit Hilfe eines Cloud-Speicherdienstes auf den Player-PC repliziert wird. Auch
USB-Sticks kommen als Content-Aktualisierungsverzeichnis in Frage (im Fall der OfflineAktualisierung). Für weitere Details schauen Sie bitte auch in den Abschnitt "Publizieren auf den/die
Player-PC(s)".
Abb.: Das Verzeichnis-/Datei-basierte Konzept zur Aktulalisierung und Datenhaltung eines Player-PCs.
Die roten Pfeile repräsentieren die Operationen, die m it dem Display Assistant ausgeführt w erden; die
blauen hingegen laufen kom plett autom atisch im Hintergrund ab und sind hier nur inform ationshalber
dargestellt.
Der Player-PC überwacht sein Content-Aktualisierungsverzeichnis permanent und reagiert
automatisch auf Updates. Sind neue Daten vorhanden, werden diese überprüft und validiert und dann
im Hintergrund automatisch in das sogenannte "Content-Cache-Verzeichnis" geladen. Dieses lokale
Verzeichnis dient dem Player als eigentlicher Abspielort für die Inhalte und macht den Player-PC
somit komplett autark (d.h. nach einer erfolgten Aktualisierung kann der Player-PC komplett ohne
Verbindung zum Netzwerk betrieben werden - selbst nach einem Neustart!).
Copyright © 2011-2015 by mirabyte GmbH & Co. KG
8
3
FrontFace for Public Displays - Benutzerhandbuch
Schritt-für-Schritt-Anleitung
Dieses Tutorial erklärt Ihnen Schritt für Schritt, wie Sie einen Player-PC einrichten und dann von
einem anderen PC aus über eine einfache Netzwerkfreigabe in einem lokalen Netzwerk ansteuern
können. Falls Sie hingegen nur einen PC einsetzen wollen, der sowohl zur Ansteuerung des
Displays (als zweiten Monitor) als auch zur Verwaltung der Inhalte verwendet werden soll, schauen
Sie sich bitte auch das Kapitel "Parallelnutzung eines PC als Arbeitsplatz- und Player-PC" vorher
an! Für andere Formen der Inhaltsverteilung schauen Sie bitte in das Kapitel "Publizieren auf den/die
Player-PC(s)".
Tipp: Auf der Produkt-Website von FrontFace for Public Displays finden Sie auch VideoTutorials, anhand derer Sie die Einrichtung Schritt für Schritt ganz einfach nachvollziehen
können.
Schritt 1: Player-Installation
1.
Installieren Sie zuerst die FrontFace for Public
Displays Player-Anwendung auf dem Computer,
an den Ihr Display angeschlossen ist (im
Folgenden auch als "Player-PC" bezeichnet).
Wählen Sie hierzu die Installationsvariante "Nur
die Player-Anwendung installieren"
und achten Sie darauf, dass Sie auch die Option
zur Einrichtung einer Netzwerk freigabe für das
Content-Ak tualisierungsverzeichnis im
Installations-Assistenten gewählt haben. Sie können diesen Schritt aber auch später manuell
vornehmen, wenn Sie die entsprechende Option bei der Installation jetzt nicht auswählen.
Über das Content-Ak tualisierungsverzeichnis werden später die Inhalte (Playlisten, Medien,
etc.) an den Player übertragen. Standardmäßig lautet der Name der Netzwerkfreigabe, die
vom Installations-Assistenten eingerichtet wird:
\\<PCNAME>\FrontFace Player
(wobei <PCNAME> für den Netzwerk namen des Player-PCs steht)
Diese Netzwerkfreigabe verweist dabei auf das lokale Verzeichnis "C:\ProgramData
\mirabyte\FrontFace for Public Displays\FrontFace Player\" auf dem
Player-PC.
2.
Starten Sie nun die FrontFace for Public Displays Player-Anwendung auf dem Player-PC über
das Startmenü von Windows.
Hinweis: Wenn Sie im vorherigen Schritt kein Content-Ak tualisierungsverzeichnis
automatisch durch das Installationsprogramm haben anlegen lassen (nur dann!), werden
Sie beim ersten Start dazu aufgefordert, dieses zu wählen. Legen Sie in diesem Fall ein
neues, leeres Verzeichnis auf dem Player-PC an und wählen Sie es beim ersten Start aus.
Das Verzeichnis muss dann noch von Ihnen als Netzwerkfreigabe im lokalen Netzwerk
verfügbar gemacht werden.
3.
Nach dem Start der Player-Anwendung erscheint ein schwarzer Bildschirm mit dem
FrontFace-Logo und einem kurzen Hinweis, da zu diesem Zeitpunkt noch keine Inhalte zur
Anzeige auf dem Display vorliegen. Um die Player-Anwendung zu beenden, drücken Sie
einfach die ESC-Taste oder lassen Sie die Anwendung weiter laufen. Sobald Sie Inhalte auf
den Player-PC übertragen, wird die Player-Anwendung dies automatisch erkennen und die
Copyright © 2011-2015 by mirabyte GmbH & Co. KG
Schritt-für-Schritt-Anleitung
9
Inhalte darstellen (Aktualisierung im laufenden Betrieb).
Außerdem ist es sinnvoll, den Player-PC so zu konfigurieren, dass dieser automatisch und
ohne Passworteingabe bootet und die FrontFace for Public Displays Player-Anwendung direkt
gestartet wird. Weiterhin sollte der PC für den Dauerbetrieb konfiguriert werden (d.h. kein
Standby und kein Bildschirmschoner). Sämtliche dieser Einstellungen können Sie bequem
mit dem separaten, kostenlosen FrontFace Lock down Tool konfigurieren (siehe Abschnitt
"Player-PC für den Dauerbetrieb einrichten").
Tipp: Es kann je nach Betriebssystem (speziell bei Windows Vista, 7 und 8) des PlayerPCs außerdem noch erforderlich sein, dass Sie im "Netzwerk - und
Freigabecenter" (Systemsteuerung) den "Zugriff ohne Passwort" für den Player-PC
erlauben müssen, damit Sie auf die Netzwerkfreigabe direkt von einem anderen PC aus
zugreifen können. Alternativ können Sie sich aber auch mit einem Benutzerkonto und
Passwort des Player-PCs von einem anderen Rechner aus anmelden, um auf die Freigabe
zugreifen zu können. Am besten testen Sie vorher einmal mit dem Windows Explorer, ob
Sie von einem anderen Rechner aus problemlos auf das ContentAk tualisierungsverzeichnis auf dem Player-PC zugreifen können. Weitere Informationen zu
diesem Thema finden Sie online.
Hinweis: Außerdem sollten Sie sicherstellen, dass Datum und Uhrzeit der Systemuhr des
Player-PCs korrekt eingestellt sind. Ansonsten kann es zu Problemen bei der Verwendung
der Zeitsteuerungsfunktion kommen!
Copyright © 2011-2015 by mirabyte GmbH & Co. KG
10
FrontFace for Public Displays - Benutzerhandbuch
Schritt 2: Installation des Verwaltungs-PC
4.
Installieren Sie nun FrontFace for Public Displays auf Ihrem Computer vom dem aus Sie die
Inhalte und Displays verwalten möchten. Wählen Sie dazu die Installationsvariante
"Vollständige Installation".
5.
Starten Sie nun den Display Assistant auf Ihrem Computer und erstellen Sie ein neues
Projekt. Ein Projekt umfasst alle Daten, Steuerungsinformationen und Medien für eine Digital
Signage Bildschirmpräsentation.
6.
Auf der Willkommensseite des Display Assistant klicken Sie auf "Hier klicken für den
Schnellstart und die Anleitung". Wählen Sie dann "Neues Projekt
erstellen", um ein neues Projekt zu erstellen, in welchem bereits ein Player-PC und ein
Display vorkonfiguriert sind.
7.
Gehen Sie dann in den Bereich
"Playlisten", wo bereits eine leere
Playlist vorhanden ist. Um eine neue
Seite in die Liste einzufügen, klicken Sie
auf die "+"-Schaltfläche über der Liste
der Playlist-Seiten.
8.
Wählen Sie ein Seiten-Layout für die
neue Seite aus. Sie können hier auch
allgemeine Eigenschaften wie z.B. die
Anzeigedauer von Seiten oder den zu
verwendenden Überblendeffekt festlegen.
9.
Abb.: Erstellung von Playlisten m it dem Display
Assistant
Eine schematische Vorschau des gewählten Seiten-Layouts wird unter der Liste der Seiten
angezeigt ("Inhalte von ... bearbeiten"). Klicken Sie auf die Container innerhalb
des Layouts, um diesen nun Inhalte (z.B. Bilder, Videos, etc.) zuzuweisen. Leere Container
sind mit einem grünen "+"-Zeichen gekennzeichnet. Um eine Playlist zu testen, klicken Sie
einfach auf die "Vorschau"-Schaltfläche in der Liste der Seiten oder der Liste der Playlisten.
10. Sie können in der Liste "Playlisten" auch noch die Eigenschaften der Playlist anpassen
(z.B. den Newsticker einrichten oder Standardwerte für die Anzeigedauer von Seiten festlegen
bzw. Standard-Überblendeffekte). Wählen Sie dazu die Playlist aus und klicken Sie dann auf
das "Stift"-Symbol, um den Eigenschaftsdialog zu öffnen.
11. Wiederholen Sie die Schritte 7 bis 9, um der Playlist weitere Seiten hinzuzufügen. Wenn Sie
fertig sind, gehen Sie in den Bereich "Zeitsteuerung". Dem vorkonfigurierten Bildschirm
wurde die Playlist bereits zugeordnet. Standardmäßig ist die Zeitsteuerung deaktiviert und Sie
weisen die Playlist einfach direkt einem Bildschirm zu. Sie können aber auch die
Zeitsteuerung aktivieren und dann z.B. eine Playlist zu bestimmten Zeiten oder an
bestimmten Tagen ablaufen lassen. Mehr Informationen zur Zeitsteuerung finden Sie im
Abschnitt "Bildschirmsteuerung und Zeitpläne".
Copyright © 2011-2015 by mirabyte GmbH & Co. KG
Schritt-für-Schritt-Anleitung
11
Schritt 3: Übertragung der Inhalte auf den Player-PC
12. Gehen Sie in den Bereich "Player-PCs" und stellen Sie hier das ContentAk tualisierungsverzeichnis für Ihren Player-PC ein. Standardmäßig lautet der Name der
Netzwerkfreigabe, die Sie hier eintragen müssen \\<PCNAME>\FrontFace Player (siehe
Schritt 1 für Details), wobei <PCNAME> gegen den Netzwerknamen des Player-PC ersetzt
werden muss (z.B. \\ASTERIX\FrontFace Player). Sie müssen also hier den Namen
der Netzwerkfreigabe hinterlegen, welche auf das Content-Ak tualisierungsverzeichnis (siehe
Schritt 1 u. 2) auf dem Player-PC verweist.
13. Gehen Sie dann in den Bereich "Publizieren" und klicken Sie auf "Publizieren", um
die Inhalte jetzt auf den Player-PC zu übertragen. Wenn Sie alles richtig eingestellt haben,
sehen Sie eine entsprechende Erfolgsmeldung im Protokoll, sobald das Publizieren erfolgreich
durchgeführt wurde.
14. Falls die FrontFace Player-Anwendung noch läuft, wird diese unmittelbar Ihre Playlist
anzeigen (Aktualisierung im laufenden Betrieb). Starten Sie ansonsten die FrontFace PlayerAnwendung erneut, falls Sie diese in Schritt 3 beendet haben. Auch dann wird Ihre Playlist
unmittelbar nach dem Start der Anwendung angezeigt, da die Inhalte ja bereits zuvor in das
Content-Ak tualisierungsverzeichnis überspielt wurden.
Copyright © 2011-2015 by mirabyte GmbH & Co. KG
12
4
FrontFace for Public Displays - Benutzerhandbuch
Unterstützte Medienformate
FrontFace for Public Displays unterstützt zahlreiche Medien- und Dateiformate. Dies ist von
besonderem Vorteil, da Sie so Ihre bestehenden Inhalte und Programme in größtmöglichem Umfang
ohne Anpassung weiterverwenden können.
Folgende Medienformate werden direkt unterstützt:
Medienformat
Beschreibung
Allgemein:
Bild
Beliebige Bilder und Fotos im BMP, PNG oder JPEG-Format (inkl.
Unterstützung für automatischen Motion Zoom-Effekt für mehr Dynamik)
Video
WMV, MOV, MP4, AVI und alle Formate, die vom Windows Media Player
10 oder höher unterstützt werden (siehe auch Systemanforderungen)
Website / HTML
Darstellung von beliebigen Webseiten (HTML) mit voller Unterstützung von
HTML5, CSS3, sowie Flash und Silverlight; sowohl lokale (offline) Webseiten
werden unterstützt, als auch per URL erreichbare (online)
Text
Freitext-Eingabe inkl. reichhaltiger Formatierung wie Schriftart, Farbe, Fett,
Kursiv, etc.; siehe auch Arbeiten mit Platzhaltern für erweiterte
Textfunktionen
Print2Screen
Spezielles E-Paper-Format von FrontFace, welches über einen
mitgelieferten, virtuellen Druckertreiber aus JEDER Windows-Anwendung
erstellt werden kann; siehe Print2Screen verwenden
Wetter
Anzeige des aktuellen Wetters für einen beliebigen Ort sowie eine 3-TagesVorhersage (siehe Anzeigen der ak tuellen Wetterlage)
Erweitert:
Andere Playlist
Es können auch eine andere Playlist in einer Playlist einbinden; siehe
Playlisten in Playlisten einbinden
Copyright © 2011-2015 by mirabyte GmbH & Co. KG
Unterstützte Medienformate
13
Medienformat
Beschreibung
Diashow
Stellt eine Abfolge von Bildern/Fotos (Formate s.o.) optional mit einem
Überblendeffekt und Motion Zoom dar
PDF / XPS
PDF ist ein gängiges E-Maper-Format, welches u.a. mit Adobe Acrobat
erstellt werden kann. XPS ist das Microsoft E-Paper-Format, welches z.B.
aus Word, PowerPoint oder Excel direkt exportiert werden kann.
Plugin
FrontFace kann ganz einfach um beliebige Zusatzfunktionalität und
Erweiterungen ergänzt werden; siehe Plugins verwenden
Hot Folder
Ein "Hot Folder" ist ein (Netzwerk-)Verzeichnis, welches zum Zeitpunkt der
Anzeige durch den Player nach anzeigbaren Dateien (Bilder, Videos, XPS
und HTML-Dateien) durchsucht wird. Die gefundenen Dateien werden dann
der Reihe nach als "dynamische Playlist" angezeigt; siehe Dynamische
Playlists (Hot Folder)
Flash / Silverlight Flash und Silverlight-Objekte können direkt eingebunden werden; siehe
Flash und Silverlight verwenden
Web-Playlist
Auch (dynamische) Abfolgen von Webseiten können in eine Playlist
eingebunden werden. Dazu muss ein RSS-Feed als Quelle angegeben
werden; siehe Web-Playlists verwenden
Streaming Video
Alle Streaming-Quellen, die vom Windows Media Player 10 oder höher
unterstützt werden, können ebenfalls eingebunden werden
AV-Quelle
Live AV-Signal, z.B. von Web Cams oder Videograbbern (für DVD oder TVBild); siehe AV-Quellen einbinden
Sonstige unterstützte Formate:
RSS
Neben Freitext können im Newsticker auch Feeds im RSS 2.0, RSS 1.0/
RDF oder Atom-Format angezeigt werden
Audio
Hintergrundmusik kann sowohl für komplette Playlisten festgelegt werden,
als auch für einzelne Seiten einer Playlist. Neben den Formaten WMA,
WAV und MP3 werden auch Audio-Streams (z.B. Internet Radio) unterstützt
(mittels WPL-Playlist oder ASX/WVX-Datei).
Automatische Skalierung von Inhalten:
Dank intelligenter Algorithmen und Bildverarbeitungsverfahren werden alle Inhalte von FrontFace for
Public Displays immer optimal dargestellt, egal welche Auflösung oder welches Seitenverhältnis der
Zielbildschirm hat. Zusätzlich können Sie auch selber wählen, wie Inhalte skaliert oder eingepasst
werden sollen, wenn diese nicht 1:1 dem Ausgabeformat entsprechen. Folgende
Skalierungsoptionen stehen für die meisten Inhaltstypen zur Verfügung:
Keine
Proportional
Copyright © 2011-2015 by mirabyte GmbH & Co. KG
Proportional füllend
Ausfüllend
14
FrontFace for Public Displays - Benutzerhandbuch
Tipp: Für eine optimale Darstellungsperformance wird für Bilder und Videos empfohlen, eine
Auflösung zu wählen, die nicht signifikant größer oder kleiner ist, als die spätere, gewünschte
Darstellungsgröße. So werden unnötige Up- und Downscaling-Berechnungen vermieden, was
auch eine flüssige Darstellung auf weniger leistungsfähigen Rechnern ermöglicht.
Beim Import von Bildern oder Fotos die sehr groß sind (z.B. solche, die von einer modernen
Digitalkamera stammen), fragt der Display Assistant Sie beim Einfügen, ob die Bilder
automatisch herunterskaliert werden sollen, um die Größe zu begrenzen.
Copyright © 2011-2015 by mirabyte GmbH & Co. KG
Systemanforderungen
5
15
Systemanforderungen
FrontFace for Public Displays kann auf allen PCs mit einem Microsoft Windows-Betriebssystem
installiert und verwendet werden.
Unterstützte Windows-Versionen:
Windows 7 (32 u. 64 Bit, ebenso Embedded Standard*)
Windows 8 bzw. Windows 8.1 (32 u. 64 Bit, ebenso Embedded
Standard*)
Windows 10 (32 u. 64 Bit, ebenso Embedded*)
Laufzeitvoraussetzungen:
.NET Framework 4.0 oder 4.5 (wird automatisch vom Installationsprogramm installiert, falls
nicht vorhanden!)
Windows Media Player 10 oder höher (falls Videos wiedergegeben werden sollen), ggf.
müssen Sie zur Wiedergabe bestimmter Videoformate auch die erforderlichen Codecs
installieren. Zum empfehlen ist besonders das LAVFilters Codec Pack.
Falls Sie für den Zugriff auf das Internet (sowohl mit der Player-Anwendung, als auch mit dem
Display Assistant) einen Proxy-Server verwenden, müssen Sie diesen, wie im Abschnitt
Proxy-Server-Konfiguration beschrieben, konfigurieren!
Sonstige Voraussetzungen für die Player-Anwendung:
Falls Sie Flash oder Silverlight-Inhalte wiedergeben möchten, müssen die entsprechenden
Browser-Plugins installiert werden (siehe Flash- u. Silverlight verwenden).
Hardware-Voraussetzungen:
Es gibt keine Mindest-Hardwarevoraussetzungen für den Einsatz der Software. Für eine gute
Darstellungsperformance sollte jedoch eine ordentliche Grafikkarte (z.B. von NVIDIA oder ATI)
vorhanden sein. Letztlich hängt die erforderliche Hardware aber stark vom intendierten
Einsatzszenario ab (z.B. ob umfangreiche Multimedia-Features wie Videos oder
Überblendeffekte verwendet werden sollen oder nur statische Inhalte angezeigt werden sollen).
Grundsätzlich sollte der Player-PC mindestens über 1 GB Arbeitsspeicher verfügen. Besser
sind jedoch mindestens 2 GB.
Bildschirme werden grundsätzlich in jeder beliebigen Auflösung (auch 4K und Full HD)
unterstützt. Dabei können beliebig viele Bildschirme – auch mit unterschiedlichen Inhalten –,
sowohl im Hoch-, als auch im Querformat, angesteuert werden.
Automatisierte Installation:
Neben der normalen, interaktiven Installation mit Hilfe des Setup-Assistenten ist es auch
möglich, das Setup-Paket per Kommandozeile zu steuern ("Silent Setup"). Dies ermöglicht
z.B. die automatische Ausrollung von zahlreichen Player-Installationen mit Hilfe eines
Deployment-Systems. Eine genaue Beschreibung der Kommandozeilen-Syntax des Setups
finden Sie im Abschnitt Software-Verteilung und Updates.
Einrichtung des Player-PCs für den Dauerbetrieb:
Der Player-PC sollte so konfiguriert sein, dass beim Start keine Passwort-Eingabe erforderlich
ist und die FrontFace for Public Displays Player-Anwendung automatisch gestartet wird.
Außerdem sollten Bildschirmschoner und Standby-Funktion deaktiviert sein. Diese
Einstellungen können bequem mit dem separat erhältlichen, kostenlosen FrontFace
Lock down Tool vorgenommen werden (siehe Abschnitt "Player-PC für den Dauerbetrieb
einrichten").
*) Hinweis zur Nutzung des EWF (Enhanced Write Filter) von Windows Embedded
Standard:
Achten Sie bei den Embedded-Versionen von Windows darauf, dass der Enhanced Write Filter
Copyright © 2011-2015 by mirabyte GmbH & Co. KG
16
FrontFace for Public Displays - Benutzerhandbuch
(EWF) (bei der Installation von FrontFace) deaktiviert ist. Außerdem müssen Sie das ContentCache-Verzeichnis auf einen Speicherort verlegen, der nicht durch den EWF geschützt wird
(siehe Option "StorageFolder" unter Erweiterte Konfigurationsoptionen). Wenn diese Anpassung
vorgenommen wurde, ist FrontFace vollständig kompatibel mit EWF.
Hinweis zur Nutzung des Display Assistant als "Portable App":
Installieren Sie dazu die Software in der Variante "Vollständige Installation" zunächst ganz
normal auf einem PC und kopieren Sie dann das Installationsverzeichnis (i.d.R. "c:
\Programme\mirabyte\FrontFace for Public Displays\") einfach auf einen USBStick. Über das Programm "Display Assistant Start.exe" können Sie den Display
Assistant dann von dem USB-Stick aus starten. Bitte beachten Sie aber, dass bei der Nutzung
des Display Assistant als "Portable App" die Print2Screen-Funktion nicht zur Verfügung steht,
da der erforderliche Druckertreiber auf dem Zielrechner nicht vorhanden ist. Sie können aber
trotzdem XPS-Dateien mit Anwendungen wie Word, PowerPoint oder Excel direkt erstellen oder
aber mit dem Windows-eigenen Drucker "XPS Document Writer" aus jeder WindowsAnwendung.
Copyright © 2011-2015 by mirabyte GmbH & Co. KG
Einrichtung und Benutzung
6
17
Einrichtung und Benutzung
Mit dem Display Assistant verwalten und steuern Sie sowohl die anzuzeigenden Inhalte, als auch
die Player-PCs. In diesem Kapitel soll die grundsätzliche Vorgehensweise und der Arbeitsfluss bei
der Inhaltserstellung und Steuerung erläutert werden.
Alle Einstellungen und Inhalte werden in Form von sog. Projekten gespeichert (".ffpdx"-DateiEndung). Ein Projekt enthält alle Playlisten, Mediendateien und Steuerungs- bzw.
Konfigurationsinformationen. Sie können auch mehrere Projekte anlegen. In der Regel werden Sie
aber nur ein Projekt benötigen. Das Projektverzeichnis sollten Sie an einem sicheren Ort speichern
bzw. regelmäßig ein Backup davon erstellen, damit Ihnen Ihre Arbeit nicht aus Versehen verloren
gehen kann.
Im Hauptmenü des Display Assistant finden Sie vier Menüpunkte, die Ihnen den Zugriff auf alle
wichtigen Funktionen des Programms ermöglichen:
Player-PCs:
Hier konfigurieren Sie Ihren oder Ihre Player-PC(s),
also die Computer, die ein oder mehre Bildschirme
ansteuern.
Playlisten:
Inhalte zur Anzeige auf den Bildschirmen werden in
sog. Playlisten verwaltet. Eine Playlist bezeichnet
eine Abfolge von Seiten, die ein oder mehrere Inhalte
umfassen. Inhalte sind z.B. Bilder, Videos,
Webseiten, Texte, etc. Unter diesem Menüpunkt
können Sie Ihre Playlisten auch in einer Vorschau auf
Ihrem Rechner testen.
Zeitsteuerung:
Um die Playlisten den Bildschirmen der Player-PCs
zuzuordnen und festlegen zu können, wann welche
Playlisten abgespielt werden sollen, müssen dafür
Zeitpläne definiert werden. Da jeder Player-PC
prinzipiell auch mehrere Bildschirme ansteuern kann,
erfolgt die Zuordnung der Playlisten über die
Bildschirme der/des Player-PC(s).
Publizieren:
Nachdem Sie Player-PCs, Playlisten sowie die
Zeitsteuerung konfiguriert haben, müssen die Daten
noch auf die Player-PCs übertragen werden. Dies
geschieht voll automatisch unter "Publizieren"
mit nur einem Klick!
Tipp: In diesem Handbuch finden Sie auch eine einfaches Schritt-für-Schritt-Anleitung, welche
Ihnen die Einrichtung der Software genau erklärt.
Copyright © 2011-2015 by mirabyte GmbH & Co. KG
18
6.1
FrontFace for Public Displays - Benutzerhandbuch
Player-PCs einrichten
Sie können mit einem Projekt problemlos einen oder mehrere Player-PCs steuern. Legen Sie für
jeden Player-PC einen entsprechenden Eintrag im Display Assistant an.
Neben einem Namen für den Player-PC müssen Sie das sog. "Content-Ak tualisierungsverzeichnis"
für jeden Player festlegen (siehe "Publizieren auf den/die Player-PC(s)" für Details). Diese
Einstellungen müssen Sie in der Regel nur bei der allerersten Einrichtung der Software vornehmen
oder, wenn Sie später neue Bildschirme hinzunehmen.
Abb.: Verw altung der Player-PCs im Display Assistant
"Einzelner Player-PC" oder "Player-PC Gruppe":
Sie können beim Hinzufügen eines neuen Player-PCs wählen, ob Sie einen "Einzelnen Player-PC"
oder eine "Player-PC Gruppe" hinzufügen möchten. Eine Player-PC-Gruppe ist dann hilfreich, wenn
Sie mehrere Player-PCs im Einsatz haben, die alle die gleichen Inhalte anzeigen sollen. Anstatt
jeden Player einzeln anzulegen und diesen dann separat eine Playlist oder einen Ablaufplan
(Zeitsteuerung) zuzuweisen, können Sie eine Player-PC-Gruppe anlegen. In dieser Gruppe fügen
Sie dann die Content-Ak tualisierungsverzeichnisse der Player-PCs hinzu. Im Bereich
"Zeitsteuerung" im Display Assistant können Sie dann aber die Gruppe wie einen einzelnen
"logischen" Player-PC ansprechen und eine Playlist oder Ablaufpläne direkt für alle Player-PCs der
Gruppe zuweisen. Damit ersparen Sie sich Arbeit, wenn Sie Änderungen an Inhalten oder der
Zeitsteuerung vornehmen möchten, die alle Player-PCs der Gruppe betreffen sollen.
Tipp: Sie können mit der Option "Player-PC Einstellungen sperren" die Funktionen
dieses Menüpunkts deaktivieren. Dies ist z.B. dann sinnvoll, wenn Sie verhindern möchten, dass
ungeschulte Anwender aus Versehen Veränderungen an der Player-PC-Konfiguration vornehmen.
Hinweis: Für den Zugriff auf die Netzwerkfreigabe (Content-Aktualisierungsverzeichnis) durch
den Display Assistant werden die Zugriffsrechte des aktuell angemeldeten Windows-Benutzers
verwendet. Falls Sie explizit andere Zugangsdaten verwenden möchten, können Sie diese unter
"Erweiterte Publizierungsoptionen" festlegen (Domäne, Benutzer und Passwort).
Copyright © 2011-2015 by mirabyte GmbH & Co. KG
Einrichtung und Benutzung
19
Für Informationen wie die eigentliche Player-PC-Hardware und das Betriebssystem eingerichtet
werden (z.B. automatischer Login bei Windows, Konfiguration für Dauerbetrieb, Autostart von
FrontFace, etc.), schauen Sie bitte in den Abschnitt "Player-PC für den Dauerbetrieb einrichten".
Auch kann es unter Umständen hilfreich sein, den Player-PC für die Fernwartung einzurichten.
Copyright © 2011-2015 by mirabyte GmbH & Co. KG
20
6.2
FrontFace for Public Displays - Benutzerhandbuch
Playlisten erstellen und verwalten
Die Inhalte, die später auf den Bildschirmen angezeigt werden sollen, werden in Form von
"Playlisten" verwaltet.
Die Playlisten werden grundsätzlich getrennt von den Player-PCs verwaltet. D.h. wenn Sie zwei
Player-PCs verwenden, welche die gleichen Inhalte anzeigen sollen, müssen Sie die betreffende
Playlist nur einmal anlegen. Mit Ausnahme des Inhaltstyps "Text" werden bei FrontFace for Public
Displays die eigentlichen Inhalte nicht in der Software selber erstellt, sondern mit anderen, externen
Programmen (z.B. Grafikprogramme, Videoschnittprogramme, PowerPoint, Word, etc.). Das hat
den enormen Vorteil, dass Sie bestehende Inhalte unmittelbar weiterverwenden können und sich
auch nicht extra in ein neues Programm einarbeiten müssen, nur um Inhalte für Ihre Displays zu
erstellen. Mit der Print2Screen-Funktion können Sie übrigens aus JEDER Windows-Anwendung
ganz einfach Inhalte für FrontFace for Public Displays erstellen!
Sie können einer Playlist neue Seiten hinzufügen, Seiten löschen oder die Reihenfolge ändern.
Neben dem manuellen Hinzufügen von Inhalten können Sie auch mit einem Schritt, alternativ auch
per Drag & Drop aus dem Windows-Explorer Medienobjekte (Dateien wie Bilder, Videos, etc.),
direkt hinzufügen. In diesem Fall wird für jede Datei eine neue Seite mit dem "Vollbild"-SeitenLayout erstellt. Ebenfalls per Drag & Drop können Sie auch aus dem Windows-Explorer einzelne
Dateien in leere Container einer Seite (gekennzeichnet durch das grüne "+"-Symbol) hinzufügen.
Um eine Playlist zu testen, klicken Sie einfach auf die zugehörige "Vorschau"-Schaltfläche in der
Liste der verfügbaren Playlisten. Eine Vorschau einzelner Playlist-Seiten ist ebenfalls möglich. Dazu
verfügt jede Playlist-Seite im Display Assistant über eine separate Vorschau-Schaltfläche!
Immer, wenn Sie die Vorschau aufrufen, können Sie auch die Auflösung des Bildschirms, der
simuliert werden soll, auswählen. So können Sie die Darstellung Ihrer Playlist mit unterschiedlichen
Auflösungen und Bildschirmorientierungen ausprobieren und testen. Neben vordefinierten, typischen
Bildschirmauflösungen (z.B. Full HD im Querformat) können Sie auch über
"Benutzerdefiniert" Ihre eigenen Auflösungen mit Höhe und Breite in Pixel angeben und
diese bei Bedarf auch (im Projekt) speichern, um so schneller auf die für Sie relevanten Auflösungen
zugreifen zu können.
Tipp: Sie können auch die Reihenfolge der Playlisten zur besseren Übersicht sortieren. Klicken
Sie dazu auf einen Playlist-Eintrag mit der rechten Maustaste und wählen Sie die gewünschte
Verschiebungsoperation. Die Reihenfolge der Playlisten hat keinen Einfluss auf die
Funktionsweise und dient nur der besseren Übersicht im Display Assistant.
Copyright © 2011-2015 by mirabyte GmbH & Co. KG
Einrichtung und Benutzung
21
Abb.: Erstellung und Bearbeitung von Playlisten im Display Assistant
Weiterhin besteht die Möglichkeit, Playlisten aus anderen Projekten in das aktuelle Projekt zu
importieren. So können Sie Playlisten, die Sie im Kontext eines anderen Projekts angelegt haben,
leicht in Ihr neues Projekt übernehmen. Dabei werden natürlich auch alle von der Playlist
referenzierten Inhalte (wie Bilder, Videos, etc.) in das aktuelle Projekt importiert.
6.2.1
Bestimmung der Anzeigedauer von Seiten
Wie lange eine Seite einer Playlist in der FrontFace Player-Anwendung angezeigt wird, hängt von
verschiedenen Faktoren ab. Zunächst können Sie die Dauer für jede Seite individuell in den PlaylistSeiteneinstellungen festlegen. Falls Sie hier keine explizite Dauer angegeben haben (also 00:00:00
= "auto"), wird der Wert für die Anzeigedauer verwendet, welcher in den Playlist-Einstellungen als
Standard-Anzeigedauer hinterlegt ist (bei neu angelegten Playlists sind dies 10 Sekunden
(00:00:10)). Besonderheiten ergeben sich, wenn Sie Inhalte in einer Seite verwenden, die eine
eigene, "natürliche" Dauer haben (z.B. Videos oder eingebettete Playlists). In diesem Fall
entscheidet die Dauer des kürzesten Inhalts auf einer Seite, wie lang die gesamte Seite angezeigt
wird, sofern nicht für die Seite eine explizite Dauer angegeben ist.
D.h. die tatsächliche Anzeigedauer einer Playlist-Seite ergibt sich aus der Betrachtung folgender
Faktoren in der angegebenen Reihenfolge:
1. Ist für die Seite eine explizite Dauer angegeben? Wenn ja, wird diese immer verwendet.
2. Sonst, falls die Dauer der Seite auf 00:00:00 (d.h. "auto") steht, wird die Standard-Anzeigedauer,
die für die Playlist definiert ist, verwendet.
3. Falls aber auf der Seite Inhalte mit einer "natürlichen" Länge vorhanden sind (Videos,
eingebettete Playlists, Diashows, etc.) wird die Seite so lange angezeigt, bis der Inhalt mit der
natürlichen Länge vollständig dargestellt wurde. Sollten sich mehrere Inhalte mit natürlicher Länge
auf einer Seite befinden, wird, nachdem der kürzeste Inhalt dargestellt wurde, die nächste Seite
angezeigt.
Hinweis: Es ist möglich, dass eine Seite länger angezeigt wird, als die definierte Anzeigedauer.
Dies kann dann passieren, wenn die nächste Seite in der Playlist Inhalte enthält, die etwas
länger zum Laden benötigen (z.B. große Videos). Anstatt dann eine leere Seite anzuzeigen, wird
Copyright © 2011-2015 by mirabyte GmbH & Co. KG
22
FrontFace for Public Displays - Benutzerhandbuch
die vorherige Seite noch so lange angezeigt, bis die nächste Seite aus der Playlist bereit zum
Abspielen ist.
Beispiele:
Ein Video (Länge 2 min.) wird auf einer Seite eingefügt, für die explizit k eine Dauer angegeben
worden ist (00:00:00); in diesem Fall wird die Seite zwei Minuten angezeigt (sofern für das Video
nicht noch Wiederholungseinstellungen gewählt sind!).
Ein Video (Länge 2 min.) wird auf einer Seite eingefügt, für die explizit eine Dauer von 00:00:15
angegeben worden ist; in diesem Fall wird die Seite 15 Sek unden lang angezeigt und das Video
nach dieser Zeit abgebrochen.
Hinweis: Falls Ihre Playlist nur eine Seite enthält, so finden Sie weitere Informationen zu diesem
Spezialfall unter "Playlisten mit nur einer Seite".
Copyright © 2011-2015 by mirabyte GmbH & Co. KG
Einrichtung und Benutzung
6.2.2
23
Bildschirm-Design und Aufteilung
Die Darstellung von Inhalten (Bilder, Videos, Webseiten, etc.) kann auf zwei verschiedene Wege
beeinflusst werden:
Bildschirm-Layout (wird pro Playlist definiert):
Zum einen können Sie für jede Playlist ein Bildschirm-Layout wählen. Dies bleibt für die gesamte
Anzeigedauer der Playlist gleich und bestimmt, ob z.B. ein Newsticker auf dem Bildschirm
angezeigt werden soll. Auch statische Elemente, wie z.B. ein "Sender-Logo" (wie bei einem TVSender) können über ein Bildschirm-Layout realisiert werden (siehe auch Anpassung des Designs).
Abb.: Eigenschaftsdialog einer Playlist in dem u.a. das
Bildschirm -Layout eingestellt w erden kann
Copyright © 2011-2015 by mirabyte GmbH & Co. KG
24
FrontFace for Public Displays - Benutzerhandbuch
Seiten-Layout (wird pro Seite definiert):
Weiterhin muss für jede Seite einer Playlist ein Seiten-Layout gewählt werden. Über ein SeitenLayout können Sie z.B. eine Aufteilung des Bildschirms erreichen und mehrere Inhalte gleichzeitig
auf einer Seite darstellen. Das einfachste Seiten-Layout ist einfach nur Bild-füllend und nimmt genau
einen Inhalt auf. Es sind bereits eine Vielzahl an fertigen Seiten-Layouts im Lieferumfang enthalten.
Dabei bieten zum Beispiel die Overlay-Layouts besonders viele Gestaltungsmöglichkeiten (siehe
Overlay-Layouts). Sie können aber auch Ihre eigenen Layouts gestalten (siehe Anpassung des
Designs). Ein Seiten-Layout enthält also immer ein oder mehrere Container, die Sie dann mit
Inhalten Ihrer Wahl "bestücken" können.
Abb.: Eigenschaftsdialog einer Playlist-Seite in dem u.a. das Seiten-Layout gew ählt w erden kann.
Außerdem können auch erw eiterte Sichtbarkeitsoptionen für die Seite eingestellt w erden.
Weiterhin ist es möglich in einen Container auch eine andere Playlist einzufügen. So können
Sie z.B. bestimmte Elemente auf einer Seite statisch halten und andere wiederum dynamisch
(siehe Playlisten in Playlisten einfügen).
Copyright © 2011-2015 by mirabyte GmbH & Co. KG
Einrichtung und Benutzung
6.3
25
Bildschirmsteuerung und Zeitpläne
FrontFace for Public Displays unterstützt unterschiedliche Möglichkeiten mit denen Sie festlegen
können, wann welche Playlist(en) auf einem Bildschirm angezeigt werden sollen:
Zeitsteuerung deaktiviert:
Direkte Zuordnung einer Playlist zu einem Bildschirm
Zeitsteuerung aktiviert:
Steuerung mit Hilfe von Timern (Zeitsteuerungsfunktion)
Steuerung mit Hilfe von Ereignissen
Bei der direkten Zuordnung (Zeitsteuerung deaktiviert) legen Sie fest, welche Playlist auf welchem
Bildschirm angezeigt werden soll. Dies hat zur Folge, dass auf dem betreffenden Bildschirm die
ausgewählte Playlist dauerhaft angezeigt wird (als Endlosschleife).
Wenn Sie hingegen die Option "Zeitsteuerung aktiv"
auswählen, stehen Ihnen deutlich umfassendere Funktionen zur
Verfügung. Bei der Zeit-/Ereignissteuerung können Sie auch
komplexe Ablaufpläne festlegen und unterschiedliche Playlisten
abspielen.
Die Zeitsteuerungsfunktion können Sie im Display Assistant im
Menüpunkt "Zeitsteuerung" ein- und ausschalten. Je nach
gewählter Option steht Ihnen dann eine Auswahl zur direkten Zuweisung einer Playlist zur
Verfügung oder die umfassenden Einstellungsmöglichkeiten der Zeitsteuerungsfunktion, die im
folgenden beschrieben werden.
Hinweis: Sie können eine Playlist, die über einen Timer (zeitgesteuert) gesteuert wird, nicht
auch gleichzeitig über die Ereignissteuerung steuern und umgekehrt. Das gleiche gilt auch für
Playlisten, die in einer anderen Playlist eingebettet sind, welche entweder von der Zeit- oder der
Ereignissteuerung verwendet wird.
6.3.1
Zeitsteuerung (Timer)
Die Zeitsteuerung wird über sog. Timer definiert. Dabei wird entweder ein Zeitpunkt (z.B. "heute
15:00") oder eine wiederkehrende Serie von Zeitpunkten (z.B. "jeden Tag um 17:00") definiert,
welche dann festlegen, wann eine bestimmte Playlist auf einem Bildschirm abgespielt werden soll.
Sie können auch mehrere solcher Timer für einen Bildschirm definieren. Welcher Timer zur
Ausführung kommt, hängt immer von der aktuellen Uhrzeit und dem aktuellen Datum ab. Prinzipiell
wird immer der gerade zuletzt zutreffende Timer ausgeführt. Wenn im Verlauf der Zeit ein anderer
Timer "gültig" wird, erkennt dies der Player und zeigt ab dann automatisch die zugeordnete Playlist
an.
Hinweis: Achten Sie darauf, dass die Systemuhr Ihres Player-PCs korrekt eingestellt ist, damit
bei Verwendung der Zeitsteuerung alles korrekt angezeigt wird!
Eine Playlist wird, nachdem sie komplett durchgelaufen ist, solange immer wieder von vorne
abgespielt (Endlosschleife), bis ein anderer Timer diese Playlist stoppt und damit eine andere
Playlist angezeigt wird.
Copyright © 2011-2015 by mirabyte GmbH & Co. KG
26
FrontFace for Public Displays - Benutzerhandbuch
Abb.: Übersicht der definierten Tim er für einen Bildschirm
Abb.: Vorschau der definierten Tim er für einen Bildschirm
Zusätzlich zur Listenansicht der definierten Timer können Sie auch eine Vorschau in Form einer
Kalenderansicht anzeigen lassen. Auf diese Weise können Sie leicht erkennen, welche Playlist zu
einem bestimmten Zeitpunkt abgespielt wird.
Weiterhin können Sie Timer (und Ereignisquellen) zu Gruppen zusammenfassen. Dies erhöht
einerseits die Übersichtlichkeit wenn Sie viele Timer/Ereignisquellen definiert haben und mehrere
dieser Timer/Ereignisquellen semantisch zusammengehören. Anderseits gibt Ihnen die
Gruppierungsfunktion die Möglichkeit, mit einem Klick alle Timer/Ereignisquellen der aktuell
gewählten Gruppe aktiv zu schalten und sämtliche Timer/Ereignisquellen der anderen Gruppen
inaktiv zu schalten. Auf diese Weise lassen sich sehr einfach "Szenarien" zusammenstellen, die
bei bestimmten Gelegenheiten einfach mit einem Klick aktiviert werden können.
Copyright © 2011-2015 by mirabyte GmbH & Co. KG
Einrichtung und Benutzung
27
Beispiel: Um eine Playlist täglich von 08:00 bis 23:59 anzuzeigen, erstellen Sie einen Timer vom
Typ "Täglich", der um 08:00 startet. So wird jeden Tag um 08:00 die gewählte Playlist bis zum
Ende des Tages abgespielt. Vorher (zwischen 00:00 und 07:59) wird auf dem Bildschirm nichts
angezeigt (schwarzer Bildschirm). Wird die FrontFace Player-Anwendung zu einem späteren
Zeitpunkt (z.B. 15:00) gestartet, so ist der 08:00-Timer der zuletzt gültige und somit wird die Playlist
unmittelbar abgespielt.
Tipp: Die Timer von FrontFace erlauben es Ihnen festzulegen, wann eine Playlist gestartet
werden soll, nicht jedoch wann diese beendet werden soll. Sie können über einen neuen Timer
nur eine andere Playlist starten, die dann statt der zuletzt angezeigten dargestellt wird.
Um eine Playlist zu "stoppen", d.h. den Bildschirm schwarz zu schalten, legen Sie einfach eine
neue, leere Playlist an und lassen Sie diese zum gewünschten Zeitpunkt mit einem Timer
starten.
Hinweis: Grundsätzlich ist es möglich, dass Sie Timer definieren, die in Konflikt zueinander
stehen (z.B. könnten Sie eine Playlist A zum gleichen Zeitpunkt starten lassen wie eine Playlist
B). Über den Parameter "Priorität" eines Timers können Sie einstellen, welcher Timer in einem
solchen Konfliktfall "gewinnt". Die Priorität wird in Form einer Zahl angegeben. Dabei gilt: Je
höher die Zahl, desto höher die Priorität. Auf diese Art und Weise können Sie z.B. einen
Wochenablaufplan definieren und für Sonderfälle (z.B. Feiertage) andere Timer, ohne dass Sie
dazu die Timer für den normalen Wochenablaufplan löschen oder verändern müssen.
6.3.2
Steuerung mit Ereignissen
Neben der Verwendung von Timern können Sie Playlisten auch Ereignis-gesteuert anzeigen lassen.
Dazu muss eine sog. "Ereignisquelle" eingebunden werden, welche die Ereignisse erzeugt bzw. von
einem externen System empfängt. Im Reiter "Ereignisse" können Sie eine neue Ereignisquelle
hinzufügen. Zu jeder Ereignisquelle müssen Sie außerdem festlegen, welche Playlist bei Eintritt
eines Ereignisses dieser Ereignisquelle gestartet werden soll. Wie lange die Playlist angezeigt wird,
wird von dem Ereignis selber bestimmt.
Abb.: Übersicht der definierten Ereignisquellen für einen Bildschirm
Als Ereignisquellen dienen so genannte "Ereignisquellen-Plugins". Im Lieferumfang von FrontFace
ist standardmäßig das Ereignisquellen-Plugin "Calendar" enthalten, mit dem sich ein
Terminkalender verwalten lässt, dessen Termine dann, sobald sie eintreten, zum Auslösen von
Ereignissen führen. So können Playlisten Termin-gesteuert angezeigt werden. Im Rahmen der
Copyright © 2011-2015 by mirabyte GmbH & Co. KG
28
FrontFace for Public Displays - Benutzerhandbuch
Termine lassen sich auch die Werte von Platzhaltern in der Playlist definieren. So kann z.B. eine
personalisierte Besucherbegrüßung realisiert werden.
Ereignisquellen-Plugins werden i.d.R. dazu verwendet, eine Verbindung zu externen Systemen oder
Sensoren herzustellen und somit die Anzeige der Inhalte auf dem Bildschirm zu beeinflussen. Mehr
über Ereignisquellen-Plugins erfahren Sie im Abschnitt über "Plugins".
Hinweis: Die Anzeige einer Playlist durch ein Ereignis geschieht immer nur in dem Moment, in
dem das Ereignis auch tatsächlich eintritt und nicht, wie bei Timern, rückwirkend. D.h. wenn Sie
z.B. um 15:00 einen Player-PC durch Ausführung einer Publizierung aktualisieren und einen
Timer für den Start einer Playlist um 14:00 definiert haben, so wird diese Playlist unmittelbar
nach dem Abschluss der Publizierung angezeigt. Wenn Sie hingegen ein Ereignis definiert
haben, das um 14:55 auslösen soll und für 15 Minuten die gewünschte Playlist anzeigen soll, so
erscheint nach der Publizierung die Playlist nicht, da das auslösende Ereignis schon in der
Vergangenheit liegt.
6.3.3
Zeitsteuerung einzelner Seiten
Es ist auch möglich, für einzelne Seiten einer Playlist eine zeitgesteuerte Sichtbarkeit festzulegen.
Die entsprechenden Einstellungen finden Sie im Eigenschaftsdialog einer Playlist-Seite im Reiter
"Sichtbark eit". Hier können Sie festlegen, ob eine Seite dauerhaft sichtbar sein soll
(Standardeinstellung), dauerhaft ausgeblendet (der Zugriff auf die Seite kann dann nur noch über
Shortcuts erfolgen!) oder die Sichtbarkeit per Zeitsteuerung festgelegt werden soll.
Es ist also z.B. möglich eine Playlist zu definieren, bei der bestimmte Seiten nur in bestimmten
Zeitfenstern oder an bestimmten Tagen der Woche angezeigt werden.
Abb.: Eigenschaftsdialog einer Playlist-Seite in der auch die erw eiterten Sichtbarkeitsoptionen
für die Seite eingestellt w erden können.
Copyright © 2011-2015 by mirabyte GmbH & Co. KG
Einrichtung und Benutzung
6.4
29
Publizieren auf den/die Player-PC(s)
Hier können Sie die Aktualisierung des/der Player-PC(s) durchführen ("Publizieren"). Der
Display Assistant stellt dabei automatisch die nötigen Dateien zusammen und informiert Sie über
den Verlauf und das Ergebnis des Publizierungsvorgangs.
Wenn Sie auf die Schaltfläche "Publizieren" klicken, werden sämtliche Player-PCs, die in
Ihrem Projekt konfiguriert sind, aktualisiert. Wenn Sie nur einen bestimmten Player-PC aktualisieren
möchten, klicken Sie auf den Pfeil im rechten Teil der "Publizieren"-Schaltfläche. Es erscheint
dann ein Auswahlmenü in dem Sie gezielt einzelne Player-PCs auswählen können, die aktualisiert
werden sollen.
Sie können auch unter "Player-PCs" für jeden Player-PC separat festlegen, dass dieser beim
Publizieren ausgelassen werden soll. In diesem Fall wird der Player-PC nur dann publiziert, wenn
Sie über das Auswahlmenü den Player-PC explizit anwählen. Wenn Sie hingegen einfach nur auf
die "Publizieren"-Schaltläche klicken, wird der besagte Player-PC nicht publiziert.
Abb.: Publizierung der Inhalte im Display Assistant
Hinweis: Normalerweise wird der sog. "intelligente Publizierungsmodus" vom Display Assistant
verwendet. Dabei werden nur die Daten in das Content-Aktualisierungsverzeichnis übertragen, die
dort noch nicht vorhanden sind oder seit der letzten Publizierung verändert wurden. Auf diese
Weise kann die unnötige, erneute Übertragung von großen Inhalten wie z.B. Videos verhindert
werden, wenn nur kleinere Änderungen an einem Projekt vorgenommen wurden. Wenn Sie die
Option "Intelligenten Publizierungsmodus verwenden" deaktivieren, werden immer
alle Dateien komplett neu in das Content-Aktualisierungsverzeichnis übertragen.
Um genau zu sehen, was beim Publizierungsprozess im Hintergrund passiert, können Sie durch
Auswählen der Option "Detaillierte Log-Ausgabe", den Informationsgrad des Protokolls
erhöhen.
Copyright © 2011-2015 by mirabyte GmbH & Co. KG
30
FrontFace for Public Displays - Benutzerhandbuch
FrontFace for Public Displays unterstützt drei Verteilungsmöglichkeiten. Bei der sog. Publizierung
werden die Inhalte (Medienobjekte, Playlisten, Zeitsteuerungspläne, etc.) vom Display Assistant auf
den/die Player-PC(s) übertragen. Für welche Sie sich dabei entscheiden, hängt in erster Linie von
Ihrer Infrastruktur und Ihren individuellen Anforderungen ab. Unterstützt werden:
o LAN-basierte Ausspielung (über eine Netzwerkfreigabe)
o Internet-basierte Ausspielung (über Cloud-Speicherdienste wie z.B. OneDrive oder Dropbox)
o Ausspielung mittels USB-Stick oder Wechseldatenträger (für Offline Player-PCs)
Als "Schnittstelle" zwischen Player-PC und dem Display Assistant dient dabei immer das sog.
"Content-Ak tualisierungsverzeichnis". Dabei handelt es sich in der Regel um ein lokales
Verzeichnis auf dem Player-PC, welches z.B. über eine Netzwerkfreigabe (im Fall der LAN-basierte
Ausspielung) für andere Computer zugänglich gemacht wird, damit die Inhalte dorthin von einem
entfernten PC mit dem Display Assistant übertragen werden können. Die Player-Anwendung
überwacht ständig das Content-Aktualisierungsverzeichnis und lädt neue Inhalte und
Steuerungsdaten automatisch, sobald diese vom Display Assistant dorthin übertragen vollständig
wurden. Alternativ kann auch ein Verzeichnis eines Cloud-Speicherdienstes oder ein USB-Stick
bzw. eine SD-Karte als "Content-Ak tualisierungsverzeichnis" verwendet werden, wenn die
Ausspielung der Inhalte über das Internet oder offline erfolgen soll.
Copyright © 2011-2015 by mirabyte GmbH & Co. KG
Einrichtung und Benutzung
6.4.1
31
LAN-basierte Ausspielung (über Netzwerk-Freigabe)
In diesem Szenario ist jeder Player-PC an ein lokales Netzwerk (LAN) angeschlossen. Auf jedem
Player-PC wird ein freigegebenes Verzeichnis erstellt, welches im Folgenden als ContentAk tualisierungsverzeichnis bezeichnet wird. Dieses Verzeichnis muss beim ersten Start der PlayerAnwendung angegeben werden*. Der Display Assistant, welcher auf einem separaten Computer
installiert wird, kopiert dann während der Ausspielung die Inhalte im Rahmen des
Publizierungsprozesses in das Content-Aktualisierungsverzeichnis der Player-PCs (welche über
eine Netzwerkfreigabe erreichbar sind). Die FrontFace Player-Anwendung erkennt, sobald sämtliche
Inhalte kopiert worden sind und aktualisiert sich dann automatisch.
*) Falls Sie bei der Installation der Player-Anwendung bereits ein anderes ContentAktualisierungsverzeichnis gewählt haben und Sie das Verzeichnis noch einmal selber neu
festlegen möchten, starten Sie die Verknüpfung "FrontFace Player Setup" im Windows
Startmenü.
Falls Sie die Bildschirme von mehreren Computern aus verwalten möchten, installieren Sie den
Display Assistant einfach auf diesen Computern und speichern Sie das Projekt nicht lokal, sondern
zentral auf einer weiteren Netzwerkfreigabe. So kann das Projekt von allen Computern aus
zugegriffen werden.
Hinweis: Sie haben die Möglichkeit bei der Installation von FrontFace (bei Installation der PlayerAnwendung) automatisch ein entsprechendes Freigabe-Verzeichnis erstellen zu lassen. Die
Freigabe lautet dann
\\<PCNAME>\FrontFace Player
welche mit dem lokalen Ordner
C:\ProgramData\mirabyte\FrontFace for Public Displays\FrontFace
Player\
korrespondiert.
Copyright © 2011-2015 by mirabyte GmbH & Co. KG
32
6.4.2
FrontFace for Public Displays - Benutzerhandbuch
Internet-basierte Ausspielung
Falls sich der Rechner mit dem Display Assistant und der/die Player-PC(s) nicht im gleichen
Netzwerk befinden, beide Rechner jedoch an das Internet angebunden sind, kann eine Ausspielung
der Inhalte mit Hilfe eines Internet-basierten Cloud-Speicherdienstes wie z.B. OneDrive oder
Dropbox sehr einfach realisiert werden. Sämtliche Cloud-Speicherdienste bieten kostenlose Pakete
mit Speicherkapazitäten zwischen 5 und 15 GB an, die für die meisten Szenarien völlig ausreichend
sind.
Hinweis: Falls Sie über die Möglichkeit verfügen, eine VPN-Verbindung (Virtual Private Network)
zwischen Ihrem Netzwerk und dem Player-PC zu etablieren, können Sie natürlich auch ohne
Cloud-Speicherdienst arbeiten. In diesem Fall funktioniert das Ausspielen dann genau, wie im
Fall der LAN-basierten Ausspielung in einem lokalen Netzwerk.
Der Display Assistant publiziert die Inhalte nicht direkt auf die Festplatten der Player-PCs, sondern
in einen lokalen Ordner, der von einem Cloud-Speicherdienst synchronisiert wird. Auf den PlayerPCs ist dann ebenfalls ein lokales Verzeichnis als "Content-Ak tualisierungsverzeichnis"
eingerichtet, welches sich ebenfalls mit dem Cloud-Speicherdienst synchronisiert. D.h. das
"Content-Ak tualisierungsverzeichnis" wird "über die Cloud" vom PC mit dem Display Assistant auf
den oder die Player-PC(s) repliziert. Diese Replikation übernimmt die jeweilige Desktop-Software
des verwendeten Cloud-Speicherdienstes, z.B. OneDrive oder Dropbox, die Sie auf beiden Rechner
installieren müssen.
Die FrontFace Player-Anwendung überprüft automatisch, ob alle Inhalte komplett von dem CloudSpeicherdienst synchronisiert wurden und führt dann selbständig die Aktualisierung aus.
Erforderliche Schritte für die Einrichtung der Internet-basierten Ausspielung:
1. Melden Sie sich bei einem Cloud-Speicherdienst an.
2. Installieren Sie die Desktop-Software des Cloud-Speicherdienstes auf dem Rechner mit dem
Display Assistant und auf dem/den Player-PCs.
Copyright © 2011-2015 by mirabyte GmbH & Co. KG
Einrichtung und Benutzung
33
3. Richten Sie einen Ordner für die Synchronisation ein, der dann auf dem Rechner mit dem Display
Assistant und dem/den Player-PCs zur Verfügung steht (ggf. auch für jeden Player-PC einen
separaten Ordner!).
4. Wählen Sie diesen Ordner im Display Assistant als "Content-Ak tualisierungsverzeichnis" aus.
5. Wählen Sie diesen Ordner ebenfalls auf dem/den Player-PC(s) mit der FrontFace PlayerAnwendung als "Content-Ak tualisierungsverzeichnis" aus.
6. Publizieren Sie die Inhalte ganz normal mit dem Display Assistant. Sobald alle Daten
synchronisiert wurden, aktualisiert sich die FrontFace Player-Anwendung automatisch.
Warnung: Falls Sie OneDrive in Verbindung mit Windows 8.1 oder Windows 10 verwenden,
beachten Sie bitte, dass OneDrive in nun Windows direkt integriert ist und nicht separat
installiert werden muss. Wenn jedoch die Windows-Shell durch die FrontFace Player-Anwendung
beendet wird ("explorer.exe") findet auch keine automatische OneDrive-Synchronisation
mehr statt! Sie müssen also entweder in den erweiterten Einstellungen das Beenden der
Windows-Shell durch FrontFace unterbinden oder einen anderen Dienst wie z.B. Dropbox
verwenden. Diese Einschränkung betrifft aber nur den Player-PC!
Copyright © 2011-2015 by mirabyte GmbH & Co. KG
34
6.4.3
FrontFace for Public Displays - Benutzerhandbuch
Offline-Ausspielung mit USB-Stick
Für den Fall, dass zwischen Player-PC(s) und dem Computer auf dem der Display Assistant
installiert ist keinerlei Netzwerk-Verbindung besteht, kann eine Aktualisierung der Inhalte auch mit
einem USB-Stick, einer SD-Karte oder eine anderen Wechseldatenträger vorgenommen werden.
Legen Sie dazu bitte ein Verzeichnis mit dem Namen "\PD_DATA\" auf dem USB-Stick an und
verwenden Sie dann dieses Verzeichnis als Content-Aktualisierungsverzeichnis im Display
Assistant.
Nachdem die Inhalte mit dem Display Assistant auf den USB-Stick übertragen wurden, muss dieser
lediglich am Player-PC eingesteckt werden. Nach der Erkennung werden die Inhalte automatisch,
auch während des laufenden Betriebs, eingelesen.
Hinweis: Bitte beachten Sie, dass für diese Funktion beim ersten Start der FrontFace PlayerAnwendung der USB-Stick vorher eingesteckt sein muss und auch hier der Pfad bestehend aus
Laufwerksbuchstabe und dem Ordner "PD_DATA" (also z.B. "E:\PD_DATA") des USB-Sticks
auf dem Player-PC ebenfalls als "Content-Ak tualisierungsverzeichnis" gewählt werden muss.
Falls Sie bei der Installation bereits ein anderes Content-Aktualisierungsverzeichnis gewählt
haben, starten Sie die Verknüpfung "FrontFace Player Setup" im Windows Startmenü,
um die das "Content-Ak tualisierungsverzeichnis" erneut und diesmal auf den Ordner
"PD_DATA" auf dem USB-Stick festlegen zu können.
Copyright © 2011-2015 by mirabyte GmbH & Co. KG
Tipps & Tricks zur Inhaltserstellung
7
35
Tipps & Tricks zur Inhaltserstellung
Der Vorteil von FrontFace for Public Displays ist, dass Sie zur Inhaltserstellung und Gestaltung
eine beliebige Anwendung Ihrer Wahl verwenden können, mit der Sie sich bereits gut auskennen.
So können Sie z.B. PowerPoint oder Word verwenden, um Inhalte für Ihren Bildschirm zu erstellen.
Aber auch Open Office oder ganz andere Programme können dazu verwendet werden. Im folgenden
erhalten Sie einige Tipps & Tricks zur einfachen und effizienten Erstellung von Inhalten:
Inhalte mit PowerPoint erstellen:
PowerPoint eignet sich ganz besonders einfach zur Erstellung von Inhalten. Sie können PowerPointPräsentationen auf zwei verschiedene Arten in FrontFace for Public Displays übernehmen:
Entweder als XPS-Datei oder als Video. Zwar sind XPS-Dateien deutlich kleiner als Videos, jedoch
werden Animationen und Überblendeffekte aus PowerPoint in diesem Format nicht übernommen.
Beim Export als Video hingegen werden alle Effekte und Animationen, die Sie definiert haben,
komplett übernommen.
Bei PowerPoint 2009 oder PowerPoint 2010 klicken Sie auf "Datei > Speichern und
Senden" und wählen entweder "PDF/XPS-Dokument erstellen", um die Präsentation im
XPS-Format zu exportieren oder klicken Sie auf "Video erstellen" und erzeugen Sie ein Video
im WMV-Format für "Computer- und HD-Anzeigen". Das Rendern des Videos kann einige
Minuten in Anspruch nehmen, je nachdem wie umfangreich Ihre Präsentation ist und wie schnell Ihr
Rechner arbeitet.
Sowohl XPS-Dateien als auch WMV-Video-Dateien können Sie anschließenden in FrontFace for
Public Displays direkt in Ihre Playlisten übernehmen.
Copyright © 2011-2015 by mirabyte GmbH & Co. KG
36
FrontFace for Public Displays - Benutzerhandbuch
Ganz einfach effektvolle Diashows erstellen:
Mit Hilfe des Medientyps "Diashow" können Sie ganz einfach und schnell Diashows aus Fotos oder
Bildern erstellen und in Ihre Playlisten einfügen. Dank der Motion Zoom-Funktion können Sie
sogar den Eindruck von dynamischen Video-Schwenks erzielen, obwohl Sie nur statische Fotos als
Ausgangsmaterial verwenden. Verwenden Sie dazu einfach den Medientyp "Diashow" und wählen
Sie dann einige Fotos aus, die Sie anzeigen möchten. Stellen Sie sicher, dass Sie die Option
"Motion Zoom verwenden" aktivieren.
Ansprechende Diashows und Clips mit dem Windows MovieMaker erstellen:
Um noch ansprechendere Diashows mit abwechslungsreichen und attraktiven Überblendeffekten zu
realisieren, empfiehlt sich die Verwendung des kostenlosen Programms Movie Mak er von Microsoft.
Sofern Sie Movie Maker noch nicht installiert haben, können Sie dies im Rahmen des "Windows
Live"-Paketes kostenlos von der Microsoft Homepage herunterladen (http://go.microsoft.com/
fwlink/?LinkID=255475).
Nachdem Sie Movie Maker gestartet haben, klicken Sie auf "Bilder und Videos
hinzufügen" und wählen Sie die Fotos aus, die Sie für die Diashow verwenden wollen. Klicken
Sie dann z.B. auf "Schwenk und Zoom" in der Galerie "AutoFilm-Designs", um die Fotos
automatisch in einer ansprechenden Art und Weise zu animieren.
Schließlich erzeugen Sie über "Film Speichern" > "Für hochauflösende Anzeige" ein
Video im WMV-Format, welches Sie anschließend in FrontFace for Public Displays einbinden
können.
Copyright © 2011-2015 by mirabyte GmbH & Co. KG
Tipps & Tricks zur Inhaltserstellung
37
Inhalte mit Word erstellen:
Auch mit Microsoft Word lassen sich problemlos Inhalte erstellen. Stellen Sie das Seitenformat so
ein, dass es optimal für Ihren Anzeigebereich auf dem Display geeignet ist (z.B. Querformat). Wenn
Sie Word 2009 oder Word 2010 verwenden, können Sie die fertige Seite über "Datei >
Speichern und Senden > PDF/XPS-Dokument erstellen" als XPS-Datei speichern.
Diese können Sie dann direkt in FrontFace for Public Displays einbinden. Alternativ können Sie
auch über die Druckfunktion von Word mit dem Print2Screen-Druckertreiber eine Ausgabe erstellen
(siehe Print2Screen verwenden). Dies funktioniert natürlich auch mit jeder anderen Anwendung, die
über eine Druckfunktion verfügt.
Tipp: Speziell für die Verwendung mit dem Print2Screen-Drucker steht auch ein vordefiniertes
Papierformat ("Display 16:9") zur Verfügung, welches für die Darstellung auf 16:9 Bildschirmen
optimiert ist. Sie können aber auch selber jederzeit eigene "virtuelle" Papierformate definieren
(z.B. für 4:3 oder andere Seitenverhältnisse!).
Copyright © 2011-2015 by mirabyte GmbH & Co. KG
38
8
FrontFace for Public Displays - Benutzerhandbuch
Print2Screen verwenden
Print2Screen ist eine einzigartige Funktion von FrontFace for Public Displays mit der Sie
hochwertige HD-Display-Inhalte aus jeder Windows-Anwendung heraus erstellen können, die über
eine Druckfunktion verfügt.
Um Print2Screen nutzen zu können, muss der FrontFace for Public Displays (Display Assistant)
auf einem Rechner mit Windows Vista oder Windows 7/8 installiert sein. Für den Player-PC
hingegen ist auch Windows XP als Betriebssystem ausreichend.
Tipp: Alternativ können Sie auch direkt PDF-Dateien in FrontFace for Public Displays einbinden.
D.h. wenn Sie PDF-Dateien vorliegen haben, die Sie in Ihrer Playlist verwenden möchten,
brauchen Sie diese nicht extra via Print2Screen zu drucken. Jedoch ist ist Anzeige-Performance
von Print2Screen-Dokumenten in der Regel deutlich besser als bei PDF-Dateien, insbesondere
bei komplexen PDF-Dateien, die eigentlich für den professionellen Druck vorgesehen sind!
Sollten Sie also feststellen, dass eine PDF-Datei bei der Anzeige im Player nur sehr langsam
oder unvollständig dargestellt wird, können Sie Print2Screen in Verbindung mit dem Acrobat
Reader verwenden, um eine bessere Performance zu erzielen.
Print2Screen-Inhalt in eine Playlist übernehmen:
1. Starten Sie den Display Assistant und öffnen Sie Ihr Projekt.
2. Öffnen Sie nun eine beliebige Windows-Anwendung, z.B. Word und erstellen oder öffnen Sie ein
Dokument, welches Sie auf dem Bildschirm darstellen möchten. Wählen Sie dann die
Druckfunktion des Programms aus und stellen Sie sicher, dass Sie als Drucker "FrontFace
Print2Screen" ausgewählt haben. Dieser virtuelle Drucker wird bei der Installation von
FrontFace durch das Installationsprogramm automatisch eingerichtet.
Speziell für die Ausgabe auf 16:9 Bildschirmen steht auch das Papierformat "Display 16:9"
zur Verfügung, welches Sie als Seitenformat anstellen von z.B. "DIN-A4" auswählen können.
3. Nachdem Sie auf "Drucken" geklickt haben, wechseln Sie zurück zum Display Assistant.
Dieser zeigt nun einen Dialog (s.u.) in dem Sie gefragt werden, wie Sie den neuen Ausdruck
verwenden möchten:
Sie können den Ausdruck entweder als neuen Inhalt verwenden. In diesem Fall sollten Sie
einen passenden Namen eingeben, um den Ausdruck später besser identifizieren zu können.
Falls Sie sich für die Option "Einen bestehenden Print2Screen-Inhalt mit
diesem Ausdruck aktualisieren:" entscheiden, müssen Sie ein bereits zuvor
erstelltes Print2Screen-Objekt aus Ihrem aktuellen Projekt in der angezeigten Liste
auswählen, welches Sie mit dem neuen Inhalt überschrieben/aktualisieren möchten. Wenn
Sie diese Option wählen, erhalten Sie anschließend eine Bestätigung und der Vorgang ist an
dieser Stelle dann abgeschlossen.
Copyright © 2011-2015 by mirabyte GmbH & Co. KG
Print2Screen verwenden
39
Abb.: Der Print2Screen-Dialog zum Hinzufügen / Aktualisieren von Inhalten
4. Falls Sie sich zuvor für das Hinzufügen des Ausdrucks als neuen Inhalt entschieden haben,
wählen Sie anschließend eine Seite in einer Playlist Ihres Projekts aus oder fügen Sie eine neue
Seite hinzu. Wenn Sie nun ein Inhaltsobjekt hinzufügen, erscheint in der Palette der
unterstützten Inhalte (wie Bild, Video, Website, etc.) auch "Print2Screen". Wählen Sie
diesen Inhalts-Typ, um den zuletzt erstellten Ausdruck als Inhalt hinzuzufügen.
Abb.: Ausw ahl eines Print2Screen-Inhalts im Display Assistant
Copyright © 2011-2015 by mirabyte GmbH & Co. KG
40
FrontFace for Public Displays - Benutzerhandbuch
5. Zum Schluss können Sie noch das gewünschte Stretching, die Anzeigedauer pro Seite bei
mehrseitigen Ausdrucken und eine Hintergrundfarbe Ihrer Wahl einstellen. Die Hintergrundfarbe
ersetzt auch die Papierfarbe Ihres Ausdrucks (typischerweise "weiß"). Es ist also kein Problem,
wenn Sie einen vollflächigen Ausdruck erstellen möchten, aber aufgrund von Druckeinstellungen
weiße Rändern entstehen. Diese werden automatisch mit der gewählten Hintergrundfarbe von
FrontFace bei der Anzeige substituiert.
Copyright © 2011-2015 by mirabyte GmbH & Co. KG
Print2Screen verwenden
8.1
41
Angepasste "Papierformate" definieren
Typische Papierformate wie DIN-A4 oder Legal passen nicht 100%-ig auf ein normales 16:9 Display.
Daher kann es sinnvoll sein, eigene, angepasste, "virtuelle" Papierformate für den Print2ScreenDrucker zu definieren, die exakt zu der Größe des Bildschirms oder des Inhalts-Containers auf einer
Seite in einer Playlist passen.
Zusammen mit dem Print2Screen-Drucker wird auch ein vordefiniertes Seitenformat mit dem
Namen "Display 16:9" installiert. Dieses eignet sich besonders gut für die Darstellung von
Vollbildinhalten auf 16:9-Bildschirmen. Sie können das Seitenformat einfach in der Anwendung Ihrer
Wahl (z.B. Word) auswählen.
Um unter Windows 7 ein angepasstes Papierformat zu definieren, gehen Sie wie folgt vor:
1.
Öffnen Sie das Geräte und Drucker-Applet aus der Systemsteuerung.
2.
Wählen Sie den Print2Screen-Drucker aus und erstellen Sie dann ein neues
Papierformat, indem Sie auf Druckerservereigenschaften klicken.
3.
Im Tab Formulare wählen Sie Neues Formular erstellen; geben Sie dann einen
Namen und die entsprechenden Seitenmaße an und klicken Sie dann auf OK.
Copyright © 2011-2015 by mirabyte GmbH & Co. KG
42
FrontFace for Public Displays - Benutzerhandbuch
4.
Klicken Sie dann mit der rechten Maustaste auf den Print2Screen-Drucker und wählen Sie die
Druckereigenschaften.
5.
Klicken Sie dann im Tab Allgemein auf Einstellungen...
6.
Im Tab Layout, wählen Sie Erweitert...
Copyright © 2011-2015 by mirabyte GmbH & Co. KG
Print2Screen verwenden
7.
43
Unter Papier/Ausgabe, wählen Sie Ihr neu erstelltes Papierformat als Papiergröße aus
und klicken dann auf OK.
Wir empfehlen, dass Sie mit den Längen- und Breitenangaben Ihres benutzerdefinierten
Papierformats ein wenig herumspielen, um das optimale Format für Ihren Anwendungsfall zu finden.
Die folgenden Papierformate haben sich als besonders hilfreich erwiesen:
B: 17,65 cm
H: 30,00 cm
(16:9 fullscreen)
B: 29,70 cm
H: 16,71 cm
(9:16 fullscreen)
B: 16,71 cm
H: 29,70 cm
(16:9 with ticker)
Hinweis: Denken Sie auch daran, dass FrontFace über einen eingebauten, hochqualitativen
Skalierungsalgorithmus verfügt, mit dem Ausdrucke an jede Bildschirmauflösung optimal
angepasst werden können. Wählen Sie in den Eigenschaften eines Print2Screen-Inhalts daher
als "Stretching" die Option "Uniform to Fill" um das beste Ergebnis zu erzielen.
Copyright © 2011-2015 by mirabyte GmbH & Co. KG
44
9
FrontFace for Public Displays - Benutzerhandbuch
Erweiterte Funktionen
FrontFace for Public Displays bietet eine Vielzahl an erweiterten Funktionen und
Nutzungsmöglichkeiten, die in den folgenden Kapiteln beschrieben werden. Bei Fragen oder
Problemen können Sie sich gerne an den mirabyte Support wenden.
Copyright © 2011-2015 by mirabyte GmbH & Co. KG
Erweiterte Funktionen
9.1
45
Erweiterte Optionen & Hilfe
Über die Schaltfläche "Erweiterte Optionen & Hilfe" erreichen
Sie im Display Assistant ein Menü, von dem aus Sie sämtliche
Hilferessourcen, sowie das Beispiel-Projekt erreichen können. Außerdem
stehen in diesem Menü noch erweiterte Optionen und Funktionen zur
Verfügung:
Schnellstart & Hilfe
Über diese Funktion erreichen Sie die Startseite mit den
Schnellstartoptionen (Benutzerhandbuch, Beispielprojekt, neues Projekt erstellen, etc.).
Feedback senden
Mit der Feedback-Senden-Funktionen können Sie uns Ihre Ideen, Anregungen und Kritiken online
zukommen lassen. Damit helfen Sie uns, das Produkt weiter zu verbessern.
Vorlagen & Plugins aktualisieren
Bei der Installation von FrontFace werden diverse Vorlagen (Bildschirm- und Seiten-Vorlagen)
mitinstalliert, ebenso wie Plugins. Wenn Sie ein Update von FrontFace installieren, werden diese
Vorlagen und auch die Plugins im Rahmen des Updates ggf. aktualisiert. Damit Sie die neusten
Versionen auch in Ihren bereits bestehenden Projekten verwenden können, haben Sie die
Möglichkeit mit dieser Funktion die Vorlagen und Plugins eines existierenden Projekts auf den
neusten Stand zu bringen.
Warnung: Wenn Sie die Vorlagen eines Projekts angepasst haben, werden diese Änderungen
bei einer Aktualisierung ggf. überschrieben und gehen somit verloren. Daher sollten Sie eigene,
angepasste Vorlagen stets unter einem anderen Namen speichern, als die bereits mitgelieferten
um Konflikte zu vermeiden (siehe auch Individuelle Anpassung des Designs).
Copyright © 2011-2015 by mirabyte GmbH & Co. KG
46
9.2
FrontFace for Public Displays - Benutzerhandbuch
Parallelnutzung eines PC als Arbeitsplatz- und Player-PC
Normalerweise wird der Bildschirm an einen eigenen PC angeschlossen, der dann als sog. PlayerPC verwendet wird und ausschließlich dazu dient, die FrontFace Player-Anwendung auszuführen.
Dieser PC wird darüber hinaus in der Regel nicht interaktiv genutzt (d.h. Maus und Tastatur sind hier
gar nicht erforderlich!). In bestimmten Fällen kann es aber wünschenswert sein, einen regulären
Arbeitsplatz-PC, an dem das Display as Zweit- oder Drittbildschirm angeschlossen ist, zusätzlich
auch als Player-PC zu nutzen. Der PC kann dann also weiterhin "normal" verwendet werden, dient
aber auch gleichzeitig als Player-PC für den angeschlossenen Bildschirm. Sie können auf dem PC
entweder FrontFace mit der Option "Nur Player-Anwendung installieren" oder die
"Vollständige Installation" wählen (siehe "Schritt-für-Schritt-Anleitung"). Wenn Sie sich
für die letztere Option entscheiden, können Sie auf dem PC gleichzeitig auch die Inhalte mit dem
Display Assistant erstellen und verwalten. Grundsätzlich unterscheidet sich die Verwendung der
Software in diesem Fall nicht von dem regulären Szenario mit zwei PCs (also mit dediziertem
Player-PC, siehe "Schritt-für-Schritt-Anleitung"). Auch hier wird ein ContentAk tualisierungsverzeichnis benötigt, über das die Inhalte an die Player-Anwendung übertragen
werden. Wenn Display Assistant und Player-Anwendung auf dem gleichen PC genutzt werden,
muss das Content-Ak tualisierungsverzeichnis natürlich nicht als Netzwerkfreigabe eingerichtet
werden.
Es sind jedoch einige Anpassungen an der Installation erforderlich, um einen reibungslosen Betrieb
der Player-Anwendung auf einem normalen Arbeitsplatz-PC sicherzustellen:
Hinweis: Für diese im folgenden beschriebene Anpassung sollten Sie über XMLGrundkenntnisse verfügen und wissen, wie man eine Textdatei unter Windows bearbeitet.
Öffnen Sie die Datei "FrontFace Player.exe.config" mit einem Texteditor (z.B. Notepad),
um die folgenden Einstellungen zu ändern:
1.) Legen Sie den Wert der Eigenschaft "DefaultScreens" fest: Wenn Ihr Display als
Zweitbildschirm angeschlossen ist, tragen Sie hier statt "0" den Wert "1" ein. Damit wird die
Player-Anwendung immer auf dem zweiten Bildschirm angezeigt und nicht auf dem
Hauptbildschirm, der ja zum regulären Arbeiten benötigt wird (0 = erster Bildschirm, 1 = zweiter
Bildschirm, u.s.w.).
2.) Ändern Sie "EnableKeyboardShortcuts" von "True" auf "False", damit der Player
nicht mehr auf Tastatureingaben reagiert.
3.) Ändern Sie "AutoHideMouseCursor" von "True" auf "False", damit der Mauszeiger
nicht mehr bei Inaktivität automatisch ausgeblendet wird.
4.) Ändern Sie "EnableNumKeyPadSelector" von "True" auf "False", damit der
Ziffernblock wieder regulär genutzt werden kann.
5.) Ändern Sie "ShutdownWindowsShell" von "True" auf "False", damit beim Start der
Player-Anwendung nicht der Windows Explorer (Taskleiste) beendet wird.
Nachdem Sie diese Einstellungen vorgenommen haben, können Sie die Player-Anwendung ganz
normal starten und verwenden. Achten Sie bei der Konfiguration der Zeitsteuerung im Display
Assistant darauf, dass Sie Ihre Playlisten auf Bildschirm 2 anzeigen lassen. Andernfalls wird der
Hauptbildschirm beim Start der Player-Anwendung überdeckt und der PC kann dann nicht für
normale Arbeiten verwendet werden.
Copyright © 2011-2015 by mirabyte GmbH & Co. KG
Erweiterte Funktionen
47
Hinweis: Grundsätzlich wird empfohlen, stets einen separaten PC als Player-PC zu verwenden.
Falls dennoch ein PC als Arbeitsgerät UND als Player-PC verwendet werden soll, kann es u.U.
Probleme mit dem Mauszeiger geben, da dieser über beide Bildschirme bewegt werden kann.
Um zu verhindern, dass aus Versehen der Cursor aus dem Arbeitsbildschirm auf den
Großbildschirm "abrutscht", wird außerdem empfohlen, ein zusätzliches Programm zu
installieren, welches die Bewegungsfreiheit des Cursors auf einen Bildschirm beschränkt. Ein
solches Programm ist z.B. Cursor Lock (Freeware).
Copyright © 2011-2015 by mirabyte GmbH & Co. KG
48
9.3
FrontFace for Public Displays - Benutzerhandbuch
Playlisten in Playlisten einfügen
Eine Playlist besteht aus Seiten die wiederum Container enthalten, welche Inhalte wie Bilder,
Videos, Webseiten, Text, etc. aufnehmen.
Es ist aber auch möglich, in einem solchen Container einer Seite eine andere Playlist einzufügen.
Auf diese Art und Weise können z.B. bestimmte Bereiche einer Seite "statisch" gehalten werden,
während wieder andere (jene, wo Sie die Playlist(s) einfügen) dynamisch sind.
Abb.: Ausw ahl einer Playlist zur Einbettung
in eine Seite einer anderen Playlist
Wählen Sie einfach für einen leeren Container einer Seite den Inhalts-Typ "Andere Playlist"
aus und wählen Sie dann die gewünschte Playlist aus, welche eingefügt werden soll. Die
einzufügende Playlist muss dabei im gleichen Projekt definiert sein, wie die übergeordnete.
Sie können für die eingefügte Playlist weiterhin noch die Anzahl der Wiederholungen angeben:
Ein Wert von "0" bedeutet, dass die Playlist genau einmal vollständig abgespielt wird, bevor die
übergeordnete Playlist die nächste Seite anzeigt. Werte von "1", "2", "3", etc. stehen dann für
entsprechend 1, 2, oder 3 Wiederholungen. Ein Wert von "-1" bedeutet, dass nicht abgewartet wird,
bis die eingebettete Playlist durchgelaufen ist; stattdessen entscheidet die Anzeigedauer der
aktuellen Seite der übergeordneten Playlist, wie lange diese Seite angezeigt wird.
Warnung: Es ist nicht möglich, eine Playlist "in sich selbst" einzufügen (d.h. rekursiv) oder eine
Playlist einzufügen, die selber wiederum eine weitere Playlist referenziert. Es können also nur
Playlisten eingefügt werden, die selber keine anderen Playlisten enthalten/referenzieren.
Eingebettete Playlisten werden übrigens nicht als Kopie, sondern als Referenz eingefügt. Somit
wirken sich Änderungen an einer eingebetteten Playlist auch immer direkt aus!
Diese sehr mächtige Funktion bietet Ihnen sehr viele Möglichkeiten. Im folgenden sind einige
Beispiele und Anregungen aufgeführt:
1.) Erstellen von Seiten mit statischen und dynamischen Bestandteilen:
Wenn Sie eine Seite mit mehreren Containern anlegen und einige dieser Container mit
"normalen" Inhalten wie Bildern, Text, etc. befüllen, andere jedoch mit einer Playlist, können Sie
den Bildschirm nicht nur hinsichtlich der verschiedenen Medienobjekte aufteilen, sondern auch
hinsichtlich statischer und dynamischer Bereiche. Während sich z.B. Bilder während der
gesamten Anzeigedauer der Seite nicht verändern, läuft eine eingebettete Playlist ganz normal
mit Überblendeffekten etc. ab. So lassen sich noch ansprechendere Bildschirmpräsentationen
erstellen.
Copyright © 2011-2015 by mirabyte GmbH & Co. KG
Erweiterte Funktionen
49
2.) Playlisten miteinander verknüpfen:
Wenn Sie Playlisten miteinander verknüpfen möchten, d.h. erst eine Playlist A und dann eine
Playlist B, jeweils im Wechsel anzeigen möchten, müssen Sie dies normalerweise über die
Zeitsteuerung mit Hilfe von Timern lösen. Dies kann u.U. sehr aufwändig sein; einfacher ist es,
eine weitere Playlist C zu erstellen, die zwei Seiten enthält und in diesen Seiten jeweils die
Playlist A bzw. B anzeigt. Wenn Sie nun Playlist C abspielen, wird zuerst Playlist A vollständig
gezeigt, gefolgt von Playlist B; danach geht es wieder mit A weiter. Playlist C läuft also
dauerhaft zeigt nacheinander jeweils die beiden anderen Playlisten.
3.) Aktualisierung von Inhalten vereinfachen:
In bestimmten Fällen kann es vorkommen, dass Teile einer Bildschirmpräsentation immer
gleich bleiben sollen, wohingegen andere Teile häufig aktualisiert und geändert werden sollen.
Sie können beide Inhalte in Form von zwei separaten Playlisten realisieren und beiden dann
miteinander verknüpfen oder "ineinander einfügen". So brauchen Sie später nur noch an einer
Playlist Änderungen vornehmen. Dies erhöht die Übersichtlichkeit und vereinfacht den Workflow
bei der laufenden Aktualisierung der Inhalte. Falls Ihre übergeordnete Playlist jedoch nur aus
einer einzigen Seite besteht, beachten Sie bitte auch die Besonderheiten die für "Playlisten mit
nur einer Seite" gelten!
Copyright © 2011-2015 by mirabyte GmbH & Co. KG
50
9.4
FrontFace for Public Displays - Benutzerhandbuch
Playlisten mit nur einer Seite
Eine Besonderheit stellen Playlisten mit nur einer einzigen Seite dar: Normalerweise werden die
Seiten einer Playliste als Endlosschleife abgespielt. Wenn jedoch eine Playliste nur aus einer
einzigen Seite besteht, so wird diese Seite dauerhaft (statisch) angezeigt, d.h. nicht nach Ablauf
der Dauer für die Seite erneut "geladen". Auf diese Art und Weise können sehr leicht statische
Inhalte dauerhaft angezeigt werden.
Wenn Sie auf der einzigen Seite einer Playliste ein Video, eine Diashow, eine Website oder eine
eingebettete Playlist anzeigen, werden das Video oder die Playlist nur einmal abgespielt bzw. die
Website nur einmal geladen und dann dauerhaft angezeigt.
Hinweis: Wenn Sie das Video als Endlosschleife laufen lassen möchten, müssen Sie für das
betreffende Video die Option "Endlosschleife" im Display Assistant aktivieren.
Um eine Website regelmäßig zu aktualisieren (d.h. neu zu laden), können Sie ebenfalls für die
Webseite ein Intervall zum Neuladen in Sekunden angeben (z.B. 120, um alle 2 Minuten die
Seite neu zu laden).
Für eingebettete Playlisten muss die Anzahl der Wiederholungen von "0" auf "-1" gesetzt
werden.
Um trotzdem eine automatische Aktualisierung der Seite zu erreichen, erstellen Sie einfach eine
Kopie Ihrer Playlist-Seite, d.h. es sind dann zwei identische Seiten in der Playlist vorhanden. Wenn
Sie nun den Wert für die Anzeigedauer beider Seiten auf z.B. 60 Minuten einstellen, wird alle 60
Minuten zwischen den Playlist-Seiten gewechselt und damit auch die Inhalte auf der Seite neu
geladen bzw. aktualisiert.
Copyright © 2011-2015 by mirabyte GmbH & Co. KG
Erweiterte Funktionen
9.5
51
Verwendung des Newstickers
Wenn Sie für Ihre Playlist ein Bildschirm-Layout wählen, welches über einen Newsticker verfügt,
können Sie auf diesem entweder einen beliebigen Text eine Text-Datei oder einen RSS-Feed
anzeigen lassen. Zu den unterstützten RSS-Formaten gehören: RSS 2.0, RSS 1.0/RDF und Atom.
Es stehen sowohl Bildschirm-Layouts mit Newsticker zur Verfügung, die über eine Echtzeituhr
verfügen, also auch solche ohne.
Geben Sie dazu in den Playlist-Eigenschaften im Display Assistant entweder den gewünschten
Text zeilenweise in das Eingabefeld für den Ticker ein, oder tragen Sie eine URL zu einem RSSFeed wie z.B. SPIEGEL Online dort ein (http://www.spiegel.de/schlagzeilen/index.rss). Alternativ zu
einer RSS-Datei können Sie auch die URL zu einer Text-Datei (UTF-8 kodiert) hinterlegen. Die
Inhalte der Text-Datei werden dann zeilenweise in Tickerschlagzeilen umgewandelt. Sie können
entweder eine Web-URL (z.B. http://www.beispiel.de/news/ticker.txt) oder eine URL in das
Dateisystem (file:///c:\news\ticker.txt) angeben.
Abb.: Eigenschaftsdialog einer Playlist-Seite m it den Optionen für den New sticker
(Bildschirm -Layout und Ticker-Optionen)
Beachten Sie, dass der Ticker nur angezeigt wird, wenn Sie ein Bildschirm-Layout für die Playlist
ausgewählt haben, welches einen Newsticker enthält (z.B. am oberen oder unteren Bildschirmrand).
Weiterhin können Sie die Farben, Schriftart und die Scroll-Geschwindigkeit des Tickers in den
Playlist-Eigenschaften festlegen.
Es sind darüber hinaus weitere Anpassungen am Ticker möglich. Dazu ist es jedoch erforderlich,
dass das jeweilige Bildschirm-Layout angepasst wird. Für bestimmte Sprachen wie z.B. arabisch
oder hebräisch ist außerdem eine Umkehrung der Scroll-Richtung des Newstickers erforderlich.
Eine Beschreibung, wie Sie diese Einstellung ändern können, finden Sie im Kapitel Sprache der
Player-Anwendung anpassen.
Sie können weiterhin im Newsticker-Text auch Platzhalter verwenden, wie auch bei normalen TextElementen in einer Playlist-Seite. Diese werden dann entweder beim Publizieren mit Werten befüllt
(wenn die Playlist über einen Timer gestartet wird) oder durch das Ereignis einer Ereignisquelle.
Copyright © 2011-2015 by mirabyte GmbH & Co. KG
52
9.6
FrontFace for Public Displays - Benutzerhandbuch
Anzeigen der aktuellen Wetterlage
FrontFace for Public Displays verfügt über ein integriertes Wetter-Widget. Das Wetter-Widget zeigt
die aktuellen Wetterkonditionen für einen Standort an, eine Tagesvorhersage, sowie eine
Vorhersage der nächsten 3 Tage.
Fügen Sie in Ihrer Playlistseite ein Objekt vom Inhaltstyp "Wetter" ein. Im Einstellungs-Dialog
können Sie das Widget dann anpassen, z.B. die Hintergrundfarbe, das Icon-Design, die Darstellung
und die verwendete Schriftart.
Um das Wetter für den entsprechenden Ort anzeigen zu lassen, tippen Sie in unter "Ort" den
Namen des gewünschten Ortes in englischer Schreibweise (z.B. "Munich" statt "München") ein und
wählen dann unbedingt den vorgeschlagenen Ort aus der Dropdown-Auswahl mit der Maus aus.
Sollte der gewünschte Ort nicht angezeigt werden, so suchen Sie den nächstgelegenen, größeren
Ort aus und wählen diesen aus der Dropdown-Auswahl. Anschließend können Sie in Feld
"Alternativer Anzeigenname" einen anderen Ortsnamen, der dann stattdessen angezeigt
eingeben.
Die Aktualisierung der Wetterdaten erfolgt ca. alle 3 Stunden. Der Zeitstempel, der unten rechts im
Wetter-Widget angezeigt wird, zeigt allerdings nicht den letzten Aktualisierungszeitpunkt an,
sondern den Zeitpunkt, an dem das letzte Mal die Daten für den gewählten Ort vom Datenanbieter
aktualisiert wurden.
Hinweis: Bei einer Playlist mit nur einer Seite werden die Wetterdaten NICHT automatisch
aktualisiert, da die Seite statisch angezeigt wird. Erstellen Sie eine Kopie der Playlist-Seite in
Ihrer vorhandenen Playlist, so dass diese dann zwei identische Seiten enthält. Auf diese Weise
wird dann das Wetter-Widget bei jedem Seitenwechsel neu geladen und die Wetterdaten ggf.
aktualisiert. Wenn sie die Anzeigedauer relativ lang wählen (z.B. 60 Minuten) und keinen
Überblendeffekt auswählen, so bemerkt man den Seitenwechsel auf dem Display nicht.
Copyright © 2011-2015 by mirabyte GmbH & Co. KG
Erweiterte Funktionen
9.7
53
Datum, Uhrzeit und Countdown
FrontFace for Public Displays wird mit einem Datum- und Uhrzeit-Plugin geliefert, welches eine
digitale oder analoge Uhr darstellen kann, das aktuelle Datum in vielen verschiedenen Formaten,
oder einen Timer ("Eieruhr") bzw. einen Countdown.
Fügen Sie in Ihrer Playlist-Seite ein Objekt vom Inhaltstyp "Plugin" hinzu. In dem Auswahldialog
wählen Sie dann das "Clock Plugin". In den "Einstellungen" wählen Sie zuerst den
gewünschten "Stil" aus (Analog, Digital, Date, Timer oder Countdown). Anschließend können Sie
den Seitenabstand, die Hintergrundfarbe, die Vordergrundfarbe und die Schriftart verändern. Je
nachdem, welchen "Stil" Sie gewählt haben, gibt es weitere Einstellungsmöglichkeiten:
"Analog"," Digital" und "Date":
Die Einstellungen "Zeitformat" und "Datumsformat" definieren, wie eine Uhrzeit oder ein Datum
dargestellt wird:
Standard-Datums- bzw.
Zeitformat*
T
d
Ergebnis der Darstellung
15:45:02
15.05.2015
*) Die Darstellung des Standardformats ist auch abhängig von der eingestellten Sprache/Locale des
PCs. Auf einem PC mit englischer Sprache erscheint die Uhrzeit z.B. als "3:45 pm".
Statt dem Standardformat können Sie zum Beispiel auch folgende, benutzerdefinierte
Formatzeichen verwenden, um sich eine individuelle Datums-/Zeitdarstellung zu konfigurieren:
Formatzeichen
dddd
MMMM
yy
yyyy
HH
mm
d.
d. MMMM
HH:mm
dddd, d. MMMM yy
Bedeutung
Der vollständige Name des
Wochentags
Der vollständige Name des
Monats
Das Jahr mit nur zwei Ziffern
Das Jahr mit 4 Ziffern
Die Stunde mit führender Null
Die Minute mit führender Null
Der Tag des Monats
Der Tag und der vollständige
Name des Monats
Die Stunde und die Minute
jeweils mit führender Null
Das Datum mit vollständigem
Namen des Wochentages und
des Monats, der Tag des
Monats und das Jahr mit jeweils
zwei Zeichen
Ergebnis der Darstellung
Mittwoch
Mai
15
2015
09
03
15.
15. Mai
15:45
Mittwoch, 15. Mai 15
Eine ausführliche Übersicht und Erklärung zu den benutzerdefinierten Formatzeichen finden Sie
hier.
"Timer":
Copyright © 2011-2015 by mirabyte GmbH & Co. KG
54
FrontFace for Public Displays - Benutzerhandbuch
Mit dem Timer ("Eieruhr") können Sie Stunden, Minuten und Sekunden definieren, die dann bei
jedem Anzeigen der Playlist-Seite immer wieder erneut herunter gezählt werden. Während der
letzten drei Sekunden wird der Timer blinkend dargestellt.
"Countdown":
Beim Countdown können Sie das Datum und die Uhrzeit des Zielzeitpunktes definieren. Hierbei
kann dann definiert werden, welche Elemente (Tage, Stunden, Minuten, Sekunden) auf dem Display
erscheinen sollen.
Anzugebende Formatzeichenfolge
{0:00}T {1:00}S {2:00}M {3:00}S
{0:00} Tage {1:00} Stunden {2:00}
Minuten {3:00} Sekunden
{0:00}d {1:00}h {2:00}m {3:00}s
{0:0} Tage und {1:00} Stunden und
{2:00} Minuten!
Ergebnis der Darstellung
05T 10S 50M 29S
05 Tage 10 Stunden 50 Minuten 29 Sekunden
05d 10h 50m 29s
5 Tage und 10 Stunden und 50 Minuten!
Copyright © 2011-2015 by mirabyte GmbH & Co. KG
Erweiterte Funktionen
9.8
55
Plugins verwenden
Plugins stellen eine weitere Möglichkeit dar, FrontFace for Public Displays ganz einfach um neue
Funktionen zu erweitern. Ein Plugin kann im Prinzip beliebige Funktionen als Inhalt bereitstellen,
z.B. den Zugriff auf einen Web-Service und die Visualisierung der empfangenen Daten.
Vom mirabyte werden bereits einige, meist Branchen- und Anwendungs-spezifische Plugins,
separat angeboten. Sie können aber auch Ihre eigenen Plugins entwickeln oder entwickeln lassen.
Dazu steht auch ein Plugin SDK (Software Development Kit) zur Verfügung, mit dem Sie Ihre
eigenen Plugins entwickeln können.
Als Programmiertechniken für die Plugins von FrontFace for Public Displays kommen WPF
(Windows Presentation Foundation) und .NET zum Einsatz. Unterstützte Programmiersprachen
sind prinzipiell alle .NET-Programmiersprachen, also C#, VB.NET u.v.a.
Wenn Sie spezielle Funktionen benötigen, die von FrontFace for Public Displays nicht direkt
unterstützt werden, können Sie sich gerne an mirabyte bezüglich einer individuellen Entwicklung der
gewünschten Funktionen wenden.
Es gibt zwei Arten von Plugins, die unterstützt werden:
o Content-Plugins
Dieser Typ von Plugins dient dazu, spezielle Inhalte auf dem Bildschirm darzustellen, die
ansonsten nicht von FrontFace unterstützt würden oder die u.U. aus externen Datenquellen
stammen. Ein solches Plugin verhält sich analog zu den standardmäßig von der Software
unterstützen Medienobjekten (Bilder, Videos, PDF, Webseiten, etc.) und kann somit in
Playlistseiten eingefügt werden. Das Plugin verfügt sowohl über eine Konfigurationsoberfläche,
mit der sich die Plugin-Instanz in der Playlist konfigurieren lässt (im Display Assistant), als auch
eine Präsentationsoberfläche, über die dann der Inhalt im Player angezeigt werden kann. Bei
dem mitgelieferten "Clock"-Plugin kann z.B. im Display Assistant festgelegt werden, ob die Uhr
als Analoguhr oder als Digitaluhr angezeigt werden soll. Im Player erscheint dann die Uhr
entsprechend der Konfigurationseinstellungen.
o Ereignisquellen-Plugins
Mit Ereignisquellen-Plugins können externe Systeme angebunden werden, die Ereignisse
generieren, die dann im Player das Anzeigen einer Playlist steuern. So kann mit einem
Ereignisquellen-Plugin z.B. ein RFID-Leser angebunden werden. Wird ein RFID-Transponder an
den Leser gehalten, so werden die Daten aus dem Transponder an den Player übermittelt und
eine bestimmte Playlist angezeigt. So kann z.B. abhängig von der Zugehörigkeit zu einer
Abteilung ein Mitarbeiter seinen Dienstplan auf einem Bildschirm abrufen. Im Lieferumfang
enthalten ist das "Calendar"-Ereignisquellen-Plugin, welches einen Terminkalender bereitstellt,
mit dem sich Playlisten termin-gesteuert anzeigen lassen (z.B. zur personalisierten
Besucherbegrüßung auf einem Empfangsbildschirm).
Ein Plugin installieren und verwenden:
Um ein Plugin zu verwenden, kopieren Sie die Plugin-Datei (DLL) und evtl. weitere Begleitdateien in
ein neues Unterverzeichnis im Ordner "\Plugins\" in Ihrem Projektverzeichnis (das Verzeichnis,
in dem sich die .ffpdx-Datei befindet, die Sie mit dem Display Assistant öffnen!). Danach können
Sie im Display Assistant das Plugin auswählen, wenn Sie in einen Container einen Inhalt vom Typ
"Plugin" einfügen. Falls erforderlich können Sie hier auch noch Parameter zur Initialisierung des
Plugins angeben. Falls Sie viele Plugins verwenden, können Sie im Order "\Plugins\" für jedes
Plugin einen Unterordner mit einem frei wählbaren Namen anlegen.
Copyright © 2011-2015 by mirabyte GmbH & Co. KG
56
FrontFace for Public Displays - Benutzerhandbuch
Ereignisquellen-Plugins müssen zwingend im Ordner "\Plugins\Event Sources\" oder einem
Unterorder dieses Verzeichnisses abgelegt werden, damit sie in einem Projekt zur Verfügung
stehen. Über das Tab "Ereignisse" im Bereich "Zeitsteuerung" des Display Assistant kann
dann auf das Plugin zugegriffen werden.
Abb.: Ausw ahl eines Plugins beim Einfügen eines neuen Medienobjekts im Display Assistant
Hinweis: Neben der Installation eines Plugins in den Order "\Plugins\" (für Content-Plugins)
bzw. im Ordner "\Plugins\Event Sources\" (für Ereignisquellen-Plugins) im ProjektVerzeichnis können Sie das Plugin auch in den gleichnamigen Ordner im
Installationsverzeichnisse von FrontFace (i.d.R. "C:\Program Files (x86)\mirabyte
\FrontFace for Public Displays\") kopieren. In diesem Fall stehen Ihnen dann alle
dort installierten Plugins für neu angelegte Projekte zur Verfügung. Um bei dieser
Installationsform bestehenden Projekten ebenfalls die Nutzung des/der Plugins zu ermöglichen,
müssen Sie zunächst das Projekt aktualisieren!
Copyright © 2011-2015 by mirabyte GmbH & Co. KG
Erweiterte Funktionen
9.9
57
Arbeiten mit Platzhaltern
Neben diversen Inhalts-Typen können Sie unter anderem auch (formatierte) Texte in die Seiten
Ihrer Playlist einfügen. So lassen sich zum Beispiel Begrüßungstexte auf Empfangsbildschirmen
einfach darstellen oder bestimmte Textelemente einer Seite (z.B. Preise) leichter ändern. Neben der
direkten Eingabe des Textes in den jeweiligen Seiten einer Playlist, können Sie auch sog.
Platzhalter verwenden.
Diese werden entweder erst zum Zeitpunkt der Publizierung oder im Rahmen eines Ereignisses aus
der Zeitsteuerungsfunktion gegen einen von Ihnen frei wählbaren Text ersetzt (vergleichbar mit einer
Variablen). Platzhalter werden zu Beginn und zum Ende mit zwei Dollarzeichen gekennzeichnet
(z.B. "$$Ein Beispiel-Platzhalter$$") und werden wie normaler Text auch im Text-Editor
des Medienobjekt-Typs "Text" eingefügt. Sie können einen Platzhalter entweder selber per Hand
eintippen oder über die Schaltfläche "Platzhalter einfügen..." einen Platzhalter generieren
lassen.
Abb.: Der Texteditor im Display Assistant kann zum Einfügen von Platzhaltern verw endet w erden
Hinweis: Wenn Sie die Vorschau einer Playlist anzeigen, werden nur die Platzhalter selber
angezeigt. Nur beim Publizieren oder im Rahmen von Ereignissen werden die Werte für die
Platzhalter im Display Assistant vom Benutzer abgefragt!
Tipp: Sie können Platzhalter nicht nur in Text-Elementen in einer Playlist verwenden, sondern
auch im Text des Newstickers. Die Funktionsweise von Platzhaltern im Newsticker-Text ist hier
mit der von Text-Elementen identisch.
So funktionieren Platzhalter:
Nachdem Sie in einer Playlist auf einer Seite ein Medienobjekt vom Typ "Text" eingefügt und in
diesem Text mindestens einen Platzhalter angelegt haben, können Sie die Playlist über das Menü
"Zeitsteuerung" entweder direkt bzw. mit einem Timer einem Bildschirm zuweisen oder die
Playlist mit einer Ereignisquelle verwenden. Die Zuweisung der anstelle der Platzhalter auf dem
Copyright © 2011-2015 by mirabyte GmbH & Co. KG
58
FrontFace for Public Displays - Benutzerhandbuch
Bildschirm anzuzeigenden Texte erfolgt, je nach gewählter Form der Verwendung der Playlist in der
Zeitsteuerung, auf unterschiedliche Weise:
Direkte Zuweisung oder Steuerung der Playlist über einen Timer:
Beim Publizieren erscheint für jeden Platzhalter, der in einer Playlist verwendet wird, ein
Dialogfenster in dem Sie den gewünschten Text ("Wert") für den/die Platzhalter eingeben können,
der dann später auf dem Bildschirm angezeigt werden soll. Zeilenumbrüche können über das "|"Zeichen eingefügt werden. Somit erfolgt die Ersetzung der Platzhalter mit den gewünschten
Werten zum Zeitpunkt des Publizierens. Bei jedem erneuten Publizieren werden die Werte erneut
im Display Assistant abgefragt.
Abb.: Eingabedialog eines Platzhalters w ährend des Publizierens im Display Assistant
Tipp: Sie können auch auf mehreren Seiten den gleichen Platzhalter verwenden. In diesem
Fall wird der Wert für den Platzhalter auch nur einmal vom Display Assistant beim
Publizieren abgefragt. Wenn Sie übrigens keinen Text für einen Platzhalter eingeben, so wird
der Platzhalter durch einen leeren Text ersetzt und ist somit "unsichtbar".
Steuerung der Playlist über eine Ereignisquelle:
Wenn Sie eine Ereignisquelle verwenden, erfolgt die Zuweisung der Werte zu den Platzhaltern
über das verwendete Ereignisquellen-Plugin. Wenn Sie z.B. das Ereignisquellen-Plugin
"Calendar" verwenden, legen Sie in einem Terminkalender fest, zu welchen Zeitpunkten die
gewählte Playlist angezeigt werden soll. Neben Start- und Endzeitpunkt können Sie für jeden
Termin auch die Werte für die Platzhalter festlegen. So können jedes Mal, wenn die Playlist durch
die Ereignisquelle gestartet wird, andere Werte für die Platzhalter in der Playlist zugewiesen
werden. In diesem Kapitel weiter unten finden Sie ein Beispiel, wie mit dieser Funktion ein sog.
Empfangsbildschirm realisiert werden kann, mit dem Besucher personalisiert auf einem
Bildschirm willkommen-geheißen werden.
Copyright © 2011-2015 by mirabyte GmbH & Co. KG
Erweiterte Funktionen
59
Abb.: Eingabe des Wertes für einen Platzhalter in einem Ereignisquellen-Plugin (hier am
Beispiel "Calendar")
9.9.1
Beispiel: Empfangsbildschirm mit Platzhaltern
Ein Empfangsbildschirm, z.B. im Rezeptionsbereich eines Unternehmens, dient zur personalisierten
Begrüßung von Besuchern. Im Normalfall wird eine Playlist abgespielt, die allgemeine Informationen
über das Unternehmen anzeigt. Wird ein Besucher erwartet, so wird stattdessen eine
personalisierte Begrüßung (z.B. "Herzlich Willk ommen, Herr Müller!") angezeigt.
Das Anzeigen der Begrüßung kann auf zwei unterschiedliche Wege, jedoch immer mit Verwendung
der Platzhalterfunktion von FrontFace erzielt werden. Entweder erfolgt die Umschaltung zwischen
"Begrüßungsbetrieb" und "Normalbetrieb" manuell. Auf diese Weise können Besucher ad hoc
begrüßt werden. Alternativ können aber auch die Besuchstermine in einem Kalender hinterlegt
werden und die Anzeige der Begrüßungen erfolgt dann vollautomatisch anhand der im Kalender
hinterlegten Termine.
Variante A - Ad Hoc Begrüßung mit manueller Umschaltung:
Um Besucher personalisiert begrüßen zu können, soll der Rezeptionist bei Bedarf eine alternative
Playlist starten können, die nur aus einer Seite besteht und den Namen des jeweiligen Besuchers
anzeigt.
Um dem zuständigen Mitarbeiter das Wechseln der Playlisten im Display Assistant unter
"Zeitsteuerung" zu ersparen, werden zwei (!) separate Projekte mit dem Display Assistant angelegt,
die jeweils eine Playlist enthalten, die beide über einen "Täglich"-Timer sofort angezeigt werden.
Beide Projekte werden so eingestellt, dass diese den gleichen (!) Player-PC mit dem
Empfangsbildschirm über das Content-Aktualisierungsverzeichnis ansprechen.
Das erste Projekt enthält dabei die Playlist mit dem Inhalt für den Normalbetrieb (wenn kein Besuch
erwartet wird). Über das "Pinnadel-Symbol" im Display Assistant wird eine Desktop-Verknüpfung
zur automatischen Publizierung dieses Projekts auf dem Windows-Desktop des Mitarbeiters
angelegt.
Die Playlist des zweiten Projekts enthält nur eine Seite, welche ein Text-Inhaltselement mit
folgendem Text enthält: "Herzlich Willkommen bei uns, $$Besucher Name$$!". Durch
Copyright © 2011-2015 by mirabyte GmbH & Co. KG
60
FrontFace for Public Displays - Benutzerhandbuch
die Verwendung des Textes $$Besucher Name$$ ist hier also ein Platzhalter definiert worden.
Auch für dieses Projekt wird eine Desktop-Verknüpfung zur automatischen Publizierung auf dem
Windows-Desktop angelegt.
Nun kann der Mitarbeiter durch Anklicken der einen oder der anderen Verknüpfung auf dem Desktop
entweder die Playlist mit dem Inhalt für den Normalbetrieb starten oder die Playlist für den
Besucherbetrieb. In letzterem Fall wird bei der automatischen Publizierung ein Eingabe-Dialog
angezeigt, in dem zur Eingabe eines Werts für den Platzhalter aufgefordert wird (also der Name des
aktuellen Besuchers). Wenn z.B. "Herr Müller" eingetragen wird, erscheint später auf dem
Bildschirm: "Herzlich Willkommen bei uns, Herr Müller!".
Variante B - Zeitgesteuerte Begrüßung mit Hilfe eines Terminkalenders:
Auch bei dieser Variante werden wieder zwei Playlisten angelegt, eine für den "Normalbetrieb" und
eine für die Besucherbegrüßung (mit Platzhalter), diesmal jedoch in einem einzigen Projekt!
Die Playlist für den Normalbetrieb wird über einen "Täglich"-Timer in der Zeitsteuerung des Display
Assistant für die dauerhafte Anzeige konfiguriert.
Weiterhin wird eine Ereignisquelle im Reiter "Ereignisse" der Zeitsteuerung im Display
Assistant angelegt und dazu das "Calendar"-Ereignisquellen-Plugin verwendet. Dieser
Ereignisquelle wird dann die Playlist für die Besucherbegrüßung zugewiesen.
Nun kann über die Schaltfläche "Ereignisquelle konfigurieren..." der Terminkalender
des Plugins aufgerufen werden und dort die Zeiten festgelegt werden, zu denen Besucher begrüßt
werden sollen. Für jeden Termin werden sowohl Start- als auch End-Datum und Uhrzeit festgelegt,
ebenso wie die Zuweisung des Platzhalters für den Besuchernamen.
Nach dem Publizieren zeigt die FrontFace Player-Anwendung dauerhaft die Playlist für den
Normalbetrieb an und immer, wenn Termine aus dem Kalender fällig werden, die BegrüßungsPlaylist bei der dann auch der Name des jeweiligen Besuchers automatisch ersetzt wird.
9.9.2
Exchange und Lotus Notes Kalender verwenden
Statt des integrierten Kalenders können auch bereits vorhandene Exchange- oder Lotus NotesKalender als Ereignisquellen-Plugins (separat erhältlich) eingebunden werden.
Exchange-Kalender:
Das Exchange Calendar Ereignisquellen-Plugin ermöglicht die Integration von Microsoft Exchange
Kalendern über die EWS (Exchange Web Services) und kann zum zeitgesteuerten Starten von
Playlisten verwendet werden. Weiterhin lassen sich über Kalender-Termine auch Textplatzhalter in
Playlisten mit Inhalten befüllen. So kann das Exchange Calendar Plugin z.B. zur komfortablen,
zeitgesteuerten Besucherbegrüßung verwendet werden, wobei die Termine bequem mit Outlook
verwaltet werden können.
Lotus Notes-Kalender:
Das Lotus Domino Calendar Ereignisquellen-Plugin ermöglicht die Integration von Lotus Notes
Kalendern auf einem Lotus Domino Server und kann zum zeitgesteuerten Starten von Playlisten
verwendet werden. Weiterhin lassen sich über Kalender-Termine auch Textplatzhalter in Playlisten
mit Inhalten befüllen. So kann das Lotus Domino Calendar Plugin z.B. zur komfortablen,
zeitgesteuerten Besucherbegrüßung verwendet werden, wobei die Termine bequem mit Lotus Notes
Copyright © 2011-2015 by mirabyte GmbH & Co. KG
Erweiterte Funktionen
61
verwaltet werden können.
Fall Sie die Kalenderdaten (tabellarisch) auf dem Bildschirm darstellen möchten, dann verwenden
Sie bitte das separat erhältliche Raumbelegungs / Zeitplan Plugin. Dieses (Content-)Plugin
ermöglicht die Anzeige von Terminkalendern und/oder Raumbelegungsplänen (für einzelne Räume
oder als Übersicht für alle Räume). Die (Live-)Daten dafür werden entweder über eine Excel-Datei
bereitgestellt oder Sie binden einen Microsoft Exchange-Server oder einen Lotus Domino Server an
und können die Termine dann bequem mit Outlook bzw. Lotus Notes pflegen.
Copyright © 2011-2015 by mirabyte GmbH & Co. KG
62
9.10
FrontFace for Public Displays - Benutzerhandbuch
TV-Kanäle und AV-Quellen einbinden
FrontFace for Public Displays ist nicht nur in der Lage, Video-Dateien wie z.B. WMV, AVI oder
Video-Streams anzuzeigen - Sie können auch Live-AV-Quellen, wie z.B. ein TV-Bild oder die
Ausgabe eines DVD-Players oder einer Web Cam einbinden.
DirectShow AV-Quelle
Einbindung von Live-AV-Quellen, wie z.B. WebCams oder Video-Grabbern.
Live TV-Plugin
Einbindung von TV-Programmen (DVB-T, DVB-S oder DVB-C).
Copyright © 2011-2015 by mirabyte GmbH & Co. KG
Erweiterte Funktionen
63
9.10.1 DirectShow AV-Quellen
Mit dieser Funktion kann grundsätzlich jede DirectShow-fähige
Videoquelle und jede Audioquelle eingebunden werden.
DirectShow-fähige Videoquellen sind üblicherweise Web Cams, VideoIn-Ports von Grafikkarten und externe (USB-)AV-Bridges (z.B. VideoGrabber-Karten, die sehr preisgünstig zu beziehen sind). Bei Fragen
zur unterstützten Hardware können Sie sich gerne an den mirabyte
Support wenden.
Abb.: AV Device Setup von FrontFace for Public Displays
Vorgehen zum Einbinden einer externen AV-Quelle (z.B. von einer TV-Set-Top-Box):
1.
Schließen Sie an den Player-PC eine geeignete Video-Grabber-Karte an und verbinden Sie
diese mit der AV-Quelle (z.B. eine TV-Set-Top-Box oder ein DVD-Player).
2.
Installieren Sie die für die Video-Grabber-Karte erforderlichen Treiber.
3.
Starten Sie den AV Device Setup von FrontFace for Public Displays
("AVDeviceSetup.exe") auf dem Player-PC (die Datei befindet sich im
Installationsverzeichnis von FrontFace for Public Displays, üblicherweise unter "c:
\Programme (x68)\mirabyte\FrontFace for Public Displays\").
4.
Wählen Sie eine Video-Quelle (z.B. "USB2.0 ATV") und ggf. auch eine Audio-Quelle (z.B.
"Digital Audio Interface") und vergeben Sie für die Auswahl einen Namen wie z.B. "Live TV".
Speichern Sie dann die Konfiguration.
5.
Fügen Sie Ihrer Playlist im Display Assistant nun eine Seite hinzu und fügen Sie einen Inhalt
vom Typ "AV-Quelle" ein. Im Einstellungsdialog des Inhalts geben Sie den zuvor für Ihre AVQuelle vergebenen Namen ein ("Live TV").
6.
Publizieren Sie dann die Playlist wie gewohnt. Der Player wird dann an der besagten Stelle in
der Playlist die von Ihnen zuvor konfigurierte AV-Quelle anzeigen.
Copyright © 2011-2015 by mirabyte GmbH & Co. KG
64
FrontFace for Public Displays - Benutzerhandbuch
Sie können übrigens auch mehrere AV-Quellen konfigurieren (z.B. "Live TV" und "Web Cam") und
diese dann auch in einer Playlist parallel verwenden.
Hinweis: Damit das AV-Bild angezeigt werden kann, muss die Farbtiefe der Grafikkarte
(Anzeige-Optionen von Windows) auf 32-Bit eingestellt sein! Damit Sie auch die Audio-Quelle
hören können, müssen Sie in den Windows-Audio-Einstellungen unter "Aufnahmegeräte" das
Gerät auswählen, welches Sie in Schritt 4 als Audio-Gerät gewählt haben unter dort die Option
"Abhören" > "Dieses Gerät als Wiedergabequelle verwenden" aktivieren.
Copyright © 2011-2015 by mirabyte GmbH & Co. KG
Erweiterte Funktionen
65
9.10.2 TV-Kanäle mit dem Live TV-Plugin
Mit dem separat erhältlichen Live TV-Plugin kann das laufende TV-Programm auch in FrontFacePlaylisten integriert werden. Dabei wird die Software MediaPortal als TV-Server verwendet.
MediaPortal ist eine Open Source-Software, die eigentlich für HTPCs (Home Theater PC) gedacht
ist. Mit MediaPortal können über gängige TV-Karten Sender und Programme (auch in HD-Qualität
oder verschlüsselt) auf Windows-PCs empfangen werden.
Es steht auch eine kostenlose Testversion des Live TV-Plugins, mit dem Sie MediaPortal einbinden
können, auf der FrontFace for Public Displays Produktwebsite im Download-Bereich bereit. Dieses
Paket enthält auch eine genaue Schritt-für-Schritt-Anleitung zur Einrichtung.
Copyright © 2011-2015 by mirabyte GmbH & Co. KG
66
9.11
FrontFace for Public Displays - Benutzerhandbuch
Internet Radio-Sender einbinden
Audio-Streams (z.B. Internet Radio-Sender) lassen sich auch als Hintergrundmusik für Playlisten
verwenden. Falls die von Ihnen gewünschte Radio-Station den Stream im ASX-Format anbietet,
können Sie die ASX-Datei herunterladen und direkt als Hintergrundmusik für Ihre Playlist oder eine
Seite Ihrer Playlist einbinden (jeweils in den Eigenschaftsdialogen) - genauso, als wenn Sie eine
MP3 oder WAV-Datei verwenden würden.
Im Folgenden wird beschrieben, wie Sie einen Internet-Radio-Sender von dem Shoutcast-Portal in
FrontFace for Public Displays einbinden:
1. Gehen Sie auf http://www.shoutcast.com/ und suchen Sie sich einen Radio-Sender Ihrer Wahl
aus.
2. Speichern Sie die ".pls"-Datei (Winamp-Format) des Senders mit "Rechtsklick >
Speichern unter..." auf Ihrem Rechner und öffnen Sie diese dann mit einem Text-Editor
(z.B. Notepad.exe). Suchen Sie die eigentliche URL des Streams heraus (diese steht in der Zeile
die mit file1=... beginnt!).
3. Erzeugen Sie jetzt eine neue Textdatei mit dem folgenden Inhalt:
<asx>
<entry>
<ref href="URL"/>
</entry>
</asx>
4. Ersetzen Sie "URL" gehen die Streaming-URL des Senders aus der ".pls"-Datei. Speichern Sie
die neue Datei dann mit der Dateiendung ".asx".
5. Wählen Sie dann in FrontFace for Public Displays die soeben erstellte ASX-Datei als
Hintergrundmusik für Ihre Playlist oder Playlistseite aus.
Hinweis: Da Audio-Streams gepuffert werden, kann es u.U. einige Sekunden dauern, bis die
Wiedergabe beginnt.
Copyright © 2011-2015 by mirabyte GmbH & Co. KG
Erweiterte Funktionen
9.12
67
Integration von Webseiten
Webseiten können ebenso in FrontFace integriert werden, wie andere Inhalte auch (Bilder, Videos,
Text, etc.). Dazu muss die URL der gewünschten Website angegeben werden. Zusätzlich kann ein
Zoom-Faktor voreingestellt werden, was sinnvoll ist, wenn eine Website eigentlich nicht für die
Darstellung auf einem großformatigen Bildschirm ausgelegt ist. Außerdem kann festgelegt werden,
ob die Website für die Interaktion mittels Maus und Tastatur nutzbar sein soll (auf nicht-interaktiven
Systemen ist das nicht erforderlich!).
Neben normalen Webseiten, die per Web-URL eingebunden werden, können auch Offline-HTMLDateien eingebunden werden.
Die Browser-Engine von FrontFace unterstützt weitestgehend aktuelle Standards wie HTML5,
CSS3, JavaScript und auch Browser-Plugins wie Flash oder Silverlight. Einen Überblick über die
unterstützten Funktionen finden Sie hier: https://html5te.st/e41ffe258705c6f6
Falls Sie Ihren Player-PC hinter einem Proxy-Server betreiben, kann es sein, dass Sie zusätzliche
Anpassungen an der Konfiguration der Player-Anwendung vornehmen müssen, damit Webseiten
angezeigt werden können.
Für mittels Basic Authentication geschützte Webseiten können Sie außerdem Benutzername und
Passwort hinterlegen. Bitte beachten Sie aber, dass insbesondere das Passwort in Ihrer Playlist
(zwar verschlüsselt) gespeichert wird, dennoch die Verwendung dieser Funktion ein potentielles
Sicherheitsrisiko darstellt!
FrontFace unterstützt auch transparente Webseiten (d.h. Webseiten mit transparentem
Hintergrund). Dies ermöglicht in Verbindung mit den "Overlay"-Seiten-Layouts interessante
Gestaltungsmöglichkeiten. Damit eine Website in der Player-Anwendung transparent dargestellt
werden kann, muss zum einen die Funktion zur transparenten Darstellung im Website-Dialog im
Display Assistant aktiviert sein und zum anderen die Hintergrundfarbe der betreffenden Website
mittels CSS auf "transparent" gestellt sein. Dies kann z.B. über folgende CSS-Regel erreicht
werden:
BODY {
background-color: transparent;
}
Hinweis: Falls Sie spezielle Funktionen oder Browser-Erweiterungen nutzen möchten, die in der
normalen Browser Engine von FrontFace nicht oder nur eingeschränkt funktionieren, so können
sie auch Webseiten alternativ unter Verwendung des Internet Explorer Web Browser Plugins
(kostenlos) in Ihre Playlisten einbinden.
9.12.1 Offline-HTML-Inhalte einbinden
Mit Hilfe des Inhalts-Typs "Website" können Sie ganz einfach HTML-basierte Webseiten in Ihre
Playlist integrieren. Dazu müssen Sie lediglich die URL der gewünschten Seite angeben.
Es ist aber auch möglich, lokale (offline) HTML-Inhalte (inkl. CSS, Bildern, Flash, etc.) in eine
Playlist zu integrieren. Dies ist z.B. dann hilfreich, wenn Ihr Player-PC keinen Zugriff auf das Internet
hat. In diesem Fall werden die HTML-Dateien, sowie alle zugehörigen Dateien (Bilder, CSS, etc.)
zusammen mit der Playlist auf den Player-PC übertragen.
So binden Sie lokale (offline) HTML-Inhalte in eine Playlist ein:
1. Stellen Sie sicher, dass Ihre "Website" in geschlossener Form vorliegt, d.h. dass alle HTML-
Copyright © 2011-2015 by mirabyte GmbH & Co. KG
68
FrontFace for Public Displays - Benutzerhandbuch
Seiten, Bilder, CSS-Dateien und sonstige Abhängigkeiten sich in einem Ordner befinden. Sie
können dabei Dateien wie z.B. Bilder auch in Unterordnern vorhalten.
2. Öffnen Sie das Projekt-Verzeichnis Ihres aktuellen FrontFace for Public Displays Projekts im
Datei-Explorer und wechseln Sie in das Verzeichnis "Media". Legen Sie hier, sofern noch nicht
vorhanden, einen neuen Ordner mit dem Namen "Static" an.
3. Kopieren Sie Ihre HTML-Website mit allen zugehörigen Dateien in diesen Ordner.
4. Fügen Sie dann in Ihrer Playlist mit dem Display Assistant einen neuen Inhalt vom Typ
"Website" hinzu und geben Sie als URL den relativen Pfad zu Ihrer lokalen Website an. Wenn
die anzuzeigende HTML-Seite z.B. "demo.html" heißt, geben Sie folgendes ein: "..\Media
\Static\demo.html"
Danach können Sie die Playlist wie gewohnt in der Vorschau betrachten oder das Projekt auf den
Player-PC ausspielen. Alle Dateien im Order "Static" werden automatisch mit auf den/die
Player-PCs übertragen.
9.12.2 Web-Playlisten verwenden
Webseiten (HTML) lassen sich in FrontFace for Public Displays ganz einfach (einzeln) einbinden.
Wann immer Sie jedoch neue Webseiten in eine Playlist einfügen möchten, müssen Sie die
entsprechenden Anpassungen im Display Assistant vornehmen und dann erneut publizieren. Wenn
die anzuzeigenden Web-Inhalte über ein externes Web-CMS oder eine Intranet-Software verwaltet
werden, kann es u.U. wünschenswert sein, nicht nur auf die Inhalte, sondern auch direkt auf die
anzuzeigenden Seiten Einfluss zu nehmen (z.B. neue Webseiten hinzufügen oder bestehende
wieder entfernen).
Dies ist möglich mit der Web-Playlist (Abfolge von Webseiten). Dabei handelt es sich
gewissermaßen um eine Playlist in einer Playlist, wobei die eingebettete Playlist ausschließlich
aus Webseiten besteht. Welche Webseiten angezeigt werden sollen, kann auf zwei verschiedenen
Wegen festgelegt werden:
Durch Angabe einer URL zu einer externen RSS-Datei (XML-Feed)
z.B. "http://www.example.com/feed.rss"
Durch Angabe eines Netzwerk-Verzeichnisses, welches HTML-Dateien enthält
z.B. "\\SERVER\Verzeichnis\" oder "X:\Verzeichnis\"
Jedes Mal, wenn ein Inhalt vom Typ "Web-Playlist" angezeigt wird, ruft die FrontFace PlayerAnwendung die RSS-Datei neu ab und zeigt dann die darin referenzierten Webseiten der Reihe nach
an. Im Fall der Angabe eines Netzwerk-Verzeichnisses wird dieses nach HTML-Dateien durchsucht
(*.htm;*.html) und die gefundenen HTML-Dateien der Reihe ebenfalls der Reihe nach angezeigt.
Weitere Möglichkeiten bei der Verwendung von RSS:
Wenn nun also auch die RSS-Datei dynamisch über ein Web-CMS erstellt wird, können, ohne dass
die eigentliche FrontFace-Playlist verändert oder aktualisiert werden muss, Webseiten in der
Playlist hinzugefügt oder entfernt werden.
Bei der RSS-Datei kann es sich um einen normalen RSS 2.0 Feed oder einen Atom-Feed handeln.
Zusätzlich können in der RSS-Datei noch FrontFace-spezifische Erweiterungen verwendet werden,
die es ermöglichen auf die Anzeigedauer einer Seite und den zu verwendenden Überblendeffekt der
jeweiligen Seite Einfluss zu nehmen.
Exemplarischer RSS-Feed für eine Web-Playlist mit FrontFace-spezifischen Erweiterungen:
Copyright © 2011-2015 by mirabyte GmbH & Co. KG
Erweiterte Funktionen
<?xml version="1.0" encoding="utf-8"?>
<rss version="2.0" xmlns:ffpd="http://xml.mirabyte.com/1.0/
frontfaceWebFeed.xsd">
<channel>
<title>Web Slide Show</title>
<lastBuildDate>Thu, 22 Nov 2012 15:53:38 +0100</lastBuildDate>
<item>
<title>Page 1</title>
<link>http://www.example.com/page1.html</link>
<description>Page 1</description>
<pubDate>Fri, 23 Nov 2012 10:27:08 +0100</pubDate>
<ffpd:duration>30</ffpd:duration>
</item>
<item>
<title>Page 2</title>
<link>http://www.example.com/page2.html</link>
<description>Page 2</description>
<pubDate>Fri, 23 Nov 2012 10:26:50 +0100</pubDate>
<ffpd:transitionEffect>CubeTop</ffpd:transitionEffect>
</item>
<item>
<title>Page 3</title>
<link>http://www.example.com/page3.html</link>
<description>Page 3</description>
<pubDate>Fri, 23 Nov 2012 10:26:36 +0100</pubDate>
</item>
</channel>
</rss>
Die Angabe der Anzeigedauer einer Seite erfolgt in Sekunden (<ffpd:duration>). Als
Überblendeffekte (<ffpd:transitionEffect>) stehen die aus dem Display Assistant
bekannten Bezeichnungen zur Auswahl: Default, None, Fade, SlideLeft,
SlideRight, CubeTop, CubeBottom, CubeLeft, CubeRight, FlipTop,
FlipBottom, FlipRight, FlipLeft, FlipTop, FlipBottom
Copyright © 2011-2015 by mirabyte GmbH & Co. KG
69
70
9.13
FrontFace for Public Displays - Benutzerhandbuch
Flash, Silverlight und andere Browser-Plugins verwenden
Sie können mit FrontFace for Public Displays normale, HTML5/CSS3 basierte Webseiten anzeigen.
Auch JavaScript wird voll unterstützt.
Wenn Sie jedoch Browser-Plugins wie Flash oder Silverlight nutzen möchten, müssen Sie
sicherstellen, dass die entsprechenden Plugins auch installiert sind. Dazu müssen Sie, sofern
verschiedene Versionen des Plugins (wie z.B. bei Flash) angeboten werden, die Version für Mozilla
Firefox auf dem Player-PC installieren, um entsprechende Inhalte darstellen zu können. Am besten
installieren Sie Firefox auf dem Player-PC und gehen dann auf die folgenden Seiten, um das
passende Plugin zu installieren:
Adobe Flash: http://get.adobe.com/flashplayer/
(Wichtig: Wählen Sie die Version des Flash-Plugins für den Firefox-Browser, NICHT die
Version für den IE!)
Microsoft Silverlight: http://www.microsoft.com/getsilverlight/
Flash und Silverlight im Browser verwenden:
Fügen Sie einfach einen neuen Inhalt vom Typ "Website" ein und geben Sie eine URL zu einer
Webseite an, die Flash oder Silverlight-Inhalte verwendet.
Flash und Silverlight-Inhalte direkt verwenden:
Sie können auch *.swf/*.fla (Flash) bzw. *.xap (Silverlight) Dateien direkt einbinden. Wählen
Sie dazu einfach den Inhalts-Typ "Flash/Silverlight" aus und wählen Sie dann eine lokal
vorliegende Datei mit einer der zuvor genannten Datei-Erweiterungen aus. Außerdem können Sie
noch Parameter für das Flash- bzw. Silverlight-Objekt hinterlegen. Die Parameter werden dabei im
Fall von Flash über den FlashVars-Parameter übergeben und bei Silverlight über den
initParams-Parameter.
Abb.: Ausw ahl eines Flash/Silverlight-Objektes beim Einfügen eines Inhalts im Display
Assistant
Copyright © 2011-2015 by mirabyte GmbH & Co. KG
Erweiterte Funktionen
71
Warnung: Falls Ihr Flash-Objekt (SWF-Datei) auf Inhalte aus dem Internet zugreift, wird dies
zunächst wahrscheinlich nicht korrekt funktionieren. Der Grund dafür ist eine Sicherheitsfunktion
von Flash, die bei lokalen Flash-Objekten einen Zugriff auf das Internet verhindert. Damit solche
Flash-Objekte trotzdem funktionieren, müssen Sie die Sicherheitseinstellungen von Flash auf
dem Player-PC* verändern:
Rufen Sie "FlashPlayerApp.exe" (aus "c:\Windows\System32\" oder "c:\Windows
\SysWOW64\" bei 64-Bit-Systemen) auf und klicken Sie auf das Tab "Erweitert". Klicken Sie
dann auf "Einstellungen für vertrauenswürdige Orte..." und fügen Sie den Speicherort des
Content-Cache-Ordners der FrontFace Player-Anwendung hinzu. Dieser lautet normalerweise:
"C:\ProgramData\mirabyte\FrontFace for Public Displays\Content Cache".
*) ggf. auch auf Ihrem lokalen PC, falls Sie das Flash-Objekt in der Vorschau testen möchten. Auf Ihrem lokalen PC
müssen Sie dann aber Ihr FrontFace-Projekt-Verzeichnis zu der Liste der vertrauensw ürdigen Orte hinzufügen!
9.13.1 YouTube-Videos einbinden
Da FrontFace for Public Displays über einen integrierten Web-Browser verfügt, mit dem sich
beliebige Webseiten anzeigen lassen und der auch Flash unterstützt, können YouTube-Videos sehr
einfach eingebunden werden.
Besuchen Sie die YouTube-Website (http://www.youtube.com) und lokalisieren Sie das Video,
welches Sie einbinden möchten. Sie müssen nun die Video-ID des Videos und die Spieldauer
ermitteln. Die ID kann in der URL (in der Adressleiste des Browsers) abgelesen werden und die
Spieldauer im Steuerungskontrollfeld unter dem Video.
Beispiel:
Angenommen die YouTube-Seite mit dem einzubettenden Video hat die folgende URL:
http://www.youtube.com/watch?v=q7ENIrkqrFQ
In diesem Fall ist q7ENIrkqrFQ die benötigte Video-ID.
Fügen Sie nun mit dem Display Assistant Ihrer Playlist eine neue Seite hinzu und fügen Sie dann
in einen der Container einen Inhalt vom Typ "Webseite" mit der folgenden URL ein:
http://www.youtube.com/embed/VIDEOID?autoplay=1&controls=0&showinfo=0
Bitte ersetzen Sie VIDEOID gegen die ID, die Sie auf der YouTube-Seite ermittelt haben. In
diesem Beispiel würde also die vollständige, korrekte URL lauten:
http://www.youtube.com/embed/q7ENIrkqrFQ?
autoplay=1&controls=0&showinfo=0
Zum Schluss müssen Sie noch die Anzeigedauer der Seite in der Playlist auf die Spieldauer des
Videos einstellen, da FrontFace for Public Displays sonst keine Möglichkeit hat, die Dauer des
Videos zu ermitteln.
Copyright © 2011-2015 by mirabyte GmbH & Co. KG
72
9.14
FrontFace for Public Displays - Benutzerhandbuch
Dynamische Playlisten (Hot Folder)
Normalerweise legen Sie die Inhalte einer Playlist mit dem Display Assistant fest und publizieren
dann die Inhalte auf den Player-PC. In bestimmten Fällen kann es aber wünschenswert sein, dass
Dateien, die sich in einem vorher festgelegten Order befinden, angezeigt werden und das
Hinzufügen, Löschen oder Überschreiben von Dateien aus diesem Ordner direkte Auswirkung auf
die angezeigten Inhalte hat.
Diese Funktion unterstützt FrontFace mit dem sog. "Hot Folder" Medienelement. Fügen Sie auf
einer Playlist-Seite einfach ein Objekt vom Typ "Hot Folder" ein und geben Sie als Pfad einen
Netzwerkpfad (z.B. "\\MEIN-SERVER\Freigabe-Verzeichnis\") zu dem gewünschten
Verzeichnis ein. Es ist wichtig, dass der angegebene Pfad später vom Player-PC (!) aus zugreifbar
ist, da ja der Player den Ordner nach anzeigbaren Dateien durchsucht.
In dem Hot Folder können Sie Bilder (*.png, *.jpg, *.bmp), Videos, PDF-, XPS- und HTMLDateien hinterlegen. Sobald in Ihrer Playlist der Hot Folder Inhalt angezeigt wird, durchsucht die
Player-Anwendung den Ordner nach diesen Dateien und zeigt diese in alphabetischer Reihenfolge
(bezogen auf den Dateinamen) an.
Abb.: Ausw ahl des Hot Folder Inhaltstyps.
Somit können Sie auch nach dem Publizieren Ihrer Playlist Änderungen bei den angezeigten
Dateien "im laufenden Betrieb" vornehmen, indem Sie Dateien im Hot Folder hinzufügen, löschen
oder aktualisieren während die Player-Anwendung läuft. Eine erneute Publizierung ist dann nicht
mehr erforderlich!
Auf diese Art und Weise können Sie sehr einfach bestimmte Elemente in einer Playlist dynamisch
austauschen oder sogar automatisiert (z.B. durch externe Kopier-Skripte) aktualisieren.
Hinweis: Wenn ein Hot Folder leer ist, nicht vorhanden ist oder nur Dateien enthält, die nicht
angezeigt werden können, wird die Playlist-Seite, auf der Sie den Hot Folder Inhalt eingefügt
haben, bei der Anzeige in der Playlist übersprungen - so lange bis bei einem erneuten Durchgang
wieder anzeigbare Dateien gefunden wurden. Dieses Verhalten tritt jedoch nicht ein, wenn Sie für
das Hot Folder-Objekt einen Wert von "-1" für die Wiederholung (d.h. unendlich) eingestellt
haben. In diesem Fall wird einfach nur ein einfarbiger Bereich (mit der Hintergrundfarbe des Hot
Folder-Objekts) angezeigt, wenn der Hot Folder leer ist.
Copyright © 2011-2015 by mirabyte GmbH & Co. KG
Erweiterte Funktionen
73
Hinweis: Dateiformate, die von FrontFace nicht unterstützt werden, werden im Hot Folder
grundsätzlich ignoriert. Zusätzlich werden alle Dateien, deren Dateiname mit einem Unterstrich
("_") beginnt ebenfalls ignoriert. D.h. wenn Sie eine Datei "_test.jpg" im Hot Folder ablegen,
wird diese nicht angezeigt, obwohl JPEG-Dateien grundsätzlich angezeigt werden können.
Ändern Sie aber den Dateinamen in "test.jpg" wird die Datei von der Player Anwendung
normal angezeigt.
Hinweis: Falls der Hot Folder nur eine (d.h. Anzahl=1) Videodatei enthält und Sie diese gegen
eine andere ersetzten möchten, so müssen Sie das neue Video zuerst unter anderem Namen in
den Hot Folder kopieren und danach dann die ursprüngliche Videodatei löschen. Das
Überschreiben einer Videodatei, die aktuell abgespielt wird, wird nicht unterstützt!
Copyright © 2011-2015 by mirabyte GmbH & Co. KG
74
9.15
FrontFace for Public Displays - Benutzerhandbuch
Interaktive Funktionen
FrontFace for Public Displays ist primär für den autonomen, nicht-interaktiven Betrieb ausgelegt,
bietet aber auch einige Möglichkeiten für eine interaktive Nutzung, z.B. auf Touchscreens.
Grundsätzlich werden folgende Interaktionsformen unterstützt:
Touchscreen
Maus / Stylus
Tastatur und andere Geräte (RFID-Reader, Key Pad, etc.)
Interaktion mit Maus, Stylus oder Touch:
Navigation von Webseiten: Für Medienobjekte vom Typ "Website" können Sie beim Einfügen
in einen Container einer Playlist-Seite festlegen, ob dieses Element Benutzerinteraktion erlauben
soll oder nicht. Der Benutzer kann dann z.B. Hyperlinks anklicken und so die Webseiten
navigieren. Standardmäßig werden Scroll-Leisten bei Webseiten ausgeblendet. Im interaktiven
Betrieb kann es aber u.U. wünschenswert sein, die Scroll-Leisten dennoch anzuzeigen. Über die
erweiterte Konfigurationsoption "HideWebBrowserScrollbars" können Sie festlegen, ob ScrollLeisten grundsätzlich angezeigt oder verborgen werden sollen. Wenn mit einer Website interagiert
wurde, wird die aktuelle Playlist zunächst nicht automatisch fortgesetzt, sondern angehalten. Erst
nach Ablauf eines Warteintervalls in dem es keine weitere Interaktion gegeben hat, wird die
Playlist regulär fortgesetzt. Die Dauer dieses Intervals können Sie mit der erweiterten
Konfigurationsoption "InteractionAutoContinue" einstellen.
Navigation von Playlist-Seiten: Außerdem können Sie für jeden Inhalt in einer Playlistseite
eine "Touch-Verknüpfung" wählen. Dabei handelt es sich um einen Verweis auf eine andere
Seite in der selben Playlist oder einen Steuerungsbefehl (nächste/vorherige Seite oder erste/
letzte Seite). Wird das so konfigurierte Medienobjekt mit Maus, Stylus oder Touch berührt, so
wird die referenzierte Seite angezeigt. Auf diese Art und Weise können leicht "Menüstrukturen"
realisiert werden.
So fügen Sie eine Touch-Verknüpfung ein:
Legen Sie zunächst ganz normal eine Playlist-Seite an und
befüllen Sie die Container mit beliebigen Inhalten. Klicken Sie
dann mit der rechten Maustaste auf den Container, der zum
interaktiven Element werden soll und wählen Sie aus dem
Kontextmenü den Eintrag "Touch-Verk nüpfung..." aus. Es
erscheint dann ein Dialog in dem Sie das Ziel der TouchVerknüpfung auswählen können. Dies sind sämtliche Seiten der
aktuellen Playlist, sowie die Befehle nächste/vorherige Seite
und erste/letzte Seite. Nachdem Sie eine Auswahl getroffen
haben, erscheint neben dem Symbol des Inhalts im
Inhaltsbereich der Seite ein kleines Handsymbol welches
verdeutlicht, dass dieses Element jetzt als Touch-Verknüpfung
fungiert.
Abb.: Funktionsw eise einer
Touch-Verknüpfung
Copyright © 2011-2015 by mirabyte GmbH & Co. KG
Erweiterte Funktionen
75
Hinweis: Verwenden Sie die Funktion zum Verstecken von Seiten (im Eigenschafts-Dialog
einer Playlist-Seite), um zu verhindern, dass verlinkte Seiten einer Playlist im normalen (nichtinteraktiven) Betrieb angezeigt werden (diese können im Display Assistant als "versteckt"
markiert werden). In diesem Fall werden die Seiten nur dann angezeigt, wenn ein Aufruf durch ein
interaktives Element geschieht. So können Sie umfangreiche, interaktive Menüs erstellen, die der
Nutzer auf einem Touchscreen oder mit der Maus navigieren kann.
Interaktion mit Tastatur (und anderen Geräten):
Über die Seiteneingenschaften einer Playlist-Seite können Sie sowohl ein Tastenk ürzel für diese
Seite festlegen (F1-F24), als auch einen "Seiten-Shortcut" (eine beliebige, auch mehrstellige Zahl).
Wird, während die Playlist läuft, das entsprechende Tastenkürzel gedrückt oder die Nummer des
Seitenshortcuts über den Ziffernblock der Tastatur eingegeben (gefolgt von der ENTER-Taste), so
wird die jeweilige Seite sofort angezeigt. Über die Option "Versteck t" können Sie festlegen, dass
bestimmte Seiten in einer Playlist im Normalbetrieb nicht angezeigt werden und somit nur über das
Tastenkürzel oder den Seiten-Shortcut aufgerufen werden können.
Diese Funktion lässt sich nicht nur mit herkömmlichen Tastaturen nutzen, sondern auch mit
anderen Geräten, die in der Lage sind, Tastendrücke zu emulieren. Dazu gehören z.B. RFIDReader, Barcode-Scanner oder spezielle, Vandalismus-geschützte, programmierbare Tastenfelder.
Des Weiteren kann eine Playlist auch mit den Cursortasten (links/rechts bzw. oben/unten)
gesteuert werden.
Falls Sie mehr als einen Bildschirm an einem Player-PC betrieben, können Sie über die erweiterte
Konfigurationsoption "InteractiveScreen" festlegen, welcher Bildschirm auf die Benutzerinteraktion
reagieren soll.
Hinweis: Falls Sie umfangreichere, interaktive Funktionen benötigen (z.B. für ein interaktives
Info-Terminal), schauen Sie sich bitte auch einmal das Produkt "FrontFace for Touch Kiosks"
von mirabyte an!
Copyright © 2011-2015 by mirabyte GmbH & Co. KG
76
9.16
FrontFace for Public Displays - Benutzerhandbuch
Ferngesteuerte On-Screen-Benachrichtigungen
FrontFace for Public Displays kann ad hoc Textnachrichten auf dem Bildschirm anzeigen,
während die reguläre Playlist im Hintergrund weiter läuft. Diese Funktion kann z.B. zur
Besucherbegrüßung auf Empfangsdisplays verwendet werden oder mit einem Aufrufsystem
kombiniert werden, um wartende Personen wie z.B. Patienten oder Antragssteller zu informieren.
Abb.: Anzeige einer Benachrichtigung als "Overlay".
Es können sowohl Benachrichtigungen als halb-transparentes "Overlay" im oberen Drittel des
Bildschirms angezeigt werden, als auch Bild-füllende Benachrichtigungen (z.B. bei einem
Feueralarm oder sonstigen Notfall).
Außerdem kann auch ein akustisches Signal wiedergegeben werden, wenn eine Benachrichtigung
angezeigt wird. Dazu befindet sich im Installationsverzeichnis von FrontFace for Public Displays die
Datei "bell.wav"; diese können Sie entweder gegen eine andere Wave-Audio-Datei Ihrer Wahl
austauschen oder aber die Datei einfach löschen, wenn Sie keine akustische Benachrichtigung
wünschen.
Die On-Screen-Benachrichtigungsfunktion ist Bestandteil des separat erhältlichen "Remote
Control Plugin".
Copyright © 2011-2015 by mirabyte GmbH & Co. KG
Erweiterte Funktionen
9.17
77
Digital Signage Screensaver
Sie können FrontFace for Public Displays auch als Bildschirmschoner (Screensaver) verwenden.
Dies ist z.B. auf interaktive Kiosk-Terminals sinnvoll, wenn Sie automatisch Digital Signage Inhalte
auf dem Bildschirm anzeigen lassen wollen, wenn keine Interaktion durch den Benutzer mit dem
Terminal stattfindet (also im "Leerlaufbetrieb").
Sobald im Screensaver-Modus eine Interaktion mittels Maus, Tastatur oder Touch stattfindet,
beendet sich die Player-Anwendung wieder automatisch und die eigentliche, interaktive KioskSoftware kann wieder regulär genutzt werden.
So richten Sie FrontFace for Public Displays als Screensaver ein:
1. Installieren Sie die Player-Anwendung von FrontFace for Public Displays auf dem Rechner, auf
dem der Screensaver laufen soll.
2. Richten Sie die Player-Anwendung ganz normal ein (mit Content-Aktualisierungsverzeichnis) und
publizieren Sie die gewünschten Inhalte auf den Player-PC mit Hilfe des Display Assistant.
3. Wechseln Sie mit dem Windows Datei-Explorer in das Installationsverzeichnis von FrontFace for
Public Displays (i.d.R. "C:\Program Files\mirabyte\FrontFace for Public
Displays") und klicken Sie mit der rechten Maustaste auf die Datei "FrontFace
Screensaver.scr" und wählen Sie im Kontextmenü "Installieren" aus.
4. Es erscheint nun der Dialog von Windows zum Einrichten von Bildschirmschonern. Stellen Sie
sicher, dass der "FrontFace Screensaver" als aktiver Bildschirmschoner ausgewählt ist
und stellen Sie die gewünschte Anzahl an Minuten ein, nach denen der Bildschirmschoner bei
Inaktivität gestartet werden soll.
5. Klicken Sie auf "Einstellungen..." und wählen Sie, sofern noch nicht eingestellt, das
Installationsverzeichnis von FrontFace for Public Displays aus (der Ordner in dem sich die
"FrontFace Player.exe" befindet).
6. Bestätigen Sie mit "OK" und schließen Sie den Bildschirmschoner-Dialog ebenfalls mit "OK".
Wenn nun das eingestellte Intervall abgelaufen ist und in dieser Zeit keine Interaktion mit Maus,
Tastatur oder Touchscreen stattgefunden hat, wird die Player-Anwendung automatisch gestartet und
zeigt die eingestellte Playlist an, solange, bis eine Interaktion mit Maus, Tastatur oder Touchscreen
erfolgt.
Hinweis: Da der Bildschirmschoner unter bestimmten Windows-Versionen (z.B. Windows 8)
Betriebssystem-intern unter einem anderen Nutzerkonto ausgeführt wird, kann es sein, dass
beim ersten Start des Bildschirmschoners erneut nach dem Content-Aktualisierungsverzeichnis
gefragt wird. Hier müssen Sie dann noch einmal das Verzeichnis manuell auswählen. Bei allen
weiteren Starts erscheint diese Abfrage dann natürlich nicht mehr. Sie können im WindowsBildschirmschoner-Dialog auch auf "Vorschau" klicken, um den Start von FrontFace als
Bildschirmschoner zu bewirken und das Verzeichnis angeben zu können.
Hinweis: Die Bildschirmschoner-Funktion unterstützt auch Systeme mit mehreren Bildschirmen.
In einem solchen Fall müssen Sie im Display Assistant unter "Zeitsteuerung" für jeden am PC
angeschlossenen Bildschirm einen Bildschirm konfigurieren und diesem eine Playlist zuweisen.
So ist es sogar möglich auf unterschiedlichen Bildschirmen unterschiedliche Bildschirmschoner
(=Playlists) anzuzeigen oder auf bestimmten Bildschirmen gar keine Bildschirmschoner
anzuzeigen.
Copyright © 2011-2015 by mirabyte GmbH & Co. KG
78
9.18
FrontFace for Public Displays - Benutzerhandbuch
Overlay-Layouts (Ebenen)
Für jede Playlist-Seite können Sie ein sog. Seitenlayout wählen, welches im wesentlichen die
Aufteilung des Bildschirms bestimmt. Zu den mitgelieferten Layouts gehören auch solche, die unter
der Gruppe "Overlay-Layouts" zusammengefasst sind. Im Gegensatz zu den übrigen Layouts haben
die Overlay-Layouts die Eigenschaft, dass sich Bereiche, die mit Inhalten gefüllt werden können
überlappen. Da Inhalte selber ganz oder teilweise transparent sein können, ergeben sich mit den
Overlay-Layouts sehr ausgefallene Gestaltungsmöglichkeiten.
So ermöglicht z.B. das Layout "Overlay (mittig)" die Anordnung von zwei Inhaltsobjekten
übereinander. Dies kann z.B. bei der Umsetzung eines ansprechenden Empfangsbildschirms sehr
hilfreich sein:
Erstellen Sie zunächst eine Bildschirm-füllende Hintergrundgrafik (entweder als Bilddatei oder mit
Print2Screen, z.B. in PowerPoint) und fügen Sie diese dann in den hinteren Container der PlaylistSeite mit dem "Overlay (mittig)"-Layout ein. In den vorderen Container fügen Sie dann ein
Objekt vom Typ "Text" ein und stellen die Hintergrundfarbe des Textobjekts auf "transparent". So
können Sie leicht einen Text "auf" Ihrer Hintergrundgrafik darstellen und z.B. in Verbindung mit der
Platzhalterfunktion flexibel aktualisieren.
Copyright © 2011-2015 by mirabyte GmbH & Co. KG
Erweiterte Funktionen
9.19
79
Individuelle Anpassung von Layouts
Hinweis: Diese Informationen richten sich an Programmierer, die mit der MicrosoftLayoutsprache XAML vertraut sind (siehe MSDN-Dokumentation für Details).
FrontFace for Public Displays wird mit einigen vordefinierten Layouts und Stilen für Bildschirme und
Playlist-Seiten ausgeliefert.
Seiten-Layouts legen die Partitionierung einer Seite in einer Playlist fest (z.B. ein geteilter
Bildschirm mit zwei Inhalten).
Bildschirm-Layouts hingegen bestimmen, wie globale, visuelle Elemente, wie etwa Farben,
Schriftart oder Größe des Tickers aussehen sollen.
Es ist möglich, bestehende Layouts anzupassen oder neue, eigene Layouts zu erstellen. Sämtliche
Layouts basieren auf der XAML-Sprache (Extensible Application Markup Language) von Microsoft.
Die Layouts befinden sich in den Ordnern "/Screen Layouts/" und "/Page Layouts/" Ihres
Projektordners. Für weitere Details zu XAML sei auf die MSDN-Dokumentation verwiesen.
Für jedes Layout, welches Sie selber erstellen, sollten Sie auch eine PNG-Datei mit dem gleichen
Dateinamen erzeugen, welche als Vorschau-Icon im Display Assistant verwendet wird. Die PNGDateien sollten 32x32 Pixel groß sein.
Falls Sie sich mit XAML nicht auskennen, können Sie gerne mirabyte kontaktieren (http://
www.mirabyte.com/), um sich eine individuelle Vorlage erstellen zu lassen.
Hinweis: Es gibt zwei Speicherorte im Dateisystem, an denen die Seiten- und BildschirmLayouts gespeichert werden: Einer befindet sich im Installationsverzeichnis von FrontFace for
Public Displays (i.d.R. "c:\Program Files (x86)\mirabyte\FrontFace for Public
Displays\") und der andere in Ihrem jeweiligen Projektverzeichnis. Wenn Sie ein neues
Projekt erstellen, werden alle Layouts aus dem Installationsverzeichnis automatisch in das
Projektverzeichnis kopiert. Wenn Sie dann Änderungen an den Layouts im
Installationsverzeichnis vornehmen -nachdem- Sie ein Projekt erstellt haben, wirken sich diese
Änderungen nicht aus (es sei denn Sie aktualisieren die Plugins und Vorlagen des Projekts). Es
wird empfohlen, dass Sie Änderungen an den Layouts im Installationsverzeichnis nur dann
vornehmen, wenn Sie die geänderten Layouts in allen neuen Projekte benötigen. Wenn Sie die
Änderungen nur für ein Projekt benötigen, ändern Sie nur die Layout-Dateien in dem jeweiligen
Projektverzeichnis.
Eine weitere, empfohlene Vorgehensweise ist, die bestehenden Layouts gar nicht zu verändern
und stattdessen vorher Kopien der Dateien unter einem neuen Namen auszulegen, bevor Sie
Änderungen daran vornehmen. So verhindern Sie auch, dass angepasste Layout-Dateien aus
Versehen überschrieben werden, wenn Sie auf eine neuere Version von FrontFace for Public
Displays updaten!
Namenskonventionen:
Die Container in den Layouts, die später im Display Assistant mit den eigentlichen Inhalten befüllt
werden, müssen im XAML-Code als "Border"-Elemente angelegt werden. Dabei ist folgende
Namenskonvention zu beachten:
Bildschirm-Layouts:
Es muss genau ein Element vom Typ "Border" enthalten sein, welches den Namen
"PART_VIEWPORT" trägt:
Copyright © 2011-2015 by mirabyte GmbH & Co. KG
80
FrontFace for Public Displays - Benutzerhandbuch
<Border x:Name="PART_VIEWPORT" />
Optional kann auch noch Element vom Typ "Image" mit dem Namen "PART_STATIONLOGO"
verwendet werden, welches das "Senderlogo" für die Playlist darstellt, welches im Display Assistant
im Eigenschaftsdialog einer Playlist definiert werden kann.
Seiten-Layouts:
Mindestens ein, grundsätzlich aber auch mehrere Elemente von Typ "Border" müssen vorhanden
sein, die den Namen "PART_X" tragen, wobei X ein fortlaufender Index (beginnend bei 1) ist:
<Border x:Name="PART_1" />
Sonstige Elemente (auch "Grid", o.ä.) die einen Namen mit der Bezeichnung "DESIGN_X" erhalten
(X kann dabei eine beliebige Zeichenfolge sein), werden im Display Assistant nicht angezeigt, im
Player hingegen schon. Auf diese Art und Weise können auch Zierelemente integriert werden, die
im Seiten-Editor im Display Assistant stören würden.
Über den tag=""-Parameter können, mit Semikolon (;) getrennt weitere, spezielle Attribute eines
Element definiert werden:
<Border x:Name="PART_1" tag="attrib1;attrib2;attrib3" />
Folgende Attribute stehen dabei zur Auswahl:
AUTOHIDE
RTA_L
RTA_R
RTA_T
RTA_B
Blendet das betreffende Element aus, wenn es zur Laufzeit kein Kind-Element mit
einem zugewiesenen Inhalt besitzt. Dieses Attribut kann dazu verwendet werden,
um einen nicht verwendeten Container bei der Darstellung durch den Player
automatisch auszublenden (wie z.B. bei den "Blackboard"-Layouts, wo ungenutzte
Haftzettel automatisch ausgeblendet werden!).
Richtet das Element zur Laufzeit links aus.
Richtet das Element zur Laufzeit rechts aus.
Richtet das Element zur Laufzeit oben aus.
Richtet das Element zur Laufzeit unten aus.
Hinweis: Wenn Sie eigene XAML-Layouts (Bildschirm- oder Seiten-Layouts) anlegen und darin
auf eigene Ressourcen wie z.B. Bild-Datei zugreifen möchten, gehen Sie bitte wie folgt vor:
Kopieren Sie die Bild-Datei(en) in das Verzeichnis "\Media\Static\" Ihres Projektes damit
die Datei(en) später auf den Player-PC beim Publizieren übertragen werden. In Ihrer XAML-Datei
Ihres Screen- oder Page-Layouts können Sie diese Datei(en) dann mit der folgenden Notation
referenzieren:
Beispiel:
<Image Source="##MEDIA_PATH##\Static\bild.jpg" />
(referenziert die Datei "bild.jpg" im "\Media\Static\"-Verzeichnis Ihres Projek tes)
Copyright © 2011-2015 by mirabyte GmbH & Co. KG
Erweiterte Funktionen
9.20
81
Publizieren per Kommandozeile
Sämtliche Mediendateien von Inhalten (Bilder, Videos, XPS, etc.), die Sie in einer Playlist eines
Projekts verwenden, werden im Ordner "Media" Ihres Display Projekts gespeichert.
In bestimmten Fällen kann es wünschenswert sein, dass die Mediendateien dort direkt
ausgetauscht werden (z.B. Aktualisierung einer Datei) sollen, ohne dass dafür der Display Assistant
gestartet werden muss. Dies ist auch problemlos möglich (einfach durch Überschreiben der
betreffenden Datei(en)), jedoch muss danach das Projekt im Display Assistant geöffnet werden und
die Publizierung angestoßen werden, damit die Inhalte auch auf den/die Player-PC(s) übertragen
werden.
Um auch diesen letzten Schritt automatisieren zu können, ist es möglich, den Display Assistant per
Kommandozeile zu steuern:
Display Assistant.exe "c:\pfad\zum\display\projekt.ffpdx"
Öffnet den Display Assistant und lädt das angegebene Projekt.
Display Assistant.exe "c:\pfad\zum\display\projekt.ffpdx" /publish
Öffnet den Display Assistant und lädt das angegebene Projekt und startet sofort mit der
Publizierung. Falls diese fehlerfrei verlaufen ist, wird der Display Assistant danach automatisch
beendet. Ansonsten bleibt das Programm geöffnet und zeigt das Publizierungsprotokoll.
Display Assistant.exe "c:\pfad\zum\display\projekt.ffpdx"
/publish="Player PC1,Player PC2,Player PC3"
Dieser Aufruf hat die gleiche Funktion wie im vorangegangen Fall, jedoch erfolgt die
Publizierung explizit nur auf die angegebenen Player-PCs. Mehrere Player-PCs können durch
Kommas getrennt werden.
Um die grafische Benutzeroberfläche des Display Assistant während des automatischen
Publizierens zu unterdrücken, kann zusätzlich zur der Kommandozeilenoption /publish der
Schalter /slient angegeben werden. Falls es beim Publizieren einen Fehler geben sollte, wird die
Anwendung einen Exitcode > 0 zurückliefern.
Tipp: Sie können Desktop-Verknüpfungen (sowohl zum Bearbeiten oder
Publizieren) zu Ihrem Projekt direkt aus dem Display Assistant heraus
erstellen. Öffnen Sie dazu einfach das gewünschte Produkt und klicken
Sie dann auf das "Pinnadel-Symbol".
Copyright © 2011-2015 by mirabyte GmbH & Co. KG
82
9.21
FrontFace for Public Displays - Benutzerhandbuch
Fenster-Modus für LED-Walls
FrontFace for Public Displays kann auch zur Ansteuerung von LED-Anzeigewänden (LED-VideoWalls) verwendet werden. Sofern die LED-Wall als virtueller Windows-Bildschirm angesteuert
werden kann (also wie ein normaler (Zweit-)Bildschirm), kann FrontFace direkt und ohne weitere
Anpassungen eingesetzt werden. Beachten Sie dazu die Hinweise aus dem Kapitel "Verwendung
mehrerer Bildschirme".
Sofern Ihre LED-Wall das sog. Screen-Capturing-Verfahren verwendet (d.h. dass ein bestimmter
Bereich des Bildschirms markiert wird, der dann 1:1 auf die LED-Wall "gespiegelt" wird), können Sie
die FrontFace Player-Anwendung auch so konfigurieren, dass diese nicht im Vollbildmodus läuft,
sondern in einem Fenster einer bestimmten Größe an einer bestimmten Koordinatenposition auf
dem Desktop.
Starten Sie zuerst die LED-Wall-Steuerungssoftware und richten Sie den Screen-Capture-Bereich
gemäß den Vorgaben der Software ein (z.B. dass auf dem Desktop an den Koordinaten 100;100 ein
240x320 Pixel großer Bereich abgegriffen wird). Alle Inhalte auf dem Bildschirm, die sich innerhalb
dieses Rechtecks befinden, werden 1:1 auf der LED-Wall angezeigt.
Konfigurieren Sie nun Ihre Playlist auf diesem Rechner und richten Sie den Player so ein, als
wollten Sie den Hauptbildschirm zur Wiedergabe verwenden. Wenn Sie "FrontFace
Player.exe" starten, wird der Bildschirm weiterhin wie gewohnt im Vollbild-Modus übernommen
und Ihre Playlist angezeigt.
Um die Playlist nur in dem zuvor eingerichteten Anzeige-Rechteck für die LED-Wall anzuzeigen,
müssen Sie "FrontFace Player.exe" mit folgenden Kommandozeilen-Parametern starten:
"FrontFace Player.exe" /height=320 /width=240 /top=100 /left=100 /
scale=50
Über die Parameter "/height" und "/width" geben Sie die gewünschte Größe des PlayerFensters an. Mit "/top" und "/left" geben Sie die Positionskoordinaten des Player-Fensters
auf dem Desktop an. Alle Angaben erfolgen in der Einheit "Pixel".
Optional können Sie auch noch über den Parameter "/scale" einen Skalierungsfaktor (Werte:
1..100) angeben. D.h. wenn Sie Ihre Playlist in einer höheren Auflösung rendern möchten, aber
trotzdem die Ausgabe verkleinert darstellen möchten. So können Sie z.B. als Parameter für "/
height" den Wert 640 und für "/width" den Wert 480 angeben. In diesem Fall würde das
Fenster die Größe von 480x640 Pixel erhalten. Geben Sie aber noch zusätzlich einen Wert von 50
für "/scale" an, wird die Ausgabe wieder auf 240x320 herunterskaliert, die Inhalte also verkleinert.
So können Sie eine höhere Auflösung auf einen niedrigere Ausgabe herunterskalieren (Texte
erscheinen dann z.B. kleiner).
Copyright © 2011-2015 by mirabyte GmbH & Co. KG
Erweiterte Funktionen
9.22
83
Sprache der Player-Anwendung anpassen
Einige Elemente der Player-Anwendung sind sprach- bzw. kulturspezifisch. So gibt es z.B. je nach
Region und Land Unterschiede bei der Anzeige der Uhrzeit (23:30 vs. 11:30pm) sowie direkt
sprachabhängige Elemente, etwa beim Wetter-Modul.
Standardmäßig verwendet die Player-Anwendung die Sprach- und Kultureinstellungen der aktuellen
Windows-Installation, auf welcher die Software ausgeführt wird. Um Sprach- und Kultureinstellungen
zu ändern reicht es also aus, die entsprechende Sprache und Region in den WindowsSystemeinstellungen des Player-PCs zu ändern.
Alternativ kann auch die Sprache explizit eingestellt werden. Dazu steht die erweiterte
Konfigurationsoption "Language" zur Verfügung.
Für bestimmte Sprachen wie z.B. arabisch oder hebräisch ist außerdem eine Umkehrung der
Scroll-Richtung des Newstickers erforderlich. Dies kann durch Anpassung des verwendeten
Bildschirm-Layouts erreicht werden. Dazu muss in der XAML-Datei des verwendeten BildschirmLayouts das XML-Tag
<mc:Ticker x:Name="PART_TICKER" Speed="70">
um den Parameter ScrollDirection="LeftToRight" wie folgt ergänzt werden:
<mc:Ticker x:Name="PART_TICKER" Speed="70"
ScrollDirection="LeftToRight">
Copyright © 2011-2015 by mirabyte GmbH & Co. KG
84
10
FrontFace for Public Displays - Benutzerhandbuch
Erweiterte Einstellungen
FrontFace for Public Displays bietet eine Vielzahl an erweiterten Einstellungsmöglichkeiten, die in
den folgenden Kapiteln beschrieben werden. Bei Fragen oder Problemen können Sie sich gerne an
den mirabyte Support wenden.
Copyright © 2011-2015 by mirabyte GmbH & Co. KG
Erweiterte Einstellungen
10.1
85
Player-PC für den Dauerbetrieb einrichten
Da an einem Player-PC üblicherweise nicht interaktiv mit Maus und Tastatur gearbeitet wird, ist es
sinnvoll die Player-Anwendung automatisch beim Start von Windows auszuführen und auch den
Anmeldevorgang am Windows-Betriebssystem zu automatisieren (d.h. ohne Passwort-Eingabe).
Die einfachste Möglichkeit diese und weitere sinnvolle Einstellungen am Player-PC vorzunehmen ist
die Verwendung des kostenlosen FrontFace Lock down Tool (Lockdown.exe), welches optional
mit FrontFace for Public Displays mit-installiert werden kann oder auch separat von der mirabyteWebsite (http://www.mirabyte.com/go/fflockdown/) heruntergeladen werden kann.
Für die Verwendung mit FrontFace for Public Displays starten Sie einfach das FrontFace Lock down
Tool auf dem Player-PC und wählen Sie auf der Startseite das vorkonfigurierte Profil "Digital
Signage Player-PC" aus. Klicken Sie dann auf "Profil laden" und anschließend auf die
Schaltfläche mit dem Häkchensymbol in der Menüleiste des FrontFace Lock down Tool. Stellen Sie
sicher, dass Sie das richtige Benutzerkonto auswählen. Es wird empfohlen ein separates
Benutzerkonto vom Typ "Standard" unter Windows für den Betrieb der FrontFace for Public
Displays Player-Anwendung anzulegen.
Weiterhin kann es auch hilfreich sein, den Player-PC für die Fernwartung einzurichten.
Copyright © 2011-2015 by mirabyte GmbH & Co. KG
86
10.2
FrontFace for Public Displays - Benutzerhandbuch
Fernwartung eines Player-PC
In den meisten Fällen handelt es sich bei Player-PCs um Rechner, die nicht über eine Maus und
Tastatur verfügen oder an ungünstigen, entfernten Orten (z.B. hinter einem Bildschirm) montiert
sind. Um trotzdem einfach und zuverlässig auf das Betriebssystem eines Player-PCs aus der Ferne
zugreifen zu können, empfiehlt sich der Zugang per "Remote Desktop". Dabei wird der Zugriff auf
den Player-PC über einen anderen PC via Netzwerk realisiert. Sie sehen dann in einem Fenster den
aktuellen Bildschirminhalt des Player-PCs und können ganz normal mit Maus und Tastatur
interagieren.
Es gibt zahlreiche kostenlose und kostenpflichtige Software-Tools, mit denen sich eine solche
Remote Desktop Verbindung realisieren lässt (z.B. TeamViewer, UltraVNC, u.v.a.). Wir empfehlen
Ihnen das Programm "Remote Utilities" von Usoris Systems. Diese Software ist sehr einfach zu
bedienen und für die Nutzung mit bis zu 10 Player-PCs sogar kostenlos – auch bei gewerblicher
Nutzung.
Im Folgenden ist die Installation und Verwendung von Remote Utilities für den Zugriff auf einen
Player-PC beschrieben:
1.) Laden Sie "Remote Utilities" von der Homepage von Usoris Systems herunter.
2.) Die ZIP-Datei enthält zwei Installationskomponenten: rut.host5.Xde.msi (Host) müssen Sie
auf dem Player-PC installieren und rut.viewer5.Xde.msi (Viewer) auf normalen Arbeitsplatz
PC, von dem aus Sie auf den Player-PC zugreifen möchten.
Copyright © 2011-2015 by mirabyte GmbH & Co. KG
Erweiterte Einstellungen
87
3.) Bei der Installation des Host-Programms müssen Sie am Ende der Installation ein Kennwort
zum Schutz des Zugriffs auf den Player-PC festlegen.
4.) Nach der Installation des Viewer-Programms auf Ihrem PC klicken Sie auf "Computer
Hinzufügen" und geben hier die IP-Adresse (s.u.) oder den Netzwerknamen des Player-PC und
das zuvor für den Player-PC vergebene Kennwort ein. Anschließend klicken Sie auf
"Vollzugriff", um den Player-PC fernzusteuern oder auf "Nur Anzeige", wenn Sie lediglich
den aktuellen Inhalt des Bildschirms sehen wollen.
Copyright © 2011-2015 by mirabyte GmbH & Co. KG
88
FrontFace for Public Displays - Benutzerhandbuch
Tipp: Um die IP-Adresse Ihres Player-PCs zu ermitteln, klicken Sie auf diesem auf "Start"
und klicken Sie dann auf "Ausführen". Geben Sie in der Kommando-Zeile den Befehl "cmd"
ein. Danach öffnet sich die Konsole. In der Konsole geben Sie den Befehl "ipconfig" ein
(ohne Anführungszeichen). Es erscheint eine Liste mit allen Verbindungen, die Ihr Computer
besitzt. Unter dem Punkt "IPv4-Adresse" finden Sie die IP-Adresse, unter der Ihr Computer
im Netzwerk erreichbar ist.
Für eine genauere Installationsanleitung und weitere Funktionen des Programms Remote Utilities
sei auf die Website von Usoris Systems verwiesen.
Copyright © 2011-2015 by mirabyte GmbH & Co. KG
Erweiterte Einstellungen
10.3
89
Verwendung mehrerer Bildschirme
Mit FrontFace for Public Displays kann auch mehr als nur ein Bildschirm an einem Player-PC
angesteuert werden. Dabei kann zwischen zwei Betriebsmodi unterschieden werden:
Geklonte Anzeige (gleicher Inhalt auf allen Bildschirmen):
In diesem Fall wird eigentlich nur ein Bildschirm verwendet und dieser dann von der Grafikkarte auf
die weiteren, angeschlossen Bildschirm gespiegelt bzw. „geklont“. Wählen Sie für diesen Modus in
den Windows-Anzeige-Einstellungen die Option „Mehrere Anzeigen: Diese Anzeigen
duplizieren“ aus. Im Display Assistant wird dann für den Player-PC unter „Zeitpläne“ nur ein
Bildschirm angelegt und diesem die gewünschte Playlist zugeordnet. Für eine optimale
Darstellungsqualität sollten alle Bildschirme über die gleiche Auflösung verfügen.
Separate Anzeige (unterschiedliche Inhalte auf den angeschlossenen Bildschirmen):
In dieser Konfiguration können Sie auf den angeschlossenen Bildschirmen unterschiedliche
Playlists abspielen und Zeitpläne definieren. In den Windows-Anzeige-Einstellungen muss dazu für
alle Bildschirme die Option „Mehrere Anzeigen: Anzeigen erweitern“ ausgewählt werden
(auch als „Erweiterter Desk top“ bezeichnet), also die gleiche Konfiguration, die bei einem
herkömmlichen Desktop-PC für die Verwendung mehrerer Bildschirme verwendet würde. Im Display
Assistant muss unter „Zeitpläne“ die entsprechende Anzahl an Bildschirmen auf dem Player PC
angelegt werden. Diesen können dann die gewünschten Playlisten separat zugewiesen werden.
Hinweis: Je nach verwendeter Grafikkarte kann es sein, dass die Video-Wiedergabe mit
Hardware-Beschleunigung nur auf dem Primärmonitor zur Verfügung steht. Es kann daher sein,
dass die Video-Performance auf den Sekundärbildschirmen etwas schwächer ausfällt. Dies liegt
jedoch ausschließlich an der Grafikkartenhardware bzw. dem Treiber.
Falls Sie auf dem Player-PC einen Bildschirm für die Anzeige Ihrer Playlist verwenden möchten, und
auf einem weiteren Bildschirm mit anderen Windows-Anwendungen regulär arbeiten möchten,
beachten Sie bitte die Hinweise aus dem Kapitel "Parallelnutzung eines PC als Arbeitsplatz- und
Player-PC"!
Copyright © 2011-2015 by mirabyte GmbH & Co. KG
90
10.4
FrontFace for Public Displays - Benutzerhandbuch
Proxy-Server-Konfiguration
Die FrontFace Player-Anwendung verfügt über diverse Funktionen, die, sofern sie verwendet werden,
einen Zugriff auf das Internet erfordern (RSS-Newsticker, Wetterdaten, Anzeige von Webseiten,
etc.). Daher kann es erforderlich sein, dass Sie die Proxy-Konfiguration der Player-Anwendung
anpassen müssen, falls der Player-PC in Ihrer IT-Infrastruktur nur über einen Proxy-Server auf das
Internet zugreifen kann.
Die Proxy-Einstellungen können Sie in der Datei "FrontFace Player.exe.config" im
Installationsverzeichnis mit einem normalen Text-Editor (z.B. Notepad) vornehmen.
Im folgenden werden die für die Proxy-Konfiguration relevanten Einstellungen beschrieben. Eine
ausführliche Erklärung zu allen Konfigurationsoptionen der Player-Anwendung finden Sie im Kapitel
"Erweiterte Konfigurationsoptionen".
Sofern Sie einen Proxy-Server verwenden, stellen Sie die Option "DisableWebClientProxy"
auf "False". Wenn dieser Wert hingegen auf "True" gesetzt ist, wird KEIN (Standard-)ProxyServer für Webzugriffe (Newsticker, Wetter, etc.) verwendet. Weitere Proxy-Einstellungen können
Sie, wie in der MSDN-Dokumentation beschrieben, direkt in der FrontFace
Player.exe.config vornehmen. Sofern hier nichts hinterlegt ist, wird die Proxy-Konfiguration
des PCs (übernommen vom Internet Explorer) verwendet. D.h. wenn Sie bereits den Internet
Explorer für die Verwendung des Proxy-Servers konfiguriert haben, brauchen Sie nur die Option
"DisableWebClientProxy" auf "False" zu setzen.
Hinweis: Um die Standard-Proxy-Konfiguration, die für den Internet Explorer eingerichtet ist, für
FrontFace zu übernehmen, ändern Sie in der Datei "FrontFace Player.exe.config" die
Option "DisableWebClientProxy" auf "False". In den meisten Fällen ist diese
Anpassung bereits ausreichend, um FrontFace erfolgreich hinter einem Proxy-Server zu
betreiben!
Erweiterte Proxy-Konfiguration:
In der FrontFace Player.exe.config-Datei müssen Sie für eine weitergehende Konfiguration
des Proxy-Servers innerhalb des <configuration>-Tags folgenden Code einfügen und
entsprechend anpassen:
<configuration>
...
<system.net>
<defaultProxy
enabled="true|false"
useDefaultCredentials="true|false">
<proxy
usesystemdefault="True|False"
proxyaddress="http://192.168.1.10:3128"
bypassonlocal="True|False"
/>
<bypasslist>
<add address="[a-z]+\.contoso\.com" />
</bypasslist>
</defaultProxy>
</system.net>
</configuration>
Copyright © 2011-2015 by mirabyte GmbH & Co. KG
Erweiterte Einstellungen
91
So können Sie z.B. die URL des Proxy-Servers angeben, eine Bypass-Liste erstellen und die zu
verwendende Authentifizierungsmethode festlegen. Für weitere Details sei auf die MSDNDokumentation verwiesen.
Warnung: Bitte achten Sie auf die unterschiedliche Groß-/Kleinschreibweise der Wörter "True"
bzw. "False" (s.o.) und dass Sie die Adresse des Proxies als voll-qualifizierte URL angeben (d.h.
mit Protokoll-Prefix und der Portangabe als Suffix)!
Falls Ihr Proxy-Server eine explizite Authentifizierung mittels Benutzername und Passwort benötigt
und diese Daten vom Proxy nicht aus der Windows-Anmeldung des aktuellen Benutzers
übernommen werden können, haben Sie die Möglichkeit, Benutzername und Passwort für den
Proxy-Server in der FrontFace Player.exe.config-Datei explizit zu hinterlegen. Dazu stehen
die erweiterten Konfigurationsoptionen "WebViewProxyAuthLogin" und
"WebViewProxyAuthPassword" zur Verfügung. Aus Sicherheitsgründen wird aber dringend
davon abgeraten, Benutzername und Passwort unverschlüsselt in der Konfigurationsdatei zu
hinterlegen!
Weitere Einstellungen für die interne Web-Browser Engine:
Falls Sie bei der Verwendung der Proxy-Konfiguration Probleme mit der Darstellung von Webseiten
in FrontFace haben (insb. bei einem gemischten Betrieb mit Internet- und Intranet-Seiten, wobei
Intranet-Seiten nicht über einen Proxy ausgeliefert werden!), können Sie die Proxy-Konfiguration für
die integrierte Web-Browser Engine auch explizit festlegen. Dazu steht die erweiterte
Konfigurationsoption "WebViewProxy" zur Verfügung.
Optionale Proxy-Konfiguration des Display Assistant:
Sofern Sie auch mit dem Display Assistant Online-Funktionen nutzen möchten (z.B. Eingabe eines
Ortes für die Wettervorhersage), müssen Sie die Proxy-Konfiguration auch für den Display Assistant
vornehmen. Diese Anpassung erfolgt in der Datei Display Assistant.exe.config und
funktioniert nach dem gleichen Schema, wie die zuvor beschriebene Anpassung der FrontFace
Player.exe.config. Hier müssen Sie aber nur, sofern erforderlich, die <system.net>Konfiguration ergänzen, sofern Sie nicht die Standard-Einstellungen vom Internet Explorer
verwenden. Wenn Sie keine Anpassungen an der Datei Display Assistant.exe.config
vornehmen, versucht der Display Assistant automatisch die Standard-Proxy-Einstellungen des PCs
zu verwenden.
Copyright © 2011-2015 by mirabyte GmbH & Co. KG
92
10.5
FrontFace for Public Displays - Benutzerhandbuch
Erweiterte Konfigurationsoptionen
Einige Optionen der FrontFace Player-Anwendung können über die XML-Konfigurationsdatei
"FrontFace Player.exe.config" im Installationsverzeichnis vorgenommen werden. Sie
können die Datei mit einem Texteditor wie z.B. Notepad.exe bearbeiten. Sie benötigen außerdem
Administrator-Rechte, um die Datei im Installationsverzeichnis bearbeiten zu können! Bitte beachten
Sie dabei, dass Sie das XML-Dokument nicht beschädigen, da ansonsten die Player-Anwendung
nicht fehlerfrei ausgeführt werden kann.
Hinweis: Für die Anpassung dieser Optionen sollten Sie über XML-Grundkenntnisse verfügen
und wissen, wie man eine Textdatei unter Windows bearbeitet.
Die Konfigurationsoptionen sind wie folgt in der XML-Datei hinterlegt:
<?xml version="1.0"?>
<configuration>
...
<applicationSettings>
<mirabyte.FrontFace.Player.Properties.Settings>
<setting name="TopMost" serializeAs="String">
<value>False</value>
</setting>
...
</mirabyte.FrontFace.Player.Properties.Settings>
</applicationSettings>
...
</configuration>
Die folgenden Konfigurationsoptionen stehen Ihnen zur Verfügung:
Einstellungsname
(name="...")
StandardWert
(<value>...</
value>)
Beschreibung
StorageFolder
%
PROGRAMDA
TA%\mirabyte
\FrontFace for
Public Displays
\Content Cache
\
Der Ordner in dem die PlayerAnwendung interne Daten speichert.
0
Anzahl und Nummer der Bildschirme
die beim Start der Player-Anwendung
genutzt werden sollen. Statt einem
einzelnen Wert wie z.B. "0" für ein
Player-Fenster auf dem ersten
Bildschirm, kann auch eine Liste von
Bildschirmen durch Semikolon
DefaultScreens
Achtung: Falls Sie den Enhanced
Write Filter (EWF) einer Windows
Embedded-Version verwenden,
müssen Sie diesen Speicherort auf
einen Datenträger oder eine Partition
verlegen, die nicht durch EWF
geschützt wird!
Copyright © 2011-2015 by mirabyte GmbH & Co. KG
Erweiterte Einstellungen
Einstellungsname
(name="...")
StandardWert
(<value>...</
value>)
93
Beschreibung
getrennt angegeben werden, also
z.B. "0;1" - in diesem Beispiel
würden die Bildschirme 1 und 2 beim
Programmstart mit Player-Fenstern
belegt.
TickerUpdateInterval
15
Das Intervall in Minuten, nach
welchem der RSS-Feed für den
Ticker auf Updates überprüft werden
soll.
InteractiveScreen
0
Definiert die Nummer des
Bildschirms, der auf interaktive
Eingaben wie z.B. Seiten-Shortcuts
reagieren soll. Ein Wert von "0"
deklariert den ersten Bildschirm als
interaktiven Bildschirm.
HideWebBrowserScrollbars
True
Wenn dieser Wert auf "True" gestellt
ist, werden sämtliche Scroll-Leisten
in Webseiten nicht dargestellt, wenn
Webseiten von der PlayerAnwendung angezeigt werden.
DisableWebClientProxy
True
Wenn dieser Wert auf "True" gesetzt
ist, wird kein (Standard-)Proxy-Server
für Webzugriffe (Webseiten,
Newsticker, Wetter, etc.) verwendet.
Um einen Proxy-Server für den Zugriff
auf das Internet zu verwenden, muss
dieser Wert auf "False" gesetzt
werden. Weitere Proxy-Einstellungen
können Sie, wie in der MSDNDokumentation beschrieben, direkt in
der FrontFace
Player.exe.config vornehmen
(siehe Proxy-Server-Konfiguration).
WebViewProxy
auto
Mit diesem Wert können Sie die
Proxy-Konfiguration der integrierten
Web-Browser-Engine beeinflussen.
Folgende Werte sind möglich:
"auto" = Verwendung der StandardEinstellungen dieses PCs (Internet
Explorer)
"default" = Verwendung der
Standard-Einstellungen der PlayerAnwendung (pass-through)
Copyright © 2011-2015 by mirabyte GmbH & Co. KG
94
FrontFace for Public Displays - Benutzerhandbuch
Einstellungsname
(name="...")
StandardWert
(<value>...</
value>)
Beschreibung
"none" = explizit gar keinen Proxy
verwenden
"myproxy:80" = explizit "myproxy"
für alle HTTP-Anfragen verwenden
Beachten Sie, dass diese
Einstellung sich nur dann überhaupt
auswirkt, wenn Sie
"DisableWebClientProxy" auf "False"
gesetzt haben!
SaveCacheAndCookies
True
Wenn dieser Wert auf "True" gesetzt
ist, speichert der interne WebBrowser der Player-Anwendung
Cookies und cached Inhalte wie
Bilder oder HTML und CSS-Dateien.
UserAgent
<empty>
Ermöglicht, einen individuellen UserAgent für den internen Web-Browser
der Player-Anwendung zu definieren.
EnablePlugins
True
Wenn dieser Wert auf "True" gesetzt
ist, darf der interne Web-Browser der
Player-Anwendung Plugins wie z.B.
Flash oder Silverlight verwenden,
sofern diese installiert sind.
EnableJavaScript
True
Wenn dieser Wert auf "True" gesetzt
ist, darf der interne Web-Browser der
Player-Anwendung JavaScript-Code
ausführen.
LicenseFile
License.licx
Name (und optional auch der Pfad)
der Lizenzdatei des Player-PCs.
InteractionAutoContinue
30
Wenn auf einer Playlist-Seite mit
einer Website interagiert wurde (z.B.
via Touch, Maus oder Tastatur), wird
die Playlist für die hier angegebene
Anzahl an Sekunden angehalten,
bevor diese dann automatisch weiter
läuft (sofern es keine weitere
Interaktion mit der Website gegeben
hat!).
ShowDebugOutput
False
Wenn dieser Wert auf "True" gesetzt
ist, werden auf dem Bildschirm
Diagnose-Informationen wie z.B. der
Copyright © 2011-2015 by mirabyte GmbH & Co. KG
Erweiterte Einstellungen
Einstellungsname
(name="...")
StandardWert
(<value>...</
value>)
95
Beschreibung
Speicherverbrauch angezeigt.
ShowOnscreenWarningMessa
ges
True
Wenn dieser Wert auf "True" gesetzt
ist, werden Warnmeldungen im Fall
von Fehlern auf dem Bildschirm
angezeigt.
EnableKeyboardShortcuts
True
Wenn dieser Wert auf "True" gesetzt
ist, werden Tastatur-Interaktionen von
der Software akzeptiert.
AutoHideMouseCursor
True
Wenn diese Option auf "True"
gesetzt ist, wird der Mauszeiger
nach einigen Sekunden ohne
Interaktion ausgeblendet.
Language
<empty>
Sprache/Kultur der
Benutzeroberfläche. Normalerweise
wird hier die Einstellung des PlayerPCs (Betriebssystem) verwendet.
Um diese Einstellung zu
überschreiben, können Sie z.B.
einen Wert wie "en-US" angeben, um
die US Englische Kultur zu
erzwingen. Die hier angegebene
Sprache/Kultur wird auch für den
internen Web-Browser verwendet
('HTTP_ACCEPT_LANGUAGE').
TopMost
True
Wenn dieser Wert auf "True" gesetzt
ist, werden alle Player-Fenster als
"Stay on Top", also über allen
anderen Fenstern angezeigt.
EnableNumKeyPadSelector
True
Wenn dieser Wert auf "True" gesetzt
ist, wird die Eingabe von
Sprungzielen (Shortcuts) über das
numerische Tastenfeld akzeptiert.
ShutdownWindowsShell
True
Wenn dieser Wert auf "True" gesetzt
ist, wird beim Start der PlayerAnwendung die Windows Shell
(Explorer.exe) beendet und nach
Beenden der Player-Anwendung
automatisch wiederhergestellt. Damit
kann verhindert werden, dass z.B.
Popupfenster aus dem Systemtray
die Anzeige stören.
Copyright © 2011-2015 by mirabyte GmbH & Co. KG
96
FrontFace for Public Displays - Benutzerhandbuch
Einstellungsname
(name="...")
StandardWert
(<value>...</
value>)
Beschreibung
WebViewProxyAuthLogin
none
Hier können Sie einen optionalen
Benutzernamen (Login) hinterlegen,
welcher zur expliziten
Authentifizierung gegenüber einem
Proxy-Server verwendet wird (siehe
auch Proxy-Server-Konfiguration).
WebViewProxyAuthPassword
none
Hier können Sie ein optionales
Passwort hinterlegen, welches zur
expliziten Authentifizierung
gegenüber einem Proxy-Server
verwendet wird. Bitte beachten Sie,
dass das Hinterlegen eines
Passworts im Klartext ein hohes
Sicherheitsrisiko darstellt! Besser ist
es, die implizite Authentifizierung zu
verwenden (siehe auch Proxy-ServerKonfiguration)!
DisableHwAcceleration
False
Deaktiviert die Verwendung der
Hardware-Beschleunigung auf allen
Bildschirmen. Bitte wählen Sie diese
Option nur aus, wenn es Probleme
bei der Wiedergabe von Videos gibt
oder wenn Sie eine sehr alte
Grafikkarte verwenden.
DisableHwAccelerationOnSec
Screens
True
Deaktiviert die Verwendung der
Hardware-Beschleunigung auf allen
Bildschirmen außer dem
Primärbildschirm. Damit können
Probleme bei der Wiedergabe von
H.264-codierten Videos auf den
Sekundärbildschirmen vermieden
werden.
LogErrorsLevel
WARN
Hier können Sie den
Detaillierungsgrad der Log-Ausgabe
im ContentAktualisierungsverzeichnis wählen.
Es stehen die Log-Level: ERROR,
WARN, INFO und ALL zur Verfügung.
Damit ein Log in das ContentAktualisierungsverzeichnis
geschrieben wird, müssen Sie die
entsprechende Option im
Einstellungsdialog der PlayerAnwendung aktivieren (starten Sie
dazu FrontFace Player.exe mit
Copyright © 2011-2015 by mirabyte GmbH & Co. KG
Erweiterte Einstellungen
Einstellungsname
(name="...")
StandardWert
(<value>...</
value>)
97
Beschreibung
dem Kommandozeilenschalter /
configure !)
LogFileMaxSize
104857600
Die maximale Größe für die LogDatei der Player-Anwendung in
Bytes. Wenn die Maximalgröße
überschritten wird, wird die Logdatei
automatisch gekürzt und ältere
Einträge verworfen.
LogFile
%
PROGRAMDA
TA%\mirabyte
\FrontFace for
Public Displays
\FrontFace.log.
txt
Pfad zur Log-Datei in die
Warnungen, Fehlermeldungen und
Diagnoseausgaben der PlayerAnwendung geschrieben werden.
ClearBrowserCacheOnStartup
True
Legt fest, dass bei jedem Start der
Player-Anwendung der Cache des
Web-Browsers gelöscht wird.
Ansonsten werden die Dateien im
Cache wiederverwendet.
EnableRemoteControlService
False
Ändern Sie den Wert dieser
Einstellung auf "True", wenn Sie den
Remote Control Service verwenden
möchten.
RemoteControlServicePort
8066
Legt den Port fest, auf dem der
Remote Control Service lauft.
RemoteControlServiceHostna
me
localhost
Legt den Hostnamen für den Remote
Control Service fest. Normalerweise
sollte der Wert dieser Einstellung
immer auf "localhost" gesetzt sein.
Copyright © 2011-2015 by mirabyte GmbH & Co. KG
98
10.6
FrontFace for Public Displays - Benutzerhandbuch
Fehler-Log
Die FrontFace Player-Anwendung kann im Fall von Fehlern oder Störungen diese protokollieren.
Dies kann hilfreich sein, falls die Ursache für ein Problem einmal nicht sofort klar sein sollte. Das
Protokoll (Log) wird dabei in die folgende Datei geschrieben: c:\ProgramData\mirabyte
\FrontFace for Public Displays\FrontFace.log.txt
Sie können in der Datei FrontFace Player.exe.config über die Option <level
value="LEVEL"/> festlegen, wie detailliert die Protokollierung erfolgen soll. Dabei können Sie für
"LEVEL" die folgenden Werte eintragen:
DEBUG
WARN
ERROR
= detaillierte Ausgabe (nicht für den produktiven Betrieb verwenden!)
= alle Fehler und Warnungen protokollieren (Standard-Einstellung)
= nur Fehler protokollieren
Zusätzlich zum internen Logging kann auch ein Log direkt in das ContentAk tualisierungsverzeichnis geschrieben werden. Dies ist besonders bei der Ausspielung via lokalem
Netzwerk oder Internet hilfreich, da Sie so von einem entfernten Ort leichter das Log der PlayerAnwendung einsehen können. Um Die Log-Ausgabe im Content-Ak tualisierungsverzeichnis zu
aktivieren, müssen Sie die entsprechende Option im Einstellungsdialog der Player-Anwendung
aktivieren (starten Sie dazu "FrontFace Player Setup" aus dem Windows Startmenü!). Über
die erweiterte Option "LogErrorsLevel" können Sie außerdem den Detaillierungsgrad der
Ausgabe beeinflussen.
Copyright © 2011-2015 by mirabyte GmbH & Co. KG
Software-Verteilung und Updates
11
99
Software-Verteilung und Updates
Wenn eine neue Version von FrontFace for Public Displays erscheint und Sie im Rahmen Ihrer
Lizenz berechtigt sind diese Version zu nutzen, können Sie sehr einfach eine Aktualisierung einer
bestehenden Installation der Software durchführen. Auch eine automatisierte Installation der
Software ohne Benutzer-Interaktion (z.B. für automatische Verteilung an viele PCs) ist möglich.
Hinweis: Stellen Sie bitte immer sicher, dass Sie sowohl Ihre(n) Player-PC(s) als auch den/die
Verwaltungs-PC(s) mit dem Display Assistant auf den gleichen Versionsstand bringen.
Ansonsten kann es passieren, dass die FrontFace Player-Anwendung nicht auf Aktualisierungen
reagiert, die mit einer neueren Display Assistant Version publiziert wurden. In einem solchen Fall
zeigt die Player-Anwendung direkt nach dem Publizieren für 10 Sekunden einen kurzen
Warnhinweis auf dem Bildschirm an, dass die Aktualisierung nicht übernommen werden konnte.
Außerdem sehen Sie im Publizierungs-Protokoll des Display Assistant stets, welche Version der
Player-Anwendung mindestens benötigt wird. Sie können die installierte Version der PlayerAnwendung überprüfen, indem Sie mit der rechten Maustaste auf die Datei "FrontFace
Player.exe" klicken und sich unter "Eigenschaften" die Dateiversion anzeigen lassen.
Update der FrontFace Player-Anwendung:
Kopieren Sie das Installationspaket mit der neuen Version auf den Player-PC und führen Sie es dort
aus. Ändern Sie an den Einstellungen im Installations-Assistenten nichts. Klicken Sie einfach
immer auf "Weiter" und schließlich auf "Fertig". Die Software wird dabei automatisch auf den
neusten Stand gebracht. Sämtliche Konfigurationseinstellungen und ggf. vorhandene Inhalte sowie
Steuerungsinformationen bleiben dabei erhalten. Sie können die Installation des Updates auch
unbeaufsichtigt ausführen. Starten Sie dazu das Installationspaket auf dem Player-PC mit der
folgenden Kommandozeilen-Option:
frontface-pd.exe /SILENT
Update des Display Assistant:
Führen Sie das Installationspaket der neuen Version auf dem Rechner aus, auf dem der Display
Assistant bereits installiert ist. Belassen Sie auch hier alle Einstellungen im InstallationsAssistenten auf den vorgegebenen Werten und klicken Sie einfach immer auf "Weiter" und
schließlich auf "Fertig". Auch beim Display Assistant bleiben sämtliche
Konfigurationseinstellungen bei einem Update erhalten. Wie beim Player können Sie auch hier die
Kommandozeilen-Option /SILENT verwenden.
Copyright © 2011-2015 by mirabyte GmbH & Co. KG
100
FrontFace for Public Displays - Benutzerhandbuch
Weitere Kommandozeilen-Optionen für die automatisierte Verteilung und Installation:
Neben der /SILENT-Option stehen noch die weiteren, folgenden Optionen zur Verfügung:
Kommandozeilen-Option
Beschreibung
/SP-
Deaktiviert die "This will install... Do you wish to
continue?"-Abfrage beim Start
/VERYSILENT
Deaktiviert jegliche Form von interaktiven Elementen bei
der Installation wie z.B. Fehlerdialoge u.ä. (anstelle der /
SILENT-Option zu verwenden!)
/LANG=en
Legt die Installationssprache fest (de = Deutsch, en =
Englisch)
/TYPE=playeronly
Bestimmt, dass nur die Player-Anwendung installiert
werden sollen und nicht das komplette Setup (inkl.
Display Assistant)
/TASKS="autostarticon,
Firewall"
Eine Komma-separierte Liste mit den
Installationsaufgaben, die ausgeführt werden sollen
(mögliche Werte für die Liste sind: autostarticon,
Firewall, print2screenDriver,
createNetShare)
/LOG="installlog.txt"
Legt fest, dass eine Logdatei erstellt werden soll, die
sämtliche Setup-Aktionen zu Diagnosezwecken
protokolliert
Hinweis: Wenn Sie eine unbeaufsichtigte Installation mit dem /SILENT-Parameter ausführen
und dabei auch die Print2Screen-Funk tion installieren (bei der vollständigen Installation ist das
standardmäßig der Fall), müssen Sie daran denken, dass Sie das Herausgeber-Zertifikat für den
Print2Screen-Druckertreiber VOR der Installation auf den betroffenen PCs als vertrauenswürdiges
Zertifikat installieren, damit die Treiberinstallation ohne weitere Nachfrage erfolgen kann. Um das
Zertifikat zu installieren müssen Sie zunächst das Installationspaket einmalig manuell auf einem
PC ausführen. Nach der Installation öffnen Sie das Programm certmgr.mmc und exportieren
das Zertifikat "mirabyte GmbH & Co. KG" aus dem Ordner "Vertrauenswürdige Herausgeber
\Zertifik ate\" als CER-Datei. Dieses Zertifikat müssen Sie dann auf allen PCs, auf denen die
unbeaufsichtigte Installation ausgeführt werden soll, vorher wieder importieren.
Copyright © 2011-2015 by mirabyte GmbH & Co. KG
Lizenz aktivieren
12
101
Lizenz aktivieren
FrontFace for Public Displays wird pro Player-PC (=Player-PC-Installation) lizenziert. Eine Lizenz
berechtigt zur dauerhaften Nutzung der Software auf dieser Hardware. Der Display Assistant
hingegen kann kostenlos auf beliebig vielen Rechnern installiert werden. Wenn Sie eine Lizenz von
FrontFace for Public Displays erworben haben, gehen Sie bitte wie folgt vor:
Nur die Vollversion von FrontFace for Public Displays kann aktiviert werden. Die Testversion
hingegen nicht. Wenn Sie eine Lizenz erworben haben, erhalten Sie auch das Installationspaket für
die Vollversion. Sie können Ihre bereits installierte und konfigurierte Testversion problemlos mit der
Vollversion aktualisieren. Führen Sie dazu einfach das Installationspaket mit der Vollversion noch
einmal auf dem Rechner aus, auf dem Sie die Testversion bereits installiert haben. Sämtliche Ihrer
Einstellungen bleiben dann erhalten!
Nachdem Sie die Vollversion installiert haben, verschwindet beim Display Assistant der Hinweis auf
die Testversion und Sie können Ihre Lizenz auf dem Player-PC, wie im folgenden beschrieben,
aktivieren.
Aktivierung der Lizenz auf dem Player-PC:
Installieren Sie die Vollversion von FrontFace for
Public Displays auf Ihrem Player-PC. Wichtig:
Es muss sich hier um die "finale" Hardware
handeln auf der Sie die Software nutzen
möchten. Nach dem Start der Player-Anwendung
erscheint ein Hinweis-Dialog. Klicken Sie hier auf
den Reiter "Lizenz aktivieren" und
notieren Sie den dort angezeigten
Aktivierungscode. Um Ihren persönlichen
Lizenzschlüssel für diesen Computer
anzufordern, folgen Sie bitte den Anweisungen
die Sie im Rahmen der Bestellung erhalten
haben (Liefer-/Begleitdokumente).
Sobald Sie den Lizenzschlüssel erhalten haben,
klicken Sie im Dialog mit der
Aktivierungsanleitung auf die Schaltfläche "Lizenzschlüssel eingeben". Danach können Sie
Ihren Lizenzschlüssel eingeben und mit einem Klick auf "Speichern" sichern. Wenn Sie nun die
Player-Anwendung neu starten sollte kein Hinweis mehr auf die Testversion erscheinen.
Der Lizenzschlüssel wird in der Datei "License.licx" im Installations-Verzeichnis von
FrontFace for Public Displays auf dem Player-PC gespeichert. Sie können diesen alternativ auch
mit einem Text-Editor (z.B. Notepad.exe) dort manuell eintragen.
Hinweis: Falls Sie eine Lizenz in Form eines USB-Dongles erworben haben (portable Lizenz),
schließen Sie dieses einfach an den Player-PC an und starten Sie dann die Player-Anwendung
ganz normal. In diesem Fall muss kein Lizenzschlüssel eingegeben werden. Solange das USBDongle angeschlossen ist, kann die Player-Anwendung verwendet werden.
Hinweis: Falls Sie eine Miet-/SaaS-Lizenz erworben haben, stellen Sie bitte sicher, dass Ihr
Player-PC auf das Internet zugreifen kann, da eine regelmäßige, automatische Überprüfung der
Gültigkeit der Lizenz auf einem mirabyte-Server durch die Software erforderlich ist. Bei normalen,
hardware-gebundenen Lizenzen oder portablen Lizenzen (mit USB-Dongle) ist dies natürlich nicht
erforderlich! Der Player-PC kann dann auch komplett ohne Internet-Anbindung betrieben werden.
Copyright © 2011-2015 by mirabyte GmbH & Co. KG
102
13
FrontFace for Public Displays - Benutzerhandbuch
Problem- und Fehlerbehebung
In diesem Kapitel werden einige typische Probleme, mögliche Ursachen und Wege zur Behebung
erläutert. Weitere, aktuelle Informationen finden Sie auch in der mirabyte Knowledge Base!
Problem:
Die FrontFace Player-Anwendung zeigt einen schwarzen Bildschirm oder
nur das FrontFace-Logo und den Hinweis, dass noch kein Content
publiziert wurde.
Lösung:
Prüfen Sie, ob auf dem Player-PC das Content-Aktualisierungsverzeichnis
korrekt eingestellt ist und ob im Display Assistant ebenfalls das ContentAktualisierungsverzeichnis für diesen Player-PC eingestellt ist.
Falls der Player-PC beim Publizieren kurz "Aktualisiere..." anzeigt,
danach aber keine Inhalte zeigt, prüfen Sie, ob die Uhr und das Datum des
Player-PCs korrekt eingestellt sind und ob Sie evtl. einen Timer im Display
Assistant eingestellt haben, der zum aktuellen Zeitpunkt nicht gültig ist. Prüfen
Sie auch, ob Sie die Playlist dem korrekten Bildschirm zugeordnet haben; falls
am Player-PC nur ein Bildschirm angeschlossen ist und die eine Playlist auf
Bildschirm 2 anzeigen, ist diese natürlich nicht sichtbar!
Stellen Sie sicher, dass sowohl auf dem Player-PC als auch auf dem
Verwaltungs-PC die gleichen Versionen von FrontFace installiert sind. Falls Sie
eine neuere Display Assistant Version und eine ältere Player-Anwendung
verwenden, kann es sein, dass die Player-Anwendung nach dem Publizieren
eine Aktualisierung nicht annimmt. In diesem Fall erscheint auch auf dem
Bildschirm direkt nach dem Publizieren ein entsprechender Hinweis!
Problem:
Das .NET 4 Framework lässt sich unter Windows XP Embedded nicht
installieren ("Unbekannter Fehler").
Lösung:
Bevor Sie das .NET 4 Framework unter Windows XP Embedded installieren
können, müssen Sie zunächst die Windows Imaging Component (WIC)
installieren!
Problem:
Obwohl der Lizenzschlüssel in der Player-Anwendung eingegeben wurde,
erscheint beim Start des Programm weiterhin der Hinweis, dass das
Programm nicht lizenziert ist.
Lösung:
Prüfen Sie zuerst, ob Sie den Lizenzschlüssel korrekt und ohne Tippfehler
eingegeben haben.
Beim Start der Player-Anwendung wird in dem Hinweis-Dialog ein
Ak tivierungscode angezeigt. Vergleichen Sie diesen mit dem mittleren Teil
(zwischen den beiden Trennstrichen) Ihres Lizenzschlüssels. Falls
Aktivierungscode und der mittlere Teil des Lizenzschlüssels nicht identisch
sind, kann der Lizenzschlüssel nicht auf diesem Player-PC verwendet werden,
da er für einen anderen Player-PC ausgestellt wurde. Bitte kontaktieren Sie in
diesem Fall den technischen Support.
Copyright © 2011-2015 by mirabyte GmbH & Co. KG
Problem- und Fehlerbehebung
Problem:
103
Bei Verwendung einer intel HD Grafikkarte unter Windows 7 erscheinen
Animationen und Überblendeffekte auf dem Bildschirm "blockartig" oder
scheinen in bestimmten Bereichen nachzuhängen (sog. Tearing).
Lösung:
Prüfen Sie zuerst, ob Sie die neusten Grafikkarten-Treiber installiert haben.
Stellen Sie sicher, dass Sie in den Windows-Anzeige-Einstellungen das sog.
"Aero-Design" für den Desktop aktiviert haben (Fensterrahmen erscheinen dann
unter Windows 7 wie Glas). Nur wenn dies der Fall ist, verwendet die
Grafikkarte die sog. vsync-Funktion korrekt, die den beschriebenen TearingEffekt verhindert. Wenn hingegen das Design auf "Standard" eingestellt ist,
kann es u.U. zu den o.g. Effekten kommen.
Copyright © 2011-2015 by mirabyte GmbH & Co. KG
104
14
FrontFace for Public Displays - Benutzerhandbuch
Weitere Information und Hilfe
Dieses Handbuch soll Ihnen einen schnellen und einfachen Überblick über die Konzepte und die
Funktionsweisen von FrontFace for Public Displays geben. Weiteres Dokumentationsmaterial und
Informationen, sowie kostenlosen Support erhalten Sie direkt von mirabyte. Bitte besuchen Sie
http://www.mirabyte.com/ für Kontaktinformationen oder senden Sie eine E-Mail an
[email protected]!
mirabyte bietet auch ergänzende Support- und Beratungsdienstleistungen an, falls Sie
für Ihr Digital Signage Projekt entweder einen Full-Service-Dienstleister suchen oder einfach
nur etwas Hilfe bei der Umsetzung benötigen.
Copyright © 2011-2015 by mirabyte GmbH & Co. KG
Glossar
CSS3
Glossar
-DDatum
53
Dauerbetrieb
85
Deployment
99
Design
23, 79
Desktop-Verknüpfung
81
Diashow
35
Digital Signage
4
DirectShow
62, 63
Display
4, 25, 27
Display Assistant
5, 17
Dongle
101
Dropbox
32
Druckfunktion
38
DVD-Player
12, 63
Dynamische Playlist
48, 72
-AAblaufplan
17, 25, 27
Abonnement-Lizenz
101
Ad Hoc Textnachrichten
76
Aktivierung
101
Aktualisierung
5, 45, 99
Anschlussmöglichkeiten
29
Anzeige
89
Anzeigedauer
21
Arbeitsplatz-PC
46
Audiosignal
76
Auflösung
15
Auflösungen
20
Aufrufsystem
76
Aufteilung
23
Automatisches Publizieren
81
Autostart
85
AV-Quellen
62, 63
-EEbenen
78
Einstellungen
45, 84, 92
Empfangsbildschirm
57, 59
Endlosschleife
50
Enhanced Write Filter
15, 92
Ereignisquelle
60
Ereignisquellen
55
Ereignisse
25, 27, 55
Erweiterte Funktionen
44
EWF
15, 92
Exchange
60
-BBenachrichtigungen
76
Benachrichtigungsfunktion
76
Benutzerinteraktion
74
Besucherbegrüßung
59
Betriebssystem
15
Bilder
12
Bildformat
41
Bildschirm
15, 17, 25, 27, 89
Bildschirm-Design
23
Bildschirm-Layout
23, 51, 79
Bildschirmschoner
77
-F-
-CCloud-Speicherdienst
32
CMS
68
Codec
15
Container
23, 48
Content
12
Content-Aktualisierungsverzeichnis
34
Countdown
53
12, 67, 70
18, 29, 31, 32,
Copyright © 2011-2015 by mirabyte GmbH & Co. KG
Feed
68
Fehler
102
Fehlerbehebung
102
Fehler-Log
98
Fenstermodus
82
Fernsteuerung
76, 86
Fernwartung
86
Firefox
70
Flash
12, 15, 70, 71
Fotos
12, 35
Freigabe
31
105
106
FrontFace for Public Displays - Benutzerhandbuch
Lotus Notes
-G-
-M-
Google Chrome
70
Google Drive
32
Grafikkarte
15
Gruppen
18
Maus
74
MediaPortal
62, 65
Medienformate
12
Monitor
15, 89
Motion Zoom
12, 35
MovieMaker
35
Multibildschirm-Betrieb
Musik
66
-HHilfe
104
Hintergrundgrafik
78
Hintergrundmusik
66
Hot Folder
72
HTML5
12, 67, 68, 70
89
-NNetzwerkfreigabe
8, 31, 72
Neue Version
99
Newsticker
51, 83
-IInhalte
12, 17, 20, 35
Installation
15, 99
Interaktive Funktionen
74
Internet Explorer
67
Internet Radio
66
Internet-basierte Ausspielung
Intranet
68
-O32
-JJavaScript
60
OneDrive
32
On-Screen-Benachrichtigungen
Optionen
45, 84, 92
Overlay
23, 78
76
-P67, 70
-KKalender
25, 27, 60
Keyboard
74
Kommandozeile
15, 81, 82, 99
Konfigurationsoptionen
92
-LLAN-basierte Ausspielung
31
Laufzeitvoraussetzungen
15
Layout
23, 78, 79
LED-Wall
82
Live TV
62
Live-AV-Quelle
12
Lizenzschlüssel
101
Lockdown Tool
85
Log
98
Lokalisierung
83
Papierformat
41
Parallelbetrieb
46
PDF
12
Platzhalter
27, 51, 57, 59
Player starten
85
Player-Anwendung
5, 83
Player-PC
5, 17, 18, 46, 83, 85
Player-PC-Gruppen
18
Playlist
17, 20, 21, 23, 28, 48, 50, 67, 72, 78
Playlist importieren
20
Playlisten einbetten
48
Plugin
45, 53, 55, 60, 70
Portable App
15
PowerPoint
35
Präsentation
35
Print2Screen
12, 15, 35, 38
Problembehebung
102
Projekt
5
Protokoll
98
Proxy Server
90, 92
Publizieren
8, 17, 29, 81
Copyright © 2011-2015 by mirabyte GmbH & Co. KG
Glossar
TV-Set-Top-Box
-RRadio
66
RDP
86
Remote Control Service (RCS)
Remote Desktop
86
Reset
31, 34
RSS
12, 51, 68
107
63
-U76, 92
-SSaaS-Lizenz
101
Screensaver
77
SDK
55
SD-Karte
34
Seiten
20, 21, 28, 48, 50
Seiten-Layout
23, 78, 79
Seitenverhältnis
15
Setup
15
Shell-Ersatz
85
Sichtbarkeit
28
Silverlight
15, 70
Skalierung
82
Sprache
83
Statische Inhalte
48
Steuerung
5, 17
Stream
65, 66, 71
Support
104
Systemanforderungen
15
-TTastatur
74
Template
79
Testversion
101
Text
12, 51, 57, 59, 78
Textbaustein
57, 59
Textnachrichten
76
Ticker
51, 83
Timer
25, 53
Touch
74
Touch-Verknüpfung
74
Transparenz
78
Tutorial
8
TV-Karte
65
TV-Programm
65
TV-Sender-Logo
79
TV-Server
65
Copyright © 2011-2015 by mirabyte GmbH & Co. KG
Uhrzeit
53
Unbeaufsichtigte Installation
Update
45, 99
Upgrade
99
URL
67
USB-Dongle
101
USB-Stick
15, 34
15
-VVariable
57, 59
Verknpüfen von Playlisten
48
Verknüpfung
48, 59, 81
Verteilung
99
Video
12, 50, 62, 71, 72
Video-Grabber
63
Videoquelle
63
Videosignal
62
Video-Tutorial
4
Video-Wall
82
Virtual Private Network
32
Vollversion
101
Vorlagen
45, 79
Vorschau
5, 8, 17, 20
VPN
32
-WWarteschlangen-Management
76
Web
67
Web Cam
62, 63
Web-basierte Ausspielung
32
Webseite
12, 50, 67, 68
Wechseldatenträger
34
Wetter
12, 50, 52
Wiederholung
48, 50
Windows
15
Word
35
-XXAML
79
XML-Konfigurationsdatei
XPS
12
92
108
FrontFace for Public Displays - Benutzerhandbuch
-YYouTube
71
-ZZeitsteuerung
4, 5, 17, 25, 27, 28
Copyright © 2011-2015 by mirabyte GmbH & Co. KG