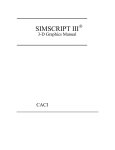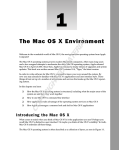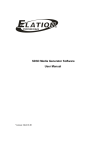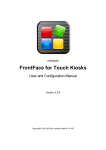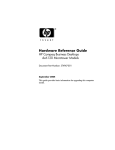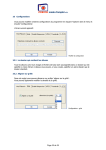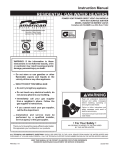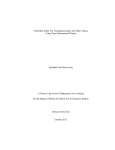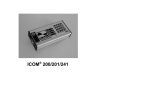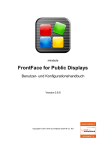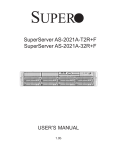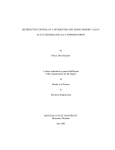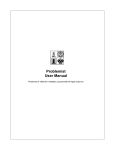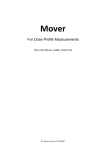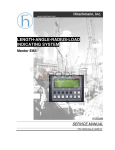Download thrill user manual version_1.2 quick start guide now
Transcript
THRI LL USER MA NUA L VERSI ON_1.2 QUI CK STA RT GUI DE 1. Upon Startup, 3L will load the interface, then prompt you to enter your registration data. YOU ABSOLUTELY NEED TO HAVE AN INTERNET CONNECTION FOR THE REGISTRATION PROCESS. After entering your data, click "register", and be patient while 3L connects to our registration server. After 3L is registered, click "continue". 2. 3L will present you with a system message in the preview window to "select preset from load menu" The LOAD MENU is in green header bar in the upper left hand corner. Click on the drop down menu and choose "default" from the presets. 3L will load all the default presets into each module. This takes about 30 seconds, please be patient, and don't click elsewhere in the interface until the program has completed loading. NOW YOU A RE REA DY TO B EGI N: The simplest thing to do in 3L is to create a MESH OBJECT. -Click on the ON/OFF TOGGLE next to the SHAPE title block. A white plane will appear in the preview window. -Look for the drop down menu which says "plane" in the SHAPE MODULE. Click for a list of stored shapes and super shapes. -Use the SHAPE MORPH slider to morph between the default chosen shape and the second menu shape. -The default state of a mesh object is FRONT and BACK SOLID, and TRI GRID. There are two menus on the top right hand side of the SHAPE MODULE allowing you to change these parameters. Experiment with wireframe mode, or with lines, points, quad strip etc. -Manipulate the MESH OBJECTS parameters in the OBJECT TRANSFORM module USI NG THE PREVI EW MA NA GER: You can set the 3L object in motion by clicking and dragging in the preview window. When the preview window is on obj 1, this affects only obj 1. When the preview window is on S (scene) the scene space will be set in motion moving however many objects you have created simultaneously. - click on P (preview) in the preview manager to see your output. - use the scene fx to apply fx to the final output - visible in the P view. A PPLYI NG TEXTURES TO A 3L OB J ECT -use the file manager (F) in the preview manager to navigate to your video files which you can load individually or as a folder into the movie player of your choice. to load files into the movie player, simply click on the outlined icons in the file manager... it will highlight while the file is loading. Then go to the movie player and choose a file to play form the menu and use the transport controls to play the movie. - In the shape texture module, choose from the FRONT menu to map a texture onto the 3L object. HOW TO GET SECOND SCREEN OUTPUT: -if you are only using your laptop screen, just hit escape to toggle back and forth between fullscreen and floating window (on startup the output window is behind the interface)if you are using a second screen, you need to go to the preferences tab, and from output select M1 and hit escape.. output is now on your second screen. Tha t should get you sta rted.. otherw ise ta ke some time a nd RTF M ! - -supreme pixel authority-- THRI LL USER MA NUA L VERSI ON_1.2 THRI LL F EA TURES: Render up to 3 complex 3d objects simultaneously with independent control of each object for: Object Color / Alpha / Lighting -8 step color/alpha picker and sequencer -Individual rgb channel alpha and saturation -Individual rgb channel ambient color -Individual rgb specular color -Over 100 alpha channel source / destination combinations -6 independently positionable light sources with -Individual rgb channel control over diffuse quality -Individual rgb channel control over specular quality -Individual rgb channel control over ambient quality -Individual control over light source spread (cutoff). Object Texturing -8 step color/alpha picker and sequencer -2 layer composite texture mapping pre- and post-effect -25 open gl composition modes -3L features 4 texture modules, each including a: Movie Player -Movie player supports all locally installed Quicktime codecs -Save and recall banks of clips -Variable movie position and movie rate control Live Input -OS independent rgb, brightness, contrast, and saturation control -OS independent selection of video in codec type, codec quality and FPS -Supports usb and firewire inputs Font Synthesizer -8 step color/alpha picker and sequencer -Individual rgb channel alpha and saturation -realtime text input, reading external txt files -character, word, and line cycling modes -resolution independent x and y scaling -font tracking (kerning), and left, center, and right justification -normal, bold, and italic modes Mask Generator -Noise and Fractal modes -Over 40 combinations of data generation -x and y scaling, position and distribution FX Engine -5 fx chains : 4 texture chains and 1 output chain -Choose from over 40 native open gl fx with rgb channel wet / dry -24 native open gl transfer modes for each individual fx -Apply up to 12 individual fx to each texture, -Preset saving for individual fx and fx chains -Apply up to 12 individual fx to the final rendered output -Up to 12 layers of pre-and post-effect compositing on top of the final output -Capture rendered objects as a texture to apply to another rendered object -Feedback compositing with 24 native open gl transfer modes THRI LL USER MA NUA L VERSI ON_1.2 Object Creation, Transformation and Deformation -30 pre-defined simple and complex mesh objects and supershapes -3d text -Imported 3d .obj files -10 drawing modes including points, lines, triangles, quads or polygons -8 render modes with Independent control over front and back faces of bjects as wire frame / solids -Independent x and y vertex amounts on all mesh objects -Vertex size control in wireframe and point mode -Each individual object has over 15 spatial and transformational parameters -13 object deformation modes with over 20 math operation modes -Any combination of rendered objects can be moved in space as a group -Seamless morphing between objects Camera Navigation: -Wide/telephoto view angles -Navigation through scene space with 12 pan / tilt / zoom motion controls -Individual speed and smoothing controls Multiple instance processes: For each individual object: -Matrix up to 5 x 5 x 5 -Particle system -Video trail matrix -Multiple object module enables the use other objects a as a path to map multiple instances of a second object. One screen GUI 3L's streamlined interface fits over 3000 individually configurable parameters into a one-screen GUI at 1440 x 900 pixels -No annoying pop-ups -Collapse modules not in use THE 3L slider Each individual parameter of 3L is represented by a slider or a button which packs more granular control into less space than any other program on the market. -Midi learn and Midi active modes -Apply 9 types of realtime analysis to parameter values with 5 different math operations independent of parameter range -Apply 9 types of realtime analysis to range selections with 5 different math operations independent of parameter value -Apply individual smoothing vales independently to both value and range oscillations -Chaining sliders to each other -Mix chained sliders between their own generated value and incoming slider values with 5 different math operations -Key command controls for instantaneous inverting and zooming values, and turning analysis on/off THRI LL USER MA NUA L VERSI ON_1.2 Powerful preset system -Save, recall and delete individual named module presets -Save, recall, and delete global setting presets -Interpolate between 2 saved preset values of individual modules -Apply analysis modes to preset interpolation Realtime analysis and data generators: Every parameter (sliders, buttons, and selected menus) can be individually assigned at the slider level to either: -External midi devices -3 definable bands of audio analysis with global and individual gain control -9 analysis modes for each audio band -3 LFO wave generators with 64 step sequencing -64 point graph drawing on a 64 x 16 matrix -Interpolateable graphs -Video analysis of output or pre- and- post fx of output and textures for brightness, contrast, and motion All data generators can be variably quantized system wide to an internal clock or external midi clocks. All assignable parameters also support independent time scales from the global values Outputs: -2nd screen supports 14 native render sizes ranging from from 320x240 pixels up to 3200 x 2400 pixels (hardware dependent) -Independent x/y axis zoom controls -Multiple screen support (hardware dependent) -30/25 FPS realtime record to disc (DVR) with audio -3rd screen output via firewire with individually selectable output of each object or each texture pre- and post-fx 320x240 Interactive preview manager: -Allows click and grab movement of individual objects and object groups -Individual and quad views of texture pre and post fx -Scrubbing clip previews for file manager OS independent file manager: -Define up to 4 individual root folders for easy navigation BPM clock -Synch to internal or external clocks -Globally quantize ticks and measures -Tap bpm with keyboard, mouse, drag number field, or assign to external midi controller DMX (this module requires additional unlocking) -Built in support for udmx microcontroller via usb -Built in support for up to 10 groups in one dmx universe -Built in support for vms video mirror units THRI LL USER MA NUA L VERSI ON_1.2 3L I NTERF A CE B A SI CS While the 3L interface may look overwhelming at first glance, it is comprised only of four different types of objects which the user interacts with to control all aspects of the program. They are SLIDERS, BUTTONS, DROP DOWN MENUS, and the COLOR PICKERS. 3L SLI DERS The 3L SLIDERS are the heart and soul of the program: learn how to use them and the rest of the program will fall into place with it's modular logic. The sliders are a feature-rich mini interface, and your window into the world of 3L. There are four types of 3L SLIDERS, they are the BASIC SLIDER, the XYZ SLIDER, the RGBA SLIDER, and the INTERPOLATE PRESET SLIDER. All four sliders possess the same interface elements described later in this section. The XYZ and RGBA sliders, however, have an additional icon group allowing you to expose the additional control values in the same slider interface.. The INTERPOLATE PRESET SLIDER is invisible in the default view. It is made accessible by clicking on the <interpol> text between the two preset menus to make it the ACTIVE SLIDER, and then using the TAB key on the keyboard to toggle between the SLIDER VIEW and the PRESET MENU VIEW. More on the INTERPOLATE PRESET SLIDER later in this section. INACTIVE SLIDERS On program load, all sliders are in the DEFAULT INACTIVE VIEW. In this view the sliders display a narrow range selection value in green, and narrow MIN and MAX RANGE SELECTORS in yellow. Inactive sliders will still display live analysis values, as well as take input from external (MIDI) controllers, they are just not receiving mouse or key commands. ACTIVE SLIDERS Clicking anywhere on an inactive 3L SLIDER puts it into ACTIVE mode, and allows the user to select and manipulate parameters for that slider. In ACTIVE MODE, a 3L SLIDER displays the SLIDER VALUE and MIN/MAX RANGE SELECTORS with twice the thickness of the inactive view. INFO MANAGER VIEW When a slider is ACTIVE, all information for that slider is displayed in the INFO MANAGER in the lower right hand corner of the 3L interface. Changes made to the 3L SLIDER will be reflected here, and if you so choose you can make the assignment selections in the INFO MANAGER instead of the slider. The INFO MANAGER also allows you to control the "granularity" of slider response by choosing either STEP or INTERPOLATE MODE. In the STEP MODE, the slider range is divided into 64 divisions, and the response is more stacatto. In INTERPOLATE mode, the slider "tweens" the values between the 64 steps, giving a more fluid response. STEP MODE is generally adequate when your moving everything very fast, but when you want smooth motion at low oscillation speeds, its best to use the INTERPOLATE MODE. THRI LL USER MA NUA L VERSI ON_1.2 KEY COMMA NDS F OR 3L SLI DERS The 3L SLIDERS contain a basic hardwired KEY COMMAND SET allowing the user to perform some functions which are not available using the mouse or other (MIDI) controllers. These key commands are currently not editable in the user preferences. These key commands work on a 3L SLIDER only when the slider is in ACTIVE MODE. The KEY COMMANDS available to any 3L SLIDER in ACTIVE MODE include: INVERT: command (apple) + i This key command INVERTS the direction of slider analysis response, with the MIN VALUE becoming the MAX VALUE, and vice-versa. This is a toggling command. Once to INVERT, once to return to STANDARD mode. ZOOM: command (apple) + z This key command exposes a magnified view of the active selected range displayed (green) between the MIN and MAX range SELECTOR HANDLES (yellow). This is useful when the range you are trying to set the min and max values to are so close that you cannot get good precision using the mouse. In this view, you can drag the MIN and MAX numerical values displayed in the upper right hand corner of the slider above the range display, in order to change the position of the MIN and MAX SELECTOR HANDLES. This is a toggling command. Once to ZOOM, once to return to STANDARD mode. RESET SLIDER TO CURRENT PRESET VALUE: shift + r This key command resets the slider to the original value of the currently selected preset value state, along with its analysis modes. This is effective when the user has tweeked around on a value and gotten lost. A simple command brings the slider back to all of the original values, including its slider state, slider value, slider range selection values, slider analysis selection, and slider smoothing values. Remember: this does not reset an individual slider to the program default state, but to the values of the slider in the currently selected preset state of the module that the slider is resident in, and does not affect other sliders in that module, or other states of that slider in other presets. DATA ANALYSIS ON/OFF: shift + tab This key command allows the user to turn the incoming ANALYSIS MODE data on and off. The default mode of all sliders is ON. This is a toggling command. Once to TURN FF, once to TURN ON. The ON/OFF indicator in the INFO MANAGER in the lower left hand corner of the 3L interface will reflect the slider analysis state of the ACTIVE SLIDER: yellow is ON, light grey is OFF. THRI LL USER MA NUA L VERSI ON_1.2 3L SLI DER (CONTI NUED) SLI DER I CONS From left to right, the OPERATION ICONS on the 3L SLIDER when in the DEFAULT MODE are as follows: (if) RGBA SLIDER SELECTOR M Red N Green O Blue P Saturation /all DRY/WET After clicking on the displayed icon, and releasing the mouse on either R, G, B, or A activates the Red, Green, Blue, or Saturation slider. The "A" selection will work on all RGBA sliders. There are two types of RGBA SLIDERS: COLOR/ALPHA and FX WET/DRY COLOR/ALPHA The A mode in these sliders controls the SATURATION VALUE in COLOR SLIDERS or all three RBG channels simultaneously in ALPHA SLIDERS. FX WET/DRY The A mode in these sliders control all three RGB channels simultaneously (if ) XYZA SLIDER SELECTOR Q X Value R Y Value S Z Value P All Values Clicking on any one of the icons exposes the other icons. Releasing the mouse on either X, Y, Z, or A (all) activates the slider for that parameter. Note: Not all "A" sliders on XYZA sliders will work. This is not a bug, we are just using one set of code for sliders which have multiple values. Which "A" sliders don't work should make themselves obvious based on the parameter you are trying to manipulate. SLI DER MODE SELECTOR I CONS D DEFAULT MODE In this mode the slider can recieve global analysis data and is not linked or related to any other slider, and appears in its default colors of green for the VALUE and yellow for the RANGE SELECTORS F MIX LEARN When selecting this icon, the ACTIVE SLIDER interface switches to ORANGE and puts the slider into MIX LEARN MODE. Clicking on any other slider in the 3L interface will send the second slider's values to the slider which has been put into MIX MODE. After the input slider has been selected, the icon for the slider will display the MIX MODE icon: E MIX ACTIVE This icon is displayed when a slider is linked to another the slider. the slider that it is receiving data from is displayed in the INFO MANAGER at the lower THRI LL USER MA NUA L VERSI ON_1.2 MIX ACTIVE (CONTINUED) left hand side of the screen. When in MIX MODE, the slider displays two bars. When ACTIVE , the top bar is dark orange, and displays the oscillating range of the ACTIVE SLIDER and the MIN/MAX RANGE SELECTORS remain yellow. In the INACTIVE mode, a slider in MIX MODE will display the information in light grey. In the ACTIVE mode, The bottom bar is light orange and displays the MIX VALUE of the ACTIVE SLIDER and the INCOMING SLIDER VALUE. When you drag this slider value all the way to the left, the bar displays only the ACTIVE SLIDER's values. Dragging this bar to the right mixes the active sliders values with the INCOMING SLIDER's values, and when the bar is completely at the right, the ACTIVE SLIDER is taking 100% of the INCOMING SLIDER's VALUES. The mixed signal's value is displayed in the upper dark orange bar, and the slider can be manipulated in the same method as all other 3L SLIDERS. When in MIX MODE, the name of both the ACTIVE SLIDER and the INCOMING SLIDER will be displayed in the INFO MANAGER in the bottom right hand corner of the 3L interface. Note: When a 3L SLIDER is in MIX MODE, additional math operation modes are available in the OPERATION MODE SELECTOR which is the right-most icon on the 3L slider. These additional modes affect how the two signals are mixed with each other, and is described later in this section. SLI DER VA LUE a nd SLI DER RA NGE ANALYSIS MODE SELECTOR ICONS The second icon from the left on the left hand of the slider is the SLIDER VALUE ANALYSIS MODE SELECTOR. Selecting one of the icons will apply analysis to the SLIDER VALUE bar, which is green. The 2nd Icon from the right on the right side of the slider is the SLIDER RANGE ANALYSIS MODE SELECTOR. Selecting one of the icons will apply analysis to the complete SLIDER RANGE selected, that is to say it will move BOTH the green VALUE as well as the the two yellow RANGE SELECTORS. For SLIDER RANGE ANALYSIS to work the values of either or both of the RANGE SELECTORS need to be greater than 0 or less than 100. That is to say that it is only possible for the SLIDER RANGE to oscillate when it has some space between 0 and the MIN handle and 100 and the MAX handle. These two ANALYSIS MODES operate independently from each other. This means you can have your SLIDER VALUE oscillating on one data generator, and the RANGE VALUE oscillating on a second data generator. Clicking on either the SLIDER VALUE or the RANGE SELECTOR icons displays 11 additional icons corresponding to the controllers shown in the CONTROLLERS BLOCK at the right hand side of the 3L interface. Selecting one of these icons applies incoming values to the selected slider. This is a TOGGLING selector, that is to say selecting one mode toggles the previous mode off. Note: All mode states selected on the ACTIVE SLIDER will also be displayed in the INFO MANAGER in the lower left hand corner of the 3L interface when that slider is ACTIVE. The active state will appear in yellow in the INFO MANAGER, and the INACTIVE STATES appear light grey. Slider states can also be selected in the INFO MANAGER by clicking on the appropriate icon, and the ACTIVE SLIDER will reflect those changes. ANALYSIS MODE SELECTOR ICONS (CONTINUED) The icons displayed by the SLIDER VALUE ANALYSIS MODE SELECTOR are as follows, from left to right as they appear in the interface upon mouse down for THRI LL USER MA NUA L VERSI ON_1.2 the SLIDER VALUE ANALYSIS MODE SELECTOR, and from right to left as they appear in the interface upon mouse down for the SLIDER RANGE ANALYSIS MODE SELECTOR: M MIDI LEARN Releasing the mouse while on this icon puts the slider into MIDI LEARN MODE, and the slider changes its color from green to yellow, to notify you that the slider is ready to receive data from your midi controller. Upon receiving data from your midi controller, the slider will switch the icon to the MIDI ACTIVE icon, the slider will revert to it's native green color. The Channel and CC numbers of the slider are displayed in the INFO MANAGER in the lower right hand corner of the 3L interface whenever that slider is active. w BYPASS GLOBAL ANALYSIS This is the default slider analysis state. When chosen, none of the GLOBAL ANALYSIS modes are selected. However, in this mode the ACTIVE SLIDER can receive SLIDER GRAPH VALUES from the individual slider graph displayed in the INFO MANAGER by selecting one of the "play" icons. N MIDI ACTIVE This icon is displayed after the midi channel has been selected EITHER through MIDI LEARN mode, or can be selected independently after entering the MIDI CHANNEL and CC#'s manually in the INFO MANAGER located in the lower left hand corner of the 3L interface when the slider is active. A B C AUDIO FREQUENCY 1, 2, 3 Selecting one of these icons receives data output from FREQUENCY 1, 2, and 3 of the AUDIO ANALYSIS MODULE in the CONTROLLER BLOCK GH I GRAPH 1, 2, 3 Selecting one of these icons receives data output from GRAPH 1, 2, 3 of the GRAPH MODULE in the CONTROLLER BLOCK. J VIDEO LUMINANCE Selecting this icon receives data output from the VIDEO LUMENANCE SLIDER of the VIDEO ANALYSIS MODULE located in the CONTROLLER BLOCK K VIDEO CONTRAST Selecting this icon receives data output from the VIDEO CONTRAST SLIDER of the VIDEO ANALYSIS MODULE located in the CONTROLLER BLOCK L VIDEO MOTION Selecting this icon receives data output from the VIDEO MOTION SLIDER of the VIDEO ANALYSIS MODULE located in the CONTROLLER BLOCK THRI LL USER MA NUA L VERSI ON_1.2 THE SLI DER OPERA TI ONS SELECTOR I CONS The icon to on the far right of each slider is the OPERATIONS SELECTOR. These choices determine the mathematical mode that the slider process incoming data with, and can be used to further diversify the type of data driving variables on the slider data. This selector has two types of choices: BASIC SLIDER MODE OPERATORS These operators act on the VALUE of an oscillating slider in the DEFAULT MODE when using analysis. Default is BYPASS. Click on the bypass icon to activate and choose from the green icons: A Bypass n Sine o Cosine p Square r Pulse q Squeeze MIX SLIDER MODE OPERATORS These icons act on the method which is used on the two signals of a slider in MIX MODE. Default is BYPASS. Click on the bypass icon to activate and choose from the yellow icons: A Bypass I Additive J Sub K Min L Max SLI DER A NA LYSI S SMOOTHI NG To the the left and right of each RANGE SELECTOR HANDLE is a draggable numerical field CLICK + DRAG on the "0" (default value) to "SMOOTH" the incoming signal analysis for either the SLIDER VALUE ANALYSIS (left side icons) or the RANGE ANALYSIS (right side icons). This is a very useful feature because it allwos you to tune every slider differently to how it reacts to the "same" incoming global analysis signal (audio for example) to get exactly the nature of movement in the data you want. Use it once and youll wonder how you ever lived without it in other apps. 3L B UTTONS Many 3L BUTTONS can also accept analysis modes. To activate a 3L BUTTON to receive analysis information, SHIFT + CLICK on a button. If the button can receive assigment, that button's name will appear in the INFO MANAGER in the lower right hand corner of the 3L interface, along with a slider below the graph interrface of the INFO MANAGER. Use the slider in the info manager to assign analysis to the buttons as you would with any other 3L SLIDER. Buttons which are globally programmed to be assignable include FX ON/OFF, SHAPE ON/OFF, MULTIPLE OBJECT ON/OFF, CAMERA AND MOTION CONTROL . The other ones you will have to discover by utilizing the method described above. THRI LL USER MA NUA L VERSI ON_1.2 3L DROP DOW N MENUS Drop down menus appear throughout the interface with a small arrow on the upper right hand side of text, generally either in green or yellow. Click on the text to activate the menu, and move your mouse to select the desired item, which will be activated on mouse release. Note: Some drop down menus can also have analysis modes assigned to them. To activate analysis for drop down menus, SHIFT + CLICK on the menu. If that menu can receive assignment, that menu's name will appear in in the INFO MANAGER in the lower right corner of the 3L interface. 3L COLORPI CKERS 3L COLORPICKERS are comprised of two elements: SELECTION FIELDS and the COLORPICKER. To choose a color simply click on one of the eight boxes. If you want to change the default colors, simply drag the mouse in the rainbow field to the right of the selection fields, or use the RGBA slider directly below each Color picker. The alpha value or each color is also selectable by using the COLOR ALPHA SLIDER The 3L COLORPICKER is also a sequencer which can receive analysis modes. To activate the analysis modes for a colorpicker, simply SHIFT + CLICK anywhere on the colorpicker, and the INFO MANAGER in the lower right hand corner of the 3L interface will display a slider below the graph interface which allows you to make analysis assignments. If you want to reduce the range of colors responding to the analysis modes, there is a dark grey handle at each end of the SELECTION FIELDS which act the same as RANGE SELECTOR HANDLES of a slider. Click on the handle and drag it until it defines the range of colors that you want to sequence between. When sequencing, a grey highlight line moves from box to box at the top of the SELECTION FIELDS. THE OB J ECT B LOCK THRI LL USER MA NUA L VERSI ON_1.2 The Object Block allows you to create and control the parameters of THREE individual 3d objects, each of them in their own seperately controllable 3d space (Object Space) GLOBAL PRESET BAR The GLOBAL PRESET BAR allows you to save and delete presets of the whole interface. This is also known as a “SAVED SCENE” and presets saved here are available at startup. A GLOBALPRESET stores the currently active presets in each preset header throughout the program. It does not however take a snapshot of the current value of sliders at the time of saving if it the value is different from the saved value of that preset. Note: Do not press the return key on the keyboard to save, click the S icon. OBJECT BLOCK PRESET To the right of the OBJECT BLOCK Title is the OBJECT BLOCK PRESET menu, which enables you choose between previously saved presets. This preset block recalls the currently displayed preset selections of EACH INDIVIDUAL PRESET MODULE in the Object Block below it. The S and D icons to the right of the text box allow you to save and delete presets respectively. Use the text entry block to name presets. Note: There is no Interpolation slider for the OBJECT BLOCK PRESETS. Use the Object Number Icons 1,2,3 at the top of the block to change views between the interface control of the three individual 3L Objects. The active object icon number will highlight in yellow. Note: These icons control only the interface view, and do not turn the individual objects on or off. The Object Block contains the following modules, each with their own PRESET SELECTOR: TEXTURE MODULE, SHAPE MODULE, TRANSFORMATION MODULE, and OBJECT PROCESS MODULE TEXTURE PRESET INTERPOLATION SLIDER This element has two individual menus. The leftmost menu is the default active preset. The right menu allows you to select a second preset, enabling INTERPOLATION between the two presets. Note: To activate the Interpolation slider click on "INTERPOL",, and then use the TAB key on your keyboard to toggle back and forth between the slider view and the menu view. The S and D icons to the right of the text box allow you to save and delete presets respectively for sliders values and other elements in this module. The TEXTURE BLOCK PRESET Module will recall the currently selected menu items in both menus when an TEXTURE BLOCK PRESET is saved, and recall them when selecting that preset from the TEXTURE BLOCK PRESET menu. You can at any time recall only a preset from the menus in this preset selector independently from presets in other modules in the OBJECT BLOCK without affecting their presets, and without having to use the OBJECT BLOCK PRESET menu. TEXTURE MODULE COLOR PICKER / SEQUENCER THRI LL USER MA NUA L VERSI ON_1.2 Allows you to select 8 different colors for your object. Select one of the eight boxes, and then click and drag in the multicolored bar, changes will be reflected in the RGBA slider below it. The grey bar on the top of the box will move to whichever box u are actively controlling, and in sequence mode gives you a visual representation of the speed of the sequence. Note: The grey handles which in default mode are on the left of Box 1 and the right of Box 8 can be dragged to select the range of your color sequence when in sequencing mode. OBJECT COLOR R,G,B, and Saturation slider allows you to control the color of your object. If you click and drag in the color picker, the changes will be reflected in each slider. Use the RGBA selector icons at the far left of the slider to access the individual color channels. The "A” slider controls saturation values. OBJECT COLOR ALPHA Allows you to control the alpha (transparency) value of the object. Be careful, because the alpha control is linked to the active color box selection. This means that u have alpha control of each of the individual chosen colors. 3LMA TERI A L Directly below the Object color Alpha slider are a row of buttons and menus which enable you to control how the textures will be mapped on each 3L OBJECT. Turning the toggle next to the title off removes the object from the scene lighting module. Effective for certain alpha modes. CAPTURE TOGGLE When this button is active, it DISABLES rendering the current 3L object in the 3L Scene and CAPTURES it to be used as a texture to be mapped on a different 3L object or for the firewire out. Default is set to OFF. DEPTH TOGGLE Draws the 3L object in 3d or 2d space. Default mode is set to ON. BLEND TOGGLE Turns the alpha channel on or off. Default mode is set to ON, and the alpha value is controllable from 0 to 100%, based on the slider position. In Non Blend mode, the default alpha value of the 3L object is set to 100% S ALPHA / D ALPHA These two menus allow you to select between various alpha and color modes for the Source and Destination of the 3L object. Various combinations yield interesting results. AMBIENT The AMBIENT slider allows control over the RGB qualities of the object. When the Material toggle is set to the default, ON, the ambient quality of the object is set to zero and the SPECULAR quality of the object is set to 100% on all RGB channels. The A selection is not active on this slider. The AMBIENT quality of the object can only be controlled when the Material toggle next to the title is set to OFF. THRI LL USER MA NUA L VERSI ON_1.2 SPECULAR The SPECULAR slider allows control over the RGB qualities of the object. When the Material toggle is set to the default, ON, the SPECULAR quality of the object is set to 100% on all channels, and the object responds to the SCENE LIGHTING controls. FOR EACH INDIVIDUAL MODE there is control over the RGBA values of that material quality. Use the RGBA selector icons on the left of the slider to toggle between the sliders. This is probably the easiest place to get lost in what you are doing, so pay close attention to which material value you have selected! NOTE: This module controls how the objects interact with the Scene Lighting Module in the Scene Block. Our best advice is to just experiment with the combinations :) 3L TEXTURE This menu allows you to control in which method Textures are mapped onto the 3L object. Choices are EXIST, OBJECT, VIEW, and EYES. Default is set to EXIST. TEXTURE MAPPING Two textures can be composited on each 3L object, Front and Back. To the left of the 3L TEXTURE title is a COMPOSITE MODE menu for selecting between the different modes (additive, max, min, etc). Under the COMPOSITE MODE menu is the MAPPING METHOD menu, which controls the geometry and orientation of the texture mapping. Current selections are EXISTING and VIEWPOINT. How the texture orients itself on the object depends on the individual geometry of each object. Experiment. To the right of the Compose Mode title are two menus for the Front and Back Textures. The choices in each menu are NONE, TEXTURE PRE-EFFECTS 1,2,3,4, TEXTURE POST FX, OBJECT 1,2,3 (which are active only when the target 3L Object is in capture mode, and maps the object as a texture on a second object) and SCENE, which is always available. The Scene selection captures the complete 3L Scene as a Texture to be mapped onto the object. This is a very simple but yet very powerful method of Video Feedback. It is useful to play with the alpha value to get different results. AMOUNT ALL This RGBA slider controls the values in the various Comp modes. You can control the value either on each individual RGB channel, or on ALL channels simultaneously. Use the RGBA selector icons on the left of the slider to toggle between the sliders. This slider works for all composition modes. LUMA KEY / CHROMA KEY Use the T-F-L-I selector icons on the left of the slider to toggle between the sliders. T= Key Tolerance F= Fade Tolerance L= Luma Tolerance I= Invert Key value. NOTE: This slider is only active when the Composition Mode is set to either Chromakey or Lumakey. THRI LL USER MA NUA L VERSI ON_1.2 THE SHA PE MODULE The icon to the left of the Shape title toggles the current 3L object ON/OFF in the Rendered Scene. On startup the default is set to OFF. NOTE: You have to turn this toggle on for the object to be created and rendered in the Scene. Each shape module allows you to create either a 3L MESH OBJECT, a 3L MODEL, or 3L TEXT, and to apply DEFORMATION to the object. In the default startup, 3LMESH is active. Choosing either 3L MODEL or 3L TEXT deactivates the 3L MESH object and visa-versa. Only one choice can be active at any given time, but once you have created each one of the different types of objects, the calculations remain in memory buffer, and you can toggle between the different object types in real time. This means that once a 3L object has been created, you can disable it in the rendering chain without having to recreate it again when you turn it back on using the shape ON/OFF toggle icon. To the RIGHT of the Object ON/OFF toggle are two menus which allow you to select how the 3L Object is rendered. The top menu is the Shape Style menu. You can select between POINTS, LINES, LINE STRIP, LINE LOOP, TRIANGLES, TRI STRIP, TRI FAN, QUAD, QUAD STRIP, POLYGON, and TRI GRID. Default is set to TRI GRID. The bottom menu is the DRAW AS selector, and allows you to choose to render the current 3L object either as SOLID POLYGON, FRONTFACE/BACKFACE WIREFRAME, BACKFACE POLYGON/FRONTFACE WIREFRAME, FRONTFACE POLYGON/BACKFACE WIREFRAME, BACKFACE ONLY POLYGON, BACKFACE ONLY WIREFRAME, FRONTFACE ONLY POLYGON, BACKFACE ONLY WIREFRAME. Default is set to FRONTFACE/BACKFACE WIREFRAME. SHAPE PRESET SELECTOR You can at any time save, recall or interpolate between presets from the menus in this preset selector independently from presets in other modules in the OBJECT BLOCK without affecting their presets, and without having to use the OBJECT BLOCK PRESET menu. SHAPE FADE SLIDER (morphing) The SHAPE FADE SLIDER is available for the 3L MESH and 3L MODEL objects. Shape fading is not available for 3L TEXT object. When the slider values is on the left, the object specified in the left menu will be rendered, and when the slider position is to the right, the right menu selection will be rendered. When the slider is at any position between the min and max value, an interpolated value of the two selections will be rendered. This is usually referred to as MORPHING. VERTEX SIZE The VERTEX SIZE slider is active for all 3L Objects, and allows you to control the thickness of the line when in WIREFRAME mode or the thickness of the points in POINT mode. THRI LL USER MA NUA L VERSI ON_1.2 3L MESH In 3L MESH mode, two menus are activated, allowing you to select which type of mesh object will be rendered. These menus are pre-populated with a selection of basic shapes and super-shapes. The left hand menu is the default shape, and the right hand menu is your secondary shape. These two menus are linked to the SHAPE FADE slider. VERTEX AMOUNT X AND Y The X and Y VERTEX AMOUNT sliders allow you to control how many vertices of your object will be rendered. Default mode is always 100% of vertices, 3L currently is rendering a 100 x 100 matrix. Reducing the amount of vertices changes the resolution of your object, and can be used to create unique shapes which are highly variable among the various selections, as well as increase performance at lower settings. It is highly recommended to use lower vertice values when using any of the PROCESS MODULES, as well as the MULTIPLE OBJECT MODULE. Experiment. NOTE: the X and Y VERTEX AMOUNT sliders are only active for the 3L MESH object selection, and have no effect on either the 3L MODEL or 3L TEXT object selections. 3L MODEL Note: in 3L MODEL mode, for your 3d model to render, you must select TRIANGLES from the Shape Style Menu to the right of the Shape title!!! In 3D MODELS mode, two menus and two selector icons are activated, allowing you to select how 3D model files will be rendered. These menus are NOT PREPOPULATED. To load 3d .obj files into the menus, use the File Manager in the Scene Block by clicking on the F icon on the lower left side of the Preview Window. Loaded files will appear in BOTH menus. These two menus are linked to the SHAPE FADE (morph) slider at the top of the object block. NOTE: Please keep in mind that you must have a model selected in both menus for this module to work correctly. In addition to the two menus are two icons which toggle between A and G. Each menu has it's own toggle icon. In the A mode, ALL groups from the 3D obj. file will be rendered, In G mode, you can select between the individual groups of a 3d .obj file. Each of the two menus allow this selection independently. To select which group to render, use the MODEL GROUP 1 and MODEL GROUP 2 sliders. When shape-fading between two 3L MODELS in either A or G mode, the right hand menu selection determines how many vertices are rendered for objects selected in BOTH menus. If the left hand menu selection has more vertices than the right hand menu selection the left hand menu selection will be DOWNSAMPLED to match the amount of vertices in the right hand menu selection. When shape-fading between two 3L MODELS, try to use models which have a similar amount of vertices, otherwise the results can vary radically, not giving an accurate object rendering of the object in the left hand menu selection. THIS IS NOT A BUG, it is a limitation of the mathematics of the 3d rendering engine. 3L can down-sample the amount of vertices, but not upsample. NOTE: Other modes from the Shape Style menu besides TRIANGLES can also be used, and yield very interesting results. Experiment, but don't post to the forums that your 3d object is not rendering correctly! THRI LL USER MA NUA L VERSI ON_1.2 3L TEXT Note: in 3L TEXT mode, for your 3d model to render accurately, you must select T (triangles) in from the Shape Style Menu to the left of the Shape title. The 3L TEXT module is connected to the FOUR FONT SYNTHS in the four TEXTURE blocks. The FONT SYNTH must not be active in the texture blocks for you to receive the text for rendering. It will however receive whichever line of text you select from the text cue, and will render whichever text is being created in the selected FONT SYNTH. If the FONT SYNTH is set to one of the cycle modes, it will send the cycling fonts to the 3L TEXT module. The menu to the left of the 3L TEXT ON/OFF toggle allows you to select the justification of the object in 3L space. The choices are LEFT, CENTER and RIGHT. 3d TEXT DEPTH The 3d TEXT DEPTH slider allows control of the depth on the Z axis only. 3d TEXT TRACKING The 3d TEXT TRACKING slider allows control over the spacing (kerning) between the letters and words. NOTE: There is no shape fading beween 3L TEXT, nor is there control over vertice amount on the X or Y axis. 3L DEF ORMA TI ON The menu to the right of the 3L DEFORMATION TITLE allows you to select the input source for applying deformation to any 3L OBJECT. You can select any one of the 3L OBJECTS, any one of the four TEXTURES, the SCENE OUTPUT, or RANDOM NOISE. DEFORM AMOUNT The DEFORM AMOUNT slider allows you to control the degree of deformation. It works with all menu selections. DEFORM RANDOM The DEFORM RANDOM slider functions only when RANDOM is selected from the menu, and sends a random value to the DEFORM AMOUNT slider. NOTE: The menu to the left of the DEFORMATION ON/OFF toggle allows you to select different math modes as to how the deformation of the 3L Object is calculated. Default is set to (+). Experiment with the possibilites. THRI LL USER MA NUA L VERSI ON_1.2 TRA NSF ORMA TI ON MODULE NOTE: This module controls both the size and location of the current 3L Object in the current 3L Object Space, as well as the Spatial Orientation of the current 3L Object Space INDEPENDENTLY of its orientation the global 3L SCENE SPACE, which has its own controls in the SCENE BLOCK. To the left of the TRANSFORMATION title are three selection icons from right to left, AUTO/MANUAL ROTATION, HANDLE TRACKING, and HANDLE SIZE. AUTO/MANUAL ROTATION The middle icon is a toggle between MANUAL and AUTO ROTATION Default is set to MANUAL. The hand icon is MANUAL, the curly arrow icon is AUTO ROTATE. These controls relate ONLY TO THE CURRENT 3L OBJECT SPATIAL ORIENTATION, not to the Position or Rotation of the 3L Object itself. When in MANUAL mode, you can drag on the object in the Preview window, and it will stop at a position when you release the mouse. Dragging on slider values controls what happens in the current 3L Object Space, and will be reflected in the Preview Window, and the Output Window. In this mode, the sliders are the generator for spatial coordinates, and take precedence over the handle object in the Preview Window. You are still able to use the handle object in the Preview Window, But continuous motion stops on mouse release. When in AUTOROTATE mode, the handle object in the Preview window of the current 3L Object Space takes precedence over the slider values. In this mode, the handle object is the generator of spatial coordinates, and send values which are displayed by the slider. This means that u can click and drag on the object in the Preview Window, and depending on the velocity of your mouse movement, set the current 3L Object Space in motion, and it will keep Rotating. HANDLE SIZE The “S” value is for the size of the handle which is visible in the Object Preview Window when the current 3L object is selected. Changing the size of the handle gives you control over the size of the area in the 3L Object Space. This is useful when you change the size of the object in it's space. This controls ONLY the handle for the selected 3L Object Space, independently from the other Object Spaces. Click and drag on the number to change its value. Default is set to 25. Lower values decrease the size of the handle, speeding up relatively speaking your mouse movement when grabbing the handle object with your mouse. Higher values in increase the handle size, slowing down the effect of your mouse movement. The handle size value is not velocity sensitive on mousing, the size of the handle however, DOES affect the velocity sensitivity of the TRACKING value of your mouse in the 3L object space. HANDLE TRACKING The “T” number is for the TRACKING value of your mouse when using the handle object in the Preview Window. This is essentially a sensitivity regulator. Default is set to 30. Lower values decrease the velocity of your mouse movement, higher values increase the velocity of your mouse movement. NOTE: The Handle object is visible ONLY WHEN CLICKING on the current 3L Object in the Preview Window. It is Rendered as 3 individual circles in RGB, representing the spatial orientation of the X Y Z axis of the current 3L Object Space, not of the 3L Object itself. THRI LL USER MA NUA L VERSI ON_1.2 TRA NSF ORMA TI ON MODULE (CONTI NUED) TRANSFORMATION SLIDERS All of the sliders in the Transformation Module are XYZA sliders. Use The selector icon on the left of the slider to access the different axis. The slider name will change to reflect which slider you have chosen. All variables are independent of each other, although displayed on the same slider. SPACE POSITION This is the relative location of the current 3L OBJECT SPACE in the 3L SCENE SPACE. It controls where the 3L OBJECT SPACE is on x,y, and z axis. SPACE ROTATION Controls rotation of the current 3L OBJECT SPACE in the 3L SCENE SPACE on x,y, and z axis. OBJECT POSITION Controls where the Object is on x,y, and z axis in the current 3L OBJECT SPACE OBJECT ROTATION Controls the rotation of the current 3L OBJECT around its own x,y, and z axis. OBJECT SCALE Controls the scale of the current 3L OBJECT on x, y, and z coordinates. THE OB J ECT PROCESS MODULE At the bottom of the OBJECT BLOCK is an expandable module which adds additional processes to already rendered objects. To expand the module, click and drag the 'eye" icon on the right side of the grey header bar. Clicking again on the eye icon will collapse the module. When the module is collapsed, you can toggle the individual process modules on and off using the 1,2,3 icons in the top bar. The leftmost icon is for NO PROCESS. Inside this module are a PARTICLE SYSTEM, a VIDEO TRAIL module, and a MATRIX MODULE. Each of these modules create multiple instances of already rendered 3L objects. Experiment with them to see what they do :) Each module allows you to save individual interpolate-able presets. These presets will also be recalled when saving a preset in the OBJECT BLOCK PRESET module at the top of the block. NOTE: Multiple objects created by the PROCESS MODULE are not rendered in the OBJECT SPACE PREVIEW WINDOW, and therefore are invisible. In order to save on processor cycles, they are rendered only in the OUTPUT PREVIEW and the OUTPUT WINDOW. THRI LL USER MA NUA L VERSI ON_1.2 THE SCENE SPA CE B LOCK To the right of the SCENE Title is the SCENE SPACE BLOCK PRESET menu, which enables you choose between previously saved presets. This preset block recalls the currently displayed preset selections of EACH INDIVIDUAL PRESET MODULE in the SCENE SPACE BLOCK below it. The S and D icons to the right of the text box allow you to save and delete presets respectively. Use the text entry block to name presets. Do not press the return key on the keyboard to enter text, click the ”S” icon. Note: There is no Interpolation slider for the SCENE BLOCK PRESET. The SCENE BLOCK contains the following modules, each with their own PRESET SELECTOR: SCENE MODULE, LIGHTING MODULE, MULTIPLE OBJECT MODULE, and SCENE FX MODULE. THE SCENE MODULE SCENE MODULE PRESET SELECTOR You can at any time save, recall or interpolate between presets from the menus in this preset selector independently from presets in other modules in the SCENE SPACE BLOCK without affecting their presets, and without having to use the SCENE SPACE BLOCK PRESET menu. COLOR PICKER / SEQUENCER Allows you to choose the background color of the 3L SCENE SPACE. Select one of the eight boxes, and then click and drag in the multicolored bar, changes will be reflected in the RGBA slider below it. The two boxes on the right hand side allow you to choose the rate of sequencing of the eight color boxes. Click and Drag in the boxes to change the value. When the right most number box is at 0, the sequencer is inactive. The sequencer is tied to the divisions of the Clock. The grey bar on the top of the box will move to whichever box u are actively controlling, and in sequence mode gives you a visual representation of the speed of the sequence.The grey handles which in default mode are on the left of Box 1 and the right of Box 8 can be dragged to select the range of your color sequence when sequencing SCENE COLOR R,G,B, and Saturation slider allows you to control the color of the 3L SCENE SPACE. If you click and drag in the color picker, the changes will be reflected in each slider. Use the RGBA selector icons at the far left of the slider to access the individual color channels. SCENE SPACE COLOR ALPHA Allows you to control the alpha (transparency) value of the SCENE. Be careful, because the alpha control is linked to the active color box selection. This means that you have alpha control of each of the individual chosen colors. Note about Scene Space Color Alpha: Certain combinations of the DEPTH BLEND and ALPHA modes in the 3L OBJECT BLOCK will result in interesting repetitive redrawing of objects in motion, when the SCENE COLOR ALPHA slider is set to low values. THRI LL USER MA NUA L VERSI ON_1.2 THE PREVI EW W I NDOW The PREVIEW WINDOW and the icons which border it on the left allow for many different views of the 3L environment, and ways to interact with it. The active icon is always highlighted in yellow. 3L OBJECT SPACE: 1, 2, 3 (solid background icons) Selecting one of these icons gives access to the each INDIVIDUAL 3L OBJECT SPACE which is independently controllable from the 3L SCENE SPACE. Click and drag in this window to interact with the selected 3L OBJECT SPACE and the rendered object it contains together with a reference grid plane, the object in whichever render mode you have selected, and any textures mapped on to the object, and the RGB HANDLE when you click on the window. 3L SCENE SPACE: S (outlined icon) Selecting this icon gives access to the 3L SCENE SPACE with all 3L OBJECT SPACES visible. Click and drag in this window to interact with the 3L SCENESPACE and the rendered objects it contains. The PREVIEW WINDOW in this view will render a reference plane, all object in whichever render modes you have selected, any textures mapped on to the objects. and the RGB HANDLE when you click on the window. NOTE: The MANUAL / AUTOROTATE controls and the HANDLE and TRACKING controls for the 3L SCENE SPACE are located in the header bar of the 3L SCENE TRANSFORM module. 3L OUTPUT PREVIEW: P (outlined icon) In this view, u can still click and drag on the 3L SCENE SPACE, however, there is no reference plane in this view. Instead, in this view the FX applied to the overall SCENE SPACE are rendered, giving you an accurate representation of what is on your second monitor output. 3L TEXTURES: 1,2,3,4, Q (outlined icons) Selecting the 1,2,3,4 icon gives you a 320x240 view of each of the textures being output by the TEXTURE BLOCK. There is currently no interactivity with the PREVIEW WINDOW in the TEXTURE VIEW MODE. Selecting the Q icon gives a QUAD VIEW of all 4 textures currently being rendered by all the Texture Modules. THRI LL USER MA NUA L VERSI ON_1.2 PREVI EW A ND OUTPUT SELECTI ON MENUS Above the preview window are five icons with menus next to them numbered 04 allowing you to select what you want displayed in each of your preview windows 1-4. SELECTION O allows you to choose what you are outputting to the second screen output. 3L F I LE MA NA GER Selecting the F icon gives you access to the 3L FILE MANAGER, where you can populate the 3d Models menus, as well as the individual MOVIE PLAYER MODULES in the TEXTURE BLOCK. In this view, the object block selection icons disappear, and there are four solid icons numbered and four outline icons, as well as SQUIGGLE, and F, which opens and collapses the FILE MANAGER. LOADING MOVIES INTO THE TEXTURE MODULES To load a movie file or a folder of movies , navigate through the file hierarchy and click on a folder or file icon, then click on the TEXTURE BLOCK (solid icon) number that you want to load the files into. The name of the file or folder you have selected appears next to FILE NAME at the top of the file manager below the PREVIEW WINDOW. When you have an individual quicktime film selected, you can scrub back and forth with your mouse in the window to see what is in the file. Click on one of the solid icons numbered 1-4 at the top left hand side of the PREVIEW WINDOW which will stay yellow until the files are loaded into the corresponding TEXTURE MODULE. LOADING 3d .obj FILES USING THE SQUIGGLE ICON To load a 3d .obj file or folder, navigate through the file hierarchy, The currently selected file name will appear at the bottom of the preview window, and a file type icon will be displayed in the preview window. Click on the "SQUIGGLE " icon to populate the 3d Model menus in the 3L OBJECT BLOCK. The icon will blink continue blinking until the file has been read and loaded into RAM. This can take a while depending on the size of the file. As a rule of thumb we recommend not using 3d .obj files which are over 10 MB, but of course this restriction is always dependent on the speed of the hardware you choose to run 3L on. IMPORTANT NOTE ABOUT LOADING 3d .obj files: Loading 3d .obj files is the only action in the program where rendering freezes on the output window, so we highly suggest that you NEVER do this during a live performance, and always load your 3d .obj files prior to performing live. SETTING ROOT FOLDERS The outline icons numbered 1-4 allow you to set and select four different root folders to minimize effort in finding files. To set a root folder, the folder you want must be selected with its name appearing the in the FILE NAME BOX. While this file is highlighted, click on the ROOT FOLDER ICON on the top right hand side of the FILE MANAGER. To set a second ROOT FOLDER choose a different outline icon and repeat the process. NOTE: If you want to save your ROOT FOLDER settings, these settings are recalled only by saving a GLOBAL PRESET in the green program header bar., otherwise you need to choose your root folders each time you start 3L. THRI LL USER MA NUA L VERSI ON_1.2 CA MERA / MOTI ON CONTROLS Clicking the icons along the bottom of the preview window with your mouse allow you to control movement and camera motion in the 3L SCENE SPACE. Midi mapping and key mapping of the controls are also available in the PREFERENCES MODULE. The camera motion is visible only in the Preview Output view, and on the main output. You will not be able to see the results of camera motion on the SCENE SPACE view in the PREVIEW WINDOW, as the camera motion is an additional level of navigation around and through the complete SCENE SPACE and all of the objects contained inside of it. CAMERA CONTROLS From left to right, the CAMERA CONTROLS are as follows: TILT UP, TILT DOWN, PAN LEFT, PAN RIGHT, ROTATE LEFT, ROTATE RIGHT. To control the speed of CAMERA CONTROLS, use the slider directly below the icons, selecting M from the icon selector to the left of the slider, and adjust the rate. To control the speed of panning, use the slider directly below the icons, selecting P from the icon selector to the left of the slider, and adjust the rate. VIEW MOTION CONTROLS From left to right, the VIEW MOTION controls are as follows: LOOK UP, LOOK DOWN, LOOK LEFT, LOOK RIGHT, ZOOM IN, ZOOM OUT To control the speed of MOTION CONTROLS, use the slider directly below the icons, selecting H from the icon selector to the left of the slider, and adjust the rate. VIEW ANGLE In addition to the camera controls listed above, there is a LENS slider, which allows you to set the size of the camera lens scaleable between WIDE / TELEPHOTO by selecting V from the icon selector to the left of the slider, and adjusting the depth of field. R Resets the camera to the current selected preset’s position values of the SCENE SPACE for the above described items. 3L SCENE TRA NSF ORMA TI ON SCENE POSITION This is an XYZ slider. Use The selector icon on the left of the slider to access the different axis. The slider name will change to reflect which slider you have chosen. All variables are independent of each other, although displayed on the same slider in the interface. These sliders reflect any changes made to the scene when using the SCENE HANDLE OBJECT. SCENE ROTATION This is an XYZ slider. Use The selector icon on the left of the slider to access the different axis. The slider name will change to reflect which slider you have chosen. All variables are independent of each other, although displayed on the same slider in the interface. These sliders reflect any changes made to the scene when using the SCENE HANDLE OBJECT. THRI LL USER MA NUA L VERSI ON_1.2 THE LI GHTI NG MODULE The lighting module gives you granular control over six lights to illuminate the 3L Scene Space. Select one of the lights by choosing from the numbered icons to the right of the Lighting Module title. Each light has RGBA sliders for controlling the following parameters: AMBIENT, SPECULAR, and DIFFUSE. Choose a preset from the menu at the left, or create your own preset. In addition the lighting qualities, each light is position-able on the XYZ axis of the 3L SCENE SPACE. Note: The lights all move WITH THE 3L SCENE SPACE. This means if you set the 3L SCENE SPACE in motion, all lights will move as well. When individual 3L OBJECT SPACES are set in motion, the lighting stays fixed inside the 3L SCENE SPACE because it is not in motion. NOTE: Choosing AMBIENT from the default presets menu turns on ALL SIX LIGHTS. MULTI PLE OB J ECT MODULE NOTE: For performance reasons we highly suggest that you decrease the amount of vertices for both the source and the target objects when using this module. Objects created by the MULTIPLE OBJECT MODULE are rendered in the SCENE SPACE PREVIEW WINDOW, THE OUTPUT PREVIEW WINDOW, and the OUTPUT WINDOW. Most people are familiar with the 3d matrix module in the 3L OBJECT BLOCK, as most vj programs have a similar function which creates a matrix of multiples in the form of a cube...it is nothing new. The MULTIPLE OBJECT module, however is a completely new animal, and creates multiple instances of a 3L object in a different manner than the PROCESS MODULES in the 3L OBJECT BLOCK. All of the objects created by 3L are essentially a folded flat plane (mesh) which is a matrix of numbers of coordinates in xyz space. This is what allows for the interpolation between different 3L OBJECTS. What the MULTIPLE OBJECT MODULE does is take the x,y coordinates of each point of intersection of the rows and columns of the matrix, and the z position of that point of intersection, and maps a second 3L OBJECT at this coordinate. As with everything else in 3L, performance is hardware dependent. So, while you CAN create up to 400 multiples with this module, thats not really where the excitement lies... This module spaces and distributes the multiples equally across the coordinates of the PATH object. It is the variable changeability in position of this distribution of multiples on 3d objects other than a cube, as is the case with matrix objects in other programs, that makes this module so unique and yields such interesting results. This means that EVERY 3L OBJECT, be it a PRIMITIVE, 3D MODEL, or 3D TEXT, can act as a path to map a matrix of multiple instances of another object (or copies of itself). There are two types of objects in this module, the PATH OBJECT and the TARGET OBJECT. The PATH OBJECT is the 3L object which acts as the matrix to which the TARGET OBJECT multiples will be mapped. THRI LL USER MA NUA L VERSI ON_1.2 MULTI PLE OB J ECT MODULE (continued) With the MULTIPLE OBJECT MODULE, you can select how many objects are mapped on to EACH ROW and EACH COLUMN of a PATH OBJECT, as well as choose column and row offsets, and then animate this motion. When you use the SHAPE FADE SLIDER in the 3L OBJECT BLOCK of the selected PATH OBJECT, the position of the TARGET OBJECT will follow the shape change. Likewise, if your TARGET OBJECT is being changed by its SHAPE FADE SLIDER all of the multiples will change their shape as well. To enable the module, use the on/off toggle to the left of the Multiple Object title. There are two menus to the right of the title for selecting the PATH OBJECT and the TARGET OBJECT. These are the control sliders for the MULTIPLE OBJECT MODULE: ROW NUMBER SLIDER This slider controls the quantity of TARGET OBJECTS mapped on to one row of the PATH OBJECT. minimum is 1, maximum is 20 multiples per row. COLUMN NUMBER SLIDER This slider controls the quantity of TARGET OBJECTS mapped on to one column of the PATH OBJECT. minimum is 1, maximum is 20 multiples per column. ROW OFFSET SLIDER This slider controls which row 1-20 on the matrix that the number multiples determined by the ROW NUMBER SLIDER are mapped on. When the ROW OFFSET NUMBER is changed the redered multiples will shift to be rendered at that row coordinate. COLUMN OFFSET SLIDER This slider controls which column 1-20 on the matrix that the number multiples determined by the COLUMN NUMBER SLIDER are mapped on. When the COLUMN OFFSET NUMBER is changed the redered multiples will shift to be rendered at that column coordinate. SMOOTH MOTION SLIDER This slider is to be used to smooth the motion of the ROW AND COLUMN OFFSET SLIDERS, in order to bring a smoothing of the motion between the different row and column coordinates. When smoothing is set to zero, the multiples "jump" from coordinate set to coordinate set. When higher values are selected, the motion between the coordinate sets becomes interpolated, and the motion appears smooth. NOTE: Experimentation is a better teacher than any description we could make here would be for you to see how powerful the MULTIPLE OBJECT MODULE is, but here are a few hints: If you dont want to see the path (or the object), reduce the alpha value to 0% and turn the depth off. Use the LFO's to animate the motion of the multiples. Use the SHAPE FADE slider of the PATH object with some type of analysis. THRI LL USER MA NUA L VERSI ON_1.2 THE SCENE F X MODULE At the bottom of the SCENE SPACE BLOCK is an expandable module which allows you to add FX to the complete 3L SCENE SPACE To expand the module, click and drag the 'eye" icon. Clicking again on the eye icon will collapse the module. On the left side of the title bar is a menu allowing you to create FX in the current FX chain which the SCENE FX MODULE represents. Directly below the title bar you can save and recall chains of FX. The S and D icons to the right of the text box allow you to save and delete presets of FX chains, which appear in the menu to the left of the text entry box. Once you have saved a FX CHAIN PRESET, it is available the SCENE FX MODULE, as well as in all four of the TEXTURE FX MODULES in the TEXTURE BLOCK. New FX which are created are added in descending order to the chain, that is to say BELOW the most recently added FX. In compositing terms this means ON TOP OF THE PREVIOUS FX. If you want to change the order of the FX, click on the EYE icon in the individual FX title bar, and drag the highlighted title bar above or below the other FX in the chain. Each FX has its own PRESET MODULE, which allows you to name, save, and delete presets. The S and D icons to the right of the text box allow you to save and delete presets. The FX CHAIN PRESET MODULE will recall the preset settings of an FX precisely when the CHAIN was saved. New FX are created OFF, and in the collapsed view mode, with only the PRESET MODULE and the WET/DRY slider visible. To see the parameter sliders of an FX, click on the ARROW icon to the left of the ON/OFF toggle for the FX. This setting can be changed in the Preferences Module. Each FX can be individually toggled ON/OFF, and the complete FX CHAIN can also be toggled ON/OFF by using the ON/OFF toggle icon next to the CHAIN title. To delete an individual FX out of the chain, use the D icon on the far right of the FX title bar. Another unique feature in 3L, which we have not seen in any other program on the market is the RGBA WET/DRY parameter. Most programs allow you to control the amount (wet/dry) of an FX mapped, but we have gone one step further, allowing you to map the FX with any combination of values of the individual RGB channels...and this yields amazing results. If you want to control all channels of wet/dry simultaneously, use the A setting of the slider. Each FX also has multiple composition modes which are accessible via the COMP MODE menu to the right of the title of each individual FX. All of the usual suspects are here: add, sub, max, min, and a bunch of others we cooked up. NOTE: The MAXIMUM amount of FX which can be loaded into the SCENE FX is TWELVE. THRI LL USER MA NUA L VERSI ON_1.2 THE TEXTURE B LOCK The TEXTURE BLOCK allows you to create and control FOUR individual textures to apply to 3L OBJECTS. The elements are described below, in descending order from top to bottom as they appear in the interface. TEXTURE SELECTION Use the TEXTURE Number Icons 1,2,3,4 at the top of the block to change views between the interface control of the four individual texture modules. The active object icon number will highlight in yellow. These icons are control only the interface view, and do not turn the individual textures on or off. To the right of the TEXTURE BLOCK Title is the TEXTURE BLOCK PRESET menu, which enables you choose between previously saved presets. NOTE: There is no Interpolation slider for the TEXTURE BLOCK PRESETS. The TEXTURE BLOCK MODULE contains the following modules, each with their own PRESET SELECTOR: MOVIE PLAYER, VIDEO IN, FONT SYNTH, and MASK GENERATOR. NOTE: While FOUR modules are visible in each one of the FOUR TEXTURE BLOCKS, only one can be active in an individual TEXTURE BLOCK at any given time. Use the on/off toggle to the left of each module title to turn the texture module on that you want to use. Selecting a different texture module automatically deactivates the currently texture module, and activates the newly selected module. COLOR PICKER / SEQUENCER Allows you to TINT the TEXTURE. Select one of the eight boxes, and then click and drag in the multicolored bar, changes will be reflected in the RGBA slider below it. The two boxes on the right hand side allow you to choose the rate of sequencing of the eight color boxes. TEXTURE COLOR R,G,B, and Saturation slider allows you to control the color of the TEXTURE BLOCK . If you click and drag in the color picker, the changes will be reflected in each slider. Use the RGBA selector icons at the far left of the slider to access the individual color channels. NOTE: TEXTURE COLOR is essentially a tinter which mixes color with whatever the individual modules are sending, that is to say that it ADDS color to existing color of the selected texture generator. Default is set to WHITE, which reproduces the original color being generated by the individual texture modules. If the default color is set to black, NO TEXTURE WILL BE VISIBLE. If you can t see your textures in the preview window, make sure that the color in each TEXTURE is set to WHITE. TEXTURE COLOR ALPHA Allows you to control the alpha (transparency) value of the texture. Be careful, because the alpha control is linked to the active color box selection. This means that you have alpha control of each of the individual chosen colors. THRI LL USER MA NUA L VERSI ON_1.2 THE MOVI E PLA YER On the title line of the MOVIE PLAYER are the transport controls, and the loop mode selector icons.To poplulate the movie player menu use the filemanager to load individual files or folders into the menu which appears on the second line on the left. Once you have the menu populated you can save it as a BANK by naming it in the TEXT ENTRY BOX and clicking S. You can delete BANKS of clips by clicking D when the bank name is active in the text entry box. To clear the currently active bank so that the menu can be repopulated with new clips without deleting the bank, use the D icon to the left of the menu. MOVIE TIME SLIDER This slider allows you to set the in and out points of the currently playing movie. Each movie in the bank will always recall the most recently used in and out points when you recall it from the menu. MOVIE RATE SLIDER This slider allows you to vary the speed of the currently playing movie. Each movie in the bank will always recall the most recently used values when you recall it from the menu. VI DEO I N The VIDEO IN MODULE allows you to grab a stream from a webcam, firewire, or usb video input. To enable the VIDEO IN, you need to click the little camera next to the VIDEO title in the PREFERENCES MODULE, and select the input source, frame rate and digitizer. This makes the incoming video accessible by all four instances of the VIDEO IN MODULE in the TEXTURE BLOCKS.To make things a bit more interesting, we have built directly into the module the controls normally found in the quicktime preferences with sliders for SATURATION, BRIGHTNESS, and CONTRAST, as well as RGBA chroma. You can then save your settings to be recalled or interpolated in the VIDEO IN PRESET SELECTOR. F ONT SYNTH The FONT SYNTH serves two purposes: it generates 2d text as a texture to be applied to 3L OBJECTS, as well as generate text which is output to the 3DTEXT MODULE in the 3L OBJECT BLOCK. These actions can be taken individually, or simultaneously, which means that you can map 2d text as a texture onto the same 3d text being generated by the 3L OBJECT MODULE.The FONT SYNTH allows you to color both the text itself, and the background, by using the menu to the left of the on/off toggle. To the right of the FONT SYNTH title, there are toggle buttons for making the text bold, italic, outlined, underlined, and shadowed. Select the Font style from the menu next to the text entry box above the text cue. FONT TEXT SIZE Use this slider to increase/decrease the point size of the font. FONT TEXT SCALE X/Y Use these sliders to scale the text independently of the font size. FONT TEXT POSITION Y Use these sliders to position the text on the mapped texture. THRI LL USER MA NUA L VERSI ON_1.2 FONT TRACKING SLIDER FONT CYCLE SLIDER This slider is used to cycle between letters of a word, words of a sentence, or lines of a paragraph of text in text cue located at the bottom of the module. TEXT INPUT To input text into the cue type in the text entry box and click S. DO NOT USE THE RETURN KEY on your keyboard. TEXT CUE To activate a line of text, click on it in the cue. The highlighted text will be rendered in the preview window and be made available as a texture or as data for the 3D TEXT MODULE. The scroll bar on the left of the module allows u to scroll up and down in the cue. FONT SYNTH CUE CYCLING Use the menu to the left of the cue to select the cycle mode. The modes are CYCLE OFF, CYCLE LETTERS, CYCLE WORDS, CYCLE LINE. Use the FONT CYCLE SLIDER to select the position of the cycle. MA SK GENERA TOR This texture module generates mask textures in various forms. Currently the choice is between DB NOISE and FRACTAL. Once choosing one of the modes, there are two additional menus which appear lower in the module with additional selections which determine how the mask is calculated. Depending on the choice, additional parameter sliders also appear in the interface. Experiment with the combinations and explore the possibilities. The MASK GENERATOR MODULE has the following parameter sliders: MASK SCALE Use to determine the size of the noise pattern displayed. MASK ORIGIN X AND Y These sliders determine the point of origin for distortion and extrapolation of the noise. DB NOISE DISTRIBUTION X AND Y These two sliders determine the distribution of noise on the x and the y axis. FRACTAL LEVEL This slider determines the depth of the fractal calculation ... in other words zooming in our out of the fractal FRACTAL DETAILS This slider determines the number of repetitions when calculating the fractal FRACTAL ROUGHNESS This slider determines the smoothness of the calculations. FRACTAL LACUNARITY I don’t have a clue what lacunarity is. Maybe there is a definition on wikipedia. or a dictionary. I’m just too lazy to look it up. But the slider does something which changes how things look...good enough for me. THRI LL USER MA NUA L VERSI ON_1.2 TEXTURE F X MODULE At the bottom of the TEXTURE BLOCK is an expandable FX CHAIN MODULE which applies FX to the texture BEFORE it is sent to the 3L OBJECT for mapping. So these fx will be wrapped to fit the 3d object , and assume whatever spatial distortion the object determines. This is different to how the SCENE FX are mapped, which is essentially as if the screen was a 2d (flat) plane, in the same way that FX are mapped in other non-3d vj programs. NOTE: Each TEXTURE BLOCK has its own FX CHAIN MODULE. When you change the texture block that you are working on, the corresponding texture block is changed as well in the display. To expand the module, click and drag the 'eye" icon. Clicking again on the eye icon will collapse the module. On the left side of the title bar is a menu allowing you to create FX in the current FX chain which the TEXTURE FX MODULE represents. Directly below the title bar you can save and recall chains of FX. The S and D icons to the right of the text box allow you to save and delete presets of FX chains, which appear in the menu to the left of the text entry box. Once you have saved a FX CHAIN PRESET, it is available in all four of the FX TEXTURE MODULES, as well as in the SCENE FX MODULE. New FX which are created are added in descending order to the chain, that is to say BELOW the most recently added FX. If you want to change the order of the FX, click on the EYE icon in the individual FX title bar, and drag the highlighted title bar above or below the other FX in the chain. Each FX has its own PRESET MODULE, which allows you to name, save, and delete presets. The S and D icons to the right of the text box allow you to save and delete presets. The FX CHAIN PRESET MODULE will recall the preset settings of an FX precisely when the CHAIN was saved. New FX are created OFF, and in the collapsed view mode, with only the PRESET MODULE and the WET/DRY slider visible. To see the parameter sliders of an FX, click on the ARROW icon to the left of the ON/OFF toggle for the FX. This setting can be changed in the Preferences Module. Each FX can be individually toggled ON/OFF, and the complete FX CHAIN can also be toggled ON/OFF by using the ON/OFF toggle icon next to the CHAIN title.To delete an FX out of the chain, use the D icon on the far right of the FX title bar. Another unique feature in 3L, which we have not seen in any other program on the market is the RGBA WET/DRY parameter. Most programs allow you to control the amount (wet/dry) of an FX mapped, but we have gone one step further, allowing you to map the FX with any combination of values of the individual RGB channels...and this yields amazing results. If you want to control all channels of wet/dry simultaneously, use the A setting of the slider. Each FX also has multiple composition modes which are accessible via the COMP MODE menu to the right of the title of each individual FX. All of the usual suspects are here: add, sub, max, min, and a bunch of others we cooked up. THRI LL USER MA NUA L VERSI ON_1.2 THE CONTROLLER B LOCK This block contains the generators and analysis applicable to the individual sliders and buttons. It AUDIO ANALYSIS MODULE, a GRAPH MODULE, ANALYSIS MODULE, and the SLIDER / BUTTON INFO modes which are contains a 3 band a 3 band VIDEO MANAGER TI MI NG HEA DER STEP AND QUANTIZE DIVISIONS In the green header at the top of the CONTROLLER BLOCK on the left hand side are the STEP and QUANTIZE divisions. Drag in the number field to set how many steps per measure you want the BPM clock to synchronize the timing to. Default is 4/4. BPM CLOCK In the center of the header is the BPM (beats per measure) CLOCK. The BPM can be entered into 3L in various ways: 1. Click with the mouse on the hand icon (4 clicks required to set BPM) 2. Tap the space bar on your keyboard (4 taps required to set BPM) 3. Drag in the BPM number field. NOTE: This is a global value which sets the timing values for all timing elements of 3L.. SYNCH MENU On the right hand side of the green header bar is a drop-down menu to select timings to be synchronized to the internal clock or to an external midi clock. Default is set to INTERNAL. OSC is not yet implemented. CONTROLLER BLOCK PRESETS At the top of the controller block is the CONTROL PRESET MODULE. This allows you to save the presets settings for all of the modules in the CONTROLLER BLOCK. There is no interpolation of presets saved in CONTROL PRESET. Select a preset from the drop down menu to the left of the text-entry field. When saving presets, USE THE S BUTTON, DO NOT PRESS RETURN on your keyboard. To delete a preset, simply type the preset name in the text-entry field, and click the "D" icon on the right side. THRI LL USER MA NUA L VERSI ON_1.2 THE A UDI O A NA LYSI S MODULE AUDIO MODULE PRESET At the top of the AUDIO ANALYSIS MODULE is the PRESET MODULE. This allows you to save the presets settings for the AUDIO ANALYSIS MODULE. There is no interpolation of presets saved in AUDIO MODULE PRESET. Select a preset from the drop down menu to the left of the text-entry field. When saving presets, USE THE "S" icon, DO NOT PRESS RETURN on your keyboard. To delete a preset, simply type the preset name in the text-entry field, and click the "D" icon on the right side. INPUT SOURCE MENU To the left of the ON/OFF toggle for AUDIO ANALYSIS is a drop down menu allowing you to select your input source. The available choices are based on your machine configuration and the settings chosen in the preferences module. The menu will auto-populate based on available sources. AUDIO IN GAIN SLIDER The AUDIO IN GAIN SLIDER allows you to regulate the overall input level for all three frequency bands. This is the global signal level for audio analysis. Increasing or decreasing the value will affect all 3 frequency bands. The AUDIO IN GAIN is on a slider so that those interested in applying other analysis modes to the audio in value can achieve interesting interactive output values when driving a number of parameters on audio analysis. AUDIO FREQUENCY ANALYSIS METHOD MENUS Beneath the AUDIO IN GAIN SLIDER is a set of drop-down menus for each frequency band F1, F2, F3. Choose which method of band aanalysis you want for each frequency band: low-cut, bandpass, highpass, etc. To the right of each menu is a draggable number field which allows you to decrease or increase the gain on each individual frequency seperately from the global value being sent to it by the AUDIO IN GAIN SLIDER. This does not override the value, but regulates the value an individual frequency is recieving. INTERACTIVE WAVEFORM DISPLAY Mousing over each of the semi-transparent frequency display range indicators will highlight the frequency band number in yellow above the display. Each band can be dragged across the full spectrum. The range of analysis can be selected by clicking and dragging the left or right lines on each side of the frequency band which highlight in yellow on mousing over the band. clicking and dragging either up or down in the center of a frequency band increases or decreases the gain level of an individual frequency. When clicking and dragging on any of the frequency bands, the interface will display the values of that band. LEVEL DISPLAY Directly under the WAVEFORM DISPLAY are the level meters which display the value being output for each of the frequency bands. The icons in grey to the left are for audio 1, 2, and 3, and correspond to the icons available for selection in individual sliders. These icons are NOT ON/OFF toggles. THRI LL USER MA NUA L VERSI ON_1.2 THE GRA PH MODULE NOTE: THIS MODULE IS NOT FULLY EXPLAINED IN THIS VERSIONOF THE MANUAL DUE TO TIME CONTRAINTS, and the fact that some of the interface icons need to be updated to reflect their true usage. But here's the basics: CLICK on the graph 1,2,3 icons next to the slider displays at the bottom of the module to activate that graph for manipulation in the GRAPH MODULE. SELECT PRE-SAVED GRAPHS for analysis modes click forward, backward or palindrome icon to set graph in motion, drag number fields next to SYNCH text to adjust timings of the graph. SNAP X/Y is used when drawing graphs, (shift + click on a point to delete it) X and Y number fields are for the grey grid drawn at the back of the graph, they dont affect timings, just the divisions of the graph interface as a helper for drawing, D clears the graph, the hand icon is copy, the + for paste ( so you can copy graphs from the graph module into the graph of individual sliders in the INFO MANAGER. The arrow icons normalize values, forgot what S does. Z is related to zooming function for drawing. THIS MODULE NEEDS SOME USEABILITY / UI CLEANUP, BUT IT FUNCTIONS FINE. GRAPH MODULE PRESET At the top of the GRAPH MODULE is the PRESET MODULE. This allows you to save the presets settings for the GRAPH MODULE. Select a preset from the drop down menu to the left of the text-entry field. This will recall the currently saved preset for ALL THREE GRAPHS simultaneously, with each of their individual timing settings and all other variables assigned to an individually saved graph. When saving presets, USE THE "S" icon, DO NOT PRESS RETURN on your keyboard. To delete a preset, simply type the preset name in the textentry field, and click the "D" icon on the right side. GRAPH MODULE PRESET INTERPOLATION SLIDER This element has two individual menus. The leftmost menu is the default active preset. The right menu allows you to select a second preset, enabling INTERPOLATION between the two presets for an INDIVIDUAL ACTIVE GRAPH. Note: To activate the Interpolation slider, click on "INTERPOL", and then use the TAB key on your keyboard to toggle back and forth between the slider view and the menu view. The S and D icons to the right of the text box allow you to save and delete presets respectively for sliders values and other elements in this module. The GRAPH MODULE PRESET Module will recall the currently selected menu items in both menus when an GRAPH PRESET is saved, and recall them when selecting that preset from the GRAPH PRESET menu. A preset saved in any one of the three graphs will be available in the other two graphs. Note: When interpolating between two graph presets, the individual graphs must have the same number of points or the interpolation will not function! THRI LL USER MA NUA L VERSI ON_1.2 THE VI DEO A NA LYSI S MODULE NOTE: THIS MODULE IS NOT FULLY EXPLAINED IN THIS VERSIONOF THE MANUAL DUE TO TIME CONTRAINTS: CHOOSE the source for video analysis from the drop down menu next to the ON/OFF TOGGLE THE PREF ERENCES MODULE NOTE: THIS MODULE IS NOT EXPLAINED IN THIS VERSIONOF THE MANUAL DUE TO TIME CONTRAINTS.