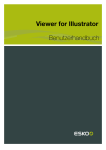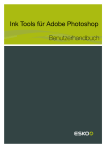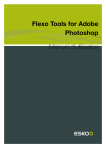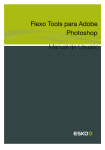Download Flexo Tools for Adobe Photoshop Benutzerhandbuch
Transcript
Flexo Tools for Adobe Photoshop Benutzerhandbuch Flexo Tools for Adobe Photoshop Contents 1. Hinweise zu den Urheberrechten......................................................................................................................................... 4 2. Flexo Tools installieren..............................................................................................................................................................6 3. Flexo Tools - Einrichtung......................................................................................................................................................... 7 3.1 Testversion starten............................................................................................................................................................ 7 3.1.1 Testversion online starten..................................................................................................................................8 3.1.2 Testversion offline starten: Testversion-Anforderungsdatei erstellen................................................ 9 3.1.3 Testversion offline starten: Testversion-Antwortdatei laden...............................................................11 3.2 Aktivieren Ihrer Software.............................................................................................................................................. 12 3.2.1 Online aktivieren................................................................................................................................................. 13 3.2.2 Offline aktivieren: Aktivierungsanforderung erstellen............................................................................14 3.2.3 Offline aktivieren: Aktivierungsantwort laden.......................................................................................... 17 3.3 Verwenden von License Manager............................................................................................................................ 18 3.4 DeskPack-Ordner auswählen..................................................................................................................................... 19 4. Wo finde ich die Flexo Tools............................................................................................................................................... 20 5. viewX-Ebenen..............................................................................................................................................................................22 5.1 Arbeiten mit viewX-Ebenen.........................................................................................................................................23 5.1.1 viewX-Ebenen erstellen....................................................................................................................................23 5.1.2 viewX-Ebenen löschen..................................................................................................................................... 25 5.1.3 Verwendung der viewX-Ebenen....................................................................................................................25 5.2 viewX Flexo-Plattenvorschauebene......................................................................................................................... 26 5.3 viewX Flexo-Druckvorschauebene........................................................................................................................... 27 5.4 viewX TAC-Vorschauebene......................................................................................................................................... 28 6. Der FlexoClean-Filter............................................................................................................................................................... 30 7. Der FlexoFix-Filter.....................................................................................................................................................................33 8. Viewer............................................................................................................................................................................................. 35 8.1 Willkommen beim Viewer.............................................................................................................................................35 8.2 Maschineneinstellungen definieren.......................................................................................................................... 35 8.3 Das Viewer-Fenster........................................................................................................................................................ 35 8.3.1 Navigieren in der Vorschau............................................................................................................................ 36 8.3.2 Sichtbarkeit von Farbauszügen.................................................................................................................... 36 8.3.3 Druckfarbendichte messen.............................................................................................................................37 8.3.4 Qualitätsprüfung..................................................................................................................................................38 9. Maschineneinstellungen......................................................................................................................................................... 41 9.1 Neue Maschineneinstellungen definieren.............................................................................................................. 41 9.2 Anzeigen, Bearbeiten und Entfernen von Maschineneinstellungen.............................................................43 ii Contents 9.3 Exakte Prozentwerte...................................................................................................................................................... 44 iii 1 Flexo Tools for Adobe Photoshop 1. Hinweise zu den Urheberrechten © Copyright 2012 Esko Software BVBA, Gent, Belgien Alle Rechte vorbehalten. Diese Dokumentation sowie die darin enthaltenen Informationen und Verwendungsanweisungen sind Eigentum von Esko Software BVBA. Die Dokumentation, die Informationen und die Anweisungen werden WIE BESICHTIGT und völlig ohne Garantie irgendeiner Art geliefert. Durch dieses Dokument werden keine Garantien gewährt bzw. erweitert. Des Weiteren übernimmt Esko Software BVBA keine Gewährleistung, Garantie oder andere Zusicherungen hinsichtlich der Verwendung oder den Ergebnisse der Verwendung der Software oder der hierin enthaltenen Informationen. Esko Software BVBA haftet nicht für etwaige direkte, indirekte, Folgeoder Zufallsschäden, die möglicherweise durch die Verwendung bzw. die Unmöglichkeit der Verwendung der Software oder der darin enthaltenen Informationen entstehen. Die hierin enthaltenen Informationen können ohne Vorankündigung geändert werden. Von Zeit zu Zeit können Überarbeitungen ausgegeben werden, um Benutzer über solche Änderungen und/oder Ergänzungen zu informieren. Es ist nicht gestattet, dieses Dokument ohne vorherige schriftliche Genehmigung von Esko Software BVBA zu reproduzieren, in einer Datenbank oder einem Abrufsystem zu speichern oder in irgendeiner Form oder durch irgendwelche Mittel (elektronisch, mechanisch, Druck, Fotodruck, Mikrofilm) zu veröffentlichen. Dieses Dokument macht alle früher datierten Versionen hinfällig. ® PANTONE , PantoneLIVE und andere Pantone Warenzeichen sind Eigentum von Pantone, LLC. Alle anderen Warenzeichen oder eingetragene Warenzeichen sind Eigentum ihrer jeweiligen Inhaber. Pantone ist eine 100-prozentige Tochtergesellschaft von X-Rite, Incorporated. © Pantone LLC, 2012. Alle Rechte vorbehalten. Diese Software basiert teilweise auf der Arbeit der Independent JPEG Group. Teile dieser Software sind urheberrechtlich geschützt durch: © 1996-2002 The FreeType Project (www.freetype.org). Alle Rechte vorbehalten. Teile dieser Software sind urheberrechtlich geschützt durch: 2006 Feeling Software, copyright 2005-2006 Autodesk Media Entertainment. Teile dieser Software sind urheberrechtlich geschützt: ©1998-2003 Daniel Veillard. Alle Rechte vorbehalten. Teile dieser Software sind urheberrechtlich geschützt durch: ©1999-2006 The Botan Project. Alle Rechte vorbehalten. Teile der in dieses Produkt eingebetteten Software ist gSOAP-Software. Die von gSOAP erstellten Teile sind urheberrechtlich geschützt: ©2001-2004 Robert A. van Engelen, Genivia inc. Alle rechte vorbehalten. Teile dieser Software sind urheberrechtlich geschützt durch: ©1998-2008 The OpenSSL Project und ©1995-1998 Eric Young ([email protected]). Alle Rechte vorbehalten. Dieses Produkt enthält Software, die von der Apache Software Foundation (http://www.apache.org/) entwickelt wurde. Adobe, das Adobe-Logo, Acrobat, das Acrobat-Logo, Adobe Creative Suite, Illustrator, InDesign, PDF, Photoshop, PostScript, XMP und das Powered by XMP-Logo sind eingetragene Marken bzw. Marken von Adobe Systems Incorporated in den Vereinigten Staaten und/oder anderen Ländern. 4 Flexo Tools for Adobe Photoshop Microsoft und das Microsoft-Logo sind eingetragene Marken der Microsoft Corporation in den Vereinigten Staaten und in anderen Ländern. SolidWorks ist eine eingetragene Marke der SolidWorks Corporation. Teile dieser Software sind Eigentum der Spatial Corp. 1986 2003. Alle Rechte vorbehalten. JDF und das JDF-Logo sind Marken der CIP4-Organisation. Copyright 2001 The International Cooperation for the Integration of Processes in Prepress, Press and Postpress (CIP4). Alle Rechte vorbehalten. Die Esko-Software enthält den "RSA Data Security, Inc. MD5 Message-Digest Algorithm". Java und alle Java-basierten Marken und Logos sind Marken oder eingetragene Marken von Sun Microsystems in den USA und/oder anderen Ländern. Teile dieser Software verwenden Technologie von BestTM Color Technology (EFI). EFI und Bestcolor sind beim United States Patent and Trademark Office eingetragene Marken der Electronics For Imaging GmbH. Enthält PowerNest-Bibliothek, urheberrechtlich geschützt und lizenziert von Alma, 2005 - 2007. Alle anderen Produktnamen sind Marken bzw. eingetragene Marken ihrer jeweiligen Eigentümer. Korrespondenz zu dieser Publikation richten Sie bitte an folgende Adresse: Esko Software BVBA Kortrijksesteenweg 1095 B – 9051 Gent [email protected] 5 1 2 Flexo Tools for Adobe Photoshop 2. Flexo Tools installieren • Öffnen Sie das Photoshop.mpkg-Paket auf der Installations-Disk und befolgen Sie die Anweisungen am Bildschirm. Daraufhin werden die Flexo Tools in Ihrem Adobe Photoshop® Plug-Ins-Ordner und der License Manager in Ihrem Anwendungsverzeichnis installiert. 6 Flexo Tools for Adobe Photoshop 3. Flexo Tools - Einrichtung 1. Starten Sie nach der Installation der Flexo Tools Photoshop und wählen Sie Datei > Automatisieren > Flexo Tools - Einrichtung... 2. Es stehen zwei Lizenzierungsoptionen für die Flexo Tools zur Auswahl. Sie können: • Eine 30-tätige Testversion starten (siehe Testversion starten) oder • Ihre Lizenz aktivieren, wenn Sie über eine verfügen (siehe Aktivieren Ihrer Software). Hinweis: Wenn Sie Ihre Lizenz bereits aktiviert haben, sie aber ändern oder deaktivieren möchten, verwenden Sie den License Manager. Weitere Informationen finden Sie unter Verwenden von License Manager. 3. Wählen Sie einen DeskPack-Ordner. Weitere Informationen finden Sie unter DeskPack-Ordner auswählen. 3.1 Testversion starten 1. Klicken Sie im Dialogfeld Flexo Tools Setup auf die Schaltfläche Testversion starten.... Daraufhin wird der Assistent zum Starten der Testversion geöffnet. 2. Klicken Sie auf Weiter. 3. Wählen Sie entweder: • Testversion online starten oder 7 3 3 Flexo Tools for Adobe Photoshop • Testversion offline starten. 3.1.1 Testversion online starten 1. Wählen Sie im Assistenten zum Starten der Testversion die Option Testversion online starten. 2. Geben Sie Ihren EskoArtwork-Kontonamen und Ihr Kennwort ein. 8 Flexo Tools for Adobe Photoshop Hinweis: Wenn Sie über kein EskoArtwork-Konto verfügen, klicken Sie auf die Verknüpfung Neues EskoArtwork-Konto erstellen, um ein Konto zu erstellen. 3. Klicken Sie auf Weiter. Hierdurch wird eine 30-tägige Testversion für die Flexo Tools gestartet. Hinweis: Die Anzahl der verbleibenden Testtage wird im Dialogfeld Flexo Tools Setup und im License Manager angezeigt. 3.1.2 Testversion offline starten: Testversion-Anforderungsdatei erstellen 1. Wählen Sie im Assistenten zum Starten der Testversion die Option Testversion offline starten. 2. Wählen Sie Schritt 1: Testversionsanforderung erstellen. 3. Geben Sie Ihren EskoArtwork-Kontonamen ein. Hinweis: Wenn Sie über kein EskoArtwork-Konto verfügen, rufen Sie http://www.esko.com/ licensing/createaccount auf, um ein Konto zu erstellen. 4. Speichern Sie die automatisch erstellte Testversion-Anforderungsdatei mit Hilfe der Schaltfläche Speichern unter.... 9 3 3 Flexo Tools for Adobe Photoshop 5. Klicken Sie auf Weiter und dann auf Fertig. 6. Rufen Sie http://www.esko.com/licensing/activation auf, wählen Sie die Option Manuelle Produktaktivierung und klicken Sie dann auf Weiter. 7. Navigieren Sie zu der zuvor gespeicherten Datei Flexo Tools_ActivationRequest.xml. 10 Flexo Tools for Adobe Photoshop Hinweis: Ihr Browser muss Cookies akzeptieren. Um dies in Safari zu konfigurieren, rufen Sie Safari > Einstellungen > Sicherheit auf und wählen Sie Immer für die Option Cookies akzeptieren aus. 8. Geben Sie Ihren EskoArtwork-Kontonamen und Ihr Kennwort ein und klicken Sie dann auf Weiter. Daraufhin wird ein Testversion-Produktschlüssel für die Flexo Tools angezeigt. 9. Klicken Sie auf Weiter, um eine response.xml-Datei herunterzuladen. 3.1.3 Testversion offline starten: Testversion-Antwortdatei laden 1. Gehen Sie in Photoshop zurück zu Datei > Automatisieren > Flexo Tools - Einrichtung... und klicken Sie dann auf Testversion starten... 2. Wählen Sie im Assistenten zum Starten der Testversion die Option Testversion offline starten. 3. Wählen Sie Schritt 2: Testversionsantwort laden. 11 3 3 Flexo Tools for Adobe Photoshop 4. Navigieren Sie zu der zuvor heruntergeladenen Datei response.xml. 5. Klicken Sie auf Weiter und dann auf Schließen. Hierdurch wird eine 30-tägige Testversion für die Flexo Tools gestartet. Hinweis: Die Anzahl der verbleibenden Testtage wird im Dialogfeld Flexo Tools Setup und im License Manager angezeigt. 3.2 Aktivieren Ihrer Software Sie benötigen einen permanenten Produktschlüssel für die Aktivierung Ihrer Flexo Tools. 1. Klicken Sie im Dialogfeld Flexo Tools Setup auf die Schaltfläche Aktivieren.... Daraufhin wird der Assistent zur Aktivierung der Lizenz geöffnet. 2. Klicken Sie auf Weiter. 3. Wählen Sie entweder: • Online-Aktivierung oder • Offline-Aktivierung. 12 Flexo Tools for Adobe Photoshop 3.2.1 Online aktivieren 1. Wählen Sie im Assistenten zur Aktivierung der Lizenz die Option Online-Aktivierung. 2. Geben Sie Ihren Produktschlüssel ein. 3. Geben Sie Ihren EskoArtwork-Kontonamen und Ihr Kennwort ein. 13 3 3 Flexo Tools for Adobe Photoshop Hinweis: Wenn Sie über kein EskoArtwork-Konto verfügen, klicken Sie auf die Verknüpfung Neues EskoArtwork-Konto erstellen, um ein Konto zu erstellen. 4. Klicken Sie auf Weiter. Sie können jetzt die Flexo Tools verwenden. 3.2.2 Offline aktivieren: Aktivierungsanforderung erstellen 1. Wählen Sie im Assistenten zur Aktivierung der Lizenz die Option Offline-Aktivierung. 2. Wählen Sie Schritt 1: Aktivierungsanforderung erstellen. 14 Flexo Tools for Adobe Photoshop 3. Geben Sie Ihren Produktschlüssel ein. 4. Geben Sie Ihren EskoArtwork-Kontonamen ein. Hinweis: Wenn Sie über kein EskoArtwork-Konto verfügen, rufen Sie http://www.esko.com/ licensing/createaccount auf, um ein Konto zu erstellen. 5. Speichern Sie die automatisch erstellte Aktivierungsanforderungsdatei mit Hilfe der Schaltfläche Speichern unter.... 15 3 3 Flexo Tools for Adobe Photoshop 6. Klicken Sie auf Weiter und dann auf Fertig. 7. Rufen Sie http://www.esko.com/licensing/activation auf, wählen Sie die Option Manuelle Produktaktivierung und klicken Sie dann auf Weiter. 8. Navigieren Sie zu der zuvor gespeicherten Datei Flexo Tools_ActivationRequest.xml. 16 Flexo Tools for Adobe Photoshop Hinweis: Ihr Browser muss Cookies akzeptieren. Um dies in Safari zu konfigurieren, rufen Sie Safari > Einstellungen > Sicherheit auf und wählen Sie Immer für die Option Cookies akzeptieren aus. 9. Geben Sie Ihren EskoArtwork-Kontonamen und Ihr Kennwort ein und klicken Sie dann auf Weiter. Daraufhin wird Ihr Produktschlüssel für die Flexo Tools angezeigt. 10.Klicken Sie auf Weiter, um eine response.xml-Datei herunterzuladen. 3.2.3 Offline aktivieren: Aktivierungsantwort laden 1. Gehen Sie in Photoshop zurück zu Datei > Automatisieren > Flexo Tools - Einrichtung... und klicken Sie dann auf Aktivieren... 2. Wählen Sie im Assistenten zur Aktivierung der Lizenz die Option Offline-Aktivierung. 3. Wählen Sie Schritt 2: Aktivierungsantwort laden. 17 3 3 Flexo Tools for Adobe Photoshop 4. Navigieren Sie zu der zuvor heruntergeladenen Datei response.xml. 5. Klicken Sie auf Weiter und dann auf Schließen. Sie können jetzt die Flexo Tools verwenden. 3.3 Verwenden von License Manager • Gehen Sie folgendermaßen vor, um License Manager zu öffnen: • Gehen Sie in Photoshop zurück zu Datei > Automatisieren > Flexo Tools Setup... und klicken Sie dann auf License Manager... • Rufen Sie den Ordner Anwendungen auf und doppelklicken Sie auf EskoArtwork Local License Manager.app. • Mit License Manager können Sie folgende Aktionen durchführen: • Aktivieren Ihrer Lizenz (falls vorhanden) mit Hilfe des Assistenten zur Aktivierung der Lizenz (siehe Aktivieren Ihrer Software). • Deaktivieren Ihrer Lizenz, z. B. wenn Sie sie auf einen anderen Computer übertragen möchten. • Reparieren einer oder mehrerer Lizenzen, wenn diese beschädigt sind. • Speichern eines Lizenzberichts (der bei einer Beschädigung oder einem Diebstahl Ihres Computers nützlich sein kann). 18 Flexo Tools for Adobe Photoshop Weitere Informationen über die Deaktivierung oder Reparatur von Lizenzen sowie die Speicherung eines Lizenzberichts finden Sie im Benutzerhandbuch Verwenden von EskoArtwork Server License Manager. 3.4 DeskPack-Ordner auswählen Bevor Sie mit den Flexo Tools arbeiten können, müssen Sie einen DeskPack-Ordner spezifizieren. Dieser Ordner wird normalerweise von den Flexo Tools intern zum Speichern von Einstellungen verwendet. • Verwenden Sie die Schaltfläche Auswählen..., um einen vorhandenen Ordner auszuwählen oder um einen neuen Ordner zu erstellen, der als DeskPack-Ordner verwendet wird. Hinweis: Wenn Sie mehrere Kopien der Flexo Tools in einem Netzwerk ausführen, empfehlen wir Ihnen die Verwendung desselben DeskPack-Ordners für alle Kopien. Bei diesem Setup können alle Flexo Tools dieselben Maschineneinstellungen verwenden. Wenn Sie auch DeskPack-Produkte auf Adobe Illustrator® haben, empfehlen wir, dass Sie den DeskPack-Container als DeskPack-Ordner verwenden. 19 3 4 Flexo Tools for Adobe Photoshop 4. Wo finde ich die Flexo Tools 1. Öffnen Sie ein CMYK-Bild in Photoshop. 2. Wählen Sie Datei > Automatisieren. Daraufhin werden die Flexo Tools angezeigt: Verwenden Sie Druckmaschineneinstellungen ..., um technische Parameter des Ausgabeprozesse zu speichern (RIP, Plattenherstellung, Druckmaschine, Druckfarben und 20 Flexo Tools for Adobe Photoshop Substrat). Dadurch, dass alle Flexo Tools dieselben Druckmaschineneinstellungen verwenden, wird ein ein konsistentes Retuschierverfahren gewährleistet. Verwenden Sie viewX-Ebenen..., um bestimmte Druckeigenschaften anzuzeigen, um so die Erkennung möglicher Druckprobleme zu erleichtern. Verwenden Sie den Viewer, um einen sehr präzisen Viewer für Farbauszüge zu erhalten. Weitere Informationen finden Sie unter Viewer auf Seite 35. Weitere Informationen finden Sie unter Maschineneinstellungen und viewX-Ebenen. Hinweis: Ein anderes Flexo Tool befindet sich im Menü Filter > DeskPack. Verwenden Sie den Filter FlexoClean..., um die Separationen zu bereinigen und verstreute Punkte oder Löcher auf der Platte zu vermeiden. Verwenden Sie den Filter FlexoFix..., um die Druckqualität von Bildern auf einer FlexoDruckmaschine zu verbessern. Weitere Informationen finden Sie unter Der FlexoClean-Filter und Der FlexoFix-Filter. 21 4 5 Flexo Tools for Adobe Photoshop 5. viewX-Ebenen Die viewX-Ebenen sind von den Flexo Tools in Photoshop erstellte Ebenen-Sätze. Sie finden sie im Menü Datei > Automatisieren. Sie helfen Ihnen beim Erkennen bestimmter Druckeigenschaften. Dadurch können mögliche Druckprobleme schnell festgestellt werden. Es gibt drei viewX-Ebenensätze, wobei jeder einem bestimmten Zweck dient: 1. Flexo-Plattenvorschau: Zeigt einen einzelnen Farbauszug als eine verarbeitete Flexoplatte an. Dadurch können Sie leicht sehen, wo sich Punkte in den Hochlichtern befinden, und wo es keine Punkte gibt. (viewX Flexo-Plattenvorschauebene auf Seite 26.) 2. Flexo-Druckvorschau: Zeigt den Effekt der Punktzunahme in den Hochlichtern auf das KompositBild an. Zeigt den Sättigungsverlust und die Tonwertsprünge im Bild an, die durch die Punktzunahme des ersten Punkts verursacht werden. (viewX Flexo-Druckvorschauebene auf Seite 27.) 3. TAC-Vorschau: Zeigt an, wo die Summe der Dichten die TAC-Beschränkung (Gesamtflächendeckung) des Drucksubstrats überschreitet. (viewX TAC-Vorschauebene auf Seite 28.) Siehe Arbeiten mit viewX-Ebenen auf Seite 23. Nachdem Sie eine oder mehrere viewX-Ebenen erstellt haben, können Sie den Effekt schnell und einfach ein- und ausblenden, indem Sie die entsprechende viewX-Ebene anzeigen oder ausblenden. Vorsicht: • Wenn beim Zusammenfügen der Datei eine der viewX-Ebenen sichtbar ist, wird die Anpassung in die Farbauszüge hinein berechnet. Dies ist möglicherweise nicht beabsichtigt. Machen Sie die viewX-Ebenen deshalb unsichtbar, bevor sie Dateien zusammenfügen oder in einem einfachen Dateiformat speichern (Esko-Graphics CT, EPS, ... ). • Die sichtbare viewX-Ebene wirkt sich auf den Wert des Densitometers in der Info-Palette aus. Um die echten Dichten zu messen, blenden Sie die viewX-Ebene aus. • viewX-Ebenen sind Anpassungsebenen. Photoshop bietet keine Unterstützung für Anpassungsebenen bei Multikanalbildern. Aus diesem Grund stehen die viewX-Ebenen nur für zusammengesetzte CMYK-Bilder zur Verfügung. 22 Flexo Tools for Adobe Photoshop Der Viewer ist eine alternative Möglichkeit zur Überprüfung der Druckeigenschaften und zur Messung der Pixel ohne die oben aufgeführten Einschränkungen. Die Funktionsweise des Viewer ist hier beschrieben: Viewer auf Seite 35. Weiterführende Informationen zur Flexo-Druck- oder FlexoPlattenvorschau im Viewer finden Sie unter Qualitätsprüfung auf Seite 38 5.1 Arbeiten mit viewX-Ebenen 5.1.1 viewX-Ebenen erstellen Um viewX-Ebenen zu erstellen, öffnen Sie das Menü Datei > Automatisieren > viewX-Ebenen.... Ein Dialogfeld wird angezeigt: Maschine: zeigt eine Liste aller Maschinenkonfigurationen. Hinweise zum Bearbeiten dieser Konfigurationen finden Sie unter Maschineneinstellungen auf Seite 41. Flexo-Plattenvorschauebene: Aktivieren Sie dies, wenn eine Flexo-Plattenvorschauebene gewünscht wird. Falls die ausgewählte Maschine keine Einstellung für den ersten Punkt hat, ist dieses Kontrollkästchen deaktiviert. (Weitere Informationen finden Sie unter viewX FlexoPlattenvorschauebene auf Seite 26). Plattenfarbe: Wählen Sie die Farbe aus, die für die Vorschau verwendet werden soll. Diese Einstellung gilt nur für Anzeige. Wählen Sie einfach die gewünschte Farbe aus. Flexo-Druckvorschauebene: Aktivieren Sie dies, wenn eine Flexo-Druckvorschauebene gewünscht wird. Falls die ausgewählte Maschine keine Einstellungen für die Punktzunahme in Hochlichtern 23 5 5 Flexo Tools for Adobe Photoshop hat, ist dieses Kontrollkästchen deaktiviert. (Weitere Informationen finden Sie unter viewX FlexoDruckvorschauebene auf Seite 27). TAC-Vorschauebene: Aktivieren Sie dies, wenn eine TAC-Vorschauebene gewünscht wird. (Weitere Informationen finden Sie unter viewX TAC-Vorschauebene auf Seite 28). Markieren wenn TAC größer ist als x %. Bereiche im Bild werden markiert, wenn die lokale Summe der Dichten größer als der hier ausgewählte Wert ist. Wenn eine Beschränkung der Gesamtflächendeckung (TAC) für die ausgewählte Maschine eingestellt ist, wird dieser Wert durch eine Markierung auf der Skala angezeigt. Sie können eine andere Einstellung für die Darstellung verwenden. Eine kleine Markierung zeigt den TAC-Grenzwert an, der in den Einstellungen der ausgewählten Maschine spezifiziert ist. Weitere Informationen finden Sie unter Maschineneinstellungen auf Seite 41. Klicken Sie auf OK, um die viewX-Ebenen zu erstellen oder zu ändern. Die verschiedenen Ebenen werden erstellt. 24 Flexo Tools for Adobe Photoshop Tipp: Der Inhalt der viewX-Ebenen wird von den Flexo Tools kontrolliert. Nachdem Sie die viewX-Ebenen erstellt haben, sollten sie deshalb in der Ebenen-Palette geschlossen werden. 5.1.2 viewX-Ebenen löschen Um eine oder mehrere viewX-Ebenen zu löschen, wählen Sie Datei > Automatisieren > viewX Ebenen.... Dann deaktivieren Sie die Ebenen, die nicht mehr benötigt werden. Eine andere Möglichkeit zum Löschen aller viewX-Ebenen besteht darin, die viewX-Ebenen auszublenden und dann die Photoshop-Funktionen "Ausgeblendete Ebenen löschen" oder "Auf Hintergrundebene reduzieren" zu verwenden. Sie können die viewX-Ebenen auch in den Papierkorb ziehen. 5.1.3 Verwendung der viewX-Ebenen Die viewX-Ebenen funktionieren ähnlich wie die normalen Anpassungsebenen von Photoshop: wenn sie als sichtbar eingestellt ist, wendet eine Anpassungsebene einen Effekt auf alle darunterliegenden sichtbaren Ebenen an. Die anderen Ebenen werden nicht wirklich geändert - nur die Darstellung und die Densitometermessungen werden beeinflusst. Vorsicht: Achten Sie darauf, dass die viewX-Ebenen nicht sichtbar sind, wenn Sie Ebenen zusammenfügen. Wenn normale Ebenen mit Anpassungsebenen zusammengefügt werden, werden die Anpassungen in das Ergebnis hereingerechnet. Dies kann auch passieren, wenn der Bildmodus geändert wird, oder wenn eine Datei gespeichert wird, die keine Ebenen enthält. 25 5 5 Flexo Tools for Adobe Photoshop Vorsicht: Die Farbwerte in der Info-Palette sind nicht korrekt, wenn die viewX-Ebenen sichtbar sind. Die viewX-Ebenen sind nicht völlig identisch mit den Anpassungsebenen von Photoshop: viewXEbenen können nicht ausgewählt oder geändert werden, da sie von den Flexo Tools verwaltet und mit der Option "viewX Layers..." erstellt werden. Sie können nur ein- und ausgeblendet werden. Es kann immer nur eine viewX-Ebene angezeigt werden. Der Viewer ist eine alternative Möglichkeit zur Überprüfung der Druckeigenschaften und zur Messung der Pixel ohne die oben aufgeführten Einschränkungen. Die Funktionsweise des Viewer ist hier beschrieben: . Weiterführende Informationen zur Flexo-Druck- oder Flexo-Plattenvorschau im Viewer finden Sie unter 5.2 viewX Flexo-Plattenvorschauebene Diese viewX-Ebene zeigt den ausgewählten Kanal als eine verarbeitete Flexoplatte an. Mit der Flexo-Plattenvorschau können Bereiche auf der Platte, die Punkte enthalten, leicht von den Bereichen unterschieden werden, die keine Punkte enthalten. Es kann nur ein Kanal ausgewählt werden, wenn diese viewX-Ebene ausgewählt ist. Die Flexo-Plattenvorschauebene verwendet den Prozentwert für den ersten Punkt aus den Maschineneinstellungen auf Seite 41. Pixel mit einem Prozentwert, der unter dem Prozentwert für den ersten Punkt liegt, werden als Bereiche angezeigt, die keine Punkte enthalten. Pixel mit einem Prozentwert, der identisch mit dem Prozentwert für den ersten Punkt oder höher ist, werden als Bereiche angezeigt, die Punkte enthalten. 26 Flexo Tools for Adobe Photoshop 5.3 viewX Flexo-Druckvorschauebene Diese viewX-Ebene zeigt den Effekt der Punktzunahme in den Hochlichtern im Bild an. Dieser Effekt entspricht der Kurvenanpassung. Um diese Kurve festzustellen, verwendet die FlexoDruckvorschauebene die Einstellungen für den ersten Punkt und die Hochlicht-Punktzunahme von der ausgewählten Maschine. Von Hell zu Dunkel gehend zeigt die Druckvorschauebene die Prozentwerte, die unter dem Prozentwert für den ersten Punkt liegen, als 0% an. Der Prozentwert für den ersten Punkt wird dunkler angezeigt (unter Verwendung des Wertes "Erster Punkt druckt als"). Zu den Mitteltönen hin verschwindet dieser Verdunklungseffekt, bis zum Bereichswert. Prozentwerte, die unter dem "Bereich" liegen, werden unverändert angezeigt. Siehe auch: Maschineneinstellungen auf Seite 41. 27 5 5 Flexo Tools for Adobe Photoshop 5.4 viewX TAC-Vorschauebene Diese viewX-Ebene markiert die Bereiche des Bildes, wo die Summe der Dichten den Grenzwert des Drucksubstrats für die Gesamtflächendeckung überschreitet. Dieser Grenzwert wird beim viewX-Ebenen erstellen auf Seite 23 ausgewählt. 28 Flexo Tools for Adobe Photoshop 29 5 6 Flexo Tools for Adobe Photoshop 6. Der FlexoClean-Filter Der FlexoClean-Filter ist ein Bildfilter, der verstreute Punkte oder Löcher auf der Platte durch eine Bereinigung der Farbauszüge verhindert. Sie können den Filter auf einen oder auf alle CMYK-Kanäle anwenden. Alle ausgewählten Kanäle werden gesäubert (unabhängig voneinander). Multikanal-Bilder können ebenfalls bereinigt werden, hierfür müssen die Kanäle jedoch einzeln gefiltert werden. Um den Filter zu öffnen, wählen Sie DeskPack > FlexoClean im Menü Filter. Ein Dialogfeld wird angezeigt: 30 Flexo Tools for Adobe Photoshop Auf der rechten Seite befinden sich die Filter-Parameter. Wenn Sie auf OK klicken (oder die Eingabetaste drücken), wird der Filter auf die aktuelle Photoshop-Auswahl angewendet. Um das Dialogfeld zu schließen, klicken Sie auf "Abbrechen" oder drücken Sie die Esc-Taste. Auf der linken Seite des Dialogfelds besteht die Möglichkeit, das Originalbild mit einer Vorschau des Filters zu vergleichen. Maschine: Zeigt die Liste mit allen Maschinenkonfigurationen an. Hinweise zum Bearbeiten dieser Konfigurationen finden Sie unter Maschineneinstellungen. Der Prozentwert für den ersten Punkt für die ausgewählte Maschine wird vom Filter verwendet, um festzustellen, wo sich Punkte auf der Platte befinden werden. Der Filter sorgt auch dafür, dass alle Hochlicht-Prozentwerte, die unter dem Prozentwert für den ersten Punkt liegen, auf 0% oder auf den Prozentwert des ersten Punktes gebracht werden. Hochlichter entfernen unter: Normalerweise werden beim Plattenherstellungsverfahren die Hochlichter unter dem ersten Rasterprozentwert entfernt (siehe Neue Maschineneinstellungen definieren). Mit diesem Schieberegler können Sie den Entfernungsgrad für dieses Bild beeinflussen: Alle Pixel mit einem Prozentwert unter diesem Wert werden auf 0% gestellt, sodass sie garantiert keine Punkte auf der Platte bilden. Wenn Sie einen Wert von 0% auswählen, werden die Hochlichter überhaupt nicht entfernt, und es wird Punkte überall auf der Platte geben. Streupunkte entfernen: Der Filter untersucht die einzelnen Kanäle nacheinander und sucht dabei nach Pixelgruppen, die als einzelne Punkte oder isolierte Punktgruppen auf die Platte kommen. Wenn eine solche Gruppe von Pixeln gefunden wird, ersetzt der Filter diese durch 0%-Pixel. Radius: Flecke werden nur entfernt, wenn sie kleiner als der angegebene Radius sind. Max. Dichte: Flecke werden nur entfernt, wenn der dunkelste Pixel des Flecks nicht dunkler als dieser Wert ist. Löcher füllen: Wenn dies aktiviert ist, untersucht der Filter die einzelnen Kanäle nacheinander und sucht dabei nach Pixelgruppen, die als ein Bereich ohne Punkte, umgeben von Punkten, auf die Platte kommen. Wenn eine solche Pixelgruppe gefunden wird und sie nicht zu groß ist, wird sie durch 31 6 6 Flexo Tools for Adobe Photoshop Pixel ersetzt, die den kleinsten stabilen Punkt ergeben, um das Loch zu füllen. Radius: Löcher werden nur gefüllt, wenn sie kleiner oder genauso groß wie der angegebene Radius sind. Vorschaubereich: Auf der linken Seite gibt es einen großen Vorschaubereich, wo eine Vorschau des Filterresultats angezeigt wird. Verwenden Sie die Plus- und Minus-Schaltflächen, um den Zoom zu ändern. Ziehen Sie den Mauszeiger mit gedrückter Maustaste im Vorschaubild, um zu einem anderen Bildbereich zu navigieren. Klicken Sie auf das Vorschaubild und halten Sie die Maustaste gedrückt, um das Originalbild zu sehen. Auf diese Weise können Sie das Filterresultat mit dem Originalbild vergleichen. Kanal: Wählen Sie aus, welche Kanäle im Vorschaubereich angezeigt werden sollen. Dies wirkt sich nur auf die Anzeige im Vorschaubereich aus, d.h. nicht auf den Filter. Vorschau: Das Bild im Vorschaubereich kann in einem der viewX-Anzeigemodi dargestellt werden: • Bild (Standard): Kein Anzeigemodus, die Vorschau (und das Originalbild) wird mit der normalen Darstellung von Photoshop angezeigt. • Flexo-Plattenvorschau: Das Bild im Vorschaubereich wird als Flexoplatte angezeigt. Der Effekt ist derselbe wie bei der viewX Flexo-Plattenvorschauebene auf Seite 26. • Flexo-Druckvorschau: Das Bild im Vorschaubereich wird mit der zusätzlichen Punktzunahme in den Hochlichtern angezeigt. Der Effekt ist derselbe wie bei der viewX Flexo-Druckvorschauebene auf Seite 27. Farbwerte: Verwenden Sie den Mauszeiger im Vorschaubereich des Filters, um die Farbwerte zu messen. In der ersten Spalte befinden sich die originalen Werte, und in der zweiten Spalte die Werte, nachdem der Filter angewendet wurde (siehe Exakte Prozentwerte auf Seite 44). Hinweis: Der ausgewählte Vorschaumodus wirkt sich stets auf die Anzeige der Vorschaubereiche aus. Wenn Sie also in den Vorschaubereich klicken, wird das Originalbild ebenfalls im ausgewählten Vorschaumodus angezeigt. 32 Flexo Tools for Adobe Photoshop 7. Der FlexoFix-Filter Der FlexoFix-Filter bietet eine Möglichkeit zur automatischen Verbesserung der Druckqualität auf einer Flexo-Druckmaschine. Um den FlexoFix-Filter zu starten, wählen Sie "FlexoFix" im Untermenü "DeskPack" im Menü "Filter". Hierdurch wird ein Dialogfeld angezeigt: Auf der rechten Seite befinden sich die Filter-Parameter. Klicken Sie auf OK (oder drücken Sie die Eingabetaste), um den Filter auf die aktuelle Photoshop-Auswahl anzuwenden. Um das Dialogfeld zu schließen, klicken Sie auf "Abbrechen" oder drücken Sie die Esc-Taste. Maschine: Zeigt die Liste mit allen Maschinenkonfigurationen an. Hinweise zum Bearbeiten dieser Konfigurationen finden Sie unter Maschineneinstellungen auf Seite 41. Kanal-Aktionen: Für jeden ausgewählten Kanal gibt es eine Liste, in der die möglichen Aktionen ausgewählt werden können. Für normale CMYK-Bilder (mit einem Skelettschwarz-Kanal) ergeben die Standardaktionen die besten Resultate. Für die Komposit-Auswahl: • Details und Sättigung erhalten: Dies bedeutet, dass der Filter alle Prozentwerte über den Prozentwert für den ersten Punkt anhebt und die Punktzunahme in den Hochlichtern kompensiert. Diese Kompensation erfolgt kontextabhängig, um zu gewährleisten, dass die Details und der Kontrast des Originalbildes erhalten bleibt. In einigen Bereichen werden die Mitteltöne angehoben, um den Sättigungsverlust zu kompensieren, der durch die verbleibende HochlichtPunktzunahme in den anderen Kanälen verursacht wird. • Sättigung erhalten: Dies bedeutet, dass der Filter alle Prozentwerte über den Prozentwert für den ersten Punkt anhebt und die Punktzunahme in den Hochlichtern kompensiert. In einigen Bereichen können die Mitteltöne angehoben werden, um den Sättigungsverlust zu kompensieren, der durch die verbleibende Hochlicht-Punktzunahme in den anderen Kanälen verursacht wird. • Kürzen: Diese Aktion entfernt die Hochlicht-Punkte aus der Platte, wobei einige Hochlicht-Details geopfert werden. 33 7 7 Flexo Tools for Adobe Photoshop • Keine: Der Filter wird diesen Kanal nicht ändern. Bei der Auswahl eines einzelnen Kanals gibt es keine 'Sättigung', sodass die Liste etwas anders aussieht: • Details erhalten: Dies bedeutet, dass der Filter alle Prozentwerte über den Prozentwert für den ersten Punkt anhebt und die Punktzunahme in den Hochlichtern kompensiert. Diese Kompensation erfolgt kontextabhängig, um zu gewährleisten, dass die Details und der Kontrast des Originalbildes erhalten bleibt. • Kürzen: Diese Aktion entfernt die Hochlicht-Punkte aus der Platte, wobei einige Hochlicht-Details geopfert werden. • Keine: Der Filter wird diesen Kanal nicht ändern. Kürzungsbereich: Dies bezieht sich auf die Kürzungsaktion und spezifiziert, wie weit die Hochlichter gekürzt werden. Alle Hochlichter unter diesem Wert werden auf 0% reduziert. Farbwerte: Verwenden Sie den Mauszeiger im Vorschaubereich des Filters, um die Farbwerte zu messen. In der ersten Spalte befinden sich die originalen Werte, und in der zweiten Spalte die Werte, nachdem der Filter angewendet wurde (siehe Exakte Prozentwerte auf Seite 44). In diesem Beispiel (einem zusammengesetzten Orange) wird das Zyan etwas heller gemacht - als teilweise Kompensation für die Hochlicht-Punktzunahme. Die verbleibende HochlichtPunktzunahme von Zyan führt noch stets zu einem Sättigungsverlust der Kompositfarbe. Um dies zu kompensieren, werden Magenta und Gelb speziell angehoben. Die Kürzungsaktion hat die winzige Menge von Schwarz in diesem Pixel entfernt. Weitere Informationen über die Aktionen von FlexoFix finden Sie auf der zusätzlichen FlexFix-Dokumentation auf der Installations-CD. 34 Flexo Tools for Adobe Photoshop 8. Viewer Der Viewer ist in Flexo Tools und Ink Tools ab Version 12.0.211 und höher verfügbar. Informationen zum Upgrade von Version 12.0 finden Sie unter https://mysoftware.esko.com. 8.1 Willkommen beim Viewer Die Vorteile der Verwendung des Viewers Viewer ist ein sehr präziser Viewer für Farbauszüge und verfügt über eine Vielzahl von zusätzlichen Produktionswerkzeugen. Die Anwendung eliminiert die Notwendigkeit von separierten Proofs und erspart Ihnen schlechte Platten im Prüfverfahren. In dieser Vorschau haben Sie Zugriff auf erweiterte Werkzeuge wie beispielsweise das Densitometer. Wählen Sie Datei > Automatisieren > Viewer..., um das Viewer-Fenster anzuzeigen. 8.2 Maschineneinstellungen definieren Um die Arbeit mit dem Viewer auf sinnvolle Weise zu beginnen, sollten Sie zunächst Ihre Maschineneinstellungen festlegen. Ohne grundlegende Informationen über die Eigenschaften der von Ihnen verwendeten Druckmaschine, kann der Viewer keine präzisen Simulierungen vornehmen. Sie können das Fenster "Maschineneinstellungen" öffnen, indem Sie Maschineneinstellungen... im Flyout-Menü des Abschnitts "Qualitätskontrolle" auswählen oder Datei > Automatisieren > Maschineneinstellungen auswählen. Weitere Informationen finden Sie unter Maschineneinstellungen auf Seite 41. 8.3 Das Viewer-Fenster Wählen Sie Datei > Automatisieren > Viewer..., um das Viewer-Fenster anzuzeigen. Beim Öffnen eines Dokuments oder beim Wechsel zu einem anderen Job berechnet Viewer die Vorschau (neu). Viewer ist nur verfügbar, wenn das aktive Dokument ein CMYK- oder Mehrkanalbild mit 8 Bits je Kanal ist. Andernfalls zeigt der Viewer die Warnung "Das aktuelle Dokument ist nicht im CMYK- oder Mehrkanal-Modus vorhanden" an. Wenn Änderungen am Photoshop-Dokument vorgenommen werden, müssen Sie auf die Schaltfläche Aktualisieren klicken, damit die Änderungen in Viewer angezeigt werden. Hinweis: Viewer berücksichtigt die Photoshop-Ebenensichtbarkeit, ignoriert jedoch die KanalSichtbarkeitseinstellungen von Photoshop. Durch Anklicken der Schaltfläche Minimieren wird das Viewer-Fenster minimiert. Es wird lediglich die Schaltfläche Maximieren angezeigt. Sie können das Viewer-Fenster durch Anklicken der Schaltfläche 35 8 8 Flexo Tools for Adobe Photoshop Maximieren maximieren. Wenn Sie Datei > Automatisieren > Viewer... wählen, wird das ViewerFenster maximiert und aktualisiert. 8.3.1 Navigieren in der Vorschau Das Fenster "Viewer" zeigt die Vorschau Ihres Dokuments im linken Fenster und die Liste der verwendeten Druckfarben im rechten Fenster der Viewer-Palette. Unten in der Palette wird Folgendes angezeigt: 1. ein Schwenkwerkzeug (siehe unten), ein Zoom-Werkzeug (siehe unten) und ein DensitometerWerkzeug (siehe Druckfarbendichte messen) 2. eine Schaltfläche zum Vergrößern und Verkleinern und ein Feld, das den aktuellen ZoomProzentwert angibt. 3. Schaltfläche "Aktualisieren" 4. Schaltfläche "Minimieren". Vergrößern – Verkleinern Um das Vorschaufenster der Viewer-Palette zu vergrößern, wählen Sie das Zoom-Werkzeug und klicken Sie darauf. Die Ansicht wird vergrößert, wobei der angeklickte Punkt als Mittelpunkt dient. Um die Ansicht zu verkleinern, klicken Sie und halten dabei die ALT-Taste gedrückt. Dadurch wird die Ansicht verkleinert, wobei der angeklickte Punkt als Mittelpunkt dient. Sie können außerdem ein Rechteck ziehen, um die Ansicht zu vergrößern; dabei gibt die neue Fensteransicht den Bereich des von Ihnen gezogenen Rechtecks so genau wie möglich wieder. Sie können auch die standardmäßigen Photoshop-Tastenkombinationen verwenden: CMD-0 zur Anpassung des Bilds an das Fenster, CMD-1 zur Festlegung des Zoomfaktors auf 100%. Um die Ansicht zu schwenken, wählen Sie das Schwenkwerkzeug oder halten Sie die Leertaste gedrückt und ziehen eine Linie im Vorschaufenster. Die Ansicht bewegt sich in die Richtung und um die Länge der von Ihnen gezogenen Linie. 8.3.2 Sichtbarkeit von Farbauszügen In der Druckfarbenliste können Sie folgende Aktionen ausführen: • Klicken Sie auf das Augensymbol vor einem Farbauszug/Farbnamen, um ihn anzuzeigen bzw. auszublenden. • Klicken Sie bei gedrückter ALT-Taste auf ein Augensymbol, um alle anderen Separationen schnell auszublenden und in den Einzelauszugsmodus zu wechseln. Klicken Sie bei gedrückter ALT-Taste erneut auf dasselbe Augensymbol, um alle Farbauszüge anzuzeigen. • Sie können auch die Photoshop-Tastenkombinationen verwenden: Cmd-2, um alle Farbauszüge anzuzeigen, und Cmd-3, um nur den ersten Farbauszug anzuzeigen, Cmd-4 für den zweiten etc. 36 Flexo Tools for Adobe Photoshop • Doppelklicken Sie auf eine Druckfarbe, um das Fenster Druckfarben anzeigen (für CMYK-Druckfarben) oder das Dialogfeld Sonderfarbe für Sonderfarben anzuzeigen. Weitere Informationen finden Sie unter Anzeigefarben oder Sonderfarben. Wenn nur eine Druckfarbe ausgewählt ist, können Sie im Flyout-Menü des Abschnitts "Farbauszüge" wählen, ob Sie den einzelnen Farbauszug sehen möchten: • als RGB mittels der tatsächlichen Farbe • als Graustufe, so wie das Bild auf Folie/Platte erscheinen mag • als Graustufe, aber invertiert 8.3.3 Druckfarbendichte messen Densitometer In der Mitte der rechten Seite des Viewer-Fensters wird der Bereich "Densitometer" angezeigt. Sie können den Bereich anzeigen bzw. ausblenden, indem Sie auf das Dreieck davor klicken. • Aktivieren Sie das Densitometer-Werkzeug und klicken Sie dann auf einen Bereich Ihres Dokuments, um die Farbauszugsdichte in diesem Bereich zu messen. Jedes Mal, wenn Sie klicken, wird ein neuer Messpunkt gesetzt. Die Dichten werden rechts neben jedem Farbauszug angezeigt, und der Farbfächer im Densitometer-Bereich zeigt die gemessene Farbe. • Verwenden Sie die linke und rechte Pfeiltaste, um zwischen den verschiedenen Messpunkten zu wechseln. Die entsprechenden Dichten und Farbfächer werden angezeigt. Hinweis: Wenn Sie die Ansicht vergrößert haben und zu einem Messpunkt wechseln, der sich nicht im Viewer-Fenster befindet, schwenkt die Vorschau zum ausgewählten Messpunkt. • Klicken Sie auf die Schaltfläche Entfernen (X) oder verwenden Sie die Rücktaste, um den aktuellen Messpunkt zu löschen. • Ändern Sie die Größe des aktuellen Messpunktes durch Anklicken der Pfeiltaste nach oben bzw. unten. Wenn die Größe beispielsweise auf 3 gesetzt ist, nimmt das Densitometer die durchschnittliche Dichte eines Bereichs von 3 mal 3 Pixeln. Hinweis: Wenn Sie einen neuen Messpunkt erstellen, wird die aktuelle Größe verwendet. • Wählen Sie Blasen anzeigen, um die gemessenen Dichten neben jedem Messpunkt anzuzeigen. 37 8 8 Flexo Tools for Adobe Photoshop In der Vorschau Flexo-Druck oder Flexo-Platte zeigt die Blase einen schwarzen Punkt neben der Dichte für Kanäle mit einem Prozentwert gleich oder höher dem Prozentwert des ersten Punkts an. Die Dichten der nicht sichtbaren Farbauszüge werden in den Blasen abgeblendet angezeigt. 8.3.4 Qualitätsprüfung Passerfehler Die Registrierungsfehlervorschau ist eine Simulation eines Designs, das mit den Registrierungsfehlern gedruckt wird. Sie kann äußerst hilfreich sein, um zu sehen, ob die Überfüllung ausreichend und korrekt angewandt wurde. Verwenden Sie den Schieberegler, um den Registrierungsfehler festzulegen, oder geben Sie manuell einen Wert in das Feld ein. Die Farbauszüge werden willkürlich gewechselt. Tatsächlich werden alle Farbauszüge exakt um den Abstand des Registrierungsfehlers verschoben, aber alle in einem willkürlichen Winkel. Wenn Sie einen andere Registrierungsfehler-Simulation sehen möchten, klicken Sie auf die Schaltfläche Erneut simulieren. 38 Flexo Tools for Adobe Photoshop Im Beispiel oben ist ein kleiner Bereich eines Jobs in der normalen Vorschau (links) und mit Registrierungsfehlern (rechts) zu sehen. In diesem Fall können Sie deutlich sehen, dass keine Überfüllung angewandt wurde, so dass weiße Linien an den Registrierungsverschiebungen auftreten. Flexodruck Dieser Viewer-Vorschaumodus zeigt den Effekt der Punktzunahme in den Hochlichtern im Bild an. Dieser Effekt entspricht einer Kurvenanpassung. Um diese Kurve festzustellen, verwendet die FlexoDruckvorschau die Einstellungen für Ersten Punkt und Punktzunahme in Markierungen aus den Maschineneinstellungen (siehe Maschineneinstellungen definieren auf Seite 35). Von Hell zu Dunkel gehend: • Die Flexodruck-Vorschau zeigt Prozentwerte, die unter dem Prozentwert für den ersten sichtbaren Punkt liegen, als 0% an. • Der Prozentwert für den ersten sichtbaren Punkt wird mit Hilfe des Prozentwerts Erster Punkt wird gedruckt als angezeigt. • Prozentwerte über dem Prozentwert für den ersten sichtbaren Punkt werden dunkler angezeigt. • Zu den Mitteltönen hin verschwindet dieser Verdunklungseffekt, bis zum Bereichswert. • Prozentwerte über dem Bereichswert werden unverändert angezeigt. Flexo-Platte Wenn Sie vom Viewer-Vorschaumodus in den Modus Flexo-Platte wechseln, wird ein einzelner Farbauszug (standardmäßig der erste in der Liste) als simulierte Flexo-Platte angezeigt. 39 8 8 Flexo Tools for Adobe Photoshop Hinweis: In diesem Vorschaumodus kann jeweils nur ein Farbauszug angezeigt werden. Hinweis: Dies ergibt eine Vorschau, die identisch mit der Verwendung der ViewX-Ebenen ist. Erster sichtbarer Punkt Die Flexo-Plattenvorschau verwendet den Prozentwert für den ersten sichtbaren Punkt aus den Maschineneinstellungen (siehe Maschineneinstellungen definieren auf Seite 35). Pixel mit einem Prozentwert, der unter dem Prozentwert für den ersten sichtbaren Punkt liegt, werden als Bereiche angezeigt, die keine Punkte enthalten. Pixel mit einem Prozentwert, der identisch mit dem Prozentwert für den ersten sichtbaren Punkt oder höher ist, werden als Bereiche angezeigt, die Punkte enthalten. Plattenfarbe Diese Flexo-Platten-Vorschau gibt Ihnen eine Voraussage darüber, wie sauber Ihre Flexo-Platten sein werden. Vor allem in sehr hellen oder sehr dunklen Bereichen können isolierte Punkte oder Löcher auf der Flexo-Platte entstehen, und diese Bereiche lassen sich nur schwer auf der Platte oder dem Substrat halten. Sie können die Plattenfarbe (Cyrel® Rot, Blau, Grün oder Safrangelb oder ein kontrastreiches Blau&Weiß) wählen, um Sie an den von Ihnen verwendeten Plattentyp anzupassen. 40 Flexo Tools for Adobe Photoshop 9. Maschineneinstellungen Die Flexo Tools ermöglichen Ihnen das Erstellen und Verwalten einer Liste von Maschinenkonfigurationen. Jede Konfiguration enthält technische Parameter des Ausgabeprozesses (RIP + Plattenherstellung + Druckmaschine + Druckfarben + Substrat). Sie können ein konsistentes Retuschierverfahren gewährleisten, wenn alle Flexo Tools dieselbe Maschinenkonfiguration verwenden. Es gibt stets eine Maschineneinstellung mit dem Namen 'Standard', die bearbeitet, aber nicht entfernt werden kann. Dialogfeld "Maschineneinstellungen" Zum Anzeigen und Bearbeiten der Maschineneinstellungen öffnen Sie das Menü "Datei" und wählen Maschineneinstellungen... im Untermenü "Automatisieren". Dadurch wird das Dialogfeld "Maschineneinstellungen" geöffnet. 9.1 Neue Maschineneinstellungen definieren Klicken Sie auf Neu..., um das Dialogfeld "Neue Maschine" zu öffnen: 41 9 9 Flexo Tools for Adobe Photoshop Name: Geben Sie den Namen für die neue Maschineneinstellung ein. Erster Punkt: Hier können Sie den ersten Prozentwert für Punkte auf der Platte angeben. Aktivieren Sie "Erster Punkt" und geben Sie den ersten Prozentwert ein. Wie Sie sehen, hat der Prozentwert eine Dezimalstelle (siehe Exakte Prozentwerte auf Seite 44). Hinweis: Der Prozentwert, den Sie hier eingeben, ist der Job-Prozentwert. Er entspricht dem Grauwert der Pixel in der digitalen Datei, der den ersten Punkt auf der Platte ergibt, wenn der RIP und die Plattenherstellung sich im Normalbetrieb befinden. d.h. nachdem die Kompensation der Punktzunahme (DGC) vollständig konfiguriert wurde. Der Wert stimmt nicht mit den Messungen überein, die vor oder während der DGC-Konfiguration durchgeführt wurden, und auch nicht mit den Densitometermessungen auf der Platte oder dem Druck. Dieser Wert wird (implizit) von der Person ausgewählt, die die DGC und Plattenherstellung einrichtet. Weitere Informationen hierzu finden Sie im "FlexoFix-Whitepaper". Der typische Wertebereich liegt zwischen 0,4% und 1,6%. Hinweis: Wenn Sie keinen ersten Punkt spezifizieren, wird es nicht möglich sein, die folgenden FlexoFix Tools mit dieser Maschineneinstellung zu verwenden: • • • • 42 Die viewX Flexo-Plattenvorschauebene Die viewX Flexo-Druckvorschauebene auf Seite 27 Der FlexoFix-Filter auf Seite 33 Der FlexoClean-Filter auf Seite 30 Flexo Tools for Adobe Photoshop Punktzunahme in Hochlichtern: Wenn Sie einen Job-Prozentwert für den ersten Punkt spezifiziert haben, können Sie optional angegeben, wie dunkel er gedruckt werden soll. Aktivieren Sie "Punktzunahme in Hochlichtern" und spezifizieren Sie die Parameter für die Punktzunahme: Erster Punkt wird gedruckt als: Hier können Sie die Punktzunahme für den ersten Punkt eingeben. Der typische Wertebereich liegt zwischen 5% und 15%, in Abhängigkeit vom Substrat. Dieser Wert ist ein Job-Prozentwert, der auf einer idealen Referenzmaschine so dunkel gedruckt wird wie der erste Punkt auf dieser Maschine. Die Bilder, die Ihnen geliefert werden, wurden für Offset-Maschinen optimiert, mit einer typischen Offset-Punktzunahme. Ihr Farbmanagement ist ebenfalls so konfiguriert, dass die Bilder auf Ihrem Bildschirm mit der typischen Offset-Punktzunahme angezeigt werden. Wenn Sie in diesem Fall hier 10% eingeben, geben Sie an, dass Ihre Flexo-Maschine den ersten Punkt so dunkel druckt wie die ideale Offset-Maschine einen 10%-Punkt druckt. Bereich: Der vorige Wert gab die Quantität der Punktzunahme in den Hochlichtern an; und dieser Wert gibt an, wie weit dieser Effekt in die Mitteltöne geht. Normalerweise ist die Plattenherstellung so konfiguriert, dass die Mitteltöne wie auf einer Offset-Maschine gedruckt werden. Hinweis: Wenn Sie keine Punktzunahme in den Hochlichtern spezifizieren, wird es nicht möglich sein, die folgenden FlexoFix Tools zu verwenden: • Die viewX Flexo-Plattenvorschauebene auf Seite 26 • Der FlexoFix-Filter auf Seite 33 Beschränkte Gesamtflächendeckung: Die Gesamtflächendeckung (TAC, Total Area Coverage) ist die Summe der Prozentwerte der verschiedenen Kanäle an derselben Position. Eine höhere Gesamtflächendeckung bedeutet, dass sich mehr Druckfarbe übereinander befindet. Wenn Sie möchten, können Sie die maximale Druckfarbenmenge angeben, die das Substrat auf demselben Punkt annehmen kann. Aktivieren Sie "Beschränkte Gesamtflächendeckung" und spezifizieren Sie die maximale Menge. 9.2 Anzeigen, Bearbeiten und Entfernen von Maschineneinstellungen Mithilfe des Werkzeugs Kopieren... Maschineneinstellungen erstellen. können Sie ein Duplikat der ausgewählten Klicken Sie auf die Schaltfläche Bearbeiten..., um vorhandene Maschineneinstellungen zu bearbeiten. Sie können auch auf eine Maschine doppelklicken. Klicken Sie auf die Schaltfläche Entfernen, um die ausgewählten Maschineneinstellungen zu löschen. Vorsicht: Das Entfernen von Maschineneinstellungen kann sich auch auf andere Arbeitsstationen auswirken. Weitere Informationen finden Sie unter Flexo Tools - Einrichtung. 43 9 9 Flexo Tools for Adobe Photoshop Hinweis: Die Standard-Maschineneinstellung kann nicht entfernt, aber bearbeitet werden. 9.3 Exakte Prozentwerte Die Benutzeroberfläche der Flexo Tools enthält oft Prozentwerte mit einer Dezimalstelle. Photoshop hat eine interne 8-Bit-Präzision, was 256 verschiedene Grauwerte ermöglicht. Ein einzelner Grauwert in einem Bild kann aber schon den Unterschied zwischen 'ein Punkt oder kein Punkt' auf einer Flexoplatte ausmachen. Überall dort, wo diese Präzision erforderlich ist, verwenden die Flexo Tools Prozentwerte mit einer Dezimalstelle. 44 Grauwert Prozent 0 0,0% 1 0,4% 2 0,8% 3 1,2% 4 1,6% ... ... 254 99,6% 255 100,0%