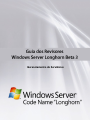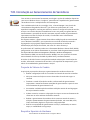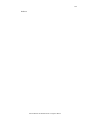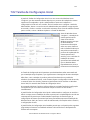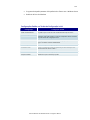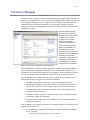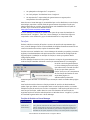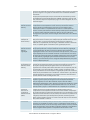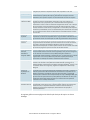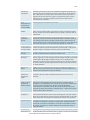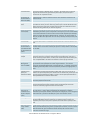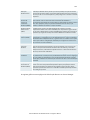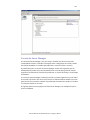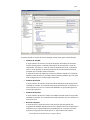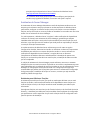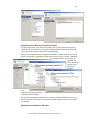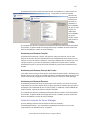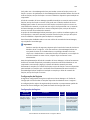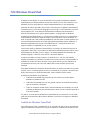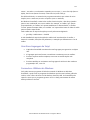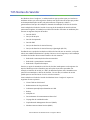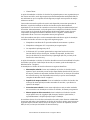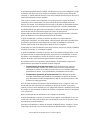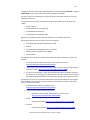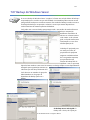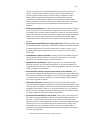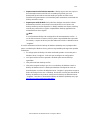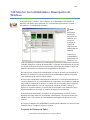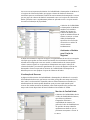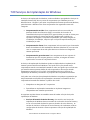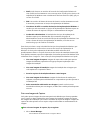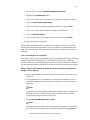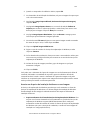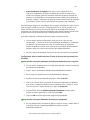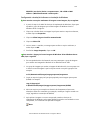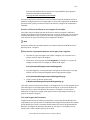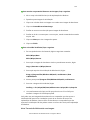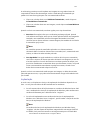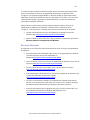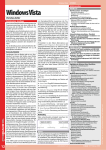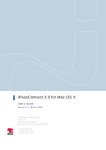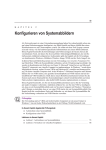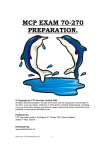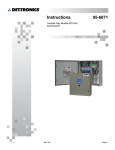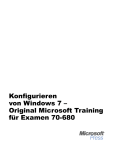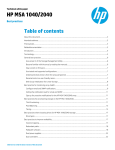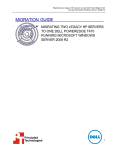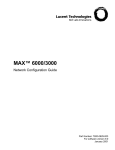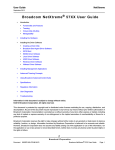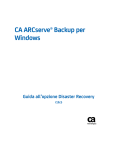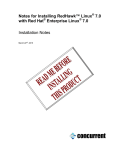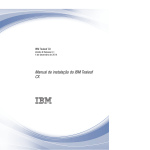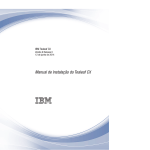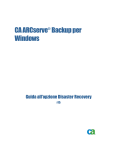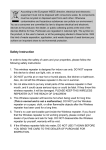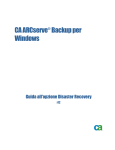Download Gerenciamento de Servidores
Transcript
Gerenciamento de Servidores Guia do Revisor do Windows Server “Longhorn” Beta 3 Sobre o documento ESTE DOCUMENTO NÃO É UMA ESPECIFICAÇÃO DE PRODUTO. Este documento suporta a versão Beta 3 do Windows Server® “Longhorn.” As informações contidas no mesmo representam a visão atual da Microsoft Corporation sobre os assuntos discutidos até a data da publicação. A Microsoft deve reagir às constantes alterações nas condições do mercado, e sendo assim este documento não deve ser interpretado como um compromisso por parte Microsoft, e a Microsoft não pode garantir a precisão de qualquer informação aqui. Este documento tem propósito exclusivamente informativo. A MICROSOFT NÃO OFERECE GARANTIAS, EXPRESSAS, IMPLÍCITAS OU REGULAMENTARES ACERCA DAS INFORMAÇÕES CONTIDAS NESTE DOCUMENTO. As informações contidas neste documento, incluindo URL e outras referências a sites da Internet, estão sujeitas a alterações a qualquer momento. Salvo disposição em contrário, os exemplos de empresas, organizações, produtos, nomes de domínio, endereços de e-mail, logotipos, pessoas, lugares e eventos aqui descritos são fictícios e não têm relação alguma com qualquer empresa, organização, produto, nome de domínio, endereço de e-mail, logotipo, pessoa, lugar ou evento real. É de responsabilidade do usuário o respeito a toda a legislação de copyright aplicável. A Microsoft concede o direito de reprodução deste guia, no todo ou em parte. A Microsoft pode deter as patentes, as solicitações de patentes, as marcas comerciais, os direitos autorais ou outras propriedades intelectuais pertinentes ao objeto deste documento. Salvo expressamente disposto em qualquer contrato de licença escrito da Microsoft, o fornecimento deste documento não confere a você qualquer licença em relação a essas patentes, marcas comerciais, direitos autorais ou outras propriedades intelectuais. © 2007 Microsoft Corp. Todos os direitos reservados. Microsoft, Windows Server, o logo do Windows, Windows, Active Directory, Windows Vista, BitLocker, Internet Explorer, Windows Server System, Windows NT, Windows Mobile, Windows Media, Aero, ClearType, RemoteApp, SharePoint, ActiveX, Outlook, Authenticode, Visual Basic, Win32, WinFX, Windows PowerShell e MSDN são marcas comerciais da Microsoft. Os nomes das empresas e dos produtos mencionados aqui podem ser marcas comerciais de seus respectivos proprietários. Guia do Revisor do Windows Server “Longhorn” Beta 3 191 7.01 Introdução ao Gerenciamento de Servidores Este cenário se concentra em ferramentas, tecnologias e opções de instalação disponíveis para uso no Windows Server® “Longhorn”, para melhorar a experiência de gerenciamento de servidores únicos e múltiplos dentro de uma empresa. Para a administração local de um servidor único, o Server Manager é um Console de Gerenciamento integrado da Microsoft® que oferece aos profissionais de TI uma experiência integrada e contínua para adicionar, remover e configurar funções de servidor, serviços e recursos das funções. Ele também atua como um portal para gerenciamento, monitoramento e operações de servidor constantes, expondo tarefas de gerenciamento importantes com base na função do servidor, e fornecendo acesso a ferramentas avançadas de administração. Em empresas maiores, o gerenciamento de servidores múltiplos pode ser automatizado com o Windows PowerShell™, que consiste de um novo shell de linha de comando e linguagem de script projetado especificamente para automatizar as tarefas de administração para funções de servidor, tais como IIS e Active Directory®. Os profissionais de TI também podem usar a ferramenta Windows® Remote Shell (WinRS) para gerenciar os servidores remotamente ou para obter dados de gerenciamento através dos objetos Windows Remote Management (WinRM) e Windows Management Instrumentation (WMI) nos servidores remotos. WinRM é um novo protocolo de acesso remoto baseado nos Serviços da Web de padrão DMTF para Gerenciamento. O Núcleo do Servidor fornece uma opção de instalação mínima para certas funções de servidor, oferecendo uma memória de servidor e uma superfície de ataque menor, para reduzir as necessidades de gerenciamento e serviços. Proposta de Valores do Cenário As principais propostas de valores que o gerenciamento de servidores oferece são: • Realizar configuração inicial de um servidor local através de uma única interface • Adicionar e remover funções e recursos de servidor de modo mais seguro e confiável • Examinar o estado de função de servidor, realizar tarefas de gerenciamento importantes e acessar ferramentas avançadas de gerenciamento a partir de uma única ferramenta de gerenciamento local • Automatizar a administração de servidores múltiplos através de uma linguagem de script orientada a tarefas • Acelerar a autoria, os testes e a depuração de scripts e escrever as ferramentas do cliente em um novo ambiente de shell de comando • Realizar o gerenciamento de servidores locais e remotos através do acesso a múltiplos armazenamentos de gerenciamento de dados, tais como WMI, ADSI, COM, Certificados, Registro e arquivos de configuração XML • Reduzir as necessidades de gerenciamento e serviços, melhorando, ao mesmo tempo, a confiabilidade e a segurança Requisitos Especiais de Hardware Guia do Revisor do Windows Server “Longhorn” Beta 3 192 Nenhum Guia do Revisor do Windows Server “Longhorn” Beta 3 193 7.02 Tarefas de Configuração Inicial A janela de Tarefas de Configuração Inicial é um novo recurso do Windows Server “Longhorn” que abre automaticamente depois que o processo de instalação do sistema operacional é completado, e ajuda o administrador a terminar a instalação e a configuração inicial de um novo servidor. Ele inclui tarefas como configurar a senha do Administrador, alterar o nome da conta do Administrador para melhorar a segurança de seu servidor, vincular o servidor a um domínio existente, ativar a Área de trabalho Remota para o servidor, e ativar o Windows Update e o Firewall do Windows. Antes do Windows Server “Longhorn”, a instalação do sistema operacional de classe de servidor do Windows pausava para que os administradores fornecessem informações sobre sua conta, domínio e rede. O feedback indica que essa prática tornava lento o processo de implantação do sistema operacional e servidor, pois a conclusão da instalação do sistema operacional seria adiada até que os administradores respondessem aos avisos e fornecessem as informações. As Tarefas de Configuração Inicial permitem aos administradores adiar essas tarefas até que a instalação esteja completa, o que significa menos interrupções durante a instalação. Além disso, como a ativação do produto pode ser feita dentro de um período de tolerância (normalmente 30 dias), e não é essencial para a configuração inicial do servidor, o comando Ativar Seu Servidor, presente na janela Gerenciar Seu Servidor no Windows Server 2003, foi removido das Tarefas de Configuração Inicial. Os comandos Adicionar Funções e Adicionar Recursos na janela Tarefas de Configuração Inicial permite que você comece a adicionar funções e recursos ao seu servidor imediatamente. A janela Tarefas de Configuração Inicial ajuda o administrador a configurar um servidor e reduzir o tempo entre a instalação do sistema operacional e a implantação do servidor em uma empresa. Ela permite que o administrador especifique, de maneira lógica, as configurações do sistema operacional que foram previamente expostas na Instalação do Windows Server 2003, tais como a conta do Administrador, informações sobre o domínio, e configurações de rede. A janela Tarefas de Configuração Inicial também permite que você participe dos seguintes programas que fornecem um feedback anônimo à Microsoft sobre o desempenho do software em sua empresa: Guia do Revisor do Windows Server “Longhorn” Beta 3 194 • Programa de Aperfeiçoamento da Experiência do Cliente com o Windows Server • Relatório de Erros do Windows Configurações Padrão nas Tarefas de Configuração Inicial Configuração Configuração Padrão Senha do Administrador O padrão é que a senha da conta do Administrador fique em branco. Nome do computador O nome do computador é atribuído de modo randômico durante a instalação. Você pode modificar o nome do computador usando comandos na janela Tarefas de Configuração Inicial. Membros do domínio O computador não é vinculado a um domínio por padrão; é vinculado a um grupo de trabalho chamado WORKGROUP. Windows Update O Windows Update é desligado por padrão. Conexões de rede Todas as conexões de rede são programadas para obter endereços de IP automaticamente usando o DHCP. Firewall do Windows O Firewall do Windows é ligado por padrão. Funções instaladas Nenhuma função é instalada por padrão. Guia do Revisor do Windows Server “Longhorn” Beta 3 195 7.03 Server Manager O Windows Server “Longhorn” facilita a tarefa de gerenciar e proteger múltiplas funções de servidor em uma empresa com o novo console Server Manager (Gerenciador de Servidor). O Server Manager no Windows Server “Longhorn” fornece uma única fonte para gerenciar a identidade e as informações do sistema de um servidor, exibir o estado do servidor, identificar problemas na configuração de funções do servidor, e gerenciar todas as funções instaladas no servidor. O Server Manager substitui vários recursos incluídos no Windows Server 2003, inclusive o Gerenciar Seu Servidor, Configurar Seu Servidor, e Adicionar ou Remover Componentes do Windows. O Server Manager também elimina a necessidade de o administrador executar o Assistente de Configuração de Segurança antes de implantar os servidores; as funções do servidor são configuradas com configurações de segurança recomendadas por padrão, e estão prontas para implantar assim que instaladas e configuradas adequadamente. O Server Manager é um MMC expandido que permite visualizar a gerenciar virtualmente todas as informações e ferramentas que afetam a produtividade de seu servidor. Os comandos do Server Manager permitem que você instale ou remova funções e recursos do servidor, e aumente funções já instaladas no servidor adicionando serviços de função. O Server Manager torna a administração do servidor mais eficiente, por permitir que os administradores façam o seguinte com uma única ferramenta: • Visualizar e fazer alterações nas funções e recursos instalados no servidor • Realizar tarefas de gerenciamento associadas ao ciclo de vida operacional do servidor, tais como iniciar ou parar serviços e gerenciar contas de usuário local • Realizar tarefas de gerenciamento associadas ao ciclo de vida operacional das funções instaladas no servidor • Determinar o estado do servidor, identificar eventos críticos e analisar e resolver problemas ou falhas de configuração • Instalar ou remover funções, serviços de função e recursos usando uma linha de comando do Windows O Server Manager foi projetado para fornecer os melhores benefícios a qualquer um dos seguintes profissionais de TI: • Um administrador, planejador ou analista de TI que está avaliando o Windows Server “Longhorn” Guia do Revisor do Windows Server “Longhorn” Beta 3 196 • Um planejador ou designer de TI corporativo • Um “early adopter” do Windows Server “Longhorn” • Um arquiteto de TI responsável pelo gerenciamento e segurança dos computadores de uma organização Antes de usar o Server Manager, é recomendável que você se familiarize com as funções, terminologia, requisitos e tarefas diárias de gerenciamento de qualquer função que planeja instalar em seu servidor. Para informações mais detalhadas sobre funções de servidor, veja o TechCenter do Windows Server (http://go.microsoft.com/fwlink/?LinkId=48541). O Server Manager é instalado por padrão como parte do processo de instalação do Windows Server “Longhorn”. Para usar o Server Manager, você deve fazer logon no computador como membro do grupo de Administradores no computador local. Funções Embora a adição e remoção de funções e recursos de servidor não representem algo novo, o Server Manager unifica a funcionalidade de múltiplas ferramentas anteriores em uma única interface de usuário, simples e baseada em MMC. Funções e recursos instalados com o Server Manager são ativados por padrão, para maior segurança. Os administradores não precisam executar o Assistente de Configuração de Segurança após a instalação ou remoção de funções, a menos que queiram alterar configurações padrão. O Server Manager fornece um único ponto de acesso a snap-ins de gerenciamento para todas as funções instaladas. Adicionar uma função automaticamente cria uma página inicial de console de gerenciamento no Server Manager para essa função, que exibe eventos e estado de todos os serviços que fazem parte da função. Serviços ou sub-componentes de uma função são listados em uma seção desta página. Os administradores podem abrir assistentes para adicionar ou remover serviços de função usando comandos desta página inicial. Uma função de servidor descreve a função primária do servidor. Os administradores podem optar por dedicar um computador inteiro a uma função de servidor, ou instalar múltiplas funções de servidor em um único computador. Cada função pode incluir um ou mais serviços de função, melhor descritos como sub-elementos de uma função. As seguintes funções de servidor estão disponíveis no Windows Server “Longhorn”, e podem ser instaladas e gerenciadas com o Server Manager. Funções de Servidor no Server Manager Nome da Função Serviços de Certificado do Active Directory Descrição Os Serviços de Certificado do Active Directory fornecem serviços personalizáveis para criar e gerenciar certificados de chave pública usados em sistemas de segurança de software, empregando tecnologias de chave pública. As organizações podem usar os Serviços de Certificado do Active Directory para melhorar a segurança vinculando a identidade de uma pessoa, dispositivo ou serviço a uma chave privada correspondente. Guia do Revisor do Windows Server “Longhorn” Beta 3 197 Os Serviços de Certificado do Active Directory também incluem recursos que permitem gerenciar o registro e a revogação do certificado em uma variedade de ambientes escalonáveis. As aplicações suportadas pelos Serviços de Certificado do Active Directory incluem Secure/Multipurpose Internet Mail Extensions (S/MIME), redes sem fio seguras, VPN, IPsec, Sistema de Arquivos Encriptados (EFS), logon de cartões inteligentes, SSL/TLS e assinaturas digitais. Serviços de Domínio do Active Directory Os Serviços de Domínio do Active Directory armazenam informações sobre usuários, computadores e outros dispositivos na rede. Os Serviços de Domínio do Active Directory ajudam os administradores a gerenciar com mais segurança essas informações e facilitam o compartilhamento de recursos e a colaboração entre usuários. Os Serviços de Domínio do Active Directory também precisam ser instalados na rede para instalar aplicações ativadas para diretório, tais como o Microsoft Exchange Server e para aplicar outras tecnologias do Windows Server como a Diretiva de Grupo. Serviços de Federação do Active Directory Os Serviços de Federação do Active Directory fornecem tecnologias de logon único da Web para autenticar um usuário para múltiplas aplicações da Web usando uma única conta de usuário. Os Serviços de Federação do Active Directory realizam isso federando ou compartilhando, de modo seguro, identidades de usuário e direitos de acesso, nos pedidos digitais ou formulários, entre organizações parceiras. Serviços de Domínio do Active Directory Lightweight As organizações que têm aplicações que requerem um diretório para armazenar dados de aplicações podem usar os Serviços de Domínio do Active Directory Lightweight como armazenamento de dados. Os Serviços de Domínio do Active Directory Lightweight funcionam como um serviço de sistema não operacional e, como tal, não requer implantação em um controlador de domínio. O funcionamento como serviço de sistema não operacional permite que múltiplas instâncias dos Serviços de Domínio do Active Directory Lightweight sejam executadas simultaneamente em um único servidor, e que cada instância possa ser configurada independentemente para prestar serviços a múltiplas aplicações. Serviços de Gerenciamento de Direitos do Active Directory Os Serviços de Gerenciamento de Direitos do Active Directory são uma tecnologia de proteção de informações que trabalha com aplicações ativadas para esses serviços, para ajudar a proteger informações digitais contra o uso não autorizado. Os proprietários do conteúdo podem definir exatamente como um recipiente pode usar as informações, como quem pode abrir, modificar, imprimir, encaminhar ou usar outros procedimentos com as informações. As organizações podem criar modelos de direitos de uso personalizados como “Confidencial – Somente Leitura”, que podem ser aplicados diretamente a informações como relatórios financeiros, especificações do produto, dados de clientes e mensagens de e-mail. Application Server O Application Server (Servidor de Aplicações) fornece uma solução completa para hospedar e gerenciar aplicações de negócios de alto desempenho distribuídas. Serviços integrados, tais como .NET Framework, Suporte a Servidor da Web, Enfileiramento de Mensagens, COM+, Windows Communication Foundation e suporte a Clustering Failover impulsionam a produtividade durante todo o ciclo de vida da aplicação, desde o projeto e o desenvolvimento até a implantação e as operações. Servidor de Protocolo de Configuração Dinâmica de Host (DHCP) O DHCP permite que os servidores atribuam ou aluguem endereços de IP a computadores e outros dispositivos ativados como clientes de DHCP. A implantação de servidores de DHCP na rede fornece automaticamente, aos computadores e outros dispositivos de rede baseados em TCP/IP, endereços de IP válidos e os parâmetros de configuração adicionais de que esses dispositivos precisam, chamados opções de DHCP, que lhes permitem conectar-se a outros recursos de rede, tais como servidores DNS, servidores WINS e roteadores. Servidor DNS O DNS fornece um método padrão para associar nomes a endereços de Internet numéricos. Isso possibilita aos usuários o acesso a computadores da rede através de nomes fáceis de lembrar, em vez de uma longa série de números. Os Serviços de DNS podem ser integrados a serviços de DHCP no Windows, eliminando a necessidade de adicionar registros de DNS quando os computadores são adicionados à rede. Servidor de Fax O Servidor de Fax envia e recebe fax, e permite gerenciar recursos de fax como tarefas, Guia do Revisor do Windows Server “Longhorn” Beta 3 198 configurações, relatórios e dispositivos de fax nesse computador ou na rede. Serviços de Arquivo Os Serviços de Arquivo fornecem tecnologias para gerenciamento de armazenamentos, replicação de arquivos, gerenciamento de espaços de nomes distribuídos, busca rápida de arquivos e acesso dinamizado de cliente aos arquivos. Serviços de Acesso e Diretiva de Rede Os Serviços de Acesso e Diretiva de Rede oferecem uma variedade de métodos para fornecer aos usuários conectividade à rede remota e local, para conectar-se a segmentos da rede, e para permitir que os administradores da rede gerenciem centralmente o acesso à rede e as diretivas de integridade do cliente. Com os Serviços de Acesso à Rede, você pode implantar servidores de VPN, servidores de conexão discada, roteadores e acesso sem fio protegido 802.11. Você também pode implantar servidores e proxies RADIUS, e usar o Kit de Administração de Gerenciador de Conexão para criar perfis de acesso remoto que permitem aos computadores cliente conectarse à sua rede. Serviços de Impressão Os Serviços de Impressão ativam o gerenciamento de servidores de impressão e impressoras. Um servidor de impressão reduz a carga de trabalho administrativa e de gerenciamento através da centralização de tarefas de gerenciamento de impressoras. Serviços de Terminal Os Serviços de Terminal fornecem tecnologias que permitem aos usuários acessar programas baseados em Windows que estão instalados em um servidor de terminal, ou acessar a própria área de trabalho do Windows a partir de quase todos os dispositivos de computação. Os usuários podem conectar-se a um servidor de terminal para executar programas e para usar recursos de rede nesse servidor. Serviço Universal de Descrição, Descoberta e Integração (UDDI) O Serviço UDDI fornece capacidades de UDDI para compartilhar informações sobre serviços da Web dentro do intranet de uma organização, entre parceiros de negócios em um extranet ou na Internet. O Serviço UDDI pode ajudar a melhorar a produtividade de desenvolvedores e profissionais de TI com aplicações mais confiáveis e gerenciáveis. Com o Serviço UDDI você pode evitar a duplicação de esforços promovendo a reutilização do trabalho de desenvolvimento existente. Servidor Web (IIS) O Servidor Web (IIS) ativa o compartilhamento de informações na Internet, em um intranet ou um extranet. É uma plataforma da Web unificada que integra IIS 7.0, ASP.NET, Windows Communication Foundation e Windows SharePoint® Services. O IIS 7.0 também oferece maior segurança, diagnósticos simplificados e administração delegada. Serviços de Implantação do Windows Você pode usar os Serviços de Implantação do Windows para instalar e configurar os sistemas operacionais do Microsoft Windows remotamente em computadores com ROMs de inicialização do Ambiente de Pre-boot Execution (PXE). O overhead de administração é reduzido através da implementação do snap-in WdsMgmt MMC, que gerencia todos os aspectos dos Serviços de Implantação do Windows. Os Serviços de Implantação do Windows também fornecem aos usuários finais uma experiência consistente com a Instalação do Windows. Windows SharePoint Services A função Windows SharePoint Services ajuda as organizações a aumentar a produtividade criando sites em que os usuários podem colaborar com documentos, tarefas e eventos, e compartilhar facilmente contatos e outras informações. O ambiente foi projetado para implantação, desenvolvimento de aplicações e administração flexíveis. O seguinte gráfico mostra a página inicial da função Serviços de Arquivo no Server Manager. Guia do Revisor do Windows Server “Longhorn” Beta 3 199 Recursos Recursos, de modo geral, não descrevem a função primária de um servidor. Eles fornecem funções auxiliares ou de suporte aos servidores. Normalmente, os administradores adicionam recursos não como a função primária de um servidor, mas para aumentar a funcionalidade das funções instaladas. Por exemplo, o Clustering Failover é um recurso que os administradores podem instalar após a instalação de certas funções de servidor, como os Serviços de Arquivo, para adicionar redundância aos Serviços de Arquivo e diminuir o tempo de recuperação de possíveis desastres. Os seguintes recursos estão disponíveis no Windows Server “Longhorn”, e podem ser instalados usando comandos do Server Manager. Recursos no Server Manager Nome do Recurso Descrição Recursos do Microsoft .NET Framework 3.0 O Microsoft .NET Framework 3.0 combina a potência das APIs do .NET Framework 2.0 com novas tecnologias para construir aplicações que oferecem interfaces de usuário atraentes, ajudam a proteger as informações de identidade pessoal de seus clientes, ativam a comunicação contínua e mais segura, e fornecem a habilidade de modelar uma série de processos de negócios. Criptografia da Unidade BitLocker A Criptografia da Unidade BitLocker™ ajuda a proteger dados em computadores perdidos, roubados ou encerrados inadequadamente, criptografando todo o volume e verificando a integridade de componentes de inicialização antecipada. Os dados são decriptografados apenas se esses componentes forem verificados com sucesso e a unidade criptografada estiver localizada no computador original. A verificação de integridade requer um módulo de TPM (trusted platform module) compatível. Guia do Revisor do Windows Server “Longhorn” Beta 3 200 Extensões do Servidor BITS As Extensões do Servidor de Serviço de Transferência Inteligente de Segundo Plano (BITS) permitem que um servidor receba arquivos carregados por clientes usando o BITS. O BITS permite aos computadores cliente transferir arquivos em primeiro ou segundo plano de modo assíncrono, preservar a capacidade de reação de outras aplicações da rede, e retomar transferências de arquivo após falhas da rede e reinicializações do computador. Kit de Administração do Gerenciador de Conexão (CMAK) O CMAK gera perfis do Gerenciador de Conexão. Experiência Desktop A Experiência Desktop inclui recursos do Windows Vista™, como o Windows Media® Player, temas de área de trabalho e gerenciamento de fotos. A Experiência Desktop não ativa nenhum dos recursos do Windows Vista por padrão; você precisa ativá-los manualmente. Cliente de Impressão da Internet O Cliente de Impressão da Internet permite usar HTTP para conectar-se a e usar impressoras que estão em servidores de impressão da Web. A impressão da Internet ativa conexões entre usuários e impressoras que não estão no mesmo domínio ou rede. Um exemplo de uso é de um funcionário que está viajando, e agora está em um escritório em local remoto, ou em uma lanchonete equipada com acesso Wi-Fi. Servidor de Nome de Armazenamento na Internet (iSNS) O iSNS fornece serviços de descoberta para redes da área de armazenamento da Interface de Sistemas Computacionais Pequenos na Internet (iSCSI). O iSNS processa pedidos de registro, de anulação e consultas a partir de clientes de iSNS. Monitor de Porta LPR (LPR) O Monitor de Porta LPR permite que os usuários que têm acesso a computadores baseados em UNIX imprimam em dispositivos anexados a eles. Enfileiramento de Mensagens O Enfileiramento de Mensagens fornece entrega garantida de mensagens, roteamento eficiente, segurança e troca de mensagens entre as aplicações baseada em prioridades. O Enfileiramento de Mensagens também acomoda a troca de mensagens entre aplicações que executam sistemas operacionais diferentes, que usam infra-estruturas de rede não similares, que estão temporariamente off-line, ou que estão executando em tempos diferentes. Multipath I/O (MPIO) O MPIO, junto com o Módulo Específico de Dispositivo da Microsoft (DSM) ou um DSM de terceiros, fornece suporte para usar múltiplos caminhos de dados para um dispositivo de armazenamento no Microsoft Windows. Protocolo de Resolução de Nome Similar (PNRP) O PNRP permite que as aplicações registrem e resolvam nomes a partir de seu computador, para que outros computadores possam comunicar-se com essas aplicações. Experiência de Áudio e Vídeo de Qualidade do Windows (qWave) O qWave é uma plataforma de rede para aplicações de fluxo contínuo de áudio e vídeo (AV) em redes domésticas de protocolo da Internet. O qWave melhora o desempenho e a confiabilidade do fluxo contínuo de AV por garantir a qualidade do serviço de rede para aplicações de AV. Ele fornece controle de admissão, monitoramento e cumprimento de tempo de execução, feedback de aplicações e priorização de tráfego. Em plataformas do Windows Server, o qWave fornece apenas serviços de taxa de fluxo e priorização. Disco de Recuperação O Disco de Recuperação é um utilitário para criação de um disco de instalação do sistema operacional Windows. Usando o Disco de Recuperação, você pode recuperar dados em seu computador se não tiver um disco do produto Windows, ou não puder acessar ferramentas de recuperação fornecidas pelo fabricante de seu computador. Assistência Remota A Assistência Remota permite que você (ou uma pessoa do suporte) ofereça assistência aos usuários com problemas ou dúvidas nos computadores. A Assistência Remota permite que você visualize e compartilhe o controle da área de trabalho do usuário para resolver os problemas. Os usuários também podem pedir ajuda de amigos e colegas de trabalho. Ferramentas de Administração do As Ferramentas de Administração do Servidor Remoto ativam o gerenciamento remoto do Windows Server 2003 e do Windows Server “Longhorn” a partir de um computador Guia do Revisor do Windows Server “Longhorn” Beta 3 201 Servidor Remoto que está executando o Windows Server “Longhorn”, permitindo que você execute algumas das ferramentas de gerenciamento para funções, serviços de função e recursos em um computador remoto. Gerenciador de Armazenamento Removível (RSM) O RSM gerencia e cataloga a mídia removível e opera dispositivos automáticos de mídia removível. Proxy RPC sobre HTTP O RPC Over HTTP Proxy é um proxy usado por objetos que recebem chamadas de procedimento remoto por HTTP. Esse Proxy permite que os clientes descubram esses objetos mesmo que estes forem movidos entre servidores ou se existirem em áreas discretas da rede, geralmente por razões de segurança. Network Filesystem Services (NFS) Os Serviços para NFS são um protocolo que atua como um sistema de arquivos distribuídos, permitindo que um computador acesse arquivos por uma rede facilmente, como se eles estivessem nos discos locais. Esse recurso está disponível para instalação apenas em versões de 64 bits do Windows Server “Longhorn”; em outras versões, os Serviços para NFS estão disponíveis como um serviço de função da função Serviços de Arquivo. Servidor SMTP O Servidor SMTP suporta a transferência de mensagens de e-mail entre sistemas de email. Gerenciador de Armazenamento para Redes da Área de Armazenamento (SANs) As SANs ajudam a criar e gerenciar números de unidade lógica em subsistemas de unidade de disco iSCSI e Fibre Channel que suportam o Serviço de Disco Virtual (VDS) em sua SAN. Serviços de TCP/IP Simples Os Serviços de TCP/IP Simples suportam os seguintes serviços de TCP/IP: Character Generator (Gerador de Caracteres), Daytime (Dia), Discard (Descartar), Echo (Eco) e Quote of the Day (Citação do Dia). Os Serviços de TCP/IP Simples são fornecidos para retro-compatibilidade e não devem ser instalados a menos que seja solicitado. Simple Network Management Protocol (SNMP) O SNMP é o protocolo padrão da Internet para troca de informações de gerenciamento entre aplicações de console de gerenciamento – tais como HP Openview, Novell NMS, IBM NetView ou Sun Net Manager – e entidades gerenciadas. Entidades gerenciadas podem incluir hosts (anfitriões), roteadores, bridges (pontes) e hubs. Subsistema para Aplicações baseadas em UNIX O Subsistema para Aplicações baseadas em UNIX (SUA), junto com um pacote de utilitários de suporte disponíveis para download no site da Microsoft, permite que você execute programas baseados em UNIX, e compile e execute aplicações baseadas em UNIX personalizadas no ambiente do Windows. Cliente Telnet O Cliente Telnet usa o protocolo Telnet para conectar-se a um servidor telnet remoto e executar aplicações nesse servidor. Servidor Telnet O Servidor Telnet permite que usuários remotos, incluindo os que executam sistemas operacionais baseados em UNIX, realizem tarefas de administração de linha de comando e executem programas usando um cliente telnet. Cliente de Protocolo de Transferência de Arquivos Simples (TFTP) O Cliente de TFTP é usado para ler arquivos de, ou escrever arquivos para, um servidor de TFTP remoto. o TFTP é usado principalmente por dispositivos ou sistemas embutidos que recuperam firmware, informações de configuração, ou uma imagem de sistema durante o processo de inicialização a partir de um servidor de TFTP. Clustering Failover O Clustering Failover permite que múltiplos servidores trabalhem juntos para fornecer alta disponibilidade de serviços e aplicações. O Clustering Failover é usado com freqüência para serviços de arquivo e impressão, bancos de dados e aplicações de email. Balanceamento de Carga de Rede (NLB) O NLB distribui o tráfego para vários servidores, usando o protocolo de rede TCP/IP. O NLB é particularmente útil para garantir que aplicações sem estado, como um servidor Web executando IIS, sejam escalonáveis através da adição de outros servidores conforme o aumento da carga. Guia do Revisor do Windows Server “Longhorn” Beta 3 202 Backup do Windows Server O Backup do Windows Server permite que você faça backup e recupere seu sistema operacional, aplicações e dados. Você pode agendar backups para serem executados uma vez por dia ou com mais freqüência, e pode proteger todo o servidor ou volumes específicos. Gerenciador de Recursos de Serviços de Terminal do Windows (WSRM) O WSRM é uma ferramenta administrativa do sistema operacional Windows Server que pode controlar como os recursos da CPU e da memória são atribuídos. O gerenciamento da atribuição de recursos melhora o desempenho do sistema e reduz o risco de as aplicações, serviços ou processos interferirem uns nos outros, o que reduziria a eficiência do servidor e a reação do sistema. Windows Internet Name Services (WINS) O WINS fornece um banco de dados distribuído para registrar e consultar mapeamentos dinâmicos de nomes de NetBIOS para computadores e grupos usados em sua rede. O WINS mapeia os nomes de NetBIOS para endereços de IP e resolve os problemas que surgem da resolução de nomes de NetBIOS em ambientes roteados. Serviço de LAN Sem Fio (WLAN) O Serviço de WLAN configura e inicia o serviço de Auto-Configuração de WLAN, não importando se o computador tem ou não adaptadores sem fio. A Auto-Configuração de WLAN enumera adaptadores sem fio, e gerencia tanto as conexões como os perfis sem fio que contêm as configurações necessárias para configurar um cliente sem fio para conectar-se a uma rede sem fio. Banco de Dados Interno do Windows O Banco de Dados Interno do Windows é um armazenamento de dados relacional que pode ser usado apenas pelas funções e recursos do Windows, como os Serviços de UDDI, os Serviços de Gerenciamento de Direitos do Active Directory, o Windows Sharepoint Services, o Windows Server Update Services e o Gerenciador de Recursos de Serviços de Terminal do Windows. Windows PowerShell Windows PowerShell é um shell de linha de comando e linguagem de script que ajuda os profissionais de TI a alcançar maior produtividade. Ele fornece uma nova linguagem de script voltada ao administrador e mais de 130 ferramentas de linha de comando padrão para possibilitar uma administração de sistema mais fácil e uma automatização acelerada. Serviço de Ativação de Processo do Windows (WPAS) O WPAS generaliza o modelo de processo de IIS, removendo a dependência ao HTTP. Todos os recursos de IIS previamente disponíveis apenas para aplicações de HTTP estão agora disponíveis para aplicações que hospedam serviços de WCF, usando protocolos que não são de HTTP. O IIS 7.0 também usa WPAS para ativação baseada em mensagens por HTTP. O seguinte gráfico mostra a página inicial da função Recursos no Server Manager. Guia do Revisor do Windows Server “Longhorn” Beta 3 203 Console do Server Manager O Console do Server Manager é um novo snap in de MMC que fornece uma visão consolidada do servidor, incluindo informações sobre configuração do servidor, estado das funções instaladas e comandos para adicionar e remover funções e recursos. O painel hierárquico do console do Server Manager contém nós expansíveis que os administradores podem usar para ir diretamente aos consoles para gerenciar funções específicas, ferramentas de resolução de problemas, ou opções de backup e recuperação de desastres. O console do Server Manager é bastante parecido à primeira página de um jornal sobre seu servidor. Ele fornece um único local para que os administradores tenham uma visão geral concisa de um servidor, alterem as propriedades de sistema do servidor, e instalem ou removam funções ou recursos. O seguinte gráfico mostra a página inicial do Server Manager com múltiplas funções e recursos instalados. Guia do Revisor do Windows Server “Longhorn” Beta 3 204 A janela principal do console do Server Manager contém estas quatro seções flexíveis: • Sumário do Servidor A seção Sumário do Servidor inclui duas subseções: Informações do Sistema e Sumário de Segurança. A subseção Informações do Sistema exibe o nome do computador, o domínio, o nome de conta do administrador local, conexões de rede e o ID de produto do sistema operacional. Os comandos dessa subseção permitem que você edite essas informações. A subseção Sumário de Segurança mostra se o Windows Update e o Firewall do Windows estão ativados. Os comandos dessa subseção permitem que você edite essas configurações ou visualize opções avançadas. • Sumário de Funções A seção Sumário de Funções contém uma tabela indicando quais funções estão instaladas no servidor. Os comandos desta seção permitem que você adicione ou remova funções, ou vá a um console mais detalhado no qual poderá gerenciar uma função específica. • Sumário de Recursos A seção Sumário de Recursos contém uma tabela indicando quais recursos estão instalados no servidor. Os comandos dessa seção permitem que você adicione ou remova recursos. • Recursos e Suporte A seção Recursos e Suporte mostra se esse servidor está participando dos programas de feedback Windows Server CEIP e Relatório de Erros do Windows. A seção Recursos e suporte também foi projetada para ser um ponto de partida para entrar em grupos de notícias tópicos, ou para localizar mais ajuda e Guia do Revisor do Windows Server “Longhorn” Beta 3 205 pesquisar tópicos disponíveis on-line no TechCenter do Windows Server (http://go.microsoft.com/fwlink/?LinkId=48541). Os comandos dessa seção permitem que você modifique a participação do servidor em programas de feedback, e encontre mais ajuda e suporte. Assistentes do Server Manager Os Assistentes do Server Manager dinamizam a tarefa de implantar servidores em sua empresa, pois reduzem o tempo que levava em versões anteriores do Windows Server para instalar, configurar ou remover funções, serviços de função e recursos. Múltiplas funções, serviços de função ou recursos podem ser instalados ou removidos em uma única sessão com os assistentes do Server Manager. E o mais importante, o Windows Server “Longhorn” realiza verificações de dependência conforme você avança nos assistentes do Server Manager, garantindo que estejam instaladas todas as funções e serviços de função necessários para uma função que você seleciona, e que não seja removido nenhum que ainda possa ser requisitado por funções ou serviços de função remanescentes. As versões anteriores do Windows Server solicitavam que você usasse as opções Configurar Seu Servidor, Gerenciar Seu Servidor ou Adicionar ou Remover Componentes do Windows para adicionar ou remover funções de servidor ou outros softwares. As verificações de dependência eram limitadas, e a opção Adicionar ou Remover Componentes do Windows limitava os administradores à instalação de apenas uma função por vez. Antes de poder adicionar mais funções, a instalação de cada uma tinha que ser completada. A coleção de assistentes do Server Manager permite adicionar, remover ou aumentar múltiplas funções em uma única sessão. É possível ter seu servidor completamente pronto para implantação após a realização de uma única sessão em um dos assistentes do Server Manager. As configurações de funções são feitas com configurações de segurança recomendadas por padrão; não há requisitos para executar o Assistente de Configuração de Segurança após a instalação de funções ou recursos, a menos que seja necessário modificar padrões de segurança. Assistente para Adicionar Funções O Assistente para Adicionar Funções, que pode ser usado para adicionar uma ou mais funções ao servidor, verifica automaticamente se há dependências entre funções e se todas as funções e serviços de função necessários estão instalados para cada função selecionada. Para algumas funções, tais como Serviços de Terminal e Serviços de Certificado do Active Directory, o Assistente para Adicionar Funções também fornece páginas de configuração que permitem ao usuário especificar de que modo a função deve ser configurada como parte do processo de instalação. Guia do Revisor do Windows Server “Longhorn” Beta 3 206 Assistente para Adicionar Serviços de Função A maioria das funções, como Serviços de Arquivo, Serviços de Terminal e Serviços de Certificado do Active Directory, é composta de múltiplos sub-elementos, identificados como serviços de função na interface do Server Manager. Depois que uma dessas funções complexas é instalada, você pode adicionar serviços de função a ela durante o Assistente para Adicionar Funções inicial, ou usando o Assistente para Adicionar Serviços de Função. O comando que abre o Assistente para Adicionar Serviços de Função é encontrad o na página inicial de cada função no console do Server Manager. Um novo aviso inteligente permite que você adicione automaticamente os serviços de função necessários se a função que você está instalando requer serviços e recursos para ser instalada. Assistente para Adicionar Recursos Guia do Revisor do Windows Server “Longhorn” Beta 3 207 O Assistente para Adicionar Recursos permite que você instale um ou mais recursos ao computador em uma única sessão. Recursos são programas de software que suportam ou aumentam a funcionalidade de uma ou mais funções, ou melhoram a funcionalidade do próprio servidor, sejam quais forem as funções instaladas. Os comandos que abrem o Assistente para Adicionar Recursos estão na área Personalizar esse servidor, na janela Tarefas de Configuração Inicial, e também na seção Sumário de Recursos da janela do console do Server Manager. Assistente para Remover Funções O Assistente para Remover Funções, que pode ser usado para remover uma ou mais funções do servidor, verifica automaticamente se há dependências entre funções e se as funções e serviços de função necessários continuam instalados para as funções que você não quer remover. O processo do Assistente para Remover Funções evita a remoção acidental de funções ou serviços de função necessários para funções remanescentes no servidor. Assistente para Remover Serviços de Função Você pode remover serviços de função de uma função instalada usando o Assistente para Remover Serviços de Função. O comando que abre o Assistente para Remover Serviços de Função é encontrado na página inicial de cada função no console do Server Manager. Assistente para Remover Recursos O Assistente para Remover Recursos permite que você remova um ou mais recursos do computador em uma única sessão. Recursos são programas de software que suportam ou aumentam a funcionalidade de uma ou mais funções, ou melhoram a funcionalidade do próprio servidor, sejam quais forem as funções instaladas. Os comandos que abrem o Assistente para Remover Recursos estão na área Personalizar esse servidor, na janela Tarefas de Configuração Inicial, e também na seção Sumário de Recursos da janela do Console do Server Manager. Linha de Comando do Server Manager O Server Manager oferece uma ferramenta de linha de comando – ServerManagerCmd.exe – que automatiza a implantação de funções e recursos em computadores com Windows Server “Longhorn”. Guia do Revisor do Windows Server “Longhorn” Beta 3 208 Você pode usar o ServerManagerCmd.exe para instalar e remover funções, serviços de função e recursos. Os parâmetros do ServerManagerCmd.exe também exibem uma lista de todas as funções, serviços de função e recursos instalados e disponíveis para instalação no computador. A linha de comando do Server Manager possibilita instalação ou remoção autônoma de funções, serviços de função e recursos. Você pode usar a linha de comando do Server Manager para instalar ou remover uma única função, serviço de função ou recurso em uma instância de comando, ou pode usar um arquivo de resposta XML com o comando do Server Manager para adicionar ou remover múltiplas funções, serviços de função e recursos em uma única instância de comando. As opções do ServerManagerCmd.exe permitem que os usuários visualizem registros de suas operações, e executem consultas para exibir listas de funções, serviços de função e recursos instalados e disponíveis para instalação no computador. Para informações detalhadas sobre como usar a linha de comando do Server Manager, veja a Ajuda do Server Manager. Importante Devido a restrições de segurança impostas pelo Controle de Contas de Usuário no Windows Server “Longhorn”, você deve executar o ServerManagerCmd.exe em uma janela de Aviso de Comando aberta com privilégios elevados. Para isso, clique com o botão direito no executável do Aviso de Comando, ou no objeto do Aviso de Comando no menu Iniciar, e depois clique em Executar como administrador. Antes da implementação da linha de comando do Server Manager, as únicas ferramentas de linha de comando disponíveis para instalar pacotes de software do Windows em um computador eram ocsetup e pkgmgr. A sintaxe da linha de comando para essas ferramentas é complexa, e os nomes de funções, serviços de função e recursos disponíveis para instalação ou remoção com o uso dessas duas ferramentas não eram intuitivos. O ServerManagerCmd.exe simplifica a instalação e remoção por linha de comando de funções, serviços de função e recursos. Configurações de Registro As seguintes configurações de registro se aplicam ao Server Manager e às Tarefas de Configuração Inicial em todas as variações disponíveis do Windows Server “Longhorn”. As configurações de registro da seguinte tabela controlam o comportamento padrão de abertura do Server Manager e das janelas de Tarefas de Configuração Inicial. Configurações de Registro Nome da Configuração Não abrir o Server Manager no logon Localização Valor Padrão HKEY_LOCAL_MACHINE\SOFTWARE\Microsoft\Server 0 Manager Não abrir Tarefas de HKEY_LOCAL_MACHINE\SOFTWARE\Microsoft\Initial Configuração Inicial Configuration Tasks no logon 0 Guia do Revisor do Windows Server “Longhorn” Beta 3 Valores Possíveis 0 para desativar e abrir a janela normalmente; 1 para ativar e impedir a abertura da janela 0 para desativar e abrir a janela normalmente; 1 para ativar e impedir a abertura da janela. 209 Como Inicio o Server Manager? O Server Manager abre por padrão quando a janela Tarefas de Configuração Inicial é fechada. Após completar as tarefas de configuração inicial, o Server Manager abre por padrão quando um administrador faz logon em um computador que está executando o Windows Server “Longhorn”. Se você fechar o Server Manager e quiser abri-lo novamente, pode fazer isso usando o comando do Server Manager em qualquer um dos seguintes locais: • No menu Start, sob Administrative Tools. • No menu Start(se você fez logon no computador como membro do grupo de Administradores). • No menu Start, clique com o botão direito em Computer, e depois clique em Manage. • Na barra de ferramentas Quick Launch, adjacente ao botão Start. • Em Control Panel, clique em Programs, em Programs and Features, e depois em Turn Windows features on or off. O Server Manager é instalado por padrão como parte do Windows Server “Longhorn”. Para usar o Server Manager, você deve fazer logon no computador como membro do grupo de Administradores. Nota Se você fizer logon no computador usando uma conta de Administrador diferente da padrão, uma caixa de diálogo pode abrir para alertá-lo sobre sua permissão para executar o Server Manager. Clique em Permitir o início do Server Manager. Recursos Adicionais Para mais informações sobre o Server Manager, veja o TechCenter do Windows Server (http://go.microsoft.com/fwlink/?LinkId=48541). Você também pode aprender a realizar operações específicas no Server Manager com a Ajuda do Server Manager, disponível ao apertar F1 em uma janela aberta do Console do Server Manager. Guia do Revisor do Windows Server “Longhorn” Beta 3 210 7.04 Windows PowerShell O Windows PowerShell é um novo Shell de linha de comando do Windows projetado especialmente para administradores de sistemas. O shell inclui um aviso interativo e um ambiente de script que podem ser usados independentemente ou em combinação. Diferente da maioria dos shells, que aceitam e retornam texto, o Windows PowerShell foi construído sobre o .NET common language runtime (CLR) e o .NET Framework, e aceita e retorna objetos .NET. Essa alteração fundamental no ambiente traz ferramentas e métodos inteiramente novos para o gerenciamento e a configuração do Windows. O Windows PowerShell introduz o conceito de um cmdlet (pronuncia-se “command-let”), uma ferramenta de linha de comando simples e de função única construída dentro do shell. Você pode usar cada cmdlet separadamente, mas seu poder é notado quando você usa essas ferramentas simples em combinação para desempenhar tarefas complexas. O Windows PowerShell inclui mais de cem cmdlets básicos, e você pode escrever seus próprios cmdlets e compartilhá-los com outros usuários. Como muitos shells, o Windows PowerShell dá a você acesso ao sistema de arquivos do computador. Além disso, os provedores do Windows PowerShell permitem acessar outros armazenamentos de dados, como o registro e os armazenamentos de certificados de assinatura digital, e é tão fácil como acessar o sistema de arquivos. A maioria dos shells, incluindo Cmd.exe e os shells do Unix – SH, KSH, CSH e BASH, operam executando um comando ou utilitário em um novo processo, e apresentando os resultados ao usuário em forma de texto. Com o passar dos anos, muitos utilitários de processamento de texto, tais como sed, AWK e PERL, evoluíram para suportar essa interação. Esses shells também têm comandos construídos dentro do shell e executados no processo do shell, como o comando typeset no KSH e o comando dir no Cmd.exe. Na maioria dos shells, como há poucos comandos embutidos, muitos utilitários foram criados. O Windows PowerShell é muito diferente. • O Windows PowerShell não processa texto. Em vez disso, processa objetos baseados na plataforma .NET. • O Windows PowerShell vem com um grande conjunto de comandos embutidos com uma interface consistente. • Todos os comandos de Shell usam o mesmo analisador de comandos, em vez de analisadores diferentes para cada ferramenta. Assim é muito mais fácil aprender a usar cada comando. E o melhor, você não precisa abandonar as ferramentas que se acostumou a usar. Ainda pode usar as ferramentas tradicionais do Windows, como Net, SC e Reg.exe no Windows PowerShell. Cmdlets do Windows PowerShell Um cmdlet (pronunciado “command-let”) é um comando de recurso único que manipula objetos no Windows PowerShell. Você pode reconhecer os cmdlets pelo formato de seus Guia do Revisor do Windows Server “Longhorn” Beta 3 211 nomes – um verbo e um substantivo separados por um traço (-), como Get-Help (BuscarAjuda), Get-Process (Buscar-Processo) e Start-Service (Iniciar-Serviço). Em shells tradicionais, os comandos são programas executáveis que variam do muito simples (como o attrib.exe) ao muito complexo (como o netsh.exe). No Windows PowerShell, a maioria dos cmdlets é muito simples, e eles são projetados para uso em combinação com outros cmdlets. Por exemplo, os cmdlets “get” apenas recuperam dados, os cmdlets “set” apenas estabelecem ou alteram dados, os cmdlets “format” apenas formatam dados, e os cmdlets “out” apenas direcionam os dados de saída para um destino especificado. Cada cmdlet tem um arquivo de ajuda que você pode acessar digitando: • get-help <cmdlet-name> -detailed A visão detalhada do arquivo de ajuda do cmdlet inclui uma descrição do cmdlet, a sintaxe do comando, descrições dos parâmetros, e exemplos que demonstram o uso do cmdlet. Uma Nova Linguagem de Script • O Windows PowerShell necessitava de uma linguagem para gerenciar os objetos .NET. • A linguagem precisava fornecer um ambiente consistente para usar cmdlets. • Precisava suportar tarefas complexas, sem tornar as tarefas simples mais complexas. • Precisava também ser consistente com linguagens de nível mais alto usadas na programação .NET, como C#. Comandos e Utilitários do Windows Você pode executar programas de linha de comando do Windows no Windows PowerShell, e pode iniciar os programas do Windows que têm uma interface gráfica de usuário, como o Bloco de Notas e a Calculadora, dentro do shell. Você também pode capturar o texto que os programas geram e usá-lo no shell, praticamente do mesmo modo que faria no Cmd.exe. Guia do Revisor do Windows Server “Longhorn” Beta 3 212 7.05 Núcleo do Servidor No Windows Server “Longhorn”, os administradores agora podem optar por instalar um ambiente mínimo que evita carga extra. Embora essa opção limite as funções que podem ser desempenhadas pelo servidor, ela pode melhorar a segurança e reduzir o gerenciamento. Esse tipo de instalação é chamado de instalação do Núcleo do Servidor. Uma instalação do Núcleo do Servidor é uma opção de instalação de servidor mínima, para nextref longhorn. As instalações no Núcleo do Servidor fornecem um ambiente para executar as seguintes funções de servidor: • Servidor DHCP • Serviços de Arquivo • Servidor de Impressão • Servidor DNS • Serviços de Domínio do Active Directory • Serviços de Domínio do Active Directory Lightweight (AD LDS) Escolhendo usar a opção de instalação no Núcleo do Servidor em um servidor, você pode reduzir seu trabalho administrativo e ajudar a limitar os riscos à segurança. Uma instalação no Núcleo do Servidor fornece esses benefícios de três maneiras: • Reduzindo a manutenção de software necessária • Reduzindo o gerenciamento necessário • Reduzindo a superfície de ataque Para isso, a opção de instalação no Núcleo do Servidor instala apenas o subconjunto dos arquivos binários que são necessários para as funções de servidor suportadas. Por exemplo, a interface de usuário (ou “shell”) do Windows Explorer não é instalada como parte de uma instalação no Núcleo do Servidor . Em vez disso, a interface de usuário padrão para um servidor Server Core é o aviso de comando. Uma instalação no Núcleo do Servidor do Windows Server “Longhorn” suporta os seguintes recursos opcionais: • Cluster Failover da Microsoft • Balanceamento de Carga de Rede • Subsistema para aplicações baseadas em UNIX • Backup • Multipath IO • Gerenciamento de Armazenamento Removível • Criptografia da Unidade BitLocker • Simple Network Management Protocol (SNMP) • Windows Internet Name Services (WINS) Guia do Revisor do Windows Server “Longhorn” Beta 3 213 • Cliente Telnet A opção de instalação no Núcleo do Servidor foi projetada para uso em organizações que têm muitos servidores, onde alguns apenas precisam desempenhar tarefas dedicadas, ou em ambientes em que os requisitos de alta segurança exigem uma superfície de ataque mínima no servidor. Como nenhuma interface gráfica de usuário está disponível para muitas operações do Windows, a opção de instalação no Núcleo do Servidor requer administradores experientes no uso de avisos de comando ou técnicas de script para administração local do servidor. Alternativamente, você pode gerenciar a instalação no Núcleo do Servidor com os snap-ins do Console de Gerenciamento da Microsoft (MMC) a partir de outro computador que esteja executando o Windows Server “Longhorn”, selecionando o computador Server Core como computador remoto para gerenciar. Você deve analisar esse tópico e a documentação adicional sobre a opção de instalação no Núcleo do Servidor se estiver em algum dos seguintes grupos: • Planejadores e analistas de TI que estão avaliando tecnicamente o produto • Planejadores e designers de TI corporativos para organizações • Os responsáveis pela segurança do TI • Profissionais de TI que estão gerenciando as seguintes funções de servidor: Servidor DHCP, Serviços de Arquivo, Servidor de Impressão, Servidor DNS, Serviços de Domínio do Active Directory Lightweight (AD LDS), ou Serviços de Domínio do Active Directory A opção de instalação no Núcleo do Servidor não adiciona nova funcionalidade às funções de servidor que suporta. Cada função de servidor, no entanto, pode ter alterações no Windows Server “Longhorn”. As instalações no Núcleo do Servidor oferecem os seguintes benefícios: • Manutenção reduzida. Como uma instalação no Núcleo do Servidor instala apenas o que é necessário para as funções especificadas (Servidor DHCP, Serviços de Arquivo, Servidor de Impressão, Servidor DNS, AD LDS, ou Serviços de Domínio do Active Directory), são requisitados menos serviços que em uma instalação completa do Windows Server “Longhorn”. • Superfície de ataque reduzida. Como as instalações no Núcleo do Servidor são mínimas, há menos aplicações sendo executadas no servidor, o que diminui a superfície de ataque. • Gerenciamento reduzido. Como menos aplicações e serviços estão instalados em um servidor com instalação no Núcleo do Servidor, há menos para gerenciar. • Menos espaço em disco necessário. Uma instalação no Núcleo do Servidor requer apenas cerca de 1 gigabyte (GB) de espaço em disco para instalar, e aproximadamente 2 GB para operações após a instalação. Os servidores Server Core não têm uma interface de usuário, nem oferecem a habilidade de executar aplicações. Uma instalação no Núcleo do Servidor é mínima, para executar as seguintes funções: Servidor DHCP, Serviços de Arquivo, Servidor de Impressão, Servidor DNS, AD LDS, ou Serviços de Domínio do Active Directory. Guia do Revisor do Windows Server “Longhorn” Beta 3 214 A experiência de gerenciamento também será diferente ao usar uma instalação no Núcleo do Servidor. Ela requer que você configure inicialmente o sistema a partir da linha de comando, ou usando métodos de script como uma instalação autônoma, pois não inclui a tradicional interface de usuário completa. Uma vez que o servidor está configurado, você pode gerenciá-lo a partir da linha de comando, local ou remotamente, com uma conexão de área de trabalho remota de Serviços de Terminal. Você também pode usar snap-ins do MMC ou ferramentas de linha de comando que suportam conexões remotas para gerenciar o servidor remotamente. Os administradores que gerenciam uma instalação no Núcleo do Servidor precisam estar cientes de que não há uma interface gráfica de usuário (GUI) disponível. Embora nenhuma alteração seja necessária para a configuração de sua rede, você talvez precise se familiarizar com as ferramentas de linha de comando. A opção de instalação no Núcleo do Servidor não adiciona ou altera nenhuma configuração. Entretanto, você deve analisar a documentação para cada uma das funções de servidor suportadas que estão disponíveis na opção de instalação no Núcleo do Servidor, para verificar se há alterações no Windows Server “Longhorn”. As alterações em cada uma dessas funções são as mesmas, esteja você usando a instalação no Núcleo do Servidor ou a instalação completa. A opção de instalação no Núcleo do Servidor não é uma plataforma de aplicação, e você não pode executar ou desenvolver aplicações de servidor em uma instalação no Núcleo do Servidor. Uma instalação no Núcleo do Servidor só pode ser usada para executar as funções de servidor e ferramentas de gerenciamento suportadas. Os servidores Server Core suportam o desenvolvimento de ferramentas e agentes de gerenciamento, que podem ser divididos em duas categorias: • Ferramentas de gerenciamento remoto. Essas ferramentas não requerem nenhuma alteração, contanto que usem um dos protocolos suportados nas instalações no Núcleo do Servidor para comunicar-se com a área de trabalho de gerenciamento remoto, como a chamada de procedimento remoto (RPC). • Ferramentas e agentes de gerenciamento local. Essas ferramentas podem necessitar de alterações para trabalhar com instalações no Núcleo do Servidor, pois não podem ter nenhuma dependência a shell ou interface de usuário, e não podem usar código gerenciado. O Kit de Desenvolvimento de Software (SDK) do Windows Server “Longhorn” inclui uma lista de APIs que são suportados em instalações no Núcleo do Servidor. Você precisa verificar se todos os APIs chamados por seu código estão listados, e também precisa testar seu código em uma instalação no Núcleo do Servidor para garantir que ele se comportará como o esperado. Nenhuma alteração em seu ambiente ou infra-estrutura é necessária. A opção de instalação no Núcleo do Servidor suporta apenas uma instalação do zero em um servidor. Você não pode atualizar para uma instalação no Núcleo do Servidor a partir de uma versão prévia do Windows. Para fazer uma instalação no Núcleo do Servidor do Windows Server “Longhorn”, inicie o computador do servidor com um DVD inicializável do Windows Server “Longhorn” na Guia do Revisor do Windows Server “Longhorn” Beta 3 215 unidade de DVD do computador. Quando aparecer a caixa de diálogo Autorun, clique em Install Now, e siga as instruções na tela para completar a instalação. Em muitos casos, uma instalação no Núcleo do Servidor será feita usando um script de instalação autônoma. Os seguintes recursos opcionais requerem hardware apropriado para que possam ser usados: • Cluster Failover • Balanceamento de Carga de Rede • Armazenamento Removível • Criptografia da Unidade BitLocker Alguma funcionalidade de BitLocker está disponível sem hardware específico. Não há pré-requisitos para os seguintes recursos opcionais: • Subsistema para aplicações baseadas em UNIX • Backup • Simple Network Management Protocol (SNMP) • Windows Internet Name Services (WINS) • Cliente Telnet Os seguintes recursos oferecem informações adicionais sobre instalações no Núcleo do Servidor: • Se você precisa de suporte ao produto, visite o Microsoft Connect (http://go.microsoft.com/fwlink/?LinkId=49779). • Para acessar grupos de notícias para esse recurso, siga as instruções fornecidas no Microsoft Connect (http://go.microsoft.com/fwlink/?LinkId=50067). • Se você é um beta tester e parte do programa beta especial chamado Programa de Adoção de Tecnologia (TAP), também pode entrar em contato com o membro da equipe de desenvolvimento da Microsoft que designou para obter assistência. Os seguintes recursos no site da Microsoft fornecem informações adicionais sobre alguns dos comandos que você pode usar para configurar instalações no Núcleo do Servidor e ativar as funções de servidor: • Referências sobre linha de comando de A-Z (http://go.microsoft.com/fwlink/?LinkId=20331) • Arquivos de instalação autônoma dcpromo o • Netsh o • Realizando uma Instalação Autônoma do Active Directory (http://go.microsoft.com/fwlink/?LinkId=49661) Visão geral do Netsh (http://go.microsoft.com/fwlink/?LinkId=49654) Dnscmd o Visão geral do Dnscmd(http://go.microsoft.com/fwlink/?LinkId=49656) Guia do Revisor do Windows Server “Longhorn” Beta 3 216 • o Sintaxe do Dnscmd (http://go.microsoft.com/fwlink/?LinkId=49659) o Exemplos de Dnscmd (http://go.microsoft.com/fwlink/?LinkId=49660) Dfscmd o Referências do Dfscmd (http://go.microsoft.com/fwlink/?LinkId=49658) O seguinte recurso fornece informações adicionais para implantar, configurar e gerenciar uma instalação no Núcleo do Servidor, e também para ativar uma função de servidor nessa instalação: • Guia Passo a Passo Beta 2 sobre o Núcleo do Servidor em Windows Server "Longhorn" no Microsoft Connect (http://go.microsoft.com/fwlink/?LinkId=49779) Guia do Revisor do Windows Server “Longhorn” Beta 3 217 7.07 Backup do Windows Server O recurso Backup do Windows Server “Longhorn” oferece uma solução básica de backup e recuperação para o servidor em que está instalado. Você também pode usar esse recurso para gerenciar backups em servidores remotos. Essa versão do Backup introduz uma nova tecnologia de backup e recuperação e substitui o recurso que estava disponível em versões anteriores do sistema operacional Windows. Você pode usar o recurso Backup para proteger todo o seu servidor de modo eficiente e confiável sem se preocupar com detalhes da tecnologia de backup e recuperação. Assistentes simples o guiarão através da instalação de um agendamento automático de backups, criando backups manuais se necessário, e recuperando itens ou volumes inteiros. Você pode usar esse recurso para fazer um backup de um servidor inteiro ou de volumes selecionados. E, em caso de desastres como falhas do disco rígido, você pode realizar uma recuperação de sistema, que vai restaurar completamente seu sistema para o novo disco rígido usando um backup de servidor completo e o Ambiente de Recuperação do Windows. O Backup foi projetado para ser usado por todos, de proprietários de pequenas empresas a administradores de TI em grandes empresas, que precisam de uma solução de backup fácil de implantar e usar, e que esteja disponível sem nenhum custo extra. No entanto, seu design simples o torna especialmente adequado para organizações menores ou indivíduos que não são profissionais de TI. Você deve ser um membro do grupo de Administradores ou do grupo de Operadores de Backup para usar o Backup. O recurso Backup inclui as seguintes melhorias: • T e c n o l o g i a de backup nova e mais rápida. O Backup usa o Serviço de Cópias por Guia do Revisor do Windows Server “Longhorn” Beta 3 218 Volume de Sombra (VSS) e a tecnologia de backup em nível de blocos para realizar o backup de modo eficiente e recuperar seu sistema operacional, arquivos, pastas e volumes. Após o primeiro backup completo ser criado, o Backup pode ser configurado para executar, automaticamente, backups incrementais, salvando apenas os dados que foram alterados desde o último backup. Entretanto, mesmo que você opte por sempre fazer backups completos, ele levará menos tempo que o recurso Backup das versões anteriores do Windows. • Restauração simplificada. Você agora pode restaurar itens escolhendo o backup a partir do qual a recuperação será feita, e selecionando então os itens a serem restaurados. Pode recuperar arquivos específicos ou todos os conteúdos de uma pasta. Anteriormente, você precisava restaurar manualmente a partir de múltiplos backups se o item estivesse armazenado em um backup incremental. Agora, simplesmente escolhe a data em que fez o backup da versão do item que quer restaurar. • Recuperação simplificada de seu sistema operacional. O Backup trabalha com novas ferramentas de recuperação do Windows para facilitar a tarefa de recuperar seu sistema operacional. Você pode recuperar para o mesmo servidor, ou, se o hardware falhar, pode recuperar para um novo servidor que não tem sistema operacional. • Habilidade de recuperar aplicações. O Backup usa a funcionalidade VSS que é construída dentro de aplicações como o Microsoft SQL Server™ e o Windows SharePoint Services para proteger os dados da aplicação. • Agendamento aperfeiçoado. O Backup agora inclui um assistente que guia através do processo de criação de backups diários. Os volumes do sistema são automaticamente incluídos em todos os backups agendados, para que você esteja sempre protegido contra desastres. • Fácil remoção de backups externos para proteção contra desastres. Você pode executar backups para múltiplos discos em rotação para que seja fácil mover discos externos. Basta adicionar cada disco como um local de backup agendado e, se o primeiro disco é retirado, o Backup vai automaticamente executar backups para o disco seguinte na rotação. • Administração remota. O Backup agora usa um snap-in do MMC para dar a você uma experiência familiar e consistente no gerenciamento seus backups. Após instalar o snap-in do Backup, você pode acessar essa ferramenta através do Server Manager ou adicionando o snap-in a um console do MMC novo ou já existente. Então, pode usar o Backup para gerenciar backups em outros servidores clicando em Ação, e depois em Conectar-se a Outro Computador. • Gerenciamento automático de uso de disco. Uma vez que você configura um disco para um backup agendado, o Backup vai automaticamente gerenciar o uso do disco – você não precisa se preocupar com o espaço em disco após vários backups. O Backup vai automaticamente reutilizar o espaço de backups anteriores quando criar os novos. A ferramenta de gerenciamento exibe os backups que estão disponíveis e as informações sobre uso do disco, que podem ajudar a preparar um armazenamento adicional para atender seus objetivos relacionados ao tempo de recuperação. Guia do Revisor do Windows Server “Longhorn” Beta 3 219 • Suporte extensivo de linha de comando. O Backup agora vem com suporte e documentação extensivos de linha de comando para permitir que você desempenhe quase todas as mesmas tarefas que podem ser feitas com a ferramenta de gerenciamento. Você também pode automatizar as atividades de backup através dos scripts. • Suporte para mídia de DVD. Você pode fazer backups manuais de volumes diretamente para DVD. Isso pode ser uma solução fácil se você quiser criar backups externos para fins específicos. O Backup também tem suporte a backup manual para pastas e discos rígidos compartilhados. Backups agendados são armazenados em discos rígidos. Nota A nova ferramenta Backup não usa dispositivos de armazenamento em fita – o uso de discos externos e internos, DVDs e pastas compartilhadas são suportados. No entanto, o suporte de drivers para fita ainda está incluído no Windows Server “Longhorn”. Se você é atualmente usuário do Backup do Windows (Ntbackup.exe) e planeja mudar para o novo Backup do Windows Server, pode ser surpreendido pelas seguintes questões e alterações: • As configurações do Backup não serão atualizadas quando você mudar para o Windows Server “Longhorn”. Você terá que reconfigurar as configurações. • Você precisará de um disco separado e dedicado para executar backups agendados. • Não pode mais fazer backups em fita. • Não pode recuperar backups que criou com o Backup do Windows usando o Backup do Windows Server. O Backup do Windows está disponível como um download para os usuários do Windows Server “Longhorn” que querem recuperar dados de backups feitos com o NTBackup. No entanto a versão para download do Backup do Windows não pode ser usada para criar backups no Windows Server “Longhorn”. Para fazer o download do Backup do Windows (Ntbackup.exe), veja http://go.microsoft.com/fwlink/?LinkId=82917. Guia do Revisor do Windows Server “Longhorn” Beta 3 220 7.08 Monitor de Confiabilidade e Desempenho do Windows O Windows Server “Longhorn” inclui o Monitor de Confiabilidade e Desempenho do Windows, que fornece aos profissionais de TI as ferramentas para monitorar e avaliar o desempenho e a confiabilidade do sistema. Nota Em algumas versões prélançamento do Windows, esse recurso foi chamado de Console de Diagnóstico de Desempenho do Windows. O Monitor de Confiabilidade e Desempenho do Windows é um snap-in do MMC que combina a funcionalidade de ferramentas independentes anteriores, incluindo os Registros e Alertas de Desempenho, o Consultor de Desempenho do Servidor, e o Monitor de Sistema. Ele oferece uma interface gráfica para personalizar a coleção de dados do desempenho e as Sessões de Acompanhamento de Eventos. Ele também inclui o Monitor de Confiabilidade, um snap-in do MMC que acompanha as alterações no sistema e as compara a alterações na estabilidade do sistema, fornecendo uma visualização gráfica de seu relacionamento. O Monitor de Confiabilidade e Desempenho do Windows é uma ferramenta destinada ao uso por profissionais de TI ou administradores de computador. Para visualizar o estado em tempo real na Visualização de Recursos, o console deve ser executado como membro do grupo de Administradores. Para criar Conjuntos de Coletores de Dados, configurar registros ou visualizar relatórios, o console deve ser executado como membro do grupo de Administradores ou do Grupo de Usuários de Registro do Desempenho. Os contadores de desempenho, provedores de acompanhamento de eventos e outros elementos de código anteriores, relacionados a desempenho, não precisam mudar para trabalhar com o novo Monitor de Confiabilidade e Desempenho do Windows ou seus recursos. Os recursos do Monitor de Confiabilidade e Desempenho do Windows que são novos para o Windows Server “Longhorn” incluem o seguinte. Conjuntos de Coletores de Dados Guia do Revisor do Windows Server “Longhorn” Beta 3 221 Um novo recurso importante do Monitor de Confiabilidade e Desempenho do Windows é o Conjunto de Coletores de Dados, que agrupa coletores de dados em elementos reutilizáveis para uso em diferentes cenários de monitoramento de desempenho. Uma vez que um grupo de coletores de dados é armazenado como um Conjunto de Coletores de Dados, operações como o agendamento podem ser aplicadas a todo o conjunto através de uma única alteração de propriedade. O Monitor de Confiabilidade e Desempenho do Windows também inclui modelos padrão de Conjunto de Coletores de Dados para ajudar os administradores de sistema a começar a coletar dados de desempenho específicos de uma Função de Servidor ou cenário de monitoramento imediatamente. Assistentes e Modelos para Criação de Registros A adição de contadores a arquivos de registro e o agendamento de seu início, interrupção e duração agora podem ser feitos através da interface de um Assistente. Além disso, salvando essa configuração como um modelo, os administradores de sistema podem coletar o mesmo registro em computadores subseqüentes sem repetir a seleção de coletores de dados e processos de agendamento. Os recursos de Registros e Alertas de Desempenho foram incorporados ao Monitor de Confiabilidade e Desempenho do Windows para uso com qualquer Conjunto de Coletores de Dados. Visualização de Recursos A página inicial do Monitor de Confiabilidade e Desempenho do Windows é a nova tela de Visualização de Recursos, que fornece uma visão geral gráfica em tempo real da CPU, disco, rede e uso da memória. Expandido cada um desses elementos monitorados, os administradores de sistema podem identificar quais processos estão usando quais recursos. Em versões anteriores do Windows, esses dados específicos de processos em tempo real só eram disponíveis de forma limitada no Gerenciador de Tarefas. Monitor de Confiabilidade O Monitor de Confiabilidade calcula o Índice de Estabilidade do Sistema, que reflete se problemas inesperados reduziram a confiabilidade do sistema. Um gráfico do Índice de Estabilidade em um período de tempo identifica rapidamente as datas em que os problemas começaram a ocorrer. O Guia do Revisor do Windows Server “Longhorn” Beta 3 222 Relatório de Estabilidade do Sistema que acompanha o Índice fornece detalhes para ajudar a resolver a causa raiz da redução de confiabilidade. Visualizando as alterações do sistema (instalação ou remoção de aplicações, atualizações no sistema operacional, adição ou modificação de drivers) lado a lado com as falhas (de aplicação, de sistema operacional ou de hardware), uma estratégia para lidar com os problemas pode ser desenvolvida rapidamente. Configuração Unificada de Propriedades para Toda a Coleção de Dados, Inclusive o Agendamento Seja na criação de um Conjunto de Coletores de Dados para uso em uma única vez ou para atividade contínua de registro, a interface para criação, agendamento e modificação é a mesma. Se um Conjunto de Coletores de Dados prova que é útil para o futuro monitoramento de desempenho, não precisa ser recriado. Pode ser reconfigurado ou copiado como um modelo. Relatórios de Diagnóstico Fáceis de Usar Os usuários do Consultor de Desempenho do Servidor no Windows Server 2003 podem agora encontrar os mesmos tipos de relatórios de diagnóstico no Monitor de Confiabilidade e Desempenho do Windows no Windows Server “Longhorn”. O tempo de geração dos relatórios foi melhorado e os relatórios podem ser criados com dados coletados através do Conjunto de Coletores de Dados. Assim os administradores de sistema podem repetir relatórios e avaliar como as alterações afetaram o desempenho ou as recomendações do relatório. Guia do Revisor do Windows Server “Longhorn” Beta 3 223 7.09 Serviços de Implantação do Windows Os Serviços de Implantação do Windows, versão atualizada e reprojetada dos Serviços de Instalação Remota (RIS), são um pacote de componentes que trabalham juntos no Windows Server “Longhorn” para ativar a implantação de sistemas operacionais Windows, particularmente o Windows Vista. Esses componentes são organizados nestas três categorias: • Componentes de servidor. Esses componentes incluem um servidor de Ambiente de Pré-Boot Execution (PXE) e um servidor de Protocolo de Transferência de Arquivos Simples (TFTP) para inicializar por rede um cliente para carregar e instalar um sistema operacional. Também estão incluídos um repositório de imagem e uma pasta compartilhada, que contêm imagens de inicialização, de instalação, e arquivos que você precisa especificamente para inicialização por rede. • Componentes de cliente. Esses componentes incluem uma GUI que é executada dentro do Ambiente de Pré-Instalação do Windows (Windows PE) e se comunica com os componentes de servidor para selecionar e instalar uma imagem de sistema operacional. • Componentes de gerenciamento. Esses componentes são um conjunto de ferramentas que você usa para gerenciar o servidor, as imagens do sistema operacional e as contas do computador cliente. Os Serviços de Implantação do Windows ajudam na rápida adoção e implantação de sistemas operacionais Microsoft Windows. Você pode usá-los para instalar novos computadores usando uma instalação baseada em rede. Isso significa que você não tem que estar fisicamente presente diante de cada computador e não tem que instalar diretamente a partir de um CD ou DVD. Você também pode usar os Serviços de Implantação do Windows para redefinir os propósitos dos computadores existentes. Você pode usar os Serviços de Implantação do Windows em qualquer organização que esteja interessada em simplificar as implantações e aumentar a consistência de seus computadores baseados em Windows. O público-alvo inclui: • Planejadores ou designers de TI corporativos • Especialistas em implantação interessados em implantar imagens em computadores sem sistemas operacionais Os seguintes requisitos devem ser atendidos antes de instalar a função Serviços de Implantação do Windows: • Serviços de Domínio do Active Directory. Um servidor com Serviços de Implantação do Windows deve ser membro de um domínio do Active Directory ou ser um controlador de domínio para um domínio do Active Directory. As versões do domínio e da floresta do Active Directory são irrelevantes; todas as configurações de domínio e floresta suportam os Serviços de Implantação do Windows. Guia do Revisor do Windows Server “Longhorn” Beta 3 224 • DHCP. Você deve ter um servidor de Protocolo de Configuração Dinâmica de Host (DHCP) em funcionamento com um escopo ativo na rede, pois os Serviços de Implantação do Windows usam o Ambiente de Pre-Boot Execution (PXE), que por sua vez usa o DHCP. • DNS. Um servidor de Sistema de Nomes de Domínio em funcionamento na rede é necessário para executar os Serviços de Implantação do Windows. • Um volume de NTFS no servidor de Serviços de Implantação do Windows. O servidor que está executando os Serviços de Implantação do Windows requer um volume de sistema de arquivos NTFS para o armazenamento de imagem. • Credenciais administrativas. A instalação dos Serviços de Implantação do Windows requer que o administrador seja um membro do grupo de Administradores Locais no servidor de Serviços de Implantação do Windows. Para iniciar o cliente de Serviços de Implantação do Windows, você deve ser um membro do grupo de Usuários do Domínio. Esses Serviços incluem o snap-in do MMC de Serviços de Implantação do Windows, que fornece gerenciamento rico de todos os recursos dos Serviços de Implantação do Windows. Os Serviços de Implantação do Windows também oferecem vários aperfeiçoamentos feitos no conjunto de recursos dos Serviços de Instalação Remota (RIS). Esses aperfeiçoamentos suportam a implantação dos sistemas operacionais Windows Vista e Windows Server “Longhorn”. Com os Serviços de Implantação do Windows você pode: • Criar uma imagem de captura. Imagens de captura são usadas para capturar imagens do Windows preparadas com Sysprep.exe para implantação como imagens de instalação. • Criar uma imagem de instalação. Imagens de instalação são as imagens que você implanta no computador cliente. • Associar arquivos de instalação autônoma a uma imagem. • Criar uma imagem de descoberta. Imagens de descoberta são usadas para implantar o sistema operacional Windows em computadores que não suportam a inicialização PXE. • Ativar transmissão multicast de uma imagem. Quando você ativa uma transmissão multicast para uma imagem, os dados são enviados pela rede apenas uma vez. Criar uma Imagem de Captura Você pode capturar imagens dos sistemas operacionais Windows que foram preparadas com o Sysprep, e depois implantá-las como imagens de instalação. Imagens de captura são imagens de inicialização que iniciam o Assistente de Captura de Imagens. Imagens de captura são salvas primeiro em um arquivo e depois adicionadas ao armazenamento de imagens. Para criar uma imagem de captura, faça o seguinte: 1. Abra o Server Manager. Guia do Revisor do Windows Server “Longhorn” Beta 3 225 2. Abra o snap-in do MMC de Windows Deployment Services. 3. Expanda a pasta Boot Image folder. 4. Clique com o botão direito na imagem a ser usada como imagem de captura. 5. Clique em Create Capture Boot Image. 6. Siga as instruções no assistente, e quando ele terminar, clique em Finish. 7. Clique com o botão direito na pasta da imagem de inicialização. 8. Clique em Add Boot Image. 9. Procure e selecione a nova imagem de captura, e então clique em Next. 10. Siga as instruções no assistente. Antes a imagem de captura era um procedimento complexo de linha de comando. O Assistente de Captura de Imagens abre a captura de imagens para administradores de nível mais baixo que talvez não estejam familiarizados com o trabalho em um aviso de comando. Criar uma Imagem de Instalação Você pode construir imagens de instalação a partir de instalações de referência do sistema operacional Windows e implantá-las nos computadores cliente. Uma instalação de referência pode ser uma instalação padrão do Windows ou uma instalação do Windows que foi configurada para um ambiente ou usuário específico antes da criação da imagem. Para capturar uma imagem de instalação usando o Assistente de Captura de Imagens, faça o seguinte: 1. Realize uma instalação de referência em um computador que será usado como referência. 2. Em uma janela de Aviso de Comando no computador de referência, mova as pastas para \Windows\System32\Sysprep ou a pasta que contém Sysprep.exe e Setupcl.exe. Nota Essa estrutura de pastas é válida somente para o Windows Server “Longhorn” e o Windows Vista. Para o Windows Server 2003 e o Windows XP, use a versão apropriada do Sysprep a partir do Deploy.cab. 3. Digite sysprep /OOBE /generalize /reboot Nota Essa sintaxe é válida somente para o Windows Server “Longhorn” e o Windows Vista. Para verificar a sintaxe para outra versão do Windows, digite sysprep /? Guia do Revisor do Windows Server “Longhorn” Beta 3 226 4. Quando o computador de referência reiniciar, aperte F12. 5. No Gerenciador de Inicialização do Windows, role para a imagem de captura que você criou anteriormente. 6. Na página do Image Capture Wizard (Assistente de Captura de Imagens), clique em Next. 7. Na página de Image Capture Source, use o controle de seleção Volume to Capture para escolher o volume apropriado, e então forneça um nome e uma descrição para a imagem. Clique em Next para continuar. 8. Na página Image Capture Destination, clique em Browse e navegue para o local em que quer armazenar a imagem capturada. 9. Na caixa de texto File name, digite um nome para a imagem usando a extensão de nome de arquivo .wim, e então clique em Save. 10. Clique em Upload image to WDS server. 11. Digite o nome do servidor de Serviços de Implantação do Windows, e então clique em Connect. 12. Se for alertado sobre credenciais, forneça um nome e uma senha de usuário para uma conta com privilégio suficiente para conectar-se ao servidor de Serviços de Implantação do Windows. 13. Na lista de Grupo de Imagens, escolha o grupo de imagens no qual quer armazenar a imagem. 14. Clique em Finish. Você pode usar o Assistente de Captura de Imagens em vez de ferramentas de linha de comando, eliminando a necessidade de suportar e gerenciar utilitários de linha de comando sensíveis à versão. Usando o Assistente de Captura de Imagens você pode inicializar um computador para capturar uma imagem de sistema operacional do mesmo modo que faria para instalar um sistema operacional. Associar um Arquivo de Instalação Autônoma a uma Imagem Os Serviços de Implantação do Windows permitem que você automatize o cliente de Serviços de Implantação do Windows e os últimos estágios da Instalação do Windows. Essa abordagem de dois estágios é realizada através de dois arquivos diferentes de instalação autônoma. • Arquivo autônomo do cliente de Serviços de Implantação do Windows. Esse arquivo usa o formato Unattend.xml e é armazenado no servidor de Serviços de Implantação do Windows na pasta \WDSClientUnattend. Ele é usado para automatizar as telas da interface de usuário do cliente de Serviços de Implantação do Windows (tais como a inserção de credenciais, a escolha de uma imagem de instalação e a configuração do disco). Guia do Revisor do Windows Server “Longhorn” Beta 3 227 • Arquivo autônomo de imagem. Esse arquivo usa o Unattend.xml ou o Sysprep.inf, dependendo da versão do sistema operacional na imagem. Ele é usado para configurar opções de instalação autônoma durante a Instalação do Windows e é armazenado em uma subpasta (estrutura $OEM$ ou \Unattend) na pasta por imagem. É usado para automatizar as fases remanescentes de instalação (por exemplo, serviços off-line, especialização do Sysprep e mini-instalação). Para automatizar qualquer um dos estágios, crie um arquivo Unattend.xml, copie-o para o local apropriado e atribua-o para uso. Você pode atribuí-lo no nível do servidor ou do cliente. A atribuição no nível do servidor pode depois ser quebrada pela arquitetura, permitindo que você tenha configurações diferentes para clientes baseados em x86 e x64. A atribuição no nível do cliente ignora as configurações do nível do servidor. Você pode configurar a instalação autônoma usando os seguintes passos: 1. Crie um arquivo autônomo apropriado, de acordo com o que você está configurando – o cliente de Serviços de Implantação do Windows ou a Instalação do Windows. Recomendamos que você use o Gerenciador de Imagens de Sistema do Windows (incluído como parte do Kit de Instalação Automatizada do Windows (AIK)) para a autoria dos arquivos de instalação autônoma. 2. Associe o arquivo de instalação autônoma a um tipo de imagem ou computador. Configurando Arquivo Autônomo para Cliente de Serviços de Implantação do Windows Para associar um arquivo autônomo de cliente pela arquitetura, faça o seguinte: 1. Crie um arquivo Unattend.xml com configurações aplicáveis ao cliente de Serviços de Implantação do Windows. 2. Copie o arquivo Unattend.xml para RemoteInstall\WDSClientUnattend. 3. Abra o snap-in do MMC de Serviços de Implantação do Windows. 4. Expanda a lista no painel esquerdo para expor a lista de Servers. 5. Clique com o botão direito no servidor de Serviços de Implantação do Windows que contém a imagem do Windows Vista ou Windows Server “Longhorn” à qual você quer associar o arquivo autônomo, e clique em Properties. 6. Na guia Cliente, selecione Enable unattended installation, navegue para o arquivo autônomo apropriado, e então clique em Open. 7. Clique em OK duas vezes para fechar a página de propriedades. Para associar um arquivo autônomo de cliente por computador 1. Em uma janela de Aviso de Comando, digite o seguinte, em que <relative path> é o caminho da pasta compartilhada REMINST à pasta que contém WdsClientUnattend.xml: Guia do Revisor do Windows Server “Longhorn” Beta 3 228 WDSUTIL /set-device /device:<computername> /ID:<GUID or MAC address> /WdsClientUnattend:<relative path> Configurando a Instalação Autônoma na Instalação do Windows Para associar um arquivo autônomo de imagem a uma imagem, faça o seguinte: 1. A partir do snap-in do MMC de Serviços de Implantação do Windows, clique para expandir o grupo de imagens que contém imagens do Windows Vista ou Windows Server “Longhorn”. 2. Clique com o botão direito na imagem à qual quer associar o arquivo autônomo, e então clique em Properties. 3. Clique em Allow image to install in unattend mode. 4. Clique em Select File. 5. Insira o nome e o caminho, ou navegue para escolher o arquivo autônomo, e então clique em OK. 6. Para fechar Image Properties, clique em OK. Para associar o Sysprep.inf a uma imagem do Windows XP ou Windows Server 2003, faça o seguinte: 1. Em uma janela de Aviso de Comando, mova as pastas para o grupo de imagens que contém uma imagem do Windows XP ou Windows Server 2003. 2. No grupo de imagens que contém a imagem do Windows XP, crie uma pasta com o mesmo nome da imagem à qual você quer associar o arquivo Sysprep.inf. Por exemplo: md C:\RemoteInstall\Images\imagegroupname\imagename 3. Copie um arquivo Sysprep.inf que seja apropriado para a imagem para a pasta $OEM$. Por exemplo: copy C:\Sysprep.inf C:\RemoteInstall\Images\imagegroupname\imagename\$OEM$ 4. Adicione arquivos (por exemplo um diretório de ferramentas) e faça outras alterações conforme o necessário (por exemplo, modifique o registro usando um script), seguindo as convenções de $OEM$. 5. Após aplicar a imagem a um novo computador usando os Serviços de Implantação do Windows, toda a pasta $OEM$ é copiada a uma unidade no novo computador, e os conteúdos são aplicados à imagem. Nota Guia do Revisor do Windows Server “Longhorn” Beta 3 229 Para mais informações sobre o Sysprep.inf e a pasta $OEM$, veja Projetando Tarefas de Instalação Automatizada em (http://go.microsoft.com/fwlink/?LinkId=66136). Os arquivos autônomos permitem que você automatize tarefas de instalação comuns e padronize configurações para sua organização. Os Serviços de Implantação do Windows fornecem várias opções para associar arquivos autônomos a imagens de inicialização e instalação. Associar um Pacote de Idiomas a uma Imagem de Instalação Você pode associar múltiplos pacotes de idiomas a uma única imagem, reduzindo o número de imagens que precisa manter. Para usar um pacote de idiomas, crie a estrutura de pastas apropriada e copie o pacote de idiomas. O seguinte procedimento descreve como associar um pacote de idiomas a uma imagem do Windows. Nota Pacotes de idiomas são suportados apenas nos sistemas operacionais Windows Vista e Windows Server “Longhorn”. Para associar um pacote de idiomas a uma imagem, faça o seguinte: 1. Na pasta do grupo de imagens que contém a imagem, crie uma pasta com o mesmo nome do arquivo de imagem. 2. Nessa pasta, crie uma pasta chamada langpacks. Por exemplo, se o grupo de imagens se chama Vista e a imagem se chama Install, digite: md c:\remoteinstall\images\vista\install\langpacks 3. Na pasta langpacks, crie uma pasta para cada pacote de idiomas que você quer instalar. Para criar uma pasta langpacks para a língua japonesa, digite: md c:\remoteinstall\images\vista\install\langpacks\ja-jp 4. Copie o pacote de idioma Japonês para: C:\Remoteinstall\images\vista\install\langpacks\ja-jp. Você pode associar um pacote de idiomas a uma imagem em vez de criar imagens únicas para cada língua. Se sua organização suporta várias línguas, os pacotes de idiomas vão poupar tempo na criação e atualização de imagens. Por exemplo, se você suporta atualmente 13 línguas por imagem, pode agora construir uma imagem e associar 13 pacotes de idiomas à imagem. Criar uma Imagem de Descoberta Imagens de descoberta são usadas para implantar o sistema operacional Windows em computadores que não suportam a inicialização PXE. Imagens de descoberta são imagens de inicialização que iniciam o Assistente de Descoberta dos Serviços de Implantação do Windows. As imagens de descoberta são salvas em um arquivo, convertidas para um formato ISO, e então copiadas para um CD ou DVD. Guia do Revisor do Windows Server “Longhorn” Beta 3 230 Para associar um pacote de idiomas a uma imagem, faça o seguinte: 1. Abra o snap-in do MMC de Serviços de Implantação do Windows. 2. Expanda a pasta Imagem de Inicialização. 3. Clique com o botão direito na imagem a ser usada como imagem de descoberta. 4. Clique em Create Discover Boot Image. 5. Escolha um nome e uma descrição para a imagem de descoberta. 6. Escolha um local e um nome para o novo arquivo, usando a extensão de nome de arquivo .wim. 7. Clique em Next para criar a imagem de captura. 8. Clique em Finish. Para criar mídia inicializável, faça o seguinte: 1. Em uma janela de Aviso de Comando, digite os seguintes comandos: Md c:\Winpe\Boot Md c:\Winpe\Sources 2. Para copiar a imagem de descoberta criada no procedimento anterior, digite: Copy c:\boot.wim c:\Winpe\Sources 3. Para copiar arquivos de inicialização do Windows AIK, digite: Xcopy c:\Program Files\Windows AIK\tools\<architecture>\boot c:\WinPE\boot 4. Mova a pasta para C:\Program files\Windows AIK\tools\<architecture>. 5. Para criar a imagem ISO inicializável, digite: Oscdimg -n -bc:\winpe\ISO\boot\etfsboot.com c:\winpe\ISO c:\winpe.iso 6. Use uma ferramenta de cópia em CD que pode criar um CD ou DVD para transferir a imagem ISO à mídia apropriada. Você pode usar uma imagem de descoberta de um computador que não suporta a inicialização PXE para iniciar a instalação a partir de um servidor de Serviços de Implantação do Windows. Sem um disco de descoberta, os computadores que não suportam a inicialização PXE não podem acessar os recursos dos Serviços de Implantação do Windows. Ativar Transmissão Multicast de uma Imagem Guia do Revisor do Windows Server “Longhorn” Beta 3 231 O multicasting permite que você implante uma imagem em um grande número de computadores cliente sem sobrecarregar a rede. O multicasting fica desativado por padrão. Você tem duas opções para criar uma transmissão multicast: • Clique com o botão direito no nó Multicast Transmission, e então clique em Create Multicast Transmission. • Clique com o botão direito em uma imagem, e então clique em Create Multicast Transmission. Quando você cria uma transmissão, tem duas opções para o tipo de multicast: • Auto-Cast. Essa opção indica que o multicasting está sempre ligado. Quando você seleciona essa opção, assim que um cliente aplicável solicita uma imagem de instalação, uma transmissão multicast da imagem selecionada inicia. Então, conforme outros clientes solicitam a mesma imagem, eles também são vinculados à transmissão que já iniciou. Nota Os conteúdos apenas são transferidos pela rede se os clientes estiverem solicitando dados. Se nenhum cliente estiver conectado (isto é, a transmissão está inativa), os dados não serão enviados pela rede. • Cast Agendado. Essa opção estabelece os critérios de início para a transmissão, com base no número de clientes que estão solicitando uma imagem e/ou um dia e horário específicos. Se você não selecionar um desses quadros de seleção, tem que iniciar manualmente a transmissão. Note que além desses critérios, você pode iniciar uma transmissão manualmente a qualquer momento, clicando com o botão direito na transmissão e depois em Iniciar. Quando você cria uma transmissão multicast para uma imagem, os dados são enviados pela rede apenas uma vez, o que pode reduzir drasticamente a largura de banda da rede que é usada. Implantação O modo como você implanta os Serviços de Implantação do Windows depende de um fator - se você já tem servidores de RIS instalados em seu ambiente: • Se você tem servidores de RIS já existentes ou servidores do Windows Server 2003 com a atualização dos Serviços de Implantação do Windows, pode atualizar esses servidores diretamente para o Windows Server “Longhorn”. • Se você está implantando novos servidores de Serviços de Implantação do Windows com o Windows Server “Longhorn”, precisa instalar a função de servidor Serviços de Implantação do Windows. Nota Os servidores de Serviços de Implantação do Windows com Windows Server “Longhorn” não são capazes de implantar imagens de RIS mais antigas (RISETUP ou RIPREP). Você precisará converter suas imagens atuais para o formato WIM. Guia do Revisor do Windows Server “Longhorn” Beta 3 232 Se você tem uma infra-estrutura de RIS existente, precisa converter suas imagens atuais para o formato WIM. Os Serviços de Implantação do Windows no Windows Server “Longhorn” não suportam imagens RIPREP ou RISETUP criadas por ferramentas de RIS. Além disso, as telas de RIS OSChooser não são suportadas. Em vez disso, você usará uma combinação de imagens, opções de instalação autônoma, e pacotes de idiomas para personalizar instalações individuais. Para preservar sua infra-estrutura de RIS existente enquanto utiliza os Serviços de Implantação do Windows para implantar o Windows Vista e o Windows Server “Longhorn”, você pode seguir um destes passos em seus servidores de RIS existentes: • Instalar a atualização dos Serviços de Implantação do Windows a partir do Windows AIKt (http://go.microsoft.com/fwlink/?LinkId=81030). • Aplicar o Windows Server 2003 SP2, e depois instalar o componente opcional em Adicionar/Remover Componentes do Windows. Recursos Adicionais Os seguintes recursos oferecem informações adicionais sobre os Serviços de Implantação do Windows: • Para informações mais detalhadas sobre os Serviços de Implantação do Windows, vá à Visão Geral dos Serviços de Implantação do Windows(http://go.microsoft.com/fwlink/?LinkId=81031). • Para o Guia Passo a Passo dos Serviços de Implantação do Windows, veja o site da Microsoft (http://go.microsoft.com/fwlink/?LinkId=66145). • Se você precisa de suporte ao produto, visite o site do Microsoft Connect (http://go.microsoft.com/fwlink/?LinkId=49779). • Para acessar grupos de notícias para os Serviços de Implantação do Windows, siga as instruções fornecidas no Microsoft Connect (http://go.microsoft.com/fwlink/?LinkId=50067). • Se você é um beta tester e membro do programa beta chamado Programa de Adoção de Tecnologia (TAP), pode entrar em contato com o membro da equipe de desenvolvimento da Microsoft que designou para obter assistência. • Para mais informações sobre o Windows AIK, veja o Guia do Usuário sobre o Kit de Instalação Automatizada do Windows para Windows Vista (http://go.microsoft.com/fwlink/?LinkID=53552). Guia do Revisor do Windows Server “Longhorn” Beta 3