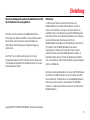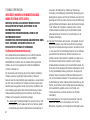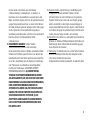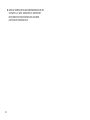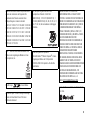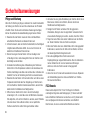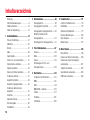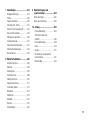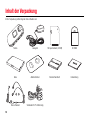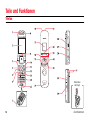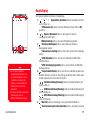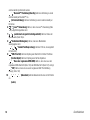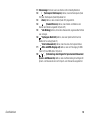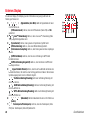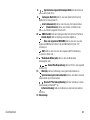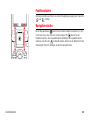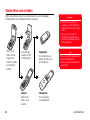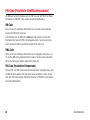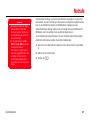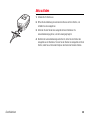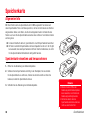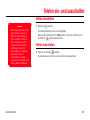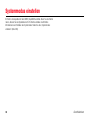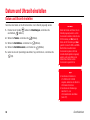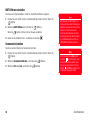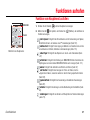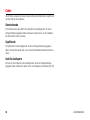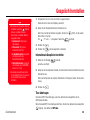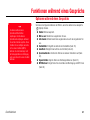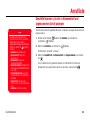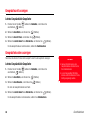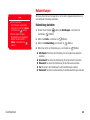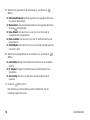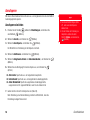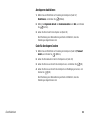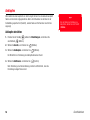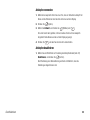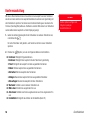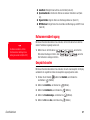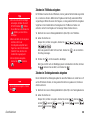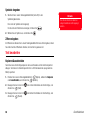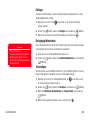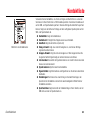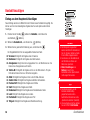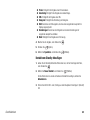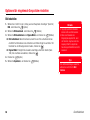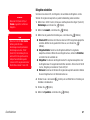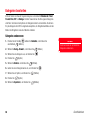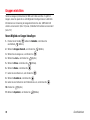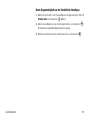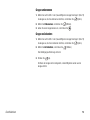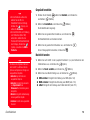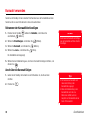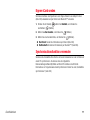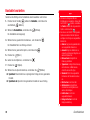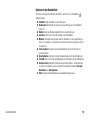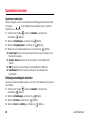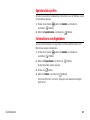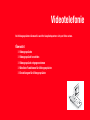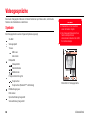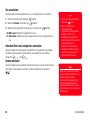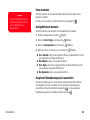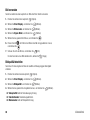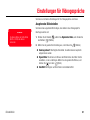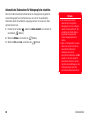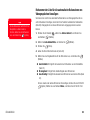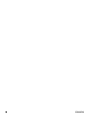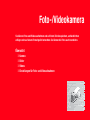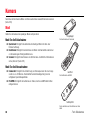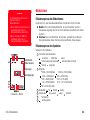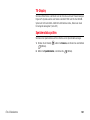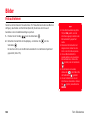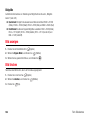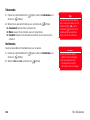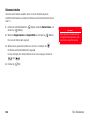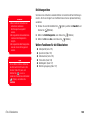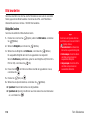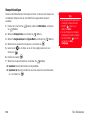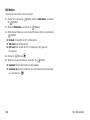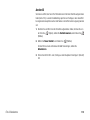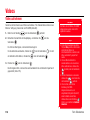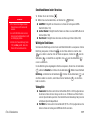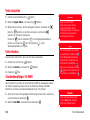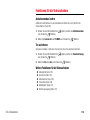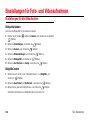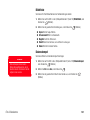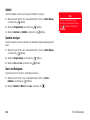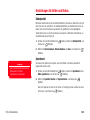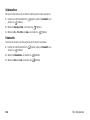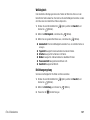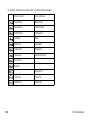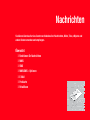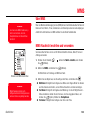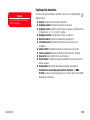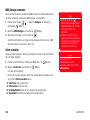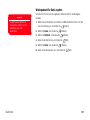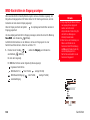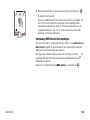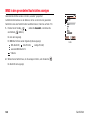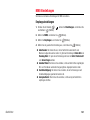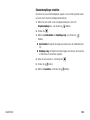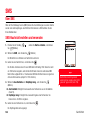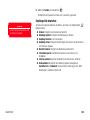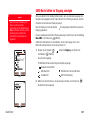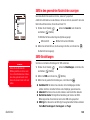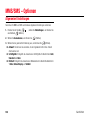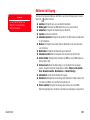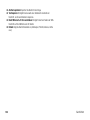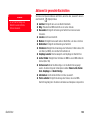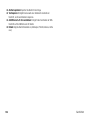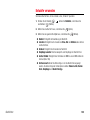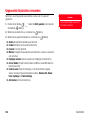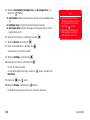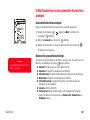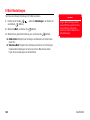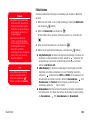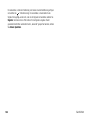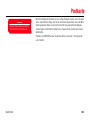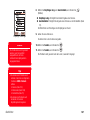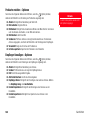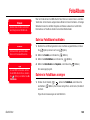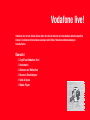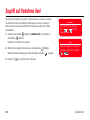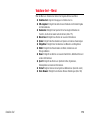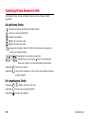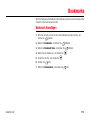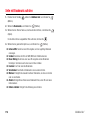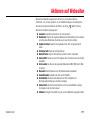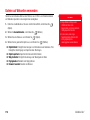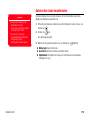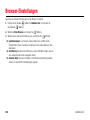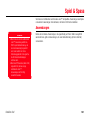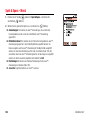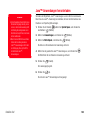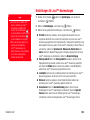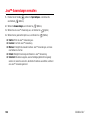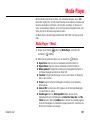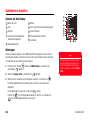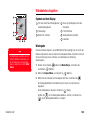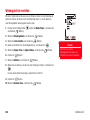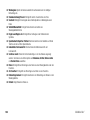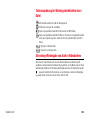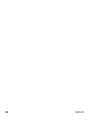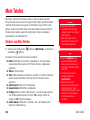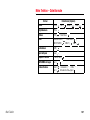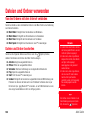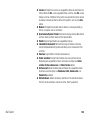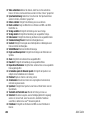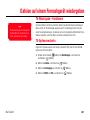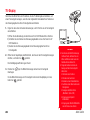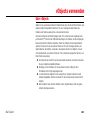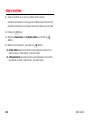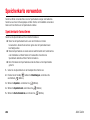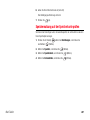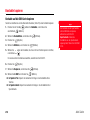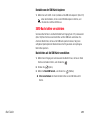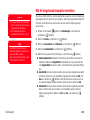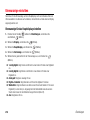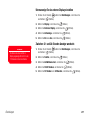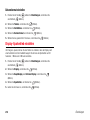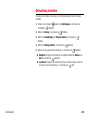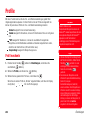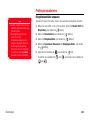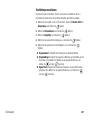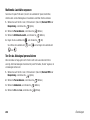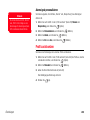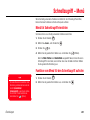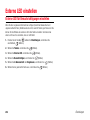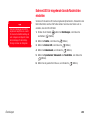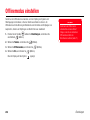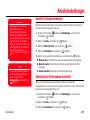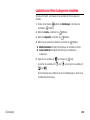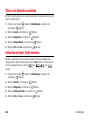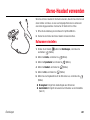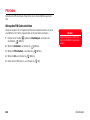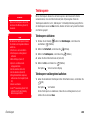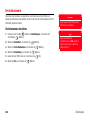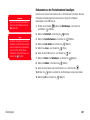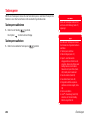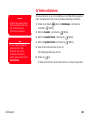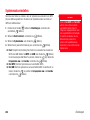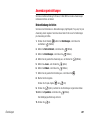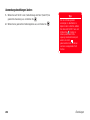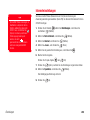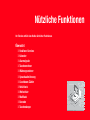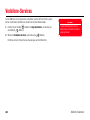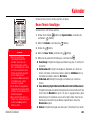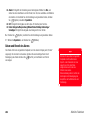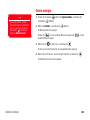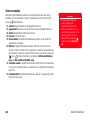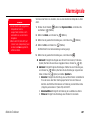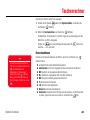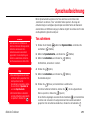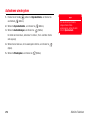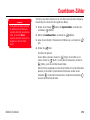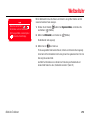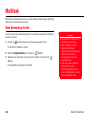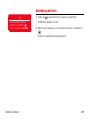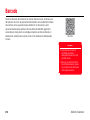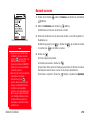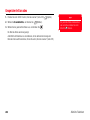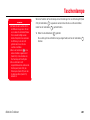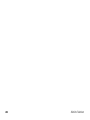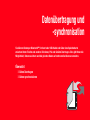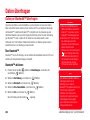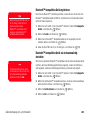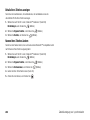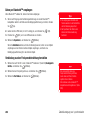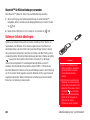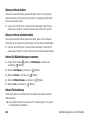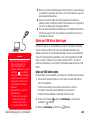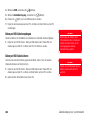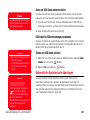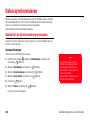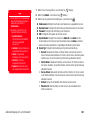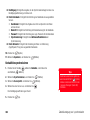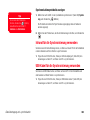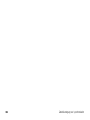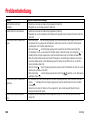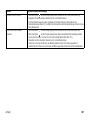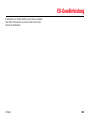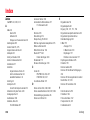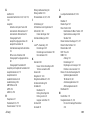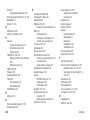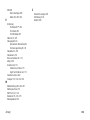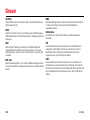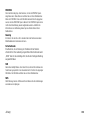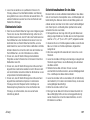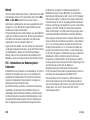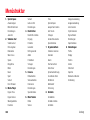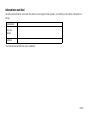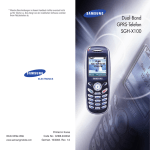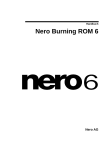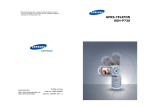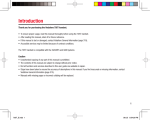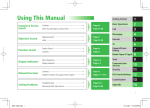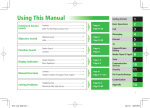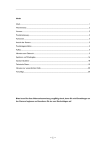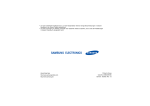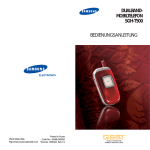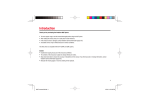Download Telefon ein - Instructions Manuals
Transcript
Einleitung Herzlichen Glückwunsch zum Kauf des Mobiltelefons TS 921, das für Vodafone live! voreingestellt ist. Wir hoffen, dass Sie an diesem neuen Mobiltelefon mit 3GTechnologie (auch bekannt als UMTS) viel Freude haben werden. Dieses Telefon vereint modernste Leistungsmerkmale wie Videotelefonie, Video-Messaging und Highspeed-Zugang zu Vodafone live!. Das TS 921 hat ein raffiniertes Design und ist mit einem hochwertigen Display mit 262.144 Farben und einer Kamera mit 1,92 Megapixel ausgestattet. Das Farbdisplay können Sie je nach Verwendungszweck drehen. Netzdienste Zur Nutzung des Telefons müssen Sie die Dienste eines Mobilfunkanbieters für drahtlose Kommunikation in Anspruch nehmen. Eine Vielzahl der Leistungen, die dieses Gerät für Sie bereithält, hängt von den Diensten des genutzten Mobilfunknetztes. Diese Dienste stehen nicht unbedingt in allen Netzen zur Verfügung. Eventuell sind besondere Vereinbarungen mit Ihrem Mobilfunkanbieter notwendig, bevor Sie Netzdienste nutzen können. Es ist möglich, dass Ihr Mobilfunkanbieter Ihnen weitere Anweisungen zur Nutzung der Dienste geben muss und dass zusätzliche Kosten seitens Ihres Mobilfunkanbieters anfallen. In bestimmten Netzen kann der Einsatz der Netzdienste beschränkt sein, z.B. unterstützen nicht alle Netze sämtliche sprachenbezogenen Zeichen und Merkmale. Bei diesem mobilen Gerät handelt es sich um ein 3GPP GSM Release 99-Terminal, das GPRS unterstützt und auch in Release 97 GPRSNetzen funktioniert. Trotzdem kann es zu Kompatitbilitätsproblemen kommen, wenn Sie das Gerät in einem Release 97-GPRS Netz einsetzen. Für weitere Informationen wenden Sie sich bitte an Ihren Mobilfunkanbieters. Copyright©2005 TOSHIBA CORPORATION. Alle Rechte vorbehalten. 1 TOSHIBA CORPORATION WICHTIGER HINWEIS: VOR BENUTZUNG DES MOBILTELEFONS BITTE LESEN DURCH DIE NUTZUNG JEGLICHER MIT DIESEM TELEFON MITGELIEFERTEN SOFTWARE AKZEPTIEREN SIE DIE BESTIMMUNGEN DIESER ENDBENUTZERLIZENZVEREINBARUNG. WENN SIE DIE BESTIMMUNGEN DIESER ENDBENUTZERLIZENZVEREINBARUNG ABLEHNEN BZW. IHNEN NICHT ZUSTIMMEN, VERSUCHEN SIE NICHT, DIE MITGELIEFERTE SOFTWARE ZU VERWENDEN. Endbenutzerlizenzvereinbarung Diese Endbenutzerlizenzvereinbarung ist ein rechtlich bindender Vertrag zwischen Ihnen (als Benutzer) und der TOSHIBA CORPORATION („Toshiba“) über die urheberrechtlich geschützte Software, die auf dem ausgelieferten Toshiba 3G-Mobiltelefon („Telefon“) installiert ist. Die Verwendung oder Verfügung der auf dem Telefon installierten Software sowie der zugehörigen Dokumentation („Software“) bedeutet, dass Sie diese Bestimmungen akzeptieren, ausgenommen den Fall, dass vom Anbieter der Software des Telefons gesonderte Bestimmungen ausgegeben werden. Dann können zusätzliche oder andere Bedingungen gelten. Wenn Sie den Bestimmungen dieser Endbenutzerlizenzvereinbarung nicht zustimmen, dürfen Sie die Software nicht verwenden oder darüber verfügen. 1. Lizenzvergabe. Toshiba überträgt Ihnen das persönliche, nicht übertragbare und nicht exklusive Recht, die Software gemäß den Bestimmungen dieser Endbenutzerlizenzvereinbarung zu 2 verwenden. Die Abänderung, Anpassung, Übersetzung, Vermietung, Vervielfältigung, Bereitstellung, Übertragung oder Weitergabe der ganzen oder Teile der Software oder alle hierin übertragenen Rechte an andere Personen sowie die Entfernung jeglicher Urheberrechtshinweise, Labels oder Kennzeichnungen in der Software ist strengstens untersagt, sofern in dieser Endbenutzerlizenzvereinbarung nicht ausdrücklich erlaubt. Außerdem stimmen Sie hiermit zu, keine Derivate von der Software anzufertigen. 2. Copyright. Die Software wird lizenziert, nicht gekauft. Sie sind damit einverstanden, dass Ihnen keine Rechte am geistigen Eigentum der Software übertragen werden. Sie stimmen ferner zu, dass das Recht und vollständige Eigentum an der Software ausschließlich bei Toshiba, den Tochterunternehmen von Toshiba und/oder ihren Zulieferern verbleibt, und dass Sie an der Software keinerlei Rechte erwerben, sofern in dieser Endbenutzerlizenzvereinbarung nicht ausdrücklich erlaubt. Sie dürfen eine Sicherungskopie der Software aufbewahren, sofern für ihre gesetzmäßige Nutzung erforderlich. Alle Kopien der Software müssen die gleichen Urheberrechtshinweise wie in oder auf der Software enthalten. Für alle diese Kopien gelten die Bestimmungen dieser Endbenutzerlizenzvereinbarung. Alle Rechte, die im Rahmen dieser Endbenutzerlizenzvereinbarung nicht ausdrücklich gewährt werden, sind Toshiba, den Tochterunternehmen und/oder Zulieferern von Toshiba vorbehalten. 3. Zurückentwicklung. Sie sind damit einverstanden, dass Sie selbst bzw., wenn Sie ein Unternehmen sind, Sie Ihre Mitarbeiter, Angestellte und Vertragnehmer bestmöglich daran hindern werden, die Software ganz oder teilweise zurückzuentwickeln, zu dekompilieren, zu verändern, zu übersetzen oder zu disassemblieren, ausgenommen in dem Maße, wie solches Vorgehen nicht von den geltenden Gesetzen ausgeschlossen werden kann bzw. nur, wenn solche Aktionen im Einklag mit diesen geltenden Gesetzen stehen. Sollte gegen die oben genannten oder andere Bestimmungen dieser Vereinbarung verstoßen werden, wird diese Lizenz automatisch beendet und die von Toshiba gewährten Rechte zurückgenommen. 4. BESCHRÄNKTE GARANTIE. Toshiba, Toshibas Tochterunternehmen, Zulieferer oder autorisierten Serviceunternehmen werden im Rahmen der Garantie defekte Software nach Toshibas eigenem Ermessen nur während des Garantiezeitraums für das Telefon reparieren oder austauschen, es sei denn, diese Defekte sind das Ergebnis von Handlungen oder Phänomenen, die außerhalb der vernunftsgemäßen Kontrolle von Toshiba liegen. AUSSER WIE IN DIESER VEREINBARUNG DARGELEGT: (A) LEHNEN TOSHIBA, TOSHIBAS TOCHTERUNTERNEHMEN UND ZULIEFERER JEGLICHE GARANTIEN, AB. DIES SCHLIESST AUCH OHNE EINSCHRÄNKUNG JEGLICHE GARANTIEN, BEDINGUNGEN ODER ANDERE BESTIMMUNGEN HINSICHTLICH ZUFRIEDEN STELLENDER QUALITÄT, VERKÄUFLICHKEIT, EIGNUNG FÜR EINEN BESTIMMTEN ZWECK UND NICHTVERLETZUNG DER RECHTE DRITTER EIN; (B) SIE AKZEPTIEREN, KEINE GARANTIEN GEGEBEN WERDEN, DASS DIE SOFTWARE OHNE UNTERBRECHUNG ODER FEHLERFREI LÄUFT. 5. Exportvorschriften. Jegliche Nutzung, Vervielfältigung oder Verfügung der Software beinhaltet Produkte und/oder technische Daten, die unter Umständen von den geltenden Exportvorschriften eines Landes oder einer Region geregelt werden und deshalb vor dem Export eine Genehmigung der entsprechenden Behörden erfordern. Exporte, sowohl direkt als auch indirekt, die gegen die geltenden Exportvorschriften eines Landes oder einer Region verstoßen, sind untersagt. 6. Rechte Dritter. Sie stimmen zu, dass bestimmte Lieferanten der Software von Toshiba als Drittbegünstigte das Recht haben, die Bestimmungen dieser Endbenutzerlizenzvereinbarung gegen Sie als Benutzer durchzusetzen. 7. Übertragung. Die Software kann nur auf dem Telefon installiert an einen rechtmäßigen dritten Benutzer übergeben werden, sofern dieser die Bestimmungen dieser Endbenutzerlizenzvereinbarung akzeptiert, die weiterhin gelten. 3 8. WENN SIE VERBRAUCHER IN GROSSBRITANNIEN SIND UND DIE SOFTWARE ALS „WARE“ ANERKANNT IST, WERDEN IHRE BESTEHENDEN RECHTE IM RAHMEN DER GELTENDEN GESETZE NICHT BEEINTRÄCHTIGT. 4 Lizenziert von QUALCOMM Incorporated unter einem oder mehreren der folgenden USamerikanischen Patente und/oder ihren Entsprechungen in anderen Ländern: 4.901.307 5.504.773 5.109.390 5.535.239 5.267.262 5.600.754 5.416.797 5.778.338 5.490.165 5.101.501 5.511.073 5.267.261 5.568.483 5.414.796 5.659.569 5.056.109 5.506.865 5.228.054 5.544.196 5.337.338 5.657.420 5.710.784 T9 Text Input ist geschützt durch die europäischen Patentnr. 0 842 463 (96927260.8), 1 010 057 (98903671.0), 1 018 069 (98950708.2), DK, DE, FI, FR, IE, IT, NL, PT, ES, SE, GB und weiteren anhängigen Patenten. Java™ und alle Java-basierten Marken sind Marken oder eingetragene Marken von Sun Microsystems, Inc. Powered by Mascot Capsule® / Micro3D Edition™ Mascot Capsule® ist eine eingetragene Marke der HI Corporation © 2002-2003 HI Corporation. Alle Rechte vorbehalten. Das SD-Logo DIESES PRODUKT IST UNTER DER BEZEICHNUNG MPEG-4 VISUAL PATENT PORTFOLIO LICENSE FÜR DIE PERSÖNLICHE UND NICHT-KOMMERZIELLE NUTZUNG DURCH EINEN BENUTZER LIZENZIERT, UM (i) VIDEOS IN ÜBEREINSTIMMUNG MIT DEM MPEG-4 VISUAL STANDARD („MPEG-4 VIDEO“) ZU KODIEREN UND/ODER (ii) EIN MPEG-4 VIDEO, DAS VON EINEM BENUTZER FÜR PERSÖNLICHE UND NICHT-KOMMERZIELLE ZWECKE KODIERT WURDE UND/ODER VON EINEM VON MPEG-LA FÜR MPEG-4VIDEOS LIZENZIERTEN VIDEOVERTREIBER BEREITGESTELLT WURDE, ZU DEKODIEREN. FÜR ANDERE ZWECKE WIRD KEINE LIZENZ GEWÄHRT UND IST HIERIN AUCH NICHT EINGESCHLOSSEN. WEITERE INFORMATIONEN EINSCHLIESSLICH INFORMATIONEN ZUR NUTZUNG ZU WERBEZWECKEN, ZUR INTERNEN UND KOMMERZIELLEN NUTZUNG ERHALTEN SIE VON MPEG LA, LLC. SIEHE HTTP://WWW.MPEGLA.COM. ist eine Marke. Die MPEG Layer-3 Audio-Coding-Technologie wurde von Fraunhofer IIS und Thomson Multimedia lizenziert. Bluetooth™ ist eine Marke von Bluetooth SIG, Inc. USA. 5 Copyright © 1998-2003 The OpenSSL Project. Alle Rechte vorbehalten. Copyright © 1995-1998 Eric Young ([email protected]) Alle Rechte vorbehalten. DIESE SOFTWARE WIRD VON THE OpenSSL PROJECT UND/ODER VON ERIC YOUNG „WIE GESEHEN“ BEREITGESTELLT. JEGLICHE AUSDRÜCKLICHE ODER IMPLIZITE GARANTIEN, EINSCHLIESSLICH ABER NICHT BESCHRÄNKT AUF IMPLIZITE GARANTIEN FÜR DIE VERKÄUFLICHKEIT UND EIGNUNG FÜR EINEN BESTIMMTEN ZWECK WERDEN AUSGESCHLOSSEN. UNTER KEINEN UMSTÄNDEN HAFTEN THE OpenSSL PROJECT, ERIC YOUNG ODER DEREN MITARBEITER FÜR DIREKTE, INDIREKTE, ZUFÄLLIGE, BESONDERE, EXEMPLARISCHE ODER MITTELBARE SCHÄDEN (EINSCHLIESSLICH, ABER NICHT BESCHRÄNKT AUF DIE BESCHAFFUNG VON ERSATZPRODUKTEN ODER -DIENSTLEISTUNGEN; VERLORENE DATEN, ENTGANGENE NUTZUNG, GEWINNAUSFÄLLE ODER UNTERBRECHNUNG DES GESCHÄFTSBETRIEBS), WIE AUCH IMMER DIESE VERURSACHT WURDEN UND WELCHER HAFTUNGSTHEORIE GEFOLGT WIRD, OB AUS VERTRÄGEN, VERSCHULDENSUNABHÄNGIGER HAFTUNG ODER UNERLAUBTEN HANDLUNGEN (EINSCHLIESSLICH FAHRLÄSSIGKEIT ODER ÄHNLICHES), DIE SICH IN IRGENDEINER FORM AUS DER NUTZUNG DIESER SOFTWARE ERGEBEN, AUCH NICHT BEI UNTERRICHTUNG DER MÖGLICHKEIT EINES SOLCHEN SCHADENS. 6 7 Sicherheitsanweisungen Pflege und Wartung Wenn Sie Ihr Telefon gut pflegen, verbessern Sie sowohl die Qualität der Nutzung des Telefons als auch die Lebensdauer des Produkts erheblich. Wenn Sie die unten stehenden Anweisungen befolgen, können Sie außerdem die Garantiebedingungen besser erfüllen. • Bewahren Sie das Telefon sowie alle Teile und Zubehörteile außerhalb der Reichweite von kleinen Kindern auf. • Achten Sie darauf, dass das Telefon trocken bleibt, da Feuchtigkeit möglicherweise Mineralien enthält, die zu einer Korrosion der elektrischen Schaltkreise führen können. • Nutzen bzw. lagern Sie das Telefon nicht an staubigen oder schmutzigen Orten, da die beweglichen Teile des Telefons sonst beschädigt werden könnten. • Vermeiden Sie die Nutzung bzw. Aufbewahrung des Telefons an heißen Orten. Hohe Temperaturen verkürzen die Lebensdauer des Telefons, beschädigen den Akku oder verziehen bzw. schmelzen den Kunststoff, der bei der Herstellung des Telefons verwendet wurde. • Bewahren Sie das Telefon nicht an kalten Orten auf. Gibt es einen Temperaturunterschied zwischen Umgebung und Telefon, kann sich innerhalb des Telefons Kondenswasser bilden, wodurch die elektronischen Schaltkreise beschädigt werden. • Öffnen Sie das Telefon nicht, sofern dies nicht unbedingt notwendig ist, z.B. um den Akku oder die SIM-Karte einzusetzen. Wir empfehlen, sich an Ihren Händler zu wenden, wenn Probleme mit einem dieser Teile auftreten sollten, da nur qualifizierte Fachleute das Telefon solche Störungen beheben sollten. 8 • Vermeiden Sie eine grobe Handhabung des Telefons. Wenn Sie es fallen lassen, stoßen oder schütteln, können die internen Schaltkreise beschädigt werden. • Reinigen Sie Ihr Telefon auf keinen Fall mit aggressiven Chemikalien, Reinigern oder Lösungsmitteln. Verwenden Sie für eine eventuelle Reinigung nur weiche, saubere, faserfreie Tücher. • Tragen Sie keine Farbe oder andere Substanzen auf das Telefon auf. Dadurch könnten Teile des Telefons verstopfen. • Wenn das Telefon oder seine Zubehörteile nicht ordnungsgemäß funktionieren, wenden Sie sich bitte an Ihren Händler, der Ihnen die notwendige Unterstützung bieten wird. • Die Leistungsfähigkeit Ihres Telefons kann durch Empfangsstörungen eingeschränkt werden. Dies ist vollkommen normal. Sobald Sie sich von der Quelle dieser Störungen entfernen, sollte das Telefon wieder ordnungsgemäß funktionieren. • Versuchen Sie nicht, das Gerät auseinander zu bauen. Reparaturund Instandhaltungsservices sind ausschließlich von ToshibaPersonal durchzuführen. FCC-Hinweis Dieses Gerät entspricht Teil 15 der FCC-Regeln. Der Betrieb unterliegt den folgenden zwei Bedingungen: (1) Dieses Gerät darf keine schädlichen Interferenzen verursachen, und (2) dieses Gerät muss empfangene Interferenzen aufnehmen, einschließlich Interferenzen, die einen unerwünschten Betrieb verursachen. Änderungen oder Modifizierungen des Geräts, die nicht ausdrücklich von dem für die Erlaubnis zuständigen Unternehmen genehmigt wurden, können zum Erlöschen der Berechtigung des Benutzers führen, das Gerät zu betreiben. Informationen für den Benutzer Dieses Gerät wurde getestet und erfüllt gemäß Abschnitt 15 der FCCVorschriften die Grenzwerte für ein digitales Gerät der Klasse B. Diese Grenzwerte wurden festgelegt, um einen angemessenen Schutz gegen schädliche Interferenzen in einer Heiminstallation zu bieten. Dieses Gerät erzeugt und verwendet Radiofrequenzenergie und kann diese ausstrahlen und schädliche Interferenzen im Funkverkehr verursachen, wenn es nicht vorschriftsmäßig verwendet wird. 4. Wenden Sie sich um Rat an Ihren Fachhändler oder einen erfahrenen Rundfunk- bzw. Fernsehtechniker. Achtung: Änderungen oder Modifizierungen des Geräts, die nicht ausdrücklich von dem für die Erlaubnis zuständigen Hersteller genehmigt wurden, können zum Erlöschen der Berechtigung des Benutzers führen, das Gerät zu betreiben. Allerdings kann nicht garantiert werden, dass Interferenzen in einer bestimmten Art der Installation nicht auftreten. Wenn dieses Gerät schädliche Störungen des Rundfunk- und Fernsehempfangs verursacht, was festgestellt werden kann, indem das Gerät ein- und ausgeschaltet wird, wird der Benutzer gebeten zu versuchen, das Auftreten der Störung durch eine oder mehrere der folgenden Maßnahmen zu korrigieren: 1. Richten Sie die Empfangsantenne neu aus oder verwenden Sie diese an einem anderen Ort. 2. Erhöhen Sie den Abstand zwischen dem Gerät und dem Empfangsgerät. 3. Schließen Sie das Gerät an eine Steckdose in einem anderen Stromkreis an als demjenigen, an den das Empfangsgerät angeschlossen ist. 9 Inhaltsverzeichnis Einleitung ..........................................1 2 Videotelefonie ...............................83 5 Vodafone live! .............................171 Sicherheitsanweisungen.....................8 Inhaltsverzeichnis ............................10 Inhalt der Verpackung ......................12 Videogespräche ...............................84 Videogespräch herstellen .................85 Zugriff auf Vodafone live!................172 Bookmarks ....................................175 Videogespräch entgegennehmen ......86 Nützliche Funktionen für Videogespräche ...............................87 Aktionen auf Webseiten..................177 Einstellungen für Videogespräche .....91 Media-Player .................................187 Notrufe ...........................................27 3 Foto-/Videokamera.......................97 6 Mein Telefon................................195 Akku ...............................................28 Speicherkarte ..................................30 Telefon ein- und ausschalten............31 Kamera ...........................................98 Bilder ............................................102 Videos...........................................116 Einstellungen für Foto- und Videoaufnahmen............................120 Mein Telefon..................................196 Dateien und Ordner verwenden.......198 Dateien auf einem Fernsehgerät wiedergeben..................................201 4 Nachrichten ................................131 Speicherkarte verwenden ...............206 SIM-Karte verwenden.....................208 1 Grundfunktionen...........................13 Teile und Funktionen ........................14 SIM-Karte........................................25 Systemmodus einstellen...................32 Sprache einstellen ...........................33 Datum und Uhrzeit einstellen ............34 Funktionen aufrufen.........................37 Gespräch herstellen .........................39 Gespräch entgegennehmen..............40 Funktionen während eines Gesprächs.......................................41 Anrufliste ........................................43 Optionale Dienste ............................47 Zeicheneingabe ...............................58 Kontaktliste .....................................63 10 Funktionen für Nachrichten.............132 MMS.............................................133 SMS..............................................144 MMS/SMS – Optionen ...................150 E-Mail ...........................................157 Postkarte.......................................165 FotoAlbum.....................................169 Browser-Einstellungen....................180 Spiel & Spass ................................181 vObjects verwenden.......................203 7 Einstellungen ..............................213 Displayeinstellungen ......................214 Profile ...........................................222 Sprache einstellen .........................230 Schnellzugriff – Menü ....................231 Tasten für den Schnellzugriff ..........232 Externe LED einstellen....................234 Offlinemodus einstellen..................236 Anrufeinstellungen.........................237 Stereo-Headset verwenden ............241 Sicherheitseinstellungen.................243 Netz & Internet ..............................254 8 Nützliche Funktionen .................261 Vodafone-Services.........................262 Kalender .......................................263 9 Datenübertragung und -synchronisation ........................283 Daten übertragen...........................284 Daten synchronisieren....................300 10 Anhang......................................305 Problembehebung .......................306 Technische Daten und Zubehör ......................................308 EU-Gewährleistung ......................309 Index ..........................................310 Glossar .......................................314 Informationen zu Gesundheit und Sicherheit .............................316 Menüstruktur...............................320 Alarmsignale .................................267 Taschenrechner .............................269 Währungsrechner ..........................270 Sprachaufzeichnung ......................271 Countdown-Zähler .........................273 Notizblock .....................................274 Weltzeituhr ....................................275 Multitask .......................................276 Barcode ........................................278 Taschenlampe ...............................281 11 Inhalt der Verpackung In Ihrer Verpackung sollten folgende Teile enthalten sein: 12 Telefon Ladegerät SD-Speicherkarte (32 MB) CD-ROM Akku Akkufachdeckel Benutzerhandbuch Kurzanleitung Stereo-Headset Videokabel für TV-Verbindung Grundfunktionen In diesem Kapitel werden die Grundfunktionen Ihres Telefons erläutert. Übersicht ❍ Teile und Funktionen ❍ SIM-Karte ❍ Notrufe ❍ Akku ❍ Speicherkarte ❍ Telefon ein- und ausschalten ❍ Systemmodus einstellen ❍ Sprache einstellen ❍ Datum und Uhrzeit einstellen ❍ Funktionen aufrufen ❍ Gespräch herstellen ❍ Gespräch entgegennehmen ❍ Funktionen während eines Gesprächs ❍ Anrufliste ❍ Optionale Dienste ❍ Zeicheneingabe ❍ Kontaktliste Teile und Funktionen Telefon Halteriemen anbringen 14 Grundfunktionen 1: Hörer 2: Hauptdisplay: Das Hauptdisplay ist das Display, auf das Sie schauen, wenn Sie Ihr Telefon öffnen. 3: Linke Funktionstaste: Führt die im Hauptdisplay angezeigte Aktion aus. 4: Navigationstaste/Mitteltaste: Bewegt den Cursor nach oben, unten, links oder rechts, bestätigt Aktionen und dient als Schnellzugriffstaste (Seite 233). Die Mitteltaste dient auch der Ausführung anderer wichtiger Aktionen in den Bildschirmen, fungiert als Auslöser für die Kamera usw. 5: VT-Taste: Ruft die Videogesprächsfunktion auf. 6: Sendetaste: Dient der Herstellung und Annahme von Gesprächen. 7: Anschlüsse für Kabel/Ladegerät 8: Objektiv für interne Kamera: Wird bei Videogesprächen verwendet. 9: Externe LED: Blinkt bei eingehenden Gesprächen, Nachrichten und anderen Informationen sowie bei nicht gelesenen Daten. 10: Rechte Funktionstaste: Führt die im Hauptdisplay angezeigte Aktion aus. 11: AP-Taste: Ruft Multitask auf. 12: Kamera-/Videotaste: Aktiviert die Foto-/Videokamera. Grundfunktionen 13: Ende- und Ein-/Aus-Taste: Dient dem Ein- und Ausschalten des Telefons, beendet Gespräche/Funktionen und schaltet zurück in den Standby-Betrieb. 14: Tastenfeld/ -Taste/#-Taste: Ermöglicht die Eingabe von Rufnummern, Zeichen usw. Um zwischen den Profilen (Seite 222) Normal und Stumm zu wechseln, halten Sie gedrückt. Um die Tastensperre zu aktivieren bzw. zu deaktivieren (Seite 252), halten Sie 15: 16: 17: 18: 19: 20: 21: 22: 23: 24: gedrückt. Um Ihre Mailbox (Seite 48) abzuhören, halten Sie gedrückt. Mikrofon: Wird für Sprachanrufe verwendet. Ladezustandsanzeige Externes Display: Meldet eingehende Gespräche, empfangene Nachrichten usw., während Ihr Telefon geschlossen ist. Objektiv externe Kamera: Dient der Aufnahme von Bildern und Videos. Fotoleuchte Kameragriff Infrarotanschluss Antenne (integriert) Symbole für die Foto-/Videokamera Zweites Mikrofon: Nimmt Ton für Videos auf. 15 25: Stereolautsprecher 26: Seitentaste ( , ): Regelt die Lautstärke, dient der Auswahl von Optionen, ändert die Zoomeinstellung usw. Die jeweilige Funktion der Taste hängt vom Modus ab. 27: Seitentaste ( ): Bringt Sie zurück zur vorherigen Aktion usw. Sie können der Taste auch einen Schnellzugriff (Seite 232) zuweisen. 28: Seitentaste ( ): Aktiviert die Kamera usw. Fungiert als Auslöser für die Kamera. 29: Anschluss für AV-OUT/Headset 30: Steckplatz für Speicherkarte 31: Öse für Handschlaufe 16 Grundfunktionen Hauptdisplay Die folgenden Symbole erscheinen im Hauptdisplay. 1: 2: 3: Tipp • Die in diesem Handbuch abgebildeten Bildschirme sind vereinfacht dargestellt, um die Funktionen zu erläutern. Sie können von den tatsächlichen Bildschirmen Ihres Telefons abweichen. • Bei einigen Funktionen werden die Erläuterungen nicht um Bildschirmabbildungen ergänzt. 4: 5: Grundfunktionen / / / / (Signalstärke, Kein Netz): Gibt die Signalstärke mit einer von fünf Stufen an. (Offlinemodus ein): Gibt an, dass der Offlinemodus (Seite 236) auf Ein gestellt ist. / (Sprach-/Videoanruf): Gibt an, dass gerade ein Sprach-/ Videogespräch geführt wird. (Wählverbindung): Gibt an, dass eine Wählverbindung besteht. (Streaming-Wiedergabe): Gibt an, dass Inhalte per Streaming wiedergegeben werden. (Datenversand/-empfang): Gibt an, dass Daten gesendet oder empfangen werden. (GPRS-Netzdaten): Gibt an, dass Sie eine Verbindung im GPRS-Netz herstellen können. (GPRS-Verbindung hergestellt): Gibt an, dass Sie Daten im GPRS-Netz übertragen können. (Eingeschränkter Dienst): Gibt an, dass Sie sich außerhalb des Netzes des Betreibers befinden, mit dem Sie einen Vertrag geschlossen haben. Wenn dieses Symbol angezeigt wird, sind nur Notrufe möglich. / (3G-Netzverbindung/Roaming): Gibt eine Verbindung/Roaming mit einem 3G-Netz an. / (GSM-Netzverbindung/Roaming): Gibt eine Verbindung/Roaming mit einem GSM-Netz an. / (GPRS-Netzverbindung/Roaming): Gibt eine Verbindung/Roaming mit einem GPRS-Netz an. (Web SSL): Gibt eine Verbindung zu einer geschützten Webseite an. (Synchronisierung mit externen Geräten): Gibt an, dass Daten mit einem 17 6: 7: 8: 9: 10: 18 externen Gerät synchronisiert werden. / (Bluetooth™-Verbindung/Standby): Gibt eine Verbindung zu einem externen Gerät per Bluetooth™ an. (Infrarotverbindung): Gibt eine Verbindung zu einem externen Gerät per Infrarot an. / (Java™-Anwendung): Gibt an, dass eine Java™-Anwendung (Seite 184) ausgeführt/angehalten wird. / (Speicherkarte eingesetzt/schreibgeschützt): Gibt den Status der Speicherkarte (Seite 30) an. (Mediendatei-Wiedergabe): Gibt an, dass eine Mediendatei wiedergegeben wird. / / (Stumm/Pkw/Besprechung): Gibt das Profil an, das eingestellt ist (Seite 222). (MMS-Priorität): Gibt den Empfang einer Nachricht mit hoher Priorität an. (Rechte-Objekt): Gibt den Empfang eines Rechte-Objekts an. / (Neue oder ungelesene MMS/SMS): Gibt an, dass eine neue oder ungelesene MMS-Nachricht (Seite 138) oder SMS-Nachricht (Seite 147) vorliegt. (WAP): Gibt an, dass eine neue oder ungelesene WAP-Push-Meldung vorliegt. (Seite 148) / / / / (Akkustand): Gibt den Akkustand mit einer von fünf Stufen an. (Laden) Grundfunktionen 11: Uhrenanzeige: Erscheint, wenn das Telefon nicht im Standby-Betrieb ist. 12: / (Tastensperre/Telefonsperre): Gibt an, dass die Tastensperre (Seite 252) bzw. Telefonsperre (Seite 249) aktiviert ist. 13: (Alarm): Gibt an, dass ein Alarm (Seite 267) eingestellt ist. 14: / / (Stumm/Vibrieren): Gibt an, dass Stumm und Vibration oder Stumm oder Vibration eingestellt ist (Seite 225). 15: (Info-Meldung): Gibt an, ob Anrufe in Abwesenheit, ungelesene Nachrichten usw. vorliegen. 16: (Empfangene Nachricht): Gibt an, dass eine Sprachnachricht auf der Mailbox für Sie vorliegt (Seite 47). (Anruf in Abwesenheit): Gibt an, dass Sie einen Anruf verpasst haben. 17: (SMS- und MMS-Eingang voll): Gibt an, dass der Posteingang für SMS (Seite 147) bzw. MMS (Seite 138) voll ist. 18: / / (Rufumleitung ohne Klingeln für Sprachanrufe/Videoanrufe/ Sprach- und Videoanrufe): Gibt an, dass eine Rufumleitung ohne Klingeln für Sprach- und Videoanrufe oder nur für Sprach- oder Videoanrufe eingestellt ist. Grundfunktionen 19 Externes Display Im externen Display (Frontdisplay) werden Informationen angezeigt, während das Telefon geschlossen ist. 1: / / / / (Signalstärke, Kein Netz): Gibt die Signalstärke mit einer von fünf Stufen an. (Offlinemodus ein): Gibt an, dass der Offlinemodus (Seite 236) auf Ein gestellt ist. 2: / (Java™-Anwendung): Gibt an, dass eine Java™-Anwendung (Seite 184) ausgeführt/angehalten wird. 3: (Sprachanruf): Gibt an, dass gerade ein Sprachanruf geführt wird. (Wählverbindung): Gibt an, dass eine Wählverbindung besteht. 4: (Datenversand/-empfang): Gibt an, dass Daten gesendet oder empfangen werden. (GPRS-Netzdaten): Gibt an, dass Sie eine Verbindung im GPRS-Netz herstellen können. (GPRS-Verbindung hergestellt): Gibt an, dass Sie Daten im GPRS-Netz übertragen können. 5: (Eingeschränkter Dienst): Gibt an, dass Sie sich außerhalb des Netzes des Betreibers befinden, mit dem Sie einen Vertrag geschlossen haben. Wenn dieses Symbol angezeigt wird, sind nur Notrufe möglich. / (3G-Netzverbindung/Roaming): Gibt eine Verbindung/Roaming mit einem 3G-Netz an. / (GSM-Netzverbindung/Roaming): Gibt eine Verbindung/Roaming mit einem GSM-Netz an. / (GPRS-Netzverbindung/Roaming): Gibt eine Verbindung/Roaming mit einem GPRS-Netz an. 6: / / / / (Akkustand): Gibt den Akkustand mit einer von fünf Stufen an. (Laden) 7: / (Tastensperre/Telefonsperre): Gibt an, dass die Tastensperre (Seite 252) bzw. Telefonsperre (Seite 249) aktiviert ist. 20 Grundfunktionen 8: 9: 10: 11: 12: 13: Grundfunktionen / (Speicherkarte eingesetzt/schreibgeschützt): Gibt den Status der Speicherkarte (Seite 30) an. (Empfangene Nachricht): Gibt an, dass eine Sprachnachricht auf der Mailbox für Sie vorliegt (Seite 47). (Anruf in Abwesenheit): Gibt an, dass Sie einen Anruf verpasst haben. / / (Stumm/Vibration): Gibt an, dass Stumm und Vibration oder Stumm oder Vibration eingestellt ist (Seite 225). (MMS-Priorität): Gibt den Empfang einer Nachricht mit hoher Priorität an. (Rechte-Objekt): Gibt den Empfang eines Rechte-Objekts an. / (Neue oder ungelesene MMS/SMS): Gibt an, dass eine neue oder ungelesene MMS-Nachricht (Seite 138) oder SMS-Nachricht (Seite 147) vorhanden ist. (WAP): Gibt an, dass eine neue oder ungelesene WAP-Push-Meldung vorhanden ist (Seite 148). (Mediendatei-Wiedergabe): Gibt an, dass eine Mediendatei wiedergegeben wird. / / (Stumm/Pkw/Besprechung): Gibt das Profil an, das eingestellt ist (Seite 222). (Web SSL): Gibt eine Verbindung zu einer geschützten Webseite an. (Synchronisierung mit externen Geräten): Gibt an, dass Daten mit einem externen Gerät synchronisiert werden. / (Bluetooth™-Verbindung/Standby): Gibt eine Verbindung zu einem externen Gerät per Bluetooth™ an. (Infrarotverbindung): Gibt eine Verbindung zu einem externen Gerät per Infrarot an. Uhrenanzeige 21 Info-Meldung Diese Funktion benachrichtigt Sie bei Anrufen in Abwesenheit, ungelesenen Nachrichten oder anderen Informationen, die Sie noch nicht angezeigt haben. Sind ungelesene Informationen vorhanden, wird die Info-Meldung im Standby-Betrieb eingeblendet. 1. Wählen Sie in der Info-Meldung das Element aus, das Sie anzeigen möchten, und drücken Sie (Wählen). Tipp Wenn Sie in den Standby-Betrieb zurückkehren und noch nicht alle Informationen angezeigt haben, halten Sie gedrückt, um die Info-Meldung erneut anzuzeigen. Die Info-Meldung enthält die folgenden Informationen. Anrufe in Abwesenheit: Informiert über verpasste Anrufe (Seite 43). Neue SMS: Informiert über neue SMS (Seite 147). Neue MMS: Informiert über neue MMS (Seite 138). Neuer WAP-Push: Informiert über neue WAP-Push-Meldungen (Seite 148). Neue Benachrichtigungen: Informiert über neue Nachrichten (Seite 139). Neue Berichte: Informiert über ungelesene Berichte (Seiten 142, 149). Voice Mail: Gibt an, dass neue Sprachnachrichten auf der Mailbox für Sie vorliegen (Seite 47). Schlummerstopp: Informiert über einen aktivierten Alarm, für den die Wiederholung eingestellt ist (Seite 267). 22 Grundfunktionen Funktionstasten Sie können die Aktion ausführen, die unten im Hauptdisplay angezeigt wird, indem Sie oder drücken. Navigationstasten Mit der Navigationstaste können Sie verschiedene Aktionen ausführen, z.B. den Cursor nach oben, unten, links oder rechts bewegen. Mit können Sie das Hauptmenü aufrufen, eine ausgewählte Option bestätigen, die ausgewählte Option ausführen usw. Wenn Sie im Standby drücken, können Sie den Bildschirm für den Schnellzugriff (Seite 231) anzeigen und den Schnellzugriff nutzen. Grundfunktionen 23 Telefon öffnen und schließen Neben dem geöffneten Zustand des Telefons können Sie es auch umgeklappt (Umklapp-Modus) und im Selbstporträt-Modus verwenden. Öffnen Sie Ihr Telefon, bis das Display sich in einem 90°-Winkel zum Tastenfeld befindet. 24 Drehen Sie das Display um 180° im Uhrzeigersinn. Umgeklappt Geöffnet Selbstporträt Öffnen Sie Ihr Telefon, bis es einrastet. Für die Aufnahme von Selbstporträts. Für die Aufnahme von Bildern und Videos mit hoher Auflösung. Hinweis • Drehen Sie das Display nicht gewaltsam in die falsche Richtung, sonst könnte Ihr Telefon beschädigt werden. • Bei den in diesem Handbuch beschriebenen Vorgehensweisen wird davon ausgegangen, dass Ihr Telefon geöffnet ist. Tipp Wenn Sie das Telefon während eines Sprach- oder Videoanrufs umklappen, wird der ausgehende Ton ausgeschaltet. Grundfunktionen SIM-Karte Bevor Sie Ihr Telefon verwenden, führen Sie folgende Schritte aus. ◆ Setzen Sie die SIM-Karte in Ihr Telefon ein. ◆ Legen Sie den Akku in Ihr Telefon ein (Seite 28). Über SIM-Karten Die SIM-Karte enthält Benutzerdaten wie z.B. Ihre Rufnummer. Setzen Sie die SIM-Karte nur in Telefonen ein, die SIM-Karten unterstützen. Ist keine SIM-Karte eingelegt, kann das Telefon nicht verwendet werden. SIM-Karte einsetzen und herausnehmen Bevor Sie die SIM-Karte einsetzen oder herausnehmen, müssen Sie den Akku entfernen. Ausführliche Informationen zum Entfernen des Akkus finden Sie auf Seite 28. 1. Öffnen Sie das Batteriefach, und nehmen Sie den Akku heraus. 2. Legen Sie die SIM-Karte mit den Kontakten nach unten in der links abgebildeten Richtung gerade ein. Um die SIM-Karte zu entfernen, ziehen Sie sie wie links abgebildet heraus. Grundfunktionen 25 PIN-Code (Persönliche Identifikationsnummer) Die SIM-Karte hat zwei Sicherheitscodes: den PIN-Code und den PIN2-Code. Weitere Informationen zu PIN/PIN2-Codes erhalten Sie bei Ihrem Netzbetreiber. PIN-Code Dies ist ein vier- bis achtstelliger Sicherheitscode, der verhindert, dass unbefugte Personen Ihre SIM-Karte verwenden. Ist die Einstellung für den PIN-Code auf Ein (Seite 246) gestellt, muss nach dem Einschalten Ihres Telefons Ihr PIN-Code eingegeben werden. Sie können den Code ändern, der bei Anschaffung des Telefons eingerichtet ist (Seite 247). PIN2-Code Dies ist ein vier- bis achtstelliger Sicherheitscode, der eingegeben werden muss, um z.B. auf Ihrer SIM-Karte gespeicherte Daten zu ändern. Sie können den Code ändern, der bei Anschaffung des Telefons eingerichtet ist (Seite 247). PUK-Code (Persönlicher Entsperrcode) Wenn der PIN- oder PIN2-Code dreimal hintereinander falsch eingegeben wurde, wird die PIN/PIN2-Sperre aktiviert. Um diese Sperre wieder aufzuheben, müssen Sie den PUK- oder PUK2-Code eingeben. Weitere Informationen zu PUK/PUK2-Codes erhalten Sie bei Ihrem Netzbetreiber. 26 Grundfunktionen Notrufe Hinweis • Sie können keine Notrufe tätigen, während Daten im GSM-Netz übertragen werden. Beenden Sie die Datenübertragung, bevor Sie einen Anruf tätigen. • Ist der Systemmodus auf Nur UMTS oder Nur GSM eingestellt, können keine Anrufe zu Notrufnummern getätigt werden, wenn das ausgewählte Netz nicht verfügbar ist. Ändern Sie die Einstellung des Systemmodus (Seite 256), bevor Sie einen Anruf tätigen. Grundfunktionen Sie können Notrufe tätigen, auch wenn keine SIM-Karte eingelegt ist. Es gibt jedoch keine Gewähr, dass eine Verbindung in allen Ländern und Regionen hergestellt werden kann, da der Betrieb Ihres Telefons vom Mobilfunknetz, Funksignal und den Telefoneinstellungen abhängt. Verlassen Sie sich deshalb nicht ausschließlich auf Ihr Mobiltelefon, wenn Sie wichtige Anrufe wie Notrufe tätigen müssen. Je nach Netzdiensten einiger Betreiber sind unter Umständen keine Notrufe möglich. Ausführliche Informationen erhalten Sie bei Ihrem Netzbetreiber. 1. Wenn Sie sich im Netz befinden, stellen Sie sicher, dass Ihr Telefon eingeschaltet ist. 2. Wählen Sie die Notrufnummer. 3. Drücken Sie . 27 Akku Bevor Sie das Telefon zum ersten Mal verwenden, laden Sie den Akku auf. Akku einlegen und herausnehmen 1. Drücken Sie direkt unterhalb des zweiten Mikrofons auf den Akkufachdeckel, und schieben Sie ihn in Richtung der Unterseite Ihres Telefons. 2. Nehmen Sie den Akkufachdeckel ab. 3. Legen Sie den Akku ein, indem Sie sicherstellen, dass die Kontakte auf der Unterseite des Akkus an den Anschlüssen im Akkufach ausgerichtet sind. Um den Akku zu entfernen, gehen Sie mit einem Fingernagel zwischen die Seiten, und heben Sie den Akku heraus. 4. Bringen Sie den Akkufachdeckel wieder am Telefon an, und schieben Sie ihn zurück, bis er einrastet. 28 Grundfunktionen Akku aufladen 1. Schalten Sie Ihr Telefon aus. 2. Öffnen Sie die Abdeckung des externen Anschlusses an Ihrem Telefon, und schließen Sie das Ladegerät an. 3. Verbinden Sie den Stecker des Ladegeräts mit einer Steckdose. Die Ladezustandsanzeige geht an, und der Ladevorgang beginnt. 4. Nachdem die Ladezustandsanzeige erloschen ist, ziehen Sie den Stecker des Ladegeräts aus der Steckdose. Trennen Sie den Stecker des Ladegeräts von Ihrem Telefon, indem Sie auf die beiden Knöpfe an den Seiten des Steckers drücken. Grundfunktionen 29 Speicherkarte Allgemeine Info Mit Ihrem Telefon wird eine Speicherkarte mit 32 MB ausgeliefert. Sie können auf dieser Speicherkarte Fotos und Videos speichern, die Sie mit der Kamera des Telefons aufgenommen haben, oder Daten, die Sie heruntergeladen haben. Schalten Sie das Telefon aus, bevor Sie die Speicherkarte einsetzen oder entfernen. Sonst können Daten verloren gehen. ◆ In diesem Handbuch wird als „Speicherkarte“ eine SD-Speicherkarte bezeichnet. ◆ Ihr Telefon unterstützt Speicherkarten mit einer Kapazität von bis zu 1 GB. Es gibt keine Gewähr, dass alle Speicherkarten mit Ihrem Telefon funktionieren, da nicht für alle Speicherkarten Betriebstests durchgeführt wurden. Speicherkarte einsetzen und herausnehmen 1. Öffnen Sie die Abdeckung des Kartensteckplatzes. 2. Schieben Sie die Speicherkarte vorsichtig in den Steckplatz, bis sie einrastet. Um die Speicherkarte zu entfernen, drücken Sie die Karte leicht an. Wenn Sie loslassen, kommt die Speicherkarte heraus. 3. Schließen Sie die Abdeckung des Kartensteckplatzes. 30 Hinweis • Wenden Sie beim Öffnen der Abdeckung des Kartensteckplatzes keine Gewalt an, sonst könnte die Abdeckung beschädigt werden. • Achten Sie darauf, dass die Speicherkarte beim Herausnehmen nicht aus dem Telefon fällt. Grundfunktionen Telefon ein- und ausschalten Telefon einschalten Hinweis • Wenn Sie das Telefon zum ersten Mal einschalten, erscheint ein Bildschirm zur Einstellung von Datum und Uhrzeit. Stellen Sie Datum und Uhrzeit wie unter „Datum und Uhrzeit einstellen“ beschrieben ein (Seite 34). • Eine Berührung der eingebauten Antenne Ihres Telefons beeinträchtigt den Empfang. Vermeiden Sie den Kontakt mit der Antenne während des Betriebs. Grundfunktionen 1. Halten Sie gedrückt. Der Standby-Bildschirm erscheint im Hauptdisplay. Wenn der PIN-Code (Seite 246) auf Ein gestellt ist, geben Sie den PIN-Code ein, nachdem Sie gedrückt gehalten haben. Telefon ausschalten 1. Halten Sie im Standby gedrückt. Die Abmeldesequenz erscheint, und das Telefon wird ausgeschaltet. 31 Systemmodus einstellen Ihr Telefon ist kompatibel mit dem UMTS (3G)/GSM Dual Mode. Bevor Sie das Telefon nutzen, können Sie den Systemmodus für Ihr Telefon einstellen. Ausführliche Informationen zum Einstellen des Systemmodus finden Sie unter „Systemmodus einstellen“ (Seite 256). 32 Grundfunktionen Sprache einstellen Sie können die Anzeigesprache Ihres Telefons ändern. Ausführliche Informationen zur Spracheinstellung finden Sie auf Seite 230. Grundfunktionen 33 Datum und Uhrzeit einstellen Datum und Uhrzeit einstellen Sie können das Datum und die Uhrzeit einstellen, die im Standby angezeigt werden. 1. Drücken Sie im Standby , wählen Sie Einstellungen, und drücken Sie anschließend (Wählen). 2. Wählen Sie Telefon, und drücken Sie 3. Wählen Sie Zeit&Datum, und drücken Sie (Wählen). (Wählen). 4. Wählen Sie Zeit&Datum einst., und drücken Sie (Wählen). 5. Geben Sie das Jahr (zweistellig) sowie Monat, Tag und Uhrzeit ein, und drücken Sie (OK). Hinweis Wenn Sie Datum und Uhrzeit, die im Standby angezeigt werden, auf die Sommerzeit umstellen, stellen Sie die DST-Einstellung auf Ein (Seite 36). Wenn die DST-Einstellung auf Aus gestellt ist, kann für SMS- und MMSNachrichten, die während der Sommerzeit eingehen, nicht das korrekte Empfangsdatum angezeigt werden, auch wenn Datum und Uhrzeit Ihres Telefons auf die Sommerzeit umgestellt sind. Tipp • Sie können ein Datum vom 2.1.2000 bis 30.12.2099 eingeben. Geben Sie die Uhrzeit im 24-Stunden-Format ein. • Sie können die Uhrenanzeige zwischen 12- und 24-Stundenformat umschalten (Seite 217). 34 Grundfunktionen Weltzeituhr einstellen Neben Datum und Uhrzeit, die im Standby-Betrieb angezeigt werden, können Sie auch die Weltzeituhr einstellen. Ausführliche Informationen zum Anzeigen der Weltzeituhr finden Sie auf Seite 275. Heimatstadt/Andere Stadt einrichten 1. Drücken Sie im Standby , wählen Sie Einstellungen, und drücken Sie anschließend (Wählen). 2. Wählen Sie Telefon, und drücken Sie (Wählen). 3. Wählen Sie Zeit&Datum, und drücken Sie (Wählen). 4. Wählen Sie Weltzeituhr, und drücken Sie (Wählen). 5. Wählen Sie Heimatstadt oder Andere Stadt, und drücken Sie 6. Wählen Sie mit . (Wählen). die Stadt aus, die Sie einstellen möchten, und drücken Sie In der Karte wird Ihre Heimatstadt durch einen grünen Kreis hervorgehoben. Ein roter Kreis zeigt die alternative Stadt. Grundfunktionen 35 GMT-Differenz einstellen Sie können eine Stadt auswählen, indem Sie eine GMT-Zeitdifferenz eingeben. 1. Drücken Sie nach Schritt 5 unter „Heimatstadt/Andere Stadt einrichten“ (Seite 35) (Option). 2. Wählen Sie GMT-Differenz, und drücken Sie Wenn Sie (Wählen). (Option) drücken, können Sie +/– auswählen. 3. Geben Sie die Zeitdifferenz ein, und drücken Sie zweimal . Sommerzeit einstellen Tipp Bitte benutzen Sie Möglichkeit, die Sommerzeit über diese Einstellung zu aktivieren und verändern Sie nicht die Uhrzeit. Das Telefon verwendet Zeitzonen-Informationen und wenn Sie Sommerzeit nicht aktivieren kann es zu Missinterpretationen z.B. bei SMS/MMS-Sendezeiten kommen. Sie können auf dem Telefon die Sommerzeit einrichten. 1. Drücken Sie nach Schritt 5 unter „Heimatstadt/Andere Stadt einrichten“ (Seite 35) (Option). 2. Wählen Sie Sommerzeit Ein/Aus, und drücken Sie 3. Wählen Sie Ein oder Aus, und drücken Sie 36 (Wählen). (Wählen). Tipp Ist die Sommerzeit auf Ein gestellt, erscheint auf dem Display, wenn Sie die Weltzeituhr einrichten (Seite 35) oder anzeigen (Seite 275). Das Symbol oder DST erscheint für die im Standby angezeigte Uhrzeit. Grundfunktionen Funktionen aufrufen Funktion vom Hauptmenü aufrufen Menütitel 1. Drücken Sie im Standby Cursor 2. Wählen Sie mit ein Symbol, und drücken Sie Funktion anzuzeigen. Bildschirm des Hauptmenüs Grundfunktionen , um das Hauptmenü anzuzeigen. (Wählen), um das Menü zur Spiel & Spass: Ermöglicht das Herunterladen und die Verwendung von Spielen, Bildschirmschonern und anderen Java™-Anwendungen (Seite 181). Vodafone live!: Ermöglicht den Zugang zur Website von Vodafone live! und das Herunterladen von Bildern, Melodien und Anwendungen (Seite 173). Media-Player: Ermöglicht das Abspielen von Audio- und Videodateien (Seite 187). Nachrichten: Ermöglicht die Erstellung von MMS/SMS/E-Mails. Sie können die empfangenen und versendeten MMS/SMS/E-Mails auch anzeigen (Seite 131). Kamera: Ermöglicht die Aufnahme von Bildern und Videos (Seite 97). Mein Telefon: Ermöglicht das Anzeigen der Fotos und Videos, die Sie aufgenommen haben, sowie der weiteren in den Ordnern gespeicherten Daten (Seite 195). Organizer&Tools: Ermöglicht die Verwendung vorinstallierter Anwendungen (Seite 261). Kontakte: Ermöglicht das Anzeigen und die Bearbeitung der Kontaktliste (Seite 63). Einstellungen: Ermöglicht das Ändern und Überprüfen der Telefoneinstellungen (Seite 213). 37 Codes Um Ihr Telefon verwenden zu können, brauchen Sie einen Sicherheitscode, Zugriffscode und den Code für die Anrufsperre. Sicherheitscode Ihr Sicherheitscode lautet „0000“ bzw. entspricht der vierstelligen Zahl, die Sie bei Vertragsschließung angegeben haben. Sie brauchen diesen Code, um die Funktionen auf Ihrem Telefon nutzen zu können. Zugriffscode Ihr Zugriffscode ist die vierstellige Zahl, die Sie bei Vertragsschließung angegeben haben. Sie brauchen diesen Code, um von einem Festnetztelefon optionale Dienste zu nutzen. Code für Anrufsperre Ihr Code für die Anrufsperre ist die vierstellige Zahl, die Sie bei Vertragsschließung angegeben haben. Sie brauchen diesen Code, um Anrufsperren einzurichten (Seite 52). 38 Grundfunktionen Gespräch herstellen 1. Vergewissern Sie sich, dass das Telefon eingeschaltet ist. Tipp • Sie können die folgenden Aktionen ausführen, wenn Sie (Option) drücken, nachdem Sie eine Rufnummer im Standby-Betrieb angegeben haben. • Sprachanruf: Tätigt einen Sprachanruf. • Videoanruf: Tätigt einen Videoanruf (Seite 85) • In Kontakte speich.: Speichert die Rufnummer in der Kontaktliste (Seite 64) • Nachricht senden: Ermöglicht die Erstellung einer SMS/MMS (Seiten 133, 144). • Sie können Gespräche auch von der Kontaktliste (Seite 75) oder von der Anrufliste (Seite 43) aus herstellen. Stellen Sie sicher, dass der Empfang ausreicht. 2. Geben Sie im Standby-Betrieb eine Rufnummer ein. Wenn Sie eine falsche Nummer eingeben, drücken Sie (Entf), um die jeweils letzte Ziffer zu löschen. Um „ ,“ „P“ oder „–,“ einzugeben, halten Sie gedrückt. 3. Drücken Sie . 4. Drücken Sie , um das Gespräch zu beenden. Internationale Gespräche herstellen 1. Halten Sie im Standby gedrückt, wonach + erscheint. 2. Geben Sie die internationale Vorwahl, die Ortsvorwahl und dann die Rufnummer des Teilnehmers ein. Wenn die Rufnummer des anderen Teilnehmers mit 0 beginnt, lassen Sie die erste 0 weg. 3. Drücken Sie . Töne übertragen Sie können MFV-Töne übertragen, wenn Sie während eines Gesprächs auf die Zifferntasten drücken. Grundfunktionen Wenn Sie keine MFV-Töne übertragen möchten, drücken Sie während eines Gesprächs (Option), und wählen Sie MFV Aus. 39 Gespräch entgegennehmen Wenn ein Anruf eingeht, ertönt der Klingelton und die externe LED blinkt. Wenn die Rufnummer in der Kontaktliste (Seite 63) gespeichert ist, werden Name und Rufnummer des Anrufers im Display angezeigt. 1. Drücken Sie (Antw.). 2. Drücken Sie , um das Gespräch zu beenden. Gespräch ablehnen Sie können ein eingehendes Gespräch manuell ablehnen. Um Gespräche von bestimmten Rufnummern automatisch abzulehnen, fügen Sie diese Rufnummern der Liste der abzulehnenden Rufnummern (Seite 243) hinzu. 1. Ein Anruf geht ein. 2. Drücken Sie 40 . Tipp • Um die Klingeltonlautstärke anzupassen, während ein Anruf eingeht, verwenden Sie oder die Seitentasten ( und ). Um den Klingelton ganz auszuschalten, halten Sie die Seitentaste gedrückt ( ). • Wenn Sie einen Anruf verpassen, erscheint die Info-Meldung (Seite 22). • Sie können das Gespräch auch mit der Funktion „Klappe öffnen“ zum Antworten (Seite 240) oder Antworten mit jeder Taste (Seite 240) annehmen. Grundfunktionen Funktionen während eines Gesprächs Optionen während eines Gesprächs Tipp Sie können während eines Sprachanrufs Nachrichten empfangen. Und Sie können Sprachanrufe empfangen, während Sie auf das Internet zugreifen. Diese Funktion ist nur verfügbar, wenn Sie sich in einem 3G-Netz (UMTS) befinden. Sie steht allerdings nicht bei Videogesprächen zur Verfügung, auch wenn Sie sich in einem 3G-Netz befinden. Grundfunktionen Sie können die folgenden Aktionen durchführen, wenn Sie während eines Gesprächs (Option) drücken. ◆ Halten: Hält das Gespräch. ◆ Mikro. aus: Schaltet den ausgehenden Ton aus. ◆ Alle stumm: Schaltet sowohl den ausgehenden als auch den eingehenden Ton aus. ◆ Kontaktliste: Ermöglicht das Aufrufen der Kontaktliste (Seite 78). ◆ Anrufliste: Ermöglicht das Aufrufen der Anrufliste (Seite 43). ◆ Sprachaufzeichn.: Zeichnet die Stimme des anderen Teilnehmers auf (Seite 42). ◆ Eigene Details: Zeigt die Daten des Telefoneigentümers an (Seite 81). ◆ MFV Ein/Aus: Ermöglicht das Ein-/Ausschalten der Übertragung von MFV-Tönen (Seite 39). 41 Hörerlautstärke während eines Gesprächs anpassen Tipp Sie können die Hörerlautstärke mit der Navigationstaste oder den Seitentasten mit einer von fünf Stufen einstellen. 1. Drücken Sie während eines Gesprächs oder die Seitentaste ( oder ). Die aktuelle Einstellung erscheint. 2. Regeln Sie die Hörerlautstärke mit oder den Seitentasten ( oder ). Drücken Sie , oder die Seitentaste ( ), um die Hörerlautstärke zu erhöhen, und drücken Sie , oder die Seitentaste ( ), um die Hörerlautstärke zu verringern. • Um die Hörerlautstärke im Standby-Betrieb anzupassen, halten Sie oder gedrückt, und regeln Sie die Lautstärke mit . • Um den Ton zum Freisprechen über den Lautsprecher zu übertragen, drücken Sie während eines Gesprächs ( ). Sprachaufzeichnung während eines Gesprächs Sie haben die Möglichkeit, die Stimme des anderen Teilnehmers während eines Gesprächs aufzuzeichnen. Die maximale Länge einer Aufnahme während eines Gesprächs ist 60 Sekunden. 1. Drücken Sie während eines Gesprächs (Option). 2. Wählen Sie Sprachaufzeichn., und drücken Sie Nur die Stimme des anderen Teilnehmers wird aufgezeichnet. Ihre Stimme wird nicht aufgenommen. (Wählen). Wenn die maximale Länge der Aufnahme erreicht ist oder das Gespräch beendet wird, stoppt die Aufnahme und die aufgezeichneten Daten werden automatisch im Ordner „Aufnahmen“ gespeichert. 42 Hinweis Tipp Ausführliche Informationen zum Abspielen der Sprachaufnahme finden Sie auf Seite 272. Grundfunktionen Anrufliste Gewählte Nummern, Anrufe in Abwesenheit und angenommene Anrufe anzeigen Tipp Sie können beim Anzeigen der angenommenen Anrufe, gewählten Rufnummern oder Anrufe in Abwesenheit die folgenden Aktionen ausführen, indem Sie (Option) drücken. • Aufrufen: Zeigt Details an. • Sprachanruf: Tätigt einen Sprachanruf. • Videoanruf: Tätigt einen Videoanruf (Seite 85) • Nachricht senden: Ermöglicht die Erstellung einer SMS/MMS (Seiten 133, 144). • In Kontakte speich.: Speichert die Rufnummer in der Kontaktliste (Seite 64) • In Sperrliste: Speichert die Rufnummer in der Sperrliste (Seite 243) • Löschen: Löscht den Eintrag. Grundfunktionen Sie können die letzten 20 gewählten Nummern, verpassten und angenommenen Anrufe anzeigen lassen. 1. Drücken Sie im Standby , wählen Sie Kontakte, und drücken Sie anschließend (Wählen). 2. Wählen Sie Anrufliste, und drücken Sie (Wählen). Der Bildschirm „Anrufliste“ erscheint. 3. Wählen Sie Gewählte Nr., In Abwesenheit oder Angenommene, und drücken Sie . Um vom Bildschirm der gewählten Nummern zum Bildschirm für Anrufe bei Abwesenheit oder angenommene Anrufe zu wechseln, verwenden Sie . 43 Gesprächszeit anzeigen Letztes Gespräch/alle Gespräche 1. Drücken Sie im Standby , wählen Sie Kontakte, und drücken Sie anschließend (Wählen). 2. Wählen Sie Anrufliste, und drücken Sie 3. Wählen Sie Anruf-Timer, und drücken Sie (Wählen). (Wählen). 4. Wählen Sie Letzter Anruf oder Alle Anrufe, und drücken Sie (Wählen). Um die Gesprächsdauer zurückzusetzen, wählen Sie Zurücksetzen. Gesprächskosten anzeigen Sie können die Kosten für das letzte Gespräch oder für alle Gespräche anzeigen. Letztes Gespräch/alle Gespräche 1. Drücken Sie im Standby , wählen Sie Kontakte, und drücken Sie anschließend (Wählen). 2. Wählen Sie Anrufliste, und drücken Sie 3. Wählen Sie Anrufkosten, und drücken Sie (Wählen). Hinweis • Genaue Informationen zu den Gesprächskosten erhalten Sie bei Ihrem Netzbetreiber. • Je nach eingesetzter SIM-Karte können unter Umständen nicht alle Einträge angezeigt werden. (Wählen). Die Liste der Gesprächskosten erscheint. 4. Wählen Sie Letzter Anruf oder Alle Anrufe, und drücken Sie (Wählen). Um die Gesprächskosten zurückzusetzen, wählen Sie Zurücksetzen. 44 Grundfunktionen Währung anzeigen Sie können die Währung für die Kosten anzeigen lassen. 1. Wählen Sie von der Liste der Gesprächskosten (Seite 44) Kosteneinheit, und drücken Sie (Wählen). Die Währung und der Wechselkurs werden angezeigt. Anzeige der Gesprächskosten einstellen Sie können einstellen, ob die Gesprächskosten nach einem Gespräch automatisch angezeigt werden sollen. 1. Wählen Sie von der Liste der Gesprächskosten (Seite 44) Kostenanzeige, und drücken Sie (Wählen). 2. Wählen Sie Ein oder Aus, und drücken Sie Grundfunktionen (Wählen). 45 Datenübertragungsvolumen anzeigen Sie können die Menge der Daten anzeigen, die in der letzten Sitzung oder in allen Sitzungen übertragen wurden. Letzte Daten/alle Daten 1. Drücken Sie im Standby , wählen Sie Kontakte, und drücken Sie anschließend (Wählen). 2. Wählen Sie Anrufliste, und drücken Sie 3. Wählen Sie Datenzähler, und drücken Sie (Wählen). (Wählen). 4. Wählen Sie Letzte Daten oder Alle Daten, und drücken Sie (Wählen). Um das Datenübertragungsvolumen zurückzusetzen, wählen Sie Zurücksetzen. 46 Grundfunktionen Optionale Dienste Ausführliche Informationen zu den Diensten erhalten Sie bei Ihrem Netzbetreiber. Mailbox Wenn Sie einen Anruf nicht entgegennehmen können, da Sie beispielsweise gerade ein Gespräch führen oder kein Netz haben, wird der Anruf je nach Einstellung auf Ihre Mailbox umgeleitet, sodass der Anrufer eine Sprachnachricht für Sie hinterlassen kann. Das Symbol erscheint auf dem Display, wenn Sie eine neue Nachricht haben. Mailbox einrichten Tipp • Um die Nummer für die Umleitung von Gesprächen auf die Mailbox oder die Nummer für die MailboxAbfrage zu ändern, wählen Sie nach Schritt 4 Mailbox-Center. • Um den Status der Einstellungen zu überprüfen, wählen Sie nach Schritt 4 Status, und drücken (Anford.). Sie 1. Drücken Sie im Standby , wählen Sie Einstellungen, und drücken Sie anschließend (Wählen). 2. Wählen Sie Anrufe, und drücken Sie (Wählen). 3. Wählen Sie Sprachnachricht, und drücken Sie 4. Wählen Sie Einstellungen, und drücken Sie (Wählen). (Wählen). Der Bildschirm für die Mailbox-Einstellungen wird angezeigt. 5. Wählen Sie Registrierung, und drücken Sie (Wählen). 6. Wählen Sie die gewünschte Art der Rufumleitung aus, und drücken Sie (Anford./Wählen). ◆ Alle Anrufe: Leitet alle Anrufe um, ohne dass Ihr Telefon klingelt. ◆ Wenn besetzt: Ermöglicht das Drücken von (Besetzt), um einen eingehenden Anruf umzuleiten. ◆ Nicht erreichbar: Leitet einen Anruf um, wenn Ihr Telefon kein Netz hat oder ausgeschaltet ist. ◆ Keine Antwort: Leitet einen Anruf um, wenn Sie ihn nicht innerhalb der vorgegebenen Zeit entgegennehmen. Grundfunktionen 47 ◆ Alle Bedingten: Leitet einen Anruf um, der eine der anderen Bedingungen außer „Alle Anrufe“ erfüllt. Nach Herstellung einer Netzverbindung erscheint ein Bildschirm, dass die Einstellungen abgeschlossen sind. Mailbox abhören 1. Drücken Sie im Standby , wählen Sie Einstellungen, und drücken Sie anschließend (Wählen). 2. Wählen Sie Anrufe, und drücken Sie (Wählen). 3. Wählen Sie Sprachnachricht, und drücken Sie (Wählen). 4. Wählen Sie Mailbox anrufen, und drücken Sie (Anr.). Tipp Um Ihre Mailbox vom StandbyBetrieb aus abzuhören, halten Sie einfach gedrückt. Folgen Sie den Ansagen der Mailbox-Zentrale. Mailbox deaktivieren 1. Wählen Sie vom Bildschirm für die Einstellung der Mailbox (Seite 47) Deaktivieren, und drücken Sie (Anford.). Nach Herstellung einer Netzverbindung erscheint ein Bildschirm, dass die Einstellungen abgeschlossen sind. 48 Grundfunktionen Rufumleitungen Tipp • Um den Status aller Rufumleitungen zu überprüfen, wählen Sie nach Schritt 3 Status, und drücken Sie (Anford.). • Um den Status einzelner Rufumleitungen zu überprüfen, wählen Sie nach Schritt 4 Status, und drücken Sie (Anford.). Mit diesem Dienst können Sie Gespräche, die Sie nicht entgegennehmen können, an eine bestimmte Rufnummer weiterleiten. Rufumleitung einrichten 1. Drücken Sie im Standby , wählen Sie Einstellungen, und drücken Sie anschließend (Wählen). 2. Wählen Sie Anrufe, und drücken Sie (Wählen). 3. Wählen Sie Anrufumleitung, und drücken Sie (Wählen). 4. Wählen Sie die Art der Rufumleitung aus, und drücken Sie (Wählen). ◆ Alle Dienste: Sie können die Rufumleitung für alle eingehenden Gespräche einstellen. ◆ Sprachanruf: Sie können die Rufumleitung für alle Sprachanrufe einstellen. ◆ Videoanruf: Sie können die Rufumleitung für alle Videoanrufe einstellen. ◆ Fax: Sie können die Rufumleitung für alle Faxverbindungen einstellen. ◆ Datenanruf: Sie können die Rufumleitung für alle Datenverbindungen einstellen. Grundfunktionen 49 5. Wählen Sie die gewünschte Art der Rufumleitung aus, und drücken Sie (Wählen). ◆ Alle Anrufe/Alle Anrufe: Leitet alle Gespräche an die angegebene Rufnummer, ohne dass Ihr Telefon klingelt. ◆ Wenn besetzt: Leitet ein eingehendes Gespräch an die angegebene Rufnummer, wenn Sie (Belegt) drücken. ◆ Keine Antwort: Leitet einen Anruf um, wenn Sie ihn nicht innerhalb der vorgegebenen Zeit entgegennehmen. ◆ Nicht erreichbar: Leitet einen Anruf um, wenn Ihr Telefon kein Netz hat oder ausgeschaltet ist. ◆ Alle Bedingten: Leitet einen Anruf um, der eine der anderen Bedingungen außer „Alle Anrufe“ erfüllt. 6. Wählen Sie eine Eingabemethode für die Rufnummer aus, und drücken Sie (Wählen). ◆ Aus Kontakte: Ermöglicht die Auswahl einer Rufnummer aus der Kontaktliste (Seite 74). ◆ Nr. eingeben: Ermöglicht die direkte Eingabe einer Zielrufnummer für die Rufumleitung. ◆ Aus Anruflog: Sie können eine Rufnummer aus der Anrufliste (Seite 43) auswählen. 7. Drücken Sie (Einst./Anford.). Nach Herstellung einer Netzverbindung erscheint ein Bildschirm, dass die Einstellungen abgeschlossen sind. 50 Grundfunktionen Rufumleitung deaktivieren 1. Wählen Sie nach Schritt 3 unter „Rufumleitung einrichten“ (Seite 49) Alle deaktivieren, und drücken Sie (Anford.). Nach Herstellen einer Netzverbindung erhalten Sie eine Bestätigung, dass die Einstellungen abgeschlossen sind. Alle Rufumleitungen wurden deaktiviert. Um einzelne Rufumleitungen zu deaktivieren, wählen Sie nach Schritt 4 unter „Rufumleitung einrichten“ Deaktivieren (Seite 49), und drücken Sie (Anford.). Grundfunktionen 51 Anrufsperre Mit diesem Dienstmerkmal können Sie alle aus- und eingehenden Anrufe einschließlich Auslandsgespräche sperren. Anrufsperre einrichten 1. Drücken Sie im Standby , wählen Sie Einstellungen, und drücken Sie anschließend (Wählen). 2. Wählen Sie Anrufe, und drücken Sie 3. Wählen Sie Anrufsperre, und drücken Sie (Wählen). Tipp • Sie können Notrufe tätigen (Seite 27), auch wenn Anrufsperren aktiviert sind. • Um den Status der Einstellung zu überprüfen, wählen Sie nach Schritt 3 Status, und drücken Sie (Anford.). (Wählen). Der Bildschirm zur Einstellung der Anrufsperre erscheint. 4. Wählen Sie Aktivieren, und drücken Sie (Wählen). 5. Wählen Sie Abgehende Anrufe oder Ankommende Anr., und drücken Sie (Wählen). 6. Wählen Sie eine Bedingung für die Anrufsperre aus, und drücken Sie (Anford.). ◆ Alle Anrufe: Sperrt alle aus- und eingehenden Gespräche. ◆ International: Sperrt alle aus- und eingehenden Auslandsgespräche. ◆ Außer Heimatland: Sperrt alle ausgehenden Auslandsgespräche, ausgenommen in Ihr eigenes Mobilnetz, wenn Sie im Ausland sind. 7. Geben Sie Ihren Code für Anrufsperren ein (Seite 38). Nach Herstellung einer Netzverbindung erscheint ein Bildschirm, dass die Einstellungen abgeschlossen sind. 52 Grundfunktionen Anrufsperre deaktivieren 1. Wählen Sie vom Bildschirm zur Einstellung der Anrufsperre (Seite 52) Deaktivieren, und drücken Sie (Wählen). 2. Wählen Sie Abgehende Anrufe oder Ankommende Anr. oder Alle, und drücken Sie (Anford.). 3. Geben Sie Ihren Code für Anrufsperren ein (Seite 38). Nach Herstellung einer Netzverbindung erscheint ein Bildschirm, dass die Einstellungen abgeschlossen sind. Code für Anrufsperre ändern 1. Wählen Sie vom Bildschirm zur Einstellung der Anrufsperre (Seite 52) Passwort ändern, und drücken Sie (Wählen). 2. Geben Sie Ihren aktuellen Code für Anrufsperren ein (Seite 38). 3. Geben Sie Ihren neuen Code für die Anrufsperre ein, und drücken Sie (OK). 4. Geben Sie Ihren neuen Code für die Anrufsperre zur Bestätigung erneut ein, und drücken Sie (OK). Nach Herstellung einer Netzverbindung erscheint ein Bildschirm, dass die Einstellungen abgeschlossen sind. Grundfunktionen 53 Anklopfen Wenn während eines Gesprächs ein Anruf eingeht, können Sie das aktuelle Gespräch halten und den Anruf entgegennehmen. Wenn die Rufnummer des Anrufers in der Kontaktliste gespeichert ist (Seite 63), werden Name und Rufnummer des Anrufers angezeigt. Tipp Um den Status der Einstellung zu überprüfen, wählen Sie nach Schritt 3 Status. Anklopfen einrichten 1. Drücken Sie im Standby , wählen Sie Einstellungen, und drücken Sie anschließend (Wählen). 2. Wählen Sie Anrufe, und drücken Sie 3. Wählen Sie Anklopfen, und drücken Sie (Wählen). (Wählen). Der Bildschirm zur Einstellung des Anklopfmerkmals erscheint. 4. Wählen Sie Aktivieren, und drücken Sie (Anford.). Nach Herstellung einer Netzverbindung erscheint ein Bildschirm, dass die Einstellungen abgeschlossen sind. 54 Grundfunktionen Anklopfen verwenden 1. Während des Gesprächs hören Sie einen Ton, dass ein Teilnehmer anklopft. Der Name und die Rufnummer des Anrufers erscheinen auf dem Display. 2. Drücken Sie (Option). 3. Wählen Sie Antwort, und drücken Sie (Wählen) oder . Der erste Anrufer wird gehalten, mit dem zweiten Anrufer wird ein Gespräch hergestellt. Beide Namen werden auf dem Display angezeigt. 4. Drücken Sie , um zwischen den Anrufern umzuschalten. Anklopfen deaktivieren 1. Wählen Sie vom Bildschirm zur Einstellung des Anklopfmerkmals (Seite 54) Deaktivieren, und drücken Sie (Anford.). Nach Herstellung einer Netzverbindung erscheint ein Bildschirm, dass die Einstellungen abgeschlossen sind. Grundfunktionen 55 Konferenzschaltung Mit diesem Dienstmerkmal können Sie während eines Gesprächs andere Teilnehmer anrufen und dann zwischen den Gesprächsteilnehmern wechseln oder gleichzeitig mit allen Teilnehmern sprechen. Sie können eine Konferenzschaltung aus maximal sechs Personen (Sie inbegriffen) aufbauen. Die Namen und/oder Rufnummern der Teilnehmer werden während des Gesprächs auf dem Display angezeigt. Hinweis Welche Optionen verfügbar sind, hängt vom jeweiligen Gesprächsstatus ab. 1. Geben Sie während des Gesprächs die Rufnummer des anderen Teilnehmers ein, und drücken Sie . Der erste Teilnehmer wird gehalten, und Sie können mit dem neuen Teilnehmer sprechen. 2. Drücken Sie (Option), um eine der folgenden Aktionen durchzuführen. ◆ Konferenz: Ermöglicht folgende Aktionen. • Konferenz: Ermöglicht das Gespräch mit allen Teilnehmern gleichzeitig. • Privat: Ermöglicht das Gespräch mit dem ausgewählten Teilnehmer. • Halten: Hält das Gespräch des ausgewählten Teilnehmers. • Alle halten: Hält das Gespräch aller Teilnehmer. • Auflegen: Beendet das Gespräch mit dem ausgewählten Teilnehmer. • Alle auflegen: Beendet das Gespräch mit allen Teilnehmern. ◆ Wechseln: Schaltet zu einem anderen Teilnehmer um. ◆ Mikro. Aus: Schaltet den ausgehenden Ton aus. ◆ Alle stumm: Schaltet sowohl den ausgehenden als auch den eingehenden Ton aus. ◆ Kontaktliste: Ermöglicht das Aufrufen der Kontaktliste (Seite 78). 56 Grundfunktionen ◆ Anrufliste: Ermöglicht das Aufrufen der Anrufliste (Seite 43). ◆ Sprachaufzeichn.: Zeichnet die Stimme des anderen Teilnehmers auf (Seite 42). ◆ Eigene Details: Zeigt die Daten des Telefoneigentümers an (Seite 81). ◆ MFV Ein/Aus: Ermöglicht das Ein-/Ausschalten der Übertragung von MFV-Tönen (Seite 39). Rufnummernübertragung Tipp Sie können einstellen, ob Ihre Telefonnummer übertragen bzw. verborgen werden soll (Seite 237). Mit diesem Dienstmerkmal können Sie einstellen, ob Ihre Rufnummer beim Anrufen anderer Teilnehmer angezeigt werden soll. 1. Wählen Sie vor der Rufnummer Rufnummer übertragen möchten, bzw. Ihre Rufnummer verbergen möchten. , wenn Sie Ihre , wenn Sie Gesprächskosten Mit diesem Dienstmerkmal können Sie einstellen, ob nach einem Gespräch im Display automatisch die ungefähren Kosten des Gesprächs angezeigt werden sollen. 1. Drücken Sie im Standby , wählen Sie Kontakte, und drücken Sie anschließend (Wählen). 2. Wählen Sie Anrufliste, und drücken Sie 3. Wählen Sie Anrufkosten, und drücken Sie 4. Wählen Sie Kostenanzeige, und drücken Sie 5. Wählen Sie Ein oder Aus, und drücken Sie Grundfunktionen (Wählen). (Wählen). (Wählen). (Wählen). 57 Zeicheneingabe Modus für die Zeicheneingabe Ihr Telefon hat vier Modi für die Zeicheneingabe. Verwenden Sie diese Modi, wenn Sie neue Kontakteinträge oder Nachrichten erstellen. Modus für die Zeicheneingabe wechseln Um den Eingabemodus in einem Texteingabebildschirm zu wechseln, drücken Sie (Option), wählen Sie Eingabemethode, drücken Sie (Wählen), wählen Sie eine Eingabemodus aus, und drücken Sie anschließend (Wählen). Der ausgewählte Eingabemodus wird oben im Bildschirm für die Texteingabe angezeigt. ◆ T9 abc / T9 Abc / T9 ABC: Ermöglicht die Eingabe von Zeichen im T9-Modus (Seite 59). ◆ abc/Abc/ABC (Texteingabe): Ermöglicht die direkte Eingabe von Buchstaben. Wenn Sie eine Zifferntaste einmal drücken, wechseln Sie jeweils zum nächsten Buchstaben, der dieser Taste zugewiesen ist. Wählen Sie Abc, wenn Sie den ersten Buchstaben am Satzanfang groß schreiben möchten, abc für Kleinbuchstaben und ABC für Großbuchstaben. ◆ Symbole: Symboleingabemodus. ◆ Numerisch: Zifferneingabemodus. 58 Tipp • Sie können die folgenden Aktionen im T9-Modus oder herkömmlichen Texteingabemodus ausführen. • Um zwischen T9-Modus und Texteingabe umzuschalten, halten Sie gedrückt. • Um zwischen Erster Buchstabe groß, Großbuchstaben, Kleinbuchstaben und Ziffernmodus zu wechseln, drücken Sie . • Um die Liste der Symbole zur Eingabe eines Symbols aufzurufen, drücken Sie . • Um ein Leerzeichen einzugeben, drücken Sie . • Um eine Zahl einzugeben, halten Sie eine Zifferntaste gedrückt. • Um ein eingegebenes Zeichen zu löschen, drücken Sie (Entf). Grundfunktionen Zeichen im T9-Modus eingeben Tipp • Um eine Liste mit Vorschlägen anzuzeigen, drücken Sie nach Schritt 2 dreimal . Wählen Sie ein Wort aus, und drücken Sie (Wählen), um das Wort zu bestätigen. • Wenn das Wort, das Sie eingeben möchten, nicht in der Vorschlagsliste aufgeführt wird, fügen Sie es dem T9-Wörterbuch (Seite 62) hinzu, damit es das nächste Mal angezeigt wird. • Um ein Symbol einzugeben, drücken Sie und dann . Im T9-Modus brauchen Sie die Zifferntaste, der der gewünschte Buchstabe zugeordnet ist, nur einmal zu drücken. Während der Eingabe werden häufig verwendete Wörter vorgeschlagen. Wählen Sie einen Vorschlag aus, um das gewünschte Wort einzugeben. Verglichen mit der herkömmlichen Texteingabe ist der T9-Modus schneller und einfacher, da Sie für die Eingabe von Text weniger Tasten drücken müssen. 1. Wechseln Sie in einem Texteingabebildschirm (Seite 58) in den T9-Modus. 2. Geben Sie Zeichen ein. Beispiel: Um „toshiba“ einzugeben, drücken Sie . Wenn das gewünschte Wort nicht erscheint, drücken Sie Vorschlag anzuzeigen. 3. Drücken Sie , um den nächsten , um Ihre Auswahl zu bestätigen. Wenn Sie ein Wort nach der Bestätigung wieder zurücknehmen möchten, drücken Sie , markieren Sie das Wort, und drücken Sie . Zeichen im Texteingabemodus eingeben Tipp Um ein Symbol einzugeben, drücken Sie . Bei der herkömmlichen Texteingabe geben Sie einen Buchstaben ein, indem Sie so oft auf die Zifferntaste drücken, der das gewünschte Zeichen zugewiesen ist, bis dieses Zeichen erscheint. 1. Wechseln Sie in einem Texteingabebildschirm (Seite 58) in den Texteingabemodus. 2. Geben Sie Zeichen ein. Beispiel: Um „toshiba“ einzugeben, drücken Sie einmal viermal , zweimal , einmal , dreimal einmal und einmal . Grundfunktionen , dreimal , zweimal , , 59 Symbole eingeben 1. Wechseln Sie in einem Texteingabebildschirm (Seite 58) in den Symboleingabemodus. Eine Liste der Symbole wird angezeigt. Um die Liste der Emoticons anzuzeigen, drücken Sie 2. Wählen Sie ein Symbol aus, und drücken Sie . Hinweis Die Liste der Emoticons kann bei einigen Funktionen nicht angezeigt werden. . Ziffern eingeben Im Ziffernmodus können Sie in einem Texteingabebildschirm eine Zahl eingeben, indem Sie einfach auf die Zifferntaste drücken, der die Zahl zugewiesen ist. Text bearbeiten Kopieren/Ausschneiden Sie können eine Zeichenfolge kopieren oder ausschneiden und im Zwischenspeicher ablegen. Sie können im Zwischenspeicher bis zu 20 Datenelemente (ausgenommen Bilder) speichern. 1. Drücken Sie in einem Texteingabebildschirm (Option), wählen Sie Kopieren oder Ausschneiden, und drücken Sie (Wählen). 2. Bewegen Sie den Cursor mit drücken Sie (Start). zum ersten Buchstaben der Zeichenfolge, und 3. Bewegen Sie den Cursor mit drücken Sie (Beend). zum letzten Buchstaben der Zeichenfolge, und 60 Grundfunktionen Einfügen Sie können die Zeichenfolge, die Sie im Zwischenspeicher abgelegt haben, in einem Texteingabebildschirm einfügen. 1. Bewegen Sie den Cursor mit einfügen möchten. 2. Drücken Sie an die Stelle, an der Sie die Zeichenfolge (Option), wählen Sie Einfügen, und drücken Sie 3. Wählen Sie das Element aus der Zwischenablage, und drücken Sie (Wählen). . Rückgängig/Wiederholen Hinweis Wenn Sie nach dem Rückgängigmachen einer Aktion die Wiederholoption wählen, wird der Zustand vor dem Rückgängigmachen wiederhergestellt. Bei der Texteingabe können Sie mit dieser Funktion gelöschte Zeichen wieder anzeigen und eingefügte Zeichen löschen sowie Aktionen wiederholen. 1. Geben Sie in einem Texteingabebildschirm Zeichen ein. 2. Drücken Sie (Wählen). (Option), wählen Sie Anullieren/Wiederholen, und drücken Sie Text einfügen Sie können Daten aus dem Notizblock (Seite 274), der Kontaktliste (Seite 63) oder aus Eigene Details (Seite 81) auswählen und bei der Texteingabe einfügen. 1. Bewegen Sie den Cursor im Texteingabebildschirm mit Sie die Zeichenfolge einfügen möchten. 2. Drücken Sie an die Stelle, an der (Option), wählen Sie Einsetzen, und drücken Sie (Wählen). 3. Wählen Sie Notizblock, Kontaktdetails oder Eigene Details, und drücken Sie (Wählen). 4. Wählen Sie das gewünschte Element aus, und drücken Sie Grundfunktionen . 61 Eingabesprache einstellen Die Sprache, die in einem Texteingabebildschirm angezeigt wird, ist die Sprache, die in den Spracheinstellungen (Seite 230) angegeben ist. Sie können die Sprache für die Texteingabe auch vorübergehend ändern. 1. Drücken Sie in einem Texteingabebildschirm (Option), wählen Sie Eingabesprache, und drücken Sie (Wählen). 2. Wählen Sie die Eingabesprache aus, und drücken Sie (Wählen). Wort zum T9-Wörterbuch hinzufügen Wenn Sie ein Wort dem T9-Wörterbuch hinzufügen, wird es in der Vorschlagsliste erscheinen, wenn die passenden Buchstaben in der Zukunft eingegeben werden. 1. Drücken Sie in einem Texteingabebildschirm im T9-Modus Sie Buchstabieren, und drücken Sie (Wählen). 2. Geben Sie das gewünschte Wort ein, und drücken Sie (Option), wählen (OK). Bei der Eingabe eines Wortes wird automatisch in den herkömmlichen Texteingabemodus geschaltet. 62 Tipp Wenn bei der Texteingabe im T9(Buchst) für ein Wort Modus angezeigt wird, befindet sich dieses Wort nicht im T9-Wörterbuch. Um das Wort in das T9-Wörterbuch aufzunehmen, drücken Sie (Buchst). Grundfunktionen Kontaktliste Verwenden Sie die Kontaktliste, um Anrufe zu tätigen und Nachrichten zu versenden. Sie können in Ihrem Telefon bis zu 500 Kontakte speichern. Sie können Kontakte auch auf der SIM- und Speicherkarte speichern. Wie viele Einträge Sie tatsächlich speichern können, hängt von der Größe der Einträge und dem verfügbaren Speicherplatz auf der SIM- oder Speicherkarte ab. Bildschirm des Kontaktmenüs ◆ ◆ ◆ ◆ ◆ ◆ ◆ ◆ ◆ ◆ Grundfunktionen Kontaktliste: Zeigt die Kontaktliste an. Kontakt erst.: Ermöglicht die Eingabe eines neuen Kontakts. Anrufliste: Zeigt die Anrufliste an (Seite 43). Kateg.-Verwalt.: Zeigt eine Liste mit Kategorien an, nach denen Einträge organisiert werden können. Gruppen-Verwalt.: Zeigt die Liste der Gruppen an. Über Gruppen können Sie die gleiche Nachricht gleichzeitig an mehrere Adressen verschicken. vCard senden: Konvertiert die Eigentümerdaten in ein vCard-Format und sendet diese an ein externes Gerät. Synchronisieren: Synchronisiert die Kontaktliste. Eigene Details: Zeigt Informationen zum Eigentümer an. Sie können diese Daten bearbeiten. Einstellungen: Hier können Sie einen Eintrag zur Kurzwahl hinzufügen, den Speicherort der Kontaktliste und die Scroll-Geschwindigkeit im Bildschirm der Kontaktliste einstellen. Speicherstatus: Zeigt die Anzahl der Kontakteinträge in Ihrem Telefon, auf der SIM-Karte und auf der Speicherkarte an. 63 Kontakt hinzufügen Eintrag aus dem Hauptmenü hinzufügen Neue Einträge werden vom Bildschirm zum Erstellen neuer Kontakte hinzugefügt. Sie können auch nur die notwendigsten Angaben machen und später weitere Daten hinzufügen. 1. Drücken Sie im Standby , wählen Sie Kontakte, und drücken Sie anschließend (Wählen). 2. Wählen Sie Kontakt erst., und drücken Sie (Wählen). 3. Wählen Sie die gewünschte Einstellung aus, und drücken Sie Hinweis . Der Eingabebildschirm für das ausgewählte Element erscheint. ◆ Vorname: Ermöglicht die Eingabe eines Vornamens. ◆ Nachname: Ermöglicht die Eingabe eines Nachnamens. ◆ Anzeigename: Zeigt immer den eingegebenen Vor- und Nachnamen an. Sie können den Anzeigenamen auch ändern. ◆ Telefon-Nr.: Ermöglicht die Eingabe von bis zu drei Rufnummern. Für jede Rufnummer können Sie max. 40 Zeichen eingeben. ◆ eMail: Ermöglicht die Eingabe von bis zu drei E-Mail-Adressen. ◆ Zusätzl. Infos: Ermöglicht die Eingabe zusätzlicher Adressdaten. ◆ Postanschrift: Ermöglicht die Eingabe einer Straße. ◆ Stadt: Ermöglicht die Eingabe einer Stadt. ◆ Bundesland: Ermöglicht die Eingabe eines Bundesstaates/-lands. ◆ Land: Ermöglicht die Eingabe eines Landes. ◆ Postleitzahl: Ermöglicht die Eingabe einer PLZ. ◆ Tätig als: Ermöglicht die Eingabe einer Berufsbezeichnung. 64 Kontakte erstellen • Der Eintrag kann nur gespeichert werden, wenn Daten für mindestens ein Feld, d.h. Vorname, Nachname, TelefonNr. und E-Mail, eingegeben wurden. • Sie können in der Kontaktliste auf der SIM-Karte nur Name und Rufnummer speichern. • Bilder, Einstellungen und Notizen können für die Kontaktliste auf der Speicherkarte nicht eingerichtet werden. Tipp • Sie können angeben, wo die Kontakte standardmäßig gespeichert werden sollen. Ausführliche Informationen siehe „Speicherort einstellen“ (Seite 80). • Um eine Angabe zu löschen, wählen Sie nach Schritt 5 Feld löschen. Grundfunktionen Firma: Ermöglicht die Eingabe eines Firmennamens. Geburtstag: Ermöglicht die Eingabe eines Geburtstags. URL: Ermöglicht die Eingabe einer URL. Kategorie: Ermöglicht die Einstellung der Kategorie. Bild: Sie können ein Bild angeben, das bei einem eingehenden Gespräch im Display angezeigt wird. ◆ Einstellungen: Sie können den Klingelton und andere Einstellungen für eingehende Gespräche einstellen. ◆ Notiz: Ermöglicht die Eingabe einer Erinnerung. ◆ ◆ ◆ ◆ ◆ 4. Machen Sie die Angabe, und drücken Sie 5. Drücken Sie . (Option). 6. Wählen Sie Speichern, und drücken Sie (Wählen). Kontakt vom Standby hinzufügen 1. Geben Sie im Standby-Betrieb die Rufnummer ein, die Sie hinzufügen möchten, und drücken Sie . 2. Wählen Sie Neuer Kontakt, und drücken Sie (Wählen). Um die Rufnummer zu einem vorhandenen Kontakt hinzuzufügen, wählen Sie Aktualisieren. 3. Fahren Sie mit Schritt 3 unter „Eintrag aus dem Hauptmenü hinzufügen“ (Seite 64) fort. Grundfunktionen 65 Optionen für eingehende Gespräche einstellen Bild einstellen 1. Wählen Sie in Schritt 3 unter „Eintrag aus dem Hauptmenü hinzufügen“ (Seite 64) Bild, und drücken Sie (Option). 2. Wählen Sie Bild wechseln, und drücken Sie (Wählen). 3. Wählen Sie Bild aufnehmen oder Eigene Bilder, und drücken Sie (Wählen). ◆ Bild aufnehmen: Aktiviert die Kamera, damit Sie ein Foto aufnehmen können. Ausführliche Informationen zum Aufnehmen von Bildern finden Sie auf Seite 102. Nachdem Sie ein Bild aufgenommen haben, drücken Sie . ◆ Eigene Bilder: Ermöglicht die Auswahl eines Bildes unter Mein Telefon (Seite 196). Um eine Datei auszuwählen, drücken Sie . 4. Drücken Sie (Option). 5. Wählen Sie Speichern, und drücken Sie 66 (Wählen). Hinweis • Copyright geschützte Bilddaten können nicht verschickt werden. • Wenn eine Videodatei als Klingelsignal eingestellt ist, wird das Video für eingehende Anrufe angezeigt. Das für eingehende Anrufe eingerichtete Bild wird nicht angezeigt. Tipp Um die Bildeinstellung zu verwerfen, wählen Sie nach Schritt 4 Bild löschen. Grundfunktionen Klingelton einstellen Hinweis Wenn das Profil (Seite 222) auf Stumm eingestellt ist, ertönt kein Klingelton. Tipp Wenn Sie in Schritt 3 Wie Telefon wählen, gelten für diese Einstellungen die entsprechenden Einstellungen wie unter „Profile“ (Seite 222). Die Einstellung für die externe LED ist die gleiche wie die entsprechende Einstellung unter „Externe LED für eingehende Anrufe/ Nachrichten einstellen“ (Seite 235). Sie können die externe LED, den Klingelton, die Lautstärke des Klingeltons und die Vibration für eingehende Gespräche zu jedem Kontakteintrag einzeln einstellen. 1. Wählen Sie in Schritt 3 unter „Eintrag aus dem Hauptmenü hinzufügen“ (Seite 64) Einstellungen, und drücken Sie (Option). 2. Wählen Sie Auswahl, und drücken Sie (Wählen). ◆ Externe LED: Sie können die Farbe der externen LED für eingehende Gespräche einstellen. Wählen Sie die gewünschte Farbe aus, und drücken Sie (Wählen). ◆ Klingellautstärke: Sie können die Klingeltonlautstärke für eingehende Gespräche einstellen. Wählen Sie eine Klingeltonart aus, wählen Sie Einrichten, und stellen Sie die Lautstärke ein. ◆ Klingeltöne: Sie können das Klingeltonmuster für eingehende Gespräche oder die Klingeltondauer für eingehende Nachrichten einstellen. Fahren Sie mit Schritt 4 unter „Klingelton personalisieren“ (Seite 224) fort. ◆ Vibrieren: Sie können die Vibration für eingehende Gespräche einstellen. Wählen Sie eine Klingeltonart und ein Vibrationsmuster aus. 4. Drücken Sie ein- oder zweimal Kontakten zurückzukehren. 5. Drücken Sie (Zurück), um zum Bildschirm zur Erstellung von (Option). 6. Wählen Sie Speichern, und drücken Sie Grundfunktionen (Wählen). 3. Wählen Sie die gewünschte Einstellung aus, und drücken Sie (Wählen). 67 Kategorien bearbeiten In Ihrem Telefon sind bereits folgende Kategorien vorinstalliert: Visitenkarte, Privat, Freund, Büro, VIP und Kollege. Darüber hinaus können Sie Ihre eigenen Kategorien einrichten. Sie können die Optionen der Kategorien ändern und einstellen. Sie können für jede Kategorie die LED für eingehende Gespräche, die Klingeltonlautstärke und das Muster des Klingeltons sowie die Vibration einstellen. Kategorie umbenennen 1. Drücken Sie im Standby , wählen Sie Kontakte, und drücken Sie anschließend (Wählen). 2. Wählen Sie Kateg.-Verwalt., und drücken Sie (Wählen). 3. Wählen Sie eine Kategorie aus, und drücken Sie . 4. Drücken Sie (Option). 5. Wählen Sie Ändern, und drücken Sie (Wählen). 6. Geben Sie einen Kategorienamen ein, und drücken Sie 7. Wählen Sie ein Symbol, und drücken Sie 8. Drücken Sie . (Wählen). (Option). 9. Wählen Sie Speichern, und drücken Sie 68 Hinweis Sie können keine der vorinstallierten Kategorien umbenennen. (Wählen). Grundfunktionen Kategorie löschen Hinweis Sie können keine der vorinstallierten Kategorien löschen. Um alle Kontakteinträge einer Kategorie auf Keine Kategorie zu setzen, wählen Sie nach Schritt 1 Zurücksetzen. 1. Wählen Sie nach Schritt 2 unter „Kategorie umbenennen“ (Seite 68) die Kategorie aus, die Sie löschen möchten, und drücken Sie (Option). 2. Wählen Sie Löschen, und drücken Sie (Wählen). Eine Bestätigungsaufforderung erscheint. 3. Drücken Sie (Ja). Alle Kontakteinträge der gelöschten Kategorie werden auf Keine Kategorie gesetzt. Optionen für eine Kategorie einstellen Hinweis Die Optionseinstellungen für einzelne Einträge (Seite 67) haben Vorrang vor den Optionseinstellungen für eine Kategorie. Grundfunktionen 1. Wählen Sie nach Schritt 3 unter „Kategorie umbenennen“ (Seite 68) Optionen, und drücken Sie (Option). 2. Wählen Sie Auswahl, und drücken Sie (Wählen). 3. Fahren Sie mit Schritt 3 unter „Klingelton einstellen“ (Seite 67) fort. 69 Gruppen einrichten Sie können Gruppen (Verteilerlisten) für MMS und E-Mails einrichten. Es gibt fünf Gruppen, denen Sie jeweils bis zu zehn Mitgliedern hinzufügen können. Ausführliche Informationen zur Verwendung der Gruppenliste finden Sie unter „MMS-Nachricht erstellen und versenden“ (Seite 133) sowie „E-Mail-Nachricht erstellen und versenden“ (Seite 157). Neues Mitglied zur Gruppe hinzufügen 1. Drücken Sie im Standby , wählen Sie Kontakte, und drücken Sie anschließend (Wählen). 2. Wählen Sie Gruppen-Verwalt., und drücken Sie 3. Wählen Sie eine Gruppe aus, und drücken Sie 4. Wählen Sie <leer>, und drücken Sie (Wählen). . (Option). 5. Wählen Sie Hinzu, und drücken Sie (Wählen). 6. Wählen Sie Name, und drücken Sie . 7. Geben Sie einen Namen ein, und drücken Sie 8. Wählen Sie Senden an, und drücken Sie . . 9. Geben Sie eine Rufnummer oder E-Mail-Adresse ein, und drücken Sie 10. Drücken Sie 11. Wählen Sie Speichern, und drücken Sie 70 . (Option). (Wählen). Grundfunktionen Neues Gruppenmitglied aus der Kontaktliste hinzufügen 1. Wählen Sie nach Schritt 4 unter „Neues Mitglied zur Gruppe hinzufügen“ (Seite 70) Kontakte holen, und drücken Sie (Wählen). 2. Wählen Sie das Mitglied aus, das Sie hinzufügen möchten, und drücken Sie . Die Details des ausgewählten Mitglieds werden angezeigt. 3. Wählen Sie eine Rufnummer oder E-Mail-Adresse aus, und drücken Sie Grundfunktionen . 71 Gruppenmitglied bearbeiten 1. Wählen Sie nach Schritt 3 unter „Neues Mitglied zur Gruppe hinzufügen“ (Seite 70) das Mitglied aus, das Sie bearbeiten möchten, und drücken Sie (Option). 2. Wählen Sie Ändern, und drücken Sie (Wählen). 3. Wählen Sie die gewünschte Option, und drücken Sie 4. Geben Sie das Objekt ein, und drücken Sie 5. Drücken Sie 6. Wählen Sie Speichern, und drücken Sie 72 . (Option). . Tipp Sie können nach Schritt 1 die folgenden Aktionen ausführen. • Aufrufen: Zeigt die Details zum Mitglied an. • Löschen: Löscht das ausgewählte Mitglied. (Wählen). Grundfunktionen Gruppe umbenennen 1. Wählen Sie nach Schritt 2 unter „Neues Mitglied zur Gruppe hinzufügen“ (Seite 70) die Gruppe aus, die Sie umbenennen möchten, und drücken Sie (Option). 2. Wählen Sie Umbenennen, und drücken Sie (Wählen). 3. Geben Sie einen Gruppennamen ein, und drücken Sie . Gruppe zurücksetzen 1. Wählen Sie nach Schritt 2 unter „Neues Mitglied zur Gruppe hinzufügen“ (Seite 70) die Gruppe aus, die Sie zurücksetzen möchten, und drücken Sie (Option). 2. Wählen Sie Zurücksetzen, und drücken Sie (Wählen). Eine Bestätigungsaufforderung erscheint. 3. Drücken Sie (Ja). Der Name der Gruppe wird zurückgesetzt, und alle Mitglieder werden aus der Gruppe entfernt. Grundfunktionen 73 Kontaktliste verwenden Sie können eine Rufnummer oder E-Mail-Adresse aus der Kontaktliste aufrufen und ein Gespräch zu dieser Rufnummer herstellen oder eine SMS, MMS oder E-Mail senden. Eintrag in der Kontaktliste suchen 1. Drücken Sie im Standby , wählen Sie Kontakte, und drücken Sie anschließend (Wählen). 2. Wählen Sie Kontaktliste, und drücken Sie (Wählen). Die Kontaktliste wird angezeigt. 3. Drücken Sie (Option). 4. Wählen Sie Suche nach, und drücken Sie (Wählen). 5. Wählen Sie eine Suchmethode, und drücken Sie (Wählen). ◆ Vorname: Ermöglicht die Eingabe eines Buchstabens. Der Cursor springt zu einem Kontakt, dessen Vorname mit dem Buchstaben beginnt, den Sie eingegeben haben. ◆ Nachname: Ermöglicht die Eingabe eines Buchstabens. Der Cursor springt zu einem Kontakt, dessen Nachname mit dem Buchstaben beginnt, den Sie eingegeben haben. ◆ Telefon-Nr.: Zeigt den Bildschirm zur Eingabe einer Rufnummer an. Nachdem Sie eine Nummer eingegeben haben, drücken Sie (OK). Es wird eine Liste der Kontakte mit den Rufnummern angezeigt, die die Nummer enthalten, die Sie eingegeben haben. 6. Wählen Sie einen Kontakt aus, und drücken Sie Standardrufnummer dieses Kontakts herzustellen. 74 Kontaktliste Tipp Im Standby-Modus können Sie die Kontaktliste aufrufen, wenn Sie den Cursor auf einen Eintrag mit dem Vornamen stellen, der mit dem gewünschten Buchstaben bis beginnt und Sie gedrückt halten. , um ein Gespräch zur Grundfunktionen Tipp • Um die Webseite aufzurufen, wählen Sie die URL im Detailbildschirm des Eintrags, (Option), und drücken Sie wählen Sie Verbinden. • Um den Bildschirm zur Erstellung von Postkarten (Seite 166) aufzurufen, wählen Sie die Postanschrift im Detailbildschirm des Eintrags, drücken Sie (Option), und wählen Sie MMSPostkarte. Gespräch herstellen 1. Drücken Sie im Standby , wählen Sie Kontakte, und drücken Sie anschließend (Wählen). 2. Wählen Sie Kontaktliste, und drücken Sie (Wählen). Die Kontaktliste wird angezeigt. 3. Wählen Sie den gewünschten Kontakt aus, und drücken Sie . Der Detailbildschirm zum Kontakt erscheint. 4. Wählen Sie die gewünschte Rufnummer aus, und drücken Sie Um ein Videogespräch herzustellen, drücken Sie . . Nachricht senden Tipp Sie können die folgenden Aktionen nach Schritt 1 ausführen. Welche Optionen verfügbar sind, hängt vom ausgewählten Objekt ab. • Aufrufen: Zeigt die Details zum ausgewählten Objekt an. • Aufrufen: Ermöglicht die Auswahl von Sprachanruf oder Videoanruf zur Herstellung eines Gesprächs. • Ändern: Ermöglicht die Bearbeitung des ausgewählten Objekts. • Löschen: Löscht das ausgewählte Element. Grundfunktionen 1. Wählen Sie nach Schritt 3 unter „Gespräch herstellen“ (s.o.) eine Rufnummer oder E-Mail-Adresse aus, und drücken Sie (Option). 2. Wählen Sie Nachr. erstellen, und drücken Sie (Wählen). 3. Wählen Sie einen Nachrichtentyp aus, und drücken Sie (Wählen). ◆ SMS erstellen: Ermöglicht die Erstellung einer SMS (Seite 144). ◆ MMS erstellen: Ermöglicht die Erstellung einer MMS (Seite 133). ◆ eMail: Ermöglicht die Erstellung einer E-Mail-Nachricht (Seite 157). 75 Kurzwahl verwenden Sie können im Standby schnell und einfach Rufnummern aus der Kurzwahlliste anrufen. Sie können bis zu neun Rufnummern in diese Liste aufnehmen. Rufnummer der Kurzwahlliste hinzufügen 1. Drücken Sie im Standby , wählen Sie Kontakte, und drücken Sie anschließend (Wählen). 2. Wählen Sie Einstellungen, und drücken Sie 3. Wählen Sie Kurzwahl, und drücken Sie 4. Wählen Sie <Leer>, und drücken Sie (Wählen). (Wählen). Hinweis Sie können der Kurzwahl nur Einträge aus der Kontaktliste auf Ihrem Telefon hinzufügen. (Hinzu). Die Kontaktliste wird angezeigt. 5. Wählen Sie den Kontakteintrag aus, den Sie zur Kurzwahl hinzufügen möchten, und drücken Sie . Anrufe über die Kurzwahl tätigen 1. Geben Sie im Standby die Kurzwahl zu der Rufnummer ein, die Sie anrufen möchten. 2. Drücken Sie 76 . Tipp • Die Nummer der Kurzwahl wird neben dem Eintrag in der Kurzwahlliste angezeigt. • Wenn der Kontakteintrag in der Kurzwahlliste mehr als eine Rufnummer enthält, wird ein Gespräch zur Standardrufnummer (Seite 78) hergestellt. Grundfunktionen Eigene vCard senden Sie können die Daten des Eigentümers unter Eigene Details in das vObject-Format (Seite 203) umwandeln und per Infrarot oder Bluetooth™ versenden. 1. Drücken Sie im Standby , wählen Sie Kontakte, und drücken Sie anschließend (Wählen). 2. Wählen Sie vCard senden, und drücken Sie 3. Wählen Sie eine Sendemethode, und drücken Sie (Wählen). (Wählen). ◆ Via Infrarot: Sendet die Informationen per Infrarot (Seite 293). ◆ Via Bluetooth: Sendet die Informationen per Bluetooth™ (Seite 289). Synchronisationsfunktion verwenden Sie können die Kontaktliste Ihres Telefons mit einem Netzwerkserver oder mit Daten auf einem PC synchronisieren. Sie müssen dazu die mitgelieferte Datenverwaltungssoftware My Mobile auf Ihrem PC installieren. Ausführliche Informationen zur Vorgehensweise beim Synchronisieren finden Sie unter „Kontaktliste synchronisieren“ (Seite 302). Grundfunktionen 77 Kontakte bearbeiten Sie können die Einträge in der Kontaktliste einzeln bearbeiten und löschen. 1. Drücken Sie im Standby , wählen Sie Kontakte, und drücken Sie anschließend (Wählen). 2. Wählen Sie Kontaktliste, und drücken Sie (Wählen). Die Kontaktliste wird angezeigt. 3. Wählen Sie den gewünschten Kontakt aus, und drücken Sie . Der Detailbildschirm zum Eintrag erscheint. 4. Wählen Sie die gewünschte Option, und drücken Sie 5. Drücken Sie (Änd.). 6. Geben Sie das Objekt ein, und drücken Sie 7. Drücken Sie . . (Option). 8. Wählen Sie eine Speichermethode, und drücken Sie (Wählen). ◆ Speichern: Überschreibt den ursprünglichen Eintrag mit dem geänderten Kontakt. ◆ Speichern als: Speichert den geänderten Kontakt als neuen Eintrag. 78 Tipp • Um Adresse, Kategorie, Bild oder Einstellungen zu bearbeiten, drücken Sie nach Schritt 3 (Option), und wählen Sie Ändern. Wählen Sie die gewünschte Option, und drücken Sie . • Sie können nach Schritt 7 die folgenden Optionen einstellen. Welche Optionen verfügbar sind, hängt vom ausgewählten Element ab. • Ändern: Zeigt den Eingabebildschirm zum ausgewählten Element an. • Auswahl: Zeigt den Bildschirm zur Auswahl von Kategorie, Klingelton und weiteren Optionen an. • Bild wechseln: Ermöglicht die Änderung des Bildes. • Typwechsel: Ermöglicht die Änderung der Rufnummer, E-Mail-Adresse, Anschrift und des URL-Typs. • Standard: Richtet die ausgewählte Rufnummer als Standardrufnummer ein. • Bild löschen: Löscht das Bild. • Zurücksetzen: Ermöglicht das Zurücksetzen des Klingeltons und weiterer Einstellungen. • Feld löschen: Löscht das ausgewählte Element. • Kategorie löschen: Löscht die Kategorieeinstellung. Grundfunktionen Optionen in der Kontaktliste Sie können die folgenden Aktionen durchführen, wenn Sie in der Kontaktliste (Option) drücken. ◆ Aufrufen: Zeigt die Details zu einem Eintrag an. ◆ Suche nach: Ermöglicht die Suche nach einem Eintrag aus der Kontaktliste (Seite 74). ◆ Ändern: Zeigt den Bearbeitungsbildschirm zu einem Eintrag an. ◆ Löschen: Löscht einen oder alle Einträge in der Kontaktliste. ◆ Mehrere: Ermöglicht die Auswahl mehrerer Kontakte, um diese gleichzeitig zu löschen, zu kopieren, zu verschieben, als vCard zu senden, anzuzeigen und alle zu markieren. ◆ vCard senden: Konvertiert einen Kontakteintrag in das vCard-Format und versendet diesen. ◆ Speicherkarte: Zeigt eine Liste der Kontakteinträge auf der Speicherkarte an. ◆ Tel./SIM: Zeigt eine Liste der Kontakteinträge auf dem Telefon und der SIM-Karte an. ◆ Sortieren nach: Ermöglicht die Änderung der Reihenfolge, in der die Einträge erscheinen. Sie können eine der folgenden Sortieroptionen wählen: Vorname, Nachname oder Anzeigename. ◆ Filter: Zeigt die Kontakteinträge der ausgewählten Kategorie an. Grundfunktionen 79 Kontaktliste einrichten Speicherort einstellen Sie können angeben, wo die neuen Kontakte standardmäßig gespeichert werden sollen. Ein Symbol ( / / ) oben im Bildschirm der Kontaktliste (Seite 74) gibt den Speicherort des Eintrags an. 1. Drücken Sie im Standby , wählen Sie Kontakte, und drücken Sie anschließend (Wählen). 2. Wählen Sie Einstellungen, und drücken Sie (Wählen). 3. Wählen Sie Vorgabespeicher, und drücken Sie (Wählen). 4. Wählen Sie einen Standardspeicherort aus, und drücken Sie (Wählen). ◆ Immer fragen: Fordert Sie bei jedem Speichern eines neuen Eintrags auf, den Speicherort anzugeben. ◆ Speicher Telefon: Speichert alle neuen Einträge in der Kontaktliste Ihres Telefons. ◆ SIM: Speichert alle neuen Einträge in der Kontaktliste Ihrer SIM-Karte. ◆ Speicherkarte: Speichert alle neuen Einträge in der Kontaktliste Ihrer Speicherkarte. Bildlaufgeschwindigkeit einstellen Sie können die Geschwindigkeit vorgeben, in der Sie in der Kontaktliste nach oben und unten blättern. 1. Drücken Sie im Standby , wählen Sie Kontakte, und drücken Sie anschließend (Wählen). 2. Wählen Sie Einstellungen, und drücken Sie 3. Wählen Sie Scrollen, und drücken Sie (Wählen). (Wählen). 4. Wählen Sie Hoch oder Niedrig, und drücken Sie 80 (Wählen). Grundfunktionen Speicherstatus prüfen Sie können die Anzahl der Kontakteinträge in Ihrem Telefon, auf der SIM-Karte und auf der Speicherkarte anzeigen. 1. Drücken Sie im Standby , wählen Sie Kontakte, und drücken Sie anschließend (Wählen). 2. Wählen Sie Speicherstatus, und drücken Sie (Wählen). Informationen zum Eigentümer Sie können die Informationen zum Eigentümer des Telefons wie Rufnummer und EMail-Adresse anzeigen und bearbeiten. 1. Drücken Sie im Standby , wählen Sie Kontakte, und drücken Sie anschließend (Wählen). 2. Wählen Sie Eigene Details, und drücken Sie (Wählen). Die Eigentümerdaten werden angezeigt. 3. Drücken Sie (Option). 4. Wählen Sie Ändern, und drücken Sie (Wählen). Fahren Sie mit Schritt 3 und 4 unter „Eintrag aus dem Hauptmenü hinzufügen“ (Seite 64) fort. Grundfunktionen 81 82 Grundfunktionen Videotelefonie Bei Videogesprächen können Sie und Ihr Gesprächspartner sich per Video sehen. Übersicht ❍ Videogespräche ❍ Videogespräch herstellen ❍ Videogespräch entgegennehmen ❍ Nützliche Funktionen für Videogespräche ❍ Einstellungen für Videogespräche Videogespräche Bei einem Videogespräch können sich beide Teilnehmer per Video sehen, sofern beide Telefone die Videotelefonie unterstützen. Symbole Bei Videogesprächen werden folgende Symbole angezeigt. 3G-Netz Videogespräch Hinweis • Videotelefonie ist nur innerhalb eines 3G-Netzes möglich. • Die Videogesprächsfunktion Ihres Telefons entspricht dem internationalen Standard 3G-324M für 3G-Videohandys. Ton aus Mikro aus Alle stumm Bildqualität Videopriorität Standardmodus Makromodus Freisprecheinrichtung Ein Freisprechen Freisprechen (Bluetooth™-Verbindung) Bildschirm für Videogespräche Bildübertragung aus Bild senden Sprachverbindung hergestellt Videoverbindung hergestellt 84 Videotelefonie Videogespräch herstellen Hinweis Wenn keine Verbindung für ein Videogespräch hergestellt werden konnte, erscheint eine Meldung und ein Warnsignal ertönt. Um stattdessen einen Sprachanruf zu tätigen, drücken Sie (Ja). Tipp Sie können Videogespräche auch von der Kontaktliste (Seite 75) oder von der Anrufliste (Seite 43) aus herstellen. Videotelefonie 1. Vergewissern Sie sich, dass im Standby-Betrieb das Symbol welches angibt, dass Sie sich in einem 3G-Netz befinden. 2. Geben Sie eine Rufnummer ein, und drücken Sie angezeigt wird, . Sobald eine Verbindung hergestellt wurde, sehen Sie und Ihr Gesprächspartner das jeweilige Bild des anderen, und Sie können mit dem Gespräch beginnen. Der Ton wird automatisch vom Hörer zum Lautsprecher umgeschaltet, sodass Sie frei sprechen können. Wenn die Erscheinungsprüfung (Seite 95) auf Ein gestellt ist, erscheint Ihr Bild bereits vor Herstellung des Gesprächs. Nachdem Sie das Bild überprüft haben, drücken Sie (OK). 3. Drücken Sie , um das Gespräch zu beenden. 85 Videogespräch entgegennehmen Sobald ein Videogespräch eingeht, ertönt der Klingelton, die externe LED blinkt und „Videoanruf“ erscheint auf dem Display. 1. Das Videogespräch wird empfangen. Um Ihr Bild zu überprüfen, bevor Sie das Gespräch entgegennehmen, drücken Sie bei Eingang des Anrufs (Option), wählen Sie Selbstportrait, und drücken Sie anschließend (Wählen). 2. Drücken Sie . Sobald die Verbindung hergestellt wurde, sehen Sie und Ihr Gesprächspartner das jeweilige Bild des anderen, und Sie können mit dem Gespräch beginnen. Der Ton wird automatisch vom Hörer zum Lautsprecher umgeschaltet, sodass Sie frei sprechen können. Ist das Profil (Seite 222) jedoch auf Stumm eingestellt, wenn ein Videoanruf eingeht, ertönt die Stimme des Anrufers aus dem Hörer. Um den Ton zum Freisprechen auf den Lautsprecher umzuschalten, drücken Sie während des Gesprächs ( ). Tipp • Die Schritte für das Ablehnen von Gesprächen (Seite 40), Weiterleiten von Anrufen (Seite 49), Antworten mit jeder Taste (Seite 240) und Öffnen zum Antworten (Seite 240) sind dieselben wie die für Sprachanrufe. • Um ein eingehendes Gespräch zu halten, drücken Sie . Um ein gehaltenes Gespräch wieder entgegenzunehmen, drücken Sie (N.halt.). Um die Bildübertragung von der Kamera auszuschalten, damit Sie das Gespräch als Sprachanruf entgegennehmen können, drücken Sie anstelle von . Bei einem Sprachanruf wird Ihrem Gesprächspartner das alternative Bild übermittelt, das in den Einstellungen für ausgehende Videogespräche (Seite 91) eingerichtet ist. 3. Drücken Sie 86 , um das Gespräch zu beenden. Videotelefonie Nützliche Funktionen für Videogespräche Beim Telefonieren können Sie die folgenden Funktionen nutzen. Gespräch halten Sie können ein Gespräch halten. Während das Gespräch gehalten wird, wird der Gesprächspartner darüber von einer Stimme informiert. Außerdem wird an den Gesprächspartner das für Bild bei Halten eingestellte Bild übertragen (Seite 94). 1. Drücken Sie während eines Gesprächs 2. Wählen Sie Halten, und drücken Sie (Option). (Wählen). Um ein gehaltenes Gespräch fortzusetzen, drücken Sie Tipp Wenn Sie den Ton zum Hörer umgeschaltet haben (Seite 88), können Sie mit dieser Vorgehensweise die Hörerlautstärke anpassen. (N. halt.). Lautstärke des Lautsprechers einstellen Sie können während eines Gesprächs die Lautstärke des Lautsprechers regeln. 1. Drücken Sie während des Gesprächs die Seitentaste ( 2. Regeln Sie die Lautstärke mit Drücken Sie drücken Sie oder oder den Seitentasten ( oder die Seitentaste ( oder die Seitentaste ( ). und ). ), um die Lautstärke zu erhöhen, bzw. ), um die Lautstärke zu verringern. Ausgehenden Ton ein-/ausschalten Sie können den ausgehenden Ton während eines Gesprächs ein- bzw. ausschalten. Um den ausgehenden Ton auszuschalten, drücken Sie während des Gesprächs . Um den ausgehenden Ton einzuschalten, drücken Sie erneut . Videotelefonie 87 Ton ausschalten Sie können während eines Gesprächs den ein- und ausgehenden Ton ausschalten. 1. Drücken Sie während des Gesprächs (Option). 2. Wählen Sie Stumm, und drücken Sie (Wählen). 3. Wählen Sie die gewünschte Einstellung aus, und drücken Sie (Wählen). ◆ Mikro. aus: Schaltet den ausgehenden Ton aus. ◆ Alle stumm: Schaltet sowohl den ausgehenden als auch den eingehenden Ton aus. Zwischen Hörer und Lautsprecher umschalten Sie können während eines Gesprächs zwischen Hörer und Lautsprecher umschalten. Um während eines Gesprächs zwischen Hörer und Lautsprecher umzuschalten, drücken Sie ( ) oder ( ). Tipp • Um den Ton wieder einzuschalten, drücken Sie (Ton). • Wenn Sie während eines Gesprächs über eine Freisprecheinrichtung das Telefon umklappen, kann nur der ausgehende Ton ausgeschaltet werden. Wenn Sie das mitgelieferte Stereo-Headset oder ein Bluetooth™-Gerät verwenden, über das Ihre Stimme übertragen wird, kann der ausgehende Ton nicht ausgeschaltet werden. Kamera wechseln Sie können während eines Gesprächs zwischen der externen und der internen Kamera umschalten. Um die Kamera zu wechseln, drücken Sie während des Gesprächs . 88 Tipp Wenn Sie von der internen Kamera zur externen Kamera wechseln, wird auf dem Display ein großes ausgehendes Bild angezeigt. Wenn Sie von der externen Kamera zur internen Kamera wechseln, wird auf dem Display ein kleines eingehendes Bild angezeigt. Videotelefonie Zoom verwenden Hinweis Der Zoom ist deaktiviert, wenn Sie ein Bild übertragen (Seite 90) oder wenn die Bildübertragung ausgeschaltet ist. Sie können das Bild, das dem Gesprächspartner übertragen wird, während eines Gesprächs vergrößern. Um den Zoom zu verwenden, drücken Sie während eines Gesprächs . Anzeigebildschirm wechseln Sie können während eines Gesprächs den Anzeigebildschirm auswählen. 1. Drücken Sie während des Gesprächs (Option). 2. Wählen Sie Einst. Display, und drücken Sie (Wählen). 3. Wählen Sie Displaywechsel, und drücken Sie 4. Wählen Sie die Art der Anzeige aus, und drücken Sie (Wählen). (Wählen). ◆ Prior. Ankomm.: Zeigt für das eingehende Bild einen großen Bildschirm und für das ausgehende einen kleinen Bildschirm an. ◆ Nur Ankomm.: Zeigt nur das eingehende Bild an. ◆ Prior. Abgeh.: Zeigt für das eingehende Bild einen kleinen Bildschirm und für das ausgehende einen großen Bildschirm an. ◆ Nur Abgehende: Zeigt nur das ausgehende Bild an. Ausgehende Videoübertragung ein-/ausschalten Sie können die Übertragung von mit der Kamera aufgezeichneten Bildern während eines Gesprächs ein- bzw. ausschalten. Um die ausgehende Videoübertragung auszuschalten, drücken Sie während des Gesprächs . Um die ausgehende Videoübertragung wieder einzuschalten, drücken Sie erneut . Videotelefonie 89 Bild versenden Sie können während eines Gesprächs ein Bild unter Mein Telefon versenden. 1. Drücken Sie während des Gesprächs (Option). 2. Wählen Sie Einst. Display, und drücken Sie (Wählen). 3. Wählen Sie Bild senden, und drücken Sie (Wählen). 4. Wählen Sie Eigene Bilder, und drücken Sie (Wählen). 5. Wählen Sie das gewünschte Bild aus, und drücken Sie 6. Passen Sie mit und drücken Sie . die Position des Bildes innerhalb der gepunkteten Linie an, . 7. Schauen Sie sich das Bild an, und drücken Sie (OK). Um das Versenden eines Bilds abzubrechen, wählen Sie (Stopp). Bildqualität einstellen Sie können für das eingehende Video die Qualität und Bewegungsgeschwindigkeit einstellen. 1. Drücken Sie während eines Gesprächs 2. Wählen Sie Einst. Display, und drücken Sie 3. Wählen Sie Bildqualität, und drücken Sie (Option). (Wählen). (Wählen). 4. Wählen Sie das gewünschte Ausgabeformat aus, und drücken Sie (Wählen). ◆ Videopriorität: Gibt der Videobewegung Vorrang. ◆ Standardmodus: Standardausgabeformat. ◆ Makromodus: Gibt der Bildqualität Vorrang. 90 Videotelefonie Einstellungen für Videogespräche Sie können verschiedene Einstellungen für Ihre Videogespräche vornehmen. Ausgehendes Bild einstellen Hinweis Sie können Bilder der Größe QVGA (B240 × H320) oder kleiner versenden. Sie können das ausgehende Bild festlegen, das während eines Videogesprächs übertragen werden soll. 1. Drücken Sie im Standby , wählen Sie Abgehendes Video, und drücken Sie anschließend (Wählen). 2. Wählen Sie die gewünschte Einstellung aus, und drücken Sie (Wählen). ◆ Kameragesteuert: Überträgt die Videobilder, die während eines Gesprächs aufgenommen werden. ◆ Eigene Bilder: Sie können ein Bild aus dem Bilderordner unter Mein Telefon auswählen, um es zu übertragen. Wählen Sie das gewünschte Bild aus, und drücken Sie und dann (Einst.). ◆ Kein Bild: Überträgt ein auf Ihrem Telefon vorinstalliertes Bild. Videotelefonie 91 Automatische Rufannahme für Videogespräche einstellen Wenn die Funktion Automatische Rufannahme für Videogespräche eingestellt ist, werden Videogespräche von Rufnummern aus der Liste für die automatische Rufannahme (Seite 93) automatisch entgegengenommen, ohne dass eine Taste gedrückt werden muss. 1. Drücken Sie im Standby , wählen Sie Autom. Antwort, und drücken Sie anschließend (Wählen). 2. Wählen Sie Modus, und drücken Sie 3. Wählen Sie Ein oder Aus, und drücken Sie 92 (Wählen). (Wählen). Hinweis • Die Funktion Automatische Rufannahme für eingehende Videogespräche ist nur verfügbar, wenn Ihr Telefon geöffnet ist. Bei geschlossenem Telefon können eingehende Videogespräche manuell entgegengenommen werden. • Wenn ein Videogespräch von einer Rufnummer aus der Liste für die automatische Rufannahme empfangen wird und die automatische Rufannahme auf Ein gestellt ist, ertönt das Signal für automatische Antworten und das Gespräch wird unabhängig von den Profileinstellungen (Seite 222) automatisch entgegengenommen. Videotelefonie Rufnummer der Liste für die automatische Rufannahme von Videogesprächen hinzufügen Tipp Um die Rufnummer nach Schritt 3 zu überprüfen, zu ändern oder zu löschen, wählen Sie die Rufnummer aus, und drücken Sie (Option). Sie können der Liste für die automatische Rufannahme von Videogesprächen bis zu zehn Rufnummern hinzufügen, damit durch die Funktion Automatische Rufannahme (Seite 92) Videogespräche von diesen Rufnummern entgegengenommen werden können. 1. Drücken Sie im Standby , wählen Sie Autom. Antwort, und drücken Sie anschließend (Wählen). 2. Wählen Sie Auto-Antwortliste, und drücken Sie 3. Drücken Sie (Wählen). (Hinzu). 4. Geben Sie Ihren Sicherheitscode ein (Seite 38). 5. Wählen Sie eine Eingabemethode für die Rufnummer aus, und drücken Sie (Wählen). ◆ Aus Kontakte: Ermöglicht die Auswahl einer Rufnummer aus der Kontaktliste (Seite 74). ◆ Nr. eingeben: Ermöglicht die direkte Eingabe einer Rufnummer. ◆ Aus Anruflog: Ermöglicht die Auswahl einer Rufnummer aus der Anrufliste (Seite 43). Um eine zweite oder weitere Rufnummer hinzuzufügen, drücken Sie nach Schritt 2 (Option). Wählen Sie anschließend Hinzu, und fahren Sie mit Schritt 4 fort. Videotelefonie 93 Hintergrundbeleuchtung einstellen Sie können angeben, ob während einer Erscheinungsprüfung oder eines Videogesprächs die Beleuchtung eingeschaltet sein soll. 1. Drücken Sie im Standby , wählen Sie Hintergrundlicht, und drücken Sie anschließend (Wählen). 2. Wählen Sie Ein oder Aus, und drücken Sie (Wählen). Einstellungen für das Bild bei Halten Sie können das Bild einstellen, das dem Gesprächspartner angezeigt werden soll, wenn Sie ein eingehendes oder laufendes Videogespräch halten. 1. Drücken Sie im Standby (Wählen). , wählen Sie Halten, und drücken Sie anschließend 2. Wählen Sie die gewünschte Einstellung aus, und drücken Sie (Wählen). ◆ Halten bei Antwort: Damit können Sie das Bild bei Halten für eingehende Gespräche einstellen. ◆ Halten bei Anruf: Damit können Sie das Bild bei Halten für laufende Gespräche einstellen. 3. Wählen Sie die gewünschte Art des Bildes aus, und drücken Sie Hinweis • Sie können Bilder der Größe QVGA (B240 × H320) oder kleiner versenden. • Sie können keine urheberrechtlich geschützten Bilder auswählen. (Wählen). ◆ Vorgabebild: Ermöglicht die Einrichtung eines Standardbilds. ◆ Eigene Bilder: Sie können ein Bild aus dem Bilderordner unter Mein Telefon auswählen. Wählen Sie das gewünschte Bild aus, und drücken Sie und dann (Ein.). 94 Videotelefonie Erscheinungsprüfung einstellen Mit dieser Funktion können Sie das Bild überprüfen, das an Ihren Gesprächspartner übertragen wird, bevor Sie ein Videogespräch herstellen. 1. Drücken Sie im Standby , wählen Sie Videobild prüfen, und drücken Sie anschließend (Wählen). 2. Wählen Sie Ein oder Aus, und drücken Sie Videotelefonie (Wählen). 95 96 Videotelefonie Foto-/Videokamera Sie können Fotos und Videos aufnehmen und auf Ihrem Telefon speichern, an Nachrichten anfügen oder auf einem Fernsehgerät betrachten. Sie können die Fotos auch bearbeiten. Übersicht ❍ Kamera ❍ Bilder ❍ Videos ❍ Einstellungen für Foto- und Videoaufnahmen Kamera Sie können mit der Kamera Bilder und Videos aufnehmen sowie QR-Barcodes scannen (Seite 279). Modi Halten Sie die Kamera dem jeweiligen Modus entsprechend. Modi für die Bildaufnahme Umgeklappt Für Querformate und Camcorder ◆ Querformat: Ermöglicht die Aufnahme hochwertiger Bilder mit VGA- oder höherer Auflösung. ◆ Hochformat: Ermöglicht die Aufnahme von Bildern in QVGA-Größe oder kleiner zur Verwendung als Hintergrundbilder usw. ◆ Scanner: Ermöglicht das Einlesen von QR-Barcodes. Ausführliche Informationen siehe „Barcode“ (Seite 278). Modi für die Videoaufnahme ◆ Camcorder: Ermöglicht die Aufzeichnung von Videosequenzen mit einer Länge von bis zu ca. 20 Minuten. Die tatsächliche Aufnahmelänge hängt von der verfügbaren Speicherkapazität ab. ◆ Für MMS: Ermöglicht die Aufnahme von Videos, die Sie an MMS-Nachrichten anfügen können. Geöffnet Für Hochformate und MMS Selbstporträt Für die Aufnahme von Fotos/Videos von Ihnen selbst 98 Foto-/Videokamera Bildschirme Hinweis Die Funktionstasten erscheinen in folgenden Fällen im Monitorbildschirm: • Wenn Sie Bilder im Hochformat bei geöffnetem Telefon oder im Selbstporträt-Modus aufnehmen. • Wenn Sie Videos für MMS bei geöffnetem Telefon oder im Selbstporträt-Modus aufnehmen. Erläuterungen zu den Bildschirmen Es gibt zwei Foto- bzw. Videokamerabildschirme: den Monitor und die Vorschau. ◆ Monitor: Dies ist der Standby-Bildschirm, der nach Einschalten der Foto-/ Videokamera angezeigt wird, bis Sie mit der Aufnahme eines Bildes oder Videos beginnen. ◆ Vorschau: Dies ist der Bildschirm, der erscheint, nachdem Sie ein Bild oder Video aufgenommen haben. Hier können Sie das Bild bzw. Video anzeigen. Erläuterungen zu den Symbolen Symbole für die Fotokamera 1 Fotomodus/Serienaufnahmen: Verbleibende Bilder maximal Zoomregler Belichtungsregler Fotokamera – Monitor Foto-/Videokamera Querformat, Hochformat, Scanner, Interne Kamera wird verwendet, Serienaufnahme (Schnell), (Normal), (Langsam) 2 Bildgröße: B1600 × H1200 (UXGA), B1280 × H1024 (SXGA), B1024 × H768 (XGA), B640 × H480 (VGA), B240 × H320 (QVGA), B144 × H176 (QCIF), B120 × H160 (QQVGA), B112 × H112 (Anrufer-ID), B96 × H128 (Sub QCIF) 3 Bildqualität: Gut, Normal, 6 Fokusmodus: Automatisch, 12 Nachtmodus 13 Belichtungsreihe Gering Makro, Unendlich 99 Symbole für die Videokamera 15 16 17 18 19 Videomodus: Videomodus, Interne Kamera wird verwendet Videogröße: B320 × H240 (QVGA), B176 × H144 (QCIF) Videoqualität: Superfein, Fein, Normal Sprachaufzeichnung Aus Status: Standby, Aufnahme, Stopp, Wiedergabe, Pause, Vorspulen, Zurückspulen, Einzelbild vorspulen/Zeitlupe, Einzelbild zurückspulen Symbole für Foto-/Videokamera 4 Belichtungsregelung: ... ... -2.0 ... ±0 ...+2.0 5 Speicherort: Telefon, Speicherkarte 7 Selbstauslöser: 5 Sek., 10 Sek., 20 Sek.. 8 Führungsanzeige 9 Weißabgleich: Tageslicht, Schatten, Bewölkt, Fluoreszenzlicht, Glühlampenlicht 10 11 100 Zoomregler Belichtungsregler Aufnahmezeit Fortschrittsanzeige Videokamera – Monitor Tipp Um zwischen Foto- und Videokamera zu wechseln, halten Sie gedrückt. Selbstporträt Fotoleuchte Foto-/Videokamera TV-Display Sie können Bilder/Videos vom Monitor oder der Vorschau auf einem TV-Gerät anzeigen. Folgende TV-Systeme werden vom Telefon unterstützt: NTSC und PAL. Das SECAMSystem wird nicht unterstützt. Ausführliche Informationen siehe „Dateien auf einem Fernsehgerät wiedergeben“ (Seite 201). Speicherstatus prüfen Sie können den Speicherstatus auf Ihrem Telefon und der Speicherkarte anzeigen. 1. Drücken Sie im Standby (Wählen). , wählen Sie Kamera, und drücken Sie anschließend 2. Wählen Sie Speicherstatus, und drücken Sie Foto-/Videokamera (Wählen). 101 Bilder Foto aufnehmen Sie können mit der Kamera Fotos aufnehmen. Für Fotoaufnahmen stehen zwei Modi zur Verfügung: Querformat und Hochformat (Seite 98). Sie können die Fotos auch bearbeiten und zu Kontaktlisteneinträgen speichern. 1. Drücken Sie im Standby oder die Seitentaste ( ). 2. Betrachten Sie das Motiv im Hauptdisplay, und drücken Sie Seitentaste ( ). oder die Der Auslöser ertönt, und das Bild wird automatisch im vordefinierten Speicherort gespeichert (Seite 125). 102 Tipp • Ist die Vorschaueinstellung (Seite 128) auf Ein gestellt, wird die Vorschau angezeigt, nachdem das Bild automatisch gespeichert wurde. • Wurde das Bild im Querformat aufgenommen, können Sie den Zoom in der Vorschau anpassen. • Um zum Monitorbildschirm zurückzukehren, um ein weiteres Bild aufzunehmen, drücken Sie (Zurück) oder die Seitentaste ( ). • Um die Kamera zu beenden, drücken Sie , oder halten Sie die Seitentaste ( ) gedrückt. • Um den Vollbildschirm von der Vorschau aus einzustellen, drücken Sie (Option), und wählen Sie Vollbild. Foto-/Videokamera Sendefunktionen in der Vorschau 1. Drücken Sie in der Vorschau Hinweis • Je nach SIM-Karte kann es sein, dass einige Sendefunktionen nicht zur Verfügung stehen. • Ist die Vorschaueinstellung (Seite 128) auf Aus gestellt, kann das Bild nicht gesendet werden. . 2. Wählen Sie eine Sendemethode, und drücken Sie (Wählen). ◆ Als MMS: Ermöglicht das Versenden von Bildern als Anhang einer MMSNachricht (Seite 133). ◆ MMS-Postkarte: Ermöglicht das Anfügen des Bildes als Anhang einer MMSNachricht, die Sie dann als Postkarte versenden können (Seite 166). ◆ An live! Studio: Ermöglicht das Hochladen des Bildes zu einem MMS-Album im Internet (Seite 169). ◆ Via Infrarot: Ermöglicht das Versenden des Bildes per Infrarot (Seite 293). Wichtigste Funktionen Sie können die Belichtung und den Zoom vom Monitorbildschirm aus anpassen. Um die Belichtung zu regeln, drücken Sie , um das Bild dunkler zu machen, bzw. , um das Bild heller zu machen. Um den Zoom anzupassen, drücken Sie oder die Seitentaste ( ), um das Motiv zu vergrößern, bzw. oder die Seitentaste ( ), um es zu verkleinern. Um die Belichtung bei umgeklapptem Telefon anzupassen, drücken Sie die Seitentaste ( ), wählen Sie Erweitert, und drücken Sie die Seitentaste ( ). Wählen Sie anschließend Belichtungsstrg, und drücken Sie die Seitentaste ( ). Drücken Sie die Seitentaste ( ), um das Bild dunkler zu machen, und drücken Sie die Seitentaste ( ), um das Bild heller zu machen. Foto-/Videokamera 103 Bildgröße Ausführliche Informationen zur Einstellung der Bildgröße finden Sie unter „Bildgröße ändern“ (Seite 120). ◆ Querformat: Ermöglicht die Auswahl eines Bildes der Größen B1600 × H1200 (UXGA), B1280 × H1024 (SXGA), B1024 × H768 (XGA) und B640 × H480 (VGA). ◆ Hochformat: Sie können folgende Bildgrößen auswählen: B240 × H320 (QVGA), B144 × H176 (QCIF), B120 × H160 (QQVGA), B112 × H112 (Anrufer-ID) und B96 × H128 (Sub QCIF). Bild anzeigen 1. Drücken Sie im Monitorbildschirm (Option). 2. Wählen Sie Eigene Bilder, und drücken Sie (Wählen). 3. Wählen Sie das gewünschte Bild aus, und drücken Sie . Bild löschen Sie können das Bild löschen, das in der Vorschau angezeigt wird. 1. Drücken Sie in der Vorschau (Option). 2. Wählen Sie Löschen, und drücken Sie 3. Drücken Sie 104 (Wählen). (Ja). Foto-/Videokamera Standardempfänger für MMS Hinweis Ist die Vorschaueinstellung (Seite 128) auf Aus gestellt, kann das Bild nicht gesendet werden. Gleich nachdem Sie ein Bild im umgeklappten Zustand des Telefons aufgenommen haben, können Sie das Bild als Anhang einer MMS-Nachricht zu der Adresse des Standardempfängers (Seite 143) schicken. Die maximale Bild- und Dateigröße für das Versenden eines Bildes ist vorgegeben. Wenn das Bild diese vorgegebene Größe überschreitet, wird es komprimiert und dann gesendet. 1. Wenn Sie ein Bild mit umgeklapptem Telefon aufgenommen haben, drücken Sie aus der Vorschau die Seitentaste ( ). 2. Wählen Sie Als MMS, und drücken Sie die Seitentaste ( ). Wurde das Bild im Querformat aufgenommen, drücken Sie die Seitentaste ( nachdem das komprimierte Bild erscheint. ), Funktionen für die Bildaufnahme Kameramodus wechseln Tipp Informationen zum Ändern der Bildgröße im Quer- und Hochformatmodus finden Sie auf Seite 120. Foto-/Videokamera Ausführliche Informationen zu den Kameramodi finden Sie unter „Modi für die Bildaufnahme“ (Seite 98). 1. Drücken Sie vom Monitorbildschirm und drücken Sie (Wählen). (Option), wählen Sie Kameramodus, 2. Wählen Sie Querformat, Hochformat oder Scanner, und drücken Sie (Wählen). 105 Fokusmodus 1. Drücken Sie vom Monitorbildschirm drücken Sie (Wählen). (Option), wählen Sie Fokusmodus, und 2. Wählen Sie die gewünschte Einstellung aus, und drücken Sie (Wählen). ◆ Automatisch: Stellt den Fokus automatisch ein. ◆ Makro: Geeignet für die Aufnahme eines sehr nahen Motivs. ◆ Unendlich: Geeignet für die Aufnahme eines Motivs, das sehr weit von Ihnen entfernt ist. Tipp Um den Fokus bei der Einstellung Auto. anzupassen, drücken Sie vom Monitorbildschirm oder die Seitentaste ( ) halb durch. Nach Einstellung des Fokus ertönt ein Signal, und der Fokus ist fixiert. Nachtmodus Sie können diesen Modus für Nachtaufnahmen usw. verwenden. 1. Drücken Sie vom Monitorbildschirm drücken Sie (Wählen). (Option), wählen Sie Nachtmodus, und 2. Wählen Sie Ein oder Aus, und drücken Sie 106 (Wählen). Hinweis • Beim Nachtmodus steht der Autofokus nicht zur Verfügung. • Bei Serienaufnahmen oder Belichtungsreihen steht der Nachtmodus nicht zur Verfügung. Foto-/Videokamera Serienaufnahmen Hinweis • Bei eingestellten Belichtungsreihen sind keine Serienaufnahmen möglich. • Bei eingestellten Serienaufnahmen kann der Zoom nicht angepasst werden. Mit dieser Funktion können Sie bis zu neun Bilder in Folge aufnehmen. 1. Drücken Sie vom Monitorbildschirm Sie (Wählen). (Option), wählen Sie Serie, und drücken 2. Wählen Sie Schnell, Normal, Lang oder Aus, und drücken Sie (Wählen). Tipp Um ein Bild zu löschen, wählen Sie das Bild nach Schritt 2 unter „Bild löschen“ (Seite 104) aus, und , um es zu drücken Sie markieren. Drücken Sie anschließend (Option), und wählen Sie Löschen. Foto-/Videokamera 107 Rahmen einstellen Sie können einen Rahmen auswählen, bevor Sie mit der Aufnahme beginnen. Ausführliche Informationen zur Auswahl von Rahmen nach der Aufnahme finden Sie auf Seite 111. 1. Drücken Sie vom Monitorbildschirm drücken Sie (Wählen). (Option), wählen Sie Rahmen hinzu, und 2. Wählen Sie Vorgaberahmen oder Eigene Bilder, und drücken Sie (Wählen). Eine Liste der Rahmen wird angezeigt. 3. Wählen Sie den gewünschten Rahmen aus der Liste, und drücken Sie Hinweis Wenn Sie Bilder im Querformat oder in SubQCIF-Größe aufnehmen, kann kein Rahmen eingerichtet werden. . Der Rahmen wird im Monitorbildschirm angezeigt. Um den vorherigen oder nächsten Rahmen in der Liste anzuzeigen, drücken Sie oder . 4. Drücken Sie 108 (OK). Foto-/Videokamera Belichtungsreihen Hinweis • Wenn Sie Bilder im Querformat aufnehmen, kann keine Belichtungsreihe eingestellt werden. • Bei eingestellten Serienaufnahmen sind keine Belichtungsreihen möglich. • Bei eingestellten Belichtungsreihen kann der Zoom nicht angepasst werden. Tipp Um ein Bild zu löschen, wählen Sie das Bild nach Schritt 2 unter „Bild löschen“ (Seite 104) aus, und , um es zu drücken Sie markieren. Drücken Sie anschließend (Option), und wählen Sie Löschen. Foto-/Videokamera Sie können drei Aufnahmen desselben Motivs mit unterschiedlichen Belichtungen machen. Durch den Vergleich der drei Bilder können Sie die optimale Belichtung auswählen. 1. Drücken Sie vom Monitorbildschirm drücken Sie (Wählen). (Option), wählen Sie Erweitert, und 2. Wählen Sie Belichtungsreihe, und drücken Sie 3. Wählen Sie Ein oder Aus, und drücken Sie (Wählen). (Wählen). Weitere Funktionen für die Bildaufnahme ◆ ◆ ◆ ◆ ◆ ◆ Selbstporträt (Seite 125) Speicherort (Seite 125) Selbstauslöser (Seite 126) Fotoleuchte (Seite 126) Weißabgleich (Seite 127) Belichtungsregelung (Seite 127) 109 Bild bearbeiten Sie können das Bild in der Vorschau des Hochformatmodus oder auch die unter Mein Telefon gespeicherten Bilder bearbeiten. Sie können alle JPEG- oder PNG-Bilder in QVGA-Größe oder kleiner mit max. 100.000 Pixel bearbeiten. Bildgröße ändern Sie können die Größe Ihrer Bildaufnahmen ändern. 1. Drücken Sie in der Vorschau Sie (Wählen). Tipp (Option), wählen Sie Bild ändern, und drücken 2. Wählen Sie Bildgröße, und drücken Sie (Wählen). 3. Wählen Sie eine Bildgröße oder Definieren, und drücken Sie (Wählen). Die ausgewählte Bildgröße wird durch eine gepunktete Linie dargestellt. Wenn Sie Definieren gewählt haben, geben Sie eine Bildgröße ein (B16 bis 240 × H16 bis 320), und drücken Sie (OK). 4. Passen Sie mit und drücken Sie 5. Drücken Sie die Position des Bildes innerhalb der gepunkteten Linie an, . (OK) und Sie können die folgenden Aktionen durchführen, wenn Sie nach Schritt 3 (Option) drücken. • Ausschneiden: Beschneidet das Bild auf die ausgewählte Bildgröße. • Breitenanpas.: Ändert die Breite des Bildes entsprechend der ausgewählten Bildgröße. • Längenanpas.: Ändert die Höhe des Bildes entsprechend der ausgewählten Bildgröße. . 6. Wählen Sie eine Speichermethode, und drücken Sie (Wählen). ◆ Speichern: Überschreibt die Datei des Originalbildes. ◆ Speichern als: Speichert das Bild als neue Datei. Geben Sie einen Dateinamen ein, und drücken Sie 110 . Foto-/Videokamera Rahmen hinzufügen Sie können Ihre Bildaufnahmen mit Rahmen versehen. Sie können einen Rahmen aus vorinstallierten Rahmen oder den unter Mein Telefon gespeicherten Rahmen auswählen. 1. Drücken Sie in der Vorschau Sie (Wählen). (Option), wählen Sie Bild ändern, und drücken 2. Wählen Sie Rahmen hinzu und drücken Sie (Wählen). 3. Wählen Sie Vorgaberahmen (vorinstallierte Rahmen) oder Eigene Bilder, und drücken Sie (Wählen). Wenn Sie Vorgabebilder (vorinstallierte Rahmen) gewählt haben, wählen Sie eine Rahmengröße aus, und drücken Sie (Wählen). 4. Wählen Sie den gewünschten Rahmen aus, und drücken Sie . Das Bild wird mit dem Rahmen angezeigt. Falls sich Rahmen- und Bildgröße unterscheiden, können Sie die Position des Rahmens mit anpassen. Um den Rahmen zu wechseln, drücken Sie 5. Drücken Sie (OK) und oder . . 6. Wählen Sie eine Speichermethode, und drücken Sie (Wählen). ◆ Speichern: Überschreibt die Datei des Originalbildes. ◆ Speichern als: Speichert das Bild als neue Datei. Geben Sie einen Dateinamen ein, und drücken Sie Foto-/Videokamera . 111 Stempel hinzufügen Sie können Ihre Bildaufnahmen mit Stempeln versehen. Sie können einen Stempel aus vorinstallierten Stempeln oder den unter Mein Telefon gespeicherten Stempeln auswählen. 1. Drücken Sie in der Vorschau Sie (Wählen). (Option), wählen Sie Bild ändern, und drücken 2. Wählen Sie Stempel hinzu, und drücken Sie (Wählen). 3. Wählen Sie Vorgabestempel oder Eigene Bilder, und drücken Sie 4. Wählen Sie den gewünschten Stempel aus, und drücken Sie 5. Gehen Sie mit drücken Sie (Wählen). . Tipp • Um den gleichen Stempel erneut einzufügen, drücken Sie nach (Option), und Schritt 5 wählen Sie Weiter. • Um das Einfügen des Stempels rückgängig zu machen, drücken (Option), Sie nach Schritt 5 und wählen Sie Alles rückgängig. zu der Stelle, an der der Text eingefügt werden soll, und . 6. Drücken Sie zweimal . 7. Wählen Sie eine Speichermethode, und drücken Sie (Wählen). ◆ Speichern: Überschreibt die Datei des Originalbildes. ◆ Speichern als: Speichert das Bild als neue Datei. Geben Sie einen Dateinamen ein, und drücken Sie 112 . Foto-/Videokamera Text hinzufügen Sie können Ihren Bildaufnahmen Text hinzufügen. 1. Drücken Sie in der Vorschau Sie (Wählen). (Option), wählen Sie Bild ändern, und drücken 2. Wählen Sie Text hinzu, und drücken Sie (Wählen). 3. Wählen Sie Große Schrift, Standardfont oder Kl. Font, und drücken Sie (Wählen). 4. Wählen Sie eine Schriftfarbe, und drücken Sie 5. Geben Sie den Text ein, und drücken Sie (Wählen). . Sie können bis zu 18 Zeichen mit der großen Schrift, 24 Zeichen mit der Standardschrift und 40 Zeichen mit der kleinen Schrift eingeben. 6. Gehen Sie mit drücken Sie zu der Stelle, an der der Text eingefügt werden soll, und (Einf.). 7. Drücken Sie . 8. Wählen Sie eine Speichermethode, und drücken Sie (Wählen). ◆ Speichern: Überschreibt die Datei des Originalbildes. ◆ Speichern als: Speichert das Bild als neue Datei. Geben Sie einen Dateinamen ein, und drücken Sie Foto-/Videokamera . 113 Bild drehen Sie können die Fotos drehen und dann speichern. 1. Drücken Sie in der Vorschau Sie (Wählen). (Option), wählen Sie Bild ändern, und drücken 2. Wählen Sie Bild drehen, und drücken Sie (Wählen). 3. Wählen Sie den Winkel aus, zu dem Sie das Bild drehen möchten, und drücken Sie (Wählen). ◆ 90 Grad: Dreht das Bild um 90° im Uhrzeigersinn. ◆ 180 Grad: Dreht das Bild um 180°. ◆ 270 Grad: Dreht das Bild um 270° im Uhrzeigersinn (90° gegen den Uhrzeigersinn). 4. Drücken Sie (OK) und . 5. Wählen Sie eine Speichermethode, und drücken Sie (Wählen). ◆ Speichern: Überschreibt die Datei des Originalbildes. ◆ Speichern als: Speichert das Bild als neue Datei. Geben Sie einen Dateinamen ein, und drücken Sie 114 . Foto-/Videokamera Anrufer-ID Sie können ein Bild, das Sie im Hochformatmodus mit Anrufer-ID-Größe aufgenommen haben (Seite 104), zu einem Kontakteintrag speichern und festlegen, dass dieses Bild bei eingehenden Gesprächen außer dem Namen und der Rufnummer angezeigt werden soll. 1. Nachdem Sie ein Bild in Anrufer-ID-Größe aufgenommen haben, drücken Sie von der Vorschau (Option), wählen Sie Kontakt zuweisen, und drücken Sie (Wählen). 2. Wählen Sie Neuer Kontakt, und drücken Sie (Wählen). Um das Bild zu einem vorhandenen Kontakt hinzuzufügen, wählen Sie Aktualisieren. 3. Fahren Sie mit Schritt 3 unter „Eintrag aus dem Hauptmenü hinzufügen“ (Seite 64) fort. Foto-/Videokamera 115 Videos Video aufnehmen Sie können mit der Kamera auch Videos aufnehmen. Für Videoaufnahmen stehen zwei Modi zur Verfügung: Camcorder und Für MMS (Seite 98). 1. Halten Sie im Standby oder die Seitentaste ( ) gedrückt. 2. Betrachten Sie das Motiv im Hauptdisplay, und drücken Sie Seitentaste ( oder die Tipp ). Es ertönt ein Startsignal, und die Aufnahme beginnt. Um die Aufnahme anzuhalten, drücken Sie oder die Seitentaste ( der Aufnahme fortzufahren, drücken Sie 3. Drücken Sie oder die Seitentaste ( oder die Seitentaste ( ). Um mit ). ). Das Endsignal ertönt, und das Video wird automatisch im vordefinierten Speicherort gespeichert (Seite 125). 116 Hinweis Ein Video, das im Modus „Für MMS“ aufgenommen wurde, kann nicht angehalten werden. • Ist die Vorschaueinstellung (Seite 128) auf Ein gestellt, erscheint das erste Bild des Videos im Vorschaubildschirm, nachdem das Video automatisch gespeichert wurde. • Um zum Monitorbildschirm zurückzukehren, um ein weiteres Video aufzunehmen, drücken Sie (Zurück) oder die Seitentaste ( ). • Um die Videokamera zu beenden, drücken Sie , oder halten Sie die Seitentaste ( ) gedrückt. • Um ein Video, das mit der Einstellung Für MMS aufgenommen wurde, als eingehenden Klingelton (Seite 67) eines Kontakts einzurichten, drücken Sie von der Vorschau (Option), und wählen Sie Kontakt zuweisen. Foto-/Videokamera Sendefunktionen in der Vorschau Hinweis • Per Camcorder aufgenommene Videos können nicht versendet werden. • Je nach SIM-Karte kann es sein, dass einige Sendefunktionen nicht zur Verfügung stehen. • Ist die Vorschaueinstellung (Seite 128) auf Aus gestellt, kann das Video nicht gesendet werden. 1. Drücken Sie in der Vorschau . 2. Wählen Sie eine Sendemethode, und drücken Sie (Wählen). ◆ Als MMS: Ermöglicht das Versenden von Videos als Anhang einer MMSNachricht (Seite 133). ◆ An live! Studio: Ermöglicht das Hochladen des Videos zu einem MMS-Album im Internet (Seite 169). ◆ Via Infrarot: Ermöglicht das Versenden des Videos per Infrarot (Seite 293). Wichtigste Funktionen Sie können die Belichtung und den Zoom vom Monitorbildschirm aus anpassen. Um die Belichtung anzupassen, drücken Sie , um das Video dunkler zu machen, bzw. , um es heller zu machen. Um den Zoom anzupassen, drücken Sie oder die Seitentaste ( ), um das Motiv zu vergrößern, bzw. oder die Seitentaste ( ), um es zu verkleinern. Um die Belichtung bei umgeklapptem Telefon anzupassen, drücken Sie die Seitentaste ( ), wählen Sie Erweitert, und drücken Sie die Seitentaste ( ). Wählen Sie anschließend Belichtung, und drücken Sie die Seitentaste ( ). Drücken Sie die Seitentaste ( ), um das Video dunkler zu machen, und drücken Sie die Seitentaste ( ), um das Video heller zu machen. Videogröße Foto-/Videokamera ◆ Camcorder: Das Video wird mit der Größe QVGA (B320 × H240) aufgenommen. Sie können Videos mit einer Länge von bis zu ca. 20 Minuten auf Ihrem Telefon oder der Speicherkarte speichern. Die tatsächliche Aufnahmelänge hängt von der verfügbaren Speicherkapazität ab. ◆ Für MMS: Das Video wird mit der Größe QCIF (B176 × H144) aufgenommen. Sie können Videos als Anhang einer MMS-Nachricht versenden. 117 Video abspielen 1. Drücken Sie im Monitorbildschirm Hinweis (Option). 2. Wählen Sie Eigene Videos, und drücken Sie (Wählen). 3. Wählen Sie das Video aus, das Sie wiedergeben möchten, und drücken Sie . Halten Sie gedrückt, um das Video vorzuspulen, und halten Sie gedrückt, um das Video zurückzuspulen. Drücken Sie oder die Seitentaste ( ), um die Wiedergabelautstärke zu erhöhen, und drücken Sie oder die Seitentaste ( ), um die Wiedergabelautstärke zu verringern. Video löschen Sie können das Video löschen, das in der Vorschau angezeigt wird. 1. Drücken Sie in der Vorschau (Option). 2. Wählen Sie Löschen, und drücken Sie 3. Drücken Sie Wenn ein Video für MMS aufgenommen wurde, stehen folgende Funktionen nicht zur Verfügung: Vorspulen, Zurückspulen, Einzelbild vorspulen, Einzelbild zurückspulen und Zeitlupe. Tipp Um die Wiedergabe eines Videos . zu unterbrechen, drücken Sie Ist die Wiedergabe eines Videos unterbrochen, drücken Sie zum , Vorspulen von Einzelbildern halten Sie zum Abspielen in Zeitlupe gedrückt, und drücken Sie zum Zurückspulen von Einzelbildern . (Wählen). (Ja). Standardempfänger für MMS Gleich nachdem Sie ein Video mit der Einstellung Für MMS im umgeklappten Zustand des Telefons aufgenommen haben, können Sie das Bild als Anhang einer MMSNachricht zu der Adresse des Standardempfängers (Seite 143) schicken. 1. Wenn Sie das Video mit umgeklapptem Telefon aufgenommen haben, drücken Sie aus der Vorschau die Seitentaste ( ). 2. Wählen Sie Als MMS, und drücken Sie die Seitentaste ( 118 ). Hinweis Ist die Vorschaueinstellung (Seite 128) auf Aus gestellt, kann das Video nicht gesendet werden. Foto-/Videokamera Funktionen für die Videoaufnahme Aufnahmemodus ändern Ausführliche Informationen zu den Aufnahmemodi finden Sie unter „Modi für die Videoaufnahme“ (Seite 98). 1. Drücken Sie vom Monitorbildschirm und drücken Sie (Wählen). (Option), wählen Sie Aufnahmemodus, 2. Wählen Sie Camcorder oder Für MMS, und drücken Sie (Wählen). Ton aufnehmen Sie können einstellen, ob Sie das Video mit oder ohne Ton aufnehmen möchten. 1. Drücken Sie vom Monitorbildschirm und drücken Sie (Wählen). (Option), wählen Sie Tonaufzeichnung, 2. Wählen Sie Ein oder Aus, und drücken Sie (Wählen). Weitere Funktionen für die Videoaufnahme ◆ ◆ ◆ ◆ ◆ ◆ Foto-/Videokamera Selbstporträt (Seite 125) Speicherort (Seite 125) Selbstauslöser (Seite 126) Fotoleuchte (Seite 126) Weißabgleich (Seite 127) Belichtungsregelung (Seite 127) 119 Einstellungen für Foto- und Videoaufnahmen Einstellungen für die Bildaufnahme Bildqualität ändern Sie können die Bildqualität für die Kameramodi ändern. 1. Drücken Sie im Standby (Wählen). , wählen Sie Kamera, und drücken Sie anschließend 2. Wählen Sie Einstellungen, und drücken Sie 3. Wählen Sie Kamera, und drücken Sie (Wählen). (Wählen). 4. Wählen Sie Bildeinstellungen, und drücken Sie 5. Wählen Sie Bildqualität, und drücken Sie (Wählen). (Wählen). 6. Wählen Sie Gut, Normal oder Gering, und drücken Sie (Wählen). Bildgröße ändern 1. Wählen Sie nach Schritt 4 unter „Bildqualität ändern“ (s.o.) Bildgröße, und drücken Sie (Wählen). 2. Wählen Sie Querformat oder Hochformat, und drücken Sie 3. Wählen Sie die gewünschte Bildgröße aus, und drücken Sie (Wählen). (Wählen). Ausführliche Informationen zur Bildgröße finden Sie auf Seite 104. 120 Foto-/Videokamera Bildeffekte Sie können für Ihre Bildaufnahmen die Farbeinstellungen ändern. 1. Wählen Sie nach Schritt 4 unter „Bildqualität ändern“ (Seite 120) Bildeffekte, und drücken Sie (Wählen). 2. Wählen Sie die gewünschte Einstellung aus, und drücken Sie ◆ ◆ ◆ ◆ ◆ (Wählen). Sepia: Bild im Sepia-Farbton. Schwarzweiß: Bild in schwarzweiß. Negativ: Kehrt die Farben um. Relief: Betont die Konturen, um ein Relief zu erzeugen. Keine: Bild mit normalen Farben. Datumsstempel Sie können Bildern ein Datumsstempel hinzufügen. Hinweis Datumsstempel können keinen Bildern hinzugefügt werden, die im Querformat oder in Anrufer-ID-Größe aufgenommen wurden. Foto-/Videokamera 1. Wählen Sie nach Schritt 4 unter „Bildqualität ändern“ (Seite 120) Datumsstempel, und drücken Sie (Wählen). 2. Wählen Sie Ein oder Aus, und drücken Sie . 3. Wählen Sie die gewünschte Farbe für das Datum aus, und drücken Sie (Wählen). 121 Raster anzeigen Sie können auf dem Monitorbildschirm horizontale und vertikale Gitterlinien als Hilfestellung bei der Bildaufnahme anzeigen. 1. Wählen Sie nach Schritt 3 unter „Bildqualität ändern“ (Seite 120) Displayeinstellungen, und drücken Sie (Wählen). 2. Wählen Sie Raster, und drücken Sie (Wählen). 3. Wählen Sie Ein oder Aus, und drücken Sie (Wählen). Auslöserton Sie können den Auslöserton einstellen. 1. Wählen Sie nach Schritt 3 unter „Bildqualität ändern“ (Seite 120) Verschlussklick, und drücken Sie (Wählen). 2. Wählen Sie Muster 1, Muster 2 oder Aus, und drücken Sie 122 (Wählen). Foto-/Videokamera Einstellungen für die Videoaufnahme Videoqualität ändern Hinweis Die maximale Aufnahmelänge hängt von der Einstellung der Videoqualität ab. 1. Drücken Sie im Standby (Wählen). , wählen Sie Kamera, und drücken Sie anschließend 2. Wählen Sie Einstellungen, und drücken Sie 3. Wählen Sie Video, und drücken Sie (Wählen). (Wählen). 4. Wählen Sie Videoclip, und drücken Sie 5. Wählen Sie Videoqualität, und drücken Sie (Wählen). (Wählen). 6. Wählen Sie Superfein, Gut oder Normal, und drücken Sie (Wählen). Videoeffekte Sie können für Ihre Videoaufnahmen die Farbeinstellung ändern. 1. Wählen Sie nach Schritt 4 unter „Videoqualität ändern“ (s.o.) Effekte, und drücken Sie (Wählen). 2. Wählen Sie die gewünschte Farbeinstellung aus, und drücken Sie ◆ ◆ ◆ ◆ ◆ Foto-/Videokamera (Wählen). Sepia: Video im Sepia-Farbton. Schwarzweiß: Video in schwarzweiß. Negativ: Kehrt die Farben um. Relief: Betont die Konturen, um ein Relief zu erzeugen. Keine: Video mit normalen Farben. 123 Vollbild Sie können Objekte und Videos auf dem ganzen Bildschirm anzeigen. 1. Wählen Sie nach Schritt 3 unter „Videoqualität ändern“ (Seite 123) Einst. Display, und drücken Sie (Wählen). 2. Wählen Sie Displayformat, und drücken Sie (Wählen). 3. Wählen Sie Normal oder Vollbild, und drücken Sie Tipp Um den Vollbildschirm von der Vorschau aus einzustellen, drücken Sie (Option), und wählen Sie Vollbild. (Wählen). Symbole anzeigen Sie können angeben, ob bei der Aufnahme und Wiedergabe Symbole angezeigt werden sollen. 1. Wählen Sie nach Schritt 3 unter „Videoqualität ändern“ (Seite 123) Einst. Display, und drücken Sie (Wählen). 2. Wählen Sie Regleranzeige, und drücken Sie 3. Wählen Sie Ein oder Aus, und drücken Sie (Wählen). (Wählen). Start- und Endsignale Sie können den Ton für das Start- und Endsignal einstellen. 1. Wählen Sie nach Schritt 3 unter „Videoqualität ändern“ (Seite 123) Start-/ Endetöne, und drücken Sie (Wählen). 2. Wählen Sie Muster 1, Muster 2 oder Aus, und drücken Sie 124 . Foto-/Videokamera Einstellungen für Bilder und Videos Selbstporträt Mit dieser Funktion können Sie den Monitorbildschirm anschauen, während Sie ein Foto oder Video von sich aufnehmen. Im Selbstporträt-Modus des Telefons können Sie die interne oder die externe Kamera verwenden. Bei geöffnetem und umgeklapptem Telefon können Sie nur die interne Kamera verwenden. Ausführliche Informationen zu den Modi finden Sie auf Seite 24. 1. Drücken Sie vom Monitorbildschirm drücken Sie (Wählen). (Option), wählen Sie Selbstporträt, und 2. Wählen Sie Interne Kamera, Externe Kamera oder Aus, und drücken Sie (Wählen). Speicherort Hinweis Alle im Querformat aufgenommenen Bilder werden im Ordner „Digitalkamera“ gespeichert. Sie können den Speicherort angeben, unter dem Bilder und Videos automatisch gespeichert werden sollen. 1. Drücken Sie vom Monitorbildschirm Video speichern in, und drücken Sie (Option), wählen Sie Speichern in oder (Wählen). 2. Wählen Sie Speicher Telefon oder Speicherkarte, und drücken Sie (Wählen). Wenn als Speicherort mehr als ein Ordner zur Verfügung stehen, wählen Sie einen Ordner aus, und drücken Sie (Wählen). Foto-/Videokamera 125 Selbstauslöser Mit dieser Funktion können Sie ein Bild mit zeitverzögertem Auslöser aufnehmen. 1. Drücken Sie vom Monitorbildschirm drücken Sie (Wählen). (Option), wählen Sie Erweitert, und 2. Wählen Sie Verzög.-Timer, und drücken Sie (Wählen). 3. Wählen Sie 5 s, 10 s, 20 s oder Aus, und drücken Sie (Wählen). Fotoleuchte Sie können bei der Bild- oder Videoaufnahme die Fotoleuchte einschalten. 1. Drücken Sie vom Monitorbildschirm drücken Sie (Wählen). (Option), wählen Sie Erweitert, und 2. Wählen Sie Fotoleuchte, und drücken Sie (Wählen). 3. Wählen Sie Ein oder Aus, und drücken Sie (Wählen). 126 Foto-/Videokamera Weißabgleich Unter bestimmten Bedingungen können die Farben der Bilder bzw. Videos von den tatsächlichen Farben abweichen. Dann können Sie den Weißabgleich einstellen, sodass die Farben eher den tatsächlichen Farben entsprechen. 1. Drücken Sie vom Monitorbildschirm drücken Sie (Wählen). (Option), wählen Sie Erweitert, und 2. Wählen Sie Weißabgleich, und drücken Sie (Wählen). 3. Wählen Sie den gewünschten Modus aus, und drücken Sie (Wählen). ◆ Automatisch: Passt den Weißabgleich automatisch an, um natürliche Farben zu erzeugen. ◆ Tageslicht: Geeignet für Außenaufnahmen bei klarem Himmel. ◆ Schatten: Geeignet für Aufnahmen im Schatten. ◆ Wolken: Geeignet für Außenaufnahmen bei bewölktem Himmel. ◆ Fluoreszenzlicht: Geeignet bei künstlichem Licht. ◆ Kunstlicht: Geeignet bei Blitzlicht. Belichtungsregelung Sie können die Helligkeit für Ihre Bilder und Videos einstellen. 1. Drücken Sie vom Monitorbildschirm drücken Sie (Wählen). 2. Wählen Sie Belichtung, und drücken Sie 3. Passen Sie mit Foto-/Videokamera (Option), wählen Sie Erweitert, und (Wählen). die Belichtung an. 127 Vorschau einstellen Sie können angeben, ob die Vorschau nach der Aufnahme eines Bildes oder Videos angezeigt werden soll. 1. Drücken Sie im Standby (Wählen). , wählen Sie Kamera, und drücken Sie anschließend 2. Wählen Sie Einstellungen, und drücken Sie (Wählen). 3. Wählen Sie Kamera oder Video, und drücken Sie (Wählen). 4. Wählen Sie Bildeinstellungen oder Videoclip, und drücken Sie 5. Wählen Sie Voransicht, und drücken Sie 6. Wählen Sie Ein oder Aus, und drücken Sie (Wählen). (Wählen). (Wählen). Flimmern reduzieren Sie können das Flimmern auf dem Bildschirm reduzieren, indem Sie für den Bereich die richtige Frequenz einstellen. 1. Wählen Sie nach Schritt 3 unter „Vorschau einstellen“ (s.o.) Displayeinstellung oder Einst. Display, und drücken Sie (Wählen). 2. Wählen Sie Bildfrequenzwahl oder Bildfrequenz, und drücken Sie (Wählen). 3. Wählen Sie 50 Hz oder 60 Hz, und drücken Sie 128 (Wählen). Foto-/Videokamera Dateiname festlegen Sie können den Dateinamen festlegen, der standardmäßig beim Speichern der Bilder und Videos verwendet werden soll. Sie können Datum und Uhrzeit oder einen Namen Ihrer Wahl angeben. 1. Wählen Sie nach Schritt 3 unter „Vorschau einstellen“ (Seite 128) Dateiname, und drücken Sie (Wählen). 2. Wählen Sie Zeit&Datum oder Definieren, und drücken Sie (Wählen). Wenn Sie Definieren gewählt haben, geben Sie den gewünschten Dateinamen ein, und drücken Sie . Schnellzugriffstasten festlegen Sie können angeben, ob Sie Schnellzugriffstasten verwenden möchten, während Sie die Kamera nutzen. 1. Wählen Sie nach Schritt 3 unter „Vorschau einstellen“ (Seite 128) Schnellzugriff, und drücken Sie (Wählen). 2. Wählen Sie Ein oder Aus, und drücken Sie Foto-/Videokamera (Wählen). 129 Die folgenden Tastenkürzel sind während Bild- und Videoaufnahmen verfügbar. 130 Bilder aufnehmen Videos aufnehmen Tastenführung Tastenführung Kameramodus Aufnahmemodus Selbstauslöser Selbstauslöser Bildeffekte Effekte Bildqualität Videoqualität Weißabgleich Weißabgleich Fokusmodus Sprachaufzeichnung Nachtmodus - Bildgröße - - Displayformat Fotoleuchte Fotoleuchte Selbstporträt Selbstporträt Foto-/Videokamera Nachrichten Sie können über das Service-Center von Vodafone live! Nachrichten, Bilder, Töne, vObjects und andere Daten versenden und empfangen. Übersicht ❍ Funktionen für Nachrichten ❍ MMS ❍ SMS ❍ MMS/SMS – Optionen ❍ E-Mail ❍ Postkarte ❍ FotoAlbum Funktionen für Nachrichten Ihr Telefon ist mit einer Reihe von Funktionen für das Versenden und Empfangen von Nachrichten ausgestattet. Über das Service-Center können Sie Nachrichten, Bilder, Töne, vObjects und andere Daten mit anderen Telefonen, PCs und Geräten, die mit dem Internet verbunden sind, austauschen. Ausführliche Informationen zu diesem Dienst erhalten Sie bei Ihrem Netzbetreiber. Hinweis Der Netzdienst ist nur verfügbar, wenn oder im Display angezeigt werden. Menü für Nachrichten Sie rufen das Nachrichtenmenü durch Drücken von ( ) im Standby-Betrieb auf. ◆ Nachr. erstellen: Ermöglicht das Verfassen und Versenden einer MMS, SMS oder MMS-Postkarte (Seiten 133, 144, 165). ◆ Eingang: Ermöglicht das Anzeigen der empfangenen Nachrichten (Seiten 138, 147). ◆ Entwürfe: Ermöglicht das Speichern verfasster Nachrichten (Seite 155). ◆ Gesendet: Ermöglicht das Anzeigen der empfangenen Nachrichten (Seiten 140, 149). ◆ Nicht gesendet: Speichert die Nachrichten, die nicht gesendet werden konnten (Seite 156). ◆ eMail: Ermöglicht die Verwendung von E-Mail (Seite 157). ◆ MMS-Album: Ermöglicht das Hochladen von MMS-Nachrichten, Bildern und Tönen zum Album von live! Studio im Internet und das Organisieren der hochgeladenen Daten (Seite 169). ◆ Vorlagen: Erleichtert das Verfassen von Nachrichten durch vordefinierte Vorlagen (Seiten 136, 146). ◆ Einstellungen: Ermöglicht verschiedene MMS-, SMS- und E-Mail-Einstellungen (Seiten 141, 149, 150, 162). 132 Tipp Sie können auch vom StandbyModus drücken und Nachrichten wählen, um das Nachrichtenmenü aufzurufen. Nachrichten MMS Über MMS Hinweis Auch wenn die MMS-Funktionen je nach Land variieren, sind die Hauptfunktionen im Wesentlichen identisch. Über den Multimedia Messaging Service (MMS) können Sie Multimedia-Nachrichten mit Daten wie Text, Bildern, Tönen, Animationen und Videoclips versenden und empfangen. Ausführliche Informationen zu MMS erhalten Sie bei Ihrem Netzbetreiber. MMS-Nachricht erstellen und versenden Sie können Nachrichten von bis zu 300 KB einschließlich Adresse, Betreff, Text und Anhänge versenden. 1. Drücken Sie im Standby Sie (Wählen). ( 2. Wählen Sie MMS, und drücken Sie ), wählen Sie Nachr. erstellen, und drücken (Wählen). Der Bildschirm zur Erstellung von MMS erscheint. Erstellen von MMS-Nachrichten Hinweis Möglicherweise können nach Anfügen bestimmter Dateitypen keine weiteren Dateien angehängt werden. Nachrichten 3. Wählen Sie das Objekt aus, das Sie anfügen möchten, und drücken Sie . ◆ Bild hinzu: Ermöglicht das Anfügen eines Bildes unter Eigene Bilder. Sie können auch die Kamera einschalten, um ein Bild aufzunehmen und dann anzufügen. ◆ Text hinzu: Ermöglicht die Eingabe einer Mitteilung. Um die Schriftgröße oder farbe einzustellen, wählen Sie den Text aus, den Sie eingegeben haben, und drücken Sie (Option). Wählen Sie Textoptionen. ◆ Ton hinzu: Ermöglicht das Anfügen eines Tons unter Töne. 133 ◆ Video hinzu: Ermöglicht das Anfügen eines Videos unter Eigene Videos. Sie können auch die Kamera einschalten, um ein Video aufzunehmen und dann anzufügen. ◆ Dateien hinzu: Ermöglicht das Anfügen von Dateien wie vCard-Dateien unter Andere Dokumente. 4. Wählen Sie Senden an, und drücken Sie . 5. Wählen Sie Aus Kontakte, Empfänger eing. oder Aus Gruppenliste, und drücken Sie (Wählen). ◆ Aus Kontakte: Ermöglicht die Angabe einer Adresse aus der Kontaktliste (Seite 74). ◆ Empfänger eing.: Ermöglicht die direkte Eingabe einer Adresse. Sie können bis zu 256 Zeichen für die Adresse eingeben. ◆ Aus Gruppenliste: Ermöglicht die Angabe einer Gruppe als Adresse aus der Gruppenliste (Seite 70). 6. Geben Sie eine Adresse an, und drücken Sie . Die Empfängerliste wird angezeigt. 7. Wählen Sie Senden, und drücken Sie . Die Nachricht wird gesendet und dann unter „Gesendet“ gespeichert. 134 Empfängerliste Tipp Nachrichten, die nicht gesendet werden können, werden unter „Nicht gesendet“ gespeichert. Nachrichten Empfängerliste bearbeiten Hinweis Je nach Anzeige werden nicht alle Optionen angezeigt. Nachrichten Sie können die folgenden Aktionen durchführen, wenn Sie in der Empfängerliste (Option) drücken. ◆ Senden: Ermöglicht das Versenden der Nachricht. ◆ Empfänger ändern: Ermöglicht das Ändern der Adressen. ◆ Empfänger hinzu: Ermöglicht das Hinzufügen von Adressen. Sie können bis zu 30 Adressen für „An“, „Cc“ und „Bcc“ angeben. ◆ Empfänger löschen: Ermöglicht das Löschen von Adressen. ◆ Nachricht ändern: Ermöglicht die Bearbeitung der Nachricht. ◆ In Kontakte speich.: Ermöglicht das Speichern einer Adresse in der Kontaktliste. ◆ Als An/Cc/BCC: Ermöglicht das Wechseln einer Adresse zu An/Cc/Bcc. ◆ In Entw. speichern: Speichert die Nachricht als Entwurf unter „Entwürfe“. ◆ Voransicht: Zeigt die Nachricht in einer Vorschau an. ◆ Betreff ändern: Ermöglicht die Eingabe eines Betreffs. Sie können bis zu 512 Zeichen eingeben. ◆ Sendeoptionen: Ermöglicht die Einstellung folgender Sendeoptionen: Zustellbericht, Lesebestätigung, Zustellzeit, Ablaufzeit und MMSPriorität. Sie können diese Einstellungen unter „Senden“ (Seite 142) der MMSEinstellungen vordefinieren. 135 MMS-Vorlage verwenden Sie können beim Verfassen einer Nachricht MMS-Vorlagen mit voreingestellten Bildern und Tönen verwenden. Sie können die MMS-Vorlagen auch bearbeiten. 1. Drücken Sie im Standby ( anschließend (Wählen). ), wählen Sie Vorlagen, und drücken Sie 2. Wählen Sie MMS-Vorlagen, und drücken Sie 3. Wählen Sie eine Vorlage aus, und drücken Sie (Wählen). . Ausführliche Informationen zur folgenden Vorgehensweise finden Sie unter „MMSNachricht erstellen und versenden“ (Seite 133). Seiten verwalten Sie können Seiten hinzufügen, löschen und austauschen. Sie können für jede Nachricht bis zu 20 Seiten einrichten. 1. Drücken Sie im Bildschirm zur Erstellung von MMS (Seite 133) 2. Wählen Sie Seite hinzu, und drücken Sie (Option). (Wählen). Tipp • Wenn Sie in Schritt 3 (Option) drücken, können Sie die Vorlage bearbeiten oder löschen oder zu live! Studio usw. hochladen. • Wurden vorinstallierte Vorlagen gelöscht oder geändert, können Sie sie in ihren ursprünglichen Zustand zurückversetzen, indem Sie den Speicher löschen (Seite 253). Tipp Um die Dauer oder die Hintergrundfarbe der Seite einzustellen, wählen Sie in Schritt 2 Seitenoptionen. Eine Seite wird hinzugefügt. Ist mehr als eine Seite vorhanden, können Sie folgende Aktionen ausführen, wenn Sie in Schritt 2 Seiten verwalten wählen. ◆ ◆ ◆ ◆ 136 Seite hinzu: Fügt eine Seite hinzu. Seite löschen: Löscht eine Seite. Vorherige/Nächste: Leitet Sie zur vorherigen oder nächsten Seite. Verschieben: Verschiebt eine Seite an eine bestimmte Stelle. Nachrichten Wiedergabezeit für Datei angeben Hinweis Sie können keine Startzeit und Anzeigedauer einstellen, die die Seitendauer (Seite 136) überschreitet. Sie können für den Text und die angefügten Dateien die Zeit für die Wiedergabe einstellen. 1. Wählen Sie vom Bildschirm zum Erstellen von MMS-Nachrichten (Seite 133) Text oder einen Anhang aus, und drücken Sie (Option). 2. Wählen Sie Dauer, und drücken Sie (Wählen). 3. Wählen Sie Startzeit, und drücken Sie (Wählen). 4. Geben Sie die Startzeit ein, und drücken Sie 5. Wählen Sie Dauer, und drücken Sie (Wählen). 6. Geben Sie die Anzeigedauer ein, und drücken Sie Nachrichten (OK). (OK). 137 MMS-Nachrichten im Eingang anzeigen Wenn eine Nachricht im Standby-Betrieb eingeht, wird eine Animation angezeigt, der Klingelton wird abgespielt und Ihr Telefon vibriert. Ist Ihr Telefon geschlossen, wird die Animation auf dem externen Display angezeigt. Oben im Display erscheint das Symbol Eingang gespeichert. . Die empfangenen Nachrichten werden im Um eine empfangene Nachricht im Eingang anzuzeigen, wählen Sie in der Info-Meldung Neue MMS, und drücken Sie (Wählen). Ausführliche Informationen zu den Aktionen, die Sie vom Eingang oder in einer Nachricht ausführen können, finden Sie auf Seite 151. 1. Drücken Sie im Standby ( anschließend (Wählen). ), wählen Sie Eingang, und drücken Sie Die Liste wird angezeigt. Hinweis • Einige angehängte Dateien können nur angezeigt bzw. abgespielt werden, wenn Sie einen entsprechenden Content-Key (für das Recht zur Nutzung von Inhalten) herunterladen. • Wenn Sie bei der Umstellung von Datum und Uhrzeit auf die Sommerzeit die DST-Einstellung auf Ein gestellt haben (Seite 36), wird die Empfangszeit von Nachrichten automatisch an die Sommerzeit angepasst. Für MMS-Nachrichten werden folgende Symbole angezeigt. Ungelesene Nachrichten MMS-Nachricht ( hohe Priorität, MMS-Benachrichtigung ( niedrige Priorität) hohe Priorität, niedrige Priorität) Sendebestätigung Liste 138 Nachrichten 2. Wählen Sie die Nachricht aus, die Sie anzeigen möchten, und drücken Sie . Die Nachricht wird angezeigt. Wenn Sie eine MMS-Nachricht mit mehreren Seiten erhalten, werden Bilder, Töne und Text in Form einer Diavorführung angezeigt. Ob eine angehängte Datei angezeigt bzw. abgespielt wird, hängt von der Einstellung Autostart Datei unter „Empfangseinstellungen“ (Seite 141) ab. Ist ein Video oder eine andere Datei angehängt, erscheint das Dateisymbol. Nachricht Vollständige MMS-Nachrichten empfangen Wenn der Abrufmodus der „Empfangseinstellungen“ (Seite 141) auf Zeitversetzt oder Immer fragen eingestellt ist, werden die Nachrichten nicht automatisch abgerufen. Stattdessen werden Benachrichtigungen abgerufen. Beim Eingang einer Benachrichtigung erscheint oben im Display die Anzeige . Die vollständige MMS-Nachricht wird vorübergehend in der Mitteilungszentrale Ihres Netzbetreibers gespeichert. Wählen Sie in der Benachrichtigung <MMS abrufen>, und drücken Sie Nachrichten . 139 MMS in den gesendeten Nachrichten anzeigen Gesendete Nachrichten werden im Ordner „Gesendet“ gespeichert. Ausführliche Informationen zu den Aktionen, die Sie von der Liste der gesendeten Nachrichten oder einer Nachricht selbst ausführen können, finden Sie auf Seite 153. 1. Drücken Sie im Standby ( anschließend (Wählen). ), wählen Sie Gesendet, und drücken Sie Die Liste wird angezeigt. Für MMS-Nachrichten werden folgende Symbole angezeigt. MMS-Nachricht ( hohe Priorität, Liste niedrige Priorität) Gesendete MMS-Nachricht Postkarte 2. Wählen Sie die Nachricht aus, die Sie anzeigen möchten, und drücken Sie . Die Nachricht wird angezeigt. 140 Nachrichten MMS-Einstellungen Sie können verschiedene Einstellungen für MMS vornehmen. Empfangseinstellungen 1. Drücken Sie im Standby ( anschließend (Wählen). 2. Wählen Sie MMS, und drücken Sie ), wählen Sie Einstellungen, und drücken Sie (Wählen). 3. Wählen Sie Empfangen, und drücken Sie (Wählen). 4. Wählen Sie die gewünschte Einstellung aus, und drücken Sie (Wählen). ◆ Abrufmodus: Hier stellen Sie ein, ob die Nachrichten automatisch vom Mailserver abgerufen werden sollen. Es gibt zwei Einstellungen: Heim-Netz und Roaming-Netz. Für jede dieser Einstellungen können Sie Sofort, Zeitversetzt oder Immer fragen wählen. ◆ Autostart Datei: Hier können Sie einstellen, ob die an Nachrichten angehängten Bild- und Tondateien automatisch angezeigt bzw. abgespielt werden sollen. ◆ Zustellbestätigung: Hier können Sie einstellen, ob auf Anforderungen nach Sendebestätigungen geantwortet werden soll. ◆ Anonyme Nachr.: Hier können Sie einstellen, ob Sie anonyme Nachrichten empfangen möchten. Nachrichten 141 Senden 1. Wählen Sie nach Schritt 2 unter „Empfangseinstellungen“ (Seite 141) die Senden aus, und drücken Sie (Wählen). 2. Wählen Sie die gewünschte Einstellung aus, und drücken Sie (Wählen). ◆ Abs. sichtbar: Hier können Sie einstellen, ob Empfängern Ihre Adresse angezeigt werden soll. ◆ Zustellbericht: Hier können Sie einstellen, ob Sie Bestätigungen darüber erhalten möchten, ob die Nachrichten an die Empfänger gesendet wurden. ◆ Zustellzeit: Hier können Sie einen Zeitraum von bis zu sieben Tagen einstellen, während dem Nachrichten von der Mitteilungszentrale an die Empfänger gesendet werden. ◆ Lesebestätigung: Hier können Sie einstellen, ob Sie Lesebestätigungen darüber erhalten möchten, ob die Nachrichten von den Empfängern gelesen wurden. ◆ Ablaufzeit: Hier können Sie angeben, wie lange eine Nachricht auf dem Mailserver verbleiben soll. ◆ MMS-Priorität: Hier können Sie die Priorität der Nachrichten einstellen Hoch, Normal oder Niedrig. 142 Nachrichten Standardempfänger einstellen Hier können Sie einen Standardempfänger angeben, an den ein Bild gesendet werden soll, wenn sich Ihr Telefon im Umklapp-Modus befindet. 1. Wählen Sie nach Schritt 2 unter „Empfangseinstellungen“ (Seite 141) Vorgabeempfänger aus, und drücken Sie (Wählen). 2. Drücken Sie . 3. Wählen Sie Aus Kontakte oder Empfänger eing., und drücken Sie (Wählen). ◆ Aus Kontakte: Ermöglicht die Angabe einer Adresse aus der Kontaktliste (Seite 74). ◆ Empfänger eing.: Ermöglicht die direkte Eingabe einer Adresse. Sie können bis zu 256 Zeichen für die Adresse eingeben. 4. Geben Sie eine Adresse an, und drücken Sie 5. Drücken Sie 6. Wählen Sie Speichern, und drücken Sie Nachrichten . (Option). (Wählen). 143 SMS Über SMS Über den Short Message Service (SMS) können Sie Kurzmitteilungen an andere Telefon senden und selbst empfangen. Ausführliche Informationen zu SMS erhalten Sie bei Ihrem Netzbetreiber. SMS-Nachricht erstellen und versenden 1. Drücken Sie im Standby Sie (Wählen). ( 2. Wählen Sie SMS, und drücken Sie ), wählen Sie Nachr. erstellen, und drücken (Wählen). Der Bildschirm zum Erstellen von Nachrichten erscheint. 3. Geben Sie eine Nachricht ein, und drücken Sie . Die höchste Zeichennummer für eine SMS Nachricht beträgt 160. Wenn Sie mehr als 160 Zeichen eingeben, wird die Nachricht beim Vesand in verbundene SMS Nachrichten aufgeteilt. Bis zu 10 verbundene SMS Nachrichten können zur gleichen Zeit verschickt werden (entspricht 1.530 Zeichen). 4. Wählen Sie Aus Kontakte oder Empfänger eing., und drücken Sie (Wählen). ◆ Aus Kontakte: Ermöglicht die Auswahl einer Rufnummer aus der Kontaktliste (Seite 74). ◆ Empfänger eing.: Ermöglicht die manuelle Eingabe einer Rufnummer. Sie können bis zu 20 Ziffern eingeben. 5. Geben Sie eine Rufnummer ein, und drücken Sie Die Empfängerliste wird angezeigt. 144 Tipp Nachrichten, die nicht gesendet werden können, werden unter „Nicht gesendet“ gespeichert (Seite 156). . Nachrichten 6. Wählen Sie Senden, und drücken Sie . Die Nachricht wird gesendet und dann unter „Gesendet“ gespeichert. Empfängerliste bearbeiten Hinweis Je nach Cursorposition werden nicht alle Optionen angezeigt. Sie können die folgenden Aktionen durchführen, wenn Sie in der Empfängerliste (Option) drücken. ◆ ◆ ◆ ◆ ◆ ◆ ◆ ◆ Nachrichten Senden: Ermöglicht das Versenden der Nachricht. Empfänger ändern: Ermöglicht die Bearbeitung der Adresse. Empfänger löschen: Löscht die Adresse. Empfänger hinzu: Ermöglicht das Hinzufügen einer Adresse. Sie können bis zu zehn Adressen eingeben. Nachricht ändern: Ermöglicht die Bearbeitung der Nachricht. In Kontakte speich.: Ermöglicht das Speichern einer Adresse in der Kontaktliste. In Entw. speichern: Speichert die Nachricht als Entwurf unter „Entwürfe“. Sendeoptionen: Ermöglicht die Einstellung folgender Sendeoptionen: Zustellbericht und Ablaufzeit. Sie können diese Einstellungen unter „SMSEinstellungen“ vordefinieren (Seite 149). 145 SMS-Vorlage verwenden Vorlagen erleichtern das Verfassen von Nachrichten. Sie können auch häufig verwendete Nachrichten als Vorlagen speichern. 1. Drücken Sie im Standby ( anschließend (Wählen). ), wählen Sie Vorlagen, und drücken Sie 2. Wählen Sie SMS-Vorlagen, und drücken Sie (Wählen). 3. Wählen Sie eine Vorlage aus, und drücken Sie . Tipp Um eine Aktion wie das Bearbeiten oder Löschen einer Vorlage auszuführen (ausgenommen einer vordefinierten SMS-Vorlage), drücken Sie in Schritt 3 (Option). Ausführliche Informationen zur folgenden Vorgehensweise finden Sie unter „SMSNachricht erstellen und versenden“ (Seite 144). 146 Nachrichten SMS-Nachrichten im Eingang anzeigen Nota Wenn Sie bei der Umstellung von Datum und Uhrzeit auf die Sommerzeit die DST-Einstellung auf Ein gestellt haben (Seite 36), wird die Empfangszeit von Nachrichten automatisch an die Sommerzeit angepasst. Wenn eine Nachricht im Standby-Betrieb eingeht, wird eine Animation angezeigt, der Klingelton wird abgespielt und Ihr Telefon vibriert. Ist Ihr Telefon geschlossen, wird die Animation auf dem externen Display angezeigt. Oben im Display erscheint das Symbol Eingang gespeichert. . Die empfangenen Nachrichten werden im Um eine empfangene Nachricht im Eingang anzuzeigen, wählen Sie in der Info-Meldung Neue SMS, und drücken Sie (Wählen). Ausführliche Informationen zu den Aktionen, die Sie vom Eingang oder in einer Nachricht ausführen können, finden Sie auf Seite 151. 1. Drücken Sie im Standby ( anschließend (Wählen). ), wählen Sie Eingang, und drücken Sie Die Liste wird angezeigt. Für SMS-Nachrichten werden folgende Symbole angezeigt. Ungelesene Nachrichten Liste SMS-Nachricht SMS-Nachricht auf der SIM-Karte Zustellbericht WAP-Push-Meldung 2. Wählen Sie die Nachricht aus, die Sie anzeigen möchten, und drücken Sie . Die Nachricht wird angezeigt. Nachricht Nachrichten 147 WAP-Push-Meldungen anzeigen Über den WAP-Push-Dienst können Sie Meldungen in Echtzeit vom Webserver empfangen. Wenn Sie eine Meldung erhalten, wird oben im Display das Symbol angezeigt. Ist das automatische Starten (Seite 180) in den Browser-Einstellungen auf Ein gestellt, ruft Ihr Telefon die angegebene URL bei Empfang der Nachricht automatisch auf. Einige Push-Meldungen werden gleich im Eingang gespeichert. 148 Nachrichten SMS in den gesendeten Nachrichten anzeigen Gesendete Nachrichten werden im Ordner „Gesendet“ gespeichert. Ausführliche Informationen zu den Aktionen, die Sie von der Liste „Gesendet“ oder einer Nachricht ausführen können, finden Sie auf Seite 153. 1. Drücken Sie im Standby ( anschließend (Wählen). ), wählen Sie Gesendet, und drücken Sie Für SMS-Nachrichten werden folgende Symbole angezeigt. SMS-Nachricht SMS-Nachricht auf der SIM-Karte 2. Wählen Sie die Nachricht aus, die Sie anzeigen möchten, und drücken Sie . Die Nachricht wird angezeigt. SMS-Einstellungen Hinweis Ändern Sie die Nummer der Mitteilungszentrale nur dann, wenn Sie von Ihrem Netzbetreiber erfahren, dass diese geändert wurde. Sonst können Sie diesen Dienst nicht mehr nutzen. Nachrichten Sie können verschiedene Einstellungen für SMS vornehmen. 1. Drücken Sie im Standby ( anschließend (Wählen). 2. Wählen Sie SMS, und drücken Sie ), wählen Sie Einstellungen, und drücken Sie (Wählen). 3. Wählen Sie die gewünschte Einstellung aus, und drücken Sie . ◆ Zustellbericht: Hier können Sie einstellen, ob Sie Bestätigungen darüber erhalten möchten, ob die Nachrichten an die Empfänger gesendet wurden. ◆ Ablaufzeit: Hier können Sie eine Zeit einstellen, wann Nachrichten ablaufen. ◆ Nachrichten-Center: Ermöglicht die Bearbeitung der Nummer der SMSMitteilungszentrale. Diese Nummer wird auf der SIM-Karte gespeichert. ◆ SMS-Typ: Hier können Sie den SMS-Typ für ausgehende Nachrichten einstellen: Text, eMail, Fax-Gruppe 3, Fax-Gruppe 4 oder Pager. 149 MMS/SMS – Optionen Allgemeine Einstellungen Sie können für MMS und SMS verschiedene allgemeine Einstellungen vornehmen. 1. Drücken Sie im Standby ( anschließend (Wählen). ), wählen Sie Einstellungen, und drücken Sie 2. Wählen Sie Gemeinsame, und drücken Sie (Wählen). 3. Wählen Sie die gewünschte Einstellung aus, und drücken Sie (Wählen). ◆ Antwort: Hier können Sie einstellen, ob die Originalnachricht in Ihrer Antwort zitiert werden soll. ◆ Schriftgröße: Ermöglicht die Auswahl einer Schriftgröße für Nachrichten: Groß, Standard und Klein. ◆ Bildlauf: Ermöglicht die Auswahl einer Bildlaufeinheit im Nachrichtenbildschirm: 1 Zeile, Halbes Display und Vollbild. 150 Nachrichten Aktionen im Eingang Hinweis Je nach Nachrichtentyp oder Bildschirm werden nicht alle Optionen angezeigt. Sie können die folgenden Aktionen durchführen, wenn Sie im Eingang oder von einer Nachricht (Option) drücken. ◆ ◆ ◆ ◆ ◆ ◆ ◆ ◆ ◆ ◆ ◆ ◆ ◆ Nachrichten Aufrufen: Ermöglicht das Lesen des Nachrichteninhalts. Wiedergabe: Präsentiert die MMS-Nachricht von der ersten Seite ab. Antworten: Ermöglicht die Beantwortung der Nachricht. Löschen: Löscht eine Nachricht. Absender speichern: Ermöglicht das Speichern der Rufnummer des Absenders in der Kontaktliste. Mehrere: Ermöglicht die Auswahl mehrerer Nachrichten, um diese abzurufen oder zu löschen. Weiterleiten: Ermöglicht die Weiterleitung der Nachricht. Absender anrufen: Stellt ein Gespräch zum Absender der Nachricht her. An live! Studio: Ermöglicht das Hochladen der MMS zu einem MMS-Album im Internet (Seite 169). Sortieren nach: Ändert die Reihenfolge, in der die Nachrichten angezeigt werden. Sie können folgende Sortieroptionen wählen: Datum Letzte, Datum Erste, Absender anrufen, Neu/Gelesen und Nachrichtentyp. Alle löschen: Löscht alle Nachrichten im Eingang. Extrahieren: Ermöglicht die Verwendung einer Rufnummer, E-Mail-Adresse, URL oder Datei (nur MMS), die in der Nachricht enthalten ist. Posten aufrufen: Ermöglicht die Anzeige aller Dateien, die an die MMSNachricht angehängt sind. Sie können die Dateien auch abspielen und speichern. 151 ◆ Als Vorl. speichern: Speichert die Nachricht als Vorlage. ◆ Text kopieren: Ermöglicht die Auswahl eines Textbereichs innerhalb der Nachricht, um ihn anschließend zu kopieren. ◆ Nach SIM versch./In Tel. verschieben: Ermöglicht das Verschieben der SMSNachricht auf Ihre SIM-Karte oder Ihr Telefon. ◆ Details: Zeigt die Nachrichtendetails an (Zeitstempel, Priorität, Adresse, Größe usw.) 152 Nachrichten Aktionen für gesendete Nachrichten Hinweis Je nach Nachrichtentyp oder Bildschirm werden nicht alle Optionen angezeigt. Nachrichten Sie können die folgenden Aktionen durchführen, wenn Sie unter „Gesendet“ oder von einer Nachricht (Option) drücken. ◆ Aufrufen: Ermöglicht das Lesen des Nachrichteninhalts. ◆ Wdg.: Präsentiert die MMS-Nachricht von der ersten Seite ab. ◆ Neu senden: Ermöglicht die Änderung der Nachricht und deren erneutes Versenden. ◆ Löschen: Löscht eine Nachricht. ◆ Mehrere: Ermöglicht die Auswahl mehrerer Nachrichten, um diese zu löschen. ◆ Weiterleiten: Ermöglicht die Weiterleitung der Nachricht. ◆ Extrahieren: Ermöglicht die Verwendung einer Rufnummer, E-Mail-Adresse, URL oder Datei (nur MMS), die in der Nachricht enthalten ist. ◆ Empfänger anrufen: Stellt ein Gespräch zum Empfänger der Nachricht her. ◆ An live! Studio: Ermöglicht das Hochladen der MMS zu einem MMS-Album im Internet (Seite 169). ◆ Sortieren nach: Ändert die Reihenfolge, in der die Nachrichten angezeigt werden. Sie können folgende Sortieroptionen wählen: Datum Letzte, Datum Erste, Empfänger und Nachrichtentyp. ◆ Alle löschen: Löscht alle Nachrichten im Ordner „Gesendet“. ◆ Posten aufrufen: Ermöglicht die Anzeige aller Dateien, die an die MMSNachricht angehängt sind. Sie können die Dateien auch abspielen und speichern. 153 ◆ Als Vorl. speichern: Speichert die Nachricht als Vorlage. ◆ Text kopieren: Ermöglicht die Auswahl eines Textbereichs innerhalb der Nachricht, um ihn anschließend zu kopieren. ◆ Auf SIM versch./In Tel. verschieben: Ermöglicht das Verschieben der SMSNachricht auf Ihre SIM-Karte oder Ihr Telefon. ◆ Details: Zeigt die Nachrichtendetails an (Zeitstempel, Priorität, Adresse, Größe usw.) 154 Nachrichten Entwürfe verwenden Sie können Nachrichten, die Sie erstellen, unter „Entwürfe“ speichern. 1. Drücken Sie im Standby ( anschließend (Wählen). ), wählen Sie Entwürfe, und drücken Sie 2. Wählen Sie eine Nachricht aus, und drücken Sie (Option). 3. Wählen Sie das gewünschte Objekt aus, und drücken Sie (Wählen). ◆ Ändern: Ermöglicht die Bearbeitung der Nachricht. ◆ Löschen: Ermöglicht durch Auswahl von Eine, Alle oder Mehrere das Löschen von Nachrichten. ◆ Senden: Ermöglicht das Versenden der Nachricht. ◆ Empfänger anrufen: Stellt ein Gespräch zum Empfänger der Nachricht her. ◆ An live! Studio: Ermöglicht das Hochladen der MMS zu einem MMS-Album im Internet (Seite 169). ◆ Sortieren nach: Ändert die Reihenfolge, in der die Nachrichten angezeigt werden. Sie können folgende Sortieroptionen wählen: Datum Letzte, Datum Erste, Empfänger und Nachrichtentyp. Nachrichten 155 Ungesendete Nachrichten verwenden Nachrichten, die nicht gesendet werden konnten, werden unter „N. gesendet“ gespeichert. 1. Drücken Sie im Standby ( anschließend (Wählen). ), wählen Sie Nicht gesendet, und drücken Sie 2. Wählen Sie eine Nachricht aus, und drücken Sie (Option). 3. Wählen Sie das gewünschte Objekt aus, und drücken Sie ◆ ◆ ◆ ◆ ◆ ◆ ◆ ◆ 156 Hinweis Je nach Nachrichtentyp werden nicht alle Optionen angezeigt. (Wählen). Ändern: Ermöglicht die Bearbeitung der Nachricht. Senden: Ermöglicht das Versenden der Nachricht. Löschen: Löscht die Nachricht. Mehrere: Ermöglicht die Auswahl mehrerer Nachrichten, um diese zu versenden oder zu löschen. Empfänger anrufen: Stellt ein Gespräch zum Empfänger der Nachricht her. An live! Studio: Ermöglicht das Hochladen der MMS zu einem MMS-Album im Internet (Seite 169). Sortieren nach: Ändert die Reihenfolge, in der die Nachrichten angezeigt werden. Sie können folgende Sortieroptionen wählen: Datum Letzte, Datum Erste, Empfänger und Nachrichtentyp. Alle löschen: Löscht alle Nachrichten. Nachrichten E-Mail Sie können lange Nachrichten mit angehängten Bildern, Videos und Melodien mit Geräten austauschen, die E-Mail unterstützen. Um E-Mails nutzen zu können, ist ein gesondertes Abonnement erforderlich. Ausführliche Informationen erhalten Sie bei Ihrem Dienstanbieter. E-Mails empfangen Im Gegensatz zu MMS und SMS müssen Sie immer nachsehen, ob für Sie neue Nachrichten auf dem E-Mail-Server bereitliegen, und diese herunterladen. Die empfangenen Nachrichten werden im E-Mail-Eingang gespeichert. 1. Drücken Sie im Standby ( anschließend (Wählen). ), wählen Sie eMail, und drücken Sie 2. Wählen Sie eMails synchron., und drücken Sie (Wählen). Ihr Telefon stellt eine Verbindung zum E-Mail-Server her und ruft Ihre E-Mails ab. E-Mail-Nachricht erstellen und versenden Sie können E-Mails von bis zu 700 KB einschließlich Adresse, Betreff, Text und Anhänge versenden. 1. Drücken Sie im Standby ( anschließend (Wählen). E-Mail erstellen ), wählen Sie eMail, und drücken Sie 2. Wählen Sie eMail erstellen, und drücken Sie (Wählen). 3. Geben Sie eine Nachricht ein, und drücken Sie . Sie können bis zu 15.000 Zeichen eingeben. 4. Wählen Sie An, und drücken Sie . Sie können auch eine Adresse für Cc oder Bcc angeben. Nachrichten 157 5. Wählen Sie Aus Kontakte, Empfänger eing. oder Aus Gruppe hinzu, und drücken Sie (Wählen). ◆ Aus Kontakte: Ermöglicht die Angabe einer Adresse aus der Kontaktliste (Seite 74). ◆ Empfänger eing.: Ermöglicht die direkte Eingabe einer Adresse. ◆ Aus Gruppe hinzu: Ermöglicht die Angabe einer Gruppe als Adresse aus der Gruppenliste (Seite 70). 6. Geben Sie eine Adresse an, und drücken Sie zweimal 7. Wählen Sie Betreff, und drücken Sie . Tipp • Um Ihre E-Mail-Nachricht unter „Entwürfe“ zu speichern, drücken Sie im Bildschirm zur Erstellung von E-Mails (Zurück). • Nachrichten, die nicht gesendet werden konnten, werden unter „Nicht gesendet“ gespeichert. . 8. Geben Sie einen Betreff ein, und drücken Sie . Sie können bis zu 512 Zeichen eingeben. 9. Wählen Sie Anhänge, und drücken Sie 10. Geben Sie eine Anlage an, und drücken Sie . . Die Liste der Anlagen erscheint. Um eine weitere Datei hinzuzufügen, drücken Sie Datei hinzu. 11. Drücken Sie und (Option), und wählen Sie (Option). 12. Wählen Sie Senden, und drücken Sie (Wählen). Die Nachricht wird gesendet und dann unter „Gesendet“ gespeichert. 158 Nachrichten E-Mails im Eingang anzeigen Empfangene Nachrichten anzeigen Die empfangenen Nachrichten werden im Eingang gespeichert. 1. Drücken Sie im Standby ( anschließend (Wählen). ), wählen Sie eMail, und drücken Sie 2. Wählen Sie Eingang, und drücken Sie Liste (Wählen). Die Liste wird angezeigt. In der Liste werden folgende Symbole angezeigt. Ungelesen Bestätigung E-Mail-Inhalte Nachrichten Gelesen 3. Wählen Sie die Nachricht aus, die Sie anzeigen möchten, und drücken Sie . Der Bildschirm zum Anzeigen von Nachrichten erscheint. Wenn für die Synchronisierungsoption (Seite 163) der E-Mail-Einstellungen Nur Kopfzeilen eingestellt ist, wird nur der Header abgerufen. Um die ganze Nachricht herunterzuladen, wählen Sie Nachricht, und drücken Sie . Nachdem die Nachricht heruntergeladen wurde, wird diese angezeigt. 159 Optionen im Posteingang Sie können die folgenden Aktionen durchführen, wenn Sie im Eingang, vom Bildschirm zum Anzeigen der Nachrichten oder in einer Nachricht (Option) drücken. ◆ ◆ ◆ ◆ ◆ ◆ ◆ ◆ ◆ ◆ 160 Aufrufen: Ermöglicht das Lesen der E-Mail-Nachricht. Antworten: Ermöglicht das Beantworten der Nachricht. Allen antworten: Ermöglicht das Beantworten der Nachricht an alle Absender. Weiterleiten: Ermöglicht die Weiterleitung der Nachricht. In Kontakte speich.: Ermöglicht das Speichern der E-Mail-Adresse des Absenders in der Kontaktliste. Löschen: Löscht die Nachricht. Sortieren nach: Ändert die Reihenfolge, in der die Nachrichten angezeigt werden. Sie können eine Sortieroption aus Datum Letzte, Datum Erste und Absender wählen. Verschieben: Verschiebt die Nachricht in einen eigenen Ordner. URL abfragen: Ermöglicht die Anzeige einer URL über einen Hyperlink, der in der E-Mail enthalten ist. Um die URL aufzurufen, wählen Sie den Link aus, und drücken Sie . Nr. abfragen: Ermöglicht die Anzeige einer Rufnummer, die in der E-MailNachricht enthalten ist. Um ein Gespräch zu dieser Rufnummer herzustellen oder diese in die Kontaktliste aufzunehmen, wählen Sie die Rufnummer aus, und drücken Sie . Hinweis Je nach Bildschirm werden nicht alle Optionen angezeigt. Tipp Um die Liste der Anlagen aufzurufen, während die Nachricht angezeigt wird, wählen Sie Anhänge, und drücken Sie . Um eine Anlage auf das Telefon oder die Speicherkarte zu speichern, drücken Sie (Option), und wählen Sie Speichern. Nachrichten E-Mail Nachrichten in den gesendeten Nachrichten anzeigen Gesendete Nachrichten anzeigen Erfolgreich versendete Nachrichten werden unter „Gesendet“ gespeichert. 1. Drücken Sie im Standby ( anschließend (Wählen). ), wählen Sie eMail, und drücken Sie 2. Wählen Sie Gesendet, und drücken Sie (Wählen). 3. Wählen Sie die Nachricht aus, die Sie anzeigen möchten, und drücken Sie . Die Nachricht wird angezeigt. Optionen für gesendete Nachrichten Hinweis Je nach Bildschirm werden nicht alle Optionen angezeigt. Nachrichten Sie können die folgenden Aktionen durchführen, wenn Sie unter „Gesendet“ oder vom Bildschirm zur Bestätigung der E-Mail (Option) drücken. Aufrufen: Ermöglicht das Lesen der E-Mail-Nachricht. Antworten: Ermöglicht das Beantworten der Nachricht. Allen antworten: Ermöglicht das Beantworten der Nachricht an alle Absender. Weiterleiten: Ermöglicht die Weiterleitung der Nachricht. In Kontakte speich.: Ermöglicht das Speichern der E-Mail-Adresse des Empfängers in der Kontaktliste. ◆ Löschen: Löscht die Nachricht. ◆ Sortieren nach: Ändert die Reihenfolge, in der die Nachrichten angezeigt werden. Sie können eine Sortieroption aus Datum Letzte, Datum Erste und Empfänger wählen. ◆ ◆ ◆ ◆ ◆ 161 E-Mail-Einstellungen Sie können verschiedene Einstellungen für E-Mails vornehmen. 1. Drücken Sie im Standby ( anschließend (Wählen). 2. Wählen Sie eMail, und drücken Sie Hinweis ), wählen Sie Einstellungen, und drücken Sie (Wählen). 3. Wählen Sie die gewünschte Einstellung aus, und drücken Sie (Wählen). Einige E-Mail-Einstellungen werden auf der SIM-Karte gespeichert. Wenn Sie die SIM-Karte auswechseln, ändern sich dadurch eventuell Ihre EMail-Einstellungen. ◆ eMail-Konten: Ermöglicht das Hinzufügen und Bearbeiten von E-Mail-Konten (Seite 163). ◆ Vodafone-eMail: Ermöglicht eine Verbindung zum Internet zur Einrichtung der Vodafone-Mail-Einstellungen. Sie können auch Ihre E-Mail-Adresse ändern. Folgen Sie den Anweisungen auf dem Bildschirm. 162 Nachrichten E-Mail-Konten Hinweis • Sie können maximal drei E-MailKonten einrichten. Wenn Sie das E-Mail-Konto wechseln, werden Nachrichten, die für das vorherige Konto eingehen, nicht mehr im Eingang angezeigt. • Wenn Sie ein E-Mail-Konto löschen, werden die für dieses Konto empfangenen Nachrichten ebenfalls gelöscht. Um die Nachrichten zu behalten, verschieben Sie sie in den Eigenen Ordner 1/2/3, bevor Sie das EMail-Konto wechseln. Tipp Um ein E-Mail-Konto zu löschen, wählen Sie das E-Mail-Konto in Schritt 2 aus, drücken Sie (Option), und wählen Sie Löschen. Nachrichten Sie können E-Mail-Konten hinzufügen und bearbeiten oder das aktive E-Mail-Konto wechseln. 1. Wählen Sie nach Schritt 3 unter „E-Mail-Einstellungen“ (Seite 162) eMail-Konto, und drücken Sie (Wählen). 2. Wählen Sie Neues Konto, und drücken Sie . Um das E-Mail-Konto zu wechseln, wählen Sie ein Konto aus, und drücken Sie . 3. Geben Sie einen Kontonamen ein, und drücken Sie . 4. Wählen Sie die gewünschte Einstellung aus, und drücken Sie (Wählen). ◆ Allg. Einstellungen: Hier können Sie allgemeine Einstellungen vornehmen und bearbeiten. Um den Kontonamen zu ändern, wählen Sie (Kontoname). Um die Einstellungen zum Löschen von Nachrichten auf dem Server zu ändern, wählen Sie Auf Server entf.. ◆ eMail-Empfang: Hier können Sie Einstellungen für den Empfang von E-MailNachrichten vornehmen und bearbeiten. Um den Protokolltyp einzurichten, wählen Sie (Protokoll) und dann POP3 oder IMAP4. Um Serveradresse, Port, Benutzername oder Passwort zu ändern, wählen Sie Serveradresse, (Port), Benutzername oder Passwort. Um den Empfang von Nachrichten zu beschränken, wählen Sie (Synch.-Option). ◆ Sendeoptionen: Hier können Sie die Sendeoptionen einstellen und bearbeiten. Um Serveradresse, Port, Name oder Adresse des Absenders zu ändern, wählen Sie Serveradresse, (Port), Absendername oder Absenderadr.. 163 Um einzustellen, ob bei der Verbindung zum Server eine Authentifizierung erfolgen soll, wählen Sie (Authentisierung). Um einzustellen, ob automatisch eine Signatur hinzugefügt werden soll, oder um die Signatur zu bearbeiten, wählen Sie Signatur. Sie können bis zu 256 Zeichen für die Signatur eingeben. Damit gesendete Nachrichten automatisch unter „Gesendet“ gespeichert werden, wählen Sie Autom. Speichern. 164 Nachrichten Postkarte Hinweis Inwiefern diese Funktion unterstützt wird, hängt von der SIM-Karte ab. Mit dem Postkartendienst können Sie eine richtige Postkarte erstellen, indem Sie einen Text zu einem Bild hinzufügen, das Sie mit der Kamera aufgenommen oder unter Mein Telefon gespeichert haben, und an die Postanschrift des gewünschten Empfängers schicken lassen. Ausführliche Informationen zu diesem Dienst erhalten Sie bei Ihrem Netzbetreiber. Postkarten und MMS/SMS nutzen die gleichen Ordner „Gesendet“, „Nicht gesendet“ und „Entwürfe“. Nachrichten 165 Postkarte erstellen und versenden 1. Drücken Sie im Standby Sie (Wählen). ( ), wählen Sie Nachr. erstellen, und drücken 2. Wählen Sie MMS-Postkarte, und drücken Sie (Wählen). Der Bildschirm zur Erstellung von Postkarten erscheint. 3. Wählen Sie Bild hinzu, und drücken Sie . 4. Wählen Sie Eigene Bilder oder Bild aufnehmen, und drücken Sie (Wählen). Postkarte erstellen ◆ Eigene Bilder: Ermöglicht die Auswahl eines Bildes unter Mein Telefon. ◆ Bild aufnehmen: Aktiviert die Kamera, sodass Sie ein neues Bild aufnehmen können. Nachdem Sie ein Bild für die Postkarte ausgewählt haben, drücken Sie 5. Wählen Sie Grußnachricht, und drücken Sie . . 6. Geben Sie eine Nachricht ein, und drücken Sie . Sie können bis zu 200 Zeichen eingeben. 7. Wählen Sie Senden an, und drücken Sie 166 . Nachrichten 8. Wählen Sie Empfänger eing. oder Aus Kontakte, und drücken Sie (Wählen). ◆ Empfänger eing.: Ermöglicht die direkte Eingabe einer Adresse. ◆ Aus Kontakten: Ermöglicht die Angabe einer Adresse aus der Kontaktliste (Seite 74). Der Bildschirm zum Hinzufügen des Empfängers erscheint. Empfänger hinzufügen Hinweis Die Postkarte kann nicht gesendet werden, wenn Sie kein Bild ausgewählt oder nicht die erforderlichen Empfängerdaten eingegeben haben. 9. Geben Sie eine Adresse an. Sie können bis zu drei Adressen angeben. 10. Wählen Sie Senden, und drücken Sie . 11. Wählen Sie Senden, und drücken Sie . Die Postkarte wird gesendet und dann unter „Gesendet“ abgelegt. Tipp • Sie können eine Postkarte auch erstellen, indem Sie von folgenden Funktionen MMS-Postkarte wählen. • Kamera (Seite 103) • Bilderordner (Seite 196) • Kontaktliste (Seite 75) • Sie können die Postkarte auch versenden, ohne einen Begrüßungstext einzugeben. Nachrichten 167 Postkarte erstellen – Optionen Sie können die folgenden Aktionen durchführen, wenn Sie (Option) drücken, während der Bildschirm zur Erstellung von Postkarten angezeigt wird. ◆ Ändern: Ermöglicht die Bearbeitung der Nachricht. ◆ Bild aufrufen: Zeigt das Bild an. ◆ Bild ändern: Ermöglicht die Auswahl eines Bildes unter Mein Telefon. Sie können auch die Kamera einschalten, um ein Bild aufzunehmen. ◆ Bild löschen: Löscht das Bild. ◆ Senden an: Prüft eine Adresse und zeigt die Adressenliste an. Wurde keine Adresse eingegeben, erscheint der Bildschirm zum Hinzufügen des Empfängers. ◆ Voransicht: Zeigt eine Vorschau der Postkarte an. ◆ In Entw. speichern: Speichert die Postkarte in den Entwürfen. Hinweis Je nach Cursorposition werden nicht alle Optionen angezeigt. Empfänger hinzufügen – Optionen Sie können die folgenden Aktionen durchführen, wenn Sie (Option) drücken, während der Bildschirm zum Hinzufügen des Empfängers angezeigt wird. Ändern: Ermöglicht die Bearbeitung der Adresse. Senden: Prüft die Adresse und zeigt die Empfängerliste an. Entf: Löscht die ausgewählte Eingabe. Alle Felder löschen: Löscht alle Adresseingaben. Empfänger hinzu: Ermöglicht das Hinzufügen einer weiteren Adresse. Wählen Sie Empfänger eing. oder Aus Kontakte. ◆ Kontakt importieren: Ermöglicht das Hinzufügen einer Adresse aus der Kontaktliste. ◆ Kontakt exportieren: Ermöglicht das Speichern einer Adresse in der Kontaktliste. ◆ ◆ ◆ ◆ ◆ 168 Nachrichten FotoAlbum Hinweis Inwiefern diese Funktion unterstützt wird, hängt von der SIM-Karte ab. Über live! Studio können Sie MMS-Nachrichten, Bilder und andere Dateien unter Mein Telefon bzw. mit der Kamera aufgenommene Bilder ins Internet hochladen. Auf einigen Webseiten können Sie die Bilder freigeben und Dateien austauschen. Ausführliche Informationen zu FotoAlbum erhalten Sie bei Ihrem Netzbetreiber. Datei zu FotoAlbum hochladen Hinweis Urheberrechtlich geschützte Bilder können nicht ausgewählt werden. 1. Nachdem Sie ein Bild aufgenommen oder eine Datei ausgewählt haben, drücken Sie (Option) und dann noch mal (Option). 2. Wählen Sie Senden, und drücken Sie (Wählen). 3. Wählen Sie An FotoAlbum, und drücken Sie Tipp Um eine MMS hochzuladen, wählen Sie die MMS-Nachricht aus, drücken Sie (Option), und wählen Sie An FotoAlbum. (Wählen). 4. Wählen Sie Verschieben oder Kopieren, und drücken Sie (Wählen). Der Ladevorgang beginnt. Dateien in FotoAlbum anzeigen 1. Drücken Sie im Standby ( ), wählen Sie FotoAlbum, und drücken Sie anschließend (Wählen). Der Browser wird geöffnet, und die Seite „FotoAlbum“ erscheint. Folgen Sie den Anweisungen auf dem Bildschirm. Nachrichten 169 170 Nachrichten Vodafone live! Vodafone live! ist ein Online-Dienst, über den Sie im Internet auf verschiedene Inhalte zugreifen können. Sie können Informationen anzeigen oder Bilder, Melodien und Anwendungen herunterladen. Übersicht ❍ Zugriff auf Vodafone live! ❍ Bookmarks ❍ Aktionen auf Webseiten ❍ Browser-Einstellungen ❍ Spiel & Spass ❍ Media-Player Zugriff auf Vodafone live! Sie können auf Vodafone live! zugreifen, um Informationen zu suchen und zu lesen. Sie müssen den Dienst von Vodafone live! abonnieren, um diese Leistungen in Anspruch nehmen zu können. Ausführliche Informationen erhalten Sie bei Ihrem Dienstanbieter. 1. Drücken Sie im Standby , wählen Sie Vodafone live!, und drücken Sie anschließend (Wählen). Tipp Das Menü von Vodafone live! erscheint. 2. Wählen Sie das gewünschte Element aus, und drücken Sie (Wählen). Während der Datenübertragung wird oben im Display das Symbol 3. Drücken Sie 172 Hinweis Der Netzdienst ist nur verfügbar, wenn oder im Display angezeigt werden. angezeigt. Um die Homepage von Vodafone live! aufzurufen, drücken Sie im Standby ( ). , um Vodafone live! zu beenden. Vodafone live! Vodafone live! – Menü Über das Menü von Vodafone live! können Sie folgende Aktionen ausführen. ◆ Vodafone live!: Zeigt die Homepage von Vodafone live! an. ◆ URL eingeben: Ermöglicht das Aufrufen einer Webseite durch direkte Eingabe der Internetadresse. ◆ Bookmarks: Ermöglicht das Speichern Ihrer bevorzugten Webseiten als Favoriten, die Sie immer wieder aufrufen können (Seite 175). ◆ Was ist neu: Ermöglicht das Abrufen der neuesten Informationen. ◆ Spiele: Ermöglicht das Herunterladen von Spielen und anderen Anwendungen. ◆ Klingeltöne: Ermöglicht das Herunterladen von Melodien und Klingeltönen. ◆ Bilder: Ermöglicht das Herunterladen von Bildern, Animationen und Hintergrundbildern. ◆ News: Ermöglicht das Abrufen von neuesten Nachrichten, Wetterberichten und anderen Informationen. ◆ Sport: Ermöglicht das Abrufen von Sportnachrichten, Ergebnissen, Tabellenplätzen und anderen Informationen. ◆ Verlauf: Zeigt die Adressen der aufgerufenen Webseiten an (die letzte zuerst). ◆ Einst. Browser: Ermöglicht verschiedene Browser-Einstellungen (Seite 180). Vodafone live! 173 Schnellzugriff zum Browsen im Web Den folgenden Tasten sind die wichtigsten Funktionen für das Browsen im Web zugewiesen. Bei geöffnetem Telefon : Auswahl einer Option oder Anzeige des Optionsmenüs. : Zurück zum vorherigen Bildschirm. : Auswahl eines Objekts. : Bildlauf nach oben oder unten. : Bildlauf nach links oder rechts. : Beendet die Verbindung. Wenn Ihr Telefon nicht verbunden ist, gelangen Sie zurück in den Standby-Betrieb. bis : Verknüpfung zu einem Link mit einer Zahl. und : Verknüpfung zu einem Link mit oder #. Sie können diese Tasten auch drücken, um unterstützte Aktionen auszuführen. Seitentaste ( ): Erhöht die Lautstärke. Seitentaste ( ): Verringert die Lautstärke. Um den Ton ganz auszuschalten, halten Sie die Taste gedrückt. Bei umgeklapptem Telefon Seitentaste ( ), ( Seitentaste ( Seitentaste ( ): Zurück zum vorherigen Bildschirm. ): Auswahl eines Objekts. 174 ): Bildlauf nach oben oder unten. Vodafone live! Bookmarks Wenn Sie häufig besuchte Webseiten mit Bookmarks versehen, können Sie diese Seiten in Zukunft schnell und bequem aufrufen. Bookmark hinzufügen 1. Rufen Sie die Seite auf, die Sie mit einem Bookmark versehen möchten, und drücken Sie (Option). 2. Wählen Sie Bookmarks, und drücken Sie (Wählen). 3. Wählen Sie Bookmark hinzu, und drücken Sie 4. Wählen Sie das Titelfeld aus, und drücken Sie 5. Ändern Sie den Titel, und drücken Sie 6. Drücken Sie . (OK). 7. Wählen Sie Stammordner, und drücken Sie Vodafone live! (Wählen). . (OK). 175 Seite mit Bookmark aufrufen 1. Drücken Sie im Standby (Wählen). , wählen Sie Vodafone live!, und drücken Sie 2. Wählen Sie Bookmarks, und drücken Sie (Wählen). 3. Wählen Sie den Titel der Seite aus, die Sie aufrufen möchten, und drücken Sie (Option). Um die Seite mit den ausgewählten Titel aufzurufen, drücken Sie 4. Wählen Sie die gewünschte Option aus, und drücken Sie . (Wählen). ◆ Gehe zu URL: Sie können eine URL eingeben, um die zugehörige Webseite anzuzeigen. ◆ Senden: Sie können die URL als SMS, MMS oder E-Mail versenden. ◆ Neuer Eintrag: Sie können eine neue URL eingeben und als Bookmark hinzufügen. Sie können auch einen neuen Ordner erstellen. ◆ Löschen: Löscht ein oder alle Bookmarks. ◆ Verschieben: Verschiebt ein Bookmark in einen anderen Ordner. ◆ Mehrere: Ermöglicht die Auswahl mehrerer Bookmarks, um diese zu löschen oder zu verschieben. ◆ Ändern: Ermöglicht das Ändern eines Bookmark-Titels, einer URL oder eines Ordnernamens. ◆ Ordner erstellen: Ermöglicht die Erstellung eines Ordners. 176 Vodafone live! Aktionen auf Webseiten Während eine Webseite angezeigt wird, können Sie verschiedene Aktionen durchführen, z.B. die Seite speichern, in der Kontaktliste ablegen und Text kopieren. Sie können die folgenden Aktionen durchführen, wenn Sie während eine Webseite angezeigt wird. (Option) drücken, ◆ Auswahl: Auswahl des Elements an der Cursorposition. ◆ Bookmarks: Fügt für die angezeigte Webseite ein Bookmark hinzu oder verweist auf vorhandene Bookmarks. Sie können auch einen Ordner erstellen. ◆ Gespeich. Seiten: Speichert die angezeigte Seite unter den gespeicherten Seiten. ◆ Vorherige Seite: Zeigt die vorherige Seite an. ◆ Nächste Seite: Zeigt die nächste Seite an (falls im Cache vorhanden). ◆ Gehe zu URL: Sie können eine URL eingeben oder eine Adresse aus dem Verlauf auswählen. ◆ Seite senden: Sie können die angezeigte Webseite als SMS, MMS oder E-Mail versenden. ◆ Neu laden: Die Informationen auf der Webseite werden aktualisiert. ◆ Auswahlmodus: Auswahl einer Datei auf der Website. ◆ Seitendetails: Sie können Informationen wie Titel, Dateigröße und Übertragungsberechtigung zu den Daten anzeigen. ◆ Andere Einst.: Sie können Informationen zu den Serverzertifikaten anzeigen, Text kopieren oder den Cache leeren. ◆ Aktionen: Ermöglicht die Ausführung der auf einer Webseite angezeigten Aktion. Vodafone live! 177 Dateien auf Webseiten verwenden Sie können verschiedene Aktionen durchführen, wie z.B. Bild- und Animationsdateien von Webseiten speichern und anzeigen bzw. wiedergeben. 1. Rufen Sie eine Webseite auf, die eine solche Datei enthält, und drücken Sie (Option). 2. Wählen Sie Auswahlmodus, und drücken Sie 3. Wählen Sie eine Datei aus, und drücken Sie (Wählen). (Option). 4. Wählen Sie die gewünschte Option aus, und drücken Sie (Wählen). Hinweis • Einige Dateien verfügen unter Umständen über einen Kopierschutz und können deshalb nicht gespeichert werden. • Es kann sein, dass einige heruntergeladene Dateien nicht richtig angezeigt bzw. wiedergegeben werden können. ◆ Objektdetails: Ermöglicht das Anzeigen von Informationen wie Dateiname, Titel, Dateigröße, Berechtigung zum Speichern bzw. Übertragen. ◆ Objekt speichern: Speichert die Datei unter Mein Telefon. ◆ Wdg./Aufrufen: Ermöglicht die Anzeige oder Wiedergabe der Datei. ◆ Pagingmodus: Rückkehr zum Paging-Modus ◆ Browser beenden: Beendet den Browser. 178 Vodafone live! Dateien über Links herunterladen Hinweis • Einige Dateien verfügen unter Umständen über einen Kopierschutz und können deshalb nicht gespeichert werden. • Es kann sein, dass einige heruntergeladene Dateien nicht richtig angezeigt bzw. wiedergegeben werden können. Sie können Dateien über Links herunterladen, die für Zeichenfolgen oder andere Objekte auf Webseiten eingerichtet sind. 1. Öffnen Sie eine Webseite, wählen Sie eine Zeichenfolge mit einem Link aus, und drücken Sie . 2. Drücken Sie (Ja). Der Ladevorgang beginnt. 3. Wählen Sie die gewünschte Option aus, und drücken Sie (Wählen). ◆ Wiedergabe: Spielt die Datei ab. ◆ Speicherort: Speichert die Datei unter Mein Telefon. ◆ Objektdetails: Ermöglicht das Anzeigen von Informationen wie Dateiname, Dateigröße und -typ. Vodafone live! 179 Browser-Einstellungen Sie können verschiedene Einstellungen für den Browser vornehmen. 1. Drücken Sie im Standby , wählen Sie Vodafone live!, und drücken Sie anschließend (Wählen). 2. Wählen Sie Einst. Browser, und drücken Sie (Wählen). 3. Wählen Sie die gewünschte Einstellung aus, und drücken Sie (Wählen). ◆ Speichermanager: Leert Verlauf, Cookies, Web-Cache und DNS-Cache (Domain Name Server). Sie können das Speichern von Cookies aktivieren bzw. deaktivieren. ◆ Zertifizierung: Sie können Informationen zu einem Zertifikat anzeigen, das von einer entsprechenden Stelle ausgegeben wurde. ◆ Automat. Start: Sie können einstellen, ob der Browser automatisch gestartet werden soll, wenn WAP-Push-Meldungen eingehen. 180 Vodafone live! Spiel & Spass Sie können von Webseiten verschiedene Java™-kompatible Anwendungen wie Spiele und weitere Anwendungen herunterladen, die Daten in Echtzeit verarbeiten. Anwendungen Hinweis • Wenn Sie eine solche netzbasierte Java™-Anwendung ausführen, fällt für jede Netzverbindung, die von der Anwendung hergestellt wird, eine Gebühr an. Diese Verbindungsgebühr ist die gleiche, die für Internetverbindungen erhoben wird. • Wenn der Offlinemodus (Seite 236) eingestellt ist, können einige netzbasierte Java™Anwendungen nicht richtig ausgeführt werden. Vodafone live! Neben den normalen Anwendungen, die eigenständig auf Ihrem Telefon ausgeführt werden können, gibt es Anwendungen, die eine Netzverbindung (mit dem Internet) voraussetzen. 181 Spiel & Spass – Menü 1. Drücken Sie im Standby , wählen Sie Spiel & Spass, und drücken Sie anschließend (Wählen). 2. Wählen Sie die gewünschte Option aus, und drücken Sie (Wählen). ◆ Anwendungen: Hier werden die Java™-Anwendungen, die vom Internet heruntergeladen wurden, sowie die vorinstallierte Java™-Anwendung gespeichert. ◆ Bildschirmschoner: Hier werden die vom Internet heruntergeladenen Java™Anwendungen gespeichert, die im Standby-Betrieb ausgeführt werden. Sie können angeben, welche Java™-Anwendung im Standby-Betrieb ausgeführt werden soll, oder diese Einstellung auf Ein oder Aus schalten (Seite 184). Um einzustellen, wann die Java™-Anwendung starten und wie lange sie ausgeführt werden soll, bevor sie wieder angehalten wird, wählen Sie Zeit. ◆ Einstellungen: Sie können verschiedene Einstellungen für die Java™Anwendungen vornehmen (Seite 185). ◆ Java-Info: Zeigt Informationen zur Java™-Lizenz an. 182 Vodafone live! Java™-Anwendungen herunterladen Hinweis • Ist der Akkustand beim Starten des Download-Vorgangs niedrig, kann es sein, dass die Anwendung nicht vollständig heruntergeladen wird. Deshalb wird empfohlen, den Akku vorher aufzuladen. • Wenn Sie die SIM-Karte wechseln, stehen die heruntergeladenen Java™-Anwendungen nicht mehr zur Verfügung. Dies gilt nicht für vorinstallierte Java™Anwendungen. Sie haben die Möglichkeit, Java™-Anwendungen aus dem Netz herunterzuladen. Bevor Sie eine Java™-Anwendung herunterladen, können Sie Informationen wie Download- und Speichergröße anzeigen. 1. Drücken Sie im Standby , wählen Sie Spiel & Spass, und drücken Sie anschließend (Wählen). 2. Wählen Sie Anwendungen, und drücken Sie 3. Wählen Sie Mehr Spiele, und drücken Sie (Wählen). (Wählen). Die Seite zum Herunterladen der Anwendung erscheint. 4. Wählen Sie die gewünschte Java™-Anwendung aus, und drücken Sie . Der Bildschirm mit den Details zur Anwendung erscheint. 5. Drücken Sie (Downld). Der Ladevorgang beginnt. 6. Drücken Sie (Ja). Die Liste der Java™-Anwendungen wird angezeigt. Vodafone live! 183 Java™-Anwendung starten Sie können eine Java™-Anwendung für den Standby-Betrieb ausführen. Tipp 1. Drücken Sie im Standby , wählen Sie Spiel & Spass, und drücken Sie anschließend (Wählen). 2. Wählen Sie Anwendungen, und drücken Sie Um die Java™-Anwendung anzuhalten oder fortzusetzen, wählen Sie Pause oder Forts., nachdem Sie in Schritt 4 gedrückt haben. (Wählen). 3. Wählen Sie die gewünschte Java™-Anwendung aus, und drücken Sie . Das -Symbol erscheint oben im Display, und die Java™-Anwendung wird ausgeführt. Wenn Sie Ihr Telefon schließen, wird die Java™-Anwendung beendet. 4. Drücken Sie , wählen Sie im Bestätigungsbildschirm Beenden, und drücken Sie anschließend , um die Java™-Anwendung zu beenden. Bildschirmschoner einstellen 1. Drücken Sie im Standby , wählen Sie Spiel & Spass, und drücken Sie anschließend (Wählen). 2. Wählen Sie Bildschirmschoner, und drücken Sie (Wählen). 3. Wählen Sie Bildschirmschoner, und drücken Sie (Wählen). Um den Bildschirmschoner zu deaktivieren, wählen Sie Aus. 4. Wählen Sie die gewünschte Java™-Anwendung aus, und drücken Sie . Um einen Bildschirmschoner herunterzuladen, wählen Sie Mehr Blds.scho.. Folgen Sie den Anweisungen auf dem Bildschirm. 5. Drücken Sie 184 (Ja). Vodafone live! Einstellungen für Java™-Anwendungen Tipp • Sie können die Lautstärke auch ändern, während eine Java™Anwendung ausgeführt wird. Drücken Sie die Seitentaste ( ), um die Lautstärke zu erhöhen, und drücken Sie die Seitentaste ( ), um die Lautstärke zu verringern. • Wenn der Speicher geleert wird, werden alle vorinstallierten Java™-Anwendungen, die gelöscht wurden, erneut installiert und in ihren ursprünglichen Zustand zurückversetzt. Vodafone live! 1. Drücken Sie im Standby , wählen Sie Spiel & Spass, und drücken Sie anschließend (Wählen). 2. Wählen Sie Einstellungen, und drücken Sie (Wählen). 3. Wählen Sie die gewünschte Einstellung aus, und drücken Sie (Wählen). ◆ Priorität: Sie können einstellen, ob ein eingehendes Gespräch bzw. eine eingehende Nachricht oder ein Alarm Vorrang haben soll, wenn eine Java™Anwendung ausgeführt wird. Um Sprachanrufen, Videoanrufen, Nachrichten oder Alarmsignalen Vorrang zu geben und die Java™-Anwendung in diesen Fällen zu unterbrechen, wählen Sie Sprachanrufe, Videoanrufe, Nachrichten oder Alarm. Damit eine Benachrichtigung oben im Display angezeigt wird, ohne die Java™-Anwendung zu unterbrechen, wählen Sie Benachrichtigung. ◆ Hintergrundlicht: Wenn Sie Hintergrundlicht auswählen, können Sie die Displaybeleuchtung einstellen, während eine Java™-Anwendung ausgeführt wird. Wenn Sie Blinken wählen, können Sie einstellen, ob die Blinkfunktion während der Java™-Anwendung eingeschaltet sein soll. ◆ Lautstärke: Sie können die Lautstärke während der Ausführung einer Java™Anwendung anpassen. Sie können den Ton auch ganz ausschalten. ◆ Vibrieren: Sie können angeben, ob die Vibrationsfunktion während der Ausführung einer Java™-Anwendung aktiviert werden soll. ◆ Zurücksetzen: Wenn Sie Grundeinstellung wählen, können Sie alle Einstellungen für Java™-Anwendungen zurücksetzen. Wenn Sie Speicher löschen wählen, können Sie alle Einstellungen für Java™-Anwendungen zurücksetzen und alle heruntergeladenen Java™-Anwendungen löschen. 185 Java™-Anwendungen verwalten 1. Drücken Sie im Standby , wählen Sie Spiel & Spass, und drücken Sie anschließend (Wählen). 2. Wählen Sie Anwendungen, und drücken Sie (Wählen). 3. Wählen Sie eine Java™-Anwendung aus, und drücken Sie 4. Wählen Sie die gewünschte Option aus, und drücken Sie (Option). (Wählen). ◆ Starten: Führt die Java™-Anwendung aus. ◆ Löschen: Löscht die Java™-Anwendung. ◆ Mehrere: Ermöglicht die Auswahl mehrerer Java™-Anwendungen, um diese anschließend zu löschen. ◆ Details: Ermöglicht die Anzeige der Details zur Java™-Anwendung. ◆ Sicherheit: Sie können angeben, wie der Bestätigungsbildschirm angezeigt werden soll, wenn Sie versuchen, bestimmte Funktionen auszuführen, während eine Java™-Anwendung aktiv ist. 186 Vodafone live! Media-Player Mit dem Media-Player können Sie Video- und Audiodateien abspielen, die an MMSNachrichten angefügt sind, sich mit einem Streaming-Server verbinden und Dateien per Streaming wiedergeben und Dateien zu den Favoriten hinzufügen. Sie können auch Video- und Audiodateien abspielen, die Sie vom Internet heruntergeladen haben, oder Videos, die Sie mit der Kamera aufgenommen haben. Der Media-Player unterstützt folgende Dateiformate: MP3, MP4, Real Video und Real Audio. Media-Player – Menü 1. Drücken Sie im Standby , wählen Sie Media-Player, und drücken Sie anschließend (Wählen). 2. Wählen Sie die gewünschte Option aus, und drücken Sie (Wählen). ◆ Eigene Töne: Zeigt eine Liste der Audiodateien unter Mein Telefon an. ◆ Eigene Videos: Zeigt eine Liste der Videodateien unter Mein Telefon an. ◆ Wiedergabeliste: Ermöglicht die Erstellung einer Wiedergabeliste (Playlist), in der Dateien abgespielt werden können (Seite 190). ◆ Favoriten: Ermöglicht das Hinzufügen von bis zu zehn Dateien und StreamingURLs zu den Favoriten. ◆ Verlauf: Zeigt den Verlauf der Wiedergabe von Dateien und die StreamingWiedergabe an. ◆ Gehe zu URL: Sie können eine URL eingeben, um die Streaming-Wiedergabe oder den Browser zu starten. ◆ Einstellungen: Wenn Sie Hintergrundlicht wählen, können Sie die Displaybeleuchtung für die Wiedergabe auf Immer Ein, Immer Aus oder Wie Telefon einstellen. Wenn Sie Grafiken wählen, können Sie eine Grafik angeben, die bei der Wiedergabe von Audiodateien angezeigt werden soll. Sie können das Bild bzw. die Animation auch anzeigen. Vodafone live! 187 Audiodateien abspielen Symbole auf dem Display 1 Name der Liste 6 Bitrate 2 Titel 7 Real-Logo (Real Audio-Dateiwiedergabe) 3 Interpret 8 Fortschrittsleiste 4 Verstrichene Wiedergabezeit/ Gesamtwiedergabezeit 9 Wiedergabestatus (Symbol) 10 Lautstärke 5 Wiedergabemodus Wiedergabe Sie können Dateien abspielen, die an MMS-Nachrichten angefügt sind oder die Sie heruntergeladen haben. Sie können sich auch mit einem Streaming-Server verbinden, um Audio-Dateien per Streaming wiederzugeben. 1. Drücken Sie im Standby , wählen Sie Media-Player, und drücken Sie anschließend (Wählen). 2. Wählen Sie Eigene Töne, und drücken Sie (Wählen). 3. Wählen Sie die Audiodatei, die Sie abspielen möchten, und drücken Sie Tipp Um den Browser zu starten und sich mit einer Website zu verbinden, von der Sie Audiodateien herunterladen können, wählen Sie in Schritt 3 Mehr Töne. . Der Wiedergabebildschirm des Media-Player erscheint, und die Datei wird abgespielt. Um die Wiedergabe zu beenden, drücken Sie (Stopp). Drücken Sie , um die Wiedergabelautstärke zu erhöhen, und drücken Sie , um die Wiedergabelautstärke zu verringern. 188 Vodafone live! Videodateien abspielen Symbole auf dem Display 1 Titel und verstrichene Wiedergabezeit/ 4 Real-Logo (Wiedergabe einer Real- Gesamtwiedergabezeit Videodatei) 2 Videoanzeige 5 Fortschrittsleiste 3 Bereich für Untertitel 6 Wiedergabestatus (Symbol) 7 Lautstärke Wiedergabe Tipp Um den Browser zu starten und sich mit einer Website zu verbinden, von der Sie Videodateien herunterladen können, wählen Sie in Schritt 3 Mehr Videos. Sie können Dateien abspielen, die an MMS-Nachrichten angefügt sind, die Sie mit der Kamera aufgenommen oder vom Internet heruntergeladen haben. Sie können sich auch mit einem Streaming-Server verbinden, um Videodateien per Streaming wiederzugeben. 1. Drücken Sie im Standby , wählen Sie Media-Player, und drücken Sie anschließend (Wählen). 2. Wählen Sie Eigene Videos, und drücken Sie (Wählen). 3. Wählen Sie die Videodatei, die Sie abspielen möchten, und drücken Sie . Der Wiedergabebildschirm des Media-Player erscheint, und die Datei wird abgespielt. Um die Wiedergabe zu beenden, drücken Sie (Stopp). Drücken Sie , um die Wiedergabelautstärke zu erhöhen, und drücken Sie , um die Wiedergabelautstärke zu verringern. Vodafone live! 189 Wiedergabeliste erstellen Mit dieser Funktion können Sie eine Liste der Dateien erstellen, die Sie hintereinander ausführen möchten. Sie können auch die Reihenfolge ändern, in der die Dateien in einer Wiedergabeliste wiedergegeben werden sollen. 1. Drücken Sie im Standby-Betrieb anschließend (Wählen). , wählen Sie Media-Player, und drücken Sie 2. Wählen Sie Wiedergabeliste, und drücken Sie 3. Wählen Sie Liste erstellen, und drücken Sie (Wählen). (Wählen). 4. Geben Sie den Namen für die Wiedergabeliste ein, und drücken Sie 5. Wählen Sie Eigene Töne oder Eigene Videos, und drücken Sie 6. Drücken Sie . (Wählen). (Option). 7. Wählen Sie Mehrere, und drücken Sie Hinweis Sie können der gleichen Wiedergabeliste nicht Audio- und Videodateien zusammen hinzufügen. (Wählen). 8. Wählen Sie eine Datei aus, die Sie der Liste hinzufügen möchten, und drücken Sie . Um eine weitere Datei hinzuzufügen, wiederholen Sie Schritt 8. 9. Drücken Sie (Option). 10. Wählen Sie Dateien hinzu, und drücken Sie 190 (Wählen). Vodafone live! Wiedergabeliste abspielen 1. Drücken Sie im Standby , wählen Sie Media-Player, und drücken Sie anschließend (Wählen). 2. Wählen Sie Wiedergabeliste, und drücken Sie (Wählen). 3. Wählen Sie die Wiedergabeliste aus, die Sie abspielen möchten, und drücken Sie . Media-Player – Optionen Hinweis Je nach Bildschirm werden nicht alle Optionen angezeigt. Vodafone live! Sie können die folgenden Aktionen ausführen, wenn Sie (Option) drücken, während eine Dateiliste, Wiedergabeliste, ein Verlauf oder Favorit angezeigt oder eine Datei abgespielt wird. Wiedergabe: Spielt eine Datei ab. Liste aufrufen: Zeigt eine Liste der Dateien in der Wiedergabeliste an. Senden: Ermöglicht das Senden einer Datei als MMS-Anhang oder per Infrarot. Löschen: Löscht eine Datei oder Wiedergabeliste. Alle löschen: Löscht alle Dateien. Umbenennen: Ermöglicht das Ändern des Namens einer Datei oder Wiedergabeliste. ◆ Mehrere: Ermöglicht das Auswählen mehrerer Dateien, die Sie dann löschen oder abspielen oder auf Ihre Speicherkarte bzw. das Telefon kopieren oder verschieben können. ◆ Datei verw.: Ermöglicht das Hinzufügen einer Datei zu einer Wiedergabeliste oder den Favoriten. Sie können auch Details anzeigen. ◆ ◆ ◆ ◆ ◆ ◆ 191 ◆ Wiedergabe: Spielt die Dateien wiederholt nacheinander oder in zufälliger Reihenfolge ab. ◆ Stummschaltung/Ton ein: Ermöglicht das Ein-/Ausschalten des Tons. ◆ Suchzeit: Ermöglicht die Angabe eines Startzeitpunkts zur Wiedergabe einer Datei. ◆ Vollbild/Normalbild: Ermöglicht das Ändern der Größe des Wiedergabebildschirms. ◆ Regler aus/Regler ein: Ermöglicht das Verbergen oder Einblenden der Symbole. ◆ Speicherkarte/Speicher Telefon: Wechselt zwischen der Dateiliste auf Ihrem Telefon und der auf Ihrer Speicherkarte. ◆ Indexbilder/Listenansicht: Wechselt zwischen Miniaturansicht und Listenansicht. ◆ Sortieren nach: Ändert die Sortierreihenfolge, in der die Dateien angezeigt werden. Sie können eine Sortieroption aus Dateiname, Größe, Datum Letzte und Datum Erste auswählen. ◆ Hinzu: Ermöglicht das Hinzufügen einer Datei zu einer Wiedergabeliste oder den Favoriten. ◆ Zu Favoriten: Ermöglicht das Hinzufügen einer Datei zu den Favoriten. ◆ Reihenfolge ändern: Ermöglicht das Ändern der Reihenfolge der Dateien in der Wiedergabeliste. ◆ Details: Zeigt Details zur Datei an. 192 Vodafone live! Tastenzuordnung bei Wiedergabe/Anhalten einer Datei : Gibt die Datei wieder bzw. hält die Wiedergabe an. : Erhöht bzw. verringert die Lautstärke. : Spult eine angehaltene Datei Bild für Bild zurück (nur MP4-Datei). : Spult eine angehaltene Datei Bild für Bild vor. Sie können eine angehaltene Datei auch ganz langsam vorspulen, indem Sie die Taste gedrückt halten (nur MP4Datei). : Springt zur nächsten Datei. : Springt zur vorherigen Datei. Streaming-Wiedergabe von Audio-/Videodateien Wenn Sie auf einer Webseite oder in einem Nachrichtentext eine Streaming-URL auswählen, wird automatisch der Media-Player gestartet, der die Musik oder das Video direkt abspielt. Während der Streaming-Wiedergabe wird oben im Display das Symbol angezeigt. Ausführliche Informationen zu den Symbolen, die bei der Wiedergabe angezeigt werden, finden Sie auf den Seiten 188 und 189. Vodafone live! 193 194 Vodafone live! Mein Telefon Daten, die Sie auf Ihrem Telefon speichern, werden unter Mein Telefon abgelegt. Sie können die Daten, die in den Ordnern von Mein Telefon gespeichert sind, verschieben und bearbeiten, um sie mit den anderen Funktionen des Telefons zu verwenden. Übersicht ❍ Mein Telefon ❍ Dateien und Ordner verwenden ❍ Dateien auf einem Fernsehgerät wiedergeben ❍ vObjects verwenden ❍ Speicherkarte verwenden ❍ SIM-Karte verwenden Mein Telefon Mein Telefon enthält zehn vorinstallierte Ordner, in denen Sie Dateien speichern können. Daneben können Sie auch Ihre eigenen Ordner erstellen (persönliche Ordner). Unter Mein Telefon können Sie insgesamt ca. 500 Dateien und persönliche Ordner ablegen. Sie können auch Mein Telefon auf der Speicherkarte verwenden (Seite 30). Wie viele Dateien maximal gespeichert werden können, hängt vom verfügbaren Speicherplatz auf der Speicherkarte ab. Struktur von Mein Telefon 1. Drücken Sie im Standby-Modus anschließend (Wählen). , wählen Sie Mein Telefon, und drücken Sie Die folgenden Ordner sind auf Ihrem Telefon vorinstalliert. ◆ Bilder: Enthält Bilder und den Ordner „Digitalkamera“. Alle im Querformat aufgenommenen Bilder werden im DCF-Format im Ordner „Digitalkamera“ gespeichert. ◆ Videos: Enthält die Videos. ◆ Töne: Enthält Tondateien und den Ordner „Aufnahmen“. Im Ordner „Aufnahmen“ werden die Sprachaufnahmen, die Sie mit dem Voice-Recorder machen, gespeichert. ◆ Spiel & Spass: Enthält Java™-Anwendungen. ◆ Gespeich. Seiten: Enthält URLs und Webseiten. ◆ Vorlagen: Enthält den Ordner „SMS-Vorlagen“, in dem Sie Vorlagen speichern und für SMS verwenden können. Im Ordner „MMS-Vorlagen“ können Sie Vorlagen für MMS-Nachrichten ablegen. ◆ Andere Dokum.: Enthält vCard-, vCalendar-, SVG- und Textdateien sowie Dateien mit unbekanntem Typ. 196 Hinweis • Unter Mein Telefon auf der Speicherkarte sind die Ordner „Gespeich. Seiten“ und „Vorlagen“ nicht vorhanden. • Unter Spiel & Spass auf der Speicherkarte sind keine Java™Anwendungen gespeichert. Tipp • Wenn Sie FotoAlbum wählen, können Sie MMS-Nachrichten, Bilder und Töne zum Album von live! Studio im Internet hochladen (Seite 169). • Um den Speicherverbrauch anzuzeigen, wählen Sie Speicherstatus. • Dateien im DCF-Format entsprechen der „Design Rule for Camera File System“. Dieser Standard wurde entwickelt, um den Austausch von Fotos zwischen verschiedenen Geräten zu erleichtern. Mein Telefon Mein Telefon – Dateiformate Ordner Dateiformat (Symbol) Bilder JPEG ( Digitalkamera JPEG ( ) Videos MP4 ( ), Real Video ( Töne AMR/MP3/MP4 ( ), GIF ( SMF/SP-MIDI ( Mein Telefon ), WBMP ( ), PNG ( ) ), Real Audio ( ), SMAF ( ) ), ), XMF ( Aufnahmen AMR ( Spiel & Spass Java ( Gespeich. Seiten HTML/XHTML ( SMS/MMS-Vorlagen Text ( / Andere Dokum. vCard ( Text ( ), vCalendar ( ), SVG ( ), Unbekannte Dateitypen ( ) ) ) ) ) ), ) 197 Dateien und Ordner verwenden Von den Ordnern mit dem Internet verbinden Sie können direkt aus den vorinstallierten Ordnern unter Mein Telefon eine Verbindung zum Internet herstellen. ◆ ◆ ◆ ◆ Mehr Bilder: Ermöglicht das Herunterladen von Bilddateien. Mehr Videos: Ermöglicht das Herunterladen von Videodateien. Mehr Töne: Ermöglicht das Herunterladen von Tondateien. Mehr Spiele: Ermöglicht den Download von Java™-Anwendungen. Dateien und Ordner bearbeiten Sie können die folgenden Aktionen ausführen, wenn Sie (Option) drücken, während Sie Dateien oder Ordner unter Mein Telefon anzeigen. ◆ ◆ ◆ ◆ ◆ ◆ Aufrufen: Zeigt die ausgewählte Datei an. Öffnen: Öffnet den ausgewählten Ordner. Verbinden: Stellt eine Verbindung zur voreingestellten Webseite her. Play: Spielt die ausgewählte Datei ab. Start: Führt die Java™-Anwendung aus. Senden: Ermöglicht das Senden der ausgewählten Datei als MMS-Anhang oder Postkarte. Sie können die Datei auch in ein FotoAlbum hochladen oder sie per Infrarot oder (nur .jpeg) Bluetooth™ versenden. Je nach SIM-Karte kann es sein, dass einige Sendefunktionen nicht zur Verfügung stehen. Hinweis • Je nach Datei oder Ordner, die bzw. den Sie ausgewählt haben, werden nicht alle Optionen angezeigt. • Es kann sein, dass einige Dateien aufgrund ihrer Größe, ihres Inhalts und Typs nicht angezeigt, wiedergegeben oder gesendet werden können. • Es kann sein, dass einige Dateien, die von einem PC oder anderen Gerät auf die Speicherkarte gesichert wurden, nicht angezeigt bzw. wiedergegeben werden können. Tipp Um Zeichen in einer Textdatei in die Zwischenablage zu kopieren (Seite 60), drücken Sie (Kopieren). 198 Mein Telefon ◆ Löschen: Ermöglicht das Löschen der ausgewählten Datei oder aller Dateien im Ordner. Wählen Sie Ein, um die ausgewählte Datei zu löschen, bzw. Alle, um alle Dateien zu löschen. Enthält der Ordner jedoch einen persönlichen Ordner, werden die Dateien in diesem persönlichen Ordner nicht gelöscht, auch wenn Sie Alle wählen. ◆ Mehrere: Ermöglicht die Auswahl mehrerer Dateien, um diese gleichzeitig zu löschen, zu kopieren oder zu verschieben. ◆ Speicherkarte/Speicher Telefon: Wechselt die Anzeige zwischen Mein Telefon auf Ihrem Telefon und Mein Telefon auf Ihrer Speicherkarte. ◆ Details: Zeigt die Eigenschaften der ausgewählten Datei an. ◆ Indexbilder/Listenansicht: Wechselt die Anzeige der Dateien und Ordner zwischen Miniaturbildansicht (Symbole und Bilder) und der Listenansicht (Text und Infos). ◆ Diaschau: Zeigt die Bilder im Ordner nacheinander an. ◆ Ordner verwalten: Ermöglicht das Erstellen eines neuen Ordners oder die Bearbeitung des ausgewählten Ordners. Sie können eine Option aus Ordner erstellen, Ordner umbenennen und Ordner löschen wählen. ◆ Sortieren nach: Ändert die Reihenfolge der Dateien im ausgewählten Ordner. Sie können eine Sortieroption aus Dateiname, Größe, Datum Letzte und Datum Erste auswählen. ◆ Bild aufnehmen: Aktiviert die Kamera, damit Sie ein Foto aufnehmen können. Die Fotos, die Sie aufnehmen, werden im Ordner „Bilder“ gespeichert. Mein Telefon 199 ◆ Video aufzeichnen: Aktiviert die Kamera, damit Sie ein Video aufnehmen können. Die Videos, die Sie aufnehmen, werden im Ordner „Videos“ gespeichert. ◆ Sprachaufzeichnung: Aktiviert den Voice-Recorder. Ihre Sprachaufnahmen werden im Ordner „Aufnahmen“ gespeichert. ◆ Ordner erstellen: Ermöglicht die Erstellung eines neuen Ordners. ◆ Nachr. erstellen: Zeigt den Bildschirm zum Erstellen von MMS- oder SMSNachrichten an. ◆ Vorlage erstellen: Ermöglicht die Erstellung einer neuen Vorlage. ◆ Vorlage ändern: Ermöglicht die Bearbeitung der ausgewählten Vorlage. ◆ Umbenennen: Ermöglicht die Änderung des Namens der ausgewählten Datei. ◆ Stummschaltung/Ton ein: Schaltet den Wiedergabeton aus. ◆ Suchzeit: Ermöglicht die Angabe eines Startzeitpunkts zur Wiedergabe einer Datei und startet die Wiedergabe. ◆ Vollbild/Normal: Wechselt die Bildschirmanzeige. ◆ Regler aus/Steuerpult ein: Ermöglicht das Verbergen oder Einblenden der Symbole. ◆ Zoom: Vergrößert oder verkleinert das ausgewählte Bild. ◆ Erweitert: Ermöglicht die Bearbeitung des ausgewählten Bildes. ◆ Expandieren/Reduzieren: Vergrößert bzw. verkleinert das an die ausgewählte Datei angehängte Bild. ◆ In Kontakte speich./In Kalender speich.: Ermöglicht das Speichern von vObjects in der Kontaktliste oder im Kalender. ◆ Rücklauf: Spult ein Video bis zum Anfang zurück. ◆ Zurücksetzen: Versetzt eine Datei in den ursprünglichen Zustand zurück, nachdem sie gelesen wurde. ◆ Speichern: Ermöglicht das Speichern einer Datei auf Ihrem Telefon oder der Speicherkarte. ◆ Tasteninfo ein/Tasteninfo aus: Blendet die Führung ein bzw. aus. ◆ Sicherheit: Sie können angeben, wie der Bestätigungsbildschirm angezeigt werden soll, der erscheint, wenn Sie versuchen, bestimmte Funktionen auszuführen, während eine Java™-Anwendung aktiv ist. ◆ FotoAlbum: Ermöglicht das Hochladen der MMS zu einem FotoAlbum im Internet. 200 Mein Telefon Dateien auf einem Fernsehgerät wiedergeben TV-Wiedergabe – Funktionen Tipp Die Verwendung eines Fernsehgeräts als Bildschirm für die Kamera ist nur mit der externen Kamera möglich. Sie können Bilder und Videos unter Mein Telefon, bei aktivierter Kamera übertragene Bilder und für die TV-Wiedergabe geeignete Java™-Anwendungen (Seite 183) auf einem Fernsehgerät anzeigen. Sie können auch ein Fernsehgerät als Bildschirm für die Kamera verwenden, wenn Sie Bilder und Videos aufnehmen (Seite 101). TV-System wechseln Folgende TV-Systeme werden vom Telefon unterstützt: NTSC und PAL. Das SECAMSystem wird nicht unterstützt. 1. Drücken Sie im Standby , wählen Sie Einstellungen, und drücken Sie anschließend (Wählen). 2. Wählen Sie Telefon, und drücken Sie (Wählen). 3. Wählen Sie AV-Ausgang, und drücken Sie 4. Wählen Sie NTSC oder PAL, und drücken Sie Mein Telefon (Wählen). (Wählen). 201 TV-Display Sie können die Bildschirme der Funktionen, die die TV-Wiedergabe unterstützen, auf einem Fernsehgerät anzeigen, wenn Sie das mitgelieferte Videokabel Ihres Telefons an die Videoeingangsbuchse Ihres Fernsehgerätes anschließen. 1. Folgen Sie den unten stehenden Anweisungen, um Ihr Telefon an ein Fernsehgerät anzuschließen. 1) Öffnen Sie die Abdeckung des Anschlusses für AV OUT/Headset Ihres Telefons. 2) Schließen Sie den Stecker des Videoausgangskabels an den Anschluss für AV OUT/Headset an. 3) Stecken Sie das Videoausgangskabel in die Videoeingangsbuchsen Ihres Fernsehgeräts. 2. Öffnen Sie im Hauptdisplay den Bildschirm, den Sie auf dem Fernsehgerät anzeigen möchten, und halten Sie gedrückt. Eine Bestätigungsaufforderung erscheint. 3. Drücken Sie übertragen. (Ja). Die Bildschirmanzeige wird auf das Fernsehgerät Um die Bildschirmanzeige vom Fernsehgerät zurück zum Hauptdisplay zu holen, halten Sie gedrückt. 202 Hinweis • Sie können die Bildschirmanzeige nicht wechseln, während Sie ein Video aufnehmen oder wenn der Selbstauslöser aktiviert ist. • Folgende Aktionen können die Anzeige auf dem Fernsehgerät abbrechen: • Schließen des Telefons • Drücken des Auslösers • Beenden einer Videoaufnahme • Aufrufen eines Untermenüs oder Dialogfeldes • Anzeigen des Bildschirms „Multitask“ (Seite 276) • Eingang eines Sprach-/ Videoanrufs • Eingang einer Nachricht/Webinfo oder Ertönen eines Alarms Mein Telefon vObjects verwenden Über vObjects vObject ist ein gemeinsamer Name für Dateiformate, über die Sie mit Ihrem Telefon und anderen vObject-kompatiblen Telefonen, PCs und sonstigen Geräten Daten wie Kontakte und Termine austauschen und verwenden können. Sie können vObjects als E-Mail-Anlagen (Seite 157) versenden und empfangen oder per Bluetooth™, Infrarot oder USB-Kabel übertragen. Die Dateien, die Sie empfangen, können Sie auf Ihrem Telefon verwenden. Wenn Sie vObjects auf der Speicherkarte speichern, können Sie sie auf anderen Telefonen, PCs oder sonstigen Geräten, die Speicherkarten unterstützen, verwenden. Analog dazu können Sie vObjects, die auf einer Speicherkarte von anderen Telefonen, PCs und Geräten gespeichert wurden, auf Ihrem Telefon verwenden. ◆ Um vObjects auf einem PC oder anderen Gerät verwenden zu können, brauchen Sie eine vObject-kompatible Software. ◆ Abhängig von der Software, die Sie verwenden, können vObjects unter Umständen nicht richtig angezeigt werden. ◆ Je nach Inhalt der vObjects ist der Austausch von vObjects zwischen einem vObject-kompatiblen Telefon und einem PC oder anderen Gerät eventuell nicht möglich. ◆ Wenn vObjects viele Zeichen enthalten, kann möglicherweise nicht das ganze vObject übertragen werden. Mein Telefon 203 vObject erstellen 1. Zeigen Sie die Daten an, für die Sie ein vObject erstellen möchten. Ausführliche Informationen zum Anzeigen der Kontaktliste finden Sie auf Seite 79. Ausführliche Informationen zum Anzeigen des Kalenders finden Sie auf Seite 266. 2. Drücken Sie (Option). 3. Wählen Sie vCard senden oder vCalendar senden, und drücken Sie (Wählen). 4. Wählen Sie einen Speicherort, und drücken Sie (Wählen). ◆ In Mein Telefon: Speichert die Daten im vCard/vCalendar-Format auf Ihrem Telefon im Ordner „Andere Dokum.“ unter Mein Telefon. ◆ Auf Speicherkarte: Speichert die Daten im vCard/vCalendar-Format auf Ihrer Speicherkarte im Ordner „Andere Dokum.“ unter Mein Telefon. 204 Mein Telefon vObject für eine Funktion importieren Tipp Wenn Sie ein vObject mit einem Bild für die Kontaktliste importieren, kann das Bild nicht in der Kontaktliste gespeichert werden, wenn es die Maße B112 × H112 übersteigt. Sie können Daten, die von einem anderen Telefon oder PC im vObject-Format importiert wurden, der Kontaktliste oder dem Kalender auf Ihrem Telefon hinzufügen. 1. Drücken Sie im Standby , wählen Sie Mein Telefon, und drücken Sie anschließend (Wählen). 2. Wählen Sie Andere Dokum., und drücken Sie 3. Wählen Sie ein vObject aus, und drücken Sie 4. Drücken Sie (Wählen). . (Option). 5. Wählen Sie In Kontakte speich. oder In Kalender speich., und drücken Sie (Wählen). Mein Telefon 205 Speicherkarte verwenden Sie können Bilder und andere Daten von der Speicherkarte anzeigen und bearbeiten. Sie können auch eine Sicherungskopie von Mein Telefon, der Kontaktliste und anderen Daten von Ihrem Telefon auf der Speicherkarte erstellen. Speicherkarte formatieren Sie können die Speicherkarte auf Ihrem Telefon formatieren. ◆ Wenn Sie die Speicherkarte beim Lesen oder Schreiben von Daten herausnehmen, können Daten verloren gehen oder die Speicherkarte kann beschädigt werden. ◆ Wenn die Speicherkarte von einem anderen Gerät formatiert wird, funktioniert sie unter Umständen auf Ihrem Telefon nicht einwandfrei. Sie sollten die Speicherkarte deshalb auf Ihrem Telefon formatieren. ◆ Beim Formatieren der Speicherkarte werden alle Daten auf der Speicherkarte gelöscht. 1. Setzen Sie die Speicherkarte in den Steckplatz Ihres Telefons ein. 2. Drücken Sie im Standby , wählen Sie Einstellungen, und drücken Sie anschließend (Wählen). 3. Wählen Sie Speicher, und drücken Sie (Wählen). 4. Wählen Sie Speicherkarte, und drücken Sie 5. Wählen Sie Karte formatieren, und drücken Sie 206 (Wählen). (Wählen). Mein Telefon 6. Geben Sie Ihren Sicherheitscode ein (Seite 38). Eine Bestätigungsaufforderung erscheint. 7. Drücken Sie (Ja). Speichernutzung auf der Speicherkarte prüfen Sie können das Datenträger-Label, die Gesamtkapazität, den verbrauchten sowie den freien Speicherplatz anzeigen. 1. Drücken Sie im Standby , wählen Sie Einstellungen, und drücken Sie anschließend (Wählen). 2. Wählen Sie Speicher, und drücken Sie Mein Telefon (Wählen). 3. Wählen Sie Speicherkarte, und drücken Sie (Wählen). 4. Wählen Sie Kartendetails, und drücken Sie (Wählen). 207 SIM-Karte verwenden Sie können Kontakte von Ihrem Telefon oder Ihrer Speicherkarte auf die SIM-Karte kopieren oder verschieben sowie SMS-Nachrichten von Ihrem Telefon auf die SIM-Karte verschieben. Ein Symbol oben im Bildschirm der Kontaktliste (Seite 74) gibt den Speicherort des Eintrags an. Die Anzahl der Kontakte, die Sie auf der SIM-Karte speichern können, hängt vom verfügbaren Speicherplatz ab. Maximal können Sie 250 Einträge speichern. Kontakte verschieben Kontakte auf die SIM-Karte verschieben Sie können den Namen und die Standardrufnummer (Seite 78) eines Kontakts verschieben. 1. Drücken Sie im Standby , wählen Sie Kontakte, und drücken Sie anschließend (Wählen). 2. Wählen Sie Kontaktliste, und drücken Sie 3. Drücken Sie (Wählen). (Option). 4. Wählen Sie Mehrere, und drücken Sie (Wählen). Tipp Um Kontakte von der Speicherkarte auf die SIM-Karte zu verschieben, wählen Sie nach Schritt 3 Speicherkarte. Sobald die Kontaktliste von der Speicherkarte angezeigt wird, fahren Sie mit Schritt 3 fort. 5. Wählen Sie neben den Kontakten, die Sie von Ihrem Telefon verschieben möchten, und drücken Sie . Um einen weiteren Kontakt auszuwählen, wiederholen Sie Schritt 5. 6. Drücken Sie (Option). 7. Wählen Sie Verschieben, und drücken Sie 208 (Wählen). Mein Telefon 8. Wählen Sie In SIM, und drücken Sie (Wählen). ◆ In Speicher Tel.: Verschiebt die markierten Einträge in die Kontaktliste Ihres Telefons. ◆ In Speicherkarte: Verschiebt die markierten Einträge in die Kontaktliste Ihrer Speicherkarte. Kontakte von der SIM-Karte verschieben 1. Wählen Sie nach Schritt 4 unter „Kontakte auf die SIM-Karte verschieben“ (Seite 208) neben den Kontakten, die Sie von der SIM-Karte verschieben möchten, und führen Sie dann die restlichen Schritte aus. Mein Telefon 209 Kontakte kopieren Kontakte auf die SIM-Karte kopieren Sie können den Namen und die Standardrufnummer (Seite 78) eines Kontakts kopieren. 1. Drücken Sie im Standby , wählen Sie Kontakte, und drücken Sie anschließend (Wählen). 2. Wählen Sie Kontaktliste, und drücken Sie 3. Drücken Sie (Wählen). (Option). 4. Wählen Sie Mehrere, und drücken Sie (Wählen). Tipp Um Kontakte von der Speicherkarte auf die SIM-Karte zu kopieren, wählen Sie nach Schritt 3 Speicherkarte. Sobald die Kontaktliste von der Speicherkarte angezeigt wird, fahren Sie mit Schritt 3 fort. 5. Wählen Sie neben den Kontakten, die Sie von Ihrem Telefon kopieren möchten, und drücken Sie . Um einen weiteren Kontakt auszuwählen, wiederholen Sie Schritt 5. 6. Drücken Sie (Option). 7. Wählen Sie Kopieren, und drücken Sie 8. Wählen Sie In SIM, und drücken Sie (Wählen). (Wählen). ◆ In Speicher Tel.: Kopiert die markierten Einträge in die Kontaktliste Ihres Telefons. ◆ In Speicherkarte: Kopiert die markierten Einträge in die Kontaktliste Ihrer Speicherkarte. 210 Mein Telefon Kontakte von der SIM-Karte kopieren 1. Wählen Sie nach Schritt 4 unter „Kontakte auf die SIM-Karte kopieren“ (Seite 210) neben den Kontakten, die Sie von der SIM-Karte kopieren möchten, und führen Sie dann die restlichen Schritte aus. SMS-Nachrichten verschieben Sie können Nachrichten in den Nachrichtenfächern Eingang (Seite 147) und Gesendet (Seite 149) Ihres Telefons sowie Nachrichten auf Ihrer SIM-Karte verschieben. Die Anzahl der Nachrichten, die Sie auf der SIM-Karte speichern können, hängt vom verfügbaren Speicherplatz ab. Maximal können Sie 50 gesendete und empfangene Nachrichten speichern. Nachrichten auf die SIM-Karte verschieben 1. Wählen Sie im Eingang oder unter Gesendet die Nachricht aus, die Sie von Ihrem Telefon verschieben möchten, und drücken Sie . 2. Drücken Sie (Option). 3. Wählen Sie Nach SIM versch., und drücken Sie (Wählen). ◆ In Tel. verschieben: Verschiebt die Nachrichten von der SIM-Karte auf Ihr Telefon. Mein Telefon 211 Nachrichten von der SIM-Karte verschieben 1. Wählen Sie in Schritt 1 unter „Nachrichten auf die SIM-Karte verschieben“ (Seite 211) neben den Nachrichten, die Sie von der SIM-Karte verschieben möchten, und führen Sie dann die restlichen Schritte aus. 212 Mein Telefon Einstellungen Sie können Ihr Telefon mit verschiedenen Einstellungen personalisieren. Übersicht ❍ Displayeinstellungen ❍ Profile ❍ Sprache einstellen ❍ Schnellzugriff – Menü ❍ Tasten für den Schnellzugriff ❍ Externe LED einstellen ❍ Offlinemodus einstellen ❍ Anrufeinstellungen ❍ Stereo-Headset verwenden ❍ Sicherheitseinstellungen ❍ Netz & Internet Displayeinstellungen Hintergrundbild einrichten Sie können ein Bild, das auf Ihrem Telefon vorinstalliert ist oder das Sie mit der Kamera aufgenommen haben, als Hintergrundbild für den Standby-Betrieb einrichten. 1. Drücken Sie im Standby , wählen Sie Einstellungen, und drücken Sie anschließend (Wählen). 2. Wählen Sie Display, und drücken Sie (Wählen). 3. Wählen Sie Hauptdisplay oder Externes Display, und drücken Sie (Wählen). 4. Wählen Sie Hintergrundbild, und drücken Sie (Wählen). 5. Wählen Sie die gewünschte Art des Bildes aus, und drücken Sie (Wählen). ◆ Hintergrundbilder: Ermöglicht die Auswahl eines auf Ihrem Telefon vorinstallierten Bildes. Wählen Sie das Bild aus, das Sie einstellen möchten, drücken Sie und dann (Einst.). ◆ Eigene Bilder: Ermöglicht die Auswahl eines Bildes aus dem Bilderordner unter Mein Telefon. Wählen Sie das gewünschte Bild aus, und drücken Sie . Den Bereich innerhalb der gepunkteten Linie können Sie als Hintergrund einrichten. Passen Sie mit die Position des Bildes innerhalb der gepunkteten Linie an. Je nach Größe des Bildes können Sie auch die rechts beschriebenen Aktionen durchführen. Bestätigen Sie den Ausschnitt innerhalb der gepunkteten Linie, drücken Sie und dann (OK). ◆ Aus: Es wird kein Hintergrundbild eingerichtet. 214 Tipp Wenn das Bild, das Sie als Hintergrund einrichten, nicht auf den Bildschirm passt, drücken Sie in Schritt 5 (Option), und führen Sie eine der folgenden Aktionen aus. • Ausschneiden: Beschneidet das Bild, damit es auf den Bildschirm passt. • Zoom: Vergrößert oder verkleinert das Bild und ermöglicht dann das Ausrichten und Beschneiden des Bildes. • Breitenanpas.: Verkleinert das Bild, sodass es auf die Breite des Bildschirms passt. • Längenanpas.: Verkleinert das Bild, sodass es auf die Höhe des Bildschirms passt. • Bild drehen: Dreht das Bild um 90 Grad gegen den Uhrzeigersinn und ermöglicht dann das Beschneiden des Bildes. Einstellungen Bild für eingehende Gespräche einrichten Hinweis • Sie können Bilder der Größe QVGA (B240 × H320) oder kleiner für das eingehende Bild auswählen. • Der Anzeigebereich für das eingehende Bild ist B240 × H112. Sie können ein Bild einrichten, das bei eingehenden Gesprächen auf dem Hauptdisplay angezeigt werden soll. Sie können auch angeben, ob bei einem eingehenden Gespräch der Name und die Rufnummer des Anrufers auf dem externen Display angezeigt werden sollen. 1. Drücken Sie im Standby , wählen Sie Einstellungen, und drücken Sie anschließend (Wählen). 2. Wählen Sie Anrufe, und drücken Sie Tipp Ausführliche Informationen zum Bearbeiten (Ändern der Größe usw.) eines unter Meine Telefon gespeicherten Bildes finden Sie unter „Bild bearbeiten“ (Seite 110). Einstellungen (Wählen). 3. Wählen Sie Sprachanruf oder Videoanruf, und drücken Sie 4. Wählen Sie Anruferdetails, und drücken Sie (Wählen). (Wählen). 5. Wählen Sie die gewünschte Einstellung aus, und drücken Sie (Wählen). ◆ Ankommendes Bild: Ermöglicht die Einrichtung eines Bildes für eingehende Gespräche. Wählen Sie Vorgabebild (Standardbild) oder das gewünschte Bild unter Eigene Bilder (im Ordner „Bilder“ unter Mein Telefon gespeicherte Bilder) aus. ◆ Anruferbild: Sie können damit einstellen, dass bei einem eingehenden Gespräch das Bild des Anrufers aus der Kontaktliste angezeigt wird. Wählen Sie Ein oder Aus, und drücken Sie (Wählen). Wenn Sie das Bild des Anrufers auch auf dem externen Display anzeigen möchten, stellen Sie die Anruferinfo auf Ein. ◆ Anruferinfo: Sie können damit einstellen, dass bei einem eingehenden Gespräch Name und Rufnummer des Anrufers aus der Kontaktliste auf dem externen Display angezeigt werden. Wählen Sie Ein oder Aus, und drücken Sie (Wählen). 215 Uhrenanzeige einrichten Sie können für die Uhrenanzeige auf dem Hauptdisplay sechs verschiedene Arten von Uhren auswählen. Sie können auch einstellen, ob die Uhrzeit auf dem externen Display angezeigt werden soll. Uhrenanzeige für das Hauptdisplay einstellen 1. Drücken Sie im Standby , wählen Sie Einstellungen, und drücken Sie anschließend (Wählen). 2. Wählen Sie Display, und drücken Sie (Wählen). 3. Wählen Sie Hauptdisplay, und drücken Sie 4. Wählen Sie Zeitanzeige, und drücken Sie (Wählen). (Wählen). 5. Wählen Sie die gewünschte Art der Uhrenanzeige aus, und drücken Sie (Wählen). ◆ 1-zeilig digital: Zeigt Datum und Uhrzeit in einer Zeile im Format einer Digitaluhr an. ◆ 2-zeilig digital: Zeigt Datum und Uhrzeit in zwei Zeilen im Format einer Digitaluhr an. ◆ Analoguhr: Zeigt eine analoge Uhr an. ◆ Digital + Kalender: Zeigt Kalender und Uhrzeit im digitalen Format an. ◆ Weltzeituhr: Zeigt den Namen des Ortes sowie Uhrzeit und Datum in Form einer Digitaluhr (in einer Zeile) an. Angezeigt wird die Heimatstadt sowie die andere Stadt, sofern diese für die Weltzeituhr eingerichtet ist (Seite 35). ◆ Aus: Zeigt keine Uhr an. 216 Einstellungen Uhrenanzeige für das externe Display einstellen 1. Drücken Sie im Standby , wählen Sie Einstellungen, und drücken Sie anschließend (Wählen). 2. Wählen Sie Display, und drücken Sie (Wählen). 3. Wählen Sie Externes Display, und drücken Sie (Wählen). 4. Wählen Sie Zeitanzeige, und drücken Sie (Wählen). 5. Wählen Sie Ein oder Aus, und drücken Sie (Wählen). Zwischen 12- und 24-Stunden-Anzeige wechseln Hinweis Sie können die oben rechts im Display angezeigte Uhr nicht in das 12-Stunden-Format umschalten. 1. Drücken Sie im Standby , wählen Sie Einstellungen, und drücken Sie anschließend (Wählen). 2. Wählen Sie Telefon, und drücken Sie (Wählen). 3. Wählen Sie Zeit&Datum einst., und drücken Sie 4. Wählen Sie 12/24 Stunden, und drücken Sie (Wählen). (Wählen). 5. Wählen Sie 12 Stunden oder 24 Stunden, und drücken Sie Einstellungen (Wählen). 217 Datumsformat einstellen 1. Drücken Sie im Standby , wählen Sie Einstellungen, und drücken Sie anschließend (Wählen). 2. Wählen Sie Telefon, und drücken Sie (Wählen). 3. Wählen Sie Zeit&Datum, und drücken Sie (Wählen). 4. Wählen Sie Datumsformat, und drücken Sie (Wählen). 5. Wählen Sie das gewünschte Format aus, und drücken Sie (Wählen). Display-Sparbetrieb einstellen Um Energie zu sparen, können Sie das Telefon so einstellen, dass das Display nach einer bestimmten Zeit der Inaktivität ausgeht. Sie können den Sparbetrieb auf 30 Sekunden, 1 Minute oder 3 Minuten einstellen. 1. Drücken Sie im Standby , wählen Sie Einstellungen, und drücken Sie anschließend (Wählen). 2. Wählen Sie Display, und drücken Sie (Wählen). 3. Wählen Sie Hauptdisplay oder Externes Display, und drücken Sie (Wählen). 4. Wählen Sie Sparbetrieb, und drücken Sie 5. Geben Sie die Dauer an, und drücken Sie 218 (Wählen). (Wählen). Einstellungen Beleuchtung einstellen Sie können die Helligkeit und die Dauer der Hintergrundbeleuchtung des Displays einstellen. 1. Drücken Sie im Standby , wählen Sie Einstellungen, und drücken Sie anschließend (Wählen). 2. Wählen Sie Display, und drücken Sie (Wählen). 3. Wählen Sie Hauptdisplay oder Externes Display, und drücken Sie (Wählen). 4. Wählen Sie Hintergrundlicht, und drücken Sie (Wählen). 5. Wählen Sie die gewünschte Einstellung aus, und drücken Sie (Wählen). ◆ Helligkeit: Ermöglicht die Einstellung der Helligkeit. Wählen Sie Dunkel oder Hell, und drücken Sie (Wählen). ◆ Leuchtzeit: Ermöglicht die Einstellung der Dauer der Beleuchtung. Geben Sie eine Dauer (0 bis 60 Sekunden) an, und drücken Sie (OK). Einstellungen 219 Anzeige von Zelleninfos einstellen Sie können einstellen, ob die Zelleninfos, die von einer Basisstation gesendet werden, im Standby-Betrieb angezeigt werden sollen, wenn Sie Ihr Telefon in einem Mobilfunknetz mit MCN-Technologie (Micro Cellular Network) verwenden. 1. Drücken Sie im Standby , wählen Sie Einstellungen, und drücken Sie anschließend (Wählen). 2. Wählen Sie Display, und drücken Sie (Wählen). 3. Wählen Sie Hauptdisplay, und drücken Sie 4. Wählen Sie Zelleninfo, und drücken Sie 5. Wählen Sie Ein oder Aus, und drücken Sie 220 (Wählen). (Wählen). (Wählen). Einstellungen Kontrast für externes Display einstellen Sie können den Kontrast für das externe Display mit einer von neun Stufen regeln. 1. Drücken Sie im Standby , wählen Sie Einstellungen, und drücken Sie anschließend (Wählen). 2. Wählen Sie Display, und drücken Sie (Wählen). 3. Wählen Sie Externes Display, und drücken Sie 4. Wählen Sie Kontrast, und drücken Sie (Wählen). (Wählen). 5. Schließen Sie Ihr Telefon. Auf dem externen Display wird ein Bildschirm zur Einstellung des Kontrasts angezeigt. 6. Regeln Sie den Kontrast mithilfe der Seitentasten ( Telefon, und drücken Sie (OK). Einstellungen und ), öffnen Sie Ihr 221 Profile Mit dieser Funktion können Sie die Ton- und Vibrationseinstellungen gemäß Ihrer Umgebungssituation anpassen. In Ihrem Telefon sind vier Profile voreingestellt. Sie können für jedes dieser Profile die Ton- und Vibrationseinstellungen ändern. Normal: Geeignet für die normale Verwendung. Stumm: Geeignet für Situationen, in denen Ihr Telefon keine Töne von sich geben soll. PKW: Geeignet für Situationen, in denen die Lautstärke für eingehende Klingeltöne und die Multimedia-Lautstärke auf maximal eingestellt sein sollen, damit Sie das Telefon hören (z.B. beim Fahren usw.). Besprechung: Geeignet für Besprechungen usw. Profil wechseln (Wählen). 3. Wählen Sie das gewünschte Profil aus, und drücken Sie . Wenn Sie ein anderes Profil als „Normal“ eingestellt haben, wird oben im Display das Symbol ( / / ) für das Profil angezeigt. 222 Tipp • Um das Telefonprofil vorübergehend 1. Drücken Sie im Standby , wählen Sie Einstellungen, und drücken Sie anschließend (Wählen). 2. Wählen Sie Profile, und drücken Sie Hinweis Wenn Ihr Telefon an eine Freisprecheinrichtung im Auto oder an ein Bluetooth™-Headset angeschlossen ist, wird der eingehende Klingelton für Bluetooth™ abgespielt, und Ihr Telefon vibriert unabhängig von den Profileinstellungen bei eingehenden Gesprächen nicht. auf Stumm zu stellen, halten Sie im gedrückt. Um zum Standby vorherigen Profil zurückzuschalten, halten Sie im Standby gedrückt. • Sie können den Klingelton und die Vibration für jeden Kontaktlisteneintrag (Seite 67) und jede Kontaktlistenkategorie (Seite 69) einzeln einstellen. Sind Klingelton und Vibration sowohl für einzelne Einträge als auch Kategorien eingestellt, haben die Einstellungen für die Einträge Vorrang vor denen der Kategorien. Ist jedoch das Profil auf Lautlos eingestellt, ertönt kein Klingelton. Einstellungen Profile personalisieren Klingeltonlautstärke anpassen Tipp • Im Profil „Stumm“ können nur die Vibrations- und Alarmeinstellungen geändert werden. • Sind Klingelton und Vibration sowohl für einzelne Kontaktlisteneinträge als auch kategorien eingestellt, haben die Einstellungen für die Einträge Vorrang vor denen der Kategorien. Ist jedoch das Profil auf Lautlos eingestellt, ertönt kein Klingelton. Sie können für jedes Profil außer „Stumm“ die Lautstärke des Klingeltons einstellen. 1. Wählen Sie nach Schritt 2 unter „Profil wechseln“ (Seite 222) Normal, PKW oder Besprechung, und drücken Sie (Option). 2. Wählen Sie Personalisieren, und drücken Sie (Wählen). 4. Wählen Sie Sprachanruf, Videoanruf oder Empfangene Nachr., und drücken Sie (Wählen). 5. Regeln Sie die Lautstärke mit Sie erhöhen die Lautstärke mit oder Einstellungen (Wählen). 3. Wählen Sie Klingellautstärke, und drücken Sie , und drücken Sie oder (OK). und verringern die Lautstärke mit . 223 Klingelton personalisieren Sie können für jedes Profil außer „Stumm“ einen auf Ihrem Telefon vorinstallierten Ton oder ein unter Mein Telefon gespeicherten Ton bzw. Videoclip auswählen. 1. Wählen Sie nach Schritt 2 unter „Profil wechseln“ (Seite 222) Normal, PKW oder Besprechung, und drücken Sie (Option). 2. Wählen Sie Personalisieren, und drücken Sie 3. Wählen Sie Ton zuordnen, und drücken Sie (Wählen). (Wählen). 4. Wählen Sie Sprachanruf, Videoanruf oder Empfangene Nachr., und drücken Sie (Wählen/Option). Hinweis • Sie können als Klingelton für eingehende Nachrichten keine Videodatei einstellen. • Wenn Sie eine Videodatei als Klingelsignal einstellen, wird das Video für eingehende Anrufe angezeigt. Das für eingehende Anrufe eingerichtete Bild (Seite 215) wird nicht angezeigt. Wenn Sie Empfangene Nachr. gewählt haben, wählen Sie Klingelton, und drücken Sie (Wählen). 5. Wählen Sie die gewünschte Art des Klingeltons aus, und drücken Sie (Wählen). ◆ Vorgabemuster: Ermöglicht die Auswahl eines auf Ihrem Telefon vorinstallierten Musters. ◆ Vorgabetöne: Ermöglicht die Auswahl aus Melodien und Toneffekten, die auf Ihrem Telefon vorinstalliert sind. ◆ Eigene Töne: Ermöglicht die Auswahl von Ton- und Videodateien, die unter Mein Telefon gespeichert sind. 6. Wählen Sie den gewünschten Ton aus, und drücken Sie 7. Drücken Sie 224 Tipp Um die Dauer des Klingeltons für eingehende Nachrichten einzustellen, wählen Sie in Schritt 4 Empfangene Nachr., drücken Sie (Option), und wählen Sie Dauer. . (Zuordnen). Einstellungen Vibration personalisieren 1. Wählen Sie nach Schritt 2 unter „Profil wechseln“ (Seite 222) das Profil aus, das Sie einstellen möchten, und drücken Sie (Option). 2. Wählen Sie Personalisieren, und drücken Sie 3. Wählen Sie Vibrieren, und drücken Sie (Wählen). (Wählen). 4. Wählen Sie Sprachanruf, Videoanruf oder Empfangene Nachr., und drücken Sie (Wählen). Wenn Sie in Schritt 1 Stumm ausgewählt haben, wählen Sie Ein oder Aus, und drücken Sie (Wählen). 5. Wählen Sie das gewünschte Vibrationsmuster aus, und drücken Sie . Lautstärke des Tastentons anpassen Sie können für jedes Profil außer „Stumm“ die Lautstärke des Tastentons einstellen. 1. Wählen Sie nach Schritt 2 unter „Profil wechseln“ (Seite 222) Normal, PKW oder Besprechung, und drücken Sie (Option). 2. Wählen Sie Personalisieren, und drücken Sie (Wählen). 3. Wählen Sie Tastenlautstärke, und drücken Sie 4. Regeln Sie die Lautstärke mit Sie erhöhen die Lautstärke mit oder Einstellungen , und drücken Sie oder (Wählen). (OK). und verringern die Lautstärke mit . 225 Tastenton personalisieren Sie können für jedes Profil außer „Stumm“ den Tastenton einstellen. 1. Wählen Sie nach Schritt 2 unter „Profil wechseln“ (Seite 222) Normal, PKW oder Besprechung, und drücken Sie (Option). 2. Wählen Sie Personalisieren, und drücken Sie (Wählen). 3. Wählen Sie Tastentöne, und drücken Sie (Wählen). 4. Wählen Sie Original 1 oder Original 2, und drücken Sie (Wählen). Lautstärke der Toneffekte anpassen Sie können für jedes Profil außer „Stumm“ die Lautstärke der einzelnen Toneffekte für das Ein-/Ausschalten des Telefons, Öffnen/Schließen des Telefons und bei Fehlern einstellen. 1. Wählen Sie nach Schritt 2 unter „Profil wechseln“ (Seite 222) Normal, PKW oder Besprechung, und drücken Sie (Option). 2. Wählen Sie Personalisieren, und drücken Sie (Wählen). 3. Wählen Sie Signallautstärke, und drücken Sie (Wählen). 4. Wählen Sie die gewünschte Einstellung aus, und drücken Sie 5. Regeln Sie die Lautstärke mit Sie erhöhen die Lautstärke mit oder 226 , und drücken Sie oder (Wählen). (OK). und verringern die Lautstärke mit . Einstellungen Toneffekte personalisieren Sie können für jedes Profil außer „Stumm“ die einzelnen Toneffekte für das Ein-/ Ausschalten des Telefons und für das Öffnen/Schließen des Telefons einstellen. 1. Wählen Sie nach Schritt 2 unter „Profil wechseln“ (Seite 222) Normal, PKW oder Besprechung, und drücken Sie (Option). 2. Wählen Sie Personalisieren, und drücken Sie 3. Wählen Sie Signaltöne, und drücken Sie (Wählen). (Wählen). 4. Wählen Sie die gewünschte Einstellung aus, und drücken Sie (Wählen). 5. Wählen Sie die gewünschte Art des Klingeltons aus, und drücken Sie (Wählen). ◆ Vorgabemuster: Ermöglicht die Einstellung eines Standardtoneffekts. ◆ Vorgabeklänge: Ermöglicht die Auswahl aus Melodien und Toneffekten, die auf Ihrem Telefon vorinstalliert sind. Wählen Sie das gewünschte Bild aus, und drücken Sie und dann (Zuordnen). ◆ Eigene Töne: Ermöglicht die Auswahl von Tondateien, die unter Mein Telefon gespeichert sind. Wählen Sie das gewünschte Bild aus, und drücken Sie und dann (Zuordnen). Einstellungen 227 Multimedia-Lautstärke anpassen Sie können für jedes Profil außer „Stumm“ die Lautstärke für Spiele, Nachrichten, Vodafone live! und die Wiedergabe von Sounddaten unter Mein Telefon einstellen. 1. Wählen Sie nach Schritt 2 unter „Profil wechseln“ (Seite 222) Normal, PKW oder Besprechung, und drücken Sie (Option). 2. Wählen Sie Personalisieren, und drücken Sie (Wählen). 3. Wählen Sie Multimedia-Lautst., und drücken Sie 4. Regeln Sie die Lautstärke mit Sie erhöhen die Lautstärke mit oder (Wählen). , und drücken Sie oder (OK). und verringern die Lautstärke mit . Ton für das Akkusignal personalisieren Wenn der Akku zur Neige geht und Ihr Telefon nicht mehr ausreichend mit Strom versorgt, ertönt das Akkusignal. Sie können für jedes Profil außer „Stumm“ angeben, ob ein Akkusignal ertönen soll. 1. Wählen Sie nach Schritt 2 unter „Profil wechseln“ (Seite 222) Normal, PKW oder Besprechung, und drücken Sie (Option). 2. Wählen Sie Personalisieren, und drücken Sie 3. Wählen Sie Akkualarm, und drücken Sie 4. Wählen Sie Ein oder Aus, und drücken Sie 228 (Wählen). (Wählen). (Wählen). Einstellungen Alarmsignal personalisieren Hinweis Ob ein Alarmton beim Profil „Normal“ oder „PKW“ ertönt, hängt von den Einstellungen für Alarmsignale (Seite 267) und Kalender (Seite 263) ab. Sie können angeben, ob im Modus „Stumm“ und „Besprechung“ das Alarmsignal ertönen soll. 1. Wählen Sie nach Schritt 2 unter „Profil wechseln“ (Seite 222) Stumm oder Besprechung, und drücken Sie (Option). 2. Wählen Sie Personalisieren, und drücken Sie 3. Wählen Sie Alarm, und drücken Sie (Wählen). (Wählen). 4. Wählen Sie Ein oder Aus, und drücken Sie (Wählen). Profil zurücksetzen Sie können die Einstellungen der einzelnen Profile zurücksetzen. 1. Wählen Sie nach Schritt 2 unter „Profil wechseln“ (Seite 222) das Profil aus, das Sie zurücksetzen möchten, und drücken Sie (Option). 2. Wählen Sie Standard, und drücken Sie (Wählen). 3. Geben Sie Ihren Sicherheitscode ein (Seite 38). Eine Bestätigungsaufforderung erscheint. 4. Drücken Sie Einstellungen (Ja). 229 Sprache einstellen Sie können die Sprache für die angezeigten Texte einstellen. 1. Drücken Sie im Standby , wählen Sie Einstellungen, und drücken Sie anschließend (Wählen). 2. Wählen Sie Telefon, und drücken Sie 3. Wählen Sie Sprache, und drücken Sie (Wählen). (Wählen). 4. Wählen Sie die gewünschte Sprache oder Automatisch aus, und drücken Sie (Wählen). 230 Tipp Wenn die Sprache auf Automatisch eingestellt ist, wird automatisch die Sprache verwendet, die auf der SIMKarte vorgegeben ist. Sollte Ihr Telefon die auf der SIM-Karte gespeicherte Sprache nicht unterstützen, wird die Standardsprache Ihres Telefons verwendet. Einstellungen Schnellzugriff – Menü Wenn Sie häufig verwendete Funktionen im Menü für den Schnellzugriff einrichten, können Sie diese Funktionen schnell und bequem aufrufen. Menü für Schnellzugriff einrichten Sie können bis zu neun häufig verwendete Funktionen einrichten. 1. Drücken Sie im Standby . 2. Wählen Sie <Leer>, und drücken Sie 3. Drücken Sie . (Ja). 4. Wählen Sie die gewünschte Funktion aus, und drücken Sie (Wählen). Wenn Sie Mein Telefon oder Kontaktliste ausgewählt haben, können Sie einen Schnellzugriff für eine Datei, einen Ordner oder einen Kontakt einrichten. Wählen Sie die gewünschte Einstellung aus. Funktion vom Menü für den Schnellzugriff aufrufen Tipp Um einen Namen zu bearbeiten, eine Einstellung zurückzunehmen oder die Ansicht (Indexbilder/ Listenansicht) zu wechseln, wählen Sie in Schritt 2 eine Funktion aus, und drücken Sie (Option). Einstellungen 1. Drücken Sie im Standby . 2. Wählen Sie die gewünschte Funktion aus, und drücken Sie . 231 Tasten für den Schnellzugriff Mit dieser Option können Sie vom Standby-Betrieb aus schnell auf eine Funktion zugreifen, indem Sie die Seitentaste ( ) oder Navigationstaste drücken. Sie können so auch zwischen den Funktionen wechseln. Seitentaste für den Schnellzugriff einrichten Sie können die gewünschte Funktion ändern, indem Sie im Standby die Seitentaste ( ) gedrückt halten. Sie können folgende Funktionen einstellen: Hauptmenü (Seite 37), Kalender (Seite 263), Profil wechseln (Seite 222) und Taschenlampe (Seite 281). 1. Drücken Sie im Standby , wählen Sie Einstellungen, und drücken Sie anschließend (Wählen). 2. Wählen Sie Telefon, und drücken Sie (Wählen). 3. Wählen Sie Schnellzugriffe, und drücken Sie 4. Wählen Sie Seitentaste, und drücken Sie (Wählen). (Wählen). 5. Wählen Sie die gewünschte Funktion aus, und drücken Sie 232 (Wählen). Einstellungen Navigationstasten für den Schnellzugriff einrichten Tipp Um die Zuweisung der Funktionen zu den Navigationstasten zurückzusetzen, wählen Sie nach Schritt 5 Auf Vorgabe. Sie können eine andere Funktion aufrufen, indem Sie vom Standby die Navigationstasten , , und drücken. Sie können folgende Funktionen einstellen: Schnellzugriffmenü (Seite 231), Kontaktliste (Seite 63), Nachricht erstellen (Seite 133) und Kalender (Seite 263). 1. Drücken Sie im Standby , wählen Sie Einstellungen, und drücken Sie anschließend (Wählen). 2. Wählen Sie Telefon, und drücken Sie (Wählen). 3. Wählen Sie Schnellzugriffe, und drücken Sie (Wählen). 4. Wählen Sie Navigationstasten, und drücken Sie 5. Drücken Sie (Option). 6. Wählen Sie Wechsel, und drücken Sie (Wählen). 7. Wählen Sie die Funktion aus, die Sie (Wählen). zuweisen möchten, und drücken Sie 8. Wählen Sie die Funktion aus, die Sie (Wählen). zuweisen möchten, und drücken Sie 9. Wählen Sie die Funktion aus, die Sie (Wählen). zuweisen möchten, und drücken Sie Die verbleibende Funktion wird automatisch Einstellungen (Wählen). zugewiesen. 233 Externe LED einstellen Externe LED für Benachrichtigungen einstellen Wenn Sie über ungelesene Informationen verfügen (Anrufe bei Abwesenheit und ungelesene Nachrichten), blinkt das externe Licht, wenn Ihr Telefon geschlossen ist. Sie können für das Blinken des externen Lichts drei Farben einstellen. Sie können das externe Licht auch so einstellen, dass es nicht blinkt. 1. Drücken Sie im Standby , wählen Sie Einstellungen, und drücken Sie anschließend (Wählen). 2. Wählen Sie Telefon, und drücken Sie (Wählen). 3. Wählen Sie Externe LED, und drücken Sie 4. Wählen Sie Benachrichtigen, und drücken Sie (Wählen). (Wählen). 5. Wählen Sie In Abwesenheit oder Ungelesene, und drücken Sie 6. Wählen Sie die gewünschte Farbe aus, und drücken Sie 234 (Wählen). (Wählen). Einstellungen Externe LED für eingehende Anrufe/Nachrichten einstellen Tipp Sind die Einstellungen der LED für eingehende Gespräche usw. sowohl für einzelne Kontaktlisteneinträge als auch -kategorien konfiguriert, haben die Einstellungen für die Einträge Vorrang vor denen der Kategorien. Sie können für die externe LED, das bei eingehenden Sprachanrufen, Videoanrufen oder Nachrichten blinkt, zwischen fünf Farben wählen. Sie können das Telefon auch so einstellen, dass die LED nicht blinkt. 1. Drücken Sie im Standby , wählen Sie Einstellungen, und drücken Sie anschließend (Wählen). 2. Wählen Sie Telefon, und drücken Sie (Wählen). 3. Wählen Sie Externe LED, und drücken Sie 4. Wählen Sie Ankommende, und drücken Sie (Wählen). (Wählen). 5. Wählen Sie Sprachanrufe, Videoanrufe oder Nachrichten, und drücken Sie (Wählen). 6. Wählen Sie die gewünschte Farbe aus, und drücken Sie Einstellungen (Wählen). 235 Offlinemodus einstellen Sie können den Offlinemodus verwenden, um den Empfang von Signalen und Übertragungen zu blockieren, ohne das Telefon ausschalten zu müssen. Im Offlinemodus wird die Nutzung der Netzdienste zum Herstellen und Empfangen von Gesprächen, Senden und Empfangen von Nachrichten usw. deaktiviert. 1. Drücken Sie im Standby , wählen Sie Einstellungen, und drücken Sie anschließend (Wählen). 2. Wählen Sie Telefon, und drücken Sie (Wählen). 3. Wählen Sie Offlinemoduss, und drücken Sie 4. Wählen Sie Ein, und drücken Sie (Wählen). Oben im Display wird das Symbol angezeigt. 236 Hinweis Sie können den Offlinemodus unterbrechen und einen Notruf tätigen, indem Sie bei aktiviertem Offlinemodus einfach die Notrufnummer wählen (Seite 27). (Wählen). Einstellungen Anrufeinstellungen Hinweis Unabhängig von der Einstellung dieser Funktion oder der Netzeinstellung können Sie Ihre Rufnummer bei Anrufen trotzdem anzeigen/verbergen, indem Sie direkt „ 31#“ oder „#31#“ (Seite 57) eingeben, oder indem Sie einen Anruf von der Kontaktliste des Telefons an eine Rufnummer tätigen, der „ 31#“ oder „#31#“ vorangestellt ist. Tipp Um sich mit dem Netz zu verbinden, um die Einstellung zu überprüfen, wählen Sie nach Schritt 3 Netzwerkstatus, und drücken Sie (Anford.). Anrufer-ID zeigen/verbergen Mit diesem Dienstmerkmal können Sie einstellen, ob Ihre Rufnummer beim Anrufen anderer Teilnehmer angezeigt werden soll. 1. Drücken Sie im Standby , wählen Sie Einstellungen, und drücken Sie anschließend (Wählen). 2. Wählen Sie Anrufe, und drücken Sie (Wählen). 3. Wählen Sie Meine Nr. send., und drücken Sie 4. Wählen Sie Einstellung, und drücken Sie (Wählen). (Wählen). 5. Wählen Sie die gewünschte Einstellung aus, und drücken Sie (Wählen). ◆ Meine Nr. anz.: Ihre Rufnummer wird dem Gesprächsteilnehmer angezeigt. ◆ Meine Nr. ausbl.: Ihre Rufnummer wird dem Gesprächsteilnehmer nicht angezeigt. ◆ Netzw.-Standard: Verwendet die Standardnetzeinstellung. Automatische Rufannahme einstellen Wenn ein Stereo-Headset angeschlossen ist, können Sie ein Gespräch entgegennehmen, ohne auf eine Taste zu drücken. Sie können auch die Zeit einstellen, bevor ein Anruf entgegengenommen wird. 1. Drücken Sie im Standby , wählen Sie Einstellungen, und drücken Sie anschließend (Wählen). 2. Wählen Sie Anrufe, und drücken Sie (Wählen). 3. Wählen Sie Sprachanruf, und drücken Sie Einstellungen (Wählen). 237 4. Wählen Sie Autom. Antwort, und drücken Sie 5. Wählen Sie Ein, und drücken Sie (Wählen). (Wählen). 6. Geben Sie eine Wartezeit (1 bis 29 Sekunden) ein, und drücken Sie (OK). Ton ausschalten Sie können bei Gesprächen den ausgehenden Ton oder sowohl den ausgehenden als auch eingehenden Ton ausschalten. 1. Drücken Sie im Standby , wählen Sie Einstellungen, und drücken Sie anschließend (Wählen). 2. Wählen Sie Anrufe, und drücken Sie (Wählen). 3. Wählen Sie Sprachanruf oder Videoanruf, und drücken Sie 4. Wählen Sie Stumm, und drücken Sie (Wählen). (Wählen). 5. Wählen Sie Mikro. aus, Alle stumm oder Aus, und drücken Sie (Wählen). Eingehende Sprachanrufe bei Datenübertragung zulassen/ablehnen Sie können einstellen, ob Sie bei der Datenübertragung eingehende Gespräche empfangen möchten. 1. Drücken Sie im Standby , wählen Sie Einstellungen, und drücken Sie anschließend (Wählen). 2. Wählen Sie Anrufe, und drücken Sie (Wählen). 3. Wählen Sie Sprachanruf, und drücken Sie 4. Wählen Sie Aktivieren, und drücken Sie (Wählen). (Wählen). 5. Wählen Sie Freigabe oder Deaktivieren, und drücken Sie 238 (Wählen). Einstellungen Lautstärke von Hörer/Lautsprecher einstellen Sie können für Sprach- und Videoanrufe die Lautstärke für Hörer/Lautsprecher einstellen. 1. Drücken Sie im Standby , wählen Sie Einstellungen, und drücken Sie anschließend (Wählen). 2. Wählen Sie Anrufe, und drücken Sie 3. Wählen Sie Allgemein, und drücken Sie (Wählen). (Wählen). 4. Wählen Sie die gewünschte Lautstärke, und drücken Sie (Wählen). ◆ Ohrhörerlautstärke: Ermöglicht die Einstellung der Lautstärke des Hörers. ◆ Lautspr.lautstärke: Ermöglicht die Einstellung der Lautstärke des Lautsprechers. 5. Regeln Sie die Lautstärke mit Sie erhöhen die Lautstärke mit oder , und drücken Sie oder (OK). und verringern die Lautstärke mit . Bei der Einstellung der Lautstärke hören Sie einen Bestätigungston, damit Sie die Lautstärke überprüfen können. Einstellungen 239 Öffnen zum Antworten einstellen Mit dieser Funktion können Sie ein eingehendes Gespräch entgegennehmen, indem Sie einfach Ihr Telefon öffnen. 1. Drücken Sie im Standby , wählen Sie Einstellungen, und drücken Sie anschließend (Wählen). 2. Wählen Sie Anrufe, und drücken Sie (Wählen). 3. Wählen Sie Allgemein, und drücken Sie (Wählen). 4. Wählen Sie Klappe öffnen, und drücken Sie (Wählen). 5. Wählen Sie Ein oder Aus, und drücken Sie (Wählen). Antworten mit jeder Taste einstellen Mit dieser Funktion können Sie eingehende Gespräche mit einer beliebigen Taste entgegennehmen. Wenn Antwort mit jeder Taste auf Ein gestellt ist, Sie können einen Anruf auch entgegennehmen, indem Sie bis , oder drücken. 1. Drücken Sie im Standby , wählen Sie Einstellungen, und drücken Sie anschließend (Wählen). 2. Wählen Sie Anrufe, und drücken Sie 3. Wählen Sie Allgemein, und drücken Sie (Wählen). (Wählen). 4. Wählen Sie Antw. jede Taste, und drücken Sie 5. Wählen Sie Ein oder Aus, und drücken Sie 240 (Wählen). (Wählen). Einstellungen Stereo-Headset verwenden Wenn Sie ein Stereo-Headset mit Umschalter verwenden, brauchen Sie einfach nur auf diesen Schalter zu drücken, um eine zuvor festgelegte Rufnummer zu wählen oder einen Anruf entgegenzunehmen. Sie brauchen Ihr Telefon nicht zu öffnen. 1. Öffnen Sie die Abdeckung des Anschlusses für Kopfhörer/Mikrofon. 2. Stecken Sie den Stecker des Stereo-Headsets in diesen Anschluss. Rufnummer einstellen 1. Drücken Sie im Standby , wählen Sie Einstellungen, und drücken Sie anschließend (Wählen). 2. Wählen Sie Anrufe, und drücken Sie (Wählen). 3. Wählen Sie Sprachanruf, und drücken Sie 4. Wählen Sie Headset, und drücken Sie 5. Wählen Sie Ein, und drücken Sie (Wählen). (Wählen). (Wählen). 6. Wählen Sie eine Eingabemethode für die Rufnummer aus, und drücken Sie (Wählen). ◆ Nr. eingeben: Ermöglicht die direkte Eingabe einer Rufnummer. ◆ Aus Kontakte: Ermöglicht die Auswahl einer Rufnummer aus der Kontaktliste (Seite 74). Einstellungen 241 Gespräch per Knopfdruck herstellen 1. Halten Sie den Schalter des Stereo-Headsets gedrückt. Es werden kurze Pieptöne vom Kopfhörer abgegeben, und das Gespräch zur voreingestellten Rufnummer wird hergestellt. Wenn Sie während des Wählvorgangs den Schalter erneut gedrückt halten, hören Sie einen Piepton, und der Anruf wird abgebrochen. Hinweis Sie können einen Anruf über das Stereo-Headset nur vom StandbyBetrieb aus tätigen. 2. Halten Sie den Schalter des Stereo-Headsets gedrückt, um das Gespräch zu beenden. Vom Kopfhörer wird ein Piepton abgegeben, und das Gespräch wird beendet. Alternativ können Sie drücken, um das Gespräch zu beenden. Gespräch per Knopfdruck entgegennehmen 1. Ein Gespräch wird empfangen. 2. Halten Sie den Schalter des Stereo-Headsets gedrückt. Der Kopfhörer gibt kurze Pieptöne ab, und die Verbindung wird hergestellt. Wenn der Anrufer einen Videoanruf getätigt hat, beginnt das Videogespräch. 3. Halten Sie den Schalter des Stereo-Headsets gedrückt, um das Gespräch zu beenden. Vom Kopfhörer wird ein Piepton abgegeben, und das Gespräch wird beendet. Alternativ können Sie auch 242 drücken, um das Gespräch zu beenden. Einstellungen Sicherheitseinstellungen Eingehende Gespräche ablehnen Rufnummern der Sperrliste hinzufügen Tipp Um Details anzuzeigen oder die Rufnummer zu bearbeiten oder zu löschen, wählen Sie die Rufnummer nach Schritt 6 aus, und drücken Sie (Option). Sie können bis zu 20 Rufnummern in der Sperrliste speichern, um Anrufe von diesen Nummern abzulehnen. 1. Drücken Sie im Standby , wählen Sie Einstellungen, und drücken Sie anschließend (Wählen). 2. Wählen Sie Sicherheit, und drücken Sie (Wählen). 3. Wählen Sie Anrufsperre, und drücken Sie 4. Wählen Sie Kontakt wählen, und drücken Sie 5. Wählen Sie Ein, und drücken Sie (Wählen). (Wählen). (Wählen). 6. Geben Sie Ihren Sicherheitscode ein (Seite 38). 7. Drücken Sie (Hinzu). 8. Wählen Sie eine Eingabemethode für die Rufnummer aus, und drücken Sie (Wählen). ◆ Aus Kontakte: Ermöglicht die Auswahl einer Rufnummer aus der Kontaktliste (Seite 74). ◆ Nr. eingeben: Ermöglicht die direkte Eingabe einer Rufnummer. ◆ Aus Anruflog: Sie können eine Rufnummer aus der Anrufliste (Seite 43) auswählen. Um eine zweite oder weitere Rufnummer hinzuzufügen, drücken Sie nach Schritt 6 (Option). Wählen Sie anschließend Hinzu, und fahren Sie mit Schritt 8 fort. Einstellungen 243 Bestimmte eingehende Gespräche ablehnen Sie können Ihr Telefon so einstellen, dass Anrufe ohne Anrufer-ID oder Anrufe, deren Rufnummern sich nicht in der Kontaktliste befinden, abgelehnt werden. 1. Drücken Sie im Standby , wählen Sie Einstellungen, und drücken Sie anschließend (Wählen). 2. Wählen Sie Sicherheit, und drücken Sie (Wählen). 3. Wählen Sie Anrufsperre, und drücken Sie (Wählen). 4. Wählen Sie die Art des Anrufs aus, die Sie ablehnen möchten, und drücken Sie (Wählen). ◆ Zurückgehalten: Lehnt folgende Anrufe ab: Anrufe ohne Anrufer-ID, Anrufe, deren Rufnummer nicht angezeigt werden kann, sowie Anrufe von Münzfernsprechern. ◆ Unbekannt: Lehnt Anrufe von Rufnummern ab, die nicht in der Kontaktliste gespeichert sind. ◆ Kontakt wählen: Lehnt Anrufe von Rufnummern in der Sperrliste (Seite 243) ab. 5. Wählen Sie Ein, und drücken Sie 244 (Wählen). Einstellungen Empfang einschränken E-Mail-Adresse oder Rufnummer zur Sperrliste hinzufügen Tipp Um Details anzuzeigen oder eine EMail-Adresse oder Rufnummer zu bearbeiten oder zu löschen, wählen Sie die E-Mail-Adresse oder Rufnummer nach Schritt 5 aus, und drücken Sie (Option). Sie können bis zu 50 E-Mail-Adressen oder Rufnummern in die Sperrliste aufnehmen, um Nachrichten von diesen E-Mail-Adressen und Rufnummern abzulehnen. 1. Drücken Sie im Standby , wählen Sie Einstellungen, und drücken Sie anschließend (Wählen). 2. Wählen Sie Sicherheit, und drücken Sie (Wählen). 3. Wählen Sie Adresssperre, und drücken Sie 4. Wählen Sie Ein, und drücken Sie (Wählen). (Wählen). 5. Geben Sie Ihren Sicherheitscode ein (Seite 38). 6. Drücken Sie (Hinzu). 7. Wählen Sie eine Eingabemethode für die E-Mail-Adresse oder Rufnummer aus, und drücken Sie (Wählen). ◆ Aus Kontakte: Ermöglicht die Auswahl einer E-Mail-Adresse oder Rufnummer aus der Kontaktliste (Seite 74). ◆ Adresse eingeben: Ermöglicht die direkte Eingabe einer E-Mail-Adresse oder Rufnummer. Um eine zweite oder weitere E-Mail-Adresse oder Rufnummer hinzuzufügen, drücken Sie nach Schritt 5 (Option). Wählen Sie anschließend Hinzu, und fahren Sie mit Schritt 7 fort. Einstellungen 245 PIN-Codes Sie können den PIN-Code (Seite 26) einrichten, durch den die SIM-Karte geschützt wird. Abfrage des PIN-Codes einrichten Sie können angeben, ob zur Eingabe Ihres PIN-Codes aufgefordert werden soll, wenn eine SIM-Karte in Ihr Telefon eingesetzt wird und Sie das Telefon einschalten. 1. Drücken Sie im Standby , wählen Sie Einstellungen, und drücken Sie anschließend (Wählen). 2. Wählen Sie Sicherheit, und drücken Sie (Wählen). (Wählen). 5. Geben Sie Ihren PIN-Code ein, und drücken Sie 246 Diese Einstellung kann nicht für alle Arten von SIM-Karten vorgenommen werden. (Wählen). 3. Wählen Sie PIN anfordern, und drücken Sie 4. Wählen Sie Ein, und drücken Sie Hinweis (OK). Einstellungen PIN-Code ändern Hinweis Stellen Sie die PIN-Abfrage auf Ein, bevor Sie einen PIN-Code ändern (Seite 246). Sie können den PIN-Code und PIN2-Code ändern (Seite 26). 1. Drücken Sie im Standby , wählen Sie Einstellungen, und drücken Sie anschließend (Wählen). 2. Wählen Sie Sicherheit, und drücken Sie (Wählen). 3. Wählen Sie PIN ändern oder PIN2 ändern, und drücken Sie 4. Geben Sie Ihren PIN/PIN2-Code ein, und drücken Sie (Wählen). (OK). 5. Geben Sie Ihren neuen PIN-/PIN2-Code ein, und drücken Sie (OK). 6. Geben Sie Ihren neuen PIN-/PIN2-Code erneut ein, und drücken Sie (OK). PIN-Sperre aufheben Hinweis Wenn der PUK/PUK2-Code zehn Mal hintereinander falsch eingegeben wurde, wird die PUK/PUK2-Sperre aktiviert. Bei aktivierter PUK-Sperre können nur Notrufe getätigt werden. Wenn der PUK2-Code aktiviert ist, können die auf der SIM-Karte gespeicherten Daten nicht geändert werden. Eine einmal aktivierte PUK/ PUK2-Sperre kann nicht ohne Unterstützung wieder aufgehoben werden. Weitere Informationen zur Aufhebung der Sperre erhalten Sie bei Ihrem Netzbetreiber. Einstellungen Wenn der PIN- oder PIN2-Code drei Mal hintereinander falsch eingegeben wurde, wird die PIN/PIN2-Sperre aktiviert. Sie können die PIN/PIN2-Sperre wieder aufheben, indem Sie einen persönlichen Entsperrcode eingeben, den PUK/PUK2-Code. Weitere Informationen zu PUK-Codes erhalten Sie bei Ihrem Netzbetreiber. 1. Geben Sie den PUK/PUK2-Code im Bildschirm für die Eingabe des PUK/PUK2Codes ein. 2. Geben Sie Ihren neuen PIN-/PIN2-Code ein, und drücken Sie (OK). 3. Geben Sie Ihren neuen PIN-/PIN2-Code erneut ein, und drücken Sie (OK). 247 Sicherheitscode ändern Sie können den Sicherheitscode (Seite 38) ändern. Dieser Sicherheitscode schützt die Nutzung bestimmter Funktionen und das Ändern der Einstellungen auf Ihrem Telefon. Der werkseitig eingerichtete Sicherheitscode lautet „0000“ bzw. ist die vierstellige Zahl, die Sie bei Vertragsschließung ausgewählt haben. 1. Drücken Sie im Standby , wählen Sie Einstellungen, und drücken Sie anschließend (Wählen). 2. Wählen Sie Sicherheit, und drücken Sie (Wählen). 3. Wählen Sie Passwort ändern, und drücken Sie (Wählen). 4. Geben Sie Ihren aktuellen Sicherheitscode ein (Seite 38). 5. Geben Sie Ihren neuen Sicherheitscode ein. 6. Geben Sie Ihren neuen Sicherheitscode erneut ein. 248 Einstellungen Telefonsperre Hinweis Wenn die Telefonsperre aktiviert ist, wird keine Info-Meldung (Seite 22) angezeigt. Tipp Bei aktivierter Telefonsperre können Sie trotzdem die folgenden Aktionen ausführen. • Telefon ein- und ausschalten • Telefonsperre vorübergehend aufheben • Notrufe tätigen (Seite 27) • Sprach- und Videoanrufe entgegennehmen • Anrufe umleiten (Seite 49) • Anrufe ablehnen (Seite 40) • Klingeltonlautstärke anpassen, während ein Anruf eingeht (Seite 40) • Alarm ausschalten • Java™-Anwendung (Seite 184) anhalten, die für den StandbyBetrieb eingerichtet ist Einstellungen Mit der Telefonsperre können Sie die Tasten sperren, damit niemand Ihr Telefon verwenden kann, ohne den Sicherheitscode (Seite 38) einzugeben. Wenn die Telefonsperre aktiviert ist, wird „Telefonsperre“ im Standby-Betrieb angezeigt. Bis Sie die Telefonsperre wieder auf Aus schalten, bleiben die Tasten nach jedem Einschalten des Telefons gesperrt. Telefonsperre aktivieren 1. Drücken Sie im Standby , wählen Sie Einstellungen, und drücken Sie anschließend (Wählen). 2. Wählen Sie Sicherheit, und drücken Sie (Wählen). 3. Wählen Sie Telefonsperre, und drücken Sie (Wählen). 4. Geben Sie Ihren Sicherheitscode ein (Seite 38). 5. Wählen Sie Ein, und drücken Sie Das Symbol (Wählen). erscheint auf dem Display. Telefonsperre vorübergehend aufheben 1. Geben Sie bei aktivierter Telefonsperre Ihren Sicherheitscode ein, und drücken Sie (OK). Das Symbol verschwindet. Um die Telefonsperre zu deaktivieren, heben Sie sie vorübergehend auf, und schalten Sie sie dann auf Aus. 249 Festrufnummern Sie können das Herstellen von Gesprächen und Versenden von Nachrichten auf bestimmte Rufnummern beschränken, die Sie in der Liste der Festrufnummern auf Ihrer SIM-Karte gespeichert haben. Hinweis Diese Funktion steht nicht bei allen SIM-Karten zur Verfügung. Festrufnummern einrichten 1. Drücken Sie im Standby , wählen Sie Einstellungen, und drücken Sie anschließend (Wählen). 2. Wählen Sie Sicherheit, und drücken Sie (Wählen). 3. Wählen Sie Feste Rufnummer, und drücken Sie 4. Wählen Sie Einstellung, und drücken Sie (Wählen). 5. Geben Sie Ihren PIN2-Code ein, und drücken Sie 6. Wählen Sie Ein, und drücken Sie 250 (Wählen). Tipp Wenn die Funktion der Festrufnummern auf Ein gestellt ist, können Sie trotzdem noch Notrufe tätigen (Seite 27). (OK). (Wählen). Einstellungen Rufnummern zu den Festrufnummern hinzufügen Hinweis Bevor Sie diese Aktion durchführen, stellen Sie die Festrufnummern auf Ein (Seite 250). Tipp Um Details anzuzeigen, einen Anruf zu tätigen, eine Nachricht zu erstellen oder eine Rufnummer zu bearbeiten oder zu löschen, wählen Sie die Rufnummer nach Schritt 4 aus, und drücken Sie (Option). Sie können der Liste der Festrufnummern bis zu 40 Rufnummern hinzufügen. Wie viele Rufnummern maximal gespeichert werden können, hängt vom verfügbaren Speicherplatz auf der SIM-Karte ab. 1. Drücken Sie im Standby , wählen Sie Einstellungen, und drücken Sie anschließend (Wählen). 2. Wählen Sie Sicherheit, und drücken Sie (Wählen). 3. Wählen Sie Feste Rufnummer, und drücken Sie 4. Wählen Sie Liste ändern, und drücken Sie 5. Wählen Sie <Leer>, und drücken Sie (Wählen). (Wählen). (Hinzu). 6. Geben Sie Ihren PIN2-Code ein, und drücken Sie 7. Wählen Sie Name oder Rufnummer, und drücken Sie 8. Wählen Sie Ändern, und drücken Sie (OK). (Option). (Wählen). 9. Geben Sie einen Namen oder eine Rufnummer ein, und drücken Sie 10. Drücken Sie (Option), nachdem Sie die Einstellungen vorgenommen haben. 11. Wählen Sie OK, und drücken Sie Einstellungen . (Wählen). 251 Tastensperre Mithilfe der Tastensperre können Sie das Tastenfeld sperren, damit beim Transport des Telefons in einer Tasche die Tasten nicht versehentlich gedrückt werden. Tastensperre aktivieren 1. Halten Sie im Standby Das Symbol gedrückt, erscheint auf dem Display. Tipp Tastensperre aufheben 1. Halten Sie bei aktivierter Tastensperre 252 Hinweis Wenn die Tastensperre aktiviert ist, wird keine Info-Meldung (Seite 22) angezeigt. gedrückt. Bei aktivierter Tastensperre können Sie trotzdem die folgenden Aktionen ausführen. • Tastensperre aufheben • Notrufe tätigen (Seite 27). • Sprach- und Videoanrufe entgegennehmen. Wenn Anrufe eingehen, können die Tasten zwar betätigt werden, die Funktion Antworten mit jeder Taste (Seite 240) bleibt jedoch deaktiviert. • Anrufe umleiten (Seite 49) • Anrufe ablehnen (Seite 40) • Klingeltonlautstärke anpassen, während ein Anruf eingeht (Seite 40) • Alarm ausschalten • Java™-Anwendung (Seite 184) anhalten, die für den StandbyBetrieb eingerichtet ist Einstellungen Ihr Telefon initialisieren Hinweis Bei dieser Aktion werden nicht die Daten des Sicherheitscodes (Seite 38), der SIM-Karte und der Speicherkarte zurückgesetzt. Tipp Um eine ungefähre Angabe des Speicherstatus für E-Mails, Nachrichten, Mein Telefon, Kontaktliste und Kalender zu erhalten, wählen Sie nach Schritt 3 Speicherstatus. Einstellungen Sie können alle Daten, die Sie in der Kontaktliste und unter Mein Telefon gespeichert haben, und Nachrichten löschen sowie alle Funktionseinstellungen zurücksetzen. 1. Drücken Sie im Standby , wählen Sie Einstellungen, und drücken Sie anschließend (Wählen). 2. Wählen Sie Speicher, und drücken Sie (Wählen). 3. Wählen Sie Speicher Telefon, und drücken Sie (Wählen). 4. Wählen Sie Speicher löschen, und drücken Sie (Wählen). 5. Geben Sie Ihren Sicherheitscode ein (Seite 38). Eine Bestätigungsaufforderung erscheint. 6. Drücken Sie (Ja). Ihr Telefon wird initialisiert und dann automatisch aus- und wieder eingeschaltet. 253 Netz & Internet Sie können das Netz (Mobilfunknetz) und den Systemmodus einstellen. Sie können auch die Daten für die Netzverbindung für Internet und E-Mail einstellen. Netz wählen Sie können das Netz in Ihrem Netzbereich automatisch auswählen lassen oder ein Netz manuell aus einer Liste auswählen. 1. Drücken Sie im Standby , wählen Sie Einstellungen, und drücken Sie anschließend (Wählen). 2. Wählen Sie Netz & Internet, und drücken Sie (Wählen). 3. Wählen Sie Netz wählen, und drücken Sie (Wählen). 4. Wählen Sie Netz wählen, und drücken Sie (Wählen). 5. Wählen Sie die gewünschte Einstellung aus, und drücken Sie (Wählen). ◆ Automatisch: Automatische Auswahl eines verfügbaren Netzes. ◆ Manuell: Manuelle Auswahl eines Netzes aus der Liste und Verbindung mit diesem Netz. Ein verfügbares Netz erkennen Sie am Symbol oder . Hinweis • Wenn die Einstellungen nicht korrekt vorgenommen wurden, können Sie sich unter Umständen nicht mehr mit Ihrem Netz verbinden. • Wenn Sie Manu. wählen, müssen Sie ein anderes Netz auswählen, wenn das eingestellte Netz nach dem Einschalten des Telefons nicht verfügbar ist. Wenn der Einstellungsbildschirm erscheint, fahren Sie mit Schritt 5 fort. Netz hinzufügen Sie können bis zu fünf neue Netze hinzufügen. Tipp 1. Wählen Sie nach Schritt 3 unter „Netz wählen“ Netz hinzufügen, und drücken Sie (Wählen). 2. Wählen Sie <Leer>, und drücken Sie (Option). 3. Wählen Sie Ändern, und drücken Sie (Wählen). 254 Um ein hinzugefügtes Netz zu löschen, wählen Sie das Netz nach Schritt 1 aus, drücken Sie (Option), und wählen Sie Löschen. Einstellungen 4. Wählen Sie die gewünschte Einstellung aus, und drücken Sie 5. Machen Sie die erforderliche Angabe, und drücken Sie 6. Drücken Sie . . (Option), nachdem Sie die Einstellungen vorgenommen haben. 7. Wählen Sie Speichern, und drücken Sie (Wählen). Bevorzugtes Netz einstellen In der Liste der bevorzugten Netze können Sie eine Reihenfolge für die Netzauswahl festlegen. Die Liste bevorzugter Netze wird auf der SIM-Karte gespeichert. Sie können bis zu 100 Netze in diese Liste aufnehmen. Wie viele Netze maximal gespeichert werden können, hängt vom verfügbaren Speicherplatz auf der SIM-Karte ab. 1. Wählen Sie nach Schritt 3 unter „Netz wählen“ (Seite 254) Vorzugsliste, und drücken Sie (Wählen). 2. Drücken Sie (Option). 3. Wählen Sie die gewünschte Option, und drücken Sie (Wählen). ◆ Hinzu: Ermöglicht die Auswahl eines Netzes aus der Netzliste, welches am Ende der Liste bevorzugter Netze eingefügt wird. ◆ Einsetzen: Ermöglicht die Auswahl eines Netzes aus der Netzliste, welches an einer bestimmten Position in der Liste bevorzugter Netze eingefügt wird. ◆ Verschieben: Ermöglicht die Auswahl eines Netzes, um es zu verschieben. Die Reihenfolge wird durch Verschieben der Netze in der Liste geändert. ◆ Löschen: Löscht das ausgewählte Netz. Einstellungen 255 Systemmodus einstellen Sie können das Telefon so einstellen, dass der Systemmodus automatisch von UMTS (3G) oder GSM ausgewählt wird. Sie können den Systemmodus aber auch fest auf UMTS oder GSM einstellen. 1. Drücken Sie im Standby , wählen Sie Einstellungen, und drücken Sie anschließend (Wählen). 2. Wählen Sie Netz & Internet, und drücken Sie 3. Wählen Sie Systemmodus, und drücken Sie (Wählen). (Wählen). 4. Wählen Sie die gewünschte Einstellung aus, und drücken Sie (Wählen). ◆ Dual: Ermöglicht die Einstellung Ihres Telefons zur automatischen Auswahl von UMTS oder GSM. Wählen Sie UMTS oder GSM, und drücken Sie (Wählen). Um den bevorzugten GSM-Bereich zu ändern, drücken Sie (Ja), wählen Sie Europa,Asien usw. oder Amerika, und drücken Sie (Wählen). ◆ Nur UMTS: Stellt den Systemmodus auf ausschließlich UMTS. ◆ Nur GSM: Stellt den Systemmodus auf ausschließlich GSM. Um den Bereich zu ändern, drücken Sie (Ja), wählen Sie Europa,Asien usw. oder Amerika, und drücken Sie (Wählen). 256 Hinweis Wenn Sie Nur UMTS oder Nur GSM wählen, können Sie keine Anrufe einschließlich Notrufe (Seite 27) tätigen oder entgegennehmen, wenn das ausgewählte Netz nicht verfügbar ist. Auch die Funktionen, die eine Netzverbindung voraussetzen, können nicht ausgeführt werden. Ändern Sie in einem solchen Fall den Systemmodus. Einstellungen Anwendungseinstellungen Sie können die Netzverbindung für Browser, E-Mail, MMS und andere Anwendungen individuell einrichten und ändern. Netzverbindung einrichten Sie können die Informationen zu Netzverbindungen (Zugriffspunkt, Proxy usw.) für jede Anwendung einzeln angeben. Sie können diese Daten für bis zu sechs Verbindungen pro Anwendung einrichten. 1. Drücken Sie im Standby , wählen Sie Einstellungen, und drücken Sie anschließend (Wählen). 2. Wählen Sie Netz & Internet, und drücken Sie (Wählen). 3. Wählen Sie Einstellungen, und drücken Sie (Wählen). 4. Wählen Sie die gewünschte Anwendung aus, und drücken Sie 5. Wählen Sie <Leer>, und drücken Sie (Option). 6. Wählen Sie Ändern, und drücken Sie (Wählen). 7. Wählen Sie die gewünschte Einstellung aus, und drücken Sie (Wählen). . 8. Machen Sie Ihre Angaben. Drücken Sie für jede Angabe 9. Drücken Sie oder (OK). (Option), nachdem Sie die Einstellungen vorgenommen haben. 10. Wählen Sie Speichern, und drücken Sie (Wählen). Eine Bestätigungsaufforderung erscheint. 11. Drücken Sie Einstellungen (Ja). 257 Anwendungseinstellungen ändern 1. Wählen Sie nach Schritt 3 unter „Netzverbindung einrichten“ (Seite 257) die gewünschte Anwendung aus, und drücken Sie . 2. Wählen Sie die gewünschten Verbindungsdaten aus, und drücken Sie . Tipp Um die Verbindungsdaten anzuzeigen, zu bearbeiten, zu kopieren oder zu löschen, wählen Sie diese nach Schritt 1 aus, und (Option). Es drücken Sie können jedoch keine Profile angezeigt, bearbeitet oder kopiert werden, die durch gekennzeichnet sind. Sie können auch kein voreingestelltes Profil löschen. 258 Einstellungen Interneteinstellungen Tipp Um die NAP-Daten anzuzeigen, zu bearbeiten, zu kopieren oder zu löschen, wählen Sie diese nach Schritt 3 aus, und drücken Sie (Option). Es können jedoch keine Profile angezeigt oder kopiert werden, die durch gekennzeichnet sind. Sie können auch kein voreingestelltes NAP löschen. Sie können die NAP-Daten (Network Access Point) bei der Änderung der Anwendungseinstellungen bearbeiten (Seite 258). Sie können Informationen für bis zu 20 NAP hinzufügen. 1. Drücken Sie im Standby , wählen Sie Einstellungen, und drücken Sie anschließend (Wählen). 2. Wählen Sie Netz & Internet, und drücken Sie (Wählen). 3. Wählen Sie Internet, und drücken Sie (Wählen). 4. Wählen Sie <Leer>, und drücken Sie (Hinzu). 5. Wählen Sie die gewünschte Einstellung aus, und drücken Sie . 6. Machen Sie Ihre Angaben. Drücken Sie für jede Angabe 7. Drücken Sie oder (OK). (Option), nachdem Sie die Einstellungen vorgenommen haben. 8. Wählen Sie Speichern, und drücken Sie (Wählen). Eine Bestätigungsaufforderung erscheint. 9. Drücken Sie Einstellungen (Ja). 259 Einstellungen für externe Geräte Sie können den Namen des Zugangspunktes (APN, Access Point Name) auf Ihrem Telefon speichern, um von einem externen Gerät wie einem PC Daten zu übertragen. 1. Drücken Sie im Standby , wählen Sie Einstellungen, und drücken Sie anschließend (Wählen). 2. Wählen Sie Netz & Internet, und drücken Sie (Wählen). 3. Wählen Sie Externes Gerät, und drücken Sie (Wählen). 4. Wählen Sie <Leer>, und drücken Sie (Option). 5. Wählen Sie Ändern, und drücken Sie (Wählen). 6. Geben Sie den Namen des Zugangspunktes ein, und drücken Sie 7. Wählen Sie OK, und drücken Sie (Option). (Wählen). Eine Bestätigungsaufforderung erscheint. 8. Drücken Sie 260 (Ja). Einstellungen Nützliche Funktionen Ihr Telefon enthält eine Reihe nützlicher Funktionen. Übersicht ❍ Vodafone-Services ❍ Kalender ❍ Alarmsignale ❍ Taschenrechner ❍ Währungsrechner ❍ Sprachaufzeichnung ❍ Countdown-Zähler ❍ Notizblock ❍ Weltzeituhr ❍ Multitask ❍ Barcode ❍ Taschenlampe Vodafone-Services Auf der SIM-Karte sind einige Dienste vorinstalliert, die Sie mit Ihrem Telefon nutzen können. Ausführliche Informationen erhalten Sie bei Ihrem Netzbetreiber. 1. Drücken Sie im Standby , wählen Sie Organizer&Tools, und drücken Sie anschließend (Wählen). 2. Wählen Sie Vodafone-Services, und drücken Sie (Wählen). Hinweis Je nach SIM-Karte kann auch ein anderer Name als Vodafone-Services angezeigt werden. Ein Menü erscheint. Folgen Sie den Anweisungen auf dem Bildschirm. 262 Nützliche Funktionen Kalender Im Kalender können Sie Ihre Termine speichern und planen. Neuen Termin hinzufügen Sie können bis zu 100 Termine speichern. 1. Drücken Sie im Standby , wählen Sie Organizer&Tools, und drücken Sie anschließend (Wählen). Monatansicht Hinweis • Wenn Sie die Einstellung „Heimatstadt/Andere Stadt einrichten“ (Seite 35) in der Uhreinstellung ändern, werden Start- und Enddatum bzw. -uhrzeit der Termine automatisch auf die Zeitzone dieser Stadt umgestellt. Auch bei Einstellung der Sommerzeit auf Ein werden Startund Enddatum bzw. -uhrzeit automatisch umgestellt. • Ist das Telefon zum angegebenen Zeitpunkt des Termins ausgeschaltet, schaltet es sich automatisch ein, um den Alarm abzugeben. • Wenn das Profil (Seite 222) auf „Stumm“ oder „Besprechung“ und der Alarm auf Aus gestellt ist, ertönt kein Alarm. Nützliche Funktionen 2. Wählen Sie Kalender, und drücken Sie 3. Drücken Sie (Wählen). (Option). 4. Wählen Sie Neuer Termin, und drücken Sie (Wählen). 5. Wählen Sie die gewünschte Einstellung aus, und drücken Sie . ◆ Bezeichnung: Ermöglicht die Eingabe einer Bezeichnung (max. 16 Zeichen) für den Termin. ◆ Startdatum&-zeit: Ermöglicht die Angabe von Startdatum und -uhrzeit des Termins. Um Datum und Uhrzeit einzustellen, wählen Sie Zeit&Datum. Um nur das Datum auszuwählen, wählen Sie Nur Datum. ◆ Enddatum&-zeit: Ermöglicht die Angabe von Enddatum und -uhrzeit des Termins. ◆ Keine Wiederhlg/Täglich/Wöchentlich/Monatlich/Jährlich/Monatsende: Ermöglicht die Angabe eines Wiederholungsintervalls und eines Zeitraums für den Termin. Wenn Sie Monatlich für den 29., 30. oder 31. angegeben haben, gilt die Wiederholung nur für die Monate, die ein solches Datum haben. Wenn Sie das Startdatum auf den letzten Tag des Monats eingestellt haben, können Sie Monatsende angeben. ◆ Notizen: Ermöglicht die Eingabe eines Texts (max. 128 Zeichen) für den Termin. 263 ◆ Alarm: Ermöglicht die Einstellung eines Alarmsignals. Wählen Sie Ein, und stellen Sie dann das Datum und die Uhrzeit, den Ton, die Lautstärke und Vibration des Alarms ein. Nachdem Sie die Einstellungen vorgenommen haben, drücken Sie (Option) und wählen Speichern. ◆ Ort: Ermöglicht die Eingabe des Orts (max. 50 Zeichen) des Termins. ◆ Keine Kategorie/Besprechung/Datum/Reise/Holiday/Jahrestage/ Sonstiges: Ermöglicht die Angabe einer Kategorie für den Termin. 6. Drücken Sie (Option), nachdem Sie die Einstellungen vorgenommen haben. 7. Wählen Sie Speichern, und drücken Sie (Wählen). Datum und Uhrzeit des Alarms Der Alarm ertönt zum eingestellten Zeitpunkt, und im externen Display wird „Termin“ angezeigt. Um den Alarm zu beenden, drücken Sie eine beliebige Taste. Nach Beendigung des Alarms drücken Sie (Aufruf), um die Details zum Termin anzuzeigen. 264 Tipp Wird der für einen Alarm eingestellte Zeitpunkt erreicht, während ein Sprach- oder Videoanruf ein- bzw. ausgeht, ein Foto oder Video aufgenommen wird oder eine Infrarot- bzw. andere Datenverbindung aktiv ist, ertönt das Alarmsignal nach Beendigung des Gesprächs, der Aufnahme bzw. der Verbindung. Nützliche Funktionen Termin anzeigen Tipp Um zwischen Monats-, Wochen-, Tagesansicht und der Ansicht für alle Termine zu wechseln, drücken Sie nach Schritt 2 (Option), und wählen Sie Kalenderansicht. 1. Drücken Sie im Standby , wählen Sie Organizer&Tools, und drücken Sie anschließend (Wählen). 2. Wählen Sie Kalender, und drücken Sie (Wählen). Die Monatsansicht wird angezeigt. Drücken Sie , um den vorherigen Monat anzuzeigen, bzw. nächsten Monat anzuzeigen. 3. Wählen Sie mit ein Datum aus, und drücken Sie , um den . Es wird eine Liste mit Terminen für das ausgewählte Datum angezeigt. 4. Wählen Sie den Termin aus, den Sie anzeigen möchten, und drücken Sie . Die Details des Termins werden angezeigt. Nützliche Funktionen 265 Termine verwalten Sie können folgende Aktionen ausführen, wenn Sie ein Datum oder einen Termin auswählen, und von der Monats-, Wochen-, Tagesansicht und der Ansicht für alle Termine (Option) drücken. Aufrufen: Zeigt die Details zum ausgewählten Termin an. Tagesansicht: Zeigt eine Liste mit Terminen für das ausgewählte Datum an. Ändern: Ermöglicht das Ändern eines Termins. Löschen: Löscht den Termin. Gehe zu Datum: Ermöglicht die Eingabe eines Datums, um die Termine für dieses Datum anzuzeigen. ◆ Mehrere: Ermöglicht die Auswahl mehrerer Termine in der Ansicht für alle Termine, um diese zu löschen oder zu exportieren. Um Termine auszuwählen oder deren Auswahl zu entfernen, stellen Sie den Cursor auf einen Termin, drücken Sie oder , drücken Sie (Option), und wählen Sie Markieren/Markieren weg oder Alle markieren/Alle Mark. weg. ◆ vCalendar senden: Ermöglicht die Konvertierung des Termins in das vCalendarFormat, um es unter Mein Telefon zu speichern oder an eine Nachricht anzufügen (Seite 133). ◆ Kalenderansicht: Wechselt zwischen Monats-, Wochen-, Tagesansicht und der Ansicht für alle Termine. ◆ ◆ ◆ ◆ ◆ 266 Hinweis • Welche Optionen angezeigt werden, hängt von der Kalendersicht ab (Seite 265). • Um einen geänderten Termin als neuen Termin zu speichern, ohne den ursprünglichen Termin zu überschreiben, drücken Sie (Option) und wählen Speichern als. Nützliche Funktionen Alarmsignale Hinweis • Ist das Telefon zum angegebenen Zeitpunkt des Termins ausgeschaltet, schaltet es sich automatisch ein, um den Alarm abzugeben. • Wenn das Profil (Seite 222) auf „Stumm“ oder „Besprechung“ und der Alarm auf Aus eingestellt ist, ertönt kein Alarm. Sie können das Telefon so einstellen, dass zu einem bestimmten Zeitpunkt ein Alarm ertönt. 1. Drücken Sie im Standby , wählen Sie Organizer&Tools, und drücken Sie anschließend (Wählen). 2. Wählen Sie Alarm, und drücken Sie (Wählen). 3. Wählen Sie die gewünschte Einstellung aus, und drücken Sie 4. Wählen Sie Ein, und drücken Sie (Wählen). (Wählen). Der Bildschirm für die Alarmeinstellungen wird angezeigt. 5. Wählen Sie die gewünschte Einstellung aus, und drücken Sie . ◆ Alarmzeit: Ermöglicht die Eingabe einer Uhrzeit für den Alarm (24-StundenSystem). Nachdem Sie eine Dauer eingegeben haben, drücken Sie (OK). ◆ Alarmton: Ermöglicht folgende Einstellungen. Wählen Sie eine Einstellung aus, und drücken Sie (Wählen). Nachdem Sie die Einstellungen vorgenommen haben, drücken Sie (Option) und wählen Speichern. • Alarmton: Ermöglicht die Einrichtung eines auf Ihrem Telefon vorinstallierten Tons oder eines unter Mein Telefon gespeicherten Tons oder Videos als Alarmton. Ausführliche Informationen zur Einstellung von Alarmtönen siehe „Klingelton personalisieren“ (Seite 224) ab Schritt 5. • Alarmlautstärke: Ermöglicht die Einstellung der Lautstärke des Alarms. • Vibrieren: Ermöglicht die Einstellung einer Vibration für den Alarm. Nützliche Funktionen 267 ◆ Täglich: Wiederholt den Alarm zu einem angegebenen Intervall. Wählen Sie eine der folgenden Einstellungen, und drücken Sie . • Täglich: Der Alarm ertönt jeden Tag. • Wochentage: Der Alarm ertönt jeden Tag von Montag bis Freitag. • Auswahl Tag: Ermöglicht die Angabe eines bestimmten Tages, an dem der Alarm gestartet werden soll. Drücken Sie , um ihn zu markieren. Drücken Sie (Option), und wählen Sie OK. • Einmal: Startet den Alarm am angegebenen Tag nur einmal. Um einen Tag anzugeben, drücken Sie oder . ◆ Schlummer: Ermöglicht die Einstellung der Schlummerfunktion. Ist die Schlummerfunktion auf Ein gestellt, ertönt der Alarm im 5-Minuten-Intervall bis zu fünf Mal. 6. Drücken Sie (Option), nachdem Sie die Einstellungen vorgenommen haben. 7. Wählen Sie Speichern, und drücken Sie Im Standby-Betrieb erscheint das Symbol (Wählen). , und der Alarm ist eingestellt. Alarmzeit Der Alarm ertönt zum eingestellten Zeitpunkt, und ein entsprechender Bildschirm wird angezeigt. Um den Alarm zu beenden, drücken Sie eine beliebige Taste. Um die Schlummerfunktion zu beenden, drücken Sie eine beliebige Taste, während der Alarm ertönt, und drücken Sie anschließend (Nein). 268 Tipp Wird der für einen Alarm eingestellte Zeitpunkt erreicht, während ein Sprach- oder Videoanruf ein- bzw. ausgeht, ein Foto oder Video aufgenommen wird oder eine Infrarot- bzw. andere Datenverbindung aktiv ist, ertönt das Alarmsignal nach Beendigung des Gesprächs, der Aufnahme bzw. der Verbindung. Nützliche Funktionen Taschenrechner Sie können Ihr Telefon als Rechner verwenden. 1. Drücken Sie im Standby , wählen Sie Organizer&Tools, und drücken Sie anschließend (Wählen). 2. Wählen Sie Taschenrechner, und drücken Sie (Wählen). Der Bildschirm „Taschenrechner“ erscheint. Folgen Sie den Anleitungen auf dem Bildschirm, um Ziffern einzugeben. Drücken Sie , um einen Dezimalpunkt einzugeben. Mit zwischen +, und – wechseln. können Sie Rechenfunktionen Tipp Um den Steuersatz vom Bildschirm „Rechner“ zu berechnen, drücken Sie . Um das Ergebnis des Steuersatzes in rot anzuzeigen, drücken Sie einmal . Um den Betrag einschließlich der Steuer in grün anzuzeigen, drücken Sie erneut . Nützliche Funktionen Sie können die folgenden Aktionen durchführen, wenn Sie vom Rechner aus (Option) drücken. ◆ ◆ ◆ ◆ ◆ ◆ ◆ ◆ ◆ =: Wiederholt die letzte arithmetische Operation. Alles löschen: Löscht den eingegebenen Wert und die Daten im Memory. MS: Speichert den eingegebenen Wert im Memory. M+: Addiert den eingegebenen Wert zum Wert im Memory. MR: Zeigt den im Memory gespeicherten Wert an. %: Berechnet den Prozentsatz. 1/X: Berechnet den Reziprokwert. Wurzel: Berechnet die Quadratwurzel. Steuersatz: Ermöglicht die Einrichtung eines Steuersatzes. Um den Steuersatz zu ändern, geben Sie einen neuen Satz ein, und drücken Sie (OK). 269 Währungsrechner Sie können einen Wechselkurs einrichten und dann Währungsumrechnungen durchführen. 1. Drücken Sie im Standby , wählen Sie Organizer&Tools, und drücken Sie anschließend (Wählen). 2. Wählen Sie Umrechner, und drücken Sie (Wählen). 3. Wählen Sie das Eingabefeld für den Wechselkurs aus, und geben Sie diesen ein. Um einen Dezimalpunkt einzugeben, drücken Sie . 4. Wählen Sie das Eingabefeld für den Betrag aus, und geben Sie den Betrag ein, den Sie umrechnen möchten. Um einen Dezimalpunkt einzugeben, drücken Sie 5. Drücken Sie . (Ergeb.). Das Ergebnis der Umrechnung wird angezeigt. 270 Nützliche Funktionen Sprachaufzeichnung Mit der Sprachaufzeichnung können Sie Töne aufnehmen und im Unterordner „Aufnahmen“ des Ordners „Töne“ unter Mein Telefon speichern. Die Länge der Aufnahme hängt vom verfügbaren Speicherplatz unter Mein Telefon ab. Maximal ist eine Aufnahme von 90 Minuten Länge je Aufnahme möglich. Sie nehmen den Ton über das Hauptmikrofon (Sprechmuschel) auf. Hinweis Geht während der Aufnahme ein Anruf ein, hat dieser Vorrang und die Aufnahme wird beendet. Alle Aufnahmen werden automatisch gespeichert. Um den Empfang von Anrufen zu unterbinden, stellen Sie den Flugzeugmodus ein (Seite 236). Tipp • Standardmäßig werden die Daten auf Ihrem Telefon gespeichert. Um den Speicherort auf die Speicherkarte umzustellen, wählen Sie nach Schritt 4 Speichern in und dann Speicherkarte. • Um die Aufnahme zu beenden und alle Aufnahmen automatisch . zu speichern, drücken Sie Nützliche Funktionen Ton aufnehmen 1. Drücken Sie im Standby , wählen Sie Organizer&Tools, und drücken Sie anschließend (Wählen). 2. Wählen Sie Sprachaufzeichn., und drücken Sie 3. Wählen Sie Aufzeichnen, und drücken Sie (Wählen). (Wählen). Der Bildschirm „Aufzeichnen“ erscheint. 4. Drücken Sie (Option). 5. Wählen Sie Aufzeichnen, und drücken Sie (Wählen). Die Aufnahme beginnt. 6. Drücken Sie (Pause), um die Aufnahme zu unterbrechen. Um mit der Aufnahme fortzufahren, drücken Sie Daten zu speichern, drücken Sie (Speich.). . Um die aufgezeichneten Ist das Telefon umgeklappt, verwenden Sie die Seitentaste ( ), um die Aufnahme zu starten oder zu beenden. Die aufgenommenen Daten werden automatisch gespeichert. Um die Aufnahme abzubrechen, drücken Sie die Seitentaste . 271 Aufnahmen wiedergeben 1. Drücken Sie im Standby , wählen Sie Organizer&Tools, und drücken Sie anschließend (Wählen). 2. Wählen Sie Sprachaufzeichn., und drücken Sie 3. Wählen Sie Aufzeichnungen, und drücken Sie (Wählen). (Wählen). Tipp Um die auf der Speicherkarte aufgezeichneten Daten wiederzugeben, wählen Sie nach Schritt 4 Speicherkarte. Der Inhalt des Unterordners „Aufnahmen“ im Ordner „Töne“ unter Mein Telefon wird angezeigt. 4. Wählen Sie die Daten aus, die Sie wiedergeben möchten, und drücken Sie (Option). 5. Wählen Sie Wiedergeben, und drücken Sie 272 (Wählen). Nützliche Funktionen Countdown-Zähler Hinweis Die Lautstärke des Alarms entspricht der Einstellung für die MultimediaLautstärke (Seite 228) des aktivierten Profils. Ist das Profil Stumm eingestellt, wird beim Alarm kein Ton abgegeben, sondern Ihr Telefon vibriert. Sie können einen Alarm einstellen, der Sie nach Ablauf einer bestimmten Zeitspanne benachrichtigt. Der Alarm ertönt für ungefähr eine Minute. 1. Drücken Sie im Standby , wählen Sie Organizer&Tools, und drücken Sie anschließend (Wählen). 2. Wählen Sie Countdown-Timer, und drücken Sie (Wählen). 3. Geben Sie eine Startzeit (10 Sekunden bis 60 Minuten) ein, und drücken Sie (OK). 4. Drücken Sie (Start). Der Zähler wird gestartet. Um den Zähler zu beenden, drücken Sie (Stopp). Um den Zähler neu zu starten, drücken Sie (Neust.). Um den Zähler zurückzusetzen, drücken Sie (Rücks.), wenn Sie den Zähler beendet haben. Wenn Ihr Telefon umgeklappt ist, können Sie den Zähler auch mit den Seitentasten bedienen. Um den Zähler zu starten/beenden/fortzusetzen, drücken Sie die Seitentaste ( ). Um den Zähler zurückzusetzen, drücken Sie die Seitentaste ( ), wenn Sie den Zähler beendet haben. Nützliche Funktionen 273 Notizblock Sie können Ihr Telefon als Notizblock verwenden und eingegebenen Text darin speichern. Sie können auch während der Eingabe und Bearbeitung des Textes auf die gespeicherten Daten zugreifen. Sie können für jede Notiz bis zu 256 Zeichen eingeben. Im Notizblock können maximal 20 Notizen gespeichert werden. 1. Drücken Sie im Standby , wählen Sie Organizer&Tools, und drücken Sie anschließend (Wählen). 2. Wählen Sie Notizblock, und drücken Sie Hinweis Um eine Notiz zu bearbeiten oder zu löschen, wählen Sie sie nach Schritt 2 aus, und drücken Sie (Option). (Wählen). 3. Wählen Sie die Position aus, in der Sie die Notiz speichern möchten, und drücken Sie . 4. Geben Sie den Inhalt der Notiz ein, und drücken Sie 274 . Nützliche Funktionen Weltzeituhr Tipp Wenn Sie nach Schritt 3 ( Ein) drücken, wird zur Sommerzeit (DST) umgeschaltet, und das Symbol erscheint auf dem Display. Mit der Weltzeituhr können Sie Datum und Ortszeit in den größten Städten der Welt sowie die Zeitunterschiede anzeigen. 1. Drücken Sie im Standby , wählen Sie Organizer&Tools, und drücken Sie anschließend (Wählen). 2. Wählen Sie Weltzeituhr, und drücken Sie (Wählen). Die Weltzeituhr wird angezeigt. 3. Wählen Sie mit eine Stadt aus. Für die ausgewählte Stadt werden Datum, Ortszeit und Zeitunterschied angezeigt. In der Karte ist Ihre Heimatstadt durch einen grünen Kreis gekennzeichnet. Ein roter Kreis zeigt die andere Stadt. Ausführliche Informationen zum Ändern der Einstellung von Heimatstadt und Andere Stadt finden Sie unter „Weltzeituhr einstellen“ (Seite 35). Nützliche Funktionen 275 Multitask Mithilfe dieser Funktion können Sie bis zu zwei Funktionen (Anwendungen) gleichzeitig ausführen und zwischen ihnen wechseln. Neue Anwendung starten Sie können eine andere Anwendung starten, ohne die bereits ausgeführte Anwendung beenden zu müssen. 1. Drücken Sie , während bereits eine Anwendung ausgeführt wird. Der Bildschirm „Multitask“ erscheint. 2. Wählen Sie Organizer&Tools, und drücken Sie (Wählen). 3. Wählen Sie die Anwendung aus, die Sie starten möchten, und drücken Sie (Wählen). Die ausgewählte Anwendung wird gestartet. 276 Hinweis • Diese Aktion ist bei aktivierter Foto/Videokamera nicht möglich. • Unter Umständen können Sie aufgrund unzureichenden Speichers keine zweite Anwendung starten. Dies hängt von den Anwendungen ab, die gerade ausgeführt werden. • Es kann sein, dass im MultitaskBildschirm nicht zu einer Anwendung gewechselt werden kann. Das hängt davon ab, wie die Anwendung gestartet wurde. Nützliche Funktionen Anwendung wechseln Tipp Um ein Gespräch herzustellen, drücken Sie nach Schritt 1 (Option), und wählen Sie Nr. wähl.. 1. Drücken Sie , während bereits eine Anwendung ausgeführt wird. Der Bildschirm „Multitask“ erscheint. 2. Wählen Sie die Anwendung aus, zu der Sie wechseln möchten, und drücken Sie . Es wird zur ausgewählten Anwendung gewechselt. Nützliche Funktionen 277 Barcode Sie können Barcodes (QR-Codes) mit der externen Kamera scannen. Sie können eine URL aufrufen, die sich in den gescannten Daten befindet, oder eine Nachricht erstellen, deren Adresse in den gescannten Daten enthalten ist. Sie können bis zu zehn gescannte Datenelemente speichern. Wie viele Elemente tatsächlich gespeichert werden können, hängt jedoch vom verfügbaren Speicher ab. Wenn ein Barcode in Datenbereiche unterteilt wurde, können Sie bis zu 16 Datenbereiche hintereinander scannen. QR-Code Hinweis • Einige Barcodes können nur beschränkt gespeichert/ weitergeleitet werden oder nicht gescannt werden. • Barcodes, die verschmutzt sind oder Schatten aufweisen, können von der Kamera unter Umständen nicht eingelesen werden. 278 Nützliche Funktionen Barcode scannen 1. Drücken Sie im Standby (Wählen). , wählen Sie Kamera, und drücken Sie anschließend 2. Wählen Sie Datenscan, und drücken Sie (Wählen). Der Bildschirm zum Scannen des QR-Codes erscheint. Nach Scannen des Barcodes Tipp • Beginnen die gescannten Daten mit MAILTO:, drücken Sie nach Schritt 4 , um eine SMS- oder MMS-Nachricht zu erstellen. Beginnen die Daten mit MEMORY:, können Sie sie in der Kontaktliste (Seite 64) speichern. • Wenn Sie den Text eines Hyperlinks (erkennbar an der blauen Unterstreichung) und drücken, können Sie einen Anruf tätigen, eine Nachricht erstellen, die Daten in der Kontaktliste speichern, eine URL aufrufen usw. Wenn die gescannten Daten Bildoder Tondaten enthalten, können Sie diese Daten anzeigen bzw. wiedergeben, unter Mein Telefon speichern usw. Nützliche Funktionen 3. Richten Sie den Barcode, den Sie einscannen möchten, an den Führungshilfen im Hauptdisplay aus. Die Belichtung passen Sie mit an. Drücken Sie zu machen, bzw. um ihn heller zu machen. 4. Drücken Sie , um den Barcode dunkler . Der Scan-Vorgang wird gestartet. Um Autofokus anzuwenden, drücken Sie . Die gescannten Daten werden im Display angezeigt. Wenn der Barcode in mehrere Datenbereiche unterteilt wurde, scannen Sie die anderen Datenbereiche. Um die Daten zu speichern, drücken Sie (Option), und wählen Sie Speichern. 279 Gespeicherte Barcodes 1. Drücken Sie nach Schritt 2 unter „Barcode scannen“ (Seite 279) 2. Wählen Sie Scandatenliste, und drücken Sie (Option). (Wählen). 3. Wählen Sie die gewünschten Daten aus, und drücken Sie . Tipp Um gescannte Daten umzubenennen oder zu löschen, drücken Sie nach Schritt 2 (Option). Die Barcode-Daten werden angezeigt. Ausführliche Informationen zu den Aktionen, die Sie während der Anzeige der Barcode-Daten ausführen können, finden Sie unter „Barcode scannen“ (Seite 279). 280 Nützliche Funktionen Taschenlampe Wenn die Funktion der Taschenlampe in den Einstellungen für den Schnellzugriff (Seite Hinweis • Schalten Sie die Leuchte nicht in der Nähe der Augen einer Person ein, da dadurch die Sehkraft dieser Person beeinträchtigt werden könnte. Überprüfen Sie außerdem die Richtung, in die das Licht gehalten wird, bevor Sie die Leuchte einschalten. • Wenn der Seitentaste ( ) eine andere Funktion zugewiesen ist (Seite 232), ist die Funktion der Taschenlampe nicht verfügbar. • Die Leuchte kann nicht eingeschaltet werden, während die Telefonsperre (Seite 249), die Tastensperre (Seite 252) oder der Countdown-Zähler (Seite 273) aktiviert ist. Nützliche Funktionen 232) die Seitentaste ( ) zugewiesen wurde, können Sie die Leuchte einschalten, indem Sie die Seitentaste ( ) gedrückt halten. 1. Halten Sie die Seitentaste ( ) gedrückt. Die Leuchte geht an und bleibt so lange eingeschaltet, wie Sie die Seitentaste ( drücken. ) 281 282 Nützliche Funktionen Datenübertragung und -synchronisation Sie können Daten per Bluetooth™, Infrarot oder USB-Kabel oder über eine Speicherkarte zwischen Ihrem Telefon und anderen Telefonen, PCs und Geräten übertragen. Dies gibt Ihnen die Möglichkeit, Daten zu sichern und die gleichen Daten auf mehreren Geräten zu verwalten. Übersicht ❍ Daten übertragen ❍ Daten synchronisieren Daten übertragen Daten per Bluetooth™ übertragen Sie können die Daten aus der Kontaktliste, aus dem Kalender und aus dem Ordner Bilder unter Mein Telefon zwischen Ihrem Telefon und PCs und Telefonen übertragen, die Bluetooth™ unterstützen. Bluetooth™ ermöglicht auch die Verwendung eines drahtlosen Headsets oder einer Kfz-Freisprecheinrichtung. Wenn Sie eine Verbindung per Bluetooth™ nutzen, sollten sich Ihr Telefon und das andere Gerät in einer Reichweite von 10 m befinden. Weitere Informationen zur Bedienung des anderen Geräts finden Sie in der Anleitung zu diesem Gerät. Über Bluetooth™ Bluetooth™ ist eine Technologie, die die drahtlose Kommunikation zwischen PCs und Geräten wie Freisprecheinrichtungen ermöglicht. Bluetooth™ aktivieren 1. Drücken Sie im Standby , wählen Sie Einstellungen, und drücken Sie anschließend (Wählen). 2. Wählen Sie Verbindung, und drücken Sie 3. Wählen Sie Bluetooth, und drücken Sie (Wählen). (Wählen). 4. Wählen Sie Ein-/Ausschalten, und drücken Sie 5. Wählen Sie Ein, und drücken Sie Oben im Display wird das Symbol 284 (Wählen). angezeigt. (Wählen). Hinweis • Wenn Sie ein USB-Kabel an Ihr Telefon anschließen, während Sie Bluetooth™ verwenden, wird die Bluetooth™-Verbindung beendet. • Wird Bluetooth™ zum Versenden bzw. Empfangen von Daten verwendet, wird der Offlinemodus aktiviert. Bei aktiviertem Offlinemodus erscheint das Symbol oben im Display, außer wenn eine Wählverbindung besteht. Ist das Versenden bzw. Empfangen der Daten beendet, wird der Offlinemodus wieder deaktiviert. Tipp Um die Daten unter Mein Telefon zu übertragen, führen Sie die Übertragung vom anderen Bluetooth™-kompatiblen Gerät nach Schritt 5 unter „Bluetooth™ aktivieren“ aus. Dateien unter Spiele&mehr, Gespeicherte Seiten und Vorlagen sowie Copyright geschützte Daten können jedoch nicht gesendet werden. Datenübertragung und -synchronisation Bluetooth™-kompatibles Gerät registrieren Tipp Wenn Sie den gleichen PIN-Code (4bis 16-stellig) sowohl auf Ihrem Telefon als auch auf dem Bluetooth™-kompatiblen Gerät eingeben, wird das Bluetooth™kompatible Gerät registriert. Bevor Sie eine Bluetooth™-Verbindung einrichten, müssen Sie eine Suche nach dem Bluetooth™-kompatiblen Gerät durchführen. Sie können bis zu 20 gefundene Geräte auf Ihrem Telefon registrieren. 1. Wählen Sie nach Schritt 3 unter „Bluetooth™ aktivieren“ (Seite 284) Gekoppelte Geräte, und drücken Sie (Wählen). 2. Wählen Sie Suche, und drücken Sie (Wählen). 3. Wählen Sie ein Bluetooth™-kompatibles Gerät aus der angezeigten Liste der erkannten Geräte, und drücken Sie (Wählen). 4. Geben Sie Ihren PIN-Code (4- bis 16-stellig) ein, und drücken Sie (OK). Bluetooth™-kompatibles Gerät als vertrauenswürdig einrichten Tipp Um diese Einstellung für ein Gerät zurückzunehmen, das Sie nicht mehr als vertrauenswürdig empfinden, wählen Sie in Schritt 4 Aus. Wenn Sie ein registriertes Bluetooth™-kompatibles Gerät als vertrauenswürdiges Gerät einrichten, wird keine Bestätigungsaufforderung angezeigt, sondern die Verbindung wird hergestellt, sobald eine Verbindungsanforderung von diesem Gerät eingeht. 1. Wählen Sie nach Schritt 3 unter „Bluetooth™ aktivieren“ (Seite 284) Gekoppelte Geräte, und drücken Sie (Wählen). 2. Wählen Sie das Bluetooth™-kompatible Gerät aus, das Sie als vertrauenswürdiges Gerät einrichten möchten, und drücken Sie (Wählen). 3. Wählen Sie Gerät vertrauen, und drücken Sie 4. Wählen Sie Ein, und drücken Sie Datenübertragung und -synchronisation (Wählen). (Wählen). 285 Details zu einem registrierten Bluetooth™-kompatiblen Gerät anzeigen Sie können den Gerätenamen, die Geräteadresse, die Geräteklasse sowie die unterstützten Profile eines Bluetooth™-kompatiblen Gerätes anzeigen. 1. Wählen Sie nach Schritt 3 unter „Bluetooth™ aktivieren“ (Seite 284) Gekoppelte Geräte, und drücken Sie (Wählen). 2. Wählen Sie das Bluetooth™-kompatible Gerät, zu dem Sie Details anzeigen möchten, und drücken Sie (Wählen). 3. Wählen Sie Details, und drücken Sie (Wählen). Registriertes Bluetooth™-kompatibles Gerät umbenennen 1. Wählen Sie nach Schritt 3 unter „Bluetooth™ aktivieren“ (Seite 284) Gekoppelte Geräte, und drücken Sie (Wählen). 2. Wählen Sie das Bluetooth™-kompatible Gerät, dessen Namen Sie ändern möchten, und drücken Sie (Wählen). 3. Wählen Sie Umbenennen, und drücken Sie (Wählen). 4. Geben Sie Ihren Sicherheitscode ein (Seite 38). 5. Ändern Sie den Namen, und drücken Sie 286 . Datenübertragung und -synchronisation Bluetooth™-kompatibles Gerät löschen 1. Wählen Sie nach Schritt 3 unter „Bluetooth™ aktivieren“ (Seite 284) Gekoppelte Geräte, und drücken Sie (Wählen). 2. Wählen Sie das Bluetooth™-kompatible Gerät aus, das Sie löschen möchten, und drücken Sie (Wählen). 3. Wählen Sie Löschen, und drücken Sie (Wählen). Anforderungen von anderen Bluetooth™-kompatiblen Geräten beantworten Tipp Wenn Ihr Gerät nicht gefunden werden kann, prüfen Sie die Einstellung Sichtbarkeit. 1. Wählen Sie nach Schritt 3 unter „Bluetooth™ aktivieren“ (Seite 284) Einstellungen, und drücken Sie (Wählen). 2. Wählen Sie Sichtbarkeit, und drücken Sie (Wählen). 3. Wählen Sie sichtbar oder nicht sichtbar, und drücken Sie (Wählen). ◆ sichtbar: Bei dieser Einstellung wird Ihr Telefon erkannt, wenn von einem Bluetooth™-kompatiblen Gerät in der Nähe eine entsprechende Suche ausgeführt wird. ◆ nicht sichtbar: Bei dieser Einstellung wird Ihr Telefon nicht erkannt, wenn von einem Bluetooth™-kompatiblen Gerät in der Nähe eine entsprechende Suche ausgeführt wird. Datenübertragung und -synchronisation 287 Details Ihres Telefons anzeigen Sie können den Gerätenamen, die Geräteadresse, die Geräteklasse sowie die unterstützten Profile Ihres Telefons anzeigen. 1. Wählen Sie nach Schritt 3 unter „Bluetooth™ aktivieren“ (Seite 284) Einstellungen, und drücken Sie (Wählen). 2. Wählen Sie Eigenes Telefon, und drücken Sie 3. Wählen Sie Details, und drücken Sie (Wählen). (Wählen). Namen Ihres Telefons ändern Sie können den Namen ändern, der auf einem anderen Bluetooth™-kompatiblen Gerät nach Erkennen Ihres Telefons angezeigt wird. 1. Wählen Sie nach Schritt 3 unter „Bluetooth™ aktivieren“ (Seite 284) Einstellungen, und drücken Sie (Wählen). 2. Wählen Sie Eigenes Telefon, und drücken Sie 3. Wählen Sie Umbenennen, und drücken Sie (Wählen). (Wählen). 4. Geben Sie Ihren Sicherheitscode ein (Seite 38). 5. Ändern Sie den Namen, und drücken Sie 288 . Datenübertragung und -synchronisation Daten per Bluetooth™ senden Hinweis Copyright geschützte Daten können nicht gesendet werden. Tipp Um die Benutzerdaten Ihrer Kontaktliste zu versenden, wählen Sie vom Kontaktmenü (Seite 63) vCard senden, und wählen Sie Via Bluetooth. Datenübertragung und -synchronisation Sie können die Kontakte, Termine und die in den Ordnern „Bild“ und „Digitalkamera“ unter Mein Telefon gespeicherten JPEG-Dateien an ein Bluetooth™-kompatibles Gerät senden. 1. Richten Sie das andere Bluetooth™-fähige Gerät so ein, dass es Daten empfangen kann. 2. Wählen Sie Via Bluetooth aus dem Optionsmenü einer Funktion, und drücken Sie (Wählen). 3. Drücken Sie (OK), um in den Offlinemodus zu schalten. 4. Wählen Sie das Bluetooth™-kompatible Zielgerät, und drücken Sie (Wählen). 289 Daten per Bluetooth™ empfangen Wenn Bluetooth™ aktiviert ist, können Sie Daten empfangen. Tipp 1. Wenn nach Eingang einer Verbindungsanforderung von einem Bluetooth™kompatiblen Gerät in der Nähe eine Bestätigungsaufforderung erscheint, drücken Sie (Ja). 2. Geben Sie Ihren PIN-Code (4- bis 16-stellig) ein, und drücken Sie 3. Drücken Sie (OK). (OK), um in den Offlinemodus zu schalten. 4. Wählen Sie Speichern, und drücken Sie • Die empfangenen Kontakte und Termine werden in der Kontaktliste und im Kalender gespeichert. • Der Speicherort der Daten wird anhand der Dateierweiterung bestimmt. (Wählen). Wenn Sie Ablehnen wählen, wird die Verbindung beendet, sofern nur ein Objekt empfangen wurde. Werden mehrere Objekte empfangen, erscheint eine Bestätigungsaufforderung für das nächste Objekt. Verbindung zu einer Freisprecheinrichtung herstellen 1. Wählen Sie nach Schritt 3 unter „Bluetooth™ aktivieren“ (Seite 284) Gekoppelte Geräte, und drücken Sie (Wählen). 2. Wählen Sie das Freisprechgerät aus, und drücken Sie 3. Wählen Sie Verbinden, und drücken Sie 290 (Wählen). (Wählen). Tipp Um ein Gespräch über eine Freisprecheinrichtung zu führen, muss dieses auf Ihrem Telefon registriert sein. Weitere Informationen siehe „Bluetooth™kompatibles Gerät registrieren“ (Seite 285). Datenübertragung und -synchronisation Gespräch über eine Freisprecheinrichtung führen 1. Drücken Sie Hinweis Bei einem Gespräch über eine Freisprecheinrichtung kann die Stimme des anderen Teilnehmers nicht aufgenommen werden. ( ), und schalten Sie in den Freisprechmodus. Während des Gesprächs im Freisprechmodus wird das Symbol Display angezeigt. auf dem Freisprechen einrichten Sie können den Modus für das Herstellen und Empfangen von Gesprächen einstellen, während ein Freisprechgerät angeschlossen ist. 1. Wählen Sie nach Schritt 3 unter „Bluetooth™ aktivieren“ (Seite 284) Einstellungen, und drücken Sie (Wählen). 2. Wählen Sie Freisprechen, und drücken Sie (Wählen). 3. Wählen Sie den gewünschten Modus aus, und drücken Sie (Wählen). ◆ Freisprechen: Ermöglicht das Herstellen und Empfangen von Gesprächen via Freisprecheinrichtung. ◆ Handset: Ermöglicht das Herstellen und Empfangen von herkömmlichen Gesprächen. Datenübertragung und -synchronisation 291 Bluetooth™ für Wählverbindungen verwenden Wenn Bluetooth™ aktiviert ist, können Sie eine Wählverbindung herstellen. 1. Wenn nach Eingang einer Verbindungsanforderung von einem Bluetooth™kompatiblen Gerät in der Nähe eine Bestätigungsaufforderung erscheint, drücken Sie (Ja). 2. Geben Sie Ihren PIN-Code (4- bis 16-stellig) ein, und drücken Sie (OK). Daten per Infrarot übertragen Sie können per Infrarot Termine auf Ihrem Telefon, Kontakte auf Ihrem Telefon, der Speicherkarte oder SIM-Karte, mit der Kamera aufgenommene Fotos/Videos und übertragbare Daten unter mein Telefon mit einem infrarotfähigen Telefon, Computer oder anderen Gerät austauschen. Sie können auch Daten unter Mein Telefon sichern und wiederherstellen. Während der Datenübertragung wird oben im Display das Symbol angezeigt. Um Daten zwischen Ihrem Telefon und einem PC zu übertragen, müssen Sie die mitgelieferte PC-Verwaltungssoftware My Mobile auf dem PC installieren. Die Infrarotfunktion Ihres Telefons entspricht IrMC1.1. Richten Sie die Infrarotschnittstelle Ihres Telefons und die des infrarotfähigen Geräts in einer Entfernung von 30 cm einander direkt gegenüber aus (siehe Abbildung rechts). Legen Sie keinen Gegenstand dazwischen. Weitere Informationen zur Bedienung des anderen Geräts finden Sie in der Anleitung zu diesem Gerät. 292 Hinweis • Wenn Sie ein USB-Kabel an Ihr Telefon anschließen, während Sie die Infrarotfunktion verwenden, wird die Infrarotverbindung beendet. • Wird Infrarot zum Versenden bzw. Empfangen von Daten verwendet, wird der Offlinemodus aktiviert. Bei aktiviertem Offlinemodus erscheint das Symbol oben im Display, außer wenn eine Wählverbindung besteht. Ist das Versenden der Daten beendet, wird der Offlinemodus wieder deaktiviert. Datenübertragung und -synchronisation Daten per Infrarot senden Hinweis Folgende Dateien können nicht gesendet werden. • Dateien unter Spiel & Spass, Gespeicherte Seiten und Vorlagen von Mein Telefon • Copyright geschützte Daten 1. Richten Sie das andere infrarotfähige Gerät so ein, dass es Daten empfangen kann. 2. Wählen Sie Via Infrarot aus dem Optionsmenü einer Funktion, und drücken Sie (Wählen). 3. Drücken Sie (OK), um in den Offlinemodus zu schalten. Daten per Infrarot empfangen Tipp Der Speicherort der Daten wird anhand der Dateierweiterung bestimmt. 1. Drücken Sie im Standby , wählen Sie Einstellungen, und drücken Sie anschließend (Wählen). 2. Wählen Sie Verbindung, und drücken Sie 3. Wählen Sie Infrarot, und drücken Sie (Wählen). (Wählen). 4. Wählen Sie Ankomm. Daten, und drücken Sie (Wählen). 5. Geben Sie Ihren Sicherheitscode ein (Seite 38). 6. Drücken Sie (OK), um in den Offlinemodus zu schalten. 7. Wählen Sie Speichern, und drücken Sie (Wählen). Wenn Sie Verwerfen wählen, wird die Verbindung beendet, wenn nur ein Objekt empfangen wird. Werden mehrere Objekte empfangen, erscheint eine Bestätigungsaufforderung für das nächste Objekt. Datenübertragung und -synchronisation 293 Daten per Infrarot sichern Sie können die unter Mein Telefon gespeicherten Bilder, Videos, Töne und anderen Dokumente (Dateien und Ordner) auf einem PC sichern. Copyright geschützte Daten können nicht gesichert werden. 1. Folgen Sie nach Schritt 6 unter „Daten per Infrarot empfangen“ (Seite 293) den Anweisungen auf dem PC, um Daten von Ihrem Telefon auf dem PC zu sichern. Daten per Infrarot wiederherstellen Sie können die unter Mein Telefon gespeicherten Bilder, Videos, Töne und anderen Dokumente, die Sie auf einem PC gesichert haben, auf Ihrem Telefon wiederherstellen. 1. Folgen Sie nach Schritt 6 unter „Daten per Infrarot empfangen“ (Seite 293) den Anweisungen auf dem PC, um Daten vom PC auf Ihrem Telefon wiederherzustellen. Infrarot für Wählverbindungen verwenden 1. Drücken Sie im Standby , wählen Sie Einstellungen, und drücken Sie anschließend (Wählen). 2. Wählen Sie Verbindung, und drücken Sie 3. Wählen Sie Infrarot, und drücken Sie (Wählen). (Wählen). 4. Wählen Sie Wählverbindung, und drücken Sie 5. Wählen Sie Ein, und drücken Sie (Wählen). (Wählen). Infrarot-Fernbedienung Sie können Ihr Telefon als Fernbedienung für Fernsehgeräte oder ähnliche elektrische Geräte verwenden. ◆ Diese Funktion erfordert eine separate Java™-Anwendung (Seite 181), die mit der Infrarotfunktion kompatibel ist. 294 Datenübertragung und -synchronisation ◆ Richten Sie die Infrarotschnittstelle (Seite 292) Ihres Telefons in einer Entfernung von ungefähr 5 m gegenüber dem Fernseh- oder anderen Gerät aus. Legen Sie keinen Gegenstand dazwischen. ◆ Es kann sein, dass Ihr Telefon nicht ordnungsgemäß als Fernbedienung funktioniert, wenn es direktem Sonnenlicht oder künstlichem Licht ausgesetzt ist oder sich in der Nähe anderer Infrarotgeräte befindet. ◆ Auch eine verschmutzte Infrarotschnittstelle kann zu fehlerhaftem Betrieb führen. Entfernen Sie jeglichen Schmutz vorsichtig mit einem weichen Tuch, ohne die Schnittstelle zu zerkratzen. Daten per USB-Kabel übertragen Hinweis • Beim Versenden/Empfangen von Daten wird automatisch der Offlinemodus aktiviert. Bei aktiviertem Offlinemodus erscheint das Symbol oben im Display, außer wenn eine Wählverbindung besteht. Ist das Versenden bzw. Empfangen der Daten beendet, wird der Offlinemodus wieder deaktiviert. • Folgende Dateien können nicht gesendet werden. • Dateien unter Spiel & Spass, Gespeicherte Seiten und Vorlagen von Mein Telefon • Copyright geschützte Daten Datenübertragung und -synchronisation Sie können Ihr Telefon mit einem USB-Kabel an einen PC anschließen und Kontakte, Termine und Daten aus Mein Telefon über dieses USB-Kabel übertragen (siehe Abbildung links). Bevor Sie das USB-Kabel anschließen, müssen Sie den USB-Treiber und die PC-Verwaltungssoftware My Mobile, die Sie auf der mitgelieferten CD-ROM finden, auf dem PC installieren. Diese Funktion unterstützt USB 1.1 und USB 2.0. Ausführliche Informationen zur erforderlichen PC-Betriebsumgebung finden Sie in My Mobile. Daten per USB-Kabel senden Sie können Daten aus der Kontaktliste, dem Kalender und unter Mein Telefon versenden. 1. Führen Sie die folgenden Schritte aus, um Ihr Telefon mit einem USB-Kabel an einen PC anzuschließen. 1) Öffnen Sie die Abdeckung des externen Anschlusses Ihres Telefons. 2) Schließen Sie den Stecker des USB-Kabels an den Anschluss an. 3) Verbinden Sie das USB-Kabel mit dem USB-Anschluss des PCs. 2. Drücken Sie im Standby , wählen Sie Einstellungen, und drücken Sie anschließend (Wählen). 3. Wählen Sie Verbindung, und drücken Sie (Wählen). 295 4. Wählen Sie USB, und drücken Sie (Wählen). 5. Wählen Sie Datenübertragung, und drücken Sie 6. Drücken Sie (Wählen). (OK), um in den Offlinemodus zu schalten. 7. Folgen Sie den Anweisungen auf dem PC, um Daten von Ihrem Telefon auf den PC zu übertragen. Daten per USB-Kabel empfangen Sie können Daten in der Kontaktliste, dem Kalender und unter Mein Telefon empfangen. 1. Folgen Sie nach Schritt 6 unter „Daten per USB-Kabel senden“ (Seite 295) den Anweisungen auf dem PC, um Daten vom PC an Ihr Telefon zu senden. Hinweis Nach Eingang der vObjects (Seite 203) werden alle vorher vorhandenen vObjects auf Ihrem Telefon, die mit den eingegangenen vObjects übereinstimmen, gelöscht. Daten per USB-Kabel sichern Sie können die unter Mein Telefon gespeicherten Bilder, Videos, Töne und anderen Dokumente (Dateien und Ordner) sichern. 1. Folgen Sie nach Schritt 6 unter „Daten per USB-Kabel senden“ (Seite 295) den Anweisungen auf dem PC, um Daten von Ihrem Telefon auf dem PC zu sichern. Hinweis Dateien, die nicht übertragen werden können, werden somit auch nicht gesichert. 2. Geben Sie Ihren Sicherheitscode ein (Seite 38). 296 Datenübertragung und -synchronisation Daten per USB-Kabel wiederherstellen Hinweis Unter Umständen können von einigen Sicherungsdateien nicht alle Daten wiederhergestellt werden. Sie können die unter Mein Telefon gespeicherten Bilder, Videos, Töne und anderen Dokumente, die Sie auf einem PC gesichert haben, auf Ihrem Telefon wiederherstellen. 1. Folgen Sie nach Schritt 6 unter „Daten per USB-Kabel senden“ (Seite 295) den Anweisungen auf dem PC, um Daten vom PC auf Ihrem Telefon wiederherzustellen. 2. Geben Sie Ihren Sicherheitscode ein (Seite 38). USB-Kabel für Wählverbindungen verwenden Sie können Ihr Telefon mit einem USB-Kabel an Ihren PC anschließen und dort auf das Internet zugreifen usw. Ausführliche Informationen zur Konfiguration/Nutzung des PCModems finden Sie im Benutzerhandbuch des PCs. Hinweis Telefon per USB-Kabel aufladen • Das Laden ist bei ausgeschaltetem Telefon nicht möglich. • Je nach Verbindungseinstellungen des PCs ist u.U. kein Aufladen möglich. 1. Wählen Sie nach Schritt 4 unter „Daten per USB-Kabel senden“ (Seite 295) Akku aufladen, und drücken Sie (Wählen). Hinweis Sie können Kontakt- und Kalendereinträge zwischen Ihrem Telefon und der Speicherkarte übertragen. Wir empfehlen, die Speicherkarte zum Sichern von persönlichen Daten zu verwenden. Die Speicherkarte muss formatiert werden, bevor sie zum ersten Mal verwendet wird. Weitere Informationen zum Formatieren finden Sie unter „Speicherkarte formatieren“ (Seite 206). Wenn Sie Daten sichern bzw. wiederherstellen, wird der Offlinemodus aktiviert. Das Symbol erscheint oben im Display, während der Offlinemodus aktiviert ist. Ist das Sichern bzw. Wiederherstellen der Daten beendet, wird der Offlinemodus wieder deaktiviert. Datenübertragung und -synchronisation 2. Wählen Sie Ein, und drücken Sie (Wählen). Daten mit der Speicherkarte übertragen 297 Daten auf der Speicherkarte sichern 1. Setzen Sie die Speicherkarte in den Steckplatz Ihres Telefons ein. 2. Drücken Sie im Standby , wählen Sie Organizer&Tools, und drücken Sie anschließend (Wählen). 3. Wählen Sie Sichern, und drücken Sie (Wählen). 4. Wählen Sie Sichern, und drücken Sie (Wählen). 5. Wählen Sie die gewünschten Daten aus, und drücken Sie . Die Daten werden markiert. ◆ Kontaktliste: Sichert die Kontaktliste. ◆ Kalender: Sichert den Kalender. 6. Drücken Sie Tipp (Option). 7. Wählen Sie Sichern, und drücken Sie Wählen Sie nach Schritt 6 Markierung weg, um die Markierung der ausgewählten Daten zu entfernen, bzw. Alle Mark. weg, um alle Markierungen zu entfernen. (Wählen). 8. Geben Sie Ihren Sicherheitscode ein (Seite 38). Eine Bestätigungsaufforderung erscheint. 9. Drücken Sie Hinweis Es ist empfehlenswert keinen Computer oder andere elektronische Geräte zu benutzen um Sicherheitsdateien auf der Speicherkarte zu erstellen, däs zu Datenschäden kommen kann. (Ja). Eine Bestätigungsaufforderung erscheint. 10. Drücken Sie auf dem Bestätigungsbildschirm (Ja) bzw. (Nein). Drücken Sie (Ja), um Bilder einzuschließen, bzw. (Nein), um Bilder nicht einzuschließen, wenn Sie die Kontaktliste sichern. Drücken Sie (Ja), um vergangene Termine einzuschließen, bzw. (Nein), um vergangene Termine nicht einzuschließen, wenn Sie den Kalender sichern. 11. Drücken Sie (OK), um in den Offlinemodus zu schalten. Auf der Speicherkarte wird eine Sicherungsdatei der Daten erstellt. 298 Datenübertragung und -synchronisation Daten von der Speicherkarte wiederherstellen Tipp Um eine oder alle Sicherungsdateien zu löschen, drücken Sie nach Schritt 5 (Option), und wählen Sie Löschen oder Alle löschen. 1. Setzen Sie die Speicherkarte in den Steckplatz Ihres Telefons ein. 2. Drücken Sie im Standby , wählen Sie Organizer&Tools, und drücken Sie anschließend (Wählen). 3. Wählen Sie Sichern, und drücken Sie (Wählen). 4. Wählen Sie Wiederherst., und drücken Sie (Wählen). 5. Wählen Sie die gewünschten Daten aus, und drücken Sie (Wählen). ◆ Kontaktliste: Zeigt eine Liste der Sicherungsdateien für Kontakteinträge an. ◆ Kalender: Zeigt eine Liste der Sicherungsdateien für Kalendereinträge an. 6. Wählen Sie die Sicherungsdatei aus, die Sie wiederherstellen möchten, und drücken Sie . 7. Geben Sie Ihren Sicherheitscode ein (Seite 38). Eine Bestätigungsaufforderung erscheint. 8. Drücken Sie (Ja). Eine Bestätigungsaufforderung erscheint. 9. Drücken Sie auf dem Bestätigungsbildschirm (Ja) bzw. (Nein). Drücken Sie (Ja), um alle Daten im Zielort zu überschreiben, und drücken Sie (Nein), um die Daten hinzuzufügen. 10. Drücken Sie Datenübertragung und -synchronisation (OK), um in den Offlinemodus zu schalten. 299 Daten synchronisieren Sie können eine Netz- oder Infrarotverbindung oder ein USB-Kabel nutzen, um Daten auf einem Netzwerkserver oder PC mit der Kontaktliste und dem Kalender auf Ihrem Telefon zu synchronisieren. Sie müssen dazu die mitgelieferte Datenverwaltungssoftware My Mobile installieren. Internet für die Synchronisierung verwenden Sie können auf Ihrem Telefon einen Server registrieren, um die Kontaktliste über das Internet zu synchronisieren. Serverprofil anlegen Sie können bis zu fünf Serverprofile anlegen. 1. Drücken Sie im Standby , wählen Sie Einstellungen, und drücken Sie anschließend (Wählen). 2. Wählen Sie Verbindung, und drücken Sie (Wählen). 3. Wählen Sie Synchronisieren, und drücken Sie 4. Wählen Sie Serverprofil, und drücken Sie 5. Drücken Sie (Wählen). (Wählen). (Option). 6. Wählen Sie Hinzu, und drücken Sie Tipp Das TS 921 ist bereits für den Vodafone Dienst MeinAdressbuch vorkonfiguriert. Wenn Sie diesen Dienst nutzen möchten, gehen Sie direkt zu Kontaktliste synchronisieren. Die Nutzung des Dienstes ist kostenpflichtig. (Wählen). Es wird ein Serverprofil angelegt. 300 Datenübertragung und -synchronisation 7. Wählen Sie ein Serverprofil aus, und drücken Sie Tipp • Um den Bildschirm zur Bearbeitung Ihres Telefonnamens anzuzeigen, wählen Sie nach Schritt 3 Telefonname. • Sie können nach Schritt 7 die folgenden Aktionen ausführen. • Synchronisieren: Synchronisiert die Kontaktliste über das ausgewählte Serverprofil. • Aufrufen: Zeigt die Details zum ausgewählten Serverprofil an. • Hinzu: Ermöglicht das Hinzufügen eines Serverprofils. • Löschen: Löscht das ausgewählte Serverprofil. • Kopieren: Erstellt eine Kopie des ausgewählten Serverprofils. Datenübertragung und -synchronisation 8. Wählen Sie Ändern, und drücken Sie (Option). (Wählen). 9. Wählen Sie die gewünschte Einstellung aus, und drücken Sie . Umbenennen: Ermöglicht das Ändern des Namens des ausgewählten Servers. Benutzername: Ermöglicht die Einrichtung des Benutzernamens für den Server. Passwort: Ermöglicht die Einrichtung eines Passworts. URL: Ermöglicht die Eingabe der URL des Servers. Synch-Modus: Ermöglicht die Auswahl von Manuell oder Autom. für die Synchronisation. Wenn Sie den Synchronisationsmodus auf Autom. einstellen, werden die Daten automatisch in regelmäßigen Abständen synchronisiert. ◆ Synch-Typ: Ermöglicht die Einstellung der Synchronisationsrichtung. • Normal: Aktualisiert die Daten auf Ihrem Telefon und die Daten auf dem Server, bis beide übereinstimmen. Ihr Telefon und der Server tauschen jeweils die Daten aus, die seit der letzten Synchronisierung aktualisiert wurden. • Client-Aktual.: Aktualisiert die Daten auf dem Server. Ihr Telefon sendet an den Server alle Daten, die auf Ihrem Telefon seit der letzten Synchronisierung aktualisiert wurden. • Server-Aktual.: Aktualisiert die Daten auf Ihrem Telefon. Der Server sendet an Ihr Telefon alle Daten, die auf dem Server seit der letzten Synchronisierung aktualisiert wurden. • Sichern: Sichert die Kontaktliste Ihres Telefons auf den Server. • Wiederherst.: Stellt die Daten auf dem Server in die Kontaktliste Ihres Telefons wieder her. ◆ ◆ ◆ ◆ ◆ 301 ◆ Bestätigung: Ermöglicht anzugeben, ob bei Synchronisationsbeginn immer eine Bestätigungsaufforderung erscheinen soll. ◆ Einst. Datenbank.: Ermöglicht die Einrichtung der Datenbank des ausgewählten Servers. • Koordinaten: Ermöglicht die Angabe eines Orts zum Speichern der Daten auf dem Server. • NutzerID: Ermöglicht die Einrichtung der Benutzerkennung für die Datenbank. • Passwort: Ermöglicht die Einrichtung des Login-Passworts für die Datenbank. • Synchronisierung: Ermöglicht das Aktivieren/Deaktivieren der Synchronisierung. ◆ Einst. Netzwerk: Ermöglicht die Einstellung der Daten zur Verbindung (Zugriffspunkt, Proxy) des ausgewählten Netzwerks. 10. Drücken Sie (Option). 11. Wählen Sie Speichern, und drücken Sie (Wählen). Kontaktliste synchronisieren 1. Drücken Sie im Standby , wählen Sie Kontakte, und drücken Sie anschließend (Wählen). 2. Wählen Sie Synchronisieren, und drücken Sie 3. Wählen Sie Serverprofil, und drücken Sie 4. Wählen Sie einen Server aus, und drücken Sie (Wählen). (Wählen). . Tipp Sie können einen Server registrieren, wenn Sie nach Schritt 3 (Option) drücken und dann mit Schritt 6 unter „Serverprofil anlegen“ (Seite 300) fortfahren. Eine Bestätigungsaufforderung erscheint. 5. Drücken Sie 302 (Ja). Datenübertragung und -synchronisation Synchronisationsprotokolle anzeigen Tipp Um ein oder alle Protokolle zu löschen, drücken Sie (Option), und wählen Sie nach Schritt 1 Löschen oder Alle löschen. 1. Wählen Sie nach Schritt 2 unter „Kontaktliste synchronisieren“ (Seite 302) SynchLog, und drücken Sie (Wählen). Die Protokolle der letzten fünf Synchronisierungsvorgänge über ein Netzwerk werden angezeigt. 2. Wählen Sie das Protokoll aus, das Sie im Detail anzeigen möchten, und drücken Sie . Infrarot für die Synchronisierung verwenden Sie können eine Infrarotverbindung nutzen, um Daten auf einem PC mit der Kontaktliste und dem Kalender auf Ihrem Telefon zu synchronisieren. 1. Folgen Sie nach Schritt 6 unter „Daten per Infrarot empfangen“ (Seite 293) den Anweisungen auf dem PC, um Daten vom PC zu synchronisieren. USB-Kabel für die Synchronisierung verwenden Sie können ein USB-Kabel nutzen, um Daten auf einem PC mit der Kontaktliste und dem Kalender auf Ihrem Telefon zu synchronisieren. 1. Folgen Sie nach Schritt 6 unter „Daten per USB-Kabel senden“ (Seite 295) den Anweisungen auf dem PC, um Daten vom PC zu synchronisieren. Datenübertragung und -synchronisation 303 304 Datenübertragung und -synchronisation Anhang Übersicht ❍ Problembehebung ❍ Technische Daten und Zubehör ❍ EU-Gewährleistung ❍ Index ❍ Glossar ❍ Informationen zu Gesundheit und Sicherheit ❍ Menüstruktur Problembehebung Problem Das Telefon lässt sich nicht einschalten. Der Akku lässt sich nicht aufladen. Ich kann keine Sprach-/Videoanrufe tätigen. Ich kann keine Sprach-/Videoanrufe empfangen. Ich höre meinen Gesprächspartner nicht. 306 Mögliche Ursachen und Lösungen • Stellen Sie sicher, dass der Akku richtig eingesetzt ist (Seite 28). • Überprüfen Sie, ob der Akku geladen ist (Seite 29). • Stellen Sie sicher, dass der Akku richtig eingesetzt ist (Seite 28). • Überprüfen Sie, ob die Anschlüsse oder Kontakte des Ladegeräts und des Akkus nicht verschmutzt sind (Seite 29). • Wenn das Symbol auf dem Display angezeigt wird, können Sie keinen Anruf tätigen, da Sie sich in einem Gebiet ohne Empfang bzw. Netz befinden. Gehen Sie an einen Ort, an dem Ihr Telefon Signale empfängt bzw. sich in ein Netz einbuchen kann. • Wenn das Symbol auf dem Display angezeigt wird, beenden Sie den Offlinemodus (Seite 236). • Ein Videoanruf ist nur in einem Gebiet mit 3G-Netz möglich. Stellen Sie sicher, dass das Symbol im Standby auf Ihrem Display angezeigt wird, welches darauf hinweist, dass ein 3G-Netz vorhanden ist. • Wenn Sie dreimal hintereinander eine falsche PIN eingeben, wird die PIN-Sperre aktiviert und es kann kein Anruf getätigt werden, da die SIM-Karte gesperrt ist. Geben Sie den PUK-Code ein, um die PINSperre aufzuheben (Seite 26). • Wenn das Symbol auf dem Display angezeigt wird, geben Sie Ihren Sicherheitscode ein (Seite 38), um die Telefonsperre aufzuheben (Seite 249). • Wenn das Symbol auf dem Display angezeigt wird, halten Sie gedrückt, um die Tastensperre aufzuheben (Seite 252). • Ein Videoanruf kann nur in einem Gebiet mit 3G-Netz empfangen werden. Stellen Sie sicher, dass das Symbol im Standby auf Ihrem Display angezeigt wird, welches darauf hinweist, dass ein 3G-Netz vorhanden ist. • Stellen Sie sicher, dass Ihr Telefon nicht so eingestellt ist, dass Anrufe abgelehnt (Seite 243) oder weitergeleitet (Seite 49) werden. • Überprüfen Sie die Lautstärke von Hörer/Lautsprecher (Seiten 42, 87) und/oder gehen Sie an einen ruhigen Ort. Anhang Problem Ich komme nicht ins Internet. Ich kann keine SMS und MMS verwenden. Anhang Mögliche Ursachen und Lösungen • Wenn das Symbol auf dem Display angezeigt wird, beenden Sie den Offlinemodus (Seite 236). • Überprüfen Sie Ihren Abostatus. Wenden Sie sich an Ihren Netzbetreiber. • Die Interneteinstellungen sind unter Umständen nicht richtig konfiguriert. Überprüfen Sie die Interneteinstellungen (Seite 257). Ausführliche Informationen zu den Interneteinstellungen erhalten Sie bei Ihrem Netzbetreiber. • Wenn das Symbol auf dem Display angezeigt wird, beenden Sie den Offlinemodus (Seite 236). • Wenn das Symbol auf dem Display angezeigt wird, können keine Nachrichten empfangen werden, weil der Speicher voll ist. Löschen Sie nicht mehr benötigte Nachrichten (Seite 151). • Überprüfen Sie Ihren Abostatus. Wenden Sie sich an Ihren Netzbetreiber. • Stellen Sie sicher, dass die Nummer der Mitteilungszentrale (Seite 149) richtig eingegeben ist. Ausführliche Informationen zu der Nummer der Mitteilungszentrale erhalten Sie bei Ihrem Netzbetreiber. 307 Technische Daten und Zubehör Technische Daten Zubehör TS 921 Frequenzbereich Innerhalb 3G (UMTS) 2100 Innerhalb GSM 900 Innerhalb DCS 1800 Innerhalb PCS 1900 Gesprächszeit im 3G (UMTS)-Netz Videogespräch im GSM-Netz Standby-Zeit im 3G (UMTS)-Netz im GSM-Netz Ladezeit Abmessungen (B × H × T) Max. Ausgangsleistung Innerhalb 3G (UMTS) 2100 Innerhalb GSM 900 Innerhalb DCS 1800 Innerhalb PCS 1900 Gewicht Ladegerät Eingangsspannung Ladetemperatur 308 ◆ ◆ ◆ ◆ ◆ 1920 - 2170 MHz 880 - 960 MHz 1710 - 1880 MHz 1850 - 1990 MHz Akku (TSBS01EU) Ladegerät (TSCS01EU/TSCS01UK) Ladestation (TSES01EU) Ladekabel für Zigarettenanzünder (TSJS01EU) USB-Kabel für PC-Verbindung (TSFD01EU) ca. 180 Min. ca. 100 Min. ca. 320 Min. ca. 350 Std. ca. 270 Std. ca. 140 Min. ca. 50 × 111 × 25 mm Klasse 3 Klasse 4 Klasse 1 Klasse 1 ca. 148 g 0,25 W 2W 1W 1W 100 bis 240 VAC 5 bis 35° C 50/60 Hz Anhang EU-Gewährleistung Ihr Mobiltelefon von Toshiba enthält keine vom Benutzer wartbaren Teile. Weitere Informationen zum Service erhalten Sie bei Ihrem Händler oder Netzbetreiber. Anhang 309 Index Anhang Zahlen Automat. Starten 180 Automatische Rufannahme 237 Für Videoanrufe 92 3G/UMTS 32, 256, 314 A Akku 28 Alarm 228 Aufladen 29 Einlegen und herausnehmen 28 Alarmsignale 267 Andere Stadt 35, 275 Angenommene Anrufe 43 Anklopfen 54 Anruf per Headset 242 Anrufe in Abwesenheit 43 Anrufkosten 57 Anrufliste Angenommene Anrufe 43 Anrufe in Abwesenheit 43 Gewählte Nummern 43 Anruflog 43 Anrufsperre 52 Code für Anrufsperre ändern 53 Antworten mit jeder Taste 240 Anzeigesprache 33 Audiodateien 188 Aufladen, Akku 29 Per USB-Kabel 297 310 E Eingabemodus 58 Eingabesprache 62 Eingang 138, 147, 151, 159 Eingehende Gespräche ablehnen 243 Eingehende Sprachanrufe bei Datenübertragung 238 E-Mail 157 Anzeigen 159 E-Mail-Konten 163 Empfangen 157 Erstellen und versenden 157 Empfang einschränken 245 Entwürfe 155 Externe Geräte 260 Externe LED bei Benachrichtigungen 234 Externe LED bei eingehenden Anrufen/ Nachrichten 67, 235 Externe LED einstellen 234 B Barcode 278 Beleuchtung 219 Besprechung, Profil 222 Bild bei eingehenden Gesprächen 215 Bilder aufnehmen 98 Bildschirmschoner 184 Bluetooth™ 284 Daten übertragen 284 Bookmarks 175 Browser-Einstellungen 180 C Codes 38 PIN/PIN2 26, 246, 247 PUK/PUK2 26, 247 Countdown-Zähler 273 D Daten sichern 294, 296, 298 Daten wiederherstellen 294, 297, 299 Datenübertragungsvolumen 46 Datum und Uhrzeit 34 F Festrufnummern 250 FotoAlbum 169 Fotos aufnehmen 102 Freisprechen 84, 291 Funktionstaste 23 Anhang G Geöffnet 24 Gesendete Nachrichten 140, 149, 153, 161 Gespräch Antworten mit jeder Taste 240 Automatische Rufannahme 237 Automatische Rufannahme für Videogespräche 92 Gespräch entgegennehmen 40 Gespräch herstellen 39 Internationale Gespräche herstellen 39 Öffnen zum Antworten 240 Videogespräch entgegennehmen 86 Videogespräch herstellen 85 Gespräch per Knopfdruck herstellen 242 Gesprächskosten 44, 57 Gesprächszeit 44 Gewählte Nummern 43 Gewährleistung 309 GMT-Differenz 36 GPRS 314 GSM 32, 256 H Hauptmenü 37 Heimatstadt 35, 275 Herunterladen 179, 183 Anhang Hintergrundbeleuchtung 94 Hintergrundbild 214 Hörerlautstärke 42, 87, 239 I L Lautsprecherlautstärke 87, 239 M Mailbox 47 Media-Player 187 Mein Telefon 196 Dateiformate für Mein Telefon 197 Speicherstatus anzeigen 196 Struktur 196 Meine Nummer übertragen 57, 237 Menü für Nachrichten 132 Menüstruktur 320 MFV-Töne 39 MMS 133 Anhang 133 Einstellungen 141 Empfangen und anzeigen 138 Erstellen und versenden 133 Modus für die Zeicheneingabe 58 Symboleingabemodus 60 T9-Modus 59, 62 Zeicheneingabemodus 59 Zifferneingabemodus 60 Multitask 276 Info-Meldung 22 Informationen zum Eigentümer 81 Infrarot 292, 303 Daten übertragen 292 Interneteinstellungen 259 J Java™-Anwendung 181 Einstellungen 185 Einstellungen zurücksetzen 185 Herunterladen 183 K Kalender 263 Neuen Termin hinzufügen 263 Termine verwalten 266 Kamera 98 Klingelton 67, 224 Klingeltonlautstärke 67, 223 Konferenzschaltung 56 Kontakte 63 Bearbeiten 78 Eintrag hinzufügen 64 Eintrag suchen 74 Gruppen einrichten 70 Kontrast 221 Kurzwahl 76 N Nachrichten 131 Navigationstaste 23, 233 Für den Schnellzugriff einstellen 233 311 Netz 254 Anwendungseinstellungen 257 Nicht gesendete Nachrichten 132, 156 Notizblock 274 Notrufe 27, 318 O Offlinemodus 236 Öffnen zum Antworten 240 P Passwort Code für Anrufsperre 38, 52 Sicherheitscode 38, 248 Zugriffscode 38 PIN/PIN2 26, 246, 247 Abfrage des PIN-Codes einrichten 246 PIN-Code ändern 247 PKW, Profil 222 Postkarte 165 Problembehebung 306 Profile 222 Personalisieren 223 Zurücksetzen 229 PUK/PUK2 26, 247 Q QR-Code 278 R Rufnummernübertragung 57, 237 Rufumleitungen 49 312 S Schlummern (Alarm) 268 Schnellzugriff – Menü 231 Selbstporträt 24 SIM-Karte 25, 208 Einsetzen und herausnehmen 25 SMS 144 Einstellungen 149 Empfangen und anzeigen 147 Erstellen und versenden 144 Sommerzeit 36, 275 Sparbetrieb 218 Speicher leeren 253 Speicherkarte 30, 206, 297 Einsetzen und herausnehmen 30 Formatieren 206 Speicherstatus anzeigen 207 Speicherkarte formatieren 206 Speichermanager 180 Sperren PIN/PIN2-Sperre 26, 315 Tastensperre 252 Telefonsperre 249 Sperrliste 243, 245 Sprachaufzeichnung 271 Aufnahme 271 Während eines Gesprächs 42 Sprache 33, 62, 230 Stereo-Headset 12, 237 Gespräch per Knopfdruck herstellen 242 Streaming 193 Stumm schalten 41 Stumm, Profil 222 Symbole Externes Display 20 Hauptdisplay 17 Kamera 99 Videokamera 100 Videotelefonie 84 Synchronisierung 300 Systemmodus 32, 256 T Taschenrechner 269 Tasten für den Schnellzugriff 16, 232 Navigationstasten 15, 23, 233 Seitentasten für Schnellzugriff 16, 232, 281 Tastensperre 252 Telefonsperre 249 Text bearbeiten 60 Ton ausschalten 41, 88, 238 TV-Display 101, 201, 202 U Umgeklappt 24 UMTS 32, 256, 314 Anhang USB 295 Daten übertragen 295 Kabel 203, 295, 300 V Z Zelleninfos anzeigen 220 Zertifizierung 180 Zubehör 308 Verbindung Per Bluetooth™ 284 Per Infrarot 292 Per USB-Kabel 295 Vibrieren 67, 225 Videogespräch 84 Automatische Rufannahme 92 Erscheinungsprüfung 85, 95 Videokabel 12, 202 Videokamera 116 Videos aufnehmen 98, 116 vObject 203 Vodafone live! 172 Vodafone live!, Menü 173 Zugriff auf Vodafone live! 172 Vodafone-Services 262 Vorlagen 132, 136, 146, 196 W Wählverbindung 292, 294, 297 Währungsrechner 270 WAP-Push 147, 148 Weltzeituhr 35, 216, 275 Wiedergabeliste 190 Anhang 313 Anhang Glossar 3G/UMTS MMS Universal Mobile Telecommunications System. Ein Mobilfunksystem der dritten Generation (3G). Multimedia Messaging Service. Über diesen Dienst können Nachrichten mit Text, Tönen, Bildern und Videos zwischen Mobiltelefonen ausgetauscht werden. GPRS General Packet Radio Service. Eine Technologie zur Datenübertragung in GSM-Mobilfunknetzen. Bei GPRS werden Daten in Paketen gesendet und empfangen. GSM Netzbetreiber Ein Unternehmen, dass Dienste für Nutzer von Mobilfunktelefonen bereitstellt. PIN Global System for Mobile Communication. Ein Mobilfunksystem für digitale Mobiltelefone. GSM ist das in Europa und Asien am meisten verbreitete System. Es wird in mehr als 160 Ländern in der ganzen Welt verwendet. Personal Identification Number. Eine Nummer, die Ihre SIM-Karte vor unbefugtem Zugriff schützt. Diese Nummer erhalten Sie von Ihrem Netzbetreiber. Wenn der PIN-Code dreimal hintereinander falsch eingegeben wurde, wird die PIN-Sperre aktiviert. MFV-Töne PIN2 Mehrfrequenzwahlverfahren. Töne, die beim Wählen übertragen werden. Sie können über MFV-Töne digitale Telefonsysteme wie Anrufbeantworter steuern. 314 Personal Identification Number. Eine Nummer, die zur Änderung von Festrufnummern und anderen Daten auf der SIM-Karte erforderlich ist. Diese Nummer erhalten Sie von Ihrem Netzbetreiber. Wenn der PIN2-Code dreimal hintereinander falsch eingegeben wurde, wird die PIN2-Sperre aktiviert. Anhang PUK/PUK2 Personal Unblocking Key. Eine Nummer, mit der die PIN/PIN2-Sperre aufgehoben wird. Diese Nummer erhalten Sie von Ihrem Netzbetreiber. Wenn der PUK/PUK2-Code zehn Mal hintereinander falsch eingegeben wurde, wird die PUK/PUK2-Sperre aktiviert. Die PUK/PUK2-Sperre kann nicht ohne Unterstützung wieder aufgehoben werden. Ausführliche Informationen zur Aufhebung dieser Sperre erhalten Sie bei Ihrem Netzbetreiber. Roaming Ein Dienst, mit dem Sie z.B. im Ausland über das Netz eines anderen Mobilfunkanbieters telefonieren können. Sicherheitscode Eine Nummer, die zur Nutzung der Funktionen Ihres Telefons erforderlich ist. Der werkseitig eingerichtete Sicherheitscode lautet „0000“ bzw. ist die vierstellige Zahl, die Sie bei Vertragsschließung ausgewählt haben. SIM Subscriber Identity Module. Eine Smart Card, auf der Informationen des Teilnehmers gespeichert sind. Verwenden Sie Ihr Telefon mit eingelegter SIM-Karte. Die SIM-Karte erhalten Sie von Ihrem Netzbetreiber. SMS Short Message Service. Mit diesem Dienst können Sie Kurzmitteilungen versenden und empfangen. Anhang 315 Informationen zu Gesundheit und Sicherheit Sicherheitsanweisungen Betriebsumgebung Befolgen Sie die unten stehenden Anweisungen zum sicheren und ordnungsgemäßen Umgang mit Ihrem Telefon. • Verwenden Sie kein Mobiltelefon beim Autofahren oder während der Bedienung anderer Maschinen. Wenn Sie ein Mobiltelefon verwenden möchten, halten Sie das Fahrzeug an, bevor Sie telefonieren. Wenn Sie eine integrierte Freisprecheinrichtung verwenden, stellen Sie sicher, dass sich das Telefon fest in der Halterung befindet. • Schalten Sie Ihr Telefon aus, wenn Sie ein Krankenhaus oder eine ähnliche Einrichtung betreten. Medizinische Geräte können durch das Telefon gestört werden. Deshalb sollten Sie alle Hinweise beachten, die die Telefonnutzung in Gebäuden betreffen. • Schalten Sie Ihr Telefon im Flugzeug aus. Die Systeme des Flugzeugs können durch das Telefonsignal gestört werden. Es gibt gesetzliche Vorschriften, die Sie zur Einhaltung dieser Empfehlung zwingen. • Schalten Sie Ihr Telefon in allen Einrichtungen aus, in denen Warnschilder dazu auffordern. • Verwenden Sie Ihr Telefon nicht beim Tanken Ihres Fahrzeugs. Sie sollten Ihr Telefon von Kraftstoffen und Chemikalien fern halten. • Schalten Sie Ihr Telefon in der Nähe von Sprengungen aus. Beachten Sie eventuelle Warnschilder oder Hinweise. • Schalten Sie Ihr Telefon aus, wenn Sie sich in einem Bereich befinden, in dem Explosionsgefahr besteht (z.B. Tankstellen, Lackiereinrichtungen usw.). Allgemeines • Verwenden Sie das Telefon zweckgemäß (ans Ohr haltend). Eine nicht korrekte Nutzung kann die Leistungsfähigkeit des Telefons beeinträchtigen. Das Telefon und seine Zubehörteile sollten nur von qualifiziertem Servicepersonal installiert oder repariert werden. • Verwenden Sie ausschließlich kompatible Akkus und Zubehörteile. Wenn Sie nicht geeignete Artikel verwenden, kann das Telefon dauerhaft beschädigt werden. • Schließen Sie das Telefon nicht an ein anderes Gerät an, ohne die mitgelieferte Dokumentation zu lesen. Es kann sein, dass das andere Gerät nicht mit dem Telefon kompatibel ist. • Wenn Sie von Ihrem Telefon aus Notrufe tätigen, stellen Sie sicher, dass das Telefon eingeschaltet und im Netz eingebucht ist. • Die Leistungsfähigkeit Ihres Telefons kann durch Empfangsstörungen eingeschränkt werden. Sobald Sie sich von der Quelle dieser Störungen entfernen, sollte das Telefon wieder einwandfrei funktionieren. • Bei langandauernder Nutzung, vor allem bei hohen Temperaturen, kann die Oberfläche des Telefons heiß werden. Bitte seien Sie vorsichtig, wenn Sie das Telefon unter solchen Bedingungen berühren. 316 Anhang • Lassen Sie das Gerät nur von qualifiziertem Personal in Ihr Fahrzeug einbauen. Eine fehlerhafte Installation oder Wartung kann gefährlich sein und zum Erlischen der Garantie führen. Für weitere Informationen wenden Sie sich an den Hersteller oder Händler Ihres Fahrzeugs. Elektronische Geräte • Wenn Sie einen Herzschrittmacher tragen oder in Begleitung einer Person sind, die einen Herzschrittmacher trägt, sollten Sie sich des Risikos bewusst sein, dass Ihr Telefon das Funktionieren des Herzschrittmachers unter Umständen stören kann. Es sind nur bestimmte Arten von Herzschrittmachern betroffen, und eine Gefahr besteht nur, wenn sich das Telefon unmittelbar in der Nähe befindet. Wenden Sie sich an Ihren Arzt oder den Hersteller des Herzschrittmachers, um mehr Informationen zu erhalten. • Es kann sein, dass Ihr Telefon Störungen bei bestimmten Hörgeräten verursacht. Wenden Sie sich in diesem Fall an Ihren Netzbetreiber oder Arzt. • Es kann sein, dass Ihr Telefon Störungen bei nicht ausreichend abgeschirmten medizinischen Geräten hervorruft. Bei einem Arzt oder dem Hersteller des Geräts erhalten Sie Informationen zu den entsprechenden Sicherheitsvorkehrungen. • Es kann sein, dass Ihr Telefon Störungen bei nicht ausreichend abgeschirmten elektronischen Systemen in motorisierten Fahrzeugen hervorruft. Beispiele hierfür sind Airbags und Benzineinspritzung. Wenden Sie sich an den Hersteller des Fahrzeugs, um sicherzustellen, dass eine ausreichende Abschirmung besteht. Anhang Sicherheitsmaßnahmen für den Akku Das Gerät wird von einem aufladbaren Akku betrieben. Neue Akkus sind erst nach zwei bis drei kompletten Lade- und Entladezyklen voll funktionsfähig. Der Akku kann mehrere hundert Male geladen und entladen werden, lässt aber mit der Zeit in seiner Funktionsfähigkeit nach. Wenn Sprech- und Standby-Zeiten spürbar kürzer werden, verwenden Sie einen neuen Akku. • Die Kapazität neuer oder lange Zeit nicht genutzter Akkus kann anfangs eingeschränkt sein. Der Akku kann nur bei Temperaturen zwischen +5°C (+41°F) und +35°C (+95°F) aufgeladen werden. • Verwenden Sie nur von Toshiba zugelassene Akkus. Laden Sie den Akku nur mit dem von Toshiba empfohlenen, mitgelieferten Ladegerät auf. • Wenn das Ladegerät nicht verwendet wird, trennen Sie es vom Stromnetz. • Lassen Sie den Akku nicht länger als notwendig an Ladegerät und Stromnetz angeschlossen, da eine Überladung die Lebensdauer des Akkus verkürzt. • Schließen Sie den Akku nicht kurz. Es kann zu einem versehentlichen Kurzschluss kommen, wenn ein Metallgegenstand Plus- und Minuspol des Akkus direkt verbindet. • Lassen Sie den Akku nicht an einem kalten (z.B. im Kühlschrank) oder heißen Ort (z.B. im Auto in der direkten Sonne), da dies seine Leistungsfähigkeit beeinträchtigt. • Werfen Sie den Akku nicht ins Feuer. • Entsorgen Sie den Akku nicht mit dem normalen Hausmüll. Der Akku enthält giftige Stoffe und muss ordnungsgemäß entsorgt werden. Wenden Sie sich an Ihre lokalen Behörden, um mehr Informationen zu erhalten. 317 Notrufe Sie können keine Notrufe tätigen (Seite 27), während Daten im GSMNetz übertragen werden. Ist der Systemmodus (Seite 256) auf Nur UMTS oder Nur GSM eingestellt, können keine Anrufe zu Notrufnummern getätigt werden, wenn das ausgewählte Netz nicht verfügbar ist. Je nach Netzdiensten einiger Betreiber sind unter Umständen auch keine Notrufe möglich. In folgenden Fällen können Sie Notrufe tätigen: wenn keine SIM-Karte eingelegt ist, die SIM-Karte gesperrt ist, die Telefonsperre aktiviert ist, die Funktion Festrufnummern eingestellt ist, der Offlinemodus eingeschaltet ist oder eine Rufsperre aktiviert ist. Es gibt jedoch keine Gewähr, dass eine Verbindung in allen Ländern und Regionen hergestellt werden kann, da der Betrieb Ihres Telefons vom Mobilfunknetz, Funksignal und den Telefoneinstellungen abhängt. Verlassen Sie sich deshalb nicht ausschließlich auf Ihr Mobiltelefon, wenn Sie wichtige Anrufe wie Notrufe tätigen müssen. FCC – Informationen zur Belastung durch Funkwellen Ihr Mobiltelefon ist ein Funksender und Funkempfänger. Es wurde so entwickelt und hergestellt, dass es die von der zuständigen USamerikanischen Bundesbehörde FCC (Federal Communications Commission) festgesetzten Emissionswerte für die Abgabe von Radiofrequenzenergie nicht überschreitet. Die Richtlinien basieren auf Normen, die anhand der Auswertung regelmäßiger und gründlicher wissenschaftlicher Studien von unabhängigen wissenschaftlichen Institutionen entwickelt wurden. Die Normen beinhalten einen großen Sicherheitsspielraum, damit eine gesundheitliche Gefährdung aller Personen unabhängig von Alter und allgemeinem Gesundheitszustand ausgeschlossen ist. 318 Die Normen für die Abgabe von Radiofrequenzenergie durch Mobiltelefone basieren auf einer Maßeinheit, die als Spezifische Absorptionsrate (SAR) bezeichnet wird. Der von der FCC festgelegte SAR-Grenzwert liegt bei 1,6 W/kg. Die Tests werden entsprechend den Anforderungen der FCC für das jeweilige Modell in bestimmten Positionen und Stellungen durchgeführt (z.B. am Ohr und am Körper getragen). Der höchste SAR-Wert für dieses Telefonmodell beim Testen am Ohr beträgt 0,197 W/kg und am Körper getragen (wie in diesem Benutzerhandbuch beschrieben) 0,652 W/kg. Betrieb am Körper getragen: Dieses Gerät wurde auf typische Situationen beim Tragen am Körper mit der Rückseite des Telefons in einem Abstand von 1,5 cm vom Körper getestet. Verwenden Sie Zubehör für die Einhaltung eines Abstands von 1,5 cm zwischen dem Körper des Benutzers und der Rückseite des Telefons, um den Anforderungen der FCC über die Abgabe von Radiofrequenzenergie zu entsprechen. Gürtelklemmen, Halfter und ähnliches Zubehör sollten keine Komponenten aus Metall enthalten. Die Verwendung von Zubehör, das die genannten Voraussetzungen nicht erfüllt, entspricht ggf. nicht den Anforderungen der FCC über die Abgabe von Radiofrequenzenergie und sollte daher vermieden werden. Die FCC hat diesem Telefonmodell eine Gerätezulassung erteilt und bescheinigt, dass alle angegebenen SAR-Werte den RFEmissionsrichtlinien der FCC entsprechen. SAR-Informationen zu diesem Telefonmodell sind bei der FCC aktenkundig und können unter der Internetadresse http://www.fcc. gov/oet/fccid im Abschnitt „Display Grant“ unter der FCC-Kennnummer SP2-CC4-E01 nachgeschlagen werden. Anhang Weitere Informationen zu den Spezifischen Absorptionsraten (SAR) sind auf der Website der Cellular Telecommunications & Internet Association (CTIA) unter der Internetadresse http:// www.phonefacts.net zu finden. EU – Informationen zur Belastung durch Funkwellen Ihr mobiles Gerät ist ein Funksender und Funkempfänger. Es wurde so entwickelt, dass es die in internationalen Richtlinien empfohlenen Grenzwerte für die Abgabe von Funkwellen nicht überschreitet. Diese Richtlinien wurden von der unabhängigen wissenschaftlichen Organisation ICNIRP aufgestellt. Sie enthalten Sicherheitsspielräume, um eine gesundheitliche Gefährdung aller Personen unabhängig von Alter und allgemeinem Gesundheitszustand auszuschließen. Die Weltgesundheitsorganisation hat festgestellt, dass nach aktuellen wissenschaftlichen Erkenntnissen keine Notwendigkeit spezieller Vorsichtsmaßnahmen beim Gebrauch von mobilen Geräten besteht. Es wird darauf hingewiesen, dass Sie die persönliche Belastung verringern können, wenn Sie die Länge der Gespräche reduzieren oder ein Freisprechgerät verwenden, um das Mobiltelefon von Kopf und Körper fernzuhalten. Sie finden zusätzliche Informationen auf den Webseiten der Weltgesundheitsorganisation (http://www.who.int/ emf). * Die Tests werden im Einklang mit internationalen Testrichtlinien durchgeführt. ** Lesen Sie den Abschnitt <FCC – Informationen zur Belastung durch Funkwellen> zum Betrieb bei Tragen am Körper. In den Richtlinien wird eine Maßeinheit verwendet, die als Spezifische Absorptionsrate (SAR) bezeichnet wird. Der SAR-Grenzwert für mobile Geräte liegt bei 2 W/kg. Der höchste SAR-Wert für dieses Gerät beim Testen am Ohr betrug 0,419 W/kg*. Da mobile Geräte mehrere Betriebsmöglichkeiten bieten, können sie auch in anderen Positionen verwendet werden, z. B. am Körper, wie in diesem Benutzerhandbuch beschrieben**. In diesem Fall beträgt der höchste getestete SARWert 0,708 W/kg*. Da die SAR unter Berücksichtigung der maximalen Funkaktivität der Geräte gemessen wird, fällt die tatsächliche SAR dieses Geräts bei Betrieb in der Regel geringer aus. Dies ist auf die unterschiedliche Energieauslastung des Geräts zurückzuführen, da es nur die minimale Energie verbraucht, um eine Verbindung zum Netz herzustellen. Anhang 319 Menüstruktur 1. Spiel & Spass Verlauf Töne Kategorieverwaltung Anwendungen Gehe zu URL Spiel & Spass Gruppenverwaltung Bildschirmschoner Einstellungen Gespeicherte Seiten vCard senden live! Studio Synchronisieren Nachricht erstellen Vorlagen Eigene Details Eingang Andere Dokumente Einstellungen Vodafone live! Entwürfe Speicherstatus URL eingeben Gesendet 7. Organizer&Tools Bookmarks Nicht gesendet Vodafone-Services Profile Was ist neu eMail Kalender Display Spiele FotoAlbum Alarm Telefon Klingeltöne Vorlagen Taschenrechner Anrufe Bilder Einstellungen Umrechner Sicherheit Sprachaufzeichnung Speicher Einstellungen Java-Info 2. Vodafone live! News 4. Nachrichten 5. Kamera Speicherstatus 9. Einstellungen Sport Bildaufnahme Countdown-Timer Netzwerk & Internet Verlauf Videoaufnahme Notizblock Verbindung Einst. Browser Datenscan Weltzeituhr 3. Media-Player Einstellungen Eigene Töne Speicherstatus Eigene Videos 6. Mein Telefon Sicherung 8. Kontakte Kontaktliste Wiedergabeliste Bilder Kontakt erstellen Favoriten Videos Anrufliste 320 Anhang Informationen zum Kauf Sie sollten alle Informationen zum Erwerb Ihres Telefons in die folgenden Felder eingeben, um zukünftig auf diese Daten zurückgreifen zu können. Seriennummer* Name des Händlers Kaufdatum * Die Seriennummer befindet sich unten im Akkufach. 05/05