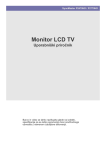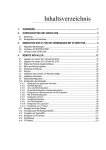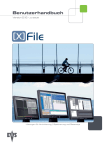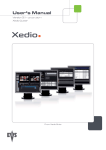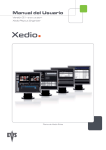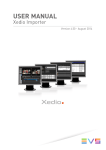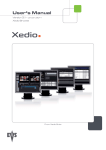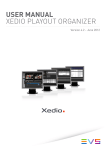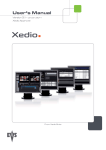Download xedio browse
Transcript
Benutzerhandbuch Version 3.1 - Januar 2011 Xedio Browse Aus Xedio Suite Xedio Suite Version 3.1 – Benutzerhandbuch - Xedio Browse EVS Broadcast Equipment – Januar 2011 Ausgabe 3.1.B C OPYRIGHT EVS Broadcast Equipment – Copyright © 2010 - 2011. Alle Rechte vorbehalten. H AFTUNGSAUSSCHLUSS Die in diesem Handbuch enthaltenen Informationen sind nur für den informatorischen Gebrauch bestimm t und können ohne Mitteilung geändert werden. Wir haben alle Anstrengungen unternomm en, um die Richtigkeit, die Verlässlichkeit und die Aktualität der in diesem Handbuch enthaltenen Informationen sicherzustellen; EVS Broadcast Equipment übernimm t jedoch keinerlei Haftung im Zusamm enhang mit Ungenauigkeiten oder Fehlern, die trotz aller Bemühungen in dieser Veröffentlichung enthalten sein könnten. H INWEISE ZU V ERBESSERUNGEN Ihre Hinweise sind bei der Verbesserung der Qualität der Benutzerdokumentation sehr hilfreich. Vorschläge zur Verbesserung und Hinweise auf Fehler oder Unstimmigkeiten bezüglich dieses Benutzerhandbuchs können Sie jederzeit per E M ail ([email protected]) an uns senden. R EGIONALE K ONTAKTE Eine vollständige Liste von Adressen und Telefonnumm ern des Hauptsitzes und lokaler Niederlassungen und Vertretungen von EVS finden Sie am Ende dieses Benutzerhandbuchs (für Handbücher zu Hardware -Produkten) und auf der EVS Website auf der folgenden Seite: http://www.evs.tv/contacts. B ENUTZERHANDBÜCHER AUF DER EVS-W EBSITE Die aktuelle Version des Benutzerhandbuchs, falls vorhanden, und weitere Benutzerhandbücher zu Produkten von EVS finden Sie im EVS-Downloadcenter auf der folgenden Webseite: http://www.evs.tv/downloadcenter. I Ausgabe 3.1.B II Xedio Suite Version 3.1 – Benutzerhandbuch - Xedio Browse EVS Broadcast Equipment – Januar 2011 Xedio Suite Version 3.1 – Benutzerhandbuch - Xedio Browse EVS Broadcast Equipment – Januar 2011 Ausgabe 3.1.B Inhaltsverzeichnis INHALTSVERZEICHNIS .................................................................................................. III WAS IST NEU? ................................................................................................................ IV 1. EINFÜHRUNG .......................................................................................................... 1 1.1 ZWECK ........................................................................................................................................1 1.2 BENUTZEROBERFLÄCHE..........................................................................................................1 1.2.1 Öffnen von Xedio Browse .......................................................................................................1 1.2.2 Überblick über das Fenster „Xedio Browse“ ............................................................................2 1.3 PROZESSÜBERBLICK ................................................................................................................3 2. PLAYER .................................................................................................................... 4 2.1 ÜBERBLICK ÜBER DEN PLAYER-BEREICH .............................................................................4 2.2 VIDEO-ANZEIGE DES PLAYERS ...............................................................................................5 2.3 PLAYER-STEUERELEMENTE ....................................................................................................6 2.3.1 Transportsteuerungen des Players .........................................................................................6 2.3.2 Timecode-Wertfelder...............................................................................................................8 2.3.3 Werkzeuge für das Monitoring von Video und Audio ..............................................................8 2.3.4 Medien- und Jog-Leisten.......................................................................................................10 2.3.5 Laden von Medien in das Player-Fenster..............................................................................13 2.3.6 Medien in dem zusätzlichen Player wiedergeben .................................................................14 3. REGISTERKARTENBEREICH............................................................................... 15 3.1 DIE REGISTERKARTE „MEDIA“ ...............................................................................................15 3.1.1 Überblick über die Registerkarte „Media“ ..............................................................................15 3.1.2 Bereich der Medienliste.........................................................................................................16 3.1.3 Durchsuchen der Datenbank mit Hilfe von Filtern .................................................................17 3.2 DIE REGISTERKARTE „VIRTUAL MEDIA PROPERTIES“ .......................................................28 3.2.1 Übersicht der Registerkarte „Virtual Media Properties“ .........................................................28 3.2.2 Kreieren eines virtuellen Mediums ........................................................................................29 3.2.3 Modi für Auto-Clipping...........................................................................................................31 4. BEREICH „VIRTUAL MEDIA““ ............................................................................. 32 4.1 EINFÜHRUNG ...........................................................................................................................32 4.2 LISTENANZEIGE „VIRTUELLE MEDIEN“ .................................................................................32 4.2.1 Angezeigte Spalten ...............................................................................................................33 4.2.2 Show Thumbnails..................................................................................................................33 4.2.3 Glossar der Spaltenüberschriften ..........................................................................................33 4.3 KONTEXTMENÜ FÜR VIRTUELLE MEDIENLISTE ..................................................................34 5. MENÜLEISTE ......................................................................................................... 35 III Ausgabe 3.1.B Xedio Suite Version 3.1 – Benutzerhandbuch - Xedio Browse EVS Broadcast Equipment – Januar 2011 Was ist neu? In der folgenden Tabelle sind die überarbeiteten Abschnitte aufgeführt, in denen neue oder verbesserte Funktionen in Xedio Browse von Xedio Suite 3.1 (gegenüber Xedio Suite 3.0) erläutert werden. am linken Rand ergänzt, In diesem Benutzerhandbuch wurde das Symbol um Informationen zu neuen und überarbeiteten Funktionen hervorzuheben. Wenn Sie auf die Abschnittsnumm er (oder die Erläuterung) in der Tabelle klicken, gelangen Sie direkt zum entsprechenden Abschnitt. Abschnitt Erläuterung 3.1.1, 3.1.3 Bereich für Datenbanksuche und Filter neu gestaltet 3.1.2 neue Optionen im Kontextm enü „Media List“ verfügbar 2.3.3 Unterstützung für 16 Audio-Kanäle Audio-Vu-M eter zum geladenen M edium werden neben dem Video-Display angezeigt. IV Xedio Suite Version 3.1 – Benutzerhandbuch - Xedio Browse Ausgabe 3.1.B EVS Broadcast Equipment – Januar 2011 1. Einführung 1.1 ZWECK Mit Hilfe der Anwendung „Xedio Browse“ kann ein Benutzer Medien in einer Umgebung „Xedio Suite“ durchsuchen und in der Vorschau anzeigen. Es können Medien bearbeitet werden, die bereits in die Xedio Suite im portiert wurden. Auch das Bearbeiten von Dateien, die zurzeit als „Live-Feeds“ im System erfasst werden, ist möglich. Mit Xedio Browse kann das Medium in mehrere ' virtuelle M edien' segmentiert werden. Dies kann hilfreich sein, beispielsweise um ein einzelnes News-Feed mit mehreren Berichten in mehrere Ebenen m it jeweils einem Bericht aufzubrechen. Bei einem Fußballspiel können virtuelle Medien mit Toren oder Höhepunkten direkt aus dem ankommenden Feed produziert werden. Mehrere virtuelle Medien können aus der gleichen Quelle angelegt werden. Das virtuelle Medium bedarf keines Splittings der Originaldatei, da lediglich Marker auf der originalen M ediendatei platziert werden. Es wird keine neue Mediendatei angelegt. Spezifische Metadaten können jedem virtuellen Medium zugewiesen werden. 1.2 BENUTZEROBERFLÄCHE 1.2.1 ÖFFNEN VON XEDIO BROWSE Zum Starten von Xedio Browse klicken Sie auf das Symbol Xedio Browse auf dem Desktop. Dann wird der Anm eldebildschirm angezeigt, in dem Sie Ihren Benutzernam en und Ihr Kennwort eingeben müssen. 1 Ausgabe 3.1.B 1.2.2 Xedio Suite Version 3.1 – Benutzerhandbuch - Xedio Browse EVS Broadcast Equipment – Januar 2011 ÜBERBLICK ÜBER DAS FENSTER „XEDIO BROWSE“ Die graphische Benutzeroberfläche Xedio Browse besteht Hauptbereichen, die im folgenden Screenshot dargestellt sind: Bereich "Player" (1) aus drei Bereich "Registerkarten" (2) Bereich "Virtuelle Medien" (3) D ER B EREICH „P LAYER “ (1) Mit Hilfe dieses Fensters werden aus dem Registerkartenbereich geladene Medien oder aus dem virtuellen Medienbereich geladene virtuelle Medien wiedergegeben. Der Player-Bereich wird zusammen mit dem Registerkartenbereich verwendet, um virtuelle Medien anzulegen. D ER B EREICH „R EGISTERKARTEN “ (2) Der Registerkartenbereich enthält zwei Registerkarten. In der Registerkarte Media wird die Liste der in der Xedio-Datenbank verfügbaren Medien angezeigt. In diesem Fenster werden die Medien ausgewählt, die in den Player-Bereich geladen werden sollen. Dieses Fenster verfügt über dieselben leistungsstarken Filter- und Suchmechanismen wie die anderen Anwendungen der Xedio Suite, damit das gewünschte Material einfach gesucht werden kann. 2 Xedio Suite Version 3.1 – Benutzerhandbuch - Xedio Browse Ausgabe 3.1.B EVS Broadcast Equipment – Januar 2011 Die Registerkarte Virtual M edia Properties zeigt die Eigenschaften und Metadaten der Medien oder virtuellen Medien an, die in den Player-Bereich geladen wurden. Hier werden ebenfalls virtuelle Medien innerhalb der Originaldatei angelegt und spezifische Metadaten diesen zugewiesen. D ER B EREICH „V IRTUAL M EDIA “ (3) Der Bereich der virtuellen M edien enthält eine Liste der virtuellen M edien, die aus der auf der Registerkarte „Media“ ausgewählten Originaldatei kreiert wurden. 1.3 PROZESSÜBERBLICK Der Ablauf in Xedio Browse im Überblick: Schritt Siehe… 1. Wählen Sie im Registerkartenbereich auf der Registerkarte „Media“ ein M edium aus. Abschnitt 3.1 auf Seite 15 2. Laden Sie Fenster. Player- Abschnitt 2.3.5 auf Seite 13 3. Erstellen Sie aus dem geladenen Medium ein virtuelles Medium. Abschnitt 3.2.2 auf Seite 29 4. Zeigen Sie eine Liste der m it einem Medium verknüpften virtuellen Medien an. Abschnitt 4 auf Seite 32 das Material in das 3 Ausgabe 3.1.B Xedio Suite Version 3.1 – Benutzerhandbuch - Xedio Browse EVS Broadcast Equipment – Januar 2011 2. Player Mit dem Player werden Medien oder virtuelle Medien geladen und wiedergegeben und virtuelle Medien angelegt. 2.1 ÜBERBLICK ÜBER DEN PLAYERBEREICH Der Player-Bereich beinhaltet eine Videoanzeige, eine Medienleiste und eine JogLeiste, um innerhalb des geladenen Materials zu navigieren, Video- und AudioAuswahl, Monitoring-Schaltflächen, Transportschaltflächen und Timecode-Felder. Dieser Bereich kann je nach Art des geladenen M aterials ein geringfügig anderes Aussehen zeigen. Wird ein Medium aus dem Registerkarten-Bereich geladen, sieht der Bereich wie folgt aus: 4 Xedio Suite Version 3.1 – Benutzerhandbuch - Xedio Browse EVS Broadcast Equipment – Januar 2011 Ausgabe 3.1.B Wird ein virtuelles Medium aus dem Bereich der virtuellen Medien geladen, sieht der Player-Bereich wie folgt aus: 2.2 VIDEO-ANZEIGE DES PLAYERS Wenn Sie mit der rechten M austaste auf den Bereich der Video-Anzeige des Player-Bereichs klicken, wird ein Kontextm enü angezeigt. Dieses M enü enthält 5 Ausgabe 3.1.B Xedio Suite Version 3.1 – Benutzerhandbuch - Xedio Browse EVS Broadcast Equipment – Januar 2011 Optionen für das Video: Option Erläuterung Show Timecode (Timecode anzeigen) Diese Option bietet vier Auswahlm öglichkeiten für das Anzeigen des Tim ecodes im Player-Fenster: Aspect Ratio None Es werden keinerlei Timecodes angezeigt. Intra TC Es wird der originale Tim ecode des M edium s angezeigt. Start TC Beim ersten Fram e des M edium s wird ein Zähler m it dem Startwert 0 angezeigt. Both (Intra TC – Start TC) Es werden sowohl der Zähler als auch der originale Timecode angezeigt. (Seitenverhältnis) M it dieser Option kann ein Seitenverhältnis für die Wiedergabe ausgewählt werden: Auto Es wird das in der Datenbank gespeicherte Seitenverhältnis (AR) verwendet. 4:3 Es wird das Seitenverhältnis 4:3 verwendet, die Daten in der Datenbank bleiben unverändert. 16:9 Es wird das Seitenverhältnis 16:9 verwendet, die Daten in der Datenbank bleiben unverändert. Show SafeAreas (Gesicherte Bereiche anzeigen) Durch diese Option wird im Fenster eine Umrandung für einen gesicherten Bereich angezeigt, die m arkiert, welche Bereiche des Bildes sichtbar sind. Dadurch kann die Größe von Grafiken innerhalb des M ediums für eine gesicherte Anzeige überprüft werden. [Playback Quality] Außerdem kann die Qualität der in dem Fenstern verwendeten Anzeigenwiedergabe ausgewählt werden. Best Quality, Maximize oder Stretch. 2.3 PLAYER-STEUERELEMENTE 2.3.1 TRANSPORTSTEUERUNGEN DES PLAYERS Eine umfangreiche Liste der Kürzel finden Sie im Handbuch von Xedio Manager. 6 Xedio Suite Version 3.1 – Benutzerhandbuch - Xedio Browse Ausgabe 3.1.B EVS Broadcast Equipment – Januar 2011 S TEUERUNGSBEFEHLE FÜR M EDIEN -P LAYER UND P LAYER DER VIRTUELLEN M EDIEN Vorgang Schaltfläche der Benutzeroberf läche Tastaturkürzel Wiedergabe / Pause ↔ Near-LiveWiedergabe eines M ediums während der Aufnahme (Digitalisierung) + Gehe zum Start des M ediums Gehe zum Ende des M ediums F ÜR DEN M EDIEN -P LAYER SPEZIFISCHE S TEUERELEMENTE Vorgang Schaltfläche der Benutzeroberf läche Tastaturkürzel Schneller Vorlauf + Schneller Rücklauf + Gehe zum nächsten Frame Gehe zum vorherigen Frame F ÜR DEN P LAYER DER VIRTUELLEN M EDIEN SPEZIFISCHE S TEUERELEMENTE Wenn ein virtuelles Medium in den Player geladen wird, werden die vier unteren 7 Ausgabe 3.1.B Xedio Suite Version 3.1 – Benutzerhandbuch - Xedio Browse EVS Broadcast Equipment – Januar 2011 Transportschaltflächen zu Trimm-Schaltflächen für die IN- und OUT-Punkte des virtuellen Mediums. Anmerkung Falls das geladene virtuelle Medium als veröffentlicht gekennzeichnet oder das originale M edium als bearbeitet ist, können Sie diese vier Schaltflächen nicht verwenden. Vorgang 2.3.2 Schaltfläche der Benutzeroberf läche 1 Frame vom Mark IN-Punkt entfernen (grau) 1 Frame zum M ark IN-Punkt hinzufügen (grau) 1 Frame vom M ark OUT-Punkt entfernen (rot) 1 Frame zum M ark OUT-Punkt hinzufügen (rot) TIMECODE-WERTFELDER Im obersten Feld wird der Start-Tim ecode des Medium s (erster aufgenomm ener Frame) angezeigt, auch wenn ein virtuelles Medium geladen wurde. Im zweiten Feld wird die aktuelle Position (Now-Line) angezeigt. Im untersten Feld wird der End-Tim ecode des M edium s (letzter aufgenomm ener Frame) angezeigt. 2.3.3 WERKZEUGE FÜR DAS MONITORING VON VIDEO UND AUDIO Wenn im Player-Fenster ein M edium geladen ist, können anhand der Schaltflächen unter dem Video -Display die Video- und Audio-Spuren für das M onitoring ausgewählt werden. 8 Xedio Suite Version 3.1 – Benutzerhandbuch - Xedio Browse Ausgabe 3.1.B EVS Broadcast Equipment – Januar 2011 Ü BERSICHT Unter dem angezeigt. Player werden sämtliche verfügbaren Quellen eines Mediums Die Schaltflächen für Video- und Audio-Spuren sehen wie folgt aus: Kanalauswahl Rechter Audio Channel Linker Audio Channel Video Monitoring der 1. Stereospur Monitoring der 4. Stereospur Monitoring der 2. Stereospur Monitoring der 3. Stereospur Eine Stereo-Spur wird dargestellt durch . . Eine 5.1-Spur wird dargestellt durch Im Stereom odus erscheinen bis zu 8 Spuren: (8 Stereo) (4 Stereo) Im 5.1-Modus und im Stereo-Modus können bis zu 16 Kanäle angezeigt werden: (zwei 5.1-Spuren und zw ei Stereo-Spuren) sechs Stereo-Spuren) (eine 5.1-Spur und A USWAHL VON V IDEO UND A UDIO Durch Klicken auf die Video-Schaltfläche wird das Video aus dem PlayerFenster entfernt. Die Schaltfläche wird anschließend in Weiß angezeigt. Durch Klicken auf das linke bzw. rechte Dreieck einer Audio-Stereo-Spur wird entsprechend der linke bzw. rechte Kanal der jeweiligen Audio-Spur deaktiviert. Die Schaltfläche wird anschließend in Weiß angezeigt. Eine 5.1-Audio-Spur wird durch Klicken auf die Schaltfläche mit dem Lautsprecher rechts neben der Auswahlschaltfläche deaktiviert. 9 Ausgabe 3.1.B Xedio Suite Version 3.1 – Benutzerhandbuch - Xedio Browse EVS Broadcast Equipment – Januar 2011 In der Tabelle finden Sie eine Zusamm enfassung zum Aussehen der Sym bole in Abhängigkeit von der Auswahl: Aktiviert Deaktiviert Video Audio A USWAHL FÜR A UDIO -M ONITORING Mit Hilfe der Auswahlschaltflächen zwischen jedem Paar der Audiokanalschaltflächen können Sie 1 Audio-Spur für das M onitoring auswählen: A UDIO -M ETER Rechts neben dem Video-Display wird eine Gruppe von Audio-M etern angezeigt. Die Anzahl der Audio-Meter ist vom aufgezeichneten Audio-Track abhängig: 6 für einen 5.1-Track, 2 für einen Stereo-Track. 2.3.4 MEDIEN- UND JOG-LEISTEN J OG Der untere Bereich ist die Jog-Leiste. Durch Ziehen der Jog-Leiste können Sie sich m it variabler Geschwindigkeit, die auf dem Symbol angezeigt wird, innerhalb des Mediums bewegen. Dies hängt ab von: • der Position der Geschwindigkeitsanzeige • des vom Jog-Bereich abgedeckten Geschwindigkeitsbereichs Die Voreinstellung wird von -2 bis +2 in Xedio Manager festgelegt, kann jedoch geändert werden. Bei Verwenden des Jogs wird das Audio wiedergegeben. 10 Xedio Suite Version 3.1 – Benutzerhandbuch - Xedio Browse EVS Broadcast Equipment – Januar 2011 Ausgabe 3.1.B M EDIENLEISTE Der obere Bereich der Leiste repräsentiert das gesamte Originalmedium, das zurzeit im Player-Fenster geladen ist. Wenn ein Medium geladen ist: Wenn ein virtuelles Medium geladen ist: Die vertikalen Linien stellen die unterschiedlichen Positionen dar: Farbe Linie der Bedeutung Grüne Linie Mark IN-Punkt (nur zu sehen, wenn ein virtuelles Medium geladen wurde) Rote Linie Mark OUT- Punkt (nur zu sehen, wenn ein virtuelles M edium geladen wurde) Blau Linie aktuelle Position im Medium (Now-Line) Diese Linien können durch Ziehen und Ablegen m it der M aus in eine andere Position verschoben werden. Der mittlere Bereich, dargestellt durch eine dunkelgraue Zone, ist eine Positionskontrolle. Diese Zone zeigt den Teil des Mediums aus dem gesamten Medium an, das sich im oberen Bereich und in der Position im gesamten Medium befindet. Wenn ein Medium gerade erst geladen wurde, zeigt der obere Bereich das gesamte Medium: Der dunkelgraue Bereich steht für das gesam te M edium und umfasst den gesamten Raum im m ittleren Bereich. Wenn ein virtuelles Medium gerade erst geladen wurde, zeigt der obere Bereich das gesamte Medium: Der dunkelgraue Bereich steht für das gesam te M edium und umfasst den gesamten Raum im m ittleren Bereich. • Durch Doppelklicken auf den dunkelgrauen Bereich wechselt der vom oberen Bereich abgedeckte Teil des Medium s von der gesam ten Länge des Mediums zur Länge des virtuellen Mediums (zwischen M ark IN und Mark OUT). Der dunkelgraue Bereich verringert sich und stellt nun Länge und Position des virtuellen Mediums bezüglich des gesam ten M ediums dar. 11 Ausgabe 3.1.B Xedio Suite Version 3.1 – Benutzerhandbuch - Xedio Browse EVS Broadcast Equipment – Januar 2011 • Wenn Sie auf den dunkelgrauen Bereich klicken und diesen ziehen, verschieben Sie den Teil des M ediums im oberen Bereich. Der dunkelgraue Bereich vergrößert bzw. verkleinert sich entsprechend. In diesem Fall kann die Now -Line m öglicherweise verschwinden, wenn der obere Bereich lediglich einen Teil des Mediums repräsentiert. Dann wird eine rote Markierung an der linken bzw. der rechten Seite der Medienleiste angezeigt. Durch Klicken auf diese M arkierung wird die Now-Line in den M ittelpunkt gerückt. 12 Xedio Suite Version 3.1 – Benutzerhandbuch - Xedio Browse EVS Broadcast Equipment – Januar 2011 2.3.5 Ausgabe 3.1.B LADEN VON MEDIEN IN DAS PLAYER-FENSTER Ihnen stehen mehrere Möglichkeiten zum Laden eines Mediums oder virtuellen M ediums in den Player zur Verfügung: • Ziehen Sie das virtuelle M edium aus dem Bereich „ Virtual Media“ in das PlayerFenster: oder ziehen Sie das Medium (oder das virtuelle Medium als Ergebnis einer Suche) aus der Registerkarte „Media“ in das Player-Fenster: • Doppelklicken Sie auf der Registerkarte „Media“ auf das zu ladende Medium oder doppelklicken Sie im Bereich „Virtual Media“ auf das zu ladende virtuelle Medium. Gleichzeitig wechselt der Registerkartenbereich zur Registerkarte Virtual Media Properties. 13 Ausgabe 3.1.B 2.3.6 Xedio Suite Version 3.1 – Benutzerhandbuch - Xedio Browse EVS Broadcast Equipment – Januar 2011 MEDIEN IN DEM ZUSÄTZLICHEN PLAYER WIEDERGEBEN Sie können auch Medien oder virtuelle Medien in ein zusätzliches Player-Fenster laden. Klicken Sie dazu mit der rechten Maustaste auf ein M edium oder virtuelles Medium und wählen Sie im Kontextm enü die Option Play aus. Mit diesem Player kann das Medium oder virtuelle M edium nicht verändert, aber angeschaut werden, während ein weiterer Teil des Mediums noch in den Player-Bereich geladen wird. Zum Starten oder Stoppen der Wiedergabe klicken Sie in den Video-Bereich des Fensters oder drücken Sie die Leertaste. Die Medien- und Jog-Leisten im unteren Bereich des Fensters können wie im Player-Bereich verwendet werden. Weitere Inform ationen finden Sie in Abschnitt 2.3.4 „Medien- und Jog-Leisten“ auf Seite 10. Die Verwendung der Video- und Audiotools wird in Abschnitt 2.3.3 ‘Werkzeuge für das Monitoring von Video und Audio’ auf Seite 8 beschrieben. 14 Xedio Suite Version 3.1 – Benutzerhandbuch - Xedio Browse EVS Broadcast Equipment – Januar 2011 Ausgabe 3.1.B 3. Registerkartenbereich Der Registerkartenbereich besteht aus zwei Registerkarten: „M edia“ und „Virtual M edia Properties“. 3.1 DIE REGISTERKARTE „MEDIA“ In der Registerkarte „Media“ wird das zu verwaltende Medium ausgewählt. 3.1.1 ÜBERBLICK ÜBER DIE REGISTERKARTE „MEDIA“ Im oberen Teil der Registerkarte „Media“ haben Sie Zugriff auf unterschiedlichen Filter, mit denen die M edienliste gefiltert werden kann. die Die Elementliste zeigt die Liste aller in der Datenbank vorhanden M edien an, oder das Ergebnis der auf die Datenbank angewendeten Suche. M edienelem ente werden in Spalten angezeigt. 15 Ausgabe 3.1.B 3.1.2 Xedio Suite Version 3.1 – Benutzerhandbuch - Xedio Browse EVS Broadcast Equipment – Januar 2011 BEREICH DER MEDIENLISTE A NGEZEIGTE S PALTEN Sie können die Reihenfolge der ändern Spalten ändern und einige Spalten hinzufügen oder entfernt. Klicken Sie mit der rechten M austaste auf den ausgewählten Spaltenkopf, um das Kontextmenü zu öffnen. Die Option Choose Displayed Columns (Angezeigte Spalte auswählen) öffnet das Fenster „Select Visible Columns“ (Anzeigbare Spalten auswählen), in dem Sie die Spalten auswählen können, die Sie in der Elementliste anzeigen möchten. Weitere Informationen zu den Spaltenüberschriften finden Sie in Abschnitt 4.2.3 'Glossar der Spaltenüberschriften' auf Seite 33. Die Spaltenbreite und die Reihenfolge Standardcomputerbefehlen geändert werden. der Spalten können mit K ONTEXTMENÜ FÜR M EDIENLISTE Ein Kontextmenü ist verfügbar, wenn Sie m it der rechten Maustaste auf ein Medienelement in der Liste klicken: 16 Menüelement Erläuterung Published State Ermöglicht die Auswahl eines Untermenüs, um den Veröffentlichungsstatus des Mediums zwischen Published und Not Published zu wechseln. Ein veröffentlichtes Medium (Published) wird in den Datenbanklisten aller Softwaremodule angezeigt und steht daher zur Nutzung zur Verfügung. Treated State Ermöglicht die Auswahl eines Untermenüs, um den Bearbeitungsstatus des Mediums zwischen Treated und Not Treated zu wechseln. Ein Medium kann als bearbeitet markiert werden, wenn ein virtuelles M edium auf diesem Medium in Xedio Browse angelegt wurde. Play Öffnet ein weiteres Player-Fenster, in dem das Medium durchsucht werden kann. Weitere Informationen finden Sie in Abschnitt „Medien in dem zusätzlichen Player wiedergeben“ auf Seite 14. Render List öffnet ein Fenster „Render List“ m it allen Typen des Renderings, die m it dem M edium durchgeführt wurden Archive History öffnet das Fenster „Archive History“ (Archivverlauf), in dem die mit dem ausgewählten Medium ausgeführten Archivierungsund Wiederherstellungsvorgänge aufgelistet sind View Properties Öffnet das Fenster „Media Properties“ (Medieneigenschaften), in dem die Eigenschaften des ausgewählten Mediums aufgeführt sind. Falls für das Medium ein StandardMetadatenprofil definiert wurde, wird eine MetadatenRegisterkarte angezeigt, die ermöglicht, dass die Metadatenwerte des Mediums geändert werden können. Xedio Suite Version 3.1 – Benutzerhandbuch - Xedio Browse EVS Broadcast Equipment – Januar 2011 3.1.3 Ausgabe 3.1.B DURCHSUCHEN DER DATENBANK MIT HILFE VON FILTERN E INFÜHRUNG Wenn die Datenbank große M engen an Daten enthält, kann sich das Auffinden eines ganz bestimmten Elem ents schwierig gestalten. Die Xedio Suite bietet mehrere Möglichkeiten, die Suche zu vereinfachen. • Text-Schnellsuche • Filter nach Parametern In der Voreinstellung werden bei der Text-Schnellsuche diejenigen Spalten berücksichtigt, die zurzeit im Raster sichtbar sind. Wenn Sie andere Spalten durchsuchen und den Suchtext in den Spalten anzeigen möchten, haben Sie diese M öglichkeiten: • Hinzufügen weiterer Spalten zur Anzeige der Elem entliste • Verwenden von Filtern, wie in Abschnitt „Erweiterte Filter“ auf Seite 19 erläutert Diese Suchwerkzeuge werden im Folgenden detailliert erläutert. All diese Suchwerkzeuge können kom biniert und für eine spätere Verwendung gespeichert werden. Diese Saved Filters (Gespeicherte Filter) können dann mit einem einzigen Klick aufgerufen werden. T EXT -S CHNELLSUCHE Einführung Das Feld für die Text-Schnellsuche über der Datenbankliste steht zu jeder Zeit zur Verfügung. Anhand dieses Feldes können Sie nach einer Zeichenfolge in den angezeigten Spalten suchen. Die Text-Schnellsuche erfolgt nach bestimmten Regeln, die über die Schaltfläche Hilfe neben dem Feld für die Text-Schnellsuche aufgerufen werden können. Weitere Informationen zu diesen Regeln finden Sie in Abschnitt „Regeln für die Text-Schnellsuche“ auf Seite 18. 17 Ausgabe 3.1.B Xedio Suite Version 3.1 – Benutzerhandbuch - Xedio Browse EVS Broadcast Equipment – Januar 2011 So führen Sie eine Text-Schnellsuche aus Gehen Sie wie folgt vor, um ein eine Text-Schnellsuche auszuführen: 1. Zeigen Sie die Spalten an, die Sie durchsuchen möchten. 2. Geben Sie in das Feld für die Text-Schnellsuche eine Zeichenfolge ein, die den Regeln für die Text-Schnellsuche entspricht. Die Regeln finden Sie durch Klicken auf die Schaltfläche Hilfe . Außerdem werden diese Regeln in Abschnitt „Regeln für die Text-Schnellsuche“ auf Seite 18 detailliert erläutert. 3. In Abhängigkeit davon, ob die Einstellung „AutoRefresh Filtering“ aktiviert ist, müssen Sie ggf. auf die Schaltfläche Suchen klicken, um die TextSchnellsuche auszuführen. Den Param eter „AutoRefresh Filtering“ finden Sie auf der Registerkarte „Param eter Profiles > General > General“. Die Text-Schnellsuche wird Suchergebnisse angezeigt. 4. ausgeführt, und im Raster werden die Um die ausgeführte Text-Schnellsuche aufzuheben, klicken Sie auf das rote Symbol X rechts neben dem Suchfeld oder wählen Sie im Feld TextSchnellsuche den Eintrag <empty> aus. 5. Das Feld für die Text -Schnellsuche ist ein Kombinationslistenfeld, das den Zugriff auf die letzten 10 Suchzeichenfolgen ermöglicht. Wählen Sie in der Liste im Feld für die Text-Schnellsuche einen Filter aus, um eine vorherige Suche auszuführen. Regeln für die Text-Schnellsuche Die in das Feld Text-Schnellsuche eingegebene Zeichenfolge wird anhand der folgenden Regeln interpretiert. Diese Regeln finden Sie auch, indem Sie auf die Schaltfläche Hilfe neben dem Feld Text-Schnellsuche klicken. Bei der Suche nach beliebigem Kleinschreibung unterschieden. Text wird nicht zwischen Groß- und SuchZeichenfolge Suchergebnisse gelbe Karte sucht nach den Zeichenfolgen gelbe und Karte, auch wenn sich die Wörter in verschiedenen Feldern (Spalten) befinden, z. B. gelbe im Feld „Name“ und Karte im Feld „Keywords“ Beispiel: ein Clip mit dem Namen Der gelbe Mann und den Keywords Rote Karte würde als Ergebnis angegeben, da, in 2 verschiedenen 18 Xedio Suite Version 3.1 – Benutzerhandbuch - Xedio Browse EVS Broadcast Equipment – Januar 2011 SuchZeichenfolge Ausgabe 3.1.B Suchergebnisse Feldern, die Suchwörter „gelbe“ und „Karte“ vorkommen. "Gelbe Karte" sucht nach Zeichenfolgen, die Gelbe Karte enthalten Gelbe | Karte sucht nach den Zeichenfolgen Gelbe oder Karte, auch wenn sich die Wörter in verschiedenen Feldern (Spalten) befinden, z. B. gelbe im Feld „Nam e“ oder Karte im Feld „Keywords“ Rechts und links neben dem Zeichen | müssen Leerzeichen stehen. ge* sucht nach Zeichenfolgen, die m it ge beginnen *lbe sucht nach Zeichenfolgen, die m it lbe enden ge*lbe sucht nach Zeichenfolgen, die m it ge beginnen und m it lbe enden ge*lbe 123 sucht nach Zeichenfolgen, die m it ge beginnen und mit lbe enden und 123 enthalten =Karte sucht nach exakt der Zeichenfolge Karte Beispiel: ein Feld, das die Zeichenfolge Gelbe Karte enthält, würde nicht der Bedingung =Karte genügen. ="Gelbe Karte" sucht nach exakt der Zeichenfolge Gelbe Karte Die Anführungszeichen sind notwendig, da zwischen Gelbe und Karte ein Leerzeichen vorhanden ist. E RWEITERTE F ILTER Für eine verfeinerte Suche stehen Filter zur Verfügung. Als Parameter für die Filterung stehen die Spaltenüberschriften und alle vom Benutzer zugeordneten Metadaten zur Verfügung. Filter-Aktivierung Schaltfläche „Filter einblenden/ausblenden“ Klicken Sie auf die Schaltfläche Filter einblenden/ausblenden über dem Raster, um den erweiterten Bereich für Filter ein- bzw. auszublenden. Anzeige der Filterschaltfläche Bedeutung (abgedunkelt) Wenn alle Filterkriterien ausgeblendet sind, wird die Schaltfläche Filter einblenden/ausblenden abgedunkelt angezeigt. Folglich sind die Filter nicht aktiv. (rot) Wenn der erweiterte Bereich für Filter angezeigt wird, wird die Schaltfläche Filter einblenden/ausblenden rot dargestellt, selbst dann, wenn kein Filterkriterium 19 Ausgabe 3.1.B Xedio Suite Version 3.1 – Benutzerhandbuch - Xedio Browse EVS Broadcast Equipment – Januar 2011 Anzeige der Filterschaltfläche Bedeutung aktiviert wurde. Erweiterter Bereich für Filter Der erweiterte Bereich für Filter ist wie folgt aufgebaut: Im ersten Feld unter der Schaltfläche Filter einblenden/ausblenden sind drei Optionen für das Kombinieren von Kriterien aufgeführt, die auf den Suchvorgang anzuwenden sind. Das zweite Feld ist ein Filterfeld, Filterparameter auswählen kann. in dem der Benutzer einen ersten Kombinieren von Kriterien In der folgenden Tabelle werden die verfügbaren Optionen erläutert: Option Bedeutung ALL criteria are met (Alle Kriterien erfüllt) Es müssen alle in den Feldern Filter unter dem Feld Criteria Combination ausgewählten Kriterien erfüllt sein. Die in der Ergebnisliste aufgeführten Medien erfüllen alle ausgewählten Filterkriterien. ANY criteria is met (Ein BELIEBIGES Kriterium ist erfüllt) Es m uss mindestens ein einziges der in den Feldern Filter ausgewählten Kriterien erfüllt sein. Die in der Ergebnisliste aufgeführten M edien erfüllen mindestens eines der ausgewählten Filterkriterien. NO criteria is met (KEIN Kriterium erfüllt) Keines der in den Feldern Filter unter dem Feld Criteria Com bination ausgewählten Kriterien darf erfüllt sein. Die in der Ergebnisliste aufgeführten M edien erfüllen keines der ausgewählten Filterkriterien. 20 Xedio Suite Version 3.1 – Benutzerhandbuch - Xedio Browse EVS Broadcast Equipment – Januar 2011 Ausgabe 3.1.B Filter-Felder Unter dem Feld Criteria Combination kann der Benutzer beliebig viele Filterkriterien auswählen und konkrete Werte für diese Filterparam eter vorgeben. Die Felder Filter werden im nächsten Abschnitt erläutert. Filter-Felder Im Feld Filter ist eine Liste säm tlicher Parameter aufgeführt, nach denen eine Suche ausgeführt werden kann. Ein Beispiel einer solchen Liste ist im folgenden Screenshot dargestellt. Welche Optionen verfügbar sind, ist in den einzelnen Anwendungen von Xedio unterschiedlich. Nachdem ein Parameter ausgewählt wurde, wird eine vollständige Zeile angezeigt. Element der Benutzeroberfläche Erläuterung 1 ausgewählter Filterparam eter 2 Verschiedene Felder für das Eingeben der Filterkriterien. Weitere Informationen finden Sie in Abschnitt „ Arten von 21 Ausgabe 3.1.B Xedio Suite Version 3.1 – Benutzerhandbuch - Xedio Browse EVS Broadcast Equipment – Januar 2011 Element der Benutzeroberfläche Erläuterung Suchfeldern“ auf Seite 22. zum Löschen der entsprechenden Filter -Zeile zum hinzufügen einer neuen Filter-Zeile Arten von Suchfeldern In Abhängigkeit vom ausgewählten Filterparameter werden unterschiedliche Arten von Suchfeldern angezeigt. Die einzelnen Felder werden in der folgenden Tabelle erläutert: Art des Filterparameters Angezeigte Kriterienfelder Timecode- oder Längenparameter Beispiele: TC IN, TC OUT, Duration… Wählen Sie im ersten Feld einen logischen Operator aus und geben Sie anschließend in das zweite Feld einen Wert für den Timecode bzw. die Länge ein. Bereich Beispiel: Timecode Range Datum Beispiel: Creation Date 22 Wählen Sie im ersten Feld eine Option aus und geben Sie anschließend einen Timecode- Wert ein. Dadurch werden Medien, die den angegebenen Tim ecode -Wert enthalten, in die Suche einbezogen bzw. aus der Suche ausgeschlossen. Für die Suche nach Datum sind verschiedene Filter vorhanden. Diese werden im Folgenden beschrieben. a. Wählen Sie im ersten Feld eine Bedingung oder einen logischen Operator aus. Xedio Suite Version 3.1 – Benutzerhandbuch - Xedio Browse EVS Broadcast Equipment – Januar 2011 Art des Filterparameters Ausgabe 3.1.B Angezeigte Kriterienfelder b. Davon ist der nächste Schritt abhängig: • Bei einer Suche nach einem konkreten Datum (z. B. mit is) wird ein Kalender für das Auswählen eines Datums angezeigt. • Bei einer Suche anhand eines Zeitraums (z. B. m it between (zwischen)) werden zwei Kalender für die Datumsauswahl angezeigt. • Bei einer Suche anhand eines Datums, das vom aktuellen Datum abhängt, (z. B. mit tomorrow (morgen) oder last month (vorheriger Monat)) wird kein weiteres Feld angezeigt. 23 Ausgabe 3.1.B Xedio Suite Version 3.1 – Benutzerhandbuch - Xedio Browse EVS Broadcast Equipment – Januar 2011 Art des Filterparameters Angezeigte Kriterienfelder Uhrzeit Für die Suche nach Datum sind verschiedene Filter vorhanden. Diese werden im Folgenden beschrieben. Beispiel: Last Rendered Date Time (Datum/Uhrzeit letztes Rendering) a. Wählen Sie im ersten Feld eine Bedingung oder einen logischen Operator aus. b. Davon ist der nächste Schritt abhängig: • Bei einer Suche anhand eines konkreten Datum s und einer konkreten Uhrzeit (z. B. m it is) werden zwei weitere Felder angezeigt, ein Kalender für das Auswählen eines Datums und eine Dropdown-Liste für das Auswählen einer Uhrzeit. • Bei einer Suche anhand eines Datums und einer Uhrzeit, die vom aktuellen Datum und der aktuellen Uhrzeit abhängen, (z. B. m it next hour (nächste Stunde), last m onth (vorheriger M onat)) wird kein weiteres Feld angezeigt. Zahl Beispiel DB ID Wählen Sie im ersten Feld einen logischen Operator aus und geben Sie anschließend in das zweite Feld einen Zahlenwert ein. Anmerkung <> bedeutet „ungleich“. 24 Xedio Suite Version 3.1 – Benutzerhandbuch - Xedio Browse Ausgabe 3.1.B EVS Broadcast Equipment – Januar 2011 Art des Filterparameters Angezeigte Kriterienfelder Optionsliste Wählen Sie im ersten Feld eine Bedingung aus. Beispiel: Video Standard Klicken Sie auf die Schaltfläche ausgewählten Filterparameter anzuzeigen. , um die Liste der für den verfügbaren Optionen Beispiel für Video Standard: Wählen Sie eine Option aus der Liste aus. Boolesch Wählen Sie aus dem einzigen Kriterienfeld „Yes“ oder „No“ aus. Beispiel: Published Beliebiger Text Beispiel: Label Wählen Sie im ersten Feld eine Bedingung aus und geben Sie anschließend in das zweite Feld den Text ein. So führen Sie eine Suche anhand von Filter-Feldern aus Gehen Sie wie folgt vor, um Suchwerte in die Felder „Filter“ einzugeben: 1. 2. Wählen Sie die Spalten aus, die Sie durchsuchen möchten. Klicken Sie auf die Schaltfläche Filter einblenden/ausblenden . Der folgende Bereich „Filter“ wird angezeigt: 25 Ausgabe 3.1.B Xedio Suite Version 3.1 – Benutzerhandbuch - Xedio Browse EVS Broadcast Equipment – Januar 2011 3. Wählen Sie eine Kombination von Kriterien aus der Liste aus: 4. Wählen Sie aus der Liste der Filterparameter einen Filterparam eter aus. Es wird eine dem ausgewählten Filterparam eter entsprechende Zeile angezeigt: 5. Geben Sie die Filterkriterien ein, wie in Abschnitt „Arten von Suchfeldern“ auf Seite 22 erläutert. Drücken Sie bei Feldern m it beliebigen Text auf ENTER, um diesen Filter zu aktivieren. In den anderen Fällen wird die Ergebnisliste autom atisch entsprechend eingeschränkt. 6. Falls erforderlich, klicken Sie auf die Schaltfläche Filterparameter hinzuzufügen. , um einen A NWENDEN VON GESPEICHERTEN F ILTERN Nach der Definition eines Filterkriterium s m öchten Sie dieses möglicherweise zur späteren Verwendung speichern. Sie können diesen Filter dann mit einem einzigen Mausklick anwenden. Klicken Sie mit der rechten M austaste auf die Registerkarte „Filter 0“, es wird ein Kontextmenü mit folgenden Optionen angezeigt: 26 Menüoption Erläuterung Create New Filter Erstellen einer neuen Filter-Registerkarte Save Filter As Anlegen einer neuen Filter-Registerkarte, in welcher der aktuelle Suchfilter gespeichert wird. Xedio Suite Version 3.1 – Benutzerhandbuch - Xedio Browse Ausgabe 3.1.B EVS Broadcast Equipment – Januar 2011 M enüoption Erläuterung Filter Properties Ändern des Nam ens und/oder der Beschreibung der ausgewählten Filter-Registerkarte. Reset Filter Entfernt alle Suchkriterien dieser ausgewählten FilterRegisterkarte. Delete Filter Löschen der Filter-Registerkarte So speichern Sie Filter Gehen Sie wie folgt vor, um Filter zu speichern: 1. Definieren Sie, wie oben erläutert, den Filter bzw. die Filterkom bination, den bzw. die Sie speichern möchten. 2. Klicken Sie mit der rechten Maustaste auf die Registerkarte „Filter 0“. 3. Wählen Sie im Kontextm enü die Option Save Filter As (Filter speichern unter) aus. Das Dialogfeld „Filter Edit“ (Filter bearbeiten) wird angezeigt. 4. Geben Sie eine Bezeichnung für die anzulegende Registerkarte und ggf. eine Beschreibung ein. 5. Klicken Sie zur Bestätigung auf OK. Die neu angelegte Filter-Registerkarte wird links in der Liste angezeigt. So wenden Sie einen gespeicherten Filter an Um einen gespeicherten Filter entsprechende Registerkarte. anzuwenden, klicken Sie einfach auf die 27 Ausgabe 3.1.B 3.2 Xedio Suite Version 3.1 – Benutzerhandbuch - Xedio Browse EVS Broadcast Equipment – Januar 2011 DIE REGISTERKARTE „VIRTUAL MEDIA PROPERTIES“ In der Registerkarte „Virtual Media Properties“ können virtuelle Medien aus einem vorhandenen Medium angelegt werden. Die virtuellen Medien werden lediglich aus Markern auf der originalen Mediendatei hergestellt. Es wird keine neue Mediendatei angelegt. 3.2.1 ÜBERSICHT DER REGISTERKARTE „VIRTUAL MEDIA PROPERTIES“ Die Registerkarte „Virtual Media Properties“ kann nur ausgewählt werden, wenn ein Medium in den Player-Bereich geladen wurde. Diese Registerkarte kann je nach geladenem M edientyp leicht abweichen. Falls das Medium eine abgeschlossene oder derzeit aufgenommene Datei ('Medium') ist, zeigt die Registerkarte die Eigenschaften des geladenen Mediums an und enthält Schaltflächen zum Anlegen eines virtuellen Mediums aus der Mediendatei: 28 Xedio Suite Version 3.1 – Benutzerhandbuch - Xedio Browse Ausgabe 3.1.B EVS Broadcast Equipment – Januar 2011 Wenn es sich bei dem geladenen Medium um eine virtuelle M ediendatei handelt, zeigt die Registerkarte die Eigenschaften dieses virtuellen M ediums an, die aktualisiert werden können. 3.2.2 KREIEREN EINES VIRTUELLEN MEDIUMS Gehen Sie wie folgt vor, um ein virtuelles M edium anzulegen: 1. Laden Sie das erforderliche Medium aus der Registerkarte „M edia“ in den Player-Bereich: 2. Durchsuchen Sie das M edium zur Auswahl des Mark IN-Punktes und drücken Sie die Schaltfläche oder die Taste . Das Feld Mark In Timecode wird ausgefüllt und in grün angezeigt. Das Miniaturbild IN wird angezeigt. Ein Standardname wird autom atisch im Feld Label zugewiesen. Dieser kann jetzt oder später bei Bedarf geändert werden. 29 Ausgabe 3.1.B Xedio Suite Version 3.1 – Benutzerhandbuch - Xedio Browse EVS Broadcast Equipment – Januar 2011 3. Durchsuchen Sie das M edium zur Auswahl des M ark OUT-Punktes und drücken Sie die Schaltfläche oder die Taste . Die Felder Mark Out Timecode und Duration werden ausgefüllt und das Feld Mark Out Timecode wird in rot angezeigt. Das Miniaturbild OUT wird angezeigt. 4. Die anderen Felder der Registerkarte „General“ zeigen die Eigenschaften des Originalmediums an. Sie können diese Werte annehmen oder ändern und Sie können eine Beschreibung eingeben. 5. Wählen Sie die Option Published , wenn Sie m öchten, dass andere Benutzer das virtuelle Medium sehen können. 6. In der Metadaten-Registerkarte können Sie in das Feld neben ' Metadata Profile' und ein Metadatenprofil auswählen; anschließend können Sie in die Felder spezifische Metadatenwerte eingeben. 7. Klicken Sie auf die Schaltfläche Save, um das virtuelle Medium zu speichern. Das virtuelle Medium wird sofort im Bereich „Virtual Media“ angezeigt. Hinweis 1 Falls das virtuelle Medium „Veröffentlicht“ aufgezeichnet wurde, wird es gesperrt und steht für spätere Aktualisierungen nicht m ehr zur Verfügung. Sie erhalten die folgende Warnm eldung: Hinweis 2 Es gibt eine Adm inistratoreinstellung, die das Anlegen einander überlappender virtueller Medien verhindert. Falls diese Einstellung aktiviert wurde, wird ein Dialogfeld geöffnet, das dem Benutzer das Überlappen der Medien m itteilt: 30 Xedio Suite Version 3.1 – Benutzerhandbuch - Xedio Browse EVS Broadcast Equipment – Januar 2011 3.2.3 Ausgabe 3.1.B MODI FÜR AUTO-CLIPPING Zum schnelleren Anlegen des virtuellen M ediums können Sie vermeiden, ständig die Schaltfläche Save drücken zu müssen. Wählen Sie im Menü „XedioBrowse“ der Hauptsym bolleiste die Optionen Auto Clipping Modes und anschließend Auto Save. Danach wird ein virtuelles Medium angelegt, sobald Sie die Punkte M ark IN und Mark OUT definiert haben. 31 Ausgabe 3.1.B Xedio Suite Version 3.1 – Benutzerhandbuch - Xedio Browse EVS Broadcast Equipment – Januar 2011 4. Bereich „Virtual Media“ 4.1 EINFÜHRUNG Sobald ein virtuelles Medium angelegt wurde, wird dieses in der Liste im Bereich „Virtual Media“ angezeigt. Für die Anzeige der Liste der virtuellen M edien, die einem Medium zugewiesen sind, wählen Sie im Registerkartenbereich die Registerkarte „M edia“. Virtuelle Medienelemente werden in Spalten angezeigt. Hier können einige der Details bearbeitet werden, andere dienen nur zur Inform ation. Doppelklicken Sie auf den Namen des unveröffentlichten virtuellen Mediums, um den Text einzugeben und das Feld zu aktualisieren. Ein virtuelles Medium kann in den Player-Bereich geladen werden, wie in Abschnitt 2.3.5, „Laden von M edien in das Player-Fenster“ auf Seite 13 erläutert. 4.2 LISTENANZEIGE „VIRTUELLE MEDIEN“ Die angezeigten Spalten können m it Hilfe der üblichen B efehle umsortiert und in der Größe geändert werden. 32 Xedio Suite Version 3.1 – Benutzerhandbuch - Xedio Browse Ausgabe 3.1.B EVS Broadcast Equipment – Januar 2011 4.2.1 ANGEZEIGTE SPALTEN Sie können die Reihenfolge der ändern Spalten ändern und einige Spalten hinzufügen oder entfernt. Klicken Sie mit der rechten M austaste auf den ausgewählten Spaltenkopf, um das Kontextmenü zu öffnen. Die Option Choose Displayed Columns (Angezeigte Spalte auswählen) öffnet das Fenster „Select Visible Columns“ (Anzeigbare Spalten auswählen), in dem Sie die Spalten auswählen können, die Sie in der Elementliste anzeigen m öchten. Weitere Informationen zu den Spaltenüberschriften finden Sie in Abschnitt 4.2.3 'Glossar der Spaltenüberschriften' auf Seite 33. Die Spaltenbreite und die Reihenfolge Standardcomputerbefehlen geändert werden. 4.2.2 der Spalten können mit SHOW THUMBNAILS Die Option Show Thumbnails ist über das Kontextm enü der Spaltenüberschriften verfügbar. Diese Option fügt Miniaturbilder in die Spalten Thum bnail IN und Thumbnail OUT des Bereichs der virtuellen M edien ein, sodass diese Spalten sichtbar werden. 4.2.3 GLOSSAR DER SPALTENÜBERSCHRIFTEN Spaltenüberschrift Erläuterung Label In das Feld „ Label“ des Registerkarten-Bereichs können Namen für M edien und virtuelle M edien eingegeben werden. ClassList Dies ist die Gruppe, zu der ein angelegter Clip gehört; die Struktur der Klassen wird vom Adm inistrator bei der Planung einer System installation festgelegt. Thumb IN / Thumb OUT Es kann ein Referenz-Fram e angezeigt werden, um das richtige Material visuell zu kennzeichnen. Duration Zeitliche Länge des Elem ents TC In Der IN Tim ecode des Elements TC Out Der OUT Tim ecode des Elements Aufnahmedatum Vom Benutzer festgelegte Datum sangabe, an dem das Medium tatsächlich aufgenommen wurde Published Kennzeichnung, ob das M edium innerhalb der Xedio Suite anderen Benutzern zur Verfügung steht. Treated Ein M edium , das bereits zum Anlegen virtueller Medien 33 Ausgabe 3.1.B Xedio Suite Version 3.1 – Benutzerhandbuch - Xedio Browse EVS Broadcast Equipment – Januar 2011 Spaltenüberschrift Erläuterung bearbeitet (durchsucht) wurde 4.3 Creation Date Datum und Uhrzeit des Kreierens des Elem ents; diese Angaben beziehen sich auf den Zeitpunkt des Eintrags des M ediums in die Datenbank. Erläuterung Ein Feld für frei wählbaren Text zur Beschreibung des Mediums UserName Der Benutzer, von dem das M edium in das System aufgenommen wurde Group der Ort (als Gruppe definiert), von dem das M edium aufgezeichnet wurde System zeigt den Video-Standards des Clips an FeedID Die Original-ID des Feeds Nachrichtenagentur festgelegt) External Ref zusätzliche Referenz des bereits verwendeten M ediums (z. B. ein Strichcode eines digitalisierten Videobandes) Priority eine Bewertung des Elem ents Ratio zeigt das Seitenverhältnis des Clips an, z. B. 16/9 oder 4/3 (z. B. von einer KONTEXTMENÜ FÜR VIRTUELLE MEDIENLISTE Ein Kontextmenü ist verfügbar, wenn Sie mit der rechten Maustaste auf ein Medienelement in der Liste klicken und angibt, dass diese nicht veröffentlicht sind. 34 Menüelement Erläuterung Published State Anzeige eines Untermenüs, in dem der Veröffentlichungsstatus des virtuellen M ediums in Published geändert werden kann. Ein veröffentlichtes M edium wird in den Datenbanklisten aller Softwaremodule angezeigt und steht daher zur Nutzung zur Verfügung. Delete Virtual Media Löschen des ausgewählten virtuellen Mediums Play Öffnen eines weiteren Player-Fensters, in dem das M edium wiedergegeben werden kann. Weitere Informationen finden Sie in Abschnitt „ M edien in dem zusätzlichen Player wiedergeben“ auf Seite 14. Xedio Suite Version 3.1 – Benutzerhandbuch - Xedio Browse EVS Broadcast Equipment – Januar 2011 Ausgabe 3.1.B 5. Menüleiste Verschiedene Befehle sind über die M enüleiste oben im Fenster von Xedio Browse verfügbar. Ein Logbuch kann durch Aktiveren der Option View > Logbook bar angezeigt werden. Hier erhalten Sie Informationen zu den durchgeführten Vorgängen, wenn Sie die Anwendung Xedio Browse verwenden. Die Versionsnummern der installierten Anwendungen sind unter der Option „Help > About“ aufgeführt. 35 EVS Broadcast Equipment Liège Science Park 16, rue Bois St Jean B-4102 Ougrée Belgium Corporate Headquarters North & Latin America Headquarters Asia & Pacific Headquarters Other regional offices available on +32 4 361 7000 +1 973 575 7811 +852 2914 2501 www.evs.tv/contact To learn more about EVS go to www.evs.tv