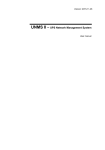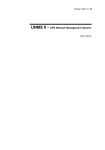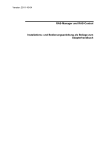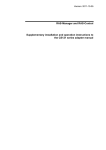Download Benutzerhandbuch
Transcript
Version: 2015-04-29 UNMS II – UPS Network Management System Benutzerhandbuch Version: 2015-04-29 Copyright Statement for Intellectual Property and Confidential Information The information contained in this manual is non-conditional and may be changed without due notice. Although GENEREX has attempted to provide accurate information within this document, GENEREX assumes no responsibility for the accuracy of this information. GENEREX shall not be liable for any indirect, special, consequential, or accidental damage including, without limitations, lost profits or revenues, costs of replacement goods, loss or damage to data arising out of the use of this document GENEREX the manufacturer of this product undertakes no obligations with this information. The products that are described in this brochure are given on the sole basis of information to its channel partners for them to have a better understanding of the GENEREX products. GENEREX allows its channel partners to transfer information contained in this document to third persons, either staff within their own Company or their own customers, either electronically or mechanically, or by photocopies or similar means. GENEREX states that the content must not be altered or adapted in any way without written permission from GENEREX. It is agreed that all rights, title and interest in the GENEREX‟s trademarks or trade names (whether or not registered) or goodwill from time to time of GENEREX or in any intellectual property right including without limitation any copyright, patents relating to the Products, shall remain the exclusive property of GENEREX. GENEREX will undertake to deal promptly with any complaints about the content of this document. Comments or complaints about the document should be addressed to GENEREX Systems GmbH. Copyright of the European Union is effective (Copyright EU). Copyright (c) 1995-2015 GENEREX GmbH, Hamburg, Germany. All rights reserved. Revision 3 History Date -001 First Release of UNMS Version 2. 10/2005 -011 SNMP functionality added 10/2005 -012 Updated: Web console site icons 11/2005 -013 01/2006 Added: Event groups, user management and password protection. Improved job-, email- and event configuration. -014 Update: Web console screenshots for this documentation 01/2006 -015 Updated: Service properties and UNMS options screenshots 04/2008 -016 Added: Special screens 07/2009 -017 Added: Troubleshooting: Disable UNMS II Data Logging 11/2009 -018 Added: Monitoring extensions 11/2009 -019 Added: Threshold event configuration 01/2010 -020 Added: UNMS II with IIS 6.0 on x64 OS 03/2010 -021 Added: Redundancy configuration 04/2010 -022 Added: RASMANAGER support, monitoring of offline devices 04/2010 -023 Added: Support for SNMP cards from nonGENEREX compliant manufacturers 04/2010 -024 Added: IIS installation for WIN XP, WIN 7, WIN 2008 R2 06/2010 -025 Added: Working with Discover Services 05/2011 -026 Added: License Regulation 07/2011 -027 Changed: General changes on manual format and texts, adding new, extended explanations for features. 08/2011 -028 Added: Email Traps 02/2012 -029 Added: UNMS II Options - Secure Settings 03/2012 -030 Added: UNMS SMS Configuration 03/2013 -031 Added: IIS Installation on WIN Server 2012 R2Windows 8 08/2014 -32 Added: Windows 8 compability 08/2014 Inhalt 1. Einführung 2. Architektonischer Überblick 3. System Anforderungen 4. Microsoft IIS Installation 4.1 Microsoft IIS Installation auf Windows XP 4.2 Microsoft IIS Installation auf Windows 7/8 4.3 IIS Installation auf Windows 2008 Server R2 4.4 IIS Installation auf Windows 2012 Server R2 5. Lizenz Verordnung 5.1 UNMS II 9-User gebündelte Lizenz 5.2 UNMS II Full Version Lizenz 5.3 UNMS II Full Version mit TeleService Modul 5.4 UNMS II Full Version Lizenz mit OPC Modul 5.5 UNMS II Full Version Lizenz mit Datacenter Modul 6. Startvorbereitungen für die UNMS II 7. UNMS II Admin Console 7.1 Discover Services 7.2 Hauptansicht 7.3 Sites und Services 7.3.1 UNMS II Group 7.4 Events und Prioritäten 7.4 Starten und Stoppen der UNMS II 7.5 Arbeiten mit dem Site Explorer 7.6 Verändern von Service Eigenschaften 7.7 Arbeiten mit dem Event Explorer 7.8 Verändern von Event Eigenschaften 7.9 Verändern von Job Eigenschaften 7.9.1 Konfiguration von RCCMD Server Jobs 8. Anpassen der UNMS II 8.1 Arbeiten mit Site Maps 8.2 Unterseiten Editierung 9. UNMS II Optionen 9.1 UNMS II Optionen - Editor 9.2 UNMS II Optionen – Email 9.3 UNMS II Optionen – Email Traps 9.4 UNMS II Optionen – Users 9.4.1 UNMS II Optionen - Secure Settings 9.5 UNMS II Optionen – Logging 9.6 UNMS II Optionen – System 10. Konfiguration Backup und Restore/Software Update 11. UNMS II Redundanz Konfiguration 11.1 Beispiel Herunterfahren eines Rechners mit Redundanz 12. UNMS SMS Konfiguration mit GSM Modem 13. UNMS Konfiguration mit RASMANAGER 4 6 7 8 8 8 10 11 13 14 14 15 15 16 16 17 17 17 19 20 21 22 23 24 24 29 30 38 40 41 42 42 44 44 45 45 49 50 51 51 52 53 56 57 59 13.1 RAS Client Einstellungen 60 13.2 Konfiguration der Events für “Dial-Out” 62 13.3 Konfiguration des UNMS II Rechners für eingehende Verbindungen (Windows XP, SP2) 62 13.4 Konfiguration des UNMS II Rechners für eingehende Verbindungen (Windows Server 2003) 67 12.5 UNMS II Teleservice – Erstellen einer Modem Verbindung 76 14. UNMS II – Web Console 83 15. Überwachungs-Erweiterung 87 16. Technischer Support 88 17. Troubleshooting – Bekannte Probleme 89 17.1 Probleme bei der Setup-Ausführung 89 17.2 Probleme während der Installation 90 17.3 Das “Network Lost” Ereignis wird zu schnell angezeigt 90 17.4 Ein Skype Programm blockiert den UNMS II Web-Port 90 17.5 Ausschalten der IIS Protokollierung für die UNMS II 91 17.6 Probleme mit dem Web-Interface auf 64-bit WIN Server 2003 91 17.7 Probleme mit der Anzeige von http://localhost (IIS Willkommensseite erscheint nicht) 92 17.8 RAS Manager Dial-In Probleme 92 Appendix 92 A Figures 92 5 1. Einführung Die UPS Network Management System (UNMS) ist ein Überwachungs- und Management System für viele verschiedene Notfallstromversorgungs-Systeme (USV, Generator, Batterie Manager) in Netzwerken von verschiedenen Organisationen/Kunden. Die UNMS II ist ein automatisiertes Überblick-System, das überwacht und das zuständige Personal über auftretende Alarme in verschiedenen Gebäuden informiert. Dies erhöht die Sicherheit und die Funktionsfähigkeit von Netzwerk Systemen immen s, die auf stabile Stromversorgungen angewiesen sind. Die UNMS II bietet die folgenden Leistungen: Die UNMS II überwacht USV-Geräte über IP-Netzwerke, mobile Netzwerke (globales System für mobile Kommunikation (GSM)) und via Emails (Pushmail). Durch die Nutzung von mehreren Web Consoles fördert die UNMS II die gemeinsame Benutzung von Management Informationen von vielen Personen. Durch verschiedene LogIns besteht die Möglichkeit, die diversen Seiten von separatem Personal verwalten zu lassen. Die UNMS II übermittelt akustische Signale, Emails, protokolliert LogFiles und fordert vom End User eine Rückmeldung für aufgetrene Alarme, um zu gewährleisten, dass der User alarmiert ist, um Gegenmassnahmen einzuleiten. Aufwendige Protokollierung und Filter-Funktionen ermöglichen Das Management von sehr grossen Installationen. Die UNMS II arbeitet mit jeder GENEREX kompatiblen USV und AlarmManagement-Gerät (CS121, CS122, SITEMANAGER II, SITEMONITOR II, SENSORMANAGER II, BACS) durch die Nutzung des GENEREX eigenen Netzwerk-Protokoll "UPSTCP" oder SNMP. Die UNMS II unterstützt auch nicht GENEREX USV-Geräte, die die RFC 1628 UPS MIB und die private MIB von APC via SNMP (Funktionalität ist nicht garatiert, abhängig von der Qualität und der Übereinstimmung von diesem Produkt). Die UNMS II arbeitet als RCCMD Server. Diese Funktion ermöglicht das Management der Benachrichtungen und Shutdowns der RCCMD Clients in Ihrem Netzwerk von dieser zentralen Management Konsole. Die UNMS II wurde auch für den Gebrauch der parallel-redundanten USV Installation entwickelt. Mehrere USV-Management-Geräte (CS121) können zu Gruppen geformt werden, mit separater Konfiguration und Redundanz-Levels. Hinweis: Die Screens und Menüs in diesem Dokument können sich von denen auf Ihrem PC unterscheiden. 6 2. Architektonischer Überblick Die UNMS II ist ein USV-Netzwerk-Monitor, der entwickelt wurde, um Sie über Probleme in Notfall Stromversorgungs-Systemen in Ihrem Netzwerk oder das Ihres Kunden zu informieren. Der UNMS II Server Dienst läuft periodisch und prüft die USV-Geräte, die Sie in einer Liste spezifiziert haben. Wenn Probleme auftreten, ist der UNMS II Server Dienst in der Lage, Benachrichtigungen auf verschiedenster Weise (Email, RCCMD, Netzwerknachricht usw.) zu versenden. Aktuelle Statusinformationen, historische LogFiles und Reports können via Web-Browser abgerufen werden (Web Console). Figure 1 UNMS II in einer Netzwerkumgebung Nr. 7 Name Beschreibung 1 UNMS Server Der UNMS II Server Dienst läuft auf diesem Computer mit MS Webserver Installation. 2 Site Eine benutzerdefinierte Gruppe von Diensten (Services), z. B. USVGeräte. Definieren Sie einen Namen für diese Gruppe, und konfigurieren Sie individuelle Gruppenregeln für die Geräte, die zu dieser Gruppe gehören. 3 Service Ein einzelner Service/Dienst (USV-Gerät mit SNMP-Karte, UPSMAN oder BACS), der vom UNMS II Server überwacht wird. 4 Web Console Die Web Console ermöglicht die gemeinsame Benutzung der Management Informationen von vielen Personen. 3. System Anforderungen Der UNMS II Server unterstützt Windows Server (2003, 2008, 2008 R2, 2012, 2012 R2), Windows VISTA Business oder höher, Windows 7 Professional oder höher und Windows 8 Professional/Enterprise. Der UNMS II Dienst läuft idealerweise auf einem Hochleistungs-Computer. Wir empfehlen, mindestens einen DualCore CPU mit 2 GHz und 4 GB RAM. Zusätzlich empfehlen wir, ein Windows Server OS zu verwenden, wenn Sie mehr als 9 Objekte/Geräte überwachen möchten. Wichtig: Die Installation erfordert Administrator Privilegien und einen installierten „Microsoft Internet Information Server (IIS)“ Version 5.0 or higher (beachten Sie, dass der IIS in jeder Windows Distribution enthalten ist, aber standardmässig nicht installiert ist. Die UNMS II benötigt die WorldWideWeb-Service Komponente und das IIS Manager Snap-In). Web-Browser Konfigurationen : Wenn Sie die Web Console mit jedem Web-Browser nutzen möchten, ist es erforderlich, dass die Browser XML, Cookies und JavaScript unterstützen. Zusätzlich sollten Sie « Pop-Ups » von der IP-Adress des Computers, wo die UNMS II läuft, zulassen. 4. Microsoft IIS Installation Die UNMS II Software erfordert die Installation vom Microsoft Internet Information Server (IIS). Die folgenden Kapitel beschreiben die Installationen auf den unterstützten Windows Betriebssystemen. 4.1 Microsoft IIS Installation auf Windows XP !!! Der Support für Windows XP wurde ab der UNMS II Version 2.0.12 eingestellt!!! Wenn der IIS nicht auf Ihrem Computer installiert ist, werden Sie die folgende Meldung während der UNMS II Installation erhalten. . Figure 2 UNMS II Fehlermeldung Klicken Sie auf „Software“ in der „Systemsteuerung“. Klicken Sie auf „Windows Komponenten hinzufügen/entfernen“. Aktivieren Sie die „Internet Informationsdienste (IIS)“, 8 Figure 3 Windows Komponenten Assistant aber deaktivieren Sie den „SMTP-Dienst“. Figure 4 IIS Unterkomponenten Legen Sie Ihre Windows XP CD ein, und klicken Sie auf „Weiter“. Danach klicken Sie auf „Beenden“, um die Installation des IIS abzuschliessen. 9 4.2 Microsoft IIS Installation auf Windows 7/8 Wenn der IIS nicht auf Ihrem Computer installiert ist, werden Sie die folgende Meldung während der UNMS II Installation erhalten. Figure 5 UNMS II Fehlermeldung Klicken Sie in der Systemsteuerung auf „Programme“, „Programme und Funktionen“, auf „Windows Funktionen aktivieren oder deaktivieren“, und aktivieren Sie die folgenden Funktionen: Figure 6 Windows Funktionen 10 Klicken Sie auf „Ok“, um die Installation des IIS abzuschliessen. 4.3 IIS Installation auf Windows 2008 Server R2 Hinweis: Wenn Sie den Microsoft Internet Explorer auf diesem Server für die UNMS II nutzen möchten, ist es erfoderlich, die IE Enhanced Security für Windows Server 2003 und 2008 OS zu deaktivieren. In der folgenden Abbildung sehen Sie ein Beispiel für die Internet Explorer IE Enhanced Security (IE ESC) Konfiguration auf Windows Server 2008 R2 : Figure 7 IE ESC Konfiguration Öffnen Sie den Server Manager, markieren Sie „Roles“, klicken Sie auf „Add Roles“, und aktivieren Sie die folgenden Funktionen: Figure 8 Server Manager 11 Figure 9 Add Roles Wizard Öffnen Sie die Dialog Box “Web Server IIS” und wählen Sie “Role Services” aus. Figure 10 Role Services 12 Klicken Sie auf « OK », um die Installation abzuschliessen. Starten Sie das UNMS II Setup erneut. 4.4 IIS Installation auf Windows 2012 Server R2 Öffnen Sie den Server Manager, und klicken Sie auf „Add Roles and Features“. Klicken Sie im Menü Server Roles auf „Web Server (IIS)“ und dann auf „Add Features“ bzw. „Next“. Figure 11 Add Roles and Features Klicken Sie im menü Features auf „WinRM IIS Extension“ und dann auf „Add Features“ bzw. „Next“. Figure 12 Add Roles and Features – WinRM IIS Extensions 13 Klicken Sie im Menü Role Services unter Web Server auf „Application Development“, und aktivieren Sie die „ISAPI Extensions“, unter „Management Tools“ die „IIS 6 Management Compatibility“ und dann auf „Install“. Figure 13 Role Services 5. Lizenz Verordnung UNMS II Lizenzen werden als Einzellizenzen verkauft. Eine gültige UNMS II Lizenz definiert die Anzahl der Services (IP-Adressen) von Geräten, die von der UNMS II überwacht werden. Beispiel: Wenn Sie eine UNMS II 50 Lizenz erworben haben, können maximal 50 Services zur selben Zeit von der UNMS II überwacht werden. Verwenden Sie diese Lizenz NICHT mehrmals! Die UNMS II ist auch als gebündelte Version mit der UPSMAN und RCCMD Software erhältlich. Diese gebündelte Version ist limitiert für 9 Objekte/Geräte und die SNMP Funktionalität ist beschränkt (siehe Kapitel 5.1). Sie können innerhalb von 2 Jahren jede UNMS II Software von der GENEREX Webseite www.generex.de updaten. Die freie Update-Möglichkeit endet 2 Jahre nach Erstinstallation. Nach 2 Jahren ist kein Update mehr möglich. 5.1 UNMS II 9-User gebündelte Lizenz Wenn Sie eine RCCMD oder UPSMAN Software erworben haben, können Sie dadurch die gebündelte UNMS II 9-User Version nutzen, die voll funktionsfähig ist, aber begrenzt für die Überwachung von 9 Objekten/Geräten (CS121, BACS, UPSMAN und bis zu 3 nicht 14 GENEREX SNMP-Geräte). Die kommerzielle Version bietet die Features für Upgrade, Update, konfigurierbare, benutzerdefinierte Screens, Überwachung von bis zu 5000 Services, TeleService for Modem, DataCenter Funktionen für grosse UNMS II Installationen mit Berichterstattung und VPN Remote Zugriff. 5.2 UNMS II Full Version Lizenz Die UNMS II Full Version ist erhältlich von 5 bis zu 5000 Objekten/Geräten oder Services (IP-Adressen) und bietet mehrere Module für Ihr Produkt-Upgrade bis zur höchsten, der DataCenter Version. Im Folgenden beschreiben wir alle Features einer Vollversion der kommerziellen UNMS II Software. Sollten Sie Features in Ihrer Version vermissen, mag es daran liegen, dass Sie eine geringer lizensierte Version nutzen. Wenn Sie in der UNMS II in der AdminConsole das Menü “Help” and “About” öffnen, können Sie die Informationen sehen, welche Module installiert sind und wieviele Objekte/Geräte mit dieser Lizenz überwacht werden können. Figure 14 About UNMS Infobox– diese Version ist für 250 Services lizensiert 5.3 UNMS II Full Version mit TeleService Modul Das Teleservice Modul ist eine Erweiterung für die UNMS II, die den TelefonleitungsSupport für analoge Modems (RASMANAGER analog, RASMANAGER_GSM) ermöglicht. Dieses Modul ist in der About UNMS infobox as “UNMS RAS Agent” zu erkennen. 15 Figure 15 About UNMS Infobox– Version für 25 Services und TeleService 5.4 UNMS II Full Version Lizenz mit OPC Modul Das OPC Modul ist eine Erweiterung für die UNMS II, damit diese als OPC Client arbeiten kann. Dieses Modul ist in der About UNMS infobox as “UNMS OPC Agent” zu erkennen. Bitte beachten Sie, dass OPC ein speziell industrielles Protokoll ist. Jede Verknüpfung von OPC Informationen in der UNMS II erfordern benutzerdefinierte Entwicklungsschritte. Figure 16 About UNMS Infobox– Version für 25 Services und OPC 5.5 UNMS II Full Version Lizenz mit Datacenter Modul Das Datacenter Modul ist eine Erweiterung für die UNMS II, um als Datacenter Manager eingesetzt zu werden. Dieses Modul ermöglicht die Nutzung bzw. Verwaltung von offline Installationen via “pushmail” (Email) und durch andere Verbindungen (Teleservice Modem, Ethernet, SNMP, OPC Server). Zusätzlich bietet das Datacenter Modul 16 Auswertungsfunktionen und planbare Optionen, um eine automatisierte Überwachung und das Weiterleiten von Alarmen von grossen Installationen zu ermöglichen. Dieses Modul wird in der “About UNMS” Box als “UNSM Datacenter” angezeigt. 6. Startvorbereitungen für die UNMS II Obwohl die UNMS II schon vorkonfiguriert ausgeliefert wird, sind ein paar Einstellungen notwendig, bevor Sie mit der Überwachung beginnen können. Zuerst muss definiert werden, welche Geräte und IP-Adressen überwacht werden sollen und welche Events als Alarme beachtet werden sollen. Die UNMS II Admin Console vereinfacht dies und andere UNMS II zugehörigen administrative Aufgaben, was im nächsten Kapitel beschrieben wird. Die UNMS II Admin Console startet automatisch, nach dem die Installation abgeschlossen ist. Wenn Sie sie später erneut starten möchten, können Sie dies über das Windows Startmenü Programme/UNMS/Admin Console. 7. UNMS II Admin Console Achtung: Sie benötigen Administrator Privilegien, um die Admin Console nutzen zu können! Die UNMS II ist in 2 Teile aufgeteilt, die UNMS II Admin Console, für administrative Zwecke und die UNMS II Web-Schnittstelle, für den Webzugriff aus der Ferne.Die Admin Console verwendet einen Microsoft Internet Explorer, der in einem Fenster eingebaut ist, das Web Console genannt wird. Der Web Console view wird durch die Site Maps designt und seine zugehörigen Tools Site Explorer und Event Explorer. Generell ist ein Web-Browser eine grafische Schnittstelle für alle Benutzer, die nicht mit der UNMS II Admin Console arbeiten, sondern nur verfolgen, wie das System arbeitet. Die UNMS II Admin Console ist für die Konfiguration der UNMS II Screens/Abbildungen. Der eingebaute MS Internet Explorer stellt in der Web Console page dar, wie die Veränderungen aussehen würden, wenn entfernt mit einem Web-Browser daraufgeschaut werden würde. Die UNMS II Admin Console ist das Toolkit für den UNMS II Administrator, wenn die Konfiguration verändert wird, während der Normalbetrieb über jeden Web-Browser beobachtet werden kann. 7.1 Discover Services Nach dem die UNMS II das erste Mal gestartet ist, starten die Discover Services automatisch, um Ihnen das Finden von Services (UPS, BACS, SNMP cards) in ihrer lokalen Netzwerkumgebung zu erleichtern. 17 Figure 17 Discover Services Tragen Sie eine Subnetz-Adresse ein, die Sie durchsuchen möchten. Tragen Sie einen IP-Adress-Bereich ein (Standard ist 1 bis 254). Wenn Sie zusätzliche SNMP-Geräte in ihrem Netzwerk haben, aktivieren Sie die Funktion “Search SNMP devices”, und klicken Sie auf “Start Scan”. Wenn Sie bereits die IP-Adressen kennen, die Sie überwachen wollen und die Discover Service Funktion nicht nutzen möchten, klicken Sie auf “Cancel”. Nach dem das Durchsuchen beendet ist, können Sie die gefundenen USVen oder anderen Objekte ihren Zones/Sites mit der “Drag & Drop” Funktion zuordnen. Nutzen Sie die “SHIFT“ Taste, um mehrere Objekte auf einmal zuzuordnen. Sie können entscheiden, ob Sie den USV Modellnamen oder die IP-Adresse als UNMS II Site/Device Name verwenden möchten. 18 Figure 18 USV Zuordnung zu Zones/Sites mit “Drag & Drop” Funktion Klicken Sie auf « Apply », um Ihre Einstellungen zu bestätigen, und starten Sie die UNMS II neu, um Ihre Konfigurations-Änderungen nutzen zu können. Nach dem Sie die UNMS II erfolgreich gestartet haben, können Sie mit der Nutzung der UNMS II Admin Console fortfahren, um Ihre Einstellungen abzuschliessen oder um Sites und Services manuell hinzuzufügen. 7.2 Hauptansicht Die folgende Abbildung und die Tabelle zeigen die Hauptelemente der Admin Console, nach dem ersten Start (hier mit Eingabeaufforderung). 19 1 2 3 4 5 Figure 19 Admin Console – Hauptansicht Nr. 1 2 3 4 5 Name Beschreibung Seite Menü Standard Anwendungsmenü Tastenleiste Unterstützt abgekürzte Tasten für allgemeine Aufgaben und Besonderheiten Auswahlansicht Man kann zwischen Web Konsole, in der der integrierte Webbrowser dargestellt ist, oder dem Map Editor, der zur individuellen Anpassung der Web Konsole geegnet ist, wechseln Web Console Ansicht des integrierten Webbrowsers, wenn Sie sich im Web Konsole Modus befinden Error! Bookmark not defined. Site Maps Ansicht des Site Maps, wenn Sie sich im Map Editor Modus befinden Error! Bookmark not defined. Site Explorer Hierarchische Ansicht aller definierter Standorte und deren zugehörigen Dienste Error! Bookmark not defined. Event Explorer Hierarchische Ansicht aller definierter Ereignisse und deren zugehörigen Handhaber Error! Bookmark not defined. In dem folgenden Abschnitt beschreiben wir die Konfigurations-Optionen in der UNMS II Admin Console. 7.3 Sites und Services Sites und Services werden über den Site Explorer verwaltet. 20 Site Explorer: Das Site Explorer Eingabefeld ist Ihr Tool, um Sites/Services hinzuzufügen und um mehrere Sites in Groups zu bilden. Figure 20 Admin Console – Site Explorer Definitionen: Service: Ein Service ist eine IP-Adresse oder Hostname, die typischerweise eine USV oder ein Batterieüberwachungssystem ist, das über einen CS121 oder BACS Webmanager gesteuert wird oder jedem anderen GENEREX oder UNMS II kompatiblen rd Gerät, wie zum Beispiel 3 party SNMP Karten. Solch ein Service ist das zu verwaltende Gerät und ist immer ein Mitglied von einer vorher definierten Site. Site : Eine Site ist ein Standort von bekannten Services, wie USV oder IP-Adresse in einem bestimmten Einsatzort. Diese Orte werden “Sites” genannt und repräsentieren den organisatorischen oder physikalischen Ort von solchen Services. Jeder Alarm auf jedem Service in dieser Site wird den Site-Status selbst verändern. Also wenn einer von den Services in dieser Site sich im Alarmzustand befindet, wird dieser Alarm von der Site im Site Icon dargestellt. Beispiel für eine Site: Es wurde eine Site mit dem Namen “UPS Customer A” definiert. In dieser Site befinden sich 5 Services, die 5 USVen überwachen. Diese Site könnte einen eigenen Hintergrund und definierte Gegenmaßnahmen erhalten, wenn die Site zu einer Gruppe gebildet bzw. zusammengeführt wird. 7.3.1 UNMS II Group Group : Eine Group ist eine definierte Anzahl von Services, die zusammen gehören, wie zum Beispiel mehrere USVen, die sich in einem bestimmten Subnetz befinden oder beim selben Kunden. Im Falle eines Alarms, werden alle Gruppenmitglieder identisch behandelt. Dadurch verfügen alle Geräte (CS121, BACS etc.) über identische Gegenmaßnahmen. Durch das Bilden von Groups können unterschiedliche Reaktionen definiert werden, zum Beispiel, wenn Mitglieder zu verschiedenen Organisationen gehören. 21 Beispiel für eine Group: Wenn eine Group als “UPS Group” definiert wurde und alle entsprechenden Services hinzugefügt wurden, die USVen sind, können Sie Aktionen definieren, die für alle Gruppenmitglieder gelten. Durch den Site Explorer können Beziehungen von Ihren Services und Sites definiert werden. Klicken Sie im Site Explorer auf den Service, den Sie via Service Properties einer Gruppe zuordnen möchten, klicken Sie auf „Edit“ unter Group, auf „Add“, und tragen Sie den gewünschten Namen der USV Gruppe ein. Figure 21 Service/Event Properties – Edit Group Wiederholen Sie diesen Vorgang für alle Services, die in die entsprechende Gruppe hinzugefügt werden sollen. Im Event Explorer können Sie dann gewünschte Events einer Gruppe zuweisen. Klicken Sie auf die entsprechenden Event Properties, die Sie der Gruppe zuweisen möchten. Klicken Sie auf “Match service group”, “Edit…”, und fügen Sie die gewünschte Gruppe hinzu. Dieser Event ist dann ausschliesslich nur für die zugewiesene Gruppe gültig. 7.4 Events und Prioritäten Jobs und Event Reaktionen in der UNMS II werden über den Event Explorer verwaltet. Die UNMS II stellt die Sites und Services in einer grafischen Ansicht als Icons dar. Diese Icons zeigen Ihren Status entsprechend der konfigurierten Prioritäten an. Wenn zum Beispiel eine Site sich in einem definierten kritischen Status befindet, obwohl sich andere Services von dieser Site sich im Normalbetrieb befinden, ist die gesamte Site in einem kritischen Zustand, da dies durch ein höher priorisiertes Icon dargestellt wird. Verwenden Sie das UNMS II Admin Console Tool Event Explorer, um zu definieren, welche Events kritisch sind oder nicht. 22 Figure 22 Admin Console – Event Explorer Das Event Explorer Eingabefeld ist Ihr Tool, um Events hinzuzufügen, zu löschen oder zu verändern. Ein Event kann ein bereits vordefinierter Alarm von einem Service sein, wie zum Beispiel der Alarm “upsOnBattery”. Es sind mehrere vordefinierte Alarme für UPS (Uninteruptible Power Supplies), ATS (Automatic Transfer Switches), BACS (Battery Analyse and Care System), Netzwerk, Alarmkontakte etc. vorhanden. Zusätzlich besteht die Möglichkeit, weitere Events hinzuzufügen. 7.4 Starten und Stoppen der UNMS II Damit Ihre Konfigurationsänderungen aktiv werden, ist es erf orderlich, die UNMS II abzuspeichern und neuzustarten. Sie können die UNMS II neustarten, in dem Sie die Start/Stopp Kommandos in der UNMS II Admin Console Leiste verwenden. Figure 23 Admin Console – Starten/Stoppen der UNMS II Das Starten , Stoppen oder Neustarten der UNMS II Server Computers ist ein längerer Prozess, der mehrere Minuten dauern kann, abhängig von der Anzahl der Sites bzw. Services, die Sie konfigurierten. Wenn die UNMS II neugestartet wird, werden alle verbundenen Remote-Sessions ausgelogged und jeder Status bzw. die Messdaten sind 23 unterbrochen. Alle Web Console Verbindungen sind nicht erreichbar, bis die UNMS II neugestartet wurde. 7.5 Arbeiten mit dem Site Explorer Ordnen Sie das Explorer Panel auf der rechten Seite von der Admin Console an. Wenn Sie das Explorer Panel nicht sehen können, nutzen Sie das View/View Site Explorer Menü, um es anzuzeigen. Klicken Sie auf den Tab Site Explorer. Der angezeigte Sites and Services Baum zeigt alle Sites und die dazugehörigen Services. Figure 24 Site Explorer Klicken Sie auf « + », um eine Site « aufzuklappen ». Klicken Sie mit der linken Maustaste auf einen Objektnamen, um das Objekt auszuwählen. Nutzen Sie mit der rechten Maustaste das Kontext Menü eines Services/Site. 7.6 Verändern von Service Eigenschaften Nutzen Sie den Site Explorer Baum, klappen Sie das entsprechende Site Icon auf, das den entsprechenden Service enthält. Nutzen Sie mit der rechten Maustaste das Kontext Menü, und klicken Sie auf “Properties”, um die Service Eigenschaften zu verändern. Service Properties General: Tragen Sie den Servicenamen in die “Name” Box ein. Über diesen Namen können Sie das Gerät in der UNMS II identifizieren. Service: Aktivieren Sie die Service Box, um diesen Service zu aktivieren. Wählen Sie eine Group für diesen Service: Auslieferungszustand ist auf “Standard” gestellt. Definieren Sie einen individuellen Namen für eine Gruppe, um Gruppenregeln definieren zu können, die für alle Mitglieder gelten. Tragen Sie die IP-Adresse für diesen Service in das Feld “DNS name or IP address”. 24 Wählen Sie einen “Connection type”: Für die UPSMAN Software, CS121, BACS oder jedem anderen GENEREX Gerät, wählen Sie “CS121 compatible (UPSTCP)” aus, und nutzen Sie den Standard Port 5769 TCP. Andere nicht GENEREX Geräte sind als SNMP Kompatiblen in der Dropdown-Liste aufgeführt. Figure 25 Site Explorer – Service Properties – Connection type Für SNMP Geräte: Wählen Sie den entsprechenden Hersteller aus, und tragen Sie den Community String in die dafür vorgesehene Box ein. Der Community String wird auf der Remote-Seite definiert, Standard ist “public”. DNS name or IP address: Tragen Sie einen Hostnamen oder eine IP-Adresse von Ihrem Service ein, zum Beispiel die IP-Adresse des CS121 oder der SNMP-Karte. Service Properties Info: Sie können für jeden Service weitere Informationen als Text oder Hyperlink angeben, welcher in der UNMS II als Info Button angezeigt wird. Sie können Text-Informationen hinzufügen, ändern oder löschen für diesen speziellen Service, die es anderen Benutzern erleichtert, zusätzliche Anweisungen zu finden. Diese Einträge finden Sie unter dem Info Button. Figure 26 Site Explorer – Service Properties – Info 25 Informationen oder Sie können für jeden Service zusätzliche Informationen hinzufügen. Wenn Sie auf “More customer data…” klicken, können Sie eine Email-Adresse angeben, die eine Email erhalten wird, wenn Sie die Funktion “Send mail to contract” im Job Editor aktivieren. Figure 27 Site Explorer – Service Properties – Contract Sie können zusätzliche Informationen als Text oder Hyperlink zu jedem Service hinzufügen, die unter dem entsprechenden Service dargestellt werden. Service Properties Report: In diesem Menü gibt es die Möglichkeit, Reports der protokollierten USV Daten automatisch und manuell zu generieren. Geben Sie ein Startdatum und eine Startzeit für den Report ein, und wählen Sie den gewünschten Intervall aus. Zusätzlich können Sie Email-Empfänger in der Spalte „Send report to:“ eintragen. Wenn Sie auf „Generate report now“ klicken, können Sie zu jeder Zeit einen Report generieren. Figure 28 Site Explorer – Service Properties – Report 26 Service Properties Advanced - Remote Monitor: Dies ist eine Option, wenn Sie nicht den Standard HTTP-Link für diesen Service verwenden möchten. Bei GENEREX Geräten ist die Ziel-HTTP-Seite vordefiniert. Bei nicht GENEREX Geräten, kann der Web-Server nicht die Standard-USV-Ansicht anzeigen. Um dies zu ändern, können Sie hier eine entsprechende Webadresse eintragen. Figure 29 Site Explorer – Advanced – Remote Monitor Wenn eine URL im Remote Monitor Feld eingetragen wurde, wird nach einem Doppelklick in der UNMS II auf diesen Service versucht, eine direkte Verbindung dorthin aufzubauen. Service Properties - Advanced - Data Logging : Aktivieren Sie diese Option, um die lokale Protokollierung im UNMS II Server für diesen Service zu starten. Definieren Sie den Interval dafür in Minuten. Durch diese Option ist es möglich, eine grosse Datenbank Ihrer Services durch die UNMS II anzulegen, ohne das lokale Speicher-Limit von SNMPKarten zu begrenzen. Bitte beachten Sie, dass es erforderlich ist, die UNMS II neuzustarten, um mit der Protokollierung zu beginnen. Wenn diese Funktion aktiviert ist, werden Sie in der UNMS II den Button Data charts sehen. Klicken Sie auf diesen Button, um das Logfile von diesem Service in der UNMS II grafisch anzusehen. 27 Figure 30 Data charts button Wenn Data Logging aktiviert ist, können Sie die Daten grafisch analysieren. Figure 31 Data chart Service Properties - Advanced - Copy logfile: Sie können die Daten der UNMS II als CSV File exportieren. Klicken Sie auf den Copy logfile… Button, um die Daten in ein anderes Verzeichnis zu kopieren. Figure 32 DataLog als CSV File – Time Reference Variabel 28 Die erste Variabel im CSV File „tref“ (time reference) dient als Basiszeitpunkt (01.01.1970) zur Ermittlung der aktuellen Uhrzeit. Figure 33 Advanced Service Properties - Advanced Communication Parameters: Hier kann der Standard Timeout für die SNMP-Netzwerkkommunikation verändert werden. Wenn Sie eine langsame Netzwerkverbindung haben oder ein SNMP-Gerät mit längeren Timeouts, kann dies konstante Alarme erzeugen, wegen der langsamen Antworten von SNMP-Anfragen. Sie sollten diese Parameter entsprechend anpassen, um die UNMS II toleranter für diesen Service (IP-Adresse) werden zu lassen, um falsche Kommunikations-Fehler zu vermeiden. Diese Funktion ist nur vorhanden, wenn als Connection Type “SNMP” ausgewählt wurde. 7.7 Arbeiten mit dem Event Explorer Der Event Explorer ist das Tool für die Konfiguration von Events und Reaktionen der von der UNMS II überwachten Sites und Services. Ordnen Sie das Explorer panel auf der rechten Seite der Admin Console an. Wenn Sie das Explorer panel nicht sehen können, nutzen Sie das View/View Event Explorer Menü, um es anzuzeigen. Klicken Sie auf den Button Event Explorer. Der angezeigte Events and Commands Baum stellt alle Events und die dazugehörigen Alarme und Prioritäten dar, die in Ihrer UNMS II definiert sind. 29 Figure 34 Event Explorer Klicken Sie auf « + », um einen Event « aufzuklappen ». Klicken Sie mit der linken Maustaste auf einen Objektnamen, um das Objekt auszuwählen. Nutzen Sie die « Entfernen » Taste, um das gewählte Objekt zu entfernen. Nutzen Sie mit der rechten Maustaste das Kontext Menü eines Services/Site. 7.8 Verändern von Event Eigenschaften Nutzen Sie den Event Explorer Baum, klappen Sie das entsprechende Event Icon auf, das den entsprechenden Alarm enthält. Nutzen Sie mit der rechten Maustaste das Kontext Menü, und klicken Sie auf “Properties”, um die Event Eigenschaften zu verändern bzw. Jobs als Reaktion hinzuzufügen oder zu verändern. Figure 35 Event Properties – New Event – Event Priorities 30 Event Properties Event Identifier: Wählen Sie den Event Identifier aus, den Sie verändern möchten. Öffnen Sie die Identifier Dropdown List-Box, und wählen Sie zum Beispiel den Event “upsOnBattery”aus. Die Standard Event Priority ist „0: Info“. Die UNMS II unterstützt die folgenden Events: Event Beschreibung ATS Ereignisse atsSourceBFailure Ein Fehler der statischen Quelle B wurde erkannt atsGeneralFault Sammelstörung atsRedundancyLost Redundanz verloren atsOutputOverload Ausgangs-Überlast atsSourcesAsynchronous Die Versorgungsquellen sind asynchron atsStaticSwitchAFailure Ein Fehler des Switch A wurde erkannt atsStaticSwitchBFailure Ein Fehler des Switch B wurde erkannt atsOnStaticSwitchA Switch A ist eingeschaltet atsOnStaticSwitchB Switch B ist eingeschaltet atsOnManualBypassA Der manuelle Bypass A ist eingeschaltet atsOnManualBypassB Der manuelle Bypass B ist eingeschaltet atSourceAFailure Ein Fehler der statischen Quelle A wurde erkannt AUX Ereignisse auxPort1 AUX Port 1 Signal empfangen auxPort2 AUX Port 2 Signal empfangen auxPort3 AUX Port 3 Signal empfangen auxPort4 AUX Port 4 Signal empfangen comPin01 COM PIN 01 Signal empfangen comPin06 COM PIN 06 Signal empfangen comPin08 COM PIN 08 Signal empfangen BACS Ereignisse bacsCommunicationLost 31 BACS Kommunikation verloren bacsVoltageLow BACS Unterspannungs-Alarm bacsTemperatureHigh BACS Temperatur Hoch-Alarm bacsTemperatureLow BACS Temperatur Niedrig-Alarm bacsResistorHigh BACS Widerstand Hoch-Alarm bacsResistorLow BACS Widerstand Niedrig-Alarm bacsEqualizingError BACS Equalizing-Fehler bacsVoltageWarnHigh BACS Warnung Hohe Schwelle Spannung bacsVoltageWarnLow BACS Warnung Niedrige Schwelle Spannung bacsTemperatureWarnHigh BACS Warnung Hohe Schwelle Temperatur bacsTemperatureWarnLow BACS Warnung Niedrige Schwelle Temperatur bacsSystemFailure BACS Systemfehler bacsResistorWarnHigh BACS Warnung Hohe Schwelle Widerstand bacsResistorWarnLow BACS Warnung Niedrige Schwelle Widerstand bacsStateCharging BACS Status Ladung bacsStateDischarging BACS Status Entladung bacs StateDischargingStopped BACS Status Entladung gestoppt bacsStateFloatCharging BACS Status Schwankende Ladung bacsVoltageFailure BACS Spannungs-Fehler bacsTemperatureFailure BACS Temperatur-Fehler bacsResistorFailure BACS Widerstands-Fehler bacsGeneralAlarm BACS Sammelstörung bacsVoltageDiffHigh BACS Alarm Spannungs Differenz Hoch bacsBatteryBreakerOpen bacsVoltageHigh BACS Alarm Spannung Hoch Geräte Ereignisse devCommon Gemeinsamer Geräte-Alarm devWarning Warnung Geräte-Fehler devCritical Kritischer Geräte-Alarm 32 RAS Manager rasOutConnecting RAS-Verbindungsaufbau rasOutConnected RAS-Verbidung hergestellt rasOutFailure RAS-Verbindungsfehler rasInConnected RAS-Verbindung einkommend hergestellt rasOutAutoConnected Automatische ausgehende RAS-Verbindung hergestellt Redundanz Ereignisse grpOnBattery Redundanz verloren! Gruppe auf Batteriebetrieb Redundanz verloren! Die niedrigste USV Autonomiezeit ist weniger grpAutonomy20Min oder 20 Minuten Redundanz verloren! Die niedrigste USV Autonomiezeit ist weniger grpAutonomy15Min oder 15 Minuten Redundanz verloren! Die niedrigste USV Autonomiezeit ist weniger grpAutonomy10Min oder 10 Minuten Redundanz verloren! Die niedrigste USV Autonomiezeit ist weniger grpAutonomy5Min oder 5 Minuten Redundanz verloren! Die Gesamt-Last auf einer Phase ist mehr als grpRedundancyLost 100% Redundanz verloren! Die Gesamt-Last auf einer Phase ist mehr als grpRedundancy05Pc 95% Sensor Ereignisse sensorHigh1 Der Wert ist höher als die definierte obere Schwelle sensorHigh2 Der Wert ist höher als die definierte obere Schwelle sensorHigh3 Der Wert ist höher als die definierte obere Schwelle sensorHigh4 Der Wert ist höher als die definierte obere Schwelle sensorHigh5 Der Wert ist höher als die definierte obere Schwelle sensorHigh6 Der Wert ist höher als die definierte obere Schwelle sensorHigh7 Der Wert ist höher als die definierte obere Schwelle sensorHigh8 Der Wert ist höher als die definierte obere Schwelle sensorLow1 Der Wert ist niedriger als die definierte untere Schwelle 33 sensorLow2 Der Wert ist niedriger als die definierte untere Schwelle sensorLow3 Der Wert ist niedriger als die definierte untere Schwelle sensorLow4 Der Wert ist niedriger als die definierte untere Schwelle sensorLow5 Der Wert ist niedriger als die definierte untere Schwelle sensorLow6 Der Wert ist niedriger als die definierte untere Schwelle sensorLow7 Der Wert ist niedriger als die definierte untere Schwelle sensorLow8 Der Wert ist niedriger als die definierte untere Schwelle Site Manager sman2AnalogInput01 Analog Eingang 01 ist an sman2AnalogInput02 Analog Eingang 02 ist an sman2AnalogInput03 Analog Eingang 03 ist an sman2AnalogInput04 Analog Eingang 04 ist an sman2AnalogInput05 Analog Eingang 05 ist an sman2AnalogInput06 Analog Eingang 06 ist an sman2AnalogInput07 Analog Eingang 07 ist an sman2AnalogInput08 Analog Eingang 08 ist an sman2DigitalOuput01 Digitaler Ausgang 01 ist an sman2DigitalOuput02 Digitaler Ausgang 02 ist an sman2DigitalOuput03 Digitaler Ausgang 03 ist an sman2DigitalOuput04 Digitaler Ausgang 04 ist an sman2DigitalOuput05 Digitaler Ausgang 05 ist an sman2DigitalOuput06 Digitaler Ausgang 06 ist an sman2DigitalOuput07 Digitaler Ausgang 07 ist an sman2DigitalOuput08 Digitaler Ausgang 08 ist an sman2IoMarker01 IO Marker 01 ist an sman2IoMarker02 IO Marker 02 ist an sman2IoMarker03 IO Marker 03 ist an sman2IoMarker04 IO Marker 04 ist an 34 sman2IoMarker05 IO Marker 05 ist an sman2IoMarker06 IO Marker 06 ist an sman2IoMarker07 IO Marker 07 ist an sman2IoMarker08 IO Marker 08 ist an Site Monitor smon2DigitalInput01 Digital Port 01 ist an smon2DigitalInput64 Digital Port 64 ist an smon2IoMarker01 IO Marker 01 ist an smon2IoMarker16 IO Marker 16 ist an System Ereignisse nmsStarted UNMS wurde gestartet nmsStopped UNMS wurde gestoppt nmsAckByUser UNMS Alarm wurde von einem User bestätigt nmsCmdByUser UNMS Kommando wurde von einem User ausgeführt nmsErrStates Sammelstörung, einer oder mehrere Services sind im Fehlerstatus netConnectionLost Netzwerk gestört netParseError Ein Fehler ist während der Analyse der Daten aufgetreten USV Ereignisse upsModelUnknown USV-Modell nicht bekannt upsBatteryBad Batterien sind im schlechten Zustand, Austausch empfohlen upsBypassBad Bypass-Fehler am Eingang (Spannung, Frequenz) upsOutputOffAsRequested Ausgang ausgeschaltet wie erwartet upsOffAsRequested UPS Shutdown wie erwartet upsChargerFailed Lader-Fehler upsOutputOff Ausgang ist ausgeschaltet upsSystemOff USV-System ist ausgeschaltet upsFanFailure Ein Fehler von einem oder mehreren Lüftern wurde erkannt upsFuseFailure Ein Fehler von einer oder mehreren Sicherungen wurde erkannt 35 upsGeneralFault USV-Sammelstörung upsDiagnosticTestFailed Das Ergebnis des letzten Diagnose Tests weist auf einenFehler hin upsOnBattery Stromausfall upsCommunicationLost USV-Kommunikation verloren upsAwaitingPower Der Ausgang ist aus, die USV wartet auf Stromversorgung upsShutdownPending Der USV Shutdown ist mit einer Zeitverzögerung im Gang upsShutdownImminent Die USV wird die Stromversorgung zur Last ausschalten upsTestInProgress Ein Test ist im Gang upsBatteryCharged die USB-Batterien sind voll aufgeladen upsDieselOnLoad die Last wird vom Diesel Generator versorgt upsDieselAvailable Diesel ist erhältlich upsEssentialBusBad Eine Eingangs-Zustand ist ausserhalb der Toleranz upsGenEssentialBusBreakerClosed Der Trennschalter vom Generator zum Bus ist geschlossen upsLowBattery Die Restlaufzeit der Batterien ist gering upsInputBreakerClosed Der Eingangstrenner ist geschlossen upsBypassBreakerClosed Der Bypasstrenner ist geschlossen upsEssentialBusBreakerClosed Der Trennschalter zum Bus ist geschlossen upsDCDCConverterOn DC/DC Wandler ist angeschaltet upsManualBypassClosed Der manuelle Bypasstrenner ist geschlossen upsEssentialBusOverload Die notwendige Bus-Last hat die Generator Kapazität überschritten upsOutputBreakerClosed Der Ausgangstrenner ist geschlossen upsSecondsOnBattery Die USV-Laufzeit auf Batteriebetrieb in Sekunden upsEstimatedMinutesRemaining Die verbleibende Autonomie-Zeit upsDepletedBattery Die Batterien sind entleert upsTempBad Die USV-Temperatur ist ausserhalb der Toleranz upsInputBad Der USV-Eingang ist ausserhalb der Toleranz upsOutputBad Der USV-Ausgang ist ausserhalb der Toleranz upsOutputOverload Der USV-Ausgang hat die Ausgangs-Kapazität überschritten 36 upsOnBypass Der Bypass ist angeschaltet Event Properties Actions Display Name. Tragen Sie den Namen für diesen Event in die Display Name Box. Dieser Name wird in den UNMS II Logfiles angezeigt, um Ihren definierten Event identifizieren zu können. Event Properties Event Priority: Wählen Sie eine Priorität aus der Event Priority DropDown Liste für diesen Namen und den korrespondierenden Event aus. Dies definiert die Farbe des Icons in der UNMS II Grafik. Event Properties Log Message: Sie können die Nachricht/Text definieren, der in den Event Log geschrieben wird. Standard ist “$(EVENT)”, der den Standard Event-Text in das Logfile schreibt. Sie können auch mehrere Logeinträge aus der Liste definieren (siehe Fig. 30). Event Properties Run a job: Wählen Sie einen Job aus der Run a job Dropdown Liste aus, der ausgeführt werden soll, und fügen Sie eine gewünschte Verzögerung hinzu in das Feld Delay actions:. Um einen neuen Job zu erstellen oder einen bestehenden zu verändern, wählen Sie <New…> oder <Edit…> von der Run command Dropdown Liste (siehe Kapitel 7.9). Event Properties Filters/Match service group: Wählen Sie eine spezielle Service Group aus, um diesen Event für nur eine Gruppe gleich zu behandeln. Wählen Sie “Any”, um diesen Event für alle vorhandenen Services gleich zu behandeln. Einige Events, wie „upsEstimatedMinutesRemaining“ verfügen über die Funktionalität, um einen Schwellenwert zu definieren (Evaluate condition). Die Aktion wird nur ausgeführt, wenn dieser Wert erreicht ist. Figure 36 Event Properties – New Event – Evaluate condition 37 In der obigen Abbildung ist der Event Identifier „upsEstimatedMinutesRemaining“. Die Actions (setzen der Priorität und Farbe auf “Critical”, log Message $(Event), run a job “Default”) und “ANY” bedeuten, dass alle vorhandenen Services diese Einstellungen für diesen Event nutzen, wenn der Wert für „upsEstimatedMinutesRemaining“ kleiner als 5 (Minutes) ist. 7.9 Verändern von Job Eigenschaften Sie können in dem Menü Event Properties die Job Eigenschaften verändern. Wählen Sie den Job-Namen aus der Job-Liste, den Sie verändern möchten, oder klicken Sie auf “Edit”, um einen Job zu editieren bzw. zu erstellen. Figure 37 Event Properties – New Event – Run a Job – Editieren/Erstellen eines Jobs Aktivieren Sie die Write to log file Box, wenn dieser Event in das UNMS II Event LogFile protokolliert werden soll (Standard ist an). Aktivieren Sie die Show local Alarm Box, wenn dieser Event in der lokalen Alarm Box vom UNMS II Server angezeigt werden soll. Um eine Email zu versenden, wenn dieser Event auftritt, klicken Sie auf den “…” Button hinter der “Send Email” Spalte, und tragen Sie hier die Emailadressen der Empfänger ein. Figure 38 Email-Adressen – Liste der Empfänger 38 Hinweis: Um die Funktion Send Email zu aktivieren, muss zuerst ein Ausgangs-Mail-Server auf der Email Seite definiert werden (Tools/UNMS Options Menü). Run RCCMD: RCCMD ist ein Shutdown und Messaging Tool, um remote Shutdowns/Nachrichten zu senden. Klicken Sie auf den „…‟ Button, um einen RCCMD Job zu editieren. Im folgenden Fenster können RCCMD Argumente für eine IP-Adresse oder RCCMD Hostnamen eingegeben werden. Figure 39 RCCMD Konfiguration Wenn weitere RCCMD Signale an weitere RCCMD Clients gesendet werden sollen, ist es erforderlich, weitere identische Events mit eigenen Jobs zu erstellen. Figure 40 RCCMD Konfiguration weiterer RCCMD Clients Auf Ihren RCCMD Clients erscheint folgende Message Box oder ein RCCMD Shutdown wird ausgeführt. Für weitere Informationen Schauen Sie bitte in das RCCMD Benutzerhandbuch. 39 Figure 41 UNMS Alarms Message Box Um mehrere RCCMD Shutdowns/Nachrichten oder einen Broadcast zu nutzen, starten Sie die RCCMD Konfiguration erneut, um weitere RCCMD Clients einzutragen. Um ein externes Programm auszuführen, wenn ein Event auftritt, klicken Sie auf den „…‟ Button hinter der Run Program Box. Im folgenden Fenster können Sie den Programmnamen und weitere Argumente eingeben. Figure 42 Externes Programm 7.9.1 Konfiguration von RCCMD Server Jobs Öffnen Sie den Event Explorer Baum, erweitern Sie das gewünschte Event Icon. Nutzen Sie das Kontext-Menü auf dem entsprechenden Alarm Icon, und klicken Sie auf Event Properties. Wählen Sie “<Edit…>” unter Run job, um den Job Editor zu öffnen (siehe unten). Wählen oder erstellen Sie einen Job „[New job]“ in den Event Properties für den gewünschten Event, der das RCCMD Kommando ausführen soll. 40 Figure 43 Event Properties – Run a job Um ein RCCMD Kommando direkt auszuwählen, klicken Sie den „...“ Button hinter Run RCCMD. Sie können die entsprechenden IP-Adressen/Hostnamen und den Port eintragen. Zusätzlich kann SSL aktiviert werden. Die Funktionen “Send Shutdown command” und “Send message” stehen zur Verfügung. Figure 44 Job Editor – Run RCCMD – RCCMD Konfiguration 8. Anpassen der UNMS II Hinweis: Die Site Maps Funktion ist nicht in allen Editionen erhältlich. Site Maps Ansichten sind keine Live-Ansichten! Es ist erforderlich, die UNMS II neuzustarten, um die Veränderungen im UNMS II WebServer sehen zu können! 41 8.1 Arbeiten mit Site Maps Klicken Sie auf Site Maps (1). Die Editor-Ansicht stellt den Hintergrund und das Layout von allen Site Icons so dar, wie später in der Web Console. Figure 45 Site Maps – Europa-Karte No. 1 2 3 Name Description Editor Button Klicken Sie auf die Site Maps Taste, um in den Editor Modus zu wechseln Auswahlansicht Klicken Sie auf die Sites Taste, um in die Hauptansicht zu wechseln Klicken Sie auf die Services Taste, um in die Diensteliste zu wechseln Ansicht Designer Hier können Sie die Standortsymbole mit der Drag And Drop Funktion anordnen, Standorte hinzufügen und Eigenschaften der bestehenden Standorte verändern. Mit einem Linksklick wählen Sie ein Symbol aus. Benutzen Sie die Delete-Taste, um ausgewählte Symbole zu löschen. Mit einem Rechtsklick öffnen Sie das Kontextmenü der Symbole. Mit einem Doppelklick auf einen Standort können Sie in die Dienste-Ansicht wechseln. Um die Site Maps Eigenschaften zu verändern, schauen Sie in das Kapitel Einstellung der Editor Optionen 8.2 Unterseiten Editierung Die UNMS ermöglicht es Ihnen, mehrere Untermenüs zu erstellen, z.b. eine Grafik als Hauptseite und mehrere andere Grafiken als Unterseiten. Die Erstellung dieser Ebenen wird nachfolgend beschrieben. Um eine grafische Unterseite zu erstellen, wählen Sie New Site im Edit Menü. 42 Tragen Sie den Namen in das Feld Site name ein. Setzen Sie den Haken in der Box Background image file. In diesem Beispiel wurde das File europe.png über die Browse... Taste ausgewählt, welches bereits als Default PNG-File in der UNMS II integriert ist. Figure 46 Site Maps – New Site – Background image file Auf der Unterseite „Europe“ wieder mit New Site die nächste Unterseite erstellen. In diesem Beispiel folgt die Unterseite „Hamburg“. Das PNG-File wurde vorher in das Verzeichnis C:\UPS\unmsII\www\image\ hineingelegt. Die Bildgröße des PNG Files hängt von ihrer gewählten Bildschirmauflösung ab. Bearbeiten Sie ggf. das Bild für eine optimale Ansicht. Auf der Unterseite „Generex Headquarter“ wurden die Unterseiten „HW121“, „HW131“ und „BACS“ angelegt. Hinter bzw. unter den Unterseiten befinden sich Services. In dieser Ebene können Sie mit dem Site Explorer Ihre Objekte (z. B. USV) mit der “New Service” Funktion anlegen. Figure 47 Site Properties – New Site – Web Console View Der Status der Services wird durch die Icons auf jeder Unterseite dargestellt. Die Statusfarben werden auf den jeweiligen darüberliegenden Ebenen zusammengefasst und dort angezeigt, sodass jeder Alarm in der Ansicht von “HW131” auf der Ebene “Europe” als rote LED angezeigt wird. 43 Speichern Sie Ihre Einstellungen, und starten Sie die UNMS II neu. Figure 48 Web-Browser – LogFile Hinweis: Es müssen zuerst alle Sites erstellt werden und mit den gewünschten Hintergrundbildern ausgestattet werden. Sobald ein Service eingetragen ist, kann der Hintergrund nicht mehr geändert werden! 9. UNMS II Optionen Hinweis: Die Editor Funktion und das folgende Menü ist nicht in allen Editionen erhältlich. Figure 49 UNMS Options 9.1 UNMS II Optionen - Editor In den UNMS II Optionen können Sie Hintergründe verändern, Emails konfigurieren, eine Eingabeaufforderung für die Admin Console definieren, die Protokollierungs-Optionen konfigurieren und die UNMS II Einstellungen definieren. Benutzen Sie die Browse… Taste, um einen Hintergrund für die Web Console auzuwählen. Beachten Sie, dass der Hintergrund sich in dem UNMS Hintergrund-Verzeichnis befindet. Nicht in allen Editionen: Wählen Sie Stripe Set für die Symbolansicht in der Web-Konsole aus dem Dropdown-Menü Map site icon stripe. Wählen Sie die Hide the site icon labels in the Map Editor aus, um die Symboltext-Labels auszublenden. 44 Klicken Sie auf „Ok“, um Ihre Änderungen zu speichern. 9.2 UNMS II Optionen – Email Um Emails aus der UNMS versenden zu können, müssen Sie den Email Client eintragen. Wählen Sie die Enable Email Client Box aus, um den UNMS Email Client zu aktivieren. Tragen Sie die IP Adresse des Email-Servers unter Outgoing Server (SMTP) ein. Tragen Sie eine Sender Email Address ein, die auf dem Server vorhanden ist. Wählen Sie die Use Authentication Box aus, wenn der Server eine Authentifizierung erfordert. Tragen Sie den Benutzernamen und das Passwort in die entsprechenden Felder ein. Aktivieren Sie die Funktion Use secure connection (TLS encryption), wenn Sie eine E-MailVerschlüsselung verwenden möchten, und ändern Sie ggf. den SMTP port. Klicken Sie auf „Ok“, um die Änderungen zu speichern. Figure 50 UNMS Options - Email 9.3 UNMS II Optionen – Email Traps Die E-Mail Trap Funktion ermöglicht Geräten Ihre Daten über das POP-Protokoll an den UNMS II Dienst zu übermitteln. In der AdminConsole kann dieser Verbindungstyp, wie die anderen (UPSTCP, SNMP, RAS), per Gerät konfiguriert werden, allerdings ist er nur in der Data Center / TeleService (optionale Softwareerweiterung der UNMS II) Edition verfügbar. 45 Im Unterschied zu den anderen Agenten, können mit diesem nur eingehende Daten (incoming email traffic) verarbeitet werden und sind daher insbesondere für sicherheitskritische Kunden und Fernüberwachung geeignet. Für die Verwendung von Email Traps sind folgende Vorraussetzungen nötig: E-Mail-Postfach/User ist ein Emailkonto für alle Geräte die über Email Trap beobachtet werden Email Transfer-Protocol : POP Email Datenformat : JSON Datei als Attachment muss zugelassen sein Konfiguration Mail Server: Globale Mail-Konfiguration gem. Abschnitt 9.2 muss eingerichtet sein. Konfiguration Mail Client : Per Gerät als Verbindungstyp, in UNMS II AdminConsole. Diese Einrichtung wird nachfolgend beschrieben: Figure 51 UNMS Options – Email Traps Geben Sie den entsprechenden Incoming Server (POP3) an, den Benutzernamen und das Passwort. Klicken Sie auf “Advanced settings…” für weitere Einstellungen die eventuell ihr Mailserver benötigt. 46 Figure 52 UNMS Options – Email Traps – Advanced Settings Klicken Sie auf “Check Settings”, um die Verbindung mit Ihren angegebenen Parametern zu testen. Sie sollten danach in wenigen Sekunden die Meldung “Connection to POP3 server successful” erhalten. Nun fügen Sie ein per Email Trap zu überwachendes Gerät hinzu: Figure 53 UNMS Options – Email Traps – Service Properties Wählen Sie in den Service Properties den Connection Type “E-Mail Traps”, und geben Sie die entsprechende MAC Adresse des CS121 an. 47 Figure 54 UNMS Options – Email Traps – Service Properties – MAC Adresse des CS121 Das Intervall für den « UNMS Heartbeat » wird auf dem CS121 konfiguriert und mit den Nutzdaten übermittelt. « UNMS Heartbeat » ist ein in regelmäßigen Abständen gesendete Email, die den « Alive » Zustand des Gerätes melden soll. Bleibt diese Email aus, so wird auf der UNMS eine Warnung erzeugt. Sollten keine Alarme anliegen, so wird ausschließlich diese UNMS Heartbeat Email in regelmäßigen Abständen die Messwerte auf Ihrer grafischen Anzeige erneuern. Auf jedem grafischen Geräte/UPS Screen wird ein Zeitstempel angezeigt, welcher den Eingang der letzten Email Trapmeldung oder auch UNMS Heartbeat Email anzeigt: Figure 55 UNMS Options – Email Traps – Screen mit Zeitstempel 48 Jeglicher Alarm erzeugt neben der regelmäßigen « UNMS Heartbeat » Email eine weitere, die sofort verschickt wird. Dies bedeutet, dass die Screen Anzeige immer aktuell ist bei Alarmzuständen, bei Normalbetrieb allerdings nur in größeren Zeitabständen (siehe Zeitstempel) aktualisiert wird. Hinweis: Eine direkte Webbrowserverbindung zum Endgerät wie bei Netzwerken ist nicht möglich, dieser Pfeil fehlt daher in dieser Anzeige. Um auch die Messwerte der Endgeräte auf der UNMS per Email Trap grafisch mitzuschreiben, muss das Datalog in der UNMS aktiviert werden. Sehen Sie dazu ins Kapitel 7.6. 9.4 UNMS II Optionen – Users Im Benutzermanagement können Sie Aktionen und Fähigkeiten von unterschiedlichen Benutzen via Webbrowser einschränken. Bei einem Login via Webbrowser wird dann entsprechend ihren Einstellungen nur bestimmte Aktionen ermöglicht oder auch vollständig deaktiviert („Guest“) so dass nur ein Beobachten möglich ist. Es sind drei vordefinierte Benutzer vorhanden: Admin, Operator und Guest. Die vordefinierten Passwörter entsprechen dem Benutzernamen, z.B. „admin“ für den Benutzer Admin, „operator“ und „guest“. Um die Zugangskontrolle abzuschalten, wählen Sie die Anonymous Access Box aus (nicht empfohlen). Klicken Sie die New Taste an, um einen neuen Benutzer hinzuzufügen. Klicken Sie die Properties Taste an, um die Eigenschaften eines bestehenden Benutzerkontos zu verändern. Klicken Sie die Delete Taste an, um ein vorhandenes Benutzerkonto zu löschen (beachten Sie, dass Sie das vordefinierte Admin-Konto nicht löschen können). Figure 56 UNMS Options – Users – User Properties Beachten Sie bei den Gruppen: Die Benutzer-Gruppen definieren die Zugangsberechtigung wie folgt: Administrators: Haben Vollzugriff auf alle UNMS II Fähigkeiten. Operators: Haben Vollzugriff auf die Web-Konsole, nicht aber auf die AdministratorKonsole. 49 Users: Haben nur eine Leseberechtigung auf der Web-Konsole. 9.4.1 UNMS II Optionen - Secure Settings Hinweis: Die Secure settings Funktion und das folgende Menü sind nur im TeleService Modul erhältlich. Im Site Explorer kann der Administrator die Zugangsberechtigung der Sites nach Gruppen via Secure settings steuern bzw. zuweisen. Dabei erben die Unterseiten der Site automatisch die Berechtigung. Im folgenden Beispiel wurde eine Gruppe Hamburg erstellt, die nur für die Gruppenmitglieder Hamburg und Administrators zugangsberechtigt sein soll. Figure 57 UNMS Options – Users – Secure Settings Damit kann sichergestellt werden, dass die Gruppe Hamburg (und Administrators) nur auf die Site Hamburg und deren Unterseiten “Nord” und “Süd” Zugriff hat. Die anderen Sites BACS, CS121, Email Traps, Facility Management unf Foreign Devic es, wie im obigen Beispiel zu sehen, sind für die Gruppe Hamburg nicht sichtbar. 50 Figure 58 UNMS Web Console – Anmeldung Gruppe Hamburg – Start-Screen 9.5 UNMS II Optionen – Logging Unter Event log file schedule können Sie definieren, in welchen Zeitraum die Event LogFiles gespeichert werden sollen. Es stehen “Daily”, “Weekly”, “Monthly” zur Auswahl, oder Sie definieren einen speziellen Wert in MB. Wenn Sie mehrere Tage, Wochen etc. sichern möchten, ist es erforderlich, den Wert für Number of old logs to keep entsprechend abzuändern. Figure 59 UNMS Options – Logging Unter Data log file schedule können Sie definieren, in welchem Zeitraum die Data LogFiles gespeichert werden sollen. Es stehen “Daily”, “Weekly”, “Monthly” zur Auswahl, oder Sie definieren einen speziellen Wert in MB. Wenn Sie mehrere Tage, Wochen etc. sichern möchten, ist es erforderlich, den Wert für Number of old logs to keep entsprechend abzuändern. 9.6 UNMS II Optionen – System Auf der System Seite ist es möglich, den TCP-Port, die Refresh Rate, den Check Interval und den Service Lost Delay zu modifizieren, wenn Sie die entsprechende Box aktivieren. 51 Figure 60 UNMS Options – System 10. Konfiguration Backup und Restore/Software Update Um UNMS II Updates zu ermöglichen und nicht die Konfiguration zu verlieren, empfehlen wir dringend, ein UNMS II Backup-Datei zu sichern, wann auch immer Sie Veränderungen vorgenommen haben. Mit dieser Backup-Datei können Sie jederzeit die UNMS II Software deinstallieren, neuinstallieren oder updaten und danach Ihre Konfiguration laden. Öffnen Sie in der Admin Console das “File”-Menü, und klicken Sie auf “Backup…”. Tragen Sie einen entsprechenden Namen in das Feld “Backup to” ein (in diesem Beispiel verwendeten wir den Namen “new backup”). Klicken Sie auf den “Backup” Button, um eine Backup-Datei mit dem gewünschten Namen zu sichern. Figure 61 UNMS Backup – Backup files Öffnen Sie in der Admin Console das “File”-Menü, und klicken Sie auf “Restore…”. Wählen Sie den entsprechenden Namen der vorhandenen Backup-Datei aus, und klicken Sie auf den “Restore” Button. 52 Bestätigen Sie die Abfrage mit “Ja”, und starten Sie die UNMS II neu, damit die RestoreDatei eingelsen und verwendet werden kann. Figure 62 UNMS Restore – Restore files Wenn Sie Ihre UNMS II Version updaten möchten, ist es erforderlich, dass Sie eine komplette Deinstallation der alten Version durchführen, die aktuelle UNMS II Version installieren und über die „Restore“ Funktion die Backup-Konfiguration hinein kopieren. 11. UNMS II Redundanz Konfiguration Die UNMS II Redundanz Konfiguration ist praktisch, wenn Sie Geräte/Sites verwenden, die in einem redundanten Modus laufen, z. B. zwei USVen, die jeweils einen eigenen SNMP/CS121/BACS Webmanager besitzen und parallel bzw. redundant arbeiten. Wenn eine von diesen USVen in einem kritischen Zustand wäre (auf Batteriebetrieb etc.), möchten Sie vielleicht noch keine Shutdowns ausführen. In solchen Situationen wäre es hilfreich die Möglichkeit zu haben, nur kleinere Jobs zu definieren, da die andere USV in der Lage ist, die Last allein zu tragen. Für solch eine Konfiguration steht die Redundanz Konfiguration zur Verfügung. Öffnen Sie die Redundancy configuration via “Tools” in der Admin Console. Die konfigurierten Services (Geräte) in Ihrer UNMS II werden in der folgenden Box dargestellt. Figure 63 UNMS II Redundanz Konfiguration 53 Markieren Sie die Available Service, die parallel redundant laufen, und klicken Sie auf « > », um die gewünschten Services in die Services selected for the Redundancy Group zu verschieben. Wählen Sie den entsprechenden Redundancy level aus. Klicken Sie auf “Configure redundant service” um die Events auf diesen Geräten zu konfigurieren, die einen Effekt auf das System haben könnten, die Sie absichern. Typische Gefahren sind Überlast-Situationen auf einem einzelnen Service, welche so lange nicht erkannt werden würden, so lange das System parallel läuft und die Last von anderen USVGruppenmitgliedern getragen wird. Sollten aber mehrere Redundanz Gruppenmitglieder ein Problem haben, sollte eine “redundancy lost alarm” definiert werden, der dann auftritt, wenn die Versorgung der Last für eine USV zu hoch ist. Für dieses Setup ist es erforderlich, den redundancy level von dieser Redundancy Group zu definieren. Es folgt eine Beschreibung von einem Setup-Beispiel von 2 USVen, die in paralleler Redundanz laufen. In dem Fall, dass die Last einer USV auf über 50% steigt und ein Überlast-Zustand die zweite USV ausfallen lässt, ist es erforderlich, um solch eine Situation zu vermeiden, die Last von beiden USVen zu beobachten und einen Alarm auszulösen, wenn die Last von einer USV den Wert von 50% überschreitet. Da nur 2 USVen in der Redundancy Group sind, kann der redundancy level nur “1” sein. Wenn eine der USVen ausfällt, ist die zweite in der Lage, die Last allein zu tragen (“0” würde keine Redundanz bedeuten, wäre also identisch, als wenn Sie nur einen einzigen Service installiert hätten). Wenn 2 USVen als Redundancy Group definiert werden, wird der Schwellenwert für den redundancy lost alarm automatisch auf 50% gesetzt. Wenn 3 USVen redundant definiert werden, verändert sich der Wert auf 33,3%, wenn der Redundanz Level mit 1 definiert wird. Bei einem höheren Level verringert sich der Level der Last entsprechend. Der automatische Alarmschwellenwert für den Last-Parameter ist also von der Anzahl der Services in der Redundancy Group und dem redundancy level abhängig. Alle Events erscheinen in der linken Spalte unter Available events, die vorher konfiguriert wurden oder standardmässig vorhanden sind. Hier können Sie Events hinzufügen. Tragen Sie die nominale Leistung der USV in „Nominal Ouput Power (in kVA)“ ein. Dadurch ist die UNMS II selbst in der Lage zu kalkulieren, ob ein Shutdown wirklich erforderlich ist, wenn die Last ansteigt. Je mehr parallel redundante USVen Sie definieren, desto mehr verringert sich der Lastwert für ein einzelnes Gerät. . 54 Figure 64 UNMS Redundanz Konfiguration – Redundante Service Konfiguration Sie finden nun die neuen Redundancy Events in der Eventübersicht. Die folgenden Redundanz Events sind vorhanden : grpOnBattery – Die Redundanz ist verloren, beide USVen sind auf Batteriebetrieb. grpAutonomy20Min – Die Redundanz ist verloren. Die USV mit der geringsten Autonomiezeit in der Redundanz Gruppe ist die USV, die bestimmt, ob der Event TRUE ist. Wenn die Autonomie Zeit weniger als 20 Minuten ist, wird der definierte Job ausgeführt. grpRedundancyLost – Die Redundanz ist verloren. Dies ist eine Warnung, die anzeigt, dass die aktuelle Last für den definierten Redundanz Level zu hoch ist. Wenn in dieser Situation ein Gruppenmitglied ausfällt, könnten die verbleibenden Services in einer Überlast-Situation kommen. Dieser Event wurde erstellt, um den Benutzer über solch eine Situation zu warnen. grpRedundancy05Pc – Die Redundanz ist verloren. Dieser Job wird ausgeführt, wenn die Gesamtlast mehr als 95% auf jeder einzelnen Phase beträgt. Dies ist eine Option für eine Vorwarnung auf den Event « grpRedundancyLost ». Figure 65 UNMS Redundanz Screen von 2 USVen mit entsprechend reservierter Leistung 55 11.1 Beispiel Herunterfahren eines Rechners mit Redundanz Im folgenden Beispiel wird beschrieben, wie im Falle eines Stromausfalls, in einer aus zwei USV Geräten bestehenden Redundanten Gruppe, ein RCCMD Shutdown Signal an einen entfernten Rechner gesendet werden kann. Der Shutdown soll nur erfolgen, wenn sich beide USV im Batteriebetrieb befinden. Nachdem, wie oben beschrieben, beide Geräte in der Redundanz Konfiguration eingetragen und konfiguriert wurden, muss ein neues Event im Ordner ‚Redundancy Events„ erstellt werden. Wählen Sie als Identfier ‚grpAlarmsOnBattery„, einen Anzeigenamen, eine hohe Event Priorität und gegebenenfalls eine Verzögerung. Erstellen Sie nun einen RCCMD Job, indem Sie <Edit…> im Dropdown Menü ‚Run a job:„ wählen. Erstellen Sie hier einen neuen Job, wählen Sie einen Namen und konfigurieren Sie unter den Punkt Run RCCMD den Empfänger für den RCCMD Shutdown. Figure 66 UNMS Redundanz- Job für RCCMD Shutdown in der Gruppe 56 12. UNMS SMS Konfiguration mit GSM Modem Ab der UNMS Version 2.1.13 gibt es die Möglichkeit, einen SMS Job zu konfigurieren. Öffnen Sie die Event Properties von einem gewünschten Event. Klicken Sie unter „Run a job:“ auf „Edit“ (1.). Figure 67 UNMS Event Properties – Send SMS Klicken Sie im Job Editor auf „Add“, geben Sie einen gewünschten Namen für diesen Job ein, z. B. „Send SMS“, und klicken Sie auf den Button (2.). 57 Figure 68 UNMS Event Properties – Send SMS Job Geben Sie im Menü „SMS configuration“ den COM Port an, an dem das GSM Modem angeschlossen ist und die entsprechende Baud Rate. Tragen Sie die Empfänger Telefonnummer (bis zu max. 7) bei „Phone numbers“ ein. Figure 69 UNMS Event Properties – SMS Configuration 58 13. UNMS Konfiguration mit RASMANAGER Bitte beachten Sie, dass der RASManager noch nicht kompatibel mit Windows VISTA und Windows 7 ist. Um mit einem RASManager arbeiten zu können, ist es erforderlich, dass Sie eine UNMS II mit « TeleService Modul » als Lizenz Upgrade auf Ihre vorhandene UNMS II erwerben. Bitte beachten Sie, dass jedes optionales UNMS II Modul nur für kommerzielle UNMS II Versionen erhältlich ist, nicht mit der UNMS II Free Version. Um RASManager Geräte in Ihre UNMS II Überwachung zu integrieren, ist es erforderlich, den RASManager zuerst zu konfigurieren. Wie ein RASManager konfiguriert werden kann, ist im entsprechenden RASManager Benutzerhandbuch beschrieben. Es folgt ein Auszug aus diesem Handbuch. Sie können dieses Kapitel überspringen, wenn Ihr RASManager bereits konfiguriert ist. Die Konfiguration des RASManagers/UNMS II finden Sie im Menü « RAS Configuration » auf der Webschnittstelle des RASManagers. Figure 70 UNMS II RAS Konfiguration Bitte beachten Sie, dass diese Funktion einen RASManager Lizenzschlüss el erfordert, der optional für CS121/BACS Système ist (nur standardmässig im RASManager enthalten). Wählen Sie das entsprechende USV Modell in Ihrem RASManager aus, und definieren Sie die Parameter der LAN-Schnittstelle für die Verbindung im Kundennetzwerk Die Nutzung der LAN-Schnittstelle ist optional und nicht erforderlich für die Modem Verbindung. Sollte kein Kundennetzwerk vorhanden sein, können Sie die folgenden Einstellungen mit einem gekreuztem Netzwerkkabel auch von einem Notebook durchführen. Vergeben Sie hierfür bei Ihrem Rechner am besten die IP-Adresse 10.10.10.11. 59 Um einen CS121 oder BACS System zu konfigurieren, schauen Sie bitte in die entsprechenden Benutzerhandbücher dieser Geräte. Wir beschreiben hier nur die relevanten RASManager Einstellungen. Um die Verbindungseinstellungen für den Modembetrieb zu konfigurieren, wechseln Sie bitte auf die „RAS Configuration“ Seite. 13.1 RAS Client Einstellungen Figure 71 RAS Manager Einstellungen 1 Aktivieren Sie bitte zuerst den RAS Client. Der Client ist das Modul, welches die Verbindung zum UNMS Rechner aufbaut. Hierfür muss die Checkbox „Act as Client“ (1) aktiviert werden. Unter „Number to Dial“ (2) wird die Nummer des Modems vom UMMS Rechner eingetragen. Wenn eine Telefonanlage vorhanden ist muss geprüft werden, ob eine Amtsholung notwendig ist, z.B. eine „0“. Als „Destination Adress“ (3) muss die IP-Adresse der RAS-Servers für eingehende Anrufe auf dem PC verwendet werden. Diese wird später im PC konfiguriert und ist bei allen RASManagern gleich einzutragen. Als letzter Punkt für die Client Konfiguration muss der Benutzer und das Passwort gesetzt werden. Der „Username“ (4) muss sich bei allen eingesetzten RASManagern unterscheiden. Beispiel: USV1, USV2, USV3, usw. Als „Passwort“ (5) kann bei allen RASManagern das Gleiche verwendet werden, muss aber nicht. Aus Sicherheitsgründen sollten Zahlen, Zeichen und Sonderzeichen verwendet werden. 60 Figure 72 RAS Manager Einstellungen 2 Genau wie der RAS-Client wird auch der RAS-Server durch Aktivierung der Checkbox (1) eingeschaltet. Der Server nimmt eingehende Anrufe vom UNMS-Rechner entgegen. Ist die Einwahl von extern aus Sicherheitsgründen nicht gewünscht, braucht der Server nicht aktiviert zu werden. Der RASManager setzt in diesem Fall nur die Alarmmeldungen zum UNMS Rechner ab. Um die Verbindungen zu den RASManagern zu unterscheiden muss als „Server IP Address“ (2) bei den verschiedenen RASManagern immer eine andere Adresse eingetragen werden. Z.B. USV 1 = 192.168.55.1, USV 2 = 192.168.55.2, usw. Als „Username“ (3) muss exakt der Gleiche verwendet werden wie beim RAS Client des RASManagers. Als „Password“ (4) kann bei allen RASManagern das Gleiche eingetragen werden. Der Anwender kann natürlich auch nach belieben verschiedene verwenden. Aus Sicherheitsgründen sollten Zahlen, Zeichen und Sonderzeichen verwendet werden. Um die RAS-Konfiguration abzuschließen muss noch unter „COM2 & AUX“ Einstellungen der „COM2 Mode“ auf „RAS“ gesetzt werden. Die Baudrate und Parität kann auf den Default-Einstellungen stehen bleiben. Figure 73 COM2 Settings – RAS 61 13.2 Konfiguration der Events für “Dial-Out” Der Anwender kann über die Event-Konfiguration entscheiden, bei welchen Alarmen eine Meldung zum UNMS-Rechner abgesetzt werden soll. Um bei einer Überlast eine Meldung abzusetzen, muss beim Event „Overload“ die Funktion „Send RAS Notification“ (1) ausgewählt werden. Figure 74 Job Editor Im Fenster „Message“ (2) kann ein beliebiger Text eingetragen werden. Dieser wir zur UNMS übertragen, aber z.Zt. noch nicht verwendet. Damit nicht bei jeder kurzen Überlast (zuschalten von Verbrauchern) eine Verbindung zum UNMS-Rechner aufgebaut wird, sollte ein Verzögerung von 60 Sekunden gewählt werden. Um die Konfiguration den RASManagern komplett abzuschliessen müssen noch alle Einstellungen über „Save Configuration“ „Save, Exit & Reboot“ gespeichert werden. Nachdem der RASManager neu gestartet ist (Status LED blinkt grün), muss noch der DIPSchalter 1 auf „On“ gesetzt werden und der Manager noch einmal gestartet werden. Unterbrechen Sie hierfür für ca. 3 Sekunden die Spannungsversorgung. Nach dem der RASManager neugestartet ist, blinkt die LED grün, und Sie können nun die UNMS II TeleService Konfiguration beginnen. 13.3 Konfiguration des UNMS II Rechners für eingehende Verbindungen (Windows XP, SP2) !!! Der Support für Windows XP wurde ab der UNMS II Version 2.0.12 eingestellt !!! Wenn Ihre UNMS II auf einem Windows XP System läuft, ist es erfoderlich, ein paar Einstellungen vorzunehmen. 62 Für das Annehmen der eingehenden Verbindungen von den USV-Anlagen wird der Windows interne RAS-Server verwendet. Öffnen Sie hierfür in der Systemsteuerung die Netzwerkverbindungen und klicken auf „Neue Verbindung erstellen“. Figure 75 Verbindungs-Assistent Klicken Sie im ersten Fenster auf „Weiter“ und im folgenden auf „Eine erweiterte Verbindung einrichten“ und noch einmal auf „Weiter“. Figure 76 Verbindungs-Assistent – Netzwerkverbindungstyp 63 Als Option wählen Sie bitte „Eingehende Verbindungen zulassen“ aus. Figure 77 Verbindungs-Assistent – Erweiterte Verbindungsoptionen Im folgenden Menü wählen Sie bitte das für die eingehenden Anrufe gewünschte Modem aus. Figure 78 Geräte für eingehende Verbindungen Da keine VPN-Verbindung verwendet wird, dürfen diese nicht zugelassen werden. 64 Figure 79 Eingehende VPN-Verbindung (Virtual Private Network) Für die Unterscheidung der eingehenden Verbindungen ist es notwendig, für jede USV einen eigenen Benutzer anzulegen. Klicken Sie hierfür auf „Hinzufügen“. Figure 80 Benutzerberechtigungen Als Benutzername und Passwort müssen die Gleichen verwendet werden, wie die bei der Client Konfiguration der RAS Managers angegebenen. 65 Figure 81 Neuer Benutzer Als letzte Einstellung müssen noch die bei der Einwahl vom Server zu vergebenden IPAdressen konfiguriert werden. Als Startadresse muss die im RASManager als „Destination Address“ verwendete IP-Adresse eingetragen werden. Z.B. 192.168.199.1 (1) Haben Sie nur ein Modem für eingehende Anrufe eingetragen, reicht es den Adressbereich bis auf 192.168.199.2 (2) anzugeben. Es kann aber auch ein größerer Bereich vorgegeben werden (z.B. 192.168.199.30). In diesem Fall könnten, bei Verwendung mehrerer Modems, 30 gleichzeitige Verbindungen entgegengenommen werden. 1 2 Figure 82 TCP/IP Eigenschaften für eingehende Verbindungen 66 13.4 Konfiguration des UNMS II Rechners für eingehende Verbindungen (Windows Server 2003) Wenn Ihre UNMS II auf einem Windows Server 2003 System läuft, ist es erfoderlich, ein paar Einstellungen vorzunehmen. Für das Annehmen der eingehenden Verbindungen von den USV-Anlagen wird der Windows interne RAS-Server verwendet. Gehen Sie über die Adminstrative Tools in das Menü « Routing and Remote Access ». Aktivieren Sie das Routing über das Kontext-Menü. Figure 83 Routing and Remote Access Figure 84 Routing and Remote Access Server Setup Wizard 67 Wählen Sie die Option « Remote access (dial-up or VPN) » aus. Figure 85 Routing and Remote Access Server Setup Wizard Configuration Wählen Sie die Option « VPN » aus. Figure 86 Routing and Remote Access Server Setup Wizard Configuration Wählen Sie die Netzwerk-Schnittstelle aus, die diesen Server verbinden ins Internet soll. 68 Figure 87 Routing and Remote Access Server Setup Wizard Configuration – VPN Connection Figure 88 Routing and Remote Access Server Setup Wizard Configuration – Network Selection Wählen Sie die Option « From a specified address or range » aus. 69 Figure 89 Routing and Remote Access Server Setup Wizard - IP Address Assignment Geben Sie den gewünschten IP-Adressbereich ein. Figure 90 New Address Range Wählen Sie “No” aus, wenn Sie keinen RADIUS Server verwenden. Figure 91Routing and Remote Access Server Setup Wizard – Multiple RAS 70 Figure 92 Routing and Remote Access Server Setup Wizard Abschluss Nun ist Ihr Server als Remote Access Server aktiviert. Es ist erforderlich, die Authentifizierungsmethode «Unverschlüsseltes Kennwort ( PAP) » zu konfigurieren. Klicken Sie mit der rechten Maustaste (Kontext Menü) auf Ihren Server in dem Menü « Routing und RAS ». Klicken Sie auf « Eigenschaften », und öffnen Sie das Fenster « Authentifizierungsmethoden… ». Figure 93 Local Properties 71 Figure 94 Authentication Methods Bitte beachten Sie, dass alle anderen Authentifizierungsmethoden deaktiviert sein müssen ! Figure 95 Routing and Remote Access GX206 (local) Ausserdem ist es erforderlich, eine neue Remote-Richtlinie zu erstellen. Klicken Sie mit der rechten Maustaste auf « Remote Access Policy » und wählen Sie « New Remote Access Policy » aus. 72 Figure 96 Routing and Remote New Remote Access Policy Wählen Sie « Set up a custom policy » aus, und geben Sie den gewünschten Namen ein. Figure 97 New Remote Access Policy Wizard – Select Attribute Wählen Sie das Attribut « NAS Port-Type, Async (Modem) ». Figure 98 New Remote Access Policy Wizard – NAS Port-Type – Async (Modem) 73 Figure 99 New Remote Access Policy Wizard – Policy Conditions Klicken Sie auf « Add », und wählen Sie « Grant remote access permission » aus. Figure 100 New Remote Access Policy Wizard – Permissions Klicken Sie auf « Finish », um die Konfiguration abzuschliessen. 74 Figure 101 New Remote Access Policy Wizard – Abschluss Nach dem die RAS-Richtlinie « UNMS Dial-In » eingerichtet wurde, ist es auch hier erforderlich, die « Unverschlüsselte Authentifizierung (PAP, SPAP) » zu konfigurieren. Klicken Sie im « Routing und RAS » Menü auf « RAS-Richtlinien ». Klicken Sie mit der rechten Maustaste (Kontext Menü) auf « UNMS_Dial_In », und klicken Sie auf Eigenschaften. Klicken Sie auf « Profil bearbeiten », und öffnen Sie die Lasche « Authentifizierung ». Figure 102 Teleservice Properties – Edit Dial-in Profile Bitte beachten Sie, dass alle anderen Authentifizierungsmethoden deaktiviert sein müssen ! 75 12.5 UNMS II Teleservice – Erstellen einer Modem Verbindung Legen Sie einen Service an und wählen als „Connection type“ RASManager compatible aus. Figure 103 Service Properties Über der Button „RAS properties“ werden die Verbindungsparameter konfiguriert. Zuerst muss mit dem Button „Configure RAS ....“ die Modemverbindung angelegt werden. Figure 104 RAS Properties Nun beginnt die Windows PPP Konfiguration. Bitte schauen Sie für detailierte Informationen in das Microsoft Benutzerhandbuch. Wir beschreiben hier nur die relevanten Einstellungen, die für eine Modem Verbindung notwendig sind. Eine neue DFÜ-Verbindung wird über den Button „Neu“ angelegt. 76 Figure 105 Netzwerkverbindungen Als Art der Verbindung muss „In ein privates Netzwerk einwählen“ gewählt werden. Figure 106 Verbindungs-Assistent – Verbindungstyp Als Modem muss das gewünschte Modell ausgewählt werden. Figure 107 Verbindungs-Assistent – Gerät auswählen 77 Als Verbindungsname sollte ein eindeutiger Name gewählt werden, da die UNMS diese Verbindung später verwendet. Figure 108 Verbindungs-Assistent – Verbindungsname Tragen Sie die entsprechende Telefonnummer ein, über die die UNMS II das Modem des RASManagers erreicht. Sollte ein Präfix in Ihrem Telefonsystem erforderlich sein, fügen Sie diesen hier hinzu, oder definieren Sie die Modem Konfiguration entsprechend. Figure 109 Verbindungs-Assistent – Zu wählende Rufnummer Klicken Sie auf „Eigenschaften“, um die Netzwerkeinstellungen vorzunehmen. 78 Figure 110 Netzwerkverbindungen – Wählen Sie eine Netzwerkverbindung Klicken Sie auf « Netzwerk », um die Netzwerkeinstellungen für die PPP-Modem Verbindung zu definieren. Hinweis: Bei Telefonanlagen könnte es erforderlich sein, die Option “Wählregeln verwenden” zu deaktivieren. Figure 111 Netzwerkverbindungen – Verbindungselemente Wählen Sie „Internetprotokoll (TCP/IP) aus, und klicken Sie auf „Eigenschaften“. Klicken Sie auf „Erweitert...“. Deaktivieren Sie die Funktion „Standardgateway für das Remotenetzwerk verwenden. 79 Figure 112 Eigenschaften von TCP/IP – Erweiterte TCP/IP Einstellungen Zum Abschluss der Konfiguration bitte auf den „Verbinden“ Knopf klicken. Figure 112 Netzwerkverbindungen – Verbinden Die Verbindung sollte jetzt einmal manuell angewählt werden. Tragen Sie hierzu den Benutzernamen (1) und das Passwort (2) ein, welches Sie im RASManager beim „RAS Server“ konfiguriert haben. Die Checkbox „Benutzernamen und Kennwort speichern für“ (3) muss aktiviert werden. Ebenso muss „Alle Benutzer dieses Computers“ (4) ausgewählt werden. Zum Abschluss bitte über „Wählen“ (5) die Verbindung zum RASManager aufbauen. Figure 113 RAS Server Settings – Benutzername und Passwort 80 Figure 114 Netzwerkverbindungen - Wählen Wenn alle Einstellungen korrekt eingetragen wurden, erscheint nach erfolgreicher Einwahl unten rechts in der Taskleiste ein weiteres Symbol mit 2 Monitoren. Um die Verbindung wieder zu trennen, klicken Sie mit der rechten Maustaste auf das Monitorsymbol und klicken auf „Trennen“. Es erscheint wieder das Fenster mit den Verbindungen, klicken Sie hier auf „Abbrechen“, und prüfen Sie dies später mit dem UNMS II Teleservice. Figure 115 Verbindungs-Icon - Netzwerkverbindungen Für die korrekte Funktion müssen noch die „RAS Network“ und „Dial setting“ eingetragen werden. Bei den „Network settings“ (1) muss die IP Adresse des entsprechenden RASManager Servers konfiguriert werden. 81 Figure 116 RAS Server Settings – Server IP-Adresse (1) Damit eine manuell angestoßene Modemverbindung nicht versehentlich über längere Zeit ansteht, sollte bei den „Dial settings“ (2) die Checkbox aktiviert werden und eine Zeit von 5 bis 10 Minuten eingetragen werden. Figure 117 RAS Properties - Einstellungen Sie haben nun erfolgreich Ihren RASMANAGER und den UNMS II Teleservice konfiguriert. Starten Sie die UNMS II neu, und verbinden Sie sich via Modem zu Ihrem RASMANAGER. Somit ist die Konfiguration für ausgehende Anrufe fertiggestellt! Um eingehende Alarmanrufe zu testen, empfehlen wir, einen Alarm auf dem RASMANAGER zu erstellen und beobachten, ob eine Verbindung hergestellt wird und ob die UNMS II den Anruf entgegennimmt und den Alarm darstellt. Wenn dies funktioniert, ist Ihre Installation vom RASMANAGER und der Konfiguration des UNMS II Teleservice beendet. Um Ihre UNMS II für weitere RASMANAGER zu erweitern, erwerben Sie bitte ein Upgrade Ihrer vorhandenen Teleservice Lizenz. 82 14. UNMS II – Web Console Die UNMS II wird hauptsächlich aus der Ferne via Web-Browser überwacht. Ein Web-Browser ist in diesem Handbuch als Web Console beschrieben. Die Web Console stellt die aktuellen Statusinformationen dar. Auf die historischen LogFiles und alle Reports kann zugegriffen werden. Dies ermöglicht den Zugriff auf alle Management Informationen von verschiedenen Computern von verschiedenen Kunden oder Gebäuden in Ihrem Netzwerk. Wenn mehrere Web Consoles verwendet werden, kann das die gemeinsame Benutzung der Management Informationen durch viele Personen ermöglichen. Sie können von jedem Netzwerk-Computer auf die Daten der UNMS II zugreifen (Internet, DSL, LAN, VPN etc.). Die Web Console hat die folgenden Anforderungen: JavaScript muss in Ihrem Web-Browser aktiviert sein. Ihr Web-Browser muss den XML Standard unterstützen. Sie sollten alle Cookies von dem UNMS II Server System erlauben. Sie sollten alle PopUp FensterWindows vom UNMS II Server zulassen. Die Web Console funktioniert am besten mit den aktuellsten Versionen von Microsoft Internet Explorer und Mozilla Firefox Web-Browsern. Sie können die UNMS II von jedem System aufrufen, wenn Sie Folgendes eingeben: http://IP-address/DNS Name vom UNMS Server System/unms Die Web Console wird innerhalb Ihres Web-Browsers ausgeführt. Web Console – Benachrichtigungsbereich: Wann immer ein kritischer Event auftritt, wird die UNMS II eine PopUp-Nachrichten Box mit einem akustischem Signal auf jeder verbundenen Web Console ausführen. Klicken Sie auf das Lautsprecher Symbol der Nachrichten Box, um das Signal stumm zu schalten. Figure 118 Web Console – Benachrichtigungsbereich 83 Web Console – Hauptansicht: Sie können die Hauptansicht mit einem Klick auf “Home” aufrufen. Die folgende Abbildung und Tabelle zeigt die Hauptelemente einer Web Console. Web Console – Standortseite: Sie können spezielle Standortseiten über die Hauptansicht aufrufen. Die folgende Abbildung und Tabelle zeigt die Hauptelemente einer Web Console. Figure 119 Web Console – Hauptansicht No. Name Description 1 Alarmleiste Stellt neue Alarme grafisch (rot blinkend) und akustisch (Piepton) dar. Klicken Sie auf das Lautsprechersymbol, um das Signal stumm zu schalten. Jeder neu eingehender Alarm wird den vorherigen ersetzen. 2 Menü Navigation zur Hauptseite Ihrer UNMS II. Ebenfalls für das Aufrufen von LogFiles, LogOut, Hilfe und der About Box mit der UNMS II Version und den Modulinformationen. 3 Navigationsleiste Vorwärts bzw. rückwärts Navigation zwischen den letzten UNMS II Ansichten. 4 Standort/Site Der Name der angezeigten Seite. Hauptrahmen (Main Frame) Grafische Ansicht der Sites und Services. Die Inhalte hängen von dem aktuellen UNMS II Standort ab. 5 Klicken Sie auf ein Symbol/Icon, um die Details anzusehen. 84 Web Console – Service-Ansicht : Sie können den Status eines speziellen Services via Site View oder LogFile View aufrufen. Die folgende Abbildung und Tabelle zeigt die typischen Service Elemente einer USV in einer Web Console. Services (USV, BACS, SiteManager II, SiteMonitor II, CS121, Transfer Switches etc.) können individuelle Ansichten haben. Die UNMS II stellt die Grafik von einem Gerät dar, abhängig vom Hersteller, in verschiedenen Designs. Figure 120 Web Console – Standortansicht No. Name Description 1 Standort Leiste Der Standort/Name von diesem Service in der UNMS II. 2 Baumübersicht Hier werden die vorhandenen Zones und Sites in einer Baumübersicht dargestellt. Mit einem Klick auf den Knopf über dem Baum, kann die Übersicht ein- bzw. ausgeblendet werden. 3 Service Ansicht Schematische Ansicht vom Service Status und den Werten. Hier eine Standard-Ansicht einer einphasigen USV. 4 Service Status Zeigt den Status des Services an. Die LED zeigt die Event Prioritäts-Farbe und den Event Text, den Sie definiert haben. Grün signalisiert den Status Okay, gelb eine Warnung und rot bedeutet, dass ein Alarmzustand anliegt. Abhängig vom Service Typen, den Sie definiert haben, können Sie durch Klicken auf die LED oder den Text, direkt zur Webseite des CS121 gelangen. Unter der LED befindet sich der Zeitstempel der letzten Aktualisierung der USV-Werte. 5 85 Messdaten Klicken Sie auf diesen Knopf, um sich die USV-Werte in einer ChartAnsicht anzeigen zu lassen. Um diese Funktion nutzen zu können, ist es erforderlich, das UNMS II Logging zu aktualisieren (siehe Kapitel 7.6). 6 Logdatei Klicken Sie auf diesen Knopf, um alle Text LogFiles von diesem Gerät anzuzeigen. Link Knopf Direkter Link zur Webschnittstelle des CS121 von dieser USV. Mit diesem Knopf verlassen Sie die UNMS II. Es öffnet sich ein separater Web-Browser. Web Console – Status Ansicht: Sie können über den Status Knopf den aktuellen Status der Sites, Services und Zones aufrufen. Figure 121 Web Console – Status Ansicht Web Console – Logdatei Ansicht: Sie können sich über den Logdatei Knopf das LogFile in Textform anzeigen lassen. Die folgende Abbildung und Tabelle zeigt die Logdatei Elemente einer Web Console. 86 Figure 122 Web Console – LogFile Ansicht Nr. Name 1 Filter Bar Beschreibung Hier können Sie zwischen verschiedenen Filter Optionen wählen. Klicken Sie auf den Show Knopf, um Ihre aktuellen Filter Optionen zu bestätigen. 2 Historisches Log Eine Tabelle, die alle historischen Event Informationen beinhaltet. Sie können mit den Knöpfen Previous, Next oder New entsprechend navigieren. Klicken Sie auf einen Service Namen, um die Service Daten anzuzeigen. 15. Überwachungs-Erweiterung Wenn Sie Ihre UNMS II für weitere Geräte/USVen erweitern möchten, ist es erforderlich, Ihre Lizenz upzugraden. Klicken Sie in der Admin Console auf “Help/About UNMS”, und klicken Sie auf “Change” in dem neuen Fenster. Hinweis: Das Upgrade funktioniert nur für die Erweiterung von Objekten/Geräten. Das Upgrade funktioniert nicht, wenn weitere UNMS Module (z. B. TeleService) hinzugefügt werden sollen. 87 Figure 123 About UNMS – Überwachungs-Erweiterung Wählen Sie den entsprechenden Pfad zu dem UNMS II Key-File, importieren Sie es, und starten Sie die UNMS II neu. Figure 124 Überwachungs-Erweiterung – Importieren des UNMS II Key-File 16. Technischer Support Sie können sich die Support Seite mit “Help” aufrufen. Die folgende Abbildung und die Tabelle beschreiben die Hilfe-Elemente der Web Console. 88 Figure 125 Hilfemenü Nr. Name Beschreibung 1 Menü Klicken Sie auf die Help Taste, um die Support Seite anzuzeigen. 2 Benutzerhandbuch Klicken Sie auf die View documentation Taste, um das Benutzerhandbuch aufzurufen. Beachten Sie, dass das Handbuch in dem üblichen Adobe PDF Format mitgeliefert wird. Wenn Sie den Adobe Reader nicht installiert haben, können Sie ihn hier herunterladen: "http://www.adobe.com". 3 Support Email Klicken Sie auf Contact support, um eine Email an den technischen Support zu senden. 17. Troubleshooting – Bekannte Probleme 17.1 Probleme bei der Setup-Ausführung Wenn das Setup nicht startet oder Sie folgende Fehlermeldung erhalten, Figure 126 Öffnen der setup.exe müssen Sie die Datei „start.htm“ über das Kontextmenü öffnen, auf „Öffnen mit“ klicken und den Internet Explorer auswählen. 89 17.2 Probleme während der Installation Wenn Sie während der Installation die folgende Fehlermeldung erhalten, ist es erforderlich, den IIS neuzuinstallieren. Figure 127 UNMS II Server Setup Fehler 17.3 Das “Network Lost” Ereignis wird zu schnell angezeigt Wenn die Netzwerkverbindung zu einem oder mehreren Geräten/Diensten unterbrochen ist, aufgrund von Problemen mit dem Gerät oder dem Netzwerk, dann können Sie eine Fristverlängerung der Benachrichtigung definieren: Öffnen Sie die Administrator Console und wählen Sie die UNMS Options aus dem Tools Menü aus. Dann wählen Sie die „System‟ Seite in diesem Dialog. Wählen Sie die „Modify service lost delay‟ Box aus und tragen hier die Verzögerung der Ereignis-Benachrichtigung “Network lost” in Sekunden in das entsprechende Feld ein (Der Default Wert für die Verzögerung ist „0“ Sekunden). Klicken Sie auf die „OK‟ Taste, und starten Sie den UNMS Server neu. 17.4 Ein Skype Programm blockiert den UNMS II Web-Port Der UNMS Webserver startet wahrscheinlich nicht korrekt, wenn Skype auf dem Computer installiert ist und vor dem Webserver gestartet wurde. Das Problem kann auftreten, wenn Sie Skype den Gebrauch des Http-Ports 80 „erlaubt“ haben. Wenn Sie so ein Problem feststellen, nutzen Sie die folgenden Schritte zur Abhilfe: Öffnen Sie Skype und konfigurieren Sie es so, dass Skype nicht den Standard Port 80 zur Kommunikation benutzt. Bitte schauen Sie hierzu in das Skype-Benutzerhandbuch, wie man die Konfiguration vornimmt. Starten Sie Skype neu, damit diese Konfiguration aktiviert wird. 90 Öffnen Sie in der Systemsteuerung die „Administrative Tools‟, wählen Sie den Internet-Informations-Server (IIS) und starten ihn neu. 17.5 Ausschalten der IIS Protokollierung für die UNMS II Das Ausschalten der IIS Protokollierung für die UNMS II kann in der IIS (Internet Information Service) Konfiguration durchgeführt werden. Öffnen Sie über die Systemsteuerung/Verwaltung die Internet Informationsdienste. Klicken Sie mit der rechten Maustaste auf „Standard Webseite“ und dann auf Eigenschaften. Figure 128 IIS Manager – Eigenschaften von Standardwebsite 17.6 Probleme mit dem Web-Interface auf 64-bit WIN Server 2003 Führen Sie Folgendes aus, um den IIS 6.0 für 32-Bit Applikationen auf 64-Bit Systemen zu aktivieren: 1. Öffnen Sie eine Kommando-Zeile, und navigieren Sie zu dem Verzeichnis %systemdrive%\Inetpub\AdminScripts 2. Geben Sie folgendes Kommando ein: cscript.exe adsutil.vbs set W3SVC/AppPools/Enable32BitAppOnWin64 true 3. Drücken Sie ENTER 91 17.7 Probleme mit der Anzeige von http://localhost (IIS Willkommensseite erscheint nicht) Auf manchen Systemen ist es erforderlich, im IIS Manager eine „Default Web Site“ anzulegen und als Anwendungspool den „DefaultAppPool“ einzustellen. Ohne dieses Objekt kann die UNMS II keine eigene Site anlegen. Figure 129 IIS Manager – Default Web Site 17.8 RAS Manager Dial-In Probleme Nach dem Reboot kann der RASMANAGER nur einmal angewählt werden. Jede weitere Versuch wird fehlschlagen, weil das Modem des RASMANAGERS nicht antwortet. Das Problem könnte eine falsche IP-Adressierung auf dem RASMANAGER sein. Bitte tragen Sie die IP-Adresse mit vollen Oktetten ein, z. B.: 010.011.012.001. Appendix A Figures Figure 1 UNMS II in einer Netzwerkumgebung ..................................................................... 7 Figure 2 UNMS II Fehlermeldung ........................................................................................... 8 Figure 3 Windows Komponenten Assistant ........................................................................... 9 Figure 4 IIS Unterkomponenten.............................................................................................. 9 Figure 5 UNMS II Fehlermeldung ......................................................................................... 10 Figure 6 Windows Funktionen .............................................................................................. 10 Figure 7 IE ESC Konfiguration .............................................................................................. 11 Figure 8 Server Manager ...................................................................................................... 11 92 Figure 9 Add Roles Wizard ................................................................................................... 12 Figure 10 Role Services ........................................................................................................ 12 Figure 11 Add Roles and Features ....................................................................................... 13 Figure 12 Add Roles and Features – WinRM IIS Extensions .............................................. 13 Figure 13 Role Services ........................................................................................................ 14 Figure 14 About UNMS Infobox– diese Version ist für 250 Services lizensiert .................. 15 Figure 15 About UNMS Infobox– Version für 25 Services und TeleService ....................... 16 Figure 16 About UNMS Infobox– Version für 25 Services und OPC .................................. 16 Figure 17 Discover Services ................................................................................................. 18 Figure 18 USV Zuordnung zu Zones/Sites mit “Drag & Drop” Funktion ............................. 19 Figure 19 Admin Console – Hauptansicht ............................................................................ 20 Figure 20 Admin Console – Site Explorer ............................................................................ 21 Figure 21 Service/Event Properties – Edit Group ................................................................ 22 Figure 22 Admin Console – Event Explorer ......................................................................... 23 Figure 23 Admin Console – Starten/Stoppen der UNMS II ................................................. 23 Figure 24 Site Explorer ......................................................................................................... 24 Figure 25 Site Explorer – Service Properties – Connection type ........................................ 25 Figure 26 Site Explorer – Service Properties – Info............................................................. 25 Figure 27 Site Explorer – Service Properties – Contract ..................................................... 26 Figure 28 Site Explorer – Service Properties – Report ........................................................ 26 Figure 29 Site Explorer – Advanced – Remote Monitor ...................................................... 27 Figure 30 Data charts button ................................................................................................ 28 Figure 31 Data chart ............................................................................................................. 28 Figure 32 DataLog als CSV File – Time Reference Variabel .............................................. 28 Figure 33 Advanced .............................................................................................................. 29 Figure 34 Event Explorer ...................................................................................................... 30 Figure 35 Event Properties – New Event – Event Priorities ................................................ 30 Figure 36 Event Properties – New Event – Evaluate condition ........................................... 37 Figure 37 Event Properties – New Event – Run a Job – Editieren/Erstellen eines Jobs ... 38 93 Figure 38 Email-Adressen – Liste der Empfänger ............................................................... 38 Figure 39 RCCMD Konfiguration .......................................................................................... 39 Figure 40 RCCMD Konfiguration weiterer RCCMD Clients................................................. 39 Figure 41 UNMS Alarms Message Box ................................................................................ 40 Figure 42 Externes Programm .............................................................................................. 40 Figure 43 Event Properties – Run a job ............................................................................... 41 Figure 44 Job Editor – Run RCCMD – RCCMD Konfiguration ........................................... 41 Figure 45 Site Maps – Europa-Karte .................................................................................... 42 Figure 46 Site Maps – New Site – Background image file .................................................. 43 Figure 47 Site Properties – New Site – Web Console View ................................................ 43 Figure 49 UNMS Options ...................................................................................................... 44 Figure 50 UNMS Options - Email ......................................................................................... 45 Figure 51 UNMS Options – Email Traps .............................................................................. 46 Figure 52 UNMS Options – Email Traps – Advanced Settings ........................................... 47 Figure 53 UNMS Options – Email Traps – Service Properties ............................................ 47 Figure 54 UNMS Options – Email Traps – Service Properties – MAC Adresse des CS121 ........................................................................................................................................ 48 Figure 55 UNMS Options – Email Traps – Screen mit Zeitstempel .................................... 48 Figure 56 UNMS Options – Users – User Properties .......................................................... 49 Figure 57 UNMS Options – Users – Secure Settings .......................................................... 50 Figure 58 UNMS Web Console – Anmeldung Gruppe Hamburg – Start-Screen ............... 51 Figure 59 UNMS Options – Logging..................................................................................... 51 Figure 60 UNMS Options – System ..................................................................................... 52 Figure 61 UNMS Backup – Backup files .............................................................................. 52 Figure 62 UNMS Restore – Restore files ............................................................................. 53 Figure 63 UNMS II Redundanz Konfiguration ...................................................................... 53 Figure 64 UNMS Redundanz Konfiguration – Redundante Service Konfiguration ............ 55 Figure 65 UNMS Redundanz Screen von 2 USVen mit entsprechend reservierter Leistung ........................................................................................................................................ 55 Figure 66 UNMS Event Properties – Send SMS ................................................................. 57 94 Figure 67 UNMS Event Properties – Send SMS Job .......................................................... 58 Figure 68 UNMS Event Properties – SMS Configuration .................................................... 58 Figure 69 UNMS II RAS Konfiguration ................................................................................. 59 Figure 70 RAS Manager Einstellungen 1 ............................................................................. 60 Figure 71 RAS Manager Einstellungen 2 ............................................................................. 61 Figure 72 COM2 Settings – RAS .......................................................................................... 61 Figure 73 Job Editor .............................................................................................................. 62 Figure 74 Verbindungs-Assistent ......................................................................................... 63 Figure 75 Verbindungs-Assistent – Netzwerkverbindungstyp ............................................. 63 Figure 76 Verbindungs-Assistent – Erweiterte Verbindungsoptionen ................................. 64 Figure 77 Geräte für eingehende Verbindungen ................................................................. 64 Figure 78 Eingehende VPN-Verbindung (Virtual Private Network) ..................................... 65 Figure 79 Benutzerberechtigungen ...................................................................................... 65 Figure 80 Neuer Benutzer ..................................................................................................... 66 Figure 81 TCP/IP Eigenschaften für eingehende Verbindungen ........................................ 66 Figure 82 Routing and Remote Access ................................................................................ 67 Figure 83 Routing and Remote Access Server Setup Wizard ............................................ 67 Figure 84 Routing and Remote Access Server Setup Wizard Configuration ..................... 68 Figure 85 Routing and Remote Access Server Setup Wizard Configuration ..................... 68 Figure 86 Routing and Remote Access Server Setup Wizard Configuration – VPN Connection ..................................................................................................................... 69 Figure 87 Routing and Remote Access Server Setup Wizard Configuration – Network Selection......................................................................................................................... 69 Figure 88 Routing and Remote Access Server Setup W izard - IP Address Assignment ... 70 Figure 89 New Address Range............................................................................................. 70 Figure 90 Routing and Remote Access Server Setup Wizard – Multiple RAS ................... 70 Figure 91 Routing and Remote Access Server Setup Wizard Abschluss........................... 71 Figure 92 Local Properties .................................................................................................... 71 Figure 93 Authentication Methods ........................................................................................ 72 Figure 94 Routing and Remote Access GX206 (local) ........................................................ 72 95 Figure 95 Routing and Remote New Remote Access Policy .............................................. 73 Figure 96 New Remote Access Policy Wizard – Select Attribute ....................................... 73 Figure 97 New Remote Access Policy Wizard – NAS Port-Type – Async (Modem) .......... 73 Figure 98 New Remote Access Policy Wizard – Policy Conditions .................................... 74 Figure 99 New Remote Access Policy Wizard – Permissions ............................................ 74 Figure 100 New Remote Access Policy Wizard – Abschluss .............................................. 75 Figure 101 Teleservice Properties – Edit Dial-in Profile ...................................................... 75 Figure 102 Service Properties .............................................................................................. 76 Figure 103 RAS Properties ................................................................................................... 76 Figure 104 Netzwerkverbindungen ....................................................................................... 77 Figure 105 Verbindungs-Assistent – Verbindungstyp.......................................................... 77 Figure 106 Verbindungs-Assistent – Gerät auswählen ....................................................... 77 Figure 107 Verbindungs-Assistent – Verbindungsname ..................................................... 78 Figure 108 Verbindungs-Assistent – Zu wählende Rufnummer .......................................... 78 Figure 109 Netzwerkverbindungen – Wählen Sie eine Netzwerkverbindung ..................... 79 Figure 110 Netzwerkverbindungen – Verbindungselemente .............................................. 79 Figure 111 Eigenschaften von TCP/IP – Erweiterte TCP/IP Einstellungen ........................ 80 Figure 112 Netzwerkverbindungen – Verbinden .................................................................. 80 Figure 111 RAS Server Settings – Benutzername und Passwort ....................................... 80 Figure 114 Verbindungs-Icon - Netzwerkverbindungen ...................................................... 81 Figure 115 RAS Server Settings – Server IP-Adresse (1)................................................... 82 Figure 116 RAS Properties - Einstellungen ......................................................................... 82 Figure 117 Web Console – Benachrichtigungsbereich........................................................ 83 Figure 118 Web Console – Hauptansicht............................................................................. 84 Figure 119 Web Console – Standortansicht ........................................................................ 85 Figure 120 Web Console – Status Ansicht .......................................................................... 86 Figure 121 Web Console – LogFile Ansicht ......................................................................... 87 Figure 122 About UNMS – Überwachungs-Erweiterung ..................................................... 88 Figure 123 Überwachungs-Erweiterung – Importieren des UNMS II Key-File ................... 88 96 Figure 124 Hilfemenü ............................................................................................................ 89 Figure 125 Öffnen der setup.exe .......................................................................................... 89 Figure 126 UNMS II Server Setup Fehler ............................................................................ 90 Figure 127 IIS Manager – Eigenschaften von Standardwebsite ......................................... 91 Figure 128 IIS Manager – Default Web Site ........................................................................ 92 97