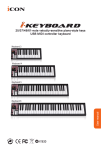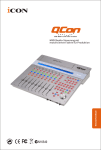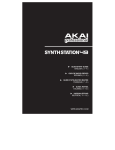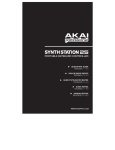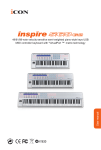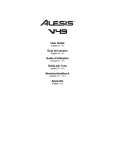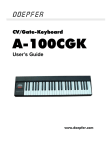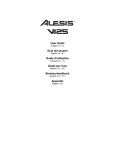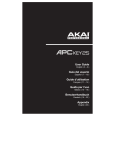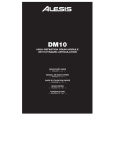Download Bedienungsanleitung 9122066
Transcript
USB-MIDI-Controller-Keyboard mit 25 / 37 / 49 / 61 anschlagempfindlichen Tasten iKeyboard 3 iKeyboard 4 iKeyboard 5 Benutzerhandbuch iKeyboard 6 ACHTUNG: Um die Gefahr eines Brandes oder Stromschlags zu verringern, sollten Sie dieses Gerät weder Regen noch Feuchtigkeit aussetzen.Um die Gefahr eines Stromschlags zu verringern, sollten Sie weder Deckel noch Rückwand des Geräts entfernen. Im Innern befinden sich keine Teile, die vom Anwender gewartet werden können. Überlassen Sie die Wartung qualifiziertem Fachpersonal.Der Blitz mit Pfeilspitze im gleichseitigen Dreieck soll den Anwender vor nichtisolierter "gefährlicher Spannung" im Geräteinnern warnen. Diese Spannung kann so hoch sein, dass die Gefahr eines Stromschlags besteht. Das Ausrufezeichen im gleichseitigen Dreieck soll den Anwender auf wichtige Bedienungs- und Wartungsanleitungen aufmerksam machen, die im mitgelieferten Informationsmaterial näher beschrieben werden. Wichtige Sicherheitsvorkehrungen 1. 2. 3. 4. 5. 6. 7. Lesen Sie alle Anleitungen, bevor Sie das Gerät in Betrieb nehmen. Bewahren Sie diese Anleitungen für den späteren Gebrauch gut auf. Bitte treffen Sie alle beschriebenen Sicherheitsvorkehrungen. Befolgen Sie die Anleitungen des Herstellers. Benutzen Sie das Gerät nicht in der Nähe von Wasser oder Feuchtigkeit. Verwenden Sie zur Reinigung des Geräts nur ein feuchtes Tuch. Blockieren Sie keine Belüftungsöffnungen. Nehmen Sie den Einbau des Geräts nur entsprechend den Anweisungen des Herstellers vor. 8. Bauen Sie das Gerät nicht in der Nähe von Wärmequellen wie Heizkörpern, Wärmeklappen, Öfen oder anderen Geräten (inklusive Verstärkern) ein, die Hitze erzeugen. 9. Setzen Sie die Sicherheitsfunktion des polarisierten oder geerdeten Steckers nicht außer Kraft. Ein polarisierter Stecker hat zwei flache, unterschiedlich breite Pole. Ein geerdeter Stecker hat zwei flache Pole und einen dritten Erdungsstift. Der breitere Pol oder der dritte Stift dient Ihrer Sicherheit. Wenn der vorhandene Stecker nicht in Ihre Steckdose passt, lassen Sie die veraltete Steckdose von einem Elektriker ersetzen. 10.Schützen Sie das Netzkabel dahingehend, dass niemand darüber laufen und es nicht geknickt werden kann. Achten Sie hierbei besonders auf Netzstecker, Mehrfachsteckdosen und den Kabelanschluss am Gerät. 11.Ziehen Sie den Netzstecker des Geräts bei Gewittern oder längeren Betriebspausen aus der Steckdose. 12.Überlassen Sie die Wartung qualifiziertem Fachpersonal. Eine Wartung ist notwendig, wenn das Gerät auf irgendeine Weise, beispielsweise am Kabel oder Netzstecker beschädigt wurde, oder wenn Flüssigkeiten oder Objekte in das Gerät gelangt sind, es Regen oder Feuchtigkeit ausgesetzt war, nicht mehr wie gewohnt betrieben werden kann oder fallen gelassen wurde. Inhalt Introductions....................................................................................................................... 1 Lieferumfang....................................................................................................................... 1 Eigenschaften..................................................................................................................... 2 Layout deckplatte............................................................................................................... 3 Layout geräterückseite....................................................................................................... 5 Erste schritte....................................................................................................................... 6 Schließen sie iKeyboard system an................................................................................... 6 iMapTM software-installation für Mac OS X......................................................................... 6 iMapTM software-installation für Windows........................................................................... 7 MIDI-funktionen mit iMapTM zuweisen................................................................................. 9 iMapTM iKeyboard software-bedienfeld............................................................................... 9 Firmware upgrade............................................................................................................ 12 Rückstellung zu den Werkseinstellungen......................................................................... 12 Technische daten.............................................................................................................. 13 Velocity curve................................................................................................................... 14 Wartung und reparatur..................................................................................................... 15 Introductions Vielen Dank, dass Sie sich für den ICON iKeyboard USB/MIDI-Controllerkeyboard. Wir haben vollstes Vertrauen darin, dass dieses Produkt Ihnen jahrelang zuverlässige Dienste leisten wird. Sollten sie aber aus irgendwelchen Gründen nicht vollauf zufrieden sein, werden wir unser Möglichstes tun, diesen Zustand zu beheben. Auf den folgenden Seiten finden Sie eine detaillierte Beschreibung des iKeyboard USB/ MIDIControllerkeyboard sowie einen Überblick über die Bedienelemente auf der Vorderund Rückseite des Geräts, eine Schritt-für-Schritt Anleitung für Setup und Betrieb, sowie sämtliche technischen Details. Sie werden außerdem eine beigelegte Garantiekarte finden. Bitte vergessen Sie nicht, diese auszufüllen und uns zuzuschicken, damit Sie auf unseren Online- Support unter www.icon-global. com zugreifen können und damit wir Ihnen aktuelle Informationen über dieses und andere ICONProdukte zusenden können. Wie bei den meisten elektronischen Geräten empfehlen wir dringend, die Originalverpackung aufzubewahren. Für den unwahrscheinlichen Fall, dass das Produkt zur Reparatur zurückgesendet werden muss, ist die Originalverpackung (oder ein gleichwertiger Ersatz) unbedingt erforderlich. Mit entsprechender Pflege und ausreichender Luftzirkulation werden Sie Ihr iKeyboard USB/MIDIControllerkeyboard viele Jahre lang problemlos betreiben können. Wir empfehlen, dass Sie Ihre Seriennummer in dieser Bedienungsanleitung notieren, um eventuell später darauf zurückgreifen zu können. Bitte notieren Sie hier Ihre Seriennummer: Gekauft bei: Kaufdatum: Lieferumfang ●● iKeyboard 3 / iKeyboard 4 / iKeyboard 5 / iKeyboard 6 - USB-MIDI-Controller-Keyboard mit 25 / 37 / 49 / 61 anschlagempfindlichen Tasten x 1 ●● CD x 1 Anwendungssoftware – iMap (Mac & Windows) Benutzerhandbuch & Kurzanleitung DAW-Software – Samplitude 11 für die silberne ICON-Ausgabe ●● Kurzanleitung x 1 ●● USB 2.0 Kabel x 1 1 Eigenschaften Der leistungsstarke Controller ist mit Mackie Control und HUI-Protokoll ausgestattet und kann leicht eingestellt werden. ●● Beleuchteter LED-Überblendregler reagiert in Echtzeit mit DAW. Automatische Synchronisation mit anderem Kanalwert beim Umschalten von Kanälen. ●● Encoder-Knopf mit Doppelfunktion (drücken und drehen) ●● 11-stellige LED-Fassung für die Regler, um deren Position anzuzeigen. ●● Anschlagsempfindliche Piano-Tastatur ●● Pitch Touchpad zur gleitenden Tonhöhenanpassung ●● Oktavenregler zur Anpassung der Tonlage ●● 3-Segment LED-Anzeige ●● 18 zuweisbare LED-beleuchtete Tasten ●● Beleuchtete Kanal-Tasten, einschließlich Rec-enable, Solo und Mute. ●● 6 beleuchtete Transporttasten einschließlich Wiedergabe, Stopp, Aufnahme, Rücklauf, schneller Vorlauf und Schleife ●● Einzel-Transponiertaste in Kombination mit Taste zur Tonhöhenverschiebung. Multi velocity curves available for selection ●● Octave Hoch-/Runter-Tasten ●● Multi-Velocity-Curves zur Auswahl ●● Midi-Ausgangsbuchse ●● TRS-Anschlüsse für Expression-& Sustain-Pedal ●● Klassenkonform mit Windows XP, Vista (32-Bit), Windows 7 (32-Bit und 64-Bit) sowie Mac OS X (IntelMac) ●● USB 2.0 Konnektivität ●● Mackie control build-in for Cubase, Nuendo, Samplitude, Logic Pro and Abelton Live. ●● Mackie-HUI-Protokoll für Pro Tool eingebaut. TM ●● Inklusive iMap Software für einfaches Mapping der MIDI-Funktionen. ●● Firmware-Upgrade, einfach erhältlich über eine USB-Verbindung und die iMap-Software. ●● Robustes Metallgehäuse mit Kensington Schlossport ●● 2 Layout Deckplatte Hinweis: Funktionen arbeiten leicht unterschiedlich zwischen DAWs. Lesen Sie die einzelnen Funktionen bitte in der Bedienungsanleitung Ihres DAW nach. Die folgende Beschreibung basiert auf den Funktionen in Apple Logic. 1. 25/37/49/61 - tönige Tastenregler 25/37/49/61 - tönige anschlagempfindliche Tastenregler mit Pianofunktion 2. Beleuchteter LED-Überblendregler zur Steuerung der Kanal-/Master-Überblendregler des DAW Der Überblendregler kann zur Einstellung der Parameter unterschiedlicher Kanäle benutzt werden. Drücken Sie die Umschalter „Track“ oder „Bank“ zum Umschalten zwischen Kanälen. Drücken Sie „Master“, damit schaltet der Überblendregler zur Steuerung der Parameter des Masterkanals um. 3. Encoder mit Doppelfunktion Der Encoder mit Doppelfunktion funktioniert als Drucktaste und Drehknopf. Durch Drücken eines Encoders können Betriebsmodi oder Displayanzeigen über der Kanalleiste geändert werden. Durch Drehen eines Encoders können je nach zugewiesener Funktion die Schwenkung und das Übertragungsniveau des Kanals oder Plug-In Parameter eingestellt werden. 4. Encoder-LED Das 11-Segment LED, das den Encoder umgibt, leuchtet und markiert somit die relative Drehposition, ohne dass ein Blick auf den Computer notwendig ist. 5. Steuertasten Aufnahmekanal-Steuertasten EC-Tasten - Aktivieren und deaktivieren den Aufnahmestatus des zugeordneten Kanals. Die Taste leuchtet rot, wenn der Kanal scharf ist. SOLO-Tasten - Ein- und ausschalten des Solostatus des zugeordneten Kanals. Die Taste leuchtet rot, wenn der Solostatus des Kanals eingeschaltet ist und andere Kanäle werden stummgeschaltet. 3 MUTE-Tasten - Aktivieren und deaktivieren den Stummschaltstatus des zugeordneten Kanals. Die Taste leuchtet rot, wenn der Kanal stummgeschaltet ist. Stummschaltung des Kanals. Master - Überblendregler zur Steuerung des DAW-Master-Überblendreglers umschalten. Transport-Steuertasten PLAY-Taste - Aktiviert die Wiedergabefunktion der DAW. STOP-Taste - Aktiviert die Stoppfunktion der DAW. REC-Taste - Aktiviert die Aufnahmefunktion der DAW. REWIND-Taste - Aktiviert die schnelle Rücklauffunktion der DAW. FAST FORWARD-Taste - Aktiviert die schnelle Vorlauffunktion der DAW. LOOP-Taste - Aktiviert die Schleifenfunktion der DAW. Automatisierung READ-Taste - Mit der READ-Taste aktivieren Sie die Lesefunktion des aktuellen Audiotracks. WRITE-Taste - Mit der WRITE-Taste aktivieren Sie die Schreibfunktion des aktuellen Audiotracks. Sonstige Steuertasten Jog Wheel - Aktivierung zur Benutzung des Encoders als Jogwheel. Das Jog Wheel wird für unterschiedliche Zwecke spezifisch für die DAW-Software benutzt, einschließlich Shuttle- und Scrubbingfunktionen. Program - Benutzung zusammen mit Encoder zur Änderung der Sound-Bank Ihres Soft-Synth. 6. Modulations-Touchpad Touchpad zur Anpassung des Modulationseffekts. Wird auf Standardeinstellung „0“ zurückgesetzt, wenn es losgelassen wird. 7. Pitch-Touchpad zur gleitenden Tonhöhenverschiebung Touchpad zur gleitenden Verschiebung der Tonhöhe („Pitch Bend“). Wird auf Standardeinstellung „0“ zurückgesetzt, wenn es losgelassen wird. 8. Oktaven-Funktionsknöpfe Erhöht oder senkt die Tonlage des Keyboards. 9. Transpose-Funktionsknöpfe Erhöht oder senkt die Tonlage des Keyboards. Tipp: Halten Sie die Taste „Transpose" gedrückt und drücken Sie einen Schlüsselschalter (innerhalb einer Oktave von der ursprünglichen c1-Position), um von c1 zu dem bestimmten Schalter zu wechseln. Hinweis: Nur die erste Zone kann die Tonlage ändern, wenn mehrere Zonen eingestellt sind. 10.Track </> buttons Track < Alle Fader „einen“ Kanal aufwärts schalten (außer Masterkanal). Track > Alle Fader „einen“ Kanal abwärts schalten (außer Masterkanal). 11.Bank </> buttons Bank < Alle Fader „acht“ Kanäle aufwärts schalten (außer Masterkanal). Bank > Alle Fader „acht“ Kanäle abwärts schalten (außer Masterkanal). 4 Layout Geräterückseite 1. Expression-Pedal-Eingang Über diesen 1/4"-Eingang kann ein herkömmliches Expression-Pedal angeschlossen werden. 2. Sustain-Pedal-Eingang Über diesen 1/4"-Eingang kann ein vorübergehender Fußschalter, ähnlich dem Sustain - Pedal eins Klaviers, angeschlossen werden. (ICON SPD-01) 3. MIDI-Ausgang Über den MIDI-Out-Port können ein externer Synthesizer oder ein Tonmodul angeschlossen werden. 4. USB-Anschluss Fungiert als MIDI-Anschluss zu Ihrem Laptop (oder Computer) und zu kompatibler Software. Versorgt Ihr iKeyboard außerdem mit Strom. 5. 12 V DC/1 A Netzteileingang Schließen Sie Ihr 12 V DC/1 A Netzteil (optional) hier an. 6. Ein-/Ausschalter Schalter für Ihr iKeyboard. 5 Erste Schritte Schließen Sie iKeyboard System an 1. Schließen Sie das iKeyboard per USB-Anschluss an Ihren Mac bzw. PC an. Wählen Sie einen USB-Anschluss an Ihrem Mac bzw. PC und schließen Sie den breiten (flachen) Stecker des USB-Kabels an. Verbinden Sie den kleinen Stecker des Kabels mit dem iKeyboard. Im Normalfall sollte Ihr Mac/PC die neue Hardware automatisch erkennen und Ihnen mitteilen, dass diese nun benutzt werden kann. 2. Moduswahl und Zuordnung der MIDI-Mitteilungen zu iKeyboard mit iMap-Software. Wahl von Mackie Control oder HUI-Modus aus dem Pull-down-Menü für MIDI-Mapping. Wahl des benutzerdefinierten Modus für selbstständige MIDI-Zuordnung. Siehe Seite 9 „MIDIMeldungen mit „ “iMapTM” “ Software zuordnen“. Tipp: Vergewissern Sie sich, dass Sie den richtigen DAW-Modus aus dem Pull-down-Menü gewählt haben. 3. DAW einstellen Aktivieren Sie den ICON iKeyboard Controller in Ihrer DAW- oder MIDI-Software mit „MIDI Setup“ oder „MIDI Devices“. Für LogicTM, CubaseTM und NuendoTM wählen Sie in der „Device List“ die Mackie-Steuerung. Bitte beachten Sie: Jede Software erledigt dies ein wenig anders, sehen Sie Einzelheiten zu den Einstellungen bitte in der Bedienungsanleitung zur Software nach. iMap TM Software-Installation für Mac OS X Bitte befolgen Sie die nachfolgenden Anweisungen Schritt für Schritt, um die iMapTM Software auf Mac OS X zu installieren. 1. Legen Sie die Software-CD in Ihr CD-ROM-Laufwerk ein und klicken Sie dasSymbol „iKeyboard iMap“. Abbildung 1 Tipps: Verschieben Sie mittels „Drag and Drop“ das „iKeyboard iMap“-Symbol in den Ordner „Applications“, um eine „IMAP“- Verknüpfung auf Ihrem Mac- Desktop zu erstellen. 6 iMap TM Software-Installation für Windows Bitte befolgen Sie die nachfolgenden Anweisungen Schritt für Schritt, um die iMapTM Software auf einem Windows-PC zu installieren. 1. Fahren Sie Ihren PC hoch. Abbildung 2 2. Legen Sie die Utility-CD in Ihr CD-ROM-Laufwerk ein. Nachdem Sie die CD ins Laufwerk eingelegt haben, erscheint normalerweise ein InstallationsScreen, wie in Abbildung 2 gezeigt. Klicken Sie auf ‚iMAPTM installation'. Hinweis : wenn der Installations-Screen nicht automatisch erscheint, öffnen Sie den CDOrdner und klicken Sie auf ‚Setup'. 3. Setup Wizard erscheint. Abbildung 3 Der Setup Wizard öffnet sich – klicken Sie bitte auf ‚Next' (‚Weiter') 4. Wählen Sie den Installationsort Abbildung 4 7 Wählen Sie den gewünschten Installationsort für iMapTM oder verwenden Sie die Standardeinstellung und klicken Sie auf ‚Next' (‚Weiter') 5. Verknüpfung erstellen Abbildung 5 Wählen Sie den Ordner im Startmenü, in dem Sie die Verknüpfung (‚Shortcut') für iMap TM erstellen möchten. Klicken Sie dann auf ‚Next'. 6. Erstellen Sie eine Verknüpfung auf Ihrem Desktop Abbildung 6 Bitte deaktivieren Sie das Kästchen ‚Create a Desktop Icon', wenn Sie keine Verknüpfung für iMAP TM auf Ihrem Desktop erstellen möchten; anderenfalls klicken Sie einfach auf ‚Next'. TM 7. iMap beginnt mit der Installation Abbildung 7 Die Installation von iMapTM hat nun begonnen. Warten Sie, bis diese beendet ist und klicken Sie dann auf ‚Finish' (‚Beenden'). 8. Installation abgeschlossen Abbildung 8 Klicken Sie auf ‚Finish', um die Installation der iMapTM Software abzuschließen. 8 MIDI-Funktionen mit iMap TM zuweisen Mit iMapTM können Sie ganz einfach Ihrem iKeyboard verschiedene MIDI-Funktionen zuweisen. Hinweis: Wenn Ihr iKeyboard nicht an Ihren Mac bzw. PC angeschlossen ist, wird die Nachricht „There are no MIDI input devices“ („Keine MIDIEingabegeräte vorhanden“) erscheinen. Bitte schließen Sie das iKeyboard mit dem mitgelieferten USB-Kabel an Ihren Mac bzw. PC an. Abbildung 9 iMap TM iKeyboard Software-Bedienfeld iMap des iKeyboard ist in folgende zwei Hauptbereiche gegliedert: 1. Zuordnung Keyboardelemente Diese Elemente umfassen Tastenschalter, Anschlagkurve, Touchpad für Modulation/ Tonhöhenverschiebung, Sustain- und Expressionpedal, Transponierungs- und Oktaventasten. Diese Elemente werden durch die drei Ausklappmenüs oben zugeordnet. Zum Zuordnen einer Steuerung wählen Sie diese durch Anklicken und ordnen Sie eine andere MIDI-Mitteilung mit den beiden Ausklappmenüs (MIDI-Kanal und CC) zu. Abbildung 10 1.1 1.2 1.3 1.1 MIDI-Kanal MIDI-Kanal 0-16 zuordnen 1.2 CC-Wert MIDI-CC-Wert 0-127 zuordnen. 1.3 Velocity-Curve Die verfügbare Velocity-Curve des Keybeds einstellen. Nähere Angaben zu den unterschiedlichen Velocity-Curve-Diagrammen finden Sie unter P.14. 9 2. Elemente der Steueroberfläche zuordnen Diese Elemente umfassen alle Tasten, den Drehknopf und das Touchpad. Diese Elemente werden durch die unteren vier Ausklappmenüs und die Taste „Toggle/Momentary“ zugeordnet. Hinweis: iKeyboard hat integrierte Mackie-Steuerprotokolle & HUI für unterschiedliche DAW wie Cubase TM, Samplitude TM, Abelton Live TM, Logic Pro TM und ProToolTM . Durch Auswahl der korrekten DAW und des Mackie-Steuerprotokolls (HUI) bildet iKeyboard automatisch die Hauptfunktionen ab und arbeitet nahtlos mit jener DAW.. Abbildung 11 2.3 2.1 2.2 2.1 Steuerungsmodus: Mackie-Steuerung: „Mackie Control“ für das Mackie-Steuerungsprotokoll auswählen HUI: „HUI“ für das HUI-Steuerungsprotokoll auswählen HUI: Select “HUI” for HUI control protocol Benutzerdefiniert: Für jede Steuerung Ihre eigenen Midi-Einstellungen vornehmen. 2.2 Benutzerdefinierter Modus (Fortgeschrittene) Möchten Sie Ihr eigenes MIDI-Mapping zuordnen, so wählen Sie „User Defined“ im Ausklappmenü. Zum Zuordnen einer Steuerung wählen Sie diese durch Anklicken und ordnen Sie eine andere MIDI-Mitteilung mit den drei Ausklappmenüs zu. Die nachstehende Tabelle zeigt die unterschiedlichen MIDI-Mitteilungen und deren einstellbare Parameter. MIDI Message Type Channel Parameters Note 0 to 16 -1(C) to 9(G) CC 0 to 16 0 to 127 Program 0 to 16 0 to 127 2.3 Toggle/Momentary Allen Tasten der Steueroberfläche zuweisbar. Toggle – MIDI-Mitteilung wird einmal gesendet und aktiviert Momentary – MIDI-Mitteilung bleibt aktiv. 10 3. Allgemeine Keyboard-Einstellungen Abbildung 12 3.5 3.1 3.3 3.2 3.4 3.1 Einstellungen abspeichern mit dem Button “Save file” Klicken Sie diesen Button an, um Ihre aktuellen Einstellungen für das iKeyboard abzuspeichern. Die Datei ist eine „. ikeyboard“ Datei. 3.2 Einstellungen laden mit dem Button “Load file” Klicken Sie diesen Button an, um bereits abgespeicherte „. ikeyboard“ Einstellungsdateien für Ihr iKeyboard aufzurufen. 3.3 Einstellungen übertragen mit dem Button “Send Data” Klicken Sie diesen Button an, um die Einstellungen der iMap Software über die USBVerbindung auf Ihr iKeyboard zu übertragen. Hinweis: Ihr iKeyboard muss an Ihren Mac bzw. PC angeschlossen sein, damit die Einstellungen übertragen werden können.) 3.4 MIDI-Gerät auswählen mit dem Button “MIDI Devices” Klicken Sie diesen Button an, um ein Auswahlfenster für MIDI-Geräte zu öffnen, wie in Abbildung 13 gezeigt. Bitte wählen Sie „ICON iKeyboard“ für MIDI-Ausgabegeräte. Abbildung 13 3.5 Taste „Firmware Upgrade“ Klicken Sie die Taste zum Aufrufen des Fensters für die Aktualisierung der Firmware des iKeyboard. Siehe Seite 12 für Einzelheiten zur Aktualisierung der Firmware. 11 Firmware Upgrade Schritt 1 Schließen Sie das ICON-Produkt über USB an. Drücken Sie „MIDI Device“ oben zur Auswahl des angeschlossenen ICON-Produkts als „MIDI In and Out“ Gerät im Ausklappmenü. Hinweis: Wird der Produktname Ihres angeschlossenen ICON-Produkts nicht im Ausklappmenü angezeigt, wählen Sie „USB Audio“ als das MIDI In and Out Gerät. Schritt 2 Klicken Sie „Update“. Schritt 3 Drücken Sie „MIDI Device“ oben zur Auswahl des angeschlossenen ICONProdukts als „MIDI In and Out“ Gerät im Ausklappmenü. Schritt 4 Klicken Sie „Open File“ zum Browsen der neuen Firmwaredatei. Schritt 5 Klicken Sie „Upload“, um die Firmware hochzuladen. Warnung : Das Hochladen der Firmware MUSS ohne Unterbrechung beendet werden, anderenfalls wird die Firmware nicht überschrieben. Rückstellung zu den Werkseinstellungen Zur Rückstellung Ihres iKeyboard zu den Werkseinstellungen importieren Sie einfach die Einstellungsdatei „Factory Default“ mit der Originaleinstellung der iMap Software in Ihr iKeyboard. 12 Technische Daten Verbindung: USB Sustain & Expression MIDI I/O Stromversorgung: Stromverbrauch: Gewicht: iKeyboard 3 iKeyboard 4 iKeyboard 5 iKeyboard 6 Maße: iKeyboard 3 iKeyboard 4 iKeyboard 5 iKeyboard 6 13 USB connector (standard type) 2x1/4” TS connectors 5-pin Din connector 12V/100mA DC 100mA or less kg (lb) kg (lb) kg (lb) kg (lb) (L) x (W) x (H)mm (L) x (W) x (H) (L) x (W) x (H)mm ”(L) x”(W) x”(H) (L) x (W) x (H)mm ”(L) x ”(W) x”(H) (L) x (W) x (H)mm ”(L) x ”(W) x”(H) Velocity curve 120 120 100 100 80 80 60 60 40 40 20 20 0 0 1 10 19 28 37 46 55 64 73 82 91 100 109 118 120 120 100 100 80 80 60 60 40 40 20 20 0 1 10 19 28 37 46 55 64 73 82 91 100 109 118 1 10 19 28 37 46 55 64 73 82 91 100 109 118 0 1 10 19 28 37 46 55 64 73 82 91 100 109 118 14 Wartung und Reparatur Falls Ihr iKeyboard repariert werden muss, befolgen Sie bitte die nachstehenden Anweisungen. 1. Stellen Sie sicher, dass das Problem nicht durch einen Anwendungsfehler oder externe Systemgeräte verursacht wird. 2. Bewahren Sie diese Bedienungsanleitung bei sich auf und schicken Sie sie nicht mit, da sie für die Reparatur des Geräts nicht benötigt wird. 3. Packen Sie das Gerät in die Originalverpackung, einschließlich Registerkarte und Versandkarton. Dies ist sehr wichtig. Wenn Sie die Originalverpackung verloren haben, stellen Sie bitte sicher, dass das Gerät ordentlich verpackt ist. ICON übernimmt keine Verantwortung für Schäden, die durch fabrikfremde Verpackung entstehen. 4. Schicken Sie das Gerät an das technische Servicezentrum von ICON oder an die regionale Rücksendeadresse. ADRESSE FÜR DIE U.S.A : Icon Digital Corporation 8001 Terrace Ave., Suite 201 Middleton, WI, 53562 USA ADRESSE FÜR ASIEN: ICON (Asia) Corp. Unit 807-810, 8/F., Sunley Centre, No. 9 Wing Yin Street, Kwai Chung, NT., Hong Kong. 5. Für zusätzliche Informationen besuchen Sie bitte unsere Webseite unter: www.icon-global.com 15 www.icon-global.com [email protected]