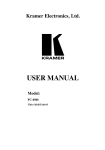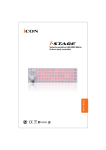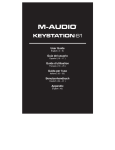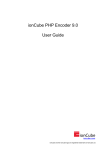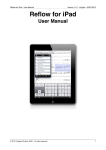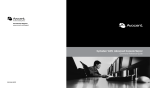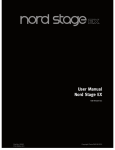Download User manual - Just Music
Transcript
User manual 49/61/88-note velocity-sensitive semi-weighted piano-style keys USB MIDI controller keyboard with “VirtualPort ™” matrix technology Important Safety Instructions 1. Read this manual thoroughly before using this unit. 2. Keep this manual for future reference. 3. Take notice of and comply with all warnings included in the user's manual or indicated on the appliance. 4. Follow all instructions included in this manual. 5. Do not expose this unit to rain or moisture. Avoid having water or other liquids spilled on this unit. 6. When cleaning the cabinet or other parts of this appliance, use only a dry or slightly damp soft cloth. 7. Do not block any ventilation openings or interfere with the proper ventilation of this unit. Install in accordance with the manufacturer's instructions. 8. Do not use or store near any heat sources such as radiators, heat registers, stoves, or other heat- producing appliances. 9. Do not interfere with the safety purpose of the polarized or grounding-type plug. A polarized plug has two blades with one wider than the other. A grounding-type plug has two blades and a third grounding prong. These are designated for your safety. If the provided plug does not fit into your outlet, consult an electrician. 10. Protect the power cord from being walked on or otherwise damaged by items placed on or against them. Particular attention should be given to the plugs, receptacles, and the point where the cord exits the appliance. 11. To avoid the risk of electrical shock, do not touch any exposed wiring while the unit is in operation. 12. Only use attachments/accessories specified by the manufacturer. 13. Unplug this unit and all connected electrical equipment during lightning storms or when left unused a long period of time. 14. Refer all servicing to qualified service personnel. Servicing is required when the appliance has been damaged in any way or fails to operate normally. WARNING: To reduce the risk of fire or electric shock, do not expose this unit to rain or moisture Contents Introductions..............................................................................................4 What’s in the package?.............................................................................4 Features....................................................................................................5 Front panel layout......................................................................................6 Control buttons layout...............................................................................8 What is VirtualPort™...............................................................................10 Advance settings..................................................................................... 11 Advance settings..................................................................................... 11 Pad settings.............................................................................................12 Rear panel layout....................................................................................13 Getting started.........................................................................................14 Connecting your InSpire G2 controller....................................................14 iMapTM software for Mac OS X................................................................16 Installing iMapTM software for Windows...................................................16 Assigning MIDI functions with iMapTM......................................................19 iMapTM InSpire G2 software panel..........................................................20 Firmware upgrade...................................................................................32 Restore the factory default settings.........................................................32 Specifications..........................................................................................33 Appendix A (Mackie Control and HUI protocol functions)........................34 Appendix B (Key-switch velocity curve selection)...................................39 Appendix C (Drum-Pads velocity curve selection)..................................40 Service....................................................................................................41 Introductions Thank you for purchasing the ICON InSpire G2 USB MIDI controller keyboard. We sincerely trust this product will provide years of satisfactory service, but if anything is not to your complete satisfaction, we will endeavor to make things right. In these pages, you'll find a detailed description of the features of the InSpire G2, as well as a guided tour through its front and side panels, step-by-step instructions for its setup and use, and full specifications. You'll also find a warranty card enclosed - please don't forget to fill it out and mail it so that you can receive online technical support at: www.icon-global.com. And so we can send you updated information about these and other ICON products in the future. As with most electronic devices, we strongly recommend you retain the original packaging. In the unlikely event the product must be returned for servicing, the original packaging (or reasonable equivalent) is required. With proper care and adequate air circulation, your InSpire G2 will operate without any trouble for many years. We recommend that you record your serial number in the space provided below for future reference. Please write your serial number here for future reference: Purchased at: Date of purchase: What’s in the package? ●● InSpire 5 G2 / InSpire 6 G2 / InSpire 8 G2 - 49/61/88-note velocity-sensitive semiweighted piano-style keys USB MIDI controller keyboard x 1 ●● CD x 1 App software – iMap ( Mac & Windows ) User manual & QSG DAW software – Samplitude 11 silver ICON edition ●● Quick Start Guide x 1 ●● USB 2.0 cable x 1 4 Features Pad1 Pad1 Adv. Pad2 Pad3 Sel Sel Sel Sel Sel Sel Sel Sel Sel Sel Sel Sel Sel Sel Sel Mute Mute Mute Mute Mute Mute Mute Mute Mute Mute Mute Mute Mute Mute Mute Solo Solo Solo Solo Solo Solo Solo Solo Solo Solo Solo Solo Solo Solo Solo Solo Pad4 Pad1 Adv. Pad2 Pad3 Sel Mute Pad4 Adv. Pad2 Pad3 Sel Sel Sel Sel Sel Sel Sel Sel Mute Mute Mute Mute Mute Mute Mute Mute Solo Solo Solo Solo Solo Solo Solo Solo Pad4 ●● ICON innovative “VirtualPort™” matrix technology provides 4 independent USB output for Multi-software operation simultaneously ●● Key switch and pads allow multi-assignment & simultaneous operation on multi- software ●● The powerful controller is equipped and easily set up with Mackie Control and HUI protocol ●● Semi-weighted velocity-sensitive piano style keyboard ●● Combined pitch/modulation joystick ●● 8 x dual function encoder knobs (Enter & rotate) ●● 8+1 assignable faders ●● 12 integrated velocity-sensitive trigger pads send MIDI notes or control data ●● X/Y touchpad ●● “Hold”, “Pad Roll” & “Key Roll” feature buttons are equipped for Pad & Key rolling effect when using with the touchpad ●● Large backlit LCD to display channel name, control values etc. for each channel ●● 62 assignable buttons ●● Jog wheel shuttle for fast search and control ●● Illuminated buttons for each channel including Rec-enable, Solo, Mute and Select ●● 6 illuminated transport buttons including Play, Stop, Rec, Rewind, Fast forward and Loop ●● Illuminated zoom key with 4 direction keys ●● Single Transpose button use combines with key switch to shift pitch effectively ●● Multi velocity curves available for selection (Key and Pads) ●● 1 x 1 16-channels MIDI I/O ●● Expression & sustain pedal TRS connectors ●● Expansion slot for ICON’s “Synth” series synthesizer module card ●● Expansion slot for ICON’s “Satellite” series USB audio interface card ●● Mounting holes equipped for an optional iPad holder ●● Class-compliant with Windows XP, Vista (32-bit), Windows 7 (32-bit & 64-bit), and Mac OSX (IntelMac) ●● USB 2.0 high speed connectivity ●● Mackie control build-in for Cubase, Nuendo, Samplitude, Logic Pro and Abelton Live ●● Mackie HUI protocol build-in for Pro Tool ●● User self-define mode (MIDI Learn) for other DAW such as Sonar ●● Firmware upgrade available simply via USB connection and iMap software ●● Template labels are included for difference popular DAW such as Cubase, Nuendo, Samplitude, Logic Pro and Abelton Live ●● Robust aluminum and metal casing with Kensington lock port 5 Front Panel Layout 5 7 12 8 6 2 5 3 P ad1 A dv. P ad2 P ad3 11 S el S el S el S el S el S el S el S el Mute Mute Mute Mute Mute Mute Mute Mute S olo S olo S olo S olo S olo S olo S olo S olo 9 P ad4 10 4 1 Note: Function operates slightly difference between DAWs. Please refer to your DAW manual for each function and overlap the provided labeling template according to your current using DAW. The following description is based on the functions that operate in Apple LogicTM. 1. 49/61/88-note key switches 49/61/88 - note velocity-sensitive semi-weighted piano-style key switches 2. 12 integrated velocity-sensitive trigger pads 12 integrated velocity-sensitive trigger pads send MIDI notes or control data. 3. Pad1-4 buttons Switch between 4 different layer settings for the 12-pads. 4. Modulation & pitch bend joystick Vertically Horizontally Adjusts the modulation effect Adjusts the pitch bend. It will return to “center” when released 5. Control Buttons Control, set, and activate the features of InSpire G2. 6. Knobs The eight rotary encoder knobs are generally used for controlling the track pan position, aux send levels and EQ of your DAW. You may also preset them to adjust specific parameters within plug-ins and virtual instruments. Tip: Please refer to Appendix A for Mackie Control and HUI protocol functions 7. Faders 6 Programmable fader slide to adjust linear MIDI parameters such as volume or change the midi message with iMapTM software. Tip: Please refer to Appendix A for Mackie Control and HUI protocol functions 8. Track </> buttons Track < Shift “one” channel up for all faders (except the master channel) Track > Shift “one” channel down for all faders (except the master channel) 9. Bank </> buttons Bank< Shift “eight” channels up for all faders (except the master channel). Bank> Shift “eight” channels down for all faders (except the master channel). 10.Transpose buttons Raise or lower the pitches (by less than an octave) played on your keyboard. Tip: While pressing and holding the “Transpose” button, press a keyswitch within an octave range from the original c1 position to change the c1 to that particular switch. Note: Only the first zone could be changing the pitch if several zones are set. 11.Hold, Pad Roll & Key Roll buttons “Hold”, “Pad Roll” & “Key Roll” feature buttons are equipped for Pad & Key rolling effect when using with touchpad. 12.DAW Selector section InSpire G2 has built-in Mackie Control protocols & HUI for different DAW such as CubaseTM, SamplitudeTM, Abelton LiveTM, Logic ProTM and ProToolTM. By selecting the correct DAW and Mackie control (HUI) protocol, InSpire G2 has automatically mapped the major functions and work seamlessly with that DAW. << / >> buttons DAW button These arrow buttons are used to scroll through the DAW list. The name of the DAW will display on the LCD. Press to enter the DAW selection. To change your InSpire G2 DAW mode, turn off and on the power switch to enter the DAW selection mode. Select your desired DAW from the list with the “<<” / “>>” buttons. Tips: DAW button could not be activated if a DAW software is running. Note: We will update InSpire G2 firmware from time to time to support additional DAW apart from the current existing list. Please check our official website to download and upgrade your InSpire G2 firmware 7 Control buttons layout 7C 7c 1 3 7a P ad1 4 2 5 A dv. P ad2 7b P ad3 S el S el S el S el S el S el S el S el P ad4 8 Mute Mute Mute Mute Mute Mute Mute Mute S olo S olo S olo S olo S olo S olo S olo S olo 6 6a 1. Advance Advance setup for an advanced user. (Please refer to P.9 for details) 2. User-defined control buttons (Shift/F1-F8) This section of control buttons is user-defined in Mackie control mode (HUI mode). You may set their parameters according to your personal needs. PVC labeling mask is included for noting the set parameters. 3. READ button Press the READ button to activate the read function of the current audio track. 4. WRITE button Press the WRITE button to activate the write function of the current audio track. 5. Transport control buttons section PLAY button Activate the play function of the DAW. STOP button Activate the stop function of the DAW. REC button Activate the record function of the DAW. REWIND button Activate the rewind function of the DAW. FAST FORWARD button LOOP button Activate the fast forward function of the DAW. Activate the loop function of the DAW. 6. Jog wheel section The jog wheel is used for various purposes specific to the DAW application, including shuttle and scrubbing functions. 6a.Zoom control buttons section 8 Zoom UP/DOWN button The Zoom UP/Down button is used to navigate up or down through the Graphical User Interface (GUI) of the DAW application. Zoom LEFT/RIGHT button The LEFT/RIGHT button is used to navigate left or right through the Graphical User Interface (GUI) of the DAW application. Zoom IN/OUT button Zoom Track Zoom in or out the track horizontally. Zoom in or out the track vertically. 7. Sub-control buttons This section of control buttons varies in different DAWs. InSpire G2 is based on LogicTM for the settings. Note: For different DAWs the labeling may not be perfectly matched. 7a.Assignment section TRACK button - Activate the track parameters of the software. 7b.PAN/Surround/EQ/Send/Plug-in/Instrument buttons These buttons are used to activate the corresponding effect function of the DAW. They are typically used in conjunction with the rotary encoder knobs. Press the button, its light will turn on, and then rotate the rotary encoder knob to adjust the value, which will display on the LCD directly above. 7c.Left/Right buttons On some function modes, you can scroll through the parameters that show on the LCD by pressing the left and right buttons. 8. Recording channel control buttons section REC buttons Activate and deactivate the recording state of the associated channel. The switch will light red when the channel is armed. SOLO buttons Turn On and Off the solo state of the associated channel. The switch will light red when the channel solo state is on and other channels will be muted. You could solo multiple channel by pressing SOLO buttons on additional channels. MUTE buttons Activate and deactivate the mute state of the associated channel. The switch will light red when the channel is muted. SEL buttons The SEL buttons activate the associated channels in the DAW software in order to perform a specific operation (for example, when adjusting EQ with the ASSIGNABLE ENCODERS, the SEL switch will be used to choose the channel you want to adjust). When a channel is selected, the associated SEL switch's red LED will light up. 9 What is VirtualPort™ InSpire G2 has equipped a powerful feature named VirtualPort™,to help you understand what VirtualPort™ is and its powerful features. Imagine there are four individual devices with 4 independent USB connections. The first advantage allows you to setup these devices flexibly, you could have totally difference settings for all of these devices. For example, you may easily setup your key-switch with piano sound-bank and drum sound for your drum pad. Secondly, as there are four independent devices which will be recognised by your application, you may control four different applications simultaneously with each controller. Thirdly, each device (as listed below) is equipped with 4 VirtualPort™ that allow you to switch on or off, it works like a matrix that you can send your midi message to the other VirtualPort™ channels. Factory default device setting: InSpire G2 hardware VirtualPort™ preset setting DAW naming Keyswicth VirtualPort™ 1 USB Audio Device 12-Drum Pads VirtualPort™ 2 USB Audio Device [2] Controller (e.g. faders, knobs, button etc.) VirtualPort™ 3 USB Audio Device [3] MIDI Out port VirtualPort™ 4 USB Audio Device [4] Note: When using Mackie Control or HUI protocol at your DAW, “USB Audio Device[3]” must be selected as the MIDI In/Out device at your DAW setting. 10 Advance settings ICON has invented an innovative & unique technology – VirtualPort™ (Virtual multiUSB ports matrix technology) It allows the user to use four independent applications (software or sound bank etc) simultaneously. 5 different zones are available for key switch, each with detailed settings. The 12 pads are able to made detailed setting individually. To enter into the Advance setting menu, press the “Advance” button. There are two main settings including “Keyboard settings” & “Pad settings” Advance settings Rotate the first encoder to select “Keyboard set” and rotate the second encoder to select the sub-menu functions as below: Octave Rotate the encoder directly above each of the 5 zones showing on the LCD to change the value from (-10) – (+10). Transpose Rotate the encoder directly above each of the 5 zones showing on the LCD to change the value from (-12) – (+12). Channel Rotate the encoder directly above each of the 5 zones showing on the LCD to change the value from 1-16. Velocity Rotate the encoder directly above each of the 5 zones showing on the LCD to change the value from 1-12. Note: For the different velocity curve diagrams, please refer to P.39 Range Rotate the encoder directly above each of the 5 zones to select the zone (the selected zone will be marked with “*”), then press the first & the last keys for setting the zone range. VirtualPort 1-4 These are the VirtualPort™ Virtual matrix settings. Select On or Off for each zone with the encoders directly above the zones. MIDI Out This representing the MIDI out port located at the rear panle of InSpire G2. Rotate the encoder directly above each of the 5 zones showing on the LCD to change the value from Off - On. Programme Rotate the encoder directly above each of the 5 zones showing on the LCD to change the value from 0-127. 11 Pad settings Rotate the first encoder to select “Pad set” and press the 12 pads to select pad one to pad twelve. Rotate the second encoder to select the sub-menu functions as below: Mode Rotate the third encoder to select MIDI message type “Note” or “Control” Channel Rotate the third encoder to select a value from 1-16. Velocity Rotate the third encoder to select value from 1-6. Note: For the different velocity curve diagrams, please refer to P.40 Note Rotate the third encoder to select value from C4-g6. VirtualPort 1-4 These are the VirtualPort™ Virtual matrix settings. Select On or Off for each pad with the third encoder. MIDI Out This represents the MIDI out-port located at the rear panel of the InSpire G2. Rotate the third encoder to select On or Off. Layer 1-4 There are 4 layers on the pad. Press Button “Pad1” to “Pad4” for layer 1 to layer 4 correspondently. Reset To reset InSpire G2 to the factory default setting. Rotate the first encoder to select “Reset” and press the second encoder to activate the reset process. VirtualPort™ Multi virtual USB port matrix technology You may activate the 4 VirtualPorts on your applications very flexibly. As a maximum you can have 4 different applications running and controlled by your InSpire G2 at the same time. To activate the VirtualPort™ on your PC/Mac, select the corresponding ports on your applications. Note: Different OS platform might show ports name differently, some examples as below: 12 VirtualPort 1 VirtualPort 2 VirtualPort 3 VirtualPort 4 Windows XP USB Audio Device USB Audio Device [2] USB Audio Device [3] USB Audio Device [4] Windows 7 iCON inspire G2 Vxx MIDIIN 2 iCON inspire G2 Vxx MIDIIN 3 iCON inspire G2 Vxx MIDIIN 4 iCON inspire G2 Vxx Mac OSX Icon inspire G2 Vxxx Port 1 Icon inspire G2 Vxxx Port 2 Icon inspire G2 Vxxx Port 3 Icon inspire G2 Vxxx Port 4 Rear panel layout 5 4 6 1 2 3 1. Expression pedal input A standard expression pedal can be connected via this 1/4” input. 2. Sustain pedal input This 1/4” jack can be used to connect a momentary footswitch, like a piano's sustain pedal. (ICON SPD-01) 3. Midi In/Out port Use the MIDI Out terminal to connect an external synthesizer or sound module. 4. Synth series plug-in module slot Install the optional Synth series synthesizer module into this slot. Note: DC12V/350mA power adaptor is required 5. Satellite series plug-in module slot Install the optional “Satellite” series audio interface module into this slot. Note: DC12V/2.5A power adaptor is required 6. Mounting holes for iPad holder (optional) Please contact your local ICON dealer for purchasing the optional iPad holder (iMT-01) for your inSpire G2. 13 Getting Started Connecting your InSpire G2 controller 1. Connect the InSpire G2 to your Mac/PC via the USB port. Choose a USB port on your Mac/PC and insert the wide (flat) end of the USB cable. Connect the cable’s small jack end to the InSpire G2. Your Mac/PC should automatically “see” the new hardware and notify you that it is ready to use. Note: If your InSpire G2’s LCD is blinking or the unit keeps restarting, it’s very likely that your USB port is not supplying enough power to the InSpire G2. Try to change the USB port or use InSpire’s power adaptor (optional). 2. Select the DAW at InSpire G2 Press <</>> to scroll through the DAW list, after pressed the “DAW” button to make the selection. Tip: InSpire G2 will memorise your last selected DAW mode and re-enter the same mode a few seconds after it has been switched on. (i.e. DAW mode selection is not needed if the last mode is being used.) Tip: For an advanced user, you may set your own midi mapping for the controller. Select “User Defined” mode when turn on InSpire G2 and set the midi mapping with the iMap application provided (Refer P.22 for details). 2.1Advanced settings Setup the key switch and pad settings under the advanced settings (Refer to P.22 for details) 3. Setup your DAW 14 Activate the ICON InSpire G2 controller in your DAW or MIDI software using “MIDI Setup” or “MIDI Devices”. For LogicTM, CubaseTM and NuendoTM, choose Mackie Control at the “Device List”. Note: Every application does this a little different, so refer to your software user manual for the settings. Please read carefully the below table showing the factory default settings of the VirtualPort™ for different sections of your InSpire G2, as well as the devices named in different OS platforms. Different OS platform might show ports name differently, some examples as below: VirtualPort 1 VirtualPort 2 VirtualPort 3 VirtualPort 4 Windows XP USB Audio Device USB Audio Device [2] USB Audio Device [3] USB Audio Device [4] Windows 7 iCON inspire G2 Vxx MIDIIN 2 iCON inspire G2 Vxx MIDIIN 3 iCON inspire G2 Vxx MIDIIN 4 iCON inspire G2 Vxx Mac OSX Icon inspire G2 Vxxx Port 1 Icon inspire G2 Vxxx Port 2 Icon inspire G2 Vxxx Port 3 Icon inspire G2 Vxxx Port 4 Factory default device setting: InSpire G2 hardware VirtualPort™ preset setting DAW naming Keyswicth VirtualPort™ 1 USB Audio Device 12-Drum Pads VirtualPort™ 2 USB Audio Device [2] Controller (e.g. faders, knobs, button etc.) VirtualPort™ 3 USB Audio Device [3] MIDI Out port VirtualPort™ 4 USB Audio Device [4] Note: When using Mackie Control or HUI protocol at your DAW, “USB Audio Device[3]” must be selected as the MIDI In/Out device at your DAW setting. 15 iMapTM Software for Mac OS X Please follow the procedures below step-by-step to launch your iMapTM software to Mac OS X 1. Insert the Utility CD in your CD-Rom and double click “Inspire G2” Series iMap” icon. Tip: By “drag and drop” the “InSpire G2 iMap” icon into the “Applications” folder, you could create a “iMap” shortcut on your Mac’s desktop. Diagram 1 Installing iMapTM Software for Windows Please follow the procedures below step-by-step to install your iMapTM software. 1. Turn on your PC 2. Insert the Utility CD in your CD-Rom After you have inserted the CD into your CD-Rom, an installation screen should appear as shown in diagram 2; click “Install”. Note: If the installation screen not appear automatically go to the CD folder and double click on “Setup” Diagram 2 16 3. Setup Wizard appear Setup wizard appears, please click “Next” Diagram 3 4. Choose Install Location Choose your preferred install location for iMapTM or use the default location and click “Next” Diagram 4 5. Select shortcut Select the start menu folder in which you would like to create the iMapTM shortcut. Then click “Next”. Diagram 5 17 6. Create a shortcut on your desktop Please untick the box if you do not want to place a shortcut icon on your desktop for iMapTM, otherwise click “Next”. Diagram 6 TM 7. iMap started to install The iMapTM installation has now started, wait for it to finish. Then click “Finish”. Diagram 7 8. Installation finished Click “Finish” to complete the iMapTM software installation. Diagram 8 18 Assigning MIDI functions with iMapTM You can use iMapTM to easily assign the MIDI functions of your InSpire G2. It has three main sections: ‘Key”, “Pad” & “Controller” as described in detail below. Except for “Controller”, the other two settings “Key” and “Pad” could also be setup via InSpire G2’s hardware (Please refer to “Advance Setting” on P.11 for details) Note: if your InSpire G2 is not connected to your Mac/PC, the message “There are no MIDI input devices” will appear. Please connect InSpire G2 to your Mac/PC with the provided USB cable. Diagram 9 19 iMapTM InSpire G2 software panel 1. Key – Assign the MIDI function to your InSpire G2’s keyswitch Octave Transpose Vel Chan Start End MIDI Out Device1 Device2 Device4 Device3 Global ZONE1 ZONE2 ZONE3 ZONE4 Firmware Upgrade Send Data Exit Send Data Exit Diagram 10 You may set your InSpire G2 key switches to a maximum of five different zones. Each zone can have individual settings which are shown in the table below. Zone 1-5 Octave Global ZONE1 ZONE2 ZONE3 ZONE4 20 Transpose Chan Settings Value Octave -10 to +10 Set the Octave value of the key-switch for the correspondence zone Transpose -12 to +12 Set the Transpose value of the key-switch for the correspondence zone Channel 1 to 16 Set the midi channel of the key-switch for the correspondence zone Velocity +1 to +12 set the velocity curve of the key-switch for the correspondence zone Start 1 to 88 Set the first key of the correspodence zone End 1 to 88 Set the last key of the correspondence zone MIDI Out On / Off "Check" to activate the MIDI Out VirtualPort for the correspondence zone VirtualPort 1 On / Off "Check" to activate the VirtualPort 1 for the correspondence zone VirtualPort 2 On / Off "Check" to activate the VirtualPort 2 for the correspondence zone VirtualPort 3 On / Off "Check" to activate the VirtualPort 3 for the correspondence zone VirtualPort 4 On / Off "Check" to activate the VirtualPort 4 for the correspondence zoneDevice4 Device3 Device1 Device2 Vel Start End Desciption MIDI Out Exit activate Exit Send DataYou may Sendthe Data four VirtualPort™ Note: & the MIDI Out port for each zone, so that its message will be send to the activated port(s). To activate, “check” the corresponding check box. 2. Pad – Assign the MIDI function to your InSpire G2’s drumpads Mode Layer1 All All Chan Device1 Vel Device2 Layer2 Device3 CC Layer3 Device4 Vale2 MIDI Out Layer4 Firmware Upgrade Send Data Exit Exit Send Data Diagram 11 There are 12-pads with four layers (48-pads in total) that you can assign a midi function independently. To assign a pad, click it (it will turn blue), and select the function on the left table as described below. There are 3 different modes for selection including “Note”, “Control” and “Programme”. Each mode has its own midi message and setting as the table below shows. Mode Settings Note Value Description "All" Check box Channel 1 to 16 Set the midi channel of the correspondence pad Velocity +1 to +12 Set the velocity curve of the correspondence pad Note -1(C) to 9(G) Set the note value of the correspondence pad Check this box to assign the selected channel to all the 16-pads at the correspondence layer Check this box to assign the selected velocity to all the 16-pads at the correspondence layer - 21 Octave Transpose Chan Vel Start End MIDI Out Device1 Device2 Device3 Device4 "Control (CC value)" 1 to 16 Set the midi channel of the correspondence pad CC 1 value 0 to 127 Set the first CC value (Pad pressed down) of the correspondence pad CC2 value 0 to 127 Set the second CC value (Pad released) of the correspondence pad Check this box to assign the selected CC value to all the 16-pads at the correspondence layer Channel 1 to 16 Set the midi channel of the correspondence pad Check this box to assign the selected channel to all the 16-pads at the correspondence layer Program 0 to 127 Set the program value of the correspondence pad Program Check this box to assign the selected channel to all the 16-pads at the correspondence layer Channel - - Note: Same as the key-switch, you may activate the four VirtualPort™ & the MIDI Out port for each individual pad. So that its message will be send to the activated port(s). To activate, “check” the correspondence check box. 3. Controller – Assign the MIDI function to your InSpire G2’s controller Encoder1 Encoder3 Encoder2 Encoder4 Encoder5 Encoder7 Encoder6 Encoder8 Mode select button All CH Note Down Vale Up Vale Led return back Device1 Device2 Device3 Y Y Y x Firmware Upgrade Device4 Y MIDI Out x x x Save File Load File Send Data MIDI Devices Diagram 12 22 Note: If you are using Mackie Control or HUI mode, you do not need to adjust this setting. Just simply select the correct DAW mode according to your DAW when you turn on the power. (Refer P.14 for details). Below is described the settings for more advanced users who would like to set up their own MIDI mapping for the InSpire G2 controller. 3.1Knobs There are two function settings (rotate & enter) for all the knobs as the table below shows: Knobs Function MIDI message type Note Settings Value Description Channel 1 to 16 Set the midi channel of the correspondence knob Note -1(C) to 9(G) Set the note value of the correspondence knob 0 to 127 This value will be send when releasing the pressed knob (i.e. release from enter). It will be send together with selected Note value. Check this box to assign the selected value to all 8-knobs Down value 0 ro 127 This value will be send when pressing down the knob (i.e. enter). It will be send together with selected Note value. Check this box to assign the selected value to all 8-knobs Channel 1 to 16 Set the midi channel of the correspondence knob Check this box to assign the selected channel to all 8-knobs CC 0 to 127 Set the CC value of the correspondence knob Channel 1 to 16 Set the midi channel of the correspondence knob Program 0 to 127 Set the program value of the correspondence knob Up value "Enter (Click the lower part of the knob)" Control Program "All" Check box Check this box to assign the selected channel to all 8-knobs - - Check this box to assign the selected channel to all 8-knobs - 23 "MCU (Mackie Control Emulation)" Check this box to assign the selected channel to all 8-knobs Channel 1 to 16 Set the midi channel of the correspondence knob CC 0 to 127 Set the note value of the correspondence knob 0 to 127 This value will be send when rotating the knob anticlockwise, it will be send together with the selected Note value Check this box to assign the selected value to all the 8-knobs Clockwise value 0 to 127 This value will be send when rotating the knob clockwise, it will be send together with the selected Note value Check this box to assign the selected value to all 8-knobs Channel 1 to 16 Set the midi channel of the correspondence knob Check this box to assign the selected channel to all 8-knobs Pitch 0 to 127 Set the pitch bend value of the correspondence knob Channel 1 to 16 Set the midi channel of the correspondence knob CC 0 to 127 Set the CC value of the correspondence knob Anticlockwise value "Rotate (Click the upper part of the knob)" Pitch Control - - Check this box to assign the selected channel to all 8-knobs - Note: You may activate the four VirtualPort™ & the MIDI Out port for each knob. So that its message will be send to the activated port(s). To activate, “check” the correspondence check box. 24 3.2Faders There are nine faders for the settings as the table below shows MIDI message type Control Program Settings Value Description "ON" Check box Channel 1 to 16 Set the midi channel of the correspondence fader - CC 0 to 127 Set the CC value of the correspondence fader - Touch Note -1(C) to 9(G) Set the value that will be send as soon as fader move Check this box to swicth on the function Check this box to assign the selected value to all 9-faders Return value 1 to 16 Set the midi channel that will be send together with the selected CC value. Check this box to swicth on the function Check this box to assign the selected value to all 9-faders Channel 1 to 16 Set the midi channel of the correspondence fader - Check this box to assign the selected channel to all 9-faders Program 0 to 127 Set the program value of the correspondence fader - Touch Note -1(C) to 9(G) Set the value that will be send as soon as fader move Check this box to swicth on the function Check this box to assign the selected value to all 9-faders 1 to 16 Set the midi channel that will be send together with the selected Program value. Check this box to swicth on the function Check this box to assign the selected value to all 9-faders Return value "All" Check box Check this box to assign the selected channel to all 9-faders - - Note: You may activate the four VirtualPort™ & the MIDI Out port for each fader. So that its message will be send to the activated port(s). To activate, “check” the correspondence check box. 25 3.3Buttons There are sixty-two buttons for the settings as the table below shows MIDI message type Note Control Settings Value Channel 1 to 16 Note -1(C) to 9(G) Description Set the midi channel of the correspondence button Set the note value of the correspondence button "All" Check box Check this box to assign the selected channel to all buttons - 0 ro 127 This value will be send when pressing down the button. It will be send together with the selected Note value Check this box to assign the selected value to all buttons Up value 0 to 127 This value will be send when releasing the pressed button. It will be send together with the selected Note value Check this box to assign the selected value to all buttons Channel 1 to 16 Set the midi channel of the correspondence button Check this box to assign the selected channel to all buttons CC 0 to 127 Set the CC value of the correspondence button Value 0 to 127 This value will be send when pressing down the button. It will be send together with the selected CC value Check this box to assign the selected value to all buttons Channel 1 to 16 Set the midi channel of the correspondence button Check this box to assign the selected channel to all buttons Program 0 to 127 Set the program value of the correspondence button Down value Program - - LED synchronization check box Check this box to activate the synchronization feature of selected buttons on the InSpire G2 with DAW’s correspondence button. Your DAW must have the feature with a midi message sending to the hardware, otherwise the button may not synchronize even if you have checked the box. Note: You may activate the four VirtualPort™ & the MIDI Out port for each button. So that its message will be send to the activated port(s). To activate, “check” the correspondence check box. 26 3.4Jog Wheel With a combination of different buttons, there are virtually five different jog wheels for the settings as the table below shows. To activate a different jog wheel, click the jog wheel and a button as in the combination below. Jog Wheel Function Jog Wheel 1 Only click the jog wheel Jog Wheel 2 Click the jog wheel and button “Zoom </>” Jog Wheel 3 Click the jog wheel and button “Zoom Up/Down” Jog Wheel 4 Click the jog wheel and button “Zoom In/Out” Jog Wheel 5 Set the first key of the corresponding zone MIDI message type Note "Enter (Click the lower part of Jog wheel)" Control Settings Value Description "All" Check box Check this box to assign the selected channel to all jog wheels Channel 1 to 16 Set the midi channel of knob Note -1(C) to 9(G) Set the note value of knob - 0 to 127 This value will be send when releasing the pressed knob (i.e. release from enter). It will be send together with selected Note value. Check this box to assign the selected value to all jog wheels Down value 0 to 127 This value will be send when pressing down the knob (i.e. enter). It will be send together with selected Note value. Check this box to assign the selected value to all jog wheels Channel 1 to 16 Set the midi channel of jog wheel Check this box to assign the selected channel to all jog wheels CC 0 to 127 Set the CC value of knob - Value 0 to 127 Set the value that will be send together with the selected CC value. Check this box to assign the selected value to all jog wheels Up value 27 "MCU (Mackie Control Emulation)" "Rotate (Click the upper part of jog wheel)" Note Set the midi channel of the correspondence knob Check this box to assign the selected channel to all buttons 0 to 127 Set the note value of the correspondence knob - 0 to 127 This value will be send when rotating the knob anti-clockwise, it will be send together with the selected CC value Check this box to assign the selected value to all jog wheels Clockwise value 0 to 127 This value will be send when rotating the knob clockwise, it will be send together with the selected CC value Check this box to assign the selected value to all jog wheels Channel 1 to 16 Set the midi channel of knob Check this box to assign the selected channel to all jog wheels Note -1(C) to 9(G) Set the note value of knob Anticlockwise value 0 to 127 This value will be send when rotating the knob anti-clockwise, it will be send together with the selected Note value Check this box to assign the selected value to all jog wheels Clockwise value 0 to 127 This value will be send when rotating the knob clockwise, it will be send together with the selected Note value Check this box to assign the selected value to all jog wheels Channel 1 to 16 Set the midi channel of the correspondence knob Check this box to assign the selected channel to all jog wheels CC 0 to 127 Set the CC value of the correspondence knob Channel 1 to 16 Set the midi channel of the correspondence knob Program 0 to 127 Set the Program value of the correspondence knob Channel 1 to 16 CC Anticlockwise value Control Program 28 Check this box to assign the selected channel to all jog wheels 3.5TouchPad MIDI message type Settings Value Description "All" Check box Channel 1 to 16 Set the midi channel of X & Y axis Check this box to assign the selected channel to both X & Y axis CC 0 to 127 Set the CC value of X & Y axis - Channel 1 to 16 Set the midi channel of X & Y axis Check this box to assign the selected channel to both X & Y axis Pitchbend 0 to 127 Set the Pitchbend of X & Y axis - Settings Value Description "All" Check box Channel 1 to 16 Set the midi channel of X & Y axis Check this box to assign the selected channel to both X & Y axis CC 0 to 127 Set the CC value of X & Y axis - Channel 1 to 16 Set the midi channel of X & Y axis Check this box to assign the selected channel to both X & Y axis Pitchbend 0 to 127 Set the Pitchbend of X & Y axis - Control Pitch 3.6Joystick MIDI message type Control Pitch 3.7Sustain Pedal MIDI message type Note Settings Value Description Channel 1 to 16 Note -1(C) to 9(G) Up value 0 to 127 This value will be send when releasing the pressed pedal. It will be send together with the selected Note value Down value 0 ro 127 This value will be send when pressing down the pedal. It will be send together with the selected Note value Set the midi channel of the pedal Set the note value of the pedal 29 Control Program Channel 1 to 16 Set the midi channel of the pedal CC 0 to 127 Set the CC value of the pedal Value o to 127 Set the value that send togther with selected CC value Channel 1 to 16 Set the midi channel of the pedal Program 0 to 127 Set the Program value of the pedal Value o to 127 Set the value that send togther with selected Program value 3.8Expression Pedal MIDI message type Note Control Program Settings Value Description Channel 1 to 16 Note -1(C) to 9(G) Up value 0 to 127 This value will be send when releasing the pressed pedal. It will be send together with the selected Note value Down value 0 ro 127 This value will be send when pressing down the pedal. It will be send together with the selected Note value Channel 1 to 16 Set the midi channel of the pedal CC 0 to 127 Set the CC value of the pedal Value o to 127 Set the value that send togther with selected CC value Channel 1 to 16 Set the midi channel of the pedal Program 0 to 127 Set the Program value of the pedal Value o to 127 Set the value that send togther with selected Program value Set the midi channel of the pedal Set the note value of the pedal 4. “Save file” button Click this button to save your current settings for the InSpire G2. The file is an “.inspire” file. 5. “Load file” button Click this button to load a previously saved “.inspire” setting file for your InSpire G2. 6. “Send Data” button 30 Click this button to upload the iMapTM software settings to your InSpire G2 via USB connection. Note: You must have connected your InSpire G2 to your Mac/PC, otherwise the settings upload will not be successful. 7. “MIDI Devices” button Click this button, a MIDI device select window will appear as shown in diagram 13. Please select “ICON InSpire G2” for the MIDI Out Devices. Note: In order to upload your iMap settings to your InSpire G2. “InSpire G2” must be selected at the pop-up window after clicking the “MIDI Device” button. Make sure your InSpire G2 is connected to your PC/Mac before you do the mentioned process. Diagram 13 8. “Firmware Upgrade” button Click this button to enter into the firmware upgrade window for InSpire G2. Please refer to P.32 for the firmware upgrade procedure. 31 Firmware upgrade Step1: Connect the ICON product using a USB connection. Press the “MIDI Device” button at the top to select your connected ICON product as the “MIDI In and Out” device at the pull-down menu. Note: If your connected ICON product model name does not appear on the pull-down menu, select “USB Audio” as the MIDI In and Out device. Step2: Click the “Update” button. Step3: Press the “MIDI Device” button at the top to select your connected ICON product as the “MIDI In and Out” device at the pull-down menu. Step4: Click the “Open File” button to browse the new firmware file. Step5: Click the “Download” button to upload the firmware. Warning: The firmware upload process “MUST” be completed and not be interrupted during the file uploading, otherwise the firmware may not be rewritten again. Restore the factory default settings To reset InSpire G2 to factory default settings. Press the “Advanced” button, rotate the first encoder to select “Reset” and press the second encoder to activate the reset process. 32 Specifications USB Connector: Sustain & Expression MIDI I/O USB connector (standard type) 2x1/4” TS connectors 5-pin Din connector Power supply 12V/100mA DC Current consumption 100mA or less Weight: InSpire 5 G2 6.9kg (15.2lb) InSpire 6 G2 8.3kg (18.3lb) InSpire 8 G2 12kg (26.4lb) InSpire 5 G2 Dimensions: InSpire 6 G2 InSpire 8 G2 721(L) x 282(W) x 62.7(H)mm 28.4”(L) x 11.1”(W) x 2.5”(H) 882(L) x 282(W) x 62.7(H)mm 34.7”(L) x 11.1”(W) x 2.5”(H) 1248(L) x 282(W) x 62.7(H)mm 49.1”(L) x 11.1”(W) x 2.5”(H) 33 Appendix A (Mackie Control and HUI protocol functions) Mackie Control mode function table (Logic Pro) Controller Function Controller Adjust parameters of "Encoder 1 - 8 (Rotate) channel 1-8 according to Use with button Track, selected function (Track, Pan/Surround, EQ, Pan/Surround, EQ, Send, Send, Plug-in & Inst." Plug-in & Inst) Button "Shift" Additional function for different controls Adjust parameters of "Encoder 1 - 8 (Enter) channel 1-8 according to Use with button Track, selected function (Track, Pan/Surround, EQ, Pan/Surround, EQ, Send, Send, Plug-in & Inst." Plug-in & Inst) Button "F1-F8" Self define functions at Logic Channel 1-8 volume Button "Read" Activate the read function Master channel volume Button "Write" Fader 1-8 Fader M Button "(Explorer)" 1-8 Select track 1-8 Activate the write function Jog wheel (Rotate) Scrolling the play-line forward & backward Activate & deactivate the "Click" function Button "M" 1-8 Mute track 1-8 Joe wheel (Enter) Button "S" 1-8 Solo track 1-8 "Button ""Zoom L/R"" (Use with Jog wheel)" Switch between clips Button "(dot)" 1-8 Record track 1-8 "Button ""Zoom Up/ Down"" (Use with jog wheel)" Scrolling and selecting track vertically Button "Track <" Shift one channel up "Button ""Zoom In/Out"" Zoom in/out track (Use with jog wheel)" horizontally Button "Track >" Shift one channel down "Button ""Zoom Track"" Zoom in/out track vertically (Use with jog wheel)" Button "Bank <" Shift eight channel up "Button ""Track"" Please refer to "Encoder 1-8 (Use with 1-8 encoders)" (Rotate & Enter)" Button "Bank >" Shift eight channel down "Button ""Pan/Surround"" Please refer to "Encoder 1-8 (Use with jog wheel)" (Rotate & Enter)" Button “(Loop)“ Activate the loop function "Button ""EQ"" (Use with encoder)" Please refer to "Encoder 1-8 (Rotate & Enter)" Button "<<" Activate the rewind function "Button ""Send"" (Use with encoder)" Please refer to "Encoder 1-8 (Rotate & Enter)" Button ">>" Activate the fast forward function "Button ""Plug-in"" (Use with encoder)" Please refer to "Encoder 1-8 (Rotate & Enter)" Button "(Stop)" Activate the stop function "Button ""Inst"" (Use with encoder)" Please refer to "Encoder 1-8 (Rotate & Enter)" Button "(Play)" Activate the play function Button "Flip" Swap the parameter settings of the faders and the rotary encoder knobs Button "(Rec)" Activate the record function Button"Left" Flip page backward Button "Right" 34 Function Flip page forward Mackie Control mode function table (Nuendo/Cubase - PVC Overlay) Controller Function Controller "Encoder 1 - 8 (Rotate) Use with button Pan, EQ, Inserts, Master, FX Sen & VST" Adjust parameters of channel 1-8 according to selected function (Pan, EQ, Inserts, Master, FX Sen & VST) "Button ""Shift"" Use with F1-F8 buttons" F9-F16 self define function Button "F1-F8" Self define function Channel 1-8 volume Button "Save" Activate the save function Master channel volume Button "Undo" Adjust parameters of "Encoder 1 - 8 (Enter) channel 1-8 according to Use with button Pan, selected function (Pan, EQ, Inserts, Master, EQ, Inserts, Master, FX FX Sen & VST" Sen & VST) Fader 1-8 Fader M Button "(Explorer)" 1-8 Select track 1-8 Jog wheel (Rotate) Function Activate the undo function Scrolling the play-line forward & backward Button "M" 1-8 Mute track 1-8 Joe wheel (Enter) Add marker Button "S" 1-8 Solo track 1-8 Button "Zoom L/R" Switch between clips "Button ""Zoom Up/Down"" Scrolling and selecting (Use with jog wheel)" track vertically Button "(dot)" 1-8 Record track 1-8 Button "Track <" Shift one channel up "Button ""Zoom In/Out"" (Use with jog wheel)" Zoom in/out track horizontally Button "Track >" Shift one channel down "Button ""Zoom Track"" (Use with jog wheel)" Zoom in/out track vertically Button "Bank <" Shift eight channel up "Button ""Pan"" (Use with 1-8 encoders)" Please refer to "Encoder 1-8 (Rotate & Enter)" Button "Bank >" Shift eight channel down "Button ""EQ"" (Use with 1-8 encoders)" Please refer to "Encoder 1-8 (Rotate & Enter)" Button “(Loop)“ Activate the loop function "Button ""Inserts"" (Use with 1-8 encoders)" Please refer to "Encoder 1-8 (Rotate & Enter)" Button "<<" Activate the rewind function "Button ""Master"" (Use with 1-8 encoders)" Please refer to "Encoder 1-8 (Rotate & Enter)" Button ">>" Activate the fast forward function "Button ""FX Send"" (Use with 1-8 encoders)" Please refer to "Encoder 1-8 (Rotate & Enter)" Button "(Stop)" Activate the stop function "Button ""VST"" (Use with 1-8 encoders)" Please refer to "Encoder 1-8 (Rotate & Enter)" Button "(Play)" Activate the play function Button "Flip" Swap the parameter settings of the faders and the rotary encoder knobs Button "(Rec)" Activate the record function Button"Page Up" Button "Page Down" Flip page backward Flip page forward 35 Mackie Control mode function table (Abelton Live - PVC Overlay) Controller Function Encoder 1 - 8 (Rotate) Channel 1-8 pan Encoder 1 - 8 (Enter) Fader 1-8 Fader M Channel 1-8 volume Master channel volume Button "(Explorer)" 1-8 Select track 1-8 36 Controller Function Button "View Selector" No function Button "Track/Clip view" No function Button "Show/Hide browser" No function Button "Show/Clip detail" No function Button "Prev." Jump to previous marker point Button "M" 1-8 Mute track 1-8 Button "Add" Add marker point Button "S" 1-8 Solo track 1-8 Button "Next" Jump to next marker point Button "(dot)" 1-8 Record track 1-8 Jog wheel (Rotate) - Button "Track <" Shift one channel up Joe wheel (Enter) - Button "Track >" Shift one channel down Button "Zoom L/R" - Button "Bank <" Shift eight channel up Button "Bank >" Button “(Loop)“ Button "Zoom Up/Down" - Shift eight channel down Button "Zoom In/Out" - Activate the loop function Button "Zoom Track" - Button "<<" Activate the rewind function Button "I/O" - Button ">>" Activate the fast forward function Button "Pan" - Button "(Stop)" Activate the stop function Button "Send" - Button "(Play)" Activate the play function Button "Instrument Rack" - Button "(Rec)" Activate the record function Button "Return" - Button "Flip" - Mackie Control mode function table (Samplitude - PVC Overlay) Controller Function Adjust parameters of "Encoder 1 - 8 (Rotate) channel 1-8 according to Use with button Track, selected function (Track, Pan, EQ, Aux-Send, Pan, EQ, Aux-Send, Insert & Mix" Insert & Mix) Adjust parameters of "Encoder 1 - 8 (Enter) channel 1-8 according to Use with button Track, selected function (Track, Pan, EQ, Aux-Send, Pan, EQ, Aux-Send, Insert & Mix" Insert & Mix) Fader 1-8 Fader M Button "S" 1-8 "Button ""Control"" Use with button Marker 1-Marker8" Function Delete marker point 1-8 Button "Marker1-Marker8" Add marker point 1-8 Channel 1-8 volume Button "Read" Activate the read function Master channel volume Button "Write" Activate the write function Button "(Explorer)" 1-8 Select track 1-8 Button "M" 1-8 Controller Mute track 1-8 Solo track 1-8 Jog wheel (Rotate) Scrolling the play-line forward & backward Joe wheel (Enter) Activate "Click" function Button "Zoom L/R" Scrolling the track view window "Button ""Zoom Up/Down"" (Use with jog wheel)" Scrolling and selecting track vertically Shift one channel up "Button ""Zoom In/Out"" (Use with jog wheel)" Zoom in/out track horizontally Button "Track >" Shift one channel down "Button ""Zoom Track"" (Use with jog wheel)" Zoom in/out track vertically Button "Bank <" Shift eight channel up "Button ""Track"" (Use with jog wheel)" Please refer to "Encoder 1-8 (Rotate & Enter)" Button "Bank >" Shift eight channel down "Button ""Pan"" (Use with jog wheel)" Please refer to "Encoder 1-8 (Rotate & Enter)" Button “(Loop)“ Activate the loop function "Button ""EQ"" (Use with jog wheel)" Please refer to "Encoder 1-8 (Rotate & Enter)" Button "<<" Activate the rewind function "Button ""Aux-Send"" (Use with jog wheel)" Please refer to "Encoder 1-8 (Rotate & Enter)" Button ">>" Activate the fast forward function "Button ""Insert"" (Use with jog wheel)" Please refer to "Encoder 1-8 (Rotate & Enter)" Button "(Stop)" Activate the stop function "Button ""Mix"" (Use with jog wheel)" Please refer to "Encoder 1-8 (Rotate & Enter)" Button "(Play)" Activate the play function Button "Flip" Swap the parameter settings of the faders and the rotary encoder knobs Button "(Rec)" Activate the record function Button"Save" Activate save function Button "SMPTE/Beats" Activate SMPTE/Beats fucntion Button "(dot)" 1-8 Record track 1-8 Button "Track <" 37 HUI mode function table (Pro Tool - PVC Overlay) Controller Controller Function "Adjust parameters of channel 1-8 according to selection Encoder 1 - 8 (Rotate) funtion (Flip, Inserts, Mix, Pan & Sends)" Button "Pan" Adjust parameters of channel 1-8 according to Pan function "Adjust parameters of channel 1-8 according to selection Encoder 1 - 8 (Enter) funtion (Flip, Inserts, Mix, Pan & Sends)" Button "Plug-in" Adjust parameters of channel 1-8 according to Insert function Button "Assign" Activate the Assign function Fader 1-8 Fader M Function Channel 1-8 volume Master channel volume Button "(Explorer)" 1-8 Select track 1-8 Button "M" 1-8 Button "S" 1-8 Solo track 1-8 Button "Bypass" Button "Mix" Activate the Compare function Activate the Bypass function Show/hide the Mix dialog Activate the Send A - E Button "Send A - Send E" function Jog wheel (Rotate) Scrolling the play-line forward & backward Button "(dot)" 1-8 Record track 1-8 Button "Track <" Shift one channel up Jog wheel (Enter) None Button "Track >" Shift one channel down Button "Zoom L/R" Switch between clips Button "Bank <" Shift eight channel up Button "Zoom Up/Down" Scrolling and selecting track vertically Button "Bank >" Shift eight channel down Button "Zoom In/Out" Zoom in/out track horizontally Activate the loop function Button “(Loop)“ 38 Mute track 1-8 Button "Compare" Button "Zoom Track" Zoom in/out track vertically Button "<<" Activate the rewind function Button "CMD" Select mutiple tracks Button ">>" Activate the fast forward function Button "Shift" Select mutiple tracks Button "(Stop)" Activate the stop function Button "Flip" Adjust parameters of channel 1-8 according to Flip function Button "(Play)" Activate the play function Button "Read" Activate the read function Button "(Rec)" Activate the record function Button "Write" Activate the write function Button "Touch" Activate the Touch function Button "Latch" Activate the Latch function Button "Off" Activate the Off function Button "Save" Activate save function Appendix B (Key-switch velocity curve selection) Curve 1 Curve 2 140 140 120 120 100 100 80 80 60 60 40 40 20 20 0 0 Curve 3 Curve 4 140 140 120 120 100 100 80 80 60 60 40 40 20 20 0 0 Curve 5 Curve 6 140 140 120 120 100 100 80 80 60 60 40 40 20 20 0 Curve 7 0 Curve 8 140 140 120 120 100 100 80 80 60 60 40 40 20 20 0 0 Curve 9 Curve 10 140 140 120 120 100 100 80 80 60 60 40 40 20 20 0 0 Curve 11 Curve 12 140 140 120 120 100 100 80 80 60 60 40 40 20 20 0 0 39 Appendix C (Drum-Pads velocity curve selection) Curve 1 140 120 120 100 100 80 80 60 60 40 40 20 20 0 0 Curve 3 Curve 4 140 140 120 120 100 100 80 80 60 60 40 40 20 20 0 0 Curve 5 40 Curve 2 140 Curve 6 140 140 120 120 100 100 80 80 60 60 40 40 20 20 0 0 Service If your InSpire G2 needs servicing, follow these instructions. 1. Ensure the problem is not related to operation error or external system devices. 2. Keep this owner's manual. We don't need it to repair the unit. 3. Pack the unit in its original packaging including end card and box. This is very important. If you have lost the packaging, please make sure you have packed the unit properly. ICON is not responsible for any damage that occurs due to non-factory packing. 4. Ship to the ICON tech support center or the local return authorization. U.S. OFFICE: ICON Digital Corp. 2222 Pleasant View Road Suite #1 Middleton, WI 53562 USA ASIA OFFICE: ICON (Asia) Corp. Unit 807-810, 8/F., Sunley Centre, No. 9 Wing Yin Street, Kwai Chung, NT., Hong Kong. 5. For additional update information please visit our website at: www.icon-global.com 41 www.icon-global.com [email protected]










































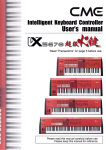


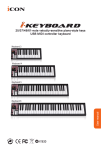


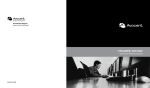


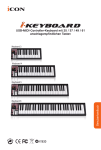
![[U1.03.01] Superviseur et langage de commande](http://vs1.manualzilla.com/store/data/006357580_1-c1b0ce0afe30cabf3799c0b058dbf363-150x150.png)