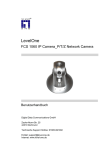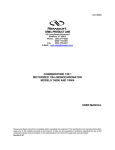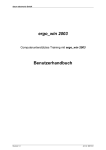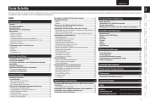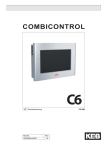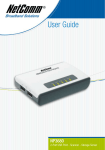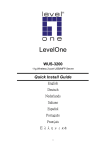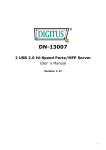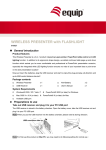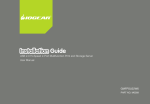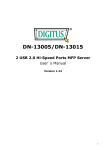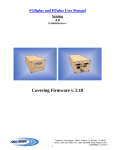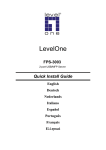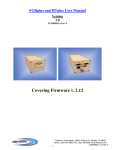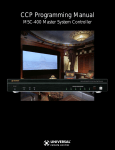Download LevelOne
Transcript
LevelOne USB Server_2-port USB/MFP Server FPS-3003 Benutzerhandbuch Digital Data Communications GmbH Zeche-Norm-Str. 25 44319 Dortmund Technische Support Hotline: 01805-991002 E-Mail: [email protected] Internet:www.level-one.de Copyright Der Inhalt dieser Publikation darf ohne schriftliche Zustimmung weder in Teilen noch vollständig in irgendeiner Form vervielfältigt, veröffentlicht oder in andere Sprachen übersetzt werden. Marken und Warenzeichen LevelOne und das LevelOne-Logo sind eingetragene Warenzeichen der Digital Data Communications GmbH. Andere Markennamen und Warenzeichen, die zum Zwecke der eindeutigen Identifikation in diesem Dokument genannt werden, sind in der Regel Warenzeichen der entsprechenden Firmen. Änderung der Angaben ohne vorherige Ankündigung sind vorbehalten. FCC-Interferenzkonformität Eine Prüfung der Geräte hat ergeben, dass die Grenzwerte für Digitalgeräte der Klasse B gemäß Teil 15 der FCC-Regeln eingehalten werden. Diese Grenzwerte wurden festgelegt, um ausreichenden Schutz vor Funkstörung in kommerzieller Umgebung zu gewährleisten. Diese Geräte können Hochfrequenzenergie erzeugen, nutzen und abstrahlen. Die Missachtung der Anweisungen für Installation und Betrieb in diesem Benutzerhandbuch kann Störungen der Fernmeldekommunikation zur Folge haben. Bei Betrieb dieser Geräte in häuslicher Umgebung kommt es mit großer Wahrscheinlichkeit zu Interferenzen. Der Benutzer muss die Kosten für erforderliche Maßnahmen zum Ausgleich dieser Interferenzen selbst tragen. CE-Konformitätserklärung Diese Geräte erfüllen alle Anforderungen im Hinblick auf elektromagnetische Verträglichkeit gemäß der Richtlinien 73/23/EWG, 89/336/EWG und 99/5/EG. Änderung der Angaben ohne vorherige Ankündigung sind vorbehalten. Hiermit erklärt Digital Data Communications, dass sich das Gerät FPS-3003 in Übereinstimmung mit den grundlegenden Anforderungen und den übrigen einschlägigen Bestimmungen der Richtlinie 1999/5/EG befindet. Die EG-Konformitätserklärung ist einsehbar unter: http://www.level-one.de/support.php Abb. 1-0 Typenschild des 2 Port USB/MFP Servers FPS-3003 USB/MFP Server FPS-3003 Inhaltsverzeichnis 1 1.1 1.2 Einleitung ..................................................................................................................1 Funktionen ..................................................................................................................1 Verpackungsinhalt.......................................................................................................2 2 2.1 2.2 2.3 2.4 2.5 2.6 2.7 2.8 2.9 Informationen zu dieser Anleitung .........................................................................3 Zweck und Ziel ............................................................................................................3 Marken und Markenzeichen........................................................................................3 Nachweis verwendeter Informationen.........................................................................3 Haftung........................................................................................................................4 Fachbegriffe ................................................................................................................4 Nutzung von Hyperlinks und Querverweisen ..............................................................5 Abbildungen ................................................................................................................5 Druck dieser Anleitung ................................................................................................6 Verwendete graphische Symbole ...............................................................................6 3 3.1 3.2 3.3 Sicherheitshinweise .................................................................................................7 Bestimmungsgemäße Verwendung ............................................................................7 Bestimmungswidrige Verwendung..............................................................................8 Elektrische Spannung .................................................................................................9 3.3.1 Steckernetzteil ............................................................................................9 3.3.2 Blitzschlag und Überspannung .................................................................10 3.4 3.5 Kabel und Kabelverbindungen ..................................................................................10 Aufstellort und Umgebungsbedingungen ..................................................................10 3.5.1 Temperatur ...............................................................................................11 3.5.2 Feuchtigkeit ...............................................................................................11 3.6 3.7 3.8 Vorsichtsmaßnahmen zum Schutz von Kindern .......................................................12 Warnungen vor Schäden durch möglichen Fehlgebrauch ........................................12 Zielgruppe und Anforderungen auf Benutzerseite ....................................................13 4 4.1 4.2 Hardwareinstallation ..............................................................................................14 Systemvoraussetzungen...........................................................................................14 Produktbeschreibung ................................................................................................14 4.2.1 Ethernet-Anschluss ...................................................................................15 4.2.2 USB Host Ports .........................................................................................15 4.2.3 Init-Knopf ...................................................................................................15 4.2.4 LED-Anzeigen ...........................................................................................15 4.3 Installationsmethoden ...............................................................................................16 4.3.1 Installation und Integration ........................................................................16 4.3.2 Konfiguration und Verwaltung ...................................................................16 USB/MFP Server FPS-3003 -i- Inhaltsverzeichnis 5 5.1 5.2 5.3 Netzwerkdrucker unter Windows hinzufügen .....................................................17 Überblick über die Installationsmethoden .................................................................17 Installationsschritte....................................................................................................17 Installation des MFP Server ......................................................................................18 5.3.1 MFP Server und Windows PC im gleichen LAN .......................................18 5.3.2 MFP Server und Windows PC in verschiedenen LANs ............................18 5.4 5.5 Einrichten eines lokalen Windows-Druckertreibers...................................................19 Netzwerkdrucker unter Windows hinzufügen............................................................20 5.5.1 Hinzufügen eines SMB-Netzwerkdruckers mit der Standard Windows-Methode .....................................................................................20 5.5.2 Hinzufügen eines SMB-Netzwerkdruckers über das LevelOne MFP Control Center ..................................................................................21 5.5.3 Hinzufügen eines LPR-Netzwerkdruckers mit der Standard Windows-Methode .....................................................................................22 5.5.4 Hinzufügen eines LPR-Netzwerkdruckers über das LevelOne MFP Control Center ..................................................................................26 5.5.5 Hinzufügen eines Raw TCP-Netzwerkdruckers mit der Standard Windows-Methode .....................................................................................28 5.5.6 Hinzufügen eines RAW TCP-Netzwerkdruckers über das LevelOne MFP Control Center ..................................................................................29 5.5.7 Hinzufügen eines IPP-Netzwerkdruckers mit der Standard Windows-Methode .....................................................................................31 6 6.1 6.2 6.3 6.4 Netzwerkdrucker unter Unix/Linux hinzufügen ...................................................32 Konfiguration des Host File .......................................................................................32 Drucken mit LPD/LPR ...............................................................................................32 Verwendung des Printer Server unter BDS UNIX/Linux ...........................................33 Verwendung des Printer Server mit dem RedHat Linux Printer System Manager....34 7 7.1 7.2 7.3 7.4 7.5 Datei-Server-Funktion ............................................................................................35 Vorbereitung..............................................................................................................35 Speicher-Namen .......................................................................................................35 Anschluss des USB-Massenspeichers an FPS-3003 ...............................................35 Unterstützte Codepages ...........................................................................................36 Gemeinsame Nutzung Ihrer USB-Massenspeicher ..................................................38 7.5.1 Gemeinsame Nutzung von Speichern unter Verwendung von SMB unter Windows ..................................................................................38 7.5.2 Gemeinsame Nutzung von Speichern unter Verwendung von FTP unter Windows ...................................................................................38 8 8.1 8.2 Scanner-Server-Funktion ......................................................................................40 Anschluss eines HP Office Jet ..................................................................................40 Verwenden des gemeinsam genutzten Scanners unter Windows............................41 8.2.1 Verwenden des LevelOne MFP Control Center Tools ..............................41 8.2.2 Verwendung des Scanner-Server in Windows-Anwendungen .................42 USB/MFP Server FPS-3003 - ii - Inhaltsverzeichnis 9 9.1 9.2 Das LevelOne MFP Control Center .......................................................................44 Installation des LevelOne MFP Control Center.........................................................44 Verwendung des LevelOne MFP Control Center......................................................45 9.2.1 Die Tools des MFP Control Center ...........................................................45 9.2.2 Anzeige des Server-Status .......................................................................45 9.2.3 Konfiguration des Server ..........................................................................46 10 10.1 10.2 MFP Server-Webseiten ..........................................................................................51 Einführung.................................................................................................................51 Verwendung der Server-Webseiten ..........................................................................51 10.2.1 Anzeige des Server-Status .......................................................................51 10.2.2 Konfiguration des Servers .........................................................................52 11 E-Mail-Benachrichtigung .......................................................................................57 12 SNMP .......................................................................................................................57 13 13.1 13.2 13.3 Firmware-Upgrade .................................................................................................58 Verfahren A: Upgrade über die User-Software .........................................................58 Verfahren B: Upgrade über die Server-Webseiten ...................................................59 Verfahren C: Upgrade über den Init-Knopf und TFTP Client ....................................59 14 14.1 14.2 Fehlersuche und Fehlerbeseitigung ....................................................................60 LED-Anzeige .............................................................................................................60 USB-Gerätestatus .....................................................................................................61 15 15.1 15.2 15.3 15.4 Zurücksetzen auf die werkseitigen Voreinstellungen ........................................61 Reset über die Server-Webseiten .............................................................................61 Reset über das LevelOne MFP Control Center ........................................................62 Reset über den Init-Knopf .........................................................................................62 Liste der Standard-Parameter...................................................................................63 16 16.1 16.2 16.3 Anhang ....................................................................................................................64 Init-Knopf...................................................................................................................64 Technische Daten .....................................................................................................65 Kompatibilitätsliste ....................................................................................................66 17 Glossar ....................................................................................................................67 USB/MFP Server FPS-3003 - iii - 1 Einleitung 1 Einleitung Gratulation zum Erwerb dieses herausragenden LevelOne MFP Server. Er wurde speziell für den Small Office- und Home Office-Gebrauch entwickelt. Der MFP Server verbindet Ihre Drucker, USB-Massenspeicher, Speicherkarten-Lesegeräte, und Scanner der HP Office Jet Serie überall in Ihrem Ethernet-Netzwerk und erlaubt allen Netzwerk-Usern somit einen Zugriff auf die an den MFP Server angeschlossenen USB-Geräte. 1.1 Funktionen • Zuverlässigkeit Der USB Server ist leistungsstark, zuverlässig und hat einen geringen Stromverbrauch. • Anpassungsfähigkeit Der MFP Server unterstützt Drucker-, Datei- und Scanner-Sharing in allen gängigen Computersystemen und -umgebungen. • Unterstützt SMB, LPR, Raw TCP und IPP Druck • Unterstützt das Verwaltungsprotokoll SNMP v1/v2c/v3 • Ausstattung Zwei USB Hostanschlüsse • Sicherheit Sie können einen Administrator-Namen und -Passwort einrichten, um unbefugten Zugriff zu verhindern. • Überwachung Sowohl Online als auch über die User Software können Sie den MFP-Status kontinuierlich überwachen. • Für die Zukunft gerüstet Die im Flash-Memory des MFP Server gespeicherte Firmware kann per Online-Upgrade aktualisiert werden. Dadurch können Sie die Funktionalität umgehend steigern, sobald eine neue MFP Server-Software erhältlich ist. • Webbasiertes Verwaltung- und Konfigurationshilfsprogramm Ermöglicht eine rache und einfache Einrichtung USB/MFP Server FPS-3003 -1- 1 Einleitung 1.2 Verpackungsinhalt • MFP Server • Installations-CD-ROM • Anleitung zur Schnellinstallation • Steckernetzteil Abb. 1-1 Verpackungsinhalt USB/MFP Server FPS-3003 -2- 2 Informationen zu dieser Anleitung 2 Informationen zu dieser Anleitung 2.1 Zweck und Ziel Diese Anleitung informiert Sie über • den bestimmungsgemäßen Verwendungsbereich • die ordnungsgemäße Inbetriebnahme des MFP Servers Sie erhalten außerdem wichtige Hinweise für den • sicheren Gebrauch des MFP Servers (Kapitel 3, Seite 7ff.) und werden vor möglichen Risiken gewarnt, die durch Nichtbeachtung dieser Hinweise entstehen können. 2.2 Marken und Markenzeichen LevelOne und das LevelOne Logo sind eingetragene Warenzeichen der Digital Data Communications GmbH. Andere Markennamen oder Warenzeichen, die zum Zwecke der eindeutigen Identifikation in diesem Dokument erwähnt werden, sind in der Regel Warenzeichen der entsprechenden Firmen. 2.3 Nachweis verwendeter Informationen In der Erarbeitung der Sicherheitshinweise wurden unter anderem die Ausführungen des vom Bundesamt für Sicherheit in der Informationstechnik (BSI) herausgegebenen IT-Grundschutzhandbuch (Stand Oktober 2003) berücksichtigt. Aufgrund des beschränkten Raumes, der im Rahmen einer Anleitung zur Verfügung steht, kann hier nur eine Auswahl der in der Praxis unter Umständen relevanten Aspekte dargestellt werden. Zusätzlich wird deswegen empfohlen, weitergehende Informationen aus den für den jeweiligen Anwendungsfall einschlägigen Abschnitten des IT-Grundschutzhandbuches, insbesondere des Gefährdungskataloges, zu beziehen: http://www.bsi.bund.de/gshb/deutsch/menue.htm Für die kriminologischen Erläuterungen zu Fachausdrücken wurden Fachliteratur sowie einschlägige Online-Quellen hinzugezogen, u. a. Themen aus dem Diskussionsforum de.com.security. USB/MFP Server FPS-3003 -3- 2 Informationen zu dieser Anleitung 2.4 Haftung • • • Der Inhalt dieser Installationsanleitung wurde auf der Grundlage von Fachinformationen, detaillierter Anwendungsanalyse des Installations-Vorganges und Erfahrungen von Anwendern mit größter Sorgfalt erarbeitet. Digital Data Communications GmbH behält sich das Recht vor, Änderungen dieses MFP Servers, die entweder Hardware oder Softwarekomponenten (Firmware) betreffen können, im Interesse der Weiterentwicklung und der Verbesserung von Funktionalität und Zuverlässigkeit des MFP Servers ohne vorherige Ankündigung durchzuführen. Die Beschreibungen und Abbildungen basieren auf dem Informationsstand zum Zeitpunkt der Erstellung dieses Dokumentes (Mai 2005). Ebenso behält sich der Herausgeber dieser Anleitung, die Digital Data Communications GmbH, das Recht vor, Korrekturen und Änderungen am Inhalt dieses Dokumentes ohne vorherige Ankündigung durchzuführen. Die jeweils aktuelle Dokumentation finden Sie unter : http://www.level-one.de/support.php Aus den nachfolgend genannten Gründen kann keine Gewähr dafür übernommen werden, dass die angebotenen Informationen auch die in Ihrer Einsatzumgebung bestehenden Fragestellungen und Probleme in jedem Fall abdecken: • Rasante technologische Entwicklung im Bereich der Informationstechnologie. • PC-basierte Computernetzwerke bestehen aus einer Vielzahl von Einzelkomponenten. Die im Einzelfall gegebene Zusammensetzung und mögliche Kompatibilitätsprobleme können nicht vorab bekannt sein. • Sicherheit- und Datenschutzrisiken in Verbindung mit der Internetnutzung. • Anzeigen des Dokumentes 2.5 Fachbegriffe Damit Sie, wenn sie nicht IT-Experte sind, in die Lage versetzt werden, Ihren MFP Server selbständig zu installieren, Probleme möglichst durch Vorbeugung zu verhindern und ggf. erste Schritte zu ihrer Lösung selbst ausführen können, wird in dieser Anleitung das hierfür benötigte Grundwissen mit dargestellt. In der Regel geschieht dies in Verbindung mit der Erläuterung eines Fachbegriffes oder einer Abkürzung. Diese Erläuterungen sind, um häufige Wiederholungen zu vermeiden, in einem Glossar am Ende des Dokumentes zusammengefasst. USB/MFP Server FPS-3003 -4- 2 Informationen zu dieser Anleitung 2.6 Nutzung von Hyperlinks und Querverweisen Diese Anleitung ist für die Nutzung als elektronisches Dokument am Bildschirm ausgelegt. Damit eine flexible und übersichtliche Nutzung möglich ist, können Sie im Acrobat Reader das Bookmark-Fenster einblenden, in dem Sie die gesamte inhaltliche Struktur des Dokumentes im Überblick vor sich haben und über einen Mausklick auf einen der Verzeichniseinträge zugreifen können. Dieses Dokument enthält sowohl externe Hyperlinks auf eine Homepage im Internet, als auch interne Hyperlinks, mit denen Sie schnell einen Fachbegriff nachschlagen oder zu einem anderen Kapitel springen können. Die externen Hyperlinks werden direkt in ihrem Standard Web-Browser geöffnet. 2.7 Abbildungen Die in dieser Installationsanleitung abgebildeten Bildschirmfotos aus der Testinstallation wurden unter Microsoft Internet Explorer 6.0 mit Service Pack und aktiviertem Java Script erstellt. Wenn Sie einen anderen Webbrowser verwenden, wird das grafische Erscheinungsbild wahrscheinlich von den hier gezeigten Abbildungen abweichen. Bitte beachten Sie, dass in vielen Fällen nicht das komplette Fenster des Internet Explorers abgebildet wird. Um überflüssige Bildinformationen zu vermeiden, wird in der Regel nur der Fensterbereich gezeigt, der die für die jeweilige Aktion relevanten visuellen Elemente enthält. Auf Grund der Vereinheitlichung sind nur englische Screens in dieser Dokumentation abgebildet. USB/MFP Server FPS-3003 -5- 2 Informationen zu dieser Anleitung 2.8 Druck dieser Anleitung Diese Anleitung steht im Portable Document Format (PDF) zur Verfügung. Um das Dokument am Bildschirm darstellen oder ausdrucken zu können benötigen Sie die kostenfrei erhältliche Software Acrobat Reader von Adobe. Für das Anzeigen dieses Dokumentes wird die Verwendung des Acrobat Readers in der Version 7 empfohlen. Sie können Acrobat Reader 7 von der Adobe Downloadseite (www.adobe.de) herunterladen. Abbildungen und Formate in dieser Anleitung sind für den Ausdruck optimiert. Um das Dokument auszudrucken, klicken Sie im Hauptmenü des Acrobat Reader auf den Menüpunkt „Datei“ und „Drucken“. 2.9 Verwendete graphische Symbole In dieser Anleitung werden die folgenden graphischen Zeichen verwendet, um Warnungen vor möglichen Gefahren und Risiken optisch besonders zu kennzeichnen. Die Zeichen entsprechen den Vorgaben der Berufsgenossenschaftlichen Vorschrift für Sicherheit und Gesundheit bei der Arbeit (BGV A8) von 2002. Tab. 2-1 Zeichen und ihre Bedeutung Zeichen Bedeutung Warnung vor möglichen Gefahren und Risiken, die zu Sachschäden und Personenschäden führen können. Warnung vor möglichen Gefahren und Risiken aufgrund elektrischer Spannung. Verbot Die mit diesem Zeichen gekennzeichnete Aktion ist zur Vermeidung von Gefahren unbedingt zu unterlassen. USB/MFP Server FPS-3003 -6- 3 Sicherheitshinweise 3 Sicherheitshinweise Dieses Kapitel enthält: • Sicherheitshinweise und Vorsichtsmaßnahmen beim Betrieb dieses MFP Servers • Warnungen vor potentiellen Schäden durch möglichen Fehlgebrauch Bitte lesen sie vor der Inbetriebnahme dieses MFP Servers die in diesem Kapitel dargestellten Sicherheitshinweise aufmerksam durch und beachten Sie die Ihnen zur Verfügung gestellten Informationen und Hinweise. Digital Data Communications GmbH übernimmt keine Haftung bei Sach- oder Personenschäden einschließlich etwaiger Folgeschäden, die infolge Nichtbeachtens der hier dargestellten Sicherheitshinweise und Anwendungshinweise zustande kommen. Außerdem erlischt in diesem Fall jeder Garantieanspruch. 3.1 Bestimmungsgemäße Verwendung Dieser MFP Server wurde konzipiert für den Einsatz in kleineren und mittleren Büros und an Heimarbeitsplätzen. Eine verbreitete Bezeichnung für diesen Anwendungsbereich lautet "Small Office - Home Office" (SO-HO). • • • Über dem MFP Server können Sie in einem Ethernet-Netzwerk zwei USB-1.1/2.0-Anschlüsse zur Verfügung stellen. An diesen USB-Anschlüssen können Sie beispielsweise Router, Server oder Festplatten anschließen. Die Systemvoraussetzungen, die Umgebungsbedingungen und technischen Daten sind einzuhalten. USB/MFP Server FPS-3003 -7- 3 Sicherheitshinweise 3.2 Bestimmungswidrige Verwendung Alle Verwendungen, die über die in Kapitel „Bestimmungsgemäße Verwendung“ genannten hinausgehen, sind bestimmungswidrig. Folgende Verwendung des MFP Servers gilt als nicht bestimmungsgemäß: • Einsatz in hochsensiblen Umgebungen, die ein absolut fehlerfreies Funktionieren des IT-Systems erfordern und in denen ein technisches Versagen oder eine unangemessene oder missbräuchliche Anwendung zu Todesfällen, Verletzungen oder anderen Schädigungen von Personen führen kann oder beträchtliche anderweitige physische Schäden, Umweltschäden oder wirtschaftliche bzw. finanzielle Schäden hervorrufen kann. Dieser MFP Server darf aus diesem Grund nicht in derartigen Verwendungszusammenhängen zum Einsatz gebracht werden. Beispiele für nicht vorgesehene Verwendungszusammenhänge sind: • Krankenhäuser • Flug- und Verkehrssicherung • Überwachungsanlagen Eigenmächtige bauliche Veränderungen, An- oder Umbauten oder Reparaturversuche sind verboten. Eigenmächtige Manipulationen dieses MFP Servers können Gefahren für Sicherheit und Gesundheit einschließlich der Gefährdung unbeteiligter Personen bewirken! Für Schäden, die aus nicht bestimmungsgemäßer Verwendung resultieren, haftet Digital Data Communications GmbH nicht. USB/MFP Server FPS-3003 -8- 3 Sicherheitshinweise 3.3 Elektrische Spannung • • • 3.3.1 Dieser MFP Server arbeitet intern mit 5 Volt Gleichspannung bei einer max. Leistungsaufnahme von etwa 10 Watt und liegt damit in dem Bereich, der als Safety Extra Low Voltage Energy Limited (SELVEL) Betriebsmodus bezeichnet wird (elektrische Werte kleiner als 60V/15W). Dieser MFP Server hat keine direkte Verbindung zur 230 Volt Wechselspannung, die Stromversorgung erfolgt mittels eines externen Steckernetzteils, das die 230 V Wechselspannung aus dem primären Wechselstromnetz in 5 V Gleichspannung umsetzt. Achten sie darauf, dass keine Flüssigkeiten oder Gegenstände (z. B. Büroklammern) in das Gehäuse dieses MFP Servers gelangen! Es entsteht ansonsten Gefahr durch elektrischen Schlag und Kurzschluss. Steckernetzteil • • • • • • • • • • • Dieser MFP Server darf nur mit dem mitgelieferten Steckernetzteil betrieben werden. Steckernetzteil und MFP Server dürfen nur in trockenen Innenräumen betrieben werden. Der Spannungswert der elektronischen Stromversorgung am Einsatzort muss innerhalb des auf der Oberseite des Steckernetzteils angegebenen zulässigen Bereichs (100-240 Volt, 50-60 Hz) liegen. Das Steckernetzteil darf durch den Benutzer auf keinen Fall geöffnet werden. Bitte versuchen Sie auf keinen, das Steckernetzteil selbst zu reparieren. Es besteht Gefahr durch einen Stromschlag! Bei einem Defekt des Steckernetzteils oder der Kabelzuleitung nehmen Sie bitte zur Beschaffung eines Ersatznetzteils Kontakt zu Ihrem Händler oder der Hotline des Herstellers auf. Um Gefährdungen durch elektrischen Strom zu vermeiden, darf das Stekkernetzteil ausschließlich an eine ordnungsgemäß geerdete Steckdose (Schukosteckdose) angeschlossen werden. Verwenden sie keine Adapterstecker oder Verlängerungskabel. Spannungsführende Steckerkontakte oder Buchsen auf keinen Fall direkt oder mit spitzen, metallischen oder feuchten Gegenständen berühren! Es besteht Gefahr durch einen Stromschlag! Das Steckernetzteil darf nicht mehr verwendet werden, wenn Beschädigungen an der Kabeleinführung, Knickschutz oder an der Isolierung der beweglichen Anschlussleitung vorliegen! Es besteht Gefahr durch einen Stromschlag! Nie am beweglichen Anschlusskabel des Steckernetzteils ziehen! Verbinden Sie bei der Aufstellung des Geräts immer zuerst den Sekundärstecker der Steckernetzteils mit dem 5V DC Eingang des MFP Servers und erst danach das Stekkernetzteil mit dem 230 V Stromnetz. Trennen Sie bei Abschaltung des Geräts immer zuerst die Verbindung zur 230 V Stromversorgung, bevor Sie die Verbindung des Sekundärsteckers zum MFP Server lösen. Stellen Sie sicher, dass nichts auf dem Steckernetzteil abgelegt wird und dass ausgeschlossen ist, dass jemand auf das Kabel zwischen Steckernetzteil und MFP Server tritt oder darüber stolpert. USB/MFP Server FPS-3003 -9- 3 Sicherheitshinweise 3.3.2 Blitzschlag und Überspannung Ein Blitzeinschlag in der näheren Umgebung kann zur Beschädigung elektronischer Bauteile und Stromversorgung durch Überspannung führen. Schädigende Spannungsspitzen können sowohl im 230 Volt Stromnetz als auch im Telefonleitungsnetz auftreten. • • 3.4 Kabel und Kabelverbindungen • • 3.5 Stellen Sie während eines Gewitters keine neuen Kabelverbindungen her und berühren Sie während des Gewitters keine Datenübertragungsleitungen (z. B. DSL-Verbindung zum Telefonleitungsnetz). Trennen Sie vor dem Eintreten eines Gewitters das Steckernetzteil des MFP Servers vom Stromnetz. Achten Sie darauf, dass bei der Herstellung von Kabelverbindungen keine Verwechslung von Kabeln stattfindet! Versehen Sie die eingesetzten Kabel mit eindeutigen Beschriftungen. Der LAN-Anschluss auf der Rückseite des MFP Server darf auf keinen Fall mit einer ISDN-Telefonleitung verbunden werden! Aufstellort und Umgebungsbedingungen Der Aufstellort für den MFP Server muss die folgenden Bedingungen erfüllen: • • • • • Für den Betrieb des MFP Servers wird eine waagerechte und ausreichend große Stellfläche benötigt. Die mit dem MFP Server verbundenen Kabel sind so zu verlegen, das keine Stolpergefahr entsteht, und versehentliches Belasten der Kabel, hängen bleiben etc.ausgeschlossen sind. Sicherheitssteckdose muss leicht erreichbar sein. Stellen Sie den MFP Server so auf, dass die Stromversorgung des Steckernetzteils durch eine in der Nähe verfügbare Sicherheitssteckdose erfolgt. Diese Sicherheitssteckdose muss leicht zu erreichen sein, damit die Stromversorgung des MFP Servers im Notfall sofort abgeschaltet werden kann. Stellen Sie das Gerät so auf, dass nicht versehentlich Flüssigkeiten mit dem Gerät in Kontakt kommen können, z.B. durch Umkippen von Getränken, Blumenvasen etc. Positionieren Sie den MFP Server außerhalb der Reichweite von Kindern oder Haustieren. USB/MFP Server FPS-3003 - 10 - 3 Sicherheitshinweise 3.5.1 Temperatur • • • • • 3.5.2 Stellen Sie den MFP Server so auf, dass gute Belüftung von allen Seiten gewährleistet ist. Insbesondere ist darauf zu achten, dass die für die Gehäusebelüftung verantwortlichen Lüftungsschlitze oder Gehäuseaussparungen nicht blockiert werden. Vermeiden Sie die Platzierung zwischen anderen Objekten. Der MFP Server ist für die passive Belüftung und Kühlung ausgelegt. Aufgrund des Verzichts auf Lüfter oder andere aktive Kühlung ist der Betrieb des MFP Servers absolut geräuschfrei. Allerdings bedarf es erhöhter Umsicht bei der Wahl des Aufstellungsortes, um eine über die Toleranzgrenze hinausgehende Erwärmung des MFP Servers während des Betriebs zu verhindern. Schützen Sie den MFP Server vor direkter Sonneneinstrahlung. Vermeiden sie die Aufstellung in unmittelbarer Nähe eines Fensters. Stellen sie den MFP Server nicht auf elektronische Geräte oder andere Objekte, die sich erwärmen. Der Aufstellungsort des MFP Servers sollte nicht höher als ca. 2 Meter liegen, da die höhere Umgebungstemperatur im oberen Bereich der Innenräume eine ausreichende Kühlung ohne aktive Lüfter nicht mehr gestattet. Eine überhöhte Betriebstemperatur führt mit hoher Wahrscheinlichkeit zu vorübergehenden oder sogar anhaltenden Funktionsstörungen. Feuchtigkeit • • • • • Berühren Sie das Steckernetzteil oder den MFP Server niemals mit nassen oder feuchten Händen. MFP Server und Steckernetzteil dürfen niemals mit Wasser oder anderen Flüssigkeiten in Kontakt kommen, nass oder feucht werden. Der MFP Server darf nicht betrieben werden, wenn die Luftfeuchtigkeit den im Datenblatt angegebenen zulässigen Höchstwert übersteigt. Der MFP Server darf nicht eingesetzt werden in feuchten Bereichen im Innenraum wie z. B. Badezimmern oder Küchen, in feuchten Kellerräumen oder in Kellerräumen ohne eigene Entwässerung. Stellen Sie den MFP Server nicht in unmittelbarer Nähe eines Fensters auf. Ferner kann das Gerät bei geöffnetem oder gekipptem Fenster (bzw. Oberlicht) im Falle plötzlich einsetzendem starken Regens im ungünstigen Fall nass werden, was unbedingt zu vermeiden ist. USB/MFP Server FPS-3003 - 11 - 3 Sicherheitshinweise 3.6 Vorsichtsmaßnahmen zum Schutz von Kindern Stellen Sie den MFP Server so auf, dass er für Kinder nicht erreichbar ist. 3.7 Warnungen vor Schäden durch möglichen Fehlgebrauch • • • • • • • Dieser MFP Server darf nur mit dem mitgelieferten Steckernetzteil verwendet werden. Vermeiden Sie unter allen Umständen die ersatzweise Verwendung anderer Netzteile. Der MFP Server darf nicht in Feuchträumen eingesetzt werden. Der MFP Server darf nicht im Freien oder in halboffenen Bereichen (Veranda etc.) betrieben werden. Der MFP Server und Steckernetzteil dürfen niemals mit Flüssigkeiten in Kontakt kommen. Sollte dies dennoch einmal geschehen, sofort die Stromzufuhr abschalten bzw. das Steckernetzteil aus der Steckdose ziehen. Gefahr durch Stromschlag! Lassen Sie vor erneuter Inbetriebnahme das Gerät durch einen Fachmann überprüfen! Der LAN-Anschluss auf der Rückseite des MFP Servers darf auf keinen Fall mit einer ISDN-Telefonleitung verbunden werden! Die Folge wäre eine Beschädigung der Elektronik des MFP Servers, da über das ISDN Telefonkabel auch die Spannungsversorgung für ISDN Telefone übertragen wird (Telephone Network Voltage -TNV). Da beide Kabeltypen über die gleichen Steckverbinder (RJ-45 Stecker) verfügen, ist eine Vertauschung von Netzwerkkabeln, wie sie zur Verkabelung in TCP-IP Netzwerken eingesetzt werden und ISDN Telefonkabeln grundsätzlich möglich. Es dürfen keine physischen Veränderungen am MFP Server oder am Steckernetzteil vorgenommen werden! Stecker und Steckernetzteil nicht am Kabel herausziehen und alle Kabel so verlegen, dass die Entstehung von Stolperfallen oder mechanischen Beschädigungen der Kabel ausgeschlossen sind! USB/MFP Server FPS-3003 - 12 - 3 Sicherheitshinweise 3.8 Zielgruppe und Anforderungen auf Benutzerseite Dieser MFP Server ist ausgelegt für den Einsatz durch Computernutzer, die über hinreichende Fachkenntnis im Umgang mit dem PC sowie die Beachtung der Sicherheitshinweise gewährleisten können. Für die Inbetriebnahme und Konfiguration/Wartung des MFP Servers sind die folgenden Voraussetzungen und Kompetenzen erforderlich: • Sichere und verantwortliche Handhabung von elektrischen Geräten und Telekommunikationseinrichtungen. • Kenntnisse über ihr Betriebssystem und TCP-IP Netzwerke. Wenn diese Voraussetzungen nicht erfüllt sind, sollte die Inbetriebnahme und Konfiguration/ Wartung durch Fachpersonal ausgeführt werden, um Risiken und mögliche Schäden infolge Fehlbedienung oder Fehlkonfiguration zu vermeiden. Dieser MFP Server ist nicht speziell ausgelegt und vorbereitet für Einsatz und Verwendung durch • Menschen mit Behinderungen • Senioren • Kinder Die Nutzung dieses MFP Servers, z. B. für den Aufbau einer Netzwerkverbindung zu einem PC, ist für die genannten Verwendergruppen deswegen nur unter der Voraussetzung möglich, dass Unterstützung und falls notwendig Beaufsichtigung durch eine sachkundige Person erfolgt. USB/MFP Server FPS-3003 - 13 - 4 Hardwareinstallation 4 Hardwareinstallation 4.1 Systemvoraussetzungen 4.2 • Betriebssystem 98SE/ME/2000/2003/XP • PC mit Pentium III 600 MHz oder höher empfohlen Produktbeschreibung 5 4 3 2 1 6 8 7 9 10 Abb. 4-1 LEDs und Anschlüsse Tab. 4-1 Technische Details Positionsnummer Beschreibung 1 Power 2 Link 3 Status 4 USB 1 5 USB 2 6 Anschluss USB Port 1 7 Anschluss USB Port 2 8 Ethernet-Anschluss 9 USB-Port Init-Knopf 10 Steckernetzteil USB/MFP Server FPS-3003 - 14 - 4 Hardwareinstallation 4.2.1 Ethernet-Anschluss Der Netzwerkanschluss des MFP Server ist für 10 Mbps und 100 Mbps Ethernet-Netzwerke ausgelegt. Das Gerät wird über ein CAT-5-Kabel (10BaseT oder 100BaseTX, oder besser) an das Netzwerk angeschlossen. 4.2.2 USB Host Ports Der USB MFP Server verfügt über zwei low-speed und full-speed USB Host Ports – USB 1.1/ 2.0 – deren Funktion erfolgreich mit USB 1.1/2.0-Druckern sowie Massenspeicher- und HP Office Jet Serie-Druckern (MFP) getestet wurde. 4.2.3 Init-Knopf Der Init-Knopf hat folgende Funktion: • Ausdruck eines Konfigurationsberichts zwecks Überprüfung der Verbindung zum Drucker und Anzeige der MFP Server-Konfiguration. 4.2.4 • Reset des MFP Server; die meisten der Parameter und Einstellungen werden dabei auf die werkseitigen Voreinstellungen zurückgesetzt. • Durchführung eines Firmware-Upgrade im Fallback-Modus. LED-Anzeigen Tab. 4-2 LED-Anzeigen USB 2 USB 1 Status Link Power Beschreibung Leuchtet Gerät ist mit Strom versorgt. Leuchtet die LED nicht oder blinkt sie, ist entweder der MFP Server defekt oder das Steckernetzteil nicht richtig angeschlossen. Leuchtet Blinkt Leuchtet Gerät ist an das Netzwerk angeschlossen. Wenn die LED nicht leuchtet, bedeutet dies, dass der Server keine Verbindung zum Netzwerk herstellen kann. Zeigt die Netzwerkaktivität an. Ein USB-Gerät ist am USB1Port des MFP Server angeschlossen. Wenn die LED nicht leuchtet oder wenn diese blinkt, liegt entweder ein Defekt beim USB-Gerät, oder beim MFP Server vor. Leuchtet Ein USB-Gerät ist am USB2-Port des MFP Server angeschlossen. Wenn die LED nicht leuchtet oder wenn diese blinkt, liegt entweder ein Defekt beim USB-Gerät, oder beim MFP Server vor. USB/MFP Server FPS-3003 - 15 - 4 Hardwareinstallation 4.3 Installationsmethoden 4.3.1 Installation und Integration Anhand der Tab. 4-3 können Sie eine geeignete Installationsmethode auswählen: Das LevelOne MFP Control Center Tool (Installationssoftware) ist auf der mitgelieferten Installations-CD-ROM verfügbar oder kann von der LevelOne-Website heruntergeladen werden. Tab. 4-3 Installationsmethoden Funktion Betriebssystem Methode Beschreibung Print Server Windows Windows Add Printer Wizard Installation von LPR, Raw TCP, Local Port mit SMB und IPP MFP Control Center Tool Installation von LPR, Raw TCP, Local Port mit SMB Edit /etc/printcap-Datei Verwendung von vi oder eines anderen Editors für die Bearbeitung der printcap-Datei RedHat Linux Printer System Manager Betrieb über ein X-Windows Interface Windows keine Keine Installation erforderlich Unix/Linux Samba Verwendung von smbclient unter Samba Windows MFP Control Center Tool Installation des SANE Client und SANE-Twain Treibers Unix/Linux SANE Frontends Verwendung von SANE-Anwendungen, wie z. B. XSANE Unix/Linux Datei Server Scan Server 4.3.2 Konfiguration und Verwaltung Die Konfiguration und Verwaltung des USB MFP Server kann sowohl webbasiert über http, als auch über die User Software „MFP Control Center“ unter Windows erfolgen. Beide Optionen bieten Ihnen ein Verwaltungs-Tool, das für alle unterstützten Netzwerkumgebungen geeignet ist. USB/MFP Server FPS-3003 - 16 - 5 Netzwerkdrucker unter Windows hinzufügen 5 Netzwerkdrucker unter Windows hinzufügen 5.1 Überblick über die Installationsmethoden In diesem Kapitel wird beschrieben, wie Sie auf Ihrem Windows PC Netzwerkdrucker hinzufügen. Tab. 5-1 Methoden der Installation von Netzwerkprintern Windows-Betriebssystem Druckprotokolle Methode Windows 98, ME, 2000,XP und 2003 SMB-Druck Windows Add Printer Wizard IPP-Druck Add Printer des LevelOne MFP Control Center Windows 2000, XP und 2003 LPR Druck Windows Add Printer Wizard Windows Add Printer Wizard Add Printer des LevelOne MFP Control Center Raw TCP-Druck Windows Add Printer Wizard Add Printer des LevelOne MFP Control Center 5.2 Installationsschritte 1. 2. 3. 4. Richten Sie den Druckertreiber ein. Verbinden Sie Ihren Netzwerkdrucker mit dem MFP Server. Verbinden Sie den MFP Server mit dem Netzwerk. Fügen Sie Ihren Netzwerkdrucker nach der Windows Standard Methode oder nach der PC User Software hinzu. 5. Konfigurieren Sie Ihren MFP Server. 6. Schließen Sie Ihren MFP Server an das elektrische Netz an und schalten Sie den Netzwerkdrucker ein. USB/MFP Server FPS-3003 - 17 - 5 Netzwerkdrucker unter Windows hinzufügen 5.3 Installation des MFP Server Um Ihren Server korrekt installieren zu können, müssen Sie die Netzwerktopologie kennen. 5.3.1 MFP Server und Windows PC im gleichen LAN Abb. 5-1 MFP Server und Windows PC im gleichen LAN 5.3.2 MFP Server und Windows PC in verschiedenen LANs 1. Über Internet angeschlossener Windows PC Abb. 5-2 Über Internet angeschlossener Windows PC USB/MFP Server FPS-3003 - 18 - 5 Netzwerkdrucker unter Windows hinzufügen 2. Wireless Windows PC Abb. 5-3 Wireless Windows PC 5.4 Einrichten eines lokalen Windows-Druckertreibers Sie sollten den Windows-Druckertreiber vor dem MFP Server installieren. Für die meisten Drucker können Sie die Druckertreiber wie folgt installieren: 1. Klicken Sie auf „Start“ - „Control Panel“ - „Printers and Other Hardware“ - „Printers and Faxes“. 2. Doppelklicken Sie zum Öffnen des Add Printer Wizard auf „Add Printer“ und anschließend auf „Next“. 3. Klicken Sie auf „Local printer“ und deaktivieren Sie die Kontrollschaltfläche „Automatically detect and install my Plug-n-Play printer“, um sich die Wartezeit für die Suche nach einem Drucker zu ersparen. 4. Klicken Sie anschließend auf „Next“. Wenn das genannte Kontrollkästchen aktiviert ist, versucht Windows, den Drucker automatisch zu lokalisieren und den Drukkertyp herauszufinden. Wenn Windows den Drucker nicht lokalisieren kann, wird der Wizard wie hier beschrieben fortgesetzt. 5. Wählen Sie einen Windows-Druckertreiber für Ihren Drucker aus. 6. Klicken Sie auf „Next“. 7. Entscheiden Sie, ob Sie den Drucker mit anderen Usern des Netzwerk gemeinsam nutzen möchten. Nun haben Sie die Möglichkeit, eine Testseite auszudrucken. 8. Aktivieren Sie den gewünschten Radio-Button und klicken Sie auf „Next“ sowie abschließend auf „Finish“. USB/MFP Server FPS-3003 - 19 - 5 Netzwerkdrucker unter Windows hinzufügen 5.5 Netzwerkdrucker unter Windows hinzufügen Befolgen Sie die nachfolgenden Anweisungen, um unter Windows 98SE, ME, 2000, XP und 2003 über den Add Printer Wizard und das LevelOne MFP Control Center einen Netzwerkdrucker hinzuzufügen. Vor der Installation des Netzwerkdruckers sollten Sie jedoch den lokalen Windows-Druckertreiber installieren. 5.5.1 Hinzufügen eines SMB-Netzwerkdruckers mit der Standard Windows-Methode Windows-Betriebssystem: Windows 98SE, ME, 2000,XP und 2003 1. Öffnen Sie „Start“ - „Control Panel“ - „Printers and Faxes“. 2. Klicken Sie mit der rechten Maustaste auf den Drucker, den Sie konfigurieren möchten, und wählen Sie „Properties“. 3. Öffnen Sie die Registerkarte „Ports“. 4. Deaktivieren Sie „Enable bidirectional support“, klicken Sie auf „Add port“ und anschließend auf den Port-Typ „Local Port“. 5. Geben Sie unter „Port Name“ den Pfad des Druckers nach einem der folgenden Schemata ein: \\Host Name des Server\Druckername oder \\IP-Adresse des Server\Druckername (Informationen zu dem exakten Pfad erhalten Sie auf den Server-Webseiten oder im LevelOne MFP Control Center). Beispiel: Wenn der Host Name FPS-3003 und der Druckername (USB1-Port) psc 1300 ser lauten, sieht der Netzwerkpfad wie folgt aus: \\FPS-3003\psc 1300 ser Abb. 5-4 Port Name Hinweis: Wenn Ihr Server in einem anderen LAN installiert ist als Ihr Windows PC , z. B. ein Wireless Windows PC, müssen Sie statt dem Host Namen des Servers dessen IP-Adresse eingeben. 6. Klicken Sie auf „OK“ und wählen Sie anschließend einen Windows-Druckertreiber für Ihren Drucker aus. Wenn Sie bereits einen Druckertreiber installiert haben, werden Sie gefragt, ob Sie diesen nutzen oder durch einen anderen ersetzen wollen. 7. Klicken Sie auf „Next“. 8. Entscheiden Sie, ob Sie den Drucker mit anderen Usern des Netzwerk gemeinsam nutzen möchten. Nun haben Sie die Möglichkeit, eine Testseite auszudrucken. 9. Aktivieren Sie den gewünschten Radio-Button und klicken Sie auf „Next“ sowie abschließend auf „Finish“. USB/MFP Server FPS-3003 - 20 - 5 Netzwerkdrucker unter Windows hinzufügen 5.5.2 Hinzufügen eines SMB-Netzwerkdruckers über das LevelOne MFP Control Center Windows-Betriebssystem: Windows 98SE, ME, 2000,XP und 2003 1. Öffnen Sie das MFP Control Center, wählen Sie Ihren MFP Server und klicken Sie auf „Add Printer“. 2. Wählen Sie unter „Add Printer in“ entweder USB1-Port oder USB2-Port als den Port aus, dem Sie den Drucker hinzufügen wollen. Wählen Sie unter „Select IP Address or Host Name in printer port“, ob Sie den Host Name oder die IP-Adresse des Servers angeben wollen, und wählen Sie unter „Select the network printing protocol“ die Option „Print with Netzwork Path (SMB)“. Abb. 5-5 FPS-3003 MFP Server Control Center Hinweis: Wenn Ihr Server in einem anderen LAN installiert ist als Ihr Windows PC, z. B. ein Wireless Windows PC, müssen Sie unter „Select IP address or Host Name in printer port“ die Option „IP Address“ auswählen. 3. Klicken Sie auf „Apply“. 4. Wählen Sie den gewünschten Druckertreiber aus und klicken Sie auf die Schaltfläche „Set Port to Printer“. USB/MFP Server FPS-3003 - 21 - 5 Netzwerkdrucker unter Windows hinzufügen 5. Wenn Sie in der Liste keinen geeigneten Druckertreiber finden, installieren Sie bitte zunächst einen Treiber oder klicken Sie auf die Schaltfläche „Add New Printer“, um einen Drucker hinzuzufügen. Abb. 5-6 Printer Setup 5.5.3 Hinzufügen eines LPR-Netzwerkdruckers mit der Standard Windows-Methode Windows-Betriebssystem: Windows 2000, XP und 2003 1. Öffnen Sie „Start“ - „Control Panel“ - „Printers and Faxes“. 2. Klicken Sie mit der rechten Maustaste auf den Drucker, den Sie konfigurieren möchten, und wählen Sie „Properties“ und anschließend „Ports“. 3. Deaktivieren Sie „Enable bidirectional support“, klicken Sie auf „Add port“ und anschließend auf „Standard TCP/IP Port“ und „New port“. 4. Klicken Sie auf „Next“. Abb. 5-7 Add Standard TCP/IP Printer Port Wizard USB/MFP Server FPS-3003 - 22 - 5 Netzwerkdrucker unter Windows hinzufügen 5. Geben Sie unter „Port Name or IP Address“ den Host Namen (vorgegeben: FPS-3003) oder die IP-Adresse des MFP Server ein. 6. Geben Sie unter „Port Name“ den jeweiligen Namen (USB1_LPR bzw. USB2_LPR) für den an USB1-Port bzw. USB2-Port angeschlossenen Drucker ein. Abb. 5-8 Add Standard TCP/IP Printer Port Wizard Hinweis: Wenn Ihr Server in einem anderen LAN installiert ist als Ihr Windows PC, z. B. ein Wireless Windows PC, müssen Sie unter „Printer Name or IP Address“ die IP-Adresse des Servers eingeben. 7. Klicken Sie auf „Next“. Abb. 5-9 Add Standard TCP/IP Printer Port Wizard USB/MFP Server FPS-3003 - 23 - 5 Netzwerkdrucker unter Windows hinzufügen 8. Aktivieren Sie „Custom“ und klicken Sie auf „Settings...“. Abb. 5-10 Add Standard TCP/IP Printer Port Wizard 9. Die Einstellungen müssen mit denen der folgenden Abbildung übereinstimmen. Unter „Queue Name“ müssen Sie je nach Port, an den der Drucker angeschlossen ist, USB1_LQ bzw. USB2_LQ eingeben. Abb. 5-11 Configure Standard TCP/IP Port Monitor USB/MFP Server FPS-3003 - 24 - 5 Netzwerkdrucker unter Windows hinzufügen 10.Klicken Sie abschließend auf „OK“. Abb. 5-12 Add Standard TCP/IP Printer Port Wizard USB/MFP Server FPS-3003 - 25 - 5 Netzwerkdrucker unter Windows hinzufügen 5.5.4 Hinzufügen eines LPR-Netzwerkdruckers über das LevelOne MFP Control Center Windows-Betriebssystem: Windows 2000, XP und 2003 1. Öffnen Sie das MFP Control Center, wählen Sie Ihren MFP Server und klicken Sie auf „Add Printer“. Abb. 5-13 FPS-3003 MFP Server Center 2. Wählen Sie unter „Add Printer in“ entweder USB1-Port oder USB2-Port als den Port aus, dem Sie den Drucker hinzufügen wollen. 3. Wählen Sie unter „Select IP Address or Host Name in printer port“, ob Sie den Host Name oder die IP-Adresse des Servers angeben wollen, und wählen Sie unter „Select the network printing protocol“ die Option „Print with LPR (Line Printer Remote)“. Abb. 5-14 FPS-3003 MFP Server Control Center Hinweis: Wenn Ihr Server in einem anderen LAN installiert ist als Ihr Windows PC, z. B. ein Wireless Windows PC, müssen Sie unter „Select IP address or Host Name in printer port“ die Option „IP Address“ auswählen. 4. Klicken Sie auf „Apply“ USB/MFP Server FPS-3003 - 26 - 5 Netzwerkdrucker unter Windows hinzufügen 5. Wählen Sie den gewünschten Druckertreiber aus und klicken Sie auf die Schaltfläche „Set Port to Printer“. Abb. 5-15 Printer Setup 6. Wenn Sie in der Liste keinen geeigneten Druckertreiber finden, installieren Sie bitte zunächst einen Treiber oder klicken Sie auf die Schaltfläche „Add New Printer“, um einen Drucker hinzuzufügen. USB/MFP Server FPS-3003 - 27 - 5 Netzwerkdrucker unter Windows hinzufügen 5.5.5 Hinzufügen eines Raw TCP-Netzwerkdruckers mit der Standard Windows-Methode Windows-Betriebssystem: Windows 2000, XP und 2003 1. Öffnen Sie „Start“ - „Control Panel“ - „Printers and Faxes“. 2. Klicken Sie mit der rechten Maustaste auf den Drucker, den Sie konfigurieren möchten, und wählen Sie „Properties“. 3. Deaktivieren Sie „Enable bidirectional support“, klicken Sie auf „Add port“ und anschließend auf „Standard TCP/IP Port“ und „New port“. 4. Es öffnet sich der „Add Standard TCP/IP Printer Port Wizard“. 5. Klicken Sie auf „Next“. 6. Geben Sie unter „Port Name or IP Address“ den Host Namen (vorgegeben: FPS-3003) oder die IP-Adresse des MFP Server ein. 7. Geben Sie unter „Port Name“ den jeweiligen Namen (USB1_RAW bzw. USB2_RAW) für den an USB1-Port bzw. USB2-Port angeschlossenen Drucker ein. Hinweis: Wenn Ihr Server in einem anderen LAN installiert ist als Ihr Windows PC, z. B. ein Wireless Windows PC, müssen Sie unter „Printer Name or IP Address“ die IP-Adresse des Servers eingeben. 8. Klicken Sie auf „Next“. 9. Aktivieren Sie „Custom“ und klicken Sie auf „Settings...“. 10.Die Einstellungen müssen mit denen der folgenden Abbildung übereinstimmen. Unter „Port Number“ müssen Sie die Standardwerte 9100 bzw. 9101 für USB1-Port bzw. USB2Port eingeben. Informationen zu den exakten Werten erhalten Sie auf den Server-Webseiten oder im LevelOne MFP Control Center. Abb. 5-16 Configure Standard TCP/IP Port Monitor USB/MFP Server FPS-3003 - 28 - 5 Netzwerkdrucker unter Windows hinzufügen 11.Klicken Sie auf „OK“ und anschließend auf „Finish“. Abb. 5-17 Add Standard TCP/IP Printer Port Wizard 5.5.6 Hinzufügen eines RAW TCP-Netzwerkdruckers über das LevelOne MFP Control Center Windows-Betriebssystem: Windows 2000, XP und 2003 1. Öffnen Sie das MFP Control Center, wählen Sie Ihren MFP Server und klicken Sie auf „Add Printer“. 2. Wählen Sie unter „Add Printer in“ entweder USB1-Port oder USB2-Port als den Port aus, dem Sie den Drucker hinzufügen wollen. 3. Wählen Sie unter „Select IP Address or Host Name in printer port“, ob Sie den Host Name oder die IP-Adresse des Servers angeben wollen, und wählen Sie unter „Select the network printing protocol“ die Option „Print with Raw TCP Mode“. Abb. 5-18 FPS-3003 MFP Server Conrol Center USB/MFP Server FPS-3003 - 29 - 5 Netzwerkdrucker unter Windows hinzufügen Hinweis: Wenn Ihr Server in einem anderen LAN installiert ist als Ihr Windows PC, z. B. ein Wireless Windows PC, müssen Sie unter „Select IP address or Host Name in printer por“ die Option „IP Address“ auswählen. 4. Klicken Sie auf „Apply“ 5. Wählen Sie den gewünschten Druckertreiber aus und klicken Sie auf die Schaltfläche „Set Port to Printer“. Abb. 5-19 Printer Setup 6. Wenn Sie in der Liste keinen geeigneten Druckertreiber finden, installieren Sie bitte zunächst einen Treiber oder klicken Sie auf die Schaltfläche „Add New Printer“, um einen Drucker hinzuzufügen. USB/MFP Server FPS-3003 - 30 - 5 Netzwerkdrucker unter Windows hinzufügen 5.5.7 Hinzufügen eines IPP-Netzwerkdruckers mit der Standard Windows-Methode Windows-Betriebssystem: Windows 98SE, ME, 2000, XP und 2003 1. Klicken Sie auf „Start“ - „Control Panel“ - „Printers and Other Hardware“ - „Printers and Faxes“. 2. Doppelklicken Sie zum Öffenen des Add Printer Wizard auf „Add Printer“ und anschließend auf „Next“. 3. Aktivieren Sie in dem folgenden Fenster die Option „A network printer, or a printer attached to another computer“. Abb. 5-20 Add Printer Wizard 4. Klicken Sie auf „Next“. Aktivieren Sie in dem folgenden Fenster die Option „Connect to a printer on the Internet or on a home or office network“. 5. Geben Sie in das URL-Feld eine Adresse nach einem der folgenden Schemata ein, um eine Verbindung zum MFP Server herzustellen: „http://Host Name des Server/Druckername“ oder „http:/IP-Adresse des Server/Druckername“ Beispiel: http://FPS-3003/psc 1310 ser Hinweis: Wenn Ihr Server in einem anderen LAN installiert ist als Ihr Windows PC , z. B. ein Wireless Windows PC, müssen Sie statt dem Host Namen des Servers dessen IP-Adresse eingeben. 6. Durch Klicken auf „Next“ fahren Sie mit dem Windows Add Printer Wizard fort. USB/MFP Server FPS-3003 - 31 - 6 Netzwerkdrucker unter Unix/Linux hinzufügen 6 Netzwerkdrucker unter Unix/Linux hinzufügen In diesem Kapitel wird beschrieben, wie Sie auf Ihrem Unix/Linux PC Netzwerkdrucker hinzufügen. 6.1 Konfiguration des Host File Wenn Sie ein IP-Verwaltungssystem wie z. B. DNS nutzen, ist die manuelle Registrierung des Host Namens und der IP-Adresse ggf. nicht erforderlich. Andernfalls müssen Sie Host File bearbeiten und dazu Ihren Administrator zu Rate ziehen. 1. Melden Sie sich über „root“ bei Linux an: # login root 2. Registrieren Sie den Host Namen und die IP-Adresse des MFP Server in der Datei /etc/ hosts. Verwenden Sie zur Bearbeitung von Host File einen Editor, z. B. „vi“. Beispiel: Die IP-Adresse ist „192.168.1.100“, der Host Name „FPS-3003“ 192.168.1.1 dns # DNS-Server 192.168.1.2 mail # Mail-Server 192.168.1.100 FPS-3003 # MFP Server 3. Nehmen Sie den MFP Server in Betrieb, indem Sie diesen an die Stromversorgung anschließen. 4. Überprüfen Sie die Netzwerkverbindung über den Ping-Befehl # ping FPS-3003 Wenn keine Antwort bzw. ein Fehler angezeigt wird, kann dies an der Konfiguration der IPAdresse, an der Bearbeitung des Host File oder am Netzwerkstatus liegen. Kontaktieren Sie in diesem Fall Ihren Netzwerkadministrator. 6.2 Drucken mit LPD/LPR In diesem Kapitel wird das Drucken unter Verwendung des LPD-Protokolls beschrieben. Näheres über „lpr“- und „lp“-Befehle erfahren Sie im Handbuch Ihrer Workstation. • LPD-Protokoll LPD (Line Printer Daemon) ist ein Protokoll, dass das Ausführen von Druckaufträgen über einen Netzwerkdrucker ermöglicht. • Remote-Printer Queue Der MFP Server verfügt über die beiden Remote-Druckerwarteschlangen USB1_LQ bzw. USB2_LQ für USB1-Port bzw. USB2-Port. Verwenden Sie „lp“ oder „lpr“, um Dateien über einen Druckertreiber auszudrucken. USB/MFP Server FPS-3003 - 32 - 6 Netzwerkdrucker unter Unix/Linux hinzufügen 6.3 Verwendung des Printer Server unter BDS UNIX/Linux 1. Melden Sie sich über „root“ bei BSD Unix an: # login root 2. Registrieren Sie den MFP Server in der Datei /etc/printcap. Beispiel: Registrierung des Druckers and USB1-Port mit dem Druckernamen „Printer1“. Printer1:\ ---(A) :lp=:rm=FPS-3003:rp=USB1_LQ:\ ---(B) :sd=/var/spool/lpd/Printer1:\ ---(C) :lf=/var/spool/lpd/Printer1/Printer1_errs: ---(D) Hierfür gilt: (A) Name des Druckers. (B) lp: Dateiname des Geräts, an das der Drucker angeschlossen wird. Eine Benennung des Geräts ist im Netzwerk nicht erforderlich. rm: Host Name des Remote-Druckers. Geben Sie den Host Namen an, der in der Datei/ etc/hosts registriert ist. rp: Name des Remote-Druckers. Bitte geben Sie den Namen der RemoteDruckerwarteschlange an. (C) sd: Name der Spool Directory. Sie müssen den kompletten Pfad angeben. (D) lf: Name der Error-Logdatei. Sie müssen den kompletten Pfad angeben. 3. Die Angaben für Spool Directory und Error-Logfile müssen mit denen in der Datei /etc/ printcap übereinstimmen. Beispiel: Einrichtung der Spool Directory „Printer1“ und der Error-Logdatei „Printer1_errs“. # mkdir /var/spool/lpd/Printer1 Create the spool directory # touch /var/spool/lpd/Printer1/Printer1_errs Create the error log file # chown -R daemon /var/spool/lpd/Printer1 Change the owner to daemon # chgrp -R daemon /var/spool/lpd/Printer1 Change the group to daemon 4. Mit dem Drucken beginnen • über den „lp“-Befehl: # lp -d Printer1 <Dateiname> # lp -d Printer2 <Dateiname> • über den „lpr“-Befehl: # lpr -P Printer1 <Dateiname> # lpr -P Printer2 <Dateiname> USB/MFP Server FPS-3003 - 33 - 6 Netzwerkdrucker unter Unix/Linux hinzufügen 6.4 Verwendung des Printer Server mit dem RedHat Linux Printer System Manager Führen Sie im RedHat x-window User Interface folgende Schritte aus: 1. Klicken Sie im Startmenü auf „Programs“ - „Administration“ - „Printer Tool“. Windows öffnet den Ordner „RHS Linux Print System Manager“. 2. Klicken Sie in diesem Ordner auf die Schaltfläche „ADD“. Windows öffnet den Ordner „Add a Printer Entry“. 3. Sie werden nun danach gefragt, welchen Druckertyp Sie nutzen. Wählen Sie die Option „Remote Unix (lpd) Queue“. 4. Klicken Sie auf „OK“. Windows öffnet den Ordner „Under Edit Remote Unix (lpd) queue Entry“. 5. Geben Sie in diesem Ordner folgende Werte ein: • Input Names (name1[name2]*): Printer1 oder Printer2 (irgendein Name) • Spool Directory: /var/spool/lpd/Printer1 oder Printer2 • File Limit in Kb (0=no limit): 0 • Remote Host: FPS-3003 oder die IP-Adresse des MFP Server • Remote Queue: USB1_LQ oder USB2_LQ • Input Filter [select] : Wählen Sie einen Druckertreiber 6. Klicken Sie auf „OK“. 7. Klicken Sie in der Menüleiste des Ordners „RHS Linux Print System Manager“ auf „Tests“. 8. Mit dem Drucken beginnen • über den „lp“-Befehl: # lp -d Printer1 <Dateiname> # lp -d Printer2 <Dateiname> • über den „lpr“-Befehl: # lpr -P Printer1 <Dateiname> # lpr -P Printer2 <Dateiname> USB/MFP Server FPS-3003 - 34 - 7 Datei-Server-Funktion 7 Datei-Server-Funktion In diesem Kapitel wird die Funktion des MFP Server als Datei-Server beschrieben, die es durch SMB: NetBIOS over TCP/IP und FTP-Protokoll ermöglicht, USB-Speichergeräte in einem Netzwerk gemeinsam zu nutzen. 7.1 Vorbereitung 1. Dieses Produkt unterstützt ausschließlich die Dateiformate FAT12/16/32. Andersformatierte Laufwerke (NTFS usw.) werden nicht unterstützt. 2. Für den Verlust oder die Beschädigung von Daten in Speichergeräten, einschließlich Festplatten lehnt LevelOne jegliche Verantwortung ab. Die gilt ebenso für Datenklau, Datenmanipulation, Datenverlust oder Datenbeschädigung, die in Folge unberechtigten Zugriffs auf Speichergeräte entstehen, die an den MFP Server angeschlossen sind. 3. Um den am MFP Server angeschlossenen USB-Massenspeicher nutzen zu können, muss das SMB-Protokoll oder FTP-Protokoll eingerichtet sein. 4. Optische Speicher wie CD-ROM oder DVD unterstützt der MFP Server nicht. 5. Unter Windows ermöglicht der MFP Server über die USB-Ports die gemeinsame Nutzung von zwei USB-Speichergeräten im Netzwerk. 6. USB-Hubs werden nicht unterstützt. 7.2 Speicher-Namen Die lokalen Laufwerke der beiden Speicher für USB1-Port und USB2-Port heißen USBx_DxPx, wobei USBx den USBx-Port bezeichnet, Dx die Festplatte x und Px die Partition x. 7.3 Anschluss des USB-Massenspeichers an FPS-3003 Abb. 7-1 Anschluss des USB-Massenspeichers an FPS-3003 USB/MFP Server FPS-3003 - 35 - 7 Datei-Server-Funktion 7.4 Unterstützte Codepages • • • Was ist Codepage? Das System verwendet Codepage für die Ver- und Entschlüsselung von Zeichenreihen. Codepage-Formate sind nicht in jeder Sprache gleich. Einige Sprachen wie z. B. Japanisch benötigen mehrere Bytes für die Darstellung von Zeichen, während andere Sprachen wie Englisch oder Deutsch mit einem Byte auskommen, um alle Zeichen darzustellen. Verschlüsselung von Dateinamen im FAT-Dateisystem Bei FAT-Dateisystemen werden kurze, sogenannte 8.3-Dateinamen durch Codepage verschlüsselt. Darüber hinaus unterstützt das FAT-Dateisystem Dateinamen mit einer Länge von bis zu 255 Zeichen. Diese sogenannten langen Dateinamen werden durch Unicode (UTF-16) verschlüsselt. Konfiguration von FPS-3003 Codepages Der MFP Server unterstützt Windows-Codepages. Bei Usern, die mit dem MFP Server Dateien austauschen möchten, muss die Codepage-Einstellung des MFP Server mit der Ihres Windows-PC übereinstimmen. Die MFP Server Codepage-Einstellung kann auf folgende Arten vorgenommen werden: A) Über das LevelOne MFP Control Center: 1. Öffnen Sie das MFP Control Center; das Programm lokalisiert automatisch die MFP Server in Ihrem LAN und zeigt diese in einem Fenster an. 2. Wählen Sie aus der angezeigten Serverliste den gewünschten MFP Server aus. 3. Doppelklicken Sie den MFP-Server und geben Sie in dem Pop-up den Administrator-Namen (voreingestellt: „admin“) und dem Passwort (voreingestellt: „admin“) ein. 4. Wählen Sie unter „File Server Code Page“ die gemäß ihres Standorts geeignete Code Page und klicken Sie auf „Apply“. Abb. 7-2 FPS-3003 MFP Server Conrol Center USB/MFP Server FPS-3003 - 36 - 7 Datei-Server-Funktion B) Über die Server-Webseiten: 1. Gehen Sie auf die Webseite und klicken Sie auf den Menüpunkt „General Configuration“. 2. Melden Sie sich mit dem Administrator-Namen (voreingestellt: „admin“) und dem Passwort (voreingestellt: „admin“) ein. 3. Nach erfolgreicher Anmeldung erscheint der Dialog „General Configuration“, in dem allgemeine Einstellungen vorgenommen werden können. Abb. 7-3 Set General Configuration 4. Wählen Sie unter „File Server Code Page“ die gemäß ihres Standorts geeignete Code Page und klicken Sie auf „Apply“. USB/MFP Server FPS-3003 - 37 - 7 Datei-Server-Funktion 7.5 Gemeinsame Nutzung Ihrer USB-Massenspeicher Unter Verwendung der folgenden Protokolle können Sie Ihre USB-Massenspeicher gemeinsam im Netzwerk verwenden: • SMB: NetBIOS over TCP/IP Hinweis: 7.5.1 • FTP Bevor Sie die obengenannten Protokolle nutzen können, müssen Sie unter „Set Supported Protocols“ die Optionen „Enable SMB Print/File Server“ sowie „Enable FTP Server“ aktivieren. Gemeinsame Nutzung von Speichern unter Verwendung von SMB unter Windows 1. 2. 3. 4. 5. Schließen Sie ein USB-Speichergerät an den MFP Server an. Gehen Sie auf „My Network Places“ Klicken Sie auf „Display the Computers of Workgroup“. Doppelklicken Sie das Microsoft Windows Netzwerk-Icon. Doppelklicken Sie auf die Workgroup, der der MFP Server angehört. Der Standard-Workgroup-Name ist „LevelOne“. Sie erhalten die Information auch im LevelOne MFP Control Center bzw. auf den Server-Webseiten. Sie sehen, dass der Standard-Host Name des MFP Server „FPS-3003“ ist, sofern Sie diesen nicht geändert haben. 6. Wenn Sie den Workgroup-Namen des MFP Servers im Microsoft Windows Netzwerk nicht ausfindig machen können, können Sie auf „Search Computer in My Network Places“ gehen und den Server über dessen Host Namen (z. B. Standard-Host Name „FPS-3003“) suchen. 7. Doppelklicken Sie auf das Host Name-Icon. Die Ordner heißen USB1_DxPx bzw. USB2_DxPx. USB1 bzw. USB2 steht für den entsprechenden Port; Dx steht für die Festplatte x und Px für die Partition x. 8. Doppelklicken Sie auf einen der Ordner, um diesen im Netzwerk zu öffnen. 7.5.2 Gemeinsame Nutzung von Speichern unter Verwendung von FTP unter Windows A) Nutzung gemeinsamer USB-Massenspeicher mit Microsoft IE 1. Öffnen Sie Microsoft IE 2. Tragen Sie im Adressfeld einen Eintrag nach einem der folgenden Muster ein: „ftp://Host Name des Server“ oder „ftp://IP-Adresse des Server“. Wenn Sie den Standard-FTP-Port 21 geändert haben, müssen Sie an das Ende des URL-Befehls den neuen Wert für den Port wie folgt anhängen: „ftp://Host Name des Server: FTP-Port“ oder „ftp://IP-Adresse des Server: FTP-Port“. 3. Wenn Sie unter „Set Supported protocols“ die Option „Enable FTP Authentication“ deaktivieren, können Sie sich anonym am FTP-Server anmelden. Ansonsten müssen Sie bei der Anmeldung Ihren Usernamen und Ihr Passwort eingeben. 4. Die gemeinsamen Ordner werden im IE aufgelistet. 5. Sie können Dateien in die gemeinsamen Ordner einfügen bzw. entfernen oder kopieren. USB/MFP Server FPS-3003 - 38 - 7 Datei-Server-Funktion B) Verwenden Sie den Microsoft Dos FTP-Client 1. Geben Sie den Dos-Befehl als „ftp“ ein. 2. Geben Sie „open server's host name“ oder“open server's IP address“ ein. 3. Wenn Sie den voreingestellten FTP Port: 21 auf den neuen Wert eingestellt haben, so müssen Sie die neue Portnummer dem Ende der Befehlszeile unter folgender Bezeichnung hinzufügen: entweder „open server's host name ftp port“ oder „open server's IP address ftp port“. 4. Wenn Sie die Option „Enable FTP Authentication in Set Supported protocols“ löschen, loggen Sie sich anonym beim FTP-Server ein; anderenfalls müssen Sie Benutzernamen und Passwort eingeben, um sich beim Server einzuloggen. 5. Führen Sie FTP-Befehle aus, um diesen FTP-Server zu benutzen. USB/MFP Server FPS-3003 - 39 - 8 Scanner-Server-Funktion 8 Scanner-Server-Funktion In diesem Kapitel wird erläutert, wie die Scanner-Server-Funktion des MFP Server genutzt wird. Die Scanner-Server-Funktion ermöglicht die gemeinsame Nutzung eines angeschlossenen USB-Scanner der HP OJ-Serie als Netzwerkscanner. Diese Funktion steht für jedes Betriebssystem zur Verfügung, das SANE Client unterstützt. 8.1 Anschluss eines HP Office Jet Abb. 8-1 Anschluss eines HP Office Jet USB/MFP Server FPS-3003 - 40 - 8 Scanner-Server-Funktion 8.2 Verwenden des gemeinsam genutzten Scanners unter Windows 8.2.1 Verwenden des LevelOne MFP Control Center Tools 1. Öffnen Sie das LevelOne MFP Control Center, wählen Sie Ihren MFP Server und klicken Sie auf das LevelOne Netzwerkscanner Icon. Abb. 8-2 FPS-3003 MFP Server Control Center 2. Wählen Sie Ihren an Port USB1 oder Port USB2 angeschlossenen Scanner. Abb. 8-3 FPS-3003 Network Scanner 3. Nehmen Sie die Einstellungen unter „Options“ vor. Folgende Optionen stehen zur Auswahl: • Source: Wählen Sie je nach Scanner-Typ „Flatbed scanning“ oder „Scrollbed scanning“ als Quelle. Wenn Sie „Auto“ wählen, wird die Auswahl automatisch getroffen. • Mode: Wählen Sie den gewünschten Farbmodus: „Lineart“ (schwarzweiß), „Gray“ (Graustufen) oder „Color“ (farbig). • Resolution: Wählen Sie den Wert für die Auflösung. • Contrast: Stellen Sie über den Schieber den Kontrast ein. • Brightness: Stellen Sie über den Schieber die Helligkeit ein. • Range: Definieren Sie hier den gewünschten Scann-Bereich. USB/MFP Server FPS-3003 - 41 - 8 Scanner-Server-Funktion 4. 5. 6. 7. 8.2.2 Klicken Sie auf „Preview“. Passen Sie das Zieh-Fenster für den Scann-Bereich nach Ihren wünschen an. Klicken Sie auf „Scan“. Speichern Sie das Bild als Datei. Verwendung des Scanner-Server in Windows-Anwendungen Bevor Sie den Scanner-Server in Windows-Anwendungen wie MS Word, Photoshop usw. nutzen können, müssen Sie den TWAIN-Treiber des Netzwerkscanners installieren. Der TWAIN-Treiber wird automatisch mit installiert, wenn Sie die LevelOne MFP Control Center Software installieren. Beispiel: Bei Photoshop 1. Öffnen Sie Photoshop und klicken Sie auf „File“ - „Import“ - „FPS-3003 Network Scanner“. Abb. 8-4 Adobe Photoshop USB/MFP Server FPS-3003 - 42 - 8 Scanner-Server-Funktion 2. Wählen Sie eine Server-IP-Adresse aus oder geben Sie direkt eine Server-IP unter „Server Information“ ein. Sie können auch auf die Symbolschaltfläche klicken, um die MFP Server in Ihrem Netzwerk suchen und anzeigen zu lassen. Abb. 8-5 FPS-3003 Network Scanner 3. 4. 5. 6. 7. Klicken Sie auf die Symbolschaltfläche unter „Server Information“. Wählen Sie unter „Server Information“ ihren Scanner aus. Klicken Sie auf „Preview“. Passen Sie das Zieh-Fenster für den Scann-Bereich nach Ihren wünschen an. Klicken Sie auf „Scan“. USB/MFP Server FPS-3003 - 43 - 9 Das LevelOne MFP Control Center 9 Das LevelOne MFP Control Center In diesem Kapitel wird die Verwendung des LevelOne MFP Control Center unter Windows erläutert. 9.1 Installation des LevelOne MFP Control Center 1. Legen Sie die Installations-CD-Rom in Ihr CD-Rom-Laufwerk 2. Klicken Sie auf „Install Product“. Abb. 9-1 LevelOne FPS-3003 2-port USB/MFP server 3. Klicken Sie im folgenden Installationsfenster auf „Next“. 4. Klicken Sie auf „Finish“, um die Installation abzuschließen. USB/MFP Server FPS-3003 - 44 - 9 Das LevelOne MFP Control Center 9.2 Verwendung des LevelOne MFP Control Center 9.2.1 Die Tools des MFP Control Center Die folgenden Tools helfen Ihnen bei der Verwendung des MFP Server: • Auto-Suche Über dieses Tool suchen Sie sämtliche MFP Server in Ihrem Netzwerk. 9.2.2 • IP-Suche Hiermit lassen Sie sich die IP-Adressen der MFP Server in Ihrem Netzwerk anzeigen. • Aktualisieren Mit diesem Tool aktualisieren Sie die Status-Daten des ausgewählten Server. • Web-Seiten Mit diesem Tool rufen Sie die Webseiten des ausgewählten Server auf. • Netzwerkscanner Hiermit rufen Sie die Netzwerkscanner-Funktion des in der Serverliste markierten Server auf. • Drucker hinzufügen Mit diesem Tool fügen Sie dem ausgewählten Server einen Drukker hinzu. Anzeige des Server-Status Nach dem Öffnen des LevelOne MFP Control Center können Sie einen gewünschten MFP Server aufrufen und die Status-Daten einsehen. Hier finden Sie Informationen zu: • Host, • TCP/IP, • USB-Geräte-Status, • unterstützte Protokolle. USB/MFP Server FPS-3003 - 45 - 9 Das LevelOne MFP Control Center 9.2.3 Konfiguration des Server • Allgemeine Konfiguration • Set Host Information Sie müssen einige Einstellungen für die Netzwerkanwendung mit SMB-Protokoll vornehmen: Comment: Hier können Sie optional eine Beschreibung zu dem Server eingeben Host Name: Dies ist der SMB-Name des Server im Netzwerk. Workgroup: Dies ist der SMB-Name der Arbeitsgruppe, der der Server angehört. • • • • File Server Code Page Für Netzwerk-File Sharing ist es erforderlich, dass Sie eine Codeseite auswählen. Die Auswahl der Codeseite richtet sich generell nach der verwendeten Windows-Codeseite. Wenn z. B. Ihre Windows-Codeseite „Traditional Chinese“ ist, müssen Sie für den Server ebenfalls „Traditional Chinese“ (Big5) auswählen. Näheres darüber erfahren Sie ab Kapitel 7, Seite 35. USB Device Information Hier können Sie Druckernamen konfigurieren und sich Informationen über USB-Massenspeicher und -Scanner anzeigen lassen TCP/IP Um eine Verbindung zu einem TCP/IP-Netzwerk herstellen zu können, müssen Sie hier für den Server die TCP/IP-Einstellungen konfigurieren. Supported Protocols Der MFP Server unterstützt die folgenden TCP/IP-Protokolle: • TCP/IP Enable LPR (Line Printer Remote) Printing: Hier können Sie LPR-Drucken aktivieren oder deaktivieren. Standardmäßig ist die Funktion aktiviert. Enable IPP Printing: Hier können Sie IPP-Drucken aktivieren oder deaktivieren. Standardmäßig ist die Funktion aktiviert. Enable Raw TCP Printing: Hier können Sie Raw TCP-Drucken aktivieren oder deaktivieren. Standardmäßig ist die Funktion aktiviert. User sollten die TCP-Port-Einstellungen wie folgt vornehmen: TCP Port 1: Eingabe des TCP-Port für den Drucker an Port USB1 (voreingestellt: 9100) TCP Port 2: Eingabe des TCP-Port für den Drucker an Port USB2 (voreingestellt: 9101) Enable SMB (Server Message Block) Print/File Server: Hier können Sie die Funktion als SMB Drucker/Datei-Server aktivieren oder deaktivieren. Standardmäßig ist die Funktion aktiviert. USB/MFP Server FPS-3003 - 46 - 9 Das LevelOne MFP Control Center Enable FTP Server: Hier können Sie die Funktion als FTP Server aktivieren oder deaktivieren. Standardmäßig ist die Funktion aktiviert. User sollten folgende Parameter einstellen: FTP Port: Geben Sie eine ganzzahlige Portnummer für den TCP-Port des FTP-Server ein (voreingestellt: 21) Set Maximum Session Number: Hier können Sie die Funktion „Maximum Session Number“ aktivieren oder deaktivieren. Sie können die Anzahl der FTP-Sitzungen begrenzen, indem Sie die Funktion aktivieren und eine Zahl als maximale Sitzungs-Anzahl eingeben. Wenn Sie die Funktion deaktivieren, bedeutet dies, dass die Anzahl der Sitzungen unbegrenzt ist. Set Passive Mode: Hier können Sie den Passiv-Modus für den FTP-Server aktivieren oder deaktivieren. Enable FTP Authentication: Hier können Sie die FTP-Authentifizierung aktivieren oder deaktivieren. Wenn Sie die Funktion aktivieren, ist es erforderlich, dass Sie Usernamen und Passwort eingeben, um sich am Server anzumelden. Wenn Sie die Funktion deaktivieren, können Sie sich anonym am Server anmelden. Enable SANE (Scanner Access Now Easy) Server: Hier können Sie SANE aktivieren oder deaktivieren. Die Funktion ist standardmäßig aktiviert. User sollten folgende TCP-Port-Einstellungen vornehmen: SANE Port: Geben Sie den TCP-Port des SANE-Server ein (voreingestellt: 6566) Abb. 9-2 FPS-3003 MFP Server Control Center - Supported Protocols USB/MFP Server FPS-3003 - 47 - 9 Das LevelOne MFP Control Center • User Accounts Hier können Sie den Administrator-Namen und das Passwort ändern sowie einen FTPAccount hinzufügen. Wenn Sie den Administrator-Namen oder das Passwort vergessen haben, ist es erforderlich, dass Sie über den Init-Knopf ein Reset des MFP Server durchführen und dabei den Netzstecker herausziehen und wieder einstecken. Näheres darüber erfahren Sie in Kapitel 15, Seite 61. • Set Administrator New Administrator: Geben Sie Ihren gewünschten Administrator-Namen ein. New Password: Geben Sie Ihr gewünschtes Passwort ein. Retype Password: Bestätigen Sie das Passwort durch erneute Eingabe. • User Accounts list User name: Hier können Sie als Administrator einen neuen FTP-User-Account einrichten, mit dem auf den Serverspeicher zugegriffen werden kann. Password: Klicken Sie nach Eingabe des Usernamen und des Passworts auf „Add“. Der Account ist eingerichtet, sobald er unten in der Liste auftaucht. Abb. 9-3 FPS-3003 MFP Server Control Center - User Accounts • SNMP Hier können Sie die Community sowie einige Parameter für den SNMP-Server einrichten. Darüber hinaus können Sie SNMP v3 aktivieren, um die Sicherheit zu steigern. • Set SNMP Configuration Authentic Community: Geben Sie den Namen der Community des SNMP-Server ein. Trap Community: Geben Sie den Namen der Trap Community des SNMP-Server ein, um Trap-Pakete versenden zu können. Trap Address: Geben Sie eine IP-Adresse für die Versendung der Trap-Pakete ein. SysContact: Geben Sie hier die Adresse des SysContact (Systemkontakt) ein. SysName: Geben Sie hier einen Namen für das System ein. SysLocation: Geben Sie hier die Internetadresse des Systems ein. EnableAuthenTrap: Wenn Sie hier 1 eingeben, wird die Trap-Authentifizierung aktiviert. Wenn Sie 2 eingeben, wird sie deaktiviert. Wenn aktiviert, werden nach Empfang eines falschen Community-Namens Trap-Pakete versendet. USB/MFP Server FPS-3003 - 48 - 9 Das LevelOne MFP Control Center • SNMP V3 Enable SNMP v3: Hier können Sie SNMP v3 aktivieren oder deaktivieren. User Security name: Geben Sie den User-Sicherheitsnamen für SNMP v3-Authentifizierung ein. Password: Geben Sie das Authentifizierungs-Passwort für SNMP v3 ein. Privacy Password: Geben Sie das Passwort zum Schutz der Privatsphäre für SNMP v3 ein. Abb. 9-4 FPS-3003 MFP Server Control Center - SNMP • Email Wenn Sie Warnhinweise vom Server empfangen wollen, müssen Sie das SMTP-Protokoll aktivieren und die E-Mail-Funktion konfigurieren. Sie können eine neue Nummer für den SMTP-Port eingeben (voreingestellt: 25). • Set Email Configuration SMTP Protocol: Hier können Sie SNMP aktivieren oder deaktivieren. SMTP Server Name: Geben Sie hier den Host Namen oder die IP-Adresse des SMTPServer ein. SMTP Port Number: Geben Sie den TCP-Port des SMTP-Server ein (voreingestellt: 25). Subject: Geben Sie hier den Betreff der E-Mail ein. From Address: Geben Sie hier die E-Mail-Adresse des Absenders ein. To Address: Geben Sie hier die E-Mail-Adresse des Empfängers ein. Cc: Unter Cc (Carbon copy) geben Sie die E-Mail-Adressen weiterer Personen ein, an die das E-Mail gesendet werden soll. USB/MFP Server FPS-3003 - 49 - 9 Das LevelOne MFP Control Center Abb. 9-5 FPS-3003 MFP Server Control Center - Email • Maintenance Wenn Sie einen Neustart des Servers durchführen, diesen auf die werkseitigen Voreinstellungen zurücksetzen, ein Firmware-Update von der Produkt-Webseite herunterladen und dieses installieren wollen, können Sie das Maintenance Tool nutzen. • Restart Server Durch Klicken auf diese Schaltfläche wird der Server neu gestartet. • Factory Default Wenn Sie auf diese Schaltfläche klicken wird der Server auf die werkseitigen Voreinstellungen zurückgesetzt. • Download New Firmware Über diese Schaltfläche können Sie ggf. ein Firmware-Upgrade oder eine neue UserSoftware von der Produkt-Webseite herunterladen. • Upgrade New Firmware Klicken Sie auf „Open“, um die heruntergeladene Upgrade-Datei auszuwählen. Klikken Sie auf „Upload“, um die eigentliche Softwareaktualisierung durchzuführen. Abb. 9-6 FPS-3003 MFP Server Control Center - Maintenance USB/MFP Server FPS-3003 - 50 - 10 MFP Server-Webseiten 10 MFP Server-Webseiten 10.1 Einführung Der Aufruf der Webseiten des MFP Server erfolgt über httpd auf TCP-Port 80. User können über diese Webseiten den Status des Server-Systems einsehen sowie den Server konfigurieren. 10.2 Verwendung der Server-Webseiten 10.2.1 Anzeige des Server-Status Sie können hier die Host-Informationen sowie den Status des TCP/IP und der USB-Geräte einsehen. Abb. 10-1 LevelOne USB/MFP Server FPS-3003 - 51 - 10 MFP Server-Webseiten 10.2.2 Konfiguration des Servers Um den Server konfigurieren zu können, müssen Sie sich mit dem Administrator-Namen (voreingestellt: „admin“) und dem Passwort (voreingestellt: „admin“) anmelden. • Allgemeine Konfiguration • Set Host Information Sie müssen einige Einstellung für die Netzwerkanwendung mit SMB-Protokoll vornehmen: Comment: Hier können Sie optional eine Beschreibung zu dem Server eingeben. Host Name: Geben Sie hier den Netzwerknamen des Server für die Windows-Netzwerkanwendung mit SMB-Protokoll ein. Workgroup: Dies ist der SMB-Name der Arbeitsgruppe, der der Server angehört. • File Server Code Page Für Netzwerk-File Sharing ist es erforderlich, dass Sie eine Codeseite auswählen. Die Auswahl der Codeseite richtet sich generell nach der verwendeten Windows-Codeseite. Wenn z. B. Ihre Windows-Codeseite „Traditional Chinese“ ist, müssen Sie für den Server ebenfalls „Traditional Chinese“ (Big5) auswählen. Näheres darüber erfahren Sie ab Kapitel 7, Seite 35 „Datei-Server-Funktion“. Abb. 10-2 Set General Configuration USB/MFP Server FPS-3003 - 52 - 10 MFP Server-Webseiten • • • USB Device Information Hier können Sie Druckernamen konfigurieren und sich Informationen über USB-Massenspeicher und -Scanner anzeigen lassen. TCP/IP Um eine Verbindung zu einem TCP/IP-Netzwerk herstellen zu können, müssen Sie hier für den Server die TCP/IP-Einstellungen konfigurieren. Näheres dazu erfahren ab Kapitel 4, Seite 14 Supported Protocols Der MFP Server unterstützt die folgenden TCP/IP-Protokolle: • TCP/IP Enable LPR (Line Printer Remote) Printing: Hier können Sie LPR-Drucken aktivieren oder deaktivieren. Standardmäßig ist die Funktion aktiviert. Enable IPP Printing: Hier können Sie IPP-Drucken aktivieren oder deaktivieren. Standardmäßig ist die Funktion aktiviert. Enable Raw TCP Printing: Hier können Sie Raw TCP-Drucken aktivieren oder deaktivieren. Standardmäßig ist die Funktion aktiviert. User sollten die TCP-Port-Einstellungen wie folgt vornehmen: TCP Port 1: Eingabe des TCP-Port für den Drucker an Port USB1 (voreingestellt: 9100) TCP Port 2: Eingabe des TCP-Port für den Drucker an Port USB2 (voreingestellt: 9101) • • Enable SMB (Server Message Block) Print/File Server: Hier können Sie die Funktion als SMB Drucker/Datei-Server aktivieren oder deaktivieren. Standardmäßig ist die Funktion aktiviert. Enable FTP Server: Hier können Sie die Funktion als FTP Server aktivieren oder deaktivieren. Standardmäßig ist die Funktion aktiviert. User sollten folgende Parameter einstellen: FTP Port: Geben Sie eine ganzzahlige Portnummer für den TCP-Port des FTP-Server ein (voreingestellt: 21) Set Maximum Session Number: Hier können Sie die Funktion „Maximum Session Number“ aktivieren oder deaktivieren. Sie können die Anzahl der FTPSitzungen begrenzen, indem Sie die Funktion aktivieren und eine Zahl als maximale Sitzungs-Anzahl eingeben. Wenn Sie die Funktion deaktivieren, bedeutet dies, dass die Anzahl der Sitzungen unbegrenzt ist. Set Passive Mode: Hier können den Passiv-Modus für den FTP-Server aktivieren oder deaktivieren. Enable FTP Authentication: Hier können Sie die FTP-Authentifizierung aktivieren oder deaktivieren. Wenn Sie die Funktion aktivieren, ist es erforderlich, dass Sie Usernamen und Passwort eingeben, um sich am Server anzumelden. Wenn Sie die Funktion deaktivieren, können Sie sich anonym am Server anmelden. Enable SANE (Scanner Access Now Easy) Server: Hier können Sie SANE aktivieren oder deaktivieren. Standardmäßig ist die Funktion aktiviert. User sollten folgende TCP-Port-Einstellung vornehmen: SANE Port: Geben Sie den TCP-Port des SANE-Server ein (voreingestellt: 6566) USB/MFP Server FPS-3003 - 53 - 10 MFP Server-Webseiten • User Accounts Hier können Sie den Administrator-Namen und das Passwort ändern sowie einen FTPUser-Account hinzufügen. Wenn Sie den Administrator-Namen oder das Passwort vergessen haben, ist es erforderlich, dass Sie über den Init-Knopf ein Reset des MFP Server durchführen und dabei den Netzstecker herausziehen und wieder einstecken. Näheres darüber erfahren Sie ab Kapitel 15, Seite 61. • Set Administrator New Administrator: Geben Sie Ihren gewünschten Administrator-Namen ein. New Password: Geben Sie Ihr gewünschtes Passwort ein. Retype Password: Bestätigen Sie das Passwort durch erneute Eingabe. • User Accounts list User name: Hier können Sie als Administrator einen neuen FTP-User-Account einrichten, mit dem auf den Serverspeicher zugegriffen werden kann. Password: Klicken Sie nach Eingabe des Usernamen und des Passworts auf „Add“. Der Account ist eingerichtet, sobald er in der Liste auftaucht. Abb. 10-3 Set User Account USB/MFP Server FPS-3003 - 54 - 10 MFP Server-Webseiten • SNMP Hier können Sie die Community sowie einige Parameter für den SNMP-Server einrichten. Darüber hinaus können Sie SNMP v3 aktivieren, um die Sicherheit zu steigern. • Set SNMP Configuration Authentic Community: Geben Sie den Namen der Community des SNMP-Server ein. Trap Community: Geben Sie den Namen der Trap Community des SNMP-Server ein, um Trap-Pakete versenden zu können. Trap Address: Geben Sie eine IP-Adresse für die Versendung der Trap-Pakete ein. SysContact: Geben Sie hier die Adresse des SysContact (Systemkontakt) ein. SysName: Geben Sie hier einen Namen für das System ein. SysLocation: Geben Sie hier die Internet-Adresse des Systems ein. EnableAuthenTrap: Wenn Sie hier 1 eingeben, wird die Trap-Authentifizierung aktiviert. Wenn Sie 2 eingeben, wird sie deaktiviert. Wenn aktiviert, werden nach Empfang eines falschen Community-Namens Trap-Pakete versendet. • SNMP V3 Enable SNMP v3: Hier können Sie SNMP V3 aktivieren oder deaktivieren. User Security name: Geben Sie den User-Sicherheitsnamen für SNMP v3 ein. Auth Password: Geben Sie das Authentifizierungs-Passwort für SNMP v3 ein. Privacy Password: Geben Sie das Passwort zum Schutz der Privatsphäre für SNMP v3 ein. Abb. 10-4 Set SNMP Configuration USB/MFP Server FPS-3003 - 55 - 10 MFP Server-Webseiten • Restart Server Durch Klicken auf „Yes“ wird der Server neu gestartet. • Maintenance Wenn Sie einen Neustart des Servers durchführen, diesen auf die werkseitigen Voreinstellungen zurücksetzen, ein Firmware-Update von der Produkt-Webseite herunterladen und dieses installieren wollen, können Sie das Maintenance Tool nutzen. • Factory Default Wenn Sie auf diese Schaltfläche klicken wird der Server auf die werkseitigen Voreinstellungen zurückgesetzt. • Download New Firmware Über diese Schaltfläche können Sie ggf. ein Firmware-Upgrade oder eine neue UserSoftware von der Produkt-Webseite herunterladen. • Upgrade Firmware Klicken Sie auf „Open“, um die heruntergeladene Upgrade-Datei auszuwählen. Klikken Sie auf „Upload“, um die eigentliche Softwareaktualisierung durchzuführen. USB/MFP Server FPS-3003 - 56 - 11 E-Mail-Benachrichtigung 11 E-Mail-Benachrichtigung Der MFP Server kann E-Mails an User verschicken, um diese über folgende Ereignisse zu benachrichtigen: 1. USB-Gerät hinzugefügt/entfernt Der MFP Server schickt ein E-Mail-Benachrichtigung an User, wenn ein USB-Gerät hinzugefügt bzw. entfernt wurde. 2. System-Fehler User werden per E-Mail benachrichtigt, wenn Fehler im System auftreten. 12 SNMP Der MFP-Server unterstützt die SNMP (Simple Network Management Protocol)-Protokolle v1, v2c und v3. User können zur Verwaltung des MFP Server eine SNMP Client-Software wie z. B. HP Openview verwenden. Der MFP Server unterstützt alle relevanten Teile von MIB-II sowie eine private MFP Server-MIB (Management Information Base). Auf den ServerWebseiten bzw. im LevelOne MFP Control Center haben Sie die Möglichkeit, einige MIB-Parameter zu konfigurieren. USB/MFP Server FPS-3003 - 57 - 13 Firmware-Upgrade 13 Firmware-Upgrade In diesem Kapitel wird erläutert, wie Sie ein Upgrade der Firmware durchführen können. Dies kann auf verschiedene Arten erfolgen: 13.1 Verfahren A: Upgrade über die User-Software 1. Öffnen Sie das MFP Control Center. Die im LAN vorhandenen MFP Server werden automatisch lokalisiert und deren Status angezeigt. 2. Wählen Sie den Server aus, für den Sie ein Firmware-Upgrade durchführen möchten. Doppelklicken Sie auf den entsprechenden Server und geben Sie den Administrator-Namen und das Passwort ein. Die Standardeinstellung ist für beide „admin“. 3. Öffnen Sie die Registerkarte „Maintenance“. Abb. 13-1 FPS-3003 MFP Server Control Center 4. Klicken Sie auf „Open“, um die neue Firmware-Datei auszuwählen, und anschließend auf „Upload“, um den Upgrade-Vorgang zu starten. 5. Warten Sie etwa 15 Sekunden bis das System neu startet. USB/MFP Server FPS-3003 - 58 - 13 Firmware-Upgrade 13.2 Verfahren B: Upgrade über die Server-Webseiten 1. Schließen Sie den MFP Server an das Stromnetz an, um diesen zu starten. Es wird angenommen, dass der DHCP-Modus aktiv ist. 2. Überprüfen Sie die IP-Adresse des Servers. 3. Öffnen Sie das MFP Control Center. Es werden automatisch alle MFP Server im LAN lokalisiert. Die IP-Adresse des ausgewählten Server wird im Control Center angezeigt. 4. Öffnen Sie einen beliebigen Web-Browser, z. B. Microsoft Internet Explorer. Geben Sie im Adressfeld http://a.b.c.d ein, um die Webseiten des Server aufzurufen. Die IP-Adresse des Servers ist hier durch a.b.c.d dargestellt. 5. Klicken Sie auf der linken Seite auf den Menüpunkt „Maintenance“. 6. Melden Sie sich durch Eingabe des Administrator-Namens (voreingestellt: „admin“) und des Passworts (voreingestellt: „admin“) am Server an. 7. Klicken Sie auf „Upgrade Firmware“. 8. Klicken Sie auf die Schaltfläche „Browse“, um die Upgrade-Datei auszuwählen. 9. Klicken Sie auf die Schaltfläche „Upload“, um das Firmware-Upgrade zu starten. 13.3 Verfahren C: Upgrade über den Init-Knopf und TFTP Client 1. Das Reset erfolgt, indem Sie den Init-Knopf drücken und, während Sie diesen gedrückt halten, den zuvor herausgezogenen Netzstecker einstecken, d. h. das Gerät mit Strom versorgen. Halten Sie den Init-Knopf gedrückt, bis die LEDs „Power“, „USB1“ und „USB2“ blinken. Nach einem Neustart sind die werkseitigen Voreinstellungen wieder aktiv. 2. Öffnen Sie die TFTP Client-Software Image Burner, die auf der Installations-CD-ROM verfügbar ist. 3. Geben Sie die Fallback IP-Adresse des Server ein: 192.168.1.100 und klicken Sie auf „Open Image“, um die neue Firmware zu öffnen. 4. Klicken Sie auf „Upload Image“, um das Upgrade durchzuführen. USB/MFP Server FPS-3003 - 59 - 14 Fehlersuche und Fehlerbeseitigung 14 Fehlersuche und Fehlerbeseitigung In diesem Kapitel werden Ihnen Lösungsvorschläge für Probleme angeboten, die beim Gebrauch des MFP Server eventuell auftreten können. Fehlersymptome, mögliche Ursachen und Lösungsvorschläge werden übersichtlich in einer Tabelle aufgeführt. Die allgemeinen USB-Ports des MFP Server unterstützen ausschließlich USB-Drucker, USB-Massenspeicher sowie USB-Scanner der HP Office Jet-Serie 14.1 LED-Anzeige Tab. 14-1 LED-Fehler LEDs Farbe/Verhalten Beschreibung Power Orange Gerät ist mit Strom versorgt leuchtet nicht Keine Stromversorgung/Systemfehler Grün Gerät ist am Netzwerk angeschlossen leuchtet nicht Es besteht keine physikalische Verbindung zum Netzwerk blinkt grün Netzwerkaktivität leuchtet nicht Keine Netzwerkaktivität Grün Ein USB-Gerät ist angeschlossen blinkt grün Fehler beim angeschlossenen USB-Gerät leuchtet nicht Es ist kein USB-Gerät angeschlossen Grün Es ist kein USB-Gerät angeschlossen blinkt grün Fehler beim angeschlossenen USB-Gerät leuchtet nicht Es ist kein USB-Gerät angeschlossen Link Status USB1 USB2 USB/MFP Server FPS-3003 - 60 - 15 Zurücksetzen auf die werkseitigen Voreinstellungen 14.2 USB-Gerätestatus Tab. 14-2 USB-Fehler Gerät Status Beschreibung Drucker Ready Drucker ist betriebsbereit Printing Drucker druckt Out of paper Es ist kein Papier vorhanden Error Es ist ein Fehler beim Drucken über das Netzwerk aufgetreten. Ready Speicher ist betriebsbereit Error Es sind Fehler beim NetzwerkDatei-Server aufgetreten. Ready Scanner ist betriebsbereit Flatbed Scanning Flachbett-Scanner scannt Scrollfed Scanning Scrollfed-Scanner scannt Error Es ist ein Fehler beim Scannen über das Netzwerk aufgetreten. Massenspeicher Scanner 15 Zurücksetzen auf die werkseitigen Voreinstellungen In diesem Kapitel wird erläutert, wie Sie die werkseitigen Voreinstellungen des MFP Server wiederherstellen können. Es gibt verschiedene Wege, den Server zurückzusetzen: 15.1 Reset über die Server-Webseiten 1. Gehen Sie auf die Server-Webseiten und klicken Sie auf den Menüpunkt „Maintenance“. 2. Melden Sie sich mit dem Administrator-Namen (voreingestellt: „admin“) und dem Passwort (voreingestellt: „admin“) an. 3. Klicken Sie auf „Factory Default“. 4. Klicken Sie auf „Yes“, um die gewünschte Aktion zu bestätigen. USB/MFP Server FPS-3003 - 61 - 15 Zurücksetzen auf die werkseitigen Voreinstellungen 15.2 Reset über das LevelOne MFP Control Center 1. Öffnen Sie das MFP Control Center; das Programm lokalisiert automatisch die MFP Server in Ihrem LAN und zeigt diese in einem Fenster an. 2. Wählen Sie aus der angezeigten Serverliste den gewünschten MFP Server aus. 3. Doppelklicken Sie den MFP-Server und geben Sie in das Pop-up den Administrator-Namen (voreingestellt: „admin“) und das Passwort (voreingestellt: „admin“) ein. 4. Öffnen Sie nach erfolgreicher Anmeldung die Registerkarte „Maintenance“. Abb. 15-1 FPS-3003 MFP Server Control Center 5. Klicken Sie auf „Factory Default“. 15.3 Reset über den Init-Knopf Das Reset erfolgt, indem Sie den Init-Knopf drücken und, während Sie diesen gedrückt halten, den zuvor herausgezogenen Netzstecker einstecken, d. h. das Gerät mit Strom versorgen. Halten Sie den Init-Knopf gedrückt, bis die LEDs „Power“, „USB1“ und „USB2“ blinken. Nach einem Neustart sind die werkseitigen Voreinstellungen wieder aktiv. USB/MFP Server FPS-3003 - 62 - 15 Zurücksetzen auf die werkseitigen Voreinstellungen 15.4 Liste der Standard-Parameter • • • • • Host Information • Comment (Optional): FPS-3003 USB MFP Server • Host Name: FPS-3003 • Workgroup: LevelOne • File Server Code Page: Western European • Product ID: FPS-3003 xxxx, wobei xxxx für die letzten 4 Byte der Ethernet-Adresse steht. TCP/IP • Automatically get IP by DHCP • IP Adress: 192.168.1.100 • Subnet Mask: 255.255.255.0 Protokolle • Enable SMB Print/File Server Enable IPP Printing Enable LPR Printing • Device: FPS-3003 Port Name: USB1_LPR (Queue Name: USB1_LQ) USB2_LPR (Queue Name: USB2_LQ) • Enable Raw TCP Printing Device: FPS-3003 Port Name: USB1_RAW: TCP Port 9100 USB2_RAW: TCP Port 9101 • Enable SANE Server SANE Port: 6566 • FTP Server FTP Port: 21 Passive Mode: deaktiviert Set Maximum Session Number: deaktiviert FTP Authentication: deaktiviert SNMP • Authentic Community: public • Trap Community: public • SysContact: [email protected] • SysName: FPS-3003 USB MFP Server • SysLocation: www.LevelOne.com • EnableAuthenTrap: 2 (deaktiviert) User Account • Administrator: admin • Password: admin USB/MFP Server FPS-3003 - 63 - 16 Anhang 16 Anhang 16.1 Init-Knopf Durch Drücken des Init-Knopfes können verschiedene Aktionen ausgeführt werden. 1. Ausdrucken eines Konfigurations-Berichts Wenn Sie den Init-Knopf für mehr als 3 Sekunden gedrückt halten, druckt der angeschlossene HP-Drucker oder PCL-Drucker einen Bericht über die Systemkonfiguration. Abb. 16-1 Konfigurations-Bericht 2. Wartung Drücken Sie den Init-Knopf und stecken Sie, während Sie den Knopf gedrückt halten, den zuvor herausgezogenen Netzstecker ein (das Gerät wird gestartet). Halten Sie den InitKnopf gedrückt, bis die LEDs „Power“, „USB1“ und „USB2“ blinken. Resultat: A: Die meisten Parameter und Einstellungen des MFP Server wurden auf die werkseitigen Voreinstellungen zurückgesetzt. B: Sie können nun mit jeder beliebigen TFTP-Software ein Firmware-Upgrade durchführen. USB/MFP Server FPS-3003 - 64 - 16 Anhang 16.2 Technische Daten Tab. 16-1 Technische Daten Unterstützte Drucker Drucker und MFPs von • Brother, Canon, Epson, HP, IBM, Kyocera, Lexmark, Minolta, NEC, Oce, OKI, Ricoh, Sharp, Star, TEC, Toshiba, Zebra, Xerox, usw. Bitte beachten Sie, dass der Server keine GDI-Drucker unterstützt. Unterstützte Scanner • Unterstützt HP Office Jet-Scanner und einige weitere. Drucker-Server-Funktion • • Microsoft Windows: 98, Me, 2000, XP, und 2003 Unix/Linux Datei-Server-Funktion • • Microsoft Windows: 98, Me, 2000, XP, und 2003 Unix/Linux Codeseiten für Datei-ServerFunktion • • • • • • • • • • Western Europe und United States Central Europe Greek Cyrillic Japanese (Shift JIS) Korean Traditional Chinese (Big 5) Simplified Chinese (GB 2312) Thai Arabic Hardware • • • • 2 USB 1.1/2.0 full-speed- Host-Ports Ethernet 10/100 Mbps ARM9-basierter 166 MHz RISC-Mikroprozessor Speicher: 2 MB Flash, 8 MB RAM Bedienelemente am Gerät • • 5 LEDs: Power, Link, Status, USB1 und USB2 Init-Knopf für Reset und Firmware-Upgrade, sowie zum Ausdrucken der Systemkonfiguration Stromverbrauch • • Externe Versorgung; Nennspannung/-strom: 5V, 2A. Nennleistung: 10 W Abmessungen • • • • Höhe 2,6 cm Breite: 7,6 cm Tiefe: 10,4 cm Gewicht: 125 g Scan-Server Unterstützung • Microsoft Windows: 98, 2000, XP und 2003 Umbegungsbedingungen • • Temperatur: 5-40 °C (40-105 °F) Luftfeuchtigkeit 0 - 70% Unterstützte Protokolle • • • • Allgemein • DHCP, FTP, HTTP, SNMP v1/v2c/v3 Drucker-Server • TCP/IP: LPR, Raw TCP • NetBIOS over TCP/IP (SMB), IPP, Datei-Server • SMB: NetBIOS over TCP/IP • FTP Scan-Server • SANE Server Web-Browser • Alle Standard-Web-Browser (Netscape 6.x oder höher und MS Internet Explorer 5.x oder höher). MFP Server-Verwaltung • Server-Webseiten zur Konfiguration, Überwachung sowie zur Durchführung eines Firmware-Upgrade. Windows User-Software zur Installation, Überwachung und Durchführung eines Firmware-Upgrade. • USB/MFP Server FPS-3003 - 65 - 16 Anhang Tab. 16-1 Technische Daten Konformität • • MFP-Anschluss 16.3 EMV: • EN 55022/1998 • EN 55024:1998 • EN 61000-3-2 • EN 61000-3-3 • FCC 15-B, Klasse A Sicherheit: • EN 60950 • 2 USB 1.1/2.0 low- und full-speed • bidirektional Netzwerkanschluss • LAN: 10/100 Mbps Ethernet Firmware-Upgrade • Über die Server-Webseiten, User-Software und TFTP Zubehör • • • Kurzanleitung zur Installation Steckernetzteil Installations-CD-ROM Kompatibilitätsliste • Der MFP Server unterstützt die meisten USB-Drucker (Ausnahme: Host-basierte Drucker und GDI-Drucker), USB-Festplattenspeicher und USB-Speicherkarten. • Der MFP Server unterstützt die Scanner der all-in-one-Drucker (MFP) der HP Office Inkjet-Serie. Die unterstützten MFPs sind nachfolgend aufgelistet. Tab. 16-2 Kompatibilitätsliste Modell MFP-Serie HP Office Jet 4100 Serie, 4200 Serie, 5500 Serie, 6100 Serie, 7100 Serie, 9100 Serie, PSC 1200 Serie, PSC 1300 Serie, PSC 2400 Serie, PSC 2500 Serie HP LaserJet all-in-ones HP LaserJet 1220, HP LaserJet 3200, HP LaserJet 3200se, HP LaserJet 3200m, HP LaserJet 3300, HP LaserJet 3310, HP LaserJet 3320, HP LaserJet 3330 Der MFP Server unterstützt für folgende Drucker das Drucken eines SystemkonfigurationsBerichts über den Init-Knopf: Tab. 16-3 Kompatibilitätsliste Modell Drucker Business Inkjet 1100 Serie, 2300 Serie, 2600 Serie, 3000 Serie Desk Jet 3600 Serie, 5100 Serie, 5550 Serie, 5600 Serie, 5850 Serie, 6122 Serie, 6127 Serie, 9300 Serie, 9600 Serie, 995c Serie, cp1700 Serie Office Jet 4100 Serie, 4200 Serie, 5500 Serie, 6100 Serie, 7100 Serie, 9100 Serie, PSC 1200 Serie, PSC 1300 Serie, PSC 2400 Serie, PSC 2500 Serie Photo Smart 140 Serie, 240 Serie, 7200 Serie, 7600 Serie, 7700 Serie, 7900 Serie Laserdrucker Die meisten PCL-Drucker (Schwarzweiß- u. Farbdrucker) USB/MFP Server FPS-3003 - 66 - Glossar 17 Glossar Access Point (Zugangspunkt) Ein Netzwerk-Gerät, welches verkabelte und Wireless Netzwerke nahtlos miteinander verbindet. Ad-Hoc Ein unabhängiges, Wireless LAN-Netzwerk, das aus einer Gruppe von Computern besteht, von denen jeder mit einem Netzwerk-Adapter ausgestattet ist. AP Client Eine der zusätzlichen Access Point-Betriebsarten, die durch einen 54Mbps Access Point geboten werden. Diese Betriebsart erlaubt dem Access Point, als Ethernet-to-Wireless Bridge zu agieren, dadurch können sich ein LAN oder ein einzelner Computer einem Wireless Netzwerk anschließen. ASCII (American Standard Code for Information Interchange) Ein Standard-Zeichensatz zum Austausch von Daten. In Form einer Tabelle wird jedem Zeichen des ASCII-Zeichensatzes (z. B. Zahlen, Buchstaben und Sonderzeichen) ein binärer Zahlenwert zugeordnet. ASCII ist eines der beiden Formate, die Sie verwenden können, um einen WEP-Schlüssel einzugeben. Authentication Type (Authentifizierungstyp) Anweisung für einen Authentifizierungs-Algorithmus, welcher auf folgenden Arten vom Access Points unterstütz werden kann: • Open System. Die Open System-Zugangsberechtigung ist die einfachste aller möglichen Zugriffsberechtigungen. Eigentlich handelt es sich hier um keine echte Zugriffsberechtigung. Jede Station, die hier Zugriff erbittet, erhält den Zugang, wenn der 802.11 Authentifizierungstyp der Empfängerstation auf Open System-Zugriffsberechtigung gesetzt ist. • Shared Key (Gemeinsam genutzter Schlüssel): Hier erhalten nur Stationen Zugriff, die den Shared Key kennen. Backbone Die Kern-Infrastruktur eines Netzwerkes, welche Informationen von einem zentralen Ort zu einem anderen transportiert, wo diese Informationen in ein lokales System entladen werden. Bandbreite Die Übertragungskapazität eines Gerätes, welche dadurch kalkuliert wird, wie viele Daten ein Gerät in einem festen Zeitraum übertragen kann; ausgedrückt in Bits pro Sekunde (bps). Beacon Ein Beacon ist eine Paketübertragung, die der Access Point durchführt, um das Netzwerk zu synchronisieren. In dem Paket sind Informationen wie der Bereich des Wireless LAN, die Adresse des Access Point, die Broadcast Ziel-Adresse, der Zeitstempel, Delivery Traffic Indicator Maps und die Traffic Indicator Message (TIM) enthalten USB/MFP Server FPS-3003 - 67 - Glossar Befehlsschaltfläche Steuerelement der Benutzeroberfläche; durch Klick auf die Befehlsschaltfläche oder durch Drücken der unterstrichenen Shortcut-Taste zusammen mit der Taste [ALT] (in der untenstehenden Abbildung die Tastenkombination [ALT]+[I] oder[ALT]+[D]) wird die vorgesehene Aktion ausgelöst. Abb. 17-1 Befehlsschaltflächen Benutzername In Verbindung mit einem Internetzugang über einen ISP wird die Bezeichnung „Benutzername" häufig als alternative Bezeichnung für die Zeichenfolge verwendet, mit der das persönliche Benutzerkonto beim ISP identifiziert wird. Beim Aufbau der Internetverbindung über einen ISP ist zur Authentifizierung des Benutzers neben der Eingabe eines Passwortes auch die Eingabe der Bezeichnung des persönlichen Benutzerkontos (englisch Account) bzw. „Benutzernamens" erforderlich. Bit Ein Binärzeichen, welches den Wert 0 oder 1 annehmen kann; die kleinste Dateneinheit. Browser Ein Programm, das dem Anwender ermöglicht, Inhalte des World Wide Webs oder Intranets zu lesen und dort zu interagieren. Brücke Eine vernetzte Funktion, die die beiden niedrigsten Ebenen des OSI Netzwerkprotokolls verbindet. BSS (Basic Service Set) Ein BBS besteht aus einem Access Point und allen mit diesem verbundenen LAN-PCs. CSMA/CA Vielfachzugriff mit Leitungsabfrage und Kollisionsvermeidung. CSMA/CA verhindert Kollisionen durch die Verwendung eines Prioritätenschemas. Wenn ein Gerät Daten übertragen möchte, hört es die Leitung (bzw. bei Funk-LANs den Funkkanal) für eine gewisse Zeit ab. Wenn die Leitung nach Ablauf der Zeit frei ist, sendet das Gerät eine Sendeaufforderung. Dieses Signal wird von allen anderen Geräten empfangen, die ihre eventuellen Sendewünsche daraufhin zurückhalten. Das Empfängergerät sendet eine Sendebereitschaft, die Datenübertragung kann beginnen. CSMA/CD (Carrier Sense Multiple Access/Collison Detection) Ein Zugriffsverfahren im Ethernet. Wenn ein Gerät Zugriff auf ein Netzwerk erhalten möchte, überprüft es, ob die Leitungen des Netzwerks frei sind (Abtasten des Signals). Wenn die Leitung nicht frei ist, wartet das Gerät eine Zeit lang ab, bevor es einen erneuten Versuch startet. Wenn die Leitung frei ist und zwei Geräte genau zur selben Zeit auf die Leitung zugreifen, kollidieren die Signale. Wenn die Kollision registriert wird, weichen beide Signale zurück und warten eine Zeit lang ab, bis sie einen erneuten Versuch starten. USB/MFP Server FPS-3003 - 68 - Glossar Datenpaket Abgeschlossene und formal eindeutig spezifizierte Dateneinheit. In Computernetzwerken, die auf Paketvermittlung basieren, werden Daten in derartigen abgeschlossenen Einheiten – Datenpaketen – übertragen. Die Datenpakete enthalten neben den zu versendenden Informationen Adressierungs- und Verwaltungsinformationen. Dazu gehören u .a. die Quell- und Ziel-Adressen, damit das Paket an den vorgesehenen Empfänger übermittelt werden kann. Im Zusammenhang des Internet Protokolls wird ein Datenpaket als „Datagramm" bezeichnet. Datenrate Die Datenrate wird in Mbps (Megabits per second) angegeben und beschreibt die Datenmenge, die pro Zeiteinheit von einem Kommunikationssystem übertragen wird. Für Wireless-Geräte wurde durch die Modulationsmethode OFDM eine Datenrate von 54 Mbps ermöglicht. Diese Datenrate ist deutlich höher als die 11 Mbps-Übertragung bei der herkömmlichen CCK-Modulation. Neben der höheren Übertragungsgeschwindigkeit liegt der Vorteil der 54 Mbps-Datenrate darin, dass entsprechende Geräte im IMS Band operieren können und rückwärtskompatibel mit den 11 Mbps-Wireless-Geräten sind. DHCP IP-Adressen können für die einzelnen Netzwerkgeräte entweder als permanente (statische) Adresse zugewiesen oder dynamisch bei jeder Netzwerkanmeldung neu vergeben werden. Im Fall der statischen Zuweisung von IP-Adressen wird die IP-Adresse dauerhaft mit den Konfigurationsdaten des Netzwerkadapters, z. B. des LevelOne WPC-0300, gespeichert. Bei der dynamischen Vergabe von IP-Adressen weist ein spezieller Server-Dienst unter Verwendung des hierfür gebräuchlichen Protokolls (Dynamic Host Configuration Protocol) jeder Netzwerkstation, die sich neu im Netzwerk anmeldet, eine freie IP-Adresse aus einem vordefinierten Vorrat von IP-Adressen zu. Dieser Server-Dienst kann auf Netzwerkservern eingerichtet werden, aber auch viele Server-Appliances wie Broadband-Router, Wireless Access-Points (z. B. der LevelOne WAP-0003) u. a. bieten die Option, einen DHCP-Dienst zu aktivieren. Dialog Mit Bezug auf grafische Computer-Benutzeroberflächen bezeichnet der Terminus ein Fenster, dessen Elemente (Steuerelemente) dem Benutzer Informationen anzeigen, Fragen stellen und entsprechende Antworten und/oder Eingaben ermöglichen. USB/MFP Server FPS-3003 - 69 - Glossar DOS-Fenster Verschiedene Befehle, insbesondere für die Systemadministration, sind in den Windows-Betriebssystemen nicht über die grafische Windows-Oberfläche verfügbar. Diese Befehle werden wie im Betriebsystem DOS in einer Befehlszeile manuell eingegeben. Die Befehlszeile steht unter Windows in einen sog. DOS- Fenster (auch DOS-Box, Befehlszeile, Eingabeaufforderung genannt) zur Verfügung. Gehen Sie wie folgt vor, um ein DOS-Fenster zu öffnen: • Klicken Sie in der Taskleiste auf „Start“ • Klicken Sie auf „Ausführen“, um die Windows-Eingabeaufforderung zu öffnen. Abb. 17-2 Ausführen... • Geben Sie den Befehl „cmd“ ein und klicken Sie auf „OK“ Abb. 17-3 Windows - Eingabeaufforderung • Das DOS-Fenster wird eingeblendet. Geben Sie den gewünschten Befehl an der Eingabeaufforderung ein und bestätigen Sie die Eingabe mit der Taste „Enter“. Abb. 17-4 DOS-Fenster USB/MFP Server FPS-3003 - 70 - Glossar DNS-Server DNS ist die Abkürzung für Domain Name System. Dieses System zur Verwaltung der Domain-Namen besteht aus einer auf einer Vielzahl von Servern verteilten Datenbank, in der den Internet Domain-Namen - z. B. www.level-one.de - jeweils die IP-Adresse des Webservers zugeordnet ist, auf dem die betreffende Homepage gespeichert ist und von einem WebBrowser abgerufen werden kann. Beispiel: Der Domain-Name der LevelOne Homepage ist www.level-one.de, die IP-Adresse des Webservers lautet 195.253.21.242. Diese Datenbank ist also im Prinzip wie ein Telefonbuch aufgebaut. Ein auf einem im Internet erreichbaren Server aktiver Nameserver-Dienst ist dafür zuständig, auf Anfrage von Web-Browsern die IP-Adresse des angefragten Domain-Namens in der DNS-Datenbank zu ermitteln und an den Web-Browser zurückzuschicken. Diese Server werden kurz als DNS-Server bezeichnet. Anfragen aus dem Web-Browser werden schneller beantwortet, wenn die IP-Adresse des nächsten verfügbaren DNS-Servers ausdrücklich in der Konfiguration der Netzwerk-Schnittstelle, über die die Internet-Verbindung hergestellt wird, eingetragen wird. In der Regel ist hier der DNS-Server Ihres ISP einzutragen. Für den FaII des Ausfalls oder der Überlastung des DNS-Servers sollte als Ersatz zusätzlich ein zweiter DNS-Server eingetragen werden. DSL - Digital Subscriber Line siehe xDSL DSL-Modem Gerät für die Übertragung von Daten im xDSL-Verfahren über eine Telefonleitung. Das DSL-Modem nutzt eine analoge Modulation mit 256 verschiedenen Tönen im Abstand von je 4,3125 kHz zur Datenübertragung. Diese Technik wird als Discrete Multi Tone Verfahren (DMT) bezeichnet. LAN-seitig wird das Modem über eine Ethernet- oder USB-Schnittstelle entweder mit einem PC oder einem Broadband-Router verbunden. Den aktuell in Deutschland verwendeten Standard der Schnittstelle zwischen DSL-Modem (1TR112) hat die Telekom auf ihrer Downloadseite zur Verfügung gestellt. Dieser Standard wird häufig auch mit dem Kürzel „U-R2" bezeichnet. DSSS (Direct Sequence Spread Spectrum) DSSS generiert ein redundantes Bitmuster für jedes Bit, das übermittelt wird. Dieses Bitmuster wird Chip oder Chipping Code genannt. Je länger der Chip ist, desto größer ist die Wahrscheinlichkeit, dass die Originaldaten wieder hergestellt werden können. Sogar wenn ein oder mehrere Bits im Chip während der Übermittlung zerstört wurden, können statistische Techniken, eingebettet in das Funksignal, die Originaldaten wiederherstellen, ohne erneut übertragen zu müssen. Einem nicht beabsichtigten Receiver erscheint DSSS als Niedrigenergie-Breitbandrauschen und wird von den meisten Schmalband-Receivern abgelehnt (ignoriert). Dynamische IP-Adresse Eine IP-Adresse, die von einem DHCP-Server automatisch an eine Client-Station in einem Netzwerk vergeben wird. EAP Extensible Authentication Protocol. ESS (Extended Service Set) Wenn mehr als ein BSS konfiguriert wird, entsteht ein ESS. Anwender von mobilem LAN können zwischen verschiedenen BSS in einem ESS roamen (wandern). USB/MFP Server FPS-3003 - 71 - Glossar ESSID Der eindeutige Bezeichner für ein ESS. Innerhalb einer Infrastruktur verwenden die Stationen die gleiche ESSID wie der Access Point, um verbunden zu werden. Ethernet Seit den 90-er Jahren die am weitesten verbreitete Computer-Vernetzungstechnologie (IEEE 802.3) für lokale Netzwerke, verdrängte andere Standards wie z. B. Token Ring und FDDIEthernet. In einem Ethernet-Netzwerk ist die Datenübertragung mit einem Funksystem vergleichbar. Es wird ein gemeinsames Medium für die Datenübertragung zwischen allen Netzwerkgeräten verwendet. Damit die Adressierbarkeit der Datenpakete möglich ist, wird jedes Gerät durch einen global eindeutigen 48-bit-Schlüssel (die Media Access Control (MAC)-Adresse) identifiziert. Im Ethernet-Standard sind sowohl die physikalische Ebene der Datenübertragung in Computernetzwerken definiert (Kabeltypen, Signalübertragung) als auch die logische Ebene der Netzwerkkommunikation - Protokolle und Datenpakete. Physikalisch definierte Ethernet-Varianten (Ethernet-Medientypen) sind 10BaseT (10 Mbps, twisted-pair Kupferkabel), 100BaseT (100 Mbps, twisted-pair Kupferkabel) und Gigabit-Ethernet über Fiber-Optic Kabel oder Kupferkabel. Beispiele für eingesetzte Protokolle sind TCP/IP und AppleTalk. Firmware Bezeichnung für die im nicht-flüchtigen Speicher des Routers installierten Softwarekomponenten. Diese können in gewissem Sinn als das Betriebssystem und die Softwareanwendungen des Routers bezeichnet werden. Grundsätzlich basieren alle elektronischen Geräte auf einer Verbindung von Hard- und Software, die nach diesem Modell der „Einbettung" von Softwarekomponenten (gespeichert in Flash-Speicher bzw. EEPROM) umgesetzt wird. Die Firmware in vielen elektronischen Geräten - u. a. vielen CD-Laufwerken, Modems etc. - ist update-fähig ausgelegt. Fragmentierung Wenn ein Paket über ein Netzwerk-Medium übermittelt wird, zerfällt das Paket manchmal in einzelne Fragmente, wenn die Größe des Paketes die vom Netzwerk-Medium erlaubte Größe überschreitet. Fragmentierungsschwelle Diese Schwelle definiert die Anzahl der Bytes, die für die Fragmentierung von adressierten Nachrichten verwendet werden soll. Der Zweck der Fragmentierungsschwelle ist, die Verlässlichkeit des Datentransfers zu erhöhen. Dies geschieht, indem eine MAC Servicedateneinheit (MSDU) in mehrere kleine MAC Protokolldateneinheiten (MPDU) aufgeteilt wird. Die RFÜbermittlung erlaubt keinen zu großen Rahmen, da durch die Übermittlung zu großer Übertragungspakete schwere Störungen hervorgerufen werden können. Aber ein zu kleiner Rahmen produziert ein Overhead während der Übertragung. Full-Duplex Übertragungsmodus, der eine gleichzeitige Datenübertragung in beide Richtungen erlaubt. Gateway Ein Gerät, das Netzwerke mit unterschiedlichen, nicht kompatiblen Kommunikationsprotokollen verbindet. USB/MFP Server FPS-3003 - 72 - Glossar GPL (General Public Licence) Die General Public Licence (GPL) ist eine der bekanntesten Lizenzen der Open-Source Bewegung. Unter der GPL wird u. a. ein großer Teil der Software der Free Software Foundation und des GNU Projekts veröffentlicht. Den vollständigen und rechtskräftigen Text der GPL finden Sie im Lizenzkatalog der Open Source Initiative. Eine deutsche Übersetzung der Lizenzbestimmungen finden Sie auf der deutschen GNU Website. Diese Übersetzung dient der Information über die GPL im deutschsprachigen Raum und ist kein rechtskräftiger Ersatz für die englischsprachige Originalversion. HEX Hexadezimal; besteht aus Zahlen von 0 bis 9 und Buchstaben von A bis F. Icon Im Computerbereich als Bezeichnung für ein Piktogramm üblich, das sich bei Klick wie eine Befehlsschaltfläche verhält. Anders als bei einer Befehlsschaltfläche können die Eigenschaften eines Icons vom Anwender eingestellt werden. IEEE Institute of Electrical an Electronics Engineers. Die größte technische, fachliche Organisation, die die Entwicklung und Anwendung der Elektrotechnik und anverwandter Wissenschaften unterstützt. Die IEEE fördert den Aufbau von Standards (z. B. IEEE 802.11), die oft nationale oder internationale Standards werden. IE (Microsoft Internet Explorer) IE ist eine gebräuchliche Abkürzung für den Microsoft Internet Explorer. Image Ein meist komprimiert gespeichertes exaktes Abbild einer Festplatte oder Festplatten-Partition. Infrastruktur Ein Wireless-Netzwerk oder ein anderes kleineres Netzwerk, in welchem die Wireless-Netzwerk-Geräte zu einem Teil des Netzwerkes gemacht werden, indem der Access Point sie mit dem Rest des Netzwerkes verbindet. IP (Internet Protocol) IP (spezifiziert in RFC 791) ist ein Protokoll für gezielte Zustellung und Austausch von Datenpaketen zwischen zwei Rechnern ohne vorherigen Aufbau einer Verbindung zwischen den am Datenaustausch beteiligten Rechnern. USB/MFP Server FPS-3003 - 73 - Glossar IP-Adresse Um die Zustellung der Datenpakete zu ermöglichen, erfordert das Internet-Protocol (IP) die Zuordnung einer eindeutigen IP-Adresse zu jedem Netzwerkgerät. Eine IP-Adresse - wie z. B. 192.168.1.2 - besteht aus vier Blöcken, jeweils mit einem Wert zwischen 0 und 255. Das Netzwerkgerät wird durch den vierten Ziffernblock identifiziert, während das Netzwerk, zu dem das Netzwerkgerät gehört, durch die ersten drei Ziffernblöcke definiert wird. Die Adresse des Netzwerkgerätes (vierter Block) darf in jedem IP-Netzwerk nur einmal vergeben werden! In einem bestimmten Netzwerk (z. B. im Netzwerk 192.168.1) können nun nicht 255, sondern rnaximal 254 Geräte zum gleichen Zeitpunkt aktiv sein, denn die folgenden Ziffern dürfen im Geräteteil durch den Anwender nicht vergeben werden: xxx.yyy.zzz.0 xxx.yyy.zzz.255 ist für das Netzwerk reserviert die höchste Geräteadresse ist reserviert für Nachrichten an alle Geräte (sog. Broadcasts) Die spezielle IP-Adresse 255.255.255.255 wird, ebenso wie die höchste Geräteadresse in einem Netzwerk, als Broadcastadresse verwendet. Für die Versendung von Nachrichten über diese Adresse benötigt ein Sender keine Kenntnis weiterer Netzwerkparameter, was die Ausführung von Protokollen wie BOOTP und DHCP ermöglicht. Die Subnetzmaske (Subnetmask) definiert die Aufteilung der IP-Adresse in Netzwerkteil und Geräteteil. Alle Bits des Netzwerkteils werden auf 1 und alle Bits des Geräteteils auf 0 gesetzt, die Netzmaske für das obige Beispiel-Netzwerk 192.168.1 lautet also 255.255.255.0. Setzen Sie die Subnetzmaske nie auf 255.255.255.255. Das Ergebnis wäre ein Netzwerk, in dem nur ein Netzwerkgerät zugelassen ist. Beispielkonfiguration: Angenommen, Sie setzen die IP-Adresse Ihres Routers auf 192.168.177.1, könnte die Liste der IP-Adressen in Ihrem Netzwerk (mit 3 PCs) so aussehen: Router PC1 PC2 PC3 : : : : 192.168.177.1 192.168.177.10 192.168.177.11 192.168.177.12 Die IP-Adresse wird an die Netzwerk-Adapter „gebunden" (im Fenster Eigenschaften von TCP/IP). Verfügt ein PC über zwei Netzwerk-Adapter, ist der PC also über zwei IP-Adressen erreichbar: Ein Router verfügt grundsätzlich über mindestens 2 Netzwerk-Schnittstellen. Die erste Schnittstelle ermöglicht die Erreichbarkeit des Routers für PCs aus dem LAN, die an den im Router integrierten Ethernet-Switch (mit den LAN-Ports 1-4) angeschlossen werden. Die zweite Netzwerk-Schnittstelle stellt die Verbindung mit anderen Netzwerken bzw. dem Internet (beim Router die WAN-Port) zur Verfügung. Aus diesem Grund sind dem Router bei bestehender Online-Verbindung zwei IP-Adressen zugewiesen: die LAN IP-Adresse (Voreinstellung 192.168.123.254), die vom Anwender geändert werden kann, und die öffentliche IP-Adresse, die dem Router bei jedem Verbindungsaufbau durch die Gegenstelle beim ISP zugewiesen wird. USB/MFP Server FPS-3003 - 74 - Glossar IP-Adresse, privater Adressbereich Für den Betrieb interner Netzwerke wurden von der IANA die folgenden Adressbereiche im IP-Adressraum reserviert (RFC1918). 10.0.0.0 - 10.255.255.255 172.16.0.0 - 172.31.255.255 192.168.0.0 - 192.168.255.255 Rechner mit einer privaten IP-Adresse sind somit im LAN erreichbar, eine Verbindung zum Internet steht allerdings für Rechner mit einer privaten IP-Adresse nicht zur Verfügung. Private IP-Adressen sind für den internen Bedarf ausgelegt und können deswegen in verschiedenen lokalen Netzwerken wiederholt verwendet werden, während die öffentlichen IPAdressen, die im Internet geroutet werden, weltweit jeweils nur einmal vergeben werden können. Innerhalb eines LAN darf jede private IP-Adresse wiederum nur ein einziges Mal vergeben werden. Da private IP-Adressen nicht im Internet geroutet werden können, muss eine „Einwahl" in das Internet über irgendeinen Kommunikationsweg (analog Telefon, ISDN, GSM, DSL, TV-Kabel, Satellit etc.) durchgeführt werden. Dabei wird zum einen die physikalische Verbindung zum Internet-Backbone hergestellt, zum anderen wird dem Rechner für die Dauer der Einwahlsitzung eine öffentliche IP-Adresse zugewiesen (der Mechanismus wird NAT - Network Adress Translation - genannt), damit er am Datenverkehr im Internet Teilnehmen kann. ISM Band Die FCC und ihre Pendants außerhalb der USA haben Bandbreite für den lizensfreien Bereich im ISM (Industrial, Scientific and Medical) eingerichtet. Die Bandbreite, die vornehmlich bei etwa 2,4 GHz liegt, wird weltweit verfügbar gemacht. ISP (Internet Service Provider) zu Deutsch „Internetdienstanbieter", häufig im deutschsprachigen Raum auch „Provider" genannt, der verschiedene technische Dienstleistungen für die Nutzung oder den Betrieb von Online-Diensten (Internetzugang, Webserver-Betrieb (Hosting) u. a.) anbietet. Kabelmodem Gerät zur Datenübertragung über das TV-Kabelnetz, das in der Regel vom ISP dem Kunden zur Verfügung gestellt wird. Das Kabelmodem bildet die Schnittstelle zwischen dem PC bzw. dem lokalen Netzwerk und dem Hausanschluss des TV-Kabels. Für die Verbindung zwischen Kabelmodem und Kabelanschlussdose wird ein HF-Koaxial-Kabel benötigt, für die Verbindung zum PC bzw. zum lokalen Netzwerk verfügt ein Kabelmodem über eine Ethernet-, WLAN- oder USB-Schnittstelle. Der Internetzugang über das TV-Kabelnetz ist - nach xDSL - die am weitesten verbreitete Technologie für die breitbandige Internetanbindung. Im deutschsprachigen Raum hat diese Technologie in Österreich und der Schweiz etwa den gleichen Verbreitungsgrad wie xDSL. In Deutschland ist ein großer Teil des TV-Kabelnetzes nicht für Internetverbindungen, sondern ausschließlich für die Übertragung von TV-Programmen ausgelegt, da das Kabelnetz vielerorts keine Datenübertragung vom Benutzer zum Provider (Rückkanal) erlaubt. Nützliche Informationen über Breitband-Internetzugang über TV-Kabel bietet z. B. das Forum www.cablemodem.ch. Kanal Die Bandbreite, in welcher Wireless Funk arbeitet, ist in verschiedene Segemente unterteilt, die „Kanäle“ genannt werden. Der Access Point und die mit ihm verbundenen ClientStationen arbeiten auf einem dieser Kanäle. Knoten Eine Netzwerk-Anschlussstelle oder ein Verbindungspunkt; typischerweise ein Computer oder eine Workstation. USB/MFP Server FPS-3003 - 75 - Glossar L2TP Das Layer 2 Tunneling Protocol vereint die Vorteile von PPTP (Verschlüsselung) und L2F (mehrere Tunnel). Es wird von NAT unterstützt und erlaubt Authentifizierung durch PAP und CHAP. LAN (Local Area Network) Ein lokales Computernetzwerk, dessen Ausdehnung auf einen räumlich bzw. institutionell definierten Bereich beschränkt ist. Das interne Computernetzwerk von Unternehmen, Institutionen oder auch Privathaushalten wird als LAN bezeichnet. Die kabelose Variante des LAN wird allgemein WLAN ( Wireless LAN) genannt. MAC-Adresse Unter Windows zeigt der Befehl „ipconfig /all" die MAC-Adressen aller Netzwerkkarten an. MTU (Maximum Transfer Unit) MTU bezeichnet die maximale Datenpaketgröße. Ist das Datenpaket größer als die MTU, ist eine Fragmentierung erforderlich. Multicasting Das Senden von Daten zu einer Gruppe von Knoten anstatt zu einem einzelnen Ziel wird Multicasting genannt. Multiple Bridge Eine der zusätzlichen Access Point-Betriebsarten, die durch einen 54Mbps Access Point geboten werden. Diese Betriebsart erlaubt es einer Gruppe von Access Points, zwei odere mehrere Ethernet-Netzwerke oder Clients, die Ethernet-fähig sind, miteinander zu verbinden. Die Art, wie die Multiple Bridge eingerichtet wird, basiert auf der Topologie des Ad-HocModus. Netzwerk-Adapter Als Adapter wird allgemein ein Verbindungsstück bezeichnet, das die Kopplung von zwei Systemen ermöglicht. Der Terminus „Netzwerk-Adapter" bezeichnet eine Hardware Komponente, die einen PC, ein Notebook oder ein anderes Gerät mit dem lokalen Netzwerk verbindet. Alternative gebräuchliche Bezeichnungen sind Netzwerkkarte oder Network Interface Card (NIC). Netzwerk-Adapter sind als PCI-Karte, als PCMCIA Card für Notebooks, als externe Adapter mit USB-Anschluss und in weiteren Varianten erhältlich. Netzwerkverbindungen Im Windows Betriebssystem das zentrale Fenster für die Konfiguration der einzelnen Netzwerkkarten und Netzwerkverbindungen. Das Fenster Netzwerkverbindungen wird wie folgt aufgerufen: • • Öffnen Sie die Systemsteuerung Klicken Sie auf das Icon „Netzwerkverbindungen“ In dem nun eingeblendeten Fenster werden unter „LAN und Hochgeschwindigkeitsinternet“ die in Ihrem System verfügbaren Netzwerkverbindungen und die jeweils zugeordneten Netzwerk-Adapter aufgelistet. USB/MFP Server FPS-3003 - 76 - Glossar Passwort Persönliches Code-Wort, dient der Authentifizierung des Benutzers. Die englische Bezeichnung „passphrase" ist bedeutungsgleich. Um eine Entschlüsselung zu erschweren, sollten Passworte aus beliebigen Kombinationen von Ziffern und Buchstaben gebildet werden, keinesfalls sollten Namen oder Bezeichnungen aus dem persönlichen Umfeld verwendet werden. Da die Erstellung einer wirklich zufälligen Zeichenfolge durch den Anwender eine schwierige Aufgabe ist, ist der Einsatz einer Software-Anwendung zur Generierung von Passwörtern, wie sie z. B. von ISP und System-Administratoren eingesetzt wird, zu empfehlen. Kostenfrei verfügbare Software für diesen Zweck ist z. B. Password Generator von Atory Tools (Benutzeroberfläche in englischer Sprache). Das Programm KennwortGuard von Jochen Adolphs bietet eine Passwortverwaltung auf der Basis von AES(Rijndael)-Verschlüsselung. PLCP Physical Layer Convergence Protocol PPDU (PLCP Protocol Data Unit) Dateneinheit des PLCP Port 1. Bezeichnung für eine Hardware-Schnittstelle, an die unter Verwendung eines Kabels weitere Geräte angeschlossen werden können (z. B. Parallelport oder USB-Port). 2. Bezeichnung für eine logische Schnittstelle, die eine eindeutige Adressierung des Datenverkehrs im Netzwerk erlaubt. Jeder logischen Adresse sind ein oder mehrere Dienste (z. B. HTTP, FTP, SMTP, POP etc.) bzw. Software-Anwendungen zugeordnet, die den Typus der für den jeweiligen Port zugelassenen Datenkommunikation definieren. PPP (Point-to-Point Protocol) Das Punk-zu-Punkt Protokoll (PPP), dokumentiert in RFC 1661, wurde für den Aufbau von Netzwerkverbindungen über Wählleitungen, insbesondere analoge oder digitale (ISDN) Telefonleitungsnetze, entwickelt. Das Punkt-zu-Punkt Protokoll bietet u. a. spezielle Mechanismen zur Netzwerkkonfiguration (IP-Adresse, Gateway) und für die Authentifizierung von Benutzern, weshalb das PPP von ISPs inzwischen als Standardprotokoll für einwahlbasierte Internetzugänge verwendet wird. PPPoE Abkürzung für „Point to Point Protocol over Ethernet" (dokumentiert in RFC 2516). PPPoE nutzt das für Modemverbindungen über Telefonleitungsnetze entwickelte Netzwerkprotokoll PPP über eine Ethernet-Verbindung, die deutlich höhere Datenübertragungsraten erlaubt und deswegen für die Datenübertragung via DSL geeignet ist. Da im Gegensatz zu PPP TCP/IP (jedenfalls in den bislang gebräuchlichen Versionen) keine ausreichenden Mechanismen für Zugangskontrolle und Netzwerkkonfiguration vorsieht, ist PPPoE, das die Fähigkeiten von PPP integriert, mittlerweile das am meisten verbreitete Protokoll für DSL Internetzugänge über das Telefonnetz. Ein Problem beim Einsatz von PPPoE ist, dass die maximale Größe der Datenpakete (Maximum Transfer Unit, MTU) 8 Byte kleiner ist als die Standard-Paketgröße bei Ethernet (1500 Byte). Bei PPPoE wird ein zusätzlicher, 8 Byte großer Header übertragen. Somit reduziert sich die maximale Größe der Datenpakete auf 1492 Byte. 1500 Byte grosse Datenpakete müssen bei der Übertragung über PPPoE fragmentiert werden, wozu das Internet-Protokoll technisch in der Lage ist. Allerdings wird die Fragmentierungsfunktionalität auf Webservern wegen des erforderlichen Aufwandes zunehmend abgeschaltet. Diese Webserver sind über PPPoE nur erreichbar bei einer korrekten Konfiguration der MTU auf 1492 Byte. USB/MFP Server FPS-3003 - 77 - Glossar PPTP (Point-to-Point Tunneling Protocol) PPTP wurde von Microsoft entwickelt und basiert wie PPPoE auf dem Punk-zuPunkt Protokoll PPP. PPTP wurde ursprünglich für den Aufbau von Virtual Privat Networks entwickelt. Es ermöglicht die Verbindung via PPP durch einen Tunnel in einem IP-Netzwerk. In Deutschland wird PPTP von wenigen ISPs eingesetzt (ein Beispiel ist der im Raum München tätige Provider M"net). In anderen europäischen Ländern ist PPTP weiter verbreitet, in Österreich z. B. ist PPTP sogar das meistgenutzte Protokoll für ADSL Internetzugänge. Preamble Type Während der Übertragung sollte die PSDU um eine PCLP-Präambel und einen Header ergänzt werden, um die PPDU zu erzeugen. Es gibt zwei verschiedene Präambeln und Header. Mandatory (zwingend) unterstützte Long Präambeln und Header, welche innerhalb der 1 und 2 Mbps DSSS-Spezifikation arbeiten, (wie im IEEE Std 802.11-1999 beschrieben) und optionale Short Präambeln und Header (wie im IEEE Std 802.11b beschrieben). Beim Empfänger werden die PLCP Präambel und der Header weiterverarbeitet, um die Demodulation und die Auslieferung der PSDU zu unterstützen. Optionale Short Präambel und Header sind für Applikationen gedacht, bei denen maximaler Datendurchsatz gewünscht ist und wo die Kompatibilität mit veraltetem, nicht-Short-Präambel-fähigem Equipment nicht vorgesehen ist. Aus diesem Grund sollte dieses Verfahren nur in Netzwerken verwendet werden, die mit Equipment ausgestattet sind, welches mit dem Optionalen Modus arbeiten kann. (IEEE 802.11b Standard) Printserver Eine Variante der Server-Appliances mit der Funktion, die angeschlossenen Drucker im lokalen Netzwerk zur Verfügung zu stellen. Ein Printserver ist im Prinzip ein Wandler von paralleler Datenübertragung bzw. USB-basierter Datenübertragung, wie sie bei nicht netzwerkfähigen Druckern üblich ist, auf Ethernet-basierte Datenübertragung. Da es nicht möglich ist, auf einer Appliance Druckertreiber zu installieren, funktionieren viele Drucker, die auf der direkten und bidirektionalen Kommunikation zwischen Druckertreiber und Drucker basieren (GDI- oder host-based Drucker), nicht oder nicht einwandfrei an einem Printserver. Für den Anschluss an einen Printserver sind insbesondere Drucker geeignet, die Postscript oder PCL beherrschen, da diese die Druckausgabe weitgehend selbständig durchführen, oder Tintendrucker, die im unidirektionalen Betrieb funktionieren . PSDU Dateneinheit des PLCP Service USB/MFP Server FPS-3003 - 78 - Glossar Registerkarte Eingabebereich eines Dialogfensters. Wie im Beispiel unten gezeigt sind meist mehrere Registerkarten in einem Dialogfenster hintereinander angeordnet. Durch Klicken auf den gewünschten Registereintrag wird die entsprechende Registerkarte sichtbar gemacht (aktiv). Abb. 17-5 Registerkarten Systemeigenschaften RJ45 Telefonstecker der Serie RJ = Registered Jack, (U.S. FCC), in Deutschland auch als Westernstecker bezeichnet. Das Format RJ-45 wird üblicherweise für ISDN- und Ethernet-Leitungen verwendet. Stecker im Format RJ-11 (etwas schmaler als RJ-45) werden in Deutschland bei analogen Telefonanschlüssen eingesetzt. Wenn erforderlich ist es möglich, einen RJ-11 Stecker mit einer W-45 Buchse zu verbinden. Roaming Anwender von mobilem LAN bewegen sich innerhalb eines ESS und genießen eine durchgängige Verbindung zu einem Infrastruktur-Netzwerk. RTS (Request To Send) Ein RS-232-Signal, das zwecks Anforderung einer Übertragungserlaubnis von der übertragenden Station an die Empfängerstation gesendet wird. RTS Threshold (RTS-Schwelle) Die übertragenden Geräte, die auf das Medium zugreifen wollen, bemerken einander möglicherweise nicht. Der RTS (Request to send)/CTS(Clear to send)-Mechanismus kann dieses „Hidden Node Problem“ lösen. Wenn die Paketgröße kleiner ist als der derzeitige RTSSchwellenwert, wird der RTS/CTS-Mechanismus NICHT aktiviert. Seitenbeschreibungssprache Eine Seitenbeschreibungssprache ist ein „Vokabular", das die Übersetzung einer durch ein Anwendungsprogramm erstellten Datei in Anweisungen für ein Ausgabegerät (z. B. einen Drucker) erlaubt, also eine Transformation der Informationen in der Datei auf die physikalische Ebene (auf das Ausgabemedium) vornimmt. Diese Anweisungen geben an, welche Stellen auf dem Papier schwarz oder farbig bedruck werden sollen, und welche Stellen weiß bleiben. Standardisierte Seitenbeschreibungssprachen ermöglichen es, unabhängig von dem Ausgabegerät (Druckermodell) das exakte Aussehen des ausgedruckten Ergebnisses zu definieren. Die wichtigsten standardisierten Seitenbeschreibungssprachen sind die Printer Control Language (PCL) und Postscript (PS). Server Appliances Bezeichnung für IT-Produkte, die spezifische Serverdienste in einem Netzwerk zur Verfügung stellen. Betriebssystem und spezielle Applikationen sind in das Produkt auf HardwareEbene integriert, so dass Server Appliances vergleichsweise geringe Anforderungen an Konfiguration und Administration stellen. Der Router gehört zu dieser Produktkategorie. USB/MFP Server FPS-3003 - 79 - Glossar Splitter Einheit, die die Trennung der hochfrequenten DSL-Signale von den Telefon-Frequenzen durchführt. Ein Splitter besteht in der Übertragungsrichtung zum Telefon im wesentlichen aus einem Tiefpassfilter, der den hörbaren Frequenzbereich und einen Overhead (insgesamt Signale sogar bis 80 kHz) passieren lässt. Der Bereich von 80 kHz bis 138 kHz dient als Puffer, die von DSL genutzten Frequenzen liegen darüber. Die DSL-Signale kommen deswegen nicht bei ISDN- und analogen Telefonen an. SSID (Service Set Identifier) Hierbei handelt es sich um eine eindeutige Bezeichnung, die von allen Clients und Knoten in einem Wireless Netzwerk verwendet wird. Die SSID muss für jeden Client und Knoten im Wireless Netzwerk identisch sein. Systemsteuerung Im Windows Betriebssystem das zentrale Fenster für die System-Konfiguration. Die Systemsteuerung wird wie folgt aufgerufen: • • Klicken Sie in der Taskleiste auf „Start“ Klicken Sie auf „Einstellungen“ und „Systemsteuerung“ Abb. 17-6 Aufruf der Systemsteuerung Taskleiste Am unteren Rand des Desktops von grafischen Oberflächen (Gnome, KDE, Windows) befindliche Leiste, die verschiedene Funktionen und Informationen (typischerweise Anzeige der Uhrzeit, aktuell laufender Programme) anbietet. TCP (Transmission Control Protocol) Verbindungsorientiertes Transportschichtprotokoll in der Internet-Suite von Protokollen (TCP/IP). TCP/IP Allgemein übliche Bezeichnung für die Internet-Suite von Protokollen. IP und TCP sind zwei Protokolle innerhalb der Internet-Suite. Throughput (Datendurchsatz) Die Datenmenge, die innerhalb einer gegebenen Zeit erfolgreich von einem Punkt zu einem anderen übertragen wird. USB/MFP Server FPS-3003 - 80 - Glossar WEP (Wired Equivalent Privacy). WEP ist ein Verschlüsselungsverfahren, das verwendet wird, um Daten innerhalb von Wireless LANs zu schützen. Wenn Sie die Funktion aktivieren, werden andere Stationen, die nicht denselben WEP-Schlüssel verwenden, daran gehindert, sich mit dem Access Point zu verbinden. UPnP – Universal Plug'n Play Auch die Router-Konfiguration lässt sich etwas besser schützen, wenn man „Universal Plug and Play" (UPnP) deaktiviert und den Zugang zum Browser-Interface auf eine einzelne MAC einschränkt, sofern der Router dies unterstützt. Verschlüsselung Ein Sicherheitsverfahren, welches einen speziellen Algorithmus verwendet, um übertragene Daten zu modifizieren. Dadurch werden Unbefugte daran gehindert, an die Inhalte der übermittelten Informationen zu gelangen. WAN – Wide Area Network Computernetzwerk mit einer flächenmäßig großen Ausdehnung. Das Wide Area Network ist die Basis für die Verbindung räumlich voneinander entfernter LANs. Das prominenteste WAN ist das Internet. xDSL xDSL ist die zusammenfassende Bezeichnung für die verschiedenen Varianten der Technologie DSL (Digital Subscriber Line), die eine gleichzeitige zwei-Wege-Übertragung von Daten und Sprache über eine Telefonleitung ermöglicht. In Deutschland stellt die Deutsche Telekom AG und einige weitere Provider DSL-Technologie für den geschäftlichen und privaten Bedarf bereit. Die hochfrequenten DSL-Signale werden leider durch die Leitung stark gedämpft. Aus diesem Grund ist die Reichweite von DSL rund um die Vermittlungsstelle der Telefongesellschaft auf ca. 3 km begrenzt. Zu den wichtigsten Varianten der DSL Technologie gehören ADSL und SDSL. Die DSL-Variante ADSL (Asynchronous DSL) trägt die Zusatzbezeichnung „asynchron", weil bei dieser Technologie die empfangenen Daten (Downstream) und die vom Benutzer in das Internet übertragenen Daten (Upstream) mit unterschiedlichen Übertragungsraten übermittelt werden. Die maximal erzielbare Datenübertragungsrate ist abhängig von verschiedenen Faktoren, u .a. der Distanz zur nächsten Vermittlungsstelle (s.o.). Im Downstream liegt die Übertragungsgeschwindigkeit zwischen 540Kbps und 9Mbps, während im Upstream lediglich 16Kbps bis 640Kbps erreicht werden. T-DSL ist technologisch gesehen keine selbständige Variante der DSL-Technologie, sondern einfach die Bezeichnung, unter der die Deutsche Telekom AG ihren ADSL-Internetzugang vermarktet. Die im privaten Anwendungsbereich seltener genutzten DSL Varianten SDSL (Symmetric DSL) und HDSL (High-bit-rate DSL) übertragen Daten im Downstream und Upstream in der gleichen Geschwindigkeit (2 Mbps). Diese DSL-Variante kommt zum Beispiel dann in Betracht, wenn mehrere Niederlassungen eines Unternehmens breitbandig vernetzt werden sollen. Für die Nutzung von DSL wird auf der Anwenderseite ein spezielles Modem (DSL-Modem) benötigt. Da sowohl die Daten als auch die Telefonie (Sprache) über dieselbe Telefonleitung übertragen werden, muss ferner ein so genannter Splitter eingesetzt werden, der Daten- und Sprachsignale voneinander trennt und an das DSL-Modem bzw. die Telefonie-Anlage (im Fall von ISDN zunächst zur Netzterminierung NTBA) weiterleitet. USB/MFP Server FPS-3003 - 81 - Glossar ZIP Datei Zip ist eines der gängigen Dateiformate zur komprimierten Datei-Archivierung. Die Erstellung von Datei-Archiven kann z. B. mit dem Programm IZArc von Ivan Zahariev durchgeführt werden, dessen Nutzung kostenfrei ist. Zugangsdaten Bezeichnung für die persönlichen Kenndaten zur Identifikation bei einer Einwahl in das Internet über einen ISP. Die Zugangsdaten bestehen in der Regel aus einer Zeichenfolge für das Benutzerkonto (auch Benutzername genannt) und einem Passwort. Die Zeichenfolge für das Benutzerkonto kann nicht durch den Anwender geändert werden. Die Zeichenfolge des Passwortes kann und sollte durch den Anwender selbst definiert werden (weitere Informationen unter dem Stichwort Passwort). USB/MFP Server FPS-3003 - 82 -