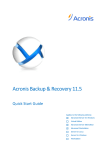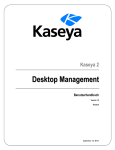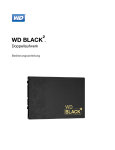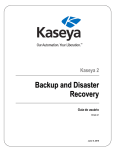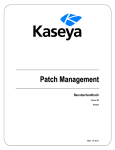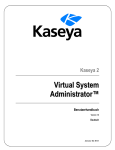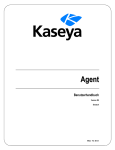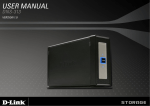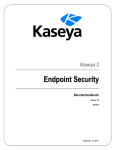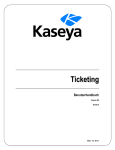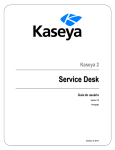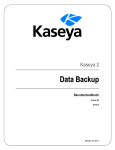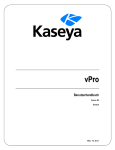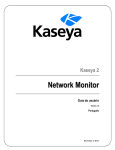Download Backup-Übersicht
Transcript
Kaseya 2 Backup Benutzerhandbuch Versión 7.0 Deutsch September 15, 2014 Agreement The purchase and use of all Software and Services is subject to the Agreement as defined in Kaseya’s “Click-Accept” EULATOS as updated from time to time by Kaseya at http://www.kaseya.com/legal.aspx. If Customer does not agree with the Agreement, please do not install, use or purchase any Software and Services from Kaseya as continued use of the Software or Services indicates Customer’s acceptance of the Agreement.” ©2014 Kaseya. All rights reserved. | www.kaseya.com Inhalt Backup-Übersicht ........................................................................................................................................ 1 Andere Backup-Produkte deinstallieren ........................................................................................... 3 Datenträger-Backups vs. Ordner-Backups ....................................................................................... 3 Backup von Partitionen....................................................................................................................... 4 Vollständige, inkrementelle und differenzielle Backups ................................................................. 4 Backups überprüfen ............................................................................................................................ 4 Dynamische Disks ............................................................................................................................... 4 Backup-Ordnerstruktur ....................................................................................................................... 5 Sichern des Kaseya Servers .............................................................................................................. 6 Kaseya Backup Local UI ..................................................................................................................... 6 Externe Replikation ............................................................................................................................. 7 Synthetische vollständige Backups .................................................................................................. 9 Ausgeblendete Voreinstellungen..................................................................................................... 10 Backup-Modulanforderungen .................................................................................................................. 11 Backup-Status ........................................................................................................................................... 11 Datenträger-Backup planen...................................................................................................................... 12 Prä-/Post-Verfahren: Backup ................................................................................................................... 15 Ordner-Backup planen .............................................................................................................................. 17 Backup-Sätze ............................................................................................................................................. 20 Backup-Protokolle ..................................................................................................................................... 21 Datenträger-Backup durchsuchen .......................................................................................................... 21 Ordner-Backup durchsuchen ................................................................................................................... 22 Abbilder prüfen .......................................................................................................................................... 23 Abbild konvertiert in VM ........................................................................................................................... 23 Auto-Wiederherstellung ............................................................................................................................ 24 Fehlgeschlagene Wiederherstellung ............................................................................................... 26 CD-Wiederherstellung ............................................................................................................................... 27 Universal Restore ...................................................................................................................................... 29 Externe Server ........................................................................................................................................... 30 Lokale Server ............................................................................................................................................. 32 Meldung zu externem Server ................................................................................................................... 34 Übertragung planen .................................................................................................................................. 37 Installieren/Entfernen: Backup ................................................................................................................ 38 Abbildspeicherort ...................................................................................................................................... 41 Abbildpasswort .......................................................................................................................................... 44 Ordner-Backup .......................................................................................................................................... 45 Backup-Meldung........................................................................................................................................ 47 Komprimierung .......................................................................................................................................... 51 Maximale Dateigröße................................................................................................................................. 52 i Maximales Protokollalter .......................................................................................................................... 53 Sichere Zone .............................................................................................................................................. 54 Inhaltsverzeichnis ..................................................................................................................................... 57 ii Backup-Übersicht Backup-Übersicht Backup Backup (KBU) bietet automatisiertes Platten-Backup in Echtzeit, Platten-Imaging, Backups auf Dateiebene und Bare-Metal Restore für Windows-Server und -Workstations. Automatisierung, überragende Performance, Benutzerfreundlichkeit und Sicherheit bilden den Grundstein von Backup. Im Gegensatz zu herkömmlichen dateibasierten Backup-Produkten erstellt Backup ein Abbild des gesamten Systemstatus, einschließlich Betriebssystem, Benutzereinstellungen, Anwendungen und Daten. Anwendungen und Server sind stets verfügbar, da das System während des Backups nicht abgeschaltet werden muss. Nach dem Erstellen eines Backups stellt die Externe Replikation (siehe 7) sicher, dass Abbild- und Ordner-Backups sofort und automatisch an einen anderen Standort außerhalb des Unternehmens übertragen und dort sicher gespeichert werden. Dieser Prozess ist vollkommen automatisiert und deshalb braucht kein Mitarbeiter die Verantwortung dafür zu tragen, Backup-Medien (z.B. Bänder) mit nach Hause zu nehmen oder an einem anderen Standort zur Speicherung abzugeben. Mit Backup können Daten schnell und einfach wiederhergestellt werden. Backup bietet MSPs und IT-Administratoren den umfassendsten, zuverlässigsten und kostengünstigsten Schutz für Server und Workstations – egal, ob es dabei um die Wiederherstellung einiger weniger Dateien, eines Systems nach einem Absturz oder ein Bare-Metal Restore nach einem Notfall geht. Voll automatisierte Echtzeitsicherung Kein Benutzereingriff erforderlich Kein Herunterfahren des Systems erforderlich Zeitplanung für inkrementelles und vollständiges Imaging Zeitplanung für Ordner und Dateien Alle Prozesse werden automatisiert und zum geplanten Zeitpunkt ausgeführt Vollständiges Platten-Imaging Backup auf Sektorebene Mehrfache Partitionen Vollständige und inkrementelle Abbilder für detaillierte Wiederherstellungspunkte und kleinere Dateigrößenübertragung zur externen Replikation Vollständiger Datenschutz für alle Programm-, Einstellungs-, Konfigurations-, System- und Benutzerdaten Voll automatisierte externe Replikation Geplante Zeiträume Automatische Ausführung ohne Benutzereingriff Kein Herunterfahren des Systems erforderlich Kein Transport von Bändern oder sonstigen Speichermedien Synthetische Backups auf externen Servern Unterstützt synthetische verschlüsselte Backups von Ordnern und Dateien. Schnelle und einfache Wiederherstellung Detaillierte Datenauswahl für die Wiederherstellung Remote-Anlegen der Laufwerksdatenträger Vollständige Wiederherstellung des Systemabbilds Wiederherstellung von Ordnern und Dateien per Drag-and-Drop 1 Backup-Übersicht Bare-Metal Restore vom Abbild Minimale Ausfallzeit Flexible Konfiguration und Kontrolle Globale Konfiguration nach Gruppe, Betriebssystem-Typ usw. Detailliert nach Server oder Workstation Geplantes und unbeaufsichtigtes Backup und Dateiwiederherstellung Automatisierte und Remote-Implementierung Server, Workstations oder Kundenstandorte brauchen nicht aufgesucht zu werden Zusätzliche Hardware oder Software nicht erforderlich Hinweis: Siehe Systemanforderungen (http://help.kaseya.com/webhelp/DE/VSA/7000000/reqs/index.asp#home.htm). Funktionen Beschreibung Backup-Status (siehe 11) Zeigt den Status geplanter Backups für jeden Rechner an. Datenträger-Backup planen (siehe 12) Plant Backups für ausgewählte Festplattendatenträger auf jedem verwalteten Rechner. Vor-/Nach-Verfahren (siehe 15) Gibt ein Verfahren an, das vor und/oder nach dem Datenträger-Backup ausgeführt werden soll. Ordner-Backup planen Plant Backups für einzelne Ordner. (siehe 17) Backup-Sätze (siehe 20) Zeigt eine Liste der aktuellen, gespeicherten Backup-Sätze für Datenträger und Ordner an. Backup-Protokolle (siehe 21) Zeigt die Protokolle an, die durch jede Backup-Aktion erzeugt werden. Datenträger-Backups Legt ein Backup als neuen Laufwerksbuchstaben auf dem durchsuchen (siehe 21) verwalteten Rechner an. Ordner-Backups Kopiert das Ordner-Backup auf den verwalteten Rechner. durchsuchen (siehe 22) Abbilder prüfen (siehe 23) Überprüft alle Datenträger- oder Ordner-Backup-Abbilder. Abbild konvertiert in VM (siehe 23) Konvertiert eine vorhandene Backup-Datei in einen der drei Typen von virtuellen Rechnerdateiformaten: Virtual PC, VMware und ESX. Auto-Wiederherstellun Wählt ein Datenträger-Backup-Abbild aus, um es g (siehe 24) automatisch auf einem ausgewählten Rechner wiederherzustellen. Hierbei ist erforderlich, dass der Rechner noch neu starten und der Agent mit dem Server kommunizieren kann. CD-Wiederherstellung Startet den verwalteten Rechner von einer CD neu und (siehe 27) stellt dann automatisch ein ausgewähltes Datenträger-Backup-Abbild wieder her. Universal Restore (siehe 29) Stellt einen Assistenten mit Anleitungen zum Erstellen einer Boot-CD und manuellen Wiederherstellen eines Backup-Abbilds bereit. Externe Server (siehe 30) Gibt einen Rechner an, der als externer Server dient und Dateien von einem lokalen Server abruft. Lokale Server (siehe 32) Gibt einen Rechner an, der als lokaler Server dient und Dateien an einen externen Server sendet. 2 Backup-Übersicht Meldung zu externem Server (siehe 34) Generiert eine Meldung, wenn die Verbindung zwischen einem lokalen und einem externen Server fehlschlägt. Übertragung planen (siehe 37) Richtet einen täglichen Zeitplan für jeden lokalen Server ein, um Dateien an einen externen Server zu verschieben. Installieren/Entfernen (siehe 38) Installiert und deinstalliert den Backup-Treiber und die Backup-Software auf jedem verwalteten Rechner. Abbildspeicherort (siehe 41) Stellt den Pfad zum Speicherort des Backups ein. Abbildpasswort (siehe 44) Listet die zum Schützen von Backup-Abbildern verwendeten Passwörter auf und aktiviert die Abbildverschlüsselung. Ordner-Backup (siehe 45) Gibt eine Liste von Ordnern an, die während des geplanten Ordner-Backups gesichert werden. Backup-Meldung (siehe Aktiviert/deaktiviert die mit Backup-Ereignissen 47) verknüpften Meldungen. Komprimierung (siehe 51) Stellt den Komprimierungsgrad für Datenträger- und Ordner-Backups ein. Maximale Dateigröße (siehe 52) Stellt eine maximale Dateigröße für Backup-Abbilder ein. Abbilder, die dieses Maximum überschreiten, werden in mehrere Dateien zerlegt. Maximales Stellt die maximale Anzahl an Tagen ein, die Protokollalter (siehe 53) Backup-Protokolle gespeichert werden. Sichere Zone (siehe 54) Installiert eine sichere Zone, um die Auto-Wiederherstellung zu unterstützen. Andere Backup-Produkte deinstallieren Falls andere Backup-Produkte auf einem verwalteten Rechner installiert sind, kann dies zu Problemen mit Backup führen. Deinstallieren Sie andere Backup-Produkte, bevor Sie Datenträger und Ordner mit Backup sichern. Wenn andere Backup-Produkte installiert sind, wird auf der Seite Backupstatus (siehe 11) eine Warnmeldung angezeigt. Datenträger-Backups vs. Ordner-Backups Wenn Sie mit Ordner-Backup planen (siehe 17) ein Backup durchführen, werden nur die Daten zusammen mit der Ordnerstruktur komprimiert und gespeichert. Das Sichern von Platten und Partitionen erfolgt anders: Mit Datenträger-Backup planen wird ein sektorweiser Schnappschuss der Platte gespeichert, welcher das Betriebssystem, die Registrierung, Treiber, Softwareanwendungen und Datendateien sowie die vor dem Benutzer verborgenen Systembereiche einschließt. Dieses Verfahren wird als Erstellen eines Plattenabbilds bezeichnet, und das resultierende Backup-Archiv ist ein so genanntes Platten-/Partitionsabbild. Nur die Festplattenbereiche, die Daten enthalten, werden gespeichert. Swap-Dateiinformationen werden nicht gesichert. Dies reduziert die Größe des Abbilds und beschleunigt seine Erstellung und Wiederherstellung. 3 Backup-Übersicht Backup von Partitionen Sie können einzelne Laufwerksbuchstaben (Partitionen) oder gesamte Festplatten sichern. Ein Partitionsabbild umfasst alle Dateien und Ordner, unabhängig von ihren Attributen (einschließlich der verborgenen und Systemdateien), dem Boot Record, FAT (Dateizuweisungstabelle), der Urladeund der Nullspur der Festplatte mit dem Master Boot Record (MBR). Ein Plattenabbild umfasst alle Plattenpartitionen sowie die Nullspur mit dem Master Boot Record (MBR). Um eine Wiederherstellung vom totalen Plattenausfall sicherzustellen, sollten Sie gesamte Festplatten sichern. Nur beim Sichern gesamter Festplatten werden auch verborgene Wiederherstellungspartitionen erfasst, die möglicherweise vom PC-Hersteller installiert wurden. Hinweis: Es kann nur jeweils ein Datenträger bzw. eine Partition gleichzeitig wiederhergestellt werden. Vollständige, inkrementelle und differenzielle Backups Vollständige Backups dauern wesentlich länger als inkrementelle oder differentielle Backups. Aus Zeit und Platzspargründen sollten vollständige Backups weniger häufig als inkrementelle oder differentielle Backups geplant werden. In der Regel sollten vollständige Backups einmal pro Woche oder Monat, inkrementelle oder differentielle Backups jedoch täglich durchgeführt werden. Alle für ein vollständiges Backup benötigten Dateien, einschließlich aller inkrementellen oder differentiellen Backups, werden zusammen in einem Backup-Satz gespeichert. Sie können beliebig viele vollständige Backup-Sätze speichern. Backups überprüfen Es wird eine Stichprobe ausgeführt, um zu überprüfen, ob die Backups abgeschlossen sind und für eine erfolgreiche Wiederherstellung verwendet werden können. Die Überprüfung schließt keinen Vergleich des Backups mit den ursprünglichen Quelldateien ein, also kann jeder Rechner mit einem Agent zur Überprüfung der Backup-Datei verwendet werden, solange er Lesezugriff auf den Abbildspeicherort hat. Die erfolgreiche Überprüfung der Backups kann fehlschlagen, wenn die Backup-Abbilddatei nicht erfolgreich in den Abbildspeicherort (siehe 41) kopiert wurde. Normalerweise tritt dieses Problem nur in langsamen oder unzuverlässigen Netzwerken auf. In langsamen Netzwerken sollten Sie in Erwägung ziehen, die Option Backup überprüfen in Datenträger-Backup planen (siehe 12) und Ordner-Backup planen (siehe 17) zu verwenden, um das Backup jedes Mal zu überprüfen. Dynamische Disks Beim dynamischen Speichern wird eine physische Platte in mehrere Datenträger unterteilt oder eine physische Platte mit anderen physischen Platten kombiniert, um Datenträger zu bilden, die größer als eine physische Platte sind. Ein herkömmlicher Platten-Datenträger wird als 'einfacher' Platten-Datenträger bezeichnet. Backup unterstützt die folgenden einfachen und dynamischen Backup- und Wiederherstellungskombinationen: Backup einfacher Platten Backup dynamischer Platten 4 Backup-Übersicht Wiederherstellung einfacher Datenträger auf einfachen Platten Wiederherstellung einfacher Datenträger auf dynamischen Platten Wiederherstellung dynamischer Datenträger auf einfachen Platten Wiederherstellung dynamischer Datenträger auf dynamischen Platten Hinweis: Wenngleich Universal Restore (siehe 29) auch die Wiederherstellung dynamischer Platten auf ähnlicher Hardware unterstützt, unterstützt diese Funktion keine Wiederherstellung dynamischer Platten auf anderen Hardwareplattformen, die neue Treiber erfordern. Sie müssen die dynamische Plattensicherung auf einer einfachen Platte wiederherstellen, um eine Wiederherstellung auf unterschiedlichen Hardwareplattformen auszuführen. Plattenbasierte Backups dynamischer und GPT-Platten Die Backup-Clients ABR10 und ABR11 unterstützen plattenbasierte Backups dynamischer und GPT-Platten. Vor Version ABR10 wurden für diese Plattentypen nur partitionsbasierte Backups (siehe 4) unterstützt. Die Wiederherstellung plattenbasierter Backups dynamischer und GPT-Platten erfordert Universal Restore. AutoRecovery und CD Recovery wird für dynamische und GPT-Platten nicht unterstützt. ABR11 unterstützt ebenfalls EFI-basierte Systeme, auf denen Windows auf einem GPT-Datenträger (Partitionsstil ist GPT) installiert ist. Hinweis: Backup-Clients vor ABR11 unterstützen EFI-basierte Systeme nicht. Wenn Windows auf einem GPT-Datenträger installiert ist, ist das wiederhergestellte System nur bootfähig, wenn es mithilfe von ABR11 gesichert und wiederherstellt wird. Mehr darüber lesen Sie in der Acronis Knowledge Base (http://kb.acronis.com/content/5684). Backup-Ordnerstruktur Für Datenträger- und Ordner-Backups können separate Abbildspeicherort (siehe 41)pfade angegeben werden. Datenträger- und Ordner-Backups werden als vollständige Backup-Sätze gespeichert. Jeder Backup-Satz erhält seinen eigenen Ordner. Backup-Dateien haben die Erweiterung *.tib. Backup-Ordner werden nach der GUID organisiert, anhand derer jede Rechner-ID eindeutig gekennzeichnet wird. Wenn Sie die GUID anstelle der Rechner-ID verwenden und die Rechner-ID umbenennen oder einer anderen Gruppe zuweisen, führt dies nicht dazu, dass das Backup nicht mehr zur Verfügung steht. Zwei zusätzliche leere Ordner im selben Backup-Ordner am Abbildspeicherort identifizieren die mit jeder GUID verknüpfte Rechner-ID. Wenn zum Beispiel eine Rechner-ID namens jsmith.acme mit der GUID 62920626366405331352156351 verknüpft ist, können die Ordner wie folgt im Abbildspeicherortordner organisiert werden: Der erste Ordner enthält die Backups. Der zweite leere Ordner identifiziert die Rechner-ID für eine GUID. Der dritte leere Ordner kennzeichnet die GUID für eine Rechner-ID. Wenn alle Backups für viele Rechner-IDs im selben Abbildspeicherortordner gespeichert werden, können Sie mithilfe der beiden leeren Querverweisordner den entsprechenden GUID-Backup-Ordner entweder nach Rechner-ID oder GUID identifizieren. 5 Backup-Übersicht Sichern des Kaseya Servers Wenn der Kaseya Server läuft, sollten Sie ihn nicht mithilfe von Backup sichern, selbst wenn VSS aktiviert ist. Dies könnte Probleme verursachen, wenn der VSA versucht, Informationen über das Backup in eine Datenbank zu schreiben, die selbst gerade gesichert wird. Die Daten des Kaseya Servers werden bei jedem Datenbank-Wartungszyklus automatisch gesichert. Die Häufigkeit des Datenbank-Wartungszyklus wird mit der Option Datenbank-Backup/-wartung laufen lassen alle <N> Tage um <Zeit>< unter 'System > Serververwaltung > Konfigurieren (http://help.kaseya.com/webhelp/DE/VSA/7000000/index.asp#248.htm)' eingestellt. Mit Ordner-Backup planen (siehe 17) können Sie den Ordner sichern, der die Backup-Dateien der Kaseya-Datenbank enthält. Für eine maximale Flexibilität und Widerstandsfähigkeit bei der Verwendung von Backup-Backups Kaseya-bezogener Dateien empfiehlt Kaseya das Konfigurieren eines Ordner-Backups, um zusätzlich zu allen anderen auf dem Server ausgeführten Backups auch die folgenden Ordner auf dem Kaseya Server zu sichern: C:\<KaseyaInstallDirectory>\UserProfiles C:\<KaseyaInstallDirectory>\WebPages\ManagedFiles C:\<KaseyaInstallDirectory>\WebPages\banner\default\images\new C:\<KaseyaInstallDirectory>\WebPages\compact\default\images\new C:\<KaseyaInstallDirectory>\WebPages\themes\default\images\new C:\<KaseyaInstallDirectory>\WebPages\Access Vergewissern Sie sich, dass sich der Zeitplan für Ordner-Backup planen nicht mit dem auf der Seite 'System > Serververwaltung > Konfigurieren' festgelegten Kaseya-Datenbank-Backup überschneidet und dass der auf dem Kaseya Server als Backup-Ordner konfigurierte Ordner zu den Ordnern des Ordner-Backups gehört. Beim Ausführen eines Backup-Backups Ihres Kaseya Servers sollten Sie nicht versuchen, die SQLoder Kaseya Server-Dienste zu stoppen, da Kaseya zur Aktualisierung der Backup-Ergebnisse den Schreibzugriff auf die SQL-Datenbank benötigt. Hinweis: Siehe Kaseya Server-Setup (http://help.kaseya.com/webhelp/DE/VSA/7000000/install/index.asp#home.htm). Kaseya Backup Local UI Kaseya Backup Local UI wird im Hintergrund auf jedem Endpunkt installiert, auf dem der Backup-Client installiert ist. Diese Version ermöglicht Ihnen Folgendes: Überprüfung von Ordner- und Datenträger-Backups Bereitstellung von Datenträger-Backups, die für die Wiederherstellung verwendet werden sollen Wiederherstellung aller Dateien aus einem Ordner-Backup Konvertierung von Datenträger-Backups in eine virtuelle Festplatte Der Speicherort von Kaseya Backup Local UI ist normalerweise folgender: Auf 32-Bit-Rechnern: c:\Program Files\Kaseya\<VSA_ID>\Backup\KaseyaBackupLocalUI.exe Auf 64-Bit-Rechnern: c:\Program Files (x86)\Kaseya\<VSA_ID>\Backup\KaseyaBackupLocalUI.exe Die <VSA_ID> ist eine eindeutige Kennung mit Bezug zu Ihrem VSA. Im Acronis-Ordner finden Sie ein Desktopsymbol für diesen Pfad. 6 Backup-Übersicht Externe Replikation Die externe Replikation ermöglicht die sichere Übertragung von Backup-Abbildern über LAN an einen Remote-Speicherort. Die externe Replikation überträgt alle Änderungen an Dateien und Unterverzeichnisse im Verzeichnis Lokaler Server (siehe 32) in das angegebene Verzeichnis eines externen Servers (siehe 30). Dateiübertragungen werden über Übertragung planen (siehe 37) geplant. Abbildspeicherort (siehe 41)-Verzeichnisse sollten als Unterverzeichnisse eines Verzeichnisses auf einem lokalen Server definiert werden, um in diese Übertragungen eingeschlossen zu werden. Auf der Seite Meldung zu externem Server (siehe 34) wird eine Meldung erstellt, wenn der angegebene lokale Server keine Verbindung mit dem externen Server herstellen kann. Die externe Replikation unterstützt synthetische vollständige Backups (siehe 9). Konfiguration des externen Servers Jede Rechner-ID kann als externer Server dienen. Außerdem können Sie so viele externe Server haben, wie Sie möchten. Beispiele für die Konfiguration externen Server umfassen Folgendes: Ein globaler externer Server – Ein lokaler Server in jedem verwalteten LAN verschiebt Daten an den globalen externen Server. Mehrere externe Server – Jedem externen Server werden mehrere lokale Server zugewiesen. Zum Lastenausgleich werden mehrere externe Server verwendet. Übergreifende externe Server – Unterstützen die externe Replikation für Unternehmen mit mehreren Standorten. Beispielsweise kann einer von zwei Unternehmensstandorten als Standort des externen Servers für den anderen Unternehmensstandort dienen. Lokale Server Auf der Seite Lokale Server (siehe 32) werden die Rechner-ID und das Verzeichnis auf dem lokalen LAN zur Übertragung aller neuen Dateien auf einen externen Server (siehe 30) definiert. Die externe Replikation überträgt alle Änderungen an Dateien und Unterverzeichnissen im Verzeichnis des lokalen Servers in ein angegebenes Verzeichnis auf einem externen Server. Dateiübertragungen werden über Übertragung planen (siehe 37) geplant. Abbildspeicherort (siehe 41)-Verzeichnisse sollten als Unterverzeichnisse eines Verzeichnisses auf einem lokalen Server definiert werden, um in diese Übertragungen eingeschlossen zu werden. Für jeden lokalen Server muss Folgendes angegeben werden: Der externe Server, auf den Dateien verschoben werden Der lokale Verzeichnispfad für das Verschieben an den externen Server Das optionale Bandbreitenlimit Das lokale Serververzeichnis kann ein UNC-Pfad sein, der auf ein Verzeichnis in einer Netzwerkdateifreigabe verweist. Geben Sie kein lokales Serververzeichnis an, das ein zugeordnetes Laufwerk verwendet. Für den lokalen Server müssen Anmeldedaten (http://help.kaseya.com/webhelp/DE/VSA/7000000/index.asp#352.htm) festgelegt worden sein, damit er auf das Netzwerk zugreifen kann. Hinweis: Die externe Replikation ist spezifisch dafür gedacht, Backup-Sätze zu replizieren, die mit Kaseya Backup erstellt wurden. Die Replikation anderer Dateitypen oder Ordner wird nicht unterstützt. 7 Backup-Übersicht Externe Ordnerstruktur Auf dem externen Server werden von lokalen Servern empfangene Daten im angegebenen Verzeichnis gespeichert. Der GUID-Ordner der obersten Ebene ist die GUID des lokalen Servers, von dem die Daten stammen. GUID-Ordner der zweiten Ebene sind die GUIDs der Rechner-IDs, die gesichert werden. Das folgende Diagramm veranschaulicht die typische Verzeichnisstruktur eines externen Servers. Dateiübertragungen Es werden nur Dateiänderungen auf den externen Server verschoben. Unterbrochene Dateiübertragungen werden automatisch am Unterbrechungspunkt neu gestartet. Die Dateiübertragung muss nicht ganz vom Anfang an neu gestartet werden. Die externe Replikation verwendet dieselbe Kommunikationstechnologie wie in Agent-/Serverkommunikationen. Der gesamte Datenverkehr wird mit 256-Bit verschlüsselt. Denselben Rechner für den lokalen und den externen Server verwenden Sie können zwar den externen Server zum selben Rechner wie der lokale Server bestimmen, beachten Sie jedoch Folgendes: Sie müssen einen Port öffnen, um nur laufwerkübergreifend zu replizieren. Andere Replikationswerkzeuge können dies lokal ausführen. Die Dateien werden nicht extern kopiert. Sie verlieren den Vorteil der Notfallwiederherstellung eines externen Backups. Namen/IP-Adresse und Port einstellen Wählen Sie einen Zielrechner mit einem Agent als externen Server aus. Der externe Server ist stets in Betrieb und sucht an jedem angegebenen TCP-Port nach Verbindungen von lokalen Servern. Der Port kann von keiner anderen Anwendung verwendet werden. Probieren Sie Port 9721, da er dem Port für den Agent-Check-in ähnlich ist. Ports an externen Servern sind auf die Nummern zwischen 1024 und 49151 beschränkt. Hinweis: Bei Verwendung von Backup Client v10.x oder höher sollten Sie die Ports 9876 und 9877 vermeiden, da sie von Acronis Backup und Recovery Komponenten benutzt werden und Konflikte mit den externen Replikationsdiensten verursachen würden. Sie müssen einen DNS-Namen oder eine IP-Adresse angeben, die vom lokalen Server aufgelöst werden kann. Normalerweise ist dies der/die externe Name/IP-Adresse des Gateway/der Firewall/des Routers, der/die vom Zielrechner verwendet wird. Konfigurieren Sie eine Portbereich-Weiterleitung auf dem Gateway/der Firewall/dem Router, um Anforderungen für Port 9721 (oder die gewählte Portnummer) an die interne IP-Adresse der Rechner-ID umzuleiten, die als externer Server dient. 8 Backup-Übersicht Hinweis: Der externe Server muss über einen Satz Anmeldedaten (http://help.kaseya.com/webhelp/DE/VSA/7000000/index.asp#352.htm) verfügen, um auf das Zielnetzwerkverzeichnis der Datenübertragungen zugreifen zu können. Externe Konfiguration testen Prüfen Sie nach dem Konfigurieren des externen Servers anstehende Verfahren auf dem externen Serverrechner: 1. Klicken Sie auf das Symbol oder oder . 2. Klicken Sie auf die Registerkarte 'Live Connect (http://help.kaseya.com/webhelp/DE/VSA/7000000/index.asp#4796.htm) > Agent-Daten > Anstehende Verfahren'. 3. Vergewissern Sie sich, dass das Verfahren Externen Server starten erfolgreich ausgeführt wurde. Versuchen Sie, über Telnet eine Verbindung zur externen Serverkomponente herzustellen. Ersetzen Sie in der unten angegebenen Befehlszeile die Zeichenfolge Ihr.externerServer.com mit Ihrem Namen/Ihrer IP-Adresse. Ersetzen Sie 9721 mit der verwendeten Portnummer. telnet your.offsiteServer.com 9721 Wenn die Verbindung erfolgreich hergestellt wurde, sollten Sie einen blinkenden Cursor sehen. Sobald Sie feststellen können, dass der externe Server bereit ist, können Sie die lokalen Server (siehe 32) konfigurieren. Synthetische vollständige Backups Ein synthetisches vollständiges Backup wird erstellt, indem vorhandene inkrementelle oder differenzielle Backups mit dem vorherigen vollständigen Backup-Abbild konsolidiert werden. Dies wird manchmal als "immerwährendes inkrementelles Backup" bezeichnet. Im Gegensatz zu herkömmlichen vollständigen Backups werden synthetische vollständige Backups nicht vom lokalen Server an den externen Server übertragen. Stattdessen werden nach der Übertragung des ersten vollständigen Backups nur die inkrementellen oder differenziellen Dateien an den externen Server übertragen. Eine Komponente des synthetischen Backups auf dem externen Server erstellt das nächste vollständige Backup gleichzeitig mit dem lokalen Server neu. Deswegen ist es nicht erforderlich, vollständige Backups zwischen dem lokalen und externen Server zu übertragen. Bei synthetischen vollständigen Backups sind Bandbreitenanforderungen für die Übertragung vollständiger Backups zwar überflüssig, aber der Zugriff des externen Servers auf seinen eigenen Dateiserver muss eventuell erweitert werden, um seine synthetischen vollständigen Backups verarbeiten zu können. Wenn synthetische vollständige Backups auf einem von KBU verwalteten Rechner verwendet werden und das lokale Verzeichnis für Abbildspeicherort (siehe 41) oder Externe Server (siehe 30) ein UNC-Pfad ist (z. B. \\server\share), ist standardmäßig anstatt Direkt auf das Netzwerkverzeichnis zugreifen die Option Zuerst Dateien lokal kopieren aktiviert. Auf dem verwalteten Rechner muss genügend Festplattenspeicherplatz vorhanden sein, damit Sie diese robuste Konsolidierungsoption wirksam einsetzen können. Mehr darüber lesen Sie in der Kaseya Knowledge Base (https://helpdesk.kaseya.com/entries/33899557). Hinweis: Siehe Externe Replikation (siehe 7). Die Konfiguration synthetischer vollständiger Backups umfasst die folgenden Schritte : Die ersten drei Schritte gelten für JEDEN externen Server. 1. Installieren Sie einen Agent auf einem lokalen Server. Normalerweise verweisen die Backup-Abbildspeicherorte der gesicherten Rechner-IDs auf den lokalen Server. 9 Backup-Übersicht Hinweis: Der Backup-Client muss weder auf einem lokalen noch einem externen Server installiert werden. 2. Installieren Sie einen Agent auf einem externen Server. 3. Definieren Sie über 'Backup > Externe Server (siehe 30)' eine Rechner-ID als externen Server. Diese Schritte gelten für externe Server, die synthetische vollständige Backups verwenden. 4. Klicken Sie für die Rechner-ID, deren synthetische Unterstützung geplant werden soll, auf der Seite 'Backup > Externe Server' auf den Hyperlink Installation planen. Es wird ein Dialogfeld angezeigt. Planen Sie die Installation der synthetischen Unterstützungskomponenten auf dem externen Server. 5. Stellen Sie bei Verwendung von 'Backup > Datenträger-Backup planen (siehe 12) oder Ordner-Backup planen (siehe 17)' zur Erstellung von Backups von Rechner-IDs sicher, dass das Kontrollkästchen Synthetisch voll aktiviert ist. Hierbei handelt es sich um Rechner-IDs, die Backups auf lokalen Servern speichern, die Backups an den oben definierten externen Server übertragen. 6. Auf der Seite Backup-Status (siehe 11) können Sie den Status der geplanten synthetischen Backups einsehen. Die Abschnitte Status des externen Servers und Status des lokalen Servers auf dieser Seite enthalten die Spalte Synthetische Backups in Warteschlange. Diese Spalte enthält die Zahlenangaben jeder Rechner-ID, für die synthetische Backups geplant sind. Klicken Sie auf den Link, um ein Fenster mit dem Warteschlangenstatus jedes einzelnen synthetischen vollständigen Backups anzuzeigen. Ausgeblendete Voreinstellungen Halten Sie die Alt-Taste gedrückt und klicken Sie im Kopfzeilenbereich von Datenträger-Backup planen (siehe 12) oder Ordner-Backup planen (siehe 17) auf das Symbol für das synthetische vollständige Backup , um vier Registerkarten mit Einstellungen anzuzeigen, die einzeln auf jeden der Rechner angewendet werden können. Registerkarte 'Synthetischer vollständiger Backup' Bei der Ausführung von vollständigen synthetischen Backups – Wenn synthetische vollständige Backups (siehe 9) auf einem von KBU verwalteten Rechner ausgeführt werden und das lokale Verzeichnis für Abbildspeicherort (siehe 41) oder Externe Server (siehe 30) ein UNC-Pfad ist (z. B. \\server\share), ist standardmäßig anstatt Direkt auf das Netzwerkverzeichnis zugreifen die Option Zuerst Dateien lokal kopieren aktiviert. Auf dem verwalteten Rechner muss genügend Festplattenspeicherplatz vorhanden sein, damit Sie diese robuste Konsolidierungsoption wirksam einsetzen können. In der Kaseya Knowledge Base (https://helpdesk.kaseya.com/entries/35940987) finden Sie nähere Informationen hierzu. Vollständige synthetische Backups <N> Mal ausführen bis erfolgreich – Legt die Anzahl der Versuche für vollständiges synthetisches Backup fest. Noch einmal versuchen nach <N> Tag(en) – Legt die Anzahl der Versuche unter Noch einmal versuchen nach (Tagen) fest. Registerkarte 'Installer' Max. Anzahl gleichzeitiger Downloads – Legt die Höchstzahl der gleichzeitig ausführbaren Downloads fest. Registerkarte 'Externe Replikation' Methode zur Prüfung der Integrität externer Daten: – Legt die Methode fest, mit der die Integrität extern replizierter Daten überprüft werden soll. Quickest File Verification using File Size and Last Modified Time 10 Backup-Modulanforderungen Quick File Verification with SHA-1 Hash for Partial Files only File Verification with SHA-1 Hash for Partial Files and Complete Files Registerkarte 'Diagnose' AcronisInfo auf ausgewählten Rechnern ausführen – Führt AcronisInfo auf ausgewählten Rechnern aus. AcronisInfo ist ein Dienstprogramm, das automatisch folgende Informationen sammelt: Liste der Benutzerberechtigungen, Windows-Ereignisprotokoll, Msinfo32, Acronis-Registrierungsschlüssel, Acronis-Protokolle, Acronis Scheduler-Bericht, Acronis Disks Report und die Liste mit den Active Directory-Gruppen des Benutzers. Diese Informationen werden als AcronisInfo.zip zusammen komprimiert. Die Datei AcronisInfo.zip kann dann über einen Link heruntergeladen werden, der in der Spalte Acronis Info-Link ausgewählter Rechner angezeigt wird. Hinweis: Beim Erstellen der Datei AcronisInfo.zip erscheinen diverse Statusleisten vorübergehend auf dem Desktop des Benutzers. Vor Ausführen dieses Vorgangs sollten Sie gegebenenfalls die Erlaubnis des Benutzers einholen. Registerkarte 'Update-Optionen' Option für Momentaufnahme mehrerer Datenträger verwenden – Diese Option gilt nur für Rechner, bei denen VSS für das Datenträger-Backup verwendet wird, und nur für die Seite Datenträger-Backup planen (siehe 12). Ist diese Option aktiviert, wird gleichzeitig von allen Datenträgern, die gerade gesichert werden, eine Momentaufnahme erstellt. Mit dieser Option können Sie einen zeitlich einheitlichen Backup von über mehrere Datenträger verteilten Daten wie beispielsweise Datenbankdateien erstellen. Ist diese Option nicht aktiviert, werden Momentaufnahmen der Datenträger nacheinander angefertigt. In diesem Fall stimmen die Backups von über mehrere Datenträger verteilten Daten möglicherweise nicht überein. Backup-Modulanforderungen Kaseya Server Das Backup 7.0-Modul setzt VSA 7.0 voraus. Anforderungen für jeden verwalteten Rechner 512 MB RAM 2,3 GB freier Plattenspeicherplatz Microsoft Windows Server 2003, 2003 R2, 2008, 2008 R2, 2012, 2012 R2 Microsoft Windows XP, Vista, 7, 8, 8.1 Hinweis: Siehe allgemeine Systemanforderungen (http://help.kaseya.com/webhelp/DE/VSA/7000000/reqs/index.asp#home.htm). Backup-Status Backup > Backup-Status Ähnliche Informationen werden über 'Info Center > Berichterstellung > Berichte > Backup' bereitgestellt. Die Seite Backupstatus bietet eine Dashboard-Ansicht des Backupstatus der Rechner-IDs, auf denen der Backup-Client installiert ist. 11 Datenträger-Backup planen Hinweis: Falls andere Backup-Produkte auf einem verwalteten Rechner installiert sind, kann dies zu Problemen mit Backup führen. Deinstallieren Sie andere Backup-Produkte, bevor Sie Datenträger und Ordner mit Backup sichern. Wenn andere Backup-Produkte installiert sind, wird auf der Seite Backupstatus (siehe 11) eine Warnmeldung angezeigt. Status zeigen für letzte <N> <Perioden> und aktualisieren Geben Sie die Anzahl der Perioden an, in denen die auf dieser Seite gezeigten Ergebnisse erfasst werden sollen, und klicken Sie dann auf die Schaltfläche Aktualisieren. Dashboardbereiche Das Dashboard ist in die folgenden Bereiche unterteilt: Backups in Verarbeitung – Listet die gerade ausgeführten Backups und den Prozentsatz ihres Fortschritts auf. Backupstatus auf einen Blick – Zeigt Kreisdiagramme der geplanten, erfolgreichen, übersprungenen, fehlgeschlagenen und abgebrochenen Backups an. Klicken Sie auf ein Segment oder eine Bezeichnung des Kreisdiagramms, um eine Liste der einzelnen Rechner anzuzeigen, die zu diesem Segment gehören. Backupstatus nach Rechner – Zeigt den Status der geplanten, erfolgreichen, übersprungenen, fehlgeschlagenen und abgebrochenen Backups für jeden Rechner an. Außerdem wird angezeigt, wann das letzte erfolgreiche Backup ausgeführt wurde und ob die Backups über eine externe Replikation repliziert werden. Status des externen Servers – Zeigt die Gesamtzahl der Dateien, noch zu ladenden Dateien und restlichen zu ladenden Daten auf externen Servern an. Wenn Sie auf einen der Hyperlink-Zähler klicken, werden die Dateien auf dem externen Server angezeigt. Ein rotes/gelbes/grünes Statussymbol zeigt den niedrigsten Status unter allen lokalen Servern an, die mit diesem externen Server verbunden sind. Wenn also ein einzelner lokaler Server unter mehreren lokalen Servern inaktiv ist, ist das Symbol rot. Wenn Sie auf dieses Symbol klicken, wird ein Feld geöffnet, in dem der Status aller lokalen Server angezeigt wird, die mit diesem externen Server verbunden sind. Den Status der geplanten synthetischen Backups auf externen Servern können Sie in der Spalte Synthetische Backups in Warteschlange einsehen. Diese Spalte enthält die Zahlenangaben jeder Rechner-ID, für die synthetische Backups geplant sind. Klicken Sie auf den Link, um ein Fenster mit dem Warteschlangenstatus jedes einzelnen synthetischen Backups anzuzeigen. Status des lokalen Servers – Zeigt die Gesamtzahl der Dateien, noch zu ladenden Dateien und restlichen zu ladenden Daten auf lokalen Servern an. Wenn Sie auf einen der Hyperlink-Zähler klicken, werden die Dateien auf dem lokalen Server angezeigt. Wenn Sie auf das rote/gelbe/grüne Statussymbol klicken, werden Sie zur Seite Lokale Server (siehe 32) umgeleitet. Den Status der geplanten synthetischen Backups auf lokalen Servern können Sie in der Spalte Synthetische Backups in Warteschlange einsehen. Diese Spalte enthält die Zahlenangaben jeder Rechner-ID, für die synthetische Backups geplant sind. Klicken Sie auf den Link, um ein Fenster mit dem Warteschlangenstatus jedes einzelnen synthetischen Backups anzuzeigen. Datenträger-Backup planen Backup > Datenträger-Backup planen Auf der Seite Datenträger-Backup planen wird die Datenträger-Backup für ausgewählte Rechner-IDs geplant. Die Liste der auswählbaren Rechner-IDs basiert auf dem Rechner-ID-/Gruppen-ID-Filter und dem verwendeten Scope. Damit diese Seite angezeigt wird, muss über die Seite Sicherung > Installieren/Entfernen (siehe 38) Sicherungssoftware auf den Rechner-IDs installiert worden sein. 12 Datenträger-Backup planen Hinweis: Wenn eine Netzwerkverbindung ausfällt, versucht das System zehn Sekunden lang eine Neuverbindung, bevor es aufgibt. Eine allgemeine Beschreibung von KBU finden Sie unter Andere Backup-Produkte deinstallieren (siehe 3), Datenträger-Backups vs. Ordner-Backups (siehe 3), Vollständige, inkrementelle und differenzielle Backups (siehe 4), Backups überprüfen (siehe 4), Synthetische vollständige Backups (siehe 9), Dynamische Platten (siehe 4), Backup-Ordnerstruktur (siehe 5) und Kaseya Server sichern (siehe 6). Aktionen Vollständiges Backup planen – Klicken Sie darauf, um ein neues vollständiges Backup ausgewählter Rechner-IDs unter Verwendung der vorher ausgewählten Backup-Optionen zu planen. Wenn Sie auf Vollständiges Backup planen klicken, werden die über die vier Anwenden-Schaltflächen eingestellten Backup-Optionen auf die ausgewählten Rechner-IDs angewendet. Hinweis: Backups können eine erhebliche Netzwerkbandbreite beanspruchen. Planen Sie die Backups so, dass sie außerhalb der Arbeitsstunden ausgeführt werden, um eine Überlastung des Netzwerks während der normalen Arbeitszeit zu vermeiden. Abbrechen – Klicken Sie auf Abbrechen, um anstehende Backups für ausgewählte Rechner-IDs zu widerrufen, einschließlich der über die vier Anwenden-Schaltflächen eingestellten Backup-Optionen. Jetzt sichern – Klicken Sie darauf, um ein vollständiges Backup ausgewählter Rechner-IDs zu starten, falls keine Backups vorhanden sind. Ansonsten wird durch Klicken auf Jetzt sichern ein inkrementelles oder differenzielles Backup erstellt. Anwenden – Klicken Sie darauf, um eine Zeile mit Einstellungen auf ausgewählte Rechner-IDs anzuwenden, ohne den Backup-Plan zu ändern. Planungsoptionen Datum/Zeit – Geben Sie Jahr, Monat, Tag, Stunde und Minute ein, um die Ausführung dieser Aufgabe zeitlich festzulegen. Staffeln um – Sie können die Last auf das Netzwerk verteilen, indem Sie diese Aufgabe staffeln. Wenn Sie diesen Parameter auf 5 Minuten einstellen, wird die Aufgabe auf jeder Rechner-ID um 5 Minuten versetzt. Beispiel: Rechner 1 läuft um 10:00, Rechner 2 läuft um 10:05, Rechner 3 läuft um 10:10. Überspringen, wenn Rechner offline ist – Aktivieren Sie diese Option, um die Aufgabe nur zur geplanten Zeit (innerhalb eines Zeitfensters von 15 Minuten) auszuführen. Falls der Rechner offline ist, wird dies übergangen und zur nächsten geplanten Uhrzeit ausgeführt. Deaktivieren Sie diese Einstellung, um diese Aufgabe auszuführen, sobald der Rechner nach der geplanten Zeit eine Verbindung herstellt. (Backup-Satztyp) – Wählen Sie den Typ des Backup-Satzes aus, der geplant werden soll. Klicken Sie auf Anwenden, um diese Einstellungen auf ausgewählte Rechner-IDs anzuwenden, ohne den Backup-Plan zu ändern. Inkrementell – Erfasst nur die Dateien, die sich seit dem letzten vollständigen oder inkrementellen Backup geändert haben. Die Wiederherstellung aus einem inkrementellen Backup erfordert alle vorherigen inkrementellen Backup-Dateien sowie das ursprüngliche vollständige Backup. Entfernen Sie keine Dateien aus dem Verzeichnis des vollständigen Backup-Satzes. Warnung: Inkrementelle Backups ermitteln Änderungen auf Sektorebene. Wenn Sie Ihre Festplatte defragmentieren, wird eine große Anzahl von Plattensektoren verschoben und anscheinend geändert. Dies führt zu einer großen inkrementellen Backup-Datei. Bei einem Backup-System auf Sektorebene ist dies vollkommen normal. 13 Datenträger-Backup planen Letztes differenzielles Backup – Erfasst alle Änderungen am Zielsystem seit des letzten vollständigen Backups. Aus Platzgründen wird bei jedem vollständigen Backup-Satz nur das letzte differenzielle Backup gespeichert. Wählen Sie Letztes differenzielles Backup, um den Speicherplatzbedarf des Backups gering zu halten. Alle differenziellen Backups – Erfasst alle Änderungen am Zielsystem seit des letzten vollständigen Backups. Zusätzlich zum letzten differenziellen Backup werden alle differenziellen Backups gespeichert. Alle <N> Perioden – Inkrementelle und differenzielle Backups werden immer als periodische Aufgabe ausgeführt. Geben Sie ein, wie oft diese Aufgabe in jeder Periode ausgeführt werden soll. Klicken Sie auf Anwenden, um diese Einstellungen auf die ausgewählten Rechner-IDs anzuwenden. Geben Sie 0 ein, um die Planung inkrementeller oder differenzieller Backups zu deaktivieren. Vollständig alle <N> Perioden – Vollständige Backups werden immer als periodische Aufgabe ausgeführt. Geben Sie ein, wie oft diese Aufgabe in jeder Periode ausgeführt werden soll. Klicken Sie auf Anwenden, um diese Einstellungen auf die ausgewählten Rechner-IDs anzuwenden. Letzte <N> Backup-Sätze speichern – Geben Sie an, wie viele vollständige Backup-Sätze gespeichert werden sollen. Ein Backup-Satz besteht aus einem vollständigen Backup sowie allen inkrementellen oder differenziellen Backups, die auf dieses vollständige Backup verweisen. Durch das Starten eines neuen vollständigen Backups wird ein neuer vollständiger Backup-Satz erstellt. Wenn Sie also hier '3' eingeben, werden das aktuelle vollständige Backup sowie die beiden letzten vollständigen Backup-Sätze gespeichert. Klicken Sie auf Anwenden, um diese Einstellungen auf ausgewählte Rechner-IDs anzuwenden, ohne den Backup-Plan zu ändern. Synthetisch voll – Ist diese Option markiert, wird ein neues vollständiges Backup erstellt, indem vorhandene inkrementelle oder differenzielle Backups mit dem vorherigen vollständigen Backup-Abbild, das als Ausgangspunkt gedient hat, konsolidiert werden. Hinweis: Halten Sie die Alt-Taste gedrückt und klicken Sie im Kopfzeilenbereich von Datenträger-Backup planen oder Ordner-Backup planen auf das Symbol für das synthetische vollständige Backup, um vier Registerkarten mit Einstellungen anzuzeigen, die einzeln auf jeden der Rechner angewendet werden können. Weitere Details finden Sie unter Ausgeblendete Voreinstellungen (siehe 10). Backup überprüfen – Ist diese Option aktiviert, wird jedes Backup-Abbild sofort nach Abschluss jedes vollständigen, inkrementellen oder differenziellen Backups überprüft (siehe 4). Die Überprüfung nimmt genauso viel Zeit in Anspruch wie das ursprüngliche Backup. Führen Sie die Überprüfung nur dann aus, wenn Sie die Integrität der Netzwerkverbindung mit dem Speicherort der Backup-Datei anzweifeln. Normalerweise brauchen Sie diese Option nicht zu verwenden. Verwenden Sie die Funktion Abbilder überprüfen (siehe 23), um jederzeit eine Stichprobe der Backup-Dateien durchzuführen. Vor dem Backup löschen – Ist diese Option aktiviert, löscht das System alle Backup-Sätze, die nicht über Letzte <N> Backup-Sätze speichern gespeichert wurden, bevor ein neuer Backup-Satz erstellt wird. Ist diese Option nicht aktiviert, werden die zum Löschen geplanten Backup-Sätze erst gelöscht, nachdem der neue Backup-Satz erfolgreich erstellt worden ist. VSS-Unterstützung aktivieren – Aktiviert den Volume Shadow Service (VSS) auf 2003-Servern. VSS stellt den Abschluss aller Vorgänge sicher, bevor der Backup-Prozess beginnt. Klicken Sie auf Anwenden, um diese Einstellungen auf ausgewählte Rechner-IDs anzuwenden, ohne den Backup-Plan zu ändern. Tabellen-Spalten Alle auswählen/Auswahl aufheben – Klicken Sie auf den Link Alle auswählen, um alle Zeilen auf der Seite zu markieren. Klicken Sie auf den Link Auswahl aufheben, um die Markierung aller Zeilen auf der Seite rückgängig zu machen. 14 Prä-/Post-Verfahren: Backup (Check-in-Status) – Diese Symbole geben den Agent-Anmeldestatus jedes verwalteten Rechners an. Wenn Sie den Cursor über ein Anmeldesymbol bewegen, wird das Agent-Schnellansichtsfenster angezeigt. Online, aber in Wartestellung bis zum Abschluss des ersten Audits Agent online Agent online und Benutzer gegenwärtig angemeldet. Agent online und Benutzer gegenwärtig angemeldet, doch Benutzer seit mehr als 10 Minuten nicht aktiv Agent ist gegenwärtig offline Agent hat nie eingecheckt. Agent ist online, aber die Fernsteuerung wurde deaktiviert. Agent wurde ausgesetzt. Rechner.Gruppen-ID – Ein eindeutiger Rechner-ID/Gruppen-ID-/Organisations-ID-Name für einen Rechner im VSA. Disks – Die Liste der lokalen auf einem Rechner verfügbaren Festplattenlaufwerke nach Plattennummer. Plattennummern werden nach dem BIOS eines Rechners zugewiesen. Markieren Sie eine Plattennummer, um sie in ein Datenträger-Backup einzuschließen. Sichern Sie eine ganze Platte, um sicherzustellen, dass auch verborgene Partitionen, die eventuell vom PC-Händler installiert wurden, gesichert werden. Diese verborgenen Partitionen können im Falle einer Wiederherstellung zum Starten Ihres Systems erforderlich sein. Sätze – Die Anzahl der Backup-Sätze, die jeweils gepflegt werden sollen. Ink/Diff – Der Typ des gepflegten Backup-Satzes: – Inkrementell – Differenziell – Alle Differenzialsicherungen – Synthetisch voll Vor Backup löschen – Wenn diese Option aktiviert ist, löscht das System alle nicht gespeicherten Backup-Sätze, bevor es einen neuen Backup-Satz erstellt. Letztes Backup – Der Zeitpunkt, zu dem zum letzten Mal ein Backup durchgeführt wurde. Partitionen – Die Liste der verfügbaren Laufwerksbuchstabenpartitionen auf einem Rechner. Markieren Sie einen Laufwerksbuchstaben, um ihn in ein Datenträger-Backup einzuschließen. Überspringen, wenn Rechner offline ist – Falls ein Häkchen angezeigt wird und der Rechner offline ist, wird diese Aufgabe übersprungen und zur nächsten geplanten Uhrzeit ausgeführt. Wenn kein Häkchen angezeigt wird, wird diese Aufgabe ausgeführt, sobald der Rechner nach der geplanten Zeit wieder verbunden ist. Nächstes Backup – Der Zeitpunkt, zu dem das nächste geplante Backup durchgeführt wird. Datum-/Zeitstempel für überfällige Vorgänge werden als roter Text mit gelber Hervorhebung angezeigt. Periode (voll) – Das zwischen vollständigen Backups geplante Intervall Periode (ink/diff) – Das zwischen inkrementellen oder differenziellen Backups geplante Intervall VSS überprüfen – Wenn diese Option aktiviert ist, wird beim Ausführen eines Backups der Volume Shadow Service (VSS) aktiviert. Prä-/Post-Verfahren: Backup Backup > Prä-/Post-Verfahren Verwenden Sie die Seite Prä-/Post-Verfahren, um Agent-Verfahren entweder vor dem Start oder nach dem Abschluss des Backup-Typs Datenträger-Backup planen (siehe 12) auszuführen. Dies gilt nicht für den Backup-tTyp Ordner-Backup planen (siehe 17). 15 Prä-/Post-Verfahren: Backup Verwenden Sie diese Seite, um Dienste auszusetzen, die Dateien sperren und den Abschluss des Datenträger-Backups verhindern können. Eventuell möchten Sie auch einen Systemdienst (z. B. Exchange oder eine Datenbank) zwingen, alle seine Daten vor der Systemsicherung auf Platte zu schreiben. Normalerweise kann dies ausgeführt werden, ohne dass der fragliche Dienst während des Backups ausgeschaltet werden muss. Alle kritischen Dienste können jederzeit voll funktionsfähig bleiben. Für das Backup eines Exchange-Servers ist beispielsweise eine Momentaufnahme der Datenbank vor dem Backup-Start erforderlich. Ein Verfahren wird schnell gestartet, das Exchange anhält, um vor dem Backup-Start die Momentaufnahme der Datenbank zu machen. So führen Sie ein Prä-/Post-Verfahren aus: 1. Wählen Sie die Rechner-IDs aus. 2. Klicken Sie auf den Link Skript auswählen, um ein Agent-Verfahren auszuwählen, das vor dem Start oder Abschluss des Backup-Typs Datenträger-Backup planen ausgeführt wird. 3. Wenn Sie ein Agent-Verfahren nach dem Abschluss eines Backups ausführen, geben Sie an, ob es bei jedem Status, bei Erfolg oder bei Fehlschlag ausgeführt werden soll. 4. Klicken Sie auf Einstellen. Einstellen Klicken Sie auf Einstellen, um die ausgewählten Agent-Verfahren vor oder nach Abschluss des Backup-Typs Datenträger-Backup planen auszuführen. Ausführen von >ausgewähltem Skript> vor dem Start des Backups Wenn dies aktiviert ist, wird das ausgewählte Agent-Verfahren vor dem Backup-Typ Datenträger-Backup planen ausgeführt. Ausführen von >ausgewähltem Skript> nach Abschluss des Backups Wenn dies aktiviert ist, wird das ausgewählte Agent-Verfahren nach dem Backup-Typ Datenträger-Backup planen ausgeführt. Geben Sie für Agent-Verfahren, die nach dem Backup-Abschluss ausgeführt werden sollen, an, ob sie bei jedem Status, bei Erfolg oder bei Fehlschlag ausgeführt werden sollen. Alle auswählen/Alle abwählen Klicken Sie auf den Link Alle auswählen, um alle Zeilen auf der Seite zu markieren. Klicken Sie auf dem Link Alle abwählen, um die Markierung aller Zeilen auf der Seite rückgängig zu machen. Check-in-Status Diese Symbole geben den Agent-Anmeldestatus jedes verwalteten Rechners an. Wenn Sie den Cursor über ein Anmeldesymbol bewegen, wird das Agent-Schnellansichtsfenster angezeigt. Online, aber in Wartestellung bis zum Abschluss des ersten Audits Agent online Agent online und Benutzer gegenwärtig angemeldet. Agent online und Benutzer gegenwärtig angemeldet, doch Benutzer seit mehr als 10 Minuten nicht aktiv Agent ist gegenwärtig offline Agent hat nie eingecheckt. Agent ist online, aber die Fernsteuerung wurde deaktiviert. Agent wurde ausgesetzt. Hinweis: Andere Symbolbilder werden angezeigt, wenn dieses Zusatzmodul auf einem 5.x VSA installiert wurde. Auf der Seite Fernsteuerung > Kontrollrechner wird eine Legende der spezifischen Symbole angezeigt, die von Ihrem VSA-System verwendet werden. 16 Ordner-Backup planen Rechner.Gruppen-ID Die Liste der angezeigten Rechner.Gruppen-IDs basiert auf dem Rechner-ID-/Gruppen-ID-Filter und den Rechnergruppen, die der Benutzer befugt ist, mithilfe von System > Benutzersicherheit > Scopes anzuzeigen. Prä-Skript/Post-Skript Diese Spalte führt die Agent-Verfahren auf, die vor dem Start oder Abschluss des Backup-Typs Datenträger-Backup planen ausgeführt werden sollen. Ordner-Backup planen Backup > Ordner-Backup planen Auf der Seite Ordner-Backup planen wird das Ordner-Backup für ausgewählte Rechner-IDs geplant. Die zu sichernden Ordner werden über 'Backup > Ordner-Backup (siehe 45)' angegeben. Die Liste der auswählbaren Rechner-IDs basiert auf dem Rechner-ID-/Gruppen-ID-Filter und dem verwendeten Scope. Damit diese Seite angezeigt wird, muss über die Seite Sicherung > Installieren/Entfernen (siehe 38) Sicherungssoftware auf den Rechner-IDs installiert worden sein. Hinweis: Wenn eine Netzwerkverbindung ausfällt, versucht das System zehn Sekunden lang eine Neuverbindung, bevor es aufgibt. Backup auf Sektorebene Bei Ordner-Backups werden Backups der ausgewählten Ordner auf Sektorebene ausgeführt. Das Kopieren auf Sektorebene gestattet dem System, gesperrte und gerade verwendete Dateien zu sichern, sodass Sie problemlos zu jeder gewünschten Tageszeit sichern können. Eine allgemeine Beschreibung von KBU finden Sie unter Andere Backup-Produkte deinstallieren (siehe 3), Datenträger-Backups vs. Ordner-Backups (siehe 3), Vollständige, inkrementelle und differenzielle Backups (siehe 4), Backups überprüfen (siehe 4), Synthetische vollständige Backups (siehe 9), Dynamische Platten (siehe 4), Backup-Ordnerstruktur (siehe 5) und Kaseya Server sichern (siehe 6). Aktionen Vollständiges Backup planen – Klicken Sie darauf, um ein neues vollständiges Ordner-Backup ausgewählter Rechner-IDs unter Verwendung der vorher ausgewählten Backup-Optionen zu planen. Wenn Sie auf Vollständiges Backup planen klicken, werden die über die vier Anwenden-Schaltflächen eingestellten Backup-Optionen auf die ausgewählten Rechner-IDs angewendet. Hinweis: Backups können eine erhebliche Netzwerkbandbreite beanspruchen. Planen Sie die Backups so, dass sie außerhalb der Arbeitsstunden ausgeführt werden, um eine Überlastung des Netzwerks während der normalen Arbeitszeit zu vermeiden. Abbrechen – Klicken Sie auf Abbrechen, um anstehende Backups für ausgewählte Rechner-IDs zu widerrufen, einschließlich der über die vier Anwenden-Schaltflächen eingestellten Backup-Optionen. Jetzt sichern – Klicken Sie darauf, um ein vollständiges Backup ausgewählter Rechner-IDs zu starten, falls keine Backups vorhanden sind. Ansonsten wird durch Klicken auf Jetzt sichern ein inkrementelles oder differenzielles Backup erstellt. Anwenden – Klicken Sie darauf, um eine Zeile mit Einstellungen auf ausgewählte Rechner-IDs anzuwenden, ohne den Backup-Plan zu ändern. 17 Ordner-Backup planen Planungsoptionen Datum/Zeit – Geben Sie Jahr, Monat, Tag, Stunde und Minute ein, um die Ausführung dieser Aufgabe zeitlich festzulegen. Staffeln um – Sie können die Last auf das Netzwerk verteilen, indem Sie diese Aufgabe staffeln. Wenn Sie diesen Parameter auf 5 Minuten einstellen, wird die Aufgabe auf jeder Rechner-ID um 5 Minuten versetzt. Beispiel: Rechner 1 läuft um 10:00, Rechner 2 läuft um 10:05, Rechner 3 läuft um 10:10. Überspringen, wenn Rechner offline ist – Aktivieren Sie diese Option, um die Aufgabe nur zur geplanten Zeit (innerhalb eines Zeitfensters von 15 Minuten) auszuführen. Falls der Rechner offline ist, wird dies übergangen und zur nächsten geplanten Uhrzeit ausgeführt. Deaktivieren Sie diese Einstellung, um diese Aufgabe auszuführen, sobald der Rechner nach der geplanten Zeit eine Verbindung herstellt. (Backup-Satztyp) – Wählen Sie den Typ des Backup-Satzes aus, der geplant werden soll. Klicken Sie auf Anwenden, um diese Einstellungen auf ausgewählte Rechner-IDs anzuwenden, ohne den Backup-Plan zu ändern. Inkrementell – Erfasst nur die Dateien, die sich seit dem letzten vollständigen oder inkrementellen Backup geändert haben. Die Wiederherstellung aus einem inkrementellen Backup erfordert alle vorherigen inkrementellen Backup-Dateien sowie das ursprüngliche vollständige Backup. Entfernen Sie keine Dateien aus dem Verzeichnis des vollständigen Backup-Satzes. Warnung: Inkrementelle Backups ermitteln Änderungen auf Sektorebene. Wenn Sie Ihre Festplatte defragmentieren, wird eine große Anzahl von Plattensektoren verschoben und anscheinend geändert. Dies führt zu einer großen inkrementellen Backup-Datei. Bei einem Backup-System auf Sektorebene ist dies vollkommen normal. 18 Letztes differenzielles Backup – Erfasst alle Änderungen am Zielsystem seit des letzten vollständigen Backups. Aus Platzgründen wird bei jedem vollständigen Backup-Satz nur das letzte differenzielle Backup gespeichert. Wählen Sie Letztes differenzielles Backup, um den Speicherplatzbedarf des Backups gering zu halten. Alle differenziellen Backups – Erfasst alle Änderungen am Zielsystem seit des letzten vollständigen Backups. Zusätzlich zum letzten differenziellen Backup werden alle differenziellen Backups gespeichert. Alle <N> Perioden – Inkrementelle und differenzielle Backups werden immer als periodische Aufgabe ausgeführt. Geben Sie ein, wie oft diese Aufgabe in jeder Periode ausgeführt werden soll. Klicken Sie auf Anwenden, um diese Einstellungen auf die ausgewählten Rechner-IDs anzuwenden. Geben Sie 0 ein, um die Planung inkrementeller oder differenzieller Backups zu deaktivieren. Vollständig alle <N> Perioden – Vollständige Backups werden immer als periodische Aufgabe ausgeführt. Geben Sie ein, wie oft diese Aufgabe in jeder Periode ausgeführt werden soll. Klicken Sie auf Anwenden, um diese Einstellungen auf die ausgewählten Rechner-IDs anzuwenden. Letzte <N> Backup-Sätze speichern – Geben Sie an, wie viele vollständige Backup-Sätze gespeichert werden sollen. Ein Backup-Satz besteht aus einem vollständigen Backup sowie allen inkrementellen oder differenziellen Backups, die auf dieses vollständige Backup verweisen. Durch das Starten eines neuen vollständigen Backups wird ein neuer vollständiger Backup-Satz erstellt. Wenn Sie also hier '3' eingeben, werden das aktuelle vollständige Backup sowie die beiden letzten vollständigen Backup-Sätze gespeichert. Klicken Sie auf Anwenden, um diese Einstellungen auf ausgewählte Rechner-IDs anzuwenden, ohne den Backup-Plan zu ändern. Synthetisch voll – Ist diese Option markiert, wird ein neues vollständiges Backup erstellt, indem vorhandene inkrementelle oder differenzielle Backups mit dem vorherigen vollständigen Backup-Abbild, das als Ausgangspunkt gedient hat, konsolidiert werden. Ordner-Backup planen Hinweis: Halten Sie die Alt-Taste gedrückt und klicken Sie im Kopfzeilenbereich von Datenträger-Backup planen oder Ordner-Backup planen auf das Symbol für das synthetische vollständige Backup, um vier Registerkarten mit Einstellungen anzuzeigen, die einzeln auf jeden der Rechner angewendet werden können. Weitere Details finden Sie unter Ausgeblendete Voreinstellungen (siehe 10). Backup überprüfen – Ist diese Option aktiviert, wird jedes Backup-Abbild sofort nach Abschluss jedes vollständigen, inkrementellen oder differenziellen Backups überprüft (siehe 4). Die Überprüfung nimmt genauso viel Zeit in Anspruch wie das ursprüngliche Backup. Führen Sie die Überprüfung nur dann aus, wenn Sie die Integrität der Netzwerkverbindung mit dem Speicherort der Backup-Datei anzweifeln. Normalerweise brauchen Sie diese Option nicht zu verwenden. Verwenden Sie die Funktion Abbilder überprüfen (siehe 23), um jederzeit eine Stichprobe der Backup-Dateien durchzuführen. Vor dem Backup löschen – Ist diese Option aktiviert, löscht das System alle Backup-Sätze, die nicht über Letzte <N> Backup-Sätze speichern gespeichert wurden, bevor ein neuer Backup-Satz erstellt wird. Ist diese Option nicht aktiviert, werden die zum Löschen geplanten Backup-Sätze erst gelöscht, nachdem der neue Backup-Satz erfolgreich erstellt worden ist. VSS-Unterstützung aktivieren – Aktiviert den Volume Shadow Service (VSS) auf 2003-Servern. VSS stellt den Abschluss aller Vorgänge sicher, bevor der Backup-Prozess beginnt. Klicken Sie auf Anwenden, um diese Einstellungen auf ausgewählte Rechner-IDs anzuwenden, ohne den Backup-Plan zu ändern. Tabellen-Spalten Alle auswählen/Auswahl aufheben – Klicken Sie auf den Link Alle auswählen, um alle Zeilen auf der Seite zu markieren. Klicken Sie auf den Link Auswahl aufheben, um die Markierung aller Zeilen auf der Seite rückgängig zu machen. (Check-in-Status) – Diese Symbole geben den Agent-Anmeldestatus jedes verwalteten Rechners an. Wenn Sie den Cursor über ein Anmeldesymbol bewegen, wird das Agent-Schnellansichtsfenster angezeigt. Online, aber in Wartestellung bis zum Abschluss des ersten Audits Agent online Agent online und Benutzer gegenwärtig angemeldet. Agent online und Benutzer gegenwärtig angemeldet, doch Benutzer seit mehr als 10 Minuten nicht aktiv Agent ist gegenwärtig offline Agent hat nie eingecheckt. Agent ist online, aber die Fernsteuerung wurde deaktiviert. Agent wurde ausgesetzt. Rechner.Gruppen-ID – Ein eindeutiger durch Rechner-ID/Gruppen-ID/Organisations-ID gebildeter Name eines Rechners im VSA. Sätze – Die Anzahl der Backup-Sätze, die jeweils gepflegt werden. Ink/Diff – Der Typ des gepflegten Backup-Satzes: – Inkrementell – Differenziell – Alle Differenzialsicherungen – Synthetisch voll Vor Backup löschen – Wenn diese Option aktiviert ist, löscht das System alle nicht gespeicherten Backup-Sätze, bevor es einen neuen Backup-Satz erstellt. Letztes Backup – Der Zeitpunkt, zu dem zum letzten Mal ein Backup durchgeführt wurde. Überspringen, wenn Rechner offline ist – Falls ein Häkchen angezeigt wird und der Rechner offline ist, wird diese Aufgabe übersprungen und zur nächsten geplanten Uhrzeit ausgeführt. 19 Backup-Sätze Wenn kein Häkchen angezeigt wird, wird diese Aufgabe ausgeführt, sobald der Rechner nach der geplanten Zeit wieder verbunden ist. Nächstes Backup – Der Zeitpunkt, zu dem das nächste geplante Backup durchgeführt wird. Datum-/Zeitstempel für überfällige Vorgänge werden als roter Text mit gelber Hervorhebung angezeigt. Periode (voll) – Das zwischen vollständigen Backups geplante Intervall Periode (ink/diff) – Das zwischen inkrementellen oder differenziellen Backups geplante Intervall VSS überprüfen – Wenn diese Option aktiviert ist, wird beim Ausführen eines Backups der Volume Shadow Service (VSS) aktiviert. Backup-Sätze Backup > Backup-Sätze Die Seite Backup-Sätze zeigt eine Liste der aktuellen gespeicherten Backup-Sätze für Datenträger und Ordner an. Falls Sie entweder über Datenträger-Backup planen (siehe 12) oder Ordner-Backup planen (siehe 17) 5 Backup-Sätze festlegten, zeigt diese Seite 5 Backup-Sätze an. Außerdem zeigt sie alle Backups an, die beim Versuch, die angegebene Anzahl der Backup-Sätze zu speichern, fehlschlugen. Darüber hinaus können Sie Folgendes ausführen: Alle Backup-Sätze für einen Datenträger oder Ordner löschen Hinweis: Die Backup-Sätze werden erst beim nächsten Ausführen eines vollständigen Backups vom Abbildspeicherort gelöscht. Ein in Verarbeitung befindliches Backup abbrechen Klicken Sie auf den Backup-Link, um die Protokolldetails eines Backups im XML-Format anzuzeigen. Sie brauchen sich diese Protokolldatei nur dann anzusehen, wenn das Backup ein merkwürdiges oder ungeklärtes Versagen meldet. In diesen Fällen verschafft Ihnen das Protokoll vielleicht einen besseren Einblick in die Ursache des Backup-Versagens, etwa beschädigte Dateien oder Plattensektoren. Hinweis: Fehlerhafte Platten können zu einem fehlgeschlagenen Backup führen. Das Ausführen von CHKDSK.EXE auf dem fraglichen Laufwerk kann zur Behebung von Fehlern beitragen. Die Tabelle der Backup-Sätze führt Folgendes auf: Name des Satzes – Datum und Uhrzeit der Erstellung des Backup-Satzes Endzeit – Die Uhrzeit, zu der der Backup-Satz abgeschlossen wurde Typ – Backup: voll, differenziell oder inkrementell Platte(n)/Datenträger – Die Platten- oder Datenträgernummern, die in eine Datenträger-Backup eingeschlossen wurden. Plattennummern werden nach dem BIOS eines Rechners zugewiesen. Dauer – Die erforderliche Zeit für das Backup Größe – Die Größe des Backups Ergebnis – Erfolgreiches oder fehlgeschlagenes Backup. Bei einem fehlgeschlagenen Backup wird außerdem eine Fehlermeldung angezeigt. Die Liste der auswählbaren Rechner-IDs basiert auf dem Rechner-ID-/Gruppen-ID-Filter und dem verwendeten Scope. Damit diese Seite angezeigt wird, muss über die Seite Sicherung > Installieren/Entfernen (siehe 38) Sicherungssoftware auf den Rechner-IDs installiert worden sein. Hinweis: Eine Liste aller Backups finden Sie unter Backup-Protokolle (siehe 21). 20 Backup-Protokolle Löschen Klicken Sie auf die Schaltfläche Löschen, um alle Datenträger- oder Ordner-Backup-Sätze manuell zu entfernen. Dies könnte notwendig sein, um einen "hängenden" Backup-Satz zu entfernen oder Plattenkapazität freizusetzen. Warnung: Es werden alle Backup-Sätze von Datenträgern und Ordnern einer Rechner-ID gelöscht. Abbrechen Klicken Sie auf Abbrechen, um ein in Verarbeitung befindliches Backup abzubrechen. Backup-Protokolle Backup > Backup-Protokolle Die Seite Backup-Protokolle zeigt eine Liste aller Backups an, die Sie für Datenträger und Ordner lokal und extern bis zur über 'Backup > Maximales Protokollalter (siehe 53)' angegebenen Anzahl der Tage ausgeführt haben. Klicken Sie auf eine Rechner-ID, um ein Protokoll mit Datum, Typ, Dauer, Ergebnis und Beschreibung jedes durchgeführten Backups anzuzeigen. Hinweis: Backup-Protokolle bieten detailliertere Informationen über den Grund eines fehlgeschlagenen Backups als Backup-Sätze (siehe 20). Backup-Sätze zeigt eine Liste aller aktuellen Backups an. Die Liste der auswählbaren Rechner-IDs basiert auf dem Rechner-ID-/Gruppen-ID-Filter und dem verwendeten Scope. Damit diese Seite angezeigt wird, muss über die Seite Sicherung > Installieren/Entfernen (siehe 38) Sicherungssoftware auf den Rechner-IDs installiert worden sein. Externe Server (siehe 30), auf denen synthetische volle Komponenten installiert sind, werden ebenfalls auf dieser Seite angezeigt. Hinweis: Fehlerhafte Platten können zu einem fehlgeschlagenen Backup führen. Das Ausführen von CHKDSK.EXE auf dem fraglichen Laufwerk kann zur Behebung von Fehlern beitragen. Datenträger-Backup durchsuchen Backup > Datenträger durchsuchen Auf der Seite Datenträger-Backup durchsuchen wird ein Datenträger-Backup als neuer schreibgeschützter Laufwerksbuchstabe auf demselben Rechner oder auf einem anderen Rechner angelegt. Genau wie bei jedem anderen Laufwerk können Sie in Windows Explorer durch den Backup-Datenträger blättern. Einzelne Dateien oder Ordner können aus angelegten Backup-Datenträgern in jeden anderen Ordner auf Ihrem lokalen Rechner kopiert werden, auf den Sie Zugriff haben. Angelegte Datenträger-Backups bleiben für Suchvorgänge verfügbar, solange Sie nicht auf die Schaltfläche Alle entfernen klicken, um den Computer neu zu starten oder das Laufwerk zu trennen. Hinweis: Der zum Durchsuchen des Abbilds ausgewählte Rechner benötigt Zugriffsrechte auf den Abbildspeicherort (siehe 41). Für die Bereitstellung des Abbildes unter Windows Vista, Server 2008 oder einer höheren Version muss UAC deaktiviert sein. Klicken Sie auf eine Rechner-ID, um das bereitzustellende Datenträger-Backup auszuwählen. Die Liste der auswählbaren Rechner-IDs basiert auf dem Rechner-ID-/Gruppen-ID-Filter und dem verwendeten Scope. Damit diese Seite angezeigt wird, muss über die Seite Sicherung > Installieren/Entfernen (siehe 38) Sicherungssoftware auf den Rechner-IDs installiert worden sein. 21 Ordner-Backup durchsuchen Auf Rechner-ID bereitstellen Wählen Sie Auf Rechner-ID bereitstellen aus, um das Backup-Abbild auf derselben Rechner-ID bereitzustellen, auf der es erstellt wurde. Auf ausgewählter Rechner-ID bereitstellen Wählen Sie Auf ausgewählter Rechner-ID bereitstellen, um das Backup-Abbild auf einer anderen Rechner-ID als derjenigen bereitzustellen, auf der es erstellt wurde. Bereitstellen Klicken Sie auf das Optionsfeld neben dem aufgeführten Datum, um ein vollständiges oder inkrementelles/differenzielles Backup zu durchsuchen. Wählen Sie die Laufwerke aus, die bei der Suche berücksichtigt werden sollen. Das komplette Abbild im Stand von diesem Datum wird auf dem verwalteten Rechner als neue Laufwerksbuchstaben bereitgestellt. Klicken Sie auf die Schaltfläche Bereitstellen, um ein Verfahren zum Bereitstellen des Backup-Abbildes zu erzeugen. Der Bildschirm wird automatisch alle 5 Sekunden mit Anlegungsstatusberichten aktualisiert, bis das Anlegungsverfahren abgeschlossen ist. Alle entfernen Klicken Sie auf Alle entfernen, um alle angelegten Datenträger-Backups zu entfernen. Ordner-Backup durchsuchen Backup > Ordner durchsuchen Auf der Seite Ordner-Backup durchsuchen werden Ordner-Backups in einem angegebenen Verzeichnis auf einem Zielrechner wiederhergestellt. Sie behalten dieselbe Struktur wie im Backup. Im Gegensatz zu Datenträger-Backup durchsuchen (siehe 21) können auf dieser Seite die Daten nicht als neuer Laufwerksbuchstabe angelegt werden. Löschen Sie wiederhergestellte Backup-Ordner manuell, um sie zu entfernen. Hinweis: Der zum Durchsuchen des Abbilds ausgewählte Rechner benötigt Zugriffsrechte auf den Abbildspeicherort (siehe 41). Für die Bereitstellung des Abbildes unter Windows Vista, Server 2008 oder einer höheren Version muss UAC deaktivier sein. Wiederherstellen auf <Rechner-ID> Wenn dies aktiviert ist, wird das Ordner-Backup auf derselben Rechner-ID wiederhergestellt, auf der es erstellt wurde. Wiederherstellen auf <ausgewählter Rechner-ID> Wenn dies aktiviert ist, wird das Ordner-Backup auf einer anderen Rechner-ID als derjenigen wiederhergestellt, auf der es erstellt wurde. Wiederherstellen Klicken Sie auf Wiederherstellen , um ein ausgewähltes Ordner-Backup auf einer ausgewählten Rechner-ID wiederherzustellen. Neuen Ordner erstellen in Geben Sie den Pfad zu dem Speicherort auf dem Zielrechner an, an dem das Ordner-Backup wiederhergestellt wird. (Ordner-Backup) Klicken Sie auf das Optionsfeld neben dem Datum eines Ordner-Backups, um es auszuwählen. 22 Abbilder prüfen Abbilder prüfen Backup > Abbilder überprüfen Auf der Seite Abbilder überprüfen wird eine einmalige Überprüfung des ausgewählten Datenträger- oder Ordner-Backups durchgeführt. Es wird eine Stichprobe ausgeführt, um zu überprüfen, ob die Backups abgeschlossen sind und für eine erfolgreiche Wiederherstellung verwendet werden können. Die Überprüfung schließt keinen Vergleich des Backups mit den ursprünglichen Quelldateien ein, also kann jeder Rechner mit einem Agent zur Überprüfung der Backup-Datei verwendet werden, solange er Lesezugriff auf den Abbildspeicherort hat. Die erfolgreiche Überprüfung der Backups kann fehlschlagen, wenn die Backup-Abbilddatei nicht erfolgreich in den Abbildspeicherort (siehe 41) kopiert wurde. Normalerweise tritt dieses Problem nur in langsamen oder unzuverlässigen Netzwerken auf. In langsamen Netzwerken sollten Sie in Erwägung ziehen, die Option Backup überprüfen in Datenträger-Backup planen (siehe 12) und Ordner-Backup planen (siehe 17) zu verwenden, um das Backup jedes Mal zu überprüfen. Klicken Sie auf eine Rechner-ID, um das bereitzustellende Datenträger-Backup auszuwählen. Die Liste der auswählbaren Rechner-IDs basiert auf dem Rechner-ID-/Gruppen-ID-Filter und dem verwendeten Scope. Damit diese Seite angezeigt wird, muss über die Seite Sicherung > Installieren/Entfernen (siehe 38) Sicherungssoftware auf den Rechner-IDs installiert worden sein. Manuelle Backups überprüfen Auf der Seite Abbilder überprüfen können von Acronis erstellte Abbilder direkt überprüft werden, solange die Acronis-Version eine von Kaseya gelieferte Version ist. Überprüfen auf <Rechner-ID> Wählen Sie Überprüfen auf <Rechner-ID> aus, um das Backup auf derselben Rechner-ID zu überprüfen, auf der das Backup-Abbild erstellt wurde. Überprüfen auf <ausgewählter Rechner-ID> Wählen Sie Überprüfen auf ausgewählter Rechner-ID, um das Backup auf einer anderen Rechner-ID als derjenigen zu überprüfen, auf der das Backup-Abbild erstellt wurde. Datenträger-Backup überprüfen Klicken Sie auf das Optionsfeld neben dem aufgeführten Datum und dann auf die Schaltfläche Datenträger-Backup überprüfen, um ein vollständiges oder inkrementelles/differenzielles Datenträger-Backup zu überprüfen. Der Abbildtyp und die Plattennummer werden durch einen weiteren Identifikator, beispielsweise /harddisk:1, angedeutet. Ordner überprüfen Klicken Sie auf das Optionsfeld neben dem aufgeführten Datum und dann auf die Schaltfläche Ordner überprüfen, um ein vollständiges oder inkrementelles/differenzielles Ordner-Backup zu überprüfen. Abbild konvertiert in VM Backup > Abbild konvertiert in VM Auf der Seite Abbild konvertiert in VM wird ein vorhandenes Abbild eines Datenträger-Backups in eins von drei Typen virtueller Rechnerdateiformate konvertiert: Virtual PC, VMware und ESX. Dadurch können Sie ein Backup in einer virtuellen Rechnerumgebung installieren. Hinweis: Die ESX-Option wird nur auf Backup-Clients vor Version 11.5 unterstützt. Jeder andere Rechner mit einem Agent kann zur Konvertierung der Backup-Datei verwendet werden, 23 Auto-Wiederherstellung solange er Lesezugriff auf den Abbildspeicherort hat. Protokolleinträge zu erfolgreichen und fehlgeschlagenen Konvertierungen, die mit Abbild konvertiert in VM ausgeführt wurden, werden in Backup-Protokollen (siehe 21) aufgelistet. Klicken Sie auf eine Rechner-ID, um ein Datenträger-Backup für die Konvertierung auszuwählen. Die Liste der auswählbaren Rechner-IDs basiert auf dem Rechner-ID-/Gruppen-ID-Filter und dem verwendeten Scope. Damit diese Seite angezeigt wird, muss über die Seite Sicherung > Installieren/Entfernen (siehe 38) Sicherungssoftware auf den Rechner-IDs installiert worden sein. Hinweis: Konvertierungen von 64-Bit-Abbildern in VM VHD werden nicht unterstützt. Konvertieren von <Rechner-ID> Wählen Sie Konvertieren von Rechner-ID aus, um das Backup auf derselben Rechner-ID zu konvertieren, auf der das Backup-Abbild erstellt wurde. Konvertieren von <ausgewählter Rechner-ID> Wählen Sie Konvertieren von ausgewählter Rechner-ID aus, um das Backup auf einer anderen Rechner-ID zu konvertieren. Ziel Virtuelle Festplatte Abbildtyp Wählen Sie einen der folgenden virtuellen Festplatten-Abbildtypen aus: Virtual PC – Virtueller Rechnermanager von Microsoft. Virtual PC wird auf einem Windows-Betriebssystem installiert. VMware – Erstellt eine VMware-Abbildtypdatei, die mit einem Windows-basierten VMware-Produkt, z. B. VMware Server oder VMware Workstation, kompatibel ist. VMware Server wird auf einem Windows-Betriebssystem installiert und hängt von Windows ab, um Hardwarepartitionierung und -zugriff zu verwalten. ESX – ESX ist die VMware-Version eines virtuellen Rechner-Hypervisors. Ein Hypervisor ist ein Thin-Betriebssystem, das direkt auf der Hardware installiert wird. Es besteht keine Notwendigkeit, ein allgemeines Serverbetriebssystem, wie beispielsweise Microsoft Server, zu verwenden. Hinweis: Die ESX-Option wird nur auf Backup-Clients vor Version 11.5 unterstützt. Konvertiertes Abbild wird in Datenträger-Pfad geschrieben Identifiziert den Pfad, an den das konvertierte VM-Abbild geschrieben wird. Name der Zieldatei Geben Sie einen eindeutigen Dateinamen für die VM-Abbilddatei ein, die Sie erstellen möchten. Abbild konvertieren Wählen Sie eines der vorhandenen Datenträger-Backups für die Konvertierung aus und klicken Sie dann auf Abbild konvertieren, um mit der Konvertierung zu beginnen. Der Abbildtyp und die Plattennummer werden durch einen weiteren Identifikator, beispielsweise /harddisk:1, angedeutet. Auto-Wiederherstellung Backup > Auto-Wiederherstellung Auf der Seite Auto-Wiederherstellung werden Datenträger-Backups auf demselben Rechner wiederhergestellt, auf dem sie erstellt wurden. Auto-Wiederherstellung erfordert Folgendes: Der Zielrechner-Agent kann noch mit dem Kaseya Server kommunizieren. 24 Auto-Wiederherstellung Sichere Zone (siehe 54) muss auf der Zielrechner-ID installiert sein. Hinweis: Siehe Automatische Wiederherstellung ohne sichere Zone (siehe 54). Hinweis: Ordner-Backups werden über Ordner-Backup durchsuchen (siehe 22) wiederhergestellt. Informationen über die Wiederherstellung auf einem Zielrechner, der nicht mit dem Kaseya Server kommunizieren kann, finden Sie unter CD-Wiederherstellung (siehe 27) oder Universal Restore (siehe 29). Auto-Wiederherstellung lässt Sie ein beliebiges Datenträger-Backup-Abbild (voll, inkrementell oder differenziell) für die ausgewählte Rechner-ID wählen, um die Wiederherstellung ohne jegliche Benutzerinteraktion auszuführen. Die Wiederherstellung kann für jede beliebige Tageszeit oder als periodische Ausführung geplant werden. Für einen Rechner in einem öffentlichen Bereich, der jeder Person zugänglich ist, sollten Sie einen periodischen Zeitplan für die Auto-Wiederherstellung festlegen. Der Server und Agent konfigurieren die verborgene Partition der sicheren Zone für eine automatische Wiederherstellung des ausgewählten Backup-Abbildes vom Abbildspeicherort (siehe 41)-Pfad. Nach Abschluss der Konfiguration startet der Agent den Rechner ohne Warnung neu. Der Rechner wird in der Partition der sicheren Zone gestartet und stellt das ausgewählte Backup-Abbild automatisch wieder her. Weitere Informationen finden Sie unter: Fehlgeschlagene Wiederherstellung (siehe 26) Wiederherstellung dynamischer Platten (siehe 4) Planen Klicken Sie auf Planen, um die Wiederherstellung von Datenträger-Backup-Abbildern unter Verwendung der vorher ausgewählten Wiederherstellungsparameter auf ausgewählten Rechner-IDs zu planen. Vergessen Sie nicht, dass durch die Wiederherstellung der Rechner neu gestartet und das Abbild wiederhergestellt wird, ohne dass der Benutzer zuerst gewarnt wird. Datum/Zeit Geben Sie Jahr, Monat, Tag, Stunde und Minute für die Planung dieser Aufgabe ein. Abbrechen Klicken Sie auf Abbrechen, um geplante Wiederherstellungen auf ausgewählten Rechner-IDs zu stornieren. Jetzt wiederherstellen Klicken Sie auf Jetzt wiederherstellen, um Datenträger-Backup-Abbilder sofort auf ausgewählten Rechner-IDs wiederherzustellen. Wiederkehrend ausführen alle <N> <Perioden> Aktivieren Sie dieses Kontrollkästchen, um diese Aufgabe zu einer wiederholten Aufgabe zu machen. Geben Sie ein, wie oft diese Aufgabe in jeder Periode ausgeführt werden soll. Staffeln um Sie können die Last auf das Netzwerk verteilen, indem Sie diese Aufgabe staffeln. Wenn Sie diesen Parameter auf 5 Minuten einstellen, wird die Aufgabe auf jeder Rechner-ID um 5 Minuten versetzt. Beispiel: Rechner 1 läuft um 10:00, Rechner 2 läuft um 10:05, Rechner 3 läuft um 10:10. Überspringen, wenn Rechner offline ist Aktivieren Sie dies, um die Aufgabe nur zur geplanten Zeit (mit einer Karenzzeit von 15 Minuten) auszuführen. Falls der Rechner offline ist, wird dies übergangen und zur nächsten geplanten Uhrzeit ausgeführt. Deaktivieren Sie diese Einstellung, um diese Aufgabe auszuführen, sobald der Rechner nach der geplanten Zeit eine Verbindung herstellt. 25 Auto-Wiederherstellung Alle auswählen/Alle abwählen Klicken Sie auf den Link Alle auswählen, um alle Zeilen auf der Seite zu markieren. Klicken Sie auf dem Link Alle abwählen, um die Markierung aller Zeilen auf der Seite rückgängig zu machen. Check-in-Status Diese Symbole geben den Agent-Anmeldestatus jedes verwalteten Rechners an. Wenn Sie den Cursor über ein Anmeldesymbol bewegen, wird das Agent-Schnellansichtsfenster angezeigt. Online, aber in Wartestellung bis zum Abschluss des ersten Audits Agent online Agent online und Benutzer gegenwärtig angemeldet. Agent online und Benutzer gegenwärtig angemeldet, doch Benutzer seit mehr als 10 Minuten nicht aktiv Agent ist gegenwärtig offline Agent hat nie eingecheckt. Agent ist online, aber die Fernsteuerung wurde deaktiviert. Agent wurde ausgesetzt. Hinweis: Andere Symbolbilder werden angezeigt, wenn dieses Zusatzmodul auf einem 5.x VSA installiert wurde. Auf der Seite Fernsteuerung > Kontrollrechner wird eine Legende der spezifischen Symbole angezeigt, die von Ihrem VSA-System verwendet werden. Rechner.Gruppen-ID Die Liste der angezeigten Rechner.Gruppen-IDs basiert auf dem Rechner-ID-/Gruppen-ID-Filter und den Rechnergruppen, die der Benutzer befugt ist, mithilfe von System > Benutzersicherheit > Scopes anzuzeigen. Wählen Sie ein Backup zur Wiederherstellung Wählen Sie ein Backup-Abbild aus der Dropdown-Liste aus, die alle verfügbaren Backups für die ausgewählte Rechner-ID aufführt. Letzte Wiederherstellung Der letzte Zeitpunkt, zu dem ein Abbild auf dieser Rechner-ID wiederhergestellt wurde Nächste Wiederherstellung Der nächste Zeitpunkt, zu dem die Wiederherstellung eines Abbildes geplant ist Datum-/Zeitstempel für überfällige Vorgänge werden als roter Text mit gelber Hervorhebung angezeigt. Intervall Das Intervall, während dessen die geplante Aufgabe stattfinden soll Fehlgeschlagene Wiederherstellung Wiederherstellungen können aus den folgenden Gründen fehlschlagen: Der Abbildspeicherort verweist auf einen lokalen Laufwerksbuchstaben – Beim Start von Windows werden den Festplatten, beginnend mit C:, automatisch Laufwerksbuchstaben zugewiesen. Mithilfe der Datenträgerverwaltung können Sie den Festplatten einen anderen nicht verwendeten Laufwerksbuchstaben zuweisen. Zum Beispiel könnten Sie das D:-Laufwerk in G: umbenennen und den Pfad des Abbildspeicherortes auf G:\backups setzen. Der Wiederherstellungs-Boot-Prozess wird von der neuen Laufwerksbuchstabenzuordnung nicht informiert und weist deshalb der Festplatte D: zu. Die Wiederherstellung kann dann nicht auf 26 CD-Wiederherstellung G:\backups zugreifen. Sie können dieses Problem lösen, indem Sie vor Auswahl der Wiederherstellungsoptionen D:\backups als Abbildspeicherort festlegen. Die Wiederherstellung kann dann erfolgreich auf D:\backups zugreifen. Auf einem USB-Laufwerk gespeichertes Abbild – Dies ist dem oben beschriebenen Problem ähnlich: Wenn der Wiederherstellungs-Boot-Prozess Laufwerksbuchstaben zuweist, ordnet er dem USB-Laufwerk eventuell einen anderen Buchstaben als den von Windows zugewiesenen zu. Sie können dieses Problem lösen, indem Sie den Abbildspeicherort auf den neuen Laufwerksbuchstaben einstellen, bevor Sie die Wiederherstellungsoptionen auswählen. Die Wiederherstellung kann dann erfolgreich auf das USB-Laufwerk zugreifen. Auf einem Netzwerklaufwerk gespeichertes Abbild – Wenn das Remote-Laufwerk oder der Rechner, der das Laufwerk hostet, nicht eingeschaltet ist oder der Benutzername und das Passwort geändert wurden, kann der Wiederherstellungs-Boot-Prozess nicht auf das Netzwerklaufwerk zugreifen. Vorgang mit Fehlern abgeschlossen – Wird die Meldung Vorgang mit Fehlern abgeschlossen angezeigt, konnte der Prozess keine Protokolldatei im Abbildspeicherort-Verzeichnis erstellen, obwohl die Übertragung vielleicht noch im Gange ist. Ein Neustart zu diesem Zeitpunkt führt dazu, dass der Rechner nicht neu gestartet werden kann, da er sich mitten in einer Wiederherstellung befindet. Wenn Sie auf den Abschluss der Wiederherstellung warten, sollte sie erfolgreich sein. Bitte lesen Sie dazu in der Kaseya Knowledge Base (http://community.kaseya.com/kb/w/wiki/why-does-the-autorecovery-or-cd-recovery-report-operation-completed-wit h-errors.aspx). Netzwerkverbindung kann nicht hergestellt werden – CD-Wiederherstellung gestattet die Wiederherstellung eines Abbildes, ohne dass der Benutzer Details wie beispielsweise das wiederherzustellende Abbild, Speicherort, Passwort usw. eingeben muss. Stattdessen stellt der Rechner eine Verbindung mit dem Kaseya Server her, um diese Informationen abzurufen. Wenn es jedoch einen Proxy zwischen dem verwalteten Rechner und dem Kaseya Server gibt oder DHCP nicht aktiviert ist, kann der Rechner eventuell keine Netzwerkverbindung herstellen, um die Einstellungen aus dem Internet abzurufen. Verwenden Sie, wenn kein DHCP-Server aktiviert ist oder ein Proxy vorhanden ist, Universal Restore (siehe 29), da keine Methode für die Konfiguration der Netzwerkverbindungsinformationen für die CD-Wiederherstellung zur Verfügung steht. CD-Wiederherstellung Backup > CD-Wiederherstellung Auf der Seite CD-Wiederherstellung werden Datenträger-Backup-Abbilder auf demselben Rechner oder Rechnertyp wiederhergestellt, auf dem das Backup erstellt wurde. CD-Wiederherstellung erfordert, dass der Zielrechner von einer CD neu gestartet wird. Die Methode CD-Wiederherstellung ist in den folgenden Fällen hilfreich: Die Netzwerktreiber des Agent-Betriebssystems sind beschädigt, sodass der Agent nicht mit dem Kaseya Server kommunizieren kann. Das Betriebssystem kann nicht hochgefahren werden; deshalb kann der Agent nicht einchecken. Die Festplatte ist neu, und es ist noch kein Betriebssystem darauf installiert. Der Zielrechner muss physisch mit einem Netzwerk verbunden sein, das Zugriff auf den Kaseya Server ermöglicht Nach dem Neustart des Zielrechners von der CD ist kein weiterer Benutzereingriff erforderlich. Die Netzwerkkarte wird automatisch konfiguriert. Der Kaseya Server lädt ein Backup-Abbild automatisch auf den Zielrechner herunter und stellt es dort wieder her. Siehe: Fehlgeschlagene Wiederherstellung (siehe 26) Wiederherstellung dynamischer Platten (siehe 4) 27 CD-Wiederherstellung Verfahren 1. Erstellen Sie eine ISO-Datei – Wenn nicht bereits ein Datensatz für eine ISO-Abbilddatei im Seitenbereich vorhanden ist, erstellen Sie eine neue ISO-Abbilddatei, indem Sie auf die Schaltfläche Neue ISO erstellen klicken. Bei jedem Klicken auf diese Schaltfläche wird zwar dieselbe ISO-Datei erstellt, aber mit einem anderen Dateinamen. Der ISO-Dateiname auf der Wiederherstellungs-CD teilt dem Kaseya Server mit, von welcher Rechner-ID und welchem Backup-Abbild wiederhergestellt werden soll. Hinweis: Die Rechner-ID und das Backup-Abbild brauchen nicht zugewiesen zu werden, und Sie können die mit einer ISO-Abbilddatei verknüpfte Rechner-ID und das Backup-Abbild jederzeit ändern. Auf diese Weise können Sie die Wiederherstellungs-CD im Voraus erstellen und an alle von Ihnen verwalteten Orte verteilen. Wählen Sie dann auf dieser Seite kurz vor dem Neustart des Zielrechners von der CD das Backup-Abbild für die Wiederherstellung aus. Sie müssen jedoch eine Rechner-ID und ein Backup-Abbild zuweisen, bevor die Wiederherstellung startet, da ansonsten ein Fehler auftritt. 2. Wählen Sie eine Rechner-ID aus – Verknüpfen Sie eine Rechner-ID mit der ISO-Datei. Die Rechner-ID muss einen Abbildspeicherort (siehe 41) angeben, der das wiederherzustellende Backup-Abbild enthält. 3. Wählen Sie ein Backup-Abbild aus – Verknüpfen Sie einen Zeitstempel für das Backup-Abbild mit dem ISO-Dateinamen und der Rechner-ID. 4. Laden Sie das ISO-Abbild herunter – Laden Sie die erstellte ISO-Datei auf eine Workstation herunter, die die ISO-Datei auf eine CD schreiben kann. 5. Erstellen Sie die Wiederherstellungs-CD – Schreiben Sie die ISO-Datei unter Verwendung eines CD-Brennprogramms als Abbild auf eine CD. Kopieren Sie die ISO-Datei nicht einfach als Datendatei auf die CD. 6. Starten Sie den Zielrechner unter Verwendung der Wiederherstellungs-CD neu – Der Zielrechner muss physisch mit einem Netzwerk verbunden sein, das Zugriff auf den Kaseya Server ermöglicht. Es ist kein weiterer Benutzereingriff erforderlich. Neue ISO erstellen Klicken Sie auf Neue ISO erstellen, um eine neue ISO-Abbilddatei zu erstellen, falls keine zur Verfügung steht. Beim Erstellen einer neuen ISO-Abbilddatei wird ein neuer Datensatz im Seitenbereich angelegt. Löschen Klicken Sie auf das Löschen-Symbol , um den Datensatz für eine ISO-Abbilddatei zu löschen. Bearbeiten Klicken Sie auf das Bearbeiten-Symbol ändern. , um den Titel des Datensatzes für eine ISO-Abbilddatei zu Gemeinsam nutzen ISO-Abbilder sind standardmäßig das private Eigentum des Benutzers, der sie erstellte. Sie können ein ISO-Abbild mit anderen Benutzern und Benutzerrollen gemeinsam nutzen (http://help.kaseya.com/webhelp/DE/VSA/7000000/index.asp#5537.htm) oder die ISO-Abbilddatei öffentlich machen. Titel Dies ist ein beschreibender Titel der Abbilddatei, die wiederhergestellt wird. Rechner-ID Wählen Sie eine Rechner-ID aus. Diese muss einen Abbildspeicherort (siehe 41) angeben, der das 28 Universal Restore wiederherzustellende Backup-Abbild enthält. Datum des Backups Wählen Sie das Backup-Abbild für die Wiederherstellung nach Datum aus. Universal Restore Backup > Universal Restore Auf der Seite Universal Restore können Sie das Backup-Abbild eines Systems wiederherstellen. Die Wiederherstellung kann auf einer anderen Hardwareplattform oder einem virtuellen Rechner stattfinden. Universal Restore erfordert, dass ein Benutzer am Rechner den Neustart von der CD ausführt und durch den Wiederherstellungsassistenten navigiert, um das Backup-Abbild wiederherzustellen. Bei einer manuellen Wiederherstellung muss das Backup-Abbild von einem Benutzer mit Kenntnis des Abbildspeicherort (siehe 41)-Pfads und Abbildpassworts (siehe 44) wiederhergestellt werden. Ein beschädigter Boot-Datenträger kann verhindern, dass ein System überhaupt neu gestartet wird. Damit Abbilder auf der Systempartition wiederhergestellt werden, muss das System von einer anderen Partition aus neu starten. Diese Wiederherstellungs-CD stellt dieses Abbild bereit. Folgen Sie den Anweisungen auf dem Bildschirm (http://kb.acronis.com/content/4000), um die Wiederherstellungs-CD zu erstellen und ein Datenträger wiederherzustellen. Hinweis: Bei einer CD-Wiederherstellung (siehe 27) ist kein weiterer Benutzereingriff erforderlich, sobald der Zielrechner von der CD aus neu gestartet worden ist. Bei Universal Restore muss der Benutzer am Rechner durch den Wiederherstellungsassistenten navigieren, nachdem der Rechner von der CD aus neu gestartet wurde. Versionen der ISO-Bilddatei Eine Wiederherstellungs-Boot-CD wird mithilfe einer ISO-Abbilddatei erstellt, die Sie herunterladen und auf eine CD brennen. Sollten Sie feststellen, dass die verwendete Wiederherstellungs-Boot-CD eine bestimmte Backup-Abbild-Datei nicht wiederherstellt, versuchen Sie, eine neue Wiederherstellungs-Boot-CD unter Verwendung einer anderen Build-Version der ISO-Abbilddatei anzulegen. Durch Klicken auf den Hyperlink im Satz Falls mit der Recovery-Boot-CD Probleme auftreten, können Sie hier weitere Builds herunterladen können Sie die Liste der von Kaseya unterstützten ISO-Abbilddateiversionen anzeigen. Wiederherstellung dynamischer Platten Beim dynamischen Speichern wird eine physische Platte in mehrere Datenträger unterteilt oder eine physische Platte mit anderen physischen Platten kombiniert, um Datenträger zu bilden, die größer als eine physische Platte sind. Ein herkömmlicher Platten-Datenträger wird als 'einfacher' Platten-Datenträger bezeichnet. Backup unterstützt die folgenden einfachen und dynamischen Backup- und Wiederherstellungskombinationen: Backup einfacher Platten Backup dynamischer Platten Wiederherstellung einfacher Datenträger auf einfachen Platten Wiederherstellung einfacher Datenträger auf dynamischen Platten Wiederherstellung dynamischer Datenträger auf einfachen Platten Wiederherstellung dynamischer Datenträger auf dynamischen Platten 29 Externe Server Hinweis: Wenngleich Universal Restore (siehe 29) auch die Wiederherstellung dynamischer Platten auf ähnlicher Hardware unterstützt, unterstützt diese Funktion keine Wiederherstellung dynamischer Platten auf anderen Hardwareplattformen, die neue Treiber erfordern. Sie müssen die dynamische Plattensicherung auf einer einfachen Platte wiederherstellen, um eine Wiederherstellung auf unterschiedlichen Hardwareplattformen auszuführen. Plattenbasierte Backups dynamischer und GPT-Platten Die Backup-Clients ABR10 und ABR11 unterstützen plattenbasierte Backups dynamischer und GPT-Platten. Vor Version ABR10 wurden für diese Plattentypen nur partitionsbasierte Backups (siehe 4) unterstützt. Die Wiederherstellung plattenbasierter Backups dynamischer und GPT-Platten erfordert Universal Restore. AutoRecovery und CD Recovery wird für dynamische und GPT-Platten nicht unterstützt. ABR11 unterstützt ebenfalls EFI-basierte Systeme, auf denen Windows auf einem GPT-Datenträger (Partitionsstil ist GPT) installiert ist. Hinweis: Backup-Clients vor ABR11 unterstützen EFI-basierte Systeme nicht. Wenn Windows auf einem GPT-Datenträger installiert ist, ist das wiederhergestellte System nur bootfähig, wenn es mithilfe von ABR11 gesichert und wiederherstellt wird. Mehr darüber lesen Sie in der Acronis Knowledge Base (http://kb.acronis.com/content/5684). Externe Server Backup > Externe Server Auf der Seite Externe Server können Sie Backup-Abbilder auf sichere Weise von einem LAN an einen Remote-Speicherort übertragen. Die externe Replikation überträgt alle Änderungen an Dateien und Unterverzeichnissen im Verzeichnis des lokalen Servers in ein angegebenes externes Serververzeichnis. Dateiübertragungen werden über Übertragung planen (siehe 37) geplant. Abbildspeicherort (siehe 41)-Verzeichnisse sollten als Unterverzeichnisse eines Verzeichnisses auf einem lokalen Server (siehe 32) definiert werden, um in diese Übertragungen eingeschlossen zu werden. Hinweis: Siehe Externe Replikation (siehe 7). Erstellen Klicken Sie auf Erstellen, um unter Verwendung der vorher ausgewählten Optionen einen externen Server zu erstellen. <Wählen Sie die Rechner-ID aus> Wählen Sie die Rechner-ID aus, die als externer Server dienen soll. Name/IP Geben Sie den IP-DNS-Namen oder die IP-Adresse des externen Servers ein. Port Geben Sie eine nicht verwendete Portnummer ein. Vollständiger Pfad zum Verzeichnis (UNC oder lokal), das die Datenübertragung empfängt Geben Sie den vollständigen Pfad zu dem Verzeichnis (UNC oder lokal) ein, das alle Datenübertragungen empfängt. Geben Sie kein externes Serververzeichnis an, das ein zugeordnetes Laufwerk verwendet. Stellen Sie beim Angeben eines UNC-Pfads für eine Freigabe, auf die von einem Agent-Rechner zugegriffen wird – zum Beispiel \\machinename\share – sicher, dass die 30 Externe Server Berechtigung der Freigabe Lese-/Schreibzugriff unter Verwendung der Anmeldedaten für diesen Agent-Rechner in > Anmeldedaten einstellen zulässt. Nur einen Backup-Satz pro Agent speichern Ist diese Option markiert, wird auf dem externen Server für jeden Backup-Agent nur ein Backup-Satz gespeichert unabhängig davon, wie viele Sätze vom Client gespeichert werden. Ist diese Option nicht aktiviert, werden alle mit der Option Letzte <N> Backup-Sätze speichern auf den Seiten Datenträger-Backup planen (siehe 12) oder Ordner-Backup planen (siehe 17) spezifizierten Sätze auf dem externen Server gespeichert. Check-in-Status Diese Symbole geben den Agent-Anmeldestatus jedes verwalteten Rechners an. Wenn Sie den Cursor über ein Anmeldesymbol bewegen, wird das Agent-Schnellansichtsfenster angezeigt. Online, aber in Wartestellung bis zum Abschluss des ersten Audits Agent online Agent online und Benutzer gegenwärtig angemeldet. Agent online und Benutzer gegenwärtig angemeldet, doch Benutzer seit mehr als 10 Minuten nicht aktiv Agent ist gegenwärtig offline Agent hat nie eingecheckt. Agent ist online, aber die Fernsteuerung wurde deaktiviert. Agent wurde ausgesetzt. Hinweis: Andere Symbolbilder werden angezeigt, wenn dieses Zusatzmodul auf einem 5.x VSA installiert wurde. Auf der Seite Fernsteuerung > Kontrollrechner wird eine Legende der spezifischen Symbole angezeigt, die von Ihrem VSA-System verwendet werden. Löschen-Symbol Klicken Sie auf das Löschen-Symbol , um den Datensatz für einen externen Server zu löschen. Bearbeitungssymbol Klicken Sie auf das Bearbeitungssymbol einer Zeile, um die Kopfzeilenparameter mit Werten aus dieser Zeile auszufüllen. Sie können diese Werte in der Kopfzeile bearbeiten und dann erneut anwenden. Neustart-Symbol Klicken Sie auf das Neustart-Symbol , um einen Dienst auf einem lokalen oder externen Server neu zu starten. Sie können feststellen, ob dies notwendig ist, indem Sie die Prozessliste 'Fernsteuerung > Task-Manager' für einen lokalen oder externen Server anzeigen. Sie sollten KORepCln.exe auf dem lokalen Server und KORepSrv.exe auf dem externen Server ausgeführt sehen. Wenn nicht, klicken Sie auf das Neustart-Symbol für den entsprechenden lokalen oder externen Server. Andere Symptome: Ein lokaler Server ist inaktiv; die anderen sind in Ordnung: Starten Sie den lokalen Server neu. Alle lokalen Server sind inaktiv: Starten Sie den externen Server neu. Rechner.Gruppen-ID Die Liste der angezeigten Rechner.Gruppen-IDs basiert auf dem Rechner-ID-/Gruppen-ID-Filter und den Rechnergruppen, die der Benutzer befugt ist, mithilfe von System > Benutzersicherheit > Scopes anzuzeigen. Name/IP Dies ist der DNS-Name oder die IP-Adresse, der/die vom externen Server verwendet wird. 31 Lokale Server Port Dies ist der vom externen Server verwendete Port. Verzeichnispfad Dies ist der vom externen Server verwendete Verzeichnispfad. Hinweis: Geben Sie kein externes Serververzeichnis an, das ein zugeordnetes Laufwerk verwendet. Synthetischer vollständiger Support Wenn dies aktiviert ist, werden Komponenten für ein synthetisches volles Backup (siehe 9) auf diesem Rechner installiert. Lokale Server Backup > Lokale Server Auf der Seite Lokale Server werden die Rechner-ID und das Verzeichnis auf dem lokalen LAN zur Übertragung aller neuen Dateien auf einen externen Server (siehe 30) definiert. Die externe Replikation überträgt alle Änderungen an Dateien und Unterverzeichnissen im Verzeichnis des lokalen Servers in ein angegebenes Verzeichnis auf einem externen Server. Dateiübertragungen werden über Übertragung planen (siehe 37) geplant. Abbildspeicherort (siehe 41)-Verzeichnisse sollten als Unterverzeichnisse eines Verzeichnisses auf einem lokalen Server definiert werden, um in diese Übertragungen eingeschlossen zu werden. Für jeden lokalen Server muss Folgendes angegeben werden: Der externe Server, auf den Dateien verschoben werden Der lokale Verzeichnispfad für das Verschieben an den externen Server Das optionale Bandbreitenlimit Das lokale Serververzeichnis kann ein UNC-Pfad sein, der auf ein Verzeichnis in einer Netzwerkdateifreigabe verweist. Geben Sie kein lokales Serververzeichnis an, das ein zugeordnetes Laufwerk verwendet. Für den lokalen Server müssen Anmeldedaten (http://help.kaseya.com/webhelp/DE/VSA/7000000/index.asp#352.htm) festgelegt worden sein, damit er auf das Netzwerk zugreifen kann. Hinweis: Siehe Externe Replikation (siehe 7). Erstellen Klicken Sie auf Erstellen , um unter Verwendung der vorher ausgewählten Optionen einen lokalen Server zu erstellen. <Wählen Sie die Rechner-ID aus> Wählen Sie die Rechner-ID aus, die als lokaler Server dienen soll. Externer Server Wählen Sie den externen Server aus, an den die Backup-Dateien übertragen werden sollen. Bandbreitenlimit Kein Limit – Der lokale Server überträgt die Daten so schnell wie möglich an den externen Server. <N> KB/Sek – Der lokale Server beschränkt die Datenübertragung auf die angegebene Rate. 32 Lokale Server Vollständiger Pfad zum Verzeichnis (UNC oder lokal), um an externe Replikationsserver zu übertragen Geben Sie den vollständigen Pfad zu dem Verzeichnis (UNC oder lokal) ein, das die Datenübertragungen sendet. Der lokale Server sendet den gesamten Inhalt dieses Verzeichnisses an den externen Server. Geben Sie kein lokales Serververzeichnis an, das ein zugeordnetes Laufwerk verwendet. Stellen Sie beim Angeben eines UNC-Pfads für eine Freigabe, auf die von einem Agent-Rechner zugegriffen wird – zum Beispiel \\machinename\share – sicher, dass die Berechtigung der Freigabe Lese-/Schreibzugriff unter Verwendung der Anmeldedaten für diesen Agent-Rechner in > Anmeldedaten einstellen zulässt. Status überprüfen Klicken Sie auf Status überprüfen, um die restliche Datenmenge zu prüfen, die sofort auf den externen Server geschrieben werden soll. Normalerweise wird diese Prüfung erst am Ende eines aktiven Übertragungszyklus durchgeführt. Check-in-Status Diese Symbole geben den Agent-Anmeldestatus jedes verwalteten Rechners an. Wenn Sie den Cursor über ein Anmeldesymbol bewegen, wird das Agent-Schnellansichtsfenster angezeigt. Online, aber in Wartestellung bis zum Abschluss des ersten Audits Agent online Agent online und Benutzer gegenwärtig angemeldet. Agent online und Benutzer gegenwärtig angemeldet, doch Benutzer seit mehr als 10 Minuten nicht aktiv Agent ist gegenwärtig offline Agent hat nie eingecheckt. Agent ist online, aber die Fernsteuerung wurde deaktiviert. Agent wurde ausgesetzt. Hinweis: Andere Symbolbilder werden angezeigt, wenn dieses Zusatzmodul auf einem 5.x VSA installiert wurde. Auf der Seite Fernsteuerung > Kontrollrechner wird eine Legende der spezifischen Symbole angezeigt, die von Ihrem VSA-System verwendet werden. Löschen-Symbol Klicken Sie auf das Löschen-Symbol , um den Datensatz für einen lokalen Server zu löschen. Bearbeitungssymbol Klicken Sie auf das Bearbeitungssymbol einer Zeile, um die Kopfzeilenparameter mit Werten aus dieser Zeile auszufüllen. Sie können diese Werte in der Kopfzeile bearbeiten und dann erneut anwenden. Neustart-Symbol Klicken Sie auf das Neustart-Symbol , um einen Dienst auf einem lokalen oder externen Server neu zu starten. Sie können feststellen, ob dies notwendig ist, indem Sie die Prozessliste 'Fernsteuerung > Task-Manager' für einen lokalen oder externen Server anzeigen. Sie sollten KORepCln.exe auf dem lokalen Server und KORepSrv.exe auf dem externen Server ausgeführt sehen. Wenn nicht, klicken Sie auf das Neustart-Symbol für den entsprechenden lokalen oder externen Server. Andere Symptome: Ein lokaler Server ist inaktiv; die anderen sind in Ordnung: Starten Sie den lokalen Server neu. Alle lokalen Server sind inaktiv: Starten Sie den externen Server neu. Status Der Status des lokalen Servers. Am Ende jedes aktiven Zyklus überprüft das System den lokalen Server 33 Meldung zu externem Server und meldet die Datenmenge, die noch geschrieben werden muss. Aktiv – Der lokale Server wird mit dem externen Server verbunden und sendet ihm Dateien, wenn sie geändert werden. Ausgesetzt – Der lokale Server wird entsprechend dem in Übertragung planen (siehe 37) eingestellten Zeitplan ausgesetzt. Inaktiv – Der lokale Server kann keine Verbindung mit dem externen Server herstellen. Externer Server Der Name des externen Servers, dem Backup-Dateien von diesem lokalen Server gesendet werden BW-Grenze Das diesem lokalen Server zugewiesene Bandbreitenlimit Verzeichnispfad Das Verzeichnis auf dem lokalen Server, der Daten an den externen Server sendet Hinweis:Geben Sie kein lokales Serververzeichnis an, das ein zugeordnetes Laufwerk verwendet. Zuletzt aktualisierter Status Das Datum und die Uhrzeit der letzten Aktualisierung des lokalen Servers Meldung zu externem Server Backup > Meldung zu externem Server Auf der Seite Meldungen zu externem Server wird eine Meldung generiert, wenn der angegebene lokale Server keine Verbindung mit seinem externen Server herstellen kann. Alarme werden nur während der Zeiträume generiert, die unter Übertragung planen (siehe 37) für die einzelnen lokalen Server festgelegt wurden. Nach Definition der Meldung können Sie sie sofort auf jede auf dieser Seite angezeigte Rechner-ID anwenden. Die Liste der auswählbaren Rechner-IDs basiert auf dem Rechner-ID-/Gruppen-ID-Filter und dem verwendeten Scope. Damit Rechner-IDs auf dieser Seite angezeigt werden, müssen sie über 'Backup > Lokale Server (siehe 32)' als lokaler Server definiert worden sein. Hinweis: Siehe Externe Replikation (siehe 7). So erstellen Sie eine Meldung zum externen Server: 1. Aktivieren Sie beliebige dieser Kontrollkästchen, um bei Auftreten einer Meldungsbedingung die entsprechenden Aktionen auszuführen: Alarm erstellen Ticket erstellen Skript ausführen E-Mail-Empfänger 2. Legen Sie weitere E-Mail-Parameter fest. 3. Legen Sie weitere spezifische Parameter der Meldungen zum externen Server fest. 4. Markieren Sie die Rechner-IDs, auf die die Meldung angewendet werden soll. 5. Klicken Sie auf die Schaltfläche Apply. So brechen Sie eine Meldung zu externem Server ab: 1. Aktivieren Sie das Kontrollkästchen für die Rechner-ID. 34 Meldung zu externem Server 2. Klicken Sie auf die Schaltfläche Löschen. Die neben der Rechner-ID aufgeführten Meldungsinformationen werden gelöscht. Meldungsinformationen an E-Mails und Verfahren weiterleiten Die folgenden Typen von E-Mails für Meldungen zu externen Servern können gesendet und formatiert werden: Backup externer Rechner fehlgeschlagen Hinweis: Durch Ändern des E-Mail-Alarmformats wird das Format aller E-Mails mit Meldungen zum externen Server geändert. Die folgenden Variablen können in die formatierten E-Mail-Meldungen eingeschlossen und an Agent-Verfahren weitergegeben werden, die der Meldung zugewiesen sind. Innerhalb einer Innerhalb eines E-Mail-Nachricht Verfahrens Beschreibung <um> #at# Meldungszeit <db-view.column> Nicht verfügbar Schließen Sie eine view.column aus der Datenbank ein. Um beispielsweise den Computernamen des Rechners, der die Meldung generiert hat, in einer E-Mail-Nachricht einzuschließen, verwenden Sie <db-vMachine.ComputerName>. <gr> #gr# Gruppen-ID <id> #id# Rechner-ID <op> #op# IP-Port des externen Replikationsservers #subject# Betreff der E-Mail-Nachricht, falls als Antwort auf eine Meldung eine E-Mail gesendet wurde #body# Textkörper der E-Mail-Nachricht, falls als Antwort auf eine Meldung eine E-Mail gesendet wurde Alarm erstellen Wenn diese Option aktiviert ist und eine Meldungsbedingung auftritt, wird ein Alarm erstellt. Alarme werden in Monitor > Dashboard-Liste, Monitor > Alarmübersicht und Info Center > Reporting > Berichte > Protokolle > Alarmprotokoll angezeigt. Ticket erstellen Wenn diese Option aktiviert ist und eine Meldungsbedingung auftritt, wird ein Ticket erstellt. Skript ausführen Wenn dies aktiviert ist und eine Meldungsbedingung auftritt, wird ein Agent-Verfahren ausgeführt. Sie müssen auf den Link Agent-Verfahren auswählen klicken, um ein auszuführendes Agent-Verfahren zu wählen. Sie können das Agent-Verfahren optional anweisen, in einem angegebenen Bereich von Rechner-IDs zu laufen, indem Sie auf den Link diese Rechner-ID klicken. Diese angegebenen Rechner-IDs müssen nicht der Rechner-ID aus der Meldungsbedingung entsprechen. E-Mail-Empfänger Wenn diese Option aktiviert ist und eine Meldungsbedingung auftritt, wird eine E-Mail an die angegebenen E-Mail-Adressen gesendet. 35 Meldung zu externem Server Die E-Mail-Adresse des gegenwärtig angemeldeten Benutzers wird im Feld E-Mail-Empfänger angezeigt. Der Standardwert wird von System > Voreinstellungen übernommen. Klicken Sie auf E-Mail formatieren, um das Popup-Fenster Meldungs-E-Mail formatieren einzublenden. In diesem Fenster können Sie die Anzeige der vom System generierten E-Mails bei Auftreten einer Meldungsbedingung formatieren. Diese Option wird nur für Masterrollenbenutzer angezeigt. Wenn das Optionsfeld Zur aktuellen Liste hinzufügen aktiviert ist, werden beim Klicken auf Anwenden die Meldungseinstellungen angewendet und die angegebenen E-Mail-Adressen hinzugefügt, ohne dass die zuvor zugewiesenen E-Mail-Adressen entfernt werden. Wenn das Optionsfeld Liste ersetzen aktiviert ist, werden beim Klicken auf Anwenden die Meldungseinstellungen angewendet und die zuvor zugewiesenen E-Mail-Adressen durch die angegebenen E-Mail-Adressen ersetzt. Wenn Sie auf Entfernen klicken, werden alle E-Mail-Adressen entfernt, ohne dass irgendwelche Meldungsparameter geändert werden. E-Mails werden direkt vom Kaseya Server an die in der Meldung angegebene E-Mail-Adresse gesendet. Legen Sie die Von-Adresse über System > Ausgehende E-Mail fest. Anwenden Klicken Sie auf Anwenden, um die Parameter auf die ausgewählten Rechner-IDs anzuwenden. Prüfen Sie in der Liste der Rechner-IDs, ob die Informationen korrekt angewendet wurden. Löschen Klicken Sie auf Löschen, um alle Parametereinstellungen von ausgewählten Rechner-IDs zu entfernen. Parameter für Meldungen zu externem Server Prüfen alle <N> Perioden – Gibt an, wie oft die Verbindung zwischen dem lokalen und dem externen Server geprüft werden soll. Alarm, wenn Verbindung fehlschlägt für <N> Perioden – Löst einen Alarm aus, wenn die Verbindung für mehr als die angegebene Anzahl der Perioden fehlschlägt. Alle auswählen/Alle abwählen Klicken Sie auf den Link Alle auswählen, um alle Zeilen auf der Seite zu markieren. Klicken Sie auf dem Link Alle abwählen, um die Markierung aller Zeilen auf der Seite rückgängig zu machen. Check-in-Status Diese Symbole geben den Agent-Anmeldestatus jedes verwalteten Rechners an. Wenn Sie den Cursor über ein Anmeldesymbol bewegen, wird das Agent-Schnellansichtsfenster angezeigt. Online, aber in Wartestellung bis zum Abschluss des ersten Audits Agent online Agent online und Benutzer gegenwärtig angemeldet. Agent online und Benutzer gegenwärtig angemeldet, doch Benutzer seit mehr als 10 Minuten nicht aktiv Agent ist gegenwärtig offline Agent hat nie eingecheckt. Agent ist online, aber die Fernsteuerung wurde deaktiviert. Agent wurde ausgesetzt. Hinweis: Andere Symbolbilder werden angezeigt, wenn dieses Zusatzmodul auf einem 5.x VSA installiert wurde. Auf der Seite Fernsteuerung > Kontrollrechner wird eine Legende der spezifischen Symbole angezeigt, die von Ihrem VSA-System verwendet werden. 36 Übertragung planen Rechner.Gruppen-ID Die Liste der angezeigten Rechner.Gruppen-IDs basiert auf dem Rechner-ID-/Gruppen-ID-Filter und den Rechnergruppen, die der Benutzer befugt ist, mithilfe von System > Benutzersicherheit > Scopes anzuzeigen. ATSE Der ATSE-Antwortcode, der Rechner-IDs oder SNMP-Geräten zugewiesen wird: A = Alarm erstellen T = Ticket erstellen S = Agent-Verfahren ausführen E = E-Mail-Empfänger E-Mail-Adresse Eine kommagetrennte Liste von E-Mail-Adressen, an die Benachrichtigungen gesendet werden Intervall Gibt die Anzahl der Perioden an, die vor dem Prüfen der Verbindung zwischen dem lokalen und externen Server vergehen. Dauer Gibt an, wie lange gewartet wird, bevor eine Meldung ausgelöst wird. Übertragung planen Backup > Übertragung planen Auf der Seite Übertragung planen wird auf Basis der vom Kaseya Server verwendeten Zeitzone die Tageszeit angegeben, zu der die einzelnen lokalen Server Dateien an den externen Server senden. Für jeden Wochentag können verschiedene Start- und Endzeiten festgelegt werden. Wenn die Übertragungen beispielsweise im Verlauf der Dienstagnacht stattfinden sollen, stellen Sie die Startzeit auf Dienstag um 18:00 Uhr und die Endzeit auf Mittwoch um 6:00 Uhr ein. Die Liste der auswählbaren Rechner-IDs basiert auf dem Rechner-ID-/Gruppen-ID-Filter und dem verwendeten Scope. Damit Rechner-IDs auf dieser Seite angezeigt werden, müssen sie über 'Backup > Lokale Server (siehe 32)' als lokaler Server definiert worden sein. Anwenden Klicken Sie auf Anwenden, um wöchentliche Zeitplaneinstellungen auf ausgewählte lokale Rechner anzuwenden. Alle auswählen/Alle abwählen Klicken Sie auf den Link Alle auswählen, um alle Zeilen auf der Seite zu markieren. Klicken Sie auf dem Link Alle abwählen, um die Markierung aller Zeilen auf der Seite rückgängig zu machen. Check-in-Status Diese Symbole geben den Agent-Anmeldestatus jedes verwalteten Rechners an. Wenn Sie den Cursor über ein Anmeldesymbol bewegen, wird das Agent-Schnellansichtsfenster angezeigt. Online, aber in Wartestellung bis zum Abschluss des ersten Audits Agent online Agent online und Benutzer gegenwärtig angemeldet. Agent online und Benutzer gegenwärtig angemeldet, doch Benutzer seit mehr als 10 Minuten nicht aktiv 37 Installieren/Entfernen: Backup Agent ist gegenwärtig offline Agent hat nie eingecheckt. Agent ist online, aber die Fernsteuerung wurde deaktiviert. Agent wurde ausgesetzt. Hinweis: Andere Symbolbilder werden angezeigt, wenn dieses Zusatzmodul auf einem 5.x VSA installiert wurde. Auf der Seite Fernsteuerung > Kontrollrechner wird eine Legende der spezifischen Symbole angezeigt, die von Ihrem VSA-System verwendet werden. Bearbeitungssymbol Klicken Sie auf das Bearbeitungssymbol einer Zeile, um die Kopfzeilenparameter mit Werten aus dieser Zeile auszufüllen. Sie können diese Werte in der Kopfzeile bearbeiten und dann erneut anwenden. Rechner.Gruppen-ID Die Liste der angezeigten Rechner.Gruppen-IDs basiert auf dem Rechner-ID-/Gruppen-ID-Filter und den Rechnergruppen, die der Benutzer befugt ist, mithilfe von System > Benutzersicherheit > Scopes anzuzeigen. Wochentag Start-Ende Zeigt die Start- und Endzeiten für jeden Wochentag, an dem Backup-Dateien von jedem lokalen Server an seinen externen Server übertragen werden. Installieren/Entfernen: Backup Backup > Installieren/Entfernen Auf der Seite Installieren/Entfernen können Sie die Backup (KBU)-Software auf ausgewählten Rechner-IDs installieren bzw. deinstallieren. Jede Backup-Installation auf einem verwalteten Rechner verbraucht eine Backup-Lizenz. Die Anzahl der verfügbaren Lizenzen hängt von der Gesamtzahl der erworbenen und den einzelnen Gruppen-IDs über 'System > Lizenzmanager (http://help.kaseya.com/webhelp/DE/VSA/7000000/index.asp#2924.htm)' zugewiesenen Lizenzen ab. Backup-Lizenzen werden für Workstations und Server getrennt erworben und zugewiesen. Falls andere Backup-Produkte auf einem verwalteten Rechner installiert sind, kann dies zu Problemen mit Backup führen. Deinstallieren Sie andere Backup-Produkte, bevor Sie Datenträger und Ordner mit Backup sichern. Wenn andere Backup-Produkte installiert sind, wird auf der Seite Backupstatus (siehe 11) eine Warnmeldung angezeigt. Eine Liste der unterstützten Typen der Agent-Betriebssysteme finden Sie unter Systemanforderungen (http://help.kaseya.com/webhelp/DE/VSA/7000000/reqs/index.asp#home.htm). Backups benötigen zusätzliche Agent-Fähigkeiten, sodass Sie eventuell aufgefordert werden, den Agent vor der Backupinstallation zu aktualisieren. Installieren des Backup-Systems Backup 6.5 verwendet Acronis Backup & Recovery 11.5; diese Version liefert schnellere und zuverlässigere Backups als frühere Acronis-Versionen. Falls Sie bei Verwendung früherer Acronis-Versionen auf Probleme stoßen, sollten Sie auf Backup 6.5 aktualisieren. Auf Endpunkten muss Acronis TrueImage 9.7 oder höher installiert sein, damit alle neuen Backup-Funktionen wie beispielsweise Verschlüsselung, synthetisches Backup und Abbildkonvertierung verwendet werden können. Es ist nicht erforderlich, dass Kunden den neuesten Backup-Client installieren. Backup arbeitet mit einer Mischung aus den installierten Acronis TrueImage Client-Versionen 9.7, 10.0 und der neuen Client-Version 11.5. Sie können auf Backup 6.5 aktualisieren, ohne vorhandene Clients auf ABR11.5 38 Installieren/Entfernen: Backup aktualisieren zu müssen. Alle neuen Clients werden unter Verwendung von ABR11.5 installiert. Warnung: Acronis 9.1 und 9.5 werden von Backup 6.5 nicht unterstützt. Deshalb sollten Benutzer die Acronis Versionen 9.1 und 9.5 deinstallieren und den neuen Acronis 11.x-Client installieren. Gelegentlich sind neue Builds mit Bugfixes erhältlich. Die Spalte Aktuelle Version/Version zeigt die neueste verfügbare Version an. Um Backup-Clients auf die neueste Version zu aktualisieren, wählen Sie die Rechner aus und planen Sie mit der Schaltfläche Installieren/Neu installieren eine Neuinstallation. Hinweis: Bei der Aktualisierung eines Endpunktrechners von Acronis TrueImage 9.7 auf ABR11.5 wird ein neues vollständiges Backup geplant. Erwägungen zur Kaseya-Agent-Version Kaseya-Agents müssen auf Version 6.5.0.0 oder höher aktualisiert werden, um ein Backup mit Clients der Version 9.7 oder höher zu widerrufen. Kaseya empfiehlt eine Aktualisierung aller Agents, die über die neue Backup-Client-Software verfügen. Mit der Option Update erzwingen, selbst wenn Agent… auf der Seite 'Agent > Version aktualisieren > Agent aktualisieren (http://help.kaseya.com/webhelp/DE/VSA/7000000/index.asp#549.htm)' können Sie die Aktualisierung des Agents auf 6.5.0.0 oder höher erzwingen. Hinweis: Der Kaseya 2 (Version 6.x)-VSA und seine Agents unterstützen standardmäßig das Widerrufen eines Backups. Installation erfordert einen Neustart Mit einer Backup können alle Datenträger, einschließlich des Boot-Datenträgers, während ihrer Verwendung gesichert werden. Das Backup erreicht dies durch die Verwendung eines Low-Level-Treibers. Als solcher erfordert der Backup-Client einen Neustart, um seine Installation abzuschließen. Wenn nach Abschluss der Installation ein Benutzer angemeldet ist, wird er vom System gefragt, ob er jetzt neu starten oder mit der Arbeit fortfahren möchte. Falls diese Frage nicht innerhalb von 5 Minuten beantwortet wird, wird mit der Arbeit fortfahren angenommen. Falls niemand angemeldet ist, startet das System sofort neu. Sie können die Anzeige dieses Dialogfeldes unterdrücken, indem Sie auf das Kontrollkästchen Nach Installation nicht neu starten klicken. Wenn Nach Installation nicht neu starten aktiviert wurde oder eine Zeitüberschreitung des Dialogfeldes Jetzt neu starten/Mit Arbeit fortfahren auf dem Zielrechner eintrat, wird die Schaltfläche Jetzt neu starten in der Spalte Installieren neben einer Rechner-ID angezeigt. Bei der Installation des Backups auf einem Server, wenn niemand angemeldet ist, wird der Server bei Abschluss der Installation neu gestartet. Aktionen Installieren/Neu installieren – Klicken Sie darauf, um die Backup-Software unter Verwendung der vorher ausgewählten Optionen auf ausgewählten Rechner-IDs zu installieren oder neu zu installieren. Abbrechen – Klicken Sie darauf, um die Ausführung dieser Aufgabe auf ausgewählten Rechner-IDs abzubrechen. Installation überprüfen – Klicken Sie darauf, um sicherzustellen, dass die Backup-Software auf den ausgewählten Rechner-IDs installiert ist. Verwenden Sie diese Option, falls Sie vermuten, dass jemand die Backup-Software von verwalteten Rechnern entfernt hat. Entfernen – Klicken Sie darauf, um die Backup-Software von ausgewählten Rechner-IDs zu entfernen. Auf dem Rechner ist ein Neustart erforderlich, um den Low-Level-Treiber zu entfernen und die Deinstallation abzuschließen. 39 Installieren/Entfernen: Backup Installationsoptionen Datum/Zeit – Geben Sie Jahr, Monat, Tag, Stunde und Minute ein, um die Ausführung dieser Aufgabe zeitlich festzulegen. Backup-Einstellungen kopieren von <ausgewählter Rechner-ID> – Klicken Sie auf diesen Link, um die Backup-Konfiguration und -zeitpläne von einem vorhandenen Rechner auf alle ausgewählten Rechner zu kopieren. Warnen, wenn Installer vom Server übertragen wird – Ist diese Option aktiviert, wird bei der Installation der Backup-Datei vom Kaseya Server eine Warnmeldung angezeigt. Die Backup-Installationsdatei ist größer als 40 MB. Vermeiden Sie die Dateiübertragung vom Kaseya Server an alle Rechner in einem LAN unter 'Patch-Verwaltung > Dateiquelle (http://help.kaseya.com/webhelp/DE/VSA/7000000/index.asp#366.htm)'. Wählen Sie die Option Dateifreigabe befindet sich auf. Sobald dies eingestellt ist, schreibt der Kaseya Server eine einzige Kopie auf die LAN-Dateifreigabe. Die Backup-Installation wird von diesem Speicherort aus für alle verwalteten Rechner in diesem LAN ausgeführt. Staffeln um – Sie können die Last auf das Netzwerk verteilen, indem Sie diese Aufgabe staffeln. Wenn Sie diesen Parameter auf 5 Minuten einstellen, wird die Aufgabe auf jeder Rechner-ID um 5 Minuten versetzt. Beispiel: Rechner 1 läuft um 10:00, Rechner 2 läuft um 10:05, Rechner 3 läuft um 10:10. Überspringen, wenn Rechner offline ist – Aktivieren Sie diese Option, um die Aufgabe nur zur geplanten Zeit (innerhalb eines Zeitfensters von 15 Minuten) auszuführen. Falls der Rechner offline ist, wird dies übergangen und zur nächsten geplanten Uhrzeit ausgeführt. Deaktivieren Sie diese Einstellung, um diese Aufgabe auszuführen, sobald der Rechner nach der geplanten Zeit eine Verbindung herstellt. Nach Installation nicht neu starten – Ist diese Option aktiviert, werden ausgewählte Rechner-IDs nach der Installation der Backup-Software nicht neu gestartet. Backup Management Console installieren – Ist diese Option aktiviert, wird auf ausgewählten Rechnern zusätzlich zur Installation des Backup-Clients auch die Backup Management Console installiert. Mit der Backup Management Console können Rechnerbenutzer Backup-, Bereitstellungs- und Wiederherstellungsaufgaben unabhängig vom VSA ausführen. Tabellenspalten Alle auswählen/Auswahl aufheben – Klicken Sie auf den Link Alle auswählen, um alle Zeilen auf der Seite zu markieren. Klicken Sie auf den Link Auswahl aufheben, um die Markierung aller Zeilen auf der Seite rückgängig zu machen. (Check-in-Status) – Diese Symbole geben den Agent-Anmeldestatus jedes verwalteten Rechners an. Wenn Sie den Cursor über ein Anmeldesymbol bewegen, wird das Agent-Schnellansichtsfenster angezeigt. Online, aber in Wartestellung bis zum Abschluss des ersten Audits Agent online Agent online und Benutzer gegenwärtig angemeldet. Agent online und Benutzer gegenwärtig angemeldet, doch Benutzer seit mehr als 10 Minuten nicht aktiv Agent ist gegenwärtig offline Agent hat nie eingecheckt. Agent ist online, aber die Fernsteuerung wurde deaktiviert. Agent wurde ausgesetzt. Rechner.Gruppen-ID – Ein eindeutiger Rechner-ID/Gruppen-ID-/Organisations-ID-Name für einen Rechner im VSA. Installiert – Diese Spalte zeigt den Status der installierten Software auf ausgewählten Rechnern an: Warten auf Neustart. Wenn Nach Installation nicht neu starten aktiviert wurde oder eine Zeitüberschreitung des Dialogfeldes Jetzt neu starten/Mit Arbeit fortfahren auf dem Zielrechner 40 Abbildspeicherort eintrat, wird die Schaltfläche Jetzt neu starten in der Spalte Installieren neben einer Rechner-ID angezeigt. Installation fehlgeschlagen – eine nicht signierte Treiberinstallationsregel könnte die Installation blockiert haben Installation fehlgeschlagen Installation anstehend Entfernen anstehend Entfernen anstehend Zurücksetzungsregel anstehend Datum und Uhrzeit der erfolgreichen Installation der Backup-Software Zurücksetzen der nicht signierten Treiberregel Aktualisierung des Agents für Backup-Unterstützung erforderlich Überprüfung fehlgeschlagen Windows-v3-Installationsprogramm oder höher erforderlich Aktuelle Version/Version – Zeigt die Version der auf dem verwalteten Rechner installierten Acronis-Backup-Software an. Falls eine neue Version verfügbar ist, wird außerdem Aktualisierung verfügbar angezeigt. Aktuelle Version oben in der Spalte zeigt die neueste verfügbare Version der Backup-Software an. Wenn Sie auf die über Hyperlink verknüpfte Versionsnummer klicken, wird der Acronis-Installer auf den Kaseya Server heruntergeladen und diese Version für die Installation bereitgestellt. Um Backup-Clients auf die neueste Version zu aktualisieren, wählen Sie die Rechner aus und planen Sie mit der Schaltfläche Installieren/Neu installieren eine Neuinstallation. Hinweis: Wenn eine neue Version erhältlich ist, müssen Sie auf die über Hyperlink verknüpfte Versionsnummer klicken, um den Installer auf den Kaseya Server herunterzuladen, bevor diese Version auf Clients bereitgestellt werden kann. Dies muss für jede neu erhältliche Version nur einmal geschehen. Bestätigt – Zeigt eine der folgenden Angaben an: Das Datum und die Uhrzeit, an dem/zu der die Backup-Software als auf der Rechner-ID installiert bestätigt wurde Bestätigen steht an – Wird mit der Schaltfläche Abbrechen angezeigt. Nicht bestätigt – Wird mit der Schaltfläche Bestätigen angezeigt. Konsole – Ist diese Option markiert, ist die Backup Management Console installiert. Die Konsole kann nur auf Endpunkten installiert werden, die den neuesten Backup-Client verwenden. Typ – Der Typ des Rechners, auf dem die Backup-Software installiert ist: Workstation Server Hinweis: Die Registerkarte 'System > Lizenzmanager (http://help.kaseya.com/webhelp/DE/VSA/7000000/index.asp#2924.htm)> > Lizenzen' zeigt die Anzahl der verfügbaren Backup-Lizenzen für Server und Workstations an. Abbildspeicherort Backup > Abbildspeicherungsort Auf der Seite Abbildspeicherort wird der Ordner auf einem lokalen Netzwerk oder lokalen Laufwerk angegeben, in dem Datenträger- und Ordner-Backups gespeichert werden. Normalerweise ist dies der 41 Abbildspeicherort Pfad zu einem LAN-basierten Dateiserver wie \\LAN_Server\Backups\. Es kann jedoch auch ganz einfach ein anderes physisches Laufwerk auf dem Rechner sein, z. B. ein USB-Laufwerk oder ein gemeinsam genutztes Netzwerklaufwerk. Für Datenträger- und Ordner-Backup-Pfade können separate Pfade angegeben werden. Das Backup-Abbild kann nicht auf demselben Laufwerk gespeichert werden, auf dem Sie das Backup ausführen. Zugeordnete Laufwerksbuchstaben werden nicht unterstützt Ein Pfad muss ein vollständiger UNC-Pfad oder ein lokales physisches Laufwerk sein. Stellen Sie beim Angeben eines UNC-Pfads für eine Freigabe, auf die von einem Agent-Rechner zugegriffen wird – zum Beispiel \\machinename\share – sicher, dass die Berechtigung der Freigabe Lese-/Schreibzugriff unter Verwendung der Anmeldedaten für diesen Agent-Rechner in > Anmeldedaten einstellen zulässt. Die Liste der auswählbaren Rechner-IDs basiert auf dem Rechner-ID-/Gruppen-ID-Filter und dem verwendeten Scope. Damit diese Seite angezeigt wird, muss über die Seite Sicherung > Installieren/Entfernen (siehe 38) Sicherungssoftware auf den Rechner-IDs installiert worden sein. Bandlaufwerke Einige Bandlaufwerke benutzen Treiber, die sie in Windows als Wechseldatenträger mit einem ihnen zugewiesenen Laufwerksbuchstaben erscheinen lassen. In diesem Fall wird das Schreiben des Backups auf das Bandlaufwerk über den zugewiesenen Laufwerksbuchstaben unterstützt. Anleitungen für eine entsprechende Konfiguration des Treibers erhalten Sie vom Verkäufer des Gerätes. Dabei ist zu beachten, dass nicht alle Bandlaufwerke diese Funktion unterstützen. Lokale Server und Abbildspeicherorte Wenn Sie Replikation mit externen Servern (siehe 30) konfigurieren, sollten die Abbildspeicherort (siehe 41)-Verzeichnisse als Unterverzeichnisse eines lokalen Server (siehe 30)verzeichnisses definiert werden. Hinweis: Siehe Backup-Ordnerstruktur (siehe 5). Einstellen Klicken Sie auf Einstellen, um die Abbildspeicherorte der Backups für ausgewählte Rechner-IDs einzustellen. Warnung: Ändern Sie den Abbildspeicherort nur dann, wenn Sie sich sicher sind, dass Sie diese Änderung vornehmen möchten. Durch das Ändern des Abbildspeicherorts für vorhandene Backups wird die Planung eines neuen, vollen, nicht synthetischen Backups erzwungen. Wenn ein externer Server definiert wird, muss das neue vollständige, nicht synthetische Backup erneut an den externen Server übertragen werden, selbst wenn synthetische vollständige Backups aktiviert sind. Wenn die vorherigen vollständigen und inkrementellen Backup-Dateien an den neuen Abbildspeicherort verlegt werden, wird beim nächsten Planen eines vollständigen Backups ein neues vollständiges Backup erstellt. Wenn die Dateien vorheriger vollständiger und inkrementeller Backups nicht am neuen Abbildspeicherort gefunden werden, wird beim nächsten Planen eines inkrementellen Backups ein neues vollständiges Backup erstellt. Löschen Klicken Sie auf Löschen, um Einstellungen für den Abbildspeicherort von ausgewählten Rechner-IDs zu entfernen. Hinweis: Durch das Löschen eines Abbildspeicherorts eines Rechners werden alle für diesen Rechner geplanten Backups entfernt. 42 Abbildspeicherort Datenträgerpfad/Ordnerpfad Geben Sie Ordnerpfade zum Speichern der Backups ein. Automatisch aktualisieren Wenn dieses Kontrollkästchen aktiviert ist, wird der Seitenbereich automatisch alle fünf Sekunden aktualisiert. Prüfen, Prüfung Sie können den verfügbaren Speicherplatz im Abbildspeicherort-Verzeichnis jedes Rechners überprüfen, indem Sie die ID des gewünschten Rechners markieren und auf die Schaltfläche Prüfen klicken. Auf diese Weise können Sie außerdem überprüfen, ob die Anmeldedaten korrekt für den Client eingestellt sind, damit er auf den Abbildspeicherort zugreifen kann. Alle auswählen/Alle abwählen Klicken Sie auf den Link Alle auswählen, um alle Zeilen auf der Seite zu markieren. Klicken Sie auf dem Link Alle abwählen, um die Markierung aller Zeilen auf der Seite rückgängig zu machen. Check-in-Status Diese Symbole geben den Agent-Anmeldestatus jedes verwalteten Rechners an. Wenn Sie den Cursor über ein Anmeldesymbol bewegen, wird das Agent-Schnellansichtsfenster angezeigt. Online, aber in Wartestellung bis zum Abschluss des ersten Audits Agent online Agent online und Benutzer gegenwärtig angemeldet. Agent online und Benutzer gegenwärtig angemeldet, doch Benutzer seit mehr als 10 Minuten nicht aktiv Agent ist gegenwärtig offline Agent hat nie eingecheckt. Agent ist online, aber die Fernsteuerung wurde deaktiviert. Agent wurde ausgesetzt. Hinweis: Andere Symbolbilder werden angezeigt, wenn dieses Zusatzmodul auf einem 5.x VSA installiert wurde. Auf der Seite Fernsteuerung > Kontrollrechner wird eine Legende der spezifischen Symbole angezeigt, die von Ihrem VSA-System verwendet werden. Rechner.Gruppen-ID Die Liste der angezeigten Rechner.Gruppen-IDs basiert auf dem Rechner-ID-/Gruppen-ID-Filter und den Rechnergruppen, die der Benutzer befugt ist, mithilfe von System > Benutzersicherheit > Scopes anzuzeigen. Datenträgerpfad/Ordnerpfad Die für jede Rechner-ID angegebenen Ordnerpfade Freier Speicherplatz Der verfügbare freie Speicherplatz für den Abbildspeicherort jeder Rechner-ID Agent Gilt nur für ABR11 Backup-Clients. Gegebenenfalls können Sie separate Anmeldedaten für den Zugriff auf den auf dieser Seite angegebenen UNC-Pfad festlegen. Dies ist nur erforderlich, wenn sich der Abbildspeicherort auf einer anderen Domäne als der in den vom Backup-Client verwendeten Agent-Anmeldedaten (http://help.kaseya.com/webhelp/DE/VSA/7000000/index.asp#352.htm) angegeben befindet. 43 Abbildpasswort Abbildpasswort Backup > Abbildpasswort Auf der Seite Abbildpasswort werden die Passwörter für den Zugriff auf Backup-Dateien festgelegt. Die .tib-Dateien der Ordner- und Datenträger-Backups sich alle passwortgeschützt, indem für jede Rechner-ID ein eindeutiges Passwort verwendet wird. Dieses Passwort bleibt für jede Rechner-ID konstant und Sie können ein beliebiges Passwort festlegen. Dasselbe Passwort kann auf mehreren Rechnern eingestellt werden. Warnung: Wenn Sie die Backup-Dateien außerhalb dieses Systems speichern möchten, drucken Sie das Passwort für jede Rechner-ID aus. Ansonsten können Sie das Backup später nicht wiederherstellen. Kaseya kann keine Backup-Datei für Sie wiederherstellen, wenn Sie dieses Passwort verlieren. Die Liste der auswählbaren Rechner-IDs basiert auf dem Rechner-ID-/Gruppen-ID-Filter und dem verwendeten Scope. Damit diese Seite angezeigt wird, muss über die Seite Sicherung > Installieren/Entfernen (siehe 38) Sicherungssoftware auf den Rechner-IDs installiert worden sein. Passwortprotokoll anzeigen Zeigt eine Historie der Backup-Abbild-Passwörter an, die Rechner-IDs zugewiesen wurden. Ändern Klicken Sie auf Ändern, um das Backup-Abbild-Passwort ausgewählter Rechner-IDs in das Passwort zu ändern, das in Passwort erstellen und Passwort bestätigen eingegeben wurde. Warnung: Ändern Sie das Passwort nur dann, wenn Sie sich sicher sind, dass Sie diese Änderung vornehmen möchten. Durch das Ändern des Passworts für vorhandene Backups wird die Planung eines neuen, vollen, nicht synthetischen Backups erzwungen. Wenn ein externer Server definiert wird, muss das neue vollständige, nicht synthetische Backup erneut an den externen Server übertragen werden, selbst wenn synthetische vollständige Backups aktiviert sind. Das neue Passwort wird ab der Planung eines neuen vollständigen Backups verwendet. Passwort aktivieren Wenn dies aktiviert ist, sind Backup-Abbilder passwortgeschützt. Wenn dies nicht aktiviert ist, sind Backup-Abbilder nicht passwortgeschützt. Passwort erstellen/Passwort bestätigen Geben Sie ein Passwort für das Backup-Abbild ein. Passwort vorschlagen Klicken Sie auf Passwort vorschlagen, um Passwort erstellen und Passwort bestätigen mit einer willkürlich erzeugten alphanumerischen Zeichenfolge auszufüllen. Anwenden Klicken Sie auf Anwenden, um Verschlüsselungsoptionen anzuwenden. Abbildverschlüsselung aktivieren Wenn diese Option aktiviert ist, bietet die Abbildverschlüsselung zusätzliche Sicherheit, indem der Inhalt der .tib-Datei verschlüsselt wird. Die Verschlüsselung wird in Verbindung mit dem Passwort aktiviert. Es stehen drei Advanced Encryption Standard (AES)-Optionen zur Verfügung, die die kryptographischen 128-, 192- und 256-Bit-Schlüssel verwenden. aes 128 aes 192 44 Ordner-Backup aes 256 Alle auswählen/Alle abwählen Klicken Sie auf den Link Alle auswählen, um alle Zeilen auf der Seite zu markieren. Klicken Sie auf dem Link Alle abwählen, um die Markierung aller Zeilen auf der Seite rückgängig zu machen. Check-in-Status Diese Symbole geben den Agent-Anmeldestatus jedes verwalteten Rechners an. Wenn Sie den Cursor über ein Anmeldesymbol bewegen, wird das Agent-Schnellansichtsfenster angezeigt. Online, aber in Wartestellung bis zum Abschluss des ersten Audits Agent online Agent online und Benutzer gegenwärtig angemeldet. Agent online und Benutzer gegenwärtig angemeldet, doch Benutzer seit mehr als 10 Minuten nicht aktiv Agent ist gegenwärtig offline Agent hat nie eingecheckt. Agent ist online, aber die Fernsteuerung wurde deaktiviert. Agent wurde ausgesetzt. Hinweis: Andere Symbolbilder werden angezeigt, wenn dieses Zusatzmodul auf einem 5.x VSA installiert wurde. Auf der Seite Fernsteuerung > Kontrollrechner wird eine Legende der spezifischen Symbole angezeigt, die von Ihrem VSA-System verwendet werden. Rechner.Gruppen-ID Die Liste der angezeigten Rechner.Gruppen-IDs basiert auf dem Rechner-ID-/Gruppen-ID-Filter und den Rechnergruppen, die der Benutzer befugt ist, mithilfe von System > Benutzersicherheit > Scopes anzuzeigen. Passwort Das Backup-Abbild-Passwort, das gegenwärtig jeder Rechner-ID zugewiesen ist Verschlüsselung Der Verschlüsselungsstandard, der zum Erstellen von .tib-Dateien verwendet wird Ordner-Backup Backup > Ordner-Backup Auf der Seite Ordner-Backup geben Sie die Dateien und Ordner an, die für jede Rechner-ID mit Ordner-Backup planen (siehe 17) gesichert werden. Sie können eine beliebige Anzahl von Dateien und Ordnern sichern. Sie können jeweils nur eine Datei bzw. einen Ordner angeben. Sie können auch innerhalb dieser Ordner bestimmte Dateien aus dem Backup ausschließen. Sie können beim Sichern des Ordners Eigene Dokumente eines Benutzers beispielsweise *.avi-, *.mp3- und *.bmp-Dateien ausschließen. Mit Ordner-Backup werden Backups auf Sektorebene ausgeführt. Das Kopieren auf Sektorebene gestattet dem System, gesperrte und gerade verwendete Dateien zu sichern, sodass Sie problemlos zu jeder gewünschten Tageszeit sichern können. Die Liste der auswählbaren Rechner-IDs basiert auf dem Rechner-ID-/Gruppen-ID-Filter und dem verwendeten Scope. Damit diese Seite angezeigt wird, muss über die Seite Sicherung > Installieren/Entfernen (siehe 38) Sicherungssoftware auf den Rechner-IDs installiert worden sein. 45 Ordner-Backup Verzeichnisse einschließen Klicken Sie auf Verzeichnisse einschließen, um Datei oder Ordner einschließen-Einstellungen auf ausgewählte Rechner-IDs anzuwenden. Hinweis: Sie können nicht das Stammverzeichnis eines Laufwerks wie beispielsweise c: oder c:\ einschließen. Dies würde zu einem Fehler während des Backups führen. Datei oder Ordner einschließen Geben Sie den vollständigen Pfad einer Datei oder eines Ordners an, die Sie auf ausgewählten Rechner-IDs sichern möchten. Pfade müssen auf lokale Laufwerke verweisen, keine zugeordneten oder Netzwerkpfade. Sie können jeweils nur eine Datei bzw. einen Ordner angeben. Pfade können Kommata enthalten. Sie können beispielsweise den Pfad C:\Programme\Unternehmen, Inc\ eingeben. Dateien ausschließen Geben Sie Dateien oder Klassen von Dateien an, die von dem Backup ausgeschlossen werden sollen. Pfade sind nicht zulässig. Nur Dateinamen, mit oder ohne Stellvertreterzeichen, können angegeben werden. Zum Beispiel: *.jpg, outlook.pst. Klicken Sie auf Dateien ausschließen, um diese Ausschlüsse auf ausgewählte Rechner-IDs anzuwenden. Sie können jeweils nur eine Datei oder Dateiklasse angeben. Entfernen... Klicken Sie auf Entfernen..., um ein Dialogfeld anzuzeigen, in dem Sie die Ordner und Dateien angeben können, die von ausgewählten Rechner-IDs entfernt werden sollen. Alle auswählen/Alle abwählen Klicken Sie auf den Link Alle auswählen, um alle Zeilen auf der Seite zu markieren. Klicken Sie auf dem Link Alle abwählen, um die Markierung aller Zeilen auf der Seite rückgängig zu machen. Check-in-Status Diese Symbole geben den Agent-Anmeldestatus jedes verwalteten Rechners an. Wenn Sie den Cursor über ein Anmeldesymbol bewegen, wird das Agent-Schnellansichtsfenster angezeigt. Online, aber in Wartestellung bis zum Abschluss des ersten Audits Agent online Agent online und Benutzer gegenwärtig angemeldet. Agent online und Benutzer gegenwärtig angemeldet, doch Benutzer seit mehr als 10 Minuten nicht aktiv Agent ist gegenwärtig offline Agent hat nie eingecheckt. Agent ist online, aber die Fernsteuerung wurde deaktiviert. Agent wurde ausgesetzt. Hinweis: Andere Symbolbilder werden angezeigt, wenn dieses Zusatzmodul auf einem 5.x VSA installiert wurde. Auf der Seite Fernsteuerung > Kontrollrechner wird eine Legende der spezifischen Symbole angezeigt, die von Ihrem VSA-System verwendet werden. Rechner.Gruppen-ID Die Liste der angezeigten Rechner.Gruppen-IDs basiert auf dem Rechner-ID-/Gruppen-ID-Filter und den Rechnergruppen, die der Benutzer befugt ist, mithilfe von System > Benutzersicherheit > Scopes anzuzeigen. Pfad Listen Sie die Pfade der Dateien oder Ordner auf, die für jede Rechner-ID gesichert werden sollen. 46 Backup-Meldung Dateien oder Klassen von Dateien, die von dem Backup ausgeschlossen werden sollen, werden als roter Text angezeigt. Backup-Meldung Sicherung > Sicherungsmeldung Monitor > Agent-Monitoring > Meldungen Wählen Sie Backup Alert aus der Dropdown-Liste Meldungsfunktion auswählen aus. Die Seite Meldungen – Sicherungsmeldung löst eine Meldung für Sicherungsereignisse auf verwalteten Rechnern aus. Die Liste der auswählbaren Rechner-IDs basiert auf dem Rechner-ID-/Gruppen-ID-Filter und dem verwendeten Scope. Damit diese Seite angezeigt wird, muss über die Seite Sicherung > Installieren/Entfernen (siehe 38) Sicherungssoftware auf den Rechner-IDs installiert worden sein. So erstellen Sie einen Sicherungsalarm: 1. Aktivieren Sie beliebige dieser Kontrollkästchen, um bei Auftreten einer Meldungsbedingung die entsprechenden Aktionen auszuführen: Alarm erstellen Ticket erstellen Skript ausführen E-Mail-Empfänger 2. Legen Sie weitere E-Mail-Parameter fest. 3. Legen Sie weitere sicherungsalarmspezifische Parameter fest. 4. Markieren Sie die Rechner-IDs, auf die der Alarm angewendet werden soll. 5. Klicken Sie auf die Schaltfläche Apply. So brechen Sie eine Patch-Meldung ab: 1. Aktivieren Sie das Kontrollkästchen für die Rechner-ID. 2. Klicken Sie auf die Schaltfläche Löschen. Die neben der Rechner-ID aufgeführten Meldungsinformationen werden gelöscht. Meldungsinformationen an E-Mails und Verfahren weiterleiten Die folgenden Arten von Sicherungsalarm-E-Mails können gesendet und formatiert werden: Backup fehlgeschlagen Wiederkehrendes Backup übersprungen, wenn Rechner offline Backup erfolgreich abgeschlossen Vollständiges Backup erfolgreich abgeschlossen Freier Platz für Abbildspeicherort unten Überprüfen Sie, ob das Backup fehlgeschlagen ist Hinweis: Durch Ändern dieses E-Mail-Alarmformats wird das Format für alle Backup Alert-E-Mails geändert. Die folgenden Variablen können in die formatierten E-Mail-Meldungen eingeschlossen und an Agent-Verfahren weitergegeben werden, die der Meldung zugewiesen sind. 47 Backup-Meldung Innerhalb einer Innerhalb eines E-Mail-Nachricht Verfahrens Beschreibung <um> #at# Alarmzeit <be> #be# Sicherung fehlgeschlagen-Fehlermeldung <bt> #bt# Sicherungstyp <db-view.column> Nicht verfügbar Schließen Sie eine view.column aus der Datenbank ein. Um beispielsweise den Computernamen des Rechners, der die Meldung generiert hat, in die E-Mail-Nachricht einzuschließen, verwenden Sie <db-vMachine.ComputerName>. <gr> #gr# Gruppen-ID <id> #id# Rechner-ID <im> #im# Speicherort des Sicherungsabbilds <mf> #mf# freier Speicherplatz in Megabyte <sk> #sk# Anzahl der übersprungenen Sicherungen #subject# Betreff der E-Mail-Nachricht, falls als Antwort auf eine Meldung eine E-Mail gesendet wurde #body# Textkörper der E-Mail-Nachricht, falls als Antwort auf eine Meldung eine E-Mail gesendet wurde Alarm erstellen Wenn diese Option aktiviert ist und eine Meldungsbedingung auftritt, wird ein Alarm erstellt. Alarme werden in Monitor > Dashboard-Liste, Monitor > Alarmübersicht und Info Center > Reporting > Berichte > Protokolle > Alarmprotokoll angezeigt. Ticket erstellen Wenn diese Option aktiviert ist und eine Meldungsbedingung auftritt, wird ein Ticket erstellt. Skript ausführen Wenn dies aktiviert ist und eine Meldungsbedingung auftritt, wird ein Agent-Verfahren ausgeführt. Sie müssen auf den Link Agent-Verfahren auswählen klicken, um ein auszuführendes Agent-Verfahren zu wählen. Sie können das Agent-Verfahren optional anweisen, in einem angegebenen Bereich von Rechner-IDs zu laufen, indem Sie auf den Link diese Rechner-ID klicken. Diese angegebenen Rechner-IDs müssen nicht der Rechner-ID aus der Meldungsbedingung entsprechen. E-Mail-Empfänger Wenn diese Option aktiviert ist und eine Meldungsbedingung auftritt, wird eine E-Mail an die angegebenen E-Mail-Adressen gesendet. Die E-Mail-Adresse des gegenwärtig angemeldeten Benutzers wird im Feld E-Mail-Empfänger angezeigt. Der Standardwert wird von System > Voreinstellungen übernommen. Klicken Sie auf E-Mail formatieren, um das Popup-Fenster Meldungs-E-Mail formatieren einzublenden. In diesem Fenster können Sie die Anzeige der vom System generierten E-Mails bei Auftreten einer Meldungsbedingung formatieren. Diese Option wird nur für Masterrollenbenutzer angezeigt. 48 Backup-Meldung Wenn das Optionsfeld Zur aktuellen Liste hinzufügen aktiviert ist, werden beim Klicken auf Anwenden die Meldungseinstellungen angewendet und die angegebenen E-Mail-Adressen hinzugefügt, ohne dass die zuvor zugewiesenen E-Mail-Adressen entfernt werden. Wenn das Optionsfeld Liste ersetzen aktiviert ist, werden beim Klicken auf Anwenden die Meldungseinstellungen angewendet und die zuvor zugewiesenen E-Mail-Adressen durch die angegebenen E-Mail-Adressen ersetzt. Wenn Sie auf Entfernen klicken, werden alle E-Mail-Adressen entfernt, ohne dass irgendwelche Meldungsparameter geändert werden. E-Mails werden direkt vom Kaseya Server an die in der Meldung angegebene E-Mail-Adresse gesendet. Legen Sie die Von-Adresse über System > Ausgehende E-Mail fest. Anwenden Klicken Sie auf Anwenden, um die Parameter auf die ausgewählten Rechner-IDs anzuwenden. Prüfen Sie in der Liste der Rechner-IDs, ob die Informationen korrekt angewendet wurden. Löschen Klicken Sie auf Löschen, um alle Parametereinstellungen von ausgewählten Rechner-IDs zu entfernen. Sicherungsalarm-Parameter Das System löst einen Alarm aus, wann immer es auf eine von vier Sicherungsmeldungsbedingungen für eine bestimmte Rechner-ID stößt: Beliebige Sicherung abgeschlossen – Meldung, wenn eine beliebige Datenträger- oder Ordnersicherung erfolgreich abgeschlossen wurde. Vollständige Sicherung abgeschlossen – Meldung, wenn eine vollständige Datenträger- oder Ordnersicherung erfolgreich abgeschlossen wurde. Sicherung fehlgeschlagen – Meldung, wenn eine Datenträger- oder Ordnersicherung aus irgendeinem Grund vor dem Abschluss abbrach. In der Regel bricht eine Sicherung ab, wenn ein Rechner mittendrin ausgeschaltet wird oder die Netzwerkverbindung zum Dateiserver, auf den durch den Abbildspeicherort (siehe 41) verwiesen wird, verloren geht. Periodische Sicherung übersprungen, wenn Rechner<N> Mal offline – Meldung, wenn die Option Überspringen, wenn Rechner offline ist unter Datenträgersicherung planen (siehe 12) aktiviert ist und die Sicherung die angegebene Anzahl von Malen neu geplant wurde, weil der Rechner offline ist. Verwenden Sie diesen Alarm, damit Sie darauf hingewiesen werden, wenn die Sicherungen nicht einmal starten, weil der Rechner zu der für die Datenträgersicherung geplanten Zeit ausgeschaltet war. Freier Platz für Abbildspeicherort unter <N> MB – Meldung, wenn auf der zum Speichern von Sicherungen verwendeten Festplatte weniger als die angegebene Anzahl von Megabyte freier Speicherplatz ist. Drei weitere Parameter können festgelegt werden: Hinzufügen – Fügt Meldungsparameter zu ausgewählten Rechner-IDs hinzu, wenn Anwenden gewählt wird, ohne dass bereits vorhandene Parameter gelöscht werden. Ersetzen – Ersetzt Meldungsparameter auf ausgewählten Rechner-IDs bei Auswahl von Anwenden. Entfernen – Löscht Meldungsparameter von ausgewählten Rechner-IDs. Klicken Sie zuerst auf das Bearbeitungssymbol neben einer Rechner-ID-Gruppe, um die zu löschenden Meldungsparameter auszuwählen. Hinweis: Sie können für jeden Sicherungsmeldungstyp andere Meldungs-E-Mail-Adressen angeben. Auf diese Weise können Sie an einen Benutzer „Sicherung abgeschlossen“-Meldungen und an einen anderen Benutzer „Sicherung fehlgeschlagen“-Meldungen senden. 49 Backup-Meldung Alle auswählen/Alle abwählen Klicken Sie auf den Link Alle auswählen, um alle Zeilen auf der Seite zu markieren. Klicken Sie auf dem Link Alle abwählen, um die Markierung aller Zeilen auf der Seite rückgängig zu machen. Check-in-Status Diese Symbole geben den Agent-Anmeldestatus jedes verwalteten Rechners an. Wenn Sie den Cursor über ein Anmeldesymbol bewegen, wird das Agent-Schnellansichtsfenster angezeigt. Online, aber in Wartestellung bis zum Abschluss des ersten Audits Agent online Agent online und Benutzer gegenwärtig angemeldet. Agent online und Benutzer gegenwärtig angemeldet, doch Benutzer seit mehr als 10 Minuten nicht aktiv Agent ist gegenwärtig offline Agent hat nie eingecheckt. Agent ist online, aber die Fernsteuerung wurde deaktiviert. Agent wurde ausgesetzt. Hinweis: Andere Symbolbilder werden angezeigt, wenn dieses Zusatzmodul auf einem 5.x VSA installiert wurde. Auf der Seite Fernsteuerung > Kontrollrechner wird eine Legende der spezifischen Symbole angezeigt, die von Ihrem VSA-System verwendet werden. Rechner.Gruppen-ID Die Liste der angezeigten Rechner.Gruppen-IDs basiert auf dem Rechner-ID-/Gruppen-ID-Filter und den Rechnergruppen, die der Benutzer befugt ist, mithilfe von System > Benutzersicherheit > Scopes anzuzeigen. ATSE Der ATSE-Antwortcode, der Rechner-IDs oder SNMP-Geräten zugewiesen wird: A = Alarm erstellen T = Ticket erstellen S = Agent-Verfahren ausführen E = E-Mail-Empfänger E-Mail-Adresse Eine kommagetrennte Liste von E-Mail-Adressen, an die Benachrichtigungen gesendet werden Beliebige abgeschlossen Wenn diese Option aktiviert ist, wird ein Alarm ausgelöst, wann immer eine Sicherung für diese Rechner-ID abgeschlossen ist. Vollständig abgeschlossen Wenn diese Option aktiviert ist, wird ein Alarm ausgelöst, wenn eine vollständige Sicherung für diese Rechner-ID abgeschlossen ist. Sicherung fehlgeschlagen Wenn diese Option aktiviert ist, wird ein Alarm ausgelöst, wann immer eine Sicherung für diese Rechner-ID fehlschlägt. Sicherung übersprungen Wenn diese Option aktiviert ist, wird ein Alarm ausgelöst, wann immer eine Sicherung für diese Rechner-ID übersprungen wird. 50 Komprimierung Komprimierung Backup > Komprimierung Auf der Seite Komprimierung wird der Komprimierungsgrad für das Backup angegeben. Bei einem höheren Komprimierungsgrad dauert der Backup-Vorgang länger. Ein niedriger Komprimierungsgrad erzeugt größere Backup-Dateien. Die Komprimierungseinstellung wirkt sich sowohl auf das Ordner- als auch die Datenträger-Backup aus. Die Liste der auswählbaren Rechner-IDs basiert auf dem Rechner-ID-/Gruppen-ID-Filter und dem verwendeten Scope. Damit diese Seite angezeigt wird, muss über die Seite Sicherung > Installieren/Entfernen (siehe 38) Sicherungssoftware auf den Rechner-IDs installiert worden sein. Beispiele für Komprimierungsverhältnisse Die unten stehende Tabelle zeigt die Zeiten, Reduzierung und Größe eines typischen Windows XP-Systemlaufwerks (C: ) mit Office und anderen gängigen Anwendungen. Diese Angaben dienen nur als Richtlinie und variieren bei verschiedenen Datentypen. Die Größe von MP3- oder sonstigen hoch komprimierten Dateien wird nicht sehr reduziert, aber die Größe von Text oder anderen nicht komprimierten Daten wird mehr verringert. Backup-Typ Original Keine Normal Hoch Maximum Größe (GB) 8.78 8.78 6.29 5.74 5.64 % Reduzierung (%) 0 0 28.36 34.62 35.76 Zeit (mm:ss) 00:00 19:55 16:21 28:41 43:55 Einstellen Klicken Sie auf Einstellen, um ausgewählten Rechner-IDs eine Komprimierungsoption zuzuweisen. (Komprimierungsoption) Keine Normal – Standard Hoch Maximum Alle auswählen/Alle abwählen Klicken Sie auf den Link Alle auswählen, um alle Zeilen auf der Seite zu markieren. Klicken Sie auf dem Link Alle abwählen, um die Markierung aller Zeilen auf der Seite rückgängig zu machen. Check-in-Status Diese Symbole geben den Agent-Anmeldestatus jedes verwalteten Rechners an. Wenn Sie den Cursor über ein Anmeldesymbol bewegen, wird das Agent-Schnellansichtsfenster angezeigt. Online, aber in Wartestellung bis zum Abschluss des ersten Audits Agent online Agent online und Benutzer gegenwärtig angemeldet. Agent online und Benutzer gegenwärtig angemeldet, doch Benutzer seit mehr als 10 Minuten nicht aktiv Agent ist gegenwärtig offline Agent hat nie eingecheckt. Agent ist online, aber die Fernsteuerung wurde deaktiviert. Agent wurde ausgesetzt. 51 Maximale Dateigröße Hinweis: Andere Symbolbilder werden angezeigt, wenn dieses Zusatzmodul auf einem 5.x VSA installiert wurde. Auf der Seite Fernsteuerung > Kontrollrechner wird eine Legende der spezifischen Symbole angezeigt, die von Ihrem VSA-System verwendet werden. Rechner.Gruppen-ID Die Liste der angezeigten Rechner.Gruppen-IDs basiert auf dem Rechner-ID-/Gruppen-ID-Filter und den Rechnergruppen, die der Benutzer befugt ist, mithilfe von System > Benutzersicherheit > Scopes anzuzeigen. Komprimierung Die jeder Rechner-ID zugewiesene Komprimierungsoption Maximale Dateigröße Backup > Maximale Dateigröße Auf der Seite Maximale Dateigröße wird die maximale Dateigröße für Abbilddateien angegeben. Bei der Ausführung eines Backups werden Abbilddateien erstellt. Die über diese Option angegebene Dateigröße stellt die maximale Größe jeder Abbilddatei dar. Beispiel: Ein Datenträger von einer Größe von 10 GB an Daten soll gesichert werden. Das erstellte Abbild für ein vollständiges Backup kann eine Größe von 5 GB haben. Wenn die maximale Dateigröße auf 600 MB eingestellt ist, erstellt das System 9 Dateien. Acht davon haben eine Größe von 600 MB und die neunte Datei enthält den Rest der Daten. NTFS – Unbegrenzte Dateigrößen werden nur auf NTFS-formatierten Platten unterstützt. FAT32 – FAT32-formatierte Speichergeräte unterstützen nur maximale Dateigrößen bis zu 2000 MB. Wenn Sie eine maximale Dateigröße von 2000 MB einstellen, werden Dateien mit einer Größe von 2000 MB auf FAT32-formatierten Speichergeräten erstellt. NTFS und FAT32 – Die zulässige Mindestgröße von Dateien beträgt 200 MB. CD oder DVD – Wählen Sie die geeignete Dateigröße für diese Medien aus. Datenträger-Backups – Werden auf allen Versionen des Backup-Clients unterstützt. Ordner-Backups – Erfordern einen Backup-Client der Version 9.5 oder höher. Synthetisch voll – Wird nicht unterstützt. Die Liste der auswählbaren Rechner-IDs basiert auf dem Rechner-ID-/Gruppen-ID-Filter und dem verwendeten Scope. Damit diese Seite angezeigt wird, muss über die Seite Sicherung > Installieren/Entfernen (siehe 38) Sicherungssoftware auf den Rechner-IDs installiert worden sein. Einstellen Klicken Sie auf Einstellen, um ausgewählten Rechner-IDs eine maximale Dateigröße zuzuweisen. Unbegrenzte Dateigröße/Maximale Dateigröße <N> MB Wählen Sie eine unbegrenzte Dateigröße aus oder geben Sie die zulässige Dateigröße für eine Abbilddatei in Megabyte ein. Alle auswählen/Alle abwählen Klicken Sie auf den Link Alle auswählen, um alle Zeilen auf der Seite zu markieren. Klicken Sie auf dem Link Alle abwählen, um die Markierung aller Zeilen auf der Seite rückgängig zu machen. Check-in-Status Diese Symbole geben den Agent-Anmeldestatus jedes verwalteten Rechners an. Wenn Sie den Cursor über ein Anmeldesymbol bewegen, wird das Agent-Schnellansichtsfenster angezeigt. Online, aber in Wartestellung bis zum Abschluss des ersten Audits 52 Maximales Protokollalter Agent online Agent online und Benutzer gegenwärtig angemeldet. Agent online und Benutzer gegenwärtig angemeldet, doch Benutzer seit mehr als 10 Minuten nicht aktiv Agent ist gegenwärtig offline Agent hat nie eingecheckt. Agent ist online, aber die Fernsteuerung wurde deaktiviert. Agent wurde ausgesetzt. Hinweis: Andere Symbolbilder werden angezeigt, wenn dieses Zusatzmodul auf einem 5.x VSA installiert wurde. Auf der Seite Fernsteuerung > Kontrollrechner wird eine Legende der spezifischen Symbole angezeigt, die von Ihrem VSA-System verwendet werden. Rechner.Gruppen-ID Die Liste der angezeigten Rechner.Gruppen-IDs basiert auf dem Rechner-ID-/Gruppen-ID-Filter und den Rechnergruppen, die der Benutzer befugt ist, mithilfe von System > Benutzersicherheit > Scopes anzuzeigen. Maximale Größe Dies ist die maximale Dateigröße, die jeder Rechner-ID zugewiesen wurde. Maximales Protokollalter Backup > Maximales Protokollalter Auf der Seite Maximales Protokollalter wird die Anzahl der Tage angegeben, für die Protokolldaten für Backups aufbewahrt werden. Einträge, die älter als das festgelegte Maximum sind, werden automatisch gelöscht. Bei jeder Ausführung eines Backup-Vorgangs wird ein Protokoll für jeden Rechner erstellt. Dieses Protokoll enthält die Angaben zu Datum, Typ, Dauer, Ergebnis und Beschreibung des ausgeführten Backup-Vorgangs. Die Liste der auswählbaren Rechner-IDs basiert auf dem Rechner-ID-/Gruppen-ID-Filter und dem verwendeten Scope. Damit diese Seite angezeigt wird, muss über die Seite Sicherung > Installieren/Entfernen (siehe 38) Sicherungssoftware auf den Rechner-IDs installiert worden sein. Einstellen Klicken Sie auf Einstellen, um ausgewählten Rechner-IDs eine maximale Anzahl von Protokolltagen zuzuweisen. <N> Tage Geben Sie die maximale Anzahl von Protokolltagen für Backups ein. Archiv Wenn dies aktiviert ist, werden Backup-Protokolle archiviert. Der Speicherort des Archivverzeichnisses wird über 'System > Konfigurieren (http://help.kaseya.com/webhelp/DE/VSA/7000000/index.asp#248.htm)' angegeben. Alle auswählen/Alle abwählen Klicken Sie auf den Link Alle auswählen, um alle Zeilen auf der Seite zu markieren. Klicken Sie auf dem Link Alle abwählen, um die Markierung aller Zeilen auf der Seite rückgängig zu machen. 53 Sichere Zone Check-in-Status Diese Symbole geben den Agent-Anmeldestatus jedes verwalteten Rechners an. Wenn Sie den Cursor über ein Anmeldesymbol bewegen, wird das Agent-Schnellansichtsfenster angezeigt. Online, aber in Wartestellung bis zum Abschluss des ersten Audits Agent online Agent online und Benutzer gegenwärtig angemeldet. Agent online und Benutzer gegenwärtig angemeldet, doch Benutzer seit mehr als 10 Minuten nicht aktiv Agent ist gegenwärtig offline Agent hat nie eingecheckt. Agent ist online, aber die Fernsteuerung wurde deaktiviert. Agent wurde ausgesetzt. Hinweis: Andere Symbolbilder werden angezeigt, wenn dieses Zusatzmodul auf einem 5.x VSA installiert wurde. Auf der Seite Fernsteuerung > Kontrollrechner wird eine Legende der spezifischen Symbole angezeigt, die von Ihrem VSA-System verwendet werden. Rechner.Gruppen-ID Die Liste der angezeigten Rechner.Gruppen-IDs basiert auf dem Rechner-ID-/Gruppen-ID-Filter und den Rechnergruppen, die der Benutzer befugt ist, mithilfe von System > Benutzersicherheit > Scopes anzuzeigen. Max. Alter Dies ist die maximale Anzahl der Protokolltage, die jeder Rechner-ID zugewiesen wurde. Sichere Zone Backup > Sichere Zone Für vor Backup 4.0 installierte Backup-Clients können Sie über die Seite Sichere Zone auf verwalteten Rechnern eine verborgene 56-MB-Boot-Partition installieren. Sichere Zonen werden von der Auto-Wiederherstellung (siehe 24) verwendet, um den verwalteten Rechner ohne Benutzereingriff neu zu starten und Abbilder von Datenträger-Backups wiederherzustellen. Das Installieren oder Entfernen einer sicheren Zone erfordert den Neustart des Rechners. Automatische Wiederherstellung ohne sichere Zone: Acronis ABR10 und ABR11 erfordern nicht, dass Sichere Zone (siehe 54) eine Auto-Wiederherstellung (siehe 24) durchführt. Alle Rechner, auf denen die Version ABR10 oder ABR11 des Backup-Clients installiert ist, werden auf der Seite 'Automatische Wiederherstellung' angezeigt. Die Seite 'Sichere Zone' zeigt die Installation einer sicheren Zone auf Rechnern mit Version ABR10 oder ABR11 des Backup-Clients nicht länger an. Für Rechner mit früheren Versionen des Backup-Clients als ABR10 sind sichere Zonen weiterhin erforderlich. Installieren Klicken Sie auf Installieren , um auf den ausgewählten Rechnern eine Partition als sichere Zone zu erstellen. Bei der Installation der sicheren Zone wird der ausgewählte Rechner neu gestartet. Entfernen Klicken Sie auf Entfernen, um die sichere Zone von den ausgewählten Rechner-IDs zu entfernen. Beim Entfernen der sicheren Zone wird der ausgewählte Rechner neu gestartet. 54 Sichere Zone Abbrechen Klicken Sie auf Abbrechen, um eine anstehende Aufgabe zu löschen. Überprüfen Klicken Sie auf Überprüfen, um eine Installation zu überprüfen, falls Sie vermuten, dass jemand die Backup-Installation auf dem verwalteten Rechner entfernte. Partitionen zeigen Wenn dies aktiviert ist, werden die Plattenlaufwerke und Partitionen auf verwalteten Rechnern angezeigt. Alle auswählen/Alle abwählen Klicken Sie auf den Link Alle auswählen, um alle Zeilen auf der Seite zu markieren. Klicken Sie auf dem Link Alle abwählen, um die Markierung aller Zeilen auf der Seite rückgängig zu machen. Check-in-Status Diese Symbole geben den Agent-Anmeldestatus jedes verwalteten Rechners an. Wenn Sie den Cursor über ein Anmeldesymbol bewegen, wird das Agent-Schnellansichtsfenster angezeigt. Online, aber in Wartestellung bis zum Abschluss des ersten Audits Agent online Agent online und Benutzer gegenwärtig angemeldet. Agent online und Benutzer gegenwärtig angemeldet, doch Benutzer seit mehr als 10 Minuten nicht aktiv Agent ist gegenwärtig offline Agent hat nie eingecheckt. Agent ist online, aber die Fernsteuerung wurde deaktiviert. Agent wurde ausgesetzt. Hinweis: Andere Symbolbilder werden angezeigt, wenn dieses Zusatzmodul auf einem 5.x VSA installiert wurde. Auf der Seite Fernsteuerung > Kontrollrechner wird eine Legende der spezifischen Symbole angezeigt, die von Ihrem VSA-System verwendet werden. Rechner.Gruppen-ID Die Liste der angezeigten Rechner.Gruppen-IDs basiert auf dem Rechner-ID-/Gruppen-ID-Filter und den Rechnergruppen, die der Benutzer befugt ist, mithilfe von System > Benutzersicherheit > Scopes anzuzeigen. Sichere Zone Wenn dies aktiviert ist, ist eine sichere Zone auf einem verwalteten Rechner installiert. 55 Inhaltsverzeichnis O Inhaltsverzeichnis Ordner-Backup • 45 Ordner-Backup durchsuchen • 22 Ordner-Backup planen • 17 A P Abbild konvertiert in VM • 23 Abbilder prüfen • 23 Abbildpasswort • 44 Abbildspeicherort • 41 Andere Backup-Produkte deinstallieren • 3 Ausgeblendete Voreinstellungen • 10 Auto-Wiederherstellung • 24 Prä-/Post-Verfahren Backup • 15 B Backup von Partitionen • 4 Backup-Meldung • 47 Backup-Modulanforderungen • 11 Backup-Ordnerstruktur • 5 Backup-Protokolle • 21 Backups überprüfen • 4 Backup-Sätze • 20 Backup-Status • 11 Backup-Übersicht • 1 S Sichere Zone • 54 Sichern des Kaseya Servers • 6 Synthetische vollständige Backups • 9 U Übertragung planen • 37 Universal Restore • 29 V Vollständige, inkrementelle und differenzielle Backups •4 C CD-Wiederherstellung • 27 D Datenträger-Backup durchsuchen • 21 Datenträger-Backup planen • 12 Datenträger-Backups vs. Ordner-Backups • 3 Dynamische Disks • 4 E Externe Replikation • 7 Externe Server • 30 F Fehlgeschlagene Wiederherstellung • 26 I Installieren/Entfernen Backup • 38 K Kaseya Backup Local UI • 6 Komprimierung • 51 L Lokale Server • 32 M Maximale Dateigröße • 52 Maximales Protokollalter • 53 Meldung zu externem Server • 34 57