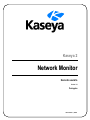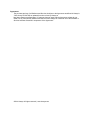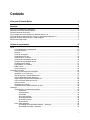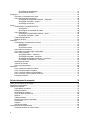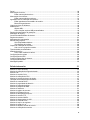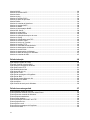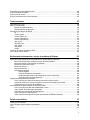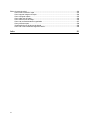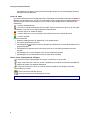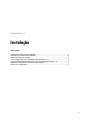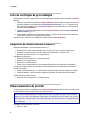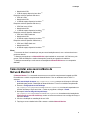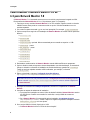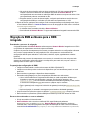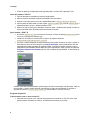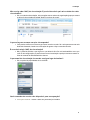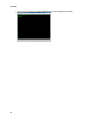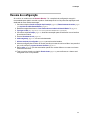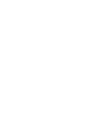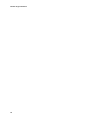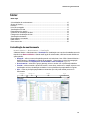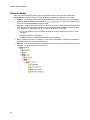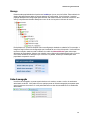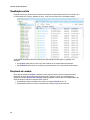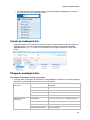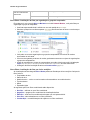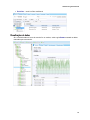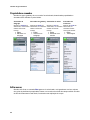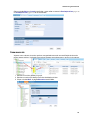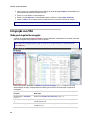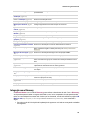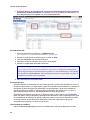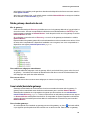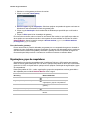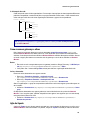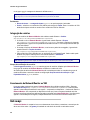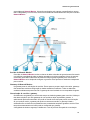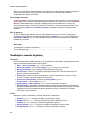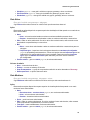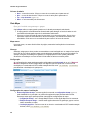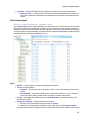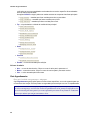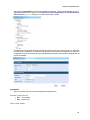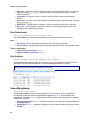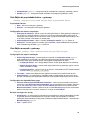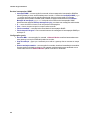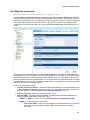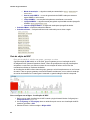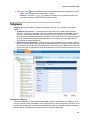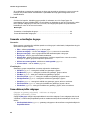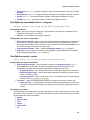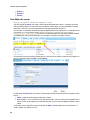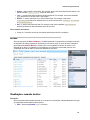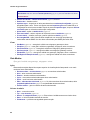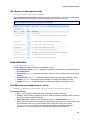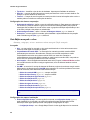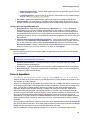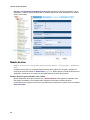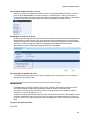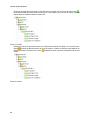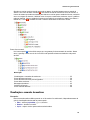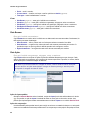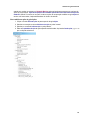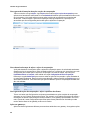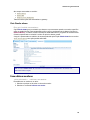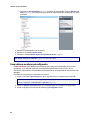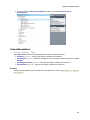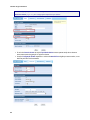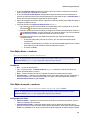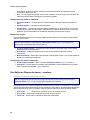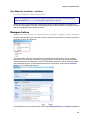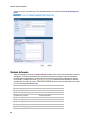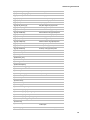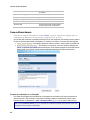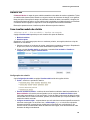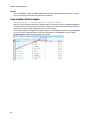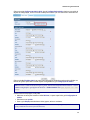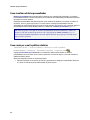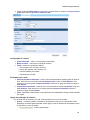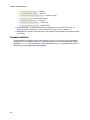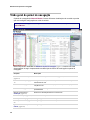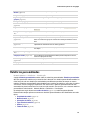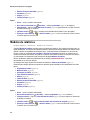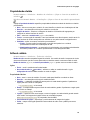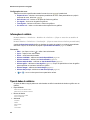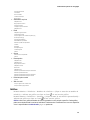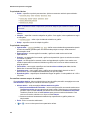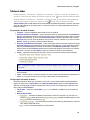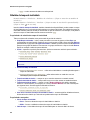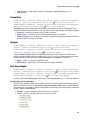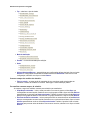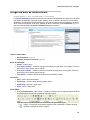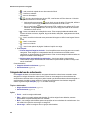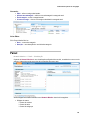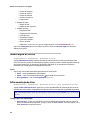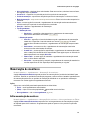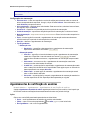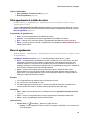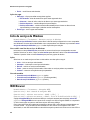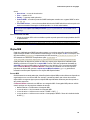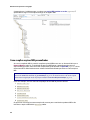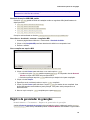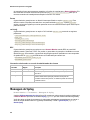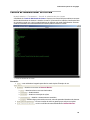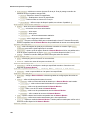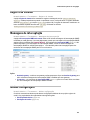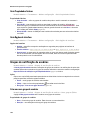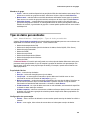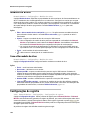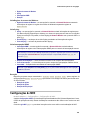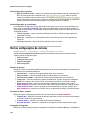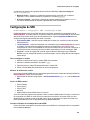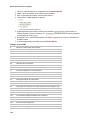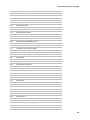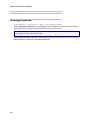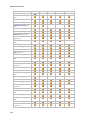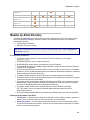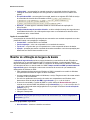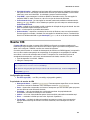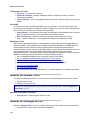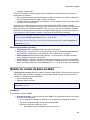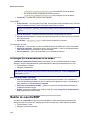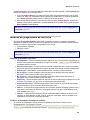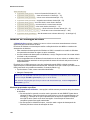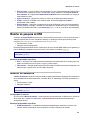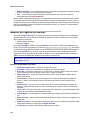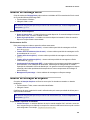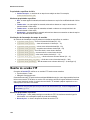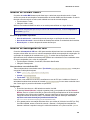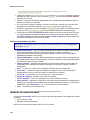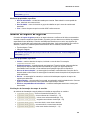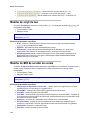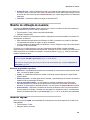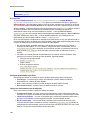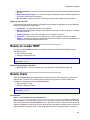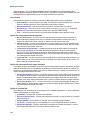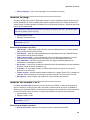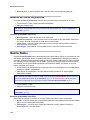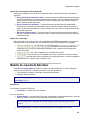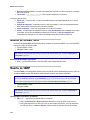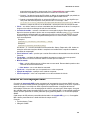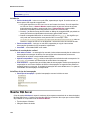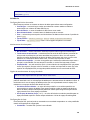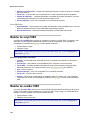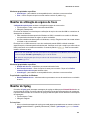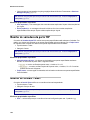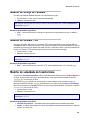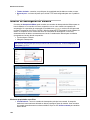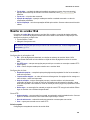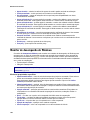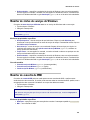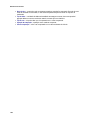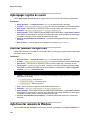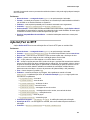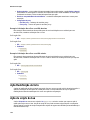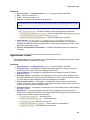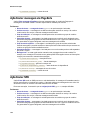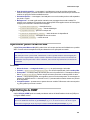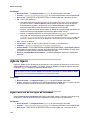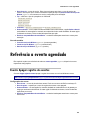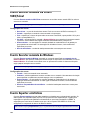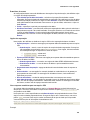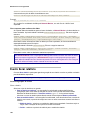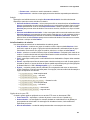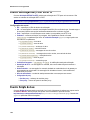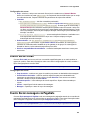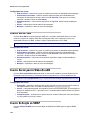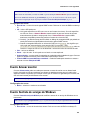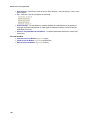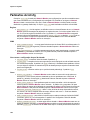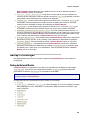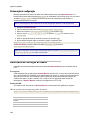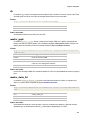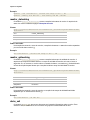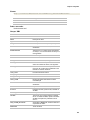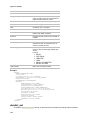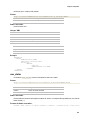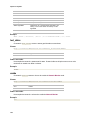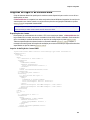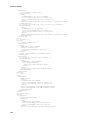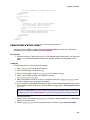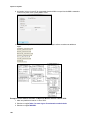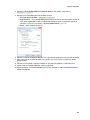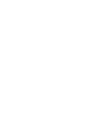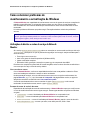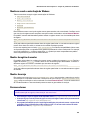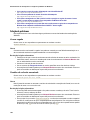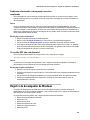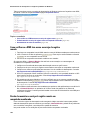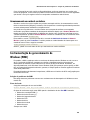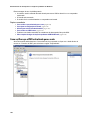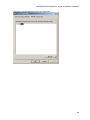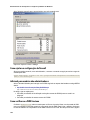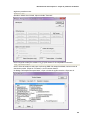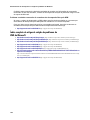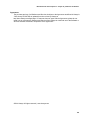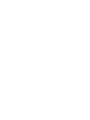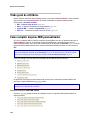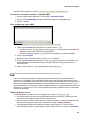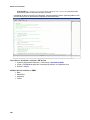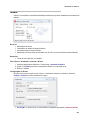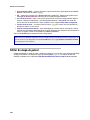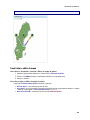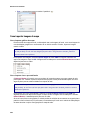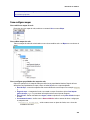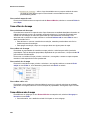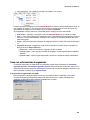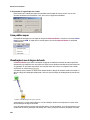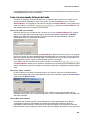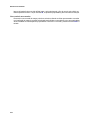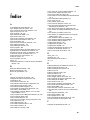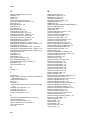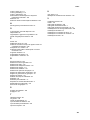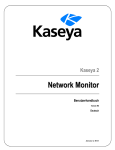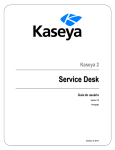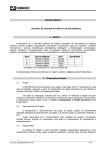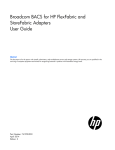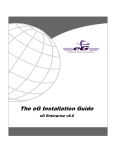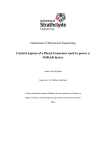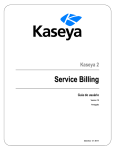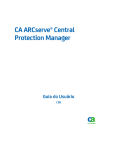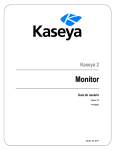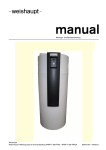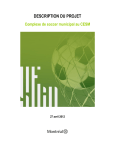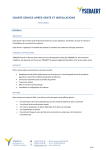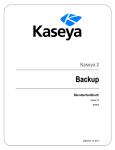Download Monitores
Transcript
Kaseya 2 Network Monitor Guia do usuário Version 7.0 Português November 3, 2014 Agreement The purchase and use of all Software and Services is subject to the Agreement as defined in Kaseya’s “Click-Accept” EULATOS as updated from time to time by Kaseya at http://www.kaseya.com/legal.aspx. If Customer does not agree with the Agreement, please do not install, use or purchase any Software and Services from Kaseya as continued use of the Software or Services indicates Customer’s acceptance of the Agreement.” ©2014 Kaseya. All rights reserved. | www.kaseya.com Conteúdo Visão geral do Network Monitor 1 Instalação 3 Lista de verificação de pré-instalação ........................................................................................................... 4 Requisitos do módulo Network Monitor......................................................................................................... 4 Dimensionamento de servidor ....................................................................................................................... 4 Como instalar uma nova instância do Network Monitor 7.0 .......................................................................... 5 Como atualizar o Network Monitor 5.0 ou 6.5 para Network Monitor 7.0 ..................................................... 6 Migração do KNM autônomo para o KNM integrado .................................................................................... 7 Resumo da configuração............................................................................................................................. 11 Interface de gerenciamento 13 Iniciar ........................................................................................................................................................... 15 A visualização de monitoramento ..................................................................................................... 15 Árvore do monitor .............................................................................................................................. 16 Herança ............................................................................................................................................. 17 Linha de navegação .......................................................................................................................... 17 Visualizações em lista ....................................................................................................................... 18 Pesquisa de nó e usuário .................................................................................................................. 18 Controles de visualização de lista ..................................................................................................... 19 Filtragem de visualização de lista ..................................................................................................... 19 Visualizações de dados .................................................................................................................... 21 Propriedades e comandos ................................................................................................................ 22 Editar menus ..................................................................................................................................... 22 Como mover nós ............................................................................................................................... 23 Integração com VSA.................................................................................................................................... 24 Visão geral do painel de navegação ................................................................................................. 24 Integração com o Discovery .............................................................................................................. 25 Nós de gateway e descoberta de rede ............................................................................................. 27 Como instalar/desinstalar gateways ................................................................................................. 27 Organizações e grupos de computadores ........................................................................................ 28 Como renomear gateways e ativos................................................................................................... 29 Ação de tíquete ................................................................................................................................. 29 Integração de usuários ...................................................................................................................... 30 Licenciamento do Network Monitor no VSA ..................................................................................... 30 Gateways ..................................................................................................................................................... 30 Visualizações e comandos de gateway ............................................................................................ 32 Guia Ativos .............................................................................................................................. 33 Guia Monitores ........................................................................................................................ 33 Guia Mapa............................................................................................................................... 34 Guia Lista principal ................................................................................................................. 35 Guia Agendamentos ............................................................................................................... 36 Guia Conhecimento ................................................................................................................ 38 Guia Auditoria ......................................................................................................................... 38 Como editar gateways ...................................................................................................................... 38 Guia Edição de propriedades básicas – gateways ................................................................. 39 Guia Edição avançada – gateways ........................................................................................ 39 i Guia Edição de autenticação .................................................................................................. 41 Guia de edição de NOC .......................................................................................................... 42 Subgrupos ................................................................................................................................................... 43 Comandos e visualizações de grupo ................................................................................................ 44 Como adicionar/editar subgrupos ..................................................................................................... 44 Guia Edição de propriedades básicas – subgrupos ............................................................... 45 Guia Edição avançada – grupos ............................................................................................. 45 Guia Edição de marcas........................................................................................................... 46 Ativos ........................................................................................................................................................... 47 Visualizações e comandos de ativos ................................................................................................ 47 Guia Monitor............................................................................................................................ 48 Guia Registro de alteração de estado .................................................................................... 49 Como editar ativos ............................................................................................................................ 49 Guia Edição de propriedades básicas – ativos....................................................................... 49 Guia Edição avançada – ativos .............................................................................................. 50 Testes de dependência ..................................................................................................................... 51 Modelos de ativos ............................................................................................................................. 52 Monitores ..................................................................................................................................................... 53 Visualizações e comandos de monitores .......................................................................................... 55 Guia Resumo .......................................................................................................................... 56 Guia Ações.............................................................................................................................. 56 Guia Simular alarme ............................................................................................................... 59 Como adicionar monitores ................................................................................................................ 59 Como adicionar monitores pré-configurados .................................................................................... 60 Como editar monitores ...................................................................................................................... 61 Guia Edição básica – monitores ............................................................................................. 63 Guia Edição avançada – monitores ........................................................................................ 63 Guia Edição de filtragem de alarmes – monitores .................................................................. 64 Guia Edição de estatísticas – monitores ................................................................................ 65 Mensagens de alarme ....................................................................................................................... 65 Variáveis de formato ......................................................................................................................... 66 Como confirmar alarmes ................................................................................................................... 68 Relatórios..................................................................................................................................................... 69 Como visualizar modelos de relatório ............................................................................................... 69 Como visualizar relatórios rápidos .................................................................................................... 70 Como visualizar relatórios personalizados ....................................................................................... 72 Como enviar por e-mail e publicar relatórios .................................................................................... 72 Programar relatórios.......................................................................................................................... 74 Referência do painel de navegação 75 Visão geral do painel de navegação ........................................................................................................... 76 Relatórios personalizados ........................................................................................................................... 77 Modelos de relatórios .................................................................................................................................. 78 Propriedades de relatório .................................................................................................................. 79 Estilos de relatório ............................................................................................................................. 79 Informações de relatório ................................................................................................................... 80 Tipos de dados de relatórios ............................................................................................................. 80 Gráficos ............................................................................................................................................. 81 Tabelas de dados .............................................................................................................................. 83 Relatório de tempo de inatividade..................................................................................................... 84 Comentários ...................................................................................................................................... 85 Imagens ............................................................................................................................................. 85 Lista dos principais ............................................................................................................................ 85 Artigos da base de conhecimento ............................................................................................................... 87 Categorias da base de conhecimento............................................................................................... 88 ii Painel ........................................................................................................................................................... 89 Manutenção de ativos ................................................................................................................................. 90 Editar manutenção de ativos............................................................................................................. 90 Manutenção de monitores ........................................................................................................................... 91 Editar manutenção de monitores ...................................................................................................... 91 Agendamentos de notificação de usuários ................................................................................................. 92 Editar agendamento de trabalho de usuário ..................................................................................... 93 Blocos de agendamento ................................................................................................................... 93 Lista de serviços do Windows ..................................................................................................................... 94 MIB Browser ................................................................................................................................................ 94 Objetos MIB....................................................................................................................................... 95 Como compilar arquivos MIB personalizados ................................................................................... 96 Registro do gerenciador de gravações ....................................................................................................... 97 Mensagem do Syslog .................................................................................................................................. 98 Console do administrador do sistema ......................................................................................................... 99 Registro do sistema ................................................................................................................................... 101 Mensagens de interceptação .................................................................................................................... 101 Minhas configurações................................................................................................................................ 101 Guia Propriedades básicas ............................................................................................................. 102 Guia Opções de interface ............................................................................................................... 102 Grupos de notificação de usuários ............................................................................................................ 102 Criar um novo grupo de usuários .................................................................................................... 102 Tipos de dados personalizados ................................................................................................................. 103 Modelos de ativos...................................................................................................................................... 104 Como editar modelos de ativos....................................................................................................... 104 Configurações de registro ......................................................................................................................... 104 Configurações de NOC ............................................................................................................................. 105 Outras configurações do sistema .............................................................................................................. 106 Configurações de SMS.............................................................................................................................. 107 Mensagens padrão .................................................................................................................................... 110 Referência de monitor 111 Monitor do Active Directory ....................................................................................................................... 113 Monitor de utilização de largura de banda ................................................................................................ 114 Monitor CIM ............................................................................................................................................... 115 Monitor do servidor Citrix........................................................................................................................... 116 Monitor de utilização de CPU .................................................................................................................... 116 Monitor do servidor do banco de dados .................................................................................................... 117 Utilização de armazenamento de dados ................................................................................................... 118 Monitor de consulta DHCP ........................................................................................................................ 118 Monitor de propriedade de diretório .......................................................................................................... 119 Monitor de utilização de disco ................................................................................................................... 120 Monitor de pesquisa de DNS..................................................................................................................... 121 Monitor de ambiente .................................................................................................................................. 121 Monitor do registro de eventos .................................................................................................................. 122 Monitor do Exchange Server ..................................................................................................................... 123 Monitor de alteração de arquivos .............................................................................................................. 123 Monitor de servidor FTP ............................................................................................................................ 124 Monitor de servidor IMAP4 ........................................................................................................................ 125 Monitor de desempenho do JVM .............................................................................................................. 125 Monitor de consulta LDAP ......................................................................................................................... 126 Monitor de arquivo de registros ................................................................................................................. 127 Monitor de script do Lua ............................................................................................................................ 128 Monitor de QOS do servidor de correio..................................................................................................... 128 Monitor de utilização de memória ............................................................................................................. 129 iii Monitor MySQL .......................................................................................................................................... 129 Monitor de servidor NNTP ......................................................................................................................... 131 Monitor Oracle ........................................................................................................................................... 131 Monitor de ping .......................................................................................................................................... 133 Monitor do servidor POP3 ......................................................................................................................... 133 Monitor de status do processo .................................................................................................................. 134 Monitor Radius .......................................................................................................................................... 134 Monitor de consulta do Salesforce ............................................................................................................ 135 Monitor de servidor SMTP ......................................................................................................................... 136 Monitor de SNMP ...................................................................................................................................... 136 Monitor de interceptação SNMP ............................................................................................................... 137 Monitor SQL Server ................................................................................................................................... 138 Monitor de script SSH2.............................................................................................................................. 140 Monitor de servidor SSH2 ......................................................................................................................... 140 Monitor de utilização de arquivo de troca.................................................................................................. 141 Monitor do Syslog ...................................................................................................................................... 141 Monitor de varredura da porta TCP........................................................................................................... 142 Monitor de servidor Telnet ......................................................................................................................... 142 Monitor de serviço de Terminal ................................................................................................................. 143 Monitor de servidor TFTP .......................................................................................................................... 143 Monitor de velocidade de transferência .................................................................................................... 143 Monitor de desempenho do VMware ........................................................................................................ 144 Monitor de servidor Web ........................................................................................................................... 145 Monitor de desempenho do Windows ....................................................................................................... 146 Monitor de status de serviços do Windows ............................................................................................... 147 Monitor de consulta de WMI ...................................................................................................................... 147 Referência de ação 149 Ação Apagar registro de evento ................................................................................................................ 150 Executar comando via ação SSH2 ............................................................................................................ 150 Ação Executar comando do Windows....................................................................................................... 150 Ação Get/Post de HTTP ............................................................................................................................ 151 Ação Redefinição de lista .......................................................................................................................... 152 Ação de scripts do Lua .............................................................................................................................. 152 Ação Enviar e-mail .................................................................................................................................... 153 Ação Enviar mensagem via PageGate ..................................................................................................... 154 Ação Enviar SMS ...................................................................................................................................... 154 Ação Enviar pacote Wake-on-LAN............................................................................................................ 155 Ação Definição de SNMP .......................................................................................................................... 155 Ação de tíquete ......................................................................................................................................... 156 Ação Controle de serviços do Windows .................................................................................................... 156 Referência a evento agendado 157 Evento Apagar registro de eventos ........................................................................................................... 157 Evento Executar comando via evento SSH2/Telnet ................................................................................. 158 Evento Executar comando do Windows.................................................................................................... 158 Evento Exportar estatísticas ...................................................................................................................... 158 Evento Gerar relatório ............................................................................................................................... 160 Evento Solicitação GET/POST de HTTP .................................................................................................. 162 Evento Scripts do Lua ............................................................................................................................... 162 Evento Enviar e-mail ................................................................................................................................. 163 Evento Enviar mensagem via PageGate .................................................................................................. 163 Evento Enviar SMS ................................................................................................................................... 164 iv Evento Enviar pacote Wake-On-LAN ........................................................................................................ 164 Evento Definição de SNMP ....................................................................................................................... 164 Evento Acionar monitor ............................................................................................................................. 165 Evento Controle de serviços do Windows ................................................................................................. 165 Tópicos avançados 167 Parâmetros de Init.cfg ............................................................................................................................... 168 Backup e restauração................................................................................................................................ 169 Backup do Network Monitor ............................................................................................................ 169 Restauração da configuração ......................................................................................................... 170 Referência de extração de dados ............................................................................................................. 170 dir..................................................................................................................................................... 171 monitor_graph ................................................................................................................................. 171 monitor_status_list .......................................................................................................................... 171 monitor_statusstring ........................................................................................................................ 172 monitor_uptimestring ....................................................................................................................... 172 device_xml ...................................................................................................................................... 172 devicelist_xml .................................................................................................................................. 174 user_status ...................................................................................................................................... 175 test_status ....................................................................................................................................... 176 versão .............................................................................................................................................. 176 Arquivos de suporte do sistema UNIX ...................................................................................................... 177 Como ativar o driver ODBC ....................................................................................................................... 179 Monitoramento de desempenho e solução de problemas do Windows 183 Como solucionar problemas de monitoramento e autenticação do Windows .......................................... 184 Atribuições de direitos e contas de serviço do Network Monitor .................................................... 184 Monitores usando a autenticação do Windows .............................................................................. 185 Monitor do registro de eventos........................................................................................................ 185 Monitor de serviço ........................................................................................................................... 185 Recursos externos .......................................................................................................................... 185 Solução de problemas .................................................................................................................... 186 Acesso negado ..................................................................................................................... 186 Caminho de rede não encontrado ........................................................................................ 186 Problemas relacionados a desempenho com ativo monitorado ........................................... 187 O servidor RPC não está disponível ..................................................................................... 187 Registro de desempenho do Windows...................................................................................................... 187 Como verificar se o KNM tem acesso ao serviço de registro remoto ............................................. 188 Perdas de memória no serviço de registro remoto em computador monitorado ............................ 188 Armazenamento em cache de contadores ..................................................................................... 189 Instrumentação de gerenciamento do Windows (WMI) ............................................................................ 189 Como verificar que a WMI está ativada para a conta ..................................................................... 190 Como ajustar as configurações de firewall ..................................................................................... 192 Adicional para usuários não administradores ................................................................................. 192 Como verificar se a WMI funciona .................................................................................................. 192 Índice completo de artigos de solução de problemas da WMI da Microsoft................................... 194 Referência de utilitários 197 Visão geral de utilitários ............................................................................................................................ 198 Como compilar arquivos MIB personalizados ........................................................................................... 198 Lua ............................................................................................................................................................. 199 Gizmo ........................................................................................................................................................ 201 v Editor do mapa de painel........................................................................................................................... 202 Como iniciar o editor do mapa ........................................................................................................ 203 Como importar imagens de mapa ................................................................................................... 204 Como configurar mapas .................................................................................................................. 205 Como editar nós de mapa ............................................................................................................... 206 Como adicionar nós de mapa ......................................................................................................... 206 Como usar as ferramentas do organizador .................................................................................... 207 Como publicar mapas ..................................................................................................................... 208 Visualização de uso de largura de banda ....................................................................................... 208 Como criar uma conexão de largura de banda ............................................................................... 209 Índice vi 211 Visão geral do Network Monitor Visão geral do Network Monitor O Network Monitor é uma solução de monitoramento na Web para monitorar o desempenho e a disponibilidade de uma ampla variedade de ativos de rede. O monitoramento do Network Monitor é sem agente, o que significa que ele não instala nenhum software ou arquivo em computadores monitorados. O Network Monitor é fornecido com mais de 40 métodos integrados de monitoramento. Esses métodos podem ser estendidos com o uso de scripts Lua. Os recursos avançados do Network Monitor incluem encaminhamentos de alarmes em vários níveis e a capacidade de configurar dependências de alarmes para que os provedores de serviços recebam apenas os alarmes mais relevantes. Há suporte para todos os sistemas operacionais comuns, entre eles: AIX (4.2 e versões posteriores) CentOS Debian Fedora FreeBSD HP-UX Linux genérico OpenBSD OpenSUSE 10.2 Red Hat Enterprise Server Solaris Ubuntu Windows Termos e conceitos Ativo: um ativo representa um computador ou qualquer outro tipo de dispositivo de rede que pode ser tratado por um nome de host ou número IP. Um ativo contém configurações que são comuns a todos os monitores associados a ele. Monitor: um monitor testa uma função específica em um ativo. A maioria dos monitores é capaz de coletar vários dados estatísticos para fins de emissão de relatórios. Quando um teste de monitor falha consecutivamente um determinado número de vezes, o monitor entra em estado de Alarme e executa um conjunto de ações. Subgrupo: um subgrupo é um "nó contêiner" de outros nós na árvore de monitores do Network Monitor. Em geral, subgrupos representam uma unidade de negócios lógica. Ações: uma ou mais ações podem ser executadas quando um monitor falha em um número consecutivo de testes. Um conjunto de ações de recuperação pode ser executado quando um monitor se recupera de um estado de Alarme. Modelo de ativo: um modelo de ativo é usado para atribuir um conjunto de monitores a ativos. Depois que ativos são vinculados a um modelo de ativo, as mudanças feitas nesse modelo são propagadas a todos os ativos associados. Grupo de usuários: um grupo de usuários do Network Monitor é um conjunto de usuários do VSA que podem receber notificações ou que podem ser programados para ficarem disponíveis para notificação. Cada ativo no Network Monitor é atribuído a um grupo de usuários. Quando um monitor entra em um estado de Alarme, as notificações são normalmente enviadas ao grupo de usuário do ativo em questão. Credencial : uma credencial é um nome de usuário e senha que autoriza o acesso a um recurso. O Network Monitor armazena credenciais separadamente do restante do VSA. Essas credenciais 1 Visão geral do Network Monitor são usadas por monitores, ações e eventos para obter acesso ao recurso apropriado durante a realização de uma operação. Ícones de status Um monitor está sempre em um estado específico. Esse estado é visualizado na interface do Network Monitor com diferentes cores. Um ativo ou rede sempre exibe o estado mais importante relatado por qualquer monitor individual que pertence a ele. Os ícones estão listados abaixo, classificados por importância. - o monitor está desativado. - esse ícone é usado somente para ativos e redes. Todos os monitores no ativo ou na rede estão desativados, mas o ativo ou a rede propriamente dita está ativa. - o monitor entrou em estado de alarme. - o monitor falhou em um ou mais testes, mas ainda não entrou em estado de alarme. - o monitor está OK. Diretrizes adicionais: Qualquer estado diferente de "desativado" é um estado ativado. Um monitor ativado testa seu ativo. A desativação de qualquer monitor ou de todos os monitores de um ativo não desativa o ativo propriamente dito. A desativação de qualquer ativo ou de todos os ativos de uma rede não desativa sua rede principal. A desativação de um ativo desativa todos os seus monitores membros. A desativação de uma rede desativa todos os seus ativos membros. Outros ícones frequentemente utilizados - esse ícone exibe as propriedades de um item e permite que você as edite. - esse ícone indica que o ativo ou monitor é herdado de um modelo. Os monitores herdados de um modelo não podem ser editados diretamente. - esse ícone indica que o ativo ou o monitor está em estado de manutenção e não está monitorado no momento. - esse ícone exibe uma lista de itens. - esse ícone mostra uma visualização de um item. Nota: Consulte Requisitos de sistema (http://help.kaseya.com/webhelp/PTB/VSA/7000000/reqs/index.asp#home.htm). 2 Capítulo 1 Instalação Neste capítulo Lista de verificação de pré-instalação ................................................................................ 4 Requisitos do módulo Network Monitor.............................................................................. 4 Dimensionamento de servidor ............................................................................................ 4 Como instalar uma nova instância do Network Monitor 7.0 ............................................... 5 Como atualizar o Network Monitor 5.0 ou 6.5 para Network Monitor 7.0 .......................... 6 Migração do KNM autônomo para o KNM integrado ......................................................... 7 Resumo da configuração ................................................................................................. 11 3 Instalação Lista de verificação de pré-instalação Recomenda-se concluir a seguinte lista de verificação de pré-instalação antes de instalar o Network Monitor. 1. Estima-se a memória necessária pelo Network Monitor para monitorar o número de ativos em sua rede usando as recomendações em Dimensionamento de servidor (página 4). Certifique-se de que o sistema hospedando o servidor Network Monitor tenha memória livre o suficiente para executar o Network Monitor. 2. Verifique se o sistema hospedando o servidor Network Monitor atende a todos os requisitos de software e hardware (página 4). 3. Se for usado um telefone com rede GSM, instale-o e verifique se ele responde corretamente a comandos AT padrão em um programa de terminal. Quando isso for concluído, você estará pronto para instalar o Network Monitor. Requisitos do módulo Network Monitor Sistemas hospedando o servidor Network Monitor 7.0 Windows Server 2003, 2008, 2008 R2, 2012, 2012 R2 com o service pack mais recente O monitor de rede é fornecido com seu próprio banco de dados e servidor HTTP Microsoft .Net Framework 4.5 ou versão posterior Navegadores compatíveis Microsoft Internet Explorer 7.0 ou versão posterior Opera 9.0 ou versão posterior Chrome 8 ou versão posterior Firefox 3.5 ou versão posterior (Recomendado para a melhor experiência de visualização) Os recursos a seguir devem estar ativados nas configurações do seu navegador para acessar a interface do usuário. Aceitar cookies de terceiros – os cookies são necessários para controlar a sessão do usuário. Javascript ativado – scripts Java são usados pela interface da Web e devem ser ativados. Utilitário Editor do mapa de painel Microsoft .Net Framework 4.0 ou versão posterior Dimensionamento de servidor Os requisitos mínimos recomendados para o Network Monitor dependem do número de ativos que você pretende monitorar, pressupondo 10 minutos por ativo. Nota: Um ativo do Network Monitor é um endereço IP exclusivo. Um monitor é um único teste ou métrica desse ativo. Por exemplo, um computador com Windows, representado por um único endereço IP, pode ter muitos monitores, com cada monitor retornando dados sobre uma diferente métrica de desempenho para esse computador. Requisitos mínimos para até 100 ativos CPU de 1 GHz 4 Instalação Memória de 2 GB 5 GB de espaço disponível em disco (1) Requisitos mínimos para até 250 ativos CPU de 2 GHz Memória de 2 GB 10 GB de espaço disponível em disco (1) Requisitos mínimos para até 500 ativos (3) CPU Dual core >2 GHz Memória de 4 GB 15 GB de espaço disponível em disco (1) (2) Requisitos mínimos para até 1000 ativos (3) CPU Intel 2 GHz Quad core Memória de 4 GB 25 GB de espaço disponível em disco (1) (2) Requisitos mínimos para até 1500 ativos (3) CPU Intel 2 GHZ Quad core Memória de 4 GB 40 GB de espaço disponível em disco (1) (2) Notas 1 O consumo de disco é mostrado por ano para uma instalação normal, com o número de ativos e monitores descrito 2 A Kaseya recomenda que o Network Monitor seja instalado em uma matriz 1+0 Raid com, pelo menos, 4 GB de RAM para o melhor desempenho possível para geração de relatórios 3 A Kaseya recomenda que você execute a instalação do Network Monitor em um computador dedicado. Como instalar uma nova instância do Network Monitor 7.0 O Network Monitor 7.0 é executado somente como um módulo complementar integrado ao VSA. Para adicionar o módulo complementar Network Monitor 7.0 a um ambiente local do VSA 7.0 existente: 1. Envie uma solicitação de suporte (https://helpdesk.kaseya.com/home) para que sua licença do VSA seja atualizada para permitir a instalação do Network Monitor 7.0 como um módulo complementar. 2. Execute o Configuração do servidor da Kaseya (http://help.kaseya.com/webhelp/PTB/VSA/7000000/install/index.asp#home.htm) no sistema hospedando seu servidor da Kaseya. Clique em Iniciar > Todos os programas > Kaseya > Kinstall. 3. Na etapa 6. Insira seu código de licença da Kaseya (http://help.kaseya.com/webhelp/PTB/KInstall/7000000/index.asp#10338.htm) do assistente de instalação do Configuração do servidor da Kaseya, aceite ou insira novamente seu novo código de licença e clique em Avançar. 4. Conclua a instalação ou atualização de seu VSA. 5. Faça logon em sua instância do VSA e acesse o módulo Network Monitor. 5 Instalação Como atualizar o Network Monitor 5.0 ou 6.5 para Network Monitor 7.0 O Network Monitor 7.0 é executado somente como um módulo complementar integrado ao VSA. Para atualizar do Network Monitor 6.5 ou 5.0 (autônomo) para 7.0 (integrado): 1. Faça logon em seu servidor Network Monitor 5.0 ou 6.5 existente, seja do console ou área de trabalho remota. Esse pode ser o mesmo servidor no qual o VSA está instalado ou em um servidor separado. 2. Crie uma nova pasta nomeada knm em um local protegido. Por exemplo, C:\My Documents. 3. Copie os arquivos a seguir de sua instalação do Network Monitor da versão anterior para esse diretório. settings.rds server.nxd toplist.rds logs\log.rds: opcional. Não recomendado para conversão se superior a 1 GB. rmstorage – pasta db_support – pasta fbclient.dll icudt30.dll icuin30.dll icuuc30.dll msvcp80.dll msvcr80.dll 4. Desinstale a versão anterior do Network Monitor usando Adicionar/Remover programas. 5. Copie o diretório criado acima para o sistema hospedando o servidor da Kaseya, se necessário. Coloque o diretório no diretório de instalação do servidor da Kaseya, geralmente c:\kaseya. Todos os arquivos copiados estariam então localizados, por exemplo, no diretório c:\kaseya\knm. 6. Efetue o download e execute o Configuração do servidor da Kaseya (http://help.kaseya.com/webhelp/PTB/VSA/7000000/install/index.asp#home.htm). Nota: Antes do uso do 7.0, você precisará executar o Configuração do servidor da Kaseya usando a linha de comando: KInstall.exe /ReleaseType:Beta para ter acesso ao módulo complementar do Network Monitor. 7. Na página do assistente de instalação complementar, selecione o complemento do Network Monitor. 8. Complete as etapas do assistente de instalação. O processo de instalação converte o banco de dados firebird do Network Monitor anterior em SQL Server. Quando a conversão for concluída, o serviço KNM deve estar em execução. Se o Network Monitor for interrompido após a instalação, crie um tíquete de suporte (https://helpdesk.kaseya.com/home). Inclua o arquivo de registro na pasta de instalação intitulada fbmigrator_log.txt com seu tíquete. 9. Se o serviço KNM for iniciado, faça login no VSA. O Network Monitor inicia em "modo de sincronização". 6 Instalação No modo de sincronização, todos os ativos recebidos do VSA são correspondidos em relação a seus ativos anteriores na instalação autônoma do Network Monitor. A correspondência tem como base os endereços MAC de ambos os conjuntos de ativos. Uma correspondência pode ser encontrada ou não. Enquanto estiver no modo de sincronização, você pode opcionalmente excluir ativos na configuração do KNM que você sabe que não terão correspondentes no VSA. 10.Depois de excluir quaisquer ativos antigos e não correspondentes que não deseja mais, clique no item Network Monitor > Console do sistema no menu de navegação do VSA. Insira o comando: vsa-set-sync-complete. A emissão desse comando reiniciará o Network Monitor. Sua instância do Network Monitor 7.0 agora está totalmente integrada à estrutura do VSA. Migração do KNM autônomo para o KNM integrado Entendendo o processo de migração A migração de dados do Network Monitor autônomo para o Network Monitor integrado com o VSA é um processo de mapeamento entre dois conjuntos de dados. O objetivo do processo de mapeamento é encontrar e mapear cada ativo na configuração autônoma com um ativo correspondente na configuração do VSA. Isso preserva o monitoramento de configuração definido para cada ativo e seus limites, relatórios, ações, agendamentos e dados históricos. Para realizar este processo de mapeamento com sucesso, é necessário ter uma rede para cada gateway na configuração autônoma original e um dispositivo para cada ativo, na qual o ativo e o endereço MAC do ativo sejam os mesmos. Preparação da configuração do KNM Verifique se está usando a versão mais recente do KNM v5 (Build 9977). Verifique se sua licença cobre o número de dispositivos que você atualmente possui no modo autônomo. Remova todos os gateways e dispositivos desnecessários. Desinstale todos gateways nos seus computadores Windows com rede remota. Use o Adicionar/Remover Programas do Windows em cada computador Windows que hospeda um gateway para desinstalar o gateway. Se não estiver presente, use nmservice.exe -u em uma caixa de comando para desinstalar o gateway. Então, exclua o diretório de instalação do KNM para remover qualquer arquivo restante. Para o gateway local, navegue até o diretório do gateway local e digite nmservicelg.exe -u. Após a migração, é necessário usar agentes para instalar e desinstalar gateways. Arquive todos os arquivos de registro no diretório C:\kaseya\knm\logs e, depois, exclua-os. Remova todos os operadores (usuários KNM) do autônomo que não tem acesso ao VSA. Recursos descontinuados e recursos alterados O login automático foi descontinuado. Network Monitor não usa mais o certificado SSL especificado pelo parâmetro WEBSERVER_CERT no arquivo init.cfg. Network Monitor ainda suporta o uso de um certificado SSL, mas está configurado como parte da instalação do VSA. Para mais detalhes, consulte Uso de certificados SSL (http://help.kaseya.com/webhelp/PTB/KInstall/7000000/index.asp#18015.htm). 7 Instalação Todos os dados de configuração serão migrados para o servidor SQL usado pelo VSA. Antes de instalar o VSA 7.0 1. Faça as alterações necessárias e limpe as configurações. 2. Copie a estrutura de pastas completa do KNM para um local seguro. 3. Usando o Painel de controle, execute o desinstalador para o Kaseya Network Monitor. 4. Copie a pasta do KNM criada no passo 2 para %KASEYA_HOME%\knm, na qual KASEYA_HOME é a pasta de destino em que o Kinstall instalará o VSA. 5. Exiba o console do Serviços do Windows. Clique em Ação > Atualizar para verificar se todos os serviços do KNM foram eliminados antes de executar o KInstall. Após instalar o VSA 7.0 O processo nmservice.exe deve estar em execução. O banco de dados ksubscribers deve ter um novo namespace chamado KNM. Verifique a conversão do servidor SQL no arquivo de registro resultante kaseya\knm\logs\fbmigrator_log.txt. Ao iniciar o módulo integrado do Network Monitor pela primeira vez dentro do VSA, o módulo é executado em modo de sincronização. No modo de sincronização, ativos existentes do VSA são mapeados para dados migrados do dispositivo KNM. A interface mostrará somente os ativos mapeados e suas entidades relacionadas, tais como organizações, redes e grupos de máquinas. O progresso do Status de sincronização pode ser visto no painel de propriedades, no lado direito do navegador. O KNM é reiniciado automaticamente quando atinge 100% de sincronização. Se não atingir 100% de sincronização, o usuário poderá encerrar manualmente o modo de sincronização ao executar o comando do console vsa-set-sync-complete descrito abaixo e reiniciar o serviço. Perguntas frequentes O que acontece com os meus usuários? Caso tenham o mesmo nome, eles são sincronizados com usuários no VSA. Por favor, faça qualquer ajuste necessário no VSA ou no KNM antes de realizar a conversão. 8 Instalação Não consigo obter 100% de sincronização. É possível descobrir quais ativos ainda não estão sincronizados? Sim, no modo de sincronização, há uma opção extra no seletor de organização/grupo que mostra os ativos já sincronizados chamada "Nenhum conjunto de grupo" O que eu faço ao encontrar um ativo não mapeado? Você precisa verificar se o Discovery encontrou um ativo na rede. Se o ativo pertence a uma rede ainda não detectada, instale uma verificação de agente e faça a varredura da rede. É necessário atingir 100% de sincronização? Não, é possível escolher o que migrar e o que deixar de fora. Se você está satisfeito com o que você vê nas configurações, é possível encerrar a sincronização a qualquer momento usando a linha de comando do administrador do sistema. O percentual de sincronização é mostrado em algum lugar da interface? Sim, no painel de propriedades do nó do KNM. Quais comandos do console estão disponíveis para esta operação? vsa-sync-status - mostra o status em percentual por locatário. 9 Instalação vsa-set-sync-complete - reinicia o KNM após uma sincronização bem-sucedida. 10 Instalação Resumo da configuração Se você for um usuário novo do Network Monitor 7.0, a sequência de configuração a seguir é recomendada para ajudá-lo a avaliar o produto. Cada etapa inclui um link para uma explicação mais detalhada de como realizar essa etapa. 1. Consulte os tópicos Lista de verificação de pré-instalação (página 4), Dimensionamento de servidor (página 4) e requisitos de módulo Network Monitor (página 4). 2. Realiza as etapas descritas em Como instalar uma nova instância do Network Monitor 7.0 (página 5). 3. Faça logon no VSA (http://help.kaseya.com/webhelp/PTB/VSA/7000000/index.asp#264.htm). 4. Consulte a seção Introdução (página 15) desta documentação para se familiarizar com a interface de usuário do módulo. 5. Execute Descoberta de rede (página 25). 6. Instale um gateway (página 27) em uma rede detectada. 7. Adicione monitores pré-configurados (página 60) para ativos selecionados. 8. Altere as configurações do limite de monitor para forçar o teste do monitor a falhar. Isso permitirá que você verifique o progresso de status do monitor (página 53). 9. Defina ações (página 56) que são executadas quando um monitor falha em um teste um número consecutivo de vezes. 10.Teste o monitor criando um relatório Simular alarme (página 59) para confirmar se o alarme está configurado como você pretende. 11 Capítulo 2 Interface de gerenciamento Neste capítulo Iniciar ................................................................................................................................ 15 Integração com VSA......................................................................................................... 24 Gateways .......................................................................................................................... 30 Subgrupos ........................................................................................................................ 43 Ativos ................................................................................................................................ 47 Monitores .......................................................................................................................... 53 Relatórios ......................................................................................................................... 69 13 Interface de gerenciamento 14 Interface de gerenciamento Iniciar Nesta seção A visualização de monitoramento .................................................................................... 15 Árvore do monitor ............................................................................................................. 16 Herança ............................................................................................................................ 17 Linha de navegação ......................................................................................................... 17 Visualizações em lista ...................................................................................................... 18 Pesquisa de nó e usuário ................................................................................................. 18 Controles de visualização de lista .................................................................................... 19 Filtragem de visualização de lista .................................................................................... 19 Visualizações de dados .................................................................................................... 21 Propriedades e comandos ............................................................................................... 22 Editar menus .................................................................................................................... 22 Como mover nós .............................................................................................................. 23 A visualização de monitoramento Network Monitor > Monitoramento > Visualização A Network Monitor > Monitoramento > Visualização é a visualização com a qual você trabalha com mais frequência no Network Monitor. Quando essa opção for selecionada, a tela inteira será dividida em quatro painéis. Navegação – exibe os outros três painéis quando você seleciona o item VSA > Network Monitor > Monitoramento > Visualização no painel de navegação. Outros itens no painel de navegação fornecem acesso às configurações no nível de módulo e outras visualizações (página 24). Árvore do monitor – seleciona o grupo, gateway, ativo ou monitor com o qual deseja trabalhar. Conteúdo – exibe conteúdo e ajustes do usuário, como ativos, monitores ou mapas, seja em uma visualização em lista, visualização em dados ou como planilhas de propriedades com guias. Ação – exibe as principais propriedades e comandos que você pode realizar para um nó selecionado. N a v ig a tio n M o n ito r T r e e C o n te n t A c tio n 15 Interface de gerenciamento Árvore do monitor A árvore do monitor organiza todos os grupos, gateways, ativos e monitores gerenciados pelo Network Monitor. Usando a árvore, você pode acessar rapidamente qualquer ativo e monitor. Gateways – um gateway monitora ativos compartilhando a mesma sub-rede. Para uma instalação padrão do Network Monitor, há somente um Local gateway e ele se refere à mesma rede na qual o servidor Network Monitor está instalado. Subgrupos – usado para agrupar outros nós na árvore do monitor. Subgrupos não correspondem a um ativo físico em uma rede. Considere-os como representando unidades comerciais lógicas, como empresas ou departamentos, ou um conjunto de ativos em uma rede. Um nó não pode ser o item secundário de mais de um item principal. Isso inclui um nó de subgrupo. Subgrupos podem ter subgrupos. Subgrupos podem ser adicionados somente sob um gateway. Ativos – qualquer item com um endereço IP. Isso inclui computadores, roteadores, alternadores, dispositivos móveis, impressoras, firewalls, etc. Monitores – um monitor executa um teste específico em um ativo e relata o resultado de volta para o servidor. Um ativo pode ter vários monitores. 16 Interface de gerenciamento Herança Determinadas propriedades de nó podem ser herdadas por nós em um nível inferior. Essa melhoria de design afeta praticamente todos os outros aspectos de configuração. Com a herança, é possível propagar alterações de configuração para centenas, até mesmo milhares, de ativos e monitorar, sem esforço, simplesmente fazendo alterações em um nó de nível superior na árvore do monitor. Para qualquer nó, é possível escolher usar uma configuração herdada ou substituí-la. Por exemplo, a imagem a seguir mostra uma configuração que é herdada de um nó de nível superior. Você verá essa mesma convenção usada em toda a interface do usuário do Network Monitor para muitos tipos diferentes de propriedades. Observe que substituir uma configuração herdada afetará todos os nós de nível inferior herdando as alterações que você fizer. Por padrão, a herança é ativada para cada propriedade compatível com ela. Linha de navegação Uma linha de navegação, na parte superior da árvore do monitor, mostra a você o nó atualmente selecionado na árvore. Você pode clicar em qualquer parte na linha de navegação para passar para esse nó na árvore do monitor. Ou você pode selecionar um dos nós secundários do nó atualmente selecionado. 17 Interface de gerenciamento Visualizações em lista O painel central com guias mostra o conteúdo de qualquer nó selecionado na árvore do monitor. Se o nó selecionado for um grupo, gateway ou ativo, você verá uma lista como a mostrada a seguir. Você poderá ver todos os ativos e monitores que são membros desse grupo ou gateway. Por exemplo: A guia Ativos exibe todos os ativos que são membros do nó selecionado na hierarquia. A guia Monitores exibe todos os monitores que são membros do nó selecionado na hierarquia. Pesquisa de nó e usuário Uma caixa de edição de pesquisa é exibida no canto superior direito. Insira uma sequência para pesquisar na árvore do monitor todos os nós de grupo, gateway e ativo que correspondem à sequência inserida. Não pressione a tecla Enter. Apenas aguarde a lista de nós a ser exibida abaixo da caixa de edição e selecione uma para exibir esse nó. As pesquisas incluem qualquer texto inserido no campo Descrição de um nó. As pesquisas incluem os nomes e descrições de usuários e grupos de usuários. 18 Interface de gerenciamento As visualizações de lista geralmente exibem uma caixa de edição de pesquisa que você pode usar para filtrar itens na visualização de lista. Controles de visualização de lista Cada visualização de lista fornece um conjunto de botões, na parte superior da lista, que podem ser aplicados a vários nós na lista. Você também pode avançar a página, retrocedê-la e filtrar uma visualização de lista (página 19). Clique em um cabeçalho de coluna para classificar a lista por essa coluna. Filtragem de visualização de lista Como filtrar visualizações de lista por pesquisa Você pode filtrar visualizações de lista usando o campo Pesquisar. Os dados que você pode pesquisar dependerão da visualização de lista que você tiver selecionado. Quando um grupo é selecionado Quando um ativo é selecionado Guia Ativos nome, descrição, endereço e nome de grupo do computador Guia Monitores nome, nome do ativo, nome de grupo de computador Guia Agendamentos descrição de evento/agendamento Guia Conhecimento ID do artigo, título do artigo Guia Auditoria texto de mensagem Guia Monitores nome do monitor, tipo (p. ex., "utilização de CPU") Guia Conhecimento ID do artigo, título do artigo Guia Auditoria texto de mensagem Guia Alteração de estado texto de mensagem 19 Interface de gerenciamento Quando uma categoria da Artigos base de conhecimento é selecionada Auditoria ID do artigo, título do artigo texto de mensagem Como filtrar visualizações de lista por organização e grupo de computador Em qualquer nó com uma guia Ativos ou Monitores no módulo Network Monitor, você pode filtrar por organização e grupo de computador. Uma lista suspensa adicional é exibida com um valor padrão de All orgs. Selecione qualquer item na lista suspensa All orgs para filtrar a lista de ativos ou monitores por esse valor. Você pode ver somente organizações e grupos de computadores com ativos de membro encontrados na rede atual. Clicar em outro gateway na árvore do monitor geralmente mostra outro conjunto de organizações e grupos de computadores. A lista de organizações e grupos de computadores que estão visíveis para você é limitada pelo escopo (http://help.kaseya.com/webhelp/PTB/VSA/7000000/index.asp#4578.htm) de VSA selecionado. A filtragem não afeta a exibição de ativos na árvore do monitor (página 27). Como filtrar visualizações de lista por várias condições As visualizações de lista das guias Ativo e Monitor podem ser filtradas por várias condições. Os tipos de filtros incluem: Propriedade de ativo Status do ativo Modelo de ativo – o ativo ou monitor está ou não associado a um modelo de ativo. Tipo de sistema Marca Expressão lógica As seguintes ações com filtros condicionais estão disponíveis: Novo filtro – adiciona um novo filtro condicional. Apagar filtro – apaga um filtro condicional da visualização da lista. Editar filtro – exibe um filtro condicional salvo para que você possa editá-lo. Salvar filtro – salva alterações em um filtro condicional. Cancelar edição – cancela alterações de edição em um filtro condicional. 20 Interface de gerenciamento Excluir filtro – exclui um filtro condicional. Visualizações de dados Se o nó selecionado na árvore do monitor for um monitor, então a guia Resumo mostrará os dados retornados por esse monitor. 21 Interface de gerenciamento Propriedades e comandos Quando um grupo, gateway, ativo ou monitor for selecionado, determinadas propriedades e comandos serão exibidos no painel direito. Comandos de subgrupo Comandos de gateway Comandos de ativos Comandos de monitores Quando um subgrupo for selecionado, os comandos usados comumente incluem: Quando um gateway for selecionado, os comandos usados comumente incluem: Quando um monitor for selecionado, os comandos usados comumente incluem: Editar Adicionar um subgrupo Editar Adicionar um subgrupo Quando um ativo for selecionado, os comandos usados comumente incluem: Editar Adicionar novo monitor Editar Testar agora Editar menus Quando você clicar no comando Editar para um nó selecionado, você geralmente verá um conjunto com guias de planilhas de propriedade. Passar o cursor sobre a maioria dos campos exibirá um balão de dica de ferramenta no lado direito, fornecendo uma explicação do campo. 22 Interface de gerenciamento Clique no botão Salvar ou Cancelar para fechar o menu editar e retornar à Visualização de lista (página 18) ou Visualização de lista (página 21) do nó selecionado. Como mover nós Vejamos como a árvore de monitor pode ser reorganizada movendo uma ramificação da árvore do monitor para a próxima. Você pode mover ativos somente entre subgrupos no mesmo nó de gateway. 1. Selecione um nó de gateway ou grupo. 2. Selecione os ativos que deseja mover da visualização de lista. 3. Clique no botão Mover. A página Mover ativos será exibida. 23 Interface de gerenciamento 4. Insira o texto que corresponde ao nó de destino na caixa de edição Pesquisar. Será exibida uma lista suspensa de possíveis exibições de nós. 5. Clique no nó de destino na lista suspensa. 6. Clique no botão Selecionar. O nó de destino agora é exibido no campo Grupo selecionado. 7. Clique em Salvar. Os nós agora serão movidos para seu novo local na árvore do monitor. Nota: Também é possível clicar no botão Selecionar para procurar um nó de destino. Integração com VSA Visão geral do painel de navegação O painel de navegação do Network Monitor fornece diferentes visualizações de conteúdo e permite que você configure configurações no nível de módulo. Nota: O painel de navegação assume o lugar do "menu K" em versões anteriores e independentes do Network Monitor. Essas funções são detalhadas na Referência do painel de navegação (página 75) incluída com essa documentação. A seguir é apresentada uma descrição do resumo de cada opção no painel de navegação. 24 Funções Descrição Monitoramento > Visualização (página 15) Seleciona a visualização de monitoramento (página 15). Relatórios > Visualização (página 77) Configura relatórios personalizados que estão vinculados a conjuntos selecionados de nós. Modelos de relatório (página 78) Configura modelos de relatório que podem ser aplicados a qualquer conjunto de nós. Interface de gerenciamento Estilos de relatório (página 79) Configura a aparência geral de relatórios, modelos de relatório e relatórios personalizados. Base de conhecimento > Visualização (página 87) Seleciona a visualização Base de conhecimento. Painel > Visualização (página 89) Seleciona visualização Painel. Manutenção de ativos (página 90) Configura agendamentos de manutenção de ativos. Manutenção de monitores (página 91) Configura agendamentos de manutenção de monitores. Agendamentos de notificação de usuários (página 92) Configura agendamentos de trabalho de usuário do Network Monitor. Serviços de gerenciamento do Windows (página 94) Seleciona a visualização Serviços de gerenciamento do Windows. Navegador MIB (página 94) Seleciona a visualização Navegador MIB. Registro do gerenciador de gravações (página 97) Seleciona o Registro do gerenciador de gravações. Mensagem do Syslog (página 98) Seleciona a visualização Mensagens do Syslog. Console do administrador do sistema Seleciona a visualização Console do administrador do sistema. (página 99) Registro do sistema (página 101) Exibe entradas de registro criadas pelo serviço de Kaseya Network Monitor. Mensagens de interceptação (página Seleciona a visualização Mensagens de interceptação SNMP. 101) Minhas configurações (página 101) Seleciona a visualização Editar minhas configurações. Grupos de notificação de usuários (página 102) Mantém grupos de usuários. Notificações de ativos são enviadas para todos os membros do grupo de usuários de notificação atribuídos a esse ativo. Tipos de dados personalizados (página 103) Cria tipos de dados personalizados para uso com monitores com capacidade de armazenamento de dados genéricos. Modelos de ativos (página 104) Configura conjuntos de monitores que podem ser aplicados a um ativo em uma etapa. Configurações de registro (página 104) Define políticas de registro para o Network Monitor. Configuração de NOC (página 105) Cria visualizações personalizadas de NOC (Network Operations Center, Centro de operações de rede). Outras configurações do sistema (página 106) Especifica configurações adicionais para alertas e outros eventos. SMS (página 107) Define configurações de mensagem SMS. Integração com o Discovery O Network Monitor usa o módulo Discovery para realizar a descoberta de rede. Com o Discovery, você precisa apenas instalar um agente individual em um único computador de rede para descobrir todos os outros dispositivos nessa rede. Assim que for detectada, a rede será exibida na página LAN Watch por rede (http://help.kaseya.com/webhelp/PTB/KDIS/7000000/index.asp#10627.htm), como mostrado a seguir. Consulte o guia de início rápido de implantação do agente se você estiver começando a trabalhar com agentes. 25 Interface de gerenciamento O Network Monitor não é compatível com o acréscimo ou exclusão de dispositivos (ativos) gerenciados manualmente no módulo Network Monitor. Um dispositivo deve ser detectado pelo Discovery e um ativo designado para você trabalhar com ele no Network Monitor. Descoberta da rede 1. Acesse a página Discovery Resumo > LAN Watch por rede (http://help.kaseya.com/webhelp/PTB/KDIS/7000000/index.asp#10627.htm). 2. 3. 4. 5. Selecione a linha de rede no painel superior e clique em Editar. Insira um nome de rede que seja fácil de lembrar. Especifique a faixa de varredura IP ou aceite o valor padrão. Selecione a organização associada a essa rede. Nota: Essa atribuição permite que redes sejam incluídas ou excluídas em escopos (http://help.kaseya.com/webhelp/PTB/VSA/7000000/index.asp#4578.htm). O escopo que você está usando com seu logon de usuário de VSA determina se é possível ver a rede no Discovery e o nó de gateway correspondente no Network Monitor. Essa atribuição não tem efeito na organização e no grupo de computadores atribuído a ativos detectados. 6. Salve mas não inicie a varredura ainda. Promoção do ativo Quaisquer dispositivos detectados que você decidir gerenciar no VSA serão chamados de "ativos" e deverão ser associados a uma organização e grupo de computadores para trabalhar com elas após a descoberta. Os ativos de agente são associados a uma organização e grupo de computadores quando um agente é instalado. A ação de marcar um dispositivo não agente como um "ativo" é denominada promoção de ativos. O Network Monitor monitora apenas ativos. O Discovery automatiza a promoção de um dispositivo para um ativo usando a guia Promoção de ativos. Por padrão, todos os dispositivos detectados são atribuídos à mesma organização e ao grupo de computadores de verificação do agente usado para realizar a varredura de dispositivos na rede. Você pode escolher atribuir dispositivos detectados a diferentes organizações e grupos de computadores que desejar, com base no tipo de ativo. Como realizar a varredura Clique em Executar varredura agora para iniciar imediatamente a detecção de dispositivos na rede 26 Interface de gerenciamento selecionada. Você também pode agendar a descoberta de dispositivos de forma recorrente usando o botão Agendar varredura. Assim que a varredura iniciar, você poderá acessar o módulo Network Monitor e começar a visualizar ativos exibidos na árvore do monitor (página 27). Nós de gateway e descoberta de rede Nós de gateway Cada rede detectada pelo Discovery é exibida como um nó de gateway abaixo do nó KNM principal na árvore do monitor. Há uma correspondência individual entre redes detectadas no Discovery e nos nós de gateway mostrados no Network Monitor. Você não pode excluir um nó de gateway no módulo Network Monitor do VSA. Se você alterar o nome da rede no Discovery, o nome do nó de gateway será alterado no módulo Network Monitor. Expanda cada nó de gateway para exibir os ativos detectados na rede e marcados como ativos. A lista de ativos inclui computadores e dispositivos instalados com um agente, bem como computadores e dispositivos sem agente promovidos para um ativo (página 25). Como adicionar subgrupos manualmente Você pode adicionar subgrupos a nós de gateway. Não é possível adicionar grupos acima de um nó de gateway. Varreduras recorrentes de descoberta de rede não movem ativos redescobertos fora dos subgrupos aos quais eles estão atribuídos. Como mover ativos Você pode mover ativos somente entre subgrupos no mesmo nó de gateway. Como instalar/desinstalar gateways Gateways coletam dados de monitoramento de ativos conectados à mesma rede do gateway. O gateway então encaminhará esses dados de monitoramento para o servidor Network Monitor. Gateways são instalados em computadores de agente que são membros de uma rede descoberta usando o módulo Discovery (página 25). Todos os outros ativos na rede podem permanecer sem agente e o Network Monitor ainda poderá monitorá-los. O computador do agente hospedará o software de gateway adicional necessário para coletar dados de monitoramento e transmiti-los para o servidor Network Monitor. Como instalar gateways Se você ainda não tiver instalado um gateway para um nó de gateway, um ícone azul será exibido, o que significa que não poderá ser feita conexão com os ativos na rede. Para instalar um gateway: 27 Interface de gerenciamento 1. Selecione o nó de gateway na árvore do monitor. 2. Clique no comando Instalar gateway. 3. Selecione o agente na guia Configurações. Selecione qualquer computador de agente com base em Windows na rede selecionada e instale um gateway nele. 4. Clique na guia Autenticação e insira credenciais do Windows que permitirão que você instale o gateway. 5. Clique em Salvar para iniciar a instalação do gateway. Em menos de um minuto, todos os ícones em azul devem ficar verdes, o que significa que todos os ativos podem ser conectados ao servidor e são capazes de retornar dados ao servidor do módulo Network Monitor. Agora é possível começar a adicionar monitores (página 59) ou adicionar monitores pré-configurados (página 60) a ativos. Como desinstalar gateways Para a mesma rede, é possível desinstalar um gateway em um computador de agente e reinstalar o gateway em outro computador de agente. Desinstalar um gateway não desinstalará ativos e monitores que são membros desse nó de gateway. Reinstalar o gateway em outro computador de agente na mesma rede permitirá que ativos e monitores se conectem novamente e retornem dados. Organizações e grupos de computadores Organizações e grupos de computadores são "contêineres" lógicos no VSA usados para organizar todos os "ativos" gerenciados pelo VSA. Um ativo é qualquer computador ou ativo que você escolher gerenciar. No VSA, você pode atribuir qualquer ativo a qualquer combinação de organização e grupo de computadores. Hierarquias padrão do VSA – redes, organizações, grupos de computadores e ativos gerenciados – são mapeados para o módulo Network Monitor como a seguir: Discovery Network Monitor Redes Gateways Organizações/Grupos de computadores Filtre listas de ativos e monitore listas por organização e grupo de computadores. Crie subgrupos abaixo de um nó de gateway. Ativos gerenciados (computador ou ativo) Ativos Monitores – adicionados no Network Monitor 28 Interface de gerenciamento A hierarquia de rede Cada rede pode conter várias organizações. Por exemplo, duas equipes de duas empresas diferentes poderiam compartilhar a mesma rede para um projeto estendido. Nesse caso, o VSA mostraria uma única rede que inclui ativos de duas organizações diferentes e grupos de computadores. N e tw o rk o r G a te w a y O r g a n iz a t io n A M a c h in e G r o u p 1 D e v ic e ( a ) D e v ic e ( b ) M a c h in e G r o u p 2 O r g a n iz a t io n B M a c h in e G r o u p 3 D e v ic e ( c ) D e v ic e ( d ) M a c h in e G r o u p 4 Nota: Os grupos de computadores e organizações podem ser usados para filtrar visualizações de listas (página 19) no Network Monitor. Como renomear gateways e ativos Não é possível renomear gateways ou ativos detectados promovidos para um agente (página 25) no módulo Network Monitor. Ao editar esses nós, você observará que somente os nomes deles são exibidos. Os endereços de ativos exibidos no Network Monitor também são apenas exibidos. Acesse os locais a seguir para alterar os nomes dos nós de gateway e nós de ativos exibidos no Network Monitor. Redes Renomeie a rede correspondente para um gateway usando o diálogo Discovery > LAN Watch por rede (http://help.kaseya.com/webhelp/PTB/KDIS/7000000/index.asp#10627.htm) > Editar. Você pode usar o mesmo diálogo Editar acima para alterar a organização atribuída à rede. Ativos detectados Renomeie ativos detectados sem agente usando: Discovery > Dispositivos detectados – visualização em grade (http://help.kaseya.com/webhelp/PTB/KDIS/7000000/index.asp#10619.htm) > Renomear ativo Discovery > Dispositivos detectados – visualização lado a lado (http://help.kaseya.com/webhelp/PTB/KDIS/7000000/index.asp#10620.htm) > Renomear ativo Altere a organização e o grupo de computadores atribuídos a ativos sem agente promovidos para um ativo usando: Auditoria > Visualizar ativos (http://help.kaseya.com/webhelp/PTB/VSA/7000000/index.asp#10649.htm) > Alterar grupo Os dispositivos detectados sem agente podem ser removidos da árvore de monitor do Network Monitor. Use o seguinte para "rebaixar" dispositivos sem agente. Isso significa que você não deseja mais gerenciá-los através do VSA. Auditoria > Visualizar ativos (http://help.kaseya.com/webhelp/PTB/VSA/7000000/index.asp#10649.htm) > Rebaixar ativo para ativo Ação de tíquete A ação de Tíquete cria um tíquete quando acionado por uma contagem de alarmes em um ativo que o Network Monitor está monitorando. Por padrão, a ação de Tíquete é herdada por todos os ativos do 29 Interface de gerenciamento nó de grupo KNM. A contagem de alarmes é definida como 1. Nota: Um tíquete é criado no módulo Tíquetes ou Service Desk, dependendo se o Service Desk foi ativado (http://help.kaseya.com/webhelp/PTB/KSD/7000000/index.asp#5478.htm) no VSA. Parâmetros Número de alarmes – a contagem de alarmes (página 56) na qual essa ação é acionada. Usuário – selecione um usuário do VSA padrão para a ação de Tíquete. Esse é o usuário do VSA atribuído ao tíquete criado se nenhum outro usuário do VSA for atribuído. Integração de usuários Logons de usuários do Network Monitor são criados usando Sistema > Usuários (http://help.kaseya.com/webhelp/PTB/VSA/7000000/index.asp#4576.htm). O acesso a nós no Network Monitor é gerenciado usando Sistema > Escopos (http://help.kaseya.com/webhelp/PTB/VSA/7000000/index.asp#4578.htm). O acesso a qualquer nó depende da organização e grupos de computadores associados a esse nó e ao escopo selecionado que você está usando. O acesso a funções do Network Monitor, como itens no painel de navegação, é gerenciado usando Sistema > Funções de usuários (http://help.kaseya.com/webhelp/PTB/VSA/7000000/index.asp#4577.htm). Cada usuário do VSA é definido com um endereço de e-mail especificado. Cada usuário pode atualizar seu próprio endereço de e-mail usando Sistema > Preferências (http://help.kaseya.com/webhelp/PTB/VSA/7000000/index.asp#503.htm). Nota: Consulte o guia de início rápido da Administração de usuários para obter mais informações. Grupos de notificação de usuários A Lista de grupos de usuários (página 102) mantém grupos de usuários utilizados pelo Network Monitor. Um grupo de usuários do Network Monitor consiste em usuários do VSA. As notificações de ativos do Network Monitor são enviadas para todos os membros do grupo de usuários atribuídos a esse ativo usando a configuração Grupo de usuários de notificação na guia Propriedades básicas (página 49) do ativo. Licenciamento do Network Monitor no VSA Licenças usadas e disponíveis para o Network Monitor são exibidas na página VSA > Sistema > Gerenciador de licenças (http://help.kaseya.com/webhelp/PTB/VSA/7000000/index.asp#2924.htm). Uma licença de agente é consumida para cada ativo sem agente – computador ou dispositivo – monitorado usando o Network Monitor. Um computador ou dispositivo móvel que já tem um agente instalado nele não consome uma licença de agente adicional quando monitorado pelo Network Monitor. Uma licença de agente é consumida para um agente, independentemente do número de monitores nesse ativo. Gateways O Network Monitor é compatível com o monitoramento de servidores, roteadores e outros tipos de ativos em várias redes. Um gateway é instalado na rede local do servidor e cada rede remota 30 Interface de gerenciamento gerenciada pelo Network Monitor. Ativos são monitorados pelo gateway compartilhando a mesma rede. Cada gateway, local e remoto, envia seus resultados de monitoramento de volta para o servidor Network Monitor. Servidor do Network Monitor O servidor do Network Monitor contém um banco de dados e interface de gerenciamento fornecendo uma exibição consolidada de todos os dados retornados por todos os gateways. Ativos do gateway remoto são gerenciados exatamente da mesma forma que qualquer gateway local. Isso torna o Network Monitor muito simples de configurar e gerenciar. Esse processo é totalmente transparente para o usuário. Gateway do Network Monitor Um gateway atua em solicitações do servidor. Exceto para um pequeno arquivo de cache, gateways não armazenam nenhuma configuração ou dados estatísticos localmente. Todos os dados são enviados imediatamente para o servidor. O gateway deve ser instalado em um computador de agente. Comunicação de servidor e gateway Os dados entre um gateway e o servidor são sempre enviados do gateway para o servidor. A ideia por trás dessa solução é que mais gateways do que servidores sejam implantados; portanto, o administrador precisa somente abrir uma porta no firewall de servidor para permitir a comunicação. Se, por qualquer motivo, o gateway não puder se conectar ao servidor, o gateway iniciará o armazenamento em buffer dos resultados de teste e estatísticas enquanto aguarda o servidor. Esse tempo de armazenamento em buffer pode ser configurado por gateway. A integridade de dados e segurança é obtida com o uso do protocolo avançado de comunicação 31 Interface de gerenciamento SSH2. O protocolo SSH2 criptografa dados com algoritmos de chave pública e protege conexões de ataques a intermediários. Isso funciona da mesma forma que o software VPN estabelece encapsulamentos seguros na internet. Sincronização de tempo O Network Monitor realiza ajustes automáticos para diferenças de fuso horário. Os administradores devem garantir que o horário em gateways esteja sincronizado com o horário no servidor do Network Monitor. Recomendamos que o servidor e gateways sejam sincronizados com um serviço de sincronização de horário, como NTP (Network Time Protocol). A não sincronização do horário entre servidor e gateway poderá levar a resultados inesperados na geração de alarmes e armazenamento estatístico. Nós de gateway Os nós de gateway são exibidos como nós especializados na árvore do monitor. Visualizações, comandos e propriedades de gateway são semelhantes a subgrupos (página 44). Nós de gateway têm propriedades e comandos (página 32) especializados adicionais para o gerenciamento de um gateway instalado em uma rede. Nesta seção Visualizações e comandos de gateway ........................................................................... 32 Como editar gateways ..................................................................................................... 38 Visualizações e comandos de gateway Comandos Esses comandos serão exibidos quando um nó de gateway for selecionado, independentemente da guia de visualização selecionada na parte superior. Editar – edita as propriedades (página 44) de um gateway. Adicionar um subgrupo – cria um novo subgrupo (página 44) como um nó secundário. Mover para outro grupo - move o gateway selecionado para outro grupo. Excluir um grupo - exclui o nó de gateway atualmente selecionado. Você não pode excluir um grupo que tenha nós secundários. Adicionar ativo - adiciona um ativo manualmente. Você deve especificar o nome de um ativo, endereço IP, agente, grupo de máquina e tipo de ativo. Adicionar novo evento agendado - adiciona um evento agendado (página 36). Criar um relatório – cria um relatório (página 69). Implantar gateway– instala um gateway (página 27) em um computador de agente. Desinstalar gateway – desinstala o gateway instalado anteriormente pelo agente. Desinstalar um gateway não desinstalará ativos e monitores que são membros desse nó de gateway. Reinstalar o gateway em outro computador de agente permitirá que ativos e monitores se conectem novamente e retornem dados. Vistas Gateways e grupos compartilham o mesmo conjunto de visualizações. Guia ativos (página 33) - essa guia é exibida com gateways e grupos. Guia Monitores (página 33) – essa guia é exibida com grupos, gateways e ativos. Guia Mapa (página 34) - essa guia é exibida com gateways e grupos. Guia Lista principal (página 35) - essa guia é exibida com gateways, grupos e ativos. Guia Agendamentos (página 36) - essa guia é exibida com gateways e grupos. 32 Interface de gerenciamento Guia Ações (página 56) – essa guia é exibida com grupos, gateways, ativos e monitores. Guia Conhecimento (página 38) - essa guia é exibida com gateways, grupos e ativos. Guia Auditoria (página 38) – essa guia é exibida com grupos, gateways, ativos e monitores. Guia Ativos Essa guia é exibida com gateways e subgrupos. A guia Ativos exibe todos os ativos em vários níveis que são membros desse nó. Ações Essas serão as ações disponíveis na parte superior da visualização de lista quando um ou mais ativos forem selecionados. Status Ativar – ativa ativos selecionados e todos os monitores atribuídos a esses ativos. Desativar – desativa ativos selecionados e todos os monitores atribuídos a esses ativos. Editar - Edita um ativo selecionado. Se vários ativos forem selecionados, edite somente essas propriedades compartilhadas por esses ativos. Mais Mover – move ativos selecionados e todos os monitores atribuídos a esses ativos para um subgrupo. Inspecionar agora – inspeciona vários ativos para determinar os monitores pré-configurados (página 60) apropriados para esses ativos. Talvez você queira executar Inspecionar agora se as credenciais ou a configuração do ativo tiverem mudado. Depois de executar Inspecionar agora, clique em Adicionar novo monitor para cada ativo para ver a lista de monitores pré-configurados. Visualizar relatório – gera um relatório (página 69) de ativos selecionados. Colunas de tabela Nome – o nome do host do ativo. Endereço – o nome ou endereço IP da rede. Grupo de computadores – o grupo de computadores atribuído ao ativo detectado no Discovery. Sistema operacional – o tipo de sistema do ativo. Guia Monitores Esta guia é exibida com gateways, subgrupos e ativos. A guia Monitores exibe todos os monitores em vários níveis que são membros desse nó. Ações Essas serão as ações disponíveis na parte superior da visualização de lista quando um ou mais monitores forem selecionados. Status Reconhecer alarme – reconhece alarmes (página 68) em monitores selecionados. Ativar – ativa monitores selecionados. Desativar – desativa monitores selecionados. Excluir – exclui monitores selecionados. Editar - Edita um monitor selecionado. Se vários monitores forem selecionados, edite somente essas propriedades compartilhadas por esses monitores. Testar agora – testa imediatamente monitores selecionados. Visualizar relatório – gera um relatório (página 69) de ativos selecionados. 33 Interface de gerenciamento Colunas de tabela Nome – o nome do monitor. Clique no nome de um monitor para ir para esse nó. Ativo – o nome do host do ativo. Clique no nome do ativo para ir para esse nó. Tipo – o tipo de monitor (página 111). Status – o valor retornado pelo último teste. Guia Mapa Essa guia é exibida com gateways e grupos. A guia Mapas exibe um mapa grande quando um nó ativado para mapa é selecionado. O mapa grande é automaticamente dimensionado para abranger os locais de todos os nós secundários ativados para mapa do nó atualmente selecionado. Clicar em um ícone de local de mapa irá para esse nó na árvore do monitor. Se um ícone representar vários nós secundários na mesma localização, será exibida uma lista de nós secundários. Clicar em um nó secundário irá para esse nó na árvore do monitor. Mapa menor Um mapa menor, no canto direito inferior da página, mostrará a localização do nó atualmente selecionado. Herança Gateways, subgrupos e ativos podem ser associados a uma localização em um mapa e fuso horário local. Nós de nível inferior podem herdar suas localizações geográficas de seus nós principais. Por exemplo, configurar a localização de gateway ou subgrupo para um único prédio pode definir eficazmente a localização e o fuso horário local de todos os ativos no mesmo prédio. Configuração As configurações de mapa geralmente estão configuradas na guia Avançado de um nó. O Network Monitor é integrado à API do Google Maps. Isso significa que você pode usar o nome de uma localização ou coordenadas de GPS usando notação decimal, como -33.469048, -70.642007, para identificar a localização de qualquer nó. Configurações de mapa e localização Herdar configurações de mapa – se essa opção for marcada, as configurações de mapa (página 34) serão herdadas do nó principal e as outras três opções de mapa permanecerão ocultas. Desmarque essa opção para especificar suas próprias configurações de mapa. Configuração de mapa – use o Google Maps. Essa é a única opção disponível no momento. Exibição de mapa do Google – marcar essas opções determina se gateways, grupos e ativos serão mostrados no mapa. Localização geográfica – insira o nome de um local ou coordenadas de GPS usando notação decimal, como -33.469048, -70.642007. 34 Interface de gerenciamento Fuso horário – monitora a exibição de seus gráficos em tempo real no horário local do ativo. Herdar fuso horário – se essa opção for marcada, herdará configurações de fuso horário do nó principal. Desmarque essa opção para especificar suas próprias configurações de fuso horário. Guia Lista principal Esta guia é exibida com gateways, subgrupos e ativos. A guia Lista principal exibe os valores retornados por vários ativos para o mesmo tipo de monitor. Esses valores são continuamente atualizados em tempo real. Isso permite que você compare os valores e identifique monitores com desempenho abaixo do esperado. Como vários ativos são necessários para uma lista principal, somente gateways e subgrupos exibem uma guia Lista principal. As listas principais também podem ser incluídas em relatórios (página 85). Ações Atualizar – se essa opção for marcada, a página será atualizada. Escolha um dos seguintes: Instantâneo – uma lista principal de instantâneo exibe o valor mais recente de cada monitor na lista. Lista armazenada – as listas principais da lista armazenada exibem mín., máx. e média de valores de monitor, para períodos diários, semanais e mensais selecionados. Carregar – essa opção será exibida somente se Lista armazenada for selecionada. Exibe a lista principal selecionada. Carregar para comparação – compara duas listas principais. 1. Selecione uma primeira lista principal e clique em Carregar. 2. Selecione uma segunda lista principal do mesmo Tipo, clique em Carregar para comparar. A primeira lista principal é exibida à esquerda. A segunda lista principal é exibida à direita. Agora 35 Interface de gerenciamento você pode ver como as propriedades monitoradas de um monitor específico foram alteradas entre as duas principais listas. As opções Classificar a seguir podem ser usadas somente ao comparar duas listas principais. Top movers – entradas que foram movidas para cima ou para baixo. Top climbers – entradas que foram movidas para o início. Top fallers – entradas que foram movidas para o final. Tipo – o tipo de dados e unidade de medida da lista principal. CPU utilization Disk utilization Free disk space Bandwith utilization Ping roundtrip time Ping packetloss Free memory Swap utilization Webpage fetch time Dados Sampled min value Sampled max value Period average Classificar Lowest entries first Highest entries first Entradas – número de entradas para exibição. Colunas de tabela Ativo – o nome do host do ativo. Clique no nome do ativo para ir para esse nó. Monitor – o nome do monitor. Clique no nome do monitor para ir para esse monitor. Valor – o valor retornado pelo último teste. Guia Agendamentos Essa guia é exibida com gateways e subgrupos. A guia Agendamentos agenda ações para uma data e hora específicas, em vez de aguardar para que um monitor acione a ação. Eventos podem ser agendados para execução uma vez ou repetidamente. Nota: Eventos não são herdados. Qualquer grupo ou gateway pode agendar um evento para qualquer host. Por motivos de segurança, você deve usar eventos de agendamento do nó de gateway ou subgrupo do ativo que você está almejando. Isso garante que eventos agendados para esses ativos possam ser visualizados somente por usuários que estejam autorizados a vê-los. 36 Interface de gerenciamento Clique na guia Agendamentos para qualquer gateway ou subgrupo. A guia mostra quaisquer eventos agendados anteriormente. Clique no comando Adicionar evento de agendamento. Será exibida uma lista de ações de eventos (página 157). Clique em uma delas para editar o evento. Os detalhes de configuração dependem do tipo de ação de evento que você selecionar. Ao especificar um host, insira o endereço IP ou nome do host de DNS. É mais provável que agendar um evento de um gateway ou grupo principal do ativo que está almejando forneça a você a credencial apropriada, se uma for necessária. Agendando Todos os eventos fornecem as mesmas opções de agendamento. Executar eventos uma vez Data – insira a data. Hora – insira a hora. Como repetir eventos 37 Interface de gerenciamento Ativar entre – especifica o intervalo de datas no qual o evento se repetirá. Especifica o intervalo usando um formato YYYY-MM-DD. Se esses campos forem deixados em branco, o evento sempre se repetirá. Dia da semana – ao marcar um dia, o evento se repetirá somente em dias selecionados da semana. Hora(s) no dia – a hora e o minuto de cada dia nos quais deseja que o evento se repita. O formato é HH:MM,HH:MM,... Último no mês – se essa opção for marcada, o evento se repetirá no último dia de cada mês. Dias no mês – se essa opção for marcada, o evento se repetirá em dias específicos do mês. Especifique dias separados por vírgulas. Guia Conhecimento Esta guia é exibida com gateways, subgrupos e ativos. A guia Conhecimento exibe a lista de artigos da base de conhecimento atribuídos a esse nó. Ações Vincular artigo – atribui artigos selecionados para ativos e grupos selecionados. Desvincular artigo – cancela a atribuição de artigos selecionados de ativos e grupos selecionados. Tópicos relacionados Artigos da base de conhecimento (página 87) Categorias da base de conhecimento (página 88) Guia Auditoria Esta guia é exibida com gateways, subgrupos, ativos e monitores. Uma guia Auditoria é exibida em cada nó da árvore do monitor. As entradas de registro descrevem cada ação de configuração realizada por um usuário do Network Monitor no nó atual. Nota: As pesquisas fazem distinção de maiúsculas e minúsculas. Como editar gateways (gateway selecionado) > Editar A página Editar gateway configura as propriedades de um nó de gateway. Os nós de gateways compartilham muitas das mesmas propriedades de subgrupos (página 44). Nós de gateway têm propriedades e comandos (página 32) especializados adicionais para o gerenciamento de um gateway instalado em uma rede. Guia Propriedades básicas (página 39) – gateways, subgrupos e ativos exibem uma guia de edição de Propriedades básicas. Guia Avançado (página 39) – gateways, subgrupos, ativos e monitores exibem uma guia de edição Avançado. 38 Interface de gerenciamento Guia Autenticação (página 41) – esta guia de edição é exibida com subgrupos, gateways e ativos. Guia NOC (página 42) – esta guia de edição é exibida com subgrupos, gateways e ativos. Guia Edição de propriedades básicas – gateways Gateways, subgrupos e ativos exibem uma guia Edição de propriedades básicas. Propriedades básicas Nome – insira um nome para o gateway. Descrição – uma descrição mais longa do gateway. Configurações de alerta e recuperação Herdar grupo de notificações – define o grupo de notificações deste nó. Para gateways, subgrupos e nós de ativos, é possível substituir o grupo de usuários de notificação padrão para o qual as mensagens são enviadas. Os nós de monitor usam o grupo de notificação especificado por seu nó de ativo principal e não podem ser substituídos. Herdar mensagens de alarme – define o formato de Mensagens de alarme (página 65) desse nó. Herdar ações – se essa opção for marcada, ações herdadas e ações herdadas de recuperação serão incluídas na guia Ações (página 56) deste nó. Guia Edição avançada – gateways Subgrupos, gateways, ativos e monitores exibem uma guia Edição avançada. Configurações de mapa e localização Herdar configurações de mapa – se essa opção for marcada, as configurações de mapa (página 34) serão herdadas do nó principal e as outras três opções de mapa permanecerão ocultas. Desmarque essa opção para especificar suas próprias configurações de mapa. Configuração de mapa – use o Google Maps. Essa é a única opção disponível no momento. Exibição de mapa do Google – marcar essas opções determina se gateways, grupos e ativos serão mostrados no mapa. Localização geográfica – insira o nome de um local ou coordenadas de GPS usando notação decimal, como -33.469048, -70.642007. Fuso horário – monitora a exibição de seus gráficos em tempo real no horário local do ativo. Herdar fuso horário – se essa opção for marcada, herdará configurações de fuso horário do nó principal. Desmarque essa opção para especificar suas próprias configurações de fuso horário. Configurações de dependência de grupo Selecionar monitor de dependência/Monitores selecionados – insira o texto para exibir os nomes de monitores na lista Selecionar monitor de dependência que corresponde ao texto inserido. Selecione um ou mais monitores na lista e clique no botão Adicionar para adicionar os monitores à lista Monitores selecionados. Também é possível clicar no botão Selecionar para procurar monitores de destino. Para remover um monitor, selecione-o e clique no botão Remover. Receber mensagens do Syslog Servidor Syslog – se essa opção for marcada, ativa mensagens do Syslog interceptadas na rede do gateway a serem encaminhadas para o servidor. Assim que essa opção for marcada, mensagens interceptadas do Syslog serão exibidas na página Network Monitor > Ferramentas > Mensagem do Syslog (página 98). Porta – o padrão é 514. 39 Interface de gerenciamento Receber interceptações SNMP Interceptação SNMP – se essa opção for marcada, ativa mensagens de interceptação SNMP da rede do gateway a serem encaminhadas para o servidor. O monitor de interceptação SNMP (página 137) requer que essa caixa de seleção seja ativada. Assim que essa opção for marcada, mensagens interceptadas recebidas serão exibidas na página Network Monitor Ferramentas > Mensagens de interceptação (página 101). Você pode criar monitores de interceptação SNMP diretamente das páginas Relacionar mensagem do syslog, com base nas mensagens selecionadas. IP – o nome do host ou número IP do receptor das interceptações. Porta – número de porta na qual o receptor realiza a escuta. Filtro de comunidade – a sequência de comunidade de interceptação SNMP. Filtro de intervalo IP de agente – filtra o encaminhamento de mensagens de interceptação SNMP por endereço IP. Configurações gerais Sincronizar MIBs – se essa opção for marcada, o Network Monitor atualizará automaticamente esse gateway com arquivos MIB adicionados ao servidor. Grupo de notificação – grupo que é notificado por e-mail se o gateway não se conectar em tempo hábil. Desativar atualização automática – se essa opção for marcada, desativará a atualização automática. Se essa opção for deixada em branco, esse gateway será automaticamente atualizado com a versão mais recente do Network Monitor quando o servidor for atualizado. 40 Interface de gerenciamento Guia Edição de autenticação Essa guia de edição é exibida com gateways, subgrupos ou ativos. A guia de edição de Autenticação armazena credenciais usadas pelo Network Monitor para autenticar o acesso a ativos de rede. As credenciais são gerenciadas usando herança. Isso significa que você pode definir credenciais de um único gateway ou subgrupo na árvore do monitor e todos os monitores e ativos secundários farão uso delas. Além disso, você poderá ter certeza de que essas mesmas credenciais nunca serão confundidas com outras credenciais definidas para outras ramificações na árvore. Para qualquer tipo de autenticação, se a opção Herdar credenciais for marcada, as credenciais serão herdadas de um nó de nível superior. Se a caixa de seleção não for marcada, insira credenciais para esse tipo de autenticação. Essas credenciais serão usadas por esse nó e por todos os nós de nível inferior que herdam esse tipo de autenticação. Se o nome de credenciais especificadas não for exibido entre parênteses ao lado do nome do código de nível superior, isso significa que as credenciais ainda não estão definidas no nó de nível superior. Os tipos de autenticação incluem: Credenciais de domínio do Windows – especifica credenciais de domínio ou local do Windows. Deixe o campo Domínio ou computador em branco ou insira localhost para especificar credenciais do host local. Aplica-se a vários monitores usando autenticação do Windows (página 185). Credenciais Telnet SSH – especifica credenciais SSH e Telnet. Credenciais SNMP – especifica credenciais SNMP. Os parâmetros necessários dependem da versão de SNMP usada para conexão com o ativo: SNMP v1 ou SNMP2c – insira o nome de Comunidade de leitura e Comunidade de gravação. SNMP v3 – se autenticação for necessária ID de contexto SNMPv3 – opcional. Uma sequência correspondendo a um ou vários IDs de contexto especificados pelo agente SNMP no ativo para limitar os dados retornados. 41 Interface de gerenciamento Método de autenticação – o algoritmo usado para autenticação: None, HCMA-MD5 ou HCMA-SHA1. Nome de usuário SNMPv3 – o nome do gerenciador de SNMP usado para acessar o agente SNMP no ativo remoto. Código de SNMPv3 – uma sequência de palavras, semelhante a uma senha. Criptografia SNMPv3 – o algoritmo usado para garantir a privacidade usando criptografia de dados: None, DES ou AES-128. Chave de criptografia SNMPv3 – a sequência usada para criptografia de dados. Credenciais VMware – especifica credenciais VMware. Credenciais adicionais – você pode adicionar mais credenciais para os itens a seguir. CIM account Exchange account FTP account HTTP account IMAP account LDAP account MySQL account ODBC account Oracle account POP3 account RADIUS account SMTP account SQL server account Guia de edição de NOC Essa guia de edição é exibida com grupos, gateways ou ativos. A guia de edição de NOC atribui um nó de ativo, grupo ou gateway a uma visualização de NOC. Os widgets de NOC (Network Operations Center, Centro de operações de rede) são visualizações compactas, em tela cheia, que exibem o status de uma coleção de redes e ativos. Eles são normalmente exibidos em monitores dedicados. As visualizações de NOC exibem status de grupo, gateway e ativo hierarquicamente, em um formato de matriz. Todos os grupos, gateways e ativos são listados verticalmente, com o status de cada tipo de monitor horizontalmente. O status geral é mostrado no grande retângulo colorido à esquerda. Como configurar um widget e visualização de NOC 1. Defina uma ou mais visualizações de NOC usando a página Network Monitor Configurações > Configuração de NOC (página 105). 2. Um nó de gateway ou nó de subgrupo deve ser atribuído a pelo menos uma visualização de NOC usando a guia Editar > NOC. 3. Selecione Painel > Adicionar widget > Widget de NOC. 42 Interface de gerenciamento 4. Selecione o ícone à direita da barra de título do widget para definir as configurações a seguir. Título – o título exibido com o widget NOC no painel. Selecionar – seleciona o Group NOC padrão ou qualquer outra visualização de NOC que você tenha criado para exibir essa visualização de NOC. Subgrupos Subgrupos são nós de "contêiner" usados para agrupar outros nós sob um gateway na árvore do monitor. Unidades de lógica comercial – um subgrupo pode representar uma unidade comercial lógica. Renomeie o subgrupo para refletir o nome da unidade comercial. Quando você editar qualquer subgrupo, clique na guia Avançado. Você observará que informações de contato podem ser inseridas para a unidade comercial que um subgrupo representa. Se um ativo exigir intervenção no local, visualize o item principal mais próximo do ativo na árvore do monitor para obter as informações de contato necessárias. Requisitos de serviço especializado – mesmo se ativos não representarem uma unidade comercial distinta, talvez você precise entregar serviços especializados para um conjunto de ativos em uma única subrede. É mais fácil distinguir esses ativos agrupando-os juntos. Nesse caso, talvez seja preciso renomear o subgrupo pelo nome de departamento ou pelo conjunto de serviços que você está fornecendo. Herança por subgrupo O poder de subgrupos vai muito além da organização e rótulos. Quando editar um subgrupo, você verá que ele inclui muitas propriedades, como configurações de alerta, autenticação, acesso e locais de mapa. Isso permite que você defina propriedades para todos os ativos secundários do subgrupo usando herança. Isso pode incluir monitores, ativos e subgrupos aninhados. 43 Interface de gerenciamento Se você dedicar um tempo para organizar os ativos que gerencia por subgrupo e usar o recurso de herança, isso poderá reduzir extremamente a quantidade de tempo gasta configurando ativos individualmente. O nó raiz O nó de nível superior, intitulado KNM por padrão, é realmente um nó de "super"grupo. As propriedades de grupo definidas para o nó raiz podem ser herdadas por nós de nível superior, assim como qualquer subgrupo que você cria. Do nó raiz, as configurações podem ser possivelmente herdadas por outro nó na árvore do monitor. Nesta seção Comandos e visualizações de grupo ............................................................................... 44 Como adicionar/editar subgrupos .................................................................................... 44 Comandos e visualizações de grupo Comandos Estes mesmos comandos são exibidos quando um nó de grupo é selecionado, independente da guia selecionada na parte superior. Editar - edita as propriedades (página 44) de um grupo. Adicionar um subgrupo – cria um novo subgrupo (página 44) como um nó secundário. Mover para outro grupo - move o grupo selecionado atualmente para outro grupo. Excluir grupo - exclui o grupo selecionado atualmente. Adicionar ativo - adiciona um ativo manualmente. Você deve especificar o nome de um ativo, endereço IP, agente, grupo de máquina e tipo de ativo. Adicionar novo evento agendado - adiciona um evento agendado (página 36). Criar um relatório – cria um relatório (página 69). Visualizações Gateways e grupos compartilham o mesmo conjunto de visualizações. Guia Ativos (página 33) - essa guia é exibida com gateways e grupos. Guia Monitores (página 33) - essa guia é exibida com gateways, grupos e ativos. Guia Mapa (página 34) - essa guia é exibida com gateways e grupos. Guia Lista principal (página 35) - essa guia é exibida com gateways, grupos e ativos. Guia Agendamentos (página 36) - essa guia é exibida com gateways e grupos. Guia Ações (página 56) - essa guia é exibida com gateways, grupos, ativos e monitores. Guia Conhecimento (página 38) - essa guia é exibida com gateways, grupos e ativos. Guia Auditoria (página 38) - essa guia é exibida com gateways, grupos, ativos e monitores. Como adicionar/editar subgrupos (subgrupo ou gateway selecionado) > Adicionar um subgrupo (subgrupo selecionado) > Editar A página Editar grupo configura as propriedades de um nó de subgrupo. Como subgrupos são nós de "contêiner", a maioria das propriedades pode ser usada somente quando herdadas por nós de nível inferior. Guia Propriedades básicas (página 45) – gateways, subgrupos e ativos exibem uma guia de edição de Propriedades básicas. 44 Interface de gerenciamento Guia Avançado (página 45) – subgrupos, gateways, ativos e monitores exibem uma guia de edição Avançado. Guia Autenticação (página 41) – esta guia de edição é exibida com subgrupos, gateways ou ativos. Guia NOC (página 42) – esta guia de edição é exibida com subgrupos, gateways ou ativos. Guia Marca (página 46) – esta guia de edição é exibida com subgrupos e ativos. Guia Edição de propriedades básicas – subgrupos Gateways, subgrupos e ativos exibem uma guia Edição de propriedades básicas. Propriedades básicas Nome – insira um nome para o subgrupo. Frequentemente, um subgrupo corresponde a uma unidade comercial lógica de um cliente. Descrição – uma descrição mais longa do subgrupo. Configurações de alerta e recuperação Herdar grupo de notificações – define o grupo de notificações deste nó. Para gateways, subgrupos e nós de ativos, é possível substituir o grupo de usuários de notificação padrão para o qual as mensagens são enviadas. Os nós de monitor usam o grupo de notificação especificado por seu nó de ativo principal e não podem ser substituídos. Herdar mensagens de alarme – define o formato de Mensagens de alarme (página 65) desse nó. Herdar ações – se essa opção for marcada, ações herdadas e ações herdadas de recuperação serão incluídas na guia Ações (página 56) deste nó. Guia Edição avançada – grupos Grupos, gateways, ativos e monitores exibem uma guia Edição avançada. Configurações de mapa e localização Herdar configurações de mapa – se essa opção for marcada, as configurações de mapa (página 34) serão herdadas do nó principal e as outras três opções de mapa permanecerão ocultas. Desmarque essa opção para especificar suas próprias configurações de mapa. Configuração de mapa – use o Google Maps. Essa é a única opção disponível no momento. Exibição de mapa do Google – marcar essas opções determina se gateways, grupos e ativos serão mostrados no mapa. Localização geográfica – insira o nome de um local ou coordenadas de GPS usando notação decimal, como -33.469048, -70.642007. Fuso horário – monitora a exibição de seus gráficos em tempo real no horário local do ativo. Herdar fuso horário – se essa opção for marcada, herdará configurações de fuso horário do nó principal. Desmarque essa opção para especificar suas próprias configurações de fuso horário. Informações de contato Insira informações de contato para a unidade comercial que um grupo representa. Se um ativo exigir intervenção no local, visualize o item principal mais próximo do ativo na árvore do monitor para obter as informações de contato necessárias. Empresa Nome do contato E-mail Telefone Telefone celular Fax 45 Interface de gerenciamento Endereço 1 Endereço 2 Adicional Guia Edição de marcas Essa guia de edição é exibida com subgrupos e ativos. A guia de edição de marcas cria, edita e atribui marcas definidas pelo usuário. Você pode criar uma marca usando qualquer nó que tenha uma guia Marca. A partir disso, a marca está disponível para atribuição a esse nó ou nós correspondendo ao escopo de atribuição da marca. Por exemplo, você poderia classificar ativos pelo departamento ao qual pertencem. Você poderia criar uma marca DEPT com diversos valores: Sales, Accounting, Marketing, Development, Manufacturing, Distribution. As listas de visualização podem ser subsequentemente filtradas ou relatadas por suas marcas atribuídas. Um exemplo é mostrado na imagem a seguir. Por exemplo, para criar e atribuir marcas para um nó na árvore do monitor, selecione um subgrupo ou ativo. Em seguida, clique em Editar e na guia Marcas. Há dois tipos de Escopo para uma marca. O escopo determina quais outros tipos de nós podem usar a marca. Global – qualquer tipo de registro pode usar a marca. Ativo ou Grupo – se um nó de ativo tiver sido selecionado, somente outros ativos poderão usar a marca. Se um nó de subgrupo tiver sido selecionado, somente outros subgrupos poderão usar a marca. Você também deve especificar o tipo de entrada de dados necessária para uma marca quando um usuário atribuir uma marca a um nó. 46 Interface de gerenciamento Nenhum – nenhum dado é necessário. Por exemplo, talvez você deva simplesmente atribuir uma marca intitulada InMaintenance e deixá-la como está. Texto – o usuário pode inserir qualquer tipo de sequência. Por exemplo, uma marca intitulada Note permite que o usuário insira o que desejar. Escolha – o usuário seleciona um ou vários valores fixos. Por exemplo, uma marca LicenseStatus poderia ser definida como um de três valores fixos: Licensed, Unlicensed ou TrialEvaluation. Data – o usuário seleciona uma data. Por exemplo, uma marca intitulada RepairDueDate poderia representar a data prevista de reparo de um ativo. Como excluir uma marca Clique no X vermelho ao lado de uma marca atribuída para excluir a atribuição. Ativos Ativos de monitores do Network Monitor. Um ativo representa um computador ou qualquer outro tipo de dispositivo de rede que possa ser acessado por um número de IP ou nome de host. Cada ativo gerenciado pelo Network Monitor é exibido como um nó separado na árvore do monitor. O nó principal de um ativo é um gateway ou um subgrupo. Um nó de ativo selecionado fornece uma visualização em lista de todos os monitores atribuídos a esse ativo. Visualizações e comandos de ativos Comandos Esses comandos serão exibidos quando um nó de ativo for selecionado, independentemente da guia de visualização selecionada na parte superior. Editar – edita as propriedades (página 49) do ativo. 47 Interface de gerenciamento Nota: O Network Monitor não é compatível com o acréscimo ou exclusão de ativos manualmente no módulo Network Monitor. Um ativo deve ser detectado pelo Discovery (página 25) para você trabalhar com ele no Network Monitor. Adicionar novo monitor – adiciona um novo monitor (página 59) ao ativo. Desativar ativo – desativa o ativo. Inspecionar agora – inspeciona um ativo para determinar os monitores pré-configurados (página 60) apropriados para o ativo. Talvez você queira executar Inspecionar agora se as credenciais ou a configuração do ativo tiverem mudado. Depois de executar Inspecionar agora, clique em Adicionar novo monitor para ver a lista de monitores pré-configurados. Aplicar modelo – aplica um modelo de ativo (página 52). Salvar como modelo – salva o conjunto de monitores como um modelo ativo (página 52). Criar um relatório – visualiza, envia por e-mail ou publica um relatório (página 69). Abrir navegador MIB – exibe a lista de OIDs compatíveis com um artigo que podem ser monitorados usando SNMP. Um ativo deve estar ativado para SNMP para exibir OIDs. Vistas Guia Monitor (página 48) – essa guia é exibida com subgrupos, gateways e ativos. Guia Ações (página 56) – essa guia é exibida com gateways, subgrupos, ativos e monitores. Guia Conhecimento (página 38) – essa guia é exibida com subgrupos, gateways e ativos. Guia Lista principal (página 35) – essa guia é exibida com subgrupos, gateways e ativos. Guia Auditoria (página 38) – essa guia é exibida com gateways, subgrupos, ativos e monitores. Guia Registro de alteração de estado (página 49) – essa guia é exibida com ativos e monitores. Guia Monitor Esta guia é exibida com gateways, subgrupos e ativos. Ações Essas serão as ações disponíveis na parte superior da visualização de lista quando um ou mais monitores forem selecionados. Reconhecer alarme – reconhece alarmes (página 68) em monitores selecionados. Ativar – ativa monitores selecionados. Desativar – desativa monitores selecionados. Copiar – cria monitores selecionados para ativos selecionados. Excluir – exclui monitores selecionados. Editar – edita um monitor selecionado (página 61). Se vários monitores forem selecionados, edita propriedades padrão do monitor (página 63) compartilhadas desses monitores. Visualizar relatório – gera um relatório de ativos selecionados. Colunas de tabela 48 Nome – o nome do monitor. Tipo – o tipo de monitor (página 111). Alarmes – a contagem de alarmes (página 53). Essa coluna é exibida somente em nós de ativos. Status – o último resultado retornado do monitor. Próximo teste – o próximo teste agendado para execução. Interface de gerenciamento Guia Registro de alteração de estado Esta guia é exibida com ativos e monitores. A guia Registro de alteração de estado é exibida sempre que um nó de ativo ou de monitor é selecionado. Essa guia relaciona as alterações de status para cada monitor atribuído a um ativo. Nota: As pesquisas fazem distinção de maiúsculas e minúsculas. Como editar ativos <ativo selecionado> > Editar A página Editar ativo exibirá as guias de propriedades a seguir. Guia Propriedades básicas (página 49) – gateways, subgrupos e ativos exibem uma guia de edição de Propriedades básicas. Guia Avançado (página 50) – gateways, subgrupos, ativos e monitores exibem uma guia de edição Avançado. Guia Autenticação (página 41) – esta guia de edição é exibida com subgrupos, gateways e ativos. Guia NOC (página 42) – esta guia de edição é exibida com subgrupos, gateways e ativos. Guia Marca (página 46) – esta guia de edição é exibida com subgrupos, gateways e ativos. Guia Edição de propriedades básicas – ativos Gateways, subgrupos e ativos exibem uma guia Edição de propriedades básicas. Propriedades básicas Nome – o nome do ativo. Essa propriedade é definida no módulo Discovery. Endereço – o nome DNS ou endereço IP do ativo. Essa propriedade é definida quando um ativo é descoberto usando o módulo Discovery. Sistema operacional – selecione o tipo de sistema do ativo. O sistema operacional (página 111) determina o tipo de monitores que podem ser adicionados a esse ativo. Se você não souber qual tipo de sistema o ativo é ou o tipo de sistema estiver indisponível, selecione a opção Other/Unidentified. Para que monitores de desempenho do Windows funcionem devidamente, é essencial que o tipo de sistema seja especificado corretamente. 49 Interface de gerenciamento Tipo de ativo – classifica o tipo de ativo de hardware. Apenas para finalidade de referência. Descrição – o campo de descrição pode ser usado para descrever o ativo em mais detalhes. Por exemplo, o tipo de hardware ou local físico. Texto livre – o campo de texto livre pode ser usado para incluir outras informações sobre o ativo e também pode ser incluído em notificações de alarme. Configurações de alerta e recuperação Herdar grupo de notificações – define o grupo de notificações deste nó. Para gateways, subgrupos e nós de ativos, é possível substituir o grupo de usuários de notificação padrão para o qual as mensagens são enviadas. Os nós de monitor usam o grupo de notificação especificado por seu nó de ativo principal e não podem ser substituídos. Herdar mensagens de alarme – define o formato de Mensagens de alarme (página 65) desse nó. Herdar ações – se essa opção for marcada, ações herdadas e ações herdadas de recuperação serão incluídas na guia Ações (página 56) deste nó. Guia Edição avançada – ativos Gateways, subgrupos, ativos e monitores exibem uma guia Edição avançada. Avançado Ativo – se essa opção for marcada, o ativo será considerado ativo. Ativos ativos testam seus monitores. Esta opção é marcada por padrão. Compartilhamento de conexão SSH2 – se essa opção for marcada, permitirá conexões SSH2 persistentes para esse ativo. Normalmente, somente uma conexão será aberta e então compartilhada entre todos os monitores usando SSH2 com esse ativo. Desativar o compartilhamento de conexão SSH2 resultará em mais logons no servidor SSH, mas pode ser útil se você tiver quaisquer problemas com suas conexões. Ativar inspeção – ativa a inspeção automatizada nesse ativo. Em geral, o Network Monitor realiza um inventário de ativo de todos os artigos regularmente, a fim de detectar hardware e ativos vinculados. Usar WMI – se um ativo for um tipo de sistema do Windows, os tipos de monitores a seguir usarão WMI quando o sinalizador de ativo Usar WMI estiver marcado. Se você tiver problemas com esses tipos de monitores, tente desmarcar essa caixa de seleção. Monitor de consulta de WMI (página 147) – sempre usa WMI. Monitor do Active Directory (página 113) – sempre usa WMI. Monitor de utilização de largura de banda (página 114) Monitor de utilização de CPU (página 116) Monitor de utilização de disco (página 120) Monitor do registro de eventos (página 122) Monitor de utilização de memória (página 129) Monitor de utilização de arquivo de troca (página 141) Nota: Para obter mais informações, consulte Instrumentação de Gerenciamento do Windows (WMI) (página 189). Configurações de mapa e localização Herdar configurações de mapa – se essa opção for marcada, as configurações de mapa (página 34) serão herdadas do nó principal e as outras três opções de mapa permanecerão ocultas. Desmarque essa opção para especificar suas próprias configurações de mapa. Configuração de mapa – use o Google Maps. Essa é a única opção disponível no momento. 50 Interface de gerenciamento Exibição de mapa do Google – marcar essas opções determina se gateways, grupos e ativos serão mostrados no mapa. Localização geográfica – insira o nome de um local ou coordenadas de GPS usando notação decimal, como -33.469048, -70.642007. Fuso horário – monitora a exibição de seus gráficos em tempo real no horário local do ativo. Herdar fuso horário – se essa opção for marcada, herdará configurações de fuso horário do nó principal. Desmarque essa opção para especificar suas próprias configurações de fuso horário. Configurações de dependência de ativo Herdar dependência – essa configuração determina a dependência (página 51) do nó atualmente selecionado em um ou mais monitores especificados. Se essa opção for marcada, esse nó herdará a dependência do nó principal. Se essa opção estiver em branco, você poderá definir uma dependência com base em um conjunto diferente de monitores na mesma ramificação do gateway da árvore do monitor ou não especificar monitores para garantir que esse nó não tenha dependências. Selecionar monitor de dependência/Monitores selecionados – insira o texto para exibir os nomes de monitores na lista Selecionar monitor de dependência que corresponde ao texto inserido. Selecione um ou mais monitores na lista e clique no botão Adicionar para adicionar os monitores à lista Monitores selecionados. Também é possível clicar no botão Selecionar para procurar monitores de destino. Para remover um monitor, selecione-o e clique no botão Remover. Manutenção simples Essas configurações fornecem um método rápido de especificação de um período de manutenção para um único ativo. Nota: Use Network Monitor > Agendamentos > Manutenção de ativos (página 90) para especificar agendamentos de manutenção para vários ativos. Hora de início/hora de término – o intervalo de tempo durante o dia quando esse ativo estará indisponível devido à manutenção. Dia da semana – os dias da semana em que esse ativo estará indisponível devido à manutenção. Modo de manutenção – interrompa o teste durante a manutenção. Esse é o único ativo disponível durante um período de manutenção. Testes de dependência Dependências são configuradas usando a guia de edição Avançado (página 50) de nó de ativos. O status de alerta de um monitor pode ser tornado dependente no status de alerta de qualquer nó que seja membro do mesmo gateway. Imagine o monitoramento de um roteador de uma única rede. Se o roteador ficar inativo, o monitor que você configurou para testar esse roteador será alterado corretamente, primeiro para um estado Com falha e então para um estado Alarme. Infelizmente, todos os outros ativos nessa mesma rede dependem desse mesmo roteador. Quando o roteador não conseguir se conectar, esses ativos dependentes não poderão ajudar, mas falharão também na conexão. Uma ramificação inteira da árvore do monitor relata falhas de monitoramento, mesmo quando o problema é realmente um único ativo. Esses ativos dependentes são apenas uma distração a essa altura. Usando relações de dependência, você pode impedir que o Network Monitor acione uma cascata de estados de Alarme desnecessários quando o estado de Alarme para um único monitor essencial for atender a mesma finalidade. Outro exemplo é tornar todos os monitores em um único ativo dependentes do monitor de verificação de ping. Se a conexão de rede para o ativo falhar, então somente um alarme será criado para a verificação de ping, mas não para todos os outros monitores atribuídos a esse ativo. Clique em Editar para qualquer gateway, subgrupo ou nó de ativo e, em seguida, clique na guia 51 Interface de gerenciamento Avançado. Use Configurações de dependência de ativos para selecionar o monitor do qual esse nó será dependente. Todos os descendentes desse nó definidos para herdar serão dependentes no mesmo monitor selecionado. Modelos de ativos Modelos de ativos são configurados usando Network Monitor > Configurações > Modelos de ativos Configurar um monitor por vez para milhares de ativos não é prático. Em vez disso, configure um conjunto de monitores usando um modelo de ativo (página 104). Então, aplique o modelo de ativo ao ativo apropriado. Você deve ter um modelo de ativo para cada tipo de ativo que gerenciar. Modelos de ativos personalizados e do sistema Muitos modelos de ativos são fornecidos com o Network Monitor. Eles podem ser aplicados, mas não podem ser editados. Você também pode configurar seus próprios modelos de ativos personalizados ao configurar um ativo com os monitores que você precisa e, então, clicar no comando Salvar como modelo. 52 Interface de gerenciamento Como aplicar modelos de ativos a ativos Assim que você tiver configurado um modelo de ativo, você precisará apenas selecionar um ativo e clicar na opção Aplicar modelo. Em seguida, selecione o modelo de ativo. Todos os monitores no modelo de ativo serão atribuídos ao ativo selecionado e começarão a retornar dados. Se necessário, você pode personalizar as configurações dos monitores atribuídos por modelo de ativo. Reaplicação de modelos de ativos Os ativos permanecerão vinculados ao modelo de ativo depois que os monitores forem atribuídos. As alterações em um modelo de ativo não serão automaticamente propagadas para ativos vinculados. Você precisa reaplicar o modelo alterado para cada ativo novamente. Ao reaplicar um modelo alterado para ativos, você tem a opção de substituir configurações específicas de ativos em ativos selecionados ou deixar configurações específicas de ativos inalteradas. Desvinculação de modelos de ativos Você pode desvincular um ativo de um modelo. Ao desvincular um modelo de ativo, os monitores permanecem atribuídos ao ativo. Monitores Um monitor testa uma função específica em um ativo. A maioria dos monitores é capaz de coletar vários dados estatísticos para fins de emissão de relatórios. Quando um monitor falhar consecutivamente um número específico de vezes, o monitor entrará em um estado de alarme e executará um conjunto de ações (página 56). O status de alerta de cada monitor, junto com todos os outros monitores ativos, será relatado em todo o caminho ascendente na árvore do monitor. Se você estiver gerenciando centenas ou milhares de monitores, esse recurso poderá ajudá-lo a identificar rapidamente o monitor individual que está tendo falha. Progresso do status de alarme Status OK 53 Interface de gerenciamento Durante a operação normal, quando um monitor estiver no estado OK, um ícone de status verde será exibido ao lado do monitor na árvore do monitor. Veja a seguir como a árvore do monitor é exibida quando todos os monitores estão no estado OK. Status com falha Quando um monitor é reprovado no teste, ele muda para um estado Com falha e um ícone de status laranja é exibido ao lado do monitor na árvore do monitor. O status com falha tem precedência em relação ao estado OK. Nesse caso, o ícone é relatado em todo o caminho ascendente na árvore do monitor. Status do alarme 54 Interface de gerenciamento Quando um monitor continua sendo reprovado em testes, ele poderá passar para um estado de Alarme e um ícone de status vermelho será exibido ao lado do monitor na árvore do monitor. O número de testes reprovados necessário para alterar um monitor para o estado de Alarme, conhecido como a contagem de alarmes, é definido como cinco para a maioria dos monitores. Isso é o padrão e pode ser alterado. Como o estado de Alarme tem precedência em relação ao estado Com falha e o estado OK, o ícone é relatado em todo o caminho ascendente na árvore do monitor. Status desconectado Um ícone especial será exibido sempre que um gateway for desconectado do servidor. Nesse caso, o gateway e todos os nós de nível inferior não poderão relatar seus dados de volta para o servidor. Nesta seção Visualizações e comandos de monitores......................................................................... 55 Como adicionar monitores ............................................................................................... 59 Como adicionar monitores pré-configurados ................................................................... 60 Como editar monitores ..................................................................................................... 61 Mensagens de alarme...................................................................................................... 65 Variáveis de formato ........................................................................................................ 66 Como confirmar alarmes .................................................................................................. 68 Visualizações e comandos de monitores Comandos Esses comandos serão exibidos quando um nó de monitor for selecionado, independentemente da guia de visualização selecionada na parte superior. Editar – edita as propriedades (página 49) do ativo. Desativar – desativa o monitor. Copiar – copia o monitor para monitores selecionados. 55 Interface de gerenciamento Excluir – exclui o monitor. Criar um relatório – visualiza, envia por e-mail ou publica um relatório (página 69). Testar agora – testa imediatamente o monitor. Vistas Guia Resumo (página 48) – essa guia é exibida com monitores. Guia Ações (página 56) – essa guia é exibida com gateways, subgrupos, ativos e monitores. Guia Auditoria (página 38) – essa guia é exibida com gateways, subgrupos, ativos e monitores. Guia Registro de alteração de estado (página 49) – essa guia é exibida com ativos e monitores. Guia Simular alarme (página 59) – essa guia é exibida com monitores. Guia Resumo Esta guia é exibida com monitores. A guia Resumo de um monitor ativo é exibida com os dados mais recentes retornados. Geralmente, há três seções para essa visualização. Status do monitor – exibe o último valor e o limite para acionar um estado Com falha. Dados dinâmicos – um gráfico dos valores de teste mais recentes retornados pelo monitor. O período de tempo no qual o gráfico é definido quando você configura o monitor. Registro de monitores – um registro de cada valor de teste retornado pelo monitor. Guia Ações Esta guia é exibida com gateways, subgrupos, ativos e monitores. A guia Ações exibe um conjunto de ações. Ações são definidas diretamente ou por herança. Cada ação é executada em resposta a uma contagem de alarmes específica. É possível, e comum, definir várias ações para a mesma contagem de alarmes. Nota: Observe que estamos falando em contagem de alarmes, e não em estado de alarme. Você pode executar uma série de ações usando qualquer contagem de alarmes que desejar. Isso não precisa corresponder à contagem do estado de alarme. Ação de tíquete padrão Quando o Network Monitor estiver instalado, a ação de tíquete já terá sido adicionada ao nó raiz do KNM. Por padrão, a ação de tíquete é herdada de todos os outros nós na árvore do monitor. Isso permite que tíquetes sejam criados automaticamente no módulo Tíquetes ou no módulo Service Desk. Ações de recuperação Um administrador pode precisar intervir para corrigir um ativo em um estado de alarme ou o ativo pode entrar em um estado de alarme temporariamente e se recuperar por conta própria. De qualquer forma, 56 Interface de gerenciamento quando um monitor se recupera, o Network Monitor pode opcionalmente executar um conjunto de ações de recuperação. Ações de recuperação são executadas quando um monitor é alterado de volta para um estado OK. Quando o monitor se recupera, todas as ações de recuperação exibidas na guia Ações do monitor são executadas, independentemente do número de alarme. Como adicionar ações à guia Ações 1. 2. 3. 4. Clique no botão Adicionar ações na parte superior da guia Ações. Selecione uma ação na árvore Adicionar nova ação no painel central. Selecione o comando Adicionar ação no painel direito. Edite as Propriedades de ação da ação específica selecionada. Aqui está a lista de ações (página 149) que você pode selecionar. 57 Interface de gerenciamento Como gerenciar hierarquias de ações e ações de recuperação Todos os nós têm uma guia Ações. A guia Ações exibe todas as ações e ações de recuperação que se aplicam ao nó atualmente selecionado. A coluna Herdado de identifica ações herdadas de todos os nós de nível superior. Você pode adicionar outras ações e ações de recuperação ao nó selecionado atualmente. Todas as ações e ações de recuperação nessa guia aplicam-se a quaisquer nós secundários que são configurados para herdar ações e ações de recuperação. Como desativar herança de ações e ações de recuperação Você pode desativar a herança de ações e ações de recuperação para o nó selecionado atualmente. Desativar ações de recuperação e ações herdadas aplicam-se a quaisquer nós secundários que são configurados para herdar ações e ações de recuperação. No modo de edição, seja nas guias Propriedades básicas ou Avançado, será exibida uma seção Configurações de alerta e recuperação. Desmarque a opção Herdar ações para remover todas as ações de recuperação e ações herdadas do nó selecionado atualmente. Depois de salvar essa alteração, exiba novamente a guia Ações para o nó selecionado atualmente. Você observará que ações herdadas e ações de recuperação herdadas não são mais exibidas. Como gerenciar ações de recuperação e ações específicas de clientes Talvez você ache mais fácil gerenciar conjuntos personalizados se ações e ações de recuperação estiverem no nível "cliente" da árvore do monitor. Por exemplo, você poderia criar ações de alarme e mensagens de alarme específicas para clientes usando o nó de gateway representando uma única rede. A partir daí, essas configurações específicas para clientes poderiam ser herdadas por cada monitor abaixo desse nó de gateway na árvore do monitor. Ações em gateways Ações funcionam ligeiramente diferente para monitores atribuídos a um gateway. As seguintes ações 58 Interface de gerenciamento são sempre executadas no servidor: Send email Send SMS Paging via Pagegate Todas as outras ações são executadas no gateway. Guia Simular alarme Esta guia é exibida com monitores. A guia Simular alarme gera um relatório que descreve o que acontece quando um monitor específico entra no estado Alarme. Para compreender melhor como o escalonamento de alarme funciona no Network Monitor, o relatório contém informações detalhadas sobre o progresso do escalonamento. O horário especificado no relatório é relativo ao primeiro alarme gerado. A seguir é apresentado um relatório de amostra produzido pela função Simular alarme de um monitor Free disk space com ações padrão atribuídas. Nota: O recurso Simular alarme não funcionará corretamente se o administrador do sistema tiver desativado todas as ações. Como adicionar monitores <ativo selecionado > > Adicionar novo monitor Para adicionar um monitor a um ativo: 1. Selecione qualquer nó de ativo na árvore do monitor. 2. Selecione o comando Adicionar novo monitor. 59 Interface de gerenciamento Uma lista de tipos de monitores (página 111) (mais de 40) será exibida. Consulte Referência do monitor (página 111) para identificar quais sistemas operacionais são compatíveis com quais monitores. 3. Selecione uma categoria e tipo de monitor. 4. Selecione o comando Adicionar monitor. 5. Configure o monitor editando as guias de propriedade do monitor (página 61). Nota: Adicionar monitores pré-configurados (página 60) é ainda mais rápido. Como adicionar monitores pré-configurados O Network Monitor pode determinar os monitores pré-configurados apropriados para um ativo. Geralmente, você adiciona monitores pré-configurados apenas depois que um novo ativo é descoberto. Isso também é recomendado se as credenciais ou a configuração do ativo tiverem sido alteradas. Para adicionar monitores pré-configurados a um ativo: 1. Clique no comando Inspecionar agora do ativo. Aguarde até que a inspeção seja concluída. Nota: Você também pode executar a opção Inspecionar agora para vários ativos ao mesmo tempo, usando a opção Mais > Inspecionar agora na guia Ativos (página 33). 2. Clique em Adicionar novo monitor para ver uma lista de tipos de monitores pré-configurados. 3. Clique em qualquer um dos tipos de monitores pré-configurados na lista. 60 Interface de gerenciamento 4. Clique no comando Adicionar pré-configurado ou clique no comando Adicionar todos os pré-configurados. Como editar monitores <monitor selecionado> > Editar A guia Editar monitor define as propriedades para monitores atribuídos a ativos. Guia Básico (página 63) – essa guia de edição é exibida com monitores. Guia Avançado (página 63) – gateways, subgrupos, ativos e monitores exibem uma guia de edição Avançado. Guia Filtragem de alarmes (página 64) – essa guia de edição é exibida com monitores. Guia Estatísticas (página 65) – essa guia de edição é exibida com monitores. Exemplo Vejamos as propriedades que você pode definir se selecionar o monitor Performance > Memory utilization. 61 Interface de gerenciamento Nota: As configurações padrão de monitor a seguir são exibidas na maioria dos monitores. Consulte Referência do monitor (página 111) para configurações específicas por monitor. O valor de Intervalo de teste na seção Propriedades básicas mostra quanto tempo deve decorrer entre testes antes da geração do primeiro alarme. A seção Configuração de limite especifica o mínimo de memória livre exigido por esse monitor, como descrito pela dica de ferramentas. 62 Interface de gerenciamento O valor de geração de alarme especifica o número mínimo de "testes" consecutivos que devem estar com falha para a geração de um alarme. O valor de Intervalo de teste de alarme mostra quanto tempo deve decorrer entre testes após a geração do primeiro alarme. Esse intervalo geralmente é muito maior do que o intervalo de teste, a fim de que você tenha tempo de responder ao alarme original. Depois da contagem do primeiro alarme, cada teste consecutivo adicional que falhar aumentar a contagem de alarmes em um. Conforme descrito em Progresso do status de alarme (página 53): Na primeira vez que um monitor falhar em um teste dará início à exibição de um ícone de advertência ao lado do monitor na árvore do monitor. Quando o número de testes com falha (a contagem de alarmes) corresponder ao número no campo Geração de alarmes, o monitor entrará em um estado de Alarme. Um ícone de alarme começará a ser exibido ao lado do monitor na árvore do monitor. O monitor permanecerá em seu estado de alarme até que nenhuma das seguintes condições ocorra: O teste não falha mais, pelo menos uma vez, em uma série contínua de testes consecutivos. O alarme é confirmado por um usuário. Um alarme confirmado significa que o usuário sabe sobre ele e está realizando a devida ação para corrigi-lo. O monitor é editado. Guia Edição básica – monitores Esta guia de edição é exibida com monitores. Nota: As configurações padrão de monitor a seguir são exibidas na maioria dos monitores. Consulte Referência do monitor (página 111) para configurações específicas por monitoro. Guia Básico Ativo – o nome do host do ativo. Tipo – o tipo de monitor. O sistema operacional (página 111) determina o tipo de monitores que podem ser adicionados a um ativo. Nome – o nome exclusivo do monitor. O padrão é a partir do nome de tipo de monitor. Intervalo de teste – o intervalo a ser aguardado caso o último teste tenha sido OK. Geralmente, o intervalo é superior se o último teste tiver sido Com falha, conforme especificado usando o Intervalo de teste do alarme na guia Avançado. Guia Edição avançada – monitores Grupos, gateways, ativos e monitores exibem uma guia de edição Avançada. Nota: As configurações padrão de monitor a seguir são exibidas na maioria dos monitores. Consulte Referência do monitor (página 111) para configurações específicas por monitoro. Configurações de alerta Geração de alarmes – especifica o número mínimo de "testes" consecutivos que devem ser com falha para a geração de um alarme. Intervalo de teste de alarme – especifica quanto tempo deve ser decorrido entre testes após a geração do primeiro alarme com falha. Esse intervalo geralmente é muito maior do que o intervalo de teste, na guia Básico, a fim de que você tenha tempo de responder ao alarme original. Depois 63 Interface de gerenciamento da contagem do primeiro alarme, cada teste consecutivo adicional que falhar aumentar a contagem de alarmes em um. Ativo – se essa opção for marcada, esse monitor está ativo. Um monitor que não está ativo não realizará quaisquer testes. Esta opção é marcada por padrão. Configurações de gráfico e estatísticas Armazenar estatísticas – se essa opção for marcada, dados coletados serão armazenados em disco. Resolução de gráfico – a duração exibida pelo gráfico. Canais de grupo – o número de canais de dados permitidos em um único gráfico se um monitor retornar vários canais de dados. Isso é principalmente útil para monitores, como o monitor de ambiente que armazena dados de estatísticas separados para sensores externos. Manutenção simples Essas configurações fornecem um método rápido de especificação de um período de manutenção para um único monitor. Nota: Use Network Monitor > Agendamentos > Manutenção de monitores (página 91) para especificar agendamentos de manutenção para vários monitores. Hora de início/hora de término – o intervalo de tempo durante o dia quando esse monitor estará indisponível devido à manutenção. Dia da semana – os dias da semana em que esse monitor estará indisponível devido à manutenção. Modo de manutenção – interrompa o teste durante a manutenção. Esse é o único modo disponível durante um período de manutenção. Configurações de alerta e recuperação Herdar mensagens de alarme – define o formato de Mensagens de alarme (página 65) desse nó. Herdar ações – se essa opção for marcada, ações herdadas e ações herdadas de recuperação serão incluídas na guia Ações (página 56) deste nó. Guia Edição de filtragem de alarmes – monitores Esta guia de edição é exibida com monitores. Nota: As configurações padrão de monitor a seguir são exibidas na maioria dos monitores. Consulte Referência do monitor (página 111) para configurações específicas por monitoro. Essa guia permite que você filtre categorias de alarmes de um monitor. Por exemplo, se um monitor estiver causando alertas falsos devido a uma conexão de rede instável, desmarque Erros de rede para ignorar esses tipos de erros. Por padrão, todos os tipos de redes têm a opção de alertas ativada. Erros de rede – alertas sobre condições de erro de conexão de rede. Erros de limite – alertas sobre condições de erro de limite de monitor. Outros erros – alertas sobre condições de erros não classificados. 64 Interface de gerenciamento Guia Edição de estatísticas – monitores Esta guia de edição é exibida com monitores. Nota: As configurações padrão de monitor a seguir são exibidas na maioria dos monitores. Consulte Referência do monitor (página 111) para configurações específicas por monitoro. Essa guia contém configurações de exibição para cada tipo de dados estatísticos gravados pelo monitor. Se essa opção for marcada, os dados especificados serão mostrados nos gráficos em tempo real na visualização de informações do monitor. Mensagens de alarme Mensagens de alarme podem ser especificadas por gateways, subgrupos, ativos e monitores. Uma das várias das ações que você pode executar quando um alarme falha um número consecutivo de testes é o envio de mensagens. O formato padrão usado por todos os tipos de mensagens é especificado pelo nó raiz, na parte superior da árvore do monitor, intitulado o nó KNM por padrão. Todos os outros nós descendentes herdam esse formato de mensagem, exceto se você escolher substituí-lo. Há um formato separado para mensagens de ação e para mensagens de ação de recuperação. Veja a lista de variáveis de formato (página 66) disponíveis para uso. Para substituir o formato padrão herdado, clique na guia Propriedades básicas ou Avançado, dependendo 65 Interface de gerenciamento do tipo de nó que você selecionou. Em seguida, desmarque a caixa de seleção Herdar mensagens de alarme. Variáveis de formato Todas as mensagens de saída no Network Monitor podem incluir variáveis de formatação no texto da mensagem. As variáveis de formato são resolvidas antes de as mensagens serem processadas e enviadas para os destinatários. A maioria dessas variáveis de formato fazem distinção de contexto. Por exemplo, a variável de formato %[monitor.error] é resolvida somente quando um alarme é acionado por uma ação de monitor. Essa mesma variável de formato não será resolvida se for usada em um evento agendado Enviar e-mail. 66 %[system.time] hora atual %[system.time_hour] formato de 24 horas %[system.time_hour2] formato de 12 horas %[system.time_minute] incluindo minutos %[system.time_second] incluindo segundos %[system.date] data atual %[system.date_year] data atual com ano completo %[system.date_year2] ano sem século %[system.date_month] mês como número 01 - 12 %[system.date_day_of_month] dia do mês 01 - 31 Interface de gerenciamento %[system.date_weekday] 0 - domingo, 6 = sábado %[system.date_day_of_year] dia do ano 1 - 366 %[group.name] nome do grupo %[group.path] caminho completo do grupo %[group.id] id exclusiva de grupo %[group.url] link para grupo %[group.kb_article_url] link para artigos do grupo atual %[group.company] nome de grupo/empresa %[group.additional] linha 1 adicional de grupo/empresa %[group.additional] linha 2 adicional de grupo/empresa %[group.contact] nome de contato de grupo/empresa %[group.email] e-mail de grupo/empresa %[group.phone] telefone de grupo/empresa %[group.cellphone] telefone celular de grupo/empresa %[group.fax] fax de grupo/empresa %[group.address1] endereço 1 de grupo/empresa %[group.address2] endereço 2 de grupo/empresa %[asset.local_time] hora local de ativo %[asset.name] Nome %[asset.id] id exclusivo de ativo %[asset.free_text] %[asset.address] %[asset.ip] %[asset.description] %[asset.notification_group] %[asset.mac] %[asset.url] link para ativo %[asset.kb_article_url] link para artigos do ativo atual %[monitor.name] %[monitor.id] %[monitor.error] %[monitor.error2] %[monitor.type] %[monitor.current_status] %[monitor.time_last_ok] %[monitor.time_last_ok_local_time] %[monitor.time_last_failed] %[monitor.time_last_failed_local_time] %[monitor.dependency_status] %[monitor.url] %[user.current] nome do usuário, usado em alarme de confirmação %[user.on_duty] nome de usuário "em serviço", como 67 Interface de gerenciamento definido pelo agendamento de trabalho do usuário %[user.distribution_list] lista de usuários que recebem o e-mail %[system.charts] gráficos em tempo real de monitor %[report.name] %[report.description] %[monitor.list] usado em alarme de reconhecimento, monitores que foram reconhecidos Como confirmar alarmes Confirme um alarme selecionando o botão Confirmar, na parte superior de qualquer guia de visualização de Monitores em um gateway, subgrupo ou nó de ativo. Um usuário pode confirmar o estado de alarme de um ou mais monitores para notificar outros usuários de que os alarmes estão sendo investigados. Ao confirmar um alarme, o usuário terá duas opções: Clear alarm status – isso apaga o estado de alarme e retorna o monitor para seu estado OK. Deactivate the monitors – isso desativa os monitores, com uma caixa de seleção para reativar os monitores após N minutos automaticamente. Se a caixa de seleção de reativação estiver desmarcada, os monitores permanecerão desativados até serem ativados manualmente. Formato de notificação de confirmação O formato da mensagem de notificação de confirmação não é herdado de forma descendente na árvore do monitor. Em vez disso, o formato de notificação padrão é especificado usando a guia Network Monitor Configurações > SMS > Mensagens padrão (página 110) e se aplica a todos os nós. Nota: O tópico Variáveis de formato (página 66) relaciona as variáveis de formato que você pode incluir uma mensagem de notificação de confirmação. 68 Interface de gerenciamento Relatórios O Network Monitor é capaz de gerar relatórios estatísticos dos dados de monitor registrados. Todos os relatórios são desenvolvidos usando um conjunto comum de elementos de design, como gráficos, listas principais, informações de tempo de inatividade, tabelas de dados, comentários e imagens. As configurações gerais de estilo e cor dos relatórios são controladas por modelos de estilo, que facilitam o acréscimo de seu logotipo ou esquema de cores da empresa aos relatórios finalizados. Essa seção apresenta como visualizar e publicar diferentes tipos de relatórios. Como visualizar modelos de relatório <Selecionar um nó> > Criar um relatório > Visualizar em navegador A página Visualizar relatório permite que você visualize dois tipos de relatórios. Modelos de relatórios Relatórios rápidos Geralmente, você seleciona grupos, ativos ou monitores primeiro; em seguida, selecione o tipo de relatório a ser visualizado. 1. Selecione qualquer nó na árvore do monitor, geralmente um gateway ou subgrupo. Dependendo do tipo de nó, ativos ou monitores serão relacionados no painel central. 2. Clique no botão Visualizar relatório ou selecione o comando Criar um relatório > Visualizar no navegador para exibir a página Visualizar relatório. Configurações de relatório A guia Configurações de relatório na página Visualizar relatório exibe três opções iniciais: Período – seleciona o período do relatório. Current day, week, month, quarter, year Last day, week, month, quarter, year User defined period Offset in days Executar um modelo de relatório – selecione de uma lista de modelos de relatórios predefinidos. O Network Monitor é fornecido pré-configurado com um conjunto de modelos de relatórios úteis. Você pode personalizá-los ou criar seu próprio. O tipo de dados e elementos de design já estão selecionados em um modelo de relatório; portanto, a única escolha que você precisa fazer é qual modelo de relatório executar. Configurar um relatório rápido – recomendamos que você selecione monitores específicos antes de selecionar essa opção. Se você fizer isso, o relatório rápido (página 70) incluirá um conjunto de elementos de design compatíveis por padrão para os monitores que você selecionou. Se nenhum monitor for selecionado antes de selecionar essa opção, você deverá adicionar cada elemento de design manualmente. 69 Interface de gerenciamento Seleção Use a guia Seleção na página Visualizar relatório para substituir a seleção padrão de gateway ou grupo, ativos e monitores selecionados para cada tipo de relatório. Como visualizar relatórios rápidos <Selecionar um nó> > <selecionar monitores> > Visualizar relatório Assim que os ativos forem atribuídos a diferentes tipos de monitores, execute um relatório rápido para comparar dados de diferentes tipos de monitores. Quando vários ativos forem selecionados, dados do mesmo tipo de monitor serão agrupados juntos no mesmo gráfico. A forma mais rápida de configurar um relatório rápido é na visualização de lista de uma guia Monitores de um único ativo. Selecione todos os monitores desse ativo na guia Monitores. Clique no botão Visualizar relatório na parte superior da lista de monitores. 70 Interface de gerenciamento Clique na opção Configurar um relatório rápido. A guia Configurações de relatório relaciona uma série de seções de configuração, uma ou mais de cada tipo de monitor que você selecionou anteriormente. Clique no botão Visualizar relatório na parte inferior da página. Dados de monitores são exibidos em formato de gráfico para cada uma das seções configuradas na guia Configurações de relatório. Nota: Para exibir o relatório em uma nova guia ou janela, defina a lista suspensa Network Monitor > Usuário > Minhas configurações > guia Opções da interface > Visualizar relatórios como Open reports in a new window. Usando essa mesma página, você pode: Adicionar novas seções usando o botão Adicionar, na parte superior da guia Configurações de relatório. Selecionar outro período. Usar a guia Seleção para selecionar vários grupos, ativos e monitores. Nota: Você também pode selecionar a opção Executar um modelo de relatório para gerar um relatório com um layout predefinido dos ativos que você selecionou. 71 Interface de gerenciamento Como visualizar relatórios personalizados Relatórios personalizados são bons para definir relatórios cujo conteúdo não é alterado. Um relatório personalizado também é a única forma de criar um relatório que tenha dados para diferentes períodos de tempo no mesmo relatório. Relatórios personalizados são desenvolvidos como modelos de relatórios, mas estão vinculados a monitores, ativos e grupos específicos. Por esse motivo, relatórios personalizados não são executados ao primeiro selecionar um nó na árvore do monitor. Em vez disso, crie e execute relatórios personalizados selecionando Network Monitor > Relatórios > Relatórios personalizados (página 77). Nota: Como o projeto e a execução de relatórios personalizados são muito semelhantes a modelos de relatórios, você deve se familiarizar primeiro com a configuração de modelos de relatórios (página 78). Relatórios personalizados simplesmente fornecem campos adicionais que exigem que você especifique grupos, ativos e monitores. Como enviar por e-mail e publicar relatórios <Selecionar um nó> > Criar um relatório > Enviar por e-mail ou publicar Network Monitor > Relatórios > Personalizar relatórios > (clique no ícone ) A página Enviar relatório por e-mail distribui um modelo de relatório selecionado ou relatório personalizado como um anexo a um e-mail ou preenche um local de arquivo. Você não visualiza o relatório antes de gerá-lo. Selecione subgrupos, ativos ou monitores primeiro. 1. Selecione qualquer nó na árvore do monitor, geralmente um subgrupo. Dependendo do tipo de nó, ativos ou monitores serão relacionados no painel central. 72 Interface de gerenciamento 2. Clique no botão Visualizar relatório ou selecione o comando Criar um relatório > Enviar por e-mail ou publicar para exibir a página Enviar relatório por e-mail. Configuração de relatório Grupos selecionados – exibe o nó de subgrupo selecionado. Modelo de relatório – selecione um modelo de relatório. Período – seleciona o período do relatório. Dia, semana, mês, trimestre, ano atual Último dia, semana, mês, trimestre, ano Período definido pelo usuário Deslocamento em dias Destinatários de e-mail Selecionar ativos/Ativos selecionados – insira o texto correspondendo a qualquer parte do nome do ativo. Selecione um ou mais ativos da lista Selecionar ativos e clique no botão Adicionar. Para remover um ou mais grupos de Grupos selecionados, selecione um grupo de usuários e clique no botão Remover. Usuário/Usuários selecionados – selecione um ou mais usuários do VSA da lista Usuários e clique no botão Selecionar. Para remover um ou mais grupos da lista Usuários selecionados, selecione usuários e clique no botão Remover. E-mail – especifique endereços de e-mail individuais como destinatários. Separe várias entradas por vírgula. Opções de publicação de relatório Em vez de enviar um relatório por e-mail, você pode salvá-lo em um local na rede. Diretório – o relatório gerado é publicado em uma pasta de rede como um documento HTML. Especifique o caminho para essa pasta. Como opção, inclua as variáveis de formatação a seguir ao especificar o nome de arquivo. %[system.date] – a data completa atual 73 Interface de gerenciamento %[system.date_year] – ano atual %[system.date_month] – mês atual %[system.date_day_of_month] – dia atual no mês %[system.time] – hora completa atual %[system.time_hour] – hora atual %[system.time_minute] – minuto atual %[system.time_second] – segundo atual Porta e host do FTP – o relatório gerado pode ser publicado em um servidor FTP como um documento HTML. Especifique o número de porta e o nome do host. O padrão é 21. Usuário de FTP – selecione a conta de logon a ser usada para autenticação em relação ao servidor de FTP aqui. Programar relatórios O agendamento da geração automática de relatórios é feito com o recurso de eventos agendados. Detalhes sobre como trabalhar com eventos agendados podem ser encontrados na seção Eventos agendados (página 36). A documentação do evento Gerar relatório (página 160) especificamente pode ser encontrada na seção Referência de evento agendado. 74 Capítulo 3 Referência do painel de navegação O painel de navegação do Network Monitor fornece funções e configurações de módulo que são independentes de qualquer nó na árvore do monitor. Neste capítulo Visão geral do painel de navegação ................................................................................ 76 Relatórios personalizados ................................................................................................ 77 Modelos de relatórios ....................................................................................................... 78 Artigos da base de conhecimento .................................................................................... 87 Painel ............................................................................................................................... 89 Manutenção de ativos ...................................................................................................... 90 Manutenção de monitores................................................................................................ 91 Agendamentos de notificação de usuários ...................................................................... 92 Lista de serviços do Windows .......................................................................................... 94 MIB Browser ..................................................................................................................... 94 Registro do gerenciador de gravações ............................................................................ 97 Mensagem do Syslog....................................................................................................... 98 Console do administrador do sistema .............................................................................. 99 Registro do sistema ....................................................................................................... 101 Mensagens de interceptação ......................................................................................... 101 Minhas configurações .................................................................................................... 101 Grupos de notificação de usuários ................................................................................ 102 Tipos de dados personalizados ..................................................................................... 103 Modelos de ativos .......................................................................................................... 104 Configurações de registro .............................................................................................. 104 Configurações de NOC .................................................................................................. 105 Outras configurações do sistema .................................................................................. 106 Configurações de SMS .................................................................................................. 107 Mensagens padrão ........................................................................................................ 110 75 Referência do painel de navegação Visão geral do painel de navegação O painel de navegação do Network Monitor fornece diferentes visualizações de conteúdo e permite que você configure configurações no nível de módulo. Nota: O painel de navegação assume o lugar do "menu K" em versões anteriores e independentes do Network Monitor. Essas funções são detalhadas na Referência do painel de navegação (página 75) incluída com essa documentação. A seguir é apresentada uma descrição do resumo de cada opção no painel de navegação. 76 Funções Descrição Monitoramento > Visualização (página 15) Seleciona a visualização de monitoramento (página 15). Relatórios > Visualização (página 77) Configura relatórios personalizados que estão vinculados a conjuntos selecionados de nós. Modelos de relatório (página 78) Configura modelos de relatório que podem ser aplicados a qualquer conjunto de nós. Estilos de relatório (página 79) Configura a aparência geral de relatórios, modelos de relatório e relatórios personalizados. Base de conhecimento > Visualização (página 87) Seleciona a visualização Base de conhecimento. Painel > Visualização (página 89) Seleciona visualização Painel. Manutenção de ativos (página 90) Configura agendamentos de manutenção de ativos. Manutenção de monitores (página 91) Configura agendamentos de manutenção de monitores. Agendamentos de notificação de usuários (página 92) Configura agendamentos de trabalho de usuário do Network Monitor. Referência do painel de navegação Serviços de gerenciamento do Windows (página 94) Seleciona a visualização Serviços de gerenciamento do Windows. Navegador MIB (página 94) Seleciona a visualização Navegador MIB. Registro do gerenciador de gravações (página 97) Seleciona o Registro do gerenciador de gravações. Mensagem do Syslog (página 98) Seleciona a visualização Mensagens do Syslog. Console do administrador do sistema Seleciona a visualização Console do administrador do sistema. (página 99) Registro do sistema (página 101) Exibe entradas de registro criadas pelo serviço de Kaseya Network Monitor. Mensagens de interceptação (página Seleciona a visualização Mensagens de interceptação SNMP. 101) Minhas configurações (página 101) Seleciona a visualização Editar minhas configurações. Grupos de notificação de usuários (página 102) Mantém grupos de usuários. Notificações de ativos são enviadas para todos os membros do grupo de usuários de notificação atribuídos a esse ativo. Tipos de dados personalizados (página 103) Cria tipos de dados personalizados para uso com monitores com capacidade de armazenamento de dados genéricos. Modelos de ativos (página 104) Configura conjuntos de monitores que podem ser aplicados a um ativo em uma etapa. Configurações de registro (página 104) Define políticas de registro para o Network Monitor. Configuração de NOC (página 105) Cria visualizações personalizadas de NOC (Network Operations Center, Centro de operações de rede). Outras configurações do sistema (página 106) Especifica configurações adicionais para alertas e outros eventos. SMS (página 107) Define configurações de mensagem SMS. Relatórios personalizados Network Monitor > Relatórios > Visualização A página Relatórios personalizados mantém todos os relatórios personalizados. Relatórios personalizados são bons para definir relatórios cujo conteúdo não é alterado. Um relatório personalizado também é a única forma de criar um relatório que tenha dados para diferentes períodos de tempo no mesmo relatório. Relatórios personalizados são projetados como modelos de relatórios, mas estão vinculados a monitores, ativos e subgrupos específicos. Por esse motivo, relatórios personalizados não são executados ao primeiro selecionar um nó na árvore do monitor. Em vez disso, crie e execute relatórios personalizados selecionando Network Monitor > Relatórios > Visualização. Os subtópicos a seguir descrevem modelos de relatório (página 78) e relatórios personalizados. Determinados campos aplicam-se somente a relatórios personalizados e são identificados em cada tópico. Propriedades de relatório (página 79) Modelos de estilo (página 79) Informações de relatório (página 80) Tipos de dados de relatórios (página 80) Gráficos (página 81) Tabelas de dados (página 83) 77 Referência do painel de navegação Relatório de tempo de inatividade (página 84) Comentários (página 85) Imagens (página 85) Lista dos principais (página 85) Ações Excluir – exclui o relatório selecionado. Novo relatório personalizado (ou para editar) – edita as propriedades (página 79) do relatório. (Editar detalhes) – clique no nome sublinhado do relatório (página 80) para adicionar ou editar a lista de elementos de design no relatório. (Visualizar relatório) - – exibe o relatório personalizado selecionado em um navegador. (Enviar por e-mail ou publicar) – distribui o relatório (página 72) como um anexo de e-mail ou salva o relatório para um local de rede. Modelos de relatórios Network Monitor > Relatórios > Modelos de relatórios A página Modelos de relatórios mantém todos os modelos de relatórios. Um modelo de relatório tem um layout predefinido, um conjunto de objetos de dados e elementos de design. Modelos de relatórios são globais e podem ser aplicados em qualquer parte. Você pode selecionar qualquer nó na árvore do monitor e clicar no comando Criar um relatório > Visualizar no navegador para gerar um relatório de um modelo de relatório selecionado. Por padrão, o relatório inclui todos os ativos e monitores incluídos no nó selecionado. Você também pode executá-los da página Modelos de relatórios. Muitos modelos de relatórios predefinidos são incluídos no Network Monitor. Você pode personalizá-los ou criar seu próprio. Os subtópicos a seguir descrevem modelos de relatório e relatórios personalizados (página 77). Determinados campos aplicam-se somente a relatórios personalizados e são identificados em cada tópico. Propriedades de relatório (página 79) Modelos de estilo (página 79) Informações de relatório (página 80) Tipos de dados de relatórios (página 80) Gráficos (página 81) Tabelas de dados (página 83) Relatório de tempo de inatividade (página 84) Comentários (página 85) Imagens (página 85) Lista dos principais (página 85) Ações Excluir – exclui o relatório selecionado. Novo modelo de relatório (ou para editar) – edita as propriedades (página 79) do relatório. (Configurar relatório) – clique no nome sublinhado do relatório (página 80) para configurar os elementos de design no relatório. (Visualizar relatório) - – exibe o modelo de relatório selecionado em um navegador (página 69). (Enviar por e-mail ou publicar) – distribui o relatório (página 72) como um anexo de e-mail ou salva o relatório em um local de rede. 78 Referência do painel de navegação Propriedades de relatório Network Monitor > Relatórios > Modelos de relatórios > (clique no ícone de um modelo de relatório ) Relatórios do Network Monitor > Visualização > (clique no ícone de um relatório personalizado ) A página Propriedades de relatório especifica propriedades básicas do modelo de relatório ou relatório personalizado. Nome – insira um nome para o relatório. O nome identifica o relatório em visualizações de lista. Descrição – uma descrição mais longa do relatório e sua função. Categoria de relatório – selecione a categoria do relatório. Os relatórios são agrupados por categoria em toda a interface do usuário. Estilo – selecione o modelo de estilo (página 79) do relatório. Favorito – se essa opção for marcada, o item será marcado como favorito para o usuário atual. Os itens favoritos do usuário atual podem ser exibidos em um painel usando o widget favoritos. Visibilidade – aplica-se somente a relatórios personalizados. Privado – se essa opção for selecionada, o usuário atual poderá ver o relatório personalizado somente em visualizações de lista. Administradores de sistemas – se essa opção for selecionada, você e qualquer administrador de sistema poderão ver o relatório personalizado em visualizações de listas. Estilos de relatório Network Monitor > Relatórios > Estilos de relatórios Modelos de estilo controlam a aparência geral do relatório. Um modelo de estilo é composto de vários elementos diferentes que são comuns para todos os relatórios usando o mesmo modelo de estilo. Modelos de relatórios (página 78) e relatórios personalizados (página 77) podem usar um modelo de estilo. Ações Excluir – exclui o modelo de estilo selecionado. Novo modelo de estilo (ou para editar) – adiciona ou edita um modelo de estilo. A guia Configurações de cores é exibida somente no modo de edição. Propriedades básicas Nome – esse é o nome do modelo. O nome é usado para identificar o modelo em listas. Descrição – uma descrição mais longa do modelo de estilo. Cabeçalho – o cabeçalho é exibido na parte superior de cada relatório gerado. O parâmetro a seguir pode ser incluído no cabeçalho. %[system.time] – a hora atual Rodapé – o rodapé exibido na parte inferior de cada relatório gerado. O parâmetro a seguir pode ser incluído no rodapé. %[system.time] – a hora atual Logotipo – é possível incluir uma imagem, como um logotipo, em cada relatório gerado usando esse modelo. As imagens de logotipo devem ser colocadas na pasta KNM\reports\images\logo do computador host do KNM. Posicionamento de logotipo – especifique o posicionamento da imagem do logotipo. Padrão – marque essa opção para definir esse modelo de estilo como o padrão para novos relatórios. 79 Referência do painel de navegação Configurações de cores Todas as cores são especificadas usando formato de cores RRGGBB hexadecimal. Esquema de cores – selecione um esquema predefinido de cores. Para personalizar seu próprio esquema de cores, selecione Custom. Plano de fundo 1 e 2 – insira a cor do plano de fundo em gráficos. Cor da grade – insira a cor da grade em gráficos. Texto da grade – insira a cor do texto e valores em gráficos. Cor de linha 1 a 8 – insira a cor de cada monitor específico em gráficos. Informações de relatório Network Monitor > Relatórios > Modelos de relatórios > (clique no nome de um modelo de relatório) Network Monitor > Relatórios > Visualização > (clique no nome de um relatório personalizado) A página Informações de relatório define os detalhes do modelo de relatório ou relatório personalizado. Isso inclui o layout, os elementos de projeto e tipos de dados de relatórios (página 80) usados. Comandos Editar – (ou clique no ícone ) – edita o item selecionado. Copiar – copia um item selecionado. Excluir – exclui itens selecionados. Adicionar visibilidade – adiciona um item de disponibilidade (página 84). Adicionar comentário – adiciona um item de comentário (página 85). Adicionar tabela de dados – adiciona um item da tabela de dados (página 83). Adicionar gráfico – adiciona um item de gráfico (página 81). Clique no hiperlink de um item de gráfico para especificar os monitores incluídos no gráfico. Adicionar imagem – adiciona um item de imagem (página 85). Adicionar lista principal – adiciona um item de lista principal (página 85). ( ou ) – move um item para cima ou para baixo na lista. Tipos de dados de relatórios Os tipos de dados a seguir podem ser selecionados ao definir uma tabela de dados ou gráfico em um relatório. Disponibilidade Relatório de tempo de inatividade de ativos Relatório de tempo de inatividade de monitores Bancos de dados Taxa de acertos do cache do buffer Valor de consulta de SQL Ambiental Temperatura Umidade Nível de umidade Tensão Corrente elétrica 80 Referência do painel de navegação Velocidade de ventoinha Luminosidade Fluxo de ar relativo Contato seco/interruptor Energia elétrica Sistema de arquivos Utilização de disco Espaço disponível em disco Tamanho do diretório Contagem de arquivos do diretório Utilização de troca Rede Utilização de largura de banda Uso de largura de banda Tempo de viagem de ida e volta de execução de ping Perda de pacote de ping Velocidade de transferência Dados SNMP não especificados Dados de script SSH não especificados Conexões Solicitações Solicitações/segundo Conexões/segundo Usuários Outros Dados do LUA não especificados Latência Desempenho Utilização de CPU Utilização de disco Espaço disponível em disco Utilização de memória Memória livre Utilização de troca Dados não especificados de desempenho do Windows Dados não especificados de WMI Dados não especificados de desempenho da VMware Dados não especificados de desempenho de CIM Definidos pelo usuário (nenhum) Web e e-mail Tempo de viagem de ida e volta de correio Tempo de análise de página da Web Gráficos Network Monitor > Relatórios > Modelos de relatórios > (clique no nome de um modelo de relatório) > Adicione um gráfico ou clique no ícone de um item de gráfico Network Monitor > Relatórios > Visualizar > (clique no nome de um relatório personalizado) > Adicione um gráfico ou clique no ícone de um item de gráfico Gráficos exibem um gráfico de dados de monitor gravados em um período específico. Cada gráfico pode conter dados de até 8 monitores individuais. Cada monitor é codificado com uma cor específica. A cor é especificada no modelo de estilo (página 79) pertinente. 81 Referência do painel de navegação Propriedades básicas Período – especifica o período para este item. Aplica-se somente a relatórios personalizados. Current day, week, month, quarter, year Last day, week, month, quarter, year User defined period Offset in days Nota: Os modelos de relatório especificam o período de tempo em que o modelo de relatório será executado. Tipo de dados – seleciona o tipo de dados (página 80) e unidade de medição a serem incluídos no relatório. Cabeçalho – especifica o texto do cabeçalho do gráfico. Como opção, inclua o parâmetro a seguir no cabeçalho. %graph_type – exibe o tipo de dados de relatórios no gráfico. Rodapé – especifica o texto do rodapé do gráfico. Propriedades avançadas Opção de dados – average (padrão), min, max – defina como os dados são apresentados quando há mais amostradas gravadas para uma determinada posição no tempo. Afeta somente a apresentação visual. Separar monitores – se essa opção for marcada, o gráfico de cada monitor será criado separadamente. Preencher – se essa opção for marcada, o gráfico será preenchido. Ignore se mais de um monitor for incluído no gráfico. Legenda – se essa opção for marcada, inclua uma legenda após o gráfico. Isso contém uma referência para todos os monitores incluídos no gráfico, bem como seus valores extremos ao longo do período. Filtro de dados – como opção, especifique um intervalo mínimo e máximo para dados visíveis. Dados fora do intervalo serão ignorados. Personalizar escala – como opção, limite o gráfico para um determinado intervalo no eixo Y. Normalmente, isso é controlado automaticamente pelo tipo dos dados. Dimensão de gráfico – especifique a dimensão da imagem do gráfico. O valor padrão é de 1.000 x 152 pixels. Personalizar somente campos de relatório Para personalizar relatórios, clique no hiperlink de um item de gráfico para exibir uma página com uma lista de monitores. Especifique os monitores incluídos no gráfico. Adicionar monitor – exibe uma página Adicionar monitores ao gráfico. Selecionar monitor/Monitores selecionados – insira o texto para exibir os nomes de monitores na lista Selecionar monitor que correspondem ao texto inserido. Selecione um ou mais monitores na lista e clique no botão Adicionar para adicionar os monitores à lista Monitores selecionados. Também é possível clicar no botão Selecionar para procurar monitores de destino. Para remover um monitor, selecione-o e clique no botão Remover. Somente monitores armazenando dados do tipo especificado no gráfico podem ser selecionados. Excluir - Exclui um monitor selecionado. ( 82 ou ) – move um item para cima ou para baixo na lista. Referência do painel de navegação Tabelas de dados Network Monitor > Relatórios > Modelos de relatórios > (clique no nome de um modelo de relatório) > Adicione uma tabela de dados ou clique no ícone de um item da tabela de dados Network Monitor > Relatórios > Visualizar > (clique no nome de um relatório personalizado) > Adicione uma tabela de dados ou clique no ícone de um item da tabela de dados Tabelas de dados podem exibir dados em forma de tabela em tabelas horizontais e verticais. Isso torna possível exibir leituras em formato de texto. O número de linhas ou colunas depende do período de tempo do relatório. Propriedades da tabela de dados Cabeçalho – texto do cabeçalho descrevendo o item no relatório. Selecionar ativo/Ativos selecionados – insira o texto para exibir os nomes de ativos na lista Selecionar ativo que correspondem ao texto inserido. Selecione um ou mais ativos na lista e clique no botão Adicionar para adicionar os ativos à lista Ativos selecionados. Também é possível clicar no botão Selecionar para procurar ativos de destino. Para remover um ativo, selecione-o e clique no botão Remover. Aplica-se somente a relatórios personalizados. Selecionar monitor/Monitores selecionados – insira o texto para exibir os nomes de monitores na lista Selecionar monitor que correspondem ao texto inserido. Selecione um ou mais monitores na lista e clique no botão Adicionar para adicionar os monitores à lista Monitores selecionados. Também é possível clicar no botão Selecionar para procurar monitores de destino. Para remover um monitor, selecione-o e clique no botão Remover. Aplica-se somente a relatórios personalizados. Período – especifica o período para este item. Aplica-se somente a relatórios personalizados. Current day, week, month, quarter, year Last day, week, month, quarter, year User defined period Offset in days Nota: Os modelos de relatório especificam o período de tempo em que o modelo de relatório será executado. Resolução – a frequência no período para coletar dados. Aplica-se somente a relatórios personalizados. Layout – selecione entre um layout horizontal, no qual o tempo é apresentado da esquerda para a direita, ou um layout vertical no qual o tempo é relacionado de cima para baixo. Configurações da tabela de dados Uma única tabela de dados em um relatório inclui uma ou mais configurações da tabela de dados. Depois de selecionar um tipo de dados e um modelo da tabela de dados, clique no botão Adicionar para adicionar a configuração à lista de configurações. Para remover uma configuração, selecione-a da lista e clique no botão Remover. Tipo de dados – seleciona o tipo de dados (página 80) e unidade de medição a serem incluídos no relatório. Modo da tabela de dados Snapshot – a amostra de dados mais próxima à célula. Por exemplo, se você tiver um relatório Daily e duas amostras às 14:59 e às 15:02, os dados mostrados para a célula às 15:00 serão a amostra às 14:59. Interval average – gera uma média de todas as amostras em cada período e usa esse valor para a respectiva célula. Min – a menor amostra de dados em cada período. 83 Referência do painel de navegação Max – a maior amostra de dados em cada período. Relatório de tempo de inatividade Network Monitor > Relatórios > Modelos de relatórios > (clique no nome de um modelo de relatório) > Network Monitor > Relatórios > Visualizar > (clique no nome de um relatório personalizado) > (clique no ícone de um item) Itens do relatório de tempo de inatividade, também chamado de disponibilidade, podem mostrar o tempo de inatividade de um ou mais ativos selecionados ou monitores individuais. Um relatório de tempo de inatividade também pode ser filtrado por hora do dia ou tipos de monitores. Por exemplo, você poderia calcular o tempo de inatividade usando somente monitores Ping. Propriedades do relatório de tempo de inatividade Todos os valores são relatados como percentuais do período do relatório. Grupo/Grupos selecionados – insira o texto para exibir os nomes de grupos na lista Grupo que correspondem ao texto inserido. Selecione um ou mais grupos na lista e clique no botão Adicionar para adicionar os grupos à lista Grupos selecionados. Também é possível clicar no botão Selecionar para procurar grupos de destino. Para remover um grupo, selecione-o e clique no botão Remover. Aplica-se somente a relatórios personalizados. Período – especifica o período para este item. Aplica-se somente a relatórios personalizados. Current day, week, month, quarter, year Last day, week, month, quarter, year User defined period Offset in days Nota: Os modelos de relatório especificam o período de tempo em que o modelo de relatório será executado. Relatórios de tempo de inatividade Report downtime for assets – exibe ativos individuais e a contribuição deles para o tempo de inatividade. Report downtime for monitors – exibe cada monitor em cada ativo e a sua contribuição para o tempo de inatividade. Tempo de atividade do relatório – o tempo em que o monitor estava em um estado normal. Tempo de inatividade do relatório – o tempo total em que o monitor estava no estado de alarme. Tempo desconhecido de relatório – o tempo no qual o Network Monitor não sabia o status do monitor é o desconhecido, por exemplo, se o serviço Network Monitor tiver sido interrompido por algumas horas. Se essa opção for deixada em branco: Consider unknown time as uptime Leave unknown time as unknown time Incluir ativos e monitores sem tempo de inatividade no relatório – se essa opção for deixada em branco, elimina ativos do relatório que não tenham problemas de tempo de inatividade. Propriedades avançadas Cálculo do tempo de inatividade Soma – soma os valores de tempo de inatividade no relatório. Média – fornece a média dos valores de tempo de inatividade no relatório. Limite de tempo – limita dados de tempo de inatividade para um intervalo diário de horas. 84 Referência do painel de navegação Limite de monitor – limita dados do tempo de inatividade a tipos de monitores (página 111) especificados. Comentários Network Monitor > Relatórios > Modelos de relatórios > (clique no nome de um modelo de relatório) > Adicione um comentário ou clique no ícone de um item de comentário Network Monitor > Relatórios > Visualizar > (clique no nome de um relatório personalizado) > Adicione um comentário ou clique no ícone de um item de comentário Comentários podem ser incluídos em seus relatórios. Eles também podem ser usados para incluir campos de assinatura para ocasiões em que um relatório precisa ser revisado e assinado por alguém. Comentário – o texto do comentário a ser incluído no relatório. Opções de fonte – o tamanho da fonte e alinhamento do texto do comentário. Campo de assinatura – se essa opção for marcada, uma linha horizontal será exibida no relatório no qual uma assinatura pode ser inserida. Imagens Network Monitor > Relatórios > Modelos de relatórios > (clique no nome de um modelo de relatório) > Adicione uma imagem ou clique no ícone de um item de imagem Network Monitor > Relatórios > Visualizar > (clique no nome de um relatório personalizado) > Adicione uma imagem ou clique no ícone de um item de imagem A página Imagem do relatório adiciona imagens personalizadas a seus relatórios. Os arquivos de imagem compatíveis são inseridos na pasta KNM\reports\images do computador host do KNM. Depois disso eles poderão ser selecionados nessa página e visualizados em relatórios. Imagem – selecione a imagem desejada na lista. Posicionamento – especifique o posicionamento da imagem no relatório. Lista dos principais Network Monitor > Relatórios > Modelos de relatórios > (clique no nome de um modelo de relatório) > Adicione uma lista principal ou clique no ícone de um item de lista principal Network Monitor > Relatórios > Visualizar > (clique no nome de um relatório personalizado) > Adicione uma lista principal ou clique no ícone de um item de lista principal O item de relatório de listas principais insere uma ou mais listas principais (página 35) em seus relatórios. Configurações de lista principal Um único item de lista principal em um relatório inclui uma ou mais configurações da lista principal. Depois de selecionar valores de tipo, modo de classificação, entradas e dados, clique no botão Adicionar para adicionar a configuração à lista de configurações. Para remover uma configuração, selecione-a da lista e clique no botão Remover. Cabeçalho – texto do cabeçalho descrevendo o item no relatório. Período – selecione a lista principal a ser incluída no relatório. Current day Current week Current month Last day Last week Last month 85 Referência do painel de navegação Tipo – selecione o tipo de dados. Bandwidth usage Bandwidth utlization CPU utilization Disk utilization Fan speed Free disk space Free memory Humidity Luminosity Memory utilization Ping packetloss Ping roundtrip time Relative airflow Swap utilization Temperature Transfer speed Webpage fetch time Wetness Modo de classificação Lowest entries first Highest entries first Entradas – número de entradas para exibição. Dados Sampled min value Sampled max value Period average Adicionar/Selecionado/Remover – para adicionar uma configuração de lista principal, clique no botão Adicionar. A configuração selecionada será adicionada à lista Selecionado. Para remover uma configuração, selecione-a e clique no botão Remover. Somente campos de modelos de relatórios Filtrar por seleção – se essa opção for marcada, ativos e monitores serão selecionados ao visualizar o modelo de relatório no relatório. Esta opção é selecionada por padrão. Personalizar somente campos de relatório Os campos a seguir são exibidos somente para relatórios personalizados. Grupo/Grupos selecionados – insira o texto para exibir os nomes de grupos na lista Grupo que correspondem ao texto inserido. Selecione um ou mais grupos na lista e clique no botão Adicionar para adicionar os grupos à lista Grupos selecionados. Também é possível clicar no botão Selecionar para procurar grupos de destino. Para remover um grupo, selecione-o e clique no botão Remover. Selecionar ativo/Ativos selecionados – insira o texto para exibir os nomes de ativos na lista Selecionar ativo que correspondem ao texto inserido. Selecione um ou mais ativos na lista e clique no botão Adicionar para adicionar os ativos à lista Ativos selecionados. Também é possível clicar no botão Selecionar para procurar ativos de destino. Para remover um ativo, selecione-o e clique no botão Remover. 86 Referência do painel de navegação Artigos da base de conhecimento Network Monitor > Base de conhecimento > Visualização Uma base de conhecimento permite que você crie um conjunto compartilhado de artigos com instruções que podem ser atribuídos a qualquer grupo, gateway, ativo ou monitor. Isso fornece a você acesso instantâneo ao material de referência exato que você precisa para solucionar problemas e gerenciar ativos. Clique em qualquer nó de grupo, gateway ou ativo e selecione a guia Conhecimento (página 38) para ver a lista de artigos da Base de conhecimento atribuídos a esse nó. Tópicos relacionados Guia Conhecimento (página 38) Categorias da base de conhecimento (página 88) Guias Visualização Resumo – exibe o artigo. Guia Grupos vinculados – relaciona os grupos vinculados ao artigo atual. Como opção, vincule ou desvincule o artigo atual a grupos e ativos. Guia Ativos vinculados – relaciona os ativos vinculados ao artigo atual. Como opção, vincule ou desvincule o artigo atual a grupos e ativos. Guia Auditoria – mostra o registro de usuários que atualizaram o artigo. Comandos Editar - edita o artigo selecionado. Vincular artigo - vincula o artigo atual a grupos e ativos. Imprimir artigo - imprime o artigo atual. Excluir - exclui o artigo atual. Guias Editar Guia Propriedades básicas - edita o título e o texto de um artigo. Use os seguintes botões da barra de ferramentas para adicionar formatação especial ao texto: Os botões mais avançados da barra de ferramentas são descritos a seguir. – origem – permite que você edite as marcas HTML controlando o formato do artigo. - visualizar a exibição de texto e imagens. 87 Referência do painel de navegação - colar conteúdo copiado de um documento do Word. - localizar e substituir. - remover formatação. - vincula e desvincula texto de um URL, uma âncora ou ID de elemento. Links são compatíveis somente no mesmo artigo. Insira uma âncora nomeada em um local no texto do artigo. Em seguida, adicione um link que vai do artigo para essa âncora nomeada ao clicar no link. Use o ícone Origem para exibir marcas HTML e adicione um atributo de ID a um elemento. Em seguida, adicione um link que vai do artigo para esse ID de elemento nomeado ao clicar no link. - insere uma tabela na localização do cursor. Entre as propriedades da tabela estão número de linhas e colunas, legenda, largura de borda, cabeçalho, espaçamento de célula, alinhamento. - Inserir uma linha horizontal como percentual da largura ou definir uma largura fixa em pixels. - inserir um emoticon. - inserir um símbolo. – inserir uma quebra de página. Usado ao imprimir um artigo. Guia Avançado Vincular categorias/Categorias vinculadas – vincula explicitamente um artigo para uma ou mais categorias. Uma categoria é uma pasta da base de conhecimento contendo outras categorias ou artigos da base de conhecimento. Clicar em uma categoria relaciona todos os artigos vinculados a essa categoria. Adicionar artigos relacionados/Artigos relacionados – vincula um artigo a outros artigos relacionados. Artigos relacionados são mostrados no painel direito quando um artigo está sendo visualizado. Consulte também: Categorias da base de conhecimento (página 88) Guia Conhecimento (página 38) Categorias da base de conhecimento Uma categoria da base de conhecimento é uma pasta da base de conhecimento contendo outras categorias ou artigos da base de conhecimento. Clicar em uma categoria na árvore da base de conhecimento relaciona todos os artigos no painel central que são descendentes dessa categoria ou explicitamente vinculados a essa categoria. Artigos são explicitamente vinculados a categorias usando a guia de edição Avançada (página 87) ao editar um artigo. Tópicos relacionados Artigos da base de conhecimento (página 87) Guia Conhecimento (página 38) Ações Excluir – exclui um artigo selecionado. Editar – edita um ou mais artigos selecionados. Se vários artigos forem editados, somente propriedades compartilhadas podem ser editadas. Mover – move artigos selecionados para outra posição na árvore da base de conhecimento. Isso não afeta links explícitos entre artigos e categorias. Anexar artigo – atribui um artigo a ativos e grupos selecionados. 88 Referência do painel de navegação Comandos Editar – edita um artigo selecionado. Adicionar uma subcategoria – adiciona uma subcategoria à categoria atual. Excluir categoria – exclui a categoria atual. Criar um novo artigo – cria um novo artigo subordinado à categoria atual. Guias Editar Guia Propriedades básicas Nome – o nome da categoria. Descrição – uma descrição de uma linha da categoria. Painel Network Monitor > Painel > Visualização O painel do Network Monitor é uma visualização configurável de usuário, consistindo em um ou mais widgets. Cada widget exibe outro tipo de informações em tempo real. Vários widgets úteis estão incluídos com o Network Monitor. Isso inclui o seguinte: Widgets de status Status do monitor Status do ativo Status de subgrupo 89 Referência do painel de navegação Status do gateway Status do usuário Status do sistema Sumário do alarme Widget NOC Widgets de mapa Mapa de rede Mapa de rede, pequeno Widgets diversos Página da Web Página da Web, pequena Itens favoritos Entradas de registro Lista dos principais Bloco de notas RSS feed – esse é um novo tipo de widget fornecido com o Network Monitor 7.0. Clique em Configurações para criar ou editar um painel. Clique em Adicionar widget para adicionar widgets a um painel. Manutenção de ativos Network Monitor > Agendamentos > Manutenção de ativos A página Manutenção de ativos programa períodos de manutenção de "período de inatividade" para ativos. Durante um período de manutenção programa, nenhum monitor é testado. Agendamentos de manutenção podem ser um período de manutenção individual ou um período de manutenção recorrente com muitas opções de agendamento flexíveis. Ações Clique com a tecla Shift pressionada para selecionar várias linhas. Excluir – exclui agendamentos selecionados. (Editar) – clique no ícone de propriedades para editar uma única linha. Novo agendamento – cria um novo agendamento (página 90). Editar manutenção de ativos Network Monitor > Agendamentos > Manutenção de ativos > Novo agendamento ou Editar A página Editar manutenção de ativos especifica um único agendamento de manutenção que pode ser aplicado para vários ativos. O agendamento pode ser para um único período ou períodos recorrentes. Nota: A manutenção simples de um único ativo pode ser especificada na guia Avançado (página 50) de um nó de ativo. Configurações de manutenção Selecionar ativos – insira uma sequência na caixa de edição para relacionar todos os nomes de ativos correspondendo à sequência. A seguir, clique no botão Adicionar. Como alternativa, use o botão Selecionar para procurar ativos. 90 Referência do painel de navegação Ativos selecionados – relaciona ativos selecionados. Para remover itens, selecione itens na lista e, em seguida, clique em Remover. Hora de início – especifica a hora do dia para iniciar o período de manutenção. Período de manutenção – especifica a duração do período de manutenção, em horas e minutos. Modo de manutenção – Stop tests during maintenance. Esse é a único modo compatível no momento. Expira – se essa opção for marcada, o agendamento de manutenção será automaticamente excluído assim que o período de manutenção tiver terminado. Descrição – descreve o agendamento de manutenção. Tipo de agendamento Manutenção única Data de início – especifica a data para ativar o agendamento de manutenção. Especifica a data usando um formato YYYY-MM-DD. Manutenção repetida Ativo entre – especifica o intervalo de datas no qual o agendamento de manutenção estará ativo. Especifica o intervalo usando um formato YYYY-MM-DD. Se esses campos forem deixados em branco, o agendamento de manutenção sempre estará ativo. Dia da semana – ao marcar um dia, o agendamento de manutenção estará ativo somente em dias selecionados da semana. A cada N:º dia – se essa opção for especificada, o agendamento de manutenção estará ativo a cada Nº dia da data de início especificada. Essa opção requer um intervalo de datas especificado nos campos Ativo entre. Último no mês – se essa opção for marcada, o agendamento de manutenção estará ativo no último dia de cada mês. Dias no mês – se essa opção for marcada, o agendamento de manutenção estará ativo em dias específicos do mês. Especifique dias separados por vírgulas. Manutenção de monitores Network Monitor > Agendamentos > Manutenção de monitores A página Manutenção de monitores agenda períodos de manutenção de "período de inatividade" para monitores. Durante um período de manutenção programa, nenhum monitor é testado. Agendamentos de manutenção podem ser um período de manutenção individual ou um período de manutenção recorrente com muitas opções de agendamento flexíveis. Ações Clique com a tecla Shift pressionada para selecionar várias linhas. Excluir – exclui agendamentos selecionados. (Editar) – clique no ícone de propriedades para editar uma única linha. Novo agendamento – cria um novo agendamento (página 91). Editar manutenção de monitores Network Monitor > Agendamentos > Manutenção de monitores > Novo agendamento ou Editar A página Editar manutenção de monitores especifica um único agendamento de manutenção que pode ser aplicado para vários monitores. O agendamento pode ser para um único período ou períodos recorrentes. 91 Referência do painel de navegação Nota: A manutenção simples de um único monitor pode ser especificada na guia Avançado (página 63) de um nó de monitor. Configurações de manutenção Selecionar ativos – insira uma sequência na caixa de edição para relacionar todos os nomes de ativos correspondendo à sequência. A seguir, clique no botão Adicionar. Como alternativa, use o botão Selecionar para procurar ativos. Ativos selecionados – relaciona ativos selecionados. Para remover itens, selecione itens na lista e, em seguida, clique em Remover. Hora de início – especifica a hora do dia para iniciar o período de manutenção. Período de manutenção – especifica a duração do período de manutenção, em horas e minutos. Modo de manutenção – Stop tests during maintenance. Esse é a único modo compatível no momento. Expira – se essa opção for marcada, o agendamento de manutenção será automaticamente excluído assim que o período de manutenção tiver terminado. Descrição – descreve o agendamento de manutenção. Tipo de agendamento Manutenção única Data de início – especifica a data para ativar o agendamento de manutenção. Especifica a data usando um formato YYYY-MM-DD. Manutenção repetida Ativo entre – especifica o intervalo de datas no qual o agendamento de manutenção estará ativo. Especifica o intervalo usando um formato YYYY-MM-DD. Se esses campos forem deixados em branco, o agendamento de manutenção sempre estará ativo. Dia da semana – ao marcar um dia, o agendamento de manutenção estará ativo somente em dias selecionados da semana. A cada N:º dia – se essa opção for especificada, o agendamento de manutenção estará ativo a cada Nº dia da data de início especificada. Essa opção requer um intervalo de datas especificado nos campos Ativo entre. Último no mês – se essa opção for marcada, o agendamento de manutenção estará ativo no último dia de cada mês. Dias no mês – se essa opção for marcada, o agendamento de manutenção estará ativo em dias específicos do mês. Especifique dias separados por vírgulas. Agendamentos de notificação de usuários Network Monitor > Agendamentos > Agendamentos de notificação de usuários A página Agendamentos de trabalho de usuários agenda períodos ativos para usuários. Isso impede que funcionários recebam notificações desnecessariamente durante seu período de folga. Ações Clique com a tecla Shift pressionada para selecionar várias linhas. Excluir – exclui agendamentos de trabalho de usuários selecionados. (Editar) – clique no ícone de propriedades para editar (página 93) uma única linha. Novo agendamento – cria um novo agendamento. 92 Referência do painel de navegação Tópicos relacionados Editar agendamento de trabalho de usuário (página 93) Blocos de agendamento (página 93) Editar agendamento de trabalho de usuário Network Monitor > Agendamentos > Agendamentos de notificação do usuário > Novo agendamento ou Editar A página Editar agendamento de trabalho de usuário especifica o agendamento de trabalho de um único usuário. Você define dias, horas e usuários ativos associados a um agendamento usando a página Blocos de agendamento (página 93). Propriedades de agendamento Nome - O nome do agendamento de trabalho do usuário. Descrição – uma descrição mais longa do agendamento de trabalho do usuário. Ativa – a data de início e término quando o agendamento de trabalho do usuário está ativo. Expira – se essa opção for marcada, o agendamento será apagado do Network Monitor após a data de término ativa. Blocos de agendamento Network Monitor > Agendamentos > Agendamentos de notificação do usuário > Clique no <nome do agendamento> Agendamentos de trabalho do usuário (página 92) são especificados usando blocos e regras. Blocos – um agendamento de trabalho de usuário é dividido em um ou mais blocos. Um bloco representa um período menor de tempo no agendamento. Adiciona blocos para criar uma sequência de blocos. Você pode mover os blocos para cima e para baixo na sequência. A sequência de blocos é continuamente repetida como um agendamento progressivo, da data de início ativa até a data de término ativa do agendamento. Regras – usuários selecionados para uma regra estão "ativos" durante os dias e horas especificados por uma regra. Eles poderão receber notificações durante esses períodos de tempo ativos. Você pode especificar uma ou mais regras para cada bloco. Regras podem se sobrepor e especificar diferentes usuários. Exemplo 1. Crie um agendamento de trabalho para o usuário para um mês. 2. Crie 1 bloco com uma duração de 7 dias. 3. Crie duas regras para esse bloco único: um bloco para dia de semana e outro para fim de semana. Defina dias, horas e usuários conforme apropriado para cada regra. Comandos Editar – edita o nome, a data de início e a data de término do agendamento de trabalho do usuário (página 93). Copiar – cria um novo agendamento ao copiar o agendamento atualmente selecionado. Excluir – exclui o agendamento atualmente selecionado. Ações de bloco Adicionar bloco (ou para editar) – adiciona ou edita um bloco. Duração – insira a duração do bloco em dias. Por exemplo, especificar 7 cria um bloco de 7 dias de duração. 93 Referência do painel de navegação Excluir – exclui blocos selecionados. Ações de regra Editar regra – clique para editar as seguintes opções: Dia da semana – dias da semana nos quais essa regra está ativa. Ativa entre – hora de início e término do dia em que essa regra está ativa. Usuários disponíveis – usuários disponíveis para seleção. Usuários selecionados – usuários selecionados estarão ativos durante os dias e horas especificados por essa regra e poderão receber notificações. Excluir regra – exclui regras selecionadas. Lista de serviços do Windows Network Monitor > Ferramentas > Gerenciar serviços do Windows A lista de serviços do Windows fornece acesso direto à lista de serviços disponíveis em um computador com Windows. Somente ativos identificados como computadores com Windows e que tenham contas de logon de autenticação do Windows (página 41) estão disponíveis para seleção. Como exibir uma lista de serviços do Windows Insira texto no campo Selecionar ativo para exibir os nomes de ativos que correspondem ao texto inserido. Selecione um ativo. Clique no botão Atualizar para adicionar o ativo à lista Ativo selecionado. Também é possível clicar no botão Selecionar para procurar grupos de destino. Ações Selecione um ou mais serviços na lista e então realize uma das ações a seguir. Iniciar – inicie os serviços selecionados. Interromper – interrompa os serviços selecionados. Reiniciar – reinicie os serviços selecionados. Pausar – pause os serviços selecionados. Nem todos os serviços podem ser pausados. Continuar – retome a execução de serviços pausados. Consulte também Controle de serviços do Windows (página 156) (ação) Controle de serviços do Windows (página 165) (evento agendado) Status de serviços do Windows (página 147) (monitor) MIB Browser Network Monitor > Ferramentas > Navegador MIB (nome do ativo) > Abrir comando de navegador MIB (nome do ativo) > Adicionar novo monitor > SNMP > OID [...] (nome do ativo) > Adicionar novo monitor > SNMP > filtros de inclusão/exclusão de OID [...] A página Navegador MIB exibe uma árvore MIB que você pode acessar para selecionar valores OID (página 95). O Navegador MIB deve ser capaz de se conectar com êxito ao agente SNMP no computador ou ativo remoto para recuperar e selecionar valores OID nesse diálogo. Cinco campos de filtro são usados para especificar valores OID e seus valores correspondentes em um ativo remoto. Se a conexão for bem-sucedida e o ativo remoto for compatível com o OID selecionado, o valor OID será exibido no canto direito superior quando você clicar em um item OID na 94 Referência do painel de navegação árvore. Nome do host – o nome do host do ativo. Porta – o padrão é 161. Gateway – o gateway usado pelo ativo. Versão de SNMP – a versão do protocolo SNMP usada para conexão com o agente SNMP no ativo: v1, v2c, v3 Comunidade de leitura – o nome da comunidade de leitura de SNMP atribuída ao ativo ao qual você está se conectando. Essa opção é exibida quando v1 e v2c são selecionados. Nota: Consulte Como compilar arquivos MIB personalizados (página 96) para modificar a árvore MIB exibida nesse diálogo. Como selecionar um OID 1. Clique em qualquer OID na árvore exibida no painel esquerdo para exibir as propriedades de OID no painel direito. Nota: Os valores de OID são retornados somente se for feita uma conexão com o ativo e o ativo for compatível com a solicitação de OID selecionada. 2. Clique no botão Selecionar OID. Objetos MIB Cada ativo habilitado para SNMP responde somente a um conjunto específico de soluções SNMP. Cada solicitação SNMP é exclusivamente identificada por um ID de objeto ou OID. Por exemplo, uma OID denominada ifInOctets é representada pela OID numérica .1.3.6.1.2.1.2.2.1.10. A OID baseada em caracteres correspondente para ifInOctets é .iso.org.dod.internet.mgmt.mib-2.interfaces.ifTable.ifEntry.ifInOctets. Cada fabricante de dispositivos publica as OIDs com suporte pelos dispositivos habilitados para SNMP que fabricam no formato de um arquivo MIB. Portanto, OIDs são geralmente chamadas de objetos MIB. Os arquivos MIB podem ser importados em um aplicativo com "reconhecimento MIB", como o Network Monitor. O Network Monitor é fornecido pré-instalado com muitos conjuntos populares de objetos MIB; portanto, compilar arquivos MIB personalizados (página 96) geralmente é necessário somente para dispositivos com objetos MIB especializados. Árvore MIB Os fabricantes têm tentado padronizar a identificação de objetos MIB que eles utilizam em dispositivos organizando-os em uma Árvore MIB. Por exemplo, roteadores podem usar muitos dos mesmos objetos MIB e ter apenas alguns poucos objetos MIB especializados diferentes para dar suporte ao seu produto específico. O Network Monitor exibe a árvore MIB em um navegador MIB. O navegador MIB pode ser exibido usando qualquer um dos seguintes métodos de acesso: Network Monitor > Ferramentas > Navegador MIB <nome do ativo> > Abrir comando de navegador MIB <nome do ativo> > Adicionar novo monitor > SNMP > OID [...] <nome do ativo> > Adicionar novo monitor > Interceptação SNMP > filtros de inclusão/exclusão de OID [...] 95 Referência do painel de navegação A mesma árvore é exibida sempre, com base nos arquivos MIB instalados no servidor (página 96). É apresentado a seguir um exemplo do diálogo do navegador MIB. Como compilar arquivos MIB personalizados Ao usar o compilador MIB, é possível compilar arquivos MIB de texto em um formato binário que o Network Monitor pode ler. A compilação de arquivos MIB requer o entendimento de como os arquivos MIB funcionam, bem como uma compreensão geral de SNMP e objetos MIB (página 95). Vários documentos RFC diferentes descrevem a base fundamental utilizada por todos os outros arquivos MIB. Nota: O nome da comunidade, a versão de SNMP e a porta usada pelo Network Monitor para se conectar a um ativo de SNMP são definidos na guia Autenticação (página 41) de um nó do ativo. O nó do ativo pode herdar essa configuração de um nó principal. Consulte a Lista de verificação de instalação (página 4). Como um exemplo, esta é a ordem de compilação de um MIB de produto CISCO®. 1. SNMPv2-SMI.mib 2. SNMPv2-TC.mib 3. SNMPv2-MIB.mib 4. RFC1213-MIB.mib 5. IF-MIB.mib 6. CISCO-SMI.mib 7. CISCO-PRODUCTS-MIB.mib 8. CISCO-TC.mib Os primeiros cinco arquivos neste exemplo são comuns para a maioria dos produtos MIB e são incluídos no arquivo MIB binário knm.mib padrão. 96 Referência do painel de navegação Aviso: Todos esses arquivos devem ser compilados ao mesmo tempo; caso contrário, o compilador MIB falhará devido a símbolos não resolvidos. Conteúdo do arquivo MIB KNM padrão O arquivo knm.mib padrão incluído na instalação contém os seguintes OIDs (identificadores de objetos) de base. iso.org.dod.internet.directory iso.org.dod.internet.mgmt iso.org.dod.internet.experimental iso.org.dod.internet.private iso.org.dod.internet.security O arquivo está localizado no diretório \<KaseyaInstallDirectory>\KNM\mibs. Como fazer o download e executar o compilador MIB 1. Acesse a página Network Monitor > Ferramentas > Downloads de utilitário. 2. Clique no link Compilador MIB para fazer download do utilitário no computador local. 3. Execute o utilitário. Como compilar um arquivo MIB 1. Inicie o <KaseyaInstallDirectory>\knm\mibcompiler.exe. 2. Clique no botão Procurar para selecionar um ou mais arquivos *.mib. Localize o arquivo knm.mib padrão na pasta KNM\mibs do computador host do Network Monitor e clique duas vezes nele para selecioná-lo. Selecione quaisquer arquivos *.mib adicionais que desejar incluir para compilação. 3. Clique no botão Compilar. 4. Especifique onde você deseja salvar o arquivo *.dat compilado. 5. Clique no botão Procurar para selecionar o arquivo *.dat que acabou de ser compilado. Uma árvore MIB interativa será exibida na janela principal. Você pode usá-la para percorrer os diferentes OIDs. 6. Mova ou copie o arquivo *.dat compilado para a pasta KNM\mibs. Registro do gerenciador de gravações Network Monitor > Ferramentas > Registro do gerenciador de gravações A página Registro do gerenciador de gravações exibe entradas de registro criadas pelo serviço Kaseya Record Manager. Esse serviço é instalado quando o Network Monitor está instalado. O gerenciador 97 Referência do painel de navegação de gravações fornece armazenamento estatístico e funções de consulta para o Network Monitor. Ele tem como base a mesma classe de serviço do serviço Kaseya Network Monitor para que os mesmos comandos de instalação/desinstalação funcionem com ambos. Pastas O gerenciador de gravações tem um diretório base especificado no arquivo rminit.cfg. Esse diretório contém uma pasta para cada dia e uma pasta intitulada realtime. A pasta realtime contém X número de registros por monitor para atuar como uma cache de acesso rápido. Esse arquivo pode ser recriado. rminit.cfg O gerenciador de gravações tem um arquivo "init" intitulado rminit.cfg contendo os seguintes parâmetros: # Record manager configuration file bind_if= listen_port=3030 storage_path=rmstorage service_name=Kaseya Record Manager display_name=Kaseya Record Manager RPC O gerenciador de gravações comunica-se com o Network Monitor usando RPC na porta 3030 (padrão) usando o protocolo TCP/IP. Por padrão, o gerenciador de gravações é instalado no mesmo diretório do KNM. Se necessário, o gerenciador de gravações pode ser instalado em outro computador. Os parâmetros de init.cfg do KNM devem ser modificados para refletir isso. RECORDMGR_HOST=host_name_or_ip RECORDMGR_PORT=3030 Comandos relacionados ao console do administrador do sistema Comando Opção Descrição Status -recordmgr Imprime mensagens de status do gerenciador de gravações. recordmgr-rebuild AAAA-MM-DD Recria o arquivo para a data especificada, por exemplo, 2012-09-01. recordmgr-rebuild -all Recria todos os arquivos finais. Essa opção deve ser usada com extrema cautela. Essa operação pode levar horas para ser concluída. Durante esse período, os relatórios podem não fornecer o resultado correto. Mensagem do Syslog Network Monitor > Ferramentas > Mensagem do Syslog A página 50 últimas mensagens do syslog exibe as 50 mensagens mais recentes do syslog enviadas para o Network Monitor por todos os monitores Syslog (página 141) que são membros do mesmo gateway. Você deve ativar a coleta de mensagens do syslog para cada gateway separadamente ao marcar a caixa de seleção Network Monitor > (gateway selecionado) > Editar > guia Avançado (página 39) > Servidor Syslog. 98 Referência do painel de navegação Console do administrador do sistema Network Monitor > Ferramentas > Console do administrador do sistema A finalidade do Console do administrador do sistema é fornecer uma forma fácil para realizar recorrentes tarefas administrativas do sistema. A interface é uma CLI (Command Line Interface, Interface da linha de comando) normal com a qual os administradores do sistema mais estão familiarizados. Somente usuários sinalizados como administradores do sistema podem acessar o console. O console do administrador do sistema Comandos calc – uma calculadora integrada para cálculos mais simples. Exemplo de uso: calc 41+1 disable – desativa um recurso no Network Monitor. -all – desativa todos os recursos relacionados. -testing – desativa testes. -actions – desativa a execução de ações. -statistics – desativa o armazenamento estatístico. -login – desativa logon para usuários normais, mas não para administradores de sistema. dist-patch-gateways – inicia a correção de todos os gateways que exigem correções. dist-restart-server – reinicia o servidor de testes distribuído do Network Monitor. 99 Referência do painel de navegação dist-tarpit – adiciona ou remove números IP do tar pit. O tar pit protege o servidor de tentativas de login forçadas e ataques DOS. -block – bloqueia o número IP especificado. -unblock – desbloqueia o número IP especificado. -list – relaciona todos os números IP no tar pit. -blocktime – define o tempo de bloqueio padrão, em minutos. O padrão é 20. dist-tarpit -block 192.168.0.1 enable – ativa um recurso no Network Monitor. -all – ativa todos os recursos relacionados. -testing – ativa testes. -actions – ativa ações. -statistics – ativa o armazenamento estatístico. -login – ativa o login para usuários normais. get-mac – recupera o endereço MAC para um determinado número IP. Somente IPs na rede local do computador host do Network Monitor têm probabilidade de retornar um endereço MAC. get-mac 192.168.42.1 help – exibe informações de ajuda para os diferentes comandos no console. Digite help <command> para exibir a ajuda específica do comando. log-level – ajusta o nível de registro. Quando o Network Monitor reiniciar, seu padrão será o nível de registro especificado no arquivo init.cfg. Os valores disponíveis são 0, 1 e 2. lookup – consulta um servidor DNS para obter informações sobre um domínio. lookup kaseya.com ping – executa ping em um número IP ou nome de host. resolve – resolve um nome de host para um número IP. resolve www.kaseya.com send-mail – envia um e-mail para o endereço especificado usando o cliente de e-mail integrado do Network Monitor. send-mail [email protected] , "Testing KNM" , "This is a test mail" send-wol – envia um pacote Wake on Lan para o host especificado. send-wol 192.168.42.1 shutdown – desliga o Network Monitor e descarrega todas as configurações não salvas no disco. status – exibe as informações de status do recurso. -thread – exibe o número total atual de threads que o Network Monitor está usando. -threadpool – exibe o número total de threads em um pool de threads. -memory – exibe o uso de memória atual do Network Monitor. -cpu – exibe o uso de CPU atual do Network Monitor. -handle – exibe o uso de processamento atual do Network Monitor. -feature – exibe o status de recursos do Network Monitor. time – imprime a data e hora local do computador host do Network Monitor. trace-route – realiza uma rota de rastreamento para o host especificado. version – imprime a versão do Network Monitor. Também pode ser usado para verificar se há uma nova versão disponível do Network Monitor. version -check 100 Referência do painel de navegação Registro do sistema Network Monitor > Ferramentas > Registro do sistema A página Registro do sistema exibe entradas de registro criadas pelo serviço Kaseya Network Monitor. Usada principalmente quando um problema ocorre. Você pode ativar o registro detalhado definindo LOG_LEVEL = 2 no arquivo Init.cfg (página 168). O registro do sistema é mantido em um banco de dados separado denominado LOG.RDS, localizado no diretório <KaseyaInstallDirectory>\knm\logs. Mensagens de interceptação Network Monitor > Ferramentas > Mensagens de interceptação A página 50 interceptações SNMP mais recentes exibe as 50 últimas mensagens de interceptação SNMP recebidas por cada gateway. Use essa página para garantir que mensagens de interceptação SNMP estejam sendo recebidas pelo Network Monitor. Os monitores de interceptação SNMP (página 137) não podem responder a uma mensagem de interceptação SNMP, exceto se essa mensagem de interceptação SNMP for exibida nessa página. Você também pode usar essa página para criar monitores de interceptação SNMP para um ou mais ativos. Ações Atualizar do gateway – selecione um gateway na lista suspensa e clique em Atualizar do gateway para exibir a lista de mensagens de interceptação SNMP recebidas por esse gateway. Criar monitor – crie monitores de interceptação SNMP (página 137) para um ou mais ativos com base em uma mensagem de interceptação SNMP recebida. Minhas configurações Network Monitor > Ferramentas > Minhas configurações O usuário conectado atualmente pode alterar configurações básicas de seu próprio registro de usuário. As propriedades são organizadas nas seguintes guias: Guia Propriedades básicas (página 102) Guia Opções de interface (página 102) 101 Referência do painel de navegação Guia Propriedades básicas Network Monitor > Ferramentas > Minhas configurações > Guia Propriedades básicas Propriedades básicas Grupo do usuário – exibe os grupos de usuários dos quais o usuário conectado no momento é membro. Chave de API – uma sequência numérica, associada ao registro do usuário, utilizada para autenticar logons por utilitários de terceiros conectando-se ao servidor Network Monitor . Uma nova sequência, gerada aleatoriamente, pode ser gerada clicando no botão Novo. A chave de API é usada pelo utilitário Gizmo (página 201). Número de SMS – alertas via SMS para este usuário são enviados para este número de telefone com SMS. Guia Opções de interface Network Monitor > Ferramentas > Minhas configurações > Guia Opções da interface Opções da interface Atualizar – especifica o tempo de atualização em segundos para páginas na interface de gerenciamento. Visualizar relatórios – Open reports in same window ou Open reports in a new window. Seguir nó atual – se essa opção for marcada, todos os outros nós abertos serão fechados quando um nó for selecionado. Se essa opção não for marcada, todos os outros nós permanecerão abertos quando um nó for selecionado. Grupos de notificação de usuários Network Monitor > Usuário > Grupos de notificação de usuários A lista de grupos de usuários mantém notificações de grupos de usuários. As notificações de ativos são enviadas para todos os membros do grupo de usuários atribuídos a esse ativo usando a configuração Grupo de usuários de notificação na guia Propriedades básicas (página 49) do ativo. Ações Clique com a tecla Shift pressionada para selecionar várias linhas. Insira uma sequência na caixa de pesquisa para filtrar a lista de registros exibidos. Excluir – exclui grupos de usuários selecionados. (Editar) – clique no ícone de propriedades para editar uma única linha. Novo grupo – Criar um novo grupo de usuários (página 102). Criar um novo grupo de usuários Network Monitor > Usuário > Grupos de notificação de usuários > Novo grupo ou Editar A página Editar grupo de usuários atribui usuários a um grupo de usuários. Propriedades do grupo de usuários Nome - O nome do grupo de usuários. Esse deve ser um nome descritivo. Descrição – uma descrição mais longa do grupo de usuários. 102 Referência do painel de navegação Membros do grupo Usuário – todos os usuários disponíveis na partição do VSA são relacionados nesse campo. Para adicionar um usuário ao grupo de usuários, selecione-o da lista e clique no botão Selecionar. Membros atuais – relaciona todos os usuários atualmente adicionados a esse grupo de usuários. Para remover um usuário do grupo de usuários, selecione-o da lista e clique no botão Remover. Gerenciador de grupos – o gerenciador de grupos especifica um usuário a ser atribuído como gerenciador do grupo de usuários. Ao usar agendamentos de usuário para agendar horários de trabalho de usuários, o gerenciador de grupos é o contato padrão quando nenhum outro usuário está disponível. Tipos de dados personalizados VSA > Network Monitor > Configurações > Tipos de dados personalizados A página Tipos de dados personalizados cria tipos de dados personalizados para uso com monitores com capacidade de armazenar dados genéricos. Esses monitores são: Monitor de desempenho de CIM Monitores de banco de dados (Servidor de banco de dados, Oracle, MySQL, SQL Server) Monitor de script Powershell Monitor de SNMP Monitor de script SSH2 Monitor de desempenho do VMware Monitor de desempenho do Windows Monitor de WMI O Network Monitor é fornecido pré-configurado com muitos tipos de dados diferentes e sabe como processar esses tipos de dados no que diz respeito à geração de relatórios e à apresentação. Em alguns casos, é útil definir seus próprios tipos de dados, por exemplo, quando estiver lidando com dados proprietários. Propriedades básicas Nome – o nome do tipo de dados. Descrição – insira uma descrição para o tipo de dados. Lista principal – se essa opção for marcada, o tipo de dados será incluído como um item selecionável nos itens de relatório da lista principal (página 85). Monitores compatíveis – os tipos de monitores compatíveis com esse tipo de dados. Selecione um tipo de monitor na lista e clique no botão Selecionar. É possível remover um tipo de monitor selecionado na lista selecionada marcando-o e clicando no botão Remover. Unidade armazenada – se o tipo de dados usar uma ou mais unidades, será necessário especificar a unidade de base usada por monitores. Unidades compatíveis – selecione e acrescente unidades na lista que desejar incluir com esse tipo de dados. Isso é útil para a geração de relatórios quando desejar exibir dados proprietários em diferentes unidades. Configurações de apresentação Decimais – insira o número de decimais a serem usados quando esse tipo de dados for exibido e relatado. Recorte – como opção, insira valores de recorte altos ou baixos para esse tipo de dados. 103 Referência do painel de navegação Modelos de ativos Network Monitor > Configurações > Modelos de ativos A página Modelos de ativos especifica as propriedades de vários monitores, de forma semelhante a um ativo. O modelo de ativo é então aplicado a um ou mais ativos. Configurar um monitor por vez para milhares de ativos não é prático. Em vez disso, selecione um modelo de ativo predefinido ou configure o seu. Depois disso, atribua o modelo de ativo para o ativo apropriado. Você deve ter um modelo de ativo para cada tipo de ativo que gerenciar. Consulte Modelos de Ativos (página 52) para mais informações. Ações Editar - edita um modelo de ativo com hiperlink (página 104). Se aplica somente a modelos de ativos personalizados criados usando o comando Salvar como modelo (página 52) quando um ativo é selecionado. Importar – importe um modelo de ativo de um arquivo XML externo. Uma configuração de modelo de ativo pode ser exportada de uma instância do Network Monitor e importada em outra instância do Network Monitor. Isso habilita a comunidade de usuários do Network Monitor para compartilhar soluções de monitoramento. Um conjunto de monitores de desempenho do Windows ou conjunto de SNMP pode ser exportado do VSA e convertido para importação em uma configuração de modelo de ativo. Excluir – exclui modelos de ativos selecionados. – edita o nome e a descrição de um modelo de ativo. Como editar modelos de ativos Network Monitor > Configurações > Modelos de ativos A página Configuração do monitor configura a lista de monitores no modelo de ativo. Ações Excluir – exclui monitores selecionados. Novo monitor – adiciona um novo monitor. Exportar para XML – exporta o modelo de ativo para um arquivo XML externo. Os dados de modelos de ativos exportados nunca contêm nenhuma informação privada, como nomes de usuários ou senhas. As informações incluídas nos dados exportados são para configurações de monitores, mas excluem configurações de autenticação. Atualizar de XML – atualiza o modelo de ativo a partir de um arquivo XML externo. (Clicar em para editar o monitor) – monitores em modelos de um ativo são definidos usando a maioria das mesmas propriedades de um monitor desvinculado. Para obter uma descrição das propriedades de cada monitor, consulte a Referência do monitor (página 111). Configurações de registro VSA > Network Monitor > Configurações > Configurações de registro A página Configurações de registro define políticas de registro para o Network Monitor. O Network Monitor está continuamente gravando um registro do sistema, que contém informações sobre vários eventos do sistema e outras informações de status. Esse registro é gravado na pasta KNM\logs do computador host do KNM. O Network Monitor também pode ser configurado para enviar informações de registro para vários serviços. As políticas de registro são definidas usando as guias a seguir. 104 Referência do painel de navegação Registro de eventos do Windows Syslog Interceptações SNMP Retenção Guia Registro de eventos do Windows Registro de eventos do Windows – se essa opção for marcada, o Network Monitor armazenará informações de registro no registro de eventos do Windows na pasta de registro de Application. Guia Syslog Syslog – se essa opção for marcada, o Network Monitor enviará informações de registro para um daemon Syslog. Especifique o endereço e o número de porta para um host com um servidor Syslog em execução. Por padrão, o cliente Syslog do Network Monitor usa o protocolo UDP e a porta 514. Servidor Syslog – o endereço do servidor Syslog recebendo as informações de registro. Porta do Syslog – o número de porta do servidor Syslog. Guia Interceptação SNMP Interceptação SNMP – se essa opção for marcada, o Network Monitor enviará todas as informações de registro como interceptações SNMP para um console de interceptação remota. Nota: A Kaseya criou um arquivo MIB personalizado que pode ser importado pelo software recebendo interceptações do Network Monitor. Você pode localizar o arquivo MIB, nomeado knm.mib, no diretório \mibs. Receptor de interceptação – o nome do host ou número IP do receptor das interceptações. Porta de interceptação – o número da porta na qual o receptor de interceptação realiza a escuta. Comunidade – a sequência de comunidade de interceptação SNMP. Nota: Use a guia Avançado de um nó de gateway (página 38) para receber mensagens de interceptação SNMP em uma rede. Retenção Especifica por quanto tempo manter dados – Forever, Month, Quarter, Year – para o seguinte: As configurações de Month, quarter e year representam uma contagem de dias a partir do dia atual: 30, 90 e 365 dias. Retenção de registro Retenção de registro Retenção de lista principal Configurações de NOC Network Monitor > Configurações > Configuração de NOC A página Configurações de NOC cria visualizações personalizadas de NOC (Network Operations Center, Centro de operações de rede). Essas visualizações normalmente são vistas em um monitor com tela cheia. Consulte a guia NOC (página 42) para obter instruções sobre como exibir uma visualização de NOC. 105 Referência do painel de navegação Guia Configurações genéricas Modo de visualização de NOC – essa é uma configuração global afetando todas as visualizações de NOC. Se essa opção estiver definida como View all monitor types, todos os tipos de monitores estarão visíveis na matriz de NOC. Se a opção Hide unavailable monitor types estiver selecionada, somente tipos de monitores incluídos em uma configuração de visualização de NOC específica serão mostrados quando a visualização de NOC for exibida. Guia Configuração de visualização As visualizações de NOC são configuradas usando essa guia. Para criar uma nova visualização de NOC, clique no botão Nova visualização. Para editar uma visualização de NOC existente, selecione a visualização na lista e clique no botão Editar. As propriedades a seguir podem ser definidas para uma visualização de NOC. Título da visualização – este é o título da visualização de NOC e é exibido na parte superior da visualização de NOC. Agrupar por – especifica se a visualização de NOC exibe redes, ativos ou ativos seguidos de monitores. Filtro de tipo de monitor – filtra os monitores exibidos por tipo de monitor. Outras configurações do sistema Network Monitor > Configurações > Outras configurações do sistema A página Outras configurações do sistema especifica configurações adicionais para alertas e outros eventos usando as seguintes guias: Padrões de monitor Formatos de data e semana Integração do PageGate Outras configurações Padrões de monitor Essa guia contém configurações padrão para parâmetros de monitor relacionados ao monitoramento e armazenamento de dados estatísticos. Intervalo de teste – o intervalo de pesquisa padrão para novos monitores. Geração de alarme – o valor de geração de alarme padrão para novos monitores. Intervalo de teste de alarme – o intervalo de teste de alarme padrão para novos monitores. Prompt Telnet – insira os prompts de comando separados por vírgulas. Sempre que o Network Monitor se conectar a um servidor Telnet, ele precisará reconhecer o prompt de comando. Prompt de login do Telnet – insira os prompts de login separados por vírgulas. Sempre que o Network Monitor se conectar a um servidor Telnet, ele precisará reconhecer o prompt de login. Prompt de senha do Telnet – insira os prompts de senha separados por vírgulas. Sempre que o Network Monitor se conectar a um servidor Telnet, ele precisará reconhecer o prompt de senha. Formatos de data e semana Essa guia contém configurações para formatos de data e semana no Network Monitor. Formato de data – especifica o formato de data de preferência ao exibir uma data nas mensagens de alerta e interface de gerenciamento. Formato de semana – especifica o formato de semana de preferência. Numeração de semana – especifica o método de numeração de semana usado em sua região. Integração do PageGate Essa guia contém configurações para a integração do PageGate no Network Monitor. O PageGate é 106 Referência do painel de navegação um aplicativo de gateway de paginação desenvolvido pela NotePage (http://www.notepage.net (http://www.notepágina.net)). Método de interface – selecione o método de interface para se comunicar com o software PageGate. O único método atualmente compatível é o método GetAscii. Diretório de sondagem – especifique o diretório de pesquisa usado para o método GetAscii. Consulte a documentação do software PageGate para obter mais detalhes. Configurações de SMS Network Monitor > Configurações > SMS > Configurações de SMS O Network Monitor pode enviar SMS através de um modem conectado ao computador host do Network Monitor. O modem pode ser um telefone GSM ou modem com capacidade de envio de SMS através de um provedor de serviços de linha telefônica fixa. A guia Configurações de SMS define as configurações lógicas necessárias para ativar a conexão. Porta de telefone GSM – selecione a porta usada para conexão com o telefone da lista de portas COM disponíveis. Taxa de transmissão – a taxa de transmissão é a velocidade na qual o Network Monitor lê e grava no modem. Consulte a documentação do modem para especificar o valor correto. Uma configuração de 2.400 é recomendada se você não tiver certeza do que selecionar. Selecionar a taxa de transmissão errada pode resultar em falhas esporádicas ao enviar mensagens SMS. Código PIN – campo de código PIN opcional. Alguns telefones GSM exigem que o Network Monitor envie um código PIN antes do envio da mensagem. Insira o código PIN de quatro dígitos nesse campo. Como configurar o modem 1. 2. 3. 4. Selecione a porta serial à qual o modem GSM está conectado. Selecione a taxa de transmissão. O padrão é 9600. (Opcional) Insira o código PIN para desbloquear o cartão SIM. Clique no botão Salvar para armazenar as novas configurações. Número de telefone do usuário Um número de telefone SMS deve ser especificado para cada usuário recebendo notificações SMS do Network Monitor usando um dos seguintes: Network Monitor Minhas configurações > Guia Propriedades básicas (página 102) > campo Número de SMS Ativos de SMS testados Falcom Samba Falcom Swing Falcom Twist Nokia 30 Modem SMS de linha telefônica fixa com texto Z Junto com essa lista, praticamente qualquer modem e telefone GSM moderno funciona. O ativo deve ser compatível com SMS no modo texto e ser capaz de se conectar a uma porta COM. Um ativo também pode se conectar a uma porta USB, mas o driver do ativo deve ser capaz de simular uma porta serial padrão para que ele seja detectado pelo Network Monitor. Lista de verificação de instalação de modem SMS O ativo deve estar conectado a uma porta serial ou porta USB com a emulação serial no computador host do Network Monitor. 107 Referência do painel de navegação 1. 2. 3. 4. Conecte o cabo de telefone ao computador host do Network Monitor. Instale o driver do modem de seu telefone (se necessário). Com um programa de terminal, conecte-se ao telefone. Tente enviar um SMS digitando o seguinte: ATZ KNM SMS TEST Press CTRL-Z AT+CMGF=1 AT+CMGS="<PHONENUMBER>" 5. O SMS agora deve ser enviado. Lembre-se de substituir <PHONENUMBER> pelo número do telefone receptor e manter as aspas (p. ex., "0068455"). Na última linha, você deve pressionar a combinação de teclas CTRL-Z. 6. É necessário que o telefone seja atendido com CMGS, seguido por um número, indicando o ID do SMS enviado. 7. O telefone agora está pronto para uso pelo Network Monitor. Códigos de erro CMS 8 Barramento determinado pela operadora 10 Chamada barrada 21 Transferência de mensagem curta rejeitada 27 Destino fora de serviço 28 Assinante não identificado 29 Local rejeitado 30 Assinante desconhecido 38 Rede fora de funcionamento 41 Falha temporária 42 Congestionamento 47 Recursos indisponíveis, não especificados 50 Local solicitado não assinado 69 Local solicitado não implementado 81 Valor de referência de transferência de mensagem curta inválido 95 Mensagem inválida, não especificada 96 Informações obrigatórias inválidas 97 Tipo de mensagem não existente ou não implementado 98 Mensagem não compatível com estado de protocolo de mensagem curta 99 Elemento de informação não existente ou não implementado 111 Erro de protocolo, não especificado 127 Funcionamento integrado, não especificado 128 Funcionamento integrado telemático não compatível 129 Tipo 0 de mensagem curta não compatível 130 Não é possível substituir mensagem curta 143 Erro TP-PID não especificado 144 Esquema de codificação de dados (alfabético) não compatível 145 Classe de mensagem não compatível 108 Referência do painel de navegação 159 Erro TP-DCS não especificado 160 Não é possível realizar ação para o comando 161 Comando não compatível 175 Erro TP-comando não especificado 176 TPDU não compatível 192 SC ocupado 193 Sem assinatura SC 194 Falha no sistema SC 195 Endereço SME inválido 196 SME de destino barrado 197 SM rejeitado/duplicado 198 TP-VPF não compatível 199 TP-VP não compatível 208 Armazenamento SMS SIM D0 cheio 209 Sem capacidade de armazenamento SMS no SIM 210 Erro em MS 211 Capacidade de memória excedida 212 Kit de ferramentas de aplicativo SIM ocupado 213 Erro de download de dados SIM 255 Causa de erro não especificada 300 Falha de ME 301 Serviço SMS de ME reservado 302 Operação não permitida 303 Operação não compatível 304 Parâmetro de modo PDU inválido 305 Parâmetro de modo de texto inválido 310 SIM não inserido 311 PIN SIM necessário 312 PIN PH-SIM necessário 313 Falha de SIM 314 SIM ocupado 315 SIM incorreto 316 PUK de SIM necessária 317 PIN2 de SIM necessário 318 PUK2 de SIM necessária 320 Falha de memória 321 Índice de memória inválido 322 Memória cheia 330 Endereço SMSC desconhecido 331 Sem serviço de rede 332 Limite de tempo de rede atingido 340 AUSÊNCIA de CONFIRMAÇÃO DE +CNMA PREVISTA 500 Erro desconhecido 109 Referência do painel de navegação 512 Anulado pelo usuário Mensagens padrão Network Monitor > Configurações > SMS > Guia Mensagens padrão A página Mensagens padrão define o formato padrão para mensagens de notificação de confirmação. Esse formato não é herdado de forma descendente na árvore do monitor. Nota: O tópico Mensagens de alarme (página 65) relaciona as variáveis de formato em que você pode incluir uma mensagem de notificação de confirmação. A linha Assunto de relatório especifica o formato padrão para uma linha de assunto de e-mail quando um relatório gerado é enviado por e-mail para destinatários. 110 Referência de monitor Este capítulo contém uma referência para configurações específicas por monitor. Consulte Como editar monitores (página 61) para configurações de monitor padrão. Monitores por sistema operacional Os tipos de monitores que podem ser adicionados a um ativo dependem do sistema operacional identificado do ativo. Geralmente, o sistema operacional de um ativo é identificado durante a descoberta de rede (página 25). É possível alterar o sistema operacional (página 49) identificado para um ativo manualmente. A tabela a seguir mostra a você quais tipos de sistemas operacionais são compatíveis com cada monitor. Windows Linux/Unix VMWare Com base em Cisco IOS Outro/ Não identificado Active Directory (página 113) Utilização de largura de banda (página 114) Monitor CIM (página 115) Servidor Citrix (página 116) Utilização de CPU (página 116) Servidor de banco de dados (página 117) Utilização de armazenamento de dados (página 118) Consulta de DHCP (página 118) Propriedade de diretório (página 119) Utilização de disco (página 120) Consulta de DNS (página 121) Monitor de ambiente (página 121) Registro de eventos (página 111 Referência de monitor 122) Exchange Server (página 123) Alterações em arquivos (página 123) Servidor FTP (página 124) Servidor IMAP4 (página 125) Desempenho de JVM (página 125) Consulta de LDAP (página 126) Arquivo de registro (página 127) Script do Lua (página 128) QOS de servidor de correio (página 128) Utilização de memória (página 129) MySQL (página 129) Servidor NNTP (página 131) Oracle (página 131) Ping (página 133) Servidor POP3 (página 133) Status do processo (página 134) Servidor RADIUS (página 134) Consulta da equipe de vendas (página 135) Servidor de SMTP (página 136) SNMP (página 136) interceptação SNMP (página 137) Servidor SQL (página 138) Script SSH2 (página 140) Servidor SSH2 (página 140) Utilização de arquivo de troca (página 141) Syslog (página 141) Varredura da porta TCP (página 142) Servidor Telnet (página 142) Serviço do terminal (página 143) Servidor TFTP (página 143) Velocidade de transferência (página 143) 112 Referência de monitor Desempenho de VMware (página 144) Servidor Web (página 145) Desempenho do Windows (página 146) Status de serviço do Windows (página 147) Consulta de WMI (página 147) Monitor do Active Directory O monitor do Active Directory é capaz de monitorar vários aspectos de um servidor Active Directory, incluindo latência de replicação, variação de tempo do controlador de domínio e verificação de autenticação Kerberos. Tipo de sistema: Windows Categoria: Serviço de diretório Nota: Somente configurações específicas por monitor são documentadas aqui. Consulte Configurações de monitor padrão (página 63). Pré-requisitos de monitor O endereço de ativo deve ser o nome do domínio do Active Directory, por exemplo, mydomain.local. A conta de logon deve ser um usuário do domínio. DCOM DEVE ser ativado para o monitoramento do Active Directory. O computador de gateway do KNM que está realizando os testes no Active Directory DEVE ser membro do AD monitorado. O nome do ativo DEVE ser o nome do domínio, NÃO o nome de um ativo como um controlador de domínio. O ativo do AD enumerará todos os controladores de domínio atribuídos e monitorará determinados aspectos deles dessa lista. A conta do Windows atribuída ao ativo DEVE ser um usuário de domínio do Windows. A conta de usuário de domínio do Windows atribuída ao ativo DEVE ter acesso de leitura a todos os ativos do AD que serão monitorados. A conta de usuário de domínio do Windows atribuída ao ativo DEVE ser um membro do grupo Administrador, Usuário avançado, Operador de impressão ou Usuário de servidor para testar com êxito os compartilhamentos de controladores de domínios. A conta de usuário de domínio do Windows atribuída ao ativo DEVE ter o privilégio SE_TCB_NAME ("Atuar como parte do sistema operacional) para testar com êxito a autenticação Kerberos. O teste do catálogo global PODE exigir a autenticação Kerberos para que seja bem-sucedido. Monitorar propriedades específicas Conta de logon – a conta de logon contém as credenciais a serem usadas ao testar o servidor de diretório ativo. A conta deve ser um usuário de domínio ou o teste falhará. Autenticação Kerberos – se essa opção for marcada, testará se o Active Directory pode realizar uma autenticação Kerberos com êxito. Qualquer erro de autenticação será gravado no relatório de erros e um alarme será gerado. 113 Referência de monitor Catálogo global – se essa opção for marcada, testará se o controlador de domínio global do catálogo foi encontrado. Qualquer erro será gravado no relatório de erros e um alarme será gerado. DC:s publicado em DNS – se essa opção for marcada, testará se os registros SRV DNS do serviço do controlador de domínio são encontrados no DNS ("_ldap._tcp.DOMAIN.", "_kerberos._tcp.DOMAIN.", "_ldap. _tcp.dc._msdcs.DOMAIN.", "_kerberos._tcp.dc._msdcs.DOMAIN.", "_ldap._tcp.Default-First-Site._sites.DOMAIN.", etc.) Replicação – se essa opção for marcada, testará se a última tentativa de replicação foi bem-sucedida. Variação máxima de tempo de controlador de domínio – avalia a variação de tempo em segundos entre controladores de domínio. Se a diferença de tempo entre os controladores de domínio estiver acima desse valor, o teste falhará. Opção de consulta LDAP Uma instrução de consulta LDAP opcional pode ser executada e seu resultado comparado a um valor predefinido usando uma operação de comparação. Consulta LDAP – consulta LDAP a ser realizada. Valor de comparação – valor a ser comparado com o resultado da consulta. Tipo de valor – o tipo de valor que é comparado com o valor recuperado do banco de dados. Operação – operação para avaliar o resultado da consulta retornada e o valor de comparação para determinar se o teste foi bem-sucedido ou não. Monitor de utilização de largura de banda A utilização de largura de banda monitora a largura de banda em uma interface de rede. Ela pode ser configurada com ou sem definições de limite. Em ativos do Windows, os métodos para avaliar a largura de banda podem ser SNMP ou WMI ou contadores de desempenho do Windows. Para todos os outros tipos de ativos, o método usado é o SNMP. Sempre considere usar SNMP para monitoramento de largura de banda, pois é mais rápido e mais enxuto em termos de recursos do que contadores de desempenho do Windows ou WMI. Para contadores de desempenho do Windows ou WMI, é necessário um usuário do Windows com permissões de leitura do registro no ativo monitorado. Ao usar contadores de desempenho do Windows, o serviço "Registro remoto" deve estar ativado e iniciado no ativo monitorado. Se você tiver problemas com esse tipo de monitor em computadores com Windows, tente desmarcar a caixa de seleção Usar WMI na guia Avançado (página 50) do nó do ativo. O nome da comunidade, a versão de SNMP e a porta usada pelo Network Monitor para se conectar a um ativo de SNMP são definidos na guia Autenticação (página 41) de um nó do ativo. O nó do ativo pode herdar essa configuração de um nó principal. Consulte a Lista de verificação de instalação (página 4). Tipo de sistema: Todos Categoria: Desempenho Nota: Somente configurações específicas por monitor são documentadas aqui. Consulte Configurações de monitor padrão (página 63). Monitorar propriedades específicas Nome da interface – selecione a interface a monitorar. 114 Referência de monitor Velocidade da interface – parâmetro opcional para definir manualmente a velocidade da interface. Isso pode ser útil se você estiver monitoramento uma NIC que está conectada a uma conexão mais lenta, como uma linha ADSL. A velocidade é sempre inserida em Kbps. Forçar SNMP – essa mensagem é exibida se SNMP for detectado no ativo. Se essa opção for marcada, SNMP é usado, mesmo se o ativo for um tipo de sistema do Windows. Verificar status de vínculo – se essa opção for marcada, está sendo realizado monitoramento de status Up ou Down. SNMP é o único método que permite que você marque a caixa de seleção Verificar status do vínculo. Unidade – unidade na qual registrar e exibir os dados de utilização de largura de banda. Isso não pode ser alterado depois da criação do monitor. Limite – o limite superior na unidade selecionada. Herdar credenciais – especifica a credencial de domínio do Windows, caso uma seja necessária. Se essa opção for marcada, é herdada. Se essa opção for deixada em branco, a credencial de domínio do Windows definida na guia Autenticação (página 41) de um nó do ativo será substituída. Monitor CIM O monitor CIM pode consultar um agente CIM (CIMOM) configurado em qualquer plataforma de hardware que seja compatível com CIM, bem como tenha o gente e provedores configurados. Para saber como configurar o CIMOM, consulte seu manual de hardware. O monitor pode consultar um contador de desempenho de CIM de um CIMOM (agente) e compará-lo com um valor usando uma operação de comparação. Se a operação de comparação for avaliada como falsa, o monitor não será aprovado no teste. É compatível com a maioria dos ativos de contadores de desempenho, como hosts, armazenamentos de dados, memória, CPU, etc. Tipos de sistemas: Linux/UNIX, VMware Categoria: Desempenho Nota: Para obter uma introdução ao monitoramento de CIM, consulte a base de conhecimento (https://helpdesk.kaseya.com/entries/35975757) da Kaseya. Nota: Somente configurações específicas por monitor são documentadas aqui. Consulte Configurações de monitor padrão (página 63). Configurações de conexão Usar HTTP seguro (SSL) – use SSL para tráfego criptografado (padrão). Propriedades do monitor de CIM Namespace de destino – o padrão é root/cimv2. Para namespaces específicos em seu sistema, consulte seu manual de hardware. Outro namespace comum é root/interop. Classe – classes são enumeradas, com base no namespace que você escolheu para que possa ser bem diferente entre diferentes sistemas. Propriedade – o tipo de propriedade que você deseja monitorar. As propriedades são enumeradas, com base na classe que você escolheu. Instância – se houver várias instâncias para a classe escolhida, elas serão enumeradas aqui. Divisor – o resultado é dividido por esse valor. Opcional. O padrão é 1. Tipo de dados – a unidade de dados submetida à amostragem no teste. Isso torna possível agrupar dados desse tipo de monitor com outros monitores, como utilização de CPU em relatórios. 115 Referência de monitor Configurações de limite Tipo de valor – o tipo de valor retornado. Operação de comparação – operação usada para avaliar o resultado retornado e o valor de comparação predefinido. Valor de comparação – valor de comparação definido pelo usuário. Somente valores numéricos são válidos. Conta CIM Se você tiver escolhido Outro/Não identificado como o tipo de ativo, você precisará escolher uma conta aqui para autenticação em relação ao CIMOM. Certifique-se de que seu usuário CIM tenha pelo menos permissões de leitura para o namespace especificado. Herdar credenciais – se essa opção for marcada, as credenciais serão herdadas do ativo. Se essa opção for deixada em branco, insira credenciais específicas por monitor. Nome de usuário/senha – credencial usada para autenticar o acesso para este monitor. Porta – o padrão é 5989 (SSL). A porta padrão para tráfego não criptografado é 5988. Referências e links CIM (Common Information Model) é um padrão definido e publicado pela Distributed Management Task Force (DMTF). Outros padrões como Web-Based Enterprise Management (WBEM) definem a implementação de CIM, incluindo protocolos para descoberta e acesso às implementações. A Instrumentação de Gerenciamento do Windows (WMI) é um exemplo de uma implementação, bem como Standards Based Linux Instrumentation Management (SBLIM). Outros são Storage Management Initiative – Specification (SMI-S), Server Management Architecture for Server Hardware (SMASH) e Desktop and mobile Architecture for System Hardware (DASH). http://en.wikipedia.org/wiki/Common_Information_Model_(computação) http://en.wikipedia.org/wiki/Windows_Management_Instrumentation http://sourceforge.net/apps/mediawiki/sblim/index.php?title=Main_Page http://en.wikipedia.org/wiki/Storage_Management_Initiative_-_Specification http://dmtf.org/standards/smash http://dmtf.org/standards/dash http://h18006.www1.hp.com/storage/smis.html – relaciona hardware HP compatível com SMI-S. Monitor do servidor Citrix O monitor do servidor Citrix verifica se um servidor Citrix está respondendo a tentativas de conexão. Tipo de sistema: Todos Categoria: Serviços de rede Nota: Somente configurações específicas por monitor são documentadas aqui. Consulte Configurações de monitor padrão (página 63). Monitorar propriedades específicas Número de porta – número de porta do serviço Citrix. Monitor de utilização de CPU Monitora a utilização de CPU em um ativo e aciona um alarme se estiver acima do limite especificado. Tipo de sistema: Todos, exceto outros/não identificados 116 Referência de monitor Categoria: Desempenho Em ativos do Windows, os métodos para avaliar a utilização de CPU são WMI ou contadores de desempenho do Windows. Para contadores de desempenho do Windows ou WMI, é necessário um usuário do Windows com permissões de leitura do registro no ativo monitorado. Ao usar contadores de desempenho do Windows, o serviço "Registro remoto" deve estar ativado e iniciado no ativo monitorado. Em ativos Unix, o KNM conecta-se a um ativo monitorado usando SSH2, emitindo comandos específicos para o sistema operacional selecionado. Certifique-se de que o usuário que utilizou ativos UNIX possa emitir os comandos necessários, como vmstat ou mpstat. Se necessário, instale as ferramentas do sistema para seu sistema que incluam o utilitário mpstat para monitorar núcleos ou CPUs específicos. Caso contrário, somente a carga geral do sistema será monitorada. Nota: Se você tiver problemas com esse tipo de monitor em computadores com Windows, tente desmarcar a caixa de seleção Usar WMI na guia Avançado (página 50) do nó do ativo. Nota: Somente configurações específicas por monitor são documentadas aqui. Consulte Configurações de monitor padrão (página 63). Monitorar propriedades específicas Carga máxima de CPU – a utilização máxima de CPU em percentual. Número de CPU – o número da CPU no host. Esse valor em geral é automaticamente obtido do ativo pertinente. Para atualizar a lista, pressione o link Verificar CPUs novamente. Relatório detalhado de erros (somente para Windows) – se essa opção for marcada, incluirá os cinco principais processos por uso de CPU. Herdar credenciais – especifica a credencial de domínio do Windows, caso uma seja necessária. Se essa opção for marcada, é herdada. Se essa opção for deixada em branco, a credencial de domínio do Windows definida na guia Autenticação (página 41) de um nó do ativo será substituída. Monitor do servidor do banco de dados O Servidor do banco de dados monitora um banco de dados usando ODBC. O teste verifica se a fonte de dados ODBC pode ser aberta e acessada. O monitor também pode executar uma consulta SQL e comparar o resultado a um valor predefinido. Tipo de sistema: Todos Categoria: Banco de dados Nota: Somente configurações específicas por monitor são documentadas aqui. Consulte Configurações de monitor padrão (página 63). Guia Básico Propriedades do monitor ODBC Nome da fonte de dados – nome da fonte de dados ODBC a ser usada para conexão com o banco de dados. A fonte de dados: A ser configurada no sistema hospedando o nó de gateway do computador de destino. Deve ser uma fonte de dados do tipo Sistema DNS ODBC. Deve ser uma fonte de dados de 32 bits. Em sistemas de host de gateway de 32 bits, execute o 117 Referência de monitor c:\Windows\System32\odbcad32.exe para configurar a fonte de dados. Em sistemas de host de gateway de 64 bits, execute o c:\Windows\SysWOW64\odbcad32.exe para configurar a fonte de dados. Consulta SQL – consulta SQL opcional a ser realizada. Conta ODBC Herdar credenciais – se essa opção for marcada, as credenciais serão herdadas do ativo. Se essa opção for deixada em branco, insira credenciais específicas por monitor. Nota: Para este monitor, desmarque essa caixa de seleção e insira credenciais específicas por monitor. Nome de usuário/senha – credencial usada para autenticar o acesso para este monitor. Reprovar se não houver linhas – marque essa opção para reprovar o monitor no teste se a consulta não retornar linhas. Tipo de dados – SQL query value é a única opção compatível no momento. Configurações de limite Tipo de valor – o tipo de valor é o valor consultado do banco de dados com o qual é comparado. Operação de comparação – especifique como o valor consultado e o valor de comparação devem estar relacionados entre si para um teste bem-sucedido. Valor de comparação – valor a ser comparado com o resultado da consulta. Utilização de armazenamento de dados A Utilização do armazenamento de dados monitora o espaço livre em um armazenamento de dados VMware e enumera automaticamente armazenamentos de dados para monitoramento no ativo. Tipo de sistema: VMware Categoria: Desempenho Nota: Somente configurações específicas por monitor são documentadas aqui. Consulte Configurações de monitor padrão (página 63). Monitorar propriedades específicas Nome do armazenamento de dados – o nome do armazenamento de dados a ser monitorado. O nome é automaticamente obtido do ativo ao realizar uma inspeção do mesmo. Para atualizar a lista, pressione o link Verificar serviços novamente. Espaço livre no armazenamento de dados – espaço livre mínimo no armazenamento de dados na unidade selecionada a seguir. Unidade – selecione a unidade a ser usada no teste. O limite de Espaço livre no armazenamento de dados é apresentado nesta unidade. Monitor de consulta DHCP O monitor de Consulta DHCP verifica se um servidor DHCP é capaz de emprestar endereços IP a clientes na rede. Pelo menos um endereço deve estar livre para que o teste seja bem-sucedido. Tipo de sistema: Todos Categoria: Serviços de diretório 118 Referência de monitor O Network Monitor usa o endereço MAC da primeira placa de rede instalada no host do gateway para solicitar um endereço IP do servidor DHCP. O host do Network Monitor não pode usar DHCP para sua própria interface de rede se esse monitor for usado. Se computador host do gateway tiver usado DHCP, o resultado poderia ser que o Network Monitor poderia liberar o endereço IP alocado ao host. Se o servidor DHCP estiver em outra rede que não o servidor Network Monitor, implante um gateway nessa rede ou implemente o encaminhamento DHCP (auxiliar UDP) na rede na qual o Network Monitor está instalado. Nota: Somente configurações específicas por monitor são documentadas aqui. Consulte Configurações de monitor padrão (página 63). Monitor de propriedade de diretório O monitor de Propriedade de diretório pode testar a contagem de arquivos, tamanhos de diretório, alterações de tamanho relativas e tempo de duração de arquivos em um diretório. O teste pode ser limitado em escopo a arquivos que correspondam a um curinga. Tipo de sistema: Windows Categoria: Outros Nota: Somente configurações específicas por monitor são documentadas aqui. Consulte Configurações de monitor padrão (página 63). Monitorar propriedades específicas Compartilhamento – nome do compartilhamento relativo ao ativo. É necessária a especificação do arquivo. Aceita opções de formatação de curinga. Por exemplo, \temp\*.?xt. Veja opções de formatação adicional a seguir. OK se não houver arquivos – se essa opção for marcada, a opção aprovará o monitor no teste se não houver arquivos correspondentes. O teste é aprovado sem verificar os testes subsequentes. Conta de logon – para substituir a conta padrão do ativo, selecione uma conta na lista. Máx. de arquivos – insira a contagem máxima de arquivos no diretório para teste quanto à aprovação. Deixe em branco para ignorar esse teste. Mín. de arquivos – insira a contagem mínima de arquivos no diretório para teste quanto à aprovação. Deixe em branco para ignorar esse teste. Duração máx. – insira a duração máxima de arquivos do arquivo mais antigo no diretório em horas e minutos. Por exemplo, HH:MM. Deixe em branco para ignorar esse teste. Duração máx. mais recente – insira a duração máxima mais recente de arquivos do arquivo mais recente no diretório. Deixe em branco para ignorar esse teste. Limite rel. – o teste de limite relativo permite que você teste quanto a alterações relativas entre o teste atual e o teste anterior. Selecione uma opção que faria com que o teste falhasse se ele fosse avaliado como true. Limite abs. – o teste de limite absoluto pode ser usado para testar o tamanho do diretório em relação a um limite absoluto em MB. O limite, junto com a operação, deve ser avaliado como verdadeiro (true) para que o teste seja aprovado. Variáveis de formatação do campo de caminho As variáveis de formatação a seguir podem ser incluídas ao especificar o caminho de um compartilhamento. Por exemplo, o formato \sharename\*%[system.date_year]-%[system.date_month]-%[system.date_day_of_ month].log corresponde aos nomes de arquivos: 2013-01-15.log, 2013-02-10.log, 119 Referência de monitor 2013-03-06.log. %[system.time_hour] – hora no formato de 24 horas (00 – 23) %[system.time_hour2] – hora no formato de 12 horas (01 – 12) %[system.time_minute] – minuto como número decimal (00 – 59) %[system.time_second] – segundo como número decimal (00 – 59) %[system.date_year] – ano com século, como número decimal %[system.date_year2] – ano sem século, como número decimal %[system.date_month] – mês como número decimal (01 – 12) %[system.date_day_of_month] – dia do mês como número decimal (01 – 31) %[system.date_day_of_year] – dia do ano como número decimal (01 – 366) %[system.date_weekday] – dia da semana como número decimal (0 – 6; domingo é 0) Monitor de utilização de disco A Utilização de disco monitora o espaço livre em um volume e enumera automaticamente volumes disponíveis para monitoramento no ativo. Em ativos do Windows, os métodos para avaliar a utilização de disco são WMI ou contadores de desempenho do Windows. Para contadores de desempenho do Windows ou WMI, é necessário um usuário do Windows com permissões de leitura do registro no ativo monitorado. Ao usar contadores de desempenho do Windows, o serviço "Registro remoto" deve estar ativado e iniciado no ativo monitorado. Se um compartilhamento do Windows for monitorado em vez de um volume ou unidade, então o usuário do Windows associado ao ativo precisará de acesso de leitura à rede para o nome do compartilhamento. Em ativos Unix, o KNM conecta-se a um ativo monitorado usando SSH2, emitindo comandos específicos para o sistema operacional selecionado. Certifique-se de que o usuário que utilizou ativos UNIX possa emitir os comandos necessários. O comando padrão é df. Tipo de sistema: Todos, exceto outros/não identificados Categoria: Desempenho Nota: Se você tiver problemas com esse tipo de monitor em computadores com Windows, tente desmarcar a caixa de seleção Usar WMI na guia Avançado (página 50) do nó do ativo. Nota: Somente configurações específicas por monitor são documentadas aqui. Consulte Configurações de monitor padrão (página 63). Monitorar propriedades específicas Usar compartilhamento do Windows – essa opção é exibida somente para ativos de tipo de sistema do Windows. Se essa opção for marcada, o monitor usará o protocolo de rede SMB/CIFS para obter a utilização de disco. Fazer isso exigirá que você insira um nome de compartilhamento, por exemplo C$. Certifique-se de que Compartilhamento de arquivo e impressora esteja em execução no ativo quando você ativar essa opção. A enumeração de discos não é compatível quando essa opção está ativada. Se essa opção for deixada em branco, o monitor usará o registro de desempenho do Windows para obter valores de utilização de disco. 120 Referência de monitor Nome do volume – o nome do disco a ser monitorado. O nome é automaticamente obtido do ativo ao realizar uma inspeção do mesmo. Para atualizar a lista, pressione o link Verificar volumes de disco novamente. Se a opção Usar compartilhamento do Windows estiver selecionada, um campo de texto substituirá a lista. Espaço livre em disco – espaço livre mínimo no volume na unidade selecionada a seguir. Unidade – selecione a unidade a ser usada no teste. O limite de Espaço livre em disco é apresentado nesta unidade. Herdar credenciais – especifica a credencial de domínio do Windows, caso uma seja necessária. Se essa opção for marcada, é herdada. Se essa opção for deixada em branco, a credencial de domínio do Windows definida na guia Autenticação (página 41) de um nó do ativo será substituída. Monitor de pesquisa de DNS O monitor de pesquisa de DNS conecta-se a um servidor DNS em execução no ativo e tenta converter o endereço especificado em outro formato de endereço. O endereço inserido pode estar na forma numérica (255.255.255.255) ou de nome (www.kaseya.com). Tipo de sistema: Todos Categoria: Serviços de diretório Para testar pesquisas de DNS inverso, certifique-se de que o servidor DNS usado por seu gateway ou host do KNM seja compatível com esse recurso. Teste usando o comando ping –a. Nota: Somente configurações específicas por monitor são documentadas aqui. Consulte Configurações de monitor padrão (página 63). Monitorar propriedades específicas Nome – o endereço a ser usado para teste de tradução. Para testar mais de um endereço por vez, separe os endereços com um ponto e vírgula (;) nesse campo. Falha em todos – a seleção dessa opção indica que todos os endereços devem ter pesquisas com falha para que o agente entre em um estado reprovado. Monitor de ambiente O Monitor de ambiente é capaz de monitorar hardware para monitoramento ambiental. São compatíveis vários hardwares de diversos fabricantes, incluindo AKCP, IT Watchdogs, AVTECH, Sensatronics e outros. Tipo de sistema: Todos Categoria: Ambiente Nota: Somente configurações específicas por monitor são documentadas aqui. Consulte Configurações de monitor padrão (página 63). Configuração do monitor Ao criar um novo Monitor de ambiente, o usuário primeiro precisa selecionar o fabricante e o modelo do ativo. Assim que o modelo for selecionado, o Network Monitor detectará automaticamente a configuração do ativo. Monitorar propriedades específicas Unidade de temperatura – a unidade de temperatura desejada para especificar os limites. Isso também afeta a apresentação visual de gráficos em tempo real para este monitor. 121 Referência de monitor Método de sondagem – essa configuração escolhe o método de sondagem para consulta de dados do ativo. Normalmente, isso não precisa ser alterado. Porta – o número da porta para sondagem de dados do ativo. Em geral, isso é definido automaticamente pelo Network Monitor. Depois dessas configurações genéricas, as configurações de cada sensor individual no ativo podem ser especificadas. Elas são logicamente organizadas em grupos correspondendo a como o ativo foi configurado anteriormente. Cada sensor deve ser ativado marcando a caixa ativada para cada sensor. Não são necessários limites e eles podem ser deixados em branco se o sensor for usado somente para coleta de estatísticas. Monitor do registro de eventos O monitor de Registro de eventos lê o registro de eventos e pesquisa mensagens que correspondem aos parâmetros do monitor. Somente entradas do registro de eventos criadas após o teste anterior são incluídas no teste atual. Tipo de sistema: Windows Categoria: Registro Se a opção Usar WMI for marcada na guia Avançado do ativo principal, a WMI será usada para esse monitor. Para monitorar registros de eventos em Applications and Services Logs, desmarque a opção WMI, pois a WMI está limitada no que diz respeito aos arquivos de registro que ela pode ler. Se a opção Usar WMI não for marcada, então duas APIs diferentes serão usadas para leitura dos registros de evento, dependendo da versão do Windows. A API usada para Windows Vista/Server 2008 é diferente da usada para Windows Server 2003 ou Windows XP. Nota: Somente configurações específicas por monitor são documentadas aqui. Consulte Configurações de monitor padrão (página 63). Monitorar propriedades específicas Sequência de origem do evento – (opcional) a origem do evento. Computador – (opcional) o computador que registrou a entrada de registro. ID do evento – número de ID do evento no qual acionar um alarme. Separe vários números por vírgula. Para incluir todos os IDs de evento, deixe o campo em branco. Filtro de ID do evento – número de ID do evento de eventos a serem filtrados. Separe vários números por vírgula. Inclusão de filtro – se houver uma ou mais sequências no texto da mensagem de registro do evento, o registro será incluído no teste, pressupondo que todos os outros critérios serão atendidos. Exclusão de filtro – se houver uma ou mais sequências no texto da mensagem de registro do evento, o registro não será incluído no teste, pressupondo que todos os outros critérios serão atendidos. Tipo de evento – o tipo de evento pelo qual pesquisar. Se a alternativa all for selecionada, todos os tipos de eventos serão considerados para o teste. Incluir mensagem – se essa opção for marcada, o texto da mensagem será incluído no relatório de erro. Registro de eventos – exibe uma lista predefinida de nomes de registro. Selecione um registro a ser monitorado. Registro alt. de evento – nome alternativo de registro. Insira o nome do registro a pesquisar. Essa configuração substitui a configuração de Registro de eventos. Conta de logon – substitui a conta padrão selecionada de um ativo. 122 Referência de monitor Monitor do Exchange Server O tipo de monitor do Exchange Server pode monitorar a atividade de E/S e tamanhos de fila de correio de um servidor Microsoft Exchange 2007. Tipo de sistema: Windows Categoria: Web e e-mail Nota: Somente configurações específicas por monitor são documentadas aqui. Consulte Configurações de monitor padrão (página 63). Monitoramento de desempenho Bytes/s de leitura de disco – o limite inferior de memória disponível. Se a memória disponível estiver abaixo desse valor, o monitor irá falhar no teste. Bytes/s de gravação de disco – a unidade com memória disponível testada. O limite de memória disponível é especificado nessa unidade. Monitoramento de fila Deixe esses campos em branco para não realizar esses testes. Tamanho da fila de envio (caixa de correio) – número máximo permitido de mensagens na fila de envio de mailbox. Tamanho de fila de recebimento (caixa de correio) – número máximo permitido de mensagens na fila de recebimento de mailbox. Tamanho da fila de envio (público) – número máximo permitido de mensagens na fila de envio de public. Tamanho de fila de recebimento (público) – número máximo permitido de mensagens na fila de recebimento de public. Comprimento da fila do categorizador SMTP – número máximo de mensagens permitidas aguardando processamento, como validação de destinatário, classificação de entrega local ou remota e expansão de destinatário da lista de distribuição. Um grande número de mensagens em espera nessa fila pode indicar problemas de desempenho em outros componentes do Exchange ou Active Directory. Mensagem em fila para entrega – número máximo de mensagens em fila para entrega. Monitor de alteração de arquivos O monitor de Alteração de arquivos verificará se um arquivo foi alterado em tamanho ou data de modificação. Tipo de sistema: Todos, exceto outros/não identificados Categoria: Outros Certifique-se de que a credencial do usuário utilizada tenha pelo menos permissão de leitura para o arquivo sendo monitorado. Nota: Somente configurações específicas por monitor são documentadas aqui. Consulte Configurações de monitor padrão (página 63). Propriedades específicas do Windows Caminho do arquivo – o caminho absoluto do arquivo usando notação UNC, incluindo o nome do host. Isso permite que você almeje um arquivo em outro ativo diferente do ativo no qual o monitor está configurado. Por exemplo, \\myhost\c$\test.txt 123 Referência de monitor Propriedades específicas do Unix Caminho do arquivo – o caminho de um arquivo em relação ao host. Por exemplo, /home/robert/test.txt Monitorar propriedades específicas Data – se essa opção for marcada, acionará um alarme se o arquivo for modificado desde o último teste. Tamanho maior – se essa opção for marcada, acionará um alarme se o arquivo aumentar de tamanho desde o último teste. Tamanho menor – se essa opção for marcada, acionará um alarme se o arquivo diminuir de tamanho desde o último teste. Sem alteração – se essa opção for marcada, acionará um alarme se o tamanho ou data do arquivo não tiver alterado desde o último teste. Sinalizações de formatação do campo de caminho As variáveis de formatação a seguir podem ser incluídas ao especificar um caminho. %[system.time_hour] – hora no formato de 24 horas (00 – 23) %[system.time_hour2] – hora no formato de 12 horas (01 – 12) %[system.time_minute] – minuto como número decimal (00 – 59) %[system.time_second] – segundo como número decimal (00 – 59) %[system.date_year] – ano com século, como número decimal %[system.date_year2] – ano sem século, como número decimal %[system.date_month] – mês como número decimal (01 – 12) %[system.date_day_of_month] – dia do mês como número decimal (01 – 31) %[system.date_day_of_year] – dia do ano como número decimal (01 – 366) %[system.date_weekday] – dia da semana como número decimal (0 – 6; domingo é 0) Monitor de servidor FTP O monitor de Servidor FTP verifica se um servidor FTP aceita novas conexões. Tipo de sistema: Todos Categoria: Serviços de rede O monitor de servidor FTP pode monitorar a disponibilidade de serviço, mas o logon também funciona. Insira uma conta de FTP do ativo ou monitor. Se você quiser verificar se logons anônimos funcionam, use a conta "anônima" padrão. A maioria dos servidores FTP aceitará qualquer sequência ou seu endereço de e-mail como uma senha. Nota: Somente configurações específicas por monitor são documentadas aqui. Consulte Configurações de monitor padrão (página 63). Monitorar propriedades específicas Conta de logon – conta usada para logon no servidor de FTP. Se nenhuma conta de logon for selecionada, uma verificação simples de porta será realizada. Número da porta – o número da porta de escuta do servidor FTP. 124 Referência de monitor Monitor de servidor IMAP4 O monitor de servidor IMAP4 testa se pode fazer logon e selecionar uma caixa de correio. O teste verifica se a parte de autenticação e armazenamento do servidor IMAP4 está funcionando. Se não for fornecido nome de usuário ou senha, será realizado um teste de conexão simples. Tipo de sistema: Todos Categoria: Web e e-mail Adicione uma credencial IMAP4 no ativo ou no monitor para confirmar se o logon funciona. Nota: Somente configurações específicas por monitor são documentadas aqui. Consulte Configurações de monitor padrão (página 63). Monitorar propriedades específicas Nome de usuário/senha – credenciais opcionais para logon e verificação da caixa de correio. Nome da caixa de entrada – nome da caixa de entrada para verificar se credenciais são fornecidas. Número da porta – o número da porta de escuta dos serviços. Monitor de desempenho do JVM O monitor de desempenho do JVM usa o JMX para consultar objetos bean Java e seus dados. O monitor compara valores bean Java com um valor de comparação usando uma operação de comparação. Se a operação de comparação for avaliada como false, o monitor não será aprovado no teste. Opcionalmente, dois contadores de desempenho poderão ser colocados em fila e combinados antes de serem comparados com o valor de comparação. Tipo de sistema: Windows, Linux/UNIX, Outros/não identificados Categoria: Desempenho Como monitorar o uso médio de CPU Todos os objetos bean e seus dados usam o Tipo de dados Java VM performance data, exceto para a seguinte combinação de ajustes: Objeto - java.lang.type=OperatingSystem Contador - ProcessCpuTime Tipo de dados - CPU utilization Nesse caso, uma média de uso de CPU, semelhante ao uso de CPU que é exibido no JConsole, é calculada ao analisar duas amostras do contador ProcessCpuTime com um atraso conhecido entre elas. Como opção, é possível exibir dados em percentual. Configuração O servidor Java deve ter o JMX ativado e acessível via LAN. O gateway Network Monitor, incluindo o gateway local no computador de servidor Network Monitor, deve ter o Oracle Java JDK (ou pelo menos JRE) para aplicativos de 32 bits instalado. Se qualquer Java 64 bits estiver instalado, remova-o totalmente ou pelo menos o apague na íntegra da variável do ambiente PATH. O instalador Java pode ser obtido por download de: http://www.oracle.com/technetwork/java/javase/downloads/index.html (http://www.oracle.com/technetwork/java/javase/downloads/index.html). Se o gateway estiver executando Windows x64 e uma versão de 32 bits do Java JRE (ou JDK) tiver sido instalada, acesse o Painel de controle > Sistema > Configurações avançadas do sistema e adicione a sequência a seguir à variável do ambiente PATH para o usuário system. 125 Referência de monitor ;C:\Program Files (x86)\Java\jre7\bin;C:\Program Files (x86)\Java\jre7\bin\client Verifique se a pasta %JAVA_HOME%\bin\client (na qual %JAVA_HOME% representa a pasta de instalação do Java) contém o arquivo importante JVM.DLL, que é a interface Network Monitor para JNI e de Java VM Reinicie o computador do gateway para garantir que a configuração seja refletida em todos os aplicativos e serviços em execução. Se o JDK estiver instalado no gateway, você deve verificar se a conexão com o servidor JMX está disponível executando o aplicativo JConsole.exe (32 bits) na pasta JDK bin Verifique se o gateway, incluindo a subpasta local_gateway do KNM, tem sua própria cópia do arquivo JAR jmx_connector.jar, que é encontrado na pasta de instalação do KNM. Ao adicionar um monitor de desempenho do JVM, certifique-se de que a conta do JVM, se houver, e a configuração de porta estejam definidas com os valores corretos. Em seguida, selecione o link Verificar novamente. As caixas de listagem Objeto, Contador e Instância serão preenchidas com quaisquer beans disponíveis e campos de dados. Monitorar propriedades específicas Nota: Somente configurações específicas por monitor são documentadas aqui. Consulte Configurações de monitor padrão (página 63). Objeto/Contador/Instância – nome do bean de desempenho principal a ser testado. Esses valores podem ser enumerados usando a função de enumeração. O campo de instância é intencionalmente deixado em branco para alguns tipos de contador. Clique no link Verificar novamente para atualizar esses valores Objeto/Contador/Instância – opcional. Bean de desempenho secundário. Esses valores podem ser enumerados usando a função de enumeração. O campo de instância é intencionalmente deixado em branco para alguns tipos de contador. Operação combinada – operação opcional usada ao consultar dois contadores. Eles podem ser combinados em um resultado final usando a operação de acréscimo, subtração, divisão ou multiplicação. Divisor – um valor com o qual o valor recuperado é dividido antes da comparação. Tipo de dados – a unidade de dados submetida à amostragem no teste. Isso torna possível agrupar dados com outros monitores usando o mesmo tipo em relatórios. Tipo de valor – o tipo de valor que é comparado com o valor recuperado. Operação de comparação – operação a ser usada ao comparar. Valor de comparação – valor a ser comparado com o valor resultante do cálculo. Herdar credenciais – especifica a credencial do JVM, caso uma seja necessária. Se essa opção for marcada, as credenciais serão herdadas. Se essa opção for deixada em branco, a credencial do JVM definida na guia Autenticação (página 41) de um nó de ativo será substituída. Porta – o número de porta do serviço JVM. Monitor de consulta LDAP O monitor de consulta LDAP verifica se um servidor LDAP está respondendo a solicitações de consulta do diretório. Tipo de sistema: Todos Categoria: Serviços de diretório Adicione uma credencial de usuário LDAP no ativo ou monitor. 126 Referência de monitor Nota: Somente configurações específicas por monitor são documentadas aqui. Consulte Configurações de monitor padrão (página 63). Monitorar propriedades específicas Nome de usuário/Senha – credenciais usadas para consulta. Para substituir a conta padrão do ativo, selecione uma conta na lista. Nome de domínio – nome do domínio ou grupo de trabalho ao qual o nome de usuário está associado. Porta – número de porta na qual o servidor LDAP realiza a escuta. Monitor de arquivo de registros O monitor de Arquivo de registros pode ler um arquivo de texto e verificar se há linhas acrescentadas contendo uma das sequências especificadas. O monitor gera um alarme se os critérios de pesquisa especificado forem atendidos. O monitor usa SMB para conexão com um ativo. Isso significa que somente as credenciais configuráveis são contas do Windows. Você precisará definir uma conta do Windows, mesmo se o sistema operacional de destino não for Windows, usando Samba. Tipo de sistema: Todos Categoria: Registro Nota: Somente configurações específicas por monitor são documentadas aqui. Consulte Configurações de monitor padrão (página 63). Monitorar propriedades específicas Caminho – caminho absoluto do arquivo, incluindo o nome do host. Por exemplo, \\myhost\C$\test.txt. Sequência de pesquisa – a sequência pela qual pesquisar. É possível utilizar várias sequências para pesquisa. Separe cada sequência secundária por vírgula. Se várias sequências secundárias forem inseridas, o teste realizará uma operação lógica OR na sequência. Alerta se não houver alterações – se essa opção for marcada, o teste falhará se o arquivo não for alterado desde o último teste. Se essa opção for marcada, testes de sequência de pesquisa não serão realizados. Reiniciar – se essa opção for marcada, o monitor reiniciará da parte superior do arquivo de registro para cada teste. Herdar credenciais – se essa opção for marcada, as credenciais serão herdadas do ativo. Se essa opção for deixada em branco, insira credenciais específicas por monitor. Domínio ou computador/Nome de usuário/Senha – credencial usada para autenticar o acesso para este monitor. Sinalizações de formatação do campo de caminho As variáveis de formatação a seguir podem ser incluídas ao especificar um caminho. %[system.time_hour] – hora no formato de 24 horas (00 – 23) %[system.time_hour2] – hora no formato de 12 horas (01 – 12) %[system.time_minute] – minuto como número decimal (00 – 59) %[system.time_second] – segundo como número decimal (00 – 59) %[system.date_year] – ano com século, como número decimal %[system.date_year2] – ano sem século, como número decimal %[system.date_month] – mês como número decimal (01 – 12) 127 Referência de monitor %[system.date_day_of_month] – dia do mês como número decimal (01 – 31) %[system.date_day_of_year] – dia do ano como número decimal (01 – 366) %[system.date_weekday] – dia da semana como número decimal (0 – 6; domingo é 0) Monitor de script do Lua O monitor de Script do Lua executa um script do Lua (página 199) carregado na pasta KNM\script do computador host do KNM. Tipo de sistema: Todos Categoria: Script Nota: Somente configurações específicas por monitor são documentadas aqui. Consulte Configurações de monitor padrão (página 63). Monitorar propriedades específicas Script – selecione o script da lista. A lista tem como base os scripts encontrados na pasta \script do computador host do KNM. Argumento – argumentos a serem transmitidos para o script. Conta de logon – credenciais opcionais para autenticação do Windows, se o script exigir autenticação. Para substituir a conta padrão do ativo, selecione uma conta na lista. Não fazer logon usando a conta – marque essa opção se você quiser passar os parâmetros de autenticação para o script do Lua e ignore a autenticação padrão realizada pelo Network Monitor antes do início do teste. Monitor de QOS do servidor de correio O monitor de QOS do servidor de correio pode testar a capacidade de um servidor de correio de enviar e receber e-mail. Estatísticas sobre a viagem de ida e volta, tempo de envio e de login serão armazenadas. Tipo de sistema: Todos Categoria: Web e e-mail Nota: Somente configurações específicas por monitor são documentadas aqui. Consulte Configurações de monitor padrão (página 63). Monitorar propriedades específicas Limite de tempo da viagem de ida e volta do e-mail – o tempo máximo em segundos que o monitor aguarda para que o e-mail chegue no servidor POP3. Servidor SMTP – endereço do servidor SMTP para envio do e-mail de teste. Porta SMTP – número da porta do servidor SMTP Conta SMTP – conta opcional a ser usada para autenticação com o servidor SMTP. A seleção de uma conta com um servidor SMTP que não requer autenticação fará com que o teste falhe. Deixe em branco se não tiver certeza. Endereço De – endereço de e-mail usado como o campo De no e-mail de saída. EHLO personalizada – sequência EHLO personalizada que é usada como saudação para o servidor de e-mail remoto. Deve ser especificado se esse monitor é atribuído a um gateway. Servidor POP3 – sempre é o endereço do ativo. Porta POP3 – número de porta do servidor POP3. 128 Referência de monitor Endereço de e-mail – insira o endereço de e-mail a ser usado no teste. Observe que o endereço de e-mail deve existir no servidor POP3 e deve ser aceito pelo servidor SMTP para entrega. A conta de e-mail deve ser exclusiva para o Network Monitor, pois o teste apaga todos os e-mails após cada teste. Conta POP3 – credenciais usadas para logon no servidor POP3. Monitor de utilização de memória O monitor de Utilização de memória testa a memória livre e aciona um alarme se ela estiver abaixo do limite estabelecido ou se o ativo estiver indisponível. Tipo de sistema: Todos, exceto outros/não identificados Categoria: Desempenho Em ativos do Windows, os métodos para avaliar a utilização de memória são WMI ou contadores de desempenho do Windows. Para contadores de desempenho do Windows ou WMI, é necessário um usuário do Windows com permissões de leitura do registro no ativo monitorado. Ao usar contadores de desempenho do Windows, o serviço "Registro remoto" deve estar ativado e iniciado no ativo monitorado. Em ativos Unix, o KNM conecta-se a um ativo monitorado usando SSH2, emitindo comandos específicos para o sistema operacional selecionado. Certifique-se de que o usuário que utilizou ativos UNIX possa emitir os comandos necessários. O comando padrão é free -m. Pode ser necessário instalar o software no ativo. Nota: Se você tiver problemas com esse tipo de monitor em computadores com Windows, tente desmarcar a caixa de seleção Usar WMI na guia Avançado (página 50) do nó do ativo. Nota: Somente configurações específicas por monitor são documentadas aqui. Consulte Configurações de monitor padrão (página 63). Monitorar propriedades específicas Memória livre – a quantidade de memória livre necessária. Se a memória livre estiver abaixo desse valor, o monitor irá falhar no teste. Unidade – a unidade da memória livre testada. O limite de memória disponível é especificado nessa unidade. Relatório de processo – se essa opção estiver marcada, o processamento do consumo de memória estará incluído na mensagem de alarme. Aprox. do gerenciador de tarefas – se essa opção for marcada, a utilização de memória será calculada utilizando um método que se aproxima dos valores do Gerenciador de tarefas do Windows. Se essa opção for deixada em branco, use um método do Network Monitor herdado. Herdar credenciais – especifica a credencial de domínio do Windows, caso uma seja necessária. Se essa opção for marcada, é herdada. Se essa opção for deixada em branco, a credencial de domínio do Windows definida na guia Autenticação (página 41) de um nó do ativo será substituída. Monitor MySQL Esse tipo de monitor MySQL tem capacidade de monitoramento de vários aspectos de um banco de dados MySQL. Tipo de sistema: Todos Categoria: Banco de dados 129 Referência de monitor Nota: Somente configurações específicas por monitor são documentadas aqui. Consulte Configurações de monitor padrão (página 63). Pré-requisitos Os pacotes MySQL Connector/C (http://www.mysql.com/downloads/connector/c) ou MySQL Workbench (http://dev.mysql.com/downloads/tools/workbench/5.2.html) devem ser instalados no servidor ou gateway do Network Monitor. Faça download e instale o cliente de 32 bits, mesmo se seu servidor for de 64 bits. Isso ocorre pelo fato de o Network Monitor ser um aplicativo de 32 bits e requerer drivers de 32 bits. Após a instalação, certifique-se de que o caminho do arquivo para libMysql.dll esteja no caminho do sistema Windows. Isso é normalmente processado durante a instalação do pacote de administrador e deve exigir uma reinicialização do servidor. O serviço Network Monitor nmservice.exe deve ser reiniciado para que a alteração seja implementada. Se o Network Monitor não puder acessar esse arquivo DLL, o monitor MySQL falhará com uma mensagem de erro especificando que ele não pôde localizar o arquivo libMysql.dll. Se seu servidor MySQL normalmente só responde a consultas locais, ou seja, seu aplicativo está no mesmo servidor do banco de dados, talvez seja necessário seguir estas simples etapas para permitir o acesso ao KNM para que ele monitore seu banco de dados MySQL. Seu servidor MySQL precisará responder a solicitações de um host remoto. Por padrão, o endereço de associação é 127.0.0.1; portanto, você precisa alterar "bind-address" em seu /etc/mysql/my.cnf para o endereço IP correto de seu servidor ou comentar a linha com # antes da linha bind_address do servidor para escuta em todos os endereços IP de seu servidor. Por padrão, seu cliente pode não ter permissão para se conectar ao banco de dados. Para permitir que o cliente se conecte ao banco de dados, siga estas etapas: 1. SSH para seu servidor MySQL 2. mysql –u root –p Digite a senha 3. Execute a seguinte consulta: use <database name> GRANT ALL ON *.* to root@’<ip address of your KNM host/gateway>’ IDENTIFIED BY ‘<your root password>’; FLUSH PRIVILEGES; Monitorar propriedades específicas Esses campos precisam se conectar ao banco de dados para realizar testes configurados. Conta de logon – a conta de logon contém as credenciais a serem usadas ao realizar a autenticação com o banco de dados MySQL. Porta – número de porta na qual o servidor de banco de dados realiza a escuta. Nome do banco de dados – nome do banco de dados ao qual se conectar. Opções de monitoramento de desempenho Deixe esses campos em branco para não realizar seus testes. Contagem máx. de thread – um valor numérico que representa o número máximo de threads em execução; se o número de threads em execução exceder esse valor, o monitor falhará no teste. Latência máx. de replicação – um valor em segundos que é a diferença máxima de tempo entre o principal e o subordinado; se esse tempo for excedido, o monitor falhará no teste. Máx. de consultas lentas – uma consulta lenta é definida como uma consulta que esteve em execução além do tempo necessário e excedeu o tempo de long_query_value definido na configuração do banco de dados. Insira um valor de limite numérico para fazer com que o teste falhe se o número de consultas lentas exceder esse valor. 130 Referência de monitor Máx. de tabelas abertas – um valor numérico que representa o número máximo permitido de tabelas abertas. Média de consultas por segundo – um valor numérico que representa o número máximo permitido de consultas em execução por segundos. Máx. de usuários – número máximo de usuários que podem efetuar logon ao mesmo tempo. Opção de consulta SQL Uma instrução SQL opcional pode ser executada e seu resultado comparado a um valor predefinido usando uma operação de comparação. Consulta SQL – consulta SQL opcional a ser realizada. Reprovar se não houver linhas – marque essa opção para reprovar o monitor no teste se a consulta não retornar linhas. Valor de comparação – valor a ser comparado com o resultado da consulta. Tipo de valor – o tipo de valor que é comparado com o valor recuperado do banco de dados. Operação – operação para avaliar o resultado da consulta retornada e o valor de comparação para determinar se o teste foi bem-sucedido ou não. Monitor de servidor NNTP O monitor do Servidor NNTP conecta-se e verifica o status de um servidor NNTP (Network News Transport Protocol). Tipo de sistema: Todos Categoria: Serviços de rede Nota: Somente configurações específicas por monitor são documentadas aqui. Consulte Configurações de monitor padrão (página 63). Monitorar propriedades específicas Número da porta – o número da porta que o servidor NNTP está configurado para usar. Monitor Oracle Esse tipo de Monitor Oracle tem capacidade de monitoramento de vários aspectos de um banco de dados Oracle. O monitor usa a interface Oracle nativa e não requer que um driver ODBC seja instalado no computador do host do Network Monitor. Tipo de sistema: Todos Categoria: Bancos de dados Nota: Somente configurações específicas por monitor são documentadas aqui. Consulte Configurações de monitor padrão (página 63). Pré-requisitos Instale o cliente instantâneo do banco de dados Oracle (http://www.oracle.com/technetwork/database/features/instant-client/index-097480.html) no servidor ou gateway do Network Monitor. Faça download e instale o cliente de 32 bits, mesmo se seu servidor for de 64 bits. Isso ocorre pelo fato de o Network Monitor ser um aplicativo de 32 bits e requerer drivers de 32 bits. Depois da instalação, certifique-se de que a pasta na qual você instalou o pacote está no caminho do sistema Windows. Isso pode exigir uma reinicialização do servidor. Depois de alterar o caminho do 131 Referência de monitor sistema, reinicie o serviço do Network Monitor para que a alteração seja implementada. Se o Network Monitor não puder acessar os arquivos DLL necessários, o monitor Oracle falhará com uma mensagem de erro especificando que ele não pôde localizar os arquivos DLL. Conta Oracle Esses campos precisam se conectar ao banco de dados para realizar testes configurados. Herdar credenciais – se essa opção for marcada, as credenciais serão herdadas do ativo. Se essa opção for deixada em branco, insira credenciais específicas por monitor. Nome de usuário/senha – credencial usada para autenticar o acesso para este monitor. Nome do serviço – esse é o nome do serviço definido no arquivo tnsnames.ora. O Network Monitor usa essas informações para conexão com o banco de dados Oracle. Porta – o número de porta na qual o servidor de banco de dados Oracle realiza a escuta. Opções de monitoramento de desempenho Máx. de cursores abertos – um valor numérico que representa o número máximo permitido de cursores abertos simultaneamente. Se o número de cursores abertos exceder esse valor, o monitor falhará no teste. Deixe o campo em branco para não realizar esse teste. Limite de op. longa – um valor em segundos que é o tempo máximo no qual uma operação pode ser executada. Se esse tempo for excedido, o monitor será reprovado no teste. Deixe o campo em branco para não realizar esse teste. Taxa de acertos do cache do buffer – a taxa de acertos do cache do buffer indica o percentual do número total de solicitações que foram atendidas sem acessar o disco. Um valor superior significa um melhor desempenho do banco de dados. Defina esse valor como o menor valor aceitável. Se a taxa estiver abaixo desse valor, o monitor será reprovado no teste. Deixe o campo em branco para não realizar esse teste. Logons com falha – um valor numérico que representa o número máximo permitido de logons com falha durante um dia. Para testar esse valor, a auditoria deve estar ativada. Deixe o campo em branco para não realizar esse teste. Opções de monitoramento de espaço de tabela Um espaço de tabela é associado com arquivos físicos armazenados no disco, cada banco de dados pode ser associado a um ou mais espaços de tabela para armazenamentos de tabelas e índices. Ao monitorar o uso de espaço de tabela, você pode ser avisado antes que o espaço livre restante em um espaço de tabela estiver abaixo do limite. Uso do espaço de tabela (se houver) – um valor de limite que define o uso máximo em percentual de um espaço de tabela permitido. Esse campo se aplica a todos os espaços de tabela no banco de dados. Campos subsequentes podem ser usados para configurar exceções para essa regra, para até cinco outros espaços de tabela. Deixe o campo em branco para não realizar esse teste. Uso do espaço de tabela (1 a 5) – um valor de limite do uso máximo permitido para um espaço de tabela específico. Esses campos substituem o limite de espaço de tabela global. Deixe o campo em branco para não realizar esse teste. Opção de consulta SQL Uma instrução SQL opcional pode ser executada e seu resultado comparado a um valor predefinido usando uma operação de comparação. Consulta SQL – consulta SQL opcional a ser realizada. Reprovar se não houver linhas – marque essa opção para reprovar o monitor no teste se a consulta não retornar linhas. Privilégio SYSDBA – se essa opção for marcada, eleva a credencial para SYSDBA. Tipo de valor – o tipo de valor que é comparado com o valor recuperado do banco de dados. Operação de comparação – operação para avaliar o resultado da consulta retornada e o valor de comparação para determinar se o teste foi bem-sucedido ou não. 132 Referência de monitor Valor de comparação – valor a ser comparado com o resultado da consulta. Monitor de ping O monitor de ping usa o protocolo ICMP para verificar se o ativo responde a pacotes de ping em um período predefinido. O monitor também pode calcular a perda de pacote e a viagem de ida e volta durante o teste. O monitor também é acionado no nível de perda de pacote se a viagem de ida e volta estiver na faixa especificada. Nota: O protocolo de ping é um dos protocolos com menor prioridade em uma rede e, por padrão, alguns hosts não respondem a pacotes de ping. Tipo de sistema: Todos Categoria: Serviços de rede Nota: Somente configurações específicas por monitor são documentadas aqui. Consulte Configurações de monitor padrão (página 63). Monitorar propriedades específicas Limite de tempo – a mais longa viagem de ida e volta em milissegundos que o monitor aguarda para o pacote de ping retornar do host. Perda de pacote – máx. de pacotes perdidos quando transmitidos para o host. Especificado em percentual do total de pacotes enviados. Pacotes a serem enviados – o número de pacotes a serem enviados para cada teste. Um valor superior rende uma perda de pacote mais exata e um valor de viagem de ida e volta. Incluir rastreamento – selecione a opção para incluir um registro de redirecionamento de rastreamento na mensagem de alarme. Máx. de saltos – número máx. de saltos de redirecionamento de rastreamento que são realizados durante o estado de alarme. O padrão é 255. IP alternativo – IP secundário de teste. O monitor pode executar um ping de um número IP alternativo no mesmo teste. Tamanho do pacote – tamanho total dos dados enviados com o pacote. Exclui o IP e o tamanho do cabeçalho ICMP de 28 bytes. Por exemplo, para testar uma MUT de 1500, insira 1472 aqui. Não fragmentar – defina a opção "não fragmentar" nos pacotes de ping de saída. Monitor do servidor POP3 O monitor do servidor POP3 conecta-se a um servidor de correio POP3 e verifica se ele pode fazer logon no servidor e verificar se há e-mails, sem afetar o status da caixa de correio. A finalidade é verificar se a autenticação POP3 e o sistema de armazenamento do servidor POP3 está funcionando. Se não for fornecido nome de usuário ou senha, será realizado um teste de conexão simples. Tipo de sistema: Todos Categoria: Web e e-mail Nota: Somente configurações específicas por monitor são documentadas aqui. Consulte Configurações de monitor padrão (página 63). Monitorar propriedades específicas Nome de usuário/senha – opcional. Um nome de usuário e senha da conta POP3 133 Referência de monitor Número da porta – o número da porta que o servidor POP3 está configurado para usar. Monitor de status do processo O monitor de Status do processo pode verificar se um processo está em execução em um ativo. Tipo de sistema: Todos, exceto outros/não identificados Categoria: Desempenho Nota: Somente configurações específicas por monitor são documentadas aqui. Consulte Configurações de monitor padrão (página 63). Monitorar propriedades específicas Nome do processo – nome do processo a ser monitorado. Processo não relacionado – nome do processo a ser monitorado se não relacionado. Geralmente, um serviço não está relacionado se ainda não tiver sido iniciado. Função inversa – verifique a opção para fazer com que o monitor seja reprovado no teste se o processo estiver em execução. Conta de logon – para substituir a conta padrão do ativo, selecione uma conta na lista. Monitor Radius O monitor de Servidor Radius testa o desempenho de servidores Radius. Radius é um protocolo de rede que fornece autenticação, acesso e contabilização para computadores que desejam se conectar a uma rede. O Radius é frequentemente usado para fornecer acesso a redes sem fio. Todos os testes são realizados usando solicitações Get de SNMP. Consulte sua documentação do servidor Radius para detectar se seu servidor Radius responde a solicitações de SNMP, por padrão, ou se você precisa configurar esse recurso. O host/gateway do KNM precisa ser configurado como um cliente Radius com o servidor Radius, usando um segredo compartilhado. Para opções de comparação, o servidor Radius também precisa ter um agente SNMP funcionando instalado. Nota: O nome da comunidade, a versão de SNMP e a porta usada pelo Network Monitor para se conectar a um ativo de SNMP são definidos na guia Autenticação (página 41) de um nó do ativo. O nó do ativo pode herdar essa configuração de um nó principal. Consulte a Lista de verificação de instalação (página 4). Tipo de sistema: Todos Categoria: Serviços de rede Nota: Somente configurações específicas por monitor são documentadas aqui. Consulte Configurações de monitor padrão (página 63). Monitorar propriedades específicas Esses campos precisam se conectar ao servidor Radius para realizar testes configurados. Segredo – a palavra secreta pré-compartilhada usada para criptografar todas as senhas enviadas para o servidor Radius para autenticação. Conta de logon – a conta de logon contém as credenciais a serem usadas ao realizar a autenticação com o servidor Radius. 134 Referência de monitor Opções de monitoramento de desempenho Cada teste é realizado no escopo de um intervalo de tempo. O intervalo de tempo é denotado em segundos. Máx. de solicitações de autenticação inválidas – o número máximo permitido de pacotes de solicitação de acesso recebidos de um endereço desconhecido durante o intervalo de tempo definido pelo campo a seguir. O teste será reprovado se o número exceder esse valor. Deixe o campo em branco para não realizar esse teste. Máx. de solicitações de contabilização – o número de pacotes de solicitação de contabilização recebidos de um endereço desconhecido durante o intervalo de tempo definido pelo campo a seguir. O teste será reprovado se o número exceder esse valor. Deixe o campo em branco para não realizar esse teste. Máx. total de rejeições de acesso – o número máximo de pacotes rejeitados de acesso enviados durante o intervalo de tempo definido pelo campo a seguir. Deixe o campo em branco para não realizar esse teste. Opções de comparação Além dos testes acima, pode ser feita uma solicitação Get de SNMP personalizada. O resultado da solicitação pode ser comparado a um valor predefinido usando uma operação de comparação. Radius compare OID – um OID relativo ao OID Radius base (.1.2.6.1.2.1.67 ou .iso. org.dod.internet.mgmt.mib-2.radiusMIB) que pode ser solicitado para cada teste e comparado com um valor de comparação predefinido. Deixe o campo em branco para não realizar esse teste. Compare value – valor a ser comparado com o resultado da consulta. Value type – o tipo de valor que é comparado com o valor recuperado do banco de dados. Operation – operação para avaliar o resultado da consulta retornada e o valor de comparação para determinar se o teste foi bem-sucedido ou não. Monitor de consulta do Salesforce O servidor de consulta do Salesforce monitora um banco de dados Salesforce. O monitor Salesforce executa uma consulta SQL e compara o resultado a um valor predefinido. Tipo de sistema: Windows, Linux/UNIX, Outros/não identificados Categoria: Banco de dados Nota: Somente configurações específicas por monitor são documentadas aqui. Consulte Configurações de monitor padrão (página 63). Guia Básico Propriedades do monitor Salesforce Consulta SQL – consulta SQL a ser realizada. Conta do Salesforce Herdar credenciais – se essa opção for marcada, as credenciais serão herdadas do ativo. Se essa opção for deixada em branco, insira credenciais específicas por monitor. Nota: Para este monitor, desmarque essa caixa de seleção e insira credenciais específicas por monitor. Nome de usuário/senha – credencial usada para autenticar o acesso para este monitor. 135 Referência de monitor Reprovar se não houver linhas – marque essa opção para reprovar o monitor no teste se a consulta não retornar linhas. Tipo de dados – SQL query value é a única opção compatível no momento. Configurações de limite Tipo de valor – o tipo de valor é o valor consultado do banco de dados Salesforce com o qual é comparado. Operação de comparação – especifique como o valor consultado e o valor de comparação devem estar relacionados entre si para um teste bem-sucedido. Valor de comparação – valor a ser comparado com o valor da consulta. Período – se essa opção for deixada em branco, o valor de comparação será comparado com o valor consultado. Se um valor de Período em segundos for inserido, o Valor de comparação será comparado com a diferença nos valores consultados entre dois períodos sucessivos. Monitor de servidor SMTP O monitor de servidor SMTP verifica se ele pode se conectar a um servidor SMTP e se o servidor SMTP retorna um código de retorno válido. Tipo de sistema: Todos Categoria: Web e e-mail Nota: Somente configurações específicas por monitor são documentadas aqui. Consulte Configurações de monitor padrão (página 63). Monitorar propriedades específicas Porta – o número da porta que o servidor NNTP está configurado para usar. Monitor de SNMP O monitor SNMP é uma ferramenta dinâmica para consulta de vários identificadores de ativo (OID) de um agente SNMP remoto. Ele também realiza cálculos relativos aos valores retornados. Nota: O nome da comunidade, a versão de SNMP e a porta usada pelo Network Monitor para se conectar a um ativo de SNMP são definidos na guia Autenticação (página 41) de um nó do ativo. O nó do ativo pode herdar essa configuração de um nó principal. Consulte a Lista de verificação de instalação (página 4). Tipo de sistema: Todos Categoria: SNMP Nota: Somente configurações específicas por monitor são documentadas aqui. Consulte Configurações de monitor padrão (página 63). Configurações específicas de monitor OID1, 2, 3, ... – especifica uma lista de OIDs numerados. Clique em Adicionar OID e Remover OID para adicionar ou remover OIDs a este monitor. Você pode especificar um OID com nome ou em formato de número. Se você especificar um OID com nome, o Network Monitor tentará resolvê-lo para seu formato de número 136 Referência de monitor automaticamente quando o campo perder foco. O Network Monitor usará os MIBs atualmente compilados para tentar localizar o formato de número do OID. O botão [...] ao lado do campo de OID exibirá um diálogo do navegador MIB, que poderá ser usado para selecionar identificadores de ativos do agente SNMP remoto. Quando o navegador MIB exibir um número de OID com um @string, isso significa que você pode usar essa sequência como parte do OID. Por exemplo, o OID .1.3.6.1.2.1.2.2.1.16@Intel(R) PRO/1000 MT Network Connection pode ser inserido no campo de OID em vez de identificar o número de índice da conexão de rede. Cálculo – um cálculo usando os valores consultados dos identificadores de ativos. O exemplo na imagem acima calcula a utilização de rede de uma interface. Conversão do resultado – converte o resultado em uma sequência legível. Essa opção está disponível somente quando o tipo de valor na comparação é definido como string. O recurso de conversão do resultado pode ser usado para converter um valor OID não descrito em uma sequência legível. O valor OID recuperado ainda pode ser um valor numérico, mas é tratado como uma sequência. Exemplo 1 Unknown(1), Alarm(2), Failed(3), Ok(4) Exemplo 2 Unknown=1,Alarm=2,Failed=3,OK=4 Os valores 1, 2, 3 e 4 são convertidos em Desconhecido, Alarme, Reprovado e OK. Ambos os exemplos acima são notações válidas. A sequência convertida final é a sequência usada na operação de comparação. Valores válidos mín. e máx. – permite que o monitor filtre todos os valores abaixo e acima do limite fornecido. Tipo de dados – a unidade de dados submetida à amostragem no teste. Isso torna possível agrupar dados com outros monitores usando o mesmo tipo em relatórios. Modo de contador Delta – calcula a diferença entre o último teste e o teste atual. Recomendado quando o valor retornado aumenta continuamente. Valor absoluto – use o valor absoluto retornado. Tipo de valor – o tipo de valor que é comparado com o valor recuperado. Operação de comparação – operação a ser usada ao comparar. Valor de comparação – valor a ser comparado com o valor resultante do cálculo. Monitor de interceptação SNMP O monitor de interceptação SNMP recebe mensagens de interceptação de monitores SNMP em hosts remotos. O monitor recebe somente mensagens que se originam do endereço IP do ativo. A primeira etapa da filtragem é concluída com OIDs corporativos especificados. A inspeção adicional da interceptação é feita com o filtro de associação de variável, que pode incluir várias regras. As regras são avaliadas todas juntas (operação AND) ou uma a uma (operação OR). A interceptação resultante aciona um teste reprovado. O monitor pode filtrar tipos genéricos padrão v1 e v2c de interceptação SNMP. Cada campo de OID pode ser preenchido selecionando-o do navegador MIB (página 94). O navegador MIB é aberto pressionando-se o botão à direita do campo de OID. Consulte Tipo de sistema: Todos Categoria: SNMP 137 Referência de monitor Nota: Somente configurações específicas por monitor são documentadas aqui. Consulte Configurações de monitor padrão (página 63). Guia Básico Filtro de inclusão de OID – insira um ou mais OIDs, separados por vírgula. O monitor aciona um alarme para o OID corporativo especificado. Você pode especificar um OID com nome ou em formato de número. Se você especificar um OID com nome, o Network Monitor tentará resolvê-lo para seu formato de número automaticamente quando o campo perder foco. O Network Monitor usará os MIBs atualmente compilados para tentar localizar o formato de número do OID. O botão [...] ao lado do campo de OID exibirá um diálogo do navegador MIB, que poderá ser usado para selecionar identificadores de ativos do agente SNMP remoto. Quando o navegador MIB exibir um número de OID com um @string, isso significa que você pode usar essa sequência como parte do OID. Por exemplo, o OID .1.3.6.1.2.1.2.2.1.16@Intel(R) PRO/1000 MT Network Connection pode ser inserido no campo de OID em vez de identificar o número de índice da conexão de rede. Filtro de exclusão de OID – insira um ou mais OIDs, separados por vírgula. Isso monitora interceptações ignoradas do OID corporativo especificado. Comunidade – comunidade SNMP a ser usada. Guia Filtro de associação de variável Incluir todas as variáveis – se essa opção for marcada, inclua todas as associações de variáveis da interceptação na mensagem de alarme. Se essa opção estiver desmarcada, somente as associações de variáveis correspondidas serão incluídas. Opção de correspondência – se All, todas as associações de variáveis deverão corresponder. Se At least one, somente uma associação de variável deverá corresponder. Pares de OID/Valor – regra de filtro para avaliar dados de interceptação. Realiza uma operação de comparação em um número dinâmico de OIDs na interceptação. As regras de filtro podem ser avaliadas juntas ou uma a uma. O resultado da operação deve ser avaliada como true para ser considerada uma interceptação correspondente. Guia Filtro de tipo de interceptação Filtro de tipo de interceptação – tipos de interceptação a serem incluídos no teste. Coldstart Warmstart Link down Link up Authentication failed EGP Enterprise Monitor SQL Server O tipo de monitor SQL Server é capaz de monitorar vários aspectos essenciais de um banco de dados Microsoft SQL Server. O monitor usa a interface SQL Server nativa e não requer que um driver ODBC seja instalado no computador host do Network Monitor. Tipo de sistema: Windows Categoria: Banco de dados 138 Referência de monitor Nota: Somente configurações específicas por monitor são documentadas aqui. Consulte Configurações de monitor padrão (página 63). Guia Básico Configurações básicas do monitor Esses campos precisam se conectar ao banco de dados para realizar testes configurados. Conta de logon – a conta de logon contém as credenciais a serem usadas ao realizar a autenticação com o banco de dados SQL Server. Nome da instância – o nome da instância do SQL Server a ser usado. Nome do banco de dados – nome do banco de dados ao qual se conectar. Porta – o número de porta na qual o servidor de banco de dados realiza a escuta. O padrão da porta é 1433. Tipo de protocolo – Default protocol, TCP/IP, Named Pipes, Shared Memory Tipo de dados – SQL query value. Essa é a única opção compatível no momento. Monitoramento de desempenho Nota: Deixe esses campos em branco para não realizar esses testes. Máx. de usuários – número máximo de usuários que podem efetuar logon ao mesmo tempo. Taxa de acertos do cache do buffer – a taxa de acertos do cache do buffer indica o percentual do número total de solicitações que foram atendidas sem acessar o disco. Um valor superior significa um melhor desempenho do banco de dados. Defina esse valor como o menor valor aceitável. Se a taxa estiver abaixo desse valor, o monitor será reprovado no teste. Latência máx. de replicação – um valor em segundos que é a diferença máxima de tempo entre o principal e o subordinado. Se esse tempo for excedido, o monitor será reprovado no teste. Compilações SQL – um valor numérico que é o número máximo de compilações SQL que podem ocorrer por segundo. Se esse valor for excedido, o monitor será reprovado no teste. Um valor superior de compilações SQL por segundo poderá resultado em um uso elevado de CPU. Opções de monitoramento de espaço de tabela Nota: Deixe esses campos em branco para não realizar esses testes. O espaço de tabela é associado a arquivos físicos armazenados em disco. Cada banco de dados pode ser associado a um ou mais espaços de tabela para o armazenamento de tabelas e índices. O monitoramento do uso do espaço de tabela permite que você seja alertado antes do espaço livre restante em um espaço de tabela ficar abaixo do limite. Uso de disco do banco de dados – um valor de limite que define o uso máximo permitido em percentual de um espaço de tabela. Esse campo se aplica a todos os espaços de tabela no banco de dados; campos subsequentes podem ser usados para configurar exceções dessa regra para até cinco outros espaços de tabela. Uso do espaço de tabela/uso % máx. (1 a 5) – um valor de limite do uso máximo permitido para um espaço de tabela específico. Esses campos substituem o limite de espaço de tabela global. Configurações de limite Uma instrução SQL opcional pode ser executada e seu resultado comparado a um valor predefinido usando uma operação de comparação. Consulta SQL – consulta SQL opcional a ser realizada. 139 Referência de monitor Reprovar se não houver linhas – marque essa opção para reprovar o monitor no teste se a consulta não retornar linhas. Tipo de valor – o tipo de valor que é comparado com o valor recuperado do banco de dados. Operação de comparação – operação para avaliar o resultado da consulta retornada e o valor de comparação para determinar se o teste foi bem-sucedido ou não. Valor de comparação – valor a ser comparado com o resultado da consulta. Conta SQL Server Herdar credenciais – se essa opção for marcada, as credenciais serão herdadas do ativo. Se essa opção for deixada em branco, insira credenciais específicas por monitor. Nome de usuário/senha – credencial usada para autenticar o acesso para este monitor. Monitor de script SSH2 O monitor de script SSH2 pode executar um comando ou script em um host SSH2 e comparar o valor retornado com uma sequência predefinida usando um tipo de comparação. Se a operação de comparação for avaliada como false, o monitor gerará um alarme. Tipo de sistema: Todos Categoria: Script Nota: Somente configurações específicas por monitor são documentadas aqui. Consulte Configurações de monitor padrão (página 63). Monitorar propriedades específicas Comando – um comando a ser executado no host. O comando deve retornar um valor após a execução. Conta de logon – para substituir a conta padrão do ativo, selecione uma conta na lista. Tipo de dados – a unidade de dados retornada pelo script. Isso torna possível agrupar dados desse tipo de monitor com outros monitores, como CPU utilization em relatórios. Porta – número da porta. Valor de comparação – valor a ser comparado com o resultado retornado. Tipo de valor – o tipo de valor retornado. Operação – operação de comparação a ser usada ao avaliar o resultado. Se o valor retornado comparado com o valor de comparação for avaliado como false, o monitor será reprovado no teste. Monitor de servidor SSH2 O monitor de servidor SSH2 verifica se um servidor SSH2 está respondendo às tentativas de logon do usuário. Esse monitor não é compatível com o protocolo SSH1.x mais antigo. Se credenciais forem omitidas, o monitor realizará uma conexão somente de teste. Tipo de sistema: Todos Categoria: Serviços de rede Nota: Somente configurações específicas por monitor são documentadas aqui. Consulte Configurações de monitor padrão (página 63). 140 Referência de monitor Monitorar propriedades específicas Conta de logon – para substituir a conta padrão do ativo, selecione uma conta na lista. Porta – número de porta na qual o servidor realiza a escuta. O padrão é 22. Monitor de utilização de arquivo de troca A utilização de arquivo de troca monitora a utilização de espaço de troca no ativo. Tipo de sistema: Todos, exceto outros/não identificados Categoria: Desempenho Em ativos do Windows, os métodos para a utilização de arquivo de troca são WMI ou contadores de desempenho do Windows. Para contadores de desempenho do Windows ou WMI, é necessário um usuário do Windows com permissões de leitura do registro no ativo monitorado. Ao usar contadores de desempenho do Windows, o serviço "Registro remoto" deve estar ativado e iniciado no ativo monitorado. Em ativos Unix, o KNM conecta-se a um ativo monitorado usando SSH2, emitindo comandos específicos para o sistema operacional selecionado. Certifique-se de que o usuário que utilizou ativos UNIX possa emitir os comandos necessários. O comando padrão é free -m. Pode ser necessário instalar o software no ativo. Nota: Se você tiver problemas com esse tipo de monitor em computadores com Windows, tente desmarcar a caixa de seleção Usar WMI na guia Avançado (página 50) do nó do ativo. Nota: Somente configurações específicas por monitor são documentadas aqui. Consulte Configurações de monitor padrão (página 63). Monitorar propriedades específicas Utilização máx. de troca – especifica o percentual máximo de limite. Nome do arquivo de troca – nome do arquivo de troca para o monitor. Clique no link Verificar novamente arquivos de troca para atualizar a lista. Conta de logon – para substituir a conta padrão do ativo, selecione uma conta na lista. Propriedades específicas do Windows Relatório detalhado de erros – relaciona todos os processos e seu uso de memória em um relatório de erros. Monitor do Syslog O monitor do Syslog pode interceptar mensagens do syslog enviadas para o Network Monitor de um ou mais hosts do syslog. O monitor pode ser configurado para receber diferentes tipos de mensagens. É possível adicionar mais de um monitor do syslog a cada ativo para receber diferentes combinações de mensagens. Tipo de sistema: Todos Categoria: Registro Pré-requisitos Ative a coleta de mensagens do syslog para cada gateway separadamente ao marcar a caixa de seleção Network Monitor > (gateway selecionado) > Editar > guia Avançado (página 39) > Servidor Syslog. 141 Referência de monitor Veja mensagens interceptadas do syslog na página Network Monitor Ferramentas > Relacionar mensagens do syslog (página 98). Nota: Somente configurações específicas por monitor são documentadas aqui. Consulte Configurações de monitor padrão (página 63). Monitorar propriedades específicas Incluir sequência(s) – filtre mensagens não contendo essas sequências. Separe várias sequências por vírgula. Excluir sequência(s) – a mensagem não será incluída se não tiver uma das sequências especificadas nesse campo. Separe várias sequências por vírgula. Monitor de varredura da porta TCP O monitor de Varredura da porta TCP verifica se as portas especificadas estão abertas ou fechadas. Por padrão, um alarme será acionado se as portas especificadas estiverem abertas. Se a Função inversa for marcada, será acionado um alarme se as portas especificadas forem fechadas. Tipo de sistema: Todos Categoria: Outros Nota: Somente configurações específicas por monitor são documentadas aqui. Consulte Configurações de monitor padrão (página 63). Monitorar propriedades específicas Intervalo de número de porta – um alarme será acionado se as portas especificadas estiverem abertas. Os intervalos de porta usam o seguinte formato: 21-23 – o monitor verificará as portas entre, e inclusive, 21 a 23. 80,21-23 – o monitor verificará a porta 80 e portas entre, e inclusive, 21 a 23. O monitor poderá verificar até 100 portas. Função inversa – se essa opção for marcada, será acionado um alarme se as portas especificadas forem fechadas. Monitor de servidor Telnet O monitor de Servidor Telnet verifica se um servidor telnet está respondendo. Tipo de sistema: Todos Categoria: Serviço de rede Nota: Somente configurações específicas por monitor são documentadas aqui. Consulte Configurações de monitor padrão (página 63). Monitorar propriedades específicas Porta – o número da porta que o servidor telnet está configurado para usar. O padrão é 23. 142 Referência de monitor Monitor de serviço de Terminal O monitor de serviço de Terminal responde a novas sessões de logon. Tipo de sistema: Todos, exceto outros/não identificados Categoria: Serviços de rede Nota: Somente configurações específicas por monitor são documentadas aqui. Consulte Configurações de monitor padrão (página 63). Monitorar propriedades específicas Porta – o número da porta que o servidor de terminal está configurado para usar. O padrão é 3389. Monitor de servidor TFTP O monitor de servidor TFTP testa se um servidor TFTP está respondendo a uma operação RRQ. A finalidade do teste é verificar se o servidor TFTP está em execução. O monitor tenta baixar um arquivo nomeado KNM. Esse arquivo não precisa existir para que o teste tenha êxito. O monitor simplesmente verifica se o servidor TFTP está respondendo da forma correta a essa solicitação. Tipo de sistema: Todos Categoria: Serviços de rede Nota: Somente configurações específicas por monitor são documentadas aqui. Consulte Configurações de monitor padrão (página 63). Monitorar propriedades específicas Porta – o número da porta que o servidor TFTP está configurado para usar. O padrão é 69. Monitor de velocidade de transferência O monitor de velocidade de transferência avalia a velocidade de transferência entre o Network Monitor e um ativo. O teste avalia o tempo que leva para baixar o valor especificado de dados do servidor chargen.exe em execução no ativo. Um servidor chargen (gerador de caracteres) deve estar instalado e em execução no ativo. A Microsoft fornece um servidor chargen para Windows como parte do serviço Serviços TCP/IP Simples. Esse serviço geralmente é instalado como um recurso em servidores Windows. Por padrão, o servidor chargen.exe usa a porta 19 (TCP). Tipo de sistema: Todos Categoria: Serviços de rede Nota: Somente configurações específicas por monitor são documentadas aqui. Consulte Configurações de monitor padrão (página 63). Monitorar propriedades específicas Velocidade de transferência – velocidade mínima de transferência na unidade selecionada. Unidade – a unidade para registro do teste da velocidade de transferência. Mostrada em relatórios e gráfico em tempo real. 143 Referência de monitor Tamanho dos dados – tamanho, em quilobytes, da quantidade total de dados a receber no teste. Número da porta – o número da porta que o servidor TFTP está configurado para usar. O padrão é 19. Monitor de desempenho do VMware O monitor de desempenho da VMware pode consultar um contador de desempenho da VMware para um host da VMware ou um servidor vCenter e compará-lo com um valor usando uma operação de comparação. Se a operação de comparação for avaliada como false, o monitor não será aprovado no teste. É compatível com ESX 4.1 & ESXi 5. Não faz alterações no computador host do VMware de destino. É compatível com a maioria dos ativos de contadores de desempenho, como hosts, armazenamentos de dados e armazenamentos virtuais. Contadores da VMware para convidados (computadores virtuais) não são compatíveis. Tipo de sistema: VMware Categoria: Desempenho Nota: Somente configurações específicas por monitor são documentadas aqui. Consulte Configurações de monitor padrão (página 63). Identifique o ativo como um tipo de sistema da VMware Página de propriedades do monitor de desempenho da VMware Monitorar propriedades específicas Contador/Instância – nome do contador de desempenho principal a ser testado. O campo de instância é intencionalmente deixado em branco para alguns tipos de contador. Uma varredura enumerará automaticamente os valores exibidos. Clique no link Verificar novamente para atualizar esses valores. 144 Referência de monitor Tipo de dados – a unidade de dados submetida à amostragem no teste. Isso torna possível agrupar dados desse tipo de monitor com outros monitores, como CPU utilization em relatórios. Tipo de valor – o tipo de valor retornado. Operação de comparação – operação usada para avaliar o resultado retornado e o valor de comparação predefinido. Valor de comparação – valor de comparação definido pelo usuário. Somente valores numéricos são válidos. Monitor de servidor Web O monitor de servidor Web pode testar um servidor Web e validar o conteúdo da página solicitada. Verifique se o conteúdo na página solicitada não mudou desde o teste anterior. Pesquise por uma sequência na página e verifique links. Tipo de sistema: Todos Categoria: Serviços de rede Nota: Somente configurações específicas por monitor são documentadas aqui. Consulte Configurações de monitor padrão (página 63). Guia Básico Configurações de solicitação e URL URL – URL da página para download, em relação ao endereço do servidor Web. O URL especificado determina os links exibidos na seção de links da página do monitor de servidor Web. Usar HTTP seguro – marque essa opção para permitir que o monitor se comunique usando HTTP seguro (SSL). Porta – número de porta usado para conexão com o servidor Web. Configurações de limite Sequência de pesquisa – a sequência pela qual a página será pesquisada. Se não for encontrada, o teste será reprovado. Tempo de análise da página – um valor de limite em milissegundos. Se a página não for entregue no valor de limite, o teste será reprovado. Soma de verificação – marque essa opção para que o monitor calcule o valor da soma de verificação da página. Se o valor de soma de verificação entre dois testes for alterado, o teste atual será reprovado. Para redefinir a soma de verificação, abra a página de propriedade e salve o monitor. Realizar logon – se essa opção for marcada, a seção de conta HTTP a seguir será exibida. Efetue logon no servidor com a credencial especificada. Conta HTTP Herdar credenciais – se essa opção for marcada, as credenciais serão herdadas do ativo. Se essa opção for deixada em branco, insira credenciais específicas por monitor. Nome de usuário/senha – credencial usada para autenticar o acesso para este monitor. Porta – a porta para conexão com a conta HTTP. Guia Avançado Configurações avançadas do monitor de servidor Web. 145 Referência de monitor Agente do usuário – substitui a variável de agente do usuário padrão enviada na solicitação. Cookie personalizado – cookie opcional a ser enviado com a solicitação Get. Host personalizado – campo de cabeçalho de host opcional para compatibilidade com hosts virtuais básicos nomeados. Ignorar verificação de CN – se essa opção for marcada, o monitor não validará o nome comum do certificado de servidor. Essa opção é válida somente se o monitor estiver usando http seguro. Ignorar verificação de data – se essa opção for marcada, o monitor não validará a data de validade do certificado de servidor. Essa opção é válida somente se o monitor estiver usando http seguro. Ignorar verificação de CA – se essa opção for marcada, o monitor não validará a autoridade de certificação do certificado de servidor. Essa opção é válida somente se o monitor estiver usando http seguro. Armazenamento de certificado – nome do armazenamento de certificado do sistema. Use somente se você quiser que o monitor envie um certificado de cliente para o servidor. Assunto do certificado – linha de assunto do certificado a ser usada no armazenamento de certificado do sistema. Use somente se você quiser que o monitor envie um certificado de cliente para o servidor. Servidor proxy – endereço opcional do servidor proxy. Porta proxy – porta opcional do servidor proxy. Monitor de desempenho do Windows O monitor de desempenho do Windows pode consultar um contador de desempenho do Windows para comparar com um valor de comparação usando uma operação de comparação. Se a operação de comparação for avaliada como false, o monitor não será aprovado no teste. Opcionalmente, dois contadores de desempenho poderão ser colocados em fila e combinados antes de serem comparados com o valor de comparação. Tipo de sistema: Windows Categoria: Desempenho Nota: Somente configurações específicas por monitor são documentadas aqui. Consulte Configurações de monitor padrão (página 63). Monitorar propriedades específicas Objeto/Contador/Instância – nome do ativo de desempenho principal a ser testado. Esses valores podem ser enumerados usando a função de enumeração. O campo de instância é intencionalmente deixado em branco para alguns tipos de contador. Clique no link Verificar novamente para atualizar esses valores Objeto/Contador/Instância – opcional. Ativo de desempenho secundário. Esses valores podem ser enumerados usando a função de enumeração. O campo de instância é intencionalmente deixado em branco para alguns tipos de contador. Operação combinada – operação opcional usada ao consultar dois contadores. Eles podem ser combinados em um resultado final usando a operação de acréscimo, subtração, divisão ou multiplicação. Divisor – um valor com o qual o valor recuperado é dividido antes da comparação. Tipo de dados – a unidade de dados submetida à amostragem no teste. Isso torna possível agrupar dados com outros monitores usando o mesmo tipo em relatórios. Tipo de valor – o tipo de valor que é comparado com o valor recuperado. Operação de comparação – operação a ser usada ao comparar. Valor de comparação – valor a ser comparado com o valor resultante do cálculo. 146 Referência de monitor Herdar credenciais – especifica a credencial de domínio do Windows, caso uma seja necessária. Se essa opção for marcada, é herdada. Se essa opção for deixada em branco, a credencial de domínio do Windows definida na guia Autenticação (página 41) de um nó do ativo será substituída. Monitor de status de serviços do Windows O monitor de status de serviços do Windows testa se um serviço do Windows está em execução. Tipo de sistema: Windows Categoria: Desempenho Nota: Somente configurações específicas por monitor são documentadas aqui. Consulte Configurações de monitor padrão (página 63). Monitorar propriedades específicas Serviços disponíveis – lista de serviços da qual selecionar. Clique no botão Selecionar para acrescentar o serviço selecionado ao nome de serviço de campo. Para atualizar a lista, clique no link Verificar serviços novamente. Nome do serviço – nome do serviço a ser monitorado. Separe vários serviços por vírgula. Ao combinar esse monitor com uma ação de controle do serviço Windows (página 156), somente um serviço poderá ser selecionado. Função inversa – se essa opção for marcada, o monitor acionará um alarme se qualquer um dos serviços relacionados estiver em execução. Herdar credenciais – especifica a credencial de domínio do Windows, caso uma seja necessária. Se essa opção for marcada, é herdada. Se essa opção for deixada em branco, a credencial de domínio do Windows definida na guia Autenticação (página 41) de um nó do ativo será substituída. Consulte também Controle de serviços do Windows (página 165) (evento agendado) Controle de serviços do Windows (página 156) (ação) Lista de serviços do Windows (página 94) (controle direto) Monitor de consulta de WMI O monitor de consulta de WMI pode ser usado para executar consultas de WQL e realizar testes condicionais do valor retornado. O monitor pode executar todas as consultas de WQL padrão, mas a comparação de valor retornado é limitada a um campo dos dados retornados. Tipo de sistema: Windows Categoria: Desempenho Nota: Consulte Instrumentação de Gerenciamento do Windows (página 189). Nota: Somente configurações específicas por monitor são documentadas aqui. Consulte Configurações de monitor padrão (página 63). Monitorar propriedades específicas Namespace – espaço de nome para execução da consulta. O namespace padrão é root\cimv2. WQL – uma consulta de WQL. 147 Referência de monitor Nome do valor – o nome do valor a recuperar quando a consulta for executada. Se mais de uma linha de resultado for retornada, o valor será recuperado da primeira linha no conjunto de resultados. Tipo de dados – a unidade de dados submetida à amostragem no teste. Isso torna possível agrupar dados com outros monitores usando o mesmo tipo em relatórios. Tipo de valor – o tipo de valor que é comparado com o valor recuperado. Operação de comparação – operação a ser usada ao comparar. Valor de comparação – valor a ser comparado com o valor resultante do cálculo. 148 Capítulo 4 Referência de ação Este capítulo contém uma referência de todas as ações disponíveis e suas respectivas configurações. As ações são usadas na guia Ações (página 56). Neste capítulo Ação Apagar registro de evento .................................................................................... 150 Executar comando via ação SSH2 ................................................................................ 150 Ação Executar comando do Windows ........................................................................... 150 Ação Get/Post de HTTP................................................................................................. 151 Ação Redefinição de lista............................................................................................... 152 Ação de scripts do Lua................................................................................................... 152 Ação Enviar e-mail ......................................................................................................... 153 Ação Enviar mensagem via PageGate .......................................................................... 154 Ação Enviar SMS ........................................................................................................... 154 Ação Enviar pacote Wake-on-LAN ................................................................................ 155 Ação Definição de SNMP............................................................................................... 155 Ação de tíquete .............................................................................................................. 156 Ação Controle de serviços do Windows ........................................................................ 156 149 Referência de ação Ação Apagar registro de evento A ação Apagar registro de evento apaga um registro de evento em um host do Windows especificado. Parâmetros Número de alarmes – a contagem de alarmes (página 56) na qual essa ação é acionada. Conectar a – Monitor host ou Specific host. Se o host for especificado, insira o nome do host. Nome do host – nome do host ou número IP. Deixe em branco para usar o endereço do ativo. Credenciais – Monitor credentials ou Stored credentials. Herdar credenciais – se as credenciais armazenadas forem selecionadas, a opção Herdar credencial será exibida. Se essa opção for marcada, as credenciais do ativo serão herdadas. Se essa opção for deixada em branco, insira credenciais específicas por ação. Domínio ou computador/Nome de usuário/Senha – credencial usada para autenticar o acesso para esta ação. Nome do registro – nome do registro a ser apagado. Por exemplo, Application. Executar comando via ação SSH2 A ação SSH2 executa um comando em um servidor SSH2. Como opção, a ação pode ser configurada para usar o protocolo telnet. Parâmetros Número de alarmes – a contagem de alarmes (página 56) na qual essa ação é acionada. Conectar a – Monitor host ou Specific host. Se o host for especificado, insira o nome do host. Nome do host – nome do host ou número IP. Deixe em branco para usar o endereço do ativo. Tipo de conexão – SSH ou Telnet. Se telnet, certifique-se de que os parâmetros de telnet sejam configurados corretamente usando a guia Network Monitor Configurações > Outras configurações do sistema (página 106) > Padrões de monitor. Aviso: Lembre-se que esse telnet não é criptografado e o nome de usuário/senha é enviado em texto sem formatação. Comando – comando para executar. As variáveis de formatação a seguir podem ser incluídas ao especificar um comando. %[asset.name]– nome do ativo %[monitor.name] – nome do monitor %[asset.ip] – endereço do ativo Porta – número de porta na qual o servidor SSH2 realiza a escuta. Credenciais – Monitor credentials ou Stored credentials. Herdar credenciais – se as credenciais armazenadas forem selecionadas, a opção Herdar credencial será exibida. Se essa opção for marcada, as credenciais do ativo serão herdadas. Se essa opção for deixada em branco, insira credenciais específicas por ação. Domínio ou computador/Nome de usuário/Senha – credencial usada para autenticar o acesso para esta ação. Ação Executar comando do Windows A ação Executar comando do Windows executará um comando computador host do Network Monitor. O 150 Referência de ação comando é executado como um processo de usuário do sistema e não pode exigir qualquer interação com um usuário. Parâmetros Número de alarmes – a contagem de alarmes (página 56) na qual essa ação é acionada. Comando – comando para executar. O comando é um executável que está localizado no diretório raiz do KNM ou no diretório Windows ou System32. Parâmetros – uma sequência passada para o comando executado como argumentos. Credenciais – Monitor credentials ou Stored credentials. Herdar credenciais – se as credenciais armazenadas forem selecionadas, a opção Herdar credencial será exibida. Se essa opção for marcada, as credenciais do ativo serão herdadas. Se essa opção for deixada em branco, insira credenciais específicas por ação. Domínio ou computador/Nome de usuário/Senha – credencial usada para autenticar o acesso para esta ação. Ação Get/Post de HTTP A ação Get/Post de HTTP envia uma solicitação Get ou Post de HTTP para um servidor Web. Parâmetros Número de alarmes – a contagem de alarmes (página 56) na qual essa ação é acionada. Conectar a – Monitor host ou Specific host. Se o host for especificado, insira o nome do host. Nome do host – nome do host ou número IP. Deixe em branco para usar o endereço do ativo. Get/Post – método a ser usado ao enviar a solicitação para o servidor Web. URL – o URL pode ser um URL absoluto ou um URL relativo ao ativo. SSL – verifique a opção para usar SSL. Lembre-se de que o servidor Web normalmente realiza a escuta em outra porta que não a porta 80 quanto a tráfego SSL. Se necessário, altere o número de porta ao selecionar essa opção. A ação aceita os certificados por parte do servidor com um nome comum inválido, data de validade ou autoridade de certificação inválida. Marcar e desmarcar essa caixa altera o número de porta entre 80 (desmarcado) e 443 (marcado). Porta – número da porta. O padrão é 80. Parâmetros – somente solicitação de postagem. Insira parâmetros usando o formato name=value, um parâmetro por linha. As variáveis de formatação (página 66) a seguir podem ser incluídas em um parâmetro. %[system.time] – hora atual %[asset.name] – nome do ativo %[asset.address] – endereço do ativo %[monitor.name] – nome do monitor %[monitor.error] – mensagem de erro do monitor %[monitor.error2] mensagem de erro do monitor, sem carimbo de hora %[asset.description] – descrição do ativo %[group.name] – nome do grupo %[group.contact] – contato do grupo Codificação de caracteres – ISO-8859-1 ou UTF-8. A codificação usada pela solicitação. Autenticação de HTTP – se essa opção for marcada, insira uma credencial para autenticar a solicitação. Credenciais – Monitor credentials ou Stored credentials. 151 Referência de ação Herdar credenciais – se as credenciais armazenadas forem selecionadas, a opção Herdar credencial será exibida. Se essa opção for marcada, as credenciais do ativo serão herdadas. Se essa opção for deixada em branco, insira credenciais específicas por ação. Domínio ou computador/Nome de usuário/Senha – credencial usada para autenticar o acesso para esta ação. Configurações de proxy Servidor proxy – endereço do servidor proxy. Porta proxy – número de porta do servidor proxy. Exemplo: Solicitação Get e Post com URL absoluto Este exemplo demonstra duas formas diferentes de enviar solicitações com variáveis para um servidor Web, usando a solicitação Get ou Post. Solicitação Get URL – http://www.yourserver.com/test.php?test1=1&test2=2 Solicitação Post URL – http://www.yourserver.com/test.php Parâmetros test1=1 test2=2 Exemplo: Solicitação Get e Post com URL relativo Este exemplo demonstra duas formas diferentes de enviar solicitações com variáveis para um servidor Web, usando a solicitação Get ou Post. O URL é relativo ao endereço do ativo que requer a ação. Solicitação Get URL – test.php?test1=1&test2=2 Solicitação Post URL – test.php Parâmetros test1=1 test2=2 Ação Redefinição de lista A ação de redefinição de lista, quando executada, faz com que a execução reinicie da primeira ação. A ação de redefinição de lista pode ser usada para obter um comportamento de loop. A ação de redefinição de lista não está disponível como uma ação de recuperação. Ação de scripts do Lua A ação Scripts do Lua executa um script do Lua (página 199), o ativo do monitor que requer a ação é usado pelo script como o host. A ação do script do Lua pode executar scripts simples e avançados. Scripts usando o modelo de script avançado têm seções de argumentos definidos personalizadas que não são descritas aqui. 152 Referência de ação Parâmetros Número de alarmes – a contagem de alarmes (página 56) na qual essa ação é acionada. Autor – o autor do script do Lua. Versão – a versão do script do Lua. Descrição – um resumo de uma linha do script do Lua. Nota: Parâmetros adicionais são exibidos aqui, conforme exigido para compatibilidade com o script do Lua. Credenciais No authentication – não são necessárias outras configurações de credenciais. Use specific credentials in API – defina um tipo de conta como Windows domain account, SSH/Telnet account ou VMware account. Perform Windows impersonation – use uma conta de logon de usuário. Herdar credenciais – se Use specific credential in API ou Perform Windows impersonation for selecionada, a opção Herdar credencial será exibida. Se essa opção for marcada, as credenciais do ativo serão herdadas. Se essa opção for deixada em branco, insira credenciais específicas por ação. Domínio ou computador/Nome de usuário/Senha – credencial usada para autenticar o acesso para esta ação. Ação Enviar e-mail A ação Enviar e-mail envia um e-mail para um ou mais destinatários. A mensagem é formatada usando o formato especificado ou herdado pelo monitor. Parâmetros Número de alarmes – a contagem de alarmes (página 56) na qual essa ação é acionada. Usuários em serviço – a mensagem é enviada somente para usuários em serviço. Se nenhum usuário estiver em serviço, nenhuma mensagem será enviada. Grupo de notificações – a mensagem é enviada para todos os usuários no grupo de usuários atribuído ao ativo. Gerenciador de grupos – a mensagem é enviada somente para o usuário que é designado como gerenciador de grupos do grupo de usuários atribuído ao ativo. Se o grupo de usuários não tiver um gerenciador de grupos designado, nenhuma mensagem será enviada. Grupo de usuários específico – a mensagem é enviada para o grupo de usuários selecionado. Usando essa opção, é possível escalonar o alarme para incluir mais usuários do que somente os usuários no grupo de usuários atribuído ao ativo. Destinatário específico – a mensagem é enviada para um ou mais endereços de e-mail separados por ponto e vírgula. Mensagem curta – se essa opção estiver marcada, uma mensagem breve será enviada. Por exemplo, se a mensagem for enviada em um gateway SMS. Essa opção remove as informações a seguir para conservar o tamanho da mensagem. %[asset.description] – descrição do ativo %[user.distribution_list] – lista de distribuição %[system.charts] – gráficos em tempo real %[monitor.dependency_status] – status da árvore de dependência %[monitor.error] – mensagem de erro do monitor 153 Referência de ação %[network.contact] – contato da rede Ação Enviar mensagem via PageGate A ação Enviar mensagem via PageGate envia uma mensagem para um usuário do Pagegate. A mensagem é formatada usando o formato especificado ou herdado pelo monitor. Parâmetros Número de alarmes – a contagem de alarmes (página 56) na qual essa ação é acionada. Usuários em serviço – a mensagem é enviada somente para usuários em serviço. Se nenhum usuário estiver em serviço, nenhuma mensagem será enviada. Grupo de notificações – a mensagem é enviada para todos os usuários no grupo de usuários atribuído ao ativo. Gerenciador de grupos – a mensagem é enviada somente para o usuário que é designado como gerenciador de grupos do grupo de usuários atribuído ao ativo. Se o grupo de usuários não tiver um gerenciador de grupos designado, nenhuma mensagem será enviada. Grupo de usuários específico – a mensagem é enviada para o grupo de usuários selecionado. Usando essa opção, é possível escalonar o alarme para incluir mais usuários do que somente os usuários no grupo de usuários atribuído ao ativo. Destinatário específico – a mensagem é enviada para um ou mais endereços de e-mail separados por ponto e vírgula. Mensagem curta – se essa opção estiver marcada, uma mensagem breve será enviada. Por exemplo, se a mensagem for enviada em um gateway SMS. Essa opção remove as informações a seguir para conservar o tamanho da mensagem. %[asset.description] – descrição do ativo %[user.distribution_list] – lista de distribuição %[system.charts] – gráficos em tempo real %[monitor.dependency_status] – status da árvore de dependência %[monitor.error] – mensagem de erro do monitor %[network.contact] – contato da rede Ação Enviar SMS A ação Enviar SMS envia um SMS para um ou mais destinatários. A mensagem é formatada usando o formato especificado ou herdado pelo monitor. O tamanho máximo da mensagem de texto é de 160 caracteres. O texto em excesso é truncado antes do envio do SMS. Para usar essa ação, é necessário que as configurações de SMS (página 107) estejam definidas. Parâmetros Número de alarmes – a contagem de alarmes (página 56) na qual essa ação é acionada. Usuários em serviço – a mensagem é enviada somente para usuários em serviço. Se nenhum usuário estiver em serviço, nenhuma mensagem será enviada. Grupo de notificações – a mensagem é enviada para todos os usuários no grupo de usuários atribuído ao ativo. Gerenciador de grupos – a mensagem é enviada somente para o usuário que é designado como gerenciador de grupos do grupo de usuários atribuído ao ativo. Se o grupo de usuários não tiver um gerenciador de grupos designado, nenhuma mensagem será enviada. 154 Referência de ação Grupo de usuários específico – a mensagem é enviada para o grupo de usuários selecionado. Usando essa opção, é possível escalonar o alarme para incluir mais usuários do que somente os usuários no grupo de usuários atribuído ao ativo. Destinatário específico – a mensagem é enviada para um ou mais endereços de e-mail separados por ponto e vírgula. Mensagem curta – se essa opção estiver marcada, uma mensagem breve será enviada. Por exemplo, se a mensagem for enviada em um gateway SMS. Essa opção remove as informações a seguir para conservar o tamanho da mensagem. %[asset.description] – descrição do ativo %[user.distribution_list] – lista de distribuição %[system.charts] – gráficos em tempo real %[monitor.dependency_status] – status da árvore de dependência %[monitor.error] – mensagem de erro do monitor %[network.contact] – contato da rede Ação Enviar pacote Wake-on-LAN A ação Enviar pacote Wake-on-LAN (WOL) pode iniciar um host que está em conformidade com o padrão WOL. Consulte a documentação do host para determinar se a ação pode ser usada. Nota: Essa ação é restrita a ação de despertar de hosts localizados no mesmo domínio de transmissão do host usado para enviar o pacote WOL. Normalmente, os ativos podem transmitir uma mensagem para todos os ativos compartilhando o mesmo roteador. Roteadores atuam como limites entre domínios de transmissão. Uma LAN pode incluir vários roteadores, cada roteador representando outro domínio de transmissão. Parâmetros Número de alarmes – a contagem de alarmes (página 56) na qual essa ação é acionada. Conectar a – Monitor host ou Specific host. Se o host for especificado, insira o endereço Mac. Endereço MAC – o endereço MAC da interface para envio do pacote WOL. O formato do endereço Mac é AA-BB-CC-DD-EE-FF. Deixe o campo em branco para usar o endereço MAC do ativo. Intervalo – o tempo para aguardar, em segundos, entre o envio de cada pacote. Se a contagem de pacotes for definida como 5 e o intervalo como 5, 5 pacotes serão enviados durante um período de 25 segundos. Contagem de pacotes – quantas vezes o pacote deve ser enviado. Defina esse valor como superior a 1 para garantir que o host o receba. Ação Definição de SNMP A ação Definição de SNMP pode ser usada para alterar valores de identificadores de ativos (OIDs) em um agente SNMP remoto. Nota: O nome da comunidade, a versão de SNMP e a porta usada pelo Network Monitor para se conectar a um ativo de SNMP são definidos na guia Autenticação (página 41) de um nó do ativo. O nó do ativo pode herdar essa configuração de um nó principal. Consulte a Lista de verificação de instalação (página 4). 155 Referência de ação Parâmetros Número de alarmes – a contagem de alarmes (página 56) na qual essa ação é acionada. Conectar a – Monitor host ou Specific host. Se o host for especificado, insira o nome do host. Nome do host – nome do host ou número IP. Deixe em branco para usar o endereço do ativo. OID – insira o OID pertinente. Você pode especificar um OID com nome ou em formato de número. Se você especificar um OID com nome, o Network Monitor tentará resolvê-lo para seu formato de número automaticamente quando o campo perder foco. O Network Monitor usará os MIBs atualmente compilados para tentar localizar o formato de número do OID. O botão [...] ao lado do campo de OID exibirá um diálogo do navegador MIB, que poderá ser usado para selecionar identificadores de ativos do agente SNMP remoto. Quando o navegador MIB exibir um número de OID com um @string, isso significa que você pode usar essa sequência como parte do OID. Por exemplo, o OID .1.3.6.1.2.1.2.2.1.16@Intel(R) PRO/1000 MT Network Connection pode ser inserido no campo de OID em vez de identificar o número de índice da conexão de rede. Valor – valor a ser definido. Tipo de sintaxe – o tipo de valor. O valor pode ser um inteiro ou uma sequência. Credenciais – Monitor credentials ou Stored credentials. Herdar credenciais – se as credenciais armazenadas forem selecionadas, a opção Herdar credencial será exibida. Se essa opção for marcada, as credenciais do ativo serão herdadas. Se essa opção for deixada em branco, insira credenciais específicas por ação. Domínio ou computador/Nome de usuário/Senha – credencial usada para autenticar o acesso para esta ação. Ação de tíquete A ação de Tíquete cria um tíquete quando acionado por uma contagem de alarmes em um ativo que o Network Monitor está monitorando. Por padrão, a ação de Tíquete é herdada por todos os ativos do nó de grupo KNM. A contagem de alarmes é definida como 1. Nota: Um tíquete é criado no módulo Tíquetes ou Service Desk, dependendo se o Service Desk foi ativado (http://help.kaseya.com/webhelp/PTB/KSD/7000000/index.asp#5478.htm) no VSA. Parâmetros Número de alarmes – a contagem de alarmes (página 56) na qual essa ação é acionada. Usuário – selecione um usuário do VSA padrão para a ação de Tíquete. Esse é o usuário do VSA atribuído ao tíquete criado se nenhum outro usuário do VSA for atribuído. Ação Controle de serviços do Windows A ação Controle de serviços do Windows pode iniciar, interromper, pausar, continuar e reiniciar serviços do Windows. Todas as ações de serviço compartilham o mesmo conjunto de parâmetros. Parâmetros Número de alarmes – a contagem de alarmes (página 56) na qual essa ação é acionada. Conectar a – Monitor host ou Specific host. Se o host for especificado, insira o nome do host. Nome do host – nome do host ou número IP. Deixe em branco para usar o endereço do ativo. 156 Referência a evento agendado Nome do serviço – nome do serviço. Deixe isso em branco para obter o nome de serviço do monitor. Isso requer que o monitor executando essa ação seja um monitor de status de serviços do Windows (página 147) com somente um serviço configurado para verificação. Tipo – selecione o tipo de operação a ser realizada. Continue service Pause service Start service Stop service Restart service Credenciais – Monitor credentials ou Stored credentials. Herdar credenciais – se as credenciais armazenadas forem selecionadas, a opção Herdar credencial será exibida. Se essa opção for marcada, as credenciais do ativo serão herdadas. Se essa opção for deixada em branco, insira credenciais específicas por ação. Domínio ou computador/Nome de usuário/Senha – credencial usada para autenticar o acesso para esta ação. Consulte também Controle de serviços do Windows (página 165) (evento agendado) Lista de serviços do Windows (página 94) (controle direto) Status de serviços do Windows (página 147) (monitor) Referência a evento agendado Este capítulo contém uma referência de todos os eventos agendados (página 36) disponíveis e suas respectivas configurações. Evento Apagar registro de eventos O evento Apagar registro de eventos apaga o registro de eventos em um host Windows remoto. Nota: Consulte o tópico guia Agendamentos (página 36) para obter uma introdução a agendamento de eventos. Configurações de evento Nome do host – o nome do host do host remoto. Pode ser um nome de DNS ou endereço IP. Nome do registro – especifique o nome do registro de eventos a ser apagado. Herdar credenciais – se essa opção for marcada, herdará as credenciais do nó de gateway ou subgrupo atualmente selecionado. Se essa opção for deixada em branco, insira credenciais específicas por evento. Domínio ou computador/Nome de usuário/Senha – credencial usada para autenticar o acesso para este evento. 157 Referência a evento agendado Evento Executar comando via evento SSH2/Telnet O evento Executar comando via SSH2/Telnet conecta-se a um servidor remoto usando SSH2 ou telnet e executa um comando. Nota: Consulte o tópico guia Agendamentos (página 36) para obter uma introdução a agendamento de eventos. Configurações de evento Nome do host – o nome do host do host remoto. Pode ser um nome de DNS ou endereço IP. Comando – especifique o comando a ser executado no host remoto. Porta – especifique o número de porta onde se conectar. Para SSH2, a porta padrão é 22, e para telnet, a porta padrão é 23. Usar telnet – se essa opção for marcada, o Network Monitor se conectará ao host remoto usando o protocolo Telnet. Marcar essa opção modificará automaticamente a porta para 23. Herdar credenciais – se essa opção for marcada, herdará as credenciais do nó de gateway ou grupo atualmente selecionado. Se essa opção for deixada em branco, insira credenciais específicas por evento. Nome de usuário/Senha – credencial usada para autenticar o acesso para este evento. Evento Executar comando do Windows O evento Executar comando do Windows executará um comando especificado no computador host do Network Monitor. Isso pode ser usado para acionar scripts ou arquivos de lote localizados no host do Network Monitor. O comando é executado como um processo de usuário do sistema e não pode exigir qualquer interação com um usuário. Nota: Consulte o tópico guia Agendamentos (página 36) para obter uma introdução a agendamento de eventos. Configurações de evento Comando – insira um comando a ser executado. Parâmetros – adicione parâmetros a serem enviados com o comando. Use caracteres de citação para especificar um parâmetro contendo espaços como um parâmetro. Herdar credenciais – se essa opção for marcada, herdará as credenciais do nó de gateway ou subgrupo atualmente selecionado. Se essa opção for deixada em branco, insira credenciais específicas por evento. Domínio ou computador/Nome de usuário/Senha – credencial usada para autenticar o acesso para este evento. Evento Exportar estatísticas O evento Exportar estatísticas exporta dados estatísticos coletados para um determinado período. Os dados podem ser exportados para arquivos CSV (arquivos de texto separados por vírgulas) para importação em aplicativos de planilhas ou diretamente em outro banco de dados via ODBC. A exportação para outro banco de dados requer que o driver System DSN ODBC de 32 bits seja configurado no computador do banco de dados de destino. Nota: Consulte o tópico guia Agendamentos (página 36) para obter uma introdução a agendamento de eventos. 158 Referência a evento agendado Estatísticas de evento As configurações desse evento são divididas em duas seções. Na primeira seção, são definidos o tipo e a origem dos dados exportados. Tipos de dados/Tipos de dados selecionados – selecione o tipo específico de dados a serem exportados. Os tipos de dados são organizados em categorias. Para adicionar um tipo de dados à lista de exportação, selecione-o e clique no botão Selecionar. Os tipos de dados selecionados serão adicionados à lista selecionada. Para remover um tipo de dados, selecione-o e clique no botão Remover. Período – especifique o período para exportação dos dados. Ativo/Ativos selecionados – para selecionar ativos para exportação de dados, primeiro selecione a rede pertinente na qual o ativo está localizado; em seguida, selecione um ou mais ativos na lista e clique no botão Selecionar. Os ativos selecionados serão adicionados à lista de ativos selecionados. Para remover um ativo da exportação de dados, selecione-o e clique no botão Remover. Opções de exportação Nesta seção, são definidos os detalhes do arquivo CSV ou de exportação de banco de dados. Exportar para arquivo – selecione essa opção para exportar dados de estatísticas para um arquivo CSV. Nome de arquivo – esse é o nome de arquivo do arquivo de dados exportados. Os arquivos são exportados para o diretório KNM\reports\export. Como opção, inclua as variáveis de formatação a seguir ao especificar o nome de arquivo. %[system.date] – a data atual %[system.time] – a hora atual Exportar para banco de dados – selecione essa opção para exportar dados de estatísticas para um banco de dados via ODBC. Nome da origem de dados – o nome de uma origem de dados ODBC definida anteriormente. Nome do banco de dados – o nome do banco de dados no qual as estatísticas serão armazenadas. Apagar tabelas antes de exportação – apaga as tabelas de banco de dados antes de exportar os dados. Herdar credenciais – se essa opção for marcada, herdará as credenciais do nó de gateway ou grupo atualmente selecionado. Se essa opção for deixada em branco, insira credenciais específicas por evento. Nome de usuário/Senha – credencial usada para autenticar o acesso para este evento. Incluir dados de marcador – se essa opção for marcada e houver um problema para fornecer dados reais, um valor de espaço reservado de -10000 será então inserido. Se essa opção for deixada em branco, nenhum valor de espaço reservado será inserido. Como exportar estatísticas para um arquivo CSV Ao exportar dados de estatísticas para um arquivo, o Network Monitor produzirá dois arquivos sempre que o evento for executado. Os arquivos são inseridos na pasta KNM\reports\export do computador host do KNM. Um arquivo tem o nome especificado na caixa Nome de arquivo nas propriedades do evento. Esse arquivo contém os dados exportados brutos. O segundo arquivo tem o mesmo nome, mas com o prefixo info_ no nome. Esse arquivo contém uma descrição do tipo de dado que foi exportado. A estrutura do arquivo de informações é semelhante a esta: Network name;asset name;monitor name;monitor-id;monitor-subid;datatype-id;unit;datatype description Exemplo 159 Referência a evento agendado Default network;Backup;Disk utilization (C:);84;0;3;%;Disk utilization A estrutura do arquivo de dados é semelhante a esta: monitor-id;datatype-id;monitor-subid;timestamp;raw data;comment Exemplo 84;3;0;2009/08/05 09:42:57;13.669434; Se o registro for considerado inválido pelo Network Monitor, um valor fixo de -10000.0 será exportado. Como exportar para um banco de dados Ao exportar dados de estatísticas para um banco de dados, o Network Monitor cria duas tabelas no banco de dados. A primeira tabela é intitulada inmDataExportInformation. Ela tem a seguinte estrutura: CREATE TABLE inmDataExportInformation (networkName char(128), assetName char(128),monitorName char(128), monitorID integer, atomID integer, dataType integer, unitNamechar(32), exportedDataType char(128)); Essa tabela contém informações sobre os dados que foram exportados, de forma semelhante à exportação de dados para um arquivo. A segunda tabela é intitulada inmDataExport. Ela tem a seguinte estrutura: CREATE TABLE inmDataExport (monitorID integer, atomID integer, dataType integer, dataTime DATETIME, dataRaw float); Essa tabela contém todos os dados de estatísticas exportados. Aviso: O Network Monitor inicia a exportação de dados gerando tabelas com esses dois nomes. O usuário do banco de dados configurado para o Network Monitor exigirá o acesso apropriado para operações DROP, CREATE e INSERT no banco de dados em questão. Para obter informações sobre como configurar um usuário de banco de dados, consulte o manual do seu banco de dados. Evento Gerar relatório O evento Gerar relatório é usado para agendar a geração de um relatório e enviar ou publicar o relatório para destinatários específicos. Nota: Consulte o tópico guia Agendamentos (página 36) para obter uma introdução a agendamento de eventos. Guia Configuração do evento Gerar relatório Selecione o tipo do relatório a ser gerado. Gerar um relatório personalizado – se essa opção for selecionada, todas as definições de configuração, bem como todas as seleções de monitor e ativo já terão sido feitas usando Relatórios do Network Monitor > Personalizar relatórios (página 77). Você precisará apenas selecionar o nome do relatório personalizado usando a lista suspensa Relatório personalizado. Gerar um modelo de relatório – se essa opção for selecionada, você deverá selecionar o modelo de relatório a ser usado, o período de tempo, bem como os ativos e monitores a serem incluídos no relatório. Modelo de relatório – selecione um modelo de relatório a ser agendado. Consulte a seção a seguir sobre a seleção de ativos para um modelo de relatório. Período – selecione o período de relatório para o modelo de relatório. 160 Referência a evento agendado Executar como – selecione o usuário executando o relatório. Separar relatórios – selecione essa opção para enviar relatórios separados para cada ativo. Seleção Essa seção será exibida somente se a opção Gerar um modelo de relatório tiver sido selecionada. Especifique quais ativos serão incluídos no relatório. Selecionar ativo/Ativos selecionados – insira o texto para exibir os nomes de ativos na lista Selecionar ativo que correspondem ao texto inserido. Selecione um ou mais ativos na lista e clique no botão Adicionar para adicionar os ativos à lista Ativos selecionados. Também é possível clicar no botão Selecionar para procurar ativos de destino. Para remover um ativo, selecione-o e clique no botão Remover. Selecionar monitor/Monitores selecionados – insira o texto para exibir os nomes de monitores na lista Selecionar monitor que correspondem ao texto inserido. Selecione um ou mais monitores na lista e clique no botão Adicionar para adicionar os monitores à lista Monitores selecionados. Também é possível clicar no botão Selecionar para procurar monitores de destino. Para remover um monitor, selecione-o e clique no botão Remover. Guia Destinatários do relatório Use essa seção para selecionar os destinatários do relatório gerado. Grupo de usuários – selecione um grupo de usuários na lista e clique no botão Selecionar. Você pode incluir mais de um grupo. O grupo de usuários selecionado é adicionado à lista do grupo selecionado. Para remover um grupo de usuários, selecione-o e clique no botão Remover. Usuário – selecione um usuário na lista e clique no botão Selecionar. Você pode incluir mais de um usuário. O usuário selecionado será adicionado à lista do usuário selecionado. Para remover um usuário, selecione-o e clique no botão Remover. E-mail – especifique endereços de e-mail individuais como destinatários. Separe várias entradas por vírgula. Assunto – especifique uma linha de assunto para o relatório enviado por e-mail. Se essa opção for deixada em branco, o formato da linha de assunto padrão especificado pela guia Configurações do Network Monitor > SMS > Mensagens padrão (página 110) será usado. Diretório – o relatório gerado pode ser publicado em uma pasta de rede como um documento HTML. Especifique o caminho para essa pasta. Como opção, inclua as variáveis de formatação a seguir ao especificar um caminho. %[system.date] – data completa atual %[system.date_year] – ano atual %[system.date_month] – mês atual %[system.date_day_of_month] – dia atual no mês %[system.time] – hora completa atual %[system.time_hour] – hora atual %[system.time_minute] – minuto atual %[system.time_second] – segundo atual Opções de envio para FTP O relatório gerado pode ser publicado em um servidor FTP como um documento HTML. Porta e host do FTP – especifique o número de porta e o nome do host. O padrão é 21. Herdar credenciais – se essa opção for marcada, herdará as credenciais do nó de gateway ou grupo atualmente selecionado. Se essa opção for deixada em branco, insira credenciais específicas por evento. Nome de usuário/Senha – credencial usada para autenticar o acesso para este evento. 161 Referência a evento agendado Evento Solicitação GET/POST de HTTP O evento Solicitação GET/POST de HTTP realiza uma solicitação de HTTP para um host remoto. São aceitos os métodos de solicitação GET e POST. Nota: Consulte o tópico guia Agendamentos (página 36) para obter uma introdução a agendamento de eventos. Configurações de evento URL – especifique o URL de destino da solicitação. SSL – se essa opção for marcada, a solicitação usará SSL (Secure Socket Layer, Camada segura de soquete). Marcar essa opção atualizará automaticamente o número de porta. Porta – especifique o número da porta a ser usada. A porta padrão para HTTP é 80. Parâmetros – somente solicitação de postagem. Insira parâmetros usando o formato name=value, um parâmetro por linha. As variáveis de formatação (página 66) a seguir podem ser incluídas em um parâmetro. %[system.time] – hora atual %[asset.name] – nome do ativo %[asset.address] – endereço do ativo %[monitor.name] – nome do monitor %[monitor.error] – mensagem de erro do monitor %[monitor.error2] mensagem de erro do monitor, sem carimbo de hora %[asset.description] – descrição do ativo %[group.name] – nome do grupo %[group.contact] – contato do grupo Codificação de caracteres – ISO-8859-1 ou UTF-8. A codificação usada pela solicitação. Autenticação de HTTP – se essa opção for marcada, insira uma credencial para autenticar a solicitação. Herdar credenciais – se essa opção for marcada, herdará as credenciais do nó de gateway ou grupo atualmente selecionado. Se essa opção for deixada em branco, insira credenciais específicas por evento. Nome de usuário/Senha – credencial usada para autenticar o acesso para este evento. Configurações de proxy Servidor proxy – endereço do servidor proxy. Porta proxy – número de porta do servidor proxy. Evento Scripts do Lua O evento Scripts do Lua executará um script do Lua. Lua é a linguagem de scripts com suporte nativo do Network Monitor. Muitos scripts úteis podem ser encontrados no portal do usuário http://www.kaseya.com/support/Downloads.aspx (http://www.kaseya.com/support/downloads.aspx)). Consulte Lua (página 199) para obter mais informações. Nota: Consulte o tópico guia Agendamentos (página 36) para obter uma introdução a agendamento de eventos. 162 Referência a evento agendado Configurações de evento Script – selecione o script a ser executado. Os scripts Lua usados com o Network Monitor devem ser inseridos na pasta KNM\scripts do computador host do KNM. Assim que um script tiver sido selecionado, campos individuais dos parâmetros de script serão exibidos. Credenciais No authentication – não são necessárias credenciais. Use specific credentials in API – defina um tipo de conta como Windows domain account, SSH/Telnet account ou VMware account. Se essa opção for selecionada, o Network Monitor não realizará a autenticação do Windows antes de executar o script. Em vez disso, as informações de conta de logon especificadas serão transmitidas para o script como um parâmetro. Isso é útil para scripts que desejam realizar logons personalizados, por exemplo, com SSH2. Perform Windows impersonation – uma autenticação do Windows é realizada com o host especificado antes de executar o script. Isso é útil para scripts que exigem autenticação antes da execução. Herdar credenciais – se Use specific credential in API ou Perform Windows impersonation for selecionada, a opção Herdar credencial será exibida. Se essa opção for marcada, as credenciais serão herdadas do nó do gateway ou do grupo. Se essa opção for deixada em branco, insira credenciais específicas por evento. Domínio ou computador/Nome de usuário/Senha – credencial usada para autenticar o acesso para este evento. Evento Enviar e-mail O evento Enviar e-mail envia um e-mail com o conteúdo especificado para um ou mais usuários ou grupos de usuários. Para obter informações sobre como definir configurações de e-mail, consulte o tópico Configurações de e-mail e SMS. Nota: Consulte o tópico guia Agendamentos (página 36) para obter uma introdução a agendamento de eventos. Configurações de evento Grupo de usuários – selecione um grupo de usuários para serem os destinatários da mensagem. Usuário/Usuários selecionados – adicione usuários específicos para serem destinatários da mensagem ao selecioná-los da lista e clicar no botão Selecionar. Para remover um usuário, selecione-o da lista e clique no botão Remover. Destinatário específico – insira endereços de e-mail específicos. Separe várias entradas por vírgula. Assunto – especifique a linha do assunto da mensagem. Mensagem – especifique o texto do corpo da mensagem. Evento Enviar mensagem via PageGate O evento Enviar mensagem via PageGate envia uma mensagem de paginação através de um servidor de paginação PageGate para um ou mais usuários ou grupos de usuários. Para obter informações sobre como configurar o PageGate, consulte a seção Configurações diversas (página 106). Nota: Consulte o tópico guia Agendamentos (página 36) para obter uma introdução a agendamento de eventos. 163 Referência a evento agendado Configurações de evento Grupo de usuários – selecione um grupo de usuários para serem os destinatários da mensagem. Usuário/Usuários selecionados – adicione usuários específicos para serem destinatários da mensagem ao selecioná-los da lista e clicar no botão Selecionar. Para remover um usuário, selecione-o da lista e clique no botão Remover. Destinatário específico – insira usuários específicos do PageGate. Separe várias entradas por vírgula. Assunto – especifique a linha do assunto da mensagem. Mensagem – especifique o texto do corpo da mensagem. Evento Enviar SMS O evento Enviar SMS envia uma mensagem SMS com o conteúdo especificado para um ou mais usuários ou grupos de usuários. Para obter informações sobre como configurar um ativo com capacidade para envio de SMS, consulte o tópico Configurações de e-mail e SMS. Nota: Consulte o tópico guia Agendamentos (página 36) para obter uma introdução a agendamento de eventos. Configurações de evento Grupo de usuários – selecione um grupo de usuários para serem os destinatários da mensagem. Usuário/Usuários selecionados – adicione usuários específicos para serem destinatários da mensagem ao selecioná-los da lista e clicar no botão Selecionar. Para remover um usuário, selecione-o da lista e clique no botão Remover. Destinatário específico – insira números de telefone específicos. Separe várias entradas por vírgula. Assunto – especifique a linha do assunto da mensagem. Mensagem – especifique o texto do corpo da mensagem. Evento Enviar pacote Wake-On-LAN O evento Enviar pacote Wake-On-LAN pode ativar um host remoto usando o protocolo Wake-On-LAN. Para poder usar esse evento, o host remoto deve ser compatível com o recurso Wake-On-LAN. Nota: Consulte o tópico guia Agendamentos (página 36) para obter uma introdução a agendamento de eventos. Configurações de evento Endereço Mac – especifica o endereço Mac da placa de rede no host remoto que deve receber a solicitação Wake-On-LAN. O formato do endereço Mac é AA-BB-CC-DD-EE-FF. Intervalo – o tempo para aguardar, em segundos, entre o envio de cada pacote. Se a contagem de pacotes for definida como 5 e o intervalo como 5, 5 pacotes serão enviados durante um período de 25 segundos. Contagem de pacotes – quantas vezes o pacote deve ser enviado. Defina esse valor como superior a 1 para garantir que o host o receba. Evento Definição de SNMP O evento Definição de SNMP envia uma solicitação de definição de SNMP para um agente SNMP remoto. 164 Referência a evento agendado Nota: Consulte o tópico guia Agendamentos (página 36) para obter uma introdução a agendamento de eventos. Nota: O nome da comunidade, a versão de SNMP e a porta usada pelo Network Monitor para se conectar a um ativo de SNMP são definidos na guia Autenticação (página 41) de um nó do ativo. O nó do ativo pode herdar essa configuração de um nó principal. Consulte a Lista de verificação de instalação (página 4). Configurações de evento Nome do host – o nome do host do agente SNMP remoto. Pode ser um nome de DNS ou endereço IP. OID – insira o OID pertinente. Você pode especificar um OID com nome ou em formato de número. Se você especificar um OID com nome, o Network Monitor tentará resolvê-lo para seu formato de número automaticamente quando o campo perder foco. O Network Monitor usará os MIBs atualmente compilados para tentar localizar o formato de número do OID. O botão [...] ao lado do campo de OID exibirá um diálogo do navegador MIB, que poderá ser usado para selecionar identificadores de ativos do agente SNMP remoto. Quando o navegador MIB exibir um número de OID com um @string, isso significa que você pode usar essa sequência como parte do OID. Por exemplo, o OID .1.3.6.1.2.1.2.2.1.16@Intel(R) PRO/1000 MT Network Connection pode ser inserido no campo de OID em vez de identificar o número de índice da conexão de rede. Valor – valor a ser definido. Sintaxe – o tipo de valor. O valor pode ser um inteiro ou uma sequência. Herdar credenciais – se essa opção for marcada, as credenciais serão herdadas do grupo. Se essa opção for deixada em branco, insira credenciais específicas por evento. Versão de SNMP/Ler comunidade/Gravar comunidade – credencial usada para autenticar o acesso e executar o evento Definição de SNMP. Evento Acionar monitor O evento Acionar monitor pode ser usado para executar um teste de monitor em um determinado horário. Isso pode ser útil para monitores que devem ser testados somente em um horário muito específico durante um período, por exemplo. Assim que um monitor for agendado para um teste, ele não será mais testado periodicamente como normal. Nota: Consulte o tópico guia Agendamentos (página 36) para obter uma introdução a agendamento de eventos. Configurações de evento Monitor – seleciona o monitor a ser acionado. Evento Controle de serviços do Windows O evento Controle de serviços do Windows pode modificar o status de um serviço do Windows em um host remoto. Nota: Consulte o tópico guia Agendamentos (página 36) para obter uma introdução a agendamento de eventos. Configurações de evento Nome do host – o nome do host do host remoto. Pode ser um nome de DNS ou endereço IP. 165 Referência a evento agendado Nome do serviço – especifica o nome do serviço. Esse deve ser o nome do serviço, e não o nome para exibição. Tipo – selecione o tipo de operação a ser realizada. Continue service Pause service Start service Stop service Restart service Herdar credenciais – se essa opção for marcada, herdará as credenciais do nó de gateway ou subgrupo atualmente selecionado. Se essa opção for deixada em branco, insira credenciais específicas por evento. Domínio ou computador/Nome de usuário/Senha – credencial usada para autenticar o acesso para este evento. Consulte também Controle de serviços do Windows (página 156) (ação) Lista de serviços do Windows (página 94) (controle direto) Status de serviços do Windows (página 147) (monitor) 166 Capítulo 5 Tópicos avançados Neste capítulo Parâmetros de Init.cfg .................................................................................................... 168 Backup e restauração..................................................................................................... 169 Referência de extração de dados .................................................................................. 170 Arquivos de suporte do sistema UNIX ........................................................................... 177 Como ativar o driver ODBC ............................................................................................ 179 167 Tópicos avançados Parâmetros de Init.cfg O arquivo init.cfg é usado pelo Network Monitor para configurações que são necessárias antes que o banco de dados com a configuração seja carregado. Ele controla em qual porta o Network Monitor iniciará o servidor Web e em qual o modo o Network Monitor iniciará (Padrão, servidor distribuído ou gateway distribuído). O arquivo init.cfg está localizado no diretório raiz do KNM. Registro LOG_LEVEL = 0 – nível de registro, se definido como um número diferente de zero, o Network Monitor gravará informações de depuração no registro de texto. O nível de registro válido é 0, 1 e 2. Se o nível de registro for definido como 2 (o padrão é 1), o Network Monitor começará a registrar informações detalhadas em um arquivo debug_log.txt no diretório \logs. Pode ser útil, por exemplo, ao depurar comportamento de envio de SMS e e-mail. Pode ser alterado enquanto o Network Monitor estiver em execução. SSH2 SSH2_TIMEOUT=25000 – o tempo para limite de tempo do cliente SSH2 em milissegundos. O padrão é de 25000 (25 segundos). Pode ser alterado enquanto o Network Monitor estiver em execução. SSH2_TRACELEVEL=0 – o nível de rastreamento pode ser usado para depurar a conexão ssh2. O padrão é 0. Um intervalo válido é de 0 a 4 (saída máxima). Pode ser alterado enquanto o Network Monitor estiver em execução. Como testar a configuração de pool de threads TP_INIT_SIZE – o tamanho inicial do thread. O padrão é 20. TP_MAX_AGE – a duração máxima em segundos que um thread pode ser não utilizado antes de ser excluído da pesquisa. O padrão é de 3600 (uma hora). A finalidade desse parâmetro é fazer com que haja um equilíbrio no tamanho do pool de threads para que seja de um tamanho ideal para sua configuração. TP_MAX_SIZE – tamanho máximo que o pool de threads pode atingir. O padrão é 125. Outro OBJECT_IP_CACHE=1 – o Network Monitor resolve todos os nomes do host de ativos em endereços IP. Esse recurso pode ser desativado se houver problemas com o DNS local. O padrão é 1 (ativado). Como opção, 0 (desativado Pode ser alterado enquanto o Network Monitor estiver em execução. DELAY_TEST_START=0 – esse parâmetro pode ser usado para adiar o início de testes de monitor quando o Network Monitor estiver iniciando. O padrão é de 0 segundos. Útil para reduzir esforço do tempo de inicialização do computador ao adiar o início de testes de monitor do Network Monitor. Não pode ser alterado enquanto o Network Monitor estiver em execução. OPERATOR_SESSION_TIMEOUT=20 – define o valor de limite de tempo da sessão do usuário, em minutos. Se não for desejado limite de tempo, defina o valor como -1. Pode ser alterado enquanto o Network Monitor estiver em execução. SNMP_TIMEOUT=10000 – para definir o limite de tempo usado por todas as funções de SNMP (monitores, ações, etc.) em milissegundos. O padrão é de 10 segundos. Pode ser alterado enquanto o Network Monitor estiver em execução. ENABLE_CRASHFILE=true – se essa opção estiver ativada e o Network Monitor entrar em um estado de deadlock (bloqueio), o Network Monitor produzirá um arquivo de despejo de memória intitulado crash.now no diretório raiz do KNM. Esse arquivo é usado pelos desenvolvedores do 168 Tópicos avançados Network Monitor para analisar por que o deadlock ocorreu. Pode ser alterado enquanto o Network Monitor estiver em execução. DISTTEST_UPDATE_INTERVAL=60 – tempo entre o evento que faz com que o gateway e o servidor troquem informações. Pode ser definido em arquivos init.cfg de gateway e servidor para separar valores. Recomenda-se o padrão de 60 segundos. DISABLE_RTS – se essa variável estiver presente e definida como 1 no arquivo init.cfg na inicialização, nenhuma estatística em tempo real será carregada para monitores. Isso pode melhorar muito a velocidade do tempo de inicialização do Network Monitor. NO_TESTING – se essa variável estiver presente e definida como 1 no arquivo init.cfg na inicialização, nenhum teste será realizado até que um usuário ative os testes novamente. HOSTNAME_OVERRIDE=myhost.domain.local – ao enviar notificações para usuários, um link para o monitor/ativo será incluído no e-mail de notificação. O link iniciará com o nome de host do computador host do Network Monitor. Esse parâmetro pode ser usado para substituir esse nome. Pode ser alterado enquanto o Network Monitor estiver em execução. DISTTEST_MODE=server – esse parâmetro diz ao Network Monitor para iniciar o subsistema distribuído no nó de "servidor" ou de "gateway". Esse parâmetro é dependente do parâmetro DISTTEST_ENABLE. Pode ser alterado enquanto o Network Monitor estiver em execução. DISTTEST_ENABLE=1 – esse parâmetro diz ao Network Monitor para iniciar o subsistema distribuído. Esse parâmetro é dependente do parâmetro DISTTEST_MODE. O parâmetro pode ser definido como 1 para ativar ou 0 para desativar. Pode ser alterado enquanto o Network Monitor estiver em execução. Backup e restauração Esta seção aborda como efetuar um backup completo do Network Monitor e como restaurar a configuração. Backup do Network Monitor O Network Monitor cria regularmente um backup do principal banco de dados de configuração, settings.rds, e seu arquivo de configuração associado, server.nxd. Esses backups são posicionados no diretório KNM\backup do computador host do KNM. Nota: É responsabilidade do cliente criar backups desses arquivos e outros arquivos que façam parte da instalação completa do Network Monitor. Os seguintes arquivos e diretórios devem ser incluídos em um backup: \backup \rmstorage - O diretório \rmstorage é o diretório padrão. Se você tiver instalado o Kaseya Record Manager em outro computador ou configurado o KRM para usar outro diretório, faça então um backup. \dashboard \script \gateways \system settings.rds toplist.rds server.nxd init.cfg 169 Tópicos avançados Restauração da configuração Backups automáticos do banco de dados são criados regularmente pelo Network Monitor. Os backups são posicionados na pasta KNM\backup do computador host do KNM, junto com uma cópia do arquivo server.nxd. O utilitário da linha de comando de restauração pode substituir a configuração atual com um backup. Aviso: A restauração para uma versão anterior de sua configuração substitui a configuração atual. 1. Desligue o Network Monitor. 2. Faça um backup dos atuais arquivos settings.rds e server.nxd. 3. Remova os arquivos settings.rds e server.nxd do diretório KNM. 4. Copie o arquivo server-YYYY-MM-DD.bak do diretório \backup e o renomeie como server.nxd. 5. Abra um prompt da linha de comando e acesse seu diretório KNM. 6. No prompt de comando, digite o comando a seguir e pressione enter. nmservice.exe -restore backup\settings-YYYY-MM-DD.bak O Network Monitor restaura o banco de dados settings.rds do arquivo settings-YYYY-MM-DD.bak. Nota: É muito importante que você faça essa operação usando os arquivos settings-YYYY-MM-DD.bak e server-YYYY-MM-DD.bak que tenham a mesma data. Referência de extração de dados A interface de extração de dados pode extrair dados do Network Monitor com comandos Get de HTTP. Pré-requisito Cada solicitação Get enviada para o Network Monitor deverá incluir um nome de usuário do usuário. Se o usuário também for sinalizado como administrador do sistema, o usuário terá amplo acesso ao sistema. Caso contrário, as informações serão restritas aos dados controlados pelos grupos de usuários dos quais o usuário é membro. Se o usuário não tiver permissão para acessar as informações, o Network Monitor retornará um código de erro HTTP 404. Sintaxe de URL O formato de URL enviado para o Network Monitor contém alguns dos parâmetros exigidos. URL de exemplo para extração de gráfico de monitor http://localhost/knm/extract.xsi?cmd=monitor_graph&user=Admin&id=8¶m1= 2 170 cmd Comando a ser executado Usuário Nome de usuário do Network Monitor ID ID do monitor ou usuário param1 Parâmetro personalizado Tópicos avançados dir O comando dir retorna uma lista de monitores disponíveis e usuários com seus nomes e IDs. Esse comando pode ser útil ao criar URLs de extração para todos os outros comandos. Sintaxe http://localhost/knm/extract.xsi?cmd=dir&user=Admin cmd dir Usuário Nome de usuário do Network Monitor Dados retornados Uma lista de monitores e usuários com seus IDs. monitor_graph O comando monitor_graph retorna um arquivo de imagem PNG com o gráfico selecionado em tempo real. Esse é o mesmo gráfico que é mostrado na página Informações do monitor. Para que um gráfico possa ser extraído, ele deve ser ativado usando a página Informações do monitor. Sintaxe http://localhost/knm/extract.xsi?cmd=monitor_graph&user=Admin&id=8¶m1= 2&deviceid=2 cmd monitor_graph Usuário Nome de usuário do KNM ID Número de ID do monitor param1 Índice com base em zero do gráfico a ser recuperado. O índice tem como base gráficos ativados. iddispositivo ID do ativo Dados retornados Um arquivo de imagem PNG com o tamanho padrão de 747x120 e profundidade de cor de 3 bytes por pixel. monitor_status_list O comando monitor_status_list retorna a sequência de status do monitor. A sequência de status é o mesmo status mostrado na página Informações do monitor. Sintaxe http://localhost/knm/extract.xsi?cmd=monitor_status_list&user=Admin&device id=2 cmd monitor_status_list Usuário Nome de usuário do KNM iddispositivo ID do ativo Dados retornados Uma sequência contendo o nome do ativo e monitor, a sequência de status e o status do monitor separados por um sinal de barra vertical (|). Cada linha é separada por um CRLF. 171 Tópicos avançados Exemplo MyAsset | CPU load Monitor | Current CPU usage 11.00 % | OK MyAsset | Memory size Monitor | Free memory 256 MB | FAILED monitor_statusstring O comando monitor_statusstring retorna a sequência de status do monitor. A sequência de status é a mesma mostrada na página Informações do monitor. Sintaxe http://localhost/knm/extract.xsi?cmd=monitor_statusstring&user=Admin&id=8& deviceid=2 cmd monitor_statusstring Usuário Nome de usuário do KNM ID Número de ID do monitor iddispositivo ID do ativo Dados retornados Uma sequência contendo o nome do monitor, a sequência de status e o status do monitor separados por um sinal de barra vertical (|). Exemplo CPU load Monitor | Current CPU usage 11.00 % | OK monitor_uptimestring O comando monitor_uptimestring retorna a sequência de tempo de atividade do monitor. A sequência de tempo de atividade descreve o tempo de atividade do monitor em horas, minutos e segundos. Se, no momento, o monitor estiver em estado de alarme, um asterisco (*) será adicionado à frente da sequência para denotar que a sequência indica o tempo de inatividade do monitor. Sintaxe http://localhost/knm/extract.xsi?cmd=monitor_uptimestring&user=Admin&id=8& deviceid=2 cmd monitor_uptimestring Usuário Nome de usuário do KNM ID Número de ID do monitor iddispositivo ID do ativo Dados retornados Uma sequência contendo o nome do monitor e a sequência de tempo de atividade/inatividade separados por um sinal de barra vertical (|). Exemplo CPU load Monitor | 0h 59m 35s device_xml O comando device_xml retorna um documento xml contendo informações sobre um ativo. Para acessar o ativo, o usuário deve ser um membro do grupo de usuários atribuído ao ativo. 172 Tópicos avançados Sintaxe http://localhost/knm/extract.xsi?cmd=device_xml&user=Admin&id=2 cmd device_xml Usuário Nome de usuário do KNM ID Número de ID do ativo Dados retornados Um documento xml. Campos XML DEVICE Raiz da árvore NAME Nome real DESC Descrição do ativo IP_ADDRESS Endereço IP ou nome do host do ativo MAC_ADDRESS Endereço MAC do ativo (se disponível) ACTIVE YES se o ativo estiver ativado, NO se desativado MAINTENANCE "Disponível" se o usuário estiver agendado e em serviço, "n/d" se não estiver em serviço ou não agendado MONITOR Secundário para ASSET NAME Nome do monitor TEST_INTERVAL Intervalo entre testes, em segundos ALARM_DELAY Intervalo entre testes quando o monitor estiver em estado de alarme, em segundos ALARM_GENERATION Quantos testes consecutivos precisam falhar para que um monitor seja considerado como estando em estado de alarme LAST_TEST Hora do teste mais recente LAST_OK_TEST Hora do teste bem-sucedido mais recente LAST_FAILED_TEST Hora do teste com falha mais recente TEST_DONE Número de testes feitos desde a última reinicialização ACTIVE YES se o monitor estiver ativado ou NO se desativado TYPE Tipo de monitor STATUS Estado do monitor, pode ser OK, FAILED ou ALARM STATUS_STRING A sequência de status mais recente UPTIME Tempo em que o monitor esteve no estado OK ou no estado ALARM; quando em estado ALARM, a sequência é prefixada com um sinal "*" INM_ALARM_MESSAGE Secundário a MONITOR, mostra as últimas 5 sequências de status MESSAGE Texto de status 173 Tópicos avançados TIME Hora da entrada STATUS OK, FAILED ou ALARM INM_GRAPH_LINK Secundário a MONITOR, contém informações sobre os gráficos em tempo real exibidos na página de informações do monitor LINK Um link de extração de dados para o gráfico DESC Descrição do gráfico UNIT Unidade do eixo Y do gráfico PERIOD Período de tempo do gráfico STATUS_EX Status estendido para monitores SNMP, SSH2 Script, ODBC e WinPerf STATUS Estado do monitor, pode ser OK, FAILED ou ALARM UNIT Unidade definida pelo usuário COMPARE_VALUE Valor definido pelo usuário com o qual o valor retornado do teste é comparado, a fim de avaliar o resultado do teste. COMPARE_OPERATION Operação para comparar valor retornado do teste e o valor de comparação definido pelo usuário. Pode ser: LAST_VALUE EQUAL NOT EQUAL GREATER LESS EQUAL OR GREATER EQUAL OR LESS Último valor retornado do teste. Exemplo <DEVICE> <NAME>DOMAINSERVER</NAME> <DESC></DESC> <IP_ADDRESS>192.168.1.1</IP_ADDRESS> <MAC_ADDRESS>00-00-5A-A8-07-D8</MAC_ADDRESS> <ACTIVE>YES</ACTIVE> <MAINTENANCE>NO</MAINTENANCE> <MONITOR> <NAME>Bandwidth test</NAME> <TEST_INTERVAL>10</TEST_INTERVAL> <ALARM_DELAY>600</ALARM_DELAY> <ALARM_GENERATION>5</ALARM_GENERATION> <LAST_TEST>2004-06-10 13:38:55</LAST_TEST> <LAST_OK_TEST>2004-06-10 13:38:40</LAST_OK_TEST> <TEST_DONE>0</TEST_DONE> <ACTIVE>NO</ACTIVE> <TYPE>Bandwidth test</TYPE> <STATUS>OK</STATUS> <STATUS_STRING></STATUS_STRING> <UPTIME>23t 4m 45s</UPTIME> </MONITOR> </DEVICE> devicelist_xml O comando devicelist_xml retorna um documento xml contendo uma lista de todos os ativos e 174 Tópicos avançados monitores que o usuário pode acessar. Sintaxe http://localhost/KNM/extract.xsi?cmd=devicelist_xml&user=Admin cmd devicelist_xml Usuário Nome de usuário do KNM Dados retornados Um documento xml. Campos XML DEVICELIST Raiz da árvore DEVICE Raiz do ativo NAME Nome do ativo DESC Descrição do ativo ID personalizado Número de ID do ativo MONITOR Raiz do ativo ID personalizado Número de ID do monitor NAME Nome do monitor Exemplo <DEVICELIST> <DEVICE> <NAME>Fileserver</NAME> <DESC>Office fileserver</DESC> <ID>955</ID> <MONITOR> <ID>8</ID> <NAME>Bandwidth test</NAME> </MONITOR> </DEVICE> </DEVICELIST> user_status O comando user_status retorna informações e status do usuário. Sintaxe http://localhost/knm/extract.xsi?cmd=user_status&user=Admin&id=2 cmd user_status Usuário Nome de usuário do KNM ID Número de ID do usuário Dados retornados Uma sequência contendo informações e status do usuário, os campos são separados por um sinal de barra vertical (|). Formato de dados retornados. UserName | Name | Phone | Cell phone | Address 1 | Address 2 | Scheduled status | Online status 175 Tópicos avançados Nome do usuário Nome de usuário do KNM Nome Nome real Telefone Número de telefone fixo Celular Número de telefone celular Endereço 1 Campo de endereço Endereço 2 Campo de endereço Status Agendado "Disponível" se o usuário estiver agendado e em serviço, "n/d" se não estiver em serviço ou não agendado Status on-line "On-line se o usuário estiver conectado ao KNM Exemplo Admin | Robert | 0611-22334 | | Box 277 | 871 31 Härnösand Sweden | n/a | Online test_status O comando test_status retorna o status geral de todos os monitores. Sintaxe http://localhost/knm/extract.xsi?cmd=test_status&user=Admin cmd test_status Usuário Nome de usuário do KNM Dados retornados Uma sequência contendo o status atual do teste. O status indica se há pelo menos um ou mais monitores em estado com falha ou alarme. Exemplo ALARM versão O comando version retorna o número de versão do Network Monitor atual. Sintaxe http://localhost/knm/extract.xsi?cmd=version&user=Admin cmd Versão Usuário Nome de usuário do KNM Dados retornados Uma sequência contendo o número de versão do Network Monitor. Exemplo 7.0 176 Tópicos avançados Arquivos de suporte do sistema UNIX O tipo de sistema determina quais tipos de monitores estão disponíveis para o ativo e como foi seu desempenho no teste. O Network Monitor é compatível com todos os tipos de sistema Windows integrados. Novos tipos de sistema podem ser criados usando um conjunto de arquivos de configuração localizados na pasta KNM\system do computador host do KNM. Nota: Este tópico tem foco principalmente no UNIX, mas suas instruções podem ser usadas com qualquer tipo de sistema que tenha acesso a shell através de SSH ou telnet. Especificações do sistema Para suporte ao monitoramento de um disco, CPU, troca e assim por diante, o Network Monitor faz login usando SSH ou telnet, executa um comando no host UNIX e avalia o resultado. Qual comando e como o resultado é avaliado são descritos em arquivos de configuração na pasta KNM\system. Todas as especificações do sistema herdam o comando intitulado Generic UNIX. Portanto, é necessário somente gravar informações de avaliação para esses comandos que sejam diferentes dos especificados no tipo de sistema Generic UNIX. Arquivo de definição do sistema UNIX <system name="Generic UNIX" release="" author="Kaseya" type="unix" internalID="5" fileRevision="1"> <parsing> <!-- disk --> <disk> <!-- enumeration of disk volumes --> <enumeration> <query> <command>df</command> <enumList startLine="2"> <value id="diskVolume" field="1" /> </enumList> </query> <result id="volumeID">diskVolume</result> </enumeration> <!-- monitoring disk volumes--> <monitoring> <!-- free and used disk space --> <diskSpace> <query> <command>df -k $volume</command> <value id="freeSpace" line="-1" field="-3"/> <value id="usedSpace" line="-1" field="-4"/> </query> <result id="freeSpace" unit="MB">freeSpace / 1024</result> <result id="usedSpace" unit="MB">usedSpace / 1024</result> </diskSpace> </monitoring> </disk> <!-- cpu --> <cpu> <!-- enumeration of CPU's --> <enumeration> <query> <command>mpstat -P ALL</command> <enumList startLine="5"> <value id="cpuNumber" field="3" /> </enumList> </query> <result id="cpuID">cpuNumber</result> </enumeration> 177 Tópicos avançados <monitoring> <!-- utilization of given CPU--> <cpuUtilization> <query> <command>mpstat -P $cpu 2 2</command> <value id="userLoad" line="-1" field="-9"/> <value id="systemLoad" line="-1" field="-7"/> </query> <result id="cpuAverageLoad" unit="%">userLoad + systemLoad</result> </cpuUtilization> <!-- overall system CPU load, used if a CPU is not specified --> <cpuAverageLoad> <query> <command>vmstat 2 2</command> <value id="userLoad" line="-1" field="-5"/> <value id="systemLoad" line="-1" field="-4"/> </query> <result id="cpuAverageLoad" unit="%">userLoad + systemLoad</result> </cpuAverageLoad> </monitoring> </cpu> <!-- processes --> <process> <!-- process enumeration --> <enumeration> <query> <command>ps -awxu</command> <enumList startLine="2"> <value id="processName" field="11" /> </enumList> </query> <result id="processName">processName</result> </enumeration> <monitoring> <!-- checks if a given process is running --> <processRunning> <query> <command>ps -awxu</command> <value id="processName"> <match type="line">$process</match> </value> </query> <result id="processName">processName</result> </processRunning> </monitoring> </process> <!-- swap --> <swap> <monitoring> <swapUtilization> <query> <command>free -m</command> <value id="swapUsed" line="-1" field="-3"/> <value id="swapFree" line="-1" field="-2"/> </query> <result id="swapFree" unit="MB">swapFree</result> <result id="swapUsed" unit="MB">swapUsed</result> </swapUtilization> </monitoring> </swap> <!-- memory usage --> <memory> <monitoring> <!-- free and used memory --> <freeMemory> <query> <command>free -m</command> <value id="freeMem" line="3" field="-1"/> <value id="usedMem" line="3" field="-2"/> </query> <result id="freeMemory" unit="MB">freeMem</result> 178 Tópicos avançados <result id="usedMemory" unit="MB">usedMem</result> </freeMemory> </monitoring> </memory> <!-- file change --> <file> <monitoring> <fileChange> <query> <command>ls -l --full-time $filename</command> <value id="fileSize" line="1" field="5"/> <value id="fileDate" line="1" field="6"/> <value id="fileTime" line="1" field="7"/> </query> <result id="fileSize" unit="B">fileSize</result> <result id="fileDate">fileDate</result> <result id="fileTime">fileTime</result> </fileChange> </monitoring> </file> </parsing> </system> Como ativar o driver ODBC A ativação do driver ODBC na edição autônoma do Network Monitor permite que você execute consultas SQL em relação aos dados do Network Monitor. Pré-requisitos Certifique-se de que o "Microsoft Visual C++ 2010 Redistributable Package (x86)" e/ou "Microsoft Visual C++ 2010 Redistributable Package (x64)" estejam instalados no computador host do KNM. Instalação No VSA/computador do servidor do Network Monitor 1. Abra o cmd.exe no modo de administradores. 2. Altere o diretório para o diretório raiz knm. 3. Altere o diretório para o diretório dsii_driver sob o diretório raiz knm. 4. Instale o driver ODBC do KNM com o seguinte comando: dsii_driver.exe -Install 5. Abra o gerenciador de controle de serviço e certifique-se de que o "KNM5DSIIService" seja iniciado e definido como inicialização "automática". 6. Crie ou identifique a chave de API associada a qualquer usuário do Network Monitor. Esse campo está localizado no Network Monitor > Usuário > Minhas configurações > Guia Propriedades básicas (página 102). Nota: Insira a Chave de API como o nome de usuário utilizado para autenticação ao fazer uma conexão de ODBC com o servidor do Network Monitor. A senha de autenticação pode ser qualquer sequência. No computador local 7. Copie o arquivo do instalador knmsetup.exe do diretório <KaseyaInstallDirectory>\KNM\Install para seu computador local. 8. Execute knmsetup.exe em seu computador local e selecione a opção Instalar driver ODBC. 179 Tópicos avançados 9. Ao instalar, insira o número IP do computador host do KNM no campo Host do KNM e mantenha o número de porta como a porta padrão 12345. 10.Quando a instalação for concluída, você deverá conseguir realizar consultas nas tabelas a seguir. CHANNEL_DEFINITION ASSET_DEFINITION GROUP_DEFINITION MONITOR_DEFINITION STATUS_DEFINITION UNIT_DEFINITION VTYPE_DEFINITION TOPLIST TOPLISTDATA Exemplo: Como realizar consultas no Network Monitor usando o Excel 2010 1. Abra uma planilha em branco no Excel 2010. 2. Selecione a opção Dados > De outras origens > Do assistente de conexão de dados. 3. Selecione a opção DSN ODBC. 180 Tópicos avançados 4. Selecione a Fonte de dados ODBC para Network Monitor. Por padrão, esse nome é KNM50DBCClientDSII. 5. Selecione as propriedades da fonte de dados a seguir. Usar nome da fonte de dados – KNM50DBCClientDSII Nome de usuário – insira a chave de API para qualquer usuário em seu servidor de monitor de rede. Uma chave de API é criado ou identificado usando a opção > Usuários e grupos de usuários > Criar um novo usuário > Guia Propriedades básicas (página 102). Senha – insira qualquer sequência. 6. Selecione a tabela do Network Monitor com a qual deseja estabelecer uma conexão de dados. 7. Salve o arquivo de conexão de dados. Isso permite que você reutilize a conexão de dados posteriormente. 8. Selecione como deseja visualizar os dados em sua pasta de trabalho e a célula de início. 9. Agora, consulte o Network Monitor exibido na planilha. 10.A partir de agora, você poderá Atualizar (Alt+F5) para atualizar os dados do Network Monitor exibidos na planilha. 181 Capítulo 6 Monitoramento de desempenho e solução de problemas do Windows Neste capítulo Como solucionar problemas de monitoramento e autenticação do Windows ............... 184 Registro de desempenho do Windows........................................................................... 187 Instrumentação de gerenciamento do Windows (WMI) ................................................. 189 183 Monitoramento de desempenho e solução de problemas do Windows Como solucionar problemas de monitoramento e autenticação do Windows O Network Monitor tem capacidade de monitoramento sem uso de agente de serviços e estações de trabalho remotos Windows. O pré-requisito para monitorar um ativo remoto é uma autenticação bem-sucedida com uma conta do Windows que tenha acesso a vários recursos diferentes no ativo monitorado. Há vários problemas diferentes que podem surgir. Esta seção aborda a maioria dos problemas comuns. Aviso: Esta seção é fornecida como uma referência de solução de problemas; portanto, a Kaseya não pode garantir que esses problemas poderão ser resolvidos. Todas as modificações feitas no sistema, incluindo modificação do registro, serão feitas por sua conta e risco. Atribuições de direitos e contas de serviço do Network Monitor Se o serviço Kaseya Network Monitor estiver em execução em uma conta de usuário que não seja LocalSystem, certifique-se de que as políticas de segurança local a seguir estejam ativadas para a conta de serviço. Fazer logon como um serviço Atuar como parte do sistema operacional (Windows 2000) Ignorar verificação completa Direitos de leitura, gravação e execução na pasta KNM do computador host KNM. Para fazer uso completo do gerenciador de contas integrado, todos os ativos deverão ser atribuídos a uma conta que não seja a conta de serviço básica. Como monitorar contas Com o Network Monitor, você tem a capacidade de atribuir uma conta padrão a cada ativo. Essa conta será usada para autenticar o acesso ao ativo monitorado. Na documentação a seguir, nós nos referimos a essa conta como a conta de monitoramento. Na página Editar ativo (página 47), ela é chamada de Conta padrão. Na página Editar monitor, a opção de seleção de conta deve ser definida como Usar conta de ativo padrão. A conta de monitoramento deve ser um membro do grupo Administrators no ativo sendo monitorado. Na maioria dos casos, esse é o grupo Domain Admin. Formato de nome de usuário da conta Dependendo da localização da conta de monitoramento, o Network Monitor requer que você formate o nome de usuário de acordo com as regras a seguir. Essas regras também se aplicam ao Windows em geral. .\username – a conta é localizada pelo Network Monitor no computador local. username – a conta é localizada pelo Network Monitor no computador local. domain\username – a conta é localizada pelo Network Monitor usando o nome de domínio. [email protected] – mesmo que acima, mas válido para XP, 2003 e Vista. 184 Monitoramento de desempenho e solução de problemas do Windows Monitores usando a autenticação do Windows Todos os monitores a seguir exigem autenticação do Windows: CPU utilization Disk utilization Memory utilization Swap file utilization Process Windows performance WMI Esses monitores usam o serviço de registro remoto para consultar o ativo monitorado. Certifique-se de que o serviço de registro remoto esteja em execução no ativo monitorado e no host Network Monitor. Por padrão, somente administradores podem acessar o registro remoto. Isso é controlado pela chave de registro. HKEY_LOCAL_MACHINE\SYSTEM\CurrentControlSet\Control\SecurePipeServers\Winr eg Você pode editar as permissões dessa chave de registro para limitar ou conceder acesso ao registro remoto. Se a chave não existir, o acesso será concedido a qualquer pessoa. Há um caso especial para o monitor Disk utilization no modo de compatibilidade. Nesse caso, você precisa especificar o compartilhamento padrão representando o disco monitorado. Por exemplo, em vez de especificar C:, você deve especificar C$ e garantir que esse compartilhamento padrão exista e seja acessível pela conta de monitoramento. Monitor do registro de eventos Por padrão, todos podem ler o registro de eventos, exceto o registro de eventos Security. Para ler o registro de eventos Security, o usuário deve ser um membro do grupo administrador. O acesso a diferentes registro de eventos é controlado por esta chave de registro: HKEY_LOCAL_MACHINE\SYSTEM\CurrentControlSet\Services\EventLog Você pode editar as permissões dessa chave de registro para limitar ou conceder acesso ao registro de eventos. Monitor de serviço Este monitor usa o serviço Remote Procedure Call (RPC) para consultar o status de um serviço em execução no computador monitorado. Certifique-se de que o serviço Remote Procedure Call (RPC) esteja em execução no ativo monitorado e no host Network Monitor. A conta do monitor deve ser um administrador no host monitorado para ter acesso ao gerenciador de serviços. Recursos externos Aviso: Estes links são fornecidos somente como uma referência. Todas as modificações feitas no sistema, incluindo modificação do registro, serão feitas por sua conta e risco. Como restringir o acesso ao registro de um computador remoto (http://support.microsoft.com/kb/153183/en-us) A remoção do grupo Todos de políticas de grupo nos serviços de registro remoto remove permanentemente o acesso total (http://support.microsoft.com/kb/281641/en-us) Um programa personalizado que usa a função RegConnectRegistry não pode mais acessar o registro de um computador remoto no Windows Server 2003 com Service Pack 1 ou em uma versão com base em x64 do Windows Server 2003 (http://support.microsoft.com/kb/906570) 185 Monitoramento de desempenho e solução de problemas do Windows Como controlar o acesso do monitor de desempenho a servidores Windows NT (http://support.microsoft.com/kb/164018/en-us) Como solucionar problemas do contador do monitor de desempenho (http://support.microsoft.com/kb/152513/en-us) Você recebe a mensagem de erro "Não é possível concluir a operação no <registro de eventos>. Acesso negado." ao tentar acessar um registro em um computador com Windows Server 2003 (http://support.microsoft.com/kb/888189/en-us) Você recebe a mensagem de erro ao tentar fazer uma conexão remota ao registro de um computador com Windows de um computador com Windows Server 2003 SP1: "Acesso negado" (http://support.microsoft.com/kb/913327/en-us) Solução de problemas Esta seção descreve como solucionar alguns problemas comuns relacionados à autenticação do Windows. Acesso negado Ocorre como um erro espontâneo ou permanente ao monitorar um ativo. Access denied. Causa O acesso ao ativo monitorado é negado. Isso pode ser causado por uma falha de autenticação ou o ativo monitorado está muito ocupado atendendo a novas solicitações. Resolução/soluções alternativas Certifique-se de que a conta de monitoramento tenha direitos de acesso ao ativo monitorado. Na maioria dos casos, esse erro é causado pela conta de monitoramento do Network Monitor não ser um administrador no ativo monitorado. Aumente o intervalo de teste do monitor. Use os recursos de Filtragem de alarmes no monitor para filtrar erros não relativos a limites. As restrições de firewall impedem que o Network Monitor acesse o ativo monitorado. Esse erro pode ser resolvido ao desbloquear a porta 445 para o ativo monitorado. Caminho de rede não encontrado Ocorre como um erro espontâneo ou permanente ao monitorar um ativo. The network path was not found. Causa Não foi possível encontrar ou acessar o caminho de rede devido a restrições de firewall, a um erro de resolução de nome ou a um erro de rede. Resolução/soluções alternativas O servidor DNS está sobrecarregado e não pode converter o endereço de ativo. Tente inserir o número IP como o endereço do ativo. As restrições de firewall impedem que o Network Monitor acesse o ativo monitorado. Esse erro pode ser resolvido ao desbloquear a porta 445 para o ativo monitorado. Se o monitor for um monitor Disk utilization e você estiver executando o modo compatível com Win32, certifique-se de que o compartilhamento esteja disponível. Se você quiser monitorar diretamente um disco em vez de um compartilhamento, use o nome de compartilhamento padrão do disco (ou seja, C$) em vez do nome de volume (ou seja, C:). 186 Monitoramento de desempenho e solução de problemas do Windows Problemas relacionados a desempenho com ativo monitorado Erros espontâneos ocorrem durante horários específicos do dia ou ocorrem outros padrões, como quando o backup inicia ou um grande volume de consultas é executado em um banco de dados no ativo monitorado. Causa O ativo monitorado pode não ser capaz de concluir solicitações do Network Monitor, pois está ocupado executando outras tarefas. O problema também pode ser relacionado à largura de banda de rede. Por exemplo, o monitoramento de ativos em uma conexão VPN pode diminuir intensamente a latência e o desempenho de rede. As mensagens de erro podem variar, mas mais comumente estão todas relacionadas a falhas de RPC. Resolução/soluções alternativas Reduz a frequência de teste para 300 segundos Defina o valor de Geração de alarmes para, pelo menos, 5 para filtrar falsos-positivos Use os recursos de Filtragem de alarmes no monitor para filtrar erros não relativos a limites. Se a largura de banda de rede inferior ou a latência de rede superior for um fator, um gateway pode ser posicionado mais próximo do ativo monitorado. Um gateway usa somente uma fração da largura de banda de rede que um teste normal utiliza. O servidor RPC não está disponível Erros ocorrem aleatoriamente ou o tempo inteiro com o texto de erro a seguir. The RPC server is unavailable Causa A causa mais comum para esse problema é que o registro remoto do computador monitorado é interrompido ou houve problemas com a aceitação de novas conexões. Resolução/soluções alternativas Reinicie o serviço de registro remoto do ativo monitorado. Analise o desempenho em geral de ativos. O ativo pode estar muito ocupado para atender a mais conexões. Use os recursos de Filtragem de alarmes no monitor para filtrar erros não relativos a limites. Verifique a entrada DNS do ativo monitorado, confirme se há uma entrada de zona de encaminhamento e inversa. Registro de desempenho do Windows O registro de desempenho do Windows é um hive de registro virtual que contém métricas de desempenho de vários provedores instalados. Toda a comunicação com o registro de desempenho é feita através do serviço de registro remoto. Os seguintes monitores podem usar o registro de desempenho do Windows Monitor de desempenho do Windows Monitor de CPU Monitor de memória Monitor de tamanho de troca Monitor de largura de banda Monitor de disco 187 Monitoramento de desempenho e solução de problemas do Windows Todos os monitores, exceto o monitor de desempenho do Windows, podem ser forçados a usar WMI, ao marcar a caixa de seleção Usar WMI na página Propriedade de ativos. Tópicos secundários Como verificar se o KNM tem acesso ao serviço de registro remoto (página 188) Perdas de memória no serviço de registro remoto em computador monitorado (página 188) Armazenamento em cache de contadores (página 189) Como verificar se o KNM tem acesso ao serviço de registro remoto 1. Faça logon no computador host do KNM usando a conta do Windows usada para monitoramento 2. Inicie a versão de 32 bits do aplicativo perfmon.exe. Esse arquivo está localizado no diretório SysWOW64 em um computador host de 64 bits. 3. Conecte-se ao computador monitorado e adicione um contador. Se esse teste falhar, o Network Monitor não terá êxito na enumeração e na amostragem de contadores no computador monitorado. 1. Verifique se o firewall está aberto para administração remota no perfil correto. 2. Certifique-se de que o serviço de registro remoto está em execução no computador monitorado. 3. Verifique se a conta tem permissão para acessar o hive de contador de desempenho. Consulte http://support.microsoft.com/kb/300702/pt-br (http://support.microsoft.com/kb/300702/en-us). 4. Se for um computador Vista/7 autônomo (não em um domínio), você precisará desativar o UAC para impedi-lo de filtrar as credenciais. Consulte http://support.microsoft.com/kb/951016 (http://support.microsoft.com/kb/951016). 5. Se contadores estiverem faltando e você tiver verificado que se os mesmos contadores estão faltando na ferramenta performon.exe, talvez seja necessário recriar a biblioteca do contador de desempenho. Consulte http://support.microsoft.com/kb/300956 (http://support.microsoft.com/kb/300956). 6. Se contadores ainda estiverem sem contadores que podem ter sido publicados por uma dll de 64 bits, o Network Monitor é um aplicativo de 32 bits e ainda não poderá ler os valores de contadores de 64 bits. O usuário precisará instalar uma versão de 32 bits da dll ou usar WMI para consultar o contador. Perdas de memória no serviço de registro remoto em computador monitorado Como o hive de registro de desempenho está carregando código executável externo para publicar dados de desempenho para consumidores, por exemplo, Network Monitor, poderá haver problemas com os módulos carregáveis, como bloqueios e perdas de memória. Isso pode resultar em um condições de pouca memória do computador monitorado. 188 Monitoramento de desempenho e solução de problemas do Windows Como é impossível para nós corrigir as dlls problemáticas, a não ser pesquisar uma versão mais recente do programa, a única coisa que podemos recomendar ao usuário é criar um evento agendado que reinicie o serviço de registro remoto no computador monitorado a cada 24 horas. Armazenamento em cache de contadores Quando o monitor de um ativo realizar seu primeiro teste após reiniciar, ele armazenará em cache todos os nomes de ativo [Winperf] e contador, a fim de aprimorar o uso da largura de banda para todos os testes subsequentes realizados em relação ao ativo. Isso pode ser um problema se o usuário instalar uma nova parte de software no computador monitorado que publica contadores de desempenho adicionais depois que o Network Monitor tiver testado um monitor de desempenho do Windows em relação a ele. O problema manifesta-se como "contadores faltando" quando o Network Monitor enumera os contadores, mas os contadores estão visíveis na ferramenta perfmon.exe . Para redefinir o cache, o usuário precisa abrir o console do administrador do sistema do Network Monitor a partir do menu Ferramentas. O usuário precisa ser o administrador do sistema para ver a entrada do menu. Emita o seguinte comando: clear-counter-cache <asset> OBJECT_NAME é o nome exato do ativo que está tendo seu cache redefinido. Instrumentação de gerenciamento do Windows (WMI) Por padrão, a WMI é usada por todos os monitores de desempenho do Windows ao criar um novo ativo. O protocolo de WMI tem vantagem em relação a chamadas anteriores de registro de desempenho do Windows, sendo mais eficaz em termos de largura de banda. No entanto, em algumas plataformas, como Windows Vista e Windows 2008 (sem quaisquer service packs), a WMI tem um impacto de desempenho elevado e, portanto, o Winperf pode ser a melhor opção ao monitorar essas duas plataformas. Para administradores de sistemas inexperientes, a WMI tem um histórico de difícil configuração para monitoramento remoto. Solução de problemas de WMI Este artigo descreve problemas comuns com monitoramento de desempenho do Windows e como resolvê-los. Plano de fundo A seguinte mensagem de erro será exibida Access denied. User may lack remote launch and remote activation permission. Os tipos de monitores a seguir usam WMI quando o sinalizador de ativo Usar WMI é marcado. Monitor de consulta de WMI (*) Monitor do Active Directory (*) Monitor de largura de banda Monitor de CPU Monitor de disco Monitor de memória Monitor de troca *Sempre use a WMI 189 Monitoramento de desempenho e solução de problemas do Windows Essa mensagem de erro é exibida quando: A conta de usuário utilizada não está ativada para usar a WMI no domínio ou no computador monitorado. O firewall está encerrado. O usuário não é um administrador no computador monitorado. Tópicos secundários Como verificar o que está ativado para a conta (página 190) Como ajustar as configurações de firewall (página 192) Adicional para usuários não administradores (página 192) Como verificar se a WMI funciona (página 192) Problema com dados retornados de contadores de desempenho lidos pela WMI Índice completo de artigos de solução de problemas da WMI da Microsoft (página 194) Como verificar que a WMI está ativada para a conta Abra Ferramentas administrativas > Gerenciamento de computador e clique com o botão direito do mouse em "Controle de WMI" para selecionar a opção "Propriedades". 190 Monitoramento de desempenho e solução de problemas do Windows Selecione a guia de segurança e clique em "Segurança". 191 Monitoramento de desempenho e solução de problemas do Windows Ative "Ativação remota" para o grupo/usuário que você pretende usar. Clique em "Aplicar" e feche o diálogo. Como ajustar as configurações de firewall Abra o prompt de comando, como administrador, e execute o comando a seguir para ativar a regra de entrada para WMI. netsh advfirewall firewall set rule group="windows management instrumentation (wmi)" new enable=yes Adicional para usuários não administradores Ative o não administrador para interagir com DCOM seguindo as etapas relacionadas no artigo MSDN abaixo. http://msdn2.microsoft.com/pt-br/library/Aa393266.aspx (http://msdn.microsoft.com/en-us/library/aa393266.aspx) No artigo, siga as etapas para: Conceder permissões de inicialização e ativação remotas de DCOM para um usuário ou subgrupo. Conceder permissões de acesso remoto de DCOM. Como verificar se a WMI funciona O utilitário wbemtest.exe pode ser usado para verificar se é possível fazer uma chamada de WMI para o computador monitorado a partir do computador host do KNM. Para iniciar o utilitário, faça logon na área de trabalho do computador host do KNM e abra o menu iniciar. No campo "Executar", digite o 192 Monitoramento de desempenho e solução de problemas do Windows seguinte e pressione enter: wbemtest.exe Quando o utilitário tiver iniciado, clique no botão "Conectar". Insira o seguinte endereço e substitua "my_ip" pelo número IP do computador monitorado: \\my_ip\root\cimv2 Insira o nome de usuário e senha que você usa no KNM. No campo Autoridade, insira o nome de domínio do usuário. Clique em "Conectar" e em "Enumerar classes". No diálogo "Informações de superclasse", clique no botão de opção recursivo e clique em ok. 193 Monitoramento de desempenho e solução de problemas do Windows O utilitário agora preencherá a janela de resultados da consulta com informações do computador monitorado. Se isso não acontecer, consulte as informações de solução de problemas a seguir no site de suporte da Microsoft. Problema com dados retornados de contadores de desempenho lidos pela WMI Às vezes, o registro de desempenho e WMI podem estar fora de sincronização ou o processo que coleta dados de desempenho para WMI pode ficar travado em um recurso bloqueado. Como um último recurso depois de reiniciar o computador monitorado, sincronize novamente os contadores de desempenho para WMI usando as etapas descritas neste artigo. http://support.microsoft.com/kb/266416 (http://support.microsoft.com/kb/266416) Índice completo de artigos de solução de problemas da WMI da Microsoft http://msdn.microsoft.com/pt-br/library/msaspx (http://msdn.microsoft.com/en-us/library/ms735120.aspx) http://msdn.microsoft.com/pt-br/library/aa394603.aspx (http://msdn.microsoft.com/en-us/library/aa394603.aspx) http://msdn.microsoft.com/pt-br/libraryAa393266.aspx (http://msdn.microsoft.com/en-us/library/aa393266.aspx) http://support.microsoft.com/kb/266416 (http://support.microsoft.com/kb/266416) http://support.microsoft.com/kb/300956 (http://support.microsoft.com/kb/300956) http://support.microsoft.com/kb/300702/pt-br (http://support.microsoft.com/kb/300702/en-us) http://social.technet.microsoft.com/Forums/windows/pt-BR/8ed26d46-9994-4052-a307-5b071805aea8/wmi-cor rupt-how-to-reinstallrepair (http://social.technet.microsoft.com/Forums/windows/en-US/8ed26d46-9994-4052-a307-5b071805aea8/wmi-corrupt -how-to-reinstallrepair) http://support.microsoft.com/kb/951016 (http://support.microsoft.com/kb/951016) 194 Monitoramento de desempenho e solução de problemas do Windows Agreement The purchase and use of all Software and Services is subject to the Agreement as defined in Kaseya’s “Click-Accept” EULATOS as updated from time to time by Kaseya at http://www.kaseya.com/legal.aspx. If Customer does not agree with the Agreement, please do not install, use or purchase any Software and Services from Kaseya as continued use of the Software or Services indicates Customer’s acceptance of the Agreement.” ©2014 Kaseya. All rights reserved. | www.kaseya.com 195 Capítulo 7 Referência de utilitários Neste capítulo Visão geral de utilitários ................................................................................................. 198 Como compilar arquivos MIB personalizados ................................................................ 198 Lua .................................................................................................................................. 199 Gizmo ............................................................................................................................. 201 Editor do mapa de painel ............................................................................................... 202 197 Referência de utilitários Visão geral de utilitários Quatro utilitários adicionais são instalados quando você instala o Network Monitor. Esses utilitários não precisam usar o Network Monitor. Eles estão localizados na página Network Monitor > Ferramentas > Downloads de utilitário. DME – o Editor do mapa do painel (página 202). Gizmo – o aplicativo da bandeja do sistema Gizmo (página 201). Compilador MIB – o utilitário Compilador MIB (página 96). IDE do Lua – o ambiente de desenvolvimento do Lua (página 199) Como compilar arquivos MIB personalizados Ao usar o compilador MIB, é possível compilar arquivos MIB de texto em um formato binário que o Network Monitor pode ler. A compilação de arquivos MIB requer o entendimento de como os arquivos MIB funcionam, bem como uma compreensão geral de SNMP e objetos MIB (página 95). Vários documentos RFC diferentes descrevem a base fundamental utilizada por todos os outros arquivos MIB. Nota: O nome da comunidade, a versão de SNMP e a porta usada pelo Network Monitor para se conectar a um ativo de SNMP são definidos na guia Autenticação (página 41) de um nó do ativo. O nó do ativo pode herdar essa configuração de um nó principal. Consulte a Lista de verificação de instalação (página 4). Como um exemplo, esta é a ordem de compilação de um MIB de produto CISCO®. 1. SNMPv2-SMI.mib 2. SNMPv2-TC.mib 3. SNMPv2-MIB.mib 4. RFC1213-MIB.mib 5. IF-MIB.mib 6. CISCO-SMI.mib 7. CISCO-PRODUCTS-MIB.mib 8. CISCO-TC.mib Os primeiros cinco arquivos neste exemplo são comuns para a maioria dos produtos MIB e são incluídos no arquivo MIB binário knm.mib padrão. Aviso: Todos esses arquivos devem ser compilados ao mesmo tempo; caso contrário, o compilador MIB falhará devido a símbolos não resolvidos. Conteúdo do arquivo MIB KNM padrão O arquivo knm.mib padrão incluído na instalação contém os seguintes OIDs (identificadores de objetos) de base. iso.org.dod.internet.directory iso.org.dod.internet.mgmt iso.org.dod.internet.experimental iso.org.dod.internet.private iso.org.dod.internet.security 198 Referência de utilitários O arquivo está localizado no diretório \<KaseyaInstallDirectory>\KNM\mibs. Como fazer o download e executar o compilador MIB 1. Acesse a página Network Monitor > Ferramentas > Downloads de utilitário. 2. Clique no link Compilador MIB para fazer download do utilitário no computador local. 3. Execute o utilitário. Como compilar um arquivo MIB 1. Inicie o <KaseyaInstallDirectory>\knm\mibcompiler.exe. 2. Clique no botão Procurar para selecionar um ou mais arquivos *.mib. Localize o arquivo knm.mib padrão na pasta KNM\mibs do computador host do Network Monitor e clique duas vezes nele para selecioná-lo. Selecione quaisquer arquivos *.mib adicionais que desejar incluir para compilação. 3. Clique no botão Compilar. 4. Especifique onde você deseja salvar o arquivo *.dat compilado. 5. Clique no botão Procurar para selecionar o arquivo *.dat que acabou de ser compilado. Uma árvore MIB interativa será exibida na janela principal. Você pode usá-la para percorrer os diferentes OIDs. 6. Mova ou copie o arquivo *.dat compilado para a pasta KNM\mibs. Lua Lua é uma avançada linguagem de programação secundária desenvolvida para extensão de aplicativos. O Lua também é frequentemente utilizado como uma linguagem independente de uso geral. O Lua é um software gratuito. Ele combina uma sintaxe processual simples com construções de descrições de dados poderosas baseadas em matrizes associativas e semântica extensível. O Lua inclui tipos dinâmicos, é interpretado a partir de códigos de bytes e tem gerenciamento automático de memória com coleta de lixo, o que o torna ideal para configuração, geração de scripts e uma rápida definição de protótipos. O Network Monitor e o Lua O Network Monitor é compatível com a linguagem de script do Lua (www.lua.org). Os clientes podem criar monitores personalizados para testar sistemas e equipamentos não compatíveis com qualquer solução de monitoramento atual. Novos monitores, ações e eventos podem ser criados e testados no ambiente de desenvolvido fornecido pela Kaseya, antes de serem exportados e usados no Network Monitor. Uma abrangente biblioteca de classes pré-criadas, como clientes FTP, clientes HTTP e gerenciamento de arquivos, estão disponíveis para desenvolvedores. Consulte a documentação 199 Referência de utilitários de API do KNM (http://help.kaseya.com/webhelp/PTB/knm/7000000/api/index.asp#home.htm) para obter mais informações sobre as diferentes classes pré-criadas. O ambiente de desenvolvimento inclui depurador, realce de palavras-chaves, ajuda integrada e outros recursos disponíveis em ferramentas avançadas de desenvolvimento. Como fazer o download e executar o IDE do Lua 1. Acesse a página Network Monitor > Ferramentas > Downloads de utilitário. 2. Clique no link IDE do Lua para fazer o download do utilitário no computador local. 3. Execute o utilitário. Módulos do Lua incluídos no KNM 200 Base Matemática Seqüência Tabela Referência de utilitários Gizmo O Gizmo é um aplicativo secundário da bandeja do sistema que pode ser instalado em sua estação de trabalho. Recursos Notificações de alarme Visualizador de registro do Network Monitor Iniciar/interromper o Network Monitor Estatísticas, incluindo tempo de atividade, uso de CPU e uso de memória do Network Monitor Requisitos Tempo de execução Net 2.0 instalado Como fazer o download e executar o Gizmo 1. Acesse a página Network Monitor > Ferramentas > Downloads de utilitários. 2. Clique no link Gizmo para fazer o download do utilitário no computador local. 3. Execute o utilitário. Configuração do Gizmo Para que você possa começar a usar o Gizmo, é necessário configurar o aplicativo. Selecione Visualizar > Configurar e insira os parâmetros a seguir. Host do KNM – o número de IP ou nome DNS do computador hospedando o Network Monitor. 201 Referência de utilitários Porta de interface na Web – o número da porta na qual a interface de gerenciamento do Network Monitor é acessada. O padrão é 8080. SSL – opção para conexão com o Network Monitor usando SSL. Marque essa opção se sua instalação do Network Monitor usar SSL para a interface de gerenciamento. Chave de API do usuário – copie e cole sua chave de API do usuário do campo Network Monitor Usuário > Minhas configurações > guia Propriedades básicas > Chave de API. Se ainda não houver um valor de chave de API, clique em Nova e salve a página Editar minhas configurações. Caminho de som de alerta – o caminho para um arquivo .wav que contém um som reproduzido quando um alarme ou erro ocorre. Pesquisar somente status de monitor – ative essa opção se o usuário estiver executando o Gizmo mas não tiver direitos de administração de conta do Windows para acessar a base de dados de serviço e registro remoto do computador host Network Monitor. Clique no botão Salvar para armazenar suas configurações. Nota: Sua conta do Windows usada para executar o Gizmo requer permissão para acessar o gerenciador de controle de serviço do computador host do Network Monitor. Use a opção Pesquisar somente status de monitor como solução para esse requisito. Editor do mapa de painel O Network Monitor é capaz de exibir o status de subgrupos e ativos, bem como dados de utilização de largura de banda, nos widgets de mapa de rede do painel (página 89). Os mapas de rede são definidos e editados em um aplicativo DME (Dashboard Map Editor, Editor do mapa do painel) separado. 202 Referência de utilitários Nota: O utilitário Editor do mapa do painel requer o Microsoft .Net Framework 4.0 ou versão posterior. Como iniciar o editor do mapa Como fazer o download e executar o Editor do mapa do painel 1. Acesse a página Network Monitor > Ferramentas > Downloads de utilitário. 2. Clique no link DME para fazer o download do utilitário no computador local. 3. Execute o utilitário. Como fazer login no Editor do mapa do painel Faça logon no Editor do mapa do painel inserindo o seguinte: Nome de usuário – seu nome de usuário do VSA. Chave de API – sua chave de API. Essa chave é definida usando a guia Network Monitor > Usuário > Minhas configurações > Guia Propriedades básicas (página 102). Nome do servidor KNM – o endereço de seu servidor Network Monitor. 203 Referência de utilitários Porta – o número da porta a ser usada. O padrão é 443. Como importar imagens de mapa Como importar gráficos de mapa Para a maioria dos mapas de rede, você desejará usar uma imagem de fundo, como uma imagem de uma localização geográfica ou um desenho de um hall de servidor. Primeiro, importe a imagem usando o editor. Nota: O editor é compatível somente com imagens no formato .png (Portable Network Graphics, Gráfico de rede portátil). Se você tiver uma imagem que queira usar e esteja em outro formato, primeiro a converta usando outro aplicativo. Para importar sua imagem, selecione Importar imagens do menu KNM. Em seguida, selecione seu arquivo de imagem e clique em OK. A imagem será enviada para o servidor Network Monitor e estará disponível para uso no editor. Como importar ícones personalizados O Network Monitor é fornecido com um conjunto de ícones de estoque com seus mapas de rede, pronto para uso. Também é possível importar seus próprios ícones personalizados para uso como segundo plano para as várias entidades em mapas de rede. Nota: O editor é compatível somente com ícones no formato .png (Portable Network Graphics, Gráfico de rede portátil). Se você tiver um ícone que queira usar e esteja em outro formato, primeiro o converta usando outro aplicativo. Para importar um ícone personalizado, selecione o comando Importar ícones do menu KNM. Em seguida, selecione seu arquivo de imagem e clique em OK. A imagem será enviada para o servidor Network Monitor e estará disponível para uso no editor. Se seus ícones forem muito grandes, o método padrão de exibição de seus status em segundo plano poderá ou não funcionar bem. Em tais casos, recomenda-se que você use o método de sobreposição de status descrito no tópico Configurações do mapa de rede. 204 Referência de utilitários Nota: Para transparência de imagens, recomenda-se que seus ícones usem o formato RGBA de 32 bits com um canal alfa apropriado. Como configurar mapas Como adicionar mapas de rede Para criar um novo mapa de rede, selecione o comando Novo no menu Mapas. Como editar mapas de rede Todos os mapas de rede são relacionados como nós secundários sob o nó Mapas em uma árvore do mapa. Como configurar propriedades do mapa de rede Clique em qualquer nó de mapa de rede para definir suas propriedades básicas. Depois de fazer alterações nas propriedades do mapa, clique no botão OK para ver o mapa atualizado. Nome do mapa – o nome do mapa da rede como exibido na árvore do mapa. Por exemplo: Region 1. Imagem do mapa – a imagem de fundo a ser usada no mapa. Consulte o tópico Como importar gráficos de mapa (página 204) para obter informações sobre como importar imagens. Plano de fundo – defina manualmente a largura, a altura em pixels e a cor do plano de fundo do mapa de rede. Processamento do status – define como o Network Monitor exibe o status de ativos e subgrupos no mapa de rede. Status in background – exibe o status como um plano de fundo, com o ícone da entidade acima dele. 205 Referência de utilitários Status as overlay – exibe o ícone da entidade com um pequeno símbolo de status vinculado ao canto direito superior. Esse método é recomendado ao usar ícones personalizados grandes. Como excluir mapas de rede Para remover definitivamente um mapa de rede do Network Monitor, selecione o comando Excluir do menu Mapas. Como editar nós de mapa Como selecionar nós de mapa Para selecionar conteúdo no mapa de rede, clique diretamente na entidade desejada ou desenhe um retângulo de seleção em torno do conteúdo que deseja selecionar. O conteúdo selecionado será exibido com um retângulo ao redor dele para indicar que está atualmente selecionado. Para selecionar todo o conteúdo no mapa, selecione o comando Selecionar tudo no menu Editar ou use o atalho de teclado Ctrl+A. Para adicionar ou remover conteúdo de sua seleção, mantenha pressionada a tecla Ctrl no teclado enquanto faz a seleção. Para apagar sua seleção, clique em um espaço aberto em alguma parte do mapa. Como editar nós de mapa Para alterar as propriedades de conteúdo no mapa, primeiro o selecione para exibir a janela de propriedades. Faça as alterações apropriadas, dependendo do que selecionou, e clique no botão OK para confirmar suas alterações. Para mover o conteúdo no mapa, primeiro o selecione e, em seguida, o arraste no mapa enquanto mantém o botão esquerdo do mouse pressionado. Como excluir nós de mapa Para excluir conteúdo do mapa, primeiro o selecione e, em seguida, selecione o comando Excluir seleção no menu Editar ou, como alternativa, pressione a tecla Excluir no teclado. Como editar vários nós Para alterar o ícone usado para várias entidades de uma só vez, primeiro selecione as entidades pertinentes. Em seguida, selecione o ícone na seção de propriedades. Em seguida, clique no botão OK. Como adicionar nós de mapa Para adicionar um subgrupo ou ativo Network Monitor ao mapa de rede, selecione Novo grupo ou Novo ativo no menu Editar. Como alternativa, use o atalho de teclado Ctrl+N para um novo subgrupo. 206 Referência de utilitários Como alternativa, use o atalho de teclado Ctrl+O para um novo ativo. O editor colocará um subgrupo ou ativo Network Monitor no mapa em uma posição padrão. Dica: ao usar o atalho de teclado, o novo subgrupo será inserido na posição atual do cursor do mouse. As propriedades do subgrupo ou ativo estão visíveis na seção Propriedades. As propriedades a seguir podem ser modificadas para o subgrupo ou ativo selecionado. Grupo ou ativo – selecione o subgrupo ou ativo do Network Monitor a ser exibido no mapa. Ícone – o ícone a ser exibido para o subgrupo ou ativo. Você pode selecionar a partir de ícones de estoque ou ícones personalizados. Consulte Como importar ícones personalizados para obter mais informações. Posição – defina manualmente a posição do subgrupo ou ativo ao especificar uma coordenada X e Y. Propriedades de vínculo – especifique o que acontece quando um usuário clica no subgrupo ou ativo do painel do Network Monitor. Sem vínculo – nada ocorre quando o subgrupo ou ativo é clicado. Vincular a grupo – exibe as guias Visualizar do subgrupo ou ativo especificado no Network Monitor. Vincular a mapa – exibe o mapa especificado, permitindo a criação de mapas "detalhados". Como usar as ferramentas do organizador O conteúdo selecionado no mapa pode ser organizado usando duas ferramentas, a ferramenta do organizador de grade e a ferramenta do organizador de circular. Para acessar as ferramentas, clique com o botão direito do mouse na janela do mapa depois de selecionar o conteúdo desejado e selecione uma das ferramentas no menu pop-up Organizar seleção. A ferramenta do organizador de grade Essa ferramenta é usada para dispor os nós em uma grade de forma organizada. Use os dois controles deslizantes para modificar a largura da grade, bem como o espaço individual entre entidades. As alterações serão refletidas imediatamente no mapa. 207 Referência de utilitários A ferramenta do organizador de circular Essa ferramenta é usada para dispor as entidades selecionadas de forma circular. Use os dois controles deslizantes para modificar o raio, bem como o ângulo das entidades. Como publicar mapas Para publicar alterações em um mapa de rede para o Network Monitor, selecione o comando Publicar mapa no menu do KNM. O mapa atual é enviado para o servidor do Network Monitor e atualizado imediatamente. Visualização de uso de largura de banda O Network Monitor pode exibir a utilização de largura de banda de interfaces de rede específicas diretamente nas mapas de rede, em tempo real. Esse recurso também está disponível para monitores em gateways. É necessário especificar uma conexão entre dois nós em um mapa de rede e então vinculá-la a um monitor de Bandwidth. O feedback visual consiste em duas setas representando o tráfego de entrada e saída na conexão. A seta de tráfego de entrada apontando para o ativo e a seta de tráfego de saída apontando para fora do ativo. Feedback visual de utilização de largura de banda A espessura e a cor das setas indicam o nível de utilização. Quanto mais espessa for a seta, maior será a utilização de largura de banda. A cor das setas também permite uma indicação para o nível de utilização. A cor da seta está em uma escala indo do branco (utilização mais baixa), azul, verde, laranja até vermelho (utilização mais alta). 208 Referência de utilitários A quantidade de tráfego indo em cada direção também está visível diretamente na conexão, expressa em Kbps/Mbps/Gbps, conforme apropriado. Como criar uma conexão de largura de banda A exibição da utilização de largura de banda em um mapa de rede começa com a criação de uma conexão entre duas entidades no mapa. Pelo menos uma das entidades deve ser um ativo do Network Monitor. A outra pode ser outro ativo ou subgrupo do Network Monitor. Uma conexão será então vinculada a um monitor de Bandwidth utilization específico no Network Monitor. Há dois métodos diferentes de criação de uma conexão. Como criar uma única conexão Selecione dois nós em um mapa de rede. Um deve ser um ativo do Network Monitor. Em seguida, clique com o botão direito na janela do mapa e selecione Criar conexão na janela pop-up Modificar seleção. A conexão será criada e exibida como uma linha entre as duas entidades. A janela de propriedades exibe as propriedades da conexão. Para vincular a conexão a um monitor no Network Monitor, primeiro selecione o ativo e, em seguida, selecione o monitor de uso de largura de banda para associação com a conexão. O monitor de uso de largura de banda já deve ter sido definido para o ativo selecionado, a fim de que ele seja exibido na lista suspensa do monitor. Clique no botão OK para confirmar sua seleção. Como opção, crie uma conexão sem vincular a conexão a um monitor de Bandwidth utilization no Network Monitor. Nesse caso, a conexão é mostrada como uma linha entre as entidades no mapa quando visualizada no painel, sem qualquer informação visual sobre a utilização de largura de banda atual. Como criar várias conexões De forma opcional, crie várias conexões de uma só vez. Primeiro, selecione os nós desejados no mapa e, em seguida, clique com o botão direito do mouse neles e escolha a opção Criar várias conexões da janela pop-up Modificar seleção. Selecione o nó para criar várias conexões para ele. É criada uma nova conexão para todas as entidades selecionadas, com o nó selecionado como o ponto de extremidade comum para cada uma das várias conexões. Como editar uma conexão Para editar uma conexão existente, clique diretamente na linha representando a conexão na visualização do mapa. As propriedades da conexão selecionada são exibidas na janela de propriedades. Para selecionar o monitor de uso de largura de banda a ser usado para a conexão, primeiro escolha o ativo pertinente e então o monitor de uso de largura de banda. O monitor de uso de 209 Referência de utilitários largura de banda já deve ter sido definido para o ativo selecionado, a fim de que ele seja exibido na lista suspensa do monitor. Clique no botão OK, na janela de propriedades, para confirmar sua seleção. Como excluir uma conexão Para excluir uma conexão do mapa, primeiro a selecione clicando na linha representando a conexão na visualização do mapa. A conexão selecionada será exibida no controle de árvore e as propriedades serão mostradas na visualização de propriedades. Para excluir a conexão, pressione a tecla Delete no teclado. 210 Índice Índice A A visualização de monitoramento • 15 Ação Apagar registro de evento • 150 Ação Controle de serviços do Windows • 156 Ação de scripts do Lua • 152 Ação de tíquete • 29, 156 Ação Definição de SNMP • 155 Ação Enviar e-mail • 153 Ação Enviar mensagem via PageGate • 154 Ação Enviar pacote Wake-on-LAN • 155 Ação Enviar SMS • 154 Ação Executar comando do Windows • 150 Ação Get/Post de HTTP • 151 Ação Redefinição de lista • 152 Acesso negado • 186 Adicional para usuários não administradores • 192 Agendamentos de notificação de usuários • 92 Armazenamento em cache de contadores • 189 Arquivos de suporte do sistema UNIX • 177 Artigos da base de conhecimento • 87 Árvore do monitor • 16 Asset Templates • 52, 104 Ativos • 47 Atribuições de direitos e contas de serviço do Network Monitor • 184 B Backup do Network Monitor • 169 Backup e restauração • 169 Blocos de agendamento • 93 C Caminho de rede não encontrado • 186 Categorias da base de conhecimento • 88 Comentários • 85 Como adicionar monitores • 59 Como adicionar monitores pré-configurados • 60 Como adicionar nós de mapa • 206 Como adicionar/editar subgrupos • 44 Como ajustar as configurações de firewall • 192 Como ativar o driver ODBC • 179 Como atualizar o Network Monitor 5.0 ou 6.5 para Network Monitor 7.0 • 6 Como compilar arquivos MIB personalizados • 96, 198 Como configurar mapas • 205 Como confirmar alarmes • 68 Como criar uma conexão de largura de banda • 209 Como editar ativos • 49 Como editar gateways • 38 Como editar modelos de ativos • 104 Como editar monitores • 61 Como editar nós de mapa • 206 Como enviar por e-mail e publicar relatórios • 72 Como importar imagens de mapa • 204 Como iniciar o editor do mapa • 203 Como instalar uma nova instância do Network Monitor 7.0 • 5 Como instalar/desinstalar gateways • 27 Como mover nós • 23 Como publicar mapas • 208 Como renomear gateways e ativos • 29 Como solucionar problemas de monitoramento e autenticação do Windows • 184 Como usar as ferramentas do organizador • 207 Como verificar que a WMI está ativada para a conta • 190 Como verificar se a WMI funciona • 192 Como verificar se o KNM tem acesso ao serviço de registro remoto • 188 Como visualizar modelos de relatório • 69 Como visualizar relatórios personalizados • 72 Como visualizar relatórios rápidos • 70 Configurações de NOC • 105 Configurações de registro • 104 Configurações de SMS • 107 Console do administrador do sistema • 99 Controles de visualização de lista • 19 Criar um novo grupo de usuários • 102 D device_xml • 172 devicelist_xml • 174 Dimensionamento de servidor • 4 dir • 171 E Editar agendamento de trabalho de usuário • 93 Editar manutenção de ativos • 90 Editar manutenção de monitores • 91 Editar menus • 22 Editor do mapa de painel • 202 Estilos de relatório • 79 Evento Acionar monitor • 165 Evento Apagar registro de eventos • 157 Evento Controle de serviços do Windows • 165 Evento Definição de SNMP • 164 Evento Enviar e-mail • 163 Evento Enviar mensagem via PageGate • 163 Evento Enviar pacote Wake-On-LAN • 164 Evento Enviar SMS • 164 Evento Executar comando do Windows • 158 Evento Executar comando via evento SSH2/Telnet • 158 Evento Exportar estatísticas • 158 Evento Gerar relatório • 160 Evento Scripts do Lua • 162 Evento Solicitação GET/POST de HTTP • 162 Executar comando via ação SSH2 • 150 F Filtragem de visualização de lista • 19 211 Índice G M Gateway Commands and Views • 32 Gateways • 30 Gizmo • 201 Gráficos • 81 Group Commands and Views • 44 Grupos de notificação de usuários • 102 Guia Ações • 56 Guia Agendamentos • 36 Guia Ativos • 33 Guia Auditoria • 38 Guia Conhecimento • 38 Guia de edição de NOC • 42 Guia Edição avançada – ativos • 50 Guia Edição avançada – gateways • 39 Guia Edição avançada – grupos • 45 Guia Edição avançada – monitores • 63 Guia Edição básica – monitores • 63 Guia Edição de autenticação • 41 Guia Edição de estatísticas – monitores • 65 Guia Edição de filtragem de alarmes – monitores • 64 Guia Edição de marcas • 46 Guia Edição de propriedades básicas – ativos • 49 Guia Edição de propriedades básicas – gateways • 39 Guia Edição de propriedades básicas – subgrupos • 45 Guia Lista principal • 35 Guia Mapa • 34 Guia Monitor • 48 Guia Monitores • 33 Guia Opções de interface • 102 Guia Propriedades básicas • 102 Guia Registro de alteração de estado • 49 Guia Resumo • 56 Guia Simular alarme • 59 Manutenção de ativos • 90 Manutenção de monitores • 91 Mensagem do Syslog • 98 Mensagens de alarme • 65 Mensagens de interceptação • 101 Mensagens padrão • 110 MIB Browser • 94 Migration of KNM standalone to KNM integrated • 7 Minhas configurações • 101 Modelos de relatórios • 78 Monitor CIM • 115 Monitor de alteração de arquivos • 123 Monitor de ambiente • 121 Monitor de arquivo de registros • 127 Monitor de consulta de WMI • 147 Monitor de consulta DHCP • 118 Monitor de consulta do Salesforce • 135 Monitor de consulta LDAP • 126 Monitor de desempenho do JVM • 125 Monitor de desempenho do VMware • 144 Monitor de desempenho do Windows • 146 Monitor de interceptação SNMP • 137 Monitor de pesquisa de DNS • 121 Monitor de ping • 133 Monitor de propriedade de diretório • 119 Monitor de QOS do servidor de correio • 128 Monitor de script do Lua • 128 Monitor de script SSH2 • 140 Monitor de serviço • 185 Monitor de serviço de Terminal • 143 Monitor de servidor FTP • 124 Monitor de servidor IMAP4 • 125 Monitor de servidor NNTP • 131 Monitor de servidor SMTP • 136 Monitor de servidor SSH2 • 140 Monitor de servidor Telnet • 142 Monitor de servidor TFTP • 143 Monitor de servidor Web • 145 Monitor de SNMP • 136 Monitor de status de serviços do Windows • 147 Monitor de status do processo • 134 Monitor de utilização de arquivo de troca • 141 Monitor de utilização de CPU • 116 Monitor de utilização de disco • 120 Monitor de utilização de largura de banda • 114 Monitor de utilização de memória • 129 Monitor de varredura da porta TCP • 142 Monitor de velocidade de transferência • 143 Monitor do Active Directory • 113 Monitor do Exchange Server • 123 Monitor do registro de eventos • 122, 185 Monitor do servidor Citrix • 116 Monitor do servidor do banco de dados • 117 Monitor do servidor POP3 • 133 Monitor do Syslog • 141 Monitor MySQL • 129 Monitor Oracle • 131 Monitor Radius • 134 Monitor SQL Server • 138 monitor_graph • 171 H Herança • 17 I Imagens • 85 Índice completo de artigos de solução de problemas da WMI da Microsoft • 194 Informações de relatório • 80 Iniciar • 15 Instalação • 3 Instrumentação de gerenciamento do Windows (WMI) • 189 Integração com o Discovery • 25 Integração com VSA • 24 Integração de usuários • 30 Interface de gerenciamento • 13 L Licenciamento do Network Monitor no VSA • 30 Linha de navegação • 17 Lista de serviços do Windows • 94 Lista de verificação de pré-instalação • 4 Lista dos principais • 85 Lua • 199 212 Índice monitor_status_list • 171 monitor_statusstring • 172 monitor_uptimestring • 172 Monitoramento de desempenho e solução de problemas do Windows • 183 Monitores • 53 Monitores usando a autenticação do Windows • 185 N Nós de gateway e descoberta de rede • 27 O O servidor RPC não está disponível • 187 Objetos MIB • 95 Organizações e grupos de computadores • 28 Outras configurações do sistema • 106 U user_status • 175 Utilização de armazenamento de dados • 118 V Variáveis de formato • 66 versão • 176 Visão geral de utilitários • 198 Visão geral do Network Monitor • 1 Visão geral do painel de navegação • 24, 76 Visualização de uso de largura de banda • 208 Visualizações de dados • 21 Visualizações e comandos de ativos • 47 Visualizações e comandos de monitores • 55 Visualizações em lista • 18 P Painel • 89 Parâmetros de Init.cfg • 168 Perdas de memória no serviço de registro remoto em computador monitorado • 188 Pesquisa de nó e usuário • 18 Problemas relacionados a desempenho com ativo monitorado • 187 Programar relatórios • 74 Propriedades de relatório • 79 Propriedades e comandos • 22 R Recursos externos • 185 Referência a evento agendado • 157 Referência de ação • 149 Referência de extração de dados • 170 Referência de monitor • 111 Referência de utilitários • 197 Referência do painel de navegação • 75 Registro de desempenho do Windows • 187 Registro do gerenciador de gravações • 97 Registro do sistema • 101 Relatório de tempo de inatividade • 84 Relatórios • 69 Relatórios personalizados • 77 Requisitos do módulo Network Monitor • 4 Restauração da configuração • 170 Resumo da configuração • 11 S Solução de problemas • 186 Subgrupos • 43 T Tabelas de dados • 83 test_status • 176 Testes de dependência • 51 Tipos de dados de relatórios • 80 Tipos de dados personalizados • 103 Tópicos avançados • 167 213