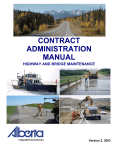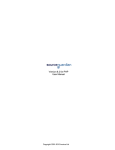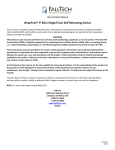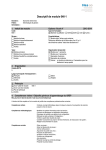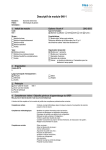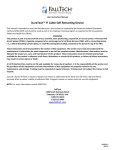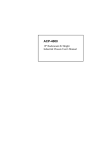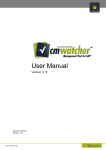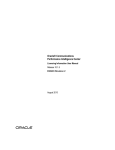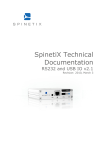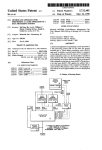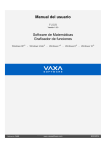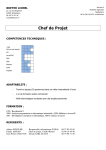Download User Installation Manual
Transcript
EasyInput User Installation Manual (Workstation) Version: 2.X 2015-09-01 Table of contents EasyInput user installation description .............................................................................................. 2 EasyInput user installation/re-installation steps.................................................................... 2 Troubleshooting installation .................................................................................................. 3 Incorrect installation ........................................................................................................... 3 F4 help not working properly ............................................................................................. 3 Other problems ................................................................................................................... 3 First steps with EasyInput ...................................................................................................... 4 Before starting creation of your own script ........................................................................ 4 Creating your own script or trying one of the example scripts .......................................... 4 Authorizations in the SAP system ........................................................................................... 6 1/7 EasyInput – User Installation Manual EasyInput user installation description PRODUCT ID EASYINPUT (Capital letters, max 9 characters): Product name EasyInput – Easy Communication Excel - SAP EasyInput allows SAP and MS Excel integration via remote SAP transaction/ function module calls based on scripts defined in MS Excel. EasyInput can be used to create, change or read master data or transaction data. The typical example of EasyInput use would be data migration. EasyInput user installation/re-installation steps Prerequisites: Excel 2007/2010/2013, SAP GUI 7.30 (SP7 or higher) or 7.40, Microsoft operating system Vista or later. Prerequisites for the trial version: Internet connection in order to request the temporary license key. EasyInput installation on user’s workstation is quite easy: a) Unpack the installation package if provided as compressed (zip) file Important: Please unpack it to possibly short named folder e.g. C:\TEMP, as with very deep folder structure the limit on the command line length can be exceeded. b) Form the subfolder User\UserInstallation\ run ONE of the programs: Setup.vbs – International (English) version Setup_DE.vbs – German language version Setup_PL.vbs – Polish language version * One need administrator rights to fully install the program on a workstation. After running the setup.vbs, the user will be asked to confirm administrator rights (press YES) or log in as administrator. Without these authorizations the installation will not execute correctly After successful installation, the user should be presented with the window confirming the success: Important: When re-installing (running setup on a computer with EasyInput already installed), the old version will be removed first automatically (from version 2.20 on) before the actual installation is started. To refresh the example files however, one needs to uninstall it and then install once more. Important: To use EasyInput the user needs authorizations in the SAP system, which are described in at the end of this manual in the chapter “Authorizations in the SAP system”. http://easyinput.net 2/7 EasyInput – User Installation Manual After the installation the user can: a) Build new EasyInput workbooks based on the personal template EasyInput_EmptyTemplate b) Try the examples provided with the tool in folder User\UserInstallation\EasyInput_Examples and in personal templates in EasyInput_Examples subfolder . Important: Most of the financial examples will work without much adjustment. The logistics examples are usually too dependent on the system configuration to be executed successfully on another system, that the one they were created on. The functional scripts (FM) are less prone to system changes than transactional scripts (TR). The easiest way to access the examples is to start EasyInput via desktop shortcut and select Open EI Template button from EasyInput ribbon menu. See http://easyinput.net for more information on EasyInput. Troubleshooting installation Incorrect installation In case, the installation went wrong the user can: a) Perform de-installation by running the User\User Installation\Uninstall.vbs file b) Perform the installation steps once more. F4 help not working properly In case, the F4 value help hangs or does not work as it should: a) Please upgrade/ patch SAP GUI to the latest version b) Perform the installation steps once more. Other problems In case, of any other problems with installation: a) Check the troubleshooting section at the EasyInput forum https://easyinput.net/forum/viewtopic.php?f=10&t=24 b) Write an e-mail to [email protected] c) Or if you are the full version user with maintenance services: Please open support tickets on EasyInput forum (http://easyinput.net/forum/ Servicedesk > EasyInput Service Tickets) http://easyinput.net 3/7 EasyInput – User Installation Manual First steps with EasyInput Before starting creation of your own script Before working with EasyInput it is recommended to see the presentations and videos accessible on forum http://easyinput.net/forum/ in section EasyInput Information. Before starting creation of your own script it is recommended to try out the example scripts provided with installation files (folder User\EasyInput_Examples) and after the installation in personal templates in EasyInput_Examples subfolder. The easiest way to access the examples is to start EasyInput via desktop shortcut and select Open EI Template button from EasyInput ribbon menu. Not all of the provided scripts will be working without adjustments to the customer system. Functional scripts (containing _FM_ string) require usually less adjustments. Financial scripts are usually less dependent on customization of a given system. Thus it is recommended to try out first the script: EasyInput_FM_Example_FI_GL_Posting_200.xlsx (probably the only changes needed will be the logon data on worksheet EI_Logon and the booking data on worksheet EI_Data). For the logon data one has to provide the SAP user ID (EI_Logon!B7 or EI_Logon!D7) and the data required for SAP system connection (usually one can find this in the SAP GUI application). In case of problems with filling in the EI_Logon worksheet please ask your SAP administrator. It is recommended to look also at other EasyInput script examples as they present various special features of EasyInput. Creating your own script or trying one of the example scripts After correct installation of EasyInput the user has access to the new personal template EasyInput_EmptyTemplate and to example EasyInput workbooks (optionally the additional workbooks/ templates dedicated for the customer can be accessible) The easiest way to access the files is via desktop EasyInput shortcut. Another possibility is to open MyTemplates/ Personal templates folder. Using one of the example EasyInput workbooks should be done as follows: a) Change to the logon data on the EI_Logon worksheet (the easiest way to fil lit in is to copy the data from SAP GUI application for a selected SAP server). In case of problems one should ask SAP system administrator. b) Change the entries on the data worksheet (by default EI_Data). The example workbooks were prepared on a different SAP system than that of the customer. Thus master data and transaction data should be adjusted to the requirements of the selected on EI_Logon worksheet system. c) Optional: In some cases the adjustment of the script on the EI_Script_XX worksheet may be needed (where XX is TR or FM, depending on script type). d) After data adjustments one can start the EasyInput script using the EasyInput ribbon menu. At first one should start the script in test mode. Creation of a new EasyInput script should be done as follows: e) Preparation in the SAP system (depending on the script type: recording the transaction with SHDB for transactional script or choosing the right function module in BAPI or SE37 transactions for functional script). f) In the EasyInput workbook one should fill: - worksheet EI_Logon - worksheet EI_ScriptName - worksheet EI_Script_XX - introduce the needed adustments on EI_Config worksheet http://easyinput.net 4/7 EasyInput – User Installation Manual - worksheet EI_Data In this process the User’s manual can be helpful. The user’s manual is accessible via EasyInput menu ribbon EasyInput > EasyInput info button Manual. It is recommended to see the tutorials before creating one’s own EasyInput script: https://easyinput.net/forum/viewtopic.php?f=2&t=5 g) After testing the script one can hide the configuration worksheet and save the script as workbook or as workbook template. http://easyinput.net 5/7 EasyInput – User Installation Manual Authorizations in the SAP system EasyInput required authorizations The user needs following SAP authorizations objects to run the script: OBJECT: ‘S_RFC’ ACTVT: ‘16’ (=execute) RFC_NAME: SRFC RFC1 STTF BATG BACV MRFC SDTB SDDO SUF4 SYST SCTM SBDC /BCC/Z_EASYINPUT RFC_TYPE: ‘FUGR’ Function script: When using BAPI/ Function script each function module used will require additional authorizations: OBJECT: ‘S_RFC’ ACTVT: ‘16’ (=execute) RFC_NAME: ID_OF_THE_FUNCTION_MODULE RFC_TYPE: ‘FUNC’ In older systems (application component SAP_BASIS < 720), the granularity of the authorizations has to be larger (function group). If this is the case use: OBJECT: ‘S_RFC’ ACTVT: ‘16’ (=execute) RFC_NAME: ID_OF_THE_FUNCTION_GROUP_OF_THE_MODULE RFC_TYPE: ‘FUGR’ Important: When using function script with the SAP conversion module (in the full version one can use the module provided by BCC - /BCC/Z_EASYINPUT_RCONV, that does not require additional authorizations) following additional authorizations may be needed: OBJECT: ‘S_TABU_RFC’ ACTVT: ‘03’ (=display) The user needs following SAP authorizations objects to use the BAPI transaction to choose the function modules (only the script developer needs these authorizations): OBJECT: ‘S_TCODE’ http://easyinput.net 6/7 EasyInput – User Installation Manual TCD: BAPI OBJECT: ‘S_DEVELOP’ ACTVT: ‘03’ (=display) Transaction script: Important: When using extended mode in the transaction script with the SAP function module (in the full version one can use the module provided by BCC - /BCC/Z_EASYINPUT_SIMPLE, that does not require additional authorizations) following additional authorizations will be needed: OBJECT: ‘S_DEVELOP’ OBJTYPE: ‘SCAT’ OBJNAME: ‘*’ ACTVT: ‘16’ (=execute) OBJECT: ‘S_DEVELOP’ OBJTYPE: ‘ECSC’ OBJNAME: ‘*’ ACTVT: ‘16’ (=execute) Important: Using Extended Mode: When not using the BCC function modules for transaction script (parameter ExtendedRunFunctionModule on EI_Config worksheet, that can be set in full version if the BCC transport is imported in the system), than E-CATT should be allowed on the mandant level (SCC4 transaction) before being able to use the Extended mode. The user needs following SAP authorizations objects to use the SHDB transaction to record the transaction scripts (only the script developer needs these authorizations): OBJECT: ‘S_TCODE’ TCD: SHDB The user needs following SAP authorizations objects to debug a transaction within EasyInput: OBJECT: ‘S_TCODE’ TCD: SHD0 http://easyinput.net 7/7

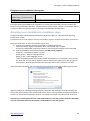
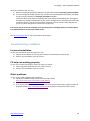

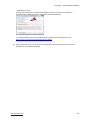
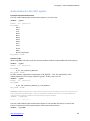
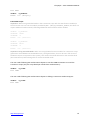


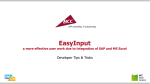
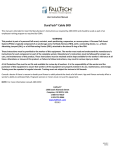
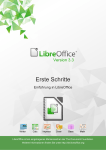
![[U4.81.12] Opérateur INTE_MAIL_3D](http://vs1.manualzilla.com/store/data/006360284_1-917f4164f1cafb65372c9c035f1a70f5-150x150.png)