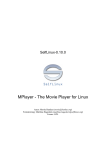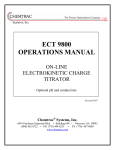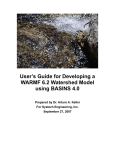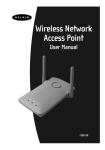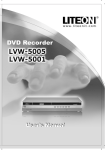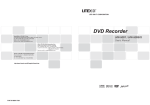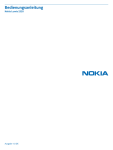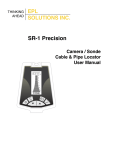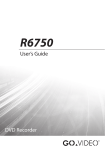Download GoVideo D2740 DVD Player
Transcript
����� ������������ ������������������������������������ 1 Congratulations! Congratulations on your purchase of the D2740 Wireless Media Receiver + DVD Player. Now you can enjoy premium DVD playback, plus all your favorite digital media files, including music, movies, and pictures—all in the comfort of your living room. Please take a moment to write down your serial number located on the rear panel of the DVD Player: _______________________________________ Note to CATV System Installer ���������������������������������������� ����������������������������������� ��������������������������������������������� ��������������������������� ��������������������������������������������� �������������������������������������� �������������������������������������������� ��������������������������������������������� ������������������������������� ��������������������������������������������� ���������������������������������������� ������������������������������������������� �������������������������� Warning TO REDUCE THE RISK OF FIRE, ELECTRIC SHOCK OR PRODUCT DAMAGE, DO NOT EXPOSE THIS APPARATUS TO RAIN OR MOISTURE. Caution • To prevent fire, shock hazard, or annoying interference, use only the recommended accessories. • To prevent electric shock, do not use this (polarized) plug with an extension cord, receptacle, or other outlet unless the blades can be fully inserted to prevent blade exposure. • To reduce the risk of electric shock, do not remove the unit cover or back. There are no serviceable parts inside. • Refer servicing to qualified personnel only. Warning TO AVOID HAZARDOUS EXPOSURE TO INVISIBLE LASER RADIATION, DO NOT OPEN OR REMOVE/DEFEAT LASER TRANSPORT PROTECTIVE HOUSING. Class 1 Laser Product This appliance is classified as a CLASS 1 LASER PRODUCT. The CLASS 1 LASER PRODUCT MARKING is located on the rear panel. 2 DVD Player User’s Guide This reminder is provided to call the CATV system installer’s attention to Article 820-40 of the National Electronic Code that provides guidelines for proper grounding and, in particular, specifies that the cable ground shall be connected to the grounding system of the building, as close to the point of cable entry as practical. FCC Notice This equipment has been tested and found to comply with the limits for a Class B digital device, pursuant to part 15 of the FCC Rules. These limits are designed to provide reasonable protection against harmful interference in a residential installation. This equipment generates, uses and can radiate radio frequency energy and, if not installed and used in accordance with the instructions, may cause harmful interference to radio communications. However, there is no guarantee that interference will not occur in a particular installation. If this equipment does cause harmful interference to radio or television reception, which can be determined by turning the equipment off and on, the user is encouraged to try to correct the interference by one or more of the following measures: • Reorient or relocate the receiving antenna. • Increase the separation between the equipment and receiver. • Connect the equipment into an outlet on a circuit different from that to which the receiver is connected. • Consult the dealer or an experienced radio/TV technician for help. Macrovision Notice U.S. Patent Nos. 4,631,603; 4,577,216; 4,819,098; 4,907,093; and 6,516,132. This product incorporates copyright protection technology that is protected by U.S. patents and other intellectual property rights. Use of this copyright protection technology must be authorized by Macrovision, and is intended for home and other limited viewing uses only unless otherwise authorized by Macrovision. Reverse engineering or disassembly is prohibited. Table of Contents 1 - Welcome Unpacking / 7 Compatible Media / 7 Front Panel / 8 Front Panel Display / 9 Rear Panel / 10 Remote Control / 11 2 - Getting Connected The Big Picture / 13 About Networks & Firewalls / 14 Network Connections / 15 Basic TV Connections / 16 Optional Video Connections / 17 Optional Analog Audio Connections / 18 Optional Digital Audio Connections / 19 3 - Managing Media Files on Your PC Software Installation / 21 Initial Scan For Media Files / 22 Launching the Media Server / 23 Media Server Overview / 23 Media Files Tab / 24 Media Import Tab / 28 System Tab / 30 Options Tab / 31 ©2004 GoVideo. All rights reserved. Printed in China. Streaming media platform technology protected ©1999 2002 2003 by Digital 5, Inc. All rights reserved, designed in the United States. Go-Video is a registered trademark. “Dolby”, “Pro Logic”, and the double D symbol are trademarks of Dolby Laboratories. The product complies with the KODAK Picture CD format and will display KODAK Picture CDs. The “KODAK Picture CD Compatible” logo is a trademark of Eastman Kodak Company and is used with permission. Microsoft, Windows and Windows Media Player are trademarks or registered trademarks of Microsoft Corporation. MUSICMATCH is a registered trademark of MUSICMATCH, Inc. All other brand and product names are trademarks or registered trademarks of their respective companies. 4 - Streaming Media Files to Your TV Connecting to the Server / 35 Playing Music / 36 Playing Movies / 37 Viewing Pictures / 38 Connecting to Rhapsody / 39 5 - Playing DVDs and Other Discs DVD Playback / 41 Special Playback Options / 42 Program/Repeat Playback / 43 Other Disc Playback / 44 6 - Advanced Settings & Preferences DVD Setup Menu Overview / 46 About Menu Navigation / 46 Network Settings / 47 Display Settings / 49 Video Settings / 50 Digital Audio Settings / 51 Analog Audio Settings / 52 Parental Settings / 54 7 - Getting Help Customer Support / 56 Network Troubleshooting / 56 DVD Troubleshooting / 57 Technical Specifications / 58 Glossary / 59 WEP FAQs / 60 ASCII/Hex Conversion Table / 61 Warranty / 62 Index / 63 3 Important Safety Instructions 1 Read Instructions - All the safety and operating instructions should be read before the product is operated. 2 Retain Instructions - The safety and operating instructions should be retained for future reference. 3 Heed Warnings - All warnings on the product and in the operating instructions should be adhered to. 4 Follow Instructions - All operating and using instructions should be followed. 5 Cleaning - Unplug this product from the wall outlet before cleaning. Do not use liquid cleaners or aerosol cleaners. Use a damp cloth for cleaning. 6 Attachments - Do not use attachments not recommended by the product manufacturer as they may cause hazards. 7 Water and Moisture - Do not use this product near water - for example near a bath tub, wash bowl, kitchen sink, or laundry tub; in a wet basement; or near a swimming pool; and the like. 8 Accessories - Do not place this product on an unstable cart, stand, tripod, bracket, or table.The product may fall, causing serious injury to a child or adult, and serious damage to the product. Use only with a cart, stand, tripod, bracket, or table recommended by the manufacturer or sold with the product. Any mounting of the product should follow the manufacturer’s instructions and should use a mounting accessory recommended by the manufacturer. 9 A product and cart combination should be moved with care. Quick stops, excessive force, and uneven surfaces may cause the ��������������������� product and cart �������������������������� combination to overturn. 10 Ventilation - Slots and openings in the cabinet are provided for ventilation and to ensure reliable operation of the product and to protect it from overheating. These openings 4 DVD Player User’s Guide 11 12 13 14 15 must not be blocked or covered. The openings should never be blocked by placing the product on a bed, sofa, rug, or other similar surface. This product should not be placed in a built-in installation such as a bookcase or rack unless proper ventilation is provided or the manufacturer’s instructions have been adhered to. Power Sources - This product should be operated only from the type of power source indicated on the marking label. If you are not sure of the type of power supplied to your home, consult your product dealer or local power company. For products intended to operate from battery power, or other sources, refer to the operating instructions. Grounding or Polarization - This product may be equipped with a polarized alternating - current line plug (a plug having one blade wider than the other). This plug will fit into the power outlet only one way. This is a safety feature. If you are unable to insert the plug fully into the outlet, try reversing the plug. If the plug should still fail to fit, contact your electrician to replace your obsolete outlet. Do not defeat the safety purpose of the polarized plug. Alternate Warnings - This product is equipped with a three-wire grounding-type plug, a plug having a third (grounding) pin. This plug will only fit into the outlet, contact your electrician to replace your obsolete outlet. Do not defeat the safety purpose of the grounding-type plug. Power-Cord Protection - Power-supply cords should be routed so that they are not likely to be walked on or pinched by items placed upon or against them, paying particular attention to cords at plugs, convenience receptacles, and the point where they exit from the product. Outdoor Antenna Grounding - If an outside antenna or cable system is connected to the product, be sure the antenna or cable system is grounded so as to provide some protection against voltage surges and built-up static charges. Section 810 of the National Electrical Code, ANSI/NFPA 70 provides information with regard to proper grounding of the mast and supporting structure, grounding of the lead-in wire to an antenna discharge unit, size of grounding conductors, location of antenna-discharge unit, connection to grounding electrodes, and requirements for the grounding electrode. 16 Lightning - For added protection for this product during a lightning storm or when it is left unattended and unused for long periods of time, unplug it from the wall outlet and disconnect the antenna or cable system. This will prevent damage to the product due to lightning and power-line surges. 17 Power Lines - An outside antenna system should not be located in the vicinity of overhead power lines or other electric light or power circuits, or where it can fall into such power lines or circuits. When installing an outside antenna system, extreme care should be taken to keep from touching such power lines or circuits as contact with them might be fatal. 18 Overloading - Do not overload wall outlets, extension cords, or integral convenience receptacles as this can result in a risk of fire or electric shock. 19 Object and Liquid Entry - Never push objects of any kind into this product through openings as they may touch dangerous voltage points or short-out parts that could result in a fire or electric shock. Never spill liquid of any kind on the product. 20 Servicing - Do not attempt to service this product yourself as opening or removing covers may expose you to dangerous voltage or other hazards. Refer all servicing to qualified service personnel. 21 Damage Requiring Service - Unplug this product from the wall outlet and refer servicing to qualified service personnel under the following conditions: a When the power-supply cord or plug is damaged. b If liquid has been spilled or objects have fallen into the product. c If the product has been exposed to rain or water. d If the product does not operate normally by following the operating instructions. Adjust only those controls that are covered by the operating instructions as an improper adjustment of other controls may result in damage and will often require extensive work by a qualified technician to restore the product to its normal operation. e If the product has been dropped or damaged in any way. f When the product exhibits a distinct change in performance-this indicates a need for service. 22 Replacement Parts - When replacement parts are required, be sure the service technician has used replacement parts specified by the manufacturer or that have the same characteristics as the original part. Unauthorized substitutions may result in fire, electric shock, or other hazards. 23 Safety Check - Upon completion of any service or repairs to this product, ask the service technician to perform safety checks to determine that the product is in proper operating condition. 24 Heat - The product should be situated away from heat sources such as radiators, heat registers, stoves, or other products (including amplifiers) that produce heat. 25 Wall or Ceiling Mounting - The product should be mounted to a wall or ceiling only as recommended by the manufacturer. 5 1 6 Welcome This Chapter provides a basic introduction to the DVD Player, including an overview of the front panel, rear panel, and remote control. DVD Player User’s Guide Unpacking Check to make sure the following items are included with your DVD Player: �������������� ��������������� ������������� ������������ ����������������� ����������������� ��������������������� ����������������� Compatible Media The DVD Player will play the following discs: • DVD Video • Audio CD • Video CD/Super Video CD • MP3 files on CD-R/RW • JPEG files on CD-R/RW • DVD-R/RW • DVD+R/RW �������������������� The Wireless Media Receiver will stream the following media types from your PC: • Video Files - MPEG1, MPEG2 and DVR-MS* • Audio Files - MP3 and WMA • Pictures Files - JPEG, BMP, TIF, PSD, PCT, PNG and GIF NOTE: • With a minimum processor speed of 1.2 GHz, you can also transcode AVI, MPEG4 and DivX video files. 1 - Welcome 7 Front Panel Front panel overview: WIRELESS MEDIA RECEIVER + DVD PLAYER • D2740 1 PHONES 2 1 VOLUME 2 PREV POWER – � � 1 2 3 4 5 6 7 � – + NEXT OPEN/CLOSE STOP PLAY PAUSE + � POWER button* Power Indicator Headphone jacks Headphone Volume controls Disc Tray PREV/NEXT buttons Front Panel Display � � 8 9 10 11 12 13 � � � �� ���� �� OPEN/CLOSE button STOP button PLAY button PAUSE button IR Sensor Arrow keys NOTE: • Press the front panel POWER button the first time you turn on the DVD Player. Then use the remote control POWER button to switch the unit between On and Standby (low power) mode. 8 DVD Player User’s Guide Front Panel Display Front panel display overview: � � � � � PB C D MP3 � 1 2 3 4 5 6 � � ��� DVD Indicator Play Status Indicator PBC Indicator* Track Indicator Time Indicator VCD/SVCD Indicator �� 7 8 9 10 11 MP3 Indicator Play Indicator Repeat Status Indicator Pause Indicator Dolby Digital Indicator NOTE: • The PBC Indicator lights if you load a VCD with PBC (Playback Control). 1 - Welcome 9 Rear Panel Rear panel overview: � � RJ-45 � CENTER SUB W. SUR.(R) FRONT (R) SUR.(L) FRONT (L) 5.1 CHANNEL 1 WIRELESS ANTENNA jacks 2 ETHERNET (RJ-45) port 3 5.1 CHANNEL ANALOG AUDIO OUT jacks 4 STEREO AUDIO OUT jacks 5 PROGRESSIVE/COMPONENT VIDEO OUT jacks � � R L 2 CH. � � � � CB/PB Y VIDEO S-VIDEO COAXIAL CP/PP PROGRESSIVE/COMPONENT OUT OPTICAL DIGITAL AUDIO 6 COAXIAL DIGITAL AUDIO OUT jack 7 VIDEO OUT jack 8 S-VIDEO OUT jack 9 OPTICAL DIGITAL AUDIO OUT jack NOTE: • The DVD Player is equipped out of the box to work with a wired (802.3) or wireless (802.11b/g) network. 10 DVD Player User’s Guide Remote Control Remote control overview: POWER OPEN/CLOSE � � � � � �� NETWORK TITLE MUSIC � � �� SETUP DISC MENU �� �� �� �� �� �� �� �� �� ENTER DISPLAY RETURN STOP REV PAUSE/STEP PLAY FWD ABC �� PICTURES PLAY MODE ENHANCE VIDEO OUT � � MOVIES PREV NEXT DEF SLOW 1 2 3 GHI JKL MNO 4 5 6 PQRS TUV WXYZ 7 8 9 ANGLE ZOOM SEARCH AUDIO SUBTITLE A-B �� �� �� �� CLEAR �� 0 VOLUME �� �� �� NOTE: • Press NETWORK to switch to streaming media mode. Press MUSIC, MOVIES, or PICTURES to jump directly to your media files. 1 2 3 4 5 6 7 8 9 10 11 12 13 14 15 16 17 18 19 20 21 22 23 24 25 26 27 28 29 POWER button NETWORK button* TITLE button PLAY MODE button DISC MENU button ARROW buttons DISPLAY button STOP button PLAY button REW/FF buttons 0-9 buttons ZOOM button ANGLE button AUDIO button SUBTITLE button OPEN/CLOSE button MUSIC/MOVIES/PICTURES buttons* VIDEO OUT button ENHANCE button SETUP button ENTER button RETURN button PAUSE/STEP button PREV/NEXT buttons SLOW button CLEAR button SEARCH button VOLUME +/- buttons A-B REPEAT button 1 - Welcome 11 2 Getting Connected This Chapter shows you how to connect the DVD Player to your network, TV, and other home theater components. • • 12 For basic connections, see pages 13-16. For advanced connections, see pages 17-19. DVD Player User’s Guide The Big Picture The D2740 streams digital content, including music, movies, and pictures from your PC to your television over a wired or wireless network. The network can be: • Any standard Microsoft“ Windows“-based home network (see page 14), or • A direct connection between your PC and the back of the DVD Player with an Ethernet crossover cable (not supplied). �������� ����� ������ �������� ������������ ���������������� �������������������� ����������� �� ����� ������������������������ ���������������������� ���������������������� ��������� ����� ������ �������� ������ ����������� ����� ����� �� �������� ������� �������������������� �������������������� �������������������� ������������ ������ �������� WIRELESS MEDIA RECEIVER + DVD PLAYER • D2740 1 PHONES 2 1 VOLUME 2 PREV POWER – + – NEXT OPEN/CLOSE STOP PLAY PAUSE + ����� 2 - Getting Connected 13 About Networks & Firewalls Compatible Networks If you do not already have a network installed, you will need to purchase the network components of your choice and follow the installation instructions provided by the manufacturer. The DVD Player easily connects to all three major types of home networks, including: Wired Ethernet Network • Networked devices communicate with each other using Ethernet cables (following the 802.3 standard). WIRELESS MEDIA RECEIVER + DVD PLAYER • D2740 1 PHONES 2 1 VOLUME 2 PREV POWER – – + NEXT OPEN/CLOSE STOP PLAY PAUSE + Wireless Access Point Network (Infrastructure mode) • Networked devices communicate with each other over the air (following the 802.11b/g standard). • This type of network requires a wireless access point to send data to your networked DVD Player. • The wireless adapter cards in a peer-to-peer network must be set to “Infrastructure” mode. WIRELESS MEDIA RECEIVER + DVD PLAYER • D2740 1 PHONES 2 1 VOLUME 2 PREV POWER – + – NEXT OPEN/CLOSE STOP PLAY PAUSE + Wireless Peer-to-Peer Network (Ad Hoc mode) • Devices communicate with each other over the air (following the 802.11b/g standard). • Peer-to-Peer networks consist of two or more wireless computers that communicate without a wireless access point. • The wireless adapter cards in a peer-to-peer network must be set to “Ad Hoc” mode. WIRELESS MEDIA RECEIVER + DVD PLAYER • D2740 1 PHONES 2 1 VOLUME 2 PREV POWER – + – NEXT OPEN/CLOSE STOP PLAY PAUSE + If You are Using a Firewall • • 14 If you are using a firewall, it is best if all your devices are behind the firewall. If this is not possible, the next best alternative is to open only the ports required for the Streaming Media software to work. This will reduce some of the protection afforded by the firewall, but is necessary for streaming media devices to work. For specific information on configuring your firewall, refer to the Help file included with the Media Server software. The Help file includes a special Troubleshooting section covering specific settings for BlackICE, Norton Personal Firewall, Windows XP firewall, and ZoneAlarm Pro. Also refer to the user’s guide that came with your firewall software. DVD Player User’s Guide Network Connections To connect the DVD Player to your home network: 1 Connect the supplied wireless antennas to the rear panel antenna jacks. 2 OR Connect an Ethernet cable from the RJ-45 port on the DVD Player to any available router or hub port in your network. ���������� RJ-45 �������� ���������� CENTER SUB W. SUR.(R) FRONT (R) SUR.(L) FRONT (L) 5.1 CHANNEL �� R L 2 CH. CB/PB Y VIDEO S-VIDEO CP/PP COAXIAL PROGRESSIVE/COMPONENT OUT OPTICAL DIGITAL AUDIO ����� ���������� NOTE: • To give your player a unique name on your network or change your wireless security settings; see pages 47-48. 2 - Getting Connected 15 Basic TV Connections If your TV has standard audio/video inputs (red, white, and yellow RCA jacks): 1 Connect the supplied audio/video cables from the DVD Player to your TV as shown. 2 Connect the power cable from the DVD Player to a standard wall outlet. 3 Press POWER to turn on the DVD Player. 4 Turn on your TV and select the Video input to view the DVD Player. • The GoVideo splash screen appears. 5 Continue with Chapters 3 to install the Media Server software and scan your hard drive for media files. ���������� RJ-45 CENTER SUB W. SUR.(R) FRONT (R) SUR.(L) FRONT (L) 5.1 CHANNEL ������������� R L 2 CH. CB/PB Y VIDEO S-VIDEO COAXIAL CP/PP PROGRESSIVE/COMPONENT OUT �������� �� NOTE: • For enhanced video options, see page 17. • For enhanced audio options, see pages 18-19. 16 DVD Player User’s Guide OPTICAL DIGITAL AUDIO Optional Video Connections If your TV has S-Video or Component Video inputs, you can enjoy superior picture quality. 1 Connect an S-Video cable OR set of Component Video cables from the DVD Player to your TV as shown. 2 Select the S-Video or Component Video input on your TV to view the DVD Player. ���������������������� ���������������� ��������������������� ������������������ ���������� RJ-45 CENTER SUB W. SUR.(R) FRONT (R) SUR.(L) FRONT (L) 5.1 CHANNEL R L 2 CH. CB/PB Y VIDEO S-VIDEO COAXIAL CP/PP PROGRESSIVE/COMPONENT OUT ��������������� �� �� � OPTICAL DIGITAL AUDIO �� ������� ���������� �� NOTE: • If you use the Component Video or S-Video connection, press VIDEO OUT repeatedly when playback is stopped to select S-Video, Component, or Progressive; see page 50. • Be sure to choose one of the audio connection options on pages 18-19. 2 - Getting Connected 17 Optional Analog Audio Connections To connect the DVD Player to a stereo system or 5.1 channel analog amplifier: 1 Connect stereo audio cables from the DVD Player to your stereo system as shown. OR Connect 6 RCA cables from the DVD Player to your 5.1 channel analog amplifier as shown. 2 Select the appropriate audio input on your stereo or amplifier to hear the DVD Player. ���������� RJ-45 CENTER SUB W. SUR.(R) FRONT (R) SUR.(L) FRONT (L) 5.1 CHANNEL R L 2 CH. CB/PB Y VIDEO S-VIDEO COAXIAL CP/PP PROGRESSIVE/COMPONENT OUT �� ����� ��������� OPTICAL DIGITAL AUDIO ������ ������������� SUB W. CENTER SUR.(L) SUR.(R) FRONT (L) FRONT (R) ���������� ���������������� NOTE: • To set the DVD Player’s Analog Audio Output settings to match the capabilities of your system; see pages 52-53. • If your amplifier is equipped with a Dolby Pro Logic decoder your can enjoy surround sound playback while watching DVD movies. 18 DVD Player User’s Guide Optional Digital Audio Connections To connect the DVD Player to a 5.1 channel digital amplifier: 1 Connect a digital coaxial cable from the DVD Player to your digital audio receiver as shown. OR Connect a digital optical cable from the DVD Player to your digital audio receiver as shown. 2 Select the appropriate audio input on your stereo or receiver to hear the DVD Player. ���������� RJ-45 CENTER SUB W. SUR.(R) FRONT (R) SUR.(L) FRONT (L) 5.1 CHANNEL R L 2 CH. CB/PB Y VIDEO S-VIDEO COAXIAL CP/PP PROGRESSIVE/COMPONENT OUT ������� ���������� OPTICAL DIGITAL AUDIO �� ������� ���������� �������������������� NOTE: • To set the DVD Player’s Digital Audio Output settings to match the capabilities of your system; see page 51. • If your receiver is equipped with a Dolby Digital and/or DTS decoder your can enjoy 5.1 surround sound playback while watching DVD movies. 2 - Getting Connected 19 3 20 Managing Media Files on Your PC This Chapter shows you how to install the Media Server software and manage the media files on your PC. DVD Player User’s Guide Software Installation Installing the Media Server Software Install the Media Server software to maintain a library of all the music, movies, and pictures stored on your PC. 1 Turn on your PC and close all open programs. 2 Insert the installation CD into the CDROM drive. 3 Click “Install Media Server Software” to begin the Installation Wizard. 7 • The Media Server icon will always appear in the Windows system tray at the lower right corner of the screen. Follow the instructions on page 22 to scan your hard drive for media files. System Requirements • Intel Pentium 4 1.2 GHz or greater • 1 GB hard drive space plus room to store your media • 256 MB RAM • CD-ROM drive • Microsoft® Windows® 98 SE, Windows Me, Windows 2000, or Windows XP • Network with Ethernet connection, wireless LAN connection, or USB port Supported Access Points, Routers & Gateways 4 5 6 Follow the Installation Wizard to install the software. When prompted, enter the following 16-digit CD key: • FVD3 ATCD EBCT BKC5 When installation is finished, you may be prompted to restart your computer. • The Media Server software is added to your Start menu so that it is launched automatically whenever your computer is started. • • • • • • • • • Belkin F5D6130 Belkin F5D6230 Linksys WAP11 NetGear MR314 NetGear ME102 Orinoco RG-1000 SMC 7004AQBR Zcom XI-1450 ZcomXI-2300 3 - Managing Media Files on Your PC 21 Initial Scan For Media Files The first time you launch the Media Server software you will be prompted to import media: 1 Click Yes to continue. 2 • To scan for media files at any other time, select the Media Import tab and click Scan; see page 28 for details. Select one of the available Search Plugins: Hard Drive Scanner - Scans your hard drive for supported media files. MusicMatch Jukebox Scanner Scans the contents of the MusicMatch library (if it is detected on your PC) for supported media files. Windows Media Player Scanner - Scans the contents of the Windows Media Player library (if it is detected on your PC) for supported media files. 3 Select the folder(s) on your hard drive you wish to scan. • A check mark will appear next to each folder you select. 4 Click Scan to start importing media files* into the Media Server library. • Only those files scanned into the Media Server library will be viewable on your TV. • Scanning may take several minutes depending on the number of media files found. • Your PC must be on with the Media Server installed (the icon should appear in the Windows system tray) in order to view media files on your TV. NOTE: • When you “import” media files, you are only indexing the files. The original files remain in their respective folders on your hard drive. 22 DVD Player User’s Guide Launching the Media Server During installation, the Media Server software was added to your Startup menu so that it is loaded automatically whenever your computer is started (to turn off this feature, see “Enable Auto Run” on page 31). To start the Media Server software: 1 Click the Media Server icon in the system tray (located at the lower right corner of your computer screen). • You can also right-click the icon and select Open Server or Restart Media Server . • If there is no Media Server icon in the system tray, select Start>Programs>GoVideo Media Server > GoVideo Media Server to add the icon. 2 The application launches and the Media Server interface is displayed. Media Server Overview The Media Server software allows you to manage the digital media files on your PC and provides the interface between your PC and DVD Player. The Media Server software must be running on your computer in order for the DVD Player to communicate with your computer. The four tabs along the top of the screen provide quick access to available options: • • • • Media Files Tab; see page 24. Media Import Tab; see page 28. System Tab; see page 30. Options Tab; see page 31. NOTE: The About, Help, and Close buttons are always visible in the lower right corner of the screen. • Click About to view the software version number. • Click Help for detailed online help. • Click Close to close the Media Server. 3 - Managing Media Files on Your PC 23 Media Files Tab Use the Media Files tab to manage the media files you have scanned from your hard drive or media file applications. Locating Media Files To find the location of any media file on your hard drive: 1 Click the Media Files tab. 2 Select the desired media type. 3 Select the desired media file. 4 Right click and select Locate File. • Windows® Explorer opens to the directory where the file is located. Editing Media File Details Browsing Media Files Use the following buttons to browse your files by media type: All Media - Displays all audio, video and image files. My Music - Displays audio files only. My Movies - Displays video files only. My Pictures - Displays image files only. Playing Media Files To play media files directly within the Media Server software: 1 Click the Media Files tab. 2 Select the desired media type. 3 Select the desired media file. 4 Right click and select Play Media. • The application associated with the selected media type will launch and the file will begin playing. 24 DVD Player User’s Guide To edit media file details (e.g., ID3 tag information): 1 Click the Media Files tab. 2 Select the desired media type. 3 Select the desired media file (only one file can be edited at a time.) 4 Right click and select Edit Media Details. • You can also click the Media Details button. 5 Make the desired changes in the Edit Media Details dialog and click Update. Creating Playlists To create a new playlist: 1 Click the Media Files tab. 2 Click the New Playlist/Show button. 3 Select the desired Playlist Type (Music List, Video Shows, Slideshow). • For Smart Playlists, see page 26. • Click the Randomize Playlist option if you would like the media to be played in a random order. 4 Type a name and click OK. The playlist is added to the Source pane. Adding to a Playlist To add files to a playlist: 1 Click the Media Files tab. 2 Select the desired media file(s). • Ctrl-click or Shift-click to select multiple files. 3 Click the Add to Playlist button. • You can also right click and select Add to Playlist. 4 Click the desired playlist to select it, and click OK. • You can also drag and drop media items from the right side of the screen to the desired playlist on the left side of the screen. Adding files from the Media Library To add multiple files to a playlist from the Media Library: 1 Select the desired media file(s). 2 Click the Multiple Add button. 3 Select the Add to Playlist option. 4 Select the desired playlist and click OK. Adding files from the Hard Drive To add multiple media files to a playlist from your hard drive: 1 Click the Multiple Add button. 2 Select the Add Files from Hard Drive option. 3 Navigate to the directory containing the desired media files. 4 Select the media type from the Files of type drop-down list. 5 Select the desired media file(s). 6 Click Open. Renaming a Playlist To rename a playlist: 1 Click the Media Files tab. 2 Select the desired playlist. 3 Right click and select Rename. 4 Type the new name and press Enter on your keyboard. Deleting a Playlist To delete a playlist from the Media Library: 1 Click the Media Files tab. 2 Select the desired playlist. 3 Right click and select Delete. 4 You are prompted to confirm the deletion. Click Yes to continue. Randomizing a Playlist To randomize a playlist: 1 Click the Media Files tab. 2 Select the desired playlist. 3 Right click and select Randomize Playlist. 4 The playlist is now randomized. 3 - Managing Media Files on Your PC 25 Changing the Playlist Order Viewing Thumbnails To change the playback order of files in a playlist: 1 Click the Media Files tab. 2 Select the desired playlist. 3 Click the desired media file. 4 Click the track up button to move it up one level, or the track down button to move it down one level. • Click repeatedly until the media item reaches the desired position within the playlist. To display your media files as thumbnails: 1 Click the Media Files tab. 2 Right click anywhere in the Media pane (the right side of the screen). 3 Select View > Thumbnails. Creating a Smart Playlist You can create Smart Playlists based on certain custom criteria, such as Artists, Genre, Title, etc. 1 Click the Media Files tab. 2 Click the New Playlist/Show button. 3 Select Smart Playlists. 4 Type a name and click OK. The Smart Playlists dialog box is displayed. 5 6 26 Select the desired criteria for your playlist. • Type in the desired Artist, Genre, Album or Title name, then click Add. • Choose “All” to restrict the playlist to media that meets all criteria. • Choose “Any” to allow media files that meet any of the criteria. When finished, click Update. DVD Player User’s Guide • Thumbnails are now displayed instead of the media list. • Thumbnails are most effective for pictures. The thumbnails for music and movies are icons. Rotating Thumbnails To rotate an image thumbnail: 1 Click the Media Files tab. 2 Click the desired thumbnail to select it. 3 Right click and select Rotate Left or Rotate Right. • The thumbnail is rotated 90 degrees to the left or right, respectively. Deleting Media Files Deleting Multiple Files You can delete media files from the Media Library or from your hard drive: 1 Click the Media Files tab. 2 Select the desired media type. 3 Select the desired media file(s). • Use Ctrl-click or Shift-click to select multiple files. 4 Right click and select one of the following options: Delete from Library - Removes the file from your Media Library but leaves the file intact on your hard drive. Please note that the Media Server will find the file again the next time you scan your hard drive Delete from Hard Drive - Removes the file from your Media Library AND deletes the file from your hard drive. 5 You are prompted to confirm the deletion. Click Yes to continue. The Multiple Delete menu is a shortcut menu with a variety of methods of deleting files. This menu is contextsensitive—only options relevant for the media type selected are available: 1 Click the Multiple Delete button. 2 Select one of the following options. Delete Artist/Album/Genre from Library - Removes the selected Artist(s)/Album(s)/Genre(s) from your Media Library. Delete From Hard Drive - Removes the selected Artist(s)/Album(s)/ Genre(s) from your Media Library and deletes the respective files from your hard drive. Delete from Playlist - Removes the selected file(s) from the selected Playlist. Delete Playlist - Removes the selected Playlist(s) from your Media Library. 3 You are prompted to confirm the deletion. Click Yes to continue. • When you delete files from the Media Library, they will be found again the next time you scan the same location on your hard drive. To delete files permanently from your hard drive, select the Delete from Hard Drive options. 6 You can also delete files using the Multiple Delete button; see column at right. 3 - Managing Media Files on Your PC 27 Media Import Tab The Media Import tab provides a variety of methods to scan media files—audio, video, pictures, and playlists—into your Media Library. You can import your files manually or schedule them to be imported automatically. • • • 28 A statistical snapshot of the contents of your Media Library is displayed under Database Contents. A statistical snapshot of the most recent scan is displayed under Scan Details. To find out why a particular file was not imported, click the Details button. DVD Player User’s Guide Importing Media from your Hard Drive To manually import media files from your hard drive: 1 Click the Media Import tab. 2 Select the desired directories using the Select directories browser. 3 4 • A checkmark indicates that the entire directory has been selected. • A dimmed checkmark indicates that some of the folders in the selected directory have been selected. • To undo your selections, click the Clear button. Click the Auto Create Playlist option to automatically create a playlist of the scan. Click Scan. • Media files from the selected directories are imported into your Media Library. Importing Media from Media File Applications 4 The Media Server allows you to manually import media files from Windows Media Player 7.0 and above, and MUSICMATCH 6.0 and above: 1 Click the Media Import tab. 2 Click the Plugin Import button. 3 Click the row containing the desired plugin to select it. 5 6 Select the desired Update Period: Manual Only (default) - Scans will not run automatically. Every - Select this option to specify a periodic interval for scans to run throughout the day. The interval can be set from every hour to every 12 hours. Time - Select this option to define a specific time each day for automatic scans to run (e.g., 1:00 AM). Click Apply. Click OK. Automatically Scanning your Media File Applications 4 Click Scan. • Media files from the selected media file application are imported into your Media Library. Automatically Scanning your Hard Drive To automatically scan your hard drive: 1 Click the Media Import tab. 2 Click the Scheduler button. 3 Navigate to the desired directories using the Select directories browser. To automatically scan your media file applications: 1 Click the Media Import tab. 2 Click the Scheduler button. 3 Click the Plugin Selector button. 4 Select the desired plugin using the Select a plugin drop-down list box. 5 Select the desired Update Period: Manual Only (default) - Scans will not run automatically. Every - Select this option to specify a periodic interval for scans to run throughout the day. The interval can be set from every hour to every 12 hours. Time - Select this option to define a specific time each day for automatic scans to run (e.g., 1:00 AM). 6 Click OK. 3 - Managing Media Files on Your PC 29 System Tab Click the System tab to display detailed information about your Media Server (PC): Changing the Server Name To change the server (PC) name: 1 Click the System tab. 2 Click the Change button. 3 Type in the desired name and click Update Name. Updating the Server Software Media Server Info Server Name - Shows the name of your Media Server (PC name). Click the Change button to edit the Server Name. Media Server Status Number of Nodes - Shows the number of DVD players connected. Connected Nodes - Shows the IP Address, Name, Type, Status, OEM, Model, Version, and Device UID for each connected DVD Player. Statistics - Use the Statistics button to view detailed connections and file transfer statistics for the Media Server. 30 DVD Player User’s Guide To update the Media Server software: 1 Click the System tab. 2 Click the Update button. • The Media Server upgrade page launches. • Available product downloads will be identified along with instructions for downloading. Changing the Registration Key To change the registration key: 1 Click the System tab to open it. 2 Type the new registration key into the Registration Key field. 3 Click Apply. Options Tab The Options tab lets you customize Media Server settings. You can update your preferences in the following areas: System, Database, File Types to Scan, Media Display, and Media Files. You can also backup and restore your Media Library. System Options The following system options can be updated: Change Language - Sets the Media Server language to English, French, Spanish, or German. You must restart the software for your language selection to take effect. Enable Auto Run - Sets the Media Server to load automatically whenever your computer is started (as indicated by the icon in the system tray). Prevent Hibernate/Sleep - Prevents your laptop from going into hibernation or sleep mode. Database Options You can expand your media library by sharing files with other networked PCs. View Media of All Servers Select this option to view and share media files with other servers (PCs) on your network. • “Enable Unified DB” must be checked in order to select this option. • You must have permission (authorization) from the other PCs in order to view their contents; see Sync Options below. • Media files from other PCs will be listed in a different color than media files on your PC . • You can only edit/delete media files on your local PC. Enable Unified DB Select this option to view media from all connected servers (PCs) in one unified database. • All media files on networked PCs plus the media files on your local PC will be accessible as one database. Your DVD Player will then have access to media from several PCs . Sync Options To authorize other servers (PCs) to access your Media Library. 1 Click the Options tab. 2 Select the Enable Unified DB option. 3 Select the View media of all servers option. 4 Click the Sync Options button. • The DB Sync Options window opens. 3 - Managing Media Files on Your PC 31 5 6 7 8 9 Select the line(s) listing the server(s) for which you want to grant access to your media. Click the Authorize button. To remove server(s) from the DB Sync list: • Select the line(s) listing the server(s) you would like to delete. • Click Delete. Click Apply. Click Close. Backup Database To backup your Media Library: 1 Open the Options tab. 2 Click the Backup DB button. • The Browse for Folder window opens. 3 Browse to the directory where you would like to save the backup. 4 Click OK. • A backup directory is created named “BerkelyDB_” followed by the date and time. Restore Database To restore your Media Library: 1 Open the Options tab. 2 Click the Restore DB button. • The Browse for Folder window opens. 3 Browse to the directory where your backup is stored. 4 Select the desired backup and click OK. • You will be prompted to restart the program in order for the change to take effect. 32 DVD Player User’s Guide File Types to Scan Options Use the files types option to select the file types (from among those available) that you wish to import into your Media Library during manual and automatic scans: Audio - MP3, WMA Playlist - PLS, M3U Video - MPEG, AVI (MPEG4/DivX), DVR-MS Picture - JPEG, BMP, TIFF, PSD, PCT, PNG, GIF Note: • The DVR-MS (XP Media Center Edition) recording qualities supported by the Media Server software include: “better”, “good”, and “fair”. The “best” quality is not currently supported. Enable Network Drives The Media Server can stream media from the network drives of other computers. This media can be on computers running operating systems other than Windows® 2000 or XP. • Important: In order to stream media from another computer’s network share, that share must be public. Any shares made public can be viewed by all network computers, so please exercise caution. This option is recommended for experienced users only. • See the online tutorial for help on making network drives public. Media Display Options Media Files Options The following options affect how media files are displayed in the Media Files tab: The following media files options can be updated: Album sort order on device - You can sort your albums by the Title or Track No. The default option is Track No. Global Media View - Select either List View or Thumbnail View. You can change the settings so that the media files appear as a list or as thumbnails. The default display option is List View. Thumbnail Settings - Select from among various predefined image sizes while in Thumbnail View (see above). The default option is 75 x 75 pixels. Minimum File Size - Specify the minimum image size that will be scanned in during media import. The default is 50 x 50 pixels. 3 - Managing Media Files on Your PC 33 4 34 Streaming Media Files to Your TV This Chapter shows you how to enjoy the media files on your PC in the comfort of your living room. DVD Player User’s Guide Connecting to the Server To stream media files from your PC to your TV: 1 Make sure your PC is on and the Media Server software is running before turning on the DVD Player. 2 Turn on your TV and DVD Player. • The GoVideo splash screen is displayed. NETWORK 3 Press NETWORK to enter Network mode. • If no disc is detected, the DVD Player will switch to Network mode automatically. • The Network main menu is displayed. 4 5 Highlight the desired server (PC) name and press ENTER. • If there is more than one server on your network, the DVD Player will connect to the last server used. The following folders are displayed: My Music - Includes all music files from your Media library classified by Album, Artist, Genre, and Playlist. My Movies - Includes all video files from your Media library classified by Album and Videoshow. My Pictures - Includes all picture files from your Media Library classified by Album and Slideshow. MUSIC MOVIES 6 PICTURES Choose the folders and files you wish to play using the arrow keys and the ENTER key. • The media files available on your TV are exactly the same as the media files displayed in the Media Server software on your computer. • When you update files on your computer, you can update files on your TV by reselecting the server name. Exiting Network Mode To turn off Network mode and return to DVD mode: • Use the keys to select Disc, then press ENTER. • You can also press RETURN on the remote control repeatedly until the GoVideo splash screen appears. • If there is a DVD in the tray, DVD playback will start automatically. • If there is no DVD in the tray, the DVD Player will automatically revert back to Network mode. • To turn off the DVD Player, press POWER. 4 - Streaming Media Files to Your TV 35 Playing Music To play music files: 1 Press MUSIC on the remote NETWORK MUSIC control. 2 Highlight the desired category and press ENTER: 3 MOVIES Continue to open folders until you reach the desired song, album, artist, genre or playlist. Press ENTER to play a single track or press PLAY to play all songs in the selected category in a continuous loop. • To stop playback and return to the Network menu, press STOP. • To control playback, use the PAUSE/ STEP, REW , FWD, PREV, and NEXT keys. • REW and FWD do not function with WMA files. • To create Playlists in the Media Server software, see pages 25-26. PICTURES 4 All - Displays all music tracks in your Media Library in one master list. Albums - Displays all albums, as defined by ID3 tags. The next level down is individual music tracks from the selected album. Artists - Displays all artists, as defined by ID3 tags. The next level down is albums from the selected artist. Genres - Displays all genres, as defined by ID3 tags. The next level down is individual music tracks in the selected genre. Music Playlist - Displays any Playlists you have created in the Media Server software on your PC. The next level down is individual music track from the selected Playlist. NOTE: • You can watch a slideshow while listening to music. First, select a song (see above), then select a photo album and press PLAY(see page 38). 36 DVD Player User’s Guide Playing Movies To play movies: MOVIES NETWORK MUSIC 1 Press MOVIES on the remote control. 2 Highlight the desired category and press ENTER: 3 PICTURES Press ENTER to watch the selected movie, or press PLAY to play all movies in the selected category in a continuous loop. • To stop playback and return to the Network menu, press STOP. • To control playback, use the PAUSE/ STEP, REW , FWD, PREV, and NEXT keys. • To create Videoshows in the Media Server software, see pages 25-26. All - Displays all movies in your Media Library in one master list. Albums - Displays all movie albums, defined as any group of movies saved in the same file folder on your PC. The next level down is individual movie files from the selected album. Videoshow - Displays any Videoshows (e.g., custom movie Playlists) you have created in the Media Server software on your PC. The next level down is movie files from the selected Videoshow. 4 - Streaming Media Files to Your TV 37 Viewing Pictures To view image files: MOVIES PICTURES MUSIC 1 Press PICTURES onNETWORK the remote control. 2 Highlight the desired category and press ENTER: 3 Press ENTER to view the selected picture, or press PLAY to view all pictures in the selected Album or Slideshow in a continuous loop. • To stop playback and return to the Network menu, press STOP. • To scroll to the previous or next image, press PREV, or NEXT. • To create Slideshows in the Media Server software, see pages 25-26. Viewing Thumbnails In addition to listing your image files, you can view them as thumbnails: • Press ZOOM on the remote control to switch between list view and thumbnail view. All - Displays all pictures in your Media Library in one master list. Albums - Displays all picture albums, defined as any group of images saved in the same file folder on your PC. The next level down is individual image files from the selected album. Slideshow - Displays any Slideshows you have created in the Media Server software on your PC. The next level down is image files from the selected Slideshow. NOTE: • You can listen to music while watching a slideshow. First, select a song (see page 36), then select a photo album and press PLAY(see above). 38 DVD Player User’s Guide Connecting to Rhapsody What is Rhapsody? Enabling UPnP (Required!) Rhapsody is the award-winning music subscription service that gives you unlimited access to the deepest catalog of legal online music in the world. Listen to over 800,000 songs, create custom playlists, enjoy the Internet’s best radio, burn mixed CDs, and detailed music information. Rhapsody is the easy-to-use all in one service that does it all! Before you can stream Rhapsody files to your DVD Player, you must enable UPnP (Universal Plug and Play) in the Rhapsody software. 1 Launch Rhapsody on your PC. 2 Select Options > User Settings and click the UPnP tab. 3 Check the “Start UPnP Server once logged in” option. 4 Click Start, and then click OK to exit. Streaming Rhapsody Content to Your D2740 1 Make sure your PC is on with the 2 3 Rhapsody application running. Turn on the DVD Player and press NETWORK to enter Network mode. Select Rhapsody from the list of networked servers and press ENTER. For only $9.99 a month, Rhapsody offers a virtual jukebox with: • Over 800,000 songs • 65,000+ Albums • 80+ Commercial-free Radio Stations • Unlimited Custom Radio Stations • Discount Pricing on Song Purchases Getting Started 1 Load the supplied installation CD 2 3 4 in your PC and install the Rhapsody software. Select the monthly All Access plan. When prompted, enter the coupon code GOVIDEO-MUSIC that came with your D2740. Remember, you can only stream music files through your D2740 that have been added to your Rhapsody music library. 4 Highlight the desired Artist, Album, Track, Playlist, Radio Station, etc. and press ENTER. 4 - Streaming Media Files to Your TV 39 5 40 Playing DVDs and Other Discs This Chapter shows you how to play DVDs, Audio CDs, and other discs. DVD Player User’s Guide DVD Playback Playing a DVD Disc Menu Navigation Follow these steps to play a DVD. 1 Turn on the DVD Player using the front panel POWER button. • If the unit is in Standby mode, press POWER on the remote control to power on the unit. The blue LED will light behind the front panel arrow keys. 2 Turn on your TV, and set it to the AV input connected to the DVD Player. 3 Turn on your audio system (if applicable), and set it to the input connected to the DVD Player. 4 Press OPEN/CLOSE on the remote control or front panel to open the disc drawer. 5 Place the disc in the drawer with the label side facing up. • If the disc has two sides, place the disc with the desired playback side facing down. 6 Press OPEN/CLOSE again to close the disc drawer. 7 Press PLAY on the remote control or front panel. • Many discs will load and begin playing automatically when the disc drawer closes. • If the DVD has a disc menu, or more than one title, the disc menu may appear; see column at right. 8 Adjust the playback volume by pressing the VOL+/- keys on the remote control. DVD disc menus allow you to select chapters for playback, change the disc’s default playback settings (such as Audio format and Subtitle language), and access any special features on the disc. Use the following keys to navigate DVD disc menus. MENU - Press to display the disc menu for the currently loaded disc. Menu contents vary by disc. - Press to move the cursor left, right, up, and down in the disc menu. 0-9 - Press to make direct selections in some disc menus. ENTER - Press to make selections and confirm settings in the disc menu. RETURN - Press to display the previous menu or to exit the disc menu. ��������� ����� ������ ��� 5 - Playing DVDs and Other Discs 41 Special Playback Options STOP REV PLAY FWD FWD PAUSE/STEP PREV PAUSE/STEP STOP Press once to stop and hold PREV NEXT playback. Press twice to stop and restart the disc. NEXT STOP PLAY PAUSE/STEP Pauses playback. While in Pause mode, press repeatedly to step forward one ANGLE PAUSE/STEP frame at a time. AUDIO REV STOP PLAY REV FWD FWD SLOW Plays slow motion forward at variable speeds. Press PLAY to resume normal play. ANGLE DISPLAY DISPLAY AUDIO Displays current playback information, including elapsed/remaining time, disc type, Title number, Chapter number, and more. PLAY MODE ENHANCE VIDEO OUT TITLE 42 ENHANCE Adjusts Brightness, Edges, Color, and Contrast during playback. Use the keys to select and keys to adjust each setting. TITLE Displays the DVD Title Menu (if available). PLAY MODE ENHANCE VIDEO OUT DVD Player User’s Guide SEARCH ANGLE all available camSUBTITLEDisplays A-B VOLUME era angles on the DVD. ZOOM ANGLE ZOOM SEARCH AUDIO SUBTITLE A-B ZOOM SEARCH SUBTITLE A-B ANGLE PREV/NEXT Skips to the next or previous chapter. NEXT SLOW TITLE NEXT REV/FWD Scans forward or backward up to 100x normal speed. AUDIO PREV PAUSE/STEP PREV ANGLE PLAY AUDIO ANGLE ZOOM AUDIO SUBTITLE ZOOM SEARCH SUBTITLE A-B TITLE ZOOM Adjusts the scale of the VOLUME on-screen image during DVD playback. SEARCH Jumps to a specific Time, VOLUME Title, or Chapter. Use the 0-9 keys and press ENTER to start playback from the ZOOM SEARCH specified time. SUBTITLE A-B VOLUME AUDIO Displays all available soundtracks/audio forSEARCH mats on the DVD. A-B VOLUME VOLUME SUBTITLE Displays all available subtitles on the DVD. A-B Sets two points (A and B) to repeat in a loop. Press a third time to cancel. PLAY MODE Allows you to set Program Playback, Shuffle, and Repeat options; see page 43. PLAY MODE ENHANCE VIDEO OUT Program/Repeat Playback Program Playback TITLE Shuffle PLAY MODE ENHANCE VIDEO OUT Program Playback allows you to play DVD Chapters in a custom order. 1 Press PLAY MODE. 2 Select Mode and press ENTER repeatedly until Program is selected. 3 Select OK and press ENTER. • The Program menu is displayed with the first Title placeholder highlighted. 4 Use the 0-9 keys to enter the number of the Title you wish to add to your playlist. 5 Press the key to move to the Chapter placeholder and enter the desired Chapter number. 6 Use the arrow keys to move the cursor to the next empty placeholder. 7 Repeat this process until all Chapters are added in the desired order. • Press CLEAR to erase any entry. 8 Move the cursor to Play Program and press ENTER. • The disc will play in the programmed order. To shuffle the playback order of DVD Chapters: 1 Press PLAY MODE. 2 Select Mode and press ENTER repeatedly until Shuffle is selected. 3 Select OK and press ENTER. • Chapters will play in random order. 4 To cancel, press PLAY MODE and set Mode to Off. Repeat To repeat a Title or Chapter: 1 Press PLAY MODE. 2 Select Repeat and press ENTER repeatedly to select the desired Repeat mode (Chapter Repeat, Title Repeat, Disc Repeat, Off ). 3 Select OK and press ENTER. • The selected Repeat mode will be active. 4 To cancel, press PLAY MODE and set Repeat to Off. To cancel Program Playback: 1 Press PLAY MODE. 2 Select Mode and press ENTER repeatedly until Program is selected. 3 Select OK and press ENTER. 4 Select Clear All and press ENTER. 5 Press PLAY MODE twice to exit. 5 - Playing DVDs and Other Discs 43 Other Disc Playback Audio CD/MP3 CD Playback Photo CD Playback To play an Audio CD or MP3 files on CDR/RW: 1 Load the Audio CD in the disc tray. • The disc will begin playback automatically. To play Kodak Photo CDs or JPEG files on CD-R/RW: 1 Load the Photo CD in the disc tray. • The slideshow will begin automatically. 2 To control the slideshow: • Press PAUSEto pause playback. Press PLAY to resume playback. • Press PREV/ NEXT to browse the tracks. • Press 0-9 and ENTER to select a specific track. • To view current picture information (number and file name), press DISPLAY. 3 To manipulate the current photo: • Press to rotate the picture 90 degrees counter-clockwise. • Press to rotate the picture 90 degrees clockwise. • Press to flip the picture vertically. • Press to return the picture to its original orientation. • Press ZOOM to adjust the size of the image. • Press ANGLE repeatedly to rotate the image in 90 degree increments. 4 To switch to directory view: • Press STOP to stop playback and display the photos in a directory format. 2 3 4 To select tracks: • Press PREV/ NEXT to browse the tracks. • Press 0-9 and ENTER to select a specific track. • Press and ENTER to select a specific track. To control playback: • Press PAUSEto pause playback. Press PLAY to resume playback. • Press STOP to stop playback. • Press REV/ FWD to scan backwards and forwards at variable speeds (Audio CD only). • Press PLAY MODE repeatedly to repeat a Single Track or All Tracks. Press VOL+/- to adjust the volume. NOTE: • You can play discs that have both MP3 and JPEG files. 44 DVD Player User’s Guide 6 Advanced Settings & Preferences This Chapter shows you customize the DVD Player to meet your personal requirements and preferences. 45 DVD Setup Menu Overview The Setup menu allows you to customize your DVD Player. Choose from six categories: • Network Settings – see page 47 • Display Settings – see page 49 • Video Settings – see page 50 • Digital Audio Settings – see page 51 • Analog Audio Settings – see page 52 • Parental Settings – see page 54 About Menu Navigation • • • • • • Press POWER to turn on the DVD Player. Press SETUP to display the Setup menu. Use the keys to move up and down. Use the keys to move left and right. Press ENTER to confirm your selections. Press SETUP again to exit the Setup menu. ����� ����� 46 DVD Player User’s Guide Network Settings The Network setup options should only be used if you are having difficulty establishing communication between your DVD Player and home network. You may also wish to give your player a unique name on your network or change your wireless security settings. For context sensitive help in the Network setup menus, select Help and press ENTER. Getting an IP Address The D2740 automatically obtains an IP (Internet Protocol) address when connected to a network by using DHCP (Dynamic Host Configuration Protocol). Do not change this setting unless you are an experienced network user. To change the method by which the IP address is obtained: 1 From Stop mode, press SETUP. 2 Select Network and press ENTER. 3 Select “Get IP Address”, and then use the keys to choose one of the following: DHCP (Auto) - Automatically obtains an IP address and other configuration information from a DHCP server (recommended). Auto IP - Allows the DVD Player to obtain an IP address for itself. Static (Manual) - Allows you to manually set the IP address and Subnet Mask. Only experienced network users should assign IP addresses. If you select Static (Manual), press the key to select “Set...”, then manually enter the IP Address and Subnet Mask with the 0-9 keys. Click OK to save and exit. 4 5 Select OK and press ENTER. Press SETUP or RETURN to exit the Setup menu. Naming the Player To change the name of the DVD Player on the network: 1 From Stop mode, press SETUP. 2 Select Network and press ENTER. 3 Select “Edit Player Name”, and then use the following keys to name the DVD Player: - Move the text insertion point left and right. 0-9 Keys - Press repeatedly to select the desired character as shown on the remote control keytops. For example, to spell “MY DVD”: Press 66 for M, 9999 for Y, the key for a blank space, 33 for D, 8888 for V, and 33 again for D. 4 Select OK and press ENTER. 5 Press SETUP or RETURN to exit the Setup menu. 6 - Advanced Settings & Preferences 47 Network Settings (continued) Wireless Network Settings To configure the DVD Player for a wireless network: 1 From Stop mode, press SETUP. 2 Select Network and press ENTER to search for a network. • “Searching for wireless networks” is displayed followed by a list of available networks. • Networks using access points are designated as “ACC PT.” • Peer-to-Peer networks are designated as “P2P.” To create a new Peer-to-Peer network, select “Create a Peer-to-Peer Network” and press ENTER. You will be prompted to enter a Name and select a Channel (1-11) for the network, then press OK. • Networks using WEP security are indicated by , those without by . 3 Select one of the detected networks and press ENTER. 4 After a brief delay, “Successfully joined <Network>” is displayed. Press ENTER to continue. • “Loading network settings” is displayed and you are returned to the Network screen. 5 The IP address appears at the bottom of the screen. If the first two blocks of the IP address for the DVD Player and PC match, you have successfully joined the network. 6 7 • To change the method by which the IP address is obtained, see “Getting an IP Address” on page 47. • To rename the DVD Player, see “Naming the Player” on page 47. • To change the network security settings, see “Wireless Security” below. Select OK and press ENTER. Network setup is complete! Press SETUP or RETURN to exit the Setup menu. Wireless Security Settings To change the security settings for a wireless network: 1 From Stop mode, press SETUP. 2 Select Network and press ENTER. 3 Select “Security (WEP Settings)”, and press ENTER. 4 Use the keys to choose one of the available options: Disabled (default) - Recommended for Streaming Media. Hex digits - Enter the Key size (64/40 bits or 128/104 bits), Key Index (0-3) and Key data in Hex format for your wireless network. ASCII characters - Enter the Key size (64/40 bits or 128/104 bits), Key Index (0-3) and the Key data in ASCII format for your wireless network. 5 Select OK and press ENTER. 6 Press SETUP or RETURN to exit the Setup menu. NOTE: • For detailed information on WEP settings, please refer to “WEP FAQs” on page 60. 48 DVD Player User’s Guide Display Settings The Display menu allows you to set your preferences for on-screen display languages, subtitle languages, closed captions, slideshow intervals and screen savers. 1 From Stop mode, press SETUP. 2 Select Display and press ENTER. 3 Use the keys to select each of the following: OSD Menu Language Sets your preferred language for the player’s on-screen displays and setup menus. • Select “Set On Screen Display”, then use the keys to select English (default), Français, or Español. Subtitle Language Sets your preferred language for DVD subtitles: • Select “Subtitle Language”, then use the keys to select English, French, Spanish, Auto, or Off (default). • Select Auto to always select the disc’s default Subtitle Language. • Select Off to always turn Subtitles off. • Subtitles vary from disc to disc. The disc itself may override your selection. Closed Captions Sets closed captions to TV or DVD mode: • Select “Turn Closed Caption” then use the keys to select TV (closed captions are displayed in TV mode) or DVD (closed captions are displayed in DVD mode). Networked Slideshow Time Sets the interval between slides when streaming photos over the network: • Select “Set Networked Slideshow Time” then use the keys to select Slow, Medium, or Fast. Screen Saver Enables one of the built-in screen savers: • Select “Set Screen Saver Mode” then use the keys to select Moving Icon, Nightfall or Off. • Moving Icon causes a graphical Streamlink logo to bounce around the screen. • Nightfall zooms in on the wallpaper and bounces it around the screen. 4 5 Select OK and press ENTER. Press SETUP or RETURN to exit the Setup menu. 6 - Advanced Settings & Preferences 49 Video Settings The Video menu allows you to set your preferred aspect ratio for DVD movies and specify your video connection method. 1 From Stop mode, press SETUP. 2 Select Video and press ENTER. 3 Use the keys to select each of the following: TV Aspect Ratio Sets your preferred format for DVD movies to match the shape of your television screen. • Select “Set TV Aspect”, and then use the keys to select: Fullscreen (Default) - Select if you have a standard 4:3 television and prefer to watch full-screen versions of DVD movies (if available). Letterbox - Select if you have a standard 4:3 television and prefer to watch widescreen versions of DVD movies (if available). Movies will display in letterbox format; i.e., black bars will appear above and below the picture. 16:9 - Select if you have a widescreen 16:9 television. NOTE: • The VIDEO OUT key allows you to switch between PS (Progressive Scan) and IS (Interlace Scan) modes. 50 DVD Player User’s Guide Video Output Sets the Video Output to match the method you used to connect the DVD Player to your TV. • Press the VIDEO OUT* button repeatedly to select: Composite (Default) - Select if you connected the DVD Player to your TV using the Composite Video output. S-Video - Select if you connected the DVD Player to your TV using the S-Video output. Component - Select if you connected the DVD Player to your TV using the Component Video output. Progressive - Select if you connected the DVD Player to your TV using the Progressive Video output. If your TV does not have a Progressive Scan input, the screen will go blank when you select Progressive Scan. Press VIDEO OUT again to select a different Video Output. 4 5 Select OK and press ENTER. Press SETUP or RETURN to exit the Setup menu. Digital Audio Settings The Digital menu allows you to set the format of the audio signal from the coaxial and optical digital audio outputs. 1 From Stop mode, press SETUP. 2 Select Digital and press ENTER. 3 Use the keys to select each of the following: Dolby Digital Sets the digital audio format of outgoing Dolby Digital 5.1 signals: • Select “Dolby”, and then use the keys to select: Bitstream - Outputs the raw digital bitstream from the optical/coaxial digital audio outputs; e.g., to an external amplifier with a surround sound decoder. PCM (Default) - Outputs 2-channel digital audio from the optical/coaxial digital audio outputs. Off - Disables Dolby Digital output. DTS Sets the digital audio format of outgoing DTS (Digital Theater Sound) signals: • Select DTS, and then use the keys to select Bitstream, PCM, or Off. MP3/WMA Sets the outgoing digital audio format of MP3/WMA tracks: • Select MP3/WMA, and then use the keys to select Bitstream, PCM, or Off. CD Sets the outgoing digital audio format of CD tracks: • Select CD, and then use the keys to select Original, PCM, or Off. • “Original” outputs the audio signal in its original raw format. LPCM Sets the outgoing digital audio format of LPCM tracks: • Select “NextPage” and press ENTER. • Select LPCM and then use the keys to select Original, PCM, or Off. Others Sets the outgoing digital audio format of VCD tracks: • Select “NextPage” and press ENTER. • Select Others and then use the keys to select Bitstream, PCM, or Off. 6 - Advanced Settings & Preferences 51 Analog Audio Settings The Analog menu allows you to adjust analog audio settings, including Pro Logic, speaker delays, and speaker sizes/ configurations. 1 From Stop mode, press SETUP. 2 Select Analog and press ENTER. 3 Use the keys to select each of the following: Pro Logic The DVD Player has a built-in Dolby Pro Logic decoder to provide virtual surround sound from the 5.1 channel analog audio outputs. • Select “Pro Logic”, and then use the keys to select: Auto (Default) - Stereo audio soundtracks will be output in Dolby Pro Logic mode. On - All audio soundtracks will be output in Dolby Pro Logic mode. Off - Dolby Pro Logic is disabled. Center Delay Use to delay the sound from the center speaker so that it arrives at your primary listening area at the same time as sound from the left and right front speakers. • Select “Ctr. Delay”, and then use the keys to set the delay from 0-1.75 meters (see table). Speaker Test Use to adjust the relative sound balance of your speakers if you connected the DVD Player to a 5.1-channel amplifier: • Select “Speaker Test” and press ENTER. • A “pink noise” test tone is automatically sent to each of the six speakers in a continuous loop. • The test tone is broadcast for approximately 5 seconds in each speaker. • Adjust the speaker levels as required by your amplifier. • When finished, press STOP to cancel the test tone. 4 Select OK and press ENTER. 5 Press SETUP or RETURN to exit the Setup menu. Surround Delay Use to delay the sound from the surround speakers so that it arrives at your primary listening area at the same time as sound from the left and right front speakers. • Select “Surr. Delay”, and then use the keys to set the delay from 0-5.25 meters (see table). 52 DVD Player User’s Guide Metric Conversion 0.35m = 1.2 ft. 0.70m = 2.3 ft. 1.05m = 3.4 ft. 1.40m = 4.6 ft. 1.75m = 5.7 ft. 2.10m = 6.9 ft. 2.45m = 8.0 ft. 2.80m = 9.2 ft. 3.15m = 10.3 ft. 3.50m = 11.5 ft. 3.85m = 12.6 ft. 4.20m = 13.8 ft. 4.55m = 14.9 ft. 4.90m = 16.1 ft. 5.25m = 17.2 ft. Analog Audio Settings (continued) Speaker Setup Use to identify the type and size of speakers in your audio setup: 1 From Stop mode, press SETUP. 2 Select Analog and press ENTER. 3 Use the keys to select Speaker Set and press ENTER. 4 Note: • Only the active speakers are listed in the Speaker Set field. The default setup is LR (Left and Right) only. Use the keys to select each of the following: Subwoofer Indicates whether or not your audio setup includes a Subwoofer (SW). • Select “Subwoofer”, and then use the keys to select On or Off. Surround Indicates whether or not your audio setup includes Left Surround (LS) and Right Surround (RS) speakers. • Select “Surround”, and then use the keys to select On or Off. Center Speaker Size Indicates the size of your center and surround speakers (if applicable). • Select “Ctr Spkr Size”, and then use the keys to select Large (for fullrange speakers) or Small (for speakers that are not capable of producing bass). 5 6 Select OK and press ENTER. Press SETUP or RETURN to exit the Setup menu. Center Indicates whether or not your audio setup includes a Center (C) speaker. • Select “Center”, and then use the keys to select On or Off. 6 - Advanced Settings & Preferences 53 Parental Settings The Parental menu allows you to block playback of DVDs based on their ratings. SETUP System Setting the Password & Rating Level The DVD Player allows you to block playback of inappropriate content with a password-protected Parental Control system (not all discs are rated). 1 From Stop mode, press SETUP on the remote control. 2 Select Parental and press ENTER. 3 Select Password. 4 Use the 0-9 keys to enter a 4-digit password and press ENTER. 5 Select Rating and press ENTER repeatedly to set the rating from 1. Kid Safe to 8. Adult. 6 If a password has already been set, you will not be able to select Rating until you enter the correct password using the 0-9 keys. 7 Select OK and press ENTER. 8 Press SETUP or RETURN to exit the Setup menu. • Not all DVDs are rated. • DVDs that are rated higher than the level you select will not play without entering the correct password. Language TV Signal Auto Start Scan Uilities ----------- Add/Delete Swap Playback Record CH:15 Audio TV Tuner Exit NOTE: • If you forget your Parental Control password, enter “0106” to clear the password. Keep this password out of reach of children as it will always unlock the Parental Control setting. 54 DVD Player User’s Guide 7 Getting Help This Chapter shows you how to get help, including troubleshooting, customer support, and warranty information. 55 Customer Support The Troubleshooting section below will help you solve common issues with your DVD Player. If you don’t find the answers you need here, you can contact our Customer Service Department as follows: Phone (800) 736-7679 E-Mail [email protected] Web www.govideo.com Hardware Technical Support • • • • • • • • Belkin - http://www.belkin.com/ D-Link - http://support.dlink.com/ Linksys - http://www.linksys.com/ Microsoft® - http://www.microsoft.com/ Netgear - http://www.netgear.com/ ORiNOCO - http://www.orinocowireless.com SMC - http://www.smc.com/ Z-Com - http://www.zcom.com.tw Network Troubleshooting SYMPTOM SOLUTION DVD Player unable to connect to the PC. • Make sure the Media Server software is installed and running on the PC. • In the Media Server software, check the Systems tab and see if you have an IP address under Media Server Status. • Verify that you do not have a PC-based software firewall such as Norton Antivirus or the Windows XP firewall activated. DVD just searching, no server. • Verify that the Ethernet card is installed correctly, or that the wireless access point is accepting connections. • Make sure the network is working and the PC is logged on to it. • Make sure the Media Server software is installed and running on the PC. • Reset the DVD Player. • Reset the PC. No songs/pictures/movies found. • Use the Scan button in the Media Import tab to scan the files into the Media Server software. • Make sure you select the directories that contain the files. By default, the Media Server scans only the “My Documents” directory. Song starts playing, then stops. • Try to play the song again. If the song does not start, verify that your network connection is functioning. • Sometimes restarting the access point or router solves the problem. Unable to view all songs. • Verify that they are supported formats (MP3, WMA). Songs must meet the bit rate requirements (MP3 >80kbps, WMA >48kbps). If the media does not meet the requirements of the DVD, the files will not be displayed. Unable to see all pictures. • Verify that they are a supported format; see page 58. Unable to see all movies. • Verify that they are supported formats; see page 58. • MPEGs must not be greater than 3MB/sec. Media files listed, but do not play. • If songs, movies or pictures are in another user’s private space, you will not be able to play them unless that user is logged into the PC. Move the files to a public directory. 56 DVD Player User’s Guide DVD Troubleshooting SYMPTOM SOLUTION No power. • Make sure the AC power cord is securely connected. • Make sure the front panel POWER button is pressed in. • Make sure the unit is not in Standby mode (press POWER on the remote). No picture. • • • • • Picture noise. • Make sure the disc is not dirty or flawed. • If the picture output from your DVD Player goes through your VCR to get to your TV, the copy-protection signal applied to some DVD programs could affect picture quality. If you still experience problems even when you connect your player directly to your TV, try connecting your player to your TV’s S-Video input. DVD picture does not fill screen on standard television. • The aspect ratio of the disc is fixed on your DVD. No sound. • • • • No surround effect during playback of Dolby Digital soundtrack. • Depending on the DVD, the output signal may not use all 5.1 channels, but rather output monaural or stereo sound, even if the soundtrack is recorded in Dolby Digital format. Severe hum or noise. • Make sure components are correctly and securely connected. • Make sure connecting cables are away from a transformer or motor, and at least 10 feet away from a TV or fluorescent light. • Move your TV away from your audio components. • The plugs and jacks are dirty. Wipe them with a cloth slightly moistened with alcohol. • Clean the disc. Remote does not function. • • • • Disc does not play. • Make sure there is a disc in the tray. • Turn the disc over. Make sure the desired playback side is facing down on the disc tray. • The disc is skewed or warped. • The region code on the DVD does not match the player. • Moisture has condensed inside the player. Remove the disc and leave the player turned on for about half an hour. Disc does not start playing from the beginning. • Program Play or Repeat Play is selected. Press PLAY MODE and cancel these functions before playing a disc. • Resume Play is active. Press STOP twice and then restart DVD playback. Securely connect video cable. Repair or replace damaged video cable. Make sure the player is connected to the correct TV input. Make sure the video input on the TV is set to view the DVD Player. Make sure the VIDEO OUT key is set to the correct mode (Composite, S-Video, Component, or Progressive). Progressive Scan is only available when using the Component Video connection. Securely connect all audio cables. Repair or replace any damaged audio or speaker cables. Make sure the volume is turned up using the VOL +/- keys. Make sure the Audio Output settings are correctly matched to your TV and audio system. • The player is in Pause, Slow Motion, or Forward/Reverse Scan. Press PLAY on the remote control to return to normal playback mode. Remove any obstacles between the remote and the player. Move closer to the player when operating the remote. Point the remote directly at the sensor on front panel of the player. Replace the batteries. 7 - Getting Help 57 Technical Specifications Video Video Out S-Video Out Component Out Supported Media Files 1.0Vp-p 75Ω, sync, negative polarity, RCA pin jack x 1 Y: 1.0Vp-p 75Ω, sync, negative polarity C: 0.286Vp-p 75Ω Progressive/Interlace Scan modes Y: 1.0Vp-p 75Ω Cb: 0.7Vp-p 75Ω Cr: 0.7Vp-p 75Ω Audio Analog Out Coaxial Out Optical Out Frequency Response Signal-to-noise Ratio THD 1.85V(rms)/10kΩ, RCA pin jack (L,R) x 1 0.5Vp-p 75Ω; RCA pin jack x 1 Optical fiber transmitter 20Hz to 20kHz >90dB Less than 0.05% General Power Requirements Power Consumption Video Standard Weight (approx.) Dimensions (approx.) 120 VAC, 60Hz <25 W NTSC 5.5 lbs (2.5 kg) 17” x 11.6” x 2.2” (432 x 295 x 56 mm) (w/d/h) FORMAT TYPE SPECS AVI Video ≤ 3 MB/sec.* BMP Image ≥1~50K** DivX Video ≤ 3 MB/sec. * DVR-MS Video Better, good, and fair JPEG Image ≥ 108 by 171 pixels M3U Playlist Any MP3 Playlist file MP3 Audio ≥ 80 kbps MPEG1/2 Video ≤ 3 MB/sec. MPEG4 Video ≤ 3 MB/sec. * PCT Image ≥1~50K** PLS Playlist Any MPEG PlayList file PSD Image ≥1~50K** TIFF Image ≥1~50K** WMA Audio ≥ 48 kbps *1.2GHz CPU required for transcoding **User selectable minimum size Formats Supported for Transcoding Streaming Media supports the following file formats for transcoding. AVI files must have video streams with one of the following FOURCC codes: · H263, I263, MJPG, DIVX, divx, · DX50, XVID, xvid, mp4s, MP4S, · M4S2, m4s2, DIV3, div3, MP43, · MP42, MPG4, WMV1, dvsl, dvsd, · DVSD, dvhd, mpg1, mpg2, PIM1, · MJPG, HFYU, hfyu To summarize, this includes DivX 3-5, XVID, and certain other related MPEG 4 codecs. If the video stream does not indicate one of these FOURCC codes, the file will be filtered out. AVI files must have an index chunk; otherwise they will be filtered out. The index chunk is used for fast forward and rewind. The most common reason that an index chunk would be missing is if the file had not finished downloading and is incomplete (the index chunk is at the very end of the file). NOTE: • Specifications and product design are subject to change without notice. 58 DVD Player User’s Guide Glossary Access Point An access point is a device that controls encryption on the network and may bridge or route wireless traffic to a wired Ethernet network or the Internet. Access points that act as routers can also assign IP addresses to your PC using DHCP services. Ad Hoc Mode Two or more wireless Ethernet computers (802.11b/g) may communicate with each other without a wireless access point. The wireless cards must be set to ad hoc mode instead of infrastructure mode. Also referred to as a peer-topeer network. Auto-IP The networked device obtains an IP address for itself. CODEC COder/DECoder: A codec software for converting audio or video to a specific format. It can also decode media encoded in this format. Popular codecs include: MPEG-1, MPEG-2, MPEG-4, Indeo, etc. AVI is not a codec but a format that can be encoded using different codecs. DHCP The Dynamic Host Configuration Protocol (DHCP) can be used to automatically assign IP addresses and to provide other configuration information for networked devices. DHCP enables devices on an IP network to extract their configurations from a server (the “DHCP server”) or servers, in particular servers that have no exact information. The most significant piece of information distributed in this manner is the IP address. DVR-MS Microsoft introduced the *.dvrms file format in Windows XP . Similar to *.asf, *.dvr-ms allows the creation of key PVR functionality, including time-shifting, live pause, and simultaneous record and playback. FOURCC Four character code identifying the video data stream format. Gateway A gateway is the point at which one network connects to another network. A gateway can be composed of software, hardware, or a combination of the two. Infrastructure Mode Wireless Ethernet adapters default to infrastructure mode, a communication method requiring a wireless access point. IP Address During the process of establishing communication, devices acquire addresses known as IP addresses. These addresses are used to direct network traffic to the proper destination. An IP address is typically displayed in “dotted decimal” format (e.g., 192.168.0.2). LAN Local area network. Network A network is the mechanism by which devices communicate with each other. With GoVideo D5 Streaming Media, these devices include your DVD Player and your computer(s). Peer-to-peer network A peer-to-peer network within the realm of GoVideo D5 Streaming Media is defined as two or more wireless Ethernet computers (802.11b/g) that communicate with each other without a wireless access point. Also referred to as ad hoc. Router A router is a gateway device that determines the route of data packets as they travel from one network to another network(s). A router can be either a hardware device or a software application. SSID The SSID (Service Set Identifier) allows a WLAN to be split into multiple networks, each with a uniqe identifier, which is programmed into one or more access points. To access any of the networks, a client computer must be configured with the corresponding SSID identifier for that network. The SSID acts as a simple password providing a measure of security. A weakness is that the SSID is widely known and shared. Static IP Static IP addresses are numeric addresses that you assign to uniquely identify your network devices. Important: Only experienced network users should be assigning static IP addresses. Subnet A subnet is a portion of a network that shares a common address component. On TCP/IP networks, subnets are defined as all devices whose IP addresses have the same prefix. For example, all devices with IP addresses that start with 100.100.100 would be part of the same subnet. Dividing a network into subnets is useful for both security and performance reasons. System Tray The system tray (also known as “systray”) is a section of the taskbars in the Microsoft® Windows® desktop user interface used to display the clock and the icons of certain programs so that a user is continually reminded that they are there and can easily click one of them. Transcoding Transcoding is the process of converting a media file or object from one format to another. WEP WEP (Wired Equivalent Privacy) is a security protocol for wireless local area networks (WLANs) defined in the 802.11b/g standard. WEP is designed to provide the same level of security as that of a wired LAN. Wired LANs are inherently more secure being somewhat protected from unauthorized access by their physical structure. WLANs, which are over radio waves do not have the same physical structure, and consequently, are more vulnerable to tampering. WEP provides security by encrypting the data so that it is protected as it is transmitted. To minimize the risk of radio frequency (RF) interception, WEP is specified for encryption and authentication between clients and access points according to the 802.11 standard. All clients and access points must be configured with the same key for encrypting and decrypting data transmissions. WEP keys are 64 or 128 bits in length. Wired Ethernet Network A wired Ethernet network is a network in which the devices communicate with each other using physical cables (using the Ethernet 802.3 standard). WLAN Wireless local area network using radio waves. 7 - Getting Help 59 WEP FAQs What is WEP? What is the Format of your WEP Key? WEP (Wired Equivalent Privacy) is a security protocol for wireless local area networks (WLANs) defined in the 802.11b/g standard. WEP is designed to provide the same level of security as that of a wired LAN. Wired LANs are inherently more secure being somewhat protected from unauthorized access by their physical structure. WLANs, which are over radio waves do not have the same physical structure, and consequently, are more vulnerable to tampering. WEP aims to provide security by encrypting the data over radio waves so that it is protected as it is transmitted. • To minimize the risk of radio frequency (RF) interception, WEP is specified for encryption and authentication between clients and access points according to the 802.11 standard. WEP security is based on an encryption algorithm known as “RC4”. The encryption algorithm is generated based on a key entered and controlled by the user. All clients and access points are configured with the same key for encrypting and decrypting data transmissions. WEP keys are 40 or 128 bits in length. • The length of the encryption key determines the level of encryption. 128-bit WEP devices can be used with 40 or 64-bit WEP devices provided that the device driver has a way to set the lower encryption level. If a device is capable of 128-bit encryption, it is inherently capable of 40-bit encryption (unless the vendor decides for some reason to not allow the lower encryption level). • The lower level of WEP encryption uses a 40 bit (10 hexadecimal character) “secret key” (set by the user), and a 24 bit “Initialization Vector” (not under user control). Some vendors refer to this level of WEP as 40-bit, others as 64-bit. In fact, they’re the same level of encryption and can interoperate. • The higher level of WEP encryption, commonly referred to as 128-bit WEP, actually uses a 104 bit (26 hexadecimal character) “secret key” (set by the user), and a 24-bit “Initialization Vector” (not under user control). • It can be confusing to get wireless products from different manufacturers to work together. The key to success is to pay attention to the WEP key formats that must be used for each product. Wireless networks typically require you to enter the WEP key in ASCII (regular alpha-numeric characters), decimal, or hexadecimal (hex) format. Refer to the documentation provided for your wireless network to determine the format of your WEP key. Tip: Some access points refer to an encryption key as a “passphrase”. Passphrases are always in ASCII format. Please note that the letters are case-sensitive. 60 DVD Player User’s Guide What Format does the D2740 require? The D2740 can accept WEP encryption keys in either hexadecimal or ASCII format. Use the chart on page 61 to convert the WEP key between the various formats (decimal, hexadecimal, or ASCII). For example The hexadecimal conversion for an ASCII encryption key of “EE7Da” is as follows: ASCII E E 7 D a Hexadecimal 45 45 37 44 61 Tips on entering WEP codes • • • • • • One ASCII character is eight (8) bits One HEX character is four (4) bits A 40 or 64 bit ASCII WEP code has 5 characters A 40 or 64 bit HEX WEP code has 10 characters A 128 bit ASCII WEP code has 13 characters A 128 bit HEX WEP code has 26 characters ASCII/Hex Conversion Table Dec 0 1 2 3 4 5 6 7 8 9 10 11 12 13 14 15 16 17 18 19 20 21 22 23 24 25 26 27 28 29 30 31 Hex 00 01 02 03 04 05 06 07 08 09 0A 0B 0C 0D 0E 0F 10 11 12 13 14 15 16 17 18 19 1A 1B 1C 1D 1E 1F ASCII NUL SOH STX ETX EOT ENQ ACK BEL BS HT LF VT FF CR SO SI DLE DC1 DC2 DC3 DC4 NAK SYN ETB CAN EM SUB ESC FS GS RS US Dec 32 33 34 35 36 37 38 39 40 41 42 43 44 45 46 47 48 49 50 51 52 53 54 55 56 57 58 59 60 61 62 63 Hex 20 21 22 23 24 25 26 27 28 29 2A 2B 2C 2D 2E 2F 30 31 32 33 34 35 36 37 38 39 3A 3B 3C 3D 3E 3F ASCII SP ! “ # $ % & ‘ ( ) * + , . / 0 1 2 3 4 5 6 7 8 9 : ; < = > ? Dec 64 65 66 67 68 69 70 71 72 73 74 75 76 77 78 79 80 81 82 83 84 85 86 87 88 89 90 91 92 93 94 95 Hex 40 41 42 43 44 45 46 47 48 49 4A 4B 4C 4D 4E 4F 50 51 52 53 54 55 56 57 58 59 5A 5B 5C 5D 5E 5F ASCII @ A B C D E F G H I J K L M N O P Q R S T U V W X Y Z [ \ ] ^ _ Dec 96 97 98 99 100 101 102 103 104 105 106 107 108 109 110 111 112 113 114 115 116 117 118 119 120 121 122 123 124 125 126 127 Hex 60 61 62 63 64 65 66 67 68 69 6A 6B 6C 6D 6E 6F 70 71 72 73 74 75 76 77 78 79 7A 7B 7C 7D 7E 7F 7 - Getting Help ASCII ‘ a b c d e f g h i j k l m n o p q r s t u v w x y z { | } ~ DEL 61 Warranty GoVideo Limited Warranty Who Provides the Limited Warranty During the warranty period, the GoVideo Warranty Administrator will honor service for 90 days labor, 1 year parts from the original date of consumer purchase. See below for Commercial, Industrial or Educational use coverage. Remote controls are warrantied for 90 days from the date of purchase. Who is Protected This warranty protects the original consumer owner of this GoVideo product. What is Covered and How Long This warranty covers internal operating parts and service/labor to repair or replace covered parts in this GoVideo product for 90 days labor, 1 year parts, from the date of purchase, defined as follows: (1) Original Consumer Retail Purchase; (2) First Rental Purchase Agreement; or (3) First Lease Purchase Agreement (the “Warranty Period”). Labor and replacement parts supplied during the Warranty Period are covered only for the remaining portion of the original Warranty Period. The GoVideo Warranty Administrator shall have no liability for service under this warranty if non-OEM (Original Equipment Manufacturer) replacement parts are used in the repair of your GoVideo product. What the Owner Must Do If Service is Required Please contact our customer service department at 1-800-736-7679 to repair or replace your product, at GoVideo’s option, if it proves to be defective in material or workmanship under normal use, during the warranty period listed above, effective from the date of original consumer purchase of the product. Repaired or replacement units are warrantied for the remaining period of the original warranty. Please retain dated sales receipt. Within the warranty period, the customer pays for inbound shipping charges and GoVideo pays return shipping charges. 62 DVD Player User’s Guide Other Warranty Coverage Commercial, Industrial or Educational use has the same warranty coverage as stated in this warranty. What are the Exceptions This warranty does not cover: (1) Normal maintenance service, such as cleaning. (2) Damage from misuse, abuse neglect or accident, natural disasters or Acts of God. (3) Cabinetry, decorative parts, A/C adapters, knobs or buttons. (4) The foreign country use of this product. (5) GoVideo product which has been electronically or mechanically modified in any way or incorporated into other products. (6) Installation and setup service adjustments. (7) Owner instruction. Your Owner’s Guide provides information regarding operating instructions and user controls. For additional information, contact your authorized GoVideo dealer. GoVideo is not responsible for any shipping, handling or insurance charges. This Exclusive Limited Warranty excludes all incidental and consequential damages. Some states do not allow the exclusion of incidental and consequential damages, so the above exclusion may not apply to you. ALL IMPLIED WARRANTIES, INCLUDING IMPLIED WARRANTIES OF MERCHANTABILITY AND FITNESS FOR A PARTICULAR PURPOSE ARE LIMITED IN DURATION TO THE DURATION OF THIS WARRANTY PERIOD. Some states do not allow limitations on how long an implied warranty lasts, so the above limitation may not apply to you. This Exclusive Limited Warranty gives you specific legal rights and you may also have other rights which vary from state to state. GoVideo Warranty Administrator 7835 East McClain Drive Scottsdale, Arizona 85260-1732 [email protected] 1-800-736-7679 Index A ASCII/Hex Conversion Table 61 Aspect Ratio 50 Audio Settings Analog 52 Digital 51 Auto Run, Enabling 31 B Backup Database 32 C Closed Captions 49 Compatible Media 7 Connections Analog Audio 18 Basic TV 16 Digital Audio 19 Network 15 Optional Video 17 Overview 13 Customer Support 56 D Database Options 31 Deleting Media Files 27 Multiple Files 27 Disc Menu Navigation 41 Display Settings 49 L Language Settings 31, 49 M Media Display Options 33 Media Files Browsing 24 Deleting 27 Editing Details 24 Locating 24 Playing 24 Supported 58 Media Files Options 33 Media Files Tab 24 Media Import Tab 28 Media Server Changing Registration Key 30 Changing Server Name 30 Info 30 Launching 23 Overview 23 Status 30 Updating 30 MusicMatch 22 N Naming the Player 47 Network Settings 47 O Options Tab 31 F File Types to Scan Options 32 Firewall 14 Front Panel 8 Front Panel Display 9 G Glossary 59 I Importing Media Automatically Scanning 29 From Hard Drive 28 From Media File Applications 29 Importing Media Files 22 IP Address 47 P Parental Settings 54 Password 54 Playing Audio CD/MP3 CD 44 DVD 41 Movie Files 37 Music Files 36 Photo CD 44 Picture Files 38 Program/Repeat Modes 43 Special Play Options 42 Playlists Adding Files to 25 Changing Order of 26 Creating 25 Creating Smart Playlists 26 Deleting 25 Randomizing 25 Renaming 25 R Rating Level 54 Rear Panel 10 Remote Control 11 Restore Database 32 Rhapsody 39 S Safety Instructions 4 Screen Saver 49 Setup Menu Navigation 46 Overview 46 Sharing Files 31 Slideshow Time 49 Software Installation 21 Speaker Test 52 Streaming Media Files 35 System Options 31 System Tab 30 T Technical Specifications 58 Thumbnails Rotating 26 Viewing 26 Transcoding 7 Troubleshooting DVD 57 Network 56 U Unpacking 7 V Video Output 50 Video Settings 50 W Warranty 62 WEP FAQs 60 Windows Media Player 22 Wired Network 14 Wireless Network Access Point 14 Peer to Peer 14 Wireless Network Settings 48 Wireless Security Settings 48 7 - Getting Help 63