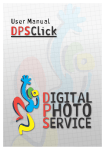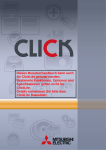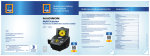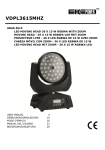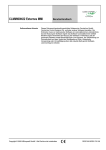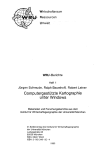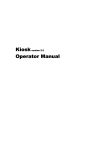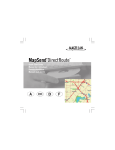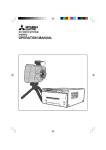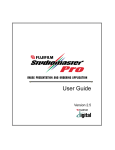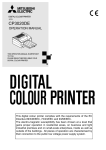Download Benutzerhandbuch DPSClick Deutsche Ausgabe
Transcript
BE Benutzerhandbuch DPSClick Deutsche Ausgabe DPSClick Benutzerhandbuch Benutzerhandbuch DPSClick DPSClick Benutzerhandbuch Version 4.0 (Mai 2005) 2 Version 4.0 DPSClick Benutzerhandbuch INHALT DES HANDBUCHS 1 – FUNKTIONSBESCHREIBUNG 1.1 – Allgemein 1.2 – Ziel der Neuentwicklung 1.3 – Betrieb des Systems 1.4 – Bildimport 1.4.1 – Digitaler Input 1.4.2 – Unterstützte Dateiformate 1.4.3 – Papier- und Filmeingabe 1.5 – Bildbearbeitung 1.6 – Drucken 2 – TECHNISCHE DATEN 2.1 – Scanner 2.1.1 – Empfohlene und getestete Scanner 2.1.2 – Negativ- und Diascanner für Indexprint 2.1.3 – Flachbettscanner 2.1.3.1 – Sonstige 3 – DAS GERÄT EINSCHALTEN 3.1 – System initialisieren / Software starten 3.2 – Ausschalten 4 – DIE ANWENDUNGEN 4.1 – Hauptbildschirm 4.1.1 – Allgemeine Schaltflächen 4.2 – Bilddatenquellen 4.2.1 – Digitalkamera 4.2.2 – Der Auswahlbildschirm 4.3 – Allgemeine Funktionen 4.3.1 – Browser 4.3.2 – Bildschirmtastatur 4.3.3 – Exportieren 4.3.4 – Drucken 4.3.5 – CDs brennen 4.3.5.1 – Brennen einer PhotoClick-CD 4.3.5.2 – Brennen einer Sicherungs-CD-ROM 4.3.5.3 – Formatieren wiederbeschreibbarer Medien 4.3.6 – Indexprint 4.3.6.1 – Indexprint vom Negativ oder Dia 4.3.6.2 – Indexprint von anderen Medien 4.3.7 – Explorer 4.3.8 – „Adjust“: Anpassen der Bilder 4.3.8.1 – Registerkarte „Adjustment“ (Grundeinstellungen) 4.3.8.2 – Registerkarte „Fine Adjustment“ (Feinjustierung) 4.3.8.3 – Histogramm 4.3.8.4 – Sepia, Schwarzweiß und Bildschärfe 4.3.8.5 – Sharpness (Bildschärfe) 4.3.8.6 – Speichern der Änderungen 4.3.9 –Retuschieren 4.3.9.1 – Beschneiden 3 Version 4.0 DPSClick Benutzerhandbuch 4.3.9.2 – Rote-Augen-Korrektur 4.3.9.3 – Klonen 4.3.9.4 – Farbretusche 4.3.9.5 – Farbfüller 4.3.10 – Schmuckelemente und Rahmen 4.3.10.1 – Fusion 4.3.10.2 – Kalender und Rahmen 4.3.11 – Multiprint 4.3.11.1 – Wie erstelle ich „Academy“-Drucke (Jahrbuchfotos)? 4.4 – Verarbeiten von Digitalfotos 4.4.1 – Laden und Drucken von Digitalfotos 4.4.2 – Laden und Drucken von Fotos auf CD-ROM 4.4.2.1. Bearbeiten von großen Bilddateien 4.4.3 – Laden und Drucken von PhotoClick-CD-Bildern in DPS Click 4.4.4 – Hochladen vom Bluetooth-Gerät (ab Version 2.21) 4.5 – Photo ID (Passfoto) 4.5.1 Erstellen und Drucken von Passbildern mit einer Standard-Digitalkamera 4.5.2 Anfertigen von Passfotos mit dem ID-System DIS900D von Mitsubishi 4.6 – Photo Studio 4.7 – Copy to Copy 4.7.1 – Scannen 4.7.1.1 – Grundmodus 4.7.1.2 – Erweiterter Modus 4.8 – Filme (Negative und Dias) 4.8.1 – Filmscanner LS4000 4.8.2 – Filmscanner Prime Film 1800 LAB 4.8.3 – Pakon-Filmscanner F135 und F235 4.9 – Systemeinstellungen 4.9.1 – Grundeinstellungen 4.9.2 – Einstellungen zu Photo ID (Passfotos) 4.9.3 – Einstellungen zu Copy to Copy 4.9.4 – Einstellungen für Schmuckelemente und Rahmen 4.9.4.1 – Objekte hinzufügen 4.9.4.2 – Rahmen: Auswahl des Innenbereichs 4.9.5 – Einstellungen für Indexprints 4.9.6 – Einstellungen für CD-Aufnahme 4.9.7 – Datenquellen und Lesegeräte 4.9.8 – Einstellungen für Multiprints 4.9.9 – Farbmanagement 4.9.10 – Feinjustierung 4.10 – DPSPrintServer: das Druckmanagement-Modul 4.10.1 – Einleitung 4.10.2 – Prüfen des Druckerstatus 4.10.3 – Drucker- und Papierinformationen 4.10.4 – Löschen und Wiederherstellen von Druckaufträgen 4.10.5 – Druckeinstellungen: Bildschärfe, Farbgamma und Modus 4.10.6 – Druckeinstellungen: Farbe 4.10.6.1 – Farben: Grundeinstellungen 4.10.6.2 – Farben: erweiterte Einstellungen 4.10.6.3 – Farbmanagement-Optionen 4.10.6.4 – Parameter 4 Version 4.0 DPSClick Benutzerhandbuch 4.11 – Statistikfunktionen 4.11.1 – Einstellen der Statistikfunktionen 4.11.2 – Individuelle Anfragen 4.11.3 – Zurücksetzen der Statistikdaten 5 – PHOTOCLICK-CD 5.1 – Bildschirmschaltflächen 5.2 – Funktionen des Hauptmenüs 5.3 – Rechte Maustaste 6 – HINWEISE ZUR INSTALLATION 7 – FEHLERBEHEBUNG 7.1 – Einlesen von Digitalkamerafotos (SmartMedia, CompactFlash usw.) 7.2 – Probleme bei der Bildübertragung vom Scanner 7.3 – Druckerprobleme 7.4 – Probleme beim Brennen von CDs 7.5 – Sonstige Probleme 5 Version 4.0 DPSClick Benutzerhandbuch 1 – FUNKTIONSBESCHREIBUNG 1.1 – Allgemein Das DPSClick-System ist für den Einsatz im Fotofachhandel konzipiert und für die Bedienung durch den Betreiber und Fachpersonal vorgesehen. Mit DPSClick können Papierabzüge und Foto-CDs von Digitalbildern, Negativen, Dias und Papierbildern erstellt werden. Das Gerät unterstützt unterschiedlichste Datenquellen einschließlich aller marktüblichen digitalen Speichermedien (SmartMediaTM, CompactFlashTM, Memory StickTM, SDTM/Multimedia CardTM und CD-ROM) sowie Flachbett- und Diascanner. 1.2 – Ziel der Neuentwicklung Produktvorteile von DPSClick: – – – – – Imagevorteil: Ihr Geschäft verfügt über die modernsten Technologien Unterstützung des Verkaufs von Digitalkameras Zeitersparnis für das Fachpersonal bei der digitalen Bildverarbeitung Die persönliche Note bleibt gewahrt, denn die Verarbeitung erfolgt weiterhin durch den Fachmann Wichtige Angebotserweiterung ohne Beeinträchtigung des Hauptgeschäfts 1.3 – Betrieb des Systems Die Anwenderschnittstelle von DPSClick wurde benutzerfreundlich gestaltet. Die besonders einfache Handhabung lässt keine Barrieren für die Nutzung entstehen: Grundsätzlich kann jeder Mitarbeiter das Gerät bedienen, eine spezielle Schulung ist nicht erforderlich. Das Gerät verfügt über ein Bildverarbeitungs-Terminal (IT2000), das vom Betreiber bedient wird. In diesem Terminal laufen alle Eingänge für digitale Bildkarten, CD-RW und alle für die Verbindung mit anderen Peripheriegeräten erforderlichen Schnittstellen zusammen. DPSClick wird über einen Touchscreen gesteuert und ist daher außerordentlich intuitiv zu bedienen. Nur die digitalen Retuschierfunktionen werden mit der Maus oder per Touchpad ausgeführt. Die Tastatur kommt nur zum Einsatz, um Texte in Bilder einzufügen, Dateinamen beim Speichern zu personalisieren oder technische Zusatzfunktionen aufzurufen. 1.4 – Bildimport Das Gerät kann Bilder aus folgenden Datenquellen beziehen: 1.4.1 – Digitaler Input – – – Digitalkartenleser (SmartMediaTM, CompactFlashTM, Memory StickTM, SDTM u. a.) CD-ROM-Lese-/-Aufnahmegerät Verzeichnis-/Arbeitsordner 1.4.2 – Unterstützte Dateiformate 6 NEU! – Formate: • Alle Formate für die Bildeingabe und -ausgabe sind nicht urheberrechtlich geschützte Standardformate: JPEG, TIFF, BMP, PSD (1 Ebene), PCD (nur Eingabe, ab Version 2.21). • Ab Version 3.20 werden auch TIF- und GIF-Dateien mit LZWKompression unterstützt. – Auflösung: • Entspricht der Originalauflösung der Bilddatei Version 4.0 DPSClick Benutzerhandbuch 1.4.3 – Papier- und Filmeingabe Das Gerät scannt sowohl nichttransparente Vorlagen als auch Negative und Dias. Indexprints für bis zu drei Filmstreifen können erstellt werden. 1.5 – Bildbearbeitung Das Gerät bietet verschiedene Stufen der Bildverarbeitung: Farb- und Helligkeitskorrektur – Farbbalance: YMC – RGB – Einstellung von Helligkeit, Kontrast und Farbsättigung – Manuelle und automatische Histogramm-Anpassung – Bildschärfe – Umwandlung in Schwarzweiß oder Sepia Formatkorrektur und Retusche – Ausschnitt – Rote-Augen-Korrektur: • Einfache Auswahl des kreisförmigen Bereichs • Angepasste Korrektur heller und dunkler roter Augen – Ausschnittsvervielfältigung: • Pinselgröße mit der Maus wählbar • Mehrfachduplizieren desselben Bildausschnitts • Pinsel mit verschiedenen Konturschärfen – Farbretusche: • Einfache Farbauswahl über Palette oder durch Übertragen des Farbwerts mit Pipetten-Werkzeug • Pinsel mit verschiedenen Konturschärfen • Pinselgröße mit der Maus wählbar – Auswahl von Bereichen und Füllung: • Einfache Bereichsauswahl nach Farbwert (Chroma-Key) oder manuell • Bildbereich lässt sich mit der Palette in jeder Farbe auffüllen • Bildbereich lässt sich transparent machen Dekoration und Personalisierung – Beschriftung in frei wählbarer Schriftart, -größe und -position – Überblendungen und Anfertigen von Multiprints – Bildverschmelzung – Kalender und Rahmen – Clipart-Grafiken und Schmuckelemente 1.6 – Drucken Das System unterstützt die Mitsubishi-Drucker CP8000DW, CP3020DE und CP9500DW-S. 7 Version 4.0 DPSClick Benutzerhandbuch 2 – TECHNISCHE DATEN 2.1 – Scanner 2.1.1 – Empfohlene und getestete Scanner Der reibungslose Betrieb des Systems ist nur mit empfohlenen bzw. speziell für die Verwendung mit DPSClick getesteten Scannern garantiert. Der Scanner muss über FirewireTM-Verbindung (IEEE 1394) oder USB angeschlossen sein und das Kommunikationsprotokoll TWAIN verwenden. Im Unterschied zu speziell getesteten Scannern ist bei empfohlenen Scannern nur der Betrieb im Grundmodus möglich. Für den fortgeschrittenen Modus wird ein speziell getesteter Scanner benötigt. Eine genaue Beschreibung der beiden Arbeitsmodi finden Sie in Abschnitt 4.7.1 dieses Handbuchs. Ihr Fachhändler stellt Ihnen gern eine Liste der empfohlenen und getesteten Scanner zur Verfügung. WARNHINWEIS: BEI VERWENDUNG EINES SCANNERS, DER NICHT ALS EMPFOHLEN ODER GETESTET VERZEICHNET IST, KANN KEINE GARANTIE FÜR DEN EINWANDFREIEN BETRIEB ÜBERNOMMEN WERDEN. 2.1.2 – Negativ- und Diascanner für Indexprint Das System unterstützt die Verwendung jedes Negativ- und Diascanners mit TWAINSchnittstelle. Um größtmögliche Zuverlässigkeit zu gewährleisten, wurden einige Scannermodelle ausdrücklich für den Betrieb empfohlen. Bitte fragen Sie hierzu Ihren Fachhändler. Optimale Resultate erzielen Sie mit Negativscannern, die eine Vorschau des gesamten Filmstreifens bieten. Diese Funktion ist zur Erstellung von Indexprints zwingend erforderlich. 2.1.3 – Flachbettscanner Das System unterstützt die Verwendung von Flachbettscannern mit TWAINSchnittstelle. Einige Scannermodelle sind ausdrücklich für den Betrieb mit DPSClick empfohlen. Bitte fragen Sie dazu Ihren Fachhändler. 2.1.3.1 – Sonstige Um einen Scanner zu verwenden, der nicht als empfohlenes Modell gelistet ist, installieren Sie bitte die vom jeweiligen Hersteller mitgelieferten Treiber. Installation und Kompatibilität mit anderen Peripheriegeräten liegen in der VERANTWORTUNG DES EIGENTÜMERS. Mitsubishi Electric übernimmt keine Verantwortung für Installierbarkeit und einwandfreien Betrieb. Alle Kosten, die im Zusammenhang mit der Nutzung eines solchen Geräts entstehen, sind vom Eigentümer zu tragen. 8 Version 4.0 DPSClick Benutzerhandbuch 3 – DAS GERÄT EINSCHALTEN 3.1 – System initialisieren / Software starten WARNHINWEIS: Damit das System ordnungsgemäß startet, ist beim Einschalten der folgende Ablauf einzuhalten: a) Schalten Sie immer zuerst die mit dem Gerät verbundenen Drucker und Scanner ein. Dies ist besonders wichtig, wenn System und Peripheriegeräte über SCSI-Bus kommunizieren. Stellen Sie sicher, dass die Geräte sich im Onlinemodus befinden (Kontrollleuchte), ehe Sie mit dem nächsten Schritt fortfahren. Wenn Sie diese Reihenfolge nicht einhalten und den IT2000 zuerst starten, ist es später zwecklos, die Peripheriegeräte einzuschalten. b) Schalten Sie nun das Bildverarbeitungsterminal (IT2000) ein. c) Nach einigen Sekunden erscheint der Hauptbildschirm von DPSClick und der DruckServer öffnet sich. 3.2 – Ausschalten Um das Gerät auszuschalten, benutzen Sie bitte das „Exit“-Symbol (Beenden) auf dem Hauptbildschirm. Das Gerät schaltet sich dann automatisch ab. Danach können auch die angeschlossenen Drucker und Scanner ausgeschaltet werden. 9 Version 4.0 DPSClick Benutzerhandbuch 4 – DIE ANWENDUNGEN 4.1 – Hauptbildschirm Der Hauptbildschirm bietet einen Überblick über die verschiedenen Anwendungsbereiche der DPSClick-Software und ermöglicht den Zugriff auf Systemeinstellungen. Je nach Art des Auftrags tippt der Anwender einen der Bereiche an und gelangt zur gewünschten Leistung: Ausdruck von Digitalfotos, Indexprint, Bildbearbeitung, Passfotoerstellung usw. Sofortdruck (Digital Camera Processing) Anwendung für die schnelle Verarbeitung von Bildern von einer beliebigen Digitalkamera mit Standardspeichermedium (SmartMediaTM, TM CompactFlash usw.). Auch Dateien von CD-ROM können gelesen werden. Mit der Bluetooth-Option (seit Version 2.21 der DPSClick-Software), können Bilder direkt von Bluetooth-fähigen Geräten eingelesen werden. Verwenden Sie diese Anwendung, wenn Sie Bilder von Digitalkameras ausdrucken, kleinere Korrekturen an Helligkeit, Farbe usw. vornehmen, eine CD-ROM mit Bilddateien brennen oder einen Indexprint erstellen möchten. Retuschen und individuell gestaltete Abzüge sind in dieser Anwendung nicht möglich. ID- und Passbild (Photo ID) Die Anwendung dient dazu, Passbilder, Bewerbungsfotos usw. anzufertigen, je nach Wunsch mit unterschiedlicher Bildgröße und -anordnung. Mögliche Datenquellen sind Digitalkamerakarten oder das ID-Kamera DIS900D von Mitsubishi. 10 Version 4.0 DPSClick Benutzerhandbuch Fotostudio (Photo Studio) Diese Anwendung enthält das „digitale Fotostudio“ von DPSClick. Die Bilddaten werden entweder von einem Digitalmedium (Digitalkarte, CD-ROM) eingelesen und im Arbeitsverzeichnis des Geräts gespeichert oder direkt aus dem Arbeitsordner hochgeladen. Zu den Möglichkeiten der digitalen Bildbearbeitung gehören verschiedene Fotomontage-Effekte, Retuschen und Vignetten, wie man sie aus Fotostudios kennt. Man kann Einzelabzüge ausdrucken oder Indexprints und CD-ROMs erstellen. Falls die Bluetooth-Option verfügbar ist (ab Version 2.21 von DPSClick), können auch Bilder von Bluetooth-fähigen Geräten gelesen werden. Bildkopien (Copy to Copy) Anwendung zur Anfertigung von Abzügen von Papierbildern oder Negativen. Mit ihr lassen sich alte Fotos retuschieren, restaurieren und individuell mit Dekors versehen. Sie können als Einzelabzüge oder Indexprint ausgedruckt oder auf CD gebrannt werden. Es gibt die gleichen Bearbeitungsmöglichkeiten wie im Fotostudio, jedoch von anderen Datenquellen. Enthält eine Funktion, mit der sich Einzelbilder zu einem neuen Bild kombinieren lassen (Multiprint). Film Scanner (Films) Anwendung zum Scannen entwickelter Negativstreifen, hauptsächlich zur Erstellung von Indexprints. Je nach Scanner ist die Bearbeitung fortlaufender oder geschnittener Negative und Diafilme möglich. Die Hauptfunktion liegt in der schnellen Verarbeitung, aber je nach Scanner lassen sich die Bilder später bearbeiten, separat ausdrucken oder auf CD-ROM brennen. NEU! Ab Version 4.0 ermöglicht diese Option die Arbeit mit den Pakon-Scannern F135 oder F235 in einer einfachen Schnittstelle, mit der dennoch alle anspruchsvollen Möglichkeiten genutzt werden können, die diese Scanner bieten. Einstellungen (Settings) Voreinstellungen der DPSClick-Software. Hier lassen sich allgemeine Parameter anpassen. Benden (Exit) Hier beenden Sie das DPSClick-Programm. Statistik (Statistics) Statistiken über die Nutzung des DPSClick-Geräts. DruckServer (PrintServer) Mit dieser Schaltfläche können Sie sich über den Druckerstatus und die Warteschlangen informieren, den Druckvorgang unterbrechen oder abbrechen und Druckparameter einstellen. Die Druckerverwaltung kann vom DPSClick-Hauptbildschirm aus aufgerufen werden. Verwenden Sie dafür das Symbol in der linken unteren Ecke des Bildschirms. 11 Version 4.0 DPSClick Benutzerhandbuch 4.1.1 – Allgemeine Schaltflächen Einige Schaltflächen erscheinen auf den meisten Bildschirmen und haben dort immer dieselbe Funktion: Zurück zum vorigen Bildschirm. Gegebenenfalls erscheint ein Dialogfeld, in dem Sie aufgefordert werden, Ihre Änderungen zu bestätigen. Zurück zum Hauptbildschirm. Gegebenenfalls werden Sie aufgefordert, Ihre Änderungen zu bestätigen. Im Hauptbildschirm können Sie über dieses Symbol Informationen zur Programmversion aufrufen. „OK“: Änderungen bestätigen und zurück zur Bildschirmansicht. Mit dieser Schaltfläche werden auch Aufforderungen akzeptiert oder Systemmitteilungen bestätigt. „Abbrechen“: Änderungen verwerfen und zurück zum Bildschirm. Steht auch für eine negative Antwort auf eine Aufforderung, die von der Anwendung gegeben wurde. Aktuelle Aktion ausführen bzw. Einstellungen übernehmen. 12 Version 4.0 DPSClick Benutzerhandbuch 4.2 – Bilddatenquellen Über diesen Bildschirm wählen Sie die geeignete Datenquelle aus. Je nach aktiver Anwendung handelt es sich dabei um ein Digitalmedium oder einen Scanner. 4.2.1 – Digitalkamera (Digital Camera) Bilder können von den gängigen Speichermedien geladen werden, wie sie von den meisten Digitalkameras verwendet werden. VERGESSEN SIE NICHT, DIE DIGITALKAMERA AUSZUSCHALTEN, BEVOR SIE DIE KARTE ENTNEHMEN. ANDERNFALLS KÖNNEN DIE DATEN AUF DER KARTE VERLOREN GEHEN. Das Speichermedium wird automatisch ausgewählt. Das Gerät prüft die verschiedenen Schnittstellen und erkennt den Kartentyp. Die Bilder werden in den Arbeitsspeicher kopiert, um die Originaldaten auf dem Speichermedium zu erhalten. Die Digitalkarte wird entfernt, sobald die Bilder geladen sind. Alle weiteren Arbeiten werden an der Kopie durchgeführt. Am Ende des Vorgangs werden die Daten automatisch gelöscht, sofern sie nicht exportiert werden. ENTFERNEN SIE DIE KARTE ERST, WENN SIE VOM PROGRAMM DAZU AUFGEFORDERT WERDEN. 13 Version 4.0 DPSClick Benutzerhandbuch Weitere mögliche Datenquellen sind: Arbeitsordner auf der Festplatte (Work Folder) CD-ROM Schließlich lassen sich Bilder auch über die TWAIN-Schnittstelle direkt von einem Scanner oder anderen Geräten beziehen: Flachbettscanner Negativ- bzw. Diascanner Nur ab DPSClick Version 2.21: Bilder können auch von Bluetooth-fähigen Mobiltelefonen geladen werden. Hierfür ist ein Bluetooth-USB-Dongle erforderlich. 4.2.2 – Der Auswahlbildschirm (Select) Über diesen Bildschirm haben Sie Zugriff auf die verschiedenen Bilddateien für die jeweiligen Anwendungen. Hier können Sie einzelne Bilddateien, aber auch mehrere Dateien oder ganze Ordner auswählen, um mit allen die gleiche Aktion auszuführen – etwa das Brennen einer CD-ROM oder das gleichzeitige Öffnen im Browser zur Bearbeitung. B A E C D F G H I A) Ordnerfeld. Dieses Feld bietet Zugang zu den verschiedenen Ordnern der Festplatte. Die Ordner können durch Anklicken geöffnet werden. B) Bilddateifeld. Es zeigt alle Dateien des Ordners, der im Ordnerfeld (A) angeklickt wurde. C) Vorschau des ausgewählten Fotos. Eine verkleinerte Ansicht der im Bilddateifeld (B) oder Auswahlfeld (F) angeklickten Datei wird angezeigt. D) Ganzes Auswahlfeld leeren: Die Liste mit ausgewählten Dateien (F) wird vollständig geleert, sodass andere Bilder ausgewählt werden können. 14 Version 4.0 DPSClick Benutzerhandbuch E) Diese Schaltfläche löscht die Ordner und Dateien, die im Auswahlfeld (F) markiert wurden. F) Auswahlfeld: Liste der ausgewählten Ordner und Bilder. G) Überträgt ganze Ordner vom Ordnerfeld (A) ins Auswahlfeld (F). H) Überträgt sämtliche Dateien vom Bilddateifeld (B) ins Auswahlfeld (F). I) Überträgt nur die im Bilddateifeld (B) markierten Dateien ins Auswahlfeld (F). Wie wählt man Bilder zum Laden aus? Die einfachste Methode ist, die Ordner in Feld A anzuklicken und sich die enthaltenen Dateien in Feld B anzeigen zu lassen. Um einen ersten Eindruck von dem gewünschten Bild zu bekommen, können Sie die Datei in Feld B anklicken, um es in der Vorschau (C) zu sehen. Hierfür muss das Kontrollkästchen Vorschau „Preview“ aktiviert sein. Falls das Laden der Datei zu lange dauert, können Sie den Vorgang abbrechen, indem Sie auf das Bild klicken oder „Preview“ deaktivieren. Wenn Sie den richtigen Ordner lokalisiert haben, können Sie die gewünschten Bilder auswählen und dann auf Schaltfläche H klicken, um sie ins Auswahlfeld F zu kopieren. Wenn Sie die Schaltfläche G anklicken, wird nur der Name des Ordners angezeigt. Damit geben Sie den Befehl, den kompletten Inhalt des Ordners zu laden. Wenn Sie Ihre Auswahl getroffen haben, wählen Sie „OK“. 15 Version 4.0 DPSClick Benutzerhandbuch 4.3 – Allgemeine Funktionen 4.3.1 – Browser Der Browser zeigt die Bilder an, die bereits von einem digitalen Medium geladen wurden und bearbeitet werden können. Die Bilder können nun mit Effekten versehen, in verschiedene Layouts eingesetzt und schließlich auf einem Datenträger gespeichert werden. Um ein Bild zu wählen, tippen oder klicken Sie es einfach an: Es erscheint rot umrahmt. Erneutes Anklicken eines bereits ausgewählten Bilds hebt die Auswahl auf. Um alle Bilder auszuwählen oder die Auswahl aufzuheben, doppelklicken Sie auf einen freien Bereich des Browser-Fensters. Die Informationsleiste am oberen Rand des Browsers zeigt die Daten für das zuletzt ausgewählte Bild an: Dateiname, Auflösung in Pixeln und Dateigröße in KB. Die Informationsleiste zeigt auch an, wie viele Bilder aus den im Arbeitsspeicher geladenen Bildern ausgewählt wurden. In der Abbildung unten wird „2/29“ angezeigt, d. h., 2 Fotos aus insgesamt 29 wurden ausgewählt. Die Gesamtzahl und die Zahl der ausgewählten Fotos beziehen sich auf alle Seiten der Browser-Ansicht, nicht nur auf die aktuelle Seite. Außerdem wird angezeigt, auf welcher Seite der Browser-Ansicht sich der Anwender aktuell befindet. In unserem Beispiel ist es „1/4“, Sie sehen also die erste von insgesamt vier Seiten. A B C D A: Informationsleiste B: Bildnummer C: Bildqualität D: Druckerstatusleiste Zwei Informationen werden unterhalb jeder Miniaturansicht angezeigt: links die Bildnummer und rechts die Bildqualität. Die rechte Angabe gibt Aufschluss darüber, ob die Auflösung des Bildes ausreicht, um es im gewünschten Format drucken zu können. Folgende Bildqualitäten können angezeigt sein: 16 Version 4.0 DPSClick Benutzerhandbuch * Ein rotes Sternchen bedeutet: Die Bildqualität ist für einen Ausdruck nicht ausreichend. Die Auflösung ist zu niedrig. M Bei dieser Qualität wird nicht empfohlen, das Bild im Format 10 x 15 oder größer auszudrucken. Es lässt sich aber für Fotomontagen, Brieftaschenfotos oder Passbilder verwenden. Es sollte nicht größer als 9 x 13 gedruckt werden. Das Bild eignet sich für 10 x 15 und kleinere Formate. Es sollte nicht in größeren Formaten gedruckt werden. Das Bild eignet sich für 13 x 18 und kleinere Formate. Es sollte nicht in größeren Formaten gedruckt werden. Das Bild eignet sich für 15 x 20 und kleinere Formate. Es sollte nicht in größeren Formaten gedruckt werden. Das Bild eignet sich für A4 und kleinere Formate. Es sollte nicht in größeren Formaten gedruckt werden. L X W A 4 Am unteren Rand des Bildschirms befindet sich die DruckerstatusInformationsleiste. Rechts neben dem kleinen Druckersymbol lässt sich ablesen, wie viel Papier noch im Drucker verfügbar ist. Diese Angabe bezieht sich immer auf den Drucker, der am wenigsten Papier hat. Eine weitere Anzeige informiert über den allgemeinen Druckerstatus. Außerdem wird die Gesamtzahl der noch zu druckenden Bilder angezeigt. Hier eine Übersicht über die Funktionen der verschiedenen Schaltflächen: Führt den Benutzer zurück auf die erste Seite der geladenen Bilder. Führt den Benutzer eine Seite zurück. Mit den Schaltflächen „Pause“ und „Weiter“ lässt sich das Laden der Bilder auf der aktuellen Seite unterbrechen oder fortsetzen. Es ist nicht erforderlich, eine Seite vollständig zu laden, bevor man zur nächsten übergeht. Diese Schaltfläche dient zur Aktualisierung der Browseranzeige. Mit ihr lässt sich der Inhalt einer Seite aktualisieren, wenn Bilder von einer Digitalkamera über eine direkte Verbindung wie Firewire in DPS Click eingefügt werden. Führt den Benutzer eine Seite weiter. Führt den Benutzer direkt auf die letzte Seite der geladenen Bilder. Je nachdem, welche Anwendung Sie geöffnet haben, werden im Browser weitere Tools angezeigt. Diese Schaltflächen haben die folgenden Funktionen: Löschen: Löscht die ausgewählten Bilder. Sie können diese Funktion auch anwählen, indem Sie mit der rechten Maustaste auf eines der angezeigten Bilder klicken. 17 Version 4.0 DPSClick Benutzerhandbuch Drehen: Mit dieser Schaltfläche lassen sich ausgewählte Bilder um 90º im oder gegen den Uhrzeigersinn drehen. Sie können diese Funktion auch anwählen, indem Sie mit der rechten Maustaste auf eines der angezeigten Bilder klicken. Vorschau: Zeigt eine Vollbildschirm-Ansicht des ausgewählten Bildes. Eine gestrichelte Linie zeigt den tatsächlich druckbaren Bereich. Bilder exportieren: Öffnet das Dialogfeld „Exportieren“, um die ausgewählten Bilder in das Arbeitsverzeichnis oder auf ein geeignetes externes Medium zu speichern. CD brennen: Hiermit können Sicherungskopien von Bildern, die im Gerät gespeichert wurden, oder PhotoClick-CDs für den Endverbraucher gebrannt werden. Es lassen sich auch CD-RW-Medien formatieren. Indexprint: Nach vorheriger Einstellung auf dem Bildschirm „Anpassen“ erstellt dieses Hilfsprogramm einen Ausdruck mit Miniaturansichten der ausgewählten Bilder. Der Name (Pfad) der Dateien kann optional mit ausgedruckt werden. Drucken: Hiermit öffnen Sie das Dialogfeld „Drucken“, in dem Sie die Anzahl der zu druckenden Abzüge und das Druckformat festlegen können. In der linken unteren Ecke des Bildschirms befindet sich eine weitere Schaltfläche, über die sich der Bereich „DruckServer“ aufrufen lässt. Dort können Sie den Drucker steuern und einstellen. Explorer: Zeigt den Pfad des aktuellen Arbeitsordners an und ermöglicht den Zugang zu weiteren Unterordnern. Einstellen: Diese Schaltfläche öffnet den Bildschirm „Einstellen“, auf dem Sie bestimmte Parameter des ausgewählten Bildes verändern bzw. festlegen können: Farbbalance, Helligkeit, Kontrast und Farbsättigung sowie Histogramm, Schwarzweiß, Sepia und Bildschärfe. Retuschieren: Öffnet einen Bildschirm, auf dem Sie das Format des Bildes verändern, es übermalen, Bereiche vervielfältigen („klonen“, zum Beispiel beim Restaurieren alter Fotos) und rote Augen korrigieren können. Dekoration: Öffnet einen Bildschirm, auf dem Sie Grafiken ins Bild einfügen und durch Verunschärfen einbinden können. Außerdem lassen sich Bilder vor einem Hintergrund platzieren, Texte oder Rahmen einfügen oder individuelle Kalender zusammenstellen. 18 Version 4.0 DPSClick Benutzerhandbuch Multiprint: Öffnet einen Bildschirm mit dem sich aus mehreren Fotos zusammengesetzte Bilder erstellen lassen (Multiprint). Verschiedene Vorlagen stehen zur Verfügung. 4.3.2 – Bildschirmtastatur A B C E D A: Anzeigebereich C: Groß-/Kleinbuchstaben E: Verschieben der Tastatur B: Sonderzeichenauswahl D: Zentrieren der Tastatur Über die Bildschirmtastatur können Buchstaben und Zahlen eingegeben werden. Tippen Sie dafür auf das Tastatur-Symbol, das in allen DPSClickAnwendungen angezeigt wird, wenn die Option der Texteingabe besteht. Beim Antippen bestimmter Buchstabentasten erscheinen weitere Symbole im Sonderzeichen-Auswahlbereich (auf der Abbildung für die „i“-Taste gezeigt). Durch mehrfaches Antippen kann man eins der roten Sonderzeichen auswählen. Um die Auswahl zu bestätigen, warten Sie einfach einen Moment oder geben Sie das nächste Zeichen ein. Über die Schaltfläche „OK“ wird der Text, der im Anzeigebereich der Tastatur steht, ins Bild übernommen. Wählen Sie „Abbrechen“, wenn Sie keinen weiteren Text einfügen möchten. Wenn die Bildschirmtastatur angezeigt wird, erscheint sie in der Mitte des Bildschirms. Sie kann in jede der vier Bildschirmecken bewegt werden, je nachdem, welche Positionierungstaste angetippt wird (Abbildung: Schaltflächen D, E). Über die Schaltfläche „Zentrieren“ können Sie die Tastatur wieder in die Mitte des Bildschirms zurückbewegen. 19 Version 4.0 DPSClick Benutzerhandbuch 4.3.3 – Exportieren Wenn Sie im Browser arbeiten, können Sie ein Bild (oder mehrere Bilder) auswählen und im Arbeitsverzeichnis bzw. einem Unterordner des Arbeitsverzeichnisses speichern. Mit der Export-Option können Bilder im TIFF-, BMP- und JPG- Format gespeichert werden. Bei JPGs arbeitet DPSClick mit vier Kompressionsstufen: High, Medium, Low und Lossless (DPSClick-eigenes Format). Letzteres kann von DPSClick gelesen werden, die Kompatibilität mit anderen marktgängigen Bildverarbeitungsprogrammen kann jedoch nicht garantiert werden. Der Vorteil dieses Formats: Die Bilddatei wird komprimiert, aber die Bilddaten bleiben unverändert. Es gibt keinen Qualitätsverlust. Die Export-Option ist auch nützlich, um begonnene Aufträge zu speichern, wenn zwischendurch andere Aufträge vorgezogen werden sollen. Dabei können Sie wählen, ob Sie die Bilder in das Arbeitsverzeichnis oder einen seiner Unterordner speichern wollen. Das Gerät erlaubt nicht, Daten auf das Speichermedium einer Digitalkamera zu exportieren. Dies dient dem Schutz der Originaldaten auf dem Kundengerät. Wenn Sie ein einzelnes Bild zum Speichern ausgewählt haben, haben Sie die Möglichkeit, den Dateinamen des Bilds zu verändern. Verwenden Sie dazu die Bildschirmtastatur. Sie können Ordner neu anlegen oder löschen. Verwenden Sie dazu die Schaltflächen „Neuer Ordner“ bzw. „Ordner löschen“. Wenn Sie die Schaltfläche „Neuer Ordner“ wählen, werden Sie aufgefordert, den neuen Ordner zu benennen. Wenn Sie einen Ordner löschen wollen, bedenken Sie bitte, dass die darin enthaltenen Bilder verloren gehen und nicht wiederhergestellt werden können. 20 Version 4.0 DPSClick Benutzerhandbuch 4.3.4 – Drucken Der Druck erfolgt aus den Bildschirmen „Browser“ oder „Multiprint“. Dort können Sie das Ausgabeformat und die gewünschte Anzahl von Abzügen eingeben. Wählen Sie dazu die Dateien aus und drücken Sie auf die Schaltfläche „OK“. Die Anzahl der Abzüge legen Sie unter „Kopien“ (Copies) fest. Wählen Sie das Druckformat – Sie haben die Wahl zwischen „Format A“, „Format B“ oder „Format C“, die auf dem Bildschirm „Einstellungen“ definiert werden können. NEU! Ab Version 4.0 ist es mit der Option „Weitere Formate“ (Others) möglich, andere unterstützte Formate zu verwenden, die nicht als Format A, B oder C vordefiniert sind. Diese Änderung betrifft alle Anwendungen, in denen Druckformate gewählt werden können. Druckmodus (Printing Mode): Sie haben die Wahl zwischen einem formatfüllenden randlosen Druck (bis zum Rand, Bild wird jedoch beschnitten) oder einem kleineren Ausdruck mit weißen Freiflächen (gesamtes Bild ist zu sehen). Druckfarbe (Optimize): Dient der Optimierung des Druckvorgangs für Farb- oder Schwarzweißdruck („Colour/B&W“). Druckverteilung (Print Distribution): Hier können Sie wählen zwischen „mehrere Drucker“ (Multi Printer - die Bilder werden an alle Drucker geschickt, die die gleiche Papiergröße verarbeiten, wenn der Hauptdrucker belegt ist) oder „ein Drucker“ (Single Printer - alle Bilder werden an denselben Drucker geschickt). NEU! Weißer Rand (White Border): Ab Version 4.0 lassen sich Bilder wahlweise mit einem weißen Rahmen versehen. HINWEIS: Wenn Sie versehentlich Farbbilder mit Optimierung für Schwarzweißdruck wählen, werden die Bilder lediglich mit falscher Farbbalance ausgedruckt. Es empfiehlt sich, Farb- und Schwarzweißfotos nicht im selben Druckvorgang zu drucken, sondern auf 21 Version 4.0 DPSClick Benutzerhandbuch zwei verschiedene Druckvorgänge zu verteilen und getrennt zu optimieren. FEHLDRUCKE: Falls kein Druck erfolgt oder der Ausdruck fehlerhaft ist, überprüfen Sie bitte den Druckerstatus in der Anzeigeleiste des Browser- oder „Multiprint“-Bildschirms. Öffnen Sie den „DruckServer“ über die Schaltfläche in der linken unteren Ecke (siehe Abschnitt 4.10). 4.3.5 – CDs brennen CDs können für zwei verschiedene Zwecke gebrannt werden: 1) PhotoClick-CD: Dieses Format ermöglicht es Endkunden, die Bilder zu Hause auf dem PC anzusehen und in einem Fotogeschäft mit Digitalbildservice Abzüge machen zu lassen. 2) Sicherungs-CD-ROM: Durch Backups auf CD-ROM kann man Daten sichern und Speicherplatz auf der Festplatte von DPS Click freimachen. Ab Version 2.2 besteht auch die Möglichkeit, Bilder und Sounds auf PhotoClickCDs und Sicherungs-CD-ROMs zu speichern. Nähere Informationen finden Sie in Abschnitt 4.9.7. NEU! NEU! Mit Version 3.2 wurde die Kompatibilität beim Brennen von CDs weiter verbessert. Mit Version 4.0 wurde das High-Speed-Brennen verbessert. Es gibt jetzt die Möglichkeit, in den Systemeinstellungen einen Schutz vor Speicherunterlauf (Buffer Underrun) zu aktivieren. 4.3.5.1 – Brennen einer PhotoClick-CD Die PhotoClick-CD ist eine mit DPSClick gebrannte CD, die vom Kunden ausgewählte Fotos enthält. Im Unterschied zur normalen CD-ROM haben PhotoClick-CDs einen integrierten Bildbetrachter, mit dem man die Fotos auf dem PC ansehen und ein Bildverzeichnis ausdrucken kann. Es wird also kein gesondertes Bildbearbeitungsprogramm zum Betrachten benötigt. Zur schnellen Übersicht und zum bequemen Ausdrucken sind die Bilder in verschiedenen Auflösungen gespeichert. Auf der CD gespeicherte Sounds oder Videos, die mit einer Digitalkamera aufgezeichnet wurden, sind im Ordner „Other“ (andere) abgelegt. Diese Dateien sind nicht mit dem Bildbetrachter der PhotoClick-CD kompatibel, können aber mit Windows®-Multimedia-Programmen abgespielt werden. Wichtiger Hinweis: Beim Erstellen von Abzügen von PhotoClick-CD im Fotogeschäft muss der HighRes-Ordner verwendet werden. Er enthält die Fotos in Originalauflösung. NEU! Wurde die eingelegte CD als PhotoClick-CD erkannt, lädt DPSClick ab Version 4.0 automatisch den HighRes-Ordner in den Browser. Als Betreiber des DPSClick haben Sie die Möglichkeit, das Logo und den Namen ihres Fotofachgeschäfts in den Bildschirm des Bildbetrachters einzublenden. Ihr Firmensignet erscheint dann bei jedem Abspielen der CD. Details zur Einblendung von Logo und Namen finden Sie in Abschnitt 4.9.5 und 4.9.6. 22 Version 4.0 DPSClick Benutzerhandbuch Für weitere Abschnitt 5. Informationen zum PhotoClick-CD-Bildbetrachter siehe Der Brennvorgang 1) Diese Schaltfläche des Browsers ermöglicht den Zugang zum Menü des CDBrenners. Um eine PhotoClick-CD zu erstellen, muss mindestens ein Foto im PhotoClick-Browser ausgewählt sein. PhotoClick-CD Backup-CD 2) Stellen sie sicher, dass die Option „Ausgewählte Bilder“ (Selected Images) aktiviert ist. Bevor die CD erstellt wird, erhalten Sie eine Information über die Anzahl und Größe der Bilder. 3) Bei aktivierter Option „Aufnahme simulieren“ (Simulate Recording) wird zunächst ein Probedurchlauf gestartet, bei dem noch keine CD gebrannt wird. Dies ist hilfreich, um Probleme im Vorfeld auszuschließen (etwa eine fehlerhafte CD). 4) Berühren Sie diese Schaltfläche, um eine PhotoClick-CD zu erstellen. Das CD-Fach fährt heraus, damit Sie die leere CD einlegen können. Im Hintergrund wird gleichzeitig eine Datenstruktur angelegt, die für den Brennvorgang benötigt wird. Dies kann je nach Anzahl der ausgewählten Bilder einige Zeit dauern. Hinweis: Die Datenstruktur wird nur einmal erstellt, selbst wenn Sie zunächst nur einen Simulations-Durchlauf gemacht haben oder die gleichen Daten noch einmal brennen möchten. 5) Ist dieser Vorgang beendet, werden Sie aufgefordert, einen Titel für die PhotoClickCD einzugeben (erscheint beim Betrachten der Bilder; darf nicht länger als 37 Zeichen sein). Am Schluss haben Sie die Möglichkeit, einen Indexprint der CD auszudrucken. 6) Nach Eingabe des CD-Titels müssen Sie ihn durch Tippen auf „OK“ bestätigen. Dann schließt sich das CD-Fach und der Brennvorgang beginnt. Wählen Sie „Abbrechen“, um zurück zu Schritt 2) zu gelangen. Die Datenstruktur bleibt trotz des Abbruchs erhalten. Wenn „Aufnahme simulieren“ aktiviert ist, wird keine Aufnahme erstellt. Deaktivieren Sie die Option, wenn der Probelauf erfolgreich abgeschlossen ist, und tippen Sie die PhotoClick-CD-Schaltfläche erneut an, um die CD zu brennen. 23 Version 4.0 DPSClick Benutzerhandbuch 7) Am Ende des Brennvorgangs wird angezeigt, ob die Aufnahme erfolgreich war. Falls nicht, wird die Fehlerquelle angezeigt. Wichtiger Hinweis: Nach abgeschlossener Aufnahme können keine weiteren Bilder hinzugefügt werden. Dies dient dem Schutz der Daten, die bereits auf der CD gespeichert sind, denn sie werden nicht durch spätere fehlerhafte Brennvorgänge beeinträchtigt. 8) Die Aufnahme kann beliebig oft wiederholt werden, ohne das CD-Brenner-Menü zu verlassen. Da die Datenstruktur bereits auf der Festplatte angelegt wurde, verkürzt sich die Aufnahmezeit entsprechend. Beim Verlassen des CD-Brenners wird die Datenstruktur automatisch gelöscht. 4.3.5.2 – Brennen einer Sicherungs-CD-ROM CD-Backups sind nützlich, um im Arbeitsverzeichnis abgelegte Bilddateien oder Ordner zu speichern. So können Daten erhalten werden, ohne unnötig Festplattenspeicher im DPSClick zu belegen. Hinweis: Es ist wichtig, dass das Arbeitsverzeichnis nicht mit Daten überladen wird, da dies die Leistung des Systems beinträchtigen kann. Neben Datenspeicherung dient die Festplatte auch als Auslagerungsspeicher, während Aktionen ausgeführt werden. Steht nicht genug Festplattenspeicher zur Verfügung, verringern sich die Geschwindigkeit und die Leistung von DPSClick. Es empfiehlt sich daher, die Backup-Anwendung zu nutzen. Der Brennvorgang 1), 2), 3) Verfahren Sie wie in Schritt 1 bis 3 des vorigen Abschnitts. In Schritt 2 können Sie wählen, ob die Bilder nur aus dem Browser oder aus verschiedenen Unterordnern im Arbeitsverzeichnis ausgewählt werden sollen. 4) Berühren Sie diese Schaltfläche, um mit dem CD-Brenner eine Backup-CDROM zu erstellen. Wurde zuvor die Option „Ausgewählte Dateien“ (Selected Files) aktiviert, erscheint der Explorer zur Auswahl der Ordner und Bilddateien, die auf der CD gespeichert werden sollen. Der Brennvorgang läuft ab wie in Abschnitt 4.3.5.1 beschrieben. Alle Dateien und Ordner, die im unteren Teil des Bildschirms angezeigt werden, werden auf der Backup-CD gespeichert. Bitte beachten Sie: Ist ein Bild sowohl in einem 24 Version 4.0 DPSClick Benutzerhandbuch ausgewählten Ordner als auch in der Liste der Auswahlbilder enthalten, wird es trotzdem nur einmal gespeichert. Rechts unten auf dem Bildschirm wird der verfügbare Speicherplatz der CD-ROM angezeigt. Ein Update erfolgt, sobald ein Ordner oder eine Datei ausgewählt wird. Die Größe darf 650 MB (bei einer 74-Minuten-CD-ROM) oder 700 MB (bei einer 80Minuten-CD-ROM) nicht überschreiten. Ist der Wert rot, ist die Speicherkapazität überschritten. 5) Tippen Sie „OK“ an, um fortzufahren. 6) Wie in Schritt 5 des vorigen Abschnitts werden Sie nun aufgefordert, einen Titel einzugeben. Im Unterschied zur PhotoClick-CD wird der Titel als Name der CD gespeichert. 7) Danach werden Sie aufgefordert, den Beginn des Brennvorgangs zu bestätigen. Die Option „Aufnahme simulieren“ (Simulate Recording) steht auch für Sicherungs-CDROMs zur Verfügung (siehe Abschnitt zur PhotoClick-CD). 8) Nach beendeter Aufnahme ist es möglich, weitere Sessions auf die CD-ROM zu schreiben. Für jede Session wird auf der CD-ROM ein separater Ordner angelegt, der die hinzugefügten Bilder enthält. Sein Name setzt sich aus Datum und Uhrzeit der Session zusammen. 4.3.5.3 – Formatieren wiederbeschreibbarer Medien (CD-RW) Wenn Sie vor dem Aufnahmestart diese Schaltfläche betätigen, haben Sie Gelegenheit, wiederbeschreibbare Speichermedien neu zu formatieren. Ist „Schnellformatirung“ (Quick Format) aktiviert, wird die Formatierung schneller durchgeführt. Für ein optimales Ergebnis sollte die Option deaktiviert bleiben. 25 Version 4.0 DPSClick Benutzerhandbuch 4.3.6 – Indexprint In der Indexprint-Anwendung können Sie das Layout von Indexprints anpassen, etwa die Anzahl der erscheinenden Fotoreihen und -spalten oder den Abstand zwischen den Fotos. Sie können außerdem festlegen, dass den Bildern auf dem Ausdruck die entsprechenden Negativ-Nummern zugeordnet werden. Nachdem Sie die Bilder eingescannt haben, können Sie die Farbwerte ändern und den Indexprint nach Ihren Wünschen gestalten. Außerdem können Sie auswählen, in welchem Format der Abzug gedruckt werden soll. 4.3.6.1 – Indexprint vom Negativ oder Dia Gehen Sie folgendermaßen vor, um einen Index von Negativen oder Dias auszudrucken: 1) Wählen Sie im Hauptbildschirm von DPSClick den Menüpunkt „Film Scanner“ (Films) und scannen Sie einige Bilder des Films. Öffnen Sie anschließend den Browser. 2) Betätigen Sie diese Schaltfläche, um automatisch alle Bilder im Browser auszuwählen und automatisch in das Indexprint-Konfigurationsfenster zu gelangen. 3) Wenn Sie mit mehreren Negativen arbeiten, kann es hilfreich sein, den Film genau zu identifizieren, für den der Indexprint erstellt werden soll. Füllen Sie dafür Feld A aus. Die dort eingegebenen Informationen erscheinen auf dem Indexprint. A B C Die Miniaturansichten können mit denselben Zahlen und Buchstaben gekennzeichnet werden, die auch auf dem Film stehen. Tragen Sie dafür in Feld B die Nummer und ggf. den Buchstaben des ersten gültigen Bildes ein. D E F Aktivieren Sie die Option C, wenn die Beschriftung des Films mit (n)A beginnt. G 3) In Feld E („Copies“) können Sie die Anzahl der Abzüge wählen. In Feld F kann das Ausdruckformat gewählt werden. In Feld D wird angezeigt, wie viele Seiten ausgedruckt werden. 4) Wählen Sie „OK“ (G), um den Druckvorgang zu starten. 26 Version 4.0 DPSClick Benutzerhandbuch 4.3.6.2 – Indexprint von anderen Medien Der Index muss nicht von einem Negativ oder Dia stammen: Sie können auch das aktuelle Browser-Fenster als Indexprint ausdrucken. 1) Betätigen Sie diese Schaltfläche, um automatisch alle Bilder im Browser auszuwählen. Sie werden zur Indexprint-Konfiguration weitergeleitet. 2) In Feld A können Sie die Anzahl der Abzüge auswählen. In Feld B kann das Ausdruckformat eingestellt werden. 3) Wählen Sie „OK“ (C), um den Druckvorgang zu starten. A B C 27 Version 4.0 DPSClick Benutzerhandbuch 4.3.7 – Explorer Wenn Sie die Browser-Ansicht über die Ansicht „Quellen > Arbeitsordner“ (Sources > Work Folder) öffnen, können Sie durch Betätigen der ExplorerSchaltfläche einen Unterordner im Arbeitsverzeichnis auswählen. Der Explorer steht auch zur Verfügung, wenn Sie die Datenquelle „CD-ROM“ wählen. Wenn die Option „Vorschau“ (Preview) aktiviert ist, können Sie das ausgewählte Bild auch als Miniaturansicht betrachten. Aufgrund der verschiedenen Bildtypen und Datenquellen kann das Hochladen einiger Miniaturansichten länger dauern, insbesondere dann, wenn sie über eine CDROM eingelesen werden. Sie können den Vorgang unterbrechen, indem Sie auf das Bild klicken oder die „Vorschau“-Option deaktivieren. 4.3.8 – „Einstellen“ (Adjust): Anpassen der Bilder Die „Einstellen“-Ansicht bietet vielfältige Möglichkeiten, Farbwerte von Bildern zu beeinflussen. Sie können Helligkeit, Kontrast, Farbsättigung, CMY-/RGBFarbbalance und Bildschärfe korrigieren, das Histogramm manuell oder automatisch einstellen und Farbbilder in Sepia- oder Schwarzweißfotografien verwandeln. Die am einzelnen Bild vorgenommenen Änderungen können Sie auf eine Auswahl oder sämtliche Bilder im Browser übertragen. Da das Originalbild auf der linken und das veränderte Bild auf der rechten Seite dargestellt wird, können Sie jeden Bearbeitungsschritt verfolgen und kontrollieren. Wenn Sie einen Doppelklick auf das linke Bild machen, wird das Originalbild wieder hergestellt. Sämtliche zuvor durchgeführten Änderungen gehen verloren. In dieser Ansicht gibt es auch eine Wiederherstellen-Schaltfläche. Bei Betätigung wird die letzte durchgeführte Änderung rückgängig gemacht. Insgesamt können 20 Bearbeitungsschritte rückgängig gemacht werden. Im unteren Teil der Ansicht befinden sich mehrere Registerkarten, über die die Funktionen gesteuert werden. Wenn Sie eine Registerkarte auswählen, werden Ihnen die jeweiligen Parameter sowie die Einstellmöglichkeiten angezeigt. Sobald Sie zur nächsten Registerkarte wechseln, werden zuvor gemachte Änderungen automatisch gespeichert. NEU! 28 Ab Version 4.0 kann die Anpassung von Bildern sequentiell vorgenommen werden: Die Option „Sequential Adjust“ aus den Systemeinstellungen ermöglicht es Ihnen, Version 4.0 DPSClick Benutzerhandbuch das Erscheinungsbild aller zuvor im Browser ausgewählten Bilder in fortlaufender Reihenfolge zu verändern. Die Funktionen sind identisch, im oberen Teil des Fensters sind jedoch zwei zusätzliche Schaltflächen vorhanden (A und B), mit denen Sie in den ausgewählten Bildern navigieren können: A B Nachdem Sie die Anpassung des ersten Bilds vorgenommen haben, rufen Sie mit der Schaltfläche B das nächste Bild auf. Zuvor erscheint ein Dialogfeld, in dem Sie die Änderungen speichern oder rückgängig machen können. Außerdem werden Sie gefragt, ob die gespeicherten Optionen auf alle Bilder angewendet werden sollen – dies kann den Anpassungsvorgang beschleunigen (siehe Abschnitt 4.3.8.6). Um zum vorigen Bild zurückzukehren, betätigen Sie die Schaltfläche A. Tippen Sie auf „OK“, um die Ansicht zu verlassen. Es erscheint ein weiteres Dialogfeld, in der Sie die an dem aktuellen Bild vorgenommenen Änderungen bestätigen oder rückgängig machen können. 4.3.8.1 – Registerkarte „Einstellung“ (Adjustment) Diese Registerkarte erlaubt das schnelle Ändern folgender Parameter: Die drei Schaltflächen-Zeilen in der linken Hälfte der Registerkarte dienen zur Einstellung der Farbbalance über den roten, grünen und blauen Farbkanal (RGB) bzw. über Cyan, Magenta und Gelb (CMY). Der Ausgangswert ist normalerweise null. Wenn Sie eine Schaltfläche rechts neben den farbigen Hauptschaltflächen betätigen, wird der entsprechende Farbkanal verstärkt. Betätigen Sie also beispielsweise die Schaltfläche 2 in der obersten Reihe (Cyan), wird dieser Farbkanal um 2 Punkte verstärkt. Wählen Sie links die –2, wird Cyan um zwei Punkte reduziert bzw. das entspricht einer Verstärkung des roten Kanals (M+Y=R) um zwei Punkte. 29 Version 4.0 DPSClick Benutzerhandbuch Auf dieselbe Weise kann man die Farbwerte der mittleren Reihe (Magenta) mit den rechten Schaltflächen erhöhen, während mit den linken Schaltflächen der grüne Farbkanal (C+Y=G) verstärkt wird. Das gleiche gilt für die unterste Reihe (Gelb): Mit den rechten Schaltflächen werden die Werte für Gelb erhöht, mit den linken Schaltflächen die für Blau (C+M=B). Die drei Schaltflächenreihen auf der rechten Seite dienen zur Einstellung der Helligkeit, des Kontrasts und der Farbsättigung (in dieser Reihenfolge von oben nach unten). Die Ausgangswerte sind normalerweise auf null gesetzt. Um einen der Parameter zu erhöhen, betätigen Sie die entsprechende Schaltfläche rechts neben der Hauptschaltfläche oder eine linke Schaltfläche zur Verringerung des Werts. 4.3.8.2 – Registerkarte „Feineinstellung“ (Fine Adjustment) Mit dieser Registerkarte werden dieselben Parameter wie im vorherigen Abschnitt angepasst, allerdings kann hier eine genaue Feinjustierung vorgenommen werden. Zur Änderung der einzelnen Steuerungsbalken können Sie entweder den Schieberegler betätigen oder + und – drücken, um den Wert zu erhöhen oder zu verringern. Die Reihenfolge der Parameter ist mit der vorigen Registerkarte identisch: Cyan, Magenta, Gelb, Helligkeit, Kontrast und Farbsättigung. Um den eingestellten Wert wieder auf null zu setzen, tippen Sie auf die Zahl. 4.3.8.3 – Registerkarte „Histogramm“ (Histogram) Mit dieser Registerkarte kann man das Histogramm eines Bildes automatisch oder manuell anpassen. Was ist das Histogramm? Das Histogramm analysiert die Verteilung der Helligkeitswerte auf einem Bild. Das ist sehr hilfreich, wenn man „flach“ oder undynamisch wirkende Fotos optimieren möchte. Das Problem tritt bei Digitalkameras und Scannern recht häufig auf, auch wenn viele Scanner inzwischen mit einer automatischen Bildoptimierung ausgestattet sind. Auf der horizontalen Achse des Histogramms sind die 256 möglichen Helligkeitswerte der Bildpunkte oder Pixel angetragen (0 bis 255). Die vertikale Achse gibt an, wie viele Pixel im analysierten Foto den auf der horizontalen Achse angegebenen Wert aufweisen. In der Abbildung liegen 30 Version 4.0 DPSClick Benutzerhandbuch viele Pixel im Bereich um den Helligkeitswert 50, das Foto ist also recht dunkel. In unserem Beispiel fällt außerdem auf, dass die Extremwerte ungleichmäßig verteilt sind (Überwiegen niedriger Helligkeitswerte am linken Rand des Histogramms). Das heißt, dass nicht der gesamte Kontrastumfang genutzt wurde, den ein digitales Foto bietet, und dass das mögliche Helligkeitsspektrum nur teilweise abgedeckt ist. In der nächsten Abbildung wurden die äußeren Schieberegler manuell mit den tatsächlich vorhandenen Werten in Deckung gebracht. Durch dieses Verfahren, in dem die horizontale Achse sozusagen „gestaucht“ wird, werden die tatsächlich vorhandenen Extremwerte als absolute Grenzwerte (0 bzw. 255) definiert. Das Ergebnis sind ein höherer Kontrastumfang und mehr Tiefe. Die Pixel sind jetzt gleichmäßiger auf der horizontalen Achse verteilt und haben jeweils einen höheren Dunkelheits- bzw. Helligkeitswert erhalten. Bitte beachten Sie, dass wegen der enormen Pixelzahl normaler Fotografien nicht alle Extremwerte in der Grafik angezeigt werden können. Es ist jedoch nicht immer erforderlich, die Grenzwerte eines Bildes zu verschieben. Meist müssen nur leichte Justierungen vorgenommen werden, beispielsweise um zu hohe Helligkeit auszugleichen. Beim Verschieben der Regler sollten Sie das Foto ständig betrachten, um die Auswirkungen Ihrer Anpassung zu kontrollieren. NEU! Ab Version 4.0 stehen drei Regler für die Optimierung zur Verfügung. Neben den äußeren Grenzwerten können nun auch die Mittelwerte justiert werden. Der Mittelwert-Regler hat die Funktion eines „Gamma“: Er repräsentiert die Grenze zwischen Dunkelheits- und Helligkeitswerten. Wenn Sie den mittleren Regler verschieben, wird eine Seite gestaucht und die andere Seite ausgedehnt. Bewegen Sie ihn nach links, wird das Foto heller, da die helle Seite ausgedehnt wird. Verschieben Sie den Regler nach rechts, wird der gegenteilige Effekt erreicht. Wenn Sie die Schaltfläche „Auto-Histogramm“ betätigen, werden die Regler automatisch so verschoben, dass die Bilddynamik optimiert wird. Mit Hilfe der Schaltfläche „Auto-Farbe“ (Auto-Color) werden die Farbwerte des Fotos automatisch optimiert. 31 Version 4.0 DPSClick Benutzerhandbuch HINWEIS: Es ist nicht möglich, „Auto-Farbe“ und eine Verschiebung der Regler gleichzeitig zu verwenden. Die Einstellungen können nur pro Einzelbild erfolgen. 4.3.8.4 – Registerkarte „Mehr...“ (More...) Sepia, S/W und Bildschärfe Über die Registerkarte „Mehr …“ gelangen Sie zu weiteren Funktionen. Mit dieser Schaltfläche wählen Sie den Sepia-Effekt für das Foto aus. Das Bild auf der linken Seite bleibt dabei für Vergleichszwecke unverändert. Die Sepiatönung kann bei Bedarf geändert werden. Aktivieren Sie dafür die Option „Sepia Einstellungen ändrn“ (Change Sepia Values) und verschieben Sie die entsprechenden Regler. Mit den drei Balken können Sie die Balance der Farbkanäle Rot, Grün und Blau verändern, um den gewünschten Farbton zu erhalten. Wenn Sie die Voreinstellung wiederherstellen wollen, doppelklicken Sie auf einen der drei Werte. Damit Ihre geänderten Sepia-Werte gespeichert werden, müssen Sie auf das aktuelle Bild angewendet werden. Mit dieser Schaltfläche wandeln Sie Farbfotos in s/w-Aufnahmen um. Das Bild auf der linken Seite bleibt für Vergleichszwecke unverändert. Mit diesem Tool können Sie die Bildschärfe erhöhen oder verringern. Näheres über die Bildschärfeeinstellung erfahren Sie in Abschnitt 4.3.8.5. Sollten Ihnen die vorgenommenen Veränderungen nicht gefallen, können Sie die Voreinstellung wiederherstellen, indem Sie „Wiederherstellen“ wählen. 4.3.8.5 – Bildschärfe (Sharpness) Über diese Schaltfläche können Sie die Bildschärfe regeln. Durch die Eingabe positiver Werte wird die Schärfe der Bildränder erhöht. Wenn Sie negative Werte eingeben, wird das Bild unschärfer eingestellt, sodass kleinere Makel nicht mehr erkennbar sind. Nachdem Sie den gewünschten Wert eingegeben haben, drücken Sie „Einstellungen übernehmen“. Die Anwendung bearbeitet stets das Originalfoto. Aufeinanderfolgende Einstellungsänderungen verstärken demnach nicht die Schärfe des Bildes. 32 Version 4.0 DPSClick Benutzerhandbuch Um die Ergebnisse besser betrachten zu können, stehen eine Verschiebeund Zoomfunktion zur Verfügung. 4.3.8.6 – Speichern der Änderungen Falls Sie die Änderungen an einem Foto nicht in der Originaldatei speichern wollen, können Sie auch eine neue Datei anlegen. Wählen Sie zwischen den Speicherformaten TIF, BMP, PSD (jeweils mit maximaler Auflösung) und JPG (hohe Auflösung, leichte Komprimierung). Dies gilt auch für die Anwendungen „Dekoration“ (Art/Borders) und „Retuschieren“ (Retouch). Der Dateiname wird automatisch vergeben. Es ist der Name des Originals, dem eine Zahl hinzugefügt wird. Nur in der „Einstellen“ (Adjust) -Ansicht bzw. wenn „Sequentiell“ (Sequential Adjust) aktiviert wurde, enthält das Speichern-Dialogfeld eine Abbruchoption („Cancel“). Damit können Sie das Dialogfeld schließen, ohne die Speicherung auszuführen. Wenn Sie „ja“ betätigen, werden Ihre Änderungen gespeichert; betätigen Sie „nein“, gehen sämtliche Änderungen verloren. Sie können dann zum vorigen oder nächsten Bild wechseln oder die „Einstellen“ -Ansicht verlassen. 33 Version 4.0 DPSClick Benutzerhandbuch 4.3.9 –Retuschieren (Retouch) In der „Retuschieren“ (Retouch) -Ansicht können Sie Fotos in das gewünschte Format bringen und mit Effekten versehen. Wählen Sie dazu ein Bild im Browser aus und betätigen Sie dort die Retuschieren-Schaltfläche. Die Anwendung umfasst folgende Funktionen: Mit der Zoomfunktion können Sie die Größe des Bildausschnitts bestimmen, um Details zu bearbeiten. Doppelklicken auf die mittlere Schaltfläche ruft den bequemen Bildschirm-Zoom auf: Jetzt können Sie die Zoomstärke verändern, indem Sie direkt auf das Bild klicken – dazu muss sich der Cursor im Bild befinden. Sie können die Zoomstärke mit der linken Maustaste vergrößern und mit der rechten verringern. Mit dieser Funktion können Sie Bilder oder Bildansichten scrollen, die größer sind als die Bildschirmanzeige. Klicken Sie auf einen Punkt des Bildes und bewegen Sie es in die gewünschte Position. Gehen Sie auf dieses Symbol, um ein retuschiertes Bild als Zwischenversion zu speichern, die Sie später wiederherstellen können (temporäres Bild). Mit der „Wiederherstellen“-Funktion können Sie das temporär gespeicherte Bild wiederherstellen. Betätigen Sie diese Schaltfläche, um die letzte Änderung zu verwerfen, die Sie mit einer beliebigen Retuschierfunktion durchgeführt haben. Betätigen Sie diese Schaltfläche, um das Bild in seiner unretuschierten Form wiederherzustellen. 34 Version 4.0 DPSClick Benutzerhandbuch Betätigen Sie diese Schaltfläche, um das Foto auszudrucken. Die Schaltflächen Shift, Ctrl und Alt rechts unten auf dem Bildschirm haben je nach aktuellem Bearbeitungsvorgang unterschiedliche Funktionen. 4.3.9.1 – Beschneiden (Cropping) Mit dieser Funktion können Sie Bilder oder Bildausschnitte ohne Verzerrungen auf ein Standardformat zurechtschneiden oder das Format manuell optimieren. Wählen Sie zwischen drei Standardformaten. Wenn Sie auf dem zu bearbeitenden Bild einen Rahmen ziehen, erhält er automatisch die Proportionen des gewählten Formats. Falls Sie die Proportionen selbst festlegen möchten, wählen Sie die Schaltfläche „? x ?“. Statt den Rahmen manuell zu ziehen, können Sie ihn auch mit einem Doppelklick auf eine der Schaltflächen erzeugen. Nachdem der Rahmen auf dem Bild liegt, können Sie ihn bewegen oder in der Größe ändern. Wenn Sie mit dem Ergebnis zufrieden sind, speichern Sie das neue Format mit „Übernehmen“. 4.3.9.2 – Rote-Augen-Korrektur Mit dieser Funktion können Sie durch Blitzlicht entstandene rote Augen farblich korrigieren. NEU! Ab Version 4.0 kann die Rote-Augen-Korrektur noch einfacher und schneller durchgeführt werden. Klicken Sie auf das Auge, das Sie korrigieren möchten. Es erscheint ein Korrekturkreis in der Größe des Auges. Diese Fläche können Sie nun bearbeiten. Mit „+“ und „–„ können Sie die Größe des Korrekturkreises an den roten Bereich anpassen. Sie können den Kreis auch auf dem Bild durch Ziehen verändern und positionieren. Mit dem Schieberegler können Sie die Korrektur einzeln manuell vornehmen, falls die Standardeinstellung nicht ausreicht. 4.3.9.3 – Klonen Mit dieser Funktion können Sie einen Ausschnitt in andere Bildbereiche hineinkopieren (klonen). Der Übergang kann durch einen diffusen Pinselstrich unscharf gemacht werden. Sie können verschiedene Konturschärfen wählen und die Strichstärke einstellen. Markieren Sie zunächst den zu klonenden Ausschnitt und übertragen Sie ihn dann mit dem Pinsel in den Zielbereich. 35 Version 4.0 DPSClick Benutzerhandbuch Während des Klonens haben Sie Zugriff auf folgende Zusatzbefehle: – – – – Wenn Alt aktiviert ist, kann auf dem Bild ein neuer zu klonender Bildausschnitt markiert werden. Während Ctrl aktiviert ist, bleibt der Bildausschnitt erhalten und kann mehrmals geklont werden. Wählen Sie Shift, um den Abstand zwischen Ausgangs- und Zielpunkt neu zu definieren. Wenn Sie beim Bewegen des Mauscursors die Shift-Taste auf der Tastatur drücken (ohne eine Maustaste zu drücken), bleibt die Ausgangsposition auf dem Bildschirm markiert, während Sie den Cursor auf die Zielposition bewegen. Jetzt können Sie durch drücken der linken Maustaste den Klonvorgang zwischen beiden Positionen durchführen. 4.3.9.4 – Farbretusche Mit dieser Funktion können Sie individuelle Farbakzente setzen. Mithilfe der Pipette oder durch Betätigen von Alt können Sie eine Farbe im Bild auswählen, indem Sie direkt auf den Bildbereich klicken. Sie können auch auf den Farbkasten doppelklicken und eine Farbe aus der Farbpalette auswählen. Es stehen Retuschierwerkzeuge verschiedener Konturschärfen und Strichstärken zur Verfügung. 36 Version 4.0 DPSClick Benutzerhandbuch 4.3.9.5 – Farbfüller Mit dieser Funktion können Sie einen Bildbereich auswählen und ihn mit der gewünschten Farbe ausfüllen, indem Sie „Übernehmen“ wählen. Für die Auswahl des Zielbereichs stehen zwei Methoden zur Verfügung: Freihändig: Betätigen Sie die Hand-Schaltfläche, um freihändig einen Markierungsrahmen zu ziehen. Durch Auswahl des entsprechenden Tools erhalten Sie einen quadratischen, ovalen oder ungleichmäßigen Rahmen. Zauberstab: Wählen Sie einen Toleranzbereich und die auszufüllende Stelle. Beim Ausfüllen mit der gewählten Farbe werden angrenzende Pixel mit gleichem und ähnlichem Farbton angeglichen. Durch drücken der Shift-Taste auf der Tastatur, während Sie einen Rahmen ziehen, können Sie weitere Ausfüllbereiche hinzufügen. Mit gedrückter Ctrl-Taste können Sie den Ausfüllbereich beschneiden. 37 Version 4.0 DPSClick Benutzerhandbuch 4.3.10 – Dekoration (Art/Borders) Mit der Funktion „Dekoration“ (Art/Borders) versehen Sie Bilder mit Grafiken und Beschriftungen, wählen Hintergründe, Rahmen und Verzierungen aus oder gestalten einen individuellen Fotokalender. In dieser Ansicht lassen sich die Elemente frei auf dem Hintergrund verschieben, in Größe und Proportion ändern und mit dem Hintergrund verschmelzen. [Bitte einfügen:] Beispiel für mehrzeiligen Text Die folgenden Befehle stehen Ihnen in allen Bearbeitungsmodi zur Verfügung: Um einen Text einzufügen, betätigen Sie diese Schaltfläche und ziehen Sie einen Rahmen in dem Bereich, in den der Text eingefügt werden soll. Wählen Sie anschließend die Tastatur-Schaltfläche und geben Sie den Text ein. Der Text ist frei formatierbar: Schriftart, -größe und -schnitt (normal, fett, kursiv) können gewählt werden, ebenso – mithilfe des farbigen Kästchens – die Textfarbe. NEU! Ab Version 4.0 werden auch mehrzeiliger Text und unterschiedliche Formatierungen unterstützt. Zeilen und Objekte können an einem Gitternetz ausgerichtet werden. Bis zu 20 Eingaben können rückgängig gemacht werden. In diesem Feld können Sie die Schriftarten auswählen und die Textausrichtung festlegen. Wenn Sie die Ctrl-Taste auf der Tastatur oder diese Schaltfläche betätigen, können Sie Clipart-Grafiken einfügen und in den Proportionen verändern. 38 Version 4.0 DPSClick Benutzerhandbuch Wenn Sie „Gitter“ (Grid) aktivieren, wird ein Gitternetz eingeblendet, an dem sie die Objekte exakt ausrichten können. Wenn ein Objekt ausgewählt ist (außer Text), öffnet sich beim Betätigen dieser Schaltfläche das Fusions-Dialogfeld, in dem Sie eine Maske wählen und die Stärke Verunschärfung zwischen Objekt und Hintergrund festlegen können. Mit diesem Tool drehen Sie das ausgewählte Objekt um 30º im Uhrzeigersinn. Verwenden Sie diese Schalfläche, um ein oder mehrere ausgewählte Objekte zu löschen. Mit der „Wiederrufen“ -Schaltfläche können Sie bis zu 20 Bearbeitungsschritte rückgängig machen. Mit der „Wiederherstellen“ -Schaltfläche stellen Sie den ursprünglichen Zustand des Fotos wieder her. Die Objekte können durch anwählen oder mit Hilfe eines erstellten Fensters selektiert werden, wobei das Objekt sich in der Mitte befindet. Die „Dekorations“ (Art/Borders) -Funktion ermöglicht es auch, Bilder nacheinander in mehreren Modi zu bearbeiten. Beim Wechsel zum nächsten Modus werden die verwendeten Objekte mit dem Hintergrund verschmolzen. Sie können das Objekt jeweils einfach in das Bild ziehen. Hintergründe: Das Bild wird als Objekt auf einen Hintergrund gesetzt, den Sie aus der Liste ausgewählt haben. Sie können die beiden Objekte miteinander verschmelzen, indem Sie einen weichen Verlauf wählen. Motive: In diesem Modus können Sie aus verschiedenen Grafiken und Verzierungen auswählen. Der einfarbige Hintergrund der Clipart-Grafiken erscheint im Bild transparent. Kalender: In diesem Modus wird ein Kalender über das Bild gelegt, das in einem transparenten Bereich sichtbar bleibt. Sie können das Kalenderdesign wählen und die Größe und Position des transparenten Bereichs frei definieren (siehe Abschnitt 4.3.10.2). Rahmen: In diesem Modus können Sie einen Schmuckrahmen für das Foto auswählen. Größe und Position des Bildes innerhalb der Umrahmung können individuell eingestellt werden (siehe Abschnitt 4.3.10.2) Explorer: Zeigt, nach Themen geordnet, die mitgelieferten Grafiken, die Sie als Objekte einfügen können. Ab Version 4.0 können Sie die Verzeichnisse gezielt nach passenden Objekten durchsuchen, wenn die Bilder nach DPSStandard beschriftet sind. Sie können nach Thema und Format sowie bei Kalendermotiven zusätzlich nach Jahr und Sprache suchen. Mehrere Suchfilter können gleichzeitig gesetzt werden. So werden beispielsweise nur Rahmen für Hochzeitsfotos oder 2005er Kalender im Format A angezeigt. Wählen Sie die gewünschten Filter aus den Drop-down-Feldern aus. Wenn aufgrund der Bildbeschriftung keine Filter gesetzt werden können, erscheint in den Feldern nur „Alle“ – alle Bilder werden NEU! 39 Version 4.0 DPSClick Benutzerhandbuch angezeigt. 4.3.10.1 – Fusion Wenn Sie diese Schaltfläche betätigen, nachdem Sie ein Objekt ausgewählt haben, können Sie hier die Stärke des Verlaufs zwischen Objekt und Hintergrund festlegen und eine Maske auswählen bzw. eine neue Maske erstellen. Weitere Tools in dieser Funktion: Neue Maske erstellen und zur Liste vorhandener Masken hinzufügen. Wenn Sie diese Schaltfläche betätigen, können Sie im Bild einen Bereich mit der gewünschten Form definieren. Durch Drücken der Shift-Taste auf der Tastatur erstellen Sie mehrere solcher Bereiche; mit der Ctrl-Taste können Sie den neu erstellten Bereich beschneiden. Mit dieser Schaltfläche wandeln Sie den definierten Bereich in eine Maske um. Falls Sie sie speichern möchten, müssen Sie der Maske einen Namen geben. Masken, die nicht mehr verwendet werden, können mit dieser Schaltfläche gelöscht werden. Wenn Sie bestätigen, ohne die Maske zu speichern, wird die Maske für die aktuelle Anwendung verwendet, jedoch nicht für spätere Anwendungen gespeichert. 40 Version 4.0 DPSClick Benutzerhandbuch 4.3.10.2 – Dekoration (Kalender und Rahmen) NEU! Ab Version 4.0 werden Kalender und Rahmen in Echtzeit-Fusion erstellt. Der ausgewählt Rahmen oder Kalender erscheint auf dem Bild, das Sie bearbeiten. Sie können die Position des Bildes mit den folgenden Tools verändern: Mit diesem Tool können Sie das Bild vergrößern oder verkleinern, damit der gewünschte Bildausschnitt im transparenten Bereich des Rahmens oder Kalenders liegt. Tippen oder klicken Sie auf die entsprechenden Pfeile, um das Bild hinter dem Rahmen oder Kalender zu verschieben. Mit diesen Symbolen können Sie das Bild so drehen. dass es optimal in den Rahmen oder Kalender passt. Wenn Sie die gewünschten Einstellungen vorgenommen haben, klicken Sie auf „OK“, um zur Hauptansicht zurückzukehren. 4.3.11 – Multiprint In dieser Anwendung kann ein Druckbogen für mehrere Fotos konfiguriert werden. Je nach gewähltem Format können Sie verschiedene Layouttypen wählen. Sie können das Foto außerdem an das Druckformat anpassen – diese Option ist hilfreich, wenn Sie ein Foto ohne abgeschnittene Ränder ausdrucken möchten. 41 Version 4.0 DPSClick Benutzerhandbuch 1 2 3 4 5 6 7 8 1: Bild drehen 2: Layout wählen 4: Multiprint speichern 5: Drucken 7: Explorer 8: Ansicht verlassen 3: Papierformat 6: Vorschau Die Anwendung ist einfach: Wählen Sie ein Bild aus, ziehen Sie es in das Bearbeitungsfenster und passen Sie Größe und Position an. Anschließend können Sie es in eine oder mehrere Layoutpositionen übertragen. Wenn keine Anpassung erforderlich ist, können Sie das Bild auch direkt in das Layout ziehen. Auch nach dem Anpassen können Sie das Bild justieren, indem Sie es in das Bearbeitungsfenster ziehen. Im Bearbeitungsfenster werden die Bilder automatisch ausgerichtet, sie können aber auch manuell gedreht werden (siehe Abbildung). Zoom: Mit diesem Tool können Sie einstellen, welcher Bildausschnitt im Layout angezeigt wird, und das Bild vergrößern oder verkleinern, ohne seine Proportionen zu verändern. Verschieben: Das Tool verschiebt das Bild innerhalb des Rahmens, der später im Layout erscheint. Übertragen: Mit diesem Tool können Sie das Bild im Bearbeitungsfenster auf eine Position im Layout übertragen – bzw. auf alle Positionen, wenn Sie „Transfer to All“ aktivieren. Um eine bestimmte Position auszuwählen, aktivieren Sie sie mit dem Mauscursor und gleichzeitigem Drücken der Ctrl-Taste auf der Tastatur. 42 Version 4.0 DPSClick Benutzerhandbuch Layouts: Mit dieser Option können Sie verschiedene Kompositionsformen für die Bilder auswählen. Jedes Format hat ein eigenes Layout. Formate: Sie können zwischen drei vordefinierten Formaten auswählen. Jedes Format bietet drei verschiedene Layouts zur Auswahl. Ab Version 4.0 ist das Format mit der Schaltfläche „? x ?“ frei wählbar. Drucken: Wenn Sie auf diese Schaltfläche klicken, können Sie das Layout ausdrucken. Zuvor öffnet sich das Drucken-Dialogfeld, in dem Sie die Anzahl der Ausdrucke eingeben können. Multiprint speichern: Mit diesem Tool können Sie Ihre Komposition für die spätere Verwendung speichern. Die Funktion ist besondern für „Academy“Drucke (Jahrbuchfotos) hilfreich. Explorer: Wenn Sie diese Schaltfläche betätigen, können Sie den Ordner auswählen, aus dem das Bild eingelesen wird. 4.3.11.1 – Wie erstelle ich „Academy“-Drucke (Jahrbuchfotos)? Eine Besonderheit der Multiprint-Anwendung sind so genannte „Academy“Drucke, die alle Porträts der Schüler einer Klasse enthalten. Wählen Sie die Papiergröße 20 x 25 und unter Layouts den Eintrag „Academy“. Markieren Sie im Layoutbereich den Bildhintergrund. Jetzt können Sie mit der ExplorerSchaltfläche ein zuvor bearbeitetes Foto auswählen und als Hintergrund in den Layoutbereich ziehen. Ziehen Sie jetzt die einzelnen Porträts auf die gewünschten Positionen. Sie können die Komposition auch speichern und später weiterbearbeiten. NEU 43 Ab Version 4.0 können sowohl die Porträts als auch der Hintergrund nachträglich ausgewechselt werden. Klicken Sie dazu das Bild mit der rechten Maustaste an und wählen Sie die gewünschte Option im Pop-up-Menü. Version 4.0 DPSClick Benutzerhandbuch 4.4 – Sofortdruck (Verarbeiten von Digitalfotos) Diese Anwendung beinhaltet alle erforderlichen Funktionen zum schnellen und einfachen Ausdrucken von Fotos, die mit einer Digitalkamera auf einem gängigen Speichermedium gemacht wurden. Sie können die Fotos vor dem Ausdruck betrachten und bei Bedarf Korrekturen vornehmen. Darüber hinaus können Sie einen Indexprint von allen Fotos erstellen, die Sie im Browser ausgewählt haben. Die Funktionen „Dekoration“ (Art/Borders) „Retuschieren“ (Retouch) und „Multiprint“ sind in dieser Anwendung deaktiviert. Um diese Funktionen auf Digitalfotos anwenden zu können, müssen Sie die Anwendung „Fotostudio“ (Photo Studio) wählen. 4.4.1 – Laden und Drucken von Digitalfotos Dieser Abschnitt beschreibt die Arbeitsschritte für das Hochladen und den Ausdruck von Digitalfotos von einem digitalen Speichermedium (CompactFlash, SmartMedia, Memory Stick usw.). Sofortdruck 1) Wählen Sie auf dem Hauptbildschirm die Option „Sofortdruck“ (Digital Camera Processing). 44 Version 4.0 DPSClick Benutzerhandbuch 2) Wählen Sie anschließend die gewünschte Datenquelle. Handelt es sich um eine Digitalkamera, wählen Sie das entsprechende Symbol. Digitalkamera 3) Wenn Sie „Digitalkamera“ (Digital Camera) wählen, aufgefordert, das entsprechende Speichermedium CompactFlash, Memory Stick usw. Führen Sie die Karte ein. werden Sie einzuführen: 4) Bestätigen Sie mit „OK“. 5) Anschließend werden Sie gefragt, ob Sie alle oder nur ausgewählte Fotos vom Speichermedium hochladen möchten. Diese Option ist nützlich, wenn Sie wissen, dass sich sehr viele oder besonders hochauflösende Dateien auf dem Medium befinden und Sie lange Ladezeiten vermeiden wollen. 6) Wenn Sie alle Fotos wählen, wird der Status des Ladevorgangs angezeigt. Dann öffnet sich der Browser, in dem die hochgeladenen Fotos angezeigt werden. 7) Wenn Sie nur einzelne Bilder auswählen wollen, erscheint die Ansicht „Bilder zum Laden auswählen“ (Select). Nähere Angaben hierzu finden Sie in Abschnitt 4.2.2. 8) Nachdem der Ladevorgang abgeschlossen ist, werden Sie aufgefordert, die Digitalkarte herauszunehmen. Dies ist wichtig, um die Unversehrtheit der Kundendaten zu gewährleisten. Die Dateien des Speichermediums werden zur sicheren Bearbeitung vorübergehend gespeichert. Wenn Sie zum Hauptbildschirm des Programms zurückkehren, werden die Fotos automatisch aus dem Speicher gelöscht. Um die Daten – mit Zustimmung des Kunden – zu behalten, müssen sie exportiert werden. 9) Sobald Sie die Karte herausnehmen, öffnet sich der Browser. 10) Nun werden entweder alle Fotos auf einmal als Miniaturansicht angezeigt oder die Fotos werden einzeln hochgeladen, was etwas länger dauert. Dies hängt vom Format der Originale ab. 11) Die hochgeladenen Fotos werden im Browser auf mehrere Seitenansichten verteilt. 12) Sie können das Laden der Miniaturansichten auch abbrechen, indem Sie die Pause-Schaltfläche betätigen, die sich neben dem Bildfeld befindet. Dies ist sinnvoll, wenn Sie, ohne zu warten, direkt zur nächsten Seite wechseln wollen. Wenn Sie auf die vorige Seite zurückkehren, wird der Ladevorgang da fortgesetzt, wo er unterbrochen wurde. 45 Version 4.0 DPSClick Benutzerhandbuch 13) Sobald der Ladevorgang abgeschlossen ist, können Sie ein Foto auswählen, es mit Hilfe der Vorschau-Schaltfläche ansehen und prüfen (siehe Abschnitt 4.3.1), wieder zum Browser zurückkehren und dann beispielsweise „Drucken“ wählen. Vor dem Druck erscheint ein Dialogfeld, in dem Sie die Anzahl der Abzüge pro Bild, das Format (im Beispiel: 10 x 15) und die Optimierung des Druckers für Farbdruck oder Schwarzweiß / Sepia einstellen können. Wenn Sie „OK“ wählen, wird der Druckauftrag in die Druckwarteschlange aufgenommen. Es besteht außerdem die Möglichkeit, zu „Einstellen“ (Adjust) zu wechseln, um Farben und Kontrast der Fotos zu optimieren (siehe Abschnitt 4.3.8) und wieder zum Einstellungsfenster zurückzukehren, um das veränderte Foto auszudrucken. Sie können mehrere Bilder auf einmal zum Druck auswählen oder einen Indexprint erstellen. Indexprint: Wenn die entsprechenden Parameter im Konfigurationsfenster eingestellt worden sind, erstellt dieses Tool einen Indexprint von den ausgewählten Bildern. Dies kann für den Kunden nützlich sein, um beispielsweise sehen zu können, wie viele Bilder er auf der Digitalkamerakarte gespeichert hat. 4.4.2 – Laden und Drucken von Fotos auf CD-ROM Dieser Abschnitt beschreibt die Arbeitsschritte für den Ausdruck von Digitalfotos von einer CD-ROM. 1) Wählen Sie im Hauptbildschirm die Option „Sofortdruck“ (Digital Camera Processing). Sofortdruck 46 Version 4.0 DPSClick Benutzerhandbuch 2) Wählen Sie anschließend die gewünschte Datenquelle (in diesem Fall CDROM). CD-ROM 3) Öffnen Sie das CD-ROM-Fach mit der Eject-Taste am CD-ROM-Laufwerk. Legen Sie die CD-ROM des Kunden ein und betätigen Sie die Taste erneut, um das Laufwerk zu schließen. 4) Betätigen Sie die CD-ROM-Schaltfläche in der Datenquellen-Ansicht. Wenn sich keine CD-ROM im Laufwerk befindet, erscheint die Nachricht: „Keine CD-ROM eingelegt“ (Cannot Access Device). Wiederholen Sie in diesem Fall den vorigen Schritt. 5) Der Auswahlbildschirm erscheint. Nähere Angaben hierzu finden Sie in Abschnitt 4.2.2. 6) Nachdem der Ladevorgang abgeschlossen ist, öffnet sich der Browser 7) Nun werden entweder alle Fotos auf einmal als Miniaturansicht angezeigt oder die Fotos werden einzeln hochgeladen, was etwas länger dauert. Dies hängt vom Format der Originale ab. 8) Die hochgeladenen Fotos werden im Browser auf mehrere Seitenansichten verteilt. 9) Sie können das Laden der Miniaturansichten auch abbrechen, indem Sie die Pause-Schaltfläche betätigen, die sich neben dem Bildfeld befindet. Dies ist sinnvoll, wenn Sie, ohne zu warten, direkt zur nächsten Seite wechseln wollen. Wenn Sie auf die vorherige Seite zurückkehren, wird der Ladevorgang da fortgesetzt, wo er unterbrochen wurde. 10) Sobald der Ladevorgang abgeschlossen ist, können Sie ein Foto auswählen, es mit Hilfe der Vorschau-Schaltfläche ansehen und prüfen (siehe Abschnitt 4.3.1), wieder zum Browser zurückkehren und dann beispielsweise „Drucken“ wählen. Vor dem Druck erscheint ein Dialogfeld, in dem Sie die Anzahl der Abzüge pro Bild, das Format (im Beispiel: 10 x 15) und die Optimierung des Druckers für Farbdruck oder Schwarzweiß / Sepia einstellen können. Wenn Sie „OK“ wählen, wird der Druckauftrag in die Druckwarteschlange aufgenommen. 47 Version 4.0 DPSClick Benutzerhandbuch 4.4.2.1. Bearbeiten von großen Bilddateien Manchmal enthalten CD-ROMs Bilder mit sehr hoher Auflösung und entsprechend großen Bilddateien (Dateigrößen von 100 MB kommen vor). Das Hochladen und Bearbeiten einer solchen Datei (Farbkorrektur, Verzierungen) dauert in der Regel sehr lang. Da die maximale Auflösung für einen CP3020 25 MB beträgt, können Sie in diesem Fall die Datei ohne Qualitätsverlust auf 30 MB komprimieren. Bei sehr großen Bildern erscheinen die Dateiinformationen in der Informationsleiste des Browsers zur Warnung in blauer Schrift. Wenn Sie einen Doppelklick auf diese Informationen machen, werden Sie gefragt, ob Sie das Bild tatsächlich komprimieren möchten. – es erscheint dann folgende Meldung: 48 Version 4.0 DPSClick Benutzerhandbuch Wenn Sie „OK“ wählen, beginnt der Komprimierungsvorgang. Das komprimierte Bild wird angezeigt. Es lässt sich jetzt leicht bearbeiten und ist hochauflösend genug für den Druck. Wenn auf einer CD-ROM Dateien mit über 50 oder 60 MB gespeichert sind, gibt es einen Trick, mit dem sich die CD schneller bearbeiten lässt: Laden Sie die Dateien wie gewohnt von der CD hoch. Sobald Sie sehen, dass das erste Bild geladen wird, drücken Sie die Pause-Taste. Doppelklicken Sie auf den Hintergrund, wählen Sie die leeren Rahmen aus und exportieren Sie sie in einen Unterordner im Arbeitsverzeichnis. Anschließend beginnt der Ladevorgang erneut. Betätigen Sie „Abbrechen“. Gehen Sie über das „Sources“-Menü in das Arbeitsverzeichnis. Jetzt können Sie jedes Bild einzeln hochladen. 4.4.3 – Laden und Drucken von PhotoClick-CD-Bildern in DPS Click Um auf Fotos von einer PhotoClick-CD zuzugreifen (beispielsweise für Zweitkopien), gehen Sie über den Hauptbildschirm auf „Fotostudio“ (Photo Studio) oder „Sofortdruck“ (Digital Camera Processing). Wählen Sie anschließend „CD-ROM“. NEU! 49 Ab Version 4.0 erkennt DPSClick PhotoClick-CDs und lädt automatisch den HighRes-Ordner. Version 4.0 DPSClick Benutzerhandbuch 4.4.4 – Hochladen vom Bluetooth-Gerät (ab Version 2.21) Dieser Abschnitt beschreibt die Arbeitsschritte zum Hochladen und Drucken von Digitalfotos, die auf Bluetooth-kompatiblen Geräten gespeichert sind. 1) Wählen Sie im Hauptbildschirm die Option „Sofortdruck“ (Digital Camera Processing). Sofortdrurck 2) Wählen Sie im „Quellen“ (Sources) -Menü „Bluetooth“. Bluetooth 3) Sie werden jetzt aufgefordert, im Bluetooth-Gerät nach einem neuen Gerät mit dem Namen „BTDPSClick“ (voreingestellt) oder nach dem Namen zu suchen, der zuvor unter der Registerkarte „Quellen“ (Sources) der Systemeinstellungen im ID-Textfeld eingegeben worden ist. DPSClick empfängt jetzt alle Bilder, die vom BluetoothGerät des Kunden übertragen werden. 4) Wenn DPSClick das Bluetooth-Gerät des Kunden erkannt und die Bilder empfangen hat, wird eine Meldung ausgegeben, dass neue Bilder vorliegen. 5) Nach abgeschlossenem Empfang können Sie den Vorgang bestätigen, woraufhin alle Bilder automatisch in den Browser geladen werden. 6) Ausdruck der empfangenen Bilder: siehe Abschnitt 4.4.2. 4.5 ID- und Passbild (Photo-ID) Mit dem Passbild-Service können Sie mithilfe einer normalen Digitalkamera Passfotos anfertigen. Betätigen Sie dazu im Hauptbildschirm die Schaltfläche „ID- und Passbild“ (Photo ID), um den Vorgang zu starten. Im folgenden Abschnitt werden die einzelnen Arbeitsschritte beschrieben. 50 Version 4.0 DPSClick Benutzerhandbuch 4.5.1 Erstellen und Drucken von Passbildern mit einer StandardDigitalkamera 1) Zunächst erstellt ein Mitarbeiter des Fotofachgeschäfts mittels Digitalkamera ein Porträt des Kunden, wobei das Speichermedium der Kamera mit DPSClick kompatibel sein muss (CompactFlash, SmartMedia, Memory Stick, SD Card usw.). Die Aufnahme kann im Hoch- oder Querformat erfolgen. Falls Sie immer Hochformat verwenden wollen, empfiehlt es sich, dies fest voreinzustellen, damit Sie die Anwendung möglichst effizient einsetzen können. 2) Wenn Sie die Fotos gemacht haben, schalten Sie die Kamera aus und entfernen Sie die Speicherkarte. 3) Betätigen Sie im Hauptbildschirm von DPSClick die Schaltfläche „ID- und Passbild“ (Photo ID) und führen Sie die Speicherkarte ein, wenn das Programm Sie dazu auffordert. Denken Sie daran, dass jeweils nur ein Speichermedium in das Gerät eingeführt werden sollte. Falls Sie beispielsweise eine CompactFlash- und eine SmartMedia-Karte gleichzeitig einführen, wird nur eines der beiden Medien gelesen. 4) Wenn Sie nach Eingabe der Karte „OK“ wählen, werden die Bilder automatisch in den Arbeitsspeicher geladen. 5) Nach Abschluss der Speicherung wird der Benutzer aufgefordert, die Karte aus dem DPSClick-Lesegerät zu nehmen. 6) Nach Bestätigung dieses Arbeitsschritts öffnet sich die „ID- und Passbild“ (Photo ID) -Ansicht. 7) Wählen Sie hier ein Kompositionsformat aus (a, b, c oder d). Wenn Sie auf diese Buchstaben tippen oder klicken, sehen Sie im Bearbeitungsbereich (A) und im Layoutbereich (H), wie sich das Format jeweils ändert. A B C D J E F G H A: Arbeitsbereich E: Schwarzweiß H: Layoutbereich I B: Drehen C: Layout-Liste F: Ansicht verlassen I: Drucken J: Auswahlfeld D: Bild löschen G: Großansichtsicht 8) Auf der rechten Seite des Bildschirms befindet sich das Auswahlfeld (J). Von dort können die Bilder in den Bearbeitungsbereich gezogen werden – oder auch direkt in den Layoutbereich, wenn das Format nicht geändert werden muss. Klicken Sie 51 Version 4.0 DPSClick Benutzerhandbuch zum Ändern auf das gewünschte Bildformat im Layoutbereich. So können Sie das Bild an unterschiedliche Kleinformate (Passbild, Bewerbungsfoto usw.) anpassen. 9) Wenn Sie das Bild in den Bearbeitungsbereich gezogen haben, können Sie es für die Verwendung im gewünschten Layout vorbereiten. Im Bearbeitungsbereich erscheint eine gestrichelte Linie, die hilft, das Porträt für diesen Zweck zu beschneiden. Wenn Sie ein querformatiges Bild in den Bearbeitungsbereich ziehen und dieser auf Hochformat eingestellt ist, wird das Foto automatisch gedreht. Diese Voreinstellung kann jedoch geändert werden, außerdem kann die Drehrichtung festgelegt werden. 10) Wenn Sie das Foto angepasst haben, kann es auf eine oder mehrere LayoutPositionen übertragen werden. Aktivieren Sie das Kästchen „Übertragen auf alle“ (Transfer to All), um das Foto auf alle Felder des Layoutbereichs zu übertragen. Sollte der Bildausschnitt im Layout nicht optimal gewählt worden sein, können Sie das Foto im Layout markieren. Danach das Original aus dem Auswahlfeld erneut in den Bearbeitungsbereich ziehen und justieren. 11) Wenn Sie das Layout fertig gestellt haben, betätigen Sie die Drucken-Schaltfläche (I). Fahren Sie gemäß Abschnitt 4.4.1 und 4.4.2 mit dem Ausdruck fort. Konfiguration: Im Startbildschirm der Passbild-Anwendung können Sie ein Layout-Format voreinstellen. Falls keines ausgewählt ist, wird ein Layout-Format vorgeschlagen. Zoom: Mit diesem Tool können Sie einstellen, welcher Bildausschnitt im Layout verwendet wird, und das Bild vergrößern oder verkleinern, ohne seine Proportionen zu verändern. Verschieben: Das Tool verschiebt das Bild innerhalb des Rahmens im Layout. Übertragen: Mit diesem Tool können Sie das bearbeitete Foto auf eine Layout-Position übertragen bzw. auf alle Positionen, wenn die Option „Übertragen auf alle“ (Transfer to All) aktiviert ist. Um bestimmte Positionen auszuwählen, aktivieren Sie den gewünschten Rahmen mit dem Mauscursor und gedrückter Ctrl-Taste auf der Tastatur. Layouts: Sie können zwischen 4 Layouts wählen (a–d), die zuvor im Einstellungsmenü definiert werden. Format: Die Passfoto-Anwendung arbeitet mit einem eigenen Format, das in den Einstellungen definiert werden kann. Im Beispiel ist 10 x 15 eingestellt. Black and white (Schwarzweiß): Wenn diese Option aktiviert ist, wird jedes Foto, das in den Kompositions- oder Layoutbereich gezogen wird, in ein s/w-Bild umgewandelt. Drucken: Wenn Sie diese Schaltfläche betätigen, können Sie das Layout ausdrucken. Zuvor öffnet sich das Drucken-Dialogfeld, in dem Sie die Anzahl der Abzüge festlegen können. 52 Version 4.0 DPSClick Benutzerhandbuch 4.5.2 Anfertigen von Passfotos mit dem ID-System DIS900D von Mitsubishi 1) Schließen Sie die Kamera über einen USB-Port an das DPSClick-System an. Richten Sie die Kamera für den DPS-Betrieb ein (siehe Handbuch DIS900D). Außerdem muss in den Systemeinstellungen von DPSClick auf der Registerkarte „ID- und Passbild“ (Photo ID) die Option „DIS900“ aktiviert sein. 2) Betätigen Sie auf dem Hauptbildschirm von DPSClick die Schaltfläche „ID- und Passbild“ (Photo ID). Das „ID- und Passbild“-Menü erscheint. 3) Erstellen Sie zunächst das Foto, indem Sie den Auslöser der DIS900D drücken. Betätigen Sie anschließend die Drucken-Taste an der Kamera. 4) Nachdem auf der LCD-Anzeige der DIS900D die Nachricht „Sending Image“ (Foto wird gesendet) erscheint, können Sie mitverfolgen, dass das Bild im Auswahlfeld erscheint und auch automatisch in den Layoutbereich übernommen wird. 5) Setzen Sie die Bearbeitung wie in Abschnitt 4.5.1 fort. 4.6 – Fotostudio (Photo Studio) Diese Anwendung ermöglicht es Ihnen, anspruchsvolle Fotoarbeiten in einem digitalen Fotostudio auszuführen. Betrachten Sie Ihre Studioaufnahmen auf dem Bildschirm des DPSClick und optimieren Sie im Nachhinein Farbwerte und Ausleuchtung. Außerdem bietet das Studio viele kreative Möglichkeiten – von spaßigen Multiprints über Fotomontagen und eine Klon-Funktion zum Kaschieren kleinerer Mängel bis hin zur Anpassung an jedes Druckformat. Die Anwendung bietet alle Funktionen von „Sofortdruck“. Außerdem stehen Ihnen die Funktionen „Retuschieren“, „Dekoration“, „Multiprint“ und „Indexprint“ zur Verfügung. Retuschieren: Hier gelangen Sie zu den Funktionen „Format ändern“, „Farbretusche“, „Klonen“ und „Rote-Augen-Korrektur“ (siehe Abschnitt 4.3.9). Dekoration (Kalender und Rahmen): Über diese Schaltfläche gelangen Sie zum Kreativmenü, in dem die folgenden Funktionen zur Verfügung stehen: Verzierungen einbinden, Bildausschnitte übertragen („klonen“), Hintergründe oder Umrahmungen auswählen, Texte einfügen, Kalender erstellen (siehe Abschnitt 4.3.10). Multiprint: Über diese Schaltfläche gelangen Sie zu Funktionen, mit denen mehrere Fotos zu einem Multiprint zusammengestellt werden können, wobei verschiedene Stile und Layouts gewählt werden können (siehe Abschnitt 4.3.11). 53 Version 4.0 DPSClick Benutzerhandbuch 4.7 – Bildkopien (Copy to Copy) In dieser Anwendung erstellen Sie schnell und einfach Abzüge, Kopien und Vergrößerungen von Fotos, die in Papier-, Negativ- oder Diaform vorliegen. In einer einfachen Arbeitsumgebung greifen Sie auf Flachbett- oder Negativbzw. Diascanner als Datenquellen zu. Zunächst sollten Sie die benötigten Geräte einrichten. Wenn Sie verschiedene Scannertypen installieren, können Sie pro Session nur einen davon verwenden (Flachbett oder Negativ/Dia). Dies ist zuvor in den Systemeinstellungen zu definieren. Nach dem Einscannen der Fotos können Sie in den Browser wechseln, wo Ihnen alle Bearbeitungsfunktionen zur Verfügung stehen. 4.7.1 – Scannen (Scan) 4.7.1.1 – Grundmodus 54 Version 4.0 DPSClick Benutzerhandbuch In diesem Fenster können Sie schnell und einfach Abzüge mit einem Flachbettoder Negativ-/Diascanner erstellen. Wenn „Flachbettscanner“ und „Erweiterter Modus“ deaktiviert sind, stehen Ihnen folgende Optionen zur Verfügung: Vorschau: Zeigt den DIN-A4-großen Scanbereich in niedriger Auflösung als Vorschau an. Scannen: Das Foto wird in den Scanner eingelesen, die Daten werden im Arbeitsverzeichnis gespeichert. Wechseln Sie anschließend in den Browser. Formate: Es stehen verschiedene voreingestellte Ausdruckformate zur Verfügung – 10 x 15, 13 x 18, 15 x 23 – sowie freie Formatwahl. Passen Sie das Foto an die Proportionen des Ausdruckformats an. Alle Formate sind skalierbar und können als Vorschau betrachtet werden. Auswahl zwischen Quer- und Hochformat. 4.7.1.2 – Erweiterter Modus Speziell für den Betrieb im erweiterten Modus von DPSClick getestete Flachbettund Diascanner arbeiten nicht mit den oben genannten Optionen, sondern verwenden die Scanner-eigenen Einstellungen. Das erlaubt eine noch feinere Justierung der Scan-Parameter; die Bedienung kann jedoch bei einigen Modellen recht anspruchsvoll sein. Lesen Sie dazu die Bedienungsanleitung des jeweiligen Herstellers. Sobald Sie ein Foto im erweiterten Modus eingescannt haben, öffnet sich der Browser. WICHTIGER HINWEIS: DPSClick ist TWAIN-kompatibel und kann sowohl im Grund- als auch im erweiterten Modus betrieben werden. Ob alle Funktionen genutzt werden können, ist von der TWAIN-Konfiguration im jeweiligen Scanner abhängig. WARNHINWEIS: BEI VERWENDUNG EINES SCANNERS, DER WEDER EMPFOHLEN NOCH FÜR DPSCLICK GETESTET WURDE, KANN KEINE GARANTIE FÜR DEN EINWANDFREIEN BETRIEB ÜBERNOMMEN WERDEN. 55 Version 4.0 DPSClick Benutzerhandbuch 4.8 – Film Scanner (Negative und Dias) Mit dieser Anwendung können Scans von vollständigen oder geschnittenen Filmstreifen und Diafilmen erstellt werden. Mit den so angefertigten Indexprints erhält der Kunde einen bequemen Überblick über den Inhalt seiner Filme. Die Anwendung dient vor allem der schnellen Verarbeitung. Je nach ScannerModell können die Fotos jedoch zusätzlich bearbeitet, separat ausgedruckt oder auf CD-ROM gespeichert werden. 4.8.1 – Filmscanner LS4000 Im Dialogfeld „Film“ können Sie die folgenden Funktionen wählen: Scannen des Films im Scanner. Nach Ausführung dieser Funktion öffnet sich der Browser. Sie können jedoch auch zur Scan-Anwendung zurückkehren und weitere Fotos einscannen. Film aus dem Scanner auswerfen. Dialogfeld schließen. Art des Films: Mit dieser Option wird das Format des Negativ-/Diafilms vorgegeben. Es wird definiert, ob der Film in Streifen mit 4, 5 oder 6 Bildern vorliegt oder als komplette Filmrolle mit 24 bzw. 36 Bildern. 56 Version 4.0 DPSClick Benutzerhandbuch 4.8.2 – Filmscanner Prime Film 1800 LAB Wenn DPSClick an den Filmscanner PF 1800 LAB angeschlossen ist, können Sie die Scangeschwindigkeit vorherbestimmen, indem Sie zwischen verschiedenen Auflösungen wählen und entsprechend kleine oder umfangreiche Datenmengen erhalten. 1 – High Resolution (hohe Auflösung): empfohlen für Ausdrucke im Format 15x23. 2 – Medium Resolution (mittlere Auflösung): empfohlen für Ausdrucke im Format 10x15. 3 – Low Resolution (niedrige Auflösung): Scans mit einer Auflösung von 800 x 600 Pixeln, zum Brennen von CD-ROMs, die nicht zum Ausdrucken geeignet sind. 4 – Photoindex: zum Erstellen von Indexprints von den eingescannten Fotos. Film Type: Um die bestmögliche Qualität zu erzielen, können Sie zwischen Filmtypen verschiedener Hersteller wählen. High Quality: Nur in mittlerer und hoher Auflösung: Mit dieser Option erhalten Sie besonders hochwertige Bilder, die Scanzeit verlängert sich jedoch. Weitere Optionen: Scannen des Films im Scanner. Nach Ausführung dieser Funktion öffnet sich der Browser. Sie können jedoch auch zur Scan-Anwendung zurückkehren und weitere Fotos einscannen. Scannen von Dias. Film aus dem Scanner auswerfen. Dialogfeld schließen. 57 Version 4.0 DPSClick Benutzerhandbuch Indexprint: Wenn Sie im Browser die Schaltfläche „Indexprint“ bestätigen, erscheint das entsprechende Menü, das in Abschnitt 4.3.6.1 bereits behandelt wurde. A B C Wenn Sie mit mehreren Negativen arbeiten, kann es hilfreich sein, den Film genau zu identifizieren, für den der Indexprint erstellt werden soll. Füllen Sie dafür Feld A aus. Die dort eingegebenen Informationen erscheinen auf dem Indexprint. Die Miniaturansichten können mit denselben Zahlen und Buchstaben gekennzeichnet werden, die auch auf dem Film stehen. Tragen Sie dafür in Feld B die Nummer und ggf. den Buchstaben des ersten gültigen Bildes ein. Aktivieren Sie die Option C, wenn die Beschriftung des Films mit (n)A beginnt. NEU! 4.8.3 – Pakon-Filmscanner F135 und F235 Die Modelle Pakon F135 und F235 sind in der DPSClickSoftware ab Version 4.0 vollständig integriert. Sie benötigen also keine externe Software mehr, um mit diesen Filmscannern zu arbeiten. Wenn Sie mit Pakon-Scannern arbeiten, öffnet sich ein Fenster mit einer Browserschnittstelle. Im großen Fenster werden die eingescannten Fotos in der Miniaturansicht dargestellt. Im unteren Teil befinden sich die Bedienungsschaltflächen für den Scanner. Beide Pakon-Scanner arbeiten fast identisch. In der unterscheiden sich lediglich die Auflösungen und Farbmodi. DPSClick-Schnittstelle Wenn Sie das Pakon-Fenster öffnen, wird zunächst die Initialisierung durchgeführt. Wenn währenddessen Probleme auftreten, arbeitet der Scanner nicht. 58 Version 4.0 DPSClick Benutzerhandbuch Betätigen Sie dieses Symbol, um den Scan zu starten. Es erscheint ein Dialogfeld, in das Sie die gewünschten Scan-Optionen eingeben können. Aktivieren Sie hier die gewünschten Optionen. (Bilder pro Filmstreifen (Frames per Strip): Full roll: Aktivieren Sie diese Option, wenn Sie die gesamte Filmrolle scannen wollen. 4, 5, und 6: Wählen Sie eine dieser Zahlen, wenn Filmstreifen mit 4, 5 oder 6 Fotos vorliegen. Auflösung (Resolution): Base 4: für Ausdrucke bis zur Größe „10x15“ Base 8: für Ausdrucke bis zur Größe „15x23“ Base 16: für Ausdrucke bis DIN A4 (nur F235) Farbe (Colour): Negative: Aktivieren Sie diese Option, um Negativfilme zu scannen. Positive: Aktivieren Sie diese Option, um Diapositive zu scannen (nur F235). B/W: Aktivieren Sie diese Option, um Schwarzweißfilme zu scannen (nur F235). Sonstiges (Others): Scratch Removal (Kratzerentfernung): Aktivieren Sie diese Option, um die Kratzerentfernung Digital Ice™ anzuwenden. Bei Aktivierung verlängert sich die Scanzeit. Lamp Warming (Vorwärmen): Um eine optimale Qualität zu erzielen, müssen Sie diese Option aktivieren. Beim F235 kann das Vorwärmen der Lampe einige Zeit in Anspruch nehmen. Wenn Sie die gewünschten Optionen aktiviert haben, wählen Sie „OK“, um den Scan zu starten. Wenn der Scanner einen Arbeitsschritt ausführt, erscheint dieser Fortschrittsbalken. Über dem Balken werden Hinweise eingeblendet. Am Anfang dauert es einige Zeit, bis der Scanner kalibriert und vorgewärmt ist. Führen Sie den Film erst ein, wenn Sie dazu aufgefordert werden: Wenn dieser Text erscheint, können Sie den Film in den Scanner einlegen. Falls Sie eine komplette Filmrolle scannen, können Sie entweder warten, bis der Scan abgeschlossen ist, oder den Vorgang mit „Abbrechen“ (neben dem Balken) beenden. Die bis dahin eingescannten Fotos bleiben erhalten. 59 Version 4.0 DPSClick Benutzerhandbuch Einzelne Filmstreifen werden nacheinander eingelegt. Nach jedem eingescannten Filmstreifen rückt der Fortschrittsbalken eine Stufe weiter. Um den Scan zu beenden, können Sie „Abbrechen“ wählen oder warten auf die Zeitbegrenzung. Es kann vorkommen, dass während des Scans diese Nachricht erscheint: Aktivieren Sie das Kontrollkästchen unten links, wenn die Nachricht nicht mehr angezeigt werden soll (gilt für alle Warnungen). Oder Sie wählen „OK“, woraufhin die Nachricht ausgeblendet wird. Die Nachricht weist darauf hin, dass Sie den Film mit der Emulsion nach unten eingelegt haben. Die Fotos werden dann seitenverkehrt eingescannt und die Qualität nimmt ab. Um ein optimales Ergebnis zu erzielen, den Scan abbrechen und den Film korrekt einlegen. Außerdem können folgende Warnmeldungen auftreten: Film Tail First (Filmende zuerst): Sie haben das Ende des Films zuerst eingeführt, sodass die Fotonummern nicht korrekt erkannt werden. Lens/Light Bar Cleaning Required (Objektiv/Lichtbalken reinigen): Teile des Scanners sind verschmutzt, was zu Qualitätsbeeinträchtigungen führen kann. Lesen Sie die Reinigungsanleitung im Handbuch oder wenden Sie sich an Ihren Händler. Wenn der Scan-Vorgang abgeschlossen ist, erscheinen Miniaturansichten im Pakon-Browser: Ist der Film im Scanner verblieben, können Sie ihn mithilfe der Schaltflächen vor- und zurückbewegen und herausholen. Wenn Sie Filme im Scanner lassen, werden Sie beim nächsten Scan darauf hingewiesen. 60 Version 4.0 DPSClick Benutzerhandbuch Mit dieser Schaltfläche können Sie sich alle Pakon-Nachrichten anzeigen lassen, die während des Scans aufgetreten sind. Wählen Sie im Browser die Fotos aus, die Sie endgültig speichern wollen, und betätigen Sie anschließend diese Schaltfläche. In einem Dialogfenster können Sie den Speicherort für die Fotos wählen. Mithilfe der Schaltflächen rechts können Sie im Pakon-Ordner neue Ordner erstellen und alte löschen. Der Pakon-Ordner ist ein Unterverzeichnis des Arbeitsverzeichnisses, das Sie auch über den DPSClick-Browser erreichen können. Sie können außerdem das Ausgabeformat wählen: JPG (maximale Qualität), BMP oder TIF. Wählen Sie „OK“, um die Fotos zu speichern. Anschließend erscheint der Browser, über den Sie Abzüge oder Indexprints erstellen und die Scans bearbeiten können. Bitte lesen Sie die Bedienungsanleitung des Herstellers, um sich mit den Leistungsmerkmalen Ihres Pakon-Scanners vertraut zu machen. 61 Version 4.0 DPSClick Benutzerhandbuch 4.9 – Systemeinstellungen Ansicht „Einstellungen“ (Settings) Mit dieser Schaltfläche des Hauptbildschirms gelangen Sie zu den Systemeinstellungen. Auf den Registerkarten können Sie verschiedene Parameter von DPSClick konfigurieren. 4.9.1 – Generell (General) In der Registerkarte „Generell“ (Grundeinstellungen) werden die Grundoptionen der Anwendungen konfiguriert: Sprache, Druckformat usw. SPRACHE (LANGUAGE) Auswahl der Sprache der Anwendungen MASSEINHEIT (MEASURE) Einstellung der Maßeinheit Anwendungen: Zentimeter oder Inch FORMAT A Erstes festgelegtes Druckformat FORMAT B Zweites festgelegtes Druckformat FORMAT C Drittes festgelegtes Druckformat in sämtlichen DPS ClickArts: Mit dieser Schaltfläche können neue ClickArts-CDs oder DPSCalendars-CDs angefordert werden. Die Schaltfläche ist von jeder Registerkarte in den Systemeinstellungen zugänglich. PhotoClick-CD: Mit dieser Schaltfläche starten Sie das Bildbetrachtungsprogramm einer PhotoClick-CD. Verwenden Sie diese Schaltfläche, um neu gebrannte PhotoClick-CDs zu testen. Die Schaltfläche ist von jeder Registerkarte zugänglich. Update …: Nur für Systemupdates. 62 Version 4.0 DPSClick Benutzerhandbuch 4.9.2 Einstellungen zu ID- und Passbild (Photo ID) Auf der Registerkarte „ID- und Passbild“ (Photo ID) konfigurieren Sie den PassfotoService. Wählen Sie hier Standardformate und -layouts für effizientes Arbeiten. 63 DRUCKFORMAT Festgelegtes Druckformat für die Passfotos. LAYOUT A, B, C, D Festgelegte Layouts für Passfoto-Bögen. Hier können Sie verschiedene Layouts für die Verwendung im Passfoto-Service vordefinieren. Standard-Layout Einstellung des Standardlayouts, das beim Start der PassfotoAnwendung vorgeschlagen wird. Unter „Standard-Layout“ (Layout Preview) erhalten Sie eine Vorschau auf das StandardLayout. DIS900 Diese Option muss aktiviert sein, wenn das ID-System DIS900D über ein USB-Kabel an DPSClick angeschlossen ist. In diesem Fall bleibt das Lesegerät für Digitalkarten deaktiviert. Bluetooth Aktivieren Sie diese Option, wenn Sie eine DIS900D-Kamera mit Bluetooth-Kommunikationsschnittstelle verwenden. Version 4.0 DPSClick Benutzerhandbuch 4.9.3 – Einstellungen zu Bildkopien (Copy to Copy) Mit der Registerkarte „Bildkopien“ (Copy to Copy) richten Sie für jeden Bedarf den richtigen Scanner ein: Flachbett-, Negativ- oder Diascanner. Alle installierten Scanner sind hier aufgeführt. Rechts neben den Feldern für den Scannertyp können Sie den fortgeschrittenen Modus (Advanced Mode) aktivieren (siehe Abschnitt 4.7.1.2). Außerdem können Sie einen Pfad zur EXE-Datei des Scanners eingeben. Bei einigen Scannertypen empfiehlt es sich, anstelle des TWAIN-Protokolls direkt über die EXE-Datei des Scanners zu arbeiten. Vergessen Sie nie, gescannte Fotos im Arbeitsverzeichnis zu speichern (oder in einem Unterordner des Arbeitsverzeichnisses), damit sie Ihnen in DPSClick zur Verfügung stehen. Flachbett-Scanner Auswahl des Flachbett-Scanners Fortgeschrittener Modus DPSClick arbeitet mit der Scanner-eigenen TWAINSchnittstelle und EXE-Datei Scanner 35 mm / DIA Auswahl des Negativ-/Diascanners TWAIN-Treiber Liste der installierten Scanner bzw. TWAIN-Treiber HINWEIS: Die Liste wird automatisch aktualisiert, sobald das System einen neuen TWAIN-Treiber registriert. Um einen neuen Scanner anzuschließen, muss lediglich dessen Treiber installiert werden. (Die Installation sollte von einem Techniker vorgenommen werden.) DPSClick erkennt den neuen Scanner automatisch und zeigt ihn in der Liste an. Calibration Aktivierung der Kalibrierung der Filmposition am Anfang eines Films, wenn der Filmscanner Prime Film 1800 LAB eingesetzt wird. Scratch Clean Aktivierung der Kratzerentfernung des Prime Film 1800 LAB, entweder „hard” (stark) oder „soft“ (leicht). HINWEIS: Es können nur Scanner mit TWAIN-Schnittstelle verwendet werden. Näheres erfahren Sie bei Ihrem Fachhändler. 64 Version 4.0 DPSClick Benutzerhandbuch 4.9.4 – Einstellungen für Dekoration (Kalender und Rahmen) Mit der Registerkarte „Dekoration“ (Art/Borders) können Sie neue Hintergründe, Grafiken, Kalender und Rahmen hinzufügen, mit denen Sie in der Anwendung „Dekoration“ (Art/Borders) Bilder gestalten können. Schaltflächen zu Hintergründe (Backgrounds), Cliparts: + Öffnet ein Dialogfeld, in dem Hintergründe und Grafiken ausgewählt werden können (siehe Abschnitt 4.9.4.1). Wenn ein Objekt ausgewählt worden ist, wird es zur Liste der Hintergründe oder Grafiken hinzugefügt. – Löscht ausgewählte Hintergründe/Grafiken aus den Listen. Über Ctrl können Sie mehrere Dateien zum Löschen markieren. x Auswahl aller Dateien einer Liste. Nützlich, wenn Sie sämtliche Dateien mit „–“ löschen möchten. Rahmen (Frames), Kalender (Calenders): 65 + Fügt neue Rahmen oder Kalender zu den entsprechenden Listen hinzu. Es öffnet sich ein Dialog, in dem Sie unter anderem eine Farbe für den transparenten Bereich eines individuell erstellten Rahmens auswählen können. Bitte bedenken Sie, dass der Innenbereich eine durchgehende Farbe aufweisen muss. Bei der Rahmenerstellung empfehlen wir, nicht mit zu stark komprimierten Dateien zu arbeiten (etwa hoch komprimierten JPGs), da der Übergang zwischen Rahmen und Bild sonst ausfranst. Wenn Sie das gewünschte Objekt ausgewählt haben, wird es in die entsprechende Liste eingefügt. – Löscht den ausgewählten Rahmen/Kalender aus der Liste. Mithilfe von Ctrl können Sie mehrere Dateien zum Löschen markieren. Version 4.0 DPSClick Benutzerhandbuch x Auswahl aller Dateien in der Liste. Nützlich, um sämtliche Dateien mit „–“ zu löschen. HINWEIS: Bei Verwendung von Rastergrafiken – also Grafiken, die nicht in einem Vektorformat wie WMF, EMF, DWG oder DWF gespeichert sind – kann die Bildqualität schwanken. Solche Grafiken sollte man nicht stark vergrößern. 4.9.4.1 – Objekte hinzufügen In diesen Dialogfeldern können Sie Grafiken, Rahmen (siehe Abbildung) und Kalender zu Ihrer Sammlung hinzufügen. Der Thumbnail-Bereich ermöglicht eine Vorschau auf das ausgewählte Objekt. 4.9.4.2 – Rahmen: Auswahl des Innenbereichs Im Dialogfenster „Rahmen hinzufügen“ (Add Frame) wählen Sie die Farbe, die beim Einfügen von Kalendern oder Rahmen als transparente Farbe verwendet werden soll. Zur Auswahl der Farbe klicken Sie auf die gewünschte Farbe im ausgewählten Bild. 66 Version 4.0 DPSClick Benutzerhandbuch 4.9.5 – Einstellungen für Indexprints (Index Print) Auf der Registerkarte finden Sie die Voreinstellungsmöglichkeiten für Indexprints: Die Druckparameter: 67 Name anzeigen (Show Name): Wenn dieses Kästchen aktiviert ist, wird der Name der Bilddatei angezeigt. Kommentar (Comment ): Hier können Sie Ihren Indexprints eine Informationszeile beifügen, etwa den Namen Ihres Unternehmens. Logo (Logo): Hier kann das Logo des Fotostudios als Bild eingefügt werden. Zum Ändern auf das Bild klicken. Es erscheint ein Dialogfeld, mit der Sie die Datei aufrufen können (siehe Abschnitt 4.9.4). Bilder pro Seite (Images per Page): Anzahl der Bilder pro Indexbogen. Version 4.0 DPSClick Benutzerhandbuch 4.9.6 – Einstellungen für CD-brennen (Recording CD) Auf der Registerkarte „CD-brennen“ (Recording CD) können Parameter für das Brennen von PhotoClick- und Backup-CDs eingestellt werden. CD Label (Label CD): Tragen Sie hier den Titel der aufzunehmenden CD-ROM ein. Geschäftsname (Shop name): Tragen Sie hier die Firmierung Ihres Fotofachgeschäfts ein. Sie erscheint auf dem Hauptbildschirm einer PhotoClick-CD, wenn der Kunde sie auf seinem PC abspielt. PhotoClick CD Web: Der Weblink, der auf Ihren PhotoClick-CDs angegeben ist. Logo PhotoClickCD (PhotoClick CD Logo): Aktivieren Sie diese Option, wenn das Logo Ihres Fotofachgeschäfts, das für Indexprints verwendet wird, auch auf PhotoClickCDs erscheinen soll. NEU! Schutz Buffer Underrun (Buffer Underrun Protection): Ab Version 4.0 können Sie diese Option aktivieren, um den Brennvorgang abzusichern. CD auswerfen (Eject CD): Aktivieren Sie diese Option, wenn die CD nach Beendigung des Brennvorgangs automatisch ausgeworfen werden soll. Geschütztes Format für hochauflösende Bildformate (Proprietary Format in High Resolution Images): Aktivieren Sie diese Option, wenn Sie möchten, dass sich PhotoClick-CDs nur mit DPS Click ausdrucken lassen. CD prüfen (Verify CD): Aktivieren Sie diese Option, um während des Brennens von CDs eine Überprüfung des Schreibvorgangs durchführen zu lassen. Aufnahmegeschwindigkeit (Recording Speed): Hier können Sie die Aufnahmegeschwindigkeit einstellen. Bei älteren Brennern empfiehlt es sich, die adäquate Aufnahmegeschwindigkeit einzustellen. Bei neuen Brennern sollte der Speicherunterlauf-Schutz aktiviert und die maximale Aufnahmegeschwindigkeit („MAX“) gewählt werden. 68 Version 4.0 DPSClick Benutzerhandbuch 4.9.7 – Quellen (Sources) und Lesegeräte Auf der Registerkarte „Quellen“ (Sources) sind alle lesbaren Speichermedien und verfügbaren Lesegeräte aufgeführt. Hier können Sie die Laufwerkspfade angeben, mit denen auf die Speichermedien und Lesegeräte zugegriffen werden kann. Die Pfade sind für alle Laufwerke werkseitig voreingestellt und sollten nur geändert werden, wenn es unbedingt erforderlich ist. Im Feld „Kundenspezifische Dateierweiterung“ (Custom File Extensions) können Sie neue Dateinamenerweiterungen für Dateien definieren, die von DPSClick gelesen werden können. Die manuelle Eingabe ist hilfreich, wenn auf Kunden-Speichermedien vorliegende Video-, Audio- oder selbst Bildformate von DPSClick nicht geöffnet oder ausgedruckt werden können. Die Dateien erscheinen dann zwar im Explorer, können aber nicht im Browser angezeigt werden. Wenn Sie eine neue Dateinamenerweiterung hinzufügen wollen, schreiben Sie bitte am Anfang „*.“ – zum Beispiel „*.jpg“ – und betätigen Sie dann die Schaltfläche „+“. Wenn Sie eine Dateierweiterung löschen wollen, betätigen Sie „–“. Bluetooth ID: Die Bluetooth-Identifikation, die von DPSClick an ein Bluetooth-Gerät gesendet wird. Sie muss das Bluetooth-Identifikationsformat haben und kann manuell geändert werden. Es wird empfohlen, die vorhandene Identifikation zu nutzen. Seit Version 3.20 können zusätzlich zu den vorhandenen Lesegeräten 10 weitere digitale Geräte angeschlossen werden. 69 Version 4.0 DPSClick Benutzerhandbuch 4.9.8 – Einstellungen für Zusammenstellungen (Compositions) In der Registerkarte „Zusammenstellungen“ (Compositions) können Sie Formate für Multiprints konfigurieren, die Sie aus einer Datei importieren können. Zusammenstellungen einfügen (Import Composition) Mit dieser Schaltfläche können Sie Multiprint-Dateien (.ini) hochladen. Masseinheit (Measure) Hier können Sie die gewünschte Maßeinheit eingeben (cm oder Inch). Zusammenstellung speichern (Save Composition) Mit dieser Schaltfläche können Sie die Multiprint-Einstellungen speichern. Aktuellen Zusammenstellung anzeigen (Show Present Composition) Vorherige Zusammenstellung anzeigen (Show Previous Composition) Standard Zusammenstellung anzeigen (Show Default Composition) Mit diesen Schaltflächen können Sie sich das aktuelle, vorige oder voreingestellte Multiprint anzeigen lassen. 70 Version 4.0 DPSClick Benutzerhandbuch NEU! 4.9.9 – Farbmanagement (Colour management) Ab Version 4.0 steht Ihnen ein professionelles Bildschirm-Farbmanagement zur Verfügung, das Sie in Kombination mit dem neuen Drucker-Farbmanagement zur Optimierung von Druckergebnissen nutzen können. Was ist Farbmanagement? Durch Farbmanagement lassen sich am Bildschirm dargestellte Farben mit den Farbwerten des späteren Ausdrucks abstimmen. Farbmanagement arbeitet mit Bildschirm- und Druckerprofilen, nach denen die verwendeten Geräte kalibriert werden. Die Kalibrierung muss individuell erstellt werden, da jedes Gerät, ob Monitor oder Drucker, Farbe unterschiedlich darstellt. Eine besondere Schwierigkeit liegt in der gegensätzlichen Art der Farberzeugung auf Monitoren und beim Druck: Das Bildschirmlicht ist selbstleuchtend und besteht aus den Farben Rot, Grün und Blau. Druckfarben sind eine Mischung der Pigmente Cyan, Magenta und Gelb auf hellem Grund. Wegen der Verschiedenheit beider Verfahren können auf dem Bildschirm Farben dargestellt werden, die der Drucker nicht wiedergeben kann und umgekehrt. Um eine möglichst hohe Übereinstimmung zwischen Bildschirm- und Druckfarben zu erzielen, wird für beide Geräte ein gemeinsamer Farbraum definiert – ein verbindlicher Referenzbereich für beide Seiten, der für Bildschirmdarstellung und Ausdruck gleich ist. Die Kalibrierung Ihres Bildschirms im Rahmen des Farbmanagements bewahrt Sie vor Enttäuschungen beim Ausdruck. Darüber hinaus sorgt Farbmanagement für besonders realistische Farben auf dem Papier. Farbmanagement aktiviert (Colour Management Activated) Wählen Sie diese Option, um das Farbmanagement zu aktivieren. Anwenden auf (Apply on) Hier können Sie wählen, worauf Farbmanagement angewendet werden soll. das Embedded ICC Profile ignorieren (Ignore Embedded ICC Profiles) Wenn Sie diese Option aktivieren, werden in Dateien enthaltene Farbraumprofile ignoriert. Durch „Embedding“ können Farbprofile auch in Dateien integriert werden. 71 Version 4.0 DPSClick Benutzerhandbuch ICC Profile Bildschirm (Screen ICC Profile) Geben Sie Bildschirmprofils ein. hier den Ort Ihres 4.9.10 – Einstellen (Adjust) In der Registerkarte „Einstellen“ (Adjust) können Sie Parameter für die EinstellungsOptionen festlegen. Sepia Hier werden die CMY-Werte für den Sepia-Effekt festgelegt. Wenn Sie „Standardwerte“ (Default) wählen, werden die WerksEinstellungen wiederhergestellt. Einstellungsmodus (Adjust Mode) Hier können Sie die Art der Farbanpassung einstellen. Wählen Sie das „klassische“ Verfahren (Classic Adjust) oder die „sequentielle“ Bearbeitung (Sequential Adjust). Nähere Angaben finden Sie in Abschnitt 4.3.8. 72 Version 4.0 DPSClick Benutzerhandbuch 4.10 – DPSPrintServer: das Druckmanagement-Modul 4.10.1 – Einleitung Der DPS-PrintServer führt alle Druckfunktionen für das DPSClick aus. Er übernimmt die Verwaltung und Übertragung per SCSI-Bus und entlastet so das System. Ohne das Modul kann kein Ausdruck erfolgen, allerdings wird es seit Version 3.2 von DPSClick automatisch geladen. Wenn das Programm aktiviert ist, sehen Sie das folgende Symbol in der WindowsTM-Taskleiste: Der Zugriff auf den DPS-PrintServer erfolgt über das Symbol in der WindowsTMTaskleiste, über die Schaltfläche, die sich jeweils unten links in der Browser-, „Multiprint“- und „ID- und Passbild“ -Ansicht von DPSClick befindet, oder über den Hauptbildschirm. 4.10.2 – Prüfen des Druckerstatus Doppelklicken Sie auf das DPS-PrintServer-Symbol, um den DPS-PrintServer-Monitor aufzurufen. Er zeigt Ihnen sämtliche anstehenden Aufträge, die übertragenen Bilder und den Status des Druckvorgangs an. Betätigen Sie die Schaltfläche, um den Druck zu unterbrechen oder fortzusetzen. Die Schaltfläche gibt den aktuellen Status an. 73 Version 4.0 DPSClick Benutzerhandbuch Mit der Explorer-Schaltfläche können Sie die angeschlossenen Drucker kontrollieren und sich eine Tabelle mit Druckerstatus und Portbelegung anzeigen lassen. Bei Problemen wird der Fehlertyp ausgegeben. Hauptbildschirm > Settings (Systemeinstellungen) > Printers (Drucker) – In der „Error“-Spalte wird angezeigt, ob an einem der Drucker Probleme aufgetreten sind. – Achtung: Wenn keine Informationen angezeigt werden, ist kein Drucker angeschlossen. Anzahl der verbleibenden Ausdrucke So reagieren Sie auf Statusinformationen in der Druckerliste: a. Wenn kein Drucker erkannt wird (es werden keine Informationen angezeigt): – Betätigen Sie die Schaltfläche „Drucker scannen“ (Scan Printers), damit DPSClick nach angeschlossenen Druckern sucht. Warten Sie 10 bis 15 Sekunden. – Wenn Ihr Drucker nicht erkannt wird, prüfen Sie, ob er im SCSI- oder USBModus arbeitet. Arbeitet er im SCSI-Modus, schalten Sie DPSClick und den Drucker ab. Vergewissern Sie sich, dass die SCSI-Verbindung und der Netzstecker korrekt angeschlossen sind, dass sie ordnungsgemäß arbeiten und dass die LED-Anzeige ONLINE an der Vorderseite des Druckers leuchtet. Starten Sie zuerst den Drucker und dann DPSClick neu. b. Farbträger... / Papier... / Kassette... / Papierstau.../ (Ink / Paper / Cassette / Jam) Probleme mit den Verbrauchsmaterialien. Prüfen Sie den Fehler und beheben Sie ihn entsprechend. c. Überhitzung (Overheating) Der Drucker hat sich aufgrund von Überhitzung selbst abgeschaltet (Sicherheitsabschaltung). Warten Sie eine halbe Minute ab, der Drucker schaltet sich automatisch wieder ein. d. Drucker geöffnet (Open Door). Der Drucker ist nicht richtig geschlossen. Die Druckeinheit steht offen. e. Bild nicht gefunden (Image not found) f. Falsche Papiergröße (Wrong Print Size) Der Farbträger entspricht nicht dem gewählten Format. Vergewissern Sie sich, dass der verwendete Farbträger dem gewählten Papierformat entspricht. 74 Version 4.0 DPSClick Benutzerhandbuch 4.10.3 – Drucker- und Papierinformationen Detaillierte Informationen über Drucker erhalten Sie über diesen Pfad: Hauptbildschirm > Settings (Systemeinstellungen) > Printers (Drucker) Unter „Printers“ erhalten Sie folgende Informationen: Druckername (Modell), Anschluss (SCSI- oder USB-Anschluss), Format (Papiergröße), Kopien (Anzahl der zu druckenden Abzüge) - falls Druckauftrag vorliegt und Druckerstatus. Diese Informationen können nicht manuell geändert werden, sie werden automatisch registriert. Hinweis: Einige Drucker können keine Informationen bezüglich des verbleibenden Papiers geben. In diesem Fall erscheint an der entsprechenden Stelle die Anzeige „9999“. 4.10.4 – Löschen und Wiederherstellen von Druckaufträgen Sie können einen oder mehrere Druckaufträge löschen oder wiederherstellen: 75 – Bevor Sie Änderungen an den Druckaufträgen durchführen, empfiehlt es sich, den DPS-PrintServer mit der Pause-Schaltfläche anzuhalten. – Um einen Druckauftrag zu löschen, markieren Sie ihn mit der Maus und betätigen Sie anschließend die Schaltfläche „Auftrag löschen“ (Delete Job). Sie können auch sämtliche Druckaufträge löschen „Alles löschen“ (Delete All) oder alle Druckaufträge einer Bestellung „Anfrage löschen“ (Delete Request). – Wenn Druckaufträge blockiert sind, können Sie durch Betätigen einer der folgenden Schaltflächen erneut an den Drucker gesendet werden: „Alles wieder herstellen“ (Recover All), „Anfrage wieder herstellen“ (Recover Request), „Auftrag wieder herstellen“ (Recover Job). – „Anfrage erneut senden“ (Resend Request): Mit dieser Option können Druckaufträge, die ursprünglich an einen Drucker gebunden waren, zur Weiterleitung an einen anderen Drucker freigegeben werden. Nützlich, wenn ein Drucker kein Papier mehr hat und man den Druckvorgang fortsetzen möchte. Version 4.0 DPSClick Benutzerhandbuch 4.10.5 – Druckeinstellungen: Bildschärfe, Farbgamma und Modus Es können verschiedene Einstellungen für die Druckqualität gewählt werden: – – – Menü/Einstellungen/Schärfe (Menu/Adjust/Sharpness): Hier kann die Bildschärfe variiert werden. Es stehen drei Stufen zur Verfügung: „Soft“ (weich), „Normal“ und „Hard“ (stark). Außerdem kann die Art der Bedienung gewählt werden: „Auto“: Die Ausgangswerte werden automatisch eingestellt. „Manual“: Schwellenwerte und Pixelzahl der Bildschärfemaske können manuell konfiguriert werden. Menü/Einstellungen/Farbgamma (Menu/Adjust/Colour Gamma): Für die Farbsättigung können zwei Profile gewählt werden: „Foto“ (Photo) und „Hoher Kontrast“ (High Sharpness), ein Profil, in dem reine Farben betont werden. Menü/Einstellungen/Modus (Menu/Adjust/Mode): Hier können Sie den ID-Modus einschalten. Die Bildqualität verbessert sich, Druckvorgänge dauern jedoch länger. Dieser Modus wird für Studiofotografien empfohlen. 4.10.6 – Druckeinstellungen: Farbe Gehen Sie zu Menü/Einstellungen/Modus (Menu/Adjust/Mode) um die Farbeinstellungen des ausgewählten Druckers zu ändern. Wählen Sie unter „Farbkorrektur“ (Color Correction) zwischen „Standard“ (Basic) und „Fortgeschritten“ (Advanced). Gehen Sie nun in die Ansicht „Ausgewählter Drucker“ (Detected Printers List) und betätigen Sie die Schaltfläche „Einrichtung“ (Setup). Alle Drucker desselben Typs haben eine eigene Farbeinstellungskurve und Druckereinstellung (Bildschärfe, Modus und Gamma). 4.10.6.1 – Farben: Grundeinstellungen Wenn im vorigen Menü unter „Farbkorrektur“ (Color Correction) die Option „Standard“ (Basic) ausgewählt wurde, erscheint dieses Fenster: A B 76 Version 4.0 DPSClick Benutzerhandbuch Die einzelnen Farbkomponenten können separat (R, G, B) oder gemeinsam (Brightness) eingestellt werden. Für jeden angeschlossenen Drucker können Sie die Einstellungen separat speichern, ebenso die Optimierung für Schwarzweiß oder Farbe. 4.10.6.2 – Farben: fortgeschrittene Einstellungen Wenn im vorigen Menü unter „Farbkorrektur“ (Color Correction) die Option „Fortgeschritten“ (Advanced) gewählt wurde, erscheint dieses Fenster: Mithilfe der Kurven können Sie die Farbeinstellungen ändern, entweder gemeinsam oder für jeden Farbkanal getrennt. Das Farbprofil kann für jeden Drucker einzeln gespeichert werden. Außerdem können pro Drucker unterschiedliche Einstellungen für Schwarzweiß- oder Farbbilder vorgenommen werden. 4.10.6.3 – Farbmanagement-Optionen NEU! Ab DPSClick 4.0 kann der DPS-PrintServer für die Verwendung von Farbmanagement-Profilen konfiguriert werden, um realistischere Farben zu erhalten. Die Profile stehen für alle DPSClick-Anwendungen zur Verfügung. Ausführlichere Informationen zum Farbmanagement erhalten Sie in Abschnitt 4.9.9. Ebenso wie die Bildschirmprofile müssen auch die Druckerprofile für jedes Gerät und Druckmedium einzeln eingerichtet werden. Um das Farbmanagement anzuwenden, muss das Farbprofil für den Drucker und das entsprechende Format aktiviert werden. Hierfür ist der gewünschte Drucker im Dialogfeld „Select Printer ICC“ (Druckerprofil auswählen) und „Setup“ zu betätigen. Es erscheint ein weiteres Dialogfenster: 77 Version 4.0 DPSClick Benutzerhandbuch Hier können Sie die Druckerprofile basierend auf den unterschiedlichen Druckmedien einstellen. Im linken Feld können Sie ICC-Profile von der Festplatte laden oder löschen. Betätigen Sie dafür die Schaltflächen „ICCs laden“ (Load ICCs) bzw. „ICC’s löschen“ (Delete ICCs). Die hochgeladenen Farbprofile können nun einem Druckmedium zugewiesen werden. Markieren Sie dazu im linken Feld ein Farbprofil und wählen Sie anschließend das Druckmedium, für das es angewendet werden soll (Drop-downFeld „Media Type“). Bestätigen Sie mit der PfeilSchaltfläche. Hinweis: Wenn Sie das Profil auf Farbfotos anwenden möchten, aktivieren Sie zuvor die Option „Farbe“ (Colour) bzw. für Schwarzweißfotos die Option „S/W“ (B/W). So können Sie beispielsweise ein Profil für Farbfotos verwenden, während Sie für Schwarzweißfotos die Standardeinstellungen beibehalten (empfohlen). 4.10.6.4 – Parameter Wenn Sie einen Drucker auswählen (Menü/Einstellungen/Drucker) und auf „Parameter“ gehen, können Sie weitere Einstellungen am Drucker vornehmen und so die Druckqualität verbessern. Folgendes Dialogfeld erscheint: Hier können Sie Bildschärfe, Farben und Gamma einstellen, zwischen ID- und Normalmodus wechseln und Farbtabellen definieren. Normalerweise reichen die voreingestellten Werte, doch es lohnt sich, ein wenig mit den Parametern zu spielen und Probeausdrucke zu machen, um die optimale Einstellung zu ermitteln. Die Farbtabellen sind Teil des Farbmanagements. Sie werden verwendet, wenn im System neue Profile erstellt werden oder wenn Sie mit aktiviertem Farbmanagement drucken. Bei aktiviertem Farbmanagement werden die Farbtabellen automatisch hochgeladen, so dass keine weiteren Einstellungen nötig sind. 4.11 – Statistikfunktionen In diesem Bereich erhalten Sie einen Überblick über die bisher ausgeführten Druckaufträge. Die Statistikfunktionen sind vielseitig nutzbar: Sie haben Einblick in den durchschnittlichen Papierverbrauch und können Ihre Verbrauchsmaterialien effizienter verwalten. Außerdem können Sie anhand verschiedener Parameter (Datum, Format, Art der Leistung usw.) individuelle Abfragen durchführen. Die statistischen Daten unterstützen Sie beim effizienten Marketing: Auf gesicherter Grundlage planen Sie Werbekampagnen oder führen gezielte Promotionaktionen für bestimmte Services oder Formate durch. 78 Version 4.0 DPSClick Benutzerhandbuch Der Erfolg der Aktionen ist ebenfalls per Statistik überprüfbar. Als echtes ManagementFeature komplettieren die Statistikfunktionen den professionellen Leistungsumfang von DPSClick. 4.11.1 – Einstellen der Statistikfunktionen Allgemeine Informationen Die Statistik gibt einen Überblick über ausgeführte Druckaufträge, aufgeschlüsselt nach Produkt, Verbrauchsmaterialien und verwendetem Speichermedium. Die Daten können als Summe (seit Installation des Geräts), für den laufenden Monat oder für einen benutzerdefinierten Zeitraum angezeigt werden. A) „Produkte“ (Products): Gesamt Ausdrucke (Total Prints) : Anzahl gedruckter Abzüge. Gesamt CD’s (Total CDs): Anzahl der gebrannten CDs (PhotoClick-CD / Backup-CDROM). Gesamt Indexprint (Total INDEX): Anzahl gedruckter Indexprints. B) „Papier“ (Paper): Verbrauch von Fotopapier in den Formaten L / W / X. C) „Meist genutztes Papier (Top Paper Usage): Papierformate, die im laufenden Monat am häufigsten verwendet wurden. D) „Meist genutzte Media (Top Media Usage): im laufenden Monat am häufigsten eingesetzte Medien mit Angabe der Nutzungshäufigkeit. E) „Zusammenfassung drucken“ (Print Summary): Ausdruck der Informationen. Der Ausdruck erfolgt im voreingestellten Format A. Perioden Perioden für Statistikabfragen können vom Anwender frei definiert werden (z. B. wöchentlich, monatlich, vierteljährlich). 79 Version 4.0 DPSClick Benutzerhandbuch Der gewünschte Zeitraum wird durch ein Anfangs- und ein Enddatum festgelegt. Beim Anfangsdatum handelt es sich immer um den Beginn des Zeitraums, beim Enddatum stets um das aktuelle Datum. Geben Sie zuerst unter „Startdatum der Periode“ (Initialize Date Period) das gewünschte Anfangsdatum ein und betätigen Sie dann die Schaltfläche „Periode initialisieren“ (Initialization Period). Das Anfangsdatum der Periode wird aktualisiert. 80 Version 4.0 DPSClick Benutzerhandbuch Statistiken importieren / exportieren Ab Version 3.20 können Statistiken importiert und exportiert werden. Betätigen Sie dazu die Schaltflächen „Import Statistik“ oder „Export Statistik“ unten rechts. Diese Funktion ermöglicht Ihnen, Statistiken zu speichern und sie im Fall eines Systemabsturzes wiederherzustellen. Außerdem können Sie so eine Datenbank als Statistikarchiv anlegen. 4.11.2 – Individuelle Anfragen Mit dieser Funktion können Sie Detailabfragen über ausgeführte Druckaufträge erstellen. Wählen Sie aus folgenden Parametern: Produkt, Größe, Bereich, Datenquelle. Zu den Suchparametern Produkt (Product): Produkte, die mit DPSClick erstellt worden sind (Abzüge, Indexprints, CDs usw.) Größe (Format): Papierformate, die für das Gerät verwendet werden können (S, M, L, X, W usw.) Bereich (Area): die verschiedenen Anwendungsbereiche von DPS, die auf dem Startbildschirm des Geräts angezeigt werden Quelle (Inputs): Datenquellen (CompactFlash, SmartMedia, SD usw.) Zeitraum (Time): Dieser Suchparameter liefert Daten für alle Aufträge „Alles“ (All), Aufträge des aktuellen Tages „Heute“ (Today), oder für Auftrage, die in einem festgelegten Zeitraum ausgeführt worden sind „Periode“ (Period) oder in einem Zeitbereich „Intervall“ (Interval). Recherchen ausführen Wählen Sie die gewünschten Parameter (Produkt, Größe, Bereich, Datenquelle und Zeitraum) und betätigen Sie die Schaltfläche „Fahren Sie fort!“ (Run Query). 81 Version 4.0 DPSClick Benutzerhandbuch Die Daten werden im Tabellenfeld angezeigt, rechts daneben erscheint die Gesamtanzahl für den gewählten Zeitraum: „Gesamt Ausdrucke“ (Total Prints), „Gesamt Indexprint“ (Total Index) und „Gesamt CD’s“ (Total CD). Mit „Drucken“ (Print) können Sie die Informationen ausdrucken. Der Ausdruck erfolgt in dem Papierformat, das als Format A festgelegt ist. HINWEIS: In der Statistikdatenbank werden alle Fotos gezählt, die an den DPSPrintServer gesendet worden sind. Auch abgebrochene Druckaufträge und Aufträge, bei denen Probleme aufgetreten sind (kein Papier, keine Tinte etc.), werden in der Statistik aufgeführt. 4.11.3 – Zurücksetzen der Statistikdaten Mit dieser Schaltfläche können Sie ein Reset aller Statistikfunktionen durchführen. Sämtliche Daten werden gelöscht. 82 Version 4.0 DPSClick Benutzerhandbuch 5 – PHOTOCLICK-CD Auf PhotoClick-CDs werden nicht nur die ausgewählten Fotos des Kunden gespeichert, sondern auch ein Programm, mit dem sie auf einem PC (mit Windows 95/98/MeTM oder Windows 2000/NT/XPTM) betrachtet werden können. Wenn Sie eine CD-ROM in das Laufwerk einlegen, wird das Programm automatisch gestartet und die Fotos erscheinen auf dem Bildschirm. Sollte das Programm nicht starten, gehen Sie zu „Arbeitsplatz“ auf dem Windows-Desktop und suchen Sie im Stammverzeichnis der CD-ROM die Anwendung PhotoClickCD.exe. Doppelklicken Sie auf die Datei oder öffnen Sie sie über das Windows-Menü. Für eine gute Darstellung dieser Anzeige wird eine Auflösung von 800x600 empfohlen; bei einer niedrigeren Auflösung arbeitet die Anwendung nicht korrekt. Wenn eine höhere Auflösung gewählt wird, werden die übrigen Bildschirmbereiche schwarz ausgefüllt. Dies ist der Hauptbildschirm des Bildbetrachters: B A C D E A: Menüleiste B: Raum für das Logo des Fotogeschäfts C: Name des Fotogeschäfts; Titel und Datum der CD D: Auswahlfeld E: Hauptfunktionen Der Hauptbildschirm ist in drei Bereiche unterteilt: 83 • Im oberen Bereich werden der Name des Fotogeschäfts sowie der vom Kunden gewählte CD-Titel und das Brenndatum angezeigt. Rechts oben erscheint, falls gewünscht, das Logo des Fotofachgeschäfts. • Im mittleren Bildschirmbereich werden die Fotos in einem Auswahlfeld dargestellt. Es können einzelne Fotos zur Ansicht ausgewählt werden (durch separates Anklicken) oder alle Fotos (durch Doppelklick auf eine beliebige Stelle des Auswahlfelds). Jedes ausgewählte Foto wird durch einen roten Rahmen gekennzeichnet; die Anzahl der ausgewählten Fotos wird rechts unterhalb des Firmenlogos angezeigt. Es steht eine Scroll-Leiste zur Verfügung (falls über 20 Fotos dargestellt werden), mit der Sie zu den Fotos gelangen können, die nicht auf dem Bildschirm sichtbar sind. Version 4.0 DPSClick Benutzerhandbuch • Rechts neben den Fotos befinden sich das DPSClick-Logo und Schaltflächen für weitere Funktionen des Bildbetrachters, die unten beschrieben werden. Die Funktionen können mit den Bildschirmschaltflächen aufgerufen werden oder indem Sie mit der rechten Maustaste in das Auswahlfeld klicken. 5.1 – Bildschirmschaltflächen Im Uhrzeigersinn drehen: Mit dieser Funktion wird das ausgewählte Bild um 90º im Uhrzeigersinn gedreht. Bei Ausführung der Funktionen Anzeigen (Show) und Diavorführung (Slideshow) bleibt es in dieser Position. Gegen den Uhrzeigersinn drehen: Mit dieser Funktion wird das Bild um 90º gegen den Uhrzeigersinn gedreht und bleibt bei Ausführung der Funktionen Anzeigen (Show) und Diavorführung (Slideshow) in dieser Position. Anzeigen (Show): Mit dieser Funktion können ein oder mehrere ausgewählte Fotos in voller Bildschirmgröße dargestellt werden. Mit den Vorwärts- und Rückwärts-Schaltflächen können Sie zwischen den ausgewählten Fotos hinund herwechseln. Unabhängig von der gewählten Auflösung werden die Fotos auf der gesamten Bildschirmfläche dargestellt. Um das nächste Foto anzuzeigen, können Sie auch die Leertaste der PC-Tastatur drücken, die „Bild auf“-Taste oder „↑“ betätigen, um zum vorigen Bild zurückzukehren, drücken Sie „Bild ab“ oder „↓“, um zum nächsten Bild zu gelangen. Außerdem können Sie mit der Maus weiterblättern, indem Sie auf die Bildmitte klicken, oder zurückblättern, indem Sie auf den oberen Bereich des Bilds klicken. Wenn Sie die PhotoClick-CD am DPSClick betrachten, reicht natürlich ein einfacher Fingerdruck auf den Bildschirm. Innerhalb der Anzeigen-Funktion (Show) können Sie das dargestellte Foto mit der Pfeiltaste „←“ um 90º gegen den Uhrzeigersinn drehen und mit → um 90º im Uhrzeigersinn. FotoNummer Diavorführung (Slideshow): Mit dieser Funktion werden alle nicht versteckten Fotos hintereinander jeweils für kurze Zeit in voller Bildschirmgröße dargestellt. Wie in der Anzeigen-Funktion kann man auch hier von einem Bild zum anderen springen. Verlassen (Exit): Die Anwendung wird beendet. Diese Option kann auch durch gleichzeitiges Drücken der Tasten Ctrl und Z ausgeführt werden. 84 Version 4.0 DPSClick Benutzerhandbuch 5.2 – Funktionen des Hauptmenüs • Dateiname (File): Verlassen (Exit): Funktion identisch mit Verlassen-Schaltfläche. • Aktion (Action): Das Menü beinhaltet alle Ansichtsfunktionen der PhotoClick-CD. • Zoom: Funktion identisch mit Ansicht-Schaltfläche. • Diavorführung (Slideshow) -Optionen: • 85 • Verzögerung zwischen den Bildern (Delay Between Images): Gibt die Standzeit eines Einzelbilds in Sekunden an (voreingestellt: 5 Sekunden). • Diavorführung (Slideshow): startet die Funktion Viewer (Visual Display): Innerhalb der Zoom-Funktion und in der Diavorführung (Slideshow) können Sie das Bild in seiner tatsächlichen Auflösung Originalgröße (Real Size) zentriert darstellen oder es an die Bildschirmgröße anpassen Gesamter Bildschirm (Display Size). Version 4.0 DPSClick Benutzerhandbuch 86 • Verstecken (Hide): Wenn bestimmte Fotos nicht in der Diashow oder der ZoomAnsicht erscheinen sollen, können Sie sie mit dieser Option verstecken. Im Auswahlfeld werden versteckte Bilder schraffiert dargestellt. • Anzeigen (Show): Damit werden versteckte Fotos wieder in die Ansicht übernommen, die Schraffierung verschwindet. Das Foto kann wieder als Zoom oder in einer Diavorführung (Slideshow) betrachtet werden. • Auswahl umkehren (Reverse Selection): Mit dieser Funktion können nicht ausgewählte Fotos automatisch ausgewählt bzw. ausgewählte Fotos aus der Auswahl entfernt werden. • Im Uhrzeiger drehen / Gegen den Uhrzeigersinn drehen (Rotate Clockwise / Rotate Anticlockwise): Im Uhrzeigersinn bzw. gegen den Uhrzeigersinn drehen. Version 4.0 DPSClick Benutzerhandbuch • Tastaturfunktionen (Keyboard functions): In dieser Option wird angezeigt, mit welchen Tastaturbefehlen man die PhotoClick-CDFunktionen aufrufen kann. • Sprache (Language): Diese Option ermöglicht die Auswahl der gewünschten Sprachversion. • Über... (About …) Es erscheint folgende Anzeige: 5.3 – Rechte Maustaste Auf die vorstehend beschriebenen Funktionen können Sie auch zugreifen, indem Sie die rechte Maustaste drücken, woraufhin sich die Browser-Ansicht der Anwendung öffnet, in dem Sie die einzelnen Funktionen starten können. 87 Version 4.0 DPSClick Benutzerhandbuch 6 – HINWEISE ZUR INSTALLATION Für die Installation des DPSClick-Programms stehen zwei Möglichkeiten zur Verfügung: – Installation von CD: Die Installations-CD beinhaltet das DPSClick-Programm und eine Grundauswahl an Hintergründen, Grafiken, Rahmen, Kalendern und Masken. Ausserdem beinhaltet das Programm einen Schutz zur Anwendung dieser Applikation. Wenn Störungen an dem Programm auftreten oder Sie versehentlich Objekte aus der Sammlung verlieren, sollten Sie das DPSClick-Programm deinstallieren und es anschließend erneut von CD installieren. Eine Neuinstallation hat keine Auswirkungen auf die im Arbeitsverzeichnis gespeicherten Fotos. – Wiederherstellungs-CD (Recovery-CD) (nur bis Hardware-Version 9): Die Wiederherstellungs-CD sollte nur benutzt werden, wenn das System nicht stabil läuft und die Probleme durch Neuinstallation von CD nicht behoben werden können. Legen Sie dazu die Wiederherstellungs-CD in das Laufwerk ein und führen Sie einen Neustart durch. HINWEIS: Seit Version 9 der DPSClick-Hardware befinden sich die Wiederherstellungsdaten auf einer Festplattenpartition. Mit der Installations-CD erfolgt die Wiederherstellung des Systems mit den dieser Festplattenpartition. ACHTUNG: DIE NUTZUNG DER WIEDERHERSTELLUNGS-CD FÜHRT ZUM VERLUST ALLER DATEIEN UND DATEN DES SYSTEMS. BETRIEBSSYSTEM UND DPSCLICK-PROGRAMM WERDEN NEU INSTALLIERT. ACHTUNG: DER HERSTELLER ÜBERNIMMT KEINE HAFTUNG FÜR STÖRUNGEN AN DEM GERÄT, WENN FREMDE PROGRAMME INSTALLIERT WERDEN ODER ÄNDERUNGEN AN BETRIEBSSYSTEM UND HARDWARE VORGENOMMEN WERDEN. 88 Version 4.0 DPSClick Benutzerhandbuch 7 – FEHLERBEHEBUNG 7.1 – Einlesen von Digitalkamerafotos (SmartMedia, CompactFlash usw.) Das DPSClick-System ist mit einem Lesegerät für 7 Digitalmedien ausgestattet: SmartMedia, CompactFlash, Microdrive, Memory Stick und SD/Multimedia Card. Das Lesegerät ist per USB-Port an die Zentraleinheit angeschlossen. Eingeführte Karten können Lese-/Schreibfehler verursachen bzw. nicht vom Laufwerk erkannt werden, vor allem, wenn sie sehr oft benutzt worden sind. Es kann vorkommen, dass das Betriebssystem das Gerät deaktiviert, um einen Absturz zu vermeiden. Mögliche Fehlerquellen Problem Ursache DPSClick kann die Die Karte ist beschädigt Digitalkamerabilder oder enthält keine Bilder. nicht lesen. Lösung – – – – Vergewissern Sie sich, dass die Karte in einem einwandfreien Zustand ist. Prüfen Sie, ob Bilder von der Ausgangskamera gelesen werden können. Falls nicht, sollten Sie die Karte neu formatieren. Erinnern Sie den Kunden daran, die Kamera IMMER auszuschalten, bevor er die Karte entnimmt. Prüfen Sie, ob die logischen Laufwerke unter „Arbeitsplatz“ (WindowsTM-Desktop) angezeigt werden. Ist dies nicht der Fall, schließen Sie das Lesegerät erneut an (siehe Anmerkung 1). Die Karte ist falsch eingeführt worden. Führen Sie die Karte korrekt ein. Die Karte wird nicht erkannt. Prüfen Sie, ob die logischen Laufwerke unter „Arbeitsplatz“ (WindowsTM-Desktop) angezeigt werden. Ist dies nicht der Fall, schließen Sie das Lesegerät erneut an (siehe Anmerkung 1). Das USB-Lesegerät ist vom Betriebssystem deaktiviert worden und die jeder Karte zugewiesenen logischen Laufwerke sind nicht mehr vorhanden. Schließen Sie das Lesegerät erneut an (siehe Anmerkung 1). 89 Version 4.0 DPSClick Benutzerhandbuch (Anmerkung 1) Neuinstallation des Lesegeräts 1. Entfernen Sie das Gerät, indem Sie die WindowsTM-Taste auf der Tastatur drücken und mit der rechten Maustaste auf das Symbol des I/O-Geräts klicken. 2. Deinstallation: Befolgen Sie die Schritte 1, 2 und 3 wie in der Abbildung. 2 3 1 3. Entfernen Sie die USB-Verbindung von der Rückseite des Geräts. 4. Führen Sie einen Neustart des Systems durch. 5. Schließen Sie das USB-Kabel des Lesegeräts nach dem Neustart am Port USB1 an. 6. Das System erkennt das Lesegerät jetzt wieder. 90 Version 4.0 DPSClick Benutzerhandbuch 7.2 – Probleme bei der Bildübertragung vom Scanner Nach Systemüberlastung oder Bedienfehlern kann es vorkommen, dass Flachbett- oder Negativ-/Diascanner nicht mehr richtig funktionieren, keine Verbindung zum System aufbauen oder langsamer werden. In solchen Fällen sollten Sie das betroffene Gerät abschalten und das System neu starten. Der Startvorgang einiger Scanner dauert recht lang. Sie sollten sich daher vor Beginn des Scans vergewissern, ob ihr Gerät schon einsatzbereit ist. Sie erkennen dies am einsetzenden Arbeitsgeräusch der mechanischen Teile und an der blinkenden LED an der Vorderseite. Das System arbeitet jetzt einwandfrei. 7.3 – Druckerprobleme Um Druckerfehler festzustellen, überprüfen Sie die Informationsleiste im Browser oder wechseln Sie direkt in den PrintServer. Sie gelangen zum DPSPrintServer-Modul über das Symbol in der WindowsTM-Taskleiste (neben der Uhr) oder indem Sie auf die Schaltfläche klicken, die sich unten links in der DPSClick-Browser-Ansicht befindet (siehe Abschnitt 4.10). 7.4 – Probleme beim Brennen von CDs Fehlermeldungen und Behebung 1. „CD completed“ Der Brennvorgang wurde erfolgreich abgeschlossen. 2. „Invalid CD“ Ungültige CD. Der Brennvorgang kann aufgrund eines Problems an der CD nicht durchgeführt werden. Ursache Leere oder defekte CD Keine CD eingelegt Die CD-Marke ist nicht kompatibel Lösung Legen Sie eine leere CD ein Legen Sie eine leere CD ein Prüfen Sie die Liste der kompatiblen CDs oder verringern Sie die Brenngeschwindigkeit Die CD ist mit der falschen Seite in Öffnen Sie das CD-Fach und drehen den Brenner eingeführt worden. Sie die leere CD um 3. „Impossible to Record at this Speed“ Der Brenner kann bei der eingestellten Geschwindigkeit nicht brennen. Lösung: Verringern Sie die Brenngeschwindigkeit (empfohlen: 8fach) 4. „Error Building Structure“ Während des Aufbaus der Datenstruktur ist ein Fehler aufgetreten. Lösung: Wenden Sie sich an den technischen Kundendienst. 5. „Error Recording CD – XXX“ 91 Version 4.0 DPSClick Benutzerhandbuch Es ist ein Fehler anderer Fehler aufgetreten. Die Meldung enthält einen Fehlercode (XXX). Lösung: Wenn das Problem fortbesteht, wenden Sie sich an den technischen Kundendienst. 7.5 – Sonstige Probleme Bei allen sonstigen Problemen bei der Interaktion zwischen Peripheriegeräten (Drucker, Scanner etc.) und der Zentraleinheit empfehlen wir, die davon betroffenen Peripheriegeräte abzuschalten und neu zu starten und anschließend DPSClick neu zu starten. Wenn das Problem fortbesteht, wenden Sie sich an den technischen Kundendienst. 92 Version 4.0 DPSClick Benutzerhandbuch Internationale Niederlassungen Mitsubishi Electric Europe B.V. Frankreich Mitsubishi Electric Europe B.V. 25 Boulevard des Bouvets 92741 Nanterre Cedex Frankreich Tel. (+33) 1 55 68 55 00 Fax (+33) 1 55 68 57 31 Deutschland Mitsubishi Electric Europe B.V. Electronic Visual Systems Gothaer Strasse 8 40880 Ratingen Deutschland Tel. (+49) 2102 486 9250 Fax (+49) 2102 486 7320 Irland Mitsubishi Electric Ireland Westgate Business Park, Ballymount Dublin 24 Irland Tel. (+353) 1 4198844 Fax (+353) 1 4564422 Italien Mitsubishi Electric Europe B.V. Centro Dir. Colleoni, Pal. Perseo – Ingr. 2 Via Paracelso 12 20041 Agrate B. (Mailand) Italien Tel. (+39) 039 60531 Fax (+39) 039 6053214 Benelux-Länder Mitsubishi Electric Benelux Nijverheidsweg 23A, 3641 RP Mijdrecht, Postbus 222 3640 AE Mijdrecht Niederlande Tel. (+31) 297 282461 Fax (+31) 297 283936 Spanien (Barcelona) Mitsubishi Electric Europe B.V. Carretera de Rubi 76–80, Apartado de correos 420 08190 Sant Cugat del Valles (Barcelona) Spanien Tel. (+34) 93 565 31 54 Fax (+34) 93 589 43 88 Skandinavien Mitsubishi Electric Scandinavia Hammarbacken 14, P.O. Box 750 SE-191 27 Sollentuna Schweden Tel. (+46) 8 625 10 00 Fax (+46) 8 625 10 36 Großbritannien Mitsubishi Electric Europe B.V. Travellers Lane, Hatfield Herts AL10 8XB Großbritannien Tel. (+44) 1707 278684 Fax (+44) 1707 278541 Russland Mitsubishi Electric Europe B.V. Moscow Representative Office 52, bldg. 5, Kosmodamianskaya Nab. 113054, Moskau Russland Tel. (+7) 095 721-2070 Fax (+7) 095 721-2071 93 Version 4.0