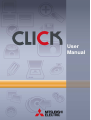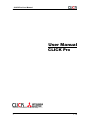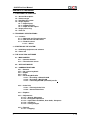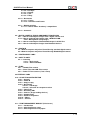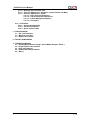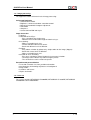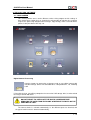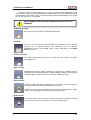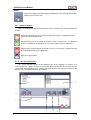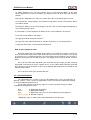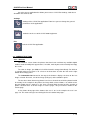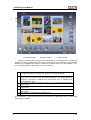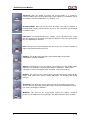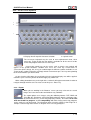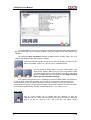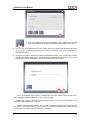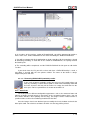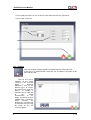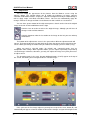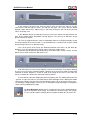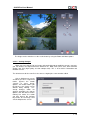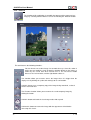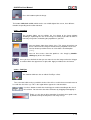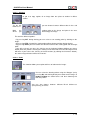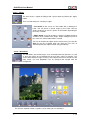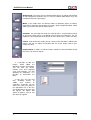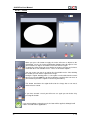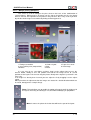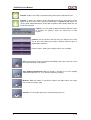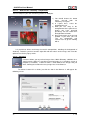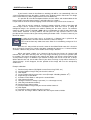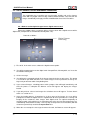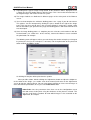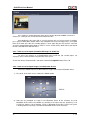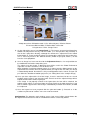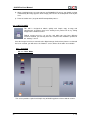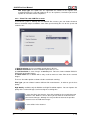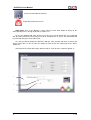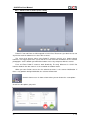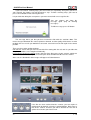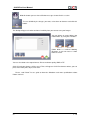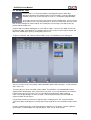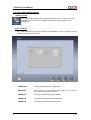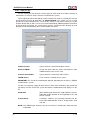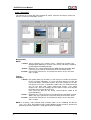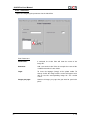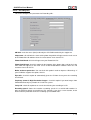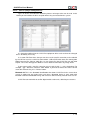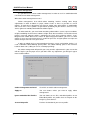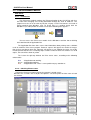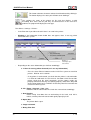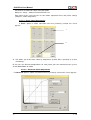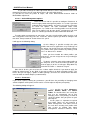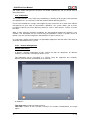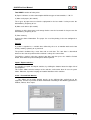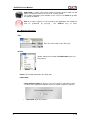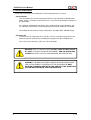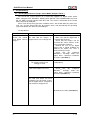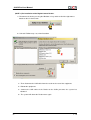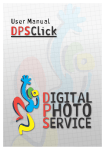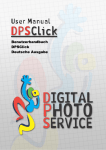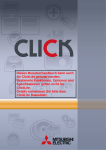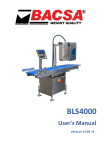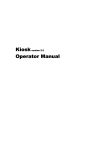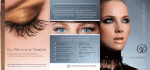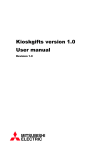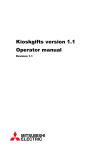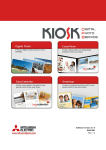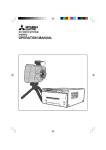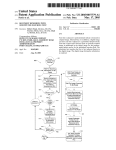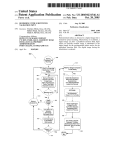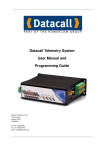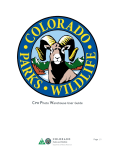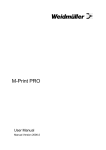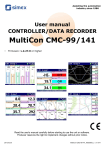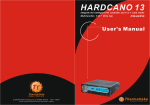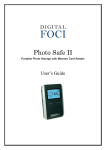Download CLICK Pro User Manual
Transcript
User Manual CLICK Pro User Manual CLICK Pro - User Manual v 1.0 (October 2005) v. 1.0 CLICK Pro User Manual CONTENTS OF THE MANUAL 1 – FUNCTIONAL DESCRIPTION 1.1 – General Description 1.2 – Product target 1.3 – Handling the system 1.4 – Image capture 1.4.1 – Digital inputs 1.4.2 – Supported Files 1.4.3 – Paper and film inputs 1.5 – Image processing 1.6 – Print out 2 – TECHNICAL SPECIFICATIONS 2.1 – Scanner 2.1.1 – Approved and Tested Scanners 2.1.2 – Film Scanner for Index Print. 2.1.3 – Flatbed scanner 2.1.3.1 – Others 3 –STARTING UP THE SYSTEM 3.1 – Initializing equipment and software 3.2 – Power–off 4 – THE CLICK PRO SOFTWARE 4.1 – MAIN SCREEN 4.1.1 – Common buttons 4.1.2 – The Selection Screen 4.2 – APPLICATION BAR 4.3 – COMMON FUNCTIONS 4.3.1 – Browser 4.3.2 – On–screen keyboard 4.3.3 – Export 4.3.4 – Print 4.3.5 – Recording DVD/ CDs 4.3.5.1 – Recording a PhotoClickCD 4.3.5.2 – Recording a BackUp CD 4.3.5.3 – Formatting CD-RW (rewritable) media. 4.3.6 – Index Print 4.3.6.1 – Film Strip Index Print 4.3.6.2 – General Index Print 4.3.7 – Explorer 4.3.8 – Adjustments 4.3.8.1 – General Adjustment 4.3.8.2 – Histogram Adjustment 4.3.8.3 – Sepia, Black and White, Auto Color, Sharpness 4.3.8.4 – Sharpness 4.3.8.5 – Saving changes 4.3.9 – Retouch 4.3.9.1 – Cropping v. 1.0 CLICK Pro User Manual 4.3.9.2 – Red Eyes 4.3.9.3 – Cloning 4.3.9.4 – Paint 4.3.9.5 – Filling 4.3.10 – Decoration 4.3.10.1 – Fusion 4.3.10.2 – Calendars and Frames 4.3.11 – Multiple printing 4.3.11.1 – How to make “Academy” compositions 4.3.12 – Carrousel 4.4 – DIGITAL CAMERA, DVD/CD AND MOBILE PROCESSING 4.4.1 – How to read and print images from a digital camera card 4.4.2 – How to read and print images from a DVD/CD–ROM. 4.4.2.1. Management of big images 4.4.3 – How to read and print PhotoClickCD images in CLICK Pro 4.4.4 – How to read and print images from Bluetooth devices 4.5 – PHOTO ID 4.5.1 How to compose and print a Photo ID using standard digital camera. 4.5.2 How to compose and print a Photo ID using DIS900D digital camera. 4.6 – PROFESSIONAL JOBS 4.7 – COPY TO COPY 4.7.1 – Scanning 4.7.1.1 – Basic mode 4.7.1.2 – Advanced Mode 4.8 – FILMS 4.8.1 – LS4000 Film scanner 4.8.2 – Prime Film 1800 LAB Film scanner 4.8.3 – Pakon™ Film scanners (F135 & F235) 4.9 EXTERNAL JOBS 4.10 – CLICK PRO CONFIGURATION 4.10.1 – General 4.10.2 – Photo ID 4.10.3 – Copy to copy 4.10.4 – Decoration 4.10.4.1 – Add Image 4.10.4.2 – Selection of transparent colour 4.10.5 – Index Print 4.10.6 – Recording CDs 4.10.7 – Sources (Image reading devices) 4.10.8 – Compositions 4.10.9 – Colour management 4.10.10 – Adjust 4.10.11 – Services 4.11 – PRINT MANAGEMENT MODULE (Print Server) 4.11.1 – Introduction 4.11.2 – Checking Printer status 4.11.3 – Checking Printers and papers v. 1.0 CLICK Pro User Manual 4.11.4 – Deleting and recovering Jobs 4.11.5 – Print out Adjustments: Sharpness, Colour Gamma and Mode 4.11.6 – Print out Adjustments: Colour 4.11.6.1 – Basic Colour Adjustments 4.11.6.2 – Advanced Colour Adjustments 4.11.6.3 – Colour Management Options 4.11.6.4 – Parameters 4.12 – STATISTICS 4.12.1 – General Configuration 4.12.2 – Personalised queries 4.12.3 – Reset Statistics Data 5 – PHOTOCLICKCD. 5.1 – On–screen buttons. 5.2 – Menu bar functions. 5.3 – Right mouse button. 6 – INSTALLATION NOTES 7 – TROUBLESHOOTING 7.1 – Reading Digital Camera Images (Smart Media, Compact Flash...) 7.2 – Image Capture from Scanners 7.3 – Print–out Problems 7.4 – DVD/CD Recording Problems 7.5 – Others v. 1.0 CLICK Pro User Manual 1. FUNCTIONAL DESCRIPTION 1.1 – General Description CLICK 5000 is a unit for installing in a photoshop for use by the operator of the establishment. It prints digital or paper pictures or films/slides from different sources, including standard photoshop digital media available on the market (SmartMediaTM, Compact FlashTM, Memory StickTM, SDTM/Multimedia CardTM and CD–ROM) or opaque and transparent scanners. 1.2 – Product target The design of the equipment features several advantages for the sales point. – Image of a shop that is well–equipped with the technologies of the future. – Help in the sale of digital cameras. – Time–saving with specialised personnel in digital picture processing. – The personal touch is maintained, as the photographer does the processing. – Major increase in offer without prejudicing the current main core activity. 1.3 – Handling the system The user interface has been designed to be user–friendly and easy, with no need for training. The target is for handling not to be a barrier in using the equipment, and that any employee can handle it. The equipment comprises an Image Processing Terminal (CLICK 5000) which is handled by the operator. All its inputs for digital picture card, DVD/CD–RW and all the interfaces needed to connect it to other peripherals are concentrated on it. It is operated via a touch screen, which makes it extremely straightforward. Only the digital retouch functions are performed with the mouse or digitizer. The keyboard is only needed for adding texts to the image, personalising file names on saving them, and for technical assistance. 1.4 – Image capture The equipment can capture images from the following sources: 1.4.1 – Digital inputs Digital camera card reader (SmartMediaTM, CompactFlashTM, Memory StickTM, SDTM,....). DVD/CD-ROM reader and recorder . Directory / work folder. USB Drive. 1.4.2 – Supported Files – Formats · All standard formats in terms of image inputs and outputs are NON proprietary: JPEG, TIFF, BMP, PSD (1 layer), PCD (input only), TIF and GIF files. – Resolution · The native resolution of the original file. 1.4.3 – Paper and film inputs The equipment can scan opaque matter and films for print–out, and make the index print from film strips. v. 1.0 CLICK Pro User Manual 1.5 – Image processing The equipment features different levels of Image processing: Colour and luminosity – Colour balance: RGB. – Brightness, contrast and colour saturation control. – Manual and automatic histogram adjustment – Auto colour – Sharpness. – Conversion into B/W and Sepia. Image Correction – Cropping – Correction of Red Eyes: · Easy selection of the circular area. · Different levels of correction: bright and dark red eyes. – Area cloning: · Mouse–selectable brush size. · Fixed or movable cloned area source. · Brush with different levels of diffusion. – Painting: · Easy colour selection by palette or by simple colour on the image (dropper). · Brush with several levels of diffusion. · Mouse–selectable brush size. – Selection of areas and filling: · Easy area selection by colour (chroma key) or manual selection. · The image can be filled in any colour using the palette. · The selected area can be made transparent. Decoration and personalisation – Texts with selectable size, font, position and rotation. – Superimposing and montage of pictures on background. – Image fusion. – Calendars and frames. – Cliparts and motifs. 1.6 – Print out The system supports MITSUBISHI CP8000DW, MITSUBISHI CP-3020DE, MITSUBISHI CP9500DW-S and CP9550DW-S v. 1.0 CLICK Pro User Manual 2. TECHNICAL SPECIFICATION 2.1 – Scanner 2.1.1 – Approved and Tested Scanners The system is only guaranteed to work with scanners approved and tested by the manufacturer, and which operate by FIRE WIRETM connection (IEEE 1394) or USB, and TWAIN communication protocol. The basic difference between the Approved and the Tested Scanners is that the former can work in Basic Mode and the latter only in Advanced Mode. Section 4.7.1. of the manual describes these two working modes in greater detail. For a detailed description of approved and tested scanners please contact your dealer. WARNING: THE MANUFACTURER CANNOT BE HELD RESPONSIBLE FOR THE OPERATION OF THE EQUIPMENT IN THE CASE OF A SCANNER INSTALLED THAT IS NOT APPROVED OR TESTED. 2.1.2 – Film Scanner for Index Print. The system supports the use of any film scanner with TWAIN interface, although for greater certainty some Scanner models have been approved. Please contact your dealer. The system works better with a Film Scanner that can preview the whole film strip. It’s necessary to make Index Print. 2.1.3 – Flatbed scanner The system supports the use of any flatbed scanner with TWAIN interface, although for greater certainty some Scanner models have been approved. Please contact your dealer. 2.1.3.1 – Others To use any scanner not on the list of approved models, install the Drivers supplied by the manufacturer. Any such installation and its compatibility with the rest of the equipment is the SOLE RESPONSIBILITY OF THE OWNER of the equipment. The manufacturer is not responsible for correct installation and operation. Therefore, any cost derived from handling the equipment will be met by the owner. v. 1.0 CLICK Pro User Manual 3 –STARTING UP THE SYSTEM 3.1 – Initialising equipment and software. WARNING: for the system to work properly, you must observe the following order when switching on the equipment. – Steps to follow: a) For SCSI connection switch on the printers and scanners first. Switching on the printers first is more important if they use the SCSI bus to communicate with the rest of the equipment. In this case, make sure that they are in ON LINE mode before proceeding to the next step. If this procedure is not followed, switching them on once the CLICK 5000 has started up will be useless. b) Switch on the Image Processing Terminal (CLICK 5000). c) After a few seconds, the CLICK Pro Main Screen will appear. 3.2 – Power–off To switch off the equipment, use the “EXIT” icon on the main screen. The equipment will switch off automatically. You may also switch off printers and scanners if you wish. v. 1.0 CLICK Pro User Manual 4. THE CLICK PRO SOFTWARE 4.1 – MAIN SCREEN This screen provides access to the different services of the program and its settings. It then details what section the user should refer to depending on whether the customer requests the processing of digital camera images, copy to copy, make a calendar with a picture, index print from a film strip, etc. Digital Camera Processing Click this button for processing of pictures made on any digital camera with standard storage devices like SmartMediaTM, CompactFlashTM, etc, including USB. If You click the icon, you will be prompted to insert card or USB storage drive, in order to load the images to work with them. DO NOT FORGET TO SWITCH OFF THE DIGITAL CAMERA BEFORE REMOVING THE CARD FROM THE INSIDE. OTHERWISE THE DATA ON THE CARD MAY BE LOST. The camera device is selected automatically, i.e. the different inputs are checked, and the type of card inserted is detected automatically. v. 1.0 CLICK Pro User Manual The pictures will be copied temporarily to system memory to avoid changing the card data. Once the images have been loaded the customer must remove the digital card and all the work will be done with this copy. The pictures will be deleted automatically at the end of the session unless they are exported. DO NOT REMOVE THE CARD UNTIL PROMPTED TO DO SO BY THE PROGRAM DVD/CD Processing Enter here to read and process DVD/CD-ROM media. Photo ID This menu is accessed only to take pictures for documents such as ID card, passport, etc., in different formats, and composing them via different combinations, always using digital camera cards, USB drives or DIS900D Digital ID Camera. Professional Jobs This utility allows processing pictures stored into work folders to perform outstanding tasks. Copy to Copy Application for making copies of pictures on paper from a flatbed scanner, retouching and restoring old pictures, adding decorative motifs, and finally print individual copies, make an Index Print or record a DVD/CD–ROM. Film Scanning Utility for working with pictures taken from a film scanner. It works with full or cut strips of films and slides, depending on the scanner. Pakon™ Scanners (F135 and F235 if are installed) are supported by a simple interface, but exploiting all advanced options that them offer. External Jobs This option allows you to receive external Jobs from a Mitsubishi KIOSK terminal so, you can use CLICK Pro as a server for KIOSK prints. v. 1.0 CLICK Pro User Manual Mobile Choose this option to receive images via Bluetooth. Then you can operate like Digital Camera Processing. 4.1.1 – Common buttons There are buttons that appear on most of the screens and have the same function on all of them: Back to the previous screen. If you have made any changes, a dialogue box will appear for you to confirm them. Accept changes made and back to previous screen. It also means an affirmative answer to a prompt or confirmation of a message launched by the application. Undo changes made and back to previous screen. It also means a negative answer to a prompt launched by the application. Apply the current action. 4.1.2 – The Selection Screen This screen provides access to the different parts of the program. Its purpose is to select image files, groups of them or even whole folders with image files to carry out the same action with all of them, be it record a CD–ROM or open all the images at once on the Browser screen to work with them, for example. v. 1.0 CLICK Pro User Manual A) Folder Explorer area. This box provides access to the different folders of the input device (digital camera card, for example), by clicking on them to open them and view their content. B) Image file exploration area. This area shows all the files in the folder open in area A. C) Preview of the selected image. The miniature image of the last file selected in the B or F area will be loaded. D) Empty the whole area of selected images: the list in box F will be emptied completely to start selecting images again. E) This button is used to eliminate the folders or files selected from the list in box F. F) Area of selected folders and images G) Copy whole folder from box A to box F. H) Copy all the files from box B to box F (whether or not they are selected in box B). I) Copy only the images selected from box B to box F. How to select images to load? Basically explore box A by clicking on the folders to see which files appear in area B. To have an idea of the images in this open folder you can check a file in area B to see its image in preview area C, remembering that the “Preview” label must be checked. If the file takes a long time to load you can interrupt the process by clicking on the image or on the “Preview” label. Once you have found the right folder, you can check only the images you wish and then click button H to copy them to the selection area F, or else click button G directly, which will only show the name of the folder. In this way the program will know that it has to load the full contents of this folder. Once you have made your selection click OK. 4.2 – APPLICATION BAR The application bar is a space reserved, in the bottom of the screen, to show icons of different services . These services or applications can be executed or maximized by clicking on its correspondent icon on the bar. On the right side of the icon always appears a status led, which change its colour according to the application status: Blue Green Red Blinking Yellow Application not working. Application working. Application error. There is some problem to pay attention at. Attention required. Additionally, often is shown some short information next to the icons. v. 1.0 CLICK Pro User Manual On main screen, application bar allows you to access CLICK Pro Settings, Statistics or Shutdown the terminal, too. Settings Settings of the CLICK Pro application. From here you can change the general parameters of the application. Statistics Statistics on the use of the CLICK 5000 equipment. Exit Quit the CLICK Pro application. 4.3. COMMON FUNCTIONS 4.3.1 – Browser The ‘Browser’ screen shows the pictures that have been read from any available digital media in order to modify their appearance, if needed, make layouts and eventually hard copy the results. To select an image, just click on it: it will be framed in orange immediately. Re–click on a selected image to unselect it. To select or unselect them all, click the icon on the right bottom of the image panel. The information bar located at the top of the browser displays the data of the last image selected: file name, size of the image (in Kbytes) and resolution in pixels. The bar also shows how many photos have been selected out of all the photos loaded in memory. In the example in the picture, the image label selected shows 1/15, which means that one photo out of a total of 15 has been selected. Both the total and the number of photos selected refers to all the images in all the pages, not just to those shown on the current page. It also shows what page of the browser the user is on. In the example the user is on page 1/2. This means that you are viewing the first of a total of two pages. v. 1.0 CLICK Pro User Manual A: Information Bar B: Image number C: Image Quality Two items of information are given at the left bottom of each miniature: the number that identifies it and the quality of the image. The second data item is important in order to know whether the resolution of the image is sufficient to be able to print it in a given format. These are the different qualities that can be seen in a miniature: * When an image has this red asterisk it means that the quality is not good enough for printing. The image was taken at a very low resolution. M When an image has this quality it is not advisable to print it in 10x15 or larger sizes. It may be used for small compositions, for wallet photos or Photo ID. The picture is valid for 9x13 and smaller sizes. It should not be printed in larger sizes. L The picture is valid for 10x15 and smaller sizes. It should not be printed in larger sizes. X The picture is valid for 13x18 and smaller sizes. It should not be printed in larger sizes. W The picture is valid for 15x20 and smaller sizes. It should not be printed in larger sizes. A4 The picture is valid for A4 and smaller sizes. This information is valid for MITSUBISHI ELECTRIC dye sublimation printers using around 300-350 dpi resolution. v. 1.0 CLICK Pro User Manual The functions of the different screen buttons are detailed below. The first page button takes the user straight to the first page of loaded images. The previous page button takes the user back a page. The Resume / Pause buttons are for resuming or interrupting the loading of images on the present page. It is not necessary to finish loading one page to access the next one. This button is used only to refresh the browser content. It is for refreshing the content of a page if images are being inserted into CLICK Pro from a digital camera via a direct connection, such as Firewire. The next page button takes the user on to the next page. The last page button takes the user straight to the last page of loaded images. Select / Unselect All: Selects and unselects all images in browser. Delete: It deletes the images selected. You can also access this function by right clicking with the mouse on one of the pictures displayed. Rotate: This button rotates the pictures selected 90º clockwise or anticlockwise. You can also access this function by right clicking with the mouse on one of the pictures displayed. Preview: Shows a full–screen view of the picture selected. The dotted line shows the actual approximate print area. Export Images: This accesses the ‘Export’ dialogue box to save the images selected to the work folder or to any suitable external device. v. 1.0 CLICK Pro User Manual Carrousel: Click this button to launch the current folder as a Carrousel. Carrousel allows you to show sliding images from a folder in a secondary screen (if available). For more information see section 4.3.12. Record DVD/CD. Back–ups can be made of images saved to the machine or PhotoClickCDs can be recorded for the end user. This also allows you to format re-writable media. Index print: Set up beforehand on the ‘Settings’ screen, this tool creates a print with the miniatures of all pictures that appear in Browser. The name (path) of the files can optionally be included. Print: This opens the ‘Print’ dialogue box, where you can select the number of copies to be printed and the print size. Explorer: This displays the path of the current work folder and permits modifications to other subfolders. Adjusts: This button accesses the ‘Adjusts’ screen where you can modify certain parameters of the picture selected: colour balance, brightness, contrast and saturation, as well as histogram, black and white, sepia and sharpness. Retouch: This accesses the screen where you can change the format of the image, paint, clone areas (when restoring old photos, for example) and modify red eyes. Decoration: This opens the screen where you can insert motifs on the image and fuse them by softening, placing the image selected on a background, insert text, frames or compose calendars. MultiPrint: This accesses the screen which features the utilities needed to prepare a print comprising several images, with different layout styles available. v. 1.0 CLICK Pro User Manual 4.3.2 – The on–screen keyboard A: Display Area B: Special Character Selection C: Capitals/small The on–screen keyboard may be used to enter alphanumeric data, when necessary. To do so click the icon which is available on all the screens of the CLICK Pro program when text has to be input. On pressing certain keys on the screen, such as vowels, new symbols will appear in the special character selection area. Press the same key several times in succession (on the image, the “o” key) to scroll through the different symbols available, in red. To accept the symbol selected in red simply wait for a moment or press the key corresponding to the next character you wish to write. On pressing the OK button, the text displayed in the keyboard display area will be applied. Otherwise press Cancel if you do not wish to apply any further text. When editing decoration text, on the right of the section A will appear two arrows in order to navigate through multi-line text. To create a new line press “Enter” key. 4.3.3 – Export When you are working in the ‘Browser’ screen you may select one or several images and save them to the work folder or any subfolder. The export option saves images using the following formats: TIFF, BMP and JPG. With the JPG format, CLICK Pro Works with four degrees of compression: High, Medium and Low and Lossless (CLICK Pro proprietary Format). The latter can be read with the CLICK Pro program, and its compatibility with other image processing programs on the market is not guaranteed. The advantage when using this format is that image file is compressed but image data remains as original. There isn’t any quality loss. v. 1.0 CLICK Pro User Manual The Export option is also useful for saving half–finished work while other more important jobs are carried out. You can choose between saving the images to the work folder or any subfolder. The equipment does not permit exporting to digital camera memory cards. This is to maintain the integrity of the end customer’s images. If you have chosen only one image to save you can change the name the file will be saved with. To do so use the on–screen keyboard button. You can create or delete folders using the ‘Delete Folder’ and ‘New Folder’ buttons. When you press the create folder button you will be prompted for a name for the new folder. If you decide to delete a folder you must remember that the images inside it will be lost and cannot be retrieved. One important thing to take care is exporting to a carrousel folder. When you export to a carrousel folder, images will be added at the end of the previous ones when you preview them in browser, preserving always the order of images. Otherwise, when you export to a normal folder, the images can be interleaved when you preview in browser, because the order of them will be alphabetically. For further information please, see section 4.3.12 4.3.4 – Print One or several images can be printed from the ‘Browser' or from the ‘MultiPrint screens’, where you can choose the output size and the number of copies. To do so, select the files and press the OK button (Print). v. 1.0 CLICK Pro User Manual You can define the number of copies for each print using the Copies counter. You can also choose which Size the images will be printed in, and can choose between ‘Size A’, ‘Size B’ or ‘Size C’, defined in the ‘Configuration’ screen. On the other hand, it is possible to choose ‘Others’, too, in order to use some of the supported sizes not defined by Size A, B or C. Printing Mode : you can choose between fill printing area with image (you print borderless but maybe some part of the image is not printed) or full image (you see white paper but full image content is printed). Optimisation allows you to choose the Print mode: Colour or Black and White (B&W), optimising the printer for the option chosen. Print distribution: before printing, you can select between Multi printer (pictures are being sent to all printers that has the same paper size if the printer is busy) or Single printer (all pictures of the current job are sent to the same printer). White border: Use this option to choose if you want white border or not. NOTE: If by mistake you print colour pictures by selecting optimisation to black and white, they will not be printed in black and white, but with a wrong colour balance. It is not advisable to print colour and black and white pictures in the same print request. It is better to put colour and black and white copies in two different print requests, each one optimised for the purpose. PRINT ERROR: In the event of a print error or if the print–out simply does not take place, check the status in the Application Bar (See section 4.11) 4.3.5 – Recording DVDs or CDs It is possible to record media in two modes: 1) PhotoClickCD: this format is for end customers and allows them to view the images at home if they have a PC or use it to order copies at the nearest establishment with a digital processing service, amongst other things. 2) DVD/CD – Backup to make back–ups of images stored on the machine and thus recover space on the hard disk. You can save also non-image files to PhotoClickCD and CD-BackUp, like movies or sounds. For more information refer to section 4.10.7. In order to improve burning it is enabled “Buffer Underrun” protection technology by default. It is possible to change this option by settings screen. Both modes will work in background mode. That means that user can use the rest of the CLICK Pro services and features without spending time waiting the end of the burn process. v. 1.0 CLICK Pro User Manual When the recording process starts, automatically the burning application will minimize to Application Bar. There, it will be showed the burning DVD/CD icon and, next to it, an status led will appear with a progress bar. In this way, user always can see how the progress works, while doing other tasks on CLICK Pro. A click on the Application Bar icon will maximize DVD/CD Burning form, and a click on “hide” button on DVD/CD Burning dialog will minimize it again. If some error occurs, user will be alerted by led red blinking, and if the burning process is finished, the led will show a yellow blink. 4.3.5.1 – Recording a PhotoClickCD PhotoClickCD is a CD–ROM recorded by CLICK Pro for the end customer with the images chosen by the latter. The advantage of PhotoClickCD over the conventional recording of images on a CD–ROM is that it has a built–in image viewer (to view them on any PC) and also prints an Index Print. There is no need to open any photographic retouching program on the PC to view them, and the images are in different resolutions on the CD–ROM to provide efficient viewing and also for making copies. When non-image files coming from digital cameras like sounds or videos are being saved into a CDROM, these files will be available later in the CD through the folder named ‘OTHER’. These files cannot be viewed through PhotolickCD software, but any Windows® Multimedia application can be used for that. Important note: if a customer goes to the photo studio with a PhotoclickCD to request copies, the HighRes folder of the CD–ROM is used. This folder contains the images recorded with the original resolution. When an inserted CD is recognized as a PhotoClickCD, the program loads automatically the HighRes folder in Browser. The photographer can include the logotype and the trade name of his establishment on the main screen which the customer will see when he views the pictures. For further details on how to include the logotype and trade name of the establishment see section 4.10.5 and 4.10.6 of this manual. To learn more about the PhotoclickCD program see chapter 5 (The PhotoClickCD program) of this manual. How to record a PhotoClickCD: 1) This button on the Browser screen accesses the CD recording menu. If you have not selected at least one image from the Browser screen, you will not be able to record a PhotoClickCD in the following steps. 2) Make sure that the “Selected Images” option is checked. You will be informed of the number of images selected and its size before recording the DVD/CD. 3) If you check the option “Simulate recording” you will be told that when the time comes to record the DVD/CD–ROM a simulation will be run without an actual recording being made. This can be particularly useful when there has been a problem in a first write attempt (for example due to a faulty DVD/CD), and you wish to try again. v. 1.0 CLICK Pro User Manual 4) Press this button to record a PhotoClickCD. The recorder drive tray will open automatically for an empty recordable DVD or CD to be inserted. 5) The user will be prompted for a name, which will be the general title that will appear on screen in the customer' s home when he views the pictures (This text is limited to 37 characters at most). 6) Once you have entered the title you will be prompted to confirm. Press OK and the recorder tray will close automatically (if it is still open) and the recording will commence. Press cancel to go back to point 2, although the data structure will have been created. Then, an automatic data structure creation process will start, which will take more or less time depending on how many pictures have been selected. Note: this structure will only be created once, even if you run the simulation or are making a second copy of the same disc. Before starting the burn process the user will be prompted for printing an Index Print of the pictures saved into the disc. If user answer Yes, an Index Print will be generated and sent to print at the same time that disc starts to be recorded. v. 1.0 CLICK Pro User Manual Remember that if you have selected the recording simulation option the recording is not a real one. When this is complete, uncheck the Simulation option and press the PhotoClickCD button again if you decide to proceed with the recording. Important note: the PhotoclickCD is closed definitively, which means that no further images can be added. This guarantees the security of the customer' s pictures which have already been saved to the disc, and prevents future data corruption through disk errors. 8) The recording can be repeated as often as necessary without quitting the CD–ROM recording menu, and (as has already been mentioned) since the data structure has already been created on the hard disk any further copies will take less time. On quitting the recording menu the temporary structure will be automatically deleted. 4.3.5.2 – Recording a DVD/CD Backup. DVD/CD BackUp is a useful tool for CLICK Pro users to make back–ups of images or image folders contained in the Work Folder. Initially, this is the best way of saving images when you wish to erase them from the CLICK Pro equipment. Note: it is very important not to overload the Work Folder with images and folders as this may affect the machine' s performance. Remember that the hard disk is not only used to store information, but also as supplementary memory when all types of operations are carried out. If the equipment does not have enough space on the hard drive the speed and the general performance of the CLICK Pro will fall. This is why it is important to use the DVD/CD BackUp utility. How to record a DVD/CD Backup: 1), 2), 3) Proceed as in steps 1 to 3 in the previous section on how to record a PhotoClickCD, the exception being that in step 2 you will be able to choose between selecting images either from the Browser alone or images from different folders in the Work Folder. 4) Press this button to record a DVD/CD Backup in the DVD/CD recording menu. If you checked the “Select files” option first, the Selection screen will appear immediately, where you can choose image files and folders to record on the disc. This will be carried out in the same way as section 4.4.2. All the images and folders included at the bottom of the screen will be recorded to the Backup, although you should remember that if a selected folder already contains one of the images that is also included in the list the image file will only be recorded on the DVD/CD– ROM once. The bottom right part of the screen indicates the space available in the DVD/CD-ROM. This number is updated each time we select a folder or a file. If it gets red color the maximum capacity has been exceeded. 5) Press OK to go on to the next step. v. 1.0 CLICK Pro User Manual 6) As in point 5 of the previous section of PhotoClickCD, you will be prompted to provide a name. In this case, unlike PhotoClickCD, this name will identify the DVD/CD–ROM label. 7) You will be prompted for final confirmation to begin recording. All the procedures related to Simulating recording, as dealt with in the section on PhotoClickCD, are equally valid for the BackUp CD. 8) The recording will be completed, and the DVD/CD–ROM will be left open to add further sessions. If you check later the CD, you will see that each time a DVD/CD BackUp is saved, a new folder is created with the new pictures added. The name of the folder is always composed by date and time. 4.3.5.3 – Formatting DVD/CD-RW (rewritable) media. If you need to format rewritable media you can press this button before you start any recording. If ‘Quick format’ option is checked the formatting action will be faster, because disk only will be marked as empty, but it will not free the disk space. For best performance it’s better not to choose it. 4.3.6 – Index Print The Index print has different configurable appearances such as the amount of rows and columns of images that will appear in the picture or the separation between them. You can also choose whether, when printing out the copy, the images will be numbered from a specific number, to have the numbering match that of the films. Once the images have been obtained you can modify the levels of colour and make the Index print at will. You also have to choose in which size the copy will be printed. v. 1.0 CLICK Pro User Manual 4.3.6.1 – Film Strip Index Print Proceed as follows to make an Index Print from strips of film or slides: 1) First choose ‘Films’ in the main screen of CLICK Pro and scan some images from film. Go to Browser screen. 2) Select images that you want to make Index Print and click this button. You will automatically access the Index Print configuration screen. 3) As you are working with strips of film, it may be necessary to identify the reel associated with the Index Print that is to be printed. To do so, complete the “A” space. This information will be printed on the paper of the Index Print. The miniatures can also be identified with the same number and letters as those that appear on the films. To do so, write the number or letter of the first valid image of the film in section “B”. If the label of the strip of film begins with the letter A, it can also be selected in option “C”. 4) The number of Copies (E) can be increased and the print–out size (F) chosen. You can check how many sheets will be printed (D). 5) Press Yes (G) to print. 4.3.6.2 – General Index Print Proceed as follows to make an Index Print from the Browser screen, if the images are not coming from film: 1) Select images that you want to make Index Print and click this button. You will automatically access the Index Print configuration screen. v. 1.0 CLICK Pro User Manual 2) The number of Copies (A) can be increased and the print–out size (B) chosen. 3) Press Yes (C) to print. 4.3.7 – Explorer You can navigate through subfolders of WorkFolder by clicking this icon. If you access in ’DVD/CD–Rom’ mode you can also browse any folder on the drive with this tool. You can also view a miniature of the image selected if the ‘Preview’ option is checked. Sometimes, due to the different types of images the machine may read, the process of reading a miniature may be slow due to the actual characteristics of the image, and above all when reading from a DVD/CD– ROM. Therefore, the loading of a miniature can be interrupted by pressing the image or else the “Preview” option. v. 1.0 CLICK Pro User Manual 4.3.8 – Adjustments You can modify the appearance of the pictures from the Browser screen using the “Adjusts” option. This function allows you to modify the brightness of image, contrast, saturation, RGB colour balance, sharpness, adjust the histogram manually or automatically as well as apply ‘Sepia’ and ‘Black and White’ effects. You can also automatically apply the changes made to an image to all those in the Browser or those which are selected in it. You can have greater control of the adjustment process thanks to the view of the original image on the left and the modified one on the right. Click this icon on order to retrieve the original image, although you will lose all changes made until that moment. Click this button to undo the last action on the image on the left: you can undo up to 20 actions. The bottom of the adjustments screen is the space where different adjustment tools will appear. To change between these tools click on the icons that appear on the right side of the screen. When you change to another tool you validate the changes you have made (if any). Adjust can work in “classical mode” (by default) and “sequential mode”, that are configurable from settings. With sequential mode, you can adjust sequentially all previously selected images in browser, otherwise, you only can adjust one image every time you access to adjust screen. The operation mode is the same, but two additional buttons (A & B) appear at the top of the screen, that allows you to navigate between selected images. A B Once you have the first image adjusted, you only have to push the “Next” button (B), and automatically will appear a form to validate or discard the changes and you will navigate to the v. 1.0 CLICK Pro User Manual next image selected. You will be asked, too, if you want to apply the same saving options in all images, in order to speed up adjustments (see section 4.3.8.5). To go back to a previous image, press “Back” button (A). Click OK button to exit Adjustments screen. It will appear the same form to validate or discard the changes of the current image. 4.3.8.1 – General Adjustment This section on adjustments is for changing the following parameters very quickly: The three buttons on the left correspond to the colour balance of the Cyan, Magenta and Yellow channels, or the equivalents Red, Green and Blue, in that order. The three buttons on the right correspond to the balance of Brightness, Contrast and Saturation. There are one group of plus and minus buttons for each kind of adjustment. To change one of these values, click on it and it will be selected. Then, click plus or minus buttons on the right of the selected button to increase / decrease the adjustment of the value. Note that one plus click increases on 50 and one minus click decreases on 25 (except Saturation, that increases 100 and decreases 50 because the changes are less perceptible). This kind of functionality allows you to correct an image very quickly. If you want to increase or decrease the values more accurately, you can keep plus or minus key down and then, the values will increase or decrease slowly. On the other hand, you can enter the number that you want for each parameter manually for perfect accuracy. 4.3.8.2 – Histogram Adjustment Click the Histogram button show the histogram tools. What is the histogram? Basically, it provides information on the distribution of the levels of intensity (light) in the whole image. This can be highly useful in analysing and enhancing an image that seems to be flat or rather “undynamic”. This is a very common problem in many digital cameras on the market, as well as in scanners, although the latter tend to have built–in automatic image enhancement tools when they have been bought with the device. In the histogram, the horizontal axis has 256 different values (0 to 255) which are really the different values of intensity that a pixel or dot of the image may have. The vertical axis indicates how many real pixels of the image analysed have the value of the X axis. The example shows that around a brightness value of 50 (horizontal axis), there are many pixels or points of the image (vertical axis). We are talking about an image that tends towards dark values. v. 1.0 CLICK Pro User Manual In the example, the pixels that have the lowest value are not at the top left, and the same occurs with the highest values, but with the top right. This means that the whole dynamic range offered by a digital image is not being leveraged, and not all the possible values are being used. In the following image the adjustment cursors have been moved manually towards the parts of the graphic where information already appears. The effect is to afford the image greater contrast or “depth”. This tells the program that the “form” or information from has to begin practically at zero and end practically at the value of 255, i.e. the horizontal axis is compressed so that in actual fact the image increases its dynamic range. Thus, all the pixels of the image are distributed towards new values up and down the brightness axis, thus gaining pixels in dark values and pixels in light values. Remember that images will practically always have thousands of pixels or dots, and the lowest values of the vertical axis will not be seen. It will not always be necessary to adjust the cursors to such limits. Very often it will only be necessary to get close enough to obtain a good result if you wish to avoid an image with saturated or “burnt” brightness. To do so, look at the image all the time as you move the cursors to control the effect of the expansion of the dynamics. It is possible to adjust the middle point of the histogram, too. The middle point works like “gamma”. It represents where is the limit between dark and bright values. Moving the middle point means compressing one side and extending the other side. If you move it to left, you are making the image brighter, because you are making the bright side bigger, and opposite occurs moving middle point to right. The Auto Histogram button can be used to move the cursors automatically to adjust the dynamics of the image. It can work fine on most images, but usually is necessary to readjust manually the three points to obtain the desired result. v. 1.0 CLICK Pro User Manual 4.3.8.3 – Sepia, Black and White, Auto Color, Sharpness The remaining functions can be accessed in the “More...” section. This button applies the “Sepia” effect to the picture selected. The image on the left remains intact for the purpose of comparison. The sepia adjustments can be changed if required. To do so check the option “Change sepia values” to activate the control bars. These three bars will change the balance between the red, green and blue channels to obtain the sepia adjustment required. If you wish to retrieve the default values, double–click each one of the three numbers of the colour channels. For the new sepia values to take effect, the effect must first be applied to the current image. With this button the image edited is transformed into a ‘black and white’ image. The image on the left remains intact for the purpose of comparison. The Auto Colour button allows adjusting automatically the colour levels of the image. This tool allows you to modify the sharpness level of the image more or less, as required. For further details on the sharpness screen see section 4.3.8.4. 4.3.8.4 – Sharpness This allows you to modify the sharpness of the picture. Applying positive values will sharpen the edges of the image. Applying negative values will leave the image slightly out of focus, thereby removing small flaws. Once you have chosen the sharpness value click the ‘Apply’ button. Whenever you press this button the original image is used. Successive sharpness actions are not accumulated. v. 1.0 CLICK Pro User Manual The image can be moved to see the results better by using the Zoom and Move options. 4.3.8.5 – Saving changes When you save changes for one image and you decide not to modify but create a new one, you can choose the output format file between TIF, BMP, PSD (these ones with maximum quality) and JPG (high quality and low compression). This is also valid in Decoration and Retouch screens. The default name for the new file is the same as original plus some number added. Only in Adjustments screen and when you are in “Sequential mode” appears the button “Cancel” in “Save Image” options. This button allows you to hide the save image screen without doing nothing. “Yes” accept changes, which are applied according the chosen options, and “No” doesn’t makes nothing but makes the action you have chosen, like navigate to previous or next image, or to exit the Adjustments screen. v. 1.0 CLICK Pro User Manual 4.3.9 – Retouch The function of this application is to modify the format and the content of any image by selecting it on the Browser screen and clicking the ' Retouch'button. This tool features the following functions: You can increase or reduce image size to work close–up. Once this action is active you can modify the level of zoom by clicking directly on the image as shown by the cursor icon when moved over it. The left mouse button increases the level of zoom, and the right button reduces it. This function allows you to move across the image when it is bigger than the display area by clicking on a point and moving it to its new location. Click this icon to save a temporary copy of the image being retouched, so that it can be recovered later. The ' Restore'function’ allows you to recover the saved temporary image by clicking the button. Click this button to discard the last change made with any tool. Click on this button to recover the image with the appearance it had before accessing this screen. v. 1.0 CLICK Pro User Manual Press this button to print the image. The buttons Shift, Ctrl and Alt, which can be seen middle right of the screen, have different functions depending on the action activated. 4.3.9.1 – Cropping This function allows you to redefine the size format of the image without distorting it, optimising the size of the image, or making it possible to define it manually using a box, maintaining the proportions if you wish. You can choose from three picture sizes. This means that when you create a box inside the image it will take on the proportions of the size. You can choose predefined sizes or select Other size with option [ ? x ? ]. You can also create a box that optimises size simply by double– clicking any of the sizes buttons. Once you have defined the box you can move it over the image and make it bigger or smaller. When the appearance is right, click ‘Apply’ to validate the size format. 4.3.9.2 – Red Eyes This function eliminates the so–called “Red Eyes” effect. To use the tool, click on the eye with this defect. You will see a circle that can match more or less with the size of the eye. This is the region where appears the red correction. Use these buttons to make the circle bigger or smaller according to the size of the red zone. You can move the circle to fit better by dragging and dropping it. Finally, use this bar to adjust correction if you don’t have good results by default, and repeat the process for every red eye. v. 1.0 CLICK Pro User Manual 4.3.9.3 – Cloning Its job is to copy regions of an image from one place to another in diffuse strokes. To do this thicknesses. you can choose between different brush sizes and Mark where starting point on the image and paint in the area wish to copy the image. the you This tool has different options: – By pressing ALT during cloning you can select a new starting point by clicking on the image. – By pressing CTRL (Control) the starting point will not change position during cloning. – By pressing SHIFT you can redefine the distance between the starting point and the target point. – You will see that if you press the shift key on the keyboard (without clicking any mouse button) while the pointer is moving the starting cursor will remain fixed and the target cursor will move. If you release the shift key and start to clone (by clicking the left mouse button), the source–target distance will be the new one. 4.3.9.4 – Paint This function allows you to paint soft lines of colour on the image. You can select the drawing colour using the ‘Dropper’ (or by pressing Alt) and clicking directly on a colour on the image, or double–clicking the colour boxes and then choosing one from the palette. You can also choose between different Brush thicknesses (transparency) and sizes. v. 1.0 CLICK Pro User Manual 4.3.9.5 – Filling This tool selects a region for filling it with a given colour by clicking the ‘Apply’ button. There are two modes for selecting a region: – Free hand: on the screen it is the button with a drawing of a hand. You can create a closed shape by free hand. You can choose between an uneven, square or oval outline depending on the active selection. – Magic wand: you need to choose a degree of colour tolerance and then select a colour of the image. All the contiguous pixels of the same or a similar colour will be selected. You can also add new regions to the current one by pressing the Shift key on the keyboard while you draw the new area, or eliminate part of the region created using the ctrl key. 4.3.10 – Decoration This tool allows you to add images, texts and motifs with transparencies, as well as place the picture on a background or insert it into a frame or calendar. This screen works with the images as if they were objects that can be moved over the main image, size and proportions can be changed and merged with the background. This tool has common actions regardless of the mode you are working in: v. 1.0 CLICK Pro User Manual To insert text, click on this button and then define a box on the image at the place where you want the text to be. You can then write the contents. To do so click the on–screen keyboard button). Text style is user–configurable, as can be seen in the image: you can change font or typeface, size, mode (normal, bold, italic) as well as the colour of the text simply by clicking on the colour box. It is possible to write multi-line text, combine text styles, text alignment, and aligning objects to a grid, as well as doing up to 20 undo actions. With these panels we can choose the style and define the text alignement. You can press Ctrl Key on the keyboard or use this button if you want clip arts not to respect aspect ratio. Checking the “Grid” Check-box the objects will move through a virtual grid, in order to be aligned easily. If you have selected an object other than a text, this function opens a dialogue box where you can select a fusion mask and the degree of transition, and combine, in soft fashion, the image selected on the background. When you have an object selected, this function rotates it 30º clockwise. Click this button to eliminate the object or objects selected The ‘Undo’ function discards the latest 20 changes made to the image Click on this button to recover the image with the appearance it had before accessing this screen The objects may be selected either by clicking or creating a window on the image, with the objects inside it selected. The ‘Decoration’ tool allows you to work in different modes depending on the actions you wish to carry out. The change between any of these modes will fuse the objects you were working with and the background image into a single image. To insert an object drag it to the image. v. 1.0 CLICK Pro User Manual Backgrounds. The image you are working with becomes an object that will float on the background selected in the list. You can combine both objects by a soft transition between the two images. Motifs. In this mode there are different motifs or decorative figures to choose from with the common characteristic of having a plain background colour, which allows you to have transparent outline figures. Calendars. On accessing this mode, the calendar that is selected will be placed on the image, which can be seen through a transparent area. Moreover, you can modify the size and position of the picture on the calendar (See section 4.3.10.2). Frames. If you choose this mode you can select a frame that will be added to the picture, and you can adjust the position and size of the image inside it (See section 4.3.10.2) Image browser. It shows a list of the images container in the work folder so that they can be inserted as objects. It is possible to filter the images which follow the Mitsubishi naming conventions. You can filter by Theme, Format, Year and Language (year and language, are only available for Calendars). It is possible to accumulate the filters. In this way, you can view only “wedding” frames, or “2005” and “Format A” Calendars. To do this, you can choose the filters you prefer in the drop-down lists. If the files are not filterable, in the lists only will appear “All” option, that shows all pictures and so, any filter won’t be applied. v. 1.0 CLICK Pro User Manual 4.3.10.1 – Fusion When you press this button to apply the fusion effect on an object on the ‘Decoration’ screen, the fusion configuration dialogue box will appear. Here you can define its degree and choose a mask or create it again. To apply the fusion effect you must define the degree of fusion and select a mask from the list of available masks. There are also other options: You can create new masks to add to list of available masks. After clicking this button you can draw a region on the image. During the region drawing process, new regions can be added to the current one by pressing the Shift key on the keyboard as you draw the new area, or you can delete part of the region created using the ctrl key. This button transforms the region defined on the image into a new mask, which must be named. If you have created a mask you will never use again you can delete it by pressing this button. If you accept without saving the mask, the latter will be applied, although it will not be saved for future applications. v. 1.0 CLICK Pro User Manual 4.3.10.2 – Calendars and Frames The frame or calendar selected will appear on the picture that is being decorated in a preview screen. You can adjust the position of the image with the following tools: You can increase and reduce size of the picture, adjusting it to the transparent region of the frame or calendar. Press the arrows to move the area behind the frame or calendar. Clicking on these icons will rotate the image to fit it squarely into the frame or calendar. Once adjusted, you only have to press OK to return to the main Decoration screen. v. 1.0 CLICK Pro User Manual 4.3.11 – Multiple printing (Multiprint) This screen is used to configure the print sheet on the basis of the combination of several pictures. Different types of layouts can be chosen depending on the size format chosen. You can also adjust the fit of a picture in the print area: this is very useful if you wish to print the whole image instead of bleed printing and losing part of it. 1: Fitting area rotation. 4: Save printing area (composition). 7:Browse. 2: Choose layout. 5:Print. 8: Back. 3: Paper size select. 6: View image. It is very easy to use, you choose a picture, drag it to the adjusts box or press the transfer button, modify its size and position and transfer the image to one or several positions of the layout. You can also drag the picture directly to the layout if a perfect fit is not necessary. If an image has already been inserted you can adjust the fit by dragging it to the adjust region. When placed on the adjustment box the images are rotated in a default direction which can be varied, see (1) on the example image. Zoom: This tool allows you to modify the portion of image that will be displayed in the layout, increasing or reducing its size, but without modifying its proportions. Move: It moves the picture in the box that will later be part of the layout. v. 1.0 CLICK Pro User Manual Transfer: It copies the image selected on Image Panel to the Adjustment Area. Transfer: It copies the contents of the adjustment box to one of the boxes of the layout or to all of them if thus specified, activating the ‘Transfer to all‘ Option. To select certain composition boxes check with the pointer while holding down the Ctrl key on the keyboard. Layouts: Use this option to choose between different modes to compose the pictures. Each size format has its own layouts. Formats: You can choose from the three pre–defined sizes. Each one of these will allow you to choose between different types of combination of pictures. Format “Others” allows you to choose other sizes available Print: It will print the layout using Print tool dialogue box, where you can select the number of copies to be printed. Save printing composition: With this button is possible to save the printing composition for future use. It’s useful for “Academy” printings. Browser: With this button it’s possible to choose the folder where the Image Panel reads the images from. Preview: Use this button to preview selected image fullscreen. v. 1.0 CLICK Pro User Manual 4.3.11.1 – How to make “Academy” compositions You can compose your own “Academy” pictures in Multiprint. 1) You should choose the 20x25 paper size.and look for “Academy” in Layouts. 2) In Layout Area, select the background in red. 3) Now you can drag in the background of the Layout Area a picture you have prepared previously. You can search for it through Browser button. 4) Drag each picture to the desired position. If you want, you can save the composition and recover later to go on working with it. It is possible to delete each image inserted in compositions, including the background of Academy. To do this you have to make right click with the mouse on the image, and select the option desired in the pop-up menu. 4.3.12 – Carrousel Carrousel allows you to preview images from a Work Directory subfolder, for a social event or similar. It is possible to preview images in a secondary screen or projector (if available). Carrousel makes a Slide-Show of the images that you want, showing the number that every image have in the Browser. To activate Carrousel in a folder, just click the icon in the Browser. It will appear the following screen: v. 1.0 CLICK Pro User Manual If you launch Carrousel from Browser, working path will be set automatically. You can select a Background Image that will be showed at the beginning of the slide-show. This image can be taken from any source (digital camera card, CD-ROM, etc). It is possible to select the background colour, the font, colour, and shadow colour for the image number, interval between images, and fading time (in seconds). It is possible to select the desired language and to select the target screen of the Carrousel. Click Play to start the carrousel. Carrousel Settings will hide, and the slide-show will start to target screen. Carrousel work in background and, while one screen is sliding the configured images, the operator can continue working on the other screen. To maximize carrousel settings again use the Ctrl + Shift + S Keys combination, or click the top region of the screen where carrousel is being showed. You can pause or stop carrousel, too. It is also possible to hide Carrousel when you want by clicking the button “Hide”. To Close Carrousel, just click “Exit” button. In order to have better access to Carrousel, a Shortcut icon is placed on the Application Bar. Click the icon to maximize Carrousel settings. The led of the icon only shows two states: Blue if it is not working, and green if it is working. Note that it is not possible to launch Carrousel from Work Folder root, this is because when you launch Carrousel in a folder, that folder automatically converts as a Carrousel folder, and takes a different way to make some actions to the images stored in. When you launch a folder “as a Carrousel” for the first time, images in Carrousel will maintain the same order that they had, but every image will always preserve his position (and his number) That means that when you export to this folder, new images will be added at the end of previous images. In addition, if you retouch an image and save to a new one, it always will be added at the end. On the other hand, if you delete an image, it only will be marked as a “Deleted Image”. It will disappear, but the position of that image will never be occupied by another one. Example utilization: 1) 2) 3) 4) 5) 6) 7) 8) 9) 10) 11) 12) 13) 14) Read an Image Source (By Digital Camera Processing, DVD, etc.) Select in Browser images that you want for Carrousel. Click Export. Create a folder with the name of the event (Example: “Wedding October 10th”) Export images to that folder. In Browser click “Browse” and open the created folder. Click Carrousel button. Configure Carrousel settings if you want (i.e. select target screen) Click Play and continue working. Read an Image Source again. Select in Browser images that you want to add to Carrousel. Click Export Select the Carrousel folder that you’ve created. Click Ok. The images will be added at the end of your carrousel folder. v. 1.0 CLICK Pro User Manual 4.4 – DIGITAL CAMERA, DVD/CD AND MOBILE PROCESSING This application has everything you need to print, quickly and easily, pictures taken with any digital camera using standard market formats. You can view the images comfortably and apply all kind of modifications that CLICK Pro offers. 4.4.1 How to read and print images from a digital camera card. Proceed as follows when a customer delivers images taken with a digital camera with a digital card (CompactFlash, SmartMedia, MemoryStick, etc.). Proceed as follows. !!" 1) First of all, in the main screen, choose the digital camera option. 2) You will be prompted to insert the digital card: CompactFlash, MemoryStick, etc. Insert the card before clicking OK. 3) OK the message. 4) You will then be prompted to load all the images from the device or only some. This option is useful when you know that there are a lot of images on the input device or if they are large and you want to avoid a long loading time. 5) If you select all images, a loading process with a progress bar will begin immediately, and once the process is complete the browser screen will appear and display the images loaded. 6) If you only wish to select a few images the Selection screen will appear. To learn how it works see section 4.1.2. 7) Once the loading process is complete, be it all or some of the images, the user will be prompted to remove the digital card. It is important to do this to guarantee the security and integrity of the customer' s data. Images from digital cards are copied temporarily to memory to work safely with them. On returning to the main screen of the program they are automatically deleted from memory. The only way to keep them on the machine (with the customer's permission) would be to export them first. 8) When the user accepts the message to remove the card, the Browser screen will appear. v. 1.0 CLICK Pro User Manual 9) Depending on the type of images being loaded, all the miniatures will be displayed or else a slower one–by–one loading process will take place. This is due to the characteristics of the original images and not the CLICK Pro system. 10) The images loaded are distributed in different pages of the main panel of the Browser screen. 11) You need not complete the miniature loading process on a page if you do not want to. This process can be interrupted by clicking the pause button to the right of the image panel. This may be useful to access the next page directly if each page is taking a long time to load. When you go back to the pages the loading process will restart from where it was interrupted. 12) Once the image loading process is complete you can select one and examine it with the Preview button (see section 4.3.1 of the manual), return to the Browser screen and click the print button, for example. The following menu will appear, where you can change the number of copies per image to be printed, the size (in the example it is 10x15cm) and the optimisation of the printer for colour or Black and White / Sepia. On clicking OK the jobs will be placed on the spooler. Other possible actions include clicking the Adjustments button to adjust the brightness or the colour of the image (see section 4.3.8 of the manual) and return to the Adjustments screen to print the adjusted image. You can also choose whether to select several images at once and click the print button, or else press the Index Print button. Index Print: Once the parameters have been set on the Configuration screen this tool creates index prints using the miniatures of the pictures selected. This may be useful for the customer to know which images he has recorded on the digital card, for example. v. 1.0 CLICK Pro User Manual 4.4.2 – How to read and print images from a CD–ROM. Proceed as follows when a customer delivers images taken with a digital camera and saved to a DVD/CD–ROM. Proceed as follows. 1) Firstly, in the main screen, choose the DVD/CD Processing. # $ !!" 2) Open the DVD/CD–ROM drive tray with the eject button normally located to the right of the drive face at the front of the equipment. Place the customer' s DVD/CD–Rom in the tray and press the drive button again to close the drive. 3) Click the DVD/CD–ROM icon on the Inputs screen. If there is no media inserted in the tray the following message will appear: “Cannot access device”. Proceed as in the previous step. 4) The Selection screen will appear. To learn how this works see section 4.1.2 of the manual. 5) Once the loading process is complete the Browser screen will appear. 6) Depending on the type of images being loaded, all the miniatures will be displayed or else a slower one–by–one loading process will take place. This is due to the characteristics of the original images and not the CLICK Pro system. 7) The images loaded are distributed in different pages of the main panel of the Browser screen. 8) You need not complete the miniature loading process on a page if you do not want to. This process can be interrupted by clicking the pause button to the right of the image panel. This may be useful to access the next page directly if each page is taking a long time to load. When you go back to the pages the loading process will restart from where it was interrupted. 9) Once the image loading process is complete you can select one and examine it with the Preview button (see section 4.3.1), return to the Browser screen and click the print button, for example. The Printing menu will appear (see previous section 4.4.1), where you can change the number of copies per image to be printed, the format (in the example it is 10x15cm) and the optimisation of the printer for colour or Black and White / Sepia. On clicking OK the jobs will be placed on the spooler. v. 1.0 CLICK Pro User Manual 4.4.2.1. Management of big images Some customers are going to photo-shops with DVD/CD-ROM with big image files with big resolutions (each file 100Mb, for example). Once the file is loaded after a few minutes, if you try to adjust the colours or make some decoration with the image, is very hard to work with it. As the maximum resolution needed for CP3020 is 25Mb, you can reduce those big files to 30Mb if you want. You will be warned of the big resolution because this is marked in blue in the information bar of Browser screen. If you make double-click over this information, you will be asked if you are sure to reduce image size, like this: If you accept, the reduction process will start. Now you can check that image resolution has been reduced in order to work with it properly, but with enough quality for the printers. v. 1.0 CLICK Pro User Manual If a customer is coming with more than one file greater than 50 or 60Mb saved into a CD there is a trick you can use to work faster with those files: Start loading the files from CD as usual, but when you see the first image is loading, press pause button. Make double click in the background to select all empty boxes, and export them to the hard disk. After this, loading progress starts again but you can cancel it. Go back and enter through Work folder option in sources screen. Search for the folder where you copied the files and load them now from there. 4.4.3 – How to read and print PhotoClickCD images in CLICK Pro To access the images of a PhotoClickCD from CLICK Pro (for second copies, for example) access DVD/CD Processing from the main screen. CLICK Pro detects PhotoClickCD’s and loads automatically HighRes folder of the CD. 4.4.4 – How to read and print images from Bluetooth devices Proceed as follows when a customer delivers images taken with a Bluetooth device. 1) First of all, in the main screen, choose the Mobile option. % & 2) Now you are prompted to search in the Bluetooth device of the customer any new Bluetooth device called “CLICKPRO” (by default) or the name that was previously set in CLICK Pro “Sources” tab of Settings screen, in Bluetooth ID text box. CLICK Pro system is waiting now for any image sent from the Bluetooth device of the customer. v. 1.0 CLICK Pro User Manual 3) Once you have detected CLICK Pro system in the Bluetooth device of the customer and sent any image to it, CLICK Pro will warn you about new received images. 4) When all images are sent, you can accept and automatically all the images will be loaded in Browser screen. 5) Refer to section 4.4.2 if you want to print these images. 4.5 – PHOTO ID This tool allows you to make ID/passport–type pictures from a digital camera. Click this button on the main screen to start the process for Photo IDs. The next section describes the steps to be followed. 4.5.1 How to compose and print a Photo ID using standard digital camera. 1) First of all, the user of the equipment must take the picture of the customer using a digital camera that uses one of the digital storages devices compatible with the equipment: CompactFlash, Smartmedia, MemoryStick, SD card, etc. The camera can be in landscape or portrait position, as preferred, although if it is portrait then the same orientation should be used always to configure CLICK Pro for Photo ID to work as efficiently as possible. 2) Once the pictures have been taken, switch off the camera and remove the card. 3) Click the Photo ID button on the main screen of CLICK Pro and insert the card when prompted by the program. It is important to remember that the equipment can only have one type of digital card inserted at once. If, for example, a Compact Flash and a SmartMedia card are inserted at the same time, it is not possible to guarantee which one will be used to enter the images. 4) On clicking the OK button after inserting the card, the images will be copied automatically to the memory of the equipment. 5) Once this process is complete the user will be prompted to remove the card from the CLICK Pro reader. 6) After accepting this step the Photo ID screen will appear. 7) Choose the composition you wish to work with (a,b,c or d). On clicking one of them, you will notice the change of format in the Adjustment Area (A) and also in the Layout Area (H). v. 1.0 CLICK Pro User Manual ' A:Adjustment Area. B:Rotation mode. C:Pre-defined layouts. D:Delete Picture. E:Convert to Black & White. F:Back to Main. G:Preview. H:Layout area. I:Print. J:Image Panel 8) On the right of the screen is the Image Panel (J). The images are transferred from there towards the Adjustment Area by Transfer button. (It is also possible drag and drop it, also to the Layout Area directly), although the format to be adjusted must be known before doing so. To do so click the picture size format to be adjusted on the Layout Area. This is necessary because the different formats (Photo ID, passport, wallet...) do not have the same proportion. 9) Once an image has been transfered to the Adjustment Area, its size and position can be modified to fit it into the compulsory area. The adjusts area box shows a dotted line that will be used in the Photo ID format to adjust the size of the customer’s face inside the area. When dragging a landscaped format picture (as it comes from the digital camera) to the adjustment area and this area has portrait format (it is higher than it is wide), the image is automatically rotated. Nevertheless, this pre–configuration can be varied, and you can pre–define the direction of rotation you prefer (see “Fitting Area” in the example image). 10) Once you have adjusted the fit of the image, it can be transferred to one or several positions of the layout. If you check the label “Transfer to all” the adjusted image will be copied to all the boxes of the Layout part. If the image is not properly centred in the layout box, the box will be checked, the original image will be re-transfered from the Image Panel to the Adjustment Area (you will see how the appearance ratio changes automatically to match the new box) and will be readjusted. 11) Once the layout has been prepared click the print–out button (I). Proceed as in the sections on print–out of sections 4.4.1 or 4.4.2 of the manual. Configuration: The program' s main Settings screen (start screen) allows you to choose the four layout formats that can be chosen and which one will be selected by default. v. 1.0 CLICK Pro User Manual Zoom: This tool allows you to modify the portion of image that will be displayed in the layout, increasing or reducing its size, but without modifying its proportions. Move: It moves the picture in the box that will later be part of the layout. Transfer: It copies the image selected on Image Panel to the Adjustment Area. Transfer: It copies the contents of the adjustment box to one of the boxes of the layout or to all of them if thus specified, activating the ‘Transfer to all‘ option. To select certain layout boxes check them with the pointer as you hold down the Ctrl key on the keyboard. Layouts: You can choose between 4 layouts defined beforehand in the Settings screen. Black & White: if this option is checked, any image sent to the Adjustment Area or Layout Area is converted to Black&White. Print: It will print the layout using Print tool dialogue box, where you can select the number of copies to be printed. 4.5.2 How to compose and print a Photo ID using DIS900D Digital Camera. 1) First of all, the user must check that DIS900D camera is connected to CLICK Pro system through USB port and set up in DPS mode (refer to DIS900D operation manual). Besides, DIS900 mode must be checked in Settings screen of CLICK Pro, in the PhotoID tab. 2) Click the Photo ID button on the main screen of CLICK Pro. After this, the Photo ID screen will appear. 3) Once the picture has been taken pressing DIS900D Shot button, press DIS900D print button. v. 1.0 CLICK Pro User Manual 4) When “Sending image” message appears on DIS900D LCD screen, you should see how automatically the image appears in the image panel and it’s also composed inside layout area. 5) Refer to Section 4.5.1) to go on with ID composition process. 4.7 – COPY TO COPY This tool is designed to obtain, quickly and simple, copy to copy and enlargements of pictures that have already been processed on, by taking images from a flatbed scanner. Flatbed scanner must be set up first, and while you may have different scanners installed, you can only have one selected. This should be specified in the ‘Settings’ screen. Once the images have been scanned or the digital storage device where pictures are located has been selected, you will access the ‘Browser’ screen, where all the tools are available. 4.7.1 – Scanning 4.7.1.1 – Basic Mode This screen provides a quick and simple way of obtaining pictures from a flatbed scanner. v. 1.0 CLICK Pro User Manual If you access with the Advanced mode deactivated (see section 4.10.3 of the manual), the following options will be offered: Preview: It displays a preview box with a low–res image of a DIN–A4 size scanning area. Scan: This obtains the image through the scanner and adds it to the work folder. The ‘Browser’ screen is then accessed. Sizes: There are different output size formats for Print out: 10x15, 13x18, 15x23 and Other sizes. You therefore prepare the image proportionally to the hard copy to be obtained. All formats are scalable and can be moved over the preview surface. Switch between horizontal or vertical area. 4.7.1.2 – Advanced Mode For all approved film scanners and flatbed scanners for CLICK Pro configured in Advanced Mode the equipment will not work with the previous options, as the scanner manufacturer' s application will be activated. This provides greater control over scanning parameters, albeit reducing ease of use. See the manufacturer' s manual for instructions on how to use the scanner. Once you have scanned the image in Advanced Mode it will appear in the ‘Browser’ screen. IMPORTANT NOTE: CLICK Pro is Twain compatible, to run in both Basic and Advanced modes, but it depends on the scanner software TWAIN implementation. WARNING: THE MANUFACTURER CANNOT BE HELD RESPONSIBLE FOR THE OPERATION OF THE EQUIPMENT IN CASE OF THE INSTALLATION OF A SCANNER THAT IS NOT IN THE LIST OF APPROVED OR TESTED SCANNERS. v. 1.0 CLICK Pro User Manual 4.8 – FILMS This utility allows you to make a batch scanning of full or cut film strips and slides, mainly to make an Index Print for fast and simple access later. It is based on rapid processing, but it also allows you to work with the images later, print them separately or record a DVD/CD–ROM with them, depending on the scanner. On settings, you can configure a film scanner in advanced mode. Then it will work like a flatbed scanner in advanced mode, with Twain interface or directly with the executable program. 4.8.1 – LS4000 Film scanner The following dialogue box will appear where you can choose the type of processing. It scans the film in the Scanner. Once this function has been carried out you will access the ‘Browser’ screen, where you can make an Index Print and print scanned images. Although it is also possible to return to the previous screen to scan and add more images. It ejects the film from the Scanner. To quit Film screen. v. 1.0 CLICK Pro User Manual Film Strip Type: this option tells the application the format of the negative film, specifying whether it is cut into fragments of 4, 5 or 6 pictures, or whether you wish to explore an uncut film of 24 or 36 pictures. 4.8.2 – Prime Film 1800 LAB Film scanner If CLICK Pro system is working with PF1800LAB film scanner, you can choose between different automatic output resolutions, from slow speed and big file size to fast speed and small file size: 1- High Resolution: the best resolution to print later in W size. 2- Medium Resolution: the best resolution to print later in L size. 3- Low Resolution: it scans images at 800x600 pixel. For burn a low-resolution DVD/CDROM, with no printable images. 4- Photo Index: this resolution will be only useful to make an Index Print of the scanned images. There are also other options to choose before start batch scanning: Film Type: you can choose between different film manufacturers, in order to get the best quality. High Quality: available only for Medium and High Resolution options. You can improve the quality of the scanned images, but increasing the scanning time. It scans the film in the Scanner. Once this function has been carried out you will access the ‘Browser’ screen, where you can make an Index Print and print scanned images, although it is also possible to return to the previous screen to scan and add more images. It scans Slides in the Scanner. v. 1.0 CLICK Pro User Manual It ejects the film from the Scanner. To quit Film Index Print screen. Index Print: once in the Browser screen click the Index Print button to bring up the corresponding menu, already dealt with in section 4.3.1. As you are working with strips of film, it may be necessary to identify the reel associated with the Index Print that is to be printed. To do so, complete the “A” space. This information will be printed on the paper of the Index Print. It is also possible to identify the miniatures with the same number and letters as those that appear on the film. To do so, write the number or letter of the first valid image of the film in section “B”. If the label of the strip of film begins with the letter A, it can also be selected in option “C”. v. 1.0 CLICK Pro User Manual 4.8.3 – Pakon™ Film scanners (F135 & F235) Pakon™ F135 and F235 are full integrated in CLICK Pro. That means you don’t have to run any kind of external software to use these film scanners. The screen that appears when using Pakon™ scanners consists of a browser-based interface. The biggest part of the screen will be used to show the thumbnails of the scanned photographs. On the bottom you will find the buttons necessary to operate with the scanner. F135 and F235 Pakon™ scanners work identically. The only difference in CLICK Pro interface between the two scanners is the resolution and colour modes. When you enter Pakon screen, the first action that occurs is the scanner initialization. If there is any problem during initialization, the scanner will not work. Click this icon to scan. It shows a form where you can choose the scan options. Check here the options you prefer. v. 1.0 CLICK Pro User Manual Frames per strip: Full roll: Use this if you want to scan a full roll of images. 4, 5, and 6: chose one of them if you have strips of 4, 5 or 6 images, respectively. Resolution: Base 4: use this to print up to L size. Base 8: use this to print up to W size. Base 16: use this to print up to A4 size (F235 only). Colour: Negative: check this to scan negative films. Positive: use this to scan positive films (F235 only). B&W: use this to scan Black and White films (F235 only). Other: Scratch Removal: check this to enable Digital Ice™ scratch removal technology when scanning. Enabling this, the scanning time will increase. Lamp Warming: if you want to obtain the optimum quality you must to check this. Be care with F235, because its lamp warming can take a very long time, in order to obtain the best results. Once you have chosen the options, click OK to start scan process. A progress bar like this appears when scanner is making some action. Over it, it is showed a message that you must follow. When starts scanning process you must wait while the scanner is calibrating or warming up. Don’t insert the film into the scanner until you have prompted: At this point you can insert the film into the scanner. If you insert a full roll, you could want wait for scan to finish, but it is possible to cancel the process when you want, by pressing Cancel button next to the progress bar. You will obtain only the images scanned. v. 1.0 CLICK Pro User Manual If you have chosen scanning strips, you can insert them sequentially. Every time you have a strip scanned, the progress bar will increment a step. To finish scanning strips, you have to press Cancel button or wait scanning time out. It is possible that during the scan process you were warned with a message like this: You can choose not show the message again (only for warning messages). To hide message, press OK button. This message warns you that you have inserted the film with the emulsion down. This means that you will obtain the scanned pictures mirrored, and the quality will be lower. In order to obtain the best results you would have to cancel scan and insert the film again in the correct position. There are these other quality warnings: Film tail first: means that you have inserted the film starting with the tail, and it is possible that the picture numbers were recognized incorrectly. Lens/Light bar cleaning required: means that you have dirty parts of your scanner, which can affect the results. See users guide or contact your dealer to know how to clean the scanner. After scan, the thumbnails of the images will appear at Pakon browser: If the film has been retained into the scanner, you can expulse it moving back or forward, using these control buttons. Don’t leave a film in the scanner, because you will be warned to have film in guides the next time you want to scan. v. 1.0 CLICK Pro User Manual With this button you can view all Pakon messages showed in this session. To save definitively the images you want, select them on browser and click this button. This dialog will appear in order to choose in which place you want to save your images. You can delete or create folders into Pakon folder, by using these buttons: Pakon folder is a child of Working Directory, so you can access it from browser screen. You can also choose the output format: JPG at maximum quality, BMP or TIF. Click OK and your pictures will be saved. Then, will appear CLICK Pro browser where you can print, make index print, adjust, and so on. Please, read Pakon™ users guide to know the limitations and more specifications about Pakon scanners. v. 1.0 CLICK Pro User Manual 4.9– EXTERNAL JOBS External Jobs is a service that allows receiving print requests from other Mitsubishi terminals, like KIOSK or other CLICK terminals, using the Mitsubishi Protocol. In this way, CLICK Pro can be used as a small processing laboratory. These jobs that we can receive are closed: we can’t modify them. It is the reason why becomes necessary that printing sizes of the received requests be the same that we have configured. In other words, we cannot print 13x18 images if we don’t have any printer with this output size. External Jobs just allows working like a server. When a job is sent to us, the Main screen icon for External Jobs starts blinking. This indicate that we have received a new request to print and that it was added to the queue, pending to be processed. To process External Jobs click the icon on Main screen. The following screen will appear: You can view the list of received jobs, with information about number of copies, sender terminal, date, status, etc. To start a job, just select it and click “Start” button. The job will be sent automatically to print (with previous confirmation). If the request have any error, a message will allow user to choose if print anyway or not (in the first case, it is possible that not all images will be printed). Once sent, the job changes its status to “Sent”, and the field Print request be filled with the request number of Print Server. It is possible to make a preview of a request before sending to print. Just select it and click “Preview” button. It will appears an image panel on the right of the screen with the images of the job. If a job is printed correctly, it is possible to delete it from the list. To do this, select the job and click “Delete”. A confirmation message will appear. Click Yes to delete the job. v. 1.0 CLICK Pro User Manual 4.10– CLICK PRO CONFIGURATION ‘Settings’ Screen This button of the Application Bar (only from Main screen) is used to access the Configuration screen, where the different parameters of the program can be configured. 4.10.1 – General. This section configures the general options of the application, such as language, the type of format you wish to print with, etc. LANGUAGE Selects the language of the application. MEASURE Unit of measure used to display dimensions in any screen of the program: centimetres or inches. FORMAT A First type of predetermined print format. FORMAT B Second type of predetermined print format. FORMAT C Third type of predetermined print format. v. 1.0 CLICK Pro User Manual CLICK ProArts: through this icon it is possible to start an updating procedure of new ClickArts CD, DPSCalendars CD, etc. if a new CD is available. You can acces this icon whatever settings screen tab is selected. PhotoClickCD: through this icon is possible to launch the application on a PhotoClickCD. You can use it to test a PhotoClickCD after burning. You can acces this icon whatever settings screen tab is selected. Update…: only for updating procedures. 4.10.2 – Photo ID Configuration of the options to personalise the Photo ID system Carnet (Photo ID). You can choose the layouts to be made from Photo ID. Print format Predetermined format for Photo ID. LAYOUT A, B, C, D Types of predetermined layouts for use with Photo ID. Here you can choose between different layouts for documents pre–established in the CLICK Pro system. Default layout. Will select a predetermined layout for when you start working with Photo ID. Moreover, you can preview the default layout to get a graphic idea of the layout. DIS900 It must be checked if DIS900D camera is going to be used for PhotoID when using USB cable. Digital Card Reader is disabled then for PhotoID. Bluetooth Enable this to use DIS900D camera with a Bluetooth communication interface. v. 1.0 CLICK Pro User Manual 4.10.3 – Copy to copy On this screen you will select the scanner type for each mode, be it flatbed scanner or 35mm/slides. It also lists all the scanners installed on the system. To the right of the box of the flatbed scanner and the film scanner selected you can also check whether you wish to work with it in Advanced Mode (see section 4.7.1.2). It’s also possible to set the path where the .exe file of the scanner is. For some scanners it’s better to work directly with its own .exe file, instead of work through TWAIN protocol. Remember also that when the images are scanned they must be saved into work directory (or new directory inside work directory) to be retrieved from CLICK Pro. Flatbed scanner Type of Scanner selected for flatbed scanner. Advanced Mode CLICK Pro works with the device manufacturer' s own TWAIN interface and .exe file, also. Scanner 35mm/Slides Type of Scanner selected for slides or films. TWAIN drivers List of scanners installed on the system. IMPORTANT: this list will be automatically updated depending on the drivers (TWAIN) installed on the system. To add a new Scanner simply install its drivers (have them installed by duly authorised personnel) and the CLICK Pro system will detect it automatically and display it in the list. Calibration When working with Prime Film 1800 LAB film scanner, calibration of film position at the beginning of the strip can be selected. Scratch Clean It activates software dust cleaning procedure for the Prime Film 1800 LAB film scanner, in two modes: hard and soft. NOTE: Only TWAIN type Scanners may be used. Please, contact your dealer for more information. v. 1.0 CLICK Pro User Manual 4.10.4 – Decoration This tool can be used to add new backgrounds, motifs, calendars and frames, which can later be used in the ‘Decoration’ screen. Backgrounds, Motifs: + button: Opens a browser (see section 4.10.4.1 – Add Image) to choose the Background or Motif to be inserted. Once chosen, this will be added to the Background or Motif collection. - button: Eliminates the selected Background or Motif from the collection. With CTRL key is possible to select more than one file before delete. x button: Select all files from the list. Useful to delete all files at the same time with ‘-‘ button. Frames, Calendars: + Button : this option allows you to choose a new Frame or Calendar to add them to the respective collections. A screen will them appear to select the transparent colour. Remember that the area of the image that is to be transparent must have a continuous colour. We also recommend that you do not work with highly compressed images (very highly compressed *.JPG, for example) since the outlines of the areas that are to become transparent will be uneven. Once you have done this the image selected will be added to the corresponding list. - button : Eliminates the selected Frame or Calendar from the collection selected. With CTRL key is possible to select more than one file before delete. x button: Select all files from the list. Useful to delete all files at the same time with ‘-‘ button. NOTE: If inserting a non–vectorial motif (vectorial motifs are the following file formats: .wmf, .emf, .dwg, .dwf) optimal image quality following layout cannot be guaranteed, particularly all if the motif size is much greater than the original. v. 1.0 CLICK Pro User Manual 4.10.4.1 – Add Image This allows you to select an image to be added to the collection you are working with. This screen previews the image selected. 4.10.4.2 – Selection of transparent colour Select the colour to be used as transparent colour on inserting Calendars or Frames. To select the colour, click on the colour on the image chosen. v. 1.0 CLICK Pro User Manual 4.10.5 – Index Print Option for configuring the parameters for the IndexPrint. Print Parameters: Show Name: If activated, the Index Print will show the name of the image file. Comment: Add a text to the Index Print, for example the name of the establishment where it was made. Logo: To insert the logotype (image) of the photo studio. To change it click the image and the menu will appear to be able to read the corresponding image file. See section 4.10.4. Images per page: Number of images per page that you want for your index prints. v. 1.0 CLICK Pro User Manual 4.10.6 – Recording CDs This menu configures the parameters for Recording CDs. CD label: write the name (label) to identify the CD–ROM recorded by the equipment. Shop name: this will write the name of the photo shop which will appear on the main screen of the PhotoClick CD software when the end customer views it on his PC. PhotoclickCD web: this link will appear on your PhotoClick CDs. PhotoclickCD Logo: check this option for the logotype of the photo shop used for the Index Print which will appear on the main screen of the PhotoClickCD software when the end customer views it on his PC. Buffer underrun protection: You can check this option in order to improve CD burnings. If your CD-Writer supports this option, check it. Eject CD: check this option to automatically eject the CD from the tray once the recording has finished. Propietary format in High Resolution images: check this option if you want images from PhotoClickCD to only be printable in CLICK Pro systems. Verify CD: check this option to run a write check during the recording of a CD. Recording speed: choose the recorder' s recording speeds. It is useful for old recorders, in order to determine which speed will burn CDs correctly. If you have a new recorder, check buffer underrun protection and leave recording speed at MAX value. v. 1.0 CLICK Pro User Manual 4.10.7 – Sources (Image reading devices) Types of devices or media from which the pictures or images taken can be read. In this section you can indicate the drive and path where they are located on the system. It is default–predefined for the CLICK Pro equipment drives and need not be changed unless absolutely necessary. In “Custom File Extensions” box you can also set the new file extensions to be readable by CLICK Pro. It can be useful if we want to burn a CD or DVD with some files coming from Digital Cameras like video or audio files, or even image files that CLICK Pro can not show or print. These files will appear in Browser screen but there will not be any image inside. If you want to add a new file extension, please write it with “*.” at the beginning. For example, *.jpg*. After that, click over “Add” button. If you want to delete one of the new file extensions from the list, press “Delete” button. Bluetooth Id: This is the bluetooth identification that shows CLICK Pro in the screen when system is waiting for any image being sent from a bluetooth device. It must mach with bluetooth software identification string, and it must be done manually. Default values are ok. CLICK Pro can work with 10 auxiliar digital media reader units, added to present ones. v. 1.0 CLICK Pro User Manual 4.10.8 – Compositions This menu allows you to configure the formats of the compositions and import them from files. Import Composition Use this button to load composition files (.ini) Measure Selecting “Cm” or “Inch” allows to change the measure units. Save Composition This button saves the current settings of the compositions. Show present Composition Show previous Composition Show default Composition With these buttons it is possible to show the present, previous or the default composition, respectively. v. 1.0 CLICK Pro User Manual 4.10.9 Colour management It is possible to use screen colour management, in order to use it in combination with new Print Server colour management. What does colour management means? Colour management, also called colour matching, involves making some image adjustments in order to obtain, in paper, colour results as close as possible as screen colours. To make these adjustments you have to enable some print profiles, in combination with screen ones. These profiles are generated specifically for your devices, because every device (printer or monitor) obtain different colour outputs. To understand this, you must know something about colour: screens represent colours of light, combining the basic three colours of light: Red, Green and Blue. On the other hand, printers represent pigment colours, combining the basic three pigment colours: Cyan, Magenta and Yellow. Because the nature of light and pigment colours, you can see some colours in your screen that your printer is unable to represent, and your printer can represent colours that you can not see in your screen. In order to obtain the best correspondence between screen and printing devices it is used a common Colour Working Space profile. This colour working space is the reference between both sides (editing on screen, and output printing). So, colour management will provide you a way to make adjustments in your screen that will not surprise you on paper and, if you don’t make any adjustment, you will get in paper more realistic colours. Colour management activated Check this to enable colour management. Apply on You can choose where you want to apply colour management. Ignore embedded ICC Profiles You can choose to use file’s embedded profiles or not. Embedded profiles are profiles that are inlayed on the images by some devices. Screen ICC profile Put here the location of your screen profile. v. 1.0 CLICK Pro User Manual 4.10.10 – Adjust This tab allows you to configure Adjustment options: Sepia Allows you to choose the RGB values of the sepia effect. If you click the ' Default'button the factory settings will be loaded. Adjust mode You can change here which kind of adjustments screen do you want. You can choose between Classic Adjust and Sequential Adjust. For more information see section 4.3.8. 4.10.11 – Services Here you can check services that you want activated and uncheck services that you want to be disabled. v. 1.0 CLICK Pro User Manual 4.11 – PRINT MANAGEMENT MODULE: Print Server 4.11.1 – Introduction. The Print Server module performs the Print out function for the CLICK Pro, and frees the latter from managing and sending information through the SCSI or USB bus. This program must be run to be able to print but, anyway, CLICK Pro launches it instead of being launched from Windows start. To check that it is enabled simply click the WindowsTM (Task Bar) button and make sure that the following icon appears: You can access the Print Server module via the WindowsTM tool bar icon or clicking the button located on Application Bar. The Application Bar icon offers some short information about printing status, whithout need of maximize Print Server program. Between squares will appear the number of images that we have pending to print and, moreover, will appear a text showing the paper size of the installed printer that have less remaining copies and the number of them. If it remains less of 20 copies, this text will be shown in yellow. The led on the right top indicate the Print Server status, according to the following colour codes: Blue Green Red Application not working. Application working. Application error. There is some problem to pay attention at. 4.11.2 – Checking Printer status. Click on the Print Server icon to call up the program’s control screen: What we can see now is the list of jobs and pictures sent to the printer and the status of each one of them. v. 1.0 CLICK Pro User Manual This button alternates between activated and deactivated by clicking it. The button displays the status you will move to on clicking it. This explores the status of the printers on line and also displays a table describing their status and the port they are connected to. In the event of a problem, the program will display the error type. Run: Menu > Settings > Printers: In the Error box is possible to check if there is an error in the printer. Warning: If the information shown below does not appear, there is not any printer connected to the system. Number of remaining Copies of the Printer Depending on the status information you shall act accordingly: a. If there is not any printer detected (can’t see any information) – Press the Scan Printers button to make CLICK Pro system to search for printers. Wait for 10/15 seconds. – If any printer is not detected yet, check that the printer’s real work mode is in SCSI or USB mode. In case of SCSI, shut down CLICK Pro and the printer; check that the SCSI connectors and the power supply are properly connected, that they are working properly, and that the only LED on the printer front panel is ONLINE. Restart the printer first and after that restart CLICK Pro system. b. Ink.../Paper.../Cassette.../Jam…/etc.. Problems with the consumable Kit. Check the error and act accordingly. c. Over Heating. Printer safety shut–down due to overheating of the head, wait half a minute, and the printer will start to work again properly by itself. d. Open door. The printer door is open. e. Image not found. f. Wrong Print Size. v. 1.0 CLICK Pro User Manual The ink is different to the format chosen. Check that the type of ink introduced and the print format are the same. 4.11.3 – Checking printers and papers If you wish to check with detail the printers connected to the system, access: Menu > Settings > Printers You can check the Name (model) of the printer, the kind of Connection (SCSI or USB), the Target and Device, the Format (Paper size), the remaining Copies of the printer (if available), and the Status. There is no possibility to change this information manually. The system automatically detects these parameters. Note: some printers can not give information about remaining paper, so “9999” will be displayed. 4.11.4 – Deleting and recovering Jobs. You can delete or recover one or several jobs: Previous to do anything with printing jobs, is better to pause Print Server with pause button. To delete a given job, select it with the mouse, and then press the “Delete job” button. Is possible also to delete all jobs (“Delete all”) or delete only the jobs belonging to the same request (“Delete Request”). If some problem happened after sending jobs to the printer and they are blocked, they can be resent pressing “Recover All”, “Recover Request”, “Recover Job” button. “Resend Request”: in printing blocked mode (not balanced) the jobs are liberated from the printer that originally were assigned to, so now Print Server application can decide to assign them to another printer. This can be useful when one printer is out of paper and the user wants to go on with printing process. 4.11.5 – Print–out Adjustments: Sharpness, Colour Gamma and Mode It’s possible to change different print-out quality adjustments: - - Menu/Adjust/Sharpness: Variation of the detail (Sharpening outlines). There are three degrees: Soft, Normal, Hard. There is also the User mode (Personalised) where you can choose between Auto, automatic opening values are used, and Manual, where you can configure the Threshold values and the Quantity of pixels of the focus Mask. Menu/Adjust/Colour Gamma: Colour depth. There are two values: Photo and High Sharpness in which pure tones are emphasised. Menu/Adjust/Mode: You can select the ID work mode, which gives better image quality but slower printing speed. This mode is recommended for studio photography. 4.11.6 – Print–out Adjustments: Colour To change the colour adjusts of the selected printer, select Menu/Settings/Printers. v. 1.0 CLICK Pro User Manual Select Basic or Advanced Colour Correction option Now press “Setup...” button in Detected Printers List. Each printer of the same kind has its own colour adjustment curve and printer settings (sharpness, mode and gamma). 4.11.6.1 – Basic Colour Adjustments If “Basic” option in Colour Correction menu was previously selected, this screen appears: A) This allows you to fine–tune colour by components (R,G,B) either separately or at once (Luminosity). B) You can save different configurations, for each printer you have connected to the system, and for Black&White or Colour. 4.11.6.2 – Advanced Colour Adjustments If “Advanced” option in Colour Correction menu was previously selected, this screen appears: v. 1.0 CLICK Pro User Manual It’s possible to change the color adjustment with these curves. Adjustment can be made through one generic curve or using diferent curves for each color channel. It’s possible to select the printer to adjust, and make differenciation between Color or Black&White adjustment. 4.11.6.3 – Colour Management options From CLICK Pro 4.00 it is possible to configure PrintServer in order to apply Colour management profiles. It is useful if you want to obtain more realistic colours, and can be used at the same time of CLICK Pro options. For more information about Color Management, see section 4.10.9. Printing profiles must be created (like screen profiles) only for your device, and moreover, for each print size. Contact your dealer for more information about this. To apply colour management to your prints, you must specify which profile must be used with every printer and every print size. To do this, click the printer you want to configure and then click “Setup” button on “Select Printer ICC” panel. It will appear the following dialog. On this dialog it is possible to adjust the print profiles that must be applied on every media type of the printer. On the left panel you can load or remove ICC profiles from your hard drive by clicking “Load ICCs” or “Delete ICCs” buttons. Once you have loaded the colour profiles you want to use, you can assign one to every media type of the printer. To do this, select the name of the colour profile on the left panel. Then, select the media type where you want to apply it (on the “media type” drop-down list) and click the arrow “->” button to assign it. Note that to do this, you must have the “Colour” option checked, if you want to apply the profile on colour images or the “B/W” if you want to apply it on black and white images. This means that you can apply a profile in colour printings, and leave the default black and white curve for black and white outputs (recommended). 4.11.6.4 – Parameters If you select a printer, clicking on “parameters” you will have the possibility of changing some advanced options of the printer, which can be useful to adjust or improve print quality. The following dialog will appear: It is possible to adjust Sharpness, Colour, Gamma, Mode, and Colour Tables. The default values are usually the best, but we recommend you to play changing values and printing, in order to select the options that you prefer on your print outputs. At this point it is important to explain that Colour Tables are also involved in colour management. “Flat” tables must to be used when creating new profiles with your system, or printing with colour management activated. However, when v. 1.0 CLICK Pro User Manual you enable colour management, flat tables are loaded automatically, and you do not have to worry about them. 4.12- STATISTICS This section provides a very simple way of obtaining a summary of all the jobs carried out with the equipment. It is an extremely useful and effective tool for different purposes: First of all to monitor the average consumption of paper and make for a much more efficient management of your stock of consumables. Moreover, the system allows you to make personalised queries based on different parameters such as date, formats, services, to name but some. What is more, from the marketing standpoint, the data obtained through this function is very valuable. This information can be used to carry out promotions, feature a specific service or format, carry out seasonal campaigns and control the response to them, etc. In a few words, another feature which is of paramount importance and that makes DPS click an all–round and comprehensive system. 4.12.1 – General Configuration. General Information: It displays summary information on jobs carried out with the equipment, on different Products, consumables and storage devices used. This information can be presented as a TOTAL (since the equipment was installed), MONTH (current month) and PERIOD (user–defined). A) Products: Total print–outs: number of images printed. Total CDs: number of CDs or DVDs recorded. This includes PhotoClickCD and single copies. v. 1.0 CLICK Pro User Manual Total INDEX: number of index prints. B) Paper: It informs us of the consumption of different types of consumables, L / W / X C) Most used papers (this month): The 3 types of paper most used on the equipment in the last month. It also presents the information by frequency of use. D) Most used devices (this month) It informs us of the three most used storage devices over the last month. It also presents the information by frequency of use. E) Print summary It prints the above information. The paper size used for printing is the one configured as Format A. Periods: A period is regarded as a variable time defined by the user to monitor work carried out weekly, monthly, quarterly or as preferred. The period is delimited by a start date and an end date. The start date is determined whenever we start the period and the end date is always the current date. To initialise a period, select the required start date and then press the “Initialise Period” button, after which the period starting date will be updated. Import / Export statistics: It is possible to export and import statistics, by clicking the buttons located at right side of Period options. This feature allows to make backups of the statistics, and recover them in case of system failure. Moreover, it permits keeping an historical database of the statistics. 4.12.2 – Personalised Queries. This allows you to make detailed queries on the different jobs carried out on the equipment. It makes it possible to obtain information according to the following parameters: Product, Format, Area, Inputs. v. 1.0 CLICK Pro User Manual Query parameters: Product: products obtained with the CLICK Pro equipment (Print outs, Index Prints, CDs...) Format: possible paper sizes on printing with the equipment (S,M,L,X,W,...) Area: Different business areas. They correspond to the different options that appear on the start–up screen of the equipment. Inputs: Types of image input devices (Compact Flash, SmartMedia, SD, ...) Time: This query parameter provides data on all jobs (All), the current day (Today), the period (Period) or time interval required. Making queries: To make a query select the relevant parameters, Product, Format, Area, Input and Time and then click the “Run Query” button. The data will be displayed at the bottom of the screen, indicating the detailed query as well as a summary of it. The “print” option provides the possibility of having the information obtained on paper. The printing paper size will be marked by the format selected as “Format A”. NOTE: Any picture sent to the print server will be counted in the statistics data. Although one job will be cancelled or any printer problem arises (no paper, no ink…) it will be included in the statistics counter. 4.12.3 – Reset Statistics Data. With this button you can reset all the statistics data: you will delete all statistics data after confirmation! v. 1.0 CLICK Pro User Manual 5 – PHOTOCLICKCD When recording a PhotoClickCD, not only are the images selected by the user recorded on it, but also a programme that makes it possible to view them comfortably on any PC with a Windows 95/98/MeTM or Windows 2000/NT/XP TM–compatible OS. On inserting the CD–ROM in the drive the auto start–up mode should be activated, the program will run automatically and the screen in the picture will appear. If the program does not start up automatically access the CD–ROM drive via the “My Computer” icon on the Windows TM desktop and search for the PhotoClickCD.exe application in the root directory of the CD–ROM. To run this application double–click on it or use the Windows TM menus. A resolution of 800x600 is recommended to view this screen properly. It will not run properly at lower resolutions. If it is greater the remaining part of the screen will be filled with black space. The main screen is as follows: B A C D E A: Menu Bar. B: Space reserved for the logotype of the photo shop. C: Name of the photo shop, Title of the session and Date. D: Image Panel. E: Main functions It includes different areas: • The top part shows the name of the photoshop and the name of the photo session chosen by the customer when the CD is recorded. The top part also displays the logotype of the application (right of the image) and the logotype of the photoshop, if there is one (left of the image) and a menu with the utilities the application permits. v. 1.0 CLICK Pro User Manual • • • In the middle are the pictures of the customer inserted into a box where they can be selected one by one (clicking each one separately) or all (double–clicking any part inside the frame containing the photos), this selection will be highlighted by a red frame around the each selected picture and the number of pictures selected at all times will be displayed at the bottom. There is also a scroll bar (of there are more than 20 photos) to be able to see any photos that are hidden. The date on which the CD was recorded is shown under the frame. To the right of the image are the buttons corresponding to the functions used by the application, which are described later. These functions can be run from the top menu or by right–clicking with the mouse anywhere inside the frame containing the pictures. 5.1 – On–screen buttons : Rotate clockwise: This action rotates an image selected from the panel 90º clockwise and keep it rotated in the image Panel, as in Zoom and the Slide Show. Rotate anticlockwise: This action rotates an image selected from the panel 90º anticlockwise and keep it rotated in the image Panel, as in Zoom and the Slide Show. Zoom: This displays the picture/s selected in full–screen mode, and allows you to toggle between them by clicking the forward and back icons. The image will always take up the maximum possible space on screen, regardless of its resolution. To go forward or back you can also use the PC keyboard by pressing the spacebar, PageDown or “↓ ↓” to view the next picture, and delete, PageUp or “↑ ↑” to see the next picture. You can use also the mouse to advance (center of the screen) and exit (upper center part of the screen): of course, if you are using a CLICK Pro machine to run PhotoClickCD application, you can use your finger directly on the screen. Another function permitted inside Zoom is the rotation of the image being viewed by pressing ← to rotate it 90º anticlockwise or → or to rotate it 90º clockwise. ( "( & v. 1.0 CLICK Pro User Manual Slide Show: it shows a full–screen carousel of all the pictures which are not hidden, keeping the pictures on screen for a certain period. The actions permitted by this function are the same as the Zoom to go from one picture to another. Exit: As its name suggests, it exits and closes the application. This action can also be performed by pressing the CTRL+Z keys at once. 5.2 – Menu bar Functions: • File: Exit: The same action as the “Exit” icon. • Action: “Action” includes the functions PhotoClickCd features to view pictures. • Zoom: The function indicated in the Zoom icon. • Slide Show: • Delay between images: it displays a screen in which it is possible to select the time each image will remain on screen, in seconds (default 5 seconds). • Slide Show starts the carousel. v. 1.0 CLICK Pro User Manual • Visual Display: in Zoom or Slide Show modes, you can choose between show images with its real resolution (Real Size), centered in the screen, or fit them to the screen size (Display Size). • Hide: if you do not want some of the pictures loaded to be displayed in the carousel and/or in the Zoom, they can be concealed by selecting this option. It will appear with a grid over it on the image panel. • Show: If a picture has been concealed and is the selected and the “Show” option is clicked, the grid concealing it will disappear. The picture will be shown as normal in the image panel and in subsequent Zooms and Slide Show . • Reverse Selection: This action makes it possible to automatically select pictures not selected and unselect selected ones. • Rotate clockwise and anticlockwise: v. 1.0 CLICK Pro User Manual • Keyboard functions: This option displays the functions of each key in each one of the actions available in PhotoClickCD. • Language: This option allows to change the language of the application • About... The following screen is displayed: 5.3 – Right mouse button The actions mentioned above can also be accessed via the menu that appears on clicking the picture browser of the application with the right mouse button. v. 1.0 CLICK Pro User Manual 6 – INSTALLATION NOTES CLICK Pro has two ways of installing the CLICK Pro program on the system: – CD Installation: This CD contains the CLICK Pro program and the basic collections of Backgrounds, Motifs, Frames, Calendars and Fusion masks. It also has the protection needed to run the application. If the program malfunctioned or images were accidentally lost from collections, you are advised to uninstall the CLICK Pro program and reinstall it from this CD–ROM. Reinstalling will not affect the images contained in the Work folder (WorkDirectory). – Recovery CD: This Recovery CD should only be used if the system is unstable and you have been unable to solve the problem by reinstalling the program from the Installation CD. To use it insert the Recovery CD in the drive and reboot. WARNING: USE OF THE RECOVERY CD WILL LEAD TO THE LOSS OF ALL FILES, ALL DATA FROM THE EQUIPMENT, AND THE OPERATING SYSTEM AND THE CLICK PRO PROGRAM WILL BE REINSTALLED. WARNING: THE MANUFACTURER CANNOT BE HELD RESPONSIBLE FOR THE INCORRECT OPERATION OF THE EQUIPMENT IF NON– RELATED PROGRAMS ARE INSTALLED, AND/OR IF THE OPERATING SYSTEM AND HARDWARE ARE TAMPERED WITH. v. 1.0 CLICK Pro User Manual 7 – Troubleshooting: 7.1 – Reading Digital Camera images (Smart Media, Compact Flash...) The CLICK Pro system consists of a reader that supports 12 digital media: Smart Media, Compact Flash, Microdrive, Memory Stick, MS Pro / Duo, SD/Multimedia card, mini SD, xD, MMC, RS and supports USB drives too. The reader is connected to the Central Processing Unit by USB port. Often, cards inserted may generate read/write errors, due to how often they have been used, etc., and the drive/reader fails to recognise them, and occasionally the Operating system will disable the device to avoid collapse. List of problems: Problem Cause CLICK Pro cannot The card with the images is read digital camera corrupt or there are no images on images. it. The image card has been wrongly inserted It does not recognise the card. Solution - Make sure that the digital card is in a good state of repair. - Check that the images can be read from the source camera. If this proves impossible reformat. - Remind the user of the digital camera that it should ALWAYS be switched off before the card is removed from the inside. - Check that My Computer (WindowsTM Desktop) shows the logical drives. Otherwise reconnect the reader (see Note 1). Install properly. - Check that My Computer (WindowsTM desktop), shows the logical drives. Otherwise reconnect the reader (see Note 1). The USB read device has been disabled by the Operating system, and the logical drives assigned to each card have disappeared. Reconnect the reader (see Note 1). v. 1.0 CLICK Pro User Manual (NOTE 1) Re–installation of the Digital Camera Reader. 1.– Disconnect the device pressing the Windows TM key and then click the right mouse button on the I/O device icon. 2.– Uninstall. Follow steps 1,2,3 from ilustration. 3.– Then disconnect the USB cable from the reader at the rear of the equipment. 4.– Reboot the equipment. 5.– Connect the USB cable of the Reader to the USB1 port once the system has rebooted. 6.– The system will detect the Reader once again v. 1.0 CLICK Pro User Manual 7.2 – Problems in image capture from scanners Sometimes, if the system is saturated or even due to wrong operator action, scanner– type devices, such as film and opaque scanners, inputs, stop working properly and lose the connection with the equipment, or else run very slowly. In such an eventuality power off the device in question and reboot the system. Start–up mechanisms in these devices, tend to be rather sluggish. Thus, before starting to work with the Scanners (i.e. starting to scan or preview, for example) make sure that the relevant devices are actually running. This will be apparent from the noise issued by the mechanical parts of the device or by the LEDS flashing on the front of the devices. The system will then run optimally. 7.3 – Print out Problems To check for Print out errors look at the status bar of the ‘Browser’ window or go straight to the PrintServer tool. You can access the DPS PrintServer module from the Windows TM tool bar icon (next to the clock) or by clicking the button located on the bottom left hand corner of the ‘Browser’ screen of CLICK Pro. (See section 4.11) 7.4 Problems recording DVD/CDs Error messages and how to proceed. 1) DVD/CD completed The recording has finished successfully. 2) Invalid DVD/CD Impossible to carry out recording due to a problem with the DVD/CD inserted. Cause DVD/CD is not empty or is faulty No DVD/CD has been inserted The mark of DVD/CD is not compatible Solution Insert an empty DVD/CD Insert an empty DVD/CD Check the list of compatible DVD/CDs or reduce recording speed The DVD/CD has been inserted upside Open the tray and turn the empty down in the recorder. DVD/CD round. 3) Impossible to record at this speed The recorder cannot record at this speed. Solution: Reduce recording speed. 4) Error building structure There was an error during the building of the structure. v. 1.0 CLICK Pro User Manual Solution: Contact the technical service. 5) Error recording CD –XXX There was an error which was not defined above. XXX indicates the error code. Solution: If the problem persists contact your technical service / Help Desk. 7.5 – Others For any other issues regarding the interaction of peripheral hardware devices, (printer, Scanner, etc...) with the central processing unit of the equipment, we advise that you power off and reboot the peripheral devices and then reboot the central unit (CLICK Pro). If the problem persists, contact your technical service /Help Desk. v. 1.0 CLICK Pro User Manual Name of Importers Mitsubishi Electric Europe B.V. French Branch Mitsubishi Electric Europe B.V. 25 Boulevard des Bouvets, 92741 Nanterre Cedex, France Tel (+33) 1 55 68 55 00 Fax. (+33) 1 55 68 57 31 German Branch Mitsubishi Electric Europe B.V. Gothaer Str. 8, Ratingen / P.O. Box 1548 40835 Ratingen Germany Tel (+49) 2120 486 9250 Fax. (+49) 2102 486 7320 Irish Branch Mitsubishi Electric Ireland Westgate Business Park, Ballymount Dublin 24 Ireland Tel (+353) 1 4198844 Fax. (+353) 1 4564422 Italian Branch Mitsubishi Electric Europe B.V. Centro Dir. Colleoni, Pal. Perseo – Ingr.2 Via Paracelso 12, 20041 Agrate B. (Milano) Italy Tel (+39) 039 60531 Fax. (+39) 039 6053214 Benelux Branch Mitsubishi Electric Benelux Nijverheidsweg 23A, 3641 RP Mijdrecht / Postbus 222 3640 AE Mijdrecht Netherlands Tel (+31) 297 282461 Fax. (+31) 297 283936 Spanish Branch (Barcelona) Mitsubishi Electric Europe B.V. Carretera de Rubi 76-80, Apartado de correos 420 08190 Sant Cugat del Valles (Barcelona) Spain Tel (+34) 93 565 31 54 Fax. (+34) 93 589 43 88 Scandinavian Branch Mitsubishi Electric Scandinavia Hammarbacken 14, P.O. Box 750 SE-191 27 Sollentuna Sweden Tel (+46) 8 625 10 00 Fax. (+46) 8 625 10 36 UK Branch Mitsubishi Electric Europe B.V. Travellers Lane, Hatfield Herts AL10 8XB U.K. Tel (+44) 1707 278684 Fax. (+44) 1707 278541 Russian Branch Mitsubishi Electric Europe B.V. Moscow Representative Office 52, bldg. 5, Kosmodamianskaya Nab. 113054, Moscow Russia Tel (+7) 095 721-2070 Fax. (+7) 095 721-2071 v. 1.0