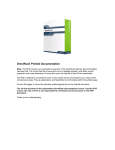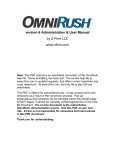Download ScanITD - CRMADDON Factory
Transcript
ScanITD User Manual Created: Friday, July 19, 2013 Copyright © ScanIT. All Rights Reserved. ScanITD copyright © ScanIT. All rights reserved. http://www.crmaddon.com The information contained in this document is subject to change without notice. This document contains proprietary information which is protected by copyright. All rights are reserved. No part of this document may be photocopied, reproduced, or translated to another language without the prior written consent of ScanIT. Table of Contents Chapter 1: Willkommen 1 Chapter 2: Übersicht 2 Chapter 3: Lizensierung 4 Erprobung Lizenz Lizenz-Aktualisierung Computer von der Lizenz entfernen Anforderung absenden Erwerb einer Lizenz Auftrag zur Aktualisierung Update bestellen Reset Anforderung senden Anforderung senden Lizenz Info Chapter 4: Installation 36 Systemanforderungen CardScan Software Installation vom Internet 36 36 37 Chapter 5: Los gehts 39 Chapter 6: Scannen von Visitenkarten und Basisfunktionen 41 Start Scan IT Scannen einer Visitenkarte Scannen von Telefonnummern 41 42 44 45 46 47 47 48 Chapter 7: Senden von Logfiles, Dateien und Fernzugriff 50 Chapter 8: System Tray Menu 53 Screenshot Upload 53 55 56 56 Contact Details Form Prüfung von Mehrfacheinträgen Bilder Gruppen OCR Details OCR Details menu Konfiguration [Not found:Lizenz] Assistent Exit 57 63 Chapter 9: Scan IT für ACT! for Web Konfiguration Optionen ACT! for Web Konfigurations-Einstellungen 65 Adressen- Analyse Kartendaten 68 70 72 73 75 77 78 E-mail Tätigkeit Historie Duplikatsprüfung Funktion Server Start ACT! for Web and Scan IT Transfer of the Cards Create an Activity Create a History Scan IT top menu Filter Expand Sorting Resize Mode Configuration Server Create FTP account 79 81 81 82 83 83 83 84 84 85 Chapter 10: Scan IT für SalesLogix Konfiguration 87 Optionen Weitere Felder DuplikatsPrüfung 87 89 91 92 93 Chapter 11: Scan IT für Sage CRM Konfiguration 94 Adressen-Analyse E-mail Optionen Kartendaten Duplikatsprüfung 95 96 97 98 99 100 101 Chapter 12: Scan IT für SugarCRM configuration 103 Optionen 103 105 107 Einstellungen Lead management Adressen- Analyse E-mail Adressen-Analye Lead erstellen Lead erstellen Notiz aufzeichnen Aufgabenbericht E-mail Duplikatsprüfung 108 109 110 112 Chapter 13: Scan IT für ACT! for Windows Konfiguration Optionen ACT! für Windows KonfigurationsEinstellungen Adressen- Analyse 114 Historie Duplikatsprüfung 117 118 120 122 124 Chapter 14: About the report designer 126 E-mail Tätigkeit Report Wizard - Standard Report Report Wizard - Labeled Report Report Designer Report Editing Add or Modify Static Information in Your Report Report Designer User Interface Context Menu Control Toolbox Design Panel Designer Tab Formatting Toolbar Chapter 15: Knowledgebase 144 Chapter 16: PDF Index 145 Willkommen . 1 Scan IT CRMADDON's Online Hilfe Willkommen in der Online Hilfe von CRMADDON Auf den folgenden Seiten finden Sie alle Informationen über die richtige Anwendung Ihres Addons. Sollten Sie dennoch Fragen haben und/oder eine Funktion nicht vorfinden, kontaktieren Sie uns bitte über unser Ticketsystem → www.crmaddon.com/support Wir bemühen uns stets, unsere Handbücher zu verbessern und anzupassen. Unser Leitspruch: Wir entwickeln nach Ihren Vorgaben! Siehe auch: Übersicht Lizensierung Installation Los gehts Scannen von Visitenkarten und Basisfunktionen Senden von Logfiles, Dateien und Fernzugriff System Tray Menu Scan IT für ACT! for Web Konfiguration Scan IT für SalesLogix Konfiguration Scan IT für Sage CRM Konfiguration Scan IT für SugarCRM configuration Scan IT für ACT! for Windows Konfiguration About the report designer Knowledgebase ScanITD 2 . Übersicht Home > Übersicht Übersicht Scannen Sie Ihre Visitenkarten direkt in Ihr CRM-System Suchen Sie nach einer einfachen Möglichkeit die Daten Ihrer wichtigen Visitenkarten in ACT! zu speichern? Mit Scan IT für ACT! for Web, Sage CRM & Sales Logix können Sie mit Hilfe eines Card Scan Visitenkarten Scanners die Informationen auf Ihren Visitenkarten direkt in Ihr CRM-System eingeben. Leistungsstark und voll integriert in Ihr CRMSystem, ist Scan IT der einfache und direkte Weg Ihre Visitenkarten in ACT! for Web, Sage CRM & Sales Ligs zu speichern ohne diese manuell eintragen zu müssen oder weitere Hilfsmittel zu verwenden. Die Scan IT Lösung ermöglicht es Ihnen Ihre Zeit effektiver zu nutzen. Highlights: Scannen Sie direkt in ACT!, ACT! for Web, SugarCRM, Sage CRM oder Sales Logix ohne jede weitere OCR Software Funktioniert mit jedem persönlichen oder geschäftlichem CardScan Scanner, Version 500 oder höher Beidseitiges Scannen von Visitenkarten Wandelt Telefon-, Fax- und Handy-Nummern ins jeweils richtige Format und mit LänderVorwahl für ACT!, ACT! for Web, SugarCRM, Sage CRM oder Sales Logix Erkennt das Land durch Prüfen der Telefonnummern, Email Adresse und Domän Name Sie bestimmen eine Gruppe und speichern Ihre Kontakte am richtigen Ort Sie legen Ihre Nachfassaktion im Voraus fest und bleiben so in Verbindung Beim Scannen Ihrer Visitenkarten erstellen Sie eine Historie Das eingebaute Pfad-Generator-Programm erstellt Pfade ScanITD Übersicht . 3 Sie speichern das Bild der Visitenkarte direkt in ein Bild-Feld in ACT!, ACT! for Web, SugarCRM, Sage CRM oder Sales Logix Sie verwenden die Screenshot-Funktion (Hotkey) um Details von Kontakten aus einer E-mail, einem Brief oder einer Website zu entnehmen HilfeFunktion, die Sie auf die richtige Seite im Handbuch führt Konfortabler Assistent für die schnelle und direkte Integration von Scan IT Scan IT prüft, ob dieser Kontakt schon in Ihrer Datenbank vorhanden ist (Duplikat Prüfung) Scan IT prüft, ob die Domäne tatsächlich existiert Falls kein E-mail vorhanden ist, erstellt Scan IT ein [email protected] E-mail unter Verwendung der Website Domäne Falls es keine Website gibt, erstellt Scan IT eine Domäne Sie verlieren keine Zeit, wenn Sie Ihre Visitenkarten-Informationen mit Scan IT in ACT!, ACT! for Web, SugarCRM, Sage CRM & Sales Logix eintragen. Siehe auch: Willkommen Lizensierung Installation Los gehts Scannen von Visitenkarten und Basisfunktionen Senden von Logfiles, Dateien und Fernzugriff System Tray Menu Scan IT für ACT! for Web Konfiguration Scan IT für SalesLogix Konfiguration Scan IT für Sage CRM Konfiguration Scan IT für SugarCRM configuration Scan IT für ACT! for Windows Konfiguration About the report designer Knowledgebase ScanITD 4 . Lizensierung Home > Lizensierung Lizensierung Nachdem Sie eines unserer Addons installiert haben, können Sie es zunächst 14 Tage kostenlos testen. Falls Sie das Addon nach der Testversion weiterhin nutzen möchten, können Sie bei uns gerne eine Lizenz erwerben. Bei fast allen Addons von CRM AddOn sind in der 14 tägigen Testversion die selben Funktionalitäten enthalten, die Sie mit der Vollversion erhalten. Bei folgenden Addons gibt es einige Einschränkungen: 1. DialIT Die Funktion 'Systeminterne Telefonnummern reparieren' ist nicht verfügbar 2. ImportIT Mit der Testversion können Sie nur 10 Datensätze importieren. Ebenso ist die SQLVerbindung im Rahmen der Testphase nicht möglich. 3. ExportIT Mit der Testversion können Sie nur 10 Datensätze exportieren. 4. ScanIT Es können nur 5 Visitenkarten pro Durchlauf in Ihr CRMSystem einscannen. Um weitere 5 Visitenkarten einscannen zu können, müssen Sie das Programm nochmals neu starten. Nach der Installation des Addons wird sich folgendes Fenster öffnen: ScanITD Lizensierung . 5 Mithilfe dieses Wizards haben Sie folgende Möglichkeiten: 1. Sie können die Testversion aktivieren und das Addon 14 Tage lang kostenlos nutzen. 2. Das Addon mit einem erworbenen Lizenz-Key lizenzieren. 3. Eine Lizenz von einem PC entfernen, um Sie zum Beispiel einem anderen User/PC zu übertragen. 4. Sie können gerne eine Anfrage an unser SupportTeam senden. 5. Sie erhalten genaue Informationen über Ihre Lizenz. Erprobung Lizenz Computer von der Lizenz entfernen Anforderung absenden Lizenz Info H o m e > Lizensierung > Erprobung Testversion Um das Addon kostenlos zu testen, wählen Sie hier bitte die Option 'Demoversion'. ScanITD 6 . Lizensierung In folgendem Fenster werden Sie nach Ihrer E-Mail Adresse und anderen Infos gefragt. Fügen Sie diese bitte in die Felder ein, um die Testversion damit zu aktivieren. Anforderungscode wird für die Emailverifikation gebraucht. Dafür sollen Sie Ihr Email und anderen Infos einfügen um für eine kostenlose Testversion zu registrieren. Konfigurieren Sie nun Ihre Verbindungs-Einstellungen. Falls Sie einen Proxy verwenden, bitten wir Sie den Servernamen und den Port in den entsprechenden Feldern anzugeben. Falls Sie eine direkte Verbindung zum Internet haben, wählen Sie bitte 'Kein Proxy'. ScanITD Lizensierung . 7 Klicken Sie dann auf 'Schließen', um die Aktivierung der Testversion zu beenden. ScanITD 8 . Lizensierung Bei jedem Start des Addon, bietet Ihnen das Programm an entweder eine Lizenz zu kaufen oder die Probezeit weiter zu verwenden: Klicken Sie auf die 'Continue' Taste zur weiteren Verwendung der Probezeit. In diesem ScanITD Lizensierung . 9 Fenster sehen Sie die Anzahl der verbleibenden Tage der Probezeit. Wenn Sie eine Lizenz erwerben wollen, klicken Sie auf die Taste'Bye Now'. Wenn Sie Probleme haben und unsere Hilfe benötigen, klicken Sie auf die folgende Taste unten im Assistenten um ein Hilfe-Ticket zu erstellen Um unser BenutzerHandbuch zu öffnen, klicken Sie auf die Taste unten im Assistenten. Siehe auch: Lizenz Computer von der Lizenz entfernen Anforderung absenden Lizenz Info Home > Lizensierung > Lizenz Lizenz Mit dieser Option können Sie eine Lizenz für das verwendete Produkt erwerben. Geben Sie dazu den Registrierungsschlüssel ein, den Sie von unserem Team erhalten haben. Die Lizenz wird für ein Gerät verwendet, auf das die Software installiert wurde. Wenn Sie 3 Lizenzen kaufen, erhalten Sie einen Lizenzschlüssel, der für alle Geräte verwendet wird. Das System verbindet sich automatisch mit dem Server und prüft Ihre Lizenz, d.h. ob es für Ihre Computer freie Lizenzen gibt oder nicht. ScanITD 10 . Lizensierung Im nächsten Schritt prüft das System die Gültigkeit Ihres LizenzSchlüssels. Dies kann einige Zeit in Anspruch nehmen. Klicken Sie auf die Analyse-Taste beginnen: ScanITD um mit der Analyse zu Lizensierung . 11 Wenn Ihr LizenzSchlüssel ungültig ist, erhalten Sie eine entsprechende Mitteilung und kehren auf die StartSeite des Assistenten zurück. Nach erfolgreicher Überprüfung öffnet sich folgendes Fenster: Klicken Sie nun auf 'Weiter' um mit der Lizenz-Registrierung fortzufahren. ScanITD 12 . Lizensierung Nach beendeter Registrierung klicken Sie auf 'Weiter': ScanITD Lizensierung . 13 Klicken Sie auf die Taste 'Schließen' um die Lizenzierung zu beenden und den Assistenten zu verlassen. Wenn Sie Probleme haben und unsere Hilfe benötigen, klicken Sie bitte die folgende Taste unten im Assistenten an um ein Hilfe-Ticket zu erstellen Um unser BenutzerHandbuch zu öffnen, klicken Sie auf die Taste unten im Assistenten. Siehe auch: Erprobung Computer von der Lizenz entfernen Anforderung absenden Lizenz Info Add Comment H o m e > Lizensierung > Lizenz > Lizenz-Aktualisierung Lizenz-Aktualisierung ScanITD 14 . Lizensierung Um Ihre Lizenz zu aktualisieren, öffnen Sie das Fenster 'Lizenz und Hilfe' in Ihrem Addon und folgen dort der Lizenz-Registerkarte. Klicken Sie dort auf die Taste 'Assistent zur Registrierung' . Damit starten Sie den LizenzAssistenten, wo Sie die Option 'Lizenzierung' zur Aktualisierung wählen können: Im nächsten Fenster haben Sie die Wahl entweder Ihre aktuelle Lizenz zu analysieren oder diese mit Online Backup zu aktualisieren. ScanITD Lizensierung . 15 Wenn Sie 'Analyse der lokalen Lizenz' wählen, müssen Sie die Taste 'Analyse' im geöffneten Fenster anklicken, um Details über Ihre aktuelle Lizenz zu erhalten. Um mit der Aktualisierung fortzufahren, wählen Sie 'Update der lokalen Lizenz mit dem OnlineBackup'. Die nachfolgenden Schritte sind genau wie bei der ersten Registrierung. Detaillierte Anweisungen finden Sie auf der Seite 'Lizenz'. Wenn Sie Probleme haben und unsere Hilfe benötigen, klicken Sie auf die folgende Taste unten im Assistenten um ein Hilfe-Ticket zu erstellen Um unser BenutzerHandbuch zu öffnen, klicken Sie auf die Taste unten im Assistenten. Siehe auch: Home > Lizensierung > Computer von der Lizenz entfernen Computer von der Lizenz entfernen Mit dieser Option können Sie die Lizenz auf ein anderes Gerät übertragen. Die Computer können nur zweimal gewechselt werden, danach kann eine Lizenz nicht wieder neu eingesetzt werden. Wenn Sie z.B. eine einfache Lizenz haben, können Sie Ihren Computer zweimal wechseln. Falls Sie dies mehrmals tun müssen, erstellen Sie ein Ticket create a ticket für unser HilfeTeam. ScanITD 16 . Lizensierung Um den Computer zu entfernen, klicken Sie auf die Taste 'Lizenz und Hilfe' und wählen dann auf der Registerkarte Lizenz den Assistenten zur Registrierung: Wählen Sie dann im geöffneten Fenster die Option 'Entferne Computer von der Lizenz'. Dann müssen Sie Ihre LinzenzInformation und Firma Information eingeben und mit Klick auf 'Weiter' fortfahren. ScanITD Lizensierung . 17 In diesem Fenster müssen Sie Ihre Verbindungsoptionen wählen. Wählen Sie die Option 'No proxy', wenn Sie eine direkte Verbindung zum Internet haben: ScanITD 18 . Lizensierung Wählen Sie im nächsten Fenster die Option, mit der Sie fortfahren wollen: ob Sie einen lokalen Computer deaktivieren oder ein anderes Gerät aus der Liste wählen wollen: ScanITD Lizensierung . 19 Wenn Sie ein anderes Gerät deaktivieren müssen, wählen Sie die Option 'Anderer Computer' und das folgende Fenster öffnet sich: ScanITD 20 . Lizensierung Hier können Sie den Computer wählen, den Sie deaktivieren möchten und klicken auf die Taste 'Deregistrierung' um fortzufahren. Wenn Sie die Option 'Lokaler Computer' wählen, fordert Sie das System auf die Deaktivierung zu bestätigen: Klicken Sie auf 'Ja' um mit der Deaktivierung fortzufahren: ScanITD Lizensierung . 21 Wenn das System die Überprüfung des Lizenschlüssels beendet hat, erscheint folgende Mitteilung, dass die Deaktivierung abgeschlossen ist: ScanITD 22 . Lizensierung Klicken Sie auf die Taste 'Weiter' und dann 'Beenden' um den Assistenten zu schließen. Falls Sie Probleme haben und unsere Hilfe benötigen, klicken Sie auf folgende Taste unten im Assistenten um ein Hilfe-Ticket zu erstellent Um unser BenutzerHandbuch zu öffnen, klicken Sie auf die Taste unten im Assistenten. Siehe auch: Erprobung Lizenz Anforderung absenden Lizenz Info Home > Lizensierung > Anforderung absenden Anforderung absenden Verwenden Sie diese Option, wenn Sie eine Frage an uns zur Aktualisierung Ihrer ACT!Version, Erwerb einer Lizenz, Hinzufügung von weiteren Computern zur Lizenz oder Entfernung eines Computers von der Lizenz haben: ScanITD Lizensierung . 23 Siehe auch: Erprobung Lizenz Computer von der Lizenz entfernen Lizenz Info H o m e > Lizensierung > Anforderung absenden > Erwerb einer Lizenz Erwerb einer Lizenz Wählen Sie diese Option, wenn Sie eine Anforderung an uns zum Erwerb einer Lizenz senden möchten. Folgendes Fenster öffnet sich: ScanITD 24 . Lizensierung In diesem Fenster müssen Sie die Anzahl der Lizenzen eintragen, die Sie bestellen möchten, Ihre Anfrage eintippen und Ihre Kontakt-Email-Adresse angeben. Siehe auch: Auftrag zur Aktualisierung Update bestellen Reset Anforderung senden Anforderung senden Home > Lizensierung > Anforderung absenden > Auftrag zur Aktualisierung Auftrag zur Aktualisierung Hier können Sie eine Aktualisierung Ihrer ACT!Version bestellen. Wenn Sie Ihre ACT!-Version nicht wechseln wollen und eine Software-Aktualisierung innerhalb der gleichen Ausgabe möchten, z.B. die Version 2.3 mit der Version 2.6 aktualisieren, erfolgt dies kostenlos. Wenn Sie jedoch die Version 2.x.x mit der Version 3.x.x aktualisieren wollen, müssen Sie eine Aktualisierung kaufen. Sie erhalten die Aktualisierung schon mit 10% der AddonLizenzkosten. Die Hilfe für die neueste Version ist kostenlos. Wenn Sie eine alte Version haben, müssen Sie Hilfeeinheiten kaufen purchase support units oder zur neuesten Version aktualisieren. Folgendes Fenster öffnet sich, wenn Sie die Option Auftrag zur Aktualisierung 'Upgrade Bestellung' wählen: ScanITD Lizensierung . 25 Hier müssen Sie Ihren Lizenzschlüssel eingeben und die EmailAdresse mit der Sie in unserem System registriert sind. Um fortzufahren, klicken Sie auf die Taste 'Weiter'. ScanITD 26 . Lizensierung Hier müssen Sie die Anzahl der Lizenzen eingeben, Ihre Anfrage eintippen und Ihre Kontakt Email-Adresse nennen, an die unser Hilfe-Team Ihnen unsere Antwort senden soll. Klicken Sie dann auf die Taste Anforderung senden 'Anfrage Senden' um Ihre Anfrage weiterzuleiten. Klicken Sie auf die Taste 'Beenden' im nächsten Fenster um den Assistenten zu verlassen. Siehe auch Erwerb einer Lizenz Update bestellen Reset Anforderung senden Anforderung senden Home > Lizensierung > Anforderung absenden > Update bestellen Update bestellen Wählen Sie diese Option, wenn Sie weitere Lizenzen für das Addon kaufen möchten. Geben Sie im nachstehenden Fenster Ihren Lizenzschlüssel, FirmaInformationen und Email Registrierung in unserem System ein: ScanITD Lizensierung . 27 Geben Sie die Anzahl der Lizenzen ein, die Sie aktualisieren möchten, tippen Sie Ihre Anfrage ein und nennen Sie die Email-Adresse an welche die Antwort gehen soll. ScanITD 28 . Lizensierung Klicken Sie auf die Taste Anfrage senden 'Anfrage Senden' und im nächsten Fenster auf 'Beenden' um den Assistenten zu verlassen. Siehe auch Erwerb einer Lizenz Auftrag zur Aktualisierung Reset Anforderung senden Anforderung senden Home > Lizensierung > Anforderung absenden > Reset Anforderung senden Reset Anforderung senden Wenn Sie schon zwei Mal Computer von der Lizenz entfernt haben, müssen Sie uns auffordern ein Reset Ihres Gerätes von der Lizenz zu machen. Wählen Sie dazu die Option 'Send reset request '. Im folgenden Fenster müssen Sie Ihren Lizenzschlüssel, FirmaInformationen und Email Adresse, mit der Sie in unserem System registriert sind eintragen: ScanITD Lizensierung . 29 Wählen Sie im nächsten Fenster den Computer aus der DropdownListe aus, den Sie aus der Lizenz entfernen möchten. Schreiben Sie Ihre Aufforderung und fügen die KontaktEmail Adresse ein. ScanITD 30 . Lizensierung Drücken Sie die Taste 'Anfrage senden' um die Aufforderung zu senden. Siehe auch Erwerb einer Lizenz Auftrag zur Aktualisierung Update bestellen Anforderung senden Home > Lizensierung > Anforderung absenden > Anforderung senden Anforderung senden Verwenden Sie dieses einfache Formular um uns eine Anforderung zu senden. Dazu müssen Sie nur Ihre Frage eintippen und die Email-Adresse angeben an welche die Antwort gehen soll: ScanITD Lizensierung . 31 Siehe auch Erwerb einer Lizenz Auftrag zur Aktualisierung Update bestellen Reset Anforderung senden Home > Lizensierung > Lizenz Info Lizenz Info Hier können Sie den LizenzCode für Ihren Computer und andere Geräte, auf denen die Lizenz installiert ist, prüfen. Wenn das Gerät unter Probezeit läuft, dann ist die Option 'Probezeit' aktiviert. Wenn es eine Lizenz für dieses Gerät gibt, dann ist Probezeit nicht aktiviert, wie auf der Abbbildung unten gezeigt. Wählen Sie die folgende Option im LizenzAssistenten um Ihre LizenzInformation zu prüfen: ScanITD 32 . Lizensierung Im nächsten Schritt wählen Sie, ob Sie die lokale Lizenz analysieren möchten oder diese aktualisieren update . Sie müssen die erste Option wählen 'Analyse the local license' um Details über Ihre Lizenz zu erhalten: ScanITD Lizensierung . 33 Folgendes Fenster öffnet sich: ScanITD 34 . Lizensierung In diesem Fenster erhalten Sie Informationen über den LizenzEigentümer, Anzahl der verwendeten und zur Verfügung stehenden Lizenzen und zu welchem Addon die Lizenz gehört: Um fortzufahren klicken Sie auf die Taste 'Weiter' und dann auf 'Beenden' um den LizenzAssistenten zu schließen. Wenn Probleme auftreten und Sie unsere Hilfe benötigen, klicken Sie auf die nachstehende Taste unten im Assistenten um ein Hilfe-Ticket zu erstellen Um das BenutzerHandbuch zu öffnen, klicken Sie auf die Taste Siehe auch ScanITD unten im Assistenten. Lizensierung . 35 Erprobung Lizenz Computer von der Lizenz entfernen Anforderung absenden ScanITD 36 . Installation Home > Installation Installation In den einzelnen Abschnitten dieses Kapitels finden Sie die detaillierte Beschreibung um die Scan IT Software auf Ihrem Gerät zu installieren. Beachten Sie bitte, dass vor der Verwendung von Scan IT, die Card Scarn Software für Ihren Scanner installiert werden muss. Scan IT enthält keine Treiber für Ihr Card Scan sondern bietet die geeignete Schnittstelle zum Scannen, Ansehen und Eintragen Ihrer Visitenkarten in Ihr CRM System. Systemanforderungen CardScan Software Installation vom Internet Siehe auch: Willkommen Übersicht Lizensierung Los gehts Scannen von Visitenkarten und Basisfunktionen Senden von Logfiles, Dateien und Fernzugriff System Tray Menu Scan IT für ACT! for Web Konfiguration Scan IT für SalesLogix Konfiguration Scan IT für Sage CRM Konfiguration Scan IT für SugarCRM configuration Scan IT für ACT! for Windows Konfiguration About the report designer Knowledgebase Home > Installation > Systemanforderungen Systemanforderung Voraussetzung: ACT! 2007, 2008, 2009, 2010, 2011, 2013, 2013 - CardScan 6.0 oder höher (Administrator oder Personal) CardScan software 6.06 oder höher Sprache: Englisch,Deutsch Datenspeicher: Für ein schnelles und reibungsloses Arbeiten empfehlen wir wenigstens 1.5 GB of RAM Siehe auch: CardScan Software Installation vom Internet Home > Installation > CardScan Software ScanITD Installation . 37 unch. CardScan Software Bevor Sie Scan IT installieren können, müssen Sie die Card Scan Software auf Ihrem Computer installieren. Ohne die Card Scan Software funktioniert Scan IT nicht. Verwenden Sie bitte Ihre Card Scan CD oder laden Sie die Software von der Card Scan website herunter. Wenn Sie Fragen zur Installation und Konfiguration der Card Scan Software haben, wenden Sie sich bitte an die Card Scan Hilfe. Nach der Installation der Card Scan Software, können Sie Ihre Card Scan Einstellungen konfigurieren und einige Visitenkarten mit dem Card Scan Begrüßungsassistenten einscannen, der sich automatisch beim ersten Programmstart öffnet. Ein TestScannen ist nötig um zu prüfen, ob das Programm erfolgreich installiert wurde. Wenn Sie die einzelnen Schritte des WillkommensAssistenten richtig ausgeführt haben, können Sie Card Scan schließen und Scan IT installieren und anschließend starten. Nach der Installation von Scan IT, müssen Sie Card Scan nicht selbst öffnen, Scan IT bietet eine geeignete Schnittstelle zum Scannen von Visitenkarten. Siehe auch: Systemanforderungen Installation vom Internet Home > Installation > Installation vom Internet Installation vom Internet ACHTUNG: Beachten Sie, dass CardScan installiert sein muss, bevor die Installation beginnt. Sie haben jetzt die Möglichkeit, die Datei zu Öffnen oder zu Speichern. Falls Sie sich für Speichern entscheiden, wird eine ZIPDatei gespeichert. Diese können Sie für spätere Neuinstallationen verwenden, oder Sie laden die Datei erneut von unserer Webseite herunter. Falls Sie Öffnen wählen, erscheint das folgende Fenster, bitte starten Sie die ScanIT.exe. ScanITD 38 . Installation Wählen Sie Ausführen, wenn Sie das Programm installieren möchten. Bei den nächsten Fenstern wählen Sie Weiter. Akzeptieren Sie unsere Lizenzvereinbarung und wählen Sie Weiter. Akzeptieren Sie unsere Lizenzvereinbarung und wählen Sie Weiter. Dann beginnt die Installation von Scan IT. Nach erfolgreicher Installation erscheint folgendes Fenster. Bitte klicken Sie auf OK. Nun haben Sie die Scan IT Software erfolgreich installiert. Siehe auch: Systemanforderungen CardScan Software ScanITD Los gehts . 39 H o m e > Los gehts Los gehts Installieren Sie als erstes Ihre Card Scan software, scannen Sie zu Versuchszwecken ein paar Visitenkarten und installieren Sie dann die install Scan IT software. Danach werden Sie aufgefordert die Software mit dem Lizenz-Assistenten License Wizard zu lizensieren. Geben Sie dort Ihre Lizenz-Seriennummer ein oder starten Sie die Probezeit, die Ihnen 14 Tage kostenlos zur Verfügung steht. Nach erfolgter Lizensierung werden Sie mit dem Konfigurations-Assistenten Configuration Wizard durch die Konfiguration geführt. Der Konfigurations Assistent steht für Scan IT für ACT!, Scan IT für ACT! for Web, Scan IT für SalesLogix, Scan IT für Sage CRM und Scan IT für SugarCRM zur Verfügung. Er ist für alle diese CRMs gleich und unterscheidet sich nur in den Einstellungen für die Extras bei der Datenverwaltung. Nach erfolgter Konfiguration mit dem KonfigurationsAssistenten können Sie beginnen Ihre Visitenkarten einzuscannen. Falls Sie Einstellungen verändern wollen, ist dies manuell auf der Konfiguration-Registerkarte möglich, die sich direkt von der Scan IT Hauptmaske öffnet, wenn Sie auf die Taste 'Konfiguration' gehen oder aus dem SystemMenü heraus. Um den Scan-Vorgang zu starten, legen Sie einfach Ihre Visitenkarte in Ihr Card Scan und diese wird gescannt. Das Ergebnis sehen Sie in der Hauptmaske von Scan IT: Das Fenster Hauptmaske ist gleich für alle verfügbaren CRMs und unterscheidet sich nur geringfügig in den Optionen des DatenbankManagements. Um Duplikate zu markieren, klicken Sie auf . Wenn es grün wird, werden Duplikate durch das Feld markiert, in dem diese Option aktiviert ist. Z.B., wenn es ein grünes Häkchen auf dem obigen Bild gibt, bedeutet dies, dass nur der Firmenname in Duplikaten geprüft wird. Wenn Sie auf die Taste 'OCR-Details' drücken, erhalten Sie Informationen über die Daten, die von der Card Scan Software erkannt werden und sehen das Ergebnis der AdressenAuswertung. Um die Kartendaten in Ihrem CRM zu speichern, drücken Sie die Taste 'Speichern' und die Daten werden direkt Ihrer ACT! Datenbank, SalesLogix, Sage CRM und SugarCRM hinzugefügt. Wenn Sie jedoch ACT! for Web verwenden, müssen Sie zuerst die Kartendaten mit der Taste 'Upload' auf den FTP Server hochladen. Diese Anweisungen zeigen Ihnen, wie Visitenkarten gescannt werden. Die Scan IT Software speichert schnell, bequem und zeitsparend für einen effizienteren Arbeitsablauf. Siehe auch: Willkommen Übersicht Lizensierung Installation Scannen von Visitenkarten und Basisfunktionen Senden von Logfiles, Dateien und Fernzugriff System Tray Menu Scan IT für ACT! for Web Konfiguration Scan IT für SalesLogix Konfiguration ScanITD 40 . Los gehts Scan IT für Sage CRM Konfiguration Scan IT für SugarCRM configuration Scan IT für ACT! for Windows Konfiguration About the report designer Knowledgebase ScanITD Scannen von Visitenkarten und Basisfunktionen . 41 Home > Scannen von Visitenkarten und Basisfunktionen Scannen von Visitenkarten und Basisfunktionen In diesem Kapitel finden Sie Basisinformationen über das Scannen von Visitenkarten und der Scan IT Basisfunktionen. Diese sind gleich für Scan IT for Web, Scan IT für SalesLogix und Scan IT für Sage CRM. Start Scan IT Scannen einer Contact Details Prüfung von Visitenkarte Form Mehrfacheinträgen Bilder Gruppen OCR Details Scannen von Telefonnummern Siehe auch: Willkommen Übersicht Lizensierung Installation Los gehts Senden von Logfiles, Dateien und Fernzugriff System Tray Menu Scan IT für ACT! for Web Konfiguration Scan IT für SalesLogix Konfiguration Scan IT für Sage CRM Konfiguration Scan IT für SugarCRM configuration Scan IT für ACT! for Windows Konfiguration About the report designer Knowledgebase Home > Scannen von Visitenkarten und Basisfunktionen > Start Scan IT Start Scan IT Unsere Scan IT ist eine eigenständige Software, d.h. es ist nicht unbedingt erforderlich, dass Sie ACT! installiert haben. So finden Sie nach der Installation ein Icon Scan IT in dem Windows Start Menü. Sie können Scan IT auch mit: C:\Program Files\CRMADDON Factory GmbH\CRMADDON's CardScan Client for ACT!\CS_local.exe starten. Vor dem Starten von Scan IT, prüfen Sie bitte, ob Sie die benötigte Software für Ihr CardScan richtig installiert und angeschlossen haben. Falls Sie Ihren Scanner nicht angeschlossen oder nicht den korrekten Scanner in der ScanITD 42 . Scannen von Visitenkarten und Basisfunktionen CardScanKonfiguration gewählt haben, werden Sie mit folgender Meldung aufgefordert dieses zu tun. Mit der DemoVersion von Scan IT for Web können Sie nur 5 Karten speichern. Siehe auch: Scannen einer Visitenkarte Contact Details Form Prüfung von Mehrfacheinträgen Bilder Gruppen OCR Details Scannen von Telefonnummern Home > Scannen von Visitenkarten und Basisfunktionen > Scannen einer Visitenkarte Scannen einer Visitenkarte Wenn Sie Scan IT erfolgreich installiert und den Scanner richtig konfiguriert haben, können Sie eine Visitenkarte in Ihren Scanner einlegen und dann erscheint folgendes Fenster. Es unterscheidet sich geringfügig bei Scan IT für ACT!, Scan IT für ACT! for Web, Scan IT für SalesLogix, Scan IT für Sage CRM und Scan IT für Sugar CRM: ScanITD Scannen von Visitenkarten und Basisfunktionen . 43 Es gibt zwei Möglichkeiten das Hauptformular von Scan IT zu öffnen. Einmal können Sie es in der Windows Symbolleiste öffnen. Dieses Icon erscheint nur, wenn Sie Scan IT im Windows Startmenü gestartet haben. Die andere Möglichkeit ist, eine Karte in Ihren Scanner zu legen. Der ScanVorgang startet dann automatisch und die obere Maske wird mit den Kontaktdaten ausgefüllt. Dies ist möglich, wenn das Icon Scan IT auf der Windows Informationsleiste gezeigt wird (was bedeutet, dass das Programm schon läuft und Sie nur durch Einstecken einer Visitenkarte den Scan-Vorgang aktivieren). Der Scan-Vorgang kann nur durch Einlegen einer Visitenkarte in den Scanner aktiviert werden. Nur eine Rückseite kann manuell gescannt werden. ScanITD 44 . Scannen von Visitenkarten und Basisfunktionen Die blaue Verlaufsleiste zeigt wie viel Information von der Karte übernommen wurde. Die Daten werden direkt in die Hauptmaske von Scan IT geladen. Die Daten werden direkt in die Hauptmaske von Scan IT geladen. Siehe auch: Start Scan IT Contact Details Form Prüfung von Mehrfacheinträgen Bilder Gruppen OCR Details Scannen von Telefonnummern Home > Scannen von Visitenkarten und Basisfunktionen > Contact Details Form Kontaktdaten-Formular Nach dem Scannen werden die Daten direkt in die Hauptmaske von Scan IT hochgeladen. Dort können Sie weitere Daten hinzufügen oder die eingescannten Daten bearbeiten. Funktion Revalidate Speichern Upload ScanITD Erklärung Mit dieser Taste können Sie eingescannte Daten auffsichen und prüfen ob sie richtig wiedergegeben wurden. Hier können Sie die aktuellen Kontaktdaten abspeichern. Die Daten werden in dem folgenden Ordner gespeicher: C:\Documents and Settings\All Users\Application Data\CRMADDONScan\CRMADDONScanContact\CRMADDONScanContactAktuel Die zuvor gespeicherten Daten werden nach C:\Documents and Settings\All Users\Application Data\CRMADDONScan\CRMADDONScanContact verrückt Durch Klicken auf diese Taste, werden die Daten auf Ihrer Festplatte in folgendem Standard-Ordner gespeichert: C:\Documents and Settings\All Users\Application Data\CRMADDONScan\CRMADDONScanContact\Backup. Diese Taste lädt die Daten zur WebSchnittstelle von Scan IT hoch, wo sie gespeichert und in Ihre ACT!Datenbank eingefügt werden können. Diese Option ist nur für Scan IT für ACT! for Web verfügbar. Mit Sage CRM, ACT! für Windows, SugarCRM und Sales Logix wird die Information direkt Ihrem CRM hinzugefügt. Scannen von Visitenkarten und Basisfunktionen . 45 Rückseite OCR-Details Konfiguration Schließen Verwenden Sie diese Taste um Daten von der Rückseite der Visitenkarte einzuscannen und hinzuzufügen. Wenn Sie vergleichen wollen, was der Scanner wirklich erkannt hat und was auf der Maske gezeigt wird, klicken Sie diese Taste an. Diese Taste wird auch von unserem Hilfe-Team benutzt, wenn ein Fernzugriff auf Ihrem PC erfolgt. Klicken Sie diese Taste an um Konfiguration zu öffnen. Diese Taste schließt das Scann IT Fenster. Dieses Kästchen bestimmt, welche Seite der Visitenkarte die "Hauptseite" ist. Wenn dieses Kästchen angeklickt wird, dann wird die Information von der Rückseite in den Feldern eingelesen und überschreibt evtl. vorhandene Einträge. Wenn Sie dieses Kästchen nicht anklicken, dann werden die Daten nur in leere Felder eingetragen. Beim Scannen können Sie Einstellungen für Firmen und Kontakte wählen: Obige Einstellungen werden beim Import nach ACT! für die eingescannten Daten angewendet: 'Erstelle Firma' - eine Firma wird in ACT! erstellt 'Erstelle Firma / Link Kontakt' - eine Firma wird erstellt und ein Kontakt wird damit verbunden 'Link Kontakt' - ein Kontakt wird mit der bestehenden Firma verbunden 'Keine Firma erstellen' - in ACT! wird keine Firma erstellt Folgende Einstellungen sind bei Sage CRM und SalesLogix gleich: Wenn Ihr Kontakt als 'Lead' Ihrem CRM hinzugefügt werden soll, dann wählen Sie die entsprechende Option aus der Liste. Wenn Sie 'Kontakt' wählen, wird er als Kontakt hinzugefügt. Siehe auch: Start Scan IT Scannen einer Visitenkarte Prüfung von Mehrfacheinträgen Bilder Gruppen OCR Details Scannen von Telefonnummern Home > Scannen von Visitenkarten und Basisfunktionen > Prüfung von Mehrfacheinträgen Prüfung von Mehrfacheinträgen ScanITD 46 . Scannen von Visitenkarten und Basisfunktionen Um Duplikate zu prüfen, klicken Sie auf . Wenn es grün ist, dann wird das Feld der Duplikate, in dem diese Option aktiviert wird, geprüft. Auf obigem Bild gibt es z.B. ein grünes Häkchen; dies bedeutet, dass das Prüfen von Duplikaten nur bei dem Firmennamen erfolgt. Siehe auch Start Scan IT Scannen einer Visitenkarte Contact Details Form Bilder Gruppen OCR Details Scannen von Telefonnummern Home > Scannen von Visitenkarten und Basisfunktionen > Bilder Bilder Auf der Registerkarte Bilder finden Sie die eingescannte Abbildung Ihrer Visitenkarte. Wenn Sie Ihre Visitenkarte von beiden Seiten scannen, dann wird die Vorder und Rückseite gezeigt. Wenn Sie nur die erste Seite scannen, dann wird standardmäßig nur die Vorderseite gezeigt. Siehe auch Start Scan IT Scannen einer Visitenkarte Contact Details Form Prüfung von Mehrfacheinträgen ScanITD Scannen von Visitenkarten und Basisfunktionen . 47 Gruppen OCR Details Scannen von Telefonnummern Home > Scannen von Visitenkarten und Basisfunktionen > Gruppen Gruppen Mit der Registerkarte Gruppen können Sie Kontakte zu Gruppen zuteilen, so dass diese von Anfang an sortiert werden. Dies ist nur für die Verwender von ACT! CRM möglich. Markieren Sie die Gruppe oder Untergruppe zu der Sie den Kontakt zufügen wollen. Beim Speichern wird er mit der gewünschten Gruppe in Ihrer ACT! Datenbank verbunden. Siehe auch Start Scan IT Scannen einer Visitenkarte Contact Details Form Prüfung von Mehrfacheinträgen Bilder OCR Details Scannen von Telefonnummern Home > Scannen von Visitenkarten und Basisfunktionen > OCR Details ScanITD 48 . Scannen von Visitenkarten und Basisfunktionen OCR Details Beim Klicken auf die Taste öffnet sich ein Fenster in dem Sie alle Daten sehen können, die die CardScan Software gefunden hat. Wenn CardScan keine Angabe auf der Visitenkarte finden konnte, so kann Scan IT sie auch nicht finden. Die eingescannten Daten werden analysiert und falls der TelefonLändercode unbekannt ist, wird die Postanschrift zur Identifizierung herangezogen. Die Ergebnisse der Analyse werden in dem Fenster 'Ergebnisse der Analyse' gezeigt. Mit der Registerkarte 'Support' können Sie uns eine Email senden, falls Sie falsche Einträge sehen oder wenn Daten nicht korrekt gescannt werden. Unsere Techniker prüfen dann die Details und verbessern Ihr Scan IT: Um eine E-mail an unser Support-Team zu senden, beschreiben Sie bitte Ihr Problem in Ihrer E-mail und klicken auf die Taste 'Send mail to Support' . Siehe auch: Start Scan IT Scannen einer Visitenkarte Contact Details Form Prüfung von Mehrfacheinträgen Bilder Gruppen Scannen von Telefonnummern Home > Scannen von Visitenkarten und Basisfunktionen > Scannen von Telefonnummern Scannen von Telefonnummern Das Programm von Scan IT unterteilt standardmäßig die Telefonnummern in LänderCode, Vorwahl und eigentliche Nummer. Zusätzlich können Sie einen Nebenanschluß für die eingescannte Telefonnummer eingeben, wenn er nicht richtig beim Scannen erkannt wurde oder die Nummer bearbeiten, wenn Sie mit der Maus daraufgehen. Scan IT erkennt das Land und die Stadt anhand der eingetragenen Telefonnummer. ScanITD Scannen von Visitenkarten und Basisfunktionen . 49 Informieren Sie uns bitte von der Registerkarte 'Support' aus auf der Karte OCR, wenn Sie falsche Einträge finden. Unsere Techniker werden dies prüfen und beheben. Bei mehreren gleichen Nummern fügt unser System in diesem Fall nur eine Nummer hinzu. Es überprüft die Daten nach Duplikaten und überträgt die gleiche Nummer nicht mehrmals. Siehe auch: Start Scan IT Scannen einer Visitenkarte Contact Details Form Prüfung von Mehrfacheinträgen Bilder Gruppen OCR Details ScanITD 50 . Senden von Logfiles, Dateien und Fernzugriff Home > Senden von Logfiles, Dateien und Fernzugriff Senden von Logfiles, Dateien und Fernzugriff Wenn Sie irgendwelche Probleme mit dem System haben, senden Sie bitte Log files an unser Team zur Prüfung. Sie können dies in dem Abschnitt "Konfiguration" des Scan IT Programms tun. Klicken Sie dazu dort die Taste "License and Support" an oder wählen diese Option aus dem System Tray Menü: Dann öffnen Sie bitte die Registerkarte "Support" und senden die Log Files von dort: Vor dem Senden von Log Files, erstellen Sie bitte ein Ticket in dem Sie Ihr Problem ScanITD Senden von Logfiles, Dateien und Fernzugriff . 51 beschreiben. Auf der Registerkarte Support können Sie mit dem Link 'Create a Support Ticket" direkt ein Ticket erstellen oder Sie verwenden "Link to create a ticket" in dem Formular Send Log Files. Bitte fügen Sie Ihre Ticket Nummer auf dem Formular Send Log Files ein, laden falls nötig Dateien hoch und geben Ihre Kontakt E-mail an, damit unser Mitarbeiter sich mit Ihnen in Verbindung setzen kann. Falls ein Fernzugriff nötig wird, klicken Sie bitte auf das Link "Open Remote Session" und tragen die Session ID für das PC Visit Programm ein, die Sie von unserem Mitarbeiter erhalten: ScanITD 52 . Senden von Logfiles, Dateien und Fernzugriff Siehe auch Willkommen Übersicht Lizensierung Installation Los gehts Scannen von Visitenkarten und Basisfunktionen System Tray Menu Scan IT für ACT! for Web Konfiguration Scan IT für SalesLogix Konfiguration Scan IT für Sage CRM Konfiguration Scan IT für SugarCRM configuration Scan IT für ACT! for Windows Konfiguration About the report designer Knowledgebase ScanITD System Tray Menu . 53 Home > System Tray Menu System Try Menü Die folgende Symbolleiste erscheint, wenn Sie das Icon Scan IT in dem Tray Ihres Windows Systems anklicken: Siehe auch Willkommen Übersicht Lizensierung Installation Los gehts Scannen von Visitenkarten und Basisfunktionen Senden von Logfiles, Dateien und Fernzugriff Scan IT für ACT! for Web Konfiguration Scan IT für SalesLogix Konfiguration Scan IT für Sage CRM Konfiguration Scan IT für SugarCRM configuration Scan IT für ACT! for Windows Konfiguration About the report designer Knowledgebase Home > System Tray Menu > Screenshot Screenshot Klicken Sie das Icon Scan IT in Ihrem Windows System Tray an und das folgende Menü erscheint: Mit der Option Screenshot können Sie sogenannte Screenshots von den Kontaktdaten machen, die Sie aus einem Dokument auf Ihrem PC in Ihr CRM bringen möchten. Wenn Sie Screenshot anklicken öffnet sich ein kleines Viereck. Dieses können Sie über das gewünschte KontaktDetail ziehen, welches Sie in Ihrer Datenbank haben möchten. ScanITD 54 . System Tray Menu Durch Klicken auf das grüne Häkchen wird ein Screenshot gemacht und nachstehende Maske mit den Daten, die Sie in Ihr CRM bringen wollen, erscheint: ScanITD System Tray Menu . 55 So können gewünschte Daten schnell und direkt in Ihre Datenbank gebracht werden, ohne dass Sie diese manuell eintragen müssen. Siehe auch: Upload OCR Details menu Konfiguration [Not found:Lizenz] Assistent Exit Home > System Tray Menu > Upload ScanITD 56 . System Tray Menu Upload Durch Klicken auf die Taste 'Upload' werden die Daten auf Ihrer Festplatte in folgendem Standardordner gespeichert: C:\Documents and Settings\All Users\Application Data\CRMADDONScan\CRMADDONScanContact\Backup. Aus diesem Ordner können Sie Daten in den KonfigurationsServer des Scan IT für ACT! for Web herunterladen. Diese Option wird nur in der Version Scan IT für ACT! for Web verwendet. Siehe auch: Screenshot OCR Details menu Konfiguration [Not found:Lizenz] Assistent Exit Home > System Tray Menu > OCR Details menu OCR Details Menü Eine detaillierte Beschreibung der charakteristischen Besonderheiten von OCR finden Sie auf der Seite OCR Details. Siehe auch: Screenshot Upload Konfiguration [Not found:Lizenz] Assistent Exit Home > System Tray Menu > Konfiguration Konfiguration Mit der Option Konfiguration können Sie die Einstellungen für Ihr Scan IT für Web konfigurieren. Diese Option hat verschiedene Funktionen für Scan IT für ACT! for Web, Scan IT für SalesLogix und Scan It für Sage CRM. ScanITD System Tray Menu . 57 See also: Screenshot Upload OCR Details menu [Not found:Lizenz] Assistent Exit Home > System Tray Menu > Assistent Konfiguration-Assistent Wenn Sie den Schritten des Konfigurations Assistenten folgen, können Sie schnell Ihr Scan IT und die VerbindungsEinstellungen konfigurieren. Wenn Sie später Einstellungen ändern wollen, können Sie das manuell durch Anklicken der Taste 'Konfiguration' in der Windows Hauptmaske tun. Der KonfigurationsAssitent unterscheidet sich geringfügig für IT für ACT!, Scan IT für ACT! for Web, Scan IT für SalesLogix, Scan IT für Sage CRM und Scan IT für SugarCRM. Er sieht jedoch gleich aus und unterscheidet sich nur in den Konfigurations Verbingseinstellungen und einiger Optionen für die Datenbearbeitung. Nachstehendes Beispiel zeigt den KonfigurationsAssitent für Scan IT für ACT! for Web. Um den Assistenten zu starten, wählen Sie die Option 'Assistent' aus der Liste, die sich öffnet, wenn Sie das Icon auf dem Scan IT System Tray anklicken. Er startet auch automatisch nach dem Lizenz-Assistenten, wenn Sie das Programm zum ersten Mal anwenden: Wenn der Assistent geöffnet ist, folgen Sie den einzelnen Schritten um die Einstellungen für Ihr Scan IT festzulegen: ScanITD 58 . System Tray Menu Geben Sie hier die Optionen für Ihr Scan IT und das Scannen von Visitenkarten ein. Legen Sie hier die Email Einstellungen fest für Nachrichten, die Sie an Ihre Kontakte senden: ScanITD System Tray Menu . 59 Wählen Sie hier das CRM, mit dem Sie Scan IT verwenden: ScanITD 60 . System Tray Menu Wählen Sie hier, ob Sie lieber Ihr eigenes FTP oder ob Sie unseren FTP Server benutzen wollen. Zur Benutzung unseres FTP Servers benötigen Sie ein KontoPasswort, das Sie von unserem Team Auf Anfrage erhalten ( diese Einstellung wird nur bei Scan IT für ACT! for Web verwendet. Sage CRM, SugarCRM und SalesLogix benötigen keinen FTP Server). Wenn Sie Ihr eigenes FTP haben, geben Sie hier die Verbindungsdaten ein und klicken auf 'Verbindung' um fortzufahren. Wenn die Verbindung erfolgreich ist, können Sie weiter vorgehen. Wenn Sie den CRMADDON's FTP Server verwenden, nennen Sie hier die benötigten Details und klicken auf 'Verbindung' um fortzufahren. ScanITD System Tray Menu . 61 Bestimmen Sie hier, ob Sie eine Historie und / oder Tätigkeit erstellen möchten, wenn Sie Ihre Visitenkarte speichern oder hochladen (Diese Einstellungen gelten auch nur für ACT! for Web. Sage CRM, SugarCRM und SalesLogix haben diese Option nicht; für diese CRMs gibt es andere Optionen zum Daten-Management). ScanITD 62 . System Tray Menu Klicken Sie auf die Taste 'Download der Listen', wenn Listen für die Erstellung von Historie und Tätigkeit benötigt werden (verwendet bei Scan IT für ACT! und Scan IT für ACT! for Web). Bestimmen Sie auf diesem Bild, wie viele Tage Ihre gescannten Visitenkarten nach dem Hochladen gespeichert werden sollen (diese Einstellung gilt auch nur für Scan IT für ACT! for Web). ScanITD System Tray Menu . 63 Wählen Sie hier die Einstellungen für das Extra Adressen-Analyse. Diese Einstellung ist gleich bei allen vier CRMs und beim Analysieren von Daten. Klicken Sie auf die Taste 'Schließen' um Ihre Konfiguration zu beenden und schließen Sie den Konfigurations-Assistenten. Siehe auch: Screenshot Upload OCR Details menu Konfiguration [Not found:Lizenz] Exit Home > System Tray Menu > Exit Exit ScanITD 64 . System Tray Menu Klicken Sie auf 'Exit' um das Scan IT Programm zu schließen: Siehe auch: Screenshot Upload OCR Details menu Konfiguration [Not found:Lizenz] Assistent ScanITD System Tray Menu . 65 Home > Scan IT für ACT! for Web Konfiguration Konfiguration von Scan IT für ACT! for Web In diesem Kapitel finden Sie Anweisungen wie Sie Scan IT für ACT! for Web konfigurieren. Diese Konfiguration erfolgt im KonfigurationsMenü. Optionen ACT! for Web KonfigurationsEinstellungen AdressenAnalyse Kartendaten E-mail Tätigkeit Historie Duplikatsprüfung Funktion Server Siehe auch: Willkommen Übersicht Lizensierung Installation Los gehts Scannen von Visitenkarten und Basisfunktionen Senden von Logfiles, Dateien und Fernzugriff System Tray Menu Scan IT für SalesLogix Konfiguration Scan IT für Sage CRM Konfiguration Scan IT für SugarCRM configuration Scan IT für ACT! for Windows Konfiguration About the report designer Knowledgebase Home > Scan IT für ACT! for Web Konfiguration > Optionen Optionen In dem Menü Optionen können Sie die Einstellungen für Ihren ScannVorgang festlegen. Diese Einstellungen sind für jedes CRMSystem gleich. ScanITD 66 . System Tray Menu Name Kill CardScan process Beschreibung Das Scannen wird automatisch aufgehoben, bevor Scan IT startet. Die Software von Scan IT und CardScan können nicht gleichzeitig laufen. Hier wird eingegeben wie lange die Daten auf Ihrer Festplatte gespeichert werden sollen. Geben Sie ein wie viele Tage die eingescannten Daten lokal gespeichert werden sollen. Speichern der Karten-Abbildung Scannen in Farbe Die Visitenkarte wird als Bild in einem Bilderfeld in Ihrem CRM-System gespeichert. Die Visitenkarte wird in Farbe gespeichert Siehe auch: ACT! for Web Konfigurations-Einstellungen Adressen- Analyse Kartendaten E-mail Tätigkeit Historie Duplikatsprüfung Funktion Server Home > Scan IT für ACT! for Web Konfiguration > ACT! for Web Konfigurations-Einstellungen ACT! for Web Konfigurations-Einstellungen ScanITD System Tray Menu . 67 Name FTP Adresse User Passwort Startordner Server Typ Beschreibung Tragen Sie hier die Information über Ihren FTP Server ein oder wenn Sie einen FTP-Server von CRMADDON verwenden geben Sie Ihren Namen und Passwort ein. Beachten Sie bitte die Großund Kleinschreibung beim Passwort. Geben Sie einen User-Ordner an, in den Sie die Daten hochladen möchten. Diese Einstellung ist optional. Wählen Sie Ihren Server in der Liste aus Testen Sie, ob Sie die richtige FTP-Information eingegeben haben. Wenn die Verbindung klappt, sind die Einstellungen korrekt - falls nicht, überprüfen Sie sie bitte. Klicken Sie auf diese Taste um die Listen herunterzuladen. Wenn Sie keinen FTPServer haben, können Sie unseren FTPServer zum Hochladen der Daten verwenden, der Ihnen von unserem Team zur Verfügung gestell wird. Die Einstellungen erfolgen auf nachstehender Registerkarte: ScanITD 68 . System Tray Menu Name Beschreibung Markieren Sie dieses Kästchen, wenn Sie den CRMAddon's FTP Server verwenden wollen. Lassen Sie es frei, wenn Sie Ihren eigenen FTPServer verwenden. Email Accountkey Port Tragen Sie hier Ihr E-mail ein, mit dem Sie Ihren Konto-Code registriert haben, den Sie von unserem Team erhalten. Port muss gleichfalls eingegeben werden (wird auch von unserem Team gestellt) Auf dieser Registerkarte erfolgt Freigabe für die Aufzeichnung für Tätigkeit und Historie mit den eingescannten Daten. Siehe auch: Optionen Adressen- Analyse Kartendaten E-mail Tätigkeit Historie Duplikatsprüfung Funktion Server Home > Scan IT für ACT! for Web Konfiguration > Adressen- Analyse Adressen-Analyse ScanITD System Tray Menu . 69 ScanITD 70 . System Tray Menu Online checking prüft die Adresse online. WebsiteAdresse und EmailAdresse werden geprüft und falls das Land oder die Ländervorwahl nicht zur Verfügung stehen, werden Website IP oder DomänenName verwendet um das Land zu identifizieren. Email Adressen mit freien EmailDiensten wie Gmail oder Yahoo werden nicht geprüft. Postcode on the right/left check prüft, ob die Postleitzahl links oder rechts steht. Postleitzahl wird nach dem Länderkennzeichen analysiert. Das Land wird nach Länderkennzeichen oder Postleitzahl identifiziert. Formen Sie die Postleitzahl nach ISO Standard um - laut neuestem Iso Standard wird ein Buchstabencode aus der Postleitzahl entfernt; es wird nur ein Digitalcode in Ihrer Datenbank angezeigt, wenn diese Option gewählt wird. Wählen Sie die Telefonzone für Ihre Kontakte aus. So wird das System, wenn nötig, Ihre Telefonnummern automatisch mit der Vorwahl ergänzen. Siehe auch: Optionen ACT! for Web Konfigurations-Einstellungen Kartendaten E-mail Tätigkeit Historie Duplikatsprüfung Funktion Server Home > Scan IT für ACT! for Web Konfiguration > Kartendaten Kartendaten Bei 'Kartendaten' öffnet sich folgende Registerkarte: ScanITD System Tray Menu . 71 Funktion Erklärung Daten laden Diese Taste wird zum Lade der Daten von der Visitenkarte verwendet Löschen Karte löschen Alles löschen alle Karten löschen Speichern Klicken Sie diese Tasten an, wenn Sie Änderungen speichern möchten Zwischen den eingescannten Karten hin- und herschalten Andere Felder Bildfelder Weitere Zusätzlich eingescannte Felder, die auf der HauptRegisterkarte 'Kontaktdaten' nicht angezeigt werden Bilder der eingescannten Karte Weitere eingescannte Daten werden in diesem Feld gezeigt Siehe auch: Optionen ACT! for Web Konfigurations-Einstellungen Adressen- Analyse E-mail Tätigkeit ScanITD 72 . System Tray Menu Historie Duplikatsprüfung Funktion Server Home > Scan IT für ACT! for Web Konfiguration > E-mail E-mail In diesem Abschnitt können Sie die Einstellungen für das Senden von Emails konfigurieren. Name Betreff CC BCC Anhang E-mail Format ScanITD Beschreibung Klicken Sie dieses Kästchen an um eine Email beim Erstellen einer neuen Aufzeichnung zu senden. Wenn diese Option aktiviert ist, wird eine E-mail an Ihren neuen Kontakt gesendet, dessen Visitenkarte Sie eingescannt haben. Tragen Sie einen Betreff für die ausgehende Email ein Tragen Sie hier eine Adresse ein, wenn Sie eine Kopie senden wollen Tragen Sie eine Adresse ein, wenn Sie eine Blindkopie senden wollen Anhang hier anklicken Hier können Sie das Format für die Email wählen: HTML, RTF oder Text System Tray Menu . 73 Dokumentvorlage Outlook Profil Benutzer Passwort Laden Sie Ihr Dokument hier hoch Geben Sie hier ihr Outlook Profil ein Hier Ihren Outlook-Benutzernamen eingeben Ihr Outlook-Passwort hier eingeben Beim Speichern eines Kontakts öffnet sich folgendes Fenster, wenn die Option 'E-mail senden beim Erstellen eines Kontakts' aktiviert ist: In diesem Fenster erscheinen alle Einstellungen, die im Abschnitt 'E-mail' der Konfiguration für ACT! for Web aufgeführt sind. Sie können weitere Details hinzufügen und sie vor dem Senden ansehen. Die E-mail Adresse wird nach dem Einscannen der Visitenkarte aus dem Email Feld entnommen. Mit dem Berichts-Designer können Sie eine Dokumentvorlage erstellen, die hochgeladen und an Ihre Kontakte gesendet werden kann. Siehe auch: Optionen ACT! for Web Konfigurations-Einstellungen Adressen- Analyse Kartendaten Tätigkeit Historie Duplikatsprüfung Funktion Server Home > Scan IT für ACT! for Web Konfiguration > Tätigkeit Tätigkeit ScanITD 74 . System Tray Menu Nach dem Speichern oder Hochladen Ihrer Kartendaten, können Sie einen TätigkeitsBericht erstellen. Folgendes Fenster öffnet sich, wenn Sie auf die Taste 'Speichern' oder 'Hochladen' klicken: Funktion Typ Kontakt Erklärung Wählen Sie den Tätigkeitstyp aus der Liste Name des Kontakts von der Visitenkarte Datum und Zeit der Tätigkeit Dauer Berichtsmanager Priorität Nachfassen festlegen Thema Details Privat Dauer der Tätigkeit Wählen Sie einen Berichtsmanager aus der Liste Geben Sie hier die Priorität für die Tätigkeit ein: Geben Sie hier die Nachfasszeit ein: wie viele Minuten vor Beginn der Startzeit der Tätigkeit möchten Sie daran erinnert werden Geben Sie hier das Thema Ihrer Tätigkeit ein Nennen Sie hier die Details Ihrer Tätigkeit Klicken Sie dieses Kästchen an, wenn diese Tätigkeit privat sein soll Zum Speichern auf die Taste 'Speichern' klicken ScanITD System Tray Menu . 75 Um Ihre Tätikeit ohne Speichern zu schließen, klicken Sie auf die Taste 'Schließen' Um das Aufzeichnen der Aktivität zu aktivieren, benötigen Sie folgende Konfiguration für ACT! for Web > Registerkarte Einstellungen und klicken Sie dort das Kästchen Tätigkeit an: Siehe auch: Optionen ACT! for Web Konfigurations-Einstellungen Adressen- Analyse Kartendaten E-mail Historie Duplikatsprüfung Funktion Server Home > Scan IT für ACT! for Web Konfiguration > Historie Historie Gleich nach dem Speichern oder Hochladen Ihrer Kartendaten, können Sie einen Historien Bericht erstellen. Folgendes Fenster öffnet sich wenn Sie auf die Taste 'Speicher' oder 'Hochladen' klicken: ScanITD 76 . System Tray Menu Funktion Beschreibung Type Kontakt Wählen Sie den HistorienTyp aus der Liste Name des Kontakts von der Visitenkarte Datum und Zeit der Historie Dauer Berichtsmanager Ergebnisse Thema ScanITD Dauer der Historie Wählen Sie einen Berichtsmanager aus der Liste Hier Ergebnis für Ihren Historientyp wählen. Jeder Typ hat seine eigene Auswahlliste: Hier das Thema der Historie eingeben System Tray Menu . 77 Hier Details der Historie eingeben Dieses Kästchen anklicken, wenn die Historie privat sein soll Zum Speichern der Historie die Taste 'Speichern' anklicken Die Taste 'Schließen' schließt die Historie ohne sie zu speichern Details Privat Um das Aufzeichnen der Historie zu aktivieren, folgen Sie der Konfiguration für ACT! for Web > Registerkarte Einstellungen und klicken Sie dort das Kästchen Historie an: Siehe auch: Optionen ACT! for Web Konfigurations-Einstellungen Adressen- Analyse Kartendaten E-mail Tätigkeit Duplikatsprüfung Funktion Server Home > Scan IT für ACT! for Web Konfiguration > Duplikatsprüfung Duplikatsprüfung Beim Einscannen einer Visitenkarte, können Sie auf der main mask die Prüfung von Mehrfacheintragungen aktivieren, durch Klicken neben dem Feld, das nach Duplikaten geprüft werden soll. So sucht das System nach Mehrfacheintragungen und wenn ein Duplikat entdeckt wird, öffnet sich folgendes Fenster, wo Sie dem vorhandenen Bericht aktualisieren, erstellen oder löschen können: Das graue Häkchen bedeutet, dass für dieses Feld die Suche nach Duplikaten nicht ScanITD 78 . System Tray Menu aktiviert ist. Zur Aktivierung klicken Sie auf das Häkchen, damit es grün wird . Siehe auch: Optionen ACT! for Web Konfigurations-Einstellungen Adressen- Analyse Kartendaten E-mail Tätigkeit Historie Funktion Server Home > Scan IT für ACT! for Web Konfiguration > Funktion Server Funktion Server Funktion Server ist eine Online-Speicherung Ihrer eingescannten Visitenkarten, welche Sie benötigen um Ihre Kartendaten herunterzuladen und diese in Ihr ACT! for Web einzufügen. Diese Schnittstelle hat Optionen zum Bearbeiten der Kartendaten, Duplikatsprüfung und Erstellen einer Historie oder Tätigkeit. Hier können Sie benötigte Änderungen vornehmen und weitere Details hinzufügen, bevor Sie die Kontaktdaten in Ihr CRMSystem einfügen. Siehe auch: Optionen ACT! for Web Konfigurations-Einstellungen Adressen- Analyse Kartendaten E-mail Tätigkeit Historie Duplikatsprüfung Home > Scan IT für ACT! for Web Konfiguration > Funktion Server > Start ACT! for Web and Scan IT Start ACT! for Web and Scan IT Start your Scan IT in ACT! for Web by clicking on the Scan IT menu item. ScanITD System Tray Menu . 79 See also: Transfer of the Cards Create an Activity Create a History Scan IT top menu Configuration Server Home > Scan IT für ACT! for Web Konfiguration > Funktion Server > Transfer of the Cards Transfer of the Cards After you´ve clicked on the Scan IT icon you will see the following window: You can still make some changes in the single fields here. ScanITD 80 . System Tray Menu In this section you can download scanned cards uploaded to your FTP server. Click 'Download Scanned Cards' button to see your recently scanned cards appearing on the above screen. Click '+' button to see the scanned card details displayed. In the following list you can edit scanned data by putting mouse cursor on the field you would like to edit. Click 'Update' if you would like to save data or 'Cancel' if you would like to cancel changes. Refer to the below table for description of the functional buttons. Name Insert into ACT! Select all on Page Delete Selected Check for Duplicates Deselect all on Page Download scanned Cards Save Data ScanITD Description Insert scanned Business Card data into ACT! Select all elements on the page Delete all scanned items Check for duplicates in the scanned data Deselect all elements on the page (checkmarks will be removed) Click this button if you would like to download scanned business cards Click this button to save data System Tray Menu . 81 See also: Start ACT! for Web and Scan IT Create an Activity Create a History Scan IT top menu Configuration Server Home > Scan IT für ACT! for Web Konfiguration > Funktion Server > Create an Activity Create an Activity Here you can create an activity. Only fill out the fields and click on 'Update'. This will be shown in your ACT! database under the tab Activity. You can for example enter information when you want to call this person, if you want to send him more product information and so on. 1. Click '+' button to open Contact details 2. Click 'New' link to open Activity window 3. Click 'Update' link to save your Activity or 'Cancel' to cancel it and not to save any changes. See also: Start ACT! for Web and Scan IT Transfer of the Cards Create a History Scan IT top menu Configuration Server Home > Scan IT für ACT! for Web Konfiguration > Funktion Server > Create a History Create a history Contact History can be any additional information about this contact, e.g. where you met this person, date, time, etc. ScanITD 82 . System Tray Menu 1. 2. 3. Open Contact Details by clicking '+' button Click 'New' link to create a new History Save changes by clicking 'Update' link or close without saving anything by clicking 'Cancel' link. See also: Start ACT! for Web and Scan IT Transfer of the Cards Create an Activity Scan IT top menu Configuration Server Home > Scan IT für ACT! for Web Konfiguration > Funktion Server > Scan IT top menu Scan IT top menu The following menu appears on the top of Scan IT page: It contains the following items: 1. 2. 3. 4. 5. 6. Filter Grouping Expand Sorting Resize Mode Edit Mode See also: Start ACT! for Web and Scan IT Transfer of the Cards ScanITD System Tray Menu . 83 Create an Activity Create a History Configuration Server Home > Scan IT für ACT! for Web Konfiguration > Funktion Server > Scan IT top menu > Filter Filter This menu item allows creating filter rules for the scanned data: In the filter dialog box you can create rules by clicking on '+' button and selecting actions and items from the drop down lists available. See also: Expand Sorting Resize Mode Home > Scan IT für ACT! for Web Konfiguration > Funktion Server > Scan IT top menu > Expand Expand The following menu item allows expanding scanned data, i.e. showing details of the contacts. 1. If you select 'Expand All', then all data will be shown in details. 2. If you select 'Collapse All', then all open details will close. See also: Filter Sorting Resize Mode Home > Scan IT für ACT! for Web Konfiguration > Funktion Server > Scan IT top menu > Sorting Sorting The following menu item allows sorting data in ascending and descending orders: E.g. If you select 'Sorting Ascending' all columns will have the following arrows, which you can click to sort your data: ScanITD 84 . System Tray Menu See also: Filter Expand Resize Mode Home > Scan IT für ACT! for Web Konfiguration > Funktion Server > Scan IT top menu > Resize Mode Resize Mode The following resizing options are available in the Resize Mode menu: 1. 'Resize Control' - allows resizing all columns. E.g. if you select this menu item the double fork arrow for resizing will appear on the border of the column after putting the mouse cursor there. 2. 'Resize Disabled' - if you select this menu item resizing will not be available 3. 'Resize Next Column' - if you select this menu item, then resizing will be available for the next column after the separation line you put your mouse cursor on. See also: Filter Expand Sorting Home > Scan IT für ACT! for Web Konfiguration > Funktion Server > Configuration Server Configuration Server ScanITD System Tray Menu . 85 Name Description Enter the details of your FTP Server or if you use our hosting service for FTP settings ACT! for Web enter the password which was given you by us. Create your own If you do not have your own FTP, you can create a test account in our FTP account system. Upload Lists for Windows Client Fields for Cardimages Test FTP Test the connection of specified details connection Your settings will be saved. Save Settings See also: Start ACT! for Web and Scan IT Transfer of the Cards Create an Activity Create a History Scan IT top menu Home > Scan IT für ACT! for Web Konfiguration > Funktion Server > Configuration Server > Create FTP account ScanITD 86 . System Tray Menu Create FTP Account By clicking on 'Create FTP Account' button window allowing you to create an account will open: the following Here you will need to specify your email and type in provided code, the data will be sent to you by email after account creation. See also: ScanITD Scan IT für SalesLogix Konfiguration . 87 Home > Scan IT für SalesLogix Konfiguration Scan IT für Sales Logix Konfiguration Dieses Kapitel enthält eine detaillierte Beschreibung der Konfiguration für Scan IT für SalesLogix Optionen AdressenAnalyse E-mail Weitere Felder DuplikatsPrüfung See also: Willkommen Übersicht Lizensierung Installation Los gehts Scannen von Visitenkarten und Basisfunktionen Senden von Logfiles, Dateien und Fernzugriff System Tray Menu Scan IT für ACT! for Web Konfiguration Scan IT für Sage CRM Konfiguration Scan IT für SugarCRM configuration Scan IT für ACT! for Windows Konfiguration About the report designer Knowledgebase Home > Scan IT für SalesLogix Konfiguration > Optionen Optionen ScanITD 88 . Scan IT für SalesLogix Konfiguration Name Hebt CardScan- Vorgang auf, falls er beim Start von Scan IT in Betrieb ist Bild der Karte speichern In Farbe scannen Speichern in ACT for Web Sage CRM SalesLogix Historie erstellen Tätigkeit erstellen SalesLogix HistorienListen verwenden SalesLogix Tätigkeitslisten verwenden Test Connection ScanITD Beschreibung Der CardScan-Vorgang wird vor dem Start von Scan IT automatisch aufgehoben. Die Software von Scan IT und CardScan können nicht gleichzeitig laufen Die Visitenkarte wird in einem Bilderfeld in Ihrem CRM-System als Bild gespeichert Die Visitenkarte wird in Farbe gescannt Wählen Sie das CRMSystem aus, für das Sie Scan IT verwenden wollen. Tragen Sie Ihre Server-Information ein Hier anklicken, wenn Sie nach dem Speichern der Karte eine Historie oder Tätigkeit erstellen wollen Anklicken, wenn Sie SalesLogix Historien oder Tätigkeitslisten verwenden wollen Test, ob Sie die richtige Information für die Verbindung eingegeben haben. Wenn Sie verbinden können, dann sind Ihre Einstellungen korrekt wenn nicht, bitte überprüfen. Scan IT für SalesLogix Konfiguration . 89 Ihre Einstellungen werden gespeichert Klicken Sie auf diese Taste um eine Lizenz zu kaufen oder um Hilfe zu erhalten Konfiguration schließen Siehe auch: Adressen-Analyse E-mail Weitere Felder DuplikatsPrüfung Home > Scan IT für SalesLogix Konfiguration > Adressen-Analyse Addressen-Analyse ScanITD 90 . Scan IT für SalesLogix Konfiguration ScanITD Scan IT für SalesLogix Konfiguration . 91 Online checking prüft die Adresse online. WebsiteAdresse und EmailAdresse werden geprüft und falls das Land oder die Ländervorwahl nicht zur Verfügung stehen, werden Website IP oder DomänenName verwendet um das Land zu identifizieren. E-mail-Adressen mit freien E-mail-Diensten wie Gmail oder Yahoo werden nicht geprüft. Postcode on the right/left check prüft, ob die Postleitzahl links oder rechts steht. Postleitzahl wird nach dem Länderkennzeichen analysiert. Das Land wird nach Länderkennzeichen oder Postleitzahl identifiziert. Formen Sie die Postleitzahl nach ISO Standard um - laut neuestem Iso Standard wird ein Buchstabencode aus der Postleitzahl entfernt; es wird nur ein Digitalcode in Ihrer Datenbank angezeigt, wenn diese Option gewählt wird. Wählen Sie die Telefonzone für Ihre Kontakte aus. So wird das System, wenn nötig, Ihre Telefonnummern automatisch mit der Vorwahl ergänzen. Siehe auch: Optionen E-mail Weitere Felder DuplikatsPrüfung Home > Scan IT für SalesLogix Konfiguration > E-mail Email In diesem Abschnitt können Sie die Einstellungen für das Senden von Emails konfigurieren. ScanITD 92 . Scan IT für SalesLogix Konfiguration Name Betreff CC BCC Anhang E-mail Format Dokumentenvorlage Outlook-Profil Benutzer Passwort Beschreibung Klicken Sie dieses Kästchen an, wenn beim Erstellen neuer Berichte eine E-mail gesendet werden soll. Wenn diese Option aktiviert ist, wird eine E-mail an Ihren neuen Kontakt gesendet, dessen Visitenkarte Sie eingescannt haben. Geben Sie der ausgehenden E-mail einen Betreff Hier Adresse eingeben, wenn eine Kopie gesendet werden soll Hier Adresse eingeben, wenn eine Blindkopie gesendet werden soll Hier Anhang wählen Hier können Sie Ihr Email Format wählen: HTML, RTF oder Text Laden Sie hier Ihre Dokumentenvorlage Hier Ihr Outlook-Profil eintragen Hier Ihren Outlook Benutzernamen eintragen Hier Ihr Outlook-Passwort eintragen Beim Speichern eines Kontakts öffnet sich folgendes Fenster, wenn die Option 'E-mail senden beim Erstellen eines Kontakts' aktiviert ist In diesem Fenster erscheinen alle Einstellungen, die im Abschnitt 'E-mail' der Konfiguration für ACT! for Web aufgeführt sind. Sie können weitere Details hinzufügen und sie vor dem Senden ansehen. Die E-mail Adresse wird nach dem Einscannen der Visitenkarte aus dem Email Feld entnommen. Mit dem Berichts-Designer können Sie eine Dokumentvorlage erstellen, die hochgeladen und an Ihre Kontakte gesendet werden kann Siehe auch: Optionen Adressen-Analyse Weitere Felder DuplikatsPrüfung ScanITD Scan IT für SalesLogix Konfiguration . 93 Home > Scan IT für SalesLogix Konfiguration > Weitere Felder Weitere Felder Hier können Sie weitere Felder benennen, die beim Import der eingescannten Daten erstellt werden: Lead Klicken Sie dieses Kästchen für das Leadfeld an, das Sie übertragen wollen Kontakt - Klicken Sie das Kästchen des Kontaktfeldes an, das Sie übertragen wollen Konto - Klicken Sie des Kästchen des Kontofeldes an, das Sie übertragen wollen Siehe auch: Optionen Adressen-Analyse E-mail DuplikatsPrüfung Home > Scan IT für SalesLogix Konfiguration > DuplikatsPrüfung Duplikatsprüfung Beim Einscannen einer Visitenkarte, können Sie auf der main mask die Prüfung von Mehrfacheintragungen aktivieren, durch Klicken neben dem Feld, das nach Duplikaten geprüft werden soll. So sucht das System nach Mehrfacheintragungen und wenn ein Duplikat entdeckt wird, öffnet sich folgendes Fenster, wo Sie dem vorhandenen Bericht aktualisieren, erstellen oder löschen können: Siehe auch: Optionen Adressen-Analyse E-mail Weitere Felder ScanITD 94 . Scan IT für Sage CRM Konfiguration Home > Scan IT für Sage CRM Konfiguration Scan IT für Sage CRM Konfiguration In diesem Kapitel finden Sie eine detaillierte Beschreibung der Scan IT Konfiguration für Sage CRM. Bevor Sie Scan IT für Sage CRM benutzen können müssen Sie die Sicherheitseinstellungen in Sage CRM konfigurieren, die den WebZugang ermöglichen: und geben Sie die Web-Diensteinstellungen von Sage CRM ein: Optionen Siehe auch: Willkommen Übersicht Lizensierung ScanITD Adressen- Analyse E-mail Kartendaten Duplikatsprüfung Scan IT für Sage CRM Konfiguration . 95 Installation Los gehts Scannen von Visitenkarten und Basisfunktionen Senden von Logfiles, Dateien und Fernzugriff System Tray Menu Scan IT für ACT! for Web Konfiguration Scan IT für SalesLogix Konfiguration Scan IT für SugarCRM configuration Scan IT für ACT! for Windows Konfiguration About the report designer Knowledgebase Home > Scan IT für Sage CRM Konfiguration > Optionen Optionen In diesem Abschnitt können Sie die Verbindungskonfiguration eingeben sowie die Scan IT Konfigurations-Einstellungen. Alles kann mit dem Konfigurations-Assistent eingegeben werden und dieser Abschnitt wird nur dazu verwendet die Einstellungen zu aktualisieren. Name Aufhebung des CardScanVorgangs, wenn dieser beim Starten von Scan IT läuft Bild speichern In Farbe scannen Beschreibung Vor dem Start von Scan IT wird automatisch der CardScan-Vorgang aufgehoben. Scan IT und CardScan Software können nicht gleichzeitig laufen Die Visitenkarte kann lokal gespeichert werden oder manuell in Ihr Sage CRM System hinzugefügt werden. Die Visitenkarte wird in Farbe gescannt ScanITD 96 . Scan IT für Sage CRM Konfiguration Speichern in ACT for Web Sage CRM SalesLogix Wählen Sie das CRMSystem in dem Scant IT verwenden wollen. Information oder Ihr URL eingeben Mit dieser Option können Sie Visitenkarten lokal speichern, so dass sie später zum CRM hochgeladen werden können. Prüfen Sie, ob Sie die richtige Verbindungsinformation eingegeben haben. Wenn Sie verbinden können, dann sind Ihre Einstellungen korrekt wenn nicht, prüfen Sie diese Ihre Einstellungen werden gespeichert Klicken Sie diese Taste an, wenn Sie eine Lizenz kaufen möchten oder Hilfe benötigen Schließt die Konfiguration Siehe auch: Adressen- Analyse E-mail Kartendaten Duplikatsprüfung Home > Scan IT für Sage CRM Konfiguration > Optionen > Einstellungen Einstellungen Mit der Registerkarte Einstellungen können Sie weitere Einstellungen für die Bearbeitung von gescannten Daten konfigurieren. ScanITD Scan IT für Sage CRM Konfiguration . 97 Name Beschreibung Wenn diese Option aktiv ist, öffnet sich ein besonderes Fenster zum Erstellen eines Leads beim Speichern der Visitenkartendaten Wenn diese Option aktiv ist, öffnet sich ein besonderes Fenster zum Erstellen einer Notiz beim Speichern der Visitenkartendaten Klick auf diese Taste öffnet ein Fenster mit Anweisungen zur Konfiguration von Sage CRM Klick auf diese Taste läd Listen aus Ihrem Sage CRM herunter Field mapping for Leads Mit Klick auf diese Taste können Sie Felder für Ihre Leads einzeichnen. Field mapping for Persons Mit Klick auf diese Taste können Sie Felder für Ihre CRM Personen definieren. Siehe auch Lead management Home > Scan IT für Sage CRM Konfiguration > Optionen > Lead management Lead Management Auf folgender Registerkarte können Sie die Konfiguration zum Management der Leadsfelder vornehmen: Name Beschreibung Klicken Sie dieses Kästchen an, um das LeadDialogfenster zu öffnen. Für diesen Dialog definieren Sie bitte Leadfelder auf der Registerkarte Einstellungen Beim Klick auf diese Taste werden Sage CRM-Felder geladen und erscheinen in obigem Fenster Klick auf diese Taste öffnet ein Fenster mit Anweisungen zur Konfiguration von Sage CRM Siehe auch ScanITD 98 . Scan IT für Sage CRM Konfiguration Einstellungen Home > Scan IT für Sage CRM Konfiguration > Adressen- Analyse Adressen-Analyse ScanITD Scan IT für Sage CRM Konfiguration . 99 Online checking prüft die Adresse online. WebsiteAdresse und EmailAdresse werden geprüft und falls das Land oder die Ländervorwahl nicht zur Verfügung stehen, werden Website IP oder DomänenName verwendet um das Land zu identifizieren. E-mail-Adressen mit freien E-mail-Diensten wie Gmail oder Yahoo werden nicht geprüft. Postcode on the right/left check prüft, ob die Postleitzahl links oder rechts steht. Postleitzahl wird nach dem Länderkennzeichen analysiert. Das Land wird nach Länderkennzeichen oder Postleitzahl identifiziert. Formen Sie die Postleitzahl nach ISO Standard um - laut neuestem Iso Standard wird ein Buchstabencode aus der Postleitzahl entfernt; es wird nur ein Digitalcode in Ihrer Datenbank angezeigt, wenn diese Option gewählt wird. So wird das System, wenn nötig, Ihre Telefonnummern automatisch mit der Vorwahl ergänzen. Siehe auch: Optionen E-mail Kartendaten Duplikatsprüfung Home > Scan IT für Sage CRM Konfiguration > E-mail E-mail In diesem Abschnitt können Sie die Einstellungen für das Senden von Emails konfigurieren. Name Beschreibung Klicken Sie dieses Kästchen an um beim Erstellen von neuen ScanITD 100 . Scan IT für Sage CRM Konfiguration Betreff CC BCC Anhang E-mail Format Dokumentenvorlage Outlook Profie Benutzer Passwort Berichten eine E-mail zu senden. Wenn diese Option aktiviert ist, wird eine E-mail an Ihren neuen Kontakt gesendet, dessen Visitenkarte Sie eingescannt haben. Geben Sie einen Betreff für die ausgehende Email an Hier eine Adresse eingeben, wenn Sie eine Kopie senden wollen Hier eine Adresse eingeben, wenn Sie eine Blindkopie senden wollen Hier Anhang wählen Hier können Sie Ihr Email Format wählen: HTML, RTF oder Text Hier Dokumentenvorlage hochladen Hier Outlook Profil eingeben Hier Outlook-Benutzername eingeben Hier Ihr Outlook-Passwort eingeben Folgendes Fenster öffnet sich beim Speichern eines Kontakts, wenn die Option 'Send email when creating a contact' aktiviert ist: In diesem Fenster erscheinen alle Einstellungen, die im Abschnitt 'E-mail' der Konfiguration für ACT! for Web aufgeführt sind. Sie können weitere Details hinzufügen und sie vor dem Senden ansehen. Die E-mail Adresse wird nach dem Einscannen der Visitenkarte aus dem Email Feld entnommen. Mit dem Berichts-Designer können Sie eine Dokumentvorlage erstellen, die hochgeladen und an Ihre Kontakte gesendet werden kann. Siehe auch: Optionen Adressen- Analyse Kartendaten Duplikatsprüfung ScanITD Scan IT für Sage CRM Konfiguration . 101 Home > Scan IT für Sage CRM Konfiguration > Kartendaten Kartendaten Auf der Registerkarte Kartendaten können alle eingescannten Visitenkarten wieder angesehen und bearbeitet werden: Benutzen Sie die Taste um die eingescannten Visitenkarten zu laden und den rechten und linken Pfeil um zwischen ihnen hin und her zu schalten. Wenn Sie einige Details aktualisiert haben, klicken Sie auf die Taste um die Änderungen zu speichern. Gehen Sie auf die Taste um die aktuelle Karte zu entfernen und die Taste um alle eingescannten Visitenkarten zu entfernen. Um Ihre aktuelle Visitenkarte nach Sage CRM hochzuladen, klicken Sie auf die Taste , zum Hochladen aller eingescannten Visitenkarten auf die Taste . Nach dem Hochladen, werden die Daten der Visitenkarten in Ihr Sage CRM verschoben und stehen nicht mehr auf der Registerkarte Kartendaten zur Verfügung. Siehe auch Optionen Adressen- Analyse E-mail Duplikatsprüfung Home > Scan IT für Sage CRM Konfiguration > Duplikatsprüfung Duplikatsprüfung ScanITD 102 . Scan IT für Sage CRM Konfiguration Beim Einscannen einer Visitenkarte, können Sie auf der main mask die Prüfung von Mehrfacheintragungen aktivieren, durch Klicken neben dem Feld, das nach Duplikaten geprüft werden soll. So sucht das System nach Mehrfacheintragungen und wenn ein Duplikat entdeckt wird, öffnet sich folgendes Fenster, wo Sie dem vorhandenen Bericht aktualisieren, erstellen oder löschen können: Das graue Häkchen bedeutet, dass für dieses Feld die Suche nach Duplikaten nicht aktiviert ist. Zur Aktivierung klicken Sie auf das Häkchen, damit es grün wird Siehe auch: Optionen Adressen- Analyse E-mail Kartendaten ScanITD . Scan IT für SugarCRM configuration . 103 Home > Scan IT für SugarCRM configuration Scan IT für SugarCRM configuration Dieses Kapitel enthält detaillierte Informationen zur Konfiguration von Sugar CRM. Optionen Adressen-Analye Lead erstellen Notiz aufzeichnen Aufgabenbericht E-mail Duplikatsprüfung Siehe auch: Willkommen Übersicht Lizensierung Installation Los gehts Scannen von Visitenkarten und Basisfunktionen Senden von Logfiles, Dateien und Fernzugriff System Tray Menu Scan IT für ACT! for Web Konfiguration Scan IT für SalesLogix Konfiguration Scan IT für Sage CRM Konfiguration Scan IT für ACT! for Windows Konfiguration About the report designer Knowledgebase Home > Scan IT für SugarCRM configuration > Optionen Optionen Auf der Registerkarte Optionen können Sie Einstellungen zur Verbindung und zum Scannen festlegen: ScanITD 104 . Scan IT für SugarCRM configuration Funktion Kill CardScan process, wenn dieser beim Start von Scan IT läuft Bild speichern In Farbe scannen Speichern nach ACT for Web Sage CRM SalesLogix Name des Servers Benutzer Passwort Beschreibung Der CardScan Vorgang wird automatisch vor dem Start von Scan IT aufgehobe. Die Software von Scan IT und CardScan können nicht gleichzeitig laufen Die Visitenkarte wird als Bild in einem Bilderfeld in Ihrem CRM-System gespeichert Die Visitenkarte wird in Farbe gescannt Wählen Sie das CRMSystem, das Sie für Scan IT verwenden. Tragen Sie die Information oder Ihr URL ein Hier Name Ihres Servers eingeben Hier Ihren Benutzernamen eingeben Hier geben Sie Ihr Passort ein um Verbindung mit dem CRM herzustellen Dieses Kästchen anklicken, wenn es eine Sicherheitsverbindung gibt Wenn Sie einen Vertreter zur Verbindung nutzen, geben Sie hier Ihre Proxy-Einstellungen ein. Testen Sie, ob Sie die richtigen Verbindungsdaten eingegeben haben. Wenn Sie verbinden können, sind Ihre Einstellungen korrekt wenn nicht, dann bitte prüfen Diese Option öffnet ein Fenster zum Erstellen einer neuen Notiz Diese Option öffnet ein Fenster zum Erstellen eines neuen Berichts ScanITD Scan IT für SugarCRM configuration . 105 In dem Abschnitt Lead Management können Sie Einstellungen zur Erstellung eines Lead Dialogs konfigurieren. Er öffnet sich nach dem Speichern der eingescannten Daten: Name Beschreibung Wenn diese Option aktiv ist, öffnet sich ein Fenster zur Lead Erstellung beim Speichern eines Kontakts Klick auf diese Taste läd Dateien von Ihrem CRM herunter Siehe auch: Adressen-Analye Lead erstellen Notiz aufzeichnen Aufgabenbericht E-mail Duplikatsprüfung Home > Scan IT für SugarCRM configuration > Adressen-Analye Adressen-Analyse ScanITD 106 . Scan IT für SugarCRM configuration ScanITD Scan IT für SugarCRM configuration . 107 Online checking prüft die Adresse online. WebsiteAdresse und EmailAdresse werden geprüft und falls das Land oder die Ländervorwahl nicht zur Verfügung stehen, werden Website IP oder DomänenName verwendet um das Land zu identifizieren. E-mail-Adressen mit freien E-mail-Diensten wie Gmail oder Yahoo werden nicht geprüft. Postcode on the right/left check prüft, ob die Postleitzahl links oder rechts steht. Postleitzahl wird nach dem Länderkennzeichen analysiert. Das Land wird nach Länderkennzeichen oder Postleitzahl identifiert. Formen Sie die Postleitzahl nach ISO Standard um - laut neuestem ISO Standard wird ein Buchstabencode aus der Postleitzahl entfernt; es wird nur ein Digitalcode in Ihrer Datenbank angezeigt, wenn diese Option gewählt wird. Wählen Sie die Telefonzone für Ihre Kontakte aus. So wird das System, wenn nötig, Ihre Telefonnummern automatisch mit der Vorwahl ergänzen. Siehe auch: Optionen Lead erstellen Notiz aufzeichnen Aufgabenbericht E-mail Duplikatsprüfung Home > Scan IT für SugarCRM configuration > Lead erstellen Ein Lead erstellen Vor dem Speichern Ihrer eingescannten Visitenkarte, können Sie eine der folgenden Optionen dafür wählen: 'Create lead' - ein Lead wird erstellt 'Create Contact and Company' - Kontakt oder Firma werden erstellt 'Create Contact' - nur ein Kontakt wird erstellt Mit dem Lead Generator können Sie schnell und bequem Leads von Kontakten erstellen. Alle Felder, die aus Ihrem CRM heruntergeladen worden und zur Ansicht in dem Bereich Configuration aktiviert wurden, erscheinen in einem Lead Info Dialog in dem Sie Ihre Werte, die für diesen Kontakt interessant sind, eingeben können. Die Information wird in Ihrem CRM gespeichert und Sie können Sie bei der Wiedervorlage sehen. Wenn Sie die Option 'Extra Dialoge für folgende Felder anzeigen' in Ihrer Konfiguration für SugarCRM beim Speichern Ihres Kontakts aktiviert haben, erscheint das folgende Fenster, mit den Feldern, die Sie im Abschnitt Konfiguration ausgewählt haben: ScanITD 108 . Scan IT für SugarCRM configuration Dieser Dialog öffnet sich nur, wenn Sie die Option zur Erstellung eines Leads vor dem Speichern Ihres Kontakts gewählt haben. Mit Klick auf die Taste . 'Speichern' können Sie die Lead Information speichern. Siehe auch: Optionen Adressen-Analye Notiz aufzeichnen Aufgabenbericht E-mail Duplikatsprüfung Home > Scan IT für SugarCRM configuration > Notiz aufzeichnen Notiz aufzeichnen Sie können beim Speichern der gescannten Daten eine Notiz aufzeichnen, wenn die Option 'Create note for new record in Sugar' in der Konfiguration aktiviert wurde. Folgendes Fenster öffnet sich für die neue Notiz: ScanITD Scan IT für SugarCRM configuration . 109 Hier können Sie einen Betreff für Ihre Notiz eingeben und den Text für die Notiz einfügen. Die Daten werden Ihrem CRM Bericht beim Scannen einer Visitenkarte zu Ihrem Kontakt hinzugefügt. Siehe auch: Optionen Adressen-Analye Lead erstellen Aufgabenbericht E-mail Duplikatsprüfung Home > Scan IT für SugarCRM configuration > Aufgabenbericht Aufgabenbericht Sie können einen Aufgabenbericht beim Speichern der gescannten Daten erstellen, wenn die Option 'Create task for new record in Sugar' in der Konfiguration aktiviert wurde. Folgendes Fenster öffnet sich zur Erstellung einer Tätigkeit: ScanITD 110 . Scan IT für SugarCRM configuration Hier können Sie eine Tätikeit für Aufgabe, Meeting oder Anruf erstellen. Auch muss ein Betreff eingegeben werden und das Startdatum, Dauer, Wiedervorlagezeit, Status ausgewählt werden und die erstellte Tätigkeit zugeteilt werden. Wenn nötig, können weitere Details im Feld 'Details' eingegeben werden. Klicken Sie auf die Taste 'Erstellen' um die Aktivität zu speichern oder auf 'Cancel' um Erstellung einer Tätigkeit zu überspringen. Siehe auch: Optionen Adressen-Analye Lead erstellen Notiz aufzeichnen E-mail Duplikatsprüfung Home > Scan IT für SugarCRM configuration > E-mail E-mail In diesem Abschnitt können sie die Einstellungen zum Senden von Emails konfigurieren. ScanITD Scan IT für SugarCRM configuration . 111 Name Betreff CC BCC Anhang E-mail Format Dokumentenvorlage Outlook-Profil Benutzer Passwort Beschreibung Klicken Sie dieses Kästchen an um das Senden von Emails für neue Aufzeichnungen zu aktivieren. Wenn diese Option aktiv ist, wird Ihrem neuen Kontakt, dessen Visitenkarte Sie eingescannt haben, eine E-mail gesandt. Bestimmen Sie einen Betreff für die ausgehende Email Geben Sie hier eine Adresse ein, wenn Sie eine Kopie senden wollen Geben Sie hier eine Adresse ein, wenn Sie eine Blindkopie senden wollen Hier Anhang wählen Hier können Sie das Format für die Email wählen: HTML, RTF oder Text Laden Sie Ihre Dokumentenvorlage hier hoch Hier Ihr Outlook-Profil eingeben Hier Ihren Outlook-Benutzernamen eingeben Hier Ihr Outlook-Passwort eingeben Folgendes Fenster öffnet sich beim Speichern eines Kontakts, wenn die Option 'Send email when creating a contact' aktiv ist: ScanITD 112 . Scan IT für SugarCRM configuration In diesem Fenster erscheinen alle Einstellungen, die Sie im Abschnitt 'E-mail' der Konfiguration für SugarCRM eingegeben haben. Sie können weitere Details für Email und Ansicht vor dem Senden hinzufügen. Die Email Adresse wird dem Feld Email nach dem Scannen der Visitenkarte entnommen. Mit dem Berichts Designer können Sie eine Dokumentenvorlage erstellen und diese Ihren Kontakten senden. Siehe auch: Optionen Adressen-Analye Lead erstellen Notiz aufzeichnen Aufgabenbericht Duplikatsprüfung Home > Scan IT für SugarCRM configuration > Duplikatsprüfung Duplikatsprüfung Beim Einscannen einer Visitenkarte, können Sie auf der main mask die Prüfung von Mehrfacheintragungen aktivieren, durch Klicken neben dem Feld, das nach Duplikaten geprüft werden soll. So sucht das System nach Mehrfacheintragungen und wenn ein Duplikat entdeckt wird, öffnet sich folgendes Fenster, wo Sie dem vorhandenen Bericht aktualisieren, erstellen oder löschen können: ScanITD Scan IT für SugarCRM configuration . 113 Das graue Häkchen bedeutet, dass für dieses Feld die Suche nach Duplikaten nicht aktiviert ist. Zur Aktivierung klicken Sie auf das Häkchen, damit es grün wird . Siehe auch: Optionen Adressen-Analye Lead erstellen Notiz aufzeichnen Aufgabenbericht E-mail ScanITD 114 . Scan IT für SugarCRM configuration Home > Scan IT für ACT! for Windows Konfiguration Scan IT für ACT! for Windows Konfiguration Dieser Abschnitt enhält Informationen für Scan IT für die Konfiguration von ACT! for Windows und eine Beschreibung der Einstellungen und Eigenschaften. Optionen ACT! für Windows KonfigurationsEinstellungen Adressen- Analyse E-mail Tätigkeit Historie Duplikatsprüfung Siehe auch: Willkommen Übersicht Lizensierung Installation Los gehts Scannen von Visitenkarten und Basisfunktionen Senden von Logfiles, Dateien und Fernzugriff System Tray Menu Scan IT für ACT! for Web Konfiguration Scan IT für SalesLogix Konfiguration Scan IT für Sage CRM Konfiguration Scan IT für SugarCRM configuration About the report designer Knowledgebase Home > Scan IT für ACT! for Windows Konfiguration > Optionen Optionen In dem Menü Optionen können Sie die Einstellungen für Ihren ScanProzess definieren. Diese Einstellungen sind gleich für jedes CRMSystem. ScanITD Scan IT für SugarCRM configuration . 115 Name Kill CardScan process Description Der CardScan-Vorgang wird automatisch vor dem Start von Scan IT aufgehoben. Die Sofware von Scan IT und CardScan kann nicht zeitgleich laufen Hier kann ein Zeitraum für das Speichern von Daten auf Ihrer Festplatte definiert werden. Geben Sie hier die Anzahl der Tage ein, die die eingescannten Daten lokal gespeichert werden sollen. Bild der Karte speichern In Farbe scannen Die Visitenkarte wird als Bild in einem Bilderfeld Ihres CRM-Systems gespeichert Die Visitenkarte wird in Farbe gespeichert Siehe auch: ACT! für Windows KonfigurationsEinstellungen Adressen- Analyse E-mail Tätigkeit Historie Duplikatsprüfung Home > Scan IT für ACT! for Windows Konfiguration > ACT! für Windows KonfigurationsEinstellungen ACT! für Windows KonfigurationsEinstellungen Mit folgenden Einstellungen können Sie die Verbindung zwischen dem Scan IT Addon und Ihrer ACT! Datenbank konfigurieren: Name Beschreibung ScanITD 116 . Scan IT für SugarCRM configuration ACT! Datenbank Wählen Sie hier die Datenbank in der Sie die eingescannten Daten speichern möchten ACT! Benutzer Geben Sie hier Ihren Datenbank-Benutzernamen ein Passwort Historie Tätigkeit Geben Sie hier Ihr Datenbank-Passort ein, falls vorhanden Klick auf diese Taste prüft, ob Sie die korrekten Login Details angegeben haben Klicken Sie auf diese Taste, wenn Sie eine Historie beim Speichern Ihrer Kartendaten erstellen möchten Klicken Sie diese Taste an, wenn Sie eine Tätigkeit beim Speichern Ihrer Kartendaten erstellen möchten Klick auf diese Taste exportiert die Listen aus Ihrer ACT! Datenbank, die zur Erstellung von Historie und Tätigkeit benötigt werden Mit folgendem Abschnitt können Sie weitere Felder beim Scannen Ihrer Visitenkarte hinzufügen: Name Beschreibung Klicken Sie diese Taste an um Ihre Felder aus der ACT! Datenbank zu laden. Sie erscheinen in der drop down Liste 'Field for Additional' Feld für 'Additional' Wählen Sie aus der drop down Liste, das ACT! Feld in dem Sie Ihre Information von dem Feld 'Additional' in Ihre Haupt-Scan IT-Maske schreiben wollen Feld: Vorderseite Wählen Sie das ACT!Feld für das Bild der Vorderseite Feld: Rückseite Wählen Sie das ACT!Field für das Bild der Rückseite Definition OCR und CRM-Feldrelation Klicken Sie auf diese Taste um die Liste der Felder und die ACT! Felder zu öffnen, in die die eingescannten Daten geschrieben werden . In dem geöffneten Formual können Sie die Felder zuordnen, in die Sie die gescannten Daten eintragen wollen. Siehe auch: ScanITD Scan IT für SugarCRM configuration . 117 Optionen Adressen- Analyse E-mail Tätigkeit Historie Duplikatsprüfung Home > Scan IT für ACT! for Windows Konfiguration > Adressen- Analyse Adressen-Analyse ScanITD 118 . Scan IT für SugarCRM configuration Online checking prüft die Adresse online. WebsiteAdresse und EmailAdresse werden geprüft und falls das Land oder die Ländervorwahl nicht zur Verfügung stehen, werden Website IP oder DomänenName verwendet um das Land zu identifizieren. E-mailAdressen mit freien E-mail-Diensten wie Gmail oder Yahoo werden nicht geprüft. Postcode on the right/left check prüft, ob die Postleitzahl links oder rechts steht. Postleitzahl wird nach dem Länderkennzeichen analysiert. Das Land wird nach Länderkennzeichen oder Postleitzahl identifiziert. Formen Sie die Postleitzahl nach ISO Standard um - laut neuestem Iso Standard wird ein Buchstabencode aus der Postleitzahl entfernt; es wird nur ein Digitalcode in Ihrer Datenbank angezeigt, wenn diese Option gewählt wird Wählen Sie die Telefonzone für Ihre Kontakte aus. So wird das System, wenn nötig, Ihre Telefonnummern automatisch mit der Vorwahl ergänzen Siehe auch: Optionen ACT! für Windows KonfigurationsEinstellungen E-mail Tätigkeit Historie Duplikatsprüfung Home > Scan IT für ACT! for Windows Konfiguration > E-mail Siehe E-mail In diesem Abschnitt können Sie die Einstellungen für das Senden von Emails konfigurieren. ScanITD Scan IT für SugarCRM configuration . 119 Name Betreff CC BCC Anhang E-mail Format Dokumentenvorlage Outlook-Profil Benutzer Passwort Beschreibung Klicken Sie dieses Kästchen an um das Senden von Emails für neue Aufzeichnungen zu aktivieren. Wenn diese Aktion aktiviert ist, wird eine E-mail an Ihren neuen Kontakt gesendet, d essen Visitenkarte Sie eingescannt haben Geben Sie einen Betreff für die ausgehende Email an Geben Sie eine Adresse ein, wenn Sie eine Kopie senden wollen Geben Sie eine Adresse ein, wenn Sie eine Blindkopie senden wollen Wählen Sie hier Anhang Hier können Sie das Email Format wählen: HTML, RTF oder Text Hier Ihre Dokumentenvorlage hochladen Hier Ihr Outlook-Profil eingeben Hier Ihren Outlook Benutzernamen eingeben Hier Ihr Outlook-Passwort eingeben Folgendes Fenster öffnet sich beim Speichern eines Kontakts, wenn Sie die Option 'Send email when creating a contact' aktiviert haben: ScanITD 120 . Scan IT für SugarCRM configuration In diesem Fenster erscheinen alle Einstellungen, die Sie im Abschnitt 'E-mail' der Konfiguration für Act for Windows eingegeben haben. Sie können weitere Details für Email und Ansicht vor dem Senden hinzufügen. Die Email Adresse wird dem Feld Email nach dem Scannen der Visitenkarte entnommen. Mit dem Berichts-Designer können Sie eine Dokumentenvorlage erstellen und diese Ihren Kontakten senden. Siehe auch: Optionen ACT! für Windows KonfigurationsEinstellungen Adressen- Analyse Tätigkeit Historie Duplikatsprüfung Home > Scan IT für ACT! for Windows Konfiguration > Tätigkeit Tätigkeit Gleich nach dem Speichern und Hochladen Ihrer Kartendaten, können Sie eine Tätigkeitsaufzeichnung erstellen. Folgendes Fenster öffnet sich, wenn Sie die Taste 'Speichern' anklicken: ScanITD Scan IT für SugarCRM configuration . 121 Funktion Erklärung Typ Wählen Sie einen Tätigkeitstyp aus der Drop Down Liste Name des Kontakts von der Visitenkarte Kontakt Datum und Zeit der Tätigkeit Dauer Start Datum planen Records Manager Priorität Nachfassen eingeben Betreff Details Privat Dauer der Tätigkeit Wählen Sie hier den vordefinierten Zeitraum für Ihre Tätigkeit Wähle Sie einen Aufzeichnungsmanger aus der Drop Down Liste Geben Sie hier die Priorität für Ihre Tätigkeit an: Geben Sie hier die Nachfasszeit an: wie viele Minuten vor Beginn der Aktivität wollen Sie daran erinnert werden Hier Betreff für Ihre Aktivität eingeben Hier Details für Ihre Aktivität eingeben Klicken Sie dieses Kästchen an, wenn diese Aktivität privat sein soll Klick auf die Taste 'Speichern' speichert Ihre Aktivität ScanITD 122 . Scan IT für SugarCRM configuration Klick auf die Taste 'Close' schließt Ihre Aktivität ohne sie zu speichern Sie können die Erstellung einer Aktivitätsaufzeichnung im KonfigurationsAssistenten oder der Registerkarte in ACT! for Windows aktivieren --> Verbindung: Siehe auch: Optionen ACT! für Windows KonfigurationsEinstellungen Adressen- Analyse E-mail Historie Duplikatsprüfung Home > Scan IT für ACT! for Windows Konfiguration > Historie Historie Gleich nach dem Speichern und Hochladen Ihrer Kartendaten können Sie eine Historien Aufzeichnung erstellen. Folgendes Fernster öffnet sich, wenn Sie auf die Taste 'Speichern' klicken: ScanITD Scan IT für SugarCRM configuration . 123 Funktion Erklärung Typ Kontakt Wählen Sie den HistorieTyp aus der Drop Down Liste Name des Kontakts von der Visitenkarte Datum und Zeit der Historie Dauer Records Managers Ergebnisse Dauer der Historie Wählen Sie einen Aufzeichnungs-Manager aus der Drop Down Liste Hier wählen Sie das Ergebnis für Ihren HistorienTyp. Jeder Typ hat seine eigene Drop Down Liste zur Auswahl des Ergebnisses: ScanITD 124 . Scan IT für SugarCRM configuration Betreff Details Privat Geben Sie hier Betreff für Ihre Historie ein Geben Sie hier Details für Ihre Historie ein Klicken Sie dieses Kästchen an, wenn diese Historie privat sein soll Klicken Sie die Taste 'Speichern' an um Ihre Historie zu speichern Klicken Sie die Taste 'Close' an um Ihre Historie ohne sie zu speichern zu schließen Sie können die Erstellung von HistorieAufzeichnung im KonfigurationsAssistenten oder der Registerkarte Konfiguration in ACT! for Windows aktivieren --> Connection: Siehe auch: Optionen ACT! für Windows KonfigurationsEinstellungen Adressen- Analyse E-mail Tätigkeit Duplikatsprüfung Home > Scan IT für ACT! for Windows Konfiguration > Duplikatsprüfung Duplikatsprüfung Beim Einscannen einer Visitenkarte, können Sie auf der main mask die Prüfung von Mehrfacheintragungen aktivieren, durch Klicken neben dem Feld, das nach Duplikaten geprüft werden soll. So sucht das System nach Mehrfacheintragungen und wenn ein Duplikat entdeckt wird, öffnet sich folgendes Fenster, wo Sie dem vorhandenen Bericht aktualisieren, erstellen oder löschen können: ScanITD Scan IT für SugarCRM configuration . 125 Das graue Häkchen bedeutet, dass für dieses Feld die Suche nach Duplikaten nicht aktiviert ist. Zur Aktivierung klicken Sie auf das Häkchen, damit es grün wird . Siehe auch: Optionen ACT! für Windows KonfigurationsEinstellungen Adressen- Analyse E-mail Tätigkeit Historie ScanITD 126 . About the report designer Home > About the report designer CRMADDON's Online Help Report Designer is a similar to ACT! report designer tool. It allows you to generate reports and create your own report templates. It is built in Table IT, Dial IT, Service IT and Scan IT addons. With Report Wizard you can create templates and send them by email to your contacts. Report Wizard gives you an opportunity to create a report template, select which variables will be added to it. Report Designer will help you to add content to this template about your service making the report more user friendly. Later those reports can be sent by email to your contacts and leads improving your sales and saving your time for creating follow ups for each particular case. Willkommen Übersicht Los gehts Installation Scannen von Visitenkarten und Basisfunktionen Contact Details Form Scannen einer Visitenkarte Systemanforderungen Installation vom Internet CardScan Software Home > About the report designer > Report Wizard - Standard Report Report Wizard With Report Wizard you can create a report template, please click button to open your report wizard. This wizard will help you to select the information you would like to display in your report and set needed layout. Select whether you want to create a Standard Report or a Label Report. Then click . Using this wizard, you can easily create a banded report displaying data in a tabular format. While setting up your report, you'll be able to group data, add totals to your report, apply one of the predefined report styles, etc. ScanITD About the report designer . 127 This wizard is also useful if you need to print out labels. In this case, you're likely to purchase label paper that meets your particular requirements. Depending on paper supplier and label type, your report will need to generate labels with a specific size and location within paper sheets. With the Label Report Wizard, you won't have to adjust these settings manually, since a wide choice of paper suppliers and their products supported. Simply choose your paper type, and the report is adjusted automatically. After completing the wizard, you get an empty report that clearly indicates label boundaries, and of course, properly positions labels within paper sheets. Define the columns which shall be shown in your report. By clicking the defined columns will be selected for your report, if you click all columns will be selected for the report. Afterwards click to get to the next step. If you want to group by specific columns you can define these columns here. Afterwards please click . This page allows you to group data in your report. For instance, if you are displaying car sales information, you may want to keep records corresponding to the same model together. Each set of records with the same model will become a "group" with its own header. ScanITD 128 . About the report designer Define the layout of your report and click . This page sets the layout of elements in your report. If you haven't applied data grouping, you can specify how data field values are arranged - into a table, one under another, etc. If report data is grouped, you can choose one of the available indentation styles for nested elements. Additionally, this page allows you to specify the page orientation for your report. Define a style for the font and click . Give your report a name and click to end the wizard. After completing the Standard Report wizard, you will get a tabular banded report. Depending on how many wizard steps you complete (you don't necessarily have to go through all the pages), you can apply data grouping, display totals, select one of the predefined style sheets, etc. The following image shows a sample report created using the Standard Report Wizard: ScanITD About the report designer . 129 If you would like to edit an existing report created with Report Wizard, you may use Report Designer : ScanITD 130 . About the report designer See also: Report Wizard - Labeled Report Report Designer Home > About the report designer > Report Wizard - Labeled Report Report Wizard - Labeled Report When you need to print out stickers or, say, water-proof labels, you need to purchase the appropriate paper. Every supplier will provide it's own specific label size or label position within a paper sheet. To make it easier for you to produce labels, this wizard step lists several label paper suppliers and their products. Once you've selected a supplier and a product (paper and label type), the report will change its settings so that your labels will be printed exactly where they're supposed to, without you having to adjust the label position and size manually. Page Interface On this page, choose the supplier from the Label Products combo box and a particular product from the Product Number list. The box on the left-hand side will be updated to show you label dimensions for the currently selected product. If you don't need further customization, click Finish to complete the report adjustment. If manual correction of label or paper size is required, click Next. On this page, you can manually adjust settings that were automatically specified in the previous step, based on your supplier and product choice. Page Interface Editors on this page allow free customization of all parameters specified on the previous page. The pane on the left-hand side provides a label dimensions preview based on current values. ScanITD About the report designer . 131 Click Finish to complete report setup. See also Report Wizard - Standard Report Report Designer Home > About the report designer > Report Designer Report Designer Report designer allows you to make needed design for your report template, add images, text, links, etc. After making a report template with Report Wizard you will need to use Report Designer to edit it and make it more user friendly. Simple template made with Report Wizard will contain only fields' details that were selected for the report. The Report Designer will help you to add there other content describing your services or the purpose of this report. The following example shows how to create a report template with Report Designer tool. 1. Using Report Wizard choose Standard Report. 2.Columns to display in our report will be: Contact, Department, Title and Company. 3. Let's make Contact column to be as a group level. 4.In the next window we will choose Outline 1 as a layout and Landscape as orientation. 5.Style for our report will be Bold. 6.The title for our report will be "Dial IT professional". If you change your mind about names of fields, slyles e.t.c., you can change them in Report Designer easily.As a result you will see this window of report designer. Callouts point to important areas. ScanITD 132 . About the report designer You can preview you report by clicking HTML View or Preview icons. Let's come back to our report designer by clicking on the Designer button.We will add our template body to the field right after the area with Company, Department and Title data. In our template the name of this fied is "DetailBand1". ScanITD About the report designer . 133 Every template consists of different blocks with text, images, diagrams. All blocks in Report Designer may be easilymoved within template from one place to another. With the help of your mouse you can change the size of the blocks. You can write text to the block and change font name, font size, font style, font color and alignment with the help of these icons in the top menu: As a sample let's click on two Contact fields in DroupHeaderBand1 at the top of our template and move it down to DetailBand1. In the first field let's change the text from "Contact" to "Dear". Let's also make second field wider and change font style. ==> If you click on any block in Report Designer to activate it, you will see this small icon at the top right corner. By clicking on this icon you will open menu of the block. The content of the menu depends on icon type. The main functions are: 1.Establish linkage between block and ACT! data. For example when you send one template to different ACT! contacts, Report Designer will put correct name of current contact, his contact details or history data. 2.You can download data to the block (e.g. picture or text in .rtf or .txt format). As a sample let's change contact name "Chris Huffman" to Salutation, so the text will be ScanITD 134 . About the report designer As a sample let's change contact name "Chris Huffman" to Salutation, so the text will be "Dear Chris". For this you should press icon and choose Salutation in Data Binding field. You can create blocks by selecting icons on Standard Controls panel (on the left) and moving them to the template body. As a sample let's create a text for Dial IT Professional presentation. You can do it with the help of Lable icon or Rich Text icon. You can write the text or paste it. You can take text from ACT! database or download a file. Lable icon allows you to apply text formatting for the text. However you cannot edit the part of the text block because font style will be the same withing one block. Rich Text icon allows you to put it's own font name, font size, font style, font color and alignment for every sentense or for every word. Here you can also download text in rtf or txt formats. In our sample we need Rich Text icon. So we move it to the template with mouse and paste the text. For the first sentence we will choose different text style. Then we may move our text block to the right side of the template and download picture to the left side. IMPORTANT: To be sure that the images are visible on the customer's side please download all images to FTP server and use Image URL Links, e.g.: www.addons-foract.de/Images/boxes/dialit.png Usually you need to write the names of the pictures in small letters and without spaces: Below the picture let's put URL link to Dial IT manual. ScanITD About the report designer . 135 Finally our report is ready. See also: Report Wizard - Standard Report Report Wizard - Labeled Report Home > About the report designer > Report Designer > Report Editing Report editing To guarantee that you will be able to revert your report to its original state, you need to create a backup copy. Then, you can apply changes without worrying that it will be hard to restore your report, in case something breaks. To save a copy of your report, in the Main Menu, select File / Save As. Then, in the invoked standard Save File dialog, specify the folder and file name. To save the current layout of your report, in the Main Menu select File / Save, or press CTRL+S. In thiscase, the report will be saved in the application's current folder. After your report is saved, its path is displayed in the Report Designer's title bar. To load a previously saved report, in the Main Menu, click File | Open, or press CTRL+O. The standard Open File dialog will allow you to locate and open report files. Change Element Layout in your Report: To select a control, simply click it. To select the next control in tab order, press TAB. To select the previous control in tab order, click SHIFT + TAB. Individual controls can be moved, using either mouse or keyboard. To resize a control using the mouse, select it, and then drag a rectangle drawn on its edge or corner. To resize an element using the keyboard, press SHIFT+ARROW or CTRL+SHIFT+ARROW. To select multiple elements, do one of the following: ScanITD 136 . About the report designer Click elements while holding CTRL or SHIFT. Click on a blank space and drag the mouse to create a selection frame. When the mouse button is released, all controls within the selection frame's boundaries will be selected. In this case, the previous selection is cleared. Change Fonts and Colors of Report Elements To change fonts and colors (as well as paddings, text alignment and other appearance properties) of a report control or band, select this element and do one of the following: Use the Formatting Toolbar. Use the Property Grid, where all appearance-related properties are located under the Appearance category. Note that the appearance settings of a band are applied to all controls contained within it. See also Report Designer User Interface Home > About the report designer > Report Designer > Report Editing > Add or Modify Static Information in Your Report Add or Modify Static Information in Your Report In a report, static and dynamic information is displayed using appropriate controls. Dynamic information changes through a report, it can include values from a database ScanITD About the report designer . 137 (which comprise the main report data) or service information (such as current user name or page numbers). Static information is text or images that aren't obtained from a data source, and therefore don't change through the report, and don't depend on the current computer. Static information can be printed only once (e.g. in a Report Header), can repeat on each page (e.g. in a Page Header) or can repeat with every entry in your report's data source. Change Static Information Text elements (e.g. Labels and Rich Text Boxes) allow in-place editing of their content. Simply double-click an element and activate the editor. Another way to change a control's static information, is by clicking its Smart Tag. Then, the invoked actions list will contain a link (or, a button) allowing you to edit this control's content. ScanITD 138 . About the report designer Load Static Information to Your Report To load static information to your report from an external file, drop an appropriate control from the Control Toolbox (e.g. Label, Rich Text Box or Picture Box). After it is properly positioned, edit its content using the Smart Tag. For instance, the following instructions describe how to display a rich text (a formatted text with embedded images) into your report. Drop the Rich Text control from the Toolbox onto the Detail band. To load content from an external RTF or TXT file, select the created control and click its Smart Tag. In the invoked actions list, click the Load File... link. Then, in the invoked dialog, locate the required file, and click Open. See also ScanITD About the report designer . 139 Home > About the report designer > Report Designer > Report Designer User Interface Report Designer User Interface This section contains detailed description of some Report Designer user interface elements: Context menu Control Toolbox Design Panel Designer Tab Formatting Toolbar See also Report Editing Home > About the report designer > Report Designer > Report Designer User Interface > Context Menu Context Menu The Context Menu can be invoked by the right-clicking a report... or its elements (bands and controls). This menu provides quick access to frequently used commands (e.g. zooming, clipboard operations, inserting bands, etc.) The available action set varies, depending on the element ScanITD 140 . About the report designer See also Control Toolbox Design Panel Designer Tab Formatting Toolbar Home > About the report designer > Report Designer > Report Designer User Interface > Control Toolbox Control Toolbox The Control Toolbox lists all available controls and allows you to add them to your report. To add a control from the Toolbox, do one of the following. Double-click an item in the Toolbox for the appropriate control, which will be created at the Detail band's top left corner. Drag and drop an item from the Toolbox onto the required location within a report. Select an item in the Toolbox, and then click the required location within a report. Select an item in the Toolbox, and then indicate the bounding rectangle by holding the left mouse button. ScanITD About the report designer . 141 Select the Pointer item when you need to perform selection, re-positioning or resizing operations. It is automatically selected after you drop a control onto a report. If the Toolbox is hidden, you can enable it in the Main Menu, by selecting View / Toolbars / Toolbox. See also Context Menu Design Panel Designer Tab Formatting Toolbar Home > About the report designer > Report Designer > Report Designer User Interface > Design Panel Design Panel The Design Panel is the Report Designer's main area, where a report is being constructed and previewed. On the Designer Tab, multiple reports can be opened at once (each in its own Design Panel). The Design Panel provides the following tabs (switched at the bottom): ScanITD 142 . About the report designer Designer Tab Allows you to modify your report. Preview Tab Shows a print preview, and enables you to print out your report or export it to a file on disk. HTML View Tab Shows the report output in HTML format. Scripts Tab Allows you to manage your report's scripts. See also Context Menu Control Toolbox Designer Tab Formatting Toolbar Home > About the report designer > Report Designer > Report Designer User Interface > Designer Tab Designer Tab The Designer Tab allows you to customize a report, manage its bands and controls and define their properties. See also Context Menu Control Toolbox Design Panel Formatting Toolbar ScanITD About the report designer . 143 Home > About the report designer > Report Designer > Report Designer User Interface > Formatting Toolbar Formatting Toolbar The Formatting Toolbar allows you to easily customize an element's font, color and alignment settings. If the Formatting Toolbar is hidden, you can enable it in the Main Menu, by selecting View / Toolbars / Formatting Toolbar. See also Context Menu Control Toolbox Design Panel Designer Tab ScanITD Index front page 46 FTP address ftp settings for datatransfer 84 A G account key ACT! for Web configuration settings Activity record add content to template Add license Address Analysis 68 Analyse your license Ask to reset your computer from license Getting started 39 C card data 70 Card Scan 36 check for duplicates configuration server 84 Configuring settings 39 contact details form 44 Create a lead in SugarCRM 107 Create a support ticket 50 create account create activity in SalesLogix 87 create comminication 95 create CRMADDON FTP account 85 create history in SalesLogix 87 create note in SugarCRM 103 create task in SugarCRM 103 CRMADDON FTP H history record 75 I images 46 Insert into ACT! 79 installation 36 installation from the Internet 37 L lead generator 107 Lead pop up 107 leads settings 96 License License details License info Licensing M main mask 42 make a report template more fields 92 N D data parsing 47 Deactivate computer from license Deactivate local computer from license Deactivate other computers from license download scanned cards 79 duplicates checking 39 Duplicates checking in ACT! for Web 77 Duplicates checking in ACT! for Windows 124 Duplicates checking in Sage CRM 101 Duplicates checking in Sales Logix 93 Duplicates checking in SugarCRM 112 E email sending to contact 110 Enable duplicates checking 45 enable activity record 73 enable history record 75 Evaluate exit 63 expand 83 F fast onfiguration 57 filter 83 First steps 39 Note record 108 O OCR details 47 Open remote session 50 open Scan IT 41 Order license override fields values by back side 44 P phone numbers parsing 48 plug in scanner 41 progress bar 42 Q quick start 57 R rear page Registration key report designer report wizard resize 84 revalidate 44 S Sage CRM settings 94 Sage CRM web service access 94 Sage CRM web services configuration 94 sage crm webservice configuration 96 SalesLogix configuration 87 save 44 scan business card 42 scan it for ACT! for Web configuration Scan IT for ACT! for Web options 65 Scan IT for Sage CRM configuration 95 scanned images 46 scanner 36 screenshot 53 select layout Send file to support 50 send log 47 Send log files to support 50 Send request Send request to support Send reset request server type sorting 83 start folder Start Scan IT in Act! for Web sugarcrm 103 system requirements 36 T test connection 95 top menu 82 transfer cards 79 Trial U Update license Update license online Upgrade ACT Upgrade product version upload V view cards 70 W What is green checkmark for 45 wizard 57 Wizard options

























































































































































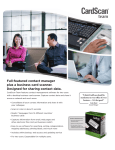
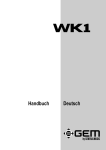
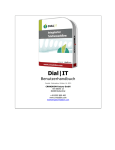
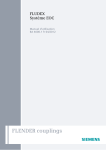

![[OUTREACH] - CRMADDON Factory](http://vs1.manualzilla.com/store/data/006790462_1-5b3f90ba3ef7d9f83133c56a18309581-150x150.png)