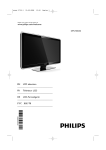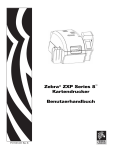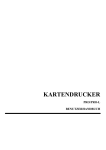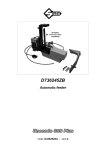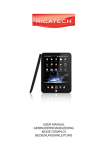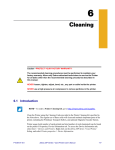Download ZXP Series 7 Benutzerhandbuch (de)
Transcript
ZEBRA ZXP SERIES 7
Benutzerhandbuch
P1036101-031
Copyright
© 2012 ZIH Corp.
Diese Dokumentation enthält Informationen, die Eigentum der Zebra Technologies
Corporation sind. Diese Dokumentation und die darin enthaltenen Informationen sind von
Zebra Technologies Corporation urheberrechtlich geschützt und dürfen ohne schriftliche
Genehmigung von Zebra weder teilweise noch vollständig vervielfältigt werden.
Wir haben uns bemüht, in diesem Handbuch die zum Zeitpunkt der Veröffentlichung jeweils
aktuellsten und genauesten Informationen zu verwenden, wir übernehmen jedoch keinerlei
Gewähr, dass diese Dokumentation fehlerfrei ist oder bestimmte Anforderungen erfüllt.
Zebra Technologies Corporation behält sich das Recht vor, jederzeit an seinen Produkten
Änderungen vorzunehmen, um diese zu verbessern.
Marken
ZXP Series 7 ist eine Marke, und Zebra ist eine eingetragene Marke von Zebra Technologies
Corporation. Windows ist in den USA und anderen Ländern eine eingetragene Marke der
Microsoft Corporation. Alle übrigen Marken oder eingetragenen Marken sind Eigentum der
jeweiligen Markeninhaber.
Produktentsorgung
Informationen zur Produktentsorgung • Entsorgen Sie dieses Produkt nicht über den
Hausmüll. Das Produkt ist wiederverwertbar, und die Entsorgung sollte über Ihr lokales
Recycling-System erfolgen. Weitere Informationen finden Sie auf unserer Website:
http://www.zebra.com/environment
P1036101-031 Rev. A
P1036101-031Benutzerhandbuch für Zebra ZXP Series 7-KartendruckeriiP1036101-031 Rev. A
Inhalt
1 • Einführung . . . . . . . . . . . . . . . . . . . . . . . . . . . . . . . . . . . . . . . . . . . . . . . . 1
Beschreibung . . . . . . . . . . . . . . . . . . . . . . . . . . . . . . . . . . . . . . . . . . . . . . . . . . 1
Druckerkomponenten . . . . . . . . . . . . . . . . . . . . . . . . . . . . . . . . . . . . . . . . . . . . 2
Symbole . . . . . . . . . . . . . . . . . . . . . . . . . . . . . . . . . . . . . . . . . . . . . . . . . . . . . . 3
Zebra-Zubehör . . . . . . . . . . . . . . . . . . . . . . . . . . . . . . . . . . . . . . . . . . . . . . . . . 3
2 • Installation und Einrichtung. . . . . . . . . . . . . . . . . . . . . . . . . . . . . . . . . . 5
Allgemeine Informationen . . . . . . . . . . . . . . . . . . . . . . . . . . . . . . . . . . . . . . . . . 5
Auspacken des Druckers . . . . . . . . . . . . . . . . . . . . . . . . . . . . . . . . . . . . . . . . . 6
Einlegen der Karten. . . . . . . . . . . . . . . . . . . . . . . . . . . . . . . . . . . . . . . . . . . . . 10
Anbringen des Zuführmagazins und des Ausgabefachs. . . . . . . . . . . . . . . . . 12
Einsetzen der Kartenreinigungspatrone . . . . . . . . . . . . . . . . . . . . . . . . . . . . . 13
Einsetzen der Reinigungskassette für die manuelle Karteneingabe . . . . . . . . 15
Einlegen des Farbbands . . . . . . . . . . . . . . . . . . . . . . . . . . . . . . . . . . . . . . . . . 17
Einlegen der Laminierfolie. . . . . . . . . . . . . . . . . . . . . . . . . . . . . . . . . . . . . . . . 20
Anschließen des Netzkabels . . . . . . . . . . . . . . . . . . . . . . . . . . . . . . . . . . . . . . 33
Anschließen des Druckers an den Computer . . . . . . . . . . . . . . . . . . . . . . . . . 34
Installieren des Windows-Druckertreibers. . . . . . . . . . . . . . . . . . . . . . . . . . . . 37
3 • Betrieb . . . . . . . . . . . . . . . . . . . . . . . . . . . . . . . . . . . . . . . . . . . . . . . . . . 49
Einführung . . . . . . . . . . . . . . . . . . . . . . . . . . . . . . . . . . . . . . . . . . . . . . . . . . . . 49
Drucken einer Testkarte . . . . . . . . . . . . . . . . . . . . . . . . . . . . . . . . . . . . . . . . . 50
Manuelle Karteneingabe . . . . . . . . . . . . . . . . . . . . . . . . . . . . . . . . . . . . . . . . . 51
Bedienfeld . . . . . . . . . . . . . . . . . . . . . . . . . . . . . . . . . . . . . . . . . . . . . . . . . . . . 53
P1036101-031
Benutzerhandbuch für Zebra ZXP Series 7-Kartendrucker
iii
: Inhalt
4 • Druckereinstellungen und -anpassungen . . . . . . . . . . . . . . . . . . . . . 63
Einführung . . . . . . . . . . . . . . . . . . . . . . . . . . . . . . . . . . . . . . . . . . . . . . . . . . . . 63
Druckereigenschaften . . . . . . . . . . . . . . . . . . . . . . . . . . . . . . . . . . . . . . . . . . . 64
Druckeinstellungen . . . . . . . . . . . . . . . . . . . . . . . . . . . . . . . . . . . . . . . . . . . . . 76
5 • ZXP Series Toolbox. . . . . . . . . . . . . . . . . . . . . . . . . . . . . . . . . . . . . . . . 93
Einführung . . . . . . . . . . . . . . . . . . . . . . . . . . . . . . . . . . . . . . . . . . . . . . . . . . . . 93
Zugriff auf die ZXP Series Toolbox . . . . . . . . . . . . . . . . . . . . . . . . . . . . . . . . . 94
Information (Informationen) . . . . . . . . . . . . . . . . . . . . . . . . . . . . . . . . . . . . . . . 95
Configuration (Konfiguration) . . . . . . . . . . . . . . . . . . . . . . . . . . . . . . . . . . . . . 99
Cleaning (Reinigung). . . . . . . . . . . . . . . . . . . . . . . . . . . . . . . . . . . . . . . . . . . 107
Print Test Card (Testkarte drucken). . . . . . . . . . . . . . . . . . . . . . . . . . . . . . . . 109
Technology (Technologie) . . . . . . . . . . . . . . . . . . . . . . . . . . . . . . . . . . . . . . . 110
Advanced Security (Erweiterte Sicherheit) . . . . . . . . . . . . . . . . . . . . . . . . . . 114
Print Viewer (Druckanzeige) . . . . . . . . . . . . . . . . . . . . . . . . . . . . . . . . . . . . . 117
6 • Reinigung. . . . . . . . . . . . . . . . . . . . . . . . . . . . . . . . . . . . . . . . . . . . . . . .119
Reinigen des Druckers . . . . . . . . . . . . . . . . . . . . . . . . . . . . . . . . . . . . . . . . . 120
Reinigen des Laminators. . . . . . . . . . . . . . . . . . . . . . . . . . . . . . . . . . . . . . . . 124
Kartenreinigungspatrone . . . . . . . . . . . . . . . . . . . . . . . . . . . . . . . . . . . . . . . . 131
Reinigungskassette für manuelle Karteneingabe . . . . . . . . . . . . . . . . . . . . . 131
7 • Fehlerbehebung . . . . . . . . . . . . . . . . . . . . . . . . . . . . . . . . . . . . . . . . . 133
Einführung . . . . . . . . . . . . . . . . . . . . . . . . . . . . . . . . . . . . . . . . . . . . . . . . . . . 133
Testkarten im Bedienfeld . . . . . . . . . . . . . . . . . . . . . . . . . . . . . . . . . . . . . . . . 141
Ethernet. . . . . . . . . . . . . . . . . . . . . . . . . . . . . . . . . . . . . . . . . . . . . . . . . . . . . 142
8 • Technische Daten . . . . . . . . . . . . . . . . . . . . . . . . . . . . . . . . . . . . . . . . 143
Standardleistungsmerkmale . . . . . . . . . . . . . . . . . . . . . . . . . . . . . . . . . . . . . 143
Optionale Leistungsmerkmale. . . . . . . . . . . . . . . . . . . . . . . . . . . . . . . . . . . . 143
Technische Daten . . . . . . . . . . . . . . . . . . . . . . . . . . . . . . . . . . . . . . . . . . . . . 144
Technische Standards . . . . . . . . . . . . . . . . . . . . . . . . . . . . . . . . . . . . . . . . . . 149
Konformitätserklärungen . . . . . . . . . . . . . . . . . . . . . . . . . . . . . . . . . . . . . . . . 149
Anhang A • Druckerkonfigurationen . . . . . . . . . . . . . . . . . . . . . . . . . . .
Anhang B • Anschließen an ein Netzwerk . . . . . . . . . . . . . . . . . . . . . . .
Anhang C • Zugreifen auf einen Netzwerkdrucker über einen
Webbrowser . . . . . . . . . . . . . . . . . . . . . . . . . . . . . . . . . . . . .
Anhang D • Magnetstreifencodierer . . . . . . . . . . . . . . . . . . . . . . . . . . . .
Anhang E • Smartcard-Optionen. . . . . . . . . . . . . . . . . . . . . . . . . . . . . . .
Anhang F • Weltweiter Support. . . . . . . . . . . . . . . . . . . . . . . . . . . . . . . .
iv
Benutzerhandbuch für Zebra ZXP Series 7-Kartendrucker
153
155
163
167
175
179
P1036101-031
1
Einführung
Beschreibung
Dieses Handbuch enthält ausführliche Informationen zu Installation und Betrieb der von Zebra
Technologies Corporation hergestellten Zebra ZXP Series 7-Kartendrucker.
Die ZXP Series 7-Kartendrucker bieten ein- oder beidseitigen Kartendirektdruck mit einer
Vielzahl von Optionen, die im Werk installiert oder zu einem späteren Zeitpunkt hinzugefügt
werden können, sodass die Drucker bei wachsenden oder sich ändernden Geschäftsanforderungen skaliert werden können.
Bei der einseitigen Lamination wird ein Laminierfilm auf die Oberseite der bedruckten Karte
gelegt und diese versiegelt, um so die Sicherheit zu erhöhen. Bei der beidseitigen Lamination
wird ein Laminierfilm auf Ober- und Unterseite der bedruckten Karte gelegt. Es stehen zahlreiche Laminierfolien für unterschiedliche Zwecke zur Verfügung; weitere Informationen
finden Sie auf der Website http://www.zebra.com/supplies.
Wenn in diesem Dokument von „Drucker“ die Rede ist, wird auf den Drucker mit einseitiger
oder beidseitiger Druckfunktion Bezug genommen; ebenso bezieht sich „Laminator“ auf den
Laminator für die einseitige oder die beidseitige Lamination.
P1036101-031
Benutzerhandbuch für Zebra ZXP Series 7-Kartendrucker
1
1: Einführung
Druckerkomponenten
Druckerkomponenten
Drucker
Entriegelungstaste für
Druckerabdeckung
Zubehörabdeckung
Zuführmagazin
Bedienfeld
Ausgabefach
Manueller
Einzugsschacht
Ausschussbehälter
Farbbandfach
Drucker mit Laminator
Entriegelungstaste für
Laminatorabdeckung
Entriegelungstaste für
Druckerabdeckung
Zubehörabdeckung
Zuführmagazin
Bedienfeld
Ausgabefach
Manueller
Einzugsschacht
Untere
Laminatorabdeckung
Ausschussbehälter
Farbbandfach
2
Benutzerhandbuch für Zebra ZXP Series 7-Kartendrucker
P1036101-031
1: Einführung
Symbole
Symbole
In diesem Handbuch werden die folgenden Symbole zum Hervorheben wichtiger
Informationen verwendet:
Hinweis • Informationen, die wichtige Aspekte im Haupttext unterstreichen oder zusätzlich
erläutern.
Wichtiger Hinweis • Hinweis auf Informationen, die für die Ausführung einer Aufgabe
erforderlich sind, oder auf besonders wichtige Informationen im Text.
Beispiel oder Szenario, durch das der Abschnittsinhalt veranschaulicht oder verdeutlicht
werden soll.
Elektrostatische Entladung • Warnung vor einer möglichen Beschädigung von Teilen
und Baugruppen durch elektrostatische Entladung.
Elektrischer Schlag • Warnung bei Stromschlaggefahr.
Heiße Oberfläche • Warnung vor hohen Temperaturen, die zu Verbrennungen führen
können.
Achtung • Hinweis, dass ein falsch oder nicht ausgeführter Vorgang zu Verletzungen
oder zu Beschädigungen der Hardware führen kann.
Zebra-Zubehör
Zebra-Originalzubehör erfüllt strenge Qualitätsnormen. Der Einsatz dieses Originalzubehörs
wird ausdrücklich empfohlen, um eine optimale Druckqualität und eine ordnungsgemäße
Druckerleistung zu gewährleisten.
ZXP Series 7-Drucker dürfen nur mit Zebra True Colours®-Farbbändern und Zebra True
Secure™-Laminierfolien verwendet werden.
P1036101-031
Benutzerhandbuch für Zebra ZXP Series 7-Kartendrucker
3
4
Benutzerhandbuch für Zebra ZXP Series 7-Kartendrucker
P1036101-031
2
Installation und Einrichtung
Allgemeine Informationen
Dieses Kapitel enthält eine Anleitung zur Installation und Einrichtung Ihres Kartendruckers.
Hierzu gehören die folgenden Vorgänge, die in der angegebenen Reihenfolge ausgeführt
werden sollten.
P1036101-031
•
Auspacken des Druckers . . . . . . . . . . . . . . . . . . . . . . . . . . . . . . . . . . . . . . . . 6
•
Einlegen der Karten . . . . . . . . . . . . . . . . . . . . . . . . . . . . . . . . . . . . . . . . . . . 10
•
Einsetzen der Kartenreinigungspatrone . . . . . . . . . . . . . . . . . . . . . . . . . . . . 13
•
Einsetzen der Reinigungskassette für die manuelle Karteneingabe. . . . . . . 15
•
Einlegen des Farbbands . . . . . . . . . . . . . . . . . . . . . . . . . . . . . . . . . . . . . . . . 17
•
Einlegen der Laminierfolie. . . . . . . . . . . . . . . . . . . . . . . . . . . . . . . . . . . . . . 20
•
Anschließen des Netzkabels. . . . . . . . . . . . . . . . . . . . . . . . . . . . . . . . . . . . . 33
•
Anschließen des Druckers an den Computer . . . . . . . . . . . . . . . . . . . . . . . . 34
•
Installieren des Windows-Druckertreibers . . . . . . . . . . . . . . . . . . . . . . . . . . 37
Benutzerhandbuch für Zebra ZXP Series 7-Kartendrucker
5
2: Installation und Einrichtung
Auspacken des Druckers
Auspacken des Druckers
Drucker ohne Laminator
Schritt 1. Prüfen Sie gleich nach der Lieferung, ob der Versandkarton unversehrt ist.
Wenn ein offensichtlicher Schaden vorliegt, wenden Sie sich an den Lieferanten.
Schritt 2. Öffnen Sie den Versandkarton.
Schritt 3. Entfernen Sie das Verpackungsmaterial und die Zubehörteile.
Wichtiger Hinweis • Bewahren Sie den Versandkarton sowie sämtliche Verpackungsmaterialien auf, um den Drucker im Bedarfsfall sicher transportieren oder versenden zu
können. Falls die Originalverpackung verloren geht oder beschädigt wird, können Sie bei
Zebra eine Ersatzverpackung anfordern.
Schritt 4. Vergewissern Sie sich, dass folgendes Zubehör mit dem Drucker mitgeliefert
wurde:
Kurzanleitung
CD-ROM mit dem InstallationsAssistenten
Kartenreinigungspatrone
USB
Reinigungskassette für
manuelle Karteneingabe
Zuführmagazin
USB-Kabel
Netzkabel
Ausgabefach
Setzen Sie sich mit Ihrem Lieferanten in Verbindung, falls Zubehörteile fehlen sollten.
6
Benutzerhandbuch für Zebra ZXP Series 7-Kartendrucker
P1036101-031
2: Installation und Einrichtung
Auspacken des Druckers
Achtung • Der Drucker wiegt ungefähr 12,2 kg. Heben Sie ihn daher zu zweit aus dem
Verpackungskarton.
Schritt 5. Heben Sie den Drucker mit beiden Händen aus dem Karton.
Schritt 6. Stellen Sie den Drucker an einem Ort auf, der folgende Voraussetzungen erfüllt:
Wichtiger Hinweis • Wenn Sie den Drucker nach Lagerung (-5 ºC bis 70 ºC/23 ºF bis 158 ºF)
in Betrieb nehmen möchten (15 ºC bis 35 ºC/59 ºF bis 95 ºF), lassen Sie ihn eine Weile stehen,
um eine Anpassung an die Umgebungsbedingungen zu ermöglichen.
• Eine möglichst staub- und schmutzfreie Umgebung.
• Eine ebene Standfläche von mindestens 762 mm x 305 mm (30 Zoll x 12 Zoll;
vorzugsweise größer), die für das Gewicht des Druckers ausreichend stabil ist.
Ein Mindestabstand von ca. 10 cm (4 Zoll) an allen Seiten.
• Ein vertikaler Mindestabstand von 813 mm (32 Zoll).
• Temperaturbereich zwischen 15 °C und 35 °C (59 °F und 95 °F).
• Eine relative Luftfeuchtigkeit von 20 % bis 80 %, nicht kondensierend.
• Einphasen-Wechselstrom mit automatischer Umschaltung, 90–264 V, 47–63 Hz
(50–60 Hz nominal); Stromverbrauch siehe Elektrische Daten auf Seite 147.
Schritt 7. Entfernen Sie die Schutzhülle vom Drucker.
P1036101-031
Benutzerhandbuch für Zebra ZXP Series 7-Kartendrucker
7
2: Installation und Einrichtung
Auspacken des Druckers
Drucker mit Laminator
Schritt 1. Prüfen Sie gleich nach der Lieferung, ob der Versandkarton unversehrt ist.
Wenn ein offensichtlicher Schaden vorliegt, wenden Sie sich an den Lieferanten.
Schritt 2. Öffnen Sie den Versandkarton.
Schritt 3. Entfernen Sie das Verpackungsmaterial und die Zubehörteile.
Wichtiger Hinweis • Bewahren Sie den Versandkarton sowie sämtliche Verpackungsmaterialien auf, um den Drucker im Bedarfsfall sicher transportieren oder versenden zu
können. Falls die Originalverpackung verloren geht oder beschädigt wird, können Sie bei
Zebra eine Ersatzverpackung anfordern.
Schritt 4. Vergewissern Sie sich, dass folgendes Zubehör mit dem Drucker mitgeliefert
wurde:
Kurzanleitung
CD-ROM mit dem InstallationsAssistenten
Kartenreinigungspatrone
Zuführmagazin
Ausgabefach
Ein- und
beidseitige
Laminierfunktion
Nur mit
beidseitiger
Laminier7funktion
Laminierkassette(n)
USB
Reinigungskassette für
manuelle Karteneingabe
USB-Kabel
Netzkabel
Setzen Sie sich mit Ihrem Lieferanten in Verbindung, falls Zubehörteile fehlen sollten.
8
Benutzerhandbuch für Zebra ZXP Series 7-Kartendrucker
P1036101-031
2: Installation und Einrichtung
Auspacken des Druckers
Achtung • Der Drucker mit Laminator wiegt ungefähr 17,9 kg. Heben Sie ihn daher zu
zweit aus dem Verpackungskarton.
Schritt 5. Heben Sie den Drucker mit beiden Händen aus dem Karton.
Schritt 6. Stellen Sie den Drucker an einem Ort auf, der folgende Voraussetzungen erfüllt:
Wichtiger Hinweis • Wenn Sie den Drucker nach Lagerung (-5 ºC bis 70 ºC/23 ºF bis 158 ºF)
in Betrieb nehmen möchten (15 ºC bis 35 ºC/59 ºF bis 95 ºF), lassen Sie ihn eine Weile stehen,
um eine Anpassung an die Umgebungsbedingungen zu ermöglichen.
• Eine möglichst staub- und schmutzfreie Umgebung.
• Eine ebene Standfläche von mindestens 1016 mm x 305 mm (40 Zoll x 12 Zoll;
vorzugsweise größer), die für das Gewicht des Druckers ausreichend stabil ist.
Ein Mindestabstand von ca. 10 cm (4 Zoll) an allen Seiten.
• Ein vertikaler Mindestabstand von 813 mm (32 Zoll).
• Temperaturbereich zwischen 15 °C und 35 °C (59 °F und 95 °F).
• Eine relative Luftfeuchtigkeit von 20 % bis 80 %, nicht kondensierend.
• Einphasen-Wechselstrom mit automatischer Umschaltung, 90–264 V, 47–63 Hz
(50–60 Hz nominal); Stromverbrauch siehe Elektrische Daten auf Seite 147.
Schritt 7. Entfernen Sie die Schutzhülle vom Drucker.
P1036101-031
Benutzerhandbuch für Zebra ZXP Series 7-Kartendrucker
9
2: Installation und Einrichtung
Einlegen der Karten
Einlegen der Karten
Achtung • Biegen Sie die Karten NICHT, und berühren Sie NICHT die zu
bedruckende Oberfläche, da dadurch die Druckqualität vermindert wird. Die Kartenoberfläche muss sauber und staubfrei sein. Bewahren Sie die Karten immer in einem
geschlossenen Behälter auf. Die Karten sollten idealerweise nicht lange gelagert, sondern möglichst bald bedruckt werden.
Schritt 1. Entfernen Sie die Verpackung von dem Kartenstapel.
Schritt 2. Halten Sie den Kartenstapel vertikal so, dass er mit der unteren Seite auf einer
glatten Oberfläche (z. B. eines Schreibtischs) aufliegt, und berühren Sie die zu
bedruckende Oberfläche dabei nicht. Teilen Sie den Stapel gegebenenfalls,
wenn Sie ihn nicht vollständig umfassen können.
Schritt 3. Drücken Sie den Stapel auf die Oberfläche, und kippen Sie ihn in einem Winkel
von ca. 45° aus der vertikalen Position nach vorn und nach hinten, sodass alle
Karten voneinander getrennt werden.
Hinweis • Elektrostatische Aufladungen und der durch den Stanzvorgang verursachte Grat
können dazu führen, dass einzelne Karten fest aneinander haften. Diese Karten
müssen vor dem Einlegen in das Einzugsfach voneinander getrennt werden, da es
andernfalls beim Einziehen oder beim Bedrucken der Karten zu Fehlern kommen
kann.
Schritt 4. Bringen Sie den Kartenstapel nun wieder in seine ursprüngliche Quaderform.
10
Benutzerhandbuch für Zebra ZXP Series 7-Kartendrucker
P1036101-031
2: Installation und Einrichtung
Einlegen der Karten
Schritt 5. Öffnen Sie die Abdeckung des Zuführmagazins, und drücken Sie den Schieber
ganz nach rechts, bis er einrastet.
Schritt 6. Legen Sie den Kartenstapel in das Zuführmagazin, und achten Sie dabei auf die
korrekte Ausrichtung der Karten (siehe Abbildung).
Schritt 7. Vergewissern Sie sich, dass der Kartenstapel fest sitzt, und schließen Sie dann die
Abdeckung des Zuführmagazins.
P1036101-031
Benutzerhandbuch für Zebra ZXP Series 7-Kartendrucker
11
2: Installation und Einrichtung
Anbringen des Zuführmagazins und des Ausgabefachs
Anbringen des Zuführmagazins und des Ausgabefachs
Zuführmagazin
Das Zuführmagazin wird an der rechten Seite des Druckers angebracht und dient als Haltevorrichtung für die zu bedruckenden Karten. Nachdem das Zuführmagazin angebracht ist,
können Sie nach Bedarf Karten einlegen, ohne das Magazin vom Drucker abnehmen zu müssen.
Schritt 1. Schieben Sie das Zuführmagazin nach links unten in die Vorrichtung am
Drucker ein.
Üben Sie dabei etwas Druck aus, sodass es einrastet.
1
2
Schritt 2. Prüfen Sie, ob das Zuführmagazin fest eingerastet ist.
Ausgabefach
Das Ausgabefach wird an der linken Seite des Druckers angebracht und nimmt die gedruckten
Karten auf.
Schritt 1. Führen Sie die zwei Aufhänger an der rechten Seite des Ausgabefachs in die zwei
Vertiefungen an der linken Seite des Druckers.
Schritt 2. Achten Sie darauf, dass das Ausgabefach fest einrastet.
12
Benutzerhandbuch für Zebra ZXP Series 7-Kartendrucker
P1036101-031
2: Installation und Einrichtung
Einsetzen der Kartenreinigungspatrone
Einsetzen der Kartenreinigungspatrone
Die Kartenreinigungspatrone reinigt die aus dem Zuführmagazin in den Drucker eingezogenen
Karten. Sie besteht aus dem Patronengehäuse und zwei Haftreinigungswalzen.
Schritt 1. Legen Sie das Patronengehäuse und die beiden Reinigungswalzen bereit.
Schritt 2. Setzen Sie die Reinigungswalzen in das Patronengehäuse ein.
Schritt 3. Ziehen Sie die Schutzfolie von den Reinigungswalzen ab. Berühren Sie dabei
nicht die Haftoberfläche der Walzen.
Schritt 4. Die Kartenreinigungspatrone kann nun eingesetzt werden.
P1036101-031
Benutzerhandbuch für Zebra ZXP Series 7-Kartendrucker
13
2: Installation und Einrichtung
Einsetzen der Kartenreinigungspatrone
Schritt 5. Öffnen Sie die Zubehörabdeckung.
Schritt 6. Der Abbildung unten können Sie entnehmen, wie die Kartenreinigungswalze
einzusetzen ist.
Schritt 7. Halten Sie die Reinigungspatrone an der hervorstehenden Halterung fest.
Schritt 8. Führen Sie die Patrone in die Öffnung ein, und schieben Sie sie dann vor, bis sie
einrastet.
Schritt 9. Wenn Sie auch die Reinigungskassette für die manuelle Karteneingabe einsetzen
möchten, fahren Sie entsprechend den Anweisungen auf der nächsten Seite fort.
Schließen Sie andernfalls die Zubehörabdeckung.
14
Benutzerhandbuch für Zebra ZXP Series 7-Kartendrucker
P1036101-031
2: Installation und Einrichtung
Einsetzen der Reinigungskassette für die manuelle Karteneingabe
Einsetzen der Reinigungskassette für die manuelle
Karteneingabe
Die Reinigungskassette reinigt die über den manuellen Einzugsschacht in den Drucker
eingezogenen Karten. Sie besteht aus dem Gehäuse und einer Haftreinigungswalze.
Schritt 1. Legen Sie das Kassettengehäuse und die Reinigungswalze bereit.
Schritt 2. Setzen Sie die Reinigungswalze in das Kassettengehäuse ein.
Schritt 3. Ziehen Sie die Schutzfolie von der Reinigungswalze ab. Berühren Sie dabei nicht
die Haftoberfläche der Walzen.
Schritt 4. Die Reinigungskassette kann nun eingesetzt werden.
P1036101-031
Benutzerhandbuch für Zebra ZXP Series 7-Kartendrucker
15
2: Installation und Einrichtung
Einsetzen der Reinigungskassette für die manuelle Karteneingabe
Schritt 5. Öffnen Sie die Zubehörabdeckung, sofern sie nicht bereits geöffnet ist.
Schritt 6. Der Abbildung unten können Sie entnehmen, wie die Reinigungskassette
einzusetzen ist.
Schritt 7. Halten Sie die Reinigungskassette an der hervorstehenden Halterung fest.
Schritt 8. Schieben Sie die Reinigungskassette vorsichtig in den Drucker ein.
Schritt 9. Führen Sie dazu die vorstehende Kante der Kassette in die Aussparung an der
Rückwand ein.
Schritt 10. Drücken Sie Kassette nach unten, bis sie fest sitzt und einrastet.
Schritt 11. Schließen Sie die Zubehörabdeckung.
16
Benutzerhandbuch für Zebra ZXP Series 7-Kartendrucker
P1036101-031
2: Installation und Einrichtung
Einlegen des Farbbands
Einlegen des Farbbands
Um eine farbgetreue und lebensechte Bildwiedergabe über das gesamte Farbspektrum zu
gewährleisten, darf der ZXP Series 7-Drucker nur mit Zebra True Colours®-Farbbändern
verwendet werden.
Schritt 1. Drücken Sie die Entriegelungstaste der Druckerabdeckung.
2
1
3
Schritt 2. Öffnen Sie die Druckerabdeckung.
Schritt 3. Ziehen Sie das Farbbandfach vollständig heraus. Es muss nicht abgenommen
werden.
Schritt 4. Entfernen Sie gegebenenfalls den Schutzschaumstoff für den Druckkopf.
P1036101-031
Benutzerhandbuch für Zebra ZXP Series 7-Kartendrucker
17
2: Installation und Einrichtung
Einlegen des Farbbands
Schritt 5. Nehmen Sie das Farbband aus der Verpackung.
Schritt 6. Wickeln Sie das Farbband vorsichtig ab. Beachten Sie, dass das Farbband
mit einem durchsichtigen Startklebestreifen zusammengehalten wird. Dieser
Startstreifen muss abgezogen und auf die Aufwickelspule gewickelt werden.
Schritt 7. Achten Sie darauf, dass das Farbband unterhalb der Vorratsspule und der
Aufwickelspule verläuft.
Schritt 8. Setzen Sie die Vorratsspule des Farbbands (LILA) in den entsprechenden Träger
(LILA) ein.
Schritt 9. Setzen Sie die leere Aufwickelspule (BLAU) in den entsprechenden Träger
(BLAU) ein.
Schritt 10. Ziehen Sie das Farbband durch Drehen der Spulen straff.
18
Benutzerhandbuch für Zebra ZXP Series 7-Kartendrucker
P1036101-031
2: Installation und Einrichtung
Einlegen des Farbbands
Schritt 11. Schließen Sie das Farbbandfach.
Schritt 12. Schließen Sie die Druckerabdeckung, und drücken Sie sie nach unten, bis sie fest
einrastet.
P1036101-031
Benutzerhandbuch für Zebra ZXP Series 7-Kartendrucker
19
2: Installation und Einrichtung
Einlegen der Laminierfolie
Einlegen der Laminierfolie
Öffnen des Laminators
Hinweis • Die untere Laminierkassette ist nur bei Geräten mit beidseitiger Laminierfunktion
vorhanden.
Schritt 1. Drücken Sie die Entriegelungstaste der Laminatorabdeckung, und heben Sie
die Abdeckung in die aufrechte Position an. Die Abdeckung verbleibt in dieser
Position.
Schritt 2. Klappen Sie die untere Laminatorabdeckung nach unten.
20
Benutzerhandbuch für Zebra ZXP Series 7-Kartendrucker
P1036101-031
2: Installation und Einrichtung
Einlegen der Laminierfolie
Entfernen der Laminierkassette(n)
Schritt 1. Drehen Sie den Feststellhebel so weit wie möglich in die in der Abbildung unten
dargestellte Richtung.
Schritt 2. Drehen Sie die Kassette bis zum Anschlag in die in der Abbildung unten
dargestellte Richtung.
P1036101-031
Benutzerhandbuch für Zebra ZXP Series 7-Kartendrucker
21
2: Installation und Einrichtung
Einlegen der Laminierfolie
Schritt 3. Entfernen Sie die Kassette(n), indem Sie sie gerade aus der Spindel herausziehen.
Schritt 4. Öffnen Sie die Kassette(n), indem Sie, ähnlich wie bei einer Muschel, die
beiden Hälften trennen. Fassen Sie die beiden Hälften fest an, und ziehen Sie
sie auseinander. Verwenden Sie dabei KEINE Werkzeuge. (In der Abbildung
ist die obere Laminierkassette zu sehen.)
Schritt 5. Wenn die Kassette einen leeren Rollenkern enthält, entfernen Sie diesen.
22
Benutzerhandbuch für Zebra ZXP Series 7-Kartendrucker
P1036101-031
2: Installation und Einrichtung
Einlegen der Laminierfolie
Einlegen von Laminierfolie in die Laminierkassette(n)
Schritt 1. Entfernen Sie die Verpackung von einer neuen Laminierfolienrolle. Es gibt zwei
verschiedene Laminierfolienrollen für die obere Kassette (Blau) und für die untere
Kassette (Gelb).
Wichtiger Hinweis • Der verzahnte Flansch an der Laminierfolienspule ist abnehmbar,
entfernen Sie diesen bitte jedoch nicht. Sollte er sich lösen, drücken Sie ihn wieder fest
auf das Ende der Spule.
Schritt 2. Legen Sie die Laminierfolienrolle in die obere Laminierkassette (vorhanden bei
Laminatoren mit einseitiger und mit beidseitiger Laminierfunktion) ein. Beachten
Sie dabei die Ausrichtung der Laminierfolienspule in Bezug auf die Laminierkassette (siehe Abbildung unten).
Schritt 3. Ziehen Sie die Laminierfolie ca. 3–5 cm über die Öffnung der Kassette heraus.
Schritt 4. Schließen Sie die Kassette, indem Sie die „Muschel“ fest zusammendrücken.
Sie hören ein Klicken, wenn die beiden Hälften der Kassette spürbar einrasten.
Schritt 5. Entfernen Sie die Verpackung von einer weiteren Laminierfolienrolle (nur für
einen Laminator mit beidseitiger Laminierfunktion).
Schritt 6. Legen Sie die Laminierfolienrolle in die untere Laminierkassette (nur vorhanden bei Laminatoren mit beidseitiger Laminierfunktion) ein. Beachten Sie
dabei die Ausrichtung der Laminierfolienspule in Bezug auf die Laminierkassette
(siehe Abbildung unten).
P1036101-031
Benutzerhandbuch für Zebra ZXP Series 7-Kartendrucker
23
2: Installation und Einrichtung
Einlegen der Laminierfolie
Schritt 7. Ziehen Sie die Laminierfolie ca. 3–5 cm über die Öffnung der Kassette heraus.
Schritt 8. Schließen Sie die Kassette, indem Sie die „Muschel“ fest zusammendrücken.
Sie hören ein Klicken, wenn die beiden Hälften der Kassette spürbar einrasten.
Schritt 9. Schneiden Sie die überstehende Laminierfolie mit einer Schere möglichst
senkrecht ab. Halten Sie dabei die Schere in einer Hand und die Kassette mit
der anderen Hand fest. Drücken Sie die Laminierfolie fest gegen die weiße Rolle,
damit die Folie beim Schneiden nicht verrutscht.
24
Benutzerhandbuch für Zebra ZXP Series 7-Kartendrucker
P1036101-031
2: Installation und Einrichtung
Einlegen der Laminierfolie
Schritt 10. Drehen Sie den Kern so, dass keine Laminierfolie übersteht. Hören Sie auf zu
drehen, wenn das Ende der Laminierfolie mit dem Rand der Kassettenöffnung
abschließt (siehe Abbildung).
Wichtiger Hinweis • Überprüfen Sie jedes Mal, bevor Sie den Feststellhebel drücken oder
die Kassette entfernen, ob keine Laminierfolie übersteht.
0 - 0.5 mm
0 - 1/32"
0 - 0.5 mm
0 - 1/32"
P1036101-031
Benutzerhandbuch für Zebra ZXP Series 7-Kartendrucker
25
2: Installation und Einrichtung
Einlegen der Laminierfolie
Einsetzen der Laminierkassette(n)
Schritt 1. Entfernen Sie die Laminierkassetten (sofern nicht bereits erfolgt).
Schritt 2. Schieben Sie die Kassette auf die Spindel.
26
Benutzerhandbuch für Zebra ZXP Series 7-Kartendrucker
P1036101-031
2: Installation und Einrichtung
Einlegen der Laminierfolie
Schritt 3. Achten Sie darauf, dass die Kassette vollständig auf der Spindel sitzt. Drücken Sie
die Kassette vorsichtig so weit, bis sie fest und bündig am Laminatorgehäuse
anliegt.
Schritt 4. Drehen Sie jede Kassette jeweils bis zum Anschlag in die in der Abbildung unten
dargestellte Richtung.
P1036101-031
Benutzerhandbuch für Zebra ZXP Series 7-Kartendrucker
27
2: Installation und Einrichtung
Einlegen der Laminierfolie
Schritt 5. Drehen Sie mit zunehmendem Druck, bis der Feststellhebel mit einem hörbaren
Klicken einrastet.
Schritt 6. Damit ist die Kassette jeweils korrekt eingesetzt.
28
Benutzerhandbuch für Zebra ZXP Series 7-Kartendrucker
P1036101-031
2: Installation und Einrichtung
Einlegen der Laminierfolie
Laminieren von Kontakt-Smartcards
Verwenden Sie für die Vorderseite von Kontakt-Smartcards die speziell dafür vorgesehene
Laminierfolie. Die Folienstücke dieser Laminierfolie weisen ein Indexloch und einen
rechteckigen Ausschnitt auf, damit die elektrischen Kontakte der Karte ausgespart werden.
Elektrische Kontakte
Rechteckiger Ausschnitt
Indexloch
Schritt 1. Entfernen Sie die obere Laminierkassette (siehe dazu Seite 21).
Schritt 2. Öffnen Sie die Kassette, und entfernen Sie eventuell vorhandene Laminierfolie.
Schritt 3. Legen Sie die Laminierfolie für Smartcards in die Kassette ein (siehe dazu
Seite 23).
Schritt 4. Schneiden Sie die Folie so ab, dass das Indexloch geteilt wird (vgl. Abbildung).
Folie durch die Mitte des
Indexlochs abschneiden
P1036101-031
Benutzerhandbuch für Zebra ZXP Series 7-Kartendrucker
29
2: Installation und Einrichtung
Einlegen der Laminierfolie
Schritt 5. Drehen Sie den Kern so, dass keine Laminierfolie übersteht. Hören Sie auf zu
drehen, wenn das Ende der Laminierfolie (nicht die Kante des Indexlochs) mit
dem Rand der Kassettenöffnung abschließt (siehe dazu Abbildung auf Seite 24).
Schritt 6. Setzen Sie die Kassette ein (siehe dazu ausführlich Seite 26).
30
Benutzerhandbuch für Zebra ZXP Series 7-Kartendrucker
P1036101-031
2: Installation und Einrichtung
Einlegen der Laminierfolie
Verwenden von zugeschnittener Laminierfolie
Hinweis • Da zugeschnittene Laminierfolie nur für die Rückseite (d. h. die untere Seite) von
Karten verwendet wird, bezieht sich dieser Abschnitt nur auf Laminatoren mit beidseitiger
Laminierfunktion.
Laminierfolien sind in drei verschiedenen Breiten erhältlich:
Vollabdeckende Laminierfolie ist 51 mm (2 Zoll) breit. Vollabdeckende Laminierfolie wird
auf der Vorderseite (d. h. obere Seite) oder Rückseite (d. h. untere Seite) der Karte verwendet.
Zugeschnittene Laminierfolie ist in zwei Breiten erhältlich:
•
42 mm (1,66 Zoll) breite Laminierfolien werden für Karten mit einem beschreibbaren
Unterschriftenfeld verwendet.
•
33 mm (1,33 Zoll) breite Laminierfolien werden für Karten mit einem Magnetstreifen
verwendet.
Bei den zugeschnittenen Laminierfolien beider Breiten wird die Folie durch eine Manschette
auf der Spule an der richtigen Position gehalten.
2“
Vollabdeckend
1.66“
BACK OF
FC
CARD
Unterschriftenfeld
1.3”
Magnetstreifen
P1036101-031
Benutzerhandbuch für Zebra ZXP Series 7-Kartendrucker
31
2: Installation und Einrichtung
Einlegen der Laminierfolie
Verwenden von zugeschnittener Laminierfolie (Forts.)
Schritt 1. Entfernen Sie die untere Laminierkassette (siehe dazu Seite 21).
Schritt 2. Öffnen Sie die Kassette, und entfernen Sie eventuell vorhandene Laminierfolie.
Schritt 3. Legen Sie die zugeschnittene Laminierfolie in die Kassette ein. Beachten Sie, dass
die Manschette am Ende der Laminierfolienspule gegenüber dem verzahnten
Flansch sitzen muss.
Manschette
Schritt 4. Schneiden Sie die Laminierfolie ab (siehe dazu Seite 24).
Schritt 5. Drehen Sie den Kern so, dass keine Laminierfolie übersteht (siehe Seite 25).
Schritt 6. Setzen Sie die Kassette ein (siehe Seite 26).
32
Benutzerhandbuch für Zebra ZXP Series 7-Kartendrucker
P1036101-031
2: Installation und Einrichtung
Anschließen des Netzkabels
Anschließen des Netzkabels
Elektrischer Schlag • Für die Stromversorgung des Druckers gelten folgende Vorgaben:
90–264 V Wechselstrom, 47–63 Hz (50–60 Hz nominal). Verwenden Sie als Überstromschutz einen 16-Ampere-Schutzschalter oder eine ähnliche Vorrichtung. Installieren Sie
den Drucker niemals an einem Ort, an dem Bediener, Computer oder Drucker mit Wasser
in Berührung kommen können. Dies kann zu Verletzungen führen. Der Drucker muss an
ein geerdetes elektrisches Netzteil angeschlossen werden und fachgerecht gegen Überspannung und Erdungsfehler gesichert sein. Die Funktionssicherheit des Druckers wird
durch das Netzteil und den Erdungsanschluss gewährleistet.
Beim Netzteil des Druckers handelt es sich um eine interne Einheit, die nur von autorisiertem Fachpersonal gewartet oder ersetzt werden darf.
1
2
(OFF)
Schritt 1. Schalten Sie den Hauptschalter des Druckers aus (Position
).
Schritt 2. Schließen Sie entsprechend der am Standort des Druckers vorliegenden Netzspannung das geeignete Stromkabel an den Anschluss für das Netzkabel des
Druckers sowie den geerdeten Netzanschluss an.
Wichtiger Hinweis • Schalten Sie den Drucker NICHT ein.
P1036101-031
Benutzerhandbuch für Zebra ZXP Series 7-Kartendrucker
33
2: Installation und Einrichtung
Anschließen des Druckers an den Computer
Anschließen des Druckers an den Computer
Position der Schnittstellenanschlüsse
10/100base-T
USB
Ausführlichere
Informationen
34
Benutzerhandbuch für Zebra ZXP Series 7-Kartendrucker
Ausführlichere
Informationen
P1036101-031
2: Installation und Einrichtung
Anschließen des Druckers an den Computer
USB-Anschluss
Schritt 1. Verwenden Sie das USB-Kabel, um den Drucker mit dem Computer zu verbinden.
Schritt 2. Vergewissern Sie sich, dass der Hauptschalter des Druckers ausgeschaltet ist
(Position
).
USB
P1036101-031
Benutzerhandbuch für Zebra ZXP Series 7-Kartendrucker
35
2: Installation und Einrichtung
Anschließen des Druckers an den Computer
Ethernet-Anschluss
Schritt 1. Verbinden Sie den Ethernet-Anschluss an der Druckerrückseite mit einem
Ethernet-Netzwerkanschluss.
Schritt 2. Schalten Sie den Hauptschalter des Druckers ein (Position | ).
10/100base-T
10/100base-T
36
Benutzerhandbuch für Zebra ZXP Series 7-Kartendrucker
P1036101-031
2: Installation und Einrichtung
Installieren des Windows-Druckertreibers
Installieren des Windows-Druckertreibers
Installieren des USB-Druckertreibers
Hinweis • Informationen zum Installieren des Ethernet-Treibers finden Sie auf Seite 43.
Schritt 1. Schließen Sie das Netzkabel an den Drucker an, sofern Sie dies noch nicht getan
haben. Schalten Sie den Drucker aus.
Schritt 2. Verwenden Sie ein USB-Kabel, um den Drucker mit dem Computer zu verbinden
(der USB-Anschluss befindet sich an der Rückseite des Druckers).
Schritt 3. Vergewissern Sie sich, dass der Hauptschalter des Druckers ausgeschaltet ist
(Position O).
Schritt 4. Legen Sie die CD User Documentation and Drivers (Benutzerdokumentation
und Treiber) in das CD-ROM-Laufwerk des Hostcomputers ein. Das Hauptmenü
wird geöffnet.
Schritt 5. Klicken Sie im Hauptmenü auf Install Zebra Printer Driver (Zebra-Druckertreiber installieren).
Schritt 6. Wenn auf Ihrem Computer bereits ein Drucker und Treiber installiert ist, wird
eines der folgenden Fenster Welcome (Willkommen) angezeigt. Fahren Sie
andernfalls mit Schritt 8 fort.
Schritt 7. Wählen Sie den gewünschten Wartungsvorgang aus:
P1036101-031
a.
Wenn Sie eine neuere Version des Treibers installieren möchten, wählen Sie
Upgrade (Aktualisieren) aus, um den neuen Treiber zu installieren.
b.
Wenn Sie die gleiche Treiberversion installieren möchten, wählen Sie Modify
(Ändern) aus, um zusätzliche Ethernet- oder USB-Druckertreiber zu installieren.
c.
Wählen Sie Remove (Entfernen) aus, um den aktuellen Druckertreiber zu entfernen. Wenn gefragt wird, ob Sie die Treiber für Smartcard-Leser entfernen
möchten, klicken Sie auf Yes (Ja), um sie zu entfernen, oder auf No (Nein),
damit sie installiert bleiben. Am Ende des Deinstallationsvorgangs werden Sie
aufgefordert, den Computer neu zu starten.
Benutzerhandbuch für Zebra ZXP Series 7-Kartendrucker
37
2: Installation und Einrichtung
Installieren des Windows-Druckertreibers
Schritt 8. Das Fenster InstallShield Wizard (Installationsassistent) wird automatisch
angezeigt. Klicken Sie auf die Schaltfläche Next (Weiter), um die Installation
fortzusetzen.
Schritt 9. Wählen Sie Install USB printer drivers (USB-Druckertreiber installieren) aus,
und klicken Sie auf die Schaltfläche Next (Weiter).
Schritt 10. Vergewissern Sie sich, dass der Hauptschalter des Druckers ausgeschaltet ist
(Position
), und klicken Sie auf die Schaltfläche OK. Nach der Installation
des Treibers werden Sie aufgefordert, den Drucker einzuschalten.
38
Benutzerhandbuch für Zebra ZXP Series 7-Kartendrucker
P1036101-031
2: Installation und Einrichtung
Installieren des Windows-Druckertreibers
Schritt 11. Das Fenster License Agreement (Lizenzvertrag) wird angezeigt. Wählen Sie die
Option I accept the terms of the license agreement (Ich stimme den Bedingungen
des Lizenzvertrags zu) aus, und klicken Sie auf Next (Weiter).
Schritt 12. Das Fenster Customer Information (Kundeninformationen) wird angezeigt.
Geben Sie Ihren Namen und den Namen Ihres Unternehmens ein, und klicken
Sie dann auf Next (Weiter).
P1036101-031
Benutzerhandbuch für Zebra ZXP Series 7-Kartendrucker
39
2: Installation und Einrichtung
Installieren des Windows-Druckertreibers
Schritt 13. Das Fenster Choose Destination Location (Zielordner auswählen) wird
angezeigt.
• Klicken Sie auf die Schaltfläche Next (Weiter), wenn Sie die Dateien in dem
vorgeschlagenen Zielordner ablegen möchten.
- oder • Klicken Sie auf die Schaltfläche Change (Ändern), um einen Ordner
auszuwählen, in dem die Dateien gespeichert werden sollen. Klicken Sie
anschließend auf Next (Weiter).
Schritt 14. Das Fenster Ready to Install the Program (Das Programm kann jetzt installiert
werden) wird angezeigt. Klicken Sie auf Install (Installieren), um den Vorgang
fortzusetzen.
40
Benutzerhandbuch für Zebra ZXP Series 7-Kartendrucker
P1036101-031
2: Installation und Einrichtung
Installieren des Windows-Druckertreibers
Schritt 15. Im Fenster Setup Status (Installationsstatus) können Sie den Status der
Installation sehen.
Schritt 16. Das Fenster Congratulations (Herzlichen Glückwunsch) wird angezeigt.
Schalten Sie den USB-Drucker ein. Lesen Sie die Anweisungen sorgfältig durch,
und klicken Sie dann auf Next (Weiter).
P1036101-031
Benutzerhandbuch für Zebra ZXP Series 7-Kartendrucker
41
2: Installation und Einrichtung
Installieren des Windows-Druckertreibers
Schritt 17. Wenn das Fenster InstallShield Wizard Complete (Installationsassistent
abgeschlossen) angezeigt wird, klicken Sie auf Finish (Fertig stellen).
Schritt 18. Dadurch wird die Installation des USB-Treibers abgeschlossen.
Hinweis • Möglicherweise müssen Sie die Karteneinrichtung (Kartentyp, Ausrichtung usw.),
die Codierung und/oder die Einstellungen für Schwarzabschnitte über den Druckertreiber
ändern (siehe Druckeinstellungen auf Seite 76).
42
Benutzerhandbuch für Zebra ZXP Series 7-Kartendrucker
P1036101-031
2: Installation und Einrichtung
Installieren des Windows-Druckertreibers
Installieren des Ethernet-Druckertreibers
Hinweis • Informationen zur Installation des USB-Treibers finden Sie auf Seite 37.
Wichtiger Hinweis • Der Ethernet-Drucker und der Host müssen sich im gleichen Subnetz
befinden. Wenn sich der Drucker in einem anderen Subnetz befindet, muss der Host auf den
Drucker zugreifen können.
Schritt 1. Schließen Sie das Netzkabel an den Drucker an, sofern Sie dies noch nicht getan
haben. Schalten Sie den Hauptschalter ein ( | ).
Schritt 2. Verbinden Sie den Ethernet-Anschluss an der Druckerrückseite mit einer EthernetNetzwerkverbindung oder direkt mit dem Ethernet-Anschluss am Computer.
Schritt 3. Vergewissern Sie sich, dass der Hauptschalter des Druckers eingeschaltet ist
(Position | ).
Schritt 4. Legen Sie die CD User Documentation and Drivers (Benutzerdokumentation
und Treiber) in das CD-ROM-Laufwerk des Hostcomputers ein. Das Hauptmenü
wird geöffnet.
Schritt 5. Klicken Sie im Hauptmenü auf Install Printer Driver (Druckertreiber installieren).
Schritt 6. Wenn auf Ihrem Computer bereits ein Drucker und Treiber installiert ist, wird
eines der folgenden Fenster Welcome (Willkommen) angezeigt. Fahren Sie
andernfalls mit Schritt 8 fort.
Schritt 7. Wählen Sie den gewünschten Wartungsvorgang aus:
P1036101-031
a.
Wenn Sie eine neuere Version des Treibers installieren möchten, wählen Sie
Upgrade (Aktualisieren) aus, um den neuen Treiber zu installieren.
b.
Wenn Sie die gleiche Treiberversion installieren möchten, wählen Sie Modify
(Ändern) aus, um zusätzliche Ethernet- oder USB-Druckertreiber zu installieren.
c.
Wählen Sie Remove (Entfernen) aus, um den aktuellen Druckertreiber zu entfernen. Wenn gefragt wird, ob Sie die Treiber für Smartcard-Leser entfernen
möchten, klicken Sie auf Yes (Ja), um sie zu entfernen, oder auf No (Nein),
damit sie installiert bleiben. Am Ende des Deinstallationsvorgangs werden Sie
aufgefordert, den Computer neu zu starten.
Benutzerhandbuch für Zebra ZXP Series 7-Kartendrucker
43
2: Installation und Einrichtung
Installieren des Windows-Druckertreibers
Schritt 8. Das Fenster InstallShield Wizard (Installationsassistent) wird automatisch
angezeigt. Klicken Sie auf die Schaltfläche Next (Weiter), um die Installation
fortzusetzen.
Schritt 9. Wählen Sie Install Ethernet printer drivers (Ethernet-Druckertreiber
installieren) aus, und klicken Sie dann auf Next (Weiter).
Schritt 10. Vergewissern Sie sich, dass der Hauptschalter des Druckers ein geschaltet ist
(Position | ), und klicken Sie auf die Schaltfläche OK.
44
Benutzerhandbuch für Zebra ZXP Series 7-Kartendrucker
P1036101-031
2: Installation und Einrichtung
Installieren des Windows-Druckertreibers
Schritt 11. Das Fenster License Agreement (Lizenzvertrag) wird angezeigt. Wählen Sie die
Option I accept the terms of the license agreement (Ich stimme den Bedingungen
des Lizenzvertrags zu) aus, und klicken Sie auf Next (Weiter).
Schritt 12. Das Fenster Customer Information (Kundeninformationen) wird angezeigt.
Geben Sie Ihren Namen und den Namen Ihres Unternehmens ein, und klicken
Sie dann auf Next (Weiter).
P1036101-031
Benutzerhandbuch für Zebra ZXP Series 7-Kartendrucker
45
2: Installation und Einrichtung
Installieren des Windows-Druckertreibers
Schritt 13. Das Fenster Search Ethernet Printers (Ethernet-Drucker suchen) wird angezeigt.
Im Netzwerk werden Ethernet-Drucker gesucht, und die verfügbaren Drucker
werden angezeigt. Wählen Sie den gewünschten Drucker aus, und klicken Sie auf
Next (Weiter).
- oder Wenn sich der Ethernet-Drucker in einem anderen Subnetz befindet und vom Host
nicht gefunden wird, können Sie die IP-Adresse des Druckers direkt eingeben
(siehe Kennzeichnung). Klicken Sie dann auf die Schaltfläche Next (Weiter).
Die IP-Adresse können Sie über das Bedienfeld abrufen. Drücken Sie dazu die
Taste Info, und wählen Sie Netz-Einstellungen aus.
Schritt 14. Geben Sie den Standort des Druckers (Location) und gegebenenfalls Kommentare
zum Drucker (Comments) ein, und klicken Sie dann auf Next (Weiter).
46
Benutzerhandbuch für Zebra ZXP Series 7-Kartendrucker
P1036101-031
2: Installation und Einrichtung
Installieren des Windows-Druckertreibers
Schritt 15. Das Fenster Choose Destination Location (Zielordner auswählen) wird
angezeigt.
•
Klicken Sie auf die Schaltfläche Next (Weiter), wenn Sie die Dateien in dem
vorgeschlagenen Zielordner ablegen möchten.
- oder •
Klicken Sie auf Change (Ändern), um einen Ordner auszuwählen, in dem die
Dateien gespeichert werden sollen. Klicken Sie dann auf Next (Weiter).
Schritt 16. Das Fenster Ready to Install the Program (Das Programm kann jetzt installiert
werden) wird angezeigt. Klicken Sie auf Install (Installieren), um den Vorgang
fortzusetzen.
P1036101-031
Benutzerhandbuch für Zebra ZXP Series 7-Kartendrucker
47
2: Installation und Einrichtung
Installieren des Windows-Druckertreibers
Schritt 17. Das Fenster Setup Status (Installationsstatus) wird angezeigt.
Schritt 18. Wenn das Fenster InstallShield Wizard Complete (Installationsassistent
abgeschlossen) angezeigt wird, klicken Sie auf Finish (Fertig stellen).
Schritt 19. Dadurch wird die Installation des Ethernet-Treibers abgeschlossen.
Hinweis • Möglicherweise müssen Sie die Karteneinrichtung (Kartentyp, Ausrichtung usw.),
die Codierung und/oder die Einstellungen für Schwarzabschnitte über den Druckertreiber
ändern (siehe Druckeinstellungen auf Seite 76).
48
Benutzerhandbuch für Zebra ZXP Series 7-Kartendrucker
P1036101-031
3
Betrieb
Einführung
Beim Drucken mit dem Kartendrucker gehen Sie ähnlich vor wie beim Drucken mit jedem
anderen Drucker in einer Windows-Umgebung.
P1036101-031
•
Installieren Sie die Druckertreibersoftware (Kapitel 2, Installieren des WindowsDruckertreibers).
•
Schließen Sie den Drucker an das Stromnetz und an einen Computer an (Kapitel 2,
Anschließen des Netzkabels).
•
Wählen Sie den Drucker im Betriebssystem oder in einer geeigneten Anwendungssoftware aus.
•
Legen Sie die Druckereigenschaften und die Druckeinstellungen fest (die Standardwerte
sind für die meisten Anwendungen geeignet).
•
Drucken Sie eine Testkarte. (Sie können die Testkarte über einen Microsoft Windows
Certified-Treiber oder mithilfe der ZMotif SDK-Tools über eine benutzerdefinierte
Anwendung drucken.)
Benutzerhandbuch für Zebra ZXP Series 7-Kartendrucker
49
3: Betrieb
Drucken einer Testkarte
Drucken einer Testkarte
So drucken Sie eine Testkarte:
1. Öffnen Sie die Registerkarte Card Setup (Karteneinrichtung): Wählen Sie Start > Geräte
und Drucker aus. Klicken Sie mit der rechten Maustaste in der Liste auf Zebra ZXP Series 7
Card Printer, und wählen Sie Druckeinstellungen > Card Setup (Karteneinrichtung) aus.
2. Prüfen Sie, ob sich Karten im Zuführmagazin befinden.
3. Klicken Sie auf die Schaltfläche Test Print (Testdruck) (siehe Markierung oben).
4. Daraufhin wird eine Karte in den Drucker eingezogen und der Druckvorgang gestartet.
5. Nach Abschluss des Druckauftrags wird die Karte aus dem Drucker in das Ausgabefach
ausgegeben.
50
Benutzerhandbuch für Zebra ZXP Series 7-Kartendrucker
P1036101-031
3: Betrieb
Manuelle Karteneingabe
Manuelle Karteneingabe
Für die Eingabe einzelner Karten steht ein manueller Einzugsschacht zur Verfügung.
1. Öffnen Sie die Registerkarte Card Setup (Karteneinrichtung): Wählen Sie Start > Geräte
und Drucker aus. Klicken Sie mit der rechten Maustaste in der Liste auf Zebra ZXP Series 7
Card Printer, und wählen Sie Druckeinstellungen > Card Setup (Karteneinrichtung) aus.
2. Wählen Sie auf der Registerkarte Card Setup (Karteneinrichtung) im Dropdownmenü die
Option Manual feed slot (Manueller Einzugsschacht) aus (siehe Pfeil).
3. Klicken Sie auf die Schaltfläche Übernehmen.
4. Klicken Sie auf die Schaltfläche OK.
P1036101-031
Benutzerhandbuch für Zebra ZXP Series 7-Kartendrucker
51
3: Betrieb
Manuelle Karteneingabe
5. Halten Sie die Karten nur am Rand fest. Berühren Sie nicht die zu bedruckende Ober-
fläche, da dadurch die Druckqualität vermindert werden kann. Die Kartenoberfläche muss
sauber und staubfrei sein.
6. Führen Sie eine Karte mit der richtigen Ausrichtung in den manuellen Einzugsschacht ein:
•
Standardkarten können mit beliebiger Ausrichtung eingeführt werden.
•
Karten mit Magnetstreifen müssen jeweils mit dem Magnetstreifen nach UNTEN und
RECHTS eingeführt werden.
•
Bei Kontakt-Smartcards muss sich der Chip OBEN und LINKS befinden.
7. Führen Sie die Karte ein, bis ein leichter Widerstand zu spüren ist und die Karte vom
Drucker „erfasst“ wird.
8. Die Karte wird automatisch in den Drucker eingezogen, wenn der Druckauftrag gesendet
wird.
52
Benutzerhandbuch für Zebra ZXP Series 7-Kartendrucker
P1036101-031
3: Betrieb
Bedienfeld
Bedienfeld
Der Drucker ist mit einem Display und drei Tasten ausgestattet, über die auf die Druckermenüs
zugegriffen werden kann. Die Menüs sind zugänglich, wenn der Druckerstatus BEREIT lautet.
•
Drücken Sie die Taste MENÜ, um zum Hauptmenü zu gelangen.
•
Drücken Sie die Taste INFO, um zum Druckeinstellungsmenü zu gelangen.
Meldungen
Auf dem Display werden Informationen zum Status des Druckers angezeigt. Die angezeigten
Meldungen werden in drei Kategorien eingeteilt:
P1036101-031
•
Betriebsmeldungen, siehe Seite 54.
•
Warnmeldungen, siehe Seite 55.
•
Fehlermeldungen, siehe Seite 55.
Benutzerhandbuch für Zebra ZXP Series 7-Kartendrucker
53
3: Betrieb
Bedienfeld
Betriebsmeldungen
54
MELDUNG
BESCHREIBUNG
WARNUNG
Bevor der Normalbetrieb fortgesetzt werden kann, muss erst
eine Fehlermeldung entfernt werden.
ABBRECHEN
Die Taste ABBRECHEN wurde gedrückt, und der aktuelle
Vorgang wurde beendet.
KONFIGURATIONSDATEN
Konfigurationsdaten werden vom Computer an den Drucker
übertragen.
KONTAKT-BETRIEB
Eine Kontakt-Smartcard wird codiert, d. h., die Karte ist richtig
eingesetzt, und die Daten werden übertragen.
KONTAKTLOS-BETRIEB
Eine kontaktlose Smartcard wird codiert, d. h., die Karte ist
richtig eingesetzt, und die Daten werden übertragen.
KÜHLEN
DRUCKKOPF-TEMPERATUR
Druckkopf wird auf Betriebstemperatur gekühlt.
KÜHLEN
WARTEN AUF
LAMINIERVORGANG
Der Drucker ist bereit für neue Druckaufträge, und der
Laminator wird gekühlt, z. B. beim Wechsel vom beidseitigen
zum einseitigen Laminieren.
DIAGNOSE
Testdiagnose läuft.
AUFTRAGSDATEN
Druckauftragsdaten werden vom Computer an den Drucker
übertragen.
LAMINIEREN
Druckauftrag erhalten, Laminiervorgang läuft.
MAG-BETRIEB
Eine Magnetstreifenkarte wird codiert, d. h., die Karte ist richtig
eingesetzt, und die Daten werden übertragen.
KARTE MANUELL
EINSETZEN
Gerät wartet auf manuelle Karteneingabe (Einstellung
dieser Funktion über die Registerkarte „Card Setup“
(Karteneinrichtung); siehe Seite 51 oder Seite 77.
OFFLINE
Statusänderung (offline/online) über die erweiterten
Einstellungen im Bedienfeld.
UNTERBROCHEN
Die Taste PAUSE wurde gedrückt.
DRUCKEN
Druckauftrag erhalten, Druckvorgang läuft.
BEREIT
Gerät ist bereit und auf Betriebstemperatur.
STANDBY
Drucker befindet sich im Ruhezustand, z. B. im
Energiesparmodus.
WARTEZEIT
INITIALISIERUNG
Beim Starten wird ein Selbsttest durchgeführt.
AUFWÄRMEN
WARTEN AUF
LAMINIERVORGANG
Drucker ist bereit für neue Druckaufträge, und der Laminator
wird aufgewärmt, z. B. beim Wechsel vom einseitigen zum
beidseitigen Laminieren oder wenn der Drucker gerade
eingeschaltet wurde und der Laminator aufgewärmt wird.
AUFWÄRMEN
DRUCKKOPF-TEMPERATUR
Druckkopf wird auf Betriebstemperatur erwärmt.
WARNUNG
Gibt an, dass weitere Anweisungen auf dem Display ausgeführt
werden müssen, z. B. WENIG BAND.
Benutzerhandbuch für Zebra ZXP Series 7-Kartendrucker
P1036101-031
3: Betrieb
Bedienfeld
Warnmeldungen
Warnmeldungen weisen den Benutzer darauf hin, dass bestimmte Maßnahmen ergriffen
werden sollten; der Betrieb des Druckers wird jedoch in der Regel fortgesetzt.
WARNMELDUNG
(Drucker weiterhin
einsatzbereit)
BESCHREIBUNG
WENIG LAM OBEN/UNTEN
Gibt an, dass die obere und die untere Laminierkassette fast
leer sind; siehe Einlegen der Laminierfolie auf Seite 20.
WENIG UNTERES LAMINAT
Gibt an, dass die untere Laminierkassette fast leer ist; siehe
Einlegen der Laminierfolie auf Seite 20.
ZUFÜHRUNG REINIGEN
Gibt an, dass die Zuführung gesäubert werden muss; siehe
Reinigen des Druckers auf Seite 120.
KARTENPFAD REINIGEN
Gibt an, dass der Kartenpfad gesäubert werden muss; siehe
Reinigen des Druckers auf Seite 120.
LAM-KARTENPFAD REINIG
Gibt an, dass der Kartenpfad des Laminators gesäubert werden
muss; siehe Reinigen des Laminators auf Seite 124.
LAM-WALZEN REINIGEN
Gibt an, dass die Laminatorwalzen gesäubert werden müssen;
siehe Reinigen des Laminators auf Seite 124.
LAM-HEIZER REINIGEN
Gibt an, dass die Heizwalzen des Laminators gesäubert werden
müssen; siehe Reinigen des Laminators auf Seite 124.
WENIG BAND
Gibt an, dass sich nur noch wenig Farbband auf der Spule
befindet; siehe Einlegen des Farbbands auf Seite 17.
WENIG OBERES LAMINAT
Gibt an, dass die obere Laminierkassette fast leer ist; siehe
Einlegen der Laminierfolie auf Seite 20.
Fehlermeldungen
Siehe auch Kapitel 7, Fehlerbehebung. Hier finden Sie eine Liste mit Fehlermeldungen,
möglichen Ursachen und Lösungsvorschlägen.
Fehlermeldungen werden angezeigt, wenn ein Problem zur Unterbrechung des Druckbetriebs
führt. Je nach Ursache der Fehlermeldung kann ein Neustart des Druckers oder das Löschen
des angezeigten Fehlers den Betriebsstatus des Druckers wiederherstellen. Unter Umständen
muss der Drucker einer weitergehenden Fehlerbehebung und Reparatur unterzogen werden.
P1036101-031
Benutzerhandbuch für Zebra ZXP Series 7-Kartendrucker
55
3: Betrieb
Bedienfeld
Informationen im Druckermenü
Über das Display und drei Tasten am Bedienfeld können Sie auf die Druckermenüs zugreifen.
Hauptmenü
Taste MENÜ
(Anzeige des Betriebsmodus)
ZURÜCK
OBEN
56
TESTKARTEN DRUCKEN
Weitere Informationen finden Sie unter Menü „Testkarten drucken“
auf Seite 58.
NETZ-EINSTELLUNGEN
Menü „Netz-Einstellungen“ auf Seite 59.
ERWEITERTE EINSTELL
Weitere Informationen finden Sie unter Menü „Erweiterte Einstell“
auf Seite 60.
Hauptmenü
UNTEN
AUSWAHL
•
Drücken Sie die Taste OBEN, um in der Menüliste nach oben zu gelangen.
•
Drücken Sie die Taste UNTEN, um in der Menüliste nach unten zu gelangen.
•
Drücken Sie die Taste AUSWAHL, um ein Element in der Liste auszuwählen.
Benutzerhandbuch für Zebra ZXP Series 7-Kartendrucker
P1036101-031
3: Betrieb
Bedienfeld
Info-Menü
Taste INFO
(Anzeige des Betriebsmodus)
Zeigt die Version der MCB(Media Control Board)-Firmware, die Version der MAB(Media Authentication
Board)-Firmware, die MSN (Maschinenseriennummer) und die Seriennummer des Druckkopfs an.
DRUCKER-INFO
Zeigt DHCP, IP, Maske, GW und MAC an.
NETZWERK-INFO
Zeigt den Typ, die Anzahl der gedruckten Bilder und das verbleibende Farbband (in %) an.
BAND-INFO
DRUCKKOPFNUTZUNG
Zeigt die Kartenanzahl und die Druckkopfzeilen an.
AUSSCHUSSBEHÄLTER
Zeigt die Anzahl der Karten im Ausschussbehälter an (Karten = n).
KONFIGURATIONSINFO
Angaben zu RAM, ein- oder beidseitiger Funktion und zu den installierten Optionen: Mag, Codierer,
Laminator.
Zeigt LCB, MAB, Seriennummer und Installationsstatus oben und unten (jeweils ja/nein) an.
LAMINATOR-INFO *
INFO OBERES LAMINAT *
Zeigt die Teilenummer, den Typ, die Anzahl der gedruckten Bilder und die verbleibende Folie (in %) an
INFO UNTERES LAMINAT *
Zeigt die Teilenummer, den Typ, die Anzahl der gedruckten Bilder und die verbleibende Folie (in %) an
Zeigt die eingestellte und die aktuelle Temperatur oben und unten an.
LAMINATOR-TEMPERATUR *
LAMINATOR-ZÄHLER *
Gerät ein (Tage), Oberseite ein (Tage), Unterseite ein (Tage), Anzahl laminierte Karten, Anzahl
verarbeitete Karten
Zeigt Informationen zu LUT 1 (Lookup-Tabelle 1), LUT 2 (Lookup-Tabelle 2) und zur
Farbkalibrierung an.
INFO FARBTAB.
REINIGUNG FÄLLIG
Zeigt die Anzahl der Karten seit der letzten Reinigung des Kartenpfads, des Zuführpfads, des
Druckkopfs, des Laminatorpfads* und der Laminatorheizwalzen* an.
* Gilt nur für Drucker mit Laminator.
ZURÜCK
Info-Menü
WEITER
EXIT
•
Drücken Sie die Taste ZURÜCK, um in der Menüliste nach oben zu gelangen.
•
Drücken Sie die Taste WEITER, um in der Menüliste nach unten zu gelangen.
•
Drücken Sie die Taste EXIT, um zur Betriebsmodusanzeige zurückzukehren.
P1036101-031
Benutzerhandbuch für Zebra ZXP Series 7-Kartendrucker
57
3: Betrieb
Bedienfeld
Menü „Testkarten drucken“
Hauptmenü
ZURÜCK
ANZAHL
Legt die Anzahl der zu druckenden Testkarten fest (1, 5, 10 ... 100).
SEITEN
Wählt einseitigen oder beidseitigen Kartendruck aus.
VERLAUFSFELDER
Wählt die zu druckende Testkarte aus; siehe Testkarten im Bedienfeld auf Seite 141.
EINSTELLG INTENSITÄT
NUR EINFARBIG
OBEN
58
HINWEIS: Wenn ein einfarbiges Farbband eingelegt ist, ist nur die Karte vom Typ
NUR EINFARBIG verfügbar.
Menü „Testkarten drucken“
UNTEN
AUSWAHL
•
Drücken Sie die Taste OBEN, um in der Menüliste nach oben zu gelangen.
•
Drücken Sie die Taste UNTEN, um in der Menüliste nach unten zu gelangen.
•
Drücken Sie die Taste AUSWAHL, um ein Element in der Liste auszuwählen.
Benutzerhandbuch für Zebra ZXP Series 7-Kartendrucker
P1036101-031
3: Betrieb
Bedienfeld
Menü „Netz-Einstellungen“
Hauptmenü
OHNE SPEICHERN ZURÜCK
EINSTELLUNG SPEICHERN
Aktiviert oder deaktiviert den DHCP-Modus.
DHCP-MODUS
OBEN
IP-ADRESSE EINSTELL
Ändert die IP-Adresse.
SUBNETZMASKE EINST
Ändert die Subnetzmaske.
STAND-GATEWAY EINST
Ändert das Gateway.
Menü „Netz-Einstellungen“
UNTEN
AUSWAHL
•
Drücken Sie die Taste OBEN, um in der Menüliste nach oben zu gelangen.
•
Drücken Sie die Taste UNTEN, um in der Menüliste nach unten zu gelangen.
•
Drücken Sie die Taste AUSWAHL, um ein Element in der Liste auszuwählen.
P1036101-031
Benutzerhandbuch für Zebra ZXP Series 7-Kartendrucker
59
3: Betrieb
Bedienfeld
Menü „Erweiterte Einstell“
Hauptmenü
ZURÜCK
SPRACHE WÄHLEN
WARTESCHLANGE LÖSCH
DRUCKER ONLINE
DRUCKER REINIGEN
Schaltet den Drucker online/offline.
Weitere Informationen finden Sie unter Menü „Drucker
reinigen“ auf Seite 61.
Legt den Wert für die Sleeptimer-Funktion fest (nie, 30 Minuten,
60 Minuten, 120 Minuten oder 480 Minuten).
BILDKONTRAST EINST
Ändert die Kontrasteinstellung des Displays (min. 20, max. 50,
Standard: 35).
DRUCKKOPF POLIEREN
60
Löscht alle ausstehenden Druckaufträge im Drucker.
SLEEPTIMER EINSTELL
AUSSCHUSSBEH LEEREN
OBEN
Zeigt die aktuelle Sprache an, legt die Sprachoption fest (Englisch, Französisch,
Spanisch, Deutsch, brasilianisches Portugiesisch oder Italienisch).
Setzt den Zähler für den Ausschussbehälter auf „0“.
Das Polieren des Druckkopfs ist eine erweiterte Funktion.
Der Zugriff ist kennwortgeschützt und autorisierten
Zebra-Servicemitarbeitern vorbehalten.
Menü „Erweiterte Einstell“
UNTEN
AUSWAHL
•
Drücken Sie die Taste OBEN, um in der Menüliste nach oben zu gelangen.
•
Drücken Sie die Taste UNTEN, um in der Menüliste nach unten zu gelangen.
•
Drücken Sie die Taste AUSWAHL, um ein Element in der Liste auszuwählen.
Benutzerhandbuch für Zebra ZXP Series 7-Kartendrucker
P1036101-031
3: Betrieb
Bedienfeld
Menü „Drucker reinigen“
Menü „Erweiterte Einstell“
ZURÜCK
In Kapitel 6, Reinigung, finden Sie ausführliche Hinweise zur Reinigung.
KARTENPFAD REINIGEN
Verwenden Sie die Reinigungskarte für den Druckerpfad, und führen Sie
die Reinigungsschritte aus.
ZUFÜHRUNG REINIGEN
Verwenden Sie die Reinigungskarte für die Zuführung, und führen Sie die
Reinigungsschritte aus.
LAM-KARTENPFAD REINIG *
Verwenden Sie die Laminatorreinigungskarte, und führen Sie die
Reinigungsschritte aus.
LAM-WALZEN REINIGEN *
Verwenden Sie ein Reinigungsstäbchen, und führen Sie die
Reinigungsschritte aus.
LAM-HEIZER REINIGEN *
Verwenden Sie die Reinigungskarte für Laminatorheizwalzen
(mit Klebeband), und führen Sie die Reinigungsschritte aus.
* Gilt nur für Drucker mit Laminator.
OBEN
Menü „Drucker reinigen“
UNTEN
AUSWAHL
•
Drücken Sie die Taste OBEN, um in der Menüliste nach oben zu gelangen.
•
Drücken Sie die Taste UNTEN, um in der Menüliste nach unten zu gelangen.
•
Drücken Sie die Taste AUSWAHL, um ein Element in der Liste auszuwählen.
P1036101-031
Benutzerhandbuch für Zebra ZXP Series 7-Kartendrucker
61
62
Benutzerhandbuch für Zebra ZXP Series 7-Kartendrucker
P1036101-031
4
Druckereinstellungen und
-anpassungen
Einführung
In diesem Kapitel werden die Einstellungen und Anpassungen beschrieben, die am WindowsTreiber vorgenommen werden können. Es besteht aus den beiden folgenden Abschnitten:
Druckereigenschaften . . . . . . . . . . . . . . . . . . . . . . . . . . . . . . . . . . . . . . 64
Druckeinstellungen . . . . . . . . . . . . . . . . . . . . . . . . . . . . . . . . . . . . . . . 76
P1036101-031
Benutzerhandbuch für Zebra ZXP Series 7-Kartendrucker
63
4: Druckereinstellungen und -anpassungen
Druckereigenschaften
Druckereigenschaften
Zum Aufrufen der Druckereigenschaften wählen Sie Start > Geräte und Drucker aus. Klicken
Sie mit der rechten Maustaste in der Liste auf Zebra ZXP Series 7 Card Printer, und wählen
Sie Druckereigenschaften aus.
Registerkarte „Allgemein“. . . . . . . . . . . . . . . . . . . . . . . . . . . . . . . . . . . . . . . .65
Registerkarte „Freigabe“ . . . . . . . . . . . . . . . . . . . . . . . . . . . . . . . . . . . . . . . . .66
Registerkarte „Anschlüsse“ . . . . . . . . . . . . . . . . . . . . . . . . . . . . . . . . . . . . . . .67
Registerkarte „Erweitert“. . . . . . . . . . . . . . . . . . . . . . . . . . . . . . . . . . . . . . . . .68
Registerkarte „Farbverwaltung“ . . . . . . . . . . . . . . . . . . . . . . . . . . . . . . . . . . .69
Registerkarte „Sicherheit“ . . . . . . . . . . . . . . . . . . . . . . . . . . . . . . . . . . . . . . . .73
Registerkarte „Geräteinformationen“ . . . . . . . . . . . . . . . . . . . . . . . . . . . . . . .74
Mit der Schaltfläche OK werden die Einstellungen übernommen und gespeichert und dann das
Fenster Druckereigenschaften geschlossen.
Mit der Schaltfläche Abbrechen wird das Fenster Druckereigenschaften geschlossen.
Bereits vorgenommene Änderungen werden verworfen.
Mit der Schaltfläche Übernehmen werden die Einstellungen übernommen und gespeichert.
Das Fenster Druckereigenschaften bleibt weiterhin geöffnet.
Über die Schaltfläche Hilfe können Sie die entsprechende Seite mit Hilfeinformationen
anzeigen.
64
Benutzerhandbuch für Zebra ZXP Series 7-Kartendrucker
P1036101-031
4: Druckereinstellungen und -anpassungen
Druckereigenschaften
Registerkarte „Allgemein“
Auf der Registerkarte Allgemein sind der Name, der Standort, die Modellnummer und die
allgemeinen Funktionen des Druckers aufgeführt.
Zum Aufrufen dieser Registerkarte wählen Sie Start > Geräte und Drucker aus. Klicken Sie
mit der rechten Maustaste in der Liste auf Zebra ZXP Series 7 Card Printer, und wählen Sie
Druckereigenschaften > Allgemein aus.
•
Standort: Hier können Sie angeben, wo der Drucker aufgestellt ist.
•
Kommentar: Hier können Sie allgemeine Informationen zum Drucker eingeben, z. B.
den Druckertyp und die zuständige Person. Wenn diese Felder ausgefüllt sind, können sie
in Anwendungen angezeigt werden.
•
Modell: Gibt die Modellnummer des Druckers an.
-
Funktionen: Sofern vorhanden, sind hier die im Drucker verfügbaren Optionen
angegeben.
Über die Schaltfläche Einstellungen gelangen Sie zu den Druckeinstellungen, über die die
ausgewählten Konfigurationsparameter festgelegt werden (siehe Druckeinstellungen auf
Seite 76.).
Durch Klicken auf die Schaltfläche Testseite drucken können Sie die WindowsStandardtestseite an den Drucker senden.
P1036101-031
Benutzerhandbuch für Zebra ZXP Series 7-Kartendrucker
65
4: Druckereinstellungen und -anpassungen
Druckereigenschaften
Registerkarte „Freigabe“
Auf der Registerkarte Freigabe können Sie den Drucker für die gemeinsame Verwendung im
Netzwerk freigeben und zusätzliche Treiber für verschiedene Betriebssysteme installieren.
Beachten Sie, dass unter Windows Vista und späteren Windows-Versionen das Kontrollkästchen Druckauftragsaufbereitung auf Clientcomputern durchführen deaktiviert sein muss.
Zum Aufrufen dieser Registerkarte wählen Sie Start > Geräte und Drucker aus. Klicken Sie
mit der rechten Maustaste in der Liste auf Zebra ZXP Series 7 Card Printer, und wählen Sie
Druckereigenschaften > Freigabe aus. Klicken Sie auf die Schaltfläche Freigabeoptionen
ändern, um die Registerkarte zu aktivieren.
Ausführliche Informationen finden Sie in der Windows-Hilfe zu Standardeigenschaftenseiten.
66
Benutzerhandbuch für Zebra ZXP Series 7-Kartendrucker
P1036101-031
4: Druckereinstellungen und -anpassungen
Druckereigenschaften
Registerkarte „Anschlüsse“
Wichtiger Hinweis • Deaktivieren Sie nicht die Option Bidirektionale Unterstützung
aktivieren. Wenn Sie diese Option ändern, wird die Verbindung zum Drucker unterbrochen.
Über die Registerkarte Anschlüsse kann der Computeranschluss festgelegt werden, mit
dem der Drucker verbunden ist. Dieser wird im Normalfall bei der Installation des Druckers
eingerichtet und muss später nicht mehr geändert werden.
Zum Aufrufen dieser Registerkarte wählen Sie Start > Geräte und Drucker aus. Klicken Sie
mit der rechten Maustaste in der Liste auf Zebra ZXP Series 7 Card Printer, und wählen Sie
Druckereigenschaften > Anschlüsse aus.
Ausführliche Informationen finden Sie in der Windows-Hilfe zu Standardeigenschaftenseiten.
P1036101-031
Benutzerhandbuch für Zebra ZXP Series 7-Kartendrucker
67
4: Druckereinstellungen und -anpassungen
Druckereigenschaften
Registerkarte „Erweitert“
Auf der Registerkarte Erweitert können Warteschlangeneinstellungen für Druckaufträge
festgelegt werden. Außerdem kann definiert werden, wie Druckaufträge in der Warteschlange
in Bezug auf den aktuellen Druckauftrag verarbeitet werden.
Zum Aufrufen dieser Registerkarte wählen Sie Start > Geräte und Drucker aus. Klicken Sie
mit der rechten Maustaste in der Liste auf Zebra ZXP Series 7 Card Printer, und wählen Sie
Druckereigenschaften > Erweitert aus.
Ausführliche Informationen finden Sie in der Windows-Hilfe zu Standardeigenschaftenseiten.
68
Benutzerhandbuch für Zebra ZXP Series 7-Kartendrucker
P1036101-031
4: Druckereinstellungen und -anpassungen
Druckereigenschaften
Registerkarte „Farbverwaltung“
Mit dem von Zebra bereitgestellten Farbprofil wird die Farbtreue über die gesamte Farbskala
des Druckers maximiert.
Durch Verwendung von benutzerdefinierten Profilen können spezifische Farben oder Farbgruppen in andere vom Benutzer gewünschte Farben geändert werden. Beispiel: Wenn ein
bestimmter Rotton in einem digitalen Bild des Kunden nicht wie gewünscht angezeigt wird,
kann dieser Rotton mit einem benutzerdefinierten Profil geändert werden, während alle anderen Farben im Bild jedoch beibehalten werden.
Mit einem benutzerdefinierten Profil können auch allgemeinere Bildänderungen durchgeführt
werden, z. B. die Umwandlung eines Farbbilds in verschiedene Abstufungen einer Farbe (wie
Sepia), die Änderung der Helligkeit oder des Kontrasts oder die Anpassung der Sättigung oder
des Farbtons.
Zum Aufrufen der Registerkarte Farbverwaltung wählen Sie Start > Geräte und Drucker
aus. Klicken Sie mit der rechten Maustaste in der Liste auf Zebra ZXP Series 7 Card Printer,
und wählen Sie Druckereigenschaften > Farbverwaltung aus. Klicken Sie auf die Schaltfläche
Farbverwaltung, um die Registerkarte zu aktivieren.
Nach dem Klicken auf diese Schaltfläche werden die folgenden drei Registerkarten angezeigt:
Registerkarte „Geräte“ . . . . . . . . . . . . . . . . . . . . . . . . . . . . . . . . . . . . . . . . . . 70
Registerkarte „Alle Profile“ . . . . . . . . . . . . . . . . . . . . . . . . . . . . . . . . . . . . . . 71
Registerkarte „Erweitert“ . . . . . . . . . . . . . . . . . . . . . . . . . . . . . . . . . . . . . . . . 72
P1036101-031
Benutzerhandbuch für Zebra ZXP Series 7-Kartendrucker
69
4: Druckereinstellungen und -anpassungen
Druckereigenschaften
Registerkarte „Geräte“
Auf dieser Registerkarte können Sie Ihren Drucker auswählen und die mit dem Drucker zu
verwendenden Profile und Verhalten anzeigen, hinzufügen und festlegen.
Das Kontrollkästchen Eigene Einstellungen für dieses Gerät verwenden muss aktiviert sein,
damit die folgenden Schaltflächenfunktionen aktiviert werden:
•
Über die Schaltfläche Hinzufügen können Sie der Farbprofilliste zusätzliche Profile
hinzufügen.
•
Über die Schaltfläche Entfernen können Sie Profile aus der Farbprofilliste entfernen.
Mit der Schaltfläche Als Standard festlegen wird das ausgewählte Profil als Standardprofil
festgelegt.
Klicken Sie auf den Link Weitere Informationen zu den Farbverwaltungseinstellungen (siehe
Pfeil), um weitere Hinweise zur Farbverwaltung zu erhalten.
70
Benutzerhandbuch für Zebra ZXP Series 7-Kartendrucker
P1036101-031
4: Druckereinstellungen und -anpassungen
Druckereigenschaften
Registerkarte „Alle Profile“
Auf dieser Registerkarte können Sie die Profile in Ihrem System anzeigen und verwalten.
Beachten Sie, dass Farbprofile in der Regel bei der Installation neuer Geräte automatisch
hinzugefügt werden.
Wenn Sie ein neues Profil installieren möchten, führen Sie die folgenden Schritte aus:
Schritt 1. Klicken Sie auf die Schaltfläche Hinzufügen.
Schritt 2. Das Fenster Profil installieren wird angezeigt.
Schritt 3. Navigieren Sie zum gewünschten Farbprofil.
Schritt 4. Klicken Sie auf die Schaltfläche Hinzufügen (im Fenster Profil installieren).
P1036101-031
Benutzerhandbuch für Zebra ZXP Series 7-Kartendrucker
71
4: Druckereinstellungen und -anpassungen
Druckereigenschaften
Registerkarte „Erweitert“
Auf dieser Registerkarte können Sie die Einstellungen für Windows-Farbsystemstandards
und die Zuordnung zwischen ICC-Darstellung und WCS-Farbpalette überprüfen sowie Ihren
Bildschirm kalibrieren (Bildschirmkalibrierung).
Hier können Sie auch erweiterte Farbverwaltungseinstellungen konfigurieren, um die genaue
Anzeige und den Druck von Farbinformationen sicherzustellen.
72
Benutzerhandbuch für Zebra ZXP Series 7-Kartendrucker
P1036101-031
4: Druckereinstellungen und -anpassungen
Druckereigenschaften
Registerkarte „Sicherheit“
In diesem Standarddialogfeld von Windows werden Sicherheitseinstellungen wie die
Benutzerzugriffsrechte für verschiedene Steuerfunktionen des Druckers angezeigt.
Zum Aufrufen dieser Registerkarte wählen Sie Start > Geräte und Drucker aus. Klicken Sie
mit der rechten Maustaste in der Liste auf Zebra ZXP Series 7 Card Printer, und wählen Sie
Druckereigenschaften > Sicherheit aus.
Ausführliche Informationen finden Sie in der Windows-Hilfe zu Standardeigenschaftenseiten.
P1036101-031
Benutzerhandbuch für Zebra ZXP Series 7-Kartendrucker
73
4: Druckereinstellungen und -anpassungen
Druckereigenschaften
Registerkarte „Geräteinformationen“
Auf der Registerkarte Geräteinformationen werden Informationen zum Gerät, zum
Sicherheitsstatus und zur Druckernutzung angezeigt. Außerdem können Sie hier auf die
Medieninformationen und die ZXP Toolbox zugreifen.
Zum Aufrufen dieser Registerkarte wählen Sie Start > Geräte und Drucker aus. Klicken Sie
mit der rechten Maustaste in der Liste auf Zebra ZXP Series 7 Card Printer, und wählen Sie
Druckereigenschaften > Geräteinformationen aus.
•
Über die Schaltfläche Medieninformationen gelangen Sie zum entsprechenden
Dialogfeld (siehe nächste Seite).
•
Über die Schaltfläche ZXP Toolbox gelangen Sie zur ZXP Toolbox, die Ihnen weitere
Konfigurationsmöglichkeiten und Tools zum Verwalten des Druckerbetriebs bietet.
Weitere Informationen finden Sie in Kapitel 5, ZXP Series Toolbox.
Beachten Sie, dass die ZXP Toolbox über den Windows-Treiber eine Verbindung mit dem
Drucker herstellt.
Medieninformationen
Im Dialogfeld Medieninformationen werden der Status des Farbbands sowie der oberen und
unteren Laminierung angezeigt.
74
Benutzerhandbuch für Zebra ZXP Series 7-Kartendrucker
P1036101-031
4: Druckereinstellungen und -anpassungen
Druckereigenschaften
P1036101-031
-
Ribbon (Farbband): Zeigt den installierten Farbbandtyp und die Anzahl der
verbleibenden Farbbänder an.
-
Top Laminate (Obere Laminierung): Zeigt den Folientyp der oberen Laminierung
und die Anzahl der verbleibenden Laminierfolienstücke an.
-
Bottom Laminate (Untere Laminierung): Zeigt den Folientyp der unteren
Laminierung und die Anzahl der verbleibenden Laminierfolienstücke an.
Benutzerhandbuch für Zebra ZXP Series 7-Kartendrucker
75
4: Druckereinstellungen und -anpassungen
Druckeinstellungen
Druckeinstellungen
Zum Aufrufen der Druckeinstellungen wählen Sie Start > Geräte und Drucker aus. Klicken
Sie mit der rechten Maustaste in der Liste auf Zebra ZXP Series 7 Card Printer, und wählen
Sie Druckeinstellungen aus.
Registerkarte „Card Setup“ (Karteneinrichtung) . . . . . . . . . . . . . . . . . . . . . . 77
Registerkarte „Black Panel (K) Optimization“
(Optimierung des Schwarzabschnitts). . . . . . . . . . . . . . . . . . . . . . . . . . . . . . . 87
Registerkarte „Color (YMC) Optimization“ (YMC-Farboptimierung) . . . . . 90
Registerkarte „Encoding“ (Codierung) . . . . . . . . . . . . . . . . . . . . . . . . . . . . . . 91
Registerkarte „About“ (Info). . . . . . . . . . . . . . . . . . . . . . . . . . . . . . . . . . . . . . 92
Mit der Schaltfläche ZXP Toolbox wird die ZXP Toolbox gestartet. Weitere
Informationen finden Sie in Kapitel 5.
Mit der Schaltfläche Restore Defaults (Standardeinstellungen wiederherstellen) können
die Standardeinstellungen für die Seite wiederhergestellt werden.
Mit der Schaltfläche OK werden die Einstellungen übernommen und gespeichert und dann das
Fenster Druckeinstellungen geschlossen.
Mit der Schaltfläche Abbrechen wird das Fenster Druckeinstellungen geschlossen. Bereits
vorgenommene Änderungen werden verworfen.
Mit der Schaltfläche Übernehmen werden die Einstellungen übernommen und gespeichert.
Das Fenster Druckeinstellungen bleibt weiterhin geöffnet.
Über die Schaltfläche Hilfe können Sie die entsprechende Seite mit Hilfeinformationen anzeigen.
76
Benutzerhandbuch für Zebra ZXP Series 7-Kartendrucker
P1036101-031
4: Druckereinstellungen und -anpassungen
Druckeinstellungen
Registerkarte „Card Setup“ (Karteneinrichtung)
Zum Aufrufen dieser Registerkarte wählen Sie Start > Geräte und Drucker aus. Klicken Sie
mit der rechten Maustaste in der Liste auf Zebra ZXP Series 7 Card Printer, und wählen Sie
Druckeinstellungen > Card Setup (Karteneinrichtung) aus.
•
Unter Card Options (Kartenoptionen) können Sie die Kartenquelle und das Kartenziel
auswählen.
-
Card source (Kartenquelle)
• Manual feed slot (Manueller Einzugsschacht)
• Feeder cartridge (Zuführmagazin) – Standardeinstellung
• Already in printer (Bereits im Drucker; für Anwendungen mit dieser Funktion)
-
Card destination (Kartenziel)
• Output hopper (Ausgabefach) – Standardeinstellung
• Reject bin (Ausschussbehälter)
• Leave in printer (Im Drucker belassen; für Anwendungen mit dieser Funktion)
-
Image Size (Bildgröße)
• Default Size (1006 * 640 pixels; Standardgröße): Beachten Sie, dass diese
Einstellung immer verwendet werden sollte, es sei denn, Sie drucken Bilder,
die speziell für andere Zebra-Druckermodelle konfiguriert wurden.
• CR-80 (952 * 578 pixels): Kompatibel mit Zebra P640i-Kartendrucker.
• Bordered (968 * 610 pixels; Mit Rahmen): Kompatibel mit Zebra P640iKartendrucker.
P1036101-031
Benutzerhandbuch für Zebra ZXP Series 7-Kartendrucker
77
4: Druckereinstellungen und -anpassungen
Druckeinstellungen
•
Printing options (Druckoptionen):
Wenn Sie Einstellungen in diesem Bereich ändern, klicken Sie auf die Schaltfläche
Übernehmen, bevor Sie eine Testkarte drucken.
Über die Schaltfläche Test Print (Testdruck) können Sie eine Testkarte drucken.
•
•
Ribbon info and options (Farbbandinformationen und -optionen):
-
Ribbon type (Farbbandtyp) zeigt den Typ des im Drucker eingelegten Farbbands an
(z. B. YMCKOK). Dies wird automatisch anhand des eingelegten Farbbands ermittelt.
-
Unter Ribbon combination (Farbbandkombination) können Sie die Kombination
der auf beiden Seiten zu druckenden Abschnitte auswählen (z. B. YMCKO Front
[Vorderseite] / YMCKO Back [Rückseite]).
-
Je nach eingelegtem Farbband können Sie über die Schaltflächen Front (Vorderseite)
und Back (Rückseite) folgende Optionen festlegen:
•
Black Panel Options (Optionen für Schwarzabschnitt) auf Seite 79
•
Overlay Varnish Options (Optionen für Overlay-Beschichtung) auf Seite 82
•
UV Panel Options (Optionen für UV-Abschnitt) auf Seite 83
Laminator info and options (Laminatorinformationen und -optionen):
Diese Optionen gelten nur für Drucker mit Laminator. In diesem Bereich werden
automatisch der Laminator und die Laminierfolie angezeigt. Im Dropdownmenü können
Sie den gewünschten Laminiermodus (Lamination mode) auswählen: Any (Beliebig),
Top (Oben), Bottom (Unten), Top and bottom (Oben und unten) oder Pass through
(Durchlauf).
Bei Pass through (Durchlauf) durchläuft die Karte den Laminator, ohne dass Laminierfolie aufgebracht wird. Beachten Sie, dass dazu die Laminierfolie aus dem Laminator
entnommen werden muss.
Laminate only (Nur Laminierung) kann für die Laminierung bereits gedruckter
Karten verwendet werden. Dies ist eine spezielle Funktion, die aktiviert ist, wenn unter
Lamination mode (Laminiermodus) die Option Top (Oben), Bottom (Unten) oder Top
and bottom (Oben und unten) und als Kartenziel (Card destination) das Ausgabefach
ausgewählt ist. Wenn diese Option aktiviert ist, wird die Karte vom Einzugsfach durch den
Drucker zum Laminieren in den Laminator geführt, ohne gedruckt zu werden, und dann
im Ausgabefach ausgegeben.
78
Benutzerhandbuch für Zebra ZXP Series 7-Kartendrucker
P1036101-031
4: Druckereinstellungen und -anpassungen
Druckeinstellungen
Black Panel Options (Optionen für Schwarzabschnitt)
In diesem Popupfenster können Sie den Schwarzauszug (K-Abschnitt) verwalten und konfigurieren, wenn der K-Abschnitt für die ausgewählte Farbbandkombination auf derselben Seite
wie der Y-, M- und C-Abschnitt angezeigt wird (z. B. YMCK Front [Vorderseite] / K Back
[Rückseite]).
Zum Aufrufen dieses Popupfensters wählen Sie Start > Geräte und Drucker aus. Klicken Sie
mit der rechten Maustaste in der Liste auf Zebra ZXP Series 7 Card Printer, und wählen Sie
Druckeinstellungen > Card Setup (Karteneinrichtung) aus. Wählen Sie auf der Registerkarte
Card Setup (Karteneinrichtung) eine Farbbandkombination (Ribbon Combination) aus, bei
der sich die YMC-Abschnitte und der K-Abschnitt auf derselben Seite befinden. Die Schaltflächen Front K Extraction… (K-Auszug Vorderseite) und/oder Back K Extraction... (K-Auszug Rückseite) werden aktiviert. Klicken Sie auf die entsprechende Schaltfläche, um das
Popupfenster zu öffnen.
In der Abbildung unten sind die Einstellungen für die Kartenvorderseite angezeigt. Sie sind
mit den Einstellungen für die Kartenrückseite identisch.
Mit dieser Funktion wird sichergestellt, dass schwarzer Text oder schwarze Bitmaps mit dem
Schwarzabschnitt (K-Abschnitt) gedruckt werden. Ohne diese Option wird Schwarz unter
Umständen als Zusammendruck von YMC gedruckt, sodass sich statt echtem Schwarz ein
dunkelgraues Bild ergibt.
P1036101-031
Benutzerhandbuch für Zebra ZXP Series 7-Kartendrucker
79
4: Druckereinstellungen und -anpassungen
Druckeinstellungen
Zum Extrahieren schwarzer Bereiche aus Farbbildern können mehrere Optionen ausgewählt
werden.
•
•
•
Select black panel extraction type (Auswahl des Schwarzauszugtyps):
-
Mit der Option Disable black extraction (Schwarzauszug deaktivieren) wird für
keinen Teil des Bilds der K-Abschnitt verwendet. Alle schwarzen Bilder werden als
Zusammendruck von YMC gedruckt.
-
Mit der Option Print YMC composite and K black (Zusammengesetztes YMCSchwarz und K-Schwarz drucken) werden zum Drucken der als schwarz identifizierten Bildbereiche sowohl der K-Abschnitt als auch die Y-, M- und C-Abschnitte
verwendet. Dies ergibt ein dunkles, schwarzes Bild, das jedoch anstatt der für Barcodes typischerweise gewünschten scharfen Ränder geglättete Ränder aufweist
(aufgrund der Volltöne der YMC-Farben).
-
Mit Print all black data (Alle schwarzen Daten drucken; Standardeinstellung)
wird zum Drucken der Bereiche des Bilds, die als schwarz identifiziert werden, nur
der K-Abschnitt verwendet.
Apply black extraction on (Schwarzauszug anwenden auf): Beachten Sie, dass diese
Funktion von den Bereichen abhängt, die im Bild als Text, Grafiken (Linien, Rechtecke
und andere grafische Objekte ohne Text) und Bitmaps (Farbbilder, Fotos, Bilder usw.)
definiert sind. Wenn es sich um ein vereinfachtes Bild handelt, kann diese Funktion nicht
angewendet werden.
-
Mit der Option Black text (Schwarzer Text) wird der Schwarzauszug auf Bereiche
des Bilds angewendet, die als Text identifiziert werden.
-
Mit der Option Black graphics (Schwarze Grafik) wird der Schwarzauszug auf
Bildbereiche angewendet, die als Grafiken identifiziert werden.
-
Mit der Option Black bitmaps (Schwarze Bitmaps) wird der Schwarzauszug auf
Bildbereiche angewendet, die als Bitmaps identifiziert werden. Mit dieser Option
werden schwarze Bereiche nur aus Schwarz-Weiß-Bitmaps, nicht aber aus farbigen
Bitmaps extrahiert. Dazu werden die Einstellungen von Area manager (BereichsManager) verwendet. Die entsprechenden Informationen finden Sie unter Defined
areas (Definierte Bereiche), Except defined areas (Außer definierte Bereiche) und
Full card (Ganze Karte) auf Seite 81.
Black level (Schwarzabstufung):
Jeder Punkt eines gedruckten Bilds verfügt über einen RGB-Farbwert, der zwischen 0, 0, 0
(reines Schwarz) und 255, 255, 255 (reines Weiß) liegt.
Die Einstellung für die Schwarzabstufung ermöglicht dem Benutzer, den Schwellenwert
für jedes beliebige als Schwarz zu behandelnde Pixel festzulegen. Die maximale
Einstellung lautet 25, 25, 25.
80
Benutzerhandbuch für Zebra ZXP Series 7-Kartendrucker
P1036101-031
4: Druckereinstellungen und -anpassungen
Druckeinstellungen
Area Manager (Bereichs-Manager):
Diese Funktion ist aktiviert, wenn das Optionsfeld Defined areas (Definierte Bereiche;
d. h. Ausschnitt innerhalb des Bereichs) oder Except defined areas (Außer definierte
Bereiche; d. h. Ausschnitt außerhalb des Bereichs) ausgewählt ist.
-
Mit der Option Defined Areas (Definierte Bereiche) wird der Schwarzauszug auf
Bildbereiche innerhalb der unter Area Manager (Bereichs-Manager) angegebenen
Bereiche angewendet.
-
Mit der Option Except defined areas (Außer definierte Bereiche) wird der Schwarzauszug auf Bildbereiche außerhalb der unter Area Manager (Bereichs-Manager)
angegebenen Bereiche angewendet.
-
Mit Full card (Ganze Karte) wird der Schwarzauszug auf das gesamte Bild angewendet.
-
Orientation (Ausrichtung): Unter Orientation (Ausrichtung) kann als Ausrichtung
des Bilds entweder Portrait (Hochformat) oder Landscape (Querformat) ausgewählt
werden.
-
Units (Einheiten): Die Auswahl unter Units (Einheiten) legt als Maßeinheit entweder
Zoll (inches) oder Millimeter (mm) fest. In der X-Abmessung (X dimension), im
X-Versatz (X offset), der Y-Abmessung (Y dimension) und im Y-Versatz (Y offset)
werden diese Maßeinheiten übernommen.
So erstellen Sie einen Bereich: Wählen Sie das Rechtecksymbol
aus, und klicken Sie
auf einen Bildbereich, um die erste Ecke des Bereichs festzulegen. Ziehen Sie den Mauszeiger, bis der Bereich die gewünschte Größe und Form hat, und lassen Sie dann die
Maustaste los. Beachten Sie, dass mehrere Bereiche definiert werden können.
So wählen Sie einen Bereich aus, verschieben ihn oder ändern seine Größe: Wählen Sie
das Pfeilsymbol
aus, und klicken Sie zum Auswählen auf einen Bereich. Ziehen Sie
ihn, um ihn zu verschieben, oder ziehen Sie an den Rändern, um die Größe zu verändern.
So löschen Sie einen Bereich: Wählen Sie das Rechtecksymbol mit dem „X“
aus, und
klicken Sie dann auf den Bereich, der gelöscht werden soll.
P1036101-031
Benutzerhandbuch für Zebra ZXP Series 7-Kartendrucker
81
4: Druckereinstellungen und -anpassungen
Druckeinstellungen
Overlay Varnish Options (Optionen für Overlay-Beschichtung)
Bei der Overlay-Beschichtung handelt es sich um eine beständige Folienschicht, die auf gedruckte
Karten aufgebracht wird und das Ausbleichen der Karten durch Schutz vor UV-Strahlen verringert.
Im Popupfenster für die Overlay-Beschichtung können Sie die Verwendung des Overlays
verwalten und konfigurieren, wenn für die ausgewählte Farbbandkombination der O-Abschnitt
angezeigt wird (z. B. YMCKO).
Zum Aufrufen dieses Popupfensters wählen Sie Start > Geräte und Drucker aus. Klicken
Sie mit der rechten Maustaste in der Liste auf Zebra ZXP Series 7 Card Printer, und wählen
Sie Druckeinstellungen > Card Setup (Karteneinrichtung) aus. Wählen Sie Ribbon info ...
(Farbbandinformationen und -optionen) > Front Overlay ... (Overlay Vorderseite) oder Back
Overlay ... (Overlay Rückseite) aus.
Select the overlay varnish type (Typ der Overlay-Beschichtung auswählen): Auswahl einer
Option zum Aufbringen der Overlay-Folienschicht auf einer Karte. Die Standardeinstellung ist
Full overlay varnish (Vollständige Overlay-Beschichtung).
Es sind verschiedene Optionen verfügbar. Für jede Auswahlmöglichkeit wird eine
Vorschau angezeigt.
82
-
Disable overlay (Overlay deaktivieren): Deaktiviert die Overlay-Option, d. h., es wird
keine Folienschicht aufgebracht.
-
Full overlay varnish (Vollständige Overlay-Beschichtung; Standardeinstellung):
Auf die gesamte Kartenseite wird eine Folienschicht aufgebracht.
-
Selected area blank (Ausgewählter Bereich frei): Die Overlay-Beschichtung wird nur
außerhalb des ausgewählten Bereichs aufgebracht.
-
Selected area overlay varnish (Overlay-Beschichtung für ausgewählten Bereich):
Die Folienschicht wird nur im ausgewählten Bereich aufgebracht.
-
Bitmap based overlay varnish (Bitmap-basierte Overlay-Beschichtung):
Eine benutzerdefinierte 1-Bit-Schwarz-Weiß-Bitmap wird als Overlay aufgebracht.
-
Smartcard ISO: Bringt im Bereich des Smartcard-Chips keine Folienschicht auf.
-
Smartcard AFNOR: Bringt im Bereich des Smartcard-Chips keine Folienschicht auf.
-
Magnetic Stripe (Magnetstreifen): Bringt im Bereich des Magnetstreifens keine
Folienschicht auf.
Benutzerhandbuch für Zebra ZXP Series 7-Kartendrucker
P1036101-031
4: Druckereinstellungen und -anpassungen
Druckeinstellungen
UV Panel Options (Optionen für UV-Abschnitt)
Ein UV-Abschnitt wird zum Drucken von Bildern (Text oder Grafiken) verwendet, die sichtbar werden, wenn sie UV-Licht ausgesetzt werden. Dieses Popupfenster ist nur verfügbar,
wenn UV-Farbbänder verwendet werden (z. B. YMCUVK-Farbbänder).
Zum Aufrufen dieses Popupfensters wählen Sie Start > Geräte und Drucker aus. Klicken
Sie mit der rechten Maustaste in der Liste auf Zebra ZXP Series 7 Card Printer, und wählen
Sie Druckeinstellungen > Card Setup (Karteneinrichtung) aus. Wählen Sie Ribbon info ...
(Farbbandinformationen und -optionen) > Front UV ... (UV Vorderseite) oder Back UV ...
(UV Rückseite) aus.
UV rendering method (UV-Rendering-Methode):
•
•
•
Diffusion: In diesem Modus wird der UV-Inhalt mithilfe der Fehlerdiffusion gerendert.
Halftone (Halbton): In diesem Modus wird der UV-Inhalt mithilfe von Halbtönen gerendert.
Mit der Option Grayscale (Graustufen) wird das Bitmap-Bild als Graustufenbild
gedruckt, das aus Grauschattierungen zwischen Schwarz und Weiß besteht.
UV printing options (UV-Druckoptionen):
P1036101-031
•
Mit Rotate 180o (Um 180o drehen) wird das Bitmap-Bild um 180o gedreht.
•
Mit der Option Invert UV content (UV-Inhalt umkehren) wird das Bitmap-Bild
umgekehrt, sofern es in der Anwendung nicht umgekehrt wird.
Benutzerhandbuch für Zebra ZXP Series 7-Kartendrucker
83
4: Druckereinstellungen und -anpassungen
Druckeinstellungen
Source of UV content (Quelle des UV-Inhalts)
•
Use unique image for each job (Eindeutiges Bild für jeden Auftrag verwenden): Bei
jedem Druckauftrag wird ein eindeutiges UV-Bild mit dem YMCK-Inhalt gesendet.
•
Bitmap based static image (Bitmap-basiertes statisches Bild): Mit dieser Funktion können
Sie das Bitmap-Bild (z. B. ein Sicherheitssiegel) importieren, das auf dem UV-Abschnitt
gedruckt wird. Das ausgewählte UV-Bild wird für alle Druckaufträge verwendet.
1. Wählen Sie das Optionsfeld Bitmap based static image (Bitmap-basiertes statisches
Bild) aus.
2. Klicken Sie auf die Schaltfläche Browse (Durchsuchen), um das Dialogfeld zum
Auswählen der Datei zu öffnen.
3. Wählen Sie die gewünschte Datei (eine bestimmte BMP-Datei auf dem lokalen Laufwerk)
aus. Als UV-Bild kann jedes BMP-Standardbild ausgewählt werden, das in WindowsAnwendungen wie Paint oder Fax Viewer unterstützt wird. (24-Bit, 1-Bit usw.)
4. Wählen Sie die UV-Rendering-Methode (UV rendering method) aus; siehe Seite 83.
5. Wählen Sie die UV-Druckoptionen (UV printing options) aus; siehe Seite 83.
6. Klicken Sie auf die Schaltfläche OK, um das Popupfenster für den UV-Abschnitt zu
schließen.
7. Der Treiber wendet die BMP-Datei als vollständigen UV-Druck auf alle
Druckaufträge an, die an den Drucker gesendet werden.
84
Benutzerhandbuch für Zebra ZXP Series 7-Kartendrucker
P1036101-031
4: Druckereinstellungen und -anpassungen
Druckeinstellungen
•
Extract UV from job image (UV vom Druckauftragsbild extrahieren)
Ähnlich wie beim Schwarzauszug können Sie in diesem Modus einen ausgewählten Teil
des YMC-Bilds mit dem UV-Abschnitt drucken. Mögliche Optionen sind Defined areas
(Definierte Bereiche), Except defined areas (Außer definierte Bereiche) und Full card
(Ganze Karte). Diese Optionen werden jeweils über das zugehörige Optionsfeld ausgewählt.
Mit Defined areas (Definierte Bereiche) können Sie die Bereiche angeben, die auch mit
YMC und UV gedruckt werden. Mit Except defined areas (Außer definierte Bereiche)
wird YMC mit UV mit Ausnahme der angegebenen Bereiche in allen Bereichen gedruckt.
Mit Full card (Ganze Karte) wird das gesamte Bild mit YMC und UV gedruckt.
-
Area Manager (Bereichs-Manager): Dieser Bereich ist aktiviert, wenn Defined areas
(Definierte Bereiche) oder Except defined areas (Außer definierte Bereiche) ausgewählt ist.
• Unter Orientation (Ausrichtung) kann als Ausrichtung des Bilds entweder
Portrait (Hochformat) oder Landscape (Querformat) ausgewählt werden.
• Die Auswahl unter Units (Einheiten) legt als Maßeinheit entweder Zoll (inches)
oder Millimeter (mm) fest. In der X-Abmessung (X dimension), im X-Versatz
(X offset), der Y-Abmessung (Y dimension) und im Y-Versatz (Y offset) werden
diese Maßeinheiten übernommen.
So erstellen Sie einen Bereich: Wählen Sie das Rechtecksymbol
aus, und klicken
Sie auf einen Bildbereich, um die erste Ecke des Bereichs festzulegen. Ziehen Sie den
Mauszeiger, bis der Bereich die gewünschte Größe und Form hat, und lassen Sie dann
die Maustaste los. Beachten Sie, dass mehrere Bereiche definiert werden können.
P1036101-031
Benutzerhandbuch für Zebra ZXP Series 7-Kartendrucker
85
4: Druckereinstellungen und -anpassungen
Druckeinstellungen
So wählen Sie einen Bereich aus, verschieben ihn oder ändern seine Größe: Wählen Sie
das Pfeilsymbol
aus, und klicken Sie zum Auswählen auf einen Bereich. Ziehen Sie
ihn, um ihn zu verschieben, oder ziehen Sie an den Rändern, um die Größe zu verändern.
So löschen Sie einen Bereich: Wählen Sie das Rechtecksymbol mit dem „X“
klicken Sie dann auf den Bereich, der gelöscht werden soll.
aus, und
Add static text (Statischen Text hinzufügen):
Wenn das Kontrollkästchen Add static text (Statischen Text hinzufügen) aktiviert ist, wird die
Schaltfläche Static Text Options (Optionen für statischen Text) aktiviert. Mit dieser Option
wird mithilfe des UV-Abschnitts automatisch ein eindeutiger Textwert an einer festen Stelle
auf einer Karte gedruckt.
1. Klicken Sie auf die Schaltfläche Static Text Options (Optionen für statischen Text),
um diese Option zu aktivieren.
2. Das Popupfenster für den UV-Abschnitt wird geöffnet.
3. Geben Sie die Textposition (Text location) an. Wählen Sie die Position aus den vier
vordefinierten Bereichen einer Karte aus: Upper left (Oben links), Upper right
(Oben rechts), Lower left (Unten links) oder Lower right (Unten rechts).
4. Geben Sie die Textkategorie (Text category) an: MAC address (MAC-Adresse),
Printer serial number (Seriennummer des Druckers) oder Custom Text (Benutzerdefinierter Text). Wenn Custom Text (Benutzerdefinierter Text) ausgewählt ist,
geben Sie im Feld Custom Text (Benutzerdefinierter Text) den Text mit maximal
32 Zeichen ein.
5. Klicken Sie auf die Schaltfläche OK, um das Popupfenster für den UV-Abschnitt zu
schließen.
86
Benutzerhandbuch für Zebra ZXP Series 7-Kartendrucker
P1036101-031
4: Druckereinstellungen und -anpassungen
Druckeinstellungen
Registerkarte „Black Panel (K) Optimization“
(Optimierung des Schwarzabschnitts)
Auf der Registerkarte Black Panel (K) Optimization (Optimierung des Schwarzabschnitts)
werden zwei identische Anpassungsbereiche (Front [Vorderseite] und Back [Rückseite]) für
den optimierten Schwarzdruck des jeweils zu druckenden Bildtyps angezeigt.
Zum Aufrufen dieser Registerkarte wählen Sie Start > Geräte und Drucker aus. Klicken Sie
mit der rechten Maustaste in der Liste auf Zebra ZXP Series 7 Card Printer, und wählen Sie
Druckeinstellungen > Black Panel (K) Optimization (Optimierung des Schwarzabschnitts)
aus. Die Optionen für die Vorderseite und Rückseite sind entsprechend der Verfügbarkeit des
K-Abschnitts in der Farbbandkombination aktiviert.
•
Optimierung: Durch optimierten Druck des Schwarzabschnitts kann die Qualität einzelner Bildelemente verbessert werden. Es sind separate Optimierungseinstellungen für
Text, Barcodes und gemischte Bildinhalte verfügbar.
- Mit Text werden Schriftkanten geschärft. Diese Einstellung lässt Barcodes dunkler
erscheinen.
- Mit Barcode werden dünne Linien scharfgezeichnet, sodass Barcodes für Scanvorgänge optimiert werden. Diese Einstellung lässt Text und Grafiken heller erscheinen.
- Mit Mixed (Gemischt; Standardeinstellung) werden die optimalen Einstellungen für
den Druck von Text, Barcodes und Grafiken in den meisten Anwendungen kombiniert.
Klicken Sie auf die Schaltfläche Advanced (Erweitert), um weitere Optionen für die
Feineinstellung des Schwarzdrucks anzuzeigen (siehe nächste Seite).
P1036101-031
Benutzerhandbuch für Zebra ZXP Series 7-Kartendrucker
87
4: Druckereinstellungen und -anpassungen
Druckeinstellungen
Advanced Black Panel (K) Optimization (Erweiterte Optimierung des
Schwarzabschnitts)
Auf der Registerkarte Advanced Black Panel (K) Optimization (Erweiterte Optimierung des
Schwarzabschnitts) kann der Schwarzdruck für den jeweils zu druckenden Bildtyp (z. B. Text,
Barcode oder gemischter Typ) optimiert werden.
88
•
Monochrome conversions (Schwarz-Weiß-Konvertierung): Dieser Bereich wird zum
Steuern des Mehrfarbdrucks bei Verwendung eines Schwarz-Weiß-Farbbands verwendet.
Die möglichen Optionen sind Dither error diffusion (Fehlerdiffusion; Standardeinstellung), Dither 6x6 halftoning (6x6 Halbtöne) und Threshold (Schwellenwert; auch als
Dither pure black on white [Reines Schwarz-Weiß] bezeichnet). Weitere Informationen
siehe nächste Seite.
•
Steuerelemente:
-
Mit Threshold (Schwellenwert) wird der Übergangspunkt zwischen Schwarz (0) und
Weiß (255) festgelegt: Pixelwerte unter dem Schwellenwert sind schwarz, und Pixelwerte
über dem Schwellenwert sind weiß.
-
Mit Brightness (Helligkeit) wird die Gesamthelligkeit des Bilds festgelegt. Bewegen
Sie den Schieberegler nach rechts, um den Helligkeitsgrad des Bilds zu erhöhen, oder
nach links, um den Helligkeitsgrad des Bilds zu verringern.
-
Mit Contrast (Kontrast) wird der Kontrast zwischen den hellen und dunklen
Bildbereichen festgelegt. Bewegen Sie den Schieberegler nach rechts, um den
Kontrast zu erhöhen, und nach links, um ihn zu verringern.
-
Mit Preheat (Vorwärmung) wird die Intensität des Bilds gesteuert. Erhöhen Sie den
Wert, um die Kanten zu schärfen. Verringern Sie den Wert bei weichgezeichneten
Bildelementen. Beachten Sie, dass sich diese Einstellung nicht auf das Vorschaubild
auswirkt, sondern beim Druckvorgang auf das Bild angewendet wird.
Benutzerhandbuch für Zebra ZXP Series 7-Kartendrucker
P1036101-031
4: Druckereinstellungen und -anpassungen
Druckeinstellungen
Schwarz-Weiß-Konvertierung
Mit den Schwarz-Weiß-Abschnitten im Farbband können nur Binärbilder (entweder Schwarz oder
Weiß) gedruckt werden. Mit der Schwarz-Weiß-Konvertierung werden RGB-Volltonbilder mit
8 Bit pro Pixel oder Graustufenbilder in Binärbilder mit 1 Bit pro Pixel umgewandelt.
•
Farbbild
Das Beispielbild rechts dient als Originalfarbbild, an dem die
folgenden Schwarz-Weiß-Konvertierungen durchgeführt werden.
•
Dither error diffusion (Fehlerdiffusion; Standardeinstellung)
Die Fehlerdiffusion ist eine Aufrasterungsmethode zum
Konvertieren von Vollfarb- oder Graustufenbildern in ein
Binärbild, bei dem beim Drucken ein Volltonbild simuliert
wird. Die Fehlerdiffusion wird normalerweise bei Fotos
eingesetzt, da sie schärfere und detailliertere Bilder liefert.
•
Dither 6x6 halftoning (6x6 Halbtöne)
Die Halbtonrasterung ist eine Aufrasterungsmethode zum
Konvertieren von Vollfarb- oder Graustufenbildern in ein
Binärbild, bei dem beim Drucken ein Volltonbild simuliert
wird. Das Bild ist grobkörniger als bei der Fehlerdiffusion,
weist jedoch nicht die spezifische Bildstruktur auf, die bei
der Fehlerdiffusion entsteht.
•
Threshold (Schwellenwert)
Mit der Option Threshold (Schwellenwert; auch als Dither pure
black on white [Reines Schwarz-Weiß] bezeichnet) werden
Vollfarb- oder Graustufenbilder durch einen Schwellenwertvergleich in ein Binärbild konvertiert. Wenn ein grauer Pixelwert
über dem Schwellenwert liegt, wird er in einen weißen Pixelwert
konvertiert, wenn er unter dem Schwellenwert liegt, in einen
schwarzen Pixelwert. Mit dieser Methode werden keine Schattierungen simuliert wie bei der Fehlerdiffusion oder Halbtonrasterung. Sie ist daher für bildliche Inhalte nicht zu empfehlen. Bei
Grafiken, Barcodes und Text werden geradlinige Kanten mit dieser Methode jedoch exakt beibehalten. Daher wird diese Konvertierung bevorzugt für diese Bildtypen eingesetzt.
ZUSAMMENFASSUNG
Fehlerdiffusion/Halbtonrasterung: Verwendung bei Fotos. Durch den Bildinhalt ist jeweils
vorgegeben, ob sich die Fehlerdiffusion oder die Halbtonrasterung am besten eignet. In der
Mehrheit der Fälle werden mit der Fehlerdiffusion bessere Ergebnisse erzielt.
Schwellenwert: Verwendung bei Text, Barcodes, Linienzeichnungen und einfachen Grafiken.
P1036101-031
Benutzerhandbuch für Zebra ZXP Series 7-Kartendrucker
89
4: Druckereinstellungen und -anpassungen
Druckeinstellungen
Registerkarte „Color (YMC) Optimization“ (YMC-Farboptimierung)
Zum Aufrufen dieser Registerkarte wählen Sie Start > Geräte und Drucker aus. Klicken Sie
mit der rechten Maustaste in der Liste auf Zebra ZXP Series 7 Card Printer, und wählen Sie
Druckeinstellungen > Color (YMC) Optimization (YMC-Farboptimierung) aus. Diese Option
ist nicht verfügbar für Schwarz-Weiß-, KdO- und KrO-Farbbänder.
Die Farbanpassungen wirken sich nur auf den Druck der Bilder aus. Die Bilddateien werden
durch diese Anpassungen nicht verändert. (Diese Art von Anpassung wird in einem Bildverarbeitungsprogramm vorgenommen.)
• Zu den Optionen zur Anpassung des Vollfarbdrucks (Full color printing) im Bereich von
-25 bis +25 gehören Brightness (Helligkeit), Contrast (Kontrast), Gamma, Saturation
(Sättigung), Red (Rot), Green (Grün) und Blue (Blau). Die Anpassungen werden im
Vorschaubild wiedergegeben.
90
-
Sharpening filter (Schärfefilter) umfasst die Optionen None (Ohne), Low (Gering),
Normal und High (Hoch). Die Anpassungen werden im Vorschaubild nicht wiedergegeben. In der Standardeinstellung wird die Bilddatei automatisch geschärft, d. h., die
Ränder im Bild werden optimiert. Wenn das Scharfzeichnen bereits erfolgt ist, kann
diese Funktion deaktiviert werden (None [Ohne]). Die Optionen Low (Gering) und
High (Hoch) sind verfügbar, wenn weitere Anpassungen der Schärfe erforderlich sind.
-
Die Anpassungswerte für Preheat (Vorwärmung) liegen zwischen -50 und 50. Der
Standardwert ist 0. Durch Erhöhen dieses Werts werden Schriftkanten, dünne Linien
und Farbränder vor einem weißen oder fast weißen Hintergrund abgedunkelt. In
manchen Fällen kann eine zu starke Erhöhung des Werts dazu führen, dass die weißen
oder fast weißen Bilder mit einem leichten Farbstich gedruckt werden. Durch Erhöhen
dieses Werts kann darüber hinaus die fehlerhafte Zuordnung von Farben verbessert
werden, die in bestimmten Bildern eventuell auftritt.
Benutzerhandbuch für Zebra ZXP Series 7-Kartendrucker
P1036101-031
4: Druckereinstellungen und -anpassungen
Druckeinstellungen
Registerkarte „Encoding“ (Codierung)
Auf der Registerkarte Encoding (Codierung) können die verschiedenen Optionen für die
Magnetstreifen- und Smartcard-Codierung verwaltet werden.
Zum Aufrufen dieser Registerkarte wählen Sie Start > Geräte und Drucker aus. Klicken Sie
mit der rechten Maustaste in der Liste auf Zebra ZXP Series 7 Card Printer, und wählen Sie
Druckeinstellungen > Encoding (Codierung) aus.
•
P1036101-031
Magnetic encoding (Magnetstreifencodierung):
- Disable magnetic encoding (Magnetstreifencodierung deaktivieren): Unterbindet,
dass der Drucker eine Karte codiert, unabhängig davon, ob ein Auftrag magnetische
Codierungsdaten enthält.
- Encode only (Nur codieren): Deaktiviert den Druck, unabhängig davon, ob in einem
Auftrag ein Bild gedruckt werden soll.
- Magnetic encoder verification ON (Überprüfung der Magnetstreifencodierung
aktiviert): Überprüft die Daten, die auf die Karte geschrieben wurden, bevor der
Codiervorgang als erfolgreich bestätigt wird.
- Coercivity (Koerzitivfeldstärke): Wählen Sie entweder High (Hoch) oder Low
(Niedrig) aus.
- Magnetic encoding type (Magnetstreifencodierungstyp): Mögliche Auswahloptionen sind ISO, AAMVA, CUSTOM (Benutzerdefiniert) und BINARY (Binär).
ISO ist die Standardeinstellung. Benutzerdefinierte Einstellungen werden über die
ZXP Toolbox angepasst (siehe dazu Magnetic Encoding (Magnetstreifencodierung)
auf Seite 110). BINARY (Binär) wird zum derzeitigen Zeitpunkt nicht unterstützt.
Benutzerhandbuch für Zebra ZXP Series 7-Kartendrucker
91
4: Druckereinstellungen und -anpassungen
Druckeinstellungen
Registerkarte „About“ (Info)
Die Registerkarte About (Info) enthält Copyright-Informationen und Angaben zur Treiberversion des Zebra ZXP Series 7-Kartendruckers.
Zum Aufrufen dieser Registerkarte wählen Sie Start > Geräte und Drucker aus. Klicken Sie
mit der rechten Maustaste in der Liste auf Zebra ZXP Series 7 Card Printer, und wählen Sie
Druckeinstellungen > About (Info) aus.
92
Benutzerhandbuch für Zebra ZXP Series 7-Kartendrucker
P1036101-031
5
ZXP Series Toolbox
Einführung
Wichtiger Hinweis • Die ZXP Series Toolbox ist ausschließlich für fortgeschrittene Benutzer
und Systemadministratoren vorgesehen.
Die ZXP Series Toolbox umfasst erweiterte Konfigurationsmöglichkeiten und Werkzeuge
für die Verwaltung des Druckerbetriebs. Beachten Sie, dass die ZXP Series Toolbox in
Verbindung mit dem Druckertreiber verwendet wird.
P1036101-031
Benutzerhandbuch für Zebra ZXP Series 7-Kartendrucker
93
5: ZXP Series Toolbox
Zugriff auf die ZXP Series Toolbox
Zugriff auf die ZXP Series Toolbox
Zum Öffnen der ZXP Series Toolbox über den Druckertreiber wählen Sie Start > Geräte und
Drucker aus. Klicken Sie dann mit der rechten Maustaste in der Liste auf Zebra ZXP Series 7
Card Printer, und wählen Sie Eigenschaften > Geräteinformationen aus. Klicken Sie auf die
Schaltfläche ZXP Toolbox (unten gekennzeichnet).
Sie können auch über Start > Alle Programme > Zebra ZXP Series 7 Card Printer > ZXP
Toolbox auf die ZXP Series Toolbox zugreifen.
94
Benutzerhandbuch für Zebra ZXP Series 7-Kartendrucker
P1036101-031
5: ZXP Series Toolbox
Information (Informationen)
Information (Informationen)
Printer (Drucker)
Diese Informationen können zwar vom Benutzer weder bearbeitet noch geändert werden,
für geschulte und zertifizierte Zebra-Mitarbeiter können sie jedoch bei der Diagnose und der
Bewertung des Druckerstatus nützlich sein.
• Unter Status wird der aktuelle Betriebsstatus des Druckers angezeigt, z. B. Ready
(Bereit), Offline usw.
• Unter Firmware and Driver (Firmware und Treiber) sind die Versionen der Firmware
(Firmware-Version, Laminator, MAB und Laminator-MAB) sowie die Version des
Treibers aufgeführt.
•
Unter Other (Sonstige) werden die Schnittstelle, die Seriennummer des Laminators und
des Druckers sowie der verfügbare Speicher angezeigt.
• Unter Options (Optionen) werden die jeweils installierten Optionen angezeigt:
Magnetstreifencodierer, Kontakt-Smartcard, kontaktlose Smartcard und Laminatortyp.
• Unter Network Configuration (Netzwerkkonfiguration) sind die IP-Adresse, das
Gateway, die Subnetzmaske und die MAC-Adresse aufgeführt.
• Unter OCP (Bedienfeld) werden die im Bedienfeld verwendete Sprache und die ausgewählte LCD-Kontraststufe angezeigt.
• Unter Odometer (Zähler) werden die Anzahl der gedruckten Karten und die Anzahl der
gedruckten Druckkopfzeilen angezeigt.
P1036101-031
Benutzerhandbuch für Zebra ZXP Series 7-Kartendrucker
95
5: ZXP Series Toolbox
Information (Informationen)
Printer Sensors (Druckersensoren)
Diese Informationen können zwar vom Benutzer weder bearbeitet noch geändert werden,
für geschulte und zertifizierte Zebra-Mitarbeiter können sie jedoch bei der Diagnose und der
Bewertung der Statuswerte der Druckersensoren nützlich sein.
•
Unter Sensor States (Sensorstatus) werden die aktuellen Statuswerte der einzelnen
Sensoren angezeigt.
•
Unter Sensor Values (Sensorwerte) sind die aktuellen Sensorwerte aufgeführt.
• Unter Ribbon Take-up Motor (Farbband-Aufwickelmotor) werden verschiedene
elektrische Merkmale des Motors aufgelistet.
96
Benutzerhandbuch für Zebra ZXP Series 7-Kartendrucker
P1036101-031
5: ZXP Series Toolbox
Information (Informationen)
Media (Medien)
Diese Daten können zwar vom Benutzer weder bearbeitet noch geändert werden, für geschulte
und zertifizierte Zebra-Mitarbeiter können sie jedoch bei der Diagnose und der Bewertung des
Medienstatus nützlich sein.
• Zu den Ribbon Details (Farbbandinformationen) gehören Typ, Anfangsgröße,
Beschreibung und Restbildzahl.
• Zu den Top Laminate Details (Informationen Laminierfolie oben) gehören Typ,
Anfangsgröße, Beschreibung und verbleibende Folienstücke.
•
P1036101-031
Zu den Bottom Laminate Details (Informationen Laminierfolie unten) gehören Typ,
Anfangsgröße, Beschreibung und verbleibende Folienstücke.
Benutzerhandbuch für Zebra ZXP Series 7-Kartendrucker
97
5: ZXP Series Toolbox
Information (Informationen)
Laminator
Diese Informationen können zwar vom Benutzer weder bearbeitet noch geändert werden,
für geschulte und zertifizierte Zebra-Mitarbeiter können sie jedoch bei der Diagnose und der
Bewertung des Laminatorstatus nützlich sein.
• Unter Status werden Informationen zu Status, Warnmeldungen und Fehlern, die Oberflächentemperatur oben und unten sowie die Netzspannung angezeigt.
• Unter Sensors (Sensoren) sind die Statuswerte der einzelnen Laminatorsensoren
aufgeführt.
•
98
Unter Odometer (Zähler) sind die Gesamtbetriebszeit, die Einschaltdauer der oberen
und der unteren Lampe sowie die Anzahl der verarbeiteten und der laminierten Karten
aufgeführt.
Benutzerhandbuch für Zebra ZXP Series 7-Kartendrucker
P1036101-031
5: ZXP Series Toolbox
Configuration (Konfiguration)
Configuration (Konfiguration)
Job Log (Job-Protokoll)
Hinweis • Auf diese Funktion können Sie über Advanced Security (Erweiterte Sicherheit) >
Security Roles (Sicherheitsrollen) zugreifen.
Job Log ist ein Dienstprogramm, mit dem auf dem Hostcomputer des Druckers eine
Datenbank der Kartentransaktionen erstellt wird. Job Log zeichnet die Daten, die auf dem
Magnetstreifen der Karte codiert werden, zusammen mit dem Datum, der Uhrzeit und der
Seriennummer des Druckers auf.
Der Datensatz kann jederzeit in ein zentrales Archiv geladen werden und ermöglicht
somit dem Sicherheitspersonal, die Karte durch Abgleich mit den manipulationssicheren
Originaldaten auf ihre Echtheit zu prüfen.
• Enable logging (Protokollierung aktivieren): Wenn dieses Kontrollkästchen aktiviert ist,
ist die Protokollfunktion aktiviert.
• Log File Definition (Protokolldatei-Definition): Wählen Sie eine der folgenden Optionen:
- Wenn das Kontrollkästchen Create new log file each day (Jeden Tag neue Protokolldatei erstellen) deaktiviert ist, werden die Daten in einer Protokolldatei Ihrer Wahl
gespeichert (Eingabe unter Filename [Dateiname]).
- Wenn das Kontrollkästchen aktiviert ist, werden die Daten in der Protokolldatei
ZXPLog mit dem aktuellen Datum gespeichert, z. B. ZXPLog_2_11_2012.
Zusätzlich zum Dateinamen können Sie bei Bedarf ein spezielles Feldtrennzeichen
eingeben. Das Standard-Feldtrennzeichen ist „|“.
P1036101-031
Benutzerhandbuch für Zebra ZXP Series 7-Kartendrucker
99
5: ZXP Series Toolbox
Configuration (Konfiguration)
• Log File Contents (Inhalt der Protokolldatei): In diesem Bereich werden die Daten
ausgewählt, die in der oben angegebenen Datei protokolliert werden sollen. Die Daten
werden in der Reihenfolge protokolliert, in der sie im Fenster angezeigt werden. Die
einzelnen Felder werden mit dem unter Separator (Trennzeichen) im Bereich Logfile
Definition (Protokolldatei-Definition) angegebenen Zeichen getrennt.
Mögliche Auswahloptionen für den Inhalt der Protokolldatei sind:
- Time (Zeit): Protokolliert den Zeitpunkt, zu dem die Karte an den Drucker gesendet
wurde, im Format HH:MM:SS. Der Tag wird dabei in 24 Stunden aufgeteilt, d. h.
13:00:00 = 1.00 Uhr nachmittags und 05:00:00 = 5.00 Uhr morgens.
- Date (Datum): Protokolliert das Datum, an dem die Karte an den Drucker gesendet
wurde, im Format JJ:MM:TT.
- Printer serial number (Druckerseriennummer): Protokolliert die Seriennummer des
Druckers, mit dem die Karte gedruckt wurde.
- Static text (Statischer Text): Fügt dem Protokoll den im zugehörigen Feld angegebenen Text hinzu (max. 16 Zeichen).
- IP address (IP-Adresse): Protokolliert die IP-Adresse des Computers, von dem die
Karte an den Drucker gesendet wurde.
- Magnetic Track 1, 2, 3 Data (Daten der Magnetstreifenspuren 1, 2, 3): Protokolliert
die an den Drucker gesendeten Daten, die auf dem Magnetstreifen der Karte codiert
werden.
- Application will send data with “~L=xxx” TextOut (Anwendung sendet Daten
mit …): Drittanwendungen können die zu protokollierenden Daten auf ähnliche
Weise wie magnetische Daten senden.
- Spooler job number (Spooler-Jobnummer): Protokolliert die Nummer, die dem
Kartendruckauftrag im Windows-Druckspooler zugewiesen wurde.
- User name (Benutzername): Protokolliert den Benutzernamen der Person, die den
Kartendruckauftrag sendet.
- ZML Job ID (ZML Job-ID): Protokolliert die UUID oder in einer
Windows-Umgebung die GUID.
Über die Schaltfläche Save Job Log Settings (Job-Protokolleinstellungen speichern) werden
die Job-Protokolleinstellungen gespeichert.
Über die Schaltfläche Save Printer Log Files (Drucker-Protokolldateien speichern) werden
folgende XML-Protokolldateien erstellt:
100
-
GetLogCleanHistory.xml
-
GetLogErrors.xml
-
GetLogEventHistory.xml
-
GetLogServiceHistory.xml
Benutzerhandbuch für Zebra ZXP Series 7-Kartendrucker
P1036101-031
5: ZXP Series Toolbox
Configuration (Konfiguration)
Save/Restore (Speichern/Wiederherstellen)
Hinweis • Auf diese Funktion können Sie über Advanced Security (Erweiterte Sicherheit) >
Security Roles (Sicherheitsrollen) zugreifen.
Beim Einrichten eines Druckers sollten Sie die Einstellungen der Drucker- und Treiberkonfiguration speichern. Wenn Sie dann zusätzliche Drucker wiederherstellen oder hinzufügen
möchten, können Sie die gespeicherten Konfigurationseinstellungen verwenden und somit
Konfigurationskonsistenz gewährleisten.
Beachten Sie, dass die Einstellungen zum Speichern und Wiederherstellen (in der Abbildung
gekennzeichnet) für den Drucker gelten.
•
•
P1036101-031
Mit der Schaltfläche Save (Speichern) werden die Treiber- und/oder Druckereinstellungen
in einem XML-Dateiformat gespeichert.
-
Die Druckerkonfigurationseinstellungen werden unter „P_<Dateiname>“ gespeichert.
-
Die Treiberkonfigurationseinstellungen werden unter „D_<Dateiname>“ gespeichert.
Mit der Schaltfläche Restore (Wiederherstellen) werden die Treiber- und/oder
Druckereinstellungen wiederhergestellt.
Benutzerhandbuch für Zebra ZXP Series 7-Kartendrucker
101
5: ZXP Series Toolbox
Configuration (Konfiguration)
Firmware and Lookup Tables (Firmware und Lookup-Tabellen)
Hinweis • Auf diese Funktion können Sie über Advanced Security (Erweiterte Sicherheit) >
Security Roles (Sicherheitsrollen) zugreifen.
Im Bereich Firmware and Lookup Tables (Firmware und Lookup-Tabellen) können Sie
Firmware installieren und nach Firmware-Aktualisierungen suchen. Zudem können Sie hier
benutzerdefinierte Lookup-Tabellen herunterladen und auswählen.
Achtung • Schalten Sie den Drucker während des Downloads und der Konfiguration der
neuen Firmware nicht aus.
• Select Firmware to Download (Firmware-Download auswählen): Mit dieser Option
können Sie die Firmware installieren, die Sie auf der Zebra-Website http://zebra.com unter
Support & Downloads heruntergeladen haben.
1. Klicken Sie auf die Schaltfläche Download (Herunterladen).
2. Suchen Sie im Fenster Browse (Durchsuchen) die heruntergeladene Firmware
(BIN-Dateityp), und klicken Sie auf die Schaltfläche Open (Öffnen).
3. Lesen Sie die Warnmeldung für ZXP Toolbox. Klicken Sie auf die Schaltfläche OK,
wenn Sie die Firmware installieren möchten. Klicken Sie andernfalls auf die Schaltfläche Cancel (Abbrechen), um die Installation der Firmware abzubrechen.
102
Benutzerhandbuch für Zebra ZXP Series 7-Kartendrucker
P1036101-031
5: ZXP Series Toolbox
Configuration (Konfiguration)
• Check Firmware Updates (Firmware-Aktualisierungen prüfen): Um diese Option
verwenden zu können, müssen Sie über eine Internetverbindung verfügen.
1. Klicken Sie auf die Schaltfläche Check Updates (Nach Updates suchen). Geben Sie
dann im Popupmenü Ftp Login (FTP-Anmeldung) den Servernamen, den Benutzernamen und das Kennwort ein, und klicken Sie auf die Schaltfläche OK.
2. Überprüfen Sie die in der Liste der Dateinamen aufgeführten Firmware-Aktualisierungsdateien. Wählen Sie die gewünschte Aktualisierungsdatei in der Liste aus, und klicken
Sie auf die Schaltfläche Download File (Datei herunterladen).
3. Beim Herunterladen der Datei wird der entsprechende Status in % in der Statusleiste
angezeigt.
4. Klicken Sie im angezeigten Popupmenü Download completed (Download abgeschlossen) auf die Schaltfläche OK.
5. Lesen Sie die Warnmeldung für ZXP Toolbox. Klicken Sie auf die Schaltfläche OK,
wenn Sie die Firmware installieren möchten. Klicken Sie andernfalls auf die Schaltfläche Cancel (Abbrechen), um die Installation der Firmware abzubrechen.
•
Lookup Tables (Lookup-Tabellen): Mithilfe einer Lookup-Tabelle (LUT) wird
ein Bereich von Eingabefarben in einen Bereich von Ausgabefarben umgewandelt.
Verwenden Sie diese Toolbox-Option, um Lookup-Tabellen entweder als Standard(Default) oder benutzerdefinierte Tabellen (Custom) zu speichern und zu installieren.
So speichern Sie die aktuelle LUT als Standard- oder benutzerdefinierte Tabelle:
1. Klicken Sie auf die Schaltfläche Save Installed LUT to Host (Installierte LUT auf
Host speichern).
2. Geben Sie im Fenster Browse (Durchsuchen) den Namen der LUT und den
gewünschten Speicherort der Datei, z. B. C:\ProgramData\ZXP Series 7\LUTs, an.
3. Klicken Sie auf die Schaltfläche Save (Speichern).
So installieren Sie eine benutzerdefinierte LUT:
1. Klicken Sie auf das Optionsfeld Custom LUT (Benutzerdefinierte LUT).
2. Klicken Sie auf die Schaltfläche Download selected LUT (Ausgewählte LUT
herunterladen).
3. Suchen und wählen Sie im Fenster Browse (Durchsuchen) die benutzerdefinierte
LUT aus, z. B. C:\ProgramData\ZXP Series 7\LUTs\<Dateiname >.
4. Klicken Sie auf die Schaltfläche Open (Öffnen).
5. Klicken Sie im dann angezeigten Popupmenü LUT installed successfully
(LUT erfolgreich installiert) auf die Schaltfläche OK.
So installieren Sie die Standard-LUT:
1. Klicken Sie auf das Optionsfeld Default LUT (Standard-LUT).
2. Klicken Sie auf die Schaltfläche Download selected LUT (Ausgewählte LUT
herunterladen).
3. Klicken Sie im dann angezeigten Popupmenü LUT installed successfully (LUT
erfolgreich installiert) auf die Schaltfläche OK.
P1036101-031
Benutzerhandbuch für Zebra ZXP Series 7-Kartendrucker
103
5: ZXP Series Toolbox
Configuration (Konfiguration)
Printer Settings (Druckereinstellungen)
Im Bereich Printer Settings (Druckereinstellungen) können Sie die Bedienfeldeinstellungen
ändern, die Parameter für die Netzwerkkonfiguration festlegen, die Einstellungen für die
Druckleistung ändern, den Druckversatz und die Bildfüllung anpassen sowie die Seriennummer und den Widerstand des Druckkopfs ändern.
Hinweis • Auf die Optionen von Print Adjustment (Druckanpassung) und Print Head
(Druckkopf) können Sie über Advanced Security (Erweiterte Sicherheit) >
Security Roles (Sicherheitsrollen) zugreifen.
• OCP (Bedienfeld): In diesem Bereich können Sie die auf dem Bedienfeld angezeigte
Sprache (Englisch, Französisch, Spanisch, Deutsch, Portugiesisch oder Italienisch) und
die ausgewählte LCD-Kontraststufe (im Bereich von 20 bis 50) ändern.
• Network Configuration (Netzwerkkonfiguration): In diesem Bereich können Sie die
verschiedenen Parameter für die Netzwerkkonfiguration (DHCP, SNMP, IP-Adresse,
Gateway und Subnetzmaske) ändern. Beachten Sie, dass die MAC-Adresse nicht geändert
werden kann.
104
Benutzerhandbuch für Zebra ZXP Series 7-Kartendrucker
P1036101-031
5: ZXP Series Toolbox
Configuration (Konfiguration)
• Print Performance Setting (Einstellung für Druckleistung): Zu den Leistungsoptionen
im Dropdownmenü zählen:
-
No error recovery (None) (Keine Fehlerbehebung): Der Drucker bietet einen
hohen Durchsatz ohne Fehlerbehebung. So kann über den Host gesteuert werden,
ob und wie fehlgeschlagene Aufträge erneut durchgeführt werden. In diesem Modus
können sich jederzeit mehrere Aufträge im System befinden. Wenn sich ein Auftrag
im System befindet (z. B. im Drucker oder Laminator) und dabei ein Fehler auftritt,
wird der Auftrag nach Behebung des Fehlers nicht automatisch erneut durchgeführt.
Zudem werden Aufträge abgebrochen, die nach dem fehlgeschlagenen Auftrag an den
Drucker gesendet wurden. Aufträge, die vor dem fehlgeschlagenen Auftrag an den
Drucker gesendet wurden, sind davon nicht betroffen und werden vollständig verarbeitet, sofern dies möglich ist. Dieser Modus kann in Anwendungen verwendet
werden, die eindeutig serialisierte Karten erfordern und für die keine automatisierte
Möglichkeit besteht, die Zusammengehörigkeit von Auftrag und Karte zu überprüfen.
-
Standard error recovery (Medium) (Standardfehlerbehebung [mittel]): Der Drucker
bietet einen hohen Durchsatz mit angemessener Fehlerbehebung. In diesem Modus
können sich jederzeit mehrere Aufträge im System befinden. Wenn bei einem Auftrag
ein Fehler auftritt, wird er automatisch nach der Behebung des Fehlers erneut ausgeführt.
Dies betrifft z. B. Kartenstaus: Nach dem Öffnen des Druckers, dem Entfernen der verkanteten Karte, dem Schließen und Neuinitialisieren des Druckers wird eine neue Karte
eingelegt, und der Auftrag wird ohne Hosteingriff neu verarbeitet. Aufträge, die vor dem
fehlgeschlagenen Auftrag an den Drucker gesendet wurden, sind davon nicht betroffen
und werden vollständig verarbeitet, sofern dies möglich ist. Aufträge, die nach dem
fehlgeschlagenen Auftrag an den Drucker gesendet wurden, werden unterbrochen, bis
der Fehler behoben ist, und anschließend vollständig durchgeführt.
- Full error recovery (High) (Vollständige Fehlerbehebung [hoch]): Der Drucker
bietet einen niedrigeren Durchsatz, sodass alle Fehler automatisch behoben werden
können. In diesem Modus kann jeweils nur ein Auftrag im System durchgeführt
werden. Wenn bei einem Auftrag im System ein Fehler auftritt, wird der Auftrag
nach Behebung des Fehlers automatisch erneut durchgeführt.
• Print Adjustment (Druckanpassung):
Hier können Sie über die Schieberegler für Print X offset (X-Druckversatz) und Print Y
offset (Y-Druckversatz) die Position des Druckbilds auf der Karte anpassen. Die Werte für
Print X offset (X-Druckversatz) können zwischen -150 und +150 liegen. Die Werte für
Print Y offset (Y-Druckversatz) können zwischen -16 und +16 liegen. Beachten Sie, dass
der Druck aufgrund geänderter Werte für den Versatz über den Rand der Karte hinausgehen kann und das Farbband eventuell reißt.
Mithilfe von Image Fill (Bildfüllung) kann die Größe des Bilds geändert (kleiner oder
größer) und so an die Karte angepasst werden.
P1036101-031
Benutzerhandbuch für Zebra ZXP Series 7-Kartendrucker
105
5: ZXP Series Toolbox
Configuration (Konfiguration)
• Print Head (Druckkopf) (Zugriff über Security Roles (Sicherheitsrollen))
- Serial Number (Seriennummer): Geben Sie beim Auswechseln des Druckkopfs in
diesem Feld die Seriennummer des neuen Druckkopfs ein.
- Resistance (Widerstand) (Minimum: 2200 Ohm, Maximum: 3300 Ohm): Geben Sie
beim Auswechseln des Druckkopfs in diesem Feld den entsprechenden Wert für den
neuen Druckkopf ein. Beachten Sie, dass die Werte übereinstimmen müssen, damit
die Algorithmen korrekt ausgeführt werden. Der entsprechende Wert ist auf einem
Aufkleber auf dem Druckkopf angegeben, z. B. R = 3000.
Über die Schaltfläche Save Settings (Einstellungen speichern) werden alle in diesem Fenster
vorgenommenen Änderungen gespeichert.
Über die Schaltfläche Advanced Setting (Erweiterte Einstellung) können Sie auf servicebezogene Tests und Anpassungen zugreifen. Der Zugriff ist kennwortgeschützt und autorisierten Zebra-Servicemitarbeitern vorbehalten.
106
Benutzerhandbuch für Zebra ZXP Series 7-Kartendrucker
P1036101-031
5: ZXP Series Toolbox
Cleaning (Reinigung)
Cleaning (Reinigung)
Clean Printer (Drucker reinigen)
Im Fenster Clean Printer (Drucker reinigen) können Sie den Drucker über die Toolbox reinigen.
Informationen zum Reinigen des Druckers über das Bedienfeld finden Sie in Kapitel 6.
•
Card Path (Kartenpfad): Das Reinigungsintervall für den Kartenpfad kann entsprechend der Betriebsumgebung des Druckers angepasst werden. Als Reinigungsintervall sind standardmäßig 5.000 Karten eingestellt. In einem Zähler wird jeweils die
aktuelle Anzahl der seit der letzten Reinigung gedruckten Karten angezeigt. Klicken Sie
auf die Schaltfläche Clean (Reinigen), um den Reinigungsvorgang zu starten. Weitere
Informationen finden Sie unter Reinigen des Kartenpfads auf Seite 121.
•
Feeder Path (Zuführpfad): Das Reinigungsintervall für den Zuführpfad kann entsprechend der Betriebsumgebung des Druckers angepasst werden. Als Reinigungsintervall sind standardmäßig 5.000 Karten eingestellt. In einem Zähler wird jeweils die
aktuelle Anzahl der seit der letzten Reinigung gedruckten Karten angezeigt. Klicken Sie
auf die Schaltfläche Clean (Reinigen), um den Reinigungsvorgang zu starten. Weitere
Informationen finden Sie unter Reinigen des Zuführpfads auf Seite 122.
Über die Schaltfläche Restore Defaults (Standardeinstellungen wiederherstellen) werden die
Einstellungen für die Reinigungsintervalle auf die Werkseinstellungen zurückgesetzt.
Über die Schaltfläche Save (Speichern) werden alle in diesem Fenster vorgenommenen
Änderungen gespeichert.
Über die Schaltfläche Advanced Clean... (Erweiterte Reinigung) kann auf die Funktion
zum Polieren des Druckkopfs zugegriffen werden. Der Zugriff ist kennwortgeschützt und
autorisierten Zebra-Servicemitarbeitern vorbehalten.
P1036101-031
Benutzerhandbuch für Zebra ZXP Series 7-Kartendrucker
107
5: ZXP Series Toolbox
Cleaning (Reinigung)
Clean Laminator (Laminator reinigen)
Im Fenster Clean Laminator (Laminator reinigen) können Sie den Laminator über die
Toolbox reinigen. Informationen zum Reinigen des Laminators über das Bedienfeld finden
Sie unter Kapitel 6.
•
Das Reinigungsintervall für den Kartenpfad des Laminators (Laminator Card Path) kann
entsprechend der Betriebsumgebung des Druckers angepasst werden. Als Reinigungsintervall sind standardmäßig 5.000 Karten eingestellt. In einem Zähler wird jeweils die aktuelle
Anzahl der seit der letzten Reinigung gedruckten Karten angezeigt. Klicken Sie auf die
Schaltfläche Clean (Reinigen), um den Reinigungsvorgang zu starten. Weitere Informationen finden Sie unter Reinigen des Kartenpfads des Laminators auf Seite 125.
•
Das Reinigungsintervall für die Laminatorwalzen (Laminator Rollers) kann entsprechend der Betriebsumgebung des Druckers angepasst werden. Als Reinigungsintervall sind standardmäßig 5.000 Karten eingestellt. In einem Zähler wird jeweils die
aktuelle Anzahl der seit der letzten Reinigung gedruckten Karten angezeigt. Klicken Sie
auf die Schaltfläche Clean (Reinigen), um den Reinigungsvorgang zu starten. Weitere
Informationen finden Sie unter Reinigen der Medienwalzen des Laminators auf Seite 126.
•
Das Reinigungsintervall für die Laminatorheizwalzen (Laminator Oven) kann entsprechend der Betriebsumgebung des Druckers angepasst werden. Als Reinigungsintervall sind standardmäßig 20.000 Karten eingestellt. In einem Zähler wird jeweils die
aktuelle Anzahl der seit der letzten Reinigung gedruckten Karten angezeigt. Klicken Sie
auf die Schaltfläche Clean (Reinigen), um den Reinigungsvorgang zu starten. Weitere
Informationen finden Sie unter Reinigen der Laminatorheizwalzen auf Seite 128.
Über die Schaltfläche Restore Defaults (Standardeinstellungen wiederherstellen) werden die
Einstellungen für die Reinigungsintervalle auf die Werkseinstellungen zurückgesetzt.
Über die Schaltfläche Save (Speichern) werden alle in diesem Fenster vorgenommenen
Änderungen gespeichert.
108
Benutzerhandbuch für Zebra ZXP Series 7-Kartendrucker
P1036101-031
5: ZXP Series Toolbox
Print Test Card (Testkarte drucken)
Print Test Card (Testkarte drucken)
•
Über die Schaltfläche Print Sample Card (Musterkarte drucken) wird die Standardmusterkarte oder eine Musterkarte Ihrer Wahl gedruckt.
1. Zeigen Sie die Optionen in der Testkartenbibliothek (Test Card Library) an.
Zeigen Sie alle Auswahloptionen mithilfe der Bildlaufleiste an.
2. Legen Sie Vorderseite fest:
a.
Klicken Sie auf eine Karte in der Testkartenbibliothek.
b.
Klicken Sie auf die Schaltfläche Set As Front (Als Vorderseite festlegen).
c.
Zeigen Sie die ausgewählte Karte in der Vorschau an. Um die ausgewählte Karte
aus der Vorschau zu entfernen, klicken Sie auf die Schaltfläche Set As Front
(Als Vorderseite festlegen).
d.
Um Ihre Auswahl zu ändern, wiederholen Sie Schritt a bis Schritt c.
3. Legen Sie die Rückseite fest: Gehen Sie wie in Schritt 2 vor, mit der Ausnahme,
dass Sie auf die Schaltfläche Set As Back (Als Rückseite festlegen) klicken.
4. Wenn Sie mit der Auswahl zufrieden sind, klicken Sie auf die Schaltfläche
Print Sample Card (Musterkarte drucken), um die Musterkarte zu drucken
(siehe Kennzeichnung).
P1036101-031
•
Über die Schaltfläche Print Configuration Test Card (Testkarte für Druckerkonfiguration) werden die Druckerkonfigurationsdaten auf einer Karte gedruckt.
•
Über die Schaltfläche Reprint Last Card (Letzte Karte erneut drucken) wird der Befehl
zum Drucken der letzten Karte an den Drucker gesendet.
Benutzerhandbuch für Zebra ZXP Series 7-Kartendrucker
109
5: ZXP Series Toolbox
Technology (Technologie)
Technology (Technologie)
Magnetic Encoding (Magnetstreifencodierung)
Im Fenster Magnetic Encoding (Magnetstreifencodierung) können Sie verschiedene
Optionen für die Magnetstreifencodierung festlegen. Weitere Informationen zur Magnetstreifencodierung finden Sie in Anhang D.
•
Settings (Einstellungen)
Die Einstellungen für Track 1 (Spur 1), Track 2 (Spur 2) und Track 3 (Spur 3) sind nur
für das benutzerdefinierte Format (Custom) für die Magnetstreifencodierung aktiviert.
110
Benutzerhandbuch für Zebra ZXP Series 7-Kartendrucker
P1036101-031
5: ZXP Series Toolbox
Technology (Technologie)
•
Encode/Read Data (Daten codieren/lesen):
Hinweis • Auf diese Funktion können Sie über Advanced Security (Erweiterte Sicherheit) >
Security Roles (Sicherheitsrollen) zugreifen.
Coercivity (Koerzitivfeldstärke): Wählen Sie entweder High (Hoch) oder Low (Niedrig) aus.
Kontrollkästchen Hex (Hexadezimalwerte): Die Daten werden statt als ASCII-Text in
Hexadezimalwerten codiert.
Spurauswahl:
- Zum Lesen: Klicken Sie auf die entsprechenden Kontrollkästchen, um Track 1
(Spur 1), Track 2 (Spur 2) und/oder Track 3 (Spur 3) auszuwählen. Klicken Sie dann
auf die Schaltfläche Read (Lesen), und prüfen Sie die gelesenen Daten.
- Zur Codierung: Klicken Sie auf die entsprechenden Kontrollkästchen, um Track 1
(Spur 1), Track 2 (Spur 2) und/oder Track 3 (Spur 3) auszuwählen. Geben Sie die zu
schreibenden Daten ein, und klicken Sie auf die Schaltfläche Encode (Codieren).
Über die Schaltfläche Printing Preferences (Druckeinstellungen) gelangen Sie zu den
Druckeinstellungen, über die die Treiberkonfigurationsparameter festgelegt werden.
Ausführliche Informationen finden Sie unter Druckeinstellungen auf Seite 76.
P1036101-031
Benutzerhandbuch für Zebra ZXP Series 7-Kartendrucker
111
5: ZXP Series Toolbox
Technology (Technologie)
Smart Card (Smartcard)
Im Fenster Smart Card (Smartcard) können Sie verschiedene Optionen für die SmartcardCodierung testen. Weitere Informationen zur Smartcard-Codierung finden Sie in Anhang E.
• Card Readers (Kartenleser):
- Wählen Sie den Kartenleser im Dropdownmenü aus.
- Card Option (Kartenoption): Wählen Sie entweder Contact (Kontakt) oder
Contactless (Kontaktlos) aus.
• Card Types (Kartentypen):
- Wählen Sie den entsprechenden Kartentyp im Dropdownmenü aus.
- Legen Sie eine Karte in das Zuführmagazin ein, und klicken Sie auf die Schaltfläche
Feed Card (Karte einziehen).
112
Benutzerhandbuch für Zebra ZXP Series 7-Kartendrucker
P1036101-031
5: ZXP Series Toolbox
Technology (Technologie)
• Card Types (Kartentypen; Forts.):
- Zu den Eingabedaten gehören Adresse, Länge, Eingabe und PIN-Code.
• Daten schreiben: Legen Sie die Adresse und Länge fest, und geben Sie Daten
im Feld Input (Eingabe) ein. Klicken Sie dann auf die Schaltfläche Write
(Schreiben).
• Daten lesen: Klicken Sie nach dem Schreiben der Daten (siehe oben) auf die
Schaltfläche Read (Lesen). Im Bereich Messages (Meldungen) werden die
Meldung „Read successful“ (Erfolgreich gelesen) und der auf der Smartcard
gelesene Wert angezeigt.
• Klicken Sie auf die Schaltfläche Set PIN (PIN-Code festlegen), um den
Sicherheitscode für die Karte festzulegen.
• Klicken Sie auf die Schaltfläche Write Raw Data (Unformatierte Daten
schreiben), um unformatierte Daten auf eine Karte zu schreiben.
- Über die Schaltfläche Get ATR (ATR abrufen) wird das ATR-Ergebnis (Answer To
Reset) vom Kartenleser zurückgegeben. Dies ist nützlich zur Identifizierung des in
den Drucker eingelegten Smartcard-Typs.
- Mit der Schaltfläche Eject Card (Karte auswerfen) wird die Karte ausgegeben.
- Klicken Sie auf das Kontrollkästchen Show output as hex format (Ausgabe im
Hexadezimalformat anzeigen), um die Ausgabe in Messages (Meldungen) im
Hexadezimalformat anzuzeigen.
P1036101-031
Benutzerhandbuch für Zebra ZXP Series 7-Kartendrucker
113
5: ZXP Series Toolbox
Advanced Security (Erweiterte Sicherheit)
Advanced Security (Erweiterte Sicherheit)
Configure Security (Sicherheitseinstellungen konfigurieren)
Wichtiger Hinweis • Um diesen Bereich von Advanced Security (Erweiterte Sicherheit)
verwalten zu können, müssen Sie Administrator des Computers sein oder über Administratorrechte verfügen.
•
Toolbox Password (Toolbox-Kennwort):
Durch Aktivieren des Kennwortschutzes für den Treiber wird verhindert, dass die
Druckerkonfigurationseinstellungen von unbefugten Personen geändert werden.
Der Zugriff auf die einzelnen Toolbox-Fenster kann jeweils anhand der WindowsBenutzeranmeldung deaktiviert werden.
Der Benutzer wird beim Starten der Toolbox zur Eingabe dieses Kennworts aufgefordert.
-
So geben Sie ein neues Kennwort ein:
1. Geben Sie im Feld New password (Neues Kennwort) das neue Kennwort ein. Bei
der Kennworteingabe muss die Groß-/Kleinschreibung berücksichtigt werden,
und das Kennwort muss aus mindestens acht Zeichen bestehen.
2. Geben Sie das Kennwort im Feld Confirm password (Kennwort bestätigen)
erneut ein.
3. Klicken Sie auf die Schaltfläche Apply (Übernehmen).
114
Benutzerhandbuch für Zebra ZXP Series 7-Kartendrucker
P1036101-031
5: ZXP Series Toolbox
Advanced Security (Erweiterte Sicherheit)
•
Toolbox Password (Toolbox-Kennwort, Forts.)
-
So ändern Sie das Kennwort:
1. Geben Sie das Kennwort im Feld Old password (Altes Kennwort) ein.
2. Geben Sie in den Feldern New password (Neues Kennwort) und Confirm
password (Kennwort bestätigen) das neue Kennwort ein.
3. Klicken Sie auf die Schaltfläche Apply (Übernehmen).
-
So deaktivieren Sie den Kennwortschutz:
1. Geben Sie das Kennwort im Feld Old password (Altes Kennwort) ein.
2. Nehmen Sie in den Feldern New password (Neues Kennwort) und Confirm
password (Kennwort bestätigen) keine Eingabe vor.
3. Klicken Sie auf die Schaltfläche Apply (Übernehmen).
•
Last Print Job Options (Optionen für letzten Druckauftrag):
- Mit der Option Erase job data after transmission (Auftragsdaten nach Übermittlung
löschen) wird der Druckauftrag nach dem Übermitteln an den Drucker gelöscht.
- Mit der Option Enable PRINT soft key in OCP (DRUCK im Bedienfeld aktivieren)
wird der letzte Druckauftrag gespeichert und steht für weitere Druckvorgänge über
das Bedienfeld zur Verfügung.
Mit der Schaltfläche Save (Speichern) wird die Auswahl gespeichert.
•
Error Messages (Fehlermeldungen)
Aktivieren Sie das Kontrollkästchen, um die Anzeige von Fehlermeldungen vom Treiber
zu unterdrücken.
•
Passkey (Kennschlüssel)
Über die Schaltfläche Enable Passkey (Kennschlüssel aktivieren) können Sie auf
erweiterte Sicherheitseinstellungen zugreifen, z. B. auf die Hostauthentifizierung,
Datenverschlüsselung und Druckersperre.
P1036101-031
Benutzerhandbuch für Zebra ZXP Series 7-Kartendrucker
115
5: ZXP Series Toolbox
Advanced Security (Erweiterte Sicherheit)
Security Roles (Sicherheitsrollen)
Wichtiger Hinweis • Um diesen Bereich von Advanced Security (Erweiterte Sicherheit)
verwalten zu können, müssen Sie Administrator des Computers sein oder über Administratorrechte verfügen.
In diesem Bereich können Sie Sicherheitsrollen einrichten, d. h. den Zugriff auf verschiedene
ZXP Series Toolbox-Funktionen gewähren oder beschränken. Die Liste der Benutzer im
Dropdownmenü (z. B. Guest, HelpAssistant, Local User, localfix usw.) wird von der
Benutzerliste im System abgeleitet.
• So richten Sie Sicherheitszugriffsrollen ein:
1. Wählen Sie einen Benutzer im Dropdownmenü aus.
2. Verwenden Sie die Pfeilschaltflächen (>, >>, < und <<), um für die ausgewählte
Benutzerrolle bestimmte Funktionen zur Verfügung zu stellen bzw. einzuschränken.
3. Wenn Sie mit der Auswahl zufrieden sind, klicken Sie auf die Schaltfläche Save
(Speichern).
Bei der nächsten Anmeldung kann der betreffende Benutzer nur die gewährten Funktionen
anzeigen bzw. auf sie zugreifen.
116
Benutzerhandbuch für Zebra ZXP Series 7-Kartendrucker
P1036101-031
5: ZXP Series Toolbox
Print Viewer (Druckanzeige)
Print Viewer (Druckanzeige)
Beim Drucken einer PRN-Datei werden Druckertreiber umgangen. Der Druckspooler ist
dennoch weiterhin erforderlich, da die Verbindung mit dem Drucker über den Druckspooler
erfolgt. Mit diesem Diagnosedienstprogramm können Sie sicherstellen, dass der Drucker
ordnungsgemäß funktioniert, indem Sie treiberbezogene Probleme isolieren.
Print PRN file (PRN-Datei drucken)
• So senden Sie eine PRN-Datei an den Drucker:
1. Klicken Sie auf die Schaltfläche Print (Drucken), um die PRN-Standarddatei zu
drucken.
- Oder Klicken Sie auf die Schaltfläche Browse (Durchsuchen), um eine bestimmte
PRN-Datei auszuwählen und zu drucken.
2. Wählen Sie im Fenster Browse (Durchsuchen) die gewünschte PRN-Datei aus.
3. Klicken Sie auf die Schaltfläche Open (Öffnen).
4. Zeigen Sie die PRN-Datei an.
5. Klicken Sie auf die Schaltfläche Print (Drucken).
Wenn die PRN-Datei erfolgreich gedruckt wird, sind der Drucker und die Datenkommunikation mit dem Drucker ordnungsgemäß eingerichtet und konfiguriert.
P1036101-031
Benutzerhandbuch für Zebra ZXP Series 7-Kartendrucker
117
118
Benutzerhandbuch für Zebra ZXP Series 7-Kartendrucker
P1036101-031
6
Reinigung
Achtung • WAHREN SIE IHRE GARANTIEANSPRÜCHE!
Die empfohlenen Reinigungsprozeduren müssen ausgeführt werden, damit die
Werkgarantie erhalten bleibt. Abgesehen von den empfohlenen Reinigungsprozeduren in diesem Handbuch dürfen Wartungsarbeiten am Drucker nur durch
von Zebra autorisiertem technischen Personal ausgeführt werden.
Unter KEINEN Umständen dürfen Sie ein Teil oder Kabel im Inneren des Druckers
lösen, festziehen, justieren, biegen usw.
Unter KEINEN Umständen dürfen Sie Partikel innerhalb des Druckers mithilfe von
Pressluft entfernen.
6.1 Einführung
HINWEIS • Ein Druckerreinigungsset können Sie auf der Website
http://www.zebra.com/supplies bestellen.
Reinigen Sie den Drucker mit den im Druckerreinigungsset enthaltenen Reinigungskarten
(siehe dazu Hinweis oben). Wenn Sie diese Karten regelmäßig verwenden, werden wichtige
Teile des Druckers gereinigt und gewartet. Dazu zählen z. B. der Druckkopf, die Transportwalzen und der optionale Magnetstreifencodierer.
Angaben zur Druckernutzung (Gesamtzahl der gedruckten und der laminierten Karten) finden
Sie in den Druckereigenschaften auf der Registerkarte Geräteinformationen. Zum Aufrufen
dieser Registerkarte wählen Sie Start > Geräte und Drucker aus. Klicken Sie mit der rechten
Maustaste in der Liste auf Zebra ZXP Series 7 Card Printer, und wählen Sie Druckereigenschaften > Geräteinformationen aus.
P1036101-031
Benutzerhandbuch für Zebra ZXP Series 7-Kartendrucker
119
6: Reinigung
Reinigen des Druckers
Reinigen des Druckers
HINWEIS • Ein Druckerreinigungsset können Sie auf der Website
http://www.zebra.com/supplies bestellen.
Zeitpunkt der Reinigung
Der Zeitpunkt der Reinigung hängt von den Umgebungsbedingungen ab. In einer typischen
Büroumgebung wird folgendes Reinigungsintervall empfohlen:
• Der Kartenpfad sollte jeweils nach 5.000 Karten gereinigt werden.
• Die Reinigung des Zuführpfads sollte nach jeweils 5.000 Karten erfolgen.
Starten des Reinigungsvorgangs
Schritt 1. Drücken Sie auf dem Bedienfeld die Taste MENÜ. Auf dem Bedienfeld wird das
Hauptmenü angezeigt.
Schritt 2. Blättern Sie durch das Hauptmenü, und wählen Sie Erweiterte Einstell aus.
Auf dem Bedienfeld wird das Menü Erweiterte Einstell angezeigt.
Schritt 3. Durchsuchen Sie das Menü Erweiterte Einstell, und wählen Sie Drucker
reinigen aus. Auf dem Bedienfeld wird das Menü Drucker reinigen angezeigt.
120
Benutzerhandbuch für Zebra ZXP Series 7-Kartendrucker
P1036101-031
6: Reinigung
Reinigen des Druckers
Reinigen des Kartenpfads
HINWEIS • Verwenden Sie keine bereits benutzten Reinigungskarten.
Schritt 1. Wählen Sie im Menü Drucker reinigen die Option KARTENPFAD REINIGEN
aus.
Schritt 2. Verwenden Sie die Druckerreinigungskarte, und befolgen Sie die Anweisungen
auf dem Bedienfeld.
Schritt 3. Öffnen Sie die Druckerabdeckung, öffnen Sie das Farbbandfach, entfernen Sie das
Farbband, und drücken Sie dann Weiter.
Schritt 4. Schließen Sie das Farbbandfach, schließen Sie die Druckerabdeckung, und
drücken Sie dann Weiter.
Schritt 5. Führen Sie die lange Reinigungskarte in den manuellen Einzugsschacht ein, und
drücken Sie Reinigen.
Schritt 6. Warten Sie, bis der Reinigungsvorgang abgeschlossen ist. Die Karte wird über den
gleichen Schacht ausgegeben.
Schritt 7. Drehen Sie die Reinigungskarte um, führen Sie sie wieder in den manuellen
Einzugsschacht ein, und drücken Sie Reinigen.
Schritt 8. Warten Sie, bis der Reinigungsvorgang abgeschlossen ist. Die Karte wird über den
gleichen Schacht ausgegeben.
Schritt 9. Legen Sie das Farbband wieder ein, und drücken Sie Weiter.
Schritt 10. Anschließend wird im Bedienfeld wieder das Menü Drucker reinigen angezeigt.
P1036101-031
Benutzerhandbuch für Zebra ZXP Series 7-Kartendrucker
121
6: Reinigung
Reinigen des Druckers
Reinigen des Zuführpfads
HINWEIS • Verwenden Sie keine bereits benutzten Reinigungskarten.
Schritt 1. Wählen Sie im Menü Drucker reinigen die Option ZUFÜHRUNG REINIGEN aus.
Schritt 2. Verwenden Sie die Reinigungskarte für das Zuführmagazin, und befolgen Sie die
Anweisungen auf dem Bedienfeld.
Schritt 3. Nehmen Sie alle Karten aus dem Zuführmagazin, und drücken Sie Weiter.
Schritt 4. Führen Sie die kurze Reinigungskarte in den oberen Schacht ein, und drücken Sie
Reinigen.
Schritt 5. Drücken Sie den gelben Knopf im Zuführmagazin, um die Transportplatte zu
lösen, und drücken Sie dann Weiter.
Schritt 6. Warten Sie, bis der Reinigungsvorgang abgeschlossen ist. Die Karte wird über den
gleichen Schacht ausgegeben.
Schritt 7. Drehen Sie die Reinigungskarte um, führen Sie sie wieder in den oberen Schacht
ein, und drücken Sie Reinigen.
Schritt 8. Warten Sie, bis der Reinigungsvorgang abgeschlossen ist. Die Karte wird über den
gleichen Schacht ausgegeben.
Schritt 9. Anschließend wird im Bedienfeld wieder das Menü Drucker reinigen angezeigt.
Schritt 10. Legen Sie die Karten wieder in das Zuführmagazin ein.
122
Benutzerhandbuch für Zebra ZXP Series 7-Kartendrucker
P1036101-031
6: Reinigung
Reinigen des Druckers
Polieren des Druckkopfs
HINWEIS • Der Zugriff ist kennwortgeschützt und autorisierten Zebra-Servicemitarbeitern
vorbehalten.
Über die Schaltfläche Advanced Cleaning (Erweiterte Reinigung) im Bereich Clean Printer
(Drucker reinigen) der ZXP Toolbox kann auf die Option zum Polieren des Druckkopfs
zugegriffen werden. Wenn die Option zum Polieren des Druckkopfs in der ZXP Toolbox
aktiviert ist, kann das Polieren des Druckkopfs über das Bedienfeld durchgeführt werden.
Schritt 1. Aktivieren Sie die Option zum Polieren des Druckkopfs in der ZXP Toolbox.
Schritt 2. Drücken Sie auf dem Bedienfeld die Taste MENÜ. Auf dem Bedienfeld wird das
Hauptmenü angezeigt.
Schritt 3. Blättern Sie durch das Hauptmenü, und wählen Sie Erweiterte Einstell aus.
Auf dem Bedienfeld wird das Menü Erweiterte Einstell angezeigt.
Schritt 4. Durchsuchen Sie das Menü Erweiterte Einstell, und wählen Sie Drucker
reinigen aus. Wählen Sie im Menü Drucker reinigen die Option DRUCKKOPF
POLIEREN aus.
Schritt 5. Öffnen Sie die Druckerabdeckung und das Farbbandfach, entfernen Sie das
Farbband, und drücken Sie Weiter.
Schritt 6. Schließen Sie das Farbbandfach und die Druckerabdeckung, und drücken Sie Weiter.
Schritt 7. Führen Sie eine Polierungskarte (mit der Körnung nach oben) in den manuellen
Einzugsschacht ein, und drücken Sie Reinigen.
Schritt 8. Warten Sie, bis der Reinigungsvorgang abgeschlossen ist. Die Karte wird über den
gleichen Schacht ausgegeben.
Schritt 9. Legen Sie das Farbband wieder ein, und drücken Sie Weiter, um zum Menü
Erweiterte Einstell zurückzukehren.
HINWEIS • Nach dem Polieren des Druckkopfs wird die Reinigung des Kartenpfads
(Seite 121) empfohlen, um Schmutzpartikel aus dem Drucker zu entfernen.
P1036101-031
Benutzerhandbuch für Zebra ZXP Series 7-Kartendrucker
123
6: Reinigung
Reinigen des Laminators
Reinigen des Laminators
HINWEIS • Ein Laminatorreinigungsset können Sie auf der Website
http://www.zebra.com/supplies bestellen.
Zeitpunkt der Reinigung
Der Zeitpunkt der Reinigung hängt von den Umgebungsbedingungen ab. In einer typischen
Büroumgebung wird folgendes Reinigungsintervall empfohlen:
• Der Kartenpfad des Laminators sollte jeweils nach 5.000 Karten gereinigt werden.
• Die Reinigung der Laminatorwalzen sollte jeweils nach 5.000 Karten erfolgen.
• Die Reinigung der Heizwalzen sollte jeweils nach 20.000 Karten erfolgen.
Starten des Reinigungsvorgangs
HINWEIS • Um nicht so lange warten zu müssen, bis sich die Heizwalzen auf 60 oC
abgekühlt haben, können Sie die Reinigung vor dem Aufheizen der Walzen
durchführen, d. h. direkt nach dem Einschalten, wenn sie noch kalt sind.
Schritt 1. Drücken Sie auf dem Bedienfeld die Taste MENÜ. Auf dem Bedienfeld wird das
Hauptmenü angezeigt.
Schritt 2. Blättern Sie durch das Hauptmenü, und wählen Sie Erweiterte Einstell aus.
Auf dem Bedienfeld wird das Menü Erweiterte Einstell angezeigt.
Schritt 3. Durchsuchen Sie das Menü Erweiterte Einstell, und wählen Sie Drucker
reinigen aus. Auf dem Bedienfeld wird das Menü Drucker reinigen angezeigt.
124
Benutzerhandbuch für Zebra ZXP Series 7-Kartendrucker
P1036101-031
6: Reinigung
Reinigen des Laminators
Reinigen des Kartenpfads des Laminators
Schritt 1. Wählen Sie im Menü Drucker reinigen die Option LAM-KARTENPFAD REINIG
aus, um die Reinigungsroutine für den Laminator durchzuführen, und befolgen Sie
die Anweisungen auf dem Bedienfeld.
Schritt 2. Warten Sie, bis die Heiztemperatur unter 60 oC gefallen ist.
Schritt 3. Wenn Laminierfolie eingelegt ist, öffnen Sie die Laminatorabdeckungen, entfernen Sie die Laminierfolie (obere und untere Kassette), und schließen Sie die
Abdeckungen.
Schritt 4. Öffnen Sie die Druckerabdeckung (um den Druckkopf anzuheben), und drücken
Sie dann Weiter.
Schritt 5. Führen Sie die Laminatorreinigungskarte in den manuellen Einzugsschacht ein,
und drücken Sie Reinigen.
Schritt 6. Warten Sie, bis der Reinigungsvorgang abgeschlossen ist.
Schritt 7. Die Karte wird im Ausgabefach ausgegeben.
Schritt 8. Anschließend wird im Bedienfeld wieder das Menü Drucker reinigen angezeigt.
Schritt 9. Wenn Sie nun die Medienwalzen des Laminators reinigen möchten, finden Sie die
entsprechenden Anweisungen unter Reinigen der Medienwalzen des Laminators
auf Seite 126. Fahren Sie andernfalls mit Schritt 10 fort.
Schritt 10. Öffnen Sie die Laminatorabdeckungen, legen Sie die Laminierfolie ein (obere und
untere Kassette), und schließen Sie die Abdeckungen.
Schritt 11. Schließen Sie die Druckerabdeckung.
P1036101-031
Benutzerhandbuch für Zebra ZXP Series 7-Kartendrucker
125
6: Reinigung
Reinigen des Laminators
Reinigen der Medienwalzen des Laminators
Schritt 1. Wählen Sie im Menü Drucker reinigen die Option LAM-WALZEN REINIGEN
aus, um die Reinigungsroutine für die Medienwalzen des Laminators
durchzuführen, und befolgen Sie die Anweisungen auf dem Bedienfeld.
Schritt 2. Warten Sie, bis die Heiztemperatur unter 60 oC gefallen ist.
Schritt 3. Öffnen Sie die Laminatorabdeckungen, entfernen Sie die Laminierfolie (obere und
untere Kassette), und lassen Sie beide Abdeckungen offen.
Schritt 4. Halten Sie ein Reinigungsstäbchen bereit.
Schritt 5. In der Abbildung unten sehen Sie, wo sich die obere Walze für die obere
Laminierkassette befindet (mit Kreis gekennzeichnet).
Schritt 6. Drücken Sie Weiter und dann Oben.
Schritt 7. Reinigen Sie die obere Medienwalze mit der Spitze des Reinigungsstäbchens.
Bewegen Sie das Reinigungsstäbchen hin und her, bis sich die Walze nicht mehr
dreht. Üben Sie dabei nur leichten Druck aus.
126
Benutzerhandbuch für Zebra ZXP Series 7-Kartendrucker
P1036101-031
6: Reinigung
Reinigen des Laminators
Schritt 8. Nur bei Laminatoren mit beidseitiger Laminierfunktion: In der Abbildung
unten sehen Sie, wo sich die untere Walze für die untere Laminierkassette befindet
(mit Kreis gekennzeichnet).
Schritt 9. Verwenden Sie ein neues Reinigungsstäbchen.
Schritt 10. Machen Sie die untere Walze für die untere Laminierkassette ausfindig (unten mit
Kreis gekennzeichnet).
Schritt 11. Drücken Sie Unten.
Schritt 12. Reinigen Sie die untere Medienwalze mit der Spitze des Reinigungsstäbchens.
Bewegen Sie das Reinigungsstäbchen hin und her, bis sich die Walze nicht mehr
dreht. Üben Sie dabei nur leichten Druck aus.
Schritt 13. Drücken Sie Exit, um den Reinigungsvorgang der Laminatorwalzen
abzuschließen.
Schritt 14. Anschließend wird im Bedienfeld wieder das Menü Drucker reinigen angezeigt.
Schritt 15. Legen Sie die Laminierfolie ein (obere und untere Kassette), und schließen Sie die
Abdeckungen.
P1036101-031
Benutzerhandbuch für Zebra ZXP Series 7-Kartendrucker
127
6: Reinigung
Reinigen des Laminators
Reinigen der Laminatorheizwalzen
Schritt 1. Wählen Sie im Menü Drucker reinigen die Option LAM-HEIZER REINIGEN
aus, und befolgen Sie die Anweisungen auf dem Bedienfeld.
Schritt 2. Warten Sie, bis die Heiztemperatur unter 60 oC gefallen ist.
Schritt 3. Öffnen Sie die Laminatorabdeckungen.
Schritt 4. Lösen Sie die vier Rändelschrauben (unten gekennzeichnet), mit denen die
Heizeinheit befestigt ist.
Schritt 5. Ziehen Sie die Heizeinheit aus dem Laminator (siehe Pfeil).
Achtung • Für den nächsten Schritt müssen Sie möglicherweise warten, bis die
Heizeinheit angemessen abgekühlt ist.
Schritt 6. Drücken Sie Weiter.
128
Benutzerhandbuch für Zebra ZXP Series 7-Kartendrucker
P1036101-031
6: Reinigung
Reinigen des Laminators
Schritt 7. Halten Sie die Reinigungskarte für Laminatorheizwalzen bereit.
Schritt 8. Führen Sie die Reinigungskarte zwischen die Heizwalzen ein (siehe Pfeil).
Schritt 9. Ziehen Sie die Karte durch die Heizeinheit.
Schritt 10. Ziehen Sie die Karte aus der Heizeinheit heraus.
Schritt 11. Drehen Sie die Karte um, und wiederholen Sie Schritt 8, Schritt 9 und Schritt 10.
Schritt 12. Drücken Sie Weiter, um den Reinigungsvorgang der Heizwalzen abzuschließen.
Schritt 13. Anschließend wird im Bedienfeld wieder das Menü Drucker reinigen angezeigt.
P1036101-031
Benutzerhandbuch für Zebra ZXP Series 7-Kartendrucker
129
6: Reinigung
Reinigen des Laminators
Schritt 14. Setzen Sie die Heizeinheit wieder ein.
a.
Nehmen Sie das Drehwerkzeug ab (mit Kreis gekennzeichnet).
b.
Schieben Sie die Heizeinheit vorsichtig in den Laminator, und drehen Sie den
Antriebsmechanismus mit dem Drehwerkzeug langsam gegen den Uhrzeigersinn (gestrichelter Pfeil), bis der Antriebsmechanismus greift und die Heizeinheit fest sitzt.
c.
Setzen Sie die vier (in Schritt 4 entfernten) Rändelschrauben wieder ein, und
ziehen Sie sie fest.
Schritt 15. Schließen Sie die Laminatorabdeckungen.
130
Benutzerhandbuch für Zebra ZXP Series 7-Kartendrucker
P1036101-031
6: Reinigung
Kartenreinigungspatrone
Kartenreinigungspatrone
Die Kartenreinigungspatrone reinigt die aus dem Zuführmagazin in den Drucker eingezogenen
Karten. Um eine optimale Druckqualität sicherzustellen, müssen die Kartenreinigungswalzen
in der Patrone regelmäßig ersetzt werden. Jedem Farbband sind jeweils zwei neue Kartenreinigungswalzen beigefügt. Sie können jedoch auch separat erworben werden. Zusätzliche
Kartenreinigungswalzen können Sie auf der Website http://www.zebra.com/supplies
bestellen.
Das Einsetzen der Kartenreinigungspatrone wird in Kapitel 2 beschrieben und daher an dieser
Stelle nicht weiter erläutert.
Reinigungskassette für manuelle Karteneingabe
Die Reinigungskassette reinigt die über den manuellen Einzugsschacht in den Drucker eingezogenen Karten. Um eine optimale Druckqualität sicherzustellen, muss die Kartenreinigungswalze in der Kassette regelmäßig ersetzt werden. Jedem Farbband sind jeweils zwei neue
Kartenreinigungswalzen beigefügt. Sie können jedoch auch separat erworben werden. Zusätzliche Kartenreinigungswalzen können Sie auf der Website http://www.zebra.com/supplies
bestellen.
Das Einsetzen der Reinigungskassette wird in Kapitel 2 im Einzelnen beschrieben und daher
an dieser Stelle nicht erläutert.
P1036101-031
Benutzerhandbuch für Zebra ZXP Series 7-Kartendrucker
131
132
Benutzerhandbuch für Zebra ZXP Series 7-Kartendrucker
P1036101-031
7
Fehlerbehebung
Einführung
In der Tabelle auf der nächsten Seite finden Sie Fehlerursachen und Lösungen zu auftretenden
Symptomen bei fehlerhaftem Betrieb. Konsultieren Sie diese Tabelle bei eingeschränktem
Betrieb oder verminderter Druckqualität.
Weitere Informationen zur Fehlerbehebung und zu erweiterten Funktionen finden Sie in der
umfassenden Wissensdatenbank von Zebra unter km.zebra.com.
P1036101-031
Benutzerhandbuch für Zebra ZXP Series 7-Kartendrucker
133
7: Fehlerbehebung
Einführung
Fehlermeldungen auf dem Bedienfeld
Wichtiger Hinweis • Wenn sich Ihr Problem mithilfe der möglichen Lösung nicht
beheben lässt, wenden Sie sich an den technischen Support von Zebra.
CODE
MELDUNG
MÖGLICHE URSACHE
MÖGLICHE LÖSUNG
5
FIRMWARE-UPGRADEFEHLER
Firmware-Upgrade ist nicht
kompatibel.
Überprüfen Sie die Version, und
versuchen Sie, die Firmware erneut
zu installieren.
6
DIAGNOSEFEHLER
Fehler im Diagnosemodus.
Schalten Sie den Drucker aus und
wieder ein, und versuchen Sie es
erneut.
7
FIRMWARE-UPGRADEFEHLER
Fehler beim Firmware-Upgrade.
Überprüfen Sie die Version, und
versuchen Sie, die Firmware erneut
zu installieren.
8
KRITISCHER FEHLER
WIRD ABGESCHALTET
Größere Fehlfunktion.
Wenden Sie sich an den technischen
Support von Zebra.
3001
DRUCKER OFFLINE
Statusänderung (offline/online)
über die erweiterten Einstellungen
im Bedienfeld.
Ändern Sie den Status über die
erweiterten Einstellungen im
Bedienfeld in „online“.
4003
KARTENSTAU
Im Drucker hat sich eine Karte
verklemmt.
Entfernen Sie die Karte aus dem
Kartenpfad.
4014
KARTENEINZUGSFEHLER
Im Zuführmagazin hat sich eine
Karte verklemmt.
a. Entfernen Sie den Kartenstau im
Zuführmagazin, und setzen Sie das
Magazin neu ein.
b. Stellen Sie sicher, dass die Karten
nicht aneinander haften und über
die richtige Stärke (0,76–1,02 mm;
10–50 mil) verfügen.
- oder -
Im Drucker befinden sich keine
Karten mehr.
a. Legen Sie Karten in das
Zuführmagazin ein.
b. Setzen Sie das Zuführmagazin neu
ein.
4015
KARTE FEHLT
Karte wird nicht innerhalb von
30 Sekunden in den manuellen
Einzugsschacht eingezogen.
Versuchen Sie erneut, eine Karte in
den Einzugsschacht einzuführen,
oder brechen Sie den Vorgang ab.
5001
BAND AUFGEBRAUCHT
Das Farbband ist aufgebraucht.
Legen Sie eine neue Rolle Farbband
ein.
5002
FARBBAND FALSCH
Farbband passt nicht zum Drucker.
Prüfen Sie, ob die auf dem Bedienfeld
angezeigte Teilenummer für das
Farbband korrekt ist.
5003
BANDSTAU
Das Farbband hat sich gestaut.
a. Prüfen Sie das Farbband.
b. Legen Sie das Farbband erneut
ein.
c. Reparieren Sie die kaputte Stelle
des Farbbandes, und legen Sie es
erneut ein.
5006
BEMF-BANDFEHLER
Problem bei der Gegeninduktionsspannung (BEMF;
Back Electromotive Force) des
Farbbandmotors.
Wenden Sie sich an den technischen
Support von Zebra.
134
Benutzerhandbuch für Zebra ZXP Series 7-Kartendrucker
P1036101-031
7: Fehlerbehebung
Einführung
CODE
MELDUNG
MÖGLICHE URSACHE
MÖGLICHE LÖSUNG
5007
BANDFARBE NICHT
ERKANNT
Farbband ist nicht richtig eingelegt.
Legen Sie das Farbband erneut ein.
Wenn das Problem dadurch nicht
behoben wird, wenden Sie sich an
den technischen Support von Zebra.
5008
FALSCHES FARBBAND
Farbband passt nicht zum Drucker.
a. Prüfen Sie, ob die auf dem
Bedienfeld angezeigte Teilenummer
für das Farbband korrekt ist.
b. Schalten Sie den Drucker aus und
wieder ein, und versuchen Sie es
erneut.
6009
FEHLER BEIM
FLASH-LÖSCHEN
Problem beim Zugriff auf den
Flash-Speicher.
Schalten Sie den Drucker aus und
wieder ein, und versuchen Sie es
erneut.
6010
FLASH-LÖSCHEN
NICHT BESTÄTIGT
Problem beim Zugriff auf den
Flash-Speicher.
Schalten Sie den Drucker aus und
wieder ein, und versuchen Sie es
erneut.
6011
FLASHPROGRAMMIERFEHLER
Problem beim Zugriff auf den
Flash-Speicher.
Schalten Sie den Drucker aus und
wieder ein, und versuchen Sie es
erneut.
6012
FLASHPROGRAMMIEREN
NICHT BESTÄTIGT
Problem beim Zugriff auf den
Flash-Speicher.
Schalten Sie den Drucker aus und
wieder ein, und versuchen Sie es
erneut.
6013
UNGÜLTIGER FW SEINTRAG
Problem beim Zugriff auf den
Flash-Speicher.
Schalten Sie den Drucker aus und
wieder ein, und versuchen Sie es
erneut.
6015 6025
ALLGEMEINER
SPEICHERFEHLER
Problem beim Zugriff auf den
allgemeinen Speicher.
Schalten Sie den Drucker aus und
wieder ein, und versuchen Sie es
erneut.
7001
KARTENEINZUGSFEHLER
Im Zuführmagazin hat sich eine
Karte verklemmt.
a. Entfernen Sie den Kartenstau im
Zuführmagazin, und setzen Sie das
Magazin neu ein.
b. Stellen Sie sicher, dass die Karten
nicht aneinander haften und über
die richtige Stärke (0,76–1,02 mm;
10–50 mil) verfügen.
- oder -
Im Drucker befinden sich keine
Karten mehr.
a. Legen Sie Karten in das Zuführmagazin ein.
b. Setzen Sie das Zuführmagazin
neu ein.
7003
DRUCKKOPFKABELFEHLER
Das Druckkopfkabel ist lose oder
getrennt.
Überprüfen Sie die Kabelverbindung,
und schließen Sie das Kabel
gegebenenfalls wieder richtig an.
7004
KARTENAUSGABEFEHLER
Karte aus vorherigem Druckauftrag
steckt im Ausgabebereich fest.
Entfernen Sie die Karte aus dem
Ausgabebereich.
7008
DRUCKERABDECKUNG OFFEN
7010
DRUCKKOPFBEWEGUNGSFEHLER
Diese Warnmeldung wird angezeigt, wenn die Schutzabdeckung
des Druckers geöffnet wird.
Der Druckkopf hat sich während
der Initialisierung nicht an die
richtige Position bewegt.
Wenn die Abdeckung geschlossen
wird, wird die Meldung nicht mehr
angezeigt.
Schalten Sie den Drucker aus und
wieder ein, und versuchen Sie es
erneut.
7013
MOTORSPANNUNGSFEHLER
An einem oder mehreren Motoren
in der Einheit wurde eine falsche
Spannung entdeckt.
Schalten Sie den Drucker aus und
wieder ein, und versuchen Sie es
erneut.
P1036101-031
Benutzerhandbuch für Zebra ZXP Series 7-Kartendrucker
135
7: Fehlerbehebung
Einführung
CODE
MELDUNG
MÖGLICHE URSACHE
MÖGLICHE LÖSUNG
7014
SKRIPTVERARBEITUNGS-FEHLER
Interner Logikfehler.
Schalten Sie den Drucker aus und
wieder ein, und versuchen Sie es
erneut.
7015
MAG-BEWEGUNGSFEHLER
Fehler bei der Magnetstreifencodierung.
Schalten Sie den Drucker aus und
wieder ein, und versuchen Sie es
erneut.
7018
SMARTCARD-FEHLER
• Codierungsfehler.
• Karte ist fehlerhaft.
a. Vergewissern Sie sich, dass Sie
den richtigen Kartentyp verwenden.
b. Prüfen Sie, ob die Karten mit der
richtigen Ausrichtung eingelegt
sind.
c. Stellen Sie sicher, dass die
Daten den ISO-Spezifikationen
entsprechen.
d. Versuchen Sie erneut, die Daten zu
schreiben und zu lesen.
7019
SKRIPT-CONTENTFEHLER
Interner Logikfehler.
Schalten Sie den Drucker aus und
wieder ein, und versuchen Sie es
erneut.
7020
FEHLER BEIM
SKRIPT-SENDEN
Interner Logikfehler.
Schalten Sie den Drucker aus und
wieder ein, und versuchen Sie es
erneut.
7023
NOCKENINITIAL.FEHLER IN
SMARTCARDCODIERER
Mechanischer
Positionierungsfehler.
Schalten Sie den Drucker aus und
wieder ein, und versuchen Sie es
erneut.
7024
OPTIONEN
KARTENSTAU
Im Zubehörmodul im Zuführmagazin hat sich eine Karte
verklemmt.
Entfernen Sie die Karte aus dem
Kartenpfad.
7026
KARTENSTAU IN
WENDEVORRICHTUNG
Im Wendemechanismus hat sich
eine Karte verklemmt.
Entfernen Sie die Karte aus dem
Kartenpfad.
7028
OPTIONEN FÜR
„ABDECKUNG OFFEN“
Diese Warnmeldung wird
angezeigt, wenn die
Schutzabdeckung des
Zubehörmoduls geöffnet wird.
Wenn die Abdeckung geschlossen
wird, wird die Meldung nicht mehr
angezeigt.
7029
ROTATIONSFEHLER IN
WENDEVORRICHTUNG
Fehler im Wendemechanismus.
Wenden Sie sich an den technischen
Support von Zebra.
7032
OPTIONEN
KARTENSTAU
Im Zubehörmodul im Einzelkarteneinzug hat sich eine Karte
verklemmt.
Entfernen Sie die Karte aus dem
Kartenpfad.
7033
PLATINENFEHLER IN
WENDEVORRICHTUNG
Fehler im Wendemechanismus.
Wenden Sie sich an den technischen
Support von Zebra.
7034
AUSSCHUSSFACH
VOLL KARTEN
ENTFERNEN
Der Ausschussbehälter ist voll.
Nehmen Sie die Karten aus dem
Behälter, und setzen Sie den Zähler
für den Ausschussbehälter über das
Bedienfeld wieder auf „0“ (Hauptmenü
> Erweiterte Einstell > Ausschussbeh
leeren).
7035
OPTIONEN
KARTENSTAU
Im Zubehörmodul im Magnetstreifencodierer hat sich eine
Karte verklemmt.
Im Drucker hat sich eine Karte
verklemmt.
Entfernen Sie die Karte aus dem
Kartenpfad.
7036 7039
136
DRUCKKARTENSTAU
Entfernen Sie die Karte aus dem
Kartenpfad.
Benutzerhandbuch für Zebra ZXP Series 7-Kartendrucker
P1036101-031
7: Fehlerbehebung
Einführung
CODE
MELDUNG
MÖGLICHE URSACHE
MÖGLICHE LÖSUNG
9001
MAG-LESEFEHLER
• Codierungsfehler.
• Magnetstreifen fehlerhaft.
a. Vergewissern Sie sich, dass Sie
den richtigen Kartentyp verwenden.
b. Prüfen Sie, ob die Karten mit der
richtigen Ausrichtung des Magnetstreifens eingelegt sind.
c. Stellen Sie sicher, dass die Karten
richtig im Druckertreiber eingerichtet sind (Koerzitivfeldstärke).
d. Stellen Sie sicher, dass die
Daten den ISO-Spezifikationen
entsprechen.
e. Versuchen Sie erneut, die Daten zu
lesen.
9002
MAG-SCHREIBFEHLER
• Codierungsfehler.
• Magnetstreifen fehlerhaft.
a. Vergewissern Sie sich, dass Sie
den richtigen Kartentyp verwenden.
b. Prüfen Sie, ob die Karten mit der
richtigen Ausrichtung des Magnetstreifens eingelegt sind.
c. Stellen Sie sicher, dass die Karten
richtig im Druckertreiber eingerichtet sind (Koerzitivfeldstärke).
d. Stellen Sie sicher, dass die
Daten den ISO-Spezifikationen
entsprechen.
e. Versuchen Sie erneut, die Daten zu
schreiben.
9004
KEIN MAG-STREIFEN
Es wurde kein Magnetstreifen
gefunden.
a. Vergewissern Sie sich, dass Sie
den richtigen Kartentyp verwenden.
b. Prüfen Sie, ob die Karten mit
der richtigen Ausrichtung des
Magnetstreifens eingelegt sind.
15001
MAB FEHLT
Beim Lesen des RFID-Tag durch
die Medienauthentifizierung (MAB)
ist ein Fehler aufgetreten.
a. Prüfen Sie die Ausrichtung des
Farbbandes.
b. Prüfen Sie, ob die Teilenummer
des Farbbandes korrekt ist.
c. Schalten Sie den Drucker aus und
wieder ein, und versuchen Sie es
erneut.
15002
MAB-FIRMWARE FEHLT
Die MAB-Firmware (Media
Authentication Board) ist nicht
installiert.
Installieren Sie die Firmware.
17002
INITIALISIERUNG LAM.
FEHLGESCHLAGEN
Der Drucker hat den Laminator
erkannt, konnte aber keine
Verbindung zu ihm herstellen.
Wenden Sie sich an den technischen
Support von Zebra.
17003
UNBEKANNTER
LAMINATORFEHLER
Ein unbekannter Fehler ist
aufgetreten. Dies deutet auf ein
Firmware-Problem hin und sollte
nicht vorkommen.
a. Drücken Sie auf dem Bedienfeld
die RETRY-Taste.
b. Wenden Sie sich an den
technischen Support von Zebra.
17004
LAMINATOR-MAB
FEHLT
Beim Versuch, mit der LaminatorMedienauthentifizierung (MAB,
Media Authentication Board) zu
kommunizieren, ist ein Fehler
aufgetreten.
a. Schalten Sie den Drucker aus und
wieder ein, und versuchen Sie es
erneut.
b. Wenden Sie sich an den
technischen Support von Zebra.
P1036101-031
Benutzerhandbuch für Zebra ZXP Series 7-Kartendrucker
137
7: Fehlerbehebung
Einführung
CODE
MELDUNG
MÖGLICHE URSACHE
MÖGLICHE LÖSUNG
17005
EINZUGSFEHLER
LAMINIERUNG OBEN
• Die obere Laminierkassette ist
nicht richtig eingesetzt.
• Die Kassette wird nicht entfernt,
wenn diese Kartenseite nicht
laminiert wird.
• Ein falsch geschnittenes
Laminierfolienstück behindert
den Mediensensor (kommt
selten vor).
• Entnehmen Sie die obere
Laminierkassette, und setzen
Sie sie wieder ein.
• Entfernen Sie die obere
Laminierkassette.
• Entfernen Sie das fehlerhafte
Laminierfolienstück.
17006
EINZUGSFEHLER
LAMINIERUNG UNTEN
• Die untere Laminierkassette ist
nicht richtig eingesetzt.
• Entnehmen Sie die untere
Laminierkassette, und setzen
Sie sie wieder ein.
• Entfernen Sie die untere
Laminierkassette.
• Die Kassette wird nicht entfernt,
wenn diese Kartenseite nicht
laminiert wird.
17007
REGISTRIERUNGSFEHLER LAMINIERUNG
OBEN
• Laminierfolie nicht korrekt
eingesetzt.
• Falsch eingelegte Medien.
• Länge des Folienstücks nicht
korrekt eingerichtet.
• Unerwartetes Ende der
Laminierrolle festgestellt.
Entnehmen Sie die Folie, und
schneiden Sie sie in der Mitte der
Indexlochung neu zu, setzen Sie sie
wieder ein, und versuchen Sie es
erneut.
17008
LAMINATOR-KARTENEINZUGSFEHLER
Der Drucker hat die Karte nicht weit
genug in den Laminatormechanismus einführt, sodass
die Einzugsrollen sie nicht greifen
können.
Öffnen Sie die Abdeckungen des
Laminators und Druckers, und
überprüfen Sie sie auf gestaute
oder verklemmte Karten.
17009
LAMINATORKARTENSTAU AM ANFANG
Karte konnte die Sammelwalze
nicht passieren.
Entfernen Sie die Karte und/oder die
Laminierfolie aus dem Sammel- bzw.
Schneidebereich.
17010
LAMINATORKARTENSTAU IN DER MITTE
Karten und Laminierfolie haben
sich in der Heizeinheit gestaut.
Grund dafür ist meist ein falsch
eingelegtes Laminierfolienstück,
das an der Heizwalze festklebt.
Entfernen Sie die Heizvorrichtung,
und suchen Sie nach verklemmten
Karten.
17011
LAMINATORKARTENSTAU AM ENDE
Karte hat den Ausgabesensor nicht
in der vorgegebenen Zeit entsperrt.
a. Überprüfen Sie den Ausgabebereich auf gestaute Karten.
b. Vergewissern Sie sich, dass die
Schiebeabdeckung den Ausgang
nicht teilweise blockiert.
17012
LAMINATORABFRAGETIMEOUT
Der Drucker sendet in festgelegten
Abständen regelmäßig Befehle an
den Laminator. Ein Ausbleiben der
Befehle wird vom Laminator als
Fehler in der Kommunikationsverknüpfung interpretiert oder als
Zeichen dafür, dass der Drucker
ausgefallen ist. Dieser Fehler kann
auftreten, wenn die Kommunikationsverbindung zwischen Drucker
und Laminator zeitweise aussetzt.
Schalten Sie den Drucker aus und
wieder ein, und versuchen Sie es
erneut.
138
Benutzerhandbuch für Zebra ZXP Series 7-Kartendrucker
P1036101-031
7: Fehlerbehebung
Einführung
CODE
MELDUNG
MÖGLICHE URSACHE
MÖGLICHE LÖSUNG
17013
FEHLER OBERE
LAMINATORHEIZUNG
Obere Heizvorrichtung hat sich
trotz entsprechenden Befehls nicht
zugeschaltet. Wenn die Heizvorrichtung aktiviert wird, wartet die
Drucksteuerung eine bestimmte
Zeit, bis die eingestellte Zieltemperatur erreicht wurde. Wenn die
Heizvorrichtung die Zieltemperatur
in der vorgegebenen Zeit nicht
erreicht, wird diese Fehlermeldung
ausgegeben.
Tauschen Sie die obere
Halogenlampe aus.
17014
FEHLER UNTERE
LAMINATORHEIZUNG
Untere Heizvorrichtung hat sich
trotz entsprechenden Befehls nicht
zugeschaltet. Wenn die Heizvorrichtung aktiviert wird, wartet die
Drucksteuerung eine bestimmte
Zeit, bis die eingestellte Zieltemperatur erreicht wurde. Wenn die
Heizvorrichtung die Zieltemperatur
in der vorgegebenen Zeit nicht
erreicht, wird diese Fehlermeldung
ausgegeben.
Tauschen Sie die untere
Halogenlampe aus.
17015
TEMPERATUR
LAMINATOROBERSEITE ZU HOCH
Immer wenn die obere Walzentemperatur einen festgelegten
Temperaturgrenzwert übersteigt,
wird diese Fehlermeldung
angezeigt.
a. Schalten Sie den Drucker aus und
wieder ein, und versuchen Sie es
erneut.
b. Wenden Sie sich an den
technischen Support, wenn das
Problem weiterhin besteht.
17016
TEMPERATUR
LAMINATORUNTERSEITE ZU HOCH
Immer wenn die untere Walzentemperatur einen festgelegten
Temperaturgrenzwert übersteigt,
wird diese Fehlermeldung
angezeigt.
a. Schalten Sie den Drucker aus und
wieder ein, und versuchen Sie es
erneut.
b. Wenden Sie sich an den
technischen Support, wenn das
Problem weiterhin besteht.
17017
STILLSTAND OBERES
LAMINATORMESSER
Obere Klinge der Schneidevorrichtung ist blockiert, oder der obere
Schneidemechanismus ist
beschädigt.
Wenden Sie sich an den technischen
Support, wenn das Problem weiterhin
besteht.
17118
STILLSTAND UNTERES
LAMINATORMESSER
Untere Klinge der Schneidevorrichtung ist blockiert, oder der untere
Schneidemechanismus ist
beschädigt.
Wenden Sie sich an den technischen
Support, wenn das Problem weiterhin
besteht.
17019
AUSFALL OBERES
LAMINATORMESSER
Obere Schneidevorrichtung ist
fehlerhaft.
Wenden Sie sich an den technischen
Support, wenn das Problem weiterhin
besteht.
17020
AUSFALL UNTERES
LAMINATORMESSER
Untere Schneidvorrichtung ist
fehlerhaft.
Wenden Sie sich an den technischen
Support, wenn das Problem weiterhin
besteht.
17021
AUSFALL OBERER
LAMINATOR-TEMPSENSOR
Der obere Temperatursensor
(Thermosäule) ist ausgefallen.
Wenden Sie sich an den technischen
Support, wenn das Problem weiterhin
besteht.
17022
AUSFALL UNTERER
LAMINATOR-TEMPSENSOR
AUSFALL LAMINATORLÜFTER
Der untere Temperatursensor
(Thermosäule) ist ausgefallen.
Wenden Sie sich an den technischen
Support, wenn das Problem weiterhin
besteht.
Prüfen Sie, ob Lüfter blockiert sind.
17023
P1036101-031
Das kann vorkommen, wenn
mindestens einer der Ventilatoren
oder Lüfter in der Nähe einer aufgeheizten Walzeneinheit blockiert
ist bzw. die Lüftung ausfällt.
Benutzerhandbuch für Zebra ZXP Series 7-Kartendrucker
139
7: Fehlerbehebung
Einführung
CODE
MELDUNG
MÖGLICHE URSACHE
MÖGLICHE LÖSUNG
17024
LAMINATOR-EEPROM
ZURÜCKSETZEN
Die auf dem EEPROM
gespeicherten Parameter wurden
auf die Standardwerte zurückgesetzt. Dies kommt normalerweise
nicht vor, ist aber bei bestimmten
Firmware-Upgrades möglich, wenn
vom Engineering neue Parameter
hinzugefügt wurden. Die Meldung
kann auch auf ein Problem mit
dem EEPROM des Laminators
hindeuten.
a. Drücken Sie die RETRY-Taste auf
dem Bedienfeld, wenn dieser
Fehler auftritt.
b. Schalten Sie den Drucker aus und
wieder ein, und versuchen Sie es
erneut.
17026
LAMINAT OBEN
UND UNTEN
AUFGEBRAUCHT
Die Laminierfolien für die obere
und die untere Laminierung sind
aufgebraucht.
Legen Sie neue Folienrollen ein.
17027
OBERES LAMINAT
AUFGEBRAUCHT
Die Laminierfolie für die obere
Laminierung ist aufgebraucht.
Legen Sie eine neue Folienrolle ein.
17028
UNTERES LAMINAT
AUFGEBRAUCHT
Die Laminierfolie für die untere
Laminierung ist aufgebraucht.
Legen Sie eine neue Folienrolle ein.
17029
UNZULÄSSIGES
OBERES LAMINAT
Laminierfolie entspricht nicht den
Anforderungen des Druckers.
a. Prüfen Sie, ob die auf dem
Bedienfeld angezeigte Teilenummer
für die Laminierfolie korrekt ist.
b. Schalten Sie den Drucker aus und
wieder ein, und versuchen Sie es
erneut.
17030
UNZULÄSSIGES
UNTERES LAMINAT
Die Laminierfolie entspricht nicht
dem für den Laminator zulässigen
Typ, oder die untere und die obere
Folie wurden vertauscht.
a. Überprüfen Sie, ob die obere und
die untere Laminierkassette jeweils
an der richtigen Positionen
eingesetzt sind.
b. Prüfen Sie, ob die auf dem
Bedienfeld angezeigte Teilenummer
für die Laminierfolie korrekt ist.
c. Schalten Sie den Drucker aus und
wieder ein, und versuchen Sie es
erneut.
17031
REGISTRIERUNGSFEHLER UNTERES
LAMINAT
• Laminierfolie nicht korrekt
eingesetzt.
• Falsch eingelegte Medien.
• Länge des Folienstücks nicht
korrekt eingerichtet.
• Unerwartetes Ende der
Laminierrolle festgestellt.
Entnehmen Sie die Folie, und
schneiden Sie sie in der Mitte der
Indexlochung neu zu, setzen Sie sie
wieder ein, und versuchen Sie es
erneut.
17038
LAMINATORABDECKUNG
GEÖFFNET
Diese Warnmeldung wird angezeigt, wenn die Schutzabdeckung
des Laminators geöffnet wird.
Wenn die Abdeckung geschlossen
wird, wird die Meldung nicht mehr
angezeigt.
17040
LAMINATORINITIALISIERUNG
Diese Warnmeldung wird angezeigt, wenn die Laminatorabdeckung geschlossen und die
Laminatspulen erkannt werden
Keine Maßnahme erforderlich
17041
LAMINATORFIRMWARE FEHLT
Die LCB-Firmware (Laminator
Installieren Sie die Firmware.
Controller Board) ist nicht installiert.
17042
LAMINATOR-MABFIRMWARE FEHLT
Die MAB-Firmware (Media
Authentication Board) für den
Laminator ist nicht installiert.
140
Installieren Sie die Firmware.
Benutzerhandbuch für Zebra ZXP Series 7-Kartendrucker
P1036101-031
7: Fehlerbehebung
Testkarten im Bedienfeld
Testkarten im Bedienfeld
Testkartenbilder
VERLAUFSFELDER
EINSTELLG INTENSITÄT
NUR EINFARBIG
Testkartenbeschreibungen
Bild
Titel
VERLAUFSFELDER
Beschreibung
3 Sätze mit steigender
Grauskalierung
Verwendung
Zur Erstellung einer Farbkalibrierungstabelle
EINSTELLG
INTENSITÄT
Felder mit mittlerem Grau und
maximalem Dichtegrad auf
kontrastarmer Oberfläche
Zur Messung mittlerer und maximaler
Dichte
NUR EINFARBIG Barcode und Text
P1036101-031
Zur Prüfung der einfarbigen Druckqualität
Benutzerhandbuch für Zebra ZXP Series 7-Kartendrucker
141
Ethernet
•
Anzeigen – Detailbeschreibung
Verbindungsgeschwindigkeit
•
Geschwindigkeitsanzeige (orange)
Aus
Einmal
blinken
Zweimal
blinken
•
Verbindungsaktivität
Keine Verbindung
Die LED blinkt einmal (einmal blinken, Pause, einmal blinken
usw.), wenn eine 10Base-Verbindung hergestellt ist.
Die LED blinkt zweimal (zweimal blinken, Pause, zweimal
blinken usw.), wenn eine 100Base-Verbindung hergestellt ist.
Aktivitätsanzeige (grün)
Aus
Ein
Blinkt
Keine Verbindung
Netzwerkverbindung hergestellt
Netzwerkaktivität erkannt
• Probleme
Wenn keine der beiden LEDs leuchtet, hat der Drucker kein Netzwerkkabel erkannt.
So beheben Sie das Problem:
142
•
Überprüfen Sie, ob sich das Netzwerkkabel für den Drucker eignet und mit einem
RJ-45-Steckverbinder ausgestattet ist.
•
Trennen Sie das Netzwerkkabel vom Drucker, und schließen Sie es wieder an, sodass
das Kabel mit einem hörbaren Klicken verbunden wird. Überprüfen Sie das andere
Kabelende auf die gleiche Weise. Wenn das Kabel weiterhin nicht erkannt wird,
gehen Sie wie folgt vor.
•
Verbinden Sie den Drucker mit einem Netzwerk, von dem Sie wissen, dass es stabil
ist. Wenn der Drucker immer noch kein Netzwerkkabel erkennt, wenden Sie sich an
den technischen Support.
Benutzerhandbuch für Zebra ZXP Series 7-Kartendrucker
P1036101-031
8
Technische Daten
Standardleistungsmerkmale
•
Druckauflösung 300 dpi (11,8 Punkt/mm)
•
Bildgröße 1006 x 640 Pixel
•
USB 2.0 und Ethernet 10/100
•
Microsoft Windows Certified-Treiber
•
Eingabefach mit einer Kapazität von 250 Karten (30 mil = 0,76 mm)
•
Ausschussbehälter mit einer Kapazität von 15 Karten (30 mil = 0,76 mm)
•
Ausgabefach mit einer Kapazität von 100 Karten (30 mil = 0,76 mm)
•
Manuelle Karteneingabe
•
Intelligente Medientechnologie ix Series™
•
LCD-Display (21 Zeichen x 6 Zeilen) mit konfigurierbaren Tasten
•
Kensington®-Sicherheitsschloss
Optionale Leistungsmerkmale
P1036101-031
•
FIPS-201-konformer Laminator mit ein- oder beidseitiger Laminierfunktion
•
Verschließbare Gehäuseteile und verschließbares Zuführmagazin
Benutzerhandbuch für Zebra ZXP Series 7-Kartendrucker
143
8: Technische Daten
Technische Daten
Technische Daten
Codierungsoptionen und -spezifikationen
•
Magnetstreifencodierer – AAMVA und ISO 7811 (neu und neucodiert; Spuren 1, 2
und 3; hohe und niedrige Koerzitivfeldstärke)
•
Smartcard-Kontaktstation (ISO 7816) für externe Kontaktcodierer von Drittanbietern
•
Kombination MIFARE® kontaktloser Codierer nach ISO 14443 A & B (13,56 MHz)
und Kontaktcodierer nach ISO 7816 mit EMV Ebene-1-Zertifizierung und PC/SCKonformität (unterstützt über USB und Ethernet)
Software
•
ZMotif™ SDK-Unterstützung und -Beispielcode für Anwendungsintegration in
verschiedenen Sprachen und Entwicklungsumgebungen
•
Microsoft Windows Certified-Druckertreiber mit Funktionen des ToolboxDienstprogramms: Windows 7, Vista und Server 2008 (alle 32-Bit- und 64-Bitkompatibel) sowie Windows XP und Server 2003 (beide 32-Bit-kompatibel)
•
CardStudio™-Software für Kartendesign und -ausgabe mit „Direct-to-Printer“Unterstützung
•
Virtual PrintWare™
Druck- und Laminierspezifikationen
•
Farbsublimationsdruck oder einfarbiger Thermotransferdruck
•
Ein- und beidseitiger Druck
•
Druckdurchsatz
Kartenausgabe (s)
Farbband
Durchsatz (Karten/h)
Vorder- RückseiteOhne Laminator Mit Laminator Ohne Laminator Mit Laminator
seite
YMCKO
YMCKO
N/Z
18
N/Z
300
N/Z
YMCKOK
YMCKO
K
21
N/Z
225
N/Z
Einfarbig
K
N/Z
5
22
1375
265
Einfarbig
K
K
10
26
555
260
YMCK
YMCK
N/Z
N/Z
28
N/Z
270
YMCKK
YMCK
K
N/Z
35
N/Z
200
HINWEIS: Der Druckdurchsatz (Karten pro Stunde) basiert auf Stapeldruck mit USB-Verbindung.
Die benötigte Zeit hängt von der jeweiligen Computerkonfiguration ab.
•
Durchsatz für Druck und Magnetstreifencodierung
Kartenausgabe (s)
Farbband
Durchsatz (Karten/h)
Vorderseite RückseiteOhne Laminator Mit Laminator Ohne Laminator Mit Laminator
YMCKO
YMCKO
N/Z
20
N/Z
295
N/Z
YMCKOK
YMCKO
K
24
N/Z
225
N/Z
Einfarbig
K
N/Z
8
20
650
265
Einfarbig
K
K
13
26
435
260
YMCK
YMCK
N/Z
N/Z
32
N/Z
270
YMCKK
YMCK
K
N/Z
38
N/Z
195
HINWEIS: Der Druckdurchsatz (Karten pro Stunde) basiert auf Stapeldruck mit USB-Verbindung.
Die benötigte Zeit hängt von der jeweiligen Computerkonfiguration ab.
144
Benutzerhandbuch für Zebra ZXP Series 7-Kartendrucker
P1036101-031
8: Technische Daten
Technische Daten
•
Druckauflösung in Fotoqualität
•
Randloser Druck auf CR-80-Standardmedien
•
Angaben zur Bildpositionierung:
0 - 0,1
0,20 - 0,45
0,20 - 0,45
0 - 0,1
Abmessungen in Millimetern
•
Zulässiger Versatz
± 0,05
Versatz: ± 0,05 mm
•
Drucken, Codieren und Laminieren gleichzeitig möglich
•
Einseitige und beidseitige abfallfreie Laminierung in einem Durchgang
•
Angaben zur Positionierung der Laminierfolie:
1,6 +/- 0,80
LÄNGE DES FOLIENSTÜCKS
82,5 +/- 0,5
1,6 +/- 0,80
1,6 +/- 0,80
Abmessungen in Millimetern
1,6 +/- 0,80
P1036101-031
Benutzerhandbuch für Zebra ZXP Series 7-Kartendrucker
145
8: Technische Daten
Technische Daten
Verbrauchsmaterialspezifikationen
•
•
•
•
•
Intelligente Zebra-Technologie verwendet RFID-Tags zur Authentifizierung und
Automatisierung von ix Series™-Farbbändern und Zebra True Secure™ i SeriesLaminierfolien zur Gewährleistung der bestmöglichen Qualität
Jede Farbbandpackung enthält Kartenreinigungswalzen
Spezielles Reinigungszubehör vereinfacht die vorbeugende Wartung
True Colours® ix Series™-Farbbänder
True Secure™ i Series-Laminierfolien
HINWEIS: Der Gebrauch von Zebra-Originalverbrauchsmaterialien wird ausdrücklich
empfohlen, um eine optimale Druckqualität und eine ordnungsgemäße Druckerleistung zu
gewährleisten.
Kartenspezifikationen und -kompatibilität
•
•
•
•
•
•
Kartenstärke: 0,25–1,27 mm (10–50 mil)
Kartenstärke für Laminierung: nur 0,76 mm (30 mil)
Kartengröße: CR-80, ISO-7810-Format, Typ ID-1
Kartenmaterial: PVC und PVC-Verbundmaterial, PET, PET-G, PET-F und Teslin®Verbundmaterial
Technologiekarten: kontaktlose und Kontakt-Smartcards
Spezialkarten: Rückseite selbstklebend, transparent (IR-blockiert), Unterschriftenfeld und
verschiedene Schlüsselanhänger-Typen
• Transparente Karten und Schlüsselanhänger-Karten
85.6
A
8.4
27.9
23.7
B
C
53.9
B
A
6.8
Abmessungen in Millimetern
Bereich A: Transparente Fläche nur zulässig, wenn IR-Blockierung verwendet wird. Löcher
für Schlüsselanhänger nur zulässig, wenn sie perforiert und nicht durchgestanzt sind.
Bereich B: Transparente Fläche ist immer zulässig.
Bereich C: Bei vorhandenem Magnetstreifen ist IR-Blockierung erforderlich.
146
Benutzerhandbuch für Zebra ZXP Series 7-Kartendrucker
P1036101-031
8: Technische Daten
Technische Daten
Kommunikationsschnittstellen
•
USB 2.0
•
USB unterstützt Plug-and-Play-Druckeridentifizierung
•
10/100 BaseT
Elektrische Daten
•
Einphasen-Wechselstrom mit automatischer Umschaltung
•
90–264 V Wechselstrom und 47–63 Hz (50–60 Hz nominal)
•
FCC-Klasse A
•
Energy Star-konform
•
Stromverbrauch
•
•
•
•
•
•
Leerlauf:
Initialisierung/Aufwärmphase (ohne Laminator):
Initialisierung/Aufwärmphase (mit Laminator):
Druck (ohne Laminator):
Druck und Laminierung:
Ruhezustand:
100 W
120 W
450 W
120 W
250 W
20 W
Physische Daten
P1036101-031
•
Höhe: 306 mm (12,0 Zoll)
•
Breite (nur Drucker): 699 mm (27,5 Zoll)
•
Breite (Drucker mit Laminator): 964 mm (38,0 Zoll)
•
Tiefe: 277 mm (10,9 Zoll)
•
Gewicht (nur Drucker): 12,2 kg
•
Gewicht (Drucker mit Laminator): 17,9 kg
Benutzerhandbuch für Zebra ZXP Series 7-Kartendrucker
147
8: Technische Daten
Technische Daten
Umgebungsbedingungen
•
Betriebstemperatur: 15 ºC–35 ºC (59 ºF–95 ºF)
•
Lagertemperatur: -5 ºC–70 ºC (23 ºF–158 ºF)
•
Luftfeuchtigkeit bei Betrieb: 20 % bis 80 %, nicht kondensierend
•
Luftfeuchtigkeit bei Lagerung: 10 % bis 90 %, nicht kondensierend
•
Medien sollten über 60 ºC (140 ºF) nicht länger als 200 Stunden und bei 40 ºC (104 ºF)
mit einer relativen Luftfeuchtigkeit über 90 % nicht länger als 100 Stunden gelagert
werden.
Erklärung Chinesisch
仅适用于海拔 2000m 以下地区安全使用
仅适用于在非热带气候条件下安全使用
148
Benutzerhandbuch für Zebra ZXP Series 7-Kartendrucker
P1036101-031
8: Technische Daten
Technische Standards
Technische Standards
Der Zebra ZXP Series 7-Kartendrucker entspricht nachstehenden anwendbaren ITE-Richtlinien
und -Normen für den privaten, gewerblichen und eingeschränkten industriellen Gebrauch.
•
USA/Kanada/Mexiko/Australien und Neuseeland:
•
•
•
•
•
•
•
FCC-Klasse A, CFR 47, Abschnitt 15, Unterabschnitt B
Abschnitt 15, Unterabschnitt C
Canadian STD RSS-210
NOM-NYCE (Mexiko)
EN60950: EN60950-1 Sicherheitsstandard (TÜV & NRTL)
C-Tick (Australien)
Europa:
•
Anwendbare Richtlinien und unterstützende Normen:
EMV-Richtlinie 2004/108/EG, EN55022: Klasse A,
EN55024, EN61000-3-2, EN61000-3-3,
Niederspannungsrichtlinie 2006/95/EG, EN60950-1, CB-Zertifikat
Konformitätserklärungen
ZEBRA TECHNOLOGIES CORPORATION
erklärt, dass das IT-Gerät
Zebra ZXP Series 7-Kartendrucker
nachstehenden anwendbaren ITE-Richtlinien und -Normen
für den privaten, gewerblichen und eingeschränkten industriellen
Gebrauch entspricht.
Anwendbare Richtlinien und unterstützende Normen:
EMV-Richtlinie 2004/108/EG, EN55022:2010 Klasse A,
EN55024: 2010, EN61000-3-2:2006+A2:2009, EN61000-3-3:2008
Niederspannungsrichtlinie 2006/95/EG, EN60950-1:2006+A1:2010, CB-Zertifikat
RFID-fähig
Anwendbare Richtlinien und unterstützende Normen:
99/5/EG-Richtlinie über Funkanlagen und Telekommunikationsendeinrichtungen, ETSI EN 301 489-3 V1.4.1
(2002-08), EN 300 220-2 V2.1.2 (2007-06)
Wenn Sie ein Zertifikat wünschen, wenden Sie sich bitte an das Compliance Office von Zebra
in Agoura Hills, Kalifornien.
EUROPA: Nur Norwegen: Dieses Produkt ist auch für die Stromversorgung mit 230 V
geeignet. Die Erdung erfolgt über das dreiadrige Stromkabel.
FI: „Laite on liitettävä suojamaadoitus koskettimilla varustettuun pistorasiaan“
SE: „Apparaten skall anslutas till jordat uttag“
NO: „Apparatet må tilkoples jordet stikkontakt“
P1036101-031
Benutzerhandbuch für Zebra ZXP Series 7-Kartendrucker
149
8: Technische Daten
Konformitätserklärungen
FCC-Hinweis
FCC-Bestimmungen
Dieses Gerät entspricht Abschnitt 15 der FCC-Vorschriften. Zum Betreiben des Geräts müssen die
folgenden beiden Bedingungen erfüllt sein: (1) Dieses Gerät darf keine elektrischen Störungen
verursachen, und (2) das Gerät muss den Empfang elektrischer Störungen tolerieren, auch solcher
Störungen, die zu unerwünschtem Betriebsverhalten führen können.
Hinweis: Diese Einrichtung wurde getestet und entspricht den Beschränkungen für digitale
Geräte der Klasse A gemäß Abschnitt 15 der FCC-Vorschriften. Diese Grenzwerte sollen
bei Verwendung des Geräts in einer Arbeitsumgebung einen angemessenen Schutz gegen
elektromagnetische Störungen gewährleisten. Dieses Gerät erzeugt und verwendet Hochfrequenzstrahlung und kann sie auch ausstrahlen. Wenn das Gerät nicht entsprechend den
Vorschriften des Handbuchs installiert und betrieben wird, kann es zu Störungen des Funkverkehrs kommen. Durch den Betrieb dieses Geräts in einem Wohngebiet kann es zu
elektromagnetischen Störungen kommen. In diesem Fall ist der Benutzer verpflichtet,
die Störungen auf eigene Kosten zu beseitigen.
Durch Veränderungen oder Neuerungen, die ohne die ausdrückliche Genehmigung des
Herstellers vorgenommen werden, kann die Befugnis des Benutzers zum Verwenden des
Geräts gemäß FCC-Vorschriften erlöschen.
FCC-Erklärung zur Strahlenbelastung (gilt nur für Gerät 15.247)
Das Gerät entspricht den FCC-Grenzwerten für Strahlenbelastung, die für nicht
kontrollierte Umgebungen festgelegt ist. Das Gerät muss so aufgestellt und betrieben
werden, dass der Mindestabstand zwischen der Strahlungsquelle und Ihrem Körper
20 cm beträgt. Das Sendeteil darf nur zusammen mit anderen Antennen oder Sendern
aufgestellt bzw. betrieben werden, wenn eine Genehmigung vom FCC vorliegt.
Industry Canada (IC) Notice
This Class A digital apparatus complies with Canadian ICES-003.
Cet appareil numérique de la classe A est conforme à la norme NMB-003 du Canada.
150
Benutzerhandbuch für Zebra ZXP Series 7-Kartendrucker
P1036101-031
8: Technische Daten
Konformitätserklärungen
Erklärung Japanisch
P1036101-031
Benutzerhandbuch für Zebra ZXP Series 7-Kartendrucker
151
152
Benutzerhandbuch für Zebra ZXP Series 7-Kartendrucker
P1036101-031
ANHANG A
Druckerkonfigurationen
Einführung
Die Teilenummer eines bestimmten ZXP Series 7-Druckers ist auf einem Etikett an der
Rückplatte (oder der Gehäuserückseite) des Druckers angegeben; mit dieser Teilenummer
wird die spezielle Konfiguration dieses Druckers spezifiziert.
In der Tabelle auf der nächsten Seite sind die verfügbaren Konfigurationen aufgeführt.
P1036101-031
Benutzerhandbuch für Zebra ZXP Series 7-Kartendrucker
153
A: Druckerkonfigurationen
Teilenummern des Druckers
TEILENUMMER
Z
_
_
_
_
_
1
2
3
4
-
_
_
_
_
_
_ _ _
_ _ _
_ _ _
-
0 _ _ _ _ _ _ _ _ _ _ _
A _ _ _ _ _ _ _ _ _ _ _
E _ _ _ _ _ _ _ _ _ _ _
Smartcard-Optionen
Nicht vorhanden
Kontaktcodierer + Kontaktlos MIFARE
Kontaktstation
_ _ _
_ _ _
-
_ 0 _ _ _ _ _ _ _ _ _ _
_ M _ _ _ _ _ _ _ _ _ _
Magnetstreifencodierer
Nicht vorhanden
ISO HiCo/LoCo Magnetstreifen S/W auswählbar
_ _ _
_ _ _
-
_ _ 0 _ _ _ _ _ _ _ _ _
_ _ A _ _ _ _ _ _ _ _ _
Sicherheitsoptionen
Nicht vorhanden
Gehäuseverriegelung
_ _ _
-
_ _ _ C _ _ _ _ _ _ _ _
Schnittstelle
USB und 10/100 Ethernet
_ _ _
_ _ _
-
_ _ _ _ 0 _ _ _ _ _ _ _
_ _ _ _ D _ _ _ _ _ _ _
Software/Kit
Nicht vorhanden
Media Starter Kit (enthält: 1 YMCKO-Farbband-Kit, 200 PVC-Karten)
_ _ _
_ _ _
-
_ _ _ _ _ 0 0 0 _ _ _ _
_ _ _ _ _ 0 0 G _ _ _ _
Sonstiges
Nicht vorhanden
TAA-kompatibel
_
_
_
_
_
_
_
_
_
_
_
_
_
_
_
_
-
_
_
_
_
_
_
_
_
Ländercode (weitere verfügbar)
Nicht vorhanden
China
Japan
Nord- und Südamerika regional
EMEA regional
Australien
Taiwan
Asiatisch-pazifischer Raum
_ _ _
-
_ _ _ _ _ _ _ _ _ _ 0 0
154
7
_
_
_
_
BESCHREIBUNG
_
_
_
_
_
_
_
_
_
_
_
_
_
_
_
_
_
_
_
_
_
_
_
_
_
_
_
_
_
_
_
_
_
_
_
_
_
_
_
_
_
_
_
_
_
_
_
_
_
_
_
_
_
_
_
_
_
_
_
_
_
_
_
_
_
_
_
_
_
_
_
_
_
_
_
_
_
_
_
_
_
_
_
_
_
_
_
_
_
_
_
_
_
_
_
_
_
_
_
_
_
_
_
_
0
C
J
U
E
A
T
A
_
_
_
_
_
0
N
P
S
M
U
W
P
_
_
_
_
_
_
_
_
_
_
_
_
_
_
_
_
_
_
_
_
_
_
_
_
_
_
Basiseinheit
Einseitiger Druck
Beidseitiger Druck
Beidseitiger Druck mit einseitiger Laminierung
Beidseitiger Druck mit einseitiger Laminierung
Kundencode
Reserviert
Benutzerhandbuch für Zebra ZXP Series 7-Kartendrucker
P1036101-031
Anhang B
Anschließen an ein
Netzwerk
Einführung
Es gibt drei Möglichkeiten, den Kartendrucker an ein Ethernet-Netzwerk anzuschließen.
Gemeinsame Nutzung des Druckers
Bei der gemeinsamen Nutzung des Druckers ist der Drucker lokal an den Hostcomputer
angeschlossen und für die Nutzung durch mehrere Clientcomputer konfiguriert. Die
Clientcomputer stellen über das Netzwerk durch den Hostcomputer eine Verbindung
zum Drucker her.
P1036101-031
Benutzerhandbuch für Zebra ZXP Series 7-Kartendrucker
155
B: Anschließen an ein Netzwerk
Externer Druckserver
Hierbei handelt es sich um einen eigenständigen Netzwerkserver, der Druckaufträge
empfängt und an den Drucker weiterleitet. Die Clientcomputer stellen über ein Netzwerk
eine Verbindung zum Druckserver her.
Interner Druckserver
Diese Konfiguration funktioniert ähnlich wie eine Konfiguration mit externem Druckserver,
nur dass der Druckserver in diesem Fall in den Drucker integriert ist. Dadurch sind keine
zusätzlichen Gerätetreiber und kein zusätzlicher Stromanschluss erforderlich. Dies ist die
einfachste Möglichkeit, den Drucker in ein Netzwerk einzubinden.
156
Benutzerhandbuch für Zebra ZXP Series 7-Kartendrucker
P1036101-031
B: Anschließen an ein Netzwerk
Einrichten eines Netzwerkdruckers
Führen Sie die folgenden Schritte aus, wenn Sie bereits einen Ethernet-Drucker in Ihrem
System installiert haben (vgl. Kapitel 2) und mithilfe des Druckerinstallations-Assistenten
von Microsoft einen zweiten Ethernet-Drucker im Netzwerk installieren möchten.
P1036101-031
Schritt 1.
Klicken Sie auf die Schaltfläche Start, und wählen Sie dann Geräte und
Drucker aus.
Schritt 2.
Das Fenster Geräte und Drucker wird angezeigt.
Schritt 3.
Klicken Sie auf die Option Drucker hinzufügen (siehe Pfeil).
Schritt 4.
Das Fenster Welchen Druckertyp möchten Sie installieren? wird angezeigt.
Schritt 5.
Wählen Sie Einen lokalen Drucker hinzufügen aus (siehe Pfeil), und klicken Sie
auf die Schaltfläche Weiter.
Benutzerhandbuch für Zebra ZXP Series 7-Kartendrucker
157
B: Anschließen an ein Netzwerk
Schritt 6.
Das Fenster Einen Druckeranschluss auswählen wird angezeigt.
Schritt 7.
Wählen Sie das Optionsfeld Neuen Anschluss erstellen aus (siehe 1. Pfeil).
Schritt 8.
Wählen Sie im Dropdownmenü die Option Zebra ZXP Series 7 Card ... aus (siehe
2. Pfeil).
Schritt 9.
Klicken Sie auf Weiter.
Schritt 10. Das Fenster Anschlussname wird angezeigt.
Schritt 11. Geben Sie im Textfeld Drucker-IP-Adresse eingeben die IP-Adresse Ihres
Druckers ein (oben eingekreist).
Schritt 12. Klicken Sie auf OK.
158
Benutzerhandbuch für Zebra ZXP Series 7-Kartendrucker
P1036101-031
B: Anschließen an ein Netzwerk
Schritt 13. Das Fenster Den Druckertreiber installieren wird angezeigt.
Schritt 14. Wählen Sie den Hersteller und die Drucker aus (siehe Pfeile).
Schritt 15. Klicken Sie auf Weiter.
Schritt 16. Das Fenster Welche Treiberversion möchten Sie verwenden? wird angezeigt.
Schritt 17. Wählen Sie das Optionsfeld Den derzeit installierten Treiber verwenden
(empfohlen) aus (siehe Pfeil).
Schritt 18. Klicken Sie auf Weiter.
P1036101-031
Benutzerhandbuch für Zebra ZXP Series 7-Kartendrucker
159
B: Anschließen an ein Netzwerk
Schritt 19. Das Fenster Geben Sie einen Druckernamen ein wird angezeigt.
Schritt 20. Geben Sie den Druckernamen ein: Verwenden Sie den Standardnamen, oder geben
Sie nähere Informationen zum Druckerstandort ein, z. B. Sabines Drucker,
Michaels Büro, Raum 33 o. Ä.
Schritt 21. Klicken Sie auf Weiter.
Schritt 22. Das Fenster ... wurde erfolgreich hinzugefügt wird angezeigt.
Schritt 23. Aktivieren Sie gegebenenfalls das Kontrollkästchen Als Standarddrucker festlegen
(siehe Pfeil).
Schritt 24. Klicken Sie auf die Schaltfläche Fertigstellen, um den Druckerinstallations-
Assistenten zu beenden.
Der Netzwerkdrucker wurde nun erfolgreich installiert.
160
Benutzerhandbuch für Zebra ZXP Series 7-Kartendrucker
P1036101-031
B: Anschließen an ein Netzwerk
Druckerpools
Einrichten von Druckerpools
Das Einrichten von Druckerpools ist ein Standardfeature von Windows, mit dem Sie
das Druckaufkommen über einen Pool unterschiedlicher Drucker verteilen können.
Im vorliegenden Beispiel werden drei Netzwerkdrucker für das Pooling installiert und
eingerichtet.
Schritt 1.
•
•
•
Schritt 2.
Bevor Sie mit dem Druckerpooling fortfahren, sollten Sie die Drucker einzeln
testen, um sicherzustellen, dass alle eine ähnliche Konfiguration aufweisen.
Prüfen Sie dabei Folgendes:
Farbbandkonfiguration (Farbbandtyp sowie welcher Inhalt auf welche
Kartenseite gedruckt wird)
Konfiguration der Magnetcodierung
Konfiguration des Schwarzauszugs (wenn zutreffend)
Öffnen Sie die Registerkarte Anschlüsse.
Wählen Sie dazu Start > Geräte und Drucker aus, klicken Sie mit der rechten
Maustaste in der Liste auf Zebra ZXP Series 7 USB Card Printer und wählen
Eigenschaften > Anschlüsse aus.
P1036101-031
Schritt 3.
Wählen Sie durch Aktivieren der entsprechenden Kontrollkästchen die drei
betreffenden Netzwerkdrucker aus (siehe Umkreisung).
Schritt 4.
Stellen Sie sicher, dass die Kontrollkästchen Druckerpool aktivieren und
Bidirektionale Unterstützung aktivieren aktiviert sind (siehe Pfeile).
Schritt 5.
Klicken Sie auf die Schaltfläche Übernehmen und dann auf die Schaltfläche OK.
Benutzerhandbuch für Zebra ZXP Series 7-Kartendrucker
161
B: Anschließen an ein Netzwerk
Verwenden des Druckerpools
Wichtiger Hinweis • Senden Sie Druckaufträge immer an den Druckerpool, nicht an einen
einzelnen Drucker.
Wenn der erste Drucker so viele Aufträge angenommen hat, wie er bearbeiten kann (also
beispielsweise zwei Aufträge; einen im Druck befindlichen, einen in der Warteschlange),
dann gehen die folgenden Druckaufträge an den zweiten und dann an den dritten Drucker.
Beachten Sie, dass bei nur zwei Druckaufträgen beide an den ersten Drucker gehen.
Pooling ist eine sogenannte Spillover-Methode. Sie gleicht die Druckernutzung nicht aus.
Auch nach Einrichten des Pools sollten Wartung und Konfigurationsänderungen über die
Menüs der einzelnen Drucker durchgeführt werden, nicht über den Pool (dies kann zu
unerwünschten Ergebnissen führen).
Wichtiger Hinweis • Die Auswirkungen aller Wartungsmaßnahmen und Änderungen sollten
durch separates Senden von Druckaufträgen an jeden einzelnen Drucker getestet werden
(anstatt Aufträge an den Pool zu senden).
162
Benutzerhandbuch für Zebra ZXP Series 7-Kartendrucker
P1036101-031
Anhang C
Zugreifen auf einen
Netzwerkdrucker über einen
Webbrowser
Einführung
Auf den Drucker kann über einen Webbrowser zugegriffen werden, wenn er mit einem lokalen
Ethernet-Netzwerk verbunden ist. In diesem Kapitel wird beschrieben, wie Sie die Webseite
des Druckers über einen am Netzwerk angeschlossenen Computer öffnen.
P1036101-031
Benutzerhandbuch für Zebra ZXP Series 7-Kartendrucker
163
C: Zugreifen auf einen Netzwerkdrucker über einen Webbrowser
Vorgehensweise
164
Schritt 1.
Starten Sie Ihren Webbrowser.
Schritt 2.
Geben Sie in der Adressleiste des Browsers die IP-Adresse des Druckers ein,
der an das lokale Ethernet-Netzwerk angeschlossen ist.
Schritt 3.
Die Webseite des Druckers wird geöffnet.
Schritt 4.
Klicken Sie auf die gewünschte Registerkarte, z. B. Printer Information
(Druckerinformationen; siehe Pfeil).
Schritt 5.
Geben Sie im Dialogfeld Windows-Sicherheit, den Benutzernamen (root) und
das Kennwort (leer lassen) ein, und klicken Sie auf die Schaltfläche OK.
Benutzerhandbuch für Zebra ZXP Series 7-Kartendrucker
P1036101-031
C: Zugreifen auf einen Netzwerkdrucker über einen Webbrowser
P1036101-031
Schritt 6.
Die ausgewählte Registerkarte wird angezeigt, in diesem Fall Printer
Information (Druckerinformationen).
Schritt 7.
Wählen Sie bei Bedarf weitere Registerkarten aus.
Schritt 8.
Schließen Sie dann den Browser (klicken Sie auf die Schaltfläche mit dem roten X
oben rechts im Fenster).
Benutzerhandbuch für Zebra ZXP Series 7-Kartendrucker
165
166
Benutzerhandbuch für Zebra ZXP Series 7-Kartendrucker
P1036101-031
Anhang D
Magnetstreifencodierer
Einführung
Dieser Anhang enthält Betriebs- und Wartungsanforderungen für Drucker mit dem optionalen
Magnetstreifencodierer.
Für den Magnetstreifencodierer kann entweder eine hohe (HiCo) oder eine niedrige Koerzitivfeldstärke (LoCo) festgelegt werden. Diese Codierereinstellung können Sie im Druckertreiber
vornehmen.
HiCo-Karten im Vergleich mit LoCo-Karten:
P1036101-031
•
HiCo-Karten werden für die meisten Anwendungsgebiete verwendet, z. B. Kreditkarten,
Identitätskarten oder Zugangskarten. HiCo-Magnetstreifen sind in der Regel schwarz und
mit einem starken Magnetfeld codiert, sodass die Karten langlebiger und widerstandsfähiger sind.
•
LoCo-Karten werden für den kurzzeitigen Gebrauch eingesetzt, z. B. als Hotelzimmerschlüssel oder Saisonkarten. LoCo-Magnetstreifen sind normalerweise braun und mit
geringer Koerzitivfeldstärke codiert.
Benutzerhandbuch für Zebra ZXP Series 7-Kartendrucker
167
D: Magnetstreifencodierer
Treibereinstellungen (Druckeinstellungen)
Zum Aufrufen der Druckeinstellungen wählen Sie Start > Geräte und Drucker aus. Klicken
Sie mit der rechten Maustaste in der Liste auf Zebra ZXP Series 7 Card Printer, und wählen
Sie Druckeinstellungen aus.
Erstes Setup
Schritt 1.
Klicken Sie auf die Registerkarte Encoding (Codierung).
Schritt 2.
Nehmen Sie Ihre Auswahl für die Magnetstreifencodierung vor:
Schritt 3.
168
•
Magnetic encoder verification (Überprüfung der Magnetstreifencodierung):
Wenn diese Option ausgewählt ist, wird in folgender Reihenfolge vorgegangen: (1) Magnetstreifendaten werden geschrieben. (2) Magnetstreifendaten werden geprüft. (3) Bei Fehlern wird die Prüfung wiederholt. (4) Führt
die zweite Prüfung zu Fehlern, werden die Daten erneut geschrieben und
geprüft. (5) Schlägt der gesamte Zyklus fehl, wird die Karte ausgeworfen.
•
Coercivity (Koerzitivfeldstärke): Wählen Sie entweder High (Hoch) oder
Low (Niedrig) aus.
•
Magnetic encoding type (Magnetstreifencodierungstyp): Mögliche Auswahloptionen sind ISO, AAMVA, CUSTOM (Benutzerdefiniert) und BINARY
(Binär).
Klicken Sie auf die Schaltfläche Apply (Übernehmen) und dann auf OK.
Benutzerhandbuch für Zebra ZXP Series 7-Kartendrucker
P1036101-031
D: Magnetstreifencodierer
Druckoptionen
Zum Drucken und Codieren der Karte mit dem Magnetstreifen auf der Vorderseite wählen Sie
für Print front image on back side (Frontbild auf Rückseite drucken) im Dropdownmenü die
Option Yes (Ja) aus (unten mit Kreis gekennzeichnet).
P1036101-031
Benutzerhandbuch für Zebra ZXP Series 7-Kartendrucker
169
D: Magnetstreifencodierer
Ausrichtung der Karten beim Einlegen
Hinweis • Verwenden Sie NUR Karten mit einem Magnetstreifenaufbau nach ISO 7810 und
7811. Der Magnetstreifen muss mit der Kartenoberfläche bündig abschließen.
Verwenden Sie keine Karten mit aufgeklebten Magnetstreifen.
Legen Sie die Karten korrekt ausgerichtet mit dem Magnetstreifen links und nach hinten in das
Zuführmagazin (siehe Abbildung). Stellen Sie sicher, dass die Karten ordnungsgemäß im Fach
platziert sind.
170
Benutzerhandbuch für Zebra ZXP Series 7-Kartendrucker
P1036101-031
D: Magnetstreifencodierer
Funktionsprüfung
Die Funktionstüchtigkeit des Magnetstreifencodierers können Sie mithilfe der ZXP Toolbox
prüfen. Wählen Sie Start > Geräte und Drucker aus. Klicken Sie dann mit der rechten
Maustaste in der Liste auf Zebra ZXP Series 7 Card Printer, und wählen Sie Eigenschaften >
Geräteinformationen > ZXP ToolBox aus.
Schritt 1.
Wählen Sie im Hauptfenster Toolbox die Optionen Technology (Technologie) >
Magnetic Encoding (Magnetstreifencodierung) aus.
Schritt 2.
Coercivity (Koerzitivfeldstärke): Wählen Sie je nach dem verwendeten Kartentyp
die Option High (Hoch) oder Low (Niedrig) aus.
Schritt 3.
For encoding (Zur Codierung): Klicken Sie auf die entsprechenden Kontrollkästchen, um Track 1 (Spur 1), Track 2 (Spur 2) und/oder Track 3 (Spur 3) auszuwählen, und geben Sie die zu schreibenden Daten ein. Legen Sie eine Karte mit
Magnetstreifen in das Zuführmagazin ein (sofern noch nicht erfolgt), und klicken
Sie auf die Schaltfläche Encode (Codieren).
Schritt 4.
Nach Abschluss der Codierung wird die Karte im Ausgabefach ausgegeben.
Schritt 5.
Nehmen Sie die Karte aus dem Ausgabefach, und legen Sie sie in das Zuführmagazin ein.
Schritt 6.
For reading / validating (Zum Lesen und zur Überprüfung): Klicken Sie auf die
entsprechenden Kontrollkästchen, um Track 1 (Spur 1), Track 2 (Spur 2) und/oder
Track 3 (Spur 3) auszuwählen, und dann auf die Schaltfläche Read (Lesen).
Schritt 7.
Nach dem Lesen wird die Karte im Ausgabefach ausgegeben.
Schritt 8.
Die codierten Daten werden gelesen und angezeigt.
Schritt 9.
Überprüfen Sie die in Schritt 3 codierten Daten.
Schritt 10. Damit ist die Funktionsprüfung des Magnetstreifencodierers abgeschlossen.
P1036101-031
Benutzerhandbuch für Zebra ZXP Series 7-Kartendrucker
171
D: Magnetstreifencodierer
Magnetstreifencodierungstyp
ISO (Standard)
Der Codierer liest und schreibt ISO-Spurdaten in Standardformaten an Standardspeicherorten
für ISO-Spuren. Nachstehend sind die drei Standard-ISO-Spuren aufgeführt.
Spur 1 – 210 BPI
Spur 2 –
75 BPI
Spur 3 – 210 BPI
Jede Spur kann mit ASCII-Zeichen in den ISO-Standarddatenformaten codiert und decodiert
werden:
Anfangs- Endmar- Offset-Anfangskierung
markierung
markierung
Spurnummer
Dichte
(BPI)
Bits pro
Zeichen
Zeichenparität
Länge
(Zeichen)
LRCParität
1
210
7
Ungerade
76
Gerade
%
?
7,4 mm
(0,293 Zoll)
2
75
5
Ungerade
37
Gerade
;
?
7,4 mm
(0,293 Zoll)
3
210
5
Ungerade
104
Gerade
;
?
7,4 mm
(0,293 Zoll)
Der Magnetstreifencodierer kann bis zu 3 Spuren mit digitalen Informationen auf CR-80Karten unter Verwendung von HiCo- oder LoCo-Magnetstreifen im ISO-Format 7811 lesen
oder decodieren.
Zur Codierung der drei Spuren wird das ISO-Format 7811 verwendet.
•
Dabei verbraucht Spur 1 mit der Codierung im IATA-Format (Format der International Air
Transport Association) 210 BPI mit 79 alphanumerischen Zeichen bei 7 Bits pro Zeichen.
•
Spur 2 verbraucht 75 BPI für die Codierung zum Speichern 40 numerischer Zeichen bei
5 Bits pro Zeichen im ABA-Format (American Banking Association).
•
Spur 3 verbraucht 210 BPI zur Codierung von 107 numerischen Zeichen bei 5 Bits pro
Zeichen im THRIFT-Format.
Zu den ISO-Datenformaten gehören eine Präambel (nur Nullen), ein Anfangszeichen, Daten
(7-Bit- oder 5-Bit-Daten, wie nach ISO festgelegt), ein Endzeichen und ein Zeichen zur
Längsparitätsprüfung (LRC-Zeichen). Das 7-Bit-Datenformat enthält 6 Bit codierter Daten
und ein Paritätsbit. Das 5-Bit-Datenformat enthält 4 Bit codierter Daten und ein Paritätsbit.
172
Benutzerhandbuch für Zebra ZXP Series 7-Kartendrucker
P1036101-031
D: Magnetstreifencodierer
Zu den ISO-Datenformaten gehört ein Datenfeldtrennzeichen (Begrenzungszeichen), mit dem
codierte Spurdaten analysiert werden können. Ein Beispiel für einzelne Datenfelder ist das
ABA-Datenformat (Spur 2), zu dem ein PAN-Feld (Feld für die Primary Account Number)
und ein Konteninformationsfeld (für das Ablaufdatum, den Ländercode usw.) gehören.
AAMVA
Die auf den Magnetstreifen amerikanischer Führerscheine gespeicherten Daten werden durch
die American Association of Motor Vehicle Administrators (AAMVA) festgelegt.
Alphanumerische Zeichen auf den Spuren 1 und 3, auf Spur 2 nur Ziffern.
Anfangs- Endmar- Offset-Anfangskierung
markierung
marmm (Zoll)
kierung
Spurnummer
Dichte
(Bits per
Inch, BPI)
Bits pro
Zeichen
Zeichenparität
Länge
(Zeichen)
LRCParität
1
210
7
Ungerade
79
Gerade
%
?
7,4 (0,293)
2
75
5
Ungerade
37
Gerade
;
?
7,4 (0,293)
3
210
7
Ungerade
79
Gerade
%
?
7,4 (0,293)
CUSTOM (Benutzerdefiniert)
Wenn ein benutzerdefiniertes Format gewünscht wird, kann das ISO-Standardformat als
Ausgangspunkt verwendet werden. Das Standardformat kann geändert werden, indem den
Attributen für Dichte, Zeichen und Markierung andere Werte zugewiesen werden. (Wenn
eines dieser Attribute fehlt, wird es durch den entsprechenden Wert im ISO-Standardformat
ersetzt.)
BINARY (Binär)
Die Binäroption ermöglicht dem Benutzer, den Wert für jedes Bit auf dem Magnetstreifen
direkt anzugeben:
In diesem „direkt-binären“ Modus hat der Host die Aufgabe, den Magnetstreifen vollständig
aufzufüllen, d. h., die Hexadezimaldaten vom Host müssen die führenden Nullen, die
Anfangsmarkierung, die Daten, die Endmarkierung, das LRC-Zeichen und die Leerstellen
enthalten. Beachten Sie bitte, dass der Magnetstreifen von rechts nach links codiert wird,
wobei die Streifenseite nach oben weist. Der am wenigsten wichtige Datenteil wird zuerst
codiert.
Es muss eine ausreichende Anzahl führender Nullen vorangestellt werden, damit die Anfangsmarkierung um ca. 7,5 mm (0,3 Zoll) von der rechten Seite eingerückt ist (wie im ISO-Format
vorgegeben). Es ist darauf zu achten, dass die Nutzdaten die Spurkapazitäten für die festgelegten Aufzeichnungsdichten nicht übersteigen. (Im Binärmodus werden Daten außerhalb
des Bereichs nicht aufgezeichnet, und es kommt nicht zu fehlerhaften Bedingungen.)
Eine Karte der Größe CR-80 hat eine Nominalkapazität von 252 Bits pro Spur bei 75 BPI
und von 708 Bits bei 210 BPI. Diese Kapazitäten entsprechen in etwa 31 Hexadezimal-Bytes
(248 Binärbits) bzw. 88 Hexadezimal-Bytes.
P1036101-031
Benutzerhandbuch für Zebra ZXP Series 7-Kartendrucker
173
D: Magnetstreifencodierer
Codierer – Makrobefehle
Die ZXP Series 7-Kartendrucker unterstützen Passthrough-Befehle für die Magnetstreifencodierung.
Der Anwendungsentwickler oder Benutzer kann eine Präambel oder ein Makro verwenden,
um für den Treiber zu kennzeichnen, dass die nachfolgenden Daten magnetcodiert werden
sollen.
Der Benutzer kann Codierungs- und Druckdaten auf derselben Karte speichern, und der
Treiber filtert nur die Codierungsdaten heraus. Es ist nicht erforderlich, die Jobsteuerungssyntax oder die ZMotif-Befehle zu kennen, um Befehle für die Magnetstreifencodierung an
den Drucker zu senden.
Unterstützte Makrobefehle:
174
1.
C01<Track1 Data>
C02<Track2 Data>
C03<Track3 Data>
2.
${1<Track1 data>}$
${2<Track2 data>}$
${3<Track3 data>}$
3.
~1=<Track1 data>
~2=<Track2 data>
~3=<Track3 data>
Benutzerhandbuch für Zebra ZXP Series 7-Kartendrucker
P1036101-031
ANHANG E
Smartcard-Optionen
Einführung
Dieser Anhang enthält Informationen zu den zusätzlichen Funktionen eines Druckers, der mit
einer oder mehreren der verfügbaren Smartcard-Optionen ausgestattet ist.
In Smartcards ist ein Mikrocomputer und/oder ein Speicher mit Fingerabdrücken, Spracherkennungsmustern, medizinischen Daten oder anderen Daten dieser Art integriert.
Abgesehen davon bietet dieses Modell dieselben Druckerfunktionen wie die Standardmodelle.
Das Codieren und Lesen von Daten auf Smartcards wird vollständig von der Anwendungssoftware gesteuert; es ist kein Bedienereingriff erforderlich.
Wenn beim Codieren und Lesen von Daten Probleme auftreten, finden Sie entsprechende
Informationen im Servicehandbuch oder in den anderen Dokumentationen der Anwendungssoftware.
P1036101-031
Benutzerhandbuch für Zebra ZXP Series 7-Kartendrucker
175
E: Smartcard-Optionen
Kontakt-Smartcards
Auf der Oberfläche von Kontakt-Smartcards befindet sich eine Fläche mit Kontakten, die mit
dem auf der Karte integrierten Stromkreis verbunden sind.
Der Drucker reagiert auf Befehle, mit denen die Karte am Anschluss positioniert wird. Hier
wird die Verbindung zwischen dem Drucker und den Kontakten auf der Smartcard hergestellt.
Für Daten, die auf der Smartcard codiert oder gelesen werden sollen, gibt es einen Anschluss
an der Rückseite des Druckers (Kontaktstation). Die Codierung/Decodierung kann aber auch
über die Hauptplatine des Druckers erfolgen (Kontaktcodierer).
Abgesehen davon bietet dieses Modell dieselben Druckerfunktionen wie die Standardmodelle.
Ausrichtung von Kontakt-Smartcards beim Einlegen
Legen Sie die Karten korrekt ausgerichtet mit den vergoldeten Smartcard-Kontakten oben
rechts auf den Karten in das Zuführmagazin (siehe Abbildung). Stellen Sie sicher, dass die
Karten ordnungsgemäß im Fach platziert sind.
176
Benutzerhandbuch für Zebra ZXP Series 7-Kartendrucker
P1036101-031
E: Smartcard-Optionen
Schnittstelle der externen Kontaktstation
Wenn durch einen Befehl an die Druckerschnittstelle eine Karte an die externe Kontaktstation
gesendet wird, wird über den DB-9-Anschluss an der Rückseite des Druckers eine Verbindung
zwischen dem Drucker und der externen Kontaktstation hergestellt.
DB-9-Anschluss für die
externe Kontaktstation
Die Smartcard-Chips können mit einem extern angeschlossenen Smartcard-Programmierer
programmiert werden. Die folgende Tabelle enthält Angaben zu den Smartcard-Kontakten.
DB-9-Anschlussstifte
Stift
Smartcard-Kontakte
Stift
Smartcard-Kontakte
1
C1 (VCC –
Versorgungsspannung)
6
C6 (Vpp –
Programmierspannung)
2
C2 (Reset-Signal)
7
C7 (I/O – Datenein-/-ausgabe)
3
C3 (Taktsignal)
8
C8 (RFU, reserviert für zukünftige
Anwendungen)
4
C4 (RFU, reserviert für zukünftige
Anwendungen)
9
5
P1036101-031
C5 (GND – Masse)
(GND – Masse, wenn sich der
Chip in der Station befindet)
Benutzerhandbuch für Zebra ZXP Series 7-Kartendrucker
177
E: Smartcard-Optionen
Kontaktlose Smartcards
Anstatt über eine Anschlussfläche wird die Verbindung zum Drucker bei kontaktlosen
Smartcards über verschiedene Kurzstreckenfunktechnologien hergestellt. Die Karte wird an
eine Antennenposition auf dem Kartenpfad bewegt. Dort erfolgt dann die Codierung bzw.
Decodierung. Alle anderen Druckeroperationen bleiben unverändert.
Ausrichtung von kontaktlosen Smartcards beim Einlegen
Bei kontaktlosen Smartcards spielt die Ausrichtung keine Rolle.
Drucken auf kontaktlosen Smartcards
Es gibt keine Einschränkungen bezüglich des Materialdesigns, das auf kontaktlosen
Smartcards gedruckt werden kann.
178
Benutzerhandbuch für Zebra ZXP Series 7-Kartendrucker
P1036101-031
ANHANG F
Weltweiter Support
Wenn Sie technischen Support oder Reparaturdienstleistungen in Anspruch nehmen möchten,
wenden Sie sich an eine geeignete Stelle aus folgender Liste.
Nord- und Lateinamerika – Technischer Support
T:
E:
+1 877 ASK ZEBRA (877 275 9327)
+1 847 913 2259
[email protected]
Nord- und Lateinamerika – Reparaturdienstleistungen
Bevor Sie Geräte an Zebra Technologies Corporation zur Reparatur innerhalb der Garantiezeit
oder nach Ablauf der Garantiezeit zurücksenden, müssen Sie sich an den Reparaturservice
wenden und eine Reparaturauftragsnummer anfordern. Schreiben Sie die Reparaturauftragsnummer deutlich sichtbar außen auf den Karton. Senden Sie das Gerät (Fracht vorausbezahlt)
an die folgende Adresse:
Zebra Technologies Repair Services
333 Corporate Woods Parkway
Vernon Hills, IL 60061, USA
Webformular: www.zebra.com/repair
T:
+1 877 ASK ZEBRA (877 275 9327)
E:
[email protected]
P1036101-031
Benutzerhandbuch für Zebra ZXP Series 7-Kartendrucker
179
F: Weltweiter Support
Europa, Nahost und Afrika – Technischer Support
Sprache
Telefon
E-Mail
Deutsch
+49 (0) 2159 676 870
[email protected]
Französisch
+33 (0) 1 53 48 12 74
[email protected]
Englisch
+44 (0) 1628 556 225
[email protected]
Wenn Sie zusätzliche Hilfe benötigen, nehmen Sie bitte mit uns Kontakt auf:
Zebra Technologies Card Printer Solutions
Dukes Meadow
Millboard Road, Bourne End
Buckinghamshire SL8 5XF, GB
T:
F:
E:
+44 (0) 1628 556 025
+44 (0) 1628 556 001
[email protected]
Europa, Nahost Osten und Afrika – Reparaturdienstleistungen
Bevor Sie Geräte an Zebra Technologies Corporation zur Reparatur innerhalb der Garantiezeit
oder nach Ablauf der Garantiezeit zurücksenden, müssen Sie sich an Ihren Händler wenden
und eine RMA(Return Materials Authorization)-Nummer anfordern oder eines der folgenden
Reparaturzentren um Hilfe und weitere Auskunft bitten:
Reparaturart und Standort
Telefon
E-Mail
Depotreparatur in Deutschland,
Österreich, Schweiz
+49 (0) 2159 676 870
[email protected]
Depotreparatur in Frankreich
+33 (0) 1 53 48 12 74
[email protected]
Depot- und Vor-Ort-Reparatur in GB
und Irland
+44 (0) 1628 556 225
[email protected]
Depotreparatur in Südafrika
+27 (0) 11 201 7777
-
Depotreparatur in Nahost
+971 (0) 46058220
[email protected]
Wenn Sie zusätzliche Hilfe benötigen, nehmen Sie bitte mit uns Kontakt auf:
Falls Sie in der EMEA-Region angesiedelt sind und Unterstützung benötigen, erreichen Sie
den Kundendienst unter:
T:
E:
180
+44 (0) 177 2 69 3069
[email protected]
Benutzerhandbuch für Zebra ZXP Series 7-Kartendrucker
P1036101-031
F: Weltweiter Support
Asiatisch-pazifischer Raum – Technischer Support
Zebra Technologies Asia Pacific Pte. Ltd.
120 Robinson Road
#06-01 Parakou Building
Singapur 068913
T:
F:
E:
+65 6858 0722
+65 6885 0838
[email protected]
Asiatisch-pazifischer Raum – Reparaturdienstleistungen
Bevor Sie Geräte an Zebra Technologies Corporation zur Reparatur innerhalb der Garantiezeit
oder nach Ablauf der Garantiezeit zurücksenden, müssen Sie sich an den Reparaturservice
wenden und eine RMA(Return Materials Authorization)-Nummer anfordern. Verpacken Sie
das Gerät im Originalverpackungsmaterial, und geben Sie die RMA-Nummer deutlich sichtbar
auf der Verpackung an. Senden Sie das Gerät (Fracht vorausbezahlt) an eine der folgenden
Adressen:
Zebra Technologies Asia Pacific Pte. Ltd.
No.5 Changi North Way Level 3
Singapur 498771
Agility Building
T:
F:
E:
+65 6546 2670, Durchwahl 3203 und 3204
+65 6546 5328
[email protected]
Zebra Website
http://www.zebra.com
km.zebra.com (Wissensdatenbank)
P1036101-031
Benutzerhandbuch für Zebra ZXP Series 7-Kartendrucker
181
182
Benutzerhandbuch für Zebra ZXP Series 7-Kartendrucker
P1036101-031