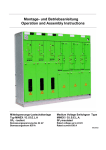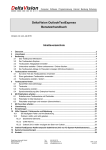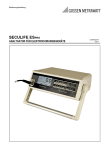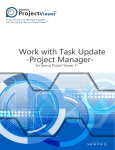Download Benutzerhandbuch
Transcript
Benutzerhandbuch All text and design is copyright © 2010 Seavus, All rights reserved 1 WILLKOMMEN BEI DROPMIND™ 4 1.1 EINLEITUNG ............................................................................................................... 4 2 START DER ANWENDUNG 5 WIE IST DIE ANWENDUNG ZU INSTALLIEREN? .............................................................. 5 WIE IST DIE ANWENDUNG ZU DEINSTALLIEREN? .......................................................... 9 WIE IST DIE ANWENDUNG ZU STARTEN?...................................................................... 9 WIE IST DAS PRODUKT ZU AKTIVIEREN?...................................................................... 9 2.4.1 AKTIVATION ÜBER INTERNET - TTANDARDLIZENZ 10 2.4.2 AKTIVATION ÜBER TELEFON – LTANDARDMÄSSIGE LIZENZ 11 2.4.3 CONCURRENT UND COMPANY/ENTERPRISE LIZENZ AKTIVATION 12 2.1 2.2 2.3 2.4 3 BENUTZERREFERENZEN 14 3.1 RIBBON (MULTIFUNKIONSLEISTE) ............................................................................. 14 3.1.1 DAS MENÜ UNTER DEM DROPMIND™ KNOPF 14 3.1.1.1 Neue Mappe 16 3.1.1.1.1 Neue Standardmappe...................................................................................................................................... 16 3.1.1.1.2 Neue Mappe in der bestehenden Mappe ........................................................................................................ 17 3.1.1.1.3 Neue Mappe von der Vorlage oder Stil............................................................................................................ 17 3.1.1.2 Mappe Öffnen 17 3.1.1.3 Import 18 3.1.1.3.1 Import von Mindjet MindManager .................................................................................................................... 19 3.1.1.3.2 Import von Xmind............................................................................................................................................. 19 3.1.1.3.3 Import von FreeMind........................................................................................................................................ 20 3.1.1.3.4 Import einer Mappe von dem Word Outline Dokument ................................................................................... 20 3.1.1.3.5 Importieren von Microsoft Project .................................................................................................................... 20 3.1.1.3.6 Importieren von Microsoft Outlook................................................................................................................... 23 3.1.1.3.7 7 Von Microsoft Excel importieren ................................................................................................................... 25 3.1.1.4 Mappe spreichern 26 3.1.1.4.1 Speichern......................................................................................................................................................... 27 3.1.1.4.2 Speichern unter ............................................................................................................................................... 27 3.1.1.4.3 Speichern als Vorlage...................................................................................................................................... 27 3.1.1.4.4 Speichern alles ................................................................................................................................................ 27 3.1.1.5 Mappe drucken 28 3.1.1.5.1 Drucke ............................................................................................................................................................. 29 3.1.1.5.2 Druckvorschau................................................................................................................................................. 29 3.1.1.5.3 Seiten einrichten .............................................................................................................................................. 29 3.1.1.6 Vorbereieten 31 3.1.1.7 Überganglose Integration 32 3.1.1.7.1 Einstellung der Synchronisationsordner .......................................................................................................... 33 3.1.1.7.2 Diese Map synchronisieren ............................................................................................................................. 34 3.1.1.7.3 Synchronisationsordner ................................................................................................................................... 35 3.1.1.8 Senden 35 3.1.1.9 Mappe exportieren 36 3.1.1.9.1 Mappe exportieren als PDF Dokument............................................................................................................ 37 3.1.1.9.2 Mappe exportieren wie ein Bild........................................................................................................................ 38 3.1.1.9.3 Mappe exportieren wie Wort Dokument .......................................................................................................... 39 3.1.1.9.4 Mappe exportieren wie Rich Text Dokument................................................................................................... 40 3.1.1.9.5 Mappe exportieren wie Powerpoint Präsentation ............................................................................................ 40 3.1.1.9.6 Map als Microsoft Excel Datei exportieren ...................................................................................................... 43 3.1.1.9.7 Map als Microsoft Outlook Vorgänge exportieren............................................................................................ 44 3.1.1.9.8 Map als Microsoft Project exportieren ............................................................................................................. 45 3.1.1.9.9 Mappe exportieren wie HTML.......................................................................................................................... 47 3.1.1.9.10 Export zu XML ................................................................................................................................................. 47 3.1.1.9.11 Export zu Free Mind ........................................................................................................................................ 47 3.1.1.9.12 Zu Mindjet Mind Manager exportieren ............................................................................................................. 47 3.1.1.10 Mappe schließen 48 3.1.1.11 DropMind™ Optionen 49 3.1.1.11.1 Allgemeine Optionen ....................................................................................................................................... 50 3.1.1.11.2 Schnittstelle des grafischen Nutzers................................................................................................................ 51 3.1.1.11.3 Verknüpfungen ................................................................................................................................................ 51 © 2010 Seavus DOOEL. All rights reserved. 2 3.1.1.11.4 Proxy Einstellung ............................................................................................................................................. 52 3.1.1.11.5 Synchronisation ............................................................................................................................................... 53 3.1.1.11.6 Aktivieren ......................................................................................................................................................... 54 3.1.1.11.7 Über DropMind™............................................................................................................................................. 54 3.1.1.12 Ausgang aus dem DropMind™ 56 3.1.2 SCHNELLZUGRIFF DER WERKZEUGLEISTE 57 3.1.3 TABS FÜR BEFEHLEN 57 3.1.3.1 Haustabulator 57 3.1.3.1.1 “Zwischenablage“ Gruppe ............................................................................................................................... 57 3.1.3.2 “Tab einfügen” 58 3.1.3.2.1 . "Einfügen“ Gruppe ......................................................................................................................................... 58 3.1.3.2.2 “Themenelementen“ Gruppe ........................................................................................................................... 60 3.1.3.2.3 Gruppe “editieren“............................................................................................................................................ 68 3.1.3.2.4 Mappenteile ..................................................................................................................................................... 70 3.1.3.3 Formatierungstab 71 3.1.3.3.1 "Themen” Gruppe ............................................................................................................................................ 71 3.1.3.3.2 Gruppe der “Objekten“..................................................................................................................................... 75 3.1.3.3.3 Gruppe formatieren.......................................................................................................................................... 75 3.1.3.3.4 "Plan" Gruppe .................................................................................................................................................. 76 3.1.3.3.5 Stilen" Gruppe ................................................................................................................................................. 76 3.1.3.4 Ansicht tab 77 3.1.3.4.1 Überblick Fenster............................................................................................................................................. 78 3.1.3.4.2 Detailgruppe .................................................................................................................................................... 78 3.1.3.4.3 Mappengruppe................................................................................................................................................. 79 3.1.3.4.4 “Filter” Gruppe ................................................................................................................................................. 80 3.1.3.4.5 "Zoomen" Gruppe ............................................................................................................................................ 81 3.1.3.5 Präsentationstab 81 3.1.3.5.1 Kreiren anlegen ............................................................................................................................................... 82 3.1.3.5.2 Diaschow Gruppe ............................................................................................................................................ 82 3.1.3.5.3 Gruppe verwalten ............................................................................................................................................ 83 3.1.4 REITER INTERGIEREN 84 3.1.4.1 Gruppe synchronisieren 84 3.1.4.2 Gruppe Importieren 84 3.1.4.3 Gruppe exportieren 85 3.1.5 DOKUMENTEN IN TABS 85 3.1.5.1 Navigator 85 3.1.6 HILFE 86 4 ANHÄNGE 87 4.1 HOTKEYS ................................................................................................................. 87 4.2 MULTI-TOUCH UNTERSTÜTZUNG ............................................................................... 88 4.3 NFORMATIONEN ÜBER DEN TECHNISCHEN HINTERGRUND .......................................... 88 4.3.1 SYSTEMANFORDERUNG 88 © 2010 Seavus DOOEL. All rights reserved. 3 1 WILLKOMMEN BEI DROPMIND™ 1.1 EINLEITUNG DropMind™ ist ein dynamisches und spannendes Softwarewerkzeug zum Mapping von Gedanken, um eine visuele Überlegung, Brainstorming, Planung und Organisation in realer Zeit zu ermöglichen. DropMind™ hilft Ihnen die Informationen darzustellen und die Konzentration, Produktivität und die Kreativität zu verbessern. Diese Software kümmert sich um leichtere Lösung der Probleme, Verbesserung der Komunikation sowie schnelle und kreative Erstellung der Pläne. Durch ihre leichte Verwendung und hoch interaktive Schnittstelle wird Zeit, Energie und Mühe gesparrt und dadurch wird auch jeder Teil Ihrer Arbeit verbessert. DropMind™ ermöglicht den Benutzern, alle wichtigen Informationen auf einer einfachen, leicht zu bedienen, Cross-Platform zu speichern. DropMind™ leitet Sie zur Klärung ihrer Überlegung. Die Strömung ihrer Gedanken bildet wertvolle und endlose Geschichte. DropMind™ hilft, dass Ihre Geschichte sich in einer intuitiven und mächtigen Mappe entwickelt. Dabei stimuliert sie Ihre visuelle Überlegung. DropMind™ lässt Sie wichtige und vernünftige Mappen kreieren und gleichzeitig haben Sie Spass dabei. Tippen Sie Ihre Idee ein, wie Sie sie sich im Moment in Ihren Gedanken vorstellen. Sie ermöglicht Einfachkeit und Leichtigkeit zu Ihrem visuellen Überlegungsprozess. DropMind™ nimmt die meisten Mappingfunktionen in Anspruch nur mit einem einfachen KlickNavigation und dadurch haben Sie eine sehr intuitive Schnittstelle. Das bietet Ihnen Auswahl von Funktionen ab, mit denen Sie eine vorteilhafte, logische Überlegung zur Verfügung haben werden. Die Wörter würden nicht so mächtig sein, wie sie sind, wenn Sie sie nicht in Bildern darstellen. © 2010 Seavus DOOEL. All rights reserved. 4 2 START DER ANWENDUNG 2.1 WIE IST DIE ANWENDUNG ZU INSTALLIEREN? DropMind™ ist in einer modernen Installation distribuiert, erstellt wie EXE. oder MSI (Microsoft® Installer) Paket. Es gibt eine erkennbare Zaubererschnittstelle, die Sie durch die Installationsschritte leitet. Nachdem Sie die Installation heruntergreladen haben, können Sie den Installationsprozess durch zweimaliges Doppelklicken auf die Datei starten. BEMERKUNG: Bevor Sie mit der Installation beginnen, sollen Sie in diesem Handbuch den Teil “Systemsanforderungen“ prüfen, um die Informationen über die Mindesthardware- und Software angeforderte Kapazität zu erfahren. WICHTIG: Als Benutzer sollen Sie auf Ihrem Computer angemeldet sein, um Sie die Installation durchführen zu können. In diesem Teil wird der Installationsprozess schrittweise erklärt. Bereitstellung der Installation Das erste Dialogfenster des Zauberers ist der Bereitstellungsdialog. Der Installationszauberer wird automatisch nach der Bereitstellung mit der Installation fortsetzen. Bemerkung: Sie können auf den Knopf Abbrechen klicken, wenn Sie mit der Installation unterbrechen möchten. © 2010 Seavus DOOEL. All rights reserved. 5 Willkommen Installation Nach den erfolgten Installationsvorbereitungen wird der Installationszauberer Ihnen eine Willkommendialog anzeigen. Sie sollen auf den Knopf Weiter klicken, wenn Sie mit der Installation weitermachen wollen oder Abbrechen, wenn Sie mit dem Zauberer unterbrechen möchten. Wählen Sie den Zielordner aus © 2010 Seavus DOOEL. All rights reserved. 6 Die Programmsinstallation ist bereit durchzuführen Wenn Sie mit allen vorangegangenen Einstellungen in der Installationsanzeige fertig sind, befinden Sie sich nur ein Schritt vor der Installation von DropMind™ auf ihren Computer. Wenn die Einstellungen in Ordnung sind, dann klicken Sie auf den Knopf Installieren, um die Installation zu starten. Programminstallierung Nachdem Sie auf den Knopf Installieren geklickt haben, wird der Installationsvorgang beginnen. Es wird ein Fenster angezeigt, mit dem der Status des Installationsprozesses dargestellt wird. Wenn Sie die Installation stopen wollen, sollen Sie auf den Knopf Abbrechen klicken und die Installation wird zurück gehen und dadurch werden von dem Computer alle mit diesem Produkt verbundenen Dateien entfernt. © 2010 Seavus DOOEL. All rights reserved. 7 Installation abgeschloßen Wenn es keine Probleme während der Installation aufgetreten sind, wird das letzte Fenster des Installationszauberers mit der Nachricht erscheinen, dass das Produkt erfolgreich auf Ihren Computer installiert ist. Wenn Sie auf den Knopf Beenden klicken, wird der Installationszauberer geschlossen. Sie können die Option “Lancieren DropMind™” kennzeichen und die Anwendung wird automatisch begonnen. © 2010 Seavus DOOEL. All rights reserved. 8 WIE IST DIE ANWENDUNG ZU DEINSTALLIEREN? 2.2 Sie sollen die folgenden Schritte machen, wenn Sie DropMind™ deinstalieren wollen: 1. Selektieren Sie Systemsteuerung von Einstellungen unter Windows Start Menü. 2. Wenn Systemsteuerung öffnet, doppelklicken Sie in das Symbol Hinzufügen/Entfernen Programme 3. Von dem Dialog Hinzufügen/Entfernen Programme selektieren Sie DropMind™. 4. Klicken Sie Entfernen 5. Befolgen Sie die Anweisungen des Zauberers, damit das Produkt deinstalliert wird. 2.3 WIE IST DIE ANWENDUNG ZU STARTEN? Die Anwendung DropMind™ kann von den folgenden Stellen gestartet werden: • Programmverknüpfung auf dem Desktop • Programmverknüpfung auf dem Startmenü Wenn Sie die Anwendung von dem Desktop starten wollen, sollen Sie zweimal in die Programmverknüpfung Seavus DropmMindtm klicken, die auf Ihrem Desktop liegt. Sie sollen die folgenden Schritte machen, wenn Sie die Anwendung von dem Startmenü starten wollen: 1. Selektieren Sie Programm in Windows Start Menü 2. Öffnen Sie Seavus Untermenü, das in dem Programmsmenü aufgelistet ist 3. Klicken Sie in das Symbol DropMind™ von dem Seavus Menü 2.4 WIE IST DAS PRODUKT ZU AKTIVIEREN? Wenn DropMind™ auf Ihrem PC installiert ist, müssen Sie es aktivieren, um es verwenden zu können. Wenn Sie die Anwendung starten, wird ein Einschaltdialog unten angezeigt: Mit dem Klicken auf “Fortfahren” verwenden Sie 15-tägige Testversion, die automatisch mit der initialen Installation des Produktes installiert wird. Nachdem die Testversion erlischt, können Sie die Schaltfläche “kaufen” verwenden, die Sie auf die Webiste Bestellung leitet, wo Sie die Anwendung kaufen und Einzelheiten über den Lizenzschlüssel zu Aktivierung des Produktes erhalten können. © 2010 Seavus DOOEL. All rights reserved. 9 WICHTIG: Um Ihr DropMind™ – Desktop erfolgreich aktivieren zu können, müssen Sie als Benutzer mit administrativen Berechtigungen auf Ihrem PC angemeldet sein. Die Aktivitation kann auf folgenden Weisen durchgeführt werden: 2.4.1 AKTIVATION ÜBER INTERNET - TTANDARDLIZENZ Nachdem Sie das Aktivationsdialog erhalten haben und wenn Sie aktive Internetverbindung haben, ist die Aktivierung über Internet der schnellste Weg. Standardmässig werden bereits Standardlizenz-Typ und Internetverbindung markiert und so sollen Sie nur Ihren Lizenzschlüssel eingeben, der Ihnen nach dem Kaufen unseres Produktes gesendet wurde. Die Schaltfläche Weiter wird den Kontakt mit unserem Sicherheitsaktivationszentrum unter Verwendung von https Protocol aufnehmen und die Anwendung wird den Aktivierungsschlüssel erhalten. Wenn die Aktivierung erfolgreich ist, werden Sie Bestätigung erhalten. Wenn Sie keine Internetverbindung haben oder wenn Sie Firewall oder Proxy haben, die die Verbindung unseres Sicherheitsaktivationszentrums schützen, werden Sie entsprechende Nachricht mit Anweisungen erhalten, damit Sie die Aktivierung über das Telefon machen. © 2010 Seavus DOOEL. All rights reserved. 10 HINWEIS: Wenn Sie DropMind™ - Desktop 2.0 (Build: 1039) oder frühere Version gekauft haben, benötigt Ihr Lizenzschlüssel einen Benutzername und Kennwort für die Aktivation. In diesem Fall werden Sie durch die Schaltfläche Weiter gebeten, diese Einzelheiten einzugeben. 2.4.2 AKTIVATION ÜBER TELEFON – LTANDARDMÄSSIGE LIZENZ Wie schon früher erklärt falls Sie keine Internetverbindung haben oder Firewall oder Proxy haben, die die Verbindung unseres Sicherheitsaktivationszentrums schützen, ist die Aktivation über Telefon der einzige Weg zur Aktivierung und zur Verwendung der Anwendung. Durch die Schaltfläche Weiter wird der Lizenzschlüssel und Hardware ID des zu installierenden PC angegeben, welche Sie an Seavus Kundenunterstützungszentrum bereitstellen, und so können Sie Ihre Aktivation ID zurück erhalten. © 2010 Seavus DOOEL. All rights reserved. 11 Sie können es machen, wenn Sie sich auf unserem Kundenunterstützungszentrum über Telefon melden (+389 23 094 061 oder +46 40 578 883 für Europa und 888 573 2887 für America), oder über email auf [email protected]. HINWEIS: Wenn Sie DropMind™ - Desktop 2.0 (Build: 1039) oder frühere Version angekauft haben, wird Ihr Lizenzschlüssel einen Benutzernamen und Kennwort benötigen. Daher sollen Sie den Kundendienst mit dieser Information versorgen. Sie werden die erforderliche Aktivation ID von unserem Kundendienst sofort erhalten, wenn Sie Telefon benutzen oder maximum innerhalb von einem Arbeitstag, wenn Sie Email benutzen. Die Aktivation ID muss in das Feld eingefügt werden, das auf dem Bildschirm markiert ist. Wenn die Aktivation ID richtig eingefügt ist, wird das Produkt aktiviert und ist bereit zum Benutzen. Wenn die Aktivations ID aber nicht richtig ist, werden Sie eine Nachricht erhalten, dass die Aktivation nicht erfolgreich ist. WICHTIG: Sie sollen Ihren Licenzschlüssel aufschreiben und sicher abspeichern. Der Lizensschlüssel wird die einzige Identifikation sein, die nachweist, dass Sie berechtigten Benutzer von DropMind™ - Desktop Produkt sind. NOTIZE: Wenn Sie das Betriebssystem auf Ihrem PC neu installieren oder die PC Komponente bzw. den gesamten Computer ändern, benötigen Sie in diesem Falle neue Installation des Produktes und somit müssen Sie die DropMind™–Desktop-Anwendung neu aktivieren. Das bedeutet, dass Sie unseren Kundendienst auf den obigen Telefonnummern erreichen können und den Grund für die Neuinstallation erläutern. Aber, wenn Sie nur DropMind™ – Desktop neu installieren, dann ist die Reaktivierung hinfällig. 2.4.3 CONCURRENT UND COMPANY/ENTERPRISE LIZENZ AKTIVATION Für Corporate oder Concurrent Aktivation in dem Aktivationsfeld sollen Sie den Concurrent oder Corporate/Enterprise Lizenz Typ markieren: © 2010 Seavus DOOEL. All rights reserved. 12 und Ihr Corporate SLM Server IP oder Name eingeben: Durch Klicken auf die Schaltfläche Weiter, wenn es verfügbare Lizenze in Ihrem Corporate SLM Pool gibt, wird eine Lizenz zu Ihrem Computer-Name zugeordnet und Sie können nachher die Anwendung benutzen. NOTIZE: Wenn Sie Concurrent License Typ haben, wird die Lizenz nach der Aktivierung benutzbar, die zu Ihrem PC zugeordnet wurde, nur wenn DropMind™-Desktop auf Ihrem Computer aktiv ist. Nachdem Sie die Anwendung geschlossen haben, wird die Lizenz für andere Benutzer veröffentlicht. Wenn Sie Corporate/Enterprise License Typ haben, wird die Lizenz, die zu Ihrem PC zugeordnet wurde, nach der Aktivation dauernd für Ihren Computer reserviert. Wenn Sie die Lizenz veröffentlichen wollen, sollen Sie Ihren Corporate SLM Administrator informieren, und somit kann er die erforderlichen Aktionen vornehmen. © 2010 Seavus DOOEL. All rights reserved. 13 3 BENUTZERREFERENZEN 3.1 RIBBON (MULTIFUNKIONSLEISTE) 3.1.1 DAS MENÜ UNTER DEM DROPMIND™ KNOPF "DropMind™ Knopf" ist eine Stelle zum Klicken, wenn Sie Ihre Mappen ordnen möchten, wie das unten im Bild gezeigt ist: Von hier können Sie die Mappen öffnen, speichern und ausdrucken. Die Tabelle unten zeigt die verfügbaren Aktionen in diesem Menü. Name Neu Description Dieses Untermenü enthält eine Liste von Möglichkeiten, die Ihnen zulassen, eine neue Mappe anzulegen. © 2010 Seavus DOOEL. All rights reserved. 14 Diese Option zeigt die offene Dialogdatei, wo sie durchsuchen und auch eine Mappe selektieren können, die in DropMind™ geöffnet wird. Dieses Untermenü enthält eine Liste von Anwendungen, von wo DropMind™ Mappen importieren kann. Öffnen Import Speichern Drücken Vorbereiten Integration Senden Exportieren Schließen Dieses Untermenü enthält eine Liste von Möglichkeiten in Bezug auf Speichern der derzeit aktuellen Mappe Dieses Untermenü enthält alle benötigten Möglichkeiten, um die Karte zu drucken - Drucken, Druckvorschau und Einstellung der Seite. Drucken zeigt das Druckfenster, wo Sie den Drucker auswählen, um die derzeit aktuelle Mappe auszudrucken. Druckvorschau zeigt das Druckvorschaufenster für das aktuelle aktive Fenster. Die Seiteneinrichtung öffnet das Fenster zur Einrichten der Seite für derzeit aktive Mappe. Dieses Untermenü ermöglicht dem Benutzer die Map zu verschlüsseln und sie mit Kennwort zu schützen.. Dieses Untermenü ermöglicht Integration zwischen Desktop und Web Version von DropMind™. Hier können Sie Map hochladen, die in der Desktop Version zu der Web Version angelegt sind und Sie können Map herunterladen, die in der Web Version zu Desktop Version angelegt sind. Es ermöglicht Ihnen die Desktop DropMind™ Maps mit Web Version DropMind™ Maps zu synchronisieren. Diese Option ermöglicht Ihnen, die aktuellen offenen Mappen als Anhang durch standardisierte E-MailKlient an einen Empfänger zu senden, den Sie auswählen. Dieses Untermenü enthält eine Liste mit Formaten und Anwendungen, zu welchen DropMind™ die Information von aktuell aktiver Map exportiert. Die derzeit aktive Mappe schließen Name Description DropMind™ Optionen Ausgang aus dem DropMind™ Zeigt das Optionsfenster an, wo Sie Optionen zum Stil der Anwendung sowie Spache einstellen können. Tabs sind geschlossen und das Programm hat beendet. © 2010 Seavus DOOEL. All rights reserved. 15 3.1.1.1 Neue Mappe “Neue“ Funktion erscheint unter “DropMind™ Knopf”. Von diesem Untermenü sind drei Möglichkeiten verfügbar: “Standardisierte Mappe”, “ Von der bestehenden Mappe” und “ Von den Vorlagen oder Stil”, wie das im Bild unten gezeigt ist: Wenn Sie direkt in die ”Neue” klicken, öffnet sich eine neue Mappe. Wenn aber ein oder mehrere Mappen geöffnet sind, dann ist neue Mappe in einem neuen Tab geöffnet. 3.1.1.1.1 Neue Standardmappe Wenn Sie aber auf “Standardtmappe” klicken , erscheint eine neue Mappe mit einem Zentralthema in der Mitte des Bildschirmes. Wenn Sie aber die Mappe vorher geöffnet haben, wird sie in dem Tab am Boden des Fensters der Anwendung klein gemacht und dann ist neue Mappe in einem anderen Tab geöffnet. © 2010 Seavus DOOEL. All rights reserved. 16 3.1.1.1.2 Neue Mappe in der bestehenden Mappe Wenn die Option “Von der bestehenden Mappe” gewählt ist, wird ein Dialogfenster angezeigt, das dem Benutzer zulässt, die Stelle der bestehenden Mappe zu wählen, wo die Mappe wie eine neue Mappe geöffnet werden kann. Die gewählte Mappe ist geöffnet und wird als neue Mappe behandelt. Wenn Sie vorher eine Mappe geöffnet haben, wird sie in dem Tab am Boden des Fensters der Anwendung klein gemacht und dann ist neue Mappe in einem anderen Tab geöffnet. 3.1.1.1.3 Neue Mappe von der Vorlage oder Stil Wenn die Option “Von der Vorlage oder Stil” selektiert ist, erscheint das Dialogfenster mit der Auflistung der verfügbaren Vorlagen und Stilen, von denen der Benutzer wählen kann wie das unten im Bild angezeigt ist. Es gibt zwei Kategorien unter “Mappenvorlage” Tab: und Business und private Mappenvorlagen. Der Benutzer kann auch den Stil der Mappe wählen, der für die Mappe verwendet werden kann. Die Auswahl über die Mappenvorlage sowie den Stil ist dem Benutzer auf dem Bildschirm angezeigt. 3.1.1.2 Mappe Öffnen Das “Öffnen” wird unter "DropMind™ angezeigt. Wenn Sie darauf klicken, wird ein Dialogfenster angezeigt. Von da können Sie den Ort festlegen, von wo die bereits gespeicherte Mappe geöffnet werden kann. Der Benutzer klickt auf den Knopf Öffnen, der sich auf dem Dialogfenster befindet, um die selektierte Mappe zu öffnen. Sollte der Benutzer auf den Knopf Abbrechen klicken, der sich auf dem Dialogfenster befindet, wird nichts passieren. Nur dmm file Format ist unterstützt. Wenn Sie über Öffnen gehen, werden die unlängst verwendeten (kreierten und geöffnete) Mappen mit ihren Namen angezeigt. Das Anzeigelimit in dem Feld “Unlängste Mappen“ ist auf 10. Mappen gesetzt. © 2010 Seavus DOOEL. All rights reserved. 17 3.1.1.3 Import Der “Import“ wird unter “DropMind™ Knopf“ angezeigt, wie das in dem unten angeführten Bild angezeigt ist. Die Mappe von Mindjet’s MindManager®, Xmind, FreeMind und Word Outline Dokument, MS® Project, MS®Excel und MS® Outlook Vorgänge können innerhalb DropMind™ importiert werden. © 2010 Seavus DOOEL. All rights reserved. 18 Wenn Sie auf eine der importierten Auswahl klicken, erscheint das Dialogfenster mit der Erlaubnis, dass Sie die Stelle für die zu imortierende Mappe auswählen sollen. Wenn Sie auf den Knopf “Öffnen” klicken, wird die selektierte Mappe importiert und in der Anwendung angezeigt. Wenn Sie auf den Knopf “Abbrechen” klicken, dann passiert gar nichts und dadurch wird die Mappe nicht importiert. 3.1.1.3.1 Import von Mindjet MindManager Wenn Sie auf diese Option klicken, können Sie eine Mappe, die durch Mindjet MindManager kreiert ist, eintragen. Das Dialogfenster erscheint und erlaubt Ihnen die Stelle für die zu importierende Mappe zu wählen. Die Elementen, die im MindManager® inkudiert sind und von unserer Anwendung nicht unterstützt werden, sind nicht imoprtiert (z:B: die Bilder werden nicht importiert). Die verwendeten Symbole (Ikone) in MindManager sind angepasst und in die Mappe mit unseren Symbolen (Ikonen) ersetzt. Bemerkung: Symbole zur Erfüllung der Aufgaben werden nicht importiert. Nur das Symbol für “Aufgabe erfüllt“ wird durch unser Symbol ersetzt. Nur die Fahnen Symbolen, die wir unterstützen, werden importiert, und die restlichen werden nicht importiert. Der .nmap Dateityp ist unterstützt. 3.1.1.3.2 Import von Xmind Wenn Sie auf diese Option klicken, erscheint das Dialogfenster mit der Erlaubnis, die Stelle für die zu importierende Xmind Mappe in DropMind™ zu selektieren. Der xmind Dateityp ist unterstützt. © 2010 Seavus DOOEL. All rights reserved. 19 3.1.1.3.3 Import von FreeMind Mit dieser Option können Sie eine Mappe anlegen, deren Erstellung durch FreeMind durchgeführt wird. Das Dialogfenster erscheint und erlaubt Ihnen, die Stelle für FreeMind Mappe zu wählen. Der .mm Dateityp ist unterstützt. 3.1.1.3.4 Import einer Mappe von dem Word Outline Dokument Sie können eine Mappe auf einem Word Outline Dokument kreieren. Klicken Sie auf die Option Import und wählen Sie die Stelle des Word Ouotline Dokumentes aus. Die gleiche Aktion kann von Ribbon (Multifunktionstaste)-Werkzeugleiste unter Abschnitt Import. Das MS Word Dokument soll ordentlich formatiert werden, um genau importiert zu können. (nicht formatiertes Dokument wird als Notize zum Zentralthema importiert). Angezeigt in Microsoft Word aks: Angezeigt in DropMind™ als: Titel Zentralthema Überschrift 1 Hauptzweig Überschrift 2,3,… Unterzweig Normalle Überschrift Text in Notiezen Hyperlinks Hyperlinks Anhänge Anhänge Nummerierung Nummerierung Kommentar Anmerkung (Der Text innerhalb des Kommentares wird der Text in der Anmerkung sein) Bild Bild 3.1.1.3.5 Importieren von Microsoft Project Um Vorgängen von MS Projekte zu importieren, sollen Sie erst DropMind™ Anwendung starten. Dann öffnen Sie das “Start Menu” unter dem Bereich “Importieren” und wählen Sie “Importieren von MS Project”. Die gleiche Aktion kann von der Multifunktionsleiste initiliasiert werden. Nachher springt ein Dialogfenster, wo Sie MS Project Datei imprtieren können: Wenn Sie die zu importierende Datei auswählen, klicken Sie auf “Öffnen“und das folgende Dialogfenster zeigt sich an, und Sie sind im Stande, die Importoptionen einzustellen.: © 2010 Seavus DOOEL. All rights reserved. 20 • Wenn “Vorgang zum Zentalthema hinzufügen” markiert wird, dann wird das System die Vorgänge importieren und die Ebene eines Vorganges als Hauptzweig hinstellen; • Wenn “Vorgänge zu den markierten Zweigen hinzufügen” markiert wird, dann wird das System die Vorgänge importieren und sie als Unterzweige zu den markierten Zweigen hinstellen; • “Die abgeschlossenen Vorgänge springen” Alle Vorgänge, die zu 100% abgeschlossen sind, werden nicht importiert. • “Vorgangabhängigket importieren” wenn es gecheckt ist, werden die Abhängigkeiten bezogen. • Alle Ressourcennamen “Ressourcenanemen” innerhalb von MS Project werden als Vorgang Ressourcennamen angezeigt. Klicken Sie auf OK und das Importieren wird starten. Wenn MS Project Datei in DropMind™ importiert wird, werden die folgenden Aktionen übertragen. Microsoft Project DropMind™ Kommentare Zentralthema Der Projektname wird als Zentralthema importiert, falls die Vorgänge dazu hinzugefügt sind oder als Zweigname, falls die Vorgänge dazu hinzugefügt sind. Vorgangname Zweig / Unterzweigname Jeder Vorgangname wird als Zweigname entsprechend seiner Tiefe importiert . Vorgangname – Zweigname; Teilvorgang – Unterzweigname Sammelvorgang Sammelvorgan Der Sammelvorgang in MS Project wird in DropMind™ als Sammelzweig importiert und markiert. Anfangstermin Anfangstermin Endetermin Endetermin Dauer Dauer Projetname © 2010 Seavus DOOEL. All rights reserved. 21 %abgeschlossen %abgeschlossen Vorgänger Abhängigkeiten Wenn es Vorgänger in MS Projekt gibt, werden diese als Abhängigkeiten lt. Vorgängertyp importiert. Die Anfang – Ende Beziehung wird Anfang-Ende Anfang – Ende Abhängket markiert ( Die Ende – Anfang als Beziehung wird ) als Ende-Anfang Ende-Anfang Abhängigekeit markiert Die Beziehung wird als Anfang-Anfang Anfang - Anfangt Anfang-Anfang Abhängigkeit markiert Die Ende-Ende Beziehung wird als Ende-Ende Ende-Ende Abhängigkeit markiert Ressourcennamen Notizen Anhang Hyperlinks Ressourcennamen Alle Ressourcennamen werden innerhalb von MS Projekt als Vorgang Ressourcennammen angezeigt. Notizen Wenn es irgendwelche Notize innerhalb von MS Projekt eingefügt ist, wird auch in DropMind™ sichtbar sein, mit dem beigelegten Symbol zum Zweig und Text. Anhang Hyperlinks Wenn es irgendwelchen Anhang innerhalb von MS Projekt eingefügt ist, wird auch in DropMind™ sichtbar sein, mit dem beigelegten Symbol zum Zweig und Text . Wenn es irgendwelchen Hyperlink innerhalb von MS Projekt eingefügt ist, wird auch in DropMind™ sichtbar sein, mit dem beigelegten Symbol zum Zweig und Text .it. Wenn Sie Vorgänge von MS Project mehr als einmal importieren, wird das System auf der gleichen Map die bestehenden Vorgänge synchronisieren. © 2010 Seavus DOOEL. All rights reserved. 22 Bitte merken Sie an, dass die Vorgänge aktualisiert werden, wenn Sie den gleichen Zweig markieren und die gleiche Datei als letztes Mal importieren. Wenn Sie einen anderen Zweig markieren und den Importvorgang wiederholen, werden die Vorgänge wieder importiert, aber nicht aktualisert. Wenn es gelöschten Vorgang innerhalb von DropMind™ gibt, wird das folgende Konfliktfenster angezeigt.: Sie werden im Stande sein, die folgenden Aktionen vorzunehmen: • Wenn Sie wählen, den entsprechenden Vorgang in MS Projekt zu löschen, wird der Zweig mit dem spezifizierten Betreff in MS Projekt entfernt; • Wenn der Benutzer wählt, den entsprechenden Vorgang in MS Projekt Datenwort von DropMind™ wiederherzustellen, wird dann der Vorgang mit dem spezifizierten Betreff innerhalb von MS Projekt mit allen seinen Vorganginformationen angewendet. • Wenn Benutzer wählt, “ohne Änderungen fortzufahren”, dann werden Änderungen in dem Vorgang mit dem spezifizierten Namen ignoriert, sowohl in DropMind™ als auch in MS Projekt. Um die Änderungen zu bestätigen, klicken Sie auf “OK” und um sie abzubrechen, klicken Sie auf “Abbrechen” und die gleiche Markierung auf allen gleichen Situationen anzuwenden, klicken Sie auf “alle anwenden“ . 3.1.1.3.6 Importieren von Microsoft Outlook Um Vorgänge von Outlook zu importieren, sollen Sie zuerst die DropMind™ Anwendung starten. Dann öffnen Sie “Start Menu” unter dem Bereich “Importieren” und wählen Sie “Importieren von Outlook” aus. 1. Wählen Sie bitte einen Vorgang zum Zentralthema oder zum selektierten Hauptthema einzufügen, mit Selektierung des entsprechenden Themas vor dem Start der Importierung; 2. Dann wählen Sie MS Outlook Vorgangordner aus, und die Inhalt wird in dem VorschauAbschnitt angezeigt; 3. Mit den Optionschaltflächen können Sie wählen, ob Sie alle Vorgänge im selektierten Ordner oder nur den selektierten Ordner importieren möchten.. Wenn Sie nur selektierte Vorgänge importieren möchten, werden in dem VorschauAbschnitt Checkkasten angezeigt. Außerdem, können Sie die Vorgänge unter © 2010 Seavus DOOEL. All rights reserved. 23 Verwendung einer der vorhandenen Kriterien sortieren: Vorgangsname, Anfangsdatum, Enddatum, Priorität, Kategorie, % abgeschlossen. In jeder anderen Import von MS Outlook, wird einen anderen Fenster angezeigt, mit Option Um diese Einstellungen zu bestätigen, klicken Sie auf Fertigstellen und wenn Sie sie wieder definieren wollen, klicken Sie auf Zürück. Zum Abbrechen des Importierens klicken Sie auf Abbrechen. Wenn Sie die Map mit den letzten in MS Outlook vorgenommenen Änderungen aktualisieren wollen, klicken Sie auf MS Outlook wieder importieren und das folgede Fenster wird angezeigt: “Synchronisieren der Änderungen mit MS Outlook” am “Importieren neuer Vorgänge von MS Outlook” Kontrollkästchen sind akiviert. Wenn Sie “Synchronisieren Vorgagsänderungen mit MS Outlook” markieren, wird jede vorgenommene Änderung auf dem bestehenden Zweig in beiden Anwendungen aktualisiert und das Ergebnis wird so ausschauen: Die gleiche Information in beiden Anwendungen DropMind™ und Outlook. Die Synchronisation wird wirksam, nur wenn der synchronisierte Vorgang in beiden Anwendungen vorliegt. Wenn “Importieren neuer Vorgänge von MS Outlook” abgehackt ist, wird jeder neuer Vorgang, der in MS Outlook angelegt ist, zu DropMind™ importiert. Wenn “Änderungen mit Outlook synchronisieren” und “Neue Vorgänge von MS Outlook importieren” abgehackt sind, dann werden alle bestehenden Vorgänge synchronisiert und alle zuletzt in MS Outlook hinzugefügte Vorgänge werden importiert. Wenn es gelöschte Vorgänge in MS Outlook oder DropMind™ gibt, die in der anderen Anwendung existieren, wird das Konfliktfenster mit den folgenden Optionen angezeigt: © 2010 Seavus DOOEL. All rights reserved. 24 • Wenn Sie wählen, das bestehende Datenwort in DropMind™ zu löschen, wird der Zweig mit dem spezifizierten Namen von DropMind™ entfernt; • Wenn Sie wählen, das Outlook Datenwort von DropMind™ wiederherzustellen, dann wird der Vorgang mit dem spezifizierten Namen innerhalb von Outlook mit allen Vorganginformation angewendet. • Wenn Sie “Ohne Änderungen fortfahren” wählen, dann werden die Änderungen in dem Vorgang mit dem spezifizierten Namen sowohl bei DropMind™ als auch bei Outlokk ignoriert. Um die Änderungen zu bestätigen, klicken Sie auf “OK”. Um sie abzubrechen, sollen Sie auf “Abbrechen” klicken. Wenn Sie gleiche Markierung auf den gleichen Situationen anwenden wollen, klicken Sie auf “alle anwenden” 3.1.1.3.7 7 Von Microsoft Excel importieren Um Microsoft Excel Datei zu importieren, bedeutet das, dass Sie Ihre Daten von Tabellenansicht in Mapansicht so genau wie möglich überführen. Um das zu machen, klicken Sie auf Startmenü unter dem Bereich Importieren und klicken Sie auf Microsoft Excel: Dann wird der Import-Assistent angezeigt. In dem ersten Dialogfeld sollen Sie die zu importierende Datei durch die Schaltfläche Durchsuchen auswählen oder das genaue Lokationspfad der Datei eintippen. Wenn die Datei, die Sie markiert haben, mehrere Tabellen hat, können Sie auswählen, welche Sie von der DropDown Liste vorschauen. Sie können den Inhalt der Datei in den Vorschaubereich vorschauen. Dann wählen Sie aus, wenn Sie die Spalten als Zweignamen oder die Zeilen als Zweignamen verwenden wollen, oder Sie wollen das Markieren in die Tabellenkalkulation importieren. • “Tabellenformat verwenden” ist die Standardoption für den Excel-Import. Dass heisst, dass den ausgewählten Datenbereich aus dem Vorschau-Abschnitt als ein Tabellenformat zum selektierten Thema hinzugefügt wird. Ihre Auswahl wird standardmäßig mit Kopfzeilen angezeigt. Ansonsten, können Sie sie durch Auswahl des Ankreuzfeldes "Kopfzeile verstecken" verstecken. Excel-Daten können weiter durch benutzerdefinierten Eigenschaften oder Themen importiert werden. © 2010 Seavus DOOEL. All rights reserved. 25 Die Auswahl der Radiotaste "Spalte als Typen der benutzerdefinierten Eigenschaften verwenden", bedeutet das, dass die ersten Zeilen der Spalten als benutzerdefinierte Eigenschaften mit zugehörigen Werte für die als Name des Themas angezeigten Zeilen vorgestellt werden, wie das in folgender Tabelle angezeigt ist: Benutzerdefinierte Benutzerdefinierte Benutzerdefinierte Eigenschaft Typ 1 Eigenschaft Typ 2 Eigenschaft Typ 3 Zweigname 1 Benutzerdefinierte Benutzerdefinierte Benutzerdefinierte Eigenschaft Wert 1.1 Eigenschaft Wert 1.2 Eigenschaft Wert 1.3 Zweigname 2 Benutzerdefinierte Benutzerdefinierte Benutzerdefinierte Eigenschaft Wert 2.1 Eigenschaft Wert 2.2 Eigenschaft Wert 2.3 Zweigname 3 Benutzerdefinierte Benutzerdefinierte Benutzerdefinierte Eigenschaft Wert 3.1 Eigenschaft Wert 3.2 Eigenschaft Wert 3.3 • • Wenn Sie "Zeile als Typen der benutzerdefinierten Eistellungen verwenden" auswählen, bedeutet das, dass die ersten Zeilen der Reihen als benutzerdefinierte Einstellungen mit zugehörigen Werte für die als Name des Themas angezeigten Spalten vorgestellt werden, wie das in der folgenden Tabelle angezeigt ist: Benutzerdefinierte Eigenschaft Typ 1 Benutzerdefinierte Eigenschaft Typ 2 Benutzerdefinierte Eigenschaft Typ 3 • Zweigname 1 Benutzerdefinierte Eigenschaft Wert 1.1 Benutzerdefinierte Eigenschaft Wert 1.2 Benutzerdefinierte Eigenschaft Wert 1.3 Zweigname 2 Benutzerdefinierte Eigenschaft Wert2.1 Benutzerdefinierte Eigenschaft Wert 2.2 Benutzerdefinierte Eigenschaft Wert 2.3 Zweigname 3 Benutzerdefinierte Eigenschaft Wert3.1 Benutzerdefinierte Eigenschaft Wert3.2 Benutzerdefinierte Eigenschaft Wert 3.3 Wenn Sie "Themen verwenden" als eine Option auswählen, wandelt sich die Excel-Datei in Themen und Unterthemen um, wobei die erste Zelle in jeder Zeile des Auswahlverfahrens das Thema wird, und der Wert in jeder Spalte für die jeweilige Zeile wird ein Unterthema. In einem Vorschau-Fenster, das als einen nächsten Schritt des Zauberers angezeigt wird, können Sie Excel-Spalten und Zeilen / Themen und benutzerdefinierten Eigenschaften vorschauen, wie sie in einer Mappe dargestellt werden, und schließlich entsprechende Thema und Namen der benutzerdefinierten Eigenschaften einfügen. Nach erfolgreichem Abschluss des Import-Prozesses, sind die Excel-Daten in einer Mappe in DropMind™ vorgestellt. 3.1.1.4 Mappe spreichern “Speichern” erscheint unter der “DropMind™ Knopf”. Dieses Untermenü enthält 4 Optionen”: “Speichern” , “Speichern unter”, “Speichern als eine Vorlage” und “ Speichern alles”, wie das auf dem untengenannten Bild gezeigt ist: © 2010 Seavus DOOEL. All rights reserved. 26 3.1.1.4.1 Speichern Wenn Sie auf “Speichern” klicken, erscheint ein Dialogfenster, mit welchem Sie die Stelle zum Speichern der Mappe wählen können. Geben Sie in das Feld “Dateiname“ den Namen ein, unter welchem die Mappe gespeichert wird. Das unterstütze Dateiformat ist .dmm. Nachdem Sie auf den Knopf „Speichern“ geklickt haben, ist die Mappe somit auf der selektierten Stelle unter dem angegebenen Namen gespeichert. Sie sind zurück auf der aktuellen Mappe. Wenn Sie auf “Abbrechen„ des Dialogfensters klicken, wird die Mappe nicht gespeichert und Sie sind auf der aktuellen Mappe. Nachdem Sie die auf dem Knopf “Speichern” geklickt haben, immer wenn Sie daran arbeiten und auf “Speichern“ klicken, wird die Mappe automatisch gespeichert; das Dialogfenster ist nicht angezeigt. 3.1.1.4.2 Speichern unter Wenn Sie auf “Speichern unter“ klicken, ist die Mappe schon gespeichert. Der gleiche Prozeß liegt wie beim Speichern kopmpletter neuen Mappe vor. Das unterstützte Dateiformat ist .dmm. 3.1.1.4.3 Speichern als Vorlage Wenn Sie auf "Speichern als Vorlage" klicken, ist die Mappe schon gespeichert. Der gleiche Prozeß liegt wie beim Speichern kopmpletter neuen Mappe vor. Das unterstützte Dateiformat ist .dmm "Speichern als Vorlage“ ermöglicht, dass. Sie die gespeicherte Mappe als Grunlage zum Anlegen neuer Mappen benutzen können. 3.1.1.4.4 Speichern alles Wenn Sie auf “Speichern alles” klicken, werden alle geöffneten Mappen gespeichert. Wenn es gespeicherte Mappen ohne keinerleien Änderungen gibt, bleiben sie gleich wie sie sind. Wenn es schon gespeicherte Mappen gibt, die modifiziert wurden, erscheint ein Dialogfenster, das Sie fragt, ob wir die Änderungen der Mappe speichern möchten. Es gibt drei Optionen: “Speichern”, “Streichen” und “Abbrechen”. Wenn Sie aber auf den Knopf “Speichern” klicken, dann wird die © 2010 Seavus DOOEL. All rights reserved. 27 Mappe mit den neuesten Änderungen gespeichert; das Dialogfenster ist geschlossen. Wenn Sie aber auf den Knopf “Streichen” klicken, werden die letzten vorgenommenen Änderung an der Mappe nicht gespeichert; das Dialogfenster ist geschlossen. Wenn Sie aber den Knopf “Abbrechen” klicken, wird nichts passieren; das Dialogfenster ist geschlossen. Wenn es nicht gespeicherte Mappen gibt, erscheint ein Dialogfenster, das fragt, ob wir die Mappe speichern möchten. Es gibt drei Möglichkeiten: “Speichern”, “Streichen” und “Abbrechen”. Wenn Sie auf den Knopf “Speichern” klicken, erscheint das Dialogfenster, um die neue Mappe speichern zu können;, das vorangegangene Dialogfenster ist geschlossen. Sie suchen eine Stelle, wo die Mappe und ihr Name gespeichert werden können. Standard-Dateiname ist das Zentralthema. Wenn Sie auf den Knopf “Streichen” klicken, wird die Mappe nicht gespeichert; die Mappe wird geschlossen. Wenn das die letzte Mappe ist, wird die Anwendung auch geschlossen. Wenn Sie auf den Knopf “Abbrechen”, passiert es nichts, das Dialogfenster ist geschloßen. 3.1.1.5 Mappe drucken “Drucken” wird unter “DropMind™ Knopf” angezeigt. Diese Untermenü enthaltet drei Optionen: “Drucken”, “Druckvorschau” und “Seiteneinrichtung”, wie das in dem untengenannten Bild angezeigt ist. Benutzen Sie die Option “Drucken“, damit Sie den Drucker, Seiteneinrichtung und Zahl der Kopien wählen können. © 2010 Seavus DOOEL. All rights reserved. 28 3.1.1.5.1 Drucke Klicken Sie auf den Knopf “DropMind™”, dann gehen Sie auf “Drucken“ und dann kllicken Sie auf die Option “Drucken“. Es wird ein Dialogfenster zum “Drucken“ angezeigt, wo Sie den Drucker, Seitenumfang sowie Anzahl der Kopien einstellen. Klicken Sie auf den Knopf “Drucken“, um die Mappe zu drucken oder klicken Sie auf “Abbrechen“ um das Fenster zu schließen. 3.1.1.5.2 Druckvorschau “Die Druckvorschauoption“ zeigt Ihnen, wie die Mappe zum Drucken aussieht, nachdem Sie die Einstellung des “Druckens“ und Einrichten der Seiten selektiert haben. Klicken Sie auf den Knopf “DropMind™”, dann gehen Sie auf “Drucken” und klicken Sie auf die Option “Druckvorschau”. Ein neues Fenster zeigt sich, wie das in dem untengenannten Bild angezeigt ist: Wenn Sie wählen, die Mappe auf mehr als eine Seite zu drucken, können Sie die Einzelseiten sehen, wenn Sie die Knöpfe “Nächste Seite” und “Vorgehende Seite” benutzen, und somit gehen Sie durch die Seiten durch. Sie können die Befehle “Zoomen” und Herauszoomen” benutzen, damit Sie mehr oder weniger Details sehen können. Es gibt keine Zoombeschränkung (minimum oder maximum). Wenn Sie bereit zum Drucken sind, klicken Sie auf den Knopf “Drucken” oder klicken Sie auf die “Seiten einrichten”, damit Sie die Optionen der Seite modifizieren können. Das Dialogfenster der “Seiten einrichten” erscheint in diesem Fenster. Die Mappe wird in dem Fenster “Druckvorschau” angezeigt, solange Sie nicht “Schließen Druckvorschau” geschlossen haben. 3.1.1.5.3 Seiten einrichten Die Option “Seiten einrichten” kontrolliert die Orientation der Mappe, Seitenrand, Kopf- und Fusszeile, sowie die Grenze. Die sonstigen Optionen wie Druckumfang, Kopien und Skalierbarkeit sind in dem “Druckfenster“ einzustellen. Das “Dialogfenster“ der “Seiten einrichten” hat zwei Tabs: “Seite” und “Seitenrand” In dem Tab “Seite” kann der Benutzer einstellen: • • • Map- Orientation · Bild · Landschaft die Größe verändernd · Mit dem Map Zoom können Sie die Größenordnung der Ansicht anpassen, alsProzentsatz der normalen Größe · Sie können das Map für Drucken in einen oder mehreren Seiten anpassen und das Breite auch anpassen. Papierformat © 2010 Seavus DOOEL. All rights reserved. 29 · Sie können in der Drop-Down-Liste vorwählen, in der Papierformat Sie vorziehen, das Diagramm zu drucken · Sie können auch die bevorzugte Lösung spezifizieren In der Registerkarte “Seitenrand“ können Sie einstellen: • Den Seitenrand (Die verwendeten Seitenrandeinheiten werden von dem Benutzer eingestellt) © 2010 Seavus DOOEL. All rights reserved. 30 Um die Registerkarte „Seiteneinrichtung“ sehen oder ändern zu können, klicken Sie auf den Knopf “DropMind™“, dann gehen Sie auf “Drucken“ und klicken Sie auf “Seiteneinrichtung“. Ein Dialogfenster wird angezeigt, wo Sie die Option zum Drucken wählen. Sie klicken auf “Drucken“ um die Mappe zu drucken oder auf “Druckvorschau“, um die Seiteneinrichtung zu verifizieren. Diese Einstellungen werden mit der Mappe gespeichert und wenn Sie nächtes Mal die gleiche Mappe drucken, werden die gleichen Einstellungen verwendet. 3.1.1.6 Vorbereieten Sie können Ihre Map mit Kennwort in dem Bereich “Dokument verschlüsseln” schützen. © 2010 Seavus DOOEL. All rights reserved. 31 Mit Klicken darauf wird das folgende Fenster mit der Frage an Sie angezeigt, um das Kennwort einzugeben und zu bestätigen. Wenn Sie die Map mit dem Kennwort verschlüsseln und dabei das Kennwort vergessen, dann werden Sie nicht im Stande sein, die Map wiederherzustellen. Um einen Passwortschutz aus einer Mappe zu entfernen, mussen Sie die geschützte Mappe öffnen, und das Kennwort und die Kennwortbestätigung aus dem oben gezeigten Fenster löschen. Dann speichern Sie die Mappe. 3.1.1.7 Überganglose Integration Diese Option ermöglicht Integration zwischen Desktop und Web Version der DropMind™. Von hier können Sie Desktop DropMind™ Maps mit Web Version DropMind™ Maps synchronisieren. Um diese Optionen benutzen zu können, sollen Sie DropMind™ Webkonto besitzen. Sie brauchen spezifizieren, welche Map Sie synchronisieren wollen. Nachher werden Sie im Stande sein, die synchronisierte Maps durch Synchronisationsordner zu verwalten. Mit diesem Feature werden Sie im Stande sein, an der neulichen Version Ihrer Datearbeiten zu arbeiten, ohne Unterschied drauf, ob Sie Web oder Desktop DropMind™ verwenden. © 2010 Seavus DOOEL. All rights reserved. 32 3.1.1.7.1 Einstellung der Synchronisationsordner In dem Bereich Optionen gibt es eine Registerkarte Synchronisation, wo Sie die Synchronisationseinstellungen finden können: © 2010 Seavus DOOEL. All rights reserved. 33 • Das Kontrollkästchen “Automatisch anmelden” ist jede Zeit abgehackt, wenn Sie die Anmeldung starten. Dann werden Sie sich automatisch auf Ihrem Web-Konto anmelden und in der Fusszeile zeigt sich ein Symbol an. Wenn Sie nicht mit dem WebKonto verbunden sind, wird das Symbol nicht sichtbar. Innerhalb dieses Fensters können Sie die Berechtigungnachweise zur Anmeldung in DropMind™ einstellen. Bitte beachten, dass das Kennwort auf Ihrem Computer lokal abgespeichert ist. • Das Kontrollkästchen“Synchronisationsordner auswählen” bedeutet, dass Sie Speicherstelle des Ordners auswählen können, wo die synchronisierten Maps gespeichert werden. Die standardmässige Speicherstelle des Ordners ist: C:\My Documents\My DropMind™ Maps\My Synchronization Maps Um diese Einstellung zu bestätigen, klicken Sie auf OK. • 3.1.1.7.2 Diese Map synchronisieren Wenn Sie die Map geöffnet haben und sie synchronisieren wollen, klicken Sie das auf Start Menü, das sich unter Integration bedindet und markieren Sie Diese Map synchronisieren. Die Map wird in Meine synchronisierten Maps abgespeichert (Bemerkung: Es wird eine Verknüpfung von der Mappe auf die aktuellen Stelle erstellt) und wenn Sie die Map schließen, wird sie auf Ihrem Web-Konto in dem Ordner “Meine synchronisierten Maps” hochgeladen.(Dies wird erst dann drúrchgeführt, wenn die Internetverbindung hergestellt ist und Sie haben sich auf Ihrem Web DropMind™ Konto angemeldet). Nächstes Mal öffnen Sie die Map; Das System prüft zuerst, ob es neuere Version der Datei vorliegt, und falls das so ist, wird sie geöffnet. Die synchronisierten Maps haben in dem Fenster zuletzt geöffnete Dateien ein Symbol, das neben dem Dateinamen liegt: © 2010 Seavus DOOEL. All rights reserved. 34 3.1.1.7.3 Synchronisationsordner Um die synchroniserten Maps zu verwalten, klicken Sie auf Synchronisationsordner. Dann wird das Fenster mit allen Maps, die im Ordner Meine synchroniserten Maps sind, aufgelistet, wie das im Bildschirm angezeigt ist.. Der Dokumenttitel ist der Name des Ordners. Unter dem Bereich Aktion können Sie auwählen Map synchronisieren (die Map wird jede Zeit synchronisiert, wenn Sie sie öffnen), Nicht synchronisieren (die Map nicht synchronisieren, aber im Ordner beibehalten) und Map löschen (die Map wird von dem Ordner gelöscht). Klicken Sie auf OK um die Änderungen zu bestätigen und klicken Sie auf “Abbrechen” um auf letzten Stand zurück zu kommen. 3.1.1.8 Senden Mit Klicken auf das Sendenmenü können Sie die Option “Mappe senden als E-mail Anhang“ wählen. Die momentane geöffnete Mappe wird dem Default Empfänger gesendet. © 2010 Seavus DOOEL. All rights reserved. 35 3.1.1.9 Mappe exportieren Das “Exportieren” zeigt sich unter dem Bereich “DropMind™ Schaltfläche”. Dieses Untermenü enthält sechs Optionen: “PDF Dokument”, “Bild”, “Word Dokument”, “Rich Text Document”, “PowerPoint Präsentation”, “HTML”, “FreeMind Map”, “Mindjet Mind Manager” “Word Dokument”, “Microsoft Project Dokument”, “Microsoft Outlook Vorgänge” und “XML Dokument” wie das unten in der Abbildung angezeigt ist: © 2010 Seavus DOOEL. All rights reserved. 36 3.1.1.9.1 Mappe exportieren als PDF Dokument Wenn Sie auf “PDF Dokument„ klicken, erscheint ein Dialogfenster, das Sie fragt, ob Sie PDF Exportoptionen einstellen wollen: Seitengröße, Grafik und Orientierung; wie das im Bild unten angezeigt ist: © 2010 Seavus DOOEL. All rights reserved. 37 Nach ihrer Einstellung klicken Sie auf den Knopf ”OK” und ein neues Dialogfenster wird mit der Bitte angezeigt. Sie sollen die Speicherstelle und den Namen der Mappe auswählen, die als exportierendes PDF Dokument gespeichert wird. 3.1.1.9.2 Mappe exportieren wie ein Bild Wenn Sie auf “Bild“ klicken, erscheint ein Dialogfenster, das Sie fragt, dass Sie einen Ort wählen sollen, wo man das Dokument exportiert und Sie müssen einen Namen eintragen, unter welchem man das Dokument speichern soll. Wenn der Export als Bild erfolgt, wird jpg Datei unterstützt. Nachdem der Benutzer den Namen und Ort ausgewählt hat, wo die exportierende Mappe als Bild gespeichert wird, wird ein Dialogfenster angezeigt, dass Sie die Exporteinstellungen des Bildes justieren sollen, wie das unten im Bild angezeigt ist. . © 2010 Seavus DOOEL. All rights reserved. 38 Nachdem Sie sie eingestellt haben, klicken Sie “OK“ und dann wird die Mappe als Bild exportiert. 3.1.1.9.3 Mappe exportieren wie Wort Dokument Wenn Sie auf “Word Dokument” klicken, wird Dialogfenster mit der Frage an Sie angezeigt, dass Sie die Speicherstelle für die zu exportierende Datei auswählen und den Namen einschreiben sollen, unter welcher die Datei abgespeichert wird. Das WordDokument, kann wie .docx or.doc Dateiformat gespeichert werden. Bitte beachten Sie, dass wir in diesem Moment keine MS Office 2010 unterstützen. Nachdem Sie diese Datei gespeichert haben, wird das Fenster mit folgenden Einstellungen angezeigt, die Exportoptionen und Elemente enthalten: Zuerst sollen Sie wählen, ob Sie die Vorlage-Einstellungen verwenden wollen oder Sie legen sie erst fest. Wenn Sie auf “Exporteinstellungen festlegen” Radio-Schaltfläche kliecken, werden alle unteren Kasten aktiviert. Der erste Block ist die Exporteinstellungen, wo Sie wählen, das Inhaltverzeichnis, zu exportieren. Der Map-Überblick ist am Anfang als Bild der gesamten Map dargestellt. Dann wählen Sie Nummerierungsschema, Tiefe der Zweigebene und ob die Zweigtiefe tiefer gestuft wird oder nicht. Der zweite Kasten regelt das Exportieren der Zweigelemente: • • • • • • • ZwegSymbol werden als Bilder neben dem Zweignamen exportiert Zweigbilder werden auf der gleichen Stelle bleiben, aber diesemal nur größer Zweignotizen werden als blanken Textkörper Anmerkungen werden als hervorgehoben Überschrift-Text angezeigt Themenverbindung wie Präfix "siehe auch" anzeigen Hyperlinks mit Präfix "siehe Link" anzeigen Anhänge einblenden Wenn Sie auf die “Vorlageeinstellungen verwenden” klicken, werden alle Elemente unten deaktiviert und Sie haben auf die zweite Registerkarte “MS Word Vorlage” zu klicken. In dem ersten Feld können Sie die vorgezogene Word Vorlage einfügen. Klicken Sie auf DropDown und dadurch können Sie zwischen Standard Vorlagen und Benutzer Vorlagen wählen. Nachher zeigt sich das Fenster “Öffnen” an, und Sie können Ihre Vorlage 39 © 2010 Seavus DOOEL. All rights reserved. auswählen. Die Zweigebene von 1 bis 9 können Sie in dem entsprechenden Überschriftsoder Textformat ausfüllen. Sie können auf standardmässig umschalten , wenn Sie auf die Schaltfläche “Standard” klicken. Nachdem alle Einstellungen justiert sind, und wenn Sie auf die Schaltfläche “Exportieren” klicken, wird das Exportieren begonnen. Wenn Sie auf “Abbrechen” klicken wird das Exportieren eingestellt und das Fenster geschlossen. 3.1.1.9.4 Mappe exportieren wie Rich Text Dokument Wenn Sie auf “Rich Text Dokument“ klicken, erscheint ein Dialogfenster, das Sie fragt, ob Sie den Ort wählen möchten, wo das Dokument exportiert wird, und Sie müssen den Namen eintragen, unter welchem man das Dokument speichern soll. Wenn das wie ein Word Dokument exportiert wird, wird das als rtf. Dateiformat unterstützt. Die Mappe wird wie ein Word Außenline Dokument exportiert. Die Hauptthema wird der Titel sein. Das Zentralthema wird die Überschrift 1 sein, wie das unten im Beispiel gezeigt ist. 3.1.1.9.5 Mappe exportieren wie Powerpoint Präsentation Sie können die Map als Power Point Präsentation oder als Power Point Folie exportieren. Das gleiche Exportieren kann von dem Start Menü oder der Multifunktionsleiste durchgeführt werden: 3.1.1.9.5.1 Als Power Point Präsentation exportieren Wenn Sie auf “Als Power Point Präsentation exportieren” klicken, wird auf der rechten Seite einen Bereich zur Anpassung der Folien erscheinen. In der Mapansicht-Bereich wird jedes Gebiet, das in der Folie angezeigt wird, mit farbigem Viereck markiert. Die Folie wird entspechend dieser Reihe generiert: • 1 Folie: Map-Titel als Präsentationstitel, Name des Authors: innerhalb der Fusszeile • 2 Folie: Map-Überblick: Zentralthema + Hauptzweige • 3 Folie: Hauptzweig (oberen rechten Bereich) und seine Unterzweige • 4 Folie: Unterzweig und seine Unterzweige • 5 Folie: Hauptzweig 2 und seine Unterzweige • 6 Folie: Unterzweig und seine Unterzweige • …. Auf der rechten Seite jeweiliger Folie gibt es DropDown Linie und wenn darauf geklickt wird, zeigt sich DropDown an. Dann können die Benutzer von der Folienstruktur wählen. Wenn es nur einen eingefügten Zweignamen gibt, dann werden die folgenden Optionen verfügbar: o Überschrift + Körper Option – Der Zweigname ist die Überschrift. Die zusätzlichen Elemente (Notizen, Bilder, Symbole, Anmerkungen, usw) werden in dem Körperbereich angezeigt – wenn der Zweig nur Zweignamen hat und keine Unterzweige o Mapansicht – Der Zweig wird als Bild angezeigt – wenn der Zweig keine Unterzweige hat Folienvorschau aktualisieren, bedeutet, dass jede Folie als Überschrift + Körper Option angezeigt. Diese Folie löschen und diese Folie wird gelöscht. © 2010 Seavus DOOEL. All rights reserved. 40 Wenn es weitere Zweigelemente gibt, z.B: Notizen, Anmerkungen, Unterzweige….wird die folgenden Folienvorschau verfügbar: o o o o o o o Eine Spalte Aufzählungszeichen Liste Zwei Spalten Aufzählungszeichen Liste Aufzählungszeichen Liste + Bild rechts Aufzählungszeichen Liste + Bild links Aufzählungszeichen Liste + Bild oben Aufzählungszeichen Liste + Bild unten Power Point Object Sie können die Zweigtiefe Dropdown einstellen, um die Anzahl der Menüs-Ebenen eines Zweiges festzulegen, den Sie in Ihrer Folie sehen wollen. Zum Beispiel: Wenn Sie die Folie und Setup der Zweigtiefe 1 markieren, wird auf der Folie angezeigt: Oberzweig als Folientitel und seine Unterzweige als Aufzählungszeichen: Wenn Sie Zweigtiefe 2 auswählen, wird auf der Folie der Oberzweig als Folientitel angezeigt; seine erste Unterzweige-Ebene und die zweite Unterzweige-Ebene als Aufzählungszeichen: © 2010 Seavus DOOEL. All rights reserved. 41 Wenn Sie auf “Einstellungen” auf dem rechten Bereich klicken, wird das folgende Fenster angezeigt. • • • • • • • Höherwertige Farben Zweigbild einblenden – ob die Zweigbilder exportiert werden oder nicht, werden diese neben dem Zweignamen angezeigt. Zweignotzen einblenden – exportiert als Sprechernotizen Zweigsymboleeinblenden – Statt Aufzählungszeichen werden Symbole von den Symbol-Bibliothek angezeigt. Hyperlinks einblenden – Der Zweig, der Hyperlink darauf hat, wird als Zweigname hyperlinked exportiert Foliennummer einblenden – auf jeder Folie gibt es Nummer Anmerkung einblenden – Anmerkungen werden als “Anmerkung Fussnoten” in Power Point mit Farbensatz exportiert. Die Fussnoten werden kleiner, wenn mehrere Anmerkungen zu den Zweigen/Unterzweigen hinzugefügt sind. Neben dem Aufzählungszeichen (Zweigname) ist die Nummer der Fussnote (1), (2), (3)... Nachdem Sie die vorgezogenen Einstellungen festgestellt haben, klicken Sie auf OK und Sie werden die Folienvorschau wieder auf dem rechten Bereich sehen. Wenn Sie die Vorschau nicht sofort sehen, klicken Sie auf die Schaltfläche Gesamte Map aktualisieren. Um das Exportieren zu initialisieren, klicken Sie auf Exportieren. 3.1.1.9.5.2 Als Power Point Folie exportieren Wenn Sie auf diese Option klicken, wird das Exportieren gleich initialisiert. Der Ablauf des Exportierens wird in der Ablaufleiste in der Fusszeile angezeigt. Nachdem Exportieren wird die Map in MS Power Point die folgende Ausschau haben: © 2010 Seavus DOOEL. All rights reserved. 42 3.1.1.9.5.3 Microsoft Power Point Folien formatieren Wenn Sie bereits die Maps als Microsoft Power Point Präsentation exportiert haben und die Einstellungen revidieren oder etwas ändern wollen, können Sie Microsoft Power Point Folien formatieren. Die rechte Seite des Bereiches zeigt generierte Folien und vorher angewendeten Einstellungen an. Die Einstellungen werden gespeichert nur wenn Sie auf Microsoft Power Point Folien klicken. Wenn Sie auf Als Power Point Präsentation exportieren wieder klicken, werden die standardmässigen Einstellungen angewendet. Nach dem Klicken auf Exportieren zeigt sich das Fenster zum Speichern an. Nachdem der Benutzer auf Exportieren geklickt hat, beginnt das Speichern. 3.1.1.9.6 Map als Microsoft Excel Datei exportieren Das Exportieren zu MS Excel bedeutet, dass Sie die eingefügten Daten in DropMind™ in MS Excel sehen können. Die exportierten Daten sind leerer Text und können weiter in MS Excel bearbeitet werden. Um die Datei zum Startmenü in dem Exportbereich zu exportieren, klicken Sie auf die Microsoft Excel; oder von “Gemeinsam nützen” Multifuntionsleiste klicken Sie auf das Symbol Excel. Nachher wird das Dialogfeld Exportieren angezeigt. 3.1.1.9.6.1 In eine neue Excel Datei exportieren Sie können auswählen, eine neue Excel-Datei zu exportieren. Der Vorschaubereich wird leer sein, die Felder zum Durchsuchen einer Datei und die Auswahl einer Tabelle werden deaktiviert. • "Tabellenformat verwenden" bedeutet, dass nur Themen mit Tabellenformaten exportiert werden. • Exportieren von "Benutzerdefinierte Einstellung verwenden" kann nur zu den Themen beantragen, deren Unterpunkte benutzerdefinierte Eigenschaften haben. Namen der Themen können entweder als Zeile oder als Spalte-Kopfzeile eingestellt werden. • "Themen verwenden" bedeutet, dass die Thema-Namen zu Kopfzeilen der Zeilen werden, während die Unterthemen zu Spaltenwerte für die jeweilige Zeile werden. Dann, in dem Vorschau-Bereich, klicken Sie auf die Zelle, die Startpunkt zum Exportieren ist. Die Zelle, die Sie in dem Vorschaubereich markiert haben, wird die erste Zelle der exportierten Tabelle sein. Nachdem Sie das Exportieren eingestellt haben, klicken Sie auf die Schaltfläche Exportieren und die Exportprozess-Leiste wird in dem Bereich Statusleiste angezeigt. Sobald der Exportprozess komplettiert wird, wird die folgende Nachricht angezeigt: Wenn Sie auf Öffnen klicken, wird Fenster geschlossen; die Anwendung wird klein gemacht und die MS Excel-Datei wird geöffnet. Wenn Sie auf Abbrechen klicken, wird das Fenster geschlossen und die Anwendung wird weiterhin ausgeführt werden. 3.1.1.9.6.1 In bestehende Excel Datei exportieren © 2010 Seavus DOOEL. All rights reserved. 43 Wenn Sie wollen, den exportierten Mapinhalt zu einem bestehenden Dokument hinzufügen, klicken Sie auf die “bestehende Excel Datei” Radio Schaltfläche. Die nächsten zwei Elemente werden aktiv. In dem Bereich “Datei markieren” durchsuchen Sie die Datei, die Sie durch Schaltfläche Dursuchen exportieren oder fügen Sie das Lokationspfad der Datei in das Eingabefeld ein. In der Dropdown Liste werden alle Tabellen der Excel Datei aufgelistet und Sie können auswählen, welche Sie vorschauen wollen. Wenn es nur eine Tabelle in der Datei gibt, wird die Dropdown leer. In dem Feld wird der Tabellentitel eingeblendet. In dem Vorschaubereich wird die markierte Datei und die markierte Tabelle angezeigt. Da klicken Sie auf die Zelle, von wo das Exportieren starten soll. Bitte merken Sie an, wenn Sie eine Zelle markieren, die einen Inhalt hat, oder es gibt Inhalt innerhalb des Umfanges der exportierten Tabelle, dann wird dieser Inhalt überschrieben. 3.1.1.9.7 Map als Microsoft Outlook Vorgänge exportieren Um den erstellten Vorgang in MS Outlook zu exportieren, sollen Sie den zu exportierenden Zweig markieren, dann öffnen Sie das “Start Menü” unter dem Bereich “Exportieren” und klicken Sie auf die Schaltfläche Microsoft Outlook Vorgänge. Die gleiche Aktion kann von Ribbon (Multifunktionstaste)-Werkzeugleiste unter Abschnitt Export. Nachdem zeigt sich das folgende Fenster an und Sie können zwischen den folgenden Einstellungen wählen: • • • Nur Zweige mit Vorganginfo exportieren – nur Zweige, die Vorganginfo haben, werden in MS Outlook exportiert Alle DropMind™ Zweige exportieren – Zweige, die keine Zweiginfo haben, werden nur mit Zweignamen-Information als Vorgangname in MS Outlook exportiert. Änderungen mit Outlook synchronisieren – Wenn Sie diesen Kasten abhacken, bedeutet, dass jede am bestehenden Vorgang vorgenommene Änderung in beiden © 2010 Seavus DOOEL. All rights reserved. 44 Anwendungen angewendet wird und das Resultat wird: die gleiche Information in beiden Anwendungen DropMind™ und Outlook. • Neue Vorgänge zu Outlook exportieren – wenn Sie dieses Kontrollkästchen abhacken, bedeutet das, dass jeder in DropMind™ erstellete Vorgang zu Outlook exportiert wird. • Beide abgehackt – wenn beide “Änderungen mit Outlook synchronisieren” und “Neue Vorgänge zu Outlook exportieren” abgehackt sind, dann werden alle bestehenden Vorgänge synchronisiert und alle neu hinzugefügten Vorgänge werden zu DropMind™ exportiert. Wenn ein Vorgang in Outlook gelöscht wird und nicht in DropMind™, dann zeigt sich das folgende Dialogfenster an: Sie können eine der folgenden Aktionen vornehmen: • Entsprechenden Vorgang in MS Outlook löschen, der Vorgang mit spezifiziertem Betreff wird von DropMind™ entfernt; • Entsprechenden Vorgang in MS Outlook wiederherstellen, dann wird der Vorgang mit dem spezifizierten Betreff innerhalb von Outlook mit allen seiner Vorganginformation angewendet. • Um ohne Änderungen fortzufahren, werden dann die Änderungen im Vorgang mit dem spezifizierten Namen ignoriert sowohl bei DropMind™ als auch bei Outlook. Um diese Änderungen zu bestätigen, klicken Sie auf OK. Um Sie abzubrechen, klicken Sie auf Abbrechen und die gleiche Markierung auf allen Situationen anzuwenden, klicken Sie auf alle anwenden. 3.1.1.9.8 Map als Microsoft Project exportieren Nachdem die angelegte Map in MS Project exportiert werden kann, wird folgendem Verfahren gefolgt: Sie sollen den zu exportierenden Zweig markieren (oder das Zentralthema markieren, gesamte Map exportieren), dann öffnen Sie “Start Menü” unter dem Bereich “Exportieren” und klicken Sie auf die Schaltfläche Microsoft Project (Die gleiche Aktion kann von Multifunktionsleiste durchgeführt werden); o Wenn das Zentralthema markiert wird, wird die gesamte Map exportiert © 2010 Seavus DOOEL. All rights reserved. 45 o Wenn der Zweig(e) markiert wird, werden Ihre Zweige (Branchen) exportiert o Wenn es keinen markierten Zweig gibt, wird die gesamte Map standardmässig exportiert Nachdem wird das folgende Dialogfenster angezeigt und Sie können die folgenden Exporteinstellungen justieren: • • • “Zweige nur mit Vorganginfo exportieren” – Zentralthema wird als Projekttitel exportiert, und als Sammelvorgang aller Zweige und es werden auch alle Zweige, die Vorganginfo haben, exportiert, ohne Rücksicht darauf, ob es eine oder alle Information da sind. “Alle DropMind™ Zweige exportieren” – Wenn diese Radio-Schaltfläche markiert wird, werden alle Zweige exportiert und diejenige, die keine Vorganginfo haben, werden nur Vorgangname haben. Abgeschlossene Vorgänge springen – es werden keine Vorgänge exportiert, die mit 100% abgeschlossen markiert sind. Nachdem alle Einstellungen justiert sind, klicken Sie auf OK und die Abbildung 3 wird angezeigt. Dann klicken Sie auf “Exportieren“, um das Exportieren zu starten. Während der Vorgang läuft, wird die Ablaufleiste geladen und wenn der Vorgang zu Ende kommt, wird das “Öffnen“ aktiv sein. 3.1.1.9.8.1 Exportierte Map in MS Project öffnen Wenn Sie auf “Öffnen” klicken, das auf der Export Ablaufleiste liegt, wird Microsoft Project Anwendung initialisiert und der Projetkplan wird mit folgenden Elementen angezeigt: • Zentralthema – Projectname • Zweigname – Vorgangname • Dauer - Dauer • % abgeschlossen - % abgeschlossen • WBS Kode implementiert © 2010 Seavus DOOEL. All rights reserved. 46 3.1.1.9.9 Mappe exportieren wie HTML Mit dieser Option wird Ihre Mappe wie HTML Seite gespeichert. Ein Dialogfenster erscheint mit der Frage, dass Sie den Ort wählen sollen, wo die Mappe exportiert wird. HTML Seite wird den Namen der Mappe als Titel haben. Auf der linken Seiten werden die Themen mit seinen Unterthemen aufgelistet. In der Mitte der Seite wird das Bild der Mappe angezeigt und die Themen werden unten wie eine Konturkennzeichen aufgelistet. 3.1.1.9.10 Export zu XML Mit dieser Option wird die Mappe als XML Seite gespeichert. Ein Dialogfenster erscheint mit der Frage, dass Sie den Ort wählen sollen, wo die Mappe exportiert wird. HML Seite wird den Namen der Mappe als Titel haben. Auf der linken Seiten werden die Themen mit seinen Unterthemen aufgelistet. In der Mitte der Seite wird das Bild der Mappe angezeigt und die Themen werden unten wie eine Konturkennzeichen aufgelistet. 3.1.1.9.11 Export zu Free Mind Mit dieser Option wird die Mappe als Free Mind Dokument (.mm) gespeichert. Ein Dialogfenster erscheint mit der Frage, dass Sie den Ort wählen sollen, wo die Mappe exportiert wird. Das Free Mind Dokument wird den Namen der Mappe als Titel haben. 3.1.1.9.12 Zu Mindjet Mind Manager exportieren Ihre Map wird als Mindjet Mind Manager Document (.mm) mit dieser Option gespeichert. Ein Dialogfenster zeigt ich mit Frage an Sie an, die Speicherstelle der zu exportierenden Map zu wählen. Das Mindjet Mind Manager Document wird den Name der Map als Titel haben. © 2010 Seavus DOOEL. All rights reserved. 47 3.1.1.10 Mappe schließen Das Schließen erscheint unter dem Knopf “DropMind™”. Wenn Sie darauf klicken, und es keine Modifikationen der Mappen gibt und wenn die Mappe gespeichert ist, dann wird die Mappe geschloßen. Sie bleiben in der Anwendung. Wenn Sie die Mappe schließen, ohne Mappe zu speichern oder Modifikationen durchzuführen, erscheint das Dialogfenster mit der Frage, ob Sie die Mappe speichern möchten. Drei Optionen sind verfügbar: “Speichern”, “Streichen” und ”Abbrechen“. Wenn Sie auf den Knopf “ Speichern” klicken, dann erscheint das gleiche Fenster zum Speichern der Mappe, wenn die Mappe vorher nicht gespeichert ist. Wenn sie aber gespeichert ist, dann wird sie mit den neuen Modifikationen gespeichert und nachher wird sie geschlossen. Wenn es mehr als eine Mappe gibt, dann wird nur die aktuelle Mappe geschlossen. Wenn Sie aber auf den Knopf “Streichen” klicken, dann werden die Mappe oder Mappenänderungen nicht gespeichert und somit wird die Mappe geschlossen. Wenn Sie aber auf den Knopf ”Abbrechen” klicken, passiert nichts. © 2010 Seavus DOOEL. All rights reserved. 48 3.1.1.11 DropMind™ Optionen © 2010 Seavus DOOEL. All rights reserved. 49 3.1.1.11.1 Allgemeine Optionen • Sprachoptionen Sie können die Anwendung und / oder Rechtschreibprüfung Sprache hier einstellen. Es gibt DropDown Liste mit verfügbaren Sprachen wie das unten in der Abbildung angezeigt ist. Die englische Sprache ist standarmässig zusammen mit der Rechtschreibung eingestellt. Sie können die zu verwendente Sprache für den Map-Text auswählen. Ebenfalls können Sie die Sprache der Anwendung einstellen. Wenn Sie das europöische Setup haben, verfügen Sie über die folgenden Sprachen: English, Deutsch, Französisch, Spanish und Portugiesich. Wenn Sie japanische Version haben, werden verfügbar die Englishe und Japanische Sprache sein. Nachdem Sie die beliebige Sprache wählen, klicken Sie auf "OK" um zu bestätigen. Die Anwendung wird neu gestartet und die neue Sprache wird angewandt. Wenn es noch nicht gespeicherte Änderungen gibt, wird zunächst ein Speichern-Fenster angezeigt. • Automatisch speichern Innerhalb von diesem Bereich können Sie das automatische Speichern aktivieren oder deaktivieren. Standardmässig wird aktiviert. Nach der Aktivierung können Sie die Häufigkeit des Speicherns in Minuten einstellen. Die Map-Sicherheit ist direkt mit automatischer Wiederherstellung verbunden. Wenn unerwarteter Hardware- Softwarefehler vorkommt, wird das automatische Speichern die letzten Änderungen speichern. Bei dem nächsten Starten der Anwendung werden Sie das Fenster mit den aufgelisteten Maps sehen, die geöffnet waren, wenn der Fehler vorkam. Der Dokumenttitel ist der Mapname und in der Aktion Dropdown können Sie die wiederhergstellte Map sehen: Um die orginalle (gespeicherte Map wenn Sie zuletzt auf das Speichern geklickt haben) und wiederhergestellte Map (Mit automatischem Speichern hergestellte Version) sehen zu können; Öffnen Sie die orginalle Map und löschen Sie die wiederhergestellte; oder nichts zu © 2010 Seavus DOOEL. All rights reserved. 50 unternehmen. Wenn Sie wählen, nichts zu unternehmen, wird das gleiche Fenster erscheinen, wenn Sie die Anwendung starten. • Automatische Aktualisierung In diesem Bereich können Sie die automatische Aktualisierung der Anwendung aktivieren oder deaktivieren sowie händisch nach verfügbaren Aktualisierungen checken. Wenn Sie “Nach Aktualisierungen beim Starten checken” Kontrollkästchen abhaken, werden Sie für jede neue Version von DropMind™ informiert und Sie können es mit einem Klick aktualisieren. 3.1.1.11.2 Schnittstelle des grafischen Nutzers Hier stellen Sie die Schnittstelle der Anwendung ein. Sie können den “Windows Stil” auf Grund der entsprechendsten Option von der DropDown Liste einstellen. Sie wählen das “Thema der Farbe“ aus, um es in dem Anwendungsformular der DropDown Liste verwendet zu werden. Sie wählen auch „Position des Bibliothektabs“ von der DropDown Liste aus, um in dem Bibliothektab als rechtes Menü verwendet zu werden. Es gibt bei DropMind™ eine Option für Sprachenunterstützung. DropMind™ ist im Englischen, Japanisch, Deutsch, Französisch und Spanisch verfügbar. 3.1.1.11.3 Verknüpfungen Von hier können Sie die Verknüpfungen der allgemeinen gebrauchten Tätigkeiten in DropMind™ einstellen wie auch bei Erstelung von Unterthemen und ähliche Themen. © 2010 Seavus DOOEL. All rights reserved. 51 3.1.1.11.4 Proxy Einstellung Dieses Menü ermöglicht, dass Sie den Weg finden, Ihre Anwendung in Internet zu verbinden. Die Default markierte Option ist „Proxy automatisch feststellen“. Wenn Sie diese Option markiert lassen, wird die Anwendung die Proxy Einstellungen in Internet Explorer kopiert. Von hier können Sie manuell die Proxi Einstellungen durchführen. Man braucht sie, damit die Integrationsoptionen richtig funktionieren. Sie müssen Internetanschluß haben, damit Sie die Integrationsoptionen verwenden und richtig die Anwendung aktivieren können. © 2010 Seavus DOOEL. All rights reserved. 52 3.1.1.11.5 Synchronisation Bitte, sieh die Überganglose Integration © 2010 Seavus DOOEL. All rights reserved. 53 3.1.1.11.6 Aktivieren Wenn Sie auf die Option “Aktivieren“ klicken, erscheint ein Fenster der Aktivation. Hier können Sie die Registrationsnummer eingeben und der Typ Ihrer Lizenz verändern. Sie können einen neuen Schlüssel eintragen, oder den bestehenden Aktivierungsschlüssel aktualisieren oder eine Reaktivierung der Anwendung mit dem bestehenden Schlüssel durchführen. 3.1.1.11.7 Über DropMind™ Hier können Sie Ihre DropMind™ Version und Ihren Lizenztyp überprüfen. Dieses Fenster enthält Informationen, wenn Sie den Dienst für Untestützung der Kunden kontaktieren. © 2010 Seavus DOOEL. All rights reserved. 54 © 2010 Seavus DOOEL. All rights reserved. 55 3.1.1.12 Ausgang aus dem DropMind™ Wenn Sie die Anwendung verlassen möchten, ohne dass Sie die Mappe oder die erfolgten Modifikationen der Mappe gespeichert haben, erscheint ein Dialogfenster mit der Frage, ob Sie die Mappe speichern möchten. Drei Optionen sind verfügbar: “Speichern”, “Streichen“ und ”Abbrechen”. Wenn es mehr als eine Mappe gibt, dann erscheint ein Dialogfenster mit den verfügbaren Optionen aller Mappen, die nicht gespeichert sind oder ihre Modifikationen nicht gespeichert sind. Wenn Sie auf den Knopf “Speichern” klicken und die Mappe vorher nicht gespeichert wurde, erscheint das gleiche Dialogfenster zum Speichern von Mappen. Wenn sie schon gespeichert ist, wird die Mappe mit den neuen Modifikationen gespeichert und die Anwendung wird geschlossen. Wenn es mehr als eine Mappe gibt, wird nur die aktuelle Mappe geschlossen und dann erscheint ein neues Dialogfenster mit Optionen für nächste Mappe und so bis zur letzten Mappe. Wenn Sie auf “Streichen“ klicken, werden die Mappe und Mappenänderung nicht gespeichert und die Anwendung wird geschlossen. Wenn es mehr als eine Mappe gibt, wird nur die aktuelle Mappe geschlossen und dann erscheint ein neues Dialogfenster mit Optionen für nächste Mappe und so bis zur letzten Mappe. Wenn Sie auf “Abbrechen” klicken, passiert es nichts. © 2010 Seavus DOOEL. All rights reserved. 56 3.1.2 SCHNELLZUGRIFF DER WERKZEUGLEISTE „Der Schnellzugriff der Werkzeugleiste“ erlaubt Ihnen, schnellen Zugriff auf die Befehlen zu haben, die Sie oft benutzen. Zum Beispiel, Drucken, Speichern, und Öffnen neuer Mappen sind einige der bekanntesten Funktionen der DropMind™. Mit dieser Werkzeugleiste sind Sie nur ein Klick von den Kommanden entfernt, die Sie oft verwenden. Hier finden Sie die folgenden Funktionen: Zurück, Vorwärts, neue Default Mappe, Mappe öffnen, Mappe speichern, Mappe speichern, Druckvorschau und Mappe schließen, wie es in dem unten angegebenen Bild angezeigt ist: Sie können mit Zurück bis auf die erste Bewegung gehen. Wenn die Mappe zwei-, dreimal geöffnet wird......,funktioniert dieser Knopf nicht. Es gibt keine Möglichkeit zurück zu gehen, nachdem die Mappe wieder zentriert oder angepasst wird. Wiederherstellen geht bis auf die letzte Bewegung. 3.1.3 TABS FÜR BEFEHLEN 3.1.3.1 Haustabulator Der "Hause" Tab enthält die meisten bekannten Befehle. Sie sind zum leichten Gebrauch organisiert und sind in Gruppen eingeteilt. Hier können Sie die Gruppen: “Zwischenablage”, “Einfügen”, “Elementen zum Thema“, “Formatieren” und “Editieren” finden. Nur die Gruppe “Zwischenablage” wird hier erklärt, alle andere Gruppen werden später in den entsprechenden Tabs erklärt, wo sie angezeigt sind. 3.1.3.1.1 “Zwischenablage“ Gruppe Diese Gruppe erlaubt Ihnen auszuschneiden, zu schreiben und einzufügen. Diese Option können zu den Themen und Mappenbranchen benutzt werden. Wenn Sie einen ausgeschnittenen oder kopierten Text einfügen und kein Thema dabei selektiert ist, wird ein neues Thema eingefügt, wo die Platzierung des Halters ist. Das eingefügte Thema wird ein verschiebares Thema sein. Wenn ein Thema selektiert ist, wird ein Kind Thema mit dem eingefügten Text drinnen eingefügt. Das wird geschehen, wenn Sie Einfügen aus der Dropdown wählen. Wenn Sie Hineinfügen auswählen, wird den kopierten oder ausgeschnittenen Text innerhalb des gewählten Themas eingefügt. Die Funktion “Format Painter“ befindet sich auch da. Die Funktion wird zur Anwendung von Thema, Verbindung und Grenzenformatierung verwendet. Wenn es um die Themen geht, wie z.B. Farbefügen Thema, Thema Grenzen farbe, Thema Form, und Textfarbe, dann werden diese Themen formatiert. Sie wählen das Element, welche Formatierung sie verwenden möchten. Dann klicken Sie auf den Knopf, die Schreibmarke ist geändert und wählen Sie anderes Element von der gleichen Kategorie, die wie die erste formatiert ist. © 2010 Seavus DOOEL. All rights reserved. 57 3.1.3.2 “Tab einfügen” Von dem “Einfügen” Tab können Sie Themen, Verbindung, Grenzen, Anmerkungen, Hyperlink, Ikonen und Bilder einfügen. 3.1.3.2.1 . "Einfügen“ Gruppe 3.1.3.2.1.1 Zweig einfügen Der Zweig verweist auf die gleiche Zweigebene. Durch Klicken auf die Schaltfläche “Zweig“ von dem Menü wird neuer Nebenzweig des markierten Zweiges hinzugefügt. Sie können von dem Menü neuen Nebenzweig, Kontextmenü und Tastenkombination mit der Taste “Einfügen“ einfügen. Immer wieder wenn Nebenzweig hinzugefügt wird, können Sie drinnen sofort zum Schreiben anfangen. Es gibt keine Limit an Schriftzeichen, die in die Zweige hinzugefügt werden. Sie können auch die Zweigabmessungen einstellen und den inneren Text umbrechen. 3.1.3.2.1.2 Unterthema einfügen Mit Anklicken von “Unterthema” des Menüs wird ein neues Unterthema des selektierten Themas hinzugefügt. Sie können so viel Unterthemen hinzufügen wie Sie wollen. Das kann von dem Menü gemacht werden. In gesonderten Fällen können Sie das Kontextmenü und Tastaturverknüpfung mit dem “Einfügen” Taste einfügen. Immer wenn ein ähnliches Unterthema hinzugefügt wird, können Sie gleich drinnen einen Text schreiben. Es gibt kein Schriftzeichenlimit, dass in dieses Thema hinzugefügt wird. 3.1.3.2.1.3 Hauptthema einfügen Mit Anklicken von “Hauptthema” wird das Hauptthema zwischen dem selektierten und vorangegangenem Thema geschoben, welches mit dem selektierten Thema verbunden war. 3.1.3.2.1.4 Fließendes Thema einfügen Dieses Menü erlaubt Ihnen, in die verschiebare Mappe ein Thema hinzufügen d.h es gibt keine Beziehung zu den Unterthemen des Zentralthemas. Es hat die gleichen Einstellungen wie jedes Thema, außer dass das ähnliches Thema nicht vom fleißenden Thema hinzugefügt werden kann. Wenn von dem Menü hinzugefügt wird, When added from menu, ändert sich der Mauszeiger und das fließende Thema wird hizugefügt, wo Sie auf den Mappenraum klicken. Ein fließendes Thema kann durch Doppelklicken auf einen leeren Mappenraum erstellt werden, wo es platziert werden soll. Und wenn Sie einen Text zu schreiben beginnen und auch keine Thema selektiert wird, wird ein fließendes Thema hinzugefügt, wo der Platzhalter ist. Das verschiebare Thema kann Unterthemen und Callouts haben. © 2010 Seavus DOOEL. All rights reserved. 58 Die fließenden Themen können auf den Mappenraum gezogen werden. Wenn Sie wollen, können Sie das fließende Thema irgendwo in die Mappe beifügen, so wird es nicht mehr fließendes Thema sein. Immer wenn ein fließendes Thema hinzugefügt wird, können Sie gleich drinnen einen Text zu schreiben beginnen. Es gibt kein Schriftzeichenlimit, dass in dieses Thema hinzugefügt wird. 3.1.3.2.1.5 Schlüsselthema einfügen Sie können den Knoten als Schlüsselknoten bezeichnen, wenn Sie auf den Knopf Schlüsselknoten klicken. Diese Schlüsselknoten sind die Schlüsselpunkte in der Mappe. Diese Knoten unterscheiden sich eindeutig von den anderen Knoten. Sie haben fettgedrucktere Grenze. Jeder Knoten (zentrall oder fließend) kann einen Schlüsselknoten erhalten. Sie können auf den gleichen Knoten klicken, wenn Sie aus dem Schlüsselknoten eine normalen Knoten machen wollen.T Wenn der Schlüsselknoten selektiert ist, wird “das Schlüsselthema“ als geklickt (selektiert) angezeigt. 3.1.3.2.1.6 Callout einfügen Callout Thema ist ein beschreibendes Thema und verfügt über die gleichen Einstellungen wie alle anderen Themen. Es kann in jedes Thema hinzugefügt werden außer in das Zentralthema. Standardmäßig wird oberhalb von selektiertem Thema angebracht. Sie können auch Callout in die externe Verbindungen hinzufügen, wenn das in dem Zentrum der Beziehung positioniert ist. Immer wenn das Callout hinzugefügt wird, können Sie gleich drinnen einen Text zu schreiben beginnen. Es gibt kein Schriftzeichenlimit, dass in dieses Thema hinzugefügt wird. 3.1.3.2.1.7 Verbindung einfügen Mit Anklicken auf einen Knopf des Menüs ändert sich der Mauszeiger mit Indikation, dass zwei Themen selektiert werden müssen, um eine externe Verbindung dazwischen geschoben zu werden. Sie klicken auf ein Thema und dann auf ein zweites und dazwischen wird standardmässig eine externe Verbindung mit einem Pfeil eingeschoben, der von dem ersten Thema auf das zweite Thema weist. Sie können zwei unterschiedliche externe Verbindungen in die beiden zwei Themen legen. Es gibt kein Limit für die Anzahl der exterenen Beziehung per Mappe. Im Falle wenn der Knopf für die externe Verbindung des Menüs selektiert ist und Sie auf einen leeren Mappenraum oder auf die Mappe klicken, wird die Funktion deselektiert. Externe Verbindung wird selektiert, wenn auf einen entsprechenden Knopf geklickt wird. Im Falle wenn Sie einen entsprechenden Knopf des Menüs selektieren, wählen Sie ein Thema und dann lassen Sie die Maus los oder klicken Sie woanders, wird nichts angezeigt, der Mauszeiger erhält sein stadardmässige Form. Wenn Sie vom Menü den Knopf zum Einfügen der Verbindung wählen und widerholt auf ihn klicken, wird die externe Verbindungsfunktion beibehalten, seitdem sie selektiert wurde. Sie können zu der Verbindung einen Text hinzufügen, wenn Sie die Verbindungslinie wählen und auf die Anmerkungen einfügen klicken. 3.1.3.2.1.8 Grenzen einfügen Die Grenzen werden zu den Gruppenthemen und Unterthemen mit einer Kontur, die sie umliegt, verwendet. Sie wählen das Thema, welche Unterthemen Sie mit Grenzen gruppieren wolllen. Klicken Sie auf den Knopf “Grenzen“ des Menüs und eine Grenze wird © 2010 Seavus DOOEL. All rights reserved. 59 mit standardmässiger Grenzeform um die selektierten Themen herum sowie um ihre allen Unterthemdn eingefügt. Sie können Grenzen innerhalb der Grenzen hinzufügen. Sie können von den folgenden Grezenformen wählen. Sie können auch die Grenzlinien mit Farbe, Gewicht, und Mustern sowie auch die Grenze mit gewunschter Farbe einstellen. Sie können auch die Transparenzebene justieren. Am Ende klicken Sie auf “OK“/”Beantragen” um die Prioritäte zu beantragen oder “Abbrechen“ zu stopen. Die Grenze kann um weiteren Themen durch vielfachen Themen-Selektionen eingestellt werden (mit gedrückter Strg-Taste und Klick auf Themen, die innerhalb einer Grenze gruppiert werden müssen), und dann klicken Sie auf den Grenze-Symbol, um einzustellen. 3.1.3.2.2 “Themenelementen“ Gruppe 3.1.3.2.2.1 Anmerkungen Sie können die Anmerkungen in jedes Thema hinzufügen. Die Ikone für die Anmerkungen befindet sich innerhalb der Themen. Dort kann nur eine Anmerkung zu jedem Thema sein. Sie fügen die Anmerkungen mit Anklicken auf den Knopf “Anmerkung“ des Menüs hinzu. Es gibt ein Fenster von rechtem erscheinenen Menü, wo Sie die Anmerkungen hinzufügen können. Text in Anmerkungen kann durch: • Textfont, und Fontgröße; • Textfarbe und Fonthintergrundfarbe; • Fettgedruckt, Kursiv, Unterstrichen und Überqueren; • Richten Sie Text links, mittig oder rechts; • Einzug vergrößern und verkleinern; • Aufzählungszeichen formatiert werden. Es gibt kein Limit für die Schriftzeichen, aber die Kurzinfo der Anmerkungen ist limitiert. Wenn mehr Schriftzeichen hinzugefügt werden, wird ein Bildlaufleiste angezeigt. Mit dem Rollen können Sie den Rest der Anmerkungen sehen. In dem Bereich der Anmerkungen löschen Sie die Themen einfach unter Verwendung der standardmässigen Tastaturaktionen. Sie können auch den Namen des Themas von Anmerkungen-Editor ändern, mit einem Klick auswählen und editieren Sie den Abschnitt, wo der Name des Themas eingefügt wird. Um das Thema zum nächsten / vorherigen Thema hinzufügen, müssen Sie nur auf "zum nächsten Thema" oder auf das Symbol "zum vorherigen Thema" klicken: © 2010 Seavus DOOEL. All rights reserved. 60 Wenn Sie einen formatierten Text aus einem verschiedenen Text-Editor ausschneiden oder kopieren und fügen Sie ihn in Anmerkungen-Editor ein, werden die Formatierungeeinstellungen gehalten. Mit Anklicken auf “x“ Knopf in das Fenster der Anmerkungen schließt sich die Seite. Die geschriebenen Anmerkungen werden gespeichert. Oberhalb von der Ikone der Anmerkung wird eine Kurzinfo angezeigt, die der Text innerhalb der Anmerkung zeigt. Wenn Sie Anmerkungen von den Anmerkungen löschen, wird automatisch die Ikone der Anmerkung von dem selektierten Thema gelöscht d.h es gibt keine Anmerkungen mehr. 3.1.3.2.2.2 Hyperlink Sie können den Hyperlink in jedes Thema hinzufügen. Es könnte unbegrenzte Anzahl von Hyperlinks pro Thema hinzugefügt warden. Die "Zum Externen"-Tabulator wird als Standard-Tabulator geöffnet. In diesem Tabulator können Sie zuerst den Hyperlink-Typ auswählen, dass Sie aus dem Dropdown-Menü eingefügt haben, dann den Pfad (oder tippen Sie in das Eingabefeld ein) durchsuchen und klicken Sie auf Hinzufügen, um in dem Vorschau-Abschnitt aufzulisten. Jedes Hyperlink können Sie mit einem Klick auf X-Symbol entfernen. Wenn das Hinzufügen von Hyperlinks zu einem Thema abgeschlossen ist, bestätigen Sie mit OK und Abbrechen, um die von Ihnen vorgenommenen Änderungen abzubrechen. In diesem Fenster können Sie die folgende Hyperlink-Typen hinzufügen: • Web Um Hyperlinks zu einer Webseite hinzufügen, müssen Sie ein Thema selektieren und dann auf das Hyperlink-Symbol klicken. Das obengezeigte Fenster erscheint. Wählen Sie Web aus der Dropdown-Liste und geben oder fügen Sie die Webseite-Adresse ein. Klicken Sie auf Hinzufügen, um den Hyperlink in der Liste zu sehen. Sie klicken auf OK , um die Änderungen zu bestätigen oder Abbrechen, um nicht zu beantragen. Nach dem Einfügen des Hyperlinkes wird ein Hyperlink-Symbol innerhalb des Themas angezeigt. Oberhalb von Hyperlink Symbol wird eine Kurzinfo angezeigt, die die selektierte Speicherstelle dargestellt wird. Wenn Sie auf das © 2010 Seavus DOOEL. All rights reserved. 61 Symbol klicken, wird die im Hyperlink befundene URL geöffnet. Rechter Mausklick auf dem Hyperlink-Symbol, erscheint ein Kontextmenü, und Sie können wählen: Ausschneiden, Kopieren, Öffnen, Bearbeiten oder Entfernen des Hyperlinks. • Datei oder Orgner • Email Wählen Sie Datei oder einen Ordner aus einem Dropdown-Menü. Legen Sie den Pfad der Datei oder des Ordners, oder klicken Sie auf die Taste Durchsuchen. Es wird ein Dialogfenster mit der Aufforderung angezeigt, um den Speicherort der Datei, Ordner anzugeben. Klicken Sie auf "Hinzufügen", um den Hyperlink in der Liste hinzuzufügen. Wiederholen Sie die Schritte, um einen weiteren Hyperlink auf das gleiche Thema hinzuzufügen. Dann klicken Sie auf die Taste "OK", um den Hyperlink zu dem gewählten Thema hinzufügen oder die Taste "Abbrechen" um nicht zu beantragen. Nach dem Einfügen des Hyperlinkes wird ein Hyperlink-Symbol innerhalb des Themas angezeigt. Oberhalb von Hyperlink-Symbol wird eine Kurzinfo angezeigt, die die selektierte Speicherstelle dargestellt wird. Wenn Sie auf das Symbol klicken, wird die im Hyperlink befundene Datei, oder Ordner geöffnet. Rechter Mausklick auf dem Hyperlink-Symbol, erscheint ein Kontextmenü, und Sie können wählen: Ausschneiden, Kopieren, Öffnen, Bearbeiten oder Entfernen des Hyperlinks Wählen Sie E-Mail aus der Dropdown-Liste; Geben Sie oder fügen Sie die E-Mail-Adresse ein, die Sie verlinken möchten, und klicken Sie auf Hinzufügen. Die E-Mail-Adresse wird in der Liste erscheinen. Wiederholen Sie die Schritte, um einen weiteren Hyperlink auf das gleiche Thema hinzuzufügen. Dann klicken Sie auf die Taste "OK" um die Änderungen zu bestätigen oder auf "Abbrechen"- um nicht zu beantragen.. Nach dem Einfügen des Hyperlinkes wird ein Hyperlink-Symbol innerhalb des Themas angezeigt. Oberhalb von Hyperlink-Symbol wird eine Kurzinfo angezeigt, die die selektierte Speicherstelle dargestellt wird. Wenn Sie auf das Symbol klicken, wird die im Hyperlink befundene URL geöffnet. Rechter Mausklick auf dem HyperlinkSymbol, erscheint ein Kontextmenü, und Sie können wählen: Ausschneiden, Kopieren, Öffnen, Bearbeiten oder Entfernen des Hyperlinks: • Hyperlink zu Mappe Wenn Sie auf Hyperlink zu Mappe option klicken, sollen Sie sich auf Ihr DropMind™konto anmelden. Sie können von dem Desktop Mappen oder öffentliche Mappen selektieren. Wenn Sie eine Mappe von Ihrem Webkonto wählen, wird ein direkter Link zu dem Thema eingefügt, der auf die Mappe weist, die Sie von Ihrem Webkonto selektieren. • Hyperlink zum Thema Um eines Thema mit anderem zu verlinken, müssen Sie zuerst das um zu verlinkende Thema auswählen, dann auf Hyperlink-Symbol unter Zum Thema in der Mappe Tabulator zu klicken und das folgende Fenster wird angezeigt. Im ersten Kasten sehen Sie alle in die Mappe angelegte Themen in Außenlinienansicht. Das Thema, zu dem Sie Links hinfügen, wird auch in dieser Liste gewählt. Dann wählen Sie das um zu verlinkende Thema an und klicken Sie auf Hinzufügen. Alle Themen, die zum ausgewählten Thema verlinken sind, werden im Kasten unten aufgeführt. Jeder hingefügten Link zum Thema , kann mit einem Klick auf das Symbol gelöscht werden. Dann klicken Sie auf die Taste "OK" um die Änderungen zu bestätigen oder auf die Taste "Abbrechen" um nicht zu beantragen. Nach dem Einfügen des Hyperlinkes wird ein Hyperlink-Symbol innerhalb des Themas angezeigt. Oberhalb von Hyperlink-Symbol wird eine Kurzinfo angezeigt, die die selektierte Speicherstelle dargestellt wird. Wenn Sie auf das Symbol klicken, wird das im Hyperlink befundene Thema geöffnet. Rechter Mausklick auf den Hyperlink-Symbol, erscheint ein Kontextmenü, und Sie © 2010 Seavus DOOEL. All rights reserved. 62 können wählen: Ausschneiden, Kopieren, Öffnen, Bearbeiten oder Entfernen des Hyperlinks. 3.1.3.2.2.3 Datei hinzufügen Mit dem Anklicken auf die Datei hinzufügen können Sie Anhänge zu dem aktuellen selektierten Thema beifügen. Sie können jeden Typ der Datei zum Thema anhängen. Sie können die Anhänge von dem Menü entfernen oder das Fenster zum Verwalten der Anhänge öffnen. Die Optiom zum Verwalten der Anhänge zeigt ein Fenster an, das Sie die beigefügten Dateien zum Thema verwalten können. Sie können sie öffnen, unbenennen, auf Ihrem PC speichern, Ihre Größe sowie das Datum der Modifikation prüfen. 3.1.3.2.2.4 Ikone Sie können die Ikonen zum Thema hinzufügen. Sie können die verfügbaren Ikonen von der Ikonenbibliothek benützen, die in dem rechten Menü erscheinen, wie das im Bild angezeigt ist. Es gibt änderbare Ikonemarkierungszeichen, wenn sie zum Thema hinzugefügt und geklickt werden, wird die Ikone enstprechend dem nächtsen Ikonemarkierungszeichen in der Gruppe geändert. Die einzelnen Ikonen können nicht durch Anklicken geändert werden. Wenn Sie auf die hinzugefügte einzelne Ikone in das selektierte Thema der Bibliothek klicken, wird sie von dem Thema entfernt. Die Ikonenmarkierungzeichen werden derart entfernt. Auf die Ikonenmarkierungszeichen wird über das Menü zugeriffen. Klicken Sie auf “Ikone“ Knopf und die Bibliothek der Ikonen wird als rechtes Menü geöffnet. Sie können nicht zwei Mal die gleiche Ikone für das gleiche Thema verwenden. Es gibt kein Limit für die Anzahl der Ikonen in einem Thema. 3.1.3.2.2.5 Bild Mit Anklicken auf den Knopf “Bild” des Menüs wird eine DropDown Liste mit zwei Optionen angezeigt – “Bild von der Bibliothek hinzufügen” und “Bild von der Datei hinzufügen“. Wenn Sie direkt auf den Knopf “Bild” oder auf “Bild von der Bibliothek hinzufügen” von dem DropDown Menü klicken, wird die Bildbibliothek unter “Bild” Knopf geöffnet, wie das im Bild unten angezeigt ist. Sie können Bilder von unserer Bildbibliothek auswählen. Ein Bild mit vordefinierter Größe wird standardmässig vor dem Text in den Themen hingestellt. Ein Bild kann nur in ein Thema hinzugefügt werden. Die Größe der Bilder kann auch angepasst werden. Wenn Sie auf ein Bild klicken, werden acht Punkte auf dem Bild angezeigt, die durch Ziehen die Größe der Bilder anpassen können. Sie können auch Ihr persöhnliches Bild in die Bildbibliothek hinzufügen. 3.1.3.2.2.5.1 Bild von der Datei hinzufügen Wenn Sie auf die Option “Bild von der Datei hinzufügen“ des Drop Down Menüs unter “Bild” Knopf klicken, wird ein Dialogfenster mit Frage angezeigt, dass Sie den Ort auswählen sollen, von welchem das Bild hinzugefügt wird. Die unterstützten Bildformaten sind: .svg, .svgz. .png, .bmp, .gif, .jpg, .jpeg. Sie klicken auf den Knopf “Öffnen” und das Bild wird in die Bibliothek “Meine importiereten Bilder“ hinzugefügt werden. Ein Bild kann nur in ein Thema hinzugefügt werden. 3.1.3.2.2.6 Datum&Zeit © 2010 Seavus DOOEL. All rights reserved. 63 Sie können das Datum und Zeit in die Themen hinzufügen. Wenn Sie auf den Knopf Datum&Zeit klicken, wird ein Kalender angezeigt, der Ihnen zulässt, das gewunschte Datum und Zeit zu selektieren, um Sie in den Themen verwenden zu können. 3.1.3.2.2.7 Alarmen Die Alarmen sind ein Teil von dem Tab “Hinzufügen” und sie können in jedes Thema hinzugefügt werden. Wählen Sie ein Thema aus, dann klicken Sie auf den Knopf “Alarmen“ und das folgende Fenster wird angezeigt. Die Zeile “Betreff” enthält den Text innerhalb des Knoten. “Das Datum und die Zeit” zeigt standardmässig die aktuelle Zeit und Datum an, aber es kann entsprechend der gewunschzen Zeit und Datum des Alarmes angepasst werden. Es ist auch möglich, die Errinerung auf 0, 15, 30 Minuten bis auf 8 Stunden einzustellen, bevor der Alarm ausgelöst wird. Wenn Sie auf “OK” in die rechte Bodenecke der Ecke klicken, wird eine Ikonebenachtichtigung angezeigt. Wenn Sie darauf klicken, wird das vorige Fenster angezeigt und dadurch können Sie den Alarm editieren. Wenn Sie auf den Knopf “Abbrechen“ klicken, werden alle Änderungen eingestellt. Sie können auch Wiederholung der Errinerung einfügen. Wenn Sie auf den Knopf “Wiederholung hinzufügen” klicken, wird ein Dialogfenster angezeigt, wo Sie tägliche, wöchentliche, montaliche und jährliche Widerholung eingeben können. Innerhalb der täglichen Wiederholung können Sie einstellen, ob sich der Alarm jeden Tag, jeden zweiten Tag (die entprechende Nummer einstellen) oder jeden Werktag wiederholt. Wenn Sie den Knopf “wöchentlich” auwählen, wird der folgende Bildschirm angezeigt. Hier können Sie, wenn Sie wollen, den Alarm jede erste oder zweite Woche, jeden, Montag, Dienstag, Mittwoch, Donnerstag, Freitag, Samstag oder Sonntag einstellen. Innerhalb der monatlichen Wiederholung können Sie einstellen, an welchen Tag in einem Monat der Alarm ausgelöst werden soll. Sie würden den folgenden Bildschirm sehen. Als Teil der “jährlichen” Wiederholung können Sie das genaue Datum einstellen, wann der Alarm auszulösen hat oder Sie können wählen, an welchem Tag in einem Monat das passieren soll. Das wird wie der folgende Bildschirm aussehen: Nachdem Sie die Einstellungen des Alarmes fertiggestellt haben, klicken Sie auf “OK” um die Änderungen zu beantragen oder auf “Abbrechen“ um die Änderungen zu stoppen. Wenn die Errinerung initiiert wird, können Sie die Liste der Alarmen zu den Themen sehen. Wenn Sie einen Alarm auswählen, können Sie oberhalb von der Alarmenliste den Titel des Themas sowe die Zeit sehen, wann der Alarm eingestellt ist. Jeder Alarm wird in der Liste mit “Betreff“ angezeigt, der sich auf den Alarm zum Thema bezieht. Dann wird auch die “Mappe” angezegt, die ein Teil vom Thema ist. Es wird “Termingerecht” angezeigt, d.h. wann der Alarm lt. Termin zu erfolgen hat oder die vergangene termingerechte Zeit. In dem Kasten können Sie “Mappe öffnen”, “Kündigen” des Alarmes oder “Einfrieren” innerhalb von 0, 15, 30, 45 Minuten oder von 1, 2, 4, 8, 12 Stunden oder von 1, 2, 4 © 2010 Seavus DOOEL. All rights reserved. 64 Tagen in einer Woche. Sie können auch auswählen, “Alle Alarmen zum Thema” oder “Nur heutige Alarmen zum Thema anzeigen“ zu sehen. 3.1.3.2.2.8 Task Info Sie können die Einstellungen der Vorganginfo eines Zweiges festlegen, wenn Sie sie markieren und auf die Schaltfläche “Vorganginfo” klicken. Auf der rechten Seite wird ein senkrechter Bereich angezeigt, wo sie festlegen können: Anfangstermin, Endetermin, Dauer, Priorität, % abgeschlossen und Ressourcen wie das unten angezeigt ist. Sie können auch prüfen, ob Sie den Vorgang angezeigt haben wollen oder Sie wollen die Jahren in den Daten der Vorganginfo sehen. In dem Bereich “Vorgangverwaltung” können Sie den Vorgang als Sammelvorgang markieren, Abhängigkeiten zwischen den Vorgängen hinzufügen, Überfälligkeit und Risikovorgänge anzuzeigen. Der Anfang- und Endetermin wird von dem Kalender Dropdown ausgewählt. Sie brauchen nach jeder Linie auf das Kontrollkästchen klicken, um diese Felder aktiv zu werden. In “Dauer” werden die Nummern und Zeitangaben (Stunden, Tage. Wochen, Monate) eingegeben. Sie können die Nummern eintippen oder die Pfeile benutzen. Um die Zeitangaben zu wählen, klicken Sie auf den nächsten Kasten und die Liste mit den Optionen wird angezeigt. Wenn Sie den Anfang- und Endetermin einfügen, wird die Dauer automatisch berechnet; wenn Sie Anfangtermin und Dauer, wird der Endeterminberechnet; sowie auch wenn Sie Endetermin und Dauer einfügen, wird der Anfangtermin berechnet. Die “Priorität” der Vorgänge ist mit Nummern von eins bis neun angezeigt und nachdem Sie eine markiert haben, wird innerhalb des Zweiges mit einem Symbol angezeigt. “Abgeschlossen” verweist auf den Prozentanteil jeweilger Vorgangskompetenz. Es kann sich zwischen 0%, 25%, 50%, 75% und 100% belaufen und ist mit einem Symbol innerhalb des Zweiges angezeigt. Sie können auf das Feld klicken und den genauen % abgeschlossen einfügen. Die Ressourcen werden in den Kasten “Ressourcen” durch Eintippen ihrer Namen eingegeben. Die multiplizierten Ressourcen können durch Kommatrennung hinzugefügt werden. Alle eingegebenen Ressourcen werden in der Drop-down aufgelistet. Alle eingegebenen Dateien werden automatisch angewendet, aber wenn Sie die Änderungen abbrechen wollen, klicken Sie auf “Löschen”. “Vorganginfo einblenden” ist ein Kotrollkästchen. Wenn es abgehackt ist, wird die Vorganginfo innerhalb des Zweiges angezeigt. Wenn es nickt abgehackt ist, wird die Info gespeichert, aber nicht innerhalb des Zweiges angezeigt. © 2010 Seavus DOOEL. All rights reserved. 65 “Jahren in Daten der Vorganginfo einblenden” wenn es abgehackt wird, können Sie Daten mit den Jahren sehen. Und wenn es nicht abgehackt ist, wird das Datum mit Information über Tag und Monat angezeigt. “Sammelvorgang” ist eine Einstellung eines Zweiges, welcher die Vorganginformation ausserhalb seiner Unterzweige sammelt. Nachdem Sie das Kontrollkästchen gewählt und die Vorganginfo zu seinen Unterzweigen hinzugefügt haben, werden der Anfang- und Endetermin sowie Dauer gesammelt. Der Sammelvorgang wird den frühesten Anfang haben, der zu seinen Unterzweigen zugeordnet ist. Der Endetermin wird den spätesten Endetermin haben, der zu irgendwelchen seiner Unterzweige zugeordnet ist. Die Dauer wird die Summe von allen sein. Die “Abhängigkeit” kann zu einer Verbindung hinzugefügt werden. Sie brauchen die Verbindung zwischen zwei Zweigen einstellen und dann wählen Sie den Abhängigkeitstyp ausserhalb von DropDown aus. Die verfügbaren Abhängigkeitstypen sind: • Anfang - Ende • Ende - Anfang • Anfang - Anfang • Ende - Ende Nachdem Sie den vorgezogenen Abhängigkeitstyp eingestellt haben, wird die Verbindungsart und das Symbol angezeigt. “Überfälligkeit einblenden” ist eine Fahne, die auf Zweigen mit Vorgängen angewendet wird, die einen Endetermin vor dem heutigen Tag haben. Die Farbe dieser Fahne kann in Dropdown ausgewählt werden. “Auf Risiko einblenden” ist eine Fahne, die auf Zweigen mit Vorgängen angewendet wird, die den Endetermin heute haben. Die Farbe dieser Fahne kann in Dropdown ausgewählt werden. 3.1.3.2.2.1 Tabellenkalkulation Mit diesem Feature können Sie kundensprezifische, bearbeitbare Tabellenkalkulation in den Zweig einfügen. Der Hauptzweck dieses Feature ist die Tabellendaten in das Thema anzuzeigen, sowie als Medium für, Import / Export mit MS Excel-Funktionalität zu dienen. Um Tabellenformaten zum einen Thema hinzufügen, wählen Sie ein Thema aus, klicken Sie auf das Symbol und Dialogfeld für Eigenschaften für Tabellenkalkulation wird angezeigt: Verwenden Sie das Pfeilkästchen oder fügen Sie die vorgezogene Anzahl der Spalten ein und die Zeilen werden innerhalb des Zweiges eingeblendet. Wenn “Spaltenüberschriften anzeigen” oder/und “Zeilenüberschriften anzeigen” Kontrollkästchen abgehakt werden, werden die Spalten- und Zeilenüberschriften ein- oder ausgeblendet: Innerhalb jeder Zeile, können Sie sowie Daten einfügen, als auch Zeilengröße nach Ihren Bedürfnissen anpassen. Um die Größe des sichtbaren Bereichs an das Thema zu passen, wählen Sie die das Tabellenformat, Markierung (Größenanpassung) wird angezeigt und Sie können ziehen, um die Größe der Tabellen anzupassen . Nach dem Erstellen der Tabelle, können Sie sie zu MS Excel-Datei exportieren. (Siehe Abschnitt: Export nach MS Excel). Mit der rechten Maustaste auf das Thema, können Sie Zeilen und gesamten Reihen oder Spalten in der vorhandenen Tabellenformat hinzufügen, entfernen, © 2010 Seavus DOOEL. All rights reserved. 66 ausschneiden oder kopieren. Um die ganze Tabelle aus dem Thema zu entfernen, rechter Mausklick über das Thema und wählen Sie Tabellenformat aus dem Thema entfernen wie es auf dem Bildschirm unten dargestellt ist. 3.1.3.2.2.2 Benutzerdefinierte Eigeschaften Mit den benutzerdefinierten Eigenschaften können Sie unterschiedliche Attributen zu jedem Zweig hinzufügen sowie sie verwenden als Mittel zum präzisen Exportieren und Importieren der Daten in Anwendungen wie MS Excel (siehe Bereich: Map in Microsoft Excel exportieren und Von Microsoft Excel importieren). Um die benutzerdefinierte Eigenschaft in den Zweig einzufügen, markieren Sie den gewünschten Zweig und klicken Sie auf das Symbol benutzerdefinierte Eigenschaft Einfügen-Symbolleiste oder aus dem Tabulator auf der rechten Seite. . Der rechte Bereich wird angezeigt. im Ribbon Um neue benutzerdefinierte Eigenschaft hinzufügen klicken Sie auf die Schaltfläche Neu und der Mauszeiger wird in dem Namesfeld angezeigt, um den Eigenschaftsnamen einzufügen. Die Eigenschaft wird gleich in dem Zweig eingeblendet sowie die Liste der erstellten Eigenschaften. Mit Doppelklick in Typ der benutzerdefinierten Eigenschaft innerhalb des Themas, kann es bearbeitet werden und die Änderung wird im Panel angewendet. Eine oder mehrere benutzerdefinierte Eigenschaften können von einem Thema zum anderen anhand von Symbolen im Menü ausgeschnitten oder kopiert werden; rechter Mausklick oder Standardtastaturbefehle (Strg + X, Strg + C und Strg + V) Jede benutzerdefinierte Eigenschaft kann von einem Typ abgeleitet werden. Sie können ihren Typ von der Dropdown Liste auswählen: Eigenschaftstyp Text bedeutet, dass Ihre Eigenschaft eine Kombination von Buchstaben und Symbolen ist; • Eigenschaftstyp Boolean bedeutet, dass Ihr Eigenschaftswert falsh oder richtig sein kann und er wird durch ein Kontrollkästchen vertreten; • Eigenschaftstyp Nummer bedeutet, dass Ihr Eigenschaftswert jeglichen Typ von reellem Zahl sein kann. Um die Dezimalzahlen einzufügen, verwenden Sie Punkt (.) als Separator. • Eigenschaftstyp Datum bedeutet, dass Sie ein Datum vom Kalender (oder es eintippen) als Eigenschaftswert auswählen können; • Eigenschaftstyp Zeit bedeutet, dass Ihr Eigenschaftswert in Stunden/ Minuten/Sekunden präsentiert und durch Pfelkästchen geändert werden kann. • Eigenschaftstyp Datum und Zeit ist eine Kombination der letzten zwei Werte, die in einer Zelle präsentiert sind. Jede Eigenschaft kann in die Grundeingeschaft-Gruppe aufgenommen oder ausgeschlossen werden, wenn Sie die Radio Schaltfläche abhaken: • Wenn das abgehakt wird, wird die markierte Eigeschaft innerhalb des Zweiges angezeigt. Wenn das nicht abgehakt wird, wird es angezeigt, wenn Sie auf die rechte Maustaste des Zweiges klicken und Alle Eigenschaften einblenden im Bereich benutzerdefinierte Eigenschaften auswählen. Um die benutzerdefinierte Eigenschaft von dem Bereich zu entfernen, markieren Sie es in der Liste und klicken Sie auf das Symbol Löschen. © 2010 Seavus DOOEL. All rights reserved. 67 Sie können die benutzerdefinierte Eigenschaft neu ordnen, wenn Sie die Eigenschaft markieren und auf das Symbol klicken, um nach unten zu bewegen und auf das Symbol zu klicken, um nach oben zu bewegen. Die gleiche Anordnung wird innerhalb des Zweiges angewendet. Sie können alle benutzerdefinierten Eigenschaften eines Zweiges entfernen, wenn Sie auf den Zweig klicken; gehen Sie über den Bereich Entfernen und klicken Sie auf Benutzerdefinierte Eigenschaft vom Zweig entfernen. Bitte merken Sie an, dass Sie nicht zwei benutzerdefinierte Eigenschaften mit gleichem Namen einfügen können, da wird automatisch eine Nummer neben dem Namen hinzugefügt. 3.1.3.2.3 Gruppe “editieren“ 3.1.3.2.3.1 Finden Sie können den eingesetzten Text innerhalb der Zweige suchen und ersetzen. Um ein spezifisches Wort oder Redewendung schnell zu suchen, klicken Sie auf “Suchen” auf dem Drop-down Menü. Ein Dialogfenster mit Suchen und Ersetzen wird angezeigt, wie das unten angezeigt ist: Im Feld ”Suchen” tippen Sie den zu suchenden Text ein. Um jede Darstellung der Wörter oder Redewendungen zu suchen, klicken Sie auf die Schaltfläche “Weiter suchen”. Um alle Instanzen eines spezifischen Wortes oder Redewendung zu suchen, klicken Sie auf “alle suchen”. Wenn sie gefunden werden, werden die Wörter und Redewendungen markiert. Sie können auch den gesuchten Begriff in die Überschrift einfügen. Klicken Sie auf Eingabe und oder auf das Symbol daneben. Sie können ein Wort oder Redewendung mit anderen ersetzen. Klicken Sie auf die Registerkarte “Ersetzen”. In dem Feld “Suchen” wird der zu ersetzende Text angezeigt. In das Feld “Ersetzen” tippen Sie den zu ersetzenden Text ein. Um Textvorkommen zu ersetzen, klicken Sie auf die Schaltfläche “Ersetzen”. Nachdem Sie auf “Ersetzen” geklickt haben, wird das Suchen und Ersetzen zum weiteren Textvorkommen bewegt. Um alle Textvorkommnise zu ersetzen, klicken Sie auf die Schaltfläche “Alle ersetzen”. Die fortgeschrittene Suche ist leistungsstark in der Suchmaschine von Desktop DropMind™ gebaut. Mit dieser Option können Sie suchen durch: 1. “Suche markieren:”mit zwei Kontrollkästchen. • “Unter aktiv” Kasten ist eine Option zum Suchen nur in markiertem Zweig sowie auch in seinen Unterzweigen • “In Markierung” Kasten ist eine Option zum Suchen nur in den markierten Markierungen (wenn Sie multiplizierte Markierungen haben). 2. Zeile “Lokation suchen:” hat Pull Down Selection Menu mit folgenden Auswählen: a. “Aktuelle Map” – nur in den aktuellen geöffneten Maps suchen; b. “Alle geöffneten Maps” – in allen geöffneten Maps suchen; c. “Meine Maps” – in Ordner Meine Dokumente/Meine Maps/; 3. “Suchen in:” –sucht in: © 2010 Seavus DOOEL. All rights reserved. 68 4. 5. 6. 7. 8. a. “Zweigtext” – b. “Notizen:” – c. “Anhänge:” – d. “Hyperlinks:” “Word suchen:” – sucht das genaue Wort; “Genaue Redewendung: - sucht die vollständige Redewendung; Zweigtyp:” – hat Pull Down Selection: a. “Alle Typen” – Standard, sucht in allen Zweigen; b. “Hauptzweige” – sucht nur in Hauptzweigen; c. “Zweige” – sucht nur in Zweigen, aber nicht in der freien Anmerkungen und Anmerkungen; d. “Freie Anmerkung” – sucht nur in freien Anmerkungen; e. “Anmerkungen” – sucht nur in Anmerkungen. Dann die Schaltfläche “Suche”; Weiter kommt die Ergebnisliste. a. Das ist ein Baum, der diese Ergebnise in einer Liste angibt. (ist klickbar). b. Wenn die Suche auf mutiplizierten Maps läuft, dann befinden sich die Resultate unter jeder Map; c. Das gesuchte Wort ist in dem Ergebnis hervorgehoben; d. Wenn auf das Ergebnis geklickt wird, wird das auf den Zweig in der Map fokusiert oder Notiezen im Notizen-Menü geöffnet. e. Wenn zwei oder mehrere Ergebnise von dem gleichen Zweig sind (z.B: In Zweignamen und Notizentext) werden beide als zwei Resultate angezeigt; f. Wenn die Resultate von anderer Map sind, dann wird diese Map geöffnet und auf den Zweig fokusiert; 3.1.3.2.3.2 Rechtschreibung Das Feature Rechtschreibung kann Ihnen helfen, die Fehler zu beheben. Sie können die Rechtschreibung in Ihrer Mappe mit Anklicken auf den Knopf des Menüs überprüfen. In “DropMind™ Optionen“ unter dem Knopf “DropMind™“, bei Rechtschreibungsprüfer wählen Sie die zu verwendende Sprache. Wenn Sie auf den Knopf “Rechtschreibung“ klicken, werden die Wörter in den Themen von der Rechtschreibung her geprüft. Wenn es falsch eingeschriebenen Wörter gibt, werden diese unterstrichen und auf dem rechten Mausklick wird ein Dialogfenster angezeigt, das Ihnen alle Vorschläge zu den falschen Wörtern gibt. 3.1.3.2.3.3 Entfernen Wenn Sie auf den Knopf Entfernen klicken, wird Dropdown Liste angezeigt. Wenn das Thema selektiert wird, wird die erste Option “Thema entfernen“ aktiv und das selektierte Thema wird entfernt. Jedes Thema kann entfernt werden außer dem Zentralthema. Wenn das Thema samt seine Unterthemen zu Entfernen selektiert wird, werden alle seinen Kinderthemen auch entfernt. Wenn Sie die getrennte Option zum Thema wählen, wird das selektierte Thema und seine Unterthemen von dem Hauptthema (Vater Thema) getrennt und als verschiebares Thema (Branche) angezeigt. Wenn das selektierte Thema Bild hat, wird die Option “Bild“ mit Anklicken darauf aktiv, und das Bild wird von dem Thema entfernt. Wenn ein Thema ohne Bild oder irgenwelche anderen Objekte wie externe Beziehung und Grenzen selektiert wird, wird diese Option nicht aktiv. © 2010 Seavus DOOEL. All rights reserved. 69 Wenn das selektierte Thema zumindest eine Ikone hat, wird die Option “Ikone“ mit Anklicken darauf aktiv. Die Ikone(n) wird von dem selektierten Thema entfernt. Sie können von da alle Ikonen in dem selektierten Thema entfernen Wenn das selektierte Thema Anmerkungen hat, wird die Option “Anmerkung“ aktiv und mit Anklicken darauf werden die Anmerkungen von dem selektierten Thema entfernt. Wenn ein Thema ohne Anmerkungen oder irgenwelche anderen Objekte wie externe Beziehung und Grenzen selektiert wird, wird diese Option nicht aktiv. Wenn das selektierte Thema Hyperlink hat, wird die Option “Hyperlink“ aktiv und mit Anklicken darauf wird der Hyperlink von dem selektierten Thema entfernt. Wenn ein Thema ohne Hyperlink oder irgenwelche anderen Objekte wie externe Beziehung und Grenzen selektiert wird, wird diese Option nicht aktiv. Wenn das selektierte Thema Anhang hat, wird die Option “Anhang“ aktiv und mit Anklicken darauf wird der Anhang von dem selektierten Thema entfernt. Wenn ein Thema ohne Anhang oder irgenwelche anderen Objekte wie externe Beziehung und Grenzen selektiert wird, wird diese Option nicht aktiv. Wenn das selektierte Thema formatiert wurde (es scheint von dem Default modifiziert zu sein), wird die Option “Formatieren“ aktiv und mit Anklicken darauf wird das Thema die Ansicht des Default Themas bekommen. Wenn das Thema nicht formatiert wurde, wird diese Option nicht aktiv. Wenn Beziehung selektiert wird, wird die Option “Beziehung entfernen“ aktiv und mit Anklicken darauf wird die Beziehung von dem selektierten Thema entfernt. Wenn die selektierte Beziehung formatiert wurde (es scheint von dem Default modifiziert zu sein), wird die Option “Formatieren“ aktiv und mit Anklicken darauf wird die Beziehung die Ansicht der Default Beziehung bekommen. Wenn die Beziehung nicht formatiert wurde, wird diese Option nicht aktiv. Wenn die Grenz selektiert wird, wird die Option “Grenze entfernen“ aktiv und mit Anklicken darauf wird die selektierte Grenze entfernt. Wenn die selektierte Grenze formatiert wurde (es scheint von dem Default modifiziert zu sein), wird die Option “Formatieren“ aktiv und mit Anklicken darauf wird die Grenze die Ansicht der Default Grenze bekommen. Wenn die Grenze nicht formatiert wurde, wird diese Option nicht aktiv. 3.1.3.2.4 Mappenteile Sie können einen Teil der Mappe speichern, die Sie als “Mappenteil“ zur leichten Wiederverwendung erstellt haben. Der gespeicherte Mappenteil wird in dem rechten senkrechten Fenster, die Bibliothek, angezeigt. Öffnen Sie die “Mappenteile“ mit Anklicken auf den Knopf Fenster angezeigt. und wird das rechte © 2010 Seavus DOOEL. All rights reserved. 70 Wenn Sie Mappenteile in die Bibliothek hinzufügen wollen, wählen Sie das erste Thema des Teiles und klicken Sie auf “Das selektierte Thema hinzufügen” und der Teil wird in der Liste angezeigt. Wenn Sie den gespeicherten Mappenteil verwenden wollen, klicken Sie auf das Thema, das Sie hinzufügen wollen, und dann klicken Sie auf den gewunschten Mappenteil. Das Hauptthema (Vaterthema) der Mappe wird ein Kindthema des selektierten Themas werden. Mit rechtem Anklicken auf den gespeicherten Mappeteil der Liste können Sie “Neues Thema einfügen“, “Modifizieren“, “Löschen“ oder “Unbennen“ des Mappenteiles durchführen. Sie können auch den Mappenteil mit Anklicken auf die Tastaturtaste “Löschen“ löschen. Wenn Sie wählen, den Mappenteil zu modifizieren, klicken Sie auf den Knopf “Modifizieren“, nachdem Sie rechten Klick auf die Mappe gemacht haben. Der Editor des Mappenteiles wird in anderem Tab geöffnet. Jede vorgenommene Änderung wird in der Bibliothek des “Mappenteiles“ gespeichert. 3.1.3.3 Formatierungstab 3.1.3.3.1 "Themen” Gruppe 3.1.3.3.1.1 Form des Themas Sie können die Form des Themas ändern. Klicken Sie auf den Knopf “Form des Themas” und die DropDown Liste wird mit den verfügbaren Formen des Themas angezeigt. Die Callouts Themen haben unterschiedliche Formen als die üblichen Formen, wie das unten im Bild angezeigt ist. Mit Anklicken auf “Form der Bibliothek” werden die Formen der Bibliothek als rechtes Menü angezeigt, von wo Sie die Form des Themas auswählen und zum selketierten Thema verwenden können. Bitte, merken Sie an, dass die Formen des Themas der Bibliothek nicht ausgefüllt werden können. Mit Anklicken auf die Option“Thema formatieren” von der DropDown Menü wird ein Dialogfenster mi der Freigabe angezeigt, dass Sie unterschiedliche Parameter zum Thema ändern können, wie das unten im Bild angezeigt ist. © 2010 Seavus DOOEL. All rights reserved. 71 3.1.3.3.1.2 Form importieren Mit Anklicken auf die Option “Form importieren“ des Menüs wird ein Dialogfenster mit Frage angezeigt, dass Sie den Ort zum Hochladen der Form des Themas auswählen sollen. Der unterstützte Dateityp ist .svg. Sie klicken auf den Knopf “Öffnen” und die Form des Themas wird hochgeladen und in der Bibliothek der Formen der Themen unter „“Meine importierten Formen angezeigt. 3.1.3.3.1.3 Zweigstruktur In dem Bereich Formatieren gibt es Optionen zum Einstellen der vorgezogenen Zweigstruktur. Wenn Sie auf die Dropdown klicken, werden die folgenden Optionen angezeigt: • • Automatische Zweigstruktur – die standardmässige Mapstruktur ist Map Zweigstrukture; Map Zweigstruktur – wenn Sie auf diese Zweigstruktur klicken, werden die ersten drei Zweige auf der rechten Seite positioniert und alle anderen auf der linken Seite der Zentralthemas: © 2010 Seavus DOOEL. All rights reserved. 72 • • 4 Dimensionen Zweigstruktur – Wenn Sie auf diese Zweigstruktur klicken, werden die ersten zwei Zweige auf der rechten Seite positioniert, die zwei weiteren auf der rechten Seite und alle anderen oberhalb von dem Zentralthema. Linke Map – Wenn Sie auf diese Zweigstruktur klicken, werden alle Zweige auf der linken Seite des Zentralthemas positioniert. • Rechte Map – Wenn Sie auf diese Zweigstruktur klicken, werden alle Zweige auf der rechten Seite des Zenthrathemas positioniert: • Obere Map – wenn Sie auf diese Mapstruktur klicken, werden alle Zweige oberhalb von dem Zentralthema positioniert. © 2010 Seavus DOOEL. All rights reserved. 73 • Untere Map – Wenn Sie auf diese Zweigstruktur klicken, werden alle Zweige unterhalb von dem Zentralthema positioniert 3.1.3.3.1.4 Zweigbindungen Die Zweigbindung ist eine Zweig-Unterzweigbindung und die folgenden Alternativen sind verfpgbar: • Automatisch • Kurve • Winkel • Bogig • Gerade 3.1.3.3.1.5 Positionierung der Ikonen Standarsmässig werden die Ikonen vor dem Text in den Themen angebracht. Mit Anklicken auf den entsprechenden Knopf von dem Menü können Sie eine Ikone unterhalb, oberhalb, oder nach dem Text anbringen, wie das im Bild unten angezeigt ist. 3.1.3.3.1.6 Positionierung des Bildes Mit Anklicken auf den Knopf “Positionierung des Bildes“ des Menüs von DropDown können Sie ein Bild unterhalb, oberhalb, oder nach dem Text anbringen, wie das im Bild unten angezeigt ist. Das Bild wird entsprechend dem Text und Ikonen in den Themen zentriert. © 2010 Seavus DOOEL. All rights reserved. 74 3.1.3.3.2 Gruppe der “Objekten“ 3.1.3.3.2.1 Verbindung Form Sie können den Anfang der Verbindung und den Endstil aufgrund der verfügbaren Optionen in DropDown Menü ändern, wenn die Option “Form der Verbindung“ geklickt ist, wie das unten im Bild angezeigt ist. Mit Anklicken auf die Option “ Verbindung formatieren“ wird ein Dialogfenster angezeigt, das Ihnen zulässt, die Formatierung der Verbindung zu ändern, wie das im Bild unten angezeigt ist. 3.1.3.3.2.2 Form der Grenzen Sie können den Grenzenkontur aufgrund der verfügbaren Optionen in DropDown Menü ändern, wenn die Option “Form der Grenzen“ geklickt ist, wie das unten im Bild angezeigt ist: Mit Anklicken auf die Option “Grenzen formatieren“ wird ein Dialogfenster angezeigt, das Ihnen zulässt, die Formatierung der Grenzen zu ändern, wie das im Bild unten angezeigt ist: 3.1.3.3.2.3 Linie Die Linie bezieht sich auf die Linie der Verbindungen und der Grenzen. Sie können den Linienstil und Gewicht der Verbindungen und Grenzen aufgrund der verfügbaren Optionen in DropDown Menü ändern, wenn die Option “Linie“ geklickt ist, wie das unten im Bild angezeigt ist 3.1.3.3.3 Gruppe formatieren Von hier können Sie den Textfont, Textstil, Textgröße sowie die Textfarbe anpassen. Sie können auch Ihren Text ausrichten. Zusätzlich können Sie hier die Farbe der Themasgrenze und das Thema “Farben füllen“ einstellen. © 2010 Seavus DOOEL. All rights reserved. 75 3.1.3.3.4 "Plan" Gruppe 3.1.3.3.4.1 Nummerung Mit Anklicken auf den Knopf “Nummerung” können Sie die Mappenthemen benummern. Die Zahlen werden vor dem Text des Themas angebracht. Die Nummerung startet von dem oberen rechten Menü und geht rechtsläufig weiter. Wenn neues Thema hinzugefügt wird, wird das Thema automatisch benummert. Wenn Sie die Themen neuordnen wollen, wird die Nummerung entsprechend abgeändert. Wenn Sie ein Thema wählen und auf den Knopf Liste angezeigt. klicken, wird die folgende DropDown Ausserhalb dieses Bereiches können Sie den Nummerungstyp sowie Nummerungsoptionen auswählen und Sie können die Nummerung entfernen. Mit Anklicken auf die “Nummerungsoptionen“ können Sie das Nummerungsschema sowie auch Tiefe der Nummerung auswählen. Nachher können Sie die Prioritäten beantragen oder abbrechen oder die Nummerung entfernen. 3.1.3.3.5 Stilen" Gruppe 3.1.3.3.5.1 Stilen der Mappe Mit Anklicken auf die “Stilen der Mappen“ wird ein Dialogfenster angezeigt, das alle verfügbaren Stilen darstellt, die Sie auswählen können. Sie können den Stil der bereits erstellten Mappe oder den Stil komplett neuer Mappe anpassen. 3.1.3.3.5.2 Mappenfarbe Sie können die Farbe der gesamten Mappe ändern, wenn Sie die Farbe von der Liste auswählen. Die Farbe wird unter folgenden Regeln verwendet: Das Zentralthema hat blaue Farbe (immer), die erste Ebene hat dunklere Farbe, die zweite Ebene hat hellere Farbe und die Ebene 3 hat id hellstte Farbe (die anderen Ebenen haben die Farbe von der Ebene 3) abhängig von der Mappenfarbe, die von dem Menü ausgewählt wird. Wenn Sie von der „“Formatierungsgruppe“ oder von dem DropDown Menü auswählen, werden Sie von den vordefinierten Farben auwählen können, die auf die gesamte Mappe verwendet werden. Das Zentraltthema wird nicht mit Farbe versehen. Das Zentralthema und seine Unterthemen werden mit Farbe versehen. Wenn der verschiebarer Themasbaum selektiert wird, sind die innen liegenden Knoten farblich, aber das verschiebare Thema nicht. Wenn neuer Knoten in die farbliche Mappe hinzugefügt wird, wird die Mappe entsprechende Farbe erhalten. 76 © 2010 Seavus DOOEL. All rights reserved. Sie können die Hintergrundsfarbe durch Anklicken auf die “Farbe“ von DropDown Menü anpassen, wie das im Bild angezeigt ist: Wenn Sie auf “Mehrere Farben“ klicken, wird ein Dialogfenster angezegit, das Ihnen zulässt, die customized Farbe als Hintegrundsfarbe zu verwenden, wie das im Bild unten angezeigt ist. 3.1.3.3.5.3 Stil des Themas Mit der Verwendung von “Stil des Themas“ Funktion können Sie den gewunschten Stil des Themas customizieren, in die Bibliothek speichern und für die andere Themen verwenden. Sie wählen das Thema aus; Klicken Sie auf den Knopf “Stil des Themas“ Fenster wird auf der rechten Seite angezeigt. und ein senkrechtes Sie können einen neuen Stil von dem selektierten Thema anlegen und in die Bibliothek der Stilen hinzufügen. Nachher können Sie von unterschiedlichen Stilen aussuchen, die Sie angelegt haben und sie in den Themen verwenden. Dazu gehört der Font des Themas, Form, Farbe, Ausrichtung, Größe, Seitenränder und Layout der Unterthemen. Sie können auch den Stil des Themas entfernen. Um der Stil des gespeicherten Themas für anderes Thema verwenden zu können, wählen Sie das Thema aus, das Sie ändern wollen und klicken Sie auf den gewunschten Stil. 3.1.3.3.5.4 Hintergrund formatieren Mit Anklicken auf den “Hintergrund ”- Farbe Knopf wird ein Dialogfenster mit der Freigabe angezeigt, dass Sie die Hintergrundsformatierung anpassen können, wie das im Bild angezeigt ist: 3.1.3.3.5.5 Hintergrundsmuster Mit Anklicken auf das “Muster“ wird die Bibliothek für Muster als rechtes Menü angezeigt, wo Sie das Muster als Hintergrund verwenden können, wie das im Bild unten angezeigt ist. 3.1.3.4 Ansicht tab © 2010 Seavus DOOEL. All rights reserved. 77 3.1.3.4.1 Überblick Fenster 3.1.3.4.1.1 Kontur Wenn Sie auf den Knopf Außenlinie in den Überblicktab klicken, der vor der Detailgruppe positiioniert ist, wird ein senkrechtes Fenster in die rechte Seite der Mappe geöffnet. Die Außenlinie Knopf wird als geklickt bezeichnet. Wenn Sie wieder klicken, oder wenn Sie auf “x“ in die obere rechte Ecke des Außenliniefensters klicken, wird das Fenster geschlossen. Sie können die Namen der Themen in dem Außenliniefenster mit Doppelklicken editieren. Die Änderungen werden automatisch auf die Mappe angezeigt und umgekehrt. Alle Mappenänderungen werden in dem Außenliniefenster angezeigt. Mit einem Klick wird die Zeile selektiert. Das Zentralthema ist der Titel der Außenlinie und das beginnt von der oberen rechten Ecke unf läuft rechtsläufig. Die Hauptthemen werden mit Überschrift 1 versehen und usw. Wenn es andere Mappe (Zentralthemen) vorliegen, werden nach der ersten Mappe angezeigt, die mit der gleichen Logik vorgestellt werden. Die Mappe, wo es selektiertes Thema gibt ist die erste Mappe. Die verschiebaren Themen sind am Ende der Außenlinie positioniert als Überschrift 1. Die Callouts Themen werden um eine Ebene tiefer angezeigt. 3.1.3.4.1.2 Vollbild Wenn Sie auf die Schaltfläche Vollbild in der Registerkarte Ansicht klicken, werden alle Menüs ausgeblendet und Sie bekommen max. Arbeitsfläche. Um das Vollbild zu verlassen, klicken Sie auf ESC, oder klicken Sie auf Map-Optionen, Vollbild verlassen. In der unteren linken Ecke gibt es Schaltfläche “Map-Optionen”. Wenn Sie auf die Schaltfläche klicken, werden die folgenden Optionen angezeigt: • Vollbild verlassen ist die erste Option und wenn Sie darauf klicken, werden wieder alle Menus in standardmässiger Mapansicht angezeigt. • Öffnen ist zum Öffnen neuer Map und wenn Sie darauf klicken, wird das Fenster zum Öffnen der Map angezeigt wie das im Punkt 3.1.1.2 beschriben ist • Speichern ist zum Speichern der aktuellen geöffneten Map, wenn Sie darauf klicken, wird das Fenster für Speichern unter angezeigt und wenn die Map bereits einmal gespeichert ist, werden Sie die Ablaufleiste in der Fusszeile “Map 1 speichern ” sehen. • Drucken ist Vorbereitung und Drucken der angeschauten Map und nachdem Sie darauf klicken, wird das Fenster “Map drucken” angezeigt, wie das im Punkt in 3.1.1.5 beschrieben ist • Schließen ist zum Schließen der angeschauten Map. 3.1.3.4.2 Detailgruppe © 2010 Seavus DOOEL. All rights reserved. 78 3.1.3.4.2.1 Details Wenn Sie auf den Knopf Details klicken, können Sie dadurch die Ebene des Details in der Mappe auswählen. Die Ebene 1 präsentiert nur das Zentralthema und die Hauptthemen. Alle anderen Kindthemen und Unterthemen werden zerfallen. Sie können auswählen, die Ebene 3 zu sehen und Sie können wieder alle Ebenen der Themen mitels Anklicken auf Option “Alle Ebenen“ erweitern. Die Detailebene hängt davon ab, welches Thema oder Unterthema selektiert ist. 3.1.3.4.2.2 Erweitern/Zerfallen Mit einem Anklicken auf den Knopf des Menüs wird nur das selektierte Thema angezeigt, wenn es zerfallen und erweitert wird. Das Erweitern/Zerfallen kann händisch gemacht werden, wenn Sie auf jedes Thema auf die Zeichen und klicken. 3.1.3.4.2.3 Branche auswählen Mit einem Anklicken auf den Knopf des Menüs wird das selektierte Thema und alle seinen Unterthemen ausgewählt. Wenn das selektierte Thema keine Unterthemen hat oder wenn das Zentralthema selektiert ist, wird dieser Knopf außer Kraft gesetzt. 3.1.3.4.3 Mappengruppe 3.1.3.4.3.1 Balancmappe Mit diesem Knopf können Sie die Mappe balancieren. Die Themen werden automatisch links und rechts von dem Menü verteilt, damit die Mappe visuell balanciert werden kann. Die Knoten werden symetrisch zu dem Hauptknoten positioniert. Die Knoten werden auf die gesamte Mappe verwendet immer wenn irgendwelcher Knoten der Mappe selektiert wird. Was die Symetrie anbelangt, sollten die Maße entsprechend zwischen der rechten und linken Seite gelahten werden z.B: Wenn Sie 6 Mappenbranchen auf der linken Seite und zwei auf der rechten Seite haben, werden die Mappenbranchen nach der balancierten Mappe symetrisch auf die linke und die rechte Seite positioniert d.h auf jeweilger Seite 4 Branchen. © 2010 Seavus DOOEL. All rights reserved. 79 3.1.3.4.3.2 Fokusieren auf das Thema Mit Anklicken auf den Knopf wird das selektierte Thema auf dem Bildschirm angezeigt. Das Fokusieren versteht sich als Option im Sinne, wenn das selektierte Thema auf dem Bildschirm angezeigt wird. 3.1.3.4.3.3 Mappe zentrieren Mit Anklicken auf den Knopf wird das Zentralthema (und die gesamte Mappe) automatisch in das Zentrum des Bildschirmes positioniert. 3.1.3.4.4 “Filter” Gruppe Das Filtern ist entsprechender Weg, die Untermenge der Mappenthemen anzuschauen. Mit diesem Feature können Sie das Thema eliminieren, das momentan nicht vom Interesse ist, aber bleibt trotzdem einen gültigen Inhalt. Um so vorgehen zu können, wählen Sie das Thema aus und klicken Sie dann auf “Filter” Knopf und sie werden eine Optionsliste sehen: zeigen Sie das selektierte Thema, Verstecken Sie das selektierte Thema, Advanced Filter und Filter Entfernen. Nachdem Sie ein Thema selektiert und auf “Anzeigen von Branch Allein” geklickt haben, können dann in diesem Falle nur die selektierten Themen auf der Mappe aufgeführt werden und die restlichen Themen würden sichtbar sein. Nachdem Sie auf den Knopf “Verstecken Sie die selektierten Themen” geklickt haben, können in diesem Falle nur die selektierten Themen versteckt werden und die restlichen würden sichbar sein. Das Fenster von Advance Filter schaut wie das folgende Fenster aus und wenn Sie auf “Filter entfernen” klicken, dann werden alle Filteroptionen gesppert. Die Optionen vom Advance Filter können auch verwendet werden, wenn Sie auf den “Filter” klicken. Dann können Sie prüfen, ob Sie die Themen verstecken oder anzeigen wollen, die Hyperlinks, Anmerkungen, Alarmen, Anhänge, Ikonen und Tasks enthalten. Klicken Sie auf “Beseitigen“ um alle Checkkasten abzuhaken. Wenn Sie auf “Filter” klicken, werden innerhalb dieses Fensters zwei Optionen angezeigt: “Anzeigen der anpassenden Themen” d.h. dass nur jene Themen, die selektierten Attribute enthalten, auf der Mappe sichtbar sein werden. Es gibt auch “Die passenden Themen verstecken“ d.h. nur die Themen, die selektierte Atrribute enthalten, werden aus der Mappe versteckt. Wenn Sie diesen Kasten ohne irgendwelche vorgenommene Änderung schließen wollen, klicken Sie auf “Abbrechen”. Wenn Sie einen irgendwelchen aktivierten Filter auf der Mappe entfernen wollen, klicken Sie auf den Knopf “Filter entfernen”. 3.1.3.4.4.1 Die Branche allen anzeigen/ Alle Branchen anzeigen © 2010 Seavus DOOEL. All rights reserved. 80 Sie können das Thema und seine Unterthemen selektieren. Diese Option ermöglicht Ihnen nur die selektierten Themen und seine Unterthemen der Mappe zu sehen. Alle anderen Themen einschlieslich dem Zentralthema werden versteckt. Nur die Branche anzeigen wird die selektierte sein. Mit Anklicken auf Alle Branchen anzeigen gehen Sie auf den vorigen Überblick zurück. Die gesamte Mappe wird wieder angezeigt. 3.1.3.4.5 "Zoomen" Gruppe 3.1.3.4.5.1 Heranzoomen/Herauszoomen Sie können auf die Zoomoption von dem Überblicktab zugreifen und sowie auch von Gleitleiste bei der Fusszeile. Die gesamte Mappe kann durch Steuerung der Zoomstärke auf der Zoom Gleitleiste gezoomt werden, wie das unten im Bild angezeigt ist. Mit Anklicken auf den Knopf von der Zoomgleitleiste oder mit Anklicken auf die entsprechende Knöpfe des Menüs können Sie in die Mappe heranzoomen oder herauszoomen. Es gibt limitiertes Minimum (10%) und Maximum (400) Zoomstärke. 3.1.3.4.5.2 Mappe anpassen Mit Anklicken auf diesen Knopf des Menüs wird die gesamte Mappe auf dem Bildschirm angezeigt. Die Mappe wird entsprechend herangezoomt oder herausgezoomt, um auf dem Bildschirm angepasst zu werden. 3.1.3.5 Präsentationstab In diesem Tab befinden sich Optionen, die Ihnen Präsentation mit DropMind™ zulassen. Das Diafenster für Präsentation wird geöffnet, wenn Sie auf den Präsentationstab gehen. In diesem Fenster können Sie die gemachten oder generierten Schnellschüsse sehen. Die Dias können in das Präsentationsfenster (hoch- oder runtergezogen) eingegeben werden, wenn Sie darauf klicken oder sie hoch- oder runter ziehen. © 2010 Seavus DOOEL. All rights reserved. 81 3.1.3.5.1 Kreiren anlegen 3.1.3.5.1.1 Schnellschuss machen Mit Anklicken auf den Knopf “Schnellschuss machen“ wird ein Schnellschuss des selektierten Themas sowie alle seiner Unterthemen gemacht und in das Diafenster angezeigt. 3.1.3.5.1.2 Schnellschüsse generieren Diese Option ermöglicht automatisches Generieren der Schnellschüsse. Die Schnellschüsse jedes Themas werden gemacht und in das Diafenster angezeigt. Mit Anklicken auf diesen Knopf erhalten Sie Präsentationsdias von der Mappe wie folgt: 1. Erstes Dia: Bild des Zentralthemas mit allen Ebenen 1 2. Setzen Sie mit Dias mit Ebene 1 Knoten fort (der obere rechte Knoten von dem rechten Bereich) und alle seinen Kinder. Wenn Ebene 2 Knoten (der gleichen Branche) vorliegt und seine Kindknoten hat, wird in dem nächsten Dia mit seinen Kindern angezeigt. Die Dias werden generiert, solange es Unterknoten mit zumindest einem Kind gibt. Die ersten obige Unterknoten werden bis am Ende angezeigt und dann jene, die unten sind. 3. Der Kreis geht rechtsläufig mit jeder Ebene 1 Knoten und seine Branche. 4. Wenn es verscheibare Themen gint, werden diese allein auf gesonderten Dias nach dieses Dias angezeigt. Sie kommen immer am Ende. 5. Das letzte Dia gibt ein Bild von der gesamten erweiterten Mappe und von den verschiebaren Themen. 3.1.3.5.1.3 Stop Wenn Sie auf den Knopf Stop klicken, wird dadurch das automatische Generieren der Schnellschüsse eingestellt. 3.1.3.5.2 Diaschow Gruppe © 2010 Seavus DOOEL. All rights reserved. 82 3.1.3.5.2.1 Knopf spielen Wenn Sie auf den Knopf “Spielen“ klicken, wird voller Bildschirm angezeigt, der eine Diashow durchführt. Es wird ein Knopf in der rechten Seite für “Nächstes Dia“ angezeigt und auf der rechten Seite ist “Letztes Dia“. Um die Diashow zu verlassen, sollen Sie auf den “Esc“ klicken. Wenn Sie auf die Spitze jedes Dias gehen, wird ein verstecktes Menü mit dem Knopf Schließen angezeigt, um die Diashow zu schließen oder es wird ein Knopf “Anzeigen/Anmerkungen verstecken“ angezeigt. Die Option zum Überblicken der Präsentation mit den Anmerkunegn bezieht sich auf Anzeigen der Anmerkung des Hauptthemas. 3.1.3.5.3 Gruppe verwalten 3.1.3.5.3.1 Mappe anzeigen Wenn Sie auf den Knopf “Mappe anzeigen“ klicken, werden Sie dadurch Diavorschau verlassen. Wenn Sie auf den Schnellschuss in das Fenster “Präsentationsdias“ klicken, wird eine Vorschau des selektierten Dias auf die Mappe angezeigt. Der Knopf “Mappe anzeigen“ geht in die Mappe zurück. 3.1.3.5.3.2 Export 3.1.3.5.3.2.1 Als Bilder exportieren Wenn Sie auf das Symbol Bild klicken , werden alle Momentaufnahmen in ZipArchive exportiert (jede Folie wird als Bild in die Archive exportiert). Ein Dialogfeld wird mit der Frage an Sie angezeigt, dass Sie die Lokation zum Speichern der Archive auswählen sollen. 3.1.3.5.3.2.2 Als .ppt exportieren © 2010 Seavus DOOEL. All rights reserved. 83 Wenn Sie auf das Symbol PPT klicken, werden alle Momentaufnahmen als Bilder in die Microsoft Power Point Präsentation exportiert. Die erste Folie besteht aus dem Präsentatiostitel (Der name, unter welchem die Map gespeichert ist) und Erstellt durch Feld, um den Author der Präsentation einzufügen. Die Momentaufnahmen werden innerhalb des Präsentationsbereiches angebracht und Sie können den Titel in jede Folie einfügen. Die Zweignotizen werden als Notizen des Präsentators eingeblendet. Die Bilder sind einstellbar für unterschiedliche Layouts: 3.1.4 REITER INTERGIEREN In diesem Reiter können Sie alle in DropMind verfügbare Import und Export-Optionen ansehen und durchführen. Auf die Verbindug-Gruppe, können Sie in Ihre Web DropMind Konto anmelden. 3.1.4.1 Gruppe synchronisieren In diesem Abschnitt können Sie die Synchronisierung zwischen web und Desktop Anwendung benutzen. Klicken Sie auf “Anmelden” Symbol, und wird ein Symbol geöffnet um Ihre web DropMind Anmeldeinformationen einzufügen. Dann, können Sie “Diese Mappe synchronisieren” oder “Synchronisation-Ordner” zugreifen 3.1.4.2 Gruppe Importieren Alle Symbole der Anwendung die importiert werden können, sind in DropMind als Gruppe aufgelistet. © 2010 Seavus DOOEL. All rights reserved. 84 3.1.4.3 Gruppe exportieren Alle Anwendungen, in die eine DropMind Mappe exportiert werden kann, sind in diese Multifunktionsleiste angezeigt, unten in die Export Gruppe: 3.1.5 DOKUMENTEN IN TABS DropMind™ bezieht ein Feature ein, dass die Dokumenten in Tabs angezeigt werden. Wie das im Bild unten angezeigt ist, stellt Ihnen DropMind™ Tabs zu Verfügung, wo Sie die Dokumenten reihen können. Ein Tab ist eine Mappendatei. Sie können gleich die geöffneten Mappen wechseln und die Mappe auswählen, an der Sie arbeiten können. Der Name des Tabs ist in jedem Tab angegeben. Wenn es bereits geöffneten Mappen gibt, wird die neue Mappe in einem neuen Tab geöffnet. 3.1.5.1 Navigator Der Navigator stellt zur Verfügung Vogelperspektive der Map und liegt auf der unteren rechten Ecke der Arbeitfläche: © 2010 Seavus DOOEL. All rights reserved. 85 Wenn auf das Symbol geklickt ist, dann lässt sich der Navigator erweitern und schaut aus, wie das im folgenden Bild angezeigt ist. 3.1.6 HILFE Wenn Sie Hilfe brauchen, klicken Sie nur auf das Fragezeichen und das Menü “Hilfe“ taucht auf. Sie können auch durch den DropMind™ Hilfeinhalt durchstöbern oder Sie tippen die Schlüsselwörter in das Feld “Suche“ ein, um die gesuchten Wörter zu finden. © 2010 Seavus DOOEL. All rights reserved. 86 4 ANHÄNGE 4.1 HOTKEYS Hotkey Befehl DropMind™ Desktop Ctrl + C Ctrl + X Ctrl + V Ctrl + N Ctrl + S Kopieren Ausschneiden Einfügen Neue Mappe Speichern (Desktop)/Speichern als Vorlage (Web) Ctrl + O Ctrl + P Ctrl + Z Ctrl + Y Ctrl + A Öffnen Drucken Zurück Wiederherstellen Alles auswählen Ctrl + Mausklich auf den Themen Ctrl + F F1 Shift + Enter Ctrl+ B Ctrl + I Ctrl + U Ctrl + Tab Hotkey Einfügen/Tab Einfügen Doppelklick auf Mappenraum Pfeile Schlüssel Löschen Wählt vielfache Themen aus Ctrl + Mausrollen Num pad Plus Num pad Minus Mausrollen Ctrl + F2 Ctrl + F3 Ctrl+ Shift + K Ctrl + Shift + B Finden Hilfe öffnen Einfügen (neue Zeile) wenn drinne Thema Tetx formatieren als fettgedruckt (nur Desktop) Text formatieren als kursiv (nur Desktop) Text formatieren als unterstrichen (nur Desktop) Neue Registerkarte öffnen Befehl Einfügen Kindthema Einfügen ähnliches Thema Einfügen verschiebare Themen Bewegung zwischen die Themen Selektierten Objekte löschen – Thema, Grenze oder Beziehung Heranzoomen/herauszoomen Momentan selektiertes Thema erweitern Momentan selektiertes Thema zerfallen Mappenraum rollen Der gesamte Themastext selektieren Fokusieren (beide) / Defokusieren (web nur) Schlüsselthema Grenze einfügen © 2010 Seavus DOOEL. All rights reserved. 87 Ctrl + Shift + C Ctrl+ Shift + Pfeil unten Callout einfügen Alle Unterthemen der selektierten Themen auswählen – Branche selektieren 4.2 MULTI-TOUCH UNTERSTÜTZUNG Wenn Sie DropMind auf multi-touch Vorrichtung ausführen, können Sie Ihre Hände nutzen. Sie können einzelnen Reiterkarten als Mausklick über jede Menüteil benuzten; Doppel-Reiter ist gleich Doppel Mausklick, usw. In diesem Moment , sind die folgenden Bewegungen verfügbar: Geste Aktion Einzelne Reiterkarte auf Thema Einzelne Reiterkarte auf Hintergrund Halten und ziehen Ziehen mit Auswahl Einzel-‐/Doppeltipp auf Menü oder Benutzerobefläche Doppeltipp auf Thema Doppeltipp auf hintergrund Thema halten Thema auswählen Auswahl aufheben Hintergrund verschieben Thema wechseln Einzel—Doppel Mausklick Thema-Text bearbeiten Fließendes Thema erstellen Thema auswählen durch ziehen Multiple selection Scrollen Heranzoomen/Herauszoomen Über Themen einschieben Mit zwei Finger ziehen 2 Finger führen/ 2 Finger auseinander spreizen Mit einem Finger tippen und Kontextmenü öffnen halten 4.3 4.3.1 NFORMATIONEN ÜBER DEN TECHNISCHEN HINTERGRUND SYSTEMANFORDERUNG Um DropMind™ benutzen zu können, werden Sie das folgende benötigen: Prozessor Intel® 1.4 GHz Prozessor oder gleichwertig Betriebsystem Microsoft Windows Vista Microsoft Windows XP Professional/Home Microsoft Windows 7 Speicherplatz © 2010 Seavus DOOEL. All rights reserved. 88 Minimum 256 MB RAM (512 MB empfohlen) Festplatte Minimum 75 MB des verfügbaren Festplatteplatzes (während der Installation) Display VGA 800x600, 16 bit (1024x768 empfohlen) Seavus DOOEL Skopje 11-ti Oktomvri, 33A, Skopje, Macedonia Phone: + 389 2 30 97 400 Fax: + 389 2 30 97 414 Email: [email protected] URL: http://desktop.dropmind.com All documents prepared or furnished by Seavus DOOEL and the copyright therein shall remain the property of Seavus DOOEL. © 2010 Seavus DOOEL. All rights reserved. 89