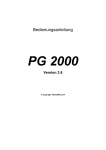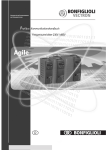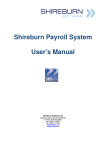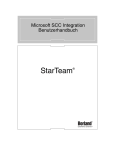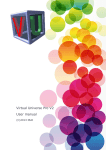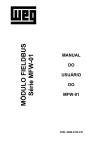Download Benutzerhandbuch WinSPS-S7 V5
Transcript
Benutzerhandbuch WinSPS-S7 V5
WinSPS-S7 Version 5
Anwenderhandbuch
Deutsch
1
Benutzerhandbuch WinSPS-S7 V5
Stand:
16.07.2013 (Revision 4)
12.12.2011 (Revision 3)
15.05.2011 (Revision 2)
20.04.2011 (Revision 1)
Warenzeichen:
S7-300®, S7-400®, SIMATIC®, STEP® sind eingetragene
Warenzeichen der SIEMENS AG.
2
Benutzerhandbuch WinSPS-S7 V5
1 Einleitung . . . . . . . . . . . . . . . . . . . . . . . . . . . . . . . . . . . . . . . . . . . . . . . . . . . . . . . . . . . . . . . . . . . . . . 7
1.1 Was ist WinSPS-S7 V5? . . . . . . . . . . . . . . . . . . . . . . . . . . . . . . . . . . . . . . . . . . . . . . . . . . . . . . . . . . . . . . . . . 7
1.2 Versionsarten von WinSPS-S7 V5 . . . . . . . . . . . . . . . . . . . . . . . . . . . . . . . . . . . . . . . . . . . . . . . . . . . . . . . 7
1.3 Hinweise für Besitzer von WinSPS-S7 Version 1 . . . . . . . . . . . . . . . . . . . . . . . . . . . . . . . . . . . . . . . . . 8
1.4 Hinweise für Besitzer von WinSPS-S7 Version 2-4 . . . . . . . . . . . . . . . . . . . . . . . . . . . . . . . . . . . . . . . 8
1.5 Neuerungen in Version 5 . . . . . . . . . . . . . . . . . . . . . . . . . . . . . . . . . . . . . . . . . . . . . . . . . . . . . . . . . . . . . . . . 9
1.6 Neuerungen in Version 4 . . . . . . . . . . . . . . . . . . . . . . . . . . . . . . . . . . . . . . . . . . . . . . . . . . . . . . . . . . . . . . . 10
1.7 Systemvoraussetzungen . . . . . . . . . . . . . . . . . . . . . . . . . . . . . . . . . . . . . . . . . . . . . . . . . . . . . . . . . . . . . . . . 10
1.8 Installation . . . . . . . . . . . . . . . . . . . . . . . . . . . . . . . . . . . . . . . . . . . . . . . . . . . . . . . . . . . . . . . . . . . . . . . . . . . . . . 10
2 Schnelleinstieg und Kurzanleitungen . . . . . . . . . . . . . . . . . . . . . . . . . . . . . . . . . . . . . . . . . . 11
2.1 Übersicht der Programmoberfläche . . . . . . . . . . . . . . . . . . . . . . . . . . . . . . . . . . . . . . . . . . . . . . . . . . . . . 11
2.2 Schnelleinstieg anhand eines kleinen Programms . . . . . . . . . . . . . . . . . . . . . . . . . . . . . . . . . . . . . . . 14
2.2.1 Neues Projekt erstellen . . . . . . . . . . . . . . . . . . . . . . . . . . . . . . . . . . . . . . . . . . . . . . . . . . . . . . . . . . . 14
2.2.2 Symbole definieren . . . . . . . . . . . . . . . . . . . . . . . . . . . . . . . . . . . . . . . . . . . . . . . . . . . . . . . . . . . . . . . 15
2.2.3 FC1 erstellen . . . . . . . . . . . . . . . . . . . . . . . . . . . . . . . . . . . . . . . . . . . . . . . . . . . . . . . . . . . . . . . . . . . . . 16
2.2.4 OB1 programmieren . . . . . . . . . . . . . . . . . . . . . . . . . . . . . . . . . . . . . . . . . . . . . . . . . . . . . . . . . . . . . . 22
2.2.5 Als Ziel "Software-SPS" wählen und Taktmerkerbyte . . . . . . . . . . . . . . . . . . . . . . . . . . . . . . 24
2.2.6 Bausteine (OB1, FC1) in die CPU übertragen . . . . . . . . . . . . . . . . . . . . . . . . . . . . . . . . . . . . . 25
2.2.7 SPS in RUN schalten . . . . . . . . . . . . . . . . . . . . . . . . . . . . . . . . . . . . . . . . . . . . . . . . . . . . . . . . . . . . . 25
2.2.8 Beobachtenmodus einschalten . . . . . . . . . . . . . . . . . . . . . . . . . . . . . . . . . . . . . . . . . . . . . . . . . . . 26
2.2.9 Status-Variable verwenden . . . . . . . . . . . . . . . . . . . . . . . . . . . . . . . . . . . . . . . . . . . . . . . . . . . . . . . 27
2.2.10 Externe CPU ansprechen . . . . . . . . . . . . . . . . . . . . . . . . . . . . . . . . . . . . . . . . . . . . . . . . . . . . . . . . 28
2.2.11 Hardwarekonfiguration erstellen . . . . . . . . . . . . . . . . . . . . . . . . . . . . . . . . . . . . . . . . . . . . . . . . . 29
2.2.12 Zusammenfassung . . . . . . . . . . . . . . . . . . . . . . . . . . . . . . . . . . . . . . . . . . . . . . . . . . . . . . . . . . . . . . 32
2.3 AG-Maske-Simulation . . . . . . . . . . . . . . . . . . . . . . . . . . . . . . . . . . . . . . . . . . . . . . . . . . . . . . . . . . . . . . . . . . 32
2.4 Status Variable (Variable beobachten) . . . . . . . . . . . . . . . . . . . . . . . . . . . . . . . . . . . . . . . . . . . . . . . . . . 35
2.5 Webserver im Status-Variable Fenster . . . . . . . . . . . . . . . . . . . . . . . . . . . . . . . . . . . . . . . . . . . . . . . . . . 38
2.6 Projekte in WinSPS-S7 V5 . . . . . . . . . . . . . . . . . . . . . . . . . . . . . . . . . . . . . . . . . . . . . . . . . . . . . . . . . . . . . . 41
2.7 Zielvorgabe: Extern oder interner Simulator . . . . . . . . . . . . . . . . . . . . . . . . . . . . . . . . . . . . . . . . . . . . . 44
2.8 Ein STEP®7-Projekt importieren und exportieren . . . . . . . . . . . . . . . . . . . . . . . . . . . . . . . . . . . . . . . . 45
2.9 Ein Projekt per Email verschicken . . . . . . . . . . . . . . . . . . . . . . . . . . . . . . . . . . . . . . . . . . . . . . . . . . . . . . . 46
2.10 Simulation eines S7-Programms . . . . . . . . . . . . . . . . . . . . . . . . . . . . . . . . . . . . . . . . . . . . . . . . . . . . . . . 47
2.11 Verbindung mit einer S7-Steuerung herstellen . . . . . . . . . . . . . . . . . . . . . . . . . . . . . . . . . . . . . . . . . 49
2.12 Programmänderungen in einer S7-Steuerung vornehmen . . . . . . . . . . . . . . . . . . . . . . . . . . . . . . 51
2.13 Erstellen eines neuen S7-Programms . . . . . . . . . . . . . . . . . . . . . . . . . . . . . . . . . . . . . . . . . . . . . . . . . . 52
3 Projektinhaltfenster . . . . . . . . . . . . . . . . . . . . . . . . . . . . . . . . . . . . . . . . . . . . . . . . . . . . . . . . . . . 54
3.1 Projektinhalt öffnen . . . . . . . . . . . . . . . . . . . . . . . . . . . . . . . . . . . . . . . . . . . . . . . . . . . . . . . . . . . . . . . . . . . . . 54
3.2 Dokumentationsdatei anlegen . . . . . . . . . . . . . . . . . . . . . . . . . . . . . . . . . . . . . . . . . . . . . . . . . . . . . . . . . . 55
3.3 Dokumentationsdatei per "Drag and Drop" hinzufügen . . . . . . . . . . . . . . . . . . . . . . . . . . . . . . . . . . 56
4 Symbolische Programmierung . . . . . . . . . . . . . . . . . . . . . . . . . . . . . . . . . . . . . . . . . . . . . . . . . 57
3
Benutzerhandbuch WinSPS-S7 V5
4.1 Absolute Programmierung . . . . . . . . . . . . . . . . . . . . . . . . . . . . . . . . . . . . . . . . . . . . . . . . . . . . . . . . . . . . . . 57
4.2 Symbolische Programmierung . . . . . . . . . . . . . . . . . . . . . . . . . . . . . . . . . . . . . . . . . . . . . . . . . . . . . . . . . . 57
4.3 Lesezeichen im Symbolikeditor . . . . . . . . . . . . . . . . . . . . . . . . . . . . . . . . . . . . . . . . . . . . . . . . . . . . . . . . . 59
4.4 Symbolik Einstellungen . . . . . . . . . . . . . . . . . . . . . . . . . . . . . . . . . . . . . . . . . . . . . . . . . . . . . . . . . . . . . . . . . 59
4.5 Automatische Symbolgenerierung . . . . . . . . . . . . . . . . . . . . . . . . . . . . . . . . . . . . . . . . . . . . . . . . . . . . . . 60
4.6 Variable (Symbole) beobachten in der Symboliktabelle . . . . . . . . . . . . . . . . . . . . . . . . . . . . . . . . . . 62
5 Erstellung eines FC, FB und DB . . . . . . . . . . . . . . . . . . . . . . . . . . . . . . . . . . . . . . . . . . . . . . . 63
5.1 Erstellung einer FC (Funktion) . . . . . . . . . . . . . . . . . . . . . . . . . . . . . . . . . . . . . . . . . . . . . . . . . . . . . . . . . . 63
5.2 Erstellung eines FBs (Funktionsbaustein) mit dazugehörigem DB (Datenbaustein) . . . . . . . 68
6 Erstellung eines Global-Datenbausteins . . . . . . . . . . . . . . . . . . . . . . . . . . . . . . . . . . . . . . . 73
6.1 Aktualwerte auf Anfangswerte setzen . . . . . . . . . . . . . . . . . . . . . . . . . . . . . . . . . . . . . . . . . . . . . . . . . . . 75
6.2 Datenbaustein mit Excel bearbeiten . . . . . . . . . . . . . . . . . . . . . . . . . . . . . . . . . . . . . . . . . . . . . . . . . . . . . 76
7 Laden und Testen des Programms . . . . . . . . . . . . . . . . . . . . . . . . . . . . . . . . . . . . . . . . . . . . . 77
7.1 Online-Verbindung aufbauen . . . . . . . . . . . . . . . . . . . . . . . . . . . . . . . . . . . . . . . . . . . . . . . . . . . . . . . . . . . 77
7.2 Laden des Programms in das Zielsystem . . . . . . . . . . . . . . . . . . . . . . . . . . . . . . . . . . . . . . . . . . . . . . . 78
7.3 SPS in RUN-Zustand versetzen . . . . . . . . . . . . . . . . . . . . . . . . . . . . . . . . . . . . . . . . . . . . . . . . . . . . . . . . . 78
7.4 Programm testen . . . . . . . . . . . . . . . . . . . . . . . . . . . . . . . . . . . . . . . . . . . . . . . . . . . . . . . . . . . . . . . . . . . . . . . 79
7.4.1 Status-Baustein-Fenster . . . . . . . . . . . . . . . . . . . . . . . . . . . . . . . . . . . . . . . . . . . . . . . . . . . . . . . . . . 79
7.4.2 Status-Variable-Fenster . . . . . . . . . . . . . . . . . . . . . . . . . . . . . . . . . . . . . . . . . . . . . . . . . . . . . . . . . . . 79
8 Arbeiten mit der Bibliothek . . . . . . . . . . . . . . . . . . . . . . . . . . . . . . . . . . . . . . . . . . . . . . . . . . . . 80
8.1 Erweitern der Bibliothek . . . . . . . . . . . . . . . . . . . . . . . . . . . . . . . . . . . . . . . . . . . . . . . . . . . . . . . . . . . . . . . . . 82
9 Arbeiten mit der globalen Zwischenablage . . . . . . . . . . . . . . . . . . . . . . . . . . . . . . . . . . . . . 83
9.1 Objekte in das Projekt kopieren . . . . . . . . . . . . . . . . . . . . . . . . . . . . . . . . . . . . . . . . . . . . . . . . . . . . . . . . . 83
9.2 Objekte in die globale Zwischenablage kopieren . . . . . . . . . . . . . . . . . . . . . . . . . . . . . . . . . . . . . . . . 84
10 SPS-Programm untersuchen . . . . . . . . . . . . . . . . . . . . . . . . . . . . . . . . . . . . . . . . . . . . . . . . . 87
10.1 Programmstruktur . . . . . . . . . . . . . . . . . . . . . . . . . . . . . . . . . . . . . . . . . . . . . . . . . . . . . . . . . . . . . . . . . . . . . 87
10.2 Belegungsplan . . . . . . . . . . . . . . . . . . . . . . . . . . . . . . . . . . . . . . . . . . . . . . . . . . . . . . . . . . . . . . . . . . . . . . . . 87
10.3 Querverweisliste . . . . . . . . . . . . . . . . . . . . . . . . . . . . . . . . . . . . . . . . . . . . . . . . . . . . . . . . . . . . . . . . . . . . . . 88
10.4 SPS-Programm überprüfen . . . . . . . . . . . . . . . . . . . . . . . . . . . . . . . . . . . . . . . . . . . . . . . . . . . . . . . . . . . . 91
10.5 Konsistenz prüfen . . . . . . . . . . . . . . . . . . . . . . . . . . . . . . . . . . . . . . . . . . . . . . . . . . . . . . . . . . . . . . . . . . . . . 92
10.6 Verwendete UDTs anzeigen . . . . . . . . . . . . . . . . . . . . . . . . . . . . . . . . . . . . . . . . . . . . . . . . . . . . . . . . . . . 92
10.7 Lokalinstanzen in FBs anzeigen . . . . . . . . . . . . . . . . . . . . . . . . . . . . . . . . . . . . . . . . . . . . . . . . . . . . . . . 92
11 Programmierung einer Multiinstanz . . . . . . . . . . . . . . . . . . . . . . . . . . . . . . . . . . . . . . . . . . . 93
11.1 Anlegen einer Instanz in einem FB . . . . . . . . . . . . . . . . . . . . . . . . . . . . . . . . . . . . . . . . . . . . . . . . . . . . . 93
11.2 Aufruf der Instanz im FB . . . . . . . . . . . . . . . . . . . . . . . . . . . . . . . . . . . . . . . . . . . . . . . . . . . . . . . . . . . . . . . 94
12 Bausteine beobachten . . . . . . . . . . . . . . . . . . . . . . . . . . . . . . . . . . . . . . . . . . . . . . . . . . . . . . . 95
12.1 AWL beobachten . . . . . . . . . . . . . . . . . . . . . . . . . . . . . . . . . . . . . . . . . . . . . . . . . . . . . . . . . . . . . . . . . . . . . . 95
12.2 FUP/KOP beobachten . . . . . . . . . . . . . . . . . . . . . . . . . . . . . . . . . . . . . . . . . . . . . . . . . . . . . . . . . . . . . . . . . 97
12.3 Während dem Beobachten den Baustein wechseln . . . . . . . . . . . . . . . . . . . . . . . . . . . . . . . . . . . . 98
4
Benutzerhandbuch WinSPS-S7 V5
13 Nützliche Funktionen für STEP®7-Anfänger . . . . . . . . . . . . . . . . . . . . . . . . . . . . . . . . . . . 99
13.1 Funktion SPS-Programm überprüfen . . . . . . . . . . . . . . . . . . . . . . . . . . . . . . . . . . . . . . . . . . . . . . . . . . 99
13.2 Diagnose des SPS-Programms in der Querverweisliste . . . . . . . . . . . . . . . . . . . . . . . . . . . . . . 100
14 Arbeiten mit der Software-SPS von WinSPS-S7 . . . . . . . . . . . . . . . . . . . . . . . . . . . . . 101
14.1 Einschalten der Software-SPS . . . . . . . . . . . . . . . . . . . . . . . . . . . . . . . . . . . . . . . . . . . . . . . . . . . . . . . 102
14.2 Technische Daten der Software-SPS . . . . . . . . . . . . . . . . . . . . . . . . . . . . . . . . . . . . . . . . . . . . . . . . 103
14.3 Über TCP/IP auf die S7-Software-SPS zugreifen . . . . . . . . . . . . . . . . . . . . . . . . . . . . . . . . . . . . . 104
15 Schnelles Arbeiten mit WinSPS-S7 . . . . . . . . . . . . . . . . . . . . . . . . . . . . . . . . . . . . . . . . . 105
15.1 IntelliSense (Autovervollständigung) . . . . . . . . . . . . . . . . . . . . . . . . . . . . . . . . . . . . . . . . . . . . . . . . . 105
15.2 Automatische Operandeneingabe im Symbolikeditor und Status-Variable-Fenster
. . . 107
15.3 Wichtige Tastaturkürzel (Hotkeys) . . . . . . . . . . . . . . . . . . . . . . . . . . . . . . . . . . . . . . . . . . . . . . . . . . . 108
15.4 Hotkeys, bezogen auf einen Bausteineditor . . . . . . . . . . . . . . . . . . . . . . . . . . . . . . . . . . . . . . . . . . 108
15.5 Globale Hotkeys . . . . . . . . . . . . . . . . . . . . . . . . . . . . . . . . . . . . . . . . . . . . . . . . . . . . . . . . . . . . . . . . . . . . . 109
15.6 Hotspots, die nur mit der Maus erreichbar sind . . . . . . . . . . . . . . . . . . . . . . . . . . . . . . . . . . . . . . . 110
16 Programmierung in AWL . . . . . . . . . . . . . . . . . . . . . . . . . . . . . . . . . . . . . . . . . . . . . . . . . . . 111
16.1 Handhabung des AWL-Editors . . . . . . . . . . . . . . . . . . . . . . . . . . . . . . . . . . . . . . . . . . . . . . . . . . . . . . . 111
16.2 Tipps zum AWL-Editor . . . . . . . . . . . . . . . . . . . . . . . . . . . . . . . . . . . . . . . . . . . . . . . . . . . . . . . . . . . . . . . 113
17 Programmierung in FUP . . . . . . . . . . . . . . . . . . . . . . . . . . . . . . . . . . . . . . . . . . . . . . . . . . . . 114
17.1 Grundlagen . . . . . . . . . . . . . . . . . . . . . . . . . . . . . . . . . . . . . . . . . . . . . . . . . . . . . . . . . . . . . . . . . . . . . . . . . 114
17.2 Tipps zur FUP-Programmierung . . . . . . . . . . . . . . . . . . . . . . . . . . . . . . . . . . . . . . . . . . . . . . . . . . . . . 119
18 Programmierung in KOP . . . . . . . . . . . . . . . . . . . . . . . . . . . . . . . . . . . . . . . . . . . . . . . . . . . 120
18.1 Grundlagen . . . . . . . . . . . . . . . . . . . . . . . . . . . . . . . . . . . . . . . . . . . . . . . . . . . . . . . . . . . . . . . . . . . . . . . . . 120
18.2 Tipps bei der KOP-Programmierung . . . . . . . . . . . . . . . . . . . . . . . . . . . . . . . . . . . . . . . . . . . . . . . . . 125
19 Backup und Restore eines SPS-Programms . . . . . . . . . . . . . . . . . . . . . . . . . . . . . . . . 126
19.1 Backup (Sicherung) der Bausteine in der Steuerung . . . . . . . . . . . . . . . . . . . . . . . . . . . . . . . . . 126
19.2 Restore (Wiederherstellung) der Bausteine in der Steuerung . . . . . . . . . . . . . . . . . . . . . . . . . 127
19.3 Backup (Sicherung) eines Projektes . . . . . . . . . . . . . . . . . . . . . . . . . . . . . . . . . . . . . . . . . . . . . . . . . 128
19.4 Restore (Wiederherstellung) des Projektes . . . . . . . . . . . . . . . . . . . . . . . . . . . . . . . . . . . . . . . . . . 128
20 Der Schrittkettenwizard (Neu in Version 4) . . . . . . . . . . . . . . . . . . . . . . . . . . . . . . . . . . 129
20.1 Grundlagen . . . . . . . . . . . . . . . . . . . . . . . . . . . . . . . . . . . . . . . . . . . . . . . . . . . . . . . . . . . . . . . . . . . . . . . . . 129
20.2 Beispiel . . . . . . . . . . . . . . . . . . . . . . . . . . . . . . . . . . . . . . . . . . . . . . . . . . . . . . . . . . . . . . . . . . . . . . . . . . . . . 131
21 Konsistenzprüfung . . . . . . . . . . . . . . . . . . . . . . . . . . . . . . . . . . . . . . . . . . . . . . . . . . . . . . . . . 139
21.1 Fehlerart "Zeitstempelfehler bei CALL" . . . . . . . . . . . . . . . . . . . . . . . . . . . . . . . . . . . . . . . . . . . . . . . 140
21.2 Fehlerart "Aufbau des Calls xy stimmt nicht" . . . . . . . . . . . . . . . . . . . . . . . . . . . . . . . . . . . . . . . . . 141
21.3 Dialog "Call bearbeiten" . . . . . . . . . . . . . . . . . . . . . . . . . . . . . . . . . . . . . . . . . . . . . . . . . . . . . . . . . . . . . 143
22 Stopp-Ursache ermitteln (Diagnosemöglichkeiten) . . . . . . . . . . . . . . . . . . . . . . . . . . 144
22.1 Diagnosemeldungen im Dialog Baugruppenzustand . . . . . . . . . . . . . . . . . . . . . . . . . . . . . . . . . 144
22.2 Unterbrechungsstack (USTACK) und Bausteinstack (BSTACK) im Dialog
. . . 145
Baugruppenzustand . . . . . . . . . . . . . . . . . . . . . . . . . . . . . . . . . . . . . . . . . . . . . . . . . . . . . . . . . . . . . . .
22.3 Gehe zu Byteadresse . . . . . . . . . . . . . . . . . . . . . . . . . . . . . . . . . . . . . . . . . . . . . . . . . . . . . . . . . . . . . . . 147
5
Benutzerhandbuch WinSPS-S7 V5
23 Fernwartung mit WinSPS-S7 . . . . . . . . . . . . . . . . . . . . . . . . . . . . . . . . . . . . . . . . . . . . . . . 148
23.1 Zugriff auf eine S7-Steuerung über das Internet . . . . . . . . . . . . . . . . . . . . . . . . . . . . . . . . . . . . . . 148
23.1.1 Verbindung über TCP/IP-Direkt . . . . . . . . . . . . . . . . . . . . . . . . . . . . . . . . . . . . . . . . . . . . . . . . 149
23.1.2 Verbindung über NETLink-PRO oder NETLink-Pro Compact . . . . . . . . . . . . . . . . . . . 151
23.1.3 Verbindung über NetLink (NetLink Lite, IBH Link, MHJ-Netlink) . . . . . . . . . . . . . . . . . 153
23.1.4 Fazit zu Zugriff auf eine S7-Steuerung über das Internet . . . . . . . . . . . . . . . . . . . . . . . 155
23.2 Zugriff auf eine S7-Steuerung über ISDN mit Hilfe von LAN to LAN-Routern . . . . . . . . . . 156
23.2.1 Wie funktioniert die Verbindung und was ist beim Aufbau zu beachten . . . . . . . . . 157
23.2.2 Verbindung über TCP/IP-Direkt . . . . . . . . . . . . . . . . . . . . . . . . . . . . . . . . . . . . . . . . . . . . . . . . 157
23.2.3 Verbindung über NetLink PRO . . . . . . . . . . . . . . . . . . . . . . . . . . . . . . . . . . . . . . . . . . . . . . . . . 158
23.2.4 Verbindung über NetLink (NetLink Lite, IBH Link) . . . . . . . . . . . . . . . . . . . . . . . . . . . . . . 159
23.2.5 Fazit zu Zugriff auf eine S7-Steuerung über ISDN.Router . . . . . . . . . . . . . . . . . . . . . . 159
23.3 Fernwartung über die SIEMENS-Teleservice-Software mit Teleservice-Adapter . . . . . . 160
23.3.1 Vorbereitungen . . . . . . . . . . . . . . . . . . . . . . . . . . . . . . . . . . . . . . . . . . . . . . . . . . . . . . . . . . . . . . . . 161
23.3.2 Teleservice-Software von SIEMENS . . . . . . . . . . . . . . . . . . . . . . . . . . . . . . . . . . . . . . . . . . . 162
24 SPS über die MAC-Adresse erreichen . . . . . . . . . . . . . . . . . . . . . . . . . . . . . . . . . . . . . . . 164
25 Arbeiten mit dem Hardwarekonfigurator . . . . . . . . . . . . . . . . . . . . . . . . . . . . . . . . . . . . 165
25.1 Auswahl des Systems . . . . . . . . . . . . . . . . . . . . . . . . . . . . . . . . . . . . . . . . . . . . . . . . . . . . . . . . . . . . . . . 166
25.2 Beispiel: Konfiguration einer SIEMENS S7-300® CPU . . . . . . . . . . . . . . . . . . . . . . . . . . . . . . . . 167
25.2.1 PS-Baugruppe im Baugruppenträger einfügen . . . . . . . . . . . . . . . . . . . . . . . . . . . . . . . . . 169
25.2.2 CPU-Baugruppe im Träger platzieren . . . . . . . . . . . . . . . . . . . . . . . . . . . . . . . . . . . . . . . . . . 169
25.2.3 Digitale Eingangs- und Ausgangsbaugruppen einfügen . . . . . . . . . . . . . . . . . . . . . . . . 170
25.2.4 Verändern der Eingangs- und Ausgangsadressen . . . . . . . . . . . . . . . . . . . . . . . . . . . . . 172
25.2.5 Konfiguration der analogen Eingänge . . . . . . . . . . . . . . . . . . . . . . . . . . . . . . . . . . . . . . . . . . 175
25.2.6 Eigenschaften der CPU konfigurieren . . . . . . . . . . . . . . . . . . . . . . . . . . . . . . . . . . . . . . . . . . 176
25.2.7 Übertragen der Konfiguration in die CPU . . . . . . . . . . . . . . . . . . . . . . . . . . . . . . . . . . . . . . . 178
25.2.8 Zusammenfassung zum Beispiel 1 zur Hardwarekonfiguration . . . . . . . . . . . . . . . . . 179
25.3 Zweites Beispiel zur Hardwarekonfiguration . . . . . . . . . . . . . . . . . . . . . . . . . . . . . . . . . . . . . . . . . . 180
25.3.1 Starten des Hardwarekonfigurators . . . . . . . . . . . . . . . . . . . . . . . . . . . . . . . . . . . . . . . . . . . . 181
25.3.2 Zusammenfassung zum Beispiel 2 zur Hardwarekonfiguration . . . . . . . . . . . . . . . . . 186
25.4 Beispiel: Konfiguration einer VIPA 100V CPU 114 . . . . . . . . . . . . . . . . . . . . . . . . . . . . . . . . . . . 187
25.5 Konfiguration von VIPA SPEED7, VIPA 200V, Profibus-DP-Konfiguration und
. . . 189
Ethernet-Konfiguration . . . . . . . . . . . . . . . . . . . . . . . . . . . . . . . . . . . . . . . . . . . . . . . . . . . . . . . . . . . .
6
Benutzerhandbuch WinSPS-S7 V5
1
Einleitung
1.1 Was ist WinSPS-S7 V5?
WinSPS-S7 ist ein Programmiersystem für S7-Steuerungen des Typs S7-300®, S7-400® und
kompatible Steuerungen.
In WinSPS-S7 ist eine Software-SPS enthalten, mit der S7-Programme komfortabel simuliert
werden können.
Über eine grafische S7-300®-Maske können digitale und analoge Ein- und Ausgänge
beobachtet werden. Gleichzeitig kann z.B. ein Baustein im Editor beobachtet werden.
S7-Steuerungen vom Hersteller VIPA GmbH werden besonders durch den
Hardwarekonfigurator unterstützt. Hier können VIPA-CPUs und Baugruppen auf vereinfachte
Weise konfiguriert werden.
Die meisten Baugruppen der VIPA GmbH sind bereits im Hardwarekonfigurator implementiert
und müssen nicht über eine GSD-Datei importiert werden.
1.2 Versionsarten von WinSPS-S7 V5
Folgende Versionsarten gibt es:
Starter-Edition
Dies ist eine Version für Schüler und Studenten. Die Simulation ist eingeschränkt:
max. 1000 Anweisungen im OB1-Zyklus (z.B. "U E 0.0" ist 1 Anweisung).
Im externen Betrieb wird die kompatible S7-300®-Steuerung CPU112, CPU114 und
CPU115 von VIPA GmbH unterstützt.
Andere CPU-Typen werden nur in der Profi-Version von WinSPS-S7 unterstützt.
Die Standard-Version darf nicht gewerblich genutzt werden.
Standard-Edition
Wie Starter-Edition- nur ist die Simulation von der Progammgröße nicht
eingeschränkt.
Pro-Edition
Mit dieser Variante können alle S7-300®-Steuerungen und alle VIPA-Steuerungen
programmiert und konfiguriert werden.
Die Software-SPS ist ebenfalls enthalten.
Die Pro-Edition darf gewerblich eingesetzt werden.
Pro-Edition-Privat
Wie Pro-Edition. Diese Version darf aber gewerblich nicht eingesetzt werden.
Hinweis:
WinSPS-S7 wird auch unter dem Namen WinPLC7 vertrieben.
Es handelt sich dabei um die gleiche Software.
7
Benutzerhandbuch WinSPS-S7 V5
1.3 Hinweise für Besitzer von WinSPS-S7 Version 1
Besitzen Sie nur die Version 1 von WinSPS-S7 dann beachten Sie folgendes:
In WinSPS-S7 V1 konnte man in einem Projekt nur 1 SPS-Programm speichern.
Ab Version 2 von WinSPS-S7 ist es möglich, mehrere SPS-Programme in einem
Projekt zu speichern.
Allgemein wird in WinSPS-S7 V5 von einer Projektmappe gesprochen. Diese
Projektmappe kann mehrere SPS-Programme (Projekte) enthalten.
Wenn Sie ein Projekt von WinSPS-S7 V1 in WinSPS-S7 V5 importieren wollen, dann
gehen Sie so vor:
1. Erzeugen Sie eine neue Projektmappe
2. Wählen Sie Datei->Importieren->V1 Projekt importieren
1.4 Hinweise für Besitzer von WinSPS-S7 Version 2-4
Wenn Sie die Version 2-4 von WinSPS-S7 besitzen, dann beachten Sie folgendes:
Die Projektstruktur ist in der Version 5 gleich geblieben. D.h. Sie können ein
WinSPS-S7 Projekt mit der Dateiendung .WS7 direkt öffnen.
Die Namensgebung hat sich geändert:
Das "Projekt" wird in Version 5 "Projektmappe" genannt und ein Unterprojekt ist in der
Version 5 ein "Projekt".
8
Benutzerhandbuch WinSPS-S7 V5
1.5 Neuerungen in Version 5
Die Version 5 von WinSPS-S7 wurde stark erweitert und die Bedienoberfläche wurde
überarbeitet.
Viele Komfortfunktionen machen die Programmierung einfacher und leichter:
Einklappbare Netzwerke
per "Drag and Drop" verschiebbare Netzwerke
S7-Intellisense (Autovervollständigung) bei der Programmierung in AWL, FUP und
KOP. Während der Programmierung werden Symbole, Operanden, Variablen,
Bausteine in einer Liste vorgeschlagen, die zu der aktuellen Operation bzw. zu dem
aktuellen Kontext passend sind.
Einfaches Einfügen und Löschen von Netzwerken: Direkt an der Netzwerküberschrift
finden Sie Symbole für das Einfügen und Löschen.
ToDo-Liste, um die anstehenden Arbeiten besser organisieren zu können.
Intelligenter Bausteinvergleich: Die Unterschiede können im Detail (in der AWL
Ansicht) gegenübergestellt werden.
Spracheingabe für die Navigation durch die Bedienoberfläche
Sprachausgabe im Status-Variablen-Fenster: So können Sie bei der Inbetriebnahme
über ein drahtloses Headset (z.B. Dect Headset, Reichweite ca. 100m) sehr
komfortabel die Verdrahtung prüfen.
Integrierter Webserver für die Status-Variable-Tabelle. Auch dieses Feature können
Sie bei der Inbetriebnahme sinnvolll einsetzen, um mit Ihrem Smartphone ein
Signalgeber zu überprüfen. Dabei sind PC und Smartphone über WLAN verbunden.
Live Verwendungsstellen. Wenn Sie den Cursor im AWL-Editor oder
FUP-KOP-Editor bewegen, wird zu dem aktuellen Operand, die dazugehörigen
Verwendungsstellen angezeigt.
Im CPU-Control-Center erhalten Sie einen Überblick über alle wichtigen Daten der
angeschlossenen CPU.
Die integrierte Soft-SPS kann über TCP/IP angesprochen werden (Einstellung: Ziel:
TCP/IP direkt). Die Portadresse kann hierbei eingestellt werden. Weiterhin kann die
Soft-SPS über "Ziel: Simulator" angesprochen werden.
Einfache Erweitung der User-Bibliothek über "Drag and Drop".
Neue Projektverwaltung
Bausteinsynchronisierung: Über einen Klick können alle geänderte Bausteine in die
CPU übertragen werden.
9
Benutzerhandbuch WinSPS-S7 V5
1.6 Neuerungen in Version 4
Konsistenzprüfung mit komfortabler Problembehebung
Globale dialoggeführte CALL-Aufruf-Bearbeitung
Schrittkettenwizard
Neuer Projektmanager mit kontextbezogenen Schnellstartbuttons
Netzansicht innerhalb des Hardwarekonfigurators
Objektliste für OFFLINE und ONLINE-Ansichten
Erreichbare Teilnehmer über Ethernet mit temporärer Vergabe von IP-Einstellungen
Neues umfassendes Online-Hilfesystem
MPI-Adapter von SIEMENS können jetzt verwendet werden
Fernwartung über Analog/ISDN Telefonleitung mit SIEMENS Teleservice V6 (z.B. TS
Adapter II) möglich
Unterstützung von Windows Vista / Windows 7
1.7 Systemvoraussetzungen
WinSPS-S7 V5 kann auf folgenden Systemen installiert werden:
Hardware:
mind. 500 MB Arbeitsspeicher (RAM)
Festplattenbedarf: ca. 200 MB
CD-ROM für Installations-CD
Betriebssystem:
Windows 8 (alle Versionen, 32- und 64 Bit) (nicht Windows 8 RT)
Windows 7 (alle Versionen, 32- und 64 Bit)
Windows XP (alle Versionen)
Windows VISTA (alle Versionen)
Der Internet-Explorer muss installiert sein, da das Hilfesystem dies voraussetzt.
1.8 Installation
Der Software liegen getrennt Hinweise zur Installation bei.
Zur Installation wird eine Seriennummer benötigt.
Diese ist Bestandteil der Lieferung.
10
Benutzerhandbuch WinSPS-S7 V5
2
Schnelleinstieg und Kurzanleitungen
2.1 Übersicht der Programmoberfläche
Bild: Der Home- bzw. Startbildschirm von WinSPS-S7
Nach dem Start von WinSPS-S7 erscheint der Home-Bildschirm mit folgenden
Möglichkeiten:
1. Projektmappe öffnen
Hier kann eine Projektmappe über den Windows-Öffnen-Dialog ausgewählt und
geöffnet werden.
Tipp unter Windows7: Nutzen Sie im Öffnen-Dialog oben rechts das
Durchsuchen-Feld, um nach *.WS7 Dateien zu suchen.
2. Neue Projektmappe anlegen
Mit dieser Funktion kann eine neue, leere Projektmappe angelegt werden.
Der Ablagepfad (Speicherort) kann beliebig eingestellt werden.
3. Standard-Projekt öffnen
Mit dieser Funktion kann das Standard-Projekt in den eigenen Dateien geöffnet
werden. Dieses Projekt liegt immer an der gleichen Stelle im "WinSPS-S7" Ordner
innerhalb der "Eigenen Dateien" von Windows.
4. STEP7-Projekt importieren
Hier kann ein SIEMENS Projekt importiert werden. Dabei kann dieses unkomprimiert
oder als ZIP-Archiv vorliegen.
11
Benutzerhandbuch WinSPS-S7 V5
5. Liste der letzten geöffneten Projektmappen
In dieser Liste werden alle Projektmappen angezeigt, die zuletzt geöffnet worden sind.
6. Liste der Favoriten
In dieser Liste können Sie Projektmappen einfügen, die für Sie häufiger benötigen.
Hinweis:
Die Dateiendung "WS7" ist mit WinSPS-S7 verknüpft.
Sie können auch ein Projekt mit der Dateiendung ".WS7" direkt durch Doppelklick starten.
WinSPS-S7 muss in diesem Fall geschlossen sein.
Dies ermöglicht es, den Windows-Start-Button zu drücken und anschließend mit dem
Eingabefeld "Programme/Dateien durchsuchen" nach einer Projektmappe zu suchen und
anschließend das Projekt direkt zu öffnen.
12
Benutzerhandbuch WinSPS-S7 V5
WinSPS-S7 Oberfläche, wenn eine Projektmappe geöffnet ist:
Bild: WinSPS-S7 mit einer geöffneten Projektmappe
Die wichtigsten Bedienelemente sind:
1. Menüleiste
2. Mausbutton-Leiste
3. Projektfenster mit folgenden Registerkarten:
- Projekt: Projektmappe bearbeiten: öffnen, umbenennen, löschen...
- Katalog: Für die Programmierung in FUP/KOP
- CPU-Control-Fenster: Darstellung der Eigenschaften der SPS.
- Programmstruktur: Anzeige der Hierarchie des SPS-Programms
4. Editorbereich
Die 1. Registerkarte ist immer "Projektinhalt", danach folgen geöffnete Bausteine.
5. Tool-Fenster mit den Registerkarten:
- Symbolikeditor
- Status-Variable-Tabelle
- Verwendungsstellen
- Protokoll
- ToDo-Liste
- Meldungen
- SPS-Online
6. Schnellstartleiste mit den Funktionen:
Synchronisieren, Baustein beobachten, AG-Maske-Simulation, Diagnosebuffer
anzeigen, Katalog, Tools-Fenster und Projektmappe schließen.
7. Ziel-Einstellung "Simulator" oder "Extern"
Im Modus "Simulator" beziehen sich alle AG-Befehle auf die interne Software-SPS.
8. Statusleiste
Hier werden Statusmeldungen und Informationen dargestellt.
13
Benutzerhandbuch WinSPS-S7 V5
2.2 Schnelleinstieg anhand eines kleinen Programms
In diesem Abschnitt wird beschrieben, wie man mit WinSPS-S7 ein Programm erstellt und
anschließend simuliert oder in die S7-Steuerung überträgt. Wir empfehlen Ihnen, diese
Schritte einmal nachzuvollziehen. Vorgehensweise in Stichworten:
1. Neues Projekt erstellen
2. Symbole definieren
3. FC1 erstellen
4. OB1 erstellen
5. Software-SPS als Ziel definieren und Taktmerkerbyte einstellen
6. Bausteine in das Zielsystem übertragen
7. SPS auf RUN schalten
8. OB1 beobachten
9. Status Variable (Variable beobachten)
10.Externe S7-CPU ansprechen
11.Hardwarekonfiguration einer S7-CPU
Die nachfolgenden Abschnitte erläutern die einzelnen Punkte ausführlich.
2.2.1 Neues Projekt erstellen
Wenn WinSPS-S7 gestartet wird, erscheint der Home-Bildschirm:
Bild: Neue Projektmappe erzeugen
Klicken Sie hier mit der Maus auf "Neue Projektmappe anlegen"
Es erscheint der Dialog "Neues Projekt erstellen":
Bild: Festlegung des Projektnamens
Geben Sie hier als Name "First" ein und drücken Sie den "Erzeugen"-Button.
14
Benutzerhandbuch WinSPS-S7 V5
Nach dem Erzeugen des Projektes hat die Oberfläche folgendes Aussehen:
Bild: Nach dem Erzeugen eines neuen Projektes
Es wurde eine leere Symbolikdatei und ein leerer OB1 bereits erzeugt.
2.2.2 Symbole definieren
Im nächsten Schritt definieren wir die Symbole. Klicken Sie auf die Spalte "Operand" in der 1.
Zeile und geben Sie ein "M255.0".
Bild nach der Eingabe:
Ändern Sie nun den Namen des Symbol in "Sensor1" und klicken Sie zwei Mal mal auf
diesen Button, um die Zeile zu duplizieren:
15
Benutzerhandbuch WinSPS-S7 V5
Die Anzeige sollte nun folgendermaßen aussehen:
Anschließend ergänzen Sie noch folgende Symbole und achten Sie darauf den Typ auf "INT"
einzustellen:
Bild: Symboliktabelle, fertiggestellt.
Zusammenfassung:
Nachdem das Projekt erstellt wurde, haben wir 6 Symbole in der Symboliktabelle
eingetragen.
2.2.3 FC1 erstellen
Wir erzeugen nun eine Funktion mit der Nummer 1 (FC1). In dieser Funktion wird das
SPS-Programm für einen Zähler geschrieben.
Die Funktion wird anschließend im OB1 mehrfach mit unterschiedlichen Operanden
aufgerufen.
Klicken Sie innerhalb von "Projektinhalt" auf den Button "Neu" und anschließend auf den
Eintrag "FC":
Bild: FC1 erstellen
Die Software ermittelt nun die nächste freie FC-Nummer. Dies ist in unserem Fall die FC1.
Die Nummer muss deshalb nicht mehr angepasst werden. Drücken Sie den Button
"Baustein FC1 erzeugen".
16
Benutzerhandbuch WinSPS-S7 V5
Bild: FC-Nummer wird voreingestellt
Die Funktion FC1 soll verschiedene Bausteinparameter haben. Klicken Sie deshalb auf die
erste Zeile in der Spalte "Name", um den Namen des Bausteinparameters einzugeben:
Bild: Bausteinparametertabelle
Führen Sie nun folgende Schritte aus, um die Bausteinparameter zu definieren:
1. Geben Sie in der Spalte Name "Impuls" ein und drücken Sie die Return-Taste.
2. Jetzt wird zur Spalte "Typ" gesprungen. Geben Sie hier den Datentyp "bool" und
drücken Sie wiederum die RETURN Taste.
3. Sie befinden sich nun in der Spalte Kommentar. Drücken Sie hier wieder die RETURN
Taste. Sie befinden sich nun wieder in der Spalte "Name".
4. Selektieren Sie die erste Zelle im Bereich "out" und tragen Sie in der Spalte "Name"
den Text "Zaehler" ein. Drücken Sie RETURN. Im Feld "Typ" geben Sie "INT" ein.
5. Selektieren Sie die erste Zelle im Bereich "in_out" und tragen Sie in der Spalte
"Name" den Text "Flag" ein. Drücken Sie RETURN. Im Feld "Typ" geben Sie "bool"
ein.
Beachten Sie, dass die drei Parameter in unterschiedlichen
Deklarationsbereichen stehen:
Impuls bei "in", Zaehler bei "Out" und Flag bei "in_out".
17
Benutzerhandbuch WinSPS-S7 V5
Nun erstellen wir das Netzwerk in der Darstellungsart FUP. Schalten Sie das Netzwerk 1 in
die Darstellungsart FUP und klicken Sie auf die Registerkarte "Katalog":
Bild: FUP-Darstellung einschalten
Anschließend "doppelklicken" Sie auf den Eintrag "ADD_I (+I)" im Knoten "Festpunkt" im
Katalog. Ein Addierer wird in das Netzwerk eingefügt.
Bild: Addierer hinzufügen
18
Benutzerhandbuch WinSPS-S7 V5
Die nächsten Schritte:
Klicken Sie mit der Maus die Fragezeichen
am Eingang "IN1" an und geben Sie dann
"1" ein. Bestätigen Sie mit der Return
Taste.
Klicken Sie mit der Maus die Fragezeichen
am Eingang "IN2" an und drücken Sie das
Zeichen '#'. Es erscheint nun eine Liste
der passenden Parameter des Bausteins.
Es erscheint nur der Eintrag "#Zaehler".
Drücken Sie die Return-Taste.
Klicken Sie nun die Fragezeichen am
Ausgang "OUT" an und drücken Sie dann
wieder die Taste '#'. Fügen Sie erneut den
Parameter "#Zähler" ein.
Klicken Sie nun den "EN" Eingang an und
führen Sie einen Doppelklick auf den
Katalogeintrag --[P]-- aus. Der Eintrag
befindet sich im Knoten "Bitverknüpfung"
Die Box --[P]-- (positive Flanke) wurde
eingefügt.
Fügen Sie nun links von der P-Box den
Parameter "#Impuls" und oberhalb der
P-Box den Parametrer "#Flag" ein.
Das fertige Netzwerk.
Das Ergebnis: Wenn díe Variable "#Impuls" eine positive Flanke erzeugt, wird die
Variable "Zähler" um 1 erhöht.
19
Benutzerhandbuch WinSPS-S7 V5
Klicken Sie nun zwei Mal auf diesen
Text-Button um zwei Netzwerke
hinzuzufügen.
Schalten Sie das Netzwerk 2 auf "KOP"
und das Netzwerk 3 auf "AWL".
Klicken Sie in Netzwerk 2 (NW2) auf die
horizontale Linie. Wir fügen nun einen
Vergleicher ein, der die Variable #Zaehler
bei dem Wert 1000 wieder auf Null setzt.
Dazu benötigen wir einen Vergleicher und
dahinter den Block "Move".
Fügen Sie einen Vergleicher mit
Doppelklick ein.
Klicken Sie die Ausgangslinie des
Vergleiches an...
...und fügen Sie mit einem Doppelklick den
Move-Block ein.
Tragen Sie nun am 1. Eingang des
Vergleichers die Zahl "1000" ein und am 2.
Eingang die Variable "#Zaehler"
Die Move-Box ist ein Lade- und
Transferbefehl.
Geben Sie am Eingang "IN1" die Zahl "0"
und am Ausgang die Variable "#Zaehler"
an. Somit wird der Zählerstand auf "0"
gesetzt, wenn die Variable "#Zaehler" den
Wert 1000 hat.
20
Benutzerhandbuch WinSPS-S7 V5
Das 3. Netzwerk soll in AWL dargestellt werden.
Klicken Sie mit der Maus auf die 1. Zeile:
Und geben Sie dann diese Zeilen ein:
Der fertige FC1 sieht nun folgendermaßen aus:
21
Benutzerhandbuch WinSPS-S7 V5
2.2.4 OB1 programmieren
Im nächsten Schritt programmieren wir den OB1. Klicken Sie auf die Registerkarte
"Projektinhalt", um die Bausteine des Projekts anzuzeigen:
Anschließend führen Sie einen Doppelklick auf den OB1 aus:
Schalten Sie das 1. Netzwerk in die Darstellung AWL und geben Sie ein:
CALL FC
daraufhin öffnet sich das Intellisense (Autovervollständigung) und listet den einzigen
aufrufbaren Baustein im Projekt auf:
Drücken Sie die RETURN Taste und die Zeile wird vervollständigt. Drücken Sie nochmals die
RETURN Taste damit die Parameter des FCs eingefügt werden:
Die Parameter des FC1 wurden mit Standard-Parameter mit der Adresse "0" belegt. Diese
Standard-Parameter werden nun ersetzt.
22
Benutzerhandbuch WinSPS-S7 V5
Ändern Sie die Aktualparameter des FC1 wie im Bild zu sehen:
Fügen Sie nun zwei weitere Netzwerke in den OB1 ein. Benutzen Sie den Text-Button am
Ende des OB1:
Stellen Sie in Netzwerk 2 die FUP Darstellung ein und in Netzwerk 3 die KOP-Darstellung.
Klicken Sie mit der Maus auf den Codebereich in Netzwerk 2 und fügen Sie dann den Aufruf
des FC1 mit einem Doppelklick im Katalog (Knoten "FCs im Projekt") ein:
Der eingefügte FC1 im Netzwerk 2:
Ändern Sie die Beschaltung des FC1 folgendermaßen:
Fügen Sie den FC1 ebenfalls per Doppelklick im Netzwerk 3 ein.
23
Benutzerhandbuch WinSPS-S7 V5
Der fertige OB1 sieht nun so aus:
Kontrollieren Sie nochmals, ob Sie in jedem Netzwerk die richtigen Operanden verwendet
haben.
2.2.5 Als Ziel "Software-SPS" wählen und Taktmerkerbyte
Jetzt stellen wir das Taktmerkerbyte der Software-SPS auf "255" ein. Damit werden die 1.
drei Bits des Taktmerkerbytes (MB255) durch den FC1 gezählt.
Stellen Sie zunächst sicher, dass das Ziel oben rechts auf "Ziel: Simulator" eingestellt ist.
Klicken Sie dann anschließend auf den Butten [...]:
24
Benutzerhandbuch WinSPS-S7 V5
Stellen Sie nun im Feld "Taktmerkerbyte" den Wert "255" ein:
2.2.6 Bausteine (OB1, FC1) in die CPU übertragen
Jetzt kann das Programm simuliert werden. Als erstes werden die zwei erstellten Bausteine
FC1 und OB1 in die Software-SPS übertragen. Dies kann mit dem "Synchronisieren" Button
initiiert werden:
In der Registerkarte "Meldungen" können Sie prüfen, welche Bausteine bei der
Synchronisierung übertragen worden sind:
Bausteine können Sie auch über "AG->Bausteine senden" in die SPS übertragen.
2.2.7 SPS in RUN schalten
Klicken Sie mit der Maus auf die Registerkarte "CPU-Control Center" und drücken Sie hier
den Button "RUN":
Bild links: Software-SPS ist im Zusand STOP, Bild rechts: Software-SPS ist im Zustand
"RUN"
25
Benutzerhandbuch WinSPS-S7 V5
2.2.8 Beobachtenmodus einschalten
Bei Bedarf können Sie den Editorbereich durch Klicken auf diese Buttons vergrößern:
Um das geschriebene Programm zu beobachten, drücken Sie den Button "Beobachten
EIN/AUS":
Der OB1 wird nun im Beobachten-Modus dargestellt:
Da die einzelnen Bits im Taktmerker mit unterschiedlichen Frequenzen takten, wird der
Zähler in Netzwerk 1 am schnellsten hochgezählt.
26
Benutzerhandbuch WinSPS-S7 V5
2.2.9 Status-Variable verwenden
Die Drei Zähler sollen nun noch im Fenster "Status-Variable" angezeigt werden. Wenn Sie
den Editorbereich maximiert haben, dann klicken Sie nochmals auf den Button "Editorbereich
maximieren" (oberer Pfeil) und anschließend auf die Registerkarte "Status-Variable":
Geben Sie in der Tabelle in der 1. Spalte den Operand "AW0" ein. Anschließend drücken Sie
zwei Mal den "Plus"-Button. Als Ergebnis haben Sie nun drei Einträge:
Mit dem Button "Beobachten Permanent" starten Sie den Beobachten-Modus:
Wenn der Beobachten-Modus (Baustein-Beobachten, Variable-Beobachten) aktiv ist, sind
einige Programmfunktionen in WinSPS-S7 blockiert.
Mit dem folgenden Button können Sie alle Beobachten-Modi wieder ausschalten:
27
Benutzerhandbuch WinSPS-S7 V5
2.2.10 Externe CPU ansprechen
Um das soeben geschriebene Programm in eine reale S7-CPU zu übertragen, muss nur die
Ziel-Einstellung in WinSPS-S7 geändert werden.
Je nach Adapterkabel muss eine andere Ziel-Einstellung verwendet werden:
Adapter-Kabel
Ziel-Einstellung
TCP/IP-direkt (ohne Adapter)
Serieller MPI-Adapter
Ziel: TCP/IP direkt
Ziel: RS232
USB-MPI-Adapter mit virtueller COM-Schnittstelle
Ziel: RS232
MHJLink, MHJLink++, NETLink-Lite, IBH-Link
Ziel: Extern MHJ-Neltink
NETLink-PRO, NETLink-PRO-Compact
Ziel: Netlink Pro TCP/IP
SIEMENS Adapter (CP5512, CP5611, USB-Adapter)
Ziel: SIMATIC NET
Um die Zieleinstellung zu konfigurieren, drücken Sie auf den Button [...]:
Hinweis zum "Ziel: SIMATIC NET".
Diese Einstellung kann nur verwendet werden, wenn die SIMATIC-Net-Treiber auf dem PC
vorhanden sind.
Der PC-Adapter USB (972-0CB20-0XA0) wird beispielsweise mit einer Treiber-CD
ausgeliefert. Installieren Sie den Treiber und anschließend ist der Dialog "PC/PG Schnittstelle
einstellen" in der Systemsteuerung von Windows vorhanden. Jetzt kann die Ziel-Einstellung
"SIMATIC NET" in WinSPS-S7 verwendet werden.
Wenn Sie dieses Beispiel mit einer externen CPU ausprobieren wollen, dann müssen Sie
auch das Taktmerkerbyte auf "255" einstellen.
Dies machen Sie in der Hardwarekonfiguration.
Siehe nächsten Abschnitt.
28
Benutzerhandbuch WinSPS-S7 V5
2.2.11 Hardwarekonfiguration erstellen
Um eine Hardwarekonfiguration zu erstellen, und diese in die SPS zu übertragen, sind
folgende Schritte notwendig:
1. Neue Station im Projektbaum über Doppelklick anlegen:
2. Name für die Station festlegen:
3. SPS-System auswählen:
29
Benutzerhandbuch WinSPS-S7 V5
4. Im Katalog des Hardwarekonfigurators die richtige CPU per Doppelklick einfügen:
5. Doppelklick auf den CPU-Steckplatz Nr 2, um die Eigenschaften der CPU
einzustellen:
30
Benutzerhandbuch WinSPS-S7 V5
6. Das Taktmerkerbyte auf "255" einstellen:
7. Konfiguration in die S7-SPS übertragen (Online->Konfiguration übertragen)
8. Hardwarekonfigurator wieder schließen
31
Benutzerhandbuch WinSPS-S7 V5
2.2.12 Zusammenfassung
Sie haben in diesem Abschnitt folgendes kennengelernt:
1. Projekt anlegen
2. Symbole erstellen
3. Bausteine erzeugen
4. Projektbaustein (hier FC1) im OB1 aufrufen
5. Synchronisation von Bausteinen
6. Simulation von Bausteinen mit der Software-SPS
7. Externe SPS ansteuern
8. Erstellen einer Hardwarekonfiguration
2.3 AG-Maske-Simulation
Über die AG-Maske-Simulation kann in der Zieleinstellung "Ziel: Simulator" eine virtuelle
Ansicht einer S7-300-CPU angezeigt werden. Diese Grafik dient für die Simulation von
S7-Progammen und hat nichts mit der Hardwarekonfiguration zu tun. Die virtuelle CPU kann
mit verschiedenen Baugruppen bestückt werden:
8-Bit oder 16-Bit digital Eingangsbaugruppe
8-Bit oder 16-Bit digital Ausgangsbaugruppe
Analoge Eingangsbaugruppe (je 1 Kanal) mit Schieberegler
Analoge Ausgangsbaugruppe (je 1 Kanal) mit Schieberegler
BCD-Eingabe-Baugruppe
BCD-Ausgabe-Baugruppe
Wenn das Ziel auf "Simulator" eingestellt ist, kann die AG-Maske über das Anzeige Menü
gestartet werden:
32
Benutzerhandbuch WinSPS-S7 V5
Oder über dieses Icon:
AG-Maske-Fenster:
Beim ersten Start wird eine CPU mit zwei Baugruppen anzezeigt. Eine Baugruppe mit 16
Eingängen (Adresse 124) und eine Baugruppe mit 16 Ausgänge (Adresse 124).
Folgende Konfigurationsmöglichkeiten haben Sie:
Über einen Doppelklick auf die Adresse kann die Adresse und die Beschriftung
geändert werden. Die einzelnen Bits können hier ebenfalls beschriftet werden.
Wenn keine Beschriftung vorhanden ist, werden die Symbole angezeigt. Wenn keine
Symbole vorhanden sind, werden die Adressen angezeigt (wie im Bild zu sehen)
Über "Drag and Drop" können die Baugruppen verschoben werden. Klicken Sie auf
die Adresse und ziehen Sie die Baugruppen an die gewünschte Stelle.
Wenn die Baugruppe über der CPU-Baugruppe gezogen wird, wird die Baugruppe
gelöscht.
Baugruppen können über die rechte Maustaste hinzugefügt werden. Es erscheint ein
Kontextmenü mit den verschiedenen Baugruppen.
Die Fenstergröße kann mit der Maus stufenlos eingestellt werden.
Eingangsbaugruppen können mit der Maus oder mit der Tastatur beeinflusst werden.
Wird die LED einer digitalen Eingangsbaugruppe mit der Maus angeklickt wird der
Signalzustand des Einganges umgeschalten.
Wenn das Eingangsbyte mit einer roten Umrandung gekennzeichnet ist, könnend die
Eingänge über die Ziffern 0-7 beeinflusst werden. Der rote Rahmen kann über die
Cursortasten (Rechts, Links) verschoben werden.
33
Benutzerhandbuch WinSPS-S7 V5
AG-Maske-Fenster mit:
Analogen Ausgang (AW256)
Analogen Eingang mit Schieberegler
BCD-Eingangsbaugruppe (EW0)
16-Bit digital Eingangsbaugruppe (EW124)
16-Bit digitall Ausgangsbaugruppe (AW124)
34
Benutzerhandbuch WinSPS-S7 V5
2.4 Status Variable (Variable beobachten)
Mit "Variable-Beobachten" können beliebige Operanden aus der SPS beobachtet und auch
gesteuert (verändert) werden.
Möglichkeiten der Variablentablle:
Anzeige der aktuellen Werten von Operanden
Verändern von Operanden (Steuern)
Ansagen von aktuellen Werten über den Lautsprecher
Integrierter Webserver für das Beobachten der Tabelle auf einem Smartphone
Die Status-Variable-Tabelle kann über eine Registerkarte zur Ansicht gebracht werden:
Das Fenster besitzt folgende Spalten:
Operand
Operand, welcher beobachtet oder gesteuert werden soll.
Symbol
Anzeige des Symbols (falls vorhanden)
Darstellung
Gewünschte Darstellung des Operanden
Statuswert
Hier wird der aktuelle Istwert aus der SPS angezeigt.
Aktiv (Statuswert)
Mit einem blauen Häckchen kann festgelegt werden, ob der
Istwert angezeigt werden soll, oder nicht.
Steuerwert
Hier wird der Sollwert eingetragen, der in die Steuerung
geschrieben werden soll.
Steuerfeld
Bei BOOL Operanden wird hier eine Grafik angezeigt, über die
der Wert des Operanden auf "0" oder "1" gesteuert werden
kann.
Aktiv (Steuerwert) Mit einem roten Häckchen kann festgelegt werden, ob der
Sollwert geschrieben werden soll, oder nicht.
LautsprecherSymbol
Wenn das Lautsprecher-Symbol in der Zeile sichtbar ist, dann
wird ein sich ändernder Wert über den Lautsprecher angesagt.
Symbolkommentar Hier wird der dazugehörige Symbolkommentar des Operanden
angezeigt (falls vorhanden).
35
Benutzerhandbuch WinSPS-S7 V5
Erklärung der Buttons:
Speichern
Die Tabelle wird gespeichert
Beobachten (single)
Der Istwert wird einmalig aus der Steuerung
ausgelesen und dargestellt.
Beobachten (permanent)
Ständige Beobachtung aller markierten
Operanden
Steuern (single)
Der Sollwert wird einmalig in die Steuerung
geschrieben.
Steuern (permanent)
Der Sollwert wird ständig, wiederholend in
die Steuerung geschrieben
Duplizieren (-)
Aktueller Eintrag duplizieren und Adresse
erniedrigen
Duplizieren (+)
Aktueller Eintrag duplizieren und Adresse
erhöhen
CSV Import
Die Tabelle kann aus einer CSV Datei
(Excel) importiert werden.
CSV Export
Die Tabelle kann als CSV Datei gespeichert
werden und so in Excel weiterverarbeitet
werden.
Einstellungen
Es wird der Einstellungsdialog angezeigt.
Web-Server aktivieren
Der Web-Server wird eingeschaltet.
Siehe Abschnitt "Webserver im
Status-Variable Fenster"
Nachdem Sie die Operanden eingetragen haben, drücken Sie den Button "Beobachten
(permanent)".
Jetzt wird geprüft, welche Operanden für das Beobachten bearbeitet werden sollen (blaues
Häckchen). Die Istwerte dieser Operanden werden nun in der Spalte "Statuswert" angezeigt.
Während der Beobachtung sind einige Funktionen in WinSPS-S7 blockiert. Deshalb müssen
Sie daran denken, den Beobachten-Modus wieder zu beenden.
Dazu können Sie auch in der Mausbuttonleiste diesen Button drücken, um alle
Beobachten-Vorgänge auszuschalten:
36
Benutzerhandbuch WinSPS-S7 V5
Wichtige Operationen beim Editieren:
Zeilen einfügen
[Einfg]-Taste drücken
oder Menüpunkt über rechte Maustaste
Zeilen löschen
Mindestens zwei Spalten markieren und
und anschließend die Taste [Entf] drücken.
Zeile in die Zwischenablage [STRG] + [C]
kopieren
Zeile aus Zwischenablage
einfügen
[STRG] + [V]
In der Registerkarte "Projektinhalt" werden alle Variablentabellen, die im aktuellen Projekt
vorhanden sind, aufgelistet. Es kann immer nur 1 Tabelle sichtbar sein.
Eine neue Variablentabelle erzeugen Sie über den Button "Neu..." im "Projektinhalt" Fenster:
Tipp:
Wenn hier sehr viele Objekte vorhanden sind, können Sie im Filter oberhalb der Spalte
"Objekt" den Text ".var" eingeben. Dann werden nur die Variablentabellen angezeigt.
37
Benutzerhandbuch WinSPS-S7 V5
2.5 Webserver im Status-Variable Fenster
Im Status-Variable-Fenster kann ein Webserver aktiviert werden. Dies ermöglicht es, über
ein Smartphone die Variablentabelle zu beobachten. Dabei sind Smartphone und der PC
über WLAN verbunden.
Hilfreich ist dies z.B. bei der Inbetriebnahme. Sie können mit Ihrem Smartphone in die Anlage
gehen einen Signalgeber betätigen und über den Bildschirm des Smartphones prüfen, ob das
Signal in der SPS angekommen ist. Dabei ist es gleichgültig ob dies ein binäres oder ein
analoges Signal ist.
Vorgehensweise
1. Voraussetzung: WLAN-Netzwerkkarte im Notebook oder PC
2. Zuerst muss mit einer geeigneten Software ein "AdHoc-Netzwerk" erstellt werden.
Dies ist z.B. mit den Freewareprogrammen "Virtual Router" oder "Connectify"
möglich.
3. Die virtuelle Netzwerkkarte, die mit dem Freeware-Programm erzeugt wurde, muss in
WinSPS-S7 ausgewählt und der Web-Server muss gestartet werden.
4. Mit dem Smartphone verbinden Sie sich nun mit dem neu erzeugten WLAN Netzwerk.
5. Nach dem Verbinden starten Sie den Browser und geben dann die IP Adresse an, die
bei der virtuellen Netzwerkkarte (Punkt 3) angegeben wurde.
Hier die Schritte nochmals ausführlich anhand der Freeware "Virtual Router":
1. Download der Software Virtual Router (Google Suche "Virtual Router codeplex")
2. Installation der Software
3. Start der Software
4. Füllen Sie die Felder "Network Name (SSID)" und Password aus und drücken Sie den
Button "Start Virtual Router".
38
Benutzerhandbuch WinSPS-S7 V5
5. Klicken Sie in WinSPS-S7 auf die Lasche "Sprache, Webserver":
6. Wählen Sie den Netzwerk-Adapter "Microsoft Virtual WiFI Mini" aus. Dieser sollte mit
einer grünen Status-LED gekennzeichnet sein:
7. Drücken Sie den Button "Webserver starten":
39
Benutzerhandbuch WinSPS-S7 V5
8. Stellen Sie eine Verbindung zur SPS her und drücken Sie den Button "Permanent
Beobachten" innerhalb der Registerkarte "Status-Variable"
9. Jetzt ist alles für das Beobachten auf dem Smartphone vorbereitet. Loggen Sie sich
mit Ihrem Smartphone in das erzeugte WLAN Netz ein (Siehe Punkt 4). Öffnen Sie
dann den Browser und geben Sie als IP-Adresse die Adresse ein, die in Punkt 6
angezeigt wurde.
Die Status-Variable Tabelle sollte nun auf dem Smartphone erscheinen:
40
Benutzerhandbuch WinSPS-S7 V5
2.6 Projekte in WinSPS-S7 V5
Ein Projekt in WinSPS-S7 V5 wird als Projektmappe bezeichnet.
In dieser Projektmappe können mehrere, voneinander unabhängige Projekte
(SPS-Programme) gespeichert sein.
Eine geöffnete Projektmappe wird in der Registerkarte "Projektmappe" angezeigt:
Die Projektmappe im Bild hat drei Projekte:
1. Projekt-A
2. Zaehler
3. ITS_PLC_Sortierung
Das markierte Projekt
ist das aktive Projekt. Das aktive Projekt ist das Projekt, welches
derzeit sichtbar in der vertikalen Registerkarte angezeigt wird.
Beim Öffnen einer Projektmappe wird immer das zuletzt aktive Projekt geöffnet. Um ein
weiteres Projekt zu öffnen, benutzen Sie das Kontextmenü:
Alternativ können Sie auch ein Projekt öffnen, indem Sie einen Doppelklick auf einen
Baustein durchführen:
41
Benutzerhandbuch WinSPS-S7 V5
Die geöffneten Projekte werden dann in vertikalen Registerkarten dargestellt:
Im Projektbaum haben Sie folgende Möglichkeiten:
per Drag und Drop können Sie Objekte (z.B. einen Baustein oder den gesamten
Bausteinknoten) von einem Projekt in ein anderes Projekt innerhalb der Projektmappe
kopieren.
Über das Kontextmenü haben Sie folgende Möglichkeiten:
- Projekt öffnen
- Projekt umbenennen
- Projekt duplizieren
- Projekt löschen
- Projekt in eine andere Projektmappe kopieren
- Projekt von einer anderen Projektmappe importieren
Über das Schließen-Symbol der
Registerkarte kann ein Projekt wieder
geschlossen werden.
42
Benutzerhandbuch WinSPS-S7 V5
Bestandteile eines Projektes:
Knoten
Beschreibung
Bausteine
In diesem Knoten befinden sich die
Bausteine des Projektes.
Symbolik
In diesem Knoten befinden sich die
Symbolikdateien des Projektes. Es kann
immer nur 1 Symbolikdatei aktiv (sichtbar)
sein.
Variablen
In diesem Knoten befinden sich die
Variablentabellen des Projekts. Es kann
immer nur 1 Tabelle gleichzeitig sichtbar
sein.
Dokumentation
Hier werden die Dokumentationsdateien
aufgelistet, die per "Drag and Drop" in das
Projekt kopiert worden sind.
Hardwarestationen
Hier finden Sie alle Hardwarestationen, die
im Projekt vorhanden sind.
Über einen Doppelklick kann eine Station
bearbeitet werden. In diesem Fall wird der
Hardwarekonfigurator gestartet.
SPS-Online
Über diesen Eintrag kann zur Registerkarte
"SPS-Online" gewechselt werden. Hier
werden die Bausteine, die sich in der SPS
befinden, angezeigt.
43
Benutzerhandbuch WinSPS-S7 V5
2.7 Zielvorgabe: Extern oder interner Simulator
WinSPS-S7 hat eine integrierte S7-Software-SPS, mit dem SPS-Programme ohne
Hardware-SPS getestet werden können.
Die Einstellung, ob mit dem Simulator oder mit einer externen S7-Steuerung gearbeitet wird
kann in der Zielvorgabe eingestellt werden:
Wenn mit dem Simulator gearbeitet werden soll, muss "Ziel: Simulator" eingestellt werden.
Alle anderen Einstellungen arbeiten mit einer externen S7-Steuerung:
Ziel: RS232
PC und SPS sind über MPI-Adapter seriell oder
MPI-Adapter USB (mit virtueller
COM-Schnittstelle) verbunden
Ziel: MHJ-Netlink
PC und SPS sind über den Adapter MHJ-Netlink,
Netlink-Lite, IBH-Link, MHJ-Link++ verbunden.
Ziel: TCP/IP Direkt
PC und SPS sind über ein Standard Ethernet
Patch-Kabel verbunden.
Ziel: MHJ-Netlink TS
PC und SPS sind über den Adapter MHJ-Netlink,
Netlink-Lite, IBH-Link verbunden.
Verwenden Sie diese Einstellung, wenn die
Verbindung über das Internet hergestellt wird.
Ziel: NETLink-PRO TCP/IP PC und SPS sind über den Adapter NETLink-PRO
oder NETLink-Pro Compact verbunden.
Ziel: SIMATIC-NET
44
PC und SPS sind über die Simatic® Net-Treiber
verbunden. In dieser Einstellung wählen Sie das
Interface über den PG/PC-Schnittstellen-Dialog
des Simatic®-Managers bzw. der
Teleservice-Software V6.
Benutzerhandbuch WinSPS-S7 V5
2.8 Ein STEP®7-Projekt importieren und exportieren
So importieren Sie eine SIEMENS STEP®7-Projekt
Im Home-Bildschirm können Sie ein STEP7-Projekt als ZIP-Datei oder als entpacktes Projekt
importieren:
1. Auswahl der ZIP-Datei oder S7P-Datei
2. Festlegung des Namen und Speicherort der neuen WinSPS-S7 Projektmappe
3. Auswahl der Projekte, die importiert werden sollen
4. Import der Projekte und Darstellung im Projektbaum
Wenn Sie bei einem geöffneten Projekt ein SIEMENS Projekt importieren wollen, dann
benutzen Sie den Menüpunkt Datei->Importieren->STEP7 Projekt.
So exportieren Sie in eine SIEMENS STEP®7-Projekt
Um ein WinSPS-S7 Projekt zu exportieren, muss dieses zuerst geöffnet werden. Es kann
immer nur das aktive Projekt in der Projektmappe exportiert werden.
Wählen Sie den Menüpunkt Datei->Exportieren->S7-Projekt (S7P) exportieren
Daraufhin erscheint der Exportdialog:
Über den Schalter "S7 Projekt als ZIP-Datei speichern" kann das exportierte STEP7 Projekt
in einer ZIP Datei gekapselt werden.
Für den Email-Transport sollte dies angewählt werden.
45
Benutzerhandbuch WinSPS-S7 V5
Folgende Objekte werden exportiert:
Bausteine
Symbolikdatei
Kommentare
2.9 Ein Projekt per Email verschicken
Da ein Projekt aus vielen einzelnen Dateien besteht, sollten Sie das Projekt in einer
ZIP-Datei speichern. Dann können Sie das Projekt einfacher per Email verschicken.
Wenn der Empfänger mit der SIEMENS STEP®7-Software arbeitet, dann sollten Sie eine
ZIP-Datei generieren, in der ein SIEMENS-Projekt enthalten ist. Im vorherigen Abschnitt
können Sie nachlesen, wie eine ZIP-Datei erzeugt werden kann.
Wenn der Empfänger ebenfalls mit WinSPS-S7 arbeitet, sollten Sie den Menüpunkt
Datei->Exportieren->Projekt als ZIP-Datei speichern verwenden und dabei das
WinSPS-S7-Format selektieren.
Vorteil hier ist, dass mehrere Projekte gepackt werden können.
46
Benutzerhandbuch WinSPS-S7 V5
2.10 Simulation eines S7-Programms
Der Simulator von WinSPS-S7 wird über die Zielvorgabe eingeschaltet:
Wenn der Simulator eingeschaltet ist, beziehen sich alle Befehle im Menüpunkt "AG" auf den
Simulator (Software-SPS). Da sich der Simulator wie eine externe S7-Steuerung verhält,
müssen folgende Schritte befolgt werden, um ein SPS-Programm zu simulieren:
1. SPS-Programm erstellen
2. SPS-Programm übertragen (Synchronisieren-Button):
3. Simulator auf RUN schalten (über Registerkarte "CPU-Control-Panel")
4. Wenn im SPS-Programm keine Fehler enthalten sind, sollte der Simulator jetzt im
Zustand RUN sein:
47
Benutzerhandbuch WinSPS-S7 V5
Im Simulatormodus haben Sie vielfältige Möglichkeiten, das SPS-Programm zu beobachten
und zu beeinflussen:
1. Sie können einen Baustein öffnen und diesen beobachten (Menüpunkt
Baustein->Beobachten EIN/AUS, oder das Symbol mit der Brille betätigen)
2. Einblenden der PAE-Fenster. Dies sind kleine Felder mit denen Sie Eingänge,
Ausgänge, Merker, Zeiten, Zähler usw. beobachten können. Eingänge können über
die Maus oder Tastatur (Ziffern 0-7) beeinflusst werden.
Die PAE-Fenster schalten Sie ein (und wieder aus) über Menüpunkt
Anzeige->PAE/PAA-Fenster.
3. Über die AG-Maske-Simulation wird eine S7-300®-CPU angezeigt. Diese kann mit
Baugruppen bestückt werden, die Adressen der Baugruppen können verändert
werden.
Hier können Sie auch analoge Eingänge und analoge Ausgänge darstellen.
4. Mit dem Status-Variable-Fenster können Operanden beobachtet und gesteuert
werden.
5. Geht der Simulator wegen eines Fehlers in den STOP-Zustand, kann über den
Baugruppenzustand die Ursache ermittelt werden. Über das Register "Diagnose"
werden die letzten Diagnosemeldungen angezeigt.
Der Baugruppenzustand kann über Menüpunkt AG->Baugruppenzustand angezeigt
werden.
Der Simulator hat einen Speicherausbau (RAM) von 250 kB.
Die Operandenbereiche sind:
Prozessabbild Eingänge
Prozessabbild Ausgänge
Merker
Zeiten
Zähler
Lokaldaten
1024
1024
4096
512
512
1024
(Bit)
(Bit)
(Bit)
Bereich
E0.0
E2047.7
A0.0
A2047.7
M0.0
M4095.7
T0
T511
Z0
Z511
(Byte)
Alle technischen Daten finden Sie im Kapitel zur Software-SPS von WinSPS-S7.
48
Benutzerhandbuch WinSPS-S7 V5
2.11 Verbindung mit einer S7-Steuerung herstellen
Um eine Verbindung mit einer externen S7-Steuerung herstellen zu können muss die
Zielvorgabe auf Extern eingestellt sein.
Welche Zielvorgabe richtig ist, hängt vom eingesetzten MPI-Interface ab:
MPI-Interface
Zielvorgabbe
MPI-Adapter seriell
Ziel: RS232
MPI-Adapter USB mit virtueller
COM-Schnittstelle
Ziel: RS232
GreenCable
von VIPA, nur für VIPA-CPUs geeignet.
Ziel: RS232
Baudrate muss auf 38400
eingestellt sein.
MHJ-Netlink, Netlink-Lite, IBH-Link,
MHJ-Link++
Ziel: MHJ-Netlink
NETLink-PRO
NETLink-PRO Compact
Ziel: NETLink-PRO TCP/IP
Siemens MPI-Adapter 5.1 seriell
6ES7972-0CA23-0XA0
Ziel: RS232
Siemens MPI-Adapter USB (*)
6ES7972-0CB20-0XA0
Ziel: SIMATIC-NET
Siemens TS-Adapter 5.2 seriell
6ES7972-0CA34-0XA0
Ziel: SIMATIC-NET
Siemens Notebook-Adapter CP5512
6GK1551-2AA0
Ziel: SIMATIC-NET
Siemens PCI-Adapter CP5611
6GK1561-1AA01
Ziel: SIMATIC-NET
Siemens Teleservice-Adapter II
6ES7972-0CB35-0XA0
Ziel: SIMATIC-NET
Ethernet-Patch-Kabel
Ziel: TCP/IP-direkt
(*) Da dieser USB-Adapter keine virtuelle COM-Schnittstelle bereitstellt, kann die Zielvorgabe
"RS232" nicht verwendet werden.
Bei der Zielvorgabe "SIMATIC-NET" muss der "PG/PC-Schnittstellen-Dialog" von SIEMENS
auf dem Rechner vorhanden sein.
Das Start-Icon befindet sich dann in der Systemsteuerung von Windows.
Dieser Dialog ist vorhanden, wenn eine S7-Software von SIEMENS installiert ist (STEP7,
Teleservice, Treiber für USB-Adapter).
Die Eigenschaften der Zielvorgabe können Sie über den Button [...] rechts neben der
Zielauswahl einstellen:
Bild: Button [...] für Einstellungen der Zielvorgabe
49
Benutzerhandbuch WinSPS-S7 V5
Tipps zur Zielvorgabe "RS232":
Für eine erfolgreiche Verbindung ist die COM-Nummer und die Baudrate sehr wichtig:
Bild: Einstellungen zur Zielvorgabe RS232
Der serielle Adapter von SIEMENS unterstützt nur die Baudraten 19200 und 38400. Diese
Baudraten werden über einen Microschalter am Interface eingestellt.
Wenn hier die falsche Baudrate eingestellt wird, kommt keine Verbindung zu Stande.
Die seriellen Adapter von MHJ-Software oder auch von anderen Anbietern unterstützen alle
möglichen Baudraten.
USB-Adapter mit virtueller COM-Schnittstelle haben meist eine COM-Nr von >=4. Die richtige
COM-Nummer können Sie im Gerätemanager von Windows
(Systemeinstellungen->System->Gerätemanager) ablesen.
Tipps zur Zielvorgabe "MHJ-Netlink, NETLink-PRO und TCP/IP direkt":
Wenn über eine IP-Adresse die SPS angesteuert werden soll, ist wichtig, dass die
IP-Adresse vom PC erreichbar ist.
D.h. die IP-Adresse des PCs muss im gleichen Netz wie die IP-Adresse der SPS bzw. des
Adapters sein.
Über den Ping-Befehl können Sie prüfen, ob die SPS über die eingestellte IP-Adresse
grundsätzlich erreichbar ist.
Geben Sie in der Eingabeaufforderung von Windows ein:
ping xxx
(xxx ersetzen Sie mit der IP-Adresse)
Wenn keine Antwort zurück kommt, dann ist die IP-Adresse nicht richtig, oder die IP-Adresse
ist vom PC nicht erreichbar.
Lösung: die IP-Adresse des Netlinks oder die IP-Adresse des PCs ändern.
50
Benutzerhandbuch WinSPS-S7 V5
2.12 Programmänderungen in einer S7-Steuerung vornehmen
Wenn Sie einen Baustein in der SPS ändern wollen, gibt es zwei Möglichkeiten:
1. Das Programm in der SPS ist ebenfalls auf dem Rechner in einem Projekt
gespeichert: Baustein im Projekt öffnen, verändern und Baustein in die Steuerung
übertragen.
2. Online-Baustein der SPS öffnen, Baustein verändern und Baustein wieder
abspeichern.
Die erste Möglichkeit ist der Optimalzustand:
Sie haben das SPS-Programm, das sich in der Steuerung befindet, in einem Projekt
gespeichert. Nach der Änderung des Bausteins und die Übertragung in die Steuerung sind
die Bausteine im Projekt und in der Steuerung wieder identisch.
Die zweite Möglichkeit sollten Sie nicht nutzen: Da in der Steuerung keine Texte hinterlegt
sind, stehen Kommentare oder die original Variablennamen nicht zur Verfügung. Bei dieser
Vorgehensweise wird der Baustein nur in der Steuerung und nicht im Projekt geändert.
Wenn kein original Projekt vorliegt, dann erzeugen Sie zunächst ein neues Projekt und
übertragen alle Bausteine von der SPS in das Projekt.
Legen Sie im Projektbaum eine Kopie an und arbeiten Sie dann mit dieser Kopie. Jetzt
können Sie Programmänderungen durchführen und dazu gleich Kommentare schreiben. So
können Sie Schritt-für-Schritt ein dokumentiertes SPS-Progamm erstellen.
Registerkarte "SPS-Online" im Tool-Bereich:
Die Bausteine in der SPS werden aufgelistet, wenn Sie den Button "Bausteinliste holen"
drücken. Danach können Sie über den Button "In Projekt kopieren" die gewünschten
Bausteine in das aktuelle Projekt kopieren.
Über einen Doppelklick oder über den Button "Öffnen" kann ein Baustein direkt online
geöffnet werden. Dies sollte aber, wie schon oben beschrieben, vermieden werden.
51
Benutzerhandbuch WinSPS-S7 V5
2.13 Erstellen eines neuen S7-Programms
Ein neues SPS-Programm können Sie entweder in einem neuen Projekt in einer geöffneten
Projektmappe oder in einer neuen Projektmappe erstellen.
Erstellen eines neuen Projektes in der geöffneten Projektmappe:
Klicken Sie mir der rechten Maustaste auf
den Projektbaum. Es erscheint das
Kontextmenü. Hier wählen Sie den Eintrag
Neues Projekt erzeugen.
Ein völlig neues Projekt erstellen Sie auf der Start-Seite (Home-Seite):
Drücken Sie den Button "Neue Projektmappe anlegen". Über einen Eingabedialog können
Sie jetzt den Projektnamen und Speicherort festlegen.
Nachdem Sie den Projektnamen bestätigt haben, wird die neue Projektmappe auf der
Festplatte erzeugt.
52
Benutzerhandbuch WinSPS-S7 V5
Die neue Projektmappe beinhaltet 1 Projekt mit dem gleichen Namen "AnlageNeu":
Im Projekt befinden sich bereits ein OB1, Symbolitabelle und Status-Variable-Tabelle (ohne
Inhalt).
Wenn Sie das Projekt in der Projektmappe umbenennen wollen, dann klicken Sie mit der
rechten Maustaste auf das Projekt im Projektbaum (linke Seite). Über das Kontextmenü
können Sie einen anderen Namen für das Projekt festlegen.
Die nächsten möglichen Schritten wären nun:
Das Ziel (Simulator oder Extern) über die Auswahlliste einstellen (in der
Mausbuttonleiste)
Den OB1 durch Doppelklick öffnen und mit Inhalt füllen
Die Symboliktabelle mit Inhalt füllen
Eine Hardware konfigurieren (Siehe Projektbaum, Knoten Hardwarestationen)
Ein Backup der angeschlossenen CPU erstellen (Siehe Registerkarte SPS-Online im
unteren Bereich)
53
Benutzerhandbuch WinSPS-S7 V5
3
Projektinhaltfenster
Im Fenster "Projektinhalt" werden alle Bausteine, Symbolikdateien, Status-Variablen-Listen
und Dokumentationsdateien des aktuellen Projekts verwaltet.
Hier können Sie Objekte öffnen, umbenennen und löschen.
3.1 Projektinhalt öffnen
Das Projektinhalt Fenster ist immer die 1. Registerkarte im Editorbereich:
Jede Spalte der Tabelle hat ein eigenes Filtereingabefeld. Geben Sie z.B. im Objekt-Filter
"FC" ein und im Autor-Filter "Mark" ein, werden nur noch FCs angezeigt, die vom Autor
"Mark" stammen.
Über den Button "Neu..." können Sie ein neues Objekt erstellen:
54
Benutzerhandbuch WinSPS-S7 V5
Über das Kontextmenü (rechte Maustaste) sind weitere Befehle abrufbar:
Über einen Doppelklick kann das jeweilige Objekt geöffnet werden.
3.2 Dokumentationsdatei anlegen
Im Objektlistenfenster kann eine neue Dokumentationsdatei angelegt werden. Dies kann
sein:
WORD-Dokument
EXCEL-Dokument
ASCII-Dokument
usw.
Über das Kontextmenü kann die Dokumentationsdatei angelegt werden:
Zuerst wird ein Dateiname mit Dateiendung abgefragt.
Bild: Abfrage des Dateinamens
Wichtig hier ist, dass auch die richtige Dateiendung angegeben wird:
Dokument
Dateiendung
WORD-Dokument
.DOC, .DOCX
EXCEL-Dokument
.XLS, .XLSX
ASCII-Dokument
.TXT
55
Benutzerhandbuch WinSPS-S7 V5
Die Dateiendung ist beliebig. Die in der Tabelle benannten Dateiendungen werden mit einem
passenden Icon in der Liste gekennzeichnet. Alle unbekannten Dateiendungen erhalten ein
Standard-Icon.
Wird nun ein Doppelklick auf das Icon ausgeführt, wird die Windows-Anwendung gestartet,
die mit dieser Dateiendung verknüpft ist.
3.3 Dokumentationsdatei per "Drag and Drop" hinzufügen
Um ein beliebiges Dokument dem Projekt hinzuzufügen, können Sie es einfach per
Drag-and-Drop auf das Fenster Projektinhalt ziehen.
Das Dokument wird dabei in das Projektverzeichnis kopiert!
Wenn Sie später das Projekt kopieren oder als ZIP-Datei speichern wird dieses
Dokument ebenfalls mit verarbeitet.
Hinweis:
Wenn das Projekt als SIEMENS Projekt exportiert wird, werden hinzugefügte Dokumente
ignoriert, da das STEP7-Format dies nicht unterstützt.
56
Benutzerhandbuch WinSPS-S7 V5
4
Symbolische Programmierung
4.1 Absolute Programmierung
Bei der absoluten Programmierung wird mit dem Absolutoperanden (z.B. M50.0)
programmiert.
Im SPS-Programm sind dadurch die Operanden und die Adressen sofort erkennbar. Nachteil
ist aber, dass man nicht sehen kann, welche Funktion hinter einem Operanden steckt:
Absolute Programmierung:
U
U
U
=
E
E
E
M
124.0
124.1
124.2
10.0
Mit Kommentare sieht es schon übersichtlicher aus:
U
U
U
=
E
E
E
M
124.0
124.1
124.2
10.0
//Tür geschlossen
//Not-Aus-Kette ok
//Sicherheitslichtschranke
//Sicherheitskette vorhanden
Vorteil der absoluten Programmierung:
Der Operand und die Adresse sind bei der Operation sofort sichtbar.
Möchte man z.B. die Verdrahtung überprüfen, kann man sofort den Pegel an der
Eingangskarte vergleichen.
Nachteile der absoluten Adressierung:
Keine gute Lesbarkeit, da man nicht sofort die Zuordnung zum Prozess sieht.
Manueller Kommentar ist notwendig.
In der Praxis hat sich deshalb durchgesetzt, dass immer eine Symbolikdatei erstellt wird,
damit der Betrachter selbst wählen kann, ob die Symbolik angezeigt wird oder nicht.
Im nächsten Abschnitt sehen Sie die gleichen Anweisungen in der symbolischen
Programmierung.
4.2 Symbolische Programmierung
Symbolische Programmierung:
U
U
U
=
"Tür geschlossen"
"Not-Aus-Kette"
"Sicherheitslichtschranke"
"Sicherheitskette"
Auch ohne Zeilenkommentar sind diese AWL-Zeilen gut lesbar. Der Absolutoperand kann bei
Bedarf rechts neben dem Symbol dargestellt werden.
57
Benutzerhandbuch WinSPS-S7 V5
Die Symbolzuordnung wird im Symbolikeditor festgelegt. Hier wird für jeden
Absolutoperanden das Symbol hinterlegt.
Der Symbolikeditor wird in der Registgerkarte im Tool-Bereich angezeigt:
Bild: Leerer Symbolikeditor
Bei der Eingabe der Operanden und Symbole sollte man mit der Spalte Operand beginnen.
Ist eine Zeile festgelegt können fortlaufende Operanden über den Mausbutton [..+] schnell
hinzugefügt werden:
Symbolikeditor mit verschiedenen Einträgen:
Bild: Symbolikeditor mit vier Einträgen
Wenn Sie versehentlich einen Operanden oder ein Symbol doppelt eingeben, werden die
betreffenden Zellen farblich markiert.
Sie sehen dann schon vor dem speichern evtl. Fehler in der Symbolikdatei.
Die wichtigsten Befehle im Symbolikeditor:
Taste
Bedeutung
F2, Return
Aktuelle Zelle editieren
Einfg
Zeile einfügen
Entf
Markierte Zeilen löschen
(mind. 2 Spalten müssen markiert sein)
STRG+C
Markierte Zeilen in die Zwischenablage kopieren
STRG+V
Zeilen aus der Zwischenablage einfügen
STRG+S
Speichern
Über die rechte Maustaste kann das Kontextmenü aufgerufen werden. Hier finden Sie
weitere nützliche Befehle
58
Benutzerhandbuch WinSPS-S7 V5
4.3 Lesezeichen im Symbolikeditor
In der Tabelle können über den Button
auf einfache Weise Lesezeichen anlegen.
Bei Drücken den Lesezeichenbuttons wird eine neue Zeile eingefügt. In der Spalte "Symbol"
wird "//{{" eingetragen. Tragen Sie nach dieser Zeichenfolge den Namen des Lesezeichens
ein. Nach Bestätigung mit Return wird in der Liste das Lesezeichen ergänzt:
So können Sie größere Symboliktabellen übersichtlicher gestalten.
4.4 Symbolik Einstellungen
Ein AWL-Netzwerk mit Symbolik kann dann so aussehen:
Bild: Ein AWL-Netzwerk mit Symbolik
Rechts neben der AWL werden die Absolutoperanden und der Symbolikkommentar
dargestellt. Diese Einstellung können Sie über Extras->Einstellungen ändern:
59
Benutzerhandbuch WinSPS-S7 V5
4.5 Automatische Symbolgenerierung
Wenn ein Projekt neu gestartet wird, ist es üblich, alle Eingänge und Ausgänge, die bei
Projektstart bekannt sind, in die Symboliktabelle einzutragen.
Wärend der Programmierung benötigt man aber auch noch andere Operanden (z.B. Merker,
Timer, Zähler, ...), die dann nachträglich in die Symbolikdatei eingetragen werden müssen.
WinSPS-S7 V5 hat einen Mechanismus eingebaut, der diesen Vorgang automatisiert und
komfortabler macht.
Über die sog. Symbolik-Quickbar kann der Symbolikname und der Symbolikkommentar
einfach und schnell angepaßt werden.
Wenn die automatische Symbol-Generierung eingeschaltet sind, kann folgendermaßen
programmiert werden:
U
U
U
S
"SteuerungEin"
"SteuerungAus"
"NotAus"
M10.0
//Steuerung einschalten (Schließer)
//Steuerung ausschalten (Öffner)
//Not-Aus (Öffner)
Der Merker M10.0 ist noch nicht in der Symboliktabelle definiert.
WinSPS-S7 ersetzt nun bei Bestätigung der Zeile 'S M10.0' den Operanden durch das
Symbol "sM10.0".
In der AWL steht nun:
U
U
U
S
"SteuerungEin"
"SteuerungAus"
"NotAus"
"sM10.0"
//Steuerung einschalten (Schließer)
//Steuerung ausschalten (Öffner)
//Not-Aus (Öffner)
Wenn nun die Taste F6 gedrückt wird, kann das Symbol "sM10.0" und der dazugehörige
Symbolikkommentar editiert werden:
Das Symbol wird nun in "StEin" geändert und die Tab-Taste wird gedrückt:
Jetzt kann der Symbolik-Kommentar editiert werden:
Wenn der Symbolik-Kommentar eingegeben worden ist und die Return-Taste betätigt wird,
wird das Symbol in der Symboliktabelle aktualisiert und der Cursor springt zurück in den
Baustein, damit weiter programmiert werden kann.
60
Benutzerhandbuch WinSPS-S7 V5
Als Ergebnis steht dann in der AWL:
U
U
U
S
"SteuerungEin"
"SteuerungAus"
"NotAus"
"StEin"
//Steuerung einschalten (Schließer)
//Steuerung ausschalten (Öffner)
//Not-Aus (Öffner)
//Steuerung ist eingeschaltet
In WinSPS-S7 sieht dies dann so aus:
Möglichkeiten der Symbolik-Quickbar:
Schnelle Änderung von Symbolen oder Symbolik-Kommentaren
Nicht nur für neue Symbole- auch vorhandene Symbole oder Kommentare können
angepaßt werden.
Über den Menüpunkt Extras->Einstellungen können Sie die Symbolik-Quickbar und die
automatische Symbolgenerierung einschalten:
61
Benutzerhandbuch WinSPS-S7 V5
4.6 Variable (Symbole) beobachten in der Symboliktabelle
Über den Button
können die Symbole (Operanden) in der Symboltabelle beobachtet
werden. Es erscheint rechts eine neue Spalte in der die aktuellen Werte angezeigt werden:
Um den Beobachten-Modus wieder zu beenden, drücken man den gleichen Button ein
zweites Mal.
Auch das gleichzeitige Beobachten mit dem Bausteinstatus ist möglich.
62
Benutzerhandbuch WinSPS-S7 V5
5
Erstellung eines FC, FB und DB
Mit FCs (Funktionen) und FBs (Funktionsbausteinen) kann ein SPS-Programm strukturiert
werden.
FCs und FBs sind Bausteine die über den CALL-Befehl aufgerufen werden können.
Über Bausteinparameter können Konstanten oder Operanden dem Baustein übergeben
werden. So können Unterprogramme erstellt werden, denen man bei Bedarf immer andere
Parameter übergeben kann.
5.1 Erstellung einer FC (Funktion)
Um einen FC oder FB aufrufen zu können, muss dieser zunächst erstellt werden.
Drücken Sie im Fenster "Projektinhalt" den Button "Neu" und anschließend den Eintrag "FC":
Es wird nun die nächste freie FC-Nummer ermittelt und angezeigt:
Drücken Sie den Button "Baustein FC1 erzeugen" und es erscheint der leere FC1:
63
Benutzerhandbuch WinSPS-S7 V5
Funktionen (FCs) können folgende Bausteinparameter haben:
1. In-Parameter (IN)
2. Out-Parameter (OUT)
3. Durchgangs-Parameter (IN_OUT)
4. Temp-Paramter (TEMP)
Die Bausteinparameter werden im sog. Bausteinkopf deklariert. Hier wird festgelegt, welche
Operanden bzw. Konstanten dem Baustein übergeben werden können.
Die sog. Temp-Parameter werden nicht übergeben, sondern werden als Zwischenspeicher
innerhalb des Bausteins genutzt.
Jeder einzelne Parameter hat die Eigenschaft "Name" und "Typ". Der Anfangswert kann bei
FCs nicht angegeben werden.
Eingabe der Bausteinparameter
Um einen Bausteinparameter zu erstellen, legen Sie zuerst den Namen fest. Geben Sie in
der Spalte "Name" z.B. "Schalter1" ein und drücken 1 Mal die Return-Taste (oder Tab-Taste).
Der Cursor springt nun zur Spalte "TYP". Hier können Sie entweder den Typ sofort eingeben
oder gleich nochmals die RETURN-Taste drücken. In diesem Fall erscheint eine Liste aller
möglichen Typen.
Geben Sie entweder "bool" ein oder wählen Sie aus der Liste "BOOL" aus. Drücken Sie nun
wiederum die RETURN-Taste. Der Cursor springt nun in die Kommentarspalte. Hier können
Sie einen sinnvollen Kommentar zum Parameter angeben.
Wenn Sie wieder die RETURN-Taste drücken, wird eine Zeile eingefügt und Sie können
gleich den 2. Eingabe-Parameter festlegen:
Bild: Parameter "Schalter1" wurde festgelegt.
Jetzt wird im "IN"-Bereich noch der Parameter "Schalter2" festgelegt und anschließend der
Ausgangsparameter "Lampe1":
Bild: Bausteinkopf des FB1
Achten Sie darauf, dass Schalter1 und Schalter2 im IN-Bereich deklariert sind. Leicht kann
es passieren, dass ein Eingangsparameter versehentlich im Bereich "OUT" deklariert wird.
64
Benutzerhandbuch WinSPS-S7 V5
Jetzt können die Parameter im Code des Bausteins verwendet werden. Hierzu muss das
Symbol "#" jedem Parameter vorangestellt werden.
Das Netzwerk wird in der Darstellungsart "AWL" erstellt:
U
#Schalter1
Sobald Sie die Operation und das Raute-Zeichen eingegeben haben, erscheint das
IntelliSense Fenster mit den möglichen Parametern:
Bild: Auswahlliste der Bausteinparameter
Wählen Sie nun "Schalter1" aus und bestätigen Sie die Liste mit RETURN. Schon befindet
sich der Parameter in der AWL. Bestätigen Sie die AWL-Zeile nochmals mit RETURN.
Geben Sie nun folgende Zeilen im Netzwerk 1 ein:
U
U
=
#Schalter1
#Schalter2
#Lampe1
So sieht der FC1 jetzt aus:
Bild: FC1 mit Netzwerk 1
Jetzt haben wir eine Funktion geschrieben, die zwei Eingangsparameter und einen
Ausgangsparameter besitzt. Die Funktion hat die Aufgabe, die Lampe einzuschalten, wenn
beide Schalter gedrückt sind.
Im Codebereich haben wir ausschließlich mit den Parametern gearbeitet. Dies hat den
Vorteil, dass die Funktion auch problemlos mehrmals hintereinander mit unterschiedlichen
Parametern aufgerufen werden kann.
Speichern Sie den FC1 mit STRG+S ab.
65
Benutzerhandbuch WinSPS-S7 V5
Jetzt wollen wir die Funktion im OB1 benutzen (aufrufen).
Dazu öffnen wir den OB1 (Doppelklick im Fenster Projektinhalt).
Im Netzwerk 1 geben wir in AWL ein:
CALL FC1
->RETURN drücken
Die Bausteinparameter werden nun automatisch in die AWL eingefügt:
CALL FC
1
Schalter1:=E0.0
Schalter2:=E0.0
Lampe1:=A0.0
Der Editor fügt bereits Standard-Operanden ein, die Sie nun mit den gewünschten
Operanden ersetzen können.
Ändern Sie den CALL-Aufruf so ab:
CALL FC
1
Schalter1:=E0.0
Schalter2:=E0.1
Lampe1:=A0.0
Fügen Sie zwei neue Netzwerke ein. Drücken Sie am Ende des FC1 zwei Mal diesen
Text-Button:
Bild: Zwei neue Netzwerke werden hinzugefügt.
Das neue Netzwerk 2 stellen wir auf "FUP" und das Netzwerk 3 stellen wir auf die
Darstellungsart "KOP" ein. Klicken Sie den Codebereich des Netzwerk 2 mit der Maus an.
Der Baustein muss jetzt folgendes Aussehen haben:
66
Benutzerhandbuch WinSPS-S7 V5
Im Netzwerk 2 wird nun der FC1 im Funktionsplan hinzugefügt.
Dazu öffnen Sie den Knoten "FCs im
Projekt" im Katalog. Der FC1 erscheint.
Führen Sie einen Doppelklick auf den
Eintrag aus oder ziehen Sie per Drag und
Drop den FC1 in das Netzwerk 2.
Der Aufruf des FC1 steht nun im Netzwerk 2:
Bild: Der FC1 wurde aufgerufen
Jetzt müssen die Fragezeichen durch Operanden ersetzt werden.
Übergeben Sie dem Parameter "Schalter1" den Eingang E0.2, dem Parameter "Schalter2"
den Eingang "E0.3". Dem Ausgangsparameter "Lampe1" wird A0.1 übergeben:
Bild: fertig beschaltener FC1-Aufruf
Anmerkung:
Der FC1 hat noch einen EN-Eingang. Wenn dieser nicht beschaltet ist, dann wird die
Funktion immer aufgerufen (wie im Netzwerk 1),
Wenn Sie hier z.B. den Merker M10.0 anschließen, dann wird die Funktion nur aufgerufen,
wenn der Merker M10.0 den Zustand '1' hat (bedingter Aufruf).
Im Netzwerk 3 können Sie den FC1 nochmals in der KOP-Darstellung einfügen:
67
Benutzerhandbuch WinSPS-S7 V5
Den FC1 haben wir nun 3 Mal im OB1
aufgerufen- immer mit anderen
Parametern. Mit den Eingängen E0.0 und
E0.1 kann der Ausgang A0.0 auf '1'
geschaltet werden.
E0.2 und E0.3 schalten den Ausgang A0.1
auf '1' und E0.4, E0.5 schalten den
Ausgang A0.2 auf '1'.
Im Kapitel 2 wurde ausführlich erklärt, wie
ein Programm simuliert werden kann, dies
können Sie nun auch mit diesem Beispiel
tun:
1. OB1 und FC1 in die Software-SPS
laden
2. Software-SPS in RUN schalten
3. Programm mit der AG-Maske,
Baustein-Status oder PAE-Fenster
testen.
5.2 Erstellung eines FBs (Funktionsbaustein) mit dazugehörigem DB
(Datenbaustein)
Funktionsbausteine benötigen im Gegensatz zu Funktionen einen Datenbaustein, in dem die
Bausteinparameter abgelegt werden. Vorteil gegenüber einer Funktion: Die Inhalte der
Parameter gehen nicht verloren. Ein FB besitzt eine weitere Sektion im Bausteinkopf:
statische Lokaldaten (VAR-Bereich).
In diesem Bereich können Variablen deklariert werden, die auch beim nächsten Zyklus noch
immer die gleichen Daten enthalten. Hier können also dauerhaft Daten gespeichert werden.
Um einen FB zu erstellen, drücken Sie den Button "Neu" im Fenster "Projektinhalt":
Die nächste freie FB-Nummer wird ermittelt. Drücken Sie den Button "Baustein ... erzeugen"
um den FB zu erstellen:
Bild: Der FB1 soll erzeugt werden
Der leere FB hat dann folgendes Aussehen:
68
Benutzerhandbuch WinSPS-S7 V5
Bild: der leere FB1
Im Bausteinkopf finden Sie den Deklarationsbereich "VAR". Dieser Bereich steht nur bei
Funktionsbausteinen (FB) zur Verfügung.
Als Beispiel wollen wir einen Zähler programmieren, der von 0 bis 0xFFFF FFFF zählen
kann.
Der Zähler benötigt folgende Eingänge:
Parameter
Typ
Erklärung
ZV
BOOL
Wenn an diesem Parameter eine steigende Flanke
ansteht, dann zählt der Zähler um 1 vorwärts.
Reset
BOOL
Wenn an diesem Parameter '1' ansteht, dann wird
der Zähler zurückgesetzt
Der Zähler benötigt folgende Ausgänge:
Parameter
Typ
Erklärung
Q
DWORD Hier wird der aktuelle Zählerstand zurückgeliefert
Außerdem wird noch ein Flankenspeicher benötigt, der im Bereich "VAR" deklariert werden
muss:
Der Bausteinkopf unseres FB muss demnach so aussehen:
Bild: Bausteinkopf des FB1
Die ersten zwei Parameter sind im Bereich "in" deklariert, dann folgt ein Parameter im
Bereich "out" und ein Parameter im Bereich "var".
69
Benutzerhandbuch WinSPS-S7 V5
Im Netzwerk 1 wird der Zähler zurückgesetzt, wenn der Parameter "Reset" auf '1' ist:
Im Netzwerk 2 wird geprüft, ob der Zählerstand schon den Maximalwert hat. Wenn Ja, dann
wird der Baustein über den Befehl "BEB" verlassen.
Im Netzwerk 3 wird bei einer Hi-Flanke am ZV-Eingang der Zählerstand um 1 erhöht:
Der FB1 ist damit fertig und kann im OB1 benutzt werden.
Im OB1 fügen wir im 1. Netzwerk den Aufruf (CALL) des FB1 ein:
In der FUP-Darstellung wird der FB1 über den Katalog (Knoten FBs im Projekt) eingefügt:
70
Benutzerhandbuch WinSPS-S7 V5
Bild: der FB1 wurde neu eingefügt.
Oberhalb des Blocks muss ein DB angegeben werden, hier geben Sie "DB1" ein.
Der Parameter "ZV" wird mit E1.0 und der "Reset"-Eingang wird mit E1.1 belegt.
Der Q-Ausgang wird mit MD10 belegt:
Der fertig beschaltete FB1 sieht nun so aus:
Bild: Der FB1 fertig beschaltet.
Jetzt kann das Programm simuliert werden:
1. Alle Bausteine in den Simulator übertragen (Menüpunkt AG->Bausteine
synchronisieren)
2. Simulator auf RUN schalten (Menüpunkt AG->Betriebszustand)
3. Bausteinstatus des OB1 einschalten (Menüpunkt Baustein->Beobachten Ein/Aus)
4. Baustein OB1 beobachten:
5. PAE-Fenster einschalten (Menüpunkt Anzeige->PAE/PAA-Fenster anzeigen)
6. E1.0 auf '1' schalten, dann erhöht sich der Zählerstand (MD10)
Wenn Sie den FB1 an einer anderen Stelle im OB1 nochmals aufrufen wollen, dann
muss ein anderer Datenbaustein angegeben werden, da sonst die
Flankenauswertung nicht mehr richtig funktioniert.
Der Datenbaustein, der bei einem CALL mit angegeben wird, bezeichnet man auch als
Instanzdatenbaustein.
Der Instanzdatenbaustein hat immer den gleichen Bausteinkopf wie der dazugehörige
Funktionsbaustein.
71
Benutzerhandbuch WinSPS-S7 V5
Notizen:
72
Benutzerhandbuch WinSPS-S7 V5
6
Erstellung eines Global-Datenbausteins
Globaldatenbausteine dienen als globaler Speicherbereich, auf den alle Bausteine zugreifen
können.
Den Aufbau bzw. die Struktur eines Globaldatenbaustein wird im Bausteinkopf eingestellt.
Hier können Bits, Bytes, Wörter, Doppelwörter, Arrays und Strukturen angelegt werden.
Ein Globaldatenbaustein kann mit dem Button "Neu" im Fenster Projektinhalt erzeugt
werden:
Es wird die nächste freie DB-Nummer ermittelt und mit dem Button "Baustein ... erzeugen":
Wenn ein Instanzdatenbaustein erzeugt wird, folgt noch eine Abfrage, für welchen FB der
Instanzdatenbaustein erzeugt werden soll.
Ein leerer DB hat folgendes Aussehen:
Bild: Der DB1 nach der Erstellung
Das Fenster des Datenbausteins ist in zwei Bereiche unterteilt. Der obere Teil ist der
Deklarationsteil. Hier wird die Struktur des Datenbausteins festgelegt. Der untere Teil ist der
Bereich mit den Aktualwerten. Das ist der eigentliche Inhalt des Datenbausteins. Bei den
Aktualwerten ist auf der linken Seite die Adresse der Variablen zu sehen. Diese Adresse
müssen Sie verwenden, wenn Sie auf die Variable direkt (ohne Variablennamen) zugreifen
wollen.
Nur der obere Teil kann verändert werden. Die Aktualwerte werden immer beim Speichen
des Bausteins aktualisiert.
Der DB hat als Standard-Vorgabe eine Byte-Variable mit dem Namen "b0". Diese kann
gelöscht oder umbenannt werden.
73
Benutzerhandbuch WinSPS-S7 V5
So fügen Sie Zeilen ein:
Mit der Einfg-Taste können Sie leere Zeilen einfügen.
So löschen Sie Zeilen:
Markieren Sie mind. 2 Spalten und drücken Sie die Entf-Taste.
Alternativ können Sie auch die rechte Maustaste drücken. Daraufhin erscheint ein
Kontextmenü. Hier können Sie ebenfalls Zeilen einfügen und löschen.
Der Bausteinkopf wird editiert, wie der Bausteinkopf eines normalen Bausteins auch:
Bei Bestätigung einer Spalte mit der RETURN-Taste wird automatisch in die nächste Spalte
gesprungen.
Wird die letzte Spalte mit RETURN bestätigt wird eine Zeile eingefügt und in die Spalte
"Name" gesprungen.
Im nachfolgenden Beispiel sind drei Variablen im DB10 angelegt worden:
Verzoegerung_ms (DWORD)
Dauer_ms (DWORD)
A1 (Array)
Bild: DB1
In einem Baustein (OB, FB, FC) können Sie auf die Variable folgendermaßen zugreifen:
L
L
L
74
DB10.Verzoegerung_ms
DB10.Dauer_ms
DB10.A1[1]
Benutzerhandbuch WinSPS-S7 V5
Das IntelliSense Fenster unterstützt Sie bei der Eingabe von Befehlen mit Datenbausteinen.
Nachdem Sie den Text "L DB" eingegeben haben, erscheint das IntelliSense Fenster mit
einer Liste aller DBs im Projekt:
Sie können den DB auswählen, oder die Zeile selbst vervollständigen.
Nachdem Sie "L DB1." eingegeben haben, erscheint wieder das IntelliSense Fenster mit
einer Liste aller zur Operation passenden Variablen des DB1:
Anstatt der Variablennamen können Sie auch direkt auf die Bytes des DBs zugreifen:
L
L
L
L
DB10.DBD0
DB10.DBD4
DB10.DBB8
DB10.DBB9
//Zugriff
//Zugriff
//Zugriff
//Zugriff
auf
auf
auf
auf
Verzoegerung_ms
Dauer_ms
A1[1]
A1[2]
Die direkte Adressierung von Datenbausteinen sollte aber im Allgemeinen vermieden
werden, da durch Einfügen von neuen Variablen im DB sich die Adressen verschieben.
Wenn ein Datenbaustein aus einer SPS geladen wird, und das Originalprojekt ist nicht mehr
vorhanden, dann werden die Variablennamen durch Standard-Namen ersetzt.
6.1 Aktualwerte auf Anfangswerte setzen
Rechts neben den Aktualwerten finden Sie den Button "Aktualwerte auf Anfangswerte
setzen".
Wenn dieser gedrückt wird, werden die Aktualwerte (untere Teil des Fensters) mit den
Anfangswerten aus dem Bausteinkopf ersetzt.
Dies kann notwendig sein, wenn Sie einen Datenbaustein aus einer Steuerung laden und Sie
wollen die gespeicherte Werte des DBs wieder in den Ursprungszustand zurückversetzen.
75
Benutzerhandbuch WinSPS-S7 V5
6.2 Datenbaustein mit Excel bearbeiten
Die Parametertabelle und die Aktualparameter können auch mit Excel bearbeitet werden.
Bei der Deklaration ist zu beachten, dass in Excel keine Inkonsistenzen erzeugt werden.
Beispielsweise dürfen STRUCT / END_STRUCT von der Anzahl nicht geändert werden.
Bei den Aktualwerten sollte nur die Spalte Aktualwert geändert werden.
76
Benutzerhandbuch WinSPS-S7 V5
7
Laden und Testen des Programms
Dieses Kapitel erläutert die Vorgehensweise, um ein SPS-Programm in die S7-Steuerung zu
laden und anschließend das SPS-Programm zu testen.
7.1 Online-Verbindung aufbauen
Zuerst muss die Zieleinstellung korrekt eingestellt werden, damit eine Verbindung mit der
SPS zu Stande kommt.
Die Zieleinstellung muss abhängig vom verwendeten MPI-Interface eingerichtet werden:
Bild: Zieleinstellung
Die nachfolgende Zieltabelle gibt Auskunft darüber, welches Ziel einzustellen ist.
MPI-Interface
Zielvorgabbe
MPI-Adapter seriell
Ziel: RS232
MPI-Adapter USB mit virtueller COM-Schnittstelle
Ziel: RS232
GreenCable
von VIPA, nur für VIPA-CPUs geeignet.
Ziel: RS232
Baudrate muss auf 38400
eingestellt sein.
MHJ-Netlink, Netlink-Lite, IBH-Link, MHJ-Link++.
Ziel: MHJ-Netlink
NETLink-PRO TCP/IP oder NETLink-Pro Compact
Ziel: NETLink-PRO TCP/IP
Siemens MPI-Adapter 5.1 seriell
6ES7972-0CA23-0XA0
Ziel: RS232
Siemens MPI-Adapter USB (*)
6ES7972-0CB20-0XA0
Ziel: SIMATIC-NET
Siemens TS-Adapter 5.2 seriell
6ES7972-0CA34-0XA0
Ziel: SIMATIC-NET
Siemens Notebook-Adapter CP5512
6GK1551-2AA0
Ziel: SIMATIC-NET
Siemens PCI-Adapter CP5611
6GK1561-1AA01
Ziel: SIMATIC-NET
Siemens Teleservice-Adapter II
6ES7972-0CB35-0XA0
Ziel: SIMATIC-NET
Ethernet-Patch-Kabel
Ziel: TCP/IP-direkt
Bei der Zielvorgabe "SIMATIC-NET" muss der "PG/PC-Schnittstellen-Dialog" von SIEMENS
auf dem Rechner vorhanden sein. Das Start-Icon befindet sich dann in der Systemsteuerung
von Windows. Dieser Dialog ist vorhanden, wenn eine S7-Software von SIEMENS installiert
ist (z.B. STEP7, Teleservice, Treiber für USB-MPI-Adapter, ...).
77
Benutzerhandbuch WinSPS-S7 V5
Die Eigenschaften der Zielvorgabe können Sie über den Button [...] rechts neben der
Zielauswahl einstellen:
Bild: Button [...] für Eigenschaften der Zielvorgabe
7.2 Laden des Programms in das Zielsystem
Nachdem das "Ziel" richtig ausgewählt und eingestellt worden ist, kann auf die S7-Steuerung
zugegriffen werden.
Ob eine Verbindung zur S7-CPU aufgebaut werden kann, können Sie z.B. den Menüpunkt
AG->Baugruppenzustand prüfen (Hotkey= STRG + D).
Um Bausteine in die Steuerung zu übertragen, gibt es mehrere Möglichkeiten:
Menüpunkt AG->Bausteine synchronisieren
Alle Bausteine, die gegenüber der Online Bausteine Unterschiede aufweisen, werden
übertragen.
Menüpunkt AG->Aktiven Baustein senden
Der in der Registerkarte sichtbare Baustein wird gesendet.
Menüpunkt AG->Bausteine senden
Es erscheint eine Liste aus der die Bausteine ausgewählt werden können, die
übertragen werden sollen.
Menüpunkt AG->Alle Bausteine senden
Alle Bausteine des aktuellen Projekts werden gesendet.
Tipp:
Wenn ein Baustein in die S7-Steuerung übertragen wird, kann es passieren, dass
der Baustein von der CPU nicht angenommen wird.
Die Ursache kann z.B. sein, dass im Baustein ein Befehl enthalten ist, der für die
S7-Steuerung ungültig oder fehlerhaft ist.
Beispielsweise wenn Sie auf einen Operand (Merker) zugreifen, der in der
Steuerung nicht existiert.
Solche Fehler können mit der Funktion Extras->SPS-Programm überprüfen
aufgespürt werden.
7.3 SPS in RUN-Zustand versetzen
Über den Menüpunkt AG->Betriebszustand oder im "CPU-Control-Center" kann die SPS in
den RUN-Zustand versetzt werden. Geht die SPS nicht in den RUN-Zustand, dann liegt ein
Problem im SPS-Programm oder mit der Hardware vor.
Wenn die SPS nicht in den RUN-Zustand wechselt, dann sollten Sie zuerst den
Diagnosepuffer auslesen: Menüpunkt AG->Baugruppenzustand, Register Diagnose.
78
Benutzerhandbuch WinSPS-S7 V5
Hier werden die aktuellen Meldungen der CPU aufgelistet. Für die erweiterte Diagnose kann
der USTACK/BSTACK angezeigt werden (Register USTACK/BSTACK im Dialog
Baugruppenzustand).
Im USTACK (Unterbrechungsstack) wird der letzte Inhalt der CPU-Register (VKE, AKKU,
usw.) angezeigt. Liegt das Problem an einem Befehl innerhalb eines Bausteins, wird der
letzte bearbeitete Befehl angezeigt.
Der BSTACK (Bausteinstack oder Bearbeitungsstack) zeigt die Aufrufhierarchie der
Bausteine an. Hier kann abgelesen werden, über welche Bausteinaufrufe der letzte Baustein
aufgerufen wurde.
7.4 Programm testen
Wenn die S7-CPU im Zustand RUN ist, kann das SPS-Programm getestet werden.
Hierzu stehen folgende Möglichkeiten bereit:
Status-Baustein (Baustein beobachten)
Status-Variable (Variable beobachten)
Status-Variable (Variable beobachten im Symbolikeditor)
7.4.1 Status-Baustein-Fenster
Öffnen Sie den Baustein, den Sie beobachten wollen. Wählen Sie dann den Menüpunkt
Baustein->Beobachten EIN/AUS (Hotkey: STRG+F7).
Alternativ drücken Sie den Mausbutton mit der Brille:
Bild: Status-Baustein ein- und ausschalten.
Mehr Informationen finden Sie im Kapitel "Bausteine beobachten".
7.4.2 Status-Variable-Fenster
Im Status-Variable-Fenster können Sie beliebige Operanden (Eingänge, Ausgänge, Merker,
Zeiten, Zähler, Daten, usw.) beobachten und steuern.
Auch das Ansagen geänderter Werte über den Lautsprecher ist möglich.
Dazu werden die betreffenden Operanden in eine Tabelle im Status-Variable-Fenster
eingetragen. Die Status-Variable Tabelle finden Sie in der entsprechenden Registerkarte im
Tool-Bereich:
Mehr Informationen finden Sie im Kapitel "Variable beobachten".
79
Benutzerhandbuch WinSPS-S7 V5
8
Arbeiten mit der Bibliothek
Im Katalog (Registerkarte "Katalog") finden Sie die Standard-Bibliothek und die
User-Bibliothek:
In der Standard-Bibliothek finden Sie
Bausteine zu den Themen ANALOG,
CP342-DP, IEC, SFB_SFC und VIPA.
Die User Bibliothek kann selbst
angelegt und erweitert werden.
Wir empfehlen aber zum Aufbau
eigener Bibliotheken die globale
Zwischenablage, da hier nicht nur
Bausteine sondern auch einzelne
AWL-Zeilen oder Netzwerke angelegt
werden können.
Siehe nächstes Kapitel "Globale
Zwischenablage"
Gehen Sie folgendermaßen vor, wenn Sie einen Baustein aus der Bibliothek in das aktuelle
Projekt einfügen wollen:
Gehen Sie in ein AWL, FUP- oder KOP-Netzwerk und klicken Sie mit der Maus auf den
Codebereich des Netzwerkes.
Jetzt machen Sie einen Doppelklick auf einen Baustein in der Bibliothek.
Der Baustein aus der Bibliothek befindet sich nun auch im aktuellen Projekt.
Bild: Der FC105 aus der Bibliothek ANALOG wird in das Projekt eingefügt.
80
Benutzerhandbuch WinSPS-S7 V5
Nach dem Doppelklick befindet sich der CALL (noch ohne Parameter) im AWL-Netzwerk:
Wenn der CALL-Befehl mit der RETURN-Taste bestätigt wird, werden die Parameter des
CALLs aufgelistet:
Der FC105 befindet sich nun auch im Projekt:
Bild: Der FC105 im Fenster "Projektinhalt".
Wenn der Baustein in ein FUP- oder KOP-Netzwerk eingefügt wird, sieht der CALL-Befehl
folgendermaßen aus:
Bild: der neu eingefügte "CALL FC105"
81
Benutzerhandbuch WinSPS-S7 V5
8.1 Erweitern der Bibliothek
Die USER-Bibliothek kann über das Kontextmenü und über "Drag and Drop" erweitert
werden.
Erzeugen Sie zunächst eine neue Ablage über das Kontextmenü (rechte Maustaste):
Eine neue Ablage wird mit dem Standard-Namen "User0" angelgt. Klicken Sie mit der Maus
auf den neuen Eintrag und Sie können den Namen nach Ihren Bedürfnissen anpassen.
Jetzt können Sie vom Fenster "Projektinhalt" Bausteine per "Drag and Drop" in die Ablage
kopieren:
Bild: Ein Baustein wird in die Userablage kopiert
Unterhalb des Kataloges wird immer der Titel des Bausteins angezeigt. Deshalb sollten Sie
immer im Titel des Bausteins eine sinnvolle Beschreibung eintragen.
Über das Kontextmenü (rechte Maustaste) können Sie einen Baustein oder eine gesamte
Ablage wieder löschen.
82
Benutzerhandbuch WinSPS-S7 V5
9
Arbeiten mit der globalen Zwischenablage
Bild: Globale Zwischenablage
Die globale Zwischenablage dient dazu, Bausteine, AWL-Zeilen und Netzwerke
projektübergreifend abzuspeichern.
Die globale Zwischenablage ist dateibasierend und speichert deshalb die Objekte auch nach
dem Wiedereinschalten des PCs.
In den "Eigenen Dateien" des Benutzers finden Sie den Ordner "WinSPS-S7" oder
"WinPLC7". In diesem Ordner liegt der Ordner "Global Clipboard". Hier ist die globale
Zwischenablage gespeichert.
Mit dem Button "Neu" kann eine neue Zwischenablage mit einem beliebigen Namen erzeugt
werden. Mit dem Button "Löschen" wird die aktuelle Zwischenablage unwiderruflich gelöscht.
9.1 Objekte in das Projekt kopieren
Um ein Objekt in das aktuelle Projekt zu kopieren, gehen Sie folgendermaßen vor:
1. Öffnen Sie die globale Zwischenablage mit Menüpunkt Anzeige->Globale
Zwischenablage. Tastenkombination: STRG+ALT+O
2. Wählen Sie die Zwischenablage aus, die Sie benutzen wollen.
3. Markieren Sie die Objekte, die Sie einfügen wollen:
Bausteine werden in das aktuelle Projekt kopiert.
Netzwerke werden immer vor dem markierten Netzwerk eingefügt.
AWL-Zeilen werden in das aktuelle AWL-Netzwerk eingefügt. Der AWL-Editor muss
aktiv sein, d.h. der Textcursor muss sichtbar sein.
4. Drücken Sie den Button "Selektierte Obj einfügen"
Hinweis:
Es kann immer nur eine Objektart gleichzeitig eingefügt werden. Das gleichzeitige Markieren
von AWL-Zeilen und Netzwerken in der globalen Zwischenablage ist deshalb nicht möglich.
83
Benutzerhandbuch WinSPS-S7 V5
9.2 Objekte in die globale Zwischenablage kopieren
Um Objekte (AWL-Zeilen, Netzwerke, Bausteine) in die globale Zwischenablage kopieren zu
können, öffnen Sie diese mit Menüpunkt Anzeige->Globale Zwischenablage.
Wählen Sie nun die Zwischenablage aus, in die Sie die Objekte einfügen wollen oder
erzeugen Sie eine neue Zwischenablage:
Bild: Hier wurde eine neue Zwischenablage "Zählerbausteine" erzeugt.
Einfügen von Bausteinen in die globale Zwischenablage
Bausteine können von der Registerkarte "Projektinhalt" in die globale Zwischenablage
eingefügt werden:
Markieren Sie die Bausteine, die eingefügt werden sollen. Anschließend drücken Sie die
rechte Maustaste. Aus dem Kontextmenü wählen Sie "In globale Zwischenablage kopieren".
Bild: Baustein in die globale Zwischenablage kopieren.
84
Benutzerhandbuch WinSPS-S7 V5
Anschließend befindet sich der Baustein in der Zwischenablage:
Bild: Ein Baustein wurde eingefügt
Die Spalte Kommentar können Sie jetzt noch sinnvoll anpassen.
Einfügen von Netzwerken in die globale Zwischenablage
Um ein Netzwerk einfügen zu können, öffnen Sie einen Baustein. Anschließend drücken Sie
über der Netzwerknummer die rechte Maustaste. Das Kontextmenü erscheint- wählen Sie
hier den Menüpunkt "Netzwerk xy in die globale Zwischenablage kopieren":
Bild: Ein Netzwerk wird in die globale Zwischenablage kopiert.
Jetzt befindet sich das Netzwerk in der globalen Zwischenablage:
Bild: Das Netzwerk in der globalen Zwischenablge
85
Benutzerhandbuch WinSPS-S7 V5
Einfügen von AWL-Zeilen in die globale Zwischenablage
Öffnen Sie den Baustein und anschließend gehen zu dem Netzwerk aus dem Sie
AWL-Zeilen für die globale Zwischenablage entnehmen wollen.
Hinweis:
Ein FUP- oder KOP-Netzwerk schalten Sie auf AWL um, damit auch hier AWL-Zeilen
entnommen werden können.
Markieren Sie nun die gewünschten AWL-Zeilen und drücken Sie anschließend die rechte
Maustaste. Aus dem Kontextmenü wählen Sie AWL-Zeilen in die globale Zwischenablage
kopieren:
Bild: AWL-Zeilen werden in die globale Zwischenablage kopiert.
86
Benutzerhandbuch WinSPS-S7 V5
10 SPS-Programm untersuchen
In WinSPS-S7 sind verschiedene Möglichkeiten implementiert, um ein SPS-Programm zu
untersuchen:
10.1 Programmstruktur
Die Programmstruktur wird in der Registerkarte "Programmstruktur" angezeigt:
Drücken Sie den Button "Aktualisieren" damit die
Ansicht aufgebaut wird.
In der Programmstruktur wird beginnend vom OB1
die Aufrufstruktur der Bausteine angezeigt.
Jeder Eintrag ist mit einer Zahl versehen. Hier
kann man erkennen, wie oft der Baustein im
SPS-Programm aufgerufen wird.
Über das Kontextmenü (rechte Maustaste drücken) kann zu jedem Eintrag gesprungen
werden. Hierzu wird der betreffende Bausteineditor geöffnet bzw. in den Vordergrund geholt.
10.2 Belegungsplan
Der Belegungsplan gibt Auskunft darüber, welche Eingänge, Ausgänge, Merker, Zeiten
und Zähler im SPS-Programm verwendet werden.
Außerdem kann erkannt werden, ob ein Operand in einer Bit-, Byte-, Wort- oder
Doppelwort-Operation verwendet wird.
Durch diese Anzeige kann auch erkannt werden, ob eine Überschneidung beim Zugriff auf
den Operanden stattfindet.
87
Benutzerhandbuch WinSPS-S7 V5
Der Belegungsplan wird aufgerufen über Anzeige->Belegungsplan oder über die
Tastenkombination "STRG+ALT+A":
Bild: Belegungsplan mit Anzeige der freien Adresslücken
Ein "X" in der Spalte "0" bis "7" bedeutet, dass das betreffende Bit mit einer Bitoperation
gelesen oder geschrieben wird.
Ein vertikaler Strich in der Spalte "B" bedeutet, dass das Byte in einer Byteoperation (z.B. L
EB10) gelesen oder geschrieben wird.
Ein vertikaler Strich in der Spalte "W" bedeutet, dass das Byte in einer Wortoperation (z.B. L
EW10) gelesen oder geschrieben wird.
Ein vertikaler Strich in der Spalte "D" bedeutet, dass das Byte in einer Doppelwortoperation
(z.B. L ED10) gelesen oder geschrieben wird.
10.3 Querverweisliste
In der Querverweisliste wird jeder Zugriff auf einen Operanden aufgelistet.
In der Querverweisliste können Sie für jeden Operanden folgende Information ermitteln:
Wird ein Operand im SPS-Programm benutzt?
In welchem Baustein wird ein Operand benutzt?
Mit welcher Operation wird ein Operand benutzt?
88
Benutzerhandbuch WinSPS-S7 V5
Über Menüpunkt Anzeige->Querverweisliste kann der Konfigurationsdialog gestartet werden.
Hier können Sie festlegen, welche Operanden und welche Bausteine in der Suche mit
einbezogen werden sollen.
Wenn das gesamte SPS-Programm und alle Operanden durchsucht werden sollen, dann
wählen Sie "Alle Bausteine" und "Alle" im Bereich "Filter" an.
Eine Besonderheit stellt der Schalter "Diagnose ausführen" dar. Wenn dieser Schalter
markiert ist, werden typische Programmierfehler (z.B. Doppelzuweisungen,
Adressüberschneidungen) als Warnungen angezeigt.
Bei der Durchsicht der Warnungen können Sie dann selbst entscheiden, ob dies tatsächlich
so gewollt ist, oder ob dies korrigiert werden muss.
Der Konfigurationsdialog:
Bild: Eigenschaften des Querverweises festlegen
Der Konfigurationsdialog wird immer zuerst angezeigt. Sie können dann wählen, ob der
bereits ermittelte Querverweis angezeigt werden soll (Button "Vorhandenen Querverweisliste
anzeigen", oder ob dieser neu erstellt wird (Button "Neu erstellen").
89
Benutzerhandbuch WinSPS-S7 V5
Nach Drücken des Buttons "Neu erstellen" oder "Vorhandenen Querverweis anzeigen" wird
die Querverweisliste sichtbar:
Bild: Querverweisliste
Auswertung der Querverweisliste
In jeder Zeile der Tabelle wird auf einen Operanden zugegriffen. In jeder Zeile ist vermerkt ,
an welcher Stelle auf den Operanden zugegriffen wird:
Baustein
Netzwerk
Zeile
Art:
R=Read=lesender Zugriff
W=Write=schreibender Zugriff
Der Codeausschnitt in der letzten Spalte gibt Auskunft darüber, mit welchem Befehl der
Zugriff stattfindet.
Über den Button "Suchen" können Sie die gesamte Liste nach einem bestimmten
Suchbegriff durchsuchen lassen. Dabei werden alle Spalten der Tabelle durchsucht.
Mit einem Doppelklick auf einen Eintrag wird der betreffende Baustein geöffnet und die
Verwendungsstelle wird angezeigt.
Mit dem Buttons "Gehe zur nächsten Warnung" und "Warnung anzeigen" können die
Warnungen überprüft werden.
Tipps:
Über das Kontextmenü im Symbolikeditor können Sie den Querverweis für einen
einzelnen Operanden erzeugen lassen.
Auch in einem AWL- oder FUP/KOP-Netzwerk kann über das Kontextmenü der
Querverweis für einen bestimmten Operanden gestartet werden.
90
Benutzerhandbuch WinSPS-S7 V5
10.4 SPS-Programm überprüfen
Die Funktion "SPS-Programm überprüfen" vergleicht das SPS-Programm mit den
Eigenschaften einer bestimmten S7-CPU.
Werden hier Überschreitungen festgestellt, erhalten Sie eine entsprechende Fehlerliste.
So können Sie schnell feststellen, ob ein SPS-Programm grundsätzlich auf einer bestimmten
S7-CPU lauffähig ist.
Damit die Eigenschaften der CPU bekannt sind, muss eine ONLINE-Verbindung hergestellt
werden. Die Eigenschaften der CPU werden hierbei ermittelt.
Bild: Dialog SPS-Programm überprüfen
Vorgehensweise:
1. S7-Steuerung anschließen und Verbindung prüfen
2. Menüpunkt Extras->SPS-Programm überprüfen aufrufen
3. Button "Profil von externer SPS laden" drücken und warten bis die Eigenschaften in
der Tabelle eingetragen worden sind.
4. Button "Überprüfen" drücken
5. Im Feld "Ergebnis der Überprüfen" können Sie nun das Ergebnis der Untersuchung
nachlesen.
91
Benutzerhandbuch WinSPS-S7 V5
Folgende Dinge werden überprüft:
1. Zugriff auf Eingänge im ungültigen Bereich (PAE)
2. Zugriff auf Ausgänge im ungültigen Bereich (PAA)
3. Zugriff auf Merker im ungültigen Bereich
4. Zugriff auf Timer im ungültigen Bereich
5. Zugriff auf Zähler im ungültigen Bereich
6. Werden alle verwendeten OBs von der CPU unterstützt?
7. Werden alle verwendeten SFCs und SFBs von der CPU unterstützt?
8. Sind alle verwendeten FBs, FCs, DBs im gültigen Nummernbereich?
10.5 Konsistenz prüfen
Die Konsistenzprüfung kann unter Menüpunkt Extras->Konsistenzprüfung gestartet werden.
Es wird das gesamte SPS-Programm auf folgende Dinge überprüft:
Sind alle Instanzdatenbausteine auf dem neuesten Stand?
Gibt es im Programm Zeitstempelkonflikte (bei CALL-Aufrufen)?
Sind alle CALL-Aufrufe noch korrekt?
Sind alle Bausteinköpfe in denen UDTs verwendet worden sind, noch aktuell?
Weitere Informationen finden Sie im Kapitel "Konsistenzprüfung".
10.6 Verwendete UDTs anzeigen
Der Menüpunkt Extras->Verwendete UDTs anzeigen listet in einem Dialog alle UDTs auf, die
im SPS-Programm verwendet werden.
Die Funktion gibt einen Überklick, ob und wo UDTs verwendet worden sind.
UDT = User Defined Type
Mit einem UDT können Variablen in einem Typ zusammengefasst werden.
10.7 Lokalinstanzen in FBs anzeigen
Diese Funktion gibt Auskunft darüber, ob und wo Lokalinstanzen im SPS-Programm benutzt
worden sind.
Die Funktion kann über den Menüpunkt Extras->Lokalinstanzen in FBs anzeigen aufgerufen
werden.
In einem Dialog werden alle vorhandenen Lokalinstanzen aufgelistet.
92
Benutzerhandbuch WinSPS-S7 V5
11 Programmierung einer Multiinstanz
11.1 Anlegen einer Instanz in einem FB
Um eine Instanz in einem FB anzulegen, öffnen Sie einen FB.
Im Bereich "VAR" im Bausteinkopf kann jetzt die Instanz festgelegt werden:
Bild: VAR-Bereich des FBs
Wenn eine Instanz des Typs FB10 angelegt werden soll, dann muss in der Spalte "Name"
der Variablenname festgelegt werden und in der Spalte "Typ" FB10 eingetragen werden:
Bild: Die Lokalinstanz "MeineInstanz" wurde angelegt.
Wenn der Baustein jetzt über STRG+S abgespeichert wird, wird die Instanz im Knoten
"Multiinstanzen" eingetragen:
Lesen Sie im nächsten Abschnitt, wie die Instanz aufgerufen werden kann.
Hinweis:
In der Spalte "Typ" im Bausteinkopf steht rechts neben "FB10" ein Plus-Zeichen. Wenn auf
das Plus-Zeichen mit der Maus geklickt wird, öffnet sich der FB10.
93
Benutzerhandbuch WinSPS-S7 V5
11.2 Aufruf der Instanz im FB
Die im vorherigen Abschnitt angelegt Instanz "MeineInstanz" kann im Codebereich des
gleichen FBs aufgerufen werden:
CALL #MeineInstanz
Wird die Zeile mit Return bestätigt, werden die Parameter der Instanz (hier die Parameter
des FB10 aufgelistet):
CALL #MeineInstanz
In1:=E0.0
In2:=E0.0
Fehler:=A0.0
Die Standardparameter (rechts von ":=") können nun mit den gewünschten Operanden belegt
werden.
Die Instanz kann auch in FUP oder KOP aufgerufen werden. Dazu muss ein Doppelklick auf
den Eintrag im Katalog ausgeführt werden:
Bild: Die Instanz im Katalog
Auch per Drag und Drop kann die Instanz aus dem Katalog in ein FUP- oder KOP-Netzwerk
eingefügt werden.
Hintergrundinfo:
Die Lokalinstanz (hier "MeineInstanz") belegt Speicher im gleichen Datenbaustein
wie die übrigen Variablen im Bausteinkopf.
Vorteil von Lokalinstanzen:
Es wird nur ein Datenbaustein für die Speicherung der Daten benötigt.
94
Benutzerhandbuch WinSPS-S7 V5
12 Bausteine beobachten
Mit der Funktion Status-Baustein (Baustein beobachten) kann die Funktionsweise eines
Bausteins beobachtet werden.
Der aktuelle Istwert der Operanden, des Verknüpfungsergebnisses , der Akkus, usw. wird
dargestellt.
12.1 AWL beobachten
Ein AWL-Netzwerk im Beobachten-Modus kann so aussehen:
Bild: Ein AWL-Netzwerk im Status-Betrieb
AWL-Zeilen, die nicht bearbeitet werden, oder für die keine Statusinformationen vorliegen
werden mit dem Ausrufezeichen gekennzeichnet.
Im obigen Beispiel werden drei AWL-Zeilen mit einem Sprung-Befehl übergangen. Für die
AWL-Zeilen innerhalb des Sprunges liegen keine Statusinformationen vor, da die S7-CPU
diese Zeilen nicht bearbeitet hat.
Wichtig:
Die S7-CPU kann im Zyklus immer nur eine bestimmte Anzahl von Statusinformationen
liefern. Aus diesem Grund kommt es häufig vor, dass die Statusinformation nur bis zu einer
bestimmten AWL-Zeile angezeigt werden kann.
Sie können auch den sichtbaren Bildausschnitt mit der Bildlaufleiste ändern. Hier wird dann
automatisch der Statusbegin angepasst.
95
Benutzerhandbuch WinSPS-S7 V5
Über das Kontextmenü (rechte Maustaste) können die Baustein-Status-Einstellungen
geändert werden.
Bild: Das Kontextmenü
Bild: Einstellungen zum Bausteinstatus
In den Einstellungen können Sie die Akku-Darstellung ändern, oder weitere Register der
S7-CPU anzeigen lassen.
Je mehr Informationen Sie hier aktivieren, desto weniger AWL-Zeilen können im Status
angezeigt werden.
96
Benutzerhandbuch WinSPS-S7 V5
12.2 FUP/KOP beobachten
Ein FUP-Netzwerk sieht im Bausteinstatus folgendermaßen aus:
Bild: FUP im Statusbetrieb
Ist ein Bitoperand grau dargestellt, dann hat dieser den Zustand '0'.
Wenn er eingefärbt ist, dann hat er den Zustand '1'. Ist der Bitoperand schwarz, liegt keine
Statusinformation vor.
Hier ein KOP-Netzwerk im Statusbetrieb:
Bild: KOP im Statusbetrieb
Ist die Linie im KOP eingefärbt und durchgezogen, dann entspricht dies dem Zustand '1'.
Ist die Linie grau und gestrichelt, dann entspricht dies dem Zustand '0'.
Im nächsten Netzwerk können die Istwerte von MW110, MW112 und MW114 nicht angezeigt
werden, da keine Statusinformationen vorliegen.
Bild: Aktualwerte des FC2 können nicht angezeigt werden.
97
Benutzerhandbuch WinSPS-S7 V5
Durch Anklicken des 1. Operanden im Netzwerk (hier M20.0), wird der Status ab diesem
Operand angezeigt:
Bild: Aktualoperanden werden jetzt angezeigt.
12.3 Während dem Beobachten den Baustein wechseln
Um den Baustein zu wechseln, während das Beobachten aktiv ist, klicken Sie mit der rechten
Maustaste, damit sich das Kontextmenü öffnet.
Wählen Sie den Menüpunkt Anderen Baustein öffnen:
Bild: Baustein wechsel während Baustein beobachten
Der Baustein kann dann aus einer Liste ausgewählt werden.
98
Benutzerhandbuch WinSPS-S7 V5
13 Nützliche Funktionen für STEP®7-Anfänger
Wenn Sie noch nicht viel Erfahrung in der STEP®7-Programmiersprache haben, dann finden
Sie hier nützliche Hinweise, die das Leben etwas erleichtern.
13.1 Funktion SPS-Programm überprüfen
Wenn Sie ein SPS-Programm geschrieben haben und dieses in eine SPS übertragen wollen,
kann es passieren, dass die SPS bestimmte Bausteine nicht akzeptiert.
Sie erhalten beim Senden des Bausteins in die SPS die Fehlermeldung, dass der Baustein
nicht in die SPS übertragen werden konnte.
Die eigentliche Ursache kann aber an dieser Stelle nicht angezeigt werden.
Die Ursache des Problems ist häufig ein ungültiger Befehl im Baustein.
Beispielsweise unterstützt eine S7-Steuerung 256 Zähler (0-255) und Sie verwenden den
Zähler Z256 im SPS-Programm.
Übertragen Sie nun den Baustein, erscheint folgender Dialog:
Bild: Übertragungsfehler
Im Dialog erscheint der Button "Prüfen". Wenn dieser gedrückt wird, wird das SPS-Programm
auf diese Fehler hin untersucht.
99
Benutzerhandbuch WinSPS-S7 V5
Als Ergebnis erhalten Sie in unserem Fall diese Ausgabe:
Bild: Das Ergebnis der Überprüfung.
Wenn diese Hilfsfunktion nicht vorhanden wäre, müssten Sie den Belegungsplan oder den
Querverweis ermitteln lassen und dann die maximalen Adressen der Operanden mit den
Eigenschaften der CPU (siehe Baugruppenzustand) vergleichen.
Die Funktion SPS-Programm überprüfen kann auch über das Menü Extras aufgerufen
werden.
13.2 Diagnose des SPS-Programms in der Querverweisliste
Wenn Sie den Querverweis erzeugen lassen (Menüpunkt Anzeige->Querverweisliste),
können Sie den Schalter Diagnose aktivieren.
Dies bewirkt, dass bei der Anzeige des Querverweises zusätzlich typische Programmierfehler
als Warnung ausgegeben werden. Dies sind z.B.:
Doppelzuweisung von Operanden
Doppelverwendung von Timer, Zähler
Adressüberschneidungen bei Bit-, Byte-, Wort- und Doppelwortoperationen
Haben Sie einen solchen Programmierfehler gemacht, verhält sich Ihr SPS-Programm sehr
seltsam und in keiner Weise so, wie Sie es sich vorgestellt haben.
In solchen Fällen, sollten Sie diese Warnungen einzeln durchgehen und überprüfen.
Mehr Informationen darüber finden Sie im Kapitel 8 "SPS-Programm überprüfen".
100
Benutzerhandbuch WinSPS-S7 V5
14 Arbeiten mit der Software-SPS von WinSPS-S7
Mit der integrierten Software-SPS können Sie Ihr SPS-Programm vorab überprüfen. Die
Software-SPS verhält sich bei Fehler genau so wie eine reale S7-Steuerung. Deshalb
können Sie auch den Dialog "Baugruppenzustand" benutzen, um evtl. die STOP-Ursache zu
ermitteln.
Die Simulationsumgebung von WinSPS-S7 bietet Ihnen folgende Möglichkeiten:
Beobachten von Bausteinen im Bausteineditor.
Beobachten von Variablen mit Status-Variable-Fenster.
Beobachten von Variablen (Operanden) mit dem Symbolikeditor
Mit der virtuellen grafischen SPS, der AG-Maske-Simulation, wird eine S7-300®
grafisch dargestellt. Diese kann mit Baugruppen bestückt werden. Hier können auch
analoge Eingänge und analoge Ausgänge dargestellt werden.
Die Eingänge (analog oder digital) können mit der Maus oder Tastatur beeinflusst
werden.
Des Weiteren können BCD-Eingabe und BCD-Ausgabe Baugruppen platziert werden.
Mit der PAE/PAA-Leiste können Eingänge, Ausgänge, Merker, Timer, Zähler,
Operanden aus Datenbausteine platzsparend dargestellt werden.
Bild: PAE/PAA-Leiste (Menüpunkt Anzeige PAE/PAA-Fenster anzeigen)
Bild: AG-Maske-Simulation mit verschiedenen Baugruppenarten
101
Benutzerhandbuch WinSPS-S7 V5
14.1 Einschalten der Software-SPS
Um die Software-SPS zu aktivieren, muss das Ziel auf "Ziel: Simulator" eingestellt werden:
Bild: Simulator ist aktiviert
Jetzt beziehen sich alle Befehle auf die integrierte Software-SPS. Um ein Programm zu
simulieren, sind folgende Schritte notwendig:
1. Übertragung der Bausteine in den Simulator. Z.B. mit AG->Alle Bausteine senden
oder mit AG->Bausteine synchronisieren
2. Software-SPS in Zustand "RUN" schalten mit Menüpunkt AG->Betriebszustand oder
im CPU-Control-Center
3. Jetzt kann simuliert werden:
- OB1 öffnen und den Beobachte-Modus einschalten (STRG+F7).
- Aufruf der PAE/PAA-Fenster mit Anzeige->PAE/PAA Fenster anzeigen
- Anzeige der AG-Maske-Simulation mit Anzeige->AG-Maske-Simulation
- Variable beobachten (siehe Tool-Bereich unten)
4. Sollte der Simulator nicht auf RUN gehen oder unmittelbar in STOP gehen, kann der
Baugruppenzustand (AG->Baugruppenzustand) benutzt werden, um den Fehler zu
lokalisieren.
Hinweis:
Im Kapitel 2 "Schnelleinstieg" wurde der Simulator ebenfalls mit einem kleinen Beispiel
vorgeführt.
102
Benutzerhandbuch WinSPS-S7 V5
14.2 Technische Daten der Software-SPS
Die Software-SPS von WinSPS-S7 hat folgende technische Daten:
Prozessabbild der
Eingänge
2048 Byte
E0.0 bis E2047.7
Prozessabbild der
Ausgänge
2048 Byte
A0.0 bis A2047.7
Merker
4096 Byte
M0.0 bis M4095.7
Zeiten
512
T0 bis T511
Zähler
512
Z0 bis Z511
Lokaldaten
1024 Byte
L0.0 bis L1023.7
OBs
OB1, OB10-17, OB20-OB23,
OB30-OB38,OB40, OB 41, OB100, OB101
SFCs
SFC0,SFC1,SFC2,SFC3,SFC4,SFC20,SF
C21,SFC22,SFC23,SFC24,SFC25,SFC26,
SFC27,SFC28,SFC29,SFC30,SFC31,SFC
32,SFC33,SFC34,SFC43,SFC46,SFC47,S
FC64
SFBs
SFB0,SFB1,SFB2,SFB3,SFB4,SFB5,
SFB32, SFB47
Nummernband FC
0-2047
Nummernband FB
0-2047
Nummernband DB
1-2047
Verfügbarer
Arbeitsspeicher
262140 Byte
Es werden nahezu alle STEP®7-Befehle unterstützt.
Folgende Befehle werden nicht unterstützt:
Befehle mit Master-Control-Relais.
Folgende ereignisgesteuerte OBs werden unterstützt:
Uhrzeitalarme
OB 10 bis OB 17
Weckalarme
OB 30 bis OB 38
Verzögerungsalarme
OB 20 bis OB 23
Einstellungen hierzu finden Sie unter Menüpunkt
Extras->Eigenschaften von Ziel: Simulator.
Hinweis: Dieser Menüpunkt ist nur sichtbar, wenn das Ziel auf "Simulator eingestellt ist.
103
Benutzerhandbuch WinSPS-S7 V5
14.3 Über TCP/IP auf die S7-Software-SPS zugreifen
Wenn das TCP/IP Interface eingeschaltet ist, kann auf die Software-SPS über TCP/IP
zugegriffen werden.
Der Zugriff kann lokal (innerhalb des gleichen PCs) oder von einem anderen PC sein.
Es kann aber auch ein OP/TP mit Ethernetschnittstelle auf die S7-Software-SPS von
WinSPS-S7 zugreifen.
Wählen Sie als Zieleinstellung den Simulator und drücken Sie den Einstellungs-Button:
Es erscheinen die Einstellungen des TCP/IP Interface:
Schalten Sie die Einstellung "Kommunikation über TCP/IP aktivieren" ein.
Auf der rechten Seite wird dann die IP-Adresse und die Portnummer angezeigt, die Sie beim
Zugriff auf die S7-Software-SPS einstellen müssen.
Über den Schalter "Experteneinstellung anzeigen" können weitere Einstellungen angezeigt
werden.
Drücken Sie im Dialog den Hilfe-Button, um eine ausführliche Anleitung zu erhalten.
104
Benutzerhandbuch WinSPS-S7 V5
15 Schnelles Arbeiten mit WinSPS-S7
Dieses Kapitel zeigt Bedienelemente, mit denen in WinSPS-S7 schneller gearbeitet werden
kann.
15.1 IntelliSense (Autovervollständigung)
Das IntelliSense-Fenster hilft Ihnen bei der Programmierung schneller den richtigen
Operanden zu finden.
Wenn das IntelliSense-Fenster erscheint, können Sie auch einfach weiter den Operanden
eingeben. Die Liste im IntelliSense Fenster wird dann automatisch weiter gefiltert.
Die IntelliSense Funktion ist standardmäßig eingeschaltet. Sie kann aber auch bei Bedarf
ausgeschalten werden:
Bild: IntelliSense ein-/ auschalten
Über die Kurztasten STRG+ALT+I kann das IntelliSense ebenfalls ein- und ausgeschaltet
werden.
Das IntelliSense-Fenster erscheint bei der Programmierung in AWL oder FUP/KOP
automatisch, wenn Sie den Anfang eines Operanden eingeben.
Beispiele bei der AWL-Progammierung:
Sie geben im AWL-Editor ein: U "
Jetzt erscheint das IntelliSense Fenster mit allen Symbolen, die den Datentyp "BOOL"
haben:
105
Benutzerhandbuch WinSPS-S7 V5
Wenn Sie wissen, dass im Symbol der Begriff "Lampe" vorkommt, dann schreiben Sie in der
AWL einfach weiter: U "La
Die Liste im IntelliSense Fenster wird nun mit der Maske "La" gefiltert:
Wenn der gewünschte Operand in der Liste erscheint, können Sie diesen mit den Tasten
oder mit den Bild-Tasten selektieren. Mit der Return-Taste wird der Operand in die AWL
übernommen.
Bei diesen Eingaben kann Sie die IntelliSense Funktion unterstützen:
Eingabe von: U "
Es werden alle Symbole in einer Liste angezeigt, die vom Datantyp BOOL sind.
Eingabe von: U #
Es werden alle lokalen BOOL-Bausteinparameter aufgelistet.
Eingabe von: U DB
Es werden alle DBs im Projekt aufgelistet.
Eingabe von: U DB1.
Es werden alle BOOL-Variablen des DBs aufgelistet.
Eingabe von: CALL SFC
Es werden alle SFCs aufgelistet.
Eingabe von: CALL SFB
Es werden alle SFBs aufgelistet.
Eingabe von: CALL FC
Es werden alle Projekt-FCs aufgelistet.
106
Benutzerhandbuch WinSPS-S7 V5
15.2 Automatische Operandeneingabe im Symbolikeditor und
Status-Variable-Fenster
Wenn Sie im Symbolikeditor oder im Status-Variablen-Fenster fortlaufende Operanden
eingeben wollen, gibt es hierzu eine Schnelleingabehilfe.
Beispiel:
Sie wollen im Status-Variable-Fenster die Merker M10.0 bis M10.7 eingeben.
Dazu geben Sie M10.0 ein, selektieren die Zeile und drücken dann 7 Mal diesen Button:
Anschließend befinden sich die Merker M10.0 bis M10.7 im Fenster.
Dies funktioniert auch analog zu Byte-, Wort- und Doppelwortoperanden.
107
Benutzerhandbuch WinSPS-S7 V5
15.3 Wichtige Tastaturkürzel (Hotkeys)
15.4 Hotkeys, bezogen auf einen Bausteineditor
STRG+S
Baustein speichern
STRG+E
Gehe zu Netzwerk
STRG+T
Gehe zu Netzwerküberschrift
STRG+R
Neues Netzwerk einfügen
STRG+F7
Beobachten ein-/ausschalten
STRG+1
Alle Netzwerke in KOP-Darstellung wandeln
STRG+2
Alle Netzwerke in AWL-Darstellung wandeln
STRG+3
Alle Netzwerke in FUP-Darstellung wandeln
STRG+J
Symbolikliste anzeigen
ALT+RÜCK
Undo im AWL, FUP oder KOP-Netzwerk
STRG+A
Alles markieren im AWL-Editor
STRG+F
Suchen
STRG+SHIFT+K AWL-Editor:
Markierte Zeilen werden in Kommentare verwandelt.
Sind alle Zeilen bereits Kommentare, dann werden die
Kommentar-Einleitungen "//" wieder entfernt.
STRG+SHIFT+N Neues Netzwerk einfügen
108
Benutzerhandbuch WinSPS-S7 V5
15.5 Globale Hotkeys
STRG+O
Projekt öffnen bzw. HOME Bildschirm anzeigen
STRG+N
Neuen Baustein erzeugen
STRG+P
Drucken-Dialog aufrufen
STRG+L
Aktiven Baustein senden
STRG+U
Bausteine synchronisieren
STRG+Q
Registerkarte "CPU-Control-Center" anzeigen
STRG+W
Registerkarte "Projekt" anzeigen
STRG+Y
Registerkarte "Programmstruktur" anzeigen
STRG+K
Registerkarte "Katalog" anzeigen
ALT + BildAuf
Dialog "Bausteine senden" öffnen
ALT + BildAb
Dialog "Bausteine empfangen" öffnen
STRG+I
Dialog "Betriebszustand" anzeigen
STRG+D
Dialog "Baugruppenzustand" anzeigen
STRG+SHIFT+O Globale Zwischenablage zeigen
STRG+SHIFT+P Dialog "Protokoll anzeigen" öffnen
STRG+SHIFT+X Querverweis-Dialog anzeigen
STRG+SHIFT+F Erweiterte Suche
STRG+SHIFT+U Umverdrahten
STRG+SHIFT+I
IntelliSense ein/ausschalten
STRG+SHIFT+M Registerkarte "Meldungen" anzeigen
STRG+SHIFT+T Registerkarte "Symbolikeditor" anzeigen
STRG+SHIFT+V Registerkarte "Status-Variable" anzeigen
STRG+SHIFT+D Registerkarte "ToDo" anzeigen
STRG+SHIFT+H Registerkarte "Online" anzeigen
STRG+SHIFT+Y Registerkarte "Verwendungsstellen" anzeigen
109
Benutzerhandbuch WinSPS-S7 V5
15.6 Hotspots, die nur mit der Maus erreichbar sind
Ein Hotspot ist ein Bereich innerhalb des WinSPS-S7 Fensters, auf dem mit der Maus
geklickt werden kann, um eine bestimmte Aktion auszulösen:
110
Benutzerhandbuch WinSPS-S7 V5
16 Programmierung in AWL
16.1 Handhabung des AWL-Editors
Jedes Netzwerk eines Bausteins kann in AWL, FUP oder KOP erstellt werden. Um in
AWL programmieren zu können, klicken Sie auf AWL:
Jedes Netzwerk hat folgende Eigenschaften bzw. Möglichkeiten:
Klicken Sie auf den Codebereich und geben Sie AWL-Befehle ein. Bestätigen Sie eine neue
Zeile immer mit Return. Wichtig ist dabei, dass zwischen Operation und Operand ein
Leerzeichen geschrieben wird.
Wenn Sie eingeben:
U M10.0
und die Zeile mit RETURN bestätigen wird diese ausgerichtet:
U
M
10.0
Rechts neben der Operation kann ein Kommentar angegeben werden:
U
M
10.0
//AWL-Kommentar
Sie können auch einen ganzzeiligen Kommentar angeben:
//Ist Sicherheitskette vorhanden?
U
E
10.0
U
E
10.1
U
E
10.2
=
M
10.0
//Sicherheitstür
//Lichtschranke L2
//Schloss ok
//Sicherheitskette
111
Benutzerhandbuch WinSPS-S7 V5
Wenn Sie einen Tippfehler im AWL-Editor machen, wird die Zeile bei Drücken von RETURN
nicht formatiert und die Zeile wird rot markiert. Unterhalb des Editors erscheint eine
Fehlermeldung:
Wenn Sie einen Baustein speichern (STRG+S) und es sind noch Fehler enthalten, dann
erscheint eine rote Fehleranzeige:
Bild: Fehlermeldung, wenn versucht wird zu speichern
112
Benutzerhandbuch WinSPS-S7 V5
16.2 Tipps zum AWL-Editor
Zeilen auskommentieren:
Sie können einzelne AWL-Zeilen über einen Tastaturkürzel auskommentieren, um testweise
bestimmte Befehle zu deaktivieren. Dazu markieren Sie die gewünschten Zeilen (SHIFT und
Pfeil nach unten/oben drücken) und drücken dann die Tastenkombination STRG+ALT+K.
Um die Zeilen wieder zu restaurieren markieren Sie die Zeilen wieder und drücken erneut
STRG+ALT+K.
Zeilen in die globale Zwischenablage kopieren:
Markieren Sie die Zeilen, die Sie in die globale Zwischenablage kopieren wollen.
Wenn keine AWL-Zeilen markiert sind, werden alle AWL-Zeilen des Netzwerks in die globale
Zwischenablage kopiert. Klicken Sie anschließend die rechte Maustaste und wählen Sie aus
dem Kontextmenü "AWL-Zeilen in globale Zwischenablage kopieren".
Vorher sollten Sie die globale Zwischenablage aufrufen (Ansicht->Globale Zwischenablage)
und festlegen, welche Zwischenablage benutzt wird.
So können auch einzelne AWL-Zeilen in einer Art Bibliothek sammeln.
Kontextmenü des AWL-Netzwerk
Mit der rechten Maustaste öffnen Sie das Kontextmenü:
Bild: Das Kontextmenü des AWL-Netzwerkes
Hier haben Sie folgende Möglichkeiten:
Anderen Baustein öffnen
Baustein beobachten über Aufrufpfad
Beobachten Ein/Aus schalten
Status-Baustein Einstellungen
Netzwerk in globale Zwischenablage kopieren
Einfügen (Paste)
Alle Netzweke einklappen
Alle Netzwerke ausklappen
Neues Netzwerk einfügen
Gehe zu Netzwerk
Querverweis (lokaler Querverweis) des Operanden, der in der AWL-Zeile steht
Neues Netzwerk einfügen
Bausteineigenschaften aufrufen (Bausteinflags)
113
Benutzerhandbuch WinSPS-S7 V5
17 Programmierung in FUP
17.1 Grundlagen
Klicken Sie auf "FUP" (siehe Bild), um das Netzwerk auf die Darstellungsart "FUP"
einzustellen:
Bild: leeres FUP-Netzwerk
Klicken Sie auf den leeren Bereich, falls der Codebereich nicht gepunktet ist. Jetzt ist das
Netzwerk bereit für die Programmierung.
Für die schnellere Eingabe sind die wichtigsten Befehle auf folgende Tastaturkürzel gelegt.
Wichtige Tastaturkürzel bei der FUP-Programmierung:
F2
UND-Verknüpfung einfügen
F3
ODER-Verknüpfung einfügen
F7
Zuweisung einfügen
F9
Negieren
F8
Eingang am UND/ODER/XOR hinzufügen
F11
Abzweig einfügen
Entf
Markiertes Objekt löschen
ALT+Rück Letzte Aktionen rückgängig machen
Das nachfolgende Gebilde soll nun eingegeben werden:
Bild: FUP-Netzwerk
Dabei spielt es keine Rolle, ob Sie mit dem UND-Gatter ganz links oder mit dem Timer
beginnen.
Hinweis:
Wenn Sie beim Editieren des FUP irgendwelche Fehler machen, können Sie durch Drücken
von ALT+Rück (ALT+BACKSPACE) den Fehler rückgängig machen.
114
Benutzerhandbuch WinSPS-S7 V5
Wir beginnen nun mit dem Timer-Baustein.
Wählen Sie aus dem Katalog auf der rechten
Bildschirmseite den Eintrag "S_EVERTZ (SE)"
aus der Rubrik "Zeiten"
Führen Sie einen Doppelklick auf diesen
Eintrag aus oder ziehen Sie den Eintrag per
Drag und Drop auf die FUP-Fläche.
Jetzt ersetzen wir den Platzhalter "T???"
durch T10
Da der Eingang des Timers bereits markiert
ist, drücken wir nun die F3-Taste, um einen
ODER-Block vor dem Eingang zu platzieren.
Jetzt drücken wir einmal die F8-Taste, damit
ein Eingang hinzugefügt wird.
Nun wollen wir das UND-Gatter vor dem
aktuellen ODER-Gatter platzieren. Dazu
klicken wir auf den 1. Eingang des
ODER-Gatters.
115
Benutzerhandbuch WinSPS-S7 V5
Durch Drücken der F2-Taste wird das
UND-Gatter eingefügt.
Einmal die F8-Taste drücken damit ein
zusätzlicher Eingang eingefügt wird.
Jetzt können alle Platzhalter "???" durch den
Operanden ersetzt werden. Dazu wählen Sie
den Platzhalter an und geben dann den
Operand sofort ein. Jede Eingabe
anschließend mit RETURN bestätigen.
Hinweis:
Wenn ein vorhandener Operand editiert
werden soll, können Sie auch zuerst die
RETURN-Taste drücken.
Klicken Sie nun mit der Maus den "R"-Eingang
des Timers aus.
Drücken Sie F2, um das UND-Gatter zu
platzieren.
116
Benutzerhandbuch WinSPS-S7 V5
Und nun die Platzhalter ersetzen.
Den Ausgang (Q) des Timers markieren.
Und F7 drücken, damit die Zuweisung
eingefügt wird.
Und den Platzhalter ersetzen.
117
Benutzerhandbuch WinSPS-S7 V5
Den Ausgang "DUAL" markieren.
Und "AW10" eintippen.
Das Netzwerk ist damit fertig gestellt.
Wenn Sie einen Operanden ändern wollen, dann klicken Sie diesen zuerst an und drücken
dann die RETURN-Taste. Jetzt können Sie den Operanden editieren.
Wenn Sie ohne Drücken von RETURN gleich den neuen Operanden eingeben, wird der alte
überschrieben.
Ein Operand oder ein ganzes Gatter können Sie mit der Entfernen-Taste löschen.
Mit ALT+RÜCK können Sie dies wieder rückgängig machen.
118
Benutzerhandbuch WinSPS-S7 V5
17.2 Tipps zur FUP-Programmierung
Im Netzwerk, das gerade erstellt worden ist, wurde ein Timer verwendet. Wenn Sie nun die
Timerart ändern wollen (von SE nach SI ) dann ist dies im FUP sehr umständlich.
In WinSPS-S7 kann die Timerart durch einen Doppelklick geändert werden.
Es erscheint der Dialog "Box ändern":
Bild: Ändern der Zeitart
Wählen Sie nun die gewünschte Zeitart aus und drücken Sie anschließend den OK-Button.
Die Zeitart wird dann im FUP geändert.
Für folgende FUP-Objekte kann die Eigenschaft über einen Doppelklick geändert werden:
Timer
Speicher: RS-Gatter, SR-Gatter
Vergleicher
Umwandler
Zähler (ZV oder ZV)
Bei voll belegtem Zähler ist dies nicht möglich
Festpunkt-Arithmetik
Gleitpunkt-Arithmetik
Schieben/Rotieren
Wortverknüpfung
Eine andere Alternative wäre natürlich in die Darstellungsart "AWL" zu wechseln und dort die
Änderung durchzuführen.
Diese Möglichkeit sollten Sie immer im Hinterkopf behalten, da es manchmal einfach
bequemer und schneller ist, eine Modifikation in der AWL zu machen. Allerdings sollte man in
der AWL keine Platzhalter (NOP 0) löschen, sonst kann die AWL nicht mehr in FUP/KOP
dargestellt werden.
119
Benutzerhandbuch WinSPS-S7 V5
18 Programmierung in KOP
18.1 Grundlagen
Das FUP-Gebilde, welches im vorherigen Kapitel erstellt worden ist, sieht in der
Darstellungsart "KOP" folgendermaßen aus:
Bild: Netzwerk in KOP-Darstellung.
Dieses Netzwerk werden wir nun Schritt-für-Schritt aufbauen. Auch im KOP können Sie mit
der Tastenkombination ALT+Rück (ALT+BACKSPACE) die letzten Änderungen rückgängig
machen.
Hier die wichtigsten Tastaturkürzel bei der KOP-Programmierung:
F2
Schließer einfügen
F3
Öffner einfügen
F7
Spule einfügen
F8
Abzweig auf
F9
Abzweig zu
Entf
Markiertes Objekt löschen
ALT+Rück Letzte Aktionen rückgängig machen
Beginnen wollen wir mit dem Timerbaustein. Es wäre aber auch möglich mit dem Eingang
E0.0 zu beginnen.
Schalten Sie im Netzwerk die KOP-Darstellung ein:
Bild: Leeres KOP Netzwerk
120
Benutzerhandbuch WinSPS-S7 V5
Klicken Sie auf die horizontale Linie im
leeren KOP.
Selektieren Sie im Katalog (rechter
Bildschirmrand) den Eintrag "S_EVERTZ
(SE)" aus der Rubrik "Zeiten". Machen
Sie einen Doppelklick auf diesen Eintrag
oder ziehen Sie den Eintrag mit der Maus
auf den horizontalen Strich im leeren
KOP.
Der Timer wird platziert. Klicken Sie den
Platzhalter "T???" und geben Sie ein:
T10.
Sie können auch zuerst RETURN drücken
und dann den Eintrag zu "T10" ändern.
Klicken Sie auf den Eingang des Timers
damit dieser selektiert ist.
Drücken Sie nun 3 Mal die Taste "F2",
damit drei Schließer platziert werden.
Jetzt die Schalter mit den Operanden
beschriften.
Jetzt wollen wir die Parallelschaltung zu
den Eingängen E0.0, E0.1 und E0.3
einbauen. Dazu klicken wir die linke Seite
des Schalters E0.0 mit der Maus an.
Dann die Taste F8 für "Abzweig auf"
drücken.
121
Benutzerhandbuch WinSPS-S7 V5
F2 drücken, damit ein neuer Schalter
eingefügt wird.
Jetzt das Symbol mit den zwei Pfeilen mit
der Maus anklicken (Maustaste gedrückt
halten) und an die rechte Seite des
Eingangs E0.3 ziehen.
Den Platzhalter durch E0.4 ersetzen, die
Parallelschaltung ist fertig gestellt.
Die linke Seite des neuen Schalters
markieren. Drücken Sie nun
hintereinander:
F8 (Abzweig auf), F2 (neuen Schließer)
und F9 (Abzweig zu)
Den Platzhalter ???.? mit E0.5 ersetzen,
damit ist die 2. Parallelschaltung fertig.
Der neue Schalter wird nun mit E0.5
beschriftet.
Jetzt folgen die zwei Schließer am
Rücksetze-Eingang des Timers. Klicken
Sie diesen Eingang mit der Maus an. Der
Eingang ist dann markiert.
122
Benutzerhandbuch WinSPS-S7 V5
Drücken Sie nun 2 Mal die Taste F2
(Schließer einfügen).
Beschriften Sie die neuen Schließer mit
E0.6 und E0.7.
Markieren Sie den Ausgang (Q) des
Timers.
Drücken Sie die Taste "F7", für "Spule
einfügen".
123
Benutzerhandbuch WinSPS-S7 V5
Und beschriften Sie die Spule mit A4.1
Ändern Sie den DUAL-Ausgang auf
"AW10".
Somit ist das KOP-Netzwerk fertiggestellt:
Bild: das fertige KOP-Netzwerk
124
Benutzerhandbuch WinSPS-S7 V5
18.2 Tipps bei der KOP-Programmierung
Eigenschaft eines KOP-Objektes durch Doppelklick ändern
Wie bei der FUP-Programmierung auch, kann man über einen Doppelklick auf ein
KOP-Objekt die Eigenschaft über einen Dialog ändern.
So kann aus einem SE-Timer ein SI-Timer gemacht werden.
Dies wird bei den folgenden KOP-Objekten unterstützt:
Timer, Speicher: RS-Gatter, SR-Gatter
Vergleicher, Umwandler
Zähler (ZV oder ZV)
Bei voll belegtem Zähler ist dies nicht möglich
Festpunkt-Arithmetik, Gleitpunkt-Arithmetik
Schieben/Rotieren, Wortverknüpfung
Änderungen rückgängig machen
Mit der Tastenkombination ALT+Rück (ALT+Backspace) können Änderungen im KOP
rückgängig gemacht werden.
Parallelschaltung mit Schließer erweitern
Wenn zwischen der Reihenschaltung von E0.0/E0.1 und E0.2/E0.3 ein Schließer eingefügt
werden soll, dann gehen Sie folgendermaßen vor:
Bild: An der markierten Stelle soll ein Schließer eingefügt werden.
Markieren Sie die linke Seite des Merkers M10.2. Halten Sie nun die STRG-Taste gedrückt
und klicken mit der Maus das Schließer-Icon an:
Bild: Schließer über Mausicon einfügen
Dann wird zwischen der Reihenschaltung ein neuer Schalter eingefügt:
Bild: eingefügter Schließer
125
Benutzerhandbuch WinSPS-S7 V5
19 Backup und Restore eines SPS-Programms
19.1 Backup (Sicherung) der Bausteine in der Steuerung
Erzeugen Sie zuerst eine neue Projektmappe oder ein neues Projekt in der vorhandenen
Projektmappe:
Bild: Neues Projekt in der Projektmappe erzeugen
Kontrollieren Sie den Zugangsweg (Ziel) zur S7-CPU, damit die Verbindung zu Stande
kommen kann:
Bild: Zugangsweg richtig eingestellt?
Jetzt wählen Sie den Menüpunkt AG->Alle Bausteine empfangen.
Alle Bausteine in der SPS werden nun in das neu erstellte Projekt kopiert.
126
Benutzerhandbuch WinSPS-S7 V5
19.2 Restore (Wiederherstellung) der Bausteine in der Steuerung
Wenn Sie ein gesichertes SPS-Programm in die Steuerung zurück übertragen wollen, dann
sind zum einen die Anwenderbausteine und zum anderen die Systemdatenbausteine
(Hardwarekonfiguration) zu übertragen.
Gehen Sie so vor:
1. Öffnen Sie das Projekt aus, indem sich die Bausteine befinden.
2. Stellen Sie eine Verbindung zur SPS her (Ziel wählen und einstellen)
3. Schalten Sie die Steuerung in den STOP-Modus mit Menüpunkt
AG->Betriebszustand.
4. Löschen Sie alle Bausteine in der Steuerung mit AG->Bausteine löschen
5. Komprimieren Sie den Speicher in der Steuerung mit Menüpunkt AG->Komprimieren
6. Übertragen Sie alle Anwenderbausteine mit Menüpunkt AG->Alle Bausteine senden
7. Übertragen Sie alle Systemdatenbausteine mit Menüpunkt
AG->Hardwarekonfiguration restaurieren
8. Schalten Sie die Steuerung in den RUN-Modus mit Menüpunkt
AG->Betriebszustand.
Wichtiger Hinweis:
Punkt 7 können Sie auch mit dem Hardwarekonfigurator erledigen.
Dazu machen Sie einen Doppelklick auf die Station im Projektbaum, damit sich der
Hardwarekonfigurator öffnet:
Bild: Hardwarekonfigurator starten
127
Benutzerhandbuch WinSPS-S7 V5
19.3 Backup (Sicherung) eines Projektes
Ein Projekt können Sie im Projektbaum duplizieren. Drücken Sie die rechte Maustaste und
wählen Sie den Eintrag "Projekt duplizieren".
Bild: Projekt duplizieren
Wenn Sie ein Projekt auf einem separaten Datenträger kopieren wollen, dann sollten Sie den
Menüpunkt Datei->Exportieren->Projekt als ZIP-Datei speichern
benutzen. Hier können Sie entweder die gesamte Projektmappe oder einzelne Projekte als
ZIP Datei speichern und so archivieren oder per Email verschicken.
19.4 Restore (Wiederherstellung) des Projektes
Wollen Sie eine gesamte Projektmappe (mit mehreren Projekten) über eine ZIP-Datei
importieren, dann drücken Sie im Start-Bildschirm den Button STEP7-Projekt in eine neue
Projektmappe importieren.
Über diese Funktion kann man mehrere Formate importieren, darunter auch ein gezipptes
WinSPS-S7 Projekt (im Format WinSPS-S7 oder im SIEMENS STEP7-Format)
Einzelne Projekte aus einer anderen, bestehenden Projektmappe können Sie im
Projektbaum über das Kontextmenü "Projekt aus einer anderen Projektmappe..."
importieren.
Bild: Kontextmenü im Projektbaum
128
Benutzerhandbuch WinSPS-S7 V5
20 Der Schrittkettenwizard (Neu in Version 4)
Der Schrittkettenwizard erzeugt nach Ihren Vorgaben ein komplettes SPS-Programm, das
Sie als Grundgerüst für ein neues SPS-Programm benutzen können.
Durch die Vorgaben von verschiedenen Bausteinen und der Symboliktabelle können Sie das
SPS-Programm schneller fertigstellen.
20.1 Grundlagen
Möglichkeiten des Schrittketten-Wizard:
Erzeugung von Schrittketten in einem FC oder FB, die in AWL, FUP oder KOP
nachträglich bearbeitet werden können.
Als Schrittoperanden können Merker oder Datenbits aus einem Datenbaustein
verwendet werden.Wenn Merker festgelegt werden, wird die Schrittkette in einem FC
erzeugt.Wenn Datenbits festgelegt werden, wird die Schrittkette in einem FB mit
Instanzdatenbaustein erzeugt.
Vorbereitung eines NOT-AUS-Schalters
Vorbereitung eines Steuerung EIN / Steuerung AUS- Mechanismus.
Für jeden Schritt kann die Bedingung als AWL festgelegt werden.
Für jeden Schritt kann eine Netzwerküberschrift und Netzwerkkommentar festgelegt
werden.
Automatische Erzeugung einer Symbolikdatei
Voraussetzungen
Um eine Schrittkette erzeugen zu können, muss das aktuelle Projekt leer sein, d.h. es dürfen
keine Bausteine im aktuellen Projekt vorhanden sein.
129
Benutzerhandbuch WinSPS-S7 V5
Vorgehensweise
1. Registerkarte "Einstellungen":
Legen Sie fest, ob Sie als Speicher für die Schritte (Schrittoperand) Merker oder einen
Datenbaustein verwenden wollen.
Markieren Sie bei Bedarf den Schalter "Not-Aus-Schalter verwenden"
Markieren Sie bei Bedarf den Schalter "Steuerung Ein-Aus verwenden"
2. Registerkarte "Schrittkette":
Erzeugen Sie mit dem Button "Neuer Schritt" die notwendigen Schritte für Ihre Anlage.
Im Bereich "Eigenschaften des Schrittes" legen Sie die Netzwerküberschrift, den
Netzwerkkommentar und die Bedingung für den Schritt fest.
3. Registerkarte "Symbole":
Drücken Sie den Button "Symboltabelle erzeugen". Es werden alle benutzten
Operanden aufgelistet. Ändern Sie nun nach Ihren Vorstellungen den Symbolnamen
und den Symbolikkommentar.
4. Registerkarte "Schrittkette erzeugen"
Wählen Sie die gewünschte Darstellung (AWL, FUP, KOP) aus.
Hinweis: Die Darstellung kann später im Baustein wieder gewechselt werden. Drücken
Sie den Button "Schrittkette generieren" um die notwendigen Bausteine zu erzeugen.
Als Ergebnis werden verschiedene Bausteine generiert.
Welche Nacharbeiten sind erforderlich?
Nachdem die Bausteine generiert worden sind, sind folgende Nacharbeiten erforderlich:
Der letzte Schritt muss noch zurückgesetzt werden.
Die Schrittoperanden (Merker oder Datenbits) müssen den Ausgängen zugeordnet
werden.
130
Benutzerhandbuch WinSPS-S7 V5
20.2 Beispiel
Für das nachfolgende Technologieschema soll mit dem Schrittkettenwizard das
SPS-Programm erstellt werden:
Bild: Anlage mit Greifer
Ein Greifarm soll eine Kiste von Punkt A nach Punkt B transportieren. Um die Anlage bereit
zu machen, muss zuerst die Steuerung eingeschaltet werden (Taste St.-Ein).
Die Lampe "St.Ein" leuchtet. Nachdem die Taste "Start" gedrückt wird, wird folgender
Vorgang ausgelöst:
1. Start wird gedrückt, Greifer fährt nach unten
2. Zange zufahren
3. Greifer nach oben fahren
4. Greifer nach rechts fahren
5. Greifer nach unten fahren
6. Zange auf (Kiste wird dadurch abgelegt)
7. Greifer nach oben
8. Greifer nach links in Ausgangsstellung fahren
Dies sind auch gleichzeitig die Schritte in der Schrittkette.
Es sind demnach 8 Schritte.
131
Benutzerhandbuch WinSPS-S7 V5
Folgende Zuordnungstabelle ist gegeben:
Operand
Zuordnung
E0.0
Taster Steuerung ein (Schließer)
E0.1
Taster Steuerung aus (Öffner)
E0.2
Taster Start (Schließer)
E0.6
Endposition oben
E0.7
Endposition unten
E1.0
Endposition links
E1.1
Endposition rechts
E1.2
Zange ist offen
E1.3
Zange ist zu
A4.0
Greifer nach rechts bewegen
A4.1
Greifer nach links bewegen
A4.2
Greifer nach unten bewegen
A4.3
Greifer nach oben bewegen
A4.4
Zange öffnen
A4.5
Zange schließen
A4.6
Lampe "Steuerung ist eingeschaltet"
Im Vorfeld sollte man sich jetzt überlegen, welche Bedingung jeder Schritt hat:
Schritt-Nr Schritt-Beschreibung
Bedingung
Schritt 1
Greifer fährt nach unten
Taster Start: U E 0.2
Schritt 2
Zange zufahren
Greifer ist unten: U E 0.7
Schritt 3
Greifer fährt nach oben
Greifer ist geschlossen: U E 1.3
Schritt 4
Greifer fährt nach rechts
Greifer ist oben: U E 0.6
Schritt 5
Greifer fährt nach unten
Greifer ist in rechter Endlage: U E 1.1
Schritt 6
Zange auffahren
Greifer ist unten: U E 0.7
Schritt 7
Greifer nach oben fahren Zange ist auf: U E 1.2
Schritt 8
Greifer nach links in
Greifer ist oben: U E 0.6
Ausgangsposition fahren
Bild: Tabelle mit Bedingungen
Jetzt sind alle Informationen zusammengestellt. Diese können jetzt in den Schrittkettenwizard
eingegeben werden.
132
Benutzerhandbuch WinSPS-S7 V5
Auf der Registerkarte "Einstellungen" entfernen wir das Häkchen bei "Not-Aus-Schalter
verwenden", da bei dem Beispiel kein Not-Aus-Schalter vorgesehen ist. Die Operanden für
Steuerung EIN/AUS werden wie im Bild eingestellt:
Bild:Registerkarte Einstellungen
Auf der Registerkarte "Schrittkette" müssen mit dem Button "Neuer Schritt" insgesamt 8
Schritte angelegt werden. Bei jedem Schritt muss mindestens die Bedingung angegeben
werden. Die AWL-Bedingung kann aus der Tabelle "Tabelle mit Bedingungen" (siehe
vorherige Seiten) entnommen werden. Hier können Sie dann auch sinnvolle Texte für
Netzwerküberschrift und Netzwerkkommentar festlegen.
Bild: Registerkarte Schrittkette
133
Benutzerhandbuch WinSPS-S7 V5
Auf der Registerkarte "Symbole" können mit dem Button "Symboltabelle erzeugen" die
Symbole erzeugt werden. Das Symbol und den Symbolikkommentar können Sie nach
Wunsch ändern.
Bild: Registerkarte "Symbole"
Auf der Registerkarte "Schrittkette erzeugen" wird die Darstellungsart gewählt, mit der die
Bausteine erzeugt werden. Wenn der Button "Schrittkette generieren" gedrückt wird, dann
werden die Bausteine im aktuellen Projekt abgelegt:
Bild: Registerkarte "Schrittkette erzeugen"
134
Benutzerhandbuch WinSPS-S7 V5
Nun sind die Bausteine und die Symbolikdatei erzeugt worden:
Bild: Ansicht nach der Generierung der Bausteine
Jetzt müssen noch die fehlenden Symbole für die Eingänge und Ausgänge in die
Symboliktabelle eingetragen werden (siehe Zuordnungstabelle).
Die nachfolgenden Bausteine wurden generiert:
OB1:
Im OB1 wird im Netzwerk 1 die "Steuerung" eingeschaltet und im Netzwerk 2 wird der
Schrittbaustein "FC1" aufgerufen.
135
Benutzerhandbuch WinSPS-S7 V5
OB100:
Im Anlauf-OB wird die Schrittkette zurückgesetzt:
FC1:
Im FC1 steht die eigentliche Schrittkette.
Netzwerk 9 und Netzwerk 11 sind nach dem Erzeugen geändert worden.
Alle anderen Netzwerke stammen direkt aus dem Schrittkettenwizard.
136
Benutzerhandbuch WinSPS-S7 V5
137
Benutzerhandbuch WinSPS-S7 V5
Im Netzwerk 11 wurden die Schrittmerker den Ausgängen zugewiesen:
138
Benutzerhandbuch WinSPS-S7 V5
21 Konsistenzprüfung
Die Konsistenzprüfung prüft das gesamte SPS-Programm auf folgende Fehler und
Ungereimtheiten:
Zeitstempelfehler (wenn der Zeitstempel des Bausteinkopfes jünger ist als der
Bausteincode, in dem der Baustein aufgerufen wird).
CALL-Aufruf-Fehler: passen die Übergabeparameter noch zum Bausteinkopf?
Sind alle Instanzdatenbausteine noch aktuell?
Treten Zeitstempelkonflikte mit UDTs auf?
Unter dem Menüpunkt Extras->Konsistenzprüfung kann die Prüfung gestartet werden:
Bild: Dialog "Konsistenzprüfung"
Wenn der Button "Konsistenzprüfung starten" gedrückt wird, dann werden alle Bausteine im
aktuellen Projekt untersucht.
139
Benutzerhandbuch WinSPS-S7 V5
Eine Untersuchung ohne Fehler hat folgendes Aussehen:
Bild: Eine Prüfung ohne Fehler
21.1 Fehlerart "Zeitstempelfehler bei CALL"
Dieser Fehler sagt aus, dass der Bausteinkopf eines Bausteins mit Parameter nachträglich
geändert wurde, wobei die CALL-Aufrufe aber noch korrekt sind (dies tritt z.B. ein, wenn bei
einem FB bei den statischen Lokalvariablen etwas geändert wurde).
Wenn dies ein FB ist, müssen alle Instanzdatenbausteine des FBs angepasst werden.
Dieser Fehler wird vom Dialog automatisch behoben, sobald der Button "Probleme beheben
gedrückt wird".
Bild: Zeitstempelfehler
140
Benutzerhandbuch WinSPS-S7 V5
21.2 Fehlerart "Aufbau des Calls xy stimmt nicht"
Dieser Fehler sagt aus, dass ein CALL-Aufruf nicht mehr stimmt, weil Parameter fehlen oder
hinzugekommen sind.
Bild: Fehler bei der Prüfung
Wenn Parameter hinzugekommen sind, dann muss an jeder Aufrufstelle im SPS-Programm
der Parameter hinzugefügt werden.
Der Button "Probleme beheben" im Dialog "Konsistenzprüfung" unterstützt Sie dabei:
Es wird der Dialog "Probleme beheben" dargestellt:
Bild: Dialog "Probleme beheben"
Klicken Sie auf die Zelle "Beheben". Es erscheint nun ein Dialog, auf dem der Call-Aufruf in
einer Tabelle dargestellt wird:
141
Benutzerhandbuch WinSPS-S7 V5
Bild: Der CALL FB1- Aufruf in Tabellenform
In der Spalte Aktualparameter sind alle Parameter, die dazugekommen sind, mit einem
Fragezeichen gekennzeichnet. Da es in diesem Fall ein CALL FB ist, muss nicht zwingend
ein Parameter angegeben werden.
In der linken Liste werden alle "CALL FB1" im SPS-Programm aufgelistet. Sie können nun
nacheinander alle Aufrufe bearbeiten.
Wenn Sie alle CALLs bearbeitet haben, drücken Sie den Button "Änderungen übernehmen".
Der "Probleme beheben" Dialog zeit nun an, dass alle Probleme behoben wurden:
Bild: "Probleme beheben"- Dialog
Drücken Sie den Button "Schließen". Der Dialog "Konsistenzprüfung" zeigt nun keine Fehler
mehr an:
142
Benutzerhandbuch WinSPS-S7 V5
Dialog "Konsistenzprüfung"
Wenn Parameter im Bausteinkopf entfernt worden sind, können die notwendigen
Änderungen ohne Handarbeit automatisch erledigt werden.
In diesem Fall wird der Parameter bei jeder Aufrufstelle entfernt.
21.3 Dialog "Call bearbeiten"
Den Dialog "Call bearbeiten" aus der Konsistenzprüfung kann auch separat über den
Menüpunkt Extras->Call bearbeiten aufgerufen werden.
Bild: Dialog "Call bearbeiten"
Verwenden Sie diesen Dialog, um einen Bausteinaufruf, der mehrmals im SPS-Programm
programmiert wurde, zu ändern.
Wenn Sie die Aufrufparameter eines bestimmten CALLs kontrollieren wollen, können Sie dies
ebenfalls hier schnell erledigen.
143
Benutzerhandbuch WinSPS-S7 V5
22 Stopp-Ursache ermitteln (Diagnosemöglichkeiten)
Wenn die S7-Steuerung unerwartet auf STOP geht, kann dies mehrere Ursachen haben:
Ein Hardwareproblem mit angeschlossenen Baugruppen
Ein Programmfehler im SPS-Programm
Mit folgenden Werkzeugen können Sie den Fehler untersuchen:
1. Baugruppenzustand Register "Diagnose"
2. Baugruppenzustand Register "USTACK/BSTACK"
22.1 Diagnosemeldungen im Dialog Baugruppenzustand
Die erste Anlaufstelle bei Problemen ist immer der Diagnosepuffer. Rufen Sie mit Menüpunkt
AG->Baugruppenzustand den Baugruppenzustand auf
(Hotkey= STRG+D).
Auf der Registerkarte "Diagnose" werden alle Diagnosemeldungen der S7-CPU aufgelistet.
Fehlerbeispiel 1:
In der CPU wurde absichtlich ein Fehler eingebaut der zu einer Endlosschleife führt.
Die CPU geht in STOP und der Diagnosepuffer hat nun folgendes Aussehen:
Bild: Diagnosemeldungen
In der Zeile Nr "1" steht der Fehler "STOP durch nicht geladenen Zeit-Fehler-OB". In der
nächsten Spalte ist die Fehlerstelle im SPS-Programm gekennzeichnet: FB1, Adresse 58
(dezimal). Mit dem Button "Baustein öffnen" kann direkt zur Fehlerstelle gesprungen
werden. In der Zeile Nr "2 " steht die eigentliche Fehlerursache: "Zykluszeitüberschreitung
OB80".
144
Benutzerhandbuch WinSPS-S7 V5
22.2 Unterbrechungsstack (USTACK) und Bausteinstack (BSTACK) im
Dialog Baugruppenzustand
Der Dialog USTACK und BSTACK liefert zusätzliche Informationen bei einem
Programmierfehler:
Registerinhalte (Statuswort, Akkumulatoren, AR1, AR2)
Unterbrechungsstelle (Baustein, rel. Byteadresse)
Aufgeschlagene Datenbausteine
Fehlerbeispiel 2:
Im SPS-Programm wurde absichtlich ein Fehler eingebaut. Es wird auf das Datenwort 210
(DBW210) zugegriffen, obwohl der Datenbaustein nur 200 Bytes groß ist.
Der Diagnosepuffer hat jetzt folgendes Aussehen:
Bild: Diagnosepuffer
In der Zeile Nr "1" steht: "STOP durch nicht geladenen Programmierfehler-OB". In der
Spalte "Baustein" rechts daneben ist die Fehlerstelle gekennzeichnet: Baustein FB1 und
Byteadresse 62 (dezimal).
Direkt darunter in Zeile Nr "2" steht die eigentliche Fehlerursache: "Bereichslängenfehler
beim Schreiben".
Auch hier kann durch Drücken des Buttons "Baustein öffnen" an die Fehlerstelle im FB1
gesprungen werden.
145
Benutzerhandbuch WinSPS-S7 V5
Über das Register "BStack/UStack/LStack" kann zunächst der Bausteinstack (BSTACK)
angezeigt werden:
Bild: Anzeige des BSTACKs
Im Bausteinstack können Sie sehen, über welche Bausteine der Fehlerbaustein aufgerufen
wurde (Aufrufstack).
Wenn der Fehlerbaustein im SPS-Programm mehrmals aufgerufen wird, ist diese Information
sehr wichtig.
Drücken Sie nun den Button "USTACK". Der folgende Dialog erscheint:
Bild: Anzeige des USTACKs
Im USTACK sehen Sie nun die Inhalte der Register, die Unterbrechungsstelle und die
aufgeschlagenen Datenbausteine.
Dies sind z.T. Informationen, die Sie im Diagnosepuffer nicht finden. Besonders bei der
indirekten Adressierung ist der USTACK sehr wichtig, da hier auch die Inhalte der
Adressregister AR1 und AR2 angezeigt werden.
Über den Button "Baustein öffnen" kann direkt zur Fehlerstelle im SPS-Programm
gesprungen werden.
146
Benutzerhandbuch WinSPS-S7 V5
22.3 Gehe zu Byteadresse
Im Diagnosepuffer und im USTACK werden jeweils Adressen innerhalb von Bausteine
angezeigt.
Dies ist die relative Byteadresse bezogen auf den Bausteinbeginn.
Um zu dieser interessanten Adresse im Baustein springen zu können, finden Sie dort auch
den Button "Baustein öffnen". Dieser Button öffnet den Baustein und springt dann zur
angegeben Byteadresse.
Interessiert Sie eine andere Stelle im Baustein, öffnen Sie zunächst den Baustein und wählen
dann den Menüpunkt Bearbeiten->Gehe zu Byteadresse:
Bild: Gehe zu Byte-Adresse
Hier können Sie nun die Byteadresse (dezimale Schreibweise) eingeben.
Wenn der Button "OK" gedrückt wird, wird zu der Stelle im Baustein gesprungen.
147
Benutzerhandbuch WinSPS-S7 V5
23 Fernwartung mit WinSPS-S7
23.1 Zugriff auf eine S7-Steuerung über das Internet
Eine Fernwartung kann neben der Telefonleitung auch über das Internet aufgebaut werden.
Nachfolgend ist das Prinzip einer solchen Verbindung dargestellt.
Bild: Prinzipdarstellung eines Zugriffs auf eine S7-300/400 über das Internet
In der Prinzipdarstellung wird die WinSPS-S7 auf einem PC ausgeführt. Dieser PC ist über
Ethernet mit einem Router verbunden. Der Router wiederum stellt eine Verbindung zum
Internet her.
Auf der Anlagenseite befindet sich ein Router, welcher ebenfalls mit dem Internet verbunden
ist. Nun gibt es verschiedene Möglichkeiten den Router auf der Anlagenseite mit der
SPS-Steuerung zu verbinden. Dies sind:
NetLink: Kommt der NetLink (NetLink Lite, IBH Link) zum Einsatz, so wird dieser in
den Router eingesteckt und mit der MPI oder Profibus-DP-Schnittstelle der CPU
verbunden.
NetLink PRO: Beim Einsatz des NetLink PRO wird dieser in den Router eingesteckt
und mit der MPI oder Profibus-DP-Schnittstelle der CPU verbunden.
Ethernet CP34X/44X oder Onboard-Ethernetschnittstelle auf der CPU: Verfügt die
S7-Steuerung über einen Ethernetanschluss, so kann die Steuerung direkt mit dem
Router verbunden werden. Zur Verbindung wird ein gewöhnliches Ethernetkabel
verwendet.
Nachfolgend werden nun die zu tätigenden Einstellungen für die einzelnen Verbindungsarten
genannt.
148
Benutzerhandbuch WinSPS-S7 V5
23.1.3 Verbindung über TCP/IP-Direkt
Verfügt die S7-Steuerung über einen onboard Ethernetanschluss (z.B. SPEED7, 315PN/DP,
usw.) bzw. über einen Ethernet-CP (z.B. CP343), so kann diese direkt über ein Ethernetkabel
mit dem Router auf der Anlagenseite verbunden werden.
Einstellungen in WinSPS-S7:
Als Verbindungsweg wird in WinSPS-S7 "Ziel: TCP/IP-Direkt" selektiert.
Bild: Selektiertes Ziel TCP/IP-Direkt
Im Dialog "Ethernetdaten" ist dabei die IP-Adresse des Routers auf der Anlagenseite
anzugeben und zwar die IP-Adresse, mit welcher dieser im Internet eingeloggt ist.
Nachfolgend ist der Dialog in WinSPS-S7 zu sehen, wobei die IP-Adresse des
Anlagen-Routers den Wert 84.163.183.85 hat.
Bild: Dialog Ethernet-Daten mit der WAN IP-Adresse des Anlagen-Routers
Dies sind alle Einstellungen die in WinSPS-S7 vorzunehmen sind.
Einstellungen im Router auf der Anlagenseite:
Der Router auf der Anlagenseite besitzt im Internet eine IP-Adresse (im Beispiel die Adresse
84.163.183.85). Diese IP-Adresse wird von WinSPS-S7 angesprochen. Der Router weis
allerdings noch nicht, dass er diese Anfrage an die S7-Steuerung weiterleiten muss.
Die Anfrage von WinSPS-S7 wird nicht nur an die IP-Adresse gestellt, sondern auch an einen
bestimmten Port. Standardmäßig ist dies der Port 102 (kann dem Dialog "Ethernet-Daten" in
WinSPS-S7 entnommen werden). Im Anlagen-Router muss deshalb eingestellt werden, dass
bei einer Anfrage auf dem Port 102, diese an die S7-Steuerung weiterzugeben ist. Diese
Einstellung nennt sich in den meisten Routern "Virtual Server". Dabei handelt es sich um eine
Tabelle welche festlegt, wohin eine aus dem Internet erfolgende Anfrage (auf einem
bestimmten Port) weitergeleitet werden soll. Nachfolgend ist der Eintrag einer solchen
Tabelle zu sehen, dabei besitzt die S7-Steuerung die IP-Adresse 192.168.2.130 innerhalb
des Anlagen-LAN.
Bild: Eintrag im "Virtual Server" des Anlagen-Routers
Damit wird festgelegt, dass die Anfrage von WinSPS-S7 an die IP-Adresse 192.168.2.130
weitergeleitet wird, sofern diese Anfrage auf dem Port 102 erfolgt.
149
Benutzerhandbuch WinSPS-S7 V5
Einstellungen in der S7-Steuerung:
Jetzt zu den Einstellungen auf der S7-Steuerung. Die Steuerung muss ja über einen
Ethernetanschluss verfügen. Dieser Anschluss ist mit einer IP-Adresse zu konfigurieren,
welche im Subnetz des Anlagen-Routers liegt. Im Beispiel haben wir die IP-Adresse auf
192.168.2.130 festgelegt. Wird die S7-Steuerung über einen Teilnehmer angesprochen, der
eine IP-Adresse des gleichen Subnetzes besitzt, so kann die Steuerung die Antworten direkt
an diesen Teilnehmer zurück geben, da sie diesen ja direkt ansprechen kann.
Bei der Fernwartung erhält die Steuerung aber eine Anfrage von einem Teilnehmer (also von
WinSPS-S7 über das Internet), der eine IP-Adresse außerhalb ihres Subnetzes besitzt.
Damit ist die Steuerung nicht in der Lage, eine Antwort direkt an den Anfragenden zurück zu
senden. Die Antwort muss über ein sog. Gateway geroutet werden. Aus diesem Grund ist in
der Hardwarekonfiguration der Ethernetschittstelle auf der S7-Steuerung auch die Adresse
dieses Gateways anzugeben. Das Gateway ist der Anlagen-Router, denn dieser weis woher
die Anfrage an die S7-Steuerung kam und kann diese somit auch korrekt zurück leiten (also
über das Internet an WinSPS-S7).
Im nachfolgenden Bild ist zu sehen, welche Einstellungen bei der Hardwarekonfiguration
eines CP343 vorzunehmen sind.
Bild: Konfigurationsdialog des Ethernet-CPs der S7-Steuerung
Es ist zu beachten, dass auf dem Dialog die Option "Router verwenden" selektiert ist. Des
Weiteren ist die IP-Adresse des Anlagen-Routers angegeben, im Beispiel hat dieser die
Adresse 192.168.2.1.
Fazit:
Damit sind alle Einstellungen getätigt und der Zugriff von WinSPS-S7 über das Internet auf
die S7-Steuerung kann durchgeführt werden.
Optimal wäre es, wenn der Anlagenrouter über eine Standleitung ins Internet verfügt, dann
würde dessen IP-Adresse konstant bleiben. Wenn dies nicht der Fall ist, so können Dienste
wie z.B. DDNS (Dynamic DNS) in Anspruch genommen werden, um die aktuelle IP-Adresse
des Anlagen-Routers jederzeit zu erfahren.
150
Benutzerhandbuch WinSPS-S7 V5
23.1.4 Verbindung über NETLink-PRO oder NETLink-Pro Compact
Mit Hilfe des NETLink-PRO (Compact) kann eine Verbindung Ethernet nach MPI/Profibus-DP
aufgebaut werden. Im Fernwartungsbeispiel wird der NetLink PRO im Anlagen-Router
eingesteckt. Auf der S7-Steuerung wird der NetLink PRO mit der MPI oder Profibus-DPSchnittstelle der CPU verbunden (siehe auch Prinzipdarstellung zu Beginn des Kapitels).
Einstellungen in WinSPS-S7:
Als Verbindungsweg wird in WinSPS-S7 "Ziel: NetLink PRO TCP/IP" selektiert.
Bild: Selektiertes Ziel "NetLink PRO TCP/IP" in WinSPS-S7
Im Dialog "NetLink PRO" ist als IP-Adresse die Adresse des Anlagen-Routers anzugeben. Im
Beispiel lautet diese 84.163.183.85. Des Weiteren wird die Option "Keine automatische
Baudratenermittlung" selektiert. Dies bedingt allerdings, dass die auf dem Dialog eingestellte
Baudrate der auf der Schnittstelle der S7-Steuerung eingestellten Baudrate entspricht.
Bild: Dialog "NetLink PRO" mit eingestellter WAN-Adresse des Anlagen-Routers
Damit sind die Einstellungen in WinSPS-S7 komplett.
Einstellungen im Router auf der Anlagenseite:
Der Router auf der Anlagenseite besitzt im Internet eine IP-Adresse (im Beispiel die Adresse
84.163.183.85). Diese IP-Adresse wird von WinSPS-S7 angesprochen. Der Router weis
allerdings noch nicht, dass er diese Anfrage an die S7-Steuerung weiterleiten muss.
Die Anfrage von WinSPS-S7 wird nicht nur an die IP-Adresse gestellt, sondern auch an einen
bestimmten Port. Wird ein NetLink PRO angesprochen, so erfolgt dies über den Port 7777
(kann dem Dialog "NetLink PRO" in WinSPS-S7 entnommen werden). Im Anlagen-Router
muss deshalb eingestellt werden, dass bei einer Anfrage auf dem Port 7777, diese an den
NetLink PRO (und somit an die S7-Steuerung) weiterzugeben ist. Diese Einstellung nennt
sich in den meisten Routern "Virtual Server". Dabei handelt es sich um eine Tabelle welche
festlegt, wohin eine aus dem Internet erfolgende Anfrage (auf einem bestimmten Port)
weitergeleitet werden soll.
151
Benutzerhandbuch WinSPS-S7 V5
Nachfolgend ist der Eintrag einer solchen Tabelle zu sehen, dabei besitzt der NetLink PRO
die IP-Adresse 192.168.2.141.
Bild: Eintrag im "Virtual Server" des Anlagen-Routers
Damit wird festgelegt, dass die Anfrage von WinSPS-S7 an die IP-Adresse 192.168.2.141
weitergeleitet wird, sofern diese Anfrage auf dem Port 7777 erfolgt.
Einstellungen im NetLink PRO auf der Anlagenseite:
Jetzt zu den Einstellungen des NetLink PRO auf der Anlagenseite. Der NetLink PRO ist auf
eine IP-Adresse konfiguriert, welche innerhalb des Subnetzes des Anlagen-Routers liegt. Im
Beispiel haben wir die IP-Adresse auf 192.168.2.141 festgelegt. Wird der NetLink PRO über
einen Teilnehmer angesprochen, der eine IP-Adresse des gleichen Subnetzes besitzt, so
kann dieser die Antworten direkt an diesen Teilnehmer zurück geben, da der NetLink PRO
diesen ja direkt ansprechen kann.
Bei der Fernwartung erhält der NetLink PRO aber eine Anfrage von einem Teilnehmer (also
von WinSPS-S7 über das Internet), der eine IP-Adresse außerhalb seines Subnetzes besitzt.
Damit ist der NetLink PRO nicht in der Lage, eine Antwort direkt an den Anfragenden zurück
zu senden. Die Antwort muss über ein sog. Gateway geroutet werden. Aus diesem Grund ist
in der Konfiguration des NetLink PRO auch die Adresse dieses Gateways anzugeben. Das
Gateway ist der Anlagen-Router, denn dieser weis woher die Anfrage an den NetLink PRO
(und somit an die S7-Steuerung) kam und kann diese somit auch korrekt zurück leiten (also
über das Internet an WinSPS-S7).
Im nachfolgenden Bild ist zu sehen, welche Einstellungen bei der Konfiguration des NetLink
PRO vorzunehmen sind. Der Dialog zur Konfiguration kann in WinSPS-S7 über den
Menüpunkt "Extras->Eigenschaften von Ziel: NetLink PRO TCP/IP" aufgerufen werden. Auf
dem zunächst erscheinenden Dialog "NetLink PRO" ist dabei der Button "NetLink PRO direkt
konfigurieren" zu betätigen. Ist die IP-Adresse des NetLink PRO nicht bekannt, so betätigt
man den Button "Alle NetLink PRO auflisten" und anschließend den Button "Einstellungen".
Bild: Konfiguration des NetLink PRO auf der Anlagenseite
Es ist zu beachten, dass auf dem Dialog die Adresse des Gateways angegeben ist. Dieses
hat die Adresse 192.168.2.1 was im Beispiel der IP-Adresse des Anlagen-Routers entspricht.
Über den Button "In NetLink PRO speichern" werden die Daten in den NetLink PRO
geschrieben.
152
Benutzerhandbuch WinSPS-S7 V5
Fazit:
Damit sind alle Einstellungen getätigt und der Zugriff von WinSPS-S7 über das Internet auf
den NetLink PRO (und somit auf die S7-Steuerung) kann durchgeführt werden.
Optimal wäre es, wenn der Anlagenrouter über eine Standleitung ins Internet verfügt, dann
würde dessen IP-Adresse konstant bleiben. Wenn dies nicht der Fall ist, so können Dienste
wie z.B. DDNS (Dynamic DNS) in Anspruch genommen werden, um die aktuelle IP-Adresse
des Anlagen-Routers jederzeit zu erfahren.
23.1.5 Verbindung über NetLink (NetLink Lite, IBH Link, MHJ-Netlink)
Mit Hilfe des NetLink kann eine Verbindung Ethernet nach MPI/Profibus-DP aufgebaut
werden. Im Fernwartungsbeispiel wird der NetLink im Anlagen-Router eingesteckt. Auf der
S7-Steuerung wird der NetLink mit der MPI oder Profibus-DP-Schnittstelle der CPU
verbunden (siehe auch Prinzipdarstellung zu Beginn des Kapitels).
Es sei erwähnt, dass der NetLink in der Fernwartung gegenüber den beiden anderen
Varianten TCP/IP-Direkt und NetLink PRO die geringste Performance bietet. Diese ist aber
immer noch besser als eine Verbindung über das analoge Telefonnetz.
Einstellungen in WinSPS-S7:
Als Verbindungsweg wird in WinSPS-S7 "Ziel: MHJ-NetLink TS" selektiert. Es ist wichtig,
dass nicht der Verbindungsweg "Ziel: MHJ-NetLink" verwendet wird, diese Einstellung ist nur
bei direktem Anschluss des NetLink möglich (wird bei der Konfiguration des NetLink weiter
unten benötigt).
Bild: Selektierter Verbindungsweg "Ziel: MHJ-NetLink TS"
Im Dialog "MHJ-NetLink" ist als IP-Adresse die Adresse des Anlagen-Routers anzugeben. Im
Beispiel lautet diese 84.163.183.85.
Bild: Dialog "MHJ-NetLink" mit IP-Adresse des Anlagen-Routers
Einstellungen im Router auf der Anlagenseite:
Der Router auf der Anlagenseite besitzt im Internet eine IP-Adresse (im Beispiel die Adresse
84.163.183.85). Diese IP-Adresse wird von WinSPS-S7 angesprochen. Der Router weis
allerdings noch nicht, dass er diese Anfrage an die S7-Steuerung bzw. den NetLink
weiterleiten muss.
Die Anfrage von WinSPS-S7 wird nicht nur an die IP-Adresse gestellt, sondern auch an einen
bestimmten Port. Wird ein NetLink angesprochen, so erfolgt dies über den Port 1099. Im
Anlagen-Router muss deshalb eingestellt werden, dass bei einer Anfrage auf dem Port 1099,
diese an den NetLink (und somit an die S7-Steuerung) weiterzugeben ist. Diese Einstellung
nennt sich in den meisten Routern "Virtual Server". Dabei handelt es sich um eine Tabelle
welche festlegt, wohin eine aus dem Internet erfolgende Anfrage (auf einem bestimmten
Port) weitergeleitet werden soll.
153
Benutzerhandbuch WinSPS-S7 V5
Nachfolgend ist der Eintrag einer solchen Tabelle zu sehen, dabei besitzt der NetLink die
IP-Adresse 192.168.2.115.
Bild: Eintrag im "Virtual Server" des Anlagen-Routers
Damit wird festgelegt, dass die Anfrage von WinSPS-S7 an die IP-Adresse 192.168.2.115
weitergeleitet wird, sofern diese Anfrage auf dem Port 1099 erfolgt.
Einstellungen im NetLink auf der Anlagenseite:
Jetzt zu den Einstellungen des NetLink auf der Anlagenseite. Der NetLink ist auf eine
IP-Adresse konfiguriert, welche innerhalb des Subnetzes des Anlagen-Routers liegt. Im
Beispiel haben wir die IP-Adresse auf 192.168.2.115 festgelegt. Wird der NetLink über einen
Teilnehmer angesprochen, der eine IP-Adresse des gleichen Subnetzes besitzt, so kann
dieser die Antworten direkt an diesen Teilnehmer zurück geben, da der NetLink diesen ja
direkt ansprechen kann.
Bei der Fernwartung erhält der NetLink aber eine Anfrage von einem Teilnehmer (also von
WinSPS-S7 über das Internet), der eine IP-Adresse außerhalb seines Subnetzes besitzt.
Damit ist der NetLink nicht in der Lage, eine Antwort direkt an den Anfragenden zurück zu
senden. Die Antwort muss über ein sog. Gateway geroutet werden. Aus diesem Grund ist in
der Konfiguration des NetLink auch die Adresse dieses Gateways anzugeben. Das Gateway
ist der Anlagen-Router, denn dieser weis woher die Anfrage an den NetLink (und somit an
die S7-Steuerung) kam und kann diese somit auch korrekt zurück leiten (also über das
Internet an WinSPS-S7).
Im nachfolgenden Bild ist zu sehen, welche Einstellungen bei der Konfiguration des NetLink
vorzunehmen sind. Der Dialog zur Konfiguration kann in WinSPS-S7 über den Menüpunkt
"Extras->Eigenschaften von Ziel: MHJ-NetLink" aufgerufen werden.
Anmerkung:
Es ist zu beachten, dass bei der Konfiguration des NetLink als Verbindungsweg "Ziel:
MHJ-NetLink" auszuwählen ist und nicht wie beim eigentlichen Fernwartungszugriff "Ziel:
MHJ-NetLink TS".
Nachfolgend ist der Dialog für den NetLink mit den nötigen Einstellungen zu sehen:
Bild: Konfigurationsdialog für den NetLink
154
Benutzerhandbuch WinSPS-S7 V5
Es ist zu beachten, dass auf dem Dialog die Adresse des Gateways angegeben ist. Dieses
hat die Adresse 192.168.2.1 was im Beispiel der IP-Adresse des Anlagen-Routers entspricht.
Über den Button "Geänderte Daten in MHJ-NetLink speichern" werden die Daten in den
NetLink geschrieben.
Fazit:
Damit sind alle Einstellungen getätigt und der Zugriff von WinSPS-S7 über das Internet auf
den NetLink (und somit auf die S7-Steuerung) kann durchgeführt werden. Es sei nochmals
erwähnt, dass dabei in WinSPS-S7 als Verbindungsweg "MHJ-NetLink TS" zu selektieren ist.
Optimal wäre es, wenn der Anlagenrouter über eine Standleitung ins Internet verfügt, dann
würde dessen IP-Adresse konstant bleiben. Wenn dies nicht der Fall ist, so können Dienste
wie z.B. DDNS (Dynamic DNS) in Anspruch genommen werden, um die aktuelle IP-Adresse
des Anlagen-Routers jederzeit zu erfahren.
23.1.6 Fazit zu Zugriff auf eine S7-Steuerung über das Internet
In den vorausgegangenen Ausführungen wurde veranschaulicht, wie man über das Internet
auf eine S7-CPU zugreifen kann. Dabei wurden die grundlegenden Einstellungen erklärt. Mit
diesen ist ein Fernwartungszugriff auf eine S7-Steuerung möglich und dies mit einer guten
Performance. Zusätzlich sollte auch über das Einrichten einer VPN-Verbindungen
nachgedacht werden, dazu sei auf weiterführende Literatur zu diesem Thema verwiesen.
155
Benutzerhandbuch WinSPS-S7 V5
23.2 Zugriff auf eine S7-Steuerung über ISDN mit Hilfe von LAN to
LAN-Routern
Im letzten Kapitel wurde gezeigt, wie man einen Fernwartungszugriff über das Internet
realisiert. Dabei kamen die Verbindungswege TCP/IP-Direkt, NetLink PRO und NetLink zum
Einsatz. Der Weg ging dabei über Router und Internet. Ebenso ist es möglich, eine
Verbindung über eine ISDN-Leitung aufzubauen, wobei ISDN-Router zum Einsatz kommen,
welche die LAN-to-LAN Funktionalität unterstützen.
Das Prinzip einer solchen Verbindung ist nachfolgend zu sehen:
Bild: Fernwartung über ISDN und LAN-to-LAN-Router
Man erkennt, dass dabei die gleichen Verbindungswege verwendet werden können, wie bei
einer Verbindung über das Internet.
Die Konfiguration ist ähnlich wie im letzten Kapitel gezeigt, weshalb hier nicht mehr auf alle
Details eingegangen wird. Das letzte Kapitel sollte als Vorbereitung für die Ausführungen in
diesem Kapitel gelesen werden. Die genauen Einstellungen innerhalb der ISDN-Router
unterscheiden sich je nach dem was für ein Fabrikat verwendet wird. Die grundsätzlichen
Einstellungen bzw. die Prinzipien sind aber alle gleich.
156
Benutzerhandbuch WinSPS-S7 V5
23.2.1 Wie funktioniert die Verbindung und was ist beim Aufbau zu beachten
In den Einstellungen der beiden ISDN-Router muss eine LAN-to-LAN Verbindung abgelegt
werden. Dabei ist zu beachten, dass die IP-Adressen der beiden Subnetze, welche die
Router verwalten, unterschiedlich sind. Im Beispiel verwaltet der Router des Netzes mit
WinSPS-S7 die Adressen ab 192.168.2.100, dabei hat der Router die Adresse 192.168.2.1.
Der Anlagen-Router verwaltet die Adressen 192.168.3.100 und besitzt selbst die IP-Adresse
192.168.3.1.
Innerhalb des Routers, an dem der PC mit WinSPS-S7 angeschlossen ist, wird eine
Dial-Out-Verbindung eingerichtet. Dabei wird die Telefonnummer des Anlagen-Routers
angegeben und die Anfangs-IP-Adresse des vom Anlagen-Routers verwalteten
Adressbandes.
Im Anlagen-Router wird eine Dial-In-Verbindung eingerichtet, dabei kann auch die
Telefonnummer des Routers angegeben werden, mit welchem eine Dial-In-Verbindung
exklusiv eingegangen werden soll.
Spricht nun WinSPS-S7 eine IP-Adresse an, welche im Bereich des Anlagen-Routers liegt,
so baut der Router von WinSPS-S7 eine ISDN-Verbindung zu dem Anlagen-Router auf.
Somit wird die Anfrage über das ISDN-Netz geroutet.
In den nachfolgenden Ausführungen wird angenommen, dass die anzusprechende
S7-Steuerung bzw. der NetLink oder NetLink PRO die IP-Adresse 192.168.3.110
besitzen.
23.2.2 Verbindung über TCP/IP-Direkt
Verfügt die S7-Steuerung über einen onboard Ethernetanschluss (z.B. SPEED7, 315PN/DP,
usw.) bzw. über einen Ethernet-CP (z.B. CP343), so kann diese direkt über ein Ethernetkabel
mit dem ISDN-Router auf der Anlagenseite verbunden werden.
Einstellungen in WinSPS-S7:
Als Verbindungsweg wird in WinSPS-S7 "Ziel: TCP/IP-Direkt" selektiert. Als anzusprechende
IP-Adresse im Dialog "Ethernet-Daten" wird die Adresse 192.168.3.110 angegeben.
Einstellungen in der S7-Steuerung:
Die Ethernetschnittstelle auf der S7-Steuerung muss eine IP-Adresse innerhalb des
Subnetzes des Anlagenrouters besitzen. Im Beispiel ist dies die Adresse 192.168.3.110. Des
Weiteren muss die IP-Adresse des Anlagen-Routers konfiguriert werden (Option "Router
verwenden" selektieren). Im Beispiel hat dieser die Adresse 192.168.3.1.
Fazit:
Spricht WinSPS-S7 die IP-Adresse 192.168.3.110 an, so baut der Router von WinSPS-S7
eine ISDN-Verbindung zu dem Anlagen-Router auf. Somit wird die Anfrage über das
ISDN-Netz geroutet hin zur Ethernetschnittstelle der S7-Steuerung.
157
Benutzerhandbuch WinSPS-S7 V5
23.2.3 Verbindung über NetLink PRO
Mit Hilfe des NetLink PRO kann eine Verbindung Ethernet nach MPI/Profibus-DP aufgebaut
werden. Im Fernwartungsbeispiel wird der NetLink PRO im Anlagen-Router eingesteckt. Auf
der S7-Steuerung wird der NetLink PRO mit der MPI oder Profibus-DP-Schnittstelle der CPU
verbunden (siehe auch Prinzipdarstellung zu Beginn des Kapitels).
Einstellungen in WinSPS-S7:
Als Verbindungsweg wird in WinSPS-S7 "Ziel: NetLink PRO TCP/IP" selektiert.
Im Dialog "NetLink PRO" ist als IP-Adresse die Adresse des NetLink PRO anzugeben. Im
Beispiel lautet diese 192.168.3.110. Des Weiteren wird die Option "Keine automatische
Baudratenermittlung" selektiert. Dies bedingt allerdings, dass die auf dem Dialog eingestellte
Baudrate der auf der Schnittstelle der S7-Steuerung eingestellten Baudrate entspricht.
Einstellungen im NetLink PRO auf der Anlagenseite:
Jetzt zu den Einstellungen des NetLink PRO auf der Anlagenseite. Der NetLink PRO ist auf
eine IP-Adresse konfiguriert, welche innerhalb des Subnetzes des Anlagen-Routers liegt. Im
Beispiel haben wir die IP-Adresse auf 192.168.3.110 festgelegt. Wird der NetLink PRO über
einen Teilnehmer angesprochen, der eine IP-Adresse des gleichen Subnetzes besitzt, so
kann dieser die Antworten direkt an diesen Teilnehmer zurück geben, da der NetLink PRO
diesen ja direkt ansprechen kann.
Bei der Fernwartung erhält der NetLink PRO aber eine Anfrage von einem Teilnehmer (also
von WinSPS-S7 über ISDN), der eine IP-Adresse außerhalb seines Subnetzes besitzt. Damit
ist der NetLink PRO nicht in der Lage, eine Antwort direkt an den Anfragenden zurück zu
senden. Die Antwort muss über ein sog. Gateway geroutet werden. Aus diesem Grund ist in
der Konfiguration des NetLink PRO auch die Adresse dieses Gateways anzugeben. Das
Gateway ist der Anlagen-Router, denn dieser weis woher die Anfrage an den NetLink PRO
(und somit an die S7-Steuerung) kam und kann diese somit auch korrekt zurück leiten (also
über ISDN an WinSPS-S7).
Somit muss im Konfigurationsdialog des NetLink PRO neben dessen IP-Adresse
192.168.3.110 auch die IP-Adresse des Gateway 192.168.3.1 (Anlagen-Router) angegeben
werden.
Fazit:
Spricht WinSPS-S7 die IP-Adresse 192.168.3.110 an, so baut der Router von WinSPS-S7
eine ISDN-Verbindung zu dem Anlagen-Router auf. Somit wird die Anfrage über das
ISDN-Netz geroutet hin zum NetLink PRO auf der S7-Steuerung.
158
Benutzerhandbuch WinSPS-S7 V5
23.2.4 Verbindung über NetLink (NetLink Lite, IBH Link)
Mit Hilfe des NetLink kann eine Verbindung Ethernet nach MPI/Profibus-DP aufgebaut
werden. Im Fernwartungsbeispiel wird der NetLink im Anlagen-Router eingesteckt. Auf der
S7-Steuerung wird der NetLink mit der MPI oder Profibus-DP-Schnittstelle der CPU
verbunden (siehe auch Prinzipdarstellung zu Beginn des Kapitels).
Einstellungen in WinSPS-S7:
Als Verbindungsweg wird in WinSPS-S7 "Ziel: MHJ-NetLink TS" selektiert. Es ist wichtig,
dass nicht der Verbindungsweg "Ziel: MHJ-NetLink" verwendet wird, diese Einstellung ist nur
bei direktem Anschluss des NetLink möglich (wird bei der Konfiguration des NetLink weiter
unten benötigt).
Einstellungen im NetLink auf der Anlagenseite:
Jetzt zu den Einstellungen des NetLink auf der Anlagenseite. Der NetLink ist auf eine
IP-Adresse konfiguriert, welche innerhalb des Subnetzes des Anlagen-Routers liegt. Im
Beispiel haben wir die IP-Adresse auf 192.168.3.110 festgelegt. Wird der NetLink über einen
Teilnehmer angesprochen, der eine IP-Adresse des gleichen Subnetzes besitzt, so kann
dieser die Antworten direkt an diesen Teilnehmer zurück geben, da der NetLink diesen ja
direkt ansprechen kann.
Bei der Fernwartung erhält der NetLink aber eine Anfrage von einem Teilnehmer (also von
WinSPS-S7 über ISDN), der eine IP-Adresse außerhalb seines Subnetzes besitzt. Damit ist
der NetLink nicht in der Lage, eine Antwort direkt an den Anfragenden zurück zu senden. Die
Antwort muss über ein sog. Gateway geroutet werden. Aus diesem Grund ist in der
Konfiguration des NetLink auch die Adresse dieses Gateways anzugeben. Das Gateway ist
der Anlagen-Router, denn dieser weis woher die Anfrage an den NetLink (und somit an die
S7-Steuerung) kam und kann diese somit auch korrekt zurück leiten (also über ISDN an
WinSPS-S7).
Der Dialog zur Konfiguration kann in WinSPS-S7 über den Menüpunkt
"Extras->Eigenschaften von Ziel: MHJ-NetLink" aufgerufen werden.
Anmerkung:
Es ist zu beachten, dass bei der Konfiguration des NetLink als Verbindungsweg "Ziel:
MHJ-NetLink" auszuwählen ist und nicht wie beim eigentlichen Fernwartungszugriff "Ziel:
MHJ-NetLink TS".
Es ist ebenfalls zu beachten, dass bei der Konfiguration des NetLink die Adresse des
Gateways mit anzugeben ist. Dieses hat die Adresse 192.168.3.1 was im Beispiel der
IP-Adresse des Anlagen-Routers entspricht. Über den Button "Geänderte Daten in
MHJ-NetLink speichern" werden die Daten in den NetLink geschrieben.
Fazit:
Spricht WinSPS-S7 die IP-Adresse 192.168.3.110 an, so baut der Router von WinSPS-S7
eine ISDN-Verbindung zu dem Anlagen-Router auf. Somit wird die Anfrage über das
ISDN-Netz geroutet hin zum NetLink auf der S7-Steuerung.
23.2.5 Fazit zu Zugriff auf eine S7-Steuerung über ISDN.Router
In den vorausgegangenen Ausführungen wurde veranschaulicht, wie man über ISDN auf
eine S7-CPU zugreifen kann. Dabei wurden die grundlegenden Einstellungen erklärt. Mit
diesen ist ein Fernwartungszugriff auf eine S7-Steuerung möglich und dies mit einer guten
Performance.
159
Benutzerhandbuch WinSPS-S7 V5
23.3 Fernwartung über die SIEMENS-Teleservice-Software mit
Teleservice-Adapter
Bild: Siemens Teleservice-Soft- und Hardware
Quelle: Bilddatenbank auf www.automation.siemens.com
Die Teleservice-Software wird normalerweise in Verbindung mit STEP®7 von SIEMENS oder
Prodave von SIEMENS eingesetzt.
Da WinSPS-S7 den Kommunikationspfad "Simatic-Net" unterstützt, ist eine Fernwartung
über die Siemens-Teleservice-Software ebenfalls möglich.
Das benötigen Sie, um eine Fernwartung durchzuführen:
1. WinSPS-S7 Pro
2. Teleservice von SIEMENS (Best.-Nummer 6ES7842-0CC10-0YA5)
3. Teleservice-Adapter
4. Standard-Modem im PC
Teleservice-Adapter gibt es mittlerweise viele:
Adapter
Best.-Nummer
TS-Adapter von MHJ-Software
siehe www.mhj.de
TS-Adapter II analog mit integriertem Modem von SIEMENS 6ES7972-0CB35-0XA0
TS-Adapter II isdn mit integriertem Modem von SIEMENS
6ES7972-0CC35-0XA0
TS-Adapter seriell (ohne Modem)
6ES7972-0CA34-0XA0
160
Benutzerhandbuch WinSPS-S7 V5
23.3.1 Vorbereitungen
Im nachfolgenden Bild sehen Sie den Aufbau der Kommunikationsstrecke:
Bild: WinSPS-S7 und SIEMENS Teleservice
WinSPS-S7 ist über ein handelsübliches Modem mit der Telefonleitung verbunden. An der
Telefonleitung ist der Teleservice II-Adapter angeschlossen. Dieser stellt die Verbindung mit
der S7-SPS über die MPI-Schnittstelle her.
161
Benutzerhandbuch WinSPS-S7 V5
23.3.2 Teleservice-Software von SIEMENS
Bild: TeleService von SIEMENS
In der Teleservice-Software von SIEMENS muss nun eine neue Anlage erstellt und
eingestellt werden.
Wichtig ist auch, dass der Teleservice im Dialog PG/PC-Schnittstelle einstellen
ausgewählt ist:
Bild: Eintrag "Teleservice" muss eingestellt sein.
162
Benutzerhandbuch WinSPS-S7 V5
Jetzt kann mit Menüpunkt Verbindung->Aufbauen in der Teleservice-Software die
Verbindung aufgebaut werden.
In WinSPS-S7 muss das Ziel auf Simatic®-Net eingestellt sein:
®
Bild: Ziel ist auf Simatic -Net eingestellt.
Ist die Verbindung aufgebaut, kann nun die S7-Steuerung über die Telefonstrecke
angesprochen werden.
Es stehen nun alle Funktionen im Menü "AG" zur Verfügung.
Über den Menüpunkt Verbindung->Trennen in der TeleService-Software von SIEMENS
kann die Verbindung wieder getrennt werden.
163
Benutzerhandbuch WinSPS-S7 V5
24 SPS über die MAC-Adresse erreichen
Wenn eine S7-SPS nicht konfiguriert ist (fabrikneu), kann normalerweise nicht über Ethernet
auf die Steuerung zugegriffen werden.
Da die MAC-Adresse hardwareseitig fest eingestellt ist, ist es möglich, über die
MAC-Adresse auf die S7-Steuerung zuzugreifen.
Folgende Voraussetzungen müssen gegeben sein:
1. Das Ziel ist in WinSPS-S7 auf "Ziel: TCP/IP direkt" eingestellt.
2. Zwischen dem PC und der SPS ist eine Netzwerkverbindung vorhanden.
3. Der Treiber "WinPCap V4" ist installiert.
(Die Installationsroutine befindet sich im WinSPS-S7 Verzeichnis: WinPcap.exe)
Rufen Sie den Menüpunkt "AG->Erreichbare Teilnehmer" auf. Es erscheint der Dialog
"Erreichbare Teilnehmer über Ethernet":
Bild: Erreichbare Teilnehmer über Ethernet.
Wichtig:
Damit die Teilnehmer im Netz ermittelt werden können, muss WinSPS-S7 mit
Administorenrechte gestartet werden.
Drücken Sie nun den Button "Teilnehmer ermitteln". Nach kurzer Zeit erscheinen alle
Teilnehmer im Fenster. Über den Button "IP Parameter temporär setzen" können die
IP-Einstellungen der Baugruppe verändert werden. Diese Einstellungen gehen allerdings
wieder verloren, sobald die Baugruppe spannungslos wird.
Nachdem die IP-Einstellung vorgenommen und in die Baugruppe übertragen worden sind,
kann über das Ziel "TCP/IP direkt" wie üblich auf die Baugruppe zugegriffen werden.
Eine ausführlichere Beschreibung dieser Funktion können Sie über den Button "Hilfe" auf
dem Dialog anzeigen lassen.
164
Benutzerhandbuch WinSPS-S7 V5
25 Arbeiten mit dem Hardwarekonfigurator
In WinSPS-S7 ist ein Hardwarekonfigurator enthalten mit dem man S7-300®-Systeme von
SIEMENS und die Systeme 100V, 200V, 300V, 300S von VIPA konfigurieren kann.
Bild: Der Hardwarekonfigurator von WinSPS-S7
Der Hardwarekonfigurator wird über die Projektverwaltung gestartet:
Bild: Der Hardwarekonfigurator wird über die Projektverwaltung gestartet.
165
Benutzerhandbuch WinSPS-S7 V5
25.1 Auswahl des Systems
Wenn eine neue Station erzeugt wird, folgt die Abfrage nach dem zu konfigurierenden
System:
Bild: Auswahl des SPS-Systems
Zur Auswahl stehen:
Auswahl
System
VIPA System 100V
Systemfamilie "100V" der VIPA GmbH
VIPA System 200V
Systemfamilie "200V" der VIPA GmbH
Siemens S7-300®/
VIPA 300V
Systemfamilie S7-300® von SIEMENS oder
Systemfamilie "300V" der VIPA GmbH
VIPA SPEED7
Systemfamilie "S7-300S" (SPEED7) von VIPA GmbH
Station aus
WinSPS-S7 Projekt
laden
Diese Auswahl wertet die Konfiguration im WinSPS-S7
Projekt aus. Das sind die Systemdatenbausteine, die
beim Laden der Bausteine von der SPS in das
WinSPS-S7 Projekt kopiert worden sind.
166
Benutzerhandbuch WinSPS-S7 V5
25.2 Beispiel: Konfiguration einer SIEMENS S7-300® CPU
Im ersten Beispiel soll die Konfiguration einer CPU 313C erläutert werden. Neben der CPU
sind noch zwei digitale Eingangsbaugruppen und zwei digitale Ausgangsbaugruppen
vorzusehen. Die CPU wird über eine Spannungsversorgungsbaugruppe mit der notwendigen
Spannung versorgt. Die CPU besitzt Onboardperipherie, d.h diese hat digitale und analoge
Eingänge und Ausgänge im CPU-Gehäuse mit untergebracht. Dabei sollen die digitalen E/As
genutzt werden, sowie zwei analoge Eingänge, welche auf einen Bereich von "0-10V" zu
konfigurieren sind.
Des Weiteren sind folgende Einstellungen zu tätigen:
Das Taktmerkerbyte der CPU ist auf das MB100 einzustellen.
Es ist ein Uhrzeitalarm zu definieren, welcher ab dem 31.5.2006 täglich um12.30 Uhr
ausgelöst wird.
Die CPU soll über einen Schreibschutz vor unbefugtem Überschreiben der Bausteine
geschützt werden.
Die Zieleinstellung im WinSPS-S7 Projekt soll auf "Ziel: RS232" eingestellt werden:
Bild: WinSPS-S7 auf einen externen Zugriff einstellen
Der Hardwarekonfigurator wird im Projektbaum über den Knoten "Hardwarestationen"
aufgerufen. Wenn noch keine Station vorhanden, dann genügt ein Doppelklickt auf "Neu
erzeugen":
Bild: Neue Station erzeugen
Es folgt eine Abfrage nach dem Stationsnamen, anschließend wird der Hardwarekonfigurator
gestartet.
Die im Hardwarekonfigurator erzeugten Stationen sind immer dem momentanen Projekt von
WinSPS-S7 zugeordnet. Wird also in WinSPS-S7 in ein anderes Projekt gewechselt, dann
sollte auch der Hardwarekonfigurator geschlossen und innerhalb des neuen Projekts geöffnet
werden.
Nach dem Start des Hardwarekonfigurators erscheint die Systemauswahl. Wählen Sie hier
"SIEMENS S7-300/VIPA 300V" und drücken Sie den Button erzeugen. Daraufhin wird eine
neue Station erzeugt und das passende Rack für die S7-300 wird platziert. Der Steckplatz 2
wird selektiert. Im Katalog wird zur Position "CPU" der Familie "S7-300" gesprungen.
167
Benutzerhandbuch WinSPS-S7 V5
Bild: Leere Station mit S7-300 Baugruppenträger
In der Station sind 11 Steckplätze vorhanden und der Baugruppenträger hat die Bezeichnung
UR0.
Man könnte nun annehmen, dass der Baugruppenträger frei mit S7-300® Baugruppen
bestückt werden kann. Dies ist allerdings nicht der Fall, denn bei der Platzierung sind ein
paar Hauptregeln zu beachten.
Diese lauten:
Der Steckplatz 1 ist generell für die Spannungsversorgungsbaugruppe
(PS-Baugruppe) reserviert. Sollte keine PS-Baugruppe vorhanden sein, so bleibt
dieser Steckplatz leer.
Auf dem Steckplatz 2 darf nur eine CPU-Baugruppe gesteckt werden.
Der Steckplatz 3 ist für die sog. IM-Baugruppen reserviert, welche für die Verbindung
von mehreren Baugruppenträgern benötigt werden. Ist keine IM-Baugruppe
vorhanden, so bleibt der Steckplatz 3 leer.
Wie man erkennt, reduziert sich damit die Anzahl der für Signalbaugruppen (digitale
Eingangsbaugruppe, digitale Ausgangsbaugruppe usw.) zur Verfügung stehenden
Steckplätze auf maximal 8 pro Baugruppenträger. Die Vorgehensweise bei einer höheren
Anzahl benötigter Signalbaugruppen wird in einem gesonderten Beispiel erläutert.
168
Benutzerhandbuch WinSPS-S7 V5
25.2.1 PS-Baugruppe im Baugruppenträger einfügen
Begonnen wird mit dem Steckplatz 1 in welchem die PS-Baugruppe eingefügt werden soll.
Dazu wird der Steckplatz auf dem Baugruppenträger selektiert.
Bild: Baugruppenträger mit selektiertem Steckplatz 1
Nun wird die gewünschte Baugruppe im Baugruppenkatalog ausgewählt, diese befindet sich
in der Rubrik "PS-300".
Bild: Baugruppenkatalog mit selektierter PS-Baugruppe
Wird die Baugruppe im Katalog selektiert, so werden die für die Baugruppe möglichen
Steckplätze im Baugruppenträger farbig hervorgehoben. Bei der PS-Baugruppe bedeutet
dies, dass der Steckplatz 1 eingefärbt wird, da die Baugruppe nur in diesem Steckplatz
erlaubt ist.
Über einen Doppelklick wird die Baugruppe im Katalog ausgewählt und in den Träger
übernommen.
Bild: Baugruppenträger mit eingefügter Spannungsversorgungsbaugruppe (PS-Baugruppe)
25.2.2 CPU-Baugruppe im Träger platzieren
Nach dem Einfügen wird der Steckplatz 2 als aktiver Steckplatz selektiert. Hier soll nun die
CPU gesteckt werden. Zu Beginn des Beispiels wurde festgelegt, dass eine CPU 313C zur
Anwendung kommen soll. Somit ist diese CPU im Baugruppenkatalog auszuwählen.
169
Benutzerhandbuch WinSPS-S7 V5
Bild: Katalog mit CPU C313
Sobald man die CPU im Katalog anklickt, wird der Steckplatz 2 farbig hervorgehoben, da dies
der einzige zulässige Steckplatz für die CPU ist. Über einen Doppelklick wird die CPU in
diesen Steckplatz eingefügt.
Im nachfolgenden Bild ist der Baugruppenträger nach dem Einfügen der CPU zu sehen.
Dabei fällt auf, dass neben der eigentlichen CPU noch weitere Steckplätze eingefügt wurden.
Diese sind mit den Steckplatznummern 2.2, 2.3 und 2.4 bezeichnet.
Bild: Träger mit eingefügter CPU
Die zusätzlich hinzugekommenen Steckplätze sind direkt der CPU zugehörig, denn bei der
verwendeten 313C handelt es sich um eine CPU, die über Onboardperipherie verfügt. Dies
bedeutet, die CPU besitzt in unserem Fall drei digitale Eingangsbytes, zwei digitale
Ausgangsbytes, fünf analoge Eingänge und zwei analoge Ausgänge. Darüberhinaus verfügt
die CPU über schnelle Zähler die z.B. für periodisches Zählen und Pulsweitenmodulation
verwendet werden können.
CPUs welche über eine solche Onboardperipherie verfügen, werden Kompakt-CPUs genannt
und sind innerhalb des Katalogs mit dem Buchstaben "C" (z.B. C313) gekennzeichnet.
25.2.3 Digitale Eingangs- und Ausgangsbaugruppen einfügen
Im nächsten Schritt ist die erste der beiden digitalen Eingangsbaugruppen in den Träger
einzufügen. Durch die zu Beginn des Beispiels bereits benannten Regeln bei der Platzierung
von Baugruppen ist uns bekannt, dass diese Baugruppe ab dem Steckplatz 4 gesteckt
werden kann. Deshalb wird der Steckplatz 4 im Träger als aktiver Steckplatz ausgewählt.
Dies erreicht man durch einfaches Anklicken des Steckplatzes mit der Maus.
Die Baugruppe befindet sich in der Rubrik "DI-300" und trägt die Bestellnummer
"6ES7-321-1BH01-0AB0".
170
Benutzerhandbuch WinSPS-S7 V5
Bild: DI-Baugruppe innerhalb des Katalogs
Beim Anwählen der Baugruppe werden die Steckplätze 4 bis 11 farbig hervorgehoben, dies
als Zeichen dafür, dass die Baugruppe auf diesen Steckplätzen eingefügt werden kann.
Durch Ausführung eines Doppelklicks wird die Baugruppe im Träger platziert und der nächste
Steckplatz aktiviert. Da wir zwei digitale Eingangsbaugruppen des gleichen Typs benötigen,
kann daraufhin ein weiterer Doppelklick ausgeführt werden. Als Folge sind nun die beiden
Steckplätze 4 und 5 mit digitalen Eingangsbaugruppen bestückt.
Nach diesen Aktionen hat der Träger folgendes Aussehen:
Bild: Träger mit den beiden digitalen Eingangsbaugruppen
Somit fehlen nur noch die beiden digitalen Ausgangsbaugruppen. Die Erste der Beiden wird
dabei in den Steckplatz 6 gesteckt. Innerhalb des Katalogs befinden sich die digitalen
Ausgangsbaugruppen in der Rubrik "DO-300". Die für das Beispiel zu verwendende
Baugruppe hat die Bestellnummer "6ES7-322-1BH01-0AA0" und ist nachfolgend dargestellt.
Bild: Katalog mit DO-Baugruppe
Über einen Doppelklick wird die Baugruppe in den aktiven Steckplatz des Trägers eingefügt.
Da die gleiche Baugruppe nochmals gesteckt werden soll, wird ein zweiter Doppelklick
ausgeführt. Anschließend sind DO-Baugruppen im Steckplatz 6 und 7 vorhanden.
171
Benutzerhandbuch WinSPS-S7 V5
Bild: Vollständiger Baugruppenträger
Damit wurden die für dieses Beispiel benötigten Baugruppen im Träger platziert.
25.2.4 Verändern der Eingangs- und Ausgangsadressen
Als die Eingangsbaugruppen im Träger platziert wurden, wurden die Anfangsadressen der
Baugruppen vom Hardwarekonfigurator ermittelt und eingestellt. Dabei versucht der
Konfigurator die Adressen zu verwenden, welche bei einer steckplatzorientierten CPU
ebenfalls gültig wären. Nur wenn eine solche Adresse bereits belegt ist, wird eine andere
Adresse ermittelt. Diese Adressvergabe hat zur Folge, dass die DI-Baugruppe auf dem
Steckplatz 5 mit der Anfangsadresse EB4 beginnt. Die DI-Baugruppe auf dem Steckplatz 4
belegt allerdings nur die Adressen EB0 und EB1, somit sind die Adressen EB2 und EB3 noch
frei. Der Grund für dieses Verhalten besteht darin, dass bei steckplatzorientierten CPUs
generell 4 Bytes für den Steckplatz einer digitalen Baugruppe (16 Bytes bei einer analogen
Baugruppe) reserviert werden. Digitale Baugruppen können maximal 4 Bytes belegen,
weshalb bei der Reservierung von 4 Bytes auch bei einem Austausch einer 16 Bit Baugruppe
gegen eine 32 Bit Baugruppe keine Adressverschiebung notwendig wäre.
Allerdings stören die Adresslücken beim Programmieren, weshalb man bei nicht
steckplatzorientierten CPUs versucht, die Lücken zu beseitigen.
Dies wollen wir auch im Beispiel tun. Die Anfangsadresse der DI-Baugruppe auf dem
Steckplatz 5 soll auf EB2 verändert werden. Dazu wird ein Doppelklick auf dem Steckplatz 5
ausgeführt. Als Folge erscheint der Dialog "Eigenschaften DI300-Baugruppe".
Im Register "Adressen" des Dialogs befindet sich ein Eingabefeld, welches die
Anfangsadresse der Baugruppe enthält. Dieses Feld ist solange schreibgeschützt, wie die
Option "Systemvorgabe" angewählt ist. Beseitigt man das Häkchen, so kann die
Anfangsadresse editiert werden.
Im Beispiel wird dabei die Anfangsadresse 2 angegeben.
Bild: Dialog mit geänderter Anfangsadresse
172
Benutzerhandbuch WinSPS-S7 V5
Jetzt wird der Dialog über den Button OK bestätigt. Die Veränderung wird daraufhin auch im
Baugruppenträger sichtbar. Auf dem Steckplatz der Baugruppe wird nun der geänderte
Adressbereich angezeigt.
Bild: Steckplatz 5 im Träger mit geändertem Adressbereich.
Damit belegen die Eingangsbaugruppen die Bytes EB0 bis EB3, es sind also keine Lücken
mehr vorhanden.
In ähnlicher Weise sollen nun die Adressen der Ausgangsbaugruppen verändert werden. Ein
Blick auf die Adressangabe auf dem Träger zeigt, dass die Ausgangsadresse der Baugruppe
auf dem Steckplatz 6 mit der Adresse AB8 beginnt. Dies soll geändert werden, denn wir
möchten, dass die Ausgangsadressen bei Null beginnen und keine Lücken vorhanden sind.
Deshalb wird ein Doppelklick auf dem Steckplatz 6 ausgeführt. Als Folge erscheint der Dialog
"DO300-Baugruppendialog", welcher ähnlich aufgebaut ist, wie der Dialog der DI-300
Baugruppen. Auch auf dem DO-300 Dialog wird im Register "Adressen" die Anfangsadresse
in einem Feld angezeigt. Sobald man die Option "Systemvorgabe" deselektiert, kann das
Adressfeld verändert werden. Im Beispiel wird die Adresse 0 angegeben und der Dialog mit
OK verlassen.
Die vorgenommene Adressänderung ist nun auf dem Baugruppenträger zu sehen. Der
Steckplatz 6 belegt die Adressen AB0 und AB1.
Jetzt zum Steckplatz 7, auch auf diesem wird ein Doppelklick ausgeführt und auf dem
erscheinenden Dialog die Adresse auf AB2 geändert. Nach dem Bestätigen des Dialogs
haben die beiden Steckplätze 6 und 7 folgendes Aussehen:
Bild: Steckplätze 6 und 7 mit den veränderten Ausgangsadressen
Die von uns gesteckten E/A-Baugruppen besitzen nun den von uns gewünschten
Adressbereich. Allerdings haben die digitalen Eingänge und Ausgänge der
Onboardperipherie der CPU 313C Adressvorgaben, die bei 124 beginnen. Auch dies soll
geändert werden.
Die Vorgehensweise ist die Gleiche wie bei den "normalen" Steckplätzen. Man führt einen
Doppelklick auf dem Steckplatz mit der Bezeichnung "-2.2" aus, woraufhin ein
Konfigurationsdialog zu sehen ist. Der Dialog mit der Bezeichnung
"DI/DO300-Baugruppendialog" bietet allerdings neben den Adresseinstellungen noch weitere
Konfigurationsmöglichkeiten. Es ist ein Register "Eingänge" vorhanden, das spezifische
Einstellungsvarianten für die Eingänge ermöglicht.
Bild: Konfigurationsvarianten der Onboard-Eingänge
173
Benutzerhandbuch WinSPS-S7 V5
So besteht beispielsweise die Möglichkeit, die Eingänge als Alarmeingänge zu nutzen und
bei steigender oder fallender Flanke einen Prozessalarm auszulösen. Dieser Alarm kann
dann im entsprechenden Alarm-OB, der vom Betriebssystem der CPU aufgerufen wird,
ausgewertet werden.
Des Weiteren sind Eingangsverzögerungen definierbar.
Diese Einstellungen können je nach CPU-Typ variieren, die Bedeutungen der jeweiligen
Einstellungen sind dem CPU-Handbuch zu entnehmen.
Im Beispiel sollen die Grundeinstellungen nicht verändert werden, wir wollen nur die
Adressen unseren Bedürfnissen anpassen. Deshalb wird das Register "Adressen" des
Dialogs selektiert. Dabei fällt auf, dass sowohl die Eingangs- als auch die Ausgangsadresse
über den Dialog erreichbar sind. Dies liegt daran, dass es sich bei der Baugruppe um eine
kombinierte Eingangs- und Ausgangsbaugruppe handelt, d.h. es sind sowohl die Eingänge
als auch die Ausgänge auf dieser Baugruppe untergebracht.
Die Vorgehensweise ist nun schon bekannt, die Optionen "Systemvorgabe" bei den
Eingängen und Ausgängen werden abgewählt. Anschließend wird bei den Eingängen die
Anfangsadresse 4 angegeben. Gleiches gilt für die Adressangabe der Ausgänge. Danach
wird die Eingabe über OK bestätigt.
Bild: Geänderte Adressen der Onboard-Eingänge und -Ausgänge
Mit diesen Änderungen haben wir nun erreicht, dass sich der Adressbereich der Eingänge
von EB0 bis EB6 und der Adressbereich der Ausgänge von AB0 bis AB5 erstreckt. Dabei
sind kein Adresslücken vorhanden.
Man hätte durchaus auch die ursprünglich vorhandenen Adressen belassen können,
allerdings erleichtert ein Adressbereich ohne Lücken die Programmierung.
174
Benutzerhandbuch WinSPS-S7 V5
25.2.5 Konfiguration der analogen Eingänge
Im nächsten Konfigurationsschritt sollen die ersten beiden Kanäle der analogen Eingänge der
CPU auf den benötigten Eingangsbereich eingestellt werden.
Um den Konfigurationsdialog zu erhalten, wird ein Doppelklick auf dem Steckplatz "-2.3"
ausgeführt.
Als Folge erscheint der Dialog "Eigenschaften AI/AO300". Der Dialog hat insgesamt 4
Register, welche neben allgemeinen Informationen zu der Onboard-Baugruppe, die
Adresseinstellung und die Konfiguration der Eingangs- und Ausgangsbereiche ermöglicht.
In unserem Beispiel sollen die ersten beiden Kanäle der analogen Eingänge, auf den
Eingangsbereich "0..10V" eingestellt werden. Die nicht verwendeten Kanäle sind
abzuschalten.
Um dies zu erreichen, wechselt man in das Register "Eingänge". Auf dieser Dialogseite kann
für jeden Kanal der jeweilige Messbereich selektiert werden, sofern die Messbereiche der
einzelnen Kanäle unabhängig voneinander sind.
Die Messart "U" für Spannung ist bereits als Standardeinstellung vorhanden, weshalb beim
Kanal 0 und 1 lediglich der Messbereich auf "0..10V" einzustellen ist.
Bild: Ausschnitt des Dialogs mit eingestellten Messbereichen der Kanäle 0 und 1
Nun zu den Kanälen 2, 3, und 4. Da diese momentan nicht benötigt werden, sind diese zu
deaktivieren. Dadurch wird die Wandlungszeit, welche für diese Kanäle anfällt eingespart.
Für die Deaktivierung wird in der Auswahl "Messart" des jeweiligen Kanals, der Eintrag "..."
ausgewählt. Beim Ausführen wird dann automatisch im Messbereich der gleiche Eintrag
eingestellt. Nach Ausführung haben die Kanäle folgendes Aussehen:
Bild: Deaktivierte Eingangskanäle 2, 3 und 4
Nun zu den Ausgängen, welche ebenfalls momentan nicht in Verwendung sind. Deshalb
sollen auch diese deaktiviert werden. Dazu wird in das Register "Ausgänge" des Dialogs
gewechselt. Ähnlich wie bei der Deaktivierung der Eingangskanäle, werden auch bei den
Ausgängen die Ausgabearten auf den Eintrag "..." gesetzt. Als Folge wechselt der
Ausgabebereich ebenfalls in diese Einstellung.
Bild: Deaktivierung der Ausgangskanäle
175
Benutzerhandbuch WinSPS-S7 V5
Damit sind alle Einstellungen für die analogen Kanäle getätigt, der Dialog kann über den
Button "OK" bestätigt und verlassen werden.
So wie die Eigenschaften der digitalen und analogen Onboard-Eingänge bzw. Ausgänge,
können auch die Zählereingänge verändert werden. Einfach einen Doppelklick auf dem
Steckplatz "-2.4" ausführen und die gewünschten Einstellungen auf den erscheinenden
Dialogen durchführen. Die nähere Bedeutung der Einstellungen ist dabei dem Handbuch der
CPU zu entnehmen.
25.2.6 Eigenschaften der CPU konfigurieren
Nachdem die Eigenschaften und die Adressen der Signalbaugruppen entsprechend unseren
Vorgaben eingestellt sind, kommen wir nun zu den Einstellungen der CPU.
Laut Aufgabenstellung soll der Taktmerker der CPU auf das Merkerbyte MB100 eingestellt
werden. Weiterhin ist ein Uhrzeitalarm zu definieren, welcher ab dem 31.5.2006 täglich um
12.30 Uhr ausgelöst wird. Und zu guter Letzt soll die CPU mit einem Passwortschutz
versehen werden, welcher den Schreibschutz auf die CPU gewährleistet.
Ein Doppelklick auf den Steckplatz der CPU öffnet den Dialog "CPU-Eigenschaften". Der
Dialog kann vom Aussehen her variieren, da die einzelnen CPUs je nach Leistungsklasse
unterschiedliche Einstellungen bieten. Wie man erkennt, sind die Einstellungsmöglichkeiten
sehr vielfältig. Diese sind thematisch unterteilt, wobei die Registerbenennungen die
Überbegriffe für die Einstellungen darstellen. So finden sich beispielsweise im Register
"Anlauf" die Einstellungen der CPU, welche den Anlauf (Übergang CPU-Stop nach
CPU-Run) betreffen. Die Beschreibungen der Optionen sind meist verständlich. Für nähere
Beschreibungen sind die CPU-Handbücher zu Rate zu ziehen.
Taktmerker
Als erstes soll die Einstellung des Taktmerkers vorgenommen werden. Bei dem
Taktmerkerbyte handelt es sich um eine Einstellung bei der die einzelnen Bits eines
Merkerbytes in unterschiedlicher Frequenz den Status wechseln. Damit kann z.B. sehr
einfach ein Blinklicht (1.25Hz) realisiert werden. Nachfolgend sind die Frequenzen der
einzelnen Bits dargestellt:
Bit
0
1
2
3
4
5
6
7
Frequenz
in Hz
10
5
2.5
2
1.25
1
0.62
5
0.5
Für diese Einstellung wird das Register "Zyklus/Taktmerker" angewählt. Auf dieser
Dialogseite befindet sich die Einstellung für den Taktmerker. Dabei ist zunächst die Option
"Taktmerker" zu aktivieren. Anschließend kann die Adresse des Merkerbytes in das
Adressfeld eingegeben werden. Welcher Merkerbereich dabei zu Verfügung steht, ist von der
verwendeten CPU abhängig. Gibt man im Beispiel die Adresse 500 ein, so erfolgt spätestens
beim Wechsel in eine andere Dialogseite die Fehlermeldung, dass diese Adresse außerhalb
des zulässigen Bereichs liegt, da die CPU nur die Merkerbytes 0 bis 255 bereitstellt.
Im Beispiel soll das Merkerbyte MB100 verwendet werden, weshalb die Adresse 100
anzugeben ist. Im SPS-Programm sollte beachtet werden, dass dieses Merkerbyte nur
gelesen wird, denn Schreibzugriffe würden ja vom Betriebssystem der CPU generell
überschrieben. Normalerweise sollte man als Programmierer immer die gleiche Adresse für
das Taktmerkerbyte verwenden um diese Fehlerquelle möglichst auszuschließen.
Nachfolgend die Einstellung innerhalb des Dialogs:
176
Benutzerhandbuch WinSPS-S7 V5
Bild: Einstellung des Taktmerkerbytes auf MB100
Parametrierung des Uhrzeitalarms
Der Uhrzeitalarm wird im gleichnamigen Register parametriert. Man erkennt, dass die CPU
nur einen Uhrzeitalarm unterstützt. Dabei wird beim Auslösen des Alarms der OB10 vom
Betriebssystem der CPU aufgerufen.
Die Prioritätsangabe ist dann wichtig, wenn man befürchtet, dass beim Eintreten des Alarms
ein anderer Alarm mit einer höheren Priorität ausgeführt wird und somit die Ausführung des
OB10 erst nach Bearbeitung dieses Alarms erfolgt. Ist dies ein Problem, so sollte man die
Prioritätsklasse entsprechend anpassen. Allerdings ist dies nicht bei allen CPUs möglich, die
verwendete CPU 313C beispielsweise, lässt diese Änderung nicht zu. Für unser Beispiel ist
dies auch nicht tragisch, denn es werden ja keine weiteren Alarme definiert.
Der Uhrzeitalarm soll täglich zu einer bestimmten Uhrzeit ausgeführt werden, deshalb wird
die Option "täglich" innerhalb der Ausführungsoptionen selektiert.
Startdatum soll der 31.5.2006 sein, die Uhrzeit für die tägliche Ausführung wird mit 12.30 Uhr
angegeben. Anschließend muss der Alarm noch aktiviert werden.
Bild: Einstellung des Uhrzeitalarms
Schreibschutz definieren
Die CPU ist mit einem Passwortschutz zu versehen, welcher verhindert, dass das
SPS-Programm innerhalb der CPU überschrieben wird.
Dafür ist ein Schreibschutz ausreichend. Bei Aktivierung wird dann bei jedem Schreibzugriff
das Passwort abgefragt. Bei Angabe des korrekten Passwortes wird der Zugriff gewährt, ist
das Passwort nicht bekannt, wird der Zugriff verweigert.
Das Auslesen des SPS-Programms ist bei aktiviertem Schreibschutz erlaubt. Um auch dies
zu verhindern ist ein Schreib/-Leseschutz zu selektieren.
Im Register "Schutz" befinden sich die Elemente für die Definition des Passwortschutzes. Als
Schutzstufe wird "Schreibschutz" selektiert und anschließend das Passwort mit max. 8
Zeichen angegeben. Das Passwort ist dabei auch in dem Feld "Passwort Wiederholung"
anzugeben um einen Schreibfehler bei der ersten Angabe zu verhindern. Sind die beiden
Angaben nicht identisch, so wird eine Fehlermeldung generiert.
Nachfolgend ist der relevante Teil des Dialogs zu sehen:
177
Benutzerhandbuch WinSPS-S7 V5
Bild: Definition des Schreibschutzes
Damit wären alle Einstellungen die CPU betreffend getätigt, der Dialog kann über den Button
"OK" bestätigt und verlassen werden.
25.2.7 Übertragen der Konfiguration in die CPU
Damit ist die gesamte Hardwarekonfiguration abgeschlossen. Man kann die Station über den
Menüpunkt "Datei/Projekt->Aktive Station speichern" oder die Tastenkombination [STRG] +
[S] abspeichern.
Damit die Konfiguration wirksam wird, muss diese in die CPU übertragen werden. Dazu
selektiert man zunächst den gewünschten Übertragungsweg, wobei dieser die Einstellung
innerhalb des WinSPS-S7-Projekts als Voreinstellung hat. Wir hatten beim Aufruf des
Hardwarekonfigurators als Ziel "RS232" also die serielle Schnittstelle ausgewählt. Soll ein
anderer Übertragungsweg (z.B. NetLink, NetLink PRO, TCP/IP-Direkt usw.) verwendet
werden, so ist dies in der nachfolgenden Auswahlbox zu selektieren.
Bild: Eingestellter Übertragungsgweg zur CPU
Danach kann der Menüpunkt "Online->Konfiguration übertragen" ausgeführt werden. Je nach
Übertragungsweg erscheinen unterschiedliche Dialoge, um die Kommunikationsparameter
der jeweiligen Schnittstelle zu definieren.
Nachfolgend ist der Dialog für die RS232-Übertragung zu sehen:
Bild: Konfiguration übertragen (RS232)
Zunächst wählt man die Baudrate für die Übertragung aus. Die aktuellen MPI-Leitungen
bieten mind. eine Übertragungsrate von 38400 Baud, viele auch die höheren Raten 57600
oder 115200 Baud. Dabei kann das Handbuch der MPI-Leitung zu Rate gezogen werden. Bei
der Verwendung des GreenCable in Verbindung mit einer VIPA-CPU, ist die Baudrate 38400
Baud einzustellen.
178
Benutzerhandbuch WinSPS-S7 V5
Anschließend ist die entsprechende serielle Schnittstelle, an welchem der MPI-Adapter
angeschlossen ist, auszuwählen. Handelt es sich bei dem MPI-Adapter um einen
USB-MPI-Adapter, welcher bei der Installation eine virtuelle serielle Schnittstelle anlegt, so
muss die Nummer der Schnittstelle bei gestecktem MPI-Adapter dem Gerätemanager von
Windows entnommen werden.
Ist die Schnittstelle korrekt gewählt, so kann man über den Button "Erreichbare Teilnehmer"
die MPI-Adresse der angeschlossenen CPU ermitteln. Dabei wird der Dialog "Erreichbare
Teilnehmer" sichtbar, auf dem die angeschlossenen MPI-Adressen aufgelistet sind.
Nachfolgend ist eine mögliche Ausgabe zu sehen:
Bild: Mögliche Anzeige der erreichbaren Teilnehmer
Dem Dialog kann man entnehmen, dass die CPU die MPI-Adresse 2 besitzt, dies ist auch die
Default-Adresse der CPU, wenn diese noch nicht konfiguriert wurde.
Die Zeile mit der MPI-Adresse der CPU wird nun selektiert und über OK der Dialog
verlassen. Die dabei selektierte MPI-Adresse wird in das Feld "CPU-MPI-Adresse" des
Dialogs "Konfiguration übertragen" übernommen.
Damit sind die notwendigen Einstellungen getätigt. Über den Button "Konfiguration
übertragen" wird die Konfiguration in die CPU gesandt.
Anschließend wird der Dialog geschlossen.
Die Arbeit mit dem Hardwarekonfigurator ist somit abgeschlossen und dieser kann über den
Menüpunkt "Datei/Projekt->Programm schließen" ebenfalls beendet werden.
25.2.8 Zusammenfassung zum Beispiel 1 zur Hardwarekonfiguration
Im Beispiel wurde gezeigt wie man eine Steuerung der Reihe S7-300® konfiguriert. Es
wurden die Regeln bei der Platzierung der einzelnen Baugruppenarten benannt und gezeigt,
wie die Änderungen von Adressen und Parametern der Signalbaugruppen vorzunehmen
sind.
Weiterhin wurden Einstellungen innerhalb der CPU selbst vorgenommen und abschließend
die Konfiguration in die Steuerung übertragen.
179
Benutzerhandbuch WinSPS-S7 V5
25.3 Zweites Beispiel zur Hardwarekonfiguration
Im ersten Beispiel kam nur eine geringe Anzahl an Signalbaugruppen zum Einsatz. Aus
diesem Grund waren die Steckplätze eines Baugruppenträgers ausreichend. Da die
Steckplätze der Signalbaugruppen auf die Plätze 4 bis 11 beschränkt sind, können maximal 8
Signalbaugruppen pro Baugruppenträger zum Einsatz kommen. Dies wird bei einer Vielzahl
von Anlagen ausreichend sein, es ist aber auch sehr wohl möglich, dass eine größere Anzahl
von Signalbaugruppen gesteckt werden müssen. Dann ist ein weiterer Baugruppenträger
notwendig.
Nicht alle CPUs der Reihe S7-300® unterstützen mehrere Baugruppenträger. Ob eine CPU
für den Aufbau mit mehreren Baugruppen geeignet ist, kann dem CPU-Handbuch
entnommen werden oder aber man sieht sich innerhalb des Hardwarekonfigurators die
Kurzbeschreibung zu den einzelnen CPUs im Baugruppenkatalog an. Nachfolgend ist eine
solche Ausgabe zu sehen:
Bild: Baugruppenkatalog mit Kurzbeschreibung für die selektierte CPU
In der Kurzbeschreibung zur CPU ist zu lesen ".. einzeiliger Aufbau bis 8 Baugruppen".
Daraus kann man folgern, dass diese CPU nur einen Baugruppenträger unterstützt, für einen
mehrzeiligen Aufbau somit ungeeignet ist.
Nachfolgend nun die Ausgabe einer weiteren CPU:
Bild: Baugruppenkatalog mit Kurzbeschreibung für die selektierte CPU
In dieser Kurzbeschreibung ist zu lesen ".. mehrzeiliger Aufbau bis 32 Baugruppen". Damit ist
die CPU auch mit mehreren Baugruppenträgern verwendbar.
180
Benutzerhandbuch WinSPS-S7 V5
Im Beispiel soll die oben gezeigte CPU 315-2DP zum Einsatz kommen. Auf dem
Baugruppenträger wird eine PS-Baugruppe gesteckt, daneben kommen zwei analoge
Eingangsbaugruppen und vier analoge Ausgangsbaugruppen zum Einsatz. Darüberhinaus
sind drei 32-Bit digitale Eingangsmodule und vier 16-Bit digitale Ausgangsmodule
vorzusehen.
Aus der Anzahl der erforderlichen Signalbaugruppen ergibt sich somit die Anzahl der
notwendigen Baugruppenträger. Bei 13 Signalbaugruppen werden zwei Baugruppenträger
benötigt.
25.3.1 Starten des Hardwarekonfigurators
In WinSPS-S7 wird ein neues Projekt erzeugt. Anschließend wird das Ziel auf ein externes
Ziel eingestellt (z.B. RS232) und der Menüpunkt "AG->Hardwarekonfigurator" ausgeführt.
Dies startet den Hardwarekonfigurator mit einem leeren Stationsfenster. Sollte kein leeres
Stationsfenster zu sehen sein, so kann man eine neue Station erzeugen indem der
Menüpunkt "Datei/Projekt->Neue Station erzeugen" ausgeführt wird.
Die ersten Schritte sind die gleichen wie im vorherigen Beispiel. Zunächst wird im
Baugruppenkatalog das S7-Rack ausgewählt.
Bild: Rack-300 innerhalb des Baugruppenkatalogs
Ein Doppelklick auf das Rack fügt dieses in die leere Station ein.
Im nächsten Schritt wird die PS-Baugruppe platziert. Diese kann nur in den Steckplatz 1
gesteckt werden. Deshalb wird der Steckplatz auf dem Träger vorselektiert und die
nachfolgende PS-Baugruppe über einen Doppelklick eingefügt.
Bild: PS-Baugruppe aus dem Katalog
Auf dem Steckplatz 2 ist die CPU zu platzieren. Im Beispiel wird die CPU 315-2AG10
verwendet.
Bild: Die CPU innerhalb des Katalogs
Nach diesen Aktionen hat die Station folgendes Aussehen:
181
Benutzerhandbuch WinSPS-S7 V5
Bild: Station mit eingefügter PS-Baugruppe und CPU
Im Gegensatz zur im letzten Beispiel verwendeten CPU 313C, besitzt die CPU 315-2-DP
keine Onboardperipherie.
Der Steckplatz 3 ist für die IM-Baugruppen reserviert. Im letzten Beispiel blieb dieser
Steckplatz leer, da IM-Baugruppen für die Verbindung von Baugruppenträgern notwendig
sind. Im letzten Beispiel kam nur ein Baugruppenträger zum Einsatz, somit war auch keine
IM-Baugruppe notwendig.
Anders nun in diesem Beispiel. Hier haben wir Eingangs schon erkannt, dass zwei
Baugruppenträger notwendig sind um die benötigte Anzahl an Signalbaugruppe zu stecken.
Die IM-Baugruppen verbinden den Rückwandbus, über den die CPU mit den
Signalbaugruppen kommuniziert, zwischen den Baugruppenträgern. Betrachtet man die
Rubrik "IM-300" innerhalb des Baugruppenkatalogs, so fällt auf, dass mehrere Versionen von
IM-Baugruppen zur Auswahl stehen. Nachfolgend sind diese aufgeführt:
IM360: Hierbei handelt es sich um die Anschaltung, welche auf dem
Baugruppenträger 0 (UR0) gesteckt werden kann. Diese stellt eine Verbindung
zwischen dem UR0 und einem weiteren Baugruppenträger her, wobei auf den
weiteren Baugruppenträgern die IM361 zu verwenden sind. Die Entfernung zwischen
einer IM360 und einer IM361 darf max. 10m betragen.
IM361: Gegenstück zur IM360. Die IM361 kommt auf den Baugruppenträgern 1 bis 3
(UR1 bis UR3) zum Einsatz. Diese besitzt eine IN- und eine OUT-Schnittstelle, wobei
die OUT-Schnittstelle zur nächsten IM361-Anschaltung verbinden kann. Der Abstand
zur nächsten Anschaltung darf max. 10m betragen.
IM365: Diese Anschaltung stellt eine Verbindung zwischen dem Baugruppenträger 0
(UR0) und dem Träger 1 (UR1) dar. Die IM365 besteht aus einer Sendeeinheit,
welche auf dem UR0 platziert wird und einer Empfangseinheit für den UR1. Eine
Weiterverbindung z.B. auf den UR2 ist nicht möglich. Die IM365 kann dann zum
Einsatz kommen wenn zwei Baugruppenträger ausreichend sind. Der K-Bus wird nicht
auf den UR1 weitergeleitet, dies bedeutet, dass manche CP-Baugruppen nicht auf
dem UR1 gesteckt werden können. Weiterhin ist die Stromversorgung auf 1,2A
begrenzt wobei je Baugruppenträger eine max. Belastung von 0,8A nicht überschritten
werden darf.
Da wir im Beispiel zwei Baugruppenträger benötigen, kann eine IM365 verwendet werden.
Nachfolgend ist die Baugruppe im Katalog zu sehen.
Bild: Verwendete IM-Baugruppe
182
Benutzerhandbuch WinSPS-S7 V5
Über Doppelklick wird die IM in die Station eingefügt und zwar in den Steckplatz 3, welcher
vorselektiert war.
Nun sind die Voraussetzungen für einen weiteren Baugruppenträger geschaffen. Um diesen
Träger einzufügen, wird wie zu Beginn, in der Rubrik "Rack-300" ein Doppelklick auf dem
Eintrag des Racks ausgeführt.
Bild: Rack zum Einfügen des zweiten Trägers
Nach der Ausführung erfolgt eine Abfrage, ob ein weiterer Baugruppenträger in die Station
einzufügen ist. Wird dies mit "Ja" bestätigt, so wird die Aktion ausgeführt. Im oberen Teil der
Station ist danach ein weiteres Register hinzugekommen, dieses Trägt die Bezeichnung
UR1.
Bild: Neuer Träger UR1
Über einen Klick auf das Register UR1 wir der Träger aktiviert und man erkennt weitere 11
Steckplätze.
Auch auf diesem Träger gelten die gleichen Regeln wie auf dem Träger UR0. Dies bedeutet,
es können erst ab dem Steckplatz 4 Signalbaugruppen gesteckt werden. Der Steckplatz 3 ist
für die IM-Baugruppe reserviert. Die Steckplätze 1 und 2 bleiben in der Regel frei, bzw. auf 1
kann eine PS-Baugruppe platziert werden.
Auf dem UR1 ist nun der Gegenpart zur IM-365 des UR0 zu platzieren. Dazu wird zunächst
der Steckplatz 3 selektiert und danach im Baugruppenkatalog die IM365 ausgewählt. Es ist
darauf zu achten, dass dies die gleiche Baugruppe ist, wie im UR0.
Bild: IM-365 für den UR1
Nach dem Einfügen der IM hat der Träger UR1 folgendes Aussehen:
Bild: UR1 mit IM-Baugruppe
183
Benutzerhandbuch WinSPS-S7 V5
Somit sind auch die Anschaltungen komplett und es kann begonnen werden, die
Signalbaugruppen auf dem Träger UR0 zu platzieren.
Man wechselt also auf den UR0 und selektiert den Steckplatz 4. Auf diesem und dem
nachfolgenden sollen jeweils eine analoge Eingangsbaugruppe gesteckt werden. Diese findet
sich in der Rubrik "AI-300" und ist nachfolgend zu sehen.
Bild: Verwendete analoge Eingangsbaugruppen
Über zwei Doppelklicke werden die beiden Baugruppen hintereinander eingefügt und der
aktive Steckplatz hat nun die Nummer 6. Ab hier sollen 4 analoge Ausgangsbaugruppen
folgen.
Bild: Analoge Ausgangsbaugruppen
Diese können ebenfalls direkt hintereinander eingefügt werden.
Damit sind auf dem UR0 noch die Steckplätze für zwei Signalbaugruppen unbestückt. Dies
sind die Steckplätze 10 und 11, auf denen jeweils eine digitale Eingangsbaugruppe platziert
werden soll.
Bild: Die digitale Eingangsbaugruppe
Nachdem die DI-Baugruppen eingefügt wurden, soll deren Adresse geändert werden. Dazu
wird auf dem Steckplatz 10 ein Doppelklick ausgeführt und die Anfangsadresse auf den Wert
0 eingestellt. Damit sind die Eingangsadressen EB0 bis EB3 belegt. Deshalb wird die
Anfangsadresse der Baugruppe auf dem Steckplatz 11 auf den Wert 4 eingestellt.
184
Benutzerhandbuch WinSPS-S7 V5
Nach diesen Aktionen stellt sich der Träger wie folgt dar.
Bild: Aufbau des UR0
Nun fehlen noch insgesamt 5 Baugruppen, die somit auf dem Träger UR1 ab dem Steckplatz
4 einzufügen sind. Deshalb wird der Träger UR1 ausgewählt und der Steckplatz 4 aktiviert.
Auf diesem wird nun noch eine DI-Baugruppe gleichen Typs platziert und die
Anfangsadresse 8 eingestellt.
Bild: Erste Signal-Baugruppe auf dem Träger UR1
Zuletzt sind auf den Steckplätzen 5 bis 8 die fehlenden DO-300 Baugruppen unterzubringen.
Auch hierbei sind die Adressen von Null beginnend anzupassen. Es sollen dabei keine
Lücken vorhanden sein. Nachfolgend ist der zu verwendende Baugruppentyp zu sehen.
Bild: Die zu verwendenden digitalen Ausgangsbaugruppen
Diese Baugruppen werden hintereinander in den Träger eingefügt und anschließend durch
Aufrufe der Konfigurationsdialoge die Anfangsadressen verändert. Nachfolgend ist der
Träger nach diesen Aktionen zu sehen.
185
Benutzerhandbuch WinSPS-S7 V5
Bild: Fertig bestückter Träger UR1
Damit ist die Konfiguration abgeschlossen und die Station kann über die Tastenkombination
[STRG] + [S] gespeichert werden.
Nach dem Übertragen der Konfiguration in die CPU wird der Hardwarekonfigurator
geschlossen. Die Vorgehensweise für das Übertragen der Konfiguration kann dem
vorherigen Beispiel entnommen werden.
25.3.2 Zusammenfassung zum Beispiel 2 zur Hardwarekonfiguration
Im zweiten Beispiel wurde die Verwendung von mehreren Baugruppenträgern gezeigt.
Mehrere Baugruppenträger müssen dann verwendet werden, wenn die 8 Steckplätze für die
Signalbaugruppen auf dem Träger UR0 nicht ausreichend sind. Es wurde gesagt, dass nicht
alle CPUs mehrere Träger unterstützen.
Des Weiteren wurden die IM-Baugruppen vorgestellt, welche die Verbindung zwischen den
einzelnen Baugruppenträgern bilden. Dabei wurden die verschiedenen Arten von
IM-Baugruppen und deren Einsatzgebiet benannt.
186
Benutzerhandbuch WinSPS-S7 V5
25.4 Beispiel: Konfiguration einer VIPA 100V CPU 114
Um eine VIPA CPU114 zu konfigurieren, wählt man in der Systemauswahl "VIPA
System100V":
Bild: Es wird eine CPU114 aus der Familie System100V konfiguriert
Nach Drücken des "Erzeugen"-Buttons wird eine neue Station angelegt und die CPUs der
Familie 100V werden rechts im Katalog geöffnet:
Bild: Station für CPU114
Die CPU kann jetzt im Steckplatz 0 platziert werden. Öffnen Sie den Knoten "CPU114" und
führen Sie einen Doppelklick auf den Eintrag "114-6BJ02" aus.
Die CPU befindet sich nun im Steckplatz 0:
187
Benutzerhandbuch WinSPS-S7 V5
Bild: Die CPU 114 befindet sich nun auf dem Steckplatz 0
Jetzt können die Einstellungen der CPU geändert werden. Um die CPU-Eigenschaften
editieren zu können, machen Sie einen Doppelklick auf den Steckplatz 0. Der Dialog
"CPU-Eigenschaften" erscheint:
Bild: Dialog CPU-Eigenschaften
Über die Registerkarten können die allgemeinen CPU Eigenschaften geändert werden.
188
Benutzerhandbuch WinSPS-S7 V5
Über den Button "Spezielle CPU-Eigenschaften" können Sie die integrierten Ein- und
Ausgänge der CPU konfigurieren:
Bild: Adressen der Ein- und Ausgänge festlegen
Über die Tastenkombination STRG+S können Sie die Station speichern.
Jetzt können Sie die Konfiguration in die CPU übertragen. Dazu wählen Sie den Menüpunkt
Online->Konfiguration übertragen.
25.5 Konfiguration von VIPA SPEED7, VIPA 200V,
Profibus-DP-Konfiguration und Ethernet-Konfiguration
In der Online-Hilfe des Hardwarkonfigurators finden Sie weitere Beispiele zu:
Konfiguration von VIPA SPEED7
VIPA 200V
Profibus-DP-Konfiguration
Ethernet-Konfiguration
Diese Beispiele können innerhalb des Menübaumes "Hilfe" im Hardwarekonfigurator
aufgerufen werden.
189
Benutzerhandbuch WinSPS-S7 V5
Notizen:
190