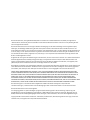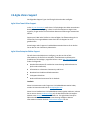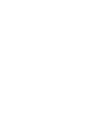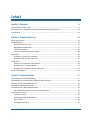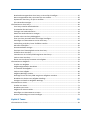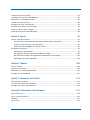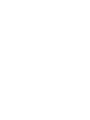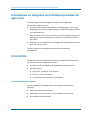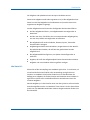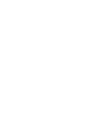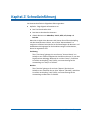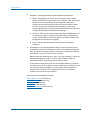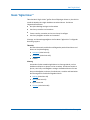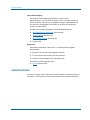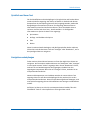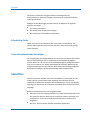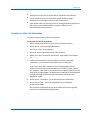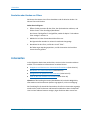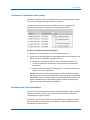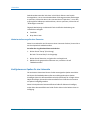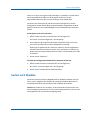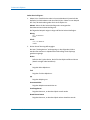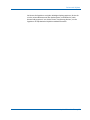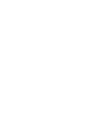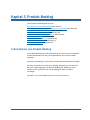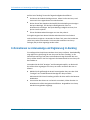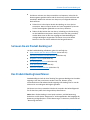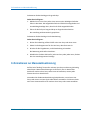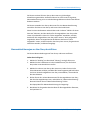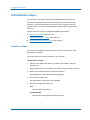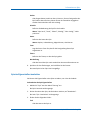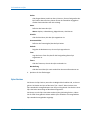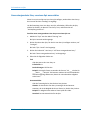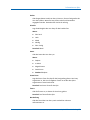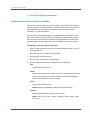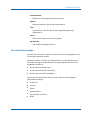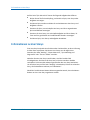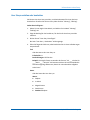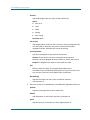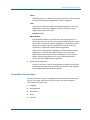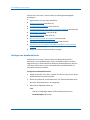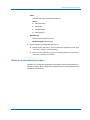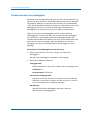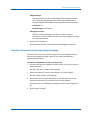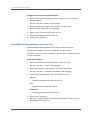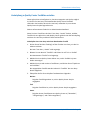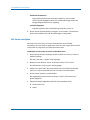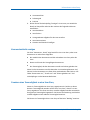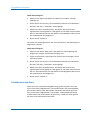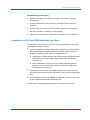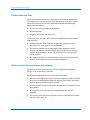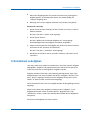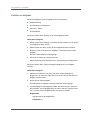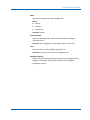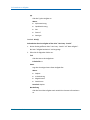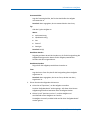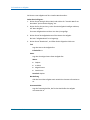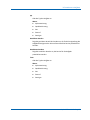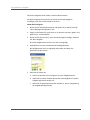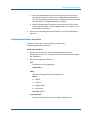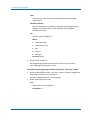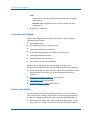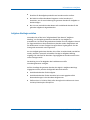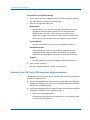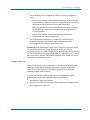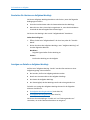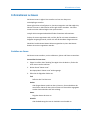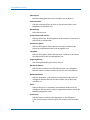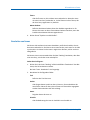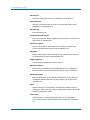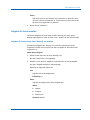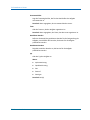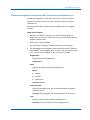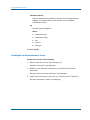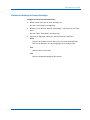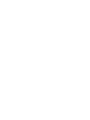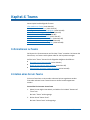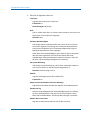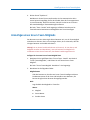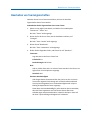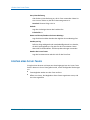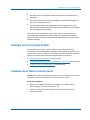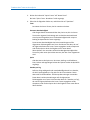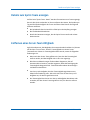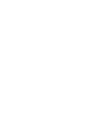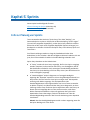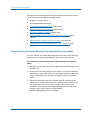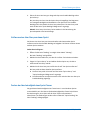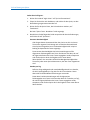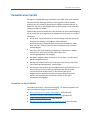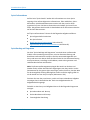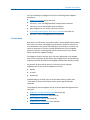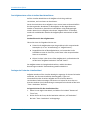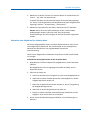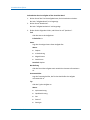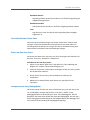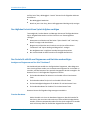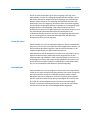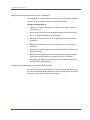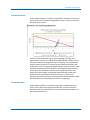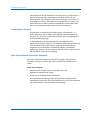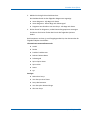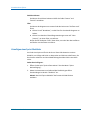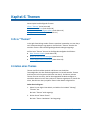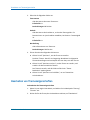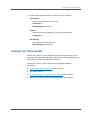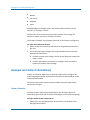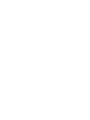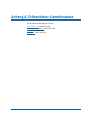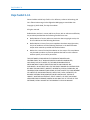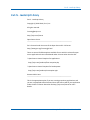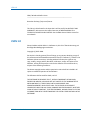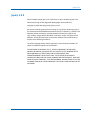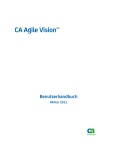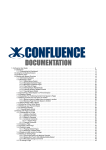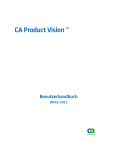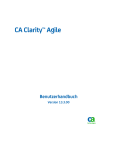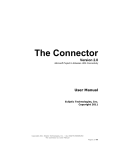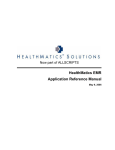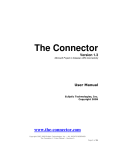Download PDF herunterladen
Transcript
CA Agile Vision™ Benutzerhandbuch Winter 2012 Diese Dokumentation, die eingebettete Hilfesysteme und elektronisch verteilte Materialien beinhaltet (im Folgenden als "Dokumentation” bezeichnet), dient ausschließlich zu Informationszwecken des Nutzers und kann von CA jederzeit geändert oder zurückgenommen werden. Diese Dokumentation darf ohne vorherige schriftliche Genehmigung von CA weder vollständig noch auszugsweise kopiert, übertragen, vervielfältigt, veröffentlicht, geändert oder dupliziert werden. Diese Dokumentation enthält vertrauliche und firmeneigene Informationen von CA und darf vom Nutzer nicht weitergegeben oder zu anderen Zwecken verwendet werden als zu denen, die (i) in einer separaten Vereinbarung zwischen dem Nutzer und CA über die Verwendung der CA-Software, auf die sich die Dokumentation bezieht, zugelassen sind, oder die (ii) in einer separaten Vertraulichkeitsvereinbarung zwischen dem Nutzer und CA festgehalten wurden. Ungeachtet der oben genannten Bestimmungen ist der Benutzer, der über eine Lizenz für das bzw. die in dieser Dokumentation berücksichtigten Software-Produkt(e) verfügt, berechtigt, eine angemessene Anzahl an Kopien dieser Dokumentation zum eigenen innerbetrieblichen Gebrauch im Zusammenhang mit der betreffenden Software auszudrucken, vorausgesetzt, dass jedes Exemplar diesen Urheberrechtsvermerk und sonstige Hinweise von CA enthält. Dieses Recht zum Drucken oder anderweitigen Anfertigen einer Kopie der Dokumentation beschränkt sich auf den Zeitraum der vollen Wirksamkeit der Produktlizenz. Sollte die Lizenz aus irgendeinem Grund enden, bestätigt der Lizenznehmer gegenüber CA schriftlich, dass alle Kopien oder Teilkopien der Dokumentation an CA zurückgegeben oder vernichtet worden sind. SOWEIT NACH ANWENDBAREM RECHT ERLAUBT, STELLT CA DIESE DOKUMENTATION IM VORLIEGENDEN ZUSTAND OHNE JEGLICHE GEWÄHRLEISTUNG ZUR VERFÜ GUNG; DAZU GEHÖ REN INSBESONDERE STILLSCHWEIGENDE GEWÄHRLEISTUNGEN DER MARKTTAUGLICHKEIT, DER EIGNUNG FÜ R EINEN BESTIMMTEN ZWECK UND DER NICHTVERLETZUNG VON RECHTEN. IN KEINEM FALL HAFTET CA GEGENÜ BER IHNEN ODER DRITTEN GEGENÜ BER FÜ R VERLUSTE ODER UNMITTELBARE ODER MITTELBARE SCHÄDEN, DIE AUS DER NUTZUNG DIESER DOKUMENTATION ENTSTEHEN; DAZU GEHÖ REN INSBESONDERE ENTGANGENE GEWINNE, VERLORENGEGANGENE INVESTITIONEN, BETRIEBSUNTERBRECHUNG, VERLUST VON GOODWILL ODER DATENVERLUST, SELBST WENN CA Ü BER DIE MÖ GLICHKEIT DIESES VERLUSTES ODER SCHADENS INFORMIERT WURDE. Die Verwendung aller in der Dokumentation aufgeführten Software-Produkte unterliegt den entsprechenden Lizenzvereinbarungen, und diese werden durch die Bedingungen dieser rechtlichen Hinweise in keiner Weise verändert. Diese Dokumentation wurde von CA hergestellt. Zur Verfügung gestellt mit „Restricted Rights“ (eingeschränkten Rechten) geliefert. Die Verwendung, Duplizierung oder Veröffentlichung durch die US-Regierung unterliegt den in FAR, Absätze 12.212, 52.227-14 und 52.227-19(c)(1) bis (2) und DFARS, Absatz 252.227-7014(b)(3) festgelegten Einschränkungen, soweit anwendbar, oder deren Nachfolgebestimmungen. Copyright © 2011 CA. Alle Rechte vorbehalten. Alle Marken, Produktnamen, Dienstleistungsmarken oder Logos, auf die hier verwiesen wird, sind Eigentum der entsprechenden Rechtsinhaber. CA Agile Vision-Support Die folgenden Support-Typen sind für Agile Vision-Kunden verfügbar: Agile Vision Team Edition-Support In der CA User Community stellt Ihnen CA Technologies ein selbst unterstütztes Benutzerforum zur Verfügung, in dem Sie auf Informationen zu Agile Vision zugreifen, Fragen stellen und mit anderen Benutzern Erfahrungen austauschen können. Support per E-Mail oder Telefon ist nicht verfügbar. Die Ü berwachung der im Community-Forum gemeldeten Issues durch den CA-Support ist nicht gewährleistet. Anmerkungen oder Fragen zur Produktdokumentation können Sie im OnlineForum der CA User Community übermitteln. Agile Vision Enterprise Edition-Support CA stellt Ihnen eine Website zur Verfügung, von der aus Sie auf alle Informationen, die Sie für Ihre Heimbüro-, Small Business und EnterpriseProdukte von CA benötigen, zugreifen können. Unter http://ca.com/support finden Sie Folgendes: ■ Kontaktinformationen für technische Unterstützung und Kundenservice (online oder telefonisch) ■ Informationen zu Benutzer-Communitys und Foren ■ Download von Produkt und Dokumentation ■ CA Support-Richtlinien ■ Andere hilfreiche Ressourcen für Ihr Produkt Feedback Wenn Sie Kommentare oder Fragen zur CA-Produktdokumentation haben, senden Sie bitte eine Nachricht an [email protected]. Wenn Sie uns Feedback zur CA-Produktdokumentation geben möchten, nehmen Sie an unserer kurzen Kundenumfrage teil, die ebenfalls auf der CA SupportWebsite unter http://ca.com/docs zu finden ist. Für Agile Vision Enterprise Edition-Kunden ist volle technische Unterstützung verfügbar. Weitere Informationen erhalten Sie beim Technischen Support von CA. Inhalt Kapitel 1: Übersicht 9 Informationen zu Agile Vision ...................................................................................................................... 9 Informationen zur Integration von Drittanbieterprodukten mit Agile Vision ........................................... 10 Erste Schritte.............................................................................................................................................. 10 Kapitel 2: Schnelleinführung 13 Menü "Agile Vision" ................................................................................................................................... 15 Seitenfunktionen ....................................................................................................................................... 16 QuickInfo und Hover-Text ................................................................................................................... 17 Navigationsverknüpfungen ................................................................................................................. 17 Erforderliche Felder............................................................................................................................. 18 Suche mit automatischen Vorschlägen ............................................................................................... 18 Seitenfilter ................................................................................................................................................. 18 Erstellen von Filtern für Listenseiten .................................................................................................. 19 Bearbeiten oder Löschen von Filtern .................................................................................................. 20 Listenseiten ................................................................................................................................................ 20 Sortieren von Listenseiten nach Spalten ............................................................................................. 21 Bearbeiten von Listenseitenfeldern .................................................................................................... 21 Konfigurieren von Spalten für eine Listenseite ................................................................................... 22 Suchen nach Objekten ............................................................................................................................... 23 Kapitel 3: Produkt-Backlog 27 Informationen zum Produkt-Backlog......................................................................................................... 27 Informationen zu Listenanzeige und Paginierung im Backlog ................................................................... 28 So bauen Sie ein Produkt-Backlog auf ....................................................................................................... 29 Das Produkt-Backlog klassifizieren ............................................................................................................ 29 Informationen zur Massenaktualisierung .................................................................................................. 30 Massenaktualisierungen von User Storys durchführen ...................................................................... 31 Informationen zu Epics .............................................................................................................................. 32 Erstellen von Epics ............................................................................................................................... 32 Epische Eigenschaften bearbeiten ...................................................................................................... 33 Epics löschen ....................................................................................................................................... 34 So verwalten Sie Epics ......................................................................................................................... 35 Inhalt 5 Bestehende untergeordnete User Storys zu einem Epic hinzufügen ................................................. 35 Neue untergeordnete Story von einem Epic aus erstellen ................................................................. 36 Kopieren der User Story, um Epic zu erstellen .................................................................................... 38 Epic-Hierarchien anzeigen ................................................................................................................... 39 Informationen zu User Storys .................................................................................................................... 40 User Storys erstellen oder bearbeiten ................................................................................................ 41 So verwalten Sie User Storys ............................................................................................................... 43 Festlegen von Annahmekriterien ........................................................................................................ 44 Details der Annahmekriterien anzeigen.............................................................................................. 45 Erstellen einer User Story-Abhängigkeit ............................................................................................. 46 Einer User Story eine Notiz oder eine Anlage hinzufügen .................................................................. 47 Hinzufügen von Kommentaren zu einer User Story ............................................................................ 48 Verknüpfung zu Quality Center-Testfällen erstellen ........................................................................... 49 Mit Issues verknüpfen ......................................................................................................................... 50 Kommentardetails anzeigen ............................................................................................................... 51 Zuweisen eines Teammitglieds zu einer User Story ............................................................................ 51 Schließen einer User Story .................................................................................................................. 52 Verwalten von in CA Clarity PPM integrierten User Storys ................................................................. 53 Löschen einer User Story..................................................................................................................... 54 Klonen von User Storys zusammen mit Aufgaben .............................................................................. 54 Informationen zu Aufgaben ....................................................................................................................... 55 Erstellen von Aufgaben ....................................................................................................................... 56 Aufgabeneigenschaften bearbeiten .................................................................................................... 63 So verwalten Sie Aufgaben.................................................................................................................. 66 Löschen einer Aufgabe ........................................................................................................................ 66 Aufgaben-Worklogs erstellen.............................................................................................................. 67 Worklogs für mit CA Clarity PPM integrierten Aufgaben verwalten ................................................... 68 Bearbeiten Sie Löschen von Aufgaben-Worklogs ............................................................................... 70 Anzeigen von Details zu Aufgaben-Worklogs ..................................................................................... 70 Informationen zu Issues ............................................................................................................................. 71 Erstellen von Issues ............................................................................................................................. 71 Bearbeiten von Issues ......................................................................................................................... 73 Aufgaben für Issues erstellen .............................................................................................................. 75 Hinzufügen von Kommentaren zu Issues ............................................................................................ 78 Notizen und Anhänge zu Issues hinzufügen........................................................................................ 79 Kapitel 4: Teams 81 Informationen zu Teams ............................................................................................................................ 81 6 Benutzerhandbuch Erstellen eines Scrum-Teams ..................................................................................................................... 81 Hinzufügen eines Scrum-Team-Mitglieds .................................................................................................. 83 Bearbeiten von Teameigenschaften .......................................................................................................... 85 Löschen eines Scrum-Teams ...................................................................................................................... 86 Anzeigen von Scrum-Team-Details ............................................................................................................ 87 Zuweisen eines Teams zu einem Sprint ..................................................................................................... 87 Details zum Sprint-Team anzeigen ............................................................................................................ 89 Entfernen eines Scrum-Team-Mitglieds .................................................................................................... 89 Kapitel 5: Sprints 91 Info zur Planung von Sprints ...................................................................................................................... 91 Eine User Story vom Produkt-Backlog in den aktuellen Sprint verschieben ....................................... 92 Entfernen einer User Story aus einem Sprint...................................................................................... 93 Ändern der Geschwindigkeit eines Sprint-Teams ............................................................................... 93 Verwalten eines Sprints ............................................................................................................................. 95 Verwalten von Sprint-Details .............................................................................................................. 95 Den täglichen Fortschritt von Sprint-Aufgaben verfolgen ................................................................ 102 Den Fortschritt mithilfe von Diagrammen und Berichten nachverfolgen ........................................ 102 Hinzufügen eines Sprint-Rückblicks .................................................................................................. 108 Kapitel 6: Themen 109 Info zu "Themen" ..................................................................................................................................... 109 Erstellen eines Themas ............................................................................................................................ 109 Bearbeiten von Themeneigenschaften.................................................................................................... 110 Anzeigen von Themendetails ................................................................................................................... 111 Kapitel 7: Verwenden von Chatter 113 Informationen zu Chatter ........................................................................................................................ 113 Ein- oder Ausschalten der Verfolgung ..................................................................................................... 113 Anzeigen von Chatter-Informationen ...................................................................................................... 114 Anhang A: Drittanbieter-Lizenzhinweise 117 Dojo Toolkit 1.3.1 ..................................................................................................................................... 118 Ext JS - JavaScript Library ......................................................................................................................... 119 JSON 1.0 ................................................................................................................................................... 120 jquery 1.3.2 .............................................................................................................................................. 121 Inhalt 7 Kapitel 1: Übersicht Dieses Kapitel enthält folgende Themen: Informationen zu Agile Vision (siehe Seite 9) Informationen zur Integration von Drittanbieterprodukten mit Agile Vision (siehe Seite 10) Erste Schritte (siehe Seite 10) Informationen zu Agile Vision Agile Vision ermöglicht es Kunden, Projekte, die nach der Scrum-Methodik ausgerichtet sind, auf intuitive und unkomplizierte Weise zu verwalten. AgileTeams können die Planung von Produkt-Releases auf Datum, Nachfrage und Kapazität basieren. Da Agile Vision webbasiert ist, können sich die Teammitglieder unabhängig von ihrem Aufenthaltsort an der Sprint-Planung beteiligen und den Status anzeigen und aktualisieren. Mit Agile Vision können agile Entwicklungsteams schnell und einfach Folgendes durchführen: ■ Sprints unter Verwendung eines Timebox-Ansatzes und in Abstimmung mit Bedarf und Kapazität erstellen und überwachen. ■ Storys erstellen, aktualisieren und abbauen. Für das Klassifizieren und Zuweisen zu Teammitgliedern der Storys wird ein rollenbasierter Zugriff unterstützt. ■ Tägliche Standup-Sitzungen ermöglichen ■ Burndown-Diagramme erstellen ■ Die Teamgeschwindigkeit berechnen ■ Den Backlog-/Aufgabestatus anzeigen und verwalten Hinweis: Für dieses Dokument wird angenommen, dass Agile Vision-Benutzer mit der Scrum-Methodik und der Agile-Terminologie vertraut sind. Kapitel 1: Übersicht 9 Informationen zur Integration von Drittanbieterprodukten mit Agile Vision Informationen zur Integration von Drittanbieterprodukten mit Agile Vision Sie können Agile Vision so konfigurieren, dass es sich mit folgenden Drittanbietern integrieren lässt: ■ CA Clarity PPM. Erstellen und verwalten Sie Anforderungen in einer AgileUmgebung und halten Sie sich gleichzeitig an traditionelle Vorgehensweisen zur Projektsteuerung. ■ JIRA. Verwalten Sie User Storys und Issues von einem einzigen Standort aus. Verfolgen Sie Issues im Backlog nach und berichten Sie für jede User Story über Issues. ■ HP Quality Center (Quality Center). Verfolgen Sie Produktqualität direkt von jeder User Story aus nach. Hinweis: Im Agile Vision-Integrationshandbuch finden Sie weitere Informationen. Erste Schritte Alle Benutzer, die sich bei Agile Vision anmelden, gelangen auf ihre Startseite. Die Startseite enthält die folgenden Elemente: ■ Eine Liste mit offenen Aufgaben, die dem Benutzer zugewiesen sind. ■ Verknüpfungen zu: ■ Agile Vision - Handbuch "Erste Schritte" ■ Seite "User Story - Bearbeiten" ■ Virtuelle Wand (zum Verwalten von Aufgaben) Liste der zugewiesenen Aufgaben Für jede Aufgabe in der Aufgabenliste werden folgende Informationen angezeigt: 10 Benutzerhandbuch ■ Zugeordnetes Produkt und Release ■ Zugeordnete User Story, Sprint, Team und zugewiesener Benutzer ■ Die Aufgliederung nach Stunden Erste Schritte Die Aufgaben sind alphabetisch nach den Sprint-Enddaten sortiert. Wenn keine Aufgaben erstellt oder zugewiesen sind, ist die Aufgabenliste leer. Wenn Sie noch kein Mitglied eines Produktteams sind, werden Ihnen keine zugewiesenen Aufgaben angezeigt. Von der Aufgabenliste aus können Sie die folgenden Aktionen durchführen: ■ Auf den Aufgabentitel klicken, um Aufgabendetails anzuzeigen oder zu bearbeiten. ■ Auf den User Story-Titel klicken, der zur entsprechenden Aufgabe gehört, um User Story-Details anzuzeigen oder zu bearbeiten. ■ Die Aufgabenliste für andere Produkte, Releases, Sprints, Teams oder Verantwortliche anzeigen. ■ Aufgabeneigenschaften direkt bearbeiten; ausgenommen ist der Wert für die verbleibenden Stunden, der auf Basis der gearbeiteten Stunden aufgefüllt wird. ■ Die Aufgabentabelle konfigurieren, um Spalten hinzuzufügen oder zu entfernen. ■ Angeben, ob Sie für das Aufgabenobjekt Chatter-Feeds erhalten möchten. ■ Aufgaben nach verschiedenen Kriterien gefiltert anzeigen. Wie Starte ich? Klicken Sie auf die Verknüpfung zum Handbuch Agile Vision - Erste Schritte, um schnell und einfach einen Einblick in die Verwendung von Agile Vision zu erhalten. Im Handbuch Erste Schritte finden Sie einen Ü berblick über die Abfolge jener Aufgaben, die für das Erstellen und Verwalten eines Produkts in Agile Vision relevant sind. Anschließend führt Sie das Dokument durch die einzelnen Aufgaben. Manche Aufgaben (z. B. das Erstellen einer User Story) können auf verschieden Arten durchgeführt werden. Im Handbuch "Erste Schritte" wird in diesen Fällen jeweils nur eine Methode beschrieben. Weitere Vorgehensweisen finden Sie in der Onlinehilfe. Kapitel 1: Übersicht 11 Kapitel 2: Schnelleinführung Die Benutzeroberfläche ist folgendermaßen angeordnet: ■ Kopfzeile - Zeigt folgende Informationen an: ■ Den Titel der aktuellen Seite ■ Den Namen des aktuellen Benutzers ■ Globale Aktionen wie Abmelden, Zurück, Hilfe, Info, Setup und Berichte. Wenn Sie ein Agile Vision-Benutzer sind, können Sie auf die Verknüpfung mit dem Benutzernamen klicken, um zur Seite "Benutzerdetails" zu navigieren. Auf dieser Seite können Sie die Einstellungen der Benutzer- und Produktbenachrichtigungen für die Produkte anzeigen und bearbeiten, denen Sie zugewiesen sind. Einrichtung Ü ber "Einrichtung" gelangen Sie zum Fenster "Personal Setup" von Salesforce.com. Welche Aufgaben Sie durchführen können, ist von Ihren Zugriffsrechten abhängig. Wechseln Sie zur Seite "Setup", und klicken Sie auf die Verknüpfung "Help" (Hilfe), um Unterstützung bei der Verwendung von "Setup" zu erhalten. Berichte Ü ber "Berichte" gelangen Sie zur Seite "Reports" (Berichte) von Salesforce.com. Wechseln Sie zur Seite "Reports" (Berichte), und klicken Sie auf die Verknüpfung "Help" (Hilfe), um Unterstützung bei der Verwendung von Berichten zu erhalten. Kapitel 2: Schnelleinführung 13 Erste Schritte ■ ■ Navigation - Die Navigationszeile zeigt die folgenden Optionen an: ■ Menüs - Abhängig von der Lizenz, die Sie erworben haben, sind die Menüs von Agile Vision und Product Vision verfügbar. Ü ber diese Menüs können Sie zu unterschiedlichen Seiten navigieren, wodurch Sie Produkte und Anforderungen erstellen und verwalten können. Wenn Sie Ihren Cursor über einen Menünamen bewegen, werden seine Inhalte angezeigt. Wenn Sie einen Menüpunkt auswählen, werden beim Anzeigen des Menüpfades Breadcrumbs angezeigt. ■ Startseite - Ü ber das Startseitensymbol neben dem Suchfeld können Sie zur Startseite navigieren. Wenn Sie Ihren Mauszeiger auf das Symbol richten, werden Optionen für die Navigation zur Startseite oder für die Konfiguration einer Startseite angezeigt. ■ Suche - Ü ber das Suchfeld können Sie zu bestimmten Objekten navigieren. Arbeitsbereich - Der gesamte Bildschirmbereich unter den Menüs ist der Arbeitsbereich. Oben im Arbeitsbereich sehen Sie den Navigationspfad der Seite, auf der Sie sich derzeit befinden. Sie können auf allen Seiten Objekte wie Produkte, Issues und User Storys durchsuchen. Manche Seiten des Arbeitsbereichs, wie z. B. die Seite "Backlog", können als Teilbereiche dargestellt werden. Die Seite "Sprint-Details" bietet eine umfassende Ansicht des gesamten Sprints auf einer Seite. Zu den meisten Seiten können Sie von verschiedenen Stellen aus wechseln. Z. B. können Sie User Story-Details sowohl von den Seiten "Backlog" als auch von "Sprint-Backlog und Diagramme" aus anzeigen und bearbeiten. Die meisten Seiten von Agile Vision ermöglichen es Ihnen, Ihre Produkte einfacher einzurichten und zu verwalten. Dieses Kapitel enthält folgende Themen: Menü "Agile Vision" (siehe Seite 15) Seitenfunktionen (siehe Seite 16) Seitenfilter (siehe Seite 18) Listenseiten (siehe Seite 20) Suchen nach Objekten (siehe Seite 23) 14 Benutzerhandbuch Menü "Agile Vision" Menü "Agile Vision" Ü ber das Menü "Agile Vision" greifen Sie auf diejenigen Seiten zu, über die Sie sämtliche Aspekte Ihrer Agile-Produkte verwalten können. Sie können Folgendes durchführen: ■ Das Sprint-Backlog anzeigen und verwalten ■ User Storys erstellen und verwalten ■ Teams erstellen, verwalten und zu User Storys hinzufügen ■ User Story-Aufgaben erstellen und verwalten Planungs- und Verwaltungsaufgaben sind im Menü "Agile Vision" in folgende Bereiche gruppiert: Ü bersicht Das Ü bersichtsmenü enthält die nachfolgenden persönlichen Seiten und Seiten zur Projektverfolgung. ■ Startseite (siehe Seite 10) ■ Dashboard (siehe Seite 102) ■ Chatter Planung Verwenden Sie die Auswahlmöglichkeiten im Planungs-Menü, um Ihre Produkte und Sprints zu planen und zu verwalten. Sie können Details zu Sprints, User Storys und Aufgaben anzeigen. Außerdem können Sie User Storys und Aufgaben, an denen Sie teilnehmen, erstellen und bearbeiten. Das Planungsmenü enthält die folgenden Seiten: ■ Backlog (siehe Seite 29) ■ Epics (siehe Seite 32) ■ Epics-Hierarchie ■ Themen (siehe Seite 109) Kapitel 2: Schnelleinführung 15 Seitenfunktionen Sprint-Nachverfolgung Verwenden Sie die Auswahlmöglichkeiten im Menü "SprintNachverfolgung", um Ihre Sprints zu planen und zu verwalten. Sie können Details zu Sprints, User Storys und Aufgaben anzeigen. Außerdem können Sie User Storys und Aufgaben für die Sprints, an denen Sie teilnehmen, erstellen und bearbeiten. Das Menü "Sprint-Nachverfolgung" enthält die folgenden Seiten: ■ Sprint-Backlog und Diagramme (siehe Seite 96) ■ Virtuelle Wand (siehe Seite 97) ■ Sprint-Informationen (siehe Seite 96) ■ Chatter-Feed Ressourcen Verwenden Sie das Menü "Ressourcen", um die folgenden Aufgaben abzuschließen: ■ Mit Scrum-Teams und Teammitgliedern arbeiten. ■ Ein Team einem oder mehreren Sprints zuweisen ■ Die Sprint-Geschwindigkeit des Teams definieren. Dieses Menü enthält folgende Seiten: ■ Teams (siehe Seite 81) Seitenfunktionen Die Seiten von Agile Vision- und Product Vision enthalten eine Reihe praktischer Funktionen, die Ihnen das Einrichten und Verwalten Ihrer Produkte erleichtern. 16 Benutzerhandbuch Seitenfunktionen QuickInfo und Hover-Text Für die Schaltflächen und Verknüpfungen in CA Agile Vision und Product Vision werden QuickInfos angezeigt. Auf Seiten, auf denen ein Produkt oder dessen Komponenten als Verknüpfung (unterstrichen) angezeigt werden, werden die dazugehörigen Informationen als Hover-Text angezeigt. Benutzer können Informationen schnell und einfach visualisieren, ohne die aktuelle Seite zu verlassen. Auf der Seite User Story - Details werden z. B. die folgenden Informationen zu Sprints als Hover-Text angezeigt: ■ Sprint-Name ■ Anfangs- und Enddaten des Sprints ■ Ziele ■ Risiken Wenn Sie weitere Details benötigen, oder die Eigenschaften ändern möchten, klicken Sie innerhalb des Hover-Texts auf "Anzeigen" oder "Bearbeiten", um zu den jeweiligen Seiten zu navigieren. Navigationsverknüpfungen Zu den meisten Seiten können Benutzer von fast allen Agile Vision-Seiten aus navigieren. Auf Listenseiten werden Aktionen wie "Bearbeiten" oder "Anzeigen" in einer Spalte namens "Aktion" angezeigt. Wenn Sie auf "Bearbeiten" klicken, wechseln Sie zur Bearbeitungsseite des angezeigten Produkts bzw. der angezeigten Komponente. Wenn Sie auf "Anzeigen" klicken, wechseln Sie zur entsprechenden Detailseite. Namen und Komponenten von Produkten werden als unterstrichener Text angezeigt. Wenn Sie auf diese Verknüpfungen klicken, wechseln Sie zu den entsprechenden Detailseiten. Wenn Sie den Mauszeiger darauf bewegen, wird eine QuickInfo angezeigt, die auch Schaltflächen zum Anzeigen und Bearbeiten enthält. Auf Seiten, bei denen es sich nicht um Hauptmenüseiten handelt, führt die Schaltfläche "Zurück" in der Kopfzeile zur vorherigen Seite zurück. Kapitel 2: Schnelleinführung 17 Seitenfilter Sie können zur Startseite navigieren oder eine beliebige Seite als benutzerdefinierte Startseite festlegen. Das Startseiten-Symbol befindet sich neben dem Suchfeld. Bewegen Sie den Mauszeiger über das Symbol, um Optionen für folgende Aktionen anzuzeigen: ■ Zur Startseite wechseln. ■ Die aktuelle Seite als Startseite festlegen. ■ Die Startseite auf den Standard zurücksetzen. Erforderliche Felder Felder mit einem roten Rahmen auf der linken Seite sind erforderlich. Sie können Änderungen der Seite nur dann speichern, wenn diese Felder gültige Daten enthalten. Suche mit automatischen Vorschlägen Die automatischen Vorschläge bestehen aus einer Liste von Werten, die mit den Zeichen übereinstimmen, die ins Textfeld eines Suchattributs eingegeben wurden. Wenn Sie z. B. in einem Such-Textfeld Bo eingeben, schlägt das System eine Liste von Werten vor, die die Zeichenfolge Bo enthalten. Wählen Sie den entsprechenden Wert aus der Liste aus. Wenn Sie der Zeichenfolge zusätzliche Buchstaben hinzufügen, werden die Vorschläge weiter eingeschränkt. Seitenfilter Auf den Listenseiten befindet sich unter der Kopfzeile ein Filter, über den Sie steuern können, was auf dieser Seite angezeigt wird. Sämtliche für eine Listenseite erstellten Filter werden in der Drop-down-Liste "Filter" zur Auswahl angezeigt. Der derzeit auf der Listenseite verwendete Filter wird im Feld "Filter" angezeigt. Beachten Sie hinsichtlich der Filter folgende Punkte: 18 Benutzerhandbuch ■ Wenn Sie einen Filtervorgang durchführen, bleiben die Auswahlkriterien für die Listenseite wirksam. Wenn Sie die Listenseite verlassen und dann zu ihr zurückkehren, ist die Liste anhand der Auswahlkriterien aus dem Filter vorgefiltert. ■ Alle Filter, die Sie erstellen, werden automatisch gespeichert. Seitenfilter ■ Sie können alle Filter, die Sie erstellt haben, bearbeiten und entfernen. ■ Um die Filterkriterien für die Listenseite zu überschreiben und die komplette Liste anzuzeigen, klicken Sie auf "Filter löschen". ■ Filter werden über Ihre Sitzungen hinaus im jeweiligen Browser gespeichert. Wenn Sie zu einem anderen Browser wechseln, wählen Sie den anzuwendenden Filter erneut aus. Erstellen von Filtern für Listenseiten Sie können mehrere Filter erstellen und speichern. So erstellen Sie Filter für Listenseiten 1. Ö ffnen Sie die Seite, auf der Sie einen Filter verwenden möchten. 2. Klicken Sie auf "Filter hinzufügen/bearbeiten". Das Fenster "Filter" wird angezeigt. 3. Aktivieren Sie das Optionsfeld "Neuen Filter erstellen". 4. Geben Sie im Feld "Filtername" des Bereichs "Eigenschaften" den Namen ein. 5. Treffen Sie Ihre Auswahl in den Drop-down-Listen unter dem Feld "Filtername", um Filterkriterien auszuwählen und zu verfeinern. In der ersten Drop-down-Liste können Sie ein Feld auswählen. In der zweiten Liste können Sie einen Operanden wie "Größer als" oder "Kleiner als" eingeben. In der dritten Liste können Sie einen Wert auswählen, um die Kriterien zu vervollständigen. Die Operanden und Werte für die Feldauswahl variieren anhängig von dem Feld, das in der ersten Drop-down-Liste ausgewählt wurde. 6. Klicken Sie auf "Hinzufügen", um zusätzliche Kriterien zu definieren. 7. Klicken Sie auf "Filter", wenn Sie alle gewünschten Einstellungen vorgenommen haben. Die Listenseite wird mithilfe der von Ihnen definierten Kriterien gefiltert, und der Filter wird automatisch gespeichert. Kapitel 2: Schnelleinführung 19 Listenseiten Bearbeiten oder Löschen von Filtern Sie können den Namen eines Filters bearbeiten und die Kriterien ändern. Sie können Filter auch löschen. Gehen Sie wie folgt vor: 1. Ö ffnen Sie die Listenseite für den Filter, den Sie bearbeiten möchten, und klicken Sie auf "Filter hinzufügen/bearbeiten". Das Fenster "Wird gefiltert" wird geöffnet, wobei die Option "Vorhandene Filter anzeigen" aktiviert ist. 2. Wählen Sie im linken Fensterbereich den Filter aus. Die Eigenschaften werden im rechten Fensterbereich angezeigt. 3. Bearbeiten Sie den Filter, und klicken sie auf "Filter". Die Änderungen werden gespeichert, und die Listenseite wird nach den neuen Kriterien gefiltert. Listenseiten In den folgenden Abschnitten wird erklärt, wie sie mit der Listenseite arbeiten und die in ihr enthaltenen Informationen verwalten können: ■ Gruppieren und Sortieren von Listenseiteninformationen (siehe Seite 21) ■ Bearbeiten von Listenseitenfeldern (siehe Seite 21) ■ Konfigurieren von Spalten für eine Listenseite (siehe Seite 22) ■ Filter für die Liste erstellen und verwalten (siehe Seite 18) Hinweis: Auf der Backlog-Listenseite (Standardansicht) steht die Möglichkeit, Informationen nach bestimmten Spalten zu gruppieren, nicht zur Verfügung. Die Einstellung für die Anzahl der Datensätze, die auf einer Listenseite angezeigt werden sollen, wird für Browser und Benutzer beibehalten. Wenn Sie dieselbe Liste in einem anderen Browser anzeigen, legen Sie diesen Wert erneut fest. 20 Benutzerhandbuch Listenseiten Sortieren von Listenseiten nach Spalten Auf Seiten, auf denen Daten im Listentabellenformat angezeigt werden, können Sie die Listen von jeder beliebigen Spalte aus sortieren. Um die Sortierung einer Listenseite zu entfernen und zur ursprünglichen Auflistung zurückzukehren, klicken Sie auf "Gruppierung löschen". So sortieren Sie eine Listenseite nach Spalten 1. Bewegen Sie den Cursor über eine Listenspaltenüberschrift. 2. Klicken Sie auf die Schaltfläche der Spaltenüberschrift des Listenmenüs, und wählen Sie eine der folgenden Vorgehensweisen: ■ Wählen Sie "Aufsteigend sortieren" oder "Absteigend sortieren" aus, um die Listenelemente alphabetisch in der gewünschten Reihenfolge anzuordnen. ■ Klicken Sie auf "Nach diesem Feld gruppieren", um gleiche Elemente der Spalte in der Liste zu gruppieren. Hinweis: Wenn Sie nach einem Spaltenfeld mit mehreren Werten sortieren oder gruppieren, wird die Sortierungsfunktion für jeden Wert im Spaltenfeld durchgeführt. Wenn Sie beispielsweise ein Produktspaltenfeld sortieren, das mehrere Produkte für eine Anforderung enthält, wird die Sortierung nach jedem der enthaltenen Produkte durchgeführt. Bearbeiten von Listenseitenfeldern Viele Felder auf Listenseiten können direkt bearbeitet werden, wodurch Sie sich mehrere Mausklicks ersparen, da Sie nicht zur Detailseite des zu ändernden Listenelements navigieren müssen. Klicken Sie in ein Listenseitenfeld, um mit der Bearbeitung zu beginnen. Wenn das Feld bearbeitet werden kann, wird es aktiviert, sodass Sie Änderungen an den Werten vornehmen können. Kapitel 2: Schnelleinführung 21 Listenseiten Geänderte Werte werden links oben im Feld durch kleines rotes Dreieck hervorgehoben. Um an einem bearbeitbaren Feld vorgenommene Änderungen zu speichern, klicken Sie oben in der Listenansicht auf "Speichern". Um zu den ursprünglichen Feldwerten zurückzukehren, ohne zu speichern, klicken Sie auf "Änderungen verwerfen". Folgende Bearbeitungs- und Auswahl-Tools sind für die Bearbeitung von Listenfeldern verfügbar: ■ Textfelder ■ Drop-down-Listen Wiederherstellen von gelöschten Elementen Wenn Sie versehentlich ein Element aus einer Listenseite löschen, können Sie es aus dem Papierkorb wiederherstellen. So stellen Sie ein gelöschtes Element wieder her 1. Klicken Sie auf "Setup" (Einrichtung). Die Seite "Personal Setup" wird angezeigt. 2. Klicken Sie auf Startseite, und gehen Sie zum Papierkorb. 3. Wählen Sie die gewünschten Elemente aus, und klicken Sie auf "Wiederherstellen". Konfigurieren von Spalten für eine Listenseite Für bestimmte Listenseiten können Sie die anzuzeigenden Spalten auswählen. Sie können die Standardspalten entfernen und die gewünschten Spalten hinzufügen. Wenn Sie benutzerdefinierte Felder (Attribute) für ein Agile VisionObjekt hinzufügen, können diese benutzerdefinierten Felder den Listenseiten als Spalten hinzugefügt werden. Wenn Sie beispielsweise benutzerdefinierte Felder für Releases hinzufügen, stehen diese benutzerdefinierten Felder für die Seite mit der Release-Liste zur Verfügung. 22 Benutzerhandbuch Suchen nach Objekten Wenn Sie zu einer Liste eigene Felder hinzufügen, so handelt es sich bei diesen um benutzerdefinierte Felder. Die Änderungen werden nur für den angemeldeten Benutzer über einzelne Sitzungen hinaus beibehalten. Sie können die Listenseiten für jede Ansicht einzeln konfigurieren. Bei der Konfiguration werden die Attribute entsprechend dem ausgewählten Produkt gefiltert. Sie können aus standardmäßigen und produktspezifischen Attributen wählen. So konfigurieren Sie eine Listenseite 1. Ö ffnen Sie die Listenseite, und klicken Sie auf "Konfigurieren". Das Fenster "Ansicht konfigurieren" wird angezeigt. 2. Verschieben Sie die entsprechende Spalte mithilfe des Pfeils nach rechts und nach links in das oder aus dem ausgewählten Listenfeld. Ordnen Sie die Spalten auf der Listenseite, indem Sie für ein ausgewähltes Listenfeld den Pfeil nach oben und nach unten verwenden. Sie können die Spalten auch per Drag-and-drop zwischen Feldern und innerhalb eines Felds verschieben. 3. Klicken Sie auf "Speichern". So stellen Sie Konfigurationsstandards für Listenseiten wieder her 1. Ö ffnen Sie die Listenseite, und klicken Sie auf "Konfigurieren". Das Fenster "Ansicht konfigurieren" wird angezeigt. 2. Klicken Sie auf "Standardwerte wiederherstellen". Suchen nach Objekten Sie können basierend auf Ihrer Mitgliedschaft bei Produkten Objekte wie User Storys, Issues, Aufgaben oder Releases des jeweiligen Produkts durchsuchen. Systemadministratoren können Objekte aller Produkte durchsuchen. Hinweis: Das Indizieren neu erstellter, zu durchsuchender Elemente kann eine kurze Verzögerung verursachen. Es kann mehrere Minuten dauern, bevor in den Suchergebnissen ein neues Element angezeigt wird. A Kapitel 2: Schnelleinführung 23 Suchen nach Objekten Gehen Sie wie folgt vor: 1. Geben Sie im Textfeld rechts oben in Ihrem Arbeitsbereich (unterhalb der Kopfzeile) ein Schlüsselwort oder eine Zahl (ID) ein. Geben Sie zum Beispiel den Titel, die Beschreibung oder die ID eines Objekts ein. Hinweis: Geben Sie die Suchzeichenfolge ohne vorangestellte Platzhalterzeichen Suchzeichenfolge ein. Die folgenden Beispiele zeigen richtige und falsche Suchzeichenfolgen: Richtig: ich, als Benutzer 14923 Falsch: *ich, als Benutzer *14923 2. Klicken Sie auf das Vergrößerungsglas. Die Seite "Suchergebnisse" wird angezeigt. In den folgenden Feldern werden Informationen in alphabetischer Reihenfolge nach Objekttyp geordnet angezeigt: Aktion Definiert den Typ der Aktion, die Sie für das Objekt ausführen können (Details anzeigen oder bearbeiten). ID Zeigt die ID des Objekts an. Titel Zeigt den Titel des Objekts an. typ Zeigt den Objekttyp an. Verantwortlicher Zeigt den Objektverantwortlichen an. Erstellungsdatum Zeigt das Datum an, an dem das Objekt erstellt wurde. Aktualisiertes Datum Zeigt das Datum an, an dem das Objekt zuletzt aktualisiert wurde. 24 Benutzerhandbuch Suchen nach Objekten Sie können die Ergebnisse nach jeder beliebigen Spalte gruppieren. Klicken Sie mit der rechten Maustaste auf dem Spaltennamen, und wählen Sie "Nach diesem Feld gruppieren" aus. Klicken Sie auf "Gruppierung löschen", um die Ergebnisse als alphabetische Objektliste wiederherzustellen. Kapitel 2: Schnelleinführung 25 Kapitel 3: Produkt-Backlog Dieses Kapitel enthält folgende Themen: Informationen zum Produkt-Backlog (siehe Seite 27) Informationen zu Listenanzeige und Paginierung im Backlog (siehe Seite 28) So bauen Sie ein Produkt-Backlog auf (siehe Seite 29) Das Produkt-Backlog klassifizieren (siehe Seite 29) Informationen zur Massenaktualisierung (siehe Seite 30) Informationen zu Epics (siehe Seite 32) Informationen zu User Storys (siehe Seite 40) Informationen zu Aufgaben (siehe Seite 55) Informationen zu Issues (siehe Seite 71) Informationen zum Produkt-Backlog Das Produkt-Backlog wird auf der Backlog-Seite als sortierte Liste von aktuellen und bevorstehenden User Storys und zugeordneten Issues für ein Produkt angezeigt. Sie können das Backlog in hierarchischer Ansicht oder Standardansicht anzeigen. Bei Ihrem ersten Besuch auf der Seite "Backlog" werden Ihnen User Storys für das erste Produkt angezeigt, von dem Sie Mitglied sind. Wählen Sie einen Namen aus der Produktliste aus, um das Backlog für andere Produkte anzuzeigen. Die Spalte "Typ" unterscheidet einen Issue von einer User Story. Kapitel 3: Produkt-Backlog 27 Informationen zu Listenanzeige und Paginierung im Backlog Auf der Seite "Backlog" können Sie folgende Aufgaben durchführen: ■ Sie können das Produkt-Backlog sortieren, indem Sie die User Storys und Issues nach ihrer zugeordneten Priorität anordnen. ■ Klicken Sie auf den doppelten Rechtspfeil (die Verknüpfung zum Anzeigen des Sprint-Backlogs), um den Sprint-Backlog-Bereich rechts im Arbeitsbereich anzuzeigen. Das Sprint-Backlog ermöglicht es Ihnen, Ihre Sprints visuell zu planen. ■ Führen Sie Massenaktualisierungen von User Storys durch. Ein Paginierungstool am oberen Ende des Arbeitsbereichs lässt Sie durch mehrere Seiten navigieren. Verwenden Sie dieses Tool, wenn das Produkt aus vielen Storys oder Issues besteht. Sie können die Anzahl der User Storys festlegen, die pro Seite angezeigt werden sollen. Informationen zu Listenanzeige und Paginierung im Backlog Ein umfangreiches Projekt kann Hunderte User Storys umfassen. Standardmäßig zeigt Agile Vision gleichzeitig 50 User Storys auf der Seite "Backlog" an. Ein Seitennummerierungs-Tool oben im Arbeitsbereich zeigt die Anzahl der User Storys auf der Seite an. Das Tool zeigt auch die Gesamtanzahl an User Storys für das Produkt an. Verwenden Sie das Feld "Anzeigen" und die Navigationspfeile, um die Anzahl der auf der Seite angezeigten User Storys zu steuern und durch die Liste zu blättern. Y 28 Benutzerhandbuch ■ Wählen Sie die größtmögliche Anzahl anzuzeigender Storys aus dem Feld "Anzeigen" aus. Die Mindestanzahl beträgt zehn Storys und die Höchstanzahl 250. Diese Einstellung wird für die Seite und für den Benutzer beibehalten. ■ Um zwischen den Seiten vor und zurück zu wechseln, klicken Sie oben im Arbeitsbereich auf die Navigationsschaltflächen. Ausgewählte User Storys werden hervorgehoben angezeigt. So bauen Sie ein Produkt-Backlog auf ■ Sie können mehrere User Storys auswählen und anpassen, indem Sie die Steuerungstaste gedrückt halten und die User Storys einzeln anklicken und auswählen. Wählen Sie mehrere User Storys aus, um folgende Aktionen durchzuführen: ■ Ziehen Sie sie in den Sprint-Bereich des Backlog, um sie zu Sprints zuzuweisen. Wenn im Sprint-Bereich ein Team ausgewählt ist, können Sie die Teammitglieder gebündelt zu User Storys zuweisen. ■ Ändern Sie die Position der User Storys im Backlog, um die Sortierung an Ihre Bedürfnisse anzupassen. Wenn Sie neue User Storys erstellen, werden diese unten an die Liste angefügt und standardmäßig mit niedriger Wichtigkeit eingeordnet. Sie können sie an eine höhere Position in der Liste ziehen und damit den Rang aufzuwerten. So bauen Sie ein Produkt-Backlog auf Um das Produkt-Backlog aufzubauen, gehen Sie wie folgt vor: ■ Epics erstellen, die User Storys enthalten (siehe Seite 32) ■ User Storys erstellen und aktualisieren (siehe Seite 41) ■ Aufgaben erstellen (siehe Seite 56) ■ Das Backlog klassifizieren (siehe Seite 29) ■ Einen Sprint planen (siehe Seite 91) ■ Issues für Produkte erstellen (siehe Seite 71) Das Produkt-Backlog klassifizieren Standardmäßig wird auf der Seite "Backlog" das gesamte Backlog eines Produkts angezeigt. User Storys und Issues werden nach Titel, Release, Sprint, Verantwortlichem und anderen Details angezeigt. Die Backlog-Liste ist von der höchsten bis zur niedrigsten Wichtigkeit geordnet. Sie können User Storys entweder inline durch Verändern der Reihenfolgenzahl für die User Story oder durch Drag-and-Drop klassifizieren. Notiz: Wenn Sie das Backlog in einer Spalte sortieren, wird die Bewertung deaktiviert und die Spalte "Rangnummer" wird ausgeblendet. Die Rangfolge der Bewertung wird gespeichert. Um die Bewertung zu re-aktivieren, klicken Sie auf "Bewertung aktivieren". Kapitel 3: Produkt-Backlog 29 Informationen zur Massenaktualisierung So bewerten Sie das Backlog per Drag-and-drop Gehen Sie wie folgt vor: 1. Wählen Sie eine User Story oder einen Issue an einer beliebigen Stelle der Zeile mit der Maus. Die ausgewählte Zeile wird farblich hervorgehoben und eine Meldung bestätigt Ihnen, dass Sie die Zeile ausgewählt haben. 2. Ziehen Sie die Zeile per Drag-and-drop an die gewünschte Position. Der neue Rang wird automatisch gespeichert. So bewerten Sie das Backlog mit Inlinebearbeitung Gehen Sie wie folgt vor: 1. Klicken Sie im Backlog auf das Feld für eine User Story oder einen Issue. 2. Geben Sie die Rangnummer für die User Story oder die Issues ein. 3. Drücken Sie die Eingabetaste, um die Bearbeitung zu beenden. Die Bewertung wird sofort aktualisiert. 4. Wiederholen Sie diese Schritte für jede User Story oder jeden Issue, die bzw. der eine neue Rangnummer benötigt. Informationen zur Massenaktualisierung Auf der Seite "Backlog" können Sie mehrere User Storys und Issues gleichzeitig aktualisieren. Massenaktualisierungen sind hilfreich, um ein bestimmtes Attribut für mehrere User Storys oder Issues zu bearbeiten, anstatt jedes Element einzeln zu aktualisieren. Verwenden Sie die Massenaktualisierung beispielsweise, um mehrere User Storys oder Issues zu einem Sprint oder Release zuzuweisen. Sie können damit auch einen Verantwortlichen für mehrere User Storys oder Issues auswählen. 30 Benutzerhandbuch Informationen zur Massenaktualisierung Sie können maximal 250 User Storys oder Issues zur gleichzeitigen Aktualisierung auswählen. Außerdem können Sie einen Issue im Zuge einer Massenaktualisierung zu bis zu zehn Behebungs-Releases und zehn betroffenen Releases zuweisen. Sie können entweder User Storys oder Issues für eine Massenaktualisierung auswählen. Sie können User Storys und Issues nicht kombinieren. Wenn Sie einen Attributwert unbeschrieben oder im Status "Wählen Sie einen Wert aus" belassen, wird das Attribut für die ausgewählten User Storys oder Issues nicht aktualisiert. Wenn Sie "Nicht ausgewählt" auswählen, wird das Attribut für alle ausgewählten User Storys bzw. Issues in "Nicht ausgewählt" umgeändert. Wenn Sie beispielsweise das Release-Attribut auf "Nicht ausgewählt" setzen, wird für keine der User Storys bzw. Issues, die gemeinsam aktualisiert werden, ein Release festgelegt. Massenaktualisierungen von User Storys durchführen Sie können Massenänderungen auf User Storys und Issues ausführen. Gehen Sie wie folgt vor: 1. Wählen Sie "Backlog" aus dem Menü "Planung" von Agile Vision aus. 2. Wählen Sie den Produktnamen in der Produktliste aus, für die Sie User Storys oder Issues aktualisieren wollen. 3. Wählen Sie mehrere User Storys oder Issues aus, indem Sie sie mit der linken Maustaste anklicken und dabei die Steuerungstaste gedrückt halten. Um hinter einander aufgeführte User Storys auszuwählen, verwenden Sie die Umschalttaste. 4. Klicken Sie mit der rechten Maustaste auf die hervorgehobene User Story bzw. den hervorgehobenen Issue, und wählen Sie "Massenaktualisierung". Alternativ können Sie auf "Massenaktualisierung" klicken. Das Popup-Menü für Massenaktualisierung wird angezeigt. 5. Bearbeiten Sie die gewünschten Attribute für die ausgewählten Elemente, und speichern Sie. Kapitel 3: Produkt-Backlog 31 Informationen zu Epics Informationen zu Epics Epics werden in der agilen Entwicklung als übergeordnete Platzhalter für mehrere untergeordnete User Storys verwendet, die mehrere Sprints und Releases in einem Produkt umfassen. Die Seite "Epic" zeigt eine Liste aller erstellten Epics, ihren Titel, das zugeordnete Produkt und den zugeordneten Status an. Auf der Seite "Epic" können Sie folgende Aufgaben durchführen: ■ Neue Epics erstellen (siehe Seite 32) ■ Details zu einer Epic anzeigen (siehe Seite 35) ■ Epische Eigenschaften bearbeiten (siehe Seite 33) Erstellen von Epics Sie müssen ein Mitglied eines Produkts sein, für das Sie ein Epic oder einen Administrator erstellen. Sie können Epics auch auf der Listenseite "Epic" erstellen. So erstellen Sie ein Epic: 1. Gehen Sie zum Agile Vision-Menü, und wählen Sie im Menü "Planung" "Backlog" aus. 2. Zeigt das Backlog für das Produkt an, für das Sie das Epic erstellen möchten. A 3. Klicken Sie im oberen Bereich auf "Hierarchieansicht". Das Backlog wird in der Hierarchieansicht angezeigt. A 4. Klicken Sie auf "Neues Epic". Das Popup-Menü "Neues Epic" wird angezeigt. A 5. Füllen Sie die folgenden Felder aus: Titel Gibt den Namen des Epic an. Verantwortlicher Definiert das Teammitglied, das das Epic besitzt. 32 Benutzerhandbuch Informationen zu Epics Punkte Gibt die geschätzte Anzahl von Story Points an, die zum Fertigstellen des Epic fehlen. Werte für Story Points müssen als Ganzzahlen angegeben werden. Dezimalstellen sind nicht zulässig. Priorität Definiert die Bedeutung des Epic für das Produkt. Werte: "Sehr hoch", "Hoch", "Mittel", "Niedrig", "Sehr niedrig", "Nicht priorisiert" Status Definiert den Status des Epic. Werte: Geplant, In Bearbeitung, Abgeschlossen, Geschlossen Team Legt das Scrum-Team fest, das für die Fertigstellung dieses Epic zugewiesen ist. Thema Definiert das Thema, zu dem das Epic gehört. Beschreibung Gibt den Zweck des Epic sowie zusätzliche relevante Informationen an. 6. Speichern Sie Ihre Änderungen, und schließen Sie das Fenster. Das neue Epic wird zur Epic-Liste hinzugefügt. Epische Eigenschaften bearbeiten Sie können alle Eigenschaften eines Epics verändern, nur nicht das Produkt. So bearbeiten Sie Epic-Eigenschaften 1. Wählen Sie "Epic" aus dem Menü "Planung" aus. Die Epic-Listenseite wird angezeigt. 2. Klicken Sie neben dem Epic, das Sie ändern möchten, auf "Bearbeiten". Die Seite "Epic - Bearbeiten" wird angezeigt. 3. Ändern Sie die folgenden Felder: Titel Gibt den Namen des Epic an. Kapitel 3: Produkt-Backlog 33 Informationen zu Epics Punkte Gibt die geschätzte Anzahl von Story Points an, die zum Fertigstellen des Epic fehlen. Werte für Story Points müssen als Ganzzahlen angegeben werden. Dezimalstellen sind nicht zulässig. Status Definiert den Status des Epic. Werte: Geplant, In Bearbeitung, Abgeschlossen, Geschlossen Priorität Gibt die Priorität an, die dem Epic zugewiesen ist. Verantwortlicher Definiert das Teammitglied, das das Epic besitzt. Produkt Zeigt den Produktnamen an, der zum Epic zugeordnet ist. Team Legt das Scrum-Team fest, das für die Fertigstellung dieses Epic zugewiesen ist. Thema Gibt das Thema an, das mit dem Epic verbunden ist. Beschreibung Gibt den Zweck des Epic sowie zusätzliche relevante Informationen an. 4. Speichern Sie Ihre Änderungen. Epics löschen Sie können ein Epic löschen, wenn Sie ein Mitglied des Produkts sind, zu dem es gehört. Sie löschen ein Epic auf der Seite "Epic - Detail". Beim Löschen eines Epics werden die untergeordneten User Storys nicht gelöscht. Das Löschen eines Epics hat keine Auswirkung auf Burndown-Diagramme. Sie können von der Epic-Listenseite mehrere Epics gleichzeitig löschen, indem Sie die STRG-Taste gedrückt halten und die Epics auswählen. Die ausgewählten Epics werden hervorgehoben angezeigt. 34 Benutzerhandbuch Informationen zu Epics So verwalten Sie Epics Zusätzlich zu allgemeinen Informationen über ein Epic ermöglicht es Ihnen die Seite "Epic - Detail", alle mit einem Epic in Verbindung stehenden Informationen anzuzeigen und zu verwalten. Auf der Seite "Epic - Detail" können Sie folgende Aufgaben durchführen: ■ Epische Eigenschaften bearbeiten (siehe Seite 33) ■ Ein Epic löschen (siehe Seite 34) ■ Bestehende untergeordnete User Storys hinzufügen (siehe Seite 35) ■ Neue untergeordnete User Storys hinzufügen (siehe Seite 36) ■ Untergeordnete User Storys löschen Bestehende untergeordnete User Storys zu einem Epic hinzufügen Sie können einem Epic mehrere User Storys hinzufügen, vorausgesetzt dass diese nicht schon die untergeordneten Objekte anderer Epics sind. Die User Storys können mehrere Sprints und Releases umfassen, jedoch müssen sie zum gleichen Produkt gehören wie das Epic. Um die Zuweisung einer User Story zum Epic aufzuheben, öffnen Sie das Epic, wählen Sie die Story im Bereich "User Storys" aus, und klicken Sie auf "Verknüpfung entfernen". Hinzufügen einer User Story zu einem Epic 1. Wählen Sie "Epic" aus dem Menü "Planung" aus. Die Epic-Listenseite wird angezeigt. 2. Klicken Sie neben dem Epic, zu dem Sie User Storys hinzufügen möchten, auf "Anzeigen". Die Seite "Epic - Detail" wird angezeigt. 3. Klicken Sie im Bereich "User-Storys" auf "Untergeordnete Story hinzufügen". Die Seite "Untergeordnete Story hinzufügen" wird angezeigt. 4. Füllen Sie das folgende Feld aus: User Story Definiert die untergeordnete User Story, die zu diesem Epic gehört. 5. Wählen Sie die User Story aus, die hinzugefügt werden soll, und klicken Sie auf "Speichern und schließen". Kapitel 3: Produkt-Backlog 35 Informationen zu Epics Neue untergeordnete Story von einem Epic aus erstellen Wenn Sie von einem Epic aus User Storys hinzufügen, werden diese User Storys der Liste auf der Seite "Backlog" hinzugefügt. Um die Zuweisung einer User Story zum Epic aufzuheben, öffnen Sie das Epic, wählen Sie die Story im Bereich "User Storys" aus, und klicken Sie auf "Verknüpfung entfernen". Erstellen neuer untergeordneter User Storys von einem Epic aus 1. Wählen Sie "Epic" aus dem Menü "Planung" aus. Die Epic-Listenseite wird angezeigt. 2. Klicken Sie neben dem Epic, für das Sie User Story hinzufügen möchten, auf "Anzeigen". Die Seite "Epic - Detail" wird angezeigt. 3. Klicken Sie im Bereich "User Storys" auf "Neue untergeordnete Story". Die Seite "Neue untergeordnete Story" wird angezeigt. 4. Füllen Sie die folgenden Felder aus: Titel Gibt den Namen der User Story an. Erforderlich: Ja Beschränkungen: 255 Zeichen Beispiel: Viele Agile-Teams verwenden das Format: "Als ___ möchte ich ___, damit ___". Beispiel: "Als Benutzer möchte ich beim Anmelden die Startseite angezeigt bekommen, damit ich meine aktuellen Aufgaben sehen kann". Verantwortlicher Gibt das Teammitglied an, das die User Story besitzt. Hinweis: Sie können die User Story einem Agile Vision-Benutzer zuweisen, der nicht Mitglied des Scrum-Teams ist, das die Story besitzt. Beispiel: Ein Mitglied eines anderen Teams prüft den Code. Standard: Der Verantwortliche für das Epic. 36 Benutzerhandbuch Informationen zu Epics Punkte Gibt die geschätzte Anzahl von Story Points an, die zum Fertigstellen der User Story fehlen. Werte für Story Points müssen als Ganzzahlen angegeben werden. Dezimalstellen sind nicht zulässig. Priorität Legt die Wichtigkeit der User Story für das Produkt fest. Werte: ■ Sehr hoch ■ Hoch ■ Mittel ■ Niedrig ■ Sehr niedrig Standard: Mittel Status Gibt den Status der User Story an. Werte: ■ Geplant ■ In Arbeit ■ Abgeschlossen ■ Geschlossen ■ Standard: Geplant Scrum-Team Legt das Scrum-Team fest, das für die Fertigstellung dieser User Story zugewiesen ist. Die Liste verfügbarer Teams ist auf die dem Sprint zugewiesenen Teams beschränkt. Standard: Das Scrum-Team für das Epic. Thema Gibt die Themen an, zu denen die User Story gehört. Standard: Das Thema für das Epic. Beschreibung Gibt den Zweck der User Story sowie zusätzliche relevante Informationen an. Kapitel 3: Produkt-Backlog 37 Informationen zu Epics 5. Klicken Sie auf "Speichern und Schließen". Kopieren der User Story, um Epic zu erstellen Sie können ein Epic von einer User Story erstellen, indem Sie die Informationen von der User Story in das Epic kopieren. Die Werte aus der User Story werden zu den Standardwerten für das Epic. Sie können all diese Werte für das Epic verändern, nur nicht das Produkt. Die User Story wird standardmäßig zum untergeordneten Objekt dieses neuen Epics. Wenn die User Story bereits ein untergeordnetes Objekt eines anderen Epics ist, wird die Zuordnung zum anderen Epic aufgehoben und auf das neue Epic übertragen. Sie können die User Story nach Bedarf aus dem Epic löschen. So kopieren Sie eine User Story zu einem Epic 1. Ö ffnen Sie die User Story, die Sie zu einem Epic kopieren möchten, von der Seite "Backlog" aus. Die Seite "User Story - Details" wird angezeigt. 2. Klicken Sie auf "Zu Epic kopieren". Die Seite "Epic - Bearbeiten" wird angezeigt. 3. Füllen Sie folgende Felder aus, und klicken Sie auf "Speichern". Titel Gibt den Namen des Epic an. Punkte Gibt die geschätzte Anzahl von Story Points an, die zum Fertigstellen des Epic fehlen. Werte für Story Points müssen als Ganzzahlen angegeben werden. Dezimalstellen sind nicht zulässig. Status Definiert den Status des Epic. Werte: Geplant, In Bearbeitung, Abgeschlossen, Geschlossen Priorität Definiert die Bedeutung des Epic für das Produkt. Werte: "Sehr hoch", "Hoch", "Mittel", "Niedrig", "Sehr niedrig", "Nicht priorisiert" 38 Benutzerhandbuch Informationen zu Epics Verantwortlicher Definiert das Teammitglied, das das Epic besitzt. Produkt Zeigt das Produkt an, das zum Epic zugeordnet ist. Team Legt das Scrum-Team fest, das für die Fertigstellung dieses Epic zugewiesen ist. Thema Definiert das Thema, zu dem das Epic gehört. Beschreibung Gibt die Beschreibung des Epics an. Epic-Hierarchien anzeigen Die Seite "Epic-Hierarchie" zeigt Epics mit den User Storys und Aufgaben an, die mit dem Epic verbunden wurden. Klicken Sie im Menü "Planung" auf "Epic-Hierarchie", um das Backlog als eine Hierarchie anzuzeigen. Die Hierarchieansicht zeigt folgende Elemente für das ausgewählte Produkt an: ■ Auf der höchsten Stufe die Epics. ■ Auf der nächsten Stufe die User Storys. ■ Auf der untersten Stufe die Aufgaben. Auf der höchsten Stufe können Sie für alle Epics und User Storys folgende Informationen anzeigen: ■ ID und Titel ■ Priorität ■ Punkte ■ Verantwortlicher ■ Typ (Epic oder User Story) ■ Status Kapitel 3: Produkt-Backlog 39 Informationen zu User Storys Auf der Seite "Epic-Hierarchie" können Sie folgende Aufgaben durchführen: ■ Klicken Sie auf die Titelverknüpfung, um Details zu Epics, User Storys oder Aufgaben anzuzeigen. ■ Sie können Epics erstellen und über die rechte Maustaste User Storys und Aufgaben erstellen. ■ Erweitern Sie Epics, um verknüpfte User Storys und ihren zugeordneten Sprint und Release anzuzeigen. ■ Erweitern Sie User Storys, um verknüpfte Aufgaben und ihren Status, ihr Team und ihre geschätzten und verbleibenden Stunden anzuzeigen. ■ Sie können Epics, User Storys und Aufgaben bearbeiten. Informationen zu User Storys Eine User Story beschreibt eine Funktion oder Funktionalität, zu deren Lieferung sich das Team verpflichtet. Sie können User Storys von der Agile VisionStartseite, der Seite "Backlog", "Hierarchieansicht", "Sprint-Backlog und Diagramme" oder "Thema - Details" erstellen. Nachdem Sie eine User Story erstellt haben, wird das Produkt-Feld schreibgeschützt. Sie können die User Story mit keinem anderen Produkt verknüpfen. Sie können die anderen Eigenschaften der User Story bearbeiten. Um eine User Story auf der Seite "Backlog" zu bearbeiten, klicken Sie neben der Story, die Sie bearbeiten möchten, auf "Bearbeiten". Sobald ein Produkt einem Master-Release zugeordnet wurde, kann das MasterRelease zu einer User Story zugewiesen werden. 40 Benutzerhandbuch Informationen zu User Storys User Storys erstellen oder bearbeiten Sie können eine User Story erstellen, um Arbeitselemente für einen Sprint zu beschreiben. Erstellen Sie die User Story über die Seite "Planung", "Backlog". Gehen Sie wie folgt vor: 1. Gehen Sie zum Agile Vision-Menü, und wählen Sie im Menü "Planung" "Backlog" aus. 2. Zeigt das Backlog für das Produkt an, für das Sie die User Story erstellen möchten. 3. Klicken Sie auf "User Story hinzufügen". Die Seite "User Story - Bearbeiten" wird angezeigt. 4. Füllen Sie folgende Felder aus, oder bearbeiten Sie sie Ihren Anforderungen entsprechend: Titel Gibt den Namen der User Story an. Erforderlich: Ja Beschränkungen: 255 Zeichen Beispiel: Viele Agile-Teams verwenden das Format: "Als ___ möchte ich ___, damit ___". Beispiel: "Als Benutzer möchte ich beim Anmelden die Startseite angezeigt bekommen, damit ich meine aktuellen Aufgaben sehen kann". Status Gibt den Status der User Story an. Werte: ■ Geplant ■ In Arbeit ■ Abgeschlossen ■ Geschlossen ■ Standard: Geplant Kapitel 3: Produkt-Backlog 41 Informationen zu User Storys Priorität Legt die Wichtigkeit der User Story für das Produkt fest. Werte: ■ Sehr hoch ■ Hoch ■ Mittel ■ Niedrig ■ Sehr niedrig Standard: Mittel Story Points Gibt die geschätzte Anzahl von Story Points an, die zum Fertigstellen der User Story fehlen. Werte für Story Points müssen als Ganzzahlen angegeben werden. Dezimalstellen sind nicht zulässig. Verantwortlicher Gibt das Teammitglied an, das die User Story besitzt. Hinweis: Sie können die User Story einem Agile Vision-Benutzer zuweisen, der nicht Mitglied des Scrum-Teams ist, das die Story besitzt. Beispiel: Ein Mitglied eines anderen Teams prüft den Code. Epic Definiert diese User Story als untergeordnetes Objekt eines vorhandenen Epic. Auf der Bearbeitungsseite der User Story können Sie eine User Story zwischen verschiedenen Epics verschieben. Beschreibung Gibt den Zweck der User Story sowie zusätzliche relevante Informationen an. 5. Füllen Sie im Bereich "Produktdetails" nach Bedarf die folgenden Felder aus. Produkt Legt den eindeutigen Namen des Produkts fest. Release Gibt das Release an, das mit der User Story verbunden ist. Sprint Gibt den Sprint an, in dem die User Story abgeschlossen ist. 42 Benutzerhandbuch Informationen zu User Storys Thema Gibt die Themen an, zu denen die User Story gehört. Die User Story wird auf den Detailseiten aller ausgewählten Themen aufgelistet. Team Legt das Scrum-Team fest, das für die Fertigstellung dieser User Story zugewiesen ist. Die Liste verfügbarer Teams ist auf die dem Sprint zugewiesenen Teams beschränkt. Standard: Kein(e) Master-Release Gibt das Master-Release an, dem die User Story zugeordnet ist. Sie können die User Story nur dann einem Master-Release zuordnen, wenn das Produkt einem Master-Release zugeordnet ist. Sobald das ProduktRelease einem Master-Release zugeordnet ist, wird die User Story automatisch zu demselben Master-Release zugeordnet. Wenn Sie ein Produkt-Release auswählen, das einem Master-Release zugeordnet ist, wird das Feld "Master-Release" in der User Story überschrieben. Wenn die User Story ursprünglich zu einem anderen Master-Release zugeordnet war, wird es jetzt demselben MasterRelease wie das Produkt-Release zugewiesen. 6. Klicken Sie auf "Speichern". Die Seite "User Story - Details" wird angezeigt. Auf dieser Seite können Sie alle Informationen zur Story anzeigen und verwalten und Aufgaben als dazu gehörende Unterelemente erstellen. So verwalten Sie User Storys Die Seite "User Story - Details" zeigt allgemeine Informationen über eine User Story an. Von dieser Seite können Sie alle auf eine User Story bezogenen Informationen verwalten, wie: ■ Aufgaben ■ Abhängigkeiten ■ Kommentare ■ Issues ■ Testfälle Kapitel 3: Produkt-Backlog 43 Informationen zu User Storys Auf der Seite "User Story - Details" können Sie die folgenden Aufgaben durchführen: ■ Eigenschaften von User Storys bearbeiten ■ Anhänge hinzufügen (siehe Seite 47) ■ Annahmekriterien festlegen (siehe Seite 44) ■ Eine Abhängigkeit von einer anderen User Story erstellen (siehe Seite 46) ■ Kommentare hinzufügen (siehe Seite 48) ■ Die User Story klonen (siehe Seite 54) ■ Die User Story zu einem Epic kopieren (siehe Seite 38) ■ Mit Issues verknüpfen und Issues anzeigen (siehe Seite 50) ■ Mit Quality Center-Testfällen verknüpfen und Quality Center-Testfälle anzeigen (siehe Seite 49) ■ Details zu Produkt und Master-Release anzeigen Festlegen von Annahmekriterien Auf der Seite "User Story - Details" können Sie die Annahmekriterien bestimmen, die verwendet werden, um zu entscheiden, ob die User Story abgeschlossen ist. Annahmekriterien definieren die Anforderungen, die eine User Story erfüllen muss, um von den Stakeholders und dem Kunden als annehmbar erachtet zu werden. So legen Sie Annahmekriterien fest 1. Zeigen Sie die Seite "User Story - Details" für die User Story an, für die Sie Annahmekriterien erstellen möchten. 2. Klicken Sie im Bereich "Annahmekriterien" auf "Neue Annahmekriterien". Die Seite "Annahmekriterien" wird angezeigt. 3. Füllen Sie die folgenden Felder aus: Titel Gibt einen eindeutigen Namen für das Annahmekriterium an. Beschränkungen: 80 Zeichen 44 Benutzerhandbuch Informationen zu User Storys Status Gibt den Status des Annahmekriteriums an. Werte: ■ Neu (Standard) ■ Bestanden ■ Fehlgeschlagen ■ Zurückgestellt Beschreibung Definiert das Annahmekriterium. Beschränkungen: 2000 Zeichen 4. Führen Sie einen der folgenden Schritte aus: ■ Klicken Sie auf "Speichern", um Ihr Kriterium zu speichern und zur Liste "User Story - Details"' zurückzukehren. ■ Klicken Sie auf "Speichern und neu", um dieses Kriterium zu speichern und weitere Kriterien zu erstellen. Details der Annahmekriterien anzeigen Zusätzlich zur Anzeige der allgemeinen Informationen über Annahmekriterien können Sie auf der Seite "Details der Annahmekriterien" die Annahmekriterien bearbeiten oder löschen. Kapitel 3: Produkt-Backlog 45 Informationen zu User Storys Erstellen einer User Story-Abhängigkeit Manchmal ist für die Implementierung einer User Story eine Funktion für eine andere User Story erforderlich. Zum Beispiel hängt eine User Story, die Zugriff auf die Online-Hilfe gibt, vom Abschluss der User Story für eine Schaltfläche "Hilfe" auf der Benutzeroberfläche ab. Sie können in den Details zur User Story Abhängigkeiten erstellen, um solche Anforderungen festzuhalten. Die Abhängigkeit muss sich auf eine User Story im selben Produkt beziehen. Wenn Sie eine User Story-Abhängigkeit erstellen, wird der Abschnitt "Abhängigkeiten" für diese User Story auch mit den Details der abhängigen Story aktualisiert. Teammitglieder können die Abhängigkeitsdetails, das erforderliche Lieferdatum der Funktion, das Team, den Verantwortlichen und den Status der User Story anzeigen. Durch das Anklicken des Titels der abhängigen User Story wird die Detailseite für die abhängige User Story angezeigt. So erstellen Sie eine Abhängigkeit von einer User Story 1. Klicken Sie auf der Seite "User Story - Details" auf "Neue StoryAbhängigkeit". Die Seite "Story-Abhängigkeit - Bearbeiten" wird angezeigt. 2. Füllen Sie die folgenden Felder aus: Liefergegenstand Definiert die Funktion, die von der aktuellen User Story benötigt wird. Erforderlich: Ja Beschränkungen: 255 Zeichen User Story für Liefergegenstand Legt den Titel der User Story fest, von der diese User Story abhängt. Geben Sie ein paar Zeichen aus dem Titel der User Story an, um eine Liste mit automatischen Vorschlägen anzuzeigen. Beschreibung Gibt den Grund für die Abhängigkeit und andere relevante Informationen zur Abhängigkeit an. 46 Benutzerhandbuch Informationen zu User Storys Fälligkeitsdatum Gibt das Datum an, an dem die abhängige Funktion geliefert werden muss. Wenn die abhängige User Story einem Sprint zugewiesen ist, muss das Fälligkeitsdatum dem ersten Tag dieses Sprints entsprechen. Erforderlich: Ja Beschränkungen: 255 Zeichen Abhängige User Story Gibt den Titel der abhängigen User Story an. Dieses Feld wird automatisch mit dem Titel der aktuellen User Story aufgefüllt und kann nicht verändert werden. 3. Klicken Sie auf "Speichern". Die Story-Details werden mit den Details der Abhängigkeit aktualisiert. Einer User Story eine Notiz oder eine Anlage hinzufügen Sie können einer User Story relevante Dokumente wie Planungsdokumente, Notizen oder Graphiken anfügen, damit Sie von allen Teammitgliedern angezeigt werden können. So laden Sie ein Dokument zu einer User Story hoch 1. Klicken Sie auf der Seite "Backlog" auf den Titel der User Story, mit der Sie arbeiten möchten. Die Seite "User Story - Details" wird angezeigt. 2. Klicken Sie im Bereich "Notizen und Anhänge" auf "Datei anfügen". Die Seite "Datei anfügen" wird angezeigt. 3. Durchsuchen Sie Ihr System und wählen Sie den Pfad oder die URL zum Speicherort der Datei aus, und klicken Sie auf "Datei anfügen". Sie werden durch eine Meldung verständigt, wenn die Datei hochgeladen ist. 4. Klicken Sie auf "Erledigt". Kapitel 3: Produkt-Backlog 47 Informationen zu User Storys So fügen Sie einer User Story eine Notiz hinzu: 1. Klicken Sie auf der Seite "Backlog" auf den Titel der User Story, mit der Sie arbeiten möchten. Die Seite "User Story - Details" wird angezeigt. 2. Klicken Sie im Bereich "Notizen und Anhänge" auf "Neue Notiz". Die Seite "Notiz - Bearbeiten" wird angezeigt. 3. Geben Sie den Titel der Notiz im Feld "Titel" ein. 4. Geben Sie den Notiztext im Feld "Text" ein. 5. Klicken Sie auf "Speichern". Hinzufügen von Kommentaren zu einer User Story Wenn Sie Mitglied des Produktteams sind, können Sie einer User Story Kommentare hinzufügen, die die Teammitglieder anzeigen können. Sie können von der Seite der Issue-Details im gleichen Schritt auch Kommentare zu Issues hinzufügen. Gehen Sie wie folgt vor: 1. Klicken Sie auf der Seite "Backlog" auf den Titel der User Story. Die Seite "User Story - Details" wird angezeigt. 2. Klicken Sie im Abschnitt "Kommentare" auf "Neuer Kommentar". Die Seite "User Story - Kommentar bearbeiten" wird angezeigt. 3. Ü berprüfen Sie die folgenden Felder, oder füllen Sie sie aus: Story-ID Zeigt die eindeutige ID für diese User Story an. Titel Zeigt den Titel für diese User Story an. Kommentar Gibt den Kommentar zu der User Story an. 4. Klicken Sie auf "Speichern". Die Seite "Kommentardetails" erscheint und zeigt Details zu dem von Ihnen hinzugefügten Kommentar an. 48 Benutzerhandbuch Informationen zu User Storys Verknüpfung zu Quality Center-Testfällen erstellen Wenn Agile Vision so konfiguriert ist, dass eine Integration mit Quality möglich ist, können Sie User Storys mit bestehenden Quality Center-Testfällen verbinden. Das Produkt, das mit der User Story verbunden ist, muss einem Quality Center-Projekt zugeordnet sein. Weitere Informationen finden Sie im Administrationshandbuch. Wenn Sie einen Testfall aus der Seite "User Story - Details" löschen, wird der Testfall nicht aus Agile Vision oder Quality Center gelöscht. Nur die Verknüpfung zwischen der User Story und dem Testfall wird entfernt. Verknüpfen einer User Story mit einem bestehenden Testfall 1. Klicken Sie auf der Seite "Backlog" auf den Titel der User Story, mit der Sie arbeiten möchten. Die Seite "User Story - Details" wird angezeigt. 2. Blättern Sie zum Bereich "Testfälle" und klicken Sie auf "Link zu Testfall" Das Kontextmenü "Testfall" wird angezeigt. 3. Wählen Sie einen Quality Center-Ordner aus, um die Testfälle in jenem Ordner anzuzeigen. 4. Wählen Sie einen oder mehrere Testfälle aus, und klicken Sie auf "Speichern und schließen". Die ausgewählten Testfälle werden im Bereich "Testfälle" der User StoryDetails aufgelistet. 5. Ü berprüfen Sie für die verknüpften Testdatensätze Folgendes: Besitzer Zeigt den Testfalleigentümer an, wie im Quality Center-Projekt angegeben. Titel Zeigt den Testfalltitel an, wie im Quality Center-Projekt angegeben. Status Zeigt den letzten Testfallstatus aus Quality Center an ("Bestanden", "Fehlgeschlagen", oder "Nicht ausgeführt"). Kapitel 3: Produkt-Backlog 49 Informationen zu User Storys Zusätzliche Kommentare Zeigt sämtliche Kommentare über den Testfall an, wie im Quality Center-Projekt angegeben. Wenn der Testfall fehlschlägt, werden die fehlgeschlagenen Schritte hier angezeigt. Testfall-Erfolgsquote Zeigt die Ergebnisse der Testausführung aus Quality Center an. 6. Klicken Sie auf die Verknüpfung "Anzeigen" eines Testfalls, um zusätzliche Details wie Testfallschritte und -beschreibungen zu überprüfen. Mit Issues verknüpfen Sie können eine User Story mit einem vorhandenen Issue im Produkt verknüpfen. Der Issue kann ein generischer Issue sein, der in Agile Vision erstellt wurde, oder ein integrierter, aus JIRA importierter Issue. Verknüpfen der User Story mit einem vorhandenen Issue 1. Klicken Sie auf der Seite "Backlog" auf den Titel der User Story, mit der Sie arbeiten möchten. Die Seite "User Story - Details" wird angezeigt. 2. Blättern Sie zum Bereich "Issues" und klicken Sie auf "Link zu Issue". Das Kontextmenü "Link zu Issue" wird angezeigt. 3. Geben Sie im Feld "Issue" die ersten Stellen der Issue-ID oder Zeichen des Titels ein, um einen vorhandenen Issue zu suchen und auszuwählen. 4. Klicken Sie auf "Speichern und Schließen". Die ausgewählten Issues werden im Bereich "Issues" in den User StoryDetails aufgelistet. 5. Ü berprüfen Sie die folgenden Details für die verknüpften Issues: 50 Benutzerhandbuch ■ Issue-ID und -Titel ■ Status Informationen zu User Storys ■ Verantwortlicher ■ Schweregrad ■ Priorität 6. Klicken Sie auf die Verknüpfung "Anzeigen" eines Issues, um zusätzliche Details zu überprüfen und eine oder mehrere der folgenden Aktionen auszuführen: ■ Issue bearbeiten ■ Issue löschen ■ Untergeordnete Aufgaben für den Issue erstellen ■ Issue kommentieren ■ Hinweise und Dateien hinzufügen Kommentardetails anzeigen Die Seite "Kommentar - Detail" zeigt Details für einen User Story- oder IssueKommentar an und umfasst Folgendes: ■ Den tatsächlichen Kommentar und die verbundene User Story oder den Issue. ■ Datum und Uhrzeit des hinzugefügten Kommentars. ■ Das Teammitglied, das den Kommentar erstellt und zuletzt geändert hat Wenn Sie den Kommentar erstellt haben oder ein Verwaltungsbenutzer sind, können Sie den Kommentar von dieser Seite aus bearbeiten oder löschen. Die Felder "Kommentar von", "Erstellt von" und "Zuletzt geändert von" sind Verknüpfungen zu den Benutzerdetailseiten. Zuweisen eines Teammitglieds zu einer User Story Wenn ein Teammitglied einer User Story zugewiesen wird, wird es zu deren Besitzer. Teammitglieder werden auf der Seite "User Story - Details" zu User Storys zugewiesen. Für diese User Story erstellte Aufgaben werden automatisch dem gleichen Teammitglied zugewiesen. Sie können die Zuweisung auch ändern und die Aufgaben einem anderen Teammitglied zuweisen. Sie können ein Teammitglied einer User Story auf der Seite "Backlog" zuweisen. Kapitel 3: Produkt-Backlog 51 Informationen zu User Storys Gehen Sie wie folgt vor: 1. Gehen Sie zum Agile Vision-Menü, und wählen Sie im Menü "Planung" "Backlog" aus. 2. Klicken Sie für die User Story, die Sie bearbeiten möchten, auf "Bearbeiten". Die Seite "User Story - Bearbeiten" wird angezeigt. 3. Geben Sie im Feld "Verantwortlicher" den Namen des der User Story zugewiesenen Teammitglieds ein. Oder geben Sie zwei oder mehrere Stellen des Vor- oder Nachnamens ein und wählen Sie das Mitglied aus der Liste mit den automatischen Vorschlägen aus. 4. Klicken Sie auf "Speichern". Sie können ein Teammitglied einer User Story auf der Seite "Sprint-Backlog und Diagramme" zuweisen. Gehen Sie wie folgt vor: 1. Gehen Sie zum Menü "Agile Vision" und wählen Sie "Sprint-Backlog und Diagramme" im Menü "Sprint-Nachverfolgung" aus. 2. Filtern Sie die Ansicht, um den Sprint für die User Story anzuzeigen, die Sie zuweisen möchten. 3. Klicken Sie für die User Story, die Sie bearbeiten möchten, auf "Bearbeiten". Die Seite "User Story - Bearbeiten" wird angezeigt. 4. Geben Sie im Feld "Verantwortlicher" den Namen des der User Story zugewiesenen Teammitglieds ein. Oder geben Sie zwei oder mehrere Stellen des Vor- oder Nachnamens ein und wählen Sie das Mitglied aus der Liste mit den automatischen Vorschlägen aus. 5. Klicken Sie auf "Speichern". Schließen einer User Story Wenn alle mit ihr verbundenen Aufgaben fertig gestellt sind, kann eine User Story in den Status "Abgeschlossen" verschoben werden. Alle Teammitglieder, die mit einem aktiven Team des Produkts verbunden sind, können eine User Story in den Status "Abgeschlossen" verschieben. Im Normalfall schließt der Product Owner oder Scrum Master die User Story, nachdem er sicher gestellt hat, dass sie die Annahmekriterien erfüllt. 52 Benutzerhandbuch Informationen zu User Storys So schließen Sie eine User Story 1. Gehen Sie zum Agile Vision-Menü, und wählen Sie im Menü "Planung" "Backlog" aus. 2. Filtern Sie die Ansicht, um die User Story anzuzeigen, die Sie schließen möchten. 3. Klicken Sie für die User Story, die Sie schließen möchten, auf "Bearbeiten". Die Seite "User Story - Bearbeiten" wird angezeigt. 4. Wählen Sie im Feld "Status" "Geschlossen", und klicken Sie auf "Speichern". Verwalten von in CA Clarity PPM integrierten User Storys Im Folgenden wird beschrieben, wie Sie CA Clarity PPM-integrierte User Storys und Aufgaben verwalten können: ■ Um einem Release User Storys zuzuweisen, überprüfen Sie, ob für die User Story Zeiteinträge für Aufgaben protokolliert werden. Wenn Zeit für die Aufgaben protokolliert wird, führen Sie Folgendes durch: ■ Ü berprüfen Sie, ob die Benutzer, die die Zeiteinträge eingegeben haben, Ressourcen des CA Clarity PPM-Projekts sind, das mit dem Release verbunden ist. ■ Wenn die Benutzer nicht zum CA Clarity PPM-Projektteam gehören, fügen Sie sie zum Projekt hinzu und führen Sie den Job "Agile Vision Projektsynchronisierung" aus. ■ Um Benutzer zu User Storys und Aufgaben zuzuweisen, stellen Sie sicher, dass die Benutzer Ressourcen des verknüpften CA Clarity PPM-Projektteams sind. ■ Um Verantwortliche aus einer Aufgabe zu entfernen, stellen Sie sicher, dass für die Aufgabe keine Worklogs vorhanden sind. Im Agile Vision-Integrationshandbuch finden Sie weitere Informationen. Kapitel 3: Produkt-Backlog 53 Informationen zu User Storys Löschen einer User Story Sie können eine User Story löschen, wenn Sie ein dem Produkt zugewiesenes Teammitglied sind. Löschen Sie User Storys auf der Seite "User Story - Details". Durch das Löschen einer User Story werden die folgenden dazugehörigen Details ebenfalls entfernt: ■ Von der User Story benötigte Abhängigkeiten ■ Annahmekriterien ■ Aufgaben, die Teil der User Story sind. Das Löschen einer User Story wirkt sich auf die folgende Weise auf BurndownDiagramme aus: ■ Sämtliche Stunden, die für Aufgaben eingetragen wurden, die zu der gelöschten User Story gehören, werden gelöscht. ■ Die Richtlinien des Burndown-Diagramms werden angepasst, um die Stunden oder Punkte zu berücksichtigen, die durch das Löschen entfernt wurden. Die Anpassung ist ab dem Tag, an dem die User Story gelöscht wurde, wirksam. ■ Die aktuellen Burndown- und Burnup-Zeilen zeigen sämtliche Punkte oder Stunden für die gelöschte User Story und ihre Aufgaben an. Klonen von User Storys zusammen mit Aufgaben Sie können eine User Story zusammen mit ihren zugeordneten Aufgaben klonen, um eine User Story zu erstellen. Die folgenden Regeln gelten, wenn Sie eine User Story klonen: 54 Benutzerhandbuch ■ Wenn die ursprüngliche User Story zu einem Epic gehört, wird die neue User Story als ein untergeordnetes Objekt des gleichen Epics erstellt. Sie können diese Verbindung nach dem Klonen verändern. ■ Außer dem Status und dem Titel werden alle Werte der ursprünglichen User Story geklont. ■ Der Status der neuen User Story wird standardmäßig auf "Geplant" festgelegt. ■ Der Titel der neuen User Story zeigt den Titel der ursprünglichen User Story mit dem Zusatz "Klon" an. Informationen zu Aufgaben ■ Wenn eine Aufgabe geklont wird, werden alle Werte der ursprünglichen Aufgabe geklont, mit Ausnahme des Status, der standardmäßig auf "Geplant" festgelegt wird. ■ Worklogs, die mit einer Aufgabe verbunden sind, werden nicht geklont. Klonen einer User Story 1. Klicken Sie auf der Seite "Backlog" auf den Titel der User Story, mit der Sie arbeiten möchten. Die Seite "User Story - Details" wird angezeigt. 2. Klicken Sie auf "Klonen". Die Seite "Wählen Sie zu klonende Aufgaben aus" wird angezeigt. Standardmäßig werden alle Aufgaben zum Klonen ausgewählt. 3. Heben Sie die Auswahl für alle Aufgaben auf, die Sie nicht klonen möchten, und klicken Sie auf "Speichern und fortfahren". Die Seite "User Story - Bearbeiten" wird angezeigt. 4. Bearbeiten Sie die Werte, die Sie verändern möchten, und klicken Sie auf "Speichern". Informationen zu Aufgaben User Storys oder Issues werden normalerweise in eine oder mehrere Aufgaben aufgegliedert. Aufgaben sind Arbeitselemente, die während eines Sprints von einem oder mehreren Teammitgliedern ausgeführt werden. Aufgaben werden auf der Seite "Sprint-Backlog und Diagramme" unter ihren übergeordneten User Storys und über den Bereich "Aufgaben" der Seite "User Story - Details" angezeigt. Zusätzlich werden Aufgaben auf der Seite "SprintDetails" als Karten auf der virtuellen Wand angezeigt. Durch das Anklicken des Titels einer Aufgabe werden die dazugehörigen Details angezeigt. Wenn Sie den Status einer Aufgabe im Popup-Fenster "Aufgaben", in den Aufgabendetails oder auf der virtuellen Wand in "Abgeschlossen" oder "Geschlossen" ändern, werden die verbleibenden Stunden dieser Aufgabe auf Null gesetzt. Sie können auch Aufgaben für Issues erstellen. Kapitel 3: Produkt-Backlog 55 Informationen zu Aufgaben Erstellen von Aufgaben Sie können Aufgaben von den folgenden Seiten aus erstellen: ■ Produkt-Backlog ■ Sprint-Backlog und Diagramme ■ User Story - Details ■ Virtuelle Wand Sie können auf der Seite "Backlog" eine neue Aufgabe erstellen. Gehen Sie wie folgt vor: 1. Ö ffnen Sie die Seite "Backlog" und wählen Sie das Produkt aus, für das Sie eine Aufgabe erstellen wollen. 2. Ö ffnen Sie die User Story, für die Sie eine Aufgabe erstellen möchten. 3. Blättern Sie zum Unterabschnitt "Aufgaben" und klicken Sie auf "Neue Aufgabe". Die Seite "Neue Aufgabe" wird angezeigt. 4. Füllen Sie die Felder aus, und speichern Sie. Weitere Informationen finden Sie unter "Sprint-Backlog und Diagramme". Sie können auf der Seite "Sprint-Backlog und Diagramme" eine Aufgabe erstellen. Gehen Sie wie folgt vor: 1. Wählen Sie im Bereich "User Story" der Seite "Sprint-Backlog und Diagramme" die User Story oder den Issue aus, für die bzw. den Sie eine Aufgabe erstellen wollen. 2. Klicken Sie auf "Neue Aufgabe". Das Kontextmenü "Aufgabe erstellen/bearbeiten" wird angezeigt. 3. Vervollständigen Sie die folgenden Felder und klicken Sie auf "Speichern und schließen" um die Aufgabe fertig zu stellen, oder auf "Speichern und neu", um eine weitere Aufgabe für die User Story zu erstellen. Aufgabentitel Legt den Namen der Aufgabe fest. Erforderlich: Ja 56 Benutzerhandbuch Informationen zu Aufgaben Status Legt den derzeitigen Status dieser Aufgabe fest. Werte: ■ Geplant ■ In Arbeit ■ Geschlossen Standard: Geplant Verantwortlicher Legt das Teammitglied fest, das für das Abschließen der Aufgabe verantwortlich ist. Standard: Wenn angegeben, der Verantwortliche der User Story. Team Gibt das Team an, das der Aufgabe zugewiesen ist. Standard: Das Team, das der User Story zugewiesen ist. Geschätzte Stunden Definiert die Anzahl der geschätzten Stunden für die Fertigstellung der Aufgabe, einschließlich der Stunden, die bereits für die Aufgabe protokolliert wurden. Kapitel 3: Produkt-Backlog 57 Informationen zu Aufgaben typ Gibt den Typ der Aufgabe an. Werte: ■ Implementierung ■ Qualitätssicherung ■ Doc ■ Entwurf ■ Sonstiges Standard: Kein(e) So bearbeiten Sie eine Aufgabe auf der Seite "User Story - Details" 1. Klicken Sie bei geöffneter Seite "User Story - Details" auf "Neue Aufgabe". Die Seite "Aufgabe bearbeiten" wird angezeigt. 2. Füllen Sie die folgenden Felder aus: Titel Gibt den Namen der Aufgabe an. Erforderlich: Ja Status Legt den derzeitigen Status dieser Aufgabe fest. Werte: ■ Geplant ■ In Bearbeitung ■ Abgeschlossen ■ Geschlossen Standard: Geplant Beschreibung Gibt den Zweck der Aufgabe sowie zusätzliche relevante Informationen an. 58 Benutzerhandbuch Informationen zu Aufgaben Verantwortlicher Legt das Teammitglied fest, das für das Abschließen der Aufgabe verantwortlich ist. Standard: Wenn angegeben, der Verantwortliche der User Story. Typ Gibt den Typ der Aufgabe an. Werte: ■ Implementierung ■ Qualitätssicherung ■ Doc ■ Entwurf ■ Sonstiges Standard: Kein(e) Geschätzte Stunden Zeigt die geschätzte Anzahl der Stunden an, die für die Fertigstellung der Aufgabe benötigt werden. Bereits für die Aufgabe protokollierte Stunden sind darin eingeschlossen. Gearbeitete Stunden Zeigt alle für die Aufgabe protokollierten Stunden an. Team Legt das Scrum-Team fest, das für die Fertigstellung dieser Aufgabe zugewiesen ist. Standard: Wenn angegeben, das Scrum-Team, das der User Story zugewiesen ist. 3. Führen Sie einen der folgenden Schritte aus: ■ Kicken Sie auf "Speichern", um die Aufgabe zu erstellen. Die Seite "Aufgabendetails" wird angezeigt. Auf dieser Seite können Aufgabeneigenschaften bearbeiten oder die Aufgabe löschen. ■ Klicken Sie auf "Speichern und neu", um diese Aufgabe und anschließend weitere Aufgaben zu erstellen. Die Aufgabe ist erstellt, und die Felder auf der Seite "Aufgabendetails" werden geleert. Kapitel 3: Produkt-Backlog 59 Informationen zu Aufgaben Sie können neue Aufgaben auf der virtuellen Wand erstellen. Gehen Sie wie folgt vor: 1. Klicken Sie auf das Agile Vision-Menü und wählen Sie "Virtuelle Wand" aus dem Menü "Sprint-Nachverfolgung" aus. 2. Klicken Sie für die User Story, zu der Sie eine Aufgabe hinzufügen möchten, auf "Neue Aufgabe". Eine neue Aufgabenkarte wird zur User Story hinzugefügt 3. Klicken Sie auf der Aufgabenkarte auf den Namen der Aufgabe. Die Seite "Aufgabendetails" wird angezeigt. 4. Klicken Sie auf "Bearbeiten", und füllen Sie die folgenden Felder aus: Titel Legt den Namen der Aufgabe fest. Erforderlich: Ja Status Legt den derzeitigen Status dieser Aufgabe fest. Werte: ■ Geplant ■ In Arbeit ■ Abgeschlossen ■ Geschlossen Standard: Geplant Beschreibung Gibt den Zweck der Aufgabe sowie zusätzliche relevante Informationen an. Verantwortlicher Legt das Teammitglied fest, das für das Abschließen der Aufgabe verantwortlich ist. 60 Benutzerhandbuch Informationen zu Aufgaben typ Gibt den Typ der Aufgabe an. Werte: ■ Implementierung ■ Qualitätssicherung ■ Doc ■ Entwurf ■ Sonstiges Geschätzte Stunden Zeigt die geschätzte Anzahl der Stunden an, die für die Fertigstellung der Aufgabe benötigt werden. Dies umfasst sämtliche bereits protokollierte Stunden. Gearbeitete Stunden Zeigt die Anzahl der Stunden an, die bereits für die Aufgabe protokolliert wurden. Team Gibt den Typ der Aufgabe an. Werte: ■ Implementierung ■ Qualitätssicherung ■ Doc ■ Entwurf ■ Sonstiges Kapitel 3: Produkt-Backlog 61 Informationen zu Aufgaben Sie können Aufgaben direkt auf der virtuellen Wand erstellen. Mit dieser Vorgehensweise können Sie schnell und einfach Aufgaben hinzufügen, ohne die virtuelle Wand zu verlassen. Gehen Sie wie folgt vor: 1. Klicken Sie auf das Navigationsmenü, und wählen Sie im Menü "Planung" "Sprint-Backlog und Diagramme" aus. 2. Zeigen Sie die Details für jenen Sprint an, zu dem die User Story gehört, und gehen Sie zu "Virtuelle Wand". 3. Klicken Sie für die User Story, zu der Sie eine Aufgabe hinzufügen möchten, auf "Neue Aufgabe". Eine neue Aufgabenkarte wird zur User Story hinzugefügt 4. Doppelklicken Sie unter dem Namen auf die Aufgabenkarte. Die Aufgabenkarte wird neu angezeigt und enthält nun Felder, die bearbeitet werden können. 5. Füllen Sie die Felder aus: a. Leeren Sie das obere Feld, und geben Sie einen Aufgabentitel ein. b. Geben Sie im zweiten Feld den Namen des Teammitglieds ein, das der Aufgabe zugewiesen werden soll. c. Geben Sie die geschätzte Anzahl der Stunden an, die zur Fertigstellung der Aufgabe benötigt werden. 62 Benutzerhandbuch Informationen zu Aufgaben d. Wenn die Aufgabe bereits gestartet wurde, geben Sie die Anzahl der gearbeiteten Stunden ein. Sie müssen ein Mitglied des Produktteams sein. Die bearbeiteten Stunden werden einschließlich Arbeitsdatum und Benutzername zum Aufgaben-Worklog hinzugefügt. e. Wenn die Aufgabe bereits gestartet wurde, klicken Sie auf die rechte, pfeilförmige Schaltfläche, um den Aufgabenstatus von "Geplant" zu "In Bearbeitung" umzuändern. 6. Klicken Sie auf die häkchenförmige Schaltfläche, um Ihre Einstellungen zu speichern. Aufgabeneigenschaften bearbeiten Sie können auf der Seite "Sprint-Backlog und Diagramme" Aufgabeneigenschaften bearbeiten. Gehen Sie wie folgt vor: 1. Erweitern Sie auf der Seite "Sprint-Backlog und Diagramme" die übergeordnete User Story, und klicken Sie für die zu bearbeitende Aufgabe auf "Bearbeiten". 2. Füllen Sie die folgenden Felder aus: Titel Legt den Namen der Aufgabe fest. Erforderlich: Ja Status Legt den derzeitigen Status dieser Aufgabe fest. Werte: ■ Geplant ■ In Arbeit ■ Abgeschlossen ■ Geschlossen Standard: Geplant Verantwortlicher Legt das Teammitglied fest, das der Aufgabe zugewiesen ist. Kapitel 3: Produkt-Backlog 63 Informationen zu Aufgaben Team Legt das Scrum-Team fest, das für die Fertigstellung dieser Aufgabe zugewiesen ist. Geschätzte Stunden Definiert die Anzahl der geschätzten Stunden für die Fertigstellung der Aufgabe, einschließlich der Stunden, die bereits für die Aufgabe protokolliert wurden. Typ Gibt den Typ der Aufgabe an. Werte: ■ Implementierung ■ Qualitätssicherung ■ Doc ■ Entwurf ■ Sonstiges Standard: Kein(e) 3. Klicken Sie auf "Speichern". Die Aufgabeneigenschaften sind aktualisiert, und Sie kehren zur Seite "Sprint-Backlog und Diagramme" zurück. So bearbeiten Sie Aufgabeneigenschaften auf der Seite "User Story - Details" 1. Klicken Sie bei geöffneter Seite "User Story - Details" neben der Aufgabe, die Sie bearbeiten möchten, auf "Bearbeiten". Die Seite "Aufgabe bearbeiten" wird angezeigt. 2. Ändern Sie die folgenden Felder: Titel Gibt den Namen der Aufgabe an. Erforderlich: Ja 64 Benutzerhandbuch Informationen zu Aufgaben Status Legt den derzeitigen Status dieser Aufgabe fest. Werte: ■ Geplant ■ In Bearbeitung ■ Abgeschlossen ■ Geschlossen Standard: Geplant Beschreibung Gibt den Zweck der Aufgabe sowie zusätzliche relevante Informationen an. Verantwortlicher Legt das Teammitglied fest, das für das Abschließen der Aufgabe verantwortlich ist. Standard: Wenn angegeben, der Verantwortliche der User Story. Typ Gibt den Typ der Aufgabe an. Werte: ■ Implementierung ■ Qualitätssicherung ■ Doc ■ Entwurf ■ Sonstiges Geschätzte Stunden Zeigt die geschätzte Anzahl der Stunden an, die für die Fertigstellung der Aufgabe benötigt werden. Bereits für die Aufgabe protokollierte Stunden sind darin eingeschlossen. Gearbeitete Stunden Zeigt die Anzahl der Stunden an, die bereits für die Aufgabe protokolliert wurden. Kapitel 3: Produkt-Backlog 65 Informationen zu Aufgaben Team Legt das Scrum-Team fest, das für die Fertigstellung dieser Aufgabe zugewiesen ist. Standard: Wenn angegeben, das Scrum-Team, das der User Story zugewiesen ist. 3. Klicken Sie auf "Speichern". So verwalten Sie Aufgaben Auf der Seite "Aufgabendetails" werden Informationen zu einer Aufgabe angezeigt. Diese umfassen: ■ Den aktuellen Status ■ Das Teammitglied, dem sie zugewiesen ist ■ Geschätzte Stunden bis zum Abschluss ■ Anzahl ursprünglich geschätzter Stunden bis zum Abschluss ■ Tatsächlich gearbeitete Stunden ■ Verbleibende Stunden (berechnet) ■ Die User Story, mit der sie verbunden ist Zusätzlich zur Anzeige der Details zu den Aufgaben und den mit ihr verbundenen Komponenten können Sie die folgenden Aktionen durchführen: ■ Klicken Sie auf den User Story-Titel, den Namen des Verantwortlichen und den Namen des Scrum-Teams, um zu den jeweiligen Detailseiten zu navigieren. ■ Aufgabeneigenschaften bearbeiten (siehe Seite 63) ■ Die Aufgabe löschen (siehe Seite 66) ■ Aufgaben-Worklogs erstellen (siehe Seite 67) Löschen einer Aufgabe Um eine Aufgabe zu löschen, verwenden Sie die Seite "User Story - Details", oder greifen Sie über "Backlog" auf die Seite "Sprint-Backlog und Diagramme" zu. Wenn eine Aufgabe gelöscht wird, treten die folgenden Änderungen ein: ■ 66 Benutzerhandbuch Die Aufgabe wird von der Seite "Sprint-Backlog und Diagramme", von der Seite "User Story - Details", und von der Seite "Virtuelle Wand" entfernt. Informationen zu Aufgaben ■ Sämtliche für die Aufgabe protokollierten Stunden werden entfernt. ■ Die Richtlinie auf den Burndown-Diagramm zu den Stunden wird aktualisiert, um die neue Schätzung der gesamten Stunden für Aufgaben zu berücksichtigen. ■ Die Linie zum tatsächlichen Burndown stellt verbleibende Stunden für die gelöschte Aufgabe als abgearbeitet dar. Aufgaben-Worklogs erstellen Verwenden Sie auf der Seite "Aufgabendetails"den Bereich "AufgabenWorklog", um die täglich gearbeiteten Stunden für eine Aufgabe zu protokollieren. Sie können die gearbeiteten Stunden für eine Aufgabe mehrmals am Tag protokollieren. Alle protokollierten Stunden werden festgehalten und für den Benutzer in einem einzigen Eintrag für diesen Tag dargestellt. Für den Eintrag wird automatisch eine ID generiert. An einer Aufgabe gearbeitete Stunden, die auf der virtuellen Wand protokolliert werden, werden in eventuell vorhandene Einträge im Aufgaben-Worklog eingefügt. Für mehrfach für denselben Tag eingegebene Stunden werden keine neuen Einträge erstellt. Das Worklog ist nur für Mitglieder des Produktteams und für Verwaltungsbenutzer verfügbar. Auf der Grundlage der gesamten Stunden, die täglich in Aufgaben-Worklogs eingegeben werden, werden die folgenden Werte aktualisiert: ■ Verbleibende Stunden für die Aufgabe. ■ Verbleibende Stunden für den aktuellen Sprint sowie gegebenenfalls Datumsänderungen in den Burndown-Diagrammen. ■ Zeitformulare in CA Clarity PPM, sofern das Agile Vision-Release mit einem CA Clarity PPM-Projekt verknüpft ist. Kapitel 3: Produkt-Backlog 67 Informationen zu Aufgaben So erstellen Sie ein Aufgaben-Worklog 1. Klicken Sie auf der Seite "Aufgabendetails" auf "Neues Aufgaben-Worklog". Die Seite "Worklog - Bearbeiten" wird angezeigt. 2. Füllen Sie die folgenden Felder aus: Arbeitsdatum Gibt das Datum an, für das Sie das Aufgaben-Worklog erstellen. Die verfügbaren Datumsangaben basieren auf den Sprint-Daten der übergeordneten User Story. Wenn die User Story keinem Sprint zugewiesen ist, wählen Sie ein Datum in den letzten zwei Wochen aus, da alle Scrum-Teams normalerweise zweiwöchige Sprints enthalten. Verantwortlicher Gibt den Verantwortlichen an, der mit der Aufgabe verbunden ist. Gearbeitete Stunden Gibt die Anzahl der Stunden an, die für dieses Aufgaben-Worklog protokolliert wurden. Die verbleibenden Stunden für die Aufgabe werden auf der Grundlage der gearbeiteten Stunden neu berechnet. Aufgabe Zeigt die Aufgabe an, die mit dem Aufgaben-Worklog verbunden ist. 3. Klicken Sie auf "Speichern". Die Seite "Aufgaben-Worklog - Details" wird angezeigt. Worklogs für mit CA Clarity PPM integrierten Aufgaben verwalten Im Folgenden wird beschrieben, wie Sie CA Clarity PPM-integrierte Worklogs für Aufgaben verwalten können: 68 Benutzerhandbuch ■ Um über die Aufgabendetails oder über die virtuelle Wand Zeiteinträge für Aufgaben einzugeben, stellen Sie sicher, dass Sie ein Mitglied des Produkts sind, zu dem die Aufgabe gehört. ■ Um über die Aufgabendetails für andere Benutzer Zeiteinträge für Aufgaben einzugeben, überprüfen Sie die folgenden Punkte: – Sie sind ein Verwaltungsbenutzer. – Der Benutzer, für den Sie die Zeit protokollieren, ist eine Ressource des CA Clarity PPM-Projektteams. Informationen zu Aufgaben ■ Um Ihr Worklog aus einer Aufgabe zu entfernen, führen Sie Folgendes durch: – Wenn das verbundene CA Clarity PPM-Zeitformular offen ist, löschen Sie das Worklog in Agile Vision. Der Job "Zeitformularsynchronisierung" aktualisiert automatisch das CA Clarity PPM-Zeitformular. – Wenn das verbundene CA Clarity PPM-Zeitformular offen ist, löschen Sie das Worklog in Agile Vision, und passen Sie das Zeitformular in CA Clarity PPM an. Weitere Informationen finden Sie im Benutzerhandbuch mit grundlegenden CA Clarity-Informationen. ■ Um es Ressourcen zu ermöglichen, in Agile Vision Zeiteinträge für integrierte Aufgaben vorzunehmen, fügen Sie die Ressourcen als Teammitglieder zum CA Clarity PPM-Projekt hinzu. Hinweis: Wenn Sie Zeiteinträge in Agile Vision vornehmen, warten Sie, bis der Job "Zeitformularsynchronisierung" ausgeführt wurde, bevor Sie das Zeitformular in CA Clarity PPM vorlegen. Dieser Job aktualisiert das Zeitformular mit den aktuellsten Zeiteinträgen und Aufgaben aus Agile Vision. Um zu planen, dass dieser Job am Ende der Woche öfter ausgeführt wird, wenden Sie sich an Ihren CA Clarity PPM-Administrator. Verwaiste Worklogs Wenn Sie eine Ressource aus einem Projekt in CA Clarity PPM löschen, bevor Worklogs für diese Ressource eingetragen werden, werden die Worklogs verwaist. Es ist keine Ressource vorhanden, mit der die entsprechenden Worklogs verbucht werden können. In diesem Fall wird der Projektmanager über eine automatische E-Mail benachrichtigt, um eine der folgenden Aktionen auszuführen: ■ Das Worklog in Agile Vision löschen. ■ Die Ressource wieder zum CA Clarity PPM-Projektteam hinzufügen, damit Zeit protokolliert werden kann. Kapitel 3: Produkt-Backlog 69 Informationen zu Aufgaben Bearbeiten Sie Löschen von Aufgaben-Worklogs Sie können Aufgaben-Worklogs bearbeiten oder löschen, wenn die folgenden Bedingungen zutreffen: ■ Sie sind ein Administrator oder der Datensatzbesitzer des Worklogs. ■ Wenn die User Story einem Sprint zugewiesen ist, muss das Arbeitsdatum innerhalb der Datumsangaben des Release liegen. Sie können das Worklog in der Ansicht "Aufgabendetails" bearbeiten. Gehen Sie wie folgt vor: 1. Ö ffnen Sie die Seite "Aufgabendetails" der User Story oder die "Virtuelle Wand". 2. Klicken Sie neben den Aufgaben-Worklogs, unter "Aufgaben-Worklog" auf eine der folgenden Aktionen: Bearbeiten Zeigt die Eigenschaften für das Worklog an. Löschen Entfernt das Worklog von der Aufgabe. Anzeigen von Details zu Aufgaben-Worklogs Auf der Seite "Aufgaben-Worklog - Details" werden Informationen zu einer Aufgabe angezeigt. Diese umfassen: ■ Die Stunden, die für eine Aufgabe gearbeitet wurden ■ Details zum Verantwortlichen des Aufgaben-Worklogs ■ Das Datum des Aufgaben-Worklogs ■ Das Teammitglied, das das Worklog erstellt und zuletzt geändert hat Zusätzlich zur Anzeige des Aufgaben-Worklogs können Sie die folgenden Aktionen durchführen: ■ Ein Aufgaben-Worklog bearbeiten (siehe Seite 70) ■ Ein Aufgaben-Worklog löschen (siehe Seite 70) Sie können die Verknüpfungen "Erstellt von" und "Zuletzt geändert von" verwenden, um zu den Benutzerdetailseiten zu navigieren. 70 Benutzerhandbuch Informationen zu Issues Informationen zu Issues Sie können Issues in Agile Vision erstellen und von User Storys aus Verknüpfungen erstellen. Wenn Agile Vision so konfiguriert ist, dass eine Integration mit JIRA möglich ist, können Sie Issues in JIRA erstellen und in Agile Vision verwalten. Die Issues werden zwischen JIRA und Agile Vision synchronisiert. Im Agile Vision-Integrationshandbuch finden Sie weitere Informationen. Punkte, die Issues zugewiesen sind, und Zeit, die für mit Issues verbundenen Aufgaben eingetragen wurde, wirken sich auf die Burndown-Diagramme aus. Sobald ein Produkt einem Master-Release zugeordnet ist, kann das MasterRelease einem Issue zugewiesen werden. Erstellen von Issues Sie können Issues erstellen, um sie zu Releases, Sprints und Teams zuzuordnen. So erstellen Sie einen Issue 1. Zeigen Sie auf der Seite "Backlog" das Agile Vision-Produkt an, für das Sie einen Issue erstellen möchten. 2. Klicken Sie auf "Neuer Issue". Das Popup-Menü "Neuer Issue" wird angezeigt. 3. Füllen Sie die folgenden Felder aus: Titel Definiert den Titel des Issue. Punkte Gibt die geschätzte Anzahl von Story Points an, die zum Beheben des Issue fehlen. Werte für Story Points müssen als Ganzzahlen angegeben werden. Dezimalstellen sind nicht zulässig. Status Zeigt den Status des Issue an. Priorität Gibt die Bedeutung des Issue im Verhältnis zum Produkt an. Kapitel 3: Produkt-Backlog 71 Informationen zu Issues Schweregrad Gibt den Schweregrad des Issue im Verhältnis zum Produkt an. Verantwortlicher Gibt den Verantwortlichen des Issue an. Der Verantwortliche muss Mitglied des Projektteams sein. Beschreibung Beschreibt den Issue. Zu reproduzierende Schritte Definiert die Schritte, die durchgeführt werden müssen, um den Issue in Agile Vision zu reproduzieren. Erwartetes Ergebnis Definiert das Ergebnis, das der Benutzer erwartet, nachdem er die Schritte zum Reproduzieren des Issue durchgeführt hat. Istergebnis Definiert das Ergebnis, das der Benutzer sieht, nachdem er die Schritte zum Reproduzieren des Issue durchgeführt hat. Umgehungslösung Gibt die Umgehungslösung für diesen Issue an. Betroffenes Release Definiert das von diesem Issue betroffene Release. Die verfügbaren Releases basieren auf dem Produkt, das mit dem Issue verbunden ist. Behebungs-Release Definiert das Release, in dem dieser Issue behoben werden wird. Die verfügbaren Releases basieren auf dem Produkt, das mit dem Issue verbunden ist. Sprint Definiert den Sprint, in dem dieser Issue behoben werden wird. Die verfügbaren Sprints basieren auf dem ausgewählten Release, das für die Behebung ausgewählt wurde. Scrum-Team Gibt das Team an, das dem Issue zugewiesen ist. Die verfügbaren Scrum-Teams basieren auf dem Projekt, das mit dem Issue verbunden ist. 72 Benutzerhandbuch Informationen zu Issues Thema Gibt die Themen an, die mit dem Issue verbunden ist. Wenn der Issue mit einer User Story verbunden ist, ist das Thema mit dem Thema, das der User Story zugewiesen ist, identisch. Master-Release Definiert das Master-Release, dass dem Produkt zugeordnet ist. Sie können den Issue nur dann einem Master-Release zuordnen, wenn das Produkt einem Master-Release zugeordnet ist. 4. Klicken Sie auf "Speichern und Schließen". Bearbeiten von Issues Sie können alle Attribute eines Issues bearbeiten, außer dem Produkt, das mit dem Issue verbunden ist. Sie können einen Issue löschen, auch wenn er mit JIRA synchronisiert ist. Wenn Sie den Issue in Agile Vision löschen, wird er auch aus JIRA gelöscht. Sie können einen Issue entweder über die Seite "Backlog" bearbeiten, oder über eine User Story, mit der der Issue verknüpft ist. Gehen Sie wie folgt vor: 1. Klicken Sie in der Seite "Backlog" auf die Schaltfläche "Bearbeiten" des JIRAIssues, den Sie bearbeiten möchten. Die Seite "Issue - Bearbeiten" wird angezeigt. 2. Bearbeiten Sie die folgenden Felder: Titel Definiert den Titel des Issue. Punkte Gibt die geschätzte Anzahl von Story Points an, die zum Beheben des Issue fehlen. Werte für Story Points müssen als Ganzzahlen angegeben werden. Dezimalstellen sind nicht zulässig. Status Zeigt den Status des Issue an. Priorität Gibt die Bedeutung des Issue im Verhältnis zum Produkt an. Kapitel 3: Produkt-Backlog 73 Informationen zu Issues Schweregrad Gibt den Schweregrad des Issue im Verhältnis zum Produkt an. Verantwortlicher Gibt den Verantwortlichen des Issue an. Der Verantwortliche muss Mitglied des Projektteams sein. Beschreibung Beschreibt den Issue. Zu reproduzierende Schritte Definiert die Schritte, die durchgeführt werden müssen, um den Issue in Agile Vision zu reproduzieren. Erwartetes Ergebnis Definiert das Ergebnis, das der Benutzer erwartet, nachdem er die Schritte zum Reproduzieren des Issue durchgeführt hat. Istergebnis Definiert das Ergebnis, das der Benutzer sieht, nachdem er die Schritte zum Reproduzieren des Issue durchgeführt hat. Umgehungslösung Gibt die Umgehungslösung für diesen Issue an. Betroffenes Release Definiert das von diesem Issue betroffene Release. Die verfügbaren Releases basieren auf dem Produkt, das mit dem Issue verbunden ist. Behebungs-Release Definiert das Release, in dem dieser Issue behoben werden wird. Die verfügbaren Releases basieren auf dem Produkt, das mit dem Issue verbunden ist. Sprint Definiert den Sprint, in dem dieser Issue behoben werden wird. Die verfügbaren Sprints basieren auf dem ausgewählten Release, das für die Behebung ausgewählt wurde. Scrum-Team Gibt das Team an, das dem Issue zugewiesen ist. Die verfügbaren Scrum-Teams basieren auf dem Projekt, das mit dem Issue verbunden ist. 74 Benutzerhandbuch Informationen zu Issues Thema Gibt die Themen an, die mit dem Issue verbunden ist. Wenn der Issue mit einer User Story verbunden ist, ist das Thema mit dem Thema, das der User Story zugewiesen ist, identisch. 3. Klicken Sie auf "Speichern". Aufgaben für Issues erstellen Sie können Aufgaben für Issues über die Seite "Backlog" die Seite "SprintBacklog und Diagramme" oder die Seite "Issue - Details" für den Issue erstellen. Aufgaben für Issues von der Seite "Backlog" aus erstellen Erstellen Sie Aufgaben vom "Backlog" aus, wenn der Issue keinem Sprint zugewiesen ist oder nicht mit einer User Story verknüpft ist, die einem Sprint zugewiesen ist. Gehen Sie wie folgt vor: 1. Ö ffnen Sie den Issue von der Seite "Backlog" aus. Die Seite "Issue-Detail" wird angezeigt. 2. Blättern Sie zum Bereich "Aufgaben" und klicken Sie auf "Neue Aufgabe". Die Seite "Aufgabe bearbeiten" wird angezeigt. Füllen Sie die folgenden Felder aus: Titel Legt den Namen der Aufgabe fest. Erforderlich: Ja Status Legt den derzeitigen Status dieser Aufgabe fest. Werte: ■ Geplant ■ In Arbeit ■ Geschlossen Standard: Geplant Kapitel 3: Produkt-Backlog 75 Informationen zu Issues Verantwortlicher Legt das Teammitglied fest, das für das Abschließen der Aufgabe verantwortlich ist. Standard: Wenn angegeben, der Verantwortliche des Issues. Team Gibt das Team an, das der Aufgabe zugewiesen ist. Standard: Wenn angegeben, das Team, das dem Issue zugewiesen ist. Geschätzte Stunden Definiert die Anzahl der geschätzten Stunden für die Fertigstellung der Aufgabe, einschließlich der Stunden, die bereits für die Aufgabe protokolliert wurden. Gearbeitete Stunden Zeigt die Anzahl der Stunden an, die bereits für die Aufgabe protokolliert wurden. typ Gibt den Typ der Aufgabe an. Werte: ■ Implementierung ■ Qualitätssicherung ■ Doc ■ Entwurf ■ Sonstiges Standard: Kein(e) 76 Benutzerhandbuch Informationen zu Issues Erstellen von Aufgaben für Issues von der Seite "Sprint-Backlog und Diagramme" aus Erstellen Sie Aufgaben vom "Backlog" aus, wenn der Issue einem Sprint zugewiesen ist oder mit einer User Story verknüpft ist, die einem Sprint zugewiesen ist. Sie können auf der Seite "Sprint-Backlog und Diagramme" eine Aufgabe erstellen. Gehen Sie wie folgt vor: 1. Wählen Sie im Bereich "User Story" der Seite "Sprint-Backlog und Diagramme" die User Story oder den Issue aus, für die bzw. den Sie eine Aufgabe erstellen wollen. 2. Klicken Sie auf "Neue Aufgabe". Das Kontextmenü "Aufgabe erstellen/bearbeiten" wird angezeigt. 3. Vervollständigen Sie die folgenden Felder und klicken Sie auf "Speichern und schließen" um die Aufgabe fertig zu stellen, oder auf "Speichern und neu", um eine weitere Aufgabe für die User Story zu erstellen. Aufgabentitel Legt den Namen der Aufgabe fest. Erforderlich: Ja Status Legt den derzeitigen Status dieser Aufgabe fest. Werte: ■ Geplant ■ In Arbeit ■ Geschlossen Standard: Geplant Verantwortlicher Legt das Teammitglied fest, das für das Abschließen der Aufgabe verantwortlich ist. Standard: Wenn angegeben, der Verantwortliche der User Story. Team Gibt das Team an, das der Aufgabe zugewiesen ist. Standard: Das Team, das der User Story zugewiesen ist. Kapitel 3: Produkt-Backlog 77 Informationen zu Issues Geschätzte Stunden Definiert die Anzahl der geschätzten Stunden für die Fertigstellung der Aufgabe, einschließlich der Stunden, die bereits für die Aufgabe protokolliert wurden. typ Gibt den Typ der Aufgabe an. Werte: ■ Implementierung ■ Qualitätssicherung ■ Doc ■ Entwurf ■ Sonstiges Standard: Kein(e) Hinzufügen von Kommentaren zu Issues Kommentare zu einem Issue hinzufügen 1. Ö ffnen Sie den Issue von der Seite "Backlog" aus. Die Seite "Issue-Detail" wird angezeigt. 2. Blättern Sie zum Abschnitt "Kommentare", und klicken Sie auf "Neuer Kommentar". Die Seite "Issue-Kommentar bearbeiten" wird angezeigt. 3. Geben Sie Ihre Kommentare zum Issue ein, und klicken Sie auf "Speichern". Die Seite "Kommentar - Detail" wird angezeigt. 78 Benutzerhandbuch Informationen zu Issues Notizen und Anhänge zu Issues hinzufügen So fügen Sie einem Issue eine Notiz hinzu: 1. Ö ffnen Sie den Issue von der Seite "Backlog" aus. Die Seite "Issue-Detail" wird angezeigt. 2. Blättern Sie zum Bereich "Notizen und Anhänge", und klicken Sie auf "Neue Notiz". Die Seite "Notiz - Bearbeiten" wird angezeigt. 3. Füllen Sie die folgenden Felder aus, und klicken Sie auf "Speichern": Privat Zeigt an, ob die Notiz privat ist oder nicht. Ein private Notiz bedeutet, dass nur der Benutzer, der sie hinzugefügt hat, sie anzeigen kann. Titel Definiert den Titel der Notiz. Text Definiert die Hauptmeldung für den Hinweis. Kapitel 3: Produkt-Backlog 79 Kapitel 4: Teams Dieses Kapitel enthält folgende Themen: Informationen zu Teams (siehe Seite 81) Erstellen eines Scrum-Teams (siehe Seite 81) Hinzufügen eines Scrum-Team-Mitglieds (siehe Seite 83) Bearbeiten von Teameigenschaften (siehe Seite 85) Löschen eines Scrum-Teams (siehe Seite 86) Anzeigen von Scrum-Team-Details (siehe Seite 87) Zuweisen eines Teams zu einem Sprint (siehe Seite 87) Details zum Sprint-Team anzeigen (siehe Seite 89) Entfernen eines Scrum-Team-Mitglieds (siehe Seite 89) Informationen zu Teams Sie können Ihre Teamressourcen auf der Seite "Team" verwalten. Sie können die Seite filtern, um Teams nach Projekten oder für alle Projekte anzuzeigen. Auf der Seite "Teams" können Sie die folgenden Aufgaben durchführen: ■ Ein neues Scrum-Team erstellen (siehe Seite 81) ■ Details zu einem Scrum-Team anzeigen (siehe Seite 87) ■ Eigenschaften von Scrum-Teams bearbeiten (siehe Seite 85) Erstellen eines Scrum-Teams Ein Scrum-Team kann zu einem oder mehreren Sprints zugewiesen werden. Eines oder mehrere Scrum-Teams können zu einem Produkt zugewiesen werden. So erstellen Sie ein neues Scrum-Team 1. Gehen Sie zum Agile Vision-Menü, und wählen Sie im Menü "Ressourcen" "Team" aus. Die Seite "Teams" wird angezeigt. 2. Klicken Sie auf "Neues Team". Die Seite "Neues Team" wird angezeigt. Kapitel 4: Teams 81 Erstellen eines Scrum-Teams 3. Füllen Sie die folgenden Felder aus: Teamname Legt den Namen des Scrum-Teams fest. Erforderlich: Ja Beschränkungen: 80 Zeichen Aktiv Gibt an, ob das Team aktiv ist. Inaktive Teams werden in den Filtern von Agile Vision nicht als Optionen angezeigt. Standard: Aktiv Erwartete Geschwindigkeit Gibt die geschätzte Gesamtanzahl der Story Points an, die ein ScrumTeam seiner eigenen Einschätzung nach realistischerweise während eines Sprints fertigstellen kann. Die Geschwindigkeit wird im SprintBacklog als Kapazität des Teams angezeigt. Dieser Wert wird standardmäßig für jeden weiteren Sprint verwendet, dem das Team zugewiesen wird. Sie können diesen Wert Ihren Anforderungen entsprechend ändern, indem Sie das Sprint-Team auf der Seite "Sprint-Backlog und Diagramme" bearbeiten. Story Point-Skalierung Gibt die Story Point-Skalierung an, die Ihr Team verwendet. Geben Sie eine Liste von Zahlen an, die durch Kommata getrennt ist. Standard: Fibonacci-Folge 1 bis 21 Produkt Legt den eindeutigen Namen des Produkts fest. Erforderlich: Ja Datum und Uhrzeit/Standort des Scrum-Meetings Legt die Uhrzeit und den Standort der täglichen Scrum-Meetings fest. Stunden pro Tag Definiert die grundlegende oder standardmäßige Anzahl von Stunden, die alle Teammitglieder pro Tag aktiv für das Team arbeiten. Dieser Wert wird für die Burndown- und Burnup-Berechnungen verwendet. Domäne des Scrum-Teams Legt den Domänennamen oder die URL für das Team fest. 82 Benutzerhandbuch Hinzufügen eines Scrum-Team-Mitglieds 4. Klicken Sie auf "Speichern". Nachdem ein Scrum-Team erstellt wurde, wird es automatisch zu allen neuen Sprints hinzugefügt, die für das Produkt, dem das Team zugewiesen ist, erstellt werden. Wenn Sie möchten, können Sie das Scrum-Team aus den standardmäßigen Teamzuweisungen entfernen. Die Seite "Team - Details" wird angezeigt. Auf dieser Seite können Sie Teaminformation bearbeiten und Mitglieder zum Team hinzufügen. Hinzufügen eines Scrum-Team-Mitglieds Der Benutzer muss ein aktiver Agile Vision-Benutzer sein, um als Teammitglied teilnehmen zu können. Dies ist ein wichtiger Schritt, da er sicherstellt, dass die richtigen Benutzer am Produkt teilnehmen. Wichtig! Um an einem Produkt teilnehmen zu können (z. B. User Storys und Aufgaben erstellen und bearbeiten), muss ein Benutzer ein Mitglied von mindestens einem Scrum-Team sein, das diesem Produkt zugewiesen ist. So fügen Sie ein neues Scrum-Team-Mitglied hinzu 1. Navigieren Sie bei geöffneter Seite "Scrum-Team - Details" zum Bereich "Scrum-Team-Mitglieder", und klicken Sie auf "Neues Scrum-TeamMitglied". Die Seite "Scrum-Team-Mitglied - Bearbeiten" wird angezeigt. 2. Bearbeiten Sie die folgenden Felder. Mitgliedsname Gibt den Benutzer an, den Sie zum Scrum-Team hinzufügen möchten. Die Benutzernamen in der Liste sind Salesforce.com-Benutzer, die bereits als Agile Vision-Benutzer hinzugefügt wurden. Rolle Legt die Rolle des Mitglieds im Team fest. Werte: ■ Mitglied ■ Scrum Master ■ Product Owner Kapitel 4: Teams 83 Hinzufügen eines Scrum-Team-Mitglieds Teammitglied - Notizen Gibt zusätzliche relevante Informationen zum Teammitglied an. Beschränkungen: 255 Zeichen Scrum-Team Legt den Namen des Scrum-Teams fest, zu dem das Mitglied hinzugefügt wird. Standard: Das aktuelle Scrum-Team Erforderlich: Ja Aktiv Legt fest, ob ist das Teammitglied ein aktiver Teil des Teams ist. Standard: Aktiv Zuordnung (%) Gibt den Prozentsatz der Zeit an, für die das Mitglied diesem Team oder Produkt zugeordnet wird. Wenn kein Wert angegeben ist, wird das Teammitglied in den Diagrammen zur Teamzuordnung nicht berücksichtigt. Standard: 100% 3. Führen Sie einen der folgenden Schritte aus: ■ Klicken Sie auf "Speichern", um den Benutzer zum Team hinzuzufügen. Das Teammitglied ist hinzugefügt, und Sie kehren zur Seite "ScrumTeam - Details" zurück. ■ Klicken Sie auf "Speichern und neu", um diesen Benutzer zum Team hinzuzufügen und anschließend einen weiteren Benutzer zum Hinzufügen auszuwählen. Die Seite "Scrum-Team-Mitglied - Bearbeiten" wird angezeigt. 84 Benutzerhandbuch Bearbeiten von Teameigenschaften Bearbeiten von Teameigenschaften Nachdem Sie ein Scrum-Team erstellt haben, können Sie sämtliche Eigenschaften dieses Teams ändern. So Bearbeiten Sie die Eigenschaften eines Scrum-Teams 1. Gehen Sie zum Agile Vision-Menü, und wählen Sie im Menüpunkt "Ressourcen" "Teams" aus. Die Seite "Teams" wird angezeigt. 2. Klicken Sie für das Scrum-Team, das Sie bearbeiten möchten, auf "Anzeigen". Die Seite "Team - Details" wird angezeigt. 3. Klicken Sie auf "Bearbeiten". Die Seite "Team - Bearbeiten" wird angezeigt. 4. Ändern Sie die folgenden Felder, und klicken Sie auf "Speichern". Teamname Legt den Namen des Scrum-Teams fest. Erforderlich: Ja Beschränkungen: 80 Zeichen Aktiv Gibt an, ob das Team aktiv ist. Inaktive Teams werden in den Filtern von Agile Vision nicht als Optionen angezeigt. Standard: Aktiv Erwartete Geschwindigkeit Gibt die geschätzte Gesamtanzahl der Story Points an, die ein ScrumTeam seiner eigenen Einschätzung nach realistischerweise während eines Sprints fertigstellen kann. Die Geschwindigkeit wird im SprintBacklog als Kapazität des Teams angezeigt. Dieser Wert wird standardmäßig für jeden weiteren Sprint verwendet, dem das Team zugewiesen wird. Sie können diesen Wert Ihren Anforderungen entsprechend ändern, indem Sie das Sprint-Team auf der Seite "Sprint-Backlog und Diagramme" bearbeiten. Kapitel 4: Teams 85 Löschen eines Scrum-Teams Story Point-Skalierung Gibt die Story Point-Skalierung an, die Ihr Team verwendet. Geben Sie eine Liste von Zahlen an, die durch Kommata getrennt ist. Standard: Fibonacci-Folge 1 bis 21 Produkt Legt den eindeutigen Namen des Produkts fest. Erforderlich: Ja Datum und Uhrzeit/Standort des Scrum-Meetings Legt die Uhrzeit und den Standort der täglichen Scrum-Meetings fest. Stunden pro Tag Definiert die grundlegende oder standardmäßige Anzahl von Stunden, die alle Teammitglieder pro Tag aktiv für das Team arbeiten. Dieser Wert wird für die Burndown- und Burnup-Berechnungen verwendet. Domäne des Scrum-Teams Legt den Domänennamen oder die URL für das Team fest. Löschen eines Scrum-Teams Ein Agile Vision-Benutzer mit Superuser-Berechtigungen kann ein Scrum-Team löschen. Wenn ein Scrum-Team gelöscht wird, treten die folgenden Änderungen ein: 86 Benutzerhandbuch ■ Teammitglieder werden aus dem Team entfernt ■ Offene User Storys, die Mitgliedern dieses Teams zugewiesen waren, sind nun nicht zugewiesen Anzeigen von Scrum-Team-Details ■ Das Team steht im Produkt nicht mehr zum Zuweisen von Elementen zur Verfügung ■ Das Team kann im Filter für Geschwindigkeits- und Burndown-Diagramme nicht mehr ausgewählt werden ■ Ein Teammitglied, das nur dem gelöschten Team zugewiesen war, kann nicht mehr am Produkt teilnehmen (das Produkt wird diesem Teammitglied nun schreibgeschützt angezeigt) Wenn "Alle Teams" ausgewählt ist, kann Arbeit, die vor dem Löschen von Teammitgliedern abgeschlossen wurde, weiterhin in Diagrammen angezeigt werden. Sie können weiterhin Detailseiten für abgeschlossene User Storys und Aufgaben anzeigen. Anzeigen von Scrum-Team-Details Auf der Seite "Scrum-Team - Details" werden Informationen zum Team, einschließlich der Teammitglieder, angezeigt. Teammitglieder können die Seite "Scrum-Team - Details" verwenden, um mit der Teilnahme an einem Produkt zu beginnen. Auf dieser Seite können Sie folgende Aktionen ausführen: ■ Teameigenschaften bearbeiten (siehe Seite 85) ■ Scrum-Team-Mitglieder hinzufügen, bearbeiten und löschen (siehe Seite 83) ■ Farben der virtuellen Wand zuordnen (siehe Seite 98) Zuweisen eines Teams zu einem Sprint Hinweis: Durch diese Vorgangsweise wird ein bereits vorhandenes Scrum-Team zugewiesen. Neue Teams können durch sie nicht erstellt werden. Gehen Sie wie folgt vor: 1. Gehen Sie zum Agile Vision-Menü, und wählen Sie im Menü "SprintNachverfolgung" "Sprint-Informationen" aus. 2. Filtern Sie die Ansicht, um den Sprint anzuzeigen, dem Sie das Team zuweisen möchten. Kapitel 4: Teams 87 Zuweisen eines Teams zu einem Sprint 3. Klicken Sie im Bereich "Sprint-Teams" auf "Neues Team". Die Seite "Sprint-Team - Bearbeiten" wird angezeigt. 4. Füllen Sie die folgenden Felder aus, und klicken Sie auf "Speichern". Team Der Name des Scrum-Teams, das Sie zuweisen möchten. Erwartete Geschwindigkeit Gibt die geschätzte Gesamtanzahl der Story Points an, die ein ScrumTeam seiner eigenen Einschätzung nach realistischerweise während eines Sprints fertigstellen kann. Die Geschwindigkeit wird im SprintBacklog als Kapazität des Teams angezeigt. Die erwartete Geschwindigkeit hat keine Auswirkungen auf die allgemeinen Zahlenangaben zum Team. Sie können den Wert, der auf der Eigenschaftsseite des Scrum-Teams angegeben wurde, akzeptieren oder für den Sprint durch das Eingeben eines neuen Werts überschreiben. Der neue Wert wird als Standardgeschwindigkeit des Teams für jeden neuen Sprint übernommen, der dem Team zugewiesen wird. Sprint Gibt den Namen des Sprints an. Der Name, Anfangs- und Enddatum, Ziele, Risiken und zugehöriges Release des Sprints werden als QuickInfo angezeigt. Stunden pro Tag Definiert die grundlegende oder standardmäßige Anzahl von Stunden, die alle Teammitglieder pro Tag aktiv für das Team arbeiten. Dieser Wert wird für die Burndown- und Burnup-Berechnungen verwendet. Dieser Wert hat keine Auswirkungen auf die allgemeinen Zahlenangaben zum Team. Sie können den Wert für "Stunden pro Tag", der auf der Eigenschaftsseite des Scrum-Teams angegeben wurde, akzeptieren oder für den Sprint durch das Eingeben eines neuen Werts überschreiben. 88 Benutzerhandbuch Details zum Sprint-Team anzeigen Details zum Sprint-Team anzeigen Auf der Seite "Sprint-Team - Detail" werden Informationen zum Team angezeigt, das mit dem Sprint verbunden ist. Diese umfassen den Namen, die Stunden pro Tag und die Geschwindigkeit des Teams. Auf dieser Seite können Sie folgende Aktionen ausführen: ■ Die Sprintdetails durch einen Klick auf die Sprint-Verknüpfung anzeigen ■ Die Produktdetails bearbeiten ■ Details des Benutzers anzeigen, der das Sprint-Team erstellt oder zuletzt bearbeitet hat Entfernen eines Scrum-Team-Mitglieds Agile Vision-Benutzer, die Mitglieder des entsprechenden Produkts sind, können auf der Seite "Scrum-Team - Details" Teammitglieder aus einem ScrumTeamentfernen. Wenn ein Teammitglied entfernt wurde, treten die folgenden Änderungen ein: ■ Wenn nach dem Scrum-Team gefiltert wird, aus dem das Teammitglied entfernt wurde, wird das Mitglied nicht in der Liste angezeigt. ■ Richtlinien und Berechnungen für Burndown-Diagramme, die auf Verantwortlichen basieren, werden angepasst, damit die Beseitigung des Teammitglieds dargestellt wird. Teambasierte Burndown-Berechnungen sind davon unbeeinflusst. ■ User Storys oder Aufgaben, die dem Teammitglied zugewiesen waren, haben keine Zuweisung mehr. Dies wirkt sich nicht auf User Storys und Aufgaben aus, die bereits geschlossen sind. ■ Das Teammitglied kann keine User Storys und Aufgaben bearbeiten oder verwalten, die dem Scrum-Team zugewiesen sind, von dem sie entfernt wurden. Kapitel 4: Teams 89 Kapitel 5: Sprints Dieses Kapitel enthält folgende Themen: Info zur Planung von Sprints (siehe Seite 91) Verwalten eines Sprints (siehe Seite 95) Info zur Planung von Sprints Teams verwenden den Abschnitt "Sprint-Storys" der Seite "Backlog", um kommende Sprints zu planen. Klicken Sie auf die Verknüpfung "Sprints zeigen" (ein nach links zeigender Doppelpfeil), um den Sprint-Storys-Bereich zu öffnen. Klicken Sie auf den nach rechts zeigenden Doppelpfeil (Sprints verbergen), um den Bereich zu schließen. Sie können die Sprint-Storys nach Release, Sprint und Team filtern. Ihre Filtereinstellungen werden so lange als Standardansicht der Seite beibehalten, bis Sie sie ändern. Bei den verfügbaren Releases handelt es sich um jene, die mit dem aktuellen Produkt im Produkt-Backlog verbunden sind. Sprint-Storys bestehen aus drei Abschnitten: ■ In "Storys" werden die User Storys angezeigt, die für einen Sprint vorgelegt wurden. Erweitern Sie die einzelnen User Storys, um die Aufgaben, die für das Abschließen erforderlich sind, anzuzeigen. Standardmäßig werden die User Storys im Sprint-Backlog nach ihren Story Points (von den höchsten bis zu den niedrigsten) angezeigt. ■ In "Geschwindigkeit" wird ein Diagramm zur Teamgeschwindigkeit angezeigt. Bei "Kapazität" handelt es sich um die größtmögliche Anzahl von Storys Points, die das Team für einen Sprint vorlegen kann. Die Kapazität wird als grüner Balken angezeigt. Für die Kapazität wird der Geschwindigkeitswert in den Eigenschaften von Scrum-Teams verwendet. Im Balken "Geplant" wird die Anzahl der Story Points dargestellt, zu deren Lieferung sich das Team für diesen Sprint verpflichtet. Wenn User Storys zu diesem Sprint hinzugefügt oder von ihm entfernt werden, wird dieser Balken automatisch aktualisiert. Wenn die geplanten Story Points die Kapazität des Teams übersteigen, färbt sich der Balken rot. Ü ber das Geschwindigkeitsdiagramm kann das Team die Auslastung seiner Kapazität visualisieren. Hinweis: Das Geschwindigkeitsdiagramm wird nur dann angezeigt, wenn Sie das Sprint-Backlog nach Team filtern. Kapitel 5: Sprints 91 Info zur Planung von Sprints Beim Planen der Auslastung für einen bevorstehenden Sprint führt ein ScrumTeam üblicherweise die folgenden Aufgaben durch: ■ Anzeigen von Sprint-Details ■ Sprint-Eigenschaften bearbeiten ■ Das Produkt-Backlog klassifizieren (siehe Seite 29) ■ Dem Sprint User Storys hinzufügen (siehe Seite 92) ■ User Story-Aufgaben erstellen (siehe Seite 56) ■ Annahmekriterien für User Storys definieren oder verfeinern (siehe Seite 44) ■ Abhängigkeiten zwischen User Storys erstellen (siehe Seite 46) ■ Teammitglieder zu nicht zugewiesenen User Storys zuweisen (siehe Seite 51) Eine User Story vom Produkt-Backlog in den aktuellen Sprint verschieben Die Seite "Backlog" vereinfacht die Planung von Sprints, da sie User Storys per Drag-and-drop aus dem Produkt-Backlog in einen Sprint ziehen können. So verschieben Sie eine User Story vom Produkt-Backlog in den aktuellen Sprint 1. Wählen Sie auf der Seite "Backlog" den Namen des Produkts aus dem Feld "Produkt" aus. 2. Klicken Sie auf die Verknüpfung "Sprints zeigen" (ein nach links zeigender Doppelpfeil), um die Sprint-Storys-Liste anzuzeigen. Sie können die Ansicht filtern, um das Backlog für den Sprint anzuzeigen, mit dem Sie arbeiten wollen. 3. Wählen Sie das Release, den Sprint und das Team für Ihre Planung aus. Wählen Sie ein Release und ein Sprint aus. Sie können alle Teams, die am Sprint teilnehmen, oder ein einzelnes anzeigen. Wenn Sie ein Team auswählen, können Sie das Geschwindigkeitsdiagramm für dieses Team anzeigen. Wenn Sie alle Teams anzeigen, wird das Geschwindigkeitsdiagramm nicht angezeigt. 92 Benutzerhandbuch Info zur Planung von Sprints 4. Ziehen Sie eine User Story per Drag-and-drop vom Produkt-Backlog zu den Sprint-Storys. Die User Story wird zur Liste der Sprint-Storys hinzugefügt. Das Diagramm zur Teamgeschwindigkeit wird aktualisiert. Der Sprint wird im ProduktBacklog und in den Details der User Story aktualisiert. Die User Story wird auch auf der Seite "Sprint Backlog & Diagramme" angezeigt. Hinweis: User Storys ohne Story Points werden in der Berechnung der Sprint-Kapazität nicht berücksichtigt. Entfernen einer User Story aus einem Sprint Sie können eine User Story aus einem aktuellen oder kommenden Sprint entfernen und es dem Produkt-Backlog zurückgeben. Sie können sie dann einem anderen Sprint zuweisen. Gehen Sie wie folgt vor: 1. Ö ffnen Sie die Seite "Backlog" vom Agile Vision-Menü "Planung". Die Seite "Backlog" wird geöffnet. 2. Wählen Sie das Produkt aus, mit dem Sie im Filter-Tool arbeiten möchten. 3. Zeigen Sie "Sprint-Storys" an und wählen Sie den Sprint aus, der die zu entfernende User Story enthält. 4. Wählen Sie die User Story aus und klicken Sie auf "Von Sprint entfernen". Die Story wird aus dem aktuellen Sprint entfernt: ■ Die User Story wird nicht mehr auf den Seiten "Sprint-Storys" und "Sprint-Backlog und Diagramme" angezeigt. ■ Die Informationen zum Sprint werden nicht mehr bei den User Storys im Produkt-Backlog angezeigt. Ändern der Geschwindigkeit eines Sprint-Teams Die geschätzte Geschwindigkeit eines Teams kann in verschiedenen Sprints unterschiedlich sein. Sie können die Geschwindigkeit des Teams beim Planen der Auslastung für einen Sprint auf der Seite "Sprint-Informationen" aktualisieren. Die Änderungen werden sofort im Bereich "Sprint-Backlog" der Seite "Backlog" widergespiegelt. Kapitel 5: Sprints 93 Info zur Planung von Sprints Gehen Sie wie folgt vor: 1. Klicken Sie im Menü "Agile Vision" auf "Sprint-Informationen". 2. Filtern Sie die Ansicht nach Produkten, und wählen Sie den Sprint, an dem die Änderung vorgenommen werden soll. 3. Klicken Sie für das Sprint-Team, das Sie bearbeiten möchten, auf "Bearbeiten". Die Seite "Sprint-Team - Bearbeiten" wird angezeigt. 4. Aktualisieren Sie die folgenden Felder entsprechend Ihren Anforderungen, und klicken Sie auf "Speichern". Erwartete Geschwindigkeit Gibt die geschätzte Gesamtanzahl der Story Points an, die ein ScrumTeam seiner eigenen Einschätzung nach realistischerweise während eines Sprints fertigstellen kann. Die Geschwindigkeit wird im SprintBacklog als Kapazität des Teams angezeigt. Die erwartete Geschwindigkeit hat keine Auswirkungen auf die allgemeinen Zahlenangaben zum Team. Sie können den Wert, der auf der Eigenschaftsseite des Scrum-Teams angegeben wurde, akzeptieren oder für den Sprint durch das Eingeben eines neuen Werts überschreiben. Der neue Wert wird als Standardgeschwindigkeit des Teams für jeden neuen Sprint übernommen, der dem Team zugewiesen wird. Stunden pro Tag Definiert die grundlegende oder standardmäßige Anzahl von Stunden, die alle Teammitglieder pro Tag aktiv für das Team arbeiten. Dieser Wert wird für die Burndown-Berechnungen verwendet. Dieser Wert hat keine Auswirkungen auf die allgemeinen Zahlenangaben zum Team. Sie können den Wert für "Stunden pro Tag", der auf der Eigenschaftsseite des Scrum-Teams angegeben wurde, akzeptieren oder für den Sprint durch das Eingeben eines neuen Werts überschreiben. 94 Benutzerhandbuch Verwalten eines Sprints Verwalten eines Sprints Die täglichen Standup-Meetings helfen dem Team dabei, stets einen aktuellen Ü berblick über die Arbeit der einzelnen Teammitglieder sowie eventuelle Probleme, die sich auf die Fertigstellung der Aufgaben auswirken können, zu bewahren. User Storys und Aufgaben können neu bewertet und ihr Inhalt und Umfang neu definiert werden. Während des Sprints verwendet das Team die Seiten zur Sprint-Nachverfolgung, um den Status der ihnen zugewiesenen Aufgaben und User Storys zu verwalten. Sie können: ■ Auf der Seite "Sprint-Informationen" Details festlegen über den Sprint, wie beispielsweise Anfangs- und Enddaten, Ziele und Risiken, Stundenkennzahlen, Rückblicknotizen und Systeminformationen. Diese Seite listet auch Teams auf, die dem Sprint zugewiesen sind, und deren Geschwindigkeit. ■ User Storys auf "Sprint-Backlog und Diagramme" aktualisieren, und den Fortschritt von Sprint und Team durch Burndown- und Zuordnungsdiagramme nachverfolgen. ■ Die Option "Aufgabenstatus aktualisieren" auf der Seite "Virtuelle Wand" gibt den Aufgabenstatus an. ■ Manager und Product Owner können den Sprint-Fortschritt auf der Seite "Sprint-Backlog und Diagramme" nachverfolgen. ■ Am Ende eines Sprints führt das Team üblicherweise die Funktionen vor, zu deren Lieferung es sich am Anfang verpflichtet hatte. Danach findet normalerweise ein Rückblick statt, in dem während des Sprints aufgekommene Probleme und Verbesserungsvorschläge besprochen werden. Die rückblickenden Kommentare werden zu den SprintInformationen hinzugefügt. Verwalten von Sprint-Details Verwenden Sie die Seite "Sprint-Nachverfolgung", um sämtliche Aspekte eines Sprints wie folgt anzuzeigen und zu verwalten. ■ Sprint-Informationen anzeigen und bearbeiten (siehe Seite 96) ■ User Storys verwalten und Diagramme anzeigen (siehe Seite 96) ■ An der virtuellen Wand arbeiten (siehe Seite 97) ■ Die Sprint-Aktivität mittels Chatter-Feeds überwachen (siehe Seite 101) Kapitel 5: Sprints 95 Verwalten eines Sprints Sprint-Informationen Auf der Seite "Sprint-Details" werden alle Informationen zu einem Sprint angezeigt. Dies umfasst allgemeine Informationen, Ziele und Risiken, SprintKennzahlen, rückblickende Kommentare sowie User Storys und zu ihnen zugewiesene Teams. Sie können die Ansicht nach Produkt, Sprint und Team filtern. Die gefilterte Ansicht wird als Standardansicht für alle weiteren Besuche auf der Seite übernommen. Auf "Sprint-Informationen" können Sie die folgenden Aufgaben ausführen: ■ Sprint-Eigenschaften bearbeiten ■ Den Sprint löschen ■ Details zum Sprint-Team anzeigen (siehe Seite 87) ■ Eigenschaften des Sprint-Teams bearbeiten (siehe Seite 85) Sprint-Backlog und Diagramme Die Seite "Sprint-Backlogs und Diagramme" vermittelt einen umfassenden Einblick in die Verwaltung eines Sprints, mit einer Zusammenfassung und detaillierten Informationen zum Sprint und den zusammenhängenden User Storys und Issues. Am oberen Ende der Seite finden Sie eine Zusammenfassung zum Sprint-Namen, zu Anfangs- und Enddaten, sowie zu den gesamten und verbleibenden Punkten und Stunden. Notiz: Die Zusammenfassungswerte spiegeln die Anzahl von Punkten und Stunden für die auf der aktuellen Seite angezeigten User Storys wider. Um die Gesamtwerte für den ganzen Sprint anzuzeigen, stellen Sie sicher, dass der Wert für das Anzeigefeld, das die größtmögliche Anzahl von Zeilen angibt, größer ist als die Anzahl von User Storys im Sprint (Höchstwert: 250). Erweitern Sie User Storys und Issues, um die mit ihnen verbundenen Aufgaben anzuzeigen. Durch das Anklicken des Titels einer Aufgabe werden die Aufgabendetails angezeigt. Zusätzlich zu User Storys und Aufgaben können Sie die folgenden Diagramme anzeigen: 96 Benutzerhandbuch ■ Sprint-Burndown und -Burnup ■ Punkte-Burndown und -Burnup ■ Teammitglieder-Zuordnung Verwalten eines Sprints Auf "Sprint-Backlogs und Diagramme" können Sie die folgenden Aufgaben durchführen: ■ Diagramme anzeigen (siehe Seite 104) ■ User Story-, Issue- und Aufgabendetails anzeigen oder bearbeiten ■ User Storys, Issues und Aufgaben direkt bearbeiten ■ Neue Aufgaben für User Storys und Issues erstellen ■ In CA Clarity PPM integrierte User Storys verwalten (siehe Seite 53) ■ User Story-, Issue- und Aufgabenlisten konfigurieren Virtuelle Wand Beim Planen und Verwalten eines Sprints ändern Teammitglieder üblicherweise Karten, die User Storys und Aufgaben repräsentieren. Die Karten werden auf einer Wand oder einer großen Tafel befestigt und verschoben, um Status und Details zu aktualisieren. Auf der virtuellen Wand können Sie Ihre Aufgaben graphisch verwalten. Teammitglieder können sämtliche User Storys für den Sprint erforderliche Aufgaben anzeigen. Die Aufgaben werden nach User Story und Status angeordnet. Jede Aufgabe wird als Karte angezeigt, die den Namen der Aufgabe, die für ihre Bearbeitung zugewiesene Person sowie die für die Aufgabe verbleibenden Stunden enthält. Die Position der Karte auf der Seite (von links nach rechts) zeigt den Aufgabenstatus an, der einer der folgenden sein kann: ■ Geplant ■ In Arbeit ■ Geschlossen Standardmäßig ist die Karte grün. Durch die Farbzuordnung auf der Seite "Team-Details" können die einzelnen Teams jedoch eigene Farbcodes anwenden. Teammitglieder können Aufgaben auf der virtuellen Wand auf folgende Arten verwalten: ■ Farben der virtuellen Wand festlegen (siehe Seite 98) ■ Aufgabendetails bearbeiten (siehe Seite 99) ■ Neue Aufgaben erstellen (siehe Seite 56) ■ Aufgabenstatus aktualisieren (siehe Seite 98) Kapitel 5: Sprints 97 Verwalten eines Sprints Den Aufgabenstatus auf der virtuellen Wand aktualisieren Auf der virtuellen Wand können Sie Aufgaben durch Drag-and-Drop verschieben, um ihren Status zu aktualisieren. Durch das Verschieben einer Aufgabe in einen neuen Status wird ausschließlich der Status geändert. Bearbeiten Sie die Aufgabe, um die abgeschlossenen Stunden zu aktualisieren, damit diese im Burndown richtig widergespiegelt werden. Wenn Sie eine Aufgabe in den Status "Abgeschlossen" verschieben, werden die verbleibenden Stunden der Aufgabe jedoch automatisch auf Null gesetzt. So aktualisieren Sie den Aufgabenstatus Führen Sie einen der folgenden Schritte aus: ■ Ziehen Sie die Aufgabenkarte per Drag-and-drop in die entsprechende Statusspalte (z. B. von "In Bearbeitung" zu "Abgeschlossen"). ■ Doppelklicken Sie auf die Aufgabenkarte, und verwenden Sie die Schaltflächen unten im Formular, um die Karte in den entsprechenden Status zu verschieben. ■ Klicken Sie oben in der Karte auf den Aufgabentitel, und bearbeiten Sie auf der Seite "Aufgaben bearbeiten" das Feld "Status". Der Aufgabenstatus wird umgehend aktualisiert, und die BurndownBerechnungen sowie die Teamzuordnung werden aktualisiert. Festlegen der Farben der virtuellen Wand Aufgaben werden auf der virtuellen Wand grün angezeigt. Sie können Farbcodes anwenden, um die unterschiedlichen Statusangaben, Typen und Verantwortlichen der einzelnen Aufgaben auf der virtuellen Wand in verschiedenen Farben anzuzeigen. Sie können nur Farben für einen Satz von Kriterien zuordnen. Die Farbzuordnung ist teamspezifisch und wird auf der Seite "Team - Bearbeiten" definiert. So legen Sie Farben für die virtuelle Wand fest 1. Gehen Sie zum Agile Vision-Menü, und wählen Sie im Menü "Ressourcen" "Team" aus. 2. Klicken Sie für das Team, das Sie bearbeiten möchten, auf "Bearbeiten". Die Seite "Team - Bearbeiten" wird angezeigt. 98 Benutzerhandbuch Verwalten eines Sprints 3. Wählen Sie im Bereich "Farben der virtuellen Wand" ein Farbkriterium aus: "Status", "Typ" oder "Verantwortlicher". Es werden die Werte und ein aktuelles Beispiel für Ihre Auswahl angezeigt. Für "Status" wird beispielsweise eine Beispielfarbe für jeden Aufgabenstatus angezeigt ("Geplant", "In Bearbeitung", "Geschlossen"). 4. Wählen Sie neue Farben für Ihre Werte, und klicken Sie auf "Speichern". Hinweis: Damit die neuen Farbeinstellungen auf der virtuellen Wand widergespiegelt werden, stellen Sie sicher, dass die aktuellen Filtereinstellungen das Team anzeigen, für welches die Farben zugeordnet wurden. Bearbeiten einer Aufgabe auf der virtuellen Wand Sie können Aufgabendetails auf der virtuellen Wand bearbeiten, wenn Sie ein Teammitglied des Produkts sind. Die virtuelle Wand ist eine unkomplizierte Methode zum Aktualisieren von Aufgabendetails während der Statusverwaltung. Wenn Sie kein Mitglied des Produktteams sind, können Sie die virtuelle Wand nur anzeigen. So bearbeiten Sie Aufgaben direkt auf der virtuellen Wand 1. Doppelklicken Sie auf den Hauptteil der Aufgabenkarte, die Sie bearbeiten möchten. Die Aufgabenkarte wird neu angezeigt und enthält nun Felder, die Sie bearbeiten können. 2. Füllen Sie die Felder aus: a. Leeren Sie das obere Feld, und geben Sie einen neuen Aufgabentitel ein. b. Geben Sie im zweiten Feld den Namen des Teammitglieds ein, das der Aufgabe zugewiesen werden soll. c. Geben Sie die geschätzte Anzahl der Stunden an, die zur Fertigstellung der Aufgabe benötigt werden. d. Geben Sie die Anzahl der gearbeiteten Stunden ein. e. Klicken Sie auf die linke oder rechte pfeilförmige Schaltfläche, um die Aufgabe in einen neuen Status zu verschieben. 3. Klicken Sie auf die häkchenförmige Schaltfläche, um Ihre Änderungen zu speichern. Kapitel 5: Sprints 99 Verwalten eines Sprints So bearbeiten Sie eine Aufgabe auf der virtuellen Wand 1. Klicken Sie auf den Titel der Aufgabenkarte, die Sie bearbeiten möchten. Die Seite "Aufgabendetails" wird angezeigt. 2. Klicken Sie auf "Bearbeiten". Die Seite "Aufgabe bearbeiten" wird angezeigt. 3. Ändern Sie die folgenden Felder, und klicken Sie auf "Speichern". Titel Gibt den Namen der Aufgabe an. Erforderlich: Ja Status Legt den derzeitigen Status dieser Aufgabe fest. Werte: ■ Geplant ■ In Bearbeitung ■ Abgeschlossen ■ Geschlossen Standard: Geplant Beschreibung Gibt den Zweck der Aufgabe sowie zusätzliche relevante Informationen an. Verantwortlicher Legt das Teammitglied fest, das für das Abschließen der Aufgabe verantwortlich ist. Typ Gibt den Typ der Aufgabe an. Werte: 100 Benutzerhandbuch ■ Implementierung ■ Qualitätssicherung ■ Doc ■ Entwurf ■ Sonstiges Verwalten eines Sprints Geschätzte Stunden Zeigt die geschätzte Anzahl der Stunden an, die für die Fertigstellung der Aufgabe benötigt werden. Gearbeitete Stunden Gibt die Anzahl der Stunden an, die für die Aufgabe gearbeitet wurden. Team Legt das Scrum-Team fest, das für die Fertigstellung dieser Aufgabe zugewiesen ist. Sprint-Aktivität über Chatter-Feeds Sie können Sprint-Aktualisierungen von Chatter auf der Seite "Chatter Feed" anzeigen. Sie können beispielsweise Informationen zum Ersteller oder zum Erstellungszeitpunkt des Sprints anzeigen. Sie können die Aktualisierung auch kommentieren und Dateien oder Verknüpfungen anfügen. Ändern des User Story-Status Sie können den Status einer User Story von ihrer Planung bis zum Abschluss auf der Seite "User Story - Bearbeiten" aktualisieren. So ändern Sie den User Story-Status 1. Gehen Sie zum Menü "Agile Vision" und wählen Sie "Sprint-Backlog und Diagramme" im Menü "Sprint-Nachverfolgung" aus. 2. Filtern Sie die Ansicht, um den Sprint anzuzeigen, der die User Story enthält, die sie bearbeiten möchten. 3. Klicken Sie für die User Story, die Sie aktualisieren möchten, auf "Bearbeiten". 4. Wählen Sie im Statusfeld den neuen Status aus, und klicken Sie auf "Speichern". Anzeigen von User Story-Abhängigkeiten Sie können sowohl für eine User Story erforderliche Storys, als auch Storys, die von ihr abhängen, anzeigen. Auf der Seite "User Story - Details" ist der Abhängigkeitsname als Verknüpfung zur Seite "Story-Abhängigkeit - Details" dargestellt. Auf dieser Seite werden der Name der Abhängigkeit, die User Story, deren Liefergegenstand benötigt wird, das Fälligkeitsdatum, die abhängige User Story sowie eine Beschreibung der Abhängigkeit angezeigt. Kapitel 5: Sprints 101 Verwalten eines Sprints Auf der Seite "Story-Abhängigkeit - Details" können Sie die folgenden Aktionen durchführen: ■ Die Abhängigkeit bearbeiten ■ Details zu jener User Story, deren Liefergegenstand benötigt wird, anzeigen Den täglichen Fortschritt von Sprint-Aufgaben verfolgen Teammitglieder, Product Owner und Manager können auf die folgende Weise Sprint-Aufgaben überwachen und den Fortschritt von Teammitgliedern verfolgen: ■ Kommentare und Notizen auf den Seiten "Sprint-Details" und "User Story Details" anzeigen und aktualisieren. ■ Diagramme und Berichte zum Fortschritt von Sprints auf den Seiten "Dashboard" und "Sprint-Backlog und Diagramme" anzeigen ■ Den Aufgabenstatus in täglichen Standup-Sitzungen besprechen ■ Die virtuelle Wand mit dem Fortschritt der Aufgabe aktualisieren Den Fortschritt mithilfe von Diagrammen und Berichten nachverfolgen Anzeigen von Diagrammen auf der Seite "Dashboard" Die Dashboard-Seite enthält vier konfigurierbare Diagramme. Jedes Diagramm kann einzeln gefiltert werden, um ein bestimmtes Diagramm für ein Produkt zu erstellen, was den Benutzern eine persönlich angepasste Ansicht ermöglicht. Ein Benutzer kann z. B. die folgenden Diagramme erstellen: ■ Ein Stunden-Burndown für Release 1 von Produkt A für ein bestimmtes Team ■ Ein Punkte-Burndown für Sprint 2 von Produkt B für alle Teams ■ Ein Geschwindigkeitsdiagramm für Produkt C für ein bestimmtes Team ■ Ein Stunden-Burndown für Produkt C für ein bestimmtes Team Benutzer können die folgenden Diagrammtypen auswählen: Stunden-Burndown Hierbei handelt es sich um ein Burndown-Diagramm, dass die Stunden für User Storys, die von einem oder mehreren Teams tatsächlich abgearbeitet wurden, mit dem erwarteten Burndown für den Sprint vergleicht. Es enthält auch eine Burnup-Zeile für die Zahl der abgeschlossenen Stunden. 102 Benutzerhandbuch Verwalten eines Sprints Auf der X-Achse werden die Tage im Sprint angezeigt. Alle Tage, auch Wochenenden, werden als zulässige Werktage behandelt. Auf der Y-Achse werden die Stunden für Aufgaben im Sprint angezeigt. Die verbleibenden Stunden werden als grüne Linie angezeigt. Das erwartete Burndown bzw. die Richtlinie wird in rot angezeigt. Die Burnup-Zeile wird in Blau angezeigt und die Zahl der ursprünglich geschätzten Stunden bis zur Fertigstellung der Aufgabe werden in Gelb angezeigt. Jeder Punkt auf den Linien ist ein Datenpunkt und stellt einen Tag des Sprints dar. Das Datum des Sprints und der verbleibende Arbeitsaufwand werden über Datenpunkte, die verbleibende Stunden darstellen, als Hover-Text angezeigt. Das Datum des Sprints und der geplante Arbeitsaufwand werden über den RichtlinienDatenpunkten als Hover-Text angezeigt. Punkte-Burndown Hierbei handelt es sich um ein Burndown-Diagramm, das die verbleibenden Story Points, die von dem Team oder den Teams abgeschlossen wurden, mit dem erwarteten Burndown vergleicht. Wie beim Sprint-Burndown ist die tatsächliche Burndown-Linie grün und die Richtlinie rot. Jeder Datenpunkt auf der Burndown-Linie stellt einen Tag im Sprint dar. Im tägliche Punkte-Burndown werden die Punkte dargestellt, die für den entsprechenden Tag verbleiben, sowie neue Schätzungen zu Punkten (z. B. hinzugefügte User Storys oder entfernte oder geänderte Story Points). Das Datum des Sprints und die Anzahl der verbleibenden Punkte werden über der Linie zum tatsächlichen Burndown als QuickInfo angezeigt. Geschwindigkeit Hierbei handelt es sich um ein Diagramm, das die Story Point-Kapazität des Teams für den Sprint und die Anzahl der geplanten Story Points anzeigt. Auf der X-Achse werden alle Sprints im Release angezeigt. Auf der Y-Achse werden die Story Points dargestellt, die für die einzelnen Sprints geliefert werden. Senkrechte Balken stellen die Geschwindigkeit des Teams für den Sprint dar. Die zusammengefasste durchschnittliche Geschwindigkeit aktueller und früherer, bereits geschlossener Sprints wird als horizontale, türkisfarbene Linie über den Geschwindigkeitsbalken dargestellt. Kapitel 5: Sprints 103 Verwalten eines Sprints Anzeigen von Diagrammen auf der Seite "Dashboard" Teammitglieder und andere Benutzer können schnell und einfach Diagramme erstellen, um den aktuellen Status von Produkten anzuzeigen. So zeigen Sie Diagramme an 1. Gehen Sie zum Agile Vision-Menü, und wählen Sie im Menü "Ü bersicht" "Dashboard" aus. 2. Klicken Sie im rechten Eck eines Diagrammfensters auf das Filtersymbol. Der Filter "Diagrammoptionen" wird angezeigt. 3. Wählen Sie das Produkt aus, das Sie anzeigen möchten. Dieser Wert ist erforderlich. 4. Wählen Sie das Release aus, das Sie anzeigen möchten. Dieser Wert ist erforderlich. 5. Um den Sprint- oder Teamfortschritt anzuzeigen, wählen Sie einen Sprint und ein Team aus. 6. Wählen Sie den Diagrammtyp aus, den Sie anzeigen möchten (Stunden, Punkte oder Geschwindigkeit), und zu klicken Sie auf "Anwenden". Das gewünschte Diagramm wird angezeigt. Ihre Auswahl werden bis zur nächsten Änderung beibehalten. Anzeigen von Diagrammen auf der Seite "Sprint-Details" Die Seite "Sprint-Backlog und Diagramme" zeigt verschiedene Diagramme an, um einen umfassenden Bericht des Sprint-Fortschritts anzugeben. Sie können die Ansicht nach Produkt, Sprint und Team filtern. 104 Benutzerhandbuch Verwalten eines Sprints Stunden-Burndown Ein Burndown-Diagramm zu Stunden vergleicht die Stunden für User Storys, die von einem Team tatsächlich abgearbeitet wurden, mit dem erwarteten Burndown für den Sprint. Auf der X-Achse werden die Tage im Sprint angezeigt. Alle Tage, auch Wochenenden, werden als zulässige Werktage behandelt. Auf der Y-Achse werden die Stunden für Aufgaben im Sprint angezeigt. Die verbleibenden Stunden werden als grüne Linie angezeigt. Das erwartete Burndown bzw. die Richtlinie wird in rot angezeigt. Abgeschlossene Stunden werden in Blau angezeigt. Geschätzte Stunden werden in Gelb angezeigt. Jeder Punkt auf den Linien ist ein Datenpunkt und stellt einen Tag des Sprints dar. Das Datum des Sprints und der verbleibende Arbeitsaufwand werden über Datenpunkte, die verbleibende Stunden darstellen, als Hover-Text angezeigt. Das Datum des Sprints und der geplante Arbeitsaufwand werden über den Richtlinien-Datenpunkten als Hover-Text angezeigt. Punkte-Burndown Ein Burndown-Diagramm zu Punkten vergleicht die verbleibenden Story Points, die von dem Team abgeschlossen wurden, mit dem erwarteten Burndown. Wie beim Sprint-Burndown ist die tatsächliche Burndown-Linie grün und die Richtlinie rot. Kapitel 5: Sprints 105 Verwalten eines Sprints Jeder Datenpunkt auf der Burndown-Linie stellt einen Tag im Sprint dar. Im tägliche Punkte-Burndown werden die Punkte dargestellt, die für den entsprechenden Tag verbleiben, sowie neue Schätzungen zu Punkten (z. B. hinzugefügte User Storys oder entfernte oder geänderte Story Points). Das Datum des Sprints und die Anzahl der verbleibenden Punkte werden über der Linie zum tatsächlichen Burndown als QuickInfo angezeigt. Teammitglieder-Zuordnung Ein Diagramm zur Darstellung der Zuordnung der Teammitglieder.. In diesem Diagramm wird für jedes Teammitglied die gesamte Kapazität für den Sprint an, die derzeit verbleibenden Stunden und ein Balkendiagramm zur Zeitzuordnung angezeigt. Im Balkendiagramm wird die Kapazität des Teammitglieds mit den zugewiesenen Stunden verglichen. Eine adäquate Zeitzuordnung (80 bis 100 % der Kapazität) wird als grüner Balken angezeigt, blau bedeutet nicht ausgelastet und rot überlastet. Verbleibende Stunden, verbleibende zugewiesene Stunden und der Prozentsatz der Zeit (%actual, $total) werden über den Balken als Hover-Text angezeigt. Agile Vision-Dashboard-Berichte und -Diagramme Sie können zusätzliche Diagramme und Berichte anzeigen, die Ihnen beim Verwalten eines Sprint aus dem Agile Vision-Dashboard auf Salesforce.com helfen. Gehen Sie wie folgt vor: 1. Melden Sie sich bei Agile Vision an, und klicken Sie in der Navigationssymbolleiste auf "Setup". 2. Klicken Sie auf die Registerkarte "Dashboards". Das Dashboard wird angezeigt. Wenn das Agile Vision-Dashboard nicht angezeigt wird, klicken Sie unter dem Dashboard-Titel auf "Go to Dashboard List". Das öffentliche Vision-Dashboard wird angezeigt. 106 Benutzerhandbuch Verwalten eines Sprints 3. Wählen Sie das Agile Vision-Dashboard aus. Das Dashboard wird mit den folgenden Diagrammen angezeigt: ■ Issues-Diagramm - Alle Bugs nach Status ■ Issues-Diagramm - Offene Bugs nach Schweregrad ■ Diagramm zum Abschluss von User Storys - Alle Bugs nach Status 4. Klicken Sie auf ein Diagramm, um Berichterstellungsoptionen anzuzeigen. Sie können die Kriterien für den Bericht mit den folgenden Optionen ändern: Berichtsoptionen variieren je nach festgelegtem Bericht, aber können aber die folgenden Objekte einschließen: Informationen zusammenfassen nach: ■ Anzahl ■ Punkte ■ Produkt: Produktname ■ Release: Release-Name ■ Schweregrad ■ Sprint: Sprint-Name ■ Sprint: Aktiv ■ Status ■ typ Anzeigen ■ Meine User Storys ■ User Storys meines Teams ■ Storys des Benutzers ■ User Storys der Warteschlange ■ Alle User Storys Kapitel 5: Sprints 107 Verwalten eines Sprints Zeitlicher Rahmen Sie können die zeitlichen Rahmen mithilfe der Felder "Datum" und "Bereich" auswählen. Filter Sie können das Diagramm am unteren Ende der Seite unter "Gefiltert nach" filtern. ■ Klicken Sie auf "Bearbeiten", um die Filter für das aktuelle Diagramm zu ändern. ■ Klicken Sie neben den Filterabfrageanweisungen unten auf "Clear (Leeren)", um einen Filter zu entfernen. Klicken Sie auf die Option "Hilfe" dieser Seite, um mehr über das Ausführen und Ändern von Berichten zu erfahren. Hinzufügen eines Sprint-Rückblicks Am Ende eines Sprints trifft sich das Scrum-Team üblicherweise zu einem Rückblick, um Erfolge und Fehler zu besprechen und Schritte zu definieren, die den Prozess verbessern und eine Wiederholung derselben Fehler vermeiden sollen. Gehen Sie wie folgt vor: 1. Ö ffnen Sie die Seite "Sprint-Informationen" über das Menü "SprintNachverfolgung". 2. Geben Sie Kommentare und während des Rückblicks getroffene Entscheidungen im Bereich "Rückblick" ein. Hinweis: Das Feld "Sprint-Rückblick" darf maximal 32 000 Zeichen enthalten. 108 Benutzerhandbuch Kapitel 6: Themen Dieses Kapitel enthält folgende Themen: Info zu "Themen" (siehe Seite 109) Erstellen eines Themas (siehe Seite 109) Bearbeiten von Themeneigenschaften (siehe Seite 110) Anzeigen von Themendetails (siehe Seite 111) Info zu "Themen" In der Agile-Entwicklung werden Themen manchmal verwendet, um User Storys nach Zusammenhängen zu gruppieren. Auf der Seite "Themen" werden alle erstellten Themen sowie die dazugehörigen Beschreibungen angezeigt. Auf der Seite "Themen" können Sie die folgenden Aufgaben durchführen: ■ Neue Themen erstellen (siehe Seite 109) ■ Details zu einem Thema anzeigen (siehe Seite 111) ■ Themeneigenschaften bearbeiten (siehe Seite 110) Erstellen eines Themas Themen sind für Produkte optional und können von sämtlichen Teammitgliedern, die dem Produkt zugewiesen sind, erstellt werden. Themen sind Container zum Gruppieren ähnlicher User Storys. Sie können mehrere Themen für eine User Story, die für das ausgewählte Produkt verfügbar ist, auswählen. Wenn eine User Story mehreren Themen zugewiesen ist, können Sie sehen, dass die User Story bei jedem Thema in den Details aufgelistet ist. Gehen Sie wie folgt vor: 1. Gehen Sie zum Agile Vision-Menü, und wählen Sie im Menü "Planung" "Themen" aus. Die Seite "Themen" wird angezeigt. 2. Klicken Sie auf "Neues Thema". Die Seite "Thema - Bearbeiten" wird angezeigt. Kapitel 6: Themen 109 Bearbeiten von Themeneigenschaften 3. Füllen Sie die folgenden Felder aus. Themenname Gibt den Namen des neuen Themas an. Erforderlich: Ja Beschränkungen: 80 Zeichen Produkt Gibt den Namen des Produkts an, zu dem das Thema gehört. Ein Benutzer kann nur jene Produkte auswählen, bei denen er Teammitglied ist. Erforderlich: Ja Beschreibung Gibt Informationen zum Thema an. Beschränkungen: 500 Zeichen 4. Führen Sie einen der folgenden Schritte aus: ■ Klicken Sie auf "Speichern", um das Thema zu erstellen. Die Seite "Thema - Details" wird angezeigt. Bearbeiten Sie allgemeine Themeneinstellungen und verknüpfen Sie User Storys mit dem Thema. ■ Klicken Sie auf "Speichern und neu", um das Thema zu erstellen, und erstellen Sie dann zusätzliche Themen. Das Thema ist erstellt, und die Felder auf der Seite "Thema Bearbeiten" werden geleert. ■ Klicken Sie auf "Speichern und schließen", um zur Themenliste zurückzukehren. Bearbeiten von Themeneigenschaften So bearbeiten Sie Themeneigenschaften 1. Gehen Sie zum Agile Vision-Menü, und wählen Sie im Menüpunkt "Planung" "Themen" aus. 2. Klicken Sie für das Thema, das sie bearbeiten möchten, auf "Bearbeiten". 110 Benutzerhandbuch Anzeigen von Themendetails 3. Ändern Sie die folgenden Felder, und klicken Sie auf "Speichern". Themenname Gibt den Namen des neuen Themas an. Erforderlich: Ja Beschränkungen: 80 Zeichen Produkt Gibt den Namen des Produkts an, zu dem das Thema gehört. Erforderlich: Ja Beschreibung Gibt Informationen zum Thema an. Beschränkungen: 500 Zeichen Anzeigen von Themendetails Auf der Seite "Thema - Details" werden relevante Informationen zum Thema angezeigt. Dies umfasst die allgemeinen Eigenschaften, die dazugehörigen User Storys und den Verlauf der ausgeführten Aktionen. Auf der Seite "Thema - Details" können Sie die folgenden Aufgaben durchführen: ■ Themeneigenschaften bearbeiten (siehe Seite 110) ■ Das Thema löschen ■ Eine neue User Story als Teil des Themas erstellen (siehe Seite 41) ■ Details zu User Storys, die zum Thema zugewiesen sind, anzeigen Kapitel 6: Themen 111 Kapitel 7: Verwenden von Chatter Dieses Kapitel enthält folgende Themen: Informationen zu Chatter (siehe Seite 113) Ein- oder Ausschalten der Verfolgung (siehe Seite 113) Anzeigen von Chatter-Informationen (siehe Seite 114) Informationen zu Chatter Ü ber Chatter können Sie mit Mitgliedern Ihrer Organisation in Echtzeit kommunizieren und Informationen austauschen. Mit Chatter können Sie: ■ Ihre Informationen, Statusaktualisierungen von Personen, die Sie verfolgen, Aktualisierungen von Datensätzen, die Sie verfolgen sowie Änderungen an Gruppen, bei denen Sie Mitglied sind, anzeigen. ■ Eine Chatter-Gruppe erstellen, deren Mitglieder Aktualisierungen hinzufügen und privat miteinander kommunizieren können. ■ Zu Beiträgen Anhänge oder Links hinzufügen. ■ Entscheiden, ob Sie Benutzer oder Datensätze verfolgen möchten, die für Chatter aktiviert sind. Sie können das Chatter-Setup ändern. Vollständige Informationen zur Verwendung von Chatter finden Sie unter Salesforce.com Help & Training. Um auf diese Dokumentation zugreifen zu können, klicken Sie auf die Verknüpfung "Setup", um zu "Personal Setup" zu gelangen. Klicken Sie anschließend auf die Verknüpfung "Help". Ein- oder Ausschalten der Verfolgung Ü ber Chatter können Sie Informationen zu folgenden Agile Vision- und Product Vision-Elementen verfolgen: ■ Produkte ■ Releases ■ Anforderungen ■ Funktionen Kapitel 7: Verwenden von Chatter 113 Anzeigen von Chatter-Informationen ■ Quellen ■ User Storys ■ Aufgaben ■ Issues Standardmäßig sind die Agile Vision- und Product Vision-Elemente, die Sie erstellen, als "Verfolgt" aktiviert. Elemente, die nicht von Ihnen erstellt wurden, werden nicht verfolgt. Sie können sie jedoch manuell als "Verfolgt" aktivieren. In der Spalte "Verfolgt" der Listenseite sehen Sie, ob ein Element verfolgt wird. Ein- oder Ausschalten von Chatter 1. Ö ffnen Sie die eine Listenseite, und suchen Sie das gewünschte Element in der Liste. 2. Führen Sie in der Spalte "Folgen" des entsprechenden Elements eine der folgenden Aktionen durch: ■ Um dem Listenelement zu folgen, klicken Sie auf das grüne Symbol links neben "Folgen". ■ Um das Listenelement nicht weiter zu verfolgen, klicken Sie auf das Symbol rechts neben "Wird verfolgt". Anzeigen von Chatter-Informationen Chatter ist sowohl für Agile Vision als auch für Product Vision verfügbar. Die jeweils angezeigten Chatter-Informationen beziehen sich ausschließlich auf das entsprechende Produkt. Sie können Chatter-Informationen auf der Chatter-Listenseite oder auf den Detailseiten anzeigen. Chatter-Listenseite Auf dieser Chatter-Seite werden die Aktivitäten aller Elemente, denen Sie entweder in Agile Vision oder in Product Vision folgen, auf einen Blick angezeigt. So zeigen Sie die Chatter-Listenseite an 1. Gehen Sie je nach den gewünschten Informationen zum Product Visionoder Agile Vision-Menü. 114 Benutzerhandbuch Anzeigen von Chatter-Informationen 2. Wählen Sie bei angezeigten Menü im Menü "Ü bersicht" "Chatter" aus. Es wird eine vollständige Liste der Chatter-Aktivitäten aller von Ihnen verfolgten Elemente angezeigt. Detailseite "Chatter-Feed" "Chatter-Feed" ist über die Detailseiten von Listenelementen zugreifbar. Die angezeigte Chatter-Auflistung bezieht sich ausschließlich auf das ausgewählte Listenelement. So zeigen Sie die Detailseite "Chatter-Feed" an 1. Ö ffnen Sie die Detailseite eines Elements (z. B. eine Anforderung in Product Vision oder ein Sprint in Agile Vision). 2. Wählen Sie im Feld "Anzeigen" "Chatter Feed" aus. Die Chatter-Aktivitäten für das Element werden angezeigt. Kapitel 7: Verwenden von Chatter 115 Anhang A: Drittanbieter-Lizenzhinweise Dieses Kapitel enthält folgende Themen: Dojo Toolkit 1.3.1 (siehe Seite 118) Ext JS - JavaScript Library (siehe Seite 119) JSON 1.0 (siehe Seite 120) jquery 1.3.2 (siehe Seite 121) Anhang A: Drittanbieter-Lizenzhinweise 117 Dojo Toolkit 1.3.1 Dojo Toolkit 1.3.1 Dieses Produkt enthält Dojo Toolkit 1.3.1-Software, zu deren Verbreitung sich CA in Ü bereinstimmung mit den folgenden Bedingungen entschieden hat: Copyright (c) 2005-2009, The Dojo Foundation All rights reserved. Redistribution and use in source and binary forms, with or without modification, are permitted provided that the following conditions are met: ■ Redistributions of source code must retain the above copyright notice, this list of conditions and the following disclaimer. ■ Redistributions in binary form must reproduce the above copyright notice, this list of conditions and the following disclaimer in the documentation and/or other materials provided with the distribution. ■ Neither the name of the Dojo Foundation nor the names of its contributors may be used to endorse or promote products derived from this software without specific prior written permission. THIS SOFTWARE IS PROVIDED BY THE COPYRIGHT HOLDERS AND CONTRIBUTORS "AS IS" AND ANY EXPRESS OR IMPLIED WARRANTIES, INCLUDING, BUT NOT LIMITED TO, THE IMPLIED WARRANTIES OF MERCHANTABILITY AND FITNESS FOR A PARTICULAR PURPOSE ARE DISCLAIMED. IN NO EVENT SHALL THE COPYRIGHT OWNER OR CONTRIBUTORS BE LIABLE FOR ANY DIRECT, INDIRECT, INCIDENTAL, SPECIAL, EXEMPLARY, OR CONSEQUENTIAL DAMAGES (INCLUDING, BUT NOT LIMITED TO, PROCUREMENT OF SUBSTITUTE GOODS OR SERVICES; LOSS OF USE, DATA, OR PROFITS; OR BUSINESS INTERRUPTION) HOWEVER CAUSED AND ON ANY THEORY OF LIABILITY, WHETHER IN CONTRACT, STRICT LIABILITY, OR TORT (INCLUDING NEGLIGENCE OR OTHERWISE) ARISING IN ANY WAY OUT OF THE USE OF THIS SOFTWARE, EVEN IF ADVISED OF THE POSSIBILITY OF SUCH DAMAGE. 118 Benutzerhandbuch Ext JS - JavaScript Library Ext JS - JavaScript Library Ext JS - JavaScript Library Copyright (c) 2006-2010, Ext JS, Inc. All rights reserved. [email protected] http://extjs.com/license Open Source-Lizenz -----------------------------------------------------------------------------------------Ext is licensed under the terms of the Open Source GPL 3.0 license. http://www.gnu.org/licenses/gpl.html There are several FLOSS exceptions available for use with this release for open source applications that are distributed under a license other than the GPL. * Open Source License Exception for Applications http://extjs.com/products/floss-exception.php * Open Source License Exception for Development http://extjs.com/products/ux-exception.php Kommerzielle Lizenz ----------------------------------------------------------------------------------------This is the appropriate option if you are creating proprietary applications and you are not prepared to distribute and share the source code of your application under the GPL v3 license. Besuchen Sie http://extjs.com/license for more details. Anhang A: Drittanbieter-Lizenzhinweise 119 JSON 1.0 OEM / Wiederverkäufer-Lizenz -----------------------------------------------------------------------------------------Besuchen Sie http://extjs.com/license. -This library is distributed in the hope that it will be useful, but WITHOUT ANY WARRANTY; without even the implied warranty of MERCHANTABILITY or FITNESS FOR A PARTICULAR PURPOSE. See the GNU General Public License for more details. JSON 1.0 Dieses Produkt enthält JSON 1.0 -Software ein, die CA in Ü bereinstimmung mit den folgenden Bedingungen verbreitet: Copyright (c) 2002 JSON. Permission is hereby granted, free of charge, to any person obtaining a copy of this software and associated documentation files (the "Software"), to deal in the Software without restriction, including without limitation the rights to use, copy, modify, merge, publish, distribute, sublicense, and/or sell copies of the Software, and to permit persons to whom the Software is furnished to do so, subject to the following conditions: The above copyright notice and this permission notice shall be included in all copies or substantial portions of the Software. The Software shall be used for Good, not Evil. THE SOFTWARE IS PROVIDED "AS IS", WITHOUT WARRANTY OF ANY KIND, EXPRESS OR IMPLIED, INCLUDING BUT NOT LIMITED TO THE WARRANTIES OF MERCHANTABILITY, FITNESS FOR A PARTICULAR PURPOSE AND NONINFRINGEMENT. IN NO EVENT SHALL THE AUTHORS OR COPYRIGHT HOLDERS BE LIABLE FOR ANY CLAIM, DAMAGES OR OTHER LIABILITY, WHETHER IN AN ACTION OF CONTRACT, TORT OR OTHERWISE, ARISING FROM, OUT OF OR IN CONNECTION WITH THE SOFTWARE OR THE USE OR OTHER DEALINGS IN THE SOFTWARE. 120 Benutzerhandbuch jquery 1.3.2 jquery 1.3.2 Dieses Produkt enthält jquery 1.3.2-Software, zu deren Verbreitung sich CA in Ü bereinstimmung mit den folgenden Bedingungen entschieden hat: Copyright (c) 2009 John Resig, http://jquery.com/ Permission is hereby granted, free of charge, to any person obtaining a copy of this software and associated documentation files (the "Software"), to deal in the Software without restriction, including without limitation the rights to use, copy, modify, merge, publish, distribute, sublicense, and/or sell copies of the Software, and to permit persons to whom the Software is furnished to do so, subject to the following conditions: The above copyright notice and this permission notice shall be included in all copies or substantial portions of the Software. THE SOFTWARE IS PROVIDED "AS IS", WITHOUT WARRANTY OF ANY KIND, EXPRESS OR IMPLIED, INCLUDING BUT NOT LIMITED TO THE WARRANTIES OF MERCHANTABILITY, FITNESS FOR A PARTICULAR PURPOSE AND NONINFRINGEMENT. IN NO EVENT SHALL THE AUTHORS OR COPYRIGHT HOLDERS BE LIABLE FOR ANY CLAIM, DAMAGES OR OTHER LIABILITY, WHETHER IN AN ACTION OF CONTRACT, TORT OR OTHERWISE, ARISING FROM, OUT OF OR IN CONNECTION WITH THE SOFTWARE OR THE USE OR OTHER DEALINGS IN THE SOFTWARE. Anhang A: Drittanbieter-Lizenzhinweise 121