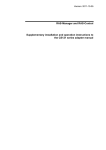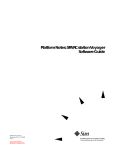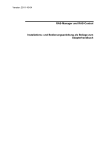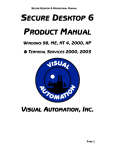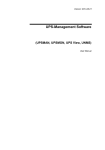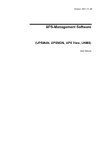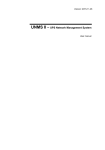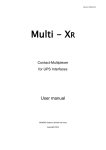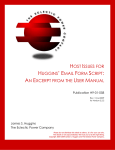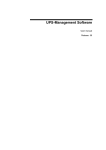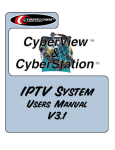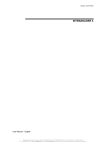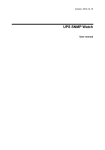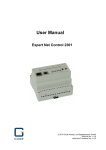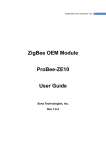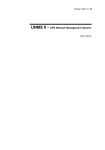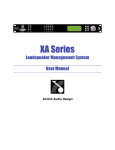Download Table of contents
Transcript
Table of contents RAS-Manager and RAS-Control Supplementary installation and operation instructions to the CS121 series adapter manual 1 1 General information about the RAS Manager 2 Installation and configuration 2.1 RASMANAGER / CS121PPP configuration for Internet dial up 2.1.1 Common Settings 2.1.2 RAS Client Settings 2.1.3 RAS Server Settings 2.2 RAS-Server Configuration using Windows2000/ XP and 2003 2.2.1 ISDN Access 2.2.2 Analog access 2.3 Connecting to the RASManager 2.4 RAS Control setup 2.4.1 gRAS Option for automatically relaying Alarms 2.4.2 Alarm relaying per Modem or LAN 2.4.3 Phonebook 2.4.4 gRAS monitoring 3 Functions and Usage 3.1 Operating modes of the RAS Manager 3.1.1 Client mode 3.1.2 Server mode 3.1.3 Callback mode 3.2 Functions of the RAS Control Software group 3.2.1 Phonebook 3.2.2 gRAS 3.2.3 RAS Control Appendix (sample setup picture sequences) A Dial up 9 steps B Incoming 8 steps C RASPhone 6 steps 2 1 2 2 2 3 4 5 6 7 8 9 9 10 11 11 13 13 13 13 14 14 14 14 15 21 21 27 31 1 General information about the RAS Manager 2 Installation and configuration The RAS-Manager relays alarm signals coming from monitoring devices such as UPS, SiteManagers, contact alarms and the like to monitoring stations or email receivers. Any computer with RAS capabilities (Windows, Linux) can be used as a monitoring station. The only requirement is the setup of an PPPServer on the monitoring station. After the establishment of communications Figure 1 RAS-Manager between the RAS-Manager and the monitoring station, a RCCMD signal is sent that depending on configuration can either make log entries, send emails and SMSs or execute programs. Further a remote user can initiate a PPP-RAS connection from the monitoring station to the RAS-Manager. Since the RAS connection functions like a local network, all of the common tools are available for usage (UPSMON, Internet Explorer, Telnet, FTP). This makes a remote configuration of the RAS-Manager possible. As an alternative to this so called server mode, the RAS-Manager can also operate in Callback mode. This option is of considerable importance for customers with special security measures. In this mode, all incoming calls are not accepted, but the incoming call does signal the RAS-Manager to act as a PPP-client and causes the RAS-Manager establish a connection to the preconfigured number in the PPP-client settings. After the establishment of communications, the operater of the monitoring station can select to start either UPSMON, IE, or Telnet in order to continue working with the RAS-Manager. For this purpose, a conventient tool, RAS-Control, is available for Windows monitoring stations. This tool consists of an easy to use phone book, a configuration page containing connection information: connection description, UPS type, callback, etc. and the possiblility to relay alarms via email or SMS. Being a CS121 adapter, most of the RAS-Manager functions are described in the CS121 user manual. The additional functions will be described in this supplement to the user manual. This section covers the installation and configuration of the RAS Manager and RAS Control program group. Also the setup of the Windows RAS-Services will be covered. Figure 2 RAS Manager configuration page Figure 3 RAS Control Program group 2.1 RASMANAGER / CS121PPP configuration for Internet dial up Make sure that COM2 is set for RAS. Figure 4 RAS Manager COM2 configuration The RAS Configuration http-page consists of three parts: “Common Settings”, “RAS Client Settings” and the “RAS Server Settings”. See Figure 2 RAS Manager configuration page. 2.1.1 Common Settings RAS Configuration: Common Settings In this section the license which came with the RAS Manager or with the seperate purchase of the RAS Control software is entered. Both the „Modem Init String“ and the „Modem First Time Init“ entries are automatically filled in with the correct entries corresponding to the selection made in the „Modem“ Drop down menu. The RAS 1 2 Manager Phone Number is just a place to store the telephone number of the RAS Manager. 2.1.2 RAS Client Settings Inorder to send emails directly into the internet, the IP address of the SMTP-Servers must be entered into the email configuration settings. The IP address can be determined using a computer that is connected to the internet by pinging the mail server of the mail server. For example: „Ping smtp.1und1.com“ will result in the IP address of the 1&1 - SMTP-Server. Here are a few commonly used SMTP- servers: 1und1 212.227.15.161 t-online 194.25.134.97 web.de 217.72.192.157 The Destination Address is entered into the CS121-PPP-Client settings, that way when emails are to be sent a dial-up connection will be made using the Modem/ ISDN-Adapter. Exampl: Arcor The Modem-Init-Strings depend on the modem and are therefore not part of these examples. The next step involves entering the telephone number, username and password that are to be used for the connection. The following table provides example entries: Provider Arcor Freenet T-Online Telephone number 0192077 01929 0191011 User name Arcor Freenet User specific Password Internet Freenet The next step involves setting up the email client. This requires using an existing email account with user name and password. Fehler! Es ist nicht möglich, durch die Bearbeitung von Feldfunktionen Objekte zu erstellen. RAS Manager: Email Settings The following account can be use for testing purposes: RAS Configuration: RAS Client Settings Account: [email protected] user: generex Pass word: cs121snmp IP-Address: 217.72.192.157 It is important that the Server-Address is correct and this IP must also correspond to the address used in the PPP-Client-Settings. After completion of all entries for PPP and E-Mail the RAS Manager must enact a save and reboot. After restarting, the „Test E-Mail Settings“ function, can be used to test the functioning of the dial up connection. 2.1.3 RAS Server Settings RAS Configuration: RAS Server Settings The first check box determines whether the RAS Manager will accept or even register incoming calls. If only the „Act as Server“ box is checked, then the RAS Manager will answer incoming calls and make its services available to the caller if the caller is also in possesion of „Server IP Address“, „Username“, and „Password“. If the second „Enable Callback“ box is also checked, the RAS Manager will not answer incoming calls. Instead, the RAS Manager will register the incoming call as a signal to enact a Dial-up connection to the computer specified in the „RAS Client Settings“. 3 4 2.2 RAS-Server Configuration using Windows2000/ XP and 2003 In the Users tab of the incoming connection properties, there must be a RAS user entry corresponding to the entry in the RAS client settings. The New… button can be used to add this profile. In general it should be noted that the setting up of connections for “dial up”, “incoming” calls and RASPhone book entries differ depending on which version of Windows and which service pack is being used. In addition to the following explanations, in the appendix of this supplement three picture sequences are included as examples of what a typical setup under windows might look like. Configuring and starting the RAS-Server In the Network and Dial-up connections section of the windows control panel, starting (double clicking) the Make new connection icon will start the the windows network connection wizard. Clicking the “Accept incoming connections” stereo button followed by Next begins the setup of the RAS-Services. The assistant then provides the user with a selection of available devices for which one of the options containing “RAS” should be selected in the following the „AVM ISDN RAS“ is selected. Other configuration settings can be made like setting a 10 minute limit for inactivity. Windows Connection Assistant: Devices for Incoming Connections In the properties window make sure that only TCP/IP is enabled. Connection properties Make sure that the “Allow callers to access my local area network” box is not checked. Static IP addresses must be assigned in the same fashion as the picture to the left. Finally, the type of password encryption must be specified as PAP. The BatchFile „Papconf.bat“ which is part of the PPPDialer License package handles this process. 2.2.1 ISDN Access If the monitoring station is equipped the an ISDN modem it must also be specified by which incoming MSN calls should be answered. This is either the Telekom MSN 5 6 (Telephone number without area code) or the extension code of the telephone. These settings are made in the “Phone and Modem options” section of the control panel. On the modem tab select Man CAPI-Port „AVM ISDN RAS“ and select advanced options for incoming and outgoing calls. This is done using the entries: S49=<Number> and S50=<Number>. The entry will look similar to the following: ATS42=1 S49=24 S50=24 (for the extension 24). Select the appropriate device and give the connection a name. 2.2.2 Analog access Analoge Modems (ELSA Microlink 56k PCI) require no assignment because this is done by the is done by the phone system. Finally, enter the telephone number under which the RAS Manager can be reached and do not use any smartcard functions. Client connection setup under Windows2000/ XP and 2003 2.3 Connecting to the RASManager After starting the RAS client connection you will be asked to enter the user name and password. This information should match the entries in the PPP-Server settings. Activate the save name and password check box for future use. Start the Network connection wizard in the control panel. Select the option: „Dial-up to private network “. Select DFÜ as connection type. 7 8 Finally, configure the security tab of the connection properties window so that the typical settings allow for the acceptance of “unsafe passwords” in the drop down menu of the securtity options. 2.4.2 Alarm relaying per Modem or LAN Two options are available for the relaying of alarms per email: If LAN is available then select it. Otherwise, if it is necessary to send emails using a dial-up connection then select this option and continue. 2.4 RAS Control setup The Setup of the RAS Control program group is for the greater part fully automated with the requirement of just a few user defined settings. Next, enter the SMTP Server information. 2.4.1 gRAS Option for automatically relaying Alarms All alarms can be set to be forwarded per default during installation by clicking yes to the following option. This completes the installation for the LAN option. If the log file entries and message boxes are sufficient then answer no to this option. This determines how QBLAT will be configured. A yes to this option will activate QBLAT. 9 10 2.4.3 Phonebook This section continues the setup for the option Dialup. The Phonebook entry RAS Control group is a special link to the Windows Program PHONEBOOK. The first time this program is started, the file rasphone.pbk is created after which the Windows connection wizard is started for creating a connection and entry for this phonebook. At least one entry must be made in the rasphone.pbk Windows Telephone book inorder for the installation to be completed successfully. The connection will be used later for the relaying of alarms. Afterwards select the appropiate connection and enter the user access data for the selected connection. If no entry is yet available, a new connection can be made using this link at anytime. If the connection already exists simply cancel the next step. 2.4.4 gRAS monitoring After completing these steps the service is initiated by clicking the „Save/ Start“ button, and the installation is ended by clicking „Ok“. The gRAS Service monitores incoming alarms and establishes an internet connection for the forwarding of alarms once an alarm has been detected. For this purpose the Phonebook must be selected when browsing. 11 12 3 Functions and Usage In this section, it is assumed that the RASManager and RASControl Software have been successfully installed and configured. Some parts will refer to the adapter user manual. 3.1 Operating modes of the RAS Manager The RASManager can operate in three different modes: Client mode Server mode Callback mode All of these functions are only available after a valid license code has been entered into the adapter. Which of these modes and in which combination they are used is determined by the user. Notice: These functions were designed for static IP–Addresses. 3.1.1 Client mode In Client mode the RAS Manager will call the computer specified by the „Destination Address“ entry. RAS Configuration: RAS Client Settings, Server IP Address 3.1.3 Callback mode Checking the „Enable Callback“ box will cause the RAS Manager to no longer answer the incoming calls. Instead, once the incoming call ceases, the RAS Manager will dial-up ("Callback") the connection specified in the „RAS Client Settings“. 3.2 Functions of the RAS Control Software group 3.2.1 Phonebook The Phonebook link in the RAS Control Program group is a special link to the Windows-component "Phonebook" that starts the windows connection wizard for the purpose of establishing a valid modem connection entry in the "rasphone.pbk" file. These entries are then made specifically for gRAS and RAS Control. RAS Configuration: RAS Client Settings, Destination Address The RAS Manager will dial-up as Client if: -the RAS Manager receives a call and has been configured for Call back mode in the „RAS Server Settings“. -an Event occurs for which a Job has been defined requiring the relaying of a message or command to an IP address matching that of the „Destination Address“. -the RAS Manager is to send an Email and the IP-Address of the Email-Server in the „Email settings“ matches the IP set in the „Destination Address“ of the RAS client settings. RAS Contol Program group: Phonebook.pbk 3.2.2 gRAS 3.1.2 Server mode When only the „Act as Server“ box is checked in the RAS Server Settings then the RAS Manager will answer incoming calls and make its functions available to the client with the address matching the „Server IP Address“. Other configuration settings may also be necessary to insure this function. These settings are configured in the „Network and Securities Settings“ section of the adapter (see user manual). RAS Control Program group: gRAS 13 14 gRAS is a service that monitors and relays incoming alarms via modem automatically. Once an alarm has been registered, gRAS will initiate a RAS connection and send emails in accordance with specifications made during the installation of gRAS and/or in accordance with specifications made using RAS Control in the „Alarm settings“. This is only relevant for installations using the "Dialup Connection" option (see section 3.2.3, point 7.8) 3.2.3.1 Using RAS Control 3.2.3 RAS Control RAS Control unites two different functions into one convenient interface. Establishing connections to RAS Managers, that have been entered into the rasphone.pbk file. This can be done as a result of direct connection or as Callback. Configuration of Alarm receivers. The connections made using RAS Control can be used for different purposes: Starting standard applications Internet Explorer, UPSMON or Telnet that then connect to the predefined IP-Address or for executing user defined programs. If operating in Callback-Modus, the call will signal the computer to call back. Meanwhile, RAS Control will waite until a connection has been established. The callback mode is used in situations requiring higher levels of security. In CallbackModus no options for automating different operations are made available due to security issues, any actions to be take are leftup to the user. Ofcourse, all RAS Control connections can also be disconnected. In this case, all processes started by RAS Control are then terminated as well. By incoming alarms the program "batchgen" is started via RCCMD. Batchgen then either sends the emails specified in the "batch.ini" file by itself in the cas of a LAN setup or generates the necessary batch files that will enact gRAS. If gRAS is activated, it continuously checks for the appearance of such batch files. Upon detection of such a batch-file, gRas establishes RAS connection and executes the instructions contained therein. RAS Control is the configuration interface for "batchgen" which is the key to automating alarm relay process. RAS Control: main menu After starting RAS Control the main menu appears, making the different RAS Control functions available. 1. "RAS Connection": This drop down menu provides a list for selecting a particular RAS Manager to which a connection is to be established. If available the "Description"-area contains information pertaining to the selected RAS Manager. 2. "Connect/Disconnect": "Connect" will initiate the connection to the selected RAS Manager and "Disconnect" will do the opposite. When no callback mode is configured for the selected connection, either a default application or user defined action will be executed once the connection has been established. Once the connection is ended all of the applications/processes started by RAS Control will also be ended if possible. 3. "Default Application": This stereo box selection determines which application will be started after establishing a connection. During a connection this area can also be used to start the other default applications (InternetExplorer, UPSMON, telnet) as well using "Execute". 4. "View Logfile": Opens the log file under point 6. in the Notepad-Editor. 5. "Status": RAS connection status. 6. "RAS Connections": This opens the RAS connection overview. 15 16 6.1.4 "Description": Anything can be entered into this field for the sake of describing the selected connection. 6.1.5. "Callback: " If the RAS-Manager is in Callback-modus then this check box must be set. 6.1.6 "Callback Timeout": This is the amount of time in seconds that a call should be made in an attempt to triggering the selected RASManager to call back. 30 seconds are recommended for analoge connections and 10 seconds for ISDN with 10 seconds being the minimum. Overview for "RAS Connections" 6.1 "Add": This adds a new connection entry. Overview for "RAS Connections" 6.2 "Delete": Deletes the selected entry in the overview table. 6.3 "Edit": Reopens the "Add" configuration window for the purpose of editing the selected entry. 7. "Alarm Settings": Configures “batchgen” and the alarm settings. Clicking the “Alarm settings” button opens the following dialog: Configuration dialoge for RAS Connections 6.1.1 "Name" : This is a drop down menu for selecting the name of an entry made in the RAS Control phone book. The usage of one of the default applications require the entry of an "IP-Address" that match the entry made in the RAS-Manager RAS-Server settings (Default: 192.168.55.1). The execution of user defined processes are to be entered in the “Execute” box. Any entry in the "Execute" field renders the "IPAddress" ineffective and vice versa. Overview for Alarm batch configuration 6.1.2 "User" and 6.1.3 "Password" : the correct entries for the corresponding connection must be contained in these fields. 7.1 "Add" : Adds a new alarm recipient. 17 18 7.7 "Message": When this check box is set all alarms are accompanied by an alarm signal. 7.8. "Dialup connection": If no LAN connection with internet access is available and the incoming alarms are to be relayed per email then this check box is to be set. This is usually the case when „Dialup Connection“ has been selected during the installation. 8. "Enter licence key": The customer specific license keys are to entered in this section. The standard license provides for 500 entries in the connection list. Configuration for Alarm recipient 7.1.1 "Name": Identifies the the alarm recipient. 7.1.2 "Email-Address": Email-Address of the alarm recipient. 7.1.3."Receive mail": Check box to activate the recipients receiving status. 7.1.4 "Attach logfile": Check box for attaching the Logfile to the recipients email (see 7.5). Overview table for alarm batch configuration 7.2 "Delete": Removes a selected recipient entry. 7.3 "Edit": Opens the selected entry in the add dialog for the sake of editing. 7.4 "Quick Edit": <Space> toggles the recipients status between active=Receiver and inactive=---, and <L> toggles the Logfile attachment between yes and no. 7.5 „Logfile to attach“: This is the name of the logfile to be attached to the email. Default is "log.txt". 7.6 "Logging": When this check box is set all of the incoming alarms are written into a log file. 19 20 Appendix (sample setup picture sequences) In the following setup sequences for “dial up” connections, “incoming” calls and RASPhonebook entries some of the pictures are exactly the same and some are slightly different. A Dial up 9 steps 02 - Network Connection Wizard - Network Connec Type - Dial Up Private.bmp 01 - Network Connection Wizard - Welcome.bmp 21 22 03 - Network Connection Wizard - Phonenumber.bmp 04- Network Connection Wizard - Select Device.bmp 23 05 - Network Connection Wizard - Connection Availability.bmp 24 06 - Network Connection Wizard - Complete.bmp 07 - Network Connection Wizard - Connect Connection.bmp 08 - Network Connection Wizard - Connection Prop.bmp 25 26 03 - Network Connection Wizard - Devices For Incoming Connec.bmp 09 - Network Connection Wizard - Connection Prop Security.bmp B Incoming 8 steps 01 - Network Connection Wizard - Welcome.bmp (same as dial up picture 01) 02 - Network Connection Wizard - Network Connec Type - Accept Incoming Connec.bmp (Same as dial up picture 02 but the “Accept Incoming connections” stereo button is set.) 27 28 04 - Network Connection Wizard - Incoming Vpn.bmp 05 - Network Connection Wizard - Allowed Users.bmp 29 06 - Network Connection Wizard - Networking Comp.bmp 30 07 - Network Connection Wizard - Networking Comp - Incoming Ip Prop.bmp 08 - Network Connection Wizard - Incoming Complete.bmp 02 - Rasphone Network Connection Wizard - Network Connec Type - Dial Up Private.bmp C RASPhone 6 steps 03 - Network Connection Wizard - Select Device.bmp (same as “dial up” picture 3) 01 - Rasphone.bmp 31 32 05 - Network Connection Wizard - Connection Availability.bmp 04 - Network Connection Wizard - Phonenumber.bmp 33 06 - Rasphone Network Connection Wizard - Complete.bmp 34