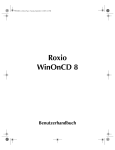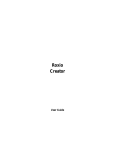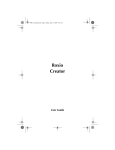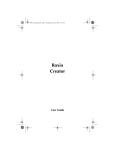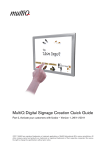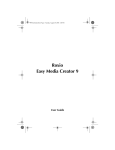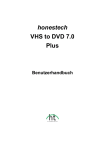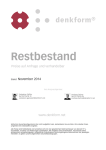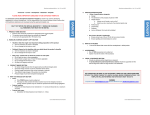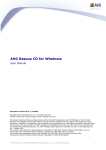Download Roxio WinOnCD-Benutzerhandbuch
Transcript
Roxio WinOnCD Benutzerhandbuch ii Roxio WinOnCD-Benutzerhandbuch www.roxio.com Rechtliche Informationen Copyright © 1994-2008 Sonic Solutions. Alle Rechte vorbehalten. Roxio Creator 2009, Roxio Easy Media Creator, Easy CD & DVD Creator, Easy CD & DVD Burning, WinOnCD, Retrieve, DLA, Music Disc Creator, MyDVD, Backup MyPC, Disc Copier, Label Creator, Sound Editor, Creator Classic, JUST!BURN, WOCBlock, CinePlayer, Roxio Updater, Media Manager, VideoWave, PhotoSuite, Roxio Easy DVD Copy, DVD Info Pro, Disc Image Loader, Easy Audio Capture, RecordNow!, DMX, CineMagic, Drag-to-Disc, Roxio Backup, Media Import, Disc & Device Utility, Express Labeler, Slideshow Assistant, Multi Photo Enhance, Panorama-Assistent, Foto-E-Mail-Assistent und alle Stile sowie Vorlagen sind durch Urheberrecht and internationale Verträge geschützt. Unbefugte Vervielfältigung oder unbefugter Vertrieb dieses Programms oder eines Teils davon werden sowohl straf- als auch zivilrechtlich verfolgt und können schwere Strafen und Schadenersatzforderungen zur Folge haben. Zur Verwendung dieses Produkts sind Sie nur nach Annahme des mit dem Produkt gelieferten Lizenzvertrags berechtigt. Sonic, Sonic Solutions, Roxio, das Logo mit der brennenden Disc, Roxio Creator, Roxio Easy Media Creator, WinOnCD, PhotoSuite, VideoWave, das Logo mit der brennenden CD, Easy CD & DVD Creator, Easy CD & DVD Burning, Disc Copier, MyDVD, Creator Classic, JUST!BURN, Easy DVD Copy, BackUp MyPC, CinePlayer, RecordNow! und Drag-to-Disc sind Marken von Sonic Solutions und können in einigen Ländern eingetragen sein. Alle anderen hier genannten Marken sind Marken der entsprechenden Inhaber. FÜR DIESES PRODUKT GELTEN EINIGE ODER ALLE DER FOLGENDEN HINWEISE: Teile der Software wurden von Apple Computer, Inc. bereitgestellt. Copyright © 2004 Apple Computer, Inc. DivX und das DivX-Logo sind in den USA und anderen Ländern eingetragene Marken von DivXNetworks, Inc. MPEG Layer-3 und die Audiocodierungstechnologie mp3PRO werden unter Lizenz von Coding Technologies, Fraunhofer IIS und THOMSON verwendet. http://www.iis.fhg.de/amm Roxio WinOnCD-Benutzerhandbuch Rechtliche Informationen Teile des Programms verwenden Technologien von Microsoft Windows Media. Copyright © 1999-2004 Microsoft Corporation. Alle Rechte vorbehalten. Windows Media und das Windows-Logo sind in den USA und/oder anderen Ländern Marken oder eingetragene Marken der Microsoft Corporation. VST Plug-in-Technologie von Steinberg. © 2004 Steinberg Media Technologies AG. Steinberg ist eine eingetragene Marke der Steinberg Soft- und Hardware GmbH. Ein Teil des digitalen Inhalts © 1994-2001 Hemera* Technologies, Inc. Alle Rechte vorbehalten. * Marke von Hemera Technologies, Inc. Ogg Vorbis-Audiokomprimierungstechnologie zur Verfügung gestellt von der Xiph.Org Foundation. libfishsound ----------------------Copyright (C) 2003, 2004 Commonwealth Scientific and Industrial Research Organisation (CSIRO) Australien DIESE SOFTWARE WIRD VON DEN URHEBERRECHTSINHABERN UND ZULIEFERERN UNTER AUSSCHLUSS JEDWEDER HAFTUNG GELIEFERT. JEDE AUSDRÜCKLICHE ODER STILLSCHWEIGENDE GEWÄHRLEISTUNG ODER ZUSICHERUNG, UNTER ANDEREM DER HANDELSFÄHIGKEIT UND DER EIGNUNG FÜR EINEN BESTIMMTEN ZWECK, WERDEN HIERMIT AUSGESCHLOSSEN. DIE ORGANISATION ODER DEREN ZULIEFERER HAFTEN UNGEACHTET DES HAFTUNGSGRUNDES (VERTRAG, GEFÄHRDUNGSHAFTUNG ODER UNERLAUBTER HANDLUNG, EINSCHLIESSLICH FAHRLÄSSIGKEIT UND ANDERE HAFTUNGSGRÜNDE) NICHT FÜR DIREKTE, INDIREKTE, NEBEN-, BESONDERE ODER FOLGESCHÄDEN, INSBESONDERE NICHT FÜR DIE BESCHAFFUNG VON ERSATZWAREN ODER ERSATZDIENSTLEISTUNGEN, NUTZUNGSAUSFALL, DATENVERLUST, ENTGANGENEN GEWINN ODER BETRIEBSUNTERBRECHUNG INFOLGE DER NUTZUNG DIESER SOFTWARE, SELBST WENN SIE AUF DIE MÖGLICHKEIT EINES SOLCHEN VERLUSTES HINGEWIESEN WURDEN. -----------------------------------------------libvorbis und libogg ------------------------------------------------ iii iv Roxio WinOnCD-Benutzerhandbuch www.roxio.com Copyright (c) 1994-2004 Xiph.org Foundation DIESE SOFTWARE WIRD VON DEN URHEBERRECHTSINHABERN UND ZULIEFERERN UNTER AUSSCHLUSS JEDWEDER HAFTUNG GELIEFERT. JEDE AUSDRÜCKLICHE ODER STILLSCHWEIGENDE GEWÄHRLEISTUNG ODER ZUSICHERUNG, UNTER ANDEREM DER HANDELSFÄHIGKEIT UND DER EIGNUNG FÜR EINEN BESTIMMTEN ZWECK, WERDEN HIERMIT AUSGESCHLOSSEN. DIE INHABER DER RECHTE ODER DEREN ZULIEFERER HAFTEN UNGEACHTET DES HAFTUNGSGRUNDES (VERTRAG, GEFÄHRDUNGSHAFTUNG ODER UNERLAUBTER HANDLUNG, EINSCHLIESSLICH FAHRLÄSSIGKEIT UND ANDERE HAFTUNGSGRÜNDE) NICHT FÜR DIREKTE, INDIREKTE, NEBEN-, BESONDERE ODER FOLGESCHÄDEN, INSBESONDERE NICHT FÜR DIE BESCHAFFUNG VON ERSATZWAREN ODER ERSATZDIENSTLEISTUNGEN, NUTZUNGSAUSFALL, DATENVERLUST, ENTGANGENEN GEWINN ODER BETRIEBSUNTERBRECHUNG INFOLGE DER NUTZUNG DIESER SOFTWARE, SELBST WENN SIE AUF DIE MÖGLICHKEIT EINES SOLCHEN VERLUSTES HINGEWIESEN WURDEN. ------------------------------------------------------------libflac und libflac++ ----------------------------------------Copyright (C) 2000, 2001, 2002, 2003, 2004 Josh Coalson DIESE SOFTWARE WIRD VON DEN URHEBERRECHTSINHABERN UND ZULIEFERERN UNTER AUSSCHLUSS JEDWEDER HAFTUNG GELIEFERT. JEDE AUSDRÜCKLICHE ODER STILLSCHWEIGENDE GEWÄHRLEISTUNG ODER ZUSICHERUNG, UNTER ANDEREM DER HANDELSFÄHIGKEIT UND DER EIGNUNG FÜR EINEN BESTIMMTEN ZWECK, WERDEN HIERMIT AUSGESCHLOSSEN. IN KEINEM FALL SIND DIE FOUNDATION ODER DIE MITWIRKENDEN HAFTBAR FÜR DIREKTE, INDIREKTE, SPEZIELLE ODER BEILÄUFIG ENTSTANDENE SCHÄDEN ODER FOLGESCHÄDEN (INSBESONDERE FÜR DIE LIEFERUNG VON ERSATZGÜTERN ODER -DIENSTLEISTUNGEN; ENTGANGENE BENUTZUNG, DATENVERLUST, ENTGANGENEN GEWINN ODER BETRIEBSUNTERBRECHUNGEN) GLEICH WELCHEN URSPRUNGS. DIES GILT FÜR JEDEN ANSPRUCH, GLEICH AUS WELCHEM RECHTSGRUND UND INSBESONDERE FÜR ANSPRÜCHE AUS VERTRAG, DELIKT (EINSCHLIESSLICH FAHRLÄSSIGKEIT) UND VERSCHULDENSUNABHÄNGIGER HAFTUNG, DIE IN IRGENDEINER WEISE AUS DER VERWENDUNG DIESER SOFTWARE ENTSTEHEN, AUCH WENN AUF DIE MÖGLICHKEIT EINES SOLCHEN SCHADENS HINGEWIESEN WURDE. -------------------------------------------------------dsfOggDemux, dsfOggMux, dsfVorbisDecoder, dsfVorbisEncoder.dll, dsfNativeFLACSource, dsfFLACDecoder, dsfFLACEncoder, libOOOgg, libOOOggSeek ------------------------------------ Roxio WinOnCD-Benutzerhandbuch Rechtliche Informationen Copyright (C) 2003-2005 Zentaro Kavanagh DIESE SOFTWARE WIRD VON DEN URHEBERRECHTSINHABERN UND ZULIEFERERN UNTER AUSSCHLUSS JEDWEDER HAFTUNG GELIEFERT. JEDE AUSDRÜCKLICHE ODER STILLSCHWEIGENDE GEWÄHRLEISTUNG ODER ZUSICHERUNG, UNTER ANDEREM DER HANDELSFÄHIGKEIT UND DER EIGNUNG FÜR EINEN BESTIMMTEN ZWECK, WERDEN HIERMIT AUSGESCHLOSSEN. DIE ORGANISATION ODER DEREN ZULIEFERER HAFTEN UNGEACHTET DES HAFTUNGSGRUNDES (VERTRAG, GEFÄHRDUNGSHAFTUNG ODER UNERLAUBTER HANDLUNG, EINSCHLIESSLICH FAHRLÄSSIGKEIT UND ANDERE HAFTUNGSGRÜNDE) NICHT FÜR DIREKTE, INDIREKTE, NEBEN-, BESONDERE ODER FOLGESCHÄDEN, INSBESONDERE NICHT FÜR DIE BESCHAFFUNG VON ERSATZWAREN ODER ERSATZDIENSTLEISTUNGEN, NUTZUNGSAUSFALL, DATENVERLUST, ENTGANGENEN GEWINN ODER BETRIEBSUNTERBRECHUNG INFOLGE DER NUTZUNG DIESER SOFTWARE, SELBST WENN SIE AUF DIE MÖGLICHKEIT EINES SOLCHEN VERLUSTES HINGEWIESEN WURDEN. v vi Roxio WinOnCD-Benutzerhandbuch www.roxio.com Audioeffekt-Engine unter Lizenz von Algorithmix. http://www.algorithmix.com. „Dolby“ und das Doppel-D-Symbol sind Marken von Dolby Laboratories. Dieses Produkt enthält ein oder mehrere Programme, die durch die Copyright-Gesetze der USA und internationale Verträge als noch nicht veröffentlichte Werke geschützt sind. Sie sind vertraulich und das geistige Eigentum von Dolby Laboratories. Ihre Vervielfältigung oder Veröffentlichung, ganz oder in Auszügen, oder die Produktion davon abgeleiteter Werke ist ohne die ausdrückliche Genehmigung von Dolby Laboratories nicht gestattet. Copyright 1992-1997 Dolby Laboratories, Inc. Alle Rechte vorbehalten. Hergestellt unter Lizenz von Dolby Laboratories. Das TWAIN-Toolkit wird unter Ausschluss jedweder Haftung vertrieben. Die Entwickler und Vertreiber der TWAIN-Toolkits lehnen ausdrücklich jegliche impliziten, ausdrücklichen oder gesetzlichen Garantien ab, einschließlich, jedoch nicht beschränkt auf, die impliziten Garantien der handelsüblichen Brauchbarkeit, Nichtverletzung von Schutzrechten Dritter und Eignung für einen bestimmten Zweck. Sowohl die Entwickler als auch die Vertreiber schließen jegliche Haftung aus für direkte, indirekte, spezielle oder beiläufig entstandene Schäden oder Folgeschäden, die aus der Reproduktion, Veränderung, Weitergabe oder anderen Verwendung des TWAIN-Toolkits entstehen. Musikerkennungstechnologie und musikspezifische Daten werden von Gracenote® bereitgestellt. Gracenote ist der Industriestandard für Musikerkennungstechnologie und die Inhaltsübermittlung in diesem Zusammenhang. Weitere Informationen finden Sie unter www.gracenote.com. CD- und musikbezogene Daten von Gracenote, Inc., Copyright © 2006 Gracenote. Gracenote Software, Copyright © 2006 Gracenote. Dieses Produkt und dieser Dienst können eines oder mehrere der folgenden US-Patente ausüben: #5,987,525; #6,061,680; #6,154,773, #6,161,132, #6,230,192, #6,230,207, #6,240,459, #6,330,593 und andere erteilte oder angemeldete Patente. Einige Dienste werden unter Lizenz von Open Globe, Inc. geliefert, und zwar für US-Patent: #6,304,523. Gracenote, das Gracenotelogo, die Gracenote Wortmarke und CDDB sind eingetragene Marken der Gracenote. MusicID und das Logo „Powered by Gracenote“ sind Marken der Gracenote. Roxio WinOnCD-Benutzerhandbuch Rechtliche Informationen Für weitere Informationen zur Nutzung der Dienste von Gracenote besuchen Sie die Website: www.gracenote.com/corporate Teile Copyright 1997, Chris Losinger Teile dieses Produkts wurden mit LEADTOOLS © 1991-2001, LEAD Technologies, Inc. erstellt. ALLE RECHTE VORBEHALTEN. Das Produkt enthält die 3ivx Filter-Suite. Copyright © 3ivx Technologies Pty. Ltd., 1999-2003, Alle Rechte vorbehalten. 3ivx ist eine internationale Marke. Teile des digitalen Inhalts zur Verfügung gestellt von Digital Vision. Einige Vorlagen und Bilder: © 2004 ArtBuilders. Teile der Audio-Inhalte zur Verfügung gestellt von Darklab Sound. Teile der Audio-Inhalte zur Verfügung gestellt von Todor Kobakov von spineproductions.net. Einige Inhalte mit freundlicher Genehmigung der Artbeats. www.artbeats.com Einige digitale Bildinhalte sind © 2006 Jupiterimages Corporation. Alle Rechte vorbehalten. Teile der Audio-Inhalte © 2006 Ian Nieman Music. Alle Rechte vorbehalten. Teil-Copyright 1997-1998 Intel Corporation. vii viii Roxio WinOnCD-Benutzerhandbuch www.roxio.com Dieses Produkt verwendet die LAME MP3-Encoder-Bibliothek (hier als „Bibliothek“ bezeichnet). Die Bibliothek wird im Rahmen der GNU Library General Public License, Version2, 1991, lizenziert. Um eine Kopie des vollständigen, entsprechenden maschinenlesbaren Quellcodes für die Bibliothek zu erhalten, senden Sie Ihre Anfrage an: Sonic Solutions 101 Rowland, Suite 110, Novato, CA94945, USA, Attn: Legal Department. Bearbeitungs- und Versandgebühren werden berechnet. DIESES PRODUKT WIRD IN LIZENZ VERGEBEN UNTER DER MPEG-4 VISUAL PATENT PORTFOLIO-LIZENZ FÜR DEN PERSÖNLICHEN UND NICHTKOMMERZIELLEN GEBRAUCH EINES VERBRAUCHERS ZU FOLGENDEN ZWECKEN: (i) KODIEREN VON VIDEO UNTER EINHALTUNG DES MPEG-4 VISUAL STANDARD („MPEG-4 VIDEO“) UND/ODER (ii) DEKODIEREN VON MPEG-4-VIDEO, DAS VON EINEM VERBRAUCHER BEI EINER PRIVATEN UND NICHTKOMMERZIELLEN AKTIVITÄT KODIERT WURDE UND/ODER VON EINEM VIDEOANBIETER STAMMT, DER DIE LIZENZ VON MPEG LA ZUR LIEFERUNG VON MPEG-4 VIDEO BESITZT.- ZU ANDEREN ZWECKEN WERDEN LIZENZEN WEDER AUSDRÜCKLICH NOCH STILLSCHWEIGEND GEWÄHRT. ZUSÄTZLICHE INFORMATIONEN, AUCH ZUR WERBLICHEN, INTERNEN UND KOMMERZIELLEN VERWENDUNG UND LIZENZIERUNG, ERHALTEN SIE VON MPEG LA,LLC. SIEHE HTTP://WWW.MPEGLA.COM. PSP ist eine Marke von Sony Computer Entertainment, Inc., und Memory Stick ist eine Marke der Sony Corporation. Die Bluetooth® Wortmarke und Logos sind Eigentum der Bluetooth SIG, Inc. und werden von Sonic Solutions unter Lizenz verwendet. Andere Marken und Markennamen sind Eigentum der jeweiligen Inhaber. TiVo und das TiVo-Logo sind eingetragene Marken der TiVo Inc. oder deren Tochterunternehmen. Dieses Produkt ist durch bestimmte Rechte an geistigem Eigentum der Microsoft Corporation geschützt. Die Verwendung oder Verteilung dieser besagten Technologie außerhalb des Produktes ohne Lizenz von Microsoft oder einer autorisierte Microsoft-Niederlassung ist verboten. Windows Preinstallation Environment. Die in diesem Produkt enthaltenen Notfallwiederherstellungsanwendungen verwenden möglicherweise die Microsoft® Windows® Preinstallation Environment-Software der Microsoft Corporation („WinPE“). Die in dieser Software enthaltene WinPE-Software darf nur zu Systemstart, Diagnose, Einrichtung, Wiederherstellung, Installation, Konfiguration, Test oder Notfallwiederherstellung verwendet werden. HINWEIS: DIESE SOFTWARE ENTHÄLT EINE SICHERHEITSFUNKTION, DIE IHR COMPUTERSYSTEM NACH 24 STUNDEN UNUNTERBROCHENEM BETRIEB OHNE VORHERIGEN HINWEIS NEU STARTET. WinPE darf nicht allgemein als Betriebssystem oder als Ersatz für eine beliebige Version eines funktionierenden Betriebssystems verwendet werden. Die Verwendung von WinPE erfolgt auf der Basis „wie vorliegend“. Roxio WinOnCD-Benutzerhandbuch Rechtliche Informationen Änderungen Das Material in diesem Dokument dient ausschließlich Informationszwecken und kann ohne vorherige Ankündigung geändert werden. Obwohl bei der Erstellung dieses Dokuments angemessene Sorgfalt auf seine Richtigkeit angewandt wurde, übernimmt Sonic Solutions keine Haftung für Fehler oder Auslassungen in diesem Dokument oder Schäden, die aus der Verwendung der hier enthaltenen Informationen entstehen. Sonic Solutions behält sich das Recht vor, Produktänderungen uneingeschränkt und ohne vorherige Ankündigung vorzunehmen. Hinweis Dieses Produkt kann Ihnen bei der Reproduktion von Material helfen, für das Sie das Copyright besitzen oder vom Copyright-Inhaber eine Genehmigung zum Kopieren erhalten haben. Wenn Sie nicht über das Copyright oder eine Kopiergenehmigung vom Copyright-Inhaber verfügen, verletzten Sie möglicherweise Copyright-Gesetze und unterliegen Schadenersatz- und anderen Ansprüchen. Wenn Sie Ihre Rechte nicht genau kennen, wenden Sie sich an Ihren Rechtsbeistand. Dieses Produkt unterliegt möglicherweise einem der unter www.sonic.com/innovation/patents aufgeführten Patente. ix x Roxio WinOnCD-Benutzerhandbuch www.roxio.com xi Inhalt 1 Erste Schritte mit Roxio WinOnCD 21 Willkommen bei Roxio WinOnCD. . . . . . . . . . . . . .22 In diesem Handbuch . . . . . . . . . . . . . . . . . . . . . . . .22 Installation von WinOnCD . . . . . . . . . . . . . . . . . . . .23 Überblick über WinOnCD . . . . . . . . . . . . . . . . . . . .24 Starten einer Aufgabe . . . . . . . . . . . . . . . . . . . . .24 WinOnCD: Was Sie alles machen können . . . . . . . .25 Abschließen einer typischen Aufgabe . . . . . . . . . . . .31 Weitere Informationsquellen . . . . . . . . . . . . . . . . . .36 Online-Hilfe . . . . . . . . . . . . . . . . . . . . . . . . . . . .36 Lernprogramme . . . . . . . . . . . . . . . . . . . . . . . . .36 Roxio Online-Support. . . . . . . . . . . . . . . . . . . . .36 Supportoptionen für WinOnCD . . . . . . . . . . . . . . . .37 Unbegrenzte Selbsthilfeoptionen . . . . . . . . . . . .37 Weitere Supportoptionen . . . . . . . . . . . . . . . . . .37 Vor der Kontaktaufnahme mit Roxio . . . . . . . . . .37 Kontaktieren von Roxio . . . . . . . . . . . . . . . . . . .37 xii Roxio WinOnCD-Benutzerhandbuch www.roxio.com 2 Mediendateien importieren 3 Mediendateien verwalten 39 Willkommen bei Media Import. . . . . . . . . . . . . . . . .40 Starten von Media Import . . . . . . . . . . . . . . . . . . . . .41 Überblick über das Fenster von Media Import . . . . .42 Einführung in den Import von Mediendateien. . . . . .44 47 Info über Media Manager . . . . . . . . . . . . . . . . . . . . .48 Media Manager starten . . . . . . . . . . . . . . . . . . . .48 Was Sie alles machen können mit Media Manager . . . . . . . . . . . . . . . . . . . . . . . . .49 Unterstützte Dateiformate. . . . . . . . . . . . . . . . . .50 Überwachen neuer Mediendateien. . . . . . . . . . .50 Überblick über das Fenster von Media Manager. . . .51 Mit Eigene Medien arbeiten . . . . . . . . . . . . . . . . . . .53 Eigene Medien durchsuchen. . . . . . . . . . . . . . . .54 Arbeiten mit Alben . . . . . . . . . . . . . . . . . . . . . . . . . .56 Erstellen neuer Alben . . . . . . . . . . . . . . . . . . . . .56 Hinzufügen von Mediendateien zu Alben. . . . . .57 Mediendateien aus einem Album in ein anderes verschieben oder kopieren. . . . . . . . . . .59 Miniatur für ein Album einstellen . . . . . . . . . . . .60 Arbeiten mit Abspiellisten . . . . . . . . . . . . . . . . . . . .61 Mit Ordnern arbeiten . . . . . . . . . . . . . . . . . . . . . . . .62 Erstellen neuer Ordner . . . . . . . . . . . . . . . . . . . .62 Mit Mediendateien arbeiten . . . . . . . . . . . . . . . . . . .63 Mediendateien auswählen . . . . . . . . . . . . . . . . .63 Vorschau einer Mediendatei anzeigen . . . . . . . .64 Mediendateien in einem Vorschaufenster anzeigen. . . . . . . . . . . . . . . . . . . . . . . . . . . . . . .64 Mediendateien in QuickShows anzeigen . . . . . .65 Roxio WinOnCD-Benutzerhandbuch Inhalt Fehlende Mediendateien suchen . . . . . . . . . . . . . . .67 Warum fehlen Mediendateien? . . . . . . . . . . . . . .67 Nach fehlenden Mediendateien suchen . . . . . . .67 4 Audiodateien aufzeichnen und verwalten 69 Audio-CDs importieren . . . . . . . . . . . . . . . . . . . . . .70 Audio von einem Eingabegerät aufnehmen. . . . . . . .72 Easy Audio Capture im Vollmodus verwenden . .72 Easy Audio Capture im Mini-Modus . . . . . . . . . .75 Hörbücher erstellen . . . . . . . . . . . . . . . . . . . . . . . . .76 Audiotags mit dem Audiotag-Editor bearbeiten. . . . .80 Audiodateien konvertieren, umbenennen und verschieben . . . . . . . . . . . . . . . . . . . . . . . . . . . .83 Dateien konvertieren . . . . . . . . . . . . . . . . . . . . .84 Dateien umbenennen . . . . . . . . . . . . . . . . . . . . .85 Dateien verschieben . . . . . . . . . . . . . . . . . . . . . .86 Audiodateien an ein tragbares Gerät übertragen. . . . . . . . . . . . . . . . . . . . . . . . .87 Erstellen von Tracklisten mit AutoMix. . . . . . . . . . . .89 5 Audioprojekte erstellen 93 Willkommen bei Sound Editor . . . . . . . . . . . . . . . . .94 Überblick über das Fenster von Sound Editor . . . . . .95 Das Sound Editor-Projektdateiformat (.dmse) . . . . . .96 Erste Schritte mit Sound Editor-Projekten . . . . . . . . .97 Info über Audioclips hinzufügen . . . . . . . . . . . . . . .98 Audiodateien hinzufügen . . . . . . . . . . . . . . . . . .98 Tracks von Audio-CDs hinzufügen . . . . . . . . . .100 Informationen zum Bearbeiten und zu Effekten . . .101 xiii xiv Roxio WinOnCD-Benutzerhandbuch www.roxio.com Wellenformbereich zur Bearbeitung auswählen . . . . . . . . . . . . . . . . . . . . . . . . . . . .101 Grundlegende Bearbeitungsfunktionen . . . . . . .102 Trackmarken hinzufügen oder löschen . . . . . . . . . .104 Installieren neuer Soundeffekte. . . . . . . . . . . . . . . .105 Sound Editor-Projekte abschließen . . . . . . . . . . . . .106 Sound Editor-Projekte speichern . . . . . . . . . . . .107 Audioclips exportieren . . . . . . . . . . . . . . . . . . .107 Mehrere Tracks oder Audioclips exportieren. . .108 Tracks oder Clips auf Audio-CD brennen . . . . .110 6 Musikdiscs erstellen 111 Willkommen bei Music Disc Creator . . . . . . . . . . .112 Typen von Musikdiscs, die Sie erstellen können . . .113 Audio-CD . . . . . . . . . . . . . . . . . . . . . . . . . . . . .113 MP3/WMA-Discs . . . . . . . . . . . . . . . . . . . . . . .113 DVD-Musikdisc . . . . . . . . . . . . . . . . . . . . . . . .113 Übersicht über Music Disc Creator-Projekte . . . . . .114 Unterstützte Dateiformate. . . . . . . . . . . . . . . . . . . .115 Das Music Disc Creator-eigene Format (.DMSA) . . . . . . . . . . . . . . . . . . . . . . . .115 Unterstützte Audioformate . . . . . . . . . . . . . . . .115 Unterstützte Formate für Abspiellisten . . . . . . .115 Tracks zu Ihrem Projekt hinzufügen . . . . . . . . . . . .116 Info über geschützte Audiotracks . . . . . . . . . . .116 Die Medienauswahl verwenden . . . . . . . . . . . .116 Tracks und Abspiellisten von Festplatte hinzufügen . . . . . . . . . . . . . . . . . . . . . . . . . . . .119 Ungeschützte Tracks vom iPod hinzufügen . . .119 Tracks von Discs importieren . . . . . . . . . . . . . .121 Tracks finden und Trackinformationen verwalten . .122 Suche nach nicht identifizierten Tracks. . . . . . .122 Tracklisten mit der Tagsuchfunktion erstellen . .125 Beatmatching verwenden . . . . . . . . . . . . . . . . .126 Trackvorschau . . . . . . . . . . . . . . . . . . . . . . . . . . . .129 Roxio WinOnCD-Benutzerhandbuch Inhalt Music Disc Creator-Projekte abschließen . . . . . . . .130 Projekte auf Disc brennen oder als Discimagedatei speichern. . . . . . . . . . . . . . . . .131 Tracks exportieren . . . . . . . . . . . . . . . . . . . . . .132 Tracks an ein tragbares Gerät senden . . . . . . . .133 7 Mit Fotoprojekten arbeiten 8 Mediendateien drucken und freigeben 135 Willkommen bei PhotoSuite . . . . . . . . . . . . . . . . . .136 PhotoSuites Projektdateiformat (.DMSP) . . . . . .137 Unterstützte Dateiformate. . . . . . . . . . . . . . . . .137 Überblick über das Fenster von PhotoSuite. . . . . . .138 Foto-Projekt-Assistent verwenden . . . . . . . . . . . . . .139 Neue Fotoprojekte in PhotoSuite erstellen . . . . . . .140 Rote Augen entfernen . . . . . . . . . . . . . . . . . . . . . . .141 Fotos und Objekte beschneiden . . . . . . . . . . . . . . .142 Fotos und Objekte drehen . . . . . . . . . . . . . . . . . . .144 Anwenden von Spezialeffekten . . . . . . . . . . . . . . .145 Mit Text arbeiten . . . . . . . . . . . . . . . . . . . . . . . . . .146 Qualität von Fotos verbessern. . . . . . . . . . . . . . . . .149 Die Funktion „AutoFix“ verwenden . . . . . . . . .149 Belichtung anpassen . . . . . . . . . . . . . . . . . . . . .150 Helligkeit und Kontrast anpassen . . . . . . . . . . .151 153 Fotos und Projekte drucken . . . . . . . . . . . . . . . . . .154 Tipps zur Verbesserung der Druckqualität . . . .158 Mediendateien per E-Mail senden . . . . . . . . . . . . .159 Fotos über einen Online-Fotodienst freigeben . . . .163 Freigabe von Mediendateien für portable Geräte . .163 Info über Eigene Geräte . . . . . . . . . . . . . . . . . .163 xv xvi Roxio WinOnCD-Benutzerhandbuch www.roxio.com Dateien übertragen . . . . . . . . . . . . . . . . . . . . . .163 Portable Geräte synchronisieren . . . . . . . . . . . .165 MediaSpace zum Freigeben von Medien verwenden . . . . . . . . . . . . . . . . . . . . . . . . . . . .167 Info über MediaSpace. . . . . . . . . . . . . . . . . . . .167 Heimnetzwerk konfigurieren . . . . . . . . . . . . . .168 Heimnetzwerkfreigabe aktivieren oder deaktivieren . . . . . . . . . . . . . . . . . . . . . . .168 Zugriff gewähren . . . . . . . . . . . . . . . . . . . . . . .169 Zugriffsrechte entziehen . . . . . . . . . . . . . . . . . .169 Auf freigegebene Dateien zugreifen . . . . . . . . .170 9 Video und Videokompilationen erstellen 171 Info über Video Copy & Convert . . . . . . . . . . . . . .172 Das Video Copy & Convert-Fenster . . . . . . . . . . . .173 DVD-Video kopieren . . . . . . . . . . . . . . . . . . . . . . .174 Kann ich Discs mit nur einem Disclaufwerk kopieren? . . . . . . . . . . . . . . . . . .174 DVD-Videoquellen, die Sie kopieren können . .174 DVD-Discs, Discimagedateien oder DVD-Videoordner kopieren . . . . . . . . . . . . . . .176 Videokompilationen erstellen . . . . . . . . . . . . . . . . .179 Unterstützte Videoformate . . . . . . . . . . . . . . . .180 Anmerkungen zu Quelldateien . . . . . . . . . . . . .181 Anmerkungen zu Ausgabeformaten . . . . . . . . .182 Erstellen einer Videokompilation . . . . . . . . . . .183 Einen Menüstil auswählen oder anpassen . . . . .185 Ein Ausgabeformat und ein Ziel auswählen . . .186 Kompilation fertigstellen . . . . . . . . . . . . . . . . . .187 Eine Kompilation für einen tragbaren Player erstellen . . . . . . . . . . . . . . . . . . . . . . . . .187 Roxio WinOnCD-Benutzerhandbuch Inhalt 10 Erweiterte Datendiscs erstellen 189 11 Filme abspielen 12 Videoproduktionen erstellen Info über Creator Classic . . . . . . . . . . . . . . . . . . . .190 Überblick über das Fenster von Creator Classic . . .191 Welcher Projekttyp ist am besten geeignet? . . . . . .192 Dateien und Ordner dem Projekt hinzufügen . . . . .193 Projekt auf Disc brennen . . . . . . . . . . . . . . . . . . . .194 197 Willkommen bei CinePlayer. . . . . . . . . . . . . . . . . .198 Überblick über das - CinePlayer . . . . . . . . . . . . . . .199 Discs abspielen . . . . . . . . . . . . . . . . . . . . . . . . . . .201 Video von Videoordnern abspielen . . . . . . . . . . . .201 203 Willkommen bei VideoWave . . . . . . . . . . . . . . . . .204 Überblick über das Fenster von VideoWave . . . . . .205 Aufgabenfenster . . . . . . . . . . . . . . . . . . . . . . . .205 Vorschaubereich. . . . . . . . . . . . . . . . . . . . . . . .206 Der Produktionseditor. . . . . . . . . . . . . . . . . . . .206 Medienauswahl . . . . . . . . . . . . . . . . . . . . . . . .206 Effektauswahl . . . . . . . . . . . . . . . . . . . . . . . . . .207 Die erste VideoWave-Produktion erstellen . . . . . . .207 Schritt 1: Fotos und Videoclips hinzufügen . . . . . .208 Schritt 2: Hintergrundaudio hinzufügen . . . . . . . . .208 Schritt 3: Übergänge hinzufügen . . . . . . . . . . . . . .209 Schritt 4: Vorschau der Produktion anzeigen . . . . .210 Schritt 5: Die Produktion ausgeben . . . . . . . . . . . .210 xvii xviii Roxio WinOnCD-Benutzerhandbuch www.roxio.com 13 Videotools und -Assistenten 14 Videodiscs mit erweiterten Menüs erstellen 213 Diashow erstellen. . . . . . . . . . . . . . . . . . . . . . . . . .214 CineMagic zum Erstellen von Filmen verwenden . .215 Videodisc mit Plug & Burn erstellen . . . . . . . . . . . .216 SyncIt! verwenden . . . . . . . . . . . . . . . . . . . . . . . . .218 Dateien konvertieren . . . . . . . . . . . . . . . . . . . .219 Dateien übertragen . . . . . . . . . . . . . . . . . . . . . .220 SmartSound-Hintergrundaudio hinzufügen. . . . . . .222 225 Willkommen bei MyDVD. . . . . . . . . . . . . . . . . . . .226 Überblick über das Fenster von MyDVD . . . . . . . .227 Menübearbeitungsansicht . . . . . . . . . . . . . . . . .227 Filmbearbeitungsansicht . . . . . . . . . . . . . . . . . .229 In beiden Ansichten verfügbare Funktionen . . .230 Überblick über das Erstellen eines MyDVD-Projekts . . . . . . . . . . . . . . . . . . . . . . .231 Was sind MyDVD-Projekte? . . . . . . . . . . . . . . .231 Schritte zur Erstellung eines neuen Projekts . . .231 Mediendateien aufzeichnen . . . . . . . . . . . . . . . . . .232 Mit Menüs arbeiten . . . . . . . . . . . . . . . . . . . . . . . .233 Was sind Menüs? . . . . . . . . . . . . . . . . . . . . . . .233 Menüs anpassen . . . . . . . . . . . . . . . . . . . . . . . .233 Produktionen zu Ihrem MyDVD-Projekt hinzufügen . . . . . . . . . . . . . . . . . . . . . . . . . . . .234 Filme hinzufügen . . . . . . . . . . . . . . . . . . . . . . .234 Filme mit CineMagic erstellen und hinzufügen . . . . . . . . . . . . . . . . . . . . . . . .235 Produktionen bearbeiten. . . . . . . . . . . . . . . . . .236 Roxio WinOnCD-Benutzerhandbuch Inhalt Produktionen entfernen . . . . . . . . . . . . . . . . . .236 Kapitel hinzufügen und entfernen . . . . . . . . . . .237 Mit Schaltflächen arbeiten . . . . . . . . . . . . . . . . . . .238 Schaltflächen auf Menüs anordnen . . . . . . . . . .239 Größe von Schaltflächen ändern. . . . . . . . . . . .240 Miniaturbilder der Schaltflächen ändern . . . . . .240 Schaltflächenstile ändern . . . . . . . . . . . . . . . . .240 Mit Text arbeiten . . . . . . . . . . . . . . . . . . . . . . . . . .242 Text zu Menüs hinzufügen . . . . . . . . . . . . . . . .242 Text bearbeiten. . . . . . . . . . . . . . . . . . . . . . . . .242 Hintergrundaudio ändern oder entfernen . . . . . . . .244 Elemente aus Menüs entfernen . . . . . . . . . . . . . . . .244 Vorschau der MyDVD-Projekte . . . . . . . . . . . . . . .245 Projekt fertig stellen . . . . . . . . . . . . . . . . . . . . . . . .246 Projekte auf Disc brennen. . . . . . . . . . . . . . . . .246 Discs löschen . . . . . . . . . . . . . . . . . . . . . . . . . .247 Projekte als Discimagedateien und Disc-Datenträger speichern . . . . . . . . . . . . . . .247 Welcher Disctyp ist am besten geeignet? . . . . .249 Discs testen . . . . . . . . . . . . . . . . . . . . . . . . . . .250 DVD-Player, von MyDVD unterstützt MyDVD . . . . . . . . . . . . . . . . . . . . . . . . . . . . . .251 15 Discetiketten und Einleger erstellen 253 Info über Label Creator. . . . . . . . . . . . . . . . . . . . . .254 Überblick über das Erstellen von Etiketten und Einlegern . . . . . . . . . . . . . . . . . . . . . . . . . .254 Überblick über das Fenster von Label Creator . . . .255 Bereich „Objekt hinzufügen“ . . . . . . . . . . . . . .255 Bereich „Layout bearbeiten“ . . . . . . . . . . . . . . .256 Der Bereich „Layout“ . . . . . . . . . . . . . . . . . . . .256 Die Symbolleisten. . . . . . . . . . . . . . . . . . . . . . .256 Der Layout-Navigator . . . . . . . . . . . . . . . . . . . .256 Express Labeler verwenden. . . . . . . . . . . . . . . . . . .257 xix xx Roxio WinOnCD-Benutzerhandbuch www.roxio.com Index 261 21 Erste Schritte mit Roxio WinOnCD In diesem Kapitel Willkommen bei Roxio WinOnCD 22 In diesem Handbuch 22 Installation von WinOnCD 23 Überblick über WinOnCD 24 WinOnCD: Was Sie alles machen können 25 Abschließen einer typischen Aufgabe 31 Weitere Informationsquellen 36 Supportoptionen für WinOnCD 37 22 Roxio WinOnCD-Benutzerhandbuch www.roxio.com Willkommen bei Roxio WinOnCD Willkommen bei Roxio WinOnCD, der umfassenden Lösung für digitale Medien. WinOnCD ist sowohl für Anfänger als auch für Profis konzipiert und macht alle Medienkreationen zum Kinderspiel—von einfachen und praktischen Aufgaben wie dem Erstellen von Disc-Sicherungskopien bis hin zu den kreativsten Projekten wie der Produktion eines eigenen Films mit Vorspann, Übergängen, Musik und Effekten. Mit dieser leistungsfähigen und dennoch intuitiv benutzerfreundlichen Media Suite können Sie Ihrer Kreativität freien Lauf lassen. Jetzt können Sie Ihre digitale Musik, Ihre Lieblingsfotos und -videos, Ihr Handy und Ihre wichtigen Datendateien endlich optimal nutzen. Hier finden Sie in einer benutzerfreundlichen Oberfläche zentralen Zugriff auf alle Tools, die Sie benötigen. In diesem Handbuch In diesem Handbuch erhalten Sie einen Überblick über WinOnCD und eine Einführung in die wichtigsten Funktionen des Programms. Ausführliche Informationen zur Verwendung aller Funktionen von WinOnCD finden Sie in der Online-Hilfe, die auch unter Weitere Informationsquellen auf Seite 36 beschrieben ist. Einige der in WinOnCD verfügbaren Komponenten kommen in diesem Handbuch möglicherweise nicht vor. Jede Komponente verfügt über eine ausführliche Online-Hilfe, die Sie im jeweiligen Hilfemenü oder über die Taste F1 aufrufen können. Je nachdem, welche Version von WinOnCD Sie verwenden, sind einige der in diesem Handbuch beschriebenen Komponenten möglicherweise nicht verfügbar. Erste Schritte mit Roxio WinOnCD Installation von WinOnCD Installation von WinOnCD Gehen Sie nach der folgenden Anleitung vor, um WinOnCD zu installieren. So installieren Sie WinOnCD mithilfe der Installationsdisc: 1 Legen Sie die Installations-DVD von WinOnCD in Ihr DVD-Laufwerk ein. Wenn Autorun auf dem System aktiviert ist, wird automatisch das Installationsfenster von WinOnCD eingeblendet, und Sie können die Schritte 2 und 3 überspringen. 2 Wählen Sie Start > Ausführen. 3 Geben Sie d:\setup ein. (Ersetzen Sie dabei d durch den Laufwerkbuchstaben Ihres DVD-Laufwerks). 4 Gehen Sie nach der angezeigten Installationsanleitung vor. So installieren Sie WinOnCD mit heruntergeladenen Daten: 1 Navigieren Sie zum WinOnCD-Installationspaket. 2 Doppelklicken Sie auf die Datei setup.exe. 3 Folgen Sie den Anweisungen auf dem Bildschirm. 23 24 Roxio WinOnCD-Benutzerhandbuch www.roxio.com Überblick über WinOnCD Starten Sie Ihre digitalen Medienprojekte aus dem Hauptfenster von WinOnCD. Doppelklicken Sie auf das WinOnCD-Symbol auf Ihrem Desktop, um das WinOnCD zu starten. WinOnCD-Hauptfenster mit ProjektKategorien und häufig wiederkehrende Aufgaben. Starten einer Aufgabe Wenn Sie auf der linken Fensterseite auf eine Registerkarte der Projektkategorien klicken, wird auf der rechten Seite eine Taskliste angezeigt. Wählen Sie einen Task, indem Sie auf dessen Namen klicken. Einige Tasks sind in das Hauptfenster von WinOnCD integriert, andere werden in einem separaten Fenster geöffnet. Erste Schritte mit Roxio WinOnCD WinOnCD: Was Sie alles machen können WinOnCD: Was Sie alles machen können Mit WinOnCD stehen Ihnen viele großartige Möglichkeiten zur Auswahl. Hier ist eine Liste von dem, was Sie machen können und wie Sie am besten damit anfangen. Mit Audio arbeiten Wenn Sie die Projektkategorie „Musik-Audio“ auswählen, erhalten Sie Links zu diesen Aufgaben: ■ Erstellen Sie eine Audio-CD, die Sie überall abspielen können. Wählen Sie den Task „Audio-CDs brennen“. ■ Erstellen Sie eine MP3-Disc mit Hunderten von Liedern im MP3-, WMA- oder WAV-Format. Wählen Sie den Task „MP3-CDs brennen“. ■ Rippen Sie Audio-Dateien auf Ihrem Computer von einer CD. Wählen Sie den Task „Rippen“. ■ Zeichnen/nehmen Sie Audio-Dateien über die Soundkarte Ihres Computers auf, entweder von Internetradiostationen oder anderen Aufnahmequellen. Wählen Sie den Task „Audio über Soundkarte aufzeichnen“. ■ Nehmen Sie Audioclips und Audiodateien auf, bearbeiten Sie sie erstellen Sie Ihren eigenen Audiomix. Wählen Sie den Task „Audio bearbeiten“. ■ Musikkompilationen erstellen, die Sie auf Ihrer Stereoanlage zu Hause oder im Auto, auf tragbaren Musikplayern, DVD-Playern oder auf Ihrem Computer abspielen können. Mit der neuen Funktion „Beatmatching“ können Sie einen Audiomix erstellen, um den Ihre Freunde Sie beneiden werden. Wählen Sie den Task „Musikdisc-Projekte erstellen“ ■ Übertragen Sie Hörbücher mit ein paar einfachen Klicks von AudioCDs oder aus dem Internet auf einen iPod, ein iPhone oder ein anderes tragbares Gerät. Wählen Sie den Task „Hörbücher erstellen“. 25 26 Roxio WinOnCD-Benutzerhandbuch www.roxio.com ■ Erstellen Sie eine Musik-/Video-DVD mit Tracks von Ihrem Computer oder von einer Audiodisc. Wählen Sie zwischen professionell gestalteten Stilen oder verwenden Sie Ihr eigenes Hintergrundbild, und brennen Sie das Projekt dann auf eine DVD, die auf dem Computer oder DVD-Player abgespielt werden kann. Wählen Sie den Task „DVD-Musikdiscs erstellen“. ■ Digitale Audiodateien aus Ihren alten Schallplatten und Kassetten erstellen in nur wenigen, einfachen Schritten. Danach können Sie Ihre Audiodateien säubern und verbessern, auf eine Audio-CD brennen oder sie in Ihren WinOnCD-Projekten verwenden. Wählen Sie den Task „LPs und Kassetten digitalisieren“. Weitere Informationen finden Sie unter Kapitel 6, Musikdiscs erstellen, auf Seite 111. Erste Schritte mit Roxio WinOnCD WinOnCD: Was Sie alles machen können Mit Fotos arbeiten Wenn Sie die Projektregisterkarte „Foto“ auswählen, erhalten Sie Links zu diesen Aufgaben: ■ Verbessern und bearbeiten Sie Ihre Digitalfotos und geben Sie sie frei. Passen Sie automatisch die Belichtung, Sättigung und Schärfe Ihrer Fotos an. Korrigieren Sie das übliche „Rote-Augen“-Problem. Wählen Sie den Task „Fotos bearbeiten“. ■ Erstellen Sie Kalender, Frußkarten und Collagen mit Ihren eigenen Fotos. Sie können auch Foto-Diashows zum Vorführen erstellen. Wählen Sie den Task „Projekte erstellen“. ■ Optimieren Sie mehrere Fotos gleichzeitig mit AutoFix und anderen Foto-Tools. Sie können Fotos außerdem gruppenweise umbenennen oder in ein anderes Format konvertieren. Wählen Sie den Task „Mehrere Fotos verbessern“. ■ Erstellen Sie ein wunderschönes Panorama, indem Sie mehrere Fotos zu einem kombinieren. Wählen Sie den Task „Panoramen erstellen“. ■ Versenden Sie Ihre Fotos und Fotoprojekte per E-Mail an Ihre Freunde und Verwandten. Wählen Sie den Task „E-Mail“. ■ Erstellen Sie eine hochauflösende Foto-Diashow einschließlich Hintergrundaudio sowie Schwenk- und Zoom-Effekten mit nur wenigen Mausklicks. Wählen Sie den Task „Diashow erstellen“. Weitere Informationen finden Sie unter Kapitel 7, Mit Fotoprojekten arbeiten, auf Seite 135 und Kapitel 8, Mediendateien drucken und freigeben, auf Seite 153. Mit Videos arbeiten Wenn Sie die Projektregisterkarte „Video - Filme“ auswählen, erhalten Sie Links zu diesen Aufgaben: ■ Erstellen Sie Sicherungskopien Ihrer persönlichen DVDs, sodass Sie das Original an einem sicheren Ort verwahren können. Konvertieren Sie Videodateien in Formate, um sie auf anderen, tragbaren Geräten abspielen zu können. Wählen Sie den Task „Video kopieren oder konvertieren“. 27 28 Roxio WinOnCD-Benutzerhandbuch www.roxio.com ■ Spielen Sie Movie-CD ab und genießen Sie dabei das ultimative digitale Kinoerlebnis. WinOnCD bietet bei der Wiedergabe von Videos die absolut höchste Qualität, die auf Ihrem PC möglich ist. Auf einer extrem einfach zu bedienenden und intuitiven Benutzeroberfläche stehen Ihnen alle seine leistungsfähigen Funktionen zur Verfügung. Wenn Ihr Movie-Player Blu-ray nicht unterstützt, ist ein kostengünstiges Upgrade verfügbar. Wählen Sie den Task „Filme abspielen“. ■ Erstellen Sie professionelle Videoproduktionen, in denen Sie Ihre eigenen Videos und Fotos mit Audio, Übergängen und Spezialeffekten kombinieren. Wählen Sie den Task „Video bearbeiten - Erweitert“. ■ Erstellen Sie eine großartige Videoproduktion in wenigen einfachen Schritten. Wählen Sie den Task „DVDs erstellen“. ■ Erstellen Sie Multimedia-Stories auf DVD für Freunde und Verwandte. Sie können Fotos und Videos aufzeichnen und mischen, einen gesprochenen Kommentar oder einen Soundtrack hinzufügen, Ihre eigenen Menüs im professionellen Format erstellen, Übergänge und animierten Hintergrund einfügen und schließlich auf DVD, Video-CD oder Super-VCD brennen. Mit einiger Versionen können Sie sogar Blu-ray-Moviediscs verfassen. Wählen Sie die Aufgabe „Erstellen von DVDs – Erweitert“. Weitere Informationen finden Sie unter Kapitel 14, Videodiscs mit erweiterten Menüs erstellen, auf Seite 225. Kopier- und Daten-Projekte Wenn Sie die Projektregisterkarte „Daten - Kopieren“ auswählen, erhalten Sie Links zu diesen Aufgaben: ■ Kopieren Sie Dateien auf CD-, DVD- oder Blu-ray-Disc. Wählen Sie den Task „Datendisc brennen“. ■ Duplizieren Sie einen gesamten Datenträger. Wählen Sie den Task „Disc kopieren“. Erste Schritte mit Roxio WinOnCD WinOnCD: Was Sie alles machen können ■ Erstellen Sie Daten-CDs und -DVDs und archivieren Sie so große Projekte auf mehrere Discs. Erstellen Sie bootfähige Discs, Discs mit erweitertem Format und vieles mehr. Außerdem können Sie die Dateien auf der Disc auch verschlüsseln, damit sie nur von Personen genutzt werden können, die das von Ihnen gewählte Kennwort eingeben. Wählen Sie den Task „Datendisc brennen – Erweitert“. ■ Sichern Sie die Dateien Ihres Computers auf einer Vielzahl von Geräten, z. B. auf Discs, externen Festplatten und Flashlaufwerken. Wählen Sie den Task „Dateien sichern“. Hinweis Die Aufgabe „Dateien sichern“ ist nicht in allen Versionen von Roxio WinOnCD verfügbar. Mediendateien importieren und organisieren Links zu diesen Aufgaben finden Sie auf mehr als nur einer Projektregisterkarte: ■ Importieren Sie Fotos und Videos von Ihrer Digitalkamera, Ihrem Handy oder Camcorder. Wählen Sie den Task Fotos importieren oder Video aufzeichnen. ■ Zeigen Sie Ihre Mediendateien an und verwaltet Sie sie in Ordnern und persönlichen Sammlungen. Finden Sie Dateien schnell und brennen Sie sie auf eine Disc.Wählen Sie den Task „Medien durchsuchen und verwalten“. ■ Verwenden Sie Ihre Mediendateien gemeinsam mit Freunden und Verwandten und geben Sie sie über Ihr Heimnetzwerk frei. Aktivieren Sie das Kontrollkästchen „Medien durchsuchen und verwalten“. ■ Übertragen Sie Dateien auf Ihre portablen Geräte und laden Sie Videodateien ins Internet hoch. Aktivieren Sie das Kontrollkästchen „Medien durchsuchen und verwalten“. Weitere Informationen finden Sie unter Kapitel 10, Erweiterte Datendiscs erstellen, auf Seite 189. 29 30 Roxio WinOnCD-Benutzerhandbuch www.roxio.com Etiketten und Cover erstellen Links zu diesen Aufgaben finden Sie auf allen Projektregisterkarten: ■ Erstellen Sie persönliche Disclabels und CD-Hüllen. Wählen Sie aus dutzenden professioneller Designs oder entwerfen Sie Ihre eigene Label. Wählen Sie den Task „Etiketten erstellen“. Vergessen Sie nicht das Menü „Extras“. ■ Löschen oder fixieren Sie eine Disc und erhalten Sie Discinformationen und behalten Sie den Überblick über die Inhalte Ihrer Discs. Diese Tasks können alle vom Menü „Extras“ aus gestartet werden. Von hier aus können Sie auch virtuelle Laufwerke erstellen. Erste Schritte mit Roxio WinOnCD Abschließen einer typischen Aufgabe Abschließen einer typischen Aufgabe Bei WinOnCD ist jeder Task ein bisschen anders. Manche sind unwahrscheinlich einfach, andere nehmen etwas Zeit in Anspruch. Um Ihnen die ersten Schritte im Programm zu erleichtern, lassen Sie uns einige der nützlichsten Projekte genauer betrachten, und zwar das Erstellen einer Disc, auf der Dateien von Ihrem Computer gespeichert werden. 1 Öffnen Sie WinOnCD durch Doppelklicken auf das Symbol, das während der Installation auf Ihrem Desktop platziert wurde. In den meisten Fällen wird das Hauptfenster der WinOnCD-Anwendung mit ausgewählter Kategorie „Home“ geöffnet. Es sieht ungefähr so aus: Das Fenster „Home“ enthält Verknüpfungen zu häufig verwendeten Tasks. Im linken Bereich des Fensters sehen Sie die Namen von verschiedenen Projektkategorien. Da wir eine Datendisc erstellen werden, klicken Sie auf die Kategorie Daten - Kopieren. Das Anwendungsfenster ändert sich und zeigt verschiedene Tasks an, die sich auf das Schützen oder Kopieren von wertvollen Dateien beziehen, die auf Ihrem Computer gespeichert sind. 31 32 Roxio WinOnCD-Benutzerhandbuch www.roxio.com 2 Wenn Sie fertig sind, klicken Sie auf Datendisc brennen. Eine ausführlichere Beschreibung wird angezeigt, wenn Sie den Cursor über eine Taskverknüpfung halten. Das Anwendungsfenster ändert sich wieder. Es zeigt jetzt alles an, was Sie benötigen, um Ihr Projekt einzurichten und eine Disc zu brennen. Projektfenster „Datendisc brennen“ Wie Sie sehen, ist das Projekt „Datendisc brennen“ in das Hauptanwendungsfenster von WinOnCD integriert. Einige Projekte sind in das Hauptfenster von WinOnCD integriert, andere werden in einem separaten Fenster geöffnet. Einige Komponenten, die in separaten Fenstern geöffnet werden, tragen Ihnen möglicherweise bekannte Namen, z. B.: MyDVD, VideoWave, CinePlayer. Sie sind alle Teil Ihrer WinOnCD-Suite. Erste Schritte mit Roxio WinOnCD Abschließen einer typischen Aufgabe 3 Zum Beginnen eines Datendiscprojekts legen Sie eine leere CD, DVD oder Blu-ray-Disc in das Disclaufwerk Ihres Computers ein. (Das Projekt ermöglicht es Ihnen außerdem, einer vorhandenen Datendisc Dateien hinzuzufügen. Um die Vorgehensweise für dieses Projekt einfach zu halten, verwenden Sie jedoch eine leere Disc.) 4 Verwenden Sie das Dropdownmenü „Ziel“, um das Laufwerk mit der leeren Disc auszuwählen. Wenn Ihr Computer nur ein Laufwerk hat, so wird es automatisch ausgewählt. Klicken Sie auf das Menü „Ziel“ und wählen Sie ein Laufwerk aus der Liste der verfügbaren Laufwerke aus. 5 Als Nächstes wählen Sie die Dateien aus, die Sie ins Projekt kopieren möchten. Klicken Sie auf die Schaltfläche Hinzufügen. Diese befindet sich oben im Projektfenster „Datendisc brennen“. Wählen Sie im Untermenü Dateien oder Ordner aus. Verwenden Sie die Symbolleiste, um den Schnellsuche-Bereich zu öffnen, Dateien hinzuzufügen, Ihre Disc zu benennen und Dateien aus einem Projekt zu löschen. Ein Dialogfeld wird angezeigt. Wählen Sie dort die hinzuzufügenden Dateien oder Ordner aus. 33 34 Roxio WinOnCD-Benutzerhandbuch www.roxio.com 6 In der Nähe der Schaltfläche „Hinzufügen“ auf der Symbolleiste des Projektfensters finden Sie das Textfeld „Discname“. Benennen Sie Ihr Projekt, sodass es fortan über seinen Namen leicht erkennbar sein wird. Wenn Sie die Projektsymbolleiste verwenden, werden Sie feststellen, dass diese weitere nützliche Funktionen enthält. Der SchnellsucheBereich vereinfacht es, Dateien nach ihrer Kategorie auszuwählen. Rechts neben dem Textfeld „Discname“ finden Sie die Schaltfläche „Bootfähig machen“. Klicken Sie darauf, um eine bootfähige Disc zu erstellen, die verwendet werden kann, um Ihren Computer zu starten, wenn es zu Problemen mit dem Windows-Betriebssystem kommt. Vor dem Brennen Ihrer Disc schauen Sie zunächst in den unteren Teil des Projektfensters. Hier finden Sie eine Reihe von Projektstatusanzeigen. Die gezeigten Informationen sind von der Art des Projekts abhängig und werden bei Auswahl einer anderen Disc oder eines anderen Ziellaufwerks aktualisiert. Projektinformationen werden im unteren Teil des Fensters angezeigt. In diesem Fall wird die Projektgröße, der Disctyp im Laufwerk und der verfügbare Speicherplatz auf der Disc angezeigt. 7 Jetzt sind Sie soweit, eine Disc zu brennen. Klicken Sie dazu zunächst auf die große grüne Schaltfläche in der unteren rechten Ecke des Projektfensters. Es wird eine Statusanzeige angezeigt und Ihre Dateien werden auf die Disc kopiert. Die Statusanzeige zeigt einen Brennvorgang an, der nahezu zur Hälfte abgeschlossen ist. Erste Schritte mit Roxio WinOnCD Abschließen einer typischen Aufgabe Sie müssen nicht auf den Abschluss dieses Projekts warten, bevor Sie andere Projekte in Ihrer Suite starten. Sie können jedoch nur ein Projekt jedes Typs zu einem bestimmten Zeitpunkt ausführen. Wenn das Projekt abgeschlossen ist, entnehmen Sie die Disc und klicken Sie auf Fertig stellen. Wenn Sie dieses Projekt speichern möchten, damit zukünftig derselbe Dateiensatz gebrannt werden kann, klicken Sie auf das Menü Datei und wählen Sie Speichern aus. 35 36 Roxio WinOnCD-Benutzerhandbuch www.roxio.com Weitere Informationsquellen Dieses Handbuch bietet einen Überblick über WinOnCD. Ausführliche Informationen zur Verwendung aller Funktionen von WinOnCD finden Sie in der Online-Hilfe, die im Folgenden beschrieben ist. Online-Hilfe Jede Komponente von WinOnCD besitzt ein umfangreiches, durchsuchbares Hilfecenter. Jedes Hilfecenter enthält Schritt-für-Schritt-Anleitungen und gibt Antworten auf häufig gestellte Fragen. Um das Hilfecenter zu öffnen, wählen Sie über Hilfe > Hilfecenter das Hilfecenter der jeweiligen Komponente aus. Wenn Sie Hilfe zu der Aufgabe benötigen, an der Sie gerade arbeiten, drücken Sie im aktuellen Dialogfeld oder Fenster die Taste F1. Lernprogramme WinOnCD enthält Lernprogramme, die Sie mit den Schlüsselfunktionen vertraut machen. Jedes Lernprogramm enthält Tipps und Schritt-fürSchritt-Anleitungen für Ihr erstes Digitalmedien-Projekt. Ein Lernprogramm können Sie auf eine der folgenden Arten aufrufen: ■ Klicken Sie im Startfenster von WinOnCD auf Hilfe > Lernprogramm und wählen Sie dann das gewünschte Lernprogramm aus. ■ Auf der Support-Website von Roxio unter http://support.roxio.com finden Sie hilfreiche-Anleitungen und andere Produktinformationen. Roxio Online-Support Wenn Sie die gesuchten Antworten in der Online-Hilfe oder in diesem Handbuch nicht finden, können Sie die aktuellsten Informationen von unserer Website abfragen. Auf die Roxio-Website können Sie auf eine der folgenden Arten zugreifen: ■ Starten Sie Ihren Browser und rufen Sie http://support.roxio.com auf. Erste Schritte mit Roxio WinOnCD Supportoptionen für WinOnCD Supportoptionen für WinOnCD Unbegrenzte Selbsthilfeoptionen Roxio bietet eine Vielzahl von Selbsthilfe-Tools, u. a. unseren virtuellen Agenten, eine durchsuchbare Wissensdatenbank mit Support-Artikeln und Fehlersuchetipps und Lernprogramme, mit denen Sie das meiste aus Ihren Roxio-Produkten herausholen können. Sehen Sie sich zunächst die Informationen auf der Roxio-Website an, bevor Sie uns per Telefon oder E-Mail kontaktieren – die meisten Fragen werden Sie unter http://support roxio.com beantwortet finden. Weitere Supportoptionen Für Ihr Roxio-Produkt sind möglicherweise außerdem begrenzte oder kostenpflichtige Möglichkeiten zum technischen Support verfügbar, wie Support per E-Mail oder Telefon. Unter http://support.roxio.com können Sie nachlesen, welche Optionen für Ihr Produkt bestehen. Vor der Kontaktaufnahme mit Roxio Sehen Sie sich zunächst Informationen auf der Roxio-Website an, bevor Sie uns per Telefon oder E-Mail kontaktieren – die meisten Fragen werden Sie unter http://support.roxio.com beantwortet finden. Unter http://support.roxio.com erfahren Sie nützliche Schritte, die Ihnen vor der Kontaktaufnahme mit weiterhelfen können. Kontaktieren von Roxio Melden Sie sich bei unserem Kunden-Web-Portal an, um eine Hilfeanfrage einzureichen oder Support-Kontaktinformationen für Ihren Standort zu finden. Das Kunden-Web-Portal finden Sie unter http://selfserve.roxio.com. 37 38 Roxio WinOnCD-Benutzerhandbuch www.roxio.com 39 Mediendateien importieren In diesem Kapitel Willkommen bei Media Import 40 Starten von Media Import 41 Überblick über das Fenster von Media Import 42 Einführung in den Import von Mediendateien 44 40 Roxio WinOnCD-Benutzerhandbuch www.roxio.com Willkommen bei Media Import Verwenden Sie Media Import, um digitale Fotos, Videos und Filme über eine einfach zu verwendende Benutzeroberfläche auf Ihren Computer zu kopieren oder aufzunehmen. Mit Media Import können Sie Inhalte von einer Vielzahl von Medienspeichergeräten kopieren oder aufnehmen (z. B. von Digitalkameras, Speicherkarten, Flashlaufwerken, Scannern und Discs), und auch von Quellgeräten wie Videorecordern und Webcams. Nachdem Sie die Mediendateien auf den Computer übertragen haben, können Sie sie in jeder beliebigen Digitalmedienkomponente von Roxio verwenden. In diesem Handbuch werden folgende Vorgänge beschrieben: ■ Fotos importieren Sie können Fotos von Digitalkameras und Scannern, CD- und DVD-Datendiscs sowie anderen Wechselmedien übertragen. Media Import unterstützt sowohl das Protokoll Windows Image Acquisition (WIA) als auch TWAIN. ■ Video importieren Sie können Video (Live- und gespeicherte Videoaufnahmen sowie unverschlüsselte Filmtitel) von mit Ihrem Computer verbundenen DV-, HD- und Digitalkameras sowie von Webcams, Videogeräten (wie Videorecordern oder TV-Tunern) und von DVDs kopieren. Mediendateien importieren Starten von Media Import Starten von Media Import Wenn Sie ein Gerät anschließen oder eine Disc einlegen, das/die Mediendateien enthält, fordert Sie Microsoft Windows auf, die zu verwendende Anwendung zu wählen: Hinweis Dieses Dialogfeld wird nicht angezeigt, wenn Sie bereits eine Anwendung zur Verwendung mit diesem Gerät gewählt und die Option Immer die ausgewählte Aktion durchführen aktiviert haben. Wird dieses Dialogfeld angezeigt, wählen Sie die Option „Media Import verwenden“. Wenn Sie immer Media Import mit diesem Gerät oder Disc-Typ verwenden wollen, wählen Sie Immer die ausgewählte Aktion durchführen. Sie können Media Import auch über das Hauptaufgabenfenster von WinOnCD öffnen. Tun Sie dazu Folgendes: ■ Wählen Sie die Aufgabenkategorie „Video - Filme“ und dann Video aufzeichnen. oder ■ Wählen Sie die Aufgabenkategorie „Foto“ und dann Fotos importieren. 41 42 Roxio WinOnCD-Benutzerhandbuch www.roxio.com Überblick über das Fenster von Media Import Die Media Import-Startseite bietet eine leicht zu verwendende Benutzeroberfläche, mit der Sie Mediendateien von allen an Ihren Computer angeschlossenen digitalen Mediengeräten übertragen können. Medientyp-Schaltflächen Oben im Media Import-Fenster finden Sie Schaltflächen, mit denen Sie den zu importierenden Medientyp wählen können („Foto“ oder „Video“). Wenn Sie auf eine dieser Schaltflächen klicken, wird die Startseite für diesen Medientyp angezeigt. Die folgende Abbildung zeigt die Fotoimport-Startseite. MedientypSchaltflächen Dropdownliste „Gerät“ Medien- und gerätespezifisc hes Dialogfeld Mediendateien importieren Überblick über das Fenster von Media Import Dropdownliste „Gerät“ Oben in der Startseite für jeden Medientyp befindet sich eine Dropdownliste mit den Geräten, von denen Sie Dateien importieren können. Mit einigen Ausnahmen (siehe Geräte, die angezeigt werden, wenn kein externes Gerät angeschlossen ist auf Seite 43) enthält die Liste nur Geräte, die derzeit mit Ihrem Computer verbunden sind und Mediendateien in Formaten enthalten, die Media Import unterstützt. Medien- und gerätespezifisches Dialogfeld Wenn Sie ein Gerät aus der Dropdownliste auswählen, wird links im Media Import-Fenster ein Dialogfeld angezeigt, das für diesen Gerätetyp spezifisch ist. (Die vorangegangene Abbildung enthält ein Dialogfeld zum Import von Fotos von einer CD.) Importfach Das Importfach (nicht abgebildet) befindet sich auf der rechten Seite des Media Import-Fensters. Es enthält die in dieser Sitzung importierten Dateien (d. h., seitdem Sie die Komponente gestartet haben). Geräte, die angezeigt werden, wenn kein externes Gerät angeschlossen ist Die Dropdownliste „Gerät“ zeigt auch dann Einträge für die folgenden Geräte an, wenn kein externes Mediengerät angeschlossen ist. ■ Videoaufzeichnungskarte: Wenn in Ihrem Computer eine Videoaufzeichnungskarte installiert ist, wird diese in der Geräteliste auf der Video-Startseite angezeigt. Media Import kann nicht feststellen, ob ein analoges Videogerät (z. B. ein Videorecorder oder TV-Tuner) an die Videoaufzeichnungskarte angeschlossen ist. ■ TWAIN-Geräte: Wenn ein TWAIN-Gerät auf Ihrem Computer installiert wird, ist das Gerät auch dann in der Geräteliste enthalten, wenn es nicht angeschlossen ist. 43 44 Roxio WinOnCD-Benutzerhandbuch www.roxio.com Einführung in den Import von Mediendateien In diesem Abschnitt erhalten Sie eine Einführung in den Importvorgang am Beispiel von Fotos oder Videodateien auf einer Digitalkamera. Die Vorgang zum Import anderer Arten von Mediendateien von anderen Quellen ist im Prinzip ähnlich, aber möglicherweise nicht völlig identisch. Weitere Informationen zum Importieren von Mediendateien von anderen Geräten finden Sie im Hilfecenter für Media Import. Fotos oder Videodateien von einer Digitalkamera (WIA) importieren Verwenden Sie dieses Verfahren, um Fotos über eine WIA-Schnittstelle zu importieren. Wenn Ihre Digitalkamera eine Film- oder Videofunktion unterstützt, können Sie dieses Verfahren auch zum Import von Videodateien verwenden. Hinweis Digitalkameras speichern Videos in gängigen Videodateiformaten wie MPEG oder MOV. So importieren Sie Fotos von einer Kamera (WIA): 1 Schließen Sie die Kamera gemäß der Kameraanleitung an den Computer an. Hinweis Falls Sie noch keine Anwendung gewählt haben, die für die Kamera verwendet werden soll, werden Sie aufgefordert, dies zu tun. Wählen Sie Media Import und klicken Sie auf OK. Falls Media Import auf Ihrem Computer geöffnet ist, fahren Sie mit dem nächsten Schritt fort. Falls Media Import nicht geöffnet ist, wird das Programm geöffnet und die Fotoimport-Startseite angezeigt. Fahren Sie mit Schritt 4 fort. 2 Klicken Sie im Startfenster von Media Import auf Foto. Mediendateien importieren Einführung in den Import von Mediendateien 3 Wählen Sie die Kamera auf der Fotoimport-Startseite in der Dropdownliste „Gerät“ aus. Tipp: Wenn Ihre Kamera sowohl WIA als auch TWAIN unterstützt, enthält die Geräteliste einen Eintrag für jede Schnittstelle. Setzen Sie den Mauszeiger auf die Einträge, um den Eintrag für die WIASchnittstelle zu ermitteln. 4 Wählen Sie die digitalen Mediendateien, die Sie importieren möchten. Zum Auswählen bzw. Aufheben der Auswahl einzelner Dateien halten Sie die Taste Strg gedrückt, während Sie auf die gewünschten Dateien klicken. Hinweis Bei einigen Videokameratypen werden Fotos und Videos in verschiedenen Ordnern gespeichert. Sie können nicht in mehreren Ordnern gleichzeitig Fotos oder Videos auswählen. Wenn Ihre Kamera Fotos und Videos in mehreren Ordnern speichert, müssen Sie die Fotos bzw. das Video nacheinander aus den einzelnen Ordnern importieren. 5 Aktivieren Sie das Kontrollkästchen für jeden Speicherort, an dem Sie die Mediendateien speichern möchten. 6 Geben Sie einen Namen für die ausgewählten Dateien in das Textfeld „Dateien umbenennen“ ein. Media Import verwendet den in diesem Feld eingegebenen Text als Anfang des Dateinamens für jede importierte Mediendatei. Wenn Sie z. B. mehrere Fotos importieren und als Namen „FotosDez“ eingeben, erhalten die einzelnen Fotos die Namen „FotosDez 00000“, „FotosDez 00001“ und so weiter. 7 Optional: Aktivieren Sie das Kontrollkästchen Dateien nach der Übertragung vom Gerät löschen, wenn die Fotos nach dem Importieren von der Kamera gelöscht werden sollen. 8 Wenn die Dateien nach dem Import auf Disc gebrannt werden sollen, wählen Sie Auf Disc brennen. 45 46 Roxio WinOnCD-Benutzerhandbuch www.roxio.com 9 Klicken Sie auf Jetzt importieren. Media Import importiert die digitalen Mediendateien in den ausgewählten Ordner. Hinweis Dieses Kapitel bietet einen Überblick über Media Import und den Importvorgang. Dabei werden Fotos als Beispiel verwendet. Ausführliche Informationen zur Verwendung aller Funktionen von Media Import finden Sie im Hilfecenter für Media Import. 47 Mediendateien verwalten In diesem Kapitel Info über Media Manager 48 Überblick über das Fenster von Media Manager 51 Mit Eigene Medien arbeiten 53 Arbeiten mit Alben 56 Arbeiten mit Abspiellisten 61 Mit Ordnern arbeiten 62 Mit Mediendateien arbeiten 63 Fehlende Mediendateien suchen 67 48 Roxio WinOnCD-Benutzerhandbuch www.roxio.com Info über Media Manager Ihre Mediendateien – Fotos, Videoclips, Musiktracks und Roxio-Projekte – können aus vielen verschiedenen Quellen stammen und an unterschiedlichen Orten auf dem Computer gespeichert sein. Sie können auch auf einem Netzlaufwerk, Wechselmedien wie CDs oder DVDs oder mobilen Geräten wie einem Handy gespeichert werden. Media Manager bietet zwei Tools zum Organisieren und Anzeigen Ihrer Mediendateien: ■ Smart-Ansichten: Media Manager gruppiert Ihre Mediendateien automatisch anhand gemeinsamer Merkmale wie z. B. Medienformat, Projekttyp (PhotoSuite, MyDVD usw.), Stichwort und Datum (letzte Woche, letzter Monat usw.). Eine Mediendatei kann zu mehreren Smart-Ansichten gehören. Sie können auch benutzerdefinierte Smart-Ansichten basierend auf Suchergebnissen erstellen. ■ Eigene Alben: Sie können Mediendateien mit einem gemeinsamen Thema in Alben gruppieren. Wie bei Smart-Ansichten kann eine Mediendatei zu mehreren Alben gehören. Wenn Sie eine Datei in ein Album verschieben, ändert sich der physische Speicherort der Datei nicht. Sie haben z. B. im Sommer 2008 ein Foto Ihrer Kinder im Zoo geschossen. Sie können folgende Alben erstellen und dieses Foto in alle davon aufnehmen: Kinder, Sommerurlaub 2008, Zoo. Falls Sie Ihre Fotos und Videos bereits in Ordnern organisiert haben, erstellt Media Manager automatisch für jeden Ordner ein Album. Wenn Sie in einem dieser Ordner ein Foto oder Video hinzufügen, ergänzt Media Manager Ihr Album automatisch. Media Manager starten So öffnen Sie Media Manager: ■ Wählen Sie im Hauptanwendungsfenster von WinOnCD Medien durchsuchen und verwalten aus einer dieser Aufgabenkategorien: „Video - Filme“, „Musik - Audioprojekte“ oder „Foto“. Mediendateien verwalten Was Sie alles machen können mit Media Manager Setzen Sie Media Manager für folgende Aufgaben ein: ■ Fotos, Videoclips, Musiktracks und Roxio-Projekte durchsuchen und nach Ihren Wünschen ordnen. Weitere Informationen finden Sie unter Arbeiten mit Alben auf Seite 56. ■ Ihre Mediendateien als Vorschau anzeigen, umbenennen und löschen sowie Stichwörter und Bewertungen zuweisen. Weitere Informationen finden Sie unter Mit Mediendateien arbeiten auf Seite 63. ■ Mediendateien schnell und einfach finden, indem Sie eine Suche nach Dateinamen, Stichwörtern, Kommentaren oder nach bestimmten Dateitypen durchführen. Weitere Informationen hierzu finden Sie im Hilfecenter für Media Manager. ■ Fotos leicht retuschieren, Bilder und Audio aus Videos extrahieren und Diashows und Panoramen erstellen. Sie können Ihre Mediendateien auch in anderen Roxio -Komponenten öffnen, um sie Projekten hinzuzufügen oder umfassendere Änderungen vorzunehmen. Weitere Informationen hierzu finden Sie im Hilfecenter für Media Manager. ■ Ihre Mediendateien für Bekannte und Verwandte freigeben. Weitere Informationen finden Sie unter Kapitel 8, Mediendateien drucken und freigeben. 49 50 Roxio WinOnCD-Benutzerhandbuch www.roxio.com Unterstützte Dateiformate Media Manager unterstützt alle Foto-, Video- und Audiodateiformate, die von den Roxio-Komponenten unterstützt werden. Nur Dateien in unterstützten Formaten sind in Media Manager sichtbar. Überwachen neuer Mediendateien Media Manager kann Ihren Computer automatisch auf neue Mediendateien überwachen. Sie können die zu überwachenden Ordner wählen und die Überwachung jederzeit stoppen und starten. So öffnen Sie das Dialogfeld „Einstellungen für überwachte Ordner“: ■ Klicken Sie auf Extras > Überwachte Ordner auswählen. Das Dialogfeld „Einstellungen für überwachte Ordner“ wird angezeigt. Mediendateien verwalten Überblick über das Fenster von Media Manager Überblick über das Fenster von Media Manager Das Media Manager-Fenster bietet eine einfach zu verwendende Oberfläche, mit der Sie Ihre Mediendateien organisieren können. Die folgende Abbildung zeigt die Teile des Fensters, die allen Ansichten gemeinsam sind. Registerkarte „Eigene Medien“ Registerkarte „Ordner“ Menüleiste Registerkarte „Eigener MediaSpace“ Registerkarte „Eigene Geräte“ Bereich „Durchsuchen“ Taskleiste Optionenleiste 51 52 Roxio WinOnCD-Benutzerhandbuch www.roxio.com Media Manager bietet Ihnen die folgenden Ansichten, mit denen Sie bequem und einfach auf die Mediendateien auf Ihrem Computer und angeschlossenen Geräten zugreifen und diese verwalten können. ■ Eigene Medien Diese Ansicht zeigt Ihre Smart-Ansichten, Abspiellisten und Alben an. Smart-Ansichten sind Mediendateigruppierungen, die von Media Manager anhand von Merkmalen wie Medienformat, Stichwort und Datum automatisch erstellt und gepflegt werden, damit Sie sie einfacher finden können. Abspiellisten sind Zusammenstellungen von Audiodateien, die Sie selbst erstellen und verwalten. Sie können Abspiellisten zum Gruppieren von Dateien verwenden, die Sie anhören, auf eine CD brennen oder mit einem Audiogerät synchronisieren möchten. Alben sind Mediendateigruppierungen, die Sie selbst erstellen und pflegen. Sie können Alben verwenden, um Mediendateien von Urlauben, Veranstaltungen oder besonderen Ereignissen zu gruppieren. Falls Sie Ihre Fotos und Videos bereits in Ordnern organisiert haben, erstellt Media Manager automatisch für jeden Ordner ein Album. Wenn Sie in einem dieser Ordner ein Foto oder Video hinzufügen, ergänzt Media Manager Ihr Album automatisch. Weitere Informationen zur Ansicht „Eigene Medien“ finden Sie unter Mit Eigene Medien arbeiten auf Seite 53. ■ Ordner Für den einfachen Zugriff sind Ihre Dateien in Ordner unterteilt. In der Ordneransicht werden die Mediendateien angezeigt, die auf Windows-Datenträgern in den Ordnern Ihres Computersystems gespeichert sind. Dazu gehören die Festplatte und Wechselmedien wie CDs oder DVDs. Das Aussehen und die Funktionsweise der Ordneransicht ist ähnlich wie in Windows-Explorer. In dieser Ansicht werden jedoch nur die Mediendateien angezeigt, die von Roxio-Produkten unterstützt werden. Weitere Informationen finden Sie unter Mit Ordnern arbeiten auf Seite 62. Mediendateien verwalten Mit Eigene Medien arbeiten ■ Eigener MediaSpace Mit Media Manager können Sie Ihre Digitalmedien für andere Computer in Ihrem Heimnetzwerk freigeben, so lange die Computer in Ihrem Heimnetzwerk die UPnP-Netzwerktechnologie (Universal Plug and Play) unterstützen. Weitere Informationen finden Sie unter MediaSpace zum Freigeben von Medien verwenden auf Seite 167. ■ Eigene Geräte Mit Media Manager können Sie Ihre Digitalmedien auf kompatiblen portablen Geräten wie zum Beispiel auf einem Handy wiedergeben. In der Ansicht „Eigene Geräte“ sind alle erkannten Geräte aufgeführt, und sie können diese Geräte nach Mediendateien durchsuchen. Weitere Informationen finden Sie unter Freigabe von Mediendateien für portable Geräte auf Seite 163. Mit Eigene Medien arbeiten Die Ansicht „Eigene Medien“ zeigt Ihre Smart-Ansichten und Alben an. Smart-Ansichten sind Mediendateigruppierungen, die vom Media Manager automatisch anhand gemeinsamer Merkmale wie z. B. Medienformat, Datum oder Stichwort erstellt und gepflegt werden. Sie können auch Smart-Ansichten anhand Ihrer Suchanfragen oder aus vorhandenen Smart-Ansichten erstellen. Alben sind Mediendateigruppierungen, die Sie selbst erstellen und pflegen. Sie können Alben verwenden, um Mediendateien von Urlauben, Veranstaltungen oder besonderen Ereignissen zu gruppieren. Falls Sie Ihre Fotos und Videos bereits in Ordnern organisiert haben, erstellt Media Manager automatisch für jeden Ordner ein Album. Wenn Sie in einem dieser Ordner ein Foto oder Video hinzufügen, ergänzt Media Manager Ihr Album automatisch. Eine gegebene Mediendatei kann in mehreren Smart-Ansichten und Alben enthalten sein. Das Verschieben von Mediendateien von einem Album oder einer Smart-Ansicht in ein(e) andere(s) hat keinen Einfluss auf den tatsächlichen Speicherort auf dem Datenträger. Wenn Sie Mediendateien aus Smart-Ansichten oder Alben entfernen, werden die Mediendateien nicht auf dem Datenträger gelöscht. 53 54 Roxio WinOnCD-Benutzerhandbuch www.roxio.com Sie können eine Mediendatei aus einer Smart-Ansicht entfernen. Dadurch wird die Datei aus allen Smart-Ansichten entfernt, zu denen sie gehört. (Die Dateien werden nicht vom Windows-Dateisystem entfernt.) Sie können Dateien in einer Smart-Ansicht auch umbenennen. Dadurch wird die Datei in allen anderen Ansichten umbenannt, zu denen sie gehört, und auch im Windows-Dateisystem. Smart-Ansichten können Sie weder löschen noch umbenennen oder verschieben. Hinweis Media Manager kann keine Dateien finden, die in Windows-Explorer umbenannt, verschoben oder gelöscht wurden. Wenn Sie ein Speichergerät abtrennen oder entfernen, z. B. eine CD oder DVD, werden Dateien, die sich auf diesem Gerät befinden, nicht gefunden. Informationen zum Auffinden von fehlenden Dateien finden Sie unter Fehlende Mediendateien suchen auf Seite 67. Eigene Medien durchsuchen In der Ansicht „Eigene Medien“ können Sie folgende Gruppen durchsuchen: Alle Medien In dieser Smart-Ansicht sehen Sie alle Mediendateien, die der Media Manager gefunden hat. Verwenden Sie diese Ansicht, um nach Medien zu suchen, wenn Sie nicht sicher sind, zu welchen Ansichten sie gehören, oder wenn Sie alle Ihre Mediendateien durchsuchen möchten. Alle Fotos In dieser Smart-Ansicht können Sie Ihre Fotos durchsuchen. Fotos sind nach Datum, Stichwort und Bewertung gruppiert. Sie können auch sehen, welche Fotos zuletzt importiert oder verwendet und welche noch nicht gesichert wurden. Mediendateien verwalten Mit Eigene Medien arbeiten Alle Videos In dieser Smart-Ansicht können Sie Ihre Videodateien durchsuchen. Sie enthält auch Ansichten für zuletzt verwendete und importierte Videodateien und organisiert Ihre Videos nach Formaten. Außerdem erscheint für Videodateien, die nicht durch das Digtal Rights Management (DRM) geschützt sind, der Hinweis „Nicht geschützt“. Alle Musikdateien In dieser Smart-Ansicht können Sie schnell und einfach Ihre Audiodateien durchsuchen. Sie enthält Ansichten, die alle Medientypen gemeinsam haben, wie Datum, Stichwort, Bewertung und Sicherungs-Status, sowie Musik-spezifische Ansichten, wie Album, Künstler und Genre. Außerdem erscheint für Musikdateien, die nicht durch das Digtal Rights Management (DRM) geschützt sind, der Hinweis „Nicht geschützt“. Alle Projekte In dieser Smart-Ansicht können Sie Ihre Roxio-Projekte durchsuchen. Projekte sind nach den Roxio-Komponenten gruppiert, mit denen sie erstellt wurden. Diese Smart-Ansicht enthält auch Ansichten für zuletzt verwendete und importierte Projektdateien. Eigene Ansichten Diese Smart-Ansicht enthält Ihre benutzerdefinierten Smart-Ansichten (zum Beispiel Smart-Ansichten, die aus Suchanfragen erstellt wurden). Sie können z. B. Fotos mit dem Stichwort „Geburtstag“ als benutzerdefinierte Smart-Ansicht namens „Geburtstagsbilder“ speichern. Eigene Abspiellisten Diese Smart-Ansicht speichert alle von Ihnen erstellten Abspiellisten. Eigene sync. Geräte Diese Smart-Ansicht enthält alle tragbaren Geräte (z. B. Mobiltelefone), die Sie mit dem Computer synchronisiert haben. Eigene Alben Diese Gruppe speichert Alben, die von Media Manager (basierend auf den Ordnern unter Windows) automatisch erstellt wurden, sowie alle Alben, die Sie selbst erstellt haben. 55 56 Roxio WinOnCD-Benutzerhandbuch www.roxio.com Arbeiten mit Alben Erstellen neuer Alben Neue Alben können auf eine der folgenden Arten erstellt werden: ■ Erstellen Sie ein neues, leeres Album. ■ Verwenden Sie die Schaltfläche „Alben“, um Dateien auszuwählen, ein Album zu erstellen und die ausgewählten Dateien zum neuen Album hinzuzufügen. All das erfolgt in einem einzigen Schritt. ■ Ziehen Sie Dateien aus Windows-Explorer in ein neues Album. Sie können ein neues Album auch anhand von Suchergebnissen erstellen. So erstellen Sie ein neues, leeres Album: 1 Klicken Sie in der Taskleiste auf Alben und wählen Sie Neues Album. Ein neues Album wird angezeigt. Es trägt den Standardnamen „Neues Album“. 2 Geben Sie einen neuen Namen für das Album ein und drücken Sie die Eingabetaste. So erstellen Sie ein neues Album für die ausgewählten Dateien mit der Schaltfläche „Alben“: 1 Wählen Sie die Dateien aus, die in das neue Album aufgenommen werden sollen. 2 Klicken Sie in der Taskleiste auf Alben und wählen Sie Auswahl zu neuem Album hinzufügen. Media Manager fordert Sie auf, den Namen des neuen Albums einzugeben. 3 Geben Sie den Namen des Albums ein und klicken Sie auf Ja. Media Manager erstellt ein neues Album und fügt die ausgewählten Dateien in das Album ein. Mediendateien verwalten Arbeiten mit Alben So erstellen Sie ein neues Album für aus Windows-Explorer gezogene Dateien: 1 Wählen Sie in Windows-Explorer die Dateien aus, die in das neue Album aufgenommen werden sollen. 2 Klicken Sie in der Taskleiste auf Geteilte Ansicht. 3 Klicken Sie im Bereich „Durchsuchen“ unten im Fenster auf Eigene Medien. 4 Wählen Sie „Alle Alben“ oder „Eigene Alben“. 5 Ziehen Sie die Dateien in den Bereich „Durchsuchen“ unten im Fenster. Media Manager fordert Sie auf, den Namen des neuen Albums einzugeben. 6 Geben Sie den Namen des Albums ein und klicken Sie auf Ja. Media Manager erstellt ein neues Album und fügt die ausgewählten Dateien in das Album ein. Hinzufügen von Mediendateien zu Alben Sie können Mediendateien auf mehrere Arten zu Alben hinzufügen. So fügen Sie Mediendateien mit Hilfe der Schaltfläche „Alben“ zu einem vorhandenen Album hinzu: 1 Wählen Sie die Mediendateien aus, die zum Album hinzugefügt werden sollen. 2 Klicken Sie in der Taskleiste auf Alben und wählen Sie Auswahl zu Album hinzufügen. 3 Gehen Sie zum gewünschten Album, zu dem Sie die Dateien hinzufügen möchten, und klicken Sie auf OK. 57 58 Roxio WinOnCD-Benutzerhandbuch www.roxio.com So fügen Sie Mediendateien mit Hilfe der Schaltfläche „Alben“ zu einem neuen Album hinzu: 1 Wählen Sie die Mediendateien aus, die zum Album hinzugefügt werden sollen. 2 Klicken Sie in der Taskleiste auf Alben und wählen Sie Auswahl zu neuem Album hinzufügen. Media Manager fordert Sie auf, den Namen des neuen Albums einzugeben. 3 Geben Sie den Namen des neuen Albums ein und klicken Sie auf Ja. So fügen Sie Mediendateien mit Hilfe der geteilten Ansicht zu einem Album hinzu: 1 Klicken Sie in der Taskleiste auf Geteilte Ansicht. Ein neues Feld wird unten im Fenster geöffnet. Es enthält die Ansicht „Eigene Medien“. 2 Suchen Sie im unteren Teil des Fensters nach dem Album, zu dem Sie Dateien hinzufügen möchten. 3 Suchen Sie im oberen Teil des Fensters die Dateien, die Sie zum Album hinzufügen möchten, und wählen Sie sie aus. 4 Ziehen Sie die Dateien in die untere rechte Ansicht, um sie zum Album hinzuzufügen. 5 Wiederholen Sie Schritt 3 und Schritt 4, bis Sie alle gewünschten Dateien zum Album hinzugefügt haben. Mediendateien verwalten Arbeiten mit Alben So fügen Sie Mediendateien mit Windows-Explorer zu Alben hinzu: 1 Wenn Sie sich noch nicht in der Ansicht „Eigene Medien“ befinden, klicken Sie auf die Schaltfläche Eigene Medien im Bereich „Durchsuchen“. 2 Wählen Sie im Bereich „Durchsuchen“ das Album aus, zu dem Mediendateien hinzugefügt werden sollen. 3 Öffnen Sie Windows-Explorer. Ordnen Sie Windows-Explorer und das Media Manager-Fenster so an, dass Sie beide Fenster sehen können. 4 Wählen Sie in Windows-Explorer die Mediendateien aus, die zum Album hinzugefügt werden sollen. Tipp: Wenn Sie mehrere Dateien gleichzeitig auswählen möchten, halten Sie beim Auswählen der Mediendateien oder Ordner die Strg-Taste gedrückt. 5 Ziehen Sie die Dateien und Ordner in das Album in Media Manager und lassen Sie die Maustaste los. Die Dateien werden zum Album hinzugefügt. Mediendateien aus einem Album in ein anderes verschieben oder kopieren Führen Sie die unten beschriebenen Schritte aus, um die Mediendateien von einem Album in ein anderes zu kopieren oder zu verschieben. Sie können ein ganzes Album mit seinem gesamten Inhalt in ein anderes Album kopieren oder verschieben. Wenn Sie eine Mediendatei in ein Album kopieren oder verschieben, erstellt Media Manager nicht wirklich eine weitere Kopie der Datei auf Ihrem Computer und der Speicherort der Datei auf Ihrem System ändert sich nicht. Vielmehr verweist ein neues Album auf die Datei. So verschieben oder kopieren Sie Mediendateien von einem Album in ein anderes: 1 Wenn Sie sich noch nicht in der Ansicht „Eigene Medien“ befinden, klicken Sie auf die Schaltfläche Eigene Medien im Bereich „Durchsuchen“. 59 60 Roxio WinOnCD-Benutzerhandbuch www.roxio.com 2 Klicken Sie im Bereich „Durchsuchen“ auf das Album, das die zu verschiebenden bzw. kopierenden Mediendateien enthält. 3 Wählen Sie die Mediendateien oder Alben aus, die verschoben oder kopiert werden sollen. Tipp: Wenn Sie mehrere Dateien gleichzeitig auswählen möchten, halten Sie beim Auswählen der Dateien die Strg-Taste gedrückt. 4 Um die Mediendateien in die Zwischenablage zu kopieren, klicken Sie mit der rechten Maustaste darauf und wählen Sie Kopieren. Um die Mediendateien in die Zwischenablage zu verschieben, klicken Sie mit der rechten Maustaste darauf und wählen Sie Ausschneiden. 5 Wählen Sie im Bereich „Durchsuchen“ das Album aus, in das die Mediendateien verschoben oder kopiert werden sollen. 6 Klicken Sie mit der rechten Maustaste in das Album und wählen Sie Einfügen. Miniatur für ein Album einstellen Gehen Sie wie folgt vor, um eine Foto- oder Videodateiminiatur als Miniatur für ein Album zu verwenden. So wählen Sie die Foto- oder Videodatei aus, die als Miniatur für ein Album verwendet werden soll: 1 Wenn Sie sich noch nicht in der Ansicht „Eigene Medien“ befinden, klicken Sie auf die Schaltfläche Eigene Medien im Bereich „Durchsuchen“. 2 Klicken Sie im Bereich „Durchsuchen“ auf das Album, das die Foto- oder Videodatei enthält, die als Miniatur verwendet werden soll. 3 Klicken Sie mit der rechten Maustaste auf die Foto- oder Videodatei und wählen Sie Als Albumminiatur einstellen. Mediendateien verwalten Arbeiten mit Abspiellisten Arbeiten mit Abspiellisten Mit dem Media Manager können Sie Abspiellisten einfach erstellen und verwalten. So erstellen Sie eine neue Abspielliste: 1 Klicken Sie im Bereich „Durchsuchen“ oben links im Fenster auf Eigene Medien, um die Ansicht „Eigene Medien“ anzuzeigen. 2 Klicken Sie im Bereich „Durchsuchen“ auf Meine Abspiellisten. 3 Klicken Sie auf Neue Abspielliste erstellen. 4 Geben Sie einen Namen für die Abspielliste ein. Der Inhaltsbereich im oberen Teil des Fensters zeigt die Inhalte der neuen Abspielliste an. So fügen Sie Audiodateien zu einer Abspielliste hinzu: 1 Suchen Sie im Bereich „Durchsuchen“ oben links im Fenster die Abspielliste, zu der Sie Audiodateien hinzufügen möchten, und wählen Sie diese aus. 2 Suchen Sie im unteren Teil des Fensters die Dateien, die Sie zur Abspielliste hinzufügen möchten, und wählen Sie sie aus. 3 Ziehen Sie die Audiodateien in den Inhaltsbereich (den oberen rechten Bereich des Fensters) der neuen Abspielliste. Hinweis Um die Dateien in der Abspielliste anzuordnen, ziehen Sie sie einfach auf die gewünschte Position. So löschen Sie eine Abspielliste: 1 Wählen Sie im Bereich „Durchsuchen“ die Abspielliste aus, die gelöscht werden soll. 2 Klicken Sie auf Ausgewählte Abspielliste löschen. Media Manager fordert Sie auf, den Vorgang zu bestätigen. 3 Klicken Sie auf Ja. 61 62 Roxio WinOnCD-Benutzerhandbuch www.roxio.com Mit Ordnern arbeiten Die Ordneransicht in Media Manager ist dem Windows-Explorer sehr ähnlich. In dieser Ansicht werden jedoch nur die Mediendateien angezeigt, die von Roxio-Produkten unterstützt werden. In der Ordneransicht können Sie den Inhalt der Ordner auf dem Computer durchsuchen und Dateien von einem Ordner in einen anderen ziehen. Zudem können Sie Ordner oder Dateien in den Ordnern erstellen, umbenennen oder löschen. Erstellen neuer Ordner So erstellen Sie einen neuen Ordner: 1 Wenn Sie sich noch nicht in der Ordneransicht befinden, klicken Sie auf Ordner. 2 Navigieren Sie im Bereich „Durchsuchen“ zu dem Ordner, in dem Sie den neuen Ordner erstellen möchten. Um beispielsweise einen neuen Ordner im Ordner „Eigene Bilder“ zu erstellen, wählen Sie Eigene Bilder aus. 3 Klicken Sie im Bereich „Durchsuchen“ auf Neuen Ordner erstellen. Ein neuer Ordner wird angezeigt. Er trägt den Standardnamen „Neuer Ordner“. 4 Geben Sie den gewünschten Namen für den Ordner ein und drücken Sie die Eingabetaste. Mediendateien verwalten Mit Mediendateien arbeiten Mit Mediendateien arbeiten Media Manager macht das Organisieren und Verwalten Ihrer Mediendateien ganz einfach. Sie können Dateien umbenennen und sie aus Alben oder Smart-Ansichten löschen, Dateien in Alben und Smart-Ansichten aktualisieren oder sortieren und Dateien aus Alben kopieren, verschieben oder löschen. Sie können Dateien Stichwörter und Kommentare zuweisen, die Ihnen bei der Suche nach Mediendateien helfen. Die Mediendateien können Sie entweder im Vorschaufenster oder auf dem Vollbildschirm von QuickShow anzeigen. Dieses Kapitel bietet einen Überblick über die Verwaltung Ihrer Mediendateien. Weitere Informationen hierzu finden Sie im Hilfecenter für Media Manager. Mediendateien auswählen So wählen Sie Mediendateien aus: 1 Durchsuchen Sie die Mediendateien mithilfe einer der folgenden Ansichten: ■ Klicken Sie auf Eigene Medien, um Ihre Smart-Ansichten und Alben zu durchsuchen. Smart-Ansichten sind Mediendateigruppierungen, die vom Media Manager automatisch anhand von Merkmalen wie z. B. Medienformat, Stichwort, Datum oder Stichwort erstellt und gepflegt werden. Alben sind Gruppen von Mediendateien, die Sie selbst erstellen und verwalten. ■ Klicken Sie auf Ordner, um die Ordner unter Windows auf Dateien zu durchsuchen, die auf Ihrem Computer gespeichert sind. ■ Klicken Sie auf Eigener MediaSpace (UPnP), um die Dateien zu durchsuchen, die auf Ihrem Heimnetzwerk gespeichert sind. ■ Klicken Sie auf Eigene Geräte, um nach Dateien auf Handys und anderen kompatiblen Geräten zu suchen, die von Ihrem Computer erkannt worden sind. 63 64 Roxio WinOnCD-Benutzerhandbuch www.roxio.com 2 Klicken Sie auf die gewünschte Datei. Tipp: Wenn Sie mehrere Dateien gleichzeitig auswählen möchten, halten Sie beim Auswählen der Dateien die Strg-Taste gedrückt. Vorschau einer Mediendatei anzeigen Mit Media Manager können Sie Mediendateien im Vorschaufenster anzeigen. Sie können Fotodateien auch als QuickShow anzeigen. Informationen über das Anzeigen einer Vorschau Ihrer Mediendateien finden Sie unter Mediendateien in einem Vorschaufenster anzeigen. Informationen zum Anzeigen einer QuickShow finden Sie unter Mediendateien in QuickShows anzeigen auf Seite 65. Mediendateien in einem Vorschaufenster anzeigen Im Vorschaufenster können Sie wie folgt Ihre Fotos anzeigen, Soundtracks hören und Ihre Videos ansehen. Sie können Mediendateien in jeder dieser Ansichten sowie im Bereich „Suchergebnisse“ als Vorschau anzeigen. Wenn Sie Fotos als Vorschau anzeigen, können Sie Dateien mit Hilfe der Schaltfläche Zurück und Weiter durchsuchen. Hinweis Im Vorschaufenster können Sie Ihre Foto-, Video- und Audiodateien schnell korrigieren und verbessern. Weitere Informationen erhalten Sie, wenn Sie im Vorschaufenster auf Hilfe klicken. Wenn Sie Videodateien als Vorschau anzeigen, können Sie sie an Ort und Stelle anzeigen oder ein größeres Vorschaufenster öffnen. So zeigen Sie Fotos als Vorschau an: ■ Wählen Sie eine Fotodatei aus und klicken Sie in der Taskleiste auf Ausgewählte Elemente als Vorschau anzeigen. Wählen Sie eine der folgenden Vorgehensweisen, um ein Video als Vorschau anzuzeigen: ■ Um das Video an Ort und Stelle anzuzeigen, klicken Sie in der Videominiatur auf Wiedergabe. ■ Wenn Sie das Video in einem größeren Vorschaufenster sehen möchten, doppelklicken Sie auf die Videominiatur. Mediendateien verwalten Mit Mediendateien arbeiten Das Videovorschaufenster wird geöffnet. In diesem Fenster können Sie auch die Wiedergabesteuerungen oder den Schieberegler verwenden, um den Wiedergabecursor auf die gewünschte Position in der Videodatei zu verschieben. Sie können auch Bilder oder Audio extrahieren und bestimmte Szenen erfassen. Weitere Informationen hierzu finden Sie im Hilfecenter für Media Manager. Wählen Sie eine der folgenden Vorgehensweisen, um eine Audiodatei als Vorschau anzuzeigen: ■ Klicken Sie auf der Audiominiatur auf Wiedergabe. ■ Doppelklicken Sie auf die Audiominiatur. Das Audiovorschaufenster wird geöffnet. In diesem Fenster können Sie die Wiedergabesteuerelemente (Zum Anfang, Zurückspulen, Wiedergabe/Pause, Schnellvorlauf und Zum Ende) verwenden. Sie können auch den Schieberegler verwenden, um den Wiedergabecursor auf die gewünschte Position in der Audiodatei zu verschieben. Mediendateien in QuickShows anzeigen Eine QuickShow zeigt nacheinander alle ausgewählten Mediendateien an. Jedes Foto wird jeweils fünf Sekunden lang angezeigt. Sie können die Anzeigedauer ändern, indem Sie Extras > Optionen wählen und die QuickShow-Eigenschaften ändern. Klicken Sie im Dialogfeld Optionen auf die Schaltfläche „Hilfe“, um Informationen über die verschiedenen QuickShow-Einstellungen aufzurufen. Wenn die Sammlung Audio- oder Videodateien enthält, werden alle Dateien nacheinander abgespielt. So zeigen Sie eine QuickShow an: 1 Wählen Sie im Bereich „Durchsuchen“ die Ansicht mit den Elementen aus, die Sie als QuickShow anzeigen möchten. 2 Wählen Sie die Mediendateien, die Sie als QuickShow anzeigen möchten. 65 66 Roxio WinOnCD-Benutzerhandbuch www.roxio.com 3 Klicken Sie in der Taskleiste auf QuickShow. Das QuickShow-Fenster wird im Vollbildmodus angezeigt und die Mediendateien werden der Reihenfolge nach abgespielt. 4 Um ein Foto in der QuickShow zu drehen, gehen Sie wie folgt vor: a Bewegen Sie oder klicken Sie mit der Maus. Die QuickShow-Symbolleiste wird angezeigt. b Klicken Sie auf Gegen den Uhrzeigersinn drehen oder Im Uhrzeigersinn drehen. Mediendateien verwalten Fehlende Mediendateien suchen Fehlende Mediendateien suchen Warum fehlen Mediendateien? Dateien können aus den folgenden Gründen nicht auffindbar sein: ■ Sie haben sie in Windows Explorer verschoben, gelöscht oder umbenannt. ■ Die Dateien befinden sich auf einem Wechselmedium wie z. B. einer CD, das entfernt wurde. ■ Die Dateien befinden sich auf einem Netzwerklaufwerk, mit dem Ihr Computer nicht verbunden ist. Ist eine Datei also aus irgendeinem Grunde nicht mehr verfügbar, bleibt zwar der Verweis auf diese Datei in der Sammlung bestehen, aber Sie können nicht mehr alle Aufgaben für diese Datei ausführen, wie z. B. das Anzeigen der Dateivorschau oder das Brennen der Datei auf Disc. Wenn Sie auf eine solche Datei zuzugreifen versuchen, wird das Dialogfeld „Erforderliche Dateien nicht auffindbar“ eingeblendet, das die Namen der nicht auffindbaren Dateien aufführt. Zudem werden Sie aufgefordert, diese Datei entweder zu überspringen oder nach ihr zu suchen. Nach fehlenden Mediendateien suchen Führen Sie folgende Schritte aus, um nach den fehlenden Mediendateien zu suchen. So suchen Sie nach fehlenden Mediendateien: 1 Optional: Klicken Sie im Dialogfeld „Erforderliche Dateien nicht auffindbar“ auf Dateien anzeigen, um eine Liste der fehlenden Mediendateien anzuzeigen. Klicken Sie auf Dateien ausblenden, wenn Sie diese Liste nicht sehen möchten. 2 Wählen Sie eine der folgenden Methoden, um die fehlenden Mediendateien zu finden: ■ Wenn sich die fehlenden Mediendateien auf einer CD oder DVD befinden, legen Sie die entsprechende Disc in das Laufwerk ein und klicken Sie dann auf Wiederholen. 67 68 Roxio WinOnCD-Benutzerhandbuch www.roxio.com ■ Klicken Sie auf Durchsuchen, wenn alle aufgeführten Mediendateien noch den gleichen Namen haben, jedoch in einen anderen Ordner verschoben wurden. Dadurch können Sie herausfinden, wo die Dateien gespeichert sind. Wenn Sie die Dateien gefunden haben, klicken Sie auf OK. ■ Wenn die fehlenden Dateien umbenannt wurden oder einzelne Dateien in andere Ordner verschoben wurden, wählen Sie aus der Liste der erforderlichen Dateien jeweils eine einzelne Datei aus und klicken Sie dann auf Datei suchen, um nach der Datei zu suchen. Wiederholen Sie diese Schritte für jede fehlende Datei. Das Dialogfeld „Erforderliche Dateien nicht auffindbar“ wird geschlossen, wenn Media Manager alle fehlenden Mediendateien gefunden hat. Wenn Media Manager eine fehlende Datei findet, wird sie aus der Liste der fehlenden Dateien entfernt. Wiederholen Sie diesen Schritt, um die übrigen Dateien zu finden. 3 Wenn Sie den Vorgang fortsetzen möchten, den Sie vor dem Einblenden des Dialogfelds „Fehlende Dateien“ begonnen hatten, ohne nach den fehlenden Mediendateien zu suchen, klicken Sie auf Rest übergehen. Sie können jeweils eine Gruppe Dateien gleichzeitig überspringen, indem Sie auf Überspringen klicken. Sie können beispielsweise alle fehlenden Dateien von einer bestimmten CD überspringen und zur nächsten Gruppe fehlender Dateien gehen. Das Dialogfeld „Fehlende Dateien“ wird geschlossen und Sie können mit der zuvor begonnenen Aufgabe fortfahren. Einige Mediendateien stehen für diese Aufgabe dann nicht zur Verfügung. Wenn Sie beispielsweise Dateien auf Disc brennen, werden die fehlenden Dateien nicht mit auf die Disc gebrannt. 69 Audiodateien aufzeichnen und verwalten In diesem Kapitel Audio-CDs importieren 70 Audio von einem Eingabegerät aufnehmen 72 Hörbücher erstellen 76 Audiotags mit dem Audiotag-Editor bearbeiten 80 Audiodateien konvertieren, umbenennen und verschieben 83 Erstellen von Tracklisten mit AutoMix 89 70 Roxio WinOnCD-Benutzerhandbuch www.roxio.com Audio-CDs importieren Das Importprogramm für mehrere Audio-CDs ist ein Assistent, der Ihnen hilft, Audiotracks von Audio-CDs einfach zu rippen und an ein tragbares Gerät, wie zum Beispiel einen iPod, eine PSP, einen MP3-Player oder WMA-Player zu übertragen. So öffnen Sie den Ripper für mehrere Audio-CDs: ■ Wählen Sie im Hauptanwendungsfenster von WinOnCD die Aufgabenkategorie „Musik - Audio“ aus und dann Rippen - Erweitert. Um Dateien zu importieren und zu übertragen, gehen Sie folgendermaßen vor: 1 Legen Sie die Discs ein, die importiert werden sollen. Hinweis Wenn mehrere Disclaufwerke vorhanden sind, können Sie in jedes eine Disc einlegen. 2 Klicken Sie auf Einstellungen, um Importeinstellungen wie Zielposition und Dateiformat zu ändern. 3 Klicken Sie auf Starten. Der Assistent beginnt mit dem Import der Audiotracks. Nach dem Import aller Tracks der Disc wird diese ausgeworfen. Wenn Sie Audio-CDs in mehrere Laufwerke eingelegt haben, wird automatisch der Import im nächsten Laufwerk gestartet. Tipp: Sie können den Import jederzeit stoppen, indem Sie auf Stopp klicken. Hinweis Wenn während des Importvorgangs ein Fehler auftritt, wird eine Fehlermeldung angezeigt. Sie können versuchen, den Track erneut zu importieren, den Track überspringen und mit dem nächsten Track fortfahren, alle problematischen Tracks überspringen oder den Import abbrechen. Audiodateien aufzeichnen und verwalten Audio-CDs importieren 4 5 6 7 8 9 Um eine andere Disc zu importieren, legen Sie diese in das Laufwerk ein. Der Import wird fortgesetzt. Wenn Sie mit dem Import der Discs fertig sind, klicken Sie auf Fertig. Optional: In der Standardeinstellung identifiziert der Assistent CDs und Tags der Stücke automatisch. Um Tags anzuzeigen oder zu bearbeiten, oder nicht identifizierte Tracks automatisch identifizieren zu lassen, klicken Sie auf Audiotags bearbeiten. Tipp: Weitere Informationen erhalten Sie, wenn Sie im Dialogfeld „Audiotags bearbeiten“ auf Hilfe klicken. Um die Tracks an ein tragbares Gerät auszugeben, fahren Sie mit folgenden Schritten fort: a Sortieren Sie die Tracks in der Liste „Importierte Tracks“ mit den Schaltflächen Aufwärts und Abwärts in die gewünschte Reihenfolge. b Aktivieren Sie die Kontrollkästchen neben den Tracks, die Sie übertragen möchten. c Klicken Sie auf Ausgabe nach und wählen Sie Tragbares Gerät. d Wählen Sie im Feld „Tragbares Gerät“ das gewünschte Gerät, an das Sie die Tracks kopieren möchten. e Wenn die Stücke nicht im korrekten Format für das Zielgerät vorliegen, wählen Sie Vor dem Senden in bevorzugtes Audioformat konvertieren und wählen Sie das gewünschte Format aus der Dropdownliste. f Klicken Sie auf Senden, um die Übertragung zu starten. So brennen Sie die Tracks auf eine Audio-CD: a Sortieren Sie die Tracks in der Liste „Importierte Tracks“ mit den Schaltflächen Aufwärts und Abwärts nach Belieben. b Klicken Sie auf Ausgabe nach und wählen Sie Audio-CD. c Wählen Sie die Tracks aus, die Sie brennen möchten. d Klicken Sie auf Brennen. Wenn Sie fertig sind, klicken Sie auf Fertig stellen. 71 72 Roxio WinOnCD-Benutzerhandbuch www.roxio.com Audio von einem Eingabegerät aufnehmen Easy Audio Capture ist ein Assistent, den Sie verwenden können, um Audio schnell von Internetradiostationen und anderen Quellen aufzuzeichnen. Dabei verwenden Sie eine Verbindung Ihres Audiogeräts mit dem Soundeingang Ihres Computers. So öffnen Sie Easy Audio Capture: ■ Wählen Sie im Hauptanwendungsfenster von WinOnCD die Aufgabenkategorie „Musik - Audio“ aus und dann Audio über Soundkarte aufzeichnen. Sie können Easy Audio Capture in zwei verschiedenen Modi verwenden: Vollmodus und Mini-Modus. Mit den Schaltflächen „Umschalten auf MiniModus“ und „Umschalten auf Vollmodus“ können Sie zwischen den beiden Modi hin- und herschalten. Umschalten auf Mini-Modus Umschalten auf Vollmodus Easy Audio Capture im Vollmodus verwenden So nehmen Sie Audio im Vollmodus auf 1 Die folgenden Optionen können bei Bedarf eingestellt werden: ■ Aufzeichnung von: Wählen Sie Ihre Soundkarte aus der Liste aus. ■ Eingang (nur Windows XP): Wählen Sie den Audioeingangskanal aus. Wenn Sie beispielsweise über einen Line-in-Eingang aufnehmen möchten, wählen Sie Line In aus. Audiodateien aufzeichnen und verwalten Audio von einem Eingabegerät aufnehmen Hinweis Einige Soundkarten-Treiber unterstützen die Eingangsoptionen „Stereo Mix“ oder „Wave Mix OUT“ nicht. (Die genaue Bezeichnung dieser Optionen hängt von der jeweiligen Soundkarte ab). Diese Option zeichnet analoges Audioquellen auf (wie z. B. Internetradio). Sehen Sie bei Bedarf nach, ob für Ihre Soundkarte ein Treiberupdate verfügbar ist. ■ Aufnahmepegel: Ziehen Sie den Schieberegler zum Ändern der Aufnahmelautstärke nach oben bzw. unten. Wenn die Lautstärke zu hoch ist, kann dies zu einer Verzerrung der Aufnahme führen. Wenn die Lautstärke zu niedrig ist, ist der Klang möglicherweise nicht optimal. ■ Passen Sie den Aufnahmepegel so an, dass die Aussteuerungsanzeige nur bis zur Mitte aufleuchtet. Gelegentliche Ausreißer nach oben sind akzeptabel. Das oberste Segment der Austeuerungsanzeige leuchtet rot, wenn der Pegel den Null-dB-Übersteuerungspunkt überschritten hat und zu hoch ist. Senken Sie in diesem Fall den Aufnahmepegel. ■ Wenn Easy Audio Capture automatisch den Aufnahmepegel finden soll, bei dem keine Übersteuerung auftritt, klicken Sie auf Auto. Easy Audio Capture verwendet dann den höchstmöglichen Aufnahmepegel. Wenn Übersteuerung auftritt, senkt Easy Audio Capture den Aufnahmepegel. Wenn bei diesem neuen Aufnahmepegel keine Übersteuerung mehr auftritt, wird dieser Pegel verwendet. ■ Balance: Verschieben Sie den Balanceregler, um den rechten und den linken Lautsprecher auf den gleichen Audiopegel einzustellen. 73 74 Roxio WinOnCD-Benutzerhandbuch www.roxio.com 2 ■ Aufzeichnungseinstellungen: Wählen Sie das Dateiformat für die Ausgabe. Das zu wählende Format hängt vom Verwendungszweck der Disc ab. Um benutzerdefinierte Einstellungen – einschließlich Dateiformat, Encodertyp und Bitrate – zu definieren, wählen Sie die Option Benutzerdefiniert und klicken Sie anschließend zur Definition der benutzerdefinierten Einstellungen auf Optionen. ■ Speichern in: Wählen Sie den Ordner aus, in dem Sie die neue Audiodatei speichern möchten. ■ Dateinamenpräfix: Geben Sie einen Namen für die Audidateien ein. Easy Audio Capture verwendet den eingegebenen Text als ersten Teil des Dateinamens für die einzelnen Audiodateien. Wenn Sie zum Beispiel mehrere Audiodateien aufnehmen und „Audio“ eingeben, werden die aufgenommenen Dateien „Audio“, „Audio_1“ usw. genannt. Starten Sie die Wiedergabe der Audioquelle. 3 Klicken Sie auf Aufnahme, um die Aufnahme zu starten. 4 Optional: Wenn Sie im Dialogfeld „Aufzeichnungseinstellungen“ die Aufnahmezeit begrenzt haben und sie diese nun verlängern möchten, klicken Sie für jede zusätzliche Minute, die Sie aufnehmen möchten, auf + (neben „Verbleibende Aufnahmezeit“). 5 Wenn der Abspielvorgang beendet ist, klicken Sie auf Stopp, um die Aufnahme zu beenden. 6 Wenn Sie mit der Aufnahme fertig sind, klicken Sie auf Schließen. Audiodateien aufzeichnen und verwalten Audio von einem Eingabegerät aufnehmen Easy Audio Capture im Mini-Modus Umschalten auf Vollmodus Aufnahme Schließen Stopp Aufzeichnungseinstellungen bearbeiten Aufnahmepegel Statusanzeige Die Statusanzeige zeigt die verbleibende Zeit auf dem Laufwerk, die verstrichene Aufnahmezeit oder, falls Sie die Aufnahmezeit in den Optionen begrenzt haben, die verbleibende Aufnahmezeit an. Klicken Sie in den Bereich der Statusanzeige, um zwischen diesen Anzeigeinformationen zu wechseln. So nehmen Sie Audio im Mini-Modus auf: 1 Optional: Klicken Sie auf Optionen und stellen Sie Aufzeichnungsoptionen wie Dateiformat, Encodertyp, Bitrate und Speicherort der Dateien nach Ihren Wünschen ein. 2 Klicken Sie auf Aufnahme, um die Aufnahme zu starten. 3 Klicken Sie auf Stopp, um die Aufnahme zu beenden. 75 76 Roxio WinOnCD-Benutzerhandbuch www.roxio.com Hörbücher erstellen Audiobook Creator ermöglicht es Ihnen, ein Hörbuch von einer vorhandenen Audio-CD auf einfache Weise in eine MP3-Disc oder in eine auf Festplatte gespeicherte Hörbuchdatei zu konvertieren, die von iTunes, einem iPod oder einem anderen tragbaren Gerät gelesen werden kann. Audiobook Creator kann auch lizenzfreie MP3-Hörbücher konvertieren, die Sie aus dem Internet heruntergeladen haben. So öffnen Sie Audiobook Creator: ■ Wählen Sie im Hauptanwendungsfenster von WinOnCD die Aufgabenkategorie „Musik - Audio“ aus und dann Hörbücher erstellen. Hinweis Audiobook Creator konvertiert keine urheberrechtlich geschützten Dateien in Hörbücher. Überblick über das Audiobook Creator-Fenster Die Audiobook Creator-Aufgabenfenster auf der linken Seite enthalten die folgenden Aufgaben: ■ Hörbuch hinzufügen ■ Von CD rippen: Wählen Sie diese Aufgabenschaltfläche, um ein Hörbuch von einer Audio-CD zu rippen. Wenn diese Aufgabe ausgewählt ist, wird das Dialogfeld „Tracks von CD rippen“ geöffnet. Dieses Dialogfeld gibt Ihnen Zugriff auf verschiedene aufgabenspezifische Einstellungen, einschließlich der Bestimmung des Speicherorts für Ihre Dateien. ■ Dateien oder Ordner hinzufügen: Wählen Sie diese Aufgabenschaltfläche, um ein Hörbuch aus Audiodateien zu erstellen, die auf Ihrem Computer gespeichert sind. Hinweis Tracks werden an einen temporären Speicherort auf Ihrem Computer gerippt. Diese temporären Dateien werden gelöscht, sobald die Anwendung geschlossen wird. Audiodateien aufzeichnen und verwalten Hörbücher erstellen ■ Ausgabe nach ■ ■ iTunes (muss bereits installiert sein): Wählen Sie diese Ausgabeoption, um Ihr Hörbuch an iTunes auszugeben. Alle Tracks werden automatisch zu einer einzigen iTunesHörbuchdatei (.m4b) zusammengefügt. Diese hat die folgenden iTunes-Hörbuchfunktionen: ■ Aus jedem Track wird ein eigenes Kapitel zwecks einfacher Navigation ■ Pause/Weiter-Funktionalität ■ Covergrafiken für Bücher werden einbezogen und in iTunes angezeigt iPod/iPhone (muss angeschlossen sein und iTunes muss bereits installiert sein): Wählen Sie diese Option aus, um Ihr Hörbuch an einen iPod oder ein iPhone auszugeben. Die folgenden Hörbuchfunktionen werden eingeschlossen: ■ Aus jedem Track wird ein eigenes Kapitel zwecks einfacher Navigation ■ Pause/Weiter-Funktionalität ■ Covergrafiken für Bücher werden einbezogen und in iTunes angezeigt ■ Tragbares Gerät (muss angeschlossen sein): Wählen Sie diese Option aus, um Ihr Hörbuch an ein tragbares Gerät auszugeben. ■ MP3-Disc: Wählen Sie diese Option aus, um Ihr Hörbuch als MP3-Disc auszugeben. Diese Option ist besonders dann nützlich, wenn Ihr Quellhörbuch aus mehreren CDs besteht und Sie diese zu einer einzelnen Disc in einem komprimierten Format zusammenfassen möchten. Hinweis Das Abspielen von MP3-Discs setzt einen Player voraus, der dieses Format unterstützt. 77 78 Roxio WinOnCD-Benutzerhandbuch www.roxio.com ■ Abspielliste: Wählen Sie diese Option aus, um Ihr Hörbuch als Abspielliste auszugeben und diese auf Festplatte zu speichern. Diese Absspielliste kann mit einem Standardplayer auf Ihrem PC abgespielt werden, z. B. Windows Media Player. Oder senden Sie die Abspielliste später an ein tragbares Gerät. Audiobook Creator unterstützt die folgenden Abspiellisten: Ausgabeformat Beschreibung .M3U ■ ■ ■ .WPL ■ ■ ■ .MP3 ■ ■ ■ Standard-Hörbuch-Abspielliste Das Überspringen von Kapiteln wird von vielen Playern unterstützt, da die Kapitel nicht zusammengeführt sind. Einige Player unterstützen Pause/Weiter von Abspiellisten nicht, wenn Lesezeichen verwendet werden. Windows Media Player-Abspielliste für Hörbücher Das Überspringen von Kapiteln wird von vielen Playern unterstützt, da die Kapitel nicht zusammengeführt sind. Einige Player unterstützen Pause/Weiter von Abspiellisten nicht, wenn Lesezeichen verwendet werden. Zusammengeführte Abspielliste Das Überspringen von Kapiteln wird nicht unterstützt. Die meisten Player unterstützen Pause/Weiter von einzelnen Dateien, wenn Lesezeichen verwendet werden. Das Audiobook Creator-Fenster enthält folgende Funktionen: Audiodateien aufzeichnen und verwalten Hörbücher erstellen ■ Symbolleiste Rückgängig/Wiederholen Löschen Hilfe Einstellungen ■ Rückgängig/Wiederholen: Verwenden Sie diese Schaltflächen, um den letzten Vorgang rückgängig zu machen bzw. ihn zu wiederholen. ■ Löschen: Wählen Sie die zu löschenden Tracks aus und klicken Sie dann auf die Schaltfläche „Löschen“. ■ Hilfe: Öffnet die Hilfedatei von Audiobook Creator. ■ Einstellungen: Verwenden Sie das Dialogfeld „Einstellungen“, um die bevorzugte Audioqualität und das Dateiformat einzustellen. Das Dateiformat ist nur dann gültig, wenn die Ausgabe an eine Abspielliste oder an ein tragbares Gerät erfolgt, das kein iPod oder iPhone ist. Bei der Ausgabe an iTunes, auf einen iPod oder iPhone wird das Format automatisch in das iTunes-Hörbuchformat (.m4b) konvertiert. Bei der Ausgabe auf eine MP3-Disc wird das Dateiformat automatisch in .mp3 konvertiert. ■ Titel: Verwenden sie dieses Textfeld, um den Titel des Hörbuchs zu bearbeiten. ■ Autor: Verwenden Sie dieses Textfeld, um den Autorennamen des Hörbuchs zu bearbeiten. ■ Deckblattgrafik ändern: Wählen Sie diese Option aus, um Ihrem Hörbuch Covergrafiken hinzuzufügen. Tipp: Deckblattgrafiken können auch wie folgt geändert werden: Ziehen und legen Sie Bilddateien von Ihrem Computer-Desktop auf das Miniaturbild. 79 80 Roxio WinOnCD-Benutzerhandbuch www.roxio.com Tipp: Zum Beschneiden des weißen Rands um die Deckblattgrafik klicken Sie mit der rechten Maustaste auf das Miniaturbild und wählen Autom. beschneiden. Deckblattgrafik entfernen: Wählen Sie diese Option aus, um die Covergrafik zu entfernen. ■ Tipp: Um alle Tracks in Ihrer Abspielliste zu löschen, klicken Sie auf die Covergrafik und dann auf die Schaltfläche „Löschen“. Diese befindet sich auf der Symbolleiste. Audiotags mit dem Audiotag-Editor bearbeiten Mit dem Audiotag-Editor können Sie Ihren Audiodateien die folgenden Informationen zuordnen: ■ Titel ■ Genre ■ Künstler ■ Tracknummer ■ Albumname ■ Jahr ■ Album-Künstler ■ BPM (beats per minute, Beats pro Minute) Sie können diese Informationen entweder manuell eingeben oder sie von einer Online-Musikdatenbank mit Hilfe der Funktion MusicID abrufen. So öffnen Sie den Audiotag-Editor: ■ Wählen Sie im Hauptanwendungsfenster von WinOnCD die Aufgabenkategorie „Musik - Audio“ aus und dann Informationen zum Titel bearbeiten. oder ■ Klicken Sie auf eine der Verknüpfungen der anderen Audioaufgaben von WinOnCD. Audiodateien aufzeichnen und verwalten Audiotags mit dem Audiotag-Editor bearbeiten So aktualisieren Sie die Trackinformationen mit Hilfe der Funktion MusicID automatisch: 1 Wenn Sie die Tags mehrerer Tracks bearbeiten möchten, markieren Sie diese. 2 Wenn Sie im Sound Editor Tags für einen Audioclip bearbeiten möchten, der mehrere Tracks enthält, und Informationen nur für einen der Tracks hinzugefügt oder geändert werden sollen, wählen Sie den Tracknamen aus der Dropdownliste Titel aus. Anderenfalls können Sie alle ausgewählten Dateien zusammen bearbeiten. 3 Um in der Online-Datenbank nach Trackinformationen zu suchen, klicken Sie auf MusicID. In der Online-Datenbank wird nach einem Eintrag gesucht, der mit den gewählten Tracks übereinstimmt. Die Suchergebnisse werden im Statusbereich angezeigt. Eine Beschreibung des Status erhalten Sie, wenn Sie im Dialogfeld „Audiotags bearbeiten“ auf Hilfe klicken. 4 Wenn mehrere Übereinstimmungen gefunden werden, klicken Sie auf den Link für Mehrere Treffer, um die zu verwendenden Informationen auszuwählen. 5 Um die in der Musikdatenbank gefundenen Informationen zu verwenden, aktivieren Sie das Kontrollkästchen MusicID-Tags verwenden. Tipp: Sie können die MusicID-Tags auch nur für einige statt für alle Tracks übernehmen. Markieren Sie auf der linken Seite des AudiotagEditor-Fensters nur die Tracks, für die Sie die MusicID-Tags verwenden möchten. Um die ursprünglichen Tags für beliebige identifizierte Tracks zu verwenden, markieren Sie die Tracks und klicken Sie auf Zurücksetzen, oder deaktivieren Sie MusicID-Tags verwenden. 6 Je nachdem, von welcher Anwendung aus Sie das Dialogfeld „Audiotags bearbeiten“ aufrufen, sind ggf. folgende Optionen verfügbar: 81 82 Roxio WinOnCD-Benutzerhandbuch www.roxio.com ■ 7 Tags in die Audiodateien einbetten oder ersetzen (sofern vom Format unterstützt): Speichert Trackinformationen mit der Audiodatei. Wenn Sie diese Option nicht aktivieren, werden die Audiotaginformationen nur dem Track in diesem Projekt zugeordnet. (Diese Option ist nur für Dateiformate mit Metadatenunterstützung verfügbar.) Klicken Sie zum Schließen des Dialogfelds auf Fertig. So bearbeiten Sie Trackinformationen manuell: 1 Wählen Sie die Tracks in der Trackliste aus, bei denen Informationen hinzugefügt oder geändert werden sollen. 2 Wenn Sie im Sound Editor Tags für einen Audioclip bearbeiten möchten, der mehrere Tracks enthält, und Informationen nur für einen der Tracks hinzugefügt oder geändert werden sollen, wählen Sie den Tracknamen aus der Dropdownliste Titel aus. Anderenfalls können Sie alle ausgewählten Dateien zusammen bearbeiten. 3 Markieren Sie den zu ändernden Text und geben Sie anschließend den neuen Text ein. 4 Je nachdem, von welcher Anwendung aus Sie das Dialogfeld „Audiotags bearbeiten“ aufrufen, sind ggf. folgende Optionen verfügbar: ■ 5 Tags in die Audiodateien einbetten oder ersetzen (sofern vom Format unterstützt): Speichert Trackinformationen mit der Audiodatei. Wenn Sie diese Option nicht aktivieren, werden die Audiotaginformationen nur dem Track in diesem Projekt zugeordnet. (Diese Option ist nur für Dateiformate mit Metadatenunterstützung verfügbar.) Klicken Sie zum Schließen des Dialogfelds auf Fertig. Audiodateien aufzeichnen und verwalten Audiodateien konvertieren, umbenennen und verschieben Audiodateien konvertieren, umbenennen und verschieben Der Audio-Konverter ist ein Assistent, mit dem Sie schnell die folgenden Aufgaben ausführen können: ■ Audiodateien oder Audiotracks schnell aus verschiedenen Formaten und Quellen (wie z. B. Audio-CD, unverschlüsselte DVD-Video-Disc, Festplatte oder iPod) in Ihr bevorzugtes Audiodateiformat konvertieren. ■ Audiodateien automatisch anhand der Informationen in den Audiotags umbenennen. ■ Audiodateien oder Tracks von einem Speicherort Ihres Computers zu einem anderen verschieben. ■ Audiodateien oder Tracks an ein tragbares Gerät senden, zum Beispiel an einen iPod, eine PSP, einen MP3-Player oder einen WMA-Player. So öffnen Sie den Audio-Konverter: ■ Wählen Sie im Hauptanwendungsfenster von WinOnCD die Aufgabenkategorie „Musik - Audio“ aus und dann Stapelkonvertierung und -übertragung. Hinweis Bei geschützten Audiodateien wie M4P oder geschützten WMA-Dateien sind die Nutzungsrechte eingeschränkt, sodass Sie diese Dateien eventuell nicht konvertieren, verschieben, umbenennen oder übertragen können. Zusätzlich sind einige Audiodateien durch Digital Rights Management (DRM) geschützt und können nicht konvertiert werden. 83 84 Roxio WinOnCD-Benutzerhandbuch www.roxio.com Dateien konvertieren Um Audiodateien in ein anderes Audiodatei-Format zu konvertierten, gehen Sie wie folgt vor: 1 Klicken Sie auf Tracks hinzufügen und durchsuchen Sie die CD, DVD, Festplatte oder den iPod, um Audiodateien oder Tracks auszuwählen, die Sie konvertieren möchten. Hinweis Je nach Datei und Gerätetyp haben Sie die Möglichkeit, Audiodateien von anderen tragbaren Geräten hinzuzufügen. 2 Klicken Sie auf Audiotags bearbeiten, um die Audiotags für die ausgewählten Dateien zu aktualisieren. Das Dialogfeld „Audiotags bearbeiten“ wird angezeigt. Bearbeiten Sie die Audiotags (weitere Informationen erhalten Sie, wenn Sie im Dialogfeld „Audiotags bearbeiten“ auf Hilfe klicken) und klicken Sie auf die Schaltfläche Fertig, um das Dialogfeld zu schließen. 3 Klicken Sie auf Konvertieren. 4 Aktivieren Sie das Kontrollkästchen Originaldateien behalten, um die ursprünglichen Quelldateien zu erhalten. Warnung Wenn Sie diese Option nicht aktivieren, werden die Originaldateien gelöscht. 5 Wählen Sie im Feld „Einstellungen für die Konvertierung“ das neue Audiodatei-Format. (Um weitere Optionen anzuzeigen, klicken Sie auf Bearbeiten.) 6 Optional: Für maximale Lautstärke ohne Verzerrungen klicken Sie auf Lautstärke maximieren. 7 Um aus den Audiotags (wie Künstler und Albumname) eine Ordnerstruktur und Dateinamen zu erstellen, wählen Sie Unterordner-/Dateinamensstruktur, und wählen Sie die gewünschten Konventionen für Ordnerstruktur und Dateinamen. Audiodateien aufzeichnen und verwalten Audiodateien konvertieren, umbenennen und verschieben 8 Geben Sie im Feld „Zielordner“ den Speicherort auf Festplatte oder im Netzwerk an, wo Sie die konvertierten Dateien speichern möchten. 9 Wählen Sie das Verhalten, wenn ein Name bereits in einem Ordner vorhanden ist. 10 Klicken Sie auf Konvertieren. Dateien umbenennen Hinweis Einige Audiodateien sind durch Digital Rights Management (DRM) geschützt und können nicht umbenannt werden. Um die Audiodateien umzubenennen, gehen Sie wie folgt vor: 1 Klicken Sie auf Tracks hinzufügen und durchsuchen Sie die CD, DVD, Festplatte oder den iPod, um Audiodateien oder Tracks auszuwählen, die Sie umbenennen möchten. Hinweis Je nach Datei und Gerätetyp haben Sie die Möglichkeit, Audiodateien von anderen tragbaren Geräten hinzuzufügen. 2 Klicken Sie auf Konvertieren. 3 Wenn Sie die Originaldateien nicht behalten möchten, deaktivieren Sie das Kontrollkästchen Originaldateien behalten. 4 Aktivieren Sie im Feld „Einstellungen für die Konvertierung“ das Kontrollkästchen Originalformat beibehalten. 5 Wählen Sie die Unterordner-/Dateinamensstruktur. 6 Wählen Sie aus der Dropdownliste auf der linken Seite Originalordner. 7 Wählen Sie aus der Dropdownliste auf der rechten Seite die Namenskonventionen, die Sie verwenden möchten. 8 Wählen Sie das Verhalten, wenn ein Name bereits in einem Ordner vorhanden ist. 9 Klicken Sie auf Konvertieren. 85 86 Roxio WinOnCD-Benutzerhandbuch www.roxio.com Dateien verschieben Hinweis Einige Audiodateien sind durch Digital Rights Management (DRM) geschützt und können nicht verschoben werden. Um die Audiodateien zu verschieben, gehen Sie wie folgt vor: 1 Klicken Sie auf Tracks hinzufügen und durchsuchen Sie die CD, DVD, Festplatte oder den iPod, um Audiodateien oder Tracks auszuwählen, die Sie verschieben möchten. Hinweis Je nach Datei und Gerätetyp haben Sie die Möglichkeit, Audiodateien von anderen tragbaren Geräten hinzuzufügen. 2 3 Klicken Sie auf Konvertieren. Wenn Sie die Originaldateien nicht behalten möchten, deaktivieren Sie das Kontrollkästchen Originaldateien behalten. Warnung Die Originaldateien werden gelöscht. 4 5 Aktivieren Sie im Feld „Einstellungen für die Konvertierung“ das Kontrollkästchen Originalformat beibehalten. Wählen Sie die Unterordnerstruktur, die Sie verwenden möchten: ■ Um die gleiche Ordnerstruktur zu behalten, deaktivieren Sie das Kontrollkästchen Unterordner-/Dateinamensstruktur. ■ Um die Dateien in einer Ordnerstruktur entsprechend der Audiotags (wie Künstler und Album) zu verschieben, aktivieren Sie das Kontrollkästchen Unterordner-/Dateinamensstruktur. Wählen Sie aus der Dropdownliste auf der linken Seite die gewünschte Ordnerstruktur. Wählen Sie aus der Dropdownliste in der Mitte die Dateinamenskonvention Originaldateiname. Audiodateien aufzeichnen und verwalten Audiodateien konvertieren, umbenennen und verschieben 6 Geben Sie im Feld „Zielordner“ den Speicherort auf Festplatte oder im Netzwerk an, wo Sie die Dateien speichern möchten. 7 Wählen Sie das Verhalten, wenn ein Name bereits in einem Ordner vorhanden ist. 8 Klicken Sie auf Konvertieren. Audiodateien an ein tragbares Gerät übertragen Hinweis Einige Audiodateien sind durch Digital Rights Management (DRM) geschützt und können nicht an ein tragbares Gerät übertragen werden. Um die Dateien an ein tragbares Gerät zu übertragen, gehen Sie wie folgt vor: 1 Klicken Sie auf Tracks hinzufügen und durchsuchen Sie die CD, DVD, Festplatte oder den iPod, um Audiodateien oder Tracks auszuwählen, die Sie an ein tragbares Gerät übertragen möchten. Hinweis Je nach Datei und Gerätetyp haben Sie die Möglichkeit, Audiodateien von anderen tragbaren Geräten hinzuzufügen. 2 Klicken Sie auf Audiotags bearbeiten, um die Audiotags für die ausgewählten Dateien zu aktualisieren. Das Dialogfeld „Audiotags bearbeiten“ wird angezeigt. Bearbeiten Sie die Audiotags (weitere Informationen erhalten Sie, wenn Sie im Dialogfeld „Audiotags bearbeiten“ auf Hilfe klicken) und klicken Sie auf die Schaltfläche Fertig, um das Dialogfeld zu schließen. 3 Sortieren Sie die Tracks mit den Schaltflächen Aufwärts und Abwärts in die gewünschte Reihenfolge. Hinweis Einige tragbare Geräte unterstützen die Abspielreihenfolge nicht. 87 88 Roxio WinOnCD-Benutzerhandbuch www.roxio.com 4 Klicken Sie auf An tragbares Gerät senden... 5 Wählen Sie im Feld „Tragbares Gerät“ das gewünschte Gerät, an das Sie die Tracks kopieren möchten. 6 Wenn die Stücke nicht im korrekten Format für das Zielgerät vorliegen, wählen Sie Vor dem Senden in bevorzugtes Audioformat konvertieren und wählen Sie das gewünschte Format aus der Dropdownliste. 7 Klicken Sie auf Senden, um die Übertragung zu starten. 8 Klicken Sie auf Schließen, um den Konverter zu beenden. Audiodateien aufzeichnen und verwalten Erstellen von Tracklisten mit AutoMix Erstellen von Tracklisten mit AutoMix AutoMix sucht ähnliche Tracks und erstellt daraus automatisch Tracklisten für Sie. Wählen Sie zuerst einen oder mehrere Tracks aus, mit denen Sie beginnen möchten. Anschließend kann AutoMix in Ihrer Musikdatenbank nach ähnlichen Stücken suchen. Hinweis Diese Funktion erstellt Tracklisten, indem Tracks gesucht werden, die vom Online-MusikID-Dienst identifiziert worden sind. Wenn ein Track auf Ihrem Computer nicht gefunden wird und im AutoMix enthalten ist, konnte er nicht identifiziert werden. Sie müssen die Tracks identifizieren, bevor Sie AutoMix verwenden. So öffnen Sie AutoMix: ■ Wählen Sie im Hauptanwendungsfenster von WinOnCD die Aufgabenkategorie „Musik - Audio“ aus und dann Abspiellisten automatisch erstellen. So erstellen Sie eine Trackliste mit AutoMix: 1 Wählen Sie einen Anfangstrack: ■ Wenn AutoMix bereits geöffnet ist, klicken Sie auf Hinzufügen, um einen oder mehrere Tracks als Ausgangspunkt auszuwählen. Nachdem Sie einen Anfangstrack gewählt haben, klicken Sie auf Weiter. ■ Wenn Sie in einem Audio-Projekt arbeiten, wählen Sie einen oder mehrere Tracks aus, und wählen Sie Extras > AutoMix. Hinweis Zur Erstellung einer AutoMix-Trackliste können nur identifizierte Tracks verwendet werden. Falls einer der gewählten Anfangstracks noch nicht identifiziert wurde, werden Sie aufgefordert, diese vor dem Fortfahren zu identifizieren. 89 90 Roxio WinOnCD-Benutzerhandbuch www.roxio.com Das Dialogfeld „AutoMix“ öffnet sich mit den Ergebnissen der ersten AutoMix-Suche. 2 Wenn Sie eine neue Suche durchführen möchten und einige oder alle Tracks des ursprünglichen Ergebnisses behalten bzw. ausschließen möchten, klicken Sie auf das Symbol neben dem jeweiligen Titel. Um alle Tracks zu behalten bzw. auszuschließen, klicken Sie auf das Symbol neben der Überschrift „Titel“. 3 Klicken Sie auf Erneut suchen, um die Suche noch einmal durchzuführen. 4 Optional: Geben Sie für Ergebnisse begrenzen auf ein, wie viele Tracks, Minuten oder Megabyte maximal in die Trackliste aufgenommen werden dürfen (z. B. 25 Tracks, 45 Minuten oder 20 Megabyte). 5 Wenn Sie mit den Stücken im AutoMix zufrieden sind, können Sie diese zum aktuellen Projekt hinzufügen oder eine Abspielliste erstellen. Welche Optionen verfügbar sind, hängt davon ab, ob Sie AutoMix von einem Audio-Projekt aus geöffnet haben oder nicht. ■ ■ Wenn Sie AutoMix von einem Audio-Projekt aus geöffnet haben, wählen Sie eine der folgenden Optionen: ■ Wählen Sie Tracks zur derzeit ausgewählten Trackliste im Projekt hinzufügen und klicken Sie auf Zu Projekt hinzufügen. ■ Wählen Sie Tracks als neue Trackliste hinzufügen. Geben Sie einen Namen für die Trackliste ein und klicken Sie auf Zu Projekt hinzufügen. Wenn Sie AutoMix nicht von einem Audio-Projekt aus geöffnet haben, wählen Sie eine der folgenden Optionen: ■ Um eine Abspielliste für Audio-Player wie den Windows Media Player zu erstellen, klicken Sie auf Als Abspielliste speichern. Geben Sie einen Namen für die Abspielliste ein und wählen Sie, welche Art von Abspielliste Sie erstellen möchten. Audiodateien aufzeichnen und verwalten Erstellen von Tracklisten mit AutoMix ■ Um die Trackliste an ein tragbares Gerät wie an einen MP3Player zu senden, klicken Sie auf An tragbares Gerät senden. ■ Um eine Musikdisc zu erstellen, die Sie auf Ihrem Computer oder einem CD-Player im Auto oder zu Hause abspielen können, wählen Sie Musikdisc erstellen und dann ein Discformat. 91 92 Roxio WinOnCD-Benutzerhandbuch www.roxio.com 93 Audioprojekte erstellen In diesem Kapitel Willkommen bei Sound Editor 94 Überblick über das Fenster von Sound Editor 95 Das Sound Editor-Projektdateiformat (.dmse) 96 Erste Schritte mit Sound Editor-Projekten 97 Info über Audioclips hinzufügen 98 Informationen zum Bearbeiten und zu Effekten 101 Trackmarken hinzufügen oder löschen 104 Installieren neuer Soundeffekte 105 Sound Editor-Projekte abschließen 106 94 Roxio WinOnCD-Benutzerhandbuch www.roxio.com Willkommen bei Sound Editor Mit Sound Editor können Sie alle unterstützten und nicht urheberrechtlich geschützten digitalen Audiodateitypen (wie WAV und WMA) aufnehmen, als Vorschau abspielen und verändern. Außerdem können Sie mit Sound Editor Audio von analogen Quellen aufnehmen, z. B. von Schallplatten und Kassetten, und sie dann mit den Audioeffekten von Sound Editor optimieren und aufpeppen. Ihre Audiotracks können Sie dann zur Verwendung in anderen Roxio-Projekten speichern oder sie direkt auf eine Audio-CD brennen. Wenn Sie an einem Sound Editor-Projekt arbeiten, stehen Ihnen die folgenden Möglichkeiten zur Verfügung: ■ Fügen Sie auf Festplatte oder Wechsellaufwerken gespeicherte Audiodateien hinzu, kopieren Sie Audiotracks von CDs oder DVDs oder nehmen Sie von analogen Quellen wie Schallplatten und Kassetten auf. Weitere Informationen finden Sie unter Info über Audioclips hinzufügen auf Seite 98. ■ Bearbeiten Sie Ihre Clips und wählen Sie aus einer Vielfalt an Effekten aus, die Sie für das ganze Projekt oder einen Teil davon übernehmen können (z. B. Lautstärke und Balance anpassen, Knistern von Audiodateien entfernen oder Ihre Musik mit dramatischen Effekten versehen). Weitere Informationen finden Sie unter Informationen zum Bearbeiten und zu Effekten auf Seite 101. ■ Exportieren Sie Clips und Tracks in ein Standardaudioformat und brennen Sie Musik problemlos auf Disc. So können Sie Ihre Musik zu Hause, im Auto oder mit einem tragbaren Abspielgerät überall genießen. Weitere Informationen finden Sie unter Sound EditorProjekte abschließen auf Seite 106. So öffnen Sie Sound Editor: ■ Wählen Sie im Hauptanwendungsfenster von WinOnCD die Aufgabenkategorie „Musik - Audio“ aus und dann Audio bearbeiten. Audioprojekte erstellen Überblick über das Fenster von Sound Editor Überblick über das Fenster von Sound Editor Das Sound Editor-Fenster bietet eine benutzerfreundliche Oberfläche, mit der Sie Audioclips zu Ihrem Projekt hinzufügen, die Clips in Tonspuren anordnen oder Ihren eigenen Audiomix zusammenstellen können. Aufgabenbereich Clip-Editor Aktivieren/Deaktivieren Lautstärke Endloswiedergabe WiedergabeStumm/ Trackposition steuerung Stummschaltung aufheben Zoom-Steuerelemente Auswahllänge Balancesteuerung 95 96 Roxio WinOnCD-Benutzerhandbuch www.roxio.com Das Sound Editor-Projektdateiformat (.dmse) Sound Editor-Projekte werden im DMSE-Format gespeichert. In der Sound Editor-Projektdatei werden gespeichert: ■ Referenzen zu den Audiodateien im Projekt ■ Informationen über Effekte und Änderungen in Bezug auf diese Audiodateien ■ Informationen über die Anordnung der Audiodateien in Tracks und Tonspuren Da an den Audiodateien vorgenommene Änderungen von den Dateien getrennt gespeichert werden, können sie problemlos rückgängig gemacht werden. Wenn Sie z. B. einen Effekt für einen bestimmten Teil der Wellenform übernommen haben, können Sie diesen später wieder entfernen. Hinweis Wenn Sie ein Sound Editor-Projekt in einem anderen Format wie z. B. WAV speichern, werden die Bearbeitungen zusammengefasst und finalisiert. Danach lassen sich Änderungen nicht mehr rückgängig machen. DMSE-Dateien eignen sich nicht zur Freigabe, da sie Referenzen auf Audiodateien, jedoch nicht die Audiodateien selbst enthalten. Wenn Sie eine DMSE-Datei mit einem anderen Benutzer (der ebenfalls über den Sound Editor verfügen muss) gemeinsam nutzen möchten, müssen Sie auch alle dazugehörigen Audiodateien freigeben und diese müssen dieselbe Ordnerstruktur haben wie auf Ihrem Computer. Audioprojekte erstellen Erste Schritte mit Sound Editor-Projekten Erste Schritte mit Sound Editor-Projekten Ein Sound Editor-Projekt ist eine Sammlung folgender Komponenten: ■ Audioclip: Eine Audiodatei, die einen Song, einen Teil eines Songs oder einen kurzen, ständig wiederholten Ton enthält, wie einen Trommelschlag. Sie können Audioclips von verschiedenen Quellen zu Ihrem Sound Editor-Projekt hinzufügen. Weitere Informationen finden Sie unter Info über Audioclips hinzufügen auf Seite 98. ■ Track: Ein Audioclip oder ein Teil davon. Sie können einen Track als solchen auf eine Audio-CD oder als Audiodatei exportieren. Weitere Informationen finden Sie unter Mehrere Tracks oder Audioclips exportieren auf Seite 108 oder Tracks oder Clips auf Audio-CD brennen auf Seite 110. Das Arbeiten mit Sound Editor-Projekten umfasst in der Regel die folgenden Schritte: 1 Fügen Sie Ihrem Projekt einen Audioclip hinzu. Weitere Informationen finden Sie unter Info über Audioclips hinzufügen auf Seite 98. 2 Steigern Sie mit Hilfe des Clip-Editors die Qualität des Audioclips und statten Sie ihn mit besonderen Effekten aus. Weitere Informationen finden Sie unter Informationen zum Bearbeiten und zu Effekten auf Seite 101. 3 Wiederholen Sie Schritt 1 bis Schritt 2, um zusätzliche Audioclips hinzuzufügen und zu verbessern. 4 Fügen Sie Trackmarken hinzu, um eine Audio-CD mit mehreren Tracks zu erstellen oder Ihre Tracks als einzelne Audiodateien zu speichern. Weitere Informationen finden Sie unter Trackmarken hinzufügen oder löschen auf Seite 104. 5 Exportieren Sie Ihr Projekt in eine Datei oder auf eine Audio-CD. Weitere Informationen finden Sie unter Sound Editor-Projekte abschließen auf Seite 106. 97 98 Roxio WinOnCD-Benutzerhandbuch www.roxio.com Info über Audioclips hinzufügen Ein Sound Editor-Projekt ist eine Sammlung von Audioclips. Sie können Audioclips von verschiedenen Quellen hinzufügen, ihre Qualität verbessern und Spezialeffekte hinzufügen. Audioclips können Sie auf eine der folgenden Arten hinzufügen: ■ Audiodateien hinzufügen, die auf einer Festplatte oder einem Wechselspeichermedium gespeichert sind. Weitere Informationen finden Sie unter Audiodateien hinzufügen auf Seite 98. ■ Audiotracks von CD kopieren. Weitere Informationen finden Sie unter Tracks von Audio-CDs hinzufügen auf Seite 100. ■ Audio von Analogquellen wie Mikrofon, Schallplatten oder Kassetten aufnehmen. Weitere Informationen finden Sie unter Audio von einem Eingabegerät aufnehmen auf Seite 72. Audiodateien hinzufügen Mit Sound Editor können Sie einem Projekt digitale Audiodateien von Festplatte oder einem Wechselspeichermedium hinzufügen. Hinweis Sie können nur Dateien in einem vom Sound Editor unterstützten Format hinzufügen. Wenn Sie nach hinzuzufügenden Dateien suchen, sind nur unterstützte Formate sichtbar. So fügen Sie Audiodateien zum Projekt hinzu: 1 Wählen Sie zum Einfügen einer Audiodatei in einen vorhandenen Audioclip Ihres Projekts den Audioclip im Bereich „Projektansicht“ aus. Klicken Sie im Clip-Editor und bewegen Sie den Wiedergabecursor an die Stelle, an der Sie die Audiodatei einfügen wollen. 2 Klicken Sie im Aufgabenbereich von „Zu Projekt hinzufügen“ auf Audiodatei hinzufügen. Das Fenster „Medienauswahl“ wird geöffnet. Audioprojekte erstellen Erste Schritte mit Sound Editor-Projekten 3 Navigieren Sie in der Medienauswahl zu den gewünschten Dateien und öffnen Sie diese. Tipp: Weitere Informationen zu den Medienauswahl-Ansichten erhalten Sie, wenn Sie im Medienauswahl-Fenster auf „Hilfe“ klicken. 4 Klicken Sie auf Öffnen. Die gewählte Audiodatei wird im Clip-Editor angezeigt. 99 100 Roxio WinOnCD-Benutzerhandbuch www.roxio.com Tracks von Audio-CDs hinzufügen So fügen Sie dem Projekt Tracks von Audio-CDs hinzu: 1 Legen Sie die CD, von der die Tracks kopiert werden sollen, in das CD-Laufwerk ein. 2 Klicken Sie im Aufgabenbereich unter „Zu Projekt hinzufügen“ auf Von CD importieren. Das Dialogfeld „Quelle auswählen“ wird angezeigt. 3 Klicken Sie im Bereich Durchsuchen auf das Laufwerk mit der Audio-CD. 4 Wählen Sie rechts auf der Seite Trackansicht die zu importierenden Tracks aus und klicken Sie dann auf OK. Tipp: Um mehrere Tracks auszuwählen, halten Sie die Strg-Taste gedrückt, während Sie auf die zu importierenden Tracks klicken. Das Dialogfeld „Von CD importieren“ wird geöffnet. 5 Wählen Sie im Feld Importeinstellungen eins der verfügbaren Formate aus. Um benutzerdefinierte Einstellungen wie beispielsweise Dateiformat, Encodertyp, Bitrate und Dateispeicherort zu definieren, wählen Sie die Option Benutzerdefiniert und klicken Sie anschließend auf Optionen (siehe nächster Schritt). 6 Optional: Klicken Sie zum Festlegen benutzerdefinierter Einstellungen auf Optionen. Das Dialogfeld „Ausgabeeinstellungen“ wird aufgerufen. Weitere Informationen erhalten Sie, wenn Sie im Dialogfeld auf Hilfe klicken. 7 Geben Sie im Feld Speichern in den Ordner ein, in dem die Tracks gespeichert werden sollen. 8 Klicken Sie auf Speichern. Die Tracks werden als Audioclips im Clip-Editor angezeigt. Audioprojekte erstellen Erste Schritte mit Sound Editor-Projekten Informationen zum Bearbeiten und zu Effekten Mit Sound Editor können Sie Ihre Audioclips verändern. Sound Editor kann die Audioaufnahme nicht nur in beliebigen anderen unterstützten Formaten speichern (ähnlich wie das Konvertieren von Audiodateiformaten), sondern bietet auch eine Reihe von Audioeffekten und Werkzeugen zur Bearbeitung und Verbesserung der Audioclips. Wellenformbereich zur Bearbeitung auswählen Sie können eine Bearbeitung oder einen Effekt für einen gesamten Clip oder nur für einen Teil eines Clips übernehmen. Wenn Sie einen Audioeffekt bearbeiten oder ihn Ihrem Audioclip hinzufügen möchten, identifizieren Sie mit Hilfe der Zoom-Steuerelemente den Teil der Wellenform, der bearbeitet werden soll. Wenn Sie den zu bearbeitenden Bereich gefunden haben, wählen Sie ihn mit einer der folgenden Methoden aus: So wählen Sie alle Tracks aus: ■ Wählen Sie Bearbeiten > Alles auswählen. So wählen Sie einen einzelnen Track mit einer der folgenden Methoden aus: ■ Erweitern Sie „Tracks“ im Aufgabenbereich unter „Projektansicht“ und klicken Sie auf einen Track. ■ Zum Auswählen des Tracks, der direkt auf den aktuell ausgewählten Track folgt, klicken Sie auf Bearbeiten > Nächsten Track auswählen. ■ Zum Auswählen des Tracks, der sich direkt vor dem ausgewählten Track befindet, klicken Sie auf Bearbeiten > Vorigen Track auswählen. So wählen Sie einen Clip aus: ■ Erweitern Sie „Clips“ im Aufgabenbereich unter „Projektansicht“ und klicken Sie auf einen Clip. 101 102 Roxio WinOnCD-Benutzerhandbuch www.roxio.com So wählen Sie einen Teil einer Wellenform mit einer der folgenden Methoden aus: ■ Klicken Sie im Clip-Editor auf den Anfang des gewünschten Bereichs und ziehen Sie die Maus bei gedrückter Maustaste bis zum Ende des Bereichs. Die Auswahl wird auf der Wellenform markiert. ■ Wenn Sie in die Wellenform Markierungen eingefügt haben, können Sie den Bereich zwischen den Markierungen wählen. Klicken Sie dazu mit der rechten Maustaste im Clip-Editor auf den gewünschten Bereich der Wellenform und wählen Sie Bereich zwischen Markierungen auswählen. Grundlegende Bearbeitungsfunktionen Sie können einen Clip oder einen Teil einer Wellenform löschen, kopieren und verschieben. So löschen Sie einen Clip oder Teil einer Wellenform: 1 Wählen Sie den zu löschenden Clip oder Wellenformbereich aus. Informationen zum Auswählen einer Wellenform finden Sie unter Wellenformbereich zur Bearbeitung auswählen auf Seite 101. 2 Wählen Sie Bearbeiten > Löschen. So kopieren Sie einen Clip oder Teil einer Wellenform: 1 Wählen Sie den zu kopierenden Bereich der Wellenform aus. Informationen zum Auswählen der Wellenform finden Sie unter Wellenformbereich zur Bearbeitung auswählen auf Seite 101. 2 Wählen Sie Bearbeiten > Kopieren. 3 Bewegen Sie den Wiedergabecursor an die Stelle, an die Sie den Wellenformbereich kopieren möchten, und wählen Sie Bearbeiten > Einfügen. Audioprojekte erstellen Erste Schritte mit Sound Editor-Projekten So verschieben Sie einen Clip oder Teil einer Wellenform: 1 Wählen Sie den zu verschiebenden Bereich der Wellenform aus. Informationen zum Auswählen der Wellenform finden Sie unter Wellenformbereich zur Bearbeitung auswählen auf Seite 101. 2 Klicken Sie in der Symbolleiste des Clip-Editors auf Ausschneiden. 3 Bewegen Sie den Wiedergabecursor an die Stelle, an die Sie den Wellenformbereich verschieben möchten, und wählen Sie Bearbeiten > Einfügen. So machen Sie den letzten Bearbeitungsschritt rückgängig: ■ Wählen Sie Bearbeiten > Rückgängig. So wiederholen Sie den letzten rückgängig gemachten Bearbeitungsschritt: ■ Wählen Sie Bearbeiten > Wiederholen. 103 104 Roxio WinOnCD-Benutzerhandbuch www.roxio.com Trackmarken hinzufügen oder löschen Mit Sound Editor können Sie Ihrer Aufnahme Trackmarken hinzufügen oder daraus entfernen. Wenn Sie beispielsweise vorhaben, Ihre Aufnahme als Abspielliste abzuspielen oder auf Disc zu brennen, brauchen Sie eine Methode, um Tracks einfach identifizieren und mit dem Player ansteuern zu können. Tipp: Um die Bearbeitung zu vereinfachen, maximieren Sie das Sound Editor-Fenster, um die Wellenform mit höherer Auflösung anzuzeigen. So fügen Sie Trackmarken hinzu: 1 Spielen Sie Ihre Aufnahme ab, um festzulegen, wo eine Trackmarke eingefügt werden soll. 2 Wenn der Wiedergabecursor diese Stelle erreicht, klicken Sie auf Neuen Track hinzufügen. 3 Wiederholen Sie Schritt 1 bis Schritt 2 für jede Trackmarke, die Sie hinzufügen möchten. 4 Um die Platzierung Ihrer Trackmarke zu überprüfen, spielen Sie Ihre Aufnahme von Anfang an ab und verwenden Sie die Schaltflächen Weiter und Zurück der Wiedergabesteuerung, um zur nächsten Trackmarkierung zu springen. Weiter Vorheriges 5 Wenn Sie mit der Platzierung der Trackmarke nicht zufrieden sind, können Sie sie durch Ziehen der Trackmarkierung an die gewünschte Stelle verschieben. 6 Optional: Um die Tracks umzubenennen und mit Tags zu versehen, klicken Sie mit der rechten Maustaste in der Trackleiste auf den Track und wählen Sie Trackinfo bearbeiten. Das Dialogfeld „Audiotags bearbeiten“ wird angezeigt. Weitere Informationen erhalten Sie, wenn Sie im Dialogfeld auf Hilfe klicken. Audioprojekte erstellen Installieren neuer Soundeffekte So löschen Sie eine Trackmarke: 1 2 Wählen Sie die zu entfernende Trackmarke aus. Klicken Sie auf Track löschen. Weitere Informationen zu Markierungen finden Sie unter Trackmarken hinzufügen oder löschen auf Seite 104. Installieren neuer Soundeffekte Sound Editor unterstützt VST-Soundeffekte (Virtual Studio Technology). Nachdem die Effekte auf Ihrem Computer installiert sind, können Sie sie über die Werkzeugleiste „Clip-Editor“ im Menü „Soundeffekte“ auswählen. Wenn der VST-Soundeffekt mit einem Installationsprogramm geliefert wird, verwenden Sie das Programm zum Installieren des Soundeffekts. Falls nicht, führen Sie die folgenden Schritte aus: Hinweis Möglicherweise sind einige VST-Plug-ins inkompatibel mit Vista; überprüfen Sie die Kompatibilität anhand der Begleitdokumentation oder anderer Informationsquellen des Plug-in-Entwicklers. Installieren Sie nur Plug-ins von einer vertrauenswürdigen Quelle. Sonic übernimmt keine Verantwortung für Probleme, die aus einer Plug-in-Installation resultieren. Wir empfehlen, sich vor dem Installieren von VST-Plug-ins als Administrator anzumelden. So installieren Sie ein VST-Plug-in: 1 2 Klicken Sie in Sound Editor auf Soundeffekte und wählen Sie VST > VST-Effekt hinzufügen. Navigieren Sie zur VST-Datei, wählen Sie sie aus, und klicken Sie auf Hinzufügen. 105 106 Roxio WinOnCD-Benutzerhandbuch www.roxio.com Hinweis VST-Soundeffekte sind als .dll implementiert, können jedoch als Archive (wie z. B. .zip-Dateien) weitergegeben werden. Extrahieren Sie sie vor dem Installieren aus dem Archiv. Der VST-Effekt wird der Liste der Soundeffekte hinzugefügt. Tipp: Beim Löschen eines Effekts von Ihrem Computer wird dieser auch aus der Liste entfernt. Sound Editor-Projekte abschließen Nach der Durchführung aller Änderungen an Ihrem Sound Editor-Projekt haben Sie mehrere Möglichkeiten: ■ Speichern des Projekts im Sound Editor-Projektformat. Weitere Informationen finden Sie unter Sound Editor-Projekte speichern auf Seite 107. ■ Export eines Audioclips in eine einzelne Datei. Weitere Informationen finden Sie unter Audioclips exportieren auf Seite 107. ■ Exportieren mehrerer Tracks oder Audioclips in mehrere Dateien. Mit Sound Editor können Sie jeden Track oder Audioclip Ihres Projekts in einer eigenen Datei speichern. Weitere Informationen finden Sie unter Mehrere Tracks oder Audioclips exportieren auf Seite 108. ■ Brennen der Tracks oder Clips auf Audio-CD. Falls nicht alle Tracks auf eine einzige Audio-CD passen, verteilt Sound Editor die Tracks automatisch auf mehrere CDs. Weitere Informationen finden Sie unter Tracks oder Clips auf Audio-CD brennen auf Seite 110. Hinweis Welches Format für die Speicherung Ihrer Audiodateien am besten geeignet ist, wird durch das Ausgabemedium bestimmt, auf dem Sie die Musik abspielen möchten. Audioprojekte erstellen Installieren neuer Soundeffekte Sound Editor-Projekte speichern In Sound Editor können Sie Ihre Arbeit in einer Sound Editor-Projektdatei (DMSE-Format) für die Nachbearbeitung zu einem späteren Zeitpunkt speichern. Beim DMSE-Format werden alle Informationen über die Audioclips, Tracks und Tonspuren des Projekts gespeichert. Weitere Informationen zum Sound Editor-Projektformat finden Sie unter Das Sound Editor-Projektdateiformat (.dmse) auf Seite 96. So speichern Sie Ihr Projekt: 1 Wählen Sie Datei > Projekt speichern. Beim ersten Speichern des Projekts in einer Datei wird das Dialogfeld „Speichern unter“ geöffnet. 2 Wählen Sie den Ordner aus, in dem Sie das Projekt speichern möchten, geben Sie den Dateinamen an und klicken Sie auf Speichern. Audioclips exportieren Sound Editor bietet Ihnen die Möglichkeit, Audioclips aus Ihrem Projekt in einer Reihe gängiger Dateiformate zu speichern. So exportieren Sie einen Audioclip: 1 Klicken Sie im Bereich Projektansicht mit der rechten Maustaste auf den Audioclip und wählen Sie Aktuellen Clip exportieren. Das Dialogfeld „Aktuellen Clip exportieren“ wird angezeigt. 2 Wählen Sie im Feld „Ausgabeeinstellungen“ eines der verfügbaren Formate. Wählen Sie zum Festlegen Ihrer benutzerdefinierten Einstellungen Benutzerdefiniert und klicken Sie anschließend auf Optionen (siehe nächster Schritt). 3 Optional: Klicken Sie zum Festlegen benutzerdefinierter Einstellungen auf Optionen. Das Dialogfeld „Dateiformat“ wird angezeigt. Weitere Informationen erhalten Sie, wenn Sie im Dialogfeld auf Hilfe klicken. 4 Geben Sie im Feld „Speichern in“ den Ordner an, in dem die Dateien gespeichert werden sollen, oder klicken Sie auf Durchsuchen, um nach einem bestimmten Ordner zu suchen. 107 108 Roxio WinOnCD-Benutzerhandbuch www.roxio.com 5 Geben Sie im Feld „Dateiname“ einen Namen für die zu exportierende Datei ein. 6 Klicken Sie auf Exportieren. Mehrere Tracks oder Audioclips exportieren Mit Sound Editor können Sie mehrere Tracks oder Audioclips gleichzeitig exportieren. Dabei wird jeder Track oder Clip in einer eigenen Datei gespeichert. So exportieren Sie mehrere Tracks oder Audioclips in getrennte Dateien: 1 Klicken Sie im Aufgabenbereich unter Exportieren auf Tracks/Clips exportieren. Das Dialogfeld „Tracks exportieren“ wird aufgerufen. 2 Wählen Sie im Dialogfeld „Tracks exportieren“ eine der folgenden Optionen: ■ Tracks aus Projekt verwenden: Wählen Sie diese Option, wenn Sie jeden Track des Projekts in eine eigene Datei exportieren möchten. ■ Clips aus Projekt verwenden: Wählen Sie diese Option, wenn Sie jeden Audioclip des Projekts in eine eigene Datei exportieren möchten. 3 Wählen Sie die Tracks bzw. Audioclips aus, die exportiert werden sollen. 4 Verwenden Sie zur Vorschau Ihrer Auswahl die Wiedergabesteuerung (Wiedergabe, Stopp, Track-/Clipposition). Wiedergabe Stopp 5 Track-/Clipposition Wählen Sie im Feld „Ausgabeeinstellungen“ eines der verfügbaren Formate. Wählen Sie zum Festlegen Ihrer benutzerdefinierten Einstellungen Benutzerdefiniert und klicken Sie anschließend auf Optionen (siehe nächster Schritt). Audioprojekte erstellen Installieren neuer Soundeffekte 6 Optional: Klicken Sie zum Festlegen benutzerdefinierter Einstellungen auf Optionen. Das Dialogfeld „Ausgabeeinstellungen“ wird aufgerufen. Weitere Informationen erhalten Sie, wenn Sie im Dialogfeld auf Hilfe klicken. 7 Geben Sie im Feld „Speichern in“ den Ordner an, in dem die Dateien gespeichert werden sollen, oder klicken Sie auf Durchsuchen, um nach einem bestimmten Ordner zu suchen. 8 Optional: Sie können die Lautstärke des Audios im Mix beibehalten, indem Sie das Kontrollkästchen Lautstärke vor dem Export maximieren deaktivieren. Die Gesamtlautstärke eines Audiomixes setzt sich aus den Lautstärken der einzelnen Tonspuren zusammen. Hinweis Je mehr Tonspuren der Mix hat, desto geringer ist die Lautstärke jeder einzelnen Spur. Dies können Sie verhindern, indem Sie die Lautstärke der Tonspuren manuell bearbeiten. Durch Auswählen dieser Option wird der gesamte Mix gerendert und die Lautstärke des daraus resultierenden Audios maximiert. Dadurch wird die höchste Soundlautstärke erzielt, die ohne Verzerrung der Audiosignale möglich ist. 9 Optional: Um die Tracks umzubenennen und mit Tags zu versehen, klicken Sie auf Audiotags bearbeiten. Das Dialogfeld „Audiotags bearbeiten“ wird angezeigt. Weitere Informationen erhalten Sie, wenn Sie im Dialogfeld auf Hilfe klicken. 10 Klicken Sie auf Exportieren. Der Sound Editor exportiert alle ausgewählten Tracks oder Clips. 109 110 Roxio WinOnCD-Benutzerhandbuch www.roxio.com Tracks oder Clips auf Audio-CD brennen So brennen Sie eine Audio-CD: 1 Legen Sie eine leere CD in den Recorder ein. 2 Klicken Sie im Aufgabenbereich unter Exportieren auf Audio-CD brennen. Das Dialogfeld „Audio-CD brennen“ wird geöffnet. 3 Wählen Sie im Dialogfeld „Audio-CD brennen“ eine der folgenden Optionen: ■ Tracks aus Projekt verwenden: Wählen Sie diese Option, wenn Sie Tracks aus dem Projekt auf Disc brennen möchten. ■ Clips aus Projekt verwenden: Wählen Sie diese Option, wenn Sie Audioclips aus dem Projekt auf Disc brennen möchten. 4 Wählen Sie die zu brennenden Tracks oder Audioclips aus. 5 Geben Sie im Feld Discgröße die Größe der Audio-CD an. 6 Optional: Wenn Sie weitere Informationen über die Disc hinzufügen möchten, klicken Sie auf Einstellungen für Audio-CD. Das Dialogfeld „Einstellungen für Audio-CD-Projekt“ wird geöffnet. Weitere Informationen erhalten Sie, wenn Sie im Dialogfeld auf Hilfe klicken. 7 Optional: Um die Tracks umzubenennen und mit Tags zu versehen, klicken Sie mit der rechten Maustaste in der Trackleiste auf den Track und wählen Sie Trackinfo bearbeiten. Das Dialogfeld „Trackinfo bearbeiten“ wird angezeigt. Weitere Informationen erhalten Sie, wenn Sie im Dialogfeld auf Hilfe klicken. 8 Klicken Sie auf Brennen. 111 Musikdiscs erstellen In diesem Kapitel Willkommen bei Music Disc Creator 112 Typen von Musikdiscs, die Sie erstellen können 113 Übersicht über Music Disc Creator-Projekte 114 Unterstützte Dateiformate 115 Tracks zu Ihrem Projekt hinzufügen 116 Tracks finden und Trackinformationen verwalten 122 Trackvorschau 129 Music Disc Creator-Projekte abschließen 130 112 Roxio WinOnCD-Benutzerhandbuch www.roxio.com Willkommen bei Music Disc Creator Mit Music Disc Creator können Sie Musikkompilationen erstellen, die Sie auf Ihrer Stereoanlage zu Hause oder im Auto, auf tragbaren Musikplayern, DVD-Playern oder auf Ihrem Computer abspielen können. Sie können mit Audiodateien von Ihren Musik-CDs, von Festplatte oder von DVD-Videoquellen Musikdiscs erstellen. Mit Music Disc Creator können Sie... ■ Audio von verschiedenen Quellen in Ihre Projekte importieren. Sie können nicht-geschützte Audioinhalte von Ihrem iPod® importieren, Tracks von CD rippen, Abspiellisten importieren, Audio von DVDs extrahieren oder Audio mit einem Mikrofon aufnehmen. ■ unter Verwendung des Quick Sound Editor Audiotracks schneiden, Blendeffekte hinzufügen sowie Knack-, Knister- und andere unerwünschte Geräusche entfernen. ■ Trackinformationen hinzufügen wie Künstlername, Albumtitel und Tracktitel. Außerdem können Sie in der Online-Musikdatenbank nach Informationen zu den Tracks suchen oder Ihre eigenen Informationen eingeben. ■ Tracks in die gängigen Dateiformate exportieren, Ihre Projekte auf CD oder DVD brennen oder eine Discimagedatei erstellen. ■ Tracks an ein tragbares Gerät wie einen iPod® oder eine PSP™ senden. So öffnen Sie Music Disc Creator: ■ Wählen Sie im Hauptanwendungsfenster von WinOnCD die Aufgabenkategorie „Musik - Audio“ aus und dann MusikdiscProjekte erstellen. Musikdiscs erstellen Typen von Musikdiscs, die Sie erstellen können Typen von Musikdiscs, die Sie erstellen können Audio-CD Eine Audio CD ist eine CD, die Sie sowohl auf Audio-CD-Playern als auch auf Computerlaufwerken abgespielt werden kann. Mit Music Disc Creator können Sie Ihre eigenen Audio-CDs erstellen, indem Sie Tracks von anderen Audio-CDs, Audio von DVD-Videos oder Audiodateien (MP3, OGG, WAV, WMA oder andere unterstützte Formate), die auf Ihrer Festplatte oder anderen Discs gespeichert sind, aufnehmen. Sie können die Audio-CD über mehrere Discs verteilen – Music Disc Creator fügt automatisch Discwechsel hinzu. Alternativ dazu können Sie auch Ihre eigenen Discwechsel einfügen. Zudem können Sie für jeden Track Ein- und Ausblendeffekte sowie Übergänge zwischen Tracks hinzufügen. MP3/WMA-Discs Eine MP3/WMA-Disc ist eine CD- oder DVD-Datendisc, die auf einem Player abgespielt werden kann, der die Formate MP3 oder WMA unterstützt. Mit Music Disc Creator können Sie Ihre eigenen MP3/WMA-Discs erstellen. Dazu nehmen Sie auf der Festplatte oder auf anderen Discs gespeicherte MP3- oder WMA-Dateien auf Disc auf. DVD-Musikdisc Eine DVD-Musikdisc ist eine besondere Art von DVD-Video: Sie enthält in Menüs und Tracklisten angeordnete Musiktracks. Sie können die Disc auf einem Heim-DVD-Player oder – mit einem Software-DVD-Videoplayer wie CinePlayer – auch auf Ihrem Computer abspielen. Sie können Tracklistenmenüs für die Navigation durch die DVD-Musikdisc hinzufügen, aus vordefinierten Menüstilen auswählen sowie Hintergrundbilder, Trackillustrationen und Smart Objects wählen. (Smart Objects bieten Informationen zu den Tracks auf der DVD). Hinweis Einige Versionen von Music Disc Creator enthalten nur einen Projekttyp. 113 114 Roxio WinOnCD-Benutzerhandbuch www.roxio.com Übersicht über Music Disc Creator-Projekte In diesem Abschnitt wird auf die grundlegenden Schritte eingegangen, die für alle Music Disc Creator-Projekte gleich sind. Hier finden Sie Anleitungen für die folgenden Verfahren: ■ Wählen Sie den Typ des zu erstellenden Projekts aus. Weitere Informationen über die möglichen Projekttypen finden Sie unter Typen von Musikdiscs, die Sie erstellen können auf Seite 113. Hinweis Einige Versionen von Music Disc Creator enthalten nur einen Projekttyp. ■ Hinzufügen von Audiotracks zum Projekt. Weitere Informationen finden Sie unter Tracks zu Ihrem Projekt hinzufügen auf Seite 116 und Tracks finden und Trackinformationen verwalten auf Seite 122. ■ Schneiden von Audiotracks, Hinzufügen von Blendeffekten und Entfernen von Knack-, Knister- und anderen unerwünschten Geräuschen im Quick Sound Editor (optional). ■ Hinzufügen und Bearbeiten von Trackinformationen wie Tracknamen und Albumtitel. (Optional.) Weitere Informationen finden Sie unter Audiotags mit dem Audiotag-Editor bearbeiten auf Seite 80. ■ Vorschau der Tracks im Projekt. Weitere Informationen hierzu finden Sie unter Trackvorschau auf Seite 129. Musikdiscs erstellen Unterstützte Dateiformate Unterstützte Dateiformate In diesem Abschnitt werden die Dateiformate beschrieben, die in Music Disc Creator verwendet werden können. Es wird auf das Music Disc Creator-Format eingegangen, aber auch auf andere von Music Disc Creator unterstützte Formate. Hinweis Es kann sein, dass Sie geschützte Tracks in das Projekt importieren können, aber Digital Rights Management (DRM) kann das Exportieren oder Brennen dieser Tracks auf Disc verhindern. Das Music Disc Creator-eigene Format (.DMSA) DMSA (Digital Media Suite Audio) ist das Dateiformat für Music Disc Creator-Projekte. DMSA-Dateien können nur in Music Disc Creator geöffnet werden. Unterstützte Audioformate Music Disc Creator unterstützt eine Reihe von Dateiformaten, darunter WAV, WMA, MP3 und weitere gebräuchliche Formate. Zusätzlich bietet Music Disc Creator in den Dialogfeldern zum Exportieren erweiterte Optionen für das Schreiben in verschiedenen Audiodateiformaten. Unterstützte Formate für Abspiellisten Sie können Abspiellisten von vielen gebräuchlichen Playern wie iTunes und Windows Media Player in ein Music Disc Creator-Projekt importieren. Abspiellisten können Tracks enthalten, die nicht verfügbar sind oder die ein nicht unterstütztes oder geschütztes Dateiformat besitzen. Wenn Sie eine Abspielliste importieren, die geschützte oder nicht verfügbare Tracks enthält, überlässt Music Disc Creator Ihnen die Entscheidung, ob diese Tracks heruntergeladen oder übersprungen werden sollen. 115 116 Roxio WinOnCD-Benutzerhandbuch www.roxio.com Tracks zu Ihrem Projekt hinzufügen Es gibt mehrere Möglichkeiten, Ihrem Projekt Tracks hinzuzufügen. In diesem Abschnitt finden Sie die folgenden Informationen und Anleitungen: ■ Info über geschützte Audiotracks ■ Die Medienauswahl verwenden ■ Tracks und Abspiellisten von Festplatte hinzufügen ■ Ungeschützte Tracks vom iPod hinzufügen ■ Tracks von Discs importieren Sie können auch Audio von einer Analogquelle aufnehmen. Weitere Informationen finden Sie unter Audio von einem Eingabegerät aufnehmen auf Seite 72. Info über geschützte Audiotracks Einige Audiotracks sind möglicherweise durch die Digital Rights Management-Technologie (DRM) geschützt, die kontrolliert, auf welche Weise Sie die Dateien verwenden können. So gestattet DRM Ihnen möglicherweise, Tracks nur zu bestimmten Projekttypen hinzuzufügen, oder verhindert, dass Sie Tracks kopieren oder auf Disc brennen. Falls Sie Brennrechte für einen Track erworben haben, ist es Ihnen eventuell nur gestattet, den Track eine begrenzte Anzahl von Malen zu brennen. Music Disc Creator ermöglicht Ihnen die Verwendung der Titel, wie es das DRM zulässt. Wenn Sie ohne entsprechende Berechtigung versuchen, einen Track hinzuzufügen oder zu brennen, informiert Sie Music Disc Creator darüber. Die Medienauswahl verwenden Mit Hilfe der Medienauswahl können Sie Ihrem Projekt Tracks hinzufügen. Sie können die Medienauswahl bei der Arbeit am Projekt geöffnet lassen: entweder als frei bewegliches Fenster oder angedockt im Tracklistenbereich des Projekts. Musikdiscs erstellen Tracks zu Ihrem Projekt hinzufügen Die Medienauswahl bietet Ihnen verschiedene Such-, Verwaltungs- und Auswahlmöglichkeiten für die Tracks, die Sie dem Projekt hinzufügen möchten. So können Sie beispielsweise in den Ansichten Eigene Medien oder Ordner nach Tracks suchen, eine Vorschau der Tracks anzeigen oder Tracks verschieben oder umbenennen. Klicken Sie auf Audiotracks hinzufügen oder Von CD/DVD importieren, um die Medienauswahl zu öffnen. Ausführlichere Informationen zur Medienauswahl und den dazugehörigen Funktionen erhalten Sie, wenn Sie in der Medienauswahl auf Hilfe klicken oder die Taste F1 drücken. 117 118 Roxio WinOnCD-Benutzerhandbuch www.roxio.com So wählen Sie Audiotracks aus und fügen sie zum Projekt hinzu: 1 Klicken Sie auf einen Track, um diesen auszuwählen, oder halten Sie beim Klicken die Strg-Taste gedrückt, um mehrere Tracks gleichzeitig auszuwählen. 2 Klicken Sie auf Hinzufügen oder ziehen Sie die Tracks in den Tracklistenbereich. Ausführlichere Informationen erhalten Sie, wenn Sie in der Medienauswahl auf Hilfe klicken oder die Taste F1 drücken. So docken Sie die Medienauswahl an oder ab: 1 Klicken Sie auf Audiotracks hinzufügen oder Von CD/DVD importieren. In der Medienauswahl wird ein Fenster außerhalb des Projekthauptfensters geöffnet. An Hauptfenster anhängen 2 Klicken Sie auf die Schaltfläche An Hauptfenster anhängen unten rechts im Fenster . Musikdiscs erstellen Tracks zu Ihrem Projekt hinzufügen 3 Zum Abdocken der Medienauswahl klicken Sie auf die Schaltfläche An Hauptfenster anhängen oben rechts in der Medienauswahl. Die Medienauswahl wird in einem separaten Fenster geöffnet. Tracks und Abspiellisten von Festplatte hinzufügen So fügen Sie Tracks und Abspiellisten von der Festplatte hinzu: Tipp: Sie können Ihrem Projekt ebenfalls Tracks oder Abspielleisten hinzufügen, indem Sie sie aus einem Ordner ziehen und im Projektfenster ablegen. 1 Klicken Sie im Bereich „Zu Projekt hinzufügen“ auf Audiotracks hinzufügen. 2 Suchen Sie mit der Medienauswahl die Tracks und Abspiellisten, die Sie hinzufügen möchten. Weitere Informationen hierzu finden Sie unter Die Medienauswahl verwenden auf Seite 116. Alternativ können Sie auf Hilfe klicken oder F1 in der Medienauswahl drücken. 3 Wählen Sie die Tracks und Abspiellisten aus und klicken Sie dann auf Hinzufügen. Hinweis Wenn Sie eine Abspielliste mit Tracks vom Internet hinzufügen, werden Sie aufgefordert, einen Ordner auszuwählen, in den die Tracks heruntergeladen werden sollen. Die Tracks werden dem Projekt hinzugefügt. 4 Zum Umordnen der Tracks wählen Sie sie aus und ziehen Sie sie an die gewünschte Stelle. Ungeschützte Tracks vom iPod hinzufügen So fügen Sie Tracks von Ihrem iPod hinzu: 1 Stellen Sie sicher, dass Ihr iPod mit Ihrem Computer verbunden ist. 2 Klicken Sie im Bereich „Zu Projekt hinzufügen“ auf Audiotracks hinzufügen. 119 120 Roxio WinOnCD-Benutzerhandbuch www.roxio.com 3 Klicken Sie in der Medienauswahl auf die Registerkarte Eigene Geräte. Weitere Informationen hierzu finden Sie unter Die Medienauswahl verwenden auf Seite 116. Alternativ können Sie auf Hilfe klicken oder F1 in der Medienauswahl drücken. 4 Wählen Sie die Tracks aus und klicken Sie dann auf Hinzufügen. Die Tracks werden dem Projekt hinzugefügt. 5 Zum Umordnen der Tracks wählen Sie sie aus und ziehen Sie sie an die gewünschte Stelle. Musikdiscs erstellen Tracks zu Ihrem Projekt hinzufügen Tracks von Discs importieren Sie können Tracks nicht nur von CD oder DVD kopieren, sondern auch Tracks aus einer Discimagedatei und aus DVD-Videoordnern auswählen. ■ Discimagedateien: Eine Discimagedatei ist eine vollständige Kopie einer Disc, die Sie als Datei auf Festplatte speichern, statt sie auf einer leeren Disc aufzunehmen. Gültige Formate für Discimagedateien sind .iso, .c2d (ein Roxio-eigenes Format) und .cue. ■ DVD-Videoordner: Ein DVD-Videoordner ist ein „Video_TS“Ordner auf einer Disc oder Festplatte, der gültigen DVDVideoquellinhalt enthält. Das Audio aus jedem Kapitel eines DVD-Videoordners kann einem Projekt hinzugefügt werden. So importieren Sie Tracks von einer Disc: 1 Klicken Sie im Bereich „Zu Projekt hinzufügen“ auf Von CD/DVD importieren. 2 Wählen Sie in der Medienauswahl das gewünschte CD- oder DVDLaufwerk aus oder suchen Sie eine Discimagedatei oder einen „Video_TS“-DVD-Videoordner. Weitere Informationen hierzu finden Sie unter Die Medienauswahl verwenden. Alternativ können Sie auf Hilfe klicken oder F1 in der Medienauswahl drücken. 3 Wählen Sie die Audio-CD-Tracks oder DVD-Videokapitel aus, die kopiert werden sollen, und klicken Sie dann auf Hinzufügen. 4 Optional. Wählen Sie die gewünschten Importeinstellungen aus und klicken Sie anschließend auf Speichern. Tipp: Um Trackinformationen hinzuzufügen oder zu ändern, klicken Sie auf Audiotags. Weitere Informationen finden Sie unter Audiotags mit dem Audiotag-Editor bearbeiten auf Seite 80. Die Tracks werden dem Projekt hinzugefügt. 5 Zum Umordnen der Tracks wählen Sie sie aus und ziehen Sie sie an die gewünschte Stelle. 121 122 Roxio WinOnCD-Benutzerhandbuch www.roxio.com Tracks finden und Trackinformationen verwalten In diesem Abschnitt wird erklärt, wie Sie Trackinformationen hinzufügen und Tracklisten mithilfe der Suche nach Audiotracks erstellen. Informationen über Tracks, so genannte Audiotags, können sehr praktisch für das Suchen und Kategorisieren Ihrer Audiotracks sein. Audiotags enthalten beispielsweise Informationen zu den Titeln der Musikstücke, den Namen des Künstlers und des Albums sowie das Genre. Mit vollständigen und genauen Audiotags ist Music Disc Creator in der Lage, automatisch einen Mix von Musikstücken zu erstellen, indem nach Stücken mit ähnlichen Eigenschaften gesucht wird. Sie können Trackinformationen manuell hinzufügen oder Music Disc Creator in einer OnlineMusikdatenbank suchen lassen, um diese Informationen automatisch für Sie hinzuzufügen. Kapitel 4, Audiodateien aufzeichnen und verwalten, auf Seite 69 bietet auch Informationen an, die Sie beim Erstellen von Music Disc Creator-Projekten verwenden können: ■ Weitere Informationen zum Bearbeiten von Audiotags finden Sie unter Audiotags mit dem Audiotag-Editor bearbeiten auf Seite 80. ■ Weitere Informationen zum Erstellen einer Trackliste mit AutoMix finden Sie unter Erstellen von Tracklisten mit AutoMix auf Seite 89. Suche nach nicht identifizierten Tracks Verwenden Sie diese Vorgehensweise zum Suchen nach neuen Tracks auf dem Computer und zum Hinzufügen dieser Tracks zur Musikbibliothek. Hinweis Je nach Anzahl der vorhandenen nicht identifizierten Tracks kann die Suche eine geraume Zeit in Anspruch nehmen. Sollten Sie beispielsweise Tausende nicht identifizierter Tracks haben, kann die Suche mehrere Stunden lang dauern. Sobald die Tracks jedoch identifiziert sind, werden die Informationen gespeichert und Sie müssen diesen Vorgang nicht noch einmal durchführen. Musikdiscs erstellen Tracks finden und Trackinformationen verwalten So suchen Sie nach neuen Tracks und identifizieren diese: 1 Wählen Sie aus der Dropdownliste einen Speicherort für die Suche aus. Sie können zum Beispiel alle Ihre Festplatten durchsuchen, den Ordner Eigene Musik oder einen anderen Ordner. Klicken Sie auf Suche starten, um zu beginnen. Wenn Sie bereits Tracks in Ihrer Musikbibliothek identifiziert haben, können Sie diesen Schritt überspringen. Hinweis Wenn Sie Tracks zu Ihrer Musikbibliothek hinzufügen, bleiben diese an ihrem ursprünglichen Ort gespeichert. Es werden Tracks kopiert. Eine Statusanzeige gibt den Verlauf der Suche wieder, weiterhin wird die Anzahl der gefundenen neuen Tracks gemeldet. Wenn Sie die Suche stoppen möchten, klicken Sie auf Stopp und Ergebnisse überprüfen. 2 Wenn die Suche abgeschlossen ist, klicken Sie auf Mit Trackidentifizierung fortfahren oder wählen Sie einen anderen Speicherort und klicken Sie erneut auf Suche starten. Anderenfalls beginnt die Trackidentifizierung automatisch. Eine Statusanzeige gibt den Verlauf der Trackidentifizierung wieder, und die Anzahl der identifizierten Tracks, unerkannten Tracks und Tracks mit mehreren Treffern wird gemeldet. 3 Wenn die Trackidentifizierung abgeschlossen ist, wählen Sie eine der folgenden Optionen: ■ Klicken Sie auf Ergebnisse überprüfen, um die Trackinformationen anzuzeigen. Wenn es für einige Tracks mehrere Treffer gab, können Sie hier die optimalen Trackinformationen auswählen. Wenn erforderlich, können Sie die Trackidentifizierung auch manuell aktualisieren. 123 124 Roxio WinOnCD-Benutzerhandbuch www.roxio.com ■ Klicken Sie auf Beenden. Hinweis Wenn Sie die Anwendung jetzt beenden, werden die identifizierten Tracks nicht gespeichert. 4 Überprüfen Sie die Ergebnisse der Suche im Audiotag-Editor. Informationen über die Optionen, die in Audiotag-Editor verfügbar sind, erhalten Sie, wenn Sie auf Hilfe klicken oder F1 drücken. Siehe auch Audiotags mit dem Audiotag-Editor bearbeiten auf Seite 80. Musikdiscs erstellen Tracks finden und Trackinformationen verwalten Tracklisten mit der Tagsuchfunktion erstellen Über die Music Disc Creator-Funktion „Nach Tags suchen“ werden automatisch Tracklisten für Ihre Projekte generiert. Mit der Tagsuchfunktion können Sie beispielsweise eine Trackliste erstellen, die Dateien eines bestimmten Genres oder eines bestimmten Künstlers enthält. Hinweis Die Suche nach Tags erstellt Tracklisten, indem sie Ihre Roxio-Datenbank mit Mediendateien durchsucht. Wenn ein Track nicht auf Ihrem Computer gefunden wird, befindet er sich nicht in der Datenbank. Sie können mit Tags versehene Tracks der Roxio-Datenbank hinzufügen, indem Sie nach nicht identifizierten Dateien suchen oder die Trackinformationen bearbeiten. Weitere Informationen hierzu finden Sie unter Suche nach nicht identifizierten Tracks auf Seite 122 oder unter Audiotags mit dem Audiotag-Editor bearbeiten auf Seite 80. So erstellen Sie Tracklisten mit der Tagsuchfunktion: 1 Wählen Sie Extras > Nach Tags suchen. 2 Wählen Sie unter Tag den Tagtyp, nach dem Sie suchen möchten, beispielsweise den Track- oder Künstlernamen. 3 Wählen Sie unter Bedingung aus, wie die Suche nach dem Tag durchgeführt werden soll. So können Sie beispielsweise die Bedingung Gleich oder Enthält auswählen. 4 Geben Sie für Wert den Inhalt für das Suchkriterium ein. (Beispiel: Wenn Sie als Suchkriterium „Genre“ wählen, können Sie als Wert „Jazz“ festlegen). 5 Zum Hinzufügen weiterer Regeln klicken Sie auf das Pluszeichen. 6 Optional. Geben Sie für Trackliste begrenzen auf ein, wie viele Tracks, Minuten oder Megabyte maximal in die Trackliste aufgenommen werden dürfen (z. B. 25 Tracks, 45 Minuten oder 20 Megabyte). 7 Optional. Wählen Sie Zufallsordnung für Ergebnis, um die Dateien in zufälliger Reihenfolge hinzuzufügen. 125 126 Roxio WinOnCD-Benutzerhandbuch www.roxio.com 8 Wählen Sie, wie die Tracks dem Projekt hinzugefügt werden sollen: ■ Tracks zur derzeit ausgewählten Trackliste im Projekt hinzufügen ■ Tracks als neue Trackliste hinzufügen Wenn die Tracks als neue Trackliste hinzugefügt werden sollen, geben Sie einen Namen für die Trackliste ein. 9 Zum Erstellen der Trackliste klicken Sie auf Suchen. 10 Wenn die Tracks dem Projekt hinzugefügt werden sollen, klicken Sie auf Zu Projekt hinzufügen. Ausführlichere Informationen erhalten Sie, wenn Sie im Dialogfeld „Nach Tags suchen“ auf Hilfe klicken oder die Taste F1 drücken. Beatmatching verwenden Beatmatching passt das Tempo automatisch an und stimmt die Beats zwischen den Tracks aufeinander ab, um professionell klingende Audio-CDs zu erstellen. Sie können energiegeladene Übergänge zwischen den Tracks erstellen und Ihre gesamte Trackliste auf einer Audio-CD oder eine Einzeldatei auf einem tragbaren Gerät speichern. Hinweis Beatmatching ist nur dann verfügbar, wenn als Projekttyp „Audio-CD“ ausgewählt ist. Es ist nicht empfehlenswert für Tracks, die sehr unterschiedliche Beats pro Minute aufweisen. Die Verwendung von Beatmatching für zwei Tracks mit 110 bzw. 140 BPM würde zu einem holprigen Übergang führen. So verwenden Sie Beatmatching für eine gesamte Abspielliste: 1 Klicken Sie auf der Symbolleiste auf die Schaltfläche Beatmatch. 2 Klicken Sie auf OK, um fortzufahren. Music Disc Creator prüft dann Ihre Trackliste und analysiert die BPM. Wenn die Prüfung abgeschlossen ist, werden die BPM für jeden Track in der Spalte „BPM“ angezeigt. Musikdiscs erstellen Tracks finden und Trackinformationen verwalten 3 Klicken Sie auf ein beliebiges Lautsprechersymbol in der Spalte Übergang, um zu hören, wie der Übergang zwischen dem ausgewählten Track und dem vorherigen Track erfolgt. In einigen Fällen ist es Music Disc Creator unter Umständen nicht möglich, die Position eines Beats innerhalb eines Songs exakt zu bestimmen. Sie können dann die BPM für einen Track mit dem BPM-Editor manuell anpassen. So verwenden Sie Beatmatching manuell für Ihre Tracks: 1 Wählen Sie die Tracks aus, auf die Beatmatching manuell angewendet werden soll. Wählen Sie dann die Option Beatmatch im Dropdownmenü in der Spalte Übergang aus. Music Disc Creator prüft dann die ausgewählten Tracks und analysiert die BPM. Wenn die Prüfung abgeschlossen ist, werden die BPM für jeden ausgewählten Track in der Spalte „BPM“ angezeigt. 2 Beschneiden Sie die tonlosen Abschnitte am Anfang und Ende Ihrer Tracks durch Rechtsklicken auf die Tracks und Auswählen der Option Tonlose Abschnitte autom. beschneiden. 3 Sortieren Sie die Tracks nach BPM, indem Sie auf die Spaltenüberschrift BPM klicken. 4 Legen Sie die Übergangszeit fest, indem Sie die Anzahl der Sekunden eingeben, die der Übergang von einem zum anderen Track dauern soll. Tipp: Als allgemeine Regel wird empfohlen, dass Sie den Übergang des Beatmatchings auf mindestens 20 Sekunden festlegen. Wenn es zwischen zwei Tracks einen wesentlichen Unterschied in den BPM gibt. muss dieser Übergangszeitraum noch länger sein. 5 Klicken Sie auf ein beliebiges Lautsprechersymbol in der Spalte Übergang, um zu hören, wie der Übergang zwischen dem ausgewählten Track und dem vorherigen Track erfolgt. Wenn Sie mit den Übergängen zwischen den Tracks in Ihrer Trackliste zufrieden sind, können Sie die Abspielliste auf eine CD exportieren oder aber auch auf ein angeschlossenes tragbares Gerät. 6 Wählen Sie eine Exportoption aus dem Aufgabenfenster Exportieren aus. 127 128 Roxio WinOnCD-Benutzerhandbuch www.roxio.com Hinweis Klicken Sie auf An tragbares Gerät senden oder Exportieren. Ein Dialogfeld mit Optionen wird angezeigt. Um sicherzugehen, wählen Sie Alle Tracks in eine Datei mit Übergängen zusammenführen aus, andernfalls gehen Ihre Übergänge verloren. BPM-Editor verwenden In einigen Fällen ist es Music Disc Creator unter Umständen nicht möglich, die Position eines Beats innerhalb eines Songs exakt zu bestimmen. Sie können dann die BPM für einen Track mit dem BPM-Editor manuell anpassen. So passen Sie die BPM für einen Track manuell an: 1 Wählen Sie einen Track durch Rechtsklicken und anschließend Beats pro Minute > Bearbeiten aus. Das BPM-Editor-Fenster wird angezeigt. 2 Markieren Sie das Kontrollkästchen Taktmesser beim Abspielen und klicken Sie dann auf die Schaltfläche „Abspielen“, um den Track zusammen mit einem Taktmessergeräusch abzuspielen. 3 Folgen Sie den angezeigten Anleitungen im BPM-Editor-Fenster, um die Position und den Wert der BPM für den Track anzupassen, bis der Taktmesser mit den Beats der Musik übereinstimmt. 4 Klicken Sie auf Fertig, wenn Sie fertig sind. Die ausgewählten Tracks zeigen nun die neue BPM-Einstellung im Tracklistenfenster an. Musikdiscs erstellen Trackvorschau Trackvorschau Um eine Vorschau der Tracks im Projekts anzuzeigen, verwenden Sie die Wiedergabesteuerungen unten im Music Disc Creator-Fenster oder klicken Sie auf die Schaltfläche Vorschau neben dem Track. Wiedergabe/ Stopp Voriger Pause Track Nächster Track Stumm Lautstärke 129 130 Roxio WinOnCD-Benutzerhandbuch www.roxio.com Music Disc Creator-Projekte abschließen Wenn Ihr Music Disc Creator-Projekt abgeschlossen ist, können Sie die Tracks in MP3-, WAV- oder WMA-Dateien exportieren, das Projekt auf CD oder DVD brennen oder eine Discimagedatei erstellen. Wählen Sie zunächst, wie Sie Ihr Projekt ausgeben möchten: ■ Projekte auf Disc brennen oder als Discimagedatei speichern: Wählen Sie diese Option, wenn Sie das Projekt als Discimagedatei speichern oder auf eine Disc brennen möchten. ■ Tracks exportieren: Wählen Sie diese Option, wenn Sie Tracks in einem der gängigen Audiodateiformate exportieren möchten. ■ Tracks an ein tragbares Gerät senden: Wählen Sie diese Option, um Tracks an ein tragbares Gerät wie einen iPod® oder eine PSP™ senden. Hinweis Zur Übertragung von Tracks an einen iPod muss iTunes installiert sein. Sie können Ihr Music Disc Creator-Projekt auch archivieren. Das Archiv enthält Ihre Music Disc Creator-Projektdatei und einen Ordner mit allen Quelldateien (zum Beispiel Audiodateien und Fotos), die im Projekt verwendet werden. Musikdiscs erstellen Trackvorschau Projekte auf Disc brennen oder als Discimagedatei speichern Folgen Sie dieser Anleitung, um Ihr Projekt auf Disc zu brennen oder um eine Discimagedatei zu erstellen. Eine Discimagedatei ist eine vollständige Kopie einer Disc, die Sie auf der Festplatte speichern, statt sie auf eine leere Disc zu schreiben. In Music Disc Creator können Sie für jeden beliebigen Projekttyp eine Discimagedatei erstellen. Hinweis Einige der Tracks sind möglicherweise DRM-geschützt und können eventuell nicht oder nur eine bestimmte Anzahl von Malen auf Disc gebrannt werden. Darüber hinaus lassen sich geschützte Dateien u. U. nicht in einer Discimagedatei speichern. Weitere Informationen finden Sie unter Info über geschützte Audiotracks auf Seite 116. So brennen Sie ein Projekt auf Disc bzw. speichern es als Discimagedatei: 1 Klicken Sie auf Ausgabeeinstellungen, um Ausgabeeinstellungen auszuwählen. Weitere Informationen erhalten Sie, wenn Sie im Dialogfeld „Ausgabeeinstellungen“ auf Hilfe klicken. 2 Klicken Sie auf die Schaltfläche Brennen. Das Dialogfeld „Brenneinstellungen“ wird geöffnet. 3 Zum Erstellen einer Discimagedatei wählen Sie Discimagedatei speichern aus und klicken Sie dann auf Durchsuchen, um den Speicherort für die Discimagedatei auszuwählen. Wenn Sie das Projekt auf Disc brennen möchten, wählen Sie dieses Kontrollkästchen nicht aus! 131 132 Roxio WinOnCD-Benutzerhandbuch www.roxio.com 4 Wählen Sie die gewünschten Brennoptionen aus und klicken Sie dann auf OK, um mit dem Brennen des Projekts auf Disc bzw. mit dem Speichern der Discimagedatei zu beginnen. Weitere Informationen zu den verfügbaren Optionen im Dialogfeld „Brenneinstellungen“ erhalten Sie durch Klicken auf die Schaltfläche Hilfe. Tracks exportieren Führen Sie die im Folgenden beschriebenen Schritte aus, um Tracks in eins der gängigen Audiodateiformate zu konvertieren. Hinweis Je nach der von Ihnen verwendeten Softwareversion stehen eventuell WMA, WAV und MP3 zur Verfügung. Je nach Version von Music Disc Creator stehen möglicherweise nicht alle Formate zur Verfügung. So exportieren Sie ein Projekt: 1 Wählen Sie die zu exportierenden Tracks aus, rufen Sie mit der rechten Maustaste das Kontextmenü auf und wählen Sie Exportieren aus. Das Dialogfeld „Tracks exportieren“ wird aufgerufen. 2 Wählen Sie aus der Dropdownliste Ausgabeeinstellungen das Dateiformat für die zu exportierenden Tracks aus. 3 Optional. Klicken Sie auf Bearbeiten, um erweiterte Ausgabeoptionen wie Verschlüsselung und Audioformat zu wählen. 4 Klicken Sie auf Durchsuchen, um den Speicherort für die exportierten Dateien auszuwählen. 5 Klicken Sie auf Exportieren. Musikdiscs erstellen Trackvorschau Tracks an ein tragbares Gerät senden Führen Sie die im Folgenden beschriebenen Schritte aus, um die Tracks in Ihrem Projekt an ein tragbares Gerät wie einen iPod® (iTunes muss installiert sein) oder eine PSP™, einen mit WMDM (Windows Media Device Manager) kompatiblen MP3-Player oder ein MP3-Gerät zu senden, das als Laufwerksbuchstabe auf Ihrem Computer angezeigt wird. So senden Sie Tracks an ein tragbares Gerät: 1 Wählen Sie die Tracks aus, die Sie an das Gerät senden möchten. 2 Rufen Sie mit der rechten Maustaste das Kontextmenü auf und wählen Sie An tragbares Gerät senden. Tipp: Wenn es sich bei dem Projekt um eine MP3/WMA-Disc handelt, können Sie das gesamte Projekt und nicht nur die ausgewählten Tracks senden, indem Sie auf die Schaltfläche An tragbares Gerät senden klicken. 3 Wählen Sie das Gerät, an das der Track gesendet werden soll, aus dem Dropdown-Menü aus. 4 Optional. Um alle Tracks in dasselbe Dateiformat zu konvertieren, aktivieren Sie das Kontrollkästchen Vor dem Senden in bevorzugtes Audioformat konvertieren. 5 Wenn Sie die Option zur Konvertierung des Audioformats gewählt haben, wählen Sie das gewünschte Format aus der Dropdownliste Bevorzugtes Audioformat aus. Sie können ein voreingestelltes Format verwenden oder auf Bearbeiten klicken, um das Format anzupassen. Weitere Informationen zur Formatanpassung erhalten Sie, wenn Sie im Dialogfeld „Dateiformat“ auf Hilfe klicken oder die Taste F1 drücken. 6 Klicken Sie auf Senden, um die Dateien an das tragbare Gerät zu senden. 7 Wenn Abspiellisten verfügbar sind, wählen Sie die Zielabspielliste auf Aufforderung aus. 133 134 Roxio WinOnCD-Benutzerhandbuch www.roxio.com 135 Mit Fotoprojekten arbeiten In diesem Kapitel Willkommen bei PhotoSuite 136 Überblick über das Fenster von PhotoSuite 138 Foto-Projekt-Assistent verwenden 139 Neue Fotoprojekte in PhotoSuite erstellen 140 Rote Augen entfernen 141 Fotos und Objekte beschneiden 142 Fotos und Objekte drehen 144 Anwenden von Spezialeffekten 145 Mit Text arbeiten 146 Qualität von Fotos verbessern 149 136 Roxio WinOnCD-Benutzerhandbuch www.roxio.com Willkommen bei PhotoSuite PhotoSuite von Roxio bietet Ihnen zahlreiche Funktionen für die Reparatur, Korrektur und Weitergabe Ihrer Digitalfotos – die einfache Handhabung steht dabei im Vordergrund. Sie können mit PhotoSuite alltägliche Aufgaben ausführen, wie z. B.: ■ Fotos beschneiden ■ rote Augen entfernen ■ Drehen, Fotos PhotoSuite stellt Ihnen eine Reihe benutzerfreundlicher Werkzeuge zur Verfügung, mit denen Sie Ihre Fotos optimieren und reparieren können. Zum Verbessern der Bildqualität können Sie das AutoFix-Werkzeug verwenden. Mit nur einem Klick können Sie mit diesem Werkzeug die Belichtung, die Sättigung sowie die Schärfe Ihrer Fotos anpassen. Mit anderen Werkzeugen können Sie diese Eigenschaften manuell anpassen, außerdem die Tönung, die Helligkeit und den Kontrast. Sie können PhotoSuite auch zum Ausführen erweiterter Bearbeitungsaufgaben verwenden, z. B. zum Hinzufügen von Spezialeffekten oder Korrigieren von Belichtungsproblemen. So öffnen Sie PhotoSuite: ■ Wählen Sie im Hauptanwendungsfenster von WinOnCD die Aufgabenkategorie „Foto“ aus und dann Fotos bearbeiten. Mit Fotoprojekten arbeiten PhotoSuites Projektdateiformat (.DMSP) DMSP ist das programmeigene Dateiformat von PhotoSuite für bearbeitete Fotos und Projekte. Dieses Format besitzt Ebeneninformationen und ermöglicht es, Änderungen rückgängig zu machen. Mit DMSP werden sowohl die Originaleinstellungen als auch die Änderungen (wie z. B. Umformungen oder Spezialeffekte) gespeichert. Wenn Sie beispielsweise ein beschnittenes Fotos im DMSP-Format gespeichert haben, können Sie die Bearbeitung später zurücknehmen und die gelöschten Teile wiederherstellen. Hinweis Beim Speichern in einem anderen Format wie JPEG, BMP oder TIFF wird nur der vom Beschneidungsrahmen umgebene Bereich gespeichert. Der abgeschnittene, also der außerhalb des Beschneidungsrahmens liegende Bereich des Fotos wird unwiderruflich verworfen. Wenn Sie eine DMSP-Datei für andere Benutzer freigeben, müssen diese ebenfalls über PhotoSuite verfügen. Unterstützte Dateiformate PhotoSuite unterstützt eine Reihe gängiger Dateiformate, darunter Windows-Bitmap (BMP), Joint Photographic Experts Group (JPEG), Portable Network Graphics (PNG) und Tagged Image File Format (TIFF). Das für Ihre Fotos verwendete Ausgabemedium bestimmt das Format, in dem sie gespeichert werden. Beispiel: Um Ihre Fotos per E-Mail zu senden oder sie auf einer Website zu veröffentlichen, speichern Sie sie im JPEG-Format, um kleinere Dateien zu erhalten. 137 138 Roxio WinOnCD-Benutzerhandbuch www.roxio.com Überblick über das Fenster von PhotoSuite Beim Arbeiten an einzelnen Fotos oder an Projekten ist das PhotoSuiteFenster in verschiedene Hauptfenster unterteilt: Leinwand Aufgabenfenster Leinwand Symbolleiste Optionenleiste Ansicht „Geöffnete Dateien“ Objektfenster Mit Fotoprojekten arbeiten Foto-Projekt-Assistent verwenden ■ Leinwandsymbolleiste: Bietet schnellen Zugriff auf häufig verwendete PhotoSuite-Befehle. ■ Optionenleiste: Enthält einen Satz kontextsensitiver Befehle, die für das ausgewählte Objekt relevant sind. ■ Leinwand: Zeigt das Foto oder Projekt an, an dem Sie gerade arbeiten. ■ Aufgabenfenster: Bietet schnellen Zugriff auf die Vorgänge, die Sie an Fotos und anderen Objekten durchführen können. ■ Fenster Geöffnete Dateien: Zeigt Miniaturen aller Dateien an, die derzeit in PhotoSuite geöffnet sind. ■ Objektfenster: Zeigt alle Projektobjekte einschließlich Fotos, Text und Bilder an, die auf der Leinwand angezeigt werden. Foto-Projekt-Assistent verwenden Mit dem Foto-Projekt-Assistenten können Sie individuell gestaltete Kalender, Grußkarten, Fotoalben, Poster, Geschenkanhänger und mehr erstellen. So erstellen Sie ein Fotoprojekt mit dem Foto-Projekt-Assistenten: 1 Klicken Sie in der Ansicht „Häufige Aufgaben“ unter „Öffnen/Erstellen“ auf Fotoprojekte. 2 Wählen Sie den Typ des zu erstellenden Projekts aus. 3 Klicken Sie zum Fortsetzen auf Weiter. 4 Folgen Sie den Anweisungen im Foto-Projekt-Assistenten, um die Vorlage oder den Stil für Ihr Projekt zu wählen, Fotos und Text hinzuzufügen usw. 139 140 Roxio WinOnCD-Benutzerhandbuch www.roxio.com Neue Fotoprojekte in PhotoSuite erstellen Ein Fotoprojekt ist eine Sammlung von Objekten wie z. B. Fotos, Text und Grafiken, die auf einer Leinwand platziert werden. Sie können diese Objekte hinzufügen, entfernen und bearbeiten und sie mit Spezialeffekten versehen. Sie können ein neues Projekt mit einer leeren Leinwand beginnen, zu der Sie Fotos, Text und ClipArt, Effekte usw. hinzufügen können. Hinweis Mit dem optionalen Foto-Projekt-Assistenten können Sie ausgewählte Projekttypen erstellen, z. B. individuelle Kalender und Grußkarten. So erstellen Sie eine leere Leinwand: 1 Um eine leere Leinwand zu öffnen, wählen Sie Datei > Neu > Neue Leinwand. Das Dialogfeld „Neue Leinwand“ wird angezeigt. 2 Wählen Sie eine Leinwandgröße aus dem Feld aus. Wenn Sie die Option „Benutzerdefinierte Größe“ wählen, geben Sie eine Breite und Höhe ein und wählen Sie die zu verwendende Maßeinheit aus. 3 Stellen Sie die Leinwandausrichtung auf Hochformat oder Querformat ein. 4 Wählen Sie aus der Dropdownliste Hintergrundfarbe eine Farbe aus. Tipp: Wenn Sie eine größere Auswahl von Farben anzeigen möchten, wählen Sie Weitere Farben. Oder verwenden Sie die Farbpipette: Klicken Sie auf das Werkzeug „Farbpipette“ und dann auf ein Beispiel für die Farbe, die Sie verwenden möchten. Sie können an einem beliebigen Punkt im PhotoSuite-Fenster auf eine Farbe klicken. So können Sie beispielsweise eine Farbe aus einem Foto in der Ansicht der geöffneten Dateien auswählen. 5 Klicken Sie auf OK. Eine leere Leinwand wird im Leinwandbereich geöffnet. Mit Fotoprojekten arbeiten Rote Augen entfernen Rote Augen entfernen Mit PhotoSuite können Sie Schönheitsfehler beseitigen, die häufig auf Porträtfotos zu finden sind, wie beispielsweise rote Augen. Rote Augen treten dann auf, wenn bei Blitzlichtaufnahmen das Blitzlicht im Auge reflektiert wird (Reflexion der Blutgefäße in der Netzhaut). Die Pupille sieht dann auf dem Foto rot aus. Gehen Sie nach dieser Anleitung vor, wenn Sie die roten Augen entfernen möchten, die durch die Reflexion des Blitzlichts im Auge entstanden sind. So entfernen Sie rote Augen: 1 Wenn das zu bearbeitende Foto ein Objekt in der PhotoSuiteProjektdatei ist, wählen Sie es auf der Leinwand aus. 2 Klicken Sie auf der Registerkarte „Fotos korrigieren“ auf Rote-AugenKorrektur. Wenn Sie den Cursor über das Foto bewegen, wird er zu einem Kreis mit einem Fadenkreuz. 3 Damit PhotoSuite die roten Augen automatisch aus dem Foto entfernt, klicken Sie auf AutoFix. 4 Führen Sie die folgenden Schritte aus, um rote Augen manuell zu entfernen: a Verwenden Sie die Zoomtools in der Leinwandsymbolleiste, um das Foto zu vergrößern, bis Sie die Augen einfach bearbeiten können. b Vergrößern oder verkleinern Sie mit dem Schieberegler die Werkzeugspitze so, dass sie ein wenig größer ist als das Auge. c Klicken oder ziehen Sie das Werkzeug über den roten Bereich der Augen, bis das Rot entfernt ist. Tipp: Um einen Pinselstrich rückgängig zu machen, klicken Sie in der Leinwandsymbolleiste auf Rückgängig. 141 142 Roxio WinOnCD-Benutzerhandbuch www.roxio.com Fotos und Objekte beschneiden Folgen Sie dieser Anleitung, wenn Sie einen bestimmten Bereich eines Fotos oder eines anderen Objekts auswählen und den Rest des Objekts abschneiden oder entfernen möchten. Hinweis Wenn Sie ein Foto nach dem Beschneiden im PhotoSuite-Format (.dmsp) speichern, wird das gesamte ursprüngliche Foto einschließlich der Beschneidungseinstellungen beibehalten. Wenn Sie das beschnittene Foto in einem anderen Format speichern, wird der abgeschnittene Teil dauerhaft gelöscht. So beschneiden Sie ein Objekt: 1 Wenn Sie ein Foto oder ein anderes Objekt in einer PhotoSuiteProjektdatei beschneiden möchten, wählen Sie es auf der Leinwand aus. 2 Klicken Sie auf der Registerkarte „Fotos korrigieren“ auf Beschneiden. Das Objekt wird mit einer gestrichelten Linie umgeben. Diese Strichellinie wird als Beschneidungsrahmen bezeichnet. Die Quadrate an den Ecken sind die Ziehpunkte. Der Bereich innerhalb des Beschneidungsrahmens wird als Bildausschnitt bezeichnet. Der Bildausschnitt wird beibehalten, während alles, was außerhalb des Beschneidungsrahmens liegt, entfernt wird. 3 Wählen Sie eine Größe für den Beschnittbereich oder ziehen Sie die Beschneidungslinien in der Weise, dass sie den zu erhaltenden Bereich umrahmen. Um die Beschneidungslinien zu verschieben, haben Sie folgende Möglichkeiten: ■ Klicken Sie irgendwo auf eine horizontale oder vertikale Linie des Beschneidungsrahmens und ziehen Sie daran, um die Linie einzeln zu verschieben. ■ Ziehen Sie an den Ziehpunkten des Beschneidungsrahmens, um das Seitenverhältnis beizubehalten. Mit Fotoprojekten arbeiten Fotos und Objekte beschneiden 4 ■ Wenn Sie den Beschneidungsrahmen in vertikaler wie in horizontaler Richtung gleichzeitig verschieben möchten, ohne das Seitenverhältnis beizubehalten, ziehen Sie bei gedrückter Umschalttaste an den Ziehpunkten. ■ Bewegen Sie den Cursor über den Bildausschnitt und klicken Sie und ziehen Sie die Beschneidungslinien an eine andere Position, ohne die Abmessungen des Bildausschnitts zu ändern. Optional: Aktivieren Sie das Kontrollkästchen Abgeschnittene Bereiche ausblenden, um nur den Bildausschnitt zu sehen. Tipp: Zum Zurücksetzen des Beschneidungsrahmens klicken Sie auf Zurücksetzen. 143 144 Roxio WinOnCD-Benutzerhandbuch www.roxio.com Fotos und Objekte drehen So drehen Sie Objekte: 1 Wenn Sie ein Foto oder ein anderes Objekt in einer PhotoSuiteProjektdatei drehen möchten, wählen Sie es auf der Leinwand aus. 2 Um das Objekt im bzw. gegen den Uhrzeigersinn zu drehen, klicken Sie in der Leinwandsymbolleiste auf Gegen den Uhrzeigersinn drehen oder Im Uhrzeigersinn drehen. 3 Um anzugeben, um wie viel Grad das Objekt gedreht werden soll, geben Sie in der Optionenleiste im Textfeld Drehung die Gradzahl an, oder klicken Sie auf Plus (+) oder Minus (-). Tipp: Um das Objekt gegen den Uhrzeigersinn zu drehen, geben Sie vor der Zahl ein Minuszeichen ein. Tipp: Klicken Sie auf Zurücksetzen, wenn Sie die Originalausrichtung des Fotos oder Projektobjekts wiederherstellen möchten. Mit Fotoprojekten arbeiten Anwenden von Spezialeffekten Anwenden von Spezialeffekten Folgen Sie dieser Anleitung, wenn Sie ein Foto oder ein Objekt in einem Projekt mit einem Spezialeffekt versehen möchten. In PhotoSuite stehen Ihnen verschiedene Effekte zur Verfügung, darunter künstlerische Effekte, die Ihr Foto wie ein Ölgemälde oder Aquarell aussehen lassen, Farbeffekte, mit denen Sie die Tönung des Fotos ändern können, und vieles mehr. So wenden Sie einen Spezialeffekt an: 1 Wenn Sie einen Effekt auf ein Foto oder ein anderes Objekt in der PhotoSuite-Projektdatei anwenden möchten, wählen Sie es auf der Leinwand aus. Tipp: Um einen Effekt auf einen Teil eines Fotos anzuwenden, verwenden Sie die Maskenfunktion. 2 Klicken Sie auf der Registerkarte „Fotos verbessern“ auf Spezialeffekte. 3 Optional: Wählen Sie aus der Dropdownliste eine Effektkategorie aus. Standardeinstellung ist die Kategorie „Alle Effekte“. In dieser Kategorie finden Sie Miniaturbeispiele für alle verfügbaren Effekte. 4 Wählen Sie einen Effekt aus. Die für den ausgewählten Effekt verfügbaren Einstellungen werden angezeigt. Die Einstellungen hängen davon ab, welcher Effekt gewählt wurde. 5 Optional: Um zu sehen, wie das ausgewählte Objekt nach Anwendung des Effekts aussieht, aktivieren Sie das Kontrollkästchen Vorschau. 6 Klicken Sie auf Übernehmen. 145 146 Roxio WinOnCD-Benutzerhandbuch www.roxio.com Mit Text arbeiten In PhotoSuite können Sie zu einem Foto oder Projekt Text hinzufügen, beispielsweise um so individuelle Grußkarten mit eigenen Fotos zu erstellen. So fügen Sie Text hinzu: 1 Klicken Sie im Fenster „Verbessern“ auf Text hinzufügen oder bearbeiten. Das Dialogfeld „Text hinzufügen oder bearbeiten“ wird angezeigt und auf der Leinwand wird ein neues Textobjekt mit folgendem Text hinzugefügt: „Geben Sie den Text hier ein!“ Eine Miniatur, die das Textobjekt darstellt, wird in der Objektliste angezeigt. 2 Geben Sie den neuen Text in das Dialogfeld „Text hinzufügen oder bearbeiten“ ein. Tipp: Um ein weiteres Textobjekt hinzuzufügen, klicken Sie auf Neues Textobjekt hinzufügen. So ändern Sie die Schriftart und Ausrichtung von Text: 1 Wählen Sie das Textobjekt auf der Leinwand oder in der Objektliste aus. 2 Klicken Sie im Fenster „Verbessern“ auf Text hinzufügen oder bearbeiten. 3 Wenn Sie die Schriftart ändern möchten, wählen Sie aus der Dropdownliste eine neue Schriftart aus. 4 Wählen Sie die horizontale Ausrichtung (linksbündig, rechtsbündig oder zentriert). 5 Wählen Sie die vertikale Ausrichtung (oben, zentriert oder unten). 6 Geben Sie den Stil für den Text an (fett, kursiv oder unterstrichen). 7 Passen Sie die Textgröße auf eine der folgenden Arten an: ■ Geben Sie im Feld Größe eine Schriftgröße ein und passen Sie im Feld Horizontale Skalierung die Schriftbreite an. Mit der Option „Horizontale Skalierung“ werden die Proportionen des Textobjekts verändert (d. h. das Verhältnis zwischen seiner Höhe und seiner Breite). Mit Fotoprojekten arbeiten Mit Text arbeiten ■ Ziehen Sie an den Ziehpunkten des Textobjekts auf der Leinwand, um die Größe des Objekts anzupassen. So ändern Sie die Textfarbe und fügen Schattierung hinzu: Folgen Sie dieser Anleitung, wenn Sie die Farbe von Textobjekten ändern oder Schattierungen hinzufügen möchten. Die Schattierung resultiert in einem allmählichen Übergang von einer Farbe in eine andere. So kann beispielsweise ein Text in Blau anfangen, alle dazwischen liegenden Farbschattierungen durchlaufen und schließlich in Purpurrot enden. 1 Wählen Sie das Textobjekt auf der Leinwand oder in der Objektliste aus. 2 Klicken Sie in der Ansicht „Häufige Aufgaben“ unter „Verbessern“ auf Text hinzufügen oder bearbeiten. 3 Wählen Sie aus der Dropdownliste Primärfarbe eine Farbe aus. Tipp: Wenn Sie eine größere Auswahl von Farben anzeigen möchten, wählen Sie Weitere Farben. Oder verwenden Sie die Farbpipette: Klicken Sie auf das Werkzeug „Farbpipette“ und dann auf ein Beispiel für die Farbe, die Sie verwenden möchten. Sie können an einem beliebigen Punkt im PhotoSuite-Fenster auf eine Farbe klicken. So können Sie beispielsweise eine Farbe aus einem Foto auf der Leinwand auswählen. 4 Um eine Schattierung hinzuzufügen, wählen Sie in der Dropdownliste Sekundärfarbe eine zweite Farbe aus. 5 Um das Aussehen der Schattierung zu ändern, wählen Sie eine Richtung in der Dropdownliste Schattierungsrichtung aus. 147 148 Roxio WinOnCD-Benutzerhandbuch www.roxio.com So fügen Sie eine Textkontur oder einen Stil hinzu: 1 Wählen Sie das Textobjekt auf der Leinwand oder in der Objektliste aus. 2 Klicken Sie im Fenster „Verbessern“ auf Text hinzufügen oder bearbeiten. 3 Um einen Umriss hinzuzufügen, aktivieren Sie das Kontrollkästchen Textumriss. 4 Wählen Sie aus der Dropdownliste „Farbe“ unterhalb des Kontrollkästchens „Textumriss“ eine Farbe aus. Tipp: Wenn Sie eine größere Auswahl von Farben anzeigen möchten, wählen Sie Weitere Farben. Oder verwenden Sie die Farbpipette: Klicken Sie auf das Werkzeug „Farbpipette“ und dann auf ein Beispiel für die Farbe, die Sie verwenden möchten. Sie können an einem beliebigen Punkt im PhotoSuite-Fenster auf eine Farbe klicken. So können Sie beispielsweise eine Farbe aus einem Foto auf der Leinwand auswählen. 5 Mit dem Schieberegler können Sie die Breite des Umrisses einstellen. Wenn Sie den Schieberegler von Weniger auf Mehr schieben, wird der Umriss breiter. 6 Um einen Stil hinzuzufügen, wählen Sie im Stilbereich einen Stil aus. Mit Fotoprojekten arbeiten Qualität von Fotos verbessern Qualität von Fotos verbessern Mit PhotoSuite können Sie die Qualität Ihrer Digitalfotos verbessern, indem Sie Eigenschaften wie Belichtung, Helligkeit oder Kontrast Ihrer Fotos optimieren. Für die automatische Anpassung von Belichtung, Sättigung und Schärfe der Fotos steht die AutoFix-Funktion zur Verfügung. Die Anpassung erfolgt anhand einer Fotoanalyse und der vordefinierten Einstellungen. In den folgenden Anleitungen wird beschrieben, wie die Fotoqualität verbessert werden kann: ■ Die Funktion „AutoFix“ verwenden auf Seite 149 ■ Belichtung anpassen auf Seite 150 ■ Helligkeit und Kontrast anpassen auf Seite 151 Die Funktion „AutoFix“ verwenden Mit der AutoFix-Funktion können Sie die Belichtung, Sättigung und Schärfe Ihrer Fotos automatisch verbessern. Auf einen Mausklick hin analysiert AutoFix das Foto und korrigiert dann die Fehler anhand der vordefinierten Einstellungen. Sie haben dann die Wahl, diese Änderungen anzunehmen oder zum Originalzustand des Fotos zurückzukehren. So verbessern Sie automatisch Ihre Fotos mit AutoFix: 1 Wenn das zu bearbeitende Foto ein Objekt in der PhotoSuiteProjektdatei ist, wählen Sie es auf der Leinwand aus. 2 Klicken Sie in der Ansicht Häufige Aufgaben unter „Korrigieren“ auf AutoFix. Das Dialogfeld „AutoFix“ wird angezeigt. 3 Klicken Sie auf AutoFix. AutoFix analysiert nun automatisch die Belichtung, Sättigung und Schärfe und nimmt anhand der vordefinierten Einstellungen Korrekturen vor. Tipp: Klicken Sie auf Zurücksetzen, um die ursprünglichen Einstellungen des Fotos wiederherzustellen. 149 150 Roxio WinOnCD-Benutzerhandbuch www.roxio.com Belichtung anpassen Folgen Sie dieser Anleitung, wenn Sie Über- bzw. Unterbelichtungen korrigieren möchten: Durch Änderung der Belichtung ändert sich die Intensität der dunklen Bereiche und Schatten sowie der hellen Bereiche und Lichtquellen. In PhotoSuite können Sie die Anpassung der Belichtung automatisch ausführen lassen oder manuell vornehmen. So passen Sie die Belichtung an: 1 Wenn das zu bearbeitende Foto ein Objekt in der PhotoSuiteProjektdatei ist, wählen Sie es auf der Leinwand aus. 2 Klicken Sie auf der Registerkarte „Fotos korrigieren“ auf Belichtung. 3 Für eine Vorschau der Änderungen, bevor Sie diese übernehmen, wählen Sie Vorschau aus. 4 Wählen Sie eine der folgenden Methoden, um die Belichtung anzupassen: ■ Damit PhotoSuite die Belichtung automatisch anpasst, klicken Sie auf AutoFix. PhotoSuite passt die Belichtung anhand vordefinierter Belichtungseinstellungen automatisch an. ■ Mit den Schiebereglern können Sie die Belichtungseinstellungen für die dunklen Bereiche, Mitteltöne und hellen Bereiche des Fotos manuell einstellen. Tipp: Klicken Sie auf Zurücksetzen, um die ursprünglichen Belichtungseinstellungen wiederherzustellen. Mit Fotoprojekten arbeiten Qualität von Fotos verbessern Helligkeit und Kontrast anpassen So passen Sie Helligkeit und Kontrast an: 1 Wenn das zu bearbeitende Foto ein Objekt in der PhotoSuiteProjektdatei ist, wählen Sie es auf der Leinwand aus. 2 Klicken Sie in der Ansicht „Häufige Aufgaben“ unter „Korrigieren“ auf Helligkeit und Kontrast. 3 Für eine Vorschau der Änderungen, bevor Sie diese übernehmen, wählen Sie Vorschau aus. 4 Mit den Schiebereglern können Sie die folgenden Einstellungen vornehmen: ■ Helligkeit: Erhöht bzw. verringert die allgemeine Helligkeit des Fotos. ■ Kontrast: Verstärkt bzw. verringert den Kontrast zwischen hellen und dunklen Bereichen des Fotos. Tipp: Klicken Sie auf Zurücksetzen, um die ursprünglichen Einstellungen wiederherzustellen. 151 152 Roxio WinOnCD-Benutzerhandbuch www.roxio.com 153 Mediendateien drucken und freigeben In diesem Kapitel Fotos und Projekte drucken 154 Mediendateien per E-Mail senden 159 Fotos über einen Online-Fotodienst freigeben 163 Freigabe von Mediendateien für portable Geräte 163 MediaSpace zum Freigeben von Medien verwenden 167 154 Roxio WinOnCD-Benutzerhandbuch www.roxio.com Fotos und Projekte drucken So drucken Sie Ihre Fotos und Projekte: 1 Wählen Sie im Hauptanwendungsfenster von WinOnCD die Aufgabenkategorie „Foto“ aus und dann Drucken. oder Klicken Sie in PhotoSuite oder Media Manager in der Symbolleiste auf Drucken. Das Dialogfeld „Drucken“ wird angezeigt. 2 Sollten an Ihrem Computer mehrere Drucker angeschlossen sein, wählen Sie aus der Dropdownliste den gewünschten Drucker aus. 3 Optional: Klicken Sie auf Einstellungen ändern, um die Druckereinstellungen wie z. B. die Papierquelle zu ändern. Weitere Informationen zu den Druckereinstellungen finden Sie in der Dokumentation Ihres Druckers. 4 Wählen Sie in der Dropdownliste Größe das Papierformat, auf dem Sie Ihr Projekt drucken möchten. 5 Stellen Sie die Ausrichtung auf Hochformat oder Querformat ein. 6 Wenn Sie den Media Manager verwenden, wählen Sie die auszudruckenden Fotos mit den folgenden Schritten aus: a Klicken Sie rechts oben im Fenster auf Dateien hinzufügen b Gehen Sie zu dem Verzeichnis, in dem sich die Fotodateien befinden, und wählen Sie die Dateien aus, die Sie hinzufügen möchten. Tipp: Wenn Sie mehrere Fotos gleichzeitig auswählen möchten, halten Sie beim Auswählen die Strg-Taste gedrückt. c Klicken Sie auf Hinzufügen. . Mediendateien drucken und freigeben Fotos und Projekte drucken 7 So drucken Sie ein Foto pro Seite: a Wählen Sie im Feld „Layout“ die Option Ein Foto pro Seite. b Um die Größe des Fotos anzugeben, wählen Sie im Feld „Größe“ eine der angezeigten Größen oder eine der folgenden Optionen aus: ■ An Seite anpassen: Das Foto wird so groß wie möglich auf der ausgewählten Seitengröße gedruckt. Falls Ihr Drucker einen Druckrand benötigt, wird das Foto beim Drucken möglicherweise beschnitten. ■ An Druckränder anpassen: Das Foto wird so groß wie möglich innerhalb der Druckseitenränder gedruckt. Das gesamte Foto ist sichtbar. ■ Tatsächliche Größe: Das Foto wird anhand seines DPIWertes in seiner tatsächlichen Größe gedruckt. ■ Benutzerdefiniert: Hier können Sie selbst die Breite und Höhe des Fotos eingeben. c Wenn Sie die benutzerdefinierte Größe wählen, geben Sie die Breite, Höhe und Maßeinheiten ein. d Wählen Sie eine der folgenden Optionen, um die Größe des Fotos zu ändern: ■ Durch Größenänderung anpassen: Die aktuellen Proportionen werden beibehalten. Entsprechen die Fotoproportionen nicht denen des Druckbereichs, wird ein Teil des Druckbereichs eventuell nicht verwendet. Diese Option kann zu einem kleineren Foto führen als die nächste Option. ■ Durch Beschneiden ausfüllen: Die aktuellen Proportionen werden beibehalten. Entsprechen die Fotoproportionen nicht denen des Druckbereichs, wird das Foto eventuell auf die richtige Größe zugeschnitten. Diese Option kann zu einem größeren Foto führen als die vorherige Option. ■ Durch Strecken anpassen: Die Proportionen werden angepasst, damit sie denen des Druckbereichs entsprechen. 155 156 Roxio WinOnCD-Benutzerhandbuch www.roxio.com 8 Um die Layouteinstellungen auf alle Fotos anzuwenden, wählen Sie Auf alle Fotos anwenden. Um die Layouteinstellungen für jede Seite einzeln anzupassen, deaktivieren Sie dieses Kontrollkästchen. 9 Um das Foto auf der Seite zu positionieren, klicken Sie auf das Foto und ziehen Sie es in das Fenster Seitenansicht. 10 So drucken Sie mehrere Fotos pro Seite: Hinweis Mit dieser Option können Sie mehrere Kopien des gleichen Fotos auf einer Seite drucken. Sie können mit dieser Option auch einzelne Fotos mit besonderen Vorlagen wie z. B. T-Shirt-Transfers drucken. a Wählen Sie im Feld Layout die Option Mehrere Fotos pro Seite. b Geben Sie im Feld „Kategorie“ den Papiertyp an. c Geben Sie im Feld Vorlage die zu verwendende Vorlage an. Die Vorlage bestimmt, wie die Fotos auf der Seite angeordnet werden. d Um jede Seite mit mehreren Kopien des gleichen Fotos zu füllen, wählen Sie Jede Seite mit demselben Foto ausfüllen. Die Anzahl der Fotos auf der Seite hängt von der gewählten Vorlage ab. Um die maximale Anzahl der Kopien jedes Fotos anzugeben, wählen Sie Jedes Foto und geben Sie an, wie oft jedes Foto erscheinen soll. e Wählen Sie, ob das Foto beschnitten werden soll, um in den Platzhalter der Vorlage zu passen. Sind die Fotoproportionen nicht mit denen der Vorlage identisch, kann die Anwendung das Foto beschneiden, damit es in den Druckbereich passt, bzw. einen Teil des Druckbereichs leer lassen. Die erste Option führt eventuell zu einem größeren Foto. Mediendateien drucken und freigeben Fotos und Projekte drucken f Wählen Sie Zum Anpassen an die Platzhalter automatisch drehen, wenn das Foto gedreht werden soll, um es an den Platzhalter anzupassen (damit z. B. ein Hochformatfoto in einen Querformatplatzhalter passt). g Optional: Um erweiterte Optionen benutzerspezifisch anzupassen, klicken Sie auf „Erweiterte Optionen“. Weitere Informationen zu den erweiterten Optionen erhalten Sie, indem Sie im Dialogfeld „Erweiterte Einstellungen für Mehrfachausdruck“ auf „Hilfe“ klicken. 11 So drucken Sie Miniaturen Ihrer Fotos: a Wählen Sie im Feld „Layout“ die Option Als Kontaktbogen. b Geben Sie in den Feldern Zeilen und Spalten die Anzahl der Zeilen und Spalten ein. c Geben Sie im Feld Abstand an, wie viel Platz zwischen den Miniaturen frei gelassen werden soll. d Optional: Geben Sie die Maßeinheit für den Abstand zwischen den Miniaturen an. Ein Kontaktbogen ist beispielsweise hilfreich, wenn Sie eine Reihe ähnlicher Fotos vergleichen möchten, ohne dafür viel Druckmaterial zu verbrauchen. 12 Wenn Sie mehrere Seiten drucken, können Sie jede Seite als Vorschau anzeigen. Klicken Sie hierzu auf die Registerkarten für die einzelnen Seiten. 13 Geben Sie in der Dropdownliste Drucken die zu druckenden Seiten an. 14 Geben Sie im Feld Exemplare die gewünschte Anzahl der zu druckenden Exemplare ein. 15 Um Ihr Projekt zu drucken, klicken Sie auf Drucken. 157 158 Roxio WinOnCD-Benutzerhandbuch www.roxio.com Tipps zur Verbesserung der Druckqualität Die folgenden Tipps können Ihnen helfen, die Druckqualität Ihrer Fotos zu verbessern: ■ Wählen Sie bei den Druckereinstellungen eine hohe Druckqualität. Eine hohe Druckqualität verbessert die Druckausgabe, erhöht jedoch gleichzeitig die Druckzeit. ■ Scannen Sie Bilder mit der höchsten verfügbaren Auflösung. Wie Sie die für Ihr Scannermodell beste Auflösung einstellen, entnehmen Sie der Dokumentation zu Ihrem Scanner. ■ Wählen Sie für Ihre Digitalkamera die höchstmögliche Fotoqualität. Dadurch können Sie zwar nicht mehr so viele Fotos gleichzeitig auf der Kamera speichern, aber durch die höhere- Qualität der Fotos verbessert sich auch die Druckqualität. ■ Falls Ihr Drucker über eine Farbabgleichsfunktion verfügt, sollten Sie diese verwenden, da die Farben auf dem Bildschirm nicht immer den gedruckten Farben entsprechen. Mit der Farbabgleichsfunktion lassen sich Unterschiede zwischen den auf dem Bildschirm angezeigten und den gedruckten Farben deutlich verringern. ■ Verwenden Sie hochwertiges, für Fotodruck geeignetes Papier. Fotos lassen sich auf Laserdruckerpapier nicht gut drucken. Verwenden Sie stattdessen ein spezielles Papier, das sich für den Farb- oder Fotodruck eignet; die Farben erhalten so deutlich mehr Leuchtkraft. Dieses Fotopapier finden Sie in gut sortierten Computer- oder Fotogeschäften. Hinweis Einige Farbdrucker erfordern ganz spezielles Papier. Lesen Sie dazu die Empfehlungen Ihres Druckerherstellers. Mediendateien drucken und freigeben Mediendateien per E-Mail senden Mediendateien per E-Mail senden Sie können Ihre Fotos und andere Mediendateien per E-Mail an Bekannte und Verwandte weitergeben. Mit dem E-Mail-Assistenten können Sie die Fotos entweder einzeln als Anhang oder im Hauptteil von HTML-formatierten E-Mails (vorausgesetzt, Ihr E-Mail-Programm unterstützt HTML-formatierte Nachrichten) oder aber als eine aus mehreren Fotos bestehende Diashow senden. So senden Sie Ihre Dateien per E-Mail: 1 Wählen Sie im Hauptanwendungsfenster von WinOnCD die Aufgabenkategorie „Foto“ aus und dann E-Mail. oder Klicken Sie in PhotoSuite oder Media Manager in der Symbolleiste auf E-Mail. 2 Führen Sie die folgenden Schritte durch, um der E-Mail Mediendateien hinzuzufügen: a Klicken Sie auf Dateien hinzufügen. Das Dialogfeld „Dateien hinzufügen“ wird angezeigt. 159 160 Roxio WinOnCD-Benutzerhandbuch www.roxio.com b Gehen Sie zu dem Verzeichnis, in dem sich die Dateien befinden, und wählen Sie die Dateien aus, die Sie hinzufügen möchten. Tipp: Wenn Sie mehrere Mediendateien gleichzeitig auswählen möchten, halten Sie beim Auswählen der Dateien die Strg-Taste gedrückt. c 3 4 Klicken Sie auf Dateien hinzufügen. Wählen Sie das E-Mail-Programm, das Sie zum Senden der Dateien verwenden möchten. Dazu wählen Sie eine der folgenden Optionen: ■ Standard-E-Mail-Client (Microsoft Outlook): Wählen Sie diese Option, um die Dateien mit Hilfe Ihres Standard-E-MailProgramms zu senden. Wenn Sie diese Option auswählen, können Sie angeben, ob die E-Mail im HTML-Format gesendet werden soll. Falls ja, werden die Fotos im Nachrichtentext angezeigt und nicht als Dateien angehängt. ■ Andere (z. B. Yahoo, Webmail): Wählen Sie diese Option, um die Dateien auf Ihrer Festplatte zu speichern und sie später mit einem Webmail-Account als E-Mail zu senden. Wenn Sie Fotos per E-Mail senden, können Sie das Format wählen, in dem sie gesendet werden sollen. So können Sie beispielsweise ein Foto konvertieren, damit es besser auf eine bestimmte Bildschirmgröße passt oder um die Größe zu reduzieren, wenn Sie viele Fotos an einen Benutzer mit einer Wählverbindung senden. Wählen Sie eine der folgenden Konvertierungsoptionen: ■ Fotos in JPEG konvertieren: Die Fotos werden im JPEGFormat gesendet. Sie können die Größe der konvertierten Fotos wählen: ■ Klein (640): Die Fotos werden so konvertiert, dass die größte Abmessung (Höhe oder Breite) 640 Pixel beträgt. Die andere Abmessung wird angepasst, um die aktuellen Proportionen beizubehalten. ■ Mittel (800): Die Fotos werden so konvertiert, dass die größte Abmessung 800 Pixel beträgt. Mediendateien drucken und freigeben Mediendateien per E-Mail senden ■ Groß (1024): Die Fotos werden so konvertiert, dass die größte Abmessung 1024 Pixel beträgt. ■ Originalgröße: Die aktuelle Größe der Fotos wird beibehalten. ■ Diashow erstellen: Die Fotos werden in das WMV-Format konvertiert. ■ Dateien ohne Konvertierung senden: Die Fotos werden ohne Änderung des Dateiformats oder der Größe gesendet. Hinweis Fotokonvertierungsoptionen sind nur verfügbar, wenn Sie für Fotodateien den Versand per E-Mail ausgewählt haben. Die Konvertierung wirkt sich nicht auf Ihre Originaldateien aus. 5 Wenn Sie Videodateien per E-Mail senden, können Sie ihre Qualität durch Einstellen der Konvertierungsoptionen optimieren. Wählen Sie im Feld Qualität die gewünschte Auflösung aus. Je höher die Auflösung, desto besser die Bildqualität, aber desto größer auch die resultierende Datei. Hinweis Videokonvertierungsoptionen sind nur verfügbar, wenn Sie für Videodateien den Versand per E-Mail ausgewählt haben. Die Konvertierung wirkt sich nicht auf Ihre Originaldateien aus. 161 162 Roxio WinOnCD-Benutzerhandbuch www.roxio.com 6 Klicken Sie auf OK. Wenn Sie in Schritt 3 die Verwendung Ihres Standard-E-MailProgramms ausgewählt haben, erscheint die Konvertierungsstatusanzeige. Ist die Konvertierung abgeschlossen, wird eine E-Mail-Nachricht angezeigt. Wenn Sie ein anderes E-Mail-Programm als das Standardprogramm verwenden, wird der Ordner Speicherort für Ihre E-Mail-Dateien auswählen angezeigt. Wählen Sie den gewünschten Speicherort der konvertierten Dateien aus und klicken Sie auf OK. Die Dateien werden konvertiert und in diesen Ordner kopiert. Verwenden Sie das E-Mail-Programm, um die Dateien an eine Nachricht anzuhängen und zu senden. 7 Geben Sie die Nachricht ein und senden Sie sie die E-Mail. Ausführliche Anleitungen finden Sie in der Dokumentation zu Ihrem E-Mail-Client. Mediendateien drucken und freigeben Fotos über einen Online-Fotodienst freigeben Fotos über einen Online-Fotodienst freigeben Folgen Sie dieser Anleitung, um einen Online-Fotodienst zu nutzen, der Ihre Fotodateien zur Ansicht durch Dritte auf eine Internetseite stellt. So geben Sie Fotos über einen Online-Fotodienst frei: 1 Wählen Sie im Media Manager oder in PhotoSuite Datei > OnlineFreigabe. 2 Folgen Sie den Anweisungen auf dem Bildschirm. Freigabe von Mediendateien für portable Geräte Info über Eigene Geräte Sie können die Ansicht „Eigene Geräte“ in Media Manager verwenden, ■ um Mediendateien auf Mobiltelefonen und anderen kompatiblen portablen Geräten zu durchsuchen, ■ um Dateien von Ihrem Computer an Ihr portables Gerät zu übertragen und umgekehrt, ■ um Dateien auf dem Computer und dem portablen Gerät zu synchronisieren. Dateien übertragen So übertragen Sie Dateien von Ihrem Computer an ein portables Gerät (z. B. ein Handy): 1 Wählen Sie die Mediendateien aus, die Sie übertragen möchten. Tipp: Wenn Sie mehrere Dateien gleichzeitig auswählen möchten, halten Sie beim Auswählen der Dateien die Strg-Taste gedrückt. 2 Klicken Sie in der Taskleiste auf Geteilte Ansicht. Ein neues Feld wird unten im Fenster geöffnet. Es enthält die Ansicht „Eigene Medien“. 3 Klicken Sie im unteren Teil des Fensters auf Eigene Geräte, um die Ansicht „Eigene Geräte“ zu erhalten. 163 164 Roxio WinOnCD-Benutzerhandbuch www.roxio.com 4 Wählen Sie das Gerät, an das Sie die Dateien übertragen möchten. 5 Um die Dateien auf das Gerät zu verschieben (sie auf Ihrem Computer zu löschen), klicken Sie auf Abwärts. Um die Dateien zu kopieren (sie auf Ihrem Computer zu lassen), klicken Sie auf Nach unten kopieren. Das Dialogfeld „Übertragen“ erscheint und zeigt den Fortschritt beim Übertragen an. Nach Abschluss der Übertragung wird das Dialogfeld automatisch geschlossen. Tipp: Um das Dialogfeld auszublenden, klicken Sie auf Schließen. So übertragen Sie Dateien von einem portablen Gerät (z. B. einem Handy) auf Ihren Computer: 1 Wenn Sie sich noch nicht in der Ansicht „Eigene Geräte“ befinden, klicken Sie auf die Schaltfläche Eigene Geräte im Bereich „Durchsuchen“. 2 Wählen Sie die Mediendateien aus, die Sie übertragen möchten. Tipp: Wenn Sie mehrere Dateien gleichzeitig auswählen möchten, halten Sie beim Auswählen der Dateien die Strg-Taste gedrückt. 3 Klicken Sie in der Taskleiste auf Geteilte Ansicht. Ein neues Feld wird unten im Fenster geöffnet. Es enthält die Ansicht „Eigene Medien“. 4 Suchen Sie im unteren Teil des Fensters nach dem Album oder Ordner, in das oder den Sie Dateien kopieren möchten. 5 Um die Dateien auf Ihren Computer zu verschieben (sie auf dem Gerät zu löschen), klicken Sie auf Abwärts. Um die Dateien zu kopieren (sie auf dem Gerät zu lassen), klicken Sie auf Nach unten kopieren. Das Dialogfeld „Übertragen“ erscheint und zeigt den Fortschritt beim Übertragen an. Nach Abschluss der Übertragung wird das Dialogfeld automatisch geschlossen. Tipp: Um das Dialogfeld auszublenden, klicken Sie auf Schließen. Mediendateien drucken und freigeben Freigabe von Mediendateien für portable Geräte Portable Geräte synchronisieren Die Synchronisierungsfunktion führt zwei Aufgaben aus: ■ automatische Sicherung von Dateien Ihrer mobilen Geräte auf Ihrem PC. ■ automatische Aktualisierung der ausgewählten Dateien auf Ihren mobilen Geräten, wenn Sie die Dateien auf dem PC ändern. Um die Synchronisierungsfunktion zu verwenden, müssen Sie folgende Schritte ausführen: 1 Einrichten der Synchronisierungseinstellungen. Diese Einstellungen ■ dem mobilen Gerät einen Namen zuweisen ■ legen die Ordner auf Ihrem mobilen Gerät fest, die Sie sichern möchten ■ legen die Ordner auf Ihrem PC fest, in denen die gesicherten Dateien gespeichert werden ■ definieren die Transcodierungs-Optionen (Dateikonvertierung) zum Kopieren von Dateien von Ihrem PC auf Ihr mobiles Gerät 2 Legen die Dateien auf Ihrem PC fest, die Sie auf Ihrem mobilen Gerät auf dem aktuellen Stand halten möchten. 3 Starten des Synchronisierungsvorgangs. Eine detaillierte Anleitung finden Sie in den folgenden Abschnitten: So richten Sie die Synchronisierungseinstellungen zum ersten Mal ein: ■ Wenn Sie das mobile Gerät zum ersten Mal mit Ihrem PC verbinden, wird der Synchronisierungs-Assistent geöffnet. Folgen Sie den angezeigten Anleitungen. 165 166 Roxio WinOnCD-Benutzerhandbuch www.roxio.com So ändern Sie die Synchronisierungsoptionen zu einem späteren Zeitpunkt: ■ Wählen Sie Extras > Sync.-Einstellungen. Der Synchronisierungs-Assistent wird geöffnet. Wählen Sie das Gerät, das Sie einrichten möchten, und folgen Sie den angezeigten Anleitungen, um die Optionen zu ändern. So legen Sie Dateien auf Ihrem PC fest, die mit Ihrem mobilen Gerät synchronisiert werden: 1 Suchen Sie im oberen Teil des Fensters die Mediendateien, die Sie an das mobile Gerät übertragen möchten, und wählen Sie sie aus. Tipp: Wenn Sie mehrere Dateien gleichzeitig auswählen möchten, halten Sie beim Auswählen der Dateien die Strg-Taste gedrückt. 2 Klicken Sie im unteren Teil des Fensters auf Eigene Medien, um die Ansicht „Eigene Medien“ zu erhalten. 3 Klicken Sie auf das + neben der Smart-Ansicht „Eigene sync. Geräte“, um sie zu erweitern. 4 Klicken Sie auf das + neben der Geräte-Smart-Ansicht, um sie zu erweitern. 5 Ziehen Sie die Mediendateien in die entsprechende mobilen GeräteSmart-Ansicht (zum Beispiel Fotodateien in die Foto-Smart-Ansicht). So starten Sie den Synchronisierungsvorgang: ■ Wenn Ihr mobiles Gerät an Ihren PC angeschlossen ist, klicken Sie mit der rechten Maustaste auf die mobile Geräte-Smart-Ansicht und wählen Sie Dateien mit Gerät sync. Media Manager beginnt mit der Übertragung der Dateien und verwendet dabei die Transcodierungs-Optionen (zur Dateikonvertierung), die Sie im Dialogfeld „Handy-Optionen“ definiert haben. Hinweis Es werden nur die Dateien übertragen, die seit der letzten Synchronisierung aktualisiert wurden. Mediendateien drucken und freigeben MediaSpace zum Freigeben von Medien verwenden MediaSpace zum Freigeben von Medien verwenden Info über MediaSpace Sie können ganz einfach PCs und anderen Geräten in Ihrem Heimnetzwerk gestatten, Ihre Fotos und andere Mediendateien anzuzeigen. Verwenden Sie diese Funktion für Folgendes: ■ Zugriff auf Ihre Mediendateien (Anzeige von Fotos oder Abspielen von Videos) von einem anderen Computer in Ihrem Heimnetzwerk ■ Familienmitgliedern gestatten, auf Ihre Mediendateien von ihren jeweiligen Computern aus zuzugreifen oder diese herunterzuladen. MediaSpace wird mit Hilfe von UPnP-Netzwerktechnologie (Universal Plug and Play) implementiert. Alle für MediaSpace erforderlichen UPnPKomponenten werden automatisch zusammen mit Media Manager installiert. Weitere Informationen zur Freigabe von Mediendateien in Ihrem Heimnetzwerk finden Sie unter: ■ Heimnetzwerk konfigurieren ■ Heimnetzwerkfreigabe aktivieren oder deaktivieren ■ Zugriff gewähren ■ Zugriffsrechte entziehen ■ Auf freigegebene Dateien zugreifen MediaSpace (UPnP) in einer Unternehmensumgebung MediaSpace (UPnP) ist hauptsächlich für die Anwendung in Heimnetzwerken gedacht und ermöglicht die Medienfreigabe zwischen dem auf Ihrem PC ausgeführten Media Manager und anderen mit UPnP kompatiblen PCs oder Geräten. Hinweis Das Gerät bzw. der PC, der Medien freigibt, muss anderen Geräten bzw. PCs die Berechtigung für die Wiedergabe dieser Medien erteilen. 167 168 Roxio WinOnCD-Benutzerhandbuch www.roxio.com Die Medienfreigabe mit MediaSpace funktioniert eventuell auch in einer Unternehmensumgebung, allerdings müssen sich dazu alle Geräte bzw. PCs im selben Subnetz des Netzwerks befinden. (In einem größeren Unternehmen gibt es möglicherweise mehrere verschiedene Subnetze.) Heimnetzwerk konfigurieren Bevor Sie die Funktion „Eigener MediaSpace“ verwenden können, müssen Sie eventuell die Konfiguration Ihres Heimnetzwerks ändern. Die folgenden Abschnitte enthalten weitere Informationen hierzu. Einen Router mit MediaSpace konfigurieren Um die Medienfreigabefunktionen von MediaSpace verwenden zu können, muss der Router mit UPnP kompatibel und UPnP eingeschaltet sein. (Normalerweise wird der Router mit der Software konfiguriert, die mit dem Router geliefert wird, oder über eine lokale Verwaltungswebseite, auf die Sie durch Eingabe einer speziellen IP-Adresse im Webbrowser zugreifen können.) Bei den meisten Routern ist Unterstützung für UPnP standardmäßig aktiviert. Den eigenen MediaSpace mit einer Firewall verwenden Viele Firewall-Anwendungen geben Warnmeldungen aus, wenn sie Peer-toPeer-Aktivitäten oder den Zugriff aufs Internet durch Anwendungen auf dem Computer feststellen. Die Warnung für „Eigener MediaSpace“ unterscheidet sich je nach Firewall-Software. Im Grunde werden Sie jedoch immer gefragt, ob Sie es einer Roxio-Komponente gewähren, Dateien in Ihrem Netzwerk freizugeben. Um den eigenen MediaSpace verwenden zu können, müssen Sie diesen Zugriff gewähren. Heimnetzwerkfreigabe aktivieren oder deaktivieren So aktivieren oder deaktivieren Sie die Heimnetzwerkfreigabe: 1 Klicken Sie in der Taskleiste auf Freigabe und wählen Sie Eigenen MediaSpace (UPnP) verwalten. Das Dialogfeld „Eigenen MediaSpace verwalten“ wird angezeigt. 2 Um die Heimnetzwerkfreigabe zu aktivieren, klicken Sie auf Freigabe starten. Die Schaltfläche wird zu „Freigabe beenden“. Mediendateien drucken und freigeben MediaSpace zum Freigeben von Medien verwenden 3 Klicken Sie auf Freigabe beenden, um die Heimnetzwerkfreigabe zu deaktivieren. Die Schaltfläche wird zu „Freigabe starten“. 4 Klicken Sie auf die Schaltfläche Fertig, um das Dialogfeld zu schließen. Zugriff gewähren Gehen Sie wie folgt vor, um anderen Benutzern auf ihren Computern in Ihrem Heimnetzwerk den Zugriff auf Ihre Dateien zu gestatten. So erteilen Sie Geräten in Ihrem Heimnetzwerk die Zugriffsberechtigung: 1 Klicken Sie in der Taskleiste auf Freigabe und wählen Sie Eigenen MediaSpace (UPnP) verwalten. Das Dialogfeld „Eigenen MediaSpace verwalten“ wird angezeigt. 2 Wählen Sie ein Gerät, für das Sie Ihre Dateien freigeben möchten, und klicken Sie auf Berechtigung erteilen. Wiederholen Sie diesen Schritt für jedes Gerät, für das Sie Dateien freigeben möchten. 3 Klicken Sie auf die Schaltfläche Fertig, um das Dialogfeld zu schließen. Zugriffsrechte entziehen So entziehen Sie Geräten in Ihrem Heimnetzwerk die Zugriffsberechtigung: 1 Klicken Sie in der Taskleiste auf Freigabe und wählen Sie Eigenen MediaSpace (UPnP) verwalten. Das Dialogfeld „Eigenen MediaSpace verwalten“ wird angezeigt. 2 Wählen Sie ein Gerät, für das Sie Ihre Dateien freigeben möchten, und klicken Sie auf Berechtigung aufheben. Wiederholen Sie diesen Schritt für jedes Gerät, dem Sie die Zugriffsberechtigung für Ihre Dateien entziehen möchten. 169 170 Roxio WinOnCD-Benutzerhandbuch www.roxio.com Auf freigegebene Dateien zugreifen Gehen Sie wie folgt vor, um auf Dateien zuzugreifen, die sich auf anderen Geräten in Ihrem Heimnetzwerk befinden. So greifen Sie auf Dateien auf anderen Geräten in Ihrem Heimnetzwerk zu: 1 Klicken Sie im Bereich „Durchsuchen“ auf Eigener MediaSpace (UPnP), um nach in Ihrem Heimnetzwerk gespeicherten Dateien zu suchen. Im Bereich „Durchsuchen“ werden die mit Ihrem Heimnetzwerk verbundenen Geräte aufgeführt, auf die Sie zugreifen können. Befindet sich das gesuchte Gerät nicht auf der Liste, überprüfen Sie, ob Folgendes zutrifft: 2 ■ Media Manager ist auf dem Gerät installiert. ■ Ihr PC wurde autorisiert, Mediendateien auf dem Gerät anzuzeigen. Navigieren Sie zu den Ordnern im Bereich „Durchsuchen“, um nach Mediendateien zu suchen. 171 Video und Videokompilationen erstellen In diesem Kapitel Info über Video Copy & Convert 172 Das Video Copy & Convert-Fenster 173 DVD-Video kopieren 174 Videokompilationen erstellen 179 172 Roxio WinOnCD-Benutzerhandbuch www.roxio.com Info über Video Copy & Convert Video Copy & Convert hilft Ihnen bei der Reproduktion von Material, für das Sie das Copyright oder eine Kopiergenehmigung vom Copyright-Inhaber haben. Wenn Sie nicht über das Copyright oder eine Kopiergenehmigung vom Copyright-Inhaber verfügen, verletzten Sie möglicherweise Copyright-Gesetze und Schadenersatz- und andere Ansprüche können gegen Sie geltend gemacht werden. Wenn Sie Ihre Rechte nicht genau kennen, wenden Sie sich an Ihren Rechtsbeistand. Video Copy & Convert verfügt über ein oder zwei Betriebsmodi: entweder „DVD-Video kopieren“ oder „Videokompilation“, oder aber eine Kombination der beiden Modi. Im Modus DVD-Video kopieren können Sie eine ganze DVD, eine Discimagedatei oder einen DVD--Videoordner kopieren. Sie können den Inhalt auf eine Disc brennen oder eine Discimagedatei oder einen DVD-Videoordner auf der Festplatte erstellen. Im Modus Videokompilation können Sie Filme aus verschiedenen Quellen so zusammenstellen, dass sie auf dem von Ihnen bevorzugten Gerät wiedergegeben werden können. Sie können Videodateien nach Belieben kombinieren, um Filme in einer Vielfalt von Formaten wie beispielsweise DVD-Video, DivX und WMV zu erstellen. Fügen Sie Ihrer Zusammenstellung ungeschützte Videodateien von Ihrem iPod hinzu. Sie können Filme auch in andere Formate konvertieren, um sie auf einem iPod® mit Videowiedergabe, einer PSP™ oder einem Video-Handy wiederzugeben. So öffnen Sie Video Copy & Convert: ■ Wählen Sie im Hauptanwendungsfenster von WinOnCD entweder die Aufgabenkategorie „Daten - Kopieren“ oder „Video - Filme“ aus und dann DVD-Video kopieren und konvertieren. Video und Videokompilationen erstellen Das Video Copy & Convert-Fenster Das Video Copy & Convert-Fenster Modus „DVD-Video kopieren“ Schaltflächen zur Moduswahl Zielbereich Brennen/Jetzt kopieren/Schaltfläche „Kopieren/Speichern unter“ Hinweis Die Schaltfläche „Brennen/Jetzt kopieren/Speichern unter“ ändert sich abhängig von der jeweils anstehenden Aufgabe. Wenn neben der Schaltfläche ein Pfeil angezeigt wird, können Sie darauf klicken, um erweiterte Optionen anzuzeigen. 173 174 Roxio WinOnCD-Benutzerhandbuch www.roxio.com DVD-Video kopieren Im Modus -„DVD-Video kopieren“ können Sie eine ganze DVD, eine Discimagedatei oder einen DVD -Videoordner kopieren. Sie können den Inhalt auf eine Disc brennen oder eine Discimagedatei oder einen DVD-Videoordner auf der Festplatte erstellen. Kann ich Discs mit nur einem Disclaufwerk kopieren? Sie können eine Disc genauso gut mit einem Recorder wie mit mehreren Recordern kopieren. Wenn Sie nur einen Recorder haben, wird der Inhalt der Disc zunächst temporär auf der Festplatte gespeichert und anschließend auf die neue Disc kopiert. Hinweis Die Festplatte muss über ausreichend Speicherplatz verfügen, um den gesamten Inhalt Ihrer Quelldisc vorübergehend speichern zu können. DVD-Videoquellen, die Sie kopieren können Sie können DVD-Video aus den folgenden Quellen kopieren. ■ DVD-Disc: Erfordert DVDs, die nicht kopiergeschützt sind. Einige Laufwerke können DVDs anderer Typen nicht kopieren. Beispielsweise kann ein DVD-R-Laufwerk eine DVD+R-Disc möglicherweise nicht kopieren. ■ Discimagedateien: Eine Discimagedatei kann DVD-Videoinhalte oder andere Arten von Discinhalte (z. B. Audio-CD- oder Video-CDInhalte) enthalten. Gültige Formate für Discimagedateien sind .iso, .c2d (ein Roxio-eigenes Format) und .cue (BIN/CUE). ■ DVD-Videoordner: Ein DVD-Videoordner ist ein Ordner auf einer Disc oder Festplatte, der gültigen DVD-Videoquellinhalt enthält. Dieser Ordner kann auf eine beschreibbare DVD gebrannt und dann auf einem DVD-Player abgespielt werden. Hinweis Mit Video Copy & Convert können nur Ordner kopiert werden, die gültigen DVD-Videoquellinhalt enthalten. Video und Videokompilationen erstellen DVD-Video kopieren Die Quelle des DVD-Videoordners kann eine der folgenden sein: ■ Eine Disc mit einem „VIDEO_TS“-Ordner, der gültigen DVD-Videoquellinhalt enthält. Die Disc darf nicht kopiergeschützt sein. ■ Eine Discimagedatei mit gültigem DVD-Videoquellinhalt. Gültige Formate für Discimagedateien sind .iso, .c2d (ein Roxioeigenes Format) und .cue (BIN/CUE). ■ Ein „VIDEO_TS“-Ordner mit gültigem DVD-Videoquellinhalt auf Ihrer Festplatte. Hinweis Wenn Ihre DVD-Videoquelldateien größer sind als 4,7 GB, können die Dateien so weit komprimiert werden, dass das Ergebnis auf eine Standard-DVD mit einer Kapazität von 4,7 GB passt. Video Copy & Convert unterstützt außerdem das Kopieren ohne Komprimierung für bestimmte Double-LayerDVD-Laufwerke. 175 176 Roxio WinOnCD-Benutzerhandbuch www.roxio.com DVD-Discs, Discimagedateien oder DVD-Videoordner kopieren Führen Sie folgende Schritte aus, um eine Disc, eine Discimagedatei oder einen DVD-Videoordner mit einem oder zwei Laufwerken zu kopieren. So kopieren Sie eine Disc, eine Discimagedatei oder einen DVD-Videoordner: 1 Wenn Sie noch nicht im Modus DVD-Video kopieren sind, klicken Sie in Video Copy & Convert auf „DVD-Video kopieren“. 2 Wählen Sie die zu kopierende Quelle aus: ■ Wenn Sie eine Disc kopieren, legen Sie die zu kopierende Disc in das Quelllaufwerk ein. Wählen Sie im Quellbereich aus der Dropdownliste das Laufwerk mit der Quelldisc aus (dieses Laufwerk ist möglicherweise bereits als Standardeinstellung markiert). ■ Wenn Sie eine Discimagedatei oder einen DVD-Video-Ordner kopieren, wählen Sie Nach Discimage/DVD-Videoordner suchen aus der Dropdownliste im Bereich „Quelle“ aus. Die Medienauswahl wird geöffnet. Verwenden Sie diese Option, um nach der zu kopierenden Datei zu suchen. Weitere Informationen zu Discimagedateien und DVDVideoordnern finden Sie unter DVD-Videoquellen, die Sie kopieren können auf Seite 174. Der Inhalt der Quelle wird im Inhaltsfenster des Quellbereichs angezeigt. 3 Optional: Klicken Sie auf Sprachoptionen, um die Sprachoptionen auszuwählen. Weitere Informationen erhalten Sie, wenn Sie im Dialogfeld „Sprachoptionen“ auf die Schaltfläche Hilfe klicken. 4 Wählen Sie im Zielbereich aus der Dropdownliste eine der folgenden Optionen aus: ■ das Laufwerk mit der Zieldisc (wenn Sie nur einen Recorder haben, ist dieser standardmäßig ausgewählt) Video und Videokompilationen erstellen DVD-Video kopieren 5 ■ Discimagedatei ■ DVD-Videoordner Wählen Sie die Schreibgeschwindigkeit und geben Sie die Anzahl der zu erstellenden Kopien ein. Hinweis Diese Optionen sind nur verfügbar, wenn Sie auf Disc kopieren, jedoch nicht, wenn Sie in eine Discimagedatei oder einen DVD-Videoordner kopieren. 6 Optional: Wählen Sie Dateninhalt (ROM) von der Quelle mitkopieren, wenn die Kopie auch Datendateien enthalten soll, die nicht zum DVD-Videoteil der Disc oder des Ordners gehören. Hinweis Bei Wahl dieser Option werden alle Dateien und Ordner hinzugefügt, die sich im selben Ordner wie der Quell-DVD-Videoordner befinden. Bei Hinzufügen von Dateninhalt kann sich die Videoqualität verschlechtern. 7 Um sofort mit dem Kopieren zu beginnen, klicken Sie auf die Schaltfläche Kopieren (oder die Schaltfläche Speichern unter, wenn Sie als Ausgabe einen DVD-Videoordner oder eine Discimagedatei gewählt haben). Hinweis Die Schaltfläche „Kopieren/Speichern“ hat zwei Modi: „Jetzt kopieren“, um sofort zu brennen, und „Erweitertes Kopieren“, um vor dem Kopieren das Dialogfeld „Brennen“ aufzurufen. Im Dialogfeld „Brennen“ können Sie zusätzliche Optionen wie das Brennen auf mehreren Laufwerken wählen. Zur Wahl eines Modus klicken Sie auf den Pfeil neben der Schaltfläche „Kopieren/Speichern unter“ und wählen Sie dann Jetzt kopieren oder Erweitertes Kopieren. 177 178 Roxio WinOnCD-Benutzerhandbuch www.roxio.com Weitere Informationen erhalten Sie, wenn Sie im Dialogfeld „Brennen“ oder im Dialogfeld „Projekteinstellungen“ auf die Schaltfläche Hilfe klicken. Das Dialogfeld „Aufnahmefortschritt“ wird geöffnet und zeigt den Status des Vorgangs an. Gehen Sie laut Bildschirmanweisung vor. Wenn der Vorgang abgeschlossen ist, erscheint im Dialogfeld eine entsprechende Anzeige. Video und Videokompilationen erstellen Videokompilationen erstellen Videokompilationen erstellen Eine Videokompilation ist eine Sammlung von DVD-Filmen („Titeln“) aus verschiedenen Quellen. Sie können Videodateien nach Belieben kombinieren, um Filme in einer Vielfalt von Formaten wie beispielsweise DVD-Video, DivX und WMV zu erstellen. Fügen Sie Ihrer Zusammenstellung ungeschützte Videodateien von Ihrem iPod hinzu. Sie können Filme auch in andere Formate konvertieren, um sie auf einem iPod® mit Videowiedergabe, einer PSP™ oder einem Video-Handy wiederzugeben. Mit Video Copy & Convert können Sie Start- und Endpunkt der Filme beschneiden sowie ein Menü hinzufügen und einen Hintergrundstil wählen, um Ihre Videokompilation professionell zu gestalten. DivX- und DVD-Projekte können automatisch so komprimiert werden, dass sie auf eine einzige Disc oder Speicherkarte passen. Hinweis Bei Video Copy & Convert hat Ihre DVD-Video- oder DivX-Kompilation entweder nur ein einziges oder gar kein Menü, sofern Sie keins hinzufügen. Beachten Sie auch, dass Ihr Player zum Abspielen von DivX-Dateien mit Menüs diese Funktion unterstützen muss. 179 180 Roxio WinOnCD-Benutzerhandbuch www.roxio.com Unterstützte Videoformate Die folgende Tabelle enthält alle Videodateitypen, die in einer Kompilation enthalten sein können, sowie die unterstützten Ausgabeformate (die von Ihrer Produktversion unterstützten Dateien entsprechen möglicherweise nicht genau den die hier aufgeführten): Unterstützte Eingabeformate Unterstützte Ausgabeformate ■ DVD-Video ■ DVD-Video ■ WMV (Windows Media Video, Standard und HD) ■ WMV (einschließlich HD, wenn die Quelle HD ist) ■ DivX, einschließlich HD-DivX und DMF — DivX-Medienformat. (Menüs werden bei DMF-Dateien nicht importiert) ■ DivX (einschließlich DivX mit Menüs) ■ DVR-MS (mit dem Windows XP Media Center aufgezeichnete DVR) ■ 3GP ■ MPEG-4 ■ 3G2 ■ H.264 ■ MPEG2 ■ MP4 (Teil 2) ■ MP4 (Teil 2) ■ DV-AVI ■ MPEG-4 ■ 3GP (Videoformat für Mobiltelefone) ■ .TS (Transportstreams, einschließlich ATSC- und DVB-Streams sowie HD) ■ TiVo ■ MOV (erfordert QuickTime) Video und Videokompilationen erstellen Videokompilationen erstellen Anmerkungen zu Quelldateien Berücksichtigen Sie bei der Wahl der Quelldateien für die Kompilation die folgenden Informationen: ■ Sie können von einer DVD-Videodisc nur einzelne Filmtitel auswählen, jedoch nicht die komplette DVD mit Originalmenüs und Navigation. Der Inhalt der Disc darf nicht kopiergeschützt sein. ■ Sie können Ihren iPod als Quelle auswählen. Klicken Sie dazu auf die Registerkarte Eigene Geräte der Medienauswahl), und fügen Sie Ihrer Zusammenstellung ungeschützte Videodateien hinzu. Weitere Informationen erhalten Sie, wenn Sie in der Medienauswahl auf Hilfe klicken oder die Taste F1 drücken. ■ Ein DVD-Videoordner ist ein Ordner auf einer Disc oder Festplatte, der gültigen DVD-Videoquellinhalt enthält. Dieser Ordner kann auf eine beschreibbare DVD gebrannt und dann auf einem DVD-Player abgespielt werden. Die Quelle des DVD-Videoordners kann eine der folgenden sein: ■ Eine Disc mit einem „VIDEO_TS“-Ordner, der gültigen DVD-Videoquellinhalt enthält. Die Disc darf nicht kopiergeschützt sein. ■ Eine Discimagedatei mit gültigem DVD-Videoquellinhalt. Gültige Formate für Discimagedateien sind .iso, .c2d (ein Roxio-eigenes Format) und .cue (BIN/CUE). ■ Gültige Formate für Discimagedateien sind .iso, .c2d (ein Roxio-eigenes Format) und .cue (BIN/CUE). ■ TiVo wird nur dann unterstützt, wenn Sie TiVo-Desktopsoftware installiert haben. Um herauszufinden, ob TiVo-Desktopsoftware für Ihren PC verfügbar ist, besuchen Sie die Website www.tivo.com. 181 182 Roxio WinOnCD-Benutzerhandbuch www.roxio.com Anmerkungen zu Ausgabeformaten Berücksichtigen Sie bei der Wahl eines Ausgabeformats für die Kompilation die folgenden Informationen: ■ Das 3GP-Format ist für die Wiedergabe auf Video-Handys gedacht. Einige Handys verfügen jedoch über sehr wenig Speicherkapazität. Bevor Sie eine Kompilation für die Wiedergabe auf einem Handy erstellen, sollten Sie im Benutzerhandbuch des Handys die maximale Größe der speicherbaren Videodateien nachlesen. ■ Die Dropdownliste der Formate enthält sowohl eine Gruppe von Formatnamen als auch spezifische Gerätenamen. Falls Ihr Gerät aufgeführt ist, wählen Sie es aus der Liste. Falls Ihr Gerät nicht aufgeführt ist, wählen Sie ein von Ihrem Gerät unterstütztes Format. Video und Videokompilationen erstellen Videokompilationen erstellen Erstellen einer Videokompilation So fügen Sie Filme hinzu und bearbeiten diese: 1 Klicken Sie ggf. auf die Schaltfläche Videokompilation. Hinweis Versionen von Video Copy & Convert mit einem einzigen Kopiermodus verfügen nicht über Schaltflächen zur Modusauswahl. Film umbenennen, löschen, Vorschau/Film schneiden, Aufwärts und Abwärts (Schaltflächen) 2 Klicken Sie auf Filme hinzufügen. 3 Wählen Sie die in die Kompilation aufzunehmenden Filme. 183 184 Roxio WinOnCD-Benutzerhandbuch www.roxio.com Hinweis Im Modus Videokompilation können Sie nur einzelne Filmtitel, jedoch nicht die komplette DVD mit Originalmenüs und Navigation auswählen. Tipp: Sie können Ihrer Kompilation ungeschützte Videodateien von Ihrem iPod hinzufügen. Klicken Sie auf die Registerkarte Eigene Geräte der Medienauswahl, um Videodateien von Ihrem iPod auszuwählen. Weitere Informationen erhalten Sie, wenn Sie in der Medienauswahl auf Hilfe klicken oder die Taste F1 drücken. Um mehrere Filme gleichzeitig auszuwählen, halten Sie beim Klicken die Strg-Taste gedrückt. Beim Auswählen der Filme werden die entsprechenden Miniaturen im Quellbereich angezeigt. 4 Klicken Sie auf die Aufwärts- oder die Abwärts-Schaltfläche, um die Reihenfolge der Filme in der Kompilation zu ändern. Zum Entfernen eines Films klicken Sie auf die Schaltfläche Löschen. 5 Klicken Sie auf die Schaltfläche Film umbenennen, um einen Film in der Kompilation umzubenennen. 6 Optional: Wenn Sie Untertitel und die Sprache von Audio und Untertiteln auswählen möchten, klicken Sie auf Sprachoptionen. Hinweis Sprachoptionen sind nur für DVD-Videoquellfilme verfügbar. Mehrere Sprachen werden nur von der DVD-Videoausgabe unterstützt. Wenn Sie eine Videodatei als Ausgabeformat wählen, müssen Sie sich für eine Sprache entscheiden. Weitere Informationen erhalten Sie, wenn Sie im Dialogfeld „Sprachoptionen“ auf Hilfe klicken. 7 Optional: Um Start- und Endpunkt des Films zu schneiden, klicken Sie auf eine Miniatur. Um Blickwinkel zum Kopieren auszuwählen (sofern vorhanden), doppelklicken Sie auf den Film oder klicken Sie auf die Schaltfläche Vorschau/Film schneiden. Video und Videokompilationen erstellen Videokompilationen erstellen Einen Menüstil auswählen oder anpassen Video Copy & Convert verfügt über eine Reihe professionell gestalteter Menüstile, die Sie an Ihre Projekte anpassen können. Zu jedem Stil gehören attraktive Hintergrundbilder, Titel und Schaltflächen. Diese Elemente werden als Smart Objects in Video Copy & Convert bezeichnet. Sie können diese Stile in ihrer ursprünglichen Form verwenden oder ändern sowie Ihre eigenen Stile erstellen. Hinweis Wenn Sie kein Menü erstellen, werden die Filme bei Einlegen der Disc in einen DVD-Player in Reihenfolge abgespielt. Menüs können in Video Copy & Convert nur für das Ausgabeformat DVD-Video oder DivX erstellt werden. Wenn Ihr DivX-Player keine Menüs unterstützt, werden die Filme nacheinander ohne Menü abgespielt. So erstellen Sie ein Menü: 1 Klicken Sie auf Optionen und wählen Sie dann Hauptmenü erstellen. 2 Klicken Sie auf OK, um das Dialogfeld zu schließen. 3 Klicken Sie zum Wählen eines Menüstils auf Stil wählen. Das Dialogfeld „Stil“ wird angezeigt. Die Registerkarte „Stil“ führt die ursprünglichen Stile von Video Copy & Convert sowie alle von Ihnen erstellten und gespeicherten Stile auf. Auf der Registerkarte „Smart Objects“ finden Sie Tools, mit denen Sie einen vorhandenen Stil verändern oder einen neuen Stil erstellen können. Weitere Informationen zum Erstellen von Menüstilen erhalten Sie, wenn Sie im Dialogfeld „Stil“ auf die Schaltfläche Hilfe klicken. 4 Nachdem Sie einen Stil gewählt oder erstellt haben, klicken Sie auf OK. Befolgen Sie die Aufforderung zum Speichern des Stils. 185 186 Roxio WinOnCD-Benutzerhandbuch www.roxio.com Ein Ausgabeformat und ein Ziel auswählen 1 2 Wählen Sie im Bereich Ziel aus der Dropdownliste Format eines der verfügbaren Formate aus. Wählen Sie für Ausgabe nach eine der folgenden Optionen: ■ Disc/Discimage ■ Datei/Ordner ■ Tragbares Gerät/Medien 3 Optional: Klicken Sie auf Optionen, um Optionen wie das Verwenden von ggf. mehr als einer Disc auszuwählen. 4 Wählen Sie aus der Dropdownliste Größe den Disctyp oder das von Ihnen bevorzugte Ausgabegerät aus. Sollte das gewünschte Gerät oder der Medientyp nicht aufgeführt werden, wählen Sie die Option Benutzerdefiniert. Geben Sie im Dialogfeld „Benutzerdefinierte Ausgabegröße“ die Kapazität Ihres Gerätes bzw. des Speichermediums ein. 5 Klicken Sie auf OK, um das Dialogfeld zu schließen. 6 Die Anzeige Inhaltsqualität wird aktualisiert und zeigt jetzt die neue Ausgabegröße an. Wenn die Qualität auf einen zu niedrigen Wert fällt, sollten Sie eventuell einen oder mehrere Filme aus der Kompilation entfernen oder ein anderes Ausgabeziel wählen. Hinweis Die Option „Tragbares Gerät/Medien“ wird aktiviert, sobald ein unterstütztes Gerät oder Medium an den Computer angeschlossen wird. Mit dieser Option können Sie eine Kompilation direkt auf das Gerät übertragen. Sollte Ihr Gerät nicht unterstützt werden, speichern Sie die Kompilation mit der Option „Datei/Ordner“ auf Ihrer Festplatte. Verwenden Sie zur Übertragung der Kompilation die Standardmethoden Ihres Gerätes. Weitere Informationen erhalten Sie, wenn Sie im Dialogfeld „Optionen“ auf die Schaltfläche Hilfe klicken. Video und Videokompilationen erstellen Videokompilationen erstellen Kompilation fertigstellen Klicken Sie auf die Schaltfläche Brennen/Speichern unter/Kopieren, um die Kompilation fertig zu stellen. ■ Im Brennmodus wird das Dialogfeld „Brenneinstellungen“ angezeigt. Wählen Sie die gewünschten Brennoptionen wie beispielsweise den Brenner, der zum Brennen oder zum Erstellen einer Discimagedatei verwendet werden soll, und klicken Sie dann auf OK. ■ Im Modus Speichern unter wird das Dialogfeld „Speichern unter“ angezeigt. Hier können Sie ein Ziel für die Kompilation auswählen. Klicken Sie anschließend auf Speichern. ■ Im Kopiermodus leitet Sie eine Reihe von Dialogfeldern schrittweise durch den Konvertier- und Kopiervorgang, mit dem Sie die Kompilation auf einen tragbaren Player oder ein Speichermedium kopieren können. Eine Kompilation für einen tragbaren Player erstellen Videokompilationen können in Dateien konvertiert werden, die für die Wiedergabe auf tragbaren Videoplayern wie dem Apple® iPod® (mit Videowiedergabe) oder der Sony PSP™ geeignet sind. Mit Video Copy & Convert können Sie die konvertierten Dateien auf der Festplatte speichern, sie auf Ihren Player übertragen oder beides. So erstellen Sie eine Videokompilation für die Wiedergabe auf einem tragbaren Player: 1 Schließen Sie den tragbaren Player über ein geeignetes USB-Kabel an den Computer an. 2 Folgen Sie den Schritten in der Beschreibung in Erstellen einer Videokompilation auf Seite 183, um Ihre Kompilation festzulegen. 3 Wählen Sie im Zielbereich der Videokompilation einen tragbaren Player aus der Dropdownliste „Format“ aus. Sehen Sie sich die Auswahl in der Liste „Ausgabe nach“ an. Wenn die Option „Tragbares Gerät/Medien“ in der Dropdownliste der Ausgabeformate angezeigt wird, können Sie die Kompilation direkt auf das tragbare Gerät oder Speichermedium wie in Schritt 5 beschrieben speichern. 187 188 Roxio WinOnCD-Benutzerhandbuch www.roxio.com 4 5 Um die Datei auf der Festplatte zu speichern, wählen Sie aus der Liste „Ausgabe nach“ die Option Datei/Ordner und führen Sie die folgenden Schritte aus: a Klicken Sie auf die Schaltfläche Speichern unter. b Wählen Sie im Dialogfeld „Ordner“ auswählen das Ziel für die Datei. c Klicken Sie auf OK. Um die Datei direkt auf Ihrem Player oder einem Speichermedium zu speichern, wählen Sie aus der Liste „Ausgabe nach“ die Option Tragbares Gerät/Medien und führen Sie die folgenden Schritte aus: a Klicken Sie auf die Schaltfläche Kopieren. Das Dialogfeld „Kopierziel wählen“ wird angezeigt. b Für PSP™ -Konvertierungen: Wählen Sie eine PSP™, wenn Sie mehrere Geräte besitzen, und klicken Sie dann auf die Schaltfläche OK. Sollte der Player nicht mehr am Computer angeschlossen sein, werden Sie aufgefordert, ihn erneut anzuschließen, damit die Datei übertragen werden kann. Für iPod®-Konvertierungen: Wählen Sie ein Ziel für die Datei, indem Sie eine vorhandene Abspielliste wählen oder eine neue erstellen, und klicken Sie dann auf die Schaltfläche OK. Hinweis Wenn Sie bei gleichzeitig aktivierter Option Kopien immer auf Festplatte speichern die Option Tragbares Gerät/ Medien wählen, wird die Kompilation sowohl auf der Festplatte als auch auf dem tragbaren Player gespeichert. Wählen Sie Extras > Optionen, um das Dialogfeld „Allgemeine Optionen“ zu öffnen. Falls Sie den Player oder die Speicherkarte während der Dateiübertragung vom Computer entfernen, wird der Kopiervorgang abgebrochen und Sie müssen von vorne beginnen. 189 Erweiterte Datendiscs erstellen In diesem Kapitel Info über Creator Classic 190 Überblick über das Fenster von Creator Classic 191 Welcher Projekttyp ist am besten geeignet? 192 Dateien und Ordner dem Projekt hinzufügen 193 Projekt auf Disc brennen 194 190 Roxio WinOnCD-Benutzerhandbuch www.roxio.com Info über Creator Classic Mit Creator Classic können Sie wichtige Dateien auf CD oder DVD archivieren. Große Projekte können Sie sogar auf mehrere Discs verteilen. Sie können Multimedia-Discs, bootfähige Discs, Sicherungsdiscs und mehr erstellen. So öffnen Sie Creator Classic: ■ Wählen Sie im Hauptanwendungsfenster von WinOnCD die Aufgabenkategorie „Daten - Kopieren“ und dann Datendisc brennen - Erweitert. Mit Creator Classic ist das Brennen einer Disc ganz einfach: 1 Starten Sie ein Creator Classic-Projekt. Mit Creator Classic können Sie folgende Projekttypen erstellen: ■ Datendisc ■ Bootfähige Disc Wählen Sie im Bereich „Projekte“ oder „Andere Aufgaben“ den zu erstellenden Projekttyp. Weitere Informationen zu den einzelnen Projekttypen finden Sie unter Welcher Projekttyp ist am besten geeignet? auf Seite 192. 2 Fügen Sie Dateien, Ordner und Tracks zum Projekt hinzu. Sie können Dateien und Ordner von Ihrer Festplatte und anderen Discs zu Ihrem Projekt hinzufügen. 3 Brennen Sie die Disc. Wenn Sie alle Dateien hinzugefügt und organisiert haben, die Sie in Ihr Projekt aufnehmen möchten, können Sie Ihr Projekt auf Disc brennen. Hinweis In diesem Kapitel werden die grundlegenden Vorgehensweisen beim Erstellen eines Projekts mit Creator Classic behandelt. Erweiterte Datendiscs erstellen Überblick über das Fenster von Creator Classic Überblick über das Fenster von Creator Classic Beim Starten von Creator Classic wird als Standardfenster stets ein Datendiscprojekt ohne Titel geöffnet. Die in der folgenden Abbildung dargestellten Bereiche dieses Fensters kommen in allen Projekttypen vor. Projekttyp auswählen Quelldateien auswählen Projektbereich: Zeigt den Projekttyp und die Dateien im Projekt an. Bereich „Andere Aufgaben“ Discgröße auswählen Statuszeile: Geschätzte Projektgröße und Anzahl der erforderlichen Discs bei ausgewählter Discgröße. 191 192 Roxio WinOnCD-Benutzerhandbuch www.roxio.com Welcher Projekttyp ist am besten geeignet? In diesem Abschnitt erfahren Sie, welche Arten von Projekten Sie mit Creator Classic erstellen können und welches Projekt für Ihre Zwecke jeweils am besten geeignet ist. ■ Datendiscs Eine Datendisc ist eine Disc mit beliebigen Computerdaten. Mit Creator Classic können Sie Ihre eigenen Datendiscs erstellen. Dazu brennen Sie Dateien und Ordner von der Festplatte und anderen Speichermedien auf Disc. Wählen Sie diesen Projekttyp, wenn Sie beliebige Datendateien auf die Disc brennen möchten. ■ Bootfähige Discs Eine bootfähige Disc ist eine CD oder DVD, die ein bootfähiges Image enthält. Dabei handelt es sich um eine exakte Wiedergabe einer bootfähigen Diskette oder Festplatte. Mit Creator Classic können Sie eine bootfähige Disc erstellen, die zum Starten Ihres Systems eingesetzt werden kann. Bootfähige Discs sind nützlich, wenn Sie Ihr System starten und dabei das Betriebssystem auf der Festplatte umgehen möchten. Bootfähige Discs sind auch hilfreich, um Sicherungs-, Laufwerkdienstprogrammoder Virenscansoftware auszuführen. Hinweis In diesem Kapitel werden die grundlegenden Vorgehensweisen beim Erstellen eines Projekts mit Creator Classic behandelt. Erweiterte Datendiscs erstellen Dateien und Ordner dem Projekt hinzufügen Dateien und Ordner dem Projekt hinzufügen Sie können Dateien und Ordner auf der Festplatte und anderen Discs suchen und sie zum Projekt hinzufügen. So suchen Sie nach Dateien und Ordnern und fügen sie zum Projekt hinzu: 1 Im Bereich „Quelle auswählen“ können Sie wie folgt nach Dateien und Ordnern suchen: ■ Durchsuchen Sie Ihre Smart-Ansichten oder Alben. SmartAnsichten sind Mediendateigruppierungen, die vom Media Manager automatisch anhand von Merkmalen wie z. B. Medienformat, Stichwort, Datum oder Stichwort erstellt und gepflegt werden. Alben sind Gruppen von Mediendateien, die Sie selbst erstellen und verwalten. Weitere Informationen zu Smart-Ansichten und Alben finden Sie im Hilfecenter für Media Manager. ■ Durchsuchen Sie Ihre Ordner in den Windows-Ordnern auf Ihrem Computer. ■ Ziehen Sie das Discsymbol in das Projektfenster, um den gesamten Discinhalt hinzuzufügen. ■ Klicken Sie auf Eigener MediaSpace (UPnP), um die Dateien zu durchsuchen, die auf Ihrem Heimnetzwerk gespeichert sind. Weitere Informationen zur Freigabe von Dateien in Ihrem Heimnetzwerk finden Sie im Hilfecenter für Media Manager. ■ Klicken Sie auf Eigene Geräte, um nach Dateien auf Handys und anderen kompatiblen Geräten zu suchen, die von Ihrem Computer erkannt worden sind. Weitere Informationen zum Durchsuchen von anderen Geräten nach Dateien finden Sie im Hilfecenter für Media Manager. 2 Wenn Sie mehrere Dateien gleichzeitig auswählen möchten, halten Sie beim Auswählen der Dateien die Strg-Taste gedrückt. 193 194 Roxio WinOnCD-Benutzerhandbuch www.roxio.com 3 So können Sie die gewählten Dateien und Ordner zum Projekt hinzufügen: ■ Klicken Sie auf Hinzufügen ■ Ziehen Sie Dateien und Ordner aus dem Quellbereich in den Projektbereich. ■ Ziehen Sie Dateien bzw. Ordner aus Windows Explorer in den Projektbereich. ■ Kopieren Sie Dateien bzw. Ordner im Quellbereich oder im Windows Explorer und fügen Sie sie in den Projektbereich ein. Hinweis Wenn Sie mit einem großen Projekt arbeiten, das nicht auf eine einzige Disc passt, können Sie es auf mehrere Discs aufnehmen. Weitere Informationen hierzu finden Sie im Hilfecenter für Creator Classic. 4 Die Statuszeile unten im Projektbereich zeigt die geschätzte Größe des Projekts an. Projekt auf Disc brennen 1 Wenn Ihr Projekt vollständig ist, klicken Sie auf Brennen. 2 Wählen Sie Aufzeichnungsgeräte aus der Liste aus. Wenn Sie mehrere Aufzeichnungsgeräte auswählen, können Sie mehrere Disc-Kopien gleichzeitig brennen. Das Standardgerät ist durch ein Häkchen gekennzeichnet. 3 Legen Sie eine beschreibbare Disc in das Laufwerk ein. 4 Wenn Sie weitere Informationen über das Aufzeichnungsgerät anzeigen oder die Disc auswerfen, löschen oder formatieren möchten, klicken Sie auf die Pfeilschaltfläche neben dem Kontrollkästchen und wählen Sie eine der folgenden Optionen aus dem Dropdownmenü aus: Erweiterte Datendiscs erstellen Projekt auf Disc brennen ■ Um die Disc auszuwerfen, wählen Sie Auswerfen. ■ Um die Disc zu löschen oder zu formatieren, wählen Sie Löschen/Formatieren. Wählen Sie diese Option, um den Inhalt einer wieder beschreibbaren Disc zu löschen oder eine leere Disc zu formatieren. Hinweis Nicht wieder beschreibbare Discs können nur einmal formatiert und überhaupt nicht gelöscht werden. Wieder beschreibbare Discs können mehrmals formatiert und gelöscht werden. 5 Wenn Sie eine Discimagedatei erstellen möchten, wählen Sie Discimagedatei speichern und klicken Sie dann auf Durchsuchen, um den Namen und Speicherort der Imagedatei anzugeben. Eine Discimagedatei ist eine vollständige Kopie der Daten, wie sie nach dem Brennen auf der Disc erscheinen, nur wird sie auf Ihrer Festplatte gespeichert. Das Speichern einer Discimagedatei ist nützlich, wenn Sie später eine weitere Kopie der Disc erstellen möchten, ohne dass Sie die Originaldisc benötigen. Hinweis Achten Sie beim Erstellen einer Discimagedatei darauf, dass die Festplatte über genügend Speicherplatz zur Speicherung der Datei verfügt. 6 Optional: Um die Brennoptionen anzuzeigen oder zu bearbeiten, klicken Sie auf das Pluszeichen (+) links neben Brennoptionen. Weitere Informationen zu den verfügbaren Einstellungen erhalten Sie, wenn Sie im Dialogfeld auf Hilfe klicken oder die Taste F1 drücken. 7 Klicken Sie auf OK, um die Disc zu brennen. Das Dialogfeld „Brennfortschritt“ wird angezeigt. Es informiert Sie über den Brennfortschritt des Projekts. Tipp: Tritt während des Brennens ein Fehler auf, können Sie durch Klicken auf den Fehler-Link weitere Informationen dazu anzeigen. 195 196 Roxio WinOnCD-Benutzerhandbuch www.roxio.com 197 Filme abspielen In diesem Kapitel Willkommen bei CinePlayer 198 Überblick über das - CinePlayer 199 Discs abspielen 201 Video von Videoordnern abspielen 201 198 Roxio WinOnCD-Benutzerhandbuch www.roxio.com Willkommen bei CinePlayer CinePlayer ermöglicht eine hochwertige DVD- und HD-Disc-Wiedergabe auf Ihrem PC und stellt Ihnen die erweiterten interaktiven Funktionen zur Verfügung, mit denen viele DVDs heute ausgestattet sind. Sie haben folgende Möglichkeiten: ■ Die InterActual-Inhalte nutzen, die sich auf vielen kommerziellen Videos finden ■ Sprache, Untertitel und Winkeloptionen für Ihre DVDs und HD-Discs anpassen Die Steuerung des Media Players erfolgt über Menüschaltflächen, die Sie mit der Maus oder der Fernbedienung auswählen. Des Weiteren gibt es das Menü „Einstellungen“, in dem Sie alle Einstellungen des Players ändern können. Um ein beliebiges Menü aufzurufen, wählen Sie dessen Schaltfläche aus dem Hauptmenü. Wenn Sie zum zuvor angezeigten Menü zurückkehren möchten, wählen Sie mit der Maus die Schaltfläche „Zurück“ oder betätigen Sie die Rücktaste auf der Tastatur. Wenn Sie eine Maus verwenden, werden am oberen und am unteren Rand des Media Player-Bildschirms zusätzliche Symbolleisten eingeblendet. Bewegen Sie die Maus über die einzelnen Schaltflächen der Symbolleisten, um Kurzinfos zu der jeweiligen Funktion anzuzeigen. Je nachdem, welche Version Sie verwenden, sind einige der oben beschriebenen Funktionen möglicherweise nicht verfügbar. So öffnen Sie CinePlayer: ■ Wählen Sie im Hauptanwendungsfenster von WinOnCD die Aufgabenkategorie „Video - Filme“ aus und dann Filme abspielen. Filme abspielen Überblick über das - CinePlayer Überblick über das - CinePlayer CinePlayer-Schaltflächen Suchleiste Disc auswerfen, Lautstärke, Wiedergabesteuerungen, DVD-Menü und Schaltflächen für DVD-Einstellungen Videoskalierung ändern Vollbild Tipp: Klicken Sie mit der rechten Maustaste in das Fenster von CinePlayer, um Funktionen wie Bilduntertitel, Titelmenü, Winkel, Untertitel usw. einzublenden. CinePlayer-Schaltflächen Verwenden Sie die folgenden Schaltflächen, um in CinePlayer zu navigieren. Zurück und Vorwärts ermöglichen die Navigation durch die Seiten, wenn Sie die InterActual-Funktionen verwenden. Öffnen lässt Sie nach Dateien oder DVD-Videoordnern (VIDEO_TS) suchen. 199 200 Roxio WinOnCD-Benutzerhandbuch www.roxio.com Klicken Sie auf Einstellungen, um allgemeine Optionen der Anwendung, Video- und DVD-Einstellungen, sowie Wiedergabe-, Sprach- und Audiooptionen festzulegen. Weitere Informationen zu den verfügbaren Einstellungen erhalten Sie, wenn Sie im Dialogfeld „Einstellungen“ auf Hilfe klicken oder die Taste F1 drücken. Die Schaltfläche DVD-Menü ermöglicht es Ihnen, im DVD-Inhalt durch Auswählen von Kapiteln zu navigieren. Zum Navigieren nach Kapiteln klicken Sie auf die Schaltfläche DVD-Menü . Lautstärke, Wiedergabesteuerungen, HD-Disc-Einstellungen Verwenden Sie die folgenden Schaltflächen zur Steuerung von Lautstärke und Wiedergabe sowie zur Anzeige der Disc-Einstellungen. In den Disc-Einstellungen können Sie die einzelnen Disc-Funktionen auswählen wie Untertitel, Sprachoptionen, Winkel usw. Stumm/Lautstärke Rücklauf Schneller Vorlauf Wiedergabe/Pause A-B wiederholen Auswerfen Vollbild DVD-Menü Stopp Vorheriges/ Nächstes Kapitel Videoskalierung Hinweis Je nachdem, welche Version Sie verwenden, sind einige der oben beschriebenen Funktionen möglicherweise nicht verfügbar. Filme abspielen Discs abspielen Discs abspielen Die grundlegenden Versionen von CinePlayer können folgende Disc-Formate abspielen: ■ DVD-Video ■ DVD-VR ■ DVD-Diavorführung ■ VCD ■ VCD Slide Show (Diavorführung) ■ SVCD (Super-Video-CD) Blu-ray-Versionen von CinePlayer können nicht geschützte Inhalte in diesen zusätzlichen Formaten abspielen: ■ BDMV und BDAV ■ AVCHD Um eine Disc abzuspielen, legen Sie die Disc in das Laufwerk des PCs ein. CinePlayer wird automatisch als Ihr standardmäßiger Media Player geöffnet. Wählen Sie „Wiedergabe“, um mit der Wiedergabe der Disc zu beginnen. Tipp: Um CinePlayer als Ihren standardmäßigen Media Player zu festzulegen, klicken Sie auf Einstellungen, öffnen die Registerkarte Wiedergabeoptionen und wählen dann die Option Als StandardDVD-Player festlegen aus. Video von Videoordnern abspielen Sie können DVD-Videos aus einem Ordner auf einer Disc oder Ihrer Festplatte abspielen. Die Quelle des Videoordners kann eine der folgenden sein: ■ Eine Disc mit DVD-Ordnern, die gültige Videoquellinhalte enthalten. ■ Eine Discimagedatei mit gültigem DVD-Videoquellinhalt. Gültige Formate für Discimagedateien sind .iso, .c2d (ein Roxio-eigenes Format) und .cue (BIN/CUE). 201 202 Roxio WinOnCD-Benutzerhandbuch www.roxio.com ■ Ein „VIDEO_TS“-Ordner mit gültigem DVD-Videoquellinhalt auf Ihrer Festplatte. Hinweis Blu-ray-Versionen von CinePlayer können auch BDMV-, BDAV- und AVCHD-Inhalte wiedergeben. So spielen Sie ein Video aus einem Videoordner ab: 1 Wählen Sie in CinePlayer Öffnen > Videoordner durchsuchen. Ein Fenster zur Auswahl des Ordners wird geöffnet. 2 Wählen Sie den DVD-Videoordner, dessen Inhalt Sie abspielen möchten, und betätigen Sie mit der Maus oder über die Tastatur die Schaltfläche Öffnen. 203 Videoproduktionen erstellen In diesem Kapitel Willkommen bei VideoWave 204 Überblick über das Fenster von VideoWave 205 Die erste VideoWave-Produktion erstellen 207 Schritt 1: Fotos und Videoclips hinzufügen 208 Schritt 2: Hintergrundaudio hinzufügen 208 Schritt 3: Übergänge hinzufügen 209 Schritt 4: Vorschau der Produktion anzeigen 210 Schritt 5: Die Produktion ausgeben 210 204 Roxio WinOnCD-Benutzerhandbuch www.roxio.com Willkommen bei VideoWave VideoWave ist ein leistungsstarkes und dennoch leicht zu verwendendes Programm, mit dem Sie Ihre eigenen Videoprojekte, so genannte Produktionen, erstellen können. Verwenden Sie Ihre eigenen Heimvideos, Fotos und Musikdateien und kombinieren Sie sie mit den Spezialeffekten und Übergängen von VideoWave, um professionell gestaltete Videoproduktionen zu erstellen, die Sie an Ihre Familie und Freunde weitergeben können. In diesem Kapitel wird das Fenster von VideoWave erläutert. Weitere Informationen finden Sie unter Überblick über das Fenster von VideoWave auf Seite 205. Dieses Kapitel behandelt die notwendigen Schritte beim Erstellen einer Videoproduktion. So öffnen Sie VideoWave: ■ Wählen Sie im Hauptanwendungsfenster von WinOnCD die Aufgabenkategorie „Video - Filme“ aus und dann Video bearbeiten - Erweitert. Videoproduktionen erstellen Überblick über das Fenster von VideoWave Überblick über das Fenster von VideoWave In diesem Abschnitt werden die Hauptbereiche des VideoWave-Fensters vorgestellt. Aufgabenfenster: Symbolleiste Inhalt- und Extrasbereiche hinzufügen Vorschaubereich Der Produktionseditor Aufgabenfenster Das Aufgabenfenster enthält die Bereiche „Inhalt hinzufügen“ und „Extras“. Der Bereich „Inhalt hinzufügen“ Der Bereich „Inhalt hinzufügen“ enthält Schaltflächen, mit denen Sie Filme, Fotos und Video, Hintergrundaudio, Text, Überlagerungen, Videoeffekte und Übergänge zu Ihrer Produktion hinzufügen können. Klicken Sie auf eine dieser Schaltflächen, um die Medienauswahl oder die Effektauswahl anzuzeigen. 205 206 Roxio WinOnCD-Benutzerhandbuch www.roxio.com Der Bereich „Extras“ Der Bereich „Extras“ enthält Schaltflächen, mit den Sie die Dialogfelder „Medienauswahl“, „Effektauswahl“ und „Einstellungen“ aufrufen können. Vorschaubereich Im Vorschaubereich werden Ihre Produktion und alle Werkzeuge angezeigt, mit denen Sie den Inhalt Ihrer Produktion individuell anpassen können. Der Vorschaubereich stellt Ihnen zwei Symbolleisten zur Verfügung: In der Standardsymbolleiste sind alle üblichen Tools enthalten, die immer zur Verfügung stehen. In der kontextabhängigen Symbolleiste werden nur diejenigen Tools angezeigt, die zum Bearbeiten des entsprechenden Elements benötigt werden, das im Vorschaubereich angezeigt wurde. Sie können auch die Elemente, die im Vorschaubereich angezeigt werden, schneiden und neu anordnen. Tipp: Sie können den Vorschaubereich durch Ausblenden des Aufgabenfensters vergrößern. Sie können auch den Fensterteiler zwischen dem Vorschaubereich und dem Produktionseditor ziehen, um die Größe des Vorschaubereichs zu ändern. Der Produktionseditor Im Produktionseditor können Sie Inhalte zu Ihrer Videoproduktion hinzufügen und neu anordnen. Sie können Videoclips und Fotos aus der Medienauswahl in den Produktionseditor ziehen und Farbpanels, Audio, Übergänge, Überlagerungen, Text und Effekte hinzufügen. Es gibt zwei Möglichkeiten, den Produktionseditor anzuzeigen - die Drehbuchansicht und die optionale Zeitachsenansicht. Medienauswahl Verwenden Sie die Medienauswahl, um Inhalte wie Bilder, Video und Audioclips zum Produktionseditor hinzuzufügen. Sie können die Medienauswahl über den Bereich „Inhalt hinzufügen“ aufrufen. Tipp: Wenn die Medienauswahl geöffnet ist, können Sie sie rechts am Vorschaubereich andocken, indem Sie Ansicht > Medienauswahl andocken auswählen. Videoproduktionen erstellen Die erste VideoWave-Produktion erstellen Effektauswahl Die Effektauswahl ermöglicht Ihnen einen schnellen Zugriff auf alle Effekte, die Sie zu Ihrer Produktion hinzufügen können. Sie bietet umfangreiche Bibliotheken mit Übergängen, Videoeffekten, Überlagerungen und Texteffekten, die Sie im Produktionseditor zu Elementen oder zu Ihrer gesamten Produktion hinzufügen können. Wenn Sie einen Effekt hinzugefügt haben, können Sie ihn weiterverwenden, um eigene Effekte zu erstellen, die Sie speichern und erneut verwenden können. Sie können die Effektauswahl über den Bereich „Extras“ aufrufen. Tipp: Wenn die Effektauswahl geöffnet ist, können Sie sie rechts am Vorschaubereich andocken, indem Sie Ansicht > Effektauswahl andocken auswählen. Die erste VideoWave-Produktion erstellen In diesem Abschnitt wird beschrieben, wie Sie problemlos aus Ihren Videoclips, Audiodateien und einigen Effekten, z. B. Übergängen, einen einfachen Film erstellen können. Ihr Film entsteht in fünf einfachen Schritten: 1 Fotos und Videoclips hinzufügen. Sie stellen Fotos und Videoclips in der Produktion zusammen. 2 Audio hinzufügen. Sie fügen der Produktion Hintergrundaudio hinzu. 3 Übergänge hinzufügen. Sie fügen Übergänge zwischen den Videoclips ein, z. B. Ausblendungen, Überblendungen und mehr. 4 Vorschau. Sie zeigen eine Vorschau Ihrer Produktion an. 5 Produktion ausgeben. Sie konvertieren die Produktion in eine Videodatei, die ideal für den geplanten Verwendungszweck geeignet ist. 207 208 Roxio WinOnCD-Benutzerhandbuch www.roxio.com Schritt 1: Fotos und Videoclips hinzufügen In diesem Schritt fügen Sie der Produktion den Inhalt (Fotos und Videoclips) hinzu. Hinweis Wenn Sie über das optionale Zeitachsenfeature verfügen, stellen Sie sicher, dass Sie sich in der Ansicht „Drehbuch“ befinden. 1 2 3 Klicken Sie im Bereich „Extras“ auf Medienauswahl anzeigen. Durchsuchen Sie in der Medienauswahl Ihren Computer nach Mediendateien, die Sie in Ihrer Produktion verwenden möchten. Wenn Sie die gewünschten Fotos und Videoclips gefunden haben, ziehen Sie sie in den Produktionseditor. Sie können der Produktion beliebig viele Fotos und Videoclips hinzufügen. Fahren Sie mit Schritt 2: Hintergrundaudio hinzufügen fort. Schritt 2: Hintergrundaudio hinzufügen In diesem Schritt fügen Sie der Produktion Audiodateien hinzu. Hierbei handelt es sich um Hintergrundaudio, das gleichzeitig mit dem Audio abgespielt wird, das ggf. bereits im Video vorhanden ist. Sie können Hintergrundaudio auf die gesamte Produktion oder auf einzelne Elemente in der Produktion anwenden. 1 2 In der Medienauswahl können Sie Ihren Computer nach Audiodateien durchsuchen. Wenn Sie die gewünschte Audiodatei gefunden haben, fügen Sie sie der Produktion auf eine der folgenden Arten hinzu: ■ Wenn die Audiodateien einzelnen Fotos oder Videoclips hinzugefügt werden sollen, ziehen Sie sie auf das entsprechende Element in der Produktion. Im Symbolcontainer der Elemente wird nun ein Audiosymbol angezeigt. Videoproduktionen erstellen Schritt 3: Übergänge hinzufügen ■ 3 Wenn die Audiodaten der gesamten Produktion hinzugefügt werden sollen, ziehen Sie sie auf den Hintergrund des Produktionseditors (den Bereich zwischen den Panels). Im Symbolcontainer auf der Produktionsebene wird nun ein Audiosymbol angezeigt. Fahren Sie mit Schritt 3: Übergänge hinzufügen fort. Schritt 3: Übergänge hinzufügen In diesem Schritt fügen Sie Übergänge hinzu. Ein Übergang ist die Veränderung, die Sie zwischen der Anzeige zweier Fotos in einer Diashow sehen können. Tipp: Sie können auch ein Übergangsthema anwenden, das den ausgewählten Stil auf alle Übergänge zwischen Elementen in der Produktion anwendet. Weitere Informationen hierzu finden Sie in der Online-Hilfe von VideoWave. So fügen Sie Übergänge hinzu: 1 2 Klicken Sie im Bereich Extras auf „Effektauswahl anzeigen“. Klicken Sie auf Übergänge. Die Übergangsansicht wird aufgerufen. Dort sind die Miniaturen der verfügbaren Übergänge zu sehen. 3 Optional: Klicken Sie auf Abspielen rechts unten in der Miniatur, um die Vorschau eines Übergangs anzuzeigen. 4 Ziehen Sie einen Übergang aus der Effektauswahl auf ein leeres Übergangspanel zwischen zwei Videoclips im Produktionseditor. Sie können beliebig viele Übergänge hinzufügen. 5 Stellen Sie mit folgenden Schritten ein, wie lange der Übergang angezeigt wird: a Wählen Sie den Übergang aus und klicken Sie in der Symbolleiste des Produktionseditors auf Schneiden. b Geben Sie im Feld Länge ein, wie lange (in Sekunden) der Übergang dauern soll. (Eine Sekunde ist in der Regel ausreichend.) 209 210 Roxio WinOnCD-Benutzerhandbuch www.roxio.com 6 c Wenn die Länge aller Übergänge in der Diashow oder Filmproduktion auf diesen Wert eingestellt werden soll, wählen Sie die Option Auf alle anwenden. d Wenn nur der ausgewählte Übergang diese Länge haben soll, klicken Sie auf OK. Fahren Sie mit Schritt 4: Vorschau der Produktion anzeigen fort. Schritt 4: Vorschau der Produktion anzeigen In diesem Schritt zeigen Sie eine Vorschau der gesamten Produktion an. So zeigen Sie eine Vorschau der Produktion an: 1 Klicken Sie im Produktionseditor auf das erste Panel der Produktion, um es auszuwählen. 2 Klicken Sie im Bereich „Vorschau“ auf Abspielen. Ihre Diashow oder Ihr Film wird im Bereich „Vorschau“ abgespielt. 3 Fahren Sie mit Schritt 5: Die Produktion ausgeben fort. Schritt 5: Die Produktion ausgeben Sie können Ihre Produktion je nach gewünschtem Verwendungszweck auf unterschiedliche Weise ausgeben. So wählen Sie ein Ausgabeformat für Ihre Produktion aus: 1 Wählen Sie im Menü Datei > Exportieren als. Sie werden aufgefordert, Ihre Produktion zu speichern. 2 Klicken Sie auf Ja, geben Sie einen Dateinamen ein und klicken Sie auf Speichern. Das Dialogfeld „Film herstellen“ wird angezeigt. Es enthält Optionen für die möglichen Ausgabeformate. 3 Wählen Sie zunächst, wie Sie Ihre Produktion ausgeben möchten: ■ Videodatei: Hiermit speichern Sie Ihre Produktion als Videodatei. Sie können dafür verschiedene Dateitypen auswählen. Videoproduktionen erstellen Schritt 5: Die Produktion ausgeben ■ DV-Kamera: Hiermit nehmen Sie die Produktion auf einer DV-Kamera auf, die an den Computer angeschlossen ist. ■ TV-Gerät oder Videorecorder: Hiermit spielen Sie die Produktion auf einem Fernsehgerät ab oder nehmen sie auf einem Videorecorder auf, der an den Computer angeschlossen ist. ■ E-Mail: Hiermit speichern Sie Ihre Produktion als Videoclip, der besonders gut für den Versand per E-Mail geeignet ist. Außerdem wird der Clip automatisch an eine neue E-MailNachricht in der von Ihnen verwendeten E-Mail-Anwendung angehängt, sodass Sie ihn sofort versenden können. 4 Wählen Sie die Qualitätseinstellungen für die Videodatei oder klicken Sie auf Neu, um eine neue Qualitätsdefinition für die Produktion zu erstellen. 5 Geben Sie im Textfeld einen Namen für Ihre Produktion ein und klicken Sie ggf. auf Durchsuchen, wenn Sie das Verzeichnis ändern möchten, in dem die Datei auf Ihrem Computer gespeichert wird. 6 Klicken Sie auf Videodatei erstellen, um Ihre Produktion zu erstellen. Hinweis Wenn Sie weitere Informationen benötigen, können Sie können Sie jederzeit im Dialogfeld „Film herstellen“ auf Hilfe klicken. 7 Klicken Sie auf Schließen, um das Dialogfeld „Film herstellen“ zu schließen. 211 212 Roxio WinOnCD-Benutzerhandbuch www.roxio.com 213 Videotools und -Assistenten In diesem Kapitel Diashow erstellen 214 CineMagic zum Erstellen von Filmen verwenden 215 Videodisc mit Plug & Burn erstellen 216 SyncIt! verwenden 218 SmartSound-Hintergrundaudio hinzufügen 222 214 Roxio WinOnCD-Benutzerhandbuch www.roxio.com Diashow erstellen Der Diashow-Assistent hilft Ihnen, mit wenigen Schritten aus Ihren Fotos eine Diashow mit Hintergrundmusik, eigenen Texten, Übergängen und Themen zu erstellen. So öffnen Sie den Diashow-Assistenten: ■ Wählen Sie im Hauptanwendungsfenster von WinOnCD die Aufgabenkategorie „Foto“ aus und dann Diashows erstellen. So erstellen Sie eine Diashow mit Hilfe des Diashow-Assistenten: 1 Wählen Sie eine der folgenden Methoden, um den Diashow-Assistent aufzurufen. Öffnen Sie den Diashow-Assistenten mit einer der folgenden Möglichkeiten: ■ Wählen Sie im Hauptanwendungsfenster von WinOnCD die Projektkategorie Fotos aus und klicken Sie auf Diashow erstellen. ■ Klicken Sie im Bereich „Extras“ von VideoWave auf Neue Diashow. Der Diashow-Assistent wird geöffnet. 2 Klicken Sie auf Fotos hinzufügen, um die Fotos auszuwählen, die Sie in der Diashow verwenden möchten. 3 Klicken Sie auf Audio hinzufügen, um die Audiodateien auszuwählen, die Sie in der Diashow verwenden möchten. 4 Klicken Sie zum Fortsetzen auf Weiter. 5 Befolgen Sie die Anweisungen im Diashow-Assistenten. Sie helfen Ihnen bei der Auswahl des Übergangsthemas, beim Festlegen der Länge und beim Hinzufügen von Schwenk- und Zoomeffekten. Öffnen Sie dann die Diashow in VideoWave, wo Sie weitere Änderungen an Ihrem Projekt vornehmen können. Videotools und -Assistenten CineMagic zum Erstellen von Filmen verwenden CineMagic zum Erstellen von Filmen verwenden CineMagic erstellt unterhaltsame Filme aus Ihren Videos und Fotos, indem es ausgewählte Fotos und Szenen aus Ihren Videos übernimmt und diese miteinander verbindet. Um einen Film zu produzieren, benötigt CineMagic die doppelte Menge an Videomaterial wie im endgültigen Film enthalten sein soll. Wenn Ihr Film zum Beispiel eine Länge von 10 Minuten haben soll, müssen Sie CineMagic mindestens 20 Minuten an Videomaterial „anbieten“. Hinweis Wenn bestimmte Szenen unbedingt enthalten sein sollen, können Sie diese angeben. Sie können ebenfalls angeben, welche Szenen keinesfalls enthalten sein sollen. So öffnen Sie CineMagic: ■ Wählen Sie im Hauptanwendungsfenster von WinOnCD die Aufgabenkategorie „Video - Filme“ aus und dann Video bearbeiten. oder ■ Klicken Sie im Bereich „Extras“ von VideoWave auf Neue CineMagic-Produktion. So erstellen Sie eine CineMagic-Produktion: Gehen Sie folgendermaßen vor: 1 Inhalt hinzufügen: Wählen Sie die Videos, die Fotos und das Hintergrundaudio aus, die in Ihrem Film enthalten sein sollen. 2 Den Film anpassen: Wählen Sie den Stil und die Länge des Films aus. 3 Den Film ausgeben: Speichern Sie diese in einer Datei oder brennen Sie sie auf Disc. Befolgen Sie die Anweisungen in CineMagic, um eine CineMagic-Produktion zu erstellen. 215 216 Roxio WinOnCD-Benutzerhandbuch www.roxio.com Videodisc mit Plug & Burn erstellen Plug & Burn bietet eine einfache und bequeme Möglichkeit, Video von einer digitalen Videokamera direkt auf Disc aufzuzeichnen. Sie können entweder ausgewählte Szenen oder das gesamte Videoband aufzeichnen. Wenn in Ihrem Computer eine analoge Aufzeichnungskarte eingebaut ist, können Sie mit Plug & Burn auch analoges Videoband auf Disc aufzeichnen. Hinweis Weitere Informationen zur analogen Aufzeichnungskarte finden Sie in der Dokumentation, die im Lieferumfang der Karte enthalten war. Die folgenden Schritte zeigen, wie einfach Sie mit Plug & Burn Videodaten von einer DV-Kamera direkt auf Disc aufzeichnen können. So öffnen Sie Plug & Burn: ■ Wählen Sie im Hauptanwendungsfenster von WinOnCD die Aufgabenkategorie „Video - Filme“ aus und dann Plug & Burn. So erstellen Sie mit Plug & Burn eine Videodisc aus Videoaufnahmen auf Ihrer DV-Kamera: 1 Vergewissern Sie sich, dass die DV-Kamera mit dem Computer verbunden ist und sich im korrekten Modus für das Überprüfen oder die Wiedergabe des gespeicherten Videos befindet. 2 Passen Sie die Produktionseinstellungen an: a Legen Sie fest, ob Sie für die Disc ein Menü anlegen möchten. Falls ja, wählen Sie den gewünschten Menüstil aus. b Wählen Sie das Laufwerk aus, auf das Sie aufzeichnen möchten, und legen Sie eine bearbeitbare Disc ein. c Optional: Falls Sie zunächst den bereits auf der DVD gespeicherten Inhalt löschen möchten, klicken Sie auf Disc löschen. Videotools und -Assistenten Videodisc mit Plug & Burn erstellen Hinweis Wenn Sie bei einer wiederbeschreibbaren oder nicht fertig gestellten beschreibbaren Disc die Disc nicht löschen, wird das Video den vorhandenen Dateien auf der Disc hinzugefügt. d Wählen Sie aus der Dropdownliste den gewünschten Disctyp aus. 3 Klicken Sie auf Weiter. 4 Passen Sie die Aufzeichnungseinstellungen an: 5 6 a Wählen Sie das Gerät aus, von dem Sie Videodaten aufzeichnen möchten. b Legen Sie die Aufzeichnungsqualität fest. Mit steigender Aufzeichnungsqualität steigt die Qualität der Ausgabe, aber auch die Größe der späteren Datei. c Legen Sie fest, ob Kapitel erstellt werden sollen. Falls ja, können Sie sie anhand von Szenenwechseln oder einer festgelegten Zeit erstellen. Geben Sie in das Feld „Filmtitel“ einen Namen für den neuen Film ein. Starten Sie die Aufzeichnung: ■ Wenn Sie die ganze Kassette aufnehmen möchten, klicken Sie auf Gesamte Kassette aufzeichnen. ■ Für die Aufzeichnung von Live-Videodaten klicken Sie auf Jetzt aufzeichnen. Wenn Sie fertig sind, klicken Sie auf Stopp. ■ Für die Aufzeichnung von bestimmten Szenen eines Videos, gehen Sie mit den Wiedergabeelementen zum Anfang der Szene, die Sie aufzeichnen möchten, und klicken Sie auf Jetzt aufzeichnen. Wenn Sie fertig sind, klicken Sie auf Stopp. 7 Falls Sie mehrere Titel aufnehmen möchten, wiederholen Sie Schritt 5 und Schritt 6. 8 Klicken Sie auf Fertig stellen, um den Brennvorgang zu starten. Das Dialogfeld „Projekt brennen“ wird geöffnet. Weitere Informationen erhalten Sie, wenn Sie in diesem Dialogfeld auf Hilfe klicken. 217 218 Roxio WinOnCD-Benutzerhandbuch www.roxio.com SyncIt! verwenden Mit SyncIt! können Sie schnell: ■ verschiedene Formate von Video-, Audio- und Fotodateien untereinander konvertieren. Die Ausgangsdatei wird dabei beibehalten. Weitere Informationen finden Sie unter Dateien konvertieren auf Seite 219. ■ Ihre Mediendateien auf tragbare Geräte übertragen, z. B. iPods, PSPs, Windows Media-Geräte oder unterstützte Mobiltelefone. (Sie können Dateien auf Geräte übertragen, die momentan nicht mit Ihrem Computer verbunden sind. Diese Dateien werden in einem temporären Ordner gespeichert und beim nächsten Anschließen des mobilen Geräts übertragen.) Weitere Informationen finden Sie unter Dateien übertragen auf Seite 220. So öffnen Sie Plug & Burn: ■ Wählen Sie im Hauptanwendungsfenster von WinOnCD die Aufgabenkategorie „Video - Filme“ aus und dann Plug & Burn. Videotools und -Assistenten SyncIt! verwenden Dateien konvertieren So konvertieren Sie Dateien: 1 Klicken Sie auf die Zielauswahl und wählen Sie Einfach konvertieren. 2 Klicken Sie auf das Menü „Optionen“, um die Konvertierungseinstellungen anzuzeigen. Das Dialogfeld „Optionen“ wird mit zwei Registerkarten für die Einstellungen angezeigt. Audio und Video. 3 Wählen Sie die für Ihren Konvertierungsauftrag entsprechende Registerkarte aus und passen Sie Ihre Einstellungen an. 4 Klicken Sie auf OK. 5 Ziehen Sie die zu konvertierenden Dateien auf die SyncIt!-Anwendung. Die Anwendung zeigt den Konvertierungsfortschritt an, und im Statusbereich erscheint eine Meldung, wenn die Konvertierung abgeschlossen ist. So konvertieren Sie Dateien und speichern sie an einer anderen Position: 1 Klicken Sie auf die Zielauswahl und wählen Sie In Ordner konvertieren. 2 Klicken Sie auf das Menü „Optionen“, um die Konvertierungseinstellungen anzuzeigen. Die Registerkarte für die Audioeinstellungen wird geöffnet. Hier können Sie Ihren Konvertierungsauftrag anpassen. Hinweis Wenn Sie Video konvertieren, wählen Sie die Registerkarte „Video“ aus und passen Sie die Einstellungen für Ihre Konvertierung an. 219 220 Roxio WinOnCD-Benutzerhandbuch www.roxio.com 3 Passen Sie die Einstellungen für die Konvertierung an und klicken Sie anschließend auf OK. 4 Ziehen Sie die zu konvertierenden Dateien auf die SyncIt!-Anwendung. Die Anwendung zeigt den Konvertierungsfortschritt an, und im Statusbereich erscheint eine Meldung, wenn die Konvertierung abgeschlossen ist. Dateien übertragen So übertragen Sie Dateien an ein tragbares Gerät: 1 Klicken Sie auf die Zielauswahl und wählen Sie das tragbare Gerät aus der Liste. Hinweis Die Liste enthält alle tragbaren Geräte, die an Ihren Computer angeschlossen waren, auch wenn Geräte gerade nicht angeschlossen sind. 2 Klicken Sie auf das Menü „Optionen“, um die Einstellungen anzuzeigen, und legen Sie anschließend die Konvertierungsoptionen fest: ■ Ziel der Audiodatei: Um Audiodateien zu übertragen, wählen Sie aus der Liste ein Audiodatei-Format, das von Ihrem Gerät unterstützt wird. Für weitere Optionen (zum Beispiel, um den Zielordner auf dem Gerät zu ändern) klicken Sie auf dem Doppelpfeil neben dem Feld „Ziel der Audiodatei“. ■ Ziel der Videodatei: Um Videodateien zu übertragen, wählen Sie aus der Liste ein Videodatei-Format, das von Ihrem Gerät unterstützt wird. Weitere Optionen (zum Beispiel zum Ändern des Zielordners auf dem Gerät) erhalten Sie, wenn Sie auf dem Doppelpfeil neben dem Feld „Ziel der Videodatei“ klicken. ■ Temporärer Ordner: Der Ordner, in dem Dateien gespeichert werden, wenn das Gerät zurzeit nicht an den Computer angeschlossen ist. Die Dateien werden beim nächsten Anschließen des mobilen Gerätes übertragen. Videotools und -Assistenten SyncIt! verwenden 3 Klicken Sie auf OK. 4 Ziehen Sie die zu übertragenden Dateien auf die SyncIt!-Anwendung. Die Anwendung zeigt den Übertragungsfortschritt an, und im Statusbereich erscheint eine Meldung, wenn die Übertragung abgeschlossen ist. 221 222 Roxio WinOnCD-Benutzerhandbuch www.roxio.com SmartSound-Hintergrundaudio hinzufügen SmartSound ist ein Dienst, mit dem Sie Hintergrundaudioinhalte erstellen können, die sich automatisch an die Länge Ihrer Produktion anpassen. SmartSound kann in VideoWave, MyDVD, CineMagic und im DiashowAssistenten verwendet werden. So verwenden Sie SmartSound-Audio: 1 Im Feld „Typ“ legen Sie fest, ob als Hintergrundaudio Musik oder Soundeffekte verwendet werden sollen. 2 Wählen Sie im Dialogfeld „Wo suchen“ eine der folgenden Optionen: ■ Eigentümer: Ihre eigenen SmartSound-Dateien, einschließlich jener, die auf Ihrer Festplatte und Wechselmedien wie CD-ROM gespeichert sind. ■ Alle: Ihre eigenen SmartSound-Dateien, plus die im Internet verfügbaren. 3 Sie werden SmartSound-Audio exportieren. Geben Sie im Feld „Länge“ an, wie lange das exportierte Audio dauern soll. 4 So durchsuchen Sie Audiodateien nach „Stil“: 5 a Wählen Sie für „Durchsuchen nach“ die Option Stil aus. b Wählen Sie im Feld „Stil/Bibliothek“ den Typ der gewünschten Musik aus, z. B. Blues. So suchen Sie Audiodateien nach „Bibliothek“: a Wählen Sie für „Durchsuchen nach“ die Option Bibliothek aus. b Wählen Sie im Feld „Stil/Bibliothek“ die gewünschte Bibliothek aus. 6 Zum Durchsuchen der Audiodateien nach dem Titel wählen Sie für „Durchsuchen nach“ die Option Titel aus. 7 Wählen Sie im Feld „Titel“ einen Titel aus. 8 Wählen Sie im Feld „Variationen“ eines der verfügbaren Formate aus. Videotools und -Assistenten SmartSound-Hintergrundaudio hinzufügen 9 Um die Musik an Ihre Produktion anzupassen, markieren Sie das Kästchen Auto-Anpassen. 10 Klicken Sie auf „Vorschau“, um die Audioauswahl abzuspielen. 11 Optional: Zum Speichern Ihrer Auswahl als WAV-Datei klicken Sie auf Exportieren in, navigieren zum gewünschten Speicherort für die neue Datei, geben ihr einen Dateinamen, und klicken auf Speichern. 12 Wenn Sie die Hintergrundmusik besitzen, können Sie sie Ihrem Projekt hinzufügen, indem Sie auf OK klicken. Wenn sie Ihnen nicht gehört, können Sie auf Kaufen klicken, um sie zu erwerben und Ihrem Projekt hinzuzufügen. 223 224 Roxio WinOnCD-Benutzerhandbuch www.roxio.com 225 Videodiscs mit erweiterten Menüs erstellen In diesem Kapitel Willkommen bei MyDVD 226 Überblick über das Fenster von MyDVD 227 Überblick über das Erstellen eines MyDVD-Projekts 231 Mediendateien aufzeichnen 232 Mit Menüs arbeiten 233 Produktionen zu Ihrem MyDVD-Projekt hinzufügen 234 Mit Schaltflächen arbeiten 238 Mit Text arbeiten 242 Hintergrundaudio ändern oder entfernen 244 Elemente aus Menüs entfernen 244 Vorschau der MyDVD-Projekte 245 Projekt fertig stellen 246 226 Roxio WinOnCD-Benutzerhandbuch www.roxio.com Willkommen bei MyDVD Mit MyDVD ist es ein Leichtes, Ihre digitalen Homevideos und Fotos in Discs mit professionellen Übergängen und animierten Menüs umzuwandeln. MyDVD-Discs können in den meisten Playern sowie in Computern mit kompatiblen Laufwerken wiedergegeben werden. In diesem Kapitel werden folgende Themen behandelt: ■ MyDVD-Projekte starten, Stile auswählen, Hintergrundvideo, Hintergrundfotos und Hintergrundaudio hinzufügen. ■ Menüs, die Sie für Ihr Projekt verwenden, hinzufügen, sie neu zusammenstellen und ihr Aussehen anpassen. ■ Den Menüs Produktionen (Filme und Diashows) hinzufügen, die Videoclips, Fotos, Übergänge und weitere Effekte enthalten können. ■ Eine Vorschau des Projekts anzeigen, um vor dem Brennen auf Disc zu überprüfen, ob das Projekt wie gewünscht läuft. ■ Projekte auf Disc brennen oder eine Imagedatei erstellen, mit der die Disc später gebrannt werden kann. So öffnen Sie MyDVD: ■ Wählen Sie im Hauptanwendungsfenster von WinOnCD die Aufgabenkategorie „Video - Filme“ aus und dann Erstellen von DVDs - Erweitert. Videodiscs mit erweiterten Menüs erstellen Überblick über das Fenster von MyDVD Überblick über das Fenster von MyDVD Dieser Abschnitt beschreibt das MyDVD-Fenster „Menübearbeitungsansicht“ sowie das Fenster „Filmbearbeitungsansicht“. Im folgenden Abschnitt werden die Hauptbereiche des MyDVD-Fensters in der Menübearbeitungsansicht und in der Filmbearbeitungsansicht beschrieben. Menübearbeitungsansicht Die Bearbeitung eines Menüs erfolgt in der Menübearbeitungsansicht. Aufgabenfenster: „Menüaufgaben“, „Bearbeiten“ Vorschaubereich und „Projektansicht“ (Bereiche) Symbolleiste Aufgabenfenster Das Aufgabenfenster bietet Ihnen schnellen Zugriff auf einige häufig verwendete Befehle und bietet eine einfache Navigationsmöglichkeit in Ihrem Projekt. Es enthält die folgenden Bereiche: 227 228 Roxio WinOnCD-Benutzerhandbuch www.roxio.com ■ Menüaufgaben (Bereich). Im Bereich „Menüaufgaben“ können Sie Inhalte wie Fotos und Videoclips zum Projekt hinzufügen. ■ Bearbeitungsbereich. Der Bearbeitungsbereich stellt Ihnen die Werkzeuge zur Verfügung, die Sie zum Bearbeiten des Menüs in Ihrem Projekt benötigen. Sie können einen Menüstil oder einen Hintergrund auswählen oder das Hintergrundaudio ändern. ■ Projektansicht (Bereich). Im Bereich „Projektansicht“ sehen Sie eine hierarchische Ansicht des Projekts, über die Sie direkt auf einzelne Menüs und Filme zugreifen können. Vorschaubereich Der Vorschaubereich stellt Ihnen Tools zur Verfügung, mit denen Sie das Aussehen der Menüs in Ihrem Projekt ändern können. Sie können die Gestaltung des Textes in den Überschriften und auf den Filmschaltflächen ändern und die Objekte im Menü neu anordnen. Videodiscs mit erweiterten Menüs erstellen Überblick über das Fenster von MyDVD Filmbearbeitungsansicht Die Bearbeitung eines Films erfolgt in der Filmbearbeitungsansicht. Aufgabenfenster: „Inhalt hinzufügen“ und „Extras“ (Bereiche) Vorschaubereich Symbolleiste Der Produktionseditor Aufgabenfenster Das Aufgabenfenster bietet Ihnen schnellen Zugriff auf einige häufig verwendete Befehle. Es enthält die folgenden Bereiche: ■ Bereich „Inhalt hinzufügen“. Im Bereich „Inhalt hinzufügen“ können Sie Inhalte und Effekte zum Film hinzufügen. ■ Extras (Bereich). Der Bereich „Extras“ stellt Ihnen die Funktionen zur Verfügung, die Sie zum Bearbeiten eines Films benötigen. 229 230 Roxio WinOnCD-Benutzerhandbuch www.roxio.com Vorschaubereich Der Vorschaubereich stellt Ihnen Werkzeuge zur Verfügung, mit denen Sie die Inhalte in Ihrem Projekt anpassen können. Neben dem Vorschaufenster enthält der Vorschaubereich Folgendes: ■ Standardsymbolleiste mit den häufigsten Werkzeugen, die immer verfügbar sind. ■ Kontextsensitive Symbolleiste, die jeweils passende Werkzeuge zur Bearbeitung des im Vorschaubereich gewählten Elements enthält. ■ Die Vorschau- und Effektvorschausteuerungen. Der Produktionseditor Im Produktionseditor können Sie Videoclips, Fotos, Farbpanels und Übergänge zu Ihren Filmen hinzufügen, entfernen, sortieren und bearbeiten. Ziehen Sie dazu Videoclips und Fotos aus der Medienauswahl und fügen Sie Farbpanels, Audio, Übergänge, Überlagerungen, Text und andere Spezialeffekte hinzu. In beiden Ansichten verfügbare Funktionen Discgröße Die Kapazität der Disc, auf die das Projekt gebrannt wird. Projektgrößenbalken Wenn Sie zu Ihrem Projekt Inhalte hinzufügen, zeigt der Projektgrößenbalken an, wie viel Speicherplatz das Projekt beanspruchen wird. Die Discgrößenbegrenzung zeigt die Gesamtkapazität der Disc an. Wenn die Projektgröße die Disckapazität überschreitet, wird der Projektgrößenbalken rot. Qualität Im Qualitätsfeld wird die Produktionsqualität angezeigt, die durch die Menge der Videodaten in der Produktion und den auf der Disc verfügbaren Speicherplatz bestimmt wird. Standardmäßig ist die Option „An Discgröße anpassen“ gewählt. Bei dieser Option wird die Qualitätsstufe gewählt, bei der alle gewählten Inhalte noch auf die Disc gebrannt werden können. (Die Qualität wird optisch durch die Qualitätsanzeige neben dem Feld dargestellt.) Sie können auch eine andere Qualitätsstufe wählen. Videodiscs mit erweiterten Menüs erstellen Überblick über das Erstellen eines MyDVD-Projekts Überblick über das Erstellen eines MyDVDProjekts In diesem Abschnitt erhalten Sie einen allgemeinen Überblick über die Schritte, die für die Erstellung einer Disc mit MyDVD notwendig sind. Mit Ihren eigenen Videoclips, Fotos und Audioclips können Sie schnell und einfach eine interessante und kreative Disc erstellen. Was sind MyDVD-Projekte? MyDVD-Projekte sind Mulitmedia-Präsentationen, die auf Disc gebrannt werden können. Projekte werden in Menüs zusammengefasst. Menüs können Video- oder Bildhintergründe und Hintergrundaudio haben. Jedes Menü besitzt eine oder mehrere Schaltflächen, die mit Produktionen oder anderen Menüs verknüpft sind. Produktionen (Diashows und Filme) sind eine Zusammenstellung von Videoclips und Fotos. (Durch Einfügen von Übergängen, die zwischen Videoclips und Fotos abgespielt werden, erhöhen Sie die Attraktivität der Produktion.) Diese Schaltflächen haben manchmal animierte Schaltflächenbilder. Hinweis Sie können möglicherweise auch Projekte „ohne Menü“ mit einem oder mehreren Filmen erstellen, die nacheinander abgespielt werden. Schritte zur Erstellung eines neuen Projekts Die folgenden Schritte zeigen, wie einfach es ist, eine Disc mit Mediendateien zu erstellen, die Sie von einem Digitalgerät auf Ihren Computer aufgezeichnet haben. So erstellen Sie ein neues Projekt: 1 Mit Media Import zeichnen Sie Mediendateien von einem an Ihren Computer angeschlossenen Digitalgerät, wie etwa einer Digitalkamera, einer DV-Kamera (Digital Video), einem Scanner oder einem Wechselmedium, auf. Weitere Informationen finden Sie unter Mediendateien aufzeichnen auf Seite 232. 231 232 Roxio WinOnCD-Benutzerhandbuch www.roxio.com 2 Wählen Sie einen Menüstil, einen Menühintergrund und Hintergrundaudio aus. Weitere Informationen finden Sie unter Menüs anpassen auf Seite 233 und Hintergrundaudio ändern oder entfernen auf Seite 244. 3 Fügen Sie Ihrem Projekt Produktionen hinzu. Weitere Informationen finden Sie unter Produktionen zu Ihrem MyDVD-Projekt hinzufügen auf Seite 234. Jedes Mal, wenn Sie eine Produktion hinzufügen, wird das Menü um eine weitere Schaltfläche ergänzt. 4 Zeigen Sie eine Vorschau des Projekts an, um zu gewährleisten, dass das Projekt wie gewünscht abgespielt wird. Weitere Informationen finden Sie unter Vorschau der MyDVD-Projekte auf Seite 245. 5 Brennen Sie das Projekt auf eine Disc, die Sie dann auf Ihrem Player abspielen können. Weitere Informationen finden Sie unter Projekte auf Disc brennen auf Seite 246. Mediendateien aufzeichnen Wenn Sie über eine Digitalkamera, eine DV-Kamera, einen Scanner oder ein anderes Gerät verfügen, können Sie Mediendateien für die Verwendung in MyDVD-Projekten aufzeichnen. (Das Gerät muss dabei an den Computer angeschlossen sein.) Sie können mit Media Import Fotos und Videodateien aufzeichnen. So starten Sie Media Import von MyDVD: ■ Klicken Sie im Bereich Menüaufgaben auf Aufzeichnen/Importieren. Media Import wird geöffnet. Sie können nun ein Gerät auswählen und mit der Aufzeichnung der Mediendateien beginnen. Wenn Sie mit dem Aufzeichnen von Dateien fertig sind, werden die neuen Mediendateien in der Ansicht „Zuletzt aufgezeichnete Medien“ der Medienauswahl angezeigt; Sie können Sie nun Ihren MyDVDProjekten hinzufügen. Videodiscs mit erweiterten Menüs erstellen Mit Menüs arbeiten Mit Menüs arbeiten Was sind Menüs? Ein Menü ist ein Bildschirm mit Hintergrundfotos oder -videoclips, Hintergrundaudio und Schaltflächen, die zu Produktionen (Filme und Diashows) und anderen Menüs führen. Menüs in einem MyDVD-Projekt funktionieren auf dieselbe Weise wie die Menüs, die Sie beim Abspielen von im Handel erhältlichen DVDVideodiscs sehen. Sie bieten Ihnen normalerweise die Möglichkeit, den Film abzuspielen, die Audioeinstellungen auszuwählen, das Bonusmaterial anzuzeigen und vieles mehr. Ein Projekt kann mehrere Menüs haben. Beim Abspielen des Projekts helfen Ihnen die Navigationsschaltflächen, sich von Menü zu Menü zu bewegen. Am Anfang steht ein leerer Menühintergrund, in den Sie Filme, Text und Hintergrundaudio einfügen. Menüs anpassen Ein Menüstil ist eine Vorlage, mit der das Aussehen der Menüs in einem Projekt gesteuert wird. Zu jedem Stil gehören Hintergrundgestaltung, Texteigenschaften, Navigationsschaltflächen, Schaltflächenlayout usw., die sowohl für Hauptmenüs als auch für Kapitelmenüs verwendet werden. Bei neuen Projekten wird der Standardstil verwendet. Mit Hilfe einer Auswahl von vordefinierten Stilen können jedoch einzelne Menüs oder das gesamte Projekt schnell und einfach geändert werden. So übernehmen Sie einen Stil für das Projekt: 1 Klicken Sie im Bearbeitungsbereich auf Menüstil ändern. Das Dialogfeld „Menüstil auswählen“ wird angezeigt. Die verfügbaren Stile werden auf der linken Seite des Dialogfelds angezeigt. 2 Wählen Sie den gewünschten Stil. 3 Legen Sie fest, ob der neue Stil für das aktuelle Menü übernommen werden soll, für alle Menüs des Projekts oder für alle in der aktuellen Menüfolge verknüpften Menüs. 233 234 Roxio WinOnCD-Benutzerhandbuch www.roxio.com 4 Klicken Sie auf OK. Hinweis Die verfügbaren Optionen hängen von der Anzahl der Menüs in Ihrem Projekt ab. Produktionen zu Ihrem MyDVD-Projekt hinzufügen Eine Produktion ist eine Zusammenstellung von Fotos oder Videoclips. Beim Abspielen der Produktion werden die Elemente als fortlaufende Sequenz wiedergegeben. Filme und Diashows sind zwei verschiedene Produktionsarten. Ein Film ist eine Sammlung von Videoclips und Fotos, die nacheinander abgespielt werden. Filme können Übergänge und weitere Effekte enthalten. Diashows ähneln Filmen, enthalten aber nur Standbilder und wahlweise ein Hintergrundaudio. Bilder erzielen in einer Diashow in der Regel eine bessere Wirkung als in einem Film. Während DVD-Video- und VCD-Projekte bis zu 98 Produktionen (Filme und Diashows) umfassen können, sind bei DVD+VR-Projekten nur bis zu 48 Produktionen möglich. Sie können jedem Menü mehrere Produktionsschaltflächen hinzufügen und dann die Anordnung und Größe der Schaltflächen nach Bedarf anpassen. Weitere Informationen finden Sie unter Mit Schaltflächen arbeiten auf Seite 238. In den Titelproduktionen selber können Sie Videoclips und Fotos hinzufügen, entfernen, bearbeiten oder umordnen, Übergänge einfügen und vieles mehr. Filme hinzufügen So fügen Sie einem Projekt einen Film hinzu: 1 Klicken Sie im Bereich „Projektansicht“ (Registerkarte „Menüs“) auf das Symbol des Menüs, zu dem Sie den Film hinzufügen möchten. 2 Klicken Sie im Bereich „Menüaufgaben“ auf Neuen Film hinzufügen. Videodiscs mit erweiterten Menüs erstellen Produktionen zu Ihrem MyDVD-Projekt hinzufügen 3 Wählen Sie die Dateien aus, die Sie hinzufügen möchten, und klicken Sie auf Hinzufügen. Tipp: Wenn Sie mehrere Dateien gleichzeitig hinzufügen möchten, halten Sie beim Auswählen der Dateien die Strg-Taste gedrückt. Hinweis Sie können Fotos, Videoclips, VideoWaveProduktionen (DMSM) und Diashows (DMSS) hinzufügen. Wenn Sie mehrere DMSM- und DMSS-Dateien auswählen, wird jede dieser Dateien ein eigener Film. Bei Auswahl mehrerer Fotos werden diese zu einer Diashow zusammengeführt. Wenn Sie mehrere Videoclips auswählen, können Sie sie entweder als eigene Filme hinzufügen oder sie zu einem einzigen Film zusammenfügen. Jedes Mal, wenn Sie einem Projekt einen Film hinzufügen, wird eine neue Schaltfläche im aktuellen Menü von MyDVD und ein Filmsymbol im Bereich „Projektansicht“ (Registerkarte „Menüs“) angezeigt. Filme werden auch auf der Registerkarte „Filme“ im Bereich „Projektansicht“ aufgeführt. Wenn Sie mehr Schaltflächen hinzufügen, als im Menü angezeigt werden können, erstellt MyDVD automatisch ein neues Menü und fügt Navigationsschaltflächen hinzu, sodass Sie zwischen den Menüs navigieren können. Filme mit CineMagic erstellen und hinzufügen CineMagic ist ein vollautomatischer Editor, der unbearbeitetes Videomaterial und Audioclips in eine durchkomponierte Produktion (auch mit Übergängen) verwandelt. Führen Sie die folgenden Schritte aus, um mit wenigen Klicks spannende und persönliche Videos zu erstellen. CineMagic nimmt eine automatische Bearbeitung Ihrer Produktion vor. Für den Ablauf und die Übergänge zwischen Ihren Videoclips wird das Tempo des von Ihnen hinzugefügten Musikclips zu Grunde gelegt. So erstellen Sie eine CineMagic-Produktion: 1 Klicken Sie im Bereich „Projektansicht“ (Registerkarte „Menüs“) auf das Symbol des Menüs, zu dem Sie den Film hinzufügen möchten. 235 236 Roxio WinOnCD-Benutzerhandbuch www.roxio.com 2 Klicken Sie im Bereich „Menüaufgaben“ auf CineMagic-Film hinzufügen. CineMagic wird aufgerufen und der Hauptbildschirm wird angezeigt. 3 Befolgen Sie die Anweisungen in CineMagic, um eine CineMagicProduktion zu erstellen. Produktionen bearbeiten Sie können Ihrer Produktion weitere Fotos und Videoclips sowie die folgenden Elemente hinzufügen: ■ Übergänge ■ Texteffekte ■ Überlagerungen ■ Videoeffekte ■ Audioeffekte So bearbeiten Sie eine Produktion: 1 Wählen Sie im Bereich „Projektansicht“ (Registerkarte „Menüs“ oder „Filme“) den Film für die Bearbeitung aus. 2 Klicken Sie im Bearbeitungsbereich auf Film bearbeiten. Weitere Informationen hierzu finden Sie im MyDVD-Hilfecenter. 3 Mit Zurück zu MyDVD kehren Sie zur Menübearbeitungsansicht zurück. Produktionen entfernen So entfernen Sie eine Produktion aus dem Projekt: ■ Klicken Sie im Bereich „Projektansicht“ (Registerkarte „Filme“) mit der rechten Maustaste auf den Namen der Produktion und wählen Sie Löschen. Videodiscs mit erweiterten Menüs erstellen Produktionen zu Ihrem MyDVD-Projekt hinzufügen Kapitel hinzufügen und entfernen Kapitel sind Punkte, die Sie durch Marken in einer Produktion festlegen. Sie können dann bei der Wiedergabe durch die Kapitel vor- und zurückspringen. MyDVD kann automatisch Pausen im Film erkennen und Kapitelmarken für Sie einfügen. Sie können die Punkte jedoch auch manuell festlegen. Ein Film kann bis zu 99 Kapitelpunkte enthalten. In DVD-Projekten können Sie auch Kapitelmenüs hinzufügen, die als Untermenüs angezeigt werden, wenn Sie die fertige Disc abspielen. Jedes Kapitelmenü hat Schaltflächen, die mit den Kapitelpunkten des Films verknüpft sind. Hinweis Sie können Kapitelmenüs nur für DVD- Produktionen erstellen. Diese Funktion ist in der VCD Edition von MyDVD nicht verfügbar. Führen Sie folgende Schritte aus, um Kapitel zu markieren oder zu entfernen: So markieren Sie Kapitel in einem Film: 1 Wählen Sie im Bereich „Projektansicht“ den Film aus, und klicken Sie dann im Bearbeitungsbereich auf Kapitel bearbeiten. 2 So lassen Sie Kapitel automatisch markieren: a Wählen Sie, auf welcher Basis Kapitel erkannt werden sollen. Kapitel können entweder anhand von Szenenwechseln, Paneländerungen oder verschrittener Zeit identifiziert werden. b Klicken Sie auf Los. Hinweis Wenn Ihr Film bereits Kapitel enthält, werden Sie von MyDVD gefragt, ob Sie diese beibehalten möchten. Klicken Sie dazu auf Ja. 3 Wenn Sie ein Untermenü samt Schaltfläche für jedes Kapitel erstellen möchten, aktivieren Sie das Kontrollkästchen Kapitelmenü(s) erstellen und mit ausgewählter Schaltfläche verknüpfen. 237 238 Roxio WinOnCD-Benutzerhandbuch www.roxio.com 4 So markieren Sie Kapitel manuell: a Spulen Sie das Video mit Hilfe der Steuerelemente der Vorschau zu dem Frame, bei dem das neue Kapitel angelegt werden soll. b Klicken Sie auf Kapitel hier hinzufügen. c Wiederholen Sie Schritt a und Schritt b für jedes gewünschte Kapitel. 5 Wenn Sie ein Untermenü samt Schaltfläche für jedes Kapitel erstellen möchten, aktivieren Sie das Kontrollkästchen Kapitelmenü(s) erstellen und mit ausgewählter Schaltfläche verknüpfen. 6 Wenn Sie fertig sind, klicken Sie auf OK. So entfernen Sie Kapitel aus einem Film: 1 Wählen Sie im Bereich „Projektansicht“ den Film aus, und klicken Sie dann im Bearbeitungsbereich auf Kapitel bearbeiten. Das Dialogfeld „Kapitel bearbeiten“ wird angezeigt. Bereits bestehende Kapitel werden auf der rechten Seite im Dialogfeld aufgeführt. 2 Wählen Sie das Kapitel, das Sie entfernen möchten, und drücken Sie auf Entfernen. 3 Wenn Sie fertig sind, klicken Sie auf OK. Mit Schaltflächen arbeiten Von MyDVD wird automatisch eine Schaltfläche im Menü erstellt, wenn Sie eine Produktion hinzufügen. Folgende Möglichkeiten stehen Ihnen für die Schaltflächen zur Verfügung: ■ Schaltflächen auf Menüs anordnen ■ Größe von Schaltflächen ändern ■ Miniaturbilder der Schaltflächen ändern ■ Schaltflächenstile ändern Videodiscs mit erweiterten Menüs erstellen Mit Schaltflächen arbeiten Schaltflächen auf Menüs anordnen Die Schaltflächen können im Menü verschoben werden. Wenn Sie eine Vorlage für einen Menüstil verwenden und die Schaltflächen im Menü verschoben haben, können Sie die Standardposition der Schaltflächen wiederherstellen. So ordnen Sie die Schaltflächen in einem Menü an: ■ Klicken Sie im Vorschaubereich auf die Schaltfläche und ziehen Sie sie an die gewünschte Stelle. So stellen Sie die Standardposition der Schaltflächen eines Menüs wieder her: ■ Wählen Sie Menü > Schaltflächen anordnen. 239 240 Roxio WinOnCD-Benutzerhandbuch www.roxio.com Größe von Schaltflächen ändern So ändern Sie die Größe einer Schaltfläche: 1 Klicken Sie im Vorschaubereich auf die Schaltfläche, um sie auszuwählen. Die Schaltfläche wird von einem roten Begrenzungsfeld umgeben. 2 Ziehen Sie die Ziehpunkte des roten Begrenzungsfeldes auf die gewünschte Länge. Wenn Sie die Form der Schaltfläche beibehalten möchten, ziehen Sie die Ziehpunkte in den Ecken. Wenn Sie die Form ändern möchten, ziehen Sie die Ziehpunkte an den Seiten. Miniaturbilder der Schaltflächen ändern Bei einigen Stilen können die Schaltflächen Miniaturbilder enthalten. Das Standardminiaturbild für Produktionen ist ein kurzes, animiertes Segment der verknüpften Produktion. Bei Menüs zeigt das Standardminiaturbild das verknüpfte Menü. Sie können einen bestimmten Frame als Miniaturbild auswählen. So wählen Sie einen Frame als Miniaturbild für eine Schaltfläche aus: 1 Klicken Sie im Vorschaubereich mit der rechten Maustaste auf die Schaltfläche und wählen Sie dann Miniatur auswählen. 2 Gehen Sie mit der Vorschausteuerung zum gewünschten Frame und klicken Sie dann auf OK. Schaltflächenstile ändern So ändern Sie den Stil einer oder mehrerer Schaltflächen: 1 Klicken Sie im Bereich „Projektansicht“ (Registerkarte „Menüs“) auf das Symbol des Menüs, das die zu ändernden Schaltflächen enthält. 2 Wählen Sie die Schaltflächen aus, um sie im aktuellen Menü zu ändern. 3 Klicken Sie auf Schaltflächenstil ändern. Videodiscs mit erweiterten Menüs erstellen Mit Schaltflächen arbeiten 4 Wählen Sie im Feld „Typ“ die Art der Schaltfläche, deren Stil Sie ändern möchten: ■ Befehl: Anzeige von Stiloptionen für Film- und UntermenüSchaltflächen. ■ Weiter: Anzeige von Stiloptionen für die Rechtspfeil-Schaltfläche, die das nächste verknüpfte Menü anzeigt. ■ Zurück: Anzeige von Stiloptionen für die Linksspfeil-Schaltfläche, die das vorhergehende verknüpfte Menü anzeigt. ■ Home: Anzeige von Stiloptionen für die mit „Home“ beschriftete Schaltfläche, die aus einem Untermenü in das übergeordnete Menü zurückführt. ■ Oben: Anzeige von Stiloptionen für die Schaltfläche „Nachoben“, die aus einem Untermenü in das übergeordnete Menü zurückführt. ■ Kapitelindex: Anzeige von Stiloptionen für die KapitelindexSchaltflächen, die in einigen Menüstilen erscheint. 5 Wählen Sie, ob Sie die Änderungen auf die ausgewählten Schaltflächen, alle Schaltflächen des aktuellen Menüs, oder alle Schaltflächen des Projekts anwenden möchten. 6 Ziehen Sie den gewünschten Stil auf die ausgewählte Schaltfläche, wenn Sie Schaltflächen ausgewählt haben, oder auf eine der Schaltflächen, deren Stil Sie ändern möchten. 241 242 Roxio WinOnCD-Benutzerhandbuch www.roxio.com Mit Text arbeiten Neben den Menütiteln und Schaltflächenbeschriftungen, die MyDVD automatisch erstellt, können Sie auch Textblöcke zu Menüs hinzufügen. Diese Textblöcke können Sie auch bearbeiten, einschließlich der Schaltflächenbezeichnungen und Menütitel. Sie können natürlich auch das Aussehen des Texts ändern: Schriftart, Größe, Farbe usw. Text zu Menüs hinzufügen So fügen Sie einem Menü einen Textblock hinzu: 1 Klicken Sie im Bereich „Projektansicht“ (Registerkarte „Menüs“) auf das Symbol des Menüs, zu dem Sie Text hinzufügen möchten. 2 Klicken Sie in der Symbolleiste „Vorschau“ auf Text hinzufügen. Der Platzhalter für den neuen Textblock wird in der Mitte des Menüs angezeigt. 3 Klicken Sie auf das Textobjekt, um es auszuwählen. Verschieben Sie es dann an die gewünschte Position im Menü, indem Sie an der Ober- oder Unterkante des roten Begrenzungsfeldes ziehen. 4 Wenn Sie die Breite des Textobjekts ändern möchten, ziehen Sie die Ziehpunkte links und rechts am roten Begrenzungsfeld auf die gewünschte Länge. Weitere Informationen dazu, wie Sie einen neuen Textblock bearbeiten und sein Aussehen ändern, finden Sie unter Text bearbeiten. Text bearbeiten Sie können alle Textblöcke in einem Menü, d. h. auch Schaltflächenbeschriftungen und den Menütitel bearbeiten. Sie können natürlich auch das Aussehen des Texts ändern: Schriftart, Größe, Farbe usw. So bearbeiten Sie Text: 1 Klicken Sie im Bereich „Projektansicht“ (Registerkarte „Menüs“) auf das Symbol des Menüs mit dem Text, den Sie bearbeiten möchten. 2 Wählen Sie den zu bearbeitenden Text aus und geben Sie die Änderung ein. Videodiscs mit erweiterten Menüs erstellen Mit Text arbeiten So ändern Sie die Gestaltung des Textes: 1 Klicken Sie im Bereich „Projektansicht“ (Registerkarte „Menüs“) auf das Symbol des Menüs mit dem Text, den Sie bearbeiten möchten. 2 Wählen Sie den Text aus, den Sie ändern möchten. 3 Ändern Sie mit Hilfe der Elemente auf der Vorschausymbolleiste Schriftart, Größe, Farbe und Stil (Schatten, Fett, Kursiv) des ausgewählten Texts oder ändern Sie seine Ausrichtung. 243 244 Roxio WinOnCD-Benutzerhandbuch www.roxio.com Hintergrundaudio ändern oder entfernen Viele der Menüstile enthalten Hintergrundaudio. Dieses Audio können Sie durch eigene Musik ersetzen oder aber den Audioclip entfernen. So ändern Sie das Hintergrundaudio: 1 Klicken Sie im Bearbeitungsbereich auf Menüaudio ändern. 2 Verwenden Sie SmartSound, um einen Hintergrundaudiotrack zu erstellen, oder die Medienauswahl, um einen Track aus Ihrer eigenen Mediensammlung auszuwählen. (SmartSound ist nicht bei allen Versionen von MyDVD verfügbar.) So entfernen Sie das Hintergrundaudio: ■ Wählen Sie Menü > Menüaudio entfernen. Elemente aus Menüs entfernen So entfernen Sie eine Schaltfläche, ein Textobjekt oder eine Überlagerung aus einem Menü: 1 Klicken Sie im Bereich „Projektansicht“ (Registerkarte „Menüs“) auf das Menü mit dem Element, das Sie entfernen möchten. 2 Klicken Sie im Menü mit der rechten Maustaste auf das Element und wählen Sie Löschen. Hinweis Wenn Sie eine Schaltfläche löschen, die mit einem einzelnen Film oder Menü verknüpft ist, wird dieser Film oder dieses Menü ebenfalls aus dem Projekt gelöscht (Sie werden aufgefordert, diesen Schritt zu bestätigen). Wenn Sie eine Schaltfläche löschen, die mit allen Filmen im Menü oder mit allen Filmen im Projekt verknüpft ist, wird nur die Schaltfläche gelöscht. Videodiscs mit erweiterten Menüs erstellen Vorschau der MyDVD-Projekte Vorschau der MyDVD-Projekte Bevor Sie ein Projekt auf Disc brennen, sollten Sie sich eine Vorschau des Projekts anzeigen lassen. Dadurch wird gewährleistet, dass das Projekt so wiedergegeben wird, wie Sie es sich vorstellen. Die MyDVD-Vorschau ist eine Vorschau geringerer Auflösung, mit der Sie sich eine Vorstellung von Ihrem Projekt machen können. Führen Sie folgende Schritte aus, um eine Vorschau des Projekts anzuzeigen. Die Fernbedienung, mit der Sie die Wiedergabe des Projekts steuern, ist für DVD- und Video-CD-Projekte unterschiedlich. So zeigen Sie eine Vorschau eines Projekts an: 1 Klicken Sie in der Symbolleiste „Vorschau“ auf Vorschau. Das Vorschaufenster wird geöffnet. Das Projekt befindet sich auf der rechten Seite und die Fernbedienung auf der linken. 2 Verwenden Sie die Steuerelemente der Fernbedienung, um das Projekt abzuspielen. Tipp: Bei der Vorschau von einigen DVD-Projekten können Sie auch Schaltflächen in Menüs auswählen und durch Anklicken aktivieren. 3 Wenn Sie fertig sind, klicken Sie auf Schließen, um mit der Bearbeitung des Projekts fortzufahren. 245 246 Roxio WinOnCD-Benutzerhandbuch www.roxio.com Projekt fertig stellen Zum Abschließen Ihres MyDVD-Projekts siehe auch die folgenden Themen: ■ Projekte auf Disc brennen auf Seite 246 ■ Discs löschen auf Seite 247 ■ Projekte als Discimagedateien und Disc-Datenträger speichern auf Seite 247 ■ Welcher Disctyp ist am besten geeignet? auf Seite 249 ■ Discs testen auf Seite 250 ■ DVD-Player, von MyDVD unterstützt MyDVD auf Seite 251 Projekte auf Disc brennen Wenn Sie mit dem Erstellen Ihres Projekts in MyDVD fertig sind, können Sie es auf eine Disc brennen. Hinweis Falls Sie eine nicht wieder beschreibbare Disc verwenden, achten Sie vor dem Brennen darauf, dass das Projekt fertig gestellt ist und Sie es sich als Vorschau angesehen haben. Wenn das Brennen der Disc begonnen hat, kann der Inhalt nicht mehr überschrieben werden. Falls Sie das Projekt ändern, müssen Sie es auf eine neue, leere Disc brennen. Wenn Sie nicht sicher sind, welcher Disctyp für Ihr Projekt am besten geeignet ist, finden Sie unter Welcher Disctyp ist am besten geeignet? auf Seite 249 weitere Informationen. So brennen Sie ein Projekt auf Disc: 1 Legen Sie eine kompatible Disc in das Laufwerk ein. 2 Klicken Sie in der Menübearbeitungsansicht in der Symbolleiste „Vorschau“ auf Brennen. 3 Aktivieren Sie das Kontrollkästchen Auf Disc brennen. 4 Wählen Sie das Laufwerk mit der Disc, die gebrannt verwendet werden soll. Videodiscs mit erweiterten Menüs erstellen Projekt fertig stellen 5 Geben Sie im Textfeld Discetikett einen Namen für die Disc ein. 6 Klicken Sie auf Brennen, um mit dem Brennen des Projekts zu beginnen. Das Dialogfeld für den Brennfortschritt wird angezeigt. Es informiert Sie über den Brennstatus des Projekts. 7 Nachdem der Brennvorgang beendet ist, klicken Sie auf OK, um das Dialogfeld „Brennfortschritt“ zu schließen. Discs löschen So löschen Sie eine Disc: 1 Legen Sie die Disc ein, die gelöscht werden soll. 2 Wählen Sie Extras > Disc löschen. Das Dialogfeld „Disc löschen“ wird angezeigt. 3 Wählen Sie aus der Liste Laufwerk das Laufwerk aus, in dem sich die Disc befindet. 4 Klicken Sie auf Disc löschen. Projekte als Discimagedateien und Disc-Datenträger speichern Anstatt das Projekt auf Disc zu brennen, können Sie den gesamten Inhalt des Projekts in einer einzigen Datei, einem so genannten Discimage, speichern. Diese Datei enthält alle notwendigen Informationen, um das Projekt direkt von der Festplatte auf eine CD oder DVD zu brennen. Sie können das Projekt auch als Disc-Datenträger auf der Festplatte speichern. Ein Disc-Datenträger ist ein Ordner, der alle Dateien enthält, die auf eine Disc gebrannt werden sollen. Das Speichern des Projekts als Discimage oder als Disc-Datenträger kann u. a. aus folgenden Gründen sinnvoll sein: ■ Sie können mehrere Kopien des Projekts erstellen. ■ Andere können das Projekt auf eine Disc brennen, ohne Änderungen am Projekt vornehmen zu können. ■ Sie können das Brennen eines abgeschlossenen Projekts zurückstellen. 247 248 Roxio WinOnCD-Benutzerhandbuch www.roxio.com Hinweis Zum Brennen eines Discimages oder Discvolumes auf eine Disc verwenden Sie die optionale Creator ClassicKomponente oder andere Software zum Brennen von Discs. So speichern Sie ein Projekt als Discimagedatei: 1 Klicken Sie in der Symbolleiste „Vorschau“ auf Brennen. Das Dialogfeld „Brennen“ wird angezeigt. 2 Aktivieren Sie das Kontrollkästchen Discimagedatei speichern. 3 Klicken Sie auf Durchsuchen und gehen Sie dann folgendermaßen vor: 4 a Suchen Sie den Ordner, in dem Sie die Discimagedatei speichern möchten. b Geben Sie einen Dateinamen für die Discimagedatei ein und klicken Sie dann auf Speichern. Klicken Sie auf Brennen, um die Discimagedatei zu speichern. So speichern Sie ein Projekt als Disc-Datenträger: 1 Klicken Sie in der Symbolleiste „Vorschau“ auf Brennen. Das Dialogfeld „Brennen“ wird angezeigt. 2 3 4 Aktivieren Sie das Kontrollkästchen Ordnersatz erstellen. Klicken Sie auf Durchsuchen und gehen Sie dann folgendermaßen vor: a Suchen oder erstellen Sie den Ordner, in dem Sie den DiscDatenträger speichern möchten. b Klicken Sie auf OK. Klicken Sie auf Brennen, um die Daten des Disc-Datenträgers zu speichern. Videodiscs mit erweiterten Menüs erstellen Projekt fertig stellen Welcher Disctyp ist am besten geeignet? Auf allen Disctypen können Sie Dateien wie auf einer Festplatte hinzufügen oder löschen. Jeder Medientyp hat jedoch unterschiedliche Vorteile. Bei wieder beschreibbaren Medien (RW-Medien) können Sie z. B. Dateien vollständig löschen und das Medium wieder neu beschreiben. Weitere Informationen finden Sie auf der Roxio-Website im Abschnitt über die Disc-Kompatibilität unter http://www.roxio.com/dvd_forum/index.jhtml (in Englisch). In dieser Tabelle sind die Eigenschaften der Medientypen aufgeführt, die Sie zum Speichern Ihrer Daten verwenden können: Medientyp Originalkapazität Kompatible Laufwerke 210 MB 650 MB 700 MB ■ DVD-Recordable -R-Format (DVD-R) 4,7 GB oder 8,5 GB ■ Beschreibbare DVD im +RFormat (DVD+R) 4,7 GB oder 8,5 GB ■ CD-Recordable (CD-R) ■ ■ ■ CD-ReWritable (CD-RW) 210 MB oder 650 MB ■ ■ Kann von fast allen Laufwerken gelesen werden. Kann von fast jedem Recorder beschrieben werden. Kann von den meisten DVD-ROM-, DVD-Rund DVD-RW-Laufwerken gelesen werden. Kann von DVD-R- und DVD-RW-Recordern beschrieben werden. 8,5 GB-Discs können mit Dual-Layer-Recordern beschrieben werden. Kann von den meisten DVD-ROM-, DVD+R- und DVD+RW-Laufwerken gelesen werden. Können von DVD+R- und den meisten DVD+RW-Recordern beschrieben werden. 8,5 GB-Discs können mit Dual-LayerRecordern beschrieben werden. Kann von den meisten CD-ROM-, DVDROM- und CD-RW-Laufwerken gelesen werden. Kann von den meisten CD-RW-Laufwerken beschrieben und wieder beschrieben werden. 249 250 Roxio WinOnCD-Benutzerhandbuch www.roxio.com Medientyp Originalkapazität DVD-ReWritable -RW-Format (DVD-RW) 4,7 GB Wieder beschreibbare DVD im +RWFormat (DVD+RW) 4,7 GB DVD-RandomAccess-Memory (DVD-RAM) 4,7 GB Kompatible Laufwerke ■ ■ ■ ■ ■ ■ Wieder beschreibbare Double-LayerDVD 8,54 GB ■ Kann von den meisten DVD-ROM- und DVD-RW-Laufwerken gelesen werden. Kann von DVD-RW-Recordern beschrieben und wieder beschrieben werden. Kann von den meisten DVD-ROM- und DVD+RW-Laufwerken gelesen werden. Kann von DVD+RW-Recordern beschrieben und wieder beschrieben werden. Kann von den meisten DVD-RAM- und einigen DVD-ROM-Laufwerken gelesen werden. Kann von DVD-RAM-Laufwerken beschrieben und wieder beschrieben werden. Kann von DVD-RW-DL-Laufwerken beschrieben werden Hinweis Formatierte Discs haben eine geringfügig geringere Kapazität als unformatierte Discs. Dies liegt daran, dass bei der Formatierung der Disc ein Dateisystem hinzugefügt wird. Discs testen Nach dem Erstellen einer Disc sollten Sie die Funktionsfähigkeit der Disc prüfen. Führen Sie folgende Schritte aus, um Ihre DVD zu prüfen. Falls Sie keinen separaten DVD-Player haben, können Sie Ihre DVD auch auf dem Computer mit einer DVD-Wiedergabesoftware eines Fremdherstellers testen. Videodiscs mit erweiterten Menüs erstellen Projekt fertig stellen Hinweis Einige ältere Heim-DVD-Player verursachen evtl. Probleme beim Abspielen der Disc. Einige neuere Modelle können Probleme beim Abspielen einer CD-R haben, spielen aber CD-RWs problemlos ab. Im Allgemeinen weisen DVD-Rs und DVD+Rs zudem eine höhere Kompatibilität auf als DVDRWs und DVD+RWs. DVD-RAM-Discs können nur von einigen Heim-Playern abgespielt werden. So prüfen Sie eine Disc: 1 Legen Sie die Disc in einen Heim-DVD-Player ein. 2 Verwenden Sie die Steuerelemente des DVD-Players, um das Hauptmenü der Disc aufzurufen. 3 Testen Sie alle Menüs und Navigationsschaltflächen, um sicherzugehen, dass die Disc ordnungsgemäß abgespielt wird. DVD-Player, von MyDVD unterstützt MyDVD DVDs, die mit MyDVD gebrannt wurden, können auf den meisten Disc-Playern abgespielt werden. Angaben zu unterstützten Medientypen und -formaten finden Sie in der Dokumentation Ihres DVD-Players. 251 252 Roxio WinOnCD-Benutzerhandbuch www.roxio.com 253 Discetiketten und Einleger erstellen In diesem Kapitel Info über Label Creator 254 Überblick über das Erstellen von Etiketten und Einlegern 254 Überblick über das Fenster von Label Creator 255 Express Labeler verwenden 257 254 Roxio WinOnCD-Benutzerhandbuch www.roxio.com Info über Label Creator Mit Label Creator können Sie professionell aussehende Etiketten, Einleger, Hüllen und Cover für CDs und DVDs gestalten. Darüber hinaus hilft Ihnen Label Creator, Informationen über den Inhalt Ihrer CDs und DVDs auf Ordnerseiten aufzuzeichnen und zu organisieren. Sie können sogar Designs entwerfen und Label, Einleger, Cover und Ordnerseiten drucken, währen Sie Discs brennen. Label Creator unterstützt sowohl Drucker zum direkten Druck auf die Disc als auch LightScribe®-Recorder, die das Label direkt auf Discs brennen. Label Creator unterstützt viele der gängigen Drucker und LightScribefähigen Brenner, die heute auf dem Markt sind. So öffnen Sie Label Creator: ■ Öffnen Sie das Windows-Startmenü und wählen Sie Alle Programme aus. Klicken Sie auf den Namen Ihrer Roxio-Softwaresuite und wählen Sie Label Creator aus. oder ■ Klicken Sie in Express Labeler auf die Schaltfläche Label Creator. Überblick über das Erstellen von Etiketten und Einlegern Jeder Satz Etiketten, Einleger, Hüllen, Heftereinlagen und Cover gilt als ein Projekt, und das Erstellen eines Projekts ist kinderleicht. 1 Legen Sie ein neues Label Creator-Projekt an. Wählen Sie die zu erstellenden Etiketten- oder Einlegertypen (also die Layouts) und einen Projekttyp (Audio-, Daten- oder Videoprojekt). 2 Fügen Sie dem Projekt Informationen über die Disc hinzu. Die hinzugefügten Informationen richten sich nach dem Disctyp, für den das Etikett erstellt wird. Bei einer Audio-CD oder einer DVD können Sie z. B. die Namen der Audiotracks, den Künstler, den Titel usw. hinzufügen. 3 Übernehmen Sie einen Stil für Ihr Projekt. Wählen Sie einen der professionell entworfenen Stile oder erstellen Sie Ihr eigenes Design. Discetiketten und Einleger erstellen Überblick über das Fenster von Label Creator 4 Drucken Sie das Projekt. Drucken Sie Testseiten, um sicher zu gehen, dass Ihre Etiketten, Cover und Einleger an der richtigen Stelle auf das Papier gedruckt werden, und drucken Sie dann das Projekt. Überblick über das Fenster von Label Creator Im folgenden Abschnitt werden die Hauptbereiche des Label CreatorFensters beschrieben. Bereich „Objekt hinzufügen“ Menüleiste Bereich „Layout bearbeiten“ Symbolleisten Bereich „Layout-Navigator“ Bereich „Layout“ Schaltfläche „Weitere Layouts wählen“ Bereich „Objekt hinzufügen“ Im Bereich „Objekt hinzufügen“ können Sie Bilder, Formen wie Rechtecke, Kreise und Linien, Text oder einen Bildindex zu Ihrem Projekt hinzufügen. 255 256 Roxio WinOnCD-Benutzerhandbuch www.roxio.com Bereich „Layout bearbeiten“ Im Bereich „Layout bearbeiten“ können Sie das Erscheinungsbild des Layouts ändern. Sie können einen Stil für das Projekt wählen, Smart Objects ein- und ausblenden oder den Hintergrund des Projekts ändern. Der Bereich „Layout“ Ein Layout ist das Design für Etiketten, Einleger, Hefte oder Cover. Im Bereich „Layout“ arbeiten Sie an Inhalt und Darstellung des Projekts. Die Symbolleisten Über die Symbolleisten können Sie mit den Objekten in Ihrem Layout arbeiten. Die oberen Schaltflächen (u. a. „Vergrößern“, „Verkleinern“, „Drucken“ und „Anpassen“) sind immer verfügbar. Die unteren Schaltflächen richten sich nach dem im Bereich „Layout“ gewählten Objekttyp. Wenn Sie z. B. ein Textobjekt gewählt haben, werden Schaltflächen für Textobjekteigenschaften wie Schriftart und -farbe angezeigt. Der Layout-Navigator Der Layout-Navigator zeigt Miniaturen der Layouts des aktuellen Projekts an. Sie können nur jeweils an einem Layout im Bereich „Layout“ arbeiten, aber es werden Miniaturen der anderen Layouts im Layout-Navigator angezeigt. Um an einem anderen Layout zu arbeiten, klicken Sie auf die entsprechende Miniatur im Layout-Navigator. Sie können auch Layouts zu Ihrem Projekt hinzufügen, indem Sie auf Weitere Layouts wählen neben den Layoutminiaturen klicken. Discetiketten und Einleger erstellen Express Labeler verwenden Express Labeler verwenden Sie können im Express Labeler Etiketten, Einleger und Hefte erstellen, während Ihre Discs gebrannt werden. Express Labeler führt Sie durch die Wahl von Layout und Stil des Projekts sowie der Informationen, die auf der Disc erscheinen sollen, wie Disctitel und Name des Künstlers. Express Labeler ist die schnellste Methode zum Erstellen und Drucken von Etiketten. So wird Express Labeler verwendet: ■ Wählen Sie im Hauptanwendungsfenster von WinOnCD eine beliebige Aufgabenkategorie aus und dann Etiketten erstellen. oder ■ Wählen Sie in Label Creator Extras > Express Labeler. So verwenden Sie den Express Labeler: 1 Wählen Sie die zu erstellenden Layouts. Wenn Sie z. B. ein Discetikett sowie Vorder- und Rückseite für die Box erstellen möchten, wählen Sie die Layouts Disc, Vorderseite und Rückseite. Die ausgewählten Layouts werden unten im Bereich „Layout-Navigator“ von Express Labeler angezeigt. 2 Klicken Sie auf Weiter. 3 Wählen Sie Projekttyp und Stil sowie den Inhalt für die Etiketten und Einleger aus: a b Wählen Sie einen der folgenden Projekttypen aus der Dropdownliste aus: ■ Audioprojekt ■ Datenprojekt ■ Videoprojekt Klicken Sie auf Stil auswählen. Das Dialogfeld „Stil auswählen“ wird angezeigt. 257 258 Roxio WinOnCD-Benutzerhandbuch www.roxio.com c Wählen Sie den für Ihr Projekt gewünschten Stil aus und klicken Sie dann auf OK. Hinweis Im Bereich „Stilobjekte verwenden“ können Sie wählen, ob das Bild des Stils (Hintergrund), das Objektlayout (Position) und/oder die Schrifteinstellungen übernommen werden sollen. Der Stil wird für das Projekt übernommen. d Klicken Sie auf Inhalt bearbeiten. Der Smart Object-Editor wird angezeigt. e Wählen Sie die Smart Objects für das Etikett oder den Einleger. Um die Smart Object-Informationen der aktuell im Recorder befindlichen Disc zu importieren, wählen Sie Automatisch von Disc füllen. f Klicken Sie auf OK. Das Projekt wird mit dem gewählten Inhalt aktualisiert. 4 5 Wenn Sie Projekttyp, Stil und Inhalt gewählt haben, klicken Sie auf Weiter. Wählen Sie eine der folgenden Optionen: ■ Drucken: Hiermit drucken Sie Etiketten und Einleger, ohne das Projekt vorher zu speichern. ■ Speichern: Hiermit speichern Sie die Etiketten und Einleger als Label Creator-Projekt, das Sie später drucken oder weiter bearbeiten können. ■ Bearbeiten in Label Creator: Hiermit öffnen Sie Label Creator, um dieses Projekt weiter zu bearbeiten. Discetiketten und Einleger erstellen 259 260 Roxio WinOnCD-Benutzerhandbuch www.roxio.com 261 Index A abspielen Produktionen 210 Tracks 129 VIDEO_TS-Ordner mit CinePlayer 201 Videoordner mit CinePlayer 201 von Discs mit CinePlayer 201 Abspiellisten Audiodateien hinzufügen zu 61 Hinzufügen in Media Manager 61 Löschen 61 zu Music Disc Creator-Projekten hinzufügen 119 aktivieren MediaSpace 168 Alben Beschreibung 53 Mediendateien hinzufügen zu 57 Mediendateien kopieren 59 Mediendateien verschieben 59 Miniaturen wählen für 60 Übersicht 48 Analoges Audio Aufzeichnen 72 Ändern Audiodatei-Format 83 Hintergrundaudio für Menü 244 Miniaturen für Schaltflächen 240 Schaltflächenstil 240 Schriftart 146 Textausrichtung 146 Textfarbe 147 Anhören Tracks in einem Projekt 129 Anordnen Schaltflächen in Menüs 239 anpassen Belichtung 150 Helligkeit in Fotos 151 Kontrast in Fotos 151 Ansicht „Eigene Geräte“ Info 53 Ansicht „Eigener MediaSpace“ Info 53 anzeigen Mediendateien auf anderen Geräten in Ihrem Heimnetzwerk 170 262 Roxio WinOnCD-Benutzerhandbuch www.roxio.com QuickShows 65 Archivierung Mediendateien 194 Audio als Hintergrund für Menü ändern 244 Audio-/Video-Konverter Konvertieren oder Übertragen von Dateien 218 Audio-CDs Audiotracks zu Projekten hinzufügen von 100 mit der Aufgabe „Audio-CDs brennen“ erstellen 25 mit Music Disc Creator erstellen 113 Audioclips Auswählen 101 Brennen 110 exportieren 107, 108 Info 97 kopieren 102 Löschen 102 Verschieben 103 zu Produktionen hinzufügen 208 zu Projekten hinzufügen 98 Audiodateien Durchsuchen 55 Hinzufügen zu einer Abspielliste 61 Konvertieren 84, 219 per E-Mail senden 159 Tracks von einer Audio-CD rippen 25 Übertragen an ein tragbares Gerät 87, 220 umbenennen 85 Verschieben 86 Vorschau 64, 129 zu Music Disc Creator-Projekten hinzufügen 116 Audioeffekte Übersicht 101 Audio-Konverter Info 83 Audiotag-Editor Info 80 Audiotags bearbeiten 80 Info 122 Audiotracks Definition 97 zu Projekten hinzufügen 100 aufnehmen von Schallplatten und Kassetten 72 Aufzeichnen Audio von Mikrofon 72 Audiosignale von Analogquellen 72 Mediendateien 232 Ausgabeoptionen für Videokompilationen 186 Ausgeben Produktionen 210 Ausrichtung von Text, ändern 146 Auswählen alle Tracks 101 Audioclips 101 einzelnen Track 101 Mediendateien 63 Wellenformen 101 AutoFix Fotoqualität verbessern mit 149 AutoMix für das Erstellen von Tracklisten 89 Roxio WinOnCD-Benutzerhandbuch Index B C bearbeiten Audiotags 80 Produktionen 236 Wellenformen 102 Bearbeiten von BPM 128 Beatmatching 126 Beats pro Minute 126 Beenden Heimnetzwerkfreigabe 168 Belichtung anpassen 150 Benutzerdefiniert Smart-Ansichten, Info 55 Berechtigung entziehen Geräten in Ihrem Heimnetzwerk CD-R Spezifikationen 249 CD-RW Spezifikationen 249 CDs Audiotracks zu Projekten hinzufügen von 100 Mediendateien brennen auf 194 Tracks importieren von 121 CineMagic Beschreibung 215 Filme zu MyDVD-Projekt hinzufügen mit 235 für das Erstellen eines Films 215 CinePlayer Abspielbare Discsarten 201 VIDEO_TS-Ordner abspielen 169 Beschneiden Fotos 142 Bilddateien Siehe „Discimagedateien“ Siehe „Discimagedateien“ Blu-ray-Discs Datendiscs brennen 33 bootfähige Discs Definition 192 BPM 126 BPM-Editor 128 Brennen Discimagedateien auf Disc 247 Discs mit Plug & Burn 216 Mediendateien 194 Projekte auf Disc 246 Tracks und Clips 110 201 Wiedergabe von Videoordnern 201 zum Abspielen von Discs verwenden 201 Creator Classic Übersicht 190 D Dateien Produktionen speichern in 210 Dateien wiederherstellen Dateien wiederherstellen mit der Aufgabe „Dateien wiederherstellen“ 29 Dateiformate von Music Disc Creator unterstützte 115 von PhotoSuite unterstützt 137 263 264 Roxio WinOnCD-Benutzerhandbuch www.roxio.com Dateitypen in Media Manager 50 Daten-Discs mit der Aufgabe „Datendisc brennen“ erstellen 28 Datendiscs Definition 192 deaktivieren MediaSpace 168 Dialogfeld „Einstellungen für überwachte Ordner“ öffnen 50 Diashow-Assistent Info 214 Diashows anzeigen 65 Erstellen 214 Info 234 zu MyDVD-Projekten hinzufügen 235 Siehe auch „Produktionen“ Digitalkameras Fotos importieren 44 Video importieren von 44 Disceinleger Übersicht über das Erstellen 254 Discimagedateien Beschreibung 175, 181, 201 Brennen 247 Erstellen 131, 247 Projekte speichern in 247 Tracks importieren von 121 Discs in MyDVD unterstützte Typen 249 löschen 247 mit erweiterten Optionen kopieren 176 mit Plug & Burn erstellen 216 Projekte brennen auf 246 Discs kopieren 28 DMSE-Format und Sound Editor 96 DMSM-Dateien zu MyDVD-Projekten hinzufügen 235 DMSP Beschreibung 137 DMSS-Dateien zu MyDVD-Projekten hinzufügen 235 drehen Objekte 144 DRM Info 116 Dropdownliste „Gerät“ in Media Import 43 drucken Fotoprojekte 154 Fotos 154 Qualität verbessern 158 Durchsuchen Abspiellisten 55 Audiodateien 55 Fotos 54 Mediendateien 54 Musik 55 Projekte 55 Smart-Ansichten 54 Videodateien 55 DVD+R Spezifikationen 249 DVD+RW Spezifikationen 250 DVD-Kompilationen Siehe „Videokompilationen“ DVD-Musikdiscs Übersicht über das Erstellen 113 DVD-Player in MyDVD unterstützte 251 Roxio WinOnCD-Benutzerhandbuch Index DVD-R Spezifikationen 249 DVD-RW Spezifikationen 250 DVDs abspielen mit CinePlayer 201 auf CD, Vorschau 245 Kompilationen erstellen 179 Mediendateien brennen auf 194 Projekte brennen auf 246 Tracks importieren von 121 unterstützte Anzahl Produktionen auf 234 Voraussetzungen für das Kopieren 174 Vorschau 245 DVD-Videokopiermodus Discs kopieren mit 174 DVD-Videoordner kopieren im 176 Imagedateien kopieren im 176 DVD-Videoordner Beschreibung 121, 174, 181 kopieren 176 Tracks importieren von 121 DV-Kameras Produktionen aufzeichnen mit 210 E Effektauswahl Übergänge zu Produktionen hinzufügen mit 209 Effekte für Fotos 145 im Sound Editor, Übersicht 101 mit VST, in Sound Editor 105 Eigene Abspiellisten, Smart- Ansicht 55 Eigene Alben Erstellen 56 Info 55 Übersicht 48 Eigene Ansichten, Smart-Ansicht 55 Eigene sync. Geräte, SmartAnsicht Durchsuchen synchronisierter Geräte 55 Eigener MediaSpace Siehe „MediaSpace“ entfernen Audioclips 102 Elemente aus Menüs 244 Produktionen aus MyDVDProjekten 236 Teil einer Wellenform 102 Trackmarken 104 Entziehen Zugriff auf Ihre Dateien 169 Erstellen Alben 56 automatische Tracklisten 89 Discimagedateien 131, 247 DVDs 231 Etiketten und Einleger, Übersicht 254 Filme mit CineMagic 235 Fotoprojekte in PhotoSuite 140 Fotoprojekte mit Foto-ProjektAssistent 139 leere Fotoprojekte 140 Ordner in Media Manager 62 Produktionen in VideoWave 207 Tracklisten mit der Tagsuchfunktion 125 Videokompilationen 179 Erteilen 265 266 Roxio WinOnCD-Benutzerhandbuch www.roxio.com Zugriff auf Ihre Dateien 169 Etiketten Übersicht über das Erstellen 254 exportieren Audioclips 107 mehrere Audioclips und Tracks 108 Tracks 132 F Farbe für Menütext ändern 242 von Text, ändern 147 Fehlende Dateien Suchen 67 Filmbearbeitungsansicht Info 229 Projektgrößenbalken 230 Filme in VideoWave erstellen 207 Info 234 Kompilationen auf DVD erstellen 179 mit CineMagic erstellen 235 schneiden 184 Vorschau in Videokompilationen 184 zu MyDVD-Projekten hinzufügen 234 zu Videokompilationen hinzufügen 183 Siehe auch „Produktionen“ 234 Filmen verwenden CineMagic zum Erstellen verwenden 215 Filmkompilationen Siehe „Videokompilationen“ Firewall mit MediaSpace verwenden 168 Format Optionen, für Videokompilationen 186 von Audiodateien ändern 83 Fotodateien Durchsuchen 54 Siehe auch „Fotos“ Foto-Projekt-Assistent Fotoprojekte erstellen mit 139 Fotoprojekte drucken 154 Effekte für 145 in PhotoSuite erstellen 140 leer erstellen 140 mit Foto-Projekt-Assistent erstellen 139 Text hinzufügen 146 Fotos als Albumminiaturen verwenden 60 Beschneiden 142 drucken 154 Durchsuchen 54 Freigabe für portable Geräte 163 mit Medienauswahl zu Produktionen hinzufügen 208 per E-Mail senden 159 Qualität mit AutoFix verbessern 149 rote Augen entfernen 141 Spezialeffekte für 145 über einen Online-Fotodienst freigeben 163 übertragen von einem portablen Gerät 164 von Digitalkameras importieren 44 Vorschau 64 Fotos importieren (Aufgabe) 41 Freigeben Roxio WinOnCD-Benutzerhandbuch Index Fotos für einen OnlineFotodienst 163 Mediendateien in einem Heimnetzwerk 167 G Geräte im Heimnetzwerk, Zugriff auf Mediendateien 170 in Ihrem Heimnetzwerk Zugriff auf Ihre Dateien entziehen 169 in Ihrem Heimnetzwerk Zugriff auf Ihre Dateien gestatten 169 geschützte Audiotracks Info 116 Gestatten Geräten in Ihrem Heimnetzwerk Zugriff auf Ihre Dateien 169 Größe für Menütext ändern 242 von Fotos, ändern 142 Größe ändern Schaltflächen in Menüs 240 H Mediendateien auf anderen Geräten anzeigen 170 Heimnetzwerkfreigabe aktivieren 168 deaktivieren 168 Helligkeit in Fotos anpassen 151 herunterladen Mediendateien eines portablen Gerätes 164 Hilfe Lernprogramme anzeigen 36 Online-Hilfe anzeigen 36 Hintergrundaudio für Menü ändern 244 SmartSound verwenden 222 zu Produktionen hinzufügen 208 Hinzufügen Abspiellisten in Media Manager 61 Abspiellisten zu Music Disc Creator-Projekten 119 Alben 56 Audioclips zu Projekten 98 Audiodateien zu einer Abspielliste 61 Audiotracks zu Projekten 100 Dateien und Ordner 193 Filme zu MyDVD-Projekten 234 Handys Freigeben von Mediendateien mit 163 Heimnetzwerk für MediaSpace konfigurieren 168 Geräten darin Zugriff auf Ihre Dateien entziehen 169 Geräten darin Zugriff auf Ihre Dateien erteilen 169 Filme zu Videokompilationen 183 Fotos mit Medienauswahl zu Produktionen 208 Hintergrundaudio zu Produktionen 208 Kapitelmarken zu Titeln 237 Mediendateien zu Alben 57 Menüs zu Videokompilationen 185 Ordner in Media Manager 62 267 268 Roxio WinOnCD-Benutzerhandbuch www.roxio.com Produktionen zu MyDVDProjekten 234 Schattierung, zu Text hinzufügen 147 SmartSound-Audio 222 Teststile 148 Text zu Fotoprojekten 146 Text zu Menüs 242 Textumrisse 148 Tracklisten mit der Tagsuchfunktion 125 Trackmarken 104 Tracks zu Music Disc CreatorProjekten 116, 119 Übergänge zu Produktionen 209 Videoclips mit Medienauswahl zu Produktionen 208 Hochladen Mediendateien auf portable Geräte 163 Höchstanzahl Produktionen pro Disc 234 Hörbuch 76 Erstellen 76 I Importieren Fotos und Videos von Digitalkameras 44 Mediendateien 40, 232 Tracks von CD und DVD 121 Tracks von Discimagedateien 121 Tracks von DVD-Videoordnern 121 Installieren VST-Plug-Ins 105 iPods 187 Tracks senden an 133 Tracks zum Music Disc Creator hinzufügen 119 K Kapazität Produktionen pro Disc, in MyDVD 234 Kapitel Info 237 Markieren, in der Produktion 237 Kassetten Importieren und in ein digitales Format konvertieren 72 konfigurieren Heimnetzwerk für MediaSpace 168 Kontrast in Fotos anpassen 151 Konvertieren Audiodateien 84, 219 Videodateien 219 kopieren Audioclips oder Teile von Wellenformen 102 Audiodateien an tragbare Geräte 83 DVDs 174 Medien auf den Computer 40 Mediendateien von Album zu Album 59 Korrigieren Belichtung 150 L Lernprogramme online anzeigen 36 Roxio WinOnCD-Benutzerhandbuch Index Löschen Abspiellisten 61 Audioclips 102 Teil einer Wellenform 102 Trackmarken 104 löschen Discs 247 M Markieren Kapitel in Produktionen 237 Media Import Beschreibung 40 Media Manager Starten 48 Übersicht 48 MediaSpace aktivieren 168 deaktivieren 168 Info 167 konfigurieren eines Heimnetzwerks für 168 Medien durchsuchen und verwalten (Aufgaben) 48 Medienauswahl Medien zu Produktionen hinzufügen mit 208 Mediendateien 54 anzeigen in Diavorführung 65 auf anderen Geräten im Heimnetzwerk, Zugriff 170 Auswählen 63 Brennen 194 Freigabe für portable Geräte 163 im Heimnetzwerk freigeben 167 Importieren 40, 232 per E-Mail senden 159 Suchen 67 Überwachen 50 von Album zu Album kopieren 59 von Album zu Album verschieben 59 Vorschau 64 zu Alben hinzufügen 57 Menüaufgaben, Bereich Info 228 Menübearbeitungsansicht Menüaufgaben, Bereich 228 Projektgrößenbalken 230 Menüs Elemente entfernen aus 244 Hintergrundaudio ändern für 244 Info 233 Schaltflächen anordnen auf 239 Stile übernehmen für 233 Text bearbeiten auf 242 Text hinzufügen 242 zu Videokompilationen hinzufügen 185 Menüstile übernehmen 233 Mikrofon aufzeichnen von 72 Miniaturen für Alben wählen 60 für Schaltflächen ändern 240 Miniatur auswählen 184 Mini-Modus Easy Audio Capture 75 mobile Geräte sichern 165 synchronisieren mit PC 165 Mobiltelefone Durchsuchen 55 Modus „Videokompilation“ Beschreibung der Benutzeroberfläche 180 269 270 Roxio WinOnCD-Benutzerhandbuch www.roxio.com MP3/WMA-Discs mit der Aufgabe „MP3-CDs brennen“ erstellen 25 mit Music Disc Creator erstellen 113 MP3-Player Tracks senden an 133 Music Disc Creator Abspiellisten hinzufügen 119 als Imagedateien speichern 131 Audio-CDs erstellen 113 exportieren 132 Grundlagen 114 MP3/WMA-Discs erstellen 113 Projekte abschließen 130 Projekte auf Disc brennen 131 Tracks hinzufügen 116 Tracks von Festplatte hinzufügen 119 Tracks von Ihrem iPod hinzufügen 119 Übersicht 112, 114 unterstützte Dateiformate 115 MusicID Audiotracks 80 Musik Durchsuchen 55 Musikkassetten aufnehmen 72 MyDVD Beschreibung 226 unterstützte Disctypen 249 unterstützte DVD-Player 251 MyDVD-Projekte Siehe „Projekte“ N Nach Tags suchen für das Erstellen von Tracklisten 125 Übersicht 125 Navigationsschaltflächen in Menüs 233 neu Ordner, in Media Manager erstellen 62 Neue Mediendateien Überwachung 50 nicht identifizierte Tracks Suchen 122 O Objekte drehen 144 Online-Fotodienste Fotos freigeben 163 Online-Hilfe anzeigen 36 Ordner erstellen in Media Manager 62 Übersicht 62 Ordneransicht Info 52 P PC Mobile Geräte synchronisieren 165 per E-Mail senden Audiodateien 159 Fotos 159 Mediendateien 159 Produktionen 210 Videos 159 Roxio WinOnCD-Benutzerhandbuch Index PhotoSuite Rote Augen entfernen 141 unterstützte Dateiformate 137 Playstation Portable 187 Plug & Burn Discs brennen mit 216 Plug-Ins, VST in Sound Editor verwenden 105 Portable Geräte Freigeben von Mediendateien mit 163 Mediendateien übertragen an 163 Mediendateien übertragen aus 164 sichern 165 Synchronisieren mit PCs 165 portable Geräte Freigeben von Mediendateien mit 163 Produktionen abspielen 210 aus MyDVD-Projekten entfernen 236 Ausgeben 210 bearbeiten 236 Fotos hinzufügen zu mit Medienauswahl 208 Hintergrundaudio hinzufügen zu 208 in VideoWave erstellen 207 Info 234 per E-Mail senden 210 Qualität 230 Speichern 210 Übergänge hinzufügen zu 209 Videoclips hinzufügen zu mit Medienauswahl 208 Vorschau 210 zu MyDVD-Projekten hinzufügen 234 Siehe auch „Filme“, „Diashows“ Projekte Arten von Creator ClassicProjekten 192 Audioclips hinzufügen zu 98 Audiotracks hinzufügen zu 100 Durchsuchen 55 Effekte für 145 Filme zu MyDVD-Projekten hinzufügen 234 leeres Foto erstellen 140 Menüstile für MyDVD-Projekte übernehmen 233 mit Foto-Projekt-Assistent erstellen 139 MyDVD 231 MyDVD, auf Disc brennen 246 neue erstellen 254 Produktionen aus MyDVDProjekten entfernen 236 Produktionen zu MyDVDProjekten hinzufügen 234 Projekttyp wählen 192 Text zu Foto hinzufügen 146 Projektgrößenbalken Info 230 Projekttypen in Creator Classic bootfähige Discs 192 Datendiscs 192 PSPD siehe „DMSP“ PSPs 187 Q Qualität Produktion 230 von Fotos, mit AutoFix verbessern 149 von Fotos, verbessern 149 271 272 Roxio WinOnCD-Benutzerhandbuch www.roxio.com Qualitätsanzeige in MyDVD-Produktionen 230 QuickShows anzeigen 65 R rote Augen von Fotos entfernen 141 Router mit MediaSpace verwenden 168 S Schallplatten aufnehmen 72 Schaltflächen Anordnen 239 aus Menüs entfernen 244 Größe ändern 240 Info 238 Miniaturen ändern für 240 Stil ändern von 240 Schattierung zu Text hinzufügen 147 schneiden Filme 184 Schriftart Ändern 146 für Menütext ändern 242 senden Mediendateien per E-Mail 159 Produktionen per E-Mail 210 Tracks an ein tragbares Gerät 133 sichern Portable Geräte 165 Sicherung Dateien schützen mit der Aufgabe „Dateien sichern“ 29 Smart-Ansichten Durchsuchen 54 in Media Manager, Info 53 Übersicht 48 SmartSound zum Erstellen von Hintergrundaudio verwenden 222 Sound Editor Übersicht 94 Soundeffekte mit VST, in Sound Editor 105 Speichern Audioclips 107 Produktionen in einer Datei 210 Projekte als Imagedateien 131 Spezialeffekte für Fotos 145 Sprachoptionen für Videokompilationen 184 Starten Express Labeler 257 Heimnetzwerkfreigabe 168 Stile für Layouts übernehmen 254 für Menütext ändern 242 zu Text hinzufügen 148 Suchen Fehlende Dateien 67 nicht identifizierte Tracks 122 Support online Roxio-Website finden 36 Synchronisieren Mobiles Gerät und PC 165 portabler Geräte mit PCs 165 Synchronisierte Geräte Durchsuchen 55 Roxio WinOnCD-Benutzerhandbuch Index Synchronisierungs-Assistent 165 T Tags Siehe „Audiotags“ Tempo beim Erstellen eines Films in CineMagic verwenden 235 Text auf Menüs bearbeiten 242 aus Menüs entfernen 244 Ausrichtung ändern 146 Farbe ändern 147 Schattierung hinzufügen 147 Schriftart ändern 146 Stile hinzufügen 148 Umrisse hinzufügen 148 zu Menüs hinzufügen 242 Themen Siehe „Stile“ Trackinformationen Info 122 Tracklisten mit AutoMix erstellen 89 mit Tagsuchfunktion erstellen 125 Tracks hinzufügen 116 Trackmarken Hinzufügen 104 Löschen 104 Tracks abspielen 129 Ähnliche suchen 89 Alle auswählen 101 an ein tragbares Gerät senden 133 Audiotags hinzufügen 122 Brennen 110 Definition 97 einzelnen auswählen 101 exportieren 132 geschützte Tracks, Informationen 116 in Sound Editor definieren 104 mehrere exportieren 108 nach nicht identifizierten Tracks suchen 122 von CD und DVD importieren 121 von Discimagedatei importieren 121 von DVD-Videoordnern importieren 121 Vorschau 129 zu Music Disc Creator-Projekten hinzufügen 116, 119 zu Projekten hinzufügen 100 Tracks definieren in Sound Editor 104 Tragbare Geräte Durchsuchen 55 Mediendateien übertragen an 87 Tracks senden an 133 Übertragen von Dateien 220 TWAIN-Geräte und Menü „Gerätetyp“ 43 U Übergang 126 Übergänge zu Produktionen hinzufügen 209 Überlagerungen aus Menüs entfernen 244 übernehmen Menüstile 233 Schaltflächenstile 240 273 274 Roxio WinOnCD-Benutzerhandbuch www.roxio.com Übertragen Audiodateien an ein tragbares Gerät übertragen 220 Audiodateien an tragbare Geräte 87, 220 Mediendateien auf portable Geräte 163 Mediendateien eines portablen Gerätes 164 Überwachung Ihres Computers auf neue Mediendateien 50 Neue Mediendateien 50 umbenennen Audiodateien 85 Umrisse zu Text hinzufügen 148 Universal Plug and Play und MediaSpace 167 unterstützte Dateiformate Beschreibung 115 PhotoSuite 137 Untertitel in Videokompilationen einbeziehen 184 UPnP und MediaSpace 167 V VCDs Projekte brennen auf 246 unterstützte Anzahl Produktionen auf 234 Vorschau 245 Verschieben Audioclips oder Teile von Wellenformen 103 Audiodateien 86 Mediendateien von Album zu Album 59 Schaltflächen 239 Video CineMagic zum Erstellen von 215 Kompilationen erstellen 179 von Digitalkameras importieren 44 Video aufzeichnen (Aufgabe) 41 Video Copy & Convert Beschreibung der Benutzeroberfläche 172 Modi 172, 173 und Copyright 172 VIDEO_TS-Ordner Beschreibung 175, 181 kopieren 176 Videoaufzeichnungskarten und Menü „Gerätetyp“ 43 Videoclips mit Medienauswahl zu Produktionen hinzufügen 208 Videodateien Durchsuchen 55 Konvertieren 219 Übertragen an ein tragbares Gerät 220 Siehe auch „Videos“ Videokompilationen Ausgabeoptionen 186 Filme hinzufügen 183 Filme schneiden 184 Filmvorschau 184 Formatoptionen 186 für tragbare Videoplayer 187 Hauptmenü hinzufügen 185 Miniaturen 184 Sprachoptionen 184 Übersicht 179 Untertitel einbeziehen 184 Roxio WinOnCD-Benutzerhandbuch Index Videoordner abspielen mit CinePlayer 201 Videorecorder Produktionen aufzeichnen mit 210 Videos als Albumminiaturen verwenden 60 Durchsuchen 55 Freigabe für portable Geräte 163 per E-Mail senden 159 Vorschau 64 VideoWave Beschreibung 204 Produktionen, zu MyDVDProjekten hinzufügen 235 Vollmodus Easy Audio Capture 72 Vorlagen Siehe „Stile“ Vorschau Audiodateien 64 Discs 245 Filme in Videokompilationen 184 Fotos 64 Mediendateien 64 Mediendateien, Überblick 64 Produktionen 210 Tracks 129 Videos 64 VST-Soundeffekte in Sound Editor installieren 105 W Wellenformen bearbeiten 102 für die Bearbeitung auswählen 101 Teile kopieren 102 Teile löschen 102 Teile verschieben 103 WIA-Geräte Fotos importieren 44 Video importieren von 44 Wiederherstellen Standardposition der Schaltflächen 239 WinOnCD-Startseite Beschreibung 24 Z Zugriff Geräte im Heimnetzwerk 170 275 276 Roxio WinOnCD-Benutzerhandbuch www.roxio.com