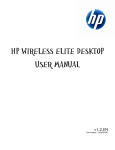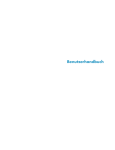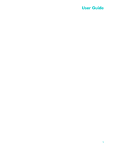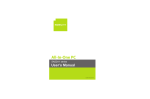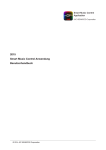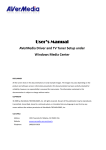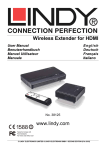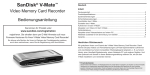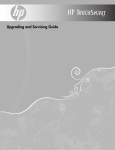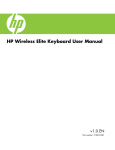Download Benutzerhandbuch - Harlander.com | Support und Treiber
Transcript
Benutzerhandbuch Copyright-Hinweis Die einzigen für Hewlett-Packard-Produkte und -Dienstleistungen geltenden Gewährleistungen sind in den ausdrücklichen Gewährleistungshinweisen für die jeweiligen Produkte und Dienstleistungen beschrieben. Keine der in dieser Dokumentation enthaltenen Angaben darf als zusätzliche Gewährleistung aufgefasst werden. HP haftet weder für technische oder inhaltliche Fehler noch für Auslassungen in dieser Dokumentation. HP übernimmt keine Haftung für den Gebrauch oder die Zuverlässigkeit von HP Software auf Geräten von Fremdherstellern. Diese Dokumentation enthält urheberrechtlich geschützte Informationen. Kein Bestandteil dieser Dokumentation darf ohne vorherige schriftliche Zustimmung von HP fotokopiert, vervielfältigt oder in eine andere Sprache übersetzt werden. Hewlett-Packard Company P.O. Box 4010 Cupertino, CA 95015-4010 USA © Copyright 2009 Hewlett-Packard Development Company, L.P. Dieses Produkt enthält Kopierschutztechnologie, die durch US-Patente und andere geistige Eigentumsrechte geschützt ist. Die Verwendung dieser Technologie zum Urheberrechtsschutz bedarf der Genehmigung durch Macrovision und ist auf den privaten Gebrauch und andere eingeschränkte Anzeigezwecke beschränkt, sofern Macrovision keine Genehmigung für den Einsatz zu anderen Zwecken erteilt hat. Reverse Engineering und Demontage sind verboten. Microsoft, das Windows-Logo und Windows sind Marken oder eingetragene Marken der Microsoft Unternehmensgruppe in den Vereinigten Staaten und/oder anderen Ländern/Regionen. Wi-Fi-zertifiziert 802.1n-basiert auf Entwurf 2.0 Entwurf 2.0 bezieht sich auf die Version des noch nicht ratifizierten IEEE 802.11n-Standards, verwendet im Wi-Fi Alliance-Testing von Juni 2007. Die Spezifikationen für das 802.11n Wireless LAN (WLAN) sind Entwurfsspezifikationen und nicht endgültig. Falls die endgültigen Spezifikationen von den Entwurfsspezifikationen abweichen, kann dies die Fähigkeit dieses Geräts zur Kommunikation mit anderen 802.11n WLAN-Geräten beeinflussen. HP unterstützt die rechtmäßige Nutzung von Technologien und billigt den Einsatz seiner Produkte ausschließlich im Rahmen der geltenden Urheberrechtsgesetze. Die in dieser Dokumentation enthaltenen Informationen können ohne vorherige Ankündigung geändert werden. Inhaltsverzeichnis Informationen zum HP TouchSmart PC finden................................................................................... vi Willkommen ................................................................................................................1 Funktionen.................................................................................................................................... 1 Kabel und Zubehör................................................................................................................... 2 Front und rechte Seite des HP TouchSmart PCs .............................................................................4 Linke untere Seite des HP TouchSmart PCs ................................................................................... 6 Anschlussabdeckung................................................................................................................. 7 Rückseite des HP TouchSmart PCs............................................................................................... 7 LED-Aktivitätsanzeigen .............................................................................................................. 9 Anschließen des Netzkabels an die Stromversorgung ...................................................................... 10 Kabelführung .............................................................................................................................. 10 Computerständer......................................................................................................................... 12 Ausrichtung des Computers .......................................................................................................... 12 Computer-Schwenkfunktion........................................................................................................... 13 Kabellose Tastatur und Maus ........................................................................................................ 13 Synchronisieren der kabellosen Tastatur oder der kabellosen Maus .............................................. 13 Umgebungslicht .......................................................................................................................... 14 Hardware und Software hinzufügen .............................................................................................. 14 Stellen Sie fest, ob Sie ein 64-Bit- oder 32-Bit-System haben......................................................... 15 Optisches Laufwerk ..................................................................................................................... 15 Internetverbindung herstellen ........................................................................................................ 15 Drahtloses Heimnetzwerk ........................................................................................................ 15 Verkabeltes Heimnetzwerk.......................................................................................................16 Bluetooth-Geräte ......................................................................................................................... 17 TV-Tuner und Windows Media Center ........................................................................................... 18 Fernsehprogramme ansehen und aufzeichnen............................................................................ 18 Anschließen der TV-Signalquelle an den Computer ..................................................................... 18 Verwenden einer Set-Top-Box mit Windows Media Center (optional ) ........................................... 20 Windows Media Center Installationsassistent ............................................................................. 21 Anschließen einer Spielkonsole .....................................................................................................22 Verwenden der Fernbedienung im Spiele-Modus ........................................................................ 23 Zurückkehren vom Spiele-Modus in den PC-Modus ..................................................................... 23 Spiele-Modus Fehlerbehebung ................................................................................................. 23 Inhaltsverzeichnis iii Sound-Optionen.......................................................................................................................... 24 Analoge Lautsprecher anschließen............................................................................................ 25 Anschließen und Aktivieren von digitalen Lautsprechern oder eines Audioreceivers ........................ 25 Lautsprecherlautstärke ............................................................................................................. 26 Konfigurieren des Sounds für Windows Media Center ................................................................ 26 Kopfhörer.............................................................................................................................. 26 Mikrofone ............................................................................................................................. 27 Headsets ...............................................................................................................................27 MP3-Player ............................................................................................................................ 27 Anschließen eines Druckers .......................................................................................................... 27 Anschließen eines Druckers mit Parallelanschluss........................................................................ 27 Energieeinstellungen .................................................................................................................... 27 Bildschirmanzeige anpassen......................................................................................................... 28 Anpassen der Monitoreinstellungen über die Bildschirmanzeige (OSD) .............................................. 28 Installieren eines Sicherheitsschlosses............................................................................................. 29 Reinigen des HP TouchSmart PC-Bildschirms ................................................................................... 30 Den HP TouchSmart mit Sicherheit und Komfort verwenden ..............................................................30 Recycling alter Computerhardware................................................................................................ 31 Software-Überblick ....................................................................................................33 Was ist HP TouchSmart-Software? ................................................................................................. 33 Navigation in HP TouchSmart ....................................................................................................... 33 Berührungstechniken außerhalb der HP TouchSmart-Software ........................................................... 35 HP TouchSmart-Kacheln ............................................................................................................... 35 Neue Kacheln erstellen ........................................................................................................... 36 Eine Kachel für eine häufig genutzte Website hinzufügen............................................................ 36 Ausgeblendete Kacheln anzeigen............................................................................................. 36 Kacheln ausblenden ............................................................................................................... 36 Kacheln löschen ..................................................................................................................... 37 Symbole oder Farben der Kacheln ändern................................................................................. 37 HP TouchSmart-Lernprogramme.....................................................................................................37 HP TouchSmart Browser ............................................................................................................... 37 RSS-Feeds .................................................................................................................................. 37 HP TouchSmart Foto .................................................................................................................... 38 Fotobibliothek ........................................................................................................................ 38 Diashows .............................................................................................................................. 39 Fotos ausblenden ................................................................................................................... 39 Eine CD oder DVD mit Fotos erstellen (brennen) ......................................................................... 39 HP TouchSmart Leinwand ............................................................................................................. 40 HP TouchSmart Music ..................................................................................................................40 Musikdateien nach HP TouchSmart Music verschieben ................................................................ 40 Musiktitel werden von iTunes nach HP TouchSmart Music verschoben ........................................... 41 Album-Cover.......................................................................................................................... 41 Wiedergabelisten erstellen und bearbeiten ................................................................................ 42 Musiktitel löschen ................................................................................................................... 42 Music Store ........................................................................................................................... 42 Eine CD oder DVD mit Musik oder Fotos erstellen (brennen) ........................................................ 42 iv Benutzerhandbuch (Die Funktionen können je nach Modell variieren) HP TouchSmart Video ..................................................................................................................43 Webcam und Mikrofon ........................................................................................................... 44 Erfassen von Webcam-Video und Schnappschüssen ................................................................... 44 Video erstellen ....................................................................................................................... 44 Video-Wiedergabelisten.......................................................................................................... 45 Übertragen von Videos auf den Computer ................................................................................. 45 Hochladen von Videos auf YouTube ......................................................................................... 45 Heimfilme aufnehmen ............................................................................................................. 46 Video-Chats und Telefonkonferenzen ........................................................................................46 HP TouchSmart Filmthemen...................................................................................................... 46 HP TouchSmart Kalender.............................................................................................................. 47 HP TouchSmart Notizen ............................................................................................................... 47 Handschriftliche oder getippte Notizen ..................................................................................... 47 Sprachnotizen........................................................................................................................ 47 Notizen löschen ..................................................................................................................... 47 HP TouchSmart Wetter................................................................................................................. 48 HP TouchSmart Uhr ..................................................................................................................... 48 HP TouchSmart Rezeptebox .......................................................................................................... 48 HP TouchSmart Twitter ................................................................................................................. 49 HP TouchSmart Netflix ................................................................................................................. 49 Live-TV ....................................................................................................................................... 49 HP TouchSmart Link ..................................................................................................................... 49 Software aktualisieren..................................................................................................................49 Software-Übersichtstabelle............................................................................................................ 50 Fernbedienung ...........................................................................................................53 Verwenden der Fernbedienung .....................................................................................................53 Software-Fehlerbehebung und Systemwiederherstellung...........................................57 Software-Fehlerbehebung ............................................................................................................. 57 Übersicht zur Behebung von Softwareproblemen........................................................................ 57 Aktualisieren der Treiber ......................................................................................................... 57 Microsoft-Systemwiederherstellung............................................................................................ 58 Neuinstallation von Softwareprogrammen und Hardwaretreibern .................................................58 Sicherungsdatenträger erstellen................................................................................................ 59 Erstellen von Systemwiederherstellungsmedien ...........................................................................59 Systemwiederherstellung .............................................................................................................. 59 Erstellen von Wiederherstellungsmedien .................................................................................... 60 Systemwiederherstellungsmöglichkeiten ..................................................................................... 60 Weitere Lösungen zur Problembehandlung..................................................................................... 62 Index .........................................................................................................................65 Inhaltsverzeichnis v Informationen zum HP TouchSmart PC finden Art der Information Hier zu finden ■ Einrichten des HP TouchSmart PCs. Kurzanleitung ■ Videos mit Informationen zur Verwendung von HP TouchSmart Funktionen. Tippen Sie auf der HP TouchSmart-Startseite zum Öffnen auf die Kachel Lernprogramme und tippen Sie anschließend auf ein Lernprogramm, um dieses anzusehen. Oder besuchen Sie www.hp.com/supportvideos (Nur English) ■ Funktionen der Hardware. Benutzerhandbuch (dieses Handbuch) ■ Herstellen einer Verbindung zum Internet. ■ HP TouchSmart- und andere Software. ■ Anschließen eines TV-Signals. ■ Wiederherstellen der Werkseinstellungen. ■ Erlernen der Verwendung des Microsoft® Windows® 7-Betriebssystems. ■ Fehlerbehebung der am häufigsten auftretenden Hardware- und Softwareprobleme. ■ Auffinden von elektronischen Benutzerhandbüchern und Spezifikationen für Ihr Computermodell. ■ Ersatzteilbestellung und weitere Hilfe zur Problembehebung finden. ■ Aufrüsten oder Ersetzen von Computer-Komponenten. Hilfe und Support Tippen Sie auf die Windows StartSchaltfläche®und dann auf Hilfe und Support. HP Support-Website: www.hp.com/support Tippen Sie auf die Start-Schaltfläche, dann auf Hilfe und Support und anschließend auf das Online-Hilfe-Symbol. Handbuch für die Aufrüstung und Wartung Tippen Sie auf die Start-Schaltfläche, dann auf Hilfe und Support und anschließend auf das Benutzerhandbücher-Symbol. Falls das Handbuch dort nicht vorhanden ist, besuchen Sie www.hp.com/support ■ Auffinden von Garantieinformationen. ■ Technischen Support erhalten. ■ Aktuelle Informationen und Hilfe von der Windows-Community erhalten. www.hp.com/support/consumer-forum ■ Erlernen der Anpassung des Computers für die Wandmontage. Vorbereitung des Computers für die Wandmontage-Handbuch. Falls das Handbuch dort nicht vorhanden ist, besuchen Sie www.hp.com/support vi Beschränkte Garantie und Support-Leitfaden Benutzerhandbuch (Die Funktionen können je nach Modell variieren) Willkommen Funktionen Der HP TouchSmart PC ist ein Hochleistungscomputer mit Touch-Technologie, der in einen High-Definition-* Widescreen-Bildschirm mit 23 Zoll-Bildschirmdiagonale** integriert ist. Der schlanke Computer bietet u. a. folgende Funktionen: Verstellbare Webcam, CD/DVD- und Blu-ray-Player und -Brenner, BluetoothFähigkeit, Umgebungsbeleuchtung, USB-Anschlüsse, Kartenlesegerät, Brightview-Anzeige, drahtloses 802.11n-Netzwerkverbindung und Qualitätslautsprecher. Aufgrund des interaktiven Bildschirms ist es vorteilhaft, den HP TouchSmart PC an der Wand zu montieren. Der Adapter (nicht die Wandbefestigung selbst) zur Anpassung des Computers für die Wandmontage wird bei bestimmten Modellen mitgeliefert und kann auch erworben werden.*** Durch Antippen mit Ihren Fingerspitzen können Sie Musik anhören, Digitalfotos bearbeiten oder Heimvideos ansehen. * Zur Anzeige von High-Definition (HD)-Bildern ist HD-Inhalt erforderlich. ** Die Funktionen sind je nach Modell unterschiedlich. Es ist möglich, dass Ihr Computer nicht genau den Abbildungen und Beschreibungen in diesem Handbuch entspricht. *** Die Verfügbarkeit des VESA-Montage-Adapters ist je nach Land/Region unterschiedlich. Für die Wandmontage wird eine separate Vorrichtung benötigt, die mit dem VESA-Montage-Adapter verbunden werden kann. Willkommen 1 Kabel und Zubehör Packungsinhalt Netzkabel (zwei Teile) Zum Verbinden des Computers mit einer Stromquelle. Kabellose Tastatur und Maus (inkl. Batterien) sowie Empfänger Zum Steuern einiger Funktionen und Software als Alternative zur Touch-Funktion. Reinigungstuch Zum Reinigen des Berührungsbildschirms. Kurzanleitung und Dokumentation Zum Einrichten des Computers und Navigieren durch seine Funktionen. Computer mit TV-Tuner Infrarot (IR)-Emitterkabel Zum Bedienen einer Set-Top-Box (Kabel- oder Satelliten-TV) mit einer Fernbedienung. Y-Audio-Composite-Kabel Für S-Video zum Kombinieren von Links/Rechts-Audiokanälen. Fernbedienung Für Windows Media Center, einige Funktionen des Berührungsbildschirms und die Spielkonsole. Wird auch bei bestimmten Modellen ohne TV-Tuner mitgeliefert. 2 Benutzerhandbuch (Die Funktionen können je nach Modell variieren) An der Wand montierbare Computer VESA-Platten-Adapter Wenn Sie dieses System an der Rückseite Ihres Computers anbringen, können Sie ihn an einer separaten Wandmontagevorrichtung (nicht mitgeliefert) befestigen. Kabel und Adapter sind nicht im Lieferumfang enthalten, werden aber möglicherweise benötigt Ethernet (LAN)-Kabel Für ein drahtgebundenes Netzwerk. Koaxialkabel Für eine Internetverbindung mit Kabelmodem, oder zum Verbinden der TV-Signalquelle mit dem Computer. Der Anschlusstyp kann variieren. S-Videokabel Zum Verbinden der TVSignalquelle mit dem Computer über eine Set-Top-Box. Audio/Video-Composite-Kabel Zum Verbinden von Spielkonsole und TV-Signalquelle über eine Set--Top-Box. HDMI-Kabel Für eine HDMI-unterstützten Spielkonsole oder TV Set-Top-Box. TV-Tuner (Composite-Video-zuS-Video)-Adapter Zum Verbinden der TV-Signalquelle mit dem Computer über eine Set--Top -Box. Willkommen 3 Front und rechte Seite des HP TouchSmart PCs Die Funktionen und Konfigurationsmöglichkeiten sind modellabhängig C D E D F C B M G A H I J L A K Element Beschreibung Für die Fingereingabe optimierte LCD-Anzeige Hochmoderner High-Definition-Widescreen-Bildschirm mit 23 Zoll Bilddiagonale und HP BrightView-Technologie.* Die HP BrightViewTechnologie optimiert den Kontrast und die Schärfe der Anzeige. Zusätzlich bietet er eine hohe Auflösung von 1920 x 1080 und eine schnelle Reaktionszeit von 5 ms.** Die Anzeige ist für ein sanftes Berührungserlebnis optimiert. Sie benötigen nur Ihre Fingerspitzen zur Bedienung des HP TouchSmart. Die langlebige Glasscheibe ist strapazierfähig und reagiert angenehm schnell auf Berührungen. Erleben Sie mit der HP TouchSmart-Software, wie einfach es ist, Ihr digitales Leben per Fingereingabe zu verwalten. *Zur Anzeige von HD-Bildern ist HD-Inhalt erforderlich. Die meisten zurzeit erhältlichen DVDs bieten keine HD-Bilder. **Alle technischen Daten sind als typische Spezifikationen der HP-Zulieferer zu verstehen. Die in der Praxis erzielten Leistungen können nach oben oder unten abweichen. 4 B Bluetooth (nur bei bestimmten Modellen) Verwenden Sie Bluetooth, um eine Funkverbindung zu Bluetooth-fähigen Geräten herzustellen. Die Abbildung zeigt die Einbaustelle von Bluetooth (von außen nicht sichtbar). C Integriertes WLAN (nur bei bestimmten Modellen) Verwenden Sie das integrierte WLAN zur Verbindung mit dem Internet über Ihr bestehendes Drahtlosnetzwerk. Die Abbildung zeigt die WLANEinbaustelle (oben links und rechts, von außen nicht sichtbar). Das WLAN unterstützt IEEE 802.11 b/g/n. Benutzerhandbuch (Die Funktionen können je nach Modell variieren) Element Beschreibung (Fortsetzung) D Mikrofon-Array Verwenden Sie die integrierten Digital-Mikrofone zur Tonaufnahme für Ihre Webcam-Videos sowie für Online-Video-Chats mit dem Instant Messenger oder mit Chat-Software. Das Mikrofon wurde entwickelt, um einen klareren und saubereren Sound zu bieten, indem es Umgebungsgeräusche in Ihrem Umfeld herausfiltert. Es ist zur Tonaufnahme bis zu einem halben Meter Entfernung vom Computer geeignet. E Webcam Erstellen Sie Videos und Schnappschüsse, die Sie sich ansehen, per E-Mail versenden und auf Video-Websites hochladen können. Verwenden Sie die integrierte Webcam und das integrierte Mikrofon-Array für VideoChats mit Freunden und Verwandten.* Neigen Sie zur Anpassung des Blickwinkels des Webcam-Objektivs den Bildschirm oder benutzen Sie den Anpassungshebel, der sich direkt hinter der Webcam befindet. Sie können den Blickwinkel der Kamera auch einschränken, um Ihr Gesicht in Nahaufnahme darzustellen, oder erweitern, um mehr vom Hintergrund aufzunehmen. *Internetzugang erforderlich. F Netzschalter-/ Energiespartaste Drücken Sie die Netzschalter-/Energiespartaste, um den HP TouchSmart PC einzuschalten oder in den Energiesparmodus zu versetzen. Um Ihren Computer auszuschalten, tippen Sie auf die Start-Taste und wählen dann Herunterfahren. Oder klicken Sie auf den Pfeil neben der Schaltfläche Herunterfahren, um einen Benutzerwechsel vorzunehmen, sich abzumelden, den Computer zu sperren, neu zu starten oder in den Energiesparmodus zu versetzen. G Anzeigemenü-Taste (nur bei SpielkonsoleModellen) Drücken Sie diese Taste, um ein Onscreen Display (OSD, Bildschirmanzeige) zu öffnen. Von dort aus können Sie Bildschirmeinstellungen wie etwa Helligkeit und Kontrast vornehmen. H Lautstärkeregler und Stummschaltung Stellen Sie die Lautstärke höher, niedriger oder auf stumm. I HP TouchSmart-Taste Schalten Sie Ihren HP TouchSmart PC ein und öffnen Sie die HP TouchSmartSoftware. Oder drücken Sie, falls der Computer bereits eingeschaltet ist, die Taste zum Öffnen der HP TouchSmart-Software für schnellen Zugang zu Ihrer Musik, Ihren Fotos, Ihren Videos oder zum Internet. Mit der HP TouchSmartTaste kann der Computer nicht ausgeschaltet werden. J Speicherkartenlesegerät Verwenden Sie das integrierte Speicherkartenlesegerät, um direkt und auf einfache Weise auf Fotos und andere Dateien auf einer Speicherkarte zugreifen zu können. Unterstützte Speicherkartenformate: Extreme Digital (xD), Secure Digital (SD), Secure Digital High Capacity (SDHC), MultiMediaCard (MMC), Memory Stick (MS) und Memory Stick Pro (MS-Pro). Ihr Speicherkartenlesegerät unterstützt auch Adapter für die folgenden Speicherkarten: Mini SD, RS-MMC, Micro SD, MS-Duo und MS Pro Duo. K IR-Empfängerfenster (nur bei bestimmten Modellen) Infrarot (IR)-Empfängerfenster, rechts unten am Computer. Kann mit einer Fernbedienung verwendet werden. L Interne Lautsprecher Die integrierten Stereo-Qualitätslautsprecher machen das Musikhören oder Ansehen von Heimvideos und DVDs zu einem großartigen Medienerlebnis. Willkommen 5 M Element Beschreibung (Fortsetzung) Einzugsschlitz CD/DVD-Laufwerk (an der Rückseite) Sehen Sie sich Ihre Lieblings-DVD oder Lieblings-Blu-ray-Disc an (nur bei bestimmten Modellen) oder hören Sie sich Ihre CD-Sammlung an. Brennen Sie CDs, DVDs und Blu-ray-Discs.* Zum Lesen und Schreiben von DVD-RAM, CD-R/RW und DVD+/-R/RW. Zum Lesen und Abspielen von CD-ROM, DVD-ROM, CD-Audio, DVD+/-R Dual Layer (DL), DVD-Video und Video-CD. *HP unterstützt die rechtmäßige Nutzung von Technologien und billigt den Einsatz seiner Produkte ausschließlich im Rahmen der geltenden Urheberrechtsgesetze. Linke untere Seite des HP TouchSmart PCs Die Funktionen und Konfigurationsmöglichkeiten sind modellabhängig A B C D 6 Anschluss Funktion A UmgebungslichtTaste (nur bei bestimmten Modellen) Das HP TouchSmart-Umgebungslicht leuchtet an der Computerbasis. Standardmäßig ist das Umgebungslicht ausgeschaltet. Drücken Sie die Umgebungslichttaste, um das Umgebungslicht einzuschalten. Durch wiederholtes Klicken auf die Taste wird es heller. B USB 2.0 Zum Anschließen von USB-Geräten (USB 2.0) wie Druckern, externen Festplattenlaufwerken, Digitalkameras und MP3-Playern. C Audio-Eingang Zum Anschließen von MP3-Playern oder anderen Audioplayern. Dieser Anschluss ist nicht für Kopfhörer oder Mikrofone vorgesehen. D Kopfhörer Um Musik hören zu können, ohne andere Personen zu stören, schließen Sie die Kopfhörer an diesen Anschluss an. Benutzerhandbuch (Die Funktionen können je nach Modell variieren) Anschlussabdeckung Um die Anschlussabdeckung an der Rückseite des Computers zu entfernen, stecken Sie den Finger in die Lücke an der linken unteren Seite der Abdeckung (A) und ziehen Sie diese in einer gerade heraus (B). Bringen Sie die Anschlussabdeckung wieder an, indem Sie die Haken an der rechten Seite der Abdeckung mit den Schlitzen am Computer ausrichten und dann andrücken, bis die Abdeckung einrastet. A B Rückseite des HP TouchSmart PCs Die Funktionen und Konfigurationsmöglichkeiten sind modellabhängig A B C D E F G H I J K L M N O P Willkommen 7 8 Anschluss Funktion A A/V-Quellen-Taste (nur bei SpielkonsoleModellen) Diese Taste befindet sich oberhalb der Anschlüsse für Spielkonsolen. Drücken Sie diese Taste, um zwischen den Quellen HDMI- oder Composite-Audio/Video zu wählen (je nachdem, an welchen Anschlüssen angeschlossen wurde). B HDMI-Anschluss (nur bei SpielkonsoleModellen) Wenn Ihre Spielkonsole (oder TV Set-Top-Box) HDMI-kompatibel ist, schließen Sie sie an diesen Anschluss an. C Composite-Audio/ Video-Anschlüsse (nur bei SpielkonsoleModellen) Wenn Ihre Spielkonsole (oder TV Set-Top-Box) Anschlüsse für CompositeAudio/Video hat, schließen Sie an diese Anschlüsse an. D USB 2.0 (3 Anschlüsse) Zum Anschließen von USB-Geräten (USB 2.0) wie Druckern, externen Festplattenlaufwerken, Digitalkameras und MP3-Playern. E Gigabit-EthernetLAN (10/100/1G) Stellen Sie eine Internetverbindung über Ihr verkabeltes Netzwerk her. F Digitaler AudioAnschluss (SPDIF-Ausgang) Schließen Sie Ihr Heimkinosystem oder Ihre digitalen Surround-SoundLautsprecher an. Unterstützt 3.1-, 4.1- und 5.1-Lautsprecher. G Audio-Ausgang Zum Anschließen von externen 2.0- und 2.1-Aktivlautsprechern. H TV-Eingang (nur bei TV-TunerModellen) Zum Anschließen der TV-Signalquelle, damit Sie Live-TV ansehen, aufzeichnen und pausieren können. Es handelt sich hierbei um einen TV-Eingangssignal-Koaxialkabelanschluss vom Typ F. I S-Videoeingang (nur bei TV-Tuner-Modellen) Für analoges Video einer Videokamera oder zum Anschließen an eine Set-Top-Box für den TV-Eingang. J StereoAudioeingang (nur bei TV-Tuner-Modellen) Zum Anschließen von Audio für den A/V-Eingang von einer Set Top-Box, einer digitalen Videokamera oder einem anderen Videogerät. K IR-Sender (Infrarot-Blaster) (nur bei bestimmten Modellen) Schließen Sie ihn an den Infrarotempfängerbereich Ihrer TV-Set-Top-Box, um das Signal der Fernbedienung zum Ansehen und Aufzeichnen von TV-Programmen zu empfangen. Dies ist nicht erforderlich, wenn Sie keine Set-Top-Box verwenden. Die Fernbedienung wird nur bei bestimmten Modellen mitgeliefert. L Computerständer Verschieben Sie den Ständer, um mehr Stabilität und den besten Blickwinkel zu erhalten. Der Ständer kann in einem Winkel von 5 bis 40 Grad von der Vertikalen geneigt werden. M Schlitz für Sicherheitsschloss Zum Einführen eines Sicherheitsschlosses (separat erhältlich), um Ihren Computer vor Diebstahl und ungewünschten Standortänderungen zu schützen. N Netzanschluss Stecken Sie den Netzadapter an den Computer. O Empfänger für kabellose Tastatur und kabellose Maus Vorinstallierter Empfänger für kabellose Tastatur und kabellose Maus. P Kabelklemme Führen Sie Ihre Kabel durch die Klemme, und schließen Sie die Anschlussabdeckung. Führen Sie die Kabel dann durch die Aussparung im Computerständer. Benutzerhandbuch (Die Funktionen können je nach Modell variieren) LED-Aktivitätsanzeigen A B C G D E F Nachstehend finden Sie die LED--Aktivitätsanzeigen an Ihrem HP TouchSmart PC: LED Funktion A Webcam Zeigt die Webcam-Aktivität an. B Stromversorgung Zeigt den Energiestatus an: Blau bedeutet eingeschaltet, und Gelb bedeutet Energiesparmodus. C Festplattenlaufwerk Zeigt Aktivität des Festplattenlaufwerks an. D Speicherkartenlesegerät Zeigt Aktivität des Speicherkartenlesegeräts an. Wenn die LED blinkt, entfernen Sie die Speicherkarte nicht. Wenn die LED aus ist, ist keine Karte eingelegt. Eine dauerhaft leuchtende LED zeigt an, dass eine Karte ohne Lese- oder Schreibfähigkeit eingelegt ist. Eine blinkende LED zeigt Speicherkartenaktivität an und dass eine Karte Lese-/ Schreibfähigkeit hat. E Fernbedienungs-IREmpfänger (nur bei bestimmten Modellen) Zeigt an, dass Ihr Computer mit der Fernbedienung arbeitet, um durch Fenster zu navigieren, TV-Sendungen aufzuzeichnen und andere Aktivitäten in Windows Media Center durchzuführen. F Empfänger für kabellose Tastatur und kabellose Maus Zeigt an, dass Drahtlossignale von der kabellosen Tastatur und der kabellosen Maus empfangen werden. Die LED ist von der Rückseite des Computers aus zu sehen. G Optisches Laufwerk Zeigt an, dass das optische Laufwerk in Verwendung ist. Willkommen 9 Anschließen des Netzkabels an die Stromversorgung Verbinden Sie das Netzkabel mit dem AC-Adapter (externe Stromversorgung), und schließen Sie dann das AC-Adapterkabel an der Rückseite des Computers an. Führen Sie das Netzkabel durch die Aussparung im Computerständer und verbinden Sie dann das Netzkabel durch einen Überspannungsschutz/eine unterbrechungsfreie Stromversorgung (USV) mit einer Wechselstromquelle. Kabelführung Der HP TouchSmart PC verfügt über eine Kabelführung, die sich hinter der Abdeckung der hinteren Anschlüsse befindet. So verwenden Sie die Kabelführung: 1 Um die Anschlussabdeckung an der Rückseite des Computers zu entfernen, stecken Sie den Finger in die Lücke an der linken unteren Seite der Abdeckung (A), und ziehen Sie sie vorsichtig gerade heraus (B). A 10 Benutzerhandbuch (Die Funktionen können je nach Modell variieren) B 2 Führen Sie die Kabel durch die Kabelführungsklemme (C) und von der Rückseite des Computers weg. C 3 Bringen Sie die Anschlussabdeckung wieder an, indem Sie die Haken an der rechten Seite der Abdeckung mit den Schlitzen am Computer ausrichten und dann andrücken, bis die Abdeckung einrastet. Führen Sie dann die Kabel durch die freie Stelle zwischen der Plastikblende und der Unterseite des Ständers (D). D Willkommen 11 Computerständer Bei der Lieferung des HP TouchSmart PCs ist der Computerständer an der Rückseite des Computers gesichert. Klappen Sie den Computerständer auf, bis Sie ihn einrasten hören, um sicherzustellen, dass der Computer stabil auf dem Schreibtisch steht. Wenn Sie anschließend den Neigungswinkel des HP TouchSmart PCs ändern möchten, halten Sie beide Seiten des Computers fest und neigen Sie den Computer (der Monitor bewegt sich nach vorne; der Ständer bleibt unverändert) in einem Winkel zwischen 5 und 40 Grad von der Vertikalen. 5° min. 40° max ACHTUNG: Vergewissern Sie sich, dass der Neigungswinkel des Computers mindestens 5 Grad von der Vertikalen beträgt. Andernfalls steht der Computer nicht stabil genug und könnte umkippen. ACHTUNG: Während Sie den Winkel vergrößern, bleibt der Computerständer unverändert; der Computer bewegt sich nach vorne. Achten Sie darauf, dass der Computer-Bildschirm nicht vom Tisch rückt. Ausrichtung des Computers Der HP TouchSmart PC ist zur Verwendung in horizontaler Ausrichtung bestimmt (A). Diese horizontale Bildschirmausrichtung sollte auch bei der Wandmontage beibehalten werden. Montieren Sie den Computer weder vertikal (B) noch stirnseitig (C). ACHTUNG: Die vertikale (B) oder stirnseitige (C) Montage des PCs kann zur Beschädigung der Hardware-Komponenten führen. A 12 B Benutzerhandbuch (Die Funktionen können je nach Modell variieren) B C Computer-Schwenkfunktion Der Computer kann mit der Schwenkfunktion bewegt werden. Kabellose Tastatur und Maus Ihre kabellose Tastatur und Ihre kabellose Maus sind leicht einzurichten. Entfernen Sie einfach die Batterieaktivierungslaschen an Tastatur und Maus. Vergewissern Sie sich außerdem, dass der Einschalter an der Unterseite der Maus in die Ein-Position gestellt ist (die Tastatur hat keinen Einschalter). Schalten Sie dann den Computer ein. Wenn Sie bei der Verwendung der Tastatur und der Maus Schwierigkeiten haben, synchronisieren Sie die Geräte wie im nächsten Vorgang beschrieben manuell. Die Tastatur ist so ausgelegt, dass sie unter Ihren Computer passt, wenn sie nicht verwendet wird. Unter Umständen weicht Ihr Produkt von dem hier abgebildeten Produkt ab. Der hier abgebildete kabellose Empfänger ist im Computer vorinstalliert. WICHTIG: Um eine längere Lebensdauer und eine bessere Leistung der Mausbatterie zu gewährleisten, empfiehlt es sich, keine dunklen oder Hochglanzunterlagen für Ihre Maus zu verwenden. Außerdem sollten Sie die Maus ausschalten, wenn sie nicht in Verwendung ist. Synchronisieren der kabellosen Tastatur oder der kabellosen Maus Die kabellose Tastatur und die kabellose Maus sind praktischerweise bereits vorsynchronisiert, so dass sie mit dem HP TouchSmart PC sofort funktionieren. Das Entfernen der Batterieaktivierungslaschen aktiviert die bereits eingelegten Batterien. Danach sollten Tastatur und Maus sofort funktionieren. Schalten Sie im Anschluss die Maus ein (B). Willkommen 13 Sollte die kabellose Tastatur oder die kabellose Maus nicht funktionieren, müssen Sie diese eventuell manuell synchronisieren. So synchronisieren Sie Tastatur und Maus: ■ Stellen Sie sicher, dass sich Tastatur und Maus vom HP TouchSmart PC max. 30 cm entfernt befinden und keinen Störungen durch andere Geräte ausgesetzt sind. ■ Tastatur: Drücken Sie die Taste Connect (Verbindungstaste) auf der Unterseite der Tastatur (A) fünf Sekunden lang. Nach Empfang des Synchronisierungsbefehls leuchtet die blaue Aktivitäts-LED des kabellosen Empfängers auf und schaltet sich nach Abschluss der Synchronisierung ab. ■ Maus: Drücken Sie die Taste Connect (Verbindungstaste) auf der Unterseite der Maus (C) fünf Sekunden lang. Nach Empfang des Synchronisierungsbefehls leuchtet die blaue Aktivitäts-LED des kabellosen Empfängers auf und schaltet sich nach Abschluss der Synchronisierung ab. A B C Falls dies nicht funktioniert, trennen Sie den Empfänger der kabellosen Tastatur und der kabellosen Maus von der Rückseite des Computers. Schließen Sie ihn dann wieder an, und synchronisieren Sie Tastatur und Maus erneut. Umgebungslicht Nur bei bestimmten Modellen Das HP TouchSmart-Umgebungslicht leuchtet in coolem Weiß von der Computerbasis (bei bestimmten Modellen können Sie die Farbe ändern). Standardmäßig ist das Umgebungslicht ausgeschaltet, wenn Sie den Computer einschalten. So passen Sie das Umgebungslicht an: ■ Drücken Sie die Umgebungslichttaste links am Computer, um das Umgebungslicht einzuschalten. ■ Halten Sie die Taste gedrückt, um durch die Optionen „Geringe Intensität“, „Mittlere Intensität“, „Hohe Intensität“, „Aus“ und „Ein“ zu schalten. HINWEIS: Das Umgebungslicht leuchtet gedämpft, wenn der Computer in den Energiesparmodus wechselt. Gehen Sie wie folgt vor, um die Farbe oder Intensität des Umgebungslichts zu ändern (nur bei bestimmten Modellen): 1 Tippen Sie auf die Schaltfläche Start, Alle Programme, gehen Sie zu HP Anwendungen, und wählen Sie die Funktion Licht. 2 Tippen Sie auf die gewünschte Farbe. 3 Ändern Sie die Lichtintensität, indem Sie entweder den oberen oder unteren Bereich des Farbspektrums antippen oder die Umgebungslichttaste am Computer drücken. Hardware und Software hinzufügen HP TouchSmart PCs sind möglicherweise nicht mit jeder Software, die Sie installieren, oder jeder Hardware, die Sie hinzufügen, kompatibel. Stellen Sie sicher, dass Ihre Software und Hardware mit dem Betriebssystem kompatibel sind. 14 Benutzerhandbuch (Die Funktionen können je nach Modell variieren) Stellen Sie fest, ob Sie ein 64-Bit- oder 32-Bit-System haben 1 Tippen Sie auf die Schaltfläche Start und dann auf Hilfe und Support. 2 Tippen Sie auf Programme zur Fehlerbehebung und anschließend auf Systeminformationen. 3 Tippen Sie auf Hier berühren, um die Systeminformationen zu öffnen. 4 Wenn die Systeminformationen angezeigt werden, suchen Sie die Informationen unter Betriebssystem, Name. Es wird entweder als (64-Bit) oder als (32-Bit) angezeigt. Optisches Laufwerk Verwenden Sie Ihr CD/DVD-Laufwerk, um CDs und DVDs und (nur bei bestimmten Modellen) Blu-ray-Discs abzuspielen und aufzunehmen. Das Slim-Slot-CD/DVD-Laufwerk hat kein CD/DVD-Fach. Um einen Datenträger einzulegen, drehen Sie die Datenseite zur Rückseite des Computers (Etikett nach vorn) und schieben Sie den Datenträger in den Laufwerksschlitz. A Um einen Datenträger auszuwerfen, vergewissern Sie sich zunächst, dass der Computer eingeschaltet ist, und drücken Sie dann die Auswurftaste (A) an der Seite des Laufwerks. Sie können auch auf die Schaltfläche Start und dann Computer tippen, das CD-Laufwerk drücken und gedrückt halten (oder es mit der rechten Maustaste anklicken) und anschließend auf Auswerfen tippen. Falls der Datenträger nicht ausgeworfen wird, finden Sie im Beschränkte Garantie und Support-Leitfaden die Telefonnummer des HP Supports. Internetverbindung herstellen Ihr HP TouchSmart PC ist so ausgelegt, dass er WLAN (nur bei bestimmten Modellen) oder verkabeltes LAN unterstützt, das Ihren Computer mit anderen Geräten, wie Druckern und anderen PCs, verbindet. Die Netzwerkverbindung zum Internet erfolgt in der Regel durch ein Breitbandmodem (DSL oder Kabel), wofür ein separates Abonnement erforderlich ist. ■ Für WLAN enthält der HP TouchSmart PC eine integrierte WLAN-Antenne, die Sie verwenden können, um auf Ihr drahtloses Heimnetzwerk zuzugreifen. ■ Für verkabeltes LAN schließen Sie ein Ethernetkabel (separat erhältlich) an den Ethernet-Anschluss an der Rückseite des Computers an. Verbinden Sie dann das andere Ende mit dem Netzwerkrouter oder Breitbandmodem. Drahtloses Heimnetzwerk Ein drahtloser Zugangspunkt (Wireless Access Point) und ein Internetdienst sind erforderlich. Diese sind nicht enthalten. Öffentliche Wireless Access Points sind möglicherweise nur beschränkt verfügbar. Für die Erstinstallation eines Drahtlosnetzwerks ist Folgendes erforderlich: Willkommen 15 1 Ein Hochgeschwindigkeits-Internetanschluss, den Sie bei einem Internet-Diensteanbieter (ISP) beantragen müssen. 2 Ein Breitbandmodem (DSL oder Kabel), das Sie erwerben müssen. Möglicherweise wird es auch vom ISP bereitgestellt. 3 Falls erforderlich, ein Drahtlosrouter (separat erhältlich), den Sie erwerben und installieren Sie müssen. HINWEIS: Die Installationsverfahren für Breitbandmodem und Router sind je nach Hersteller unterschiedlich. Folgen Sie den Anweisungen des Herstellers. 4 Schließen Sie Ihren Computer an das Netzwerk an. HINWEIS: In der Abbildung ist eine DSL-Wandanschluss dargestellt. Falls Sie ein Kabelmodem haben, wird das Modem über ein Koaxialkabel mit dem Wandanschluss verbunden. A B C 5 Konfigurieren Sie den HP TouchSmart PC für die Verbindung mit dem Drahtlosnetzwerk. a Schalten Sie den HP TouchSmart PC ein. b Verbinden Sie den HP TouchSmart PC mit dem Drahtlosnetzwerk: ■ Klicken Sie mit der rechten Maustaste auf das Netzwerk-Symbol auf der Taskleiste und wählen Sie dann Netzwerk- und Freigabecenter öffnen. Klicken Sie auf Verbindung mit einem Netzwerk herstellen. Wenn sich das Fenster öffnet, wählen Sie das Netzwerk und klicken Sie dann auf Verbindung herstellen. Oder ■ c Klicken Sie mit der rechten Maustaste auf das Netzwerk-Symbol auf der Taskleiste und wählen Sie dann Netzwerk- und Freigabecenter. Wenn sich das Fenster öffnet, wählen Sie Neue Verbindung oder neues Netzwerk einrichten, und folgen Sie den Anweisungen auf dem Bildschirm. Testen Sie das Drahtlosnetzwerk, indem Sie Ihren Webbrowser öffnen und auf eine beliebige Website zugreifen. 6 Fügen Sie dem Netzwerk weitere Drahtlosgeräte hinzu (optional). Verkabeltes Heimnetzwerk Für die Erstinstallation- eines verkabelten Netzwerks ist Folgendes erforderlich: 1 Ein Hochgeschwindigkeits-Internetanschluss, den Sie bei einem Internet-Diensteanbieter (ISP) beantragen müssen. 2 Ein Breitbandmodem (DSL oder Kabel), das Sie erwerben müssen. Möglicherweise wird es auch vom ISP bereitgestellt. 3 Falls erforderlich, ein verkabelter Router (separat erhältlich), den Sie erwerben und installieren müssen. HINWEIS: Die Installationsverfahren für Breitbandmodem und Router sind je nach Hersteller unterschiedlich. Folgen Sie den Anweisungen des Herstellers. 4 Verbinden Sie das DSL-Kabel (abgebildet) oder das Koaxialkabel (nicht abgebildet) vom Wandanschluss mit dem Modem. 5 Verbinden Sie das Modem über ein Ethernetkabel mit dem Ethernet-Anschluss am Computer. Wenn Sie mehrere Geräte an das Netzwerk anschließen möchten, verbinden Sie einen Router oder Hub (nicht abgebildet) über ein Ethernetkabel mit dem Modem. Schließen Sie dann den Computer mit einem Ethernetkabel an den Router an. 16 Benutzerhandbuch (Die Funktionen können je nach Modell variieren) Wenn Sie zu Hause ein verkabeltes Netzwerk mit Ethernet-Anschlüssen in der Wand haben, verbinden Sie den Ethernet-Anschluss des Computers über ein Ethernetkabel mit dem Ethernet-Wandanschluss. Der Ethernetanschluss am HP TouchSmart PC befindet sich an der Rückseite des Computers, hinter der Anschlussabdeckung. 6 Fügen Sie Ihrem verkabelten Netzwerk weitere Computer oder Geräte hinzu: a Trennen Sie das Breitbandmodem und den Router von der Stromquelle und fahren Sie den HP TouchSmart PC und die Computer herunter, die Sie Ihrem Netzwerk hinzufügen möchten. b Für jeden verkabelten Computer schließen Sie ein Ende eines Ethernetkabels an den LANAnschluss des Computers und das andere Ende des Kabels an einen beliebigen verfügbaren Ethernet-Anschluss am Router an. c Verbinden Sie das Modem wieder mit der Stromquelle und warten Sie, bis das Modem seinen Startzyklus beendet hat. Verbinden Sie den Router wieder mit der Stromquelle. Schalten Sie dann die verkabelten Computer und Ihren HP TouchSmart PC ein. d Testen Sie die Netzwerkverbindung für jeden verkabelten Computer, indem Sie Ihren Webbrowser öffnen und auf eine beliebige Website zugreifen. Bluetooth-Geräte Nur bei bestimmten Modellen Manche Modelle des HP TouchSmart PCs sind Bluetooth-fähig, sodass Sie eine Verbindung zu allen Arten von Bluetooth-fähigen Drahtlosgeräten herstellen können. Bluetooth-Geräte erstellen ein persönliches Netzwerk (PAN), das eine Verbindung zu anderen Bluetooth-fähigen Geräten herstellt, wie Computer, Telefone, Drucker, Headsets, Lautsprecher und Kameras. In einem PAN kommuniziert jedes Gerät direkt mit den anderen Geräten; die Entfernung zwischen den Geräten muss relativ gering sein. So aktivieren Sie ein Bluetooth-Gerät: 1 Folgen Sie den Anweisungen für Ihr Bluetooth-Gerät, um es „auffindbar” zu machen (es sendet ein Funksignal aus). 2 Klicken Sie auf die Schaltfläche Start, dann auf Systemsteuerung und anschließend auf Hardware und Sound. Wählen Sie Ihr Bluetooth-Gerät, und folgen Sie den Anweisungen auf dem Bildschirm. Willkommen 17 3 Falls es sich bei Ihrem Bluetooth-Gerät um einen Drucker handelt, tippen Sie auf die Schaltfläche Start, dann auf Systemsteuerung und anschließend auf Hardware und Sound. Tippen Sie auf Drucker. Tippen Sie auf Drucker hinzufügen. TV-Tuner und Windows Media Center Nur bei bestimmten Modellen Sehen Sie sich mit Windows Media Center Ihre Lieblings-TV-Programme an und zeichnen Sie diese auf. Menüs und Funktionen in Windows Media Center sind durch Fingereingabe, mit Fernbedienung, Tastatur und Maus zugänglich. TV-Tuner und Fernbedienungen sind nur bei bestimmten Modellen im Lieferumfang enthalten. Fernsehprogramme ansehen und aufzeichnen So können Sie TV-Programme auf Ihrem HP TouchSmart PC ansehen und aufzeichnen: 1 Schließen Sie die TV-Signalquelle an den TV-Tuner Ihres Computers an. Siehe „Anschließen der TVSignalquelle an den Computer“ auf Seite 18. 2 Richten Sie Ihren Computer für die Verwendung mit einer Set-Top-Box ein (optional). Siehe „Verwenden einer Set-Top-Box mit Windows Media Center (optional)“ auf Seite 20. 3 Beenden Sie den Windows Media Center-Setup-Assistenten, um Ihren TV-Tuner und Ihr TV-Programm zu konfigurieren. Siehe „Windows Media Center Installationsassistent“ auf Seite 21. 4 Richten Sie die Fernbedienung auf den Infrarotempfänger rechts unten am HP TouchSmart PC, um Windows Media Center zu starten. Verwenden Sie dieses Programm, um TV-Sendungen anzusehen und aufzuzeichnen. Für weitere Informationen über das Einrichten und Verwenden von Windows Media Center gehen Sie zu: www.microsoft.com, oder tippen Sie auf die Schaltfläche Start, dann Windows Media Center, dann Aufgaben und anschließend Weitere Informationen. Dadurch gelangen Sie auf www.windowsmediacenter.com. Anschließen der TV-Signalquelle an den Computer Nur bei bestimmten Modellen WARNUNG: Lesen Sie bitte „Weitere Sicherheitsinformationen” im Beschränkte Garantie und Support-Leitfaden, bevor Sie Ihren HP TouchSmart PC installieren und an das Stromnetz anschließen. Um ein TV-Signal an den Computer anzuschließen, benötigt Ihr Computer einen TV-Tuner, der nur bei bestimmten Modellen im Lieferumfang enthalten ist. Sie müssen eventuell weitere Kabel separat erwerben. HINWEIS: Die Signale sind je nach Stärke und Zugänglichkeit des ausgegebenen TV-Signals, Standort und anderen Faktoren beschränkt verfügbar. Es können Leistungsprobleme auftreten, die jedoch keinen Defekt des Produkts darstellen. WARNUNG: Nur für Norwegen und Schweden: Hinweis zur Kabelerdung für Produkte mit einem TVB-Tuner. Zur Verwendung des TV-Tuners mit Ihrem Computer ist ein separat erhältlicher TV-TunerIsolator (Adapters) erforderlich, um ein Koaxialkabel mit der TV-Signalquelle zu verbinden. Der TV-Tuner-Adapters verhindert Verletzungen und Computerschäden, die durch Überspannungen am Koaxialkabel entstehen. 18 Benutzerhandbuch (Die Funktionen können je nach Modell variieren) Verbinden Sie das Koaxialkabel von Ihrer TV-Antenne oder Ihrem TV-Kabelanbieter mit dem TV-Eingang (A), der sich an der Rückseite des Computers hinter der Anschlussabdeckung befindet. Siehe „Rückseite des HP TouchSmart PCs“ auf Seite 7. A Willkommen 19 Verwenden einer Set-Top-Box mit Windows Media Center (optional) Separat erhältlich Weitere Informationen finden Sie in der Dokumentation für die Set-Top-Box. 1 Verbinden Sie ein S-Videokabel mit dem S-Video In-Anschluss (A), der sich an der Rückseite des Computers hinter der Anschlussabdeckung befindet. Verbinden Sie das andere Ende des Kabels mit der Set-Top-Box. A B Sie benötigen eventuell einen Composite-Video-zu-S-Video-Adapter (separat erhältlich), um den VideoAusgang der Set-Top-Box mit dem S-Video In-Anschluss (A) zu verbinden. . 2 Wenn Sie S-Video verwenden, verbinden Sie das Audiokabel Ihrer Set-Top-Box mit dem Audio InAnschluss (B) an der Rückseite des Computers. Verwenden Sie ein Y-Kabel, um den linken und den rechten RCA-Kanal (weiß und rot) zu verbinden. Einrichten des Computers zur Kommunikation mit einer Set-Top-Box (optional) Sie müssen die Computerverbindungen so konfigurieren, dass eine Kommunikation mit der Set-Top-Box ermöglich wird. Verbinden Sie den Computer und die Set-Top-Box mit einem IR-Emitterkabel (Blaster), damit die Fernbedienung richtig verwendet wird. 20 Benutzerhandbuch (Die Funktionen können je nach Modell variieren) Das IR-Emitterkabel ist ein Sensorgerät für die Fernbedienung, das an den Computer angeschlossen wird und den Fernbedienungssensor an der Set-Top-Box erfasst. Wenn Sie TV-Kanäle in Windows Media Center auswählen, kann die Fernbedienung für Ihre Set-Top-Box verwendet werden. 1 Schließen Sie das IR-Emitterkabel (A) an den IR Out-Anschluss (D) an der Rückseite des Computers an. 2 Entfernen Sie das Papier vom Klebestreifen am Ende des Kabels (B) und drücken Sie das Ende des Kabels auf das IR-Sensorfenster (Empfänger) an der Set-Top-Box (C). Um das IR-Sensorfenster zu finden, leuchten Sie mit einer Taschenlampe durch die Kunststoffabdeckung an der Vorderseite der Set--Top-Box. 3 Wenn Sie die Fernbedienung verwenden, richten Sie diese auf die Vorderseite des HP TouchSmart PC (E), nicht auf die Set-Top Box. C A D E B Windows Media Center Installationsassistent Nur bei bestimmten Modellen 1 Tippen Sie auf die Schaltfläche Start, Alle Programme und dann Windows Media Center. 2 Folgen Sie den Anweisungen auf dem Bildschirm, um Ihren TV-Tuner und Ihr Windows Media Center TV-Programm einzurichten. Für weitere Informationen über das Einrichten und Verwenden von Windows Media Center gehen Sie zu: www.microsoft.com, oder tippen Sie auf die Schaltfläche Start, dann Windows Media Center, dann Aufgaben und anschließend Weitere Informationen. Willkommen 21 Anschließen einer Spielkonsole Nur bei bestimmten Modellen Einige Computermodelle ermöglichen es Ihnen, das System als Monitor mit hoher Auflösung für Spiele zu verwenden. Die Spielkonsole-Anschlüsse befinden sich an der linken oberen Seite des Computers. Die Spielkonsole kann an die Spielkonsole-Anschlüsse angeschlossen werden. Verbinden Sie die Kabel mit dem HDMI-Anschluss (B) oder den Composite-Audio/Video-Anschlüssen (C). Aktivieren Sie anschließend mit der A/V-Quellen-Taste (A) ein Onscreen-Display, auf dem Sie (durch mehrmaliges Drücken) zwischen HDMI-, Composite-, oder PC-Modus wählen können. Das System befindet sich im Anzeigemodus, wenn es an die Spielkonsole-Anschlüsse angeschlossen ist. Aufzeichnungen sind nicht möglich. . A B C ACHTUNG: Wenn sich das System im Anzeigemodus befindet, läuft der Computer im Hintergrund weiter. Die Funktionen der Tastatur, der Maus und des Berührungsbildschirms sind aktiv und steuern weiterhin den Computer. Es wird empfohlen, alle Dateien vor dem Anschließen an die Spielkonsolen-Anschlüsse zu speichern und zu schließen. Element A A/V-QuellenTaste OnscreenDisplay Beschreibung Diese Taste aktiviert ein Onscreen-Display, auf dem Sie zwischen drei Quellen hin- und herschalten können: ■ PC-Modus — Standardmodus. Nicht für Spiele. ■ HDMI-Modus — Anzeigemodus für Videospiele oder TV-Sendungen. ■ Composite-Modus — Anzeigemodus für Videospiele oder TV-Sendungen. HINWEIS: Wenn Ihre Spielkonsole nicht angeschlossen oder nicht eingeschaltet ist, wechselt die Quelle automatisch in die Standardeinstellung PC-Modus. Die A/V-Quellen-Taste auf Ihrer Fernbedienung funktioniert genauso wie die A/V-Quellen-Taste oben links am Computer. B HDMIAnschluss Schließen Sie die Spielkonsole oder Set-Top-Box an diesen Anschluss an. Stellen Sie sicher, dass die Geräte eingeschaltet sind. Nachdem Sie die Konsole an den HDMI-Anschluss angeschlossen haben, drücken Sie die A/V-Quellen-Taste, um auf HDMI umzuschalten (das Menü erscheint auf Ihrem Bildschirm). 22 Benutzerhandbuch (Die Funktionen können je nach Modell variieren) Element C OnscreenDisplay Beschreibung (Fortsetzung) CompositeAudio/VideoAnschlüsse Schließen Sie die Spielkonsole oder Set-Top-Box an diese Anschlüsse an. Stellen Sie sicher, dass die Geräte eingeschaltet sind. Nachdem Sie die Konsole an die Composite-Anschlüsse angeschlossen haben, drücken Sie die A/V-Quellen-Taste, um auf Composite-Audio/Video umzuschalten (das Menü erscheint auf Ihrem Bildschirm). Verwenden der Fernbedienung im Spiele-Modus Schalten Sie mit der A/V-Quellen-Taste auf der Fernbedienung zwischen den folgenden QuellenModi hin und her: PC-Modus, HDMI-Modus und Composite-Modus. Diese Taste hat dieselbe Funktion wie der Quellen-Umschalter oben links am Computer. Die folgenden Tasten sind auch im PC-Modus aktiv, wenn sie während dem Spiele-Modus verwendet werden: ■ A/V — Wechselt Quelle (PC, HDMI, Composite) ■ Lautstärke — Wirkt sich im Spiele-Modus auch auf die Lautstärke des PCs aus ■ Stumm — Schaltet den Sound in Spielen und am PC stumm ■ Media Center — Schaltet automatisch auf PC zurück und öffnet Media Center ■ Power — Versetzt das System in den PC-Modus zurück. Von dort aus können Sie dann das System in den Energiesparmodus versetzen oder herunterfahren. Zurückkehren vom Spiele-Modus in den PC-Modus So kehren Sie vom Spiele-Modus in den PC-Modus zurück: ■ Drücken Sie auf der Tastatur gleichzeitig die Tasten Strg, Alt und Entf ■ Drücken Sie die Energiespartaste auf der Tastatur oder der Fernbedienung ■ Drücken Sie die Netzschalter-/Energiespartaste am Computer ■ Drücken Sie die Media Center-Starttaste auf der Fernbedienung ■ Drücken Sie die TouchSmart-Taste am Computer Spiele-Modus Fehlerbehebung Problem Lösung Wenn ich mein Gerät an die Spielkonsole-Anschlüsse anschließe, kehrt der Computer immer wieder in den PC-Modus zurück. ■ Stellen Sie sicher, dass das Gerät und der Computer eingeschaltet sind. ■ Achten Sie darauf, dass das Kontrollkästchen neben der gewünschten Quelle (entweder HDMI oder Composite Audio/ Video) im Bildschirmmenü aktiviert ist. Nachdem Sie die Quelle erfolgreich ausgewählt haben, sollten Sie auf dem Bildschirm eine Anzeige sehen, die der folgenden Abbildung ähnelt: Willkommen 23 Problem Lösung (Fortsetzung) Bei Videospielen fällt die Lautstärke aus. ■ Das System ist auf Ton-aus geschaltet. Drücken Sie die Tasten Lautstärke + oder Lautstärke – an der Seite des Computers, um den Ton-aus-Status zu verlassen. ■ Stellen Sie sicher, dass die korrekte Audioquelle ausgewählt ist. Wenn ein HDMI-kompatibles Gerät angeschlossen ist, drücken Sie die A/V-Quellen-Taste, um das Onscreen-Display zu aktivieren. Drücken Sie anschließend auf die A/V-QuellenTaste, bis HDMI ausgewählt ist. Wenn Composite-Audio/ Video angeschlossen ist, drücken Sie die Taste, um Composite auszuwählen. ■ Öffnen Sie von der Spiele-Anwendung aus das Menü für die Audio-Einstellungen, um sicherzustellen, dass das korrekte Audio-Format ausgewählt ist. Wählen Sie Digital Stereo oder PCM Audio. (AC3, DTS oder Dolby Digital 5.1 werden vom HP TouchSmart PC nicht unterstützt.) ■ Ich habe meine externen Lautsprecher angeschlossen, und mein Audio ist stumm geschaltet. Wenn Sie auf dem Bildschirm die folgende Audio-Warnung sehen, ist einer der zwei folgenden Fehler eingetreten: a Der A/V-Quellen-Modus ist HDMI, aber der AudioAusgang ist Dolby Digital oder DTS. b Der A/V-Quellen-Modus ist HDMI. Es wurde kein Audio erkannt. Wenn ein Audio Out-Anschluss (z.B. Kopfhörer oder externe Lautsprecher) belegt ist, sind die internen Lautsprecher stumm geschaltet. Stellen Sie sicher, dass die Lautstärke der externen Lautsprecher aufgedreht ist. Sound-Optionen Ihr HP TouchSmart PC unterstützt die folgenden Lautsprecher-Optionen: ■ Integrierte analoge Stereo-Lautsprecher ■ Analoge 2.0- oder 2.1-Aktivlautsprecher ■ Digitale 3.1-, 4.1- oder 5.1-Aktivlautsprecher ■ Audioreceiver ■ Kopfhörer HINWEISE: 24 ■ Der HP TouchSmart PC unterstützt nur Aktivlautsprechersysteme. Aktivlautsprecher erfordern ein separates Netzteil. ■ Wenn der Audio In-Anschluss verwendet wird, sind davon folgende Komponenten betroffen: Der Ausgang zu den internen Lautsprechern, der Audio Out-Anschluss und der Kopfhöreranschluss. Wenn Sie beispielsweise Sound über die internen Lautsprecher hören und dann einen MP3-Player an den Audio In-Anschluss anschließen, werden Sie beide Sounds hören. ■ Standardmäßig sind die internen Lautsprecher ein- und die digitalen Lautsprecher ausgeschaltet. Benutzerhandbuch (Die Funktionen können je nach Modell variieren) Analoge Lautsprecher anschließen Für 2.0-Aktivlautsprecher schließen Sie das Lautsprecherkabel an den Audio Out-Anschluss an der Rückseite des Computers hinter der Anschlussabdeckung an. Für 2.1-Aktivlautsprecher verbinden Sie den Audio Out-Anschluss an der Rückseite des Computers hinter der Anschlussabdeckung mit dem Subwoofer. Schließen Sie dann den linken und den rechten Lautsprecher an den Subwoofer an. Schalten Sie den Computer und dann das Lautsprechersystem ein. Weitere Informationen finden Sie nötigenfalls in der mit den Lautsprechern mitgelieferten Dokumentation. HINWEIS: Wenn ein Audio Out-Anschluss (z.B. Kopfhörer oder externe Lautsprecher) belegt wird, sind die internen Lautsprecher stumm geschaltet. Anschließen und Aktivieren von digitalen Lautsprechern oder eines Audioreceivers Schließen Sie digitale 3.1-, 4.1- oder 5.1-Lautsprecher oder einen Audioreceiver an den SPDIF-Ausgang (orange) an der Rückseite des Computers hinter der Anschlussabdeckung an. Gehen Sie dann zur Aktivierung der Lautsprecher oder des Audioreceivers wie folgt vor. Weitere Informationen finden Sie nötigenfalls in der mit den Lautsprechern oder dem Audioreceiver mitgelieferten Dokumentation. HINWEIS: Wenn ein SPDIF-Gerät angeschlossen ist: ■ Sie können zu den internen Lautsprechern wechseln, ohne das SPDIF-Gerät auszustecken. ■ Das SPDIF-Gerät wird weder von den Tasten Lautstärke +, Lautstärke – noch der Ton-aus-Taste gesteuert. Verändern Sie die Lautstärke des SPDIF-Geräts mit dessen eigenen Reglern. Verwenden Sie die mit dem Computer mitgelieferte Software des Realtek HD Audio Manager, um digitale Lautsprecher oder einen Audioreceiver zu aktivieren. 1 Tippen Sie auf der Taskleiste auf das Symbol Realtek HD Audio Manager. 2 Tippen Sie auf die Schaltfläche Lautstärke. 3 Wählen Sie im SPDIF-Bereich die Schaltfläche Standard. 4 Konfigurieren Sie mit den Schaltflächen „Realtek erweitert“ den Sound nach Wunsch. HINWEIS: Um nach der Aktivierung der digitalen Lautsprecher zu den internen Lautsprechern zu wechseln, wählen Sie im Bereich „Interne Lautsprecher“ die Schaltfläche Standard. Nur durch das Abschalten der externen Lautsprecher allein werden die internen Lautsprecher nicht aktiviert; es muss auch die Einstellung „Interne Lautsprecher“ ausgewählt werden. Willkommen 25 Lautsprecherlautstärke ■ Verwenden Sie die Lautstärke-Tasten an der rechten Seite des Computers. ■ Verwenden Sie das Microsoft Lautstärke-Symbol auf der Taskleiste: ■ a Drücken und halten Sie (oder klicken Sie mit der rechten Maustaste auf) das LautstärkeSymbol und wählen Sie dann Lautstärkemixer öffnen. Das Fenster „Lautstärkemixer“ wird geöffnet. b Um die Lautstärke für HP TouchSmart-Programme (Notizen, Musik und Video) zu regeln, vergewissern Sie sich, dass Sie sowohl die Lautsprecherlautstärke als auch die Lautstärke des HP TouchSmart-Programms einstellen. Führen Sie im Bereich „Anwendungen“ einen Bildlauf nach rechts durch, um alle Optionen sehen zu können. c Wenn Sie die gewünschte Lautstärke eingestellt haben, tippen Sie auf die Schaltfläche Schließen (das X in der oberen-rechten Ecke des Fensters), um das Fenster zu schließen. Wenn Sie digitale Lautsprecher haben, können Sie auch den Realtek HD Audio Manager verwenden, um die Lautstärke zu regeln und Soundtests durchzuführen: a Tippen Sie auf der Taskleiste auf das Symbol Realtek. b Stellen Sie den Schieberegler ein, der der Lautsprecher-Einrichtung Ihres Systems entspricht. HINWEIS: Sie können in diesem Fenster auch die Lautstärke für das integrierte Mikrofon-Array einstellen. Konfigurieren des Sounds für Windows Media Center Nach dem Installieren, Anschließen und Konfigurieren der Lautsprecher konfigurieren Sie die AudioAusgabe für Windows Media Center wie folgt: 1 Tippen Sie auf die Schaltfläche Start. 2 Tippen Sie auf Windows Media Center. 3 Folgen Sie den Anweisungen zur Sound-Einrichtung und tippen Sie anschließend auf Fertigstellen. Kopfhörer Schließen Sie Ihren Kopfhörer an den Kopfhöreranschluss an der linken Seite des Computers an. Bei angeschlossenen Kopfhörern sind die internen Lautsprecher und der Audio-Ausgang stumm geschaltet. 26 Benutzerhandbuch (Die Funktionen können je nach Modell variieren) Mikrofone Ihr HP TouchSmart PC wird mit integrierten Mikrofonen geliefert, die sich neben der Webcam vorne am Computer befinden. Das Array wurde zur Filterung Umgebungsgeräuschen in Ihrem Umfeld entwickelt, um einen klareren und saubereren Sound zu bieten. Sie können das Mikrofon bis zu einer Entfernung von einem-halben Meter vom HP TouchSmart PC verwenden. So stellen Sie die Lautstärke ein: 1 Tippen Sie auf der Taskleiste auf das Symbol Realtek HD Audio Manager. 2 Stellen Sie den Schieberegler ein. Headsets Sie können mit Ihrem System Bluetooth- oder USB-Headsets verwenden. HINWEIS: Die Verwendung eines Headsets mit zwei Anschlüssen ist nicht möglich. MP3-Player Sie können einen Mediaplayer, wie einen MP3-Player, an den Audio In-Anschluss an der linken Seite des Computers anschließen und den Sound über die internen Lautsprecher oder angeschlossene externe Lautsprecher ausgeben. Anschließen eines Druckers Sie können einen Drucker an einen der USB-Anschlüsse an den Seiten oder an der Rückseite des HP TouchSmart PCs anschließen oder einen Drahtlosdrucker verwenden. HINWEIS: Der HP TouchSmart PC unterstützt keine Drucker mit Parallelanschluss. Anschließen eines Druckers mit Parallelanschluss HP TouchSmart unterstützt USB- und drahtlose Druckeranschlüsse. Falls Ihr Drucker einen Parallelanschluss hat, müssen Sie einen Adapter für USB-Parallelanschluss erwerben. Sie werden auch einen Druckertreiber herunterladen müssen, der mit Windows 7 funktioniert. Ihr Betriebssystem und die Kompatibilität können Sie auf www.hp.com/support überprüfen. Energieeinstellungen Grundlegende Energieeinstellungen tragen zur Energieeinsparung bei. Sie können zum Beispiel festlegen, dass Ihr Computer nach einer bestimmten Zeit der Inaktivität in den Energiesparmodus oder Ruhemodus wechselt. Wenn sich der Computer im Energiesparmodus befindet, wird er schneller „aktiviert” oder neu geladen, als wenn er sich im Ruhemodus befindet. Allerdings sind Ihre Daten im Energiesparmodus weniger sicher. Wenn sich der Computer beispielsweise im Energiesparmodus befindet, gehen nicht gespeicherte Daten bei einem Stromausfall verloren. Ruhemodus (nur bei bestimmten Modellen) versetzt den Computer in einen tieferen Ruhezustand mit größerer Energieeinsparung. Im Ruhemodus wird jegliche Peripherie-Energie abgeschaltet, und alle Daten werden auf Ihre Festplatte gespeichert. Bei Rückkehr in den Betriebszustand werden die Daten dort wiederhergestellt, wo Sie sich in Ihrer letzte Sitzung befanden. Dieser Vorgang dauert etwas länger als die Reaktivierung aus dem Energiesparmodus (aber nicht so lange wie nach dem Herunterfahren des Computers); dieser Zustand wird auch als sicherer für Daten angesehen. Willkommen 27 Sie können den Computer auf verschiedene Weise in den Energiesparmodus versetzen. Drücken Sie die Netzschalter-/Energiespartaste oben rechts am Computer, die Energiespartaste auf der Fernbedienung oder die Energiespartaste oben links auf der Tastatur. Oder Tippen Sie auf die Schaltfläche Start, dann auf den Pfeil neben der Schaltfläche Herunterfahren und wählen Sie anschließend Energie sparen oder Ruhezustand. So ändern Sie die Energieeinstellungen: 1 Tippen Sie auf die Schaltfläche Start und anschließend auf Systemsteuerung. 2 Tippen Sie auf Hardware und Sound. 3 Tippen Sie auf Energieoptionen. 4 Wählen Sie eine Energieoption. Die Energieoptionen enthalten Einstellungen, die festlegen, wann der Computer im Energiespar- oder Ruhemodus ist. Die Optionen legen auch das Verhältnis zwischen der Gesamtenergieersparnis und der Leistung fest. Den Bildschirm zur Energieeinsparung ausschalten Wenn Sie den Computer für eine Weile verlassen, ihn aber laufen lassen möchten, können Sie den Monitor zur zusätzlichen Energieeinsparung ausschalten. ■ Drücken Sie gleichzeitig die Funktionstasten Fn und F9, um den Monitor auszuschalten. Der Computer läuft weiter. ■ Drücken Sie erneut Fn + F9, um den Monitor wieder einzuschalten. Bildschirmanzeige anpassen So passen Sie die Funktionen für die Bildschirmanzeige über die Systemsteuerung an: 1 Um Ihren Bildschirm anzupassen, tippen Sie auf die Schaltfläche Start, dann auf Systemsteuerung und anschließend auf Darstellung und Anpassung. 2 Wählen Sie eine Option, um das Aussehen Ihres Desktops zu verändern. Sie können den Desktop-Hintergrund oder den Bildschirmschoner verändern. Es gibt eine Option, mit der starker Kontrast ein- oder ausgeschaltet werden kann, sowie verschiedene Optionen zur Anpassung an schwaches Sehvermögen und weitere Optionen. So ändern Sie die Bildschirmhelligkeit mithilfe der Tastatur: ■ Drücken Sie gleichzeitig die Tasten Fn und F10 auf der Tastatur, um die Bildschirmhelligkeit zu verringern. ■ Drücken Sie gleichzeitig die Tasten Fn und F11, um die Helligkeit zu erhöhen. So schalten Sie den Monitor mithilfe der Tastatur aus: ■ Wenn Sie den Computer eine Weile verlassen, drücken Sie gleichzeitig die Tasten Fn und F9, um den Monitor auszuschalten. Der Computer läuft weiter; dies ist eine Funktion zur Energieeinsparung. ■ Drücken Sie erneut Fn + F9, um den Monitor wieder einzuschalten. Anpassen der Monitoreinstellungen über die Bildschirmanzeige (OSD) Nur bei Spielkonsole-Modellen HP TouchSmart PCs mit der Spielkonsole-Option verfügen über eine Onscreen-Display (OSD)-Taste auf der rechten Seite des Computers direkt über den Lautstärkereglern. Sie finden die Stelle auf „Front und rechte Seite des HP TouchSmart PCs“ auf Seite 4. 28 Benutzerhandbuch (Die Funktionen können je nach Modell variieren) 1 Drücken Sie die Anzeigemenü-Taste auf der rechten Seite des Computers. Das Onscreen-Display öffnet sich. Hier können Sie die Bildschirmhelligkeit, den Kontrast und das Seitenverhältnis anpassen. Sie können auch die Einstellungen für Text, Video und Gamecontroller individuell anpassen. Die Reset-Funktion setzt alle Befehle auf die Standardeinstellung zurück. 2 Zum Hochbewegen auf dem Menü drücken Sie die Lautstärketaste + (direkt unter dem OSD-Menü auf der rechten Seite des Computers). Zum Herunterbewegen auf dem Menü drücken Sie die Lautstärketaste. 3 Nachdem Sie sich entschieden haben, welche Funktion Sie anpassen möchten, drücken drücken Sie Ton-aus-Taste (die als Auswahltaste fungiert, wenn das OSD-Menü geöffnet ist). 4 Wenn Sie damit fertig sind, verwenden Sie die Lautstärketasten, um auf das Feld „Beenden“ zu gelangen und drücken Sie zum Auswählen die Ton-aus-Taste. Das OSD-Menü schließt sich. Installieren eines Sicherheitsschlosses Mit einem Sicherheitsschloss (separat erhältlich) schützen Sie Ihren Computer vor Diebstahl und ungewünschten Standortänderungen. Ein Sicherheitsschloss ist eine Schlüsselsperre, an der ein Drahtkabel befestigt ist. Befestigen Sie ein Ende des Kabels an Ihrem Schreibtisch (oder einem anderen festen Objekt) und das andere Ende an diesem Sicherheitsschlitz im Computer. Sichern Sie das Sicherheitsschloss mit dem Schlüssel. Willkommen 29 Reinigen des HP TouchSmart PC-Bildschirms Vor dem Reinigen des Berührungsbildschirms, müssen Sie diesen durch Abschalten des Computers deaktivieren. Der Berührungsbildschirm ist aktiviert, wenn der Computer nicht ausgeschaltet ist. Dies könnte beim Reinigen zu Datenverlust führen. Für eine optimale Leistung der Fingereingabe muss der HP TouchSmart PC-Bildschirm regelmäßig gereinigt werden, um Schmutzpartikel an den Seiten und der Oberfläche des Bildschirms zu entfernen. Der Berührungsbildschirm hat eine Glasoberfläche, die mit dem Reinigungstuch, das mit Ihrem HP TouchSmart PC geliefert wurde, gereinigt werden kann. Sie können zur Reinigung des Berührungsbildschirms auch ein mit Haushaltsglasreiniger angefeuchtetes weiches Tuch oder Papiertuch verwenden. Um eine optimale Berührungsempfindlichkeit zu gewährleisten, halten Sie den Bildschirm sauber. Vermeiden Sie übermäßige Staubansammlungen auf allen Seiten des Bildschirms. So reinigen Sie den Berührungsbildschirm: 1 Schalten Sie den Computer aus. Tippen Sie auf die Schaltfläche Start und dann auf Herunterfahren. 2 Ziehen Sie das Netzkabel aus der Steckdose. 3 Sprühen Sie eine kleine Menge milden Glasreiniger auf das Reinigungstuch, das mit Ihrem HP TouchSmart PC geliefert wurde. Sie können zur Reinigung des Berührungsbildschirms auch ein mit Haushaltsglasreiniger angefeuchtetes weiches Tuch oder Papiertuch verwenden. 4 Wischen Sie die Oberfläche und alle Seiten des Berührungsbildschirms ab, um Schmutz, Fingerabdrücke und andere Rückstände zu entfernen, welche die Berührungsempfindlichkeit des Bildschirms beeinträchtigen könnten. ACHTUNG: Den Reiniger nicht direkt auf den Bildschirm sprühen oder aufbringen. Sprühen Sie den Reiniger auf ein Tuch, und wischen Sie damit dann die Seiten und die Oberfläche des Berührungsbildschirms ab. Verwenden Sie zum Reinigen der Seiten oder der Oberfläche des Bildschirms keine scheuernden Reiniger oder Tücher, da dies den Berührungsbildschirm beschädigen könnte. . Den HP TouchSmart mit Sicherheit und Komfort verwenden Richten Sie vor der Benutzung des Computers Ihren Arbeitsbereich so ein, dass ein komfortables und gleichzeitig effektives Arbeiten möglich ist. Wichtige Informationen zu ergonomischen Aspekten finden Sie im Handbuch für Sicherheit und Komfort: Besuchen Sie im Internet www.hp.com/ergo. WARNUNG: Lesen Sie das Handbuch für Sicherheit und Komfort, um die Gefahr ernster Gesundheitsschäden zu mindern. Sie finden darin Anleitungen für die geeignete Gestaltung Ihres Arbeitsplatzes und die richtige Körperhaltung sowie Empfehlungen in Bezug auf die Gesundheit und das Arbeiten am Computer. Außerdem erhalten Sie wichtige Informationen zur elektrischen und mechanischen Sicherheit. Platzieren Sie den TouchSmart Monitor im Zimmer so, dass der Bildschirm möglichst frei von Spiegelungen ist. Sie können Spiegelungen auch durch Neigen des Monitors reduzieren. Der TouchSmart-Bildschirm kann als Eingabegerät genutzt werden; deshalb sollte der Monitor so platziert werden, dass Schultern und Nacken in einer bequemen Position sind. Der Monitor muss möglicherweise nahe am Körper positioniert werden, damit Ihre Schultern beim Berühren des Bildschirms entspannt bleiben. Halten Sie Ihre Schultern beim Berühren des Bildschirms niedrig und Ihre Oberarme nahe am Körper. Dies ist umso wichtiger, je mehr der Bildschirm zur Eingabe verwendet wird. Das Platzieren der Tastatur unter dem Monitor ist eine Möglichkeit, den Monitor näher am Körper zu positionieren. Sie können den Monitor auf verschiedene Weise positionieren, um ein Gleichgewicht zwischen der Entspannung der Schultern und einer bequemen, ausgewogenen Kopfhaltung zu schaffen. Wenn Sie ein unangenehmes Gefühl in den Schultern verspüren, versuchen Sie, den Monitor näher am Körper zu positionieren oder die Höhe des Monitors zu senken, in dem Sie die Arbeitsfläche niedriger stellen. Wenn Sie in der oberen Rückenmuskulatur und dem Nacken Unbehagen verspüren, versuchen Sie, die Höhe des Monitors anzuheben, indem Sie die Arbeitsfläche höher stellen. 30 Benutzerhandbuch (Die Funktionen können je nach Modell variieren) Diese Graphik zeigt die korrekte Körperhaltung und die korrekte Positionierung des Monitors. Diese Graphik zeigt die falsche Körperhaltung und die falsche Positionierung des Monitors. Recycling alter Computerhardware Die verantwortungsbewusste Entsorgung von elektronischem Abfall ist seit mehr als 20 Jahren eine Priorität von HP. Wenn Sie durch den Erwerb dieses Computers einen nicht mehr benötigten alten PC ersetzen, gehen Sie bitte auf die Webseite www.hp.com/go/recycle. Dort können Sie herausfinden, wie HP Ihnen bei der umweltschonenden Entsorgung Ihres alten Computers helfen kann. Die Recycling-Option ist nicht in allen Ländern/Regionen verfügbar. Willkommen 31 32 Benutzerhandbuch (Die Funktionen können je nach Modell variieren) Software-Überblick Was ist HP TouchSmart-Software? Die HP TouchSmart Programmsuite ist auf Ihrem neuen Computer bereits vorinstalliert. HP TouchSmart wurde entwickelt, um die Touch-Funktionen auf Ihrem neuen Computer zu maximieren. Sie können HP TouchSmart für einen schnellen Zugriff auf Ihre bevorzugten Online-Programme, das Internet und RSS-Feeds individuell anpassen. Von der HP TouchSmart-Startseite aus können Sie sich mit nur wenigen Berührungen des Bildschirms Ihre Fotos und Videos ansehen, Musik abspielen oder im Internet surfen. Schauen Sie sich die TouchSmart-Lernprogramme unter www.hp.com/supportvideos an (nur in englischer Sprache verfügbar); damit können Sie in nur wenigen Minuten durch alle Funktionen des Programms navigieren. HP TouchSmart vom Windows Desktop aus öffnen Beim ersten Einschalten Ihres Computers wird der Windows 7 Desktop geöffnet. Klicken Sie zum Öffnen des berührungsfreundlichen Programms HP TouchSmart unten rechts am Computer auf die HP TouchSmart-Taste. Oder Tippen Sie das Symbol HP TouchSmart-Verknüpfung auf dem Desktop zweimal schnell hintereinander an. Navigation in HP TouchSmart In HP TouchSmart können Sie Elemente per Fingereingabe oder mit der kabellosen Tastatur und der kabellosen Maus auswählen oder die Auswahl aufheben. In HP TouchSmart verfügen Sie über weitere Möglichkeiten, um auf Programme zuzugreifen und durch sie zu navigieren. Im Folgenden finden Sie eine Übersicht dazu. Aktion Beschreibung Zur HP TouchSmartStartseite gehen Tippen Sie auf das Haus-Symbol, um auf die HP TouchSmart-Startseite zu gelangen. HP TouchSmart schließen oder minimieren Tippen Sie auf der HP TouchSmartStartseite auf die Schaltfläche Schließen. Zu einem vorherigen Fenster zurückkehren Tippen Sie auf die Schaltfläche mit dem Zurück-Pfeil. Die HP TouchSmartStartseite anpassen Tippen Sie auf der HP TouchSmartStartseite auf die Schaltfläche Anpassen. Musik-Bedienelemente steuern (Wiedergabe, Pause, Überspringen oder Zurück) Tippen Sie auf die MusikBedienelemente oben rechts im Fenster. Zum Windows-Desktop gehen Tippen Sie auf das Windows 7Symbol oben-links, um HP TouchSmart zu minimieren und zum Microsoft Windows-Desktop zu gelangen. Software-Überblick 33 Aktion Beschreibung (Fortsetzung) Durchsuchen per Bildlauf Um einen schnellen Bildlauf nach links, rechts, oben oder unten durchzuführen, berühren Sie den Bildschirm und ziehen Sie den Finger in die Richtung, in die Sie den Bildlauf durchführen möchten. Damit der Bildlauf funktioniert, müssen genügend Elemente vorhanden sein. Durchsuchen in der Kachelansicht Ziehen Sie den Finger über die Kacheln, um sie zu durchsuchen, und tippen Sie dann auf die gewünschte Kachel, um sie zu öffnen. Damit der Bildlauf funktioniert, müssen genügend Elemente vorhanden sein. Durchsuchen in der Fächeransicht Durchsuchen Sie Ihre Foto-, Musik- und Videosammlungen in der Fächeransicht. Tippen Sie in den HP TouchSmart Medienansichten auf das FächerSymbol unten rechts. Ziehen Sie den Fächer nach links oder rechts und tippen Sie anschließend auf das gewünschte Element, um es zu öffnen. Eine HP TouchSmartKachel an einen anderen Ort verschieben Drücken Sie auf eine Kachel in der oberen oder unteren Reihe und ziehen Sie diese nach unten bzw. nach oben und dann nach links oder rechts, um sie an einen neuen Ort im HP TouchSmartFenster zu verschieben. Durch Drag & Drop von Musiktiteln eine Wiedergabeliste erstellen Drücken Sie auf ein Element und ziehen Sie es zuerst im rechten Winkel aufoder abwärts und dann in den Wiedergabelistenbereich hinüber. Dass das Element ausgewählt ist, erkennen Sie daran, dass ein Disc-Symbol angezeigt wird. Ändern einer Notiz oder eines Fotos (auch auf der Leinwand) mit zwei Fingern Berühren Sie die Kacheln mit zwei Fingern gleichzeitig und bewegen Sie die Finger auseinander, um eine Kachel zu vergrößern. Bewegen Sie die zwei Finger aufeinander zu, um eine Kachel oder ein Foto zu verkleinern. Verwenden des WindowsEingabebereichs (Bildschirmtastatur) Tippen Sie in ein Textfeld. Dadurch wird die Bildschirmtastatur angezeigt. Falls ein Stift- und Notizblock-Symbol angezeigt wird, tippen Sie auf das Symbol. Geben Sie dann den Text über die Bildschirmtastatur ein. ACHTUNG: Der HP-Berührungsbildschirm verwendet eine empfindliche Touch-Technologie. Um Beschädigungen des Berührungsbildschirms zu vermeiden, üben Sie auf der Gehäusevorderseite und an den Bildschirmrändern keinen Druck aus. 34 Benutzerhandbuch (Die Funktionen können je nach Modell variieren) ACHTUNG: Um eine optimale Berührungsempfindlichkeit zu gewährleisten, halten Sie den Bildschirm sauber. Vermeiden Sie übermäßige Staubansammlungen auf allen Seiten des Bildschirms. ACHTUNG: Schützen Sie den HP TouchSmart PC wie andere elektronische Geräte im Haushalt vor Flüssigkeiten und übermäßigem Staub, Hitze oder Feuchtigkeit. Berührungstechniken außerhalb der HP TouchSmart-Software Zum Verwenden der Software und zum Navigieren auf dem Windows-Desktop können Sie den Berührungsbildschirm, die Tastatur, die Maus oder die (nur bei bestimmten Modellen mitgelieferte) Fernbedienung verwenden. Für einige Aufgaben, wie die Verwendung der HP TouchSmart-Programme, das Browsen im Internet oder den Zugriff auf Ihre bevorzugten Programme, ist der Berührungsbildschirm am besten geeignet. Für andere Aufgaben ist die Tastatur besser geeignet. Wenn Sie das Programm Windows Media Center zum Ansehen und Aufnehmen von Fernsehprogrammen verwenden, eignet sich die Fernbedienung am besten. Verwenden Sie für Videospiele die Fernbedienung; der Berührungsbildschirm, die Tastatur und die Maus sind währenddessen deaktiviert. HINWEIS: Software, die Sie separat kaufen und installieren, ist über den Berührungsbildschirm zugänglich, aber manche Programme sind eventuell leichter mit einer Tastatur oder mit der Maus zu bedienen. Tablet-Eingabebereich (Bildschirmtastatur) Mit dem Tablet-Eingabebereich (Bildschirmtastatur) können Sie Text durch die Berührung des Bildschirms eingeben. Auch die Erkennung von Handschrift und deren Konvertierung in getippten Text ist möglich. Greifen Sie auf einen Eingabebereich zu, indem Sie in ein Eingabe-Dialogfeld tippen und dann das Zehnertastatur-Symbol antippen, um das Tool für Handschrift, Fingereingabe und Texteingabe zu öffnen. Falls der Eingabebereich nicht angezeigt wird oder Sie Ihre Fingereingabeeinstellungen anpassen möchten, tippen Sie auf die Schaltfläche Start, dann auf Systemsteuerung, Mobiler PC und anschließend auf Stift und Eingabegeräte. Wählen Sie die Einstellung zur Aktivierung des Eingabebereichs aus. Sie können auch auf die Schaltfläche Start tippen, dann auf Alle Programme und Zubehör, um den Eingabebereich zu finden. HINWEIS: Die Handschrifterkennung ist nicht in allen Sprachen verfügbar. Falls Ihre Sprache nicht verfügbar ist, können Sie die Bildschirmtastatur zur Texteingabe verwenden. HP TouchSmart-Kacheln Beim Öffnen des HP TouchSmart-Programms sehen Sie eine Reihe mit großen Kacheln und darunter eine Reihe mit kleinen Kacheln. Die Kacheln sind Verknüpfungen zu Programmen, Funktionen in HP TouchSmart oder Links zu Websites. Verwenden Sie den großen Kachelbereich für häufig verwendete Programme und den kleinen Kachelbereich für Ihre übrigen Programmverknüpfungen. Sie können diese Kacheln mit dem Finger verschieben, indem Sie eine Kachel aus einer Reihe heraus ziehen und an einem anderen Ort ablegen. Die Kachel erscheint während des Verschiebens als transparentes Bild. Sie können die großen Kacheln nach unten in den kleinen Kachelbereich oder die kleinen Kacheln nach oben in den großen Kachelbereich verschieben. Mit Ausnahme der Musik-Kachel werden Anwendungen beim Verschieben in die untere Kachel-Reihe geschlossen. Mit den Musik-Symbolen oben rechts auf dem Bildschirm können Sie jederzeit Musik abspielen und verwalten. Software-Überblick 35 Neue Kacheln erstellen 1 Öffnen Sie die Startseite des HP TouchSmart durch Anklicken des HP TouchSmart-Symbols. 2 Tippen Sie auf die Schaltfläche Anpassen. 3 Wählen Sie Neue Kachel erstellen. 4 Wählen Sie HP TouchSmart Programm, tippen Sie auf Windows Programm oder Websites und dann auf Weiter. 5 Wählen Sie Aus einer Liste auswählen, um eine Liste mit allen Software-Programmen in Ihrem Programmordner anzuzeigen. 6 Wählen Sie das Programm aus, das Sie hinzufügen möchten, und tippen Sie dann auf OK. 7 Geben Sie im Feld Kachelname einen Namen für die Kachel ein. In der Regel wird der Programmname automatisch angezeigt. 8 Markieren Sie das Symbol-Kontrollkästchen mit einem Häkchen, um das Programmsymbol in der Kachel anzuzeigen, und tippen Sie dann auf OK. Ihre Programmverknüpfung erscheint als kleine Kachel unten auf der HP TouchSmart-Startseite. 9 Tippen Sie auf OK, um zur HP TouchSmart-Startseite zurückzukehren. Eine Kachel für eine häufig genutzte Website hinzufügen Um Ihre berührungsempfindlichen Ansichten effizienter zu gestalten, können Sie häufig besuchte Websites zum oberen großen oder zum unteren kleinen Kachelbereich hinzufügen. Sie können auch RSS-Feeds hinzufügen, nachdem Sie diese auf einer Website abonniert haben. 1 Öffnen Sie HP TouchSmart und tippen Sie dann auf die Schaltfläche Anpassen. 2 Wählen Sie Neue Kachel erstellen. 3 Wählen Sie Websites, und tippen Sie dann auf Weiter. 4 Geben Sie die URL für die Website Ihrer Wahl ein, beginnend mit www oder dem Äquivalent (zum Beispiel www.hp.com/go/touchsmart). Oder wählen Sie aus einer Liste Wählen, um eine Website aus der Liste der Internet Explorer-Favoriten auszuwählen. 5 Wenn kein Web-Symbol verfügbar ist, kann das Kontrollkästchen zum Anzeigen des Web-Symbols ausgegraut dargestellt sein. Sie können stattdessen eines der unter dem Kontrollkästchen angezeigten Symbole auswählen. Andernfalls wird ein Beispiel für eine Webseite angezeigt. Ihr Website-Link wird als kleine Blase im kleinen Kachelbereich unten auf der HP TouchSmart-Startseite angezeigt. 6 Tippen Sie auf OK, um zur HP TouchSmart-Startseite zurückzukehren. Ihr Website-Link wird im HP TouchSmart-Browser angezeigt werden. Ausgeblendete Kacheln anzeigen So zeigen Sie eine ausgeblendete Kachel an: 1 Tippen Sie auf der TouchSmart-Startseite auf die Schaltfläche Anpassen. 2 Tippen Sie in der Kachel-Liste auf eine deaktivierte Kachel. 3 Klicken Sie im Feld Sichtbarkeit auf Anzeigen. 4 Tippen Sie auf Fertig, um Ihre Änderungen zu speichern und zur HP TouchSmart-Startseite zurückzukehren. Die aktivierte Kachel ist jetzt sichtbar. Kacheln ausblenden So blenden Sie eine Kachel vorübergehend aus: 1 Tippen Sie auf der TouchSmart-Startseite auf die Schaltfläche Anpassen. 2 Tippen Sie in der Kachel-Liste auf eine aktivierte Kachel. 36 Benutzerhandbuch (Die Funktionen können je nach Modell variieren) 3 Tippen Sie im Feld Sichtbarkeit auf Kachel in HP TouchSmart ausblenden. 4 Tippen Sie auf Fertig, um Ihre Änderungen zu speichern und zur HP TouchSmart-Startseite zurückzukehren. Die deaktivierte Kachel wird jetzt nicht mehr angezeigt. Kacheln löschen 1 Tippen Sie auf der TouchSmart-Startseite auf die Schaltfläche Anpassen. 2 Wählen Sie Löschen und tippen Sie dann auf Ja. 3 Tippen Sie auf Fertig. Nur die Verknüpfung wird von der Kachelansicht gelöscht. Das Programm selbst wird nicht gelöscht. Symbole oder Farben der Kacheln ändern 1 Tippen Sie auf der TouchSmart-Startseite auf die Schaltfläche Anpassen. 2 Um eine Kachel-Farbe zu wählen oder ein Kachel-Symbol zu ändern, klicken Sie auf die Schaltfläche Ändern und wählen Sie ein Symbol aus. 3 Tippen Sie auf Fertig. HP TouchSmart-Lernprogramme Tippen Sie auf diese Kachel, um neue HP TouchSmart-Lernprogramme anzuzeigen. Informieren Sie sich über Grundlegendes oder durchsuchen Sie das Menü, um mehr über ein Thema zu erfahren, dass Sie interessiert. HP TouchSmart Browser Nicht in allen Ländern/Regionen verfügbar HP TouchSmart Browser ist ein einfaches Programm zum Anzeigen von Live-Inhalten auf Ihrer HP TouchSmart-Startseite. Die Benutzeroberfläche unterscheidet sich von der Internet Explorer®Benutzeroberfläche und kann hilfreicher sein. Verwenden Sie ihn in einer großen Kachel, um die im Laufe des Tages erfolgende Inhaltsänderung Ihrer bevorzugten Websites zu überwachen. Der HP TouchSmart Browser unterstützt nur Standard-HTML-Seiten. Er unterstützt keine anderen Anzeigeformate wie RSS-Feeds. Um RSS-Feeds anzuzeigen, verwenden Sie die Kachel HP TouchSmart RSS-Feed. Wenn Sie viel im Internet surfen und Websites mit vielen Popups nutzen oder Dateien mit sekundären Dialogfeldern herunterladen, verwenden Sie Internet Explorer oder einen anderen Standard-Browser. Hierfür ist eine Internetverbindung erforderlich. RSS-Feeds Nicht in allen Ländern/Regionen verfügbar RSS ist eine effizientere Möglichkeit, Informationen von Websites und Blogs zu erhalten. Anstatt nach aktualisierten Nachrichten und Informationen suchen zu müssen, werden Ihnen diese in Form von LiveFeeds zugesendet. Diese Live-Feeds werden als RSS-Feeds (Really Simple Syndication) bezeichnet. Manche RSS-Feeds verteilen andere Arten von digitalen Inhalten, einschließlich Bilder, Audiodateien, Videos oder Aktualisierungen, die zu einem von Ihnen gewünschten Zeitpunkt angezeigt werden. HP TouchSmart enthält einen RSS-Feed-Reader, mit dem Sie die Feeds von Websites lesen können. Sie können eine RSS-Feed-Kachel hinzufügen, indem Sie eine neue Kachel erstellen und den RSS-Feed auswählen. So abonnieren Sie einen RSS-Feed in Internet Explorer: 1 Tippen Sie auf die Schaltfläche Start und dann auf Internet Explorer. Software-Überblick 37 2 Tippen Sie auf die Schaltfläche Feeds, um Feeds auf der Webseite zu finden. Dies ist oft ein orangefarbenes Symbol. 3 Tippen Sie auf einen Feed. 4 Tippen Sie auf chaltfläche Diesen Feed abonnieren . 5 Geben Sie einen Namen für den Feed ein, und wählen Sie dann den Ordner, in dem Sie den Feed erstellen möchten. 6 Tippen Sie auf Abonnieren. 7 Öffnen Sie HP TouchSmart und tippen Sie auf die RSS-Feeds-Kachel, um Ihre RSS-Feeds anzuzeigen. Möglicherweise müssen Sie eine Kachel hinzufügen und einen RSS-Feed auswählen, wenn Sie noch keine RSS-Kachel haben. 8 Tippen Sie auf den Feed-Titel, um ihn im RSS-Reader-Fenster anzuzeigen. Wenn Sie auf die Pfeilschaltfläche im Feed-Fenster tippen, öffnet er sich im Internet Explorer außerhalb von HP TouchSmart. Wenn Sie den Feed schließen, öffnet sich das HP TouchSmart RSS-Feed-Fenster. Denken Sie daran, dass RSS-Feeds Kapazitäten verbrauchen. Wenn Sie eine Aufgabe ausführen und den Eindruck haben, dass Ihr Computer langsamer als sonst reagiert, sollten Sie die RSS-Feeds ausschalten. HP TouchSmart Foto Mit HP TouchSmart Foto können Sie Ihre Fotos anzeigen und bearbeiten, Diashows erstellen und die Fotos ausdrucken. Falls Sie eine Internetverbindung und ein Snapfish-Konto haben, können Sie Ihre Fotos hochladen, um sie für Andere freizugeben. Durch die Schaltfläche Hochladen in TouchSmart Foto werden Sie mit der Snapfish-Website verbunden. (Snapfish ist in einigen Ländern/Regionen nicht verfügbar.) Ändern Sie die Größe eines Fotos mit zwei Fingern. Berühren Sie mit zwei Fingern gleichzeitig ein Foto und bewegen Sie die Finger auseinander, um eine Kachel zu vergrößern. Bewegen Sie die zwei Finger aufeinander zu, um eine Kachel oder ein Foto zu verkleinern. So drehen Sie ein Foto: Vergrößern Sie es, indem Sie Daumen und Zeigefinger auf die Mitte des Fotos legen und eine ausbreitende Bewegung ausführen. Tippen Sie auf den Drehpfeil unten am Foto. Sie können auch die Schaltfläche Drehen im rechten Fenster verwenden. Wenn Sie mit Ihren Fotos eine Diashow machen, drehen Sie die Fotos, so dass jedes Foto in der richtigen Ausrichtung erscheint. Von HP TouchSmart aus können Sie auf Fotos an jedem beliebigen Ort auf Ihrer Festplatte zugreifen. HP TouchSmart Foto unterstützt das .jpg-Dateiformat. Fotobibliothek Sie können alle auf Ihrer Festplatte gespeicherten Fotos mit der Funktion HP TouchSmart Fotos anzeigen. So können Sie Fotos von Ihrer Kamera herunterladen: 1 Entfernen Sie die Speicherkarte aus Ihrer Kamera und legen Sie diese in das Speicherkartenlesegerät unten-auf der rechten Seite des Computers ein. (Stattdessen können Sie die Kamera auch mit dem USBKabel der Kamera an den Computer anschließen. Stecken Sie das USB-Kabel dazu in die Kamera und in den USB-Anschluss am Computer ein.) Die HP TouchSmart-Ansicht wird automatisch minimiert und ein Microsoft-Dialog wird angezeigt. 2 Tippen Sie auf Ordner öffnen und Dateien anzeigen. 3 Tippen Sie auf die Schaltfläche Start. 4 Tippen Sie auf Bilder. 5 Verwenden Sie einen vorhandenen Ordner oder erstellen Sie einen neuen Ordner. Ziehen Sie anschließend mit dem Finger die gewünschten Bilder in den Ordner und legen Sie sie dort ab. 6 Kehren Sie zur HP TouchSmart-Ansicht zurück, indem Sie in der Taskleiste auf das Haus-Symbol tippen. 7 Öffnen Sie die Fotos-Kachel. 38 Benutzerhandbuch (Die Funktionen können je nach Modell variieren) 8 Tippen Sie im oberen Menü auf Ordner und wählen Sie den Ordner aus, in dem Sie die Fotos abgelegt haben. 9 Sehen Sie Ihre Fotos an. So können Sie eine Vorschau Ihrer Fotos von der Speicherkarte Ihrer Kamera direkt auf der HP TouchSmartStartseite anzeigen (allerdings nicht herunterladen): 1 Tippen Sie auf den Zurück-Pfeil links oben im HP TouchSmart-Fenster. 2 Tippen Sie auf Wechseldatenträger. 3 Betrachten Sie Ihre Fotos direkt von der Speicherkarte. Diashows Sie müssen die Diashow benennen. Tippen Sie anschließend auf Speichern, damit die Diashow gespeichert wird. So erstellen Sie eine Diashow: 1 Tippen Sie auf der HP TouchSmart-Startseite auf die Kachel Foto. 2 Wählen Sie den Quellort für Ihre Diashow: Daten, Ordner, Alle Fotos oder Wechseldatenträger. 3 Falls Sie nur bestimmte Fotos in Ihre Diashow aufnehmen möchten, erstellen Sie einen Ordner, der nur diese Fotos enthält. 4 Wählen Sie Diashow abspielen im unteren Menü. Während Sie die Diashow ansehen, werden die OSD-Steuerungselemente ausgeblendet. Tippen Sie auf den Bildschirm, um diese wieder einzublenden. 5 Passen Sie die Einstellungen für die Diashow an, indem Sie auf die Schaltfläche Einstellungen tippen und die gewünschten Einstellungen auswählen. Mit den HP TouchSmart Foto-Einstellungen können Sie beispielsweise Fotos langsam ausblenden oder bewegen lassen, während zum nächsten Foto übergegangen wird. Sie können auch die Anzeigedauer für die einzelnen Fotos festlegen (die Standardeinstellung beträgt 5 Sekunden). 6 Geben Sie im Textfeld einen Namen für die Diashow ein. 7 Tippen Sie auf Speichern. Fotos ausblenden Sie können einige Ihrer Fotos ausblenden, damit diese nicht in HP TouchSmart Foto angezeigt werden. 1 Suchen Sie von Ihrem Windows-Desktop aus das Foto oder den Ordner, die Sie nicht als Foto-Kacheln in HP TouchSmart Foto anzeigen möchten. 2 Klicken Sie mit der rechten Maustaste auf das Foto, und wählen Sie Eigenschaften. 3 Klicken Sie auf die Registerkarte Allgemein, auf Attribute und anschließend auf Ausgeblendet. Sie können die ausgeblendeten Ordner immer noch in Windows sehen, wenn Sie möchten. Führen Sie dazu folgende Schritte aus: 1 Klicken Sie auf die Schaltfläche Start. 2 Klicken Sie auf Systemsteuerung und anschließend auf Darstellung und Anpassung. 3 Klicken Sie auf Ordneroptionen. 4 Klicken Sie auf die Registerkarte Ansicht. 5 Klicken Sie unter Erweiterte Einstellungen auf Ausgeblendete Dateien und Ordner anzeigen und anschließend auf OK. Eine CD oder DVD mit Fotos erstellen (brennen) Siehe „Eine CD oder DVD mit Musik oder Fotos erstellen (brennen)“ auf Seite 42. Software-Überblick 39 HP TouchSmart Leinwand Die Leinwand-Kachel ist eine virtuelle, interaktive Collage. Öffnen Sie die Leinwand-Kachel und erstellen Sie Foto-Collagen. Geben Sie Collagen für Ihre Familie frei, erstellen Sie ein Poster oder benutzen Sie eine Collage als Desktop-Hintergrund für Ihren Computer. Tippen Sie auf einen der Foto-Ordner am unteren Teil der Kachel. Tippen Sie auf das erscheinende Ausklappmenü und ziehen Sie das gewünschte Foto auf die Leinwand, um es der Collage hinzuzufügen. Berühren Sie das Bild mit zwei Fingern, um es zu drehen oder die Größe zu ändern. Tippen Sie auf eine leere Fläche der Leinwand und ziehen Sie um einige Fotos einen Kreis. Benutzen Sie als nächstes die Tag-Funktion, um die Fotos zu kennzeichnen. Dies ist eine effiziente Methode, eine Vielzahl von Fotos gleichzeitig mit Kennzeichen zu versehen. Tippen Sie auf die obere Farbleiste, um einen Bildschirm zum Bearbeiten von Fotos zu öffnen. Stellen Sie sicher, dass Sie die Collage nach Erstellung abspeichern. HP TouchSmart Music Mit HP TouchSmart Music können Sie Ihre Musik einfach organisieren und wiedergeben. Durchsuchen Sie Ihre Musiksammlung nach Album, Interpret, Musikrichtung, Titel oder Wiedergabeliste. Sie können auch CDs wiedergeben, Musiktitel und Alben-Cover ansehen sowie bearbeitbare Wiedergabelisten erstellen. Wenn Sie gerade Musik hören und die Musik-Kachel in die untere Kachel-Reihe ziehen, spielt die Musik weiter (im Gegensatz zu anderen HP TouchSmart-Kacheln, die in solch einem Fall deaktiviert werden). Auch die Bedientasten sind weiterhin sichtbar. HP TouchSmart greift auf Ihre Musik vom Ordner Musik auf Ihrer Festplatte aus zu (Sie können durch Antippen der Schaltfläche Start und anschließendes Antippen von Musik auf diesen Ordner zugreifen). Falls Sie iTunes heruntergeladen und ein iTunes-Konto (nicht enthalten) eingerichtet haben, befindet sich der iTunes-Ordner ebenfalls in diesem Musik-Ordner. Wählen Sie mit der Taste Einstellungen, wie Sie auf Ihre Musik zugreifen möchten: Entweder über den Ordner Musik auf Ihrer Festplatte, oder über den iTunes-Ordner. Sie können nicht beide Bibliotheken gleichzeitig anzeigen. Die Option iTunes ist deaktiviert, wenn Sie iTunes nicht heruntergeladen haben. HP TouchSmart Music unterstützt die folgenden Musikdateiformate: .mp3, .wma, .wav, .aac, .m4p und .m4a. HINWEIS: Sie müssen iTunes installieren (nicht enthalten) und Konto einrichten, damit HP TouchSmart die Dateiformate .m4p und .m4a unterstützt. Musikdateien nach HP TouchSmart Music verschieben Speichern Sie Musikdateien zunächst in Ihrem Musikordner auf der Festplatte ab: 1 Klicken Sie auf die Schaltfläche Start und anschließend auf Musik. 2 Navigieren Sie zu der Bibliothek, in der Sie Ihre Musik speichern möchten — dies kann entweder der Ordner Musik oder der Ordner iTunes innerhalb des Ordners Musik sein — und öffnen Sie die Bibliothek. 3 Die Musik kann in dem Ordner Musik oder den Ordner iTunes innerhalb des Ordners Musik abgespeichert werden. Hierfür gibt es mehrere Möglichkeiten: 40 ■ Kaufen Sie Musik oder laden Sie kostenlose Musik aus dem Internet herunter. ■ Übertragen Sie Ihre CD-Musik (durch Ziehen und Ablegen oder Ausschneiden und Einfügen). ■ Übertragen Sie Musik aus einer vorhandenen Bibliothek auf einem anderen Computer (übertragen Sie Ihre Musik auf ein externes USB-Laufwerk, schließen Sie dieses an den Computer an und übertragen Sie von dort aus die Dateien durch Ziehen und Ablegen in den Ordner Musik). Benutzerhandbuch (Die Funktionen können je nach Modell variieren) Wählen Sie anschließend, wo HP TouchSmart Music die Musikdateien anzeigen soll: 4 Auf der HP TouchSmart-Startseite: Tippen Sie auf Musik. 5 Tippen Sie auf Einstellungen und wählen Sie anschließend entweder HP TouchSmart Medienbibliothek verwenden (dies ist der Musikordner auf Ihrer Festplatte) oder Meine iTunes-Bibliothek verwenden. iTunes ist nicht vorinstalliert. Um iTunes zu verwenden, müssen Sie auf das Internet zugreifen, iTunes herunterladen und ein Konto bei iTunes einrichten. In HP TouchSmart Music können Sie alle ausgewählten Dateien aus dem Musikordner sehen. Musiktitel werden von iTunes nach HP TouchSmart Music verschoben HP TouchSmart kann jeweils nur Musiktitel aus einer Musikbibliothek abspielen. Die HP TouchSmart Medienbibliothek ist die Standardbibliothek. So können Sie auf Musiktitel von iTunes (nicht vorinstalliert, separat herunterzuladen) zugreifen und diese in Ihre Musikbibliothek einfügen: 1 Laden Sie iTunes von www.apple.com/downloads auf Ihre Festplatte herunter (Internetzugang erforderlich). 2 Richten Sie ein iTunes-Konto ein. 3 Öffnen Sie das Fenster TouchSmart Music durch Antippen der Kachel Musik. 4 Tippen Sie auf Einstellungen und wählen Sie Meine iTunes-Bibliothek verwenden. 5 Tippen Sie auf Speichern. Album-Cover Manchmal werden das Album-Cover oder andere Albuminformationen bei der Musikübertragung nicht mit übertragen. In diesem Fall können Sie die fehlenden Albuminformationen suchen. Für diesen Vorgang benötigen Sie das Internet. So finden Sie ein fehlendes Album-Cover: 1 Tippen (oder klicken) Sie vom Windows-Desktop aus auf die Schaltfläche Start, dann auf Windows-Medienbibliothek oder auf iTunes. Die Alben werden in der Bibliothek angezeigt. 2 Suchen Sie das Album, dessen Album-Cover fehlt. 3 Führen Sie Ihren Cursor über das Symbol mit der leeren CD (das Album ohne Cover) und klicken Sie mit der rechten Maustaste. 4 Klicken Sie im Pulldown-Menü auf Albuminformationen suchen. Die Anwendung verbindet sich mit dem Internet, um das Album zu suchen. 5 Klicken Sie auf Fertigstellen, wenn das Album erkannt wurde, und warten Sie, bis die Albuminformationen heruntergeladen wurden (Album-Cover, Herstellungsdatum etc.). Sie können auch eigene Album-Cover erstellen: 1 Suchen Sie im Internet nach einer Grafik und laden Sie diese auf Ihre Festplatte herunter. Möglicherweise finden Sie die Grafik des Original-CD-Covers. Wählen Sie diese aus. 2 Öffnen Sie Ihren Musikordner, um das Album mit dem fehlenden Album-Cover zu suchen. 3 Legen Sie die Grafik durch Ziehen und Ablegen oder durch Ausschneiden und Einfügen auf dem Symbol mit der leeren CD in Ihrem Musikordner ab. So finden Sie Alben-Cover für Musik, die in der iTunes-Bibliothek gespeichert ist: 1 Navigieren Sie zum iTunes-Store und melden Sie sich an. 2 Wählen Sie im Menü Erweitert die Option Album-Cover holen und folgen Sie den Anweisungen. Software-Überblick 41 Wiedergabelisten erstellen und bearbeiten Sie können eine Wiedergabeliste erstellen, indem Sie einfach Musiktitel in das Fenster Wiedergabeliste ziehen. 1 Öffnen Sie HP TouchSmart und wählen Sie die Kachel Musik aus. 2 Wählen Sie Album und wählen Sie dann ein Album, dass die Musiktitel enthält, die Sie hinzuzufügen möchten. 3 Sie können ein komplettes Album in die Wiedergabeliste auf der rechten Seite ziehen. Oder tippen Sie auf das Album, um es zu öffnen, und ziehen Sie dann einzelne Musiktitel in die Wiedergabeliste. 4 Um schnell mehrere Musiktitel hinzuzufügen, tippen Sie Zur Liste hinzufügen an. In der Titellistenansicht erscheinen grüne Kreise mit einem + (Pluszeichen) neben jedem Musiktitel und in der Album-Kachelansicht neben jedem Album. 5 Tippen Sie auf das + (Pluszeichen) neben einem Musiktitel, um ihn der Wiedergabeliste hinzuzufügen. Wiederholen Sie diesen Vorgang, bis die Wiedergabeliste vollständig ist. 6 Um die Reihenfolge der Musiktitel in der Wiedergabeliste zu ändern, ziehen Sie den Musiktitel aus der Liste und legen Sie ihn an einer anderen Stelle ab. 7 Um einen Musiktitel aus der Wiedergabeliste zu löschen, berühren Sie diesen und ziehen Sie ihn auf das Papierkorb-Symbol. 8 Tippen Sie auf Als Wiedergabeliste speichern. 9 Benennen Sie die Wiedergabeliste. 10 Tippen Sie auf Speichern. Ihre Wiedergabeliste wird geöffnet. Sie können diese schließen, löschen oder bearbeiten. WICHTIG: Speichern Sie unbedingt Ihre Wiedergabeliste, wenn Sie diese aufbewahren möchten. 11 Nach dem Erstellen und Speichern einer Wiedergabeliste, können Sie den Inhalt im Fenster Wiedergabeliste löschen, indem Sie auf Alle löschen tippen. HINWEIS: Einer Wiedergabeliste können 500 Musiktitel hinzugefügt werden. Wenn Sie versuchen, mehr als 500 hinzuzufügen, wird folgende Meldung angezeigt: Maximale Musiktitelanzahl in der Wiedergabeliste. Löschen Sie ein oder mehrere Elemente der Wiedergabeliste, bevor Sie neue Musiktitel hinzufügen. Sie können entweder Musiktitel löschen oder eine weitere Wiedergabeliste beginnen. Musiktitel löschen Zum Löschen eines Musiktitels aus Ihrer Musikbibliothek gehen Sie (vom Windows-Desktop aus) zu Ihrer Festplatte. Öffnen Sie den Ordner Musik, dem Sie Ihre Musik hinzugefügt haben, und löschen den Musiktitel dort. Music Store Nicht in allen Ländern/Regionen verfügbar. Internetverbindung erforderlich. Die Option Music Store innerhalb der Musik-Kachel bietet Ihnen kostenlosen Zugang zu Millionen von Musiktiteln. Falls Sie kein Rhapsody-Abonnement haben, können Sie aus den Rhapsody-Katalogen dennoch von jedem Musiktitel 30 Sekunden anhören. Mit einem (kostenlosen) Rhapsody-Abonnement (nur bestimmte Orte), können Sie Musiktitel finden, indem Sie Was gibt's Neues, Musikrichtung, Programmübersicht (Radiosender), Wiedergabelisten oder Ihre eigenen Wiedergabelisten durchsuchen. Sie können auch auf Wiedergabelisten von anderen Personen innerhalb der Musik-Community, Editoren und Prominenten zugreifen. Sie können auch mehr über jeden Künstler erfahren, den Sie gerade anhören. Eine CD oder DVD mit Musik oder Fotos erstellen (brennen) Um eine CD mit Ihren Musiktiteln aufzunehmen oder zu brennen*, müssen Sie ein CD-Aufnahmeprogramm, wie z.B. CyberLink Power2Go oder Windows Media Player, verwenden. Auf diese Programme können Sie über den Windows-Desktop zugreifen. * HP unterstützt die rechtmäßige Nutzung von Technologien und billigt den Einsatz seiner Produkte ausschließlich im Rahmen der geltenden Urheberrechtsgesetze. 42 Benutzerhandbuch (Die Funktionen können je nach Modell variieren) So erstellen Sie CDs und DVDs mit Ihrer Musik oder Ihren Fotos mithilfe des Programms CyberLink: 1 Tippen Sie auf die Schaltfläche Start, dann auf Alle Programme und anschließend auf CyberLink DVD Suite Deluxe. 2 Wählen Sie die Art des verwendeten Datenträgers aus. 3 Navigieren Sie unter „Quelle auswählen“ zu Ihrem Musik- oder Foto-Ordner (in dem Sie Ihre Musik bzw. Ihre Fotos auf der Festplatte gespeichert haben). 4 Fügen Sie Musik oder Fotos hinzu, indem Sie die einzelnen Dateien auswählen und anschließend auf das rote Plus/Hinzufügen -Symbol (+) klicken, um die Datei hinzuzufügen. Die Datei wird in das untere Fenster eingefügt. 5 Nachdem Sie mindestens eine Datei zum Brennen auf Ihrer CD oder DVD in das untere Fenster eingefügt haben, wird das Symbol Brennen in der oberen Symbolleiste aktiviert. Tippen Sie auf das Symbol, wenn Sie alle gewünschten Dateien hinzugefügt haben. 6 Wählen Sie in dem angezeigten Dialogfeld die gewünschten Datenträgereinstellungen und wählen Sie Brennen. Wenn Sie keinen beschreibbaren Datenträger eingelegt haben, wird eine Meldung angezeigt, in der Sie dazu aufgefordert werden. 7 Legen Sie eine CD oder DVD ein. Der Brennvorgang wird gestartet. HP TouchSmart Video Erstellen Sie mit HP TouchSmart Video Ihre eigenen Videos unter Verwendung der eingebauten Webcam. Geben Sie die Videos wieder und laden Sie diese anschließend auf YouTube hoch (in einigen Ländern/ Regionen nicht erhältlich). Für YouTube wird eine Internetverbindung benötigt. Mit HP TouchSmart Video können Sie auch Videos von Ihrer eigenen Videokamera wiedergeben und zu YouTube hochladen oder auf eine CD bzw. DVD brennen, um sie Anderen zu zeigen. Sie können auf Videos an jedem beliebigen Ort auf Ihrer Festplatte zugreifen. HP TouchSmart Video unterstützt die folgenden Videodateiformate: .mpg, .mpeg, .dvr-ms, .wmv, .asf und .avi. Software-Überblick 43 Webcam und Mikrofon Oben am Computer befinden sich eine eingebaute Webcam und ein Mikrofon-Array. Verwenden Sie diese, um Videos aufzunehmen oder Video-Chats und Telekonferenzen mit einem Instant-MessagingProgramm abzuhalten (laden Sie das Instant-Messaging-Programm Ihrer Wahl herunter; es ist in HP TouchSmart nicht enthalten). Die Webcam (A) und die Mikrofone (B) befinden sich oben in der Mitte des Computers. Neigen Sie zur Anpassung des Blickwinkels des Webcam-Objektivs den Bildschirm oder benutzen den WebcamAnpassungshebel (C), der sich direkt hinter der Webcam befindet. Für optimale Tonaufnahmen sollten Sie sich innerhalb von einem halben Meter Entfernung vom HP TouchSmart Computer aufhalten. B B A C Erfassen von Webcam-Video und Schnappschüssen Verwenden Sie HP TouchSmart, um Schnappschüsse und Videos aufzunehmen. Mit der Schaltfläche YouTube können Sie Videos hochladen. HINWEIS: Die YouTube-Website ist nicht in allen Ländern/Regionen verfügbar. Für YouTube ist eine Internetverbindung erforderlich, und Sie müssen ein Konto einrichten. Abgesehen vom Programm HP TouchSmart, können Sie auch das Programm CyberLink YouCam verwenden (nur bei bestimmten Modellen), um Webcam-Videos und Schnappschüsse aufzunehmen. Mit CyberLink YouCam können Sie Ihren Videos Spezialeffekte hinzufügen, Videos an Ihre Freunde e--mailen und Ihre Videos zu YouTube hochladen. So verwenden Sie CyberLink YouCam: Tippen Sie auf die Schaltfläche Start, dann auf Alle Programme, dann auf CyberLink YouCam, CyberLink YouCam. Tippen Sie dann auf Lernprogramme oder das Hilfe-Symbol (?), um auf das Hilfe-Menü zuzugreifen. Video erstellen 1 Um auf die Webcam zuzugreifen, tippen Sie auf die Kachel Video, um zu starten. 2 Tippen Sie unten im Fenster auf die Schaltfläche Webcam. 3 Ein Anzeigefeld wird auf dem Bildschirm geöffnet. Darin wird angezeigt, was die Webcam sieht. Neigen Sie den Bildschirm oder bewegen Sie sich selbst so, um einen optimalen Blickwinkel zu erhalten. 4 Wenn Sie für das Einrichten Zeit benötigen, tippen Sie auf das Kontrollkästchen 3 Sekunden Verzögerung. Tippen Sie erneut auf das Kontrollkästchen, wenn Sie die Funktion wieder ausschalten möchten. 44 Benutzerhandbuch (Die Funktionen können je nach Modell variieren) 5 Tippen Sie auf Aufnahme. 6 Wenn das Video beendet ist, wählen Sie Aufnahme stoppen. Tippen Sie zum Ansehen des Videos auf Videowiedergabe. 7 Tippen Sie rechts am Bildschirm auf Bewahren oder Verwerfen, um das Video zu bewahren oder zu löschen. 8 Wenn Sie auf Bewahren getippt haben, tippen Sie auf Abbrechen, um die Webcam-Funktion zu beenden. 9 Suchen Sie Ihr neues Video. Der Dateiname enthält das Datum und die Uhrzeit der Aufnahme. 10 Sie können die Datei entweder in Windows 7 oder in HP TouchSmart Video umbenennen. Video-Wiedergabelisten Sie können Ihre Videos organisieren, indem Sie Video-Wiedergabelisten erstellen, ganz ähnlich wie bei Ihren Musikdateien. HINWEIS: Speichern Sie unbedingt Ihre Wiedergabeliste, wenn Sie diese aufbewahren möchten. Benennen Sie diese zuerst. Dann wird im Zuge dieses Vorgangs die Schaltfläche Speichern aktiviert. 1 Tippen Sie auf der HP TouchSmart-Startseite auf die Kachel Video. 2 Tippen Sie unten im Bildschirm auf Wiedergabelisten erstellen. 3 Öffnen Sie einen Video-Ordner, aus dem Sie Videos auswählen und in die Wiedergabeliste einfügen möchten. 4 Ziehen Sie jedes gewünschte Video einzeln und legen Sie es im Fenster Wiedergabeliste erstellen ab, oder tippen Sie auf das grüne Plus-Zeichen oben in jedem Video, um es hinzuzufügen. 5 Falls Sie Videos aus mehreren Ordnern auswählen möchten, tippen Sie auf den Zurück-Pfeil, und wählen Sie einen anderen Ordner aus. 6 Wenn Sie fertig sind, tippen Sie auf das Textfeld im unteren Bereich des Wiedergabelistenfensters, um es zu aktivieren. 7 Geben Sie einen Namen für die Wiedergabeliste ein. 8 Tippen Sie auf Speichern. Übertragen von Videos auf den Computer 1 Schließen Sie Ihren Camcorder an den USB-Anschluss Ihres Computers an und folgen Sie den Anweisungen auf dem Bildschirm zur Übertragung von Videos auf Ihre Festplatte. Oder Laden Sie Videos aus dem Internet herunter. 2 Nachdem Sie Ihre Videos dem Computer hinzugefügt haben, können Sie diese in HP TouchSmart Video ansehen. HP TouchSmart Video kann alle Videos abspielen, die auf Ihrer Festplatte gespeichert sind. Hochladen von Videos auf YouTube Die YouTube-Website ist nicht in allen Ländern/Regionen verfügbar. Bevor Sie Ihre Videos zu YouTube hochladen können (nur bei bestimmten Modellen), müssen Sie ein Konto bei YouTube erstellen. Sie können von HP TouchSmart Video aus ein Konto bei YouTube einrichten. 1 Öffnen Sie HP TouchSmart und wählen Sie die Video-Kachel aus. 2 Wählen Sie Daten oder Ordner. 3 Tippen Sie auf das Video, das Sie zu YouTube hochladen möchten. 4 Tippen Sie auf Zu YouTube hochladen. Software-Überblick 45 5 Folgen Sie den Anweisungen auf dem Bildschirm, um ein YouTube-Konto anzulegen, oder geben Sie Ihren Benutzernamen und Ihr Kennwort ein, wenn Sie bereits über ein YouTube-Konto verfügen. 6 Folgen Sie den Anweisungen auf dem Bildschirm, um Ihr Video zu benennen und Ihr Video endgültig zu YouTube hochzuladen. Videos, die auf YouTube hochgeladen werden, dürfen max.10 Minuten lang sein. Die Webcam hat eine VGA-Auflösung von 640 x 480. Heimfilme aufnehmen Sie können CyberLink DVD Suite zum Aufnehmen Ihrer Videos auf Discs verwenden. Tippen Sie auf die Schaltfläche Start, dann auf Alle Programme und anschließend auf CyberLink DVD Suite. Wählen Sie das Video-Symbol, um das Brennprogramm zu starten. Tippen Sie nun auf das Hilfe-Menü und anschließend auf Hilfe. Video-Chats und Telefonkonferenzen Um einen Video-Chat einzurichten, benötigen Sie eine Internetverbindung, einen Internetdienstanbieter (ISP) und Software, die Ihnen Videoanrufe über das Internet ermöglicht. Wie bei Chat- oder Instant Messenger-Software können Sie diese Art von Software zum gleichzeitigen Chatten mit einer oder mehreren Personen verwenden. Diese Software erfordert eventuell ein separates Abonnement und ist möglicherweise nicht in HP TouchSmart enthalten. Vor dem Einrichten eines Video-Chats müssen Sie folgende Schritte durchführen: 1 Laden Sie einen Internet-Messenger oder ein Videotelefonieprogramm herunter und richten Sie ein Konto für den entsprechenden Dienst ein (oder richten Sie ein Konto bei Windows Live Messenger — MSN Hotmail, MSN Messenger oder Passport — ein, die bei bestimmten Modellen des HP TouchSmart enthalten sind). Die angerufene Person muss über dieselbe Videotelefonie-Software verfügen. 2 Öffnen Sie Ihr Videotelefonieprogramm (beispielsweise Windows Live Messenger). 3 Suchen Sie die Audio- und Videokonfiguration. Diese befindet sich normalerweise im Menü Extras (bei Windows Live Messenger finden Sie das Menü Extras durch Anklicken von Menü anzeigen. Die Schaltfläche Menü anzeigen befindet sich in der rechten oberen Ecke des Fensters und ist ein Symbol mit einem kleinen Abwärtspfeil.). 4 Klicken Sie bei Aufforderung auf Weiter. Wählen Sie Realtek Integrated Lautsprecher, falls Sie keine externen Lautsprecher haben. 5 Wählen Sie die Lautstärke, und klicken Sie auf Weiter. 6 Wählen Sie das Mikrofon aus. Wählen Sie Realtek Integrated Mikrofon, falls Sie kein externes Mikrofon haben, und klicken Sie auf Weiter. 7 Wählen Sie HP Webcam als Videoeingabequelle aus, und folgen Sie den weiteren Anweisungen. 8 Klicken Sie auf Fertigstellen. 9 Öffnen Sie den Client und folgen Sie den Anweisungen zum Starten eines Video-Chats. HP TouchSmart Filmthemen Mit der Option Filmthemen auf der Video-Kachel können Sie Ihren Filmen dasselbe Aussehen und Feeling einiger Ihrer liebsten Filme verleihen. Wenn Sie zum Öffnen auf die Kachel tippen, finden Sie folgende Optionen: Klassisch Schwarz-Weiß oder Science Fiction. 46 Benutzerhandbuch (Die Funktionen können je nach Modell variieren) HP TouchSmart Kalender HP TouchSmart Kalender ist ein Kalender, mit dem Sie Ihre eigenen Termine und die Ihrer Familie verwalten können. Sie können geplante Ereignisse ansehen und ausdrucken. In der Kalender-Kachel können Sie Ereignisse exportieren oder importieren, um sie in einer Kalenderdatei in einem Industriestandard-Format (.ics Datei) zu speichern, die sich an einem Speicherort Ihrer Wahl auf Ihrer Festplatte befindet. HP TouchSmart Notizen Mit HP TouchSmart Notizen können Sie Text- und Sprachnotizen durch die Verwendung der Fingereingabe, der Tastatur, eines Videos, von Fotos oder durch eigene Sprachaufnahmen erstellen. Dies ist eine unterhaltsame Weise, für sich selbst oder andere Nutzer des Computers Notizen zu erstellen. Handschriftliche oder getippte Notizen Schriftliche Notizen können getippt oder per Fingereingabe handgeschrieben werden. Verwenden Sie diese Funktion so, wie Sie Haftnotizzettel für Ihre Familie oder für sich selbst verwenden würden. 1 Öffnen Sie HP TouchSmart und wählen Sie die Notizen-Kachel aus. 2 Wählen Sie das Notizbuch-Symbol unten im Fenster. 3 Wählen Sie eine Papierfarbe, indem Sie das Papier-Symbol auf der linken Seite wählen. Suchen Sie sich Sie dann eine Schriftfarbe aus, indem Sie eine der Stiftfarben auf der rechten Seite wählen. 4 Wählen Sie ein Tool, um Text und Grafiken einzugeben: ■ Wählen Sie das Stift-Symbol, um den Finger zu verwenden. ■ Wählen Sie das ABC-Symbol, um die Tastatur zu verwenden und drücken Sie dann den Drop-down-Pfeil, um eine Schriftart auszuwählen. ■ Wählen Sie das Radierer-Tool, um eine handgeschriebene Nachricht zu löschen und von vorn zu beginnen. 5 Geben Sie Ihren Text mit dem ausgewählten Tool ein. Sie können für die Erstellung einer Notiz mehr als ein Tool verwenden. Zum Beispiel können Sie eine Nachricht tippen und dann auf der gleichen Notiz etwas zeichnen. 6 Wenn Sie fertig sind, tippen Sie auf Fertig. Ihre Notiz erscheint auf dem Schwarzen Notizbrett. Sprachnotizen 1 Öffnen Sie HP TouchSmart und wählen Sie die Notizen-Kachel aus. 2 Wählen Sie das Mikrofon-Symbol unten am Bildschirm aus. 3 Tippen Sie auf die Schaltfläche Aufzeichnen, um eine kurze Nachricht aufzuzeichnen. 4 Tippen Sie auf die Schaltfläche Aufzeichnung beenden, um die Aufzeichnung Ihrer Nachricht zu stoppen. 5 Tippen Sie auf die Schaltfläche Wiedergabe, um Ihre Nachricht zu überprüfen. 6 Tippen Sie auf Bewahren oder Verwerfen. Tippen Sie auf Fertig, um die Sprachnotiz zu speichern. Notizen löschen So löschen Sie eine Notiz: 1 Öffnen Sie HP TouchSmart und wählen Sie die Notizen-Kachel aus. 2 Drücken Sie auf die Notiz, die Sie löschen möchten, und ziehen Sie diese in den Papierkorb unten rechts im Fenster. Software-Überblick 47 3 Tippen Sie auf das Papierkorb-Symbol, um den Papierkorb zu öffnen. Tippen Sie auf die zu löschenden Elemente und dann auf die Schaltfläche Auswahl löschen. 4 Tippen Sie auf Fertig. So können Sie eine Notiz wiederherstellen (dies ist nur möglich, wenn Sie die Datei noch nicht aus dem Papierkorb gelöscht haben): 1 Öffnen Sie den Papierkorb. 2 Wählen Sie die Notiz, die Sie wiederherstellen möchten, durch Antippen aus. 3 Tippen Sie auf die Schaltfläche Auswahl wiederherstellen. HP TouchSmart Wetter Nicht in allen Ländern/Regionen verfügbar. Mit der Schaltfläche Einstellungen können Sie eine Kachel einrichten, um eine Wettervorhersage für zwei Tage für eine beliebige Stadt oder Postleitzahl auszugeben. 1 Wählen Sie auf der HP TouchSmart-Startseite die Kachel Wetter aus. 2 Tippen Sie auf die Schaltfläche Einstellungen. 3 Tippen Sie in das Feld Ort festlegen und verwenden Sie dann die Tastatur oder die Bildschirmtastatur, um eine Stadt, einen Bundesstaat, einen ZIP-Code oder eine Postleitzahl einzugeben. 4 Tippen Sie auf die Schaltfläche Suche. Wählen Sie im Feld Stadt auswählen die anzuzeigende Stadt aus. 5 Wählen Sie Fahrenheit oder Celsius. 6 Tippen Sie auf OK, um die Einstellungen zu bestätigen. Tippen Sie auf das Haus-Symbol, um zur HP TouchSmart-Startseite zurückzukehren. HP TouchSmart Uhr Passen Sie Ihre HP TouchSmart Uhr so an, dass sie die Uhrzeit für eine, zwei oder drei verschiedene Zeitzonen anzeigt. HP TouchSmart Rezeptebox Nicht in allen Ländern/Regionen verfügbar. Internetverbindung erforderlich. Mit der Rezeptebox-Kachel kann Ihnen der Computer beim Kochen auf interaktive Weise Kochrezepte mit den Zutaten und einzelnen Schritten diktieren. Während Sie das Essen vorbereiten und kochen, erläutert Ihnen der Computer die einzelnen Schritte. Wenn Sie mehr Zeit benötigen, sagen Sie dem Computer, dass er stoppen soll. Wenn Sie dann so weit sind, fährt der Computer an der Stelle fort, an der er gestoppt hatte. Der Computer muss ziemlich nahe an der Küche aufgestellt sein, damit die interaktive Funktion gut funktioniert. Alternativ dazu ermöglicht eine Bluetooth-Verbindung eine Interaktion bei viel größerem Abstand. Zur Aktivierung einer Bluetooth-Verbindung wählen Sie im Bluetooth-Assistenten Einstellungen und dann Weiter, um Ihr Headset einzurichten. Das nächste Mal, wenn Sie eine Verbindung herstellen, werden Sie automatisch mit dem vorher gewählten Bluetooth-Headset verbunden. Sie können auch eine Schnellsuche nach anderen Bluetooth-Geräten starten. Wählen Sie zunächst eine Kategorie, wie etwa Desserts, Mahlzeiten, Meeresfrüchte oder Vorspeisen. Sie können weitere Kategorien hinzufügen, die jeweilige Kategorie mit einem Symbol versehen und später Änderungen durchführen. Wählen Sie das Gericht, das Sie zubereiten möchten. Tippen Sie auf die Informationsanleitung, um Sprachbefehle zu aktivieren Die Informationsanleitung gibt Ihnen alle Zutaten und dann die einzelnen Schritte an. Sie müssen sich nicht auf ein Rezept beziehen. Sie erhalten alles per HP TouchSmart Sprachanweisung. Die Anweisungen stoppen nach jedem Satz, so dass Sie den Schritt in Ihrem eigenen Tempo vollenden können. Wenn Sie Start sagen, gibt Ihnen die Informationsanleitung das Kochrezept. Nach jedem Satz stoppt sie, bis Sie Weiter sagen. 48 Benutzerhandbuch (Die Funktionen können je nach Modell variieren) Sie können die Informationsanleitung bitten, zu Wiederholen. Dann wiederholt sie alles ab dem letzten Satz. Sie können sich auch das komplette Rezept von der Informationsanleitung vorlesen lassen. Sie können auch manuell Rezepte hinzufügen oder kopieren und einfügen. Oder suchen Sie im Internet aus einer Liste mit ausgewählten Online-Rezepten nach einem Rezept. Wenn Sie ein Koch sind, der Rezepte überarbeitet, können Sie auch Rezepte verändern und diese für Ihre Archive abspeichern. HP TouchSmart Twitter Nicht in allen Ländern/Regionen verfügbar. Für Twitter wird eine Internetverbindung sowie ein Twitter-Konto benötigt. Treten Sie mit der berührungsfreundlichen Twitter-Version von HP der Twitter-Gemeinde bei. Senden Sie Ihren Freunden und Anhängern kurze Textnachrichten. Finden Sie heraus, worüber sie sprechen. In dem Feld Suche können Sie einen aktuellen Film oder einen Lieblingsfilm, eine Neuigkeit oder eine Frage eingeben, z.B. wie man für einen Marathon trainiert. Hierzu können Sie dann — außerhalb Ihrer eigenen Twitterfreunde und -familie — auch Kommentare und Meinungen der ganzen TwitterCommunity sehen. Klicken Sie auf Einstellungen, um Ihre Konto-Details zu konfigurieren, z.B. wie man Mitteilungen empfängt und das Design des Kontos individuell anpasst. HP TouchSmart Netflix Nicht in allen Ländern/Regionen verfügbar. Eine Internetverbindung und ein Netflix-Konto sind erforderlich. Mit Netflix können Sie sofort Filme ansehen (sogar einige Neuerscheinungen) sowie TV-Episoden, die Netflix auf Ihren Computer streamt. Tippen Sie zum Öffnen auf die Kachel und folgen Sie den Anweisungen. Live-TV Nur bestimmte Modelle. TV-Tuner erforderlich. Mit Live-TV können Sie Regional- und Kabelfernsehen schauen. Die Kachel enthält eine elektronische Programmierungsanleitung, damit Sie TV-Programme leicht finden können. Benutzen Sie die digitale VideoRekorder (DVR)-Funktion, um Ihre Lieblingssendungen aufzunehmen.* HP TouchSmart Link Mit TouchSmart Link-Software können Sie Fotos und Kontakte von Ihrem Mobiltelefon auf Ihren HP TouchSmart-PC übertragen. Dies wird durch die Bluetooth Wireless-Technologie des Mobiltelefons ermöglicht. HP TouchSmart Link funktioniert mit Mobiltelefonen, die das FTP/Obex Dateitransfer-Protokoll unterstützen. Alle Windows Mobil-OS-Telefone sollten mit HP TouchSmart Link funktionieren. Software aktualisieren Überprüfen Sie auf www.hp.com/go/touchsmart, ob aktualisierte Software und neue SoftwareFunktionen zur Verfügung stehen. * Die Signale sind je nach Stärke und Zugänglichkeit des ausgegebenen TV-Signals, Standort und anderen Faktoren beschränkt verfügbar. Es können Leistungsprobleme auftreten, die jedoch keinen Defekt des Produkts darstellen. Software-Überblick 49 Software-Übersichtstabelle Zusätzlich zu der HP TouchSmart Programmsuite sind auf Ihrem Computer möglicherweise die folgenden Programme installiert. Einige der in der folgenden Tabelle aufgeführten Softwareprogramme sind nur im Lieferumfang bestimmter Modelle enthalten. Die Tabelle stellt keine ausführliche Liste aller im Lieferumfang Ihres Computers enthaltenen Softwareprogramme dar. Um eines dieser Programme zu öffnen, tippen Sie auf die Schaltfläche Start, Alle Programme, wählen Sie dann den Programmordner (beispielsweise DVD Play) aus und klicken Sie anschließend auf die Programmbezeichnung, um das Programm zu öffnen. Programm: Funktionen: DVD Play ■ Wiedergabe von DVD-Filmen, Video-CDs (VCDs) und Blu-ray-Discs. ■ Verwendung der Zoom- und Schwenkfunktionen. ■ Erstellen von Ansichts-Lesezeichen. CyberLink DVD Suite ■ Enthält verschiedene Programme, zum Beispiel: Power2Go, YouCam (nur bestimmte Modelle), LabelPrint und PowerDirector. Lesen Sie unter den in dieser Tabelle aufgelisteten Programmen nach, um weitere Informationen über die Programmfunktionen zu erhalten. CyberLink Power2Go ■ Aufzeichnen von Daten- und Musikdateien. ■ Aufzeichnen einer Kopie einer vorhandenen Musik- oder Daten-CD zum Abspielen auf Ihrem Computer. ■ Erstellen von individuell zusammengestellten Musik-CDs von CDs aus Ihrer Sammlung oder von .wav-, .mp3- sowie .wma-Dateien. Sie können diese CDs in Ihrer Stereoanlage sowie in Ihrem Autoradio abspielen. ■ Kopieren und Freigeben von Datendateien. ■ Erstellen von Archiv-CDs oder -DVDs von Dateien auf Ihrem Computer. ■ Kopieren von Videodateien. ■ Überprüfen, ob die Disc fehlerfrei erstellt wurde. ■ Aufnehmen und Bearbeiten von Webcam-Videos und Schnappschüssen. ■ Hochladen Ihrer Videos zu YouTube. (Die YouTube-Website ist nicht in allen Ländern/Regionen verfügbar). ■ Starten eines Video-Chats. ■ Senden von Videos an Freunde und Verwandte. ■ Drucken von Etiketten, die Sie direkt auf die Disc aufbringen können. ■ Erstellen von Einlegern mit den Musiktiteln für Ihre CD-Hüllen. CyberLink YouCam CyberLink LabelPrint 50 Benutzerhandbuch (Die Funktionen können je nach Modell variieren) Programm: Funktionen: (Fortsetzung) CyberLink PowerDirector ■ Aufzeichnen von Filme, um VCDs und DVDs zu erstellen, die auf bestimmten DVD-Playern abgespielt werden können. ■ Kopieren und Freigeben von Videodateien. ■ Aufnehmen von Videodateien. ■ Bearbeiten von Videodateien. ■ Schnelle Organisation Ihrer Weblinks auf dem Desktop. ■ Preisvergleiche mithilfe der bequemen Einkaufs-Suchmaschine. ■ Herunterladen von HP-Software und Treiber-Updates. ■ Empfangen wichtiger Nachrichten von HP. ■ Zugriff auf PC Health and Security- und PC Help-Tools. HP Advisor (HP-Ratgeber) Software-Überblick 51 52 Benutzerhandbuch (Die Funktionen können je nach Modell variieren) Fernbedienung Verwenden der Fernbedienung Nur bei bestimmten Modellen Die Fernbedienung funktioniert mit Windows Media Center und anderer Software. Diese Fernbedienung hilft Ihnen dabei, zu navigieren und den Computer zu bedienen, so wie eine TV-Fernbedienung Ihnen hilft, in Kabelfernsehoptionen zu navigieren oder die Wiedergabe eines Films in einem DVD-Player zu steuern. Fernbedienung 53 Tasten der Fernbedienung 1 Ein/Aus — Versetzt den Computer in den Energiesparmodus und hebt diesen wieder auf. Der Computer wird nicht ausgeschaltet. Wenn sich der Computer im SpielkonsoleModus befindet, gelangen Sie durch Drücken dieser Taste wieder in den PCModus. Drücken Sie die Taste erneut, um den Computer in den Energiesparmodus zu versetzen. 2 Teletext — Schaltet den Teletext im Live-TVModus ein oder aus. Die Teletextseite ersetzt entweder das Live-TV-Bild oder wird über diesem angezeigt. Der TV-Sound ist weiterhin verfügbar. 3 Grün — Öffnet ein Teletext-Menü. 4 Rot — Öffnet ein Teletext-Menü. 5 Programmführer — (nur Windows Media Center) Öffnet die Fernsehprogramm-Übersicht. 6 TV-Aufzeichnungen — (nur Windows Media Center) Öffnet das Fenster, in dem aufgezeichnete Fernsehprogramme aufgelistet sind. 7 Pfeiltasten — Bewegen Sie den Cursor zur Navigation und wählen Sie Aktionen aus. 8 DVD-Menü — Ruft das Fenster zum Abspielen einer DVD in Windows Media Center auf oder öffnet das Hauptmenü eines DVD-Films, falls vorhanden. 9 Zurück — Kehrt zum vorherigen Fenster zurück. 10 i (Weitere Informationen) — Zeigt verfügbare Informationen über eine ausgewählte Mediendatei sowie weitere Menüs an. 11 Start — Öffnet das Hauptmenü von Windows Media Center. Drücken Sie diese Taste, wenn sich der Computer im Spielkonsole-Modus befindet und Sie in den PC-Modus zurückkehren und Media Center öffnen möchten. 12 Lautstärke — Erhöht (+) oder verringert (–) die Lautstärke. Steuert im SpielkonsoleModus auch die Lautstärke des PCs. 13 Ton aus — Schaltet den Computer-Sound ab. Das Wort Mute wird angezeigt, wenn der Ton ausgeschaltet ist. Wenn sich das System im Spielkonsole-Modus befindet und diese Taste gedrückt wird, wird der Computer-Sound abgeschaltet (es erscheint keine Anzeige auf dem Bildschirm). 14 Aufnahme — Zum Aufnehmen von ausgewählten Fernsehprogrammen und Speichern auf der Festplatte. 15 Wiedergabe — Spielt das gewählte Medium ab. 16 Rücklauf — Zum Zurückspulen des Datenträgers (drei Geschwindigkeiten). 54 Benutzerhandbuch (Die Funktionen können je nach Modell variieren) 17 Zurückspringen — Spult Datenträger 7 Sekunden oder an den Anfang eines Musiktitels oder DVD-Kapitels zurück. 18 0 bis 9, *, ., # — Gibt Text und Zahlen in ein Suchfeld oder Textfeld ein. Das wiederholte Drücken einer Nummerntaste schaltet durch die Zeichen der jeweiligen Taste. Drücken Sie auf Enter, um ein Zeichen auszuwählen. 19 Clear — Löscht das zuletzt eingegebene Zeichen. 20 LED — Aktivitätsanzeige. Die LED zeigt, dass die Fernbedienung bei Tastendruck ein Signal ausstrahlt. 21 A/V-Quellen-Taste — (nur Spielkonsole-Modelle) Schaltet zwischen drei Quellen hin und her: PC-, HDMI- und Composite-Video, wenn das System an die nur zur Anzeige dienenden Anschlüsse oben links angeschlossen ist. 22 Gelb — Öffnet ein Teletext-Menü. 23 Blau — Öffnet ein Teletext-Menü. 24 Live-TV — (nur Windows Media Center) Zeigt die Vollbildansicht von Live-TV. Dies bringt ein Fernsehprogramm zum Ende des Pausenspeichers und startet die Wiedergabe von Live-TV erneut. 25 OK — Wählt die gewünschte Aktion oder Fensteroption aus und fungiert als Eingabetaste. 26 Seitenverhältnis — Ändert das Seitenverhältnis des Bildschirms. Vergrößert das Bild dreifach und kehrt dann zum Vollbild-Seitenverhältnis zurück. 27 Diashow — (nur Windows Media Center) Wiedergabe einer Diashow aller Bilder auf Ihrer Festplatte. 28 Kanal + und Kanal – — Wechselt die TV-Kanäle oder bewegt Seiten nach oben und unten, je nach den verfügbaren Optionen. Wechselt zum nächsten DVD-Kapitel. 29 Auswerfen — Auswurf der CD oder DVD. 30 Pause — Pausiert Audio und Video sowie Live- oder aufgezeichnete Fernsehprogramme. 31 Vorlauf — Bewegt das Medium in drei Geschwindigkeitsstufen vorwärts. 32 Schneller Vorlauf — Bewegt den Datenträger bei Videos und Live-TV um 30 Sekunden und bei Musik oder DVD um einen Titel bzw. ein Kapitel vorwärts. 33 Stopp — Stoppt das zurzeit spielende Medium. 34 Eingabe — Wählt die gewünschte Aktion, das Menü oder die Fensteroption. Fernbedienung 55 56 Benutzerhandbuch (Die Funktionen können je nach Modell variieren) Software-Fehlerbehebung und Systemwiederherstellung Software-Fehlerbehebung Der Computer verwendet während des Normalbetriebs das Betriebssystem und installierte Softwareprogramme. Wenn der Computer unzuverlässig arbeitet oder aufgrund von Softwareproblemen nicht mehr reagiert, besteht die Möglichkeit, dieses Problem zu beheben. Einige Softwareprobleme können durch einen Neustart des Computers leicht behoben werden, während bei anderen eine Systemwiederherstellung mithilfe von auf der Festplatte befindlichen Dateien durchgeführt werden muss. Übersicht zur Behebung von Softwareproblemen Die einfachste Art und Weise Softwareprobleme zu beheben ist, den Computer neu zu starten oder ihn überhaupt auszuschalten und dann wieder einzuschalten. Wenn dies nicht funktioniert, dann versuchen Sie, die folgenden Methoden zur Behebung von Softwareproblemen anzuwenden: ■ Treiber aktualisieren (siehe folgenden Abschnitt „Aktualisieren der Treiber”). ■ Microsoft Systemwiederherstellung (siehe „Microsoft-Systemwiederherstellung“ auf Seite 58) — Stellt die Konfiguration des Computers wieder so her, wie sie vor dem Auftreten des aktuellen Softwareproblems war. ■ Neuinstallation von Software- und Hardware-Treibern (Siehe „Neuinstallation von Softwareprogrammen und Hardwaretreibern“ auf Seite 58) — Ermöglicht die Neuinstallation des werkseitig vorinstallierten Software- oder Hardware-Treibers mit dem Wiederherstellungsmanager. ■ Systemwiederherstellung — Löscht alle Daten, einschließlich der von Ihnen erstellten Datendateien, und formatiert die Festplatte neu. Anschließend führt sie die Neuinstallation von Betriebssystem, Programmen und Treibern durch. Aktualisieren der Treiber Ein Treiber ist ein Softwareprogramm, das dem Computer die Kommunikation mit einem Peripheriegerät wie z.B. einem Drucker, einem Festplattenlaufwerk, einer Maus oder einer Tastatur ermöglicht. Führen Sie die folgenden Schritte durch, um einen Treiber zu aktualisieren oder eine vorherige Treiberversion wiederherzustellen, wenn die Störung mit dem neuen Treiber nicht behoben wird: 1 Klicken Sie auf die Schaltfläche Start. 2 Geben Sie im Start-Suchfeld Geräte-Manager ein, und klicken Sie dann auf Geräte-Manager, um das Fenster Geräte-Manager zu öffnen. 3 Klicken Sie auf das Pluszeichen (+), um das Gerät zu erweitern, dessen Treiber Sie aktualisieren oder zurücksetzen möchten. (Zum Beispiel DVD/CD-ROM-Laufwerke). 4 -Doppelklicken Sie auf das entsprechende Gerät (beispielsweise HP DVD Writer 640b). 5 Klicken Sie auf die Registerkarte Treiber. 6 Klicken Sie zum Aktualisieren eines Treibers auf Treiber aktualisieren und folgen Sie dann den Anweisungen auf dem Bildschirm. Oder Zum Zurücksetzen auf eine frühere Treiber-Version klicken Sie auf Treiber-Rollback und folgen den Anweisungen auf dem Bildschirm. Software-Fehlerbehebung und Systemwiederherstellung 57 Microsoft-Systemwiederherstellung Microsoft Windows 7 verfügt über eine Funktion, mit der Sie die Konfiguration Ihres Computers wieder so herstellen können, wie sie vor dem Auftreten des aktuellen Softwareproblems war. Diese Funktion erstellt einen Wiederherstellungspunkt. Dieser beinhaltet die PC-Einstellungen zu einem bestimmten Zeitpunkt. Beim Installieren eines neuen Programms erstellt das Betriebssystem vor dem Hinzufügen der neuen Software automatisch einen Wiederherstellungspunkt. Das Erstellen von Wiederherstellungspunkten kann auch manuell erfolgen. Wenn Sie ein Problem feststellen, das Ihrer Meinung nach auf installierte Software Ihres Computers zurückzuführen ist, können Sie den Computer mit der Systemwiederherstellung auf einen früheren Wiederherstellungspunkt zurücksetzen. HINWEIS: Verwenden Sie stets dieses Systemwiederherstellungsverfahren, bevor Sie die HP-Systemwiederherstellung einsetzen. So starten Sie eine Systemwiederherstellung: 1 Schließen Sie alle geöffneten Programme. 2 Klicken Sie auf die Schaltfläche Start, dann mit der rechten Maustaste auf Computer und anschließend auf Eigenschaften. 3 Wählen Sie Systemschutz, Systemwiederherstellung und klicken Sie dann auf Weiter. 4 Folgen Sie den Anweisungen auf dem Bildschirm. So fügen Sie Wiederherstellungspunkte manuell hinzu: 1 Schließen Sie alle geöffneten Programme. 2 Klicken Sie auf die Schaltfläche Start, dann mit der rechten Maustaste auf Computer und anschließend auf Eigenschaften. 3 Klicken Sie auf Systemschutz. 4 Wählen Sie unter Schutzeinstellungen den Datenträger, für den Sie einen Wiederherstellungspunkt erstellen möchten. 5 Klicken Sie auf Erstellen. 6 Folgen Sie den Anweisungen auf dem Bildschirm. So erhalten Sie weitere Informationen über Wiederherstellungspunkte: 1 Klicken Sie auf die Schaltfläche Start und dann auf Hilfe und Support. 2 Geben Sie in das Suchfeld den Suchbegriff Systemwiederherstellung ein und drücken Sie dann die Eingabetaste. Neuinstallation von Softwareprogrammen und Hardwaretreibern Wenn ein werkseitig vorinstalliertes Softwareprogramm oder ein vorinstallierter Hardwaretreiber beschädigt wurde, können Sie das Softwareprogramm bzw. den Treiber mit dem Wiederherstellungsmanager neu installieren (nur bei bestimmten Modellen). HINWEIS: Verwenden Sie den Wiederherstellungsmanager nicht zur erneuten Installation von Softwareprogrammen, die auf einer dem Computer beigelegten CD oder DVD ausgeliefert wurden. Führen Sie die Neuinstallation dieser Programme direkt von der jeweiligen CD bzw. DVD aus. Stellen Sie vor der Deinstallation eines Programms sicher, dass Sie es später wieder neu installieren können. Überprüfen Sie, ob es immer noch dort verfügbar ist, von wo Sie es ursprünglich installiert hatten (zum Beispiel Discs oder Internet). Oder überprüfen Sie, ob sich das Programm in der Liste der Programme befindet, die Sie vom Wiederherstellungsmanager aus neu installieren können. So überprüfen Sie die Liste installierbarer Programme im Wiederherstellungsmanager: 1 Klicken Sie auf die Schaltfläche Start, Alle Programme, Wiederherstellungsmanager und anschließend auf Wiederherstellungsmanager. Wenn Sie dazu aufgefordert werden, klicken Sie auf Ja, damit alle Programme weiterlaufen können. 2 Klicken Sie unter „Ich brauche sofort Hilfe” auf Neuinstallation von Softwareprogrammen. 3 Klicken Sie auf dem Willkommensbildschirm auf Weiter. Eine Liste mit Programmen wird geöffnet. Überprüfen Sie, ob Ihr Programm aufgelistet ist. 58 Benutzerhandbuch (Die Funktionen können je nach Modell variieren) So deinstallieren Sie ein Programm: 1 Schließen Sie alle geöffneten Softwareprogramme und Ordner. 2 Deinstallieren Sie das beschädigte Programm: a Klicken Sie auf die Schaltfläche Start und anschließend auf Systemsteuerung. b Klicken Sie unter Programme auf Programm deinstallieren. c Wählen Sie das Programm aus, das Sie entfernen möchten, und klicken Sie dann auf Deinstallieren. d Klicken Sie auf Ja, wenn Sie mit der Deinstallation fortfahren möchten. So installieren Sie ein Programm mit dem Wiederherstellungsmanager neu: 1 Klicken Sie auf die Schaltfläche Start, Alle Programme, Wiederherstellungsmanager und anschließend auf Wiederherstellungsmanager. 2 Klicken Sie auf Neuinstallation von Softwareprogrammen. 3 Klicken Sie auf dem Willkommensbildschirm auf Weiter. 4 Wählen Sie das Programm aus, das Sie installieren möchten, klicken Sie auf Weiter und folgen Sie den Anweisungen auf dem Bildschirm. 5 Starten Sie den Computer nach Abschluss der Neuinstallation neu. HINWEIS: Überspringen Sie diesen letzten Schritt nicht. Sie müssen den Computer nach Abschluss der Softwareprogramm- bzw. Hardwaretreiberwiederherstellung neu starten. Sicherungsdatenträger erstellen Sie können die auf Ihrem Computer installierte CD- oder DVD-Aufnahmesoftware zum Erstellen (oder Brennen) von Sicherungs-Discs für wichtige Daten, darunter persönliche Dateien, E-Mails und WebsiteLesezeichen, verwenden. Sie können Daten auch auf ein externes Festplattenlaufwerk verschieben. Wenn Sie Daten auf einen Sicherungsdatenträger schreiben, verwenden Sie Software mit der Funktion Schreibverifizierung. Diese Verifizierungsfunktion vergleicht die Daten auf Ihrer Festplatte mit den auf die Disc kopierten Daten, um sicherzustellen, dass es sich um eine exakte Kopie handelt. Je nachdem, welche Aufnahmesoftware Sie verwenden, müssen Sie diese Funktion eventuell manuell aktivieren (Informationen hierzu finden Sie in der Dokumentation zu Ihrer Software). Sollten bei der Aufnahme Probleme auftreten, verwenden Sie alternative Medien (andere Art oder andere Marke). Verwenden Sie außerdem Windows Explorer, um Ihre Dateien anzusehen und zu überprüfen, ob der Inhalt kopiert wurde. Um Windows Explorer zu öffnen, klicken Sie mit der rechten Maustaste auf die Schaltfläche Start und dann auf Explorer. Erstellen von Systemwiederherstellungsmedien Dies ist eine -einmalige Aktion, die Sie durchführen sollten, wenn Ihr Computer problemlos läuft. Wenn Sie später Probleme mit Ihrem Computer haben, können Sie mit den von Ihnen erstellten Systemwiederherstellungsmedien die Werkseinstellungen Ihres Computers wiederherstellen. Weitere Informationen erhalten Sie unter „Erstellen von Wiederherstellungsmedien“ auf Seite 60. Systemwiederherstellung Bei der Systemwiederherstellung werden alle Daten, einschließlich der von Ihnen erstellten Datendateien, gelöscht und die Festplatte neu formatiert. Bei der Systemwiederherstellung werden das Betriebssystem, die Programme und die Treiber neu installiert. Sie müssen jedoch noch sämtliche Software neu installieren, die werkseitig nicht auf dem Computer vorinstalliert war. Dazu zählt Software, die auf separaten CDs mit Ihrem Computer geliefert wurde, sowie alle Softwareprogramme, die Sie nach dem Erwerb installiert haben. Software-Fehlerbehebung und Systemwiederherstellung 59 Sie müssen eine der folgenden Methoden zur Durchführung einer Systemwiederherstellung wählen: ■ Wiederherstellungs-Image — Führen Sie die System-Wiederherstellung von einem auf der Festplatte gespeicherten Wiederherstellungs-Image aus. Das Wiederherstellungs-Image ist eine Datei, die eine Kopie der werkseitig installierten Software enthält. Zur Durchführung einer Systemwiederherstellung mithilfe eines Wiederherstellungs-Image siehe „Systemwiederherstellung über das Windows 7 Start-Menü“ auf Seite 61. HINWEIS: Das Wiederherstellungs-Image belegt einen Teil der Festplatte, der nicht als Datenspeicher verwendet werden kann. ■ Wiederherstellungsmedien — Führen Sie die Systemwiederherstellung von einem Satz Wiederherstellungs-Discs aus, die Sie von auf der Festplatte gespeicherten Dateien erstellen. Zur Erstellung von Wiederherstellungsmedien siehe nächster Abschnitt. Erstellen von Wiederherstellungsmedien Führen Sie das in diesem Abschnitt beschriebene Verfahren durch, um mithilfe des auf der Festplatte gespeicherten Wiederherstellungs-Images einen Satz Wiederherstellungsmedien zu erstellen. Dieses Image enthält das Betriebssystem und die Softwareprogrammdateien, die werkseitig auf Ihrem Computer installiert waren. Sie können nur einen Satz Wiederherstellungsmedien für Ihren Computer erstellen. Die erstellten Wiederherstellungsmedien können nur für Ihren Computer verwendet werden. Auswählen der Wiederherstellungsmedien Zur Erstellung von Wiederherstellungsmedien muss Ihr Computer über einen DVD-Brenner verfügen. ■ Verwenden Sie leere DVD+R oder DVD-R, um Ihre Systemwiederherstellungs-Discs zu erstellen. ■ Zur Erstellung von Wiederherstellungsmedien können keine Datenträger des Typs DVD+RW, DVD-RW, DVD+RW DL, DVD-RW DL, DVD+R DL, DVD-R DL oder CDs verwendet werden. Verwenden Sie qualitativ hochwertige Discs zur Erstellung der Wiederherstellungsmedien. Der Verifizierungsstandard für den Prozess der Erstellung der Wiederherstellungsmedien ist sehr hoch. Es können Fehlermeldungen angezeigt werden wie Fehler beim Schreiben der Disc oder Es wurde ein Fehler bei der Disc-Verifizierung entdeckt. Ihre Discs können abgelehnt werden, wenn sie nicht frei von Defekten sind. Sie werden aufgefordert werden, eine neue leere Disc einzulegen, um den Schreibvorgang zu wiederholen. Es ist normal, dass manche Ihrer Discs abgelehnt werden. Die Anzahl der im Wiederherstellungssatz enthaltenen Medien hängt von Ihrem Computermodell ab (in der Regel 1-3 DVDs). Das Wiederherstellungsmedien-Erstellungsprogramm kann Ihnen genau mitteilen, wie viele leere Datenträger Sie benötigen. Der Vorgang nimmt einige Zeit in Anspruch, da die gebrannten Daten überprüft werden. Sie können den Vorgang jederzeit abbrechen. Wenn Sie das Programm das nächste Mal starten, wird der Vorgang an dem Punkt fortgesetzt, an dem er beim letzten Mal abgebrochen wurde. So erstellen Sie Wiederherstellungsmedien 1 Schließen Sie alle geöffneten Programme. 2 Tippen Sie auf die Schaltfläche Start, Alle Programme, Wiederherstellungsmanager und wählen Sie anschließend Erstellung von Wiederherstellungsmedien. Wenn Sie dazu aufgefordert werden, tippen Sie auf Ja, damit das Programm weiterlaufen kann. 3 Folgen Sie den Anweisungen auf dem Bildschirm. Beschriften Sie während der Erstellung jedes Medium (z.B. Wiederherstellung 1, Wiederherstellung 2). 4 Bewahren Sie die Wiederherstellungsmedien an einem sicheren Platz auf. Systemwiederherstellungsmöglichkeiten Die Systemwiederherstellung sollte in der folgenden Reihenfolge versucht werden: 1 Über das Festplattenlaufwerk vom Windows 7 Start-Menü. 2 Über das Festplattenlaufwerk durch Drücken der Taste F11 während des Systemstarts. 60 Benutzerhandbuch (Die Funktionen können je nach Modell variieren) 3 Durch von Ihnen erstellte Wiederherstellungsmedien. 4 Durch Wiederherstellungsmedien, die Sie beim HP Support erworben haben. Um Wiederherstellungsmedien zu erwerben, gehen Sie zu www.hp.com/support und besuchen Sie die Seite zum Herunterladen von Software und Treiber, um Ihr Computermodell zu finden. Systemwiederherstellung über das Windows 7 Start-Menü Wenn der Computer funktioniert und Windows 7 reagiert, führen Sie diese Schritte aus, um eine Systemwiederherstellung durchzuführen. HINWEIS: Die Systemwiederherstellung löscht alle nach dem Erwerb des Computers erstellten bzw. installierten Daten und Programme. Stellen Sie daher sicher, dass Sie sämtliche Daten, die Sie nicht verlieren möchten, auf Wechseldatenträgern gespeichert haben. 1 Schalten Sie den Computer aus. 2 Trennen Sie alle Peripheriegeräte mit Ausnahme der Tastatur und der Maus vom Computer. 3 Schalten Sie den Computer ein. 4 Tippen Sie auf die Schaltfläche Start, Alle Programme, Wiederherstellungsmanager und wählen Sie den Wiederherstellungsmanager. Wenn Sie dazu aufgefordert werden, tippen Sie auf Ja, damit das Programm weiterlaufen kann. 5 Tippen Sie unter „Ich brauche sofort Hilfe“ auf Systemwiederherstellung. 6 Tippen Sie auf Ja und dann auf Weiter. Ihr Computer führt einen Neustart durch. HINWEIS: Falls Ihr System keine Wiederherstellungspartition entdeckt, fordert es Sie dazu auf, ein Wiederherstellungsmedium einzulegen. Legen Sie die Disc ein und fahren Sie mit Schritt 7 im Abschnitt „Starten der Systemwiederherstellung mithilfe der Wiederherstellungsmedien, die vom Benutzer erstellt wurden“ auf Seite 62 fort. 7 Tippen Sie unter „Ich brauche sofort Hilfe“ auf Systemwiederherstellung. 8 Wenn Sie aufgefordert werden, Ihre Daten zu sichern, und dies noch nicht getan haben, wählen Sie Zuerst Daten sichern (empfohlen), und tippen Sie dann auf Weiter. Andernfalls tippen Sie auf Wiederherstellung ohne Sicherung Ihrer Daten und dann auf Weiter. Die Systemwiederherstellung beginnt. Tippen Sie nach Abschluss der Systemwiederherstellung auf Beenden, um den Computer neu zu starten. 9 Schließen Sie die Registrierung ab und warten Sie, bis der Desktop angezeigt wird. 10 Schalten Sie den Computer aus, schließen Sie alle Peripheriegeräte wieder an, und schalten Sie den Computer wieder ein. Systemwiederherstellung beim Systemstart Wenn Windows 7 nicht reagiert, aber der Computer funktioniert, führen Sie diese Schritte aus, um eine Systemwiederherstellung durchzuführen: HINWEIS: Die Systemwiederherstellung löscht alle nach dem Erwerb des Computers erstellten bzw. installierten Daten und Programme. Stellen Sie daher sicher, dass Sie sämtliche Daten, die Sie nicht verlieren möchten, auf Wechseldatenträgern gespeichert haben. 1 Schalten Sie den Computer aus. Drücken Sie ggf. den Ein-Schalter, und halten Sie ihn gedrückt, bis der Computer ausgeschaltet wird. 2 Trennen Sie alle Peripheriegeräte mit Ausnahme der Tastatur und der Maus vom Computer. 3 Drücken Sie den Ein-Schalter, um den Computer einzuschalten. 4 Sobald der Bildschirm mit dem Firmenlogo erscheint, drücken Sie sofort wiederholt die Taste F11 auf Ihrer Tastatur, bis die Meldung Windows lädt Dateien auf dem Bildschirm erscheint. 5 Tippen Sie unter „Ich brauche sofort Hilfe“ auf Systemwiederherstellung. 6 Wenn Sie aufgefordert werden, Ihre Daten zu sichern, und dies noch nicht getan haben, wählen Sie Zuerst Daten sichern (empfohlen), und tippen Sie dann auf Weiter. Andernfalls tippen Sie auf Wiederherstellung ohne Sicherung Ihrer Daten und dann auf Weiter. Die Systemwiederherstellung beginnt. Tippen Sie nach Abschluss der Systemwiederherstellung auf Beenden, um den Computer neu zu starten. Software-Fehlerbehebung und Systemwiederherstellung 61 7 Schließen Sie die Registrierung ab und warten Sie, bis der Desktop angezeigt wird. 8 Schalten Sie den Computer aus, schließen Sie alle Peripheriegeräte wieder an, und schalten Sie den Computer wieder ein. Starten der Systemwiederherstellung mithilfe der Wiederherstellungsmedien, die vom Benutzer erstellt wurden Dieser Abschnitt enthält das Verfahren zur Durchführung einer Systemwiederherstellung mithilfe der Wiederherstellungsmedien, die Sie, wie im Abschnitt „Erstellen von Wiederherstellungsmedien“ auf Seite 60 beschrieben, erstellt haben. HINWEIS: Die Systemwiederherstellung löscht alle nach dem Erwerb des Computers erstellten bzw. installierten Daten und Programme. Stellen Sie daher sicher, dass Sie sämtliche Daten, die Sie nicht verlieren möchten, auf Wechseldatenträgern gespeichert haben. So führen Sie eine Systemwiederherstellung mithilfe der Wiederherstellungsmedien aus: 1 Wenn der Computer funktioniert, sichern Sie alle Datendateien, die Sie nicht verlieren möchten, auf einer Sicherungs-DVD. Wenn Sie damit fertig sind, entfernen Sie den Sicherungsdatenträger aus dem Laufwerksfach. ACHTUNG: Alle Daten auf dem Festplattenlaufwerk werden gelöscht. Alle nicht gesicherten Daten gehen verloren. 2 Trennen Sie alle Peripheriegeräte mit Ausnahme der Tastatur und der Maus vom Computer. 3 Legen Sie das Wiederherstellungsmedium 1 in den DVD-Laufwerksfach ein und schließen Sie es. 4 Wenn der Computer funktioniert, klicken Sie auf die Schaltfläche Start und dann auf den Pfeil neben der Schaltfläche Herunterfahren. Klicken Sie anschließend auf Herunterfahren. Oder Wenn der Computer nicht reagiert, drücken und halten Sie den Ein-Schalter ungefähr 5 Sekunden lang oder bis sich der Computer ausschaltet. 5 Trennen Sie alle Peripheriegeräte mit Ausnahme des Monitors, der Tastatur und der Maus vom Computer. 6 Drücken Sie den Ein-Schalter, um den Computer einzuschalten. Wenn Sie dazu aufgefordert werden, zwischen einem Ausführen der Systemwiederherstellung vom Medium oder von der Festplatte zu wählen, wählen Sie Programm vom Medium ausführen und klicken Sie dann auf Weiter. 7 Klicken Sie unter „Ich brauche sofort Hilfe” auf Rücksetzen auf Werkseinstellung. 8 Wenn Sie aufgefordert werden, Ihre Daten zu sichern, und dies noch nicht getan haben, wählen Sie Zuerst Ihre Daten Sichern (empfohlen), und klicken Sie dann auf Weiter. Andernfalls klicken Sie auf Wiederherstellung ohne Sicherung Ihrer Daten und dann auf Weiter. 9 Legen Sie das nächste Wiederherstellungsmedium ein, wenn Sie dazu aufgefordert werden. 10 Wenn der Wiederherstellungsmanager beendet ist, nehmen Sie alle Wiederherstellungsmedien aus dem Laufwerk heraus. 11 Klicken Sie auf Fertigstellen, um einen Neustart des Computers durchzuführen. Weitere Lösungen zur Problembehandlung Weitere Lösungen zur Problembehandlung finden Sie hier: ■ HP Support Assistant Der HP Support Assistant (Hilfeassistent) hilft Ihnen mit automatischen Updates, Onboard-Diagnosen und Hilfe-Anleitungen, die Leistung Ihres PCs aufrechtzuerhalten und Probleme schneller zu lösen. Um den HP Support Assistant zu öffnen, tippen Sie auf die Schaltfläche Start, Alle Programme, HP und dann auf HP Support Assistant. ■ 62 Windows 7 Troubleshooting Tools Benutzerhandbuch (Die Funktionen können je nach Modell variieren) Windows 7 verfügt über Troubleshooting Tools (Problembehandlungstools), die allgemeine Computerprobleme automatisch behandeln oder beheben können. Um auf die Windows 7 Troubleshooting Tools zuzugreifen: 1 Tippen Sie auf die Schaltfläche Start und anschließend auf Systemsteuerung. 2 Tippen Sie auf System und Sicherheit. 3 Tippen Sie unter Wartungscenter auf Probleme erkennen und beheben (Problembehandlung). Software-Fehlerbehebung und Systemwiederherstellung 63 64 Benutzerhandbuch (Die Funktionen können je nach Modell variieren) Index Numerik 32-Bit-System 15 64-Bit-System 15 A A/V-Quellen-Taste 22, 23 AC-Adapter 10 Adapter, Composite-Video-zu-S-Video 20 Aktivlautsprecher, anschließen 25 Aktualisieren Treiber 57 Album-Cover 41 Anschließen Aktivlautsprecher 25 anschließen ans Netzwerk 15 Drucker 27 Internet 15 Lautsprecher 25 Spielkonsole 22 TV 18 TV-Signal 18 Audio Ausgangsanschluss 8 Beheben von Fehlern 24 In-Anschluss 6 Windows Media Center 26 Auflösung, Monitor 4 B Berührungsbildschirm aufrufen und navigieren 35 Funktionen 4 reinigen 30 Bildschirm Helligkeit 28 Kontrast 29 reinigen 30 Bildschirmtastatur 35 Bluetooth Antennen-Funktionen 4 verwenden 17 Blu-ray-Laufwerk-Position 6 Browser-Kachel 37 C CD CD/DVD-Laufwerk verwenden 15 Laufwerk-Position 6 Chronische Überlastungserscheinung (RSI-Syndrom), siehe Handbuch für Sicherheit und Komfort Composite Audio-visuelle Anschlüsse 23 Modus 22 Video-Adapter 20 Computer IR-Sender anschließen 21 Licht 14 Recycling alter Hardware 31 Ständer 8 Ständer, Winkel einstellen 12 Computer-Konfiguration wiederherstellen 58 CyberLink DVD Suite 50 LabelPrint 50 Power2Go 50 PowerDirector 51 YouCam 50 D Diashows, erstellen 39 digitaler Audio-Anschluss 8 Drahtloses Heimnetzwerk 15 einrichten 15 LAN-Verbindung 4 Drucker anschließen 27 Parallelanschlüsse 27 DSL 16 Anschluss 16 DVD Play 50 DVD-Laufwerk-Position 6 E Empfänger, kabellose Tastatur und kabellose Maus 9 Energieeinstellungen 27 Energiesparmodus 27 Ergonomische Sicherheit 30 Index 65 F Fernbedienung Infrarotempfänger-LED 9 mit Spielkonsole 23 zur Verwendung mit HP TouchSmart 53 Festplattenlaufwerk, LED 9 Filmthemen-Kachel 46 Foto-Kachel 38 Diashows 39 Fotos ausblenden 39 H Handbuch für Sicherheit und Komfort 30 Hardware Recycling 31 Upgrades 14 Hardware aufrüsten 14 HDMI Anschluss 22 Modus 22 Headsets 27 Helligkeit, Bildschirm 28 HP Advisor 51 HP TouchSmart Aktualisieren der Computersoftware 49 Berührungsbildschirm reinigen 30 Informationen finden vi navigieren 33 öffnen 33 Starttaste 5 Verwenden der Software 33 Was ist das 33 I Informationen zum Support vi Internetverbindung 15 IR-Empfänger, Fernbedienung 5 IR-Sender Anschluss 8 Kabel mit einer Set-Top-Box verbinden 21 Kabel, verbinden 21 iTunes 41 K Kabel Führung 10 Führungsklemme 8, 11 Kabellose Tastatur und Maus 13 Position des Empfängers 8 Kacheln 35 ausblenden 36 ausgeblendete anzeigen 36 löschen 37 Neu hinzufügen 36 Symbol oder Farbe ändern 37 Weblink hinzufügen 36 Kacheln löschen 37 66 Kalender-Kachel 47 Kamera Entfernung 44 Position 44 Karpaltunnelsyndrom 30 Kensington-Sicherheitsschloss 29 Koaxialkabel 16 Komfortables Arbeiten 30 Kontrast, Bildschirm 29 Kopfhörer Anschluss 6 verwenden 26 L LAN (Local Area Network) 15 Antennen-Funktionen 4 Herstellen einer Verbindung zum Internet 8 Lautsprecher 5 digitalen oder Audioreceiver anschließen 25 Funktionen 5 Lautstärke einstellen 26 Lautstärke Lautstärkemixer 26 Regler 5 Leinwand-Kachel 40 Lernprogramme vi, 37 Lernprogramm-Kachel 37 Licht, Umgebungs- 14 Local Area Network (LAN) 15 M Maus und Tastatur Beheben von Fehlern 14 Info 13 Position des Empfängers 8 Mikrofone Lautstärke einstellen 27 Position 44 Reichweite 27 Monitor Auflösung 4 Größe 1 Helligkeit 28 Kontrast 29 reinigen 30 MP3-Player 27 Music Store 42 Musik-CD brennen 42 Musik-Kachel 40 Album-Cover 41 Dateien in die Musikbibliothek verschieben 40 Dateiformate 40 Musiktitel löschen 42 Wiedergabelisten 42 Musiktitel, löschen 42 Benutzerhandbuch (Die Funktionen können je nach Modell variieren) N NetFlix-Kachel 49 Netzadapteranschluss 8 Netzkabel, verbinden 10 Netzschalter-/Energiespartaste 5 Netzwerk drahtlos 4, 15 verkabelt 8, 16 Notizen-Kachel 47 Notiz löschen 47 Sprachnotizen 47 O Optisches Laufwerk LED 9 optisches Laufwerk Position 6 OSD Taste 5 R Realtek HD Audio Manager Lautsprecher anschließen 25 Mikrofon-Lautstärke 27 Recycling von Computerhardware 31 Reinigen des Monitors 30 Rezeptebox-Kachel 48 Rhapsody 42 Router-Installation 16 RSS-Feeds-Kachel 37 Ruhezustand 27 S Schlitz für Sicherheitsschloss 8, 29 Schloss, Sicherheit 8, 29 Schwenkfunktion Computer 13 Set-Top-Box Fernbedienungs-Emitterkabel für 21 mit Computer verbinden 21 mit Windows Media Center 20 Sicherheitshinweise 30 Sicherung 59 Sicherungsdatenträger, erstellen 59 Software aktualisieren 49 beheben 57 neu installieren 58 Softwareprobleme beheben 57 Softwareprogramm neu installieren 58 Softwareprogramme DVD Play 50 Speicherkartenlesegerät Funktionen 5 Kartentypen 5 LED 9 Spielkonsole 22 Beheben von Fehlern 23 Eingangsanschlüsse 8, 22 Stereo Audio In-Anschluss 8 Stromversorgung, LED 9 Support-Lernprogramm vi, 37 S-Video In-Anschluss 8 S-Video-Adapter 3, 20 S-Videokabel 3, 20 Systemwiederherstellung 58, 59 Systemwiederherstellung 58 T Tastatur oder Maus synchronisieren 14 Tastatur und Maus Beheben von Fehlern 14 Empfänger-LED 9 Info 13 Position des Empfängers 8 Taste A/V-Quelle 22, 23 HP TouchSmart 5 Netzschalter-/Energiespartaste des Computers 5 Umgebungslicht 6 Telefonkonferenzen 46 TouchSmart Link-Kachel 49 Treiber, aktualisieren 57 Treiber-Neuinstallation 58 TV anschließen 18 Tuner 18 TV-Eingang 8 Twitter-Kachel 49 U Uhr-Kachel 48 Umgebungslicht anpassen 14 Taste 6 Umgebungslicht-Funktion 14 Upgrade Hardware 14 USB Anschluss 8 Geräte 6 V Verkabeltes Heimnetzwerk 16 einrichten 16 LAN-Verbindung 8 Video aufzeichnen 44 Video-Chat einrichten 46 Webcam 44 Wiedergabelisten 45 YouTube 45 Video-Kachel 43 Videos zur Vorgehensweise vi Index 67 W Webcam Blickwinkel 5, 44 Funktionen 5 LED 9 mit dem Mikrofon verwenden 44 Position 44 Video und Schnappschüsse erfassen 44 Wetter-Kachel 48 Wiedergabelisten erstellen 42 Video 45 Wiederherstellungsmanager 58 Wiederherstellungsmedien auswählen 60 erstellen 60 Wiederherstellungsmedien, erstellen 59 Windows Media Center Fernsehsendungen ansehen und aufzeichnen 18 Installationsassistent 21 Sound konfigurieren 26 Verwenden der Fernbedienung 53 Y YouTube 45 68 Benutzerhandbuch (Die Funktionen können je nach Modell variieren) Part number: 575611-041