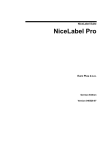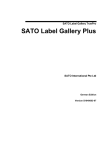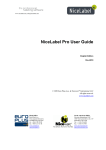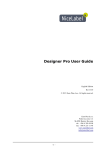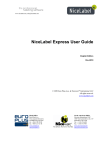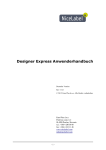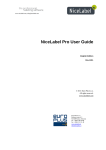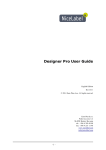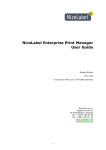Download NiceLabel Pro Anwenderhandbuch
Transcript
www.nicelabel.com, [email protected] NiceLabel Pro Anwenderhandbuch Deutsche Version Rev-1011 © 2011 Euro Plus d.o.o. Alle Rechte vorbehalten. Head Office German Office Euro Plus d.o.o. Poslovna cona A 2 SI-4208 Šenčur, Slovenia tel.: +386 4 280 50 00 fax: +386 4 233 11 48 www.europlus.si [email protected] NiceLabel Germany GmbH Liebknechtstr. 29 63179 Obertshausen, Deutschland tel.: +49 (0)6104 405 400 fax: +49 (0)6104 405 4020 www.nicelabel.de [email protected] Inhaltsverzeichnis Inhaltsverzeichnis .........................................................................................1 Einführung ...................................................................................................10 Willkommen in NiceLabel ............................................................................ 10 Packungsinhalt ............................................................................................... 10 Zu diesem Handbuch ..................................................................................... 10 Zu diesem Handbuch............................................................................................ 10 Software Einschränkungen................................................................................... 11 Verwendete Konventionen ................................................................................... 11 Product Overview .......................................................................................... 11 NiceLabelSoftware Produkte ............................................................................... 11 NiceLabel Automation Suite ................................................................................ 12 NiceLabel Pro....................................................................................................... 13 NiceLabel Express ............................................................................................... 13 NiceLabel Pocket PC Designer ............................................................................ 13 Pocket NiceLabel ................................................................................................. 13 NiceLabel SDK .................................................................................................... 13 NiceLabel Print Center ......................................................................................... 13 NiceWatch Enterprise .......................................................................................... 14 Installation und Aktivierung ....................................................................... 15 System und Software Anforderungen............................................................ 15 NiceLabelNetzwerk Version ................................................................................ 15 NiceLabelEinzelplatz Version ............................................................................. 15 Pocket NiceLabel Edition .................................................................................... 15 Installation der Software ................................................................................ 16 Installation der Software ...................................................................................... 16 START.EXE ausführen........................................................................................ 16 Schließen Sie alle Software Applikationen .......................................................... 16 Define Setup Options ........................................................................................... 17 Druckertreiber installieren ................................................................................... 17 Druckertreiber installieren ............................................................................................. 17 NiceDriver Installation mit der NiceLabelInstallation .................................................. 17 NiceDriver Installation mit dem Druckerinstallationsassistenten ................................. 18 NiceDriver Installation unter Verwendung des Windows Druckerinstallations - Assistenten 19 Netzwerk Edition installieren ........................................................................ 20 Übersicht .............................................................................................................. 20 Zugriffsrechte für Netzwerk Clients definieren ................................................... 20 Installation der Software auf dem Server ............................................................. 21 Installation der Software auf der Workstation ..................................................... 22 Installation auf Windows Terminal Services und Citrix Metaframe ................... 23 Installation vom Client im unbegleiteten Modus mit der Gruppenrechtlinie ....... 23 Off-line Modus ermöglichen ................................................................................ 24 Beschränkungen vom Netzwerk Off-line Modus................................................. 25 Netzwerk Edition auf einen anderen Servercomputer übertragen........................ 26 Lizenz wiederherstellen ....................................................................................... 27 Primären und sekundären Server verwenden ....................................................... 27 Pocket Edition installieren ............................................................................. 28 Übersicht .............................................................................................................. 28 Einstellungen und Test vom Mobile Device ........................................................ 29 Pocket NiceLabel installieren .............................................................................. 29 Software aktivieren ........................................................................................ 30 Aktivierung der Software ..................................................................................... 30 NiceLabel mit Kopierschutzstecker (Dongle) aktivieren ..................................... 31 Einzelplatzaktivierung mit Softwareschlüssel ..................................................... 32 Software Lizenz auf einen anderen Computer übertragen ................................... 35 Aktivieren der Netzwerkversion .......................................................................... 36 Software mit der Lizenz vom Enterprise Print Manager aktivieren ..................... 38 Zusätzliche Netzwerk Clients aktivieren.............................................................. 40 Pocket NiceLabel aktivieren ................................................................................ 40 Upgrade installieren ....................................................................................... 42 Übersicht .............................................................................................................. 42 NiceLabelVersionsupgrade installieren ............................................................... 42 Hauptversionsupgrade installieren ....................................................................... 43 Editions-Upgrade installieren............................................................................... 43 Netzwerk Upgrades installieren..................................................................... 44 Übersicht .............................................................................................................. 44 Netzwerk Versionsupgrade installieren ............................................................... 44 Netzwerk Hauptversionsupgrade installieren....................................................... 45 Installation des NiceLabelNetzwerk Upgrades von einer Einzelplatzversion ..... 45 Upgrades aktivieren ....................................................................................... 46 Versionsupgrade aktivieren.................................................................................. 46 Hauptversionsupgrade aktivieren ......................................................................... 46 Aktivieren des Edition Upgrades ......................................................................... 47 Aktivieren eines NiceLabel Nezwerk Hauptupgrades ......................................... 48 Aktivieren des NiceLabel Netzwerk Upgrades von einer Einzelplatzversion ..... 49 Aktivierung des Netzwerk Lizenzpacks ............................................................... 50 Demo-Modus Beschränkungen ..................................................................... 50 Registrieren der Software .............................................................................. 52 Lizenz Manager verwenden........................................................................... 52 NiceLabel Software Einstellungen ............................................................. 53 Benutzerschnittstelle ...................................................................................... 53 Basic und erweiterte Benutzerschnittstelle .......................................................... 53 Tastaturkürzel (Shortcuts) .................................................................................... 53 Hauptfenster ......................................................................................................... 56 Mausrad-Unterstützung ........................................................................................ 57 Effektive Verwendung von Tastatur und Maus ................................................... 57 Etikett Sicherheit ........................................................................................... 58 Revisionshistorie .................................................................................................. 58 Revisionsverfolgung aktivieren ..................................................................................... 58 Logdatei erstellen/anzeigen ........................................................................................... 59 Benutzerberechtigungen und Passwörter definieren ............................................ 59 Login .................................................................................................................... 62 Systemordner ................................................................................................. 63 Etiketten erstellen .......................................................................................64 Einfaches Etikett erstellen ............................................................................. 64 Übersicht .............................................................................................................. 64 Einfaches Etikett erstellen .................................................................................... 64 Neues Etikett erstellen ................................................................................................... 64 Druckerwahl .................................................................................................................. 65 Etiketten- und Seitendimensionen definieren ................................................................ 65 Einen unveränderlichen Text eintragen ......................................................................... 67 Barcode einfügen ........................................................................................................... 69 Bild einsetzen ................................................................................................................ 71 Etikett abspeichern ........................................................................................................ 71 Ausrichtungswerkzeug verwenden ................................................................................ 71 Richtlinien für die Positionierung von Objekten ........................................................... 72 Richtlinien erstellen ................................................................................................... 72 Richtlinien verwenden ............................................................................................... 73 Eigenschaften der Richtlinie ...................................................................................... 73 Zeichnungswerkzeug verwenden................................................................................... 73 Variablen hinzufügen ........................................................................................... 74 Übersicht ....................................................................................................................... 74 Tastatureingabe-Variable erstellen ................................................................................ 74 Zähler-Variable erstellen ............................................................................................... 75 Variablen Datum und Zeit erstellen ............................................................................... 76 Präfix oder Suffix Option verwenden ............................................................................ 77 Erweiterte Optionen verwenden .................................................................... 77 EAN.UCC 128 Etikett erstellen ........................................................................... 77 GS1-128 Inhalt mit Hilfe von GS1-128 (EAN.UCC 128) Assistenen hinzufügen ........ 77 Barcode EAN.UCC 128 bearbeiten ............................................................................... 79 Designing Label with Variable Length ................................................................ 80 Den Cutter im Drucker steuern ............................................................................ 81 Batch Druck definieren und Kopf- und Fußetiketten verwenden ........................ 82 Beidseitiges Etikett erstellen ................................................................................ 83 Etiketten für mobile Geräte erstellen ................................................................... 84 Mehrfarbendruck .................................................................................................. 85 Vorlagen Management Einstellungen .................................................................. 85 Variablenwerte verfolgen ..................................................................................... 86 Inhaltsmasken verwenden .................................................................................... 86 Expression Builder verwenden............................................................................. 87 Etiketten Inspektor verwenden ............................................................................. 89 Bilder aus der Speicherkarte verwenden .............................................................. 90 RFID Etikett erstellen .................................................................................... 91 Übersicht .............................................................................................................. 91 Ein RFID Etikett erstellen .................................................................................... 92 RF Tag kodieren................................................................................................... 92 RFID Tag Einstellungen ...................................................................................... 94 RFID Tag sperren................................................................................................. 96 Support für RFID Tags......................................................................................... 96 RFID Lese und speichere Daten........................................................................... 97 Datenbank-Speicherungsplugin ........................................................................... 98 Druckereinstellungen ändern ......................................................................... 99 Allgemeine Druckereinstellungen ändern ............................................................ 99 Dithering (Grauabstufung) Optionen ändern ..................................................... 100 Nichtdruckbaren Bereich bestimmen ................................................................. 101 Werkzeugleisten verwenden ........................................................................ 102 Standard Werkzeugleiste verwenden ................................................................. 102 Datenbank-Werkzeugleiste verwenden .............................................................. 102 Design-Werkzeugleiste verwenden .................................................................... 103 Drucken-Werkzeugleiste verwenden ................................................................. 104 Text-Werkzeugleiste verwenden ........................................................................ 104 Toolbox verwenden............................................................................................ 105 Variablen-Werkzeugleiste verwenden ............................................................... 105 Zoom-Werkzeugleiste verwenden...................................................................... 107 Umgang mit Objekten ................................................................................. 108 Text-Assistenten verwenden .............................................................................. 108 Text-Assistent .............................................................................................................. 108 Text-Assistent - Variablen Text auswählen ................................................................. 109 Text-Assistent - Tastatureingabe ................................................................................. 109 Text-Assistent - Zähler ................................................................................................ 110 Text-Assistent - Zählereigenschaften .......................................................................... 112 Text-Assistent - Datum................................................................................................ 112 Text-Assistent - Uhrzeit............................................................................................... 113 Text-Assistent - Datenbank ......................................................................................... 114 Text-Assistent - Präfix und Suffix ............................................................................... 114 Barcode-Assistenten verwenden ........................................................................ 116 Barcode-Assistent ........................................................................................................ 116 Barcode-Assistent - Variable Barcode auswählen ....................................................... 117 Barcode-Assistent - Tastatureingabe ........................................................................... 117 Barcode-Assistent - Zähler .......................................................................................... 117 Barcode-Assistent - Zählereigenschaften .................................................................... 117 Barcode-Assistent - Datum .......................................................................................... 118 Barcode-Assistent - Uhrzeit ......................................................................................... 118 Barcode-Assistent - Datenbank ................................................................................... 118 Barcode-Assistent - Präfix und Suffix ......................................................................... 119 Objekte definieren .............................................................................................. 119 Text definieren............................................................................................................. 119 Textfeld definieren ...................................................................................................... 119 Rich Text Box (RTF) definieren.................................................................................. 121 Barcode definieren....................................................................................................... 121 Bild definieren ............................................................................................................. 121 Rechteck definieren ..................................................................................................... 122 Linie definieren ........................................................................................................... 122 Ellipse definieren ......................................................................................................... 122 Invers-Objekt definieren .............................................................................................. 123 UCC/EAN128 -Assistenten verwenden ............................................................. 123 UCC/EAN128 -Assistent ............................................................................................. 123 Schritt 1: Auswahl des Applikationsidentifikators ...................................................... 124 Schritt 2: Eingabetyp des Applikationidentifikators .................................................... 126 Schritt 3: Eingabe des Werts für den ausgewählten Applikationsidentifikator ........... 127 Berechnung der Prüffziffer .......................................................................................... 128 Neue Variable definieren ............................................................................................. 128 Schritt 4: Liste der ausgewählten Applikationsidentifikatoren .................................... 129 Barcodetyp auswählen ....................................................................................... 130 Einstellungen für erweiterte Barcoden ........................................................................ 130 EAN.UCC 128 Barcode .......................................................................................... 130 PDF 417 2D Code.................................................................................................... 131 DataMatrix Barcode ................................................................................................ 131 MaxiCode ................................................................................................................ 132 Dialogfeld "Barcode bearbeiten" ................................................................................. 134 Registerkarte "Allgemein" ........................................................................................... 134 Registerkarte "Prüfsumme" ......................................................................................... 135 Registerkarte "Klarschrift" .......................................................................................... 136 Registerkarte "Einzelheiten" ........................................................................................ 137 Verfügbaren Barcodetypen .......................................................................................... 138 Umgang mit Bildern........................................................................................... 139 Umgang mit Bildern .................................................................................................... 139 Bilder ins Etikett einfügen ........................................................................................... 140 Variable Bilder verwenden .......................................................................................... 141 Variable Bilder aus Blob Feldern verwenden .............................................................. 142 Umgang mit fehlenden Bildern ................................................................................... 142 Objekte mit relativer Positionierung .................................................................. 143 Etikett drehen ..................................................................................................... 144 Objekte auswählen ............................................................................................. 144 Objekte bearbeiten ............................................................................................. 144 Objekte verschieben ........................................................................................... 145 Objekte ausrichten.............................................................................................. 145 Objektgröße ändern ............................................................................................ 146 Objekte drehen ................................................................................................... 146 Objekte gruppieren ............................................................................................. 146 Clipart Galerien .................................................................................................. 146 Schriftartendateien ............................................................................................. 147 Unterstützte Grafikformate ................................................................................ 148 Umgang mit Textobjekten.................................................................................. 149 Arbeit mit variablen Data ............................................................................ 149 Dynamische Daten Übersicht ............................................................................. 149 Inhaltsanbieter .................................................................................................... 150 Inhaltsanbieter ............................................................................................................. 150 Arbeit mit Variablen .......................................................................................... 154 Variablen Assistenten verwenden................................................................................ 154 Variablen Assistent .................................................................................................. 154 Variablen Assistent – Tastatureingabe .................................................................... 156 Variablen Assistent – Zähler ................................................................................... 156 Variablen Assistent – Datum ................................................................................... 158 Variablen Assistent – Uhrzeit .................................................................................. 158 Verfügbare Datentypen................................................................................................ 159 Verfügbare Datumformate ........................................................................................... 160 Verfügbare Uhrzeitformate .......................................................................................... 161 Veränderung der Reihenfolge von Abfragevariablen .................................................. 162 Erstellung einer Variablen mit Eingabeaufforderung .................................................. 162 Erzeugung einer fortlaufenden Nummerierung ........................................................... 163 Erstellung des Zählers, der den letzten Wert speichert ................................................ 164 Globale Variable .......................................................................................................... 165 Zugelassene Zeichen.................................................................................................... 165 Variablen importieren .................................................................................................. 166 Interne Variablen ......................................................................................................... 167 Variablentyp ................................................................................................................ 168 Druckerinterner Zähler ................................................................................................ 169 Umgang mit variablen Mengen ................................................................................... 169 Arbeit mit Funktionen ........................................................................................ 170 Funktion definieren ..................................................................................................... 170 Funktion definieren.................................................................................................. 170 Arbeit mit Datenbanken ..................................................................................... 172 Datenbank Assistent .................................................................................................... 172 Datenbank Assistent ................................................................................................ 172 Auswahl einer Datenbank Datei .............................................................................. 172 Auswahl gewünschter Felder ................................................................................... 173 Auswahl der auszudruckenden Datensätze .............................................................. 174 Bestimmung der Etikettenanzahl mit dem Wert des Datenbankfeldes .................... 175 Einfügung der Felder in das Etikett ......................................................................... 176 Etikett mit Textdatenbanken verbinden ....................................................................... 176 Übersicht.................................................................................................................. 176 Datenbankverbindung erstellen ............................................................................... 177 Daten mit Hilfe vom Textdatei-Assistenten bearbeiten ........................................... 178 Daten mit Hilfe der Vorschau auswählen ................................................................ 181 Etikett drucken ......................................................................................................... 183 Textdatei Assistenten verwenden ................................................................................ 183 Textdatei Assistent .................................................................................................. 183 Auswahl von Datentyp ............................................................................................ 184 Felder definieren ...................................................................................................... 185 Felder formatieren ................................................................................................... 187 Etikett mit erweiterten Datenbanken verbinden .......................................................... 188 Übersicht.................................................................................................................. 188 Datenbankverbindung mit Hilfe des Datenbank-Assistenten erstellen .................... 188 Datenbankverbindung manuell erstellen ................................................................. 191 Alle Datenbankdatensätze drucken .......................................................................... 192 Ausgewählte Datenbankdatensätze drucken ............................................................ 193 Datenbankfilter erstellen.......................................................................................... 194 Datenbankzugriff ......................................................................................................... 195 Reihenfolge der Datenbankdatensätzen ändern ........................................................... 196 Datenbank schnell bearbeiten ...................................................................................... 197 Auslesen von Daten aus einer Datenbank.................................................................... 197 Umgang mit ODBC Datenbanken ............................................................................... 197 Prüfsummenalgorithmus .................................................................................... 198 Prüfsummenalgorithmus .............................................................................................. 198 Sonderzeichen .................................................................................................... 199 Verwendung von Sonderzeichen ................................................................................. 199 Eingabe von Zeichen mit <#hex_code> Syntax .......................................................... 200 Eingabe von Zeichen mit Alt+<ASCII_code> ............................................................ 200 Vordefinierte Zeichen-Shortcuts ................................................................................. 200 Arbeit mit Speicherkarten .................................................................................. 202 Verwendung der Drucker-Speicherkarte ..................................................................... 202 Etiketteneinrichtungsassistenten verwenden ............................................... 205 Etiketteneinrichtungsassistenten verwenden ...................................................... 205 Druckerwahl ....................................................................................................... 205 Schablonenwahl ................................................................................................. 206 Seitengröße definieren ....................................................................................... 207 Etiketten Layout auswählen ............................................................................... 208 Etikettenabmessungen definieren....................................................................... 208 Dokumenten-Speichersystem verwendung ................................................. 209 Druck und Vorschau von Etiketten .......................................................... 211 Druck und Druckvorschau ........................................................................... 211 Bild Vorschau .............................................................................................. 211 Optimierung der Druckgeschwindigkeit ..................................................... 212 Formen beim Druck verwenden .................................................................. 213 Speichern und Abrufen Druckmodus .......................................................... 213 Beschränkungen vom Speichern und Abrufen Druckmodus ...................... 215 Den Druckauftrag-Status überwachen ......................................................... 216 NicePrint ...................................................................................................... 218 Druckwiederholung ..................................................................................... 218 Integration und Konnektivität ................................................................... 221 Übersicht ...................................................................................................... 221 Befehlsdateien ............................................................................................. 221 Befehlsdateien verwenden ................................................................................. 221 Befehlsdatei: JOB Datei ..................................................................................... 222 Automatischer Druck ......................................................................................... 222 JOB Dateien verwenden ..................................................................................... 223 Befehlsdatei: CSV Datei .................................................................................... 223 Befehlsdatei: XML Datei ................................................................................... 225 Software automatisieren .............................................................................. 227 Automatisierung mit ActiveX ............................................................................ 227 Programmierungsschnittstelle: Automation (Activex) ................................................ 227 Programmierungsbeispiele .......................................................................................... 227 Automatisierung mit DDE ................................................................................. 228 DDE Kommunikation .................................................................................................. 228 Integration in SAP/R3 ................................................................................. 228 Integration in SAP/R3 ........................................................................................ 228 Etiketten Export ........................................................................................... 229 Etiketten Export ................................................................................................. 229 NiceCommands ........................................................................................... 231 NiceCommands .................................................................................................. 231 COMMENT ....................................................................................................... 231 CREATEFILE .................................................................................................... 231 DELETEFILE .................................................................................................... 232 EXPORTLABEL ............................................................................................... 232 LABEL ............................................................................................................... 232 LABELCLOSE .................................................................................................. 233 LOGIN ............................................................................................................... 233 MESSAGEBOX................................................................................................. 233 OEMTOANSI .................................................................................................... 233 PORT ................................................................................................................. 233 PRINT ................................................................................................................ 234 PRINTER ........................................................................................................... 234 PRINTJOBNAME ............................................................................................. 235 QUIT .................................................................................................................. 235 RETURN ............................................................................................................ 235 SESSIONEND ................................................................................................... 235 SESSIONPRINT ................................................................................................ 235 SESSIONSTART ............................................................................................... 235 SET..................................................................................................................... 236 SETDATABASE ............................................................................................... 237 SETPRINTPARAM ........................................................................................... 237 SETTABLE ........................................................................................................ 237 TEXTQUALIFIER ............................................................................................ 238 Optionen der Befehlszeile ........................................................................... 239 Technische Unterstützung ....................................................................... 240 Online-Unterstützung .................................................................................. 240 Contact Information ..................................................................................... 240 Einführung Willkommen in NiceLabel NiceLabelist eine Familie von professionellen Softwarelösungen für alle Anforderungen an den Barcode- und RFID-Etikettendruck von einfachen bis hin kompletten Unternehmenslösungen im stationären und mobilen Umfeld. NiceLabelbietet eine einfach zu bedienende Benutzerschnittstelle und erfüllt alle Anforderungen an Etikettendruck und Design in allen Bereichen von Handel, Logistik, Pharma, Automotive, Health Care und sonstigen Industriezweigen. Das Hauptprodukt beeinhaltet NiceLabel Automation Suite, NiceLabel Pro, NiceLabel Express und Pocket NiceLabel. NiceLabelarbeitet mit 32-bit und 64-bit Windows Betriebssystemen: Windows 2000, Windows XP und Windows Server 2003. Die neuesten Versionen können unter www.nicelabel.com kostenfrei herunter geladen werden. Packungsinhalt Vor der Installation der NiceLabelSoftware überprüfen Sie den Inhalt Ihrer Packung. Die Packung muss folgendes enthalten: • NiceLabelCD • Quick Start Guide (Anwenderhandbuch) • Software-Schlüssel auf dem Etikett oder Hardware-Schlüssel (nicht in allen Editionen verfügbar) Wenn irgendeine von oben aufgelisteten Sachen fehlt, kontaktieren Sie bitte sofort Ihren Softwareverkäufer. Zu diesem Handbuch Zu diesem Handbuch Das NiceLabelAnwenderhandbuch hilft Ihnen Etiketten schnell zu erstellen und zu drucken. Das Handbuch enthält folgende Abschnitte: Introduction: In diesem Abschnitt finden Sie eine Einführung in die NiceLabelSoftware. Installation and Activation: Hier lernen Sie die Etikettensoftware zu installieren und zu aktivieren. Setting up NiceLabelSoftware: Hier lernen Sie, wie Sie die Software-Einstellungen Ihren Wünschen anpassen können. Designing Labels: Hier lernen Sie Etiketten zu erstellen. Helfen Sie sich während der Etikettenerstellung mehrmals mit diesem Abschnitt. Mit den hier enthaltenen Informationen werden Sie die Etikettensoftware schnell effizient verwenden können. Printing and Previewing Labels: Hier lernen Sie, wie Sie Etiketten drucken oder ihre Vorschau sehen können. Integration and Connectivity: In diesem Abschnitt lesen Sie, wie Sie die Etikettensoftware und den Etikettendruck in bereits verwendete Applikationen integrieren können. Auch finden Sie hier Informationen über die Methoden, mit denen Sie Etikettenproduktion in Ihr Informationssystem integrieren können ohne dabei die existierenden Applikationen zu verändern. Interface Reference: In diesem Abschnitt werden Einzelheiten und alle in der Etikettensoftware verwendeten Befehle erklärt. Technical Support: Kontakt mit der technischen Unterstützung. Software Einschränkungen Alle Funktionen und Optionen, die im Quick Start Guide (Anwenderhandbuch) beschrieben sind, sind in der NiceLabel Automation Suite Edition verfügbar. In NiceLabel Pro oder NiceLabel Express Editionen sind jedoch einige Funktionen und Optionen nicht verfügbar. Abschnitte, in denen die Funktionen erwähnt sind, die in NiceLabel Pro oder in NiceLabel Express nicht verfügbar sind, sind mit einem Warnzeichen bezeichnet. Verwendete Konventionen Fettgedruckter Text verweist auf Menüs, Schaltflächen und sonstige "Anklickbahre" Elemente (z.B. OK-Taste). Kursiv gedruckter Text verweist auf Funktionen, Bestätigungsschritte (z.B. Nur lesen) und Positionen (z.B. Verzeichnis). Text in spitzen Klammern bezeichnet Tasten der PC-Tastatur, so z.B. <Enter>. Variablen erscheinen in eckigen Klammern, z.B. [Variable a] Product Overview NiceLabelSoftware Produkte NiceLabelist eine Familie von professionellen Softwarelösungen für alle Anforderungen an den Barcode- und RFID-Etikettendruck von einfachen bis hin kompletten Unternehmenslösungen im stationären und mobilen Umfeld. NiceLabelbietet eine einfach zu bedienende Benutzerschnittstelle und erfüllt alle Anforderungen an Etikettendruck und Design in allen Bereichen von Handel, Logistik, Pharma, Automotive, Health Care und sonstigen Industriezweigen. NiceLabelFamilie von Produkten ist in drei Segmente verteilt. • Standard series • Die vollständigste Angebot der “standarden” Etikettensoftware • Anwenderfreundlich aber mit leistungsfähigen Funktionen für verschiedene Bedürfnisse von Etikettendesign und -druck. • Unikate Programme: NiceForm, NiceWatchNiceLabel Pocket PC Designer • Feste Kontrolle vom Druckprozess – NicePrintQueue & bidirectional Divers, reprint Funktionalität • Enterprise Series (Produkte für enterprise und anspruchsvollste Bedürfnisse) • NiceLabel Print Center • NiceWatch Enterprise • Developer series (Integrationslösung für Softwareherausgeber - "print engine") • NiceLabel SDK • NiceLabel WebSDK NiceLabel Automation Suite Komplette Software-Lösung für jede Art von Etikettenherstellung und für alle Druckanforderungen. Zahlreiche Verbindungsmöglichkeiten erlauben dem Anwender entweder einen eigenständigen oder einen in eine Netzwerkumgebung integrierten Etikettendruck. NiceLabel Automation Suite bietet interaktive Etikettendruckmöglichkeiten. Den Etikettendruck können Sie auch in existierende Applikationen integrieren (ActiveX). Ohne Programmieren können Sie den Etikettendruck ins existierende System einschließen (NiceWatch). NiceLabel Automation Suite besteht aus folgenden Modulen: • NiceLabel Pro: Hauptapplikation zur Etikettenbearbeitung und -produktion. • NiceForm: Erzeugen Sie Ihre eigene Dateneingabe-Applikation ohne erforderlichen Programmierungskenntnissen. • NiceWatch: Integrieren Sie Etikettenausdruck in jedes beliebige Informationssystem und automatisieren Sie Etikettenproduktion. • NiceMemMaster: Laden Sie Schriften und Grafiken auf die Speicherkarte des Druckers zur Optimierung des Etikettenausdrucks. • NiceData: Assistent zur Verwaltung von Datenbanken. • NicePrint: Drucken Sie Ihre Etiketten aus dieser anwenderfreundlichen Applikation. NiceLabel Pro NiceLabel Pro ist ein vollendetes Software-Paket bestimmt für professionelle Etikettengestaltung und -produktion, mit vollständiger Datenbankunterstützung und ActiveX Integrationsmöglichkeiten. Zahlreiche Optionen machen es zum vollkommenen jedoch anwenderfreundlichen Werkzeug für anspruchsvolle Etikettenherstellung. NiceLabel Pro besteht aus folgenden Modulen: • NiceLabel Pro: Hauptapplikation zur Etikettenbearbeitung und -produktion. • NiceMemMaster: Laden Sie Schriften und Grafiken auf die Speicherkarte des Druckers zur Optimierung des Etikettenausdrucks. • NiceData: Assistent zur Verwaltung von Datenbanken. NiceLabel Pro ist auch in der Print Only Edition verfügbar. NiceLabel Express Software mit zahlreichen Assistenten, die den Anforderungen von einfacher Etikettengestaltung genügt. Es enthält zahlreiche Gestaltungselemente von professionellen Versionen mit Betonung auf vereinfachter Anwendung. NiceLabel Pocket PC Designer NiceLabel Pocket PC Designer ist ein Softwarepaket für Windows Desktop Computer, welches die Leistungsfähigkeit für Etiketten- und Formdesign für portable Windows CE Terminals beinhaltet. Die erwünschten Etiketten werden am PC erstellt und mit dem Pocket PC synchronisiert und für den Ausdruck vom mobilen Gerät vorbereitet. Pocket NiceLabel Pocket NiceLabel ist ein Programm-Paket für Windows CE, mit dem Etikettenproduktion auch mit tragbaren Windows CE Rechnern (Windows Mobile Device) möglich ist. NiceLabel SDK NiceLabel SDK ist eine ActiveX Integration Version der NiceLabelSoftware. Ihre Verwendung dient zum Einbinden in bestehende Informationsysteme oder bestehende Applikationen um diese um die Unterstützung des Etikettendrucks zu erweitern. Dadurch wird die Applikation mit allen Etikettendruckfunktionen der NiceLabelSoftware ausgestattet. NiceLabel Print Center NiceLabel Print Center ist eine Etikettendrucklösung mit zentralisierter Kontrolle über alle NiceLabelClients im Netzwerk. Die enterprise Edition steuert den Druckprozess zentral, wobei Etikettendesign und -druck lokal auf den Client-Computern mit NiceLabel Automation Suite verlaufen. Die NiceLabel Print Center Software bietet folgendes: • Zentralisierter Druck und Ereignis-Protokoll • Zentralisierte Kontrolle über Drucker und Print Queues (Druckjobs). • Zentralisierte Protokollierung von ausgeführten NiceWatchAktionen. • Alarmmeldungen über email, NetSend, Instant Messenger, RSS feed, SMS oder Pager. • Flexible Lizenzvergabe für NiceLabelClients. Das NiceLabel Print Center besteht aus zwei Komponenten: • Enterprise Print Manager, installiert auf dem Server • NiceLabel Automation Suite, installiert auf den Client-Computern. Die NiceLabel Print Center Edition kann mit 32-bit und 64-bit Windows 2000 und Windows 2003 Serverfamilien verwendet werden. NiceWatch Enterprise Zentralisierte Etikettendruck-Middleware Software die den Etikettendruck in Produkte wie Enterprise Resource Planning (ERP) systems, Warehouse Management Systems (WHS) und andere integriert. NiceWatch Enterprise macht folgendes: • Multi-threaded Etikettendruck um ein schnelles und stabiles Funktionieren in hoch belasteten Umgebungen (wo mehrere Druckaufträge gleichzeitig ausgeführt werden müssen). • Administration von fern, um die Liste von Trigger zu sehen und die Trigger zu starten oder zu stoppen. • Zentralisiertes Protokollieren von ausgeführten Aktionen NiceWatch Enterprise enthält folgende Module: • NiceWatch Server • Enterprise Print Manager (EPM) NiceWatch Enterprise enthält auch eine NiceLabel Pro Lizenz. Die NiceLabel ProLizenz werden Sie für die Gestaltung von Etiketten verwenden. Die NiceWatch Server Edition kann mit 32-bit und 64-bit Windows 2000 und Windows 2003 Serverfamilien verwendet werden. Installation und Aktivierung System und Software Anforderungen NiceLabelNetzwerk Version Um Netzwerk Version auszuführen benötigen Sie folgende Mindestvoraussetzungen: • Gleiches Anforderungsprofil wie für die Einzelplatzversion. • Netzwerkkarte in jeder Workstation. • Computer, der als Server dient. Ein Windows kompatibles Betriebssystem ( Windows, UNIX oder Netware). • Jeder Benutzer muss den vollen Zugang (lesen, schreiben, löschen) zum Systemordner auf dem Server haben. • Local Area Network (LAN). Anmerkung: Netzwerk Version funktioniert nicht über WAN oder Internet. Der Server und der Client müssen auf demselben WAN installiert sein. NiceLabelEinzelplatz Version Um das Programm auszuführen benötigen Sie folgende Mindestvoraussetzungen: • Pentium basierenden PC mit mind. 128 MB Ram. • Eines der 32-bit oder 64-bit Windows Betriebssysteme: Windows 2000, XP, 2003, Vista, 2008 und 7. • Festplatte mit 160 bis 550 MB freien Speicher (abhängig von der Installationsart). • CD-ROM Laufwerk. • Unterstützung für OLE DB Datenbanktreiber. Neue Windows Betriebssysteme haben OLE DB Datenbanktreiber mit eingeschlossen. Wenn Ihr Betriebssystem keine Datenbankunterstützung hat, fordert der Installation Assistent Sie auf, sie zu installieren. • Administratorrechte zum lokalen Computer während der Installation. Pocket NiceLabel Edition Um mit Pocket NiceLabel zu arbeiten, brauchen Sie folgendes: A) Desktop PC mit einem der folgenden Windows Betriebssystemen für die Etikettenund Formengestaltung: • • • • • • Windows 2000 Professional mit Service Pack 1 oder mehr Windows XP Windows Server 2003 Windows Vista Windows Server 2008 Windows 7 B) Windows Mobile Device mit folgenden Mindestvoraussetzungen: • Installierte ActiveSync Version 4.0 oder mehr • eines der folgenden Windows Betriebssysteme: • Pocket PC 2003 • PocketPC 2003 SE • Windows CE 4.2 (CF SP 1) • Windows CE 5.0 • Windows Mobile 2005 Installation der Software Installation der Software Wenn Sie die NiceLabelCD in CD-ROM einlegen, wird das Startmenü der Installationsmaske automatisch ausgeführt. Sie können die Verzeichnisse der Installations- CD durchsuchen und sich technische Dokumentationen, Beispiele und vieles mehr ansehen. Anmerkung: Wenn Sie Windows 2000, XP, 2003, Vista, 2008 oder 7 verwenden, benötigen Sie für die Installation Administratorrechte. START.EXE ausführen Verwenden Sie den Installationsassistenten um NiceLabelauf Ihrem PC zu installieren. Gehen Sie zur Installation wie folgt vor: 1. Legen Sie die NiceLabelCD in Ihr CD-ROM Laufwerk. Ein Installationsmenü öffnet sich automatisch. Anmerkung: Startet der Installationsassistenten nicht automatisch, gehen Sie über den Arbeitsplatz direkt auf das CD-Laufwerk. Doppelklicken Sie auf START.EXE. 2. Klicken Sie auf Installieren. Ein neues Fenster mit allen NiceLabelEditionen öffnet sich. 3. Klicken Sie auf die Edition, die Sie installieren möchten und folgen Sie den Anweisungen. Anmerkung: Stellen Sie sicher, dass Sie den richtigen Installationstyp verwenden. Es wird der gleiche Assistent für alle Versionen verwendet. Schließen Sie alle Software Applikationen Um die Installation durchzuführen, schließen Sie alle Anwendungen, bevor Sie mit der Installation beginnen. Define Setup Options You can select the components of the selected software edition that you want to install. You can choose among the following three types of installations: • Full Installation - installs all software components in all available languages. • Compact Installation - installs only minimal set of components required for software to work correctly. Help and sample files are not installed. • Custom Installation – gives you the option to select individual components for installation. To continue installation, do the following: 1. Click on the Next button. 2. Specify the program group you want to use for the labeling software. 3. Specify if shortcuts to labeling software should be created on the desktop or in Quick Launch area. 4. Click on the Install button to finish the installation. 5. The Start menu in your Windows will show a new program group for the labeling software that contains shortcuts for all applications. Druckertreiber installieren Druckertreiber installieren Sie können die NiceLabelEtikettensoftware zum Erstellen und Drucken von Etiketten auf allen Standard Druckern (Laser, InkJet, Matrix) oder für professionelle Etikettendrucker (Thermo- und Thermotransferdrucker) verwenden. Wenn sie einen Thermo- oder Thermotransferdrucker besitzen, müssen Sie zuerst den entsprechenden Druckertreiber installieren. Sie finden die NiceDriver für alle namhaften Thermo- und Thermotransferdrucker auf der CD und auf der NiceLabelHomepage. Sie können die NiceDriver auf drei verschiedene Arten installieren: • Installation mit der NiceLabel Installation. • Unter Verwendung des Druckerinstallations - Assistenten • Unter Verwendung des Assistenten Drucker hinzufügen NiceDriver Installation mit der NiceLabelInstallation Um direkt nach der Installation der NiceLabelEtikettensoftware mit der Installation der NiceDriver fortzufahren, gehen Sie wie folgt vor: 1. Wählen Sie die Option Druckertreiber installieren. 2. Klicken Sie auf die Schaltfläche Beenden. Druckertreiber für Thermo- und Thermotransferdrucker installieren 3. Der Drucker Installationsassistent öffnet sich. 4. Wählen sie den Drucker aus der Liste. Klicken sie auf die Schaltfläche Weiter. 5. Wählen Sie die Schnittstelle, mit der Ihr Drucker verbunden ist und klicken Sie danach auf die Schaltfläche Beenden. Anmerkung: Dieser Installationstyp ist nur verfügbar, wenn die Installation von der Cd ausgeführt wird. NiceDriver Installation mit dem Druckerinstallationsassistenten 1. Legen Sie die NiceLabelCd in Ihr CD-ROM Laufwerk. Das Haupt – Fenster öffnet sich automatisch. Wenn es nicht automatisch startet, starten Sie den Explorer, gehen Sie auf Ihr CD – Laufwerk und machen einen Doppelklick auf das Programm START.EXE 2. Klicken Sie auf Installation. Ein neues Fenster öffnet sich mit allen NiceLabelVersionen. 3. Klicken Sie auf NiceDrivers. Der Drucker – Installationsassistent wird gestartet. 4. Wählen Sie den Drucker aus der Liste uns klicken Sie auf die Schaltfläche Weiter. Thermo- oder Thermotransferdrucker wählen 5. Wählen sie die Schnittstelle mit der Ihr Drucker verbunden ist und klicken sie auf die Schaltfläche Beenden. Anmerkung: Wenn Sie die Installation herunter geladen haben, führen Sie die *.exe – Datei aus und führen die Schritte vier (4) und fünf (5) durch. NiceDriver Installation unter Verwendung des Windows Druckerinstallations - Assistenten 1. Öffnen Sie Ihr Windows Startmenü. 2. 2. Öffnen Sie Drucker und Faxgeräte. Wählen Sie hier Drucker hinzufügen. 3. Folgen Sie den Hinweisen. Die Schritte variieren in Abhängigkeit der verwendeten Windows Version. Es ist nur wichtig auf die Schaltfläche Datenträger zu klicken um das entsprechende Druckermodell und Hersteller auszuwählen. 4. Legen Sie die NiceLabelCD in Ihr CD-ROM Laufwerk (wenn Sie es nicht bereits getan haben) und wechseln Sie in das Verzeichnis \Drivers. 5. Wählen Sie das Verzeichnis ihres Drucker Herstellers und klicken Sie auf die Schaltfläche Öffnen/OK um zum Installationsassistenten zurückzukehren. Es werden alle verfügbaren Druckermodelle dieses Herstellers angezeigt. 6. Wählen Sie das Modell aus und klicken auf die Schalfläche Weiter um die Installation abzuschließen. Windows XP Warnung für einen Treiber ohne digitaler Signatur Anmerkung: Windows 2000 und Windows XP zeigen eine Warnmeldung, dass der Treiber keine digitale Signatur von Microsoft hat. Es ist sicher die Installation hier fortzusetzen. NiceDrivers sind nicht von Microsoft zertifiziert, sind aber ein Ergebnis intensiver Tests und entsprechen den Anforderungen von Microsoft an Druckertreiber. Netzwerk Edition installieren Übersicht Die NiceLabelNetzwerk Software besteht aus zwei Teilen: Dem Server und der Workstation. Zuerst muss NiceLabelauf dem Server installiert werden. Alle Dateien müssen von den Clients aus verfügbar sein. Die Client Installation wird vom Server oder von der CD durchgeführt. Beide, NiceLabelServer und NiceLabelClient, müssen in demselben Netzwerk - LAN (Local Area Network) erreichbar sein. NiceLabelNetzwerk funktioniert nicht, wenn der Server und der Client über WAN, Internet oder ähnliche Fern-Verbindung verbunden sind. Anmerkung: NiceLabel Express und NiceLabel Pro Versionen sind als Netzwerkversionen nicht verfügbar. Nur NiceLabel Automation Suite Version ist mit der Netzwerk Lizenz verfügbar. Zugriffsrechte für Netzwerk Clients definieren Administratorr echte auf dem lokalen Computer bei der Installation Der Benutzer, der NiceLabel auf dem Client Computer installieren will, muss entweder Administrator oder Mitglied der Administratorgruppe sein. LesenSchreiben Zugriff (Read- Die Administratorrechte sind auch erforderlich um die mit NiceLabel verbundene Informationen in der Registrierung zu aktualisieren. In der Windows Registrierung (Windows Registry) werden write access) zum HKEY_LOCA L_MACHINE\ SOFTWARE Schlüssel bei der Installation, Nur Lesen Zugriff (readonly access) in NiceLabel Bearbeitungsze it Informationen über die NiceLabel Installation und die Dateiordner gespeichert. Sie wird auch für die Registrierung von NiceLabel Software Komponenten und Module verwendet. Lesen-Schreiben Zugriff (Read-write access) ist bei der Installation erforderlich. Nur Lesen-Zugriff (Read-only access ) ist in der restlichen Zeit, wenn NiceLabel Software läuft erforderlich. LesenSchreiben Zugriff (Readwrite access) zum HKEY_CURR ENT_USER\S OFTWARE Schlüssel. Benutzerspezifische NiceLabel Einstellungen werden in diesem Registrierungsschlüssel gespeichert. Jeder Benutzer der sich auf dem Computer anmeldet, hat seine eigene Einstellungen. Der Benutzer muss seine Informationen aktualisieren können. LesenSchreiben Zugriff (Readwrite access) zum Systemordner in der Serverinstallati on vom NiceLabel NiceLabelServer Version wird auf einem Computer installiert, der die Rolle des Dateiservers hat. Keine NiceLabelSoftware läuft auf diesem Servercomputer, es werden nur Dateien für NiceLabel Clients freigegeben. Der Ordner in dem NiceLabelServer installiert ist, muss für die Clients freigegeben werden. Der Share-Modus kann für alle Dateien außer für einen Ordner auf read-only gesetzt werden. Der Systemordner muss für die Clientcomputers vollkommen freigegeben werden (Lesen-Schreiben, Löschen). Jeder Client muss die Dateien in diesem Ordner aktualisieren können. Zugriff zu den Druckertreiber n Der Benutzer muss einen Zugriff zu Druckertreibern haben um sie für den Etikettendruck verwenden zu können. Es hängt zwar vom verwendeten Windows Betriebssystem ab, aber die Druck- und Leseberechtigungen sind normalerweise ausreichend. Installation der Software auf dem Server Befolgen Sie bitte die nachfolgenden Anweisungen um die NiceLabel Etikettensoftware auf dem Server zu installieren: 1. Stellen Sie sicher dass Sie in dem Verzeichnis in das Sie auf dem Server installieren möchten volle Lese- und Schreibberechtigung haben. 2. Legen Sie die NiceLabelCD in Ihr CD-ROM Laufwerk. Ein Installationsfenster öffnet sich automatisch. Anmerkung: Wenn der Installations-Assistent nicht automatisch startet, so starten Sie das Programm START.EXE manuell von der CD. 3. Klicken Sie auf die Schaltfläche Installieren. Ein neues Fenster öffnet sich. In diesem Fenster werden alle verfügbaren NiceLabelEditionen angezeigt. 4. Klicken Sie auf NiceLabelNetzwerk (Server). 5. Folgen Sie den Installationshinweisen. 6. Wenn Sie die Serverlage auswählen müssen, tragen Sie die neue Lage ein, wo Sie den Serverteil der NiceLabelNetzwerk Edition installieren werden und klicken Sie auf Weiter. Anmerkung: Verwenden Sie die UNC Syntax wenn Sie das Installationsverzeichnis wählen, z.B. \\server\share\file und nicht die Syntax eines verknüpften Laufwerks wie z.B. W:\share\file. 7. Sie können noch die Lage vom sekundären Server eintragen, der im Fall eines Fehlers den primären Server ersetzen wird. Wenn Sie einen Computer haben, der als sekundäre NiceLabelServer funktionieren kann, tragen Sie den UNC Pfad zu dem entsprechenden Verzeichnis ein. Anmerkung: Wenn Sie über diese Option nicht sicher sind, lassen Sie sie leer. Der sekundäre Server ist fakultativ. 8. Wenn Sie die Software im Hintergrund, mit Hilfe von Gruppenrichtlinie im Active Directory auf den Arbeitsstationen installieren wollen, können Sie dafür eine MSI Instalationsdatei erstellen. Anmerkung: Wenn Sie über diese Option nicht sicher sind, lasen Sie diesen Schritt aus. 9. Klicken Sie auf die Schaltfläche Weiter um die Installation abzuschließen. Anmerkung: Sie müssen einen Server und Speicherort wählen, der von allen Arbeitsstationen die mit der Software arbeiten sollen, erreichbar ist. Installation der Software auf der Workstation Es gibt zwei Möglichkeiten die Client Installation durchzuführen: • Installation des Clients von CD. Installieren Sie die NiceLabel Automation Suite Einzelplatzversion von der NiceLabelCD wie es im Kapitel Installation der Software beschrieben ist. • Installation des Clients vom Netzwerk. Installieren Sie den Client, durch Ausführen des Programms NiceLabelProSuite5.exe auf dem NiceLabelServer. Folgen Sie diesen Schritten um den Client vom Server aus zu installieren: 1. Öffnen Sie den Windows Explorer. 2. Wechseln Sie auf den NiceLabelServer in der Netzwerkumgebung. 3. Wechseln Sie in das Verzeichnis, indem sich die Serverinstallation der NiceLabelbefindet. 4. Doppelklicken Sie auf NiceLabel-ProSuite5.exe. 5. Folgen Sie den Anweisungen auf dem Bildschirm. Weitere Informationen finden Sie im Abschnitt Installation der Einzelplatzversion im Kapitel Installation der Software. Anmerkung: Der NiceLabelClient auf der Workstation muss vollen Zugriff (lesen, schreiben, löschen) auf das Unterverzeichnis System auf dem NiceLabelServer haben. 6. Klicken Sie auf die Schaltfläche Beenden um die Installation abzuschließen. Installation auf Windows Terminal Services und Citrix Metaframe Bevor Sie mit der Netzwerk-Installation auf Windows Terminal Services oder Citrix Metaframe anfangen, lesen Sie das White Paper: Using NiceLabelsoftware with Windows 2000 Terminal Services and Citrix Metaframe (NiceLabelmit Windows 2000 Terminal Services und Citrix Metaframe verwenden). Das White Paper ist auf der NiceLabelCD oder zum Herunterladen auf der NiceLabelWebsite verfügbar. Installation vom Client im unbegleiteten Modus mit der Gruppenrechtlinie NiceLabelNetwork Clients können Sie auf zwei Weisen installieren: 1. Interaktive Installationsweise. Sie müssen die Installation manuell auf jeder Arbeitsstation starten. Smart Administrator wird Remote Desktop, VNC oder eine ähnliche Applikation verwenden um den Zugang zum entfernten Computer aus einer zentralen Konzole zu bekommen. Im anderen Fall wird der Administrator den Client auf jeder Arbeitsstation installieren müssen. 2. Unbegleiteter Installationsmodus. In diesem Fall wird der NiceLabelClient automatisch mit der Richtlinie aus Windows Active Directory installiert. Die Gruppenrichtlinie (Group Policy) erlaubt dem Administrator die Software ohne Benutzereingriff auf den Arbeitsstationen vorbereiten. Wenn in der Gruppenrichtlinie so bestimmt ist, kann sich der NiceLabelClient automatisch installieren, wenn sich der Benutzer das nächste Mal im System anmeldet. Die Installation kann sonst auch jederzeit ausgelöst werden. Wenn Sie diese unbegleitete Installation verwenden wollen, müssen Sie solche NiceLabelInstallation vorbereiten, die der Gruppenrichtlinie entspricht. Die Gruppenrichtlinie erlangt, dass Sie die Softwareinstallation in Form eines .MSI Paketes vorbereiten. Um ein .MSI Installationpaket vorzubereiten, machen Sie folgendes: 1. Starten Sie die Installation vom NiceLabelNetwork Server. 2. Folgen Sie den Anweisungen auf dem Bildschirm bis zum Schritt Installation Gruppenrichtlinien. Standardmäßig wird diese Art von Installation deaktiviert. 3. Aktivieren Sie die Option Erstelle eine MSI - Datei für dieGruppenrichtlinen Entwicklung. 4. Wählen Sie die Clientkomponenten die Sie in die .MSI Installationsdatei einschließen wollen. Die ausgewählten Applikationen werden auf den Arbeitsstationen installiert. 5. Definieren Sie den Pfad für den Speicherort von der .MSI Datei. 6. Klicken Sie auf Weiter. Die .MSI Datei wird erstellt. Wenn Sie einmal die .MSI Installationsdatei bereit haben, können Sie sie in die Gruppenrechtlinie einschließen. Mehrere Informationen über die Gruppenrechtlinie: • HOW TO: Use Group Policy to Remote Install Software on support.microsoft.com • Using Group Policy to Deploy Applications on windowsnetworking.com Off-line Modus ermöglichen NiceLabelNetzwerk hängt vom Netzwerk Server ab, der die NiceLabelProgrammdateien und die Daten die von allen Arbeitstationen verwendet werden, enthält. Wenn es zum Ausfall von diesem Server kommt, funktioniert das ganze System nicht mehr. Bei der Verwendung vom Off-line Modus funktionieren die Arbeitstationen in solchem Fall weiter. Es erscheinen jedoch einige Beschränkungen. Anderer Fall der Verwendung vom Off-line Modus ist die Verwendung von Etikettensoftware von Laptop Benutzern. In Firmen die eine NiceLabelNetzwerk Version installiert haben, befinden sich einige Arbeitstationinstallationen auf Laptop Computern. Wenn ein solcher Computer nicht im Netzwerk angeschloßen ist, funktioniert die reguläre NiceLabelSoftware nicht. Mit Verwendung vom Off-line Modus passiert das nicht. Die Software können Sie mit dem Programm Lizenz Manager zum Off-line Modus wechseln. Wenn Sie den Lizenz Manager im Menü Hilfe starten, wird er eine Lizenz für sich selbst verwenden. Bei dieser vorübergehend besetzten Lizenz kann die Option Verfügbar Off-line aktiviert werden. Wenn diese Option aktiviert ist, kann die verwendete Arbeitstation ohne den on-line Server oder Netzwerk funktionieren. Anmerkung: Der Client, der im Off-line Modus läuft, besetzt immer noch eine Lizenz. Im Off-line Modus wird die Lizenz die ganze Zeit verwendet. Wenn NiceLabelNetzwerk im Off-line Modus gestartet wird, besetzt er keine neue Lizenz aber auch wenn er gestoppt wird, wird seine Lizenz nicht freigesetzt. Die Zahl der verfügbaren Lizenzen ist also um eine verringert. Wenn Sie die Off-line Lizenz freisetzen wollen, verwenden Sie dafür den Lizenz Manager. Schalten Sie die Option Off-line aus um den Off-line Modus auszuschalten un die Lizenz freizusetzen. Eine Voraussetzung für den Off-line Modus ist die lokale Installation von NiceLabelSoftware. Stellen Sie sicher, dass Sie die Option Dateien auf die Festplatte kopieren im Insatllationsprogramm von allen Arbeitstationen ausgewählt haben, auf denen Sie den Off-line Modus verwenden wollen. Alle NiceLabelProgrammdateien müssen auf der lokalen Festplatte installiert sein. Wenn NiceLabelSoftware im Off-line Modus gestartet wird, wird sie die lokale Kopie von NiceLabelSystemdateien verwenden. Für diesen Zweck wird eine lokale Kopie des Systemordners vom NiceLabelServercomputer gemacht. Wenn NiceLabel Pro startet, überprüft er ob der Server zugänglich ist. Wenn er zugänglich ist, verwendet das Programm Serverdateien, wenn er nicht zugänglich ist, wird die lokale Kopie von Systemdateien verwendet. Wenn die Arbeitstation im Off-line Modus funktioniert, müssen einige Sachen berücksichtigt werden. Es sind nicht alle Funktionen von NiceLabel Automation Suite Netzwerk im Off-line Modus verfügbar. Anmerkung: Wenn Sie NiceLabel Pro Client mit den Lizenzen vom NiceLabel Print Center Edition aktivieren, können Sie auch den Off-line Modus mit dem gleichen Verfahren einschalten wie für den NiceLabel Automation Suite Netzwerk Client. Beschränkungen vom Netzwerk Off-line Modus Globale Variablen Globale Variablen können im Off-line Modus nicht verwendet werden. Wenn eine lokale Kopie der globalen Variable und die Kopie auf einer anderen Arbeitstation oder einem anderen Server gleichzeitig verwendet würden, würden die seriellen Nummer dupliziert werden. Logdatei Wenn Sie eine MS Access Logdatei verwenden, wird das Protokoll (Log) erstellt werden aber es wird beim Einschalten vom On-line Modus nicht mit der HauptsystemLog Datei zusammengeführt werden. Wenn Sie den Textformat von der Logdatei verwenden und der Pfad zur Logdatei nicht zugänglich ist, wird die Logdatei nicht funktionieren. Lage der Etiketten, Datenbanke n, Grafiken, usw. Die Verfügbarkeit von notwendigen Etikettendateien hängt vom Benutzer ab. NiceLabelwird diese Dateien nicht duplizieren. Wenn Sie Windows 2000 (oder neuere) Umgebung verwenden, können Sie Off-line Modus direkt im Windowssystem mit der Option Verfügbar Off-line (Make Available Off-line) einschalten. Zahl von Off-line Clients Die maximale Zahl der Off-line Arbeitstationen ist auf die Hälfte der gekauften Lizenzen begrenzt. Login protection (Anmeldung Schutz) Anmeldung Schutz (Login protection) und benutzerdefinierte NiceLabelBenutzernamen sind im Offline Modus nicht verfügbar. Ablaufperio de Off-line Client kann die NiceLabelLizenz höchstens 15 Tage verwenden. Wenn er sich in dieser Zeit nicht an den Server im On-line Modus anschließt, läuft seine Lizenz ab und wird für andere Benutzer verfügbar. Auf diese Weise werden auch die Lizenzen von Computern ablaufen, die aus irgendeinem Grund nicht mehr mit dem Server verbunden sein werden (Computer wurde gestohlen,...). Wenn die bestimmte Zeitperiode abläuft, wird die Lizenz wieder auf dem Server verfügbar sein. Netzwerk Edition auf einen anderen Servercomputer übertragen Wenn Sie NiceLabelNetzwerk auf einen anderen Servercomputer übertragen wollen, müssen Sie auf folgendes besonders aufmerksam sein: 1. Bereiten Sie zuerst den neuen Servercomputer vor. Sie müssen die gleiche Version von der Netzwerk Edition von Anfang an installieren. Lesen Sie bitte im Kapitel Installation der Software auf dem Server wie Sie das machen. 2. Deaktivieren Sie die Software. Wählen Sie Hilfe - > Lizenzverwaltung und folgen Sie den Anweisungen auf dem Bildschirm. Während der Deaktivierung brauchen Sie den Internetzugang. Ihre aktuelle Netzwerk-Softwareschlüsselnummer wird zurück dem Aktivierungserver überwiesen. Klicken Sie auf Verwandte Themen für mehrere Informationen. 3. Nachdem Sie auf dem neuen Servercomputer NiceLabelrichtig installiert und aktiviert haben, müssen Sie nur noch die Programmeinstellungen und Datendateien wiederherstellen. Folgende Dateien müssen auf den neuen Servercomputer kopiert werden, wenn Sie die vorherigen Einstellungen behalten wollen: • • • • Globale Variablen (GLOBALS.TDB) Software Einstellungen und Liste der Anwender (SETTINGSDB.MDB) Logdatei (LOGDATABASE.MDB) Prüfsummenalgorithmusdatei (Custom algorithm definition file) (ALGO.DEF) • Vorlagendatenbank (Stock database) (STOCKDB.MDB) • Usw. Diese Dateien befinden sich im Systemorder der Serverinstallation. Wenn Sie diesen Schritt beenden, soll die neue Software Installation die gleichen Einstellungen haben wie die alte Installation. Anmerkung: Stellen Sie sicher, das keiner Anwender NiceLabelverwendet, wenn Sie die Dateien kopieren. 3. Sie wollen wahrscheinlich auch die Etiketten-, Formular- und Datenbankdateien auf den neuen Servercomputer kopieren. Standardmäßig verwendet NiceLabeleine Verzeichnisstruktur mit mehreren Ordner, jedem für seine eigene Dateien: • Etiketten für Etikettendateien (.LBL) • Formen für Formdateien (.OFF) • Datenbank für Datenbankdateien Kopieren Sie die Inhalte von diesen Ordnern auf den neuen Server. Lizenz wiederherstellen Wenn sich NiceLabelClient mit dem Server verbindet, wird eine Lizenz besetzt. Falls aus irgendeinem Grund dieser Client nicht mehr reagiert oder einfriert, bleibt die Lizenz auf dem Server weiter noch im Gebrauch. Es ist einfach solche Lizenz wiederherzustellen. Beim Computer Restart starten Sie NiceLabelneu. Der Client wird seine vorherige Lizenz auf dem Server finden und wird keine neue besetzen. Schließen Sie dann NiceLabelSoftware und die Lizenz wird wieder frei sein. Primären und sekundären Server verwenden Verwenden Sie den primären und den sekundären NiceLabelServer, wenn Sie ein zuverlässiges Etikettendrucksystem erstellen wollen. Mit dieser Option werden die Client-Lizenzen auf beiden Servern gleichzeitig gespeichert. Immer wenn Sie den Client starten, versucht er auf die Lizenz auf dem primären Server zuzugreifen. Wenn der primäre Server nicht verfügbar ist, versucht der Client auf die Lizenz auf dem sekundären Server zuzugreifen. Die Möglichkeit, Lizenzen auf den primären und auf den sekundären Server zu speichern, macht Ihren Etikettendruck zuverlässiger. Anmerkung: - Um die Lizenzen auf zwei Server zu installieren, müssen Sie während der Installation auf dem Server die Option Sekundären Server einschalten auswählen und auch den Namen des zweiten Servers und den gemeinsamen Ordner bestimmen. - Um den Client zu ermöglichen die Lizenz aus dem primären und dem sekundären Server zu verwenden, müssen Sie auch den Pfad der sekundären (Sekundäres (backup) Netzwerk) und nicht nur primären Netztwerklage (Primäres Netzwerk) angeben. Die Verwendung vom sekundären Server ist besonders beim Ausfall des primären Servers hilfreich. Wenn der primäre Server nicht verfügbar ist, übernimmt der sekundäre Server seine Rolle. • Dieselben Lizenzen sind auch auf dem sekundären Server verfügbar. Anmerkung: Um Lizenzen auf beiden Servern zu installieren, brauchen Sie den EinzelplatzNetzwerksoftwareschlüssel. Stellen sie nur sicher, das Sie während der Installation die Pfade zu BEIDEN Servern angeben. Machen Sie nicht zwei getrennte NiceLabelServerinstallationen. • Synchronisierung von Dateien in denen die Benutzer definiert sind und von Vorlagendateien wird auf den sekundären Server durchgeführt. Anmerkung: Die Synchronisierung kann nur vom primären zum sekundären Server durchgeführt werden. Wenn der primäre Server nicht funktioniert und Sie weiterhin NiceLabelverwenden, wird das Logging auf dem sekundären Server durchgeführt. Die Daten werden jedoch nicht zurück auf den primären Server synchronisiert. • Die globalen Variablen sind NICHT synchronisiert. Jeder Client hat seine eigene lokale Datei, die die Werte von globalen Variablen speichert (standardmäßig in den Systemordner). Werte der globalen Variablen werden in die Datei Globals.tdb. gespeichert. Um die Lage der Datei mit globalen Variablen zu ändern, machen Sie folgendes: 1. Öffnen Sie Tools -> Optionen. 2. Wählen Sie Allgemein -> Verzeichnisse. 3. Wählen Sie das entsprechende Verzeichnis für die Variablen. Bestimmen Sie den Pfad zum Verzeichnis, das die Datei Globals.tdb enthält. 4. Klicken Sie auf OK. • Die Logdatei ist NICHT synchronisiert. Um die Lage der Logdatei zu ändern, machen Sie folgendes: 1. Öffnen Sie Tools -> Optionen. 2. Wählen Sie Allgemein -> Log-Datei. 3. Im Abschnitt Erweitert wählen Sie das entsprechende Verzeichnis für die Lokale Datenbank. Bestimmen Sie den Pfad zum Verzeichnis, das die Logdatei enthalten wird. Anmerkung: Wenn Sie den MS Access Typ der Logdatei verwenden, dann ist der Dateiname LogDatabase.mdb. 4. Klicken Sie auf OK. Pocket Edition installieren Übersicht Mit Pocket NiceLabel können Sie strapazierfähige Formen für die Dateneingabe für Ihr mobiles Gerät (Mobile Device) erstellen. Mit Hilfe von Pocket NiceLabel können die Benutzer Etiketten mit Barcoden direkt vom mobilen Gerät, das mit einem Thermodrucker über WiFi, Bluetooth, Infrared oder seriellen Kabel verbunden ist, drucken. Weiter ermöglicht Pocket NiceLabel drucken von Barcodeetiketten in einem Netzwerk. Mit Hilfe von NiceWatch, können Sie Barcodeetiketten mit einem zentralen Druckserver drucken, der den Druck und Auswahl des Treibers behandelt. Pocket NiceLabel und zentralisierter Druck mit Hilfe von NiceWatchstellen eine recht mobile Druckapplikation dar. Pocket NiceLabel kann auch als ein Druckserver (ActiveX Server) verwendet werden, der anderen Applikationen ermöglicht, die Etikettendruckfunktionen auf Ihrem mobilen Gerät zu kontrollieren. Die Option, Pocket NiceLabel als Druckserver zu verwenden ist für die Systemintegratoren und Softwareentwickler bestimmt, die Pocket NiceLabel als Etikettendruckmodul für ihre mobile Applikationen verwenden wollen. Mehrere Informationen über Verwendung von Pocket NiceLabel als Druckserver in einer mobilen Windows Applikation finden Sie auf NiceLabelWeb Seite. Einstellungen und Test vom Mobile Device Bevor Sie Pocket NiceLabel installieren, machen Sie sich mit Ihrem Mobile Device vertraut. Sie müssen wissen, welchen Prozessortyp und welches Windows CE Betriebssystem Ihr Gerät verwendet. Weiter müssen Sie funktionierende Verbindungen zwischen Ihrem Computer und Ihrem Mobile Device durch ActiveSync, zwischen Ihrem Mobile Device und dem (Thermo)Etikettendrucker über seriellen Kabel, WiFi, Infrared oder Bluetooth erstellen können. Lesen Sie, bitte, das Anwenderhandbuch von Ihrem Mobile Device für mehrere Informationen über den Prozessor, Betriebssystem und verschiedene Kommunikationsverbindungen. Pocket NiceLabel installieren Bevor Sie Pocket NiceLabel installieren, stellen Sie sicher, dass Sie folgendes haben: • NiceLabelCD-ROM • Anwenderhandbuch (User Guide) für Pocket NiceLabel • 25-stellige Serial Nummer (Client Access Number) Anmerkung: Um die Software erfolgreich installieren zu können brauchen Sie Administratorrechte. Weiter müssen Sie sicherstellen, das Ihr mobiles Gerät richtig funktioniert (auch was die Dateisynchronisation mit ActiveSync und Druckmöglichkeiten betrifft). Um Pocket NiceLabel zu installieren, machen Sie folgendes: 1. Schließen Sie Ihr Mobile Device an Desktop PC an. 2. Stellen Sie sicher, dass ActiveSync Verbindung zwischen Desktop PC und dem mobilen Gerät hergestellt ist. 3. Legen Sie die NiceLabelCD in Ihr CD – Laufwerk. Die STARTUP.EXE Application wird automatisch gestartet. Wenn nicht, gehen Sie zum Ordner ‘X:\’ und klicken Sie auf die Datei START.EXE ('X' steht für die Buchstabe Ihres CDLaufwerks). Es wird das Fenster NiceLabelProduct CD geöffnet. 4. Klicken Sie auf Install. 5. Klicken Sie auf Mobile Printing Editions (WinCE). 6. Klicken Sie auf Pocket NiceLabel und folgen Sie den Anweisungen. 7. Wählen Sie das entsprechende Betriebssystem (Operating System) oder Platform für Ihr mobiles Gerät. 8. Folgen Sie den Anweisungen um die Installation zu beenden.F 9. Wenn die Installation von Pocket NiceLabel beendet ist, wird ActiveSync die nötigen Dateien zum mobilen Gerät übertragen. Folgen Sie den Anweisungen auf dem Desktop PC und auf dem mobilen Gerät. Die Applikation Pocket NiceLabel wird in den Ordner \Program Files gespeichert. Pocket NiceLabel wird auch im Start\ Program menu von Ihrem mobilen Gerät erscheinen. Software aktivieren Aktivierung der Software Die folgenden Anweisungen zur Produkt – Aktivierung sind sowohl für die Einzelplatz-, als auch für die Netzwerkversionen gültig. Sie müssen die Etikettensoftware aktivieren um sie verwenden zu können. Wird der Aktivierungsprozess nicht abgeschlossen, läuft die Software im DEMO – Modus. Das Werkzeug zur Produktaktivierung wird immer nach einer Installation ausgeführt. Die Aktivierung kann auch aus der Etikettensoftware gestartet werden (Menü Hilfe, Lizenzverwaltung), wenn Sie die Aktivierungsart ändern oder weitere Lizenzen zu einer Netzwerkversion hinzufügen möchten. Es gibt drei Arten der Software Aktivierung: • Dongle Aktivierung • Einzelplatz Aktivierung mit Softwareschlüssel • Netzwerk Softwareschlüssel Aktivierung Anmerkung: NiceLabel SENiceLabel Express und NiceLabel Pro Versionen haben keine Netzwerk Lizenzen oder Enterprise Print ManagerLizenzserver. Dongle Aktivierung: Software Versionen mit einem Kopierschutzstecker können sofort nach der Installation verwendet werden. Wenn Sie eine Version mit einem Kopierschutzstecker verwenden, gehen Sie bitte zum Kapitel NiceLabel mit Kopierschutzstecker aktivieren Einzelplatz Aktivierung mit Softwareschlüssel: Software Versionen mit einem Softwareschlüssel müssen über ein Aktivierungsprogramm aktiviert werden. Die Schlüsselnummer hat 25 Zeichen. Netzwerk Software Aktivierung: Sie können den Serverteil der Etikettensoftware auf die gleiche Art und Weise aktivieren, wie die Einzelplatzversion mit Softwareschlüssel. Die Schlüsselnummer beinhaltet 25 Zeichen. Die Aktivierung des Servers aktiviert auch den Client der aktuellen Workstation. Wenn Sie weitere Clients zur Netzwerkversion hinzufügen möchten, so muss jeder Client separat installiert und aktiviert werden. Siehe Kapitel Weitere Netzwerk Client aktivieren. Enterprise Print Manager Lizenzserver: Den Client können Sie auch mit der Lizenz aus Enterprise Print Manager(EPM) aktivieren. Enterprise Print Managerist mit der Enterprise SeriesEditionNiceLabel Print Center verfügbar. Bevor Sie den Client aktivieren können, müssen Sie NiceLabel Print Center aktivieren. NiceLabel mit Kopierschutzstecker (Dongle) aktivieren Sie aktivieren die Einzelplatzversionen (Express, Pro, Suite) mit einem parallelen oder einem USB Kopierschutzstecker. Wie auch immer, Sie können keine Netzwerkversion mit einem Kopierschutzstecker aktivieren! Stellen Sie sicher, dass Sie die Installation der Ettiketensoftware auf Ihrem Computer beendet haben, bevor Sie Ihre Einzelplatzversion mit Kopierschutzstecker (Dongle) aktivieren. NiceLabel mit einem parallelen Kopierschutzstecker aktivieren Um den parallelen Dongle zu installieren gehen Sie wie folgt vor: 1. Schalten Sie Ihren PC und die angeschlossenen Drucker aus. 2. Verbinden Sie den Dongle direkt mit Ihrem parallelen Anschluss (LPT oder PRN Schnittstelle) am PC. 3. Stellen Sie sicher, dass die Stifte des Dongles richtig in der Schnittstelle eingeführt sind. Ziehen Sie die beiden Schrauben an. Anmerkung: Entfernen Sie nicht die Schrauben, versuchen Sie nicht sie von innen nach außen zu drehen. Versuchen Sie niemals den Dongle mit einer seriellen Schnittstelle oder direkt mit dem Drucker zu verbinden. Dadurch können nicht reparable Schäden am Dongle oder Ihrem PC Zubehör entstehen. 3. Starten Sie die NiceLabel Software. Ein Warnfenster öffnet sich. 4. Klicken Sie auf die Schaltfläche Lizenz Manager und das entsprechende Fenster öffnet sich. 5. Wählen Sie Dongle und klicken Sie auf die Schaltfläche Weiter. Ein neues Fenster öffnet sich und zeigt die Lizenzinformationen. 6. Klicken Sie auf die Schaltfläche Fertigstellen/Beenden. Wenn der Dongle richtig installiert ist, startet die NiceLabel Etikettensoftware. Anmerkung: Wenn Sie einen Drucker mit serieller Schnittstelle verwenden, kann der Drucker nicht direkt mit dem Dongle verbunden werden, da die beiden Anschlüsse nicht miteinander kompatibel sind. Verbinden Sie diesen Drucker immer mit der seriellen Schnittstelle und den Dongle mit der parallelen. Der Drucker muss nicht durch den Dongle drucken. NiceLabel mit einem USB Kopierschutzstecker aktivieren Um den USB Dongle zu installieren gehen Sie wie folgt vor: 1. Stecken Sie den USB Dongle in einen freien USB Anschluss 2. Starten Sie die NiceLabel Software. Ein Warnfenster öffnet sich. 3. Klicken Sie auf die Schaltfläche Lizenz Manager und das entsprechende Fenster öffnet sich. 4. Wählen Sie Produktaktivierung und klicken Sie auf Weiter. 5. Wählen Sie Dongle und klicken sie auf die Schaltfläche Weiter. Ein neues Fenster öffnet sich und zeigt die Lizenzinformationen. 6. Klicken Sie auf die Schaltfläche Fertigstellen. Wenn der Dongle richtig installiert ist, startet die NiceLabel Etikettensoftware. Einzelplatzaktivierung mit Softwareschlüssel Die NiceLabel Einzelplatzaktivierung kann automatisch über den Aktivierungsserver oder manuell über die Key Number Activation Internetseite erfolgen. Die Aktivierung über das Internet ist nur mit einem Softwareschlüssel für die Einzelplatz- und Netzwerkinstallation möglich. Wenn der PC der die NiceLabel Etikettensoftware benutzt über keinen Internetzugang verfügt, müssen Sie zu einem PC mit Internetzugang gehen und die Daten manuell eingeben um den Freischaltungscode zu erhalten. Bevor Sie den Aktivierung Prozess von NiceLabel Software beginnen, machen Sie sich mit dem folgenden vertraut: • Softwareschlüssel: Eine Sequenz aus 25 Zeichen die mit der NiceLabel Etikettensoftware geliefert wurde. • Registrierungsnummer: : Einzigartige Nummer die während des Aktivierungsprozesses erstellt wird. Diese Nummer überprüft den eingegebenen Softwareschlüssel. • Aktivierungs- Code: Erstellt von der NiceLabel Internet Aktivierungsseite. Dieser Code aktiviert die NiceLabel Software auf ihrem PC. Um die NiceLabel zu aktivieren, führen Sie folgende Schritte durch: 1. Nachdem die Installation abgeschlossen wurde, starten Sie die NiceLabel Software. Es wird ein Fenster mit der Warnung geöffnet. 2. Klicken Sie auf Lizenz managen. Es wird das Fenster Lizenz managen geöffnet. 3. Wählen Sie Produktaktivierung und klicken Sie auf Weiter. Einzelplatz Lizenzschlüssel 2. Wählen Sie Einzelplatz Lizenzschlüssel und klicken Sie auf die Schaltfläche Weiter. 3. Geben Sie die nötigen Benutzerinformationen und die Schlüsselnummer ein. 4. Klicken Sie auf die Schaltfläche Weiter. Das Fenster Lizenz Managen öffnet sich. 5. Um die Software automatisch zu aktivieren (empfohlen), klicken Sie auf den Link Verbinde mit Aktivierungsserver. 6. Um die Software manuell zu aktivieren, klicken Sie auf den Link Internet Aktivierung. Ihr Webbrowser öffnet die entsprechende Internetseite. • Geben Sie die Schlüsselnummer und die Registrierungsnummer ein. Geben Sie auf verlangen weitere Anwenderinformationen ein. • Klicken Sie auf die Schaltfläche ACTIVATE um den Freischaltungscode zu erhalten • Kopieren Sie den Freischaltungscode und fügen Sie diesen in das entsprechende Feld in Ihrem geöffneten Fenster Lizenz managen ein. 7. Klicken Sie auf die Schaltfläche Weiter und folgen Sie den Anweisungen auf dem Bildschirm um die Aktivierung abzuschließen. Anmerkung: Sie können die NiceLabel Etikettensoftware auch ohne Internetverbindung aktivieren. Wenn Ihr PC auf dem die NiceLabel Software installiert ist über keinen Internetzugang verfügt, folgen Sie den nachfolgenden Schritten: 1. Folgen Sie den Schritten (1) bis (4) aus dem vorangegangenen Abschnitt. 2. Schreiben Sie den Lizenzschlüssel und die Registrierungsnummer auf. 3. Schreiben Sie sich die Internetadresse der Aktivierungsseite auf. Anmerkung: Sie können auch auf die Schaltfläche Speichere Daten klicken und so die Aktivierungsinformation in eine Textdatei speichern. Es kann Ihnen etwas Zeit ersparen, da Sie die Daten nicht aufschreiben brauchen. 4. Gehen Sie zu einem PC mit Internetverbindung und öffnen Sie dort die Aktivierungsseite im Internet Explorer. 5. Geben Sie den Lizenzschlüssel und die Registrierungsnummer ein. Geben Sie weitere Benutzerinformationen ein, wenn danach gefragt wird. Internet-Aktivierung Website 6. Klicken Sie auf die Schaltfläche Registrieren um den Aktivierungscode zu erhalten. Schreiben Sie diesen auf. Anmerkung: Die Informationen des Lizenzschlüssels und der Registrierungsnummer sind casesensitive (Groß- Kleinschreibung beachten). 7. Gehen Sie zurück zu dem NiceLabel Computer, auf dem das Fenster Lizenz managen immer noch geöffnet ist. 8. Geben Sie den Aktivierungscode ein. 9. Klicken Sie auf die Schaltfläche Weiter und folgen Sie den Hinweisen am Bildschirm um den Aktivierungsprozess abzuschließen. Software Lizenz auf einen anderen Computer übertragen NiceLabel läuft mit unbeschränkter Funktionalität auf jedem Computer, auf dem Sie die NiceLabel Software aktiviert haben. Die Software können Sie mit einem Dongle oder mit einem Software-Schlüssel aktivieren (Einzelplatz- oder Netzwerk-Lizenz). Um eine NiceLabel Lizenz mit dem Hardware-Schlüssel (Dongle) von einem auf einen anderen Computer zu übertragen, machen Sie folgendes: 1. Stecken Sie den NiceLabel Hardware-Schlüssel (USB oder Variante mit dem parallelen Port) von Ihrem Computer aus. 2. Installieren Sie NiceLabel Software auf dem neuen Computer. Folgen Sie den Anweisungen aus dem Kapitel Software installieren. 3. Aktivieren Sie NiceLabel Software auf dem neuen Computer. Folgen Sie den Anweisungen aus dem Kapitel Software mit dem HardwareSchlüssel (Dongle) aktivieren. Um dann die NiceLabel Lizenz von einem Computer zum anderen zu übertragen, wenn Sie für die Aktivierung eine Software-Schlüssel (25-stellige Nummer) haben, machen Sie folgendes: 1. 2. 3. 4. 5. Starten Sie NiceLabel Pro auf dem zur Zeit aktiven Computer. Wählen Sie Hilfe -> Lizenz managen. Wählen Sie die Option Verwalte aktuelle Lizenz Klicken Sie auf Weiter. Wählen Sie die Option Lizenz deaktivieren und klicken Sie auf Beenden. Wenn Sie diese Option auswählen, wird die Lizenz von Ihrem Computer entfernt und zurück in den NiceLabel Aktivierungsserver gespeichert. Anmerkung: Der Computer muss einen Internetzugang haben um die Lizenz zu dem Aktivierungsserver übertragen zu können. 6. Installieren Sie NiceLabel Software auf dem neuen Computer. Folgen Sie den Anweisungen aus dem Kapitel Software installieren. 7. Aktivieren Sie NiceLabel Software auf dem neuen Computer. Folgen Sie den Anweisungen aus dem Kapitel Einzelplatzedition aktivieren. Aktivieren der Netzwerkversion Sie können die NiceLabel Netzwerkversion nur mit einem 25-stelligen Softwareschlüssel aktivieren. Die Netzwerkversion kann nicht über einen Kopierschutzstecker aktiviert werden. Bevor Sie den Aktivierung Prozess von NiceLabel Software beginnen, machen Sie sich mit dem folgenden vertraut: • Softwareschlüssel: Eine Sequenz aus 25 Zeichen die mit der NiceLabel Etikettensoftware geliefert wurde. • Registrierungsnummer: Einzigartige Nummer die während des Aktivierungsprozesses erstellt wird. Diese Nummer überprüft den eingegebenen Softwareschlüssel. • Aktivierungs- Code: Erstellt von der NiceLabel Internet Aktivierungsseite. Dieser Code aktiviert die NiceLabel Software auf ihrem PC. Um die Netzwerkversion zu aktivieren gehen Sie wie folgt vor: 1. Nachdem die Installation, Server und ein Client abgeschlossen wurde, starten Sie die NiceLabel Software vom Client. Ein Fenster öffnet sich mit dem Hinweis, dass keine gültige Lizenz gefunden wurde. Klicken Sie auf die Schaltfläche Lizenz managen. 2. Wählen Sie Netzwerk Softwarelizenzschlüssel und klicken Sie auf Weiter. 3. Wechseln Sie zu dem Verzeichnis in dem sich die primäre NiceLabel Serverversion befindet und klicken Sie auf die Schaltfläche Weiter. Geben Sie den gleichen UNC – Pfad ein wie im Kapitel Installation der NiceLabel auf dem Server beschrieben. Anmerkung: Verwenden Sie die UNC Syntax wenn Sie das Installationsverzeichnis wählen, z.B. \\server\share\file und nicht die Syntax eines verknüpften Laufwerks wie z.B. W:\share\file. 4. Geben Sie alle notwendigen Benutzerinformationen, sowie die Schlüsselnummer ein und klicken Sie auf Weiter. 5. Um die Software automatisch zu aktivieren (empfohlen), klicken Sie auf den Link Verbinde mit Aktivierungsserver. 6. Um die Software manuell zu aktivieren, klicken Sie auf den Link Internet Aktivierung. Ihr Webbrowser öffnet die entsprechende Internetseite. • Geben Sie die Schlüsselnummer und die Registrierungsnummer ein. Geben Sie auf verlangen weitere Anwenderinformationen ein. • Klicken Sie auf die Schaltfläche ACTIVATE um den Freischaltungscode zu erhalten. • Kopieren Sie den Freischaltungscode und fügen Sie diesen in das entsprechende Feld in Ihrem geöffneten Fenster Lizenz managen. 7. Klicken Sie auf die Schaltfläche Weiter und folgen Sie den Anweisungen auf dem Bildschirm um die Aktivierung abzuschließen. Anmerkung: Sie können die NiceLabel Etikettensoftware auch ohne Internetverbindung aktivieren. Wenn Ihr PC auf dem die NiceLabel Software installiert ist über keinen Internetzugang verfügt, folgen Sie den nachfolgenden Schritten: 1. Folgen Sie den Schritten (1) bis (4) aus dem vorangegangenen Abschnitt. 2. Schreiben Sie den Lizenzschlüssel und die Registrierungsnummer auf. 3. Schreiben Sie sich die Internetadresse der Aktivierungsseite auf. Anmerkung: Sie können auch auf die Schaltfläche Speichere Daten klicken und so die Aktivierungsinformation in eine Textdatei speichern. Es kann Ihnen etwas Zeit ersparen, da Sie die Daten nicht aufschreiben brauchen. 4. Gehen Sie zu einem PC mit Internetverbindung und öffnen Sie dort die Aktivierungsseite in Internet Explorer. 5. Geben Sie den Lizenzschlüssel und die Registrierungsnummer ein. Geben Sie weitere Benutzerinformationen ein, wenn danach gefragt wird. Internet Aktivierung website 6. Klicken Sie auf die Schaltfläche ACTIVATE um den Aktivierungscode zu erhalten. Schreiben Sie diesen auf. Anmerkung: Die Informationen des Lizenzschlüssels und der Registrierungsnummer sind casesensitive (Groß- Kleinschreibung beachten). 7. Gehen Sie zurück zu dem NiceLabel Computer, auf dem das Fenster Lizenz managen immer noch geöffnet ist. 8. Geben Sie den Aktivierungscode ein. 9. Klicken Sie auf die Schaltfläche Weiter und folgen Sie den Hinweisen am Bildschirm um den Aktivierungsprozess abzuschließen. Software mit der Lizenz vom Enterprise Print Manager aktivieren Enterprise Print Manager (EPM) ist ein Bestandteil der NiceLabel Print Center Enterprise Edition. EPM speichert die NiceLabel Client Lizenzen in seinem Lizenzserver. Um den NiceLabel Client mit der Lizenz vom EPM zu aktivieren, machen Sie folgendes: 1. Nachdem Sie die Installation vom NiceLabel Client beendet haben, starten Sie NiceLabel Pro. Ein Warnungsfenster wird geöffnet. 2. Klicken Sie auf Lizenz managen. Es wird das Lizenz managen Fenster geöffnet. 3. Wählen Sie Produktaktivierung und klicken Sie auf Weiter. "Enterprise Print Manager Lizenzserver" Aktivierung auswählen 4. Wählen Sie die Option Enterprise Print Manager Lizenzserver und klicken Sie auf Weiter. 5. Tragen Sie den Namen vom Windowsserver wo EPM installiert ist ein und klicken Sie auf Weiter. Wenn die Lizenz vom EPM erfolgreich erhalten wurde, ändern die NiceLabel Client Logeinstellungen so, dass alle Protokollinformationen (log information) zur zentralen Position in EPM gesendet werden. Anmerkung: Wenn Sie die Lizenz vom EPM verwenden, können die Logdaten nur in EPM, nur in der lokalen Access Datenbank oder kombiniert auf beiden Stellen gespeichert werden. Die Logeinstellungen können Sie in Tools -> Optionen ändern. Wenn Ihr NiceLabel Print Center noch nicht aktiviert ist, sind keine Lizenzen in EPM verfügbar. Bevor Sie NiceLabelClients mit Lizenzen vom EPM aktivieren können, müssen Sie den NiceLabel Print Center aktivieren. Bereiten Sie Ihre 25-stellige Software Aktivierungsnummer (Activation Software Key) vor und folgen Sie den Anweisungen auf dem Bildschirm oder lesen Sie die Anweisungen im NiceLabel Print Center Anwenderhanbuch. Zusätzliche Netzwerk Clients aktivieren Der Netzwerk Client, den Sie für die Aktivierung des Netzwerkservers verwendet haben wird automatisch mit aktiviert. Um weitere Clients auf anderen Arbeitsstationen zu aktivieren gehen Sie wie folgt vor: 1. Installieren Sie NiceLabel Automation Suite auf der Arbeitsstation. 2. Öffnen Sie die Software. Es wird keine gültige Lizenz gefunden und das Fenster Lizenz managen öffnet sich. 3. Wählen Sie Netzwerk Softwarelizenzschlüssel und klicken Sie auf Weiter. 4. Wählen Sie das Installationsverzeichnis in dem die Netzwerkversion installiert ist und klicken Sie auf Weiter. Die Lizenzinformation wird vom Server kopiert. Anmerkung: Verwenden Sie die UNC Syntax wenn Sie das Installationsverzeichnis wählen, z.B. \\server\share\file und nicht die Syntax eines verknüpften Laufwerks wie z.B. W:\share\file. Der Client wurde aktiviert. Die Vollversion der NiceLabel kann nur auf der Arbeitsstation ausgeführt werden, wenn genügend Netzwerklizenzen frei sind. Wenn keine Lizenz verfügbar ist, können Sie nur mit der Demoversion arbeiten und warten bist ein anderer Client sich abgemeldet hat. Pocket NiceLabel aktivieren Anmerkung: Dieser Text bezieht sich auf NiceLabel Automation Suite Edition, die eine Pocket NiceLabel Client Access Lizenz enthält. Die lizenzierte Version vom Pocket NiceLabel enthält eine 10-digit Client Access Lizenznummer (CAL) die den Demo-Modus abschaltet und Ihnen einen unbegrentzten Etikettendruck von Ihrem Windows Mobile Device ermöglicht. Um Ihre Client Access Lizenz für Pocket NiceLabel zu bekommen, brauchen Sie Internetverbindung auf Ihrem Computer. Machen Sie folgendes: 1. Starten Sie NiceLabel Pro. 2. Wählen Sie Lizenz managen im Menü Hilfe. 3. Wählen Sie Aktuelle Softwarelizenz managen und klicken Sie auf Weiter. 4. Wählen Sie Beziehen Sie einen Pocket PC Lizenzschlüssel (Get Pocket PC edition software key). Klicken Sie auf Weiter. Es wird die Pocket NiceLabel Aktivierung web-Seite geöffnet. 5. Stellen Sie sicher, das Sie die richtige Nummer der Softwareschlüssel eingetragen haben. 6. Klicken Sie auf die Schaltfläche Get Free Pocket NiceLabel Key. Der Pocket NiceLabel Schlüssel wird auf dem Bildschirm angezeigt. Um Pocket NiceLabel auf Ihrem Windows Mobile Device zu registrieren, machen Sie folgendes: 1. Öffnen Sie Start/ Programs/ Pocket NiceLabel Ordner/ Pocket NiceLabel. 2. Lesen Sie die DEMO Warnung und klicken Sie dann auf OK. 3. Geben Sie alle notwendigen Informationen ein und klicken Sie auf die Schaltfläche ACTIVATE. Aktivierung vom Pocket NiceLabel mit Ihrem Mobile Device wird die DEMO Modus Beschränkungen entfernen. Die CAL Nummer, die Sie mit Ihrer NiceLabel Automation Suite Version mit WindowsCE Unterstützung bekommen haben, ist nur für ein (1) Mobile Device gültig. Wenn Sie Pocket NiceLabel mit mehr als nur einem Mobile Device verwenden wollen, kontaktieren Sie Ihren Lieferanten für ein Upgrade Ihrer Lizenz. Upgrade installieren Übersicht Bei NiceLabelSoftware haben Sie folgende Upgrade-Möglichkeiten: • Die Software können Sie innerhalb von einer Version aktualisieren (Versionsupgrade), z.B. von 5.0.0 auf 5.1.0. • Sie können die Software von einer älteren auf die aktuelle Version (Hauptversionsupgrade), z.B. 2.1.0 auf 3.0.0 aktualisieren. • Upgrade der Software Edition, zum Beispiel NiceLabel Pro auf die NiceLabel Automation Suite. NiceLabelVersionsupgrade installieren In einem Versionsupgrade aktualisieren Sie NiceLabelvon einer älteren Version, z.B. NiceLabel5.0.0 auf die aktuellste Version 5.x.x Bevor Sie die Software aktualisieren stellen Sie folgendes sicher: • Erstellen Sie ein Backup ihrer NiceLabelDateien. • Löschen Sie nicht die existierende Version von ihrem PC. • Überprüfen Sie welche Edition von NiceLabelSie haben. Anmerkung: Die Editionsinformation finden Sie auf der CD –Hülle oder in NiceLabelSoftware im Menü Hilfe/Über. Um das Upgrade von Ihrer Einzelplatz Version durchzuführen gehen Sie wie folgt vor: 1. Schließen Sie die NiceLabelSoftware auf Ihrem PC. 2. Schalten Sie Ihre Antivirensoftware aus. 3. Installieren Sie die Version in das gleiche Verzeichnis, in der auch die alte Version installiert ist. Die neue Version wird die alte ersetzen. 4. Folgen Sie den Anweisungen auf dem Bildschirm. Hauptversionsupgrade installieren Wenn Sie ein Hauptversionsupgrade durchführen möchten, möchten Sie von einer älteren Version z.B. von Version 4.x.x auf 5.x.x aktualisieren. Um das Upgrade durchzuführen gehen Sie wie folgt vor: • Sichern Sie Ihre NiceLabelDateien. • Entfernen Sie die existierende Version nicht von Ihrem PC • Überprüfen Sie welche NiceLabelEdition Sie besitzen. Anmerkung: Die Editionsinformation finden Sie auf der CD –Hülle oder in NiceLabelSoftware im Menü Hilfe/Über. Um das Upgrade von Ihrer Einzelplatz Version durchzuführen gehen Sie wie folgt vor: 1. 2. 3. 4. Schließen Sie NiceLabelund alle anderen Anwendungen auf Ihrem PC. Deaktivieren Sie Ihre Antivierensoftware. Legen Sie die CD in Ihr CD - Laufwerk. Installieren Sie die gleiche NiceLabelEdition, die Sie vorher auch besessen haben, z.B. wenn Sie NiceLabel Pro 4.1.x haben, und jetzt auf die NiceLabel Pro 5.x.x. aktualisieren möchten, dann installieren Sie die NiceLabel Pro 5.x.x. 5. Folgen Sie den Anweisungen auf dem Bildschirm. Editions-Upgrade installieren Mit einem Editions-Upgrade möchten Sie auf eine höhere Edition der NiceLabelumsteigen (z.B. von der NiceLabel Express auf die NiceLabel Pro oder von der NiceLabel Pro auf die NiceLabel Automation Suite). Bevor Sie das Upgrade installieren, stellen Sie folgendes sicher: • Sichern Sie Ihre NiceLabelDateien. • Schließen Sie NiceLabelund alle anderen Anwendungen auf Ihrem PC. • Entfernen Sie die existierende NiceLabelEdition nicht von Ihrem PC. Um das Upgrade von Ihrer Einzelplatz Version durchzuführen gehen Sie wie folgt vor: 1. Legen Sie die NiceLabelCD in Ihr CD - Laufwerk. 2. Installieren Sie die neue Edition (Pro oder Suite) auf Ihrem PC. Folgen Sie den Anweisungen wie bei der Erstinstallation. Weitere Einzelheiten finden Sie im Kapitel NiceLabelSoftware Installieren. 3. Folgen Sie den Anweisungen auf dem Bildschirm. Anmerkung: Aktivieren Sie die neue Edition von NiceLabelSoftware, wenn Sie von Ihrem Lieferanten das Aktivierungsdokument und das Upgrade-Paket erhalten. Die neue Edition können Sie ohne Aktivierung nicht verwenden. Netzwerk Upgrades installieren Übersicht Sie können das Upgrade der NiceLabelNetzwerkversion auf verschiedenen Wegen durchführen: • Upgrade der Software innerhalb einer Version, z.B. von 5.0.0 auf 5.1.0. (Versionsupgrade) • Upgrade der Software von einer älteren auf die aktuelle Version, z.B. 4.1.0 auf 5.0.0. (Hauptversionsupgrade) • Upgrade der Software von einer Einzelplatz- auf eine NiceLabel Automation Suite Netzwerkversion mit 5 oder mehreren Anwendern. Netzwerk Versionsupgrade installieren In einem NiceLabelVersionsupgrade, aktualisieren Sie eine ältere Version der NiceLabel, z.B. Version 5.0.0 auf die neueste Version z.B. 5.x.x. Bevor sie das Update durchführen stellen Sie folgendes sicher: • Sichern Sie ihre NiceLabelDateien. • Entfernen Sie die existierende Version nicht vom Server und Arbeitsstation. Anmerkung: Den Versionsstand finden Sie auf der CD –Hülle oder in NiceLabelSoftware im Menü Hilfe/Über. Um das Upgrade auf dem Server und auf den Arbeitsstationen zu installieren gehen Sie wie folgt vor: 1. Schließen Sie NiceLabelund alle anderen Programme auf dem Server und auf den Arbeitsstationen. 2. Deaktivieren Sie Ihre Antivirensoftware. 3. Legen Sie die NiceLabelCD in Ihr CD – Laufwerk und zwar auf jeder Arbeitsstation auf der ein NiceLabelClient installiert ist. Anmerkung: Stellen Sie sicher dass alle Clients ausgeloggt sind bevor Sie NiceLabelinstallieren. 5. Installieren Sie die neue Version auf dem Server. Folgen Sie den Anweisungen wie bei der Erstinstallation. Weitere Einzelheiten finden Sie im Kapitel Installation der NiceLabelNetzwerkversion. 6. Installieren Sie die neue Version auf allen Arbeitsstationen. Folgen Sie den Anweisungen wie bei der Erstinstallation. Weitere Einzelheiten finden sie im Kapitel Installieren der NiceLabelSoftware auf der Workstation. Netzwerk Hauptversionsupgrade installieren Bei einem Hauptversionsupgrade der NiceLabelNetzwerkversion, führen Sie eine Aktualisierung einer älteren Version, z.B. von Version 4.x.x auf die aktuellste Version 5.x.x. Bevor Sie die Aktualisierung durchführen stellen Sie folgendes sicher: • Sichern Sie ihre NiceLabelDateien. • Entfernen Sie die existierende Version nicht vom Server und Arbeitsstation. Anmerkung: Den Versionsstand finden Sie auf der CD –Hülle oder in NiceLabelSoftware im Menü Hilfe/Über. Um das Upgrade auf dem Server und auf den Arbeitsstationen zu installieren gehen Sie wie folgt vor: 1. Schließen Sie NiceLabelund alle anderen Programme auf dem Server und auf den Arbeitsstationen. 2. Deaktivieren Sie Ihre Antivirensoftware. Anmerkung: Stellen Sie sicher dass alle Clients ausgeloggt sind bevor Sie NiceLabelinstallieren. 3. Installieren Sie die neue Version auf dem Server. Folgen Sie den Anweisungen wie bei der Erstinstallation. Weitere Einzelheiten finden Sie im Kapitel Installation der NiceLabelNetzwerkversion. 4. Installieren Sie die neue Version auf allen Arbeitsstationen. Folgen Sie den Anweisungen wie bei der Erstinstallation. Weitere Einzelheiten finden Sie im Kapitel Installieren der NiceLabelSoftware auf der Workstation. Installation des NiceLabelNetzwerk Upgrades von einer Einzelplatzversion Wenn Sie von einer Einzelplatzversion auf eine Netzwerkversion ein Upgrade durchführen möchten, möchten Sie z.B. von einer Einzelplatzversion NiceLabel Proauf eine NiceLabel Automation Suite Netzwerkversion aufrüsten. Bevor Sie das Update durchführen stellen Sie folgendes sicher: • Sichern Sie ihre NiceLabelDateien. • Entfernen Sie die existierende Version vom Server und Arbeitsstation. Um das Upgrade durchzuführen gehen Sie wie folgt vor: 1. Legen Sie die NiceLabelCD in Ihr CD - Laufwerk. 2. Deaktivieren Sie Ihre Antivirensoftware. 3. Installieren Sie die neue Netzwerkversion auf dem Server Computer. Folgen Sie den Anweisungen wie bei der Erstinstallation. Für weitere Informationen verweisen wir Sie auf das Kapitel Installation der NiceLabelSoftware auf dem Server. 4. Installieren Sie die neue Netzwerkversion auf jeder Arbeitsstation. Folgen Sie den Anweisungen wie im Kapitel Installation der NiceLabelauf der Workstation. Upgrades aktivieren Versionsupgrade aktivieren Wenn Sie ein Upgrade innerhalb einer NiceLabel Version durchführen, z.B. von der NiceLabel ProVersion 5.x.1 auf NiceLabel Pro Version 5.x.2, wird die bestehende Aktivierung übernommen. Stellen Sie aber sicher, dass Sie die neue Version in das gleiche Verzeichnis installieren indem auch die alte Version ist. Befolgen Sie bitte die Anweisungen des Kapitels Installation des NiceLabel Versions Upgrades. Anmerkung: Stellen Sie auch bei einer Netzwerkversion sicher, dass Sie den Serverteil in das gleiche Verzeichnis installieren, das bisher verwendet wurde. Die Software muss nicht neu aktiviert werden, sondern übernimmt die Aktivierungsinformationen von der alten Version. Hauptversionsupgrade aktivieren Wenn Sie auf eine neue Version der NiceLabel Software aktualisieren möchten, z.B. von der NiceLabel Pro4.1.x auf NiceLabel Pro5.x.x., müssen Sie die Software neu aktivieren. Die neue Version überschreibt nicht die existierende und Sie können mit beiden Versionen arbeiten. Befolgen Sie hierbei den Anweisungen des Kapitels Installation der NiceLabel Software. Nachfolgend finden Sie eine Zusammenfassung der benötigten Schritte: 1. Schließen Sie alle NiceLabel Applikationen. 2. Deinstallieren Sie nicht die alte Version. 3. Installieren Sie die neue NiceLabel Version der gleichen Edition die Sie bereits verwenden. 4. Wenn Ihre alte NiceLabel Etikettensoftware mit einem Dongle geschützt ist (USB oder Parallel), schauen Sie im Kapitel Aktivierung der NiceLabel Softwarefür weitere Informationen nach. Schließen Sie den Dongle an. 5. Aktivieren Sie die neue Version mit dem Aktivierungsschlüssel. Anmerkung: Um die Software von der Version 4.1.x auf die Version 5.x.x. zu aktualisieren, benötigen Sie die alte 25 stellige Seriennummer (für Version 4.1.x) und den neuen 25-stelligen Softwareschlüssel. Beide Schlüssel werden für das Upgrade benötigt. Um die neue NiceLabel Version zu aktivieren, gehen Sie wie folgt vor: 1. Öffnen Sie die neueste zuletzt installierte NiceLabel Version. Ein Fenster mit einer Warnmeldung öffnet sich. 2. Klicken Sie auf die Schaltfläche Lizenz managen. Das Fenster Lizenz managen öffnet sich. Anmerkung: Wenn Sie NiceLabel direkt nach der Installation aktivieren möchten, wählen Sie Paket aktivieren und klicken Sie auf die Schaltfläche Weiter. 3. Wählen Sie Einzelplatz Lizenzschlüssel und klicken Sie auf die Schaltfläche Weiter. Ein neues Fenster öffnet sich welches die alten Aktivierungsinformationen Ihrer NiceLabel Version anzeigt. Anmerkung: Wenn Ihre alte Version mit einem USB- oder parallelem Dongle geliefert wurde, stecken Sie diesen in die entsprechende Schnittstelle. Wählen Sie Dongle und klicken Sie auf Weiter. 4. Wenn Ihre NiceLabel Software mit einem Softwareschlüssel geschützt ist, wählen Sie Aktuelle Softwarelizenz managen und klicken Sie auf Weiter. Wenn Ihre NiceLabel Software mit einem Dongel geschützt ist, wählen Sie Aktuelle Kopierschutzsteckerlizenz (Donglelizenz) managen und klicken Sie auf Weiter. 5. Im Dialogfeld Lizenz managen - Aktuelle Softwarelizenz managen wählen Sie Softwarelizenz Upgrade und klicken Sie auf Weiter. 6. In dem nachfolgenden Fenster geben Sie die Upgrade Schlüsselnummer ein, die Sie von Ihrem Händler erhalten haben. 7. Um die Software automatisch zu aktivieren, klicken Sie auf den Link Automatische Aktivierung (empfohlen). 8. Um die Software manuell zu aktivieren, klicken Sie auf den Link für die webbasierende Aktivierung. Ihr Browser öffnet die NiceLabel Upgrade Activation Web Seite. • Geben Sie die Benutzerinformationen ein und klicken Sie auf AKTIVIEREN. Ein neues Fenster öffnet sich mit dem Aktivierungscode. • Kopieren sie den Aktivierungsschlüssel von der Webseite und fügen Sie diesen in die entsprechenden Felder ein. 9. Klicken Sie auf die Schaltfläche Weiter und folgen Sie den Anweisungen auf dem Bildschirm um die Aktivierung abzuschließen. Anmerkung: Sie können auch die Software aktivieren, wenn Sie keinen Internetanschluss besitzen. Weitere Einzelheiten finden Sie im Kapitel Einzelplatzaktivierung mit Softwareschlüssel. Aktivieren des Edition Upgrades Wenn Sie auf eine höhere Edition der NiceLabel umsteigen möchten, z.B. von der NiceLabel Express auf die NiceLabel Pro oder von der NiceLabel Pro auf die NiceLabel Automation Suite, lassen Sie Ihre bestehende Edition auf dem Computer und installieren und aktivieren Sie die neue Version. Folgen Sie den Anweisungen wie bei einer Erstinstallation (siehe Kapitel NiceLabel Software installieren). Um diese neue Version zu aktivieren folgen Sie den Anweisungen wie es im Kapitel Hauptversions Upgrade aktivierenbeschrieben ist. Anmerkung: Um Ihre Version von NiceLabel Software zu aktualisieren, benötigen Sie die alte 25 stellige Seriennummer und den neuen 25-stelligen Softwareschlüssel. Beide Schlüssel werden für das Upgrade benötigt. Zusammenfassung der benötigten Schritte: 1. Schließen Sie alle NiceLabel Anwendungen. 2. Installieren Sie die neue NiceLabel Edition. 3. Aktivieren Sie die neue Edition der NiceLabel Software mit dem Aktivierungsschlüssel. Aktivieren eines NiceLabel Nezwerk Hauptupgrades In einem Hauptupgrade einer NiceLabel Netzwerkversion möchten Sie von einer älteren Version z.B. 4.x.x auf eine aktuelle z.B. 5.x.x aktualisieren. Nachfolgend finden Sie eine Zusammenfassung der benötigten Schritte: 1. Sicher Sie Ihre NiceLabel Dateien. 2. Deinstallieren Sie nicht die existierende Version auf Server und Workstation. Anmerkung: Den Versionsstand finden Sie auf der CD –Hülle oder in NiceLabel Software im Menü Hilfe/Über. 3. Installieren Sie die neue Version auf dem Server. Folgen Sie den gleichen Schritten wie bei einer Erstinstallation. Siehe Kapitel Installation der NiceLabel auf dem Server. 4. Installieren Sie die neue Version auf allen Arbeitsstationen. Folgen Sie den gleichen Anweisungen wie bei der Erstinstallation. Siehe Kapitel Installation der NiceLabel auf der Workstation. 5. Aktivieren Sie die neue Version mit Ihrer Upgrade Nummer. Anmerkung: Um ein Upgrade der NiceLabel Netzwerkversion von der Version 4.1.x auf die Version 5.x.x durchzuführen benötigen Sie sowohl die alte 25-stellige Seriennummer (Version 4.1.x) als auch die neue 25-stellige Seriennummer (Version 5.x.x). Beide Schlüssel werden für die Aktivierung benötigt. Um die Netzwerkversion zu aktivieren gehen Sie wie folgt vor: 1. Öffnen Sie die neu installierte NiceLabel Version. Eine Warnmeldung erscheint. 2. Klicken Sie auf die Schaltfläche Lizenz managen. Das Fenster Lizenz managen öffnet sich. Anmerkung: Wenn Sie NiceLabel direct nach der Installation aktivieren möchten, wählen sie Aktiviere das Paket und klicken Sie auf die Schaltfläche Weiter. 3. Wählen Sie Netzwerk Softwarelizenzschlüssel und klicken Sie auf die Schaltfläche Weiter. Ein neues Fenster öffnet sich und zeigt den Netzwerkinstallationspfad. 4. Geben Sie den primären Installationspfad ein. Dieser ist der gleiche wie bei der Erstinstallation. Weitere Informationen finden Sie im KapitelInstallation der NiceLabel auf dem Server und klicken Sie auf Weiter. Anmerkung: Verwenden Sie die UNC Syntax wenn Sie das Installationsverzeichnis wählen, z.B. \\server\share\file und nicht die Syntax eines verknüpften Laufwerks wie z.B. W:\share\file. 5. Geben Sie alle benötigten Informationen ein und klicken Sie auf die Schaltfläche Weiter. 6. Um die Software automatisch zu aktivieren klicken Sie auf die Schaltfläche Verbinde mit dem Aktivierungsserver (empfohlen). 7. Um die Software manuell zu aktivieren, klicken Sie auf den Link Internet Aktivierung. Ihr Webbrowser öffnet die entsprechende Internetseite. • Geben Sie die Schlüsselnummer und die Registrierungsnummer ein. Geben Sie auf Verlangen weitere Anwenderinformationen ein. • Klicken Sie auf die Schaltfläche AKTIVIEREN um den Freischaltungscode zu erhalten. • Kopieren Sie den Freischaltungscode und fügen Sie diesen in das entsprechende Feld in Ihrem geöffneten Fenster Lizenz managen 8. Klicken Sie auf Weiter und folgen Sie den Anweisungen um die Aktivierung abzuschließen. Anmerkung: Die Software kann auch ohne Internetverbindung aktiviert werden. Schauen Sie hierzu im Kapitel Aktiviere die NiceLabel Netzwerkversion. Aktivieren des NiceLabel Netzwerk Upgrades von einer Einzelplatzversion Wenn Sie ein Update von einer Einzelplatzversion z.B. NiceLabel Proauf eine Netzwerkversion durchführen möchten, müssen Sie die alte Version von Ihrem Rechner deinstallieren. Folgen Sie danach den gleichen Anweisungen wie bei einer Erstinstallation. Schauen Sie hierzu im Kapitel Installiere NiceLabel auf einem Serverund Installiere NiceLabel auf einer Workstation. Um die neu installierte Netzwerkversion zu aktivieren schauen Sie im Kapitel Aktivierung der NiceLabel Netzwerkversion und Aktivierung zusätzlicher Netzwerk Clients. Zusammenfassung der notwendigen Schritte: 1. Sichern Sie ihre NiceLabel Dateien 2. Entfernen Sie die bestehende Version der Nichelabel von Ihrem System. 3. Installieren Sie die Netzwerkversion auf dem Server und auf den Arbeitsstationen. Anmerkung: Stellen Sie sicher, dass vor der Installation alle Anwender ausgeloggt sind. 4. Aktivieren die die Neue Netzwerkversion (Server und Client Aktivierung) mit der neuen Seriennummer. Aktivierung des Netzwerk Lizenzpacks Mit einem NiceLabel Lizenzpack können Sie weitere Lizenzen zu Ihrer bestehenden Netzwerkversion in den Schritten 5,10,20 oder 50 Lizenzen hinzufügen. Um weiter Lizenzen hinzuzufügen müssen Sie nur Ihre Netzwerkversion mit dem neuen Lizenzpack aktivieren. Um weitere Lizenzen Ihrer bestehenden Netzwerkversion hinzuzufügen gehen Sie wie folgt vor: 1. 2. 3. 4. Öffnen Sie die NiceLabel Software. Wählen Sie Hilfe -> Lizenz managen. Das Fenster Lizenz managen öffnet sich. Wählen Sie Aktuelle Netzwerklizenz managen und klicken Sie auf Weiter. In dem sich öffnenden Fenster wählen Sie Netzwerklizenzen hinzufügen und klicken auf die Schaltfläche Weiter. 5. Geben Sie in dem sich öffnenden Fenster die Nummer ihres Lizenzpacks ein die Sie von Ihrem Lieferanten erhalten haben. 6. Um die Software automatisch zu aktivieren klicken Sie auf Verbinde mit Aktivierungsserver (empfohlen). 7. Um die Software manuell zu aktivieren, klicken Sie auf den Internet link. Ihr Browser öffnet das Internet Aktivierungsfenster. • Geben Sie alle notwendigen Informationen ein und klicken Sie auf die Schaltfläche AKTIVIEREN. Ein neues Fenster öffnet sich mit dem Aktivierungscode. • Kopieren Sie den Aktivierungscode und fügen Sie Ihn in die dafür vorgesehenen Felder ein. 8. Klicken Sie auf Weiter und folgen Sie den Anweisungen um die Aktivierung abzuschließen Anmerkung: Sie können die Software auch ohne Internetzugang aktivieren. Weitere Einzelheiten finden Sie im Kapitel Aktivierung der NiceLabel Netzwerkversion. Demo-Modus Beschränkungen Wenn Sie die Software nach der Installation nicht aktivieren, wird der Demo-Modus gestartet. Der DEMO-Modus läuft mit Beschränkungen - die größten sind folgende: NiceLabel Pro/NiceLabel Express Es können höchstens 5 Etiketten auf einmal gedruckt werden Export (zur Pocket Version, SAP, zum Druckerspeicher,...) ist beschränkt – Sie können nur 1 variables Element pro Etikett verwenden. Kopieren von Barcoden zum Clipboard ist nicht möglich. Etiketten können nicht in die Datei gedruckt werden. Wenn Sie die Software weiterhin im Demo-Modus laufen, erscheint eine immer längere Verspätung beim Start des Programms. NiceForm Nur 3 Aktionen werden mit der Schaltfläche ausgeführt. NiceWatch Nur 3 Aktionen können mit dem Trigger ausgeführt werden. NiceMemMaster Die Übertragung zum Drucker ist nicht möglich NiceData Es können Datenbanktabellen mit höchstens 20 Datensätzen verwendet werden Pocket NiceLabel (wenn verfügbar) Sie können nur ein variables Feld per Etikett drucken. Die DEMO-Version sollen Sie nur fürs Testen der Software verwenden. Jeder kommerzielle Gebrauch der DEMO-Version ist verboten. Um eine vollständige Version der Etikettensoftware zu haben, müssen Sie es kaufen und aktivieren. Anmerkung: Nicht alle oben aufgelisteten Produkte sind in allen Produkt Editionen verfügbar. Die Software kann auch dann im Demo-Modus laufen, wenn Sie: • die Software über die Remotedesktop-Verbindung laufen und keine Netzwerk Edition verwenden (Sie können die Remotedesktop-Verbindung bei der Verbindung mit Windows XP oder bei der Verbindung mit der Konsole auf Windows 2003/Vista/2008/7 verwenden) • einen falschen Software-/Hardware-Schlüssel verwenden (z.B. wenn Sie die NiceLabel Promit der Lizenz für NiceLabel Expressaktivieren wollen) • keinen entsprechenden Treiber für den Hardware-Schlüssel installiert haben (wenn Sie die Aktivierung mit dem Hardware-Schlüssel verwenden) Registrieren der Software Am Ende des Aktivierungsprozesses, füllen Sie bitte das Registrierungsformular aus. Wenn Sie Internetzugang haben, kann das Produkt on-line aktiviert werden. Das Registrierungsformular können Sie sonst auch ausdrucken und dem angeführten Kontakt per Post oder Fax senden. Die Registrierung von NiceLabelSoftware ist nicht zwingend notwendig, doch durch die Registrierung erhalten Sie einen erweiterten Service: • Freien Zugang zu den NiceLabelUpdates und Downloads • Technische Newsletter Um NiceLabelSoftware zu registrieren, machen Sie folgendes: 1. Starten Sie NiceLabel Pro. 2. Wählen Sie Hilfe -> Verwalte Registrierung. 3. Folgen Sie den Anweisungen auf dem Bildschirm. Lizenz Manager verwenden Das Programm Lizenz Manager wird für die Überwachung und Bearbeitung von Netzwerklizenzen verwendet. Lizenz Manager zeigt die Information vom aktuellen Anwender an und bietet auch eine Übersicht von Lizenzeigenschaften. Mit dem Lizenz Manager können Sie auch den Off-line Modus für Arbeitstationen (Workstations) ein- oder ausschalten. Mit dem eingeschalteten Off-line Modus können bestimmte Arbeitstationen auch dann funktionieren, wenn NiceLabelServercomputer nicht verfügbar oder zugänglich ist. Diese Möglichkeit wird im Fall vom mobilen Druck verwendet oder dann, wenn der Ausfall vom Server die Etikettenproduktion sonst stoppen würde. Force Off-line Modus: Der Client wird die Anwesenheit des Netzwerkservers nicht überprüfen, er wird automatisch im Off-line modus starten. Wenn die Lizenz abläuft, müssen Sie sie so erneuern, dass Sie diese Option deaktivieren und wieder die Verbindung mit dem Netzwerkserver erstellen. Anmerkung: Die Off-line Lizenz ist nur 14 Tage gültig. Ort der Anwendungseinstellungen:NiceLabelSoftware speichert die Einstellungen im Systemordner. Standardmäßig ist der Systemorder auf dem Netzwerkserver allen Netzwerkclienten verfügbar. Wenn Sie wollen, können Sie aber die Einstellungen auch auf der lokalen Arbeitstation speichern, wo sie dann nur Ihrem NiceLabelClient zugänglich sind. Die Tabelle unten im Dialogfeld zeigt die Eigenschaften von Lizenzen. NiceLabel Software Einstellungen Benutzerschnittstelle Basic und erweiterte Benutzerschnittstelle NiceLabelSoftware bietet zwei Versionen der Benutzerschnittstelle. Standardmäßig ist die basic Benutzerschnittstelle eingeschaltet, die die Verwendung von Software für Anfänger und unerfahrene Benutzer einfacher macht. NiceLabelin basic Modus: • • • • erweiterte Registerkarten und Dialogfelder werden nicht gezeigt alle Assistenten sind eingeschaltet erweiterte Werkzeugleisten werden nicht gezeigt es werden große Symbole verwendet Um zwischen den beiden Modi umzuschalten, machen Sie folgenden: 1. Klicken Sie auf den Befehl Benutzerschnittstelle im Menü Tools. 2. Klicken Sie auf den Befehl Basic Modus setzen um basic Modus einzuschalten oder den Befehl Erweiterten Modus setzen um den erweiterten Modus einzuschalten. Anmerkung: Sie können auch nur einzelne Einstellungen vom basic/erweiterten Modus aktivieren. Bestimmen Sie das mit den anderen Optionen der Benutzerschnittstelle im Menü Tools. Tastaturkürzel (Shortcuts) Bestimmte Befehle, die Sie häufig verwenden, können mit Hilfe von Tastenkombinationen (Shortcuts) schnell aufgerufen werden. Das Drücken einer Tastenkombination hat dieselbe Auswirkung wie der Befehl im Menü oder Werkzeugleiste. Shortcut Befehl Entfernen löscht das gewählte Objekt Shift + Entfernen ausschneiden Ctrl + Einfügen kopieren Shift + Einfügen einfügen Alt + Rücktaste rückgängig machen + (auf dem Zahlenfeld) vergrößern - (auf dem Zahlenfeld) verkleinern Alt + Shift + Rücktaste wiederherstellen Ctrl + 1 Ctrl + Shift + 1 Das Etikettendesign für die nächste Vorlage innerhalb der aktuellen Etikettendatei wird geöffnet. Nur möglich wenn Sie Kopf-/Haupt-/Fußetikett oder Vorder-/Rücketiketten verwenden. Das Etikettendesign der vorherigen Vorlage innerhalb der aktuellen Etikettendatei wird geöffnet. Nur möglich wenn Sie Kopf-/Haupt-/Fußetikett oder Vorder-/Rücketiketten verwenden. Ctrl + T um 90° drehen Ctrl + A ausrichten Ctrl + X ausschneiden Ctrl + C kopieren Ctrl + V einfügen Ctrl + Z rückgängig machen Ctrl + Y wiederherstellen Ctrl + N neu Ctrl + O öffnen Ctrl + S speichern Ctrl + P drucken Ctrl + R Vorabdruck Ctrl + G am Raster ausrichten Ctrl + H Richtlinien anzeigen Alt + F4 Verlassen Ctrl + das Verschieben des Objekts mit der Maus die Verschiebung des Objekts entlang der Hauptachsen Alt + das Verschieben des Objekts mit der das Objekt wird am Raster positioniert, auch wenn der Raster ausgeschaltet ist Maus Ctrl + das Verschieben des Objekts mit Hilfe der Kursortasten genaue Einstellung der Objektsposition Shift + Kursortasten genaue Einstellung von Objekt-Größe, Vergrößerung oder Verkleinerung in sehr kleinen Schritten Anklicken des Symbols Text-Dialogfeld wird eingeblendet in ToolBox, danach Drücken von Ctrl + Anklicken des Etiketts Anklicken des Symbols Grafik-Dialogfeld wird eingeblendet in ToolBox, danach Drücken von Ctrl + Anklicken des Etiketts Auswählen der Variable aus der Liste in der Werkzeugleiste, Anklicken des Symbols Variable Menge wird automatisch mit dem Textobjekt verknüpft und ins Etikett eingefügt in ToolBox, danach Anklicken des Etiketts Auswählen der Variable aus der Liste in der Werkzeugleiste, das Anklicken des Symbols in ToolBox, danach Anklicken des Variable Grafik wird automatisch mit dem GrafikObjekt verknüpft und ins Etikett eingefügt. Dadurch lassen sich variable Grafiken, bei denen Grafiknamen aus einer Datenbank erhalten werden, sehr einfach anwenden. Etiketts Das Anklicken des Objekts mit der rechten Maustaste es wird ein Popup-Menü eingeblendet. Der Inhalt des Popup-Menüs hängt von der Position des Mauszeigers und von dem ausgewählten Element ab. Enter (oder F2) öffnet das Dialogfeld mit den Eigenschaften des aktuellen Elements. F2 ermöglicht die Bearbeitung des Inhalts des aktuellen Text-Elements unmittelbar auf dem Bildschirm. Space + linker Mausklick und verschieben ermöglicht Ihnen ein freies verschieben des Etiketts im NiceLabelArbeitsfenster. Wenn Sie die Ansicht des Etiketts verändern möchten, muss dies nicht über ein umständliches bewegen über die Scrollbars erfolgen, vielmehr durch anfassen und verschieben zur gewünschten Position. Hauptfenster Das Hauptfenster hat mehrere Teile und Funktionen. Sie können auf verschiedene Teile des Screenshots klicken um eine Deskription zu sehen. Hauptfenster Mausrad-Unterstützung Wenn Ihre Maus statt der Mitteltaste ein Rad hat, können Sie damit Zoomen und Bewegen im Etikett erheblich beschleunigen: • Wenn Sie das Rad drehen, können Sie sich im Etikett nach oben oder unten bewegen. • Wenn Sie die <SHIFT>-Taste gedrückt halten und das Rad drehen, können Sie sich im Etikett nach Rechts oder Links bewegen. • Wenn Sie die <CTRL>-Taste gedrückt halten und das Rad drehen, können Sie das Etikett vergrößern bzw. verkleinern. Effektive Verwendung von Tastatur und Maus Den Angelpunkt eines ausgewählten Objekts können Sie bestimmen, indem Sie die Taste <CTRL> gedrückt halten und mit der Maus die Ziehpunkte des Objekts anklicken. Wenn Ihre Maus ein Rad hat, können Sie sich damit in dem Etikett nach unten oder oben bewegen. Wenn Sie die Taste <CTRL> gedruckt halten und das Rad auf der Maus drehen, können Sie Zoom-Faktor bestimmen, durch Halten der Taste <SHIFT> bewegen Sie sich nach links oder rechts. Doppelklicken des Formnamens startet NiceForm und öffnet die Form, die mit dem Etikett verknüpft ist. Doppelklicken des Druckernamens in der Statuszeile öffnet das Dialogfeld Druckereigenschaften, in dem verschiedene Optionen je nach dem aktuellen Drucker eingestellt werden können. Wenn Sie beim Doppelklicken die Taste <CTRL> gedrückt halten, wird das Dialogfeld Druckereinstellungen geöffnet, wo sie verschiedene Drucker auswählen können. Die Objekte lassen sich aus einem geöffneten Etikett schnell in ein anderes übertragen. Ziehen Sie einfach das gewünschte Objekt in ein anderes Fenster und halten Sie dabei die Taste <ALT> gedrückt. Wenn Sie Objekte kopieren möchten, halten Sie die Tasten <ALT> und <CTRL>. Um das auszuführen, müssen beide Etikettenfenster sichtbar sein. Mit Hilfe von Tasten <TAB> und <SHIFT>+<TAB> lassen sich verschiedene Objekte auswählen. Die aktuell ausgewählten Objekte lassen sich verschieben, indem Sie die Taste <CTRL> gedrückt halten und mit Kursortasten die Richtung angeben. Wenn Sie die Taste <SHIFT> halten und mit Kursortasten die Richtung angeben, können Sie die Größe des Objekts verändern. Durch Anklicken der rechten Maustaste irgendwo am Etikett können Sie jeweils die wichtigsten Optionen für das bestimmte Objekt/Teil erreichen. Wenn Sie z.B. an einem Objekt die rechte Maustaste anklicken, erscheint ein Pop-Up-Menü mit Optionen und Aktionen für dieses Objekt. So erscheinen Pop-Up-Menüs mit verschiedenen Optionen auch für alle anderen Teile oder Objekte des Etiketts. Wenn Sie mehrere Objekte zugleich auswählen möchten, halten Sie die Taste <SHIFT> gedrückt, während Sie sie anklicken. Verwenden Sie die Symbole in Werkzeugleisten so häufig wie möglich. Jedes Element auf dem Etikett, das mit einem Inhaltsanbieter verbunden werden kann, hat einen Shortcut, mit dem Sie schnell die vorhandenen Variablen erreichen oder eine neue Variable definieren können. Dazu müssen Sie lediglich das Pfeil-Symbol neben der jeweiligen Taste anklicken: • in der Toolbox:: , , und • in der Variablen-Werkzeugleiste: . Etikett Sicherheit Revisionshistorie Revisionsverfolgung aktivieren Um die Revisionsverfolgung zu aktivieren, machen Sie folgendes: , 1. Wählen Sie den Befehl Optionen im Menü Tools aus. 2. Öffnen Sie die Registerkarte Einstellungen. 3. Klicken Sie auf die Option Revisionsverfolgung aktivieren. Anmerkung: Wenn Sie für jede Revision auch eine Bemerkung schreiben wollen, aktivieren Sie auch die Option Revisionshinweise bestätigen. 4. Klicken Sie auf die Schaltfläche OK. Jedes Mal, wenn das Etikett gespeichert wird, wird auch die Revisionsbemerkung mit dem Etikett gespeichert. Um die Revisionsdaten zu sehen, machen Sie folgendes: 1. Öffnen Sie die Etikettendatei. 2. Wählen Sie den Befehl Eigenschaften im Menü Datei aus. 3. Klicken Sie auf die Schaltfläche Erweitert um die Registerkarte Revisionshistorie zu sehen. 4. Öffnen Sie die Registerkarte Revisionshistorie. 5. Überprüfen Sie die Revisionsdaten. 6. Klicken Sie auf die Schaltfläche OK um das Dialogfeld zu schließen. Logdatei erstellen/anzeigen NiceLabelSoftware kann alle Informationen über den Druck für späteres Nachschlagen in eine Datenbank speichern. Das Speichern (logging) von diesen Informationen ist standardmäßig deaktiviert. Um es zu aktivieren, machen Sie folgendes: 1. Wählen Sie die Option Erstelle Logdatei im Menü Tools aus. 2. Wählen Sie die Option Log einschalten. 3. Klicken Sie auf OK. Um die Information (Log) von gedruckten Etiketten zu sehen, machen Sie folgendes: 1. Wählen Sie die Option Logdatei Anzeigen im Menü Tools. Es wird die Tabelle mit Druckaktionen angezeigt. 2. Sie können die Datensätze in der Tabelle sortieren oder filtrieren (im erweiterten Modus) und Reportdateien erstellen. Benutzerberechtigungen und Passwörter definieren Wenn Sie die Zugangsberechtigungen für die NiceLabelBenutzer definieren wollen, können Sie die Anwender Konfiguration Funktion in der Software verwenden. Wenn Ihr Computer Teil einer Domäne ist, können Sie Berechtigungen für Domänebenutzer definieren. Wenn Sie keine Domäne verwenden, müssen Sie NiceLabelBenutzer definieren. Um die Benutzer konfigurieren Funktion zu aktivieren und Berechtigungen zu bestimmen, machen Sie folgendes: 1. Starten Sie NiceLabel Pro. 2. Wählen Sie Tools -> Optionen. 3. Klicken Sie auf Benutzerrechte und Zugriff in der linken Spalte. 4. Klicken Sie auf die Anwender Konfiguration Schaltfläche. Dialogfeld in dem Benutzer und ihre Berechtigungen definiert werden. 5. Klicken Sie auf die Option Erstelle Benutzer auf der linken Seite des Fensters. 6. Klicken Sie auf 'Authentifizierungs-Modus setzen' auf der rechten Seite. Es wird das Dialogfeld Authentifizierungs Modus geöffnet. 7. Wählen Sie die Option Gemischt (Windows- und AnwendungsAuthentifizierung). Klicken Sie auf OK. Wenn Sie keine Domänebenutzer haben oder sie nicht verwenden wollen, definieren Sie einen neuen Benutzer folgend: 1. Stellen Sie sicher, dass Sie noch immer im Dialogfeld Erstelle Benutzer sind. 2. Klicken Sie auf die Schaltfläche Neuer Benutzer in der Werkzeugleiste. Für den Benutzernamen tragen Sie den Namen ein, den Sie für Ihren Benutzer verwenden wollen (wie 'NiceLabelBenutzer') und definieren Sie dann das Passwort für den Benutzer. 3. Klicken Sie auf die Schaltfläche OK. Folgend bestimmen Sie das Profil und definieren Sie die Benutzerberechtigungen: 1. Stellen Sie sicher, dass Sie noch immer im Dialogfeld Erstelle Benutzer sind. 2. Klicken Sie auf die Schaltfläche Neues Profil in der Werkzeugleiste. 3. Öffnen Sie die Registerkarte "Allgemein" und definieren Sie den Profilnamen, zum Beispiel "Mein Profil". 4. Öffnen Sie die Registerkarte "Berechtigungen". Hier definieren Sie die Zugangsberechtigungen für alle Applikationen die in diesem Profil enthalten sind. 5. Erweitern Sie die NiceLabelAuswahl, und klicken Sie dann auf die Optionen Label design, Label print und Label view. Die Benutzer für die dieses Profil gilt, werden die Applikation im vollen Modus verwenden können. Sie werden die Etiketten öffnen, sehen, gestalten und drucken können. Neues Profil erstellen 6. Öffnen Sie die Registerkarte "Mitglieder" und fügen Sie die Benutzer hinzu, die Sie früher hinzugefügt haben. 'NiceLabelBenutzer' Benutzer zum Profil "Mein Profil" hinzufügen 7. Schließen Sie die Applikationen. 8. Starten Sie NiceLabel Pro, melden Sie sich als der neue Benutzer an und überprüfen Sie die neuen Einstellungen. Login NiceLabelSoftware unterstützt verschiedene Zugriffsberechtigungen auf verschiedene Teile der Applikation. Es kann sein, dass Ihr Administrator verschiedene Zugriffsprofile definiert hat und Sie jetzt einloggen müssen. Ihr Benutzername und Passwort definieren Ihre Berechtigungen. Es müssen der richtige Benutzername und das entsprechende Passwort eingetragen werden. Verschiedene Benutzer können verschiedene Berechtigungen bzw. Restriktionen bei der Verwendung des Programms haben (nur Drucken, nur Design, nur Ansicht oder voller Zugriff). Die Absicht des Einloggens liegt darin, dass verschiedene Aufgaben unter verschiedene Benutzern verteilt werden und vor allem, dass die Daten vor nicht autorisiertem Zugriff geschützt sind. Normalerweise sind es nicht dieselben Leute, die die Etiketten gestalten und die die sie drucken. Die Leute die die Etiketten drucken, sollen keinen Zugang zur Etikettengestaltung haben. Systemordner Die Etikettensoftware speichert alle zur Ausführung des Programms erforderlichen Dateien im Systemordner. Die Stelle wo sich dieser Ordner befindet, hängt vom Windows Betriebssystem ab. Die Lage vom Systemordner ist C:\Documents and Settings\All Users\Application Data\EuroPlus\NiceLabel 5\system. Es ist sehr wichtig, dass Sie über Schreibberechtigung für diesen Ordner verfügen und dass Sie Dateien in diesem Ordner speichern und modifizieren dürfen. Anmerkung: NiceLabelNetwork Klienten verwenden den Systemorder auf dem Network Server. Es ist daher wichtig, dass alle Klienten einen vollständigen Zugang zu diesem Systemordner haben. NiceLabelSoftware speichert im Systemorder folgende wichtige Systemeinstellungen: Benutzerdaten und -rechte Unterschiedliche Applikationseinstellungen Protokolle über Etikettendruck Barcodestandards Definitionen von globalen Variablen (GLOBALS.TDB). Etiketten erstellen Einfaches Etikett erstellen Übersicht In diesem Kapitel lernen Sie, wie eine einfache Etikettendatei mit festen und variablen Objekten erstellt wird. Die variablen Elemente können ihre Werte von verschiedenen Quellen bekommen. Sie lernen: • • • • Werte für Objekte mit der Tastatur eingeben Werte für Objekte aus einer Datenbank erhalten die Vorschau des Etiketts auf dem Bildschirm zu sehen Etikett ausdrucken Das Etikett das Sie erstellen werden, wird so aussehen: einfaches Etikett Einfaches Etikett erstellen Neues Etikett erstellen Um ein einfaches Etikett zu erstellen, machen Sie folgendes: 1. Öffnen Sie NiceLabel Software (Pro oder Express). 2. Klicken Sie im Menü Datei auf Neu oder gleich auf das Symbol Standard-Werkzeugleiste. in der Immer wenn Sie ein neues Etikett erstellen, wird der Etiketteneinrichtungsassistent geöffnet, der Ihnen helfen wird, das Etikett zu bearbeiten und mit dem Drucker zu verbinden. Anmerkung: Den Assistenten können Sie jederzeit verlassen und dabei die Standardeinstellungen für Ihr Etikett übernehmen. Klicken Sie auf die Schaltfläche Abbrechen. Druckerwahl 1. Wählen Sie zuerst den Drucker, auf dem Sie die Etiketten drucken werden. Anmerkung: Wählen Sie den Drucker aus der Liste der in Ihrem System installierten Drucker aus. Wenn Ihr Drucker nicht in der Liste angeführt ist, dann lesen Sie die Instruktionen im Kapitel Druckertreiber installieren. Druckerwahl 2. Klicken Sie auf Weiter. Etiketten- und Seitendimensionen definieren 1. Wenn Sie eine Etikettenvorlage verwenden wollen, bestimmen Sie das im Fenster Schablonenwahl. 2. Klicken Sie auf die Schaltfläche Weiter. Es wird ein neues Fenster geöffnet in dem Sie die Etikettendimensionen manuell definieren. 3. Lassen Sie die Option Seitengröße "Benutzerdefiniert" und aktivieren Sie die Option Automatische Größeneinpassung. 4. Klicken Sie auf Weiter. Es wird ein neues Fenster geöffnet. 5. Wählen Sie die Etikettenausrichtung und Druckrichtung. Etikettenlayout auswählen 6. Klicken Sie auf Weiter. Es wird ein neues Fenster geöffnet. Tragen Sie für Etikettenbreite 10 und für Etikettenhöhe 7 ein. Anmerkung: Sie, das sich dieses Dialogfeld für Thermo-Transfer und Office-Drucker unterscheidet. Beachten Etikettenabmessungen definieren Anmerkung: Um Masseinheit von Zentimeter in Zolle oder andere verfügbare Masseinheiten zu ändern, klicken Sie auf die Schaltfläche mit der Masseinheit unter der Etikettenvorschau. 7. Klicken Sie auf die Schaltfläche Beenden. Es wird ein neues, leeres Etikett geöffnet. Einen unveränderlichen Text eintragen 1. Klicken Sie auf die Schaltfläche in der Werkzeugleiste. Der Textcursor erscheint auf dem Bildschirm. Cursor für das Textobjekt 2. Setzen Sie den Cursor auf die Stelle, an der der Text auf dem Etikett erscheinen soll. Klicken Sie dann einmal mit der Maustaste. Es wird das Dialogfeld mit Eigenschaften vom Textobjekt geöffnet. 3. Geben Sie den Text "SAMPLE" ein und klicken Sie auf die Schaltfläche Beenden. Inhalt für das Textobjekt eingeben 4. Klicken Sie auf das Textobjekt um es auszuwählen. 5. Ändern Sie die Schriftart des Textes mit Hilfe der Text-Werkzeugleiste. Wählen Sie Schriftart Arial, Größe 28 und Stil Fett. Schriftart-Optionen in der Text-Werkzeugleiste 6. Um den Text auf eine andere Position auf dem Etikett zu verschieben, wählen Sie ihn aus und ziehen Sie ihn mit der Maus auf die neue Position. Sie sollten folgendes Bild auf dem Bildschirm haben: Das Textobjekt wird auf das Etikett platziert. Barcode einfügen Nun soll das Etikett mit einem nichtverändbaren Code128 Barcode versehen werden. 1. Um einen Barcode einzufügen, klicken Sie auf die Schaltfläche in der Toolbox. 2. Setzen Sie den Cursor an die gewünschte Stelle des Etiketts und drücken Sie dann einmal die Maustaste. 3. Auf dem Bildschirm erscheint daraufhin das Dialogfeld Barcode. 4. Tragen Sie den Wert 1234567890 für den Inhalt des Barcodes ein. 5. Klicken Sie auf die Schaltfläche Definieren auf der Registerkarte Barcode. Es wird das Dialogfeld Barcode Bearbeiten geöffnet. 6. Überprüfen Sie, ob Sie wirklich den Code128 Barcode ausgewählt haben und klicken Sie dann die Schaltfläche OK. Verfügbare Barcodetypen 7. Klicken Sie auf die Schaltfläche Beenden um zu der Etikettenbearbeitung zurückzukehren. 8. Durch Verschieben der Ziehmarken und Bewegung des Objekts innerhalb des Etiketts können Sie die Lage und Abmessungen des Barcode-Elements jetzt noch nach Wunsch verändern. Das Etikett soll jetzt folgend aussehen: Etikett mit Text und Barcode Bild einsetzen NiceLabel kann BMP-, PCX-, GIF-, WMF-, JPEG- und andere Grafikformate verarbeiten. 1. Um das Bild einzusetzen, klicken Sie auf die Schaltfläche in der Toolbox 2. Setzen Sie den Cursor auf die gewünschte Stelle des Etiketts und klicken Sie einmal mit der Maustaste. 3. Es wird das Dialogfeld Öffnen geöffnet in dem sich das gewünschte Bild auf Ihrer Speicherplatte finden können. Öffnen Sie das Verzeichnis Sample Graphics und wählen Sie das Bild LEISURE.WMF. Klicken Sie auf die Schaltfläche Öffnen. Auf dem Bildschirm sollten Sie folgendes Bild sehen:: Etikett mit dem Text, Barcode und Bild Etikett abspeichern Speichern Sie während der Bearbeitung immer Ihr Etikett. Um das Etikett zu speichern, machen Sie folgendes: 1. Klicken Sie auf die Schaltfläche: . 2. Tragen Sie den Namen für das Etikett ein. Zum Beispiel, tragen Sie „label“ ein. 3. Der Etikettenname ist in der Titelzeile des Programms sichtbar. Name des Etiketts in der Titelzeile des Programms Ausrichtungswerkzeug verwenden Sie haben die Objekte auf das Etikett gestellt und jetzt wollen Sie sie horizontal ausrichten. Die Objekte können Sie mit Hilfe der Ausrichtung-Werkzeugleiste auf der rechten Seite des Fensters ausrichten. Um die Objekte auf dem Etikett auszurichten, machen Sie folgendes: 1. Wählen Sie alle Objekte auf dem Etikett. Anmerkung: Das erste ausgewählte Objekt bestimmt die Ausrichtung. Andere Objekte werden mit ihm ausgerichtet. 2. Wählen Sie den Pfeil in der Toolbox und zeichnen Sie einen Rahmen rund um alle Objekte, um sie auszuwählen. Objekte auf dem Etikett auswählen 3. Klicken Sie auf das Symbol in der Ausrichtung-Werkzeugleiste auf der rechten Seite um die Objekte auszurichten. Die ausgewählten Objekte werden ausgerichtet und in das horizontale Center des Etiketts gestellt. Anmerkung: In der Ausrichtung-Werkzeugleiste gibt es auch andere Ausrichtungsmöglichkeiten. Anmerkung: Objekte können Sie auch am Raster oder an Richtlinien ausrichten. Die Optionen Auf Raster/An Richtlinien positionieren sind im Menü Ansicht verfügbar. Richtlinien für die Positionierung von Objekten Richtlinien helfen Ihnen bei der Positionierung von Objekten auf dem Etikett. Ihre Funktionalität ist dem Raster ähnlich, nur erlauben Sie etwas mehr Freiheit bei der Positionierung und dem Verschieben. Auch wenn Richtlinien während der Gestaltung des Etiketts sichtbar sind (Sie können die Option Richtlinien anzeigen ein- oder ausschalten), werden sie nicht gedruckt. Richtlinien erstellen Sie können vertikale und horizontale Richtlinien erstellen: • Klicken Sie auf einer Stelle auf dem Lineal und ziehen Sie eine Linie (aus dem oberen Lineal ziehen Sie horizontale und aus dem linken Lineal vertikale Richtlinien). • Sie können auch mit der rechten Maustaste auf dem Etikett klicken und im Menü Richtlinien die Option Richtlinien hinzufügen auswählen. • Den Befehl Richtlinien haben Sie aber auch im Menü Ansicht. Richtlinien verwenden Richtlinien können Sie jederzeit mit der Maus verschieben. Wenn Sie sie zurück zum Lineal verschieben, werden sie entfernt. Die Richtlinien können Sie entweder mit den Befehlen aus dem Menü oder mit dem Klick auf die rechte Maustaste ein- oder ausblenden. Richtlinien können auch mit der Tastenkombination Strg+H ausgeblendet werden - damit ist auch die Option An Richtlinien ausrichten ausgeschaltet. Der Befehl Alle Richtlinien entfernen, entfernt die Richtlinien vom Etikett. Wenn Sie die Umschalt-Taste gedrückt halten, während Sie die Objekte verschieben, können Sie vorübergehend die Option An Richtlinien ausrichten ausschalten. Eigenschaften der Richtlinie Doppelklicken Sie auf die Richtlinie oder klicken Sie mit der rechten Maustaste darauf und wählen Sie Eigenschaften der Richtlinie bearbeiten um das Dialogfeld mit Eigenschaften der Richtlinien zu öffnen. Im Dialogfeld können Sie einen nummerischen Wert für die Position der Richtlinie eintragen, den horizontalen oder vertikalen Typ der Richtlinie auswählen oder einzelne Richtlinien entfernen. Zeichnungswerkzeug verwenden Jetzt werden Sie eine Linie einfügen, um das Textobjekt von anderen Objekten zu trennen und ein Rechteck rund um das Bild zeichnen. 1. Klicken Sie auf das Symbol in der Toolbox und legen Sie den Anfangspunkt der Linie fest. 2. Klicken Sie die Maustaste und halten Sie diese gedrückt, während Sie den Cursor zum Endpunkt der Linie führen. Lassen Sie die Maustaste dort los. 3. Klicken Sie auf das Symbol in der Toolbox und legen Sie die Lage der oberen linken Ecke fest. 4. Ziehen Sie das Rechteck auf die gewünschte Größe, indem Sie die Maustaste klicken und gedrückt halten. 5. Wenn Sie die Dicke der vertikalen und horizontalen Linie verändern möchten, doppelklicken Sie auf das Rechteck, um das Dialogfeld Rechteck zu öffnen. Wählen Sie die Dicke die Ihnen entspricht und klicken Sie auf die Schaltfläche Beenden. 6. Um das gezeichnete Objekt zu bearbeiten, doppelklicken Sie darauf. Es wird das Dialogfeld mit Objekteigenschaften geöffnet. Das Etikett soll folgendes aussehen: Etikett mit festen Objekten Variablen hinzufügen Übersicht Manchmal wollen Sie vielleicht ein Etikett drucken, bei dem die Daten mit jedem gedruckten Etikett ändern. NiceLabel Software bietet verschiedene Variablenfelder (Zähler, Datum/Zeit Felder, Tastatureingabe) die Sie mit Text-, Grafik- oder BarcodeObjekten verwenden können. Für diesen Beispiel wurde ein neues Etikett erstellt. Folgende Schritte erklären, wie Sie ein Etikett mit einem Abfragefeld, einem Zähler und Datum/Zeit-Feldern erstellen. Die Überschriften in folgenden Screenshots wurden zusätzlich hinzugefügt. Das linke Etikett zeigt Design-Modus, die rechten zwei Etiketten sind aufeinander folgende Etiketten der Druckvorschau Tastatureingabe-Variable erstellen Der Inhalt vom Abfragefeld kann für jeden Druckjob unterschiedlich sein. Vor dem Druck tragen Sie den Wert für das Feld ein. 1. Klicken Sie auf den kleinen Pfeil neben dem Symbol in der Toolbox um die Liste der verfügbaren Variablentypen zu sehen. 2. Wählen Sie Neue Tastatureingabe aus und klicken Sie auf die Stelle auf dem Etikett auf der Sie die Variable haben wollen. Es wird der Variablenassistent geöffnet. Neue Abfrage-Variable erstellen 3. Tragen Sie den Text 'Produktnamen eintragen' für die Option "Abfragetext für diese Variable" ein. 4. Klicken Sie auf Beenden. Der Cursor ändert seine Form in einen Pfeil mit dem Textobjekt. 5. Klicken Sie auf die Stelle auf dem Etikett auf der Sie die Abfrage-Variable haben wollen. Das Textobjekt wird auf das Etikett gestellt und mit der neuen Variable verknüpft. Anmerkung: Vor dem Druck des Etiketts werden Sie aufgefördert werden den Produktnamen einzutragen, der in der Vorschau und auf dem gedruckten Etikett erscheinen wird. Zähler-Variable erstellen Jetzt erstellen Sie einen Zähler auf dem Etikett. Der Wert des Zählers wird automatisch um 1 auf jedem neuen Etikett vergrößert. 1. Klicken Sie auf den kleinen Pfeil neben dem Symbol in der Toolbox um die Liste der verfügbaren Variablentypen zu sehen. 2. Wählen Sie Neuer Zähler aus. 3. Es wird das Dialogfeld mit Zählereigenschaften geöffnet. Neue Zähler-Variable erstellen 4. Lassen Sie alle Einstellungen unverändert (vordefiniert) und der Zähler wird immer mit 1 anfangen und den Wert auf jedem Etikett um 1 vergrößern. 5. Klicken Sie auf Beenden. 6. Klicken Sie auf die Stelle auf dem Etikett, auf der Sie den Zähler haben wollen. Die neue Variable wird mit dem Textobjekt auf dem Etikett verknüpft. Anmerkung: Normalerweise vergrößert der Zähler sein Wert um 1 auf jedem Etikett. Zum Beispiel: 1, 2, 3, 4, 5, usw. Sie können aber auch einen anderen Vergrößerungsschritt definieren. Variablen Datum und Zeit erstellen Der Wert der Variablen "Datum" und/oder "Uhrzeit" kann vom Rechner- oder Druckersystem (bei den unterstützten Druckermodelen) bezogen werden. 1. Klicken Sie auf den kleinen Pfeil neben dem Symbol in der Toolbox um die Liste der verfügbaren Variablentypen zu sehen. 2. Wählen Sie Neues Datumfeld aus. Es wird das Dialogfeld mit Datumeigenschaften geöffnet. Neues Datumfeld erschaffen 3. Lassen Sie alle Einstellungen wie schon vordefiniert und der Wert der Variable "Datum" auf dem Etikett wird vom Rechner bezogen (wie in Ihrem Windows operating system definiert). Um die Zeitvariable auf das Etikett zu setzen, machen Sie folgendes: 1. Klicken Sie auf den kleinen Pfeil neben dem Symbol in der Toolbox um die Liste der verfügbaren Variablentypen zu sehen. 2. Wählen Sie Neues Zeitfeld aus. 3. Klicken Sie auf Beenden. 4. Klicken Sie auf die Stelle auf dem Etikett, auf der Sie das Zeitfeld haben wollen. Die neue Variable wird mit dem Textobjekt auf dem Etikett verknüpft. Das Datum- oder Zeitfeld werden bei der Vorschau oder beim Druck des Etiketts aktualisiert. In diesem Fall kommen die Werte von der Systemuhr Ihres Rechners. Präfix oder Suffix Option verwenden Sie können zu jedem variablen Feld auf dem Etikett ein Präfix oder Suffix hinzufügen. Beide werden dem Wert bei der Vorschau oder beim Druck des Etiketts hinzugefügt. 1. Klicken Sie auf den kleinen Pfeil neben dem Symbol in der Toolbox um die Liste der verfügbaren Variablentypen zu sehen. 2. Wählen Sie Neue Tastatureingabe aus. 3. Es wird das Dialogfeld mit den Eigenschaften der Variable geöffnet. 4. Tragen Sie den Text 'Produktgewicht eintragen' für die Option "Abfragetext für diese Variable" ein. Bestimmen Sie das Zeichenformatauf Numerisch und klicken Sie auf Weiter. 5. Tragen Sie ' kg' für Suffix ein. Suffix der Variable definieren 6. Klicken Sie auf Beenden. 7. Klicken Sie auf die Stelle auf dem Etikett, auf der Sie die Variable haben wollen. Das Textobjekt wird auf das Etikett gestellt und mit der neuen Variable verknüpft. Bei der Vorschau oder beim Druck des Etiketts, wird das Suffix "kg" dem eingetragenen Wert auf der rechten Seite hinzugefügt. Erweiterte Optionen verwenden EAN.UCC 128 Etikett erstellen GS1-128 Inhalt mit Hilfe von GS1-128 (EAN.UCC 128) Assistenen hinzufügen Verwenden Sie den GS1-128 (EAN.UCC 128) Assistenten, der Ihnen helfen wird die nötigen Applikationsidentifikatoren (AI) in den Barcode hinzufügen. Machen Sie folgende Schritte mit dem assistenten:y Application Identifiers (AI) in the bar code. Complete the following steps with the wizard: 1. Wählen Sie 10 Batch or Lot number. Applikationsidentifikato aus der Liste auswählen 2. 3. 4. 5. klicken Sie auf die Schaltfläche Weiter. Wählen Sie Fest und klicken Sie Weiter. Tragen Sie einen Beispielwert ein, zum Beispiel '12345'. Klicken Sie Weiter. Es wird das Dialogfeld mit allen AI für diesen Barcode geöffnet. 6. Klicken Sie auf Hinzufügen um einen neuen AI hinzuzufügen. Zum Beispiel, wählen Sie AI 21 (Serial Number). Wiederholen Sie die ersten 5 Schritte. zwei Applikationidentifikatoren werden definiert 7. Wenn Sie mit den definierten AI und ihren Positionen in dem Barcode zufrieden sind, klicken Sie auf die Schaltfläche Beenden. Der GS1-128 (EAN.UCC 128) Barcode wird auf das Etikett gestellt. Barcode EAN.UCC 128 bearbeiten The designed label with EAN.UCC 128 bar code Um einen EAN.UCC 128 Barcode zu definieren, wählen Sie zuerst diesen Barcodetyp aus und bestimmen Sie seinen Wert. 1. Klicken Sie auf die kleine Pfeil-Schaltfläche neben der Schaltfläche in der Toolbox. 2. Wählen Sie die Option Fester Barcode aus dem Menü. Erstellung eines festen Barcodes 3. Bestimmen Sie mit dem Cursor die Stelle auf dem Etikett, auf die Sie den Barcode stellen wollen und klicken Sie auf die Maustaste. 4. Es wird der Assistent mit den Objekteigenschaften geöffnet. 5. Klicken Sie auf die Schaltfläche Definieren. Es wird das Dialogfeld Barcode bearbeiten geöffnet. 6. Wählen Sie in der EAN.UPC Gruppe den EAN.UCC 128 Barcode. 7. Klicken Sie auf die Schaltfläche OK um zurück zum Dialogfeld Barcode zu kehren. 8. Klicken Sie auf die Schaltfläche Weiter. Es wird der EAN.UCC 128 Assistent geöffnet. Designing Label with Variable Length In most label-printing scenarios you design and print the label with fixed dimensions. The label width and height do not change so you must make sure to fit all objects on the label. However, in some cases you need the ability to design the label with the variable length. The label length changes in accordance to the size of the label objects. When you assign more data to the label objects, their size increases and occupies more space on the label. In order to fit such objects on the label, the label height must change. Note: The requirement for variable label sizing is quite often in the textile industry, where labels print to endless label material. There are no gaps between the labels. The printer cutter cuts the material after the label prints. To enable the variable label sizing, do the following: 1. 2. 3. 4. Select File -> Label Setup. Go to the Dimensions tab. Click the Advanced button. Enable the option Enable variable label size. 5. Make sure to set the offset to the proper value. The offset defines the amount of space between the last object on the label and the bottom label edge. See the screenshots below to understand the automatic label resize function. The variable label size is enabled on the label. There is always 1 cm gap from the bottom label border and the last object on the label, bar code in this case. The text object is a multi-line object. If you enter more data for the text object, the label height must increase to accommodate for the larger text object. Variable label sizing feature increases the label height on demand To take full advantage of the variable label sizing, you must enable the object relative positioning. In this case the objects will not always be placed on the same spot on the label. Their placement will change accordingly to the placement of parent objects. . Note: When you enable the variable label sizing, you cannot use the "labels across" option at the same time. However, multiband printing is available. Den Cutter im Drucker steuern Wenn sie einen Thermotransferdrucker verwenden, der mit einem Cutter ausgestattet ist, können sie den Cutter von NiceLabel aus steuern und kontrollieren. Sie müssen einen NiceDriver verwenden, um den Cutter kontrollieren zu können. Um den Cutter einzustellen gehen sie wie folgt vor: 1. Wählen Sie den Befehl Etiketteneinrichtung aus dem Menü Datei. 2. Gehen Sie zur Registrierkarte Cuttereinstellungen. 3. Wählen Sie die Option Cutter aktivieren. Cutter aktivieren Anmerkung: NiceLabel Express kann ebenfalls den Cutter ansteuern. Es kann aber nicht die Etiketteneinrichtung verwendet werden. Anstatt dessen wird der Cutter direkt über den NiceDriver eingestellt. Weitere Informationen finden Sie in der Online Hilfe. Batch Druck definieren und Kopf- und Fußetiketten verwenden Die Bezeichnung “Etikettenbatch” steht für eine Reihe von Etiketten die aus einem bestimmten Grund gruppiert werden. Der Zweck des Batch-Druckes ist eine Aktion nach dem Batch durchzuführen, bzw. ein Kopf und/oder ein Fußetikett jedem Teilbatch zuzuordnen. Die Kopf- und Fußetiketten werden vor dem ersten Etikett im Batch (Kopfetikett) und hinter dem letzten Etikett im Batch (Fußetikett ) gedruckt. Sie können als Seite-Trennzeichen verwendet werden und können auch zusätzliche Informationen für den Benutzer enthalten. Um den Batch Druck zu aktivieren, machen Sie folgendes: 1. Wählen Sie die Option Etiketteneinrichtung im Menü Datei. Es wird der Etiketteneinrichtungsassistent geöffnet. 2. Wählen Sie die Option Das Dialogfenster erweiterte Optionen anzeigen und klicken Sie dann auf die Schaltfläche Beenden. Das Hauptdialogfeld Etiketteneinrichtungen wird geöffnet. 3. Gehen Sie zur Registerkarte "Batch" Druck. 4. Klicken Sie auf die Schaltfläche Erweitert unten im Dialogfeld. Die Registerkarte Erweitert wird geöffnet. 5. Definieren Sie die Einstellungen im Dialogteil Definition Etiketten Batch. Wenn Ihr Batch 5 Etiketten enthalten wird, aktivieren Sie die Option Feste Anzahl an Etiketten und tragen Sie 5 in die kleine Box rechts. Etikettenbatch bestimmen 6. Um ein Kopf- oder/und Fußetikett hinzuzufügen, aktivieren Sie die Option Verwende Kopfetikett oder/und Verwende Fußetikett. Kopf- und Fußetikett werden in derselben Datei gespeichert aber Sie können sie trotzdem separat bearbeiten. Die Ansicht von diesen Etiketten können Sie im Menü Ansicht ein- oder ausschalten. Beidseitiges Etikett erstellen NiceLabel Software (Dynamic Edition) unterstützt beidseitigen Druck. Die Software unterstützt beidseitigen Druck für Office-Drucker (Inkjet, Laser...) und für Thermodrucker. Die Option kann im Dialogfeld Etiketteneinrichtung, auf der Registerkarte Drucker aktiviert werden. Wählen Sie dort die Möglichkeit Beidseitiger Druck. Anmerkung: Die Option ist nur dann verfügbar, wenn der verwendete Druckertreiber den beidseitigen Druck unterstützt. Wenn Sie diese Option aktivieren, wird die Option Etikettenseite im Menü Ansicht verfügbar. Schalten Sie dort vom Vorder- zur Rückseite und umgekehrt. Welche Seite gezeigt wird, ist auch in der Statuszeile unten im Fenster zu sehen. Beim Druck auf dem Office Drucker werden diese zwei Seiten immer hintereinander gedruckt. Sie werden hintereinander dem Drucker gesendet, deswegen muss der beidseitiger Druck im Druckertreiber ermöglicht werden. Beim Druck auf dem Thermodrucker, sorgt der NiceDriver Druckertreiber für die richtige Etikettenbearbeitung und den erfolgreichen Druck. Sie müssen aber den entsprechenden NiceDriver, der den beidseitigen Druck unterstützt verwenden. Etiketten für mobile Geräte erstellen NiceLabel Software unterstützt mobilen Etikettendruck mit Windows mobilen Geräten. Sie können ein Etikett mit der Desktop NiceLabel Software erstellen und es dann zum mobilen Gerät exportieren. Die Pocket Version von NiceLabel ist nicht so leistungsfähig wie die Desktop Edition und unterstützt einige Funktionen, die in der Desktop Edition verfügbar sind, nicht. Sie müssen aufmerksam sein, wenn Sie ein Etikett für das mobile Gerät erstellen. Wenn Sie eine Funktion verwenden, die in der Pocket Edition nicht verfügbar ist, dann ist der Export nicht möglich. Einige Beispiele von nicht unterstützten Funktionen: • Die meisten komplexen Funktionen werden nicht unterstützt (Visual Basic Majority of complex functions are not supported (Visual Basic Scripting, Benutzerdefinierte Prüfsummenalgorithmen, HIBC, Lookup Tabellen, Verbindung mit Datei, usw.), einige aber doch (Verknüpfen). • Globale Variablen werden nicht unterstützt. • Variable Grafiken werden nicht unterstützt. • Datenbanken werden nicht unterstützt (sie werden aber auf dem in NiceForm erstellten Formular unterstützt). • Variable Textobjekte in Truetype Schrift werden nicht unterstützt (Sie können variable Truetype Schriften verwenden, wenn Sie sie auf die Druckerspeicherkarte heruntergeladen haben). • Erweiterte variable Optionen sind nicht verfügbar (Präfix/Suffix, erweiterte Serialization, Speicherung vom letzten Wert, Datum-/Zeitstempel, usw.) • usw. Um zu überprüfen ob Ihr Etikett zum mobilen Gerät exportiert werden kann, machen Sie folgendes: 1. Speichern Sie das Etikett. 2. Wählen Sie den Befehl Datei -> Exportieren-> Export zu Terminal. 3. Wenn Ihr Etikett den Exportbedingungen entspricht, wird das Etikett exportiert. Die Dateien mit .PNL und .LVX Endungen erscheinen im gleichen Verzeichnis in dem Ihr Etikett gespeichert ist. Sie können sie mit Hilfe von Microsoft ActiveSync zum mobilen Gerät kopieren. Wenn Ihr Etikett den Exportbedingungen nicht entspricht, dann werden in einem Dialogfeld die Funktionen angeführt, die Sie auf dem Etikett verwendet haben, sie aber für mobile Geräte nicht unterstützt sind. Entfernen Sie diese Funktionen und versuchen Sie das Etikett noch einmal zu exportieren. Mehrere Informationen über die Gestaltung von Etiketten für mobile Geräte finden Sie im Online-Weißbuch. Mehrfarbendruck Einige Thermotransferdrucker unterstützen Mehrfarbendruck. Sie verwenden mehrere Druckköpfe, jeden Kopf für ein Ribbon von unterschiedlicher Farbe. Die Farben für jeden Druckkopf sind anpassbar und können im Druckertreiber definiert werden. Jedem Druckkopf ist die Farbe bestimmt, die dem verwendeten Ribbon entspricht. Die gleichen Farben werden in der Etikettensoftware verfügbar. Für den Mehrfarbendruck müssen Sie aber den entsprechenden NiceDriver verwenden. Farbenpalette synchronisiert die verfügbaren Farben mit den Einstellungen vom Druckertreiber. Alle Farben, die Sie im Druckertreiber definiert haben, werden in der Etikettensoftware verfügbar. Die Farbenpalette, das Dialogfeld Farbe und das Dialogfeld Etiketteneinrichtungen zeigen alle nur die vom Drucker verfügbaren Farben an. Für jedes Element kann so einfach eine von verfügbaren Farben bestimmt werden. Das Element wird dann in dieser Farbe gedruckt. Es kann nicht mehr als eine Farbe für ein Element auf dem Etikett verwendet werden. Wenn Sie farbigen Objekte auf dem Etikett verwenden, ändert sich ihr Aussehen auf dem Etikett. Sie können nicht in mehreren Farben gedruckt werden als der Drucker unterstützt. Die Objekte werden nicht in voller Farbe angezeigt. Jedes Objekt wird in eine monochrome Grafik konvertiert und als solches in der Vorschau angezeigt. Konversion von der farbigen in die monochrome Grafik erfolgt mit dem Dithering im Treiber. Für das Objekt können Sie eine Farbe und damit auch den Druckkopf auf dem das Objekt gedruckt wird, bestimmen. Die Farben auf dem Etikett bestimmen, welcher Druckkopf wird für den Druck von einzelnen Etikettenelementen verwendet werden. Vorlagen Management Einstellungen Wenn Sie ein neues Etikett erstellen, kann dieses mit einer bestehenden Etikettenvorlage verbunden werden oder Sie können das Etikett auch von Anfang an neu erstellen. NiceLabel Software enthält eine Bibliothek mit vordefinierten Vorlagen, die in verschiedenen Arten nach Hersteller sortiert sind. Mit Hilfe vom NiceLabel Vorlagen Management können Sie auch eigene Vorlagen in die Bibliothek hinzufügen. Um den Vorlagen Management zu öffnen, machen Sie folgendes: 1. Wählen Sie die Option Vorlagen Management im Menü Datei. Es wird ein neues Fenster mit allen vordefinierten Vorlagen eingeblendet. 2. Bei der Option Vorlagentyp wählen Sie die erwünschte Vorlagengruppe. Die Tabelle wird ab jetzt nur Vorlagen aus dieser Gruppe enthalten. Ihre eigene Gruppe können Sie folgend definieren: 1. Klicken Sie auf die Schaltfläche mit drei Punkten. Es wird das Dialogfeld Vorlagentypen geöffnet. 2. Klicken Sie auf die Schaltfläche Hinzufügen und tragen Sie den Namen der Gruppe ein. Klicken Sie auf die Schaltfläche Speichern und dann noch auf die Schaltfläche Schließen. 3. Wählen Sie Ihre neue Gruppe und klicken Sie auf die Schaltfläche Neu unten im Dialogfeld. Es wird das Dialogfeld Vorlage geöffnet. 4. Öffnen Sie die Registerkarte Allgemein und definieren Sie Identifikationseigenschaften der Vorlage. 5. Öffnen Sie die Registerkarte Abmessungen und definieren Sie die Höhe und die Breite des Etiketts. 6. Klicken Sie auf die Schaltfläche OK. Die Vorlage wird in die Bibliothek gespeichert und wird für jedes neue Etikett verfügbar sein. Variablenwerte verfolgen Jeder Variablenwert kann verfolgt und in einer Logdatei protokolliert werden. Standardmäßig ist diese Option ausgeschaltet. Um das Protokollieren zu aktivieren, machen Sie folgendes: 1. Wählen Sie die Option Variablen Sucheinrichtung im Menü Variablen. 2. Wählen Sie die Variablen, die Sie verfolgen wollen. Anmerkung: Standardmäßig werden alle Variablen verfolgt, wenn die Verfolgung aktiviert ist. 3. Wählen Sie die Option Erstelle Logdatei im Menü Tools. 4. Schalten Sie Log ein. 5. Wenn Sie die Etiketten drucken, werden die Variablenwerte, die auf den Etiketten verwendet werden, in eine Logdatei gespeichert. Inhaltsmasken verwenden Inhaltsmaske ist sehr nutzbar, wenn Sie die einkommenden Daten unterschiedlich auf dem Etikett zeigen müssen. Mit der Inhaltsmaske können Sie die Daten leicht formatieren und Ihren Bedürfnissen anpassen. Zum Beispiel, Sie wollen die Daten eines Barcodes unterhalb vom Barcode noch in einem anderen Format anzeigen. Sie wollen dafür nicht zwei verschiedene Variablen erstellen und ähnlichen Daten zweimal eintragen. Die Zeichen der Maske werden mit den tatsächlichen Daten ersetzt, die restlichen Zeichen bleiben unverändert. Wenn der Barcodewert folgend ist: "AD951" und die Eingabemaske: "**C - ** /*/" ist das Resultat: "ADC - 95 /1/" Es können verschiedene Strukturen mit einer Inhaltsmaske definiert werden aber die Option kann nur mit Barcoden verwendet werden, die eine Bearbeitung Ihrer Dateninterpretation zulassen. Stellen Sie auch sicher, dass Sie die Barcoden als Grafiken drucken anderenfalls ist eine Inhaltsmaske nicht verfügbar. Anmerkung: Wenn Ihre Daten Asterisk Zeichen "*" enthalten, dann müssen Sie das standardmäßige Zeichen der Inhaltsmaske ändern. Es muss ein Zeichen sein, das in den Daten nicht vorkommt. Die Option Inhaltsmaske ist mit Texten und Barcoden verfügbar. Expression Builder verwenden In die Etikettensoftware wurde ein einfaches Skript-Bearbeitungsprogramm integriert. Sie können es verwenden, um Ihre eigene einfache Visual Basic Skripts oder .JOB Dateien mit NiceCommands zu schreiben. Das ist ein fortgeschrittenes Skript-Bearbeitungsprogramm mit Zugang zu Beschreibungen aller Befehle der Programmsprache, die Sie verwenden. Expression Builder kann mit Visual Basic Script und mit NiceCommands verwendet werden. Mit Expression Builder können Sie Ihre Skripts und Expressions problemlos bearbeiten. Die Schaltflächen Laden und Speichern erlauben es Ihnen VB-Scripts zu importieren oder exportieren in oder von einer externen Textdatei. Anmerkung: Der Expression Builder versteht Syntaxhervorhebung. Der Builder wird NiceCommand und VB Script Befehle hervorheben um die Verstehung von der Kode zu vereinfachen. Verfügbare Tastaturkürzel Kürzel Beschreibung Cursors Klassische Positionierung vom Cursor. Ctrl + F Finde Text. Ctrl + R Finde & ersetze einen Text. Ctrl + Leertast e Komplettierung der Kode. Wenn Sie einen Befehl eintragen, verwenden Sie diesen Kürzel um alle Befehle zu sehen, die dem teilweise eingetragenen Namen entsprechen. Ctrl + Shift + Numme r Definieren Sie das Bookmark auf der aktuellen Position des Cursors. Neben der Nummer der Zeile sehen Sie noch die Nummer vom Bookmark. Sie können bis zu 10 Bookmarks gleichzeitig verwenden. Um ein Bookmark zu entfernen, gehen Sie in die Zeile in der das Bookmark definiert ist und verwenden Sie wieder das gleiche Tastaturkürzel. Ctrl + Numme r Zu dem Bookmark mit der ausgewählten Nummer gehen. Beschreibung vom Arbeitsfenster Das Arbeitsfenster ist in 4 Kategorien unterteilt. Kategori e Dieser Bereich enthält die Gruppen von verfügbaren Befehlen, Funktionen und Operationen. Ähnliche Objekte wurden vereint, damit Sie sie leichter finden und identifizieren können. Die Gruppen werden in einer Baum-Struktur angezeigt. Wählen Sie den Hauptnamen der Gruppe, damit der Inhalt dieser Gruppe im Bereich Name angezeigt wird. Sie können auch das Plus-Zeichen vor dem Namen anklicken, um die definierten Untergruppen anzuzeigen. Wählen Sie dann den Namen der Untergruppe, um deren Inhalt anzuzeigen. Name In diesem Bereich wird der Inhalt der Gruppe angezeigt, die im Bereich Kategorie ausgewählt wurde. Hier werden alle verfügbaren Befehle, Funktionen, Operationen usw. angeführt. Wenn Sie eins von diesen auswählen, werden die Eigenschaften im Bereich Beschreibung angezeigt. Wenn Sie einen dieser Operatoren ins Expression-Feld übertragen möchten, müssen Sie es doppelklicken und die Schaltfläche Einfügen anklicken. Expressi on Dieser Bereich ist der Hauptbereich des Expression Builder. Hier können Sie das Skript schreiben und bearbeiten. Beschrei bung Diese Sektion zeigt den Namen, Beispielverwendung des zur Zeit verwendeten Operanten der Namens-Sektion an. Damit bekommen Sie eine Übersicht wie der Operant verwendet wird. Skript Hilfe: Diese Schaltfläche Skript Hilfe öffnet die Hilfe-Datei mit detaillierter Beschreibung des aktuellen Skripts (VB Script oder NiceCommands). Klicken Sie diese Schaltfläche, um nähere Informationen über den Befehl zu bekommen, an dem Sie arbeiten. Etiketten Inspektor verwenden Etiketten-Inspektor ist ein Werkzeug für fortgeschrittene Objekt- und Datenverarbeitung auf dem Etikett. Es wird verwendet für Übersicht von Etikettenstruktur und Bearbeitung von Etikettenbestandteilen. So können alle Objekteigenschaften einfach im EtikettenInspektor verändert werden. Natürlich haben Sie noch immer die Möglichkeit, das Objekt anzuklicken und seine Eigenschaften im daraufhin eingeblendeten Dialogfeld einzustellen. Jedoch können kleinere Änderungen viel schneller mit Hilfe von EtikettenInspektor vorgenommen werden. Neben den bereits bekannten Funktionen bietet Etiketten-Inspektor einige zusätzliche Optionen, die in vorherigen Programm-Versionen noch nicht erreichbar waren. So können Sie z.B. Eigenschaften von mehreren ausgewählten Objekten gleichzeitig modifizieren. Wenn es sich um Objekte gleichen Typs handelt, z.B. Texte, können Sie auf diese Weise alle Ihre Eigenschaften verändern. Wenn es sich um Objekte unterschiedlicher Typen handelt, z.B. ein Textelement, ein Barcode und eine Box, können nur die gemeinsamen Eigenschaften verändert werden. Mit Etiketten-Inspektor können Sie einige Objekteigenschaften verändern, die auf andere Weise nicht zugegriffen werden können. Jedes Element kann einen eigenen Namen haben, so dass sie nach dem Namen unterschieden werden können. Wenn Sie ein Element auf dem Etikett auswählen, wird dieses Element in der Liste im EtikettenInspektor hervorgehoben, seine Eigenschaften werden im unteren Bereich des EtikettenInspektors angezeigt (Eigenschaften). Mit dem Etiketten-Inspektor kann die aktuelle Ansicht von Etikettenelementen, Variablen, Funktionen und Datenbanken verändert werden. Es sind folgende Ansichten möglich, wobei die erste die Standardansicht ist. • Objekte anzeigen: Alle Etikettenelemente sind alphabetisch nach ihrem Typ geordnet. Zuerst kommen Textelemente, danach Absätze, Barcodes, Grafiken, Boxen und Linien. Die Reihenfolge gleicht der Reihenfolge der Elemente in der Toolbox. Wenn Sie im oberen Bereich des Inspektors ein oder mehrere Objekte auswählen, erscheinen ihre Eigenschaften im unteren Bereich des Fensters. Wenn Sie diese Eigenschaften verändern, werden alle Änderungen automatisch auch auf dem Etikett durchgeführt. Wenn Sie die Objekte mit der rechten Maustaste anklicken, können Sie die häufigsten Befehle über das eingeblendete Drop-Down-Menü aufrufen. Wenn Sie das Symbol "+" vor dem jeweiligen Elementnamen anklicken, können Sie sehen, mit welcher Variable dieses Element verknüpft ist. Wenn es sich um ein variables Element handelt, wird daraufhin der Name der Variable eingeblendet. • Variablen anzeigen: Hier werden alle im Etikett verwendeten Variablen aufgeführt. Das sind entweder Variablen mir Abfrage (ihr Wert wird vor dem Druck eingegeben), mit Datenbank verknüpfte Variablen (ihre Werte werden einer Datenbank entnommen) oder Variablen, deren Werte Resultat einer Funktion sind. Wenn Sie das Symbol "+" vor dem jeweiligen Variablennamen anklicken, können Sie auch sehen, wo die Variable ihre Werte entnimmt (Datenbank, Funktion) und mit welchem Element sie verknüpft ist. In der ersten Zeile des oberen Bereichs können Sie eine neue Variable definieren. Wenn Sie eine Variable mit der rechten Maustaste anklicken, können Sie die häufigsten Befehle über das eingeblendete Drop-Down-Menü aufrufen. • Funktionen anzeigen: Hier werden alle im Etikett verwendeten Funktionen aufgeführt. Wenn Sie das Symbol "+" vor der jeweiligen Funktion anklicken, können Sie die Ingabe- und Ausgabevariablen der Funktion sehen. In der ersten Zeile des oberen Bereichs können Sie eine neue Funktion definieren. Wenn Sie eine Funktion mit der rechten Maustaste anklicken, können Sie die häufigsten Befehle über das eingeblendete Drop-Down-Menü aufrufen. • Datenbanken anzeigen: • Hier werden alle im Etikett verwendeten Datenbanken aufgeführt. Wenn Sie das Symbol "+" vor der jeweiligen Datenbank anklicken, können Sie die Ausgabevariablen der Datenbank sehen. In der ersten Zeile des oberen Bereichs können Sie eine neue Datenbank definieren. Wenn Sie eine Datenbank oder Funktion mit der rechten Maustaste anklicken, können Sie die häufigsten Befehle über das eingeblendete Drop-Down-Menü aufrufen. • Liste anzeigen: Diese Ansicht sieht der Ansicht auf Objekte ähnlich. Der einzige Unterschied besteht darin, dass hier neben den Objekten auch Variablen, Funktionen und Datenbanken aufgeführt werden. Wenn Sie einen beliebigen Namen mit der rechten Maustaste anklicken, können Sie die häufigsten Befehle über das eingeblendete Drop-Down-Menü aufrufen. Mit der Schaltfläche Inspektor-Eigenschaften auf der rechten Seite können Sie das Verhalten des Inspektors bestimmen: erweiterte Ansicht als Standardeinstellung oder nicht. Bei erweiterter Ansicht werden alle Eigenschaften aller Elemente angezeigt. Bei normaler Ansicht müssen Sie die Ansicht eines Elements manuell vergrößern, um alle seine Eigenschaften sehen zu können. Bilder aus der Speicherkarte verwenden Um ein Bild aus der Speicherkarte zu verwenden, machen Sie folgendes: 1. Öffnen Sie das Etikett auf dem Sie Bilder aus der Speicherkarte verwenden wollen. 2. Überprüfen Sie ob sich die Speicherkarte mit den gewünschten Bildern im Drucker befindet. Anmerkung: Um den Inhalt der Speicherkarte zu füllen muss die Applikation NiceMemMaster verwendet werden. 3. 4. 5. 6. 7. Wählen Sie den Befehl Druckereinstellungen im Menü Datei. Öffnen Sie die Registerkarte Druckerspeicher. Schauen Sie den Steckplatz (Slot) in den Sie Ihre Speicherkarte eingesetzt haben. Ändern Sie den Steckplatztyp in Speicherkarte. Wählen Sie die entsprechende .MMF Datei, die mit der NiceMemMaster Applikation erstellt wurde. 8. Schließen Sie alle Dialogfelder. 9. Wählen Sie das Bild Symbol in der Toolbox, dann klicken Sie auf das Etikett. 10. Suchen Sie auf der Festplatte das Bild aus, das Sie verwenden wollen. Note: Das ist das gleiche Bild, das Sie auf die Speicherkarte geladen haben. Für die Vorschau müssen Sie es von der Festplatte einfügen. Beim Druck wird das Bild aus der Speicherkarte verwendet. 11. Wählen Sie die Option Auf der Speicherkarte. 12. Klicken Sie die Schaltfläche OK. RFID Etikett erstellen Übersicht Das Konzept von RFID (Radio Frequency IDentification) kann vereinfacht auch als ein elektronischer Barcode bezeichnet werden. RFID wurde ursprünglich im Jahr 1980 zur Kenzeichnung von Gegenständen in Industrie verwendet, wo Barcodes nicht genug strapazierfähig waren. Einige Thermotransferdrucker können beim Ausdruck von Etiketten zugleich auch RFID Tags programmieren. So werden auf einem Etikett unterschiedliche Technologien und ihre unterschiedlichen Kodierungsmethoden vereint. Natürlich muss RFID Tag im Etikett enthalten sein. Tag-Papier ist klein, flexibel und dünn, und kann so problemlos unter das Etikett geklebt werden. Es besteht aus einer Antenne und kleinem Chip, auf dem Identifikationsnummer oder umfangreiche benutzerdefinierte Daten gespeichert werden können. Darin Unterscheidet sich RFID Tag von dem Etikett, auf dem erweiterte Informationen nicht gespeichert werden können. Identifikation durch Funkübertragung (RFID) gehört zu den Technologien, die Radiowellen für automatische Identifikation von Gruppen oder einzelnen Gegenständen verwenden. Mit NiceLabel Software und NiceDrivers Druckertreibern können Sie RFID Tags auf dem Etikett programmieren und drucken. Anmerkung: RFID Funktion können Sie in NiceLabel Software nur mit installiertem NiceDriver mit RFID Unterstützung verwenden. Installieren Sie den NiceDriver von Ihrem Drucker vor der Erstellung und Druck eines RFID Etiketts. Ein RFID Etikett erstellen 1. Klicken Sie auf die Schaltfläche in der Standard-Werkzeugleiste. Es wird der Etiketteneinrichtungsassistent geöffnet. 2. Wählen Sie den Drucker der RFID smart label Druck unterstützt. . 3. Klicken Sie auf die Schaltfläche Beenden. Sie sehen, das der ‘RF Tag’ Befehl in der Werkzeugleiste jetzt aktiviert ist. RF Tag ist jetzt verfügbar 4. Klicken Sie auf die RF Tag Option in der Toolbox und definieren Sie die Daten, die Sie in den RFID-Tag speichern möchten. RF Tag kodieren Die RF tags die in einem Etikett verwendet werden sind meistens 2 Typen: ISO tags, welche Blöcke von Daten aufnehmen; oder UHF tags, die einen String aufnehmen können. 1. Klicken sie auf die Schaltfläche Dialogbox RF Tag öffnet sich. in der Werkzeugleiste. Die Inhalte für RF-Tag definieren 2. Wählen sie den RF Tag Typen den Sie verwenden möchten aus der Liste. Klicken Sie auf die Schaltfläche Tag Einstellungen um den Inhalt vom RFID Tag zu sehen und erweiterte Einstellungen dafür zu definieren. 3. Aktivieren Sie die Option Daten auf den RFID Tag schreiben, wenn Sie den Inhalt des RF Tages beim Druck des Etiketts definieren wollen. Anmerkung: Wenn Sie diese Option nicht wählen, wird die Definition des Inhaltes gespeichert, aber nicht zum Drucker übertragen. 4. Wählen Sie die entsprechende Eingabe aus der Liste der Datenfelder. Für RFID Gen2 Tags können Sie verschiedene Datenfelder auswählen, für andere RFID Tags ist dagegen normalerweise nur der RFID Tag Speicher Feld verfügbar. 5. Gehen Sie zum Ersten verfügbaren Block im Abschnitt Datenblöcke und klicken Sie auf die Datenzelle in der Tabelle. Anmerkung: Statt der Tabelle können Sie auch ein Eingabefeld sehen in das Sie die RFID Daten eintragen müssen. Die Form des Dialogfeldes hängt nämlich vom RFID Tag Typen ab. 4. Geben Sie den Wert ein, den Sie in den RF-Tag speichern möchten. Wiederholen Sie den Vorgang für weiter Blöcke. 5. Klicken Sie auf die Schaltfläche OK. Eine schematische Darstellung einer RFID Antenne wird im Etikett dargestellt. RFID Tag Antenne im Hintergrund 7. Sie können mit weiteren nicht RFID Objekten fortfahren, so wie es in den zuvor beschriebenen Kapiteln beschrieben ist. Immer wenn sie das Etikett drucken, werden die RFID Daten zum Drucker übertragen. Der Drucker druckt das Etikett und schreibt die RFID Daten gleichzeitig in den RFID – Tag. Anmerkung: NiceLabel kann mit Unique RF Tag Nummern arbeiten. Jeder RFID Tag besitzt seine eigene einzigartige Seriennummer. Einige Drucker können diese Nummer lesen und auf ein Etikett drucken. RFID Tag Einstellungen Tag Information: Hier befindet sich die Information vom ausgewählten RFID Tag-Typ. Sie können die Struktur vom ausgewählten RFID Tag sehen. Die Darstellung der Information hängt vom ausgewählten Tag-Typ ab. Für RFID Gen2 sehen Sie eine Tabelle mit der Information über verfügbare Datenfelder, Nummer und Größe vom Block und Lese- oder Schreibsupport. Bei anderen RFID Tags können Sie folgende Struktur nachprüfen: Blockanzahl: Die Zahl von Blöcken, die im RFID Tag verfügbar sind. Reservierte Blocke: Die Zahl von Blöcken, die nicht verfügbar sind. Blockgröße: Die Größe von jedem Block (in Bytes). Unique RF Tag: Diese Funktion wird auf Ja gesetzt, wenn Sie den Drucker und/oder den RFID Tag-Typ haben, der die Unique Tag ID ermöglicht. Jeder Tag hat eine eigene ID, die schon bei der Herstellung kodiert wird. Wenn Ihr Drucker diese Information vom RFID Tag ablesen kann, können Sie es mit Etikettenobjekten mit Hilfe von RFID Tag Contents contents provider verwenden. Zum Beispiel: Der Drucker liest den Unique Tag ID ab, merkt sich es und druckt es auf dem Etikett kodiert in einen Barcode. Der Wert vom Unique Tag wird der NiceLabel Software nicht mehr zurückgeschickt sondern intern vom Drucker bearbeitet. RFID Tag Data Read: Diese Funktion wird auf Ja gesetzt, wenn Sie den Drucker und/oder den RFID Tag-Typ haben, der die Extraktion von kodierten Daten ermöglicht. Sie können einen Teil oder auch alle auf dem RFID Tag kodierten Daten extrahieren und Sie mit den Etikettenobjekten verwenden. Tag Einstellungen: Hier können Sie mehrere Einstellungen für das RFID Programmieren bestimmen. Antennenversatz: Für genaueres Programmieren von RFID Tags können Sie hier einen Versatz (Offset) für die Antenne auf dem Drucker definieren. Der Versatz ist die Entfernung des RFID Tags von der Antenne. Mit dieser Option können Sie die Tags genauer programmieren. Maximale Tags zum Stoppen: Wenn das Programmieren vom RFID Tag misslingt, wird auf dem Etikett normalerweise das Wort "VOID" gedruckt. Mit dieser Option können Sie bestimmen, wie viele RFID Tags falsch programmiert werden dürfen, bevor der Etikettendruck gestoppt wird. Mit dieser Option können Sie auch einen endlosen Verbrauch von Etiketten verhindern. Anzahl der Wiederholungen: Bestimmen Sie, wie viel Mal soll der Drucker den RFID Tag zu programmieren versuchen, wenn der erste Versuch misslingt. Der Parameter wird dem Drucker mit den restlichen Daten gesendet. Überprüfe nach gültigem Tag: Vor dem Programmieren wird der Drucker überprüfen, ob ein entsprechender RFID Tag auf dem Etikett verfügbar ist und ob dieser Tag programmiert werden kann. Wenn der Drucker das nicht überprüfen kann, dann ist diese Option nicht verfügbar. Überprüfe Schreibvorgang: Nachdem die Daten auf dem RFID Tag kodiert wurden, überprüft der Drucker ob die geschriebenen Daten mit dem Originalwert gleich sind. EAS Einstellungen: Hier finden Sie die Einstellungen für Electronic Article Surveillance. EAS ist nicht mit allen Druckern und Treibern verfügbar. Wenn Sie im Dialogfeld RFID Tageinstellungen keine EAS Einstellungen-Option haben, dann müssen Sie vielleicht Ihren Druckertreiber aktualisieren oder einen anderen Drucker auswählen. Mehrere Informationen finden Sie in der Dokumentation von Ihrem Drucker oder Druckertreiber. Original EAS Einstellungen behalten: Die originalen EAS Einstellungen können nicht abgerufen werden, die Standardoption ist es aber die Tageinstellungen nicht zu ändern. EAS aktivieren: Electronic Article Surveillance im RFID Tag wird aktiviert. Wenn das die Originaleinstellung war, bleibt der Tag unverändert. EAS deaktivieren: Electronic Article Surveillance im RFID Tag wird deaktiviert. Wenn das die Originaleinstellung war, bleibt der Tag unverändert. EAS Einstellungen permanent sperren: Die Einstellungen für EAS werden permanent gesperrt. Diese Option kann nicht geändert werden! RFID Tag sperren Es ist nicht möglich alle Tag-Typen, Drucker und Treiber zu sperren. Wenn die Schaltfläche Sperreinstellungen ... im Dialogfeld RFID Tag nicht sichtbar ist, ist es möglich, dass Sie einen RFID Tag-Type, Drucker, oder Treiber verwenden, der nicht unterstützt ist. Die Sperreinstellungen sind für einige GEN2 Ta- Typen verfügbar. Mehrere Informationen finden Sie in der Dokumentation von Ihrem Drucker oder Druckertreiber. Der Anwender kann den RFID Tag sperren und dann können zum Tag keine Änderungen gemacht werden, bevor er entsperrt wird. Wenn der Tag permanent gesperrt ist, kann er nie mehr entsperrt und geändert werden. Originalsperreinstellungenbeibehalten:Die Originalsperreinstellungen können nicht abgerufen werden, die Standardoption ist es aber die Tageinstellungen nicht zu ändern. Sperren: Der RFID Tag wird gesperrt und kann nicht geändert werden. Entsperren: Der RFID Tag wird entsperrt und kann wieder geändert werden. Entsperren und sperren: Der RFID Tag wird nur für die Änderung entsperrt und dann gleich wieder gesperrt. Permanent sperren/entsperren: Der RFID Tag wird permanent gesperrt oder entsperrt. Diese Einstellung kann nicht mehr geändert werden! Support für RFID Tags Mit NiceLabel Software können Sie RFID Tags von verschiedenen Hersteller programmieren. Es ist wichtig, dass Sie einen NiceDriver Druckertreiber für Ihren Thermodrucker verwenden. Wenn Sie keinen NiceDriver verwenden, können Sie die RFID Tags nicht programmieren. NiceDriver wird der NiceLabel Software mitteilen, welche Typen von RFID Tags der Drucker unterstützt. Nicht alle Tag-Typen sind immer verfügbar. Es hängt vom Drucker ab, welcher Typ von RFID Tags verwendet werden kann. Im Allgemeinen werden zwei Typen von RFID Tags verwendet: • ISO Tags (TagIt, iCode, ISO...): nehmen mehrere Blöcke von Daten auf • UHF Tags (EPC): nehmen einen String (Block) von Daten auf Den Inhalt für RFID Tags können Sie abhängig vom Tag-Typ (UHF oder ISO) auf verschiedene Weisen eintragen. Für UHF Tags Datentyp: hier kann der Datentyp vom ausgewählten Tag bestimmt werden. Datenquelle: Die einkommenden Daten, die im Tag kodiert werden können entweder einen festen Wert haben oder ihren Wert von einer Variable auf dem Etikett bekommen. Größe: Hier werden die zur Zeit verwendeten Daten angezeigt. Sie sehen hier, wie viel Platz auf dem RFID Tag noch verfügbar ist. Die Besetzung vom Tag wird graphisch (mit der Farbe) und auch numerisch (mit der Zahl der bereits verwendeten Bytes) angezeigt. Gesperrt: Wenn Sie einen Block sperren, werden die Daten permanent auf dem Tag kodiert bleiben. Sie werden den Block nicht mehr löschen oder neu programmieren können. Verwenden Sie diese Option mit Vorsicht! Für ISO Tags Blöcke die abgedunkelt und unerreichbar sind, sind reservierte Blöcke die nicht verwendet werden können. Blocknummer: Die Nummer vom Block auf dem RFID Tag. Datenquelle: Bestimmen Sie, woher der Datenblock seinen Wert bekommen soll. Es kann entweder Fest (Sie werden den Wert manuell eintragen) oder Variabel (der Wert wird mit einer Variable auf dem Etikett bestimmt) sein. Daten: Wenn der Datentyp Fest ist, tragen Sie den Wert vom RFID Tag ein. Wenn der ausgewählte Datentyp Variabel ist, wählen Sie die auf dem Etikett definierte Variable. Wenn die Länge der Variable größer als der Blockgröße ist, dann wird der nächste Block automatisch für die Daten reserviert sein. Größe: Hier werden die zurzeit verwendeten Daten angezeigt. Sie sehen hier, wie viel Platz auf dem RFID Tag noch verfügbar ist. Die Besetzung vom Tag wird graphisch (mit der Farbe) und auch numerisch (mit der Zahl der bereits verwendeten Bytes) angezeigt. Datentyp: Die Daten können als ASCII Zeichenfolge oder HEX kodierte Zeichenfolge kodiert werden. Gesperrt: Wenn Sie einen Block sperren, werden die Daten permanent auf dem Tag kodiert bleiben. Sie werden den Block nicht mehr löschen oder neu programmieren können. Verwenden Sie diese Option mit Vorsicht! RFID Lese und speichere Daten Hier können Sie bestimmen, welche RFID Datenfelder im ausgewählten Speichertyp gespeichert werden. Setzen Sie das Häkchen neben dem Feld das Sie speichern wollen. Die Liste von verfügbaren Datenfeldern kann sich mit dem ausgewählten RFID Tag Typ ändern. Nachdem Sie die RFID Datenfelder ausgewählt haben, wählen Sie noch den entsprechenden Speichertyp aus. Einige Speicherplugins werden mit der Software geliefert. So können Sie den Datenbank- oder Text-Speicherplugin auswählen.Anmerkung: Wenn kein Speicherplugin ausgewählt wird, werden die ausgewählten RFID Datenfelder in die reguläre Logdatei gespeichert. Datenbank-Speicherungsplugin Das RFID Datenbank-Speicherungsplugin definiert, wie die RFID Daten in der ausgewählten Datenbank gespeichert werden. Der Druckertreiber empfängt die RFID Daten vom RFID Leser, der im Drucker eingebettet ist. Das DatenbankSpeicherungsplugin definiert in welches Datenbankfeld die RFID Daten gespeichert werden sollen. Registerkarte Speicherdatenbank Hier können Sie eine Verbindung mit der Datenbank und ihrer Tabelle erstellen, in der Sie die RFID Daten speichern wollen. Sie können entweder den direkten DatenbankZugang verwenden um die unterstützte Datenbank zu öffnen oder die Verbindung mit Hilfe von ODBC, OLE DB und BDE Treiber verwenden. Anmerkung: Sie müssen eine echte Datenbank auswählen, die mit SQL Anweisungen zugänglich ist. Diese Regel schließt Tabellen wie MS Excel aus. Registerkarte Speicherfelder Hier können Sie das Tabellenfeld auswählen, in das Sie die RFID Daten speichern wollen. Sie können neue Datensätze in die Tabelle einfügen oder die bestehenden Datensätze in der Datenbank aktualisieren. Bestehende Datensätze in der Tabelle aktualisierenVerwenden Sie diese Option, um die Werte von RFID-Daten in die bestehenden Datensätze in der Datenbanktabelle einzufügen. In der ersten Tabelle unten wählen Sie das Feld in das Sie die RFID Daten speichern wollen. Stellen Sie sicher, dass die Datenquelle auf "RFID Daten" gesetzt ist. Gleichzeitig können Sie auch die Werte von anderen Variablen (nicht nur RFID Daten) in die Datenbankfelder speichern. In der zweiten Tabelle definieren Sie die Abfrage-Bedingung, die erfüllt sein muss um die Werte in die Datenbank zu speichern. Die Datenwerte werden dann in die Datenbank gespeichert, wenn alle Bedingungen erfüllt sind. Die Bedingung die Sie mit dieser Funtkion definieren können kann entweder auf festen oder auf variablen Werten definieren. Verbinden Sie den Feldnamen und die Datenquelle. Zum Beispiel: Normalerweise werden Verknüpfungen zwischen dem ProductID Feld in der Datenbank und der ProduktID der Etikettenvariable erstellt. Wenn beide IDs gleich sind, können Sie sicher sein, dass die Daten in das richtige Feld geschrieben werden. Neue Datensätze in die Tabelle einfügen Verwenden Sie diese Option um die Werte der RFID Daten in einen neuen Datensatz in der Datenbanktabelle einzufügen. In der ersten Tabelle unten wählen Sie das Feld in das Sie die RFID Daten speichern wollen. Stellen Sie sicher, dass die Datenquelle auf "RFID Daten" gestellt ist. Gleichzeitig können Sie auch die Werte von anderen Variablen (nicht nur RFID Daten) in die Datenbankfelder speichern. Fehlerprotokollierung Wenn Sie die RFID Daten die in der ausgewählten Datenbank gespeichert sind nicht sehen, können Sie die Fehlerprotokollierung aktivieren um die Fehlermeldungen zu speichern. Die Speicherung von RFID Daten verläuft auserhalb der Etikettenanwendung mit Hilfe einer anderen Softwarekomponente.Die RFID Daten werden dann vom Druckertreiber zurückgesendet, wenn der Drucker tatsächlich das Etikett druckt und die RFID Daten liest. Es ist möglich dass es nicht gleich danach passiert als Sie den Druckbefehl geben. Der Druckauftrag kann aus mehreren Grunden im Spooler aufgehalten werden. Wenn Sie die Fehlerprotokolierung aktivieren, wählen Sie auch die Textdatei in die Sie die Fehlermeldungen speichern wollen. Die Fehlermeldungen werden Ihnen Hilfen, die Fehler zu korrigieren. Oft werden die Bedingungen die Sie auf der Registerkarte Speicherfelder gesetzt haben, nicht erfüllt. Anmerkung: RFID Daten werden immer in der XML Datenstruktur gespeichert. Druckereinstellungen ändern Allgemeine Druckereinstellungen ändern Wenn Sie mit der Erstellung eines neuen Etiketts anfangen, müssen Sie der NiceLabel Software mitteilen, mit welchem Drucker das Etikett verbunden werden soll. Jede Etikettendatei merkt sich die Druckereinstellungen für den ausgewählten Druckertreiber auf dem Etikett. Als Beispiel werden Sie die Druckgeschwindigkeit und die Druckintensität ändern. Um Printereinstellungen zu ändern, machen Sie folgendes: 1. Wählen Sie den Befehl Druckereinstellungen im Menü Datei. Es wird das Dialogfeld mit Druckereinstellungen geöffnet. 2. Öffnen Sie die Registerkarte Optionen. 3. Ändern Sie die Geschwindigkeit und Druckhitze Optionen. 4. Klicken Sie auf OK. 5. Klicken Sie auf das Symbol in der Standard-Werkzeugleiste um das Etikett zu speichern oder wählen Sie den Befehl Speichern im Menü Datei. Druckertreiber Einstellungen Wichtig: Alle Änderungen die im Dialogfeld Druckereinstellungen gemacht werden, werden in die Etikettendatei gespeichert und auch beim späteren Druck berücksichtigt. Die Druckereinstellungen können Sie auch unmittelbar vor dem Druck ändern. 1. Wählen Sie den Befehl Drucken im Menü Datei. 2. Öffnen Sie die Registerkarte Drucker. Auf dieser Registerkarte können Sie den Drucker unmittelbar vor dem Druckbeginn wechseln, Sie können aber auch die allgemeinen Druckereinstellungen wie Geschwindigkeit, Druckintensität und Druckrichtung ändern. Wichtig: Änderungen die auf der Registerkarte Drucker gemacht werden, werden nicht in die Etikettendatei gespeichert sondern nur beim Druck verwendet. Dithering (Grauabstufung) Optionen ändern Dithering ist ein Prozess mit dem man die farbigen oder grauen Bilder in schwarz-weiße Bilder konvertiert, um sie auf den Thermaldruckern drucken zu können. Thermaldrucker können normalerweise keine farbigen Bilder drucken. Sie können entweder ein Punkt auf dem Etikett drucken oder nicht. Es gibt keine Zwischenfarbtöne des Graus. Mit dem Dithering werden alle Farben oder Farbtöne des Graus auf einem Bild in schwarze und weiße Punkte konvertiert. Mit verschiedenen Mustern aus diesen Punkten entsteht eine Illusion von neuen Farben. Verschiedene Farbtöne des Graus entstehen mit verschiedenen Mustern von schwarzen und weißen Punkten. Es gibt überhaupt keine grauen Punkte. Beim Drucken wird Dithering oft "halftoning" und Farbtöne des Graus "halftones" genannt. Um die Einstellungen der Grauabstufung zu ändern, machen Sie folgendes: 1. Wählen Sie den Befehl Druckereinstellungen im Menü Datei. Es wird das Dialogfeld mit Druckereinstellungen geöffnet. 2. Öffnen Sie die Registerkarte Grauabstufung (Dithering). 3. Wählen Sie einen Ditheringtyp aus. In Vorschau auf der rechten Seite sehen Sie, wie der ausgewählte Typ auf dem Etikett aussehen wird. 4. Klicken Sie auf OK. 5. Klicken Sie auf das Symbol in der Standard-Werkzeugleiste um das Etikett zu speichern oder wählen Sie den Befehl Speichern im Menü Datei. Nichtdruckbaren Bereich bestimmen Der nichtdruckbare Bereich ist der Teil des Etiketts, wo der Drucker nicht drucken kann. Mit Verwendung des nichtdruckbaren Bereiches im Druckertreiber können Sie virtuell die Etikettengröße vergrößern. Ein Thermodrucker kann nur die Etiketten drucken, die sich unterhalb vom Druckkopf befinden. Wenn Sie breitere Etiketten haben die nicht vollkommen unter den Druckkopf passen, kann der können sie nicht vollkommen bedruckt werden. Mit der Funktion Nichtdruckbarer Bereich können Sie der Applikation mitteilen, das ein ungewöhnlich breites Etikett in den Drucker eingelegt ist. NiceLabel wird vertikale rote Linien aufzeichnen, die den nichtdruckbaren Bereich bestimmen werden. Der nichtdruckbare Bereich ist normalerweise der Bereich links und rechts vom Druckkopf. Der nichtdruckbare Bereich ist kein Rand. Die Objekte auf dem Etikett werden nicht verschoben. Um den nichtdruckbaren Bereich zu bestimmen, machen Sie folgendes: 1. 2. 3. 4. Öffnen Sie das Etikett in NiceLabel Pro. Wählen Sie den Befehl Druckereinstellungen im Menü Datei Öffnen Sie die Registerkarte Optionen. Tragen Sie die Werte für den Nichtdruckbaren Bereich ein. Zum Beispiel: Sie haben einen Drucker mit dem Druckkopf von 10 cm (4") und ein 12 cm breites Etikett. Sie legen das Etikett zentral in den Drucker ein, so das auf beiden Seiten gleich großer Teil des Etiketts absteht. In NiceLabel Software definieren Sie ein neues, 12cm breites Etikett. Bestimmen Sie den Nichtdruckbaren Bereich auf 1cm links und 1cm rechts - auf diese Weise teilen Sie NiceLabel mit, das die eigentliche Etikettenbreite 10cm ist. Es werden zwei vertikale rote Linien, die den nichtdruckbaren Bereich definieren, erscheinen. Anmerkung: Die vertikalen roten Linien können Sie auch dann sehen, wenn Sie für ein Etikett den Drucker gewechselt haben. Der ursprüngliche Drucker hatte wahrscheinlich einen breiteren Druckkopf als der neue Drucker. Maximale Etikettenbreite ist deswegen nicht bei beiden Druckern gleich. NiceLabel wird versuchen, die ursprunglichen Etikettendimensionen zu behalten und wird für den neuen Drucker automatisch den nichtdruckbaren Bereich definieren. Werkzeugleisten verwenden Standard Werkzeugleiste verwenden Symbole in der Standard-Werkzeugleiste bedeuten folgendes: Neues Etikett erstellen Vorhandenes Etikett öffnen Etikett abspeichern Ausgewähltes Objekt ausschneiden. Ausgewähltes Objekt kopieren. Ausgewähltes Objekt einfügen. Letzten Befehl rückgängig machen Letzten Befehl wiederherstellen Druckereinstellungen. Klicken Sie auf die Pfeilschaltfläche für mehrere Befehle. Zoom-Einstellungen. Klicken Sie auf die Pfeilschaltfläche für mehrere Befehle. Ansicht-Einstellungen. Klicken Sie auf die Pfeilschaltfläche für mehrere Befehle. Zugang zu Variablen. Klicken Sie auf die Pfeilschaltfläche für mehrere Befehle. Zugang zu Datenbaken. Klicken Sie auf die Pfeilschaltfläche für mehrere Befehle. Hilfe öffnen Datenbank-Werkzeugleiste verwenden Das erste Feld zeigt die Liste der zurzeit aktiven Datenbanken. Sie können hier die verknüpften Datenbanken durchsuchen. Diese Liste zeigt die Verbindungen zu den Datenbanken, die auf dem Etikett verfügbar sind. Definieren Sie die Verbindung zu einer neuen Datenbank mit Hilfe vom Datenbank-Assistenten. Der Datenbank-Assistent wird Ihnen in verschiedenen Schritten helfen, eine Datenbank mit dem Etikett zu verbinden. Das Resultat davon sind Datenbankfelder die als Variablen verfügbar sind. Definieren Sie manuell eine neue Verbindung zur Datenbank. Bearbeiten Sie die Eigenschaften der ausgewählten Verbindung zur Datenbank. Sie können den Datenbanktreiber wechseln, die Datensätze auswählen, die ausgedruckt sein werden und bestimmen, ob die Menge der auszudruckenden Etiketten von einer Datenbank bestimmt wird. Die ausgewählte Verbindung zur Datenbank wird gelöscht. Anmerkung: Die Datenbankfelder die Sie löschen wollen, dürfen auf dem Etikett nicht verwendet werden und auch mit keinem Objekt verbunden oder in keiner Funktion verwendet werden. Wenn Sie nicht wissen, wo die Datenbankfelder verwendet werden, können Sie das mit Hilfe vom Etiketten- Inspektor erfahren. Klicken Sie auf diese Schaltfläche um die Datenbank-Tabelle in der Datenbank-Management Applikation NiceData zu öffnen. Mit diesen Schaltflächen können Sie sich durch die Datensätze in der Datenbank bewegen. Verwenden Sie diese Schaltflächen um zu sehen, wie die Daten von verschiedenen Datensätzen auf dem Etikett verwendet werden. Sie können schnell überprüfen, ob die Objekte auf das Etikett passen. Anmerkung: Die Schaltflächen sind nur dann verfügbar, wenn Sie die Variablenwert-Ansicht auf dem Etikett ermöglicht haben und wenn die Datensatzauswahl in den Eigenschaften der Datenbank ausgeschaltet ist. Design-Werkzeugleiste verwenden Die Design-Werkzeugleiste wird verwendet um: • • • • die Farbe der Objekte zu ändern Objekte auszurichten Objekte zu drehen Objekte zu ordnen Drucken-Werkzeugleiste verwenden Etikettenvorschau auf dem Bildschirm Etikett drucken Test print des aktuellen Etiketts. Etikett mit einer Form aus NiceForm Applikation drucken Anmerkung: Wenn Sie ein Etikett mit Hilfe der Form drucken wollen, müssen sowohl das Etikett wie auch die Form schon vorher definiert sein. Das Dialogfeld mit Druckereigenschaften öffnen. Sie können die Einstellungen im Druckertreiber ändern. Druckrichtung schnell ändern Text-Werkzeugleiste verwenden Mit der Text-Werkzeugleiste können Sie schnell die Textobjekte auf dem Etikett bearbeiten. Es geht so: 1. Zuerst klicken Sie auf das Textobjekt um es zu wählen. 2. Klicken Sie auf die entsprechende Schaltfläche in der Werkzeugleiste. 3. Um Schriftart zu ändern, wählen Sie die entsprechende Schriftart aus der Liste. Anmerkung: Sie können die Liste der angezeigten Schriftarten ändern. Es können entweder alle verfügbare Schriftarten, nur grafische Schriftarten (truetype, opentype, type1, bitmap Windows Schriftarten) oder nur die internen Thermodrucker Schriftarten aufgelistet sein. Klicken Sie auf die zwei Symbole neben der Schriftartenliste. 4. Um die Größe des Texts zu ändern, klicken Sie auf die Liste der Schriftgrößen und wählen Sie die entsprechende Schriftgröße. Sie können auch auf die Schaltflächen und klicken, die die Schriftgröße zur nächsten Größe vergrößern oder verkleinern werden. Anmerkung: Die Schriftgröße können Sie auch unmittelbar auf dem Etikett so ändern, dass Sie mit der Maus das Textobjekt vergrößern oder verkleinern. 5. Um die Schrift fett, kursiv oder unterstrichen zu machen, klicken Sie auf die entsprechende Schaltfläche. Formatiert die gewählte Schrift fett Formatiert die gewählte Schrift kursiv Formatiert die gewählte Schrift so, dass sie Unterstrichen ist. 6. Um die Ausrichtung des Textobjekts zu ändern, klicken Sie auf die entsprechende Schaltfläche. Anmerkung: Diese Schaltflächen sind nur für mehrzeilige Textobjekte verfügbar. Ausrichtung links Ausrichtung horizontal zentriert Ausrichtung rechts Toolbox verwenden Um die Toolbox zu verwenden, machen Sie folgendes: 1. Klicken Sie auf das Symbol in der Toolbox um das Objekt auszuwählen. 2. Bewegen Sie die Maus auf das Etikett und bemerken Sie, wie der Cursor geändert hat. 3. Klicken Sie auf die Stelle auf dem Etikett, auf der Sie das Objekt haben wollen. Einige Objekte haben ein zusätzliches Kürzel auf der rechten Seite des Symbols. Mit diesem Kürzel können Sie schnell ein neues Objekt mit festem Inhalt erstellen, eine neue Variable erstellen und sie mit dem ausgewählten Objekt verknüpfen oder das Objekt mit einer schon existierenden Variable verbinden. Variablen-Werkzeugleiste verwenden Die Liste enthält die Variablen, die auf dem Etikett verfügbar sind. Wenn Sie ein variables Objekt ausgewählt haben, wird in der Liste die damit verknüpfte Variable angezeigt. Wenn kein Objekt ausgewählt wird, können Sie eine Variable auswählen und auf eine Stelle auf dem Etikett klicken. Es wird ein neues, mit der Variable verknüpfte Textobjekt auf das Etikett gestellt. Erstellen Sie eine neue Variable mit Hilfe von Variablen Assistenten. Wenn Sie auf den kleinen Pfeil klicken, können Sie den Typ der neuen Variable bestimmen. Erstellen Sie manuell eine neue Variable. Bearbeiten Sie die Eigenschaften der ausgewählten Variable. Anmerkung: Wenn Sie das variable Objekt auswählen, wird die mit dem Objekt verbundene Variable automatisch aufgelistet sein. Ausgewählte Variable löschen. Anmerkung: Wenn Sie eine Variable löschen wollen, darf Sie mit keinem Objekt auf dem Etikett verbunden oder in einer Funktion verwendet werden. Die ausgewählte Variable wird vom Objekt gelöst. Das Objekt wird fest. Die Zahl der Zeichen im Objekt wird der Länge der Variable gleich sein. Das kann dann hilfreich sein, wenn Sie die Datenbank auf dem Etikett wechseln wollen aber die Lage und das Format von Objekten behalten wollen. Wenn Sie die Verbindung mit der neuen Datenbank erstellen, können Sie die Objekte einfach mit den neuen Variablen verbinden. Das Dialogfeld Funktionen wird geöffnet. Wenn Sie auf den kleinen Pfeil klicken, können Sie bestimmen, welche neue Funktion Sie erstellen wollen. Es gibt mehrere Möglichkeiten eine Variable einem Element auf Ihrem Etikett zuzuordnen: • Ist das Element bereits auf dem Etikett positioniert, wählen Sie es aus, und wählen sie die gewünschte Variable aus der Liste. • Ist das Element noch nicht auf Ihrem Etikett angeordnet, wählen Sie zuerst die Variable aus der Liste und klicken Sie dann auf das Etikett um die Variable zu positionieren. Das Textelement wird auf dem Etikett platziert und direkt mit der Variable verbunden. • Wenn irgendein anderes Element (kein Text) mit einer Variablen verbunden werden soll, wählen Sie zuerst die Variable aus der Liste, klicken Sie dann auf das gewünschte Element in der Werkzeugleiste und zum Schluss auf das Etikett. • Sie können auf den kleinen Pfeil neben dem Objekt-Symbol in der Toolbox klicken, die Option Existierende Variable verwenden wählen, eine Variable aus der Liste auswählen und auf das Etikett klicken. In der Variablen-Symbolleiste erscheint stets der Name der Variablen, die mit dem aktuell ausgewählten Element verknüpft ist. Wenn zwei oder mehr Elemente ausgewählt wurden, denen unterschiedliche Variablen zugeordnet sind, bleibt die VariablenSymbolleiste leer. Zoom-Werkzeugleiste verwenden Vergrößern: Dieser Befehl vergrößert das ausgewählte Objekt oder Teil des Objekts. Verkleinern: Dieser Befehl verkleinert das ausgewählte Objekt oder Teil des Objekts. Faktor: Sie können Ihren eigenen Zoom-Faktor definieren (in %). Auf Etikett zoomen: Sie werden das ganze Etikett auf dem Bildschirm sehen. Zoom Seite: Sie werden die ganze Seite auf dem Bildschirm sehen. Auf Objekte zoomen: Sie werden alle Objekte auf dem Bildschirm sehen. Anmerkung: Um Ihren eigenen Zoom-Faktor zu verwenden, klicken Sie auf die Schaltfläche und zeichnen Sie einen Rahmen rund um den Teil den Sie vergrößern wollen. Umgang mit Objekten Text-Assistenten verwenden Text-Assistent Erster Schritt vom Text-Assistenten Text-Assistent hilft Ihnen alle Parameter für das Textobjekt zu definieren. Inhalt ist fest: Wählen Sie diese Option, wenn Sie einen festen, unveränderbaren Objektinhalt haben wollen. Wenn Sie diese Option auswählen, können Sie den Text gleich in diesem Dialogfeld eintragen. Inhalt ist variabel: Wählen Sie diese Option, wenn Sie einen variablen Objektinhalt haben wollen. Der Inhalt wird im nächsten Schritt definiert. Text: Die ausgewählte Schriftart wird in diesem Feld angezeigt. • Invers: Aktivieren Sie diese Option um den Text invers zu verwenden. Anmerkung: Diese Option ist nicht für alle Drucker verfügbar. • Auswählen: Klicken Sie hier um eine andere verfügbare Schriftart auszuwählen. Text-Assistent - Variablen Text auswählen Text-Assistent- Variablentext auswählen Wählen Sie den erwünschten Variablentyp. Wenn eine Option auf der Liste nicht zugänglich ist, ist diese Funktion nicht verfügbar. Variable name: Tragen Sie den Namen der Variable ein, die mit dem Text verknüpft sein wird und die ihm den Wert versorgen wird. Die nächsten Schritte des Assistenten werden Ihrer Auswahl auf dieser Seite angepasst sein. Text-Assistent - Tastatureingabe Verwenden Sie diesen Variablentyp, wenn Sie wollen, dass der Anwender vor dem Druck über die Tastatur den Variablenwert bestimmt. Dialogfeld des Text-Assistenten wenn die Option Tastatureingabe ausgewählt wird Abfragetext für diese Variable: Schreiben Sie den Text ein, der dem Anwender vor dem Eintragen des Wertes gezeigt wird. Format: Bestimmen Sie das Format der Zeichen, die für die Variable verwendet werden. Maximale Länge: Bestimmen Sie die maximale Zahl der Zeichen in der Variable. Text-Assistent - Zähler Auf dieser Seite des Assistenten definieren Sie die Zähler-Variable. Dialogfeld des Text-Assistenten wenn die Option Zähler ausgewählt wird Wert: Bestimmen Sie den Anfangswert für den Zähler. Der Zähler wird den Anfangswert vergrößern oder verkleinern. Anmerkung: Für den Anfangswert können Sie nur Nummer eintragen. Abfrage des Wertes vor dem Ausdruck: Aktivieren Sie diese Option um die Eingabe des Anfangswertes vor dem Druck zu ermöglichen. Tragen Sie den Text ein, der dem Benutzer vor dem Druck angezeigt wird. Diese Meldung wird jedes Mal vor dem Druck dieses Etiketts auf dem Bildschirm erscheinen. Maximale Länge: Definieren Sie die maximale Nummer der Zeichen die der Zähler enthalten kann. Aufsteigend oder Absteigend: Sie können bestimmen, ob der Wert der Variable mit jedem Etikett vergrößert oder verkleinert wird. Vorschau: Das Feld zeigt die Vorschau des Zählers mit Ihren Einstellungen. Text-Assistent - Zählereigenschaften Schritt: Der Schritt des Ab- oder Aufsteigens kann definiert werden. Wert jedes <n> Etikett: Der Variabelenwert kann auf jedem Etikett verändert werden oder auch auf mehreren Etiketten gleich bleiben. Wenn die Zahl 1 eingestellt wird, dann ändert sich der Variabelenwert auf jedem Etikett. Möchten Sie z.B. vier Etiketten mit gleichem Wert drucken, tragen Sie 4 ein. Übertrag wenn erreicht: Wenn diese Option aktiviert ist, wird der Variabelenwert wieder auf den Anfangswert eingestellt, nachdem der hier definierte Wert erreicht wurde. Text-Assistent - Datum Definieren Sie die Eigenschaften von diesem Feld. Diese Variable bekommt ihren Wert von der Systemuhr. Dialogfeld des Text-Assistenten wenn die Option Datum ausgewählt wird Format: Der Datum kann in verschiedenen Formaten gedruckt werden. In diesem Feld wird das Aussehen des Datums definiert. Sie können eines der vorbestimmten Formate auswählen oder Ihr eigenes eingeben. Versatz: Zum aktuellen Datum kann eine bestimmte Anzahl von Tagen, Monaten oder Jahren addiert werden. Gedruckt wird dann der neue Datum. Vorschau: In diesem Feld wird angezeigt, wie der gedruckte Datum auf dem Etikett aussehen wird. Text-Assistent - Uhrzeit Definieren Sie die Eigenschaften des Zeitfeldes. Das variable Feld wird sein Wert von der Rechneruhr bekommen. Dialogfeld des Text-Assistenten wenn die Option Uhrzeit ausgewählt wird Format: Wählen Sie ein Zeitformat aus der Liste. Sie können auch ein eigenes Format eintragen. Vorschau: Der Drucker wird die Uhrzeit so drucken, wie in der Vorschau gezeigt. Hier können Sie sehen, wie das ausgewählte Zeitformat auf dem Etikett aussehen wird. Text-Assistent - Datenbank Variable, die mit einer Datenbank verbunden ist, bekommt ihren Wert vom bestimmten Datenbankfeld. Dialogfeld des Text-Assistenten wenn die Option Datenbank ausgewählt wird Definieren: Klicken Sie auf diese Schaltfläche um den Datenbank-Assistenten zu aktivieren der Ihnen helfen wird, die Verbindung zur Datenbank zu definieren. Feld: Wählen Sie eins von verfügbaren Datenbankfeldern, das als Quelle für die Variable dienen wird. Länge: Definieren Sie die maximale Zahl der Zeichen in der Variable. Wenn das ausgewählte Datenbankfeld mehr Zeichen enthält, werden diese nicht gedruckt werden. Diese Option ist hilfreich, wenn die Feldlänge in Ihrer Datenbank nicht fest ist oder wenn Sie nicht den Platz für alle Zeichen aus dem Datenbankfeld reservieren wollen. Text-Assistent - Präfix und Suffix Das variable Objekt kann Präfix- und Suffixwerte haben. Präfix wird vor den Variablenwert gestellt. Suffix wird ans Ende des variablen Wertes gestellt. Präfix und Suffix für das variable Textelement bestimmen Anmerkung: Wenn Sie die Präfix und Suffix Felder leer lassen, werden Präfix und Suffix nicht verwendet. Präfix und Suffix können nur dann verwendet werden, wenn die Variable einen Wert hat. Wenn die Variable leer ist, werden auch Präfix und Suffix nicht gedruckt. Barcode-Assistenten verwenden Barcode-Assistent Erster Schritt vom Barcode-Assistenten Barcode-Assistent hilft Ihnen alle Parameter für ein Barcode-Objekt zu definieren. Fester Barcodeinhalt: Wählen Sie diese Option wenn Sie einen festen, unveränderbaren Objektinhalt haben wollen. Wenn Sie diese Option auswählen, können Sie den Text direkt in diesem Dialogfeld eintragen. Variable Barcodedaten: Wählen Sie diese Option, wenn Sie einen variablen Objektinhalt haben wollen. Den Inhalt werden Sie im nächsten Schritt definieren. Anmerkung: Wenn Sie die Werte für RSS composite Barcodes eintragen, müssen Sie die Werte für den linearen und zusammengesetzten (2D) Teil gleichzeitig eintragen. Verwenden Sie folgende Syntax um die Werte für RSS composite Barcodes einzutragen. Das Zeichen (|) wird verwendet um zwischen Komponenten unterscheiden zu können. Syntax: <linear part>|<composite part> Beispiel: 12345|description Barcode-Assistent - Variable Barcode auswählen Wählen Sie den gewünschten Variablentyp. Variablenname: Tragen Sie den Namen der Variable ein, die mit dem Barcode verknüpft sein wird und die ihm den Wert versorgen wird. Die nächsten Schritte des Assistenten werden Ihrer Auswahl auf dieser Seite angepasst sein. Barcode-Assistent - Tastatureingabe Verwenden Sie diesen Variablentyp, wenn Sie wollen, dass der Anwender vor dem Druck über die Tastatur den Variablenwert bestimmt. Abfragetext für diese Variable: Schreiben Sie den Text ein, der dem Anwender vor dem Eintragen des Wertes gezeigt wird. Format: Bestimmen Sie das Format der Zeichen, die für die Variable verwendet werden. Maximale Länge: Bestimmen Sie die maximale Zahl der Zeichen in der Variable. Barcode-Assistent - Zähler Auf dieser Seite des Assistenten definieren Sie die Zähler-Variable. Wert: Bestimmen Sie den Anfangswert für den Zähler. Der Zähler wird den Anfangswert vergrößern oder verkleinern. Anmerkung: Für den Anfangswert können Sie nur Nummer eintragen. Abfrage des Wertes vor dem Ausdruck: Aktivieren Sie diese Option um die Eingabe des Anfangswertes vor dem Druck zu ermöglichen. Tragen Sie den Text ein, der dem Benutzer vor dem Druck angezeigt wird. Diese Meldung wird jedes Mal vor dem Druck dieses Etiketts auf dem Bildschirm erscheinen. Maximale Länge: Definieren Sie die maximale Nummer der Zeichen die der Zähler enthalten kann. Aufsteigend oder Absteigend: Sie können bestimmen, ob der Wert der Variable mit jedem Etikett vergrößert oder verkleinert wird. Vorschau: Das Feld zeigt die Vorschau des Zählers mit Ihren Einstellungen. Barcode-Assistent - Zählereigenschaften Schritt: Der Schritt des Ab- oder Aufsteigens kann definiert werden. Ist der Schritt auf 1 eingestellt und die Option "Aufsteigend" aktiviert ist, wird die Variable normal zählen. Wert jedes <n> Etikett: Der Variabelenwert kann auf jedem Etikett verändert werden oder auch auf mehreren Etiketten gleich bleiben. Wenn die Zahl 1 eingestellt wird, dann ändert sich der Variabelenwert auf jedem Etikett. Möchten Sie z.B. vier Etiketten mit gleichem Wert drucken, tragen Sie 4 ein. Übertrag wenn erreicht: Wenn diese Option aktiviert ist, wird der Variabelenwert wieder auf den Anfangswert eingestellt, nachdem der hier definierte Wert erreicht wurde. Barcode-Assistent - Datum Definieren Sie die Eigenschaften von diesem Feld. Diese Variable bekommt ihren Wert von der Systemuhr. Format: Der Datum kann in verschiedenen Formaten gedruckt werden. In diesem Feld wird das Aussehen des Datums definiert. Sie können eines der vorbestimmten Formate auswählen oder Ihr eigenes eingeben. Versatz: Zum aktuellen Datum kann eine bestimmte Anzahl von Tagen, Monaten oder Jahren addiert werden. Gedruckt wird dann das neue Datum. Vorschau: In diesem Feld wird angezeigt, wie das gedruckte Datum auf dem Etikett aussehen wird. Barcode-Assistent - Uhrzeit Definieren Sie die Eigenschaften des Zeitfeldes. Das variable Feld wird sein Wert von der Rechneruhr bekommen. Format: Wählen Sie ein Zeitformat aus der Liste. Sie können auch ein eigenes Format eintragen. Vorschau: Der Drucker wird die Uhrzeit so drucken, wie in der Vorschau gezeigt. Hier können Sie sehen, wie das ausgewählte Zeitformat auf dem Etikett aussehen wird. Barcode-Assistent - Datenbank Variable, die mit einer Datenbank verbunden ist, bekommt ihren Wert vom bestimmten Datenbankfeld. Definieren: Klicken Sie auf diese Schaltfläche um den Datenbank-Assistenten zu aktivieren der Ihnen helfen wird, die Verbindung zur Datenbank zu definieren. Feld: Wählen Sie eins von verfügbaren Datenbankfeldern, das als Quelle für die Variable dienen wird. Länge: Definieren Sie die maximale Zahl der Zeichen in der Variable. Wenn das ausgewählte Datenbankfeld mehr Zeichen enthält, werden diese nicht gedruckt werden. Diese Option ist hilfreich, wenn die Feldlänge in Ihrer Datenbank nicht fest ist oder wenn Sie nicht den Platz für alle Zeichen aus dem Datenbankfeld reservieren wollen. Barcode-Assistent - Präfix und Suffix Das variable Objekt kann Präfix- und Suffixwerte haben. Präfix wird vor den Variablenwert gestellt. Suffix wird ans Ende des variablen Wertes gestellt. Anmerkung: Wenn Sie die Präfix und Suffix Felder leer lassen, werden Präfix und Suffix nicht verwendet. Präfix und Suffix können nur dann verwendet werden, wenn die Variable einen Wert hat. Wenn die Variable leer ist, werden auch Präfix und Suffix nicht gedruckt. Objekte definieren Text definieren Um einen Text in das Etikett einzufügen, machen Sie folgendes: 1. Klicken Sie auf das Text-Symbol in der Toolbox. 2. Klicken Sie auf die Stelle im Etikett, wo der Text stehen soll. Es wird der Text-Assistent geöffnet. 3. Definieren Sie den Inhalt des Textes. 4. Klicken Sie auf die Schaltfläche Weiter für den nächsten Schritt des Assistenten. 5. Folgen Sie den Anweisungen in den nächsten Schritten. 6. Klicken Sie auf die Schaltfläche Beenden. Anmerkung: Wenn Sie das Objekt später bearbeiten wollen, doppelklicken Sie darauf und der Assistent mit den Objekteigenschaften wird geöffnet. Textfeld definieren Das Textfeld ähnelt dem normalen Text, jedoch befindet er sich immer nur innerhalb des vorbestimmten Ausschnitts. Sie sind nicht auf nur eine Textzeile limitiert. Um ein Textfeld in das Etikett einzufügen, machen Sie folgendes: 1. Klicken Sie auf das Symbol in der Toolbox. Der Textcursor erscheint auf dem Bildschirm. 2. Bestimmen Sie mit dem Cursor die Stelle auf dem Etikett, auf der Sie das Textfeld haben wollen und klicken Sie auf die Maustaste. Es wird das Dialogfeld mit den Eigenschaften des Textfeldes geöffnet. 3. Öffnen Sie die Registerkarte Wert und tragen Sie den Text ein. Inhalt des Textfeldes eintragen 4. Klicken Sie auf OK. Das Textfeld wird ins Etikett eingefügt. 5. Doppelklicken Sie auf das Textfeld um seine Eigenschaften zu sehen. 6. Öffnen Sie die Registerkarte Detailliert und wählen Sie die Option Optimale Anpassung. Anmerkung: Wenn Sie die Größe des Textfeldes ändern, wird der Text im Feld automatisch der neuen Größe angepasst. Alle drei Textobjekte sind in NiceLabel Software verfügbar. Rich Text Box (RTF) definieren Das Rich Text Box- Objekt ermöglicht Ihnen verschiedene Schriftarten in verschiedenen Größen und Formatierungen verwenden. Um eine Rich Text Box in das Etikett einzufügen, machen Sie folgendes: 1. Klicken Sie auf das Symbol in der Toolbox. Der Rich-TextCursor erscheint auf dem Bildschirm. 2. Bestimmen Sie mit dem Cursor die Stelle auf dem Etikett, auf der Sie das Textfeld haben wollen und klicken Sie auf die Maustaste. Es wird das Dialogfeld mit den Eigenschaften des Rich-Textes geöffnet 3. Tragen Sie den Inhalt ein. 4. Use the text toolbar in the editor to format the characters. 5. Klicken Sie auf OK. Das Rich Text Box wird ins Etikett eingefügt. 6. Doppelklicken Sie auf die Rich Text Box um ihre Eigenschaften zu sehen. 7. Öffnen Sie die Registerkarte Detailliert und wählen Sie die Option Optimale Anpassung. 8. Klicken Sie auf OK. Die Textgröße in der Rich Text Box ändert sich automatisch mit der Größe des Feldes. Barcode definieren Um ein Barcode-Objekt in das Etikett einzufügen, machen Sie folgendes: 1. Klicken Sie auf das Barcode-Symbol in der Toolbox. 2. Klicken Sie auf die Stelle im Etikett, wo der Barcode stehen soll. Es wird der Barcode-Assistent geöffnet. 3. Definieren Sie den Inhalt des Barcodes. 4. Klicken Sie auf die Schaltfläche Weiter für den nächsten Schritt des Assistenten. 5. Folgen Sie den Anweisungen in den nächsten Schritten. 6. Klicken Sie auf die Schaltfläche Beenden. Anmerkung: Wenn Sie das Objekt später bearbeiten wollen, doppelklicken Sie darauf und der Assistent mit den Objekteigenschaften wird geöffnet. Bild definieren Um ein Bild in das Etikett einzufügen, machen Sie folgendes: 1. Klicken Sie auf das Bild-Symbol in der Toolbox. 2. Klicken Sie auf die Stelle im Etikett, wo das Bild stehen soll. Es wird das Dialogfeld Öffnen geöffnet. 3. Suchen Sie das gewünschte Bild auf der Festplatte aus und klicken Sie dann auf die Schaltfläche Öffnen. Anmerkung: Wenn Sie das Bild später bearbeiten wollen, doppelklicken Sie darauf und das Dialogfeld oder der Assistent mit den Objekteigenschaften wird geöffnet. Rechteck definieren Um ein Rechteck in das Etikett einzufügen, machen Sie folgendes: 1. 2. 3. 4. Klicken Sie auf das Rechteck-Symbol in der Toolbox. Legen Sie per Mausklick die Lage der oberen linken Ecke des Rechteckes fest. Ziehen Sie mit der Maus um die gewünschte Größe des Rechtecks zu erreichen. Sie können das Rechteck auch so einfügen, dass Sie zuerst den Befehl Rechteck aus der Toolbox auswählen und danach auf das Etikett klicken. Es erscheint ein Rechteck mit vordefinierter Größe, die Sie durch Ziehen an den Angelpunkten verändern können. Anmerkung: Wenn Sie ein Quadrat zeichnen möchten, halten Sie die taste Shift gedrückt und ziehen Sie zugleich an einem der Angelpunkte des Rechtecks. Es wird ein Quadrat gezeichnet. Für weitere nützliche Schortcuts lesen Sie Kapitel Shortcuts. 4. Um das Objekt zu einer anderen Position zu verschieben, wählen Sie es aus und ziehen Sie es mit der Maus auf die gewünschte Stelle. Anmerkung: Wenn Sie das Rechteck später bearbeiten wollen, muss es hierzu ausgewählt und per Doppelklick aktiviert werden. Daraufhin erscheint das Dialogfeld Rechteck. Linie definieren Um eine Linie in das Etikett einzufügen, machen Sie folgendes: 1. Klicken Sie auf das Linie-Symbol in der Toolbox. 2. Legen Sie den Anfangspunkt der Linie durch Anklicken mit der Maus fest. 3. Ziehen Sie die Maus dann – mit gedrückt gehaltener Taste – zu dem gewünschten Endpunkt. Es wird eine Linie von links nach rechts gezeichnet. Anmerkung: Um eine vertikale Linie zu erzeugen, klicken Sie auf dem Anfangspunkt und ziehen Sie den Kursor nach unten. Ellipse definieren Um eine Ellipse in das Etikett einzufügen, machen Sie folgendes: 1. 2. 3. 4. Klicken Sie auf das Ellipse-Symbol in der Toolbox. Legen Sie durch Anklicken im Etikett den oberen linken Rand der Ellipse fest. Ziehen Sie nach unten bis die Ellipse die gewünschte Größe erreicht hat. Sie können die Ellipse auch so einfügen, dass Sie zuerst den Befehl Ellipse aus der Toolbox auswählen und danach auf das Etikett klicken. Es erscheint eine Ellipse mit vordefinierter Größe, die Sie durch Ziehen an den Angelpunkten verändern können. Anmerkung: Wenn Sie einen Kreis einfügen möchten, verschieben Sie einen Angelpunkt und halten Sie zugleich die Taste Shift gedrückt. Es erscheint ein Kreis. Für weitere nützliche Shortcuts lesen Sie den Kapitel Shortcuts. 4. Um die Ellipse zu einer anderen Position zu verschieben, wählen Sie sie aus und ziehen Sie sie mit der Maus auf die gewünschte Stelle. Invers-Objekt definieren Um ein Invers-Objekt in das Etikett einzufügen, machen Sie folgendes: 1. Klicken Sie auf das Invers-Symbol in der Toolbox. 2. Legen Sie durch Anklicken im Etikett den oberen linken Rand des Objekts fest. 3. Ziehen Sie nach unten bis das Objekt die gewünschte Größe erreicht hat. Anmerkung: Wenn Sie ein Quadrat zeichnen möchten, halten Sie die taste Shift gedrückt und ziehen Sie zugleich an einem der Angelpunkte des Rechtecks. Es wird ein Quadrat gezeichnet. Für weitere nützliche Schortcuts lesen Sie Kapitel Shortcuts. 4. Um das Invers-Objekt zu einer anderen Position zu verschieben, wählen Sie es aus und ziehen Sie es mit der Maus auf die gewünschte Stelle. UCC/EAN128 -Assistenten verwenden UCC/EAN128 -Assistent Dieser Assistent erleichtert Ihnen die Definition von UCC/EAN-128-Barcode. Dieser Barcodetyp hat unterschiedliche Einsatzmöglichkeiten, unter anderem für Verkaufsartikel, logistic units, assets und Standorte. Der UCC/EAN-128 Barcode ist ein sehr flexibler Barcode. Es ermöglicht Daten mit variabler Länge und Kodierung von verschiedenen Informationen in einem einzigen Barcodesymbol. Man nennt das concatenation. Applikationsidentifikator ist ein Feld mit zwei oder mehr Zeichen am Anfang der Element-Zeichenfolge. Applikationsidentifikatoren sind Präfixe, die die Bedeutung und das Format von den darauffolgenden Daten identifizieren. Die Datenfelder haben entweder eine feste oder eine variable Länge. Es hängt von AI ab. Schritt 1: Auswahl des Applikationsidentifikators UCC/EAN128 Assistent: Auswahl des Applikationsidentifikators Im ersten Schritt des Assistenten wählen Sie die Datenstruktur vom UCC/EAN128 Barcode aus. Jeder Barcode enthält einen oder mehr Applikationsidentifikatoren (AI) und die zugeordneten Daten. Wählen Sie einen Applikationsidentifikator aus der vorstehenden Liste. Im weiteren Verlauf können Sie zusätzliche Applikationsidentifikatoren hinzufügen, bearbeiten und auch wieder löschen. UCC/EAN128 Assistent: Handhabung der Prüfziffer Wenn Sie einen Applikationsidentifikator ausgewählt haben, dessen Daten eine Prüfziffer enthalten (z.B. AI (01) - GTIN, Global Trade Item Number) müssen Sie zuerst bestimmen, wie die Prüfziffer eingesetzt wird. Sie können zwischen folgenden Optionen auswählen: Automatisch berechnen: Bei Aktivierung dieser Funktion wird die Prüfziffer automatisch von der Applikation berechnet. Daten werden mit Prüfziffer eingegeben: In diesem Fall müssen Sie die Prüfziffer manuell zusammen mit den Daten eingeben. Wenn Sie eine falsche Prüfziffer eingeben, wird eine Fehlermeldung gegeben. Schritt 2: Eingabetyp des Applikationidentifikators UCC/EAN128 Assistent: Art des Applikationsidentifikator-Werts Im zweiten Schritt des Assistenten-Prozesses ist die Datenquelle für den Applikationidentifikator einzugeben. Sie müssen bestimmen welche Art von Wert im Rahmen der ausgewählten Anwendung verwendet werden soll: • Fest: Wählen Sie diese Option, um einen festen Wert für den Applikationsidentifikator zu definieren. Der Wert bleibt unveränderlich. • Variabler Wert: Wählen Sie diese Option, um einen variablen Wert für den Applikationsindikator zu definieren. Sie werden eine neue Variable definieren, die Daten für den Applikationsidentifikator liefern wird. • Existierende Variable benutzen: Wählen Sie diese Option, um eine vorhandene Variable mit dem Applikationsidentifikator zu verwenden. Wählen Sie eine Variable aus der Liste. Schritt 3: Eingabe des Werts für den ausgewählten Applikationsidentifikator Fester Wert Fester Wert des Applikationsidentifikators Wenn im vorstehenden Dialogfeld ein fester Wert für den gewählten Applikationsidentifikator eingestellt wurde, muss dieser Wert nun eingegeben werden. Die Anzahl erforderlicher Stellen erscheint unter dem Eingabefeld. Bei einigen AI ist die Feldlänge genau angegeben, bei anderen ist nur die maximale Zeichenlänge angeführt. Es wird auch das Datenformat angegeben. Variabler Wert Variabler Wert des Applikationsidentifikators Wenn im vorherigen Dialogfeld die Option Variabler Wert eingestellt wurde, wird ein neues Variablenfeld erzeugt. Dazu sind hier einige Angaben über die zu verwendende Variable erforderlich. Berechnung der Prüffziffer Bestimmen Sie, wie die Prüfziffer eingesetzt wird: 1. Sie geben die Prüffziffer manuell zusammen mit den Daten ein. Sie wird von der Software überprüft. 2. Die Software kann die Prüfziffer einsetzen. Neue Variable definieren Definieren Sie hier die Eigenschaften der Variable, die dem Applikationsidentifikator den Wert bestimmen wird. Abfrage: Tragen Sie den Text ein, der dem Benutzer vor dem Druck erscheinen wird. Format: Definieren Sie das Format der Variable. Zähler: Wenn die Variable ein Zähler sein wird, dann bestimmen Sie hier ihre Eigenschaften. Schritt 4: Liste der ausgewählten Applikationsidentifikatoren Liste der ausgewählten Applikationsidentifikatoren Im letzten Schritt des Assistenten können Applikationsidentifikatoren hinzugefügt, bearbeitet bzw. gelöscht und Trennzeichen definiert werden. Verwendete Applikationsidentifikatoren: In diesem Feld erscheinen die Applikationsidentifikatoren für den Barcode. Ihre Reihenfolge lässt sich durch Auswählen und Verwendung der Pfeiltasten verändern. • Schaltflächen Hinzufügen, Editieren bzw. Entfernen: Mit diesen Schaltflächen lassen sich weitere Applikationsidentifikatoren hinzufügen und bestehende bearbeiten bzw. löschen. • Trennzeichen für Applikationsidentifikatoren: An dieser Stelle können Sie ein linkes und rechtes Trennzeichen zur Abgrenzung der Applikationsidentifikatoren eingeben. Standard-Trennzeichen sind die Klammern. Vorschau: In diesem Feld erscheint ein Beispiel-Barcode, basierend auf Ihren Applikationsidentifikatoren. Klicken Sie anschließend auf die Schaltfläche Beenden, um den Assistenten zu verlassen. Barcodetyp auswählen Einstellungen für erweiterte Barcoden EAN.UCC 128 Barcode Dieser Barcode ist eine Kombination von einem oder mehreren Eingabewerten und standard AI - Applikationsidentifikatoren. Jeder AI muss von Standardwerten gefolgt werden. Diese Werte können entweder fest oder variabel sein. Wenn der EAN.UCC 128 Barcode ausgewählt wird, wird das Barcode Datenfeld im Barcode-Assistenten ausgeschaltet. Um den Inhalt des barcodes zu definieren, klicken Sie auf die Schaltfläche Weiter. Wählen Sie den ersten Applikationsidentifikator aus der Liste der verfügbaren AI. Er wird in eckigen Klammern unter dem Barcode geschrieben werden. Wenn der Applikationsidentifikator auch eine Prüfziffer enthält, müssen Sie bestimmen, ob sie gerechnet oder zusammen mit den Daten eingetragen sein wird. Weiter bestimmen Sie, wie Sie die Werte für den ausgewählten Identifikator bestimmen werden. Sie können einen festen Wert eintragen oder einen variablen Wert definieren. Feste Werte Wenn die Werte fest sind, informiert Sie der Assistent über die erwarteten Eingabewerten - maximale Nummer der Zeichen... Der definierte AI befindet sich auf der Liste der ausgewählten Applikationsidentifikatoren. Klicken Sie auf die Schaltfläche Hinzufügen um einen neuen AI hinzuzufügen oder auf Löschen um einen existierenden AI zu löschen. Wenn Sie den AI und die Daten ändern wollen, wählen Sie den AI und klicken Sie auf Bearbeiten (Editieren). Die AI können Sie mit Hilfe von Pfeilschaltflächen in der Liste beliebig anordnen. Alle Einstellungen können im Vorschaufeld gesehen werden. Sie können ein Trennzeichen zwischen Applikationsidentifikatoren definieren. Tragen Sie die erwünschten Trennzeichen für die linke und die rechte Seite des Applikationsidentifikator ein. Standard Trennzeichen ist die eckige Klammer. Variable Werte EAN.UCC 128 Barcode unterstützt Tastatureingabe-Variablen - die variablen Daten werden über die Tastatur eingetragen. Sie können einen Abfragetext - einen Text, der vor dem Druck dem Benutzer gezeigt wird- definieren. Die Daten können entweder nur numerisch sein oder können alle Zeichen eingetragen werden. Der Wert kann fest sein oder kann sich auf jedem Etikett oder nach bestimmter Nummer der Etiketten vergrößern/verkleinern. Die variablen Daten werden im Vorschaufeld als eine Serie der "A" Zeichen angezeigt. Wenn Sie mit den Einstellungen zufrieden sind, klicken Sie auf Beenden um den EAN.UCC 128 Barcode ins Etikett einzufügen. PDF 417 2D Code Registerkarte Allgemein Y Expansionsfaktor Diese Option definiert die Höhe des Barcodes. Registerkarte Sicherheit Dem Standard entsprechend können Sie zwischen 9 Sicherheitsstufen auswählen. Höhere Sicherheitsstufe erlaubt ein zuverlässigeres Ablesen was die Fehler betrifft, dafür ist aber der Barcode größer. Verkürzte Barcoden können dort verwendet werden, wo die Etikettenbeschädigung weniger wahrscheinlich ist und daher keine hohe Sicherheitsstufe verlangt wird. Ein verkürzter Barcode ist kleiner. Verhältnis Das ist das Verhältnis zwischen der Nummer von Spalten und der Nummer von Zeilen. Inhalte PDF 417 Code kann folgendes kodieren: • den ganzen 128 ASCII Zeichensatz • Alle 128 Extended ASCII Zeichen • 8-bit binary Daten DataMatrix Barcode Registerkarte Allgemein Y Expansionsfaktor Diese Option definiert die Höhe des Barcodes Verhältnis Das ist das Verhältnis zwischen der Nummer von Spalten und der Nummer von Zeilen. Tragen Sie den erwünschten Wert ein. Registerkarte Einzelheiten ECC Typ Error Correction Codes definieren den Sicherheitsgrad. Sie können einen Standardgrad aus dem Menü auswählen. Format ID Diese Option definiert welcher Zeichensatz im Barcode verwendet wird. Sie können ein Format mit folgendem Filter auswählen. 01 und 11 0..9, space 02 und 12 A..Z, space 03 und 13 A..Z, 0..9, space 04 und 14 A..Z, 0..9, space,.-/ 05 und 15 7-bit ASCII unterer Teil (von 0 bis 127) 06 und 16 alle 07 und 17 7-bit ASCII Formate von 1 bis 7 lassen die Daten in der Länge bis zu 500 Zeichen zu, Formate von 11 bis 17 dagegen bis 2000 Zeichen. Randgröße Faktoren von 1 bis 15 bestimmen die Dimension des Randes in der Form der Buchstabe “L”. Data Matrix kann folgendes kodieren: • Den ganzen 128 ASCII Zeichensatz • Alle ISO Zeichen • Alle EBCDIC Zeichen MaxiCode Der MaxiCode wurde 1989 bei UPS zur schnellen Identifizierung, Verfolgung und Sortierung von Paketen entwickelt. Er enthält die UPS-Kontrollnummer, das Gewicht, die Serviceart der Sendung und die Adressangaben. Er hat eine feste Größe von 25,4 mm x 25,4 mm (1 in. x 1 in.). In die sich so ergebende Fläche von 645 mm² (1 sq in.) können 144 Symbolzeichen, d. h. 93 ASCII-Zeichen oder 138 Ziffern codiert werden. Der sehr kompakte Maxicode wurde zur Hochgeschwindigkeitssortierung und -verteilung entwickelt. Auch in einem sehr großen Lesefeld ist er sehr leicht zu finden (eindeutiges Suchmuster). Nachteilig sind die festen Parameter und er ist nur mit Bildverarbeitungssystemen lesbar. Im Mittelpunkt des Codes befindet sich das Suchmuster, das aus drei konzentrischen Kreisen besteht. Damit kann das Lesesystem in alle drei Richtungen Verzerrungen kompensieren. Um das Suchmuster herum sind in 33 Reihen 866 wabenförmige Sechsecke angeordnet. Die Reed-Solomon-Fehlerkorrektur unterstützt anwenderspezifisch mehrere Stufen und bietet hohe Datensicherheit. Die Rekonstruktion ist noch möglich, wenn bis zu 25 % des Codes zerstört worden sind. Auf dem hexagonalen Gitter enthält er sechs Orientierungsmuster, was die omnidirektionale Lesung erleichtert. Die omnidirektionale Lesung ist durch den Maxi Code auch bei hohen Transport-geschwindigkeiten möglich. Sein Nachteil sind die festen Parameter sowie die ausschließliche Lesung mit Bildverarbeitungsystemen. Der Maxi Code ist mit Drucktechniken herstellbar, die über mit dem notwendigen Druckertreiber ausgestattet sind. Alle MaxiCode Symbole enthalten die Structured Carrier Message die die Informationen über die Packung enthält. Diese Information wird ebenfalls mit der Reed-SolomonFehlerkorrektur geschützt. Diese Felder enthalten: Die nationale Postleitzahl. MaxiCode unterstützt beides - nummerische Postleitzahlen (e.g. a ZIP Code) und alphanummerischen Postleitzahlen. • • • • Die 3-stellige Landescode kodiert nach ISO 3166 Die 3-stellige Class of service von Carrier Die 20-stellige Verfolgungsnummer Die 2-4 stellige Code die den Ursprungscarrier zeigt Auch zusätzliche Informationen können im MaxiCode Symbol kodiert werden, es kann aber eine reduzierte Fehlerkorrektur erfordern: • Bestellungsnummer • Kundenreferenzen • Die Rechnungsnummer Die Etikettensoftware unterstützt zwei Maxicode Modus: • Mode 2 - Verwendet für nummerische Postleitzahlen (primäre Verwendung für US Destinationen) • Mode 3 - Verwendet für alphanummerische Postleitzahlen (primäre Verwendung für internationale Destinationen) Sie können die Werte für einzelne Datenfelder definieren. Die Werte können fest sein, tragen Sie nur den Wert ein. Die Maxicode Felder können auch mit einer Variable verbunden werden, die in Ihrer Etikettenvorlage definiert ist. Dialogfeld "Barcode bearbeiten" Dieses Dialogfeld wird durch Anklicken der Schaltfläche Definieren im Dialogfeld Barcode aufgerufen. Es dient zur Eingabe von Art und Aussehen des Barcodes sowie zur Einstellung einiger weiterer Barcode-Optionen (z.B. ob eine Prüfziffer verwendet werden soll). Wenn das Feld Vorschau aktiv angekreuzt ist, wird der definierte Barcode in der rechten Hälfte des Dialogfeldes in Vorschau eingeblendet. Bestätigen Sie etwa vorgenommene Änderungen durch Anklicken von OK oder stornieren Sie Ihre Eingabe durch Anklicken der Schaltfläche Abbrechen. Das Dialogfeld Barcode bearbeiten umfasst mehrere Registerkarten. Registerkarte "Allgemein" Hier können Sie den Barcode-Typ auswählen und seine Eigenschaften bestimmen. Dialogfeld "Barcode bearbeiten" – Registerkarte "Allgemein" Barcode-Typ: Der gewünschte Barcode-Typ kann der Liste der Verfügbaren Barcodes entnommen werden. Modulhöhe: Die optionelle Definition der Barcode-Höhe kann durch direkte Eingabe des gewünschten Werts oder durch "Ziehen" des Barcode-Randes auf die gewünschte Höhe vorgenommen werden. Breite der dünnsten Linie: Die Breite von der dünnsten Linie im Barcode. Die Breiten von allen anderen breiteren Linien werden durch die Formel "Breite der dünnsten Linie" * "Verhältnis" berechnet. Das Resultat der Formel muss eine ganze Zahl sein (sie repräsentiert die Anzahl der Pixel). Schmal/Breit-Verhältnis: Das ist das Verhältnis zwischen der dünnsten und der breitesten Linie im Barcode. Dieses Verhältnis richtet sich nach der jeweiligen BarcodeNorm. Bei den meisten Barcodes kann es nicht verändert werden, bei einigen jedoch. Raumkorrektur: Aktivieren Sie diese Option um zusätzliche weiße Pixel in jeden weißen Raum im Barcode einzufügen. Die Option ist bei InkJet Druckern hilfreich, wo es wegen zu viel Tinte mehr Raum zwischen den Linien gebraucht wird (dass der BarcodeLeser den Barcode richtig dekodieren kann). Basiselement Breite: Hier wird die Breite des Barcode-Basiselements angezeigt. Drucke Barcode als Grafik: Bestimmen Sie hier, ob der Barcode in ein Bild konvertiert und als solches oder als internes Element gedruckt werden soll. Drucken als internes Element ist wesentlich schneller, da viel weniger Daten zum Drucker übertragen werden müssen. Anmerkung: Um die Option Drucke Barcode als Grafik auszuschalten, müssen Sie die Druckertreiber verwenden, die Sie mit der Software bekommen haben, NiceDrivers. Vorschau aktiv: Aktivieren Sie diese Option um die Vorschau des ausgewählten Barcode-Typs zu sehen. Die Vorschau erscheint auf der rechten Seite des Dialogfeldes. Registerkarte "Prüfsumme" Hier bestimmen Sie, ob sie eine Prüfziffer verwenden wollen oder nicht. Diese Option ist nur mit den Barcoden verfügbar, bei denen die Prüfziffer aktiviert oder deaktiviert werden kann. Einige Barcodes müssen stets eine Prüfziffer enthalten. Ein Beispiel dafür ist der EAN/UPC-Barcode, wo Prüfziffer nicht deaktiviert werden kann. Bei einigen Barcodes kann die Prüfziffer jedoch frei aktiviert oder deaktiviert werden. Anmerkung: es ist immer ratsam, eine Prüfziffer zu verwenden. Dialogfeld "Barcode bearbeiten" - Registerkarte "Prüfsumme" NiceLabel bietet Ihnen die Wahl zwischen manueller Eingabe und systeminterner Berechnung des Prüfziffern-Werts: Automatisch generierte Prüfziffer: Bei dieser Einstellung wird die Prüfziffer vom Programm berechnet. Sie brauchen lediglich die Barcode-Daten einzugeben (z.B. bei Verwendung eines EAN-13-Barcodes die ersten zwölf Ziffern), die Prüfziffer wird automatisch hinzugefügt. Überprüfe die eingegebene Prüfziffer: Verwenden Sie diesen Befehl, wenn Sie den Wert der Prüfziffer selbst eingeben möchten. Wenn die Anzahl eingegebener Ziffern nicht stimmt oder die Prüfziffer falsch ist, wird beim Ausdruck eine Fehlermeldung angezeigt. Benutzerdefinierten Prüfsummenalgorythmus einschalten: Mit der Option Benutzerdefinierter Prüfzifferalgorithmus können Sie den Algorithmus zur Berechnung der Prüfziffer vorgeben. Durch Anklicken der Schaltfläche Auswählen können Sie den gewünschten Algorithmus auswählen. Registerkarte "Klarschrift" Auf dieser Registerkarte können Sie eine Reihe von Einstellungen zur Interpretation der Barcode-Daten vornehmen. Keine Klarschrift: Wenn diese Option aktiviert ist, wird der Barcode nicht mit dem Interpretationstext versehen. Unter dem Barcode: Bei Wahl dieser Funktion erscheinen die Code-Daten in Klarschrift unterhalb des Barcode-Symbols. Über dem Barcode: Diese Option stellt den Interpretationstext über den Barcode. Schriftart: Über die Schaltfläche Schriftart lässt sich die Schriftart für den KlarschriftText auswählen. Die Funktion Automatische Schriftartskalierung passt die Größe des Klarschrift-Textes dem jeweiligen Barcode- Format an. Anmerkung: Wenn der Barcode nicht als Grafik gedruckt wird, kann die Schriftart nicht eingestellt werden. In diesem Fall werden druckerinterne Schriftarten für Klarschrift verwendet. Inhaltsmaske: Mit Hilfe der Inhaltsmaske kann ein voreingestellter Format für Klarschrift definiert werden. Dialogfeld "Barcode bearbeiten" - Registerkarte "Klarschrift" Registerkarte "Einzelheiten" Auf dieser Registerkarte sind spezielle Barcode-Merkmale einstellbar. Anmerkung: Es ist zu beachten, dass alle angeführten Optionen nicht bei allen Barcodes und Druckern verwendbar sind. Einschließlich Ruhezonen: Durch Ankreuzen dieses Feldes können Sie vorgeben, dass vor und hinter dem Barcode jeweils eine weiße Leerfläche gesetzt wird. Descender bars: Mit dieser Funktion lässt sich eine unterschiedliche Länge der BarcodeStriche vorgeben. Die Option ist besonders mit EAN und UPC Barcodes nützlich, bei denen Barcode-Striche unterschiedliche Länge aufweisen. Horizontal spiegeln/vertikal spiegeln: Der Barcode kann sowohl vertikal als auch horizontal gespiegelt ausgedruckt werden. Damit diese Option zugänglich ist, muss der Barcode als Grafik gedruckt werden. Zwischenzeichen Lücke: Bei einigen Barcodes kann die Lücke zwischen den Zeichen verändert werden (z.B. bei Code-39). Inklusive EAN Ruhezone: Vor und nach dem Barcode wird ein spezielles Zeichen eingefügt. Es bezeichnet die Breite des Barcodes. Wenn Sie ein anderes Objekt in den Beriech des Barcodes einfügen, wird dadurch Barcode-Lesbarkeit beeinträchtigt. Diese Option ist nur bei EAN Barcodes verwendbar. Dialogfeld "Barcode bearbeiten" – Registerkarte "Einzelheiten" Verfügbaren Barcodetypen Barcod enGruppe Barcodetypen EAN und UPC EAN-8, EAN-8 + 2-digit supplement, EAN-8 + 5-digit supplement, EAN-13, EAN-13 + 2-digit supplement, EAN-13 + 5-digit supplement, EAN-14, DUN-14, UPC Case Code, UPC-A, UPC-A + 2- digit supplement, UPC-A + 5-digit supplement, UPC-E, UPC-E + 2digit supplement, UPC-E + 5-digit supplement, UPC-E(1), EAN.UCC 128, SSCC, Bookland, Addon 2, Addon 5 Linear Interleaved 2 of 5, ITF 14, ITF 16, Code 39, Code 39 Tri Optic, Code 39 Full ASCII, Code 32, Code 93, CODE 128 (A, B and C subsets), Code 128 Pharmacy, MSI, Codabar, Postnet-32, Postnet-37, Postnet52, Postnest-62, Kix, Pharmacode, Plessy, Anker GS1 Databa r Linear GS1 Databar symbologies RSS14, RSS14 Truncated, RSS14 Stacked, RSS14 Stacked Omnidirectional, RSS Limited, RSS Expanded Composite GS1 Databar symbologies RSS14, RSS14 Truncated, RSS14 Stacked, RSS14 Stacked Omnidirectional, RSS Limited, RSS Expanded, UPC-A, UPC-E, EAN-8, EAN-13, EAN.UCC 128 & CC-A/B, EAN.UCC 128 & CC-C zweidimensi onal 2D-Pharmacode, PDF-417, DataMatrix, MaxiCode, Aztec, QR, MicroQR, Codablock F, MicroPDF, InfoGlyph Umgang mit Bildern Umgang mit Bildern Bilder in Etikett einbinden Grafiken können von unterschiedlicher Größe sein. Wenn die Originalgröße der Grafik Ihrem Etikett nicht entspricht, kann sie anschließend durch Ziehen mit der Maus verändert werden. Die Größe der Grafik kann proportional oder selbständig in beiden Richtungen verändert werden. Grafikobjekte können auch mit Hilfe des Befehls Objekt einfügen bzw. Einfügen aus dem Menü Bearbeiten aus der Windows-Zwischenablage oder aus anderen Anwendungen (z.B. Corel Draw, Scanner-Programme) eingefügt werden. In diesem Fall wird die Grafik in die Etikettendatei "eingebettet", d.h. sie verfügt nicht mehr über einen eigenen Dateinamen. Anmerkung: Wenn Sie Grafiken als OLE Objekte ins Etikett einfügen (Kopieren/Einfügen aus einer anderen Software) steht Ihnen für die Gestaltung von Etiketten die gesamte Arbeitsumgebung von dieser Software zur Verfügung. Wenn Sie auf ein solches OLE Objekt doppelklicken, wird diese andere Applikation geöffnet. Die Bearbeitung vom Etikett mit einem OLE Objekt kann langsamer sein. Das Etikett besetzt auch mehr Platz auf der Festplatte und braucht mehr RAM. Wenn möglich vermeiden Sie die Verwendung von OLE Objekten auf dem Etikett. Variable Bilder verwenden Wenn Sie ein Bild als variables Objekt definieren (einige Variablen bestimmen den Bildpfad und den Bildnamen), kennt NiceLabel die Bildgröße nicht in Voraus (Diese Information ist nämlich erst beim Druck oder bei der Druckvorschau bekannt.) und solange der Bildname nicht bekannt ist, erscheint auf dem Bildschirm eine Bild-Box mit einem großen Fragezeichen. Der Bildname kann auf verschiedene Weisen bestimmt werden (mit der TastaturAbfrage, dem Datenbankfeld, mit dem Resultat einer Funktion usw.) Wenn Sie ein festes Bild ins Etikett einfügen, können Sie es in die Etikettendatei einschließen. Das Bild wird so in die Etikettendatei gespeichert und Sie brauchen das Originalbild auf der Festplatte nicht mehr. Fehlende Bilder NiceLabel merkt sich den Pfad und den Dateinamen des Bildes, das Sie ins Etikett eingefügt haben. Jedes Mal, wenn Sie das Etikett öffnen, überprüft NiceLabel ob das Bild verfügbar ist und verwendet es auf dem Etikett. Wenn das Bild fehlt, erscheint eine Warnung. Sie können: • die Warnung ignorieren und das Etikett ohne das Bild erstellen • das Bild auslassen und es vom Etikett entfernen • nach dem Bild suchen (vielleicht haben Sie den Dateinamen oder den Pfad geändert) Sie können das Bild auch ins Etikett einbetten. Das Bild wird so mit dem Etikett gespeichert und es ist leichter es von einem Computer zum anderen zu kopieren. Um ein Bild ins Etikett einzubetten, öffnen Sie das Dialogfeld Bildeigenschaften und wählen Sie die Option Eingebettet. Um alle Bilder ins Etikett einzubetten, verwenden Sie den Befehl Umformung -> Alle Bilder in Etikett einbinden. Um alle Bilder automatisch ins Etikett einzubinden, aktivieren Sie die Option Tools -> Optionen -> Einstellungen -> Grafik in Etikett einbinden Bilder ins Etikett einfügen Bilder können unterschiedlich groß sein. Wenn die Originalgröße des Grafiks für Ihr Etikett nicht gültig ist, können Sie die Größe problemlos ändern. Das Bild können Sie entweder proportionaloder verkleinern oder die Größe in beiden Richtungen verändern. vergrößern Die Grafiken können auch vom Clipboard ins Etikett eingefügt werden oder mit den Befehlen Gegenstand einfügen oder Einfügen aus dem Menu Bearbeiten, aus einer anderen Applikation importiert werden (d.h. Corel Draw, scanning programs...). In solchem Fall wird die Grafik in die Etikettendatei eingebetten. Die Grafik wird komplett in der Etikettendatei gespeichert und nicht separat auf der Festplatte. Anmerkung: Wenn Sie eine Grafik als ein OLE Objekt in das Etikett einfügen (kopieren/einfügen aus einer anderen Software), steht Ihnen das Design-Umfeld dieser Software zu Verfügung. Wenn Sie auf das OLE Objekt doppelklicken, wird die andere Applikation auf dem Etikett geöffnet. Wenn Sie ein OLE Objekt bearbeiten, kann die Bearbeitung langsamer sein. Das Etikett besetzt auch mehr Platz auf der Platte und braucht mehr RAM. Wenn möglich, vermeiden Sie die Verwendung von OLE Objekten auf dem Etikett. Wenn Sie einmal ein festes Bild ins Etikett eingefügt haben, können Sie es ins Etikett einbetten. Das Bild wird so in der Etikettendatei gespeichert und Sie brauchen das Bild auf der Platte nicht mehr. Es macht das Etikett übertragbarer. Wenn Sie das Etikett auf einen anderen Computer kopieren, kopieren Sie damit automatisch auch das Bild. Es gibt folgende Varianten um ein Bild ins Etikett einzubetten: • Um das ausgewählte Bild in das aktuelle Etikett einzubetten, öffnen Sie die Bildeigenschaften und wählen Sie die Option Eingebettet. • Um alle Bilder in das aktuelle Etikett einzubetten, verwenden Sie den Befehl Umformung -> Alle Bilder in Etikett einbinden. • Um automatische Einbettung von allen Bildern die Sie von jetzt weiter ins Etikett einfügen werden zu ermöglichen, aktivieren Sie die Option Grafik in Etikett einbinden in Tools -> Optionen. Variable Bilder verwenden Wenn Sie auf dem Etikett variable Bilder verwenden, bestimmen Sie den Pfad und den Etikettennamen des Bildes, das in einem Dateisystem gespeichert ist. NiceLabel Software wird die Bilddatei lokalisieren und das Bild auf dem Etikett verwenden. Der Bildname kann aus verschiedenen Quellen (Inhaltsanbieter) erhalten werden: Tastatureingabe, Feld in der Datenbank, Resultat einer Funktion usw. Um ein variables Bild-Objekt zu erstellen, machen Sie folgendes: 1. Stellen Sie sicher, dass Sie schon eine entsprechende Variable haben, die den Pfad und den Namen des Bildes auf der Platte speichern wird. 2. Klicken Sie auf die kleine Pfeil-Schaltfläche neben dem Bild-Objekt in der Toolbox. 3. Im Dropdownmenü wählen Sie die Option Existierende Variable benutzen. 4. Wählen Sie die entsprechende Variable aus der Liste von verfügbaren Variablen. 5. Klicken Sie auf die Stelle auf dem Etikett, auf der Sie das variable Bild-Objekt haben möchten. Tip: Wenn alle Bilder das gleiche Dateiformat haben und sie in dem selben Ordner gespeichert werden, können Sie ein Präfix und ein Suffix für die Variable definieren. Wenn die Variable für ihren Wert den Bildnamen erhält, stellt das Präfix den Pfad zum Bild und das Suffix die Endung der Bilddatei dar. Auf diese Weise werden der ganze Pfad und die Dateiendung automatisch hinzugefügt. Sie werden lediglich den Bildnamen eintragen müssen. Zum Beispiel: Wenn Sie für das Präfix "C:\GRAPHICS\" bestimmen und für das Suffix ".JPG" ist beim Variablenwert "ROSE" das Resultat "C:\GRAPHICS\ROSE.JPG". NiceLabel wird es versuchen, dieses Bild zu lokalisieren und auf dem Etikett zu verwenden. Wenn Sie eine Grafik als ein variables Objekt definieren (der Pfad und der Dateiname des Bildes werden von einer Variable definiert), kennt NiceLabel die Größe des Bildes nicht im voraus (diese Information wird erst beim Druck oder bei der Vorschau erhalten). Solange der Bildname nicht bekannt ist, wird das Bild als ein Fragezeichen dargestellt. Normalerweise werden Sie Bilder drucken, die in einem Dateisystem gespeichert sind. Wenn Sie wollen, können Sie aber auch Bilder verwenden, die in BLOB Feldern der Datenbank gespeichert sind. In solchem Fall gibt es keinen Dateinamen auf der Platte; das ganze Bild wird eigentlich in der Datenbank gespeichert. Klicken Sie auf Verwandte Themen für mehrere Informationen. Variable Bilder aus Blob Feldern verwenden Sie können die Bilder verwenden die in den BLOB Datenbankfeldern gespeichert sind. Diese Datenbankfelder enthalten keine Referenz zu der Bildposition in einem Dateisystem (Pfad und Dateiname), sie enthalten nur das Bild selbst. NiceLabel wird die Daten aus dem BLOB Feld ablesen. Wenn die Daten aus dem blob Feld als ein Bild identifiziert sind, wird das Bild auf dem Etikett angezeigt, wenn Sie solche Datenbankvariable mit dem Bildobjekt verbinden. Der Wert des Feldes wird jedoch folgendes aussehen: [IMAGE ext=XXX] ID wo: XXX steht für die Bildendung die den Typ des Bildes definiert ID steht für die interne Nummer die jedes einzelne Bild aus der Datenbank identifiziert. Wenn Sie BLOB Felder mit MS SQL Datenbankserver verwenden, können Sie verschiedene Bildtypen in die Felder einbetten (BMP, JPEG, GIF, PCX, TIFF, PNG, TGA, PXM, ICO, JP2, J2K). Wenn Sie einen anderen Datenbanktyp verwenden, sind vielleicht nicht alle Typen verfügbar. Bitmap (BMP) Format ist immer verfügbar. Umgang mit fehlenden Bildern NiceLabel merkt sich den Pfad und den Etikettennamen vom Bild, das Sie ins Etikett einfügen. Jedes Mal wenn Sie das Etikett öffnen, überprüft NiceLabel ob das Bild verfügbar ist und verwendet es dann auf dem Etikett. Wenn das Bild fehlt, erscheint eine Warnung. Sie können: • Den Fehler ignorieren und das Etikett vorläufig ohne das Bild erstellen. • Das fehlende Bild permanent vom Etikett entfernen. • Nach dem fehlenden Bild suchen, wenn Sie vielleicht den Ordner oder den Dateinamen des Bildes verändert haben. Objekte mit relativer Positionierung Bei einfacher Gestaltung von Etiketten setzen Sie verschiedene Objekte auf bestimmte Stellen auf dem Etikett. Wenn Sie solche Objekte dann mit Variablen verbinden, werden auch sie variabel. Wenn die Variable, mit der das Objekt verbunden ist, viel Daten enthält, ist es möglich, dass sich das Objekt vergrößert und so mehr Platz besetzt. In solchem Fall müssen Sie aufpassen, dass Sie die maximale Länge der Variable definieren und die Objekte so auf dem Etikett platzieren, dass sie sich nicht überlappen oder den Etikettenrand überschreiten. Manchmal wollen Sie aber in solchen Fall, dass ein Objekt seine Position auf dem Etikett ändert. Zum Beispiel: Sie haben einen mehrzeiligen Text und einen Barcode auf dem Etikett. Der Barcode muss sich immer unterhalb vom Textobjekt befinden. Um das Problem zu lösen, müssen Sie die beiden Objekte verbinden. Das Textobjekt ist das Hauptobjekt und der Barcode ein von ihm abhängiges Objekt. Sie können die vertikale Position vom Barcode hinsichtlich des unteren Randes des Objekts festlegen. Sie können auch den Versatz zwischen den beiden Objekten bestimmen. Schauen Sie sich den unteren Beispiel. Der Barcode ändert seine vertikale Position. Der vertikale Versatz zwischen dem Text und dem Barcode ist immer 1 cm, unabhängig davon, wieviele Zeilen der Textobjekt hat. Variable Positionierung vom Barcodeobjekt (verbunden mit dem unteren Rand vom Textobjekt) Die Position von jedem Objekt auf dem Etikett kann variable sein. Sie können aber diese Position hinsichtlich des Etikettenrandes oder der Entfernung von einem anderen Objekt definieren. In jedem Fall können Sie auch den Versatz vom Rand oder vom anderen Objekt definieren. Natürlich können Sie dem Objekt sowohl vertikale wie auch horizontale relative Positionen unabhängig voneinander definieren. Um die relative Positionierung des Objekts zu aktivieren, machen Sie folgendes: 1. 2. 3. 4. Öffnen Sie die Eigenschaften des Objekts. Gehen Sie zur Registerkarte Erweitert. Klicken Sie auf die Schaltfläche Erweitert bei der Auswahl vom Ankerpunkt. Definieren Sie die entsprechende horizontale und vertikale relative Position. 5. Klicken Sie auf OK. Wenn Sie die relative Positionen des Objekts definieren, wollen Sie vielleicht noch die variable Etikettengröße einschalten. Die Länge des Etiketts kann sich auch der Größe des Objekts anpassen. Klicken Sie auf die Schaltfläche Verwandte Themen für mehrere Informationen. Etikett drehen Um das Etikett auf dem Bildschirm zu drehen, machen Sie folgendes: 1. Klicken Sie auf die Schaltfläche in der oberen linken Ecke der Bearbeitungsfläche (wo das vertikale und horizontale Lineal zusammenkommen). 2. Das Etikett wird um 90° gedreht. Mit jedem Klick auf die oben erwähnte Schaltfläche wird das Etikett für weitere 90° gedreht. Die Anfangsposition ist Porträt. Es sind vier Positionen möglich: Hochformat (Portrait), Querformat (Landscape), gedrehtes Hochformat, gedrehtes Querformat. Drehen des Etiketts auf dem Bildschirm wird Ihnen das Etikettendesign vereinfachen. Auch wenn die Objekte auf dem Etikett gedreht gedruckt werden müssen, können Sie das Etikett normal bearbeiten. Anmerkung: Wenn Sie kein NiceDriver verwenden oder Ihr Drucker kein 180° Druck unterstützt, dann sind nur zwei Positionen möglich (Hochformat und Querformat). Objekte auswählen Um zwei oder mehr Objekte auszuwählen, halten Sie die Taste <Shift> gedrückt, während Sie Objekte mit der Maus anklicken. Objekte können mit der rechten Maustaste ausgewählt, ausgeschnitten, kopiert, eingefügt und bearbeitet werden. Wenn Sie mit der rechten Maustaste auf das Objekt klicken, wird ein Menü mit allen verfügbaren Befehlen angezeigt. Diese Befehle sind entsprechenden Befehlen in verschiedenen Menüs gleich. Wenn Sie die Taste <Ctrl> gedrückt halten und die Ecken des Objektrahmens anklicken, können Sie auch die Position des ausgewählten Objekts verändern. Objekte bearbeiten Um ein Objekt zu bearbeiten, machen Sie folgendes: 1. Doppelklicken Sie das Objekt auf dem Etikett. Es wird das Dialogfeld mit Eigenschaften des ausgewählten Objekts geöffnet. Anmerkung: Sie können auch das Objekt auswählen und die Taste <Enter> drücken. 2. Ändern Sie die Eigenschaften des Objekts. 3. Klicken Sie auf die Schaltfläche Beenden. Objekte verschieben Um ein Objekt auf dem Etikett zu verschieben, machen Sie folgendes: 1. 2. 3. 4. Wählen Sie das Objekt. Klicken Sie auf das Objekt mit der linken Maustaste. Halten Sie die Maustaste gedrückt. Bewegen Sie den Cursor auf dem Bildschirm. Das Objekt bewegt sich mit dem Cursor. Objekte ausrichten Sie müssen die Elemente, die Sie ausrichten wollen, zuerst auswählen. Anmerkung: Alle Objekte werden relativ zu dem ersten ausgewählten Objekt ausgerichtet. Klicken Sie dann die entsprechende Schaltfläche in der Design-Werkzeugleiste um die ausgewählten Objekte zueinander auszurichten. Wenn die Ausrichtung-Werkzeugleiste nicht sichtbar ist (sie befindet sich normalerweise auf der rechten Seite des Fensters), schalten Sie im Menü Ansicht, unter dem Befehl Hilfleisten, die Design-Werkzeugleiste ein. Objekte können Sie folgendes ausrichten: Links Rechts Horizontal zentriert Oberkante Unterkante Vertikal zentriert Sie können die Objekte auch so ausrichten, dass der Abstand zwischen ihnen in der jeweiligen Richtung (horizontal oder vertikal) konstant bleibt. Gleichmäßiger horizontaler Abstand Gleichmäßiger vertikaler Abstand Anmerkung: Wenn Sie beim Klicken einer der Ausrichtungsschaltflächen auch die Taste <CTRL> halten, werden die Objekte relativ zu dem Etikett ausgerichtet und nicht zu dem ersten ausgewählten Objekt. Das Tastaturkürzel <Ctrl> + A öffnet das Ausrichtung-Dialogfeld (Align)mit den gleichen Befehlen wie in der Design-Werkzeugleiste. Objektgröße ändern Um die Größe eines Objekts auf dem Etikett zu ändern, machen Sie folgendes: 1. Wählen Sie das Objekt. Das ausgewählte Objekt wird mit einem Rechteck umrahmt. 2. Klicken Sie auf ein kleines Rechteck in der Ecke des Rechtecks. 3. Halten Sie die Maustaste gedrückt. 4. Bewegen Sie den Cursor auf dem Bildschirm. Die Objektgröße ändert sich mit dem Cursor. Objekte drehen Um ein Objekt zu drehen, machen Sie folgendes: 1. Wählen Sie das Objekt (klicken Sie darauf). 2. Klicken Sie auf die Schaltfläche Das Objekt wird um 90° gedreht. in der Umformung-Toolbox. Anmerkung: Wenn die Umformung-Toolbox nicht sichtbar ist, wählen Sie den Befehl Hilfleisten im Ansicht-Menü und klicken Sie dort auf Design. Objekte gruppieren Sie können die Objekte auf dem Etikett entweder einzeln behandeln oder Sie mit anderen Objekten gruppieren. Die gruppierten Objekte werden als ein einziges Objekt auf dem Etikett behandelt. Manchmal erleichtert diese Option das Etikettendesign. Um die Objekte auf dem Etikett zu gruppieren, machen Sie folgendes: 1. Wählen Sie zwei oder mehr Objekte auf dem Etikett. 2. Wählen Sie den Befehl Gruppe im Menü Umformungen. Die ausgewählten Objekte werden gruppiert. Anmerkung: Um die Gruppe zu lösen und Objekte wieder einzeln zu behandeln, wählen Sie den Befehl Gruppierung lösen im Menü Umformungen. Clipart Galerien NiceLabel enthält eine Bibliothek von häufig verwendeten Clipart-Bildern, die Sie auf Ihrem Etikett verwenden können. Die Bilder sind in .GIF- und .WMF-Format gespeichert. Das sind schwarz-weiße Bilder. Clipart Galerien umfassen nützliche Bilder aus Handel, Logistik, chemischer Industrie, Autoindustrie und zahlreichen anderen Industriezweigen. Eine engere Auswahl dieser Bilder ist in den zwei Schriftart-Dateien integriert. Für die komplette Bildersammlung müssen Sie jedoch die Clipart Galerien durchsuchen. Schriftartendateien Zusammen mit der Etikettensoftware erhalten Sie auch zwei Schriften mit grafischen Symbolen, die Sie auf Ihren Etiketten einsetzen können. Sie enthalten häufige Symbole aus der Textilindustrie, chemischen Industrie (Symbole für Umgang mit gefährlichen Stoffen) und viele andere Symbole, die in der Industrie verwendet werden. Diese zwei Schriften werden nicht automatisch auf Ihren Rechner installiert. Wenn Sie sie brauchen, können sie von Ihrer CD-ROM heruntergeladen werden. Sie sind im Ordner X:\AddOns\Fonts gespeichert, wobei X für den Buchstaben Ihres CD-ROM-Treibers steht. Die Schriften sind im True-Type-Format und können mit Hilfe der Funktion Schriften in Systemsteuerung installiert werden. Dabei erhalten Sie auch zwei Dokument-Dateien, wo alle Symbole der beiden Schriften dargestellt sind. Zeichentabelle Waschsymbole - CARESYM.TTF Zeichentabelle EP Symbole Schriftart - EPSYM.TTF Unterstützte Grafikformate Folgende Grafikformate werden unterstützt: Dateiendung Grafikformat BMP, DIB, RLE Windows Bitmap GIF CompuServer Bitmap JPG, JPEGM JPE JPEG Bitmap TIFF, TIF, FAX, G3N, G3F TIFF Bitmap PNG Portable Network Graphics WMF Windows Metafile EMF Enhanced Windows Metafile ICO Windows Icon CUR Windows Cursor TGA, TARGA, VDA, ICB, VST, PIX Targa Bitmap PXM, PPM, PGM, PBM Portable Pixmap, GreyMap, BitMap JP2 JPEG2000 J2K, JPC JPEG2000 Code Stream PCX Paintbrush Umgang mit Textobjekten Es besteht die Auswahl zwischen zwei Verfahrensweisen, die im Menü Einstellungen ausgewählt werden können. Die erste (standardmäßige) Einstellung lautet "Bearbeiten auf dem Bildschirm". Hierbei wird der Text – wie mit einem Textverarbeitungsprogramm – direkt auf das Etikett geschrieben. Der so eingegebene Inhalt kann dann mit <Esc> storniert oder durch gleichzeitiges Drücken von <Crtl+Enter> übernommen werden. Textelement wird erzeugt. In dem zweiten Modus wird sofort das Dialogfeld Text geöffnet, in dem Sie den gewünschten Inhalt eingeben und alle Merkmale Ihres Texts einstellen können. Dieses Dialogfeld lässt sich auch jederzeit durch Doppelklicken auf das Textobjekt oder durch Anklicken des Objekts mit der rechten Maustaste und Betätigung des Befehls Bearbeiten aufrufen. Arbeit mit variablen Data Dynamische Daten Übersicht Häufig müssen Etiketten gedruckt werden, deren Daten¬inhalt sich fortlaufend ändert (z.B. Zählerstände, Serien¬nummern, Datum und Uhrzeit, Gewichte, ArtikelAbbildungen usw.). Für diese Zwecke bietet die Etikettensoftware vielfältige Möglichkeiten der Etiketten-Erstellung auf der Basis variabler Daten, spezieller Funktionen und Datenbanken. Dabei besteht die Auswahl zwischen mehreren Variabelenarten und Funktionen, die sich je nach den konkreten Erfordernissen definieren lassen. Daten, die als Variable ausgedruckt werden sollen, werden zum Zeitpunkt des Ausdrucks eingefügt und können aus verschiedenen Quellen (Tastatur, Datenbank, Systemtakt) bezogen werden. Die variablen Daten können jeweils für mehrere Etiketten oder auch nur für ein einziges Etikett gelten. Um den Umgang mit variablen Daten in NiceLabel zu verdeutlichen, sollen zunächst die Begriffe "Variable", "Funktion" und "Datenbankzugriff" erklärt werden. Variablen Der Begriff "Variable" hat im Rahmen von dieser Etikettensoftware zunächst seinen üblichen mathematischen Sinn – es handelt sich um einen Parameter, der über keinen festen Wert verfügt. Die Grundidee besteht darin, dass der Wert der Variablen erst unmittelbar vor dem Druck eingesetzt wird. Dieses Konzept wurde jedoch erheblich weiterentwickelt. So haben Sie jetzt die Möglichkeit, den jeweiligen Wert der Variablen automatisch aus einer Datenbank abzurufen oder Berechnungen mit vorhandenen Variablen durch¬führen, deren Ergebnis dann den Wert der neuen Variablen darstellt. Jede Variable weist zudem mehrere Merkmale auf, so z.B. Name, Typ (Text, numerisch, Datum, usw.), maximale Länge in alphanumerischen Zeichen u.v.a. Ein weiteres wichtiges, jedoch unveränderliches Merkmal ist die Art der Eingabe (Tastatur, Datenbank, Funktion, Systemtakt usw.). Funktionen Funktionen stellen ein sehr leistungsfähiges Hilfsmittel, dar, das dem Anwender nahezu unbegrenzte Möglichkeiten der Datenverarbeitung bei der Erstellung von Etiketten bietet. In die Funktion werden Variablen eingegeben, aus denen durch entsprechende Verarbeitung wiederum eine oder mehrere Variablen mit neuen Werten hervorgehen. Die Komplexität von Funktionen kann erheblich variieren – von der einfachen Verknüpfung zweiter Variablen bis hin zu sehr komplizierten Vorschriften für die Verarbeitung externer Daten. Mit Hilfe von Funktionen lassen sich z.B. zwei in einer Datenbank separate Variablen (z.B. VORNAME+ NACHNAME) verknüpfen. Es können aber auch rechnerische Operationen mit Variablen durchgeführt werden, z.B. indem ein Gewicht auf dem Etikett in Kilogramm ausgedruckt wird, obwohl es in der Datenbank in einer anderen Einheit angegeben ist. Mit der Funktion Visual Basic Script können Sie irgendeine Funktion die Sie brauchen, der Software hinzufügen. Datenbankzugriff Wenn Sie in Ihrem Rechner oder Netzwerk über eine Datenbank verfügen, kann deren Inhalt zum Ausdruck von Etiketten herangezogen werden. Hierzu muss lediglich eine spezielle Datenbankfunktion erzeugt werden, deren Variablen zum Zugriff auf die speziellen Datensätze innerhalb der Datenbank dienen. Auf diese Weise lässt sich der Etikettenausdruck für Ihre Produkte vollständig automatisieren. Ein Beispiel: Bei der Herstellung neuer Produkte tragen Sie die fortlaufenden Nummern dieser Produkte in eine gesonderte Tabelle ein. Die Software kann dann beim Ausdruck der entsprechenden Etiketten auf den Inhalt dieser Tabelle zugreifen. Inhaltsanbieter Inhaltsanbieter Inhaltsanbieter ist der Ausdruck für jede Methode, die als Datenquelle für Elemente des Etiketts verwendet werden kann. Es kann für jedes Etikettenelement verwendet werden, das mit bestimmten Daten verbunden wird (Text, Absatz, Barcode, Grafik). Die Inhaltsanbieter für Elemente sind entweder: Fest Dem Element wird ein Wert zugeordnet (den Sie bestimmen können), der sich nicht verändert. Dieser Wert ist auf allen Etiketten gleich. Um diesen Text zu bearbeiten, können alle standard Windows Features (Ausschneiden, Kopieren und Einfügen) verwendet werden. Wenn Sie ein Sonderzeichen einfügen möchten, ist das nicht über die Tastatur möglich, sonder über einen Klick auf die Schaltfläche mit dem Pfeil auf der rechten Seite. Sie können auch in dem Eingabefenster auf irgendeine Stelle mit der rechten Maustaste klicken und dann "Sonderzeichen" im Menü auswählen. Variabel Das Element wird mit einer Variable verknüpft. Wählen Sie eine Variable aus der Liste aus. Wenn der Variabelenwert sich verändert, verändert sich die Erscheinung des ausgewählten Elementen auf dem Etikett. Das Element ist mit einer Variable verbunden. Die Variable ist auf dem Etikett definiert. Der Wert der Variable kann entweder über die Tastatur eingetragen werden oder mit einem Zähler, einem Datum/Zeit Feld,..., bestimmt werden. Wenn der Variabelenwert sich verändert, verändert sich die Erscheinung des ausgewählten Elementen auf dem Etikett. Wenn noch keine Variable auf dem Etikett definiert ist, müssen Sie sie zuerst erstellen. Klicken Sie auf die Assistent Schaltfläche um den Variablen-Assistenten zu starten, der Ihnen helfen wird, eine Variable zu erstellen. Auf diese Weise kreieren Sie schnell ein einfaches Feld, das aber nicht alle Optionen ermöglicht. Für eine erweiterte Variable klicken Sie auf die Schaltfläche Neu. Mit der Schaltfläche Editieren können Sie die Eigenschaften der ausgewählten Variable verändern. Mehrere Informationen darüber finden Sie im Kapitel Variablen. Funktio nen Wenn diese Option ausgewählt ist, können Sie die entsprechende Funktion aus einer Liste und danach die entsprechende Ausgabevariable der Funktion auswählen. Klicken Sie auf Neu um eine neue Funktion zu erstellen. Klicken Sie auf Bearbeiten um bestehende Einstellungen einer Funktion zu verändern. Datenba nk Wenn diese Option ausgewählt ist, können sie die entsprechende Datenbank aus der Liste von definierten Datenbankverbindungen auswählen. Wählen Sie dann das entsprechende Datenbankfeld aus der Datenbank. Dieses Feld ist die Grundlage für die Daten des Elements. Klicken Sie auf Neu (Klicken Sie auf Assistent um diese mit Hilfe des Wizards zu erstellen) um eine neue Datenbankverbindung zu erstellen. Klicken Sie auf Bearbeiten um bestehende Einstellungen der Datenbankverbindung zu verändern. Expressi on Expression ist eine vereinfachte Version von Visual Basic Script. Diese können verwendet werden wenn existierende Variablen manipuliert oder eine schnelle Kalkulation ohne das sie ein VisualBasic Script schreiben möchten, durchzuführen sind. Geben Sie eine Zeile ein die beim Start des Druckes ausgeführt wird. Alle VBScript Befehle können verwendet werden. Visual Basic Script Mit dem Element kann eine Microsoft Visual Basic Script verknüpft werden. Jedem Element kann ein eigenes Script mit erweiterten Funktionen zugeordnet werden. Visual Basic Script Option ermöglicht die komplette Implementierung eines Visual Basic scriptes, das von der Microsoft Cooperation empfohlen wird. Dies ermöglicht erweiterte Datenmanipulationen, vergleiche und Kalkulationen direkt im Etikett. Wenn Sie sich mit Visual Basic Script nicht gut auskennen steht Ihnen eine umfangreiche Sprachenhilfe zur Verfügung. Um die Hilfe zu öffnen, klicken Sie auf die VB Script Hilfe Datei. Nachdem Sie das Skript fertig gestellt haben steht Ihnen die Funktion Check Skript zur Verfügung, welche die Syntax Ihres Skriptes überprüft und Ihnen exakt mitteilt wo sich der Fehler verbirgt. Auf eine Sache ist jedoch besonders zu achten, Sie müssen am Ende immer eine Ausgabevariable mit dem Resultat haben. Sie wird für die Werteinstellung verwendet werden. Für ein komplexeres Skript klicken Sie auf die Schriftaufbau Schaltfläche, um Ihr Skript in Expression Builder zu editieren. Verknü pfe mit Datei Der Wert für das Element ist in einer Datei gespeichert. Der Inhalt dieser Datei wird im Element verwendet. Lookup Tabelle Lookup Tabellen ermöglichen es dem Anwender das Verwenden von Datentabellen zu vereinfachen. Die Software kann generell mit jeder Datenbank verbunden werden, doch manchmal wird eine einfache und schnelle Methode gesucht um Daten in eine Tabelle einzugeben die diese dann speichert. LookUp Tabelle ist ein Shortcut zur Datenbankverwendung. Das Element auf dem Etikett kann mit einem festen Dateinamen oder mit einem variablen Dateinamen verbunden werden. Um die Verbindung zu sichern, verbinden sie das Element mit dem kompletten Pfad und dem Dateinamen der Datei. Lookup Tabellen werden verwendet, wenn Sie Daten aus einer einfachen Datenbank auf Ihrem Etikett benötigen. Sie können eine externe Datenbank als Datenquelle für alle Variabelenfelder verwenden, aber die Lookup Tabellen vereinfachen dies enorm. In diesem Fall wird eigentlich eine Tabelle mit im Etikett abgespeichert. Der eingebaute Datenbank Editor kann für die Verwaltung der Datensätze verwendet werden. Jede Lookup Tabelle kann einen Primären und einen Sekundären Schlüssel beinhalten um Datenabfragen schneller ausführen zu können. Mit diesen Schlüsseln können Sie eine Abfrage zur Tabelle machen und nur die Felder extrahieren, die die Kondition erfüllen. Beide Schlüssel können entweder einen festen oder einen von einer Variable bestimmten Wert haben. Wenn ein Datensatz aus der Tabelle auf der Information von einem oder beiden von diesen zwei Schlüsseln basiert, dann wird die Datenbankwert vom in Output fields ausgewählten Feld als Objektinhalt zurückgegeben. Das Objekt auf dem Etikett hat jetzt seinen Wert aus der Datenbank. Mit der Schaltfläche Configure tables können Sie Ihre LookUp Tabellen managen. ASC (FACT) Daten können im Element mit Hilfe von FACT-Standard und seinen DI (Datenidentifikatoren) kodiert werden. Dies ist ähnlich dem EAN.UCC 128 Standard und seinem Application Identifiers (AI). HIBC Daten können im Element mit Hilfe von HIBC-Standard kodiert werden. Rich Text Editor Dieser ist nur für RTF Elemente verfügbar. Er stellt Ihnen einen RTF Editor zur Verfügung indem Sie variable oder feste Inhalte für das Element definieren können. Struktu rierter RSS Barcode Dieser ist nur verfügbar, wenn Sie einen RSS Barcode verwenden. Er ermöglicht Ihnen die benötigten Daten dem Barcode zuzuführen. RFID Tag Inhalte Dieser Inhaltsanbieter ist für Text- und Barcodeobjekte verfügbar. Die Option ist dann verfügbar, wenn Sie einen RFID Druckertreiber mit dem Etikett verknüpft haben und der Drucker den Teil der RFID Daten extrahieren und auf dem Etikett drucken kann. Zwei Datentypen sind normalerweise verfügbar: 1. The Unique Tag ID das ist die Nummer die während der Herstellung in den RFIDTag einprogrammiert wird. Die Nummer ist einmalig und kann normalerweise nicht verändert werden. 2. RFID Tag Data jeder Teil der tag- Daten kann extrahiert werden. Der Drucker liest die Daten vom Tag ab, merkt sich den Wert und verwendet ihn mit dem Text oder dem Barcode auf dem Etikett. Die Daten werden nie der Software zurückgesendet sondern werden sie intern auf dem Drucker bearbeitet. Anmerkung: Der Text oder der Barcode zu dem Sie den Wert vom RFID Tag übertragen, muss als internes Druckerobjekt formatiert werden. Formatieren Sie das Textobjekt mit einer druckinternen Schrift. Drucken Sie den Barcode als internes Druckerobjekt und nicht als Grafik aus. Für die Vorschau auf dem Bildschirm können Sie einige Daten in das Vorschau Fenster eintragen. Arbeit mit Variablen Variablen Assistenten verwenden Variablen Assistent Variablen Assistent erleichtert und beschleunigt Kreierung der am häufigsten verwendeten Variabelentypen. Jedoch können Sie damit nicht die fortgeschrittenen Variabelenoptionen bestimmen. Diese können nur im Dialogfeld Variablen bestimmt werden. Variablen Assistent - Variablentyp Zuerst tragen Sie den Variabelennamen ein und wählen Sie Typ der Variable. Wählen Sie zwischen: Tastatureingabe Der Variabelenwert muss vor dem Drucken eingetragen werden. Zähler Die Variable vergrößert sich während des Druckens. Datum Der Variabelenwert ist das aktuelle Datum (optional zeitversetzt). Uhrzeit Der Variabelenwert ist die aktuelle Uhrzeit. Generische Variabelennamen, die auf dem Variabelentyp basieren, werden automatisch verwendet, Sie sollen jedoch genauere Namen verwenden. Verwenden Sie den Namen, der unmissverständlich den Inhalt der Variable determiniert. Wenn alle erforderlichen Daten eingetragen sind (klicken Sie auf Beenden), wird der Text mit der Variable ins Etikett eingefügt. Später können Sie den Text und die Variable so wie alle anderen Variablen oder Texte bearbeiten. Siehe Befehl Text und Dialogfeld Variable für weitere Informationen. Variablen Assistent – Tastatureingabe Verwenden Sie diesen Variablentyp, wenn Sie den Variabelenwert vor dem Druck über Tastatur eintragen möchten. Variablen Assistent – Tastatureingabe Abfragetext für diese Variable: Schreiben Sie den Text ein, der dem Anwender vor dem Eintragen des Wertes gezeigt wird. Format: Bestimmen Sie das Format der Zeichen, die für die Variable verwendet werden. Maximale Länge: Bestimmen Sie die maximale Zahl der Zeichen in der Variable. Variablen Assistent – Zähler Hier wird die Variable Zähler definiert Variablen Assistent wenn die Option Zähler ausgewählt ist Wert: Um die Variable als Zähler zu verwenden, muss der Anfangswert eingegeben werden. Tragen sie den Wert ins Feld ein. Anmerkung: Es werden nur Ziffern erkannt. Abfrage des Wertes vor dem Ausdruck: Aktivieren Sie diese Option um Eingabe vom Anfangswert des Zählers vor dem Druckstart zu ermöglichen. Tragen Sie den Text ein, der dem Benutzer vor dem Druck gezeigt wird. Die Information erscheint jeweils vor dem Druck. Maximale Länge: Sie können die maximale Länge der Schriftzeichen – also die maximale Zahl der Zeichen in der Variable definieren. Aufsteigend oder absteigend: Wenn Sie Aufsteigend wählen, wird der Anfangswert auf jedem Etikett vergrößert, und wenn Sie Absteigend wählen, wird er verkleinert. Vorschau: das Feld zeigt die Vorschau des Zählers. Variablen Assistent – Datum Definieren Sie die Eigenschaften vom Datumfeld. Die Variable bekommt ihren Wert von der Systemuhr. Variablen Assistent – Datum Format: Das Datum kann in verschiedenen Formaten gedruckt werden. In diesem Feld wird das Aussehen des Datums definiert. Sie können eines der vorbestimmten Formate auswählen oder Ihr eigenes eingeben. Versatz: Zum aktuellen Datum kann eine bestimmte Anzahl von Tagen, Monaten oder Jahren addiert werden. Gedruckt wird dann das neue Datum. Vorschau: In diesem Feld wird angezeigt, wie das gedruckte Datum auf dem Etikett aussehen wird. Variablen Assistent – Uhrzeit Die Variable Uhrzeit hat den Wert der aktuellen Systemzeit. In diesem Feld wird der Format der gedruckten Uhrzeit eingestellt. Variablen Assistent wenn die Option Uhrzeit ausgewählt ist Format: Die Uhrzeit kann in verschiedenen Formaten gedruckt werden, die sich in diesem Feld einstellen lassen. Sie können einen der vordefinierten Formate wählen oder Ihr eigenes eingeben. Vorschau: In diesem Feld wird angezeigt, wie die gedruckte Uhrzeit auf dem Etikett aussehen wird. Verfügbare Datentypen Auf dieser Registerkarte können das Eingabe- und Ausgabeformat der Variablen definiert werden. Folgende Formattypen werden unterstützt: Keine Dieses Format wird verwendet, wenn kein besonderes Format benötigt wird. Datu m Format zur Einfügung des Datums. Es können Eingabe- und AusgabeBild eingestellt werden. Die zulässigen Eingabewerte werden in der Drop-Down-Liste angezeigt. Mehr zur Datumseingabe erfahren Sie im Abschnitt Variablen Assistent - Datum. Zeit zur Einfügung der Uhrzeit, ähnlich mit der Einfügung des Datums. Mehr über Uhrzeit-Eingabe erfahren Sie im Abschnitt Variablen Assistent - Uhrzeit. Fließk omma Format zum Einfügen sehr großer Zahlen mit korrekter Komma- und Punkt-setzung. Geld Format zur Auswahl der Währungseinheit und richtiger Positionierung des entsprechenden Symbols Liste Format zur Definition einer Liste der zulässigen Eingangswerte. Die Werte aus dieser Liste werden dem Anwender vor dem Druck zur Wahl gestellt. Binär Format zur Verwendung binärer Eingangswerte (Ausgang ist immer ein ASCII-Zeichen) Verfügbare Datumformate Der Datum kann in verschiedenen Formaten gedruckt werden. In diesem Feld wird das Aussehen des Datums definiert. Sie können eines der vorbestimmten Formate auswählen oder Ihr eigenes eingeben. Bei Einstellung des Formats verwenden Sie folgende Form: D Die Nummer des Tages im Monat, kann ein oder zwei Zeichen umfassen. DD Die Nummer des Tages im Monat, umfasst immer zwei Zeichen. (Ist die Nummer kleiner als 10, wird die erste Stelle mit 0 gefüllt) M Die Nummer des Monats im Jahr, kann ein oder zwei Zeichen umfassen. MM Die Nummer des Monats im Jahr, umfasst immer zwei Zeichen. YY or YYYY DDD Die Jahreszahl, die zwei oder vier Zeichen einnehmen kann. DDDD Der volle Name des Tages. MMMM Der volle Name des Monats. MMM Abkürzung für den Monat. J Die Zahl der Tage seit 1. Januar. Sie kann ein bis drei Zeichen umfassen JJJ Die Zahl der Tage seit 1. Januar, die immer drei Zeichen umfasst. W Die Nummer der Woche im Jahr. Sie kann ein oder zwei Zeichen Abkürzung für den Tag in einer Woche. einnehmen. WW Die Nummer der Woche im Jahr, die immer zwei Zeichen einnimmt. Jede andere Reihe von Zeichen wird unverändert angezeigt. Auf diese Weise können Sie Punkte, Kommas und andere Satzzeichen einfügen, um den Datum zu bezeichnen. Beispiele: Format Wie der Datum aussieht D/M/YYYY 10/3/2005 DD/MM/YY 10/03/05 DDDD, D. MMMM YYYY Thursday, 10. March 2005 JJJWWYYYY 069102005 Verfügbare Uhrzeitformate Die Uhrzeit kann in verschiedenen Formaten gedruckt werden. In diesem Feld wird das Aussehen der Uhrzeit definiert. Sie können eines der vorbestimmten Formate auswählen oder Ihr eigenes eingeben. Bei Einstellung des Formats verwenden Sie folgende Form: h Stunden im 12-stündigen Format (AM/PM wird beigefügt). Dieser Format kann ein oder zwei Zeichen umfassen. hh Stunden im 12-stündigen Format (AM/PM wird beigefügt). Dieser Format nimmt immer zwei Zeichen ein. Ist die Zahl kleiner als 10, wird die erste Stelle mit 0 gefüllt. H Stunden im 24-stündigen Format. Dieser Format kann ein oder zwei Zeichen umfassen. HH Stunden im 24-stündigen Format. Dieser Format umfasst immer zwei Zeichen. mm Minuten ss Sekunden Einige Beispiele: Format Wie die Uhrzeit aussieht h:mm {AM/PM} 8:25PM H:mm 20:25 hh:mm:ss 08:25:36 Veränderung der Reihenfolge von Abfragevariablen Wenn Sie Variablen verwenden, müssen ihre Werte vor dem Ausdruck erhalten werden. Bei den Abfragevariablen muss dieser Wert vor dem Ausdruck eingegeben werden (andere Variablen sind z.B. Zähler, Funktionen, Datenbanken...). Sie werden vor jedem Ausdruck zur Eingabe des Wertes aufgefordert. Wenn Ihnen die Reihenfolge nicht entspricht, in der Sie die Werte eingeben müssen, können Sie diese verändern. Die Reihenfolge der Abfragevariablen kann im Dialogfeld Variablen verändert werden. 1. Wählen Sie den Befehl Variablen im Menü Variablen aus. Es wird das Dialogfeld Variablen eingeblendet. Hier werden alle verwendeten Variablen in alphabetischer Reihenfolge angeführt. 2. Klicken Sie die Schaltfläche 1,2,3... auf der rechten Seite des Dialogfeldes. 3. Es wird das Dialogfeld Mit Abfrage Reihenfolge eingeblendet. Hier können Sie die Reihenfolge verändern, in der Sie die Werte für Variablen eingeben. Wählen Sie eine Variable aus der Liste aus, und verschieben Sie sie an die gewünschte Stelle mit Hilfe von Schaltflächen Hoch und Runter. Wiederholen Sie das mit jeder Variable, deren Position verändert werden muss. Erstellung einer Variablen mit Eingabeaufforderung 1. Erstellen Sie eine neue Variable. Hinweise dazu finden Sie im Abschnitt Erzeugung einer fortlaufenden Numerierung (Create a serial number, counter ). 2. Nennen Sie die Variable "Abfrage" und stellen Sie ihre Länge ein. 3. Gehen Sie zu der Registerkarte Abfrage . 4. Schreiben Sie in das Feld für den Abfragetext den Text "Bitte einen Wert eingeben". 5. Wenn Sie bei jedem Etikett zu einer Eingabe aufgefordert werden möchten, ändern Sie die Einstellung zu "Jedes 1 Etiketten". 6. Wenn die Variable einen Standardwert haben soll, gehen Sie zu der Registerkarte Standardwert. Wenn Sie beim Ausdruck nicht zu einer Eingabe aufgefordert werden möchten, ändern Sie die Einstellung zu Keine Abfrage. Die Variable wird sich als eine Konstante verhalten. 7. Klicken Sie auf die Schaltfläche OK und verbinden Sie die Variable mit dem Text oder Barcode. Erzeugung einer fortlaufenden Nummerierung Die einfachste Weise, eine neue Variable zu erstellen, ist mit Hilfe des VariablenAssistenten: 1. Klicken Sie auf das Pfeil-Symbol der Schaltfläche in der VariablenWerkzeugleiste um den Variable-Assistent zu starten. 2. Im Drop-Down-Menu wählen Sie die Option Zähler als Variablentyp, bestimmen Sie den Namen des Zählers und klicken Sie auf Weiter. 3. Geben Sie den Standardwert ein. Damit haben Sie die Definition dieser einfachen Variable abgeschlossen. Mit dem Variablen-Assistent können Sie jedoch auch andere Merkmale des Zählers verändern: Abfrage des Wertes vor dem Drucken, maximale Anzahl von Zeichen, Vergrößerungs- bzw. Verkleinerungsschritt und zahlreiche andere Einstellungen. Sie können den Zähler auch so definieren, dass Sie eine neue Variable erzeugen (ohne des Assistenten) und danach Ihre Parameter einstellen: in der Variablen-Werkzeugleiste 1. Klicken Sie auf das Symbol Neue Variable oder 2. wählen Sie den Befehl Variablen im Menü Variablen und klicken Sie die Schaltfläche Neu 3. Benennen Sie die Variable (z.B. "Zähler") und geben Sie ihre Länge ein. Gehen Sie zu der Registerkarte Zähler und nehmen Sie dort folgende Einstellungen vor: • Aufsteigend/Absteigend • Schritt – der Wert der Variablen soll schritt-weise erhöht werden. • Wert jedes N Etikett – der Wert der Variablen soll jeweils nach N Etiketten erhöht werden. Wenn Sie die Leerstellen vor dem Wert des Zählers mit Nullen (0) ausfüllen wollen, machen Sie folgendes: 1. Öffnen Sie die Registerkarte Datenverarbeitung. 2. Stellen Sie die Option Füllzeichen - Präfix auf Links. 3. Tragen Sie 0 für das Zeichen ein. Wenn Ihre Variable einen Standardwert haben soll, machen Sie folgendes: 1. Öffnen Sie die Registerkarte Abfrage. 2. Tragen Sie den Wert ins Feld Standardwert ein. Anmerkung: Wenn Sie beim Ausdruck nicht zur Eingabe eines Werts aufgefordert werden möchten, verändern Sie die Einstellung zu Keine Abfrage. Der Zähler wird jedes Mal mit dem Standardwert anfangen. Klicken Sie auf die Schaltfläche OK und verbinden Sie die Variable mit Ihrem Text oder Barcode. Erstellung des Zählers, der den letzten Wert speichert Der Einsatz des Zählers, der den letzten Wert speichert, ist sinnvoll, wenn die Nummerierung von Etiketten fortgesetzt werden soll (z.B. fortlaufende Nummer). Es wird der letzte Wert des Zählers gespeichert, beim nächsten Drucken wird die Nummerierung von diesem Wert fortgesetzt. 1. Erstellen Sie eine neue Variable. Hinweise dazu finden Sie im Abschnitt Erzeugung einer fortlaufenden Numerierung. 2. Benennen Sie die Variable, z.B. "Zähler". Legen Sie die Länge der Variable fest und Format Numerisch. Auf der Registerkarte Aufsteigend bestimmen Sie folgende Parameter: • Aufsteigend/Absteigend • Schritt – der Variablenwert vergrößert sich schrittweise • Wert jedes Etikett – der Wert bleibt auf der hier angegebenen Anzahl von Etiketten unverändert 3. Auf der Registerkarte Wert bestimmen Sie die Option Abfrage und geben den Standarwert ein der als Startwert verwendet wird.. 4. Markieren Sie dann die Option Dynamischer Wert um den zuletzt gedruckten Wert zu speichern. Wichtig:Der Zähler, der den letzten Wert speichert, kann nicht mit Variablen-Assistent erzeugt werden, sondern nur im Dialogfeld Variable durch Hinzufügen einer neuen Variable. Der letzte Wert wird in den gleichen Ordner gespeichert wie das Etikett. Die Dateiendung der Datei mit dem letzten Wert ist .DVV, der Dateiname ist dem Namen des Etiketts gleich. Die letzten verwendeten Werte sind in externen Textdateien in dem gleichen Ordner wie die Etiketten gespeichert. Diese externen Dateien haben die gleichen Namen wie die Etikettendateien, nur eine andere Endung (.DDV). Wenn Sie Etiketten mit dynamischen Werten verwenden und Sie mit anderen Benutzer austauschen wollen, achten Sie darauf, dass Sie nicht nur Etikettendateien (.LBL) sondern auch Dateien mit den letzten Werten (.DDV) austauschen. Anmerkung: Wenn Sie den Zähler, der den letzten Wert speichert verwenden wollen, müssen Sie die Rechte für das Schreiben in den Etikettenordner besitzen. Diese Art Zähler speichert den zuletzt gedruckten Wert für dieses Etikett. Möchten Sie einen Zähler für mehrere Etiketten verwenden, sehen Sie bitte im Abschnitt globale variable nach. Sie kann ebenfalls die zuletzt gedruckten Werte speichern und auf verschiedenen Etiketten verwendet werden. Globale Variable Globale Variable ist eine Variable, die auf mehreren verschiedenen Etiketten verwendet werden kann. Wenn sie einmal definiert ist, wird sie getrennt vom aktuellen Etikett gespeichert, so dass sie auch für alle anderen Etiketten verfügbar ist. Nachdem die Etikettendatei geschlossen und das Programm verlassen wurde, wird ihr letzter Wert gespeichert. Das Variable ist besonders hilfreich, wenn bestimmte Nummerierung beim nächsten Ausdruck fortgesetzt werden soll. Die Werte von globalen Variablen werden in einer separaten Datei auf der Festplatte gespeichert (GLOBALS.TDB). Bitte beachten Sie, dass das Verzeichnis der globalen Variablen sich in Abhängigkeit vom verwendeten Betriebssystem ändert. Bei Windows NT, 2000, XP und 2003 unter C:\Documents and Settings\All Users\Application Data\EuroPlus\NiceLabel 5\system Die Globale Variable ist eine Option für forstgeschrittene Benutzer und kann deshalb nicht über den Assistenten erstellt werden. Sie kann nur manuell im Dialogfeld Variable erstellt werden. Achten Sie darauf, dass Sie auf der Registerkarte Allgemein unter Quelle die Option Global auswählen Wenn Sie die Etikettendatei, die eine globale Variable enthält, auf einen anderen Rechner kopieren, muss auch die Datei mit den Werten der globalen Variable (GLOBALS.TDB) kopiert werden. Wenn Sie das unterlassen, findet das System die entsprechende globale Variable nicht und gibt eine Fehlermeldung aus. Zugleich wird eine Ersatzvariable erzeugt, wobei der letzte Wert der alten Variable jedoch nicht gefunden wird und die Einstellungen der richtigen Variable nicht übernommen werden. Überprüfen Sie die Einstellungen dieser Ersatzvariable und verändern Sie sie Ihren Anforderungen gemäß. Eine globale Variable kann nicht nur auf einem Etikett verwendet werden. Sie können dieselbe Variable auf beliebiger Anzahl Etiketten verwenden. Es kann jedoch nur ein Etikett mit der gleichen globalen Variable auf einmal gedruckt werden. Wenn Sie bestimmte globale Variable auf mehreren Etiketten verwenden, ist sie während des Ausdrucks für andere Etiketten gesperrt. So kann sie nicht von allen Etiketten auf einmal verwendet werden. Zugelassene Zeichen Das Format der Variablen lässt sich so einstellen, dass nur bestimmte Eingangsdaten berücksichtigt werden. Auf diese Weise lassen sich Fehler bei der Dateneingabe verhindern. Es sind nur Zeichen zugelassen, die innerhalb des definierten Bereichs liegen. Alles Wählen Sie diese Einstellung, wenn keine Beschränkung des Variabelentyps erforderlich ist. So können z.B. Veränderungen in Barcode, Text und Grafik mit derselben Variablen definiert werden. Es lassen sich alle Tastaturzeichen eingeben. Numerisch Dieses Format wird verwendet, wenn Sie mit numerischen Variablen wie z.B. Seriennummern oder EAN bzw. UPC-Barcode arbeiten möchten. Es lassen sich dann nur die Zeichen 0 - 9 eingeben. Alphanumeri sch Dieses Format erlaubt den gemischten Einsatz von Zahlen und Buchstaben innerhalb derselben Variablen, z.B. bei Ident-Codes. Es können alle Zeichen von 0 – 9, a – z und A – Z eingegeben werden. Buchstaben Wählen Sie dieses Format, wenn nur Buchstaben verwendet werden sollen. 7-bit ASCII Format Die Variable wird nur im Barcode ASCII definierten Zeichen von 0 bis 127 enthalten. Hex Dieses Format erlaubt lediglich die Eingabe von Hexadezimalzeichen. Datum Dieses Format dient zum Ausdrucken des Datumsstempels. Uhrzeit Dieses Format dient zum Ausdruck des Uhrzeitstempels. Digits and Capitals Bei der Wahl diesen Formates werden nur Ziffern und Großbuchstaben des englischen Alphabetes verwendet. CUSTOM Hier können Sie Ihr eigenes Datenformat definieren. Die erlaubten Zeichen können Sie in der Registrierkarte Zähler (Serialization tab) definieren. <Name der Druckerfamil ie> FORMAT Bei der Wahl diesen Formates werden nur die Zeichen von internen Schriftarten des ausgewählten Druckers erlaubt. Code 39, Code 128A, Code 128B, Code 128C, Code 128, Codabar Bei Wahl dieser Formate können alle in diesen Barcodes definierten Zeichen verwendet werden. Variablen importieren Gewöhnlich werden die Variablen auf jedem Etikett einzeln erstellt. Dass kann jedoch eine sehr zeitraubende Aufgabe sein, besonders wenn Sie mehrere Etikettenvorlagen mit denselben Variablen erstellen müssen. Es bestehen einige Varianten, die Ihnen diese Arbeit erleichtern und beschleunigen können. Variablen aus bestehenden Etikettenvorlagen importieren Um die Variablen aus einer bestehenden Etikettenvorlage zu importieren, machen Sie folgendes: 1. Erstellen Sie eine neue Etikettenvorlage. 2. Wählen Sie Datei -> Import -> Etikettendesign. 3. Suchen Sie die Etikettenvorlage aus, die die Variablen enthält, die Sie brauchen. Der ganze Inhalt einschließlich Variablen wird importiert. 4. Löschen Sie die Objekte, die Sie auf dem neuen Etikett nicht brauchen. 5. Entfernen Sie die Datenbankverbindungen oder Funktionen die Sie nicht mehr brauchen. Variablen aus externer Oracle WMS XML Datei importieren NiceLabelSoftware ermöglicht Ihnen, die Oracle WMS Datendateien, formatierten in der XML Syntax, zu importieren. Die Oracle WMS (Warehouse Management System) XML Datei ist die Ausgabe der Oracle-basierten WMS Applikation und enthält Definition von den Variablen. Um die Variablen aus der Oracle WMS Datei zu importieren, machen Sie folgendes: 1. 2. 3. 4. Erstellen Sie eine neue Etikettenvorlage. Wählen Sie Daten -> Variablen. Klicken Sie auf die Schaltfläche Importieren. Suchen Sie die entsprechende Oracle WMS Datendatei aus. Wenn Sie die Struktur der Oracle WMS Datei interessiert, besuchen Sie die Oracle Web Seite und finden Sie das Dokument Oracle Warehouse Management Implementation Guide. Lesen Sie das Kapitel Label Printing Integration Kit. Ein Beispiel der Oracle WMS XML Datei befindet sich auch in dem Beispiel-Ordner der NiceLabel Software. Interne Variablen Interne Variable werden automatisch von der Etikettensoftware gesetzt und Sie haben keinen Einfluss darauf. Sie können nicht editiert und nicht verändert werden, aber sie können in Funktionen verwendet werden. Ihr Wert wird nach jedem gedruckten Etikett aktualisiert. Interne Variablen werden mit dem Symbol dargestellt und können somit einfach von den übrigen Variablen unterschieden werden. Die verfügbaren internen Variablen sind: ComputerName Beinhaltet Informationen über den PC der die Etiketten verarbeitet. CurrentBatchQuantity Beinhaltet die Information über die Etikettenmenge des aktuellen Etiketten-Batches. Dieser Wert wird bei jedem neuen Batch innerhalb eines Druckprozesses zurückgesetzt. DefaultPrinterName Beinhaltet den Namen des Standarddruckers. LabelFileName Beinhaltet den Namen und den vollen Pfad der Etikettendatei. LabelPrinterName Beinhaltet den Namen des Druckers, der mit dem Etikett verwendet wird. RequestedQuantity Beinhaltet die Druckmenge die vom Anwender oder einem externen Programm definiert wurde. ShortLabelName Beinhaltet den Etikettennamen ohne Pfad. Nur der Dateiname mit der Dateinamenserweiterung LBL wird angezeigt. SystemUserName Beinhaltet den Namen des aktuellen Windowsanwenders der im System eingeloggt ist und die Applikation ausführt. TotalQuantityPrinted Beinhaltet die Anzahl aller verschiedener Etiketten die gedruckt wurden. Etikettenkopien sind in dieser Variablen nicht berücksichtigt, nur die Anzahl unterschiedlicher Etiketten. UserName Beinhaltet den Namen des NiceLabel Anwenders der zur Zeit eingeloggt ist und die Anwendung ausführt. Diese Variable enthält nur einen Wert, wenn die Benutzerverwaltung in Software aktiviert ist. Variablentyp Jedes Variabelentyp hat sein eigenes Symbol. Die verfügbaren Variablentypen sind: System-Datum/Uhrzeit Variable Drucker-Datum/Uhrzeit Variable Zähler-Variable Zähler-Variable mit aktiviertem dynamischem Wert Abfragevariable Abfragevariable mit aktiviertem dynamischem Wert Globale variable Datenbankvariable Funktions-generierte Variable Interne Variable Gesperrte Variable Druckerinterner Zähler Fast alle Thermotransfer-Drucker unterstützen die Möglichkeit des druckerinternen Zählers. Das ist ein besonderer Zähler, der Etiketten auf dem Drucker zählt. Dem Drucker wird nur der erste Wert übermittelt und zählt danach selbständig weiter in Schritten von 1. Mit Hilfe dieser Option wird die Datenmenge, die vom Rechner an den Drucker gesandt wird, auf den Anfangswert reduziert. Dadurch kann die Etikettenproduktion erheblich beschleunigt werden. 1. Erstellen Sie eine neue Variable "Zähler". Hinweise für diesen Schritt finden Sie im Absatz Erzeugung einer fortlaufenden Nummerierung. 2. Um den Zähler als druckerinternes Element zu verwenden, ist folgendes zu beachten: • Maximale Länge der Variable hängt von Ihrem Drucker ab. Dieser Wert soll in dem Benutzerhandbuch Ihres Druckers angeführt werden. Wenn Sie diesen Wert nicht finden, versuchen Sie es durch Experimentieren zu erraten. • Die Variablenlänge muss fest sein. • Der Variablenformat muss Numerisch sein. • Das Textobjekt das mit der Variable verbunden ist, muss in einer druckerinternen Schriftart formattiert werden. • Kreuzen Sie die Option "Druckerinternen Zähler verwenden" auf der Registerkarte Inhalt des Dialogfelds Text. Diese Option ist nur sichtbar, wenn die Variable richtig eingestellt wurde. 3. In der unteren rechten Ecke der Textbox sollen zwei Symbole erscheinen. 1. Das erste Symbol bedeutet, dass der Text in druckerinterner Schriftart gedruckt wird, das zweite Symbol, dass dieser Zähler ein druckerinterner Zähler ist. Umgang mit variablen Mengen Variable Menge ist eine spezielle Variable auf dem Etikett. Man verwendet sie, wenn nicht genau bekannt ist, wie viel Etiketten gedruckt werden sollen. Mit dieser Variablen können Sie die Anzahl herzustellender Etiketten während des bereits laufenden Drucks eingeben. Beispiel: Sie verfügen über ein Etikett für ein Produkt. Bisher wurden bereits die Variablen "Name" und "Preis" definiert. Sie wollen Ihre Etiketten gemäß folgendem Ablauf ausdrucken: • • • • Eingabe der Werte für Name und Preis Eingabe der Produktmenge Ausdruck Start mit neuem Produkt Machen Sie folgendes: 1. Erstellen Sie eine neue Variable mit dem Namen "Menge". 2. Markieren Sie das Feld Der Variablenwert wird als Druckmenge verwendet auf der Registerkarte „Allgemein“. 3. Bearbeiten Sie die Variablen "Name" und "Preis". Rufen Sie dann die Registerkarte Abfrage auf (vorausgesetzt, die Variablen sind als Variablen mit Abfrage definiert). 4. Ändern Sie die Abfrage Einstellung in Basierend auf variabler Menge. Beim Druckstart wird der Menge-Parameter im Dialogfeld Drucken schon auf Variable Menge (bestimmt mit der Variable) eingestellt. Arbeit mit Funktionen Funktion definieren Funktion definieren Bei der Definition der ersten Funktion ist die Funktions-liste zunächst noch leer. Klicken Sie auf die Schalt- fläche Neu. Daraufhin wird das Dialogfeld Funktion eingeblendet. Dialogfeld Funktion – Registerkarte "Allgemein" Dieses Dialogfeld erscheint auch, wenn Sie eine vorhandene Funktion bearbeiten möchten. Zur Definition bzw. Veränderung der Funktion müssen alle benötigten Parameter eingegeben und durch Anklicken des Schaltfelds OK bestätigt werden. Dieses Dialogfeld umfasst mehrere Seiten (Registerkarten). Beachten Sie, dass nur die Registerkarte Allgemein unverändert bleibt – die übrigen Registerkarten ändern sich je nach der auf dieser Registerkarte ausgewählten Funktion. Alle anderen Registerkarten werden getrennt nach Funktionen beschrieben. Arbeit mit Datenbanken Datenbank Assistent Datenbank Assistent Die Definition einer neuen Datenbankfunktion erfolgt in vier Schritten, denen jeweils eine Bildschirmseite zugeordnet ist. Auf diesen Seiten geben Sie die von dem Assistent verlangten Daten ein. Dabei kann jeweils durch Anklicken von Weiter zur nächsten Seite oder durch Anklicken von Zurück zur vorhergehenden Seite geschaltet werden. Nachdem alle benötigten Daten eingegeben sind, wird die Schaltfläche Beenden freigegeben, mit der Sie die Definition der neuen Datenbankfunktion abschließen können. Beachten Sie bitte, dass einige Felder bereits voreingestellte Daten enthalten, d.h. diese Eingaben können übersprungen werden, wenn Ihnen die jeweilige Einstellung zusagt. Auswahl einer Datenbank Datei Datenbank-Assistent: Auswahl der Datenbank-Datei Geben Sie in dem Definitionsfeld den kompletten Pfad zu Ihrer Datenbank-Datei ein oder klicken Sie auf die Schaltfläche Durchsuchen, um die Datei aus Ihrem Computer aufzurufen. Beachten Sie bitte, dass nur Datenbanken ausgewählt werden können, die in Form einer Datei gespeichert sind. Wenn ODBC-Datenbanken oder OLE DB Treiber verwendet werden sollen, muss dies in dem Dialogfeld Datenbank manuell angegeben werden. Auswahl gewünschter Felder Datenbank-Assistent– Felderwahl Auf dieser Seite können Sie auswählen, welche Felder Ihrer Datenbank auf dem Etikett verwendet werden sollen. Standardmäßig sind alle Felder der Tabelle ausgewählt; in der Praxis dürfte jedoch zumeist der Wunsch bestehen, zumindest einige Felder nicht auszudrucken. Für jedes ausgewählte Feld wird eine Variable erzeugt, die sich später mit einem Objekt verknüpfen lässt. Auswahl der auszudruckenden Datensätze Datenbank-Assistent – Auswahl der auszudruckenden Datensätze Nehmen Sie die gewünschten Einstellungen vor. In der Standardeinstellung wird die Option Alle Datensätze gewählt und alle Datensätze aus der Tabelle werden gedruckt. Wenn Sie nicht die ganze Datenbank drucken wollen, wählen Sie die Option Ausgewählte Datensätze. Vor dem Druck wird Ihnen ein Dialogfeld mit allen Datensätzen gezeigt und Sie werden nur die gewünschten auswählen. Normalerweise wird jeder Datensatz nur einmal gedruckt. Wenn Sie mehrere Etiketten mit den Daten aus einer Datenbank drucken wollen, dann bestimmen Sie dies im unteren Teil dieses Dialogfeldes. Ein Feld in der Tabelle enthält die Anzahl der Etiketten: Wenn diese Möglichkeit gewählt wird, erscheint ein Dialogfeld, in dem Sie angeben müssen, um welches Tabellenfeld es sich dabei handelt. Das bedeutet, dass ein Feld in der Tabelle die Information über die Anzahl der zu ausdruckenden Etiketten für jeden Datensatz enthält. Zum Beispiel: Sie haben eine Datenbank mit Datensätzen für Ihr Produkt. Sie enthält ein Feld, in dem sich die Anzahl der auszudruckenden Etikettenkopien befindet. Wählen Sie dieses Feld und die Applikation wird die damit bestimmte Zahl der Etiketten drucken. Ich will die Druckmenge zu jedem Datensatz eintragen: Diese Option ist nur dann verfügbar, wenn Sie oben die Option Ausgewählte Datensätze gewählt haben. Vor dem Druck werden Sie in einem Dialogfeld bestimmen können, welche Datensätze Sie drucken wollen. Zur gleichen Zeit werden Sie auch die Anzahl der Etiketten für jeden Datensatz bestimmen können. Bestimmung der Etikettenanzahl mit dem Wert des Datenbankfeldes Wählen Sie das Feld in der Datenbank, das die Anzahl der auszudruckenden Etiketten enthält. Der Datenbankdatensatz wird auf so vielen aufeinander folgenden Etiketten gedruckt, wie im Feld bestimmt. Anmerkung: Achten Sie darauf, dass Sie ein Feld mit numerischen Daten auswählen. Einfügung der Felder in das Etikett Datenbank-Assistent – Einfügung von Feldern in das Etikett Auf dieser Seite können Sie bestimmen, ob der Assistent Textobjekte auf dem Etikett erzeugen soll, die bereits mit den entsprechenden Feldern der Tabelle verknüpft sind. Die Textobjekte werden jeweils in der oberen linken Ecke eines Etiketts erzeugt, lassen sich jedoch später an jede gewünschte Stelle verschieben. Etikett mit Textdatenbanken verbinden Übersicht Textdatenbanken sind Textdateien mit den Daten, die für die variablen Objekte auf dem Etikett verwendet werden können. Die Textdatenbank ist keine echte Datenbank. Sie enthält die Datenwerte hat aber keine Information über die Datenstruktur, Namen der Felder und maximale Feldlänge. Bevor NiceLabel Daten aus solcher Datenbank verwenden kann, müssen Sie die fehlenden Informationen besorgen. Das Etikett im Design-Modus (links) und Vorschau von fünf Etiketten mit den Daten aus der Datenbank. Datenbankverbindung erstellen NiceLabel Software bietet Ihnen den Datenbank-Assistenten, der Ihnen hilft, eine Verbindung zwischen der Datenbank und dem Etikett zu erstellen. Um den Assistenten zu verwenden, machen Sie folgendes: 1. Klicken Sie auf das Symbol in der Standard-Werkzeugleiste. 2. Klicken Sie auf die Schaltfläche Durchsuchen und finden Sie data.txt Textdatenbank. Textdatenbank auswählen 3. Klicken Sie auf Weiter. Anmerkung: Wenn Sie das erste Mal eine Datenbankverbindung erstellen, müssen Sie die Datenbankstruktur bestimmen. Daten mit Hilfe vom Textdatei-Assistenten bearbeiten Da die Textdateien im Gegensatz zu echten Datenbanken keine Informationen über die Struktur der Daten enthalten, müssen Sie die Felder und ihre Struktur definieren. Wenn Sie das nächste Mal die gleiche Textdatenbank verwenden, brauchen Sie die Struktur nicht erneut definieren. 1. Wählen Sie den Datentyp von Daten aus Ihrer Textdatei. Der Datentyp ist wichtig, wenn Ihre Datei mehrsprachige Inhalte (Unicode Daten) enthält. Wenn Sie nicht sicher sind welchen Typ zu verwenden, wählen Sie zuerst die Option Automatische Erkennung. In Vorschau müssen die richtigen Werte gezeigt werden. Datentyp definieren 2. Wählen Sie den Datentyp für die ausgewählte Textdatenbank. Die Felder werden in Spalten geordnet, so dass Sie die Option Fest auswählen müssen. Datentyp für die ausgewählte Textdatenbank bestimmen 3. Klicken Sie auf Weiter. 4. Definieren Sie die Breite der Spalten mit der vertikalen Linie. Felder in der Textdatenbank definieren 5. Klicken Sie auf Weiter. 6. Bestätigen Sie die angegebenen Namen und klicken Sie auf Weiter. 7. Überprüfen Sie die Struktur der Textdatenbank. Es werden die Feldernamen und ihre maximale Länge angezeigt. Klicken Sie auf Beenden um den TextdateiAssistenten zu schließen. Die Datenbankverbindung wurde erstellt und Datenbankfelder sind auf dem Etikett verfügbar. NiceLabel Software führt Sie zurück zum Datenbank-Assistenten. Daten mit Hilfe der Vorschau auswählen Jetzt werden Sie mit Hilfe der Druckvorschau den Etikettendruck simulieren. 1. Klicken Sie auf das Symbol in der Standard-Werkzeugleiste. 2. Es wird das Dialogfeld Drucken geöffnet. Als die Menge der auszudruckenden Etiketten wird die Variable Menge (eingegeben für jeden Datensatz) ausgewählt. Diese Einstellung entspricht Ihrer Auswahl im Datenbank-Assistenten (Ausgewählte Datensätze und Ich will die Druckmenge zu jeden Datensatz eintragen). Nur die von Ihnen ausgewählten Datensätze in bestimmter Menge werden gedruckt. Drucken / Druckvorschau Dialogfeld 3. Um die auszudruckenden Datensätze auszuwählen, klicken Sie auf Datensätze auswählen. Es wird das Dialogfeld Datensatzwahl geöffnet. 4. Wählen Sie die Datensätze aus, die Sie drucken wollen und bestimmen Sie die Zahl der Etiketten für jeden ausgewählten Datensatz. Dialogfeld Datensatzwahl 5. Klicken Sie auf OK. Sie werden zum Dialogfeld Drucken zurückkehren. 6. Klicken Sie auf die Schaltfläche Vorschau. Auf dem Bildschirm erscheint die Etikettenvorschau. Bemerken Sie, das die Textobjekte auf dem Etikett mit jedem neuen Datensatz ändern. Vorschau des zweiten Etiketten in einer Serie 7. Klicken Sie auf die Schaltfläche Weiter um das nächste Etikett in der Serie zu sehen. Nachdem Sie alle Etiketten in Vorschau gesehen haben, öffnet NiceLabel Software das Dialogfeld Drucken. 8. Klicken Sie auf Schließen um das Dialogfeld Drucken zu schließen. Etikett drucken Wenn Sie mit dem Design des Etiketts fertig sind und bei der Druckvorschau die richtigen Werte angezeigt werden, können Sie die Etiketten dem Drucker senden. Um das Etikett zu drucken, machen Sie folgendes: 1. Klicken Sie auf das Symbol in der Standard-Werkzeugleiste. Es wird das Dialogfeld Drucken geöffnet (gleich als das Druckvorschau Dialogfeld). 2. Klicken Sie auf die Schaltfläche Datensätze auswählen und wählen Sie die Datensätze die Sie drucken wollen und die Etikettenmenge für jeden Datensatz. Datensätze auswählen 3. Klicken Sie auf die Schaltfläche OK. 4. Klicken Sie auf die Schaltfläche Druck um mit dem Druck anzufangen. 5. Klicken Sie auf die Schaltfläche Schließen um das Dialogfeld zu schließen. Textdatei Assistenten verwenden Textdatei Assistent Wenn die Eingabedatenbank eine reine ASCII-Textdatei oder formatierte CSV (Comma Separated Values) ist, wird innerhalb des Datenbank-Assistent der Textdatei-Assistent gestartet. Dieser führt Sie einfach und schnell durch alle Schritte der TextdatenGewinnung. Der Hauptunterschied zwischen Datenbank und Textdatei besteht in Ihrer Datenstruktur-Information.. Datenbanken enthalten komplette Information über Ihre Felder (Namen, Datenformat, Länge) und können automatisch in die Applikation eingesetzt werden. Bei den Textdateien sind solche Informationen jedoch nicht gespeichert, so dass der Applikation "mitgeteilt" werden muss, wie die Daten kodiert sind. Wenn der Textdatei-Assistent beendet wird, kehren Sie zurück zu Datenbank-Assistent, der Sie durch die letzten Schritte führt. Auswahl von Datentyp Vor der Verwendung einer Textdatei muss Ihre Datenstruktur definiert werden. Die Felder können entweder durch eine Art Trennzeichen begrenzt werden (Tabulator, Strichpunkt, Komma oder ein anderes Zeichen) oder feste Länge haben. Textdatei- Assistent –Auswahl von Datentyp Wählen Sie die Option Begrenzt, wenn Sie wissen, dass die Daten durch ein Trennzeichen getrennt sind. Die Vorschau im unteren Bereich des Dialogfeldes kann nützlich sein, wenn Sie nicht genau wissen, wie die Daten organisiert sind. Wählen Sie die Option Fest, wenn Sie wissen, dass Datenfeld immer die gleiche Anzahl von Zeichen einnimmt. Die Option Import in Zeile beginnen ist nützlich, wenn Sie bestimmte Zeilen am Anfang der Datei überspringen möchten. Meistens wird diese Option verwendet, wenn die Textdatei eine Überschrift vor den eigentlichen Datenfeldern enthält. Felder definieren Textdatei-Assistent – Trennzeichen und Begrenzer bestimmen Auf der zweiten Seite des Textdatei-Assistenten müssen Sie die Felder in der Textdatei definieren. Wenn Sie auf der ersten Seite die Option Begrenzt ausgewählt haben, müssen Sie hier das entsprechende Trennzeichen definieren. Die Trennzeichen, die gewöhnlich in Textdateien verwendet werden, sind bereits voreingestellt. Wenn Sie jedoch ein anderes Trennzeichen verwenden möchten, können Sie es hier definieren. Sie können auch Begrenzer auswählen, der verwendet wird, wenn das Trennzeichen im Feld enthalten sein soll. Der Begrenzer wird eingesetzt, um ein solches Feld einzuschließen. Text zwischen zwei Begrenzungszeichen wird auch dann wie ein Feld behandelt, wenn er das Feldtrennzeichen enthält. In Daten-Vorschau im unteren Bereich des Dialogfelds können Sie sehen, wenn Sie das richtige Trennzeichen ausgewählt haben. Felder werden durch vertikale Linien getrennt, wenn das ausgewählte Trennzeichen gültig ist. Textdatei-Assistent – Spaltenumbruch definieren Wenn Sie bestimmt haben, dass Ihre Daten feste Länge aufweisen, ist der zweite Schritt des Assistent anders. Statt das Trennzeichen auszuwählen, müssen Sie hier die Feldlänge bestimmen. Der Textdatei-Assistent erleichtert das erheblich. Sie müssen lediglich mit der Maus vertikale Linien ziehen, mit denen Sie kennzeichnen, wo das neue Feld beginnt. Felder formatieren Textdatei-Assistent – Felder formatieren Auf dieser Seite des Assistenten können Sie die Feldnamen und –längen überprüfen und gegebenenfalls bearbeiten. Sie werden wahrscheinlich sonnvollere Feldnamen auswählen, damit sie leichter zu unterscheiden sein werden. Wenn Sie Textdatei-Assistent beendet haben, wird die Strukturinformation der verwendeten Textdatei in einer eigenen Datei mit .SCH-Erweiterung (Scheme File) gespeichert. Wenn Sie den gleichen Text ein anderes Mal auf einem anderen Etikett verwenden möchten, brauchen Sie die Struktur nicht mehr zu erzeugen. Es wird automatisch die .SCH-Datei verwendet und der Textdatei-Assistent übersprungen. Beachten Sie, dass .SCH-Datei auch mit Datenabank-Manager NiceData erzeugt wird, wenn Sie bestimmte Textdatei zum ersten Mal in NiceData öffnen. Etikett mit erweiterten Datenbanken verbinden Übersicht Mit NiceLabel Software können Sie die Daten aus irgendeiner Datenbank auf Ihrem Computer oder aus Netzwerk bekommen. Wenn Sie entsprechende Datenbanktreiber haben, können Sie eine Verbindung zur Datenbank erstellen und die Datensätze auf dem Etikett verwenden. Wichtig: In NiceLabel Express sind nicht alle Datenbankoptionen verfügbar. Sie können nur Daten aus Textdatenbanken und Excel Tabellen verwenden. Mit NiceLabel Software können Sie eine Verbindung zu jeder Datenbank erstellen, wenn Sie nur die entsprechenden Datenbanktreiber auf Ihrem Rechner installiert haben. NiceLabel unterstützt verschiedene Typen von Datenbanktreibern wie ODBC, OLE DB und BDE. Die am häufigsten verwendeten Datenbanktreiber werden schon auf Ihrem rechner installiert, Sie können aber auch jederzeit zusätzliche Treiber installieren. Sie haben eine vollständige Kontrolle darüber, welche Datenbankdatensätze gedruckt werden sollen. Standardmäßig werden alle Datensätze gedruckt aber Sie haben auch die Möglichkeit nur die ausgewählten Datensätze zu drucken. Vor dem Druck wählen Sie dann die auszudruckenden Datensätze. Sie können auch die Zahl der Etiketten für jeden Datensatz bestimmen. Es sind auch erweiterte Datensatzwahl-Techniken in NiceLabel Software verfügbar. Sie können Datenbankfilter definieren und nur die Datensätze, die den Bedingungen entsprechen, verwenden. Sie können auch zwei oder mehrere Datenbanken verbinden und so die Werte für ein Produkt aus mehreren Datenbanken bekommen. Manuelle Bearbeitung von SQL Befehlen ist für fortgeschrittene Anwender verfügbar. Datenbankverbindung mit Hilfe des Datenbank-Assistenten erstellen 1. Klicken Sie auf das Symbol in der Standard-Werkzeugleiste. Es wird der Datenbank-Assistent geöffnet. 2. Wählen Sie die Option Datei Datenquelle und klicken Sie auf die Schaltfläche Durchsuchen. Verwenden Sie diese Option, wenn Sie dateibasierende Datenbanken wie Microsoft Access, Paradox, dBase, Excel oder .TXT Dateien verwenden. Den Typ der Datenbankverbindung auswählen 3. Wählen Sie die Access-Datenbank IDENTITY.MDB aus dem Ordner mit Beispielen. 4. Klicken Sie auf Weiter. Es wird der nächste Schritt des Assistenten - Felderwahlgeöffnet. Im Dialogfeld werden alle in der Datenbanktabelle definierten Felder angezeigt. Alle in der Datenbanktabelle definierten Felder werden angezeigt 5. Lassen Sie die Standardeinstellungen unverändert und klicken Sie auf Weiter. Es wird der nächste Schritt des Assistenten - Datensätze werden gedruckt - geöffnet. 6. Lassen Sie die Standardeinstellungen in diesem Dialogfeld unverändert. Es werden alle Datensätze aus der Datenbank gedruckt. Jeder Datensatz wird auf einem Etikett verwendet. Wählen Sie, wie die Datensätze aus der Datenbank auf dem Etikett verwendet werden. Klicken Sie auf Weiter. Es wird der nächste Schritt des Assistenten - Feldbenutzung geöffnet. 7. Lassen Sie die Standardeinstellungen unverändert. Der Assistent wird alle Datenbankfelder automatisch mit den Textobjekten auf dem Etikett verbinden. 8. Klicken Sie auf Beenden. Der Datenbank-Assistent wird die Datenbankverbindung erstellen, die Felder erhalten und Sie als Variablen auf dem Etikett verfügbar machen. Die Variablen werden mit den Textobjekten verbunden werden. Datenbankverbindung manuell erstellen Der Datenbank-Assistent unterstützt Ihre Datenbank nicht, wenn sie im direkten Datenbankzugang nicht aufgelistet ist oder keinen ODBC Treiber hat. In solchem Fall müssen Sie die Verbindung zwischen dem Etikett und der Datenbank manuell erstellen. Machen Sie folgendes: 1. Klicken Sie auf das Symbol in der Standard-Werkzeugleiste. Es wird der Datenbank-Assistent geöffnet. 2. Wählen Sie die Option Vorhandene Datenbank (ODBC) . Verwenden Sie diese Option, wenn Sie serverbasierende Datenbanken wie SQL Server, Oracle, Infomix oder eine andere Datenbank verwenden, die beim direkten Datenbankzugang nicht verfügbar ist. 3. Wählen Sie die verfügbare ODBC Definition aus der Liste aus. 4. Klicken Sie auf die Schaltfläche Definieren, wenn die Verbindung zu Ihrer Datenbank noch nicht definiert ist. 5. Es wird das Dialogfeld Datenbank geöffnet. Hier können Sie die Verbindung zu Ihrer Datenbank definieren. Datenbankverbindung manuell erstellen 6. Klicken Sie auf OK. 7. Setzen Sie mit dem vierten Schritt im Kapitel Datenbankverbindung mit Hilfe von Datenbankassistenten erstellen fort. Alle Datenbankdatensätze drucken Standardmäßig werden bei einer Datenbankverbindung alle Datensätze aus der Datenbank gedruckt. Sie können diese Einstellung im "Datensätze werden gedruckt" Schritt des Datenbank-Assistenten ändern. Um alle Datensätze aus der Datenbanktabelle zu drucken, folgen Sie den Schritten im Kapitel Datenbankverbindung mit Hilfe des Datenbank-Assistenten erstellen. Anmerkung: Um alle Datensätze aus der Datenbanktabelle zu drucken ist es wichtig, dass die Option "Alle Datensätze" ausgewählt wird. Standardmäßig wird jeder Datensatz einmal auf dem Etikett gedruckt. Ausgewählte Datenbankdatensätze drucken Bei der Verwendung des Datenbank-Assistenten können Sie bestimmen welche Datensätze aus der Datenbank gedruckt werden sollen. 1. Folgen Sie den Anweisungen in den ersten 5 Schritten des Datenbank-Assistenten, die im Kapitel Datenbankverbindung mit Hilfe des Datenbank-Assistenten erstellen beschrieben sind. 2. Wählen Sie die Option Ausgewählte Datensätze um die Datensätze die Sie drucken wollen, auswählen zu können. Sie können bestimmen, welche Datensätze Sie drucken wollen. 3. Klicken Sie auf die Schaltfläche Beenden. Die Verbindung zur Datenbank wird erstellt und die mit den Variablen verbundene Textobjekte werden auf das Etikett platziert. 4. Klicken Sie auf die Schaltfläche um das Dialogfeld Drucken zu öffnen. Die Schaltfläche Datensätze auswählen wird sichtbar. 5. Klicken Sie auf Datensätze auswählen. Es wird das Dialogfeld Datensatzwahl geöffnet. 6. Bestimmen Sie die Datensätze, die Sie drucken wollen. Sie können individuelle Datensätze oder Gruppen von Datensätzen auswählen. Für eine Gruppe wählen Sie den ersten Datensatz und drücken Sie die Taste Shift. Halten Sie die Shift-Taste gedrückt und wählen Sie noch den letzten auszudruckenden Datensatz. Anmerkung: Mehrere Datensätze können Sie nur dann auswählen, wenn Sie echte Datenbanken verwenden und nicht die Daten aus einer Tabelle wie Microsoft Excel oder text CSV data Dateien. Datensätze für den Druck auswählen Datenbankfilter erstellen NiceLabel Software ermöglicht Ihnen nur die Datensätze die einer bestimmten Bedingung entsprechen aus der Datenbanktabelle zu extrahieren. Dafür müssen Sie aber bei den Datenbankeigenschaften die Datensatzwahl aktivieren. Um das Datenbankfilter zu aktivieren, machen Sie folgendes: 1. Lesen Sie das Kapitel Datenbankverbindung mit Hilfe des DatenbankAssistenten erstellen. Folgen Sie den Schritten von 1 bis 6. 2. Wählen Sie die Option Ausgewählte Datensätze 3. Klicken Sie auf Beenden. Die Verbindung zur Datenbank wird erstellt und die Datenbankfelder werden mit den Textobjekten auf dem Etikett verbunden. 4. Klicken Sie auf die Menü Datei aus. Schaltfläche oder wählen Sie den Befehl Drucken im 5. Klicken Sie auf die Schaltfläche Datensätze auswählen im Dialogfeld Drucken. Es wird das Dialogfeld Datensatzwahl geöffnet. 6. Klicken Sie auf den kleinen Pfeil neben dem Feldnamen und wählen Sie eine Bedingung aus. Mit dem Klick auf die Pfeilschaltfläche das Filter bestimmen Sie können nur die Datensätze anzeigen lassen, die dem ausgewählten Wert entsprechen oder Sie können ein eigenes Filter bestimmen. Alle Datensätze die der Bedingung entsprechen werden aus der Datenbank genommen und in der Tabelle angezeigt. Anmerkung: Sie können Bedingungen für mehrere Felder gleichzeitig bestimmen. Datenbankzugriff Datenbankfunktionen stellen eine besondere Art von Funktionen dar, die dem Zugriff auf Daten aus einer Datenbank dienen. Diese Funktionen lassen sich auf verschiedene Weise verwenden. 1. Im einfachsten Fall wird ein Datensatz nach dem anderen aus Ihrer Datenbank ausgelesen und im Etikett mit variablen Feldern verwendet. 2. Sie können die Datensätze für den Druck auswählen 3. Es können jedoch auch Parameter definiert werden, die bewirken, das nur auf eine bestimmte Teilmenge der Datensätze in Ihrer Datenbank zugegriffen wird. Ergebnis der Datenbankfunktion ist eine Menge von Variablen (je eine pro ausgewähltem Feld der Datenbanktabelle). Jede Datenbank-Variable hat den gleichen Namen, wie das Datenbankfeld, nur hat sie ein zusätzliches Präfix vom Datenbank-Namen. Auf diese Weise sehen Sie schneller, zu welcher Datenbank-Tabelle die Variable gehört. Zum Beispiel: Wenn Sie ein Feld mit dem Namen Product in der Datenbank-Tabelle DBPROD haben, wird die Variable DBPROD.Product genannt. NiceLabel Software unterstützt alle Datenbanktypen. Sie müssen nur den entsprechenden Treiber im Windows System installiert haben. NiceLabel kann mit OLE DB, ODBC, BDE und anderen Datenbanktreibern arbeiten. Für die Verbindung zu modernen Unicode Datenbanken steht der OLE DB Provider zur Verfügung. Wenn Sie diese Technologie verwenden, können die Unicode Werte auf dem Etikett verwendet werden. Dies sind Datenwerte in verschiedenen Codepages. Sie können dadurch Tabellen mit verschiedenen Spracheinstellungen auf dem Etikett verwenden. Reihenfolge der Datenbankdatensätzen ändern Sie können die Reihenfolge in der NiceLabel die Datensätze aus der Datenbanktabelle druckt, ändern. Standardmäßig werden die Datensätze vom ersten bis zum letzten in der gleichen Reihenfolge in der sie in der Tabelle erscheinen, gedruckt. Um Datensätze nach einem Feld aus der Datenbank zu ordnen, machen Sie folgendes: 1. Verknüpfen Sie die Datenbanktabelle mit dem Etikett. 2. Überprüfen Sie, ob die Datenbank-Werkzeugleiste sichtbar ist und klicken Sie (Editieren) Schaltfläche. dann auf die Es wird die Registerkarte Allgemein im Dialogfeld Datenbank Zugang geöffnet. Anmerkung: Wenn die Datenbank-Werkzeugleiste nicht sichtbar ist, wählen Sie den Befehl Hilfeleisten im Menü Ansicht und wählen Sie dort Datenbank aus. 3. Im Feld Reihenfolge wählen Sie das Feld, nach dem Sie die Datensätze ordnen wollen. Beim Druck oder bei der Druckvorschau werden die Datensätze nach dem ausgewählten Feld in steigender Reihenfolge geordnet. 4. Klicken Sie auf OK. Um Datensätze nach mehreren Feldern aus der Datenbank zu ordnen, machen Sie folgendes: 1. Verknüpfen Sie die Datenbanktabelle mit dem Etikett. 2. Überprüfen Sie, ob die Datenbank-Werkzeugleiste sichtbar ist und klicken Sie (Editieren) Schaltfläche. dann auf die Es wird die Registerkarte Allgemein im Dialogfeld Datenbank Zugang geöffnet. Anmerkung: Wenn die Datenbank-Werkzeugleiste nicht sichtbar ist, wählen Sie den Befehl Hilfeleisten im Menü Ansicht und wählen Sie dort Datenbank aus. 3. Klicken Sie auf die Schaltfläche Erweitert neben dem Reihenfolgefeld. Es wird das Dialogfeld Table Order geöffnet. 4. Wählen Sie aus der Liste der verfügbaren Felder (Available fields) alle Felder nach denen Sie die Datensätze ordnen wollen. 5. In der Liste Ausgewählte Felder (Selected fields) bestimmen Sie die Erscheinungsreihenfolge der Felder. 6. Definieren Sie die Sorte der Reihenfolge für jedes Feld. Beim Druck oder bei der Druckvorschau werden die Datensätze erst nach dem ersten ausgewählten Feld geordnet, dann nach dem zweiten und so weiter bis zum letzten Feld auf der Liste. 7. Klicken Sie auf OK. Datenbank schnell bearbeiten Klicken Sie auf das Symbol in der Datenbank-Werkzeugleiste. Die Applikation NiceData wird die zurzeit ausgewählte Datenbank öffnen. Anmerkung: NiceData muss auf Ihrem Rechner installiert sein. Auslesen von Daten aus einer Datenbank Um die Daten aus einer Datenbank zu lesen, erstellen Sie eine neue Datenbankverbindung mit einer der folgenden Methoden: • Klicken Sie das Symbol "Assistent für neue Datenbankverbindung“ in der Datenbank-Werkzeugleiste • Wählen Sie die Option Datenbankzugriff aus dem Menü Variablen und klicken Sie die Schaltfläche Assistent. Befolgen Sie die Anweisungen auf dem Bildschirm, bis der Assistent (Database Wizard) die Verbindung eingerichtet hat. Damit verfügen Sie nun zu jedem Feld in der Tabelle über ein Textobjekt auf dem Etikett. Jedes Datenbankfeld ist als eine Variable auf dem Etikett verfügbar. Wenn Ihr Datenbanktyp nicht im Assistenten verfügbar ist oder Sie den OLE DB Provider für eine Datenbankverbindung nutzen möchten, müssen Sie die Datenbankanbindung manuell durchführen. Umgang mit ODBC Datenbanken Um ODBC Datenbanken verwenden zu können, müssen die ODBC Treiber eingerichtet werden. Dies können Sie im erweiterten Umfang über das ODBC Setup Programm vornehmen, indem Sie die Data Source Names (DNS) zu Ihrer Datenbank einrichten. Dies kann aber auch direkt über die NiceLabel Etikettensoftware durchgeführt werden. Um bereits auf bestehende ODBC Datenquellen zuzugreifen, kann der NiceLabel Datenbankassistent verwendet werden ( the Database Wizard ). Ist die Datenquelle noch nicht im System definiert, müssen sie die direkt Vebindung durchführen und nicht den Datenbankassistenten. 1. Öffnen Sie den Dialog Datenbankverbindung und klicken Sie dann auf die Schaltfläche Definieren in der Registrierkarte Allgemein. 2. In der Liste der Datenbankverbindungen werden zuerst die OLE DB Treiber und dann die ODBC Datenquellen aufgelistet. 3. Auf der rechten Seite des Dialogfensters werden die bestehenden Datenverbindungen aufgelistet oder eine neue erstellt. 4. Haben sie die ODBC Datenverbindung erstellt, wählen Sie sie aus und schließen Sie das Dialogfenster. 5. Die Felder der ausgewählten Datenbank können nun auf dem Etikett verwendet werden. Prüfsummenalgorithmus Prüfsummenalgorithmus Mit dem Anklicken entsprechender Schaltfläche, können Sie einen neuen Algorithmus erschaffen oder einen existierenden editieren oder löschen. Eigenschaften des Algorithmus können Sie im Dialogfeld Algorithmus editieren bestimmt werden. Algorithmus editieren Zum Verständnis dieser Parameter muss man wissen, wie die Berechnung der Prüfziffer erfolgt. Zunächst wird ein numerischer Wert benötigt, auf dessen Basis die Prüfziffer berechnet wird. Danach wird die Wichtung vorgenommen. Betrachten wir ein EAN13Beispiel: Wert: 123456789012 Wichtung: 1, 3 Bei Beginn der Berechnung ist jeder Ziffer ihre eigene Wichtung zugeordnet. Sind nur zwei Wichtungswerte definiert, so erhält die dritte Ziffer wieder die erste Wichtung, die vierte Ziffer die zweite usw. Wird nur eine Wichtung vorgegeben, so werden alle Ziffern gleich gewichtet. Je nach dem unter Feste Summe gewählten Berechnungsverfahren kann mit Wichtung (Summe der Produkte) oder ohne Wichtung (Summe der Ziffern) gearbeitet werden. Der EAN13-Algorithmus arbeitet mit Produkten, d.h. Sie definieren die Summe der Produkte Die Summe ist: 1×1 + 2×3 + 3×1 + 4×3 + 5×1 + ..... + 2×3 Nach erfolgter Berechnung der Summe wird diese durch den Modulo-Wert dividiert. Der Rest des Ergebnisses kann schon das Resultat sein. Wenn die Einstellung Resultat ergänzt aktiviert ist, wird das Ergebnis von Modulo-1 subtrahiert, um den neuen Wert zu erhalten. Ist dieser Wert kleiner als 10, so verfügen Sie bereits über die Prüfziffer. Ist er dagegen größer als 10 (d.h. zweistellig), so wird nur die niedrigstwertige Ziffer (Nur eine Ziffer) oder auch der gesamte Wert als Ergebnis des Prüfziffernalgorithmus verwendet. Sonderzeichen Verwendung von Sonderzeichen Sonderzeichen sind Zeichen, die Sie nicht direkt auf der Tastatur finden können. Trotzdem können einige dieser Zeichen mit Kombination von Tasten Alt und Ctrl eingegeben werden. Das Problem erscheint gewöhnlich nicht bei sprachspezifischen Zeichen (ä, í, ń, ş, č, Å usw.). Diese können entweder direkt über Tastatur oder mit Hilfe von Tastenkombination Alt+<key_code> eingegeben werden. Um ein entsprechendes Zeichen zu finden, können Sie auch die Windows Zeichentabelle verwenden. Von dort können Sie das Zeichen ins NiceLabel kopieren. Bei Verwendung von anderen Sonderzeichen können jedoch Probleme auftreten. Manchmal müssen Sie vielleicht ein Zeichen mit ASCII Kode unter 32 eingeben. Das sind sogenannte Kontroll-Zeichen. Diese können nicht normal in NiceLabel oder eine andere Applikation eingegeben werden. NiceLabel bietet Ihnen eine alternative Methode, diese Zeichen zu verwenden, die nachfolgend beschrieben wird. Es bestehen verschiedene Methoden, um Sonderzeichen in NiceLabel zu verwenden. Eingabe von Zeichen mit <#hex_code> Syntax Eine weitere Methode zur Eingebe von Sonderzeichen ist mit Hilfe der Syntax <#hex_code>. Diese steht für ein Doppelzeichen im hexadezimalen numerischen System. Die Werte reichen von 0 (dezimal 0) bis FF (dezimal 255). Z.B., <#BC> (dezimal 188) wäre gleich wie <FNC1>, da beide das Zeichen mit ASCII Code 0188 kodieren. Eingabe von Zeichen mit Alt+<ASCII_code> Diese Methode ist möglich nur für Zeichen über ASCII Code 32. Ein Beispiel davon sind FNC Codes die verwendet werden, um UCC/EAN-128 Barcode-Daten zu kodieren. Die Etikettensoftware wird diese Bardoces standardmäßig kodieren und normalerweise brauchen Sie keine Zeichen manuell zu Etikettendaten hinzufügen. Manchmal ist das trotzdem nötig. Um Funktionskodes einzufügen, müssen Sie nur das entsprechende Zeichen des Funktionskodes eingeben. ASCII Kodes von Funktionskodes sind folgende: FNC1 0188 FNC2 0189 FNC3 0190 FNC4 0191 Um das Zeichen für FNC1 einzugeben, drücken und halten Sie die linke Alt-Taste und geben Sie die Zahlen 0188 über die Zehnertastatur ein. Vergessen Sie die Null nicht, sie ist obligatorisch. Wenn Sie die Alt-Taste loslassen, soll das FNC1 Zeichen erscheinen. Diese Zeichen können direkt über die Tastatur eingegeben werden. Vordefinierte Zeichen-Shortcuts In NiceLabel wurden verschiedene Kontroll-Zeichen bereits vordefiniert und können aus einem Drop-Down-Menü in jedem Dialogfeld ausgewählt werden, wo Texteingabe möglich ist. Dazu müssen Sie nur die Pfeiltaste auf der rechten Seite des Eingabefelds anklicken und es wird eine Liste mit verfügbaren Shortcuts für vordefinierte Zeichen geöffnet. Die Liste kann auch aufgerufen werden, indem Sie ins Eingabefeld mit der rechten Maustaste klicken und die Option Sonderzeichen einfügen auswählen. For example: FNC1 character can simply be encoded as <FNC1>. So kann das Zeichen FNC1 als <FNC1> kodiert werden. AS Abkürzung in Beschreibung vom Zeichen CI I co de der Applikation 1 SOH Start of Heading 2 STX Start of Text 3 ETX End of Text 4 EOT End of Transmission 23 ETB End Transmission Block 25 EM End of Medium 5 ENQ Enquiry 6 ACK Acknowledgement 7 BEL Bell 8 BS Back Space 9 HT Horizontal Tab 11 VT Vertical Tab 13 CR Carriage Return 10 LF Line Feed 12 FF Form Feed 14 SO Shift Out 15 SI Shift In 16 DLE Data Link Escape 17 DC1 XON - Device Control 1 18 DC2 Device Control 2 19 DC3 XOFF - Device Control 3 20 DC4 Device Control 4 28 FS File Separator 29 GS Group Separator 30 RS Record Separator 31 US Unit Separator 21 NAK Negative Acknowledgement 22 SYN Synchronous Idle 24 CAN Cancel 26 SUB Substitute 27 ESC Escape 18 8 FNC Function Code 1 18 9 FNC Function Code 2 19 0 FNC Function Code 3 19 1 FNC Function Code 4 Arbeit mit Speicherkarten Verwendung der Drucker-Speicherkarte Es empfiehlt sich, die Drucker-Speicherkarte zu verwenden, wenn Drucken beschleunigt werden soll. Durch Verwendung der Speicherkarte brauchen Sie Grafiken oder Schriftarten nicht immer wieder dem Drucker zu übermitteln. Jedes Element, dass auf dem Etikett erscheinen soll, ist bereits auf der Speicherkarte geladen. Die Speicherkarte können Sie auf folgende Weise vorbereiten und verwenden: 1. Lesen Sie zuerst das Benutzer-Handbuch Ihrer Speicherkarte. Speicherkarten sind sehr empfindlich, durch Fehlbedienung können Sie sowohl die Speicherkarte als auch den Rechner beschädigen. 2. Stecken Sie die Speicherkarte in Steckplatz 1. Gewöhnlich befinden sich Steckplätze auf der hinteren Seite des Druckers. Schalten Sie den Drucker ein. 3. Starten Sie NiceMemMaster, Applikation zur Speicherkarten-Verwaltung. Dieses Programm ist ein Teil von NiceLabel Automation Suite. Wenn das Symbol für NiceMemMaster nicht im Ordner NiceLabel des Menüs Start angezeigt wird, überprüfen Sie Ihre Installation. Nach Bedarf installieren Sie NiceLabel Automation Suite erneut. 4. Wir gehen davon aus, dass die Speicherkarte leer ist oder gelöscht werden darf. Sie müssen zuerst dem NiceMemMaster den Typ der Speicherkarte mitteilen. Klicken Sie Druckeinrichtung im Menü Karte. Wählen Sie Ihren ThermoTransferdrucker aus der Liste aus. Wenn Ihr Drucker nicht aufgeführt ist, müssen Sie zuerst den entsprechenden Treiber installieren. Klicken Sie auf die Schaltfläche Eigenschaften, um das Dialogfeld Druckerspeicher zu öffnen. Hier muss die Speicherkarte im Steckplatz 1 aktiviert werden. Im Bereich Steckplatz 1 wählen Sie im Feld Typ die Option Speicherkarte, das Feld Verknüpfte Datei lassen Sie unverändert. Klicken Sie auf OK, bis Sie zu NiceMemMaster zurückkehren. Wichtig: NiceMemMaster funktioniert nur in Verbindung mit NiceDrivers. 5. Danach wird die Speicherkarte formatiert und für Herunterladen neuer Daten vorbereitet. Es ist zu beachten, dass alle auf der Speicherkarte bereits geladenen Elemente gelöscht werden. Wählen Sie den Befehl Formatieren aus dem Menü Karte aus oder klicken Sie auf das Symbol . Formatierung dauert einige Sekunden. 6. Danach muss die Liste der Schriftarten und Grafiken aufgebaut werden, die auf der Speicherkarte gespeichert werden sollen. Die Informationen über diese Schriften und Grafiken werden in der Speicherkarte-Datei gespeichert (.MMF). Erstellen wir ein Beispeil der Speicherkarte-Datei. Wählen Sie den Befehl Neu aus . Benennen Sie die Datei Beispiel dem Menü Karte aus oder klicken Sie auf und klicken Sie danach auf OK. Geben Sie im Dialogfeld Karte-Einstellung Kartentyp und –beschreibung ein und bestimmen Sie die Speicher-Größe in Kilobyte. Zu diesem Dialogfeld können Sie jederzeit zurückkehren, indem Sie im Menü Karte den Befehl Speicherkarteninformation auswählen oder das Symbol anklicken. Auf der linken Seite des NiceMemMaster-Fensters können Schriftarten eingefügt werden, auf der linken Seite des Fensters die Grafikdateien. Um eine Schriftart hinzuzufügen, wählen Sie den Befehl Hinzufügen aus dem Menü Schriftart oder klicken Sie mit der rechten Maustaste irgendwo auf die rechte Seite des Fensters. Bestimmen Sie die Schriftart, Stil und Größe. Im nächsten Dialogfeld können Sie nur die erforderlichen Zeichen in dieser Schriftart bestimmen. Es werden nur diese Zeichen auf die Speicherkarte geladen. Verwenden Sie diese Funktion, wenn Sie nicht genügend Speicherplatz auf Ihrer Speicherkarte haben. In unserem Beispiel soll die komplette Schriftart hinzugefügt werden. Danach können Grafiken auf die Liste hinzugefügt werden. Wählen Sie den Befehl Hinzufügen aus dem Menü Grafiken oder klicken Sie mit der rechten Maustaste irgendwo auf die linke Seite des Fensters. Wählen Sie einige Grafiken aus (z.B. SAMPLE.PCX oder PRINTER.BMP, diese werden zusammen mit NiceLabel Automation Suite installiert). Im unteren Bereich des Fensters sehen Sie Informationen über die ausgewählte Schriftart oder Grafik: Vorschau, eingenommener Speicherplatz, Breite und Höhe. Sie können jedes Element auf Etikett drucken und seine Einstellungen überprüfen. Verwenden Sie dazu den Befehl Testdruck. Sie können weitere Grafiken und Schriftarten hinzufügen, damit Sie sich mit dem Prozess vertraut machen. Ungewünschte Elemente können Sie von der Liste entfernen. Verwenden Sie dazu den Befehl Löschen aus dem Menü Schriften/Grafiken oder klicken Sie mit der rechten Maustaste auf das Element und wählen Sie die Option Löschen. 7. Wenn alle gewünschten Schriftarten und Grafiken in der Liste aufgeführt und entsprechend eingestellt sind, kann Herunterladen beginnen. Sie können die ganze Liste auf einmal auf den Drucker laden. Klicken Sie auf die rechte oder linke Seite des Fensters mit der rechten Maustaste und wählen Sie den Befehl Alles herunterladen aus der Liste aus. Wenn Sie jedes Element einzeln herunterladen möchten, müssen Sie es auswählen und im Menü Grafiken/Schriften den Befehl Herunterladen aufrufen oder es mit der rechten Maustaste anklicken und den Befehl Herunterladen aus der Liste auswählen. Wenn Sie ein Element von der Speicherkarte entfernen möchten, es jedoch in der Liste erhalten wollen, verwenden Sie den Befehl Entfernen. Nun kann der Status-Druck ausgeführt werden. Wenn Sie den Befehl Statusdruck aus dem Menü Karte auswählen, wird der Drucker nützliche Informationen über Speicherkarten-Auslastung ausdrucken. Nun ist die Speicherkarte mit Elementen gefüllt (Schriftarten und Grafiken) und kann von NiceLabel verwendet werden. 1. Starten Sie NiceLabel 2. 2. Erstellen Sie ein neues Etikett. Wählen Sie den Befehl Neu im Menü Datei aus . 1. Wählen Sie Ihren Drucker aus der Liste oder klicken Sie auf das Symbol aus. Wählen Sie vordefiniertes Etikettenmaterial aus oder definieren Sie Ihr eigenes Etikett. 3. Dem NiceLabel muss mitgeteilt werden, dass der Drucker mit einer Speicherkarte ausgestattet ist, und welche Art der Daten auf der Speicherkarte gespeichert ist. Doppelklicken Sie den Druckernamen in der Statuszeile. Klicken Sie die Schaltfläche Speicher, im Bereich Steckplatz 1 wählen Sie für Typ die Option Speicherkarte und für Verknüpfte Datei BEISPIEL. Das ist der Name der Speicherkartendatei (.MMF), der früher definiert wurde. Klicken Sie auf OK, um zu NiceLabel zurückzukehren. 4. Verwendung der heruntergeladenen Schriftart. Klicken Sie auf das Textsymbol oder Absatzsymbol und tragen Sie einen Text ein. In der Textsymbolleiste wählen Sie die Schriftart, die Sie früher auf die Speicherkarte geladen haben. Wenn die Textsymbolleiste nicht auf dem Bildschirm angezeigt ist, müssen Sie sie mit dem Befehl Text im Menü Ansicht aktivieren. Die Schriftart, die heruntergeladen wurde, ist mit dem Symbol gekennzeichnet. Damit Sie sich vergewissern, dass Sie die richtige Schrift ausgewählt haben, erscheint das gleiche Symbol auch in der unteren rechten Ecke des Elements auf dem Etikett. Wenn das Symbol nicht auf dem Etikett erscheint, haben Sie nicht die richtige Schrift ausgewählt oder haben Sie die Anzeige von Druckerelementen deaktiviert. In diesem Fall wählen Sie den Befehl Objekteigenschaften im Menü Ansicht und klicken Sie die Option Druckerobjekte. 5. Verwendung von heruntergeladenen Grafiken. Klicken Sie auf Symbol Bild und wählen Sie die Grafik aus, die Sie auf die Speicherkarte geladen haben. Klicken Sie auf OK. Die eingefügte Grafik wird von der Festplatte und noch nicht von der Speicherkarte verwendet. Um das zu verändern, doppelklicken Sie die Grafik und wählen Sie auf der Registerkarte Inhalt die Option Auf der Speicherkarte. Klicken Sie die Schaltfläche Durchsuchen und wählen Sie die Grafik von der Speicherkarte. Um sich zu überzeugen, dass Sie die Grafik von der Speicherkarte verwenden, schauen Sie auf das Etikett. Wenn die Grafik durch einen blauen Rechteck umrahmt ist, handelt es sich um eine Grafik von der Speicherkarte. Für weitere Informationen über Funktionieren von NiceMemMaster lesen Sie die NiceMemMaster-Dokumentation. Etiketteneinrichtungsassistenten verwenden Etiketteneinrichtungsassistenten verwenden Etiketteneinrichtungsassistent hilft Ihnen beim Definieren der Etikettenabmessungen und Druckereinstellungen. Er enthält einige einfache Schritte. Klicken Sie auf Verwandte Themen für mehrere Informationen darüber. Druckerwahl Etiketteneinrichtungs-Assistent - Druckerwahl Wählen Sie den Drucker, auf dem Sie die Etiketten drucken wollen. Klicken Sie auf die Schaltfläche Eigenschaften, wenn Sie die Druckereinstellungen bestimmen wollen. Es wird das Dialogfeld für Druckereinstellungen geöffnet, in dem Sie die Druckgeschwindigkeit, Druckrichtung und anderes definieren können. Das Dialogfeld ist ein standard Windows Drucker-Dialogfeld und seine Optionen sind von Drucker zu Drucker unterschiedlich. Wenn die Option Immer den Standarddrucker verwenden aktiviert wird, dann wird immer wenn dieses Etikett geöffnet wird, der Windows Standarddrucker mit seinen Einstellungen verwendet. Klicken Sie auf Weiter, damit die nächste Seite des Etiketten-Assistenten erscheint. Schablonenwahl Etiketteneinrichtungs-Assistent - Schablonenwahl Hier können Sie bestimmen, welches vordefinierte Etikettenmaterial Sie verwenden möchten. Vorlagentyp: Bestimmen Sie den Vorlagentyp. Vorlagenname: Wählen Sie eine Vorlage aus der Liste. Vorlageninformationen: Hier werden die Eigenschaften der ausgewählten Vorlage angeführt (Etikett Abmessungen, Druckereinstellungen,...). Verbunden mit Vorlage: Wenn Sie diese Option aktivieren, können Sie die Abmessungen vom neuen Etikett nicht ändern. Sie bleiben der Abmessungen der Vorlage gleich. Anmerkung: Verwendung von Vorlagen vereinfacht die Erstellung des Etiketts. Sie brauchen nämlich keine Dimensionen manuell zu definieren. Klicken Sie auf Weiter, damit die nächste Seite des Etiketten-Assistenten erscheint. Seitengröße definieren Etiketteneinrichtungs-Assistent - Seitengröße definieren Wählen Sie die Seitengröße für Ihre Etiketten. Dieser Schritt ist für Office-Drucker obligatorisch. Automatische Größeneinpassung: Aktivieren Sie diese Option, wenn Sie Thermodrucker mit NiceDrivers verwenden. NiceLabel und NiceDrivers werden die Etikettendimensionen anpassen. Klicken Sie auf Weiter, damit die nächste Seite des Etiketten-Assistenten erscheint. Etiketten Layout auswählen Etiketten Layout auswählen Ausrichtung: Wählen sie die Ausrichtung des Etiketts. Unten sehen Sie (Bildschirm, Drucker Layout)wie das Etikett tatsächlich gedruckt sein wird. Druckrichtung: Wählen Sie die Option Gedreht um das Etikett beim Druck für 180 Grad umzudrehen. Klicken Sie auf Weiter, damit die nächste Seite des Etiketten-Assistenten erscheint. Etikettenabmessungen definieren Hier bestimmen Sie die Etikettenabmessungen. Anmerkung: Wenn Sie im ersten Schritt eine Vorlage ausgewählt haben, werden die Werte für Dimensionen automatisch eingetragen. Etiketteneinrichtungs-Assistent - Etikettenabmessungen Etikettenbreite und Etikettenhöhe: Definieren Sie die Etikettenabmessungen. Ränder: Definieren Sie die Etikettenränder. Spalten, Zeilen: Definieren Sie die Nummer von Etiketten in horizontaler und vertikaler Richtung. Diese Option wird gewöhnlich mit Office-Druckern verwendet. Lücken: Definieren Sie den Abstand zwischen den Etiketten. Anmerkung: Die Lücken definieren Sie nur, wenn Sie die Option Zeilen und Spalten verändert haben. Wenn Sie Etikettenrollen haben, dann wird der Abstand zwischen Etiketten automatisch vom Abstandssensor im Drucker erkannt. Masseneinheit: Klicken Sie auf die Schaltfläche, wenn Sie eine andere Masseneinheit verwenden wollen. Klicken Sie nach Eingabe aller Parameter auf Beenden, um den Assistenten zu schließen. Dokumenten-Speichersystem verwendung Traditionell werden Etikettenvorlagen auf der Festplatte gespeichert. Benutzer kann seine Etiketten-Repositorys im lokalen Treiber verfügbar haben. In Umgebungen mit mehreren Benutzern definieren die Administrator oft ein klassisches,im Netzwerk freigegebenes Disksystem, das den Benutzern ermöglicht, auf mehreren Arbeitsstationen gleichzeitig dieselbe Etikettenvorlage zu verwenden. Mit NiceLabel Enterprise Serieshaben Sie noch eine zusätzliche Speicherungsmöglichkeit. Mit der Software bekommen Sie nicht nur die Komponente für eine zentrale Systemverwaltung sondern auch das Dokumenten-Speichersystem. Das Dokumenten-Speichersystem ist ein Bestandteil vom Enterprise Print Manager und bietet ein Web-basierendes Etiketten-Repository. Es basiert auf der WebDAV Kommunikation und ermöglicht den authentifizierten Benutzern die Etiketten aus dem Web-basierenden Server zu verwenden. Das Dokumenten-Speichersystem können Sie innerhalb Ihrer Firma (mit der LAN Verbindung) verwenden. Sie können aber auch den Zugang den anderen Internet-Benutzern erlauben. Das Dokumenten-Speichersystem kann so ein Web-basierter Dokumentenspeicherort für große Personengruppen werden. Im System können Sie neben den Etikettenvorlagen auch Formulare und Grafiken speichern. Um die Daten aus dem Dokumenten-Speichersystem zu verwenden, machen Sie folgendes: 1. Stellen Sie sicher, dass Sie die Software mit der Lizenz vomEnterprise Print Manageraktiviert haben . Das Dokumenten-Speichersystem funktioniert nicht mit anderen Aktivierungstypen (Hardwareschlüssel, Einzelplatz-Lizenzschlüssel oder Mehrbenutzer-Lizenzschlüssel). 2. Wählen Sie Datei -> Öffnen. 3. Schauen Sie die Symbole auf der linken Seite. Klicken Sie auf Speicherserver. 4. Wählen Sie das entsprechende Dokument. Anmerkung: Der Dokumenten-Speicherserver ist nur mit denEnterprise Series Produkten verfügbar. Druck und Vorschau von Etiketten Druck und Druckvorschau Vor dem tatsächlichen Druck, können Sie den Etikettendruck auf dem Bildschrim simulieren. Simulieren Sie auf dem Bildschirm den Druck von 10 Etiketten um die Etiketteneinrichtungen und Druckprozess zu kontrollieren. 1. Klicken Sie auf das Symbol in der Standard-Werkzeugleiste oder wählen Sie den Befehl Drucken im Menü Datei. Es wird das Dialogfeld Drucken geöffnet. 2. Geben Sie in diesem Dialogfeld unter Menge die Zahl 10 ein und klicken Sie dann auf die Schaltfläche Vorschau. Das System simuliert daraufhin auf dem Bildschirm die Produktion von 10 Etiketten. Anmerkung: In dem Dialogfeld können Sie zwischen der Menge der Etiketten und der Anzahl der Seiten umschalten. Als Seite bzw. Seitenformat gelten jeweils die Abmessungen eines Blatts des verwendeten Papiers. Das Etikett ist Bestandteil einer Seite. Jede Seite kann ein oder mehrere Etikett(en) umfassen. Die Etiketten werden auf der Seite in Zeilen und Spalten angeordnet. Wenn Sie pro Seite acht Etiketten definiert haben, bewirkt die Mengeneinstellung "10 Seiten", dass das System 80 Etiketten ausdruckt. Wenn Sie mit der Vorschau zufrieden sind, können Sie die Etiketten drucken. Machen Sie folgendes: Symbol in der Standard-Werkzeugleiste. Es wird 1. Klicken Sie auf das das Dialogfeld Drucken geöffnet. 2. Geben Sie '10' für die Menge ein und klicken Sie dann auf Drucken. Der Drucker gibt nun 10 Etiketten aus. Anmerkung: Schnell und einfach können Sie die Etiketten auch mit der Applikation NicePrint oder mit Hilfe von einer in der Applikation NiceForm erstellten Form, drucken. Mehrere Informationen darüber finden Sie im Kapitel Produkt Übersicht. Bild Vorschau Wenn Sie ein Bild ins Etikett einfügen, wird es in Design-Modus immer im gleichen Farbton gezeigt, wie auf dem Etikett definiert ist. Die Vorschau von Etiketten auf dem Bildschirm hängt jedoch von der Option Dithering im Druckertreiber ab. Alle farbigen Bilder (außer WMF und EMF Dateien) werden in monochrome Grafiken konvertiert. Die Etikettenvorschau zeigt die Bilder so, wie Sie nach den Dithering-Einstellungen gedruckt sein werden. Wenn das Bild in Vorschau nicht so aussieht, wie Sie es drucken wollen, ändern Sie die Graustufung (Dithering) in Druckertreiber. Optimierung der Druckgeschwindigkeit Die Druckgeschwindigkeit hängt von zahlreichen Faktoren ab. Durch Beachtung der nachfolgenden Hinweise lässt sich der Ausdruck erheblich beschleunigen: • Wenn sich Ihr Drucker sowohl über die parallele als auch über die serielle Schnittstelle betreiben lässt, verwenden Sie die parallele. Der Rechner kann Daten über die parallele Schnitt-stelle wesentlich schneller an den Drucker übermitteln als über einen seriellen Anschluss. • Verwenden Sie die druckereigenen Schriftarten anstelle der Windows-TrueTypeSchriften. TrueType-Schriften werden dem Drucker als Grafik übermittelt, so dass das Datenvolumen wesentlich höher ist (Größenordnung: einige kB). Bei Verwendung der druckereigenen Schriften wird lediglich der Text an den Drucker gesandt (Größenordnung: einige Byte). Wenn unbedingt mit TrueType-Schriften gearbeitet werden soll, verwenden Sie das Programm NiceMemMaster, um diese Schriften in den Drucker zu laden, wo sie wie druckereigene Schriften abrufbar bleiben (vorausgesetzt, Ihr Drucker unterstützt diese Funktion). • Vermeiden Sie die Verwendung von Grafiken auf dem Etikett. Wenn die Grafiken unvermeidlich sind, verwenden Sie NiceMemMaster, um diese Grafiken in den Drucker zu laden (vorausgesetzt, Ihr Drucker unterstützt diese Funktion). • Achten Sie bei der Arbeit mit Barcodes darauf, dass diese nicht als Grafik ausgedruckt werden (vorausgesetzt, Ihr Drucker kann Barcode direkt ausdrucken). • Bei Verwendung von Zählern nimmt der Drucker bei Verwendung der druckereigenen Schriftarten auch die Inkrementierung intern vor (vorausgesetzt, er unterstützt diese Funktion). Das bedeutet, dass der Drucker lediglich die erste Zahl des Objekts übermittelt bekommt und auf den folgenden Etiketten selbst weiterzählt. Dadurch wird zudem das zwischen Rechner und Drucker zu übermittelnde Datenvolumen erheblich reduziert – der Unterschied macht sich allerdings nur bei großen Etikettenmengen wirklich bemerkbar. • Stellen Sie eine höhere Druckgeschwindigkeit ein, sofern Ihr Drucker diese Möglichkeit unterstützt. Beachten Sie dabei jedoch, dass sich die Druckgeschwindigkeit in der Regel auch auf die Qualität des Ausdrucks auswirkt – je höher die Geschwindigkeit, desto geringer die Druckqualität. Mit zunehmender Erfahrung finden Sie schnell den optimalen Kompromiss. • Versuchen Sie, nicht allzu viele Daten auf Ihren Etiketten darzustellen. Erwägen Sie den Einsatz vorbedruckter Etiketten, wenn die Druckgeschwindigkeit ein wichtiges Kriterium darstellt – es brauchen dann nur noch diejenigen Daten gedruckt zu werden, die auf jedem Etikett verschieden sind. Formen beim Druck verwenden Wenn Sie viele Abfrage-Variablen auf dem Etikett haben, können Sie benutzerfreundliche Formen verwenden, die eine einfache Dateneingabe ermöglichen. Machen Sie folgendes: 1. Öffnen Sie das Etikett. 2. Wählen Sie den Befehl Etiketteneinrichtungen im Menü Datei. 3. Öffnen Sie die Registerkarte "Drucken". Anmerkung: Wenn die Registerkarte "Drucken" nicht sichtbar ist, klicken Sie auf die Schaltfläche Erweitert. 4. Tragen Sie den Namen der Formdatei ein, die Sie für den Druck verwenden wollen. 5. Wenn die Form nicht existiert, klicken Sie auf die Schaltfläche Definieren um Sie zu erstellen. 6. Klicken Sie auf OK. Wenn Sie den Befehl Drucken auswählen, wird statt des Dialogfeldes Drucken die Form geöffnet. Speichern und Abrufen Druckmodus Speichern und Abrufen Druckmodus ist eine Methode des optimierten Etikettendrucks. In diesem Modus werden die Daten für jedes einzelne Etikett nicht wie üblich, individuell dem Drucker gesendet. Die Software sendet stattdessen für jede Druckaktion dem Drucker einen "Etikett abrufen" Befehl. Auf diese Weise werden deutlich weniger Daten dem Drucker gesendet - nur einige Bytes statt einige Kilobytes beim Standarddruck. Speichern und Abrufen Druckmethode ist eine perfekte Lösung für Etikettendrucker bei denen eine schnelle Antwort und großer Durchsatz erfordert sind, gewöhnlich bei eingebetteten oder Integrationssystemen. Wenn Sie den Speichern und Abrufen Modus im Etikettendesigner einschalten, werden die gleichen Vorteile auch im Formulardesigner und im Middleware Integration Modul verfügbar. Der Etikettendruckprozeß wird in zwei Prozesse unterteilt: Etikett speichern Bei diesem Prozeß wird die Beschreibung der Etikettenvorlage erstellt. Die Software erstellt diese Beschreibung in der Befehlsprache des Druckers. Die erstellte Befehlsdatei wird dann dem Drucker gesendet und im Druckerspeicher gespeichert. Wenn das Etikett einmal im Druckerspeicher gespeichert ist, bleibt es dort, bis Sie den Druckerspeicher formatieren oder den Drucker ausschalten. Es gibt mehrere Speicherbereiche im Drucker und einige davon sind auch permanent, so dass Sie den Inhalt nicht verlieren wenn Sie den Drucker ausschalten. Etikett abrufenDas Etikett das im Druckerspeicher gespeichert ist, kann sofort gedruckt werden. Mit dem Abrufen Prozeß erstellt die Software eine neue Befehlsdatei die dem Drucker mitteilt, welches Etikett aus dem Druckerspeicher gedruckt werden soll. Der Befehl Etikett abrufen kann nur einige Bytes besetzen. Es hängt von der Situation ab. • Feste Etiketten: Wenn Sie Etiketten ohne variablen Inhalte haben, dann enthält die Abrufen-Befehlsdatei nur den Etikett abrufen Befehl. • Variable Etiketten: Wenn Sie Etiketten mit einigen variablen Feldern haben, dann enthält die Befehlsdatei die Werte für diese Variablen und den Etikett abrufen Befehl. Um den Speichern und Abrufen Modus zu verwenden, machen Sie folgendes: 1. Stellen Sie sicher, dass Sie den entsprechenden Druckertreiber für Ihren Etikettendrucker auswählen. Nicht alle Drucker können den Speichern und Abrufen Modus verwenden. 2. Wählen Sie Datei -> Etiketteneinrichtung und öffnen Sie die Registerkarte Drucker. 3. Aktivieren Sie die Option Etikettenvorlage speichern und für den Druck abrufen. 4. Klicken Sie auf OK. 5. Definieren Sie Ihre Etikettenvorlage. Alle variablen Objekte auf dem Etikett sollen als druckerinterne Objekte formatiert werden. Die Texte müssen in druckerinternen Schriften geschrieben werden (nicht Truetype Schriften). Auch Barcodes müssen als druckerinterne Barcodes formatiert werden. Sie können immer noch die variablen Objekte in Truetype Schriften, variable Bilder oder Datenbank Felder verwenden, nur werden während des Etikett speichern Prozesses die vordefinierten Werte dem Drucker gesendet. 6. Wenn Sie für den Druck bereit sind, klicken Sie auf Datei -> Drucken. 7. Öffnen Sie die Registerkarte Etikettenvorlage speichern. 8. Überprüfen Sie ob unter 'Speicherort' der richtige Speicherort im Druckerspeicher ausgewählt ist. 9. Tragen Sie die Werte für die variablen Objekte, die nicht als druckerinterne Objekte formatiert sind, ein. Diese Variablen werden sich als feste Objekte verhalten und denselben Wert auf allen gedruckten Etiketten haben. 10. Klicken Sie auf die Schaltfläche Speichern um die Befehlsdatei mit der Beschreibung der Etikettenvorlage zu erstellen und sie dem Drucker zu senden. 11. Öffnen Sie die Registerkarte Allgemein. 12. Tragen Sie die Werte für die Abfragevariablen auf dem Etikett ein. Diese Variablen sind mit dem druckerinternen Objekten auf dem Etikett verbunden und deswegen können Sie ihren Wert für jedes gedrückte Etikett bestimmen. 13. Klicken Sie auf die Schaltfläche Abrufen um die variablen Werte und den Abrufen Befehl dem Drucker zu senden. 14. Sie können die Daten, die Sie dem Drucker senden in der Vorschau sehen. Im Dialogfeld Drucken öffnen Sie die Registerkarte Erweitert und wählen Sie Datenstrom analysieren... Es wird das Dialogfeld mit dem Datenstrom zur Speicherung und dem Datenstrom zum Abrufen angezeigt. Beschränkungen vom Speichern und Abrufen Druckmodus Planen Sie Ihren Etikettendruck im voraus und berücksichtigen Sie auch mögliche Komplikationen beim Druck nach dem Speichern/Abrufen Prinzip. 1. Seien Sie vorsichtig wenn Sie die variablen Objekte die als grafische Objekte formatiert sind und die die als interne Objekte formatiert sind, kombinieren. Zum Beispiel: Sie haben zwei Variablen, Variable a und Variable b die mit den druckerinternen Textobjekten verbunden sind. Sie können diese zwei Variablen im Speichern/Abrufen Druckmodus verwenden. Wenn Sie aber dieselben zwei Variablen in einer Funktion verwenden, wie zu Beispiel Verknüpfen oder mit den grafischen Objekten (Truetype Textobjekte), dann werden Sie die Werte für die Variablen zweimal eintragen müssen: • Für die grafischen Objekte. Diese Werte werden dem Drucker in der Speichern -Phase gesendet. • Für die druckerinternen Objekte. Diese Werte werden dem Drucker in der Abrufen-Phase gesendet. Wenn die Werte nicht in beiden Fällen gleich sind, können die Etiketten abgelehnt werden. 2. Wenn Ihr Drucker diese Funktion unterstützt, können Sie für Textobjekte die in der druckerinternen Schrift geschrieben sind auch mehrzeilige Variablen verwenden. Der Druckertreiber informiert den Etikettendesigner über die Druckfunktionen. 3. Der Speichern/Abrufen Druckmodus lässt sich mit folgenden Funktionen auf dem Etikett nicht kombinieren: • Web Druck (mehrere Etiketten Seite für Seite): Schauen Sie Datei > Etiketteneinrichtung -> Abmessungen • Variable Etikettengröße: Schauen Sie Datei -> Etiketteneinrichtung > Abmessungen -> Erweitert • Kopf- und Fußetiketten: Schauen Sie Datei -> Etiketteneinrichtung -> Batch Druck • Überlappender Druck: Schauen Sie Datei-> Etiketteneinrichtung > Abmessungen-> Überlappender Druck Um den Speichern/Abrufen Druckmodus verwenden zu können, müssen Sie diese Funktionen ausschalten. Wenn Ihr Drucker dass unterstützt, können Sie das Präfix oder das Suffix für die Variablen verwenden. Der Druckertreiber informiert den Etikettendesigner über die Druckfunktionen. Den Druckauftrag-Status überwachen Wenn Sie einmal die Etiketten aus irgendeiner Anwendung der NiceLabel Software drucken, können Sie den aktuellen Status von Druckaufträgen überwachen. Bevor der Druckauftrag auf dem Etikettendrucker gedruckt wird, muss er durch mehrere Phasen gehen, wo es zu unterschiedlichen Fehlern kommen kann. Die Hauptphasen des Etikettendrucks sind: • • • • • Verarbeitung von Etikettendaten Erstellung der Druckauftrag-Datei (Print Engine und der Druckertreiber) Druckauftrag-Datei dem Spooler senden Druckauftrag vom Spooler zum Drucker senden Etiketten drucken Die NiceLabel Software ermöglicht Ihnen den aktuellen Status von Ihrem Druckauftrag in allen diesen Phasen zu überwachen. Die letzte Statusänderung wird in die Logdatei geschrieben. Um den aktuellen Status des Druckauftrages zu sehen , machen Sie folgendes: 1. Stellen Sie sicher, dass Sie die Protokollierung in die Access Datenbank eingeschaltet haben (Werkzeuge -> Optionen). 2. Drucken Sie Ihre Etiketten. 3. Wählen Sie Werkzeuge -> Logdatei anzeigen. 4. Finden Sie Ihren Auftrag auf der Liste und schauen Sie den Wert im Feld Druckauftrag Status. Es wird immer die letzte Information über den Auftragstatus enthalten. Anmerkung: Sie müssen die Logdatei schließen und wieder öffnen um die Statusänderungen zu sehen, die passiert sind, während Sie die Logdatei offen hatten. Die möglichen Druckauftrag-Statuse sind: StartSpooling Druckauftrag wartet darauf, dem Drucker gesendet zu werden. Spooling Druckauftrag wird dem Spooler gesendet. PartiallySpooled Ein Teil des Druckauftrags wurde dem Drucker gesendet; der andere Teil wird immer noch bearbeitet. Spooled Druckauftrag wurde ohne Fehler dem Drucker gesendet. SpoolFailed Ein Fehler passierte, während der Druckauftrag dem Drucker gesendet wurde. Deleting Der Druckauftrag wurde vom Spooler gelöscht. Deleted Der Druckauftrag wurde manuell aus der Druckwarteschlange gelöscht und die Sndung des Druckauftrages wurde unterbrochen. StartSpoling Druckauftrag wartet darauf, dem Drucker gesendet zu werden. Error Fehler am Drucker - vielleicht ist der Kopf vom Drucker geöffnet Paused Der Druckauftrag wurde pausiert. StartSpoling Der Druckauftrag wartet darauf, dem Drucker gesendet zu werden. Printing Der Druckauftrag wird gerade gedruckt. Printed Der Druckauftrag wurde erfolgreich dem Drucker gesendet. Restarting Der gesamte Druckauftrag wird erneut dem Drucker gesendet. Queued Der Druckauftrag ist in der Warteschlange im Spooler und wird dem Drucker sobald er frei ist. Moved Der Druckauftrag wurde von einem Drucker zu dem anderen verschoben. Das ist besonders hilfreich wenn es zu einem Fehler auf dem Drucker während des Drucks kommt. Sie können die Etiketten weiter auf dem nächsten verfügbaren Drucker drucken. Voraussetzungen für die Statusüberwachung: • Aktivierte Logdatei für Access Datenbank (Werkzeuge -> Optionen) • Verwendung vom NiceDriver für Ihren Etikettendrucker • Etikettendrucker der die bidirektionale Kommunikation unterstützt Wenn diese Voraussetzungen nicht erfüllt sind, können Sie den Druckauftrag-Status nicht in allen Phasen überwachen. Zum Beispiel: Wenn Ihr Drucker keine bidirektionale Kommunikation unterstützt, kann die Software nicht wissen, ob der Drucker den gesamten Druckauftrag empfangen und gedruckt hat. NicePrint NicePrint ist eine selbstständige Applikation die einen schnellen und einfachen Etikettendruck ermöglicht. Sie kann im Start Menü der NiceLabel Automation Suite Programmgruppe gestartet werden. Verwenden sie NicePrint um alle notwendigen Eingaben aus einem Fenster heraus vorzunehmen: • • • • • • • Etikett für den Druck auswählen Variablenwerte setzen Datensatzauswahl in Datenbanken Drucker und Eigenschaften ändern Druckmenge definieren Etikettenvorschau Etiketten drucken Die Anwendung NicePrint ermöglicht einen schnellen und einfachen Etikettendruck NicePrint ist in der NiceLabel Automation Suite verfügbar. Anmerkung: Wenn Sie Etikettennamen als Parameter in der Befehlszeile angeben, wird NicePrint das bestimmte Etikett öffnen. Druckwiederholung Die Möglichkeit der Druckwiederholung ist einer von größten Vorteilen der NiceLabelSoftware. Wenn Sie das Protokollieren des Etikettendrucks aktiviert haben, verfolgt die Software den Etikettendruck. Die Microsoft Access Datenbank speichert alle Informationen über die gedruckten Etiketten. Es werden nicht nur allgemeine Informationen wie Benutzername, Etikettenname, Etikettenmenge, Druckzeit, Druckername und ähnliche Daten gespeichert sondern auch erweiterte Informationen wie die Werte von Variablen auf dem Etikett, Zählerstatus, gedruckte Menge und Status vom Etikettenjob. Da alle Informationen über die gedruckten Etiketten gespeichert sind, können Sie entweder den ganzen Druckjob oder individuelle Etiketten vom Job wiederholen. Die Druckwiederholungsfunktion ist verfügbar, solange die Informationen über den Druckjob in der Logdatenbank gespeichert sind. Mit der Druckwiederholungsfunktion können Sie Etiketten mit den gleichen Informationen und auf dem gleichen Drucker als beim vorigen Druck drucken oder auch irgendeinen anderen verfügbaren Drucker verwenden. Anmerkung: Die Druckwiederholungsfunktion arbeitet mit denselben Daten auf dem Etikett aber nicht mit denselben Jobdateien. Die Software erschafft die Druckjobs wieder und verwendet dabei die Informationen über die variablen Felder aus der Logdatei. Vor jeder Druckwiederholung überprüft NiceLabelfolgende Informationen über die gedruckten Etiketten: Etikettenversion Änderung Die Version der Etikettendatei wird mit der Information über die Label Version in der Logdatenbank verglichen. Wenn die Label Version auf der Festplatte größer ist als die Version vom gedruckten Etikett, dann müssen Sie den Druck vom veränderten Etikett bestätigen. Drucker Verfügbarkeit Jede Etikettendatei merkt sich, zu welchem Drucker das Etikett gesendet werden muss. Wenn dieser Drucker nicht verfügbar ist, können Sie einen anderen Druckertreiber auswählen. Um den Etikettendruck zu wiederholen, machen Sie folgendes: 1. 2. 3. 4. Wählen Sie Tools -> Logdatei anzeigen. Wählen Sie den Logeintrag aus der Tabelle, den Sie wieder drucken wollen. Klicken Sie auf die Schaltfläche Druckwiederholung. Überprüfen Sie die Etikettenvorschau um zu sehen, ob das richtige Etikett ausgewählt wurde. 5. Wählen Sie das Etikett oder die Etiketten vom Druckjob, die Sie wieder drucken wollen. Klicken Sie auf die kleine Box vor der Zeile um ein Zeichen zu machen. Sie können nur die ausgewählten Etiketten, alle Etiketten vom Anfang des Druckjobs, alle Etiketten bis zum Ende des Druckjobs oder einzelne Etiketten drucken. Anmerkung: Um ein Etikett mit einem bestimmten Wert der Variable zu finden, verwenden Sie das Suchen-Werkzeug. Die Etiketten die den definierten Bedingungen entsprechen, werden in der Tabelle angezeigt. 6. Wählen Sie den Drucker auf dem Sie die Etiketten wieder drucken wollen. Anmerkung: Sie brauchen nicht unbedingt denselben Drucker auswählen wie beim vorherigen Druck. Die Software wird das Etikett nämlich noch einmal bearbeiten und nicht nur denselben Druckjob dem Drucker senden. 6. Klicken Sie auf OK. 7. Klicken Sie auf Schließen. Integration und Konnektivität Übersicht Meistens werden Etiketten direkt aus dem NiceLabelProgramm gedruckt. Manchmal werden jedoch andere Ansprüche an Etikettenproduktion gestellt. NiceLabelbietet breite Integrations- und Anbindungsmöglichkeiten. So kann das Programm über ActiveXSchnittstelle oder DDE-Befehle verwendet werden. Es kann völlig in Ihre eigene Applikation integriert werden und so unsichtbar bleiben. Wenn Sie nicht die vollständige Integration brauchen, können Sie NiceWatchverwenden, mit dem Sie Drucken vollautomatisch ausführen können. Es wird eine Reihe von Aktionen definiert, die ausgelöst werden, wenn ein vordefiniertes Ereignis passiert. Diese Aktionen können Etikett öffnen, es mit einer Datenbank verbinden, Variablenwerte eingeben und auf dem eingestellten Drucker die vorgesehene Anzahl von Etiketten drucken. Mit NiceForm können Sie Ihre eigene Dateneingabe- und Druckapplikation definieren, auch wenn Sie keine Programmierungskenntnisse haben. Befehlsdateien Befehlsdateien verwenden Mit den Befehlsdateien können Sie der NiceLabelPrint Engine mitteilen, was sie tun soll. Die Befehlsdateien verwenden die Struktur von NiceCommands (oder equivalenten Befehle), dass sie die Befehle dann der NiceLabelPrint Engine senden können. Es werden folgende Befehlsdateien unterstützt: • JOB Datei • XML Datei • CVS Datei Die Befehlsdateien können Sie aus verschiedenen Applikationen verwenden: • Interaktiv aus NiceLabel Pro (Befehl Datei -> Befehlsdateien), oder automatisch (der Name der Befehlsdatei bestimmt als Parameter in der Befehlszeile , dient für JOB Dateien)t • Aus NiceForm in der Aktion Führe Befehlsdatei aus. • Aus NiceWatchin der Aktion Führe Befehlsdatei aus. Die Befehlsdateien werden immer vom oben nach unten verarbeitet. Der erste Befehl in der Datei wird zuerst verarbeitet. Die Erscheinungsreihenfolge ist deswegen wichtig. Zum Beispiel: Sie müssen zuerst den Drucker bestimmen und dann das Etikett drucken. Die Befehlsdateien werden in Textdateien gespeichert. Unicode-Werte werden ebenfalls unterstützt. Befehlsdatei: JOB Datei Die Befehle, die in den JOB Befehlsdateien verfügbar sind, sind NiceCommands. Lesen Sie das Kapitel NiceCommands für mehrere Informationen über ihre Syntax und Methoden der Verwendung. Automatischer Druck Verwenden Sie diese Option für einen automatischen Druck mit NiceLabelSoftware. Die Befehle die diesen Druck steuern, befinden sich in .JOB Dateien (reine Textdatei). Normalerweise geht es so: 1. NiceLabelöffnet die Etikettendatei, die mit dem Befehl LABEL bestimmt ist. 2. NiceLabelbestimmt die Werte für die Variablen auf dem Etikett, wie mit dem Befehl SET definiert ist. 3. Optional wählt NiceLabeleinen andern Drucker, wenn es so mit dem Befehl PRINTER bestimmt ist. 4. NiceLabeldruckt die erwünschte Menge von Etiketten, die mit dem Befehl PRINT definiert ist. Den automatischen Druckbetrieb kann man interaktiv in der Applikation oder mit den Parametern der Befehlszeile verwenden. Um den automatischen Druck mit JOB Datei interaktiv zu starten, machen Sie folgendes: 1. Öffnen Sie NiceLabel Pro. 2. Wählen Sie Datei -> Befehlsdateien (JOB) -> Drucken. 3. Finden Sie .JOB Datei und klicken Sie auf Öffnen. Anmerkung: Mit dem interaktiven Modus können Sie gut Ihre .JOB Dateien testen. Wenn es irgendeinen Syntaxfehler mit dem Befehl in der JOB Datei gibt, werden Sie darüber informiert. Um den automatischen Druck mit den Parametern der Befehlszeile zu starten, machen Sie folgendes: 1. Stellen Sie sicher, dass die Syntax von Ihren Befehlen in der .JOB Datei richtig ist. 2. Starten Sie NiceLabelvom Command Prompt mit folgender Syntax: NLABEL5.EXE <vollständiger Pfad zu Ihrer .JOB Datei> Zum Beispiel:NLABEL5.EXE c:\My Labels\PRINT.JOB Die Datei NLABEL5.EXE können Sie im NiceLabelBin Verzeichnis in der Programmdateien Verzeichnisstruktur. JOB Dateien verwenden JOB Datei ist eine Option, um den Etikettendruck zu automatisieren. Wenn Sie nicht wollen, dass der Benutzer beim Etikettendruck einen Kontakt mit der Applikation zur Gestaltung von Etiketten hat, können Sie eine JOB datei verwenden. Die JOB Datei führt den Druck aus und der Benutzer braucht keine Gestaltungsapplikation und -optionen zu sehen. JOB Datei ist eine reine Textdatei, die Befehle enhält. Der Text unterstützt Unicode. Die Befehle sagen dem Druckauslöser, welche Aktionen für einen erfolgsamen Etikettendruck ausgeführt werden müssen. Die Reihenfolge der Befehle ist wichtig. Sie werden von oben nach unten ausgeführt. JOB Dateien werden gewöhnlich für die Automatisierung vom Etikettendruck verwendet. Hier gibt es ein Paar Vorschläge für die Verwendung von JOB Dateien: • Option Befehlszeile in der Etikettensoftware. Die Software wird die JOB datei öffnen und ihre Befehle ausführen. Wenn der letzte Befehl QUIT ist, wird die Software nach dem Druck geschlossen. Zum Beispiel: c:\Programmdateien\EuroPlus\NiceLabel 5\bin\NLABEL5.EXE c:\MyJOB\FILE01.JOB Aktion Job ausführen in den Anwendungen NiceForm (Anwendungsgenerator) und NiceWatch (Middleware Integrationsmodul). Anmerkung: Wenn Sie mit JOB Dateien arbeiten, vergessen Sie nicht, dass '\n' als Symbol für Zeilenvorschub verstanden wird. Wenn Sie einen Ordner haben, der mit '\n' beginnt, müssen Sie einen zusätzlichen zurückgelehnten Schrägstrich vor das "n" Zeichen setzen. Zum Beispiel: 'c:\NewJobs\Print.JOB' müssen Sie als'c:\\NewJobs\Print.JOB' angeben. Befehlsdatei: CSV Datei Die Befehle die in den CVS Befehlsdateien verfügbar sind, sind eine Teilmenge von NiceCommands. Sie können folgende Befehle verwenden: Label, Set, Port, Print und Printer. Die Syntax von Befehlen unterscheidet sich ein bisschen, wenn sie in einer CVS Datei verwendet werden. Struktur der CVS Befehlsdatei Die Abkürzung CSV steht für Comma Separated Values. Das ist eine Textdatei in der die einzelnen Werte der Felder durch ein Komma (,) getrennt werden. Die Textdatei kann Unicode Werte enthalten (wichtig für mehrsprachige Daten). Jede Zeile in einer CSV datei enthält Befehle für einen Etikettendruck. Die erste Zeile in der CSV Befehlsdatei muss die Spaltennamen enthalten. Es ist für NiceLabelSoftware deswegen wichtig, weil ihr das die Erscheinungsreihenfolge für Felder bestimmt und auch sagt wie die Daten organisiert sind. Mehrere Spaltennamen sind schon vordefiniert. Spaltenname Beschreibung @Label Der Name vom Etikett. Es wird empfohlen den Etikettenpfad und Dateinamen einzuschließen. Anmerkung: Sie können nur den Etikettennamen eintragen, seien Sie in diesem Fall nur sicher, dass die Print Engine das Etikett im richtigen Ordner lokalisiert. Obligatorisch. @Printer Verwenden Sie diesen Feld um den auf dem Etikett definierten Drucker zu aufheben. Etiketten werden auf einem anderen Drucker gedruckt. Der andere Drucker muss von diesem Computer zugänglich sein. Verwenden Sie den Druckernamen für den Wert von diesem Attribut. Nicht erforderlich @Quantity Verwenden Sie dieses Feld um die Anzahl von Etiketten zu bestimmen, die Sie drucken wollen. Mögliche Werte: numerischer Wert, VARIABLE oder UNLIMITED. Obligatorisch. @Skip Verwenden Sie dieses Feld um zu bestimmen, wieviele Etiketten am Anfang übersprungen werden sollen. Diese Option ist nützlich wenn Sie mit Laserdrucker auf einen Blatt von Etiketten drucken und der Blatt teilweise schon bedruckt ist. Nicht obligatorisch. @IdenticalCopies Verwenden Sie dieses Feld um zu bestimmen, wieviele Etikettenkopien für jedes Etikett gedruckt werden sollen. Diese Funktion ist nützlich wenn Sie Etiketten mit Daten aus der Datenbank drucken oder wenn Sie Zähler verwenden und Sie Etikettenkopien brauchen. Nicht obligatorisch. @NumberOfSets Verwenden Sie dieses Feld um zu bestimmen, wie oft der Druckprozess wiederholt werden soll. Jeder Etikettensatz bestimmt die Ausführung vom Druckprozess. Zum Beispiel: Wenn Sie diesen Wert auf 5 setzen, wird der Druckprozess fünfmal wiederholt. Nicht obligatorisch. @Port Verwenden Sie dieses Feld um den Anschlussnamen für den Drucker zu bestimmen. Sie können den Drucker der im Druckertreiber bestimmt ist, wechseln. Nicht obligatorisch. Andere Felder Alle anderen Felder definieren die Namen von Variablen auf dem Etikett. Die Felder versorgen Werte für die Variablen. Die Erscheinungsreihenfolge von Spalten ist in einer CVS Datei nicht wichtig. Es ist aber wichtig, dass alle Zeilen in der selben CVS Datei die gleiche Struktur haben. Session Druck wird automatisch verwendet. Session Druck wird deaktiviert wenn Sie den Drucker oder das Etikett innerhalb von der CVS Datei ändern. Alle Spalten in der CVS Datei werden verwendet, wenn die Werte von Etikettenvariablen bestimmt werden. Wenn die Variable mit dem Namen aus der CVS Datei auf dem Etikett nicht existiert, wird keine Fehlermeldung angezeigt. Befehlsdatei: XML Datei Die Befehle die in den XML Befehlsdateien verfügbar sind, sind Teilmenge von NiceCommands. Sie können folgende Befehle verwenden: Login, Quit, Label, LabelClose, Set, Port, Printer, SessionEnd, SessionStart, SessionPrint, SetDatabase und SetTable. Die Syntax von Befehlen unterscheidet sich natürlich ein bisschen, wenn sie in einer XML Datei verwendet werden. Das Wurzelelement ist NiceCommands und muss in der XML Befehlsdatei enthalten werden. Das nächste Element, das ebenfalls folgen muss ist Label, es bestimmt welches Etikett verwendet wird. Weiter haben Sie zwei Möglichkeiten für den Etikettendruck: 1. Etiketten normal, mit der Verwendung vom Element Print_Job drucken. 2. Etiketten in Sessions drucken, mit dem Element Session_Print_Job. Sie können auch den Drucker ändern auf dem die Etiketten gedruckt werden, Sie können einen variablen Wert setzen und die Datenbank die auf dem Etikett verwendet ist, ändern. Struktur der XML Befehlsdatei Unten befindet sich die Beschreibung der Struktur von der Befehlsdatei. Es gibt mehrere Elemente die Attribute enthalten. Einige Attribute sind nötig andere sind optional. Einige Attribute können nur vordefinierte Werte haben, anderen können Sie die Werte bestimmen. NiceCommands: Wurzelelement mit zwei Attributen • login: Führt die Anmeldungsprozedur im Programm aus. Nicht erforderlich. • quit: Schließt die Print Engine nachdem die Aktionen ausgeführt werden. Löscht die Print Engine aus dem Speicher. Erforderlich. Label: Das Element das das Etikett in der Print Engine öffnet. Wenn das Etikett schon geöffnet ist, wird es noch einmal verwendet. Dieses Element können Sie mehrmals innerhalb der Befehlsdatei verwenden. • name: Attribut das den Etikettennamen enthält. Es wird empfohlen den Etikettenpfad und Dateinamen einzuschließen. Anmerkung: Sie können nur den Etikettennamen eintragen, seien Sie in diesem Fall nur sicher, dass die Print Engine das Etikett im richtigen Ordner lokalisiert. Erforderlich. • close: Dieses Attribut sagt der Print Engine, ob das Etikett nach dem Druck geschlossen werden soll oder nicht. Mögliche Werte: true, false. Es ist erforderlich. Print_Job: Das Element das die Befehle für den Etikettendruck vereinigt. Dieses Element können Sie mehrmals innerhalb der Befehlsdatei verwenden. • printer: Verwenden Sie dieses Attribut um den auf dem Etikett definierten Drucker zu aufheben. Etiketten werden auf einem anderen Drucker gedruckt. Der andere Drucker muss von diesem Computer zugänglich sein. Verwenden Sie den Druckernamen für den Wert von diesem Attribut. Nicht erforderlich. • quantity: Verwenden Sie dieses Attribut um die Anzahl von Etiketten zu bestimmen, die Sie drucken wollen. Mögliche Werte: numerischer Wert, VARIABLE oder UNLIMITED. Erforderlich. • skip: Verwenden Sie dieses Attribut um zu bestimmen, wieviele Etiketten am Anfang übersprungen werden sollen. Diese Option ist nützlich wenn Sie mit Laserdrucker auf einen Blatt von Etiketten drucken und der Blatt teilweise schon bedruckt ist. Nicht erforderlich. • job_name: Verwenden Sie dieses Attribut um den Namen für Ihre Jobdatei zu bestimmen. Der bestimmte Name ist im Print Spooler sichtbar. Nicht erforderlich. • print_to_file: Verwenden Sie dieses Attribut um den Namen der Datei zu bestimmen in der Sie Druckerbefehle speichern wollen. Nicht erforderlich. Session_Print_Job: Das Element das die Befehle für den Etikettendruck vereinigt. Es berücksichtigt die Session Druck Regel. Dieses Element können Sie mehrmals innerhalb der Befehlsdatei verwenden. Verfügbare Attribute finden Sie im Attribut für das Element Print_Job. Es sind alle von diesen Attributen gültig, nur das Attribut quantity können Sie nicht verwenden. Lesen Sie die Beschreibung vom Element Session um zu sehen, wie Sie die Etikettenanzahl beim Session Druck bestimmen können. Database: Das Element das die ausgewählte Datenbank auf dem Etikett aufhebt. Verwenden Sie es, wenn Sie nicht die Daten aus der auf dem Etikett definierten Datenbank sondern aus einer anderen Datenbank verwenden wollen. Dieses Element können Sie mehrmals innerhalb der Befehlsdatei verwenden. • name: Das Attribut das den Datenbanknamen enthält. Erforderlich. Table: Das Element das die ausgewählte Tabelle auf dem Etikett aufhebt. Verwenden Sie es, wenn Sie nicht die Daten aus der auf dem Etikett definierten Tabelle sondern aus einer anderen Tabelle verwenden wollen. Dieses Element können Sie mehrmals innerhalb der Befehlsdatei verwenden. • name: Das Attribut das den Tabellennamen enthält. Erforderlich. Variable: Das Element das den Wert von Variablen auf dem Etikett bestimmt. Dieses Element können Sie mehrmals innerhalb der Befehlsdatei verwenden. • name: Das Attribut das den Variablennamen enthält. Erforderlich. Software automatisieren Automatisierung mit ActiveX Programmierungsschnittstelle: Automation (Activex) Informationen in diesem Kapitel sind für fortgeschrittene Anwender und ApplikationsEntwicklers gemeint. Wenn Sie keine Applikationen schreiben werden, die zum Etikettendruck NiceLabelverwenden, können Sie dieses Kapitel überspringen. NiceLabelkann als ein OLE-Automation-Server dienen. Die Befehle ermöglichen Ihnen bessere Kontrolle über NiceLabelaus Ihrer eigenen Applikation. Bei Automation (Active X) ist es möglich, den Ausdruckprozess viel besser zu kontrollieren, da der Status der Variable Ihrer Applikation gemeldet wird. Zahlreiche andere Programmierungsfunktionen stehen Ihnen zur Verügung. Mit der ActiveX Schnittstelle können Sie die Eigenschaften jedes Etikettenelements überprüfen. Das gilt auch für Variablen und Funktionen, die im Etikett definiert sind. Die Eigenschaften aller Etikettenelemente können vor dem Ausdruck verändert werden, falls Sie nicht die im Etikett definierten Einstellungen verwenden möchten. In Ihrer eigenen Applikation können Sie sogar eine Etikettenvorschau herstellen. Für weitere Informationen über Programmierungs-schnittstelle lesen Sie Manual: ActiveX und DDE Programming Manual auf der NiceLabelCD-ROM oder auf der NiceLabelWebseite. Die Beschreibung der Schnittstelle können Sie auch automatisch generieren mit Hilfe des Befehlsparameters /typelib command-line parameter. Es wird eine NLABEL5.OLB Datei mit Beschreibung von Methoden, Eigenschaften und Ereignissen, die NiceLabel Pro unterstützt, erstellt. Um den Inhalt der Datei lesen zu können, brauchen Sie die entsprechende Applikation zum Lesen von .OLB Dateien. Programmierungsbeispiele Programmierungsbeispiele zum Gebrauch von NiceLabelals Druckauslöser in Ihren Applikationen sind in Ihrer Kopie von NiceLabelenthalten. Sie befinden sich im Ordner Samples\Integration. Es gibt Beispiele für MS Word, MS Excel, MS Access, MS Visual Basic und Borland Delphi. Bitte, lesen Sie die Datei INTEGRATION.TXT im gleichen Ordner. Sie enthält weitere technische Informationen und Beschreibung von beigefügten Programmierungsbeispielen. Die Datei wird Ihnen die Anwendung von NiceLabelaus Ihrer Standardapplikation erleichtern. Automatisierung mit DDE DDE Kommunikation Mit Hilfe von DDE-Verbindung können Sie Etiketten aus Ihren Windows-Applikationen drucken, die Sie in Standardprogrammen entwickelt haben, wie z.B. Microsoft Visual Basic, Borland Delphi, C, Microsoft Access… Um DDE-Kommunikation herzustellen, muss die Client-Anwendung folgende Parameter verwenden: Service = NiceLabel Topic=LINE or JOB Bei Verwendung der Topic-Einstellung "JOB" ist der Inhalt der Name der auszuführenden Befehlsdatei. Bei der Einstellung LINE ist der Inhalt ein NiceLabelBefehl. Wenn NiceLabelüber DDE-Kommunikation gesteuert werden soll, kann es sich empfehlen, die Einstellung so vorzunehmen, dass der Anwender gar nicht merkt, dass die Anwendung im Hintergrund läuft. Dies lässt sich über folgenden Befehlsparameter erreichen: NLABEL5.EXE <label_name> /s Der Parameter s (silent) verhindert das Einblenden von NiceLabelauf dem Bildschirm. Es wird in minimierter Form ausgeführt. Integration in SAP/R3 Integration in SAP/R3 NiceLabelkann verwendet werden, um Etiketten zu erstellen, die aus SAP-System auf Thermo-Transferdrucker gedruckt werden. Dazu stehen zwei Methoden zur Verfügung. Drucken aus NiceLabel -Software mit Hilfe von NiceWatc hIntegrati ons-modul Mit Hilfe von NiceWatchDaten-Erkennungsmodul können Sie Ihren Etiketten-Drucker ins vorhandene SAP/R3-System integrieren. Etiketten werden gewöhnlich auf einem Windows-Computer erstellt, auf dem NiceLabelinstalliert ist. NiceWatchläuft im gleichen System. Anwender von SAP/R3-System muss Daten, die im Etikett verwendet werden sollen, in eine ASCII-Datei oder eine DatenbankDatei exportieren. NiceWatcherkennt diese Datei und löst den Etiketten-Ausdruck aus. Der Vorteil von dieser Methode ist, dass NiceLabelEtiketten sehr schnell prozessiert. Auf den Etiketten werden unmittelbar die Daten aus der exportierten Datenbank verwendet. Es bestehen keine Beschränkungen für variable Grafiken, Truetype-Schriftarten für variable Felder und für erweiterte Bearbeitungsoptionen (Verwendung von Funktionen, VB-Scripts usw.). Es können alle Etikettendrucker mit Windows-Treiber verwendet werden. Der einzige Nachteil ist, dass zum Etikettenausdruck ein PCComputer mit installiertem Windows-System erforderlich ist. Für weitere Informationen zur Verwendung von NiceWatch, lesen Sie NiceWatch-Anwenderhandbuch. Drucken direkt aus SAP/R3 Mit dieser Methode können Etiketten mit NiceLabel-Software auf einem PC-Computer erstellt werden und dann ins SAP-Format exportiert werden. Export-Prozess erzeugt eine .ITF-Datei mit Beschreibung des Etiketts. Diese ITF-Datei wird danach ins SAPSystem integriert, so dass Etiketten unmittelbar aus SAP/R3 gedruckt werden können. Der Vorteil von dieser Methode ist, dass zum Etikettenausdruck kein PC erforderlich ist. Nachdem das Etikett erstellt wurde, wird NiceLabel-Anwendung nicht mehr gebraucht. Jedoch gibt es auch einige Nachteile. So ist nicht jeder Drucker zum Ausdruck von Etiketten unmittelbar aus SAP/R3-System geeignet. SAP hat bestimmte Beschränkungen, denen sich der Drucker anpassen muss. Es besteht auch beschränkte Unterstützung für Grafik-Elemente. Variable Grafiken können nämlich nicht verwendet werden. Nur einige Drucker unterstützen den Ausdruck von festen Bildern/Truetype-Schriften. Variable Textfelder auf dem Etikett müssen in druckerinternen Schriften definiert werden, die gewöhnlich anders als Truetype-Schriften aussehen. Es können auch nur Abfragevariablen verwendet werden. Da NiceLabel Pro zur Zeit des Ausdrucks nicht läuft, können Funktionen und fortgeschrittene Etiketten-Elemente nicht verwendet werden. Für weitere Informationen über die Verbindung von NiceLabelmit dem SAP R/3 System lesen Sie White Paper auf der NiceLabelWebseite oder kontaktieren Sie den tech. Support. Etiketten Export Etiketten Export Die Etiketten Export Funktion wird meist von stand-alone oder Print-Only Varianten dieser Software verwendet. Die Funktionalität ist sehr eng mit dem verwendeten Drucker verbunden. Die Exportfunktion ist nur mit Thermotransferdruckertreibern verfügbar, die in der Software enthalten sind. Die Treiber müssen ebenfalls die Unterstützung für den Export beinhalten. Mit der Windowsversion der Etikettensoftware werden die Etiketten auf Ihrem PC erstellt. Alle Etikettenelemente (Text, Absatz, RTF, Barcode, Bilder, Rechtecke, Ellypsen,...) können auf dem Etikett verwendet werden. Wenn Sie nur gleichbleibende Etiketten drucken, müssen Sie nichts beachten. Die Etikettenelmente werden als Grafik gedruckt. Die exportierte Druckerdatei kann feste oder variable Werte entahlten. Wenn Sie ein Etikett mit festen Feldern haben, können Sie es direkt dem Etikettendrucker senden. Wenn Sie aber ein Etikett mit variablen Werten haben, muss eine externe Anwendung Werte für die variablen Felder bestimmen. Gewöhnlich tut die externe Anwendung folgendes: • Nimmt die erzeugte Druckdatei • Sucht die Orte von variablen Feldern auf • Fügt die entsprechenden Werte in diese Felder ein Wenn Sie die variablen Elemente auf dem Etikett verwenden, müssen einige Dinge beachtet werden. Alle variablen Elemente müssen nach folgenden Regeln erstellt werden. Alle Variablen müssen Abfragevariable n sein Der Anwender muss in die Lage versetzt werden, die variablen Daten vor dem Druck zu setzen. Datum/Zeitvariable müssen Ihren Wert von der Druckerinternen Uhr (wenn verfügbar) erhalten, und nicht von dem PC-System. Eingeschränkte Unterstützung von Funktionen (Subset, concatenate, …) Da die PC Etikettensoftware beim Ausdruck nicht zur Verfügung steht, können keine Funktionen erstellt oder verarbeitet werden. Alle Zählervariablen müssen den Druckerinterne n Zähler verwenden Da die Etikettensoftware beim Ausdruck nicht verfügbar ist, muss der Drucker in der Lage sein die Zähler intern zu verarbeiten. Bitte stellen Sie sicher, das Sie die Variablen korrekt definiert haben. Variable Grafiken werden nicht unterstützt Da die Etikettensoftware beim Ausdruck nicht verfügbar ist, können die variablen Grafiken nicht verarbeitet werden. Jede Grafik auf dem Etikett muss als Fest deklariert werden. Es gibt hierbei einige Ausnahmen, wie z.B. der Export zum Pocket PC, der einige Funktionen unterstützt, da die verwendete Software die diese Daten eventuell druckt, diese Daten verarbeiten kann. Der Etikettenexport ist eine Methode Etiketten außerhalb eines Etikettenprogramms zu drucken. Dies Bedarf einer anderen Anwendung die in der Lage ist, die exportierte Datei zu öffnen, zu verstehen und sie zu drucken. Es gibt viele verschiedene andere Möglichkeiten Etiketten auf existierenden Systemen zu integrieren. Mehrere Informationen finden Sie auf der NiceLabelWebseite. NiceCommands NiceCommands Der Ausdruck von Etiketten mit NiceLabellässt sich automatisieren. Dies kann auf zweierlei Weise erfolgen. Die erste Möglichkeit besteht in der Verwendung der Befehlsdatei (Job-Datei), die im Zusammenhang mit dem Befehl Automatischer Druck aus dem Menü Datei verwendet wird. Die zweite Möglichkeit besteht darin, eine beliebige Windows-Anwendung zu benutzen, die eine DDE-Kommunikation zwischen den Programmen erlaubt. In beiden Fällen sind dieselben Befehle verwendbar. Bei Verwendung der Funktion Automatischer Druck müssen die Befehle (jeweils 1 Befehl pro Zeile) in die Befehlsdatei (Job-Datei) geschrieben werden. Bei Verwendung der DDE-Kommunikation muss die Übermittlung der Befehle über den DDE-Signalweg erfolgen. COMMENT ; Bei der Herstellung von Programmcodes oder Skripts empfiehlt es sich, die Befehle genau zu dokumentieren. Dadurch können Sie später leichter entschlüsseln, welche Aktion das Skript bewirkt. Verwenden Sie Semikolon (;) am Anfang der Zeile. Alles was diesem Zeichen folgt, wird als Kommentar behandelt und wird nicht von NiceLabelprozessiert. CREATEFILE CREATEFILE <dateiname> Mit diesem Befehl lässt sich eine ASCII Text Datei mit dem Inhalt „NiceLabel“ erzeugen. Der Zweck des Erstellens solcher Datei besteht darin, einer externen Applikation mitzuteilen, dass der Ausdruck angefangen oder beendet hat. Angenommen, es soll aus einer Datei gedruckt werden. Die Anwendung erstellt variable Daten für die auszudruckenden Etiketten in einer separaten Textdatei. Danach wird NiceLabelaktiviert und mit dem Druck begonnen. Mit dem Befehl CREATEFILE wird eine Datei auf der Platte erstellt. Die Erscheinung dieser Datei signalisiert der Applikation, dass der Druck beendet ist. DELETEFILE DELETEFILE <dateiname> Mit diesem Befehl lässt sich die angegebene Datei löschen. Sie können diesen Befehl auch in Kombination mit CREATEFILE verwenden. EXPORTLABEL EXPORTLABEL ExportFileName [, ExportVariant [, CreateLVXFile]] Dieser Befehl automatisiert den "Export to printer" Befehl. Manuell können Sie diesen Befehl durch anklicken von File -> Export -> Export to printer auslösen. Das Etikett wird direkt zum Drucker exportiert und für den Off-Line Druck gespeichert. Der Benutzer kann das Etikett entweder mit der Druckertastatur wiederaufrufen oder dem Drucker die Befehlsdatei senden. ExportFileName Dieser Parameter definiert den Dateinamen des generierten Datenstroms zum Exportieren des Etiketts zum Printer. ExportVariant Einige Drucker unterstützen mehrere Exportvarianten. Beim manuellen Exportieren kann der Benutzer im Dialogfeld die Exportvariante auswählen. Beim Befehl EXPORTLABEL müssen Sie bestimmen, welche Exportvariante Sie verwenden wollen. Die erste Variante hat den Wert 0, die zweite den Wert 1, usw. Wenn Sie keine Variante auswählen, wird der Wert 0 verwendet. CreateLVXFile Der Parameter hat zwei mögliche Werte, TRUE oder FALSE. Wenn Sie den Wert auf TRUE einstellen, wird neben dem generierten Datenstrom noch eine LVX Datei erstellt. Die LVX Datei enthält Informationen über die auf dem Etikett verwendeten Variablen. Mehrere Informationen über Etikettenexportieren und LVX Dateien finden Sie auf der Web-Seite. LABEL LABEL etiketten_name [, druckerName] Dieser Befehl öffnet die Datei mit dem zu bearbeitenden Etikett. Wenn bereits eine Etikettendatei geöffnet ist, wird diese verwendet. Aus Sicherheitsgründen empfiehlt es sich, den kompletten Pfad anzugeben. Wenn der Variablenwert Leerzeichen oder Kommas enthält, muss der Pfad in Anführungszeichen geschrieben werden (z.B.: LABEL "C:\My Labels\sample3.lbl"). Wenn Sie den Befehl LABEL verwenden, wenn NiceWatchim Servis-Modus läuft, verwenden Sie anstelle des ganzen Pfad UNC-Angabe (z.B.: LABEL "\\SERVER\SHARE\MY LABELS\LABEL.LBL" anstelle von "G:\MY LABELS\LABEL.LBL"). Der Druckername (wenn angegeben) bestimmt den Drucker, für den das Etikett zuerst geöffnet wird. Wenn ein nicht existierenderDrucker angegeben ist, wird ein Fehler gemeldet. LABELCLOSE LABELCLOSE Dieser Befehl schließt das aktuelle Etikett. NiceLabelwird dabei nicht verlassen. Dieser Befehl hat die gleiche Funktion wie der Befehl FILECLOSE, der unterbewertet wird. Um dein Etikettenausdruck zu beschleunigen, verwenden Sie diesen Befehl nicht zu häufig. NiceLabelkann gleichzeitig mehrere Etikettendateien geöffnet haben. Wenn das Etikett bereits geöffnet ist, brauchen Sie es nicht mehr zu laden, so dass die Etikettenherstellung schneller verläuft. LOGIN LOGIN <anwender> Durch diesen Befehl wird die Annmeldung des Anwenders im Programm ausgeführt. Das ist erforderlich, wenn beim Start von NiceLabelAnmeldung ausgeführt werden soll. Wichtig: Dieser DDE-Befehl kann nicht in JOB-Dateien verwendet werden. MESSAGEBOX MESSAGEBOX meldung [, titel] Mit diesem Befehl lässt sich die entsprechende Meldung in der Message-Box anzeigen. Der zweite Parameter stellt den Titel des Meldungs-Dialogfeldes dar. Wenn im Variablenwert Leerzeichen oder Kommas enthalten sind, muss der Text in Anführungszeichen geschrieben werden (z.B. MESSAGEBOX "Etiketten in den Drucker geben", Warnung). OEMTOANSI OEMTOANSI ON|OFF Dieser Befehl funktioniert in Verbindung mit dem Befehl SET. Dadurch erhält der Text nach dem Befehl SET entsprechende Codepage, damit der Variable der richtige Wert zugeordnet wird. Verwenden Sie es dafür, das die Werte nach dem Befehl SET die entsprechende Codepage erhalten und damit während des Druckes die richtigen Zeichen zur Etikettensoftware gasandt werden. PORT PORT <anschluss_name> Dieser Befehl verändert den Druckeranschluss-Namen. Gewöhnlich wird dieser Befehl verwendet, um das Etikett in eine Datei zu drucken. In diesem Fall muss im Parameter anschluss_name der Dateiname festgelegt werden. Wenn der Dateiname oder Pfad Leerzeichen enthält, schreiben Sie den ganzen String in Anführungszeichen. PRINT PRINT anzahl [, überspringen[, identische etikettenkopien [, anzahl von etikettensätzen]]] Der Befehl "Print" startet den Druckvorgang. Der erste Parameter gibt die Anzahl der auszudruckenden Etiketten an. <anzahl> Die Anzahl der auszudruckenden Etiketten VARIABLE Eine Variable enthält die Information über die Anzahl der auszudruckenden Etiketten. Die Variable kann im Etikett als Abfragevariable definiert werden oder ein Feld aus einer Datenbank sein. UNLIMITED Wenn Sie die Werte für variable Felder aus einer Datenbank empfangen, werden bei dieser Funktion so viele Etiketten gedruckt, wie es Datensätze in der Datenbank gibt. Wenn Sie keine Datenbank verwenden, ist diese Option nicht sehr hilfreich. In diesem Fall wird die maximale Anzahl der Etiketten gedruckt, die der Thermodrucker unterstützt. Der Parameter "überspringen" gibt an, wie viele Etiketten auf der Seite übersprungen werden sollen, bevor das erste Etikett ausgedruckt wird. Dieser Parameter kann gesetzt werden, wenn ein Teil der Seite bereits gedruckt wurde – er gibt dann an, dass nur die verbleibenden Etiketten auf der Seite ausgedruckt werden sollen. Der Parameter "identische etikettenkopien" definiert, wieviele Kopien des gleichen Etiketts gedruckt werden sollen. Der Parameter "anzahl von etikettensätzen" gibt an, wie häufig der gesamte Druckprozess wiederholt werden soll. Wenn Sie die zusätzlichen Parameter nicht einzustellen brauchen, verwenden Sie ihre vordefinierten Werte. Überspringen 0 Identische Etikettenkopien 1 Anzahl von Etikettensätzen 1 Anmerkung: Stellen Sie sicher, dass die Anzahl Werte einen nummerischen Wert haben und keine Zeichenfolge sind. Setzen Sie den Wert nicht in Anführungszeichen. PRINTER PRINTER <drucker_name> Normalerweise druckt der Befehl PRINT das Etikett auf dem Drucker, der in der Etikettdatei festgelegt wurde. Mit diesem Befehl kann ein anderer Drucker gewählt werden. Wenn der Druckername Leerzeichen enthält, muss er in Anführungszeichen gestellt werden. Als drucker_name verwenden Sie immer den Systemdruckernamen, der in der Statuszeile der NiceLabel Pro Applikation angezeigt wird. Systemdruckernamen sind gewöhnlich aber nicht immer gleich wie die Druckernamen im Ordner Drucker der Systemsteuerung. Sie unterscheiden sich nur, wenn sie netzangeschlossene Drucker verwenden, wenn Sie statt des Druckernamens die Syntax "\\server\share" verwenden sollen. PRINTJOBNAME PRINTJOBNAME <aktion_name> Mit diesem Befehl lässt sich der Name der Aktion festlegen, die ausgeführt wird, wenn der Befehl PRINT gegeben wird. Nach dem Druckvorgang wird der Name wieder normal. Wenn im Variablenwert Leerzeichen oder Kommas enthalten sind, muss der Text in Anführungszeichen geschrieben werden (z.B. PRINTJOBNAME "Etikett zum Ausdruck"). QUIT Mit diesem Befehl lässt sich vorgeben, dass das Etikettenprogramm nach dem Druck beendet und die Anwendung geschlossen werden soll. RETURN Dieser Befehl bewirkt die Rückkehr zum Etikettenprogramm nach erfolgtem Ausdruck. SESSIONEND Mit dieser Funktion wird die Datenfolge abgeschlossen. SESSIONPRINT SESSIONPRINT Menge [, überspringen] Mit diesem Befehl wird eine Datenfolge dem Drucker zugesandt. Sie können mehrere SessionPrint Befehle nacheinander einsetzen und Sie in einer Datenfolge vereinen. Die Datenfolge wird erst mit dem Befehl SessionEnd abgeschlossen. Die Parameter Menge und Überspringen haben die gleiche Bedeutung wie im Befehl PRINT. Anmerkung: Stellen Sie sicher, dass die Anzahl Werte einen nummerischen Wert haben und keine Zeichenfolge sind. Setzen Sie den Wert nicht in Anführungszeichen. SESSIONSTART Alle drei Befehle (SessionStart, SessionPrint, SessionEnd) werden zusammen verwendet. Beim Befehl SessionPrint wird eine auszudruckende Datenfolge dem Drucker gesandt. Wenn Sie mehrere Druckbefehle in einem Datenstrom vereinen möchten, verwenden Sie den Befehl SessionStart, gefolgt von beliebiger Anzahl von SessionPrint Befehlen abgeschlossen mit dem Befehl SessionEnd. Die Datenfolge wird erst mit dem Befehl SessionEnd abgeschlossen. Mit diesen Befehlen können Sie den Druck optimieren, wobei Sie nicht die komplette Datenfolge für jeden Ausdruck erzeugen müssen. Wichtig bei der Drucksitzung: • Während der Drucksitzung können Sie keine Etikettenvorlage ändern • Während der Drucksitzung können Sie die Befehle SETDATABASE und SETTABLE nicht verwenden • Während der Drucksitzung können Sie den Drucker (Befehl PRINTER) nicht ändern • Sie müssen die Werte für alle Variablen vom Etikett in der Drucksitzung bestimmen, auch wenn einige Variablen einen leeren Wert haben • Wenn Sie die JOB Dateien testen, die die Drucksitzung verwenden, funktioniert der Befehl Befehlsdatei -> Befehlsdateien -> Druckvorschau nicht SET SET name=variablenwert, [,schritt[, wiederholungshäufigkeit]] "Name" ist der Name der auf dem Etikett definierten Variable. Wenn sich die angegebene Variable nicht auf dem Etikett befindet, geht das System von einem Fehler aus. "Schritt" und "Wiederholungshäufigkeit" sind fakultative Parameter. Sie geben an, um welchen Wert sich die Variable jeweils erhöht bzw. wie oft das Etikett gedruckt werden soll, bevor die Weiterschaltung erfolgt. Falls im Variablennamen oder im Variablenwert ein Leerzeichen oder ein Komma enthalten ist, so müssen Sie am Anfang und Endes des Namens einen Textbegrenzer verwenden. Normalerweise werden als Begrenzer Gänsefüßchen verwendet, Sie können aber auch einen anderen Begrenzer definieren (schauen Sie beim Befehl TEXTQUALIFIER nach). Wenn Sie einen mehrzeiligen Wert einer Variable bestimmen wollen, verwenden Sie die Syntax "\r\n" um den Zeilenvorschub einzukodieren. "\r" wird durch CR (Carriage Return) und "\n" durch LF (Line Feed) ersetzt. Beide, CR und LR, stellen Newline Zeichen im Windows Betriebssystem dar. Anmerkung: Seien Sie vorsichtig wenn Sie Werte für die Variablen bestimmen, die die Daten für Bilder auf dem Etikett beschaffen. Die Backslash Zeichen können nämlich durch einige andere Zeichen ersetzt werden. Zum Beispiel, wenn Sie der Variable den Wert "c:\My Pictures\raw.jpg" bestimmen, wird "\r" durch CR Zeichen ersetzt und das Resultat ist: c:\My Pictures aw.jpg Anmerkung: Mit dem Befehl SET ist es unmöglich den Wert einer globalen Variable zu bestimmen. Die Werte von globalen Variablen können nämlich nicht außerhalb des Etikettendesigners bestimmt werden. SETDATABASE SETDATABASE <datenbankname> = <wert> database_name der Name der aktuellen Datenbank wie im Programm definiert value der Name der neuen Tabelle, die als Datenquelle verwendet werden soll Mit Hilfe dieses Befehls können Sie mit der Etikettendatei anstelle der mit dem Etikett verknüpften Datenbank eine andere Datenbank verwenden. Diese neue Datenbank wird nur beim Etikettenausdruck verwendet, die Etikettendatei bleibt unverändert mit der originellen Datenbank verknüpft. SETPRINTPARAM SETPRINTPARAM paramname=wert Dieser Befehl erlaubt es Ihnen erweiterte Druckparameter vor dem Ausdruck zu setzen. Zur Zeit Unterstützte Parameternamen sind: PAPERBIN Damit definieren Sie das Magazin oder den Papierschacht des Druckers. Falls Ihr Drucker mehr als einen Papierschacht hat, können Sie definieren, welcher beim Druck verwendet wird. Der Name des Magazins bzw. Schachtes entnehmen Sie bitte dem Druckertreiber. PRINTSPEED Verwenden sie diesen Befehl um die Druckgeschwindigkeit zu bestimmen. Dieser Wert variiert von Drucker zu Drucker. Für die richtige Geschwindigkeit, schauen Sie bitte im Druckerhandbuch nach. PRINTDARKNESS Verwenden Sie diesen Befehl, um die Druckintensität zu bestimmen. Dieser Wert variiert von Drucker zu Drucker. Für die richtige Geschwindigkeit, schauen Sie bitte im Druckerhandbuch nach. SETTABLE SETTABLE <table_name> = <value> table_name der Name der aktuellen Tabelle wie im Programm definiert value der Name der neuen Tabelle, die als Datenquelle verwendet werden soll Mit Hilfe dieses Befehls können Sie mit der Etikettendatei anstelle der mit dem Etikett verknüpfen Tabelle eine andere Tabelle verwenden. Diese neue Datenbanktabelle wird nur beim Etikettenausdruck verwendet, die Etikettendatei bleibt unverändert mit der originellen Tabelle verknüpft. Die neue Datenbanktabelle soll vom gleichen Typ wie die originelle Tabelle sein. So können Sie z.B. anstelle einer dBase keine Paradox Tabelle haben. Die Struktur der neuen Tabelle muss mit der Struktur der originellen Tabelle identisch sein. Sie können eine Tabelle aus der Datenbank verwenden, die bereits mit dem Etikett verknüpft ist, oder eine Tabelle aus einer anderen Datenbank nehmen. TEXTQUALIFIER TEXTQUALIFIER % Textqualifier ist ein Zeichen das einen Datenwert einbettet, der einer Variable zugewiesen wird. Wenn der Datenwert Leerstellen enthält, müssen diese beim Textqualifier berücksichtigt werden. Andernfalls werden nur die Daten bis zur ersten Leerstelle der Variable zugewiesen. Der allgemeine Abgrenzer für den Befehl SET ist das Anführungszeichen. Da das Anführungszeichen auch als Abkürzung für inch Maßeinheit verwendet wird, ist es manchmal schwer die Daten mit inch Bezeichnungen in den JOB-Dateien zu verwenden. In diesem Fall können Sie statt einem, zwei Anführungszeichen verwenden, nur müssen Sie dabei schon die einkommenden Daten verändern. Sie können aber auch die einkommenden Daten unverändert lassen und einen anderen Abgrenzer verwenden. Zum Beispiel: TEXTQUALIFIER % SET Var1 = % EPAK WRP BD 12"X10 7/32" % Der Befehl TEXTQUALIFIER definiert das Zeichen % als Abgrenzer. Der Befehl SET kann jetzt den neu definierten Abgrenzer (%) verwenden, um den Wert der Variable Var1 zu bestimmen. Anmerkung: Der Befehl TEXTQUALIFIER ist beständig (während einer Programmsession). Wenn Ihre JOB-Datei einen neuen TEXTQUALIFIER definiert, wird dieser bis zur nächsten Änderung so bleiben. Optionen der Befehlszeile Mit den Optionen der Befehlszeile können beim Start des Programms der Applikation zur Gestaltung von Etiketten erweiterte Befehle gesendet werden. Folgende Optionen der Befehlszeile lassen sich beim Start des Programms anwenden. NLABEL5.EXE [datei_name] [optionen] [datei_name] ist der volle Name der Datei. Wenn eine Etikettendatei angeführt wird, dann wird dieses Etikett geöffnet. Wenn eine JOB-Datei angeführt wird, wird diese JOBDatei ausgeführt. Für weitere Informationen über JOB-Dateien siehe Kapitel NiceCommands. [optionen] ] sind folgende: /silent silent mode. Es erscheint keine Toolbox, Menü oder Symbol, das Fenster ist minimiert. Das ist besonders hilfreich, wenn Sie NiceLabelzum Drucken aus einer anderen Applikation verwenden. /r registriert die Software als einen OLE Server /u Die Software wird als ein OLE server abgemeldet. /i NiceLabelschließt sich, nachdem eine JOB-Datei durchführt wurde. /typelib Diese Option erzeugt NLABEL5.OLB Datei mit Type-LibraryBeschreibung von ActiveX Schnittstelle in NiceLabel. Die Datei enthält Beschreibung von der COM-Schnittstelle, die Sie verwenden, um NiceLabel-Funktionalität in eine andere Anwendung zu integrieren. /lang=<LANG> Diese Option startet die Software in ausgewählter Sprache. Wenn Sie die Software ohne /lang starten, dann wird die vordefinierte Sprache verwendet. Technische Unterstützung Online-Unterstützung In der Unterstützung-Sektion (Support) auf unserer Webseite www.nicelabel.com finden Sie die letzten Aufbauten, Updates, Problemlösungen und Antworten auf häufig gestellte Fragen (FAQ). Wenn Sie ein Problem nicht allein lösen können, kontaktieren Sie, bitte, Ihren lokalen Lieferanten oder eins von unseren Büros, die unter Kontaktinformationangeführt werden. Mehrere Informationen finden Sie auf: • • • • Support FAQ: http://kb.nicelabel.com NiceLabelFAQ: www.nicelabel.com/nicelabel/nlbl_faq.php NiceLabelTutorials: www.nicelabel.com/support/support_tutorials.php NiceLabelForums: forums.nicelabel.com Contact Information Head Office Euro Plus d.o.o. Poslovna cona A 2 SI-4208 Šenčur Slovenia Tel: +386 4 280 50 00 Fax: +386 4 233 11 48 [email protected] www.nicelabel.com German Office NiceLabel Germany GMBH Liebknechtstr. 29 63179 Obertshausen Germany Tel: +49 (0)6104 405 400 [email protected] www.nicelabel.de