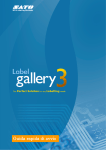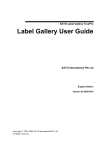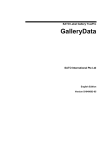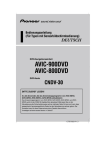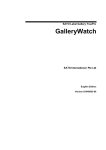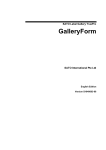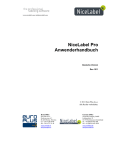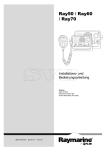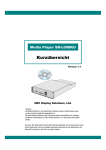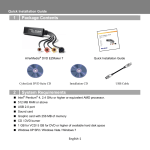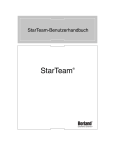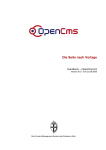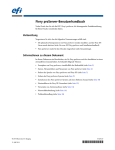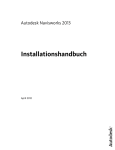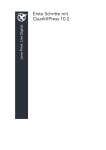Download 1. Einführung - SATO Worldwide
Transcript
Kurzanleitung LIZENZVEREINBARUNG FÜR ENDNUTZER VON SATO LABEL GALLERY LIZENZBEDINGUNGEN WICHTIG! DIESE VEREINBARUNG ENTHÄLT DIE LIZENZBEDINGUNGEN UND EINE GARANTIE FÜR DIE IN DIESEM PAKET ENTHALTENE SOFTWARE LABEL GALLERY VON SATO CORPORATION. DURCH DAS LADEN DES SOFTWAREPAKETS STIMMEN SIE DIESER VEREINBARUNG ZU. FALLS SIE DIESER VEREINBARUNG NICHT ZUSTIMMEN, MÜSSEN SIE DAS SOFTWAREPAKET AN IHREN HÄNLDER ZURÜCKGEBEN. LIZENZ 1. LIZENZGEWÄHRUNG Das Eigentum an der in diesem Paket enthaltenen Software von SATO Corporation (“die Lizenzierte Software") wird nicht an den Kunden übertragen. SATO Corporation gewährt dem Kunden hiermit eine nicht-exklusive, nicht-übertragbare Lizenz für die Nutzung der Lizenzierten Software auf einem einzigen Computer. Falls die Lizenzierte Software auf mehreren ComputerArbeitsplätzen innerhalb eines Netzwerks genutzt wird, muss auf jedem Computer-Arbeitsplatz eine extra Lizenzierte Software installiert sein. 2. KOPIERBESCHRÄNKUNGEN Der Kunden darf die Lizenzierte Software ganz oder teilweise nur für das Erstellen einer Sicherungskopie und für Archivierungszwecke kopieren. Zu keiner Zeit dürfen mehr als (2) Exemplare bestehen. Jede Kopie muss in einem lesbaren Format jegliche und sämtliche vertraulichen, eigentumsrechtlichen und Copyright-Hinweise und –Kennzeichnungen enthalten, die auch in der Original-Lizenzierten Software bestehen. 3. WEITERGABE VON INFORMATIONEN ÜBER BESCHRÄNKUNGEN DURCH DEN KUNDEN Der Kunde muss Personen, die für den Kunden oder unter dessen Anleitung arbeiten, über die Bedingungen dieser Lizenzvereinbarung informieren und kontrollieren, wer die Lizenzierte Software nutzt. 4. KUNDENEINWILLIGUNG UND NICHT-AUTORISIERTE NUTZUNG Der Kunde verpflichtet sich, sein Möglichstes zu tun, um sicherzustellen, dass vom Kunden beschäftigte Personen, bzw. Personen, die unter der Leitung und Kontrolle des Kunden arbeiten, die Bedingungen dieser Lizenzvereinbarung beachten, einschließlich, aber nicht beschränkt auf, eine unwissentliche Erlaubnis, jeglichen Teil der Lizenzierten Software für den Zweck des Extrahierens des Quellcodes zu nutzen. Falls der Kunde Kenntnis davon erlangt, dass die Lizenzierte Software von solchen Personen in einer Weise genutzt wird, die nicht in dieser Vereinbarung genehmigt ist, wird der Kunde unmittelbar sein Möglichstes tun, um eine solche nicht-autorisierte Nutzung zu unterbinden. Der Kunde wird SATO Corporation schriftlich über die nicht-autorisierte Nutzung informieren, falls diese Nutzung über einen nicht-hinnehmbaren Zeitraum fortgesetzt wird, nachdem der Kunden Kenntnis davon erlangt hat. 5. SOFTWARE DRITTER PARTEIEN Die Lizenzierte Software ist durch Copyright- und andere Eigentumsrechte von SATO Corporation geschützt, und, je nach der zur Verfügung gestellten Lizenzierten Software, auch durch entsprechende Rechte einer dritten Partei. Der Kunde kann von einer solchen dritten Partei direkt zur Verantwortung gezogen werden für Handlungen des Kunden oder in dessen Auftrag im Hinblick auf die Softwarelizenz, die durch diese Vereinbarung nicht genehmigt sind. 6. GARANTIEBESCHRÄNKUNG SATO Corporation gibt keinerlei Garantie, dass der Betrieb der Lizenzierten Software ununterbrochen oder fehlerfrei ist, oder dass die Lizenzierte Software den Anforderungen des Kunden entspricht, oder dass sie in der vom Kunden gewählten Konfiguration funktioniert. 7. HAFTUNGSAUSSCHLUSS SATO CORPORATION GEWÄHRT KEINE WEITEREN GARANTIEN AUF DIE LIZENZIERTE SOFTWARE UND JEGLICHE HAFTUNG VON SATO CORPORATION IM RAHMEN JEGLICHER ANDEREN, AUSDRÜCKLICH ODER IMPLIZIT GEGEBENEN, GARANTIE ODER BEDINGUNG, OB DURCH STATUTEN ODER AUF ANDERE WEISE, EINSCHLIESSLICH JEGLICHER HAFTUNG FÜR INDIREKTE ODER FOLGE-VERLUSTE ODER –SCHÄDEN (EINSCHLIESSLICH DATENVERLUST), DIE VON DER NUTZUNG DER LIZENZIERTEN SOFTWARE HERRÜHREN, WIRD HIERMIT AUSDRÜCKLICH AUSGESCHLOSSEN. SATO CORPORATION LEHNT AUSSERDEM JEGLICHE GARANTIE ODER ABSPRACHE AB, DIE VON PERSONEN GEMACHT WURDEN, DIE NICHT ZU SATO CORPORATION GEHÖREN (EINSCHLIESSLICH, ABER NICHT BESCHRÄNKT AUF, SATO-TOCHTERFIRMEN, GROSSHÄNDLER UND HÄNDLER). COPYRIGHT Ver: Rev-20130205 Copyright © 2013 SATO CORPORATION. All rights reserved. www.satoworldwide.com Die Informationen in diesem Dokument können ohne vorherige Ankündigung geändert werden. Die in diesem Dokument beschriebene Software wird unter einer Lizenzvereinbarung bzw. Vertraulichkeitsvereinbarung geliefert. Die Software kann gemäß den Bedingungen in dieser Vereinbarung genutzt und kopiert werden. Kein Teil dieser Veröffentlichung darf ohne die schriftliche Genehmigung von SATO Corporation. reproduziert, in einem Wiedergewinnungssystem gespeichert oder auf jegliche Weise, ob elektronisch oder mechanisch, weitergegeben werden, einschließlich des Photokopierens und der Aufzeichnung für jeglichen Zweck, abgesehen von der persönlichen Nutzung des Käufers. SATO übernimmt keinerlei Verantwortung für eventuell darin enthaltene Fehler. TRADEMARKS SATO Label Gallery ist ein Warenzeichen bzw. eingetragenes Warenzeichen von SATO Corporation. in Japan und anderen Ländern. Microsoft und Windows sind eingetragene Warenzeichen der Microsoft Corporation. Andere Marken und ihre Produkte sind Warenzeichen oder eingetragene Warenzeichen ihrer jeweiligen Inhaber und sollten entsprechend gekennzeichnet werden. Inhalt 1. Einführung 1 Willkommen bei Label Gallery ....................................................................... 1 Label Gallery Standard Series ..................................................................................... 1 Label Gallery Developer Series .................................................................................. 4 Label Gallery Softwarepaket........................................................................... 4 Über dieses Handbuch4 Typographische Konventionen ................................................................................... 5 Software-Beschränkungen .......................................................................................... 5 2. Installation und Aktivierung 6 System- und Softwareanforderungen .............................................................. 6 Label Gallery Version für Einzelnutzer ...................................................................... 6 Label Gallery TruePro Network Edition ..................................................................... 6 Pocket Label Gallery Edition ...................................................................................... 7 Installation der Software Label Gallery .......................................................... 7 Sämtliche Software-Anwendungen schließen............................................................. 8 Installation starten ....................................................................................................... 8 Definieren der Einstellungsoptionen ........................................................................... 9 Installation des Druckertreibers ................................................................................ 10 Installieren der Software Label Gallery TruePro Network ........................... 13 Label Gallery auf dem Server installieren ................................................................ 14 Label Gallery auf dem Arbeitsplatz installieren ....................................................... 15 Aktivieren von Label Gallery........................................................................ 16 Aktivieren des Label Gallery Einzelplatz-Lizenzschlüssels ..................................... 17 Aktivieren von Label Gallery mit Dongle ................................................................ 21 Aktiveren der Label Gallery Netzwerk-Version ....................................................... 22 Aktivieren zusätzlicher Netzwerk-Clients ................................................................ 26 Label Gallery Demo-Modus ......................................................................... 28 Installieren von Upgrades für Label Gallery................................................. 28 Installieren des Label Gallery Upgrades (Unterversions-Upgrade) .......................... 28 Installieren von Label Gallery Upgrade (Haupt-Versions-Upgrade) ........................ 29 Installieren des Label Gallery Versions-Upgrade ..................................................... 30 Installieren von Label Gallery Network Upgrades ....................................... 30 Installieren des Label Gallery Network Upgrades (Unterversions-Upgrade) ........... 31 Installieren von Label Gallery Network Upgrade (Haupt-Versions-Upgrade) ......... 32 Installieren des Label Gallery Netzwerk-Upgrades (Upgrade von der EinplatzVersion) ...................................................................................................... 32 Aktivieren der Label Gallery Upgrades ........................................................ 33 Aktivieren des Label Gallery Netzwerk-Upgrade (Unterversions-Upgrade) ........... 33 Inhalt Aktivieren des Label Gallery Upgrade (Hauptversions-Upgrade) ............................ 34 Aktivieren des Label Gallery Versionsupgrade ........................................................ 37 Aktivieren der Label Gallery Netzwerk-Version (Hauptversions-Upgrade) ............ 37 Aktivieren der Label Gallery Netzwerkversion (vom Einplatz Upgrade) ................ 40 Aktivieren der Label Gallery Netzwerk-Version (Lizenz-Pack-Upgrade) ............... 41 3. Gestalten und Drucken von Etiketten 44 Gestaltung eines einfachen Etiketts............................................................... 45 Ein einfaches Etikett erstellen ................................................................................... 45 Variable Felder zu einem Etiketthinzufügen ............................................................. 56 Allgemeine Druckereinstellungen ändern ................................................................. 60 Verlinken eines Etiketts mit Textdatenbanken ............................................. 61 Verbinden mit einer Datenbank ................................................................................ 62 Daten mit dem Textdateiassistenten formatieren ...................................................... 63 Platzieren der Datenbankfelder auf einem Etikett .................................................... 65 Druckvorschau verwenden, um Daten auszuwählen und ein Etikett anzusehen ...... 66 Drucken eines Etiketts............................................................................................... 68 Gestalten eines komplexeren Etiketts ........................................................... 69 Ein Etikett gemäß EAN.UCC 128 erstellen .............................................................. 69 Ein Etikett mit komplexen Datenbanken verlinken .................................................. 72 Verwenden von komplexen Objekten und Funktionens in Label Gallery ................ 73 Erstellen eines RFID Smart Label ................................................................. 77 Erstellen eines RFID Smart Label ............................................................................. 78 Encodieren des RF Tag ............................................................................................. 78 4. Weitere Etiketten-Anwendungen 81 Etikettendruck mit individuellen Formularen ............................................... 81 Erstellen eines Formulars .......................................................................................... 82 Ändern eines Formulars ............................................................................................ 84 Etikettendruck mit GalleryPrint .................................................................... 85 Automatischer Etikettendruck ....................................................................... 86 Speichern von Schriftarten und Grafiken im Drucker .................................. 87 Datenbankverwaltung ................................................................................... 88 5. Technische Unterstützung Regional HQ 89 ................................................................................... 90 AMERICAS ...................................................................................................... 90 EUROPE ...................................................................................................... 91 ASIA PACIFIC ...................................................................................................... 93 6. Index 95 Kapitel 1: Einführung 1. Einführung Willkommen bei Label Gallery Label Gallery ist eine Familie professioneller Etikettiersoftware-Produkte, die Benutzern von Desktop- und tragbaren Computern sowie industriellen Nutzern eine umfassende Lösung für das Drucken von Strichcodes sowie von RFID Smart Labels bietet. Label Gallery besitzt eine einfach zu handhabende Schnittstelle und entspricht sämtlichen Anforderungen bei der Gestaltung und beim Druck von Etiketten von Anwendern in den Branchen Einzelhandel, Logistik, Gesundheitswesen, Chemie, Automobilherstellung etc.. Die Hauptproduktlinie umfasst Label Gallery Easy, Label Gallery Plus, Label Gallery TruePro, Label Gallery Plus Print Only, Label Gallery TruePro Print Only, Label Gallery TruePro Network, Label Gallery Dynamic Plus, Label Gallery Dynamic TruePro, Label Gallery Dynamic Plus Print Only, Label Gallery Dynamic TruePro Print Only und Label Gallery Dynamic TruePro Network. Label Gallery kann mit jedem 32-Bit oder 64-Bit Windows Betriebssystem genutzt werden: Windows 2000, Windows XP, Windows Server 2003, Windows Server 2008, Windows Vista und Windows 7. Die neueste Software-Version steht als kostenloser Download auf der Website unter Sato Global http://www.satoworldwide.com/. Verfügung. Bitte navigieren Sie zu Ihrem lokalen Vertriebsbüro oder Standort Vorliebe für weitere Informationen. Label Gallery Standard Series Label Gallery TruePro Umfassende Software-Lösung für jede Etikettengestaltung und Druckanforderung. Verschiedenste Anschlussoptionen ermöglichen das Drucken auf einem eigenständigen System oder den integrierten Etikettendruck in einer beliebigen Netzwerkumgebung. Label Gallery TruePro bietet interaktive Etikettendruckmöglichkeiten, wie die Integration des Etikettendrucks in bestehende Anwendungen (ActiveX) oder die programmierungsfreie Einbettung des Etikettendrucks in bestehende Systeme (GalleryWatch). Label Gallery Kurzanleitung 1 Kapitel 1: Einführung Label Gallery TruePro enthält folgende Module Label Gallery Plus: Hauptanwendung für die Gestaltung und den Druck von Etiketten. GalleryForm: Erstellen Sie ohne Programmierfähigkeiten individuelle Dateneingabeanwendungen. GalleryWatch: Integration und Automatisierung des Etikettendrucks in jedem bestehenden Informationssystem. GalleryMemMaster: For optimierten Etikettendruck auf die Speicherkarte des Druckers Schriftarten und Grafiken herunterladen. GalleryData: Datenbanken verwalten. GalleryPrint: Verwaltung des schnellen und einfachen Etikettendrucks. GalleryPrintQueue: Druckauftragsverwaltung. Label Gallery Plus Komplett ausgestattete Software für die Gestaltung und den Druck professioneller Etiketten, einschließlich umfassender Datenbankunterstützung und AktiveX-Integrationsmöglichkeiten. Eine breite Palette an Merkmalen und Optionen machen Label Gallery Plus zu einem perfekten und einfach zu nutzenden Hilfsmittel für sämtliche Etikettenanforderungen. Label Gallery Plus umfasst folgende Module: Label Gallery Plus: Hauptanwendung für die Gestaltung und den Druck von Etiketten. GalleryMemMaster: For optimierten Etikettendruck Schriftarten und Grafiken auf die Speicherkarte des Druckers herunterladen. GalleryData: Datenbankenverwaltung. GalleryPrintQueue: Druckauftragsverwaltung. Label Gallery Kurzanleitung 2 Kapitel 1: Einführung Label Gallery Easy Assistenten-gestützte Software, die grundlegenden StrichcodeDruckanforderungen entspricht. Die Einstiegssoftware enthält viele Gestaltungselemente der TruePro-Version und eine vereinfachte Bedienbarkeit. Label Gallery Free Assistenten-gestützte Software, die grundlegenden StrichcodeDruckanforderungen entspricht. Diese Version ist voll funktionsfähig, der Funktionsumfang ist jedoch eingeschränkt. ** Für diese Version ist kein Softwareschlüssel erforderlich. Label Gallery Plus Print Only Label Gallery Plus Print Only druckt bereits gestaltete Etiketten. Es können jedoch keine Etiketten gestaltet oder verändert werden. Erweiterte Einstellungen für das Ändern von Etiketten sind nicht verfügbar. Label Gallery TruePro Print Only Label Gallery TruePro Print Only bietet den Druck vorgestalteter Etiketten mithilfe von vorgestalteten Formularen und den Automatikdruck durch vorgestaltete Auslöser-Aktionen. Label Gallery TruePro Print Only kann nicht für das Gestalten und Ändern bestehender Etiketten, Formulare und Auslöserkonfigurationen verwendet werden. Erweiterte Einstellungen für das Ändern von Etiketten sind nicht verfügbar. Pocket Label Gallery Pocket Label Gallery ist ein Programmpaket für Windows CE, das die ganze Power des Etikettendrucks auf tragbare Windows-CE-Computer bringt (Windows Mobile Device). Label Gallery Kurzanleitung 3 Kapitel 1: Einführung Label Gallery Developer Series Label Gallery SDK Label Gallery SDK ist eine ActiveX-Integrator-Version der Software Label Gallery, die für Softwareprogrammierer entwickelt wurde, die für Ihr Programm Etikettendruck-Fähigkeiten benötigen. Label Gallery SDK kann in bestehende Informationssysteme oder Anwendungen eingebettet werden, um den Etikettendruck zu unterstützen. Label Gallery SDK bietet sämtliche Etikettendruckfunktionen der Software Label Gallery. Für weitergehende Informationen zu Label Gallery SDK wenden Sie sich bitte an uns [email protected]. Pocket Label Gallery SDK Pocket Label Gallery SDK ist eine ActiveX-Integrator-Version der Software Label Gallery, die für Softwareprogrammierer entwickelt wurde, die für Ihr Programm auf mobilen Geräten Etikettendruck-Fähigkeiten benötigen. Pocket Label Gallery SDK kann in bestehende Informationssysteme oder Anwendungen eingebettet werden, um den Etikettendruck zu unterstützen. Für weitergehende Informationen zu Label Gallery SDK wenden Sie sich bitte an uns [email protected]. Label Gallery Softwarepaket Vor der Installation der Software Label Gallery bitte überprüfen, oder der Packungsinhalt vollständig ist. Die Packung muss enthalten: - Label Gallery CD - Installationshandbuch - Softwareschlüsselnummer für Einzelnutzer (Voreingestellt) Falls einer der genannten Artikel fehlt, wenden Sie sich bitte an Ihren Software-Händler. Über dieses Handbuch Die Label Gallery Schnellbeschreibung hilft Ihnen beim schnellen Gestalten und Drucken von Etiketten. Die Label Gallery ist ein Auszug aus dem umfassenden Label Gallery Benutzerhandbuch, das sie auf der Label Label Gallery Kurzanleitung 4 Kapitel 1: Einführung Gallery CD oder online unter http://www.satoworldwide.com/labelgallery.aspx Typographische Konventionen Text der fett erscheint, bezieht sich auf Menübezeichnungen, Dateinamen wie SETUP.EXE und Schaltflächen, wie OK. Text der kursiv erscheint, bezieht sich auf Bestätigungen wie Nur lesen und Speicherorte wie Ordner. Text in <Größer-als- und Kleiner-als-Zeichen> bezieht sich auf Tasten auf der Tastatur eines Desktop PCs wie <Enter>. Variables stehen in [Klammer], wie [Variable]. Software-Beschränkungen Alle in der Schnellbeschreibung erläuterten Merkmale sind in der Version Label Gallery TruePro enthalten, einige aber nicht in den Versionen Label Gallery Plus oder Label Gallery Easy. Abschnitte über Merkmale, die nicht in Label Gallery Plus, Label Gallery Easy oder Label Gallery Free enthalten sind, tragen folgenden Hinweis: Hinweis: Dieses Merkmal ist nicht in den Versionen Label Gallery Free, Easy & Plus enthalten. Label Gallery Kurzanleitung 5 Kapitel 2: Installation und Aktivierung 2. Installation und Aktivierung System- und Softwareanforderungen Label Gallery Version für Einzelnutzer Um das Programm zu betrieben, benötigen Sie mindestens folgendes: Pentium-Computer mit mindestens 512 MB freiem RAM. Ein 32-Bit oder 64-Bit Windows-Betriebssystem: Microsoft Windows 2000, XP, 2003, 2008, Vista oder Windows 7. Festplatte mit 75 bis 550 MB freiem Speicherplatz (je nach Installationsumfang). CD-ROM-Laufwerk. OLE DB-Datenbanktreiber müssen unterstützt werden. In neuere Windows-Betriebssysteme sind bereits OLE DBDatenbanktreiber installiert. Falls Ihr Betriebssystem diese Datenbanken nicht unterstützt, fordert Ihr Installationsassistent Sie zur Installation der notwendigen Komponenten auf. Administratorrechte für den Computer während der Installation. Label Gallery TruePro Network Edition Für den Betrieb der Netzwerkversion sind folgende Vorraussetzungen zu erfüllen: Sämtliche Voraussetzungen für Label Gallery für Einzelnutzer (siehe oben). Netzwerk-Schnittstellenkarte in jedem Arbeitsplatz. Einen Computer, der als Label Gallery-Server dient. Ein beliebiges Server-Betriebssystem, das den Dateiaustausch mit Windows-Systemen erlaubt (Windows, UNIX oder Netware). Jedem Client muss der volle Zugriff (Lesen, Schreiben, Löschen) auf den Ordner mit dem Label Gallery System gewährt werden. Label Gallery Kurzanleitung 6 Kapitel 2: Installation und Aktivierung Pocket Label Gallery Edition Um mit Pocket Label Gallery zu arbeiten, benötigen Sie folgendes: A. Einen Desktop PC für das Gestalten von Etiketten und Formularen mit einem der folgenden Windows-Betriebssysteme: Windows 2000 Professional mit Service Pack1 oder höher Windows XP Windows Server 2003 Windows Server 2008 Windows Vista Windows 7 B. Windows Mobile Device mit den folgenden Voraussetzungen: ActiveSync Version 4.0 oder höher installiert Eines der folgenden Windows-Betriebssysteme: Pocket PC 2003 Pocket PC 2003 SE Windows CE 4.2 (CF SP 1) Windows CE 5.0 Windows Mobile 2005 Installation der Software Label Gallery Wenn Sie Ihre Label Gallery CD in das CD-ROM-Laufwerk einlegen, startet das Installations-/Demonstrations-Programm automatisch. Sie können das Verzeichnis der CD durchsehen, die Broschüren und die Technische Dokumentation lesen, Beispieldateien und andere Dokumente betrachten. Hinweis: Falls Sie 2000, XP, 2003, 2008, Vista oder Windows 7 verwenden, müssen Sie sich mit Administratorrechten einloggen, um die Installation durchführen zu können. Label Gallery Kurzanleitung 7 Kapitel 2: Installation und Aktivierung Sämtliche Software-Anwendungen schließen Um sicherzustellen, dass die Software Label Gallery komplett installiert wird, sämtliche offenen Softwareanwendungen schließen, bevor Sie mit der Installation beginnen. Installation starten Den Installations-Assistenten benutzen, um die Software Label Gallery auf Ihrem Desktop PC zu installieren. Dazu folgendermaßen vorgehen: 1. Die Label Gallery CD in das CD-ROM-Laufwerk einlegen. Ein Installationsfenster öffnet sich automatisch. Die Label Gallery Auto-Run-Anwendung von CD starten Hinweis: Falls der Installations-Assistent nicht automatisch startet, in das Hauptverzeichnis der Label Gallery CD gehen und auf die Datei START.EXE doppelklicken. 2. Auf Installieren klicken. Ein neues Fenster öffnet sich, in dem alle Label Gallery-Ausgaben erscheinen. Label Gallery Kurzanleitung 8 Kapitel 2: Installation und Aktivierung Auswahl der zu installierenden Label Gallery-Ausgaben 3. Klicken Sie auf die Label Gallery-Software, die Sie installieren wollen. Befolgen Sie die Anweisungen. Hinweis: Stellen Sie sicher, dass im Installations-Assistenten der richtige Installationstyp ausgewählt wird. Dieser Installations-Assistent für sämtliche Label Gallery-Ausgaben verwendet. Definieren der Einstellungsoptionen Wählen Sie die Komponenten der gewählten Label Gallery-Ausgabe, die Sie installieren wollen, aus. Sie können die drei folgenden Installationstypen wählen: Vollinstallation – installiert alle Label Gallery-Komponenten in allen verfügbaren Sprachen. Kompaktinstallation - installiert nur die Komponenten, die für den korrekten Betrieb von Label Gallery unbedingt notwendig sind. Hilfe- und Beispieldateien sind nicht vorhanden. Label Gallery Kurzanleitung 9 Kapitel 2: Installation und Aktivierung Individuelle Installation – gibt Ihnen die Möglichkeit, einzelne Komponenten auszuwählen. Um die Installation fortzusetzen: 1. Auf die Schaltfläche Weiter klicken. 2. Geben Sie an, ob Shortcuts für Label Gallery auf dem Arbeitsplatz oder im Schnellstartbereich erstellt werden sollen. 3. Auf die Schaltfläche Weiter klicken. 4. Falls Sie Windows Firewall verwenden, fügen Sie einige der Label Gallery-Komponenten in die Firewall-Ausnahmeliste ein, damit diese mit anderen Komponenten kommunizieren können. Die Voreinstellungen sollten unverändert gelassen werden. 5. Klicken Sie auf die Schaltfläche Weiter und dann auf Installieren, um die Installation abzuschließen. 6. Im Windows Startfenster erscheint eine neuen Programmgruppe für Label Gallery, die Shortcuts für sämtliche Label Gallery-Anwendungen enthält. Installation des Druckertreibers Sie können den GalleryDriver für SATO Thermodrucker auf drei verschiedene Arten installieren: - Im Rahmen der Label Gallery Softwareinstallation. - Den Windows-Assistent Drucker hinzufügen verwenden. - Den Drucker-Installations-Assistenten benutzen. Sie können mit der Label Gallery Software (Dynamic Edition) Etiketten für Standarddrucker (Laser, Tintenstrahl oder Matrix etc) gestalten und drucken. GalleryDriver-Installation im Rahmen der Installation von Label Gallery Um nach der Installation von Label Gallery mit der Installation des GalleryDriver fortzufahren: 1. Die Option Druckerinstallations-Assistent starten wählen. 2. Auf die Schaltfläche Beenden klicken. Label Gallery Kurzanleitung 10 Kapitel 2: Installation und Aktivierung Installation des GalleryDriver für SATO Thermodrucker 3. Der Druckerinstallations-Assistent öffnet sich. 4. Wählen Sie Ihren Drucker aus der Liste aus. Klicken Sie auf Weiter. 5. Wählen Sie den Port aus, an dem der Drucker angeschlossen ist und klicken Sie auf Abschließen. Hinweis: Diese Art der Druckerinstallation ist nur von der Label Gallery CD aus möglich. Installation des GalleryDriver mithilfe des Druckerinstallations-Assistenten 1. Die Label Gallery CD in das CD-ROM-Laufwerk einlegen. Die Hauptinstallationsanwendung sollte automatisch starten. Falls nicht, den Windows Explorer starten, zur CD wechseln und auf die Datei START.EXE doppelklicken. 2. Auf Installation klicken. Ein neues Fenster mit allen Label GalleryAusgaben öffnet sich. 3. Auf Druckertreiber klicken. Der Druckerinstallations-Assistent startet. Label Gallery Kurzanleitung 11 Kapitel 2: Installation und Aktivierung 4. Wählen Sie Ihren Drucker aus der Liste aus. Klicken Sie auf Weiter. Auswählen des Thermodruckers 5. Wählen Sie den Port aus, an dem der Drucker angeschlossen ist und klicken Sie auf Abschließen. Hinweis: Falls Sie den GalleryDriver von der Label Gallery-Website heruntergeladen haben, die heruntergeladene .EXE Datei starten und Schritte vier (4) und fünf (5) durchführen. GalleryDriver Installation mit dem Windows-Assistenten Drucker hinzufügen 1. Die Systemsteuerung aus der Einstellungsoption im Startmenü öffnen. 2. Drucker öffnen (Drucker und Faxgeräte) und Drucker hinzufügen wählen. 3. Die Aufforderungen des Assistenten Drucker hinzufügen beachten. Die einzelnen Schritte unterscheiden sich je nach Version Ihres Windows-Betriebssystem. Es ist nur wichtig, auf die Schaltfläche Von Diskette zu klicken, um den Drucker, den Hersteller und das Modell auszuwählen. Label Gallery Kurzanleitung 12 Kapitel 2: Installation und Aktivierung 4. Die Label Gallery CD in das CD-ROM-Laufwerk einlegen (falls nicht schon geschehen) und den Ordner \Treiber wählen. 5. Den Ordner mit Ihrem Druckernamen wählen und auf Öffnen/OK klicken, um zum Assistenten Drucker hinzufügen zurückzukehren. Er erscheint eine Liste mit allen verfügbaren Druckermodellen des gewählten Druckers. 6. Wählen Sie Ihr Modell aus, klicken Sie auf Weiter und schließen Sie die Installation ab. GalleryDrives sind von Microsoft digital signiert Installieren der Software Label Gallery TruePro Network Die Software Label Gallery TruePro Network besteht aus zwei Teilen: Server und Client. Hinweis: Label Gallery Network funktioniert nicht, wenn Server und Client über WAN, Internet oder ein anderes Fernnetz verbunden sind. Bevor Sie beide Teile installieren, benötigen Sie die vollen Zugriffsrechte für den Ordner auf dem Server, wo Sie Label Gallery installieren wollen. Installieren Sie dann Label Gallery auf dem Server. Danach installieren Sie Label Gallery (Client) auf dem Arbeitsplatz. Die Client-Installation ist vom Label Gallery Server oder von der Label Gallery CD aus möglich. Label Gallery Kurzanleitung 13 Kapitel 2: Installation und Aktivierung Hinweis: Label Gallery Easy und Label Gallery Plus besitzen keine Netzwerk-Lizenz. Nur Label Gallery TruePro ist mit NetzwerkLizenz verfügbar. Label Gallery auf dem Server installieren Die folgenden Schritte durchführen, um Label Gallery auf dem Server zu installieren: 1. Stellen Sie sicher, dass Sie vollen Zugriff auf den Ordner des Servers haben, wo Sie Label Gallery installieren wollen. 2. Legen Sie die Label Gallery CD in das CD-ROM-Laufwerk. Das Installationsfenster öffnet sich automatisch. Hinweis: Falls der Installations-Assistent nicht automatisch startet, in das Hauptverzeichnis der Label Gallery CD gehen und auf die Datei START.EXE doppelklicken. 3. Auf Installieren klicken. Ein neues Fenster öffnet sich, in dem alle Label Gallery-Ausgaben erscheinen. 4. Klicken Sie auf Label Gallery TruePro Network (Server) 5. Beachten Sie die Installationsaufforderungen. 6. Wenn Sie aufgefordert werden, Server-Ort auswählen, den NetzwerkOrt, wo Sie den Server-Teil von Label Gallery Network installieren wollen, eintippen oder auswählen und auf Weiter klicken. Hinweis: Achten Sie darauf, die UNC-Syntax zu benutzen, um den ServerOrt anzugeben, auch wenn Sie den Server-Teil auf der lokalen Festplatte installieren. Verwenden Sie die Syntax \\server\share\file und nicht die Syntax mit dem angegebenen Laufwerk, wie W:\share\file. Label Gallery Kurzanleitung 14 Kapitel 2: Installation und Aktivierung Wählen Sie den Netzwerkpfad für die Server-Installation von Label Gallery aus. 7. Sie sollten den Ort des Sekundär-Servers eingeben, der bei einem Ausfall des Primär-Servers einspringt. Falls Sie einen Computer haben, der als Sekundär-Server für Label Gallery dient, geben Sie den UNCPfad für den entsprechenden Ordner ein. Hinweis: Fall Sie nicht sicher sind, lassen Sie das Feld leer. Der SekundärServer ist optional. 8. Klicken Sie auf Weiter , um die Installation abzuschließen. Hinweis: Sie sollten einen gemeinsamen Server- und Festplattenzugriff auswählen, der für alle Arbeitsplätze in dem Bereich, in dem Sie Label Gallery verwenden möchten, sichtbar ist. Label Gallery auf dem Arbeitsplatz installieren Es gibt zwei Möglichkeiten, Label Gallery TruePro Network Client auf dem Arbeitsplatz zu installieren: Label Gallery Kurzanleitung 15 Kapitel 2: Installation und Aktivierung - Installieren von CD. Die Software Label Gallery TruePro Einfachnutzer wie im Kapitel Installation der Software Label Gallery beschrieben installieren. - Installieren des Client aus dem Netzwerk. Installieren Sie Label Gallery Client, indem Sie die Installationsdatei Label Gallery 3.exe vom Label Gallery Server aus starten. Führen Sie zur Installation des Client vom Netzwerk aus folgende Schritte aus: 1. Windows Explorer öffnen. 2. In Meine Netzwerk-Standorte zum Label Gallery Server wechseln. 3. Zu dem Ordner blättern, in dem Label Gallery auf dem Server installiert ist. 4. Auf die Datei Label Gallery 3.exe doppelklicken. 5. Die Anweisungen auf dem Bildschirm befolgen. Für detaillierte Anweisungen siehe auch die Installation die Einzelplatz-Ausgabe in Kapitel Installation der Software Label Gallery Hinweis: Label Gallery Client auf dem Arbeitsplatz muss vollen Zugriff (Lesen, Schreiben, Löschen) auf den Label Gallery System Unterordner auf dem Server haben. 7. Auf Fertigstellen klicken, um die Installation abzuschließen. Aktivieren von Label Gallery Die folgenden Aktivierungsanweisungen gelten für Einzelplatz- und Netzwerkausgaben von Label Gallery. Sie müssen Label Gallery aktivieren, wenn Sie die Software benutzen wollen. Wenn Sie den Aktivierungsprozess nicht abschließen, läuft Label Gallery im Demo-Modus. Der Produktaktivierungsassistent startet immer nach der Installation. Falls Sie den Aktivierungstyp ändern, oder Ihrer Netzwerk-Ausgabe weitere Lizenzen hinzufügen wollen, können Sie die Aktivierung auch starten, indem Sie Lizenzverwaltung im Menü Hilfe öffnen. Label Gallery Kurzanleitung 16 Kapitel 2: Installation und Aktivierung Drei Arten der Label Gallery Softwareaktivierung sind verfügbar: - Einzelplatz-Lizenzschlüssel (voreingestellt) - Dongle-Aktivierung - Netzwerk Softwarelizenzschlüssel Aktivieren des Einzelplatz-Lizenzschlüssels: Die Label Gallery-Ausgabe mit Einzelplatz-Lizenzschlüssel erfordert die Label Gallery Aktivierungsanforderung, um voll funktionsfähig zu sein. Der Softwarelizenzschlüssel ist eine Reihe aus 25 Zeichen. Dongle-Aktivierung : Label Gallery-Ausgaben mit Dongle können direkt nach der Installation genutzt werden. Siehe Kapitel Label Gallery mit einem Dongle aktivieren. Aktivieren des Netzwerk Softwarelizenzschlüssels: Sie können den Server-Teil der Label Gallery Network Edition ebenso aktivieren wie die Label Gallery-Ausgabe mit Einzelplatz-Lizenzschlüssel. Die Netzwerk Softwarelizenzschlüsselnummer ist ein Client auf dem aktuellen Arbeitsplatz. Wenn die Netzwerkausgabe um weitere Nutzer erweitert wird, muss jeder neue Arbeitsplatz einzeln aktiviert werden. Siehe das Kapitel Aktivieren Weiterer Netzwerk-Clients. Aktivieren des Label Gallery Einzelplatz-Lizenzschlüssels Sie können Label Gallery über den Aktivierungsserver oder manuell über die Website Lizenzschlüsselaktivierung aktivieren. Die Online-Aktivierung von Label Gallery funktioniert nur mit einem Einzelplatz-Lizenzschlüssel oder einem Netzwerk Softwarelizenzschlüssel. Falls der Computer mit der Software Label Gallery nicht an das Internet angeschlossen ist, muss die Aktivierungs-Webseite auf dem Computer mit Internetzugang geöffnet und darüber die Aktivierungsdaten abgerufen werden. Machen Sie sich vor dem Starten des Aktivierungsprozesses für Label Gallery mit der folgenden Terminologie vertraut: Lizenzschlüssel: Eine Reihe aus 25 Zeichen, die mit Label Gallery mitgeliefert wird. Registrierungsnummer: Individuelle Nummer, die während des Aktivierungsprozesses generiert wird. Die Registrierungsnummer bestätigt den eingegebenen Lizenzschlüssel. Label Gallery Kurzanleitung 17 Kapitel 2: Installation und Aktivierung Aktivierungscode: Von der Label Gallery Aktivierungswebsite herausgegeben. Der Aktivierungscode aktiviert Label Gallery auf Ihrem Computer. Zum Aktivieren von Label Gallery folgendermaßen vorgehen: 1. Nach Abschluss der Installation Label Gallery. Der Warnhinweis erscheint. 2. Klicken Sie auf Lizenz managen. Das Fenster Lizenzverwaltung öffnet sich. 3. Paket aktivieren auswählen und auf Weiter klicken. Auswählen der Aktivierungsart 'Einzelplatz-Lizenzschlüssel' 4. Wählen Sie Einzelplatz-Lizenzschlüssel und klicken Sie auf Weiter. 5. Geben Sie die erforderlichen Kundeninformationen und den Lizenzschlüssel ein. 6. Klicken Sie auf Weiter. Das Fenster Lizenz managen: Aktivierungscode öffnet sich. Label Gallery Kurzanleitung 18 Kapitel 2: Installation und Aktivierung Bestätigen des Lizenzschlüssels 7. Zum automatischen Aktivieren der Software auf den Link Verbinde mit Aktivierungsserver klicken. (empfohlen). 8. Zum manuellen Aktivieren über die Webseite auf das InternetLink klicken. Ihr Internet-Browser öffnet die Label Gallery Website Lizenzschlüsselaktivierung. a. Geben Sie den Lizenzschlüssel und die Registrierungsnummer ein. Geben Sie nach Aufforderung weitere Daten ein. b. Klicken Sie auf die Schaltfläche Aktivieren, um den Aktivierungscode zu erhalten. c. Kopieren Sie den Aktivierungscode und fügen Sie in das Feld Aktivierung Code im Fenster Lizenz managen: Aktivierungscode in Label Gallery ein Label Gallery Kurzanleitung 19 Kapitel 2: Installation und Aktivierung 9. Klicken Sie auf Weiter und folgen Sie den Aufforderungen zur Aktivierung. Hinweis: Sie können Label Gallery auch dann aktivieren, wenn der Computer keinen Internet-Zugang besitzt. Falls der Computer, auf dem Sie Label Gallery installiert haben, keinen Internet-Zugang besitzt: 1. Schritte ein (1) bis (4) im vorhergehenden Abschnitt ausführen. 2. Den Lizenzschlüssel und die Registrierungsnummer aufschreiben. 3. Die Internetadresse für die Internetaktivierung aufschreiben. 4. Gehen Sie zu dem Computer mit Internetzugang und öffnen Sie mit dem Internet Explorer die Aktivierungswebsite. 5. Geben Sie den Lizenzschlüssel und die Registrierungsnummer ein. Geben Sie nach Aufforderung auch die anderen Daten ein. 6. Klicken Sie auf Aktivieren, um den Aktivierungscode zu erhalten. Schreiben Sie diesen auf. Hinweis: Bei Lizenzschlüssel, Registrierungsnummer, Aktivierungscode und den Daten in den anderen Feldern sind Großund Kleinschreibung zu beachten, gehen Sie also beim Abschreiben gründlich vor. Label Gallery Kurzanleitung 20 Kapitel 2: Installation und Aktivierung 7. Gehen Sie zurück zum Label Gallery Computer, wo das Fenster Lizenz managen noch geöffnet ist. 8. Geben Sie den Aktivierungscode ein. 9. Klicken Sie auf Weiter und folgen Sie den Aufforderungen zur Aktivierung. Aktivieren von Label Gallery mit Dongle Sie können Label Gallery Einplatz-Ausgaben (Easy, Plus und TruePro) mit einem USB-Dongle aktivieren. Die Netzwerk-Version von Label Gallery kann jedoch nicht mit einem Dongle aktiviert werden. Vergewissern Sie sich, dass Label Gallery komplett auf Ihrem PC installiert ist, wenn Sie die Einplatz-Version von Label Gallery mit einem Dongle aktivieren. Aktivieren von Label Gallery mit einem USB Dongle Vergewissern Sie sich, dass Label Gallery komplett auf Ihrem PC installiert ist. Zum Aktivieren von Label Gallery mit einem USB-Dongle folgendermaßen vorgehen: 1. Den USB-Dongle in einen freien USB-Port stecken. 2. Label Gallery starten. Das Fenster mit dem Warnhinweis öffnet sich. 3. Klicken Sie auf Lizenz managen. Das Fenster Lizenz managen öffnet sich. Label Gallery Kurzanleitung 21 Kapitel 2: Installation und Aktivierung 4. Paket aktivieren auswählen und auf Weiter klicken. 5. Wählen Sie Dongle aus und klicken Sie auf Weiter. Ein neues Fenster Lizenz managen mit sämtlichen Lizenzinformationen für Ihre Label Gallery-Software öffnet sich. 6. Klicken Sie auf Fertigstellen. Label Gallery startet im vollen Betriebsmodus. Aktiveren der Label Gallery Netzwerk-Version Sie können die Netzwerkversion von Label Gallery nur mit einem 25-stelligen Lizenzschlüssel aktiveren. Bei der Netzwerkversion ist es nicht möglich, dafür einen USB-Dongle zu verwenden. Bevor Sie mit der Aktivierung von Label Gallery beginnen, machen Sie sich bitte mit den folgenden Bezeichnungen vertraut: - Lizenzschlüssel: Eine Reihe aus 25 Zeichen, die mit Label Gallery mitgeliefert wird. - Registrierungsnummer: Individuelle Nummer, die während des Aktivierungsprozesses generiert wird. Die Registrierungsnummer bestätigt den eingegebenen Lizenzschlüssel. - Aktivierungscode: Ausgestellt auf der Label Gallery AktivierungsWebsite. Der Aktivierungscode aktiviert Label Gallery auf Ihrem Computer. Zum Aktivieren von Label Gallery folgendermaßen vorgehen: 1. Nachdem Sie die Server- und Client-Teile der Netzwerkversion von Label Gallery installiert haben, starten Sie Label Gallery vom Server. Es wird keine gültige Lizenz gefunden. Klicken Sie auf Lizenz managen. 2. Wählen Sie Network Lizenzschlüssel aus und klicken Sie auf Weiter. Label Gallery Kurzanleitung 22 Kapitel 2: Installation und Aktivierung Auswahl der Aktivierung 'Netzwerk Lizenzschlüssel' 3. Der primäre Netzwerk-Standort-Pfad sollte derjenige sein, der bei der Installation eingegeben wurde (siehe Kapitel Installieren der Software Label Gallery Software auf dem Server) und klicken Sie auf Weiter. Hinweis: Verwenden Sie zur Bezeichnung des Server—Standorts unbedingt die UNC-Syntax. Verwenden Sie die Syntax \\server\share\file und nicht die Syntax mit dem angegebenen Laufwerk, wie W:\share\file. Label Gallery Kurzanleitung 23 Kapitel 2: Installation und Aktivierung 4. Geben Sie die erforderlichen Kundendaten und den Lizenzschlüssel ein und klicken Sie auf Weiter. 5. Zum automatischen Aktivieren der Software klicken Sie auf Verbinde mit Aktivierungsserver (empfohlen). 6. Um die Software manuell zu aktiveren, klicken Sie auf den Link für die Internet-Aktivierung. Ihr Internet Browser öffnet die Website Netzwerk-Lizenzschlüssel-Aktivierung. a. Geben Sie den Lizenzschlüssel und die Registrierungsnummer ein. Geben Sie nach Aufforderung weitere Daten ein. b. Klicken Sie auf die Schaltfläche Aktivieren, um den Aktivierungscode zu erhalten. c. Kopieren Sie den Aktivierungscode und fügen Sie ihn in das Feld Aktivierungscode im offenen Fenster Lizenz managen: Aktivierungscode in der geöffneten Label Gallery Software ein. Label Gallery Kurzanleitung 24 Kapitel 2: Installation und Aktivierung 7. Klicken Sie auf Weiter und folgen Sie den Aufforderungen zur Aktivierung. Hinweis: Sie können Label Gallery auch dann aktivieren, wenn der Computer keinen Internet-Zugang besitzt. Falls der Computer, auf dem Sie Label Gallery installiert haben, keinen Internet-Zugang besitzt, gehen Sie folgendermaßen vor: 1. Schritte ein (1) bis (4) im vorhergehenden Abschnitt ausführen. 2. Den Lizenzschlüssel und die Registrierungsnummer aufschreiben. 3. Schreiben Sie die Internet-Aktivierungsadresse auf. 4. Gehen Sie zu dem Computer mit Internet-Zugang und öffnen Sie im Internet Explorer die Aktivierungswebsite. 5. Geben Sie den Lizenzschlüssel und die Registrierungsnummer ein. Geben Sie nach Aufforderung auch die anderen Daten ein. Label Gallery Kurzanleitung 25 Kapitel 2: Installation und Aktivierung 6. Klicken Sie auf Aktivieren, um den Aktivierungscode zu erhalten. Schreiben Sie ihn auf. Hinweis: Bei Lizenzschlüssel, Registrierungsnummer, Aktivierungscode und Daten in anderen Feldern ist auf Groß- und Kleinschreibung zu achten. Gehen Sie also beim Abschreiben der Zeichen sehr sorgfältig vor. 7. Gehen Sie zurück zum Label Gallery Computer, wo das Fenster Lizenz managen noch geöffnet ist. 8. Geben Sie den Aktivierungscode ein. 9. Klicken Sie auf Weiter und folgen Sie den Aufforderungen bis zum Abschluss der Aktivierung. Aktivieren zusätzlicher Netzwerk-Clients Der Netzwerk-Client, den Sie für die Aktivierung des Label Gallery TruePro Netzwerk-Servers verwendet haben, wird automatisch aktiviert. Um weitere Label Gallery TruePro Netzwerk-Clients auf anderen Arbeitsplätzen zu aktiveren, folgendermaßen vorgehen: 1. Installieren Sie Label Gallery TruePro auf dem Arbeitsplatz. 2. Öffnen Sie Label Gallery. Es wird keine gültige Lizenz gefunden und das Fenster Lizenz managen öffnet sich. Label Gallery Kurzanleitung 26 Kapitel 2: Installation und Aktivierung 3. Wählen Sie Netzwerk-Lizenzschlüssel aus und klicken Sie auf Weiter. Suchen des Label Gallery TruePro Netzwerk-Installationspfads 4. Suchen Sie den Standort, wo Label Gallery TruePro Network installiert wurde und klicken Sie auf Weiter. Die Lizenzinformationen werden vom Server kopiert. Hinweis: Verwenden Sie zur Bezeichnung des Netzwerk-Standorts unbedingt die UNC-Syntax. Verwenden Sie die Syntax \\server\share\file und nicht die Syntax mit dem angegebenen Laufwerk, wie W:\share\file. Der Label Gallery TruePro Netzwerk-Client ist aktiviert. Die Vollversion von Label Gallery kann nur auf dem Arbeitsplatz laufen, wenn der Label Gallery Server genügend Lizenzen zur Verfügung hat. Falls keine Lizenz verfügbar ist, können Sie nur im Demo-Modus arbeiten und müssen warten bis einer der Clients, die Label Gallery nutzen, sich ausloggt. Label Gallery Kurzanleitung 27 Kapitel 2: Installation und Aktivierung Label Gallery Demo-Modus Der Funktionsumfang von Label Gallery im Demo-Modus ist eingeschränkt. Die wichtigsten Beschränkungen sind: Sie können nur fünf (5) Etiketten je Druckauftrag drucken. Sie können nur ein (1) variables Feld auf dem Etikett definieren, das Sie exportieren wollen (zu Pocket Label Gallery, zu SAP, zum Druckerspeicher oder zu einem anderen Ziel). Zufallszeichen ersetzen die Datenwerte von Etikettenobjekten. Wenn Sie weiterhin Label Gallery im Demo-Modus nutzen, kommt es zu immer längeren Verzögerungen beim Start. Um vom Demo-Modus zur vollen Funktionalität zu wechseln, müssen Sie Label Gallery aktivieren. Installieren von Upgrades für Label Gallery Sie können Label Gallery folgendermaßen aktualisieren: Upgrade der Software innerhalb einer Programmversion (Unterversions-Upgrade), zum Beispiel von 3.0.0 auf 3.1.0. Upgrade von einer älteren zu einer neueren Version (HauptversionsUpgrade), zum Beispiel 2.1.0 auf 3.0.0. Upgrade der Software-Version, zum Beispiel von Label Gallery Plus auf eine leistungsfähigere Version, wie Label Gallery TruePro. Installieren des Label Gallery Upgrades (Unterversions-Upgrade) In einem Label Gallery Unter--Versions-Upgrade aktualisiert man von einer älteren Version von Label Gallery 3.0 zur neuesten Version 3.x. Bevor Sie Label Gallery upgraden achten Sie auf folgendes: - Aktualisieren Sie Ihre Label Gallery-Dateien. - Entfernen Sie nicht die bestehende Version von Ihrem Desktop PC. - Prüfen Sie, welche Label Gallery-Version Sie haben. Hinweis: Um die Label Gallery-Version zu überprüfen, sehen Sie auf dem Aufkleber auf der CD nach oder öffnen Sie Hilfe/Info im Menü. Label Gallery Kurzanleitung 28 Kapitel 2: Installation und Aktivierung Um die Label Gallery Einplatz-Version zu aktualisieren (UnterversionsUpgrade), folgendes Schritte durchführen: 1. Schließen Sie Label Gallery auf Ihrem Desktop PC. 2. Deaktivieren Sie Ihren Virenscanner. 3. Installieren Sie die neue Version in dem Ordner, in dem auch die alte ist. Die neue Version ersetzt die alte. 4. Beachten sie die Aufforderungen. Installieren von Label Gallery Upgrade (Haupt-Versions-Upgrade) Für Haupt--Versions-Upgrade (2.x auf 3.x), müssen Sie ein Upgrade-Paket erwerben. Bitte wenden Sie sich für nähere Informationen an Ihren Software-Händler. Beim Label Gallery Haupt-Versions-Upgrade aktualisieren Sie eine ältere Version, z.B.Label Gallery 2.x.x auf die neueste Version 3.x.x. Bevor Sie Label Gallery upgraden, vergewissern Sie sich, dass 1. Aktualisieren Sie Ihre Label Gallery-Dateien. 2. Entfernen Sie nicht die bestehende Version von Ihrem Desktop PC. 3. Prüfen Sie, welche Label Gallery-Version Sie haben. Hinweis: Um die Label Gallery-Version zu überprüfen, sehen Sie auf dem Aufkleber auf der CD nach oder öffnen Sie Hilfe/Info im Menü. Um die Label Gallery Einplatz-Version zu aktualisieren (HauptversionsUpgrade), folgende Schritte durchführen: 1. Schließen Sie Label Gallery und alle anderen Programme auf dem Desktop PC. 2. Deaktivieren Sie Ihren Virenscanner. Hinweis: Achten Sie darauf, dass bei der Netzwerk-Version alle Clients ausgeloggt sind. 3. Legen Sie die Label Gallery CD in das CD-ROM-Laufwerk. 4. Installieren Sie dieselbe Label Gallery-Version, die Sie bereits haben. Wenn Sie zum Beispiel Label Gallery 2.1.x haben und zu Label Gallery Kurzanleitung 29 Kapitel 2: Installation und Aktivierung Label Gallery Plus 3.x.x upgraden wollen, installieren Sie Label Gallery Plus 3.x.x. 5. Beachten sie die Aufforderungen. Installieren des Label Gallery Versions-Upgrade Wenn Sie ein Versions-Upgrade durchführen, wechseln Sie zu einer leistungsfähigeren Label Gallery-Version; Sie upgraden zum Beispiel von Label Gallery Easy zu Label Gallery Plus zu Label Gallery TruePro. Bevor Sie Label Gallery upgraden, stellen Sie sicher, dass Sie Die Label Gallery Dateien sichern Schließen Sie Label Gallery und alle anderen Programme auf dem Desktop PC. Die bestehende Label Gallery Version nicht entfernen. Zum Upgraden Ihrer Label Gallery Einplatz-Version folgendermaßen vorgehen: 1. Die Label Gallery CD in das CD-ROM-Laufwerk einlegen. 2. Installieren Sie die neue Version auf Ihrem Computer. Gehen Sie ebenso vor, wie bei der Erstinstallation. Siehe dazu Kapitel Installation der Software Label Gallery 3. Beachten sie die Aufforderungen. Hinweis: Aktivieren Sie die neue Version von Label Gallery, falls dem Upgrade-Paket ein Aktivierungsdokument beiliegt. Normalerweise können Sie die neue Version erst benutzen, wenn Sie diese aktiviert haben. Installieren von Label Gallery Network Upgrades Sie können Label Gallery Network folgendermaßen upgraden: Upgrade der Software innerhalb einer Programmversion (Unterversions-Upgrade), zum Beispiel von 3.0.0 auf 3.1.0. Label Gallery Kurzanleitung 30 Kapitel 2: Installation und Aktivierung Upgraden von einer älteren Softwareversion zur aktuellsten (Hauptversions-Upgrade), zum Beispiel 2.1.0 auf 3.0.0. Upgraden einer Einplatz-Version zu einer Label Gallery TruePro Netzwerk-Version mit fünf oder mehr Nutzern gleichzeitig. Installieren des Label Gallery Network Upgrades (Unterversions-Upgrade) In einem Label Gallery Unter-Versions-Upgrade aktualisiert man von einer älteren Unterversion für Netzwerk, zum Beispiel von Label Gallery 3.0.0 zur neuesten Version 3.x.x. Bevor Sie Label Gallery upgraden achten Sie auf folgendes Die Label Gallery Dateien sichern Entfernen Sie nicht die bestehende Version vom Server und von den Arbeitsplätzen. Hinweis: Um die Label Gallery-Version zu überprüfen, sehen Sie auf dem Aufkleber auf der CD nach oder gehen Sie zu Hilfe/Info. Zum Installieren einer neuen Unterversion von Label Gallery auf den Servern und Arbeitsplätzen folgendermaßen vorgehen: 1. Schließen Sie Label Gallery und alle anderen Programme auf dem Server und den Arbeitsplätzen. 2. Deaktivieren Sie Ihren Virenscanner 3. Legen Sie die Label Gallery CD in das CD-ROM-Laufwerks eines beliebigen Computers, auf dem Label Gallery Client installiert ist. Hinweis: Stellen Sie sicher, dass alle Clients ausgeloggt sind, bevor Sie das neueste Label Gallery Network Unter-Upgrade installieren. 4. Installieren Sie die neue Version auf dem Server. Gehen Sie dabei ebenso vor, wie bei der Erstinstallation. Siehe dazu Kapitel Installieren von Label Gallery auf dem Server. 5. Installieren Sie die neue Version auf allen Arbeitsplätzen. Beachten Sie dabei dieselben Anweisungen wie bei der Erstinstallation. Sieh dazu das Kapitel Installieren von Label Gallery auf dem Arbeitsplatz. Label Gallery Kurzanleitung 31 Kapitel 2: Installation und Aktivierung Installieren von Label Gallery Network Upgrade (Haupt-Versions-Upgrade) Beim Label Gallery Network Haupt-Versions-Upgrade aktualisieren Sie eine ältere Version, z.B.Label Gallery 2.0.0 auf die neueste Version 3.x.x. Bevor Sie Label Gallery upgraden, vergewissern Sie sich, dass Die Label Gallery Dateien sichern Lassen Sie die bestehende Netzwerkversion dem Server und den Arbeitsplätzen. Note: Um die Label Gallery-Version zu überprüfen, sehen Sie auf dem Aufkleber auf der CD-Schachtel nach oder öffnen Sie Hilfe/Info im Menü. Um Label Gallery zu aktualisieren (Hauptversions-Upgrade), folgende Schritte durchführen: 1. Schließen Sie Label Gallery und alle anderen Programme auf dem Server und den Arbeitsplätzen. 2. Deaktivieren Sie Ihren Virenscanner. Hinweis: Stellen Sie sicher, dass alle Clients ausgeloggt sind, bevor Sie die neueste Label Gallery Netzwerkversion installieren. 3. Installieren Sie die neue Version auf dem Server. Befolgen Sie dieselben Anweisungen wie bei der Erstinstallation. Siehe dazu Kapitel Installieren von Label Gallery auf dem Server. 4. Installieren Sie die neue Version auf allen Arbeitsplätzen. Befolgen Sie dieselben Anweisungen wie bei der Erstinstallation. Siehe dazu Kapitel Installieren von Label Gallery auf dem Arbeitsplatz. Installieren des Label Gallery Netzwerk-Upgrades (Upgrade von der Einplatz-Version) Ein Upgrade von einer Einzelplatzversion bedeutet, dass Sie zum Beispiel von einer Label Gallery Plus Einzelplatzversion auf eine Label Gallery TruePro Netzwerkversion upgraden. Bevor Sie Label Gallery upgraden, stellen Sie sicher, dass Sie Label Gallery Kurzanleitung 32 Kapitel 2: Installation und Aktivierung Die Label Gallery Dateien sichern Die bestehende Label Gallery Softwareversion von Ihrem Desktop-Computer entfernen. Für den Upgrade Ihrer Label Gallery Softwareversion folgendermaßen vorgehen: 1. Legen Sie die Label Gallery CD in das CD-ROM-Laufwerk. 2. Deaktivieren Sie Ihren Virenscanner 3. Die neue Netzwerkversion auf dem Server installieren. Befolgen Sie dieselben Anweisungen wie bei der Erstinstallation. Siehe dazu Kapitel Installieren von Label Gallery auf dem Server. 4. Installieren Sie die neue Netzwerkversion auf sämtlichen Arbeitsplätzen. Befolgen Sie dieselben Anweisungen wie bei der Erstinstallation. Siehe dazu Kapitel Installieren von Label Gallery auf dem Arbeitsplatz. Aktivieren der Label Gallery Upgrades Aktivieren des Label Gallery Netzwerk-Upgrade (Unterversions-Upgrade) Wenn Sie auf eine neue Nebenversion derselben Label Gallery Ausgabe upgraden, zum Beispiel von Label Gallery Plus Version 3.0 auf Label Gallery Plus Version 3.1, bleibt die Software aktiviert. Stellen Sie jedoch sicher, dass die neue Version über die alte installiert wird. Befolgen Sie dieselben Anweisungen, wie im Kapitel Installieren des Label Gallery Upgrades (Unterversions-Upgrade) Note: Label Gallery Kurzanleitung Stellen Sie bei der Netzwerkversion sicher, dass der Serverteil im selben Ordner auf dem Server installiert wird, in dem sich die bisher benutzte Version von Label Gallery befindet. Sie müssen dann den Label Gallery Server nicht erneut aktivieren. Er bleibt von der vorher installierten Version her aktiviert. 33 Kapitel 2: Installation und Aktivierung Aktivieren des Label Gallery Upgrade (Hauptversions-Upgrade) Wenn Sie auf eine neue Hauptversion von Label Gallery derselben Ausgabe upgraden, zum Beispiel von Label Gallery Plus Version 2.1 auf Label Gallery Plus 3.1, müssen sie die Software erneut aktivieren. Die neue Version überschreibt nicht die bestehende. Sie können mit der alten und der neuen Version von Label Gallery derselben Ausgabe arbeiten. Befolgen Sie dieselben Anweisungen wie bei der Erstinstallation im Kapitel Installation der Software Label Gallery. Zusammenfassung der notwendigen Schritte: 1. Schließen Sie sämtliche Label Gallery-Anwendungen. 2. Entfernen Sie nicht die bestehende Version von Label Gallery. 3. Installieren Sie die neue Label Gallery Version der Ausgabe, die Sie bereits benutzen. 4. Falls Ihre Label Gallery Software (alte Version) einen (USB-Dongle benutzt, siehe Kapitel Aktivieren von Label Gallery), schließen Sie den Dongle am Computer an. 5. Aktivieren der neuen Label Gallery Version mit dem UpgradeSoftwareschlüssel. Hinweis: Zum Upgraden der Label Gallery Software Version 2.1.x auf Label Gallery 3.1.x benötigen Sie sowohl den alten 25-stelligen Lizenzschlüssel (für die Version 2.1.x) als auch den neuen 25stelligen Lizenzschlüssel (für die Version 3.x.x). Beide Schlüssel sind notwendig für die Aktivierung des Label Gallery Upgrades. Zum Aktivieren der neuen Label Gallery Version folgende Schritte ausführen: 1. Die neu installierte Label Gallery Software-Version öffnen. Ein Fenster mit einem Warnhinweis öffnet sich. 2. Klicken Sie auf Lizenz managen. Das Fenster Lizenz managen öffnet sich. Hinweis: Falls Sie Label Gallery unmittelbar nach der Installation aktivieren, wählen Sie Das Paket aktivieren und klicken Sie auf Weiter. Label Gallery Kurzanleitung 34 Kapitel 2: Installation und Aktivierung 3. Wählen Sie Einplatz-Lizenzschlüssel und klicken Sie auf Weiter. Ein neues Fenster Lizenz managen mit den Lizenzschlüsselinformationen ihrer alten Label Gallery Version öffnet sich. Hinweis: Falls Ihre alte Label Gallery Software mit einem USB-Dongle geliefert wurde, stecken Sie diesen in einen verfügbaren Port, wählen Sie Dongle und klicken Sie auf Weiter. 4. Falls Ihre Label Gallery Software durch einen Lizenzschlüssel geschützt ist, wählen Sie Aktuelle Softwarelizenz managen und klicken Sie auf Weiter. Falls Ihre Label Gallery Software durch einen Dongle geschützt ist, wählen Sie Aktuelle Hardwarelizenz managen und klicken Sie auf Weiter. Auswahl Managen der aktuellen Dongle-Lizenz 5. Im Fenster Lizenz managen: Lizenzschlüssel managen Lizenz upgraden auswählen und auf Weiter klicken. 6. Im Fenster Lizenz managen: Upgrade Code die Upgrade Schlüsselnummer eingeben, die Sie von Ihrem Händler erhalten haben. Label Gallery Kurzanleitung 35 Kapitel 2: Installation und Aktivierung 7. Zum automatischen Aktivieren der Software klicken Sie auf Verbinde mit Aktivierungsserver (empfohlen). 8. Zum manuellen Aktivieren der Software auf das Internet-Link für die Webseitenaktivierung klicken. Ihr Internet-Browser öffnet die Label Gallery Website Upgrade Aktivierung. a. Geben Sie die Benutzerdaten ein und klicken Sie auf AKTIVIEREN. Ein neues Fenster mit dem erzeugten Aktivierungscode erscheint. b. Kopieren Sie den Aktivierungscode von der Website und fügen Sie ihn in das Feld Aktivierungscode im offenen Fenster Lizenz managen: Aktivierungscode von Label Gallery ein. Eingabe der Upgrade-Schlüsselnummer 9. Klicken Sie auf Weiter und folgen Sie den Aufforderungen bis zum Abschluss der Aktivierung. Hinweis: Sie können Label Gallery auch dann aktivieren, wenn der Computer keinen Internet-Zugang besitzt. Siehe dazu Kapitel Aktivieren der Label Gallery Einplatz-Version. Label Gallery Kurzanleitung 36 Kapitel 2: Installation und Aktivierung Aktivieren des Label Gallery Versionsupgrade Wenn Sie auf eine neue Version von Label Gallery upgraden, zum Beispiel von Label Gallery Easy auf Label Gallery Plus oder Label Gallery Plus auf Label Gallery TruePro, bleibt die bestehende Label Gallery Version auf Ihrem Computer und Sie installieren und aktivieren die neue Label Gallery Version. Befolgen Sie bitte dieselben Anweisungen wie bei der Erstinstallation von Label Gallery in Kapitel Installieren der Label Gallery Software. Zum Aktivieren der neuen Label Gallery Softwareversion befolgen Sie die Aktivierungsanweisungen im Kapitel Aktivieren des Label Gallery Upgrades (Hauptversions-Upgrade). Note: Zum Upgraden Ihrer Label Gallery Softwareversion benötigen Sie die alte Seriennummer/ den Lizenzschlüssel und den neue 25-stellige Schlüsselnummer. Beide Schlüsselnummern sind notwendig, um Ihr Label Gallery Upgrade zu aktivieren. Zusammenfassung der notwendigen Schritte: 1. Schließen Sie sämtliche Label Gallery-Anwendungen. 2. Installieren der neuen Label Gallery Version. 3. Aktivieren der neuen Label Gallery Version mit der Upgrade Schlüsselnummer. Aktivieren der Label Gallery Netzwerk-Version (Hauptversions-Upgrade) Bei einem Label Gallery Hauptversions-Netzwerk-Upgrade wird von einer älteren Netzwerkversion, zum Beispiel Label Gallery 2.0.0 auf die neueste Version 3.x.x aktualisiert. Vor dem Upgrade Ihrer Label Gallery Software sicherstellen, dass Sie 1. Die Label Gallery Dateien sichern 2. Lassen Sie die bestehende Netzwerkversion dem Server und den Arbeitsplätzen. Hinweis: Um die Label Gallery Version zu überprüfen, sehen Sie auf dem Aufkleber auf der CD nach oder öffnen Sie Label Gallery und gehen Sie zu Hilfe/Info im Menü. Label Gallery Kurzanleitung 37 Kapitel 2: Installation und Aktivierung 3. Installieren Sie die neue Version auf dem Server. Beachten Sie dieselben Anweisungen wie bei der Erstinstallation. Siehe Kapitel Installieren von Label Gallery auf dem Server. Label Gallery auf dem Server installieren 4. Installieren Sie die neue Version auf allen Arbeitsplätzen. Befolgen Sie dieselben Anweisungen wie bei der Erstinstallation. Siehe dazu Kapitel Installieren von Label Gallery auf dem Arbeitsplatz. 5. Aktivieren der neuen Label Gallery Version mit dem UpgradeSoftwareschlüssel. Hinweis: Zum Upgraden Ihrer Label Gallery Netzwerkversion 2.x auf die Label Gallery Netzwerkversion 3.x benötigen Sie sowohl die alte 25-stellige Seriennummer (für Version 2.1.x) als auch den neuen 25-stelligen Lizenzschlüssel (für Version 3.x.x). Beide Schlüsselnummern sind für das Aktivieren Ihres Label Gallery Upgrades notwendig. Zum Aktivieren der neuen Label Gallery Netzwerk-Version folgendermaßen vorgehen: 1. Öffnen Sie die neue installierte Label Gallery SoftwareVersion auf Ihrem Server oder einem beliebigen Client. Ein Fenster mit einem Warnhinweis öffnet sich. 2. Klicken Sie auf Lizenz managen. Das Fenster Lizenz managen öffnet sich. Hinweis: Falls Sie Label Gallery unmittelbar nach Abschluss der Installation aktiveren, wählen Sie Aktivieren des Pakets und klicken Sie auf Weiter. 3. Wählen Sie Netzwerk-Lizenzschlüssel und klicken Sie auf Weiter. Ein neues Fenster Lizenz managen öffnet sich, in dem der Netzwerk-Installationsstandort angezeigt wird. 4. Geben Sie den Primär-Netzwerkstandort-Pfad ein, der dem bei der Installation eingegebenen entspricht (siehe Kapitel Installation von Label Gallery auf dem Server) und klicken Sie auf Weiter. Label Gallery Kurzanleitung 38 Kapitel 2: Installation und Aktivierung 5. Geben Sie die erforderlichen Kundendaten und den UpgradeLizenzschlüssel ein und klicken Sie auf Weiter. 6. Zum automatischen Aktivieren der Software klicken Sie auf Verbinde mit Aktivierungsserver (empfohlen). 7. Zum manuellen Aktivieren der Software klicken Sie auf den Internet-Link zur Wegseitenaktivierung. Ihr Internet-Browser öffnet die Label Gallery Website Upgrade-Aktivierung. a. Geben Sie den Lizenzschlüssel und die Registrierungsnummer ein. Geben Sie nach Aufforderung weitere Daten ein. b. Klicken Sie auf die Schaltfläche Aktivieren, um den Aktivierungscode zu erhalten. c. Kopieren Sie den Aktivierungscode und fügen Sie ihn in das offene Fenster Lizenz managen: Eingabe UpgradeCodenummer in Label Gallery ein. Label Gallery Kurzanleitung 39 Kapitel 2: Installation und Aktivierung 8. Klicken Sie auf Weiter und folgen Sie den Aufforderungen bis zum Abschluss der Aktivierung. Hinweis: Sie können Label Gallery auch aktiveren, wenn der Computer keinen Internet-Zugang besitzt. Siehe dazu Kapitel Aktivieren der Label Gallery Netzwerk-Version. Aktivieren der Label Gallery Netzwerkversion (vom Einplatz Upgrade) Wenn Sie von einer Einplatzversion auf die Label Gallery Netzwerkversion upgraden, zum Beispiel von Label Gallery Plus Einplatzversion auf Label Gallery TruePro Netzwerk-Version, müssen Sie die alte Einplatzversion entfernen und die neue Netzwerkversion auf dem Server und sämtlichen Arbeitsplätzen installieren. Befolgen Sie dieselben Anweisungen wie bei der Erstinstallation. Siehe die Kapitel Installieren von Label Gallery auf dem Server und Installieren von Label Gallery Software auf dem Arbeitsplatz Workstation. Zum Aktivieren der neuen Label Gallery Netzwerk-Version die Aktivierungsanweisungen in den Kapiteln Aktivieren der Label Gallery Netzwerkversion und Aktivieren zusätzlicher Netzwerk-Clients beachten. Label Gallery Kurzanleitung 40 Kapitel 2: Installation und Aktivierung Zusammenfassung der notwendigen Schritte: 1. Die Label Gallery Dateien sichern 2. Entfernen Sie die bestehende Label Gallery Softwareversion von Ihrem Desktop-Computer. 3. Installieren Sie die Label Gallery Netzwerk-Software auf dem Server und den Arbeitsplätzen. Hinweis: Stellen Sie vor der Installation der Label Gallery NetzwerkVersion sicher, dass alle Clients ausgeloggt sind. 4. Aktivieren Sie die neue Label Gallery Netzwerk-Version (Server- und Client-Aktivierung) mit der neuen NetzwerkSchlüsselnummer. Aktivieren der Label Gallery Netzwerk-Version (Lizenz-Pack-Upgrade) Mit einem Label Gallery Netzwerk-Lizenz-Pack-Upgrade können Sie Nutzerlizenzen in Schritten von 5, 10,20 oder 50 zeitgleichen Nutzern zu Ihrer aktuellen Label Gallery Netzwerkversion hinzufügen. Um zusätzliche Nutzerlizenzen hinzuzufügen, brauchen Sie nur Ihre Netzwerkversion mit dem Label Gallery Netzwerk-Lizenz-Pack-Softwareschlüssel, den Sie von Ihrem Händler erhalten haben, aktivieren. Zum Upgraden Ihrer Label Gallery Netzwerk-Version mit zusätzlichen Nutzerlizenzen: 1. Öffnen Sie Label Gallery auf dem Server oder einem Client, auf dem Label Gallery installiert ist. 2. Klicken Sie auf Lizenz managen. Das Fenster Lizenz managen öffnet sich. 3. Wählen Sie Aktuellen Lizenzschlüssel managen auf und klicken Sie auf Weiter. Label Gallery Kurzanleitung 41 Kapitel 2: Installation und Aktivierung Wählen Sie aktuelle Netzwerk-Lizenz managen aus 4. In Fenster Lizenz managen: Netzwerk-Lizenz managen Netzwerk-Lizenz hinzufügen auswählen und auf Weiter klicken. Auswahl neue Netzwerklizenz hinzufügen Label Gallery Kurzanleitung 42 Kapitel 2: Installation und Aktivierung 5. Im Fenster Lizenz managen: Lizenz-Pack-Schlüsselnummer die Lizenz-Pack-Schlüsselnummer eingeben, die Sie von Ihrem Händler erhalten haben. 6. Zum automatischen Aktivieren der Software klicken Sie auf Verbinde mit Aktivierungsserver (empfohlen). 7. Zum manuellen Aktivieren der Software auf den InternetLinke zur Webseitenaktivierung klicken. Ihr Internet-Browser öffnet die Label Gallery Website Lizenz-Pack-Aktivierung . a. Geben Sie die Benutzerdaten ein und klicken Sie auf AKTIVIEREN. Ein neues Fenster mit dem erzeugten Aktivierungscode erscheint. b. Kopieren Sie den Aktivierungscode von der Website und fügen Sie ihn im FeldAktivierungscode im geöffneten Fenster Lizenz managen: Netzwerklizenz managen in Label Gallery ein. 8. Klicken Sie auf Weiter und befolgen Sie die Anweisungen für das Abschließen der Aktivierung. Hinweis: Sie können Label Gallery auch aktiveren, wenn der Computer keinen Internet-Zugang besitzt. Siehe dazu Kapitel Aktivieren der Label Gallery Netzwerk-Version. Label Gallery Kurzanleitung 43 Kapitel 3: Gestalten und Drucken von Etiketten 3. Gestalten und Drucken von Etiketten In diesem Kapitel erfahren Sie, wie man mit Label Gallery Plus Etiketten gestaltet und druckt. Bei sämtlichen Beispielen wird vorausgesetzt, dass Sie einen Thermodrucker von SATO und GalleryDriver verwenden. Die Screenshots in diesem Kapitel zeigen die Standard-Ansicht der Bedienerschnittstelle von Label Gallery. Sie können die Schnittstelle nach Ihren Bedürfnissen ändern. Im Basic Mode erscheinen nur die wichtigsten Optionen in den Dialogboxen, im Advanced Mode sind sämtliche Programmfunktionen zugänglich. Sie können einfach zwischen den Modi hin- und herwechseln, indem Sie auf die Schaltfläche ‚Basis’ und ‚Advanced’ in den Dialogboxen klicken oder unter Einstellungen den Modus voreinstellen. Um mit der Etikettengestaltung zu beginnen, öffnen Sie Label Gallery Plus. Die folgende Zahl zeigt die Anzahl der voreingestellten Arbeitsschnittstellen von Label Gallery Plus. Hinweis: Die Möglichkeit, zwischen Basic Mode und Advanced Mode zu wechseln besteht nicht bei Label Gallery Free und Label Gallery Easy. StandardWerkzeugleiste TextWerkzeugleiste Ausrichtung Werkzeugkaste n Gestaltungsber eich Auftrag Arbeitsfenster von Label Gallery Plus Label Gallery Kurzanleitung 44 Kapitel 3: Gestalten und Drucken von Etiketten Gestaltung eines einfachen Etiketts In diesem Abschnitt lernen Sie, wie man ein einfaches Etikett mit festen und variablen Objekten gestaltet. Die variablen Objekte können Werte von verschiedenen Quellen enthalten. Sie lernen wie man: a. Objektwerte über die Tastatur bestimmt. b. Objektwerte aus einer Datenbank erhält. c. Eine Etiketten-Vorschau auf dem Bildschirm erzeugt. d. Das Etikett ausdruckt. Das Etikett, das Sie erstellen, wie so aussehen: Einfaches Etikett Ein einfaches Etikett erstellen Zum Erstellen eines einfachen Etiketts folgendermaßen vorgehen: 1. Label Gallery (Plus oder Easy) öffnen. 2. Neues Etikett aus dem Menü Datei auswählen oder auf das Icon in der Standard-Werkzeugleiste klicken. Ein Etiketteneinrichtungsassistent unterstützt Sie bei der Gestaltung des Etiketts und dem Senden zum Drucker. Hinweis: Sie können den Assistenten jederzeit verlassen und für das Etikett die voreingestellten Werte akzeptieren, indem Sie auf Beenden klicken. Label Gallery Kurzanleitung 45 Kapitel 3: Gestalten und Drucken von Etiketten Druckerauswahl 1. Wählen Sie den Drucker, den Sie für das Ausdrucken des Etiketts verwenden wollen. Hinweis: Falls Sie Ihren Drucker nicht in der Liste finden, siehe Kapitel Installation des Druckertreibers für Installationsanweisungen. Einen Drucker auswählen 2. Auf die Schaltfläche Weiter klicken. Definieren der Etiketten- und Seitenabmessungen 1. Falls Sie den Etikettenbestand verwenden möchten, treffen Sie Ihre Auswahl im Fenster Bestand auswählen. 2. Klicken Sie auf Weiter. Ein neues Fenster für die manuelle Definition der Etikettenabmessungen öffnet sich. 3. Lassen Sie die Option Seitengröße auf der Voreinstellung 'Benutzerdefiniert' und haken Sie Automatische Größe ab. Label Gallery Kurzanleitung 46 Kapitel 3: Gestalten und Drucken von Etiketten 4. Klicken Sie auf Weiter. Ein neues Fenster öffnet sich. 5. Wählen Sie die Etikettenausrichtung und die Druckrichtung. Wählen des Etiketten-Layouts 6. Klicken Sie auf Weiter. Ein neues Fenster öffnet sich. Geben Sie 10 als Etikettenbreite und 7 als Etikettenhöhe ein. Hinweis: Die Dialogbox für Thermo- und Bürodrucker ist unterschiedlich. Label Gallery Kurzanleitung 47 Kapitel 3: Gestalten und Drucken von Etiketten Definieren der Etikettenabmessungen Hinweis: Um von Zentimeter auf Inches oder eine andere unterstützte Maßeinheit zu wechseln, auf die Schaltfläche Maßeinheit unter der Etikettenvorschau in der Dialogbox klicken. 7. Klicken Sie auf Beenden. Ein neues leeres Etikett erscheint. Nicht-veränderlichen Text eingeben 1. Klicken Sie auf die Schaltfläche im Werkzeugkasten. Der Text-Cursor erscheint auf dem Bildschirm. Cursor für Textobjekt 2. Bewegen Sie den Cursor an die Stelle des Etiketts, an der Sie das Textobjekt platzieren wollen und klicken Sie mit der Maustaste. Label Gallery Kurzanleitung 48 Kapitel 3: Gestalten und Drucken von Etiketten 3. Geben Sie den Text "SAMPLE" ein. Eingabe von Inhalt für das Textobjekt 4. Klicken Sie auf das Textobjekt, um dieses auszuwählen. 5. Ändern Sie die Schriftart für das Textobjekt in der Text-Werkzeugleiste. Wählen Sie Arial, 28 Punkte, fett. Verwenden der Formatoptionen in der Text-Werkzeugleiste 6. Zum Ändern der Position und Größe des Textobjekts das Textobjekt auswählen und das Objekt mit der Maus an den Ort ziehen, wo Sie es haben wollen. Der Bildschirm sollte so aussehen: Label Gallery Kurzanleitung 49 Kapitel 3: Gestalten und Drucken von Etiketten Das Textobjekt liegt auf dem Etikett Strichcode einfügen Nun fügen Sie einen unveränderlichen Code128 Strichcode zum Etikett hinzu. 1. Zum Einfügen des Strichcodes auf die der Werkzeugleiste klicken. Schaltfläche in 2. Den Cursor an die gewünschte Position auf dem Etikett ziehen und mit der Maustaste klicken. 3. Die Dialogbox mit den Objekteigenschaften öffnet sich. 4. Geben Sie den Wert 1234567890 als Strichcodeinhalt ein. 5. Klicken Sie auf Definieren. Das Dialogfenster Barcode bearbeiten öffnet sich. 6. Stellen Sie sicher, dass Code128 ausgewählt ist und klicken Sie auf OK. Label Gallery Kurzanleitung 50 Kapitel 3: Gestalten und Drucken von Etiketten Auswahl des Strichcodetyps 7. Klicken Sie auf Beenden , um zum Etikett zurückzukehren. 8. Ändern Sie die Position des Strichcodes, indem Sie den Strichcode auswählen und ihn an die gewünschte Position ziehen. 9. Ändern Sie die Objektgröße durch Ziehen an den Griffen. Die Griffe sind kleine Rechtecke um das Objekt herum, wenn dieses ausgewählt ist. Das Etikett sollte nun folgendermaßen aussehen: Label Gallery Kurzanleitung 51 Kapitel 3: Gestalten und Drucken von Etiketten Etikett mit Text- und Strichcodeobjekten Bild einfügen Label Gallery arbeitet mit BMP, PCX, GIF, WMF, JPEG und vielen anderen gängigen Grafikformaten. 1. Zum Einfügen eines Bildes auf die Werkzeugkasten klicken. Schaltfläche im 2. Den Cursor an die gewünschte Position auf dem Etikett ziehen und mit der Maustaste klicken. 3. In der Dialogbox Öffnen können Sie auf der Festplatte nach Ihrem Bild suchen. Gehen Sie zum Ordner Sample Graphics und wählen Sie das Bild LEISURE.WMF aus. Klicken Sie auf Öffnen. Der Bildschirm sollte so aussehen: Etikett mit Text-, Strichcode- und Bildobjekten Verwenden der Zeichenwerkzeuge Sie fügen nun eine Linie zwischen einem Textobjekt und einem anderen Objekt und ein Rechteck um das Bildobjekt ein. 1. Wählen Sie das Icon aus dem Werkzeugkasten und bewegen Sie den Cursor zum gewünschten Startpunkt der Linie. Label Gallery Kurzanleitung 52 Kapitel 3: Gestalten und Drucken von Etiketten 2. Halten Sie die Maustaste gedrückt, während Sie die Linie zeichnen. Bewegen Sie die Maus zum Endpunkt der Linie und lassen Sie die Taste los. Das Linienobjekt wird auf dem Etikett platziert. 3. Klicken Sie auf das Icon im Werkzeugkasten und ziehen Sie die Maus zur linken oberen Ecke des Bildes. 4. Halten Sie die Maustaste gedrückt, während Sie das Rechteck bis zur unteren rechten Ecke des Bildes ziehen. 5. Zum Ändern der Dicke der vertikalen und horizontalen Linie auf das Rechteck-Objekt klicken, um seine Eigenschaften zu öffnen. Wählen Sie die gewünschte Dicke und klicken Sie auf Beenden. 6. Um das Zeichenobjekt zu bearbeiten, auf die Linie oder das Rechteck klicken, um die Dialogbox mit den Eigenschaften zu öffnen. Das Etikett sollte nun folgendermaßen aussehen: Objektgriffe ziehen, um die Objektgröße zu ändern. Etikett mit festen Objekten Die Ausrichtungs- Werkzeuge nutzen Sie haben die Objekte auf dem Etikett platziert. Nun wollen Sie sicherstellen, dass sie auf der horizontalen Mitte des Etiketts liegen. Sie können mithilfe der Ausrichtungs-Werkzeugleiste auf der rechten Seite des Arbeitsfensters Objekte ausrichten. Zum Ausrichten von Objekten auf dem Etikett folgendermaßen vorgehen: 1. Wählen Sie sämtliche Objekte auf dem Etikett aus. Label Gallery Kurzanleitung 53 Kapitel 3: Gestalten und Drucken von Etiketten Hinweis: Das erste Objekt, das Sie auswählen, bestimmt die AusrichtungsOrientierung aller ausgewählten Objekte. 2. Wählen Sie einen Auswahlpfeil aus dem Werkzeugkasten und ziehen Sie einen Rahmen um alle auszuwählenden Objekte. Auswählen der Objekte auf dem Etikett 3. In der Ausrichten-Werkzeugleiste auf der rechten Seite auf das Icon klicken, um die Objekte anzuordnen. Die ausgewählten Objekte werden neu angeordnet und in der horizontalen Mitte des Etiketts platziert. Hinweis: In der Ausrichten-Werkzeugleiste sind auch andere AusrichtFunktionen verfügbar.. Hinweis: Sie können die Objekte auch auf das Etikettengitter ausrichten. Die Option An Gitter anfügen steht im Menü Ansicht zur Verfügung. Speichern eines Etiketts Während der Gestaltung das Etikett immer abspeichern. Um ein Etikett zu speichern: 1. Das Icon auswählen. 2. Den Namen des Etiketts eingeben. Zum Beispiel ‚label’. Label Gallery Kurzanleitung 54 Kapitel 3: Gestalten und Drucken von Etiketten 3. Der Name des Etiketts ist in der Programmkopfzeile sichtbar. Name des Etiketts in der Programmkopfzeile Vorschau und ein Etikett drucken Zum Drucken eines Etiketts können Sie mit der Druck-Vorschau eine Druckausgabe simulieren. Bei der Etiketten-Vorschau erscheint das Etikett auf dem Bildschirm. Simulieren Sie den Ausdruck von 10 Etiketten auf dem Bildschirm, um das Aussehen und den Druckvorgang zu überprüfen. 1. Klicken Sie auf das Icon in der StandardWerkzeugleiste oder wählen Sie den Befehl Drucken im Menü Datei aus. Die Dialogbox Drucken erscheint. Dialogbox Drucken/Druckvorschau 2. Geben Sie 10 als Etikettenanzahl ein und klicken Sie auf die Schaltfläche Vorschau. Label Gallery schließt die Dialogbox und simuliert die Erstellung von 10 Etiketten auf dem Bildschirm. Wenn Sie sicher sind, dass die Etiketten einwandfrei gedruckt werden und die Vorschau korrekte Werte zeigt, können zu das echte Drucken ausführen: Label Gallery Kurzanleitung 55 Kapitel 3: Gestalten und Drucken von Etiketten 1. Klicken Sie auf das Icon in der Standard-Werkzeugleiste. Die Dialogbox Drucken erscheint. 2. Geben Sie 10 als Etikettenmenge ein und klicken Sie auf Drucken. Ihr Drucker druckt nun 10 Etiketten aus. Hinweis: Zum Verwalten des schnellen und einfachen Etikettendrucks können Sie Etiketten aus der Anwendung LabelPrint oder aus dem mit GalleryForm erzeugten Formular ausdrucken. Für weitere Informationen siehe Kapitel Weitere EtikettenAnwendungen. ** Dieses Merkmal ist in Label Gallery Free, Easy und Plus Versionen nicht verfügbar. Variable Felder zu einem Etiketthinzufügen Möglicherweise benötigen Sie Etiketten, bei denen in jedem Etikett ein Datum wechselt. Label Gallery bietet verschiedene variable Felder (Zähler, Datum/Uhrzeit-Felder, Bedienereingaben von der Tastatur), die Sie mit Text, Grafiken und Strichcodeobjekten füllen können. In diesem Beispiel wurde ein neues Etikett erstellt. In den folgenden Schritten wird erklärt, wie man ein Etikett erstellt, das ein Anforderungsfeld, einen Zähler und Datum/Uhrzeig-Felder enthält. Die Kopfzeilen in folgendem Screenshot wurden separat eingefügt. Das linke Etikett zeigt den Gestaltungsmodus, die rechten beiden Etiketten sind zwei aufeinanderfolgende Etiketten aus der Druckansicht. Label Gallery Kurzanleitung 56 Kapitel 3: Gestalten und Drucken von Etiketten Variable Felder für die Tastatureingabe erstellen Der Inhalt eines Anforderungsfeldes kann bei jedem Ausdruck anders sein. Geben Sie vor dem Ausdrucken den Wert für das Feld ein. 1. Klicken Sie auf den kleinen Pfeil neben dem Icon im Werkzeugkasten, um eine Liste der verfügbaren Variablentypen anzuzeigen. 2. Wählen Sie Neue Tastatureingabe aus der Liste aus und klicken Sie auf das Etikett, auf dem Sie das Objekt platzieren wollen. Ein Dialogfeld mit dem Variablen-Assistenten öffnet sich. Erstellen eines neuen variablen Feldes für die Tastatureingabe 3. Für die Option Diesen Text für den Druckerbediener anzeigen ‚Produktname eingeben’ eintippen. 4. Klicken Sie auf Beenden. Der Cursor erscheint als Pfeil mit Textobjekt. 5. Klicken Sie auf das Etikett, wo Sie das Anforderungsfeld einfügen wollen. Das Textobjekt wird auf dem Etikett platziert und mit der neuen Variable verlinkt. Hinweis: Beim Drucken des Etikett werden Sie dazu aufgefordert, den Produktnamen einzugeben, der in der Vorschau und auf dem ausgedruckten Etikett erscheint. Serialisierte Daten- Variable Felder erstellen Erstellen Sie nun ein Zählerfeld auf dem Etikett. Der Wert dieser Variable erhöht sich mit jedem Etikett automatisch um eins. Label Gallery Kurzanleitung 57 Kapitel 3: Gestalten und Drucken von Etiketten 1. Klicken Sie auf den kleinen Pfeil neben dem Icon im Werkzeugkasten, um eine Liste der verfügbaren Variablentypen anzuzeigen. 2. Wählen Sie Neuer Zähler aus der Liste. 3. Ein Dialogfeld mit Zählereigenschaften öffnet sich. Erstellen eines neuen Zähler-Variablenfelds 4. Lassen Sie alles wie voreingestellt, so dass der Zähler immer bei 1 beginnt und um mit jedem Etikett um eins erhöht. 5. Auf die Schaltfläche Beenden klicken. 6. Klicken Sie an der Stelle auf das Etikett, wo der Zähler erscheinen soll. Die neue Variable wird mit dem Textobjekt auf dem Etikett verlinkt. Hinweis: Üblicherweise erhöht sich der Zähler mit jedem Etikett um 1, zum Beispiel 1, 2, 3, 4, 5 usw. Sie können auch andere Schritte definieren. Variable Felder für Datum und Uhrzeit erstellen Der Inhalt des variablen Felds kann automatisch mit dem Datum oder der Uhrzeit von der Computer- oder Druckeruhr (bei unterstützten Druckermodellen) gefüllt werden. 1. Klicken Sie auf den kleinen Pfeil neben dem Icon im Werkzeugkasten, um eine Liste der verfügbaren Variablentypen anzuzeigen. 2. Wählen Sie Neues Datenfeld aus der Liste aus. Eine Dialogbox mit den Datumseigenschaften öffnet sich. Label Gallery Kurzanleitung 58 Kapitel 3: Gestalten und Drucken von Etiketten Erstellen des neuen Datumsvariablenfelds 3. Wenn Sie alles wie voreingestellt lassen, wird auf dem Etikett das Datum in dem Format verwendet, wie in Ihrem WindowsBetriebssystem definiert. Um die Uhrzeit auf dem Etikett zu platzieren: 1. Klicken Sie auf den kleinen Pfeil neben dem Icon im Werkzeugkasten, um eine Liste der verfügbaren Variablentypen anzuzeigen. 2. Neues Uhrzeitfeld aus der Liste auswählen. 3. Auf die Schaltfläche Beenden klicken. 4. Klicken Sie an die Stelle des Etiketts, wo das Datums- oder Uhrzeitfeld platziert werden soll. Die neue Variable wird mit dem Textobjekt auf dem Etikett verlinkt. Datums- und Uhrzeitfelder werden bei der Vorschau oder beim Drucken von Etiketten aktualisiert. In diesem Beispiel kommen die Werte von der Systemuhr des Computers. Präfix- oder Suffix- Optionen verwenden Sie können zu jedem variablen Feld auf dem Etikett ein Präfix oder Suffix hinzufügen. Beide werden dem Werkt hinzugefügt, wenn Sie das Etikett vorab ansehen oder drucken. 1. Klicken Sie auf den kleinen Pfeil neben dem Icon im Werkzeugkasten, um eine Liste der verfügbaren Variablentypen anzuzeigen. 2. Wählen Sie Neue Tastatureingabe aus der Liste aus. 3. Eine Dialogbox mit Variableneigenschaften öffnet sich. Label Gallery Kurzanleitung 59 Kapitel 3: Gestalten und Drucken von Etiketten 4. Geben Sie für die Option Diesen Text für den Druckerbediener anzeigen ‚Produktgewicht eingeben’ ein. Stellen Sie die zulässigen Zeichen ein und klicken Sie auf Weiter. 5. Geben Sie ' kg' als Suffix-Option ein. Definieren der Variable Suffix 6. Auf die Schaltfläche Beenden klicken. 7. Klicken Sie auf das Etikett, wo Sie das Anforderungsfeld platzieren wollen. Das Textobjekt wird auf dem Etikett platziert und mit der neuen Variable verlinkt. Beim der Vorschau oder beim Drucken des Etiketts wird das Suffix ‚kg’ rechts vom eingegebenen Wert angezeigt. Allgemeine Druckereinstellungen ändern Wenn Sie mit der Gestaltung eines Etiketts beginnen, geben Sie an, mit welchem Drucker das Etikett verbunden werden soll. In jeder Etikettendatei ist die Druckereinstellung für den gewählten Drucker gespeichert. Sie wollen beispielsweise die Druckgeschwindigkeit und die Dunkelstufe ändern. Zum Ändern der Druckereinstellungen: 1. Gehen Sie zur Datei – Druckereinstellung. Das Fenster mit den Druckereinstellungen öffnet sich. 2. Öffnen Sie die Karteikarte Optionen. 3. Ändern Sie die Optionen Geschwindigkeit und Dunkelstufe. 4. Klicken Sie auf OK. 5. Speichern Sie das Etikett durch Klicken auf in der StandardWerkzeugleiste oder über den Befehl Speichern im Menü Datei. Label Gallery Kurzanleitung 60 Kapitel 3: Gestalten und Drucken von Etiketten Druckertreibereigenschaften Hinweis: Änderungen in der Dialogbox Druckereinstellungen werden unter dem Etikett gespeichert und auf zukünftige Ausdrucke angewandt. Sie können die Druckereinstellungen auch vor dem Ausdrucken des Etiketts verändern. 1. Wählen Sie die Option Drucken im Menü Datei. 2. Gehen Sie zu der Karteikarte Drucker. Hier können Sie den Drucker vor Beginn des Ausdrucks wechseln und die allgemeinen Druckereinstellungen wie Geschwindigkeit, Dunkelstufe und Druckrichtung einstellen. Hinweis: Änderungen der Einstellungen auf der Karteikarte Drucker werden nicht unter dem Etikett gespeichert, sondern nur während des Ausdrucks verwendet. Verlinken eines Etiketts mit Textdatenbanken Text-Datenbanken sind Textdateien, die Datenwerte enthalten, die für variable Objekte auf dem Etikett verwendet werden können. Die Textdatenbank ist keine echte Datenbank. Sie enthält die Datenwerte, aber keine Informationen über die Datenstruktur, den Namen des Feldes oder die maximale Länge des Feldes. Sie müssen die fehlenden Informationen erst eingeben, damit Label Gallery die Daten aus so einer Text-Datenbank verwenden kann. Label Gallery Kurzanleitung 61 Kapitel 3: Gestalten und Drucken von Etiketten Das Etikett im Erstellungsmodus (links) und die Vorschau der fünf Etiketten mit Daten aus der Datenbank Verbinden mit einer Datenbank Label Gallery bietet einen Datenbank-Assistenten, der Sie durch die notwendigen Schritte für das Verbinden einer Datenbank mit einem Etikett führt. Um Ihr Etikett mithilfe des Datenbank-Assistenten mit einer Datenbank zu verbinden: 1. Klicken Sie auf in der Standard-Werkzeugleiste. 2. Klicken Sie auf die Schaltfläche Durchsuchen und zeigen Sie auf die Textdatenbank "C:\Program Files\Sato\Gallery 3\Samples\Database\data.txt". Label Gallery Kurzanleitung 62 Kapitel 3: Gestalten und Drucken von Etiketten Auswahl der Textdatenbank 3. Auf die Schaltfläche Weiter klicken. Hinweis: Falls Sie zum ersten Mal eine Verbindung zu der Datenbank herstellen, müssen Sie die Datenbankstruktur definieren. Fahren Sie mit dem nächsten Abschnitt fort. Daten mit dem Textdateiassistenten formatieren Da die Textdateien nicht die Strukturinformationen beinhalten, wie echte Datenbanken, müssen Sie die Felder und ihre Datenstruktur definieren. Wenn Sie dieselbe Textdatenbank später erneute benutzen, brauchen Sie die Struktur nicht mehr zu definieren. 1. Wählen Sie den Datentyp für die ausgewählte Textdatenbank. Die Felder sind in Spalten angeordnet, daher müssen Sie die Option Fest auswählen. Label Gallery Kurzanleitung 63 Kapitel 3: Gestalten und Drucken von Etiketten Definieren des Textdatenbanktyps 2. Auf die Schaltfläche Weiter klicken. 3. Definieren Sie die Breiten der einzelnen Spalten, indem Sie eine Begrenzungslinie vor der zweiten und der dritten Spalte einfügen. Definieren der Felder in der Textdatenbank 4. Auf die Schaltfläche Weiter klicken. Label Gallery Kurzanleitung 64 Kapitel 3: Gestalten und Drucken von Etiketten 5. Akzeptieren Sie die voreingestellten Feldnamen und klicken Sie auf die Schaltfläche Weiter. 6. Überprüfen Sie die Textdatenbankstruktur. Die Feldnamen und ihre Maximallängen werden dargestellt. Klicken Sie auf Beenden, um den Textdateiassistenten zu schließen. Der Link zur Datenbank wurde erstellt und die Datenbankfelder sind auf dem Etikett verfügbar. Sie gelangen nun zurück zum Datenbankassistenten. Platzieren der Datenbankfelder auf einem Etikett Als nächstes wird im Datenbankassistenten die Dialogbox mit den Listen verfügbarer Felder aus der Datenbank geöffnet. 1. Von vornherein werden alle Felder aus der Datenbank auf dem Etikett verwendet. Klicken Sie auf Weiter. Verwenden aller Felder in der Textdatenbank 2. Geben Sie an, welche Datensätze und wie viele gedruckt werden sollen: Wählen Sie die Optionen Ausgewählte Datensätze und Ich möchte die Druckmenge zu jedem Datensatz eintragen. Vor dem Drucken öffnet sich die Tabelle mit den Datensätzen und Sie können die Datensätze, die Sie drücken möchten und die Menge der Etiketten je Datensatz auswählen. Label Gallery Kurzanleitung 65 Kapitel 3: Gestalten und Drucken von Etiketten Angabe, welche Datensätze aus der Datenbank gedruckt werden und in welchen Mengen. 3. Auf die Schaltfläche Weiter klicken. 4. Wählen Sie aus, ob der Datenbankassistent alle ausgewählten Felder aus der Datenbank mit den Textobjekten auf dem Etikett auswählen soll oder ob Sie die Felder manuell mit dem Etikett verlinken wollen. 5. Auf die Schaltfläche Weiter klicken. 6. Wählen Sie Ich möchte ein Textfeld für jedes gewählte Datenbankfeld und klicken Sie auf Beenden. Jedes Feld aus der Datenbank wird mit einem Textobjekt verlinkt. Auf dem Etikett erscheinen mehrere Textobjekte. Jedes Feld aus der Datenbank ist mit einem Textobjekt auf dem Etikett verlinkt. Druckvorschau verwenden, um Daten auszuwählen und ein Etikett anzusehen Sie simulieren nun den Etikettendruck mit der Druckvorschau. 1. Klicken Sie auf das Druck-Icon Werkzeugleiste. in der Standard- 2. Die Drucken-Dialogbox öffnet sich und zeigt die Mende der Etiketten an, die auf Variable Menge (für jeden Datensatz eingegeben) eingestellt ist. Diese Einstellung entspricht Ihrer Auswahl im Datenbankassistenten, als Sie die Optionen Ausgewählte Datensätze und Ich möchte die Druckmenge zu jedem Datensatz eintragen ausgewählt haben. Label Gallery Kurzanleitung 66 Kapitel 3: Gestalten und Drucken von Etiketten Nur die ausgewählten Datensätze werden in der definierten Menge gedruckt. Dialogbox Drucken / Druckvorschau 3. Um auszuwählen, welche Datensätze aus der Datenbank gedruckt werden sollen, klicken Sie auf Datensätze auswählen. Die Dialogbox Datensatzauswahl öffnet sich. 4. Wählen Sie die Datensätze aus der Datenbank, die Sie drucken wollen und die Anzahl der Etiketten die je gewähltem Datensatz gedruckt werden sollen. Label Gallery Kurzanleitung 67 Kapitel 3: Gestalten und Drucken von Etiketten Auswahl der Datensätze und Angabe der Etikettenmenge 5. Klicken Sie auf OK. Sie kehren zurück zur Dialogbox Drucken. 6. Klicken Sie auf die Schaltfläche Vorschau. Sie sehen jetzt die Etiketten auf dem Bildschirm. Die Textobjekte auf dem Etikett wechseln bei jedem neuen Datensatz. Vorschau des zweiten Etiketts in der Serie 7. Klicken Sie im Befehlsfenster auf Weiter, um zum nächsten Etikett in der Serie zu gelangen. Nach dem letzten Etikett in der VorschauSerie öffnet sich wieder die Dialogbox Drucken. 8. Klicken Sie auf Schließen, um die Dialogbox Drucken zu schließen. Drucken eines Etiketts Wenn Sie sicher sind, dass die Labelgestaltung in Ordnung ist und die Etikettenvorschau die korrekten Werte aus der Datenbank zeigt, können Sie die Etiketten an den Drucker senden. Zum Drucken eines Etiketts: 1. Auf das Drucken-Icon in der Standard-Werkzeugleiste klicken. Die Dialogbox Drucken öffnet sich (entspricht der Dialogbox Vorschau). 2. Klicken Sie auf die Schaltfläche Datensätze auswählen, wählen Sie die zu druckenden Datensätze und geben Sie die Menge je Datensatz an. Label Gallery Kurzanleitung 68 Kapitel 3: Gestalten und Drucken von Etiketten Auswahl der Datensätze und Angabe der Etikettenmenge 3. Klicken Sie auf OK. 4. Klicken Sie auf Drucken, um mit dem Drucken der Etiketten zu beginnen. 5. Klicken Sie auf Schließen, um die Dialogbox zu schließen. Gestalten eines komplexeren Etiketts In diesem Abschnitt erfahren Sie, wie man ein Etikett mit komplexen Merkmalen erstellt. Sie lernen wie man ein Etikett erstellt mit: a. EAN.UCC 128 Strichcode. b. Links zu komplexen Datenbanken. c. Komplexen Objekten und Funktionen. Ein Etikett gemäß EAN.UCC 128 erstellen Strichcodes gemäß EAN.UCC 128 werden oft für das Encodieren von Daten in einen Strichcode verwendet. Label Gallery enthält einen EAN.UCC 128 Strichcodeassistenten, der hilft, die Datenkomponenten (Anwendungsidentifikatoren) in den Strichcode zu integrieren. Label Gallery Kurzanleitung 69 Kapitel 3: Gestalten und Drucken von Etiketten Erstellen eines Strichcodes gemäß EAN.UCC 128 Das erstellte Etikett mit EAN.UCC 128 Strichcode Um einen EAN.UCC 128 Strichcode zu definieren wählen Sie zunächst diesen Strichcodetyp aus und ordnen ihm einen Wert zu. 1. Klicken Sie auf den kleinen Pfeil neben Werkzeugkasten. im 2. Wählen Sie im Kontextmenü Fester Barcode aus. Erstellen eines festen Strichcodes 3. Bewegen Sie den Cursor an die Stelle des Etiketts, an der Sie das Textobjekt platzieren wollen und klicken Sie mit der Maustaste. 4. Der Assistent mit den Objekteigenschaften öffnet sich. 5. Klicken Sie auf Definieren. Die Dialogbox Barcode editieren öffnet sich. 6. Erweitern Sie die Gruppe EAN.UPC und wählen Sie den Strichcode EAN.UCC 128 aus. 7. Klicken Sie auf OK, um zurück zur Dialogbox Barcode zu gelangen. 8. Auf die Schaltfläche Weiter klicken. Der EAN.UCC 128 Assistent öffnet sich. Label Gallery Kurzanleitung 70 Kapitel 3: Gestalten und Drucken von Etiketten Fügen Sie mithilfe des EAN.UCC 128 Assistenten Inhalt zu EAN.UCC 128 hinzu Verwenden Sie den EAN.UCC 128 Assistenten, um die notwendigen Anwendungsidentifikatoren (AI) in den Strichcode einzufügen. Führen Sie die folgenden Schritte mit dem Assistenten durch: 1. Wählen Sie 10 Batch or Lot number. Wählen des Anwendungsidentifikatoren aus der Liste 2. Auf die Schaltfläche Weiter klicken. 3. Wählen Sie Fest und klicken Sie auf Weiter. 4. Geben Sie die Probedaten ein, zum Beispiel '12345'. 5. Klicken Sie auf Weiter. In einer Dialogbox erscheinen alle in diesem Strichcode enthaltenen AI. 6. Klicken Sie auf Hinzufügen, um neue AI einzugeben. Wählen Sie zum Beispiel AI 21 (Serial Number). Wiederholen sie die oben beschriebenen Schritte 1 bis 5. Label Gallery Kurzanleitung 71 Kapitel 3: Gestalten und Drucken von Etiketten Zwei Anwendungsidentifikatoren sind beschrieben. 7. Wenn Sie mit den erstellten AI und ihrer Position im Strichcode zufrieden sind, klicken Sie auf Beenden. Der EAN.UCC 128 Strichcode wird auf dem Etikett platziert. Ein Etikett mit komplexen Datenbanken verlinken Mithilfe von Label Gallery können Sie Daten von jeder beliebigen Datenbank im Computer oder Netzwerk auslesen. Wenn Sie die notwendigen Datenbank-Treiber haben, können Sie die Datenbank einbinden und die Einträge auf dem Etikett verwenden. Hinweis: Label Gallery Free besitzt keine Datenbankoptionen. ** Dieses Merkmal ist nicht in der Version Label Gallery Free verfügbar. Mit Label Gallery können Sie eine Verbindung mit jedem beliebigen Datenbanktypen herstellen, wenn Sie die passenden Datenbanktreiber auf dem Computer installiert haben. Label Gallery unterstützt verschiedene Datenbanktreiber, wie ODBC, OLE DB und BDE. Auf Ihrem Computer Label Gallery Kurzanleitung 72 Kapitel 3: Gestalten und Drucken von Etiketten sind Datenbanktreiber für häufig verwendete Datenbanken vorinstalliert, zusätzliche Treiber können jederzeit installiert werden. Sie haben die volle Kontrolle darüber, welche Einträge in der Datenbanktabelle gedruckt werden. Standardmäßig werden alle Einträge gedruckt, sie können aber jederzeit die zu druckenden Einträge auswählen. Bevor die Etiketten verarbeitet werden, können Sie die zu druckenden Einträge in der Tabelle auswählen. Sie können auch die Druckmenge für jeden Eintrag festlegen. In Label Gallery stehen auch komplexe Eintragauswahltechniken zur Verfügung. Sie können Datenbankfilter erstellen und nur die Einträge verwenden, die die Kriterien erfüllen. Dieselbe Funktion ermöglicht das Zusammenfügen von zwei oder mehr Datenbanktabellen, um Werte für dasselbe Produkt aus mehreren Datenbanken zu erhalten. Fortgeschrittenen Benutzern steht die Möglichkeit der manuellen Änderung des SQL-Satzes zur Verfügung. Hinweis: Für weitere Informationen für das Verlinken mit den komplexen Datenbanken siehe das Benutzerhandbuch oder die Hilfedatei. Verwenden von komplexen Objekten und Funktionens in Label Gallery Hinweis: Die in diesem Kapitel beschriebenen Merkmale stehen in Label Gallery Free & Easy nicht zur Verfügung.. Erstellen eines Textbox-Objekts Ein Textbox-Objekt ermöglicht die Verwendung von frei definiertem Fließtext im erstellen Textbox-Rahmen, ohne Beschränkung auf eine Textzeile. Zum Erstellen eines Textbox-Objekts: 1. Klicken Sie auf die Schaltfläche im Werkzeugkasten. Der Textbox-Cursor erscheint auf dem Bildschirm. 2. Bewegen Sie den Cursor zu der Stelle auf dem Etikett, wo Sie das Textbox-Objekt platzieren wollen und klicken Sie mit der Maustaste. Die Eigenschaften des Objektes werden angezeigt. Label Gallery Kurzanleitung 73 Kapitel 3: Gestalten und Drucken von Etiketten 3. Öffnen Sie die Karteikarte Wert und geben Sie den Text ein. Eingabe des Wertes in das Textbox-Objekt 4. Klicken Sie auf OK. Das Textbox-Objekt wird auf dem Etikett platziert. 5. Doppelklicken Sie auf die Textbox, um ihre Eigenschaften anzuzeigen. 6. Gehen Sie zur Karteikarte Detailliert und wählen Sie die Option Best fit. Hinweis: Wenn Sie die Größe des Textbox-Rahmens ändern, wird der Text automatisch neu angeordnet. Label Gallery Kurzanleitung 74 Kapitel 3: Gestalten und Drucken von Etiketten Alle drei Textobjekte sind in Label Gallery verfügbar Erstellen eines Rich Text Box (RTF) Objekts Im Rich Text Box Objekt können Sie Text mit jeder Schriftart und in jedem Stil formatieren. Zum Erstellen eines Rich Text Box Objekts: 1. Klicken Sie auf die Schaltfläche im Werkzeugkasten. Der Rich Text Box Cursor erscheint auf dem Bildschirm. 2. Bewegen Sie den Cursor zu dem Ort auf dem Etikett, wo Sie das Rich Text Box Objekt platzieren wollen und klicken Sie mit der Maustaste. Der Richt Text Editor öffnet sich. 3. Geben Sie den Inhalt ein. 4. Benutzen Sie die Text-Werkzeugleiste im Editor, um die Zeichen zu formatieren. 5. Klicken Sie auf OK. Das Rich Text Box Objekt wird auf dem Etikett platziert. 6. Doppelklicken Sie auf die Rich Text Box, um ihre Eigenschaften anzuzeigen. Label Gallery Kurzanleitung 75 Kapitel 3: Gestalten und Drucken von Etiketten 7. Gehen Sie zur Karteikarte Detailliert und wählen Sie die Option Best fit. 8. Klicken Sie auf OK. Die Textgröße in der Rich Text Box passt sich automatisch an, wenn Sie deren Größe ändern. Die Funktionen nutzen, um die Etikettendaten zu ändern Label Gallery ermöglicht Ihnen das Arbeiten mit Variablen auf dem Etikett, das Ändern der Werte und deren Benutzung in anderen Etikettenobjekten. Label Gallery bietet eine Gruppe von Funktionen für das Arbeiten mit variablen Werten. Es gibt immer eine Eingabe für die Funktion, auf die die Funktion sich auswirkt und immer eine Ausgabe, die in eine von der Funktion erzeugte Variable gespeichert wird. Die von der Funktion erzeugte Variable kann mit Etikettenobjekten verlinkt oder in anderen Funktonen verwendet werden. Viele Label Gallery Funktionen sind verfügbar, wie Miteinander Verketten (für verlinkte Felder), Unter-Satz, Daten-Hinzufügen, FACT, HIBC und Visual Basic Script. Visual Basic Script ist eine leistungsfähige Funktion für komplexe Datenbearbeitungsfunktionen. Hinweis: Für nähere Informationen über die Label Gallery Funktionen siehe das Benutzerhandbuch oder die Hilfedatei. Cuttersteuerung im Drucker Falls Ihr Thermodrucker mit einem Cutter ausgestattet ist, können Sie diesem mit Label Gallery steuern. Sie müssen Gallery Driver für Ihren Thermodrucker verwenden, um den installierten Cutter zu steuern. Zum Einrichten der Cutter-Steuerung: 1. Die Option Etikett einrichten im Menü Datei wählen. 2. Zur Karteikarte Cutter-Einstellungen gehen. 3. Die Option Cutter aktivieren wählen. Label Gallery Kurzanleitung 76 Kapitel 3: Gestalten und Drucken von Etiketten Aktiveren der Cutter-Funktion Hinweis: Die Version Label Gallery Easy kann den Cutter steuern. Die Dialogbox Label einrichten steht jedoch nicht zur Verfügung. Stattdessen müssen Sie die Cutter Parameter in den Eigenschaften des spezifischen Druckertreibers definieren. Für Anweisungen für das Einrichten des Cutters in Label Gallery Easy siehe die Hilfedatei. Erstellen eines RFID Smart Label Hinweis: Dieses Merkmal ist in Label Gallery Free & Easy nicht verfügbar. Radiofrequenzidentifizierung (RFID) bezieht sich auf Technologien, bei denen Radiowellen zur automatischen Identifizierung von Artikeln oder Artikelgruppen benutzt werden. Label Gallery und GalleryDriver Label Gallery Kurzanleitung 77 Kapitel 3: Gestalten und Drucken von Etiketten unterstützen die Programmierung und das Drucken von in einem Etikett eingebetteten RFID-Tags. Hinweis: Die RFID-Funktion kann in Label Gallery nur genutzt werden, wenn ein GalleryDriver mit RFID-Unterstützung installiert ist. Installieren Sie den GalleryDriver Ihres RFID-Druckers, bevor sie ein RFID Smart Label erstellen und drucken. Erstellen eines RFID Smart Label 1. Klicken Sie auf in der Standard-Werkzeugleiste. Der LabelAssistent wird gestartet. 2. Wählen Sie den Drucker, der das Drucken von RFID Smart Labels unterstützt. 3. Auf die Schaltfläche Beenden klicken. Der Befehl ‘RF Tag’ ist im Werkzeugkasten auf der linken Seite des Label Gallery Arbeitsfensters aktiviert. RF Tag ist verfügbar Encodieren des RF Tag Es gibt zwei Arten von in Etiketten eingebetteten RF Tags: HF Tags und UHF Tags. 1. Klicken Sie auf im Werkzeugkasten, um mit dem Encodieren der Daten zu beginnen. Die RF Tag Dialogbox wird geöffnet. Label Gallery Kurzanleitung 78 Kapitel 3: Gestalten und Drucken von Etiketten Encodieren von Inhalten für RF Tag 2. Wählen Sie aus dem Listenkasten an der Oberseite der Dialogbox den Typ des RF Tags aus, den Sie verwenden wollen. 3. Wählen Sie die Option RF Tag im Etikett verwenden. Hinweis: Falls Sie diese Option nicht wählen, wird die Definition des TagInhalts gespeichert, aber nicht zum Drucker gesandt. 4. Gehen Sie zum ersten verfügbaren Block im Abschnitt Datenblöcke und klicken Sie auf die Zelle Daten in der Tabelle. 5. Geben Sie den Wert ein, den Sie in diesem Block encodieren wollen. Wiederholen Sie den Prozess für weitere Blöcke. 6. Klicken Sie auf OK. Eine schematische Ansicht der RFID Tag Antenne öffnet sich im Etikettenhintergrund, die die Definition der RFID-Daten auf dem Etikett wiedergibt. Label Gallery Kurzanleitung 79 Kapitel 3: Gestalten und Drucken von Etiketten RFID Tag Antenne im Hintergrund 7. Sie können fortfahren, das Smart Label mit nicht-RFID Daten auszustatten, wie in den vorhergehenden Abschnitten beschrieben. Immer wenn Sie das Etikett drucken, werden die RFID-Daten an den Drucker gesandt. Der Drucker druckt gleichzeitig das RFID Smart Label und programmiert das im Etikett eingebettete RFID Tag. Label Gallery Kurzanleitung 80 Kapitel 4: Weitere Etiketten-Anwendungen 4. Weitere Etiketten-Anwendungen Label Gallery bietet viel mehr als die Gestaltung und den Druck von Etiketten. Im folgenden Kapitel erfahren Sie, wie man o Den Etikettendruck mit Formularen vereinfacht: Formulare funktionieren als Standardanwendung und werden an die Nutzeranforderungen angepasst. o Den Etikettendruck mit GalleryPrint verwaltet: Wählen Sie alle Druckmerkmale in einem Fenster aus. o Mithilfe von GalleryWatch den automatischen Etikettendruck nutzt: Das Label Gallery Integrationsmittelmodul fügt den Etikettendruck zu bestehenden Anwendungen hinzu. o Häufig verwendete Etikettenelemente auf einem Drucker speichert, um den Druck oder den Import von Etiketten von anderen Anwendungen zu beschleunigen. Für die meisten der in diesem Kapitel beschriebenen komplexeren Arbeitsschritte benötigen Sie Label Gallery TruePro. Etikettendruck mit individuellen Formularen Hinweis: Dieses Merkmal ist nicht in den Versionen Label Gallery Free, Easy & Plus enthalten. GalleryForm ist eine vorgeschaltete Anwendung, die in Label Gallery TruePro zur Verfügung steht. Sie können damit ohne Programmierkenntnisse Ihre individuell gestaltete Dateneingabeanwendung erstellen. Der Hauptzweck von Formularen ist das einfache und fehlerfreie Drucken von Etiketten. Die folgende Abbildung zeigt die Etikettendatei, die Anforderungsfelder, variable Bilder und Strichcodeobjekte enthält. Die Formulardatei wird immer aus der Etikettendatei erstellt. Bevor Sie ein Formular erzeugen können, müssen Sie immer zuerst mit Label Gallery Plus ein Etikett erstellen. Die Etikettendatei bietet einfachen Zugriff auf alle notwendigen Funktionen und Befehle. Label Gallery Kurzanleitung 81 Kapitel 4: Weitere Etiketten-Anwendungen Im Formular können Sie den Datensatz aus der Tabelle unten auswählen. Sie können auch ein Drop-Down-Menü für die Druckerauswahl und eine Schaltfläche für den Etikettendruck mit einer vordefinierten Menge verwenden. Das Etikett (links) bildet die Grundlage für das Formular (rechts). Erstellen eines Formulars Der Neuer Masken Hilfsassistent hilft bei der einfachen Erstellung eines Formulars, stellt eine Verbindung zum Etikett her, importiert Variablen aus dem Etikett und erzeugt die Formulardatei. Das Etikett muss erstellt sein, bevor man das Formular definieren kann. Zum Erstellen eines Formulars: 1. GalleryForm öffnen. 2. Auf die Schaltfläche klicken, um den Neuer Masken Hilfsassistenten zu starten oder in das Dateimenü gehen und den Befehl Neu/Neuer Masken Hilfsassistent wählen. Der Neuer Masken Hilfsassistent wird geöffnet. 3. Lesen Sie die Zusammenfassung und klicken Sie auf Weiter. 4. Wählen Sie Standard Windows Desktop-Anwendung als Plattformtyp. Klicken Sie auf Weiter . 5. Klicken Sie auf und suchen Sie das Probeetikett LABEL2.LBL. 6. Aktivieren Sie die Option Vorschau auf dem Form platzieren und klicken Sie auf Weiter . Label Gallery Kurzanleitung 82 Kapitel 4: Weitere Etiketten-Anwendungen Auswahl der Etikettendatei im Masken Hilfsassistenten 7. Wählen Sie Standardschablone verwenden. Das erzeugte Formular wird erstellt. Klicken Sie auf Weiter. Ein neues Fenster öffnet sich. 8. Wählen Sie die vertikale Anordnung des Objekts und klicken Sie auf Weiter . Ein neues Fenster öffnet sich. 9. Wählen Sie die linksbündige Kopfzeilenanordnung und klicken Sie auf Weiter . Ein neues Fenster öffnet sich. 10.Der letzte Bildschirm des Assistenten bietet einen Überblick über die ausgewählten Optionen. Klicken Sie auf Beenden. Das Formular wird erzeugt. 11.Speichern Sie das Formular ab, bevor Sie damit arbeiten. Klicken Sie auf oder wählen Sie den Befehl Speichern aus dem Menü Datei. 12.Starten Sie das Formular, um es zu prüfen, indem Sie auf den Befehl Starten im Menü Erstellen wählen. 13.Geben Sie die Werte für die variablen Felder des Etiketts ein. Beobachten Sie, wie sich bei jedem eingegebenen Datum die Etikettenvorschau ändert. Label Gallery Kurzanleitung 83 oder Kapitel 4: Weitere Etiketten-Anwendungen 14.Klicken Sie auf Drucken, um das Etikett auf dem Standard-Drucker zu drucken. 15.Klicken Sie auf Schließen, um das Start-Formular zu schließen. Die erstellte Formulardatei Hinweis: Um das Formular vor Änderungen zu schützen, erstellen Sie auf dem Desktop PC einen Shortcut auf die Formulardatei. Wenn Sie auf den Shortcut doppelklicken, startet das Formular und der Bediener kann nicht in den Erstellungsmodus zurückschalten. Ändern eines Formulars Sie können mit der Anwendung GalleryForm Formulare ändern oder neu gestalten. Dazu benötigen Sie ausreichende Zugriffsrechte auf Label Gallery. Das Erstellen von Formularen in GalleryForm funktioniert ähnlich wie in Label Gallery Plus. Beide Anwendungen haben identische Arbeitsschnittstellen. Zum Ändern eines Formulars: 1. GalleryForm öffnen. 2. Klicken Sie auf Datei. oder wählen Sie den Befehl Öffnen im Menü 3. Suchen und öffnen Sie die Formulardatei, die Sie ändern wollen. Sämtliche GalleryForm-Dateien haben die Extension OFF. Label Gallery Kurzanleitung 84 Kapitel 4: Weitere Etiketten-Anwendungen 4. Wenden Sie die Änderungen auf das Formular an. Platzieren Sie mithilfe des Werkzeugkastens auf der linken Seite neue Objekte in das Formular. 5. Doppelklicken Sie auf die Formularobjekte und diese und deren Eigenschaften anzuzeigen. 6. Führen Sie die Änderungen im Formular durch und speichern Sie die Datei. Etikettendruck mit GalleryPrint Hinweis: Dieses Merkmal ist nicht in den Versionen Label Gallery Free, Easy & Plus enthalten. GalleryPrint ist eine eigenständige Anwendung für schnelles, einfaches Drucken. Sie können es aus der Programmgruppe von Label Gallery TruePro im Startmenü starten. Mit GalleryPrint können Sie alle Druckeinstellungen in einem Fenster einstellen: - Das zu druckende Etikett auswählen - Die Werte für Variablen einstellen - Datensätze aus der Datenbank auswählen - Den Drucker wechseln und dessen Eigenschaften ändern - Die Etikettenmenge definieren - Etikettenvoransicht - Etikett drucken Label Gallery Kurzanleitung 85 Kapitel 4: Weitere Etiketten-Anwendungen Die Anwendung GalleryPrint bietet schnellen Zugriff auf die Etikettendruckfunktion GalleryPrint ist im Rahmen der Version Label Gallery TruePro verfügbar. Automatischer Etikettendruck Hinweis: Dieses Merkmal ist nicht in den Versionen Label Gallery Free, Easy & Plus enthalten. Label Gallery druckt Strichcodeaufkleber automatisch und ohne lange Vorlaufzeit. Das Integrationsmittelmodul GalleryWatch dient der Überwachung verschiedener Systemabläufe und löst unmittelbar vordefinierte Aktionen aus. Bestehende Datenbanken und andere Datenquellen können ganz einfach für Etiketten verwendet werden. Eine beliebige Datei in einem beliebigen Ordner wird identifiziert, Daten werden der Datei entnommen und auf den Etiketten verwendet. Der ganze Prozess ist automatisiert und erfordert keinen Nutzereingriff. Die Integrationsmittelsoftware GalleryWatch verarbeitet mehrere Auslöser gleichzeitig und druckt Etiketten auf verschiedensten Druckern. Label Gallery Kurzanleitung 86 Kapitel 4: Weitere Etiketten-Anwendungen Weitere Identifizierungsmethoden sind Kommunikation über den seriellen Port, Kommunikation über den TCP/IP Port und prüfen von E-Mails auf dem Mail Server. Die eingebauten Filter sammeln Daten aus Auslöserabläufen. Daten können mit dem leistungsfähigen Script Visual Basic verarbeitet werden. Für weitergehende Informationen über den automatischen Etikettendruck siehe den Label Gallery Benutzerleitfaden, White Papers und Tutorials auf der Label Gallery Website unter http://www.satoworldwide.com/labelgallery.aspx Speichern von Schriftarten und Grafiken im Drucker Hinweis: Dieses Merkmal ist in Label Gallery Free & Easy nicht verfügbar. Label Gallery bietet mithilfe von GalleryDriver, einem optimierten, Thermodruckertreiber für Windows, schnellen, zuverlässigen Etikettendruck auf Thermodruckern. GalleryDriver unterstützt Druckerzubehör wie Cutter und verschiedene Etikettensensoren, aber auch im Drucker residente Objekte, wie Schriftarten und in den Drucker integrierte Strichcodes. Etiketten mit residenten Objekten werden sehr schnell gedruckt, denn der Treiber erzeugt eine Druckdatei mit Verknüpfungen zu Objekten, die bereits in der Firmware des Druckers gespeichert sind. Die Druckdatei ist kurz und kann schnell an den Drucker übertragen werden. Beim Etikettendruck mit grafischen und nicht-residenten Objekten werden alle nicht unterstützten Objekte in Bilder umgewandelt und als Grafiken an den Drucker gesandt. Dadurch kann das Etikett erfolgreich auf jedem Drucker gedruckt werden. Die Druckgeschwindigkeit ist jedoch unterschiedlich, je nach der Anzahl von Objekten, die intern vom Drucker erkannt werden. Die Lösung für schnelles Drucken bietet der Speicherkartenmanager GalleryMemMaster, der die Möglichkeit bietet, auf dem Drucker - Windows-Schriftarten (True Type, Open Type, Type1 und) andere zu speichern - Bilder Label Gallery Kurzanleitung 87 Kapitel 4: Weitere Etiketten-Anwendungen Schriftarten und Bilder können in den internen Druckerspeicher oder auf zusätzliche Speicherkarten geladen werden. Die Anzahl der Objekte ist durch die Speichergröße begrenzt. Sobald das Objekt im Drucker gespeichert ist, braucht es nicht mehr zum Drucker gesandt zu werden. Die Objekte werden während des Drucks schnell aus dem Druckerspeicher abgerufen. Auch andere Anwendungen können die gespeicherten Objekte nutzen und Etiketten schnell drucken. Der Inhalt einer Speicherkarte kann für viele Etiketten genutzt werden. Datenbankverwaltung Hinweis: Dieses Merkmal ist in Label Gallery Free & Easy nicht verfügbar. Label Gallery umfasst die Datenbankverwaltungsanwendung GalleryData. Mit GalleryData erfüllt folgende Aufgaben: - Öffnen einer Datenbank - Hinzufügen neuer Datensätze - Entfernen bestehender Datensätze - Suche nach Daten - Ändern der Datenbankstruktur - Erstellen einer neuen Datenbank Label Gallery Kurzanleitung 88 Kapitel 5: Technische Unterstützung 5. Technische Unterstützung Bei eventuellen technischen Problemen im Zusammenhang mit Label Gallery bitte zunächst in der Online-Hilfe und in den Nutzerleitfäden auf der Label Gallery CD nachschlagen. Online-Unterstützung Wenn Sie keine Lösung des Problems auf eigene Faust, kontaktieren Sie bitte Ihren lokalen Fachhändler oder Repräsentanzen in das Thema Kontakt aufgeführt. Label Gallery Kurzanleitung 89 Kapitel 5: Technische Unterstützung Kontaktinformationen SATO GROUP OF COMPANIES Singapore SATO GLOBAL BUSINESS SERVICES PTE. LTD. (GBS) 438B, Alexandra Road, #09-01/02 Alexandra Technopark, Singapore 119968 TEL: +65 6271 5300 FAX: +65 6273 6011 Website: www.satoworldwide.com Regional HQ America SATO INTERNATIONAL AMERICA, INC. (SIA) 10350-A Nations Ford Road, Charlotte, NC 28273, U.S.A. TEL: +1 704 644 1650 FAX: +1 704 644 1662 Europe SATO INTERNATIONAL EUROPE N.V. (SIE) Leonardo Da Vincilaan 19, 1831 Diegem, Belgium TEL: +32 2 719 03 90 FAX: +32 2 719 03 99 Asia Pacific SATO INTERNATIONAL ASIA PACIFIC PTE. LTD. (SIP) 438B, Alexandra Road, #09-01/02 Alexandra Technopark, Singapore 119968 TEL: +65 6271 5300 FAX: +65 6273 6011 AMERICAS SATO AMERICA, INC. (SAI) 10350-A Nations Ford Road, Charlotte, NC 28273, U.S.A. TEL: +1 704 644 1650 FAX: +1 704 644 1662 Website: www.satoamerica.com Sales: [email protected] Technical Support: : [email protected] Label Gallery Kurzanleitung 90 Kapitel 5: Technische Unterstützung EUROPE United Kingdom, Ireland SATO UK Valley Road, Harwich, Essex CO12 4RR, United Kingdom TEL: +44 1255 2400 00 FAX: +44 1255 2401 11 Website : www.satouk.com Sales: [email protected] Technical Support: [email protected] Germany, Austria, Switzerland SATO GERMANY Frankfurter Straße 95, 65479 Raunheim, Germany TEL: +49 6142 60361 0 FAX: +49 6142 60361 333 Website : www.satoeurope.com/de Sales: [email protected] Technical Support: [email protected] Netherlands, Belgium, Luxemburg SATO BENELUX Techniekweg 1b, 3481 MK Harmelen, Netherlands TEL: +31 348 444437 FAX: +31 348 446403 Website : www.satoeurope.com/nl Sales: [email protected] Technical Support: [email protected] France, Algeria, Benin, Cameroon, Côte d'Ivoire, Democratic Republic of the Congo, Gabon, Monaco, Morocco, Senegal, Tunisia SATO FRANCE Parc d'Activités , Rue Jacques Messager, 59 175 Templemars, France TEL: +33 3 20 62 96 40 FAX: +33 3 20 62 96 55 Website : www.satoeurope.com/fr Sales: [email protected] Technical Support: [email protected] Label Gallery Kurzanleitung 91 Kapitel 5: Technische Unterstützung Poland, Czech Republic, Estonia, Hungary, Latvia, Lithuania, Russia, Slovakia, Ukraine SATO POLSKA Panattoni Park II, Ul. Ryszarda Chomicza 3, Nowa Wieś Wrocławska, 55-080 Kąty Wrocławskie, Poland TEL: +48 71 776 04 60 FAX: +48 71 776 04 68 Website : www.satoeurope.com/pl Sales: [email protected] Technical Support: [email protected] Spain, Portugal SATO IBERIA Dels Corrals Nous, 35-39, Pol. Can Roqueta, 08202 Sabadell, Barcelona, Spain TEL: +34 902 333 341 FAX: +34 902 333 349 Website : www.satoeurope.com/es Sales: [email protected] Technical Support: [email protected] Sweden, Norway, Denmark, Finland, Iceland SATO NORDIC Mölndalsvägen 91, SE-412 63 Göteborg, Sweden TEL: +46 31 3511 500 FAX: +46 31 402 558 Website : www.satoeurope.com/nordic Sales: [email protected] Technical Support: [email protected] Italy, Bulgaria, Croatia, Greece, Macedonia, Malta, Slovenia, Turkey, Vatican City, Yugoslavia SATO ITALY Via Mazzini, 12, 22070 Binago (CO) Italy Website : www.satoeurope.com/il Sales: [email protected] Technical Support: [email protected] Label Gallery Kurzanleitung 92 Kapitel 5: Technische Unterstützung ASIA PACIFIC Singapore SATO ASIA PACIFIC PTE. LTD. (SAP) 438B, Alexandra Road, #09-01/02 Alexandra Technopark, Singapore 119968 TEL: +65 6271 5300 FAX: +65 6273 6011 Website : http://www.satoasiapacific.com/ Sales: [email protected] Technical Support: [email protected] Malaysia SATO AUTO-ID MALAYSIA SDN. BHD. (Sales) (SAM) SATO MALAYSIA SDN. BHD. (Production) (SMS) No.25, Jalan Pemberita U1/49, Temasya Industrial Park, Section U1, 40150 Shah Alam, Selangor Darul Ehsan, Malaysia TEL: +60 3 7620 8901 FAX: +60 3 5569 4977 Website : http://malaysia.satoworldwide.com/ Sales: [email protected] Technical Support: [email protected] Thailand SATO AUTO-ID (THAILAND) CO., LTD. (STC) - Japanese Website / Thai Website 292/1 Moo 1 Theparak Road, Tumbol Theparak, Amphur Muang, Samutprakarn 10270, Thailand TEL: +662 736 4460 FAX: +662 736 4461 Website : http://www.satothailand.co.th/ Sales: [email protected] Technical Support: [email protected] China SATO SHANGHAI CO., LTD. (SSC) - Chinese Website Room 1901-1903, International Corporate City, 3000 North Zhongshan Road, Putuo District, Shanghai 200063, China TEL: +86 21 3252 2777 FAX: +86 21 6309 1318 Website : http://www.satochina.com/ Sales: [email protected] Technical Support: [email protected] Label Gallery Kurzanleitung 93 Kapitel 5: Technische Unterstützung Australia SATO AUSTRALIA PTY LTD. (SAU) 1/1 Nursery Avenue, Clayton Business Park, Clayton, VIC 3168, Australia TEL: +61 3 8814 5330 FAX: +61 3 8814 5335 Website : http://www.satoaustralia.com/ Sales: [email protected] Technical Support: [email protected] New Zealand SATO NEW ZEALAND LTD. (SNZ) 30 Apollo Drive, Mairangi Bay, Auckland, New Zealand TEL: +64 9 477 2222 FAX: +64 9 477 2228 Website : http://www.satonewzealand.com/ Sales: [email protected] Technical Support: [email protected] Umfangreiche Kontaktinformationen weltweit SATO Operationen können im Internet unter http://www.satoworldwide.com/ gefunden werden Label Gallery Kurzanleitung 94 Kapitel 6: Index 6. Index Activation, 16 Edition Upgrade, 37, 40, 41 Network, Workstation, 26 Parallel Key, 21 USB Key, 21 Web, on the, 22 Aktivieren Versionsupgrade, 31, 32, 33, 34, 37 Aktivierung Aktivierungscode, 22, 26 Dongle, 17 Assistent Aktivierung, 22 Etiketteneinrichtung, 45 Installation, 8 Installation, Netzwerk-Server, 14 Ausrichtung, Etikett, 53 Cuttersteuerung, Drucker, 76 Database Advanced, 72 Connect Label to, 62 GalleryData, 88 Select Data, 66 Text File Wizard, 63 Daten, serialisiert. See Variable Field Datenbank, 61 Daten formatieren, 63 Text, 61 Datumsvariable. See Variable Field Demo Mode. See Label Gallery Dimensions, Label, 46 Dongle Parallel-Dongle, Installation und Aktivierung, 21 USB-Dongle, Installation und Label Gallery Kurzanleitung Aktivierung, 21 Druckertreiber, Installation, 11 EAN.UCC 128, 69 Easy. See Label Gallery Easy ENGINE. See GalleryEngine, See GalleryEngine Etikett drucken Vorschau, 55 Etikettendruck Druckvorschau, 66 Etiketten-Gestaltung, 44 Form. See GalleryForm Free. See Label Gallery Free Funktion, 73, 76 GalleryData, 2 Managing Database, 88 GalleryDriver. See Printer Driver GalleryEngine. See Label Gallery, See Label Gallery GalleryForm, 2, 81 Create, 82 Modify, 84 GalleryMemMaster, 2, 87 GalleryPrint, 2, 85 GalleryWatch, 2 Automatic Label Printing, 86 Gestalten, Etikett. See Label Design Hardware Key, 21 Installation, 6 Edition Upgrade, 30 GalleryDriver, 10 Hardware Key, 21 Network Edition, 6, 7, 13 Network Edition, Workstation, 15 Parallel Key, 21 95 Kapitel 6: Index Printer Driver, 10 Single User Edition, 6, 7 Software Requirements, 6 System Requirements, 6 Upgrade, 28 USB Key, 21 Versionsupgrade, 28, 29, 33 Label Design Advanced Label, 69 Basic Label, 45 EAN.UCC 128 Compliance, 69 RFID Smart Label, 77 Label Gallery Demo Mode, 28 GalleryEngine, 4 Label Gallery Easy, 3 Label Gallery Free, 3 Label Gallery Plus, 2 Label Gallery Plus Print Only, 3 Label Gallery TruePro Print Only, 3 Pocket Label Gallery, 3 Product Overview, 1 Software Package, Content, 4 Label Gallery Easy. See Label Gallery Label Gallery Free. See Label Gallery Label Gallery Network, 13 Activation, 26 Installation, 13 System Requirements, 6, 7 Label Gallery Plus. See Label Gallery Label Gallery Plus Print Only. See Label Gallery Label Gallery TruePro. See Label Gallery Label Gallery Kurzanleitung Label Gallery TruePro Print Only. See Label Gallery Label Printing, 55, 85 Automatic Printing, 86 Database, from, 68 Printer Driver, Installation, 10 Printer Settings, Change, 60 Select a Printer, 46 Lizenzschlüssel, 22 Network Edition. See Label Gallery Network Object Bar code, 50 Picture, 52 Rich Text Box (RTF), 75 Text Box, 73 Text, Non-changing, 48 Online Support. See Support Parallel-Dongle. See Hardware Key Plus Print Only. See Label Gallery Plus Print Only Pocket Label Gallery. See Label Gallery Präfix, 59 Printer Driver, Installation, 10 Printing. See Label Printing Radio frequency identification (RFID) Design, Smart Label, 77 RF tag, encode, 78 Radiofrequenzidentifizierung (RFID), 77 Registrierungsnummer, 22 Restrictions. See Software Restrictions RFID. See Radio frequency identification (RFID) Serialisierte Daten. See Variable Field Software Requirements, 6 Software Restrictions, 5 96 Kapitel 6: Index Suffix, 59 Support, 89 System Requirements, 6 Tastatureingabe. See Variable Field Technical Support. See Support TruePro. See Label Gallery TruePro TruePro Print Only. See Label Gallery TruePro Print Only Uhrzeitvariable. See Variable Field Upgrade, 28 Edition, 30, 37, 40, 41 Installation, 28 Label Gallery Kurzanleitung Version, 28, 29, 31, 32, 33, 34, 37 USB-Dongle. See Hardware Key Variable. See Variable Field Variables Feld, 56 Datum, 58 Serialisierte Daten, 57 Tastatureingabe, 57 Uhrzeit, 58 Wizard EAN.UCC 128, 71 Printer Installation, 11 Windows Add Printer, 12 97 Kapitel 6: Index Label Gallery Kurzanleitung 98