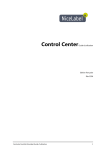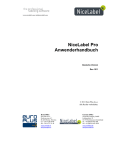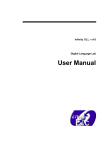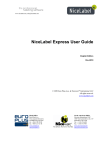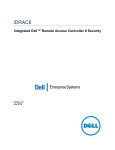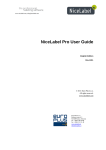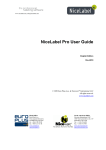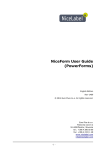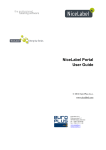Download NiceLabel Enterprise Print Manager User Guide
Transcript
NiceLabel Enterprise Print Manager User Guide English Edition Rev-1312 © 2013 Euro Plus d.o.o. All rights reserved. Euro Plus d.o.o. Poslovna cona A 2 SI-4208 Šenčur, Slovenia tel.: +386 4 280 50 00 fax: +386 4 233 11 48 www.nicelabel.com [email protected] -1- Table Of Contents Table Of Contents ..........................................................................................................2 Introduction .................................................................................................................. 3 Welcome To NiceLabel Enterprise Print Manager ........................................................................ 3 About This Manual ....................................................................................................................... 3 Typographical Conventions .......................................................................................................... 4 Setting Up Enterprise Print Manager ............................................................................ 5 Installation Requirements ............................................................................................................ 5 EPM Installation .......................................................................................................................... 5 Configure Enterprise Print Manager............................................................................................. 6 Label Services............................................................................................................................... 9 Configuring Authentication And Access Rights........................................................................... 10 Configure Archiving ................................................................................................................... 12 Using EPM ................................................................................................................... 15 General....................................................................................................................................... 15 Centralized Printing Control ....................................................................................................... 16 Reports....................................................................................................................................... 25 Storage Server ............................................................................................................................ 27 Administration ............................................................................................................ 34 Alert Configuration..................................................................................................................... 34 Configuring Printer Groups ........................................................................................................ 34 Configuring Versioning And Workflows ..................................................................................... 35 Managing Web Clients................................................................................................................ 35 Global Variables ......................................................................................................................... 37 Managing Licenses ..................................................................................................................... 38 Managing NiceLabel Automation Server .................................................................................... 42 Technical Support........................................................................................................46 Online Support ........................................................................................................................... 46 Introduction Introduction Welcome To NiceLabel Enterprise Print Manager NiceLabel Enterprise Print Manager (EPM) is a web application used to remotely control the label printing process in an enterprise environment. It is available as component NiceLabel Control Center products. Managers can use EPM to oversee the events from NiceLabel workstations and printers. Main features of Enterprise Print Manager are: Central print and event log: information on printed labels, executed actions, errors, etc. Central printing management: printer status, print job redirecting, print job management, print queues Multi-channel alerting and messaging services File versioning (revision control system) and workflow control Licensing and management of NiceLabel Control Center clients Licensing and management of NiceLabel Automation. This option is available with some NiceLabel Automation products. Licensing of Web printing users. This option is available with NiceLabel PowerForms Web product. About This Manual NiceLabel Enterprise Print Manager User Guide helps you set up and use this module to manage your NiceLabel printing solution. The User Guide contains the following sections: Introduction: Introduces you to the NiceLabel Enterprise Print Manager (EPM) module. Setting Up Enterprise Print Manager: Learn how to set up EPM and configure its operation. Using Enterprise Print Manager: Discusses the user interface of EPM and shows you how to use it from the user perspective. Administration. Learn how to configure EPM from the administrative perspective. Technical Support: Access to technical resources and contacting technical support. 3 NiceLabel Enterprise Print Manager User Guide Introduction Typographical Conventions Text that appears in bold refers to menu names, file names like SETUP.EXE and buttons like the OK button. Text that appears in italic refers to confirming actions like Read only, locations like Folder or software window names. Text enclosed in <Less-Than and Greater-Than signs> refers to keys from the desktop PC keyboard like <Enter>. Variables are enclosed in [brackets] like [variable]. 4 NiceLabel Enterprise Print Manager User Guide Setting Up Enterprise Print Manager Setting Up Enterprise Print Manager Installation Requirements In order for a successful Enterprise Print Manager implementation, your hardware and software must fulfil the system requirements. Depending on the architecture of the solution as well as the hardware being used, the Enterprise Print Manager and the database server (MS SQL) can be installed on the same or on a separate system. The required server configuration is as follows. Intel or compatible x86 family processor 512 MB or more RAM 1 GB of available disk space Operating system: One of the 32-bit or 64-bit Windows server operating systems: Windows Server 2003, Windows Server 2003 R2, Windows Server 2008, Windows Server 2008 R2, Windows Server 2012 Microsoft .NET Framework Version 4.0 ASP.NET AJAX Extension IIS 6 or IIS 7 or IIS 8 (If you use IIS 7 or IIS 8, you must install IIS 6 Metabase Compatibility and IIS 6 Management Console before you can install the software. See NiceLabel Knowledge Base article KB168 for details) Database Server: Microsoft SQL Server 2005, Microsoft SQL Server 2008, Microsoft SQL Server 2012 (Express versions also supported) Display: 1024×768 or higher resolution monitor EPM Installation You have received the installation CD in the product package. When you insert the CD in your optical drive, the menu application will start automatically. Note: You must be logged on the server with administrative rights to be able to perform the software installation. To install the NiceLabel Enterprise Print Manager, do the following: 1. To ensure complete installation, close all open applications before installing the software. 2. Insert the NiceLabel DVD. An installation window will open automatically. Note: If the installation wizard does not start automatically, go to the main CD directory of your NiceLabel DVD and double-click the START.EXE file. 3. Click the option Install NiceLabel Product. 4. Click the option NiceLabel Enterprise Print Manager. The installation of NiceLabel Enterprise Print Manager will start. 5 NiceLabel Enterprise Print Manager User Guide Setting Up Enterprise Print Manager 5. Before the actual installation starts, the wizard verifies if the prerequisite components are installed on the server. For more information, see topic Installation Requirements. Note: If you use IIS 7 or IIS 8, you must install IIS 6 Metabase Compatibility and IIS 6 Management Console before installing NiceLabel software. See the NiceLabel Knowledge Base article KB168 for details. 6. A database NiceAN must be created during setup. Setup searches for available Microsoft SQL servers in your network. Select the appropriate Microsoft SQL server name and enter the instance name, if it was set up with a non-default name (for example, SERVERNAME\SQLEXPRESS). 7. If the Microsoft SQL Server is installed on a remote computer and the user you are currently logged in doesn’t have the necessary administrative privileges, the install will ask you for administrative privileges for that remote Windows Server. In this case, enter the username/password. Note: If you wish to install the EPM database to Microsoft SQL running in a Microsoft cluster, you will need to install the database separately from the main EPM installation. See the instructions in the Install\Troubleshooting folder on the NiceLabel DVD. Also, see NiceLabel Knowledge Base article KB154. 8. The installer will add two Windows users to the server where MS SQL is installed. Local user accounts EPM_USER and EPM_DBADMIN will be created during this installation. The EPM web page will use (impersonate) the user EPM_USER to connect to the database. 9. EPM archives its database regularly. You can decide whether the database will be archived on a daily or weekly basis. Note: The average 100.000 sized print job takes around 150 Megabytes of space in the EPM database. It is recommended to enable daily archiving if such an amount of daily print jobs are regularly executed in your environment. You can change the archiving settings at any time after installation. 10. After the installation completes, click the Finish button and EPM will open in the browser. Configure Enterprise Print Manager NiceLabel settings on a standalone client are changed and stored locally on each workstation. In an enterprise environment however, there might be a need to change all relevant settings centrally. NiceLabel client settings together with NiceLabel Enterprise Print Manager settings can be managed on the server. To open the Enterprise Print Manager Configuration utility, click Start, All Programs, NiceLabel Enterprise Manager, Utilities, EPM Configuration. Note: You need to use an account with administrator privileges to be able to change all settings in the Enterprise Print Manager Configuration utility. Click Monitor Events setting under the Enterprise Print Manager heading in the left column. Here you can select which event types, occurring on the local machine are logged to the Enterprise Print Manager database. Print Events, Error Events and Automation Activity is logged by default. 6 NiceLabel Enterprise Print Manager User Guide Setting Up Enterprise Print Manager Figure: Configuring events to be monitored In the Monitor Print Jobs section in the left column you can decide whether local print jobs are reported to the Enterprise Print Manager (EPM) print job log or not. When the client machine gets a license from an EPM server, the print job logging to server will be enabled. 7 NiceLabel Enterprise Print Manager User Guide Setting Up Enterprise Print Manager Figure: Configuring print job monitoring Configuration Settings Location All Configuration settings are stored locally on each NiceLabel workstation by default. Another option is to store the NiceLabel settings centrally on the Enterprise Print Manager (EPM) server. If you want your settings to be stored locally, select the Local radio button in the Settings location section. Your NiceLabel workstation settings can be shared by other NiceLabel workstations in the network. To do so, upload your optimized settings to the EPM server by clicking the Store to Server button. To download your workstation settings to another machine, click the Retrieve from Server button on that machine. Depending from where you opened the Configuration dialog the new settings will be effective when you click the OK button or at the next start of NiceLabel program. If your company requires a strict settings enforcement policy (for example, all NiceLabel workstations should use the same language), you can enable it by selecting Global (Automatic synchronization). NiceLabel will synchronize the most current settings with the EPM server every time you (or your users) start The NiceLabel software. Note: Most settings here can only be viewed but not changed if the current user does not have administrator privileges. 8 NiceLabel Enterprise Print Manager User Guide Setting Up Enterprise Print Manager Label Services A service called Label Services is installed and started on each client after the NiceLabel application installation. This service is monitoring the local printer and its print job status that results in the local job log. Printer and job statuses are also sent to the NiceLabel Enterprise Print Manager where the central print job log is updated. The print job log contains accurate information about the printed jobs and printer statuses. Note: Label Services service is using the TCP/IP ports 6758 and 6759 to communicate with NiceLabel Enterprise Print Manager and NicePrintQueue modules. You need to ensure that any firewall applications installed on NiceLabel workstations allow this communication, so NiceLabelclient can report print jobs to NicePrintQueueand EPM. You can control this service manually by using the Service Manager. The Label Services supports following functionality that is not available if the service is stopped: Advanced Printing - feedback from windows print spooler about print job progress is written to NiceLabel log file. Communication between NiceLabel client and NiceLabel Enterprise Print Manager is active (sending print job/event information from client to EPM). Print Queue Manager can be used. If any of the mentioned functions are not available, you can check the Label Services status on the NiceLabelworkstation. Open Administrative Tools in the Control panel and double-click the Services icon. To start the service, right-click on the Label Services service in the right-pane and select Start. Its status will change to Started. Figure: Starting Label Services service 9 NiceLabel Enterprise Print Manager User Guide Setting Up Enterprise Print Manager Configuring Authentication And Access Rights If security standards of your company require higher level of security to protect access to the NiceLabel Enterprise Print Manager (EPM), you can use the NiceLabel authentication feature. When the authentication feature is enabled, each user must authenticate before using the application. Two configuration modes are available: Use Windows users. In this case EPM will use the name of current Windows logged-in user. Use NiceLabel users. In this case EPM will prompt you for the username and password. When you see the Login dialog box when opening EPM, you have to provide the user credentials. If you have troubles logging in, contact the EPM administrator. Enabling Authentication To enable the NiceLabel authentication feature, do the following: 1. Go to Start, All Programs, NiceLabel Enterprise Manager, Utilities, EPMConfiguration to open the Enterprise Print Manager Configuration utility. 2. Select the User rights and access page in the Enterprise Print Manager group of settings. 3. Click the Authentication Mode button to open the Authentication mode dialog. 4. Select one of the possible authentication modes: Windows authentication, using Windows authentication system. Application authentication, using NiceLabel users, groups and profiles (for more information please refer to NiceLabel Pro User Guide). Note: Default NiceLabel Administrator password is NICE. Mixed. Using either entities created in Windows and in NiceLabel application. Mixed mode cannot be used with Enterprise Print Manager. 10 NiceLabel Enterprise Print Manager User Guide Setting Up Enterprise Print Manager Figure: NiceLabel Authentication mode Note: Changed settings need to be saved in the EPM configuration database. For more information please refer to Configuration Settings location sub topic. Configuring Access Level to Applications In EPM the profiles define user access permissions to be able to run different applications, or define the access level to the application. For example, members of profile Author can use label and form designer with all functionality, but have limited access to management features in EPM. To configure access permissions to files within Document storage, see topic File Access Control. EPM is available with some pre-defined profiles, but you can create your custom profiles. Some pre-defined profiles: Administrator. Can do everything in the EPM, including access to the configuration. Approver. Has access to designers, but has limited access to EPM. Author. Has access to designers, but has limited access to EPM. Sees all revisions of the files in Document Storage. Operator. Doesn't have design privileges. Can use the files in read-only mode. Has access only to the last approved revision of the file. Etc. To configure user's access rights, do the following: 11 NiceLabel Enterprise Print Manager User Guide Setting Up Enterprise Print Manager 1. Go to Start, All Programs, NiceLabel Enterprise Manager, Utilities, EPMConfiguration to open the Enterprise Print Manager Configuration utility. 2. Select the User rights and access page in the Enterprise Print Manager group of settings. 3. Click the User Configuration button. 4. Double-click the Profile name that you want to change. 5. o In Permissions tab change the privileges granted to the members of this profile. o In Members tab change the users and groups that will be assigned with privileges from this profile. In Application Users and Groups you can define the local NiceLabel users and groups. the best practice is that you use user and groups defined in your Windows system. Configure Archiving NiceLabel activities like printing, event generation or alerting, are logged and written into the NiceLabel Enterprise Print Manager database. The amount of log data can reach several Megabytes in large enterprise environments. If the EPM database grows too large it might adversely affect the EPM performance. To limit the size of Print job log, Event log and Alert log and to ensure consistent storing of the logs, log data is archived and deleted regularly. During NiceLabel Enterprise Print Manager installation you can decide whether the database will be archived on a daily or weekly basis. Note: For example, 100.000 average sized print jobs take around 150 Megabytes of space in the EPM database. It is recommended to do database archiving after every 100.000 to 200.000 print jobs or simply enable daily archiving if such an amount of print jobs per day are regularly executed in your environment. To change the archiving settings, use the Configure Archive Task in the Enterprise Print Manager Configuration utility. To open the NiceLabel Archiving dialog, do the following: 1. Go to Start, All Programs, NiceLabel Enterprise Manager, Utilities, EPM Configuration to open the Enterprise Print Manager Configuration utility. 2. Select the Archiving page in the Enterprise Print Manager group of settings. The default archiving time is displayed. Click Settings to view or change the Archive Task details. 12 NiceLabel Enterprise Print Manager User Guide Setting Up Enterprise Print Manager Figure: EPM Archiving You can manage the following Archive Task details: Task Name: Name of the Archive task (cannot be changed). Run: By default, the task runs weekly; for an environment with a lot of printing activity it is recommended to change this setting to Daily. At: Time of the day when the task runs. Every: Day of the week when the task runs if Weekly is selected. Action: Select Archive if the database should be archived and deleted or Delete if no archiving is needed and the older database records should simply be deleted. Items older than (days): Minimum age of database records (in days) to be archived or deleted. Archive path: Folder where the archive file will be stored. Archive file name: Name of the archive file where the database records will be archived into. Append Date and Time to file name: By default, date and time is appended to each archive file. Remove this checkmark if you do not need the time stamp. 13 NiceLabel Enterprise Print Manager User Guide Setting Up Enterprise Print Manager Figure: Configure Archive Task settings 14 NiceLabel Enterprise Print Manager User Guide Using EPM Using EPM General Enterprise Print Manager User Interface The NiceLabel Enterprise Print Manager (EPM) application is designed as a web page, to capitalize on the benefits of remote and centralized access offered by such application design. To start EPM, open your browser then type in the following address. http://server/epm where server is the name of the server where EPM has been installed to The default screen of the Enterprise Print Manager is shown in a web browser window with tabs for the functional areas Overview, Print Management, Document Storage, History, Reports and Administration. You can open an individual section of the application by clicking on the corresponding tab. For example, if you want to see all printing-related events that occurred in your environment, click the History tab. Note: The visibility of tabs depends on the license that you activate in the EPM. For example, if you activate NiceLabel Automation Pro or NiceLabel Automation Enterprise license, an additional tab Automation is shown in the NiceLabel EPM screen. You can use this interface to manage triggers and see the events occurring on the server. System Overview When you start the NiceLabel Enterprise Print Manager from the Start menu, the EPM Home page opens. The EPM page shows a summary of the current system status including the following information: Server info. You will see the EPM server name and server local time. Operational Workstations within the Last Hour. Shows all clients that sent some event in the last hour. Every workstation's license type is visible, as well as the most recent errors detected. If you wish to see detailed information for any of the indications on the Overview page, click on the Magnifier icon in front of the shown information. License status. All activated licenses are shown here, together with the total and available number of licenses. Recent errors. Shows all errors that happened in the last twenty-four hour period. The version of the currently installed NiceLabel EPM product is shown in the bottom right part of the window. 15 NiceLabel Enterprise Print Manager User Guide Using EPM Figure: EPM System Overview Centralized Printing Control History EPM offers a detailed history log of all events in the printing system and a flexible sorting and filtering system, which assists you in finding the events that you're interested in. The events can either be displayed on a single list or split into the following categories: Printing (all events directly related to print jobs) Errors (printing errors) Alerts (issued alerts) Prin ting Hi sto ry The Printing History page displays the list of past printing events. Each event includes information regarding the source application of the print job, the workstation and user that initiated it, which printer it was executed on, when the event took place, as well as the status of the action. The Printing History offers a comprehensive log of all printing activities performed in the past. The powerful filter enables you to either choose from a preset selection of past timeframes to choose from, or an advanced filter where you can accurately pinpoint the printing jobs you're interested on the basis of their information. Clicking on one of the entries displays the information regarding the printing job: Module. Specifies name of the application that printed labels. Workstation. Specifies name of the computer that executed printing. 16 NiceLabel Enterprise Print Manager User Guide Using EPM User. Specifies name of the user that executed printing. This can be user name defined in Windows AD, or locally defined application user. Status. Last-known print job status. The print job status will update through time to reflect the actual live status of the print job. Submitted. Specifies the date-time when the print job was submitted for printing. Printer Name. Specifies name of the printer driver that was used for printing. Label Name. Specifies name of the label file that was used for printing. Furthermore, the Label Jobs section below lists the variables for the printed labels, where applicable, and the values of the variables that were used in the print job. To display details about the printing event, click the name of the module and Activity Details window will display. Error Hi story The Error History section provides an overview of logged printing errors in the system. Each error is displayed with the information describing the type of error, the module that returned the error, the workstation and user that submitted the job which returned the error, and the time of occurrence. Clicking on one of the entries displays the information regarding the error: Status Completed Module Created Workstation User Name Info (basic error information) Details (detailed error information) In addition, the operation specific information is displayed: ID (unique error ID) Module Severity Type Group Info Details 17 NiceLabel Enterprise Print Manager User Guide Using EPM Aler ts Hi story All printing activities in NiceLabel applications are reported as events. Certain event types are more important than others, for example errors. To be able to react quickly, it is important to be notified as soon as errors happen. You can enable the NiceLabel Enterprise Print Manager to issue alerts with different notification options. Alerts are created based on module, error type or severity. Based on error importance or communication capabilities of the environment, alert action can be an SMTP email, Net Send message, RSS 2.0 Feed, or an SMS message. The Alert History section provides a list of issued alerts in the printing system. All alerts are displayed, and the information available depends on the type of alert that was issued. Clicking on an alert displays more detailed information about the alert's status, as well as a link to the event that triggered the alert. For more information about creating and configuring alerts, see Alert Configuration. Activity Details The activity details page displays more information about the selected activity. The label jobs are listed below, and the jobs can be run or ever reprinted. This page displays detailed information about the selected printing event. Next to the information from the Printing History page, the following information is specified. Status. Last-known print job status. The print job status will update through time to reflect the actual live status of the print job. Label Name. Specifies name of the label file that was used for printing. Requested Quantity. Specifies the number of label that were instructed to print. Begin Print Time. Specifies the time, when the data was submitted for printing. End Print Time. Specifies the time, when the print job was created. Printer. Specifies name of the printer driver that was used for printing. Workstation. Specifies name of the computer that executed printing. User. Specifies name of the user that executed printing. This can be user name defined in Windows AD, or locally defined application user. The Reprint function is also available on this page, allowing you to reprint all jobs or a limited selection of jobs from a past printing event. The reprint will be possible on printers, which are visible to the workstation where the label file is located, or if the file is located on the Document Storage Server, to printers visible to the EPM. Note: When using the reprint functionality with remotely stored labels, the label path should be entered in the UNC form (\\hostname\directorypath\resource) rather than a windows syntax with a mapped drive to avoid conflicts when the user is logged on under a different windows account from the one that performed the original print. To reprint the job to another printer, do the following: 1. Click Label Print. 2. Select Reprint in the left-hand pane. 18 NiceLabel Enterprise Print Manager User Guide Using EPM 3. Select the range to be reprinted and the printer to use for the reprint, and confirm your settings. To see more label-design related details, such as label timestamp, click the Additional Details option in the left-hand pane. Managing Printers Printers on a workstation can be accessed through the Print Management tab. Expand a workstation by clicking on the Plus symbol to the left of the workstation name, and the locally connected printers of the workstation will be displayed. The list of printers connected to the workstation also features a list of commands. The possible commands are Pause, Resume, and Delete All Documents, and they are used to control or remove outstanding print jobs for the selected printer. The status messages display the status of printers, connected to the workstation. If any printer is displaying an error status, the name of the printer appears in a bright red color. Important: This table displays the momentary status of the print queues showing currently processed print jobs. If you would like to see a list of print jobs that have been executed in the past, see the History topic. The following columns are shown: Print Jobs. Number of outstanding print jobs in the selected queue is shown here. Paused. Print queues can be paused to temporarily stop the printing and resumed to continue the print process. If the printer is paused, a checkmark is shown in this column. Offline. If printer has been switched off, this is signalled with the checkmark in this column. Native Driver. A checkmark in this column means that the printer is using a NiceDriver, a driver written specifically for this model of thermal printer. Network. T typically, printers are attached locally to the parallel, serial or USB port on the workstation. If a network shared printer is used by the workstation, it is marked with a checkmark in this column. Shared. If your local printer has been shared for concurrent use by other workstations, this fact is represented with a checkmark in this column. Status. A print queue status is displayed here. For list of possible statuses and their explanation, see the Viewing Printer Status topic. Clicking on the Plus icon of an individual printer in this display opens a further table, which lists the print jobs for the current printer. These can be paused, resumed, deleted, or moved up or down in the priority list. Note: Some network-attached printing devices can be managed through a web-based utility. If a particular print queue is shown with the grey-coloured text, it represents a link to such a utility. If you click on this link, a new browser window will open showing the printer's management web page. 19 NiceLabel Enterprise Print Manager User Guide Using EPM Managing Print Queues To manage jobs waiting in a particular print queue within Print Management, click the Plus icon next to the printer name. A list of all print jobs in the selected queue is shown in the bottom under the printer name. Each print job condition is described in several columns of a table. Columns have the following meaning: Name. This is the file name of the label, designed and printed with the labelling application. Owner. This is the user, who submitted the print job Pages. Specifies number of pages sent to the printing device. Quantity. Specifies number of times the selected label will be printed. Paused. If the printing procedure has been paused, the checkmark will be shown here until the job has been resumed. Printing. Print job is currently being printed on the printing device. Submitted. Date and time when the print job has been submitted. Priority. Jobs with high priority are printed before other jobs with normal or low priority. To manage a particular print job, place a checkmark in front of the job. You can execute the following actions on the selected job: Pause and resume the job. Delete the job. Move print job to another printer in case the original printer is overloaded or stopped. Move the job higher or lower in the priority list Important: For this functionality, logging to Local MS Access database feature must be enabled in the NiceLabel Configuration of the workstation, where the print job was issued. Managing Workstations The Print Management tab displays a list of workstations accessible by the EPM. The basic workstation information displayed in the table includes currently queued print jobs, date and time of the last printed job, and the status of the workstation's locally connected printers. Note: If one of several locally connected printers is reporting an error, the workstation's status will display a warning icon. Only if none of the locally connected printers are reporting any status errors, the workstation's status will be marked with a green indicator. A yellow alert indicator is displayed if insufficient information is provided and a final status cannot be declared. Click on the Plus symbol before the workstation for which you wish to manage print queues. All printers connected to the selected workstation are displayed in a subordinate table. This section lists all locally connected printers, but does not list shared printers. The maximum number of printers displayed at once is 5, and if the number of locally connected printers on the workstation exceeds 20 NiceLabel Enterprise Print Manager User Guide Using EPM 5, the bottom of the printer list features a page selector, where you can choose to display the sixth and consequent printers. Expanding the view of a printer by clicking on the Plus symbol to the left of it displays the current print queues for that printer. Printer Errors Printers with errors can be displayed separately for both the Managing Print Queues and Printer Groups sections. Click the Print Management tab and then Print Queues With Errors or Printer Groups With Errors. The Print Queues With Errors page displays all workstations where one of the locally connected printers is reporting an error in its print queues. The Printer Groups With Errors page displays all printer groups, which contain a printer that is reporting an error in its print queues. Printer Groups The Printer Groups section of Print Management offers insight into printer groups and statuses of the printers they contain. The printer group is a user-created organizational concept, which offers an abstract layer of insight into the status of the printer fleet. Printer groups can be created at will, and all printers accessible by the EPM can be added to them, regardless of the workstations they're locally connected to. To create or edit printer groups, open the Administration tab. Click on the Configuring Printer Groups subsection, and a list of current printer groups will open. If no group entries are displayed in the list, there are no created printer groups and you should create a new one. Print Job Statuses The possible print job statuses are: StartSpooling: print job has started to be sent to the printing device. Spooling: print job is being sent to the spooler. PartiallySpooled: part of the print job has been sent to the printing device; rest of the job is still being processed. Spooled: print job has been sent to the printing device without errors. SpoolFailed: while print job has been sent to the printing device, an error has occurred. Deleting: job has been deleted from the spooler. Deleted: spooling process has been interrupted because the print job has been manually deleted from the print queue. Error: error condition on the printer - typical reason could be head opened on the printing device. Error - Printing: The error condition is due to a port conflict 21 NiceLabel Enterprise Print Manager User Guide Using EPM Paused: this print job has been paused. Printing: print job is currently being printed on the printing device. Printed: print job has been successfully send to the printing device. Restarting: complete print job will be resent to the printing device. Queued: print job is in the waiting line in the spooler and will be sent to the printing device, when it has finished processing the previous job. Moved: print job has been moved from one printing device to another. This is particularly useful if a printing device fails during execution of a current job. You can continue printing the rest of the labels on another suitable printing device. Problemsolving EPM provides an accurate status of your printing environment and proactive notification in case of imminent problems. When problem notification is received, either from a predefined alert or from a user, you can use the EPM interface for finding and solving possible problems. This topic presents typical errors that you might encounter in your environment. Recommended steps are given that you (or your printing administrator) could take to solve the errors. Possible problems: 1. Error during printing: printing has been executed from labelling application, but the label is not printed. 2. Error on printing device: out of labels, out of ribbon, head open, etc. 3. Printer status: paused, off-line, printer turned off, etc. 4. Network error: networking cable not connected, networking infrastructure error, etc. 5. User error: printing the wrong label or to the wrong printing device. 6. User action: user deletes the print job from the spooler or NicePrintQueue, etc. Steps for problem resolution: 1. In case a user has reported a problem and alerts are in use, the EPM administrator should first check the status of his alerts and alerts defined by other users (Alerts –> History). 2. If an alert has been received, the administrator should click the Error Event link. If no alert has been received, the administrator should search for an Event of type Error (Events –> Errors). Error Event Log will open. Useful help here can be filtering and sorting feature of EPM. 3. In the Error Event Log, details about error, workstation, date and time are shown, together with a link to that particular Event. In the Event Details window the administrator gets information about the module from which the printing has been issued, label details and possible links to other error events. Also, here is the Job Details link. 4. If there is no Error Event, (just an ordinary Event), the Job Details should be inspected about the Print Job status and separate label statuses (if several labels have been printed inside printing batch (for example if counter has been used). 5. If there was no Error Event, the printing device status should be inspected (Printing -> Print Queues –> Workstation) 22 NiceLabel Enterprise Print Manager User Guide Using EPM Resolution paths: Steps 1. to 4. can be used to track down possible problems 1., 5. or 6. Step 5. can be used to track down possible problems 2., 3. or 4. Pro blem Resolu tion Flow chart To find out if your printing environment has an error and to pinpoint the reason, please follow the problem resolution flowchart from top to bottom: 23 NiceLabel Enterprise Print Manager User Guide Using EPM 24 NiceLabel Enterprise Print Manager User Guide Using EPM Figure: Problem resolution flowchart Viewing Printer Status You can diagnose the printing device status by observing the Status column while Managing Printers. Depending on the printer condition, this column might report any of the following statuses: Ready: printing device is prepared for printing. Paused: printing device has been temporary paused. To continue printing, click the Resume link. Printing: the current print job is being printed. Port conflict: when two or more bidirectional (bidir) printers are connected to the same port, status checking option is disabled and Port conflict is shown. To avoid this status, each bidir printer should be attached on its own port, or the bidir functionality should be disabled in the printer driver. Note: Two-directional communication means the printing device responds to the printer driver reporting its status. Because various printer manufacturers use different communication to the driver, such communication stream for one printing device type might be misunderstood by another printing device type, so it could lead to unpredictable conditions. Error: error on the printer device. Typical reasons for the error status are print head open, out of paper, out of ribbon, etc. Not accessible: EPM could not reach the printer in order to retrieve a status report. Printer error statuses are reflected on the parent printer group or workstation. If there is an error on the printer, the whole printer group or workstation will be marked with the error. To view printer groups or print queues, click the Printer Groups or Print Queues links. If you only wish to display the groups or queues with errors, you can do so by selecting the Printer Groups with Errors or Print Queues with Errors. Reports Reports In a networked enterprise environment, cost management and work process planning are two of the main leverages toward achieving an acceptable level of productivity and output, in order to maximize return on investments. At the same time, process tracking and management is exceedingly difficult in the traditionally fragmented label printing environments. Several printer brands, individual near-obsolete and cutting-edge models proprietary and customized supporting software... All of these factors make centralized data collection a challenge, and even when this is achieved, the data tends to be fragmented and impossible to present in a simple an intuitive shape. Enterprise Print Manager offers elaborate reporting and graphical representation functions, which allow you to diagnose issues in your printing infrastructure, track throughput in individual parts of it, assess future needs for expansion or overstocked sections, and similar. Printed Labels Report The Printer Labels Report provides a graphical representation of the label printing activity for individual segments of the system in a given time period. 25 NiceLabel Enterprise Print Manager User Guide Using EPM Once the date range and primary grouping are selected, the page displays a bar graph representation of printing activity for the selected primary grouping. It is possible to display the comparative label printing totals for the following categories: Printers Workstations Printer Groups System Users NiceLabel Users Solution name Errors Report The Errors Report provides a graphical representation of the reported errors for individual segments of the system in a given time period. Once the date range and primary grouping are selected, the page displays a bar graph representation of printing activity for the selected primary grouping. It is possible to display the comparative error totals for the following categories: Printers Workstations Printer Groups System Users NiceLabel Users Solution name Compare Workload Report The Errors Report provides a graphical comparison of label printing workloads for individual segments of the system in a given time period. Once the date or date range is selected, the primary grouping should be set. Once the Compare By grouping is selected, select the individual members of the group, and add them to the chart by clicking on Add to Chart. This process can be repeated for as many individual segments as there are in the system. Note: It is not possible to compare members of different primary groupings. It is possible to display the workloads for the following categories: Printers Workstations Printer Groups System Users NiceLabel Users 26 NiceLabel Enterprise Print Manager User Guide Using EPM Solution name All Print Jobs Report The All Print Jobs Report is a spreadsheet report of all print jobs logged by the EPM. It allows the user to view all print jobs for a certain time period, and then limit the results to individual groups. The first selected group displays a drop-down category of data, and when a second group is selected, it appears as subcategories inside the first group. It is possible to add more than two groupings for the print jobs display. This report is primarily intended to be used as exported data, and it offers the choice between exporting the data to Excel or in CSV format. All Errors Report The All Errors Report is a spreadsheet report of all errors logged by the EPM. It allows the user to view all errors for a certain time period, and then limit the results to individual groups. The first selected group displays a drop-down category of data, and when a second group is selected, it appears as subcategories inside the first group. It is possible to add more than two groupings for the print jobs display. This report is primarily intended to be used as exported data, and it offers the choice between exporting the error data to Excel or in CSV format. Storage Server Document Storage Enterprise Print Manager offers the Document Storage feature, which is a shared file repository on the server, where users can store and retrieve their files. While the basic functionality may resemble a shared location on a network, this storage is on a web-based application. It can be shared to a much broader public and accessible from anywhere in the world, not limited to local area network. Document Storage supports all file extensions, not just NiceLabel-related file types. Working with the Document Storage You can control the items in the Document Storage using the commands in the Toolbar above the contents area. The Toolbar mimics the ribbon functionality, with the intuitive icons. You have to upload the files into the Document Storage, before you can use them. You can organize files into folders. You can select the item display mode from icon to list view. You can preview all label files. The image preview will show in a dialog box. You can right-click the items to execute commands upon them and see their properties. The commands in the Toolbar can change, if you enable EPM functionality that is not enabled by default, such as the versioning (revision control system), workflows and access permissions. Note: You need NiceLabel Control Center Enterprise product to have support for versioning and workflows. 27 NiceLabel Enterprise Print Manager User Guide Using EPM You can also right-click folder and files, and use commands in the context menu. Accessing Files Accessing files for remote users You can use EPM's Web interface to interact with files inside the Document Storage. This is the access method if you want grant access to Document Storage to users , connecting from external locations (such as Internet). In this case make sure to enable your firewalls and proxy servers to allow inbound connection to the EPM server. Accessing files for local users Local users can also use EPM Web interface. Or they will use their favourite file manager, such as Windows Explorer to access file in Document Storage. When you activate NiceLabel client with Control Center license from EPM, the icon to Document Storage is added to user's Favourites. This shortcut becomes accessible in Explorer and every Windows file-managing dialog box. You can also open a link to the Document Storage using syntax: \\<EPM server>@8080\DavWWWRoot. Access to Document Storage uses WebDAV protocol. Previewing Labels You can preview the label files directly in the Document Storage without opening the label in designer. To see the label preview, do the following: 1. Select the label file. 2. Click the Preview button in the Toolbar. You can also right-click the label file and select Preview label in the context menu. Getting File Properties You can obtain the file properties, such as file name, file type, size, creation and modification date, name of last user that modified the file, file permissions, selected workflow for this folder, workflow step in which the file is, check out status and revision number. To see file properties, do the following: 1. Select the file. 2. Click the Get info button in the Toolbar. You can also right-click the file and select Get info in the context menu. Revision Control System The functionality from this topic is available in NiceLabel Control Center Enterprise. Document Storage implements the revision control system for the labels, images, and related files. When enabled, the system will allows user to work with revisions (version) of files, track changes made to the files, revert to the previous revisions, and restore deleted files. Every time the designer want to work with the label file, the file must be checked-out to the user. At this time the file is locked. Any other user can open the file in read-only mode only. When the designer checksin the file, the new file version is created in the Document Storage. The revision number increments by one after each Save operation. The first file version is revision 1, the second revision 2, etc. All previous revisions of the file are still available in the database. The designer can always access previous label 28 NiceLabel Enterprise Print Manager User Guide Using EPM revisions and make them active. For each check-in operation the user can enter the comment describing the changes in the label design. Adding a File You must add the file into Document Storage to make it available for users. To add a file, do the following. 1. Click the Upload files button in the Toolbar. 2. Browse to the files you want to add. 3. Click Add field if you want to add more than three files simultaneously. 4. Enter the optional Comment. The Comment is recorded to the file log. Checking Out the File Before you can start editing the file, you have to check it out from Document Storage. The checked-out file is marked and locked for editing for any other user. All other users will see the current revision of the file, while the designer already works on a new draft. To check out the file, do the following. 1. Select the file you want to check out. 2. Click the Check Out button in the Toolbar. You can also right-click the file and select Check Out in the context menu. 3. Click the Download button to download the file to your computer. You can also double-click the file to open it in associated application. E.g. double-clicking the label will open it in NiceLabel Pro. To allow other users full access to the file, you have to check it back in, or discard check out operation. To discard the check out, click the Discard Check Out in the Toolbar or in the right-click context menu. Checking In the File When you are finished with editing the document, and want to make it available to other users, you have to put the file back into the Document Storage. The process is referred to by "checking-in the file". When you check in the file, the file revision will increment by one. The entered comment is logged to file log. To check in the file, do the following. 1. If you have downloaded the file and edited it locally, you have to upload the file back into Document Storage. If you have opened the file in editor by double-clicking it, the edited file is already uploaded into Document Storage. 2. Select the file in Document Storage. 3. Click the Check In button in the Toolbar. You can also right-click the file and select Check In in the context menu. 4. Enter the optional comment. It's a good practice to enter the comment describing the changes you did in the file. File Revision History 29 NiceLabel Enterprise Print Manager User Guide Using EPM Every change to the file is logged to database. Whenever you check-in the document, you can enter the comment describing the changes. The file revision history includes all events occurring for file, including revisions and workflow changes. To see all activities for the file, do the following. 1. Select the file. 2. Click the Revision History button in the Toolbar. 3. The dialog box will display all known details, including revision number, data of change, user who committed the change, size of the file, workflow defined for current folder, workflow step for the file, and comment. 4. The File Revision History provides access to two additional commands: Revert to label revision. You can revert to any previous file revisions. What this action will do is copy the selected file revision and add it as the new revision. Preview label revision. You can preview any revision of the label file on screen. Use this feature to avoid opening labels in the designer, just to see how it looks. File Log The file log contains the information about file changes and check in / check out actions. This is a subset of information available in the file revision history. To see the file log, do the following: 1. Select the file. 2. Click Get info button in the Toolbar. You can also right-click the file and select Get info in the context menu. 3. Click View file log. Workflows The functionality from this topic is available in NiceLabel Control Center Enterprise. EPM allows you to enable workflows next to the revision control system (versioning). Workflows allow you to enable another level of quality control in the label printing process. A workflow consists of a sequence of connected steps, which are controlled by the workflow logic. There might be one or more possible steps from the current step. Every workflow has a start step and the final step. Using a workflow you can track the status of the label file. EPM is available with two predefined workflows. Label production workflow. This workflow enables the classic draft / request approval / approved / rejected document lifecycle. Two step approval. This workflow enables the two-level approval process. Before the document is approved, two independent approvers must review the document and approve it. The step Approved is the final state for the file. Labels cannot be used in the production, until they are approved. The members of Operator group (or any user with print-only permissions) will only see the files that are in Approved step. The designer can start working on the new revision of the label file, but the file will not be visible to print-only users until the new revision reaches the Approved state. 30 NiceLabel Enterprise Print Manager User Guide Using EPM Approval Steps The approval steps are based on the selected workflow type. The hierarchy of the steps and allowable next steps are pre-defined for each workflow. When the file is uploaded in the Document Storage in the workflow-enabled folder, the initial state is Draft. When the designer is confident about the file, he moves the file into the next step Request approval. If configured, the responsible approvers are notified by an email that the file needs a review. The approval can either Reject the file, which notifies the designer that changes are needed. Or the approval can move file into Approved step. Each workflow defines the available step and transitions from one step to another. When approved, the file becomes visible to print operators (print-only users), members of the Operator profile. If you select the workflow Label production workflow, the following steps are available: Draft Request approval Approved Rejected If you select the workflow Two step approval, the following steps are available: Draft Request approval First approval Approved Rejected If you require custom workflow for your approval process, please contact NiceLabel representative. Custom workflow can be added to your EPM. Enabling Workflows To enable workflows, do the following: 1. In Administration tab, select Versioning and Workflow. 2. Enable Enable workflows for document storage. 3. Go to Document Storage tab. 4. Select the folder for which you would like to enable workflow control. 5. Click the Workflow button in the Toolbar. You can also right-click the folder and select Workflow in the context menu. 6. Select the option you want to enable for the folder. 31 NiceLabel Enterprise Print Manager User Guide Using EPM Use workflow from parent folder. Select this option if the parent folder has defined the same workflow that you intend to use. The workflow logic is inherited from the parent folder. When you change the workflow on the parent folder, the change will propagate to the current folder as well. No workflow. Select this option if you want to disable workflow control for the current folder. Choose workflow. Select this option to define workflow for the current folder. Limiting Approving Privileges to Selected Folders Only users that are members of the Approver profile can execute the approval process. They can change the file step from Request approval to either Approved or Rejected (or any other step defined for the selected workflow). Besides being member of the Approver profile, the users must also have access permissions to the files inside Document Storage. You might have a situation where only one approver can work with files in some folder. Or you want to allow the approver to work with files in Folder1, but not with files in Folder2. By default, being member of Approver profile grants him access to all folders. The solution is to disable file access to entire Approver profile and then allow access case-by-case by adding users to other profiles that have file access. To limit the approver to particular folder, do the following: 1. In EPM Configuration, select User rights and access, then click User Configuration. 2. Click Add profile. 3. Type in a name of a new profile, such as AccessFolder1. 4. Click on Members tab. 5. Add the user who will have the approving right on the Folder1. 6. Click OK. 7. Double-click the Approver profile. 8. Make sure the user is member of the profile. Now the user is member of both profiles, AccessFolder1 and Approver. 9. Make sure the user login is enabled, you must select either Windows or Application authentication. 10. Close EPM Configurator. 11. Log in to EPM as administrator. 12. Click on Document Storage tab. 13. Right-click the Folder1 folder. 14. Select Permissions. Note: You will see Permissions option only if you have EPM login enabled. 15. For Approver change permission to None. For AccessFolder1 change permission to Read/Write. Files in folder Folder1 can only be approved by this user and no other member of the Approver profile. Assigning State to File 32 NiceLabel Enterprise Print Manager User Guide Using EPM Each file in the workflow-controlled folder must be assigned with a state. The state identifies in which workflow stage the file is currently in. When you upload a new file, or enable workflow in the existing folder, the workflow's initial step becomes the file state. In case of built-in workflows Label production workflow and Two step approval the initial state is Draft. Each time you change a workflow step for the selected file, the new state is automatically assigned to the file. Once the file reaches the Approved step, it becomes visible to printonly users, who can only access the approved version of the file. These are usually members of the built-in profile Operator, but you can also create your own profiles. File Access Control To be able to configure file access permissions in Document Storege and prevent users from accessing all files in the Document Storage, you must first enable logins into EPM. For more information how to set up authentication and users, see topic Configuring Authentication and Access Rights. Note: When user login is not enabled in EPM, the permissions of the Default profile are in place, where all folders and files are accessible in full read & write mode within Document Storage. A few rules to define access control in Document Storage. Access control is defined per folder by profiles. Members of each profile can either have full access (read & write), read access, or no access. You can define access permissions separately for each folder. All files within the folder will inherit the access permissions as defined for the parent folder. Sub-folders can either inherit permissions from the parent folder, or you can define custom permissions. Members of Administration profile are granted full access rights to all contents within the Document Storage. To change the access permissions for the folder, do the following: 1. Make sure the user login is enabled in EPM. 2. Open EPM and log in with user that has administrative permissions to Document Storage. 3. Go to Document Storage. 4. Select the folder for which you must change the access permissions. 5. Click the button Permissions in the toolbar. The Permissions dialog will open for selected folder. 6. Select Use permissions defined per profile. 7. Select the access permissions you want to grant per profile. All users belonging to that profile will inherit the settings defined here. 8. Enable the option Change permissions, when you want members of that profile to be able to change the access permissions for their profile themselves. The users will have access to the folder and files as allowed by his profile. 33 NiceLabel Enterprise Print Manager User Guide Administration Administration Alert Configuration Alert configuration in EPM is done with the assistance of a Web wizard. The wizard guides you through all of the essential settings in 4 steps, prompting the user to enter the needed settings for each of the alert types. The steps of the wizard are dynamic and change depending on the type of alert being created, as each of the alert types requires a different set of information in order for it to be processed. The 4 alert types are: SMTP Mail: to receive an Email alert, you need to define the SMTP server and provide the user name and password to connect to this server. If you want to use SMTP on the custom port, add the port number after the server name, such as server:587. Net Send: In a domain environment, you need to enter the domain name, user name and password in the additional settings. If the computer is not in a domain environment, you need to enter credentials for a user account with appropriate rights for sending the Net Send messages. Enter the name of the computer that should receive the message, and optionally, the name of the computer from which the message is sent. User that was defined in the additional setting should have privileges to send alerts from that computer. RSS 2.0 Feed: this alert type is actually a link to the feed. Here you are creating a “definition” for only those alerts that you (or another recipient) wish to see in the RSS feed reader of your choice. SMS (via Clickatell Gateway): SMS message is sent through Clickatell SMS Gateway (http://www.clickatell.com). To send SMS alerts you need to open an account with them and purchase a certain amount of credits. When you register with Clickatell, you get 10 credits for free. Once the alert configuration is completed, the alert is saved and activated, and it monitors the system for errors which it is set to report. Once an error occurs, the alert sends a notification to the addressee, and the alert event is logged in the History section. For more information on the event log, see History. Configuring Printer Groups Note: The feature is available in NiceLabel Control Center, NiceLabel Automation Pro and NiceLabel Automation Enterprise. The printer group configuration section in the Administration section of the EPM allows the user to create and modify printer groups. To create a printer group: Click Add new Printer Group on the menu in the left-hand area Enter the name of the printer group and a brief description of it To add printers into a printer group: Click the Plus icon in front of the group name to expand it Click Add Printers under the group name in the list area 34 NiceLabel Enterprise Print Manager User Guide Administration Choose the workstation to which the printer that you are adding is connected, select the printer, and click on Add Printers You can select several printers on multiple connected workstations, and then click on Close. The Printer group is not configured and ready to use. For more information on centralized printing management and printer groups, see Printer Groups. Configuring Versioning And Workflows The functionality from this topic is available in NiceLabel Control Center Enterprise. The Versioning and Workflow section allows you to enable the built-in support for revision control system and support for workflows. Both functionalities are accessible in the Document Storage tab, which will show additional buttons to work with file revisions and manage file lifecycle with workflows. By default, the versioning and workflows are disabled. To enable versioning, enable Enable versioning for document storage. For more information, see topic Revision Control System. To enable worflows, enable Enable workflows for document storage. For more information, see topic Workflows. Available Workflows EPM is available with two predefined workflows. Label production workflow. This workflow enables the classic draft / request approval / approved / rejected document lifecycle. Two step approval. This workflow enables the two-level approval process. Before the document is approved, two independent approvers must review the document and approve it. You can change the names of each workflow and names of the steps within. Notification email. When the document changes its state from one workflow step into another, the responsible persons can be notified about it. Click the pencil (edit) button next to the workflow step and enter the emails of users, that must be notified. E-mail addresses can be separated by new line, comma or semicolon characters. You can also use the e-mail syntax "Name Surname <[email protected]>". Managing Web Clients Note: This feature applies to NiceLabel PowerForms Web edition. Before users can print their labels on the Web, the administrator must define them inside EPM and assign the solution to them. All user management for Web printing users is handled in this tab. Adding Clients To add new Web printing user click the Add new client, then define the properties. Username: This is the user's name. It is not case-sensitive. 35 NiceLabel Enterprise Print Manager User Guide Administration Windows user: If you select the user as Windows user, you do not have to enter the password. In this usage scenario the user will not manually log into the Web Printing site using login dialog box. Instead, he will log in some existing Web application that will later send user credentials to Web Printing site. The login is handled by the existing application. For more information about integration of Web Printing site into existing software, see the NiceLabel PowerForms Web Installation Guide. Password: EPM will allow you to enter simple password, but make sure to use password of sufficient complexity, even more if you will open the Web Printing site on the Internet. E-mail: The user's email. Not a required information. Solution: Browse for the solution file uploaded in the Storage Server in this EPM server. You can define the user without specifying the solution name, but before the user can log into the Web Printing site, the solution name must be defined. To create a solution file use the application NiceLabel Solution Architect, see the NiceLabel PowerForms Web User's Guide. Variables: When the user will log into the Web Printing Site and open his solution, you can predefine values of some variables in the form. For example, the same solution file can be opened simultaneously by different users so they all have the same look and feel of the printing application, while each user must have access to his data only. In this case, you would define the same solution for each user and define starting value of the filter variable. This variable is defined as a filter in the database table, displaying records that match the defined criteria. Usually a criteria is a simple relation, such as field_name = variable_value. For example, to set variable filter to starting value 123, use the following syntax: "my filter" = "123" If variable name includes space, also include the variable name in double quotes. Make sure to check for typo errors in the variable names and values. Also make sure to test the application before you allow the user to log in. When the solution opens, there will be no error message displayed, if you assign value to a non-existing variable. Log printing activities: Enable this option to log all printing activities executed by the Web printing users. The EPM will collect information coming from the printing workstations, such as: name of the label, quantity of labels, printer name that printed labels, values of all label variables, etc. Active: Enable this option to activate the user and allow him to log in. Once the user is active, he can log into the Web Printing site and run his solution. Once the user is active, one license is taken from list of available Web printing licenses. The Web printing user can log in from one workstation at a time. If the same user logs in on another workstation, the first login is cancelled and session logged off. Number of logins: This setting allows you to set the number of concurrent users using the same account. All these users will run the same solution. Each user requires a license. If all assigned licenses are in use, nobody else can log in with this account. After the client stops using the solution, his session will expire in 8 hours. During this time the license cannot be occupied by another user. When you allow one login per account, the user can login just from one machine. If the user tries to log in from another machine, the session for the first user gets disconnected. IP filter: Enter the list of IP addresses from which this client can log in and run the solution. If the client tries to log in from non-authorized computer, the access will be denied. If you want to allow the client to login from any computer, leave this list empty. You can provide multiple IP addresses, either every address in a new line, or delimited by semicolon character (;). To provide ranges of IP addresses, use CIDR notation. You can convert subnet mask notation into CIDR notation with the help of online calculators found in the Internet. 36 NiceLabel Enterprise Print Manager User Guide Administration For example, to allow this user to log in from any IP in the range 192.168.0.1-192.168.0.254, you must define the range as 192.168.0.0/24. Note: In development phase you might have the EPM installed on the same computer, from which you will run the Web application. Make sure to include either "localhost" or "127.0.0.1" in the list of allowed IP addresses, so you can run Web applications. Importing Clients For bulk upload of clients you can import them from the CSV file. You must use the CSV structure as follows. "USERNAME", "PASSWORD", "WINDOWS USER", "EMAIL", "LOG PRINTING ACTIVITIES", "ACTIVE", "NUMBER OF LOGINS", "SOLUTION", "VARIABLES", "IPFILTER" "SampleUser", "password123", "FALSE", "[email protected]", "TRUE", "FALSE", "1", "/sample_folder/sample_solution.slnz", """Variable1""=""Value1""||""Variable2""=""Value2""", "192.168.0.1;localhost;192.168.10.0/24" Deleting Clients You can delete client-by-client by clicking the Delete icon next to the client name. For bulk delete of clients, you can define the clients for deletion in the CSV file and upload it. All defined clients will be removed. You must use the CSV structure as follows. "SampleUser" "SampleUser1" "SampleUser2" Export Clients You can export the list of clients into a CSV file. You can use this feature to define clients in some other EPM, or create a list of clients for backup purposes. Global Variables Note: This feature applies to NiceLabel PowerForms Web edition. Global variables are shared between several Web printing users and solutions. Global variables are defined outside the current solution and can be used between different solutions. The locking mechanism takes care that each print request gets an unique value for the global variable. Usually, global variables are used as unique counters. Each global variable has an unique internal ID number, by which it is referenced in a solution. Normally, the global variables will be published from the NiceLabel Solution Architect. You don't have to create global variables manually. When you create the solution file, the NiceLabel Solution Architect will analyze the selected label files and search for global variables. If found, the Deploy step will provide an option to publish global variable to EPM server. To create a new global variable manually (usually not needed), click Add new global variable. To edit the existing global variable, click the pencil button. The variable properties will show: ID: This is the internal ID number. If you create global variable manually, make sure it matches the ID as defined in the configuration file of global variables on the design workstation. See file GLOBALS.TDB in NiceLabel System folder. 37 NiceLabel Enterprise Print Manager User Guide Administration Name: Variable name. Description: Optional variable description. Current value: This is the value the variable will use next time when needed. You can change the default value, if needed. Other options: definition of the variable properties To delete the global variable, click the cross button. Removing global variable is irreversible process. If you remove a global variable that is still in use in some solution, that solution will not run anymore. Managing Licenses The Enterprise Print Manager (EPM) includes the functionality of a licensing server. You can activate your NiceLabel PowerForms Desktop or NiceLabel Automation machines by configuring them to get license from the EPM. When the client gets license from EPM, it will report all events to the EPM and can be managed through from the EPM. After EPM has been installed, you have to activate the licenses to make it active. EPM will unlock and display different parts of its UI based on the activated license key. Click the Administration tab to manage the NiceLabel licenses. Select the Licenses section. Every activated product will be listed here. To see which clients are using a license from the EPM, click the Plus icon in front of the product name. You can activate new licenses, you can deactivate the license and you can upgrade the licenses. Activating New Product Before you start the activation process, get familiar with the following terminology: Key number. The sequence of 25 characters provided with the NiceLabel software. Registration number. Unique number generated during the activation process. The registration number validates the entered software key. Activation code. Issued on the Activation web site. The activation code activates the NiceLabel software on your computer. To activate the licenses in the Enterprise Print Manager server, do the following: 1. Open the EPM and click the Administration tab, then choose Licenses subsection. Select the Activate new product link. 2. On the Activation page, enter the required customer information and the Key Number that was delivered in your product package. 38 NiceLabel Enterprise Print Manager User Guide Administration Figure: NiceLabel EPM Activation - User Information 3. Click the Next button. The Product Activation page opens and the Registration number is generated automatically. If the computer has an Internet connection, you can complete the activation by clicking the Finish button. If the computer where you started the activation procedure does not have Internet access you will have to open the Activation Web page on the computer with Internet access, manually activate the software, obtain the Activation Code and enter it into EPM. Do the following: 4. Write down the Key Number and the Registration Number. 5. Write down the Activation web page address. Note: The activation web page address to activate the software is provided on-screen. 4. Go to a computer with Internet access and open the provided Activation Web page.. 5. Enter the Key Number and the Registration Number. Enter other user information when prompted. 6. Click on the ACTIVATE button to retrieve the Activation Code. Write it down. 9. Go back to the computer where the EPM Product Activation page is still open. 10. Enter the Activation Code. 11. Click on the Finish button to complete the activation process. 39 NiceLabel Enterprise Print Manager User Guide Administration Upgrading Product License Two types of license upgrade procedures are available in EPM. You can upgrade your existing NiceLabel product, or you can add additional client licenses to your existing product. To upgrade your existing NiceLabel Enterprise functionality (for example, upgrade your NiceLabel Control Center Pro to NiceLabel Control Center Enterprise), do the following: 1. In the Administration section, go to Licenses. 2. Select one of the products to upgrade. 3. Click the Upgrade link. 4. Notice the Old Key Number and the Registration Number were already entered. Now enter the Upgrade Key Number that was issued for your product upgrade. 5. If the computer has an Internet connection, you can complete the activation by clicking the Automatic Activation button. Activation Code will be generated and your upgraded product functionality will be activated. If the computer where you started the upgrade procedure does not have Internet access, do the following: 6. Write down the Old Key Number, Upgrade Key Number and the Registration Number. 7. Write down the Internet activation web address. Note: The activation web page address to upgrade your existing NiceLabel product is provided on-screen. 6. Go to a computer with Internet access and enter the Activation web page address in the Internet Explorer. 7. Enter the Old Key Number, Upgrade Key Number and the Registration Number. Enter other user information when prompted. 8. Click on the ACTIVATE button to retrieve the Activation Code. Write it down. 11. Go back to the computer where the EPM Upgrade License page is still open. 12. Enter the Activation Code. 13. Click on the Upgrade button to complete the activation process. Adding Client Licenses To add licenses to your existing product (for example, add a License Pack with 10 additional client licenses), do the following: 1. In the Administration section, go to Licenses. 2. Select one of the products to upgrade. 3. Click the Upgrade link and then select the Add licenses radio button. Notice the Key Number and the Registration Number were already entered. Now enter the License Pack Key Number that was issued for your License Pack. If the computer has an Internet connection, you can complete the activation by clicking the Automatic Activation button. Activation Code will be generated and your License Pack will be activated. 40 NiceLabel Enterprise Print Manager User Guide Administration If the computer where you started the upgrade procedure does not have Internet access, do the following: 4. Write down the Key Number, License Pack Key Number and the Registration Number. 5. Write down the Activation web page address. 6. Go to a computer with Internet access and enter the Activation web page address in the Internet Explorer. 7. Enter the Key Number, License Pack Key Number and the Registration Number. Enter other user information when prompted. 8. Click on the ACTIVATE button to retrieve the Activation Code. Write it down. 11. Go back to the computer where the EPM Upgrade License page is still open. 12. Enter the Activation Code. 13. Click on the Upgrade button to complete the activation process. License Modes NiceLabel licenses are stored centrally on the Enterprise Print Manager (EPM) server. The License Manager module is monitoring the licenses in connection with EPM. When the connection to EPM is available, the NiceLabel application operates in On-line Mode. If the EPM is not available or not accessible, you can use the License Manager to enable the Off-line Mode for clients. This mode is useful in environments where mobile label printing is required or in events where server system failure would otherwise stop the label production. Note: Only licenses for Designer clients clients can be run in the offline mode. You can use up to half of the licenses in the offline mode. To manage license modes, open the NiceLabel Configuration. In the menu bar, go to Help, Manage License, Open License Manager. 41 NiceLabel Enterprise Print Manager User Guide Administration Figure: License Manager Force Off-line Mode: If this setting is selected, the License Manager will not check for the presence of the EPM and the application will automatically start in the off-line mode. When the license lease expires, the application will stop running and you must renew the license by switching off this option and reconnecting to the EPM. The off-line license expires after 15 days. Note: For more information about License Manager please refer to NiceLabel PowerForms Desktop user guide. Managing NiceLabel Automation Server NiceLabel Automation products are installed and managed on their own machines using its own GUI interface Automation Manager, a desktop software. You can also manage the Automation server from the EPM, but this Automation server must be activated from the EPM. Essentially, you have to activate NiceLabel Automation license inside EPM, not in the NiceLabel Automation locally.NiceLabel Automation Easy product cannot be managed from the EPM, you have to use NiceLabel Automation Pro or NiceLabel Automation Enterprise. Note: The EPM does not show the Automation tab until NiceLabel Automation license(s) have been activated in the EPM. You can do the following in the NiceLabel Enterprise Print Manager: Manage triggers already loaded in the NiceLabel Automation server Monitor events coming from the NiceLabel Automation server To manage NiceLabel Automation from the EPM, go to Automation tab in the EPM. 42 NiceLabel Enterprise Print Manager User Guide Administration Note: To be able to manage the Automation server, the Windows where Automation is installed must allow the incoming connection to the NiceLabel Automation Service. The default port is 56415 TCP. If you have changed it in the configuration, use your custom port. Figure: Control Automation in EPM Manage Triggers You will see a list of all NiceLabel Automation server currently connected to EPM. To manage triggers, events or preferences of a particular server, click the server name in the list. Each trigger is listed in a separate line, consisting of the following columns: Started. Specifies the current running status of the trigger. Configuration. displays the name of the configuration from which the trigger has been loaded. Type. Displays the type of the trigger. Name. Displays the name of the triger. Trigger is not active if it does not show a green check mark in the Started column. To stop or restart a trigger, select the trigger and click the Stop or Start button in the toolbar. Monitor NiceLabel Automation Events 43 NiceLabel Enterprise Print Manager User Guide Administration Click on the Events link on the left part of the EPM screen to see the NiceLabel Automation events. Those are the same events as displayed in the main events view (History tab). The only difference is the events here are filtered for the selected NiceLabel Automation. View Event Details To see details of a particular event, just click it. A new page opens within History tab displayin the event details. Type: event type. Module: module that issued this event. Status: event status. Created: date and time when the event was created. Event Group: for example database errors, printer errors. Event Severity: success, information, warning, error or question. Info: information about the reason for this event, for example the trigger or the label file, which was printed. Details: other possible details. Error Id. Nice user: if Nicelabel authentication is enabled, the NiceLabel user working with the application at the time of event. System user: logged on Windows user. In the lower part of the Event Details page, Event History heading shows the parent event(s) of your current event. You can diagnose possible error reasons by observing the chain of events. If you click on any event in the chain, you can see its details. 44 NiceLabel Enterprise Print Manager User Guide Administration Figure: NiceLabel Automation Event Details 45 NiceLabel Enterprise Print Manager User Guide Technical Support Technical Support Online Support You can find the latest builds, updates, workarounds for problems and Frequently Asked Questions (FAQ) on the product web site at www.nicelabel.com. For more information please refer to: Knowledge base: http://kb.nicelabel.com NiceLabel Support: http://www.nicelabel.com/support NiceLabel Tutorials: http://www.nicelabel.com/Learning-center/Tutorials NiceLabel Forums: http://forums.nicelabel.com 46 NiceLabel Enterprise Print Manager User Guide