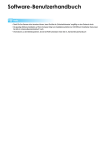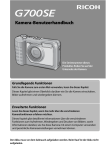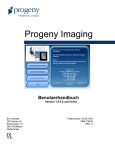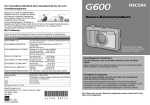Download 1. Wählen Sie für
Transcript
Software-Benutzerhandbuch • Lesen Sie alle Sicherheitshinweise gründlich, um einen sicheren Betrieb zu gewährleisten. • Die jeweilige Software-Installation auf Ihrem Computer hängt vom Installationsverfahren der Software CD-ROM ab. Einzelheiten hierzu lesen Sie bitte im „Kamera-Benutzerhandbuch“ nach. • Informationen zu den Betriebssystemen, die die Software CD-ROM unterstützen, finden Sie im „KameraBenutzerhandbuch“. Verwenden des SoftwareBenutzerhandbuchs Verwenden der Handbücher Die zwei mitgelieferten Handbücher gehören zu Ihrer G700SE. Anzeigebeispiele: 1. Erfahren Sie Näheres über die Verwendung der Kamera Die Bildschirmbeispiele können von den tatsächlich angezeigten Anzeigen abweichen. „Kamera-Benutzerhandbuch“ (Druckausgabe) Begriffserklärung: Dieses Handbuch gibt Ihnen Erklärungen zu Verwendung und Funktionen der Kamera. Es verschafft Ihnen auch Einblick darüber, wie Sie die mitgelieferte Software auf Ihrem Computer installieren können. In dieser Anleitung werden Standbilder und Filme als „Bilder“ bzw. „Dateien“ bezeichnet. Verwendete Symbole: In diesem Handbuch werden folgende Symbole verwendet: Kamera-Benutzerhandbuch Die Seriennummer dieses Produktes finden Sie auf der Unterseite der Kamera. Grundlegende Funktionen Falls Sie die Kamera zum ersten Mal verwenden, lesen Sie dieses Kapitel. Wichtige Hinweise und Einschränkungen für die Verwendung dieser Kamera. Dieses Kapitel gibt einen Überblick darüber wie Sie die Kamera einschalten, Bilder aufnehmen und wiedergeben können. Erweiterte Funktionen Lesen Sie dieses Kapitel, wenn Sie mehr über die verschiedenen Kamerafunktionen erfahren möchten. Dieses Kapitel gibt detaillierte Informationen über die verschiedenen Funktionen zum Aufnehmen, Wiedergeben und Drucken von Bildern, sowie Informationen darüber, wie Sie diese Kamera mit einem Computer verwenden und persönliche Kameraeinstellungen vornehmen können. Der Akku muss vor dem Gebrauch aufgeladen werden. Beim Kauf ist der Akku nicht aufgeladen. 2. Übertragen von Bildern auf Ihren Computer Auf diesen Seiten finden Sie zusätzliche Erläuterungen und nützliche Tipps für den Gebrauch der Kamera. „Software-Benutzerhandbuch“ *Dieses Handbuch (Datei) In diesem Benutzerhandbuch finden Sie Erklärungen zum Übertragen der Bilder von der Kamera auf Ihren Computer. Zeigt die zu einer Funktion gehörige(n) Seite(n). Der Ausdruck „GS.xx“ verweist auf Seiten in diesem Handbuch. Veweist auf Begriffe, die beim Verständnis der Erklärungen helfen. 3. Anzeigen von Bildern auf dem Computer-Bildschirm Mit der mitgelieferten Software „MediaBrowser“ (nur für Windows) können Sie Bilder auf Ihrem Computer anzeigen und bearbeiten. Klicken Sie auf die [?]-Schaltfläche im Fenster „MediaBrowser“, um Details zur Verwendung von MediaBrowser anzuzeigen. Aktuelle Informationen über MediaBrowser erhalten Sie auf der Website der Firma Pixela Co., Ltd. (http://www.pixela.co.jp/oem/ mediabrowser/e/). Inhalt Kartenleser............................................................................ 26 Löschen von Notizlistendateien auf Speicherkarten....26 Verwenden der Handbücher..........................................2 Verwenden des Software-Benutzerhandbuchs.........2 Inhalt....................................................................................3 Abschnitt 3 Aufnahme von Fotos mit Notizen Aufnahme von Notizen mit Fotos.............................. 27 Hinzufügen von Notizen zu neuen Fotos...................... 27 Auswahl von Beschreibungen......................................... 28 Kapitel 1 Bilder auf Ihren Computer übertragen (Windows) Anzeige von Notizen..................................................... 29 Anzeige von Notizen.......................................................... 29 Bearbeiten von Notizen..................................................... 29 Herunterladen von Bildern.............................................5 Übertragen von Bildern ohne DL-10............................6 Übertragen aller Bilder mit der DL-10-Software........7 Warnmeldungen unter Windows XP Service Pack 3 und Windows Vista Service Pack 2................................8 Windows 7 Sicherheitswarnung....................................9 Trennen der Kamera vom Computer............................9 Detaillierte Anweisungen für DL-10.............................9 Erstellen einer vorläufigen Notiz................................ 30 Erstellen einer vorläufigen Notiz..................................... 30 Bearbeiten von zusätzlichen Beschreibungen............. 31 Erstellen einer vorläufigen Notiz aus einer vorhandenen Notiz............................................................. 31 Notizschritte.................................................................... 32 Verwenden von Notizschritten........................................ 32 Verwenden von Notizschritten mit vorläufigen Notizen.................................................................................. 33 Aufrufen/Beenden von DL-10.............................................9 Das DL-10-Fenster............................................................... 10 Verwenden der [Option-Einstellungen]........................ 11 Verwenden von [HintergrundillustrationEinstellungen]...................................................................... 12 Verwendung der [Bildnotiz-Einstellungen].................. 12 Sprachnotizen................................................................. 33 Aufnahme von Sprachnotizen......................................... 33 Abspielen von Sprachnotizen.......................................... 34 Wiederaufnahme von Sprachnotizen............................ 35 Registrieren von Strichcode-Daten als vorläufige Notizen.............................................................................. 36 Übertragen von Bildern auf einer SD-Speicherkarte....13 Bilder auf einer SD-Speicherkarte................................... 13 Auswahl eines Strichcode-Modus................................... 36 Lesen eines Strichcodes und Registrieren von Strichcode-Daten................................................................ 36 Kapitel 2 Bilder auf Ihren Computer übertragen (Macintosh) Bildnotizen....................................................................... 38 Anschließen der Kamera an einen Computer und Übertragen von Bildern................................................ 15 Trennen der Kamera vom Computer......................... 16 Übertragen von Bildern auf einer SD-Speicherkarte....16 Erste Schritte........................................................................ 38 Anzeige von Bildnotizen................................................... 39 Abschnitt 4 Betrachten/Bearbeiten einer Bildnotiz auf dem Computer Bilder auf einer SD-Speicherkarte................................... 16 Mit ME1............................................................................. 40 Kapitel 3 Verwendung von EC1 Das ME1-Fenster.................................................................. 40 Bearbeiten von Notizen..................................................... 40 Ausdrucken von Fotos mit Notizen................................. 41 Verwendung des Modifikationsnachweises............ 18 Inhalt des Ordners aktualisieren...................................... 18 Kapitel 4 Aufnahme mit Bildnotizen Abschnitt 5 Verwendung von Notizen zur Sortierung von Fotos Abschnitt 1 Über Bildnotizen Aufnahme mit Bildnotizen........................................... 20 Mit EX1.............................................................................. 42 Notizen.................................................................................. 20 Verwendung von Notizen................................................. 21 Arbeitsablauf in EX1........................................................... 42 Starten und Verlassen von EX1........................................ 42 Übertragungseinstellungen............................................. 43 Verarbeiten von Fotos........................................................ 45 Eigenschaften...................................................................... 45 Dateiinformation................................................................. 46 Abschnitt 2 Erstellen und Übertragen einer Notizliste Erstellen einer Notizliste............................................... 23 Starten und Verlassen des List Editors........................... 23 Das Dialogfenster des List Editors................................... 23 Verwendung des List Editors............................................ 24 Anhang Verwendung der Tastatur............................................. 49 Fehlerbehandlung......................................................... 50 Übertragen einer Notizlistendatei auf die Kamera...26 Der List Editor....................................................................... 26 Kapitel 1 Bilder auf Ihren Computer übertragen (Windows) In diesem Abschnitt wird erläutert, wie Sie Standbilder und Filme auf Ihren Computer übertragen können (Windows). Herunterladen von Bildern • Die Namen der einzelnen DC SoftwareKomponenten unterscheiden sich von denen der Caplio Software früherer Modelle wie untenstehend aufgelistet: Es gibt zwei Möglichkeiten, um Bilder von Ihrer Kamera auf den Computer zu übertragen. 1. Herunterladen von Bildern ohne Verwendung einer Software zum Downloaden von Bildern, wie z.B. DL‑10. (GS.6). Caplio Software Die Kamera wird vom Computer als separates Laufwerk erkannt und unter [Arbeitsplatz] angezeigt. Wählen Sie Bilder aus, und kopieren Sie diese. 2. Verwenden Sie eine Software zum Downloaden von Bildern, wie z.B. DL‑10, um alle Bilder auf den Computer herunterzuladen (GS.7). DC Software RICOH Gate La DL-10 Caplio Viewer DU-10 Caplio Server SR-10 Caplio Setting ST-10 • Stellen Sie beim Übertragen von Bildern von der Kamera sicher, dass der eingelegte Akku ausreichend aufgeladen ist. • Befindet sich eine SD-Speicherkarte in der Kamera, werden die Bilder der Karte übertragen. Befindet sich keine SDSpeicherkarte in der Kamera, werden die Bilder des internen Kameraspeichers übertragen. • Die auf der CD-ROM mitgelieferte Software kann nur unter Windows verwendet werden. Um DL-10 verwenden zu können, muss DC Software installiert sein. Informationen zur Installation von DC Software finden Sie im „Kamera-Benutzerhandbuch“. • Schalten Sie während der Bildübertragung nicht die Kamera aus bzw. trennen Sie nicht das USB-Kabel. In diesem Fall werden die Dateien nicht korrekt übertragen. • Formatieren Sie die SD-Speicherkarte oder den internen Speicher nicht über den Computer. Formatieren Sie die SD-Speicherkarte oder den internen Speicher in der Kamera. • Stellen Sie sicher, dass die Verbindung getrennt wurde, bevor Sie das USB-Kabel abziehen. • Die Kamera kann keine Bilder anzeigen, die mit der „Windows Fotogalerie“ (Windows Vista) oder der „Windows Live Fotogalerie“ (Windows 7) auf den Computer übertragen und dann von dem Computer auf eine Speicherkarte kopiert wurden, die danach in die Kamera eingelegt wurde. • An einen Computer kann jeweils nur eine Ricoh-Digitalkamera angeschlossen werden. Schließen Sie niemals mehrere Ricoh-Kameras gleichzeitig an einen Computer an. 4. Kopieren Sie eine Datei vom Übertragen von Bildern ohne DL-10 angezeigten Laufwerk aus zum gewünschten Ziel. Die Abbildung rechts zeigt die Ordnerstruktur des Laufwerks. 1. Schalten Sie die Kamera aus. 2. Schließen Sie das Zubehör-USB- Kabel an einen USB-Anschluss Ihres Computers an. Bei Anzeige des Inhalts des internen Speichers ist die Laufwerkbezeichnung [RICOHDCI]. 3. Stecken Sie das andere Ende des USB-Kabels in den USB-Anschluss Ihrer Kamera. • Wenn eine gleichnamige Datei bereits im Zielordner vorhanden ist, wird diese überschrieben. • Wenn die DC Software installiert ist, deaktivieren Sie das Kästchen neben der Option [Automatisches Speichern bei USB-Verbindung] im Fenster [OptionEinstellungen...] in DL-10. Die Kamera schaltet ein. Ihr Computer liest automatisch eine erforderliche Datei zur Erkennung der Kamera als Laufwerk. Nach dieser Vorbereitung wird die Kamera unter [Arbeitsplatz] als Laufwerk angezeigt. Beispiel für die Windows XPBildschirmanzeige Übertragen aller Bilder mit der DL-10-Software Sollte die Bildübertragung nicht beginnen, versuchen Sie eine der folgenden Möglichkeiten: • Klicken Sie auf die Schaltfläche [Speichern] im DL-10 Fenster. • Starten Sie Ihren Computer neu und führen Sie die Schritte 1 bis 3 erneut durch. • Überprüfen Sie, dass das Kontrollkästchen [Automatisches Speichern bei USBVerbindung] im Dialogfeld [OptionEinstellungen] der DL-10 aktiviert ist. DL-10 erstellt automatisch einen Ordner [Digital Camera] in Ihrem Order [Eigene Dateien]. Übertragene Bilder werden in Ordnern innerhalb des [Digital Camera]-Ordners nach Aufnahmedatum gespeichert. (Haben Sie bisher die Caplio Software verwendet, werden die Dateien weiterhin im [Caplio]-Ordner gespeichert.) Stellen Sie vor dem Aufnehmen das korrekte Datum und die Uhrzeit ein. • Wenn das Kontrollkästchen [Das gleiche Bild wird nicht gespeichert] in den [OptionEinstellungen] von DL-10 aktiviert ist (GS.11), beträgt die Gesamtzahl der zu einem Zeitpunkt übertragbaren Dateien 999. Um 1000 und mehr Dateien zu übertragen, übertragen Sie zuerst 999 Dateien, und klicken Sie dann auf [OK], wenn das Dialogfeld mit der Anzahl der verbleibenden Dateien angezeigt wird. Klicken Sie danach im DL-10-Fenster auf die Schaltfläche [Speichern], oder schließen Sie das USB-Kabel erneut an, um die übrigen Dateien zu übertragen. • Schalten Sie die Kamera nicht aus und trennen Sie auch nicht das USB-Kabel ab, solange mit DL-10 Bilder übertragen werden (während eine Meldung zum Datenempfang angezeigt wird). 1. Schalten Sie die Kamera aus. 2. Stecken Sie das USB-Kabel in den USB-Anschluss Ihres Computers. 3. Stecken Sie das USB-Kabel in den USB-Anschluss Ihrer Kamera. • Die Bilder auf dem Computer werden mit aufeinanderfolgenden Dateinummern benannt; die Dateinamen, die von der Kamera zugewiesen wurden, werden nicht verwendet. • Selbst wenn der Speicherordner gewechselt wird, bleiben die Dateinummern fortlaufend. Die Nummern können nicht zurückgesetzt werden. • Wenn Sie Bilder mit Hilfe von DL-10 an einen Computer übertragen, werden den Dateien Namen wie [RIMG****.jpg] (**** steht für die Bildnummer) zugewiesen, selbst wenn [Dateinummer der Karte] auf [Ein] eingestellt ist. Die Kamera schaltet sich ein, DL-10 startet, und das Fenster DL-10 erscheint. Die Übertragung der Aufnahmen startet automatisch. • Details zu DL-10 finden Sie auf S.9. • Näheres zu den Einstellmöglichkeiten der DL-10 in [Option-Einstellungen] finden Sie auf S.11. • Anleitungen zum Trennen der Kamera vom Computer finden Sie auf S.9. Warnmeldungen unter Windows XP Service Pack 3 und Windows Vista Service Pack 2 Falls Sie auf die Schaltfläche [Weiterhin blocken] geklickt haben: Befolgen Sie die weiter unten angegebenen Schritte, um die Einstellwerte für die WindowsFirewall zu überprüfen. Wenn Sie die Software für Ihre Ricoh-Digitalkamera auf einem Computer unter Windows Vista Service Pack 2 oder einem Computer mit Windows XP Service Pack 3 benutzen, wird u. U. eine ähnliche Warnmeldung wie die unten abgebildete bei der Softwareaktivierung oder der USB-Verbindung angezeigt. Ändern Sie die Computereinstellungen wie in den nachfolgenden Anweisungen erklärt. 1. Öffnen Sie die [Windows-Firewall] Systemsteuerung. Öffnen Sie das [Start]-Menü und wählen Sie [Systemsteuerung], doppelklicken Sie dann auf [Windows-Firewall] (wenn [Windows-Firewall] nicht aufgelistet ist, klicken Sie auf [Zur klassischen Ansicht wechseln] oben links im Fenster). Eine Bildschirmabbildung der Warnmeldung unter Windows XP wird nachfolgend gezeigt. Sollte die Warnmeldung angezeigt werden, führen Sie die folgenden Schritte aus: Nach dem Überprüfen des Programmnamens und des Herausgebers klicken Sie auf [Nicht mehr blocken]. 2. Erlauben Sie Ricoh Anwendungen Zugriff auf das Internet. Ist Ihnen das Programm unbekannt, sollten Sie auf [Weiterhin blocken] klicken, um die Verbindung zum Internet zu unterdrücken, da es sich vielleicht um einen Virus handeln könnte. Klicken Sie im [Windows-Firewall]-Dialog auf die Registerkarte [Ausnahmen] und überprüfen Sie, ob DL-10 unter [Programme und Dienste] aufgelistet ist. Wenn ja, markieren Sie das Kontrollkästchen neben DL-10 und klicken Sie auf [OK]. Wenn es nicht aufgelistet ist, klicken Sie [Programm...], um DL-10 in die Liste der Ausnahmen einzufügen. Falls Sie auf die Schaltfläche [Erneut nachfragen] geklickt haben: Wenn Sie das Programm starten, erscheint das Dialogfenster [Windows-Sicherheitswarnung]. Sie können dann in diesem Fenster [Nicht mehr blocken] wählen. Windows 7 Sicherheitswarnung Detaillierte Anweisungen für DL-10 Auf Computern mit Windows 7 sehen Sie eventuell die folgende Warnung, wenn Sie die Software von Ricoh für Digitalkameras manuell oder durch das Anschließen einer Kamera starten. Aufrufen/Beenden von DL-10 Starten Sollte die Warnmeldung angezeigt werden, führen Sie die folgenden Schritte aus: Klicken Sie nach Überprüfen des Programmnamens und Herausgebers auf [Zugriff zulassen]. DL-10 wird automatisch mit der DC Software installiert. Wenn Sie die Kamera an Ihren Computer anschließen, wird die Software automatisch gestartet und beginnt mit dem Übertragen der Bilder aus der Kamera. Beenden Um DL-10 zu beenden, wählen Sie einen der folgenden Schritte. • Klicken Sie im DL-10-Fenster auf die [MENU]Schaltfläche und wählen Sie den Menüpunkt [Beenden] (siehe „Das DL-10-Fenster“). Trennen der Kamera vom Computer • Klicken Sie mit der rechten Maustaste auf das DL-10-Symbol in der Taskleiste und wählen Sie [Beenden] aus dem angezeigten Menü. Bevor Sie die Kamera vom Computer trennen, klicken Sie auf das Symbol [Hardware sicher entfernen] oder [Hardware entfernen oder auswerfen] in der Taskleiste (die unten dargestellte Abbildung zeigt das Symbol für Windows XP) und wählen Sie [USBMassenspeichergerät - entfernen] oder [USBMassenspeicher - anhalten] aus dem angezeigten Menü. Sie können dann das USB-Kabel entfernen. Erneut starten Um DL-10 nach dem Beenden erneut zu starten, gehen Sie wie folgt vor. • Wählen Sie im [Start]-Menü [Alle Programme] oder [Programme], dann [DC Software], dann [DL-10]. DL-10 ist nicht netzwerkkompatibel. Verwenden Sie die Software nur als eigenständige Anwendung. Falls das Symbol zum Entfernen der Hardware in Windows 7 nicht angezeigt wird, klicken Sie auf die Taste der Taskleiste. • Falls das USB-Kabel entfernt wird ohne die Verbindung vorher zu trennen, erscheint möglicherweise die Anzeige für das unsicheres Entfernen eines Geräts. • Ziehen Sie das USB-Kabel während der Bildübertragung nicht ab. Überprüfen Sie, ob die Bildübertragung abgeschlossen wurde, und stellen Sie sicher, dass die Verbindung getrennt wurde, bevor Sie das USB-Kabel abziehen. Das DL-10-Fenster Sobald DL-10 startet, erscheint das folgende DL‑10-Fenster auf Ihrem Computerbildschirm. Solange die Meldung [Verbinde... [ADJ.]-Taste für Sofortdruck betätigen] in der Bildanzeige angezeigt wird, drücken Sie nicht auf die Schaltfläche [Speichern]. 3 Schaltfläche [Anwendung] Die in [Option-Einstellungen] gewählte Anwendung wird gestartet. 1 Schaltfläche [MENU] 4 Schaltfläche [Minimieren] Klicken Sie hier, und folgendes Menü erscheint. Minimiert das Fenster und zeigt sein Symbol auf der Windows-Taskleiste an. Wenn Sie das Symbol anklicken, erscheint das Fenster. 5 Statusanzeige [OptionEinstellungen] Die „Statusanzeige” leuchtet auf, wenn die Kamera über ein USB-Kabel angeschlossen ist. Wenn Sie in diesem Zustand den Mauszeiger auf die „Statusanzeige” halten, erscheint [Kamera wird angeschlossen]. Wenn Ihre Kamera nicht angeschlossen ist, bleibt die Anzeige grau und [Kamera wird angeschlossen] wird nicht angezeigt. Geben Sie an, wo die Aufnahmen, wenn alle Bilder übertragen werden, gespeichert werden sollen und welche Anwendung nach dem Speichern oder dem Klicken der Schaltfläche [Anwendung] starten soll. (GS.11) [Hintergrundillustra- Ändert den Hintergrund tion-Einstellungen] im DL-10-Fenster. (GS.12) [BildnotizEinstellungen] Übertragen Sie Bilder (GS.19) an gewählte Orte, abhängig davon, ob eine Bildnotiz (GS.12) vorhanden ist oder nicht, sowie von den Inhalten der Bildnotiz. [Info] Zeigt die Version von DL-10. [Beenden] Schließt DL-10. 2 Schaltfläche [Speichern] Wenn Sie hier klicken, werden die Aufnahmen von Ihrer Kamera übertragen. 10 Verwenden der [Option-Einstellungen] Wenn Sie im DL-10-Fenster nach Klicken der Schaltfläche [MENU] den Menüpunkt [Option-Einstellungen] auswählen, wird das Dialogfeld [Option-Einstellungen] geöffnet. Beachten Sie, dass die Deinstallation der Software für ältere Ricoh Kameras möglicherweise die Benutzereinstellungen für DL-10 oder RICOH Gate La zurücksetzt. Produktname Beschreibung 1 [Automatisches Speichern bei USBVerbindung] Markieren Sie dieses Kontrollkästchen, um automatisch Bilder auf Ihren Computer zu übertragen und abzuspeichern, sobald Sie die Kamera über ein USB-Kabel mit dem Computer verbinden. Wenn Sie das Kontrollkästchen abwählen, werden Bilder nicht automatisch übertragen, wenn Sie die Kamera mit dem Computer verbinden. Um Bilder zu übertragen, starten Sie die DL-10 und klicken Sie auf die Schaltfläche [Speichern]. 2 [Ziel-Ordner] Legt fest, in welchem Ordner Ihre Aufnahmen gespeichert werden. Die Vorgabe ist der Ordner [Digital Camera] in [Eigene Dateien]. Wenn Sie dies ändern wollen, klicken Sie auf [Durchsuchen...] und geben Sie im nun erscheinenden Dialogfeld den gewünschten Ordner an. Anfangseinstellung Automatisches Speichern ——— 3 [Ordner erzeugen] Legt fest, auf welche Weise ein Ordner erstellt wird. [Nicht erzeugt] Ihre übertragenen Bilder werden alle in dem in Schritt „2 [Ziel-Ordner]“ festgelegten Order gespeichert. [Für jedes Aufnahmedatum] Erstellt einen neuen Ordner, der das Aufnahmedatum als Namen hat. Alle Bilder dieses Aufnahmedatums werden in diesem Ordner gespeichert. Als Beispiel für Aufnahmen vom 1. Januar. 2010: Ordner [20100101] [Für jede Speicherung] Erstellt einen Ordner für jeden Tag an dem Aufnahmen gespeichert wurden und gruppiert die an einem Tag gespeicherten Aufnahmen im gleichen Ordner. Falls Sie Bilder mehrmals am Tag abspeichern, wird mit jedem Speicherungsvorgang, jeweils ein neuer Ordner erstellt. Das Format für den Ordnernamen setzt sich aus folgenden Elementen zusammen: Datum an dem gespeichert wird + Unterstrich + Laufende dreistellige Nummer. Als Beispiel für Aufnahmen vom 1. Januar. 2010, wenn zweimal gespeichert wird: Ordner [20100101_001], Ordner [20100101_002] Für jedes Aufnahmedatum einen neuen Ordner erstellen 4 [Das gleiche Bild wird nicht gespeichert] Wenn Sie dieses Kontrollkästchen markiert haben, werden Bilder, die bereits auf Ihren Computer übertragen worden sind, nicht von Neuem übertragen. Dieses Kontrollkästchen ist nur dann verfügbar, wenn Sie unter [Ordner erzeugen] entweder [Nicht erzeugt] oder [Für jedes Aufnahmedatum] gewählt haben. Damit diese Funktion korrekt ausgeführt werden kann, müssen Sie das Datum und die Uhrzeit der Kamera richtig einstellen. Wenn Sie dieses Kontrollkästchen abgewählt haben, werden zuvor schon übertragene Bilder wieder von Neuem auf den Computer übertragen. * Haben Sie bisher die Caplio Software verwendet, werden Bilder auch dann erneut übertragen, wenn das Kontrollkästchen [Das gleiche Bild wird nicht gespeichert] im Menü [Option-Einstellungen] der DL-10 aktiviert wurde. Dies gilt nur, wenn beim Übertragen mit RICOH Gate La Bilder auf der SD-Karte verblieben sind. Das gleiche Bild wird nicht gespeichert 5 [AnwendungssoftUm nach der Speicherung eine Anwendung starten zu lassen, geben Sie den ware-Einstellungen] Namen der Anwendung an. Klicken Sie auf die Schaltfläche [Durchsuchen...], und wählen Sie die gewünschte Anwendung im angezeigten Dialogfeld. 6 [Anwendungssoftware speichern und starten] 7 [Kamera-IP-Adresse] Diese Option steht für dieses Kamera-Modell nicht zur Verfügung, kann allerdings von anderen Ricoh Digitalkameras verwendet werden. Details finden Sie in der mit der Kamera gelieferten Dokumentation. Wenn dieses Kontrollkästchen markiert ist, wird nach dem Speichern der Bilder die gewählte Anwendung gestartet. Wenn dieses Kontrollkästchen nicht markiert ist, wird nach dem Speichern keine Anwendung gestartet. 11 ——— Anwendung wird gestartet 0.0.0.0 Verwenden von [HintergrundillustrationEinstellungen] Verwendung der [BildnotizEinstellungen] Übertragen Sie Bilder an gewählte Orte, unabhängig davon, ob eine Bildnotiz vorhanden ist oder nicht, sowie von den Inhalten der Bildnotiz. Klicken Sie auf die Schaltfläche [MENU] und wählen Sie [Bildnotiz-Einstellungen], um das Dialogfeld [Bildnotiz-Einstellungen] anzuzeigen. Sie können einen von drei Hintergründen für das DL-10-Fenster wählen. Wenn Sie [HintergrundillustrationEinstellungen...] aus der im DL-10-Fenster erscheinenden Schaltfläche [MENU] wählen, wird das Dialogfeld [HintergrundillustrationEinstellungen] angezeigt. 1 [Übertragen von] Wählen Sie als Quelle [Speicherkarte (geben Sie ein Laufwerk oder einen Ordner an)] und [Digital Camera] im Menü [Typ]. Wenn Sie [Speicherkarte (geben Sie ein Laufwerk oder einen Ordner an)] auswählen, klicken Sie auf [Durchsuchen...] und navigieren Sie zum gewünschten Quellverzeichnis. 1 [Hintergrundillustrationsmuster] Wählen Sie aus drei verfügbaren Mustern das gewünschte aus. 2 [Speichern unter] Klicken Sie auf [Durchsuchen...] und wählen Sie den Speicherort für die übertragenen Dateien aus. Die Zielart ist festgelegt und kann nicht verändert werden. 3 [Einstellungen...] Ein Klick auf diese Schaltfläche zeigt den Dialog [Informationen einstellen] an, in dem Sie jede der Übertragungseinstellungen, die unten aufgeführt ist, durch Doppelklicken oder durch Klicken und anschließende Auswahl von [Ändern...] verändern können. 2 [Vorschau] Das in [Hintergrundillustrationsmuster] gewählte Muster wird als Vorschau angezeigt. 12 [Überschreiben und Speichern] (steht nur zur Verfügung, wenn [Digital Camera] für [Übertragen von] ausgewählt wurde) Wählen Sie, ob Bilder eingeschlossen werden sollen, die bereits zum Zielort übertragen wurden. Wählen Sie [Dasselbe Bild nicht speichern], um Bilder zu überspringen, die bereits übertragen wurden. [Exporttyp] (steht nur zur Verfügung, wenn [Speicherkarte] für [Übertragen von] ausgewählt wurde) Wählen Sie, ob alle Bilder übertragen werden sollen, oder nur solche mit Bildnotizen. [Übertragungsmodus] Wählen Sie, ob die Unterordner im Zielverzeichnis nach Bildnotiz-Beschreibung oder sowohl nach Bildnotiz-Name als auch nach Beschreibung benannt werden sollen. Übertragen von Bildern auf einer SD-Speicherkarte Über einen PC-Kartenschacht oder ein Kartenlesegerät können Sie Bilder von einer SDSpeicherkarte auf einen Computer übertragen. Bilder auf einer SD-Speicherkarte Die Aufnahmen werden auf einer SDSpeicherkarte in Form einer Hierarchie (wie abgebildet) abgespeichert. [Anwendung starten] Wählen Sie die Anwendung, die nach Fertigstellung der Übertragung ausgeführt werden soll. [Bestätigen Sie die Dateiüberschreibung] Wählen Sie aus, ob ein Bestätigungsdialog angezeigt wird, bevor Dateien im Zielverzeichnis durch zu übertragende Dateien desselben Namens überschrieben werden. Wenn Sie keinen Bestätigungsdialog anzeigen lassen, werden die Dateien ohne Warnung überschrieben. Wenn [Digital Camera] unter [Übertragen von] ausgewählt wurde, wird ein Bestätigungsdialog nur dann angezeigt, wenn [Dasselbe Bild speichern] gewählt wurde. Bilddateien Wenn Sie die Kamera oder ein Kartenlesegerät an einen Computer anschließen und dann Bilder einer SD-Speicherkarte direkt auf dem Computer anzeigen, bearbeiten oder speichern, können Sie die Bilder u. U. nicht mehr auf der Kamera wiedergeben. Laden Sie die Bilder auf den Computer herunter, bevor Sie sie anzeigen, bearbeiten oder speichern. 4 [Übertragung beginnen] Kartenlesegerät Klicken Sie auf diese Schaltfläche, um die Übertragung zu starten (Die Übertragung kann in den [Bildnotiz-Einstellungen] ausschließlich durch einen Klick auf diese Schaltfläche gestartet werden). Hierbei handelt es sich um ein Gerät, das mit einem Computer verbunden wird, und den Inhalt von Karten lesen kann. Neben KartenadapterLesegeräten sind auch Lesegeräte, in die Speicherkarten direkt geladen werden können, erhältlich. Reservierte Zeichen (\ / ; ? * " < > |) werden automatisch in Unterstriche („_“) umgewandelt, wenn Namen von Bildnotizen und Beschreibungen als Ordnernamen verwendet werden. 13 Kapitel 2 Bilder auf Ihren Computer übertragen (Macintosh) In diesem Abschnitt wird erläutert, wie Sie zum Computer übertragene Standbilder und Filme anzeigen können (Macintosh). Obwohl die mitgelieferte Software nicht unter Macintosh verwendet werden kann, können Macintosh-Rechner zum Betrachten des „Software-Benutzerhandbuch“ verwendet werden (benötigt Acrobat Reader für Mac OS 9). 4. Kopieren Sie eine Datei vom Anschließen der Kamera an einen Computer und Übertragen von Bildern angezeigten Laufwerk aus zum gewünschten Ziel. Die Abbildung rechts zeigt die Ordnerstruktur des Laufwerks. 1. Vergewissern Sie sich, dass die Kamera ausgeschaltet ist. 2. Schließen Sie das Zubehör-USB- Kabel an einen USB-Anschluss Ihres Computers an. Bei Anzeige des Inhalts des internen Speichers ist die Laufwerkbezeichnung [RICOHDCI]. • Schalten Sie während der Übertragung die Kamera nicht aus und ziehen Sie das USBKabel nicht ab. In diesem Fall werden die Dateien nicht korrekt übertragen. • Formatieren Sie die SD-Speicherkarte oder den internen Speicher nicht über den Computer. Formatieren Sie die SD-Speicherkarte oder den internen Speicher in der Kamera. • Stellen Sie sicher, dass die Verbindung getrennt wurde, bevor Sie das USB-Kabel abziehen. • An einen Computer kann jeweils nur eine Ricoh-Digitalkamera angeschlossen werden. Schließen Sie niemals mehrere Ricoh-Kameras gleichzeitig an einen Computer an. 3. Stecken Sie das andere Ende des USB-Kabels in den USB-Anschluss Ihrer Kamera. Die Kamera schaltet sich ein. Ihr Computer liest automatisch die erforderliche Datei zur Erkennung der Kamera als Laufwerk. Nach dieser Vorbereitung wird die Kamera unter Schreibtisch als Laufwerk angezeigt. • Stellen Sie beim Übertragen von Bildern von der Kamera sicher, dass der eingelegte Akku ausreichend aufgeladen ist. • Wenn eine gleichnamige Datei bereits im Zielordner vorhanden ist, wird diese überschrieben. Wenn die Datei nicht überschrieben werden soll, benennen Sie die Datei um oder übertragen Sie die Daten zu einem anderen Ordner. • Wenn eine SD-Speicherkarte eingesetzt ist, werden deren Dateien angezeigt. Sollte dies nicht der Fall sein, werden die Dateien, die im internen Speicher der Kamera sind, angezeigt. 15 Trennen der Kamera vom Computer Übertragen von Bildern auf einer SD-Speicherkarte 1. Verschieben Sie das Über einen PC-Kartenschacht oder ein Kartenlesegerät können Sie Bilder von einer SDSpeicherkarte auf einen Computer übertragen. angezeigte Laufwerks- bzw. Datenträgersymbol in den [Papierkorb]. Bilder auf einer SD-Speicherkarte Wenn ein Bildschirm erscheint, in dem Sie aufgefordert werden, das AdministratorKennwort einzugeben, geben Sie das Kennwort ein. Die Aufnahmen werden auf einer SDSpeicherkarte in Form einer Hierarchie (wie abgebildet) abgespeichert. 2. Entfernen Sie das USB-Kabel. • Sie können die Verbindung ebenfalls durch Auswahl des Menüpunkts [Auswerfen] im Menü [Spezial] (Mac OS 9) oder im Menü [Ablage] (Mac OS X) unterbrechen. • Eine Warnung erscheint, wenn das USB-Kabel abgezogen wird, ohne dass Sie zuvor die Kamera wie oben beschrieben vom System entfernt haben. Stellen Sie sicher, dass Sie die Kamera vom System entfernen, bevor Sie das Kabel abziehen. • Überprüfen Sie, dass der Vorgang abgeschlossen ist, bevor Sie die Kamera vom System entfernen und das Kabel abziehen. • Wenn die Kamera an einen Macintosh Computer angeschlossen wird, werden möglicherweise Dateien „FINDER.DAT” oder „.DS_Store” erstellt, die von der Kamera als unbekanntes Dateiformat aufgelistet werden. Diese Dateien können ohne Risiko gelöscht werden. Bilddateien Wenn Sie die Kamera oder ein Kartenlesegerät an einen Computer anschließen und dann Bilder einer SD-Speicherkarte direkt auf dem Computer anzeigen, bearbeiten oder speichern, können Sie die Bilder u. U. nicht mehr auf der Kamera wiedergeben. Laden Sie die Bilder auf den Computer herunter, bevor Sie sie anzeigen, bearbeiten oder speichern. Kartenlesegerät Hierbei handelt es sich um ein Gerät, das mit einem Computer verbunden wird, und den Inhalt von Karten lesen kann. Neben KartenadapterLesegeräten sind auch Lesegeräte, in die Speicherkarten direkt geladen werden können, erhältlich. 16 Kapitel 3 Verwendung von EC1 EC1 ist eine Software zum Nachweisen und Anzeigen von Bildmodifizierungen. Mit Hilfe dieses Programms können Sie überprüfen, ob Bilder, die mit der G700SE aufgenommen wurden, ver- oder bearbeitet wurden. Um die Modifikationsnachweis-Funktion EC1 zu nutzen, muss die Option [Modifik.Nachweis] im Aufnahme-Einstellmenü der Kamera, vor dem Aufnehmen und Übertragen der Bilder auf einen Computer, auf [Ein] gesetzt werden. Verwendung des Modifikationsnachweises • Keines der beiden obigen Symbole wird für Bilder angezeigt, für die der Modifikationsnachweis nicht verfügbar ist bzw. für Bilder, die unter der Einstellung [Modifik.Nachweis] auf [Aus] gesetzt, aufgenommen wurden. • Durch doppelklicken eines Bildes in der Miniaturansicht können Sie dieses in der entsprechenden Software öffnen. • Wenn ein Leerzeichen am Anfang oder Ende des Ordnernamens auftaucht, wird eine Meldung eingeblendet und es werden keine Bilder angezeigt. Um die Modifikationsnachweis-Funktion EC1 zu nutzen, muss die Option [Modifik.Nachweis] im Kameramenü auf [Ein] gesetzt werden, Bilder aufgenommen und auf einen Computer übertragen worden sein. 1. Setzen Sie die Option [Modifik. Nachweis] im AufnahmeEinstellmenü der Kamera auf [Ein] und nehmen Sie Bilder auf. Weitere Betriebshinweise finden Sie im „Kamera-Benutzerhandbuch“. • Eine Änderungserkennung ist nur für Fotos verfügbar, die mit Kameras mit einer Funktion zur Änderungserkennung aufgenommen wurden. • Bilder gelten als ver- oder bearbeitet, wenn die folgenden Funktionen im Wiedergabemodus angewendet wurden: [Skalieren], [KontrastKorrektur] oder [Schräg-Korrektur]. • Verwenden Sie die in Kapitel 1 beschriebene Methode, um Bilder auf Ihren Computer zu übertragen. Wenn Sie Ihre Bilder auf einem anderen Weg übertragen, können diese als veroder bearbeitet gekennzeichnet werden, selbst wenn dies nicht zutrifft. Wenn Sie beispielsweise Bilder auf Ihren Computer herunterladen, wenn Sie die „Windows Fotogalerie“ für Windows Vista oder die „Windows Live Fotogalerie“ für Windows 7 verwenden, werden einige der Aufnahmedaten während dem Download-Prozess verändert. Deswegen werden die Bilder wie nach der Verarbeitung beschrieben oder als Bilder für EC1 editiert. • Je nach der Software, die Sie zum Anzeigen von Bildern nach der Übertragung verwenden, können Ihre Bilder als ver- oder bearbeitet gekennzeichnet werden, selbst dann, wenn Sie Bilder oder Bildeigenschaften vor dem Speichern oder Schließen anzeigen. 2. Übertragen Sie die mit der Kamera aufgenommenen Bilder auf Ihren Computer. 3. Wählen Sie [Programme] (oder [Alle Programme]) > [EC1] > [EC1] aus dem Windows [Start]-Menü. 4. Wählen Sie aus der EC1- Ordneransicht, den Ordner mit den übertragenen Bildern. Die JPEG-Bilder im ausgewählten Order werden geladen und anschließend in der Miniaturansicht angezeigt. Ordneransicht • Details zum Installieren von EC1 finden Sie im „Kamera-Benutzerhandbuch“. • Details zum Übertragen von Bildern auf Ihren Computer finden Sie auf S.5. Miniaturansicht • Das Symbol wird für Bilder angezeigt, die nach der Aufnahme weder ver- noch bearbeitet wurden. • Das Symbol wird für Bilder angezeigt, die nach der Aufnahme ver- oder bearbeitet wurden. Inhalt des Ordners aktualisieren Nach dem Hinzufügen, Löschen oder Umbenennen von Ordnern wählen Sie [Neu laden] im Menü [Ansicht], um die Ordner- und Vorschaubilder-Liste zu aktualisieren. 18 Kapitel 4 Aufnahme mit Bildnotizen Sie können den Bildern, die Sie aufnehmen, Bildnotizen (Informationen wie Aufnahmesituationen) hinzufügen. Dieser Abschnitt erklärt die Bildnotizen. • Stellen Sie auf der Kamera unbedingt das Datum und die Uhrzeit ein. • Vor Verwendung der Bildnotiz-Funktion ist die DC Software zu installieren. • Bildnotizen stehen für SD WORM-Speicherkarten nicht zur Verfügung. • Die Bildnotizen-Funktion kann nur mit Windows verwendet werden. Verwenden Sie ME1, um Bildnotizen zu betrachten und zu bearbeiten, die den Fotos hinzugefügt wurden (GS.40). Abschnitt 1 Über Bildnotizen Aufnahme mit Bildnotizen Die Bilddatei, in der das mit einer Digitalkamera aufgenommene Foto gespeichert wird, verfügt über einen Bereich, in dem Zusatzinformationen gespeichert werden können. Die Bildnotiz-Funktion verwendet diesen Bereich, um das Hinzufügen von Notizen zu Bildern zu erlauben. Bild Bilddatei Zusatzinformationen Durch Notizen lassen sich Fotos leichter identifizieren und klassifizieren. Bildnotiz • Fotograf • Aufnahmeort usw. • Notizen können nicht an Filme angefügt werden. • Notizen können nicht an Fotos angefügt werden, die aufgenommen wurden, während [Auto-Belichtungs-Reihe] auf [Ein] oder [WBBKT] steht. Notizen Notizen bestehen aus einer Liste von „Punkten” (Tags), jeder mit eigener „Beschreibung” (Inhalt). Notizen können zu Fotos hinzugefügt werden, indem die ADJ./MEMO-Taste gedrückt wird und die gewünschten Beschreibungen im Dialog Bildnotiz vor der Aufnahme ausgewählt werden. 9999 1/2 Bildnotiz 4:3 F Dateibez/SAMPLE Kunde Firma A Baugewerbe Fundamentarbeiten Gelände Außenbereich Leiter Cathy Chestnut Partner Firma Gamma DATEILISTE Punkte 20 Notiz ein Beschreibung Verwendung von Notizen 1. Erstellen Sie eine Notizliste auf dem Computer und übertragen Sie diese auf die Kamera (GS.23). Verwenden Sie den mitgelieferten List Editor, um eine Notizlistendatei (Endung „.mta”), die Namen von Notizpunkten und Beschreibungen enthält, zu erstellen und diese auf die Kamera zu übertragen. 2. Nehmen Sie Bilder mit Notizen auf (GS.27). Drücken Sie die ADJ./MEMO-Taste, um den Dialog Bildnotiz anzuzeigen (GS.27). Drücken Sie nach der Auswahl von Beschreibungen MENU/OK, um eine Notiz zu erstellen, die allen neuen Fotos hinzugefügt wird (falls gewünscht, können die Inhalte der Notiz nach der Aufnahme verändert werden; GS.29). Die folgenden Notizarten stehen zur Verfügung: 1 Test (GS.23) 3. Gelände Wählen Sie aus bis zu 99 Textbeschreibungen aus, die mit dem List Editor erstellt wurden. 1/2 + Temporäre Notizeingabe Aufnahme Außenbereich Eingangsbereich Küche Wohnzimmer Schlafzimmer Badezimmer 01 02 03 04 05 06 Abbrechen 2 Vorläufige Notiz (GS.30) Ausführen Bildnotiz Verwenden Sie die Kamera, um vorläufige Notizen unter Verwendung von Beschreibungen, die sich nicht auf der Notizliste befinden, zu erstellen. Die neuen Beschreibungen werden nicht in der Notizliste gespeichert, wenn die Kamera abgeschaltet wird. A H O V B I P W ( ) D C J Q X D K R Y < > E L S Z [ F M T ! ] Umschalttaste Abbrechen G N U ? & 1 2 3 $ [Lösch.] 4 5 6 \ [Leertas.] 7 8 9 0 / - + @ # % | , . = _ ” ’ ` ~ * ^ Einst. Ok 00:00/00:30 3 Sprachnotizen (GS.33) O Zeichnen Sie Sprachnotizen von bis zu 30 Sekunden Länge auf. Auslöser: Start : Abbrechen 1/45 Bildnotiz 4 Strichcodes (GS.36) Erstellen Sie vorläufige Memos mit Textbeschreibungen aus Barcodes, die mit der Kamera ausgelesen wurden. Dateibez/SAMPLE Strichcode 1234567890 Baugewerbe Fundamentarbeiten Gelände Außenbereich Leiter Cathy Chestnut Partner Firma Gamma DATEILISTE Notiz ein 1/45 5 Bilder (GS.38) Um Bilder als Referenzbilder zu verwenden, fügen Sie als Beschreibung den Namen einer Bilddatei hinzu, wenn Sie eine Notizliste erstellen. Beachten Sie, dass die Bilddatei zunächst auf die Kamera-Speicherkarte oder in den internen Speicher übertragen werden muss. 21 3. Übertragen Sie die Fotos auf den Computer (GS.5). Kopieren Sie die Fotos mit der mitgelieferten DL-10-Software auf den Computer. 4. Betrachten und bearbeiten Sie die Notizen (GS.40). Verwenden Sie die mitgelieferte ME1-Software, um Fotos anzuzeigen, Notizen anzuzeigen und zu bearbeiten und Sprachnotizen abzuspielen. • Notizen werden allen Bildern zugefügt, die aufgenommen werden, während eine Notizlistendatei im internen Speicher der Kamera oder auf einer in der Kamera eingelegten Speicherkarte vorhanden ist. • Für Informationen zur Installation der beiliegenden Software beachten Sie bitte das „SoftwareBenutzerhandbuch”. • Die beiliegende Software ist nur für Windows verfügbar. 22 Abschnitt 2 Erstellen und Übertragen einer Notizliste Erstellen einer Notizliste Das Dialogfenster des List Editors 1 2 Um eine Bildnotiz-Liste zu erstellen, verwenden Sie den beiliegenden List Editor. Um eine Notizliste zu erstellen, erstellen Sie zunächst eine Liste mit bis zu 20 Punkten und fügen Sie dann bis zu 99 Beschreibungen für jeden Punkt hinzu. 3 • Eine Notizlistendatei im CSV-Format, die mit einer anderen Anwendung erstellt wurde, kann in den List Editor eingelesen werden und auf einer SD-Speicherkarte für die Verwendung in der Kamera gespeichert werden. • Um eine Notizlistendatei im CSV-Format in den List Editor einzulesen, wählen Sie [Öffnen] im Menüpunkt [Datei] des List Editor und wählen Sie dann den Dateinamen aus. 4 Punkt Beschreibung 1 Menüleiste Vorgänge, die durch die Menüs ausgeführt werden, sind unter anderem das Speichern, Bearbeiten und Übertragen von Notizlisten. 2 Werkzeugleiste Klicken Sie auf die Symbole in der Werkzeugleiste, um zu den folgenden Menüpunkten zu gelangen: • [Neu]: Einen neuen Dialog öffnen, in dem eine neue Notizliste erstellt werden kann. Starten und Verlassen des List Editors Starten des List Editors Im Menü [Start] unter Windows wählen Sie [Alle Programme] oder [Programme], [Caplio Software], [List Editor], um den List Editor zu starten. Verlassen des List Editors Sie können den List Editor verlassen, indem Sie die Schaltfläche [×] (Schließen) in der oberen rechten Ecke des Fensters anklicken, oder indem Sie [Beenden] im Menü [Datei] wählen. • [Öffnen]: Öffnet eine Notizliste, die vorher auf dem Computer gespeichert wurde. • [Speichern]: Speichert die Notizliste auf dem Computer. • [Ausschneiden]/ [Kopieren]/ [Einfügen]: Schneiden Sie ausgewählten Text aus, kopieren Sie ihn oder fügen Sie ihn ein. • [Übertragung zu Kamera]: Kopieren Sie die Notizlistendatei in den Ordner [TEMPLATE] des internen Kameraspeichers oder auf die Speicherkarte, die sich momentan in der Kamera befindet. 3 Gegenstands Bezeichnen Sie die Punkte in der Name Notizliste. Die Anzahl der Punkte (GS.24) kann aus 20, 10 und 5 mit der Option [Anzahl der Elemente] im Menü [Datei] ausgewählt werden. 4 Details (GS.24) 23 Geben Sie Beschreibungen für den gewählten Punkt ein. Verwendung des List Editors Der List Editor wird zur Erstellung einer Notizliste verwendet, die bis zu 20 Punkte mit bis zu 99 Beschreibungen für jeden Punkt enthält. Punktbezeichnungen können bis zu 20 Zeichen lang sein. Folgende Zeichen können nicht verwendet werden: \ / : ? * " < > | 1. Wählen Sie die Anzahl der Punkte 3. Geben Sie Beschreibungen ein. in der Notizliste. Wählen Sie einen Namen aus der Punktliste aus und bearbeiten Sie die Beschreibungen für den gewählten Punkt. Wählen Sie [Anzahl der Elemente] im Menü [Datei]. Wählen Sie die Anzahl der Punkte zwischen [5] (Standardeinstellung), [10] und [20] aus. Falls gewünscht kann die Anzahl der Punkte nach Erstellen der Notizliste verändert werden; beachten Sie dabei jedoch, dass, falls die Liste mehr Punkte enthält als das neue Maximum, die überzähligen Punkte gelöscht werden. Geben Sie die Beschreibung in das Feld [Eingabe] ein und klicken Sie auf [Hinzufügen], um sie ans Ende der Eingabeliste zu setzen. Änderungen an vorhandenen Beschreibungen werden durch Anklicken der Beschreibung und darauf folgendes Klicken auf eine der folgenden Schaltflächen vorgenommen: • [Bearbeiten]: Bearbeitet die ausgewählte Beschreibung. • [Löschen]: Löscht die ausgewählte Beschreibung. • [Auf]/[Ab]: Verschiebt die ausgewählte Beschreibung in der Eingabeliste nach oben oder unten. 2. Geben Sie Bezeichnungen für die Punkte ein. Beschreibungen können bis zu 32 Zeichen lang sein. Folgende Zeichen können nicht verwendet werden: \ / : ? * " < > | Klicken Sie auf die Nummer für einen Punkt, geben Sie eine Bezeichnung in das Feld [Gegenstands Name] ein und klicken Sie auf [Aktualisierung], um die neue Bezeichnung in der Punkteliste anzuzeigen. Führen Sie selbiges auch zur Änderung von vorhandenen Punktbezeichnungen aus. 24 4. Vervollständigen Sie die Notizliste. Wiederholen Sie die Schritte 2 und 3, um die Notizliste zu vervollständigen. Um eine bestehende Notizliste zu bearbeiten, öffnen Sie diese mit der Option [Öffnen] im Menü [Datei]. Nach Bearbeiten der Liste speichern Sie sie mit der Option [Speichern] im Menü [Datei] oder klicken Sie auf die Schaltfläche in der Werkzeugleiste. 5. Speichern Sie die Notizliste. Wählen Sie [Speichern Als] im Menü [Datei]. (Notizlisten können auch durch Anklicken der Schaltfläche in der Werkzeugleiste gespeichert werden). Gehen Sie sicher, dass [mta Files (*.mta)] als [Dateityp] gewählt ist (Notizlisten können auch als CSV-Dateien gespeichert werden, aber das MTA-Format muss für Notizlisten für die Verwendung in der Kamera gewählt werden). Nach dem Anwählen des gewünschten Speicherortes und dem Eingeben eines Dateinamens mit bis zu acht Zeichen, klicken Sie auf [Speichern], um die Notizliste zu speichern. Beachten Sie, dass die Kamera nur Dateinamen anzeigen kann, die vollständig aus unbetonten (niedrige ASCII) römischen Zeichen bestehen. Obwohl Listen auch direkt auf die Kamera übertragen werden können, ohne dass Sie diese speichern müssen, empfiehlt sich ein Speichern vor der Übertragung. 25 Übertragen einer Notizlistendatei auf die Kamera Kartenleser Ein Kartenleser kann zum direkten Kopieren einer Notizlistendatei von einem Computer auf die Kamera verwendet werden. Kopieren Sie die Datei in den Ordner [TEMPLATE] auf der Speicherkarte. Ein Ordner [TEMPLATE] wird automatisch erstellt, wenn eine Karte in der Kamera formatiert wird. Notizlistendateien können vom List Editor oder mit einem Kartenleser auf die Kamera übertragen werden. Der List Editor 1. Starten Sie den List Editor und schließen Sie die Kamera an. Nach Starten des List Editor schließen Sie die Kamera wie auf S.6 beschrieben an. Verlassen Sie DL-10, wenn sie beim Anschließen der Kamera startet (GS.9). 2. Übertragen Sie die Notizlistendatei. Klicken Sie auf das Symbol [ Übertragung zu Kamera] in der Werkzeugleiste oder wählen Sie [Übertragung zu Kamera] im Menü [Extra]. Wenn sich eine Speicherkarte in der Kamera befindet, wird die Datei in den Ordner [TEMPLATE] auf der Speicherkarte übertragen; andernfalls wird sie in den Ordner [TEMPLATE] im internen Speicher übertragen. Löschen von Notizlistendateien auf Speicherkarten Um zu verhindern, dass Notizen zu Fotos hinzugefügt werden, löschen Sie mit Hilfe eines Computers alle „*.mta”-Dateien aus dem Ordner [TEMPLATE] auf der Speicherkarte oder im internen Speicher der Kamera. Notizlistendateien können nicht gelöscht werden, indem die Speicherkarte oder der interne Speicher mit der Option Formatieren im Setup-Menü der Kamera formatiert wird. Die Datei wird nur übertragen, wenn das Zielgerät einen Ordner [TEMPLATE] enthält. Ist das Zielgerät eine Speicherkarte, gehen Sie sicher, dass diese in der Kamera formatiert wurde. 3. Klicken Sie auf [OK]. 4. Verlassen Sie den List Editor. Klicken Sie auf die Schaltfläche Schließen [×] in der oberen rechten Ecke des Fensters oder wählen Sie [Beenden] im Menü [Datei]. 5. Trennen Sie die Kamera. Entfernen Sie die Kamera vom System und trennen Sie das USB-Kabel wie auf S.9 beschrieben (beachten Sie, dass, wenn die Verbindung nicht ordnungsgemäß getrennt wird, die Notizlistendatei möglicherweise nicht richtig auf die Kamera übertragen wird). Die Notizliste steht zur Verfügung, wenn die Kamera eingeschaltet wird. 26 Abschnitt 3 Aufnahme von Fotos mit Notizen Aufnahme von Notizen mit Fotos Mehrere Notizlistendateien Enthält die Kamera mehr als eine Notizlistendatei, drücken Sie DISP., um eine Dateiliste anzuzeigen. Drücken Sie ! oder ", um eine Datei zu markieren und drücken Sie MENU/OK, um sie auszuwählen. Stellen Sie, bevor Sie fortfahren, sicher, dass eine Notizlistendatei in den internen Speicher der Kamera oder auf die sich in der Kamera befindlichen Speicherkarte kopiert wurde. DATEILISTE Hinzufügen von Notizen zu neuen Fotos 01 02 03 04 05 06 07 08 1. Wählen Sie den Modus 5/V und drücken Sie ADJ./MEMO. Der Notizdialog der Kamera wird angezeigt. 1/2 Bildnotiz Dateibez/SAMPLE Kunde Firma A Baugewerbe Fundamentarbeiten Gelände Außenbereich Leiter Cathy Chestnut Partner Firma Gamma DATEILISTE 1/2 SAMPLE01 SAMPLE02 SAMPLE03 SAMPLE04 SAMPLE05 SAMPLE06 SAMPLE07 SAMPLE08 Abbrechen Ausführen • Wenn unter [Notiz beim Start anzeigen] im Bildnotiz-Menü der Kamera [Ein] ausgewählt ist, wird der Notizdialog der Kamera automatisch beim Einschalten der Kamera gezeigt. • Notizen werden zu allen Fotos hinzugefügt, die aufgenommen werden, während sich eine Notizlistendatei auf der Kamera befindet. Um zu verhindern, dass Notizen zu Fotos hinzugefügt werden, löschen Sie mit Hilfe eines Computers alle „*.mta”-Dateien aus dem Ordner [TEMPLATE] auf der Speicherkarte oder im internen Speicher der Kamera. Notizlistendateien können nicht gelöscht werden, indem die Speicherkarte oder der interne Speicher mit der Option Formatieren im Setup-Menü der Kamera formatiert wird. • Beachten Sie, dass die Kamera nur Dateinamen anzeigen kann, die vollständig aus unbetonten (niedrige ASCII) römischen Zeichen bestehen. Notiz ein Wenn die Kamera mehrere Notizlistendateien enthält, wird die zuletzt verwendete Datei angezeigt. Während der Notizdialog in der Kamera angezeigt wird, können Fotos durch Drücken des Auslösers aufgenommen werden. 2. Erstellen Sie eine Notiz. Wählen Sie eine Beschreibung wie auf S.28 beschrieben. 3. Drücken Sie MENU/OK. Drücken Sie MENU/OK, um die aktuelle Notiz zu bestätigen. 4. Nehmen Sie Bilder auf. Die Notiz wird zu allen neuen Bildern hinzugefügt. 27 Auswahl von Beschreibungen [Modus2] Beschreibungen können im Notizdialog der Kamera ausgewählt werden. Die verwendete Methode hängt von der Option ab, die für [Bildnotiz-Modus] im Bildnotiz-Menü der Kamera gewählt wurde. Wenn der Notizdialog der Kamera zum ersten Mal angezeigt wird, wird die Beschreibung für jeden Punkt auf den ersten Eintrag in der Liste der Beschreibungen gesetzt. Drücken Sie einmal $, um die Beschreibung für jeden Punkt auf den zweiten Eintrag in der Liste der Beschreibungen zu setzen, und zweimal, um die Beschreibung für jeden Punkt auf den dritten Eintrag in der Liste der Beschreibungen zu setzen usw. Drücken Sie #, um zum vorherigen Beschreibungssatz zurückzukehren. [Modus1] 1. Markieren Sie einen Punkt. Drücken Sie ! oder ", um einen Punkt zu markieren. 2. Betrachten Sie die Beschreibungen. Drücken Sie $, um die Beschreibungen für den markierten Punkt anzuzeigen. 3. Gelände Bildnotiz 1/2 Dateibez/SAMPLE Kunde Firma A Baugewerbe Fundamentarbeiten Gelände Außenbereich Leiter Cathy Chestnut Partner Firma Gamma + Temporäre Notizeingabe 01 02 03 04 05 06 Aufnahme Außenbereich Eingangsbereich Küche Wohnzimmer Schlafzimmer Badezimmer Abbrechen 1/45 DATEILISTE Ausführen Notiz ein Zeigt die Position der aktuellen Notiz und die Gesamtzahl verfügbarer Kombinationen. In diesem Beispiel verwendet die aktuelle Notiz die erste Kombination. 3. Wählen Sie eine Beschreibung. Drücken Sie ! oder ", um eine Beschreibung zu markieren und drücken Sie MENU/OK, um sie auszuwählen. Drücken Sie ! oder ", um den angezeigten Punkt auszuwählen. Die Beschreibungen für einzelne Punkte können nicht unabhängig voneinander angewählt werden. 4. Vervollständigen Sie die Notiz. Wiederholen Sie die Schritte 1-3, um Beschreibungen für die übrigen Punkte auszuwählen. Um die vorherige oder nächste Kombination zu überspringen, die eine eindeutige Beschreibung für den Punkt, der im Bildnotiz-Menü unter [Notiz überspringen] gewählt wurde, enthält, halten Sie # oder $ gedrückt. Die folgende Tabelle stellt ein Beispiel der Kombinationen dar, die übersprungen würden, wäre [Punkt 1] gewählt. • Die letzte Option in der Liste der Beschreibungen ist [Keine Einstellung]. Wählen Sie diese Option, um die Beschreibung für den aktuellen Punkt auf [Keine Einstellung] zu ändern. Beachten Sie jedoch, dass, wenn [Ein] für [Warn-Notiz] gewählt wurde, eine Warnung angezeigt wird und der Auslöser deaktiviert wird, wenn Sie ein Foto aufnehmen möchten, für das die Beschreibung bei einem oder mehreren Notizpunkten auf [Keine Einstellung] gestellt ist. Der Auslöser kann aktiviert werden, indem eine Beschreibung für die betreffenden Punkte gewählt wird. • Falls [Ein] für [Bildnotiz 1 Autom. Löschen] gewählt ist, wird die Beschreibung für den ersten Punkt automatisch auf [Keine Einstellung] gesetzt, wenn die Kamera eingeschaltet wird, ein Foto aufgenommen wird oder eine Notizliste auf die Kamera übertragen wird. Der Auslöser kann aktiviert werden, indem eine Beschreibung für den ersten Punkt gewählt wird. Punkt 1 Beschreibung 1 Beschreibung 2 Beschreibung 3 Beschreibung 4 A A A B Der Punkt, der für [Notiz überspringen] verwendet wird, kann aus den Punkten 1-5 ausgewählt werden. 28 Anzeige von Notizen1 Bearbeiten von Notizen Befolgen Sie folgende Schritte, um Notizen anzuzeigen und zu bearbeiten, die zu Fotos hinzugefügt wurden. 1. Zeigen Sie das gewünschte Foto im Wiedergabemodus an. Fotos, denen Notizen beigefügt wurden, sind durch ein „MEMO”-Symbol gekennzeichnet. • Notizen können nicht gelöscht werden. • Bildnotizen können nur wie unten beschrieben bearbeitet werden, wenn unter [BildnotizModus] im Bildnotiz-Menü der Kamera [Modus1] ausgewählt wurde. In Modus2 können die Notizen angezeigt werden, indem Sie DISP. während der Wiedergabe drücken, sie können jedoch nicht bearbeitet werden. 2. Drücken Sie ADJ./MEMO. Die Notiz wird wie folgt angezeigt. 1/2 Bildnotiz Dateibez/SAMPLE Kunde Firma A Baugewerbe Fundamentarbeiten Gelände Außenbereich Leiter Cathy Chestnut Partner Firma Gamma Anzeige von Notizen 1. Zeigen Sie das gewünschte Foto im Wiedergabemodus an. Notiz ein Fotos, denen Notizen beigefügt wurden, sind durch ein „MEMO”-Symbol gekennzeichnet. 3. Wählen Sie einen Punkt. Drücken Sie ! oder ", um einen Punkt zu markieren und drücken Sie $, um die Beschreibung für den hervorgehobenen Punkt anzuzeigen. 2. Drücken Sie ADJ./MEMO. Die Notiz wird wie folgt angezeigt. Drücken Sie ! oder ", um zusätzliche Daten zu sehen. 3. Gelände 1/2 Bildnotiz 1/2 + Temporäre Notizeingabe Dateibez/SAMPLE Kunde Firma A Baugewerbe Fundamentarbeiten Gelände Außenbereich Leiter Cathy Chestnut Partner Firma Gamma 01 02 03 04 05 06 Aufnahme Außenbereich Eingangsbereich Küche Wohnzimmer Schlafzimmer Badezimmer Abbrechen Notiz ein Ausführen 4. Wählen Sie eine Beschreibung. 3. Drücken Sie MENU/OK. Drücken Sie ! oder ", um eine Beschreibung zu markieren und drücken Sie MENU/OK, um sie auszuwählen. Drücken Sie MENU/OK, um zur normalen Wiedergabe zurückzukehren. 5. Drücken Sie MENU/OK. Drücken Sie MENU/OK, um zur normalen Wiedergabe zurückzukehren. 29 3. Wählen Sie [Ja]. Erstellen einer vorläufigen Notiz Drücken Sie # oder $, um [Ja] zu markieren und drücken Sie MENU/OK. Beschreibungen von Notizen können auf der Kamera erstellt werden (entweder, indem bestehende Beschreibungen verändert werden oder vollkommen neue Beschreibungen eingegeben werden); die so entstehende „vorläufige Notiz” wird neuen Fotos hinzugefügt. Vorläufige Notizen können sowohl im Aufnahme- als auch im Wiedergabemodus erstellt werden. • Vorläufige Beschreibungen werden nicht in der Notizliste gespeichert, wenn die Kamera abgeschaltet wird. • Vorläufige Beschreibungen können mit Hilfe von Strichcodes (GS.36) erstellt werden. • Vorläufige Notizen können nur erstellt werden, wenn unter [Bildnotiz-Modus] im BildnotizMenü der Kamera [Modus1] ausgewählt wurde. 4. Erstellen Sie eine vorläufige Beschreibung. Eine Bildschirmtastatur wird angezeigt. Verwenden Sie die Tastatur zur Eingabe einer vorläufigen Beschreibung wie auf S.49 dargestellt. Erstellen einer vorläufigen Notiz Bildnotiz Um eine vorläufige Notiz zu erstellen, zeigen Sie den Bildnotiz-Modus der Kamera an und befolgen Sie die unten stehenden Schritte. 1. Wählen Sie einen Punkt. Drücken Sie ! oder ", um einen Punkt zu markieren und drücken Sie $, um die Beschreibung für den hervorgehobenen Punkt anzuzeigen. Drücken Sie ! oder ", um [Temporäre Notizeingabe] zu markieren und drücken Sie MENU/OK. ) D K R Y E L S Z < > [ F M T ! ] G N U ? & Umschalttaste Abbrechen 1 2 3 $ [Lösch.] 4 5 6 \ [Leertas.] 7 8 9 0 / - + @ # % | , . = _ ” ’ ` ~ * ^ Einst. Ok 5. Wählen Sie die vorläufige Beschreibung aus. 1/2 Drücken Sie ! oder ", um sie hervorzuheben und bestätigen Sie mit MENU/OK (zum Verlassen, ohne die vorläufige Beschreibung zu speichern und die vorher ausgewählte Beschreibung wiederherzustellen, drücken Sie DISP.). Wiederholen Sie die Schritte 1-4, um zusätzliche vorläufige Beschreibungen nach Bedarf einzufügen. + Temporäre Notizeingabe Aufnahme Außenbereich Eingangsbereich Küche Wohnzimmer Schlafzimmer Badezimmer Abbrechen ( C J Q X Nach Eingabe der Beschreibung drücken sie ADJ./MEMO, um zur Beschreibungsliste zurückzukehren. Notizeingabe]. 01 02 03 04 05 06 B I P W D 2. Wählen Sie [Temporäre 3. Gelände A H O V Ausführen 30 Bearbeiten von zusätzlichen Beschreibungen Erstellen einer vorläufigen Notiz aus einer vorhandenen Notiz 1. Wählen Sie einen Punkt. Erstellen Sie eine vorläufige Notiz aus einer vorhandenen Notiz. Drücken Sie im Notizdialog der Kamera ! oder ", um einen Punkt zu markieren, für den eine vorläufige Beschreibung angelegt wurde und drücken Sie $, um die Beschreibungen für den markierten Punkt anzuzeigen. 1. Wählen Sie einen Punkt. Drücken Sie ! oder ", um einen Punkt im Notizdialog zu markieren und drücken Sie $, um die Beschreibung für den hervorgehobenen Punkt anzuzeigen. 2. Wählen Sie eine vorläufige 2. Wählen Sie eine Beschreibung. Beschreibung. Drücken Sie ! oder ", um eine Beschreibung zu markieren und drücken Sie $. Vorläufige Beschreibungen werden durch ein „+” gekennzeichnet. Drücken Sie ! oder ", um eine vorläufige Beschreibung zu markieren und drücken Sie $. 3. Gelände 3. Gelände + Temporäre Notizeingabe 1/2 + Temporäre Notizeingabe 01 02 03 04 05 06 01 02 03 04 05 06 Aufnahme Außenbereich Eingangsbereich Küche Wohnzimmer Schlafzimmer Badezimmer Abbrechen 1/2 Aufnahme Außenbereich Eingangsbereich Küche Wohnzimmer Schlafzimmer Badezimmer Abbrechen Ausführen Ausführen 3. Bearbeiten Sie die Beschreibung. Bearbeiten Sie die Beschreibung wie in den Schritten 3-5 von „Erstellen einer vorläufigen Notiz” beschrieben. 3. Bearbeiten Sie die Beschreibung. Bearbeiten Sie die Beschreibung wie in den Schritten 3-5 von „Erstellen einer vorläufigen Notiz” beschrieben. Bearbeitete Beschreibungen werden als vorläufige Beschreibung gespeichert. Die ursprüngliche Beschreibung bleibt davon unberührt. 31 3. Wählen Sie eine Beschreibung, die Notizschritte auf eine Nummer endet. Wenn eine Notizbeschreibung mit einer Nummer endet, können Sie die Nummer durch Drücken von ! oder "erhöhen bzw. verringern. Drücken Sie ! oder ", um eine Beschreibung auszuwählen, die auf eine Nummer endet und drücken Sie $ um den Dialog Notizschritt anzuzeigen. Bildnotiz No.102 Notizschritte können nur erstellt werden, wenn unter [Bildnotiz-Modus] im Bildnotiz-Menü der Kamera [Modus1] ausgewählt wurde. Verwenden von Notizschritten Übertragen Sie eine Notizlistendatei auf die Kamera, die Beschreibungen enthält, die auf Nummern enden und folgen Sie den unten stehenden Schritten. Abbrechen Nummer ändern Ok Eine Warnung erscheint, wenn Sie eine Beschreibung auswählen, die nicht auf eine Nummer endet. 1. Wählen Sie für [Notiz-Schritt] [Ein]. Wählen Sie für [Notiz-Schritt] im BildnotizMenü der Kamera [Ein]. 4. Verändern Sie die Nummer. 2. Wählen Sie einen Punkt. Drücken Sie ! oder ", um eine neue Nummer auszuwählen und drücken Sie zweimal MENU/OK, um in den Aufnahmemodus zurückzukehren. Die neue Nummer wird mit dem nächsten Foto aufgezeichnet. Drücken Sie ! oder ", um einen Punkt im Notizdialog zu markieren und drücken Sie $, um die Beschreibung für den hervorgehobenen Punkt anzuzeigen. Die neue Nummer wird als vorläufige Notiz gespeichert. Die ursprüngliche Beschreibung bleibt davon unberührt. 32 Sprachnotizen Verwenden von Notizschritten mit vorläufigen Notizen Jeder Punkt in einer Notiz kann als Beschreibung eine Tonaufzeichnung von bis zu 30 Sekunden Länge zugewiesen bekommen. Sprachnotizen können sowohl im Aufnahmeals auch im Wiedergabemodus erstellt und bearbeitet werden. Verwenden Sie Notizschritte mit vorläufigen Notizen. 1. Erstellen Sie eine vorläufige Beschreibung, die auf eine Nummer endet (GS.30). 2. Wählen Sie für [Notiz-Schritt] [Ein]. • Sprachnotizen werden von der Notizliste gelöscht, wenn die Kamera abgeschaltet wird. Sprachnotizen, die bereits in Notizen gespeichert sind, die Fotos beigefügt wurden, sind hiervon nicht betroffen. • Sprachnotizen können auf dem Computer abgespielt werden, wenn die Fotos mit der beiliegenden ME1-Software angezeigt werden. Wählen Sie für [Notiz-Schritt] im BildnotizMenü der Kamera [Ein]. 3. Wählen Sie den Punkt. Drücken Sie im Notizdialog der Kamera ! oder ", um den Punkt zu markieren, für den in Schritt 1 eine vorläufige Beschreibung angelegt wurde und drücken Sie $, um die Beschreibungen für den markierten Punkt anzuzeigen. Aufnahme von Sprachnotizen 1. Wählen Sie einen Punkt. 4. Wählen Sie die vorläufige Drücken Sie ! oder ", um einen Punkt im Notizdialog zu markieren und drücken Sie $, um die Beschreibung für den hervorgehobenen Punkt anzuzeigen. Beschreibung aus. Vorläufige Beschreibungen werden durch ein „+” gekennzeichnet. Drücken Sie ! oder ", um die Beschreibung auszuwählen, die auf eine Nummer endet und drücken Sie $, um den Dialog Notizschritt anzuzeigen. 2. Wählen Sie [Aufnahme]. Drücken Sie ! oder ", um [Aufnahme] auszuwählen und drücken Sie MENU/OK, um den Aufnahmedialog anzuzeigen. Bildnotiz 3. Gelände No.102 Abbrechen 1/2 + Temporäre Notizeingabe 01 02 03 04 05 06 Nummer ändern Ok Aufnahme Außenbereich Eingangsbereich Küche Wohnzimmer Schlafzimmer Badezimmer Abbrechen 5. Verändern Sie die Nummer. Drücken Sie ! oder ", um eine neue Nummer auszuwählen und drücken Sie zweimal MENU/OK, um in den Aufnahmemodus zurückzukehren. Die neue Nummer wird mit dem nächsten Foto aufgezeichnet. 33 Ausführen 3. Zeichnen Sie eine Sprachnotiz auf. Drücken Sie den Auslöser, um mit der Aufnahme zu beginnen. • Bedecken Sie das Mikrofon während der Aufnahme nicht. Halten Sie das Mikrofon 20 cm von der Tonquelle entfernt. • Sprachnotizen stehen bei Matrix-Strichcodes nicht zur Verfügung. Die Option [Aufnahme] wird nicht in der Beschreibungsliste angezeigt, wenn ein Matrix-Strichcode gewählt ist. 00:00/00:30 O Abspielen von Sprachnotizen Sprachnotizen können nur im Wiedergabemodus abgespielt werden. Auslöser: Start : Abbrechen 1. Wählen Sie einen Punkt, zu dem eine Aufnahme existiert. Die Aufnahme endet nach 30 Sekunden oder wenn der Auslöser halb gedrückt wird. Die Beschreibungsliste wird mit einem $-Symbol neben der Option [Aufnahme] angezeigt (im Wiedergabemodus ändert sich [Aufnahme] zu [Wiedergabe]). 3. Gelände Drücken Sie ! oder ", um einen Punkt im Notizdialog zu markieren, der mit v markiert ist, und drücken Sie $, um die Beschreibung für den hervorgehobenen Punkt anzuzeigen. 3. Gelände 1/2 + Temporäre Notizeingabe + Temporäre Notizeingabe 01 02 03 04 05 06 Aufnahme Außenbereich Eingangsbereich Küche Wohnzimmer Schlafzimmer Badezimmer Abbrechen 01 02 03 04 05 06 Wiedergabe Außenbereich Eingangsbereich Küche Wohnzimmer Schlafzimmer Badezimmer Abbrechen Ausführen Drücken Sie ! oder ", um [Wiedergabe] auszuwählen und drücken Sie $, um den Wiedergabedialog anzuzeigen. Punkte, für die eine Aufzeichnung vorhanden ist, werden durch ein v Symbol im Bildnotiz-Dialog angezeigt. 1/2 Dateibez/SAMPLE Kunde Firma A Baugewerbe Fundamentarbeiten Gelände v Leiter Cathy Chestnut Partner Firma Gamma 00:00 Auslöser: Start : Abbrechen DATEILISTE Ausführen 2. Wählen Sie [Wiedergabe]. 4. Drücken Sie MENU/OK. Bildnotiz 1/2 Notiz ein 34 3. Spielen Sie die Aufnahme ab. Wiederaufnahme von Sprachnotizen Drücken Sie den Auslöser, um die Aufnahme abzuspielen. Befolgen Sie folgende Schritte, um Sprachnotizen im Aufnahmemodus zu bearbeiten. Die Wiedergabe endet automatisch am Ende der Aufzeichnung oder wenn der Auslöser halb gedrückt wird. Ein Bestätigungsdialog wird eingeblendet. 1. Wählen Sie einen Punkt, zu dem eine Aufnahme existiert. Drücken Sie ! oder ", um einen Punkt im Notizdialog zu markieren, für den eine Aufnahme vorhanden ist, und drücken Sie $, um die Beschreibung für den hervorgehobenen Punkt anzuzeigen. Um eine Aufnahme wie in Schritt 3 von „Aufnahme von Sprachnotizen,” neu aufzunehmen, drücken Sie # oder $, um [Ja] zu markieren und drücken Sie MENU/OK. Wählen Sie [Nein], um zur Beschreibungsliste zurückzukehren, ohne die Aufnahme zu verändern. 3. Gelände 1/2 + Temporäre Notizeingabe 01 02 03 04 05 06 Aufnahme Außenbereich Eingangsbereich Küche Wohnzimmer Schlafzimmer Badezimmer Abbrechen Ausführen 2. Wählen Sie [Aufnahme]. Drücken Sie ! oder ", um [Aufnahme] auszuwählen und drücken Sie $, um den Aufnahmedialog anzuzeigen. 00:00/00:30 O Auslöser: Start : Abbrechen Nehmen Sie die Aufnahme neu auf, wie in Schritt 3 von „Aufnahme von Sprachnotizen” beschrieben. 35 Registrieren von StrichcodeDaten als vorläufige Notizen Lesen eines Strichcodes und Registrieren von Strichcode-Daten Die Kamera kann Strichcodes lesen und die Daten als vorläufige Beschreibungen für vorläufige Notizen verwenden. Strichcodes können sowohl im Aufnahme- als auch im Wiedergabemodus gelesen werden. Aufnahmemodus 1. Drücken Sie die ADJ./MEMO-Taste. Der Bildschirm [Bildnotiz] erscheint. 2. Richten Sie die Kamera auf den Barcode, den Sie auslesen möchten und drücken Sie die #-Taste. • Die Kamera kann lineare Strichcodes von bis zu 32 Zeichen Länge und Matrix-Barcodes von bis zu 2400 Ziffern lesen. Der Strichcode-Typ kann mit der Option [Art des Strichcodes] im Bildnotiz-Menü der Kamera ausgewählt werden. • Sprachnotizen stehen bei Matrix-Strichcodes nicht zur Verfügung. Die Option [Aufnahme] wird nicht in der Beschreibungsliste angezeigt, wenn ein Matrix-Strichcode gewählt ist. Die Kamera schaltet sich in den Makromodus und liest den Strichcode aus. Wenn die Kamera den Strichcode ausgelesen hat, werden die Daten als vorläufige Beschreibung für den ersten Punkt der Notiz gespeichert. 1/45 Bildnotiz Dateibez/SAMPLE Strichcode 1234567890 Baugewerbe Fundamentarbeiten Gelände Außenbereich Leiter Cathy Chestnut Partner Firma Gamma Auswahl eines Strichcode-Modus Die Option [Barcode-Mod.] im BildnotizMenü der Kamera kann verwendet werden, um auszuwählen, wo die Strichcode-Daten gespeichert werden. DATEILISTE Modus1 Die Daten werden als vorläufige Beschreibung für den ersten Punkt der Notiz gespeichert. Die Beschreibungen werden jedes Mal überschrieben, wenn ein Strichcode gelesen wird. Notiz ein Wenn die Kamera den Strichcode nicht lesen kann oder wenn Sie den Modus verlassen möchten, ohne den Strichcode auszulesen, drücken Sie $ oder DISP., um zum Bildnotiz-Modus zurückzukehren; drücken Sie #, um den Strichcode erneut zu lesen. Modus2 Der erste Strichcode, der gelesen wird, wird in der Notizliste als vorläufige Beschreibung für den ersten Punkt gespeichert, der zweite Strichcode als vorläufige Beschreibung für den zweiten Punkt, der dritte Strichcode als vorläufige Beschreibung für den dritten Punkt und der vierte Strichcode als vorläufige Beschreibung für den vierten Punkt. Diese Beschreibungen werden nacheinander überschrieben, wenn neue Barcodes eingelesen werden. In den Barcode-Daten enthaltene NichtASCII-Zeichen werden durch Sternchen („*”) ersetzt. 3. Weitere Strichcodes lesen. Modus3 Diese Option ist nur im Aufnahmemodus wirksam. Bis zu fünfzig Strichcodes werden als vorläufige Beschreibungen für den ersten Punkt gespeichert. Diese Daten können im Bildnotiz-Dialog betrachtet werden, bevor eine Aufnahme erfolgt, können jedoch nicht geändert werden und werden nach Aufnahme eines Fotos gelöscht. Wenn unter [Barcode-Mod.] [Modus2] oder [Modus3] gewählt wurde, wiederholen Sie Schritt 2, um weitere Barcodes auszulesen. 36 4. Drücken Sie MENU/OK, um die Wenn die Kamera den Strichcode nicht lesen kann oder wenn Sie den Modus verlassen möchten, ohne den Strichcode auszulesen, drücken Sie $ oder DISP., um zum Bildnotiz-Modus zurückzukehren. Drücken Sie # um den Strichcode erneut zu lesen. neue Notiz zu bestätigen. Die neue Notiz wird mit dem nächsten Foto aufgezeichnet. Um Strichcodes zu löschen, die im [Modus3] des [Barcode-Mod.] aufgezeichnet wurden, markieren Sie den ersten Punkt im Bildnotiz-Dialog und drücken Sie $, um die Beschreibungsliste anzuzeigen. Drücken Sie ! oder ", um [Keine Einstellung] zu markieren und drücken Sie MENU/OK. In den Barcode-Daten enthaltene NichtASCII-Zeichen werden durch Sternchen („*”) ersetzt. 5. Wenn [Barcode-Mod.] auf [Modus2] gesetzt ist, können Sie Schritt 4 wiederholen, um weitere Strichcodes einzulesen. Wiedergabemodus 1. Zeigen Sie ein Foto an. 6. Drücken Sie die MENU/OK-Taste, Zeigen Sie das Foto an, zu dem Sie Strichcode-Daten hinzufügen möchten. um die Bildnotiz zu bestätigen. 7. Drücken Sie die MENU/OK-Taste 2. Drücken Sie die ADJ./MEMO-Taste. erneut. Der Bildschirm [Bildnotiz] erscheint. Die Notiz wird dem Foto beigefügt. 3. Drücken Sie die #-Taste. Sie können nun den Strichcode einlesen. • Sie können denselben Strichcode nicht mehr als einmal einlesen. • Wenn nach dem Einlesen des Strichcodes ein Foto aufgenommen oder der Modus gewechselt und dann ein anderer Strichcode eingelesen wird, werden die zuvor gespeicherten Strichcodedaten überschrieben. • Wenn die Bildnotiz vor dem Einlesen eines Strichcodes verändert wird, werden die Änderungen an der Bildnotiz nicht wirksam, wenn die Kamera den Strichcode nicht lesen kann. Sprachnotizen werden jedoch beibehalten. 4. Richten Sie die Kamera auf den Barcode, den Sie auslesen möchten und drücken Sie die #-Taste. Die Kamera schaltet sich in den Makromodus und liest den Strichcode aus. Wenn die Kamera den Strichcode ausgelesen hat, werden die Daten als vorläufige Beschreibung für den ersten Punkt der Notiz gespeichert. 1/45 Bildnotiz Dateibez/SAMPLE Strichcode 1234567890 Baugewerbe Fundamentarbeiten Gelände Außenbereich Leiter Cathy Chestnut Partner Firma Gamma • Sie können die als vorläufige Notiz gespeicherten Strichcode-Daten bearbeiten. (GS.31) • Die Zeit für das Auslesen eines Strichcodes kann mit der Option [Scan-Zeit] im BildnotizMenü der Kamera ausgewählt werden. Ok 37 3. Kopieren Sie das Bild auf die Bildnotizen Kamera. Um Bilder als Notiz zu verwenden, fügen Sie als Beschreibung den Namen einer Bilddatei hinzu, wenn Sie eine Notizliste erstellen. Beachten Sie, dass die Bilddatei zunächst auf die KameraSpeicherkarte oder in den internen Speicher übertragen werden muss. Kopieren Sie das Bild in den Ordner [TEMPLATE] auf der Speicherkarte oder in den internen Kameraspeicher. Bildnotizen können nur betrachtet werden, wenn unter [Bildnotiz-Modus] im Bildnotiz-Menü der Kamera [Modus2] ausgewählt wurde. Kein Bild wird angezeigt, wenn keine Datei mit dem gewählten Namen gefunden wurde. Erste Schritte 1. Geben Sie den Dateinamen des Bildes als Beschreibung ein. Geben Sie den Dateinamen des gewünschten Bildes mit der List EditorAnwendung als Beschreibung für den letzten Punkt in der Punkteliste (GS.23) ein. Bildnotizen müssen den folgenden Kriterien entsprechen: • Dateityp: JPEG • Farbraum: YCbCr 4 : 2 : 2 oder 4 : 2 : 0 • Abmessungen (B × H): Von 32 × 32 bis 4000 × 3000 Pixeln, bei der die Breite das Vielfache von 16 ist und die Höhe das Vielfache von 8 (YCbCr 4 : 2 : 2) oder 16 (YCbCr 4 : 2 : 0) ist • Dateigröße: 12 MB oder weniger • Geben Sie den Dateinamen als Beschreibung für den letzten Punkt in der Punkteliste ein. Das Bild wird nicht angezeigt, wenn der Dateiname als Beschreibung für einen anderen als den letzten Punkt eingegeben wird. • Dateinamen von Bildnotizen müssen auf die Dateiendung „.jpg” enden. 2. Schließen Sie die Kamera an den Computer an. Siehe „Übertragen von Bildern ohne DL-10“ (GS.6) für weitere Informationen. 38 Anzeige von Bildnotizen Wiedergabemodus Um eine Bildnotiz zu betrachten, die einem Foto beigefügt wurde, zeigen Sie das Foto an und drücken Sie dann ADJ./MEMO. Aufnahmemodus Zum Betrachten von Bildnotizen drücken Sie ADJ./MEMO im Bildnotiz-Dialog der Kamera; drücken Sie ADJ./MEMO erneut, um zum Bildnotiz-Dialog zurückzukehren. Bildnotiz 1/45 Kunde Baugewerbe Gelände Leiter Partner Dateibez/SAMPLE Kunde Firma A Baugewerbe Fundamentarbeiten Gelände Außenbereich Leiter Cathy Chestnut Partner Firma Gamma Firma A Fundamentarbeiten Außenbereich Cathy Chestnut Firma Gamma ADJ./MEMO-Taste DATEILISTE Notiz ein ADJ./MEMO-Taste 1/45 Drücken Sie !, ", #, oder $, um zur Wiedergabe zurückzukehren und andere Fotos anzuzeigen. Keine Bildnotiz wird angezeigt, wenn keine Datei mit dem gewählten Namen gefunden wurde. 39 Abschnitt 4 Betrachten/Bearbeiten einer Bildnotiz auf dem Computer Mit ME1 Bearbeiten von Notizen Um eine Notiz für ein Bild zu bearbeiten, doppelklicken Sie auf das -Symbol in der Miniaturansichts-Liste. Der Bearbeitungsdialog wird eingeblendet. Sobald Fotos auf den Computer übertragen wurden, kann die beiliegende ME1-Software dazu verwendet werden, Fotos anzuzeigen, Notizen zu betrachten und zu bearbeiten und Sprachnotizen abzuspielen. Wählen Sie [Programme] (oder [Alle Programme]) > [DC Software] > [ME1] aus dem Windows [Start]-Menü, um die Software zu starten. 1 2 Das ME1-Fenster 1 3 4 5 2 6 7 8 Punkt 140.743 mm 3 Punkt Beschreibung 1 Menüleiste Vorgänge, die durch die Menüs ausgeführt werden, sind unter anderem das Drucken und Betrachten von Fotos. 2 Ordnerliste Eine Liste von Ordnern auf dem Computer. Klicken Sie auf einen Ordner, um enthaltene Fotos in der Miniaturansichts-Liste anzuzeigen. 3 Miniaturansichts-Liste Eine Liste von Fotos im gewählten Ordner. Doppelklicken Sie auf eine Miniaturansicht, um das Foto im Vollbild anzuzeigen. Die folgenden Symbole werden unter den Fotos in der Miniaturansichts-Liste angezeigt: • (GPS-Symbol): Doppelklicken Sie auf dieses Symbol, um mit dem Foto aufgezeichnete GPS-Daten anzuzeigen. Wurden keine GPS-Daten mit dem Foto aufgezeichnet, wird das Symbol ausgegraut und ist nicht verfügbar. • Beschreibung 1 Element Eine Liste von Punkten der Notiz. 2 SprachnotizSymbole Symbole für Punkte, die Sprachnotizen enthalten, werden in rot angezeigt. 3 Memo Die Beschreibungen für die Punkte in der Punkteliste. 4 [Sprachmemo Spielt die Sprachnotiz für den abspielen] gewählten Punkt ab. (Notiz-Symbol): Doppelklicken Sie auf dieses Symbol, um die dem Foto beigefügte Notiz zu bearbeiten. Wurden keine Notizen mit dem Foto aufgezeichnet, wird das Symbol ausgegraut und ist nicht verfügbar. 40 5 Memo bearbeiten Zeigt die Bezeichnung des Punktes und die Beschreibung aus der Punkteliste an. Bezeichnung und Beschreibung können im zugehörigen Textfeld bearbeitet werden (folgende Zeichen sind nicht zulässig: \ / : ? * " < > |). 6 [Anwenden]Schaltfläche Übernimmt die Änderungen aus dem Feld [Memo bearbeiten]. 7 [Speichern]Schaltfläche Speichert Änderungen und schließt den Bearbeitungsdialog. 8 [Abbrechen]Schaltfläche Schließt den Bearbeitungsdialog. Änderungen seit dem letzten Klick auf [Anwenden] gehen verloren. Drei Fotos mit Notizen auf einem A4-Blatt C:myPicture Wenn ein Leerzeichen am Anfang oder Ende des Ordnernamens auftaucht, werden keine Fotos angezeigt. Bearbeiten Sie den Ordnernamen. RIMG0001.jpg 2010/0101 RIMG0002.jpg RIMG0003.jpg Cameramemo01_01 Cameramemo02_01 Cameramemo03_01 Cameramemo04_01 Cameramemo05_01 Cameramemo06_01 Cameramemo07_01 Cameramemo08_01 Cameramemo09_01 Cameramemo10_01 Category01 Category02 Category03 Category04 Category05 Category06 Category07 Category08 Category09 Category10 Cameramemo01_01 Cameramemo02_01 Cameramemo03_01 Cameramemo04_01 Cameramemo05_01 Cameramemo06_01 Cameramemo07_01 Cameramemo08_01 Cameramemo09_01 Cameramemo10_01 Category01 Category02 Category03 Category04 Category05 Category06 Category07 Category08 Category09 Category10 Cameramemo01_01 Cameramemo02_01 Cameramemo03_01 Cameramemo04_01 Cameramemo05_01 Cameramemo06_01 Cameramemo07_01 Cameramemo08_01 Cameramemo09_01 Cameramemo10_01 2010/0101 Ausdrucken von Fotos mit Notizen Wählen Sie [Drucken] im Menü [Datei], um Notizen zusammen mit den Fotos zu drucken. Die Druckereinstellungen können durch Auswahl von [Einstellungen] im Menü [Datei] verändert werden. Category01 Category02 Category03 Category04 Category05 Category06 Category07 Category08 Category09 Category10 2010/0101 2010/0101 Drucken von Beispielen Einzelfoto mit Notiz auf einem A4-Blatt C:myPicture • Fotos können auch ohne Notizen gedruckt werden. • Die Anzahl der Notizpunkte für den Druck von drei Fotos auf einer einzelnen Seite hängt von den Druckereinstellungen ab. 2010/0101 Category01 Category02 Category03 Category04 Category05 Category06 Category07 Category08 Category09 Category10 Category11 Category12 Category13 Category14 Category15 Category16 Category17 Category18 Category19 Category20 Cameramemo01_01 Cameramemo02_01 Cameramemo03_01 Cameramemo04_01 Cameramemo05_01 Cameramemo06_01 Cameramemo07_01 Cameramemo08_01 Cameramemo09_01 Cameramemo10_01 Cameramemo11_01 Cameramemo12_01 Cameramemo13_01 Cameramemo14_01 Cameramemo15_01 Cameramemo16_01 Cameramemo17_01 Cameramemo18_01 Cameramemo19_01 Cameramemo20_01 RIMG0001.jpg 2010/01/10 Zwei Fotos mit Notizen auf einem A4-Blatt C:myPicture 2010/0101 Category01 Category02 Category03 Category04 Category05 Category06 Category07 Category08 Category09 Category10 Category11 Category12 Category13 Category14 Category15 Category16 Category17 Category18 Category19 Category20 Cameramemo01_01 Cameramemo02_01 Cameramemo03_01 Cameramemo04_01 Cameramemo05_01 Cameramemo06_01 Cameramemo07_01 Cameramemo08_01 Cameramemo09_01 Cameramemo10_01 Cameramemo11_01 Cameramemo12_01 Cameramemo13_01 Cameramemo14_01 Cameramemo15_01 Cameramemo16_01 Cameramemo17_01 Cameramemo18_01 Cameramemo19_01 Cameramemo20_01 Category01 Category02 Category03 Category04 Category05 Category06 Category07 Category08 Category09 Category10 Category11 Category12 Category13 Category14 Category15 Category16 Category17 Category18 Category19 Category20 Cameramemo01_01 Cameramemo02_01 Cameramemo03_01 Cameramemo04_01 Cameramemo05_01 Cameramemo06_01 Cameramemo07_01 Cameramemo08_01 Cameramemo09_01 Cameramemo10_01 Cameramemo11_01 Cameramemo12_01 Cameramemo13_01 Cameramemo14_01 Cameramemo15_01 Cameramemo16_01 Cameramemo17_01 Cameramemo18_01 Cameramemo19_01 Cameramemo20_01 41 Abschnitt 5 Verwendung von Notizen zur Sortierung von Fotos Mit EX1 Starten und Verlassen von EX1 Die beiliegende EX1-Software kann verwendet werden: EX1 for Server Bei der Installation mit den Standardoptionen verbleibt EX1 for Server dauerhaft in der Schnellstartleiste. Um EX1 zu schließen, klicken Sie auf das Symbol in der Schnellstartleiste und wählen Sie [Schließen]. • Zum Umbenennen von Fotos oder zur Organisation von Fotos in Ordnern nach Notizdaten. Dadurch erhalten Sie über den Dateinamen Informationen zu den Notizinhalten. • Zum Export von Notizen in die Formate CSV, XML oder TXT. EX1 steht als Client- und Serverversion zur Verfügung. Die Serverversion („EX1 for Server”) überwacht fortlaufend einen gewählten Quellordner auf neue Bilder und verarbeitet diese automatisch, wenn Sie zum Ordner hinzugefügt werden. Die Clientversion („EX1 for Client”) verarbeitet Bilder nicht automatisch. Um EX1 wieder zu starten, wählen Sie [Programme] (oder [Alle Programme]) > [EX1 for Server] aus dem Windows [Start]-Menü. Arbeitsablauf in EX1 EX1 for Client 1. Übertragen Sie die Fotos auf den Um Einstellungen anzupassen, wählen Sie [Programme] (oder [Alle Programme]) > [EX1 for Client] > [Setting] aus dem Windows [Start]-Menü. Um Fotos zu verarbeiten, wählen Sie [Programme] (oder [Alle Programme]) > [EX1 for Client] > [Transfer]. Um EX1 zu verlassen, schließen Sie den Dialog mit den Übertragungseinstellungen. EX1 wird automatisch beendet, wenn die Verarbeitung beendet ist. Computer (GS.5). Kopieren Sie Fotos mit Notizen auf den Computer, entweder mit DL-10 oder einer anderen Methode. 2. Passen Sie die Übertragungseinstellungen an (GS.43). Wählen Sie das Quell- und Zielverzeichnis. 3. Verarbeiten Sie die Fotos. Die Serverversion von EX1 verarbeitet Fotos automatisch, wenn Sie in den Quellordner verschoben werden (GS.45); um Fotos mit der Clientversion zu verarbeiten, wählen Sie [Programme] (oder [Alle Programme]) > [EX1 for Client] > [Transfer] aus dem Windows [Start]-Menü (GS.45). 42 Übertragungseinstellungen EX1 for Client Wählen Sie [Programme] (oder [Alle Programme]) > [EX1 for Client] > [Setting] aus dem Windows [Start]-Menü. EX1 for Server Ein Klick auf das EX1-Symbol in der Schnellstartleiste mit der rechten Maustaste zeigt die folgenden Übertragungseinstellungen an. 1 1 2 2 3 3 4 5 Punkt 4 Punkt Beschreibung 1 Übertragen von Klicken Sie [Durchsuchen...], um den Ordner auszuwählen, der die zu verarbeitenden Bilder enthält. Beschreibung 1 Übertragen von Klicken Sie auf [Durchsuchen...], um den überwachten Ordner auszuwählen. 2 Verarbeiten Wählen Sie wie unter „EX1 for Server”, wie die Fotos verarbeitet werden. 2 Verarbeiten Wählen Sie, wie die Fotos verarbeitet werden. • Bildnotizextrahierung: Benennen Sie Dateien je nach Inhalt der Notizen um und übertragen Sie diese in den gewählten Zielordner, oder exportieren Sie Notizen im CSV, XML oder TXT-Format. 3 Speichern unter Klicken Sie auf [Durchsuchen...], um einen Zielordner auszuwählen. 4 [Zeigen Sie vor Beginn der Übertragung den Bestätigungsdialog an.] Wählen Sie diese Option, um einen Bestätigungsdialog anzuzeigen, bevor die Übertragung gestartet wird (GS.45) 5 [OK]-Schaltfläche Fotos übertragen. Die ursprünglichen Dateien werden gelöscht, wenn die Übertragung fertiggestellt ist. (Wenn Sie zum ersten Mal EX1 for Client starten, wird diese Schaltfläche als [Übertragung beginnen] angezeigt.) • Bildnotiz-Einstellungen: Erstellen Sie Unterordner im gewählten Zielordner, die je nach Notizinhalten benannt werden, und übertragen Sie die Dateien in die jeweiligen Unterordner. Klicken Sie auf [Detail...], um die Einstellungen für die gewählte Option vorzunehmen (GS.44). 3 Speichern unter Klicken Sie auf [Durchsuchen...], um einen Zielordner auszuwählen. 4 [OK]Schaltfläche Speichert die Einstellungen und verlässt den Dialog. Falls [Bildnotizextrahierung] für [Verarbeiten] gewählt ist, reservierte Zeichen (\ / : ? * " < > |) werden automatisch in Unterstriche („_“) umgewandelt, wenn Namen von Bildnotizen und Beschreibungen als Ordnernamen verwendet werden. 43 Verarbeiten > Detail Bildnotizextrahierung > Exportformat Die Auswahl von [Detail...] im Feld [Verarbeiten] zeigt den folgenden Dialog an. Wählen Sie das Format oder die Formate, die zum Export von Notizen verwendet werden. Notizen werden nicht exportiert, wenn keine Option gewählt wurde. Bildnotiz-Einstellungen > Übertragungsmodus Die Punkte in der Einstellungs-Informationsliste hängen von der unter [Verarbeiten] gewählten Option ab. Um die Einstellungen zu ändern, markieren Sie einen Punkt in der EinstellungsInformationsliste und klicken Sie auf [Ändern...]. Bildnotizextrahierung > Umbenennen der Syntax Wählen Sie, ob Ordnernamen aus der Punktbezeichnung und der Beschreibung, getrennt durch einen Unterstrich („_”) oder nur aus der Beschreibung bestehen sollen. Beispiel: Mit der folgenden Kameranotiz... Punktbezeichnung Wählen Sie die Notizpunkte, die für die Umbenennung der Dateien verwendet werden. Werden mehrere Punkte gewählt, werden diese durch einen Unterstrich („_”) im Dateinamen getrennt. Beschreibung Punkt 1 Beschreibung A Punkt 2 Beschreibung B Punkt 3 Beschreibung C Punkt 4 Beschreibung D ...werden folgende Ordner unter Verwendung von Punktnamen und Beschreibungen erstellt: Punkt 1_Beschreibung A Punkt 2_Beschreibung B Punkt 3_Beschreibung C Punkt 4_Beschreibung D 44 Verarbeiten von Fotos EX1 for Server Die ursprünglichen Dateien werden nach der Übertragung gelöscht. Wenn die Ordnerüberwachung aktiviert ist, überwacht EX1 den Ordner, der im Dialog für die Übertragungseinstellungen ausgewählt wurde und verarbeitet Fotos automatisch, wenn diese dem Ordner hinzugefügt werden. Deaktivieren Sie die Ordnerüberwachung, um zu verhindern, dass Fotos automatisch verarbeitet werden. Eigenschaften Um den Eigenschaften-Dialog für EX1 for Server anzuzeigen, klicken Sie mit Rechts auf das EX1Symbol in der Schnellstartleiste. 1 2 Wenn bei einer übertragenen Datei festgestellt wird, das sie beschädigt oder nicht lesbar ist, wird eine Meldung angezeigt und die Übertragung wird automatisch beendet. Punkt Beschreibung 1 Einstellungen für den Wählen Sie, ob die Anwendungsstart Ordnerüberwachung standardmäßig aktiv ist. EX1 for Client 2 Aktivieren Sie die Wählen Sie, ob eine Ausgabe des Übertra- Berichtdatei erstellt wird, gungsprotokolls wenn Bilder übertragen werden. • Durchsuchen…: Wählen Sie ein Zielverzeichnis für die Berichtdatei. Wählen Sie [Programme] (oder [Alle Programme]) > [EX1 for Client] > [Transfer] aus dem Windows [Start]-Menü. Wenn [Zeigen Sie vor Beginn der Übertragung den Bestätigungsdialog an.] im Dialog für die Übertragungseinstellungen gewählt wurde, wird der folgende Dialog angezeigt. Klicken Sie auf [Übertragung], um die Bilder zu übertragen. • Maximale Dateigröße: Wählen Sie die maximale Dateigröße für die Berichtdatei. • Verlauf der Dateinummer: Wählen Sie die Anzahl der Dateien, die in den Übertragungsverlauf aufgenommen werden. 45 Dateiinformation <?xml version=„1.0” encoding=„Shift_JIS”?> <Exif> <APP1> <Exif_IFD> <DateTimeOriginal>10.10.2010 00:00:00 </DateTimeOriginal> </Exif_IFD> <GPS_IFD> <GPSLatitudeRef>N</GPSLatitudeRef> <GPSLatitude>00:00:00</GPSLatitude> <GPSLongitudeRef>E</GPSLongitudeRef> <GPSLongitude>00:00:00</GPSLongitude> </GPS_IFD> </APP1> <APP5> <CameraMemo1> <MemoItem1>Punkt 1</MemoItem1> <MemoData1>Beschreibung A</MemoData1> </CameraMemo1> <CameraMemo2> <MemoItem2>Punkt 2</MemoItem2> <MemoData2>Beschreibung B</MemoData2> </CameraMemo2> <CameraMemo3> <MemoItem3>Punkt 3</MemoItem3> <MemoData3>Beschreibung C</MemoData3> </CameraMemo3> <CameraMemo4> <MemoItem4>Punkt 4</MemoItem4> <MemoData4>Beschreibung D</MemoData4> </CameraMemo4> <CameraMemo5> <MemoItem5>Punkt 5</MemoItem5> <MemoData5>Beschreibung E</MemoData5> </CameraMemo5> </APP5> </Exif> Die Informationen unten sind in Dateien enthalten, die mit Hilfe der Funktion [Exportformat] erstellt wurden. Das Beispiel setzt eine Übertragung der folgenden Datei voraus: Dateibeschreibung Punkt Inhalt Aufnahmedatum 10.10.2010 00:00:00 GPS-Daten Keine Notizinhalte Punktbezeichnung Beschreibung Punkt 1 Beschreibung A Punkt 2 Beschreibung B Punkt 3 Beschreibung C Punkt 4 Beschreibung D Punkt 5 Beschreibung E XML-Format Name Haupttag Inhalt DateTimeOriginal Aufnahmedatum der Bilddatei GPSLatitudeRef Breite (N oder S) GPSLatitude Breite (numerischer Wert) GPSLongitudeRef Länge (O oder W) GPSLatitude Länge (numerischer Wert) CameraMemo1– CameraMemo5 Punktenamen und Beschreibungen MemoItem1– MemoItem5 Punktenamen MemoData1– MemoData5 Beschreibungen 46 CSV-Format Name Haupttag TXT-Format Inhalt Name Haupttag Inhalt DateTimeOriginal Aufnahmedatum der Bilddatei DateTimeOriginal Aufnahmedatum der Bilddatei GPSLatitudeRef Breite (N oder S) GPSLatitudeRef Breite (N oder S) GPSLatitude Breite (numerischer Wert) GPSLatitude Breite (numerischer Wert) GPSLongitudeRef Länge (O oder W) GPSLongitudeRef Länge (O oder W) GPSLatitude Länge (numerischer Wert) GPSLatitude Länge (numerischer Wert) (Punktenamen und Beschreibungen) Die obigen Informationen werden gefolgt von Punktenamen und Beschreibungen. CameraMemo1– CameraMemo5 Punktenamen und Beschreibungen [DateTimeOriginal] 10.10.2010 00:00:00 [GPSLatitudeRef ] N [GPSLatitude] 00:00:00 [GPSLongitudeRef ] E [GPSLatitude] 00:00:00 [CameraMemo1] Punkt 1 Beschreibung A [CameraMemo2] Punkt 2 Beschreibung B [CameraMemo3] Punkt 3 Beschreibung C [CameraMemo4] Punkt 4 Beschreibung D [CameraMemo5] Punkt 5 Beschreibung E DateTimeOriginal,10.10.2010 00:00:00 GPSLatitudeRef,N GPSLatitude,00:00:00 GPSLongitudeRef,E GPSLatitude,00:00:00 Punkt 1, Beschreibung A Punkt 2, Beschreibung B Punkt 3, Beschreibung C Punkt 4, Beschreibung D Punkt 5, Beschreibung E 47 Anhang Verwendung der Tastatur Zur Verwendung der Tastatur befolgen Sie folgende Schritte. Notizbereich Bildnotiz A H O V B I P W ( ) D C J Q X D K R Y < > E L S Z [ F M T ! ] G N U ? & 1 2 3 $ [Lösch.] 4 5 6 \ [Leertas.] 7 8 9 0 / - + @ # % | , . = _ ” ’ ` ~ * ^ Umschalttaste Abbrechen Einst. Ok Tastaturfeld 1. Geben Sie eine Beschreibung von bis zu 32 Zeichen ein. Heben Sie Zeichen mit !, ", #, oder $ hervor und drücken Sie MENU/OK, um das markierte Zeichen an der aktuellen Cursorposition einzufügen (um das Zeichen an der aktuellen Cursorposition zu löschen, wählen Sie [Lösch.]). Drücken Sie D, um zwischen Groß- und Kleinbuchstaben zu wechseln. Um den Dialog zu verlassen, ohne die Beschreibung zu ändern, drücken Sie die DISP.-Taste. 2. Drücken Sie ADJ./MEMO. Drücken Sie ADJ./MEMO, um die Beschreibung zu speichern und den Tastatureingabedialog zu verlassen. 49 Fehlerbehandlung Problem 1 Bilder können nicht übertragen werden Lösung 1 Bei Verbindung mit dem USB-Anschluss Ihres Computers über einen USB-Hub wird die Kamera unter Umständen nicht richtig erkannt. Zum Ändern des USB-Anschlusses führen Sie die folgenden Schritte durch. • Verbinden Sie Ihre Kamera direkt mit dem USB-Anschluss Ihres Computers. • Wenn mehrere Root-Hubs verwendet werden, probieren Sie es mit einem anderen. Wenn Sie einen anderen Hub als einen USB-Hub verwenden, nehmen Sie den Anschluss über einen USB-Hub vor. Lösung 2 Der Akku in der Kamera ist u. U. entladen. Legen Sie einen Akku mit ausreichender Akkuleistung in die Kamera ein, bevor Sie die Bilder von Ihrer Kamera herunterladen. Lösung 3 Der verfügbare Platz auf der Festplatte Ihres Computers reicht unter Umständen nicht aus. Überprüfen Sie, ob auf der Festplatte ausreichend Platz zum Betrieb von Windows vorhanden ist, und vergewissern Sie sich, dass das Laufwerk, auf dem Sie die Bilddateien speichern wollen, mindestens dieselbe Kapazität wie die in der Kamera eingesetzte SD-Speicherkarte besitzt. Problem 2 Obwohl Sie die Option [Das gleiche Bild wird nicht gespeichert] im Fenster [OptionEinstellungen] in DL-10 überprüft haben, wird das gleiche Bild auf dem Computer gespeichert. Lösung Die Uhrzeit-Einstellung der Kamera wurde nicht korrekt vorgenommen oder wurde zurückgesetzt. Um zu ermöglichen, dass die Funktion [Das gleiche Bild wird nicht gespeichert] korrekt funktioniert, muss die Uhrzeit korrekt eingestellt sein. Stellen Sie sie korrekt ein. Problem 3 Dateien die zuvor von der Kamera im Computer gespeichert waren, wurden gelöscht. Wenn Sie versuchen die gleiche Datei erneut zu übertragen, misslingt dies. Lösung Wenn [Das gleiche Bild wird nicht gespeichert] im Fenster [Option- Einstellungen] in DL-10 gewählt wurde, können Dateien nur einmal übertragen werden. Problem 4 Während der Übertragung der Bilder von der Kamera erscheint die Meldung, dass das Speichern der Dateien fehlgeschlagen ist. Lösung Schalten Sie die Kamera in den Wiedergabemodus und überprüfen Sie, ob für irgendeine Datei die Anzeige [Unbekanntes Dateiformat] erscheint. Falls die Anzeige [Unbekanntes Dateiformat] erscheint, löschen Sie die entsprechende Datei von der SD-Speicherkarte oder aus dem internen Speicher, nachdem Sie alle Dateien im Computer abgespeichert haben. Um die Dateien in der Kamera zu sichern, kopieren Sie alle Dateien mithilfe eines im Handel erhältlichen Kartenlesegeräts direkt auf Ihren Computer oder schließen Sie die Kamera mit dem mitgelieferten USB-Kabel an den Computer an. 50