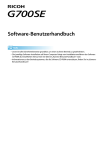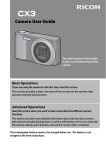Download Ricoh G800 Software User Guide
Transcript
Software User Guide • Read all safety precautions thoroughly to ensure safe use. • What applications are present on your computer depends on the method used to install software from the camera’s internal memory. See the “Camera User Guide” for details. • This software is for use with Windows only. For more information, see the “Camera User Guide”. Using These Manuals How to Use the Software User Guide The following two manuals are supplied with the camera. Display examples: 1. Understanding How to Use Your Camera The display examples may be different from actual display screens. “Camera User Guide” (Printed Manual) Terms: This guide explains the usage and functions of the camera. You will also see how to install the provided software on your computer. In this guide, still images and movies are referred to as “images” or “files”. Symbols: Camera User Guide This guide uses the following symbols and conventions: The serial number of this product is given on the bottom face of the camera. Basic Operations If you are using the camera for the first time, read this section. This section provides a basic overview of how to turn on the camera, take pictures and play back pictures. Advanced Operations Read this section when you want to learn more about the different camera functions. This section provides more detailed information about the functions used to take pictures and play back pictures, as well as information on how to customize the camera settings, print pictures, and use the camera with a computer. This indicates important notices and restrictions for using this camera. The rechargeable battery needs to be charged before use. The battery is not charged at the time of purchase. 2. Downloading Images to Your Computer This indicates supplementary explanations and useful tips about camera operations. “Software User Guide” *This Manual (This File) This guide explains how to download images from the camera to your computer. This indicates page(s) relevant to a particular function. “GP. xx” is used to refer you to pages in this manual. This indicates terms that are useful for understanding the explanations. 2 Section 3 Taking Pictures with Memos Contents Recording Memos with Pictures ............................ 23 Using These Manuals ...................................................2 How to Use the Software User Guide ......................2 Contents..........................................................................3 Adding Memos to New Pictures ................................ 23 Choosing Descriptions ................................................. 24 Viewing Memos ......................................................... 26 Viewing Memos ............................................................. 26 Editing Memos ............................................................... 26 Chapter 1 Downloading Images to Your Computer Creating a Temporary Memo .................................. 27 Creating a Temporary Memo ...................................... 27 Editing the Temporary Memo..................................... 28 Creating a Temporary Memo from an Existing Memo ............................................................................... 28 Downloading Images ..................................................5 Downloading Images Without Using DL-10 ..........6 Downloading All Images Using the DL-10 Software..........................................................................7 Security Alerts (Windows Vista Service Pack 2).....8 Security Alerts (Windows 7 and Windows 8.1)......8 Disconnecting the Camera .........................................8 Detailed Instructions for DL-10 .................................8 Memo Increment ....................................................... 29 Using Memo Increment ............................................... 29 Using Memo Increment with Temporary Memos ... 30 Voice Memos............................................................... 30 Recording Voice Memos............................................... 30 Playing Voice Memos .................................................... 31 Re-recording Voice Memos ......................................... 32 Starting/Exiting DL-10 .................................................... 8 The DL-10 Window .......................................................... 9 How to Use the [Option settings] .............................. 10 How to Use the [Background illustration settings]... 11 Using [CameraMemo Settings] .................................. 11 Registering Barcode Data as a Temporary Memo ........................................................................... 33 Choosing a Barcode Mode .......................................... 33 QR Codes (Mode 6) ........................................................ 33 Reading a Barcode and Registering Barcode Data ................................................................................... 34 Downloading Images from an SD Memory Card ............................................................................... 12 Images in an SD Memory Card ................................... 12 Image Memos ............................................................. 36 Chapter 2 How to Use EC1 Using the Edit Detection Function ........................ 14 First Steps ........................................................................ 36 Viewing Image Memos................................................. 37 Updating Folder Contents ........................................... 14 Image Clips.................................................................. 38 Taking Pictures with Image Clips ............................... 38 Chapter 3 Shooting with Camera Memos Section 4 Viewing/Editing a Camera Memo on a Computer Section 1 About Camera Memos Shooting with Camera Memos............................... 16 Using ME1.................................................................... 39 Memos .............................................................................. 16 Using Memos .................................................................. 17 The ME1 Window ........................................................... 39 Editing Memos ............................................................... 39 Printing Memos with Photographs ........................... 40 Section 2 Creating and Transferring a Memo List Section 5 Using Memos to Sort Pictures Creating a Camera Memo List ................................ 19 Using EX1 ..................................................................... 41 The List Editor Dialog .................................................... 19 Using the List Editor ...................................................... 20 EX1 Operation Flow....................................................... 41 Starting and Exiting EX1 .............................................. 41 Transfer Settings ............................................................ 42 Processing Pictures........................................................ 44 Property ........................................................................... 44 File Information .............................................................. 45 Transferring a Memo List File to the Camera ...... 21 The List Editor ................................................................. 21 Card Readers ................................................................... 22 Deleting Memo List Files From Memory Cards ...... 22 Appendices How to Use the Keyboard ........................................ 48 Troubleshooting ........................................................ 49 3 Chapter 1 Downloading Images to Your Computer This section explains how to download still images and movies to a Windows computer. Downloading Images • When downloading images from your camera, load a battery with adequate remaining power in the camera. • If there is an SD memory card in the camera, images will be loaded from the card. If there is no SD memory card in the camera, images will be loaded from the internal memory on the camera. • The software supplied in the camera’s internal memory can only be used with Windows. There are two methods for downloading images from the camera to your computer. 1. Downloading images without using image download software such as DL-10 (GP.6). The camera is recognized by the computer as a separate drive and appears on [My Computer]. Select and copy images. 2. Use image downloading software such as DL-10 to download all images to the computer (GP.7). To use DL-10, DC Software must be installed. For information on how to install DC Software, see the “Camera User Guide”. • Do not turn off the camera or disconnect the USB cable during image transfer. The files will not be written correctly. • Do not use the computer to format the SD memory card or the internal memory. Use the camera to format the SD memory card or the internal memory. • Be sure to stop the connection before removing the USB cable. • The camera can not display pictures that have been transferred to the computer using “Windows Photo Gallery” (Windows Vista) or “Windows Live Photo Gallery” (Windows 7 or Windows 8.1) and then copied from the computer to a memory card which is subsequently inserted in the camera. • Only one Ricoh digital camera can be connected to one computer. Do not connect multiple Ricoh cameras to one computer at the same time. 5 4. Downloading Images Without Using DL-10 1. 2. Copy files from the camera drive to the desired destination. The folders on the camera are organized as shown below. Copy files from the camera drive to the desired destination. Connect the supplied USB cable to a USB port on the computer. The volume name for the camera’s internal memory is [RICOHDCI]. 3. • If a file with the same name already exists at the destination, it is overwritten. • If DC Software is installed, clear the check box next to the [Saves automatically when connected to USB] option in the DL-10 [Option settings] dialog box. Connect the cable to the camera USB terminal. The camera will turn on. After reading the data that identifies the camera as a drive, the computer will display the camera drive in the [Computer] folder. 6 If image transfer does not begin, please try the following procedures: • Click the [Save] button in the DL-10 window. • Restart your computer and perform Steps 1 to 3 again. • Confirm that the [Saves automatically when connected to USB] checkbox in the [Option settings] dialog box for DL-10 is selected. Downloading All Images Using the DL-10 Software DL-10 automatically creates a folder called [Digital Camera] inside your [My Documents] folder. Downloaded images are saved in folders with the date of each shot, inside the [Digital Camera] folder. (The files will continue to be saved in the [Caplio] folder if you were previously using Caplio Software.) Set the correct date and time on the camera before shooting. 1. 2. 3. • When the [The same image will not be saved] check box is selected in DL-10 [Option settings] (GP.10), the total number of files that can be transferred at one time is 999. To transfer 1000 files or more, transfer 999 files first and then click [OK] when the dialog box with the number of remaining files appears. After that, click the [Save] button in the DL-10 window or reconnect the USB cable to transfer the remaining files. • Do not turn off the camera or disconnect the USB cable during image transfer using DL-10 (when the message for receiving data is displayed). Confirm that the camera is off. Connect the USB cable to a USB port on the computer. Connect the cable to the camera USB terminal. • The images on the computer are renamed using consecutive file numbers; the file names assigned by the camera are not used. • Even when the storage folder is changed, the file number will be continuous. The number cannot be initialized. • When transferring images to a computer using DL-10, the files are assigned names like [RIMG****.jpg] (**** indicates the number of the image), even if [File Sequence No.] is set to [On]. The camera will turn on, DL-10 will start, and the DL-10 window will be displayed. Image transfer begins automatically. • For details about DL-10, see P.8. • For details about the DL-10 [Option settings] dialog box, see P.10. 7 Security Alerts (Windows Vista Service Pack 2) Detailed Instructions for DL-10 Starting/Exiting DL-10 Windows Vista (Service Pack 2) may display a security alert when you launch software for Ricoh digital cameras (either manually or by connecting the camera). Check the program name and publisher and click [Unblock]. Starting DL-10 is already installed with DC Software. Connecting the camera to your computer automatically starts the software and begins downloading of images from the camera. If you clicked [Keep Blocking]: Open the [Windows Firewall] control panel, click the [Exceptions] tab, and check whether DL-10 is listed under [Programs and Services]. If it is, place a check in the check box next to [DL-10] and click [OK]. If it is not listed,click [Add Program…] to add DL-10 to the list of exceptions. Exiting To exit DL-10, follow either of the steps below. • Click the [MENU] button on the DL-10 window and select [Exit] from the displayed menu (see “The DL-10 Window”). If you clicked [Ask Me Later]: The security alert will be displayed the next time the application is launched. Click [Unblock]. • Right-click the DL-10 icon on the task bar and select [Exit] from the displayed menu. Security Alerts (Windows 7 and Windows 8.1) DL-10 is not network-compatible. Use as a standalone application. Windows 7 and Windows 8.1 may display a security alert when you launch software for Ricoh digital cameras (either manually or by connecting the camera). Check the program name and publisher and click [Allow Access]. Disconnecting the Camera Turn the camera off and disconnect the USB cable. • If the USB cable is disconnected without disabling the connection, the Unsafe Removal of Device screen may be displayed. • Do not disconnect the USB cable during image transfer. Check that image transfer is completed and be sure to stop the connection before removing the USB cable. 8 3 [Application] Button The DL-10 Window The application registered in [Option settings] is started. Once DL-10 starts up, the following DL-10 window appears on your computer screen. 4 [Minimize] Button Minimizes the window and displays its icon on the Windows task bar. If you click on the icon, the window will be displayed again. 5 Indicator The “Indicator” lights if the camera is connected via USB cable. When lit, if you move the mouse pointer over the “Indicator”, [Camera is being connected] appears. When your camera is not connected, the “Indicator” is grayed out, and if you move the mouse pointer over it, [Camera is being connected] does not appear. 1 [MENU] Button Click this and the following menu appears. [Option settings] Specifies where to save images when downloading all images and which application to start after images have been saved or when the [Application] button is clicked. (GP.10) [Background illustration settings] Changes the background design in the DL-10 window. (GP.11) [CameraMemo] Transfer images (GP.11) to destinations selected based on the presence or absence of a memo (GP.15) and memo contents. [About] Displays the version of DL-10. [Exit] Closes DL-10. 2 [Save] Button Click this and the images are downloaded from your camera. If the message indicating that [Connecting... Press [Adj.] key to direct print] appears on the camera picture display, do not click the [Save] button. 9 How to Use the [Option settings] If you click the [MENU] button on the DL-10 window and select [Option settings] from the displayed menu, the [Option settings] dialog box appears. Note that uninstalling the software for earlier Ricoh cameras may reset user preferences for DL-10 or RICOH Gate La. Item Description 1 [Saves automatically when connected to USB] Select the check box to have images downloaded and saved automatically in your computer when the camera is connected to your computer with the USB cable. If you deselect the check box, your images will not be downloaded automatically when you connect your camera to the computer. For downloading, activate DL-10 and click the [Save] button. 2 [Destination folder] Specifies which folder to save your images in. The [Digital Camera] folder inside [My Documents] is specified initially; if you want to change this, click the [Browse...] button to display the dialog box and then specify the folder. Initial Setting Save automatically ——— Create a new folder for each date photographed 3 [Create folder] Specifies how to create a folder. [Not created] Your downloaded images will all be saved in the folder specified in item “2 [Destination folder]”. [For each date photographed] Creates a new folder assigning the date the images were shot as the folder name, and saves images shot on the same day in the same folder. For example, if shot on January 1, 2014: [20140101] folder [For each time saved] Creates a new folder each time and save images in the folder. If images are saved more than once in a day, a new folder is created each time. The folder name format is “Saving date + Underscore + Three-digit serial number”. For example, if you saved twice on January 1, 2014: [20140101_001] folder, [20140101_002] folder 4 [The same image will not be saved] When this check box is selected, images once loaded into your computer are The same not loaded again. This check box is enabled only when [Not created] or [For image will not each date photographed] is selected in [Create folder]. be saved To allow this function to work properly, the camera date and time must be set correctly. When this check box is deselected, previously loaded images are loaded again. * If you were previously using Caplio Software, images will be downloaded again if images downloaded using RICOH Gate La remain on the SD memory card even if the [The same image will not be saved] checkbox for the DL-10 [Option settings] is selected. 5 [Application software settings] To start an application after loaded images have been saved, specify the application name here. Click the [Browse...] button and select the application in the displayed dialog box. 6 [Save and start application software] When this is checked, the application specified above is started after the images have been saved. When this is unchecked, the application is not started. 7 [Camera's IP Address] Not used for this camera, but used for other Ricoh digital cameras. For details, 0.0.0.0 see the documentation that came with the camera. 10 ——— Application is started How to Use the [Background illustration settings] Using [CameraMemo Settings] Transfer images to destinations selected based on the presence or absence of memos and memo contents. Click the [MENU] button and select [CameraMemo] to display the [CameraMemo Settings] dialog. You can select a background for the DL-10 window from three types of patterns. If you click the [MENU] button on the DL-10 window and select [Background illustration settings] from the displayed menu, the [Background illustration settings] dialog box appears. 1 [Transfer From] Choose the source from [Memory Card (specify drive or folder)] and [Digital Camera] in the [Type] menu. If you select [Memory card (specify drive or folder)], click the [Browse...] button and navigate to the desired source folder. 1 [Background illustration pattern] Select the pattern you wish to use from the three available. 2 [Save To] Click [Browse...] and choose the destination for the transferred files. The destination type is fixed and can not be changed. 3 [Settings...] Clicking this button displays the [Setting Information] dialog, where you can adjust each of the transfer settings listed below by double-clicking the setting or by selecting the setting and clicking [Change...]. 2 [Preview] You can preview the pattern selected in [Background illustration pattern]. 11 [Overwrite and save] (available only when [Digital Camera] is selected for [Transfer From] Downloading Images from an SD Memory Card Choose whether to include images that have already been transferred to the destination. Select [Do not save the same image] to skip images that have already been transferred. It is possible to download images from an SD memory card to computer via a PC card slot or card reader. Choose whether to [Export type] (available only transfer all images or only when [Memory those with memos. Card] is selected for [Transfer From]) [Transfer mode] Choose whether the subfolders in the destination folder are named by memo description or using both memo item names and descriptions. [Launch application] Choose the application that starts when transfer is complete. [Confirm File Overwrite] Choose whether a confirmation dialog is displayed before files in the destination folder are overwritten by transferred files with the same name. If you opt not to display a confirmation dialog, files will be overwritten without warning. If [Digital Camera] is selected for [Transfer From], a confirmation dialog will only be displayed if [Save the same image] is selected. Images in an SD Memory Card Images are stored on an SD memory card in a hierarchy, as shown here. Image files If you connect the camera or a card reader to a computer and then directly display, edit or save SD memory card images on the computer, you may no longer be able to play back the images on the camera. Download the images to the computer before displaying, editing or saving them. Card Reader 4 [Begin Transfer] This is a device connected to a computer to read the contents of cards. In addition to the memory card adapter-type, there are card readers into which you can directly load an SD memory card. Click this button to begin transfer (clicking this button is the only way to begin transfer using [CameraMemo Settings]). Reserved characters (\ / ; ? * " < > |) are automatically converted to underscores (“_”) when memo item names and descriptions are used as folder names. 12 Chapter 2 How to Use EC1 EC1 edit detection software can be used to check whether images taken with the camera have subsequently been processed or edited. In order to carry out edit detection using EC1, you must set [Edit Detection] to [On] in the camera’s shooting menu before shooting and download the images to your computer. • Neither of the above icons is displayed with images taken when [Edit Detection] was set to [Off ] or images for which edit detection is not possible. • By double-clicking an image in the Thumbnail View, you can open the image using the linked viewer software. • If a space occurs at the beginning or end of the folder name, a message will appear and no images will be displayed. Using the Edit Detection Function You can only carry out edit detection using EC1 after setting [Edit Detection] to [On] on your camera, shooting still images, and downloading the images to your computer. 1. Set [Edit Detection] to [On] in the camera’s shooting menu, and shoot still images. For operation procedures, see the “Camera User Guide”. 2. 3. 4. • Edit detection is available only with photographs taken using cameras equipped with an edit detection function. • Images for which the [Resize], [Contrast Correction], or [Skew Correction] functions have been used during playback mode will be labeled as images that have been processed or edited. • When downloading images to your computer, please use the method for downloading shown in Chapter 1. Images downloaded using different methods may be labeled as processed or edited images even if they have not been processed or edited. For example, when you download images to your computer using “Windows Photo Gallery” for Windows Vista or “Windows Live Photo Gallery” for Windows 7 or Windows 8.1, a portion of the shooting data is edited during the download process. As a result, the images are labeled as processed or edited images for EC1. • Depending on the software you used to view images after downloading them, the images may be labeled as processed or edited images if you viewed the images or image properties before saving or closing them. Download the still images shot using your camera to your computer. Launch EC1. From the EC1 Folder View, select the folder for the downloaded images. The JPEG images in the selected folder will be loaded and the images will be displayed in Thumbnail View after loading is complete. Folder View • For details about how to install EC1, see the “Camera User Guide”. • For details about downloading images to your computer, see P.5. Thumbnail View • is displayed with images that have not been processed or edited after shooting. is displayed with images that have • been processed or edited after shooting. Updating Folder Contents After adding, deleting, or renaming folders, select [Reload] in the [View] menu to update the folder and thumbnail lists. 14 Chapter 3 Shooting with Camera Memos Read this section for information on attaching camera memos to pictures taken with the camera. Camera memos can contain a variety of information, such as image descriptions. • Be sure to set the date and time on the camera. • To use the camera memo function, DC Software must be installed. Use ME1 to view and edit the memos that have been appended to pictures (GP.39). Section 1 About Camera Memos Shooting with Camera Memos Pictures taken with digital cameras are stored in image files with areas that can be used to record additional information. The camera memo function uses these areas for memos that make pictures easier to identify and classify. Image Image file Additional information Memos can not be added to pictures taken with [On] or [WB-BKT] selected for [Auto Bracket] in the camera shooting menu. Camera memo • Photographer • Location, etc. Memos Memos consist of a list of “items” (tags), each with its own “description” (contents). Memos can be added to pictures by pressing the ADJ./MEMO button and selecting the desired descriptions in the camera memo dialog before shooting. ĺĺĺĺ Camera Memo ĵĻĴġŏ 1/2 FileName/SAMPLE Client Company A Const.type Foundation work Location Exterior Supervisor Beverly Beech Affiliates Gamma Company 28 FILE LIST Items 16 Memo On Description Using Memos 1. 2. Create a memo list on the computer and transfer it to the camera (GP.19). Use the supplied List Editor application to create and transfer to the camera a memo list file (extension “.mta”) containing memo item names and descriptions. Take pictures with memos (GP.23). Press the ADJ./MEMO button to display the camera memo dialog (G P.23). After choosing descriptions, press MENU/OK to create a memo which will be added to all new pictures (if desired, the contents of the memo can be changed after shooting; G P.26). The following types of memo are available: 1 Text (GP.19) 3. Location Choose from up to 999 text descriptions created with the List Editor. 1/2 + Temporary Record Exterior Entryway Kitchen Living room Bedroom Bathroom 01 02 03 04 05 06 Cancel 2 Temporary memo (GP.27) Execute Camera Memo Use the camera to create a temporary memo using descriptions not included in the memo list. The new descriptions are not stored in the memo list after the camera is turned off. A H O V B I P W C J Q X ( ) < > D D K R Y E L S Z [ Shift Cancel F M T ! ] G N U ? & 1 2 3 $ [Delete] 4 5 6 \ [Space] 7 8 9 0 / - + @ # % | , . = _ ” ’ ` ~ * ^ Set Ok 00:00/00:30 3 Voice memos (GP.30) O Record voice memos of up to 30 seconds in length. Shutter button: Start :Cancel Camera Memo 4 Barcodes (GP.33) Create temporary memos using text descriptions from barcodes read using the camera. Barcode Const.type Location Supervisor Affiliates 1/45 FileName/SAMPLE 1234567890 Foundation work Exterior Beverly Beech Gamma Company FILE LIST Memo On 1/45 5 Reference Images (G P.36) To use still images as reference images, include a description with an image file name when creating the memo list. Note that the image file must first be copied to the camera memory card or internal memory. 17 1/45 6 Image Clips (G P.38) Take a [a 4 : 3N] photograph that can be appended to pictures as an image clip. 3. 4. Transfer pictures to the computer (GP.5). Copy pictures to the computer using the supplied DL-10 software. View and edit memos (GP.39). Use the supplied ME1 software to display pictures, view and edit memos, and play voice memos. • For information on installing the supplied software, see the “Camera User Guide”. • The supplied software is available for Windows only. 18 Section 2 Creating and Transferring a Memo List Creating a Camera Memo List The List Editor Dialog To create a camera memo list, use the provided software List Editor. 1 2 To create a memo list, first create a list of up to 20 items and then create up to 999 descriptions for each item. 3 • A camera memo list file in CSV format created by a different application can be read into the List Editor and saved on an SD memory card for use by the camera. • To read a csv format camera memo list file into List Editor, select [Open] from the [File] menu of List Editor, and then specify the file name. 4 Item 19 Description 1 Menu bar Operations that can be performed using the menus include saving, editing, and transferring memo lists. 2 Toolbar Click the icons in the toolbar for quick access to the following menu items: • [New]: Open a dialog where you can create a new memo list. • [Open]: Open a memo list that you previously saved on the computer. • [Save]: Save the memo list to the computer. • [Cut]/ [Copy]/ [Paste]: Cut, copy, or paste selected text. • [Transfer to Camera]: Copy the memo list file to the [TEMPLATE] folder in the camera’s internal memory or on the memory card currently inserted in the camera. 3 Item name (GP.20) Name items in the memo list. The number of items can be selected from 20, 10, and 5 using the [Number of Items] option in the [File] menu. 4 Details (GP.20) Enter descriptions for the selected item. Using the List Editor The List Editor is used to create a memo list containing up to 20 items with up to 999 descriptions for each item. 1. Item names can be up to 20 characters long. The following characters can not be used: \ / : ? * " < > |. Note that the presence of any of these characters, commas, or multiple periods may corrupt the display of item names in Russianlanguage operating systems. Choose the number of items in the memo list. 3. Select [Number of Items] from the [File] menu. Choose the number of items from [5] (the default setting), [10], and [20]. If desired, the number of items can be changed after the memo list is created; note, however, that if the list contains more items than the new maximum, the excess items will be deleted. 2. Enter descriptions. Select a name in the item list and edit the descriptions for the selected item. Enter descriptions in the [Input] text box, and click [Add] to add them to the end of the input list. Changes to existing descriptions can be made by clicking the description and then clicking one of the following buttons: • [Edit]: Edit the selected description. • [Delete]: Delete the selected description. • [Up]/[Down]: Move the selected description up or down in the input list. Enter item names. Descriptions can be up to 128 characters long. The following characters can not be used: \ / : ? * " < > |. Note that the presence of any of these characters, commas, or multiple periods may corrupt the display of descriptions in Russianlanguage operating systems. Click an item number, enter a name in the [Item name] text box, and click [Update] to display the new name in the item list. Follow the same procedure to change existing item names. 20 4. 5. Complete the memo list. Transferring a Memo List File to the Camera Repeat Steps 2 and 3 to complete the memo list. Save the memo list. Memo list files can be transferred to the camera from the List Editor or using a card reader. Select [Save As] in the [File] menu (memo lists can also be saved by clicking the button in the toolbar). The List Editor 1. Start the List Editor and connect the camera. After starting the List Editor, connect the camera as described on P.6. Exit DL-10 if it starts when the camera is connected (GP.8). 2. Confirm that [mta Files (*.mta)] is selected for [Save as type] (memo lists can be saved as CSV files, but the mta format must be used for memo lists intended for transfer to the camera). After navigating to the desired location and entering a file name, click [Save] to save the memo list. Note that the camera can display only file names consisting entirely of unaccented (low ASCII) roman characters. Transfer the memo list file. Click the [ Transfer to Camera] icon in the toolbar or select [Transfer to Camera] in the [Tools] menu. If a memory card is inserted in the camera, the file will be transferred to the [TEMPLATE] folder on the memory card; otherwise, it will be transferred to the [TEMPLATE] folder in internal memory. The file will only be transferred if the destination device contains a [TEMPLATE] folder. If the destination is a memory card, be sure it has been formatted in the camera. Although lists can be transferred directly to the camera without being saved, we recommend that you save the file before transfer. 3. 4. To edit an existing memo list, open it using the [Open] option in the [File] menu. After editing the list, save it using the [Save] option in the [File] menu or by clicking the button in the toolbar. 5. 21 Click [OK]. Exit the List Editor. Select [Exit] from the [File] menu or click the close box [×] at the top right corner of the List Editor window. Disconnect the camera. Note that if the connection is not terminated normally, the memo list file may not be transferred to the camera. The memo list will be available for use when the camera is turned on. Card Readers Deleting Memo List Files From Memory Cards A card reader can be used to copy a memo list file directly to the camera from the computer. Copy the file to the [TEMPLATE] folder on the memory card. A [TEMPLATE] folder is created automatically when a card is formatted in the camera. Use a computer to delete all “*.mta” files from the [TEMPLATE] folder on the memory card or in the camera’s internal memory. Memo list files can not be deleted by formatting the memory card or internal memory using the format option in the camera setup menu. 22 Section 3 Taking Pictures with Memos Multiple Memo List Files Recording Memos with Pictures If the camera contains more than one memo list file, press DISP. to display a list of files. Press ! or " to highlight a file and press MENU/OK to select. Before proceeding, confirm that a memo list file has been transferred to the camera’s internal memory or to the memory card inserted in the camera. FILE LIST 01 02 03 04 05 06 07 08 Adding Memos to New Pictures 1. Select 5, V, or W mode and press ADJ./MEMO. The camera memo dialog will be displayed. Camera Memo 1/2 Memo On While the camera memo dialog is displayed, pictures can still be taken by pressing the shutter-release button. 3. 4. Execute • If [On] is selected for [Display Memo at Startup] in the camera memo menu, the camera memo dialog will be displayed automatically at camera startup. • Note that the camera can display only file names consisting entirely of unaccented (low ASCII) roman characters. If the camera contains multiple memo list files, the most recently-used file will be displayed. 2. SAMPLE01 SAMPLE02 SAMPLE03 SAMPLE04 SAMPLE05 SAMPLE06 SAMPLE07 SAMPLE08 Cancel FileName/SAMPLE Client Company A Const.type Foundation work Location Exterior Supervisor Beverly Beech Affiliates Gamma Company FILE LIST 1/2 Create a memo. Choose descriptions as described on P.24. Press MENU/OK. Press MENU/OK to accept the current memo. Take pictures. The memo will be added to all new pictures. Note that in W mode, memos will only be added to movies. 23 Choosing Descriptions Descriptions can be selected in the camera memo dialog. The method used depends on the option selected for [Camera Memo Mode] in the camera memo menu. • The last option in the list of descriptions is [No Setting]. Select this option to set the description for the current item to [No Setting]. Note however that if [On] is selected for [Memo Warning], a warning will be displayed and the shutter release will be disabled if you attempt to take a picture with the description for one or more memo items set to [No Setting]. The shutter release can be enabled by choosing a description for the affected items. • If [On] is selected for [Camera Memo 1 Auto Delete], the description for the first memo item will automatically be set to [No Setting] when the camera is turned on, a picture is taken, or a memo list is transferred to the camera. The shutter release can be enabled by choosing a description for the first item. • To edit the description for the item highlighed in Step 1, press and hold $ until a text-entry dialog is displayed (for information on entering text, see page 48). [Mode1] and [Mode3] 1. 2. Highlight an item. Press ! or " to highlight an item. View descriptions. Press $ to view descriptions for the highlighted item. 3. Location 1/2 + Temporary 01 02 03 04 05 06 Record Exterior Entryway Kitchen Living room Bedroom Bathroom Cancel 3. 4. Camera Memo Execute Choose a description. Press ! or " to highlight a description and press MENU/OK to select. Complete the memo. A H O V B I P W ( ) D Repeat Steps 1–3 to choose descriptions for the remaining items. C J Q X D K R Y E L S Z < > [ F M T ! ] Shift Cancel G N U ? & 1 2 3 $ [Delete] 4 5 6 \ [Space] 7 8 9 0 / - + @ # % | , . = _ ” ’ ` ~ * ^ Set Ok • The descriptions available in [Mode3] vary with the item selected. In the example below, selecting “A” as the description for Item 1 limits the choice of descriptions for Item 2 to “a” or “b”. If “a” is selected for Item 2, the description for Item 3 can be set to “α“ or “β“, but only “γ“ is available if “b” is selected for Item 2. Item 24 1 2 3 1 A a α 2 A a β Description 3 4 A B b c γ δ 5 B c ε 6 B d ζ [Mode2] Quick Memo On/Off When the camera memo dialog is first displayed, the description for each item will be set to the first entry in that item’s description list. Press $ once to set the description for each item to the second entry in the description list, twice to set the description for each item to the third entry in the description list, and so on. Press # to return to the previous set of descriptions. Press and hold the ADJ./MEMO button or select [Camera Memo Options] in the camera memo menu to turn memos on or off. When memos are off, the “MEMO” icon will clear from the picture display and memos will not be added to pictures. Camera Memo Client Const.type Location Supervisor Affiliates Deleting Camera Memos Use a computer to delete all “*.mta” files from the [TEMPLATE] folder on the memory card or in the camera’s internal memory. Memo list files can not be deleted by formatting the memory card or internal memory using the format option in the camera setup menu. 1/45 FileName/SAMPLE Company A Foundation work Exterior Beverly Beech Gamma Company FILE LIST Memo On Shows the position of the current memo and the total number of combinations available. In this example, the current memo uses the first combination. Press ! or " to choose the item displayed. The descriptions for individual items can not be selected separately. To skip to the previous or next combination that contains a unique description for the item selected for [Memo Skip] in the camera memo menu, press and hold # or $. The following table gives an example of the combinations that would be skipped when [Item 1] is selected. Description Item 1 1 A 2 A 3 A 4 B The item used for [Memo Skip] can selected from items 1–5. 25 Viewing Memos Editing Memos Follow the steps below to view and edit memos that have been added to pictures. 1. Display the desired picture in playback mode. Pictures to which memos have been added are indicated by a “MEMO” icon. • Memos can not be deleted. • Camera memos can only be edited as described below when [Mode1] or [Mode3] is selected for [Camera Memo Mode] in the camera memo menu. In Mode2, memos can be displayed by pressing DISP. during playback but can not be edited. 2. Press ADJ./MEMO. The memo will be displayed as shown below. Press ! or " to view additional data. Camera Memo Memo On 3. 1/2 FileName/SAMPLE Client Company A Const.type Foundation work Location Exterior Supervisor Beverly Beech Affiliates Gamma Company Select an item. Press ! or " to highlight an item and press $ to view descriptions for the highlighted item. 3. Location 1/2 + Temporary 01 02 03 04 05 06 Memo On 3. 1/2 FileName/SAMPLE Client Company A Const.type Foundation work Location Exterior Supervisor Beverly Beech Affiliates Gamma Company Display the desired picture in playback mode. Pictures to which memos have been added are indicated by a “MEMO” icon. 2. The memo will be displayed. To edit descriptions, highlight items and press $ until the on-screen keyboard is displayed (P.27); press ADJ./MEMO to return to this step when editing is complete. Camera Memo Viewing Memos 1. Press ADJ./MEMO. Press MENU/OK. Press MENU/OK to return to normal playback. Record Exterior Entryway Kitchen Living room Bedroom Bathroom Cancel 4. 5. 26 Execute Choose a description. Press ! or " to highlight a description and press MENU/OK to select. Press MENU/OK. Press MENU/OK to return to normal playback. 3. Creating a Temporary Memo Memo descriptions can be created on the camera (either by editing existing descriptions or creating entirely new descriptions) and the resulting “temporary memo” appended to new pictures. Temporary memos can be created in both shooting and playback mode. • Temporary memos are not stored in the memo list after the camera is turned off. • Temporary memos can be created using barcodes (GP.33). • Temporary memos are not available when [Mode2] is selected for [Camera Memo Mode] in the camera memo menu. 4. Creating a Temporary Memo To create a temporary memo, display the camera memo dialog and follow the steps below. 1. 2. Press ! or " to highlight an item and press $ to view descriptions for the highlighted item. Select [Temporary]. Create a temporary description. An on-screen keyboard will be displayed. Use the keyboard to enter a temporary description as described on P.48. A H O V B I P W ( ) D Press ! or " to highlight [Temporary] and press MENU/OK. 3. Location C J Q X D K R Y E L S Z < > [ Shift Cancel F M T ! ] G N U ? & 1 2 3 $ [Delete] 4 5 6 \ [Space] 7 8 9 0 / - + @ # % | , . = _ ” ’ ` ~ * ^ Set Ok After entering the description, press ADJ./ MEMO to return to the description list. 1/2 5. + Temporary Record Exterior Entryway Kitchen Living room Bedroom Bathroom Cancel Press # or $ to highlight [Yes] and press MENU/OK. Camera Memo Select an item. 01 02 03 04 05 06 Select [Yes]. Execute 27 Select the temporary description. Press ! and " to highlight the temporary description and press MENU/OK to select (to exit without saving the temporary description and restore the description previously selected, press DISP.). Repeat Steps 1–4 to create additional temporary descriptions as desired. Editing the Temporary Memo 1. 2. Creating a Temporary Memo from an Existing Memo Select an item. Create a temporary memo by editing an existing memo. In the camera memo dialog, press ! or " to highlight an item for which you have created a temporary description and press $ to view descriptions for the highlighted item. 1. Select a temporary description. 2. Temporary descriptions are indicated by a “+”. Press ! or " to highlight a temporary description and press $. 3. Location 1/2 3. Select a description. Press ! or " to highlight a description and press $. 1/2 + Temporary Record Exterior Entryway Kitchen Living room Bedroom Bathroom Cancel Press ! or " to highlight an item in the camera memo dialog and press $ to view descriptions for the highlighted item. 3. Location + Temporary 01 02 03 04 05 06 Select an item. 01 02 03 04 05 06 Execute Record Exterior Entryway Kitchen Living room Bedroom Bathroom Cancel Edit the description. 3. Edit the description as described in Steps 3–5 of “Creating a Temporary Memo.” Execute Edit the description. Edit the description as described in Steps 3–5 of “Creating a Temporary Memo”. Edited descriptions are stored as a temporary memo. The original descriptions are not affected. 28 3. Memo Increment If a memo description ends in a number, you can increase or decrease the number by pressing ! or ". Select a description that ends in a number. Press ! or " to highlight a description that ends in a number and press $ to display the memo increment dialog. Camera Memo No.102 Memo increment is not available when [Mode2] is selected for [Camera Memo Mode] in the camera memo menu. Using Memo Increment Transfer to the camera a memo list file containing descriptions that end in numbers and follow the steps below. 1. 2. Cancel Select [On] for [Memo Increment]. Change Number Ok A warning will sound if you select a description that does not end in a number. Select [On] for [Memo Increment] in the camera memo menu. 4. Select an item. Press ! or " to highlight an item in the camera memo dialog and press $ to view descriptions for the highlighted item. Edit the number. Press ! or " to choose a new number and press MENU/OK twice to return to shooting mode. The new number will be recorded with the next picture taken. The new number is stored as a temporary memo. The original description is not affected. 29 Using Memo Increment with Temporary Memos Voice Memos Each item in a memo can have as a description an audio recording of up to 30 seconds in length. Voice memos can be created and edited in both shooting and playback mode. Memo increment can be used with temporary memos. 1. 2. 3. 4. Create a temporary description that ends in a number (GP.27). • Voice recordings are deleted from the memo list when the camera is turned off. Voice recordings already stored in memos that have been appended to pictures are not affected. • Voice memos can be played back on the computer when pictures are displayed in the supplied ME1 software. Select [On] for [Memo Increment]. Select [On] for [Memo Increment] in the camera memo menu. Select the item. In the camera memo dialog, press ! or " to highlight the item with the temporary description you created in Step 1 and press $ to view descriptions for the highlighted item. Recording Voice Memos 1. Select the temporary description. Temporary descriptions are indicated by a “+”. Press ! or " to highlight the description and press $ to display the memo increment dialog. 2. Camera Memo No.102 Select an item. Press ! or " to highlight an item in the camera memo dialog and press $ to view descriptions for the highlighted item. Select [Record]. Press ! or " to highlight [Record] and press MENU/OK to display the recording dialog. 3. Location 1/2 + Temporary Cancel 5. 01 02 03 04 05 06 Change Number Ok Record Exterior Entryway Kitchen Living room Bedroom Bathroom Cancel Edit the number. Press ! or " to choose a new number and press MENU/OK twice to return to shooting mode. The new number will be recorded with the next picture taken. 30 Execute 3. Record a voice memo. Press the shutter-release button to begin recording. • Do not obstruct the microphone during recording. Keep microphone within 20 cm (7.8 in.) of the source. • Voice memos are not available with matrix barcodes. The [Record] option is not displayed in the description list when a matrix barcode type is selected. 00:00/00:30 O Playing Voice Memos Voice memos can only be played back in playback mode. Shutter button: Start :Cancel 1. Recording ends after 30 seconds or when the shutter-release button is pressed halfway. The description list will be displayed with a $ icon next to the [Record] option (in playback mode, [Record] changes to [Playback]). Select an item for which a recording exists. In the camera memo dialog, press ! or " to highlight an item marked with a v icon and press $ to view descriptions for the highlighted item. 3. Location 3. Location 1/2 + Temporary + Temporary 01 02 03 04 05 06 Record Exterior Entryway Kitchen Living room Bedroom Bathroom 01 02 03 04 05 06 Playback Exterior Entryway Kitchen Living room Bedroom Bathroom Cancel Cancel 4. Execute Execute 2. Press MENU/OK. Items for which a recording exists are indicated by a v icon in the camera memo dialog. Camera Memo Select [Playback]. Press ! or " to highlight [Playback] and press $ to display the playback dialog. 1/2 FileName/SAMPLE Client Company A Const.type Foundation work Location v Supervisor Beverly Beech Affiliates Gamma Company FILE LIST 1/2 00:00 Shutter button: Start :Cancel Memo On 31 3. Play the recording. Re-recording Voice Memos Press the shutter-release button to play the recording. Follow the steps below to edit voice memos in shooting mode. Playback ends when the end of the recording is reached or when the shutterrelease button is pressed halfway. A confirmation dialog will be displayed. 1. Select an item for which a recording exists. In the camera memo dialog, press ! or " to highlight an item for which a recording exists and press $ to view descriptions for the highlighted item. To re-record the memo as described in Step 3 of “Recording Voice Memos,” press # or $ to highlight [Yes] and press MENU/ OK. Select [No] to return to the description list without modifying the recording. 3. Location 1/2 + Temporary 01 02 03 04 05 06 Record Exterior Entryway Kitchen Living room Bedroom Bathroom Cancel 2. Execute Select [Record]. Press ! or " to highlight [Record] and press $ to display the recording dialog. 00:00/00:30 O Shutter button: Start :Cancel Re-record the voice memo as described in Step 3 of “Recording Voice Memos.” 32 Registering Barcode Data as a Temporary Memo The camera can read barcodes and store the data as temporary descriptions for temporary memos. Barcodes can be read in both shooting and playback mode. The first barcode read is stored in the memo list as a temporary description for the first item, the second barcode as a temporary description for the second item, the third barcode as a temporary description for the third item, and the fourth barcode as a temporary description for the fourth item. These descriptions are overwritten in turn as new barcodes are read. Mode3 This option only takes effect in shooting mode. Up to fifty barcodes can be stored in the memo list as temporary descriptions for the first item. These data can be viewed in the camera memo dialog before shooting but can not be changed and are deleted after a picture is taken. Mode4 The first barcode read is stored in the memo list as the name of the first item and the second barcode as the name of the second item. All subsequent barcodes overwrite the name of the first item. These names are stored until the camera is turned off. A QR code listing item names and descriptions is stored in the memo list as a temporary memo. Item number Item name //**1 Client Company A //**2 Const. type Foundation work ⋮ The [Barcode Mode] option in the camera memo menu can be used to choose where barcode data are stored. Mode2 Mode6 Text memos in the following format can be converted to QR codes with commercial QR code creation software or Internet QR code creation services. Choosing a Barcode Mode The barcode is stored in the memo list as a temporary description for the first item. This description is overwritten each time a barcode is read. The first barcode read is stored in the memo list as the name of the first item and the second barcode as the name of the second item. All subsequent barcodes overwrite the name of the second item. These names are stored until the camera is turned off. QR Codes (Mode 6) • The camera can read linear barcodes of up to 32 digits and matrix barcodes of up to 2400 digits. The barcode type can be selected using the [Barcode Type] option in the camera memo menu. • Voice memos are not available with matrix barcodes. The [Record] option is not displayed in the description list when a matrix barcode type is selected. Mode1 Mode5 Description Be sure to place a return between the item name and the description. 33 4. Reading a Barcode and Registering Barcode Data The new memo will be recorded with the next picture taken. Shooting Mode 1. 2. Press MENU/OK to accept the new memo. Press the ADJ./MEMO button. To delete barcodes read with [Mode3] selected for [Barcode Mode], highlight the first item in the camera memo dialog and press $ to display the description list. Press ! or " to highlight [No Setting] and press MENU/OK. The [Camera Memo] screen appears. Point the camera toward the barcode you want to read and press the # button. The camera switches to macro mode and reads the barcode data. When the camera finishes reading the barcode, the data are stored as a temporary description for the first item in the memo (in Mode 6, a QR code is scanned and its contents are recorded as a temporary memo). Camera Memo Memos created by reading a QR code in [Mode6] have item names and descriptions that reflect the content of the QR code. Camera Memo 1/45 FileName/SAMPLE Client Company A Const.type Foundation work Location Exterior Supervisor Beverly Beech Affiliates Gamma Company 1/45 FileName/SAMPLE Barcode 1234567890 Const.type Foundation work Location Exterior Supervisor Beverly Beech Affiliates Gamma Company FILE LIST FILE LIST Memo On If the camera is unable to read the barcode or if you wish to exit without reading the barcode, press $ or DISP. to return to the camera memo dialog. Press # to read the barcode again. Non-ASCII characters in the barcode data will be replaced by asterisks (“*”). 3. Read additional barcodes. If an option other than [Mode1] or [Mode6] is selected for [Barcode Mode], repeat Step 2 to read additional barcodes. 34 Memo On 6. Playback Mode 1. 2. 3. 4. Display a picture. 7. Display a picture to which you wish to add barcode data. Press MENU/OK again. The memo will be added to the picture. Press the ADJ./MEMO button. The [Camera Memo] screen appears. • You cannot read the same barcode more than once. • If, after reading the barcode, you shoot a picture or change modes and then read another barcode, the previously registered barcode data is overwritten. • If you edited the camera memo before reading a barcode, the changes to the camera memo are not retained if the camera is unable to read the barcode. However, voice memos are retained. Press the # button. You can now read barcode data. Point the camera toward the barcode you want to read and press the # button. The camera switches to macro mode and reads the barcode data. When the camera finishes reading the barcode, the data are stored as a temporary description for the first item in the memo. Camera Memo • You can edit the barcode data registered as a temporary memo. (GP.28) • The time available to read barcodes can be selected using the [Scan Time] option in the camera memo menu. 1/45 FileName/SAMPLE Barcode 1234567890 Const.type Foundation work Location Exterior Supervisor Beverly Beech Affiliates Gamma Company Ok If the camera is unable to read the barcode or if you wish to exit without reading the barcode, press $ or DISP. to return to the camera memo dialog. Press # to read the barcode again. Non-ASCII characters in the barcode data will be replaced by asterisks (“*”). 5. Press MENU/OK to accept the new memo. Read additional barcodes. If [Mode2] is selected for [Barcode Mode], repeat Step 4 to read additional barcodes. 35 3. Image Memos To use still images as memos, include a description with an image file name when creating the memo list. Note that the image file must first be copied to the camera memory card or internal memory. Copy the image to the camera. Copy the image to the [TEMPLATE] folder in internal memory or on the camera memory card. Image memos can be viewed only when [Mode2] is selected for [Camera Memo Mode] in the camera memo menu. No image will be displayed if a file with the selected name can not be found. First Steps 1. Enter the image file name as a description. Using the supplied List Editor application, enter the file name of the desired image as a description for the last item in the item list (GP.20). Image memos must satisfy all the following criteria: • File type: JPEG • Color space: YCbCr 4 : 2 : 2 or 4 : 2 : 0 • Dimensions (W × H): From 32 × 32 to 4608 × 3456 pixels, where the width is a multiple of 16 and the height a multiple of 8 (YCbCr 4 : 2 : 2) or 16 (YCbCr 4 : 2 : 0) • File size: 12 MB or less • Enter the file name as the description for the last item in the item list. The image will not be displayed if the file name is entered as a description for other items in the list. • Image memo file names must end in the “.jpg” extension. 2. Connect the camera to the computer. See “Downloading Images Without Using DL-10“ (GP.6) for more information. 36 Playback Mode Viewing Image Memos To view an image memo that has been appended to a photograph, display the photograph and press ADJ./MEMO. Shooting Mode To view image memos, press ADJ./MEMO in the camera memo dialog. Press ADJ./MEMO again to return to the camera memo dialog. Camera Memo 1/45 Client Const.type Location Supervisor Affiliates FileName/SAMPLE Client Company A Const.type Foundation work Location Exterior Supervisor Beverly Beech Affiliates Gamma Company FILE LIST Company A Foundation work Exterior Beverly Beech Gamma Company ADJ./MEMO button Memo On ADJ./MEMO button 1/45 Press !, ", #, or $ to return to playback and display other photographs. To zoom in on the current image memo, press the 8 button. When viewing image memos in shooting mode, you can also press 9 to view the other files referenced in the camera memo list in a 20-frame display. Highlight images and press ADJ./MEMO to view the memo for the highlighted image. No image memo will be displayed if a file with the selected name can not be found. 37 Image Clips When pictures with image clips are displayed in playback mode, you can view the clip by pressing the DISP. button. Use the image clip feature to shoot [a 4 : 3N]size images and append them to photographs. The clip is saved together with the main photo in a single file. Taking Pictures with Image Clips 1. 2. 3. • The self-timer can not be used when image clip is enabled. • Image clips are a fixed size. The [Upload Image Size] option in the expanded settings menu affects only the main image. • The current image clip is deleted when the camera is turned off. Enable image clips. Select [On] for [Image Clip] in the camera memo menu. Exit to the shooting display. Press the D (Delete)/t (Self-Timer) button to exit to the macro mode shooting display. Take the image clip. Press the shutter-release button to shoot an image clip. To view the clip, press the D/t button; image clips are indicated by an icon in the picture display. If you are not satisfied with the clip, press the D/t button again and retake it. ĺĺĺĺ ĵĻĴġŏ 28 4. Take photos. Press the shutter-release button to shoot photos to which the clip taken in Step 3 will be appended. 38 Section 4 Viewing/Editing a Camera Memo on a Computer Editing Memos Using ME1 To edit the memo for a selected photo, doubleclick the icon in the thumbnail list. The edit dialog will be displayed. Use the supplied ME1 software to view and edit memos and to display the pictures that have been transferred to the computer. The ME1 Window 1 1 2 3 2 4 5 6 7 8 3 Item 1 Menu bar 2 Folder list Description Item Description Operations that can be performed using the menus include printing and viewing photographs. 1 Item A list of the items in the memo. A list of the folders on the computer. Click a folder to display any pictures it contains in the thumbnail list. 2 Voice memo icons The icons for items that contain voice memos are displayed in red. 3 Memo The descriptions for the items in the item list. 4 [Play Voice Memo] button Click to play the voice memo for the selected item. 5 Edit Memo Lists the item name and description for the item selected in the item list. The name and description can be edited by typing in the corresponding text box. 6 [Apply] button Click to apply the changes in the [Edit Memo] panel. 7 [Save] button Save changes and close the edit dialog. 8 [Cancel] button Close the edit dialog. Any changes made since the last time you clicked the [Apply] button will be lost. 3 Thumbnail A list of the pictures in the selected list folder. Double-click thumbnails to play movies or view photographs full frame. The following icons are displayed under the pictures in the thumbnail list (if the associated data are not present, the icons will be grayed out and unavailable): • (GPS icon): Double-click this icon to display GPS data recorded with the picture. • • (memo icon): Double-click this icon to edit the memo appended to the picture. (image clip icon): Double-click this icon to display the image clip appended to the picture. 39 Three photos printed with memos on an A4 sheet C:myPicture • No photographs will be displayed if a space occurs at the beginning or end of the folder name. Edit the folder name. • The maximum length for text entered using the [Edit Memo] option is 128 characters. The following characters can not be used: \ / : ? * " < > |. The presence of these characters or of commas or multiple periods may corrupt the display of item names in Russian-language operating systems. RIMG0001.jpg RIMG0002.jpg RIMG0003.jpg 2010/0101 Category01 Category02 Category03 Category04 Category05 Category06 Category07 Category08 Category09 Category10 Cameramemo01_01 Cameramemo02_01 Cameramemo03_01 Cameramemo04_01 Cameramemo05_01 Cameramemo06_01 Cameramemo07_01 Cameramemo08_01 Cameramemo09_01 Cameramemo10_01 Category01 Category02 Category03 Category04 Category05 Category06 Category07 Category08 Category09 Category10 Cameramemo01_01 Cameramemo02_01 Cameramemo03_01 Cameramemo04_01 Cameramemo05_01 Cameramemo06_01 Cameramemo07_01 Cameramemo08_01 Cameramemo09_01 Cameramemo10_01 Category01 Category02 Category03 Category04 Category05 Category06 Category07 Category08 Category09 Category10 Cameramemo01_01 Cameramemo02_01 Cameramemo03_01 Cameramemo04_01 Cameramemo05_01 Cameramemo06_01 Cameramemo07_01 Cameramemo08_01 Cameramemo09_01 Cameramemo10_01 2010/0101 2010/0101 2010/0101 Printing Memos with Photographs Select [Print] in the [File] menu to print memos with photographs. Printer settings can be adjusted by selecting [Settings] in the [File] menu. • Photos can be printed without memos. • The number of memo items that can be printed with three photos on a single sheet varies with printer settings. Print Samples Single photo printed with memo on an A4 sheet C:myPicture 2010/0101 Category01 Category02 Category03 Category04 Category05 Category06 Category07 Category08 Category09 Category10 Category11 Category12 Category13 Category14 Category15 Category16 Category17 Category18 Category19 Category20 Cameramemo01_01 Cameramemo02_01 Cameramemo03_01 Cameramemo04_01 Cameramemo05_01 Cameramemo06_01 Cameramemo07_01 Cameramemo08_01 Cameramemo09_01 Cameramemo10_01 Cameramemo11_01 Cameramemo12_01 Cameramemo13_01 Cameramemo14_01 Cameramemo15_01 Cameramemo16_01 Cameramemo17_01 Cameramemo18_01 Cameramemo19_01 Cameramemo20_01 RIMG0001.jpg 2010/01/10 Two photos printed with memos on an A4 sheet C:myPicture 2010/0101 Category01 Category02 Category03 Category04 Category05 Category06 Category07 Category08 Category09 Category10 Category11 Category12 Category13 Category14 Category15 Category16 Category17 Category18 Category19 Category20 Cameramemo01_01 Cameramemo02_01 Cameramemo03_01 Cameramemo04_01 Cameramemo05_01 Cameramemo06_01 Cameramemo07_01 Cameramemo08_01 Cameramemo09_01 Cameramemo10_01 Cameramemo11_01 Cameramemo12_01 Cameramemo13_01 Cameramemo14_01 Cameramemo15_01 Cameramemo16_01 Cameramemo17_01 Cameramemo18_01 Cameramemo19_01 Cameramemo20_01 Category01 Category02 Category03 Category04 Category05 Category06 Category07 Category08 Category09 Category10 Category11 Category12 Category13 Category14 Category15 Category16 Category17 Category18 Category19 Category20 Cameramemo01_01 Cameramemo02_01 Cameramemo03_01 Cameramemo04_01 Cameramemo05_01 Cameramemo06_01 Cameramemo07_01 Cameramemo08_01 Cameramemo09_01 Cameramemo10_01 Cameramemo11_01 Cameramemo12_01 Cameramemo13_01 Cameramemo14_01 Cameramemo15_01 Cameramemo16_01 Cameramemo17_01 Cameramemo18_01 Cameramemo19_01 Cameramemo20_01 40 Section 5 Using Memos to Sort Pictures Using EX1 Starting and Exiting EX1 The supplied EX1 software can be used to: EX1 for Server • Rename pictures or organize pictures into folders using memo data, allowing you to get an idea of memo contents from the image file names When installed using the default installation options, EX1 resides permanently in the system tray. To close EX1, click the icon in the system tray and select [Quit]. • Export memos in CSV, XML, or TXT format EX1 for Client To adjust settings, select [EX1 for Client] > [Settings] in apps view (Windows 8.1) or choose [Programs] (or [All Programs]) > [EX1 for Client] > [Setting] from the Windows [Start] menu. To process pictures, select [EX1 for Client] > [Transfer] in apps view (Windows 8.1) or choose [Programs] (or [All Programs]) > [EX1 for Client] > [Transfer] from the [Start] menu. To exit EX1, close the transfer settings dialog. EX1 will terminate automatically when processing is complete. EX1 is available in client and server versions. The server version (“EX1 for Server”) continuously monitors a selected source folder for new images and automatically processes them as they are added to the folder. The client version (“EX1 for Client”) does not process images automatically. EX1 Operation Flow 1. Copy pictures to the computer (GP.5). Copy pictures with memos to the computer, either using DL-10 or by another method. 2. 3. Adjust transfer settings (GP.42). Choose source and destination folders. Process pictures. The server version of EX1 automatically processes pictures as they are added to the source folder (G P.44); to process pictures using the client version, select [EX1 for Client] > [Transfer] in apps view (Windows 8.1) or choose [Programs] (or [All Programs]) > [EX1 for Client] > [Transfer] from the Windows [Start] menu (G P.44). 41 EX1 for Client Transfer Settings Select [EX1 for Client] > [Setting] in apps view (Windows 8.1) or choose [Programs] (or [All Programs]) > [EX1 for Client] > [Setting] from the Windows [Start] menu. EX1 for Server Clicking the EX1 icon in the system tray with the right mouse button displays the following transfer settings dialog. 1 1 2 2 3 3 4 5 4 Item Item Description 1 Transfer From Click [Browse…] to choose watched folders (maximum 99). 2 Process Choose how pictures will be processed. • Camera memo extraction: Rename files according to memo contents and transfer them to the selected destination folder, or export memos in CSV, XML, or TXT format. 1 Transfer From Click [Browse…] to choose the folders (up to 99) containing the pictures you intend to process. 2 Process Choose how pictures will be processed as described under “EX1 for Server.” 3 Save To Click [Browse…] to choose a destination folder. 4 [Display Select this option to display confirmation a confirmation dialog before dialog before transfer begins (GP.44) transfer begins] • Camera memo category: Create subfolders in the selected destination folder named according to memo contents and transfer files to the appropriate sub-folders. 5 [OK] button Click [Detail...] to adjust settings for the selected option (GP.43). 3 Save To Description Transfer pictures. The original files will be deleted when transfer is complete. (The first time you start EX1 for Client, this button is displayed as [Begin Transfer].) Click [Browse…] to choose a destination folder. 4 [OK] button Save changes and exit. If [Camera memo extraction] is selected for [Process], reserved characters (\ / : ? * " < > |) are automatically converted to underscores (“_”) when memo item names and descriptions are used as folder names. 42 Camera Memo Extraction > Export Format Process > Detail Clicking [Detail...] in the [Process] panel displays the following dialog. Select the format or formats that will be used to export memos. Memos will not in exported if no options are selected. The items in the setting information list depend on the option selected in the [Process] panel. To change settings, highlight an item in the setting information list and click [Change...]. If you have chosen a [Destination Folder Substitute Path], the substitute path will replace the full path name in XML output. Camera Memo Extraction > Rename Syntax Camera memo category > Transfer Mode Choose whether folder names will consist of the item name and description separated by an underscore (“_”) or simply the description. Choose the memo items that will be used to rename files. If multiple items are selected, they will be separated by an underscore (“_”) in the file name. 43 Processing Pictures EX1 for Server The original files are deleted after transfer. If folder monitoring is enabled, EX1 will monitor the folder selected in the transfer settings dialog and automatically process images as they are added to the folder. Disable folder monitoring to prevent images from being processed automatically. Property To open the EX1 for Server properties dialog, right click the EX1 icon in the system tray. 1 2 If a transferred file is found to be damaged or corrupt, a message will be displayed and transfer will end automatically. Item Description 1 Setting for Choose whether folder monitoring is application enabled by default. launching EX1 for Client Select [EX1 for Client] > [Setting] in apps view (Windows 8.1) or choose [Programs] (or [All Programs]) > [EX1 for Client] > [Transfer] from the Windows [Start] menu. If [Display confirmation dialog before transfer begins] is selected in the transfer options dialog, the following dialog will be displayed. Click [Transfer] to transfer the images. 2 Enable the Choose whether a log file will be output of created when images are transferred. transfer log • Browse…: Choose a destination for the log file. • Maximum file size: Choose the maximum size for the log file. • History of file number: Choose the number of files included in the transfer history. 44 XML Format File Information The information below is included in files created using [Export Format]. This example assumes that the following file is transferred: File Description Item Content Date of recording 2014.10.10 00:00:00 GPS data None Memo Contents Item Name Description Item 1 Description A Item 2 Description B Item 3 Description C Item 4 Description D Item 5 Description E Main Tag Name Content DateTimeOriginal Shooting date of the image file GPSLatitudeRef Latitude (N or S) GPSLatitude Latitude (Numeric value) GPSLongitudeRef Longitude (E or W) GPSLatitude Longitude (Numeric value) CameraMemo1– CameraMemo5 Item names and descriptions MemoItem1– MemoItem5 Item names MemoData1– MemoData5 Descriptions <?xml version="1.0" encoding="Shift_JIS"?> <Exif> <DateTimeOriginal>2014:10:10 00:00:00 </DateTimeOriginal> <GPSLatitudeRef>N</GPSLatitudeRef> <GPSLatitude>00:00:00</GPSLatitude> <GPSLongitudeRef>E</GPSLongitudeRef> <GPSLongitude>00:00:00</GPSLongitude> <MemoItem1>Item 1</MemoItem1> <MemoData1>Description A</MemoData1> <MemoItem2>Item 2</MemoItem2> <MemoData2>Description B</MemoData2> <MemoItem3>Item 3</MemoItem3> <MemoData3>Description C</MemoData3> <MemoItem4>Item 4</MemoItem4> <MemoData4>Description D</MemoData4> <MemoItem5>Item 5</MemoItem5> <MemoData5>Description E</MemoData5> </Exif> 45 CSV Format TXT Format Main Tag Name Content Main Tag Name Content DateTimeOriginal Shooting date of the image file DateTimeOriginal Shooting date of the image file GPSLatitudeRef Latitude (N or S) GPSLatitudeRef Latitude (N or S) GPSLatitude Latitude (Numeric value) GPSLatitude Latitude (Numeric value) GPSLongitudeRef Longitude (E or W) GPSLongitudeRef Longitude (E or W) GPSLatitude Longitude (Numeric value) GPSLatitude Longitude (Numeric value) (Memo item names and descriptions) The above information is followed by the memo item names and descriptions. CameraMemo1– CameraMemo5 Memo item names and descriptions [DateTimeOriginal] 2014:10:10 00:00:00 [GPSLatitudeRef ] N [GPSLatitude] 00:00:00 [GPSLongitudeRef ] E [GPSLatitude] 00:00:00 [CameraMemo1] Item 1 Description A [CameraMemo2] Item 2 Description B [CameraMemo3] Item 3 Description C [CameraMemo4] Item 4 Description D [CameraMemo5] Item 5 Description E DateTimeOriginal,2014:10:10 00:00:00 GPSLatitudeRef,N GPSLatitude,00:00:00 GPSLongitudeRef,E GPSLatitude,00:00:00 Item 1, Description A Item 2, Description B Item 3, Description C Item 4, Description D Item 5, Description E 46 Appendices How to Use the Keyboard To use the keyboard, follow the steps below. Memo area Camera Memo A H O V B I P W ( ) D C J Q X D K R Y E L S Z < > [ F M T ! ] G N U ? & 1 2 3 $ [Delete] 4 5 6 \ [Space] 7 8 9 0 / - + @ # % | , . = _ ” ’ ` ~ * ^ Shift Cancel Set Ok Keyboard area 1. 2. Enter a description of up to 128 characters. Highlight characters using !, ", #, or $ and press MENU/OK to enter the highlighted character at the current cursor position (to delete the character at the current cursor position, select [Delete]). Press D to shift between upper and lower case. To exit without changing the description, press the DISP. button. Press ADJ./MEMO. Press ADJ./MEMO to save the description and exit the keyboard entry dialog. 48 Troubleshooting Problem 1 Cannot download images Solution 1 Your camera may not be recognized correctly if you connect to the USB Port of your computer via a USB hub. Follow the steps below to change the USB port. • Connect your camera directly to the USB port of your computer. • If there are several root hubs, change to another hub. If you are using a non-USB hub, try connecting via a USB hub. Solution 2 The battery in the camera may have worn out. Before downloading images from your camera, load a battery with adequate remaining power in the camera. Solution 3 The free space on the hard disk in your computer may be insufficient. Check whether the hard disk has sufficient space for running Windows, and whether the drive where you are loading image files has the same capacity or more as that of the SD memory card inserted in the camera. Problem 2 Even if you check [The same image will not be saved] in the DL-10 [Option settings], the same images are loaded into your computer. Solution The camera's clock is incorrectly set or the camera's clock information has been reset. To allow the [The same image will not be saved] function to work properly, the camera's clock information must be set properly. Set it properly. Problem 3 Files loaded from the camera into the computer were deleted. You attempted to load the same files from the camera again but failed. Solution If [The same image will not be saved] is checked in the DL-10 [Option settings], files loaded into your computer once cannot be loaded again. In the DL-10 [Option settings], uncheck [The same image will not be saved]. Problem 4 [Failed to save.] appears during image loading from the camera into your computer Solution Set the camera to playback mode and check that [Unmatched File] is not displayed for any file. If [Unmatched File] is displayed, delete the file from the SD memory card or internal memory after backing up all files on your computer. To back up the files in the camera, copy all files into your computer directly by using a commercially-available card reader or by connecting the camera to the computer using the USB cable provided. 49