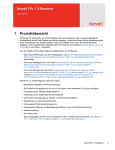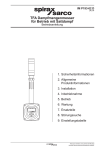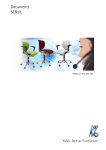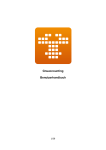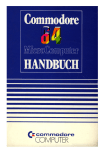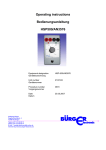Download Benutzerhandbuch - KS
Transcript
Benutzerhandbuch -1- INHALT : 1. Vorwort - das Prinzip - die Bedienung - erster Start - DEMO Modus 7. Bestellungen - erhaltene Bestellungen - Versandkosten - Lieferschein Archiv (scannen) - Lieferschein suchen - Rechnung bezahlen - Artikel suchen 2. Artikel - suchen - anlegen - ändern - auslisten - ausbuchen - VK ändern - Garantie - drucken 8. Kassenbuch 9. Dokumenteneditor 10. Inventur 11. Bilanz 3. Aufträge - suchen - erstellen - verbuchen - stornieren - duplizieren - wiederherstellen - reservieren - Artikel hinzufügen - Menge ändern - drucken 12. Termine - eingeben - löschen - erledigt - verschieben 13. Kunden (Debitoren) - anlegen - ändern - anzeigen 14. Lieferanten (Kreditoren) - anlegen - ändern - anzeigen 4. Angebote - erstellen - in einen Auftrag wandeln - Preise aktualisieren 15. Webshop 5. Garantieabwicklungen - Artikel eingeschickt - Artikel zurück - drucken 16. Rechnungen 17. Sicherheit 6. Bedarfsliste - bestellen - drucken 18. Anmerkungen -2- Kapitel 1 - Das Prinzip Sie haben sich für das KS-Warenwirtschaftssystem entschieden und damit ein Komplettpaket zum Verwalten von Artikeln und Aufträgen sowie alle dazu gehörenden Daten und Aufgaben erworben. Die Software aus dem Hause „KS“ zeichnet sich durch einfache und übersichtlich gegliederte Darstellung aus. Es werden keinerlei versteckte Untermenüs verwendet, die es dem Benutzer nur unnötig schwer machen. Alle anfallenden Aufgaben sind mit nur 1-KLICK zu erreichen und ausführbar. Die Anordnung der einzelnen Bereiche mag ein wenig ungewohnt sein, jedoch hat dies seinen durchdachten Hintergrund. Schon beim Start des Programms sehen Sie auf dem ersten Blick alle relevanten Daten und Sie können ohne Benutzen der Maus erkennen, welche Aufgaben bevor stehen. Auch bevorstehende Termine werden abgefragt und angezeigt. Offene Aufträge, Rechnungen und Bestellungen sind getrennt aufgelistet und die virtuellen LEDs zeigen Ihnen sofort den Status dieser Daten. Ohne auch nur ein Feld anzuklicken können Sie erkennen ob die Ware für einen Auftrag komplett am Lager ist oder ob noch etwas fehlt. Das Alter und den Auftragswert können Sie sofort ablesen. Noch ausstehende Bestellungen werden unten aufgelistet und die verbuchten noch nicht bezahlten Rechnungen stehen inkl. Alter auf der rechten Seite. Die jeweiligen LEDs zeigen Ihnen den Status der jeweiligen Aufträgen an. Die Erklärung für die jeweiligen LEDAnzeigen entnehmen Sie bitte den entsprechenden Kapiteln. Das Prinzip unserer Software ist also, kein kompliziertes Durchwühlen von Untermenüs, sondern einfaches „1-Klick“ Arbeiten. Schnell zum Ergebnis kommen und alles möglichst ohne viel Suche erledigen ist unser Ziel. - Die Bedienung … ist also gar nicht so schwer. Es befinden sich auf dem Startbildschirm hauptsächlich Listen, welche alle wichtigen Daten anzeigen. Mit nur 1-Klick auf den jeweiligen Eintrag, öffnet sich sofort in der Mitte ein TAB und Sie sehen alle dazugehörenden Informationen. Das Programm erkennt, was Sie sehen wollen und zeigt dies auch wieder in gewohnt übersichtlicher Weise an. Die angezeigten Daten werden nicht wie bei vielen anderen Programmen mit komplizierten Bezeichnungen unkenntlich gemacht. Im Statusfenster oben-links werden zusätzliche Informationen angezeigt, so dass Sie wieder SOFORT sehen, was mit diesen angezeigten Daten zu tun ist. Unsere Software ist kein Ersatz für Buchhalter oder Steuerberater, da wir keinerlei Buchungskonten führen, welche Sie direkt zum Finanzamt führen könnte. Einen Steuerberater benötigen Sie IMMER, da nur dieser die Steuergesetze perfekt beherrscht. Was Sie benötigen sind die Kontoauszüge Ihres Geschäftskontos und die dazugehörenden Rechnungsbelege. Es ist also gar nicht so schwer ein Gewerbe zu führen. Mit der richtigen und einfachen Software brauchen Sie nicht einmal viel Zeit in die Auftragsverwaltung zu investieren. KS-Auftrag erledigt alles schnell und einfach und Sie behalten immer den Überblick. 3 - erster Start Kopieren Sie die Datei „KS-Auftrag.exe“ in ein leeres Verzeichnis (am Besten Sie erstellen ein eigenes Verzeichnis dafür) und starten Sie das Programm „KSAuftrag.exe“. Zuerst ist es notwendig Ihre Daten einzugeben. KS-Auftrag verlangt bei vielen Eingaben eine nochmalige Bestätigung, um evtl. Tippfehler auszuschließen. !!! Vergessen Sie Ihr Passwort nicht, da dies immerwieder abgefragt wird, um unberechtigte Vorgänge zu vermeiden !!! Damit ist der 1. Schritt getan und es folgen noch weitere Eingaben. Ein passiver Webshop ist eigentlich nichts anderes als eine HTML Datei, welche nur Ihre Artikel - sortiert nach Warengruppen - generiert. Möchten Sie dies tun, beantworten Sie diesen Dialog mit „Ja“ 4 KS-Auftrag möchte nun den FTP-Speicherort wissen, um den generierten Shop hoch laden zu können. Dies geschieht erst, wenn Sie es wollen und auf „Webshop“ klicken. Nun folgen noch Eingaben für Benutzername und Kennwort des FTP Zugangs Damit Ihre Kunden auch wissen, auf welches Konto Sie die Rechnungsbeträge überweisen sollen, benötigt KS-Auftrag auch diese Daten. Diese werden auf den Rechnungen, welche ohne Briefpapier gedruckt werden, als Fußzeile automatisch mit ausgedruckt. Auch diese Angaben dürfen auf einer Rechnung nicht fehlen. Wenn Sie vorher noch keine Rechnungen geschrieben haben drücken Sie nur <ENTER>, sonst geben Sie die erste Rechnungsnummer ein, die KS-Auftrag verwenden darf. Denken Sie daran, dass Rechnungsnummern IMMER fortlaufend sein müssen !! 5 Sollten Sie KS-Auftrag noch nicht gekauft haben lesen Sie erst Seite 7 weiter und danach Seite 6 !!! Die Artikelgruppen werden benötigt, um den Webshop etwas übersichtlicher zu gestalten, und um eine Bestandsliste drucken zu können, welche sortiert nach Warengruppe aufgegliedert ist. Die Eingaben dafür sollten ungefähr so aussehen: Wenn Sie keine Eingabe mehr machen, erkennt KS-Auftrag dies als evtl. Ende an und möchte dafür eine Bestätigung. Mit einem Klick auf „Ja“ beenden Sie die Eingabe der Kategorien / Artikelgruppen. Damit ist die Konfiguration von KS-Auftrag erledigt. Es wird eine „INI“ Datei geschrieben und gespeichert, welche Sie manuell ändern können. Achten Sie jedoch auf die richtige Reihenfolge. Die Passwörter wurden verschlüsselt gespeichert. Ändern Sie diese Zeile nicht ab !! 6 - KS-Auftrag DEMO Sollten Sie KS-Auftrag nicht gekauft haben oder noch nicht aktiviert haben, erscheint die folgende Meldung Haben Sie einen Aktivierungsschlüssel, geben Sie diesen bitte in das leere Feld ein. Wenn dies nicht der Fall ist geht es so weiter : Dieses Fenster macht Sie immer darauf Aufmerksam, dass KS-Auftrag nur im Demo Modus läuft. Dies erkennen Sie an den Meldungen wie : Außerdem wird bei jedem Ausdruck ein Kreuz auf das Blatt gedruckt. Zum Ausprobieren von KS-Auftrag ist dies aber immer noch ausreichend. Ein Arbeiten mit 10 Artikeln und 10 Aufträgen reicht, um die Fähigen von KS-Auftrag zu demonstrieren. Wenn Sie sich für den Kauf entschieden haben und von neuem anfangen möchten, löschen Sie einfach alle “KSA“ Dateien im Hauptverzeichnis. Sie können jedoch die Datei “Artikel.KSA“ bestehen lassen um die bisher eingegebenen Artikel zu behalten. 7 Kapitel 2 - Artikel suchen Beim Start des Programms befindet sich der Cursor in Feld „Suchbegriff“. Jede Eingabe erfolgt in diesem Feld bis Sie den Cursor per Mausklick in ein anderes Feld verschieben. Geben Sie in dieses Feld einfach einen Suchbegriff ein. Der Suchbegriff kann alles sein, was Ihnen einfällt. In diesem Handbuch beziehen sich unsere Beispiele auf die Computerbranche. Natürlich können Sie auch Bekleidung, Autoteile, HIFI-Komponenten oder jede andere Art von Artikeln verwenden. Stellen Sie sich vor Sie suchen ein 512 MB Speichermodul. Der Artikel wurde wie folgt angelegt : Artikelnummer Artikelbezeichnung Infozeile 1 Infozeile 2 EAN Code EK-Preis VK-Preis : : : : : : : RS102 (RS = RamSpeicher) Dimm Modul 512MB DDR PC400 PC3200, Dual Channel tauglich abwärtskompatibel 535012350203 10,30 € 25,00 € Als Suchbegriff tippen Sie nun einfach „RS102“ ein und es sollte folgendes erscheinen : 8 Ein Produktbild können Sie jederzeit per Button “Bild wählen“ hinzufügen oder ändern. Nun haben Sie den Artikel gefunden. Was wäre, wenn Sie die Artikelnummer nicht kennen? Der EAN-Code kann sicherlich weiterhelfen, aber gehen wir vom schlimmsten Fall aus: Sie haben keine Artikelnummer und auch keinen Strichcode. Als Eselsbrücke würde eine interne Artikelnummer helfen, welche sich evtl. selbst erklärt. In unserem Fall ist es das “RS“ von “RS102“ Dies wäre eine Abkürzung für RamSpeicher. Die Zahl dahinter zeigt aber, dass es bereits der 102. Artikel ist, welcher als RamSpeicher angelegt wurde. Nach “RS“ zu suchen würde bei mehreren hundert Artikeln zum Chaos führen. KS-Auftrag führt immer eine Volltextsuche durch – ohne Jokerzeichen. D.h. es wäre nicht nötig nach “RS*“ zu suchen, denn dies würde kein Ergebnis bringen, da kein Artikel mit “RS*“ angelegt wurde. Ein “RS“ würde also reichen. Um eben die Ergebnisse etwas einzugrenzen werden mindestens 3 Zeichen als Suchbegriff benötigt. “RS“ würde auch folgende Artikel anzeigen : USB Speicherstick 512MB Universal Notebooktasche Modularstecker RJ-45 Hirose geschirmt APC Ersatzbatterie f. Smart1400,1400INET 3Com SuperStack III Basel. 6x10/100/1000 … Wir können die Suche also eingrenzen und mindestens nach “RS1“ suchen: Wie oben links im Statusfenster zu sehen ist, wurden 18 Artikel gefunden. Die Liste zeigt Ihnen nun die entsprechenden Ergebnisse an. Anhand dieser Liste sehen Sie schon, welche Artikel Sie nun angelegt haben. Eine rote LED würde Ihnen anzeigen, dass sich 9 bei einem Artikel nicht genügend Stückzahlen in Ihrem Lager befinden. Es werden Ihnen sogar noch viel mehr Informationen auf einem Blick in der Liste angezeigt. “2 am Lager, 7 in Auftrag, 5 in Bedarf, 0 in Garantie, EK, VK“ Sie können nach Artikelnummer, nach EAN-Nummer, nach Artikelbezeichnung oder sogar nach dem Preis suchen. Wenn Sie wissen wollen, wie viele Artikel sie für 1,99 € am Lager haben, suchen Sie danach. Geben Sie aber als Suchbegriff “199“ ein, da die Preise in Cent gespeichert werden. - Artikel anlegen Sollte die Suche nach einem Artikel erfolglos sein, so erscheint automatisch eine Meldung Mit einem Klick auf „Nein“ können Sie Ihre Eingabe korrigieren, sofern Sie sich vertippt haben. Wollen Sie diesen Artikel anlegen, klicken Sie auf „Ja“ und es erscheint ein Eingabefenster zum Anlegen des Artikels. Die jeweiligen Felder erklären sich von selbst. Geben Sie dort die entsprechenden Daten ein und drücken Sie danach jeweils <ENTER>. Damit die Eingabe der Daten nicht zur Qual wird, wurde dieses Fenster so programmiert, dass dieses auch immer im Vordergrund bleibt. Der große Vorteil dabei ist, dass Sie eine Internetseite mit den entsprechenden Daten im Hintergrund öffnen/aufrufen können und alles Wichtige abschreiben oder „markieren ==> kopieren ==> einfügen“ ohne zwischen den Fenstern zu wechseln. 10 Das Anlegen der Artikel können Sie natürlich auch per Klick auf durchführen. - Artikel ändern Wenn ein Artikel nun nicht ganz aussagekräftig angelegt wurde oder sich etwas geändert haben sollte, ist eine Änderung des Artikels auch sehr einfach durchzuführen. Ein Klick auf und schon erscheint das gleiche Fenster wie bei Artikel anlegen, mit dem Unterschied, dass nun alle Felder ausgefüllt sind und Sie Änderungen durchführen können. Mit Ausnahme der Artikelnummer können Sie alles ändern. Den Button finden Sie erst, wenn Sie einen Artikel auswählen oder wenn bei Ihrer Suche nur 1 Artikel gefunden wird. Nur unter diesen Umständen ist die Funktion „Artikel ändern“ sinnvoll, daher wird sie vorher nicht zu finden sein. 11 - Artikel auslisten Die Zeit bringt es mit sich und so kommt es, dass es der ein oder andere Artikel nicht mehr lieferbar ist. Nehmen wir an, Sie haben mehrere Aufträge angelegt. Jeder Auftrag beinhaltet einen kompletten PC mit diversen Komponenten. Darunter fällt auch ein DVD±RW Brenner. Stellen Sie sich vor, beim Bestellen bekommen Sie die Nachricht, dass der gewünschte Artikel nicht mehr verfügbar ist und ein etwas schnellerer Brenner stattdessen geliefert wird. Was ist zu tun? Bei vielen anderen Warenwirtschaftssystemen ist es nun eine mühselige Arbeit, alle Aufträge manuell aufzurufen und abzuändern. Dank der praxisorientierten Entwicklung von KS-Auftrag stellt dieser Umstand keinerlei Problem dar. Wählen Sie den auszulistenden Artikel aus (den es nicht mehr gibt!) und klicken Sie dann auf KS-Auftrag bestätigt diesen Klick mit folgender Meldung: Bestätigen Sie diese Frage nun mit „Ja“ so erscheint die Aufforderung, den neuen Artikel (den Sie vorher angelegt haben) auszuwählen und dann nochmals auf den Button “AUSLISTEN“ zu klicken. Haben Sie diesen Artikel nun ausgewählt, beginnt KS-Auftrag damit alle noch offenen Aufträge zu durchsuchen und ändert diese automatisch ab, sofern der auszulistende Artikel darin enthalten ist. Sie sparen sich damit enorm viel Zeit und Arbeit. Für solche stupiden Aufgaben wurde der Computer erfunden – KS-Auftrag hält sich an diese Vorgaben und erledigt alles von selbst. Das Ergebnis : 12 - VK ändern Möchten Sie den VK Preis für einen Artikel ändern, weil ein Kunde einen Sonderpreis bekommt oder weil der Artikel nun leider zu alt ist und daher nicht mehr zum Originalpreis verkauft werden kann? Suchen Sie einfach den Artikel bei Suchbegriff aus und klicken Sie dann auf Der Cursor springt nun in das aktivierte Feld „VK“ und KS-Auftrag wartet auf eine Eingabe. Geben Sie hier nun den neuen Preis ein und drücken Sie <ENTER>. Sofort wird der Preis geändert und Sie können weiterarbeiten. 13 - Artikel zur Garantie einschicken Bei der Garantieabwicklung verlieren Sie nie die Übersicht. Dank KS-Auftrag ist dieser Vorgang mit wenigen Klicks erledigt. Wählen Sie den defekten Artikel aus (Suchbegriff oder Liste) und klicken Sie auf Danach springt der Cursor automatisch in das nun aktivierte Feld “MENGE“. Geben Sie dort die Menge ein, die Sie als defekte Ware vorliegen haben. Nach dem Drücken von <ENTER> erscheint folgende Meldung : Geben Sie dort entweder den Namen des Kunden ein oder geben Sie „uns“ ein, falls es sich um einen Artikel aus Ihrem Bestand handelt. Dieser wird dann vom Lagerbestand abgezogen, da er ja nun physisch nicht mehr vorhanden ist. Anschließend wird eine Fehlerbeschreibung verlangt. Sie können nun mit KS-Auftrag weiterarbeiten bis die Ware an den jeweiligen Lieferanten eingeschickt wird. Die weitere Vorgehensweise können Sie im Kapitel 5 ab Seite 27 nachlesen. 14 - Artikel drucken Es macht nun wirklich keinen Sinn, die Daten eines Artikels auszudrucken. Auf Wunsch kann diese Funktion jedoch eingebaut werden. Bisher gab es keinen Bedarf nach dieser Funktion. LED Erklärung bei ARTIKEL … zeigt an, dass genug Artikel für alle Aufträge am Lager befinden … zeigt an, dass mehr Artikel in Aufträgen als am Lager sind 15 Kapitel 3 - Aufträge suchen Um einen Auftrag aufzulisten können Sie entweder den Auftrag aus den nebenstehenden Listen (offene Aufträge, Historie oder verbuchte Aufträge) klicken, oder Sie geben einen entsprechenden Suchbegriff ein. Dies kann die 5-stellige Auftragsnummer, oder ein Referenzzeichen eines Kunden sein. Sofern ein Auftrag gefunden wird, wird dieser unten angezeigt. Sehr schön zu erkennen ist der Stand dieses Auftrages. Die Artikel „P800-X ASUS Motherboard“ und „50030646 NEC ND-3550 DVD±RW Brenner“ sind per LED und Zeile ROT markiert. Dies bedeutet, das dieser Artikel noch nicht am Lager ist (Lagerbestand = 0) Die durch eine gelbe LED markierten Artikel sind zwar am Lager, aber es gibt mehr Aufträge, als Ware da ist. Für diesen angezeigten Auftrag (“01059“) ist dennoch ausreichend Lagerbestand vorhanden. 16 - Auftrag eingeben Sollte beim Suchen nach Aufträgen nichts gefunden werden, erscheint folgende Meldung: Gleiches gilt beim Klick auf den Button Beantworten Sie nun die dann erscheinende Frage mit „Ja“ und es werden einige Angaben abgefragt : Die Kundenreferenz kann entweder eine Kundenbestellnummer sein oder ein Name. Dafür haben Sie in dem unten angezeigten Feld ausreichend Platz. Dies sollte eigentlich ausreichen. Anschließend wird noch die Adresse benötigt. Diese Angaben sind Pflichtangaben und müssen eingegeben werden. Es ist also notwendig, die Adresse des Kunden vorher anzulegen. Nachdem alle Angaben gemacht wurden, muss der nun begonnene Auftrag gefüllt werden. Dazu landen Sie automatisch wieder im TAB “Artikel“ und der Cursor blinkt im Feld Suchbegriff. Suchen Sie nun alle Artikel zusammen, welche diesem Auftrag zugeordnet werden sollen. Sobald die Suche nur noch 1 Artikel als Ergebnis liefert, springt der Cursor automatisch in das Feld „Menge“. (siehe Kapitel 2, Seite 8) In dieses Feld tragen Sie die bestellte Menge ein und drücken <ENTER>. KS-Auftrag wartet nun auf den 17 nächsten Artikel. Sollten Sie alle Artikel zugeordnet haben, beenden Sie die Eingabe mit der Taste <ESCAPE>. Der Auftrag wird nun gespeichert und abgeschlossen. In der Tabelle oben-mitte wird dieser nun angelegte Auftrag eingetragen, so dass Sie diesen jederzeit mit nur 1-Klick aufrufen können. Sollte aus versehen der falsche Artikel gewählt worden sein, können Sie dies durch Eingabe der MENGE “0“ (NULL) übergehen und einen neuen Artikel suchen. In dieser Liste sehen Sie außerdem noch einen Auftrag mit der Nummer “00728“ und der Referenz “Mindestbest.“ Dies ist eine sehr einfache Möglichkeit, einen gewissen Bestand von Artikeln immer vorrätig zu haben. Legen Sie einen Auftrag an und lassen Sie diesen immer offen. Damit dieser Auftrag nie aus Versehen verbucht werden kann, ist die Referenz “Mindestbest.“ geschützt, so dass KS-Auftrag das Verbuchen verweigert. Im Kapitel 7 können Sie mehr über BEDARF und BESTELLVORSCHLAG nachlesen. - Auftrag verbuchen Für einen Auftrag ist nun die Ware komplett am Lager und die LED ist grün geworden ? Erst jetzt wird der Button zum Verbuchen seinen Status wechseln Die Meldung, dass der Auftrag nun verbucht wurde erfolgt und aus Ihrem Drucker kommen Lieferschein und Rechnung in 2-facher Ausführung. Die jeweils 2. Ausdrucke sind mit dem Druck „KOPIE“ versehen. Die Rechnungs-Kopie bleibt bei Ihren Unterlagen. Auf der Lieferscheinkopie sind 2 Felder zu finden, auf denen der Kunde den Empfang der Ware per Unterschrift bestätigen muss. Diesen Lieferschein behalten Sie als Bestätigung bei Ihren Akten und dem Kunden händigen Sie die Rechnung und einen Lieferschein aus. Der Auftrag wird in den jeweiligen Listen nun seinen Status ändern. 18 Zum einen wechselt die LED in der Auftragsliste auf schwarz als Zeichen dafür, dass er verbucht wurde und auch bei TAG steht nun “verb.“ Gleichzeitig erscheint die Rechnungsnummer in der rechten Liste bei den anderen verbuchten und noch nicht bezahlten Rechnungen mit dem Alter „heute“ Die weitere Vorgehensweise in dieser Spalte entnehmen Sie dem Kapitel 16. - Auftrag stornieren Sie haben einen Auftrag angelegt, welcher aber nicht mehr benötigt wird, weil der Kunde diesen Auftrag storniert ? Rufen Sie den Auftrag auf und klicken Sie dann auf Zur Sicherheit müssen Sie den folgenden Dialog noch beantworten, bevor KS-Auftrag etwas unternimmt Erst nach dem bestätigen dieser Frage mit „Ja“ wird der ausgewählte Auftrag storniert. Er wird aus der Auftragsliste entfernt und erscheint in der Liste History, gekennzeichnet mit einer blauen LED 19 - Auftrag duplizieren Sehr oft kommt es vor, dass ein Kunde mehrmals das gleiche bestellt. Bei nur 1 Artikel pro Auftrag ist dies recht einfach zu erledigen – man schreibt einen neuen Auftrag. Sind aber nun mehrere Artikel in diesem Auftrag muss man eben diese ganzen Artikel zu dem jeweiligen Auftrag hinzufügen. KS-Auftrag ist auch für solche Fälle gerüstet. Rufen Sie den zu duplizierenden Auftrag auf und klicken Sie dann auf den oben gezeigten Button. Es folgen mehrere Dialoge, welche Sie beantworten müssen Dies sind die gewohnten Schritte, wie auf Seite 17 bei „Auftrag eingeben“. Nachdem alles beantwortet wurde, wird auch dieser Auftrag gespeichert und in die entsprechende Liste eingetragen. 20 - Auftrag wiederherstellen Ein Kunde ruft an und möchte einen zuvor stornierten Auftrag wieder herstellen? Kein Problem für KS-Auftrag. Dafür einfach den Auftrag aufrufen (sollte an der blauen LED erkannt werden) und dann 1-Klick auf Auch hier kommen wieder die Gewohnten Sicherheitsabfragen und Dialoge. Versehentliche Klicks können hier mit einem Klick auf „Nein“ korrigiert werden. Manchmal ist es notwendig ein neues Referenzzeichen zu setzen, weil der Kunde dies vorgibt. Auch hier ist KS-Auftrag erfahren genug, um dies zu ermöglichen. Vorgegeben wird die „alte“ Referenznummer, so dass Sie diese nur noch mit <ENTER> bestätigen müssen. Ist dies geschehen, wird der Auftrag als aktiv in der entsprechenden Liste weitergeführt und der Bedarfsliste hinzugefügt. 21 - Auftrag reservieren Ein Kunde hat einen eiligen Auftrag abgegeben. Nun sind aber weitere Aufträge im System gespeichert, welche offen sind. Diese Aufträge sind auf grün. Bevor diese Aufträge nun aber fertig gestellt werden, müssen Sie die Ware für den eiligen Auftrag irgendwie schützen. Auch hier hat KS-Auftrag die Lösung sehr einfach vorgegeben. Rufen Sie den entsprechenden Auftrag auf, den Sie „schützen“ möchten und klicken Sie auf den o.a. Button. Der ausgewählte Auftrag wird in der Liste mit einer bunten LED gekennzeichnet und es erscheint ein „R“ hinter der Auftragsnummer. KS-Auftrag nimmt nun virtuell die schon für diesen Auftrag verfügbare Ware vom Lager und berechnet die Verfügbarkeit der anderen Aufträge erneut. Nun können Sie ganz eindeutig sehen, welcher Auftrag noch immer grün ist und fertig gestellt werden kann. 22 - Artikel hinzufügen Nun möchten Sie einem Auftrag noch einen weiteren Artikel hinzufügen. Nichts leichter als das. Auch hier bietet KS-Auftrag die einfachste Methode. Rufen Sie den entsprechenden Auftrag auf, dem Sie noch einen Artikel hinzufügen möchten und klicken Sie anschließend auf Befolgen sie nun nur noch die Anweisungen und Dialoge in gewohnt bewährter Weise und die Aufgaben sind erledigt. Sie suchen einen neuen Artikel aus und geben die Menge ein, die hinzugefügt werden soll. Nach drücken von <ENTER> erscheint die Bestätigung Auch hier wird Ihnen das Statusfenster genau zeigen, welche Aufgabe gerade durchgeführt wird. KS-Auftrag lässt sich erst beenden, wenn diese Aufgaben erledigt sind 23 - Menge ändern Manchmal ist es erforderlich die Menge der Artikel in einem offenen Auftrag zu ändern. Dies ist sehr einfach durchführbar. Rufen Sie den zu ändernden Auftrag auf und klicken Sie mit der <RECHTEN MAUSTASTE> auf die Menge, welche geändert werden soll. Der Cursor springt nun in ein Eingabefeld in dieser Liste und Sie können eine neue Menge eintragen. Auch die Preise können so korrigiert werden um eine gerade Summe zu erhalten ! Auch hier sehen Sie im Statusfenster die begonnene Aufgabe. Nach betätigen der <ENTER> Taste ist die Menge geändert. Um einen Artikel aus diesem Auftrag zu entfernen tragen Sie einfach nur als Menge “0“ (NULL) ein. 24 - Auftrag drucken Mit 1-Klick auf Drucken wird der angezeigte Auftrag ausgedruckt, wobei KS-Auftrag automatisch erkennt, ob eine Auftragsbestätigung (bei offenen Aufträgen) oder eine Rechnung oder ein Lieferschein gedruckt werden soll (verbuchte Aufträge) LED Erklärung bei AUFTRÄGEN … zeigt Ihnen an, dass diese storniert wurden … zeigt Ihnen an, dass nur noch 1 Artikel in diesem Auftrag fehlt … zeigt Ihnen an, dass sich alle Artikel für diesen Auftrag am Lager befinden … zeigt Ihnen an, dass mehr als 1 Artikel in diesem Auftrag fehlt … zeigt Ihnen an, dass dieser Auftrag bereits verbucht wurde … zeigt Ihnen an, dass alle Artikel für diesen Auftrag reserviert wurden 25 Kapitel 4 - Angebote Prinzipiell besteht keinerlei Unterschied beim erstellen von Angeboten und Aufträgen. Nur die Tatsache dass Angebote in der Liste unten aufgelistet werden und nicht im Bedarf berücksichtigt werden. - in einen Auftrag wandeln Erst beim Anklicken der Schaltfläche wird das zuvor ausgewählte und angezeigte Angebot in einen Auftrag umgewandelt. Die Angebotsnummer wird dann aus der Angebotsliste zur Auftragsliste wechseln. KS-Auftrag verlangt nun von Ihnen eine Referenznummer des Kunden Nach dessen Eingabe wird alles weitere von KS-Auftrag übernommen. - Preise aktualisieren Meist sind Angebote erstellt, aber es vergehen manchmal Wochen, bis darauf ein Auftrag erfolgt. In der Regel wird vor Abgabe des Auftrages ein aktualisiertes Angebot angefordert. Mit dem Button wird das angezeigte Angebot mit den letzten Einkaufspreisen neu berechnet. Sie haben damit die Möglichkeit dieses Angebot erneut auszudrucken. Das Angebot wird mit diesen aktualisierten Preisen gespeichert. Es ist also nur noch per manuelle Eingabe möglich die alten Preise wieder herzustellen. 26 Kapitel 5 - Garantieabwicklungen Sie haben in Kapitel 2 Seite 14 einen Artikel zu Garantie ausgebucht. Dieser befindet sich jedoch noch in Ihrem „Defekt-Lager“, d.h. der Artikel befindet sich noch immer in Ihrem Besitz. Wie soll er dann repariert werden ? Um solche Fälle sofort zu erkennen ist auch das Garantielager mit LEDs ausgestattet. Die Erklärung dafür ist nochmals unten zusammengefasst. Schauen wir uns das Garantielager an : Das von uns eingeschickte Modul „RS102“ befindet sich zwar in der Liste, aber die rote LED signalisiert eine Warnung. Es befindet sich immer noch bei UNS. Manchmal ist es ja auch sinnvoll ein paar Artikel im Defektlager zu „sammeln“ um Transportkosten zu sparen, falls die Artikel von einem Lieferant bezogen wurden. Wie oben zu sehen ist, sollte in unserem Lager noch 2 weitere Artikel liegen : RS109 Dimm Modul 1GB DDR PC400 NETZT350W Fortron Netzteil 350 Watt Wir haben Glück und das andere 1GB Modul ist vom selben Lieferant. Wir nehmen uns eine Kiste und packen beide Module hinein. 27 - Artikel zur Garantie eingeschickt Nun klicken wir das erste Modul an und klicken auf den dann aktiven Button KS-Auftrag verlangt nun eine RMA Nummer, welche viele Lieferanten bei einer Garantieabwicklung angeben. Tragen Sie diese Nummer in das Fenster ein, oder schreiben Sie einfach „keine RMA“. Jetzt will KS-Auftrag noch den Namen des Lieferanten erfahren, welchen Sie bitte aus der angezeigten Liste auswählen. Nach dieser Auswahl, wechselt die LED von rot nach gelb. KS-Auftrag kann nun leider nicht prüfen, ob Sie das Paket mit den defekten Artikeln auch tatsächlich verschicken. Dies fällt nun unter Ihren Aufgaben und sollte kein Problem darstellen. Sind nun alle Einträge im Garantielager mit einer grünen oder gelben LED versehen ist fast alles in Ordnung. Sie haben Ihren Teil der Garantieabwicklung erledigt. Sie haben die Ware angenommen, ausgebucht und verschickt. Jedes mal wenn Sie einen Auftrag oder einen Artikel suchen und auflisten lassen, wird auch sofort das Garantielager durchsucht und der jeweilige Stand angezeigt. Sie haben immer und zu jeder Zeit den kompletten Überblick ! 28 - Artikel aus der Garantie zurück Sie haben Ware zur Garantiereparatur oder Umtausch eingeschickt und nun kommt diese zurück. Anhand der RMA Nummer können Sie die Artikel identifizieren. Sollte dies nicht der Fall sein, so gehen wir einfach mal davon aus, dass Sie nicht unüberschaubar viele Artikel zu ein und demselben Lieferanten geschickt haben, dass Sie nun den Überblick verloren haben. Wählen Sie aus der Garantieliste den entsprechenden Artikel aus und klicken Sie auf KS-Auftrag erledigt den Rest automatisch. Das aktuelle Rücksendedatum wird automatisch in die Liste eingetragen und die LED springt auf grün. Sollte die Ware mit dem Vermerk „uns“ versehen sein, wird diese Ware auch wieder dem Hauptlager zugebucht. 29 - Garantielager drucken Mit dieser Funktion wird die Liste des Garantielagers ausgedruckt. Dies erfolgt in 3 Aufteilungen. Der erste Block umfasst alle noch im Garantielager befindlichen Artikel. Der 2. Block umfasst alle zur Garantie eingeschickten Artikel und der 3. Block listet alle aus der Garantiereparatur erhaltenen und damit erledigten Vorgänge. 30 Kapitel 6 - Bedarfsliste Sie sind glücklicher Weise in der Situation, mehrere Aufträge offen zu haben und benötigen nun die von Ihrem Kunden angeforderte Ware ? Eine Möglichkeit dies zu erledigen ist natürlich die Aufträge auszudrucken, einen Zettel zu nehmen und darauf dann die Artikel zu schreiben, die benötigt werden. Am besten mit Strichliste. Spätestens, wenn Sie abgelenkt werden oder ein Artikel nicht mehr verfügbar ist, ist der Zettel nicht mehr zu lesen. Einfacher geht’s mit dem TAB „Bedarf“. Klicken Sie diesen an und Sie haben sofort diese oben angesprochene Liste. Sehr schön und wie immer auf 1-Blick zu sehen : Lagerbestand, Bedarf, Auftragsbestand, Garantiebestand sowie letzter Lieferant und dessen Bestellnummer. Alles befindet sich schön sortiert vor Ihnen. Was Sie nun wirklich benötigen ist rot markiert. 31 - bestellen In der Spalte „LIEFERANTEN“ sehen Sie, von welchem Lieferanten Sie die entsprechende Ware zu letzt bezogen haben. Setzten sie ein Häkchen in die Kästchen vor den Artikeln. Viele Lieferanten haben einen Mindestbestellwert, der überschritten werden muss. Sie können sich einen Taschenrechner zur Hilfe nehmen oder auf den Button Klicken. Der Nettobestellwert wird nun direkt neben den Button angezeigt. Nun können Sie Ihren Lieferanten anrufen und die entsprechende Bestellung abschicken. Mit 1-Klick auf die Spaltenüberschriften können Sie die Liste (wie jede andere auch) sortieren. Wir sortieren nach Lieferant und rufen diesen dann an, da die meisten Bestellungen telefonisch durchgegeben werden. Nun geben wir unsere Bestellmenge durch. Diese können wir direkt als Bestellung hinterlegen, indem wir auf „Bestellung abschicken“ klicken. Das folgende Fenster erscheint. Der Cursor blinkt bei Menge und wartet auf einen Eingabe. Geben Sie die bestellte Menge ein und drücken Sie <ENTER>. Der Cursor springt in das Feld „EK-Preis“ und wartet auf die nächste Eingabe des aktuellen Preises. Mit den erneuten Druck auf <ENTER> springt der Cursor wieder zurück zur Menge. Die geschieht, bis Sie auf „OK“ klicken. Erst dann wird der Artikel in die Liste oben aufgenommen. Danach erscheint in den Eingabefeldern der nächste Artikel, der bestellt werden muss. Sollte ein Artikel beim Lieferanten nicht verfügbar sein, dann tragen Sie bei „MENGE“ einfach eine NULL („0“) ein und der Artikel wird ausgelassen. 32 Sind alle gewählten Artikel bestellt worden, wird wieder nach dem Lieferanten gefragt, welchen Sie mit 1-KLICK auswählen. Sofort landet die nun generierte Bestellung in der Liste unten links. Sie können jederzeit diese Bestellung durch einfaches Anklicken anzeigen lassen. Wichtig zu erwähnen wäre noch, dass Sie die unten aufgeführte Bestellnummer “00001“ bei der Bestellung an Ihren Lieferanten durchgeben. Diese wird dann auf dessen Lieferschein eingetragen und Sie können jederzeit nachvollziehen, welche Bestellung geliefert wurde. Um eine gewisse Ordnung beizubehalten, sollten auf die Artikel ein kleines Schildchen angebracht werden, auf dem Ihre Bestellnummer und das Datum zu finden ist. Spätere Garantieabwicklungen käme dies zu Gute, da Sie für jede Abwicklung einen Lieferschein benötigen. Diesen finden Sie auf diese Art sehr schnell wieder. Geeignet für diese Beschriftung wäre ein Preisauszeichner, den Sie relativ günstig ersteigern können. Es genügt ja einer für DM, da dieser ja nur noch für Datum und Nummer benutzt wird. Wenn Sie eine Bestellung aufrufen, können Sie diese (sofern sie noch nicht als geliefert markiert wurde) verändern. Klicken Sie einfach mit der rechten Maustaste auf den entsprechenden Artikel und ändern Sie die Menge bzw. den Preis ab. Sollten Sie die Menge reduzieren, weil evtl. statt Menge „4“ nur „2“ geliefert wurden, fragt KS-Auftrag, ob die restlichen „2“ in eine extra Bestellung aufgenommen werden sollen. 33 - Bedarfsliste drucken Natürlich können Sie diese Bedarfsliste auch ausdrucken um darauf Notizen zu machen oder diese Liste an eine extra Einkaufsabteilung zu übergeben. Diese wird sich dann um die Beschaffung kümmern. In der Regel machen aber alle KS-Auftrag Nutzer die Bestellungen mit eben dieser Software und deshalb ist dieses Feature nicht weiter interessant. 34 Kapitel 7 - Bestellungen erhalten Es sind ein paar Tage vergangen und der Lieferant hat nun endlich geliefert. Sie packen das Paket aus und legen die Ware aus. Nun folgt noch der Vergleich mit dem Lieferschein. Mit dem Preisauszeichner markieren Sie die Artikel mit dem entsprechendem Datum und der Bestellnummer. Stimmt die gelieferte Menge mit der bestellten Menge überein ? Wenn ja, rufen Sie die Bestellung im KS-Auftrag auf und klicken Sie dann auf Beantworten Sie diese Frage mit „Ja“ und die Bestellung wird mit „geliefert“ markiert. - Versandkosten KS-Auftrag verlangt nun die Eingabe der Versandkosten (netto) Tragen Sie dort die Netto-Versandkosten ein. Sollte es sich um eine Nachnahme handeln schrieben Sie auch dies mit hinein. („8,00 Nachnahme“) KS-Auftrag erkennt dies und fragt nun nach einer Rechnungsnummer. Nach Eingabe dieser Daten wird eine entsprechende Buchung im TAB „KASSENBUCH“ durchgeführt, da Sie das Geld ja BAR entnommen haben. So ist alles automatisiert und nichts wird vergessen. 35 - Lieferschein Archiv (scannen) Nach deren Eingabe kommt eine weitere Besonderheit von KS-Auftrag ins Spiel. Das papierlose Büro nimmt jetzt auch Einzug in Ihre Geschäftswelt. Wollen Sie dieses Feature nutzen? Sie werden es spätestens bei der ersten Garantieabwicklung zu schätzen wissen. Ein digitales Lieferschein Archiv erlaubt es Ihnen die Lieferscheine auf Ihrer Festplatte zu speichern. Gespeichert werden diese in dem Ordner „Lieferscheine“ im KS-Auftrag Hauptverzeichnis. Die Namen werden entsprechend der Bestellnummer gewählt. Die gelieferte Ware wird nun automatisch zu Ihrem Lagerbestand hinzugefügt und die Aufträge werden vom KS-Auftrag erneut auf Vollständigkeit kontrolliert. Wenn Sie die Bestellung aus der Liste unten nochmals aufrufen sieht diese etwas verändert aus. Die Versandkosten wurden durch die Menge der gelieferten Posten geteilt und werden extra angezeigt. - Lieferschein suchen Nun ist es leider passiert. Nach 11 Monaten bringt ein Kunde ein Speichermodul zu Ihnen, welches er bei Ihnen gekauft hat. Dieses Modul ist leider defekt. Sie nehmen das Modul entgegen und führen die Schritte wie in Kapitel 5 Seite 27 durch. Damit ist das Modul schon mal bei Ihnen im Defektlager zugebucht und der Kunde ist beruhigt. Jetzt heißt es „ab zum Lieferanten“ ! Der Lieferant benötigt nun einen Beleg, dass die Ware auch wirklich bei ihm bezogen wurde. Sie benötigen den LIEFERSCHEIN. Üblich ist folgendes: 36 Bei KS-Auftrag klicken Sie auf Nun werden Sie aufgefordert die Lieferscheinnummer / Bestellnummer einzugeben. Diese haben Sie ja bei der Lieferung vor 11 Monaten auf das Speichermodul per Preisauszeichner geklebt. KS-Auftrag sollte die dazu passende Bestellung finden, ansonsten kommt dies : Wird eine Bestellung aufgelistet, ist der Lieferschein nur noch 1-Klick entfernt. Sofern der Lieferschein eingescannt wurde, wird dieser angezeigt und kann ausgedruckt werden. 37 - Rechnung bezahlen Nach erfolgter Lieferung wird es nun Zeit die Rechnung des Lieferanten zu begleichen. KS-Auftrag hat keinen direkten Anschluss an ein Geldinstitut. Es ist daher erforderlich, dass Sie nur richtige Angaben machen. Erst wenn Sie die Rechnung bezahlt haben (dies kann per Online-Banking, Abbuchung oder per normaler Überweisung erfolgen) klicken Sie auf den Button Nun wird das Passwort verlangt, welches zuvor festgelegt wurde. Dies ist erforderlich, um ein versehentliches drücken oder das drücken Fremder zu verhindern. Die bis dahin offene Rechnung wird als bezahlt markiert und wegen der Übersichtlichkeit aus der Liste entfernt. 38 - Artikel in Lieferung suchen Wann haben Sie welchen Artikel erhalten? CPUs können Sie z-B. nicht mit einem Schildchen versehen, weil dafür kein Platz ist. Diese Frage stellt sich auch irgendwann. Sogar dafür gibt’s in KS-Auftrag eine Lösung. Das Dialogfenster, welches darauf folgt, erwartet Artikelnummer, oder einer genauen Bezeichnung. entweder die Eingabe der Bleiben wir doch mal bei unserem bekannten Speichermodul „RS102“ In der Liste stehen alle Lieferungen mit denen dieses Speichermodul jemals geliefert wurde. Sie haben nun wieder die Möglichkeit mit nur 1-Klick die jeweilige Lieferung anzusehen. 39 Kapitel 8 - Kassenbuch Das Kassenbuch beinhaltet alle relevanten Daten zur Verwaltung Ihres BAR-Bestandes. Nachnahme-Lieferungen (siehe Kapitel 7 ,Seite 34), Tagesabschlüsse (KS-Cash Kassenmodul), oder andere Einlagen oder Entnahmen werden hier detailliert aufgelistet und in steuerlich korrekter Weise geführt. Alle Buchungen die hier vorgenommen werden, werden mithilfe eines kleinen Fensters abgefragt. Sie geben einfach die Einnahmen oder Ausgaben ein, und gelangen durch drücken der Taste <ENTER> ein Feld weiter. Das Datum kann nicht geändert werden. Als Zweck können Sie entweder einen eigenen Grund hineinschreiben, oder Sie wählen einen Lieferanten oder eine Vorgabe aus (Tankbeleg, Privatentnahme etc). Auch hier hat der Butten „DRUCKEN“ wieder eine Funktion. Sie können das Kassenbuch komplett ausdrucken, indem Sie bei der Abfrage „alles“ schrieben oder Sie drucken nur den benötigten Monat aus („10.2007“, „08.2008“ etc.) Der Ausdruck ist speziell für Steuerberater formatiert, so dass Buchungskonten und Bestände eingetragen werden können 40 Kapitel 9 - Dokument Mit dem Dokumenteneditor haben Sie ein mächtiges Tool zur Erstellung Ihrer Geschäftsbriefe. Dieser Editor ermöglicht es Ihnen Flyer an alle Kunden mit wenigen Klicks zu erstellen und zu drucken. Sie wählen eine Adresse aus der Liste oder schreiben manuell eine Adresse in die Zeile hinein. (Name, Strasse, Ort) Unten schreiben Sie den Text hinein und klicken Sie dann auf „VORSCHAU“. Auf der rechten Seite wird Ihr fertiger Geschäftsbrief angezeigt. Nun noch auf „Drucken“ klicken und Ihr fertiger Brief wird gedruckt. Natürlich können Sie Ihre Briefe auch speichern und wieder laden. 41 Kapitel 10 - Inventur Die Inventurliste listet alle Artikel auf, deren Lagerbestand größer als “0“ (NULL) ist. Sie können daraus schnell entnehmen, welche Artikel einen zu großen Lagerbestand haben. Mit 1-Klick auf die Spalten-Überschriften lässt sich die Liste einfach und schnell sortieren. Um eine Inventur durchzuführen drucken Sie die Liste einfach aus. Gehen Sie dabei Systematisch vor, da die Artikel, deren Lagerbestand “0“ (NULL) ist, fehlen und somit nicht automatisch gezählt werden. Der einfachste Weg ist es den Lagerbestand vorher zu zählen und dann anschließend mit der Liste zu vergleichen. Die so auftretenden Differenzen werden schneller erkannt. Sie können diese Liste auch ausdrucken. Dies wird meist am Ende eines Monats verlangt, um einen Lagerbestand dem Steuerberater mitzuteilen. Klicken Sie einfach auf die Überschrift „WARENGRUPPE“ und schon wird die Liste sortiert. Sollte ein Artikel der falschen Warengruppe zugeordnet worden sein. Können Sie dies mit der rechten Maustaste korrigieren. Klicken Sie nun auf „DRUCKEN“ (Dieser Button ist immer zu sehen und immer and er gleichen Stelle zu finden) Nun werden Sie gefragt, ob Sie eine nach Warengruppe sortierte Liste erstellen wollen. Klicken sie auf „JA“ wird diese gedruckt. Bei „NEIN“ erfolgt der Druck einer Inventurliste. Die Bestandsliste wird mit den entsprechenden Nettopreisen gedruckt und als PDF im Ordner „PDFs“ gespeichert, um sie jederzeit wieder zu finden. 42 Kapitel 11 - Bilanz In diesem Kapitel dreht sich alles nur um die Umsatzzahlen. Um sich einen groben Überblick über das derzeitige Geschäftsergebnis zu verschaffen, muss nur die gewünschte Aktion ausgewählt werden. Vorab wird eine Gesamtübersicht erstellt. Sie können nun zwischen den einzelnen Jahren und Monaten wählen. Auch die meist verkauften Artikel werden in einer TOP-LISTE angezeigt. Die angezeigten Daten bezeichnen nur die Einnahmen und Ausgaben, welche mit KSAuftrag protokolliert wurden. Es werden also weder Eigenentnahmen, noch Ausbuchungen oder sonstige Gebühren - wie etwa Kontoführungsgebühren – berücksichtigt. KS-Auftrag ist lediglich ein Auftragssystem zur einfachen Verwaltung von Artikeln, Aufträgen, Garantieabwicklungen und sonstigen Daten für den täglichen Gebrauch eines Kleinunternehmers. Nur der Steuerberater kann ein endgültiges Ergebnis berechnen. Wie bereits oben erwähnt ist es gar nicht so schwer mit einem Steuerberater zusammenzuarbeiten. Die Unterlagen, welcher dieser benötigt, haben Sie immer in Ihrem Besitz. In der Regel benötigt der Steuerberater 1. Kontoauszüge des Geschäftskontos 2. Rechnungen der Lieferanten 3. Rechnungskopien von Ihren gestellten Rechnungen 4. Quittungen, welche die Ausgaben für Ihr Gewerbe beinhalten 43 Kapitel 12 - Termine Welches Unternehmen kommt heutzutage noch ohne Terminplaner aus ? Genau aus diesem Grund haben wir einen einfachen Terminplaner integriert, so dass Sie keine andere Software oder einen Kalender benutzen müssen. Unser planer ist recht übersichtlich aufgebaut und beinhaltet das, was Sie mindestens benötigen. Auf der linken Seite sind die Monate (immer der aktuelle und der folgende Monat) aufgelistet. Der rote Rahmen zeigt Ihnen das aktuelle Datum an. Der blau markierte Tag zeigt den derzeit ausgewählten und angezeigten Tag. Rechts wird der Tag in Stunden aufgelistet. Der rot markierte Bereich stellt die derzeit angefangene Stunde dar. So haben Sie immer den Überblick über die aktuelle Zeit (was mit der analogen Uhr unten auch möglich ist) 44 - Termin eingeben Wählen Sie im TAB “Termine“ ein Datum aus. Der entsprechende Tag wird auf der rechten Leiste aufgelistet. Nun wählen Sie eine Uhrzeit aus indem wir in der rechten Liste eine Zeit-Zeile anklicken. Nach dem Klick auf speichern erscheint folgendes Wir haben den 12.Juni 2006 ausgewählt und als Uhrzeit die 16:00 angeklickt. Aber mit wem haben wir diesen Termin ? Also wählen wir den Kunden aus der Liste oben aus und klicken nochmals auf speichern. Klingt logisch. Eine kleine Notiz, damit Sie auch nächste Woche noch wissen, warum dieser Termin überhaupt stattfindet und was besprochen werden soll. Dann nochmals auf speichern und siehe da... 45 …der Termin wurde nun eingetragen. KS-Auftrag erinnert Sie nun 5 Tage vor dem Termin daran mit einer Meldung. Somit können Sie nichts mehr vergessen. Vorausgesetzt Sie pflegen alle Termine mit KSAuftrag. - Termin löschen Wenn ein Termin abgesagt wurde oder sich einfach erledigt hat, klicken Sie den entsprechenden Termin an und klicken Sie dann auf den Button KS-Auftrag quittiert diesen Klick mit der folgenden Meldung : 46 Beantworten Sie diese Frage mit „Ja“, so wird dieser Termin komplett gelöscht. Bei „Nein“ gibt es keine Änderung und der Termin bleibt bestehen. - Termin erledigt Ähnlich verhält es sich bei „Termin erledigt“. Nur, dass der Termin im Terminkalender eingetragen bleibt. Er erhält den Zusatz „erledigt“ und Sie haben jederzeit die Möglichkeit diesen Termin noch mal anzuzeigen. So können Sie jederzeit nachvollziehen, wann Sie mit wem einen Termin hatten. - Termin verschieben Sollte sich ein Termin verschieben, weil einem Kunde oder Ihnen etwas anderes dazwischen gekommen ist –kein Problem. Wählen Sie den entsprechenden Termin aus und klicken Sie dann auf KS-Auftrag fragt zur Sicherheit nochmals nach. 47 Nun haben sie die Aufgabe, einen neuen Tag und die entsprechende Uhrzeit zu wählen, an dem der Termin nun wahrgenommen werden soll. Nach Auswahl des neuen Zeitpunktes möchte KS-Auftrag erneut eine Bestätigung für diesen Termin 1-Klick auf „Ja“ und der Termin wird verschoben. 48 Kapitel 13 - Kunden (Debitoren) Mit der Zeit sammeln sich einige Adressen an, welche vernünftig verwaltet werden sollten. KS-Auftrag bietet genau dafür ein einfaches und übersichtliches System. Klicken Sie auf das TAB “Kunden“ - Kunde anlegen Dieses Verwaltungssystem ist selbsterklärend. Füllen Sie alle Felder aus und klicken Sie dann auf den Button “neuer Kunde“. Alle eingegebenen Daten werden nun gespeichert und der neue Kunde erscheint in der rechten Liste. - Kunde ändern Sollte sich die Rufnummer, der Nachname oder sonst etwas ändern. Klicken Sie einfach den Namen in der Liste an und die Felder links füllen sich mit allen Daten des Kunden. Diese können Sie nun abändern. Ist nun alles korrigiert, klicken Sie auf den Button “Kunde ändern“. - Kunde anzeigen Sie suchen einen Kunden aus der Liste rechts aus und klicken diesen an. Die Daten des Kunden werden nun links angezeigt. Als besondere Info wird noch folgendes angezeigt: - letzter Auftrag des Kunden - mit 1-Klick auf “alle Aufträge“ werden alle Aufträge des Kunden aufgelistet - der gesamte Umsatz des Kunden wird angezeigt (bessere Einschätzung der Kaufkraft) - das Datum, seitdem die Person Kunde bei Ihnen ist 49 Kapitel 14 - Lieferanten (Kreditoren) Wie auch bei den Kunden ist das Verwalten der Lieferanten samt Kundennummer sehr einfach geregelt. Klicken Sie auf das TAB “Lieferanten“ Auch hier ist rechts die Liste der Lieferanten und links werden sämtliche Daten des Lieferanten angezeigt, wenn Sie aus der Liste einen Eintrag anklicken. - Lieferant anlegen Dieses Verwaltungssystem ist selbsterklärend. Füllen Sie alle Felder aus und klicken Sie dann auf den Button “neuer Lieferant“. Alle eingegebenen Daten werden nun gespeichert und der neue Lieferant erscheint in der rechten Liste. - Lieferant ändern Sollte sich die Rufnummer oder sonst etwas ändern. Klicken Sie einfach den Namen in der Liste an und die Felder links füllen sich mit allen Daten des Lieferanten. Diese können Sie nun abändern. Ist nun alles korrigiert, klicken Sie auf den Button “Lieferant ändern“. - Lieferant anzeigen Sie suchen einen Lieferanten aus der Liste rechts aus und klicken diesen an. Die Daten des Lieferanten werden nun links angezeigt. Als besondere Info wird noch folgendes angezeigt: - Umsatz mit dem Lieferanten - Anzahl der Bestellungen 50 Kapitel 15 - Webshop KS-Auftrag bietet Ihnen die Möglichkeit einen Webshop zu erstellen. Dies geschieht ganz einfach. Sie starten die Suche nach Artikeln. Z.B. wollen Sie Toner verkaufen. Geben Sie als Suchbegriff bei „ARTIKEL“ eine Kennung ein, welche sehr häufig vorkommt. Kyocera Toner heißen häufig TK-17, TK-18, TK-120, TK-510… hier bietet sich der Suchbegriff „TK-“ an. Setzen sie nun in die Kästchen der Artikel, die in den Webshop aufgenommen werden sollen ein Häkchen. Klicken sie danach einfach auf Und schon werden diese Artikel in die Liste der Artikel aufgenommen, die im Webshop angeboten werden sollen. Sind Sie fertig mit der Auswahl, klicken Sie auf den Button „Web-Shop“. Der Webshop wird nun generiert und in den Ordner „Webshop“ hinterlegt. Es wird außerdem versucht eine Verbindung zu Ihrem Webserver herzustellen um den Shop direkt hoch zuladen. Sollte dies Misslingen, wird auch dies gemeldet. Sie können den Shop jederzeit mit einem HTML-Editor bearbeiten und ändern. 51 Kapitel 16 - Rechnungen Alle verbuchten aber noch nicht vom Kunden bezahlten Rechnungen erscheinen in der rechten Liste und werden mit Alter in Tagen und Betrag angezeigt. Diese Rechnungen können Sie jederzeit erneut ausdrucken. Sie haben alle offenen Rechnungen immer im Blick. Auch hier gilt : KS-Auftrag verlässt sich auf Ihre Eingaben. Es ist Ihre Aufgabe auf Ihrem Konto zu prüfen, ob eine Rechnung bezahlt wurde. Sollte dies der Fall sein, klicken Sie den entsprechenden Eintag in der Liste an und dann auf Mit diesem Klick wird diese von Ihnen ausgewählte Rechnung als bezahlt markiert und wird aus der Liste entfernt. Seien Sie deshalb sehr vorsichtig und behandeln Sie diese Funktion sehr gewissenhaft. Sollten Sie einen Kunden haben, welcher mehrere Rechnungen erhält und diese auch meist zeitgleich bezahlt, haben wir die Funktion „SUMME“ eingebaut. Wenn Sie diesen Button anklicken, werden die Beträge der angeklickten Aufträge addiert oder subtrahiert und die Gesamtsumme angezeigt. Dies kann recht hilfreich sein. Natürlich wird auch hier aus Sicherheitsgründen das Passwort verlangt ! Rechnungen die älter als 14 Tage sind und noch nicht bezahlt wurden, werden in das automatische Mahnwesen eingebunden. Es wird nach Ablauf von … … 14 Tagen nach Rechnungsstellung wird eine Zahlungserinnerung gedruckt … 28 Tagen nach Rechnungsstellung wird die 1.Mahnung gedruckt … 35 Tagen nach Rechnungsstellung wird die 2.Mahnung gedruckt … 42 Tagen nach Rechnungsstellung wird die 3.Mahnung gedruckt und der Kunde gesperrt … 49 Tagen nach Rechnungsstellung wird eine Benachrichtigung für gerichtliche Schritte gedruckt Es ist dann Ihre Aufgabe diese Aktionen durchzusetzen ! 52 Kapitel 17 - Sicherheit Ihre Daten können Sie ganz einfach mit nur 1-Klick sichern. Dies geschieht mit dem Button unten-rechts : Die Daten werden automatisch auf eine Diskette oder USB-Sitck (je nach Wahl) gespeichert. Die Disketten sollten in einem wöchentlichen Rhythmus benutzt werden. Für jeden Werktag eine extra Diskette. Im entsprechendem Statusfenster sehen Sie den Zeitpunkt Ihrer letzten Sicherung, bzw. bei laufender Sicherung, welche Dateien gerade gesichert werden. 1x Im Monat sollten sie die Sicherung auf einer gesonderten Diskette durchführen und diese wegschließen. Ihre Zugangsdaten und Passwörter werden durch ein besonderes Verschlüsselungsverfahren unkenntlich gemacht. Ein vergessenes Passwort kann nicht mehr hergestellt werden ! Sollten Sie den Arbeitsplatz verlassen, klicken Sie auf “LOGOUT“. KS-Auftrag verschwindet nun und es erscheint das Fenster zum Einloggen. Damit schützen Sie sich vor neugierigen Blicken. 53 Kapitel 18 - Anmerkungen 1. KS-Auftrag ersetzt keinen Steuerberater oder Buchführer. Es dient lediglich zum Abwickeln der täglich anfallenden Aufgaben in einem Kleinunternehmen. 2. Alle Daten müssen sorgfältig behandelt werden und es muss auf korrekte Eingabe geachtet werden. Datensicherungen geschehen nicht automatisch, sonder müssen manuell gestartet werden. Für Datenverlust durch übernehmen wir keine Haftung 3. Änderungen am Programm, sowie Nnachprogrammierung ist strengstens untersagt und wird strafrechtlich verfolgt. Nur die Entwickler haben das Recht die Anpassungen vorzunehmen. 4. Manuelle Änderungen der Datenbestände können zu fehlerhaften Funktionen führen und den kompletten Datenbestand zerstören. 5. Änderungs- oder Anpassungswünsche sollten an [email protected] oder an die Postanschrift Big-Disk - KS-Auftrag z.Hd. Klaus Stuhlmacher Im Unteren Marktfeld 24 57271 Hilchenbach gesendet werden. 6. Das Verbreiten der Software ist erwünscht, jedoch darf die Produktaktivierung ausschließlich von der Firma BIG-DISK durchgeführt werden 54