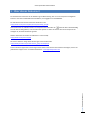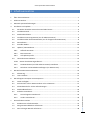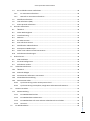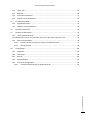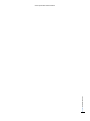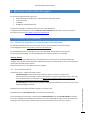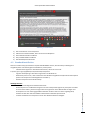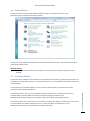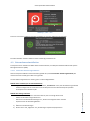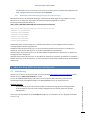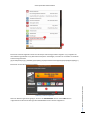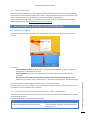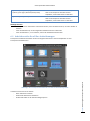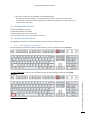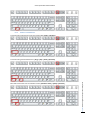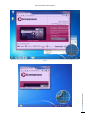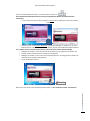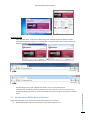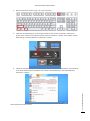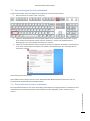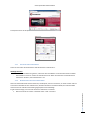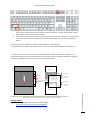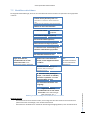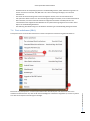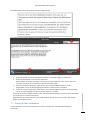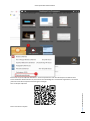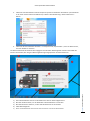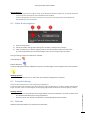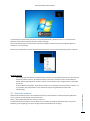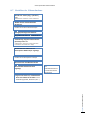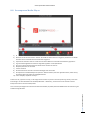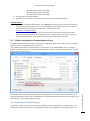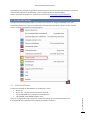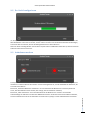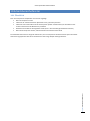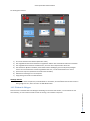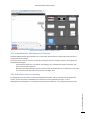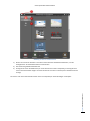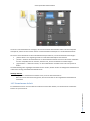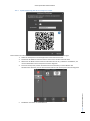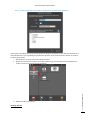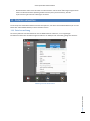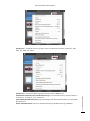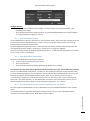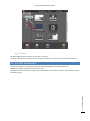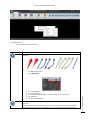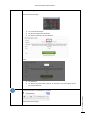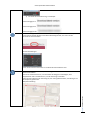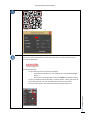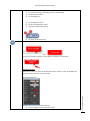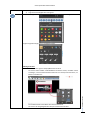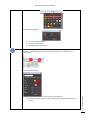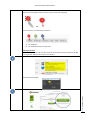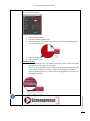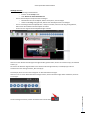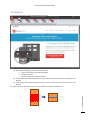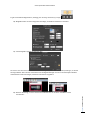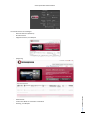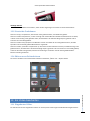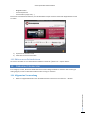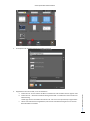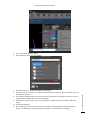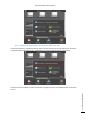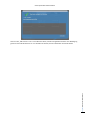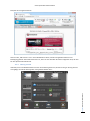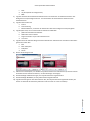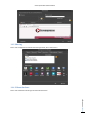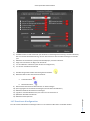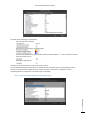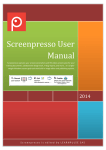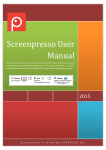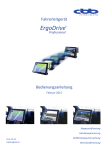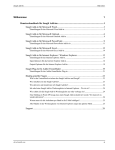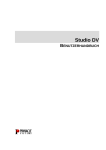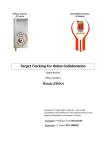Download Screenpresso Benutzerhandbuch
Transcript
Screenpresso Benutzerhandbuch Screenpresso zeichnet Ihren Bildschirminhalt (Screenshots und HD-Video Screencasts) für Trainingsdokumente, Collaborative-Design-Arbeiten, IT-Bugreports und weiteres auf... Es ist ein leichtgewichtiges Bildschirmaufzeichnungs-Tool für Windows mit einem eingebauten Bild-Editor und Veröffentlichungs-Optionen. 2015 Screenpresso wurde durch LEARNPULSE SAS bearbeitet Screenpresso Benutzerhandbuch 1 Über dieses Dokument Der Zweck dieses Dokuments ist die Aufführung und Beschreibung aller im Tool Screenpresso verfügbaren Features. Dies ist das offizielle Benutzerhandbuch, herausgegeben von LEARNPULSE. Die aktuellste Version dieses Dokuments finden Sie unter: http://www.screenpresso.de/docs/ScreenpressoHelp_de.pdf Dieses Dokument ist außerdem direkt in Screenpresso durch Drücken der -Taste abrufbar. Standardmäßig wird die Online-Hilfe geöffnet, wenn die PDF-Datei jedoch im selben Verzeichnis wie die Screenpresso.exe verfügbar ist, wird die lokale Datei genutzt. Weitere Informationen finden Sie außerdem in unserem FAQ: http://www.screenpresso.de/faq Sie können weiterhin einige Video-Anleitungen auf YouTube finden: http://www.youtube.com/results?search_query=screenpresso Kapitel:Über dieses Dokument Falls Sie weitere Fragen oder Anmerkungen haben sollten oder weitere Informationen benötigen, können Sie jederzeit das Support-Team via E-Mail kontaktieren: [email protected] 1 Screenpresso Benutzerhandbuch 2 Inhaltsverzeichnis 1 Über dieses Dokument .................................................................................................................... 1 2 Inhaltsverzeichnis ............................................................................................................................ 2 3 Minimale Systemanforderungen ..................................................................................................... 6 4 Installation und Updates ................................................................................................................. 6 4.1 Wo Sie die aktuellste Version herunterladen können ............................................................ 6 4.2 Installationsmodi ..................................................................................................................... 6 4.3 Standardinstallation ................................................................................................................ 7 4.4 Installation unter Programmen (nur für Administratoren) ..................................................... 8 4.5 Installation über die Kommandozeile (nur für fortgeschrittene Benutzer) ............................ 8 4.6 Deinstallation ........................................................................................................................ 10 4.7 Portabler Modus.................................................................................................................... 10 4.8 Updates / Neue Releases ...................................................................................................... 11 4.8.1 Offizielle Versionen ....................................................................................................... 11 4.8.2 Beta-Versionen .............................................................................................................. 11 4.8.3 Auf Updates prüfen ....................................................................................................... 11 4.9 Unternehmensinstallation..................................................................................................... 12 4.10.1 Setzen des Aktivierungsschlüssel..................................................................................... 12 6 7 Die Binärdateien (und alle anderen Dateien) installieren ............................................. 13 4.9.3 Richtlinien und Standardeinstellungen (nur PRO-Version) ........................................... 15 Wie Sie ihre PRO-Version aktivieren ............................................................................................. 15 5.1 Aktivierung ............................................................................................................................ 15 5.2 Lizenz erhalten ...................................................................................................................... 17 Die wichtigsten Konzepte von Screenpresso ................................................................................ 17 6.1 Immer verfügbar.................................................................................................................... 17 6.2 Sie brauchen sich um Dateistandorte nicht zu kümmern ..................................................... 17 6.3 Arbeitsbereiche für all Ihre Aufzeichnungen......................................................................... 18 6.4 Standarddateiformat ............................................................................................................. 19 6.5 Einfache Tastenkürzel............................................................................................................ 19 6.5.1 Die wichtigsten Tastenkürzel:........................................................................................ 19 6.5.2 Andere Tastenkürzel...................................................................................................... 20 Eine Aufnahme machen ................................................................................................................ 21 7.1 Kombinierter Aufnahmemodus............................................................................................. 21 7.2 Den gesamten Bildschirm aufnehmen .................................................................................. 26 7.3 Den vorherigen Bereich aufnehmen ..................................................................................... 28 Kapitel:Inhaltsverzeichnis 5 4.9.2 2 Screenpresso Benutzerhandbuch 7.4 Ein scrollendes Fenster aufnehmen ...................................................................................... 28 7.4.1 Ein Panorama aufzeichnen ............................................................................................ 29 7.4.2 Manuell ein Panorama aufzeichnen .............................................................................. 29 7.5 Workflow aufzeichnen .......................................................................................................... 31 7.6 Text aufnehmen (PRO) .......................................................................................................... 32 7.7 Einen QR-Code aufnehmen ................................................................................................... 33 8 Ein Video aufzeichnen ................................................................................................................... 35 8.1 Überblick ............................................................................................................................... 35 8.2 Video-Werkzeugleiste ........................................................................................................... 37 8.3 Tonaufzeichnung ................................................................................................................... 37 8.4 Webcam................................................................................................................................. 37 8.5 Ein Video zoomen .................................................................................................................. 38 8.6 Eine Aufnahme starten .......................................................................................................... 39 8.7 Workflow der Videoaufnahme .............................................................................................. 40 8.8 Screenpresso Media-Player ................................................................................................... 41 8.9 Video in ein anderes Format konvertieren ........................................................................... 43 8.10 Aufnahmeeinschränkungen .................................................................................................. 43 Android Center .............................................................................................................................. 44 9.1 ADB Installieren ..................................................................................................................... 44 9.2 Ihr Gerät konfigurieren.......................................................................................................... 45 9.3 Aufnahmen machen .............................................................................................................. 45 10 Arbeitsbereichefenster.............................................................................................................. 46 10.1 Überblick ............................................................................................................................... 46 10.2 Ziehen & Ablegen .................................................................................................................. 47 10.3 Automatisches Aufräumen von Dateien ............................................................................... 48 10.4 Arbeitsbereicheverwaltung ................................................................................................... 48 10.5 Gemeinsame Arbeit ............................................................................................................... 50 10.5.1 Synchronisierung mit der Screenpresso-Cloud ............................................................. 51 10.5.2 Synchronisierung mit Dropbox, Google Drive oder Microsoft OneDrive ...................... 52 11 Dateien verwalten ..................................................................................................................... 53 11.1 12 Dateiverwaltung .................................................................................................................... 53 11.1.1 Eine Mediendatei löschen ............................................................................................. 55 11.1.2 Eine Mediendatei umbenennen .................................................................................... 55 11.1.3 Eine Mediendatei auf einen anderen Arbeitsbereich verschieben ............................... 55 11.1.4 Sortieren ........................................................................................................................ 56 Ein Bild bearbeiten .................................................................................................................... 56 Kapitel:Inhaltsverzeichnis 9 3 Screenpresso Benutzerhandbuch 12.1 Haupt-Tab .............................................................................................................................. 57 12.2 Bild-Tab .................................................................................................................................. 68 12.3 Versteckte Funktionen .......................................................................................................... 71 12.4 Editoren von Drittanbietern .................................................................................................. 71 13 Ein Video bearbeiten ................................................................................................................. 71 13.1 Eingebauter Editor................................................................................................................. 71 13.2 Editoren von Drittanbietern .................................................................................................. 72 14 Dokument Generator ................................................................................................................ 72 15 Dateien veröffentlichen............................................................................................................. 76 15.1 Lokale Veröffentlichung ........................................................................................................ 76 Im Arbeitsbereich Fenster für jede Datei, können Sie die Datei exportieren mit:............................ 76 15.2 Web und Cloud teilen ............................................................................................................ 76 15.2.1 Erhalten Sie mit Screenpresso Cloud eine öffentliche URL. .......................................... 77 15.2.2 Sharing-Verlauf .............................................................................................................. 79 Einstellungen ............................................................................................................................. 80 16.1 Allgemein ............................................................................................................................... 80 16.2 Screenshot ............................................................................................................................. 80 16.3 Sharing ................................................................................................................................... 82 16.4 Videoaufnahme ..................................................................................................................... 82 16.5 Erweiterte Konfiguration ....................................................................................................... 83 16.5.1 Erweiterte Einstellungen für Arbeitsbereiche ............................................................... 84 Kapitel:Inhaltsverzeichnis 16 4 Kapitel:Inhaltsverzeichnis Screenpresso Benutzerhandbuch 5 Screenpresso Benutzerhandbuch 3 Minimale Systemanforderungen Die minimalen Systemanforderungen sind: Microsoft Windows XP SP4, Vista, 7 oder Windows 8, 32-bit oder 64-bit 2.0 GHz-Prozessor 2 GB RAM 60 MB freier Festplattenspeicher Screenpresso benötigt normalerweise zwischen 32 und 150 MB Speicher. Screenpresso.exe benötigt das installierte Microsoft .NET Framework 4 oder höher, auf ihrem Computer. Sie können Links unter http://www.sreenpresso.de/download. 4 Installation und Updates 4.1 Wo Sie die aktuellste Version herunterladen können Die aktuellste offizielle Version von Screenpresso kann von unserer Website unter dieser Adresse heruntergeladen werden: http://www.screenpresso.de/download. Die KOSTENLOSE Version und die PRO-Version nutzen dieselbe Binärdatei (Screenpresso.exe) Ein Lizenzschlüssel wird benötigt, um die KOSTENLOSE Version auf die PRO-Version umzustellen. Wichtiger Hinweis Einige Zwischen-Releases (Beta-Versionen) sind ebenfalls mit neuen Funktionen und Fehlerbehebungen verfügbar. Diese können Sie herunterladen, sobald Sie Screenpresso installiert haben, indem Sie im Programm den Knopf Auf Updates prüfen drücken. Release-Hinweise sind nur für offizielle Releases verfügbar. 4.2 Installationsmodi Beide Modi sind in derselben Binärdatei verfügbar: Screenpress.exe Doppelklicken Sie auf Screenpresso.exe, um Screenpresso auszuführen. Der erste Bildschirm erlaubt Ihnen, zwischen dem Installationsmodus und dem portablen Modus zu wählen. Sie können außerdem die Standardsprache wechseln, falls dies notwendig ist. Dieses Fenster wird nicht mehr angezeigt, wenn Screenpresso installiert wurde und Sie die Screenpresso.exe noch einmal starten. Kapitel:Minimale Systemanforderungen Screenpresso kann in 2 Modi verwendet werden: Installationsmodus: Screenpresso wird auf dem Computer installiert. Es werden keine Administrationsrechte benötigt, sodass Sie die Installation auch dann durchführen können, wenn Sie nicht der Administrator des Computers sind.Dies ist der empfohlene Modus, denn Screenpresso verbraucht in diesem Modus weniger Arbeitsspeicher. Portabler Modus: Sie müssen nichts installieren. Mithilfe dieses Modus kann Screenpresso von einem USB-Gerät ausgeführt werden. 6 Screenpresso Benutzerhandbuch Abbildung 1: Startbildschirm 1) 2) 3) 4) 5) Dies ist die Version von Screenpresso Aktivieren Sie diese Checkbox, wenn Sie die Lizenz akzeptieren Den Installationsmodus ausführen Den portablen Modus ausführen Die Standardsprache wechseln 4.3 Standardinstallation Wichtige Hinweise Screenpresso benötigt keine Administratorrechte Da Screenpresso ein ausführbares Programm und eine Setup-Datei zugleich ist (es kopiert sich selbst in einen neuen Ordner), könnten einige Antivirus-Programmen einen Warnhinweis anzeigen und Screenpresso an einer ordnungsgemäßen Installation hindern. Wenn ein Alarm angezeigt wird, schalten Sie bitte Ihre Antivirus-Software während des Installationsprozesses ab In dieser Installation ist Screenpresso nur für den aktuellen Benutzer verfügbar Kapitel:Installation und Updates Wenn Sie auf den Knopf „Auf diesem Computer INSTALLIEREN” klicken, wird das Setup im Hintergrund ausgeführt (keine manuelle Eingabe ist erforderlich.) Screenpresso: Installiert das Programm in das Benutzerverzeichnis, dieses ist im Grunde: C:\Users\<your login>\AppData\Local\LearnPulse\Screenpresso Legt eine Verknüpfung in den Start-Programmen von Windows an Stellt Screenpresso so ein, dass es beim Start von Windows ausgeführt wird (Sie können diese Option später im Screenpresso-Einstellungsfenster verändern) Startet Screenpresso am Ende des Setups 7 Screenpresso Benutzerhandbuch 4.4 Installation unter Programmen (nur für Administratoren) Wenn Sie Screenpresso in in den Programme-Ordner von Windows installieren möchten, benötigen Sie Administratorrechte. Wenn Sie diese Rechte besitzen, rechtsklicken Sie auf die Screenpresso.exe und wählen Sie den Menüeintrag « Als Administrator ausführen ». Klicken Sie nun auf den Knopf « Auf diesem Computer INSTALLIEREN », während Sie die Taste „Strg”gedrückt halten. Wichtige Hinweise Administratorrechte werden später außerdem für die automatischen Updates und die Deinstallation benötigt Wenn Screenpresso im Programme-Verzeichnis installiert ist, steht es dann allen Benutzern des Computers zur Verfügung IT-Teammitglieder können einige weitere Informationen über die Einrichtung in unserem Online-FAQ finden: http://www.screenpresso.de/faq 4.5 Installation über die Kommandozeile (nur für fortgeschrittene Benutzer) Erweiterte Installationsoptionen sind über die Kommandozeile verfügbar. Geben Sie « Screenpresso.exe /? » in einer Windows-Eingabeaufforderung ein, um alle Informationen zu erhalten: Abbildung 2: Kommandozeilenoptionen Kommandozeilenargumente Beschreibung -install Installiert Screenpresso im Benutzerprofilverzeichnis (C:\Users\<login>\AppData\Local\LearnPulse\Screenpresso). -install pf Installiert Screenpresso im Programme-Ordner (C:\Program Files\Learnpulse\Screenpresso) (Administratorrechte werden benötigt). -uninstall Deinstalliert Screenpresso aus dem Benutzerprofilverzeichnis. -uninstall pf Deinstalliert Screenpresso aus dem Programme-Ordner (Administratorrechte werden benötigt). -silent Schlüsselwort, um Installation oder Deinstallation still und ohne Kapitel:Installation und Updates Diese Optionen können genutzt werden, um Screenpresso im stillen Modus oder mithilfe von Microsoft SMS (Systems Management Server) zu installieren. 8 Screenpresso Benutzerhandbuch -resetlicence Entfernt den Lizenzschlüssel (Screenpresso PRO). -portablemode zwingt Screenpresso dazu, im portablen Modus ausgeführt zu werden (alle Daten werden bei der ausführbaren Datei gespeichert). -policies Entfernen“ScreenpressoPolices.adm“ und „ScreenpressoPolicies.reg“ Dateien auf dem Desktop damit sie vom administrator genutzt werden können. Details sind unter 4.9.3. -captureregion [Dateipfad] [Koordinaten] Nimmt einen Screenshot an den angegebenen Koordinaten (optional) auf und speichert ihn im angegebenen Dateipfad (optional). Koordinaten (optional): Rechteck-Koordinaten der Bildschirmregion, die aufgenommen werden soll: X;Y;Breite;Höhe, zum Beispiel: 0;0;640;480 Benutzen Sie -1 für den gesamten Bildschirm: -1;-1;-1;-1 Wenn keine Koordinaten übergeben werden, wird der Benutzer gebeten, mit der Maus die Region auszuwählen, die aufgezeichnet werden soll. Dateipfad: Der absolute Dateipfad des Bildes. Beispiele: Screenpresso.exe -captureregion 0;0;640;480 Screenpresso.exe -captureregion -1;-1;-1;-1 screenpresso.exe -captureregion "C:\Users\ME\Desktop\test2.png" 0;0;640;480 screenpresso.exe -captureregion 0;0;640;480 "C:\Users\ME\Desktop\test3.png" Diese Option ist nur in der PRO-Version verfügbar. Ein Branding kann zu den Aufnahmen hinzugefügt werden, wenn die KOSTENLOSE Version benutzt wird. -capturevideo [Dateipfad] [Koordinaten] Diese Option ist nur in der PRO-Version verfügbar. Die Länge des Videos ist begrenzt und ein Branding kann in der KOSTENLOSEN Version hinzugefügt werden. Zeichnet ein Video der angegebenen Koordinaten (optional) auf und speichert es unter dem angegebenen Dateipfad (optional) Koordinaten (optional): Rechteck-Koordinaten der Bildschirmregion, die aufgenommen werden soll: X;Y;Breite;Höhe, zum Beispiel: 0;0;640;480 Benutzen Sie -1 für den gesamten Bildschirm: -1;-1;-1;-1 Wenn keine Koordinaten übergeben werden, wird der Benutzer gebeten, mit der Maus die Region auszuwählen, die aufgezeichnet werden soll. Dateipfad: Der absolute Dateipfad des Bildes. Beispiele: Screenpresso.exe -capturevideo 0;0;640;480 Screenpresso.exe - capturevideo -1;-1;-1;-1 screenpresso.exe - capturevideo "C:\Users\ME\Desktop\test2.png" 0;0;640;480 screenpresso.exe - capturevideo 0;0;640;480 "C:\Users\ME\Desktop\test3.png" -newinstance Startet eine neue Instanz von Screenpresso und beendet die vorherige. -? Zeigt ein Popup-Fenster mit den Kommandozeilenargumenten an. Kapitel:Installation und Updates Benutzereingabe auszuführen. Eine Log-Datei wird im Verzeichnis der exe-Datei angelegt. 9 Screenpresso Benutzerhandbuch 4.6 Deinstallation Screenpresso kann wie jede andere Software mithilfe der Option „Programm enfernen“ in der Systemsteuerung von Windows deinstalliert werden. Abbildung 3: Systemsteuerung von Windows 7 Screenpresso kann außerdem mithilfe der Kommandozeile deinstalliert werden: „Screenpresso.exe /uinstall“. Lesen Sie dazu Abschnitt 4.5. Wichtiger Hinweis Administratorrechte werden zum Deinstallieren von Screenpresso aus dem Programme-Ordner benötigt. 4.7 Portabler Modus Screenpresso kann außerdem ohne Installation benutzt werden. Dieses Feature ist großartig für Anwender, die das Program nur einige Male benutzen, es ausprobieren oder es von einem USB-Stick auf mehreren Computern starten möchten. Screenpresso erkennt, ob es von einem USB-Flash-Laufwerk gestartet wird. In diesem fall startet es im portablen Modus und keine Datei wird auf Ihrem Computer angelegt. Alle Dateien und Bildschirmaufzeichnungen werden in einem Ordner neben der ausführbaren Datei gespeichert. Im Grunde erlaubt es Ihnen diese Option,an einen Rechner zu gehen, den Bildschirm mithilfe von Screenpresso von Ihrem USB-Flash-Laufwerk aufzuzeichnen, dann an Ihren Computer zurückzukehren und die Bildschirmaufzeichnungen auf dem USB-Flash-Laufwerk zu benutzen. Kapitel:Installation und Updates Um Screenpresso im portablen Modus zu starten, öffnen Sie Screenpresso.exe und klicken Sie auf den „Starten“-Knopf auf dem Startbildschirm. 10 Screenpresso Benutzerhandbuch 4.8 Updates / Neue Releases Screenpresso ist ein Werkzeug, das kontinuierlich verbessert wird, sodass innerhalb eines Jahres viele neue Versionen erscheinen. Es gibt zwei Arten neuer Versionen: 1) Offizielle Versionen 2) Beta-Versionen 4.8.1 Offizielle Versionen Wenn eine neue offizielle Version verfügbar und bereit für die Installation ist, wird ein Popup-Fenster beim Start von Screenpresso angezeigt, das Sie um die Aktualisierung ihrer aktuellen Version von Screenpresso bittet. Wichtige Hinweise Die letzte offizielle Version ist auf unserer Website unter http://www.screenpresso.de/download verfügbar Die Release-Hinweise sind hier verfügbar: http://www.screenpresso.de/releasenotes Nicht alle Benutzer werden zugleich aktualisiert, deshalb kann es vorkommen, dass eine neue Version auf unserer Website verfügbar ist, bevor Sie die Update-Aufforderung erhalten. Lesen Sie Abschnitt 4.8.3, um zu erfahren, wie Sie das Programm manuell aktualisieren können. Offizielle Updates sind zwingend für die KOSTENLOSE Version von Screenpresso: Dies vermeidet den Support einer alten Version 4.8.2 Beta-Versionen Beta-Versionen sind Releases, die zwischen 2 offiziellen Releases herausgegeben werden. Meistens beinhalten Beta-Versionen Fehlerbehebungen und neue Funktionen. Lesen Sie Abschnitt 4.8.3, um zu erfahren, wie Sie manuell auf eine Beta-Version aktualisieren. 4.8.3 Auf Updates prüfen Abbildung 4: Kontextmenü des Infobereichsymbols Kapitel:Installation und Updates Sie können auf den Knopf „Auf Updates prüfen“ in der „Über…“-Box klicken, um zu prüfen, ob eine neue Version verfügbar ist, falls Sie sie schneller erhalten wollen. 11 Screenpresso Benutzerhandbuch Abbildung 5: „Über…“-Box Falls eine neue Version (offiziell oder Beta) verfügbar ist, wird eine Aufforderung angezeigt: Abbildung 6: Automatisches Update Das Herunterladen und die Installation laufen vollständig automatisch ab. 4.9 Unternehmensinstallation Screenpresso kann mithilfe einer Batch-Datei installiert werden, zum Beispiel mithilfe des Micrsosoft System Management Servers (SMS). 4.10.1 Setzen des Aktivierungsschlüssel Wenn Screenpresso PRO für mehrere Benutzer gekauft wird, wird ein einzelner Aktivierungsschlüssel (der mehrere Lizenzen enthält) per E-Mail an Sie gesandt. Um den Aktivierungsschlüssel zu setzen, gibt es 1 oder 2 Möglichkeiten: Mithilfe der settings.xml-Datei Installieren Sie Screenpresso auf einem Rechner, der als Vorlage dienen wird Geben Sie den Aktivierungsschlüssel ein Nehmen Sie die Standardeinstellungen vor, die Sie als Vorlage benutzen möchten Exportieren Sie die Einstellungsdateien: 1) Öffnen Sie die Einstellungen 2) Klicken Sie Im Tab „Allgemein” auf „Einstellungen importieren/exportieren“: Kapitel:Installation und Updates Mithilfe einer Textdatei (nur bei Volumenlizenzen) Fügen Sie einfach eine Textdatei mit dem Namen „activation.lic“ hinzu, die den Aktivierungsschlüssel enthält und legen Sie sie im Verzeichnis der Screenpresso.exe auf dem Zielcomputer (auf dem Screenpresso.exe installiert ist)ab. 12 Screenpresso Benutzerhandbuch 3) Wählen Sie „Einstellungen exportieren“ und einen Pfad. Die Datei sollte den Namen „settings.xml“ tragen 4) Legen Sie die settings.xml-Datei im Verzeichnis der Screenpresso.exe auf dem Zielcomputer ab (auf dem Screenpresso.exe installiert ist). 4.9.2 Die Binärdateien (und alle anderen Dateien) installieren Die folgenden Dateien müssen übertragen werden: Screenpresso.exe activation.lic (optional) settings.xml (optional) ffmpeg.exe, convert.exe, vcomp100.dll (optional) ScreenpressoHelp_de.pdf (optional) 1) Übertragen Sie die folgenden Dateien in einen temporären Ordner auf dem Zielrechner, zum Beispiel nach c:\temp\: c:\temp\Screenpresso.exe c:\temp\activation.lic (optional) c:\temp\settings.xml (optional) c:\temp\ScreenpressoHelp_de.pdf (optional) c:\temp\ffmpeg.exe, convert.exe, vcomp100.dll (optional) 2) Führen Sie den Befehl anschließend mit Administratorrechten aus, um Screenpresso in den Programme-Ordner zu installieren. C:\temp\screenpresso.exe /install pf /silent Kapitel:Installation und Updates Hier ist eine Schritt-für-Schritt-Anleitung, um dies zu erreichen: 13 Screenpresso Benutzerhandbuch Dieser Befehl installiert Screenpresso und alle Dateien, die unter 1) festgelegt wurden in den Ordner C:\Program Files\Learnpulse\Screenpresso Lesen Sie Abschnitt 4.5, um mehr die Kommandozeile zu erfahren. 3) Wenn Sie die Option in Schritt 1) nicht ausgewählt haben, können Sie den Lizenzschlüssel manuell setzen (optional). Bitte lesen Sie in Abschnitt 0 nach, um mehr darüber zu erfahren: C:\Program Files\Learnpulse\Screenpresso\activation.lic oder C:\Program Files\Learnpulse\Screenpresso\settings.xml 4) Wenn Sie die Option in Schritt 1) nicht ausgewählt haben, können Sie die Standardeinstellungen manuell setzen (optional): C:\Program Files\Learnpulse\Screenpresso\settings.xml 5) Wenn Sie die Option in Schritt 1) nicht ausgewählt haben, können Sie das Benutzerhandbuch manuell installieren (optional): C:\Program Files\Learnpulse\Screenpresso\ScreenpressoHelp_de.pdf - Wenn Sie nicht möchten, dass Screenpresso sich automatisch aktualisiert (z. B. weil Nutzer keine Admin-Rechte haben), ist es empfohlen die „NoUpdate“-Richtlinie (siehe nächstes Kapitel) anzuwenden. - Zur Laufzeit wird Screenpresso, falls die Videoaufzeichnung genutzt wird, automatisch Drittanbietersoftware (FFmpeg) für die Videokonvertierung herunterladen. Wenn Sie die Option in Schritt 1) nicht ausgewählt haben, können Sie FFmpeg von unserer Website (http://www.screenpresso.de/binaries/http://screenpresso.com/binaries/ffmpeg32_20150221.zip) herunterladen und sie im Verzeichnis von Screenpresso.exe speichern, wobei der Pfad der folgende sein sollte: C:\Program Files\Learnpulse\Screenpresso\ffmpeg.exe - Zur Laufzeit wird Screenpresso, falls OCR verwendet wird, automatisch Drittanbietersoftware (Tesserac) herunterladen. Falls Sie die Option ins Schritt 1) nicht ausgewählt haben, können Sie Tesserac von unserer Website (http://screenpresso.com/binaries/tesseract_20150226.zip) Kapitel:Installation und Updates Wichtiger Hinweis Um das Screenpresso-Verzeichnis festzulegen, in dem die Schnappschüsse und Videos gespeichert werden, können Sie den Schlüssel TempFolderScreenShots in der „settings.xml”-Datei bearbeiten und Umgebungsvariablen wie folgende nutzen: o %Personal% o %MyDocuments% o %MyPictures% o %Desktop% o %DesktopDirectory% o %ApplicationData% o %CommonApplicationData% o %LocalApplicationData% o %ComputerName% o %UserName% o %UserDomain% Der „Autostart bei User-Login” von Screenpresso wird nicht über die settings.xml-Datei gesteuert sondern über die Windows Registry. Wenn Sie Screenpresso manuell installieren und möchten, dass es beim User-Login automatisch startet, fügen Sie Screenpresso mit dem Kommandozeilen-Argument „startup“ der Registry hinzu. Fügen Sie keine Verknüpfung in den Autostart-Ordner des Startmenüs ein. 14 Screenpresso Benutzerhandbuch herunterladen und es im Verzeichnis von Screenpresso.exe speichern, wobei der Pfad folgender sein sollte: C\Program Files\Learnpulse\Screenpresso\Tesserac 4.9.3 Richtlinien und Standardeinstellungen (nur PRO-Version) PRO-Benutzer können die Standardeinstellungen mithilfe der Windows-Registrierung umgehen. Lesen Sie Abschnitt 4.5, um etwas über das Erstellen einer Beispiel-Registrierungsdatei zu erfahren. Der Eintrag sollte gespeichert werden in: HKEY_LOCAL_MACHINE\SOFTWARE\LearnPulse\Screenpresso\Policies [HKEY_LOCAL_MACHINE\SOFTWARE\LearnPulse\Screenpresso\Policies] "NoRoaming"=dword:00000001 "NoUpdate"=dword:00000001 "NoSharing"=dword:00000001 "NoVideo"=dword:00000001 "NoInstall"=dword:00000001 "NoStats"=dword:00000001 NoRoaming: Setzen Sie den Eintrag auf 1, so werden alle Dateien im lokalen AppData-Ordner anstatt im Roaming-AppData-Verzeichnis gespeichert. NoUpdate: Setzen Sie den Eintrag auf 1, um das automatische Update von Screenpresso zu deaktivieren. NoSharing: Setzen Sie den Eintrag auf 1, um die Sharing-Fähigkeiten zu deaktivieren. NoVideo: Setzen Sie den Eintrag auf 1, um die Videoaufzeichnungsfunktionen zu deaktivieren. In diesem Fall benötigen Sie keine ffmpeg.exe. NoInstall: Setzen Sie den Eintrag auf 1, um dem Benutzer das Recht zu entziehen, die Software zu installieren. NoStats: Setzen Sie es den Eintrag auf 1, um das Versendenanonymer statistischer Berichte für den Benutzer zu deaktivieren. 5 Wie Sie ihre PRO-Version aktivieren 5.1 Aktivierung Wichtiger Hinweis: Eine Verbindung mit dem Internet könnte während des Aktivierungsprozesses benötigt werden Es wird empfohlen, dass Sie auf die neueste verfügbare Version updaten, bitte lesen Sie dazu Abschnitt 4.8.3. Führen Sie einen Rechtsklick auf das Screenpresso-Symbol (1) aus und klicken sie auf « Upgrade auf die PRO Version! » (2). Kapitel:Wie Sie ihre PRO-Version aktivieren Wenn Sie eine Lizenz für Screenpresso PRO auf unserer Website http://www.screenpresso.de/store kaufen, erhalten Sie einen Aktivierungsschlüssel per E-Mail. Um von der KOSTENLOSEN Screenpresso-Version zu Screenpresso PRO zu wechseln, geben Sie Ihren Aktivierungsschlüssel auf folgendem Wege in der KOSTENLOSEN Version von Screenpresso ein. 15 Screenpresso Benutzerhandbuch Abbildung 7: Kontextmenü des Infobereichsymbols Klicken Sie im darauf folgenden Fenster auf den Knopf « Aktivierungsschlüssel eingeben » (1) und geben Sie Ihren Aktivierungsschlüssel ein (2): Benutzen Sie Kopieren und Einfügen, um Fehler zu vermeiden. Ihr Schlüssel sollte wie folgt aussehen: [0]-[screenpressopro]-[1]-[1234455]-[12/18/2011]-[styaoiyzonveozienvozienqpodvjspodjvspodjvspovjspdojg==] Abbildung 8: Aktivierungsfenster Wenn Ihr Aktivierungsschlüssel gültig ist, wird von der KOSTENLOSEN Version auf die PRO-Version umgeschaltet und die Einschränkungen der KOSTENLOSEN Version werden aufgehoben. Kapitel:Wie Sie ihre PRO-Version aktivieren Klicken Sie nun auf den Aktivieren-Knopf (3) 16 Screenpresso Benutzerhandbuch 5.2 Lizenz erhalten Wenn Sie den Computer wechseln, ist es möglich, denselben Aktivierungsschlüssel noch einmal zu benutzen. Ein Benutzer kann seinen Aktivierungsschlüssel auf bis zu 5 Computern benutzen, bevor der Kauf einer neuen Lizenz erforderlich ist. Es ist nicht möglich, den bisherigen Computer zu deregistrieren. Falls er verloren geht, ist es möglich, einen Aktivierungsschlüssel mithilfe einer E-Mail-Adresse über diese Website wiederherzustellen: http://www.screenpresso.de/retrieve 6 Die wichtigsten Konzepte von Screenpresso 6.1 Immer verfügbar Wenn Screenpresso läuft, ist es im Infobereich von Windows in der unteren rechten Ecke des Bildschirms sichtbar: Screenpresso startet standardmäßig mit Windows, wenn Sie es installiert haben. Lesen Sie Abschnitt 4.3, um zu erfahren, wie Sie Screenpresso installieren und lesen Sie Abschnitt 16, falls Sie Screenpresso nicht mit Windows starten möchten. 6.2 Sie brauchen sich um Dateistandorte nicht zu kümmern Screenpresso verwaltet dank der Nutzung eines temporären Verzeichnisses und des Arbeitsbereiche-Konzepts alle Dateistandorte für Sie. Standardmässig werden die folgenden Ordner benutzt: Ordner Beschreibung My Pictures\Screenpresso (C:\Users\<your login>\Pictures\Screenpresso) Dieser Ordner ist das Arbeitsverzeichnis und enthält alle Bilder und Videos, die von Screenpresso erstellt wurden. Kapitel:Die wichtigsten Konzepte von Screenpresso Sie können: Einen Linksklick ausführen (einfacher Klick), um das Arbeitsbereichfenster zu öffnen, welches das Hauptfenster von Screenpresso darstellt Einen Rechtsklick ausführen, um das Kontextmenü mit allen Aktionen und den Tastenkürzeln anzuzeigen Benutzen Sie die Tastenkürzel (oder das Kontextmenü oder den Arbeitsbereich-Knopf), um die Aufzeichnung zu starten. Lesen Sie Abschnitt 6.5, in dem Sie eine Auflistung aller Tastenkürzel finden. 17 Screenpresso Benutzerhandbuch My Pictures\Screenpresso\Originals (C:\Users\<your login>\Pictures\Screenpresso) Dies ist das Arbeitsverzeichnis von Screenpresso. Es wird von Screenpresso verwaltet und wir empfehlen, seinen Inhalt nicht zu verändern. My Pictures\Screenpresso\Thumbnails Dies ist das Arbeitsverzeichnis von Screenpresso. Es wird von Screenpresso verwaltet und wir empfehlen, seinen Inhalt nicht zu verändern. Wichtige Hinweise: Screenpresso kann alte Dateien automatisch löschen; lesen Sie Abschnitt 10.3, um mehr darüber zu erfahren Lesen Sie Abschnitt 16, um das eingestellte Arbeitsverzeichnis zu wechseln Lesen Sie Abschnitt 7, um zu erfahren, wie Sie die Arbeitsbereiche benutzen 6.3 Arbeitsbereiche für all Ihre Aufzeichnungen Abbildung 9: Der Screenpresso-Arbeitsbereich verwaltet den Aufzeichnungsverlauf In diesem Fenster können Sie einfach Neue Aufnahmen erstellen Existierende Aufnahmen bearbeiten Ein Bild oder Video in die Zwischenablage kopieren Kapitel:Die wichtigsten Konzepte von Screenpresso Screenpresso verwaltet alle Dateien für Sie und zeigt die Aufnahme in seinem Hauptfenster an: Der Screenpresso-Arbeitsbereich. 18 Screenpresso Benutzerhandbuch - Generiere ein Dokument (zum Beispiel ein Benutzerhandbuch) Eine Datei per Ziehen & Ablegen aus dem Arbeitsbereich heraus- oder in ihn hineinkopieren Eine Auswahl von Dateien mithilfe eingebauter Sharing-Dienste (Dropbox, Evernote, E-Mail, etc…) veröffentlichen oder teilen. 6.4 Standarddateiformat Das Standard-Bildformat ist PNG. Das Standard-Videoformat ist MP4. Das Standard-Dokumenten Format ist PDF. Lesen Sie Abschnitt 16, um das Dateiformat zu wechseln. 6.5 Einfache Tastenkürzel Die folgenden Tastenkürzel sind immer verfügbar, wenn Screenpresso ausgeführt wird. 6.5.1 Die wichtigsten Tastenkürzel: Ein Bild aufnehmen (kombinierter Modus: Vollbild, Bereich, Fenster, scrollende Fenster): [Drucken] Den Arbeitsbereich öffnen: [Windows-Taste] + [Drucken] Kapitel:Die wichtigsten Konzepte von Screenpresso Ein Video aufzeichnen (Screencast, der letzte Bereich oder die Standardregion werden benutzt):[Strg] + [Drucken] 19 Screenpresso Benutzerhandbuch 6.5.2 Andere Tastenkürzel Screenshot des selben Bereichs wie beim letzten Mal: [Shift] + [Drucken] Manueller Screenshot eines scrollenden Fenster: [Windows-Taste] + [Shift] + [Drucken] Kapitel:Die wichtigsten Konzepte von Screenpresso Screenshot des gesamten Bildschirms: [Strg] + [Alt] + [Shift] + [Drucken] 20 Screenpresso Benutzerhandbuch Ein Video aufzeichnen(Screencast, ein neuer Bereich wird festgelegt): [Strg] + [Shift] + [Drucken] Lesen Sie Abschnitt 16, um die Tastenkürzel zu verändern. 7 Eine Aufnahme machen 7.1 Kombinierter Aufnahmemodus Um einen neuen Screenshot zu erstellen, drücken Sie die [Drucken]-Taste: Abbildung 10: Tastenkürzel, um einen neuen Schnappschuss zu erstellen Kapitel:Eine Aufnahme machen Oder benutzen Sie das Kontextmenü des Infobereichs: „Bereich aufnehmen“ oder benutzen Sie den Knopf im Fenster des Arbeitsbereichs: 21 Screenpresso Benutzerhandbuch Abbildung 11: Ein neue Bildaufnahme vom Fenster des Arbeitsbereichs aus starten Sie können auch die Kommandozeile benutzen; lesen Sie Abschnitt 4.5, um mehr darüber zu erfahren. Dies ist ein „alles auf einmal“-Aufnahmemodus: Vollbild, Bereich, Fenster scrollende Fenster: Wenn Sie eine Aufnahme starten, wird der Bildschirminhalt eingefroren und die Maus wird zu einem Fadenkreuz. Screenpresso ist nun im Aufnahmemodus. Drücken Sie die Escape-Taste Modus zu verlassen. um diesen - Sie können die -Taste drücken, um die Sichtbarkeit des Mauszeigers ein- und auszuschalten. Wenn Sie die Taste mehrfach drücken, wird ein Zoomfaktor angewandt. - Sie können die -Taste drücken, um ein- und auszuschalten, ob das eingestellte Wasserzeichen angewandt wird. In der unteren linken Ecke, sehen Sie, ob das Wasserzeichen AN oder AUS ist: Kapitel:Eine Aufnahme machen - 22 Screenpresso Benutzerhandbuch Abbildung 12: Wasserzeichenindikator Bewegen Sie den Mauszeiger und Sie sehen, o dass Teile des Bildschirms rot hervorgehoben sind. o ein roter abwärts gerichtet Pfeil zu sehen ist, falls der hervorgehobene Teil des Bildschirms ein scrollbares Fenster ist o Eine Lupe angezeigt wird, wenn Sie die Maus langsam bewegen, um die Größe des aufzuzeichnenden Bereichs anzuzeigen und eine Auswahl auf Pixelebene zu ermöglichen. Kapitel:Eine Aufnahme machen - 23 Screenpresso Benutzerhandbuch Abbildung 14: Die Lupe mit der aktuellen Aufnahmefläche Kapitel:Eine Aufnahme machen Abbildung 13: Der Chrome-Browser ist hervorgehoben und ein roter Pfeil zeigt an, dass es sich um ein scrollbares Fenster handelt. 24 Screenpresso Benutzerhandbuch - Sie können die Pfeiltasten benutzen, um die Aufnahme zu justieren: Ein einfacher Klick (linke Maustaste) auf einen hervorgehobenen Bereich wird diesen Bereich aufzeichnen o Im Grunde können Sie auf diesem Wege ein Fenster oder vordefinierte Teile eines Fensters aufzeichnen Sie können auch den gesamten Bildschirm aufnehmen: Bewegen Sie die Maus an die obere Bildschirmkante und sie sehen einen roten Kasten, der die gesamte Bildschirmfläche bedeckt. Oder wählen Sie den aufzunehmenden Bereich, indem Sie einen Fensterrahmen festlegen: o Bewegen Sie die Maus in die linke obere Ecke des Bereichs, der aufgenommen werden soll o Drücken Sie die linke Maustaste und halten Sie sie gedrückt o Bewegen Sie die Maus in die untere rechte Ecke des Bereichs, der aufgenommen werden soll (halten Sie die linke Maustaste gedrückt) o Lassen Sie die Maustaste los o - Oder klicken Sie auf den roten abwärtsgerichteten Pfeil, um ein scrollendes Fenster aufzunehmen. Kapitel:Eine Aufnahme machen - 25 Screenpresso Benutzerhandbuch Wichtige Hinweise Unter Windows Vista, 7 oder neuer, wird Screenpresso automatisch den Fenstertitel und den transparenten Rahmen entfernen, um das Ergebnis zu verbessern (dies kann in den Einstellungen deaktiviert werden, lesen Sie dazu Abschnitt 16) - Abbildung 15: Mit transparentem Rahmen: Sie können Fenster dahinter erkennen - Der Mauszeiger kann immer aufgezeichnet werden, lesen Sie dazu Abschnitt 16. Tastenkürzel (z. B. Bildschirm drucken) funktionieren nicht, wenn der Fokus auf ein Fenster mit erhöhten Privilegien gerichtet ist, sofern Sie Screenpresso nicht im Program Files Ordner installiert haben. 7.2 Den gesamten Bildschirm aufnehmen Es gibt mehrere Wege, einen Screenshot vom gesamten Bildschirm zu machen: 1. Mithilfe des kombinierten Aufnahmemodus, lesen Sie dazu Abschnitt 7.1 Kapitel:Eine Aufnahme machen Abbildung 16: Mit entferntem Rahmen (Standardeinstellung in Screenpresso) 26 2. Mit einem Druck der Tasten « Strg + Alt + Shift + Drucken » 3. Indem Sie den Arbeitsbereich von Screenpresso öffnen, dann auf den den Knopf « Aufnehmen » klicken, dann auf den kleinen Pfeil des Knopfs « Bereich aufnehmen » klicken und schließlich auf den Menüeintrag « Gesamten Bildschirm aufnehmen » klicken: 4. Indem Sie einen Rechtsklick auf das Screenpresso-Symbol im Infobereich durchführen (normalerweise in der linken unteren Ecke Ihres Bildschirms) und dann den Menüeintrag « Gesamten Bildschirm aufnehmen » wählen: Ihre Aufnahme wird sofort erstellt. Kapitel:Eine Aufnahme machen Screenpresso Benutzerhandbuch 27 Screenpresso Benutzerhandbuch 7.3 Den vorherigen Bereich aufnehmen Es gibt mehrere Wege, den zuvor aufgenommenen Bereich noch einmal aufzunehmen: 1. Mit einem Druck der Tasten « Shift + Drucken » 2. 3. Indem Sie den Arbeitsbereich von Screenpresso öffnen, dann auf den Knopf « Aufnehmen » klicken, dann auf den kleinen Pfeil des Knopfs « Bereich aufnehmen » klicken und schließlich auf den Menüeintrag « Den vorherigen Bereich aufnehmen » klicken: Indem Sie einen Rechtsklick auf das Screenpresso-Symbol im Infobereich durchführen (normalerweise in der linken unteren Ecke Ihres Bildschirms) und dann den Menüeintrag « Den vorherigen Bereich aufnehmen » wählen: Ihre Aufnahme wird sofort erstellt. Dieser Befehl ist sehr nützlich, wenn Sie immer wieder denselben Bildschirmbereich aufnehmen und alle Screenshots auf denselben Bereich festlegen möchten. 7.4 Ein scrollendes Fenster aufnehmen Kapitel:Eine Aufnahme machen Der aufzunehmende Bereich muss nicht vollständig auf dem Bildschirm angezeigt werden, zum Beispiel ist eine lange Website nicht vollständig sichtbar und Scroll-Balken werden dargestellt, um den sichtbaren Teil zu scrollen. 28 Screenpresso Benutzerhandbuch Screenpresso kann das komplette Fenster als Panorama aufnehmen: 7.4.1 Ein Panorama aufzeichnen Lesen Sie mehr über den kombinierten Aufnahmemodus in Abschnitt 7.1 Wichtige Hinweise: Bevor Sie die Aufzeichnung starten, sollten Sie den Scroll-Balken an die oberste Position schieben. Dieser Modus nimmt nur vertikal scrollende Fenster auf. Wenn Sie horizontal scrollende Fenster aufnehmen möchten, lesen Sie Abschnitt 7.4.2. 7.4.2 Manuell ein Panorama aufzeichnen Kapitel:Eine Aufnahme machen Wenn der Automatikmodus nicht funktioniert, zum Beispiel, wenn Sie versuchen, ein Flash-Fenster oder ein horizontal scrollendes Fenster aufzuzeichnen, benutzen Sie diesen manuellen Modus, der mehrere Bilder aufnimmt und sie mithilfe eines Stitching-Algorhythmus zusammenfügt. Es gibt mehrere Wege, eine manuelle Panorama-Aufnahme zu erstellen: 1. Mit einem Druck der Tasten « Windows-Taste + Shift + Drucken » 29 Screenpresso Benutzerhandbuch 2. 3. Indem Sie den Arbeitsbereich von Screenpresso öffnen, dann auf den den Knopf « Aufnehmen » klicken, dann auf den kleinen Pfeil des Knopfs « Bereich aufnehmen » klicken und schließlich auf den Menüeintrag « Panorama aufnehmen» klicken: Indem Sie einen Rechtsklick auf das Screenpresso-Symbol im Infobereich durchführen (normalerweise in der linken unteren Ecke Ihres Bildschirms) und dann den Menüeintrag « Panorama aufnehmen » wählen: Ein Fenster wird Ihnen erklären, wie Sie die Funktion benutzen, im Wesentlichen: 1 - Wählen Sie den scrollenden Teil des Bildschirms aus, der ohne Scroll-Balken aufgezeichnet werden soll: 2 - Scrollen Sie herunter und lassen Sie die linke Maustaste während des Scrollens mehrere Male los, um aufeinander folgende Screenshots aufzunehmen, die sich jeweils mit ihrem Vorgänger überlappen. Jedes Mal, wenn Sie die linke Maustaste loslassen, wird ein Screenshot gespeichert: Screenshot 1 Überlappunge n zwischen 2 Screenshots Screenshot 1 Screenshot 2 Screenshot 2 Abbildung 17: Bereich für das Zusammenfügen auswählenScreenshot 3 Überlappunge n zwischen 2 Screenshots 3 - Wenn Sie fertig sind, führen18: SieAufnahmeprozess einen Rechtsklick um das Zusammenfügen Abbildung füraus, das manuelle Zusammenfügen zu starten Wichtiger Hinweis: Sie können einige Video-Tutorials im Internet finden: http://www.youtube.com/watch?v=pssN7gWXfVs Kapitel:Eine Aufnahme machen Screenshot 3 30 Screenpresso Benutzerhandbuch 7.5 Workflow aufzeichnen Der folgende Arbeitsablauf gilt, wenn Sie ein neues Bild aufnehmen möchten. Der optionale Teil ist gepunktet umrahmt. Drücken Sie die [Drucken]-Taste oder Arbeitsbereich > Aufnahme > Bereich aufnehmen oder Kontextmenü des Infobereichs > Bereich aufnehmen Wählen Sie den aufzunehmenden Bereich aus Ein Bild wird erstellt Der Kontext wird gespeichert Automatische Bildgröße (optional) Automatische Effekte (optional) Wasserzeichen hinzufügen (optional) Das Bild wird in der Zwischenablage des aktuellen Arbeitsbereichs gespeichert Das Arbeitsbereichefenster wird angezeigt Fügen Sie Ihr Bild ein, veröffentlichen Sie es oder ziehen Sie Ihr Bild in Ihre Anwendung (E-Mail, Dokument, Klicken Sie auf den BearbeitenKnopf, um den eingebauten Editor zu öffnen Das Arbeitsbereichefenst er wird automatisch geschlossen Bearbeiten Sie Ihr Bild: Fügen Sie Rechtecke, Pfeile, Anmerkungen, Markierungen hinzu, … Klicken Sie auf den „Bestätigen“Knopf, umden Editor zu schließen, die Datei zu speichern und in die Zwischenablage zu legen Fügen Sie Ihr Bild ein, veröffentlichen Sie es oder ziehen Sie Ihr Bild in Ihre Anwendung (EMail,Arbeitsablauf Dokument, etc…) Abbildung 19: Standardmäßiger für einen Screenshot Wichtige Hinweise Das Wasserzeichen kann benutzt werden, um Ihre Signatur oder den Namen Ihres Unternehmens jedem Screenshot hinzuzufügen, lesen Sie dazu Abschnitt 16 Der Dateiname des Bildes kann mithilfe der Einstellungen festgelegt werden, lesen Sie Abschnitt 16 Kapitel:Eine Aufnahme machen Das Arbeitsbereichefenster wird angezeigt 31 Screenpresso Benutzerhandbuch - - - Das Bild wird auf der Festplatte gespeichert. Standardmäßig wird das „PNG“-Dateiformat genutzt. Sie können auch die Formate JPG, GIF, BMP oder TIF in den Einstellungen festlegen, lesen Sie dazu Abschnitt 16 Der Inhalt der Zwischenablage kann ebenso konfiguriert werden, lesen Sie dazu Abschnitt 12. Alle optionalen Aktionen können in den Einstellungen konfiguriert werden, lesen Sie dazu Abschnitt 16 Wenn aktiviert, kann der Kontext der Aufnahme aufgezeichnet werden. Zum Beispiel kann die Internetadresse der aufgezeichneten Website für die spätere Nutzung aufgenommen werden. Diese Option ist standardmäßig deaktiviert Die Auflösung Ihres Bildes hängt von der Bildschirmauflösung ab. Standardmäßig beträgt Sie 96 DPI 7.6 Text aufnehmen (PRO) Klicken Sie auf „Text kopieren“ aus dem System-Menü oder dem Workspace und wählen Sie dann einen Textbereich. Bitte beachten Sie, dass hierfür standardmäßig kein Tastenkürzel eingestellt ist, sie können jedoch eins über die Screepresso-Einstellungen hinzufügen. Kapitel:Eine Aufnahme machen Screenpresso kann schnell ein Bild aufnehmen und dann die Optische Texterkennung (OCR durchführen 32 Screenpresso Benutzerhandbuch Diese Beispielbild, auf der Screenpresso Website aufgenommen, wird erkannt und ein Fenster öffnet sich und zeigt das Ergebnis Sie können die Sprache des Eingabetextes einstellen, um das OCR-Ergebnis zu verbessern. Sie können das Ergebnis in Ihre Sprache übersetzen. Diese Funktion verwendet den Google Translate Dienst. Bitte stellen Sie sicher, dass Ihr Text nicht vertraulich ist und Sie eine funktionieren Internetverbindung haben. 3. Sie können Teile des angezeigten Textes ändern, dann diese Schaltfläche drücken, um den ausgewählten Text in die Zwischenablage zu kopieren und das Fenster zu schließen. 4. Sie können Teile des angezeigten Textes ändern, dann diese Schaltfläche drücken, um den gesamten Text in die Zwischenablage zu kopieren und das Fenster zu schließen. Wenn Sie das Fenster schließen möchten, ohne Text in die Zwischenablage zu kopieren, klicken Sie einfach auf das Kreuz in der rechten oberen Ecke. Bitte beachten Sie, dass das Fenster in der Größe verändert werden kann, falls Sie mehr Text auf dem Bildschirm anzeigen möchten. 7.7 Einen QR-Code aufnehmen Screenpresso kann schnell ein Bild aufnehmen und dann eine QR-Code- oder Barcode-Dekodierung vornehmen. Kapitel:Eine Aufnahme machen 1. 2. 33 Screenpresso Benutzerhandbuch Dieser wird dann analysiert: Kapitel:Eine Aufnahme machen Klicken Sie auf „Einen QR-Code dekodieren“ aus dem Systemmenü oder dem Workspace und wählen dann einen Textbereich. Bitte beachten Sie, dass hierfür standardmäßig kein Tastenkürzel eingestellt ist, sie können jedoch eins über die Screepresso-Einstellungen hinzufügen. Hier ein Beispiel- QR-Code: 34 Screenpresso Benutzerhandbuch Entweder ist es eine URL, dann wird Ihr Standard-Browser geöffnet Oder es ist ein Text, der dann in die Zwischenablage kopiert wird 8 Ein Video aufzeichnen 8.1 Überblick Screenpresso ermöglicht Ihnen, ein Video Ihrer Bildschirmaktivitäten aufzuzeichnen, inklusive des Tons Ihres Mikrofons. Dies ist nützlich bei der Erstellung von Tutorials, Software-Demonstrationen oder beim Berichten von SoftwareProblemen. Es gibt mehrere Wege, eine Video-Sitzung zu starten: 1. Mit einem Druck der Tasten « Strg + Drucken » Indem Sie den Arbeitsbereich von Screenpresso öffnen, dann den Knopf « Aufnehmen » klicken, danach auf den kleinen Pfeil des Knopfes « Video aufzeichnen » klicken und anschließend den Menüeintrag « Video aufzeichnen » wählen Kapitel:Ein Video aufzeichnen 2. 35 Screenpresso Benutzerhandbuch 3. Indem Sie einen Rechtsklick auf das Screenpresso-Symbol im Infobereich durchführen (normalerweise in der linken unteren Ecke Ihres Bildschirms) und dann den Menüeintrag « Video aufzeichnen » wählen Indem Sie die Kommandozeile benutzen: « Screenpresso.exe /capturevideo », lesen Sie Abschnitt 4.5, um mehr darüber zu erfahren. Der Bereich außerhalb der Auswahl wird ausgegraut und die Video-Werkzeugleiste erscheint. Die Größe des Bereich ist änderbar, falls nötig. Die Werkzeugleiste zeigt einige Optionen für die Aufnahme an. 1) 2) 3) 4) Der Aufnahmebereich: Dieser Teil des Bildschirms wird im Video aufgezeichnet. Benutzer Sie die Anfasser, um die Größe des Aufnahmebereichs zu verändern Benutzen Sie diesen Anfasser, um den Aufnahmebereichs zu verschieben Video-Werkzeugleiste 5) Dieser Teil des Bildschirms wird nicht im Video erscheinen. Lesen Sie für Details weiter. Kapitel:Ein Video aufzeichnen 4. 36 Screenpresso Benutzerhandbuch Wichtige Hinweise: Screenpresso benutzt seinen eigenen Codec, der für Bildschirmaufnahmen optimiert ist. Er zeichnet AVI-Dateien auf und konvertiert diese Dateien in Standarddateiformate wie MP4. Es wird nicht empfohlen, den Codec zu wechseln, da es sein kann, dass einige Codecs manche Größen des Aufnahmebereichs nicht unterstützen. 8.2 Video-Werkzeugleiste 1) Start recording button 2) Access quick video settings. More settings are available in Screenpresso’s settings. 3) Video area dimensions: width x height in pixels and list of predefined video area dimensions (it is recommended that you use standard video size as post resizing may blur the video) During recording, these mouse effects are available: Linker Mausklick: Rechter Mausklick: In den Einstellungen haben Sie außerdem die Option, den Mauszeiger mit einem gelben Kreis hervorzuheben: Wichtige Hinweise Lesen Sie Abschnitt 16, um mehr über die erweiterte Konfiguration zu erfahren. 8.3 Tonaufzeichnung Wichtiger Hinweis Machen Sie vor der Aufnahme eines langen Videos einen kurzen Videotest, um sicher zu stellen, dass die Lautstärke des Mikrophons richtig eingestellt ist Stellen Sie sicher, dass Sie die Tonaufnahme in der Werkzeugleiste aktiviert haben 8.4 Webcam Webcam-Aufnahmen werden von Screenpresso unterstützt: Kapitel:Ein Video aufzeichnen Sie können die Tonaufnahme ein- oder ausschalten (nur Mikrophon). Screenpresso bietet volle Unterstützung für Stereo-Aufzeichnungen von Mikrophonen und basiert auf Microsoft Windows Engine. Sie sollten zuerst Ihr Aufnahmegerät und die Eingangspegel mithilfe der Windows-Lautstärkeregelung einstellen. 37 Screenpresso Benutzerhandbuch Um die Webcam einzuschalten, drücken Sie die Tastenkombination „Windows-Taste + F7“ Sie können die Webcam mit der selben Tastenkombination wieder verbergen. Diese Tastenkombination ist während der Aufnahme verfügbar, Sie können also die Anzeige der Webcam einfach ein- und ausschalten. Wenn Sie einen Rechtsklick auf das Webcam-Fenster ausführen, können Sie die Größe des Fensters anpassen. Wichtige Hinweise Die Einstellungen der Webcam sind dauerhaft, Sie können also das Webcam-Fenster vor dem Start der Aufnahme sichtbar machen, die Größe einstellen und es dann verstecken. Wenn Sie das WebcamFenster während der Aufnahme sichtbar machen, wird es wieder an der richtigen Position und Größe erscheinen Es wird außerdem empfohlen, das Webcam-Fenster vor der Aufnahme einmal sichtbar zu machen, um zu vermeiden, dass die Webcam in Ihrer Aufnahme langsam eingeblendet wird (durch die Initialisierung) Während der Aufnahme können Sie außerdem zoomen (x2) und mithilfe der Tastenkombination [WindowsTaste] + [F8] um den Mauszeiger herum fokussieren. [Win] + [F8] schaltet außerdem den Zoom ein- oder aus. Screenpresso wird sicherstellen, dass die Maus immer sichtbar ist, selbst bei aktiviertem Zoom. Ein grünes Rechteck (1) wird angezeigt, um Ihnen den gezoomten Aufnahmebereich zu zeigen: Kapitel:Ein Video aufzeichnen 8.5 Ein Video zoomen 38 Screenpresso Benutzerhandbuch Abbildung 20: Das Video-Zoom-Rechteck 8.6 Eine Aufnahme starten Um die Aufnahme zu starten: Klicken Sie auf den roten Knopf: Um die Videoaufnahme zu pausieren oder fortzusetzen: Drücken Sie die Tastenkombination [Strg] + [Drucken] oder benutzen Sie das Screenpresso-Menü im Infobereich. Um die Videoaufnahme zu stoppen: Drücken Sie die [Drucken]-Taste Oder führen Sie einen Rechtsklick auf das Screenpresso-Symbol im Infobereich aus und klicken Sie dann auf den „Stop“-Menüeintrag Hinweis: Wenn Sie stattdessen auf „Videomodus verlassen“ klicken, wird die Aufnahme gestoppt und das Video ist verloren. Wenn die Aufnahme endet, spielt Screenpressos eingebauter Media-Player das Video, lesen Sie im nächsten Kapitel weiter. Kapitel:Ein Video aufzeichnen Wichtige Hinweise Das AVI-Dateiformat ist auf 2 GB begrenzt (maximale Länge). Wenn Ihr Video dieses Limit übersteigt, erzeugt Screenpresso automatisch mehrere Dateien. Sie werden diese Dateien mithilfe von Drittanbietersoftware zusammenfügen müssen 39 Screenpresso Benutzerhandbuch 8.7 Workflow der Videoaufnahme Drücken Sie Tasten [Strg] + [Drucken] oder Arbeitsbereich > Aufnahme > Video aufzeichnen Kontextmenü des Infobereichs > Video aufzeichnen Wählen Sie den aufzunehmenden Bereich aus Klicken Sie auf den Aufnahme-Knopf Anzeigen/Verbergen der Webcam Vergrößern Sie einen Teil des Bildschirms Aufzeichnung stoppen: Drücken Sie die [Drucken]-Taste oder Arbeitsbereich > Aufnahme > Video aufzeichnen Kontextmenü des Infobereichs > Stopp Die Vorschau des Videos wird in Screenpressos Media-Player angezeigt. Klicken Sie auf den Speichern-Knopf Das Video wird nach MP4 konvertiert Das Arbeitsbereichefenster wird angezeigt Das Arbeitsbereichefenst er wird automatisch geschlossen Kapitel:Ein Video aufzeichnen Fügen Sie Ihr Video ein, veröffentlichen Sie es oder ziehen Sie Ihr Video in Ihre Anwendung (E-Mail, Dokument, etc…) 40 Screenpresso Benutzerhandbuch 8.8 Screenpresso Media-Player 1) 2) Die Video-Vorschau Wechseln Sie den Vorschaumodus: aktiviert: Die Größe des Videos wird nicht angepasst, deaktiviert: Die Größe des Video wird an die Größe des Vorschaufensters angepasst. 3) Exportiert das aktuelle Frame als ein Bild. Das extrahierte Bild wird im aktuellen Arbeitsbereich gespeichert. 4) Legt das Videoausgabeformat sowie den Vergrößerungsfaktor und die Qualität fest: 5) Der Cursor auf der Zeitleiste: Zeigt die aktuelle Frame-Position im Video an 6) Abspielen/Pausieren der Vorschau 7) Fenster schliessen 8) Die aktuelle Position im Video und die Gesamtlänge/-dauer des Videos 9) Die Aufnahme im Standardvideoformat speichern. MP4 ist Standard, kann aber geändert werden, indem Sie auf den kleinen Pfeil rechts neben der Schaltfläche klicken. 10) Fester schließen, Aufnahme verwerfen Drücken Sie den „Speichern“-Knopf, um das aufgenommene Video zu speichern. Die Komprimierung startet je nach Ihren Einstellungen. Das Standarddateiformat ist MP4 (H264-Video + AAC-Audio), was das beste Format darstellt: höchste Kompressionsrate für die beste Videoqualität. Kapitel:Ein Video aufzeichnen Der Format-Knopf ermöglicht den Wechsel des Videoformats MP4, GIF, WMV, OGV oder WEBM sowie die Veränderung der Größe des Ausgabevideos: 41 Screenpresso Benutzerhandbuch MP4 bietet eine sehr gute Kompressionsrate und ist der Standard, der von den meisten Geräten gelesen wird. Animierte GIF ist eine großartige Option um Videos per E-Mail zu versenden oder auf eine Website zu setzen. Es ist wichtig zu beachten, dass die Bildrate auf 5 Bilder pro Sekunde anstelle von 15 reduziert wird. WMV ist der Microsoft Video Codec der lange Zeit unter Windows unterstütz wurde. Verwenden Sie diesen Codec, wenn Ihre Zuschauer Windows verwenden und Sie sicherstellen möchten, dass diese die Datei lesen können. Web-M ist ein großartiger Codec, der von Google unterstützt wird. OGV ist ein OpenSource-Codec. 3) Legt den Video-Vergrößerungsmodus fest (das Seitenverhältnis wird immer beibehalten) a. Max Einpassen: Das Video wird an die Zielgröße angepasst. Der freie Platz wird nicht aufgefüllt, eine Seite kann daher kleiner als die Zielgröße sein. b. Max: Die Größe des Videos wird nicht angepasst, wenn das Video kleiner als die Zielgröße ist; ansonsten wird die Größe des Videos so angepasst, dass es ohne Auffüllung an den Rändern in die Zielgröße passt. c. Genau: Das Video wird genau in die Zielgröße eingepasst. Schwarze Balken werden hinzugefügt, um das Seitenverhältnis zu erhalten. Zum Beispiel ist unser Originalvideo 622 x 512px groß, wenn wir seine Größe auf 960 x 640px verändern Kapitel:Ein Video aufzeichnen 1) Legt das Videoformat fest: MP4, GIF, WMV, OGV oder WEBM. MP4 ist das empfohlene Format. 2) Die Auswahl der Größe des Ausgabevideos aus vordefinierten Größen: 42 Screenpresso Benutzerhandbuch Max Einpassen: Die wäre 778 x 640px Max: Die Ausgabe wäre 622 x 512px Max Einpassen: Die wäre 960 x 640px 4) Festlegen der Kompressionsqualität 5) Aktivieren Sie diese Option, um die aktuellen Einstellungen als Standard festzulegen Wichtiger Hinweis Screenpresso benötigt ein Drittanbieter-Tool: FFmepg. Screenpresso wird es einmalig vor der ersten Konvertierung herunterladen. Eine Internetverbindung wird dafür benötigt. Sie können es manuell herunterladen, falls nötig. Mehr Informationen in unserem Online-FAQ: http://www.screenpresso.de/faq Screenpresso zeichnet in das AVI-Format mit seinem eigenen verlustfreien und CPU-optimierten Codec auf und wird das Video nach der Aufzeichnung in das MP4-Format konvertieren. Der für die Aufnahme benutzte Video-Codec ist über die Einstellungen vollständig konfigurierbar 8.9 Video in ein anderes Format konvertieren Eine HTLM-5-Datei wird erzeugt, die einen Ordner mit allen Bildern und einen Flash Player enthält, der nach Bedarf genutzt werden kann, sowie die Videodatei. Die erzeugte Website erkennt automatisch die Features des Webbrowsers, um das Video korrekt anzuzeigen. 8.10 Aufnahmeeinschränkungen Screenpressos Video-Codec ist darauf optimiert, Arbeitsaktivitäten auf dem Bildschirm aufzuzeichnen. Er ist dafür gedacht, Videos aufzunehmen. Der AVI-Standard ist auf eine Dateigröße von 2 GB begrenzt. Wenn die Kapitel:Ein Video aufzeichnen Die Original-Videoaufzeichnung wird von Screenpresso immer gespeichert. Dies erlaubt Ihnen, es nach Bedarf jederzeit und ohne Qualitätsverlust zu konvertieren. Viele Videoformate werden unterstützt, aber es ist auch möglich, eine HTML-Website daraus zu erzeugen. Wählen Sie hierfür ein Video im Screenpresso-Arbeitsbereich aus, führen Sie einen Rechtsklick auf es aus und wählen Sie dann „Speichern als“. 43 Screenpresso Benutzerhandbuch Datei während der Aufnahme zu groß wird, wird Screenpresso mehr als eine AVI-Datei erzeugen. Eine externe Videobearbeitungssoftware wird benötigt, um die erzeugten Dateien zusammenzufügen. Weitere Informationen finden Sie in Screenpressos Online-FAQ: http://www.screenpresso.de/faq 9 Android Center Dank der Android Debug Bridge (ADB), einer Software, die offiziell von Google veröffentlicht wird, kann Screenpresso Aufnahmen auf Ihrem Android Gerät, mit Android 4.4 oder höher, machen. Um das „Android Center“ zu öffnen, verwenden Sie das System Menü: Screenpresso benötigt die ADB-Software. Es wird danach suchen: Bei der exe Bei der exe, in einem Unterordner namens „Android“ In %localappdata%\Learnpulse\Screenpresso\Android In %ANDROID_SDK_HOME%\platform-tools Wenn sie nicht gefunden wird, erscheint ein Fenster, das abfragt, ob Sie sie herunterladen und in %localappdata%\Learnpulse\Screenpresso\Android installieren möchten Kapitel:Android Center 9.1 ADB Installieren 44 Screenpresso Benutzerhandbuch 9.2 Ihr Gerät konfigurieren Ihr Gerät (Mobiltelefon oder Tablet) muss konfiguriert werden, um Aufnahmen zuzulassen. Klicken Sie auf die Hilfe-Schaltfläche unten links im Fenster, um das Tutorial zu lesen. Falls Sie weitere Informationen benötigen, suchen Sie über das Internet, wie Sie den Debug-Modus für Ihr Gerät aktivieren. Wenn Ihr Gerät im Debug-Modus und mit dem Computer über ein USB-Kabel verbunden ist, sollte Ihr Gerät im Android Center Fenster erscheinen. 9.3 Aufnahmen machen Kapitel:Android Center Screenpresso kann mehr als ein verbundenes Gerät zur selben Zeit erkennen. Wählen Sie das richtige Gerät in den Reitern im oberen Bereich des Fensters. Falls Ihr Gerät getrennt ist, sind die Schaltflächen deaktiviert, bis es wieder verbunden ist. Klicken Sie „Gesamten Bildschirm aufnehmen“ um eine Aufnahme des Bildschirms zu machen (stellen Sie sicher, dass der Bildschirm Ihres Gerätes, das anzeigt, was Sie aufnehmen möchten). Klicken Sie „Video aufnehmen“ um eine Videoaufnahme des Bildschirms zu machen. Die maximale Aufnahmelänge ist 3 Minuten und wird eine MP4-Datei erstellen. Es könnten manchmal Probleme auftreten, wenn Ihre Aufnahme kürzer als 10 Sekunden ist. Klicken Sie auf „Stopp“ um die Videoaufnahme anzuhalten. 45 Screenpresso Benutzerhandbuch 10 Arbeitsbereichefenster 10.1 Überblick Dies ist Screenpressos Hauptfenster und es wird angezeigt: Wenn Screenpresso startet Indem Sie die Tastenkombination [Windows-Taste] + [Drucken] drücken Indem Sie einen einfach Klick auf das Screenpresso-Symbol im Infobereich (normalerweise in der rechten unteren Ecke des Bildschirms) ausführen Nachdem eine Aufnahme durchgeführt wurde (kann in den Einstellungen deaktiviert werden) Wenn Sie Screenpresso starten, während bereits eine weitere Instanz läuft. Kapitel:Arbeitsbereichefenster Das Arbeitsbereiche-Fensters zeigt alle Aufnahmen, die in Screenpressos Arbeitsverzeichnis (lesen Sie hierfür Abschnitt 6.2) gespeichert wurden und bietet Ihnen über einige Knöpfe sofortige Aktionen. 46 Screenpresso Benutzerhandbuch Die wichtigsten Features: Abbildung 21: Arbeitsbereichefenster 1) 2) 3) 4) Eine neue Aufnahme durchführen (Bild oder Video) Die ausgewählte Aufnahme mithilfe des eingebauten Editors oder Drittanbieter-Editoren bearbeiten Die ausgewählten Aufnahmen veröffentlichen, lesen Sie den entsprechenden Abschnitt Die Aufnahmen (Bilder und Videos) unterstützen Ziehen & Ablegen genau wie Kopieren/Einfügen. Führen Sie einen Rechtsklick auf die ausgewählte Datei aus, um alle Kontextaktionen zu sehen. 5) Das Fenster anpinnen (deaktiviert automatisches Schließen) 6) Öffnet die Einstellungen von Screenpresso 7) Zeigt/verbirgt die anderen Arbeitsbereiche Wichtiger Hinweis Das Fenster ist darauf optimiert, tausende Bilder zu verwalten, doch das Öffnen des Fensters wird ein wenig langsamer sein, wenn Sie mehr als 5000 Bilder haben. 10.2 Ziehen & Ablegen Kapitel:Arbeitsbereichefenster Dieses Fenster unterstützt Ziehen & Ablegen vollständig und kann benutzt werden, um eine Aufnahme auf Ihren Desktop, in einen existieren Ordner oder als Anhang in eine E-Mail zu kopieren. 47 Screenpresso Benutzerhandbuch Abbildung 22: Beispiel von Ziehen & Ablegen in Gmail 10.3 Automatisches Aufräumen von Dateien Standardmäßig beinhaltet der Arbeitsbereich nur die letzten 40 Aufnahmen und löscht ältere (sie werden in den Papierkorb verschoben). Ein Popup-Fenster wird Sie nach einer Anzahl von Aufnahmen warnen und Ihnen erlauben, den Umgang mit den Dateien festzulegen: Automatisches Aufräumen von Dateien und Festlegen der zu behaltenden Anzahl von Dateien (die alten Dateien werden gelöscht) Behalten aller Dateien (Dateien niemals löschen), wobei der Arbeitsbereich aus Performance-Gründen nur eine kleine Zahl davon (die neusten Dateien) anzeigen wird. 10.4 Arbeitsbereicheverwaltung Kapitel:Arbeitsbereichefenster Ein Arbeitsbereich ist ein Ordner, in dem Ihre Mediendateien (Bilder, Videos oder Dokumente) gespeichert werden. Sie können mehrere Arbeitsbereiche zusätzlich zum voreingestellten erzeugen, um Ihre Mediendateien zu klassifizieren, zum Beispiel 1 für persönliche Screenshot, 1 für professionelle Screenshots. 48 Screenpresso Benutzerhandbuch Abbildung 23: Mehrere Arbeitsbereiche 1) Klicken Sie einmal auf den Pfeil in der oberen linken Ecke des Arbeitsbereichefensters, um den Anzeigemodus der Arbeitsbereicheliste umzuschalten 2) Der aktuell ausgewählte Arbeitsbereich 3) Erzeugt einen neuen Arbeitsbereich (ein neues Verzeichnis auf Ihrer Festplatte), ein Dialog wird Sie nach einem Namen dafür fragen. Ein Unterverzeichnis wird dann im Screenpresso-Arbeitsverzeichnis erzeugt. Kapitel:Arbeitsbereichefenster Sie können auch einen bestehenden Ordner von Ihrer Festplatte per Ziehen & Ablegen verknüpfen: 49 Screenpresso Benutzerhandbuch Abbildung 24: Einen neuen Arbeitsbereich per Ziehen & Ablegen erzeugen Um einen neuen Arbeitsbereich anzulegen, der mit einem bereits bestehenden Ordner auf Ihrer Festplatte verknüpft ist, ziehen Sie Ihren Ordner einfach aus dem Windows-Dateiexplorer in die Arbeitsbereicheliste. Sie können einen Rechtsklick auf den Arbeitsbereicheknopf ausführen, um sein Kontextmenü anzuzeigen: „Ordner öffnen“: Den zugehörigen Ordner im Windows-Dateiexplorer durchsuchen „Löschen“: Entfernt den Arbeitsbereich aus der Arbeitsbereicheliste. Wenn Sie den Ordner außerdem von Ihrer Festplatte löschen möchten, aktivieren Sie „Lösche alle Dateien vom Datenträger“. „Eigenschaften…“: Öffnet ein Fenster, um den Arbeitsbereich umzubenennen oder sein Symbol zu ändern Um die Reihenfolge der angezeigten Arbeitsbereiche zu ändern, wählen Sie den zu bewegenden Arbeitsberaich und drücken Sie Strg und HOCH oder RUNTER Taste. Wichtiger Hinweis Der „Default“-Arbeitsbereich existiert immer, lesen Sie dazu Abschnitt 6.2 Wenn eine neue Aufnahme erzeugt wird, wird die neue Datei in den ausgewählten Arbeitsbereich verschoben 10.5 Gemeinsame Arbeit Kapitel:Arbeitsbereichefenster Ein Arbeitsbereich kann mit einem Online-Cloud-Dienst verbunden werden, um lokale Dateien mit RemoteDateien zu synchronisieren. 50 Screenpresso Benutzerhandbuch Synchronisierung mit der Screenpresso-Cloud 10.5.1 a. Die Medien erscheinen im Arbeitsbereich Kapitel:Arbeitsbereichefenster Diese Funktion erlaubt es Bilder von einem iPhone einfach in den Arbeitsbereich zu übertragen. 1. Laden Sie Screenpresso aus den Apple Store auf Ihr iPhone herunter 2. Starten Sie die Software auf Ihrem iPhone und scannen Sie den Flashcode oben 3. Wählen Sie die Bilder auf Ihrem iPhone und Klicken Sie auf die „Ausführen“ Schaltfläche, um mit dem Hochladen in die Screenpresso-Cloud zu beginnen 4. Zurück in Screenpresse, klicken Sie auf die kleine blaue Wolke (im linken Bereich des Arbeitsbereich-Fensters) um mit dem Herunterladen aus der Screenpresso-Cloud zu beginnen 51 Screenpresso Benutzerhandbuch 10.5.2 Synchronisierung mit Dropbox, Google Drive oder Microsoft OneDrive iii. Medien werden synchronisiert. Wichtiger Hinweis Kapitel:Arbeitsbereichefenster Diese Funktion ermöglicht die Synchronisierung zwischen Dropbox, Google Drive oder Microsoft OneDrive und dem Arbeitsbereich. Dies ist großartig für gemeinsames Arbeiten, wenn Sie Ihren Remote-Ordner mit anderen Personen geteilt haben. i. Wählen Sie den zu synchronisierenden Remote-Ordner ii. Klicken Sie auf das kleine Dropbox, Drive oder OneDrive Logo (im linken Bereich des ArbeitsbereichFensters) um die Synchronisierung durchzuführen. 52 Screenpresso Benutzerhandbuch - Remote-Dateien haben immer Priorität vor lokalen Dateien. Fall Sie lokale Änderungen vorgenommen haben und Remote-Dateien ebenfalls geändert wurden (durch jemand anderen), wird die Synchronisierung Ihre lokalen Änderungen verwerfen. 11 Dateien verwalten Das Screenpresso-Arbeitsbereichefenster bietet viele Optionen, mit denen Sie Ihre Mediendateien (wir nennen Bilder oder Videos Mediendateien) einfach verwalten können. 11.1 Dateiverwaltung Sie können jederzeit einen Rechtsklick auf eine der Mediendateien ausführen, um ihr zugehöriges Kontextmenü aufzurufen. Das Menü zeigt Informationen zur Datei(Format und Größe), gefolgt von Aktionen: Kapitel:Dateien verwalten Abbildung 25: Video-Kontextmenü 53 Screenpresso Benutzerhandbuch Abbildung 26: Bild-Kontextmenü - Speichern als… ermöglicht es Ihnen, Ihr Bild in vielen verschiedenen Formaten zu speichern: PNG, JPEG, TIFF, BMP, PDF, DOCX. - Speichern als… auf mehrere Bilder angewandt speichert diese im PDF-Format. Automatisch umbenennen (erneute Nummerierung) ist eine schnelle Funktion, die Ihre Auswahl in Screenshot_1, Screenshot_2. etc. umbenennt. Aneinanderfügen (Bild Panorama): Fügt mehrere Bilder, die dieselbe Größe haben, zu einem großen Bild zusammen. Export und Größe ändern: Dies ist ein Stapelverarbeitung für Größenanpassung und Effekte: - Kapitel:Dateien verwalten Abbildung 27: Kontextmenü für mehrere Dateien 54 Screenpresso Benutzerhandbuch Abbildung 28: Stapelverarbeitung für Größenanpassung und Effekte Wichtiger Hinweis: Einfügen ist in allen Kontextmenüs verfügbar: Sie können Bilder aus der Zwischenablage in den Arbeitsbereich einfügen. Das Arbeitsbereichefenster ist dafür gemacht, mit tausenden Mediendateienohne Geschwindigkeitsund Speicherprobleme umgehen zu können. 11.1.1 Eine Mediendatei löschen Um eine Mediendatei zu löschen, wählen Sie sie aus und drücken Sie die „Entf“-Taste oder rechtsklicken Sie auf sie und wählen Sie dann den Menüeintrag „Löschen“. Sie können mehrere Dateien wählen, indem Sie mit gedrückter Strg-Taste auf die Dateien klicken. Standardmäßig werden gelöschte Dateien in den Papierkorb verschoben. Die Datei selbst wird gelöscht, aber ihre zugehörigen Dateien werden in den Ordnern „Thumbnails“ und „Originale“ abgelegt. Wenn Sie eine Datei mithilfe des Windows-Dateiexplorers löschen, schließen Sie den Arbeitsbereich und öffnen Sie ihn erneut, um Ihn zu aktualisieren. 11.1.2 Eine Mediendatei umbenennen Sie können eine Mediendatei umbenennen indem Sie: zweimal langsam auf den Dateinamen klicken die F2-Taste drücken einen Rechtsklick ausführen und den Menüeintrag „Umbenennen“ wählen. Das Umbenennen einer Datei mitsamt Ihrer Dateiendung kann benutzt werden, um das Bildformat zu ändern Wenn Sie eine Mediendatei umbenennen, verändert sich der zugehörige Dateiname auf der Festplatte. Wenn Sie keine Dateiendung angeben (.png zum Beispiel), wird das aktuelle Dateiformat beibehalten. Wenn Sie eine Dateiendung angeben, wird die Mediendatei konvertiert. Wenn Sie zum Beispiel „screenshot.png“ in „screenshot.jpg“ umbenennen, verändert Screenpresso nicht nur den Dateinamen, sondern konvertiert die Datei auch in eine echte JPG-Datei. Um Ihre Mediendatei zu kopieren und zu konvertieren, können Sie auch einen Rechtsklick auf die Datei ausführen und den Menüeintrag „Speichern als…“ wählen. 11.1.3 Eine Mediendatei auf einen anderen Arbeitsbereich verschieben Kapitel:Dateien verwalten Sie können jederzeit Mediendateien von einem Arbeitsbereich in Ihrer Arbeitsbereicheliste in einen anderen ziehen. Um die Mediendateien im Windows-Dateiexplorer wieder zu finden, können Sie eine Rechtsklick darauf ausführen und dann den Menüeintrag „Bilder-Ordner öffnen“ wählen. 55 Screenpresso Benutzerhandbuch Abbildung 29: Ziehen Sie eine Gruppe von Bildern in einen anderen Arbeitsbereich 11.1.4 Sortieren Standardmäßig werden die Dateien von alt nach neu sortiert. Sie können diese Sortierung umkehren oder andere Einstellungen vornehmen. Lesen Sie dazu Abschnitt 16.5. 12 Ein Bild bearbeiten Kapitel:Ein Bild bearbeiten Screenpresso bietet einen eingebauten Vektororientierten Bild-Editor, um Anmerkungen und Effektehinzuzufügen, die Größe anzupassen und mehr. Doppelklicken Sie auf ein Bild in Screenpressos Arbeitsbereich, um den Editor zu öffnen oder klicken Sie auf den Bearbeiten-Knopf. 56 Screenpresso Benutzerhandbuch 12.1 Haupt-Tab 9) 10) 11) 12) 13) 14) Der Name des aktuellen Bildes Die Größe des aktuellen Bildes (Breite x Höhe in Pixeln) Der Vergrößerungsfaktor des Editors Öffnet das vorherige oder nächste Bild im aktuellen Arbeitsbereich Hauptmenü-Knopf Haupt-Tab Bild-Tab mit einigen weiteren Optionen Dieser Knopf ist sehr hilfreich, denn er a. speichert die Änderungen am aktuellen Bild b. schließt den Editor c. legt das Bild in der Zwischenablage ab öffnet den Dialog Speichern als… Druckt das aktuelle Bild Öffnen des Bildes Metadateneditor Kopiert das aktuelle Bild in die Zwischenablage Macht die letzten Änderungen rückgängig oder stellt sie wieder her Die Zeichenwerkzeuge: a. Um ein neues Objekt zu zeichnen: Wählen Sie das Zeichenwerkzeug, zum Beispiel „Rechteck“ b. c. Benutzen Sie die Maus, um das Zeichenobjekt zu positionieren und seine Größe festzulegen (wie das Aufziehen eines Auswahlrahmens) Um die Zeichenoptionen festzulegen, führen Sie einen Rechtsklick aus > Zeicheneinstellungen oder setzen Sie den Mauszeiger auf den orangefarbenen Anfasser: Kapitel:Ein Bild bearbeiten 1) 2) 3) 4) 5) 6) 7) 8) 57 Screenpresso Benutzerhandbuch Wichtiger Hinweis: Um das Werkzeug zu deselektieren: Beschreibung Dieses Werkzeug wird zum Zeichnen verschiedener Arten von Pfeilen genutzt. Zum Beispiel: Die Zeicheneinstellungen: o Die ESC-Taste drücken o Oder Rechtsklick 1) 2) 3) 4) 5) Der Typ des Pfeils Die Farbe des Pfeils Der Transparenzgrad: 100% ist undurchsichtig, 0% ist transparent Die Stiftbreite Der geworfene Schatten Dieses Werkzeug wird benutzt, um Rechtecke mit abgerundeten oder geraden Kanten zu zeichnen. Meistens wird dieses Werkzeug benutzt, um einen Teil des Screenshots hervorzuheben. Zum Beispiel können Sie ein rotes Rechteck um einen Teil des Screenshots zeichnen, um Kapitel:Ein Bild bearbeiten Zeichenwerkzeug 58 Screenpresso Benutzerhandbuch anzuzeigen, wo geklickt wurde. Die Zeicheneinstellungen: 1) Die Farbe des Rechtecks 2) Die Durchsichtigkeit des Rechtecks 3) Die Füllung: Verändern Sie den Wert für: oder: 4) Die Stiftbreite 5) Die Krümmung des Rahmens, 0px für ein Rechteck und positive Werte für ein gerundetes Rechteck Die Zeicheneinstellungen: Kapitel:Ein Bild bearbeiten Dieses Werkzeug wird benutzt, um einen Teil des Bildes zu verwischen, um zum Beispiel vertrauliche Daten zu unkenntlich zu machen. 59 Screenpresso Benutzerhandbuch 1) Der Grad der Verschwischung, zum Beispiel: Verwischungsgrad 1: Verwischungsgrad 8: Verwischungsgrad 20: Dieses Werkzeug wird ähnlich wie das Rechteck-Werkzeug zum Zeichnen einer Ellipse oder eines Kreises benutzt. Meistens wird dieses Werkzeug benutzt, um einen Teil des Screenshots hervorzuheben. Zeicheneinstellungen: Lesen Sie für weitere Informationen im Abschnitt über Rechtecke nach. Kapitel:Ein Bild bearbeiten Dieses Werkzeug wird verwendet, um ein Polygon zu erstellen. Beziehen Sie sich auf das Rechteck für Details. Führen Sie mehrere Klicks aus, um die Punkte des Polygons hinzuzufügen, dann doppelklicken oder rechtsklicken Sie, um die Zeichnung zu beenden. Wenn Sie beim Beenden der Zeichnung die ‚Alt‘-Taste gedrückt halten, wird die Figur von Screenpresso geschlossen. Beispielanwendung: 60 Screenpresso Benutzerhandbuch Dieses Werkzeug wird zum Freihandzeichnen verwendet. Dieses Werkzeug wird benutzt, um einen Textbereich in das Bild einzufügen. Information: Wir können einen weißen Rahmen neben den Text setzen, um den Text vom Rest des Screenshots abzuheben: Kapitel:Ein Bild bearbeiten Zeicheneinstellungen: Um ein Zeichenelement zu kopieren/einzufügen: o Rechtsklick auf das Element, dann kopieren und anschließend einfügen wählen o Beim Ziehen und Ablegen des Elements die STRG-Taste gedrückt halten Um ein quadratisches Zeichenelement zu erstellen (Breite = Höhe), halten Sie die CTRL-Taste gedrückt, wenn Sie die Größe des Zeichenelements ändern Sie können Ihre eigenen Zeichenelement-Voreinstellungen definieren: 61 Screenpresso Benutzerhandbuch 1) 2) 3) 4) Die Textdekoration: Fett, kursiv, unterstrichen Die Textausrichtung: Linksbündig, Zentriert, Rechtsbündig Der Name der Schriftart Die Schriftfarbe (1) 5) Der Schriftgrad in Pixeln 6) Die Durchsichtigkeit des Textes 7) Legt die Leuchtattribute fest (2) 8) Der Grad des Schattenwurfs Dieses Werkzeug wird benutzt, um eine Textblase in das Bild einzufügen. oder Es gibt einen weiteren Anfasser, um das Bild der Textblase zu verschieben. Wichtiger Hinweis: Wenn Sie nur den Text und nicht das Bild verschieben möchten, halten Sie die Alt-Taste gedrückt, während Sie den Text verschieben. Dasselbe wie bei den Texteinstellungen mit: 1) Typ der Textbox: Normal oder Sprechblase Kapitel:Ein Bild bearbeiten Zeicheneinstellungen: 62 Screenpresso Benutzerhandbuch 2) Legt die Füllfarbe fest 3) Legt die Durchsichtigkeit der Füllung fest Dieses Werkzeug wird benutzt, um Stempel zu setzen oder ein Bild einzufügen: Es gibt einige Mauszeiger, die zur Verfügung stehen: - Das Größenverhältnis des Bildes wird stehts beibehalten. Sie können die Vorgabegröße der Stempel mit dem Zoom ändern: Kapitel:Ein Bild bearbeiten Wichtiger Hinweis Sie können Ihre eigenen Stempel/Bilder durchsuchen Sie können externe Bilder auf die Bildfläche des Editors ziehen, um Bilder schnell einzufügen, und auch die Arbeitsbereichfenster von Screenpresso benutzen, um Bilder zu kombinieren: 63 Screenpresso Benutzerhandbuch Die Zeicheneinstellungen: 1) Durchsichtigkeit des Bildes 2) Grad des Schattenwurfs 3) Originalgröße wiederherstellen Dieses Werkzeug wird benutzt, um eine Nummerierung in Ihr Bild einzufügen. Dies wird benutzt, um Schrittfolgen darzustellen oder zum Beispiel Teile des Bildschirms zu identifizieren 1) Legen Sie die Nummer fest, die im Kreis angezeigt wird 2) Benutzen Sie diesen Knopf, um die Nummerierung vom aktuellen Wert aus zu starten Kapitel:Ein Bild bearbeiten Die Zeicheneinstellungen: 64 Screenpresso Benutzerhandbuch 3) Legen Sie den Verbindertyp fest: Wenn Sie an dem gelben Anfasser ziehen, wird ein Verbinder angezeigt: Dies ist nützlich, um Screenshots zu erklären: 4) Die Füllfarbe 5) Die Textfarbe 6) Die Größe des Kreises und des Texts Wichtiger Hinweis: Wenn Sie nur den Kreis und nicht den Verbinder verschieben möchten, halten Sie die AltTaste gedrückt, während Sie den Kreis verschieben. Dieses Werkzeug wird benutzt, um Teile des Screenshots hervorzuheben. Die Zeicheneinstellungen: Kapitel:Ein Bild bearbeiten Dieses Werkzeug wird benutzt, um eine Lupe zu zeichnen: 65 Screenpresso Benutzerhandbuch Die Zeicheneinstellungen: 1) Sperrt das Ausgangsbild 2) Legt den Vergrößerungsfaktor fest 3) Legt die Farbe fest, in welcher die Vergrößerung an der Kante des Bildes gesetzt wird, zum Beispiel in rot: 4) Legt die Stiftfarbe fest 5) Legt die Stiftbreite fest Wichtiger Hinweis: Wenn Sie nur die Lupe und nicht das Bild verschieben möchten, halten Sie die AltTaste gedrückt, während Sie sie verschieben. Sperren Sie das Ausgangsbild, bevor Sie die Größe des gesamten Bildes verändern, um ein besseres Ergebnis zu erzielen. Erzeugen Sie zum Beispiel eine Lupe mit einem Vergrößerungsgrad von 1, sperren Sie das Ausgangsbild und verringern Sie die Bildgröße auf 25%. Kapitel:Ein Bild bearbeiten Das Werkzeug wird genutzt um Heftklammern zu ziehen : 66 Screenpresso Benutzerhandbuch Wichtige Hinweise Um das Werkzeug zu deselektieren: o Drücken Sie die Escape-Taste o Oder führen Sie einen Rechtsklick aus Um ein Zeichenobjekt zu kopieren oder einzufügen: o Rechtsklicken Sie auf das Objekt, wählen Sie Kopieren, dann Einfügen o Halten Sie die Strg-Taste gedrückt, während Sie das Objekt ziehen und ablegen Um ein rechteckiges Zeichenobjekt (Breite = Höhe) zu erstellen, halten Sie die Strg-Taste gedrückt, während Sie die Größe des Zeichenobjekts verändern. Sie können Ihre eigenen Zeichenobjektvorlagen erstellen: Wenn Sie in den Zeicheneinstellungen alle Eigenschaften gesetzt haben, klicken Sie auf den Knopf „als Standard setzen“ (1). Sie können die aktuellen Eigenschaften einer existierenden Vorlage zuweisen, zum Beispiel (2) oder Sie erstellen eine neue Vorlage mit dem „Neu“-Knopf (3). Um eine Vorlage zu löschen, klicken Sie auf das Kreuz rechts oben: Kapitel:Ein Bild bearbeiten Zum Beispiel, wenn wir eine neue Vorlage für ein blaues Rechteck erzeugen. Wenn Sie nun ein neuen blaues Rechteck erzeugen wollen, können Sie die Vorlage direkt auswählen, bevor Sie es erzeugen: 67 Screenpresso Benutzerhandbuch 12.2 Bild-Tab Das zweite Tab des Editors enthält die folgenden Werkzeuge: 15) Beschneiden-Werkzeug, um das Bild zu beschneiden a. Speicher die Änderung des aktuellen Bildes b. Schließt den Editor c. Platziert das Bild in der Zwischenablage 16) Ausschneiden: Dieses Werkzeug wird benutzt, um einen Teil eines Screenshots zu entfernen, zum Beispiel: 17) Ausschneiden: Dieses Werkzeug wird benutzt, um einen Teil eines Screenshots zu entfernen, zum Beispiel: Sie haben ein sehr großes Bild wie dieses und Sie wollen den mittleren Teil entfernen: 1 2 2 Kapitel:Ein Bild bearbeiten 1 68 Screenpresso Benutzerhandbuch Es gibt verschiedene Möglichkeiten, abhängig vom Linientyp zwischen (1) und (2): 18) Bildgröße ändern: Dieser Dialog biete viele Wege, die Größe Ihres Bildes zu verändern: 19) Leinwandgröße: Legt die Arbeitsfläche fest: Sie können eine feste oder eine automatische Leinwandgröße (letzteres wird empfohlen) festlegen, so wie die Hintergrundfarbe. Wenn Sie die automatische Leinwandgröße festlegen und Sie ein Zeichenobjekt oder Bild außerhalb der Leinwand bewegen, wird diese automatisch vergrößert: Kapitel:Ein Bild bearbeiten 20) Rahmen: Werkzeug, um Ihren Screenshot mit Bildrahmen zu versehen und Effekte auf Ihn anzuwenden: 69 Screenpresso Benutzerhandbuch - Spiegelung: - Schattenwurf Farben Ihres Bildes in Graustufen umwandeln Drehung, zum Beispiel: Kapitel:Ein Bild bearbeiten Im Grunde können Sie hinzufügen: Normaler Rahmen (Rechteck) Runder Rahmen Abgerissene Kante, zum Beispiel: 70 Screenpresso Benutzerhandbuch Wichtiger Hinweis Um einen Effekt auszuschalten, setzen Sie den zugehörigen Parameter auf seinen Minimalwert 12.3 Versteckte Funktionen Wenn Sie "Copy" -Knopf klicken, während Alt-Taste gedrückt halten, wird das Bild zu glätten. Wenn Sie auf den Knopf klicken, um das vorherige oder nächste Bild des aktuellen Arbeitsbereiches zu öffnen, und Sie vorher die Strg-Taste gedrückt halten, wird das Bild in die Zwischenablage kopiert, gelöscht und im Anschluss ein neues Bild geöffnet. Wenn Sie auf den Knopf „Kopieren und Beenden“ klicken und dabei die Alt-Taste gedrückt halten, wird die Operation auf alle aktuell geöffnet Bild-Editoren angewandt. Wenn Sie auf den „Schließen“-Knopf klicken (in der oberen rechten Ecke des Fensters) und dabei die Strg-Taste gedrückt halten, wird das Bild in die Zwischenablage kopiert, gelöscht und im Anschluss ein neues Bild geöffnet; halten Sie die Shift-Taste gedrückt, werden alle Änderungen verworfen und alle aktuell geöffneten BildEditoren werden geschlossen. 12.4 Editoren von Drittanbietern 13 Ein Video bearbeiten 13.1 Eingebauter Editor Die aktuelle Version des eingebauten Editors von Screenpresso bietet eingeschränkte Bearbeitungsfunktionen: Kapitel:Ein Video bearbeiten Sie können das Bild in einer Drittanbieter-Software mithilfe der „Öffnen mit…“-Option öffnen: 71 Screenpresso Benutzerhandbuch Bildgröße ändern Frames exportieren Format ändern (mp4, wmb, …) Klicken Sie im Arbeitsbereichefenster, auf den Bearbeiten-Knopf auf einem Video oder doppelklicken Sie auf ein Video. 1) Exportiert das aktuelle Frame 2) Verändert das Format des Videos 13.2 Editoren von Drittanbietern Sie können das Video in einer Drittanbieter-Software mithilfe der „Öffnen mit…“-Option öffnen: 14 Dokument Generator Es ist möglich, ein PDF, DOCX oder HTML Dokument auf Grundlage der Bilder zu erstellen. Dies ist sehr gut dafür geeignet, schnell ein Benutzerhandbuch oder Trainings zu erstellen. 13.1 Allgemeine Verwendung Mehrere ausgewählte Bilder in den Arbeitsbereich dann klicken Sie auf "New doc ..."-Button. Kapitel:Dokument Generator 1. 72 2. Screenpresso der eingebaute Dokument-Editor erscheint 3. Doppelklicken Sie auf ein Bild, um es zu bearbeiten a. Klicken Sie auf "Einen Titel für das Bild" im Textbereich und schreiben Sie Ihre eigenen Titel b. Klicken Sie auf “ Schreibe eine Beschreibung für das Bild“ im Textbereich und schreibe eine Beschreibung. HTML Tags werden unterstützt. Sie können z.B. “Das ist ein <b>important</b> Eigenschaft“ c. Wenn eine Zahl Element ausgewählt ist, können Sie eine Beschreibung für sie am unteren Rand des Editors schreiben Kapitel:Dokument Generator Screenpresso Benutzerhandbuch 73 4. 5. Klick “kopieren & editieren“ Button Der Dokumenten Editor erscheint wieder 6. 7. Benutze die Pfeile um die Bildreihenfolge zu modifizieren Drücken Sie die "Entf"-Taste, um ein Bild aus dem Dokument zu entfernen generiert werden (nicht auf der Festplatte gelöscht) Press „Bild hinzufügen“ Button um den Screenpresso Arbeitsbereich anzuzeigen. Sie können dann per Drag & Drop einige Bilder dem Dokument hinzufügen Wählen Sie den Dokumenten Typ der erzeugt werden soll (Adobe PDF, Microsoft Word 2007 oder HTML) Drücke den OK Button Das neu generierte Dokument wird automatisch geöffnet mit der Standard-Anwendung (Acrobat Reader zum Beispiel) für die Überprüfung und die Datei ist im Arbeitsbereich verfügbar 8. 9. 10. 11. Kapitel:Dokument Generator Screenpresso Benutzerhandbuch 74 Screenpresso Benutzerhandbuch Doppelklick eine Dokument-Datei im Arbeitsbereich um sie zu bearbeiten und eine andere Datei zu erzeugen. Wichtige Mitteilung: Erzeugtes Dokument basiert auf einer Microsoft Word 2007-Vorlage-Datei. Wenn ein Dateiname "template.docx" neben Screenpresso.exe gefunden wird, wird es für die Erstellung von Dokumenten verwendet. Falls Sie einen Microsoft Worddatei Editor auf Ihrem Computer installiert haben, können Sie die Vorlage mit dem Button in Generator Einstellungen öffnen. 13.2 Generator Einstellungen 1. Für große Bilder kann die Ausrichtung der Dokumente in Querformat geändert werden Kapitel:Dokument Generator Sie können Standart Einstellungen auf dem Generator ändern. 75 Screenpresso Benutzerhandbuch 2. 3. 4. 5. 6. Erzwinge, dass der Dateiname als Standardtitel verwendet wird, falls nicht angegeben Erzwinge das Bilder immer vor den entsprechenden Textbeschreibungen angezeigt werden. Erzwinge einen Seitenwechsel zwischen jedem Bild und seiner entsprechenden Textbeschreibung Öffnet die Datei die für die Erzeugung der Standard-Dokument Kopf-und Fußzeilen und Formatvorlagen verwendet. Ein Microsoft-Word-Datei-Editor muss auf Ihrem Computer installiert werden. Ändert den Abstand zwischen Bildern einer animierten GIF-Ausgabe. 15 Dateien veröffentlichen 15.1 Lokale Veröffentlichung Im Arbeitsbereich Fenster für jede Datei, können Sie die Datei exportieren mit: - Mit der rechten Maustaste wählen Sie dann "Ziel speichern unter" aus (oder STRG + S) und wählen dann das Dateiformat Drag & Drop in den Zielordner 15.2 Web und Cloud teilen Klicken Sie auf das Konto, um ein neues Konto hinzuzufügen Klicken Sie auf Papierkorb, um ein Konto zu entfernen. Sobald die Konten eingerichtet sind, sind sie über den Veröffentlichen-Knopf im Arbeitsbereich verfügbar: Wichtiger Hinweis Einige Sharing-Dienste sind nur in der PRO-Version verfügbar Einige Sharing-Dienste können deaktiviert sein, wenn sie ausgewählten Dateien nicht unterstützen, zum Beispiel unterstützen einige Sharing-Dienste nicht das Hochladen mehrerer Dateien oder unterstützen keine Video-Dateien Kapitel:Dateien veröffentlichen Screenpresso unterstützt die am meisten verbreiteten Cloud-Dienste: Um sie zu konfigurieren, öffnen Sie das Sharing-Tab in den Einstellungen von Screenpresso: 76 Screenpresso Benutzerhandbuch 15.2.1 Erhalten Sie mit Screenpresso Cloud eine öffentliche URL. Screenpresso besitzt ein eingebautes Sharing-System namens Screenpresso Cloud. Nachdem Sie eine Datei ausgewählt haben, klicken Sie auf den „Veröffentlichen“-Knopf und wählen Sie den ersten Knopf. Kapitel:Dateien veröffentlichen Screenpresso wird Ihre Bilder und Videos hochladen und gibt Ihnen dann eine öffentliche URL, die Sie teilen können: 77 Screenpresso Benutzerhandbuch Kapitel:Dateien veröffentlichen Wenn Sie den „URL löschen“ Link in einem Browser öffnen, werden hochgeladene Dateien ohne Bestätigung gelöscht. Diese URL funktioniert nur von derselben IP-Adresse, die beim Hochladen verwendet wurde. 78 Screenpresso Benutzerhandbuch Beispiele der erzeugten Webseite: Wenn Sie den „URL löschen“-Link in einem Webbrowser öffnen, werden hochgeladene Dateien ohne Bestätigung gelöscht. Diese URL funktioniert nur, wenn Sie von derselben IP-Adresse aufgerufen wird, die auch für den Upload verwendet wurde. 15.2.2 Sharing-Verlauf Kapitel:Dateien veröffentlichen Jedes Mal, wenn eine Mediendatei durch einen Cloud-Dienst geteilt wird, wird ein Eintrag im Sharing-Verlauf hinzugefügt, die mithilfe des folgenden Links geöffnet werden kann: 79 Screenpresso Benutzerhandbuch Sie können Ihre zuvor hochgeladenen Bilder oder Videos und die zugehörige URL abrufen. 16 Einstellungen 16.1 Allgemein 1) Legt fest, ob Screenpresso startet, wenn Windows startet 2) Sendet einen anonymisierten Report, der dem Screenpresso-Entwicklerteam hilft, das Programm zu verbessern und Fehler zu beheben. 3) Updatet Screenpresso automatisch, wenn ein neuer Release zur Verfügung steht. 4) Die Sprache des Programms 5) Auswählen des Arbeitsverzeichnisses 6) Setzt das Arbeitsverzeichnis auf die Vorgabe zurück 7) Bietet ein Werkzeug zum Exportieren und Importieren der aktuellen Einstellungen von Screenpresso für Backups und Installationen. 8) Öffnet das „Über…“-Fenster 1) Legt das Standard-Bildformat für den Screenshot fest: a. JPG (die Qualität ist konfigurierbar) b. GIF Kapitel:Einstellungen 16.2 Screenshot 80 Screenpresso Benutzerhandbuch 2) 3) 4) 5) 6) c. PNG d. TIF (die Qualität ist konfigurierbar) e. BMP Legt das Verhalten des Arbeitsbereichefensters fest: Die Anzahl der zu behaltenden Dateien. Der Konfigurieren-Knopf ermöglicht das Ein- und Ausschalten des automatischen Aufräumens des Arbeitsbereiches. Legt den Dateinamen fest: a. Datum b. Nummerierung c. Benutzerdefiniert, sie können Ihr Dateimuster über den Konfigurieren-Knopf eingeben Legt die Aktion fest, die nach dem Ende der Aufnahme stattfindet: a. Öffnet das Arbeitsbereichefenster b. Öffnet den internen Editor c. Zeigt einen Ballon-Tip aus dem Infobereich an d. Tut nichts Legt den Inhalt der Zwischenablage nach dem Beenden der Aufnahme oder nachdem Sie den Editor geschlossen haben fest: a. Bild b. Bild + Dateipfad c. Dateipfad d. Nichts Räumt den Hintergrund auf Kapitel:Einstellungen 7) Aktivieren Sie diese Option, um die Maus bei jeder Aufnahme mit aufzuzeichnen (ansonsten müssen Sie M während der Aufnahme drücken, um den Mauszeiger anzuzeigen) 8) Standardmäßige Größenänderungen, die auf jede Aufnahme angewandt wird 9) Standardmäßiger Bildeffekt, der auf jede Aufnahme angewandt wird 10) Legt die Einstellungen für das Wasserzeichen fest, die auf jede Aufnahme angewandt werden (Sie können es während der Aufnahme jederzeit mit der W-Taste ein- oder ausschalten): 81 Screenpresso Benutzerhandbuch 16.3 Sharing Dieser Tab ermöglicht das Einstellen der Sharing-Dienste, die in Section 15.2. 16.4 Videoaufnahme Kapitel:Einstellungen Dieser Tab enthält die Einstellungen für die Videoaufnahme: 82 Screenpresso Benutzerhandbuch 1) Definiert den Dateinamen des Videos. 2) Als MP4 anstelle von AVI aufnehmen (vermeidet eine notwendige Konvertierung nach der Aufnahme). Dies ist nicht die Standardeinstellung, da mehr CPU verbraucht wird und Beschränkungen vorhanden sind 3) Öffnet das Vorschaufenster (Screenpresso-Mediaplayer) nach der Aufnahme. 4) Zeigt einen Countdown vor Beginn der Aufnahme. 5) Ton vom Mikrofon aufnehmen (über 10 & 12 zu konfigurieren) 6) Ton von der Soundkarte aufnehmen 7) Den Mauszeiger während der Aufnahme gelb hervorheben. 8) Mausklicks währen der Aufnahme hervorheben: a. b. Rechter Mausklick: Während der Aufnahme ein Wasserzeichen im Video einfügen Den Eingangston für die Aufnahme festlegen (normalerweise das Mikrofon) Öffnet die Windows Soundmixer-Einstellungen Legt die zu nutzende Webcam fest, falls mehr als eine vorhanden ist Öffnet den Windows-Soundmixer Öffnet die Codec-Optionen 16.5 Erweiterte Konfiguration Das Tab mit den erweiterten Einstellungen sollte nur von erfahrenen Benutzern verwendet werden: Kapitel:Einstellungen 9) 10) 11) 12) 13) 14) Linker Mausklick: 83 Screenpresso Benutzerhandbuch Es enthält alle Einstellungen, einschließlich: Den Tastenkürzeln / Hotkeys - Die Farbe zur Hervorhebung des Mauszeigers: - Aufnahme des Bildkontextes (Programmtitel, Name, URL der Website, …), dies ist besonders nützlich für das Evernote-Sharing: - Nutzung des Papierkorbs: Deaktivieren des Papierkorbs kann die Performance erhöhen. Die „Standardeinstellung wiederherstellen“ Schaltfläche setzt alle Einstellungen ohne Bestätigung zurück. Wenn Sie aus Versehen darauf geklickt haben, klicken Sie auf die „Abbrechen“ Schaltfläche, um das Einstellungsfenster ohne Speichern der Änderungen zu schließen. Erweiterte Einstellungen für Arbeitsbereiche Kapitel:Einstellungen 16.5.1 84 Screenpresso Benutzerhandbuch WorkspaceFadeDelay WorkspaceLocation WorkspaceReverseDisplayOrder WorkspaceSaveLocation WorskapceSize WorkspaceThumbnailDrawReflection WorkspaceThumbnailSize WorkspaceWorkspacesDistance WorkspaceWorkspacesHorizontal Wenn auf True gesetzt, schließt sich das Fenster automatisch, wenn der Benutzer einen neuen Screenshot machen will. Setzen Sie es auf False, wenn Sie Screenpresso selbst aufzeichnen wollen (Hinweis: Wenn Sie eines von Screenpressos Fenstern aufzeichnen wollen, können Sie das Fenster auswählen, die Tastenkombination Alt + Drucken drücken, um es zu kopieren und dann Strg + B im Arbeitsbereich von Screenpresso drücken, um das kopierte Bild einzufügen. Anzahl der Sekunden, bevor sich der Arbeitsbereich automatisch selbst schließt. Setzen Sie den Wert auf 9999, um zu verhindern, dass es sich automatisch schließt. X- und Y-Bildschirmkoordinaten des Fensters. Screenshots von neuestem zum ältesten anstatt von ältesten zum neuesten anzeigen. Standardmäßig öffnet sich der Arbeitsbereich immer an derselben Stelle des Bildschirms. Wenn Sie diese Einstellung auf True setzen und die Position des Arbeitsbereichsfensters verändern, wird die Position wiederhergestellt, wenn Sie es schließen und erneut öffnen. Breite und Höhe des Fensters. False, um die Spiegeleffekt aller Thumbnails zu entfernen, die im Arbeitsbereich angezeigt werden. Breite und Höhe der Thumbnails, die im Arbeitsbereich angezeigt werden. Breite des Panels, das den Arbeitsbereich im Screenpresso Arbeitsbereich-Fenster zeigt Arbeitsbereiche werden standardmäßig auf der linken Seite des Arbeitsbereich-Fensters angezeigt. Falls diese Einstellung wahr ist, werden sie im oberen Bereich des Fensters angezeigt. Kapitel:Einstellungen WorkspaceCloseOnCapture 85