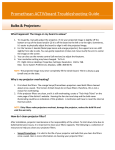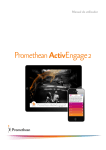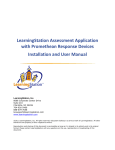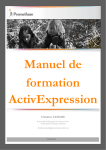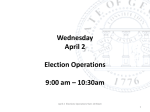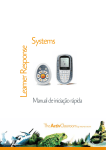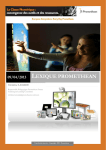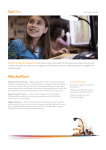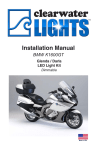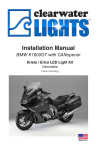Download Benutzerhandbuch - Promethean Planet
Transcript
Benutzerhandbuch Copyright TP1843-US-Ausgabe01 ©2013 Promethean Limited. Alle Rechte vorbehalten. Die Urheberrechte an sämtlicher Software, allen Ressourcen, Treibern und der gesamten Dokumentation der Promethean ActivEngage2-Software liegen bei Promethean Ltd 2013. Promethean gewährt eine Lizenz zur Installation und Nutzung der Promethean ActivEngage2-Software, einschließlich aller im Download enthaltenen Ressourcen, Treiber und der Dokumentation. Die für diese Lizenz geltenden Bedingungen entnehmen Sie dem Lizenzvertrag. Promethean ist Eigentümer einer Reihe von Marken in mehreren Ländern weltweit. Die in dieser Anleitung aufgeführten Promethean-Produkte enthalten Merkmale, die durch entsprechende Patente, Copyright, Design-Copyright, eingetragenes Design und Markenrechte geschützt sind. Amazon und das Amazon-Logo sind Marken von Amazon.com, Inc., oder seinen Tochtergesellschaften. Android und Chrome sind Marken von Google Inc. EXAMVIEW ist eine Marke der eInstruction Corporation. Firefox ist eine eingetragene Marke der Mozilla Foundation. Mac, das Mac-Logo, Mac OS, iOS, iPad, iPod, iPhone und Safari sind eingetragene Marken oder Marken von Apple Inc., eingetragen in den USA und anderen Ländern. Mono ist eine eingetragene Marke von Novell Inc. Windows, das Windows-Logo, Internet Explorer und Excel sind eingetragene Marken oder Marken der Microsoft Corporation in den USA und anderen Ländern. Alle anderen Marken sind Eigentum ihrer jeweiligen Inhaber. Diese Anleitung ist im Lieferumfang des Produkts enthalten. Sie darf nur für die Nutzung in Einrichtungen vervielfältigt werden, in denen das Produkt zum Einsatz kommt. Diese Anleitung darf ohne vorherige Genehmigung von Promethean Ltd weder ganz noch teilweise für die Nutzung außerhalb der Einrichtung vervielfältigt, übertragen, in einem Datenabfragesystem gespeichert oder in eine andere Sprache übersetzt werden. Hinweis: Der Inhalt dieser Anleitung ist urheberrechtlich geschützt. Obwohl diese Anleitung mit größter Sorgfalt erstellt wurde, übernimmt Promethean Ltd keine Verantwortung für Fehler oder Auslassungen oder für Schäden, die durch die Nutzung der auf den folgenden Seiten enthaltenen Informationen entstehen. Inhalt Über diese Anleitung 7 Begriffserklärung7 Übersicht7 Was ist ActivEngage2?8 Was ist neu bei ActivEngage2?9 Neue robuste, skalierbare Architektur 9 Neues Lizenzierungsmodell mit Unterstützung für Testversionen, Abonnements und Dauerlizenzen 9 Einfache Installation und Bereitstellung 9 Neuer Webclient 10 Einfache Überwachung und Fehlerbehebung durch webbasierten Zugriff auf Serverkonsole10 Neue moderne Client-Benutzeroberfläche 10 Unterstützung für Gleichungen 11 Einfache Verbindung und Registrierung von Clients 11 Interoperabilität mit ActivProgress 11 Installieren, Aktualisieren und Deinstallieren von ActivEngage2 Software und Anforderungen 12 12 Server12 Webclient12 Client-App12 Weitere Voraussetzungen 13 Installieren des Servers auf einem Windows®-Computer 13 Installieren des Servers auf einem Mac®-Computer 13 Mono® Framework 14 Server14 Aktualisieren des Servers 15 Deinstallieren des Servers auf einem Windows®-Computer 15 Deinstallieren des Servers auf einem Mac®-Computer 15 Inhalt Verwenden von ActivEngage2 im Klassenzimmer Bevor Sie anfangen Herstellen einer Serververbindung für ActivInspire 16 16 16 Automatische Verbindung 16 Manuelle Verbindung 16 Erstmalige Teilnahme an Ihrem Unterricht 17 Aufgabe des Lehrers: Bekanntgeben der Server-URL von ActivEngage2 17 Aufgabe der Schüler: Herstellen einer Verbindung mit dem ActivEngage2-Server18 Aufgabe des Lehrers: Starten der Registrierung in ActivInspire 20 Aufgabe der Schüler: Eingeben der PIN des Lehrers 21 Aufgabe der Schüler: Benennen des Clients 21 Aufgabe des Lehrers: Abschließen der Registrierung 22 Erneute Teilnahme an Ihrem Unterricht Aufgabe des Lehrers: Bereitstellen des Hub-Namens 23 23 Aufgabe der Schüler: Erneutes Herstellen einer Verbindung mit dem ActivEngage2-Server23 Aufgabe der Schüler: Erneutes Beitreten zum Lehrer-Hub 24 Abstimmung24 Abstimmungsrunden24 Fragentypen24 ExpressPoll25 Vorbereitete Fragen 26 Fragensätze zur Bearbeitung bei eigener Zeiteinteilung 28 Abstimmungsergebnisse32 Beantworten von Fragen mit dem Client 33 Schaltflächen33 Inhalt Beantworten von einzelnen Fragen 34 Text34 Multiple-Choice34 Numerisch35 Likert-Skala35 Ja. Nein. Weiß nicht. 35 Wahr. Falsch. Weiß nicht. 36 Nach Reihenfolge sortieren 36 Gleichungen37 Webclient37 iOS®-App38 Beantworten von Fragen zur Bearbeitung bei eigener Zeiteinteilung 39 Navigation40 Antworten der Reihe nach beantworten 40 Einfache Fragen zuerst beantworten 40 Alle Fragen vor der Beantwortung überprüfen 40 Navigieren durch einen Fragensatz 41 Multiple-Choice43 Ja. Nein. Weiß nicht. 44 Wahr. Falsch. Weiß nicht. 44 Nach Reihenfolge sortieren 45 Likert-Skala45 Numerisch46 Text46 Gleichungen47 Webclient47 iOS®-App47 Inhalt Einrichten und Verwalten des Servers 48 Bevor Sie anfangen 48 Weitere Voraussetzungen 48 ActivEngage2-Serverkonsole48 Registerkarte „Informationen“ 49 Registerkarte „Konfiguration“ 50 Registerkarte „Lizenz“ 50 Registerkarte „Weitere Info“ 50 Zugriff auf die Serverkonsole 51 Am Server-Computer 51 Von einem anderen Computer 51 Registrieren der Serverlizenz 52 Anpassen der Hub-Namen 52 Weitere Informationen 53 ActivProgress53 ActivInspire 53 ActivLearning53 Technischer Support 53 Promethean Planet 53 Über diese Anleitung In dieser Anleitung werden die Installation und Einrichtung des Promethean ActivEngage2-Servers, die Vorgehensweise zum Abrufen der Promethean ActivEngage2-Client-Apps und die Verwendung von Promethean ActivEngage2 mit ActivInspire beschrieben. Begriffserklärung In dieser Anleitung werden die folgenden Begriffe verwendet: • ActivEngage2: Kurzbezeichnung für Promethean ActivEngage2 • Servercomputer: Computer, auf dem die Promethean ActivEngage2-Serversoftware installiert ist • Server: Promethean ActivEngage2-Serversoftware. Der Server kann sowohl auf Windows®- als auch auf Mac®-Computern ausgeführt werden. • Serverkonsole: Promethean ActivEngage2-Serverkonsole • Client: beliebige Promethean ActivEngage2-Client-App-Software. Der Client kann auf iOS®- und Android™-Geräten oder im Webbrowser ausgeführt werden. • Gerät: beliebiges Gerät, auf dem der Client installiert ist • Webclient: Webversion des Clients, die zusammen mit dem Server installiert wird • Hub: virtueller ActivHub Zum Beantworten von Fragen mit ActivEngage2 im Unterricht stellen Schüler eine Verbindung zu den Hubs ihrer Lehrer her und registrieren sich dort. Die Informationen darüber, welcher Schüler auf welchem Hub registriert ist, liegen auf dem Server vor, auch wenn kein Hub vorhanden ist. Sobald ein Lehrer ActivInspire startet, erstellt der Server einen für diesen Lehrer spezifischen Hub. Für jeden Lehrer ist nur ein Hub zulässig. Hubs sind nicht dauerhaft und stehen nur für die Dauer der aktuellen ActivInspireSitzung zur Verfügung. Der Lehrer kann ActivInspire starten und stoppen, ohne dass die Registrierungsinformationen verloren gehen. Sobald Schüler sich einmal registriert haben, können sie in künftigen Unterrichtsstunden bei Bedarf einfach erneut eine Verbindung zu den Hubs der einzelnen Lehrer herstellen. Übersicht Was ist ActivEngage2? In diesem Abschnitt wird das Produkt vorgestellt und in die übrigen Produkte der Schülerfeedback-Systeme von Promethean eingeordnet. Was ist neu bei ActivEngage2? In diesem Abschnitt werden die wichtigsten neuen Funktionen und Verbesserungen in ActivEngage2 kurz erläutert. Installieren von ActivEngage2 Dieser Abschnitt richtet sich an Lehrer und Netzwerkadministratoren, die Folgendes installieren müssen: • Den Server und den Webclient auf einem oder mehreren Windows®- oder Mac®-Computern • Clients auf verschiedenen Geräten wie Laptops, Tablets oder Smartphones Dieser Abschnitt enthält die folgenden Informationen: • Liste der Bestandteile der Software und anderer Elemente, die möglicherweise während der Installation benötigt werden • Anweisungen zum Installieren, Aktualisieren und Deinstallieren des Servers • Detailinformationen zum Abrufen der Clients 7 Promethean ActivEngage2 User Guide DE Verwenden von ActivEngage2 im Klassenzimmer Dieser Abschnitt richtet sich an Lehrer, die Abstimmungsrunden mit ActivEngage2 durchführen möchten. Er enthält eine Schritt-für-Schritt-Anleitung zu den folgenden Vorgängen: • Herstellen einer Serververbindung für ActivInspire • Herstellen einer Serververbindung für die Schüler • Herstellen einer Verbindung von den Schülern mit Ihrem Hub • Registrieren von Clients in ActivInspire Außerdem werden die verschiedenen Arten von Abstimmungsrunden vorgestellt, die in ActivInspire zur Verfügung stehen: • ExpressPoll für Ad-hoc-Fragen • Vorbereitete Fragen für strukturiertes Lernen • Fragen zur Bearbeitung bei eigener Zeiteinteilung für Tests oder zum individuellen Arbeiten Schließlich werden kurz die Möglichkeiten zum Anzeigen von Abstimmungsergebnissen in ActivInspire erläutert. Beantworten von Fragen mit dem Client In diesem Abschnitt finden Sie einen visuellen Überblick über die Verwendung des Clients zur Beantwortung verschiedener Fragentypen. Einrichten und Verwalten des Servers In diesem Abschnitt wird die ActivEngage2-Serverkonsole vorgestellt. Außerdem enthält er eine Schritt-für-Schritt-Anleitung zu den folgenden Vorgängen: • Zugriff auf die ActivEngage2-Serverkonsole • Registrieren der Serverlizenz • Anpassen der Hub-Namen Weitere Informationen Dieser Abschnitt enthält Links zu zusätzlichen Informationen sowie Hilfe und Support von Promethean. Was ist ActivEngage2? ActivEngage2 ist ein softwarebasiertes Bewertungs- und Schülerfeedback-System. Es besteht aus einem Windows®oder Mac®-Server und Clientsoftware für Laptops, Tablets und andere Handhelds. Die Software eignet sich perfekt für Schulen, die bereits über Handhelds verfügen oder die Klassenzimmer mit solchen Geräten ausstatten möchten, sowie für Schulen, in denen die Schüler ihre eigenen Geräte nutzen. ActivEngage2 ermöglicht eine optimale Nutzung bereits getätigter Technologieinvestitionen und macht den Kauf zusätzlicher Hardware überflüssig, da die Schüler von ihren eigenen Mobilgeräten oder vom Webbrowser ihres Computers aus auf Fragen antworten können. 8 Promethean ActivEngage2 User Guide DE Mit der preisgekrönten ActivInspire-Software von Promethean können Sie eine Frage auf dem ActivBoard anzeigen oder sie mündlich stellen und die Schüler beantworten die Frage über ihre Handhelds oder ihren Webbrowser. Mit dem „Self-PacedLearning“-Modus von ActivEngage2 können Sie Aufgaben für ein ganzes Quiz in verschiedenen Schwierigkeitsgraden stellen und den Schülern erlauben, die Fragen im eigenen Tempo und gemäß ihrem jeweiligen Wissensstand zu beantworten. Mit einer intuitiven, integrierten Anwendung, die bereits vorhandene unterrichtsunterstützende Technologie optimal nutzt, erhalten Sie umgehend Einblicke in den Wissensstand und die Lernfortschritte der Schüler. ActivEngage2 lässt sich problemlos erweitern und ermöglicht virtuelle Abstimmungen im Klassenzimmer, in der ganzen Schule und darüber hinaus. Das System kann auf Klassenzimmerebene oder zentral über einen Netzwerkserver verwaltet werden. Was ist neu bei ActivEngage2? Neue robuste, skalierbare Architektur Eine einfache Umgebung mit einem ActivEngage2-Server pro Klassenzimmer kann jetzt nahtlos zu einem standortübergreifenden System mit einem zentralen Server für ein oder mehrere Schulstandorte erweitert werden. Neues Lizenzierungsmodell mit Unterstützung für Testversionen, Abonnements und Dauerlizenzen Mit unserem neuen Lizenzierungssystem können Sie das System jetzt vor dem Kauf testen, eine Lizenz für die gewünschte Anzahl an Benutzern erwerben, das System bei Bedarf erweitern, eine Abonnementlizenz für einen Zeitraum von einem oder mehreren Jahren oder gleich eine Dauerlizenz erwerben. Bei einer Abonnementlizenz werden Sie zudem rechtzeitig über den Ablauf der Lizenz informiert, damit Sie sie rechtzeitig verlängern können. Sollten Sie es aus irgendeinem Grund einmal versäumen, die Lizenz rechtzeitig zu verlängern, ist das auch kein Problem. In diesem Fall können Sie Ihre abgelaufene Lizenz innerhalb einer begrenzten Nachfrist weiterhin nutzen und haben so die Gelegenheit, eine Lizenzverlängerung anzufordern. Unabhängig vom gewählten Lizenztyp erhalten Sie zudem eine begrenzte Lizenzerweiterung für den Fall, dass Sie mehr Lizenzen benötigen, als Sie erworben haben. Einfache Installation und Bereitstellung Der Installationsvorgang wurde optimiert und die Einrichtung ist jetzt besonders einfach durchzuführen. Die Einrichtung erfolgt jetzt praktisch automatisch. Anstatt einen kompletten Portbereich zu reservieren, müssen Sie nur noch einen Port in beide Richtungen öffnen. Zu diesem Port stellen die Lehrer und Schüler eine Verbindung her und können dann über diesen Port miteinander kommunizieren. Standardmäßig ist dies Port 8081, aber bei Bedarf können Sie problemlos eine andere Portnummer angeben. 9 Promethean ActivEngage2 User Guide DE Neuer Webclient Fall einige Schüler kein Mobiltelefon oder Tablet haben, ist das auch kein Problem. Die Schüler benötigen in diesem Fall lediglich Zugriff auf das Netzwerk der Schule über einen Internetbrowser und können dann im ActivEngage2-Webclient dieselben Typen von Fragen beantworten wie Mitschüler, die über eigene Geräte verfügen. Einfache Über wachung und Fehlerbehebung durch webbasierten Zugriff auf Ser verkonsole Dank der neuen webbasierten ActivEngage2-Serverkonsole haben Sie jederzeit volle Kontrolle. Lassen Sie die Anmeldeseite anzeigen, damit ihre Schüler die URL sehen können, die sie zum Aufrufen des neuen ActivEngage2 Webclients im Webbrowser benötigen. Sie können sich auch bei der Serverkonsole anmelden und auf einen Blick sehen, wie viele Clients an wie vielen Abstimmungsrunden beteiligt sind. Sie können den Server bei Bedarf neu starten, Ihr Admin-Passwort ändern, zu einem anderen Port wechseln, die Lizenzdetails aktualisieren und prüfen, ob Systemmeldungen vorliegen. Neue moderne Client-Benutzeroberf läche Die neue Client-Benutzeroberfläche besticht durch ihre einfache, intuitive Benutzerführung. 10 Promethean ActivEngage2 User Guide DE Unterstützung für Gleichungen Jeder Fragentyp, so auch eine Multiple-Choice-Frage, kann um Gleichungen ergänzt werden. Zudem können Sie Fragen stellen, die in Form einer Gleichung beantwortet werden müssen. Einfache Verbindung und Registrierung von Clients Die Schüler können sich in wenigen einfachen Schritten beim Hub ihres Lehrers registrieren. Sobald sie bei den einzelnen Lehrern registriert sind, können sie leicht zu dem Hub eines anderen Lehrers wechseln und während einer Prüfungsrunde Fragen beantworten. Interoperabilität mit ActivProgress Mit ActivEngage2 können Sie ActivProgress, Prometheans leistungsstarke Plattform für Bewertung und Zusammenarbeit, optimal nutzen. Sie können jetzt über eine Verbindung mit ActivInspire in ActivProgress Bewertungen durchführen, bei denen die Schüler den Client dazu verwenden, von ihren eigenen Geräten aus Antworten zu übermitteln. Das Verfahren ist dem bei der Bewertung mit ActivExpression2-Geräten sehr ähnlich und die Bewertungsergebnisse stehen sofort zur Verfügung. 11 Promethean ActivEngage2 User Guide DE Installieren, Aktualisieren und Deinstallieren von ActivEngage2 Es gibt zwei einfache Verfahren zur Bereitstellung des Servers: • Unternehmensserver – die Serversoftware wird auf einem einzigen, zentralisierten Netzwerkserver ausgeführt, auf den von überall auf dem Campus zugegriffen werden kann • Klassenzimmerserver – die Serversoftware wird auf den einzelnen Computern der Lehrer ausgeführt Clients und Server müssen Zugriff auf dasselbe TCP/IP-Netzwerk haben. Sof tware und Anforderungen Die Software besteht aus den folgenden Komponenten: Promethean ActivEngage2-Server für Windows® oder Mac® • Für Mac®-Computer enthält die DMG-Datei auch das Mono® Framework SDK. Dieses muss vor der Installation der Serversoftware auf dem Servercomputer installiert werden. • Promethean ActivEngage2-Webclient • Promethean ActivEngage2-Client für iOS oder Android™ Server Sie können die Serversoftware von www.PrometheanPlanet.com/ActivEngage2 herunterladen. Die Serversoftware ist mit den folgenden Betriebssystemversionen oder höher kompatibel: • Windows® XP Pro SP3, Windows 7, Windows 8, Windows Server 2008 • Mac® OS X 10.6 (Snow Leopard) Webclient Der Webclient wird zusammen mit der Serversoftware installiert. Sie können ihn in Google Chrome™, Apple Safari®, Firefox® 12 und höher oder in Internet Explorer® 8 und höher ausführen. Client-App Die Client-App ist kostenlos über die App Stores von Apple und Amazon sowie über Google Play verfügbar. • Die iOS®-App ist mit allen Geräten kompatibel, die iOS® 4.2.1 oder höher unterstützen. • Die Android™-App ist mit allen Geräten kompatibel, die Android™ 3.2 oder höher unterstützen. Suchen Sie nach Promethean ActivEngage2 und führen Sie dann das Standardinstallationsverfahren für das Gerät aus. 12 Promethean ActivEngage2 User Guide DE Weitere Voraussetzungen Abhängig von Ihrer Netzwerkkonfiguration benötigen Sie unter Umständen auch Folgendes, bevor Sie die Serversoftware einrichten: • Administratorrechte für die Computer, auf denen Sie die Software installieren möchten • Wenn der Port 8081 bereits verwendet wird, müssen Sie einen anderen freien Port suchen, der dem Server zugewiesen werden kann. Installieren des Ser vers auf einem Windows®-Computer 1. Starten Sie das Setup-Programm für den Promethean ActivEngage2-Server. Der Setup-Assistent wird geöffnet. 2. Lesen Sie die Anweisungen auf dem Bildschirm und klicken Sie, sobald Sie bereit sind, auf die Schaltfläche Weiter >. Das Dialogfeld mit der Lizenzvereinbarung wird geöffnet. 3. Lesen Sie die Lizenzbedingungen. • Wenn Sie die Bedingungen nicht akzeptieren, klicken Sie auf die Schaltfläche Abbrechen, um die Installation abzubrechen und das Installationsprogramm zu beenden. • Wenn Sie die Bedingungen akzeptieren, aktivieren Sie das Optionsfeld Annehmen und klicken Sie dann auf die Schaltfläche Weiter >. Das Dialogfeld „Standardserverport“ wird geöffnet. Dort wird angezeigt, dass der Standardserverport 8081 ist und das Standardpasswort zur Prüfung und Konfiguration des Servers admin lautet. 4. Wenn Port 8081 bereits durch eine andere Anwendung belegt ist, geben Sie jetzt die Nummer eines freien Ports ein. Ändern Sie das Passwort in eins, das Sie sich gut merken können, und klicken Sie dann auf die Schaltfläche Installieren. Ein Statusdialogfeld wird angezeigt. 5. Wenn die Installation fast abgeschlossen ist, wird das Dialogfeld „Fertigstellen des Setup-Assistenten für ActivEngage2-Server“ geöffnet. • Wenn Sie dieses Benutzerhandbuch nach der Installation öffnen möchten, aktivieren Sie das Kontrollkästchen Benutzerhandbuch anzeigen. • Wenn Sie sich beim ActivEngage2-Server anmelden oder die URL des Webclients prüfen können möchten, aktivieren Sie das Kontrollkästchen Desktop-Verknüpfung erstellen. 6. Klicken Sie auf die Schaltfläche Fertig stellen, um das Dialogfeld zu schließen. Installieren des Ser vers auf einem Mac®-Computer Starten Sie das Disk-Image, das Sie von Promethean Planet heruntergeladen haben. Das Image enthält drei Komponenten: • MonoFramework-MRE...x86.dmg • install.pkg • Deinstallation Wenn Sie den ActivEngage2-Server auf einem Mac®-Computer ausführen möchten, müssen Sie vor der Installation der Serversoftware das Mono® Framework SDK installieren. 13 Promethean ActivEngage2 User Guide DE Mono® Framework 1. Starten Sie das Disk-Image MonoFramework-MRE...x86.dmg. Der Mono Framework MRE Installer wird geöffnet. 2. Klicken Sie auf die Schaltfläche Fortfahren. Die README-Datei wird geöffnet. Sie können diese Datei drucken oder speichern. 3. Wenn Sie bereit sind, klicken Sie auf die Schaltfläche Fortfahren. Das Dialogfeld „Softwarelizenzvereinbarung“ wird geöffnet. Sie können die Details drucken oder speichern. 4. Klicken Sie auf die Schaltfläche Fortfahren. • Wenn Sie die Bedingungen nicht akzeptieren, klicken Sie auf die Schaltfläche Ablehnen, um die Installation abzubrechen und das Installationsprogramm zu beenden. • Wenn Sie die Bedingungen akzeptieren, klicken Sie auf die Schaltfläche Zustimmen. 5. Das Dialogfeld „Standardinstallation auf Macintosh-Festplatte“ wird geöffnet. Bestätigen oder ändern Sie den Installationsspeicherort und klicken Sie dann auf die Schaltfläche Software installieren. 6. Wenn die Installation abgeschlossen ist, klicken Sie auf die Schaltfläche Schließen. Server 1. Starten Sie das Paket install.pkg. Das Dialogfeld „Willkommen beim Installationsprogramm für den ActivEngage2 -Server“ wird geöffnet. 2. Klicken Sie auf die Schaltfläche Fortfahren. Das Dialogfeld mit der Lizenzvereinbarung wird geöffnet. Sie können die Details drucken oder speichern. 3. Wenn Sie bereit sind, klicken Sie auf die Schaltfläche Fortfahren. Ein Bestätigungsdialogfeld wird geöffnet. 4. Lesen Sie die Lizenzbedingungen. • Wenn Sie die Bedingungen nicht akzeptieren, klicken Sie auf die Schaltfläche Ablehnen, um die Installation abzubrechen und das Installationsprogramm zu beenden. • Wenn Sie die Bedingungen akzeptieren, klicken Sie auf die Schaltfläche Zustimmen. Das Dialogfeld „Standardinstallation auf Macintosh-Festplatte“ wird geöffnet. 5. Bestätigen oder ändern Sie den Installationsspeicherort und klicken Sie dann auf die Schaltfläche Software installieren. Das Dialogfeld „Server einrichten“ wird geöffnet: • Geben Sie die Nummer des Serverports ein, also beispielsweise 8081. • Geben Sie das Admin-Passwort einmal und zur Bestätigung erneut ein. • Klicken Sie auf die Schaltfläche Fortfahren. 6. Wenn die Installation abgeschlossen ist, klicken Sie auf die Schaltfläche Schließen. 14 Promethean ActivEngage2 User Guide DE Aktualisieren des Ser vers Melden Sie sich vor der Aktualisierung der Serversoftware bei der Serverkonsole an und vergewissern Sie sich, dass keine Abstimmungsrunden laufen. Nähere Informationen zum Zugriff auf die Konsole finden Sie im Abschnitt Einrichten und Verwalten des Servers. Bei der Installation der Serversoftware wird auch ein Deinstallationsprogramm installiert. Wenn Sie das Setup-Programm oder Disk-Image starten, wird vor der Installation der neueren Version der Serversoftware die zuvor installierte Version des Servers deinstalliert. Das Deinstallationsprogramm fragt Sie, ob benutzerdefinierte Einstellungen und aktivierte Lizenzen entfernt werden sollen. Klicken Sie auf die Schaltfläche Nein, wenn Sie bestehende Einstellungen und Lizenzen beibehalten möchten. Klicken Sie nur auf Ja, wenn Sie eine vollständige Neuinstallation ausführen möchten, bei der Sie auch die Portnummer und das Admin-Passwort festlegen und die Lizenzdetails eingeben. Deinstallieren des Ser vers auf einem Windows®-Computer Markieren Sie in der Windows-Systemsteuerung das Programm ActivEngage2-Server und wählen Sie Deinstallieren. Der Deinstallationsassistent für ActivEngage2-Server wird gestartet. Dieser entfernt die Serversoftware und die zugehörigen Dateien. Deinstallieren des Ser vers auf einem Mac®-Computer Suchen und starten Sie das Installationsprogramm, das in dem von Promethean Planet heruntergeladenen Disk-Image enthalten ist. 15 Promethean ActivEngage2 User Guide DE Verwenden von ActivEngage2 im Klassenzimmer In diesem Abschnitt erfahren Sie, welche Schritte Sie und Ihre Schüler ausführen müssen, damit Sie mit ActivInspire Fragen an Clients senden und die Schüler mit ActivEngage2 antworten können. Bevor Sie anfangen Es wird davon ausgegangen, dass folgende Schritte bereits ausgeführt wurden: • Der Server wurde eingerichtet. • Der Client wurde auf den Geräten installiert. Informationen über die obigen Aufgaben finden Sie in den Abschnitten Installieren von ActivEngage2 und Einrichten und Verwalten des Servers. Auch Folgendes wird vorausgesetzt: • Die Clients sind über WLAN mit dem erforderlichen Netzwerk verbunden. Sollten Sie sich diesbezüglich nicht sicher sein, fragen Sie bitte den Netzwerkadministrator. • Sie sind mit der Verwendung von ActivInspire vertraut. Weitere Informationen zu relevanten Informationsquellen finden Sie am Ende dieses Handbuchs unter Weitere Informationen. Herstellen einer Serververbindung für ActivInspire Damit Ihre Schüler die ActivEngage2-Clients verwenden können, muss für ActivInspire zuerst eine Serververbindung hergestellt werden. Je nachdem, welche Netzwerkkonfiguration in Ihrer Schule verwendet wird, erfolgt diese Verbindung automatisch oder manuell. Automatische Verbindung Eine Serververbindung kann automatisch hergestellt werden, wenn der Server auf dem Computer installiert wurde, auf dem mit ActivInspire Abstimmungsrunden durchgeführt werden. Zum Herstellen der Verbindung ist lediglich ActivInspire zu starten. Manuelle Verbindung Eine manuelle Netzwerkverbindung ist erforderlich, wenn der Server auf einem zentralen Computer installiert wurde, der für mehrere Klassenzimmer genutzt wird. So stellen Sie eine Serververbindung manuell her: 1. Klicken Sie auf die Schaltfläche ActivManager oder auf . 2. Wählen Sie aus dem Kontextmenü die Option Systemsteuerung aus. Daraufhin wird ActivManager geöffnet. 3. Klicken Sie auf die Registerkarte ActivEngage2. 16 Promethean ActivEngage2 User Guide DE 4. Klicken Sie in das URL-Feld für ActivEngage2-Server und ersetzen Sie „localhost“ oder den Computernamen durch den Hostnamen oder die IP-Adresse des Servercomputers. Drücken Sie die Enter-Taste. Aus dem Beispiel geht hervor, dass „localhost“ durch den Computernamen „pcid1891“ ersetzt wurde. 5. Klicken Sie auf die Schaltfläche Schließen. 6. Starten Sie ActivInspire. ErstmaligeTeilnahme an Ihrem Unterricht Bevor Schüler die App für Ihren Unterricht nutzen können, sind folgende Schritte auszuführen: • Herstellen der Serververbindung • Beitreten zu Ihrem Hub • Registrieren bei Ihnen in ActivInspire Während der Registrierung müssen die Geräte eingeschaltet sein. Die Registrierung kann entweder vor einer Unterrichtsstunde oder zusammen mit den Schülern während einer Unterrichtsstunde durchgeführt werden. Sobald die Clients registriert sind, können Schüler auch in Zukunft einfach an Ihrem Unterricht teilnehmen. Eine erneute Registrierung ist nicht erforderlich, sofern Sie die Clients nicht vom Hub genommen haben. Bei der folgenden Aufgabensequenz wird davon ausgegangen, dass Sie Clients gemeinsam mit den Schülern registrieren. Berücksichtigen Sie vor der Registrierung mit Schülern Folgendes: • Die Registrierung beim Webclient hängt vom Browsertyp ab. • Um an Quizfragen und Tests teilnehmen zu können, müssen Schüler über den Browsertyp abstimmen, den sie auch bei der Registrierung verwendet haben. • Schüler sollten den Webclient nur in einem Browserfenster offen haben. Aufgabe des Lehrers: Bekanntgeben der Ser ver-URL von ActivEngage2 Teilen Sie den Schülern folgende Server-URL mit: http://<Hostname oder IP-Adresse des Servers>:<Portnummer> Beispiel: http://Schulserver:8081 17 Promethean ActivEngage2 User Guide DE So können Sie die Server-URL ermitteln: 1. Klicken Sie auf die Schaltfläche ActivManager auf . URL für iOS- und Android-Clients oder 2. Wählen Sie aus dem Kontextmenü die Option Systemsteuerung aus. Daraufhin wird ActivManager geöffnet. 3. Klicken Sie auf die Registerkarte ActivEngage2. 4. Teilen Sie den Schülern die für die Clients richtige URL mit und klicken Sie dann auf die Schaltfläche Schließen. Aufgabe der Schüler: Herstellen einer Verbindung mit dem ActivEngage2-Server 1. Starten Sie die App auf dem Gerät oder den Webbrowser auf dem Computer. Webclient-Benutzer: 2. Geben Sie die Server-URL, die Ihnen der Lehrer mitgeteilt hat, in die Adresszeile des Browsers ein. 3. Drücken Sie die Eingabetaste, damit eine Verbindung hergestellt wird. Ist der Server verfügbar und Ihre Eingaben waren richtig, wird die Seite „Willkommen bei ActivEngage2!“ geöffnet. App-Benutzer: 2. Geben Sie die Server-URL, die Sie vom Lehrer erhalten haben, im Fenster „Serverauswahl“ ein. Ist der Server verfügbar und Ihre Eingaben waren richtig, wird die Seite „Willkommen bei ActivEngage2!“ angezeigt. 18 Promethean ActivEngage2 User Guide DE URL für Webclients Wenn das rechts dargestellte Fenster angezeigt wird und nichts passiert, tippen Sie auf die Schaltfläche Zurück. Sollten bei der Serververbindung Probleme auftreten, überprüfen Sie die Angaben und versuchen Sie es erneut. Falls bei Mitschülern ebenfalls Probleme auftreten, informieren Sie den Lehrer, denn dies könnte an einem Netzwerkproblem liegen. Aufgabe der Schüler: Beitreten zum Hub des Lehrers Sobald Sie mit dem Server verbunden sind, können Sie dem Hub des Lehrers beitreten. 4. Klicken oder tippen Sie auf die Schaltfläche Neuem Hub beitreten. Warten Sie, bis Ihnen der Lehrer entsprechende Anweisungen gibt. Tippen oder klicken Sie NICHT auf Schaltflächen, wenn der Bildschirm „Warten auf Registrierung“ angezeigt wird. 19 Promethean ActivEngage2 User Guide DE Tippen Sie auf die Schaltfläche Zurück, damit eine Verbindung hergestellt wird. Aufgabe des Lehrers: Starten der Registrierung in ActivInspire Sobald Ihre Schüler auf Neuem Hub beitreten geklickt oder getippt haben, können Sie mit der Registrierung beginnen. 1. Starten Sie den Abstimmungsbrowser. 3. Klicken Sie hier, um die Registrierung zu starten. 2. Achten Sie darauf, dass ActivExpressions ausgewählt ist. Geräteregistrierung in ActivInspire: 4. Wählen Sie den Hub aus. Ist ein physischer ActivHub an den Computer angeschlossen, wird dieser unter dem Hub angezeigt. Physischer ActivHub 6. 5. Wählen Sie ActivEngage2(s) aus. Sie können es auch zulassen, dass Schüler über die Tastatur einen Clientnamen eingeben. Zudem können Sie die Clients anschließend umbenennen. Damit die Änderung wirksam wird, müssen die Geräte jedoch angeschlossen sein und die Clients ausgeführt werden. Aktivieren Sie dieses Kontrollkästchen, wenn es Ihren Schülern möglich sein soll, Clients zu benennen. Legen Sie bei Bedarf Benennungsoptionen fest. 8. Klicken Sie hier, um mit der Registrierung fortzufahren. 20 Promethean ActivEngage2 User Guide DE Klicken Sie auf die Registerkarte Registrieren. 7. Wählen Sie die Anzahl der zu registrierenden Clients aus. In ActivInspire wird ein Dialogfeld angezeigt, in dem die Schritte aufgeführt sind, die Ihre Schüler zum Abschließen der Registrierung ausführen müssen. Aus 3 Buchstaben bestehende PIN von Schülern einzugeben Aufgabe der Schüler: Eingeben der PIN des Lehrers Geben Sie jetzt die aus 3 Buchstaben bestehende PIN Ihres Lehrers ein. 1. Geben Sie die PIN ein. 2. Klicken oder tippen Sie zum Senden. Aufgabe der Schüler: Benennen des Clients Ihr Lehrer kann es zulassen, dass Sie für den Client einen Namen vergeben. Durch den von Ihnen eingegebenen Namen wird der Client in ActivInspire identifiziert. So kann der Lehrer erkennen, wer im Rahmen einer Prüfungsrunde welche Frage beantwortet hat. 21 Promethean ActivEngage2 User Guide DE Wenn der Lehrer die Gerätebenennung aktiviert hat, geben Sie den Namen ein, sobald das nachfolgend dargestellte Fenster angezeigt wird. 1. Geben Sie den Namen ein. 2. Klicken oder tippen Sie zum Senden. Die PIN und ggf. der Name werden an ActivInspire gesendet. Wenn Sie die richtige PIN eingegeben haben, wird der Gerätename vom Client angezeigt. Es erfolgt dann ein Wechsel in den Wartemodus, in dem Fragen gestellt werden können. Aufgabe des Lehrers: Abschließen der Registrierung Sobald alle Schüler die richtige PIN eingegeben haben, werden die entsprechenden Clients in ActivInspire unter „Geräteregistrierung“ als registriert angezeigt. Der Clientname und die Seriennummer werden rechts neben dem Dialogfeld „Geräteregistrierung“ angezeigt. Klicken Sie hier, um die Registrierung zu beenden. 22 Promethean ActivEngage2 User Guide DE Gerätename Seriennummern und Namen Sie können jederzeit im Abstimmungsbrowser von ActivInspire die Liste der Clients anzeigen lassen, die beim Hub registriert sind. Sie können dem Register bei Bedarf weitere Clients hinzufügen, allerdings nur, wenn keine Abstimmungsrunde läuft. Registrierte Clients Starten Sie dazu den Registrierungsvorgang, geben Sie die Anzahl der zusätzlichen Clients ein und führen Sie die oben beschriebenen Schritte aus. ErneuteTeilnahme an Ihrem Unterricht Sobald Schüler ihren Client erstmals angeschlossen und registriert haben, werden die Server- und Hub-Angaben gespeichert und sind auf den Geräten zugänglich. Die Angaben zu den Geräten, die bei einem Hub registriert sind, werden gespeichert, damit Schüler in Zukunft entweder eine automatische Verbindung mit diesem Hub herstellen oder einen anderen Server bzw. Hub aus einer Liste auswählen können. Welche Methode gewählt wird, hängt von der Netzwerkkonfiguration ab. Wenn Sie einen Schüler vom Hub entfernt haben, muss er lediglich erneut in ActivInspire registriert werden. Aufgabe des Lehrers: Bereitstellen des Hub-Namens Damit Schüler Ihrem Hub erneut beitreten können, starten Sie ActivInspire und teilen Sie ihnen den Hub-Namen mit. Dies ist der Name des Hubs, den Sie beim Registrieren in ActivInspire ausgewählt haben. Aufgabe der Schüler: Erneutes Herstellen einer Verbindung mit dem ActivEngage2-Ser ver Webclient-Benutzer: Verwenden Sie den Browser, den Sie auch beim Registrieren verwendet haben (z. B. Chrome oder Safari). 1. Starten Sie den Client auf den Geräten oder den Webbrowser auf den Computern. 2. Wenn die Serververbindung automatisch hergestellt wird, machen Sie mit Schritt 3 weiter. Ist dies nicht der Fall, tippen oder klicken Sie zur Auswahl der Server-URL, die Sie vom Lehrer erhalten haben. Daraufhin wird das Fenster „Willkommen bei ActivEngage2!“ geöffnet. 3. Tippen oder klicken Sie, um den Hub auszuwählen, für den Sie erneut eine Verbindung herstellen möchten. Im Beispiel werden zwei bereits vorhandene Hubs angezeigt (Hub von Frau Alonzo und Hub von Herrn Smith), Sie können aber auch einem neuen Hub beitreten. 23 Promethean ActivEngage2 User Guide DE Hubname Aufgabe der Schüler: Erneutes Beitreten zum Lehrer-Hub Wenn folgende Bedingungen gegeben sind, können Sie zum erneuten Beitreten einfach den Hub des Lehrers aus der Liste auswählen: • Ihr Lehrer führt ActivInspire aus. • Sie sind bereits beim Lehrer angemeldet. • Ihre Angaben wurden nicht vom Hub gelöscht. • Webclient-Benutzer: Verwenden Sie den Browser, den Sie auch beim Registrieren verwendet haben (z. B. Chrome oder Safari). Sie können nur dann einem neuen Hub beitreten, wenn der Lehrer, dem dieser Hub gehört, eine Registrierungssitzung ausführt. Abstimmung Nachdem sich die Schüler registriert und die Verbindung zum richtigen Hub hergestellt haben, können sie über ihre Geräte Fragen beantworten, die Sie in ActivInspire stellen. Wenn Sie über ActivExpression-Geräte verfügen, können Sie diese in einer Abstimmungsrunde zusammen mit ActivEngage2Clients verwenden. Abstimmungsrunden Es gibt drei Arten von Abstimmungsrunden. Runde Beschreibung ExpressPoll Die Schüler beantworten eine kurze oder spontan gestellte Frage. ExpressPolls können jederzeit durchgeführt werden, auch wenn kein Flipchart geöffnet ist. Vorbereitete Fragen Die Schüler beantworten vorbereitete Fragen. Sie können jeweils eine Frage und bei Bedarf eine optionale weiterführende Frage in die einzelnen Flipchart-Seiten einfügen. Die Fragen werden auf der Flipchart-Seite angezeigt. Sie werden nicht an die Geräte gesendet. Bei diesem Verfahren beantworten alle Schüler gleichzeitig dieselbe Frage. Fragen zur Bearbeitung bei eigener Zeiteinteilung Die Fragen werden nacheinander an die Geräte der einzelnen Schüler gesendet. Jeder Schüler bearbeitet den Fragensatz in seinem eigenen Tempo. Fragentypen Sie können aus folgenden Fragentypen auswählen: • Multiple-Choice • Wahr/Falsch/Weiß nicht • Zahleneingabe • Nach Reihenfolge sortieren • Likert-Skala • • Ja/Nein/Weiß nicht • Texteingabe Gleichungen (nicht verfügbar in ExpressPoll) Weitere Informationen zu Abstimmungsrunden und zur Vorbereitung von Fragenseiten finden Sie in der ActivInspire-Onlinehilfe. 24 Promethean ActivEngage2 User Guide DE ExpressPoll Verwenden Sie ExpressPoll, um schnell eine Frage zu stellen und die Antworten der Schüler aufzuzeichnen. So können Sie beispielsweise das Selbstvertrauen zu Beginn einer Unterrichtsstunde einschätzen und später überprüfen, wie sich die Wahrnehmung geändert hat. 2. 1. Klicken Sie auf die Schaltfläche ExpressPoll. Bewegen Sie den Mauszeiger über das Wonderwheel, damit Optionen angezeigt werden. 3. Wählen Sie einen Fragentyp und Optionen aus. Fragentyp und möglicher Typ bzw. Anzahl der Antworten Klicken Sie hier, um den optionalen Timer einzustellen. Klicken Sie hier, um die Abstimmung zu stoppen. Klicken Sie hier, um die Abstimmung zu unterbrechen. 4. 5. Bewegen Sie den Mauszeiger erneut über das Wonderwheel. Klicken Sie auf Schließen. Wenn Sie eine Frage mit ExpressPoll stellen, kopiert das System die Fragedaten auf eine neue Seite am Ende des Flipcharts, zusammen mit einem Snapshot der Originalseite. So können Sie die Frage in einer anderen Runde verwenden. Sie können die Frageneigenschaften mit dem Fragenmanager bearbeiten und die Seite formatieren. In der ActivInspire-Onlinehilfe erfahren Sie mehr über ExpressPoll. 25 Promethean ActivEngage2 User Guide DE Auf neue Seite kopierte Frage Snapshot dient als Erinnerung Vorbereitete Fragen Verwenden Sie den Fragenmanager in ActivInspire, um einzelne Fragen vorzubereiten. Sie können einzelne Fragen in verschiedene Flipchart-Seiten unterschiedlicher Flipcharts einfügen. Achten Sie darauf, pro Seite nur eine Frage und eine optionale weiterführende Frage einzufügen. Weshalb nur eine Frage pro Seite? Wenn Sie mehrere Fragen einfügen, erstellen Sie einen Fragensatz zur Bearbeitung bei eigener Zeiteinteilung und betreten damit eine völlig andere Welt des Lernens. Fragensätze zur Bearbeitung bei eigener Zeiteinteilung werden im nächsten Thema behandelt. Navigieren Sie zu einer anderen Seite. Geben Sie Frageneigenschaften ein. Navigieren Sie zu einem anderen Flipchart. Wählen Sie die Option Fragentyp aus. Optional: Fügen Sie eine weiterführende Frage hinzu. Wählen Sie aus, wie die Frage auf der Seite angezeigt werden soll. Klicken Sie auf die Schaltfläche Schließen. Klicken Sie hier, um Änderungen zu verwerfen, die vorgenommen wurden, seit Sie zuletzt auf Übernehmen geklickt haben. Klicken Sie für die Änderungen auf Übernehmen und machen Sie mit dem Fragenmanager weiter. 26 Promethean ActivEngage2 User Guide DE Überprüfen Sie, ob alle Schüler den Client auf den Geräten gestartet haben und mit dem richtigen Hub verbunden sind. Navigieren Sie zu einer Seite mit einer vorbereiteten Frage. Die Schaltfläche Abstimmung starten ist jetzt aktiviert. Klicken Sie hier, um die Abstimmung zu starten. Klicken Sie hier, um die Abstimmung zu stoppen. Klicken Sie hier, um den optionalen Timer einzustellen. Die Abstimmungsrunde kann auf drei Arten beendet werden: • Alle Schüler beantworten die Frage. • Sie klicken auf die • Das Zeitlimit wurde erreicht. Schaltfläche Abstimmung stoppen. In der ActivInspire-Onlinehilfe erfahren Sie mehr darüber, wie vorbereitete Fragen erstellt werden. 27 Promethean ActivEngage2 User Guide DE Fragensätze zur Bearbeitung bei eigener Zeiteinteilung Im Gegensatz zu vorbereiteten Fragen, bei denen alle Schüler gleichzeitig antworten, können Schüler bei Fragensätzen zur Bearbeitung mit eigener Zeiteinteilung die Fragen im eigenen Tempo beantworten. Fragen werden nicht auf der Seite angezeigt. Stattdessen werden den Schülern die Fragen nacheinander auf dem jeweiligen Gerät angezeigt. Sie haben folgende Optionen: • Einem Fragensatz so viele Fragen hinzufügen, wie Sie möchten • Fragen in bis zu neun Schwierigkeitsstufen gruppieren • Die Anzahl der Fragen bestimmen, die Schüler richtig beantworten müssen, um zur nächsten Schwierigkeitsstufe zu gelangen • Fragen aus QTI/IMS, EXAMVIEW™ und MS Excel® importieren • Fragen in Excel® exportieren • Die Reihenfolge der Fragen ändern (Shuffle) • Die Fragen nach dem Zufallsprinzip anordnen, sodass alle Schüler dieselben Fragen in unterschiedlicher Reihenfolge erhalten • Fragensätze formatieren und für papierbasierte Tests drucken • Automatisch Fragen zu Grundrechenarten mithilfe des Fragengenerators erzeugen • Schülern das Navigieren durch den Fragensatz ermöglichen, damit sie Fragen in der für sie geeigneten Reihenfolge beantworten und Antworten gegen Ende des Tests überprüfen können, falls hierfür noch Zeit ist • Mathematische Formeln und Gleichungen zu Fragen hinzufügen und angeben, ob die Antwort in Form einer Gleichung zu geben ist • Den Schülern erlauben, für falsch beantwortete Fragen eine neue Antwort einzugeben • Nach Abschluss eines Tests jedem Schüler automatisch eine Zusammenfassung geben, aus der er erkennen kann, wie viele Fragen er richtig beantwortet und wie er im Vergleich zu anderen Teilnehmern abgeschnitten hat 28 Promethean ActivEngage2 User Guide DE Verwenden Sie den Fragenmanager, um Fragensätze zur Bearbeitung bei eigener Zeiteinteilung vorzubereiten. Die Vorgehensweise ist mit dem Erstellen einzelner Fragen nahezu identisch. Anstatt auf jeder Seite eine einzelne Frage zu erstellen, stellen Sie jedoch einfach so viele Fragen wie erforderlich. Fragengenerator Geben Sie Testeigenschaften ein. Geben Sie schnell mehrere Fragen ein. Senden Sie Ihren Schülern Feedback. Bestimmen Sie die Darstellung der Seite. Jede Antwort wird in ActivInspire angezeigt, sobald sie gesendet wurde. Sie können zwischen drei Anzeigeformaten auswählen: • Reaktionszeitleiste • Stufenzusammenfassungen • Falsche Antworten In diesen Echtzeitberichten sehen Sie Folgendes auf einen Blick: • Die Leistung der einzelnen Schüler und der Gruppe insgesamt • Schüler mit Schwierigkeiten, dem Unterricht zu folgen, und solche, die dem Unterricht voraus sind 29 Promethean ActivEngage2 User Guide DE Klicken Sie hier, um die Abstimmung zu stoppen. Klicken Sie hier, um das Format und die Detailgenauigkeit der Darstellung zu ändern. Klicken Sie hier, um die Abstimmung zu unterbrechen. Verbleibende Zeit Abstimmungsrunden können jederzeit angehalten werden, um Unklarheiten zu beseitigen, zusätzliche Informationen bereitzustellen oder eine Diskussion zu starten. Während die Abstimmung angehalten ist, ist es Schülern nicht möglich, Antworten zu senden. Wenn Sie die Abstimmung fortsetzen, zeigt der Client die vorherige Frage erneut an. Wenn Sie nach Abschluss des Tests eine Zusammenfassung senden, wird auf dem Gerät des jeweiligen Schülers eine Nachricht angezeigt, aus der das persönliche Ergebnis und die derzeitige Position hervorgehen. Wenn Sie sich entschieden haben, keine Zusammenfassung zu senden, wird auf dem Gerät eine Bestätigung dafür angezeigt, dass der Schüler alle Fragen beantwortet hat. Wenn Sie die Abstimmung vor Erreichen des Zeitlimits beenden, sind die Schüler nicht mehr in der Lage, weitere Antworten zu senden, und auf allen Geräten wird eine Bestätigungsmeldung angezeigt. In der ActivInspire-Onlinehilfe erfahren Sie mehr darüber, wie Fragensätze zur Bearbeitung bei eigener Zeiteinteilung erstellt werden. 30 Promethean ActivEngage2 User Guide DE Wenn Sie den Schülern die Möglichkeit geben, ihre Antworten zu überprüfen, erhalten sie nach dem Beantworten aller Fragen eine entsprechende Aufforderung. Wenn Schüler auf Ja klicken, um ihre Antworten zu überprüfen, wird das Fenster Navigation geöffnet. Sie können dann durch die Fragen scrollen und ihre Antworten anzeigen lassen. Der Text der einzelnen Fragen wird neben der Sequenznummer angezeigt. Auch sehen die Schüler das Symbol des jeweiligen Fragentyps. Im Beispiel sind vier Fragen zu erkennen: zwei Fragen des Typs „Nach Reihenfolge sortieren“ und zwei Fragen des Typs „Likert-Skalen“. Fragentyp „Nach Reihenfolge sortieren“ Fragentyp „Likert-Skalen“ Im Abschnitt Navigation finden Sie hierzu weitere Informationen. 31 Promethean ActivEngage2 User Guide DE Abstimmungsergebnisse Sie können die Abstimmungsergebnisse jederzeit im Abstimmungsbrowser anzeigen lassen. Abstimmungsergebnisse werden in einem Popup-Fenster von ActivInspire angezeigt. Die Ergebnisse können in acht verschiedenen Formaten angezeigt werden. Diagramm „Wer gab welche Horizontales Antwort?“ Balkendiagramm Kreisdiagramm Zusammenfassung Gesamtergebnis von Liste Aufgaben zur Bearbeitung „Wer gab welche bei vom Lehrer Antwort?“ vorgegebenem Tempo Textbericht Vertikales Balkendiagramm Sie haben außerdem folgende Möglichkeiten: • Einfügen von Ergebnissen in das Flipchart • Später über den Ergebnisbrowser auf Ergebnisse zugreifen • Abstimmungsergebnisse in Microsoft® Excel® exportieren Weitere Informationen zu Abstimmungsergebnissen sowie zur Anzeige und Auslegung dieser Ergebnisse finden Sie in der ActivInspire-Onlinehilfe. 32 Promethean ActivEngage2 User Guide DE Beantworten von Fragen mit dem Client Dieser Abschnitt richtet sich an Schüler. Er zeigt, wie Sie mit dem Client einzelne Fragen beantworten sowie durch Fragensätze zur Bearbeitung bei eigener Zeiteinteilung navigieren und diese beantworten können. Schaltf lächen Die Schaltflächen sind deaktiviert, wenn sie nicht benötigt werden oder wenn Sie zuerst eine Aktion durchführen müssen, z. B. eine Antwort eingeben oder eine bzw. mehrere Optionen auswählen. Die folgenden Schaltflächen stehen auf den meisten Client-Bildschirmen zur Verfügung. Schaltfläche Zurück Beschreibung Bringt Sie zum Bildschirm „Hub-Auswahl“ oder „Server-Auswahl“ zurück. Zurücksetzen Löscht die eingegebenen Daten. Navigation Öffnet den Navigationsbildschirm und zeigt Fragen an, die Sie bereits beantwortet haben, sowie Platzhalter für noch ausstehende Fragen. Hier können Sie durch den Fragensatz navigieren, die Reihenfolge bei der Beantwortung von Fragen ändern und Ihre Antworten überprüfen und/oder ändern. Weitere Informationen hierzu finden Sie im Abschnitt Beantworten von Fragen zur Bearbeitung bei eigener Zeiteinteilung. Senden 33 Sendet Ihre Antwort. Promethean ActivEngage2 User Guide DE Aktiviert Deaktiviert Beantworten von einzelnen Fragen Ihr Lehrer kann mit ExpressPoll spontane Fragen stellen oder Fragen auf individuellen Flipchart-Seiten vorbereiten. Wenn er in ActivInspire eine einzelne Frage stellt, zeigt Ihr Client automatisch den entsprechenden Antwortbildschirm für diesen Fragentyp an. Einzelne Fragen werden nicht an den Client gesendet. Text Eingabe löschen 1. Tippen oder klicken Sie in das Textfeld, um die Tastatur anzuzeigen. 2. Geben Sie bis zu 250 Zeichen ein und nehmen Sie ggf. Korrekturen vor. 3. Tippen oder klicken Sie auf die Schaltfläche Senden. Multiple-Choice Ihr Lehrer kann die Anzahl der möglichen Antworten auf eine Multiple-Choice-Frage auswählen. Lesen Sie deshalb immer die Anweisungen durch. 34 Anweisungen 1. Wählen Sie die entsprechende Anzahl von Optionen aus. 2. Tippen oder klicken Sie auf die Schaltfläche Senden. Promethean ActivEngage2 User Guide DE Senden Numerisch 1. Tippen oder klicken Sie in das Zahlenfeld. 2. Geben Sie die Zahl ein und nehmen Sie ggf. Korrekturen vor. 3. Tippen oder klicken Sie auf die Schaltfläche Senden. Likert-Skala Bei Likert-Fragen bittet Sie Ihr Lehrer, etwas zu bewerten oder Ihre Zustimmung bzw. Nichtübereinstimmung anhand einer Skala anzugeben. Ihr Lehrer kann die Anzahl der möglichen Optionen auf der Skala für jede Frage auswählen. Lesen Sie deshalb immer die Anweisungen durch. Ja. Nein. Weiß nicht. Ihr Lehrer kann Ihnen die Möglichkeit einräumen, anzugeben, dass Sie die Antwort nicht wissen. Er kann die Optionen außerdem auf Ja oder Nein beschränken. 35 1. Tippen oder klicken Sie auf eine Option, um sie auszuwählen. 2. Tippen oder klicken Sie auf die Schaltfläche Senden. Promethean ActivEngage2 User Guide DE 1. Ziehen Sie den Schieberegler in horizontaler Richtung, um die Option Ihrer Wahl zu markieren. 2. Tippen oder klicken Sie auf die Schaltfläche Senden. Wahr. Falsch. Weiß nicht. Alternativ dazu kann Sie Ihr Lehrer fragen, ob etwas Wahr oder Falsch ist. Auch hier kann er Ihnen die Möglichkeit einräumen, die Antwort Weiß nicht auszuwählen. 1. Tippen oder klicken Sie auf eine Option, um sie auszuwählen. 2. Tippen oder klicken Sie auf die Schaltfläche Senden. Nach Reihenfolge sortieren Fragen, bei denen Sie die Antworten der Reihe nach sortieren müssen, können bis zu sechs Optionen umfassen. Es ist ganz einfach, die Optionen in einer anderen Reihenfolge zu sortieren. Klicken oder tippen Sie einfach auf eine Option, um sie auszuwählen, ziehen Sie sie dann an ihre neue Position und legen Sie sie ab. Wenn Sie Ihre Meinung ändern, wählen Sie die Option erneut aus und legen Sie sie an der gewünschten Position ab. Wiederholen Sie den Vorgang, bis Sie mit der neuen Reihenfolge zufrieden sind. Senden Sie dann Ihre Antwort. Die Optionen sind je nach ihrer Position in der Rangfolge farbkodiert. 1. 36 Wählen Sie immer nur eine Option aus, um diese zu ziehen und abzulegen. Promethean ActivEngage2 User Guide DE 2. Wenn Sie fertig sind, tippen oder klicken Sie auf die Schaltfläche Senden. Wenn Sie eine Option abgelegt haben, erhält diese die entsprechende Farbe für den neuen Rang. Um alle Änderungen rückgängig zu machen, tippen oder klicken Sie auf die Schaltfläche Zurücksetzen. Gleichungen Fragen, bei denen Sie als Antwort eine Gleichung eingeben müssen, unterscheiden sich von einfachen numerischen Fragen, bei denen die Antwort entweder eine positive oder negative Zahl ist. Wenn Sie eine Frage mit einer Gleichung beantworten, können Sie aus einem vollständigen Satz von mathematischen Symbolen und Notationen auswählen. Wie Sie auf diese Symbole und Notationen zugreifen, hängt davon ab, ob Sie den Webclient oder die iOS®-App Ihres Mobilgeräts verwenden. Webclient Zur Eingabe einer Gleichung im Webclient können Sie die Computertastatur verwenden, auf Schaltflächen klicken oder die blauen Menüschaltflächen verwenden, um auf weitere Symbolgruppen zuzugreifen. Außerdem können Sie zwischen dem einfachen Text und der Vorschau umschalten. Eine als einfacher Text dargestellte Gleichung enthält möglicherweise zusätzlich erforderliche Zeichen, damit die Gleichung in der Vorschau richtig angezeigt wird. 37 Promethean ActivEngage2 User Guide DE Nutzen Sie die Vorschau, um zu prüfen, wie die Gleichung auf dem Bildschirm des Lehrers dargestellt wird. 2. Wenn Sie fertig sind, klicken Sie auf die Schaltfläche Senden, oder drücken Sie die Eingabetaste. Klicken Sie auf die blauen Menüschaltflächen, um auf weitere Symbolgruppen zuzugreifen. 1. Klicken Sie in das Feld und geben Sie dann mithilfe der Tastatur und der Schaltflächen die Gleichung ein. Schalten Sie zwischen dem einfachen Text und der Vorschau um. iOS®-App Wenn Sie eine Gleichung auf einem iOS®-Gerät eingeben, können Sie die Tastatur umschalten, um entweder Symbole oder Tasten anzuzeigen. 1. Tippen Sie in das Feld und geben Sie dann mithilfe der Tastatur die Gleichung ein. Schalten Sie zwischen Symbolen und Tasten um. 38 Promethean ActivEngage2 User Guide DE 2. Wenn Sie fertig sind, tippen Sie auf die Schaltfläche Senden. Beantworten von Fragen zur Bearbeitung bei eigener Zeiteinteilung Der Lehrer kann Fragerunden mit Fragensätzen zur Bearbeitung bei eigener Zeiteinteilung durchführen. Die Fragetypen sind dabei dieselben wie bei den einzelnen Fragen. Im Gegensatz zu den einzelnen Fragen bestehen die Fragen zur Bearbeitung bei eigener Zeiteinteilung jedoch aus Fragensätzen. Dabei kann jeder Fragensatz mehrere Fragen umfassen. Vor allem werden die Fragen zur Bearbeitung bei eigener Zeiteinteilung nicht auf dem ActivBoard oder auf dem Computer des Lehrers angezeigt. Stattdessen erhalten Sie sowohl den Fragetext als auch die verfügbaren Optionen auf Ihrem Gerät, wobei eine Frage nach der anderen angezeigt wird. Die Person, die neben Ihnen sitzt, kann also eine ganz andere Frage bearbeiten als Sie. Hierfür gibt es eine Reihe von Gründen. So beantworten Sie beispielsweise Fragen schneller oder langsamer oder Ihr Lehrer hat die Navigation aktiviert. Weitere Informationen zur Navigation erhalten Sie im nächsten Thema. Sie können auf einen Blick feststellen, wie viele Fragen in einem Fragensatz zur Bearbeitung bei eigener Zeiteinteilung enthalten sind, welche Nummer die aktuelle Frage hat und ob Ihr Lehrer die Navigation aktiviert hat. Die Navigation ist aktiviert. Fragetext Der Fragensatz enthält sieben Fragen. Dies ist die letzte Frage. In manchen Fällen, wenn der Fragetext sehr lang ist und viele Optionen zur Auswahl stehen, müssen Sie u. U. einen Bildlauf nach oben bzw. unten durchführen, damit Sie alle Optionen auf Ihrem Mobilgerät sehen können. Klicken oder tippen Sie auf eine beliebige Stelle des Bildschirms, und ziehen Sie den Stift oder Mauszeiger nach oben bzw. unten, um alle Optionen oder den gesamten Fragetext anzuzeigen. 39 Promethean ActivEngage2 User Guide DE Navigation Ihr Lehrer kann Tests erstellen, bei denen Sie die Fragen in der Reihenfolge beantworten müssen, in der Sie sie erhalten, oder er kann die Navigation aktivieren. Wenn die Navigation aktiviert ist, können Sie Fragen in beliebiger Reihe laden und beantworten. Oder Sie überspringen Fragen bzw. markieren die mit einem Sternchen, zu denen Sie später zurückkehren möchten. Die Navigation kann Ihnen auch dabei helfen, festzustellen, wie viele Fragen Sie noch beantworten müssen. Sie können bei der Navigation zwischen der Anzeige aller Fragen, der unbeantworteten Fragen und der zuvor mit einem Sternchen markierten Fragen umschalten. Außerdem können Sie Ihre Antworten auf die einzelnen Fragen anzeigen, sowohl während des Tests als auch am Ende, wenn Ihnen Zeit dafür bleibt. Wenn Ihr Lehrer diese Funktion aktiviert hat, können Sie sogar bereits gesendete Antworten ändern. Die Navigation ermöglicht Ihnen, die für Sie am besten geeignete Teststrategie auszuwählen. Hier finden Sie einige Beispiele dafür, wie Ihnen die Navigation helfen kann, unabhängig davon, welche Vorgehensweise Sie bevorzugen. Antworten der Reihe nach beantworten Ein möglicher Ansatz besteht darin, alle Fragen der Reihe nach zu beantworten, bis Sie am Ende des Tests angelangt sind. Gleichzeitig können Sie sich dabei Notizen zu Fragen machen, zu denen Sie nochmals zurückkehren möchten. Wenn Sie die letzte Frage beantwortet haben, können Sie zurücknavigieren und die Antworten nochmals überprüfen, zu denen Sie sich Notizen gemacht haben. Sobald Sie die Antworten überprüft und ggf. geändert haben, sind Sie fertig. Einfache Fragen zuerst beantworten Eine andere Möglichkeit besteht darin, sich die Fragen in der Reihenfolge anzuschauen, in der Sie sie erhalten. Sie können dann die einfachen Fragen sofort beantworten und die schwierigeren überspringen. Wenn Sie bei der letzten Frage angekommen sind, kehren Sie zum Anfang zurück und beantworten die zuvor übersprungenen Fragen. Alle Fragen vor der Beantwortung überprüfen Alternativ dazu ziehen Sie es möglicherweise vor, alle Fragen zu überprüfen und zu evaluieren, bevor Sie sie beantworten. Sie können sich dabei Notizen zu den einzelnen Fragen machen und die Reihenfolge festlegen, in der Sie sie beantworten möchten. Anschließend können Sie mithilfe der Navigation durch die einzelnen Fragen navigieren, um diese in der von Ihnen bevorzugten Reihenfolge zu beantworten. 40 Promethean ActivEngage2 User Guide DE Navigieren durch einen Fragensatz Wenn Sie die erste Frage erhalten haben, können Sie durch den Fragensatz navigieren. Klicken oder tippen Sie auf die Schaltfläche, um die Navigation zu starten. Zu diesem Zeitpunkt können Sie nur die Nummer, den Typ und den Text der einzelnen Frage sehen, die Sie erhalten haben. Obwohl der Fragensatz sieben Fragen umfasst, werden im folgenden Beispiel nur die ersten drei angezeigt. Alle Fragen sind unbeantwortet und keine wurde mit einem Sternchen markiert. Um eine weitere Frage zu laden, tippen oder klicken Sie auf den Platzhaltertext Neue Frage. Klicken oder tippen Sie auf die Schaltfläche, um zur aktuellen Frage zurückzukehren. Fragetext Fragennummer und -typ Fragennummer Tippen oder klicken Sie auf Neue Frage, um die Frage zu laden. 41 Promethean ActivEngage2 User Guide DE Jetzt können Sie die Frage entweder beantworten oder zur Navigation zurückkehren und eine andere Frage laden. Frage 3 wurde geladen. Sie können auch nur die Fragen anzeigen, die Sie noch nicht beantwortet haben, oder die mit einem Sternchen markierten Fragen. Klicken oder tippen Sie auf die Schaltfläche, um nur Fragen mit einem Sternchen anzuzeigen. Ihre Antwort Beantwortete Frage mit Sternchen Unbeantwortete Frage mit Sternchen Klicken oder tippen Sie auf die Schaltfläche, um unbeantwortete Fragen anzuzeigen. 42 Promethean ActivEngage2 User Guide DE Wenn eine Frage beantwortet oder in die Navigation geladen wurde, können Sie den Fragentyp anhand der Farbe und des Symbols identifizieren. Multiple-Choice Klicken oder tippen Sie auf die Schaltfläche, um alle Fragen des Fragensatzes anzuzeigen. Wahr oder Falsch Nach Reihenfolge sortieren Likert-Skala (Einschätzung) Numerisch Text Gleichung Multiple-Choice 43 1. Klicken oder tippen Sie auf eine Option, um sie auszuwählen oder die Auswahl aufzuheben. 2. Wenn Sie mit der Antwort zufrieden sind, klicken oder tippen Sie auf die Schaltfläche Senden. Promethean ActivEngage2 User Guide DE Fragen mit Sternchen Ja. Nein. Weiß nicht. Klicken oder tippen Sie auf eine Option und klicken oder tippen Sie dann auf die Schaltfläche Senden. Wahr. Falsch. Weiß nicht. Klicken oder tippen Sie auf eine Option und klicken oder tippen Sie dann auf die Schaltfläche Senden. 44 Promethean ActivEngage2 User Guide DE Nach Reihenfolge sortieren 1. Wählen Sie immer nur eine Option aus, um diese zu ziehen und abzulegen. 2. Wiederholen Sie ggf. den Vorgang, bis alle Optionen richtig angeordnet sind. 3. Wenn Sie fertig sind, klicken oder tippen Sie auf die Schaltfläche Senden. Likert-Skala Dieser Fragentyp misst die Zustimmung oder eine Selbsteinschätzung. 45 1. Klicken oder tippen Sie auf den Schieberegler, und ziehen Sie ihn, um die Option für Ihre Antwort zu markieren. 2. Klicken oder tippen Sie auf die Schaltfläche Senden. Promethean ActivEngage2 User Guide DE Numerisch 1. Klicken oder tippen Sie in das Antwortfeld. 2. Geben Sie die Antwort ein und nehmen Sie ggf. Korrekturen vor. 3. Wenn Sie fertig sind, klicken oder tippen Sie auf die Schaltfläche Senden. Text 46 1. Tippen oder klicken Sie in das Textfeld. 2. Geben Sie bis zu 255 Zeichen ein und nehmen Sie ggf. Korrekturen vor. 3. Tippen oder klicken Sie auf die Schaltfläche Senden. Promethean ActivEngage2 User Guide DE Gleichungen Webclient 2. Wenn Sie fertig sind, klicken Sie auf die Schaltfläche Senden. Klicken Sie auf die blauen Menüschaltflächen, um auf weitere Symbolgruppen zuzugreifen. 1. Klicken Sie in das Feld und geben Sie dann mithilfe der Tastatur und der Schaltflächen die Gleichung ein. Schalten Sie zwischen dem einfachen Text und der Vorschau um. iOS®-App Wenn Sie eine Gleichung auf einem iOS®-Gerät eingeben, können Sie die Tastatur umschalten, um entweder Symbole oder Tasten anzuzeigen. 1. Tippen Sie in das Feld und geben Sie dann mithilfe der Tastatur die Gleichung ein. Schalten Sie zwischen Symbolen und Tasten um. 47 Promethean ActivEngage2 User Guide DE 2. Wenn Sie fertig sind, tippen Sie auf die Schaltfläche Senden. Einrichten undVerwalten des Servers In diesem Abschnitt wird das Zugreifen auf die Serverkonsole, das Navigieren auf den Konsolenregisterkarten, das Registrieren der Serverlizenz und das individuelle Anpassen der Hub-Namen behandelt, sodass Schüler leicht erkennen können, zu welchem Hub sie eine Verbindung herstellen müssen. Bevor Sie anfangen Es wird davon ausgegangen, dass Sie den Server über ein bestehendes TCP/IP-Netzwerk ausführen möchten und mit dessen Verwaltung und Konfiguration vertraut sind. Die Software funktioniert am besten, wenn Ihr Netzwerk DNS (Domain Name System) für die Hostnamen-Abfragen verwendet. Weitere Voraussetzungen Abhängig von Ihrer Netzwerkkonfiguration benötigen Sie unter Umständen auch Folgendes, bevor Sie die Serversoftware einrichten: • Administratorrechte für die Computer, auf denen die Software installiert ist • Hostname, Netzwerk-IP-Adresse oder den vollqualifizierten Domänennamen des Computers, der als Server eingerichtet werden soll • Wenn der Port 8081 bereits verwendet wird, müssen Sie einen anderen freien Port suchen, der dem Server zugewiesen werden kann. • Einen gültigen Lizenzschlüssel. Dieser ist erforderlich, wenn Sie mehr als drei Clients sowie einen einzelnen Hub im Netzwerk betreiben möchten. ActivEngage2-Serverkonsole Die ActivEngage2-Serverkonsole ermöglicht es Ihnen, den Status des ActivEngage2-Servers sowie seiner Hubs und Clients zu überprüfen. Sie können über den Internetbrowser an einem beliebigen Computer in Ihrem Netzwerk auf die Serverkonsole zugreifen. Auf der Seite für die „ActivEngage2 Konsolen-Anmeldung“ werden außerdem die URL für den Webclient sowie alle alternativen URLs angezeigt. Hierbei handelt es sich um jene URLs, auf die die Schüler zugreifen können, um den Webclient bei Tests und Quizfragen zu verwenden. Beim Webclient ist kein Kennwort erforderlich und er gewährt den Schülern auch keinen Zugriff auf die Serverkonsole. Sobald Sie angemeldet sind, bieten vier Registerkarten eine 360-Grad-Sicht und -Steuerung in Ihrem ActivEngage2-System. 48 Promethean ActivEngage2 User Guide DE Registerkarte „Informationen“ Auf dieser Registerkarte wird der aktuelle Status auf einen Blick angezeigt. Sie können sofort erkennen, ob etwaige Probleme vorliegen, welche Hubs angeschlossen sind, ob aktuell Tests durchgeführt werden und wie viele Schüler teilnehmen. Derzeit führt keiner der Lehrer ActivInspire aus. Es liegen keine Meldungen vor. Zwei Lehrer führen aktuell ActivInspire aus. Bislang haben keine Schüler ihre Clients an diesen Hubs registriert. Vier Schüler haben ihre Clients am Hub von Frau Alonzo registriert. Alle vier nehmen an der Testsitzung teil. Drei Schüler haben ihre Clients am Hub von Herrn Smith registriert. Frau Alonzo führt einen Test unter ActivInspire aus. Herr Smith führt keinen Test unter ActivInspire aus. 49 Promethean ActivEngage2 User Guide DE Registerkarte „Konf iguration“ Auf dieser Registerkarte wird die aktuelle Serverkonfiguration angezeigt. Sie können erkennen, an welchem Port der Server auf Verbindungsanfragen wartet. Zudem können Sie den Geräteschlüssel des Servers ablesen. Hier können Sie die Portnummer sowie das Administratorkennwort ändern. Sie können den Server außerdem neu starten, wenn Sie z. B. die Portnummer ändern müssen oder wenn Verbindungsprobleme auftreten. Registerkarte „Lizenz“ Auf dieser Registerkarte werden alle Lizenzdetails angezeigt, die für Ihre Organisation registriert sind. Sämtliche Lizenzdetails müssen hier eingegeben werden. Falls keine Lizenzdetails eingetragen sind, können Sie lediglich einen Hub und drei Clients verwenden. Die Anzahl der Hubs und Clients sowie das Datum, an dem die erste Lizenz abläuft Details zum Lizenzinhaber und zur Organisation Diese müssen erfasst werden, bevor Sie einen Lizenzschlüssel eingeben können. Registerkarte „Weitere Info“ Auf dieser Registerkarte wird angezeigt, welche Version des ActivEngage2-Servers aktuell installiert ist. 50 Promethean ActivEngage2 User Guide DE Zugriff auf die Ser verkonsole Sie können sich von jedem Computer in Ihrem Netzwerk aus an der Serverkonsole anmelden. Um auf die Serverkonsole zuzugreifen, müssen Sie sich als Benutzer „Admin“ mit dem während der Installation eingegebenen Kennwort anmelden. Wenn das Kennwort während der Installation nicht geändert wurde, melden Sie sich mit dem Standardkennwort „Admin“ an. Am Server-Computer 1. Nehmen Sie eine der folgenden Aktionen vor: • Klicken Sie auf den Shortcut Engage2-Server konfigurieren, • Starten Sie den Webbrowser und geben Sie http://localhost:8081/Configuration (gegebenenfalls auch eine andere Portnummer) in die Adresszeile des Browsers ein. • Wenn ActivDriver auf dem Server-Computer installiert ist, klicken Sie auf die Schaltfläche ActivManager . Wählen Sie im Kontextmenü Systemsteuerung. Wählen Sie die Registerkarte ActivEngage2 . sofern dieser installiert ist. oder auf Klicken Sie auf den Link http://localhost:8081/Configuration/. Die Seite „ActivEngage2 Konsolen-Anmeldung“ wird in Ihrem Webbrowser geöffnet. 2. Geben Sie Ihren Benutzernamen und Ihr Kennwort ein. Die Seite „Willkommen Admin!“ wird geöffnet. Von einem anderen Computer 1. Starten Sie den Webbrowser und geben Sie die URL des Servers in die Adresszeile ein. Die URL setzt sich aus den folgenden Elementen zusammen: http://<Servername> oder <IP-Adresse>:<Portnummer>/Configuration/ Beispiel: http://ActivEngage2_Server:8081 /Configuration/ oder http://172.20.6.66:8081 /Configuration/ 2. Drücken Sie die Enter-Taste. Wenn Sie die korrekten Daten eingegeben haben, wird die Seite „ActivEngage2 Server-Anmeldung“ in Ihrem Webbrowser geöffnet. 3. Geben Sie Ihren Benutzernamen und Ihr Kennwort ein. Die Seite „Willkommen Admin!“ wird geöffnet. 51 Promethean ActivEngage2 User Guide DE Registrieren der Ser verlizenz Vergewissern Sie sich, dass Sie über den 20-stelligen alphabetischen Lizenzschlüssel verfügen. Um auf die Serverkonsole zuzugreifen, verwenden Sie eine der oben beschriebenen Methoden. 1. Klicken Sie auf der Seite „Willkommen Admin!“ auf die Registerkarte Lizenz. Die Seite „ActivEngage2 Server-Lizenzierung“ wird geöffnet. 2. Geben Sie zunächst Ihre Kontaktdaten bei den Registrierungsinformationen an. Klicken Sie danach auf die Schaltfläche Änderung speichern. Eine Bestätigungsmeldung wird kurz angezeigt und die Seite wird aktualisiert. 3. Klicken Sie in das Feld Neue Lizenz und geben Sie Ihren Lizenzschlüssel ein. Klicken Sie anschließend zum Registrieren auf die Schaltfläche Hinzufügen. • Wenn Sie einen falschen Schlüssel eingegeben haben, wird die Meldung „Ungültiger Lizenzschlüssel“ angezeigt. Überprüfen Sie die Nummer und versuchen Sie es erneut. • Wenn Sie den korrekten Schlüssel eingegeben haben, wird eine Bestätigungsmeldung angezeigt. Anpassen der Hub-Namen Hub-Namen sind für die folgenden Benutzer sichtbar: • Schüler, die eine Verbindung zum Hub ihres Lehrers herstellen • Lehrer bei der Verbindungsherstellung zu ActivInspire sowie bei der Geräteregistrierung • Netzwerkadministratoren, die eine Verbindung zur ActivEngage2Serversteuerung herstellen Deshalb profitieren Netzwerke mit vielen Hubs von einer vereinbarten Namenskonvention, wenn an den Hub-Namen z. B. Lehrer, Orte, Klassen oder Themen zu erkennen sind. So wird ein Hub-Name angepasst: 1. Öffnen Sie die Registerkarte ActivEngage2 im ActivManager wie im Thema Zugriff auf die Serverkonsole dargestellt. 2. Klicken Sie in das Feld Hub-Name und ersetzen Sie den Standardnamen durch einen sinnvollen Spitznamen. Im vorliegenden Beispiel wird ein Hub dargestellt, der in „Hub von Frau Alonzo“ umbenannt wurde. 3. Klicken Sie auf die Schaltfläche Schließen. 52 Promethean ActivEngage2 User Guide DE Weitere Informationen Dieser Abschnitt enthält Links zu weiteren nützlichen Informationsquellen für andere ActivClassroom-Produkte. ActivProgress Wenn Sie mehr über ActivProgress erfahren möchten, besuchen Sie die Website www.PrometheanWorld.com. ActivProgress ist die integrierte, webbasierte Lösung zur Datenverwaltung und zum gemeinsamen Lernen von Promethean, die in Echtzeit durchgeführte Bewertungen und Berichterstellung kombiniert und so datenbasierte Entscheidungen und individuelle Lehrmethoden ermöglicht. ActivInspire Wenn Sie neu bei ActivInspire sind oder Ihr Wissen auffrischen möchten, lesen Sie Erste Schritte mit ActivInspire. Weitere Informationen zu ActivInspire sowie zum Vorbereiten von Fragen und zum Durchführen von Abstimmungsrunden mit ActivInspire finden Sie in der ActivInspire-Onlinehilfe. ActivLearning Wenn Sie unsere KOSTENLOSEN Online-Schulungen nutzen möchten, besuchen Sie folgende Website: http://Learning.PrometheanPlanet.com Technischer Support Für Online-Support und zur Selbsthilfe besuchen Sie die Knowledgebase von Promethean unter: www.PrometheanKB.com Englisch (USA) +678 393 1061 Den technischen Support erreichen Sie in den USA zwischen 8.30 und 17.30 Uhr Ortszeit unter folgender Telefonnummer: Spanisch (USA) + 678 393 1063 Promethean Planet Promethean Planet ist die am schnellsten wachsende Online-Community für Benutzer interaktiver Whiteboards. • Laden Sie über 70.000 KOSTENLOSE Unterrichtsressourcen herunter. • Laden Sie die neueste ActivInspire-Software herunter. • Sie haben Zugriff auf ActivTips, Lehrer-Tools und ActivLearning-Schulungsmaterialien. • Vernetzen Sie sich mit über 1,6 Millionen Lehrern aus aller Welt und tauschen Sie Ideen und Ratschläge aus. • Erfahren Sie von Experten aus unterschiedlichen Ländern die neuesten Erkenntnisse zum Thema Lehren und Lernen. • Im Planet Store finden Sie Hunderte von Ressourcen, die von Verlagen wie Houghton Mifflin Harcourt, National Geographic, Dorling Kindersley und Scholastic veröffentlicht wurden. • Werden Sie noch heute kostenlos Mitglied! www.PrometheanPlanet.com 53 Promethean ActivEngage2 User Guide DE TP1843 04/13 v1.0 © 2013 Promethean Ltd. Alle Rechte vorbehalten. Die Verfügbarkeit der Produkte kann je nach Land abweichen. Technische Daten können jederzeit ohne Vorankündigung geändert werden.