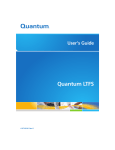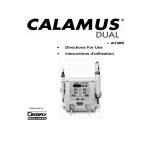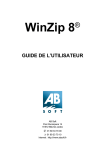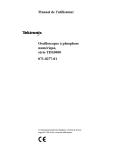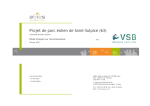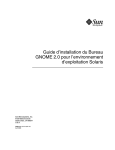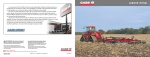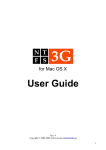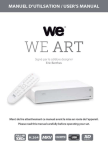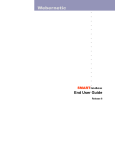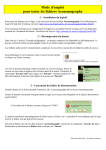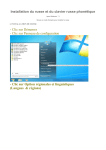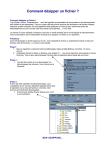Download StuffIt 2010 pour Macintosh Manuel d`utilisation
Transcript
StuffIt 2010 pour Macintosh Manuel d'utilisation ii StuffIt : Guide de référence Table des matières Chapitre 3 : StuffIt Expander Installation Décompression de fichiers Chapitre 1 : Bienvenue et merci d'avoir choisi StuffIt ! 1 À notre propos Nouveautés de StuffIt 2010 1 2 Le moteur StuffIt 2 Configuration requise 3 Chapitre 2 : Présentation À quoi sert StuffIt ? Compression, archivage, codage, segmentation, chiffrement ... qu'est-ce que ça veut dire ? Détails sur les produits StuffIt pour Macintosh StuffIt Expander La suite StuffIt La suite StuffIt Deluxe Liens vers les guides de démarrage rapide Table des matières 4 4 4 6 6 7 7 9 Décompacter des fichiers par double clic Décompacter des fichiers par glisser-déposer sur l'icône de l'application/l'icône dans le Dock Décompacter des fichiers par glisser-déposer dans la fenêtre de l'application Retrouver les fichiers décompactés Décompression de fichiers segmentés Décompression d'une archive chiffrée Mise à niveau de StuffIt Expander vers StuffIt Deluxe StuffIt Expander – Fonctions avancées Préférences temporaires 10 10 10 10 11 11 12 12 12 13 13 13 Fonctions avancées d'Expander pour l'utilisateur de StuffIt Deluxe 14 Affectation de types de fichiers pour ouverture avec Archive Manager Fusion avec destination spécifiée 14 15 Modifier les préférences d'Expander Préférences de décompression Préférences de destination Correspondances de fichiers 15 15 17 18 StuffIt : Guide de référence Autres fonctions d'Expander Prise en charge des notifications Growl Avis de mises à jour Prise en charge d'AppleScript Dépannage d'Expander Chapitre 4 : DropStuff Prise en main Installation Création d'archives Créer des archives par glisser-déposer sur l'icône de l'application/l'icône dans le Dock Préférences temporaires Créer des archives par glisser-déposer dans la fenêtre principale Remarque à propos des fonctions Premium de la suite StuffIt Achat d'une licence Mise à niveau de la suite StuffIt vers StuffIt Deluxe DropStuff – Fonctions avancées Configuration des profils DropStuff Exemple 1 : Créer une archive StuffIt X chiffrée et la graver sur CD/DVD Exemple 2 : Créer des archives Zip pour les utilisateurs Windows et les transférer vers un site FTP. 19 19 19 19 20 Fonctionnalités avancées de DropStuff Compacter avec filtre 28 Fonctionnalités avancées de DropStuff pour l'utilisateur de StuffIt Deluxe Archives d'index StuffIt 22 22 22 22 23 24 25 25 25 25 26 27 29 29 Autres fonctions de DropStuff 22 28 29 Prise en charge des notifications Growl Vérification des versions Prise en charge d'AppleScript 29 29 29 Chapitre 5 : Le module externe StuffIt pour Coup d'œil Encore mieux 31 32 Chapitre 6 : MagicMenu et le menu contextuel StuffIt Prise en main 33 33 Décompression avec MagicMenu Le menu contextuel de StuffIt Créer des archives avec MagicMenu Opérations de messagerie Parcourir les archives via MagicMenu Lancer des applications StuffIt via MagicMenu 33 33 34 35 35 36 28 Table des matières iii iv StuffIt : Guide de référence Fonctionnalités avancées Growl Raccourcis clavier Éléments du menu – Liste complète Désactiver des éléments de menu Empêcher le chargement de MagicMenu à l'ouverture de session Modifier les préférences de MagicMenu Préférences de décompression Préférences de compression Préférences de destination Utilisation de StuffIt® SmartSend 37 Chapitre 7 : 37 37 Dépannage du module externe MacFUSE 37 Chapitre 8: 41 41 42 42 43 44 Dépannage du module externe StuffIt pour Spotlight 55 Archives d'index StuffIt 56 Utilisation des archives d'index 56 Chapitre 9 : 45 Modules externes StuffIt pour iPhoto 46 47 48 48 48 Utilisation de StuffIt Connect 49 Table des matières 54 Module externe StuffIt pour Spotlight 55 Configuration de SmartSend Configuration de StuffIt Connect Configuration iDisk MobileMe Configuration FTP Fonctionnement de SmartSend Envoyer des fichiers avec SmartSend Transférer des paquets vers StuffIt Connect Modifier les partages StuffIt Connect Autres tâches StuffIt Connect Prise en charge des notifications Growl Module externe StuffIt pour MacFUSE 53 49 50 51 51 52 et Aperture Modules externes d'exportation pour iPhoto et Aperture Utilisation du module d'exportation iPhoto Utilisation du module d'exportation Aperture Chapitre 10 : StuffIt Archive Manager Prise en main Rechercher des archives Ouvrir des archives dans Archive Manager depuis le Finder 58 58 58 60 62 62 62 64 StuffIt : Guide de référence Modifier le contenu d'une archive Utilisation des collections personnalisées Créer des archives à partir d'une collection personnalisée Dépannage d'Archive Manager Archivage planifié avec StuffIt Scheduler Prise en main Sélectionner les fichiers source Définir des critères Définir la destination Planifier la tâche Restaurer des fichiers Autres fonctionnalités Vérification des versions Dépannage d'Archive Manager 64 64 66 66 67 67 67 68 69 69 70 71 71 71 Chapitre 11 : SEA Maker 72 Prise en main 72 Que signifie SEA ? Utilisation de SEA Maker Ajouter des fichiers Définir la destination cible Spécifier des fichiers distants Afficher un écran de bienvenue Afficher un message Générer votre fichier SEA 72 72 72 73 73 74 75 75 Créer une image disque Lancer les programmes d'installation 75 76 Chapitre 12 : Actions StuffIt pour Automator Prise en main 77 77 Qu'est-ce qu'Automator ? Créer un processus Partager des processus 77 77 79 Dépannage 79 Chapitre 13 : Outils de ligne de commande StuffIt 80 Prise en main 80 Chapitre 14 : Nous contacter 81 Assistance technique Comment contacter Smith Micro Flux RSS et listes de diffusion Smith Micro Annexe A : Formats pris en charge Archives Segments Fichiers compactés 81 81 81 83 83 84 84 Table des matières v vi StuffIt : Guide de référence Fichiers codés Archives codées Autre Annexe B : Tout sur la compression Qu'est ce que la compression ? Compression avec ou sans pertes Pourquoi compacter ? Compression ou archivage ? Chiffrement Codage StuffIt/StuffIt 5/StuffIt X Annexe C : Créer une archive Sélectionner le bon format Sélectionner les bonnes options Chiffrement Préserver les contenus Macintosh Archives rétrocompatibles Anciens formats Table des matières 84 85 85 86 86 86 86 86 87 87 87 89 89 90 90 90 91 Annexe D : Options de compression des formats Options de StuffIt X Options de compression StuffIt X dans Archive Manager Paramètres de compression StuffIt X avancés Méthode de compression Niveaux et portées Méthode de chiffrement Correction d'erreur Codage de texte Optimiseurs Mode Bloc Détection de doublons « Duplicate Folding » Options Zip Paramètres de compression Zip avancés Options Tar Paramètres de compression Tar avancés Méthode de compression Tar 92 92 95 95 96 96 97 97 98 98 98 98 98 99 100 101 101 Annexe E : 91 Obtenir et distribuer l'application gratuite Expander 102 StuffIt : Guide de référence Annexe F : Remerciements 103 Sparkle Growl RBSplitView MUPhotoView Code source 7-Zip 103 103 104 104 104 Information GNU LGPL 104 Annexe G : Contrat de licence 105 Contrat de licence Smith Micro Annexe H : Divers Brevets Copyright 105 110 110 110 Table des matières vii StuffIt : Guide de référence Chapitre 1 : Bienvenue et merci d'avoir choisi StuffIt ! Les utilitaires de compression StuffIt vous permettent de travailler avec un large éventail de formats de fichiers compactés et codés. Alors que les outils de compression intégrés à Mac OS X ont des options de décompression et de création limitées (ils ne prennent pas en charge le chiffrement et ne sont compatibles qu'avec quelques formats d'archive), nos outils sont capables d'ouvrir plus de 30 types de fichiers (voir « Annexe A : Formats pris en charge » à la page 83). Nos suites StuffIt et StuffIt Deluxe créent plusieurs formats d'archive populaires, dont notre propre format de pointe StuffIt X. Nous offrons de nombreuses options, dont la compression, la segmentation et le codage. Notre suite Deluxe offre de nombreuses manières de traiter les archives ; trouvez-les facilement sur votre machine, recherchez les fichiers contenus dans les archives, regardez à l'intérieur des archives sans les ouvrir, modifiez leur contenu, parmi bien d'autres options ! StuffIt est disponible en trois versions : • StuffIt Expander, gratuit et autonome • La version « shareware » de StuffIt qui comprend Expander ainsi que l'outil DropStuff associé pour la création archives • La suite StuffIt Deluxe qui inclut les composants de la suite StuffIt, ainsi que d'autres outils qui simplifient la gestion des fichiers compactés. Ce manuel d'utilisation est organisé par les composants inclus dans les versions StuffIt Expander, StuffIt et StuffIt Deluxe. En règle générale, la documentation des composants est divisée en deux parties : une section de « prise en main » qui décrit l'utilisation de base du composant et une section « avancée » qui fournit des informations plus détaillées, ainsi que des informations de dépannage. À notre propos La compression, on connaît. À l'origine StuffIt a été créé pour le Macintosh en 1987, puis a été édité en 1989 par Aladdin Systems, une petite société située près de Santa Cruz en Californie. Depuis lors, les noms de société ont changé et des membres de l'équipe sont arrivés et partis, mais nous sommes toujours ici à Watsonville, à quelques pas de nos anciens bureaux, en train d'imaginer des manières de rétrécir vos fichiers et de vous fournir la suite la plus complète d'outils de compression. Chapitre 1 : Bienvenue et merci d'avoir choisi StuffIt ! 1 2 StuffIt : Guide de référence Nouveautés de StuffIt 2010 Le moteur StuffIt StuffIt Deluxe 2010 représente une avancée en matière de gestion des processus. • Recompacteurs d'images améliorés : Nos nouveaux recompacteurs d'images sont plus rapides et créent des fichiers plus compacts. • Recompacteur WAV : En plus de nos recompacteurs JPEG, MP3 et autres, nous avons ajouté un recompacteur spécial optimisé pour les fichiers WAV. • StuffIt® SmartSend : Résout les problèmes d'emails refusés en raison de pièces jointes trop volumineuses. Vos archives peuvent être automatiquement transférées vers un site d'hébergement de fichiers, et votre destinataire reçoit alors un lien pour récupérer le fichier. Les serveurs FTP, MobileMe et le nouveau service StuffIt® Connect sont actuellement pris en charge. • StuffIt® Connect : Un nouveau service qui permet de partager vos fichiers de manière simple et sécurisée. Vous pouvez suivre vos invitations et téléchargements dans un navigateur Web. Vous pouvez gérer l'expiration des invitations et en créer directement depuis votre smartphone ou iPhone. Un an d'abonnement est inclus à l'achat de StuffIt Deluxe. Visitez http://www.stuffitconnect.com pour en savoir plus. • Modules externes StuffIt pour iPhoto et Aperture : Permettent de compacter vos photos importantes et graver l'archive sur CD/DVD ou la transférer sur un serveur FTP ou votre iDisk MobileMe. Chapitre 1 : Bienvenue et merci d'avoir choisi StuffIt ! StuffIt : Guide de référence Configuration requise • Mac OS X 10.4 Tiger pour les fonctions de base. • Les modules externes Quick Look et MacFUSE requièrent Mac OS X 10.5 Leopard ou ultérieur. • Le module externe d'exportation StuffIt pour iPhoto requiert iPhoto 8.0 ou ultérieur. • Le module externe d'exportation StuffIt pour Aperture requiert Aperture 2.0 ou ultérieur. • Le module externe MacFUSE requiert l'installation de MacFUSE de Google (à télécharger séparément). • La prise en charge de la notification Growl requiert l'installation de Growl (à télécharger séparément). Remarque : sous Mac OS 10.6 (Snow Leopard), Apple a supprimé la prise en charge des modules externes de menus contextuels de sociétés tierces. Dès lors, le menu contextuel StuffIt n'est pas disponible. Toutefois, MagicMenu, qui comprend les mêmes fonctionnalités, reste disponible dans la barre de menu sous 10.6. Chapitre 1 : Bienvenue et merci d'avoir choisi StuffIt ! 3 4 StuffIt : Guide de référence Chapitre 2 : Présentation À quoi sert StuffIt ? Si vous imaginez Internet comme une autoroute de l'information, les fichiers compactés, codés et chiffrés sont les différents systèmes de conditionnement utilisés pour envoyer les fichiers d'un endroit à un autre. Généralement, l'objectif de ces différents systèmes est de regrouper des fichiers associés, ainsi que de les rendre plus petits pour pouvoir les stocker et les transmettre plus facilement. d'archive stockent simplement plusieurs éléments sans les compacter. Les archives StuffIt et Zip sont des exemples de types de fichiers d'archive qui utilisent la compression, les archives UNIX Tape Archives (.tar) sont des archives qui n'utilisent pas la compression. • Segmentation : Parfois, vous pouvez tomber sur une archive qui a été scindée en plusieurs morceaux. Généralement, la segmentation sert à scinder une grosse archive sur plusieurs disques ou pour publier un gros fichier en plusieurs morceaux plus petits et plus faciles à télécharger. • Codage : Dans le contexte applicable à StuffIt, le codage est un traitement qui convertit un fichier binaire (sur 8 bits) en un fichier texte (sur 7 bits). BinHex et UUencode sont des exemples de méthodes de codage qui convertissent le binaire en texte. Cette méthode de codage est surtout utilisée lorsque des fichiers sont envoyés par email ou soumis sur les Newsgroup sur USENET. Le plus souvent, un fichier codé ne contient qu'un élément, mais plusieurs fichiers sont parfois concaténés (fusionnés) ensemble en un fichier codé unique. • Chiffrement : Pour éviter que des informations tombent dans de mauvaises mains, les fichiers peuvent être sécurisés par mot de passe. Leur contenu est chiffré et inaccessible sans la bonne clé. Compression, archivage, codage, segmentation, chiffrement ... qu'est-ce que ça veut dire ? • • Compression : La compression vise à réduire la taille d'un fichier à travers divers systèmes de correspondances de motifs et de remplacement de jetons. De nombreux formats de compression, comme gzip et bzip2, ne s'appliquent qu'à des fichiers individuels et pas à des dossiers. Archivage : Une archive est un fichier unique qui peut contenir de nombreux autres fichiers et dossiers. Le contenu d'une archive peut être compacté, mais certains formats Chapitre 2 : Présentation Les outils fournis par StuffIt, à la base, vous permettent d'ouvrir ces différents formats. La suite StuffIt ajoute la possibilité de créer des archives et StuffIt Deluxe offre de nombreuses autres manières de travailler avec ces fichiers, de les partager et d'optimiser vos processus de travail. Deluxe Standard (non enregistré) Aperçu des images stockées dans les archives • Aperçu du contenu des archives sans les décompacter • Planification de l'archivage • Intégration avec le Finder via MagicMenu, le menu contextuel StuffIt, Spotlight et les modules externes Coup d'œil et MacFUSE • Deluxe • Standard (non enregistré) • Environnement centralisé de gestion des fichiers compactés Standard (non enregistré) Recherche de fichiers stockés dans les archives Expander Fonctionnalités Fonctionnalités Expander Ces différentes méthodes sont souvent utilisées ensemble : la majorité des formats d'archive sont compactés et certains formats prennent en charge le chiffrement. Certaines opérations de « paquetage » sont effectuées l'une après l'autre pour créer des fichiers composites qui ressemblent à des poupées russes – des paquets dans des paquets. Standard (non enregistré) StuffIt : Guide de référence Création de mini programmes d'installation • Décompression de plus de 30 formats • • • • Actions Automator • Prise en charge d'AppleScript • • • • Outils de ligne de commande • • • • Gestion intelligente des pièces jointes • Création d'archives chiffrées • • Un an d'abonnement gratuit à StuffIt® Connect • Création d'archives segmentées • • Création d'images disque • Compression et gravure sur CD/DVD • • • Compression et transfert par FTP • • Archivage des photos directement depuis iPhoto et Aperture Compression et transfert sur iDisk MobileMe • • Création de profils de compression personnalisés Chapitre 2 : Présentation 5 6 StuffIt : Guide de référence Détails sur les produits StuffIt pour Macintosh Fonctions avancées d'Expander • Dossiers surveillés – Décompression auto de fichiers ajoutés à un dossier StuffIt Expander • Détection de virus – Analyse antivirus automatique des fichiers décompactés • Fusion – Si le dossier cible existe, fusion des contenus en conservant ou remplaçant les fichiers plus anciens. Expander ouvre de nombreux fichiers, gratuitement ! Fonctionnalités/avantages de base d'Expander • Facile à utiliser. Fonctions avancées d'Expander pour l'utilisateur de StuffIt Deluxe • Discret – Se lance, décompacte et se ferme • • Décompacte plus de 30 formats (voir « Annexe A : Formats pris en charge » à la page 83). Affectation de types de fichiers pour ouverture dans Archive Manager en mode Parcourir • • Gratuit ! StuffIt Expander pour Mac ou Windows peut être téléchargé sur notre site Web et plusieurs autres sites Web – Gratuitement ! Fusion avec destination spécifiée dans l'archive pour restaurer les fichiers vers leurs emplacements d'origine Autres fonctions d'Expander Chapitre 2 : Présentation • Prise en charge des notifications Growl • Avis de mises à jour • Prise en charge d'AppleScript StuffIt : Guide de référence La suite StuffIt La suite StuffIt inclut StuffIt Expander pour ouvrir les fichiers et lui adjoint le programme DropStuff pour créer des archives compactées, chiffrées et codées. Fonctions de base de DropStuff : Fonctionnalités avancées de DropStuff pour l'utilisateur de StuffIt Deluxe • Archives d'index Autres fonctions de DropStuff • Interface conviviale par glisser-déposer. • Prise en charge des notifications Growl • Discret – Se lance, compacte et se ferme • Vérification des versions • Compacte les fichiers dans des archives StuffIt X, Zip et Tar • Crée des archives chiffrées (protégées par mot de passe) • Profils et droplets personnalisables Fonctionnalités avancées de DropStuff : La suite StuffIt Deluxe • Création d'archives pour utilisateurs non Mac • Compression et codage d'archives pour transfert en ligne StuffIt Deluxe inclut StuffIt Expander et DropStuff, ainsi que les fonctionnalités suivantes : • Création d'archives StuffIt X segmentées • Intégration avec le Finder grâce au module Coup d'œil StuffIt • Compression et gravure sur CD/DVD • Le module externe StuffIt pour MacFUSE • Compression et transfert par FTP • Compression et transfert sur iDisk MobileMe d'Apple • Décompression et création simplifiée, avec prise en charge d'anciens formats par le biais de MagicMenu et du menu contextuel StuffIt • Gestion intelligente des pièces jointes Chapitre 2 : Présentation 7 8 StuffIt : Guide de référence • Modules externes d'exportation pour iPhoto et Aperture • Navigation et manipulation des archives • Recherche d'archives et archivage planifié dans Archive Manager • Création de mini programmes d'installation avec SEA Maker • Création de scripts grâce aux actions pour Automator d'Apple et les outils de ligne de commande StuffIt Chapitre 2 : Présentation StuffIt : Guide de référence Liens vers les guides de démarrage rapide • Prise en main d'Archive Manager (voir « Chapitre 9 : Modules externes StuffIt pour iPhoto et Aperture » à la page 58) • Modules externes StuffIt pour iPhoto et Aperture (voir « Modules externes d'exportation pour iPhoto et Aperture » à la page 58) Cliquez sur les liens ci-dessous pour aller à la section correspondante pour le composant. • Prise en main de StuffIt Expander (voir « Chapitre 3 : StuffIt Expander » à la page 10) • Prise en main de SEA Maker (voir « Chapitre 11 : SEA Maker » à la page 72) • Prise en main de DropStuff (voir « Chapitre 4 : DropStuff » à la page 22) • • Module Coup d'œil StuffIt (voir « Chapitre 5 : Le module externe StuffIt pour Coup d'œil » à la page 31) Prise en main des actions StuffIt pour Automator (voir « Chapitre 12 : Actions StuffIt pour Automator » à la page 77) • Prise en main des outils de ligne de commande StuffIt (voir « Chapitre 13 : Outils de ligne de commande StuffIt » à la page 80) • Prise en main de MagicMenu et du menu contextuel StuffIt (voir « Chapitre 6 : MagicMenu et le menu contextuel StuffIt » à la page 33) • Utilisation de StuffIt SmartSend (voir « Utilisation de StuffIt® SmartSend » à la page 45) • Utilisation de StuffIt Connect (voir « Utilisation de StuffIt Connect » à la page 49) • Module StuffIt pour MacFUSE (voir « Chapitre 7 : Module externe StuffIt pour MacFUSE » à la page 53) Chapitre 2 : Présentation 9 10 StuffIt : Guide de référence Chapitre 3 : StuffIt Expander Que vous ayez téléchargé la version autonome de StuffIt Expander, la suite StuffIt ou StuffIt Deluxe, faites un double clic sur le programme d'installation et suivez les instructions. Le programme d'installation crée un dossier StuffIt dans votre dossier Applications qui contient StuffIt Expander, et peut ajouter StuffIt Expander à votre Dock. Décompression de fichiers StuffIt offre plusieurs options pour la décompression de fichiers. Les sections suivantes présentent chacune de ces options. Décompacter des fichiers par double clic Fig. 3.1 : StuffIt Expander Installation Remarque : le programme d'installation recherche d'anciennes versions de StuffIt dans votre dossier Applications. Si vous avez des anciennes versions de StuffIt ou plusieurs copies de StuffIt Expander dans d'autres emplacements, vous devez supprimer ces copies manuellement. Chapitre 3 : StuffIt Expander De nombreux fichiers pris en charge par StuffIt Expander sont automatiquement associés au programme lors de son installation. Ces fichiers sont identifiables par leur icône « boule dans un cube ». Ouvrez le fichier dans le Finder par double clic. Si Expander est fermé, le programme se lance, décompacte vos fichiers et quitte. StuffIt : Guide de référence Fig. 3.3 : Icône de StuffIt Expander dans le Dock. Fig. 3.2 : Icônes « boule dans un cube » Si Expander est fermé, le programme se lance, décompacte vos fichiers et quitte. Conseil : vous pouvez décompacter plusieurs fichiers en faisant glisser plusieurs éléments sur StuffIt Expander. Décompacter des fichiers par glisserdéposer sur l'icône de l'application/ l'icône dans le Dock Décompacter des fichiers par glisser-déposer dans la fenêtre de Les fichiers qui peuvent être ouverts par Expander ne sont pas l'application forcément associés à l'application. Vous pouvez essayer de les ouvrir en les faisant glisser sur l'icône de StuffIt Expander ou son icône dans le Dock. Lorsque vous lancez StuffIt Expander, une fenêtre est affichée. Vous pouvez faire glisser des fichiers vers la fenêtre de StuffIt Expander pour les décompacter. Chapitre 3 : StuffIt Expander 11 12 StuffIt : Guide de référence Décompression de fichiers segmentés StuffIt Expander peut reconstituer plusieurs types de fichiers segmentés (voir « Annexe A : Formats pris en charge » à la page 83). Pour décompacter un fichier segmenté, faites glisser le premier segment du jeu sur StuffIt Expander. Remarque : tous les segments doivent être au même endroit (Ex. : un dossier). Fig. 3.4 : Fenêtre de l'application StuffIt Expander Retrouver les fichiers décompactés Lorsque Expander a terminé, le contenu décompacté se trouve dans le même dossier que les fichiers d'origine (ce réglage peut être modifié dans les préférences). Vous pouvez supprimer le fichier d'origine si vous n'en avez plus besoin. En cas de « paquet dans un paquet » reconnu par Expander, il continue à décompacter les fichiers résultants (ce réglage peut être modifié dans les préférences). Chapitre 3 : StuffIt Expander Une fois qu'Expander a terminé de reconstituer les segments, le fichier résultant se trouve dans le même dossier que les segments d'origine (ce réglage peut être modifié dans les préférences). Si l'archive segmentée que vous souhaitez décompacter est stockée sur plusieurs CD ou DVD, vous pouvez décompacter les segments un par un. Insérez d'abord le disque qui contient le segment 1, puis faites glisser ce segment sur StuffIt Expander. Une fois que StuffIt Expander a fini de décompacter le premier segment, il vous invite à insérer les disques qui contiennent les autres segments de l'ensemble. Décompression d'une archive chiffrée StuffIt Expander vous demande de fournir le mot de passe avant de décompacter les fichiers. Si vous ne disposez pas du bon mot de passe, vous ne pourrez pas accéder aux fichiers stockés dans une archive chiffrée. StuffIt : Guide de référence Fig. 3.5 : Entrez votre mot de passe de chiffrement pour décompacter le fichier. Voilà. Vous êtes prêt à utiliser Expander ! Poursuivez la lecture pour en savoir plus ou revenez-y plus tard pour découvrir les fonctions avancées d'Expander. • Rechercher des fichiers stockés dans des archives. • Afficher un aperçu des images stockées dans une archive • Automatiser vos processus grâce à des options de création de scripts. • Partager facilement vos fichiers avec StuffIt SmartSend et StuffIt Connect • Archiver vos photos directement depuis iPhoto et Aperture Pour en savoir plus : http://my.smithmicro.com/mac/stuffit/index.html Mise à niveau de StuffIt Expander vers StuffIt Deluxe Pour extraire des fichiers d'une archive, StuffIt Expander ne peut décompacter que l'archive entière. StuffIt Deluxe permet de : • Parcourir le contenu d'une archive et extraire des éléments individuels. • Créer des archives au format Zip, Tar et au format de pointe StuffIt X. • Planifier les sauvegardes compactées StuffIt Expander – Fonctions avancées Voici des options utiles que vous pouvez activer dans les préférences. Préférences temporaires Si vous enfoncez la touche Option en faisant glisser des fichiers vers StuffIt Expander, une boîte de dialogue spéciale de préférences « temporaires » s'affiche. Chapitre 3 : StuffIt Expander 13 14 StuffIt : Guide de référence Vous pouvez ainsi modifier des réglages de préférences qui ne s'appliquent qu'à l'opération en cours. Lorsque vous cliquez sur OK pour quitter la boîte de dialogue de préférences, votre fichier est décompacté dans ce nouvel emplacement cette fois-ci seulement. Les opérations de décompression ultérieures utiliseront les réglages de préférences habituels. Options disponibles dans cette fenêtre : • Fusionner le contenu de l'archive dans la destination : Voir En fusionnant dans un emplacement spécifié, dans « Préférences de destination » à la page 17 • Continuer à décompacter si possible : Cette option est décrite dans « Préférences de décompression » à la page 15 • Créer un nouveau dossier : Les options présentées dans cette section sont décrites dans « Préférences de destination » à la page 17 Fonctions avancées d'Expander pour l'utilisateur de StuffIt Deluxe Affectation de types de fichiers pour ouverture avec Archive Manager Fig. 3.6 : Préférences temporaires. Chapitre 3 : StuffIt Expander Parcourir ou décompacter : Lorsqu'un fichier est ouvert par Expander, il est décompacté. Certaines archives peuvent contenir de nombreux fichiers qui peuvent être parcourus avec l'outil Archive Manager, si disponible (voir « Chapitre 9 : Modules externes StuffIt pour iPhoto et Aperture » à la page 58). Vous pouvez dès lors extraire des fichiers individuels de votre choix d'une archive. StuffIt : Guide de référence Vous pouvez aussi modifier le contenu de certaines archives lorsque vous les parcourez. Vous pouvez déterminer si StuffIt Expander ou Archive Manager est lancé lors d'un double clic d'un fichier dans le Finder en modifiant les préférences de correspondances de fichiers dans Expander. Pour en savoir plus, voir « Correspondances de fichiers » à la page 18. Fusion avec destination spécifiée Les archives créées avec la fonction StuffIt Scheduler d'Archive Manager stockent des informations sur le chemin d'origine qui indiquent où les fichiers se trouvaient sur l'ordinateur lorsqu'ils ont été archivés. La décompression avec cette option de Fusion spéciale utilise ces informations de chemin pour restaurer les fichiers dans leurs emplacements d'origine. Modifier les préférences d'Expander Vous pouvez changer le comportement de StuffIt Expander en utilisant la zone de dialogue de préférences StuffIt Expander. Pour ouvrir les préférences de StuffIt Expander, sélectionnez Préférences dans le menu StuffIt Expander ou cliquez sur le bouton Préférences de la barre d'outils. Préférences de décompression Fig. 3.7 : Configuration de la correspondance de fichiers Les préférences de décompression permettent de déterminer comment StuffIt Expander effectue la décompression d'une archive ou d'un fichier codé. Chapitre 3 : StuffIt Expander 15 16 StuffIt : Guide de référence • Remarque : les archives StuffIt X (.sitx) sont conçues pour préserver les autorisations de fichier UNIX et ignorent ce réglage. Fig. 3.8 : Préférences de décompression • • Décompacter automatiquement les archives dans ...: Ce réglage sert à définir un dossier que StuffIt Expander examine périodiquement à la recherche d'éléments à décompacter. Tout fichier compacté, archivé ou codé placé dans le dossier spécifié est automatiquement décompacté. Continuer à décompacter si possible : Cette préférence force StuffIt Expander à examiner le contenu décompacté pour savoir s'il peut l'être davantage. Par exemple, pour la décompression d'une archive StuffIt codée en BinHex (foo.sit.hqx), Expander lance la décompression de l'archive « foo.sit » dès que le décodage BinHex (.hqx) est terminé. Remarque : le contenu compacté dans des sous-dossiers de l'archive doit être décompacté séparément. Chapitre 3 : StuffIt Expander Établir permissions d'exécution par défaut : Cette préférence détermine si StuffIt Expander doit définir l'attribut de fichier « exécution » UNIX pour les éléments décompactés à partir d'archives Zip et à l'ancien format StuffIt (.sit) qui ne stockent pas les autorisations de fichier UNIX. Si vous décochez cette case, les applications OS X décompactées depuis de telles archives risquent de ne pas fonctionner correctement. • Monter les images disque : Lorsque cette préférence est activée, StuffIt Expander tente de monter les fichiers d'image disque (entraînant l'apparition d'un « disque virtuel »). L'utilitaire d'Apple Utilitaire de disque est utilisé pour monter les images disque. • Supprimer après décompression : Lorsque cette option est activée, les fichiers que vous décompactez sont supprimés une fois que les fichiers qu'ils contiennent ont été correctement extraits. Remarque : utilisez cette préférence avec prudence ! Si l'archive ou le fichier compacté est endommagé ou si une erreur survient pendant la décompression, le fichier sera quand même supprimé et il faudra le remplacer avant de pouvoir le décompacter de nouveau. StuffIt : Guide de référence • Détection de virus avec : Expander permet d'analyser automatiquement les fichiers extraits des archives et des fichiers codés à l'aide de votre logiciel antivirus. Expander prend en charge certaines versions de McAfee VirusScan, Norton/Symantec Anti-Virus et Intego Virus Barrier avec des sélections prédéfinies. Vous pouvez choisir un autre programme antivirus en sélectionnant Autre … dans le menu déroulant. • Rapporter les erreurs : Cette préférence détermine comment StuffIt Expander traite les erreurs qui surviennent pendant la décompression des fichiers. Vous pouvez décider d'ignorer les messages d'erreur qui surviennent, de les afficher dans une fenêtre ou de les écrire sur disque dans un fichier d'historique. Remarque : lorsque Growl est installé, l'option Dans une fenêtre est remplacée par les notifications Growl. Préférences de destination Les préférences de destination déterminent la destination où StuffIt Expander enregistre les fichiers qui ont été extraits des fichiers d'archive, compactés ou codés. Vous pouvez choisir l'emplacement d'extraction des fichiers. Les options suivantes sont disponibles : Fig. 3.9 : Préférences de destination • Dans le même dossier que l'archive : Lorsque cette option est sélectionnée, les fichiers sont enregistrés au même endroit que le fichier d'archive, compacté ou codé, à partir duquel ils ont été décompactés. C'est le réglage par défaut. • En demandant une destination : Lorsque cette option est sélectionnée, Expander vous invite à spécifier l'emplacement dans lequel les fichiers doivent être décompactés. • Dans un emplacement spécifié : Utilisez cette option pour spécifier un emplacement à utiliser à chaque fois que Expander enregistre un fichier. Chapitre 3 : StuffIt Expander 17 18 StuffIt : Guide de référence • • En fusionnant dans un emplacement spécifié : Comme pour l'option Dans un emplacement spécifique, cette préférence nécessite que vous choisissiez un emplacement sur le disque dur où le contenu de l'archive sera décompacté. La « fusion » est le comportement adopté par Expander lorsqu'il tente de décompacter un dossier depuis l'archive vers l'emplacement spécifié et qu'il y trouve un dossier préexistant du même nom. Lorsque la fusion n'est pas spécifiée, StuffIt crée une copie du dossier avec « .1 » ajouté à son nom. Si la fusion est activée, StuffIt décompacte les fichiers dans l'emplacement cible et fusionne le contenu des dossiers. En cas de conflit de nom (un fichier du même nom est détecté), vous êtes invité à sélectionner le fichier à conserver. En fusionnant dans l'emplacement spécifié par l'archive : Cette option s'applique au même processus de « fusion » décrit ci-dessus. Cependant, au lieu de vous demander l'emplacement où les éléments doivent être décompactés, cette option tente d'obtenir un emplacement à partir de l'information « Source » stockée dans l'archive. Généralement, cette option de fusion n'est utile que lorsque vous décompactez des archives StuffIt X créées par le module Scheduler d'Archive Manager ou par l'ancien Archive Assistant. Chapitre 3 : StuffIt Expander En plus d'indiquer à StuffIt Expander où placer les éléments qui sont décompactés, vous pouvez spécifier si StuffIt Expander doit placer les fichiers dans un nouveau dossier. Les préférences disponibles dans cette boîte de dialogue ne sont pas appliquées si l'une des deux options de fusion de dossiers est activée. • Lorsque les archives contiennent plusieurs éléments : C'est le réglage par défaut. Lorsque cette option est sélectionnée, StuffIt Expander crée un nouveau dossier chaque fois que le dossier d'archive contient plusieurs éléments à sa racine. Le nom du fichier d'archive servira à nommer le dossier nouvellement créé. • Jamais : StuffIt Expander ne crée jamais de dossier parent. • Toujours : StuffIt Expander crée toujours un nouveau dossier. Correspondances de fichiers Si vous avez acheté StuffIt Deluxe, cette préférence permet de décider si les archives StuffIt X, StuffIt 5, StuffIt, Zip, TAR ou RAR sont décompactées par StuffIt Expander ou ouvertes dans StuffIt Archive Manager lors d'un double clic dans le Finder. Les archives Tar compactées peuvent également être parcourues dans StuffIt Archive Manager en affectant bzip2, gzip, UNIX compress et lzma selon le cas. StuffIt : Guide de référence Avis de mises à jour StuffIt Expander utilise Sparkle pour les vérifications de versions et les mises à jour automatiques. Lorsqu'une nouvelle version d'Expander est disponible, vous recevez une alerte. Vous disposez des options suivantes : • Installer la mise à jour : Télécharge la nouvelle version, ferme Expander, et le remplace par la nouvelle version • Me rappeler plus tard : Ferme la boîte de dialogue, qui sera affichée à nouveau au prochain lancement d'Expander • Ignorer cette version : Ferme la boîte de dialogue et l'empêche de réapparaître jusqu'à la disponibilité de la version suivante. Fig 3.10 : Préférences de correspondances de fichiers Prise en charge d'AppleScript Autres fonctions d'Expander Vous pouvez automatiser Expander à l'aide de commandes AppleScript. Prise en charge des notifications Growl Si le système de notification Growl est installé sur votre ordinateur, Expander l'utilise pour afficher des alertes et des messages. Pour en savoir plus sur Growl, visitez : http://growl.info Chapitre 3 : StuffIt Expander 19 20 StuffIt : Guide de référence Dépannage d'Expander • Double clic d'un fichier dans le Finder – Certains fichiers récalcitrants peuvent refuser d'ouvrir Expander lors d'un double clic – même lorsque le format est « affecté » à Expander dans les préférences de correspondances de fichiers. Vous pouvez créer l'affectation en sélectionnant le fichier dans le Finder, puis en sélectionnant Lire les informations dans le menu Fichier. Dans la section Ouvrir avec, sélectionnez StuffIt Expander. Cliquez ensuite sur le bouton Tout modifier .... De même, si vous préférez utiliser un autre programme lorsque vous faites un double clic sur un format de fichier particulier, sélectionnez le fichier dans le Finder, puis sélectionnez Lire les informations dans le menu Fichier. Dans la section Ouvrir avec, sélectionnez l'application de votre choix dans la liste ou l'option Autre … au bas du menu. Cliquez ensuite sur le bouton Tout modifier .... • Erreurs de décompression : Parfois, un fichier refuse de se décompacter. Soit StuffIt Expander se lance puis se ferme immédiatement comme si rien ne s'était passé, soit un message d'erreur de ce type apparaît : « Erreur -39 Fin de fichier inattendue ... », « Ce fichier n'est pas complet ... », « Ce fichier n'est pas au format correct ... » Chapitre 3 : StuffIt Expander Quelques explications et solutions possibles : Problèmes de disque : Vérifiez que votre système est en bonne santé. Les erreurs de disque et les autorisations incorrectes peuvent entraîner des problèmes de lecture et d'écriture de fichiers. Dans le cadre d'une maintenance régulière de votre système, vous devez vérifier l'état de votre disque et corriger les autorisations incorrectes. Fichiers endommagés : Lorsque vous téléchargez un fichier depuis Internet, il est possible que le fichier publié soit endommagé ou qu'il le soit pendant le téléchargement. Le téléchargement peut aussi ne pas se terminer correctement. Si possible, comparez la taille en octets (ou le « nombre d'octets ») du fichier d'origine et du fichier téléchargé. Si elles ne correspondent pas, votre fichier téléchargé est probablement incomplet ou endommagé. Essayez de télécharger le fichier à nouveau, éventuellement à un autre moment de la journée ou, le cas échéant, à partir d'un autre site (ou d'un « site miroir »). Les problèmes sur Internet sont généralement intermittents et localisés. Avant de recommencer à télécharger, vous pouvez vider le cache du navigateur Web pour être sûr d'obtenir une nouvelle copie du fichier. StuffIt : Guide de référence Format incorrect : Si StuffIt Expander affiche un message indiquant que le fichier n'est pas au bon format, cela peut indiquer que le fichier est endommagé et il est alors utile de suivre les suggestions ci-dessus. Toutefois, cela peut indiquer que le fichier a été compacté, chiffré ou codé dans un format inhabituel que StuffIt Expander ne reconnaît pas. Comparez l'extension (les dernières lettres du nom du fichier) à la liste des formats pris en charge par Expander. Si l'extension n'est pas dans la liste, essayez de découvrir quel est le format. Si vous considérez qu'il s'agit d'un format que StuffIt Expander devrait prendre en charge, dites-le nous sur http://www.smithmicro.com/support/. De nouveaux formats et variantes émergent tous les jours. Le fichier est déjà décompacté : Le fichier est peut-être déjà décompacté mais votre machine ne possède pas forcément l'application nécessaire pour ouvrir ou modifier le fichier. Vous aurez peut-être besoin d'informations de la part des tiers qui ont fourni le fichier pour savoir comment l'utiliser. Si vous ne possédez pas l'application adaptée, vous devrez vous la procurer sur le Web ou dans un magasin d'informatique. Vous pouvez essayer de cliquer deux fois sur le fichier décompacté. Si cela ne donne rien, vous pouvez essayer de l'ouvrir en faisant un glisser-déposer sur les icônes d'applications installées sur votre ordinateur. Si vous pensez qu'il s'agit d'une image, vous pouvez essayer de faire glisser le fichier sur l'icône de votre navigateur Web ou d'un autre visionneur d'images. Si il s'agit d'un document texte, essayez l'icône de votre traitement de texte. Chapitre 3 : StuffIt Expander 21 22 StuffIt : Guide de référence Chapitre 4 : DropStuff Prise en main DropStuff est le pendant de StuffIt Expander et fonctionne également par glisser-déposer. Il permet de créer des archives Tar, Zip et StuffIt X, dont les archives Zip et StuffIt X protégées par chiffrement. En outre, DropStuff peut compacter les fichiers et automatiquement les graver sur CD/DVD ou les transférer vers un serveur FTP ou un iDisk MobileMe. Installation Remarque : le programme d'installation recherche d'anciennes versions de StuffIt dans votre dossier Applications. Si vous avez des anciennes versions de StuffIt ou plusieurs copies de DropStuff dans d'autres emplacements, vous devez supprimer ces copies manuellement. Que vous ayez téléchargé la suite StuffIt ou StuffIt Deluxe, faites un double clic sur le programme d'installation et suivez les instructions. Le programme d'installation place un dossier StuffIt dans votre dossier Applications qui contient DropStuff, et peut ajouter DropStuff à votre Dock. Création d'archives Fig. 4.1 : Icône de DropStuff Créer des archives par glisser-déposer sur l'icône de l'application/l'icône dans le Dock Sélectionnez des fichiers et dossiers dans le Finder, puis faites-les glisser sur l'icône de l'application DropStuff (ou son icône dans le Dock) ; DropStuff se lance, crée une archive des fichiers et se ferme. Par défaut, DropStuff crée des archives StuffIt X. Chapitre 4 : DropStuff StuffIt : Guide de référence Fig. 4.2 : Icône de DropStuff dans le Dock Conseil : DropStuff inclut également une fenêtre d'options « Temporaires » qui vous permet de définir les principales options de compression qui ne s'appliqueront qu'à la tâche en cours. Ces réglages remplacent à titre temporaire les réglages par défaut de DropStuff. Fig.4.3 : Préférences temporaires Préférences temporaires Pour utiliser les options « Temporaires », appuyez sur la touche « Option » pendant que vous faites glisser vos fichiers sur l'icône de l'application DropStuff ou sur son icône dans le Dock. Vous disposez des options suivantes : • Enregistrer sous : Entrez un nom pour votre tâche. • Où : Sélectionnez le dossier où vous souhaitez enregistrer l'archive. • Format d'archive : Sélectionnez un format pris en charge dans le menu déroulant. • Chiffrer les archives : Cochez cette case pour sécuriser votre archive. Vous êtes alors invité à saisir un mot de passe. Chapitre 4 : DropStuff 23 24 StuffIt : Guide de référence • Segmentation : Si vous souhaitez scinder votre archive en morceaux plus compacts pour la publier en ligne, ou pour la copier sur un support d'une taille particulière, sélectionnez une option prédéfinie dans le menu déroulant, ou sélectionnez Autre en entrez une taille de segment personnalisée. Créer des archives par glisser-déposer dans la fenêtre principale Lorsque vous lancez DropStuff, sa fenêtre principale s'affiche et offre cinq cibles. Faites glisser des fichiers sur la cible principale (la plus grande) pour créer des archives StuffIt X par défaut. Fig. 4.4 : Fenêtre d'application DropStuff Conseil : les cibles plus petites sont configurées pour créer des archives Zip et Tar et des archives StuffIt X avec des attributs différents. Chaque cible crée un type d'archive différent. Vous disposez des connaissances de base pour créer des archives avec DropStuff. Voir « Annexe C : Créer une archive » à la page 89 pour en savoir plus sur le choix du bon format et d'autres options. Poursuivez la lecture de cette section si vous voulez découvrir comment personnaliser DropStuff en fonction de vos besoins et en savoir plus sur les autres fonctionnalités avancées de DropStuff, comme les « droplets ». Chapitre 4 : DropStuff StuffIt : Guide de référence Remarque à propos des fonctions Mise à niveau de la suite StuffIt Premium de la suite StuffIt vers StuffIt Deluxe Lorsque DropStuff n'est pas enregistré, toutes les fonctionnalités sont activées durant une période d'évaluation de 30 jours. Une fois la période d'évaluation terminée, les fonctionnalités suivantes sont désactivées : • Gravure de CD/DVD • Transfert FTP/iDisk MobileMe • Segmentation • Chiffrement La suite StuffIt n'inclut que DropStuff. Une fois que vous avez créé une archive, vous ne pouvez pas la modifier. La suite StuffIt Deluxe permet de parcourir le contenu des archives et d'en extraire les éléments de votre choix. Vous pouvez ajouter, supprimer et renommer les éléments d'une archive existante. Avec Deluxe, vous pouvez facilement partager vos fichiers, planifier des sauvegardes compactées, rechercher des fichiers stockés dans des archives, afficher un aperçu des images stockées dans des archives, sauvegarder vos photos directement depuis iPhoto et Aperture et automatiser vos processus grâce à diverses options de script. Pour en savoir plus : http://my.smithmicro.com/mac/stuffit/index.html Achat d'une licence Vous pouvez acheter une licence pour la suite StuffIt sur notre boutique en ligne ici : http://my.smithmicro.com/store/index.html Lorsque vous saisissez le numéro de série que nous vous envoyons, les fonctionnalités avancées sont rétablies. DropStuff – Fonctions avancées DropStuff est entièrement personnalisable ! Lorsque vous lancez DropStuff, sa fenêtre apparaît et affiche une grande cible et quatre cibles plus petites, sur lesquelles vous pouvez faire glisser les fichiers. Pour définir des profils, sélectionnez Profils dans le menu Fenêtre de DropStuff. Chapitre 4 : DropStuff 25 26 StuffIt : Guide de référence Utilisez la fenêtre de configuration des profils pour créer des configurations de compression et de destinations, enregistrez-les dans un « profil » et affectez-les aux cibles dans la fenêtre principale. La grande cible représente les valeurs par défaut de DropStuff et la manière dont le programme fonctionne lorsque vous faites glisser des fichiers sur son icône. Lorsque vous faites glisser des fichiers et dossiers vers cette cible, DropStuff crée une archive à l'aide des paramètres spécifiés dans « Profils ». Vous pouvez aussi enregistrer un profil sous forme de « droplet » (zone glisser-déposer) dans le Finder. Conseil : bien que la fenêtre de DropStuff soit limitée à cinq profils, vous pouvez créer autant de droplets que vous voulez. En outre, vous pouvez utiliser les droplets même lorsque DropStuff n'est pas déjà lancé. Remarque : les droplets ne sont pas liées indéfiniment au profil qui les a créées. Si vous modifiez les options du profil et que vous souhaitez affecter ces nouveaux réglages à une droplet, vous devez enregistrer une nouvelle droplet à partir de ce profil. Les droplets sont indépendantes et ne sont donc pas affectées par les modifications ou suppressions des profils qui les ont engendrées. Configuration des profils DropStuff Dans la fenêtre Configuration des profils de DropStuff, vous pouvez créer des profils et définir les attributs suivants : Fig. 4.5 : Fenêtre Profils Chapitre 4 : DropStuff • Type d'archive : Sélectionnez le format StuffIt X, Zip ou Tar. Sélectionnez ensuite les options associées au format, comme le chiffrement. • Paramètres de destination : Vous pouvez choisir un dossier local, de graver sur CD/DVD, un serveur FTP ou un iDisk MobileMe. StuffIt : Guide de référence • Options de codage : Codez automatiquement les archives avant de les envoyer par email ou les publier sur Internet. • Autres options : Diverses options générales. Exemple 1 : Créer une archive StuffIt X chiffrée et la graver sur CD/DVD 1. Sélectionnez Profils dans le menu Fenêtre de DropStuff ou faites un double clic sur l'une des cibles dans la fenêtre principale de DropStuff pour ouvrir la fenêtre de configuration des profils. 2. Cliquez sur le « + » pour créer un profil Il apparaît dans la liste, qui est classée par ordre alphabétique. Le nom par défaut en anglais est New Profile. 3. Faites un double clic sur son nom et donnez-lui un nom plus clair, comme Chiffrer et graver. 4. Sélectionnez StuffIt dans le menu déroulant Type d'archive. Notez que l'icône change lorsque vous changez de format d'archive. 5. Activez l'option Protéger les archives par mot de passe dans la section Paramètres généraux. 6. Ne désactivez pas Créer une archive d'index interrogeable. Cette option permet à StuffIt Deluxe de trouver les fichiers dans des archives stockées hors ligne. 7. Faites défiler la liste des options jusqu'à Destination et sélectionnez CD/DVD dans le menu déroulant. 8. Le cas échéant, cliquez sur Sélectionner ... pour spécifier un emplacement de stockage temporaire des fichiers compactés avant leur gravure sur disque. 9. Il existe deux manières d'utiliser ce profil : Enregistrez-le sur le Bureau (ou ailleurs sur votre disque dur) sous forme de « droplet » en cliquant sur le bouton Créer une droplet. Pour utiliser une droplet, faites glisser des fichiers ou dossiers sur la droplet dans le Finder. Conseil : faites glisser vos droplets dans votre Dock pour un accès pratique. Affectez le profil à l'une des cinq zones de glisser-déposer de la fenêtre de DropStuff en faisant glisser le nom de profil sur la cible désirée. Pour l'utiliser, faites glisser des fichiers ou dossiers sur cette cible dans la fenêtre principale de DropStuff. Remarque : la cible centrale est le profil par défaut utilisé par DropStuff en mode réduit et lorsque des fichiers sont déposés sur l'icône de l'application ou l'icône dans le Dock. Chapitre 4 : DropStuff 27 28 StuffIt : Guide de référence Exemple 2 : Créer des archives Zip pour les utilisateurs Windows et les transférer vers un site FTP. 1. Sélectionnez Profils dans le menu Fenêtre de DropStuff pour ouvrir la fenêtre de configuration des profils 2. Cliquez sur le « + » pour créer un profil 3. Il apparaît dans la liste, qui est classée par ordre alphabétique. Le nom par défaut en anglais est « New Profile ». 4. Faites un double clic sur son nom et donnez-lui un nom plus clair, comme Zip et FTP 9. Le cas échéant, cliquez sur Sélectionner ... pour spécifier un emplacement de stockage temporaire des fichiers compactés avant leur transfert vers le serveur FTP. 10. Comme dans l'exemple 1 plus haut, créez une droplet et/ou affectez le profil à une cible de la fenêtre principale de DropStuff. 11. Créez des droplet qui répondent à vos besoins. Les possibilités sont impressionnantes ! Fonctionnalités avancées de DropStuff 5. Sélectionnez Zip dans le menu déroulant Type d'archive 6. Désactivez l'option Préserver le contenu Macintosh. Cela permet d'éviter que les utilisateurs Windows reçoivent du contenu superflu réservé au Mac. 7. Faites défiler la liste des options jusqu'à Destination et sélectionnez FTP dans le menu déroulant. 8. Entrez les informations de serveur FTP. Chapitre 4 : DropStuff Compacter avec filtre Vous pouvez utiliser la commande de menu Compacter avec filtre pour créer une archive à partir d'un dossier source, qui ne contient que les éléments qui correspondent aux critères que vous spécifiez. Lorsque vous sélectionnez Compacter avec filtre depuis le menu Fichier, vous êtes d'abord invité à sélectionner le dossier source à partir duquel vous voulez créer une archive. Une fois le dossier sélectionné, une boîte de dialogue Filtre s'affiche qui permet de spécifier les fichiers du dossier vous souhaitez ajouter à l'archive. StuffIt : Guide de référence Autres fonctions de DropStuff Prise en charge des notifications Growl Si le système de notification Growl est installé sur votre ordinateur, DropStuff l'utilise pour afficher des alertes et des messages. Pour en savoir plus sur Growl, visitez http://growl.info. Fig. 4.6 : Boîte de dialogue Filtre. Bien que la hiérarchie de dossiers complète sera recréée dans l'archive, seuls les fichiers correspondant aux critères de recherche que vous spécifiez dans cette boîte de dialogue sont ajoutés à l'archive. Fonctionnalités avancées de DropStuff pour l'utilisateur de StuffIt Deluxe Archives d'index StuffIt DropStuff crée des petits fichiers d'index dans votre dossier Départ lorsque vous créez des archives StuffIt X. Grâce aux outils disponibles dans StuffIt Deluxe, ces archives d'index peuvent être recherchées et ouvertes comme les archives StuffIt X référencées, même lorsque l'archive StuffIt X référencée est stockée hors ligne sur CD/DVD ou publiée sur Internet. Pour en savoir plus, voir « Archives d'index StuffIt » à la page 56. Vérification des versions DropStuff peut contacter le serveur Smith Micro au démarrage pour vérifier si une nouvelle version est disponible. Pour désactiver cette option, désélectionnez l'option Autoriser la vérification des versions dans le menu DropStuff. Prise en charge d'AppleScript Vous pouvez automatiser DropStuff à l'aide de commandes AppleScript. Si vous avez la suite StuffIt, vous pouvez vous arrêter ici. Le reste de ce manuel décrit comment utiliser les outils puissants offerts par la suite StuffIt Deluxe. Ou poursuivez la lecture pour savoir ce que vous ratez … Chapitre 4 : DropStuff 29 30 StuffIt : Guide de référence La suite StuffIt Deluxe En plus de StuffIt Expander (voir « Chapitre 3 : StuffIt Expander » à la page 10) et DropStuff (voir « Chapitre 4 : DropStuff » à la page 22), StuffIt Deluxe offre de nombreux outils supplémentaires de gestion des archives. Cette section décrit ces composants supplémentaires. Chapitre 4 : DropStuff StuffIt : Guide de référence Chapitre 5 : Le module externe StuffIt pour Coup d'œil Fig. 5.1 : Module StuffIt pour Coup d'œil. Depuis la sortie de Mac OS 10.5, Coup d'œil vous permet de « regarder avant d'ouvrir ». Vous pouvez regarder à l'intérieur de nombreux types de fichiers sans lancer de programme. Avec le module externe StuffIt pour Coup d'œil, vous pouvez « regarder avant de décompacter ». Fig. 5.2 : Contenu de l'archive. Pour plus de détails sur Coup d'œil, visitez : Vous pouvez choisir d'afficher ou non les fichiers invisibles en cochant l'option Afficher les fichiers invisibles. http://www.apple.com/macosx/what-is-macosx/quick-look.html Pour ouvrir l'archive, faites un double clic n'importe où dans le fenêtre. Coup d'œil est intégré directement dans le Finder. Pour regarder à l'intérieur d'une archive avec Coup d'œil, sélectionnez l'archive dans le Finder, puis appuyez sur la barre d'espace ou sur Cmd + Y. La fenêtre qui apparaît affiche le contenu de l'archive sous forme d'arborescence. Conseil : coup d'œil ne fait qu'indiquer au système d'ouvrir le fichier sélectionné. Si StuffIt Expander est associé à ce type de fichier, il se lance et décompacte l'archive entière. Si c'est Archive Manager qui est associé à ce type de fichier, il est lancé et ouvre l'archive pour que Chapitre 5 : Le module externe StuffIt pour Coup d'œil 31 32 StuffIt : Guide de référence vous puissiez la parcourir et agir sur son contenu. Vous pouvez modifier ce comportement en définissant les correspondances de fichiers, comme indiqué dans « Correspondances de fichiers » à la page 18. Encore mieux Coup d'œil est intégré à d'autres applications Apple, comme Mail et Time Machine. Cela signifie que si vous recevez une pièce jointe d'email compactée, vous pouvez afficher un aperçu du contenu de l'archive directement dans Mail, sans devoir l'enregistrer puis l'ouvrir. De même, si vous utilisez Time Machine pour faire des sauvegardes incrémentales régulières et que vous avez des archives sur votre machine, vous pouvez afficher le contenu de ces archives dans l'interface de Time Machine. Conseil : dans tous les cas, lorsque vous faites un double clic dans la fenêtre Coup d'œil, le système ouvre le fichier. Vous pouvez configurer ce comportement comme décrit plus haut. Chapitre 5 : Le module externe StuffIt pour Coup d'œil StuffIt : Guide de référence Chapitre 6 : MagicMenu et le menu contextuel StuffIt Prise en main Pendant l'installation, MagicMenu est ajouté aux éléments qui sont lancés automatiquement à l'ouverture d'une session. Lorsque vous ouvrez une session, une nouvelle icône apparaît dans la barre de menus du Finder. Il s'agit du MagicMenu. Il offre un accès rapide à de nombreuses fonctionnalités de StuffIt, sans passer par une des applications. Pour décompacter un fichier, sélectionnez-le dans le Finder, puis sélectionnez Décompacter dans le MagicMenu. Décompression avec MagicMenu Fig. 6.2 : Décompression avec MagicMenu. Le menu contextuel de StuffIt Fig. 6.1 : Icône de MagicMenu. Conseil : si vous avez choisi de ne pas lancer MagicMenu au démarrage, vous pouvez changer d'avis à tout moment en sélectionnant « Lancer MagicMenu à l'ouverture de session » dans le menu. Le menu contextuel StuffIt est une alternative à MagicMenu. À l'exception des raccourcis clavier, toutes les commandes disponibles dans MagicMenu sont disponibles dans le menu contextuel StuffIt. Au lieu de s'afficher dans la barre de menus du Finder, le menu contextuel apparaît lorsque vous faites un clic droit ou un Ctrl+clic sur un fichier sélectionné dans le Finder. Chapitre 6 : MagicMenu et le menu contextuel StuffIt 33 34 StuffIt : Guide de référence dans le Finder. Par exemple, si vous sélectionnez une image disque, la commande « Monter » apparaît dans le menu. Si vous sélectionnez une archive, « Décompacter » apparaît dans le menu. Créer des archives avec MagicMenu Pour compacter des fichiers avec MagicMenu, il suffit de les sélectionner dans le Finder, de cliquer sur le MagicMenu, puis de sélectionner le format d'archive souhaité. Vous pouvez créer des archives StuffIt X, Zip et Tar avec différentes options, dont le chiffrement et le codage. Fig. 6.3 : Le menu contextuel de StuffIt. • Sous Mac OS 10.4 (Tiger), l'option « StuffIt » apparaît au premier niveau du menu contextuel du Finder. • Sous Mac OS 10.5 (Leopard), les menus contextuels non Apple sont disponibles sous la rubrique « Plus ». • Sous Mac OS 10.6 (Snow Leopard), Apple a supprimé la prise en charge des modules externes de menus contextuels de sociétés tierces. Dès lors, le menu contextuel StuffIt n'est pas disponible. Remarque : les éléments disponibles dans le MagicMenu dépendent de ce qui est sélectionné Chapitre 6 : MagicMenu et le menu contextuel StuffIt Fig. 6.4 : Options d'archive. Des anciens formats peuvent être créés à l'aide des « Anciennes options » de MagicMenu. StuffIt : Guide de référence Opérations de messagerie Le sous-menu Envoyer permet de créer une archive et de l'envoyer par email en une seule étape. Sélectionnez tout simplement le ou les éléments que vous souhaitez envoyer, allez dans MagicMenu et sélectionnez (par exemple) « Compacter et envoyer ». Le sous-menu Compacter et envoyer par email affiche un éventail d'options d'archivage et de compression pour vous permettre de compacter et d'envoyer une archive dans la plupart des formats pris en charge par StuffIt. Conseil : vous pouvez aussi sélectionner « Envoyer » qui permet d'envoyer les éléments sélectionnés sans les archiver. Parcourir les archives via MagicMenu Avec MagicMenu, vous pouvez « passer » des archives à d'autres outils StuffIt pour les parcourir. Pour envoyer une archive à Archive Manager, sélectionnez une archive dans le Finder, puis sélectionnez Parcourir dans Archive Manager dans le MagicMenu. Fig. 6.6 : Commande Parcourir dans Archive Manager. Fig. 6.5 : Options de Compacter et envoyer. Si MacFUSE est installé (voir plus bas), vous pouvez utiliser le module externe StuffIt pour MacFUSE. Sélectionnez l'archive dans le Finder, puis sélectionnez Monter l'archive dans le MagicMenu. MacFUSE monte l'archive sur le Bureau comme s'il s'agissait d'un disque. Chapitre 6 : MagicMenu et le menu contextuel StuffIt 35 36 StuffIt : Guide de référence Lancer des applications StuffIt via MagicMenu Vous pouvez lancer rapidement toute application StuffIt sans passer par le dossier StuffIt dans Applications. Sélectionnez Lancer, puis l'application StuffIt de votre choix dans le sous-menu. Fig. 6.7 : Options de lancement. Vous disposez des connaissances de base à propos de MagicMenu et du menu contextuel StuffIt. Poursuivez la lecture de cette section si vous souhaitez découvrir les fonctions avancées. Chapitre 6 : MagicMenu et le menu contextuel StuffIt StuffIt : Guide de référence Fonctionnalités avancées Growl Si le système de notification Growl est installé sur votre ordinateur, MagicMenu/le menu contextuel StuffIt l'utilise pour afficher des alertes et des messages. Raccourcis clavier Éléments du menu – Liste complète MagicMenu et le menu contextuel StuffIt offrent un accès rapide aux fonctionnalités suivantes (encore une fois, certaines commandes sont contextuelles et n'apparaissent que lorsque certains types de fichiers sont sélectionnés) : • Compacter : Par défaut, la commande Compacter crée une archive StuffIt X qui contient les éléments qui sont actuellement sélectionnés dans le Finder. Cette option est disponible lorsque des fichiers et dossiers sont sélectionnés dans le Finder. • Compacter et envoyer : Accès rapide à la commande Compacter et envoyer. Les fichiers et dossiers sélectionnés sont compactés dans une archive StuffIt X qui est jointe à un nouveau message dans votre client de messagerie par défaut. Cette option est disponible lorsque des fichiers et dossiers sont sélectionnés dans le Finder. • Décompacter/extraire : Cet élément de menu entraîne la décompression de l'élément sélectionné. Cette option est disponible lorsque vous sélectionnez un fichier déjà archivé, compacté ou codé. Lorsque Magic Menu est chargé, vous pouvez aussi accéder aux fonctions StuffIt dans le Finder en utilisant les raccourcis clavier. Raccourci Fonction Commande+U Décompacte le ou les éléments sélectionnés Commande+S Compacte les fichiers et dossiers sélectionnés dans le Finder Commande+Option+1 Crée une archive StuffIt X (équivalent à Commande+S) Commande+Option+2 Crée une ancienne archive StuffIt 5 Commande+Option+3 Crée une archive Zip Commande+Option+4 Compacter et envoyer Conseil : vous pouvez désactiver les raccourcis clavier dans l'onglet Options des préférences de MagicMenu. Chapitre 6 : MagicMenu et le menu contextuel StuffIt 37 38 StuffIt : Guide de référence • Supprimer la compression : Cette option permet de convertir une archive TAR compactée (ou « tarball ») en un fichier TAR non compacté. Elle est disponible lorsque vous sélectionnez un fichier compacté au format Gzip, Bzip/Bzip2 ou UNIX Compress. • Supprimer le codage (type de codage) : Cet élément de menu entraîne le décodage de l'élément sélectionné. Cette option est disponible lorsque vous sélectionnez un fichier codé au format BinHex, MacBinary ou UUencode • Créer un index : Cette option crée une archive d'index StuffIt, un minuscule catalogue du contenu d'une archive StuffIt X, stocké en local, et qui permet à Spotlight de trouver les fichiers dans l'archive d'origine, même si elle est stockée hors ligne sur CD/DVD ou sur un autre ordinateur. Cette option n'est disponible que si vous sélectionnez une archive StuffIt X. • Parcourir dans Archive Manager : Cet élément de menu entraîne l'ouverture de l'archive dans l'application StuffIt Archive Manager. Cette option est disponible lorsque vous sélectionnez une archive navigable, comme StuffIt X, Zip, RAR, Tar et Compressed TAR. • Monter l'archive : Pour les utilisateurs de Leopard et Snow Leopard, lorsque MacFUSE est installé et que le fichier sélectionné peut être parcouru, cette commande monte l'archive dans le Finder comme un volume. Cette option est disponible lorsque MacFUSE est installé et que vous Chapitre 6 : MagicMenu et le menu contextuel StuffIt sélectionnez une archive navigable, comme StuffIt X, Zip, RAR, Tar et Compressed TAR. • Archiver : Le sous-menu Archiver offre plusieurs options de création d'archives. Vous pouvez créer des archives StuffIt X, Zip et TAR à l'aide des commandes d'archivage. Les archives préservent la hiérarchie des dossiers. Dans le cas des archives TAR, vous avez l'option de compacter davantage ou de coder ces archives pour obtenir, par exemple, une archive TAR compactée par Gzip. Cette option est disponible lorsque des fichiers et dossiers sont sélectionnés dans le Finder. • Compacter : Le sous-menu Compacter permet de compacter des fichiers uniques sélectionnés dans le Finder à l'aide de la compression Gzip, Bzip2 et Unix Compress. Les opérations de compression ne peuvent être effectuées que sur des fichiers individuels, pas sur des dossiers ou plusieurs fichiers à la fois. Cette option est disponible lorsque des fichiers et dossiers sont sélectionnés dans le Finder, mais lorsque plusieurs fichiers, dossiers ou paquets d'applications OS X sont sélectionnés, vous êtes invité à archiver avant d'appliquer une compression aux fichiers individuels. • Coder : Le sous-menu Coder permet de coder des fichiers uniques sélectionnés dans le Finder au format MacBinary, BinHex, AppleSingle ou UUEncode. Les opérations de codage ne peuvent être effectuées que sur des fichiers individuels, pas sur des dossiers. Un dossier doit être compacté en un fichier unique pour pouvoir le coder. StuffIt : Guide de référence • Reconstituer : Le sous-menu Coder permet de coder des fichiers uniques sélectionnés dans le Finder à l'aide du format MacBinary, BinHex, AppleSingle et UUEncode. Cette option est disponible lorsque des fichiers et dossiers sont sélectionnés dans le Finder, mais lorsque plusieurs fichiers, dossiers ou paquets d'applications OS X sont sélectionnés, vous êtes invité à archiver avant d'appliquer un codage aux fichiers individuels. • Anciennes options : Le sous-menu Anciennes options permet de compacter les fichiers vers des formats anciens ou moins courants. Cette option est disponible lorsque des fichiers et dossiers sont sélectionnés dans le Finder. Stuff (.sit) : Cette option crée des archives au format StuffIt 5 plus ancien. Rendre auto-extractible : Le menu Rendre autoextractible permet de compacter des fichiers dans des archives StuffIt 5 (.sit) et de rendre ces archives autoextractibles pour Macintosh Classic (.sea) ou Windows (.exe). LHa : Cette option crée des archives LHa. Remarque : Tailles d'archives : Nous conseillons toujours la compression StuffIt X (.sitx) pour une meilleure compression, une meilleure protection et la prise en charge de tailles d'archives très importantes (de plusieurs téraoctets). Si vous créez des archives avec d'anciens formats comme l'ancien format StuffIt (.sit), sachez que si la taille totale des fichiers que vous voulez compresser est de près de 2 Go, l'archive résultante risque d'être inutilisable et les données qu'elle contient risquent d'être irrécupérables. Vous pouvez essayer de créer des archives plus grosses avec ces anciens formats, mes testez-les toujours afin de vous assurer qu'elles se décompactent bien et que tous les fichiers sont utilisables. Comme toujours, il est important de conserver une sauvegarde de vos fichiers. • Droplets : Toutes les droplets personnalisées créées avec DropStuff sont accessibles. Vous pouvez ainsi rapidement envoyer des fichiers et dossiers sélectionnés à une droplet en la sélectionnant dans le sous-menu Droplets. • Monter : Utilisez l'option de menu Monter pour monter des images disque (DMG, ISO, IMG, SMI, etc) dans le Finder. Cette option est disponible lorsqu'une image disque prise en charge est sélectionnée dans le Finder. • Créer une image disque : Utilisez l'option de menu Créer une image disque pour copier les éléments sélectionnés dans une image disque Apple (DMG). Cette option est disponible lorsque des fichiers et dossiers sont sélectionnés dans le Finder. • Segmenter : Utilisez l'option de menu Segmenter pour diviser des fichiers volumineux en blocs plus petits. Le fichier sélectionné est ajouté à une archive StuffIt X sans Chapitre 6 : MagicMenu et le menu contextuel StuffIt 39 40 StuffIt : Guide de référence compression, puis scindé en segments selon les réglages définis dans la fenêtre Préférences du Menu StuffIt. Cette option est disponible lorsque un fichier individuel est sélectionné dans le Finder. • • Reconstituer : Cette option reconstitue l'archive à partir des segments. Tous les segments doivent se trouver dans le même dossier pour que cette option fonctionne correctement. Pour d'autres types de fichiers segmentés comme StuffIt X, utilisez l'option « Décompacter » dans le menu StuffIt. StuffIt devrait automatiquement reconstituer les segments et décompacter le fichier résultant. Cette option n'apparaît que lorsque vous sélectionnez le premier segment d'un jeu de segments à l'ancien format StuffIt (Ex. : « foo.sit.1 »). Remarque : vous pouvez utiliser StuffIt SmartSend pour transférer des pièces jointes trop volumineuses pour un envoi par email. Pour en savoir plus sur StuffIt SmartSend, voir « Utilisation de StuffIt® SmartSend » à la page 45. Conseil : si vous souhaitez reconstituer d'autres types de segments, sélectionnez le premier segment du jeu, et utilisez la commande Décompacter. • Envoyer : Cette option joint le ou les éléments sélectionnés à un nouveau message dans votre client de messagerie par défaut, sans les archiver. Cette commande est pratique si les éléments que vous envoyez n'ont pas besoin d'être compactés ou s'ils le sont déjà. Cette option est disponible lorsque des fichiers et dossiers sont sélectionnés dans le Finder. Chapitre 6 : MagicMenu et le menu contextuel StuffIt Compacter et envoyer : Le sous-menu Compacter et envoyer est disponible lorsque des fichiers et dossiers sont sélectionnés dans le Finder, et il permet de créer une archive et de l'envoyer par email en une seule étape. Sélectionnez tout simplement le ou les éléments que vous souhaitez envoyer, allez dans MagicMenu et sélectionnez « Compacter et envoyer » dans le sous-menu du même nom. Les fichiers sont compactés dans une archive StuffIt X qui est jointe à un nouveau message dans votre client de messagerie par défaut. Le sous-menu Envoyer affiche un éventail d'options d'archivage et de compression pour vous permettre de compacter et d'envoyer une archive dans la plupart des formats pris en charge par StuffIt. • Vérifier : Lorsque le fichier sélectionné est compacté, cette commande vérifie le fichier et signale tout problème. • Lancer : Le sous-menu Lancer est toujours disponible dans MagicMenu, même lorsqu'aucun fichier n'est sélectionné, et permet de lancer rapidement les applications StuffIt. • Préférences : Cette commande ouvre la fenêtre Préférences de menu StuffIt. StuffIt : Guide de référence • Lancer MagicMenu à l'ouverture de session : Sélectionnez cette option au bas du menu si vous n'avez pas ajouté MagicMenu à la liste Ouverture de session et que vous changez d'avis. Empêcher le chargement de MagicMenu à l'ouverture de session Désactiver des éléments de menu Pour empêcher le chargement de MagicMenu au démarrage du système, suivez ces étapes : Vous pouvez désactiver quasiment tout élément de menu en les décochant dans les préférences, sous l'onglet Options de menu. 1. Dans le menu Pomme, sélectionnez Préférences système. 2. Cliquez sur Comptes (dans la section Système) pour ouvrir les préférences de Comptes. 3. Cliquez sur votre nom d'utilisateur dans les préférences de comptes. Entrez votre mot de passe d'administrateur si nécessaire. 4. Cliquez sur l'onglet Ouverture. 5. Sélectionnez l'élément MagicMenu dans la liste qui s'affiche. Fig. 6.8 : Options de menu. 6. Cliquez sur le bouton « - » pour supprimer MagicMenu. Magic Menu ne se chargera plus au démarrage de votre ordinateur. Vous aurez toujours accès aux options de menu StuffIt via le menu contextuel StuffIt, mais vous ne pourrez plus utiliser les raccourcis clavier. Chapitre 6 : MagicMenu et le menu contextuel StuffIt 41 42 StuffIt : Guide de référence Modifier les préférences de MagicMenu Pour ouvrir les préférences de MagicMenu, sélectionnez Préférences … dans le MagicMenu. Fig. 6.10 : Préférences de décompression. • Fig. 6.9 : Commande Préférences. Préférences de décompression Les préférences de décompression permettent de déterminer comment MagicMenu effectue la décompression d'une archive ou d'un fichier codé. Chapitre 6 : MagicMenu et le menu contextuel StuffIt Continuer à décompacter si possible : Cette préférence force MagicMenu à examiner le contenu décompacté pour savoir s'il peut l'être davantage. Par exemple, pour la décompression d'une archive StuffIt codée en BinHex (foo.sit.hqx), MagicMenu lance la décompression de l'archive « foo.sit » dès que le décodage BinHex (.hqx) est terminé. Remarque : les archives, les fichiers compactés et codés présents dans des dossiers que contient l'archive doivent être décompactés séparément. • Définir les autorisations d'exécution par défaut : Cette préférence détermine si MagicMenu doit définir l'attribut de fichier « exécution » UNIX pour les éléments décompactés à partir d'archives Zip et à l'ancien format StuffIt (.sit) qui ne stockent pas les autorisations de fichier UNIX. Si vous décochez cette case, les applications OS X décompactées depuis de telles archives risquent de ne pas fonctionner correctement. StuffIt : Guide de référence Remarque : les archives StuffIt X (.sitx) sont conçues pour préserver les autorisations de fichier UNIX et ignorent ce réglage. • Monter les images disque : Lorsque cette préférence est activée, MagicMenu tente de monter les fichiers d'image disque (entraînant l'apparition d'un « disque virtuel »). L'utilitaire d'Apple Utilitaire de disque est utilisé pour monter les images disque. • Supprimer après décompression : Lorsque cette option est activée, les fichiers archivés, compactés ou codés décompactés par MagicMenu sont supprimés une fois que les contenus ont été extraits. Préférences de compression La page Compression contient les paramètres qui définissent la création des archives dans MagicMenu. La page Compression contient une zone à plusieurs onglets qui comporte les réglages spécifiques aux formats de fichier particuliers, ainsi que les éléments qui s'appliquent à tous les formats. Remarque : utilisez cette préférence avec prudence ! Si l'archive ou le fichier compacté est endommagé ou si une erreur survient pendant la décompression, le fichier sera quand même supprimé et il faudra le remplacer avant de pouvoir le décompacter de nouveau. • Détection de virus avec : MagicMenu permet d'analyser automatiquement les fichiers extraits des archives et des fichiers codés à l'aide de votre logiciel antivirus. MagicMenu prend en charge certaines versions de McAfee VirusScan, Norton/ Symantec Anti-Virus et Intego Virus Barrier avec des sélections prédéfinies. Vous pouvez choisir un autre programme antivirus en sélectionnant Autre … dans le menu déroulant. Fig. 6.11 : Préférences de compression. Voir « Annexe D : Options de compression des formats » à la page 92 pour plus de détails sur les options disponibles pour chaque format. Chapitre 6 : MagicMenu et le menu contextuel StuffIt 43 44 StuffIt : Guide de référence Les réglages suivants au bas de la fenêtre Préférences de compression s'appliquent à la création de tous les formats d'archive : • Envoyer en utilisant : Ce menu déroulant permet de sélectionner le client de messagerie utilisé par la commande Compacter et envoyer. Tous les clients de messagerie qui sont compatibles avec les commandes d'envoi de MagicMenu apparaissent dans ce menu déroulant. • Utiliser StuffIt SmartSend : Lorsque cette option est sélectionnée, MagicMenu invoque StuffIt SmartSend lorsque la taille de votre archive dépasse la taille spécifiée dans les préférences de SmartSend. Pour en savoir plus sur StuffIt SmartSend, voir « Utilisation de StuffIt® SmartSend » à la page 45. • Supprimer les originaux : Lorsque cette option est activée, MagicMenu supprime les fichiers d'origine une fois la compression terminée. • Ignorer les fichiers spéciaux du Finder : Lorsque cette option est sélectionnée, MagicMenu n'ajoute pas de fichiers Finder (comme les fichiers de base de données de bureau ou .DS_Store) à l'archive. • Créer des archives individuelles : Lorsque cette option est activée et que vous compactez plusieurs éléments avec MagicMenu, chaque élément est compacté dans sa propre archive individuelle. Chapitre 6 : MagicMenu et le menu contextuel StuffIt Préférences de destination Les préférences de destination déterminent la destination où MagicMenu enregistre les fichiers qui ont été extraits des fichiers d'archive, compactés ou codés. Fig. 6.12 : Préférences de compression. Destination de la compression Vous pouvez choisir l'emplacement d'extraction des fichiers. Les options suivantes sont disponibles : • Dans le même dossier que les fichiers source : Lorsque cette option est utilisée, les archives sont enregistrées au même endroit que les fichiers d'origine. C'est le réglage par défaut. StuffIt : Guide de référence • En demandant une destination : Lorsque cette option est sélectionnée, MagicMenu vous invite à spécifier l'emplacement dans lequel les fichiers doivent être créés. • • Dans un emplacement spécifique : Utilisez cette option pour spécifier un emplacement à utiliser à chaque fois que MagicMenu crée un fichier. En plus d'indiquer à MagicMenu où placer les éléments qui sont décompactés, vous pouvez spécifier si MagicMenu doit placer les fichiers dans un nouveau dossier. • Utiliser une destination distincte pour Compacter et envoyer : Cette option permet de définir un emplacement temporaire pour les archives que vous envoyez par email. • Lorsque les archives contiennent plusieurs éléments : C'est le réglage par défaut. Lorsque cette option est sélectionnée, MagicMenu crée un dossier parent à chaque fois que l'archive contient plusieurs éléments à sa racine (au premier niveau). Le nom du fichier d'archives sera utilisé pour le dossier nouvellement créé. • Jamais : MagicMenu ne crée jamais de nouveau dossier. Dans le même dossier que l'archive : Lorsque cette option est sélectionnée, les fichiers sont enregistrés au même endroit que le fichier d'archive, compacté ou codé, à partir duquel ils ont été décompactés. C'est le réglage par défaut. • Toujours : MagicMenu crée toujours un nouveau dossier. En demandant une destination : Lorsque cette option est sélectionnée, MagicMenu vous invite à spécifier l'emplacement dans lequel les fichiers doivent être décompactés. Les serveurs de messagerie imposent généralement une limite de taille des pièces jointes. Vous envoyez le fichier et découvrez plus tard que le message n'a pas pu être envoyé car sa taille dépassait la limite imposée. Avec StuffIt SmartSend, vous pouvez créer une archive et l'envoyer par email sans vous soucier de sa taille. Lorsque la taille de l'archive dépasse un seuil que vous définissez, StuffIt SmartSend envoie automatiquement un email contenant un lien Destination de la décompression Vous pouvez choisir l'emplacement d'extraction des fichiers. Les options suivantes sont disponibles : • • Dans un emplacement spécifique : Utilisez cette option pour spécifier un emplacement à utiliser à chaque fois que MagicMenu décompacte un fichier. Utilisation de StuffIt® SmartSend Chapitre 6 : MagicMenu et le menu contextuel StuffIt 45 46 StuffIt : Guide de référence qui permet au destinataire de télécharger le fichier. La pièce jointe volumineuse est transférée vers le service d'hébergement que vous spécifiez dans les préférences. Vous pouvez choisir un serveur FTP, MobileMe ou StuffIt Connect. Dans la partie inférieure de la fenêtre, cochez l'option Utiliser StuffIt SmartSend, puis cliquez sur le bouton Paramètres pour configurer les réglages suivants : Configuration de SmartSend Si vous n'avez pas configuré SmartSend à l'installation de StuffIt Deluxe, vous pouvez accéder aux paramètres dans les préférences de menu StuffIt. Dans MagicMenu, sélectionnez Préférences ..., puis les réglages de Compression. Fig. 6.14 : Sélection de StuffIt Connect en tant qu'hébergeur de fichiers. Fig. 6.13 : Préférences de compression SmartSend. Chapitre 6 : MagicMenu et le menu contextuel StuffIt • Limite de taille de pièce jointe : Entrez la taille maximale (en mégaoctets) des fichiers que vous souhaitez ou pouvez joindre à vos emails. La valeur par défaut est de 5 Mo. • Service d'hébergement : SmartSend transfère votre archive vers le service sélectionné lorsque la limite de taille de pièce jointe est dépassée. Sélectionnez StuffIt Connect, iDisk MobileMe ou FTP. Les options de configuration sont abordées dans les sections suivantes. • Compte : Cliquez sur ce bouton pour configurer StuffIt Connect, comme indiqué à la section suivante. StuffIt : Guide de référence Configuration de StuffIt Connect StuffIt Deluxe 2010 inclut un an d'abonnement au service d'hébergement de fichiers StuffIt Connect. Vous devez configurer un compte pour utiliser ce service. Vous pouvez demander un compte dans l'Assistant d'installation SmartSend lorsque vous sélectionnez StuffIt Connect pour l'hébergement de vos fichiers. Si vous sautez la configuration, vous pouvez demander votre compte StuffIt Connect à tout moment dans les préférences MagicMenu->Compression. Vous configurez un ou plusieurs comptes StuffIt Connect via l'Assistant d'installation StuffIt Connect, qui fait partie de la configuration SmartSend abordée plus haut. Cliquez sur le bouton Assistant d'installation pour lancer l'Assistant d'installation StuffIt Connect. L'Assistant vous propose trois options : Fig. 6.15 : Assistant d'installation StuffIt Connect. • Demander un nouveau compte : Vous êtes invité à saisir votre nom, adresse email et mot de passe pour votre compte StuffIt Connect. Une fois les informations saisies, vous envoyez une demande de compte. Vous recevez ensuite un email contenant l'adresse désignée. Suivez les instructions dans l'email pour activer votre compte. Connectez-vous à votre compte pour terminer la procédure. • Configurer un compte existant : Vous êtes invité à saisir une adresse email et un mot de passe. Entrez l'adresse email et le mot de passe utilisés lors de la création de votre compte StuffIt Connect. Chapitre 6 : MagicMenu et le menu contextuel StuffIt 47 48 StuffIt : Guide de référence • Afficher ou modifier les informations de compte : Si vous avez modifié la configuration de votre compte sur le site Web StuffIt Connect, vous pouvez utiliser cette option pour mettre à jour les informations en local. Utilisez le menu déroulant Compte pour sélectionner le compte StuffIt Connect que vous souhaitez modifier. Entrez un nouveau mot de passe dans le champ Mot de passe. Cochez la case Définir comme compte par défaut pour utiliser ce compte par défaut. Configuration iDisk MobileMe Lorsque vous sélectionnez iDisk MobileMe, StuffIt SmartSend utilise les paramètres de compte définis dans l'option MobileMe des Préférences Système. Cliquez sur le bouton Ouvrir les préférences MobileMe pour modifier vos réglages MobileMe. Pour en savoir plus sur MobileMe, visitez http://www.apple.com/mobileme/. Configuration FTP Lorsque vous sélectionnez FTP pour héberger vos fichiers, vous êtes invité à saisir vos informations de compte. Entrez le serveur, chemin de fichiers et votre nom d'utilisateur et mot de passe. Chapitre 6 : MagicMenu et le menu contextuel StuffIt Si vous souhaitez spécifier une adresse personnalisée pour votre téléchargement (comme l'URL de votre site Web personnel ou professionnel), cochez l'option Adresse de téléchargement personnalisée, et indiquez la nature de l'URL (serveur FTP ou HTTP). Entrez ensuite les informations de Serveur et Chemin dans les champs prévus à cet effet. Cliquez sur Terminé lorsque vous avez fini. Fonctionnement de SmartSend Une fois que vous avez configuré SmartSend comme indiqué ci-dessus, vous êtes prêt à l'utiliser. Voici la marche à suivre : 1. Sélectionnez les fichiers que vous souhaitez ajouter à une archive et envoyer par email. Sélectionnez ensuite Compacter et envoyer dans le MagicMenu ou le menu contextuel StuffIt. 2. StuffIt crée l'archive. 3. StuffIt analyse la taille de votre fichier : Si la taille de l'archive dépasse le seuil que vous avez défini, StuffIt transfère le fichier vers votre hébergeur. Pendant le transfert du fichier, la barre d'état d'archivage affiche Transfert en cours. Une deuxième barre de progression indique l'état du transfert. StuffIt : Guide de référence REMARQUE : un message peut vous indiquer que StuffIt Helper souhaite utiliser les informations confidentielles stockées dans votre trousseau. Cliquez sur Autoriser ou Toujours autoriser pour continuer Si la taille de l'archive est inférieure au seuil que vous avez défini, StuffIt lance votre client de messagerie et vous invite à compléter votre message d'email. Envoyer des fichiers avec SmartSend Si vous utilisez StuffIt Connect en tant qu'hébergeur SmartSend, votre navigateur ouvre http://www.stuffitconnect.com, et vous demande d'envoyer une invitation pour votre fichier partagé. Vous êtes invité à saisir les informations suivantes : Utilisation de StuffIt Connect StuffIt Connect est un service conçu pour partager des fichiers volumineux avec vos proches et collègues. C'est un moyen sécurisé de donner un accès protégé par mot de passe et limité dans le temps aux fichiers trop volumineux pour l'envoi par email. Il fonctionne automatiquement avec la fonctionnalité SmartSend de StuffIt, mais vous pouvez également y transférer des fichiers manuellement. Les sections suivantes abordent les fonctionnalités de StuffIt Connect. Voici les termes utilisés pour décrire StuffIt Connect et leur définition : • Partage : Les fichiers que vous avez transférés, stockés dans un paquet compacté • Invitation : Une notification par email envoyée à des destinataires précis les invitant à télécharger le paquet • Page d'accueil de partage : La page ou le destinataire se rend pour récupérer le paquet Fig. 6.16 : Écran d'invitation de StuffIt Connect. Chapitre 6 : MagicMenu et le menu contextuel StuffIt 49 50 StuffIt : Guide de référence • Adresse(s) email : Entrez les adresses email des individus avec qui vous souhaitez partager le fichier. Séparez les adresses email par une virgule. Vous pouvez également utiliser le bouton Ajouter des contacts pour sélectionner les adresses email dans votre carnet d'adresses en ligne StuffIt Connect. Faites un Contrôle+clic pour sélectionner plusieurs contacts. Cliquez ensuite sur Ajouter pour les ajouter à la liste des invités de votre partage. le mot de passe saisi, ils peuvent alors télécharger le fichier. Un lien pour télécharger la version gratuite de StuffIt Expander est également fourni, au cas où. REMARQUE : le mot de passe d'accès à la page du partage que vous avez défini dans l'invitation StuffIt n'est pas envoyé dans l'email. Par souci de sécurité, vous devez envoyer le mot de passe séparément. • Mot de passe pour accéder au téléchargement : Entrez un mot de passe pour protéger l'accès à votre « page d'accueil de partage ». Vous devez confirmer le mot de passe dans le champ suivant. Le fichier ne peut pas être téléchargé sans la saisie du bon mot de passe. • Expiration : Entrez la date et l'heure d'expiration du lien de téléchargement. • Message : Entrez un message à destination des destinataires de l'email, comme une description du fichier ou des instructions pour son utilisation. Vous pouvez également transférer manuellement des fichiers vers StuffIt Connect depuis votre ordinateur pour les partager. StuffIt Connect fonctionne avec les principaux navigateurs, dont Safari, Internet Explorer et Firefox. • Créer : Cliquez sur le bouton Créer une fois toutes les informations saisies. 1. Allez sur http://www.stuffitconnect.com pour afficher l'écran Partages disponibles. Une fois votre invitation StuffIt Connect configurée, un email est envoyé à tous les destinataires. L'email contient un lien pour télécharger le fichier. Lorsque le destinataire clique sur le lien, la page de téléchargement s'ouvre dans son navigateur. Une fois Chapitre 6 : MagicMenu et le menu contextuel StuffIt Si votre archive est également chiffrée par mot de passe, n'oubliez pas d'envoyer le mot de passe de l'archive au destinataire. Transférer des paquets vers StuffIt Connect 2. Cliquez sur le lien Nouveau partage au bas de la page. 3. Cliquez sur le bouton Choisir un fichier pour sélectionner un fichier sur votre ordinateur. StuffIt : Guide de référence 4. Entrez le Titre, la Description, le Nom de fichier et le mot de passe du partage. Cliquez sur Modifier pour modifier le titre et la description d'un partage. Cliquez ensuite sur Mettre à jour. 5. Répétez les étapes 3 et 4 pour chaque fichier que vous souhaitez ajouter au partage. Cliquez sur Inviter pour envoyer de nouvelles invitations. L'écran est le même que lors de la configuration initiale de l'invitation. 6. Cliquez sur le bouton Créer pour créer le partage. REMARQUE : si vous envoyez un fichier individuel qui est déjà compacté (comme une archive StuffIt X ou Zip), ne sélectionnez pas l'option « Chiffrer le paquet ». Votre transfert sera plus rapide, car le serveur n'aura pas besoin de compacter ou chiffrer le fichier. Une jauge s'affiche pendant le transfert de vos fichiers vers le service StuffIt Connect et leur compression en un paquet. Modifier les partages StuffIt Connect Les fichiers que vous transférez sur StuffIt Connect peuvent être modifiés comme suit : 1. Ouvrez http://www.stuffitconnect.com dans votre navigateur. 2. Entrez l'adresse email et le mot de passe utilisés lors de la création de votre compte StuffIt Connect. 3. Une liste des partages disponibles est affichée. Conseil : envoyez-vous une copie de l'invitation. Cliquez sur Supprimer pour supprimer le partage du serveur StuffIt Connect. Cette commande supprime également les invitations associées. Autres tâches StuffIt Connect Des liens supplémentaires sont disponibles au bas de chaque page lorsque vous êtes connecté à votre comte StuffIt Connect : • Partages : Affiche l'écran Partages, où vous pouvez transférer et modifier vos partages StuffIt Connect. Ces fonctions ont été présentées plus haut. • Nouveau contact : Cliquez sur ce lien pour ajouter un nom et une adresse email à votre carnet d'adresses. • Compte : Affiche les informations sur votre compte StuffIt : Nom d'utilisateur, adresse email, taille de stockage maximale et stockage et bande passante utilisée. Chapitre 6 : MagicMenu et le menu contextuel StuffIt 51 52 StuffIt : Guide de référence • Cliquez sur le lien Réglages pour modifier votre nom public. Vous pouvez également choisir le format Zip au lieu du format StuffIt X par défaut. Cliquez sur le lien Compte pour modifier votre adresse email et votre mot de passe. Déconnexion : Cliquez sur ce lien pour fermer votre session StuffIt Connect. Autres fonctions de MagicMenu Prise en charge des notifications Growl Si le système de notification Growl est installé sur votre ordinateur, MagicMenu l'utilise pour afficher des alertes et des messages. Pour en savoir plus sur Growl, visitez : http://growl.info/ Chapitre 6 : MagicMenu et le menu contextuel StuffIt StuffIt : Guide de référence Chapitre 7 : Module externe StuffIt pour MacFUSE Remarque : pour la liste des archives qui peuvent être parcourues, voir l'« Annexe A : Formats pris en charge » à la page 83. MacFUSE est une extension du noyau développée par Google pour OS X qui permet de monter des systèmes de fichiers étrangers dans le Finder, comme s'il s'agissait de disques. Un module externe StuffIt pour MacFUSE est inclus avec StuffIt Deluxe et se charge si MacFUSE est disponible sur votre système. Une fois montée, son utilisation est identique à celle de n'importe quel disque. Vous pouvez parcourir les dossiers ou copier les fichiers en les faisant glisser vers le Bureau. Remarque : MacFUSE pour Mac OS 10.4 n'est pas pris en charge. Lorsque vous avez terminé, vous pouvez éjecter l'archive en faisant glisser son icône vers la Corbeille. Vous pouvez télécharger MacFUSE à partir de ce lien : http://code.google.com/p/macfuse/ Pour monter une archive avec le module externe MacFUSE, sélectionnez-la dans le Finder, puis sélectionnez Monter l'archive dans MagicMenu ou le menu contextuel StuffIt. MacFUSE analyse alors la structure de l'archive, puis la monte sur le Bureau comme un disque. Chapitre 7 : Module externe StuffIt pour MacFUSE 53 54 StuffIt : Guide de référence Dépannage du module externe MacFUSE Si les archives ne montent pas sur le bureau, vous devez peut-être modifier les préférences du Finder. Dans le Finder-> Préférences-> onglet Général, vérifiez que l'option Serveurs connectés est activée sous Afficher ces éléments sur le bureau. Remarque : il existe un délai d'attente intégré d'une minute pour empêcher que les opérations trop longues bloquent le Finder. Si le délai est dépassé, MacFUSE déconnecte le système de fichiers. L'archive reste visible dans le Finder en tant que volume monté, mais il n'est plus en ligne. La seule chose que vous puissiez faire est éjecter le disque. Ceci peut se produire sur une machine très lente et que vous utilisez une très grosse archive ou une archive qui contient de très nombreux éléments. Chapitre 7 : Module externe StuffIt pour MacFUSE StuffIt : Guide de référence Chapitre 8 : Module externe StuffIt pour Spotlight Spotlight est une technologie de recherche intégrée à Mac OS 10.4 et ultérieur. Spotlight construit et met à jour en permanence un index de tous les fichiers présents sur votre disque dur. Lorsque StuffIt Deluxe est installé, Spotlight peut prolonger ses capacités d'indexation pour inclure les noms des fichiers contenus dans les archives prises en charge. Lorsque vous utilisez Spotlight pour effectuer une recherche et qu'un fichier correspondant est trouvé dans une archive, cette archive fait partie des résultats de la recherche Spotlight. Sélectionnez l'archive dans le Finder et utilisez la commande Lire les informations. Dans la section Plus d'infos de la fenêtre Lire les informations, vous trouverez des informations sur l'archive et son contenu. Si ce n'est pas le cas, il est possible que Spotlight n'indexe plus votre disque dur. Vérifiez les points suivants : Dans le menu Pomme, sélectionnez Préférences Système. Dans Préférences Système ... ->Spotlight->Confidentialité, vérifiez que votre disque apparaît dans la liste. Si c'est le cas, supprimez-le de la liste et Spotlight devrait immédiatement lancer l'indexation de votre lecteur (soyez patient, cela peut prendre du temps). Conseil : vous pouvez réinitialiser la base de données de Spotlight en ajoutant vos lecteurs à la liste Confidentialité, puis en les supprimant de la liste. Dépannage du module externe StuffIt pour Spotlight Si une archive attendue n'apparaît pas dans les résultats de la recherche, vous pouvez facilement vérifier si l'archive en question a été indexée par Spotlight. Chapitre 8 : Module externe StuffIt pour Spotlight 55 56 StuffIt : Guide de référence Archives d'index StuffIt Magic Menu et Archive Manager mais elle est toujours activée pour la fonctionnalité Scheduler d'Archive Manager. Le module externe StuffIt pour Spotlight permet de rechercher des fichiers stockés dans des archives. Depuis la sortie de StuffIt 11 pour Macintosh, les archives d'index StuffIt rendent cette fonctionnalité encore plus pratique en ajoutant la possibilité de rechercher le contenu d'archives, même lorsqu'elles ont été déplacées sur CD, DVD ou vers d'autres emplacements hors ligne. Une archive d'index est une référence locale à une archive. • Pour activer la création d'archives d'index dans DropStuff, cochez tout simplement la case Créer des archives d'index dans la fenêtre principale de DropStuff. • Pour créer des archives d'index avec Archive Manager et MagicMenu/menu contextuel StuffIt, ouvrez la boîte de dialogue des préférences et cochez la case Créer des archives d'index dans l'onglet StuffIt de la page d'options Compression. • Vous pouvez également créer des archives d'index pour les archives StuffIt X existantes. Sélectionnez tout simplement l'archive dans le Finder, puis utilisez l'option Créer un index du MagicMenu/menu contextuel StuffIt. Créée en même temps qu'une archive StuffIt X ordinaire, l'archive d'index contient une liste complète des fichiers stockés dans son fichier StuffIt X « parent ». Le contenu de ces fichiers d'index peut être recherché, ouvert et parcouru à l'aide de l'application Archive Manager. Puisqu'elles ne contiennent qu'une liste d'informations et pas de données, elles sont minuscules comparées aux StuffIt X ordinaires. Les archives d'index peuvent être stockées sur votre ordinateur tandis que la version complète de l'archive est déplacée sur un CD ou DVD pour gagner de l'espace. Les utilisateurs de la suite StuffIt devraient songer à faire la mise à jour vers StuffIt Deluxe pour pouvoir profiter pleinement de cette fonctionnalité. Utilisation des archives d'index Les archives d'index peuvent être créées avec Archive Manager, MagicMenu/le menu contextuel StuffIt et DropStuff. La création d'archives d'index peut être activée ou désactivée dans DropStuff, Chapitre 8 : Module externe StuffIt pour Spotlight Les archives d'index StuffIt sont stockées dans un emplacement unique, dans le dossier StuffIt du dossier Départ de votre disque dur. Les archives d'index StuffIt X se distinguent par une icône jaune et l'extension .sidx. Vous pouvez voir les archives d'index qui ont été créées sur votre ordinateur en lançant l'application Archive Manager, puis en cliquant sur la collection Index StuffIt X. Si vous faites un double clic sur l'un des fichiers d'index de la liste, il s'ouvre en mode parcourir dans la fenêtre de Archive Manager. Gardez à l'esprit qu'un index StuffIt X n'est pas une archive, mais plutôt une référence à une archive. StuffIt : Guide de référence Lorsque vous parcourez une archive d'index, vous pouvez voir les fichiers et la structure de fichiers de l'archive d'origine, mais vous ne pouvez pas ouvrir directement les fichiers qui s'affichent. La limitation principale d'une archive d'index est qu'elle ne vous permet pas de décompacter directement un fichier. Elle sert de référence qui vous permet de savoir dans quelle archive est stocké un fichier particulier. L'archive d'origine doit être ouverte pour pouvoir décompacter les fichiers qu'elle contient. Si vous tentez d'extraire un élément d'une archive d'index, vous êtes invité à trouver l'archive correspondante. Chapitre 8 : Module externe StuffIt pour Spotlight 57 58 StuffIt : Guide de référence Chapitre 9 : Modules externes StuffIt pour iPhoto et Aperture Une fois l'installation terminée, vous pouvez exporter vos images vers des archives Zip, ou mieux, vers des archives StuffIt X pour profiter de notre compression d'images brevetée. Vous pouvez également sauvegarder les archives sur CD/DVD, ou les transférer vers un serveur FTP ou votre iDisk MobileMe en une seule étape. Modules externes d'exportation Utilisation du module d'exportation iPhoto pour iPhoto et Aperture Les modules d'exportation StuffIt sont installés en option. Le programme d'installation est disponible dans le dossier StuffIt > Extras dans le Finder. Fig. 9.2 : Icône d'iPhoto. Fig. 9.1 : Programme d'installation des modules externes StuffIt pour iPhoto et Aperture Chapitre 9 : Modules externes StuffIt pour iPhoto et Aperture StuffIt : Guide de référence Pour utiliser le module d'exportation StuffIt dans iPhoto : 1. Sélectionnez des photos, événements ou visages individuels dans votre photothèque iPhoto. 2. Sélectionnez Exporter … dans le menu Fichier d'iPhoto. 3. Dans la boîte de dialogue qui s'affiche, sélectionnez Exportation StuffIt. Fig. 9.3 : Options d'exportation StuffIt 4. Dans la section Paramètres d'archive, réglez les options suivantes : Format : Sélectionnez le format StuffIt, Zip ou Image disque. Nom : Donnez un nom à votre archive StuffIt ou Zip. Cette option n'est pas disponible lorsque vous sélectionnez Image disque. Protéger les archives par mot de passe : Lorsque cette option est cochée, les archives créées sont protégées par un mot de passe. Vous êtes invité à donner un mot de passe avant le début de la compression. Lorsque vous créez une archive avec chiffrement, n'oubliez pas de noter le mot de passe que vous utilisez. Smith Micro ne peut pas récupérer les fichiers d'archives chiffrées si vous avez perdu le mot de passe. les mots de passe font la distinction entre les majuscules et minuscules. Créer des archives rétrocompatibles : Lorsque cette option est cochée, les archives StuffIt X créées n'utilisent que des méthodes de compression compatibles avec la version 7.0 de StuffIt Expander pour Macintosh Destination : Vous pouvez choisir un dossier local, de graver sur CD/DVD, un serveur FTP ou un iDisk MobileMe. 5. Sélectionnez Exporter pour effectuer l'opération. Chapitre 9 : Modules externes StuffIt pour iPhoto et Aperture 59 60 StuffIt : Guide de référence Utilisation du module d'exportation Aperture Fig. 9.4 : Icône Aperture Fig. 9.5 : Options d'exportation StuffIt Pour utiliser le module d'exportation StuffIt dans Aperture : 1. Dans Aperture, sélectionnez un projet ou des images au sein d'un projet. 2. Sélectionnez Exporter->Exportation StuffIt … dans le menu Fichier. 3. Dans la boîte de dialogue Exportation StuffIt, réglez les options suivantes : Chapitre 9 : Modules externes StuffIt pour iPhoto et Aperture Format : Sélectionnez le format StuffIt, Zip ou Image disque. Nom : Donnez un nom à votre archive StuffIt ou Zip. Cette option n'est pas disponible lorsque vous sélectionnez Image disque. Protéger les archives par mot de passe : Lorsque cette option est cochée, les archives créées sont protégées par un mot de passe. Vous êtes invité à donner un mot de passe avant le début de la compression. Lorsque vous StuffIt : Guide de référence créez une archive avec chiffrement, n'oubliez pas de noter le mot de passe que vous utilisez. Smith Micro ne peut pas récupérer les fichiers d'archives chiffrées si vous avez perdu le mot de passe. les mots de passe font la distinction entre les majuscules et minuscules. Créer des archives rétrocompatibles : Lorsque cette option est cochée, les archives StuffIt X créées n'utilisent que des méthodes de compression compatibles avec la version 7.0 de StuffIt Expander pour Macintosh Destination : Vous pouvez choisir un dossier local, de graver sur CD/DVD, un serveur FTP ou un iDisk MobileMe. 4. Sélectionnez Exporter pour effectuer l'opération. Chapitre 9 : Modules externes StuffIt pour iPhoto et Aperture 61 62 StuffIt : Guide de référence Chapitre 10 : StuffIt Archive Manager Prise en main Rechercher des archives Un certain nombre de « collections » prédéfinies sont disponibles dans la fenêtre principale d'Archive Manager. D'un seul clic, vous pouvez rapidement afficher toutes les archives d'un format donné. Par exemple, cliquez sur « Archives StuffIt X » dans la liste de collections pour voir la liste de toutes les archives StuffIt X disponibles sur votre ordinateur et sur les disques réseau connectés. Conseil : vous pouvez filtrer la liste des résultats en entrant tout ou partie du nom d'un fichier dans le champ de recherche en haut de la fenêtre principale. Archive Manager met à jour la liste pour n'afficher que les archives qui correspondent au texte que vous spécifiez. Fig. 10.1 : Icône d'Archive Manager. StuffIt® Archive Manager™ est l'application principale pour la manipulation des fichiers compactés et codés. Basé sur l'indexation de disque automatique de Spotlight, Archive Manager permet de voir toutes les archives stockées sur votre ordinateur et la liste est mise à jour dynamiquement lorsque le contenu de votre disque dur évolue. Chapitre 10 : StuffIt Archive Manager StuffIt : Guide de référence Fig. 10.3 : Tiroir Aperçu. Cliquez une fois sur une archive dans la liste des résultats pour qu'Archive Manager l'analyse et affiche des vignettes des images dans le tiroir Aperçu. Si vous cliquez sur l'onglet Contenu, Archive Manager affiche une arborescence du contenu de l'archive. Conseil : vous pouvez sélectionner une vignette d'aperçu ou un élément dans la liste du contenu et sélectionner « Révéler dans l'archive ... » dans le menu Action pour ouvrir l'archive et sélectionner l'élément ou « Extraire ... » pour le décompacter de l'archive. Fig. 10.2 : Collections prédéfinies et personnalisées. Des collections personnalisées, que vous pouvez créer et modifier, sont disponibles en dessous des collections prédéfinies. Nous vous proposons des exemples de collections personnalisées. Cliquez sur une collection et Archive Manager affiche les résultats de la recherche dans la fenêtre Liste des résultats sur la droite. Lorsque vous faites un double clic sur une archive dans la liste des résultats, Archive Manager l'ouvre dans une fenêtre où vous pouvez la parcourir. Remarque : si l'élément dans la liste de résultats est compacté mais ne permet pas la navigation, Archive Manager vous demande de choisir un emplacement pour décompacter le fichier. Si l'élément n'est pas du tout pris en charge par Archive Manager, il tentera de l'ouvrir dans le Finder. Chapitre 10 : StuffIt Archive Manager 63 64 StuffIt : Guide de référence Ouvrir des archives dans Archive Manager depuis le Finder Il existe plusieurs manières d'ouvrir des archives dans Archive Manager depuis le Finder. • Vous pouvez faire glisser les archives sur l'icône de l'application Archive Manager (disponible dans le Dock après installation). • Vous pouvez sélectionner une archive dans le Finder, puis sélectionner Parcourir dans Archive Manager dans le MagicMenu. Conseil : dans les préférences de correspondances de fichiers de StuffIt Expander, vous pouvez configurer les archives pour qu'elles s'ouvrent automatiquement dans Archive Manager lors d'un double clic dans le Finder. Modifier le contenu d'une archive Lorsqu'une archive est ouverte dans StuffIt Archive Manager, son contenu s'affiche de manière similaire à la manière dont le Finder affiche le contenu d'un dossier. Vous pouvez ajouter ou supprimer des fichiers d'une archive comme pour des fichiers d'un dossier dans le Finder. Faites glisser des Chapitre 10 : StuffIt Archive Manager fichiers dans la fenêtre de l'archive pour les ajouter à l'archive et faites glisser des fichiers depuis l'archive et vers le Finder pour les extraire. Vous pouvez également supprimer, renommer, déplacer et copier les fichiers d'une archive comme dans le Finder. Remarque : certains formats d'archive sont en lecture seule et ne peuvent pas être modifiées. Celles-ci sont indiquées par un une petite icône Lecture seule dans la fenêtre Parcourir. Utilisation des collections personnalisées En plus des collections prédéfinies livrées avec Archive Manager, vous pouvez créer vos propres collections personnalisées. Ces collections personnalisées fonctionnent comme les « Listes de lecture intelligentes » dans iTunes. Pour créer une collection personnalisée, commencez par définir un ensemble de critères de recherche, comme le type d'archive, la taille ou la date de modification. Lorsque Archive Manager affiche votre collection, il cherche dans sa base de données toutes les archives disponibles et n'affiche que les éléments qui correspondent à vos critères de recherche. Voici comment créer une collection d'archives personnalisée qui ne contient que les archives StuffIt X modifiées lors de la semaine écoulée : StuffIt : Guide de référence Dans la zone Rechercher, spécifiez le type d'élément que vous recherchez. Dans cet exemple, cliquez sur le menu déroulant Nom et sélectionnez Type. Dans le menu déroulant qui apparaît à droite du champ Nom, sélectionnez Archives et dans le menu déroulant suivant, sélectionnez StuffIt X. 4. Pour ajouter un nouveau paramètre de recherche, cliquez sur le bouton « + ». Fig. 10.4 : Créer une recherche personnalisée. 1. Lancez l'application Archive Manager. 2. Cliquez sur le bouton de menu Action en haut de la fenêtre d'application et sélectionnez Ajouter une recherche personnalisée … pour créer une recherche personnalisée. 3. Dans la feuille déroulante qui apparaît, sélectionnez les critères de recherche à utiliser pour votre collection. Dans le champ Description, tapez du texte qui vous aidera à vous souvenir de l'objectif de cette collection. Pour cet exemple, tapez Nouvelles archives StuffIt X. La zone Emplacement de la recherche permet de spécifier là où StuffIt Archive Manager doit rechercher les archives correspondantes. Sélectionnez Ordinateur pour chercher sur tous les disques durs accessibles par votre ordinateur. Il s'agit de votre disque dur interne, des disques durs externes connectés et des disques réseau connectés. 5. Cliquez sur le menu déroulant Nom et sélectionnez Dernière modification pour créer un critère qui affiche les archives modifiées récemment. Tapez « 7 » dans le champ de texte pour n'afficher que les éléments qui ont été modifiés au cours des sept derniers jours. 6. Cliquez sur OK pour fermer la boîte de dialogue. La fenêtre d'Archive Manager contient maintenant une nouvelle entrée pour la collection que vous venez de créer. Une fois que vous fermez la boîte de dialogue, Archive Manager commence immédiatement à compiler la liste des archives qui correspondent à vos critères. Remarque : StuffIt Archive Manager utilise la technologie de recherche Spotlight d'Apple. Par conséquent, tout élément situé dans des emplacements que vous avez exclus des recherches Spotlight ne sera pas affiché dans les résultats de la recherche de la collection. Chapitre 10 : StuffIt Archive Manager 65 66 StuffIt : Guide de référence Créer des archives à partir d'une collection personnalisée Les collections personnalisées d'Archive Manager peuvent comporter n'importe quels types de fichiers, y compris des applications, de la musique et des images. Avec Archive Manager, vous pouvez créer une collection qui comporte tous les fichiers nécessaires à un projet particulier. Par exemple (et au hasard), si vous étiez le rédacteur technique en charge de StuffIt Deluxe, vous pourriez créer une collection qui ne contient que les fichiers du dossier Documents dont le nom contient StuffIt. Lorsque vous cliquez sur votre collection personnalisée, les résultats s'affichent dans la liste des résultats sur la droite. Si vous sélectionnez tout ou partie des éléments, vous pouvez ensuite choisir Nouvelle archive à partir de la sélection dans le menu action pour créer une archive de ces éléments. Fig. 10.5 : Sélectionner des éléments d'une collection personnalisée et créer une archive. Dépannage d'Archive Manager Si une archive attendue n'apparaît pas dans les résultats de votre Collection, suivez les conseils de dépannage de Spotlight cités plus haut. Chapitre 10 : StuffIt Archive Manager StuffIt : Guide de référence Archivage planifié avec StuffIt Scheduler StuffIt Archive Manager contient une fonction de planification qui est conçue pour fournir une solution de sauvegarde personnelle simple et facile à utiliser. Vous pouvez utiliser StuffIt pour programmer des sauvegardes de fichiers automatiques et vous pouvez enregistrer les archives de sauvegarde ainsi créées sur CD, DVD, disques externes, serveurs FTP et même votre iDisk MobileMe. Prise en main Pour créer une tâche de sauvegarde, lancez l'application Archive Manager, puis cliquez sur le bouton Scheduler de la barre d'outils. Quand vous cliquez sur le bouton Nouvelle tâche sur la barre d'outils de Scheduler, l'Assistant Nouvelle tâche apparaît. Cette interface de type assistant vous guide pas à pas pour nommer la tâche de sauvegarde, sélectionner les données sources à sauvegarder, sélectionner la destination de l'archive de sauvegarde et définir la date et l'heure d'exécution de la tâche. Une fois que vous avez nommé la tâche, cliquez sur le bouton Continuer pour passer à l'étape suivante. Fig. 10.6 : Assistant Tâches planifiées. Sélectionner les fichiers source StuffIt Scheduler est conçu pour être facile à utiliser. Lorsque vous sélectionnez les fichiers à sauvegarder, l'option par défaut est de sauvegarder tous les fichiers de votre dossier Documents. Chapitre 10 : StuffIt Archive Manager 67 68 StuffIt : Guide de référence Vous pouvez également utiliser le bouton « + » pour naviguer vers des éléments à ajouter à la liste ou utiliser le bouton « - » pour supprimer des éléments de la liste. Cliquez ensuite sur Continuer pour personnaliser vos critères de recherche. Définir des critères Fig. 10.7 : Le dossier Documents est sélectionné par défaut. Sous Mac OS X, la majorité des données créées lors de l'utilisation de votre Ordinateur sont généralement stockées quelque part dans votre dossier de Départ. L'interface affichée par défaut dans cette boîte de dialogue est conçue pour faciliter l'ajout des divers dossiers de votre dossier de départ à votre jeu de sauvegarde. Vous pouvez ajouter le dossier de Départ tout entier à votre sauvegarde en cochant le premier élément de la liste. Tous les fichiers dans votre dossier de départ seront sauvegardés, y compris tous les fichiers sur votre Bureau. Cette option sauvegarde également vos préférences personnelles ainsi que celles des applications que vous utilisez. StuffIt permet d'ajouter tout dossier de tout disque réseau ou local accessible à la liste des éléments à sauvegarder. Vous pouvez ajouter des éléments à la liste de sauvegarde en les faisant tout simplement glisser depuis le Finder sur la fenêtre Scheduler. Chapitre 10 : StuffIt Archive Manager Par défaut, StuffIt ajoute tous les fichiers et dossiers contenus dans les dossiers sélectionnés à une nouvelle archive StuffIt X. Pour la majorité des utilisateurs, c'est l'option la plus adaptée. Toutefois, dans certains cas, vous pouvez vouloir ne sauvegarder que des fichiers particuliers du dossier sélectionné. La boîte de dialogue Personnaliser les critères offre un moyen d'indiquer précisément à StuffIt les fichiers à inclure ou à exclure de l'archive de sauvegarde. Fig. 10.8 : Écran de personnalisation des critères de sauvegarde. StuffIt : Guide de référence Fig. 10.9 : Ajouter des critères personnalisés. La boîte de dialogue fonctionne de manière similaire à la fonction Rechercher ... du Finder. En ajoutant des critères de recherche dans cette boîte de dialogue, vous pouvez indiquer à StuffIt de rechercher les éléments correspondants dans le dossier afin de les sauvegarder. Cette boîte de dialogue est particulièrement utile pour indiquer à StuffIt de trouver les fichiers modifiés durant la semaine écoulée et de n'ajouter que ceux-là à votre archive de sauvegarde hebdomadaire. Cliquez sur OK une fois vos critères définis, puis cliquez sur Continuer pour définir la destination. Définir la destination Le menu déroulant en haut de la page de destination présente les diverses options de destination disponibles pour votre archive de sauvegarde. Vous pouvez choisir de sauvegarder sur votre disque dur (bien que cela soit déconseillé), sur CD et DVD enregistrable, sur un serveur FTP, un disque dur externe (comme un disque Firewire ou USB) ou sur votre iDisk MobileMe. Fig. 10.10 : Choisir la destination. Planifier la tâche Une fois la destination choisie, vous pouvez indiquer à StuffIt d'exécuter automatiquement la tâche de sauvegarde à une heure donnée ou choisir les jours de la semaine où la sauvegarde doit avoir lieu. Notez que si vous comptez exécuter la tâche de sauvegarde lorsque vous ne serez pas présent devant votre ordinateur (au milieu de la nuit, le week-end) vous devez vous assurer que la destination spécifiée sera disponible à l'heure dite et qu'elle disposera de suffisamment d'espace disque. L'utilisation Chapitre 10 : StuffIt Archive Manager 69 70 StuffIt : Guide de référence d'un disque dur externe ou d'un serveur distant comme destination de sauvegarde est donc conseillée. Si vous êtes en mesure d'utiliser une destination de sauvegarde qui permet de programmer la sauvegarde pour une exécution au milieu de la nuit, rappelez-vous de laisser votre ordinateur allumé ! StuffIt ne peut pas exécuter la tâche de sauvegarde programmée si l'ordinateur est éteint. Si une tâche de sauvegarde programmée n'a pas pu être effectuée car votre Mac était éteint, StuffIt vous l'indique lorsque vous rallumez votre ordinateur. Restaurer des fichiers Les archives créées avec le Scheduler StuffIt sont des archives StuffIt X (.sitx) ordinaires. Pour récupérer des fichiers dans une archive StuffIt X, vous pouvez utiliser StuffIt Expander, Archive Manager ou tout autre outil présenté dans ce chapitre. Toutefois, StuffIt Expander prend en charge un mode spécial conçu spécialement pour extraire les fichiers sauvegardés par StuffIt Scheduler et les placer dans leurs emplacements d'origine. Pour accéder à cette fonctionnalité de StuffIt Expander, suivez ces étapes : 1. Lancez StuffIt Expander. 2. Sélectionnez Préférences ... dans le menu de StuffIt Expander. 3. Cliquez sur le bouton Destination dans la boîte de dialogue Préférences. 4. Cliquez sur le menu déroulant Décompacter les archives ... et sélectionnez l'option Fusionner dans l'emplacement spécifié dans l'archive. Fig. 10.11 : Planifier le jour et l'heure. Chapitre 10 : StuffIt Archive Manager Lorsque vous décompactez une archive et que cette option est activée, StuffIt Expander utilise l'information spécifiée dans l'onglet Source de la boîte de dialogue Lire les informations de StuffIt Deluxe (voir ci-dessus) pour sélectionner l'emplacement des fichiers décompactés. Le contenu des dossiers dans votre archive est fusionné avec le contenu des dossiers correspondants sur votre disque dur. StuffIt : Guide de référence 5. Si StuffIt Expander doit remplacer un fichier sur votre disque dur avec un fichier contenu dans l'archive, vous êtes invité à sélectionner la version du fichier à conserver. Vous pouvez également parcourir vos archives de sauvegarde avec l'application StuffIt Archive Manager. Vous pouvez ainsi décompacter quelques fichiers d'une archive de sauvegarde sans avoir à restaurer la sauvegarde complète. Autres fonctionnalités Vérification des versions Archive Manager peut contacter le serveur Smith Micro au démarrage pour vérifier si une nouvelle version est disponible. Pour désactiver cette option, désélectionnez l'option Autoriser la vérification des versions dans le menu Archive Manager. Dépannage d'Archive Manager Il existe un problème connu sous Mac OS 10.5 Leopard concernant les tâches planifiées lorsque la destination est un iDisk MobileMe. Les tâches manuelles fonctionnent parfaitement avec la destination iDisk. Chapitre 10 : StuffIt Archive Manager 71 72 StuffIt : Guide de référence Chapitre 11 : SEA Maker Prise en main StuffIt SEA Maker™ crée des SEA basés sur le format StuffIt X qui s'exécutent sur les Mac sous Mac OS 10.4 ou ultérieur. Ces SEA peuvent installer des fichiers dans un emplacement spécifique du disque dur de l'utilisateur ou ils peuvent inviter l'utilisateur à sélectionner une destination. Les SEA peuvent également afficher des fichiers graphiques et du texte. Vous pouvez créer des mini programmes d'installation qui affichent un écran de bienvenue ou un logo et des fichiers « lisez-moi », en plus d'installer des fichiers. Utilisation de SEA Maker Lorsque vous lancez SEA Maker, un nouveau document d'installation vide est créé. Pour créer votre programme d'installation, vous devez ajouter des étapes, ou « phases », au processus d'installation. Fig. 11.1 : Icône de SEA Maker. Que signifie SEA ? SEA est une abréviation de Self-Extracting Archive ou archive auto-extractible. Les SEA sont des archives qui contiennent du code d'application qui permet de les décompacter sans recourir à une application externe. Les SEA sont utiles lorsque vous n'êtes pas sûr que le destinataire des fichiers dispose des outils de décompression nécessaires, comme StuffIt Expander, pour ouvrir l'archive. Chapitre 11 : SEA Maker Ajouter des fichiers Le moyen le plus simple d'ajouter des fichiers à un SEA est de les faire glisser dans la fenêtre de SEA Maker à partir du Finder. Une fois que vous déposez les fichiers, une nouvelles phase Fichiers d'installation apparaît dans la fenêtre de SEA Maker. StuffIt : Guide de référence Fig. 11.2 : Ajouter une phase. Définir la destination cible Lorsqu'un utilisateur lance votre SEA, il est invité (par défaut) à spécifier un emplacement où il souhaite extraire les fichiers. Toutefois, vous pouvez spécifier un emplacement cible. Cliquez sur la flèche dans la colonne Destination et sélectionnez l'une des options dans la liste (comme Documents) ou vous pouvez choisir l'option Autre ... pour spécifier un emplacement personnalisé. Si le dossier que vous spécifiez n'est pas présent sur l'ordinateur du destinataire, celui-ci est invité à sélectionner une nouvelle destination. Fig. 11.3 : Choisir le type de destination. Conseil : si vous voulez spécifier plusieurs destinations pour vos fichiers, regroupez les fichiers qui ont la même destination dans des phases distinctes. Spécifier des fichiers distants Les programmes d'installation SEA Maker peuvent désormais récupérer leurs fichiers sur un serveur FTP ou un iDisk MobileMe. Cela permet de réduire encore la taille du programme que vous distribuez. Chapitre 11 : SEA Maker 73 74 StuffIt : Guide de référence Pour spécifier un serveur FTP : 1. Cliquez sur la colonne Source et sélectionnez FTP 2. Renseignez la feuille qui s'affiche : Fig. 11.4 : Options FTP. Options de téléchargement : Lorsque le destinataire lance le programme d'installation, vous pouvez spécifier la manière dont les fichiers sont récupérés. Si votre serveur FTP est aussi un serveur Web, vous pouvez sélectionner l'option HTTP et saisir l'adresse (et le chemin) du fichier d'installation. Si votre serveur FTP n'est pas également un serveur Web, vous pouvez alors configurer l'option FTP. L'option Anonyme n'envoie pas un nom d'utilisateur et un mot de passe à votre serveur FTP pour récupérer le fichier. Si votre serveur n'autorise pas les accès anonymes, ne cochez pas cette option et l'utilisateur sera invité à saisir un nom d'utilisateur et mot de passe pendant l'exécution de la phase de récupération du fichier. Afficher un écran de bienvenue Serveur : L'adresse du serveur Pour ajouter un écran de bienvenue à votre fichier SEA, suivez ces étapes : Chemin : Le chemin vers le répertoire où vous voulez stocker les fichiers 1. Cliquez sur le bouton « + » dans la fenêtre de SEA Maker pour créer une phase. Nom de fichier : Le nom que vous souhaitez donner au fichier d'installation 2. Sélectionnez Afficher une image dans le menu qui apparaît. Nom d'utilisateur et mot de passe : Ajoutez vos identifiants pour votre compte FTP. Chapitre 11 : SEA Maker 3. Utilisez la boîte de dialogue qui s'ouvre pour naviguer jusqu'à l'image que vous souhaitez afficher. SEA Maker gère un grand nombre de formats d'image. Si le format d'image est pris en charge par QuickTime, il est compatible avec SEA Maker. StuffIt : Guide de référence Afficher un message Pour ajouter un message à votre fichier SEA, suivez ces étapes : 1. Cliquez sur le bouton « + » dans la fenêtre de SEA Maker pour créer une phase. 2. Sélectionnez Afficher du texte dans le menu qui apparaît. 3. Utilisez la boîte de dialogue qui s'ouvre pour naviguer jusqu'au fichier texte que vous souhaitez utiliser. Générer votre fichier SEA Vous pouvez créer une archive auto-extractible dans SEA Maker en cliquant sur le bouton Créer de la barre d'outils. Les « Archives » créées par l'application StuffIt SEA Maker ne sont en fait pas des archives au sens propre du mot. Les archives créées par SEA Maker sont des « paquets » d'application Mac OS X. Les paquets SEA créés avec SEA Maker contiennent une archive StuffIt X, le code d'application nécessaire pour décompacter cette archive, ainsi que les instructions créées à partir du profil sur la manière dont l'archive doit être décompactée. Le paquet SEA contient aussi les fichiers image et texte que vous avez décidé d'inclure. Fig. 11.5 : Écran Créer. Créer une image disque Si vous comptez mettre votre fichier SEA sur Internet, nous vous conseillons de l'enregistrer en tant qu'image disque (DMG). Vous pouvez le faire automatiquement en sélectionnant le bouton Créer une Image disque dans la barre d'outils de SEA Maker. Lorsque vous sélectionnez cette option, votre fichier SEA est enregistré dans un fichier DMG qui peut être monté en tant que disque dans le Finder. Chapitre 11 : SEA Maker 75 76 StuffIt : Guide de référence Fig. 11.6 : Créer une image disque. Lancer les programmes d'installation L'utilisateur Mac qui reçoit votre SEA peut faire un double clic sur celui-ci pour lancer le processus d'installation. Les phases d'affichage de texte, d'affichage de graphiques et d'installation de fichiers se déroulent dans l'ordre spécifié lors de la création du SEA. Si l'archive utilise des fichiers distants, l'utilisateur peut être invité à saisir un nom d'utilisateur et un mot de passe pour récupérer les fichiers. Si la ou les phases d'installation de fichiers exigent un emplacement d'installation, l'utilisateur verra s'afficher une fenêtre d'enregistrement. Remarque : les SEA de StuffIt SEA Maker sont conçus exclusivement pour OS X et requièrent Mac OS 10.4 ou ultérieur. Chapitre 11 : SEA Maker StuffIt : Guide de référence Chapitre 12 : Actions StuffIt pour Automator Prise en main Qu'est-ce qu'Automator ? Automator est un outil fourni avec Mac OS qui permet de créer des scripts de manière visuelle en connectant des modules. Vous le trouverez dans le dossier Applications. Visitez l'adresse suivante pour des didacticiels sur l'utilisation d'Automator : http://support.apple.com/kb/HT2488 Apple fournit des actions pour de nombreuses applications et fonctionnalités du système. Vous pouvez télécharger des actions supplémentaires sur : http://www.apple.com/downloads/macosx/automator/ StuffIt Deluxe inclut des actions pour décompacter des fichiers et pour créer des archives StuffIt X, Zip et Tar. Créer un processus Pour créer un processus avec les actions StuffIt, vous devez faire précéder l'action StuffIt d'une liste de fichiers. Dans Automator, sélectionnez le groupe Fichiers et dossiers à gauche, puis choisissez, Obtenir les éléments du Finder sélectionnés, Obtenir les éléments du Finder indiqués ou Demander des éléments du Finder. Quel que soit votre choix, si vous sélectionnez Fichiers et dossiers dans le menu déroulant, vous ne serez pas limité. De même, si vous cochez Autoriser les sélections multiples, vous pourrez sélectionner plusieurs éléments à la fois. Chapitre 12 : Actions StuffIt pour Automator 77 78 StuffIt : Guide de référence Sélectionnez ensuite l'une des actions StuffIt. Elles sont disponibles dans le groupe Autre au bas de la liste. Les options sont suffisamment explicites. Si vous cliquez sur le bouton Options, vous pouvez cocher Afficher cette action si le processus est exécuté si vous souhaitez interagir avec le processus pour nommer l'archive que vous créez ou définir une destination pour la décompression. Si vous souhaitez lancer le script sans interaction, ne cochez pas cette option. Fig. 12.2 : Options de fichiers et dossiers. Conseil : utilisez l'action « Obtenir les éléments du Finder sélectionnés » si vous voulez créer une zone glisser-déposer. Chapitre 12 : Actions StuffIt pour Automator Fig. 12.3 : Les options StuffIt sont disponibles dans la bibliothèque Autre. Enregistrez votre script en tant que processus. Pour l'essayer, cliquez sur le bouton Exécuter d'Automator. Vous pouvez aussi enregistrer le processus sous forme d'application, puis faire glisser des fichiers sur celle-ci pour l'activer. StuffIt : Guide de référence Conseil : vous pouvez même l'enregistrer en tant que module externe pour iCal pour déclencher le script par des événements iCal. Partager des processus Vous pouvez partager les processus et applications glisser-déposer Automator, dès lors que le destinataire dispose des actions Automator requises sur son ordinateur. Dépannage Si vous ne voyez pas les actions StuffIt lorsque vous lancez Automator, essayez de lancer d'abord l'application Archive Manager, puis l'application Automator. Si vous utilisez Snow Leopard et qu'une erreur survient lorsque vous ajoutez une Action StuffIt indiquant qu'elle ne peut pas être chargée car elle n'est pas Universelle, faites comme suit : Fig. 12.4 : Option Ouvrir en mode 32 bits. 5. Relancez Automator 1. Quittez Automator 2. Localisez Automator dans le dossier Applications 3. Sélectionnez-le et choisissez « Lire les informations » dans le menu Fichier du Finder 4. Dans la section Général de la fenêtre Lire les informations, cochez l'option « Ouvrir en mode 32 bits » Chapitre 12 : Actions StuffIt pour Automator 79 80 StuffIt : Guide de référence Chapitre 13 : Outils de ligne de commande StuffIt Les deux commandes sont : • stuff • unstuff Pour afficher un écran d'aide, tapez : --help après la commande suivi de la touche Entrée (ou tapez la commande elle-même sans paramètres). Pour afficher la version de l'outil et du moteur StuffIt installés, tapez stuff -v … à l'invite de commande. Prise en main StuffIt peut être automatisé à l'aide de scripts shell ou exécuté à distance via des sessions Telnet ou SSH. Les outils de ligne de commande StuffIt sont installés dans /usr/local/bin/. Ce chemin est ajouté à vos fichiers .profile et .login. Chapitre 13 : Outils de ligne de commande StuffIt StuffIt : Guide de référence Chapitre 14 : Nous contacter Assistance technique Vous pouvez nous contacter pour une assistance technique (disponible pour tous les utilisateurs enregistrés). Vous pouvez obtenir de l'information immédiatement en visitant notre site de support technique sur le Web : http://my.smithmicro.com/support/index.html Le site en ligne offre une base de connaissances constamment mise à jour et constituée de FAQ (questions fréquentes). Il y a de bonnes chances que d'autres aient rencontré le même problème que vous et que nous ayons publié des informations en conséquence. Si vous n'avez toujours pas trouvé de réponse après la lecture des FAQ pertinentes, vous pouvez soumettre un formulaire à notre équipe d'assistance, qui vous répondra par email. Les demandes d'assistance sont traitées selon leur ordre d'arrivée et le temps de réponse dépend donc du nombre de demandes en cours. Nous vous conseillons donc de consulter la FAQ. Lorsque vous envoyez une demande d'assistance, il faut vous munir des informations suivantes : • La version précise de StuffIt Deluxe que vous utilisez. • La version précise du système d'exploitation que vous utilisez. • Si vous avez un numéro de série, vous aurez l'opportunité de le saisir lorsque vous soumettez une demande d'assistance. Comment contacter Smith Micro Web : http://my.smithmicro.com/contact/index.html Télécopie : 831-761-6206 Téléphone : 831-768-3615 Email : Smith Micro Software, Inc. 185 Westridge Drive, Watsonville, CA 95076, USA Flux RSS et listes de diffusion Smith Micro Abonnez-vous à nos flux RSS ou à nos lettres d'information par email. Smith Micro gère un certain nombre de listes de diffusion auxquelles vous pouvez vous abonner et qui concernent spécifiquement certains produits. Allez sur http://my.smithmicro. com/contact/maillist.html pour être informé des nouveaux produits qui vous intéressent et/ou des communiqués de presse Smith Micro. Vous pouvez ne souscrire qu'aux listes qui vous intéressent et vous désabonner à tout moment. Chapitre 14 : Nous contacter 81 82 StuffIt : Guide de référence Annexes Annexes StuffIt : Guide de référence Tar avec compression Gzip .tar.gz, .tgz, .taz • • Tar avec compression Bzip .tar.bz, .tbz • • Tar avec compression Bzip2 .tarbz2, .tbz2 • • • Tar avec compression UNIX .tar.Z, .tz • • • Tar avec compression LZMA .tar.lzma, .tlzma • • Archives 7-Zip .7z • Archives Compact Pro (dont les archives auto-extractibles) .cpt • Fichiers CAB Windows .cab • Archives LHA .lha, .lzh • Archives ARJ .arj • Archives ARC .arc • Créer Parcourir Extension de nom de fichier typique Décompacter Formats pris en charge Modifier Annexe A : Formats pris en charge Tarballs (archives TAR compactées) : Archives Décompacter Parcourir Modifier Créer Formats pris en charge Archives StuffIt X .sitx • • • • Archives StuffIt 5 et antérieures .sit • • • • Archives auto-extractibles StuffIt 5 et antérieures .sea • • • • Archives Zip (y compris les archives chiffrées et Zip64) .zip • • • • Archives auto-extractibles Windows .exe • • • • Archives RAR (dont les archives chiffrées) .rar • • Archives TAR .tar • • Extension de nom de fichier typique • • • • • Annexe A : Formats pris en charge 83 StuffIt : Guide de référence • • Fichiers compactés StuffIt SpaceSaver n/d • n/d Fichiers compactés gzip .gzip, .gz • CB7 .cb7 • • • n/d Fichiers compactés bzip .bzip, .bz • n/d • Fichiers compactés bzip2 .bzip2, .bz2 • n/d • Extension de nom de fichier typique Segments StuffIt X .part01.sitx, .part02.sitx, etc. • • • Segments StuffIt 5 et antérieurs .sit.1, .sit.2, etc. • • • Segments Zip .z01, .z02, etc. Archives scindées (utilisées par certaines versions de Zip, Rar et 7-Zip) .001, .002, etc. Annexe A : Formats pris en charge Fichiers compactés UNIX .z, .Z • n/d • Fichiers compactés LZMA .lzma • n/d Fichiers codés Formats pris en charge Extension de nom de fichier typique Décompacter Parcourir Créer Modifier Formats pris en charge Parcourir Segments • • Fichiers codés AppleSingle n/d • n/d • • Fichiers codés Binhex .hqx • n/d • Fichiers codés MacBinary .bin • n/d • Créer .cbt Modifier CBT Créer • • Archives Comic Book Modifier • .cbr Extension de nom de fichier typique Parcourir .cbz CBR Formats pris en charge Décompacter Modifier CBZ Créer Parcourir Fichiers compactés Extension de nom de fichier typique Décompacter Formats pris en charge Décompacter 84 n/d Fichiers codés BtoAText .b2a, .btoa • n/d • • • Archives Zip avec codage UUencode .zip.uu, .zip.uue • • • • n/d Créer • .sea.bin Autre Parcourir Archives StuffIt X avec codage Binhex sitx.hqx • • • Archives StuffIt avec codage Binhex .sit.hqx • • • Archives auto-extractibles avec codage Binhex .sea.hqx • • • Archives StuffIt X avec codage MacBinary .sitx.bin • • • Archives StuffIt avec codage MacBinary sit.bin • • • Créer Extension de nom de fichier typique Modifier Formats pris en charge Décompacter Archives codées Formats pris en charge Extension de nom de fichier typique Fichiers chiffrés PrivateFile .pf Créer .yenc, .ync Archives auto-extractibles avec codage MacBinary Modifier Fichiers codés yEncode • Modifier n/d Parcourir n/d • Décompacter • .b64, .mme, .mime Parcourir .uu, .uue Fichiers codés Base64/MIME Extension de nom de fichier typique Décompacter Parcourir Fichiers codés UUencode Formats pris en charge Créer Extension de nom de fichier typique Modifier Formats pris en charge Décompacter StuffIt : Guide de référence Annexe A : Formats pris en charge 85 86 StuffIt : Guide de référence Annexe B : Tout sur la compression Qu'est ce que la compression ? Selon http://en.wikipedia.org/wiki/Data_compression : La compression de données traite de la manière dont on peut réduire l'espace nécessaire à la représentation d'une certaine quantité d'information. Elle a donc sa place aussi bien lors de la transmission que lors du stockage des données. Cela consiste à rechercher de la redondance dans les octets qui représentent un fichier et à les remplacer par des jetons qui utilisent moins d'octets. La compression est inversée en remplaçant les jetons par les valeurs d'origine. être inversée et le fichier compacté n'égalera jamais l'original. La relation entre la taille d'un fichier et la dégradation de la qualité est un compromis. La compression avec pertes n'est pas utilisée dans des applications où la restauration du fichier d'origine est nécessaire (comme pour votre suivi financier !) StuffIt utilise la compression sans pertes. Conseil : les fichiers compactés avec pertes sont peu redondants et les formats comme Zip ne peuvent donc peu ou pas les compacter davantage. StuffIt X dispose de technologies propriétaires pour recompacter sans pertes ces formats compactés avec pertes. Pourquoi compacter ? La compression réduit la taille des fichiers, afin qu'ils occupent moins de place et puissent être transférés plus rapidement d'une machine à une autre. Alliée à l'archivage, l'on dispose d'un moyen utile d'organiser les fichiers et projets. Compression avec ou sans pertes Compression ou archivage ? Certaines méthodes de compression (comme pour les formats multimédia JPEG et MP3) éliminent (perdent) des informations pour réduire la taille des fichiers. Ce type de compression ne peut pas Annexe B : Tout sur la compression La compression s'applique typiquement à un seul fichier. L'archivage permet de regrouper un ensemble de fichiers et dossiers pour les compacter. La majorité des formats d'archive utilisent la compression dans le cadre du processus d'archivage. Ce n'est pas le StuffIt : Guide de référence cas du format UNIX Tape Archive (tar), que l'on doit généralement compacter après-coup avec gzip (gz), bzip2 (bz2) ou UNIX compress (Z). Chiffrement Similaire à la compression, le chiffrement consiste à protéger l'accès à un fichier à l'aide de divers mécanismes comme RC4, DES, Blowfish et AES. Codage Le codage consiste à convertir les fichiers pour pouvoir les transférer intacts d'une plate-forme vers une autre. Par exemple, avant Mac OS X, les fichiers Macintosh avaient deux parties : une plage de ressources et une plage de données. Puisqu'aucune autre plate-forme n'utilise ce format à deux plages, les anciens fichiers Macintosh doivent être codés pour préserver les plages de ressources avant un transfert vers une autre plate-forme. En général, le codage MacBinary (.bin) est utilisé à cette fin. Les fichiers qui utilisent un jeu de caractères sur 8 bits (comme les fichiers binaires) doivent souvent être convertis vers un jeu sur 7 bits (comme les fichiers texte) pour être joints aux emails ou publiés sur les groupes Usenet. Pour cela, on utilise souvent BinHex (.hqx) pour les anciens fichiers Mac et UUencode (.uu ou .uue) pour les autres. Remarque : le codage ne compacte pas un fichier. Souvent, il en augmente même la taille. Pour une compatibilité multi-plate-forme, StuffIt 5 et StuffIt X utilisent un format à une seule plage ( aucune donnée critique n'est stockée dans la plage de ressources) et peuvent donc être utilisés à la place du codage MacBinary. Si la plage de ressources d'une archive StuffIt 5 ou StuffIt X est retirée, les données contenues dans l'archive ne sont pas affectées. Il est inutile de coder une archive StuffIt 5 ou StuffIt X en MacBinary. Le format StuffIt X dispose par ailleurs d'options de codage de texte pour permettre le codage texte au moment de la compression, sans traitement supplémentaire. StuffIt/StuffIt 5/StuffIt X Le format StuffIt initial conçu par Ray Lau en 1987 était une mise en œuvre le la compression LZW pour le Macintosh. Il prenait en charge le format à double plage du Mac, ainsi qu'une hiérarchie navigable. L'utilisateur pouvait décompacter les éléments individuels d'une archive et modifier les archives existantes. Le format StuffIt d'origine a subi quelques petits aménagements avant une réécriture importante. StuffIt 5 a vu le jour en nov. 1998 avec la sortie de StuffIt Deluxe 5 pour Macintosh. Il était conçu pour fournir une meilleure compression ainsi qu'une compatibilité multi plates-formes. Les utilisateurs Windows ont pu en profiter avec la sortie de DropStuff pour Windows 5.0 en août 1999. Annexe B : Tout sur la compression 87 88 StuffIt : Guide de référence StuffIt X a été introduit sep. 2002 avec la sortie de StuffIt Deluxe 7.0 pour Macintosh. Il a été conçu pour être extensible, prendre en charge plus de méthodes de compression, les noms de fichiers longs ainsi que les attributs de fichiers UNIX et Windows. Alors que la majorité des formats n'utilisent qu'un seul algorithme de compression ( Zip et gzip utilisent « Deflate », bzip2 utilise « BWT »). la compression avec StuffIt X peut utiliser un large éventail de méthodes de compression pour obtenir un résultat optimal pour un type de données particulier. En outre, StuffIt X a été complété avec des méthodes de compression optimisées pour des types de données particuliers comme les images JPEG et 24 bits. Annexe B : Tout sur la compression StuffIt : Guide de référence Annexe C : Créer une archive Lors de la création d'archives, qu'est-ce qui compte le plus ? Si vous essayez de faire tenir des fichiers sur un CD ou une clé USB, la taille est le facteur le plus important. Si vous ne faites que regrouper un ensemble de fichiers associés, la vitesse compte plus que la taille. Si vous placez des fichiers sur un site Internet pour distribution au public, la portabilité devient le facteur le plus important. Sélectionner le bon format StuffIt et StuffIt Deluxe permettent de créer trois formats d'archives : Zip, Tar et notre propre format de pointe StuffIt X. StuffIt Deluxe prend aussi en charge des anciens formats, décrits à la fin de cette section. • Tar est un format répandu sur les systèmes UNIX et Linux. Puisque OS X est basé sur UNIX, le système prend en charge la décompression de ces fichiers. Par défaut, les archives Tar ne sont pas compactées et doivent donc subir une compression après-coup (comme Gzip, Bzip2 ou UNIX Compress). Si vous envoyez des fichiers à un utilisateur UNIX ou Linux, Tar est un choix raisonnable. La compression fournie par Gzip et BZip2 est adaptée dans la majorité des cas. • Zip est un format très répandu. La majorité des systèmes d'exploitation, dont OS X, sont dotés de fonctions de décompression Zip. La compression fournie par le format Zip est similaire à celle du format Gzip et suffit dans un grand nombre de cas, mais consultez les remarques sur les options ci-dessous. • StuffIt X a vu le jour en septembre 2002. Des outils de décompression gratuits sont disponibles sous Macintosh et Windows. StuffIt X a été conçu pour être extensible, la prise en charge de davantage de méthodes de compression, celle des noms de fichiers longs ainsi que des attributs de fichiers UNIX et Windows. La majorité des formats de compression existants utilisent un seul type d'algorithme de compression (par exemple, Zip et gzip utilisent « Deflate », bzip2 utilise « BWT »). Par contre, la compression avec StuffIt X peut utiliser quatre algorithmes, seuls ou en combinaison, pour obtenir une compression optimale pour un ensemble de données particulier. En outre, StuffIt X a été complété avec des méthodes de compression optimisées pour des types de données particuliers comme les images JPEG et 24 bits. StuffIt 2009 a présenté une technique appelée « Duplicate Folding ». Lors de la création d'une archive StuffIt X, si des éléments en double sont détectés, seule une copie est stockée dans l'archive, avec des pointeurs vers les doublons. Lors de la décompression, le contenu en double est récupéré. Lorsqu'un Annexe C : Créer une archive 89 90 StuffIt : Guide de référence jeu de données inclut des doublons, cela peut réduire la taille de l'archive et la durée de compression. Lorsque la taille est un facteur, StuffIt X est le bon choix. Sélectionner les bonnes options La majorité de ces options sont définies dans les préférences de compression de chaque application StuffIt. Chiffrement Lorsque vous envoyez des fichiers sensibles à d'autres personnes, vous pouvez les chiffrer pour les protéger par un mot de passe. Cela signifie que si quelqu'un d'autre que le destinataire intercepte l'archive qui contient les fichiers, il ne pourra pas l'ouvrir et accéder à vos documents. Le chiffrement n'est disponible que lorsque vous créez des archives StuffIt et Zip. Chiffrement StuffIt X et chiffrement Zip StuffIt X propose quatre méthodes de chiffrement différentes, mais utilise par défaut le chiffrement fort RC4 sur 512 bits. Par ailleurs, le chiffrement dans StuffIt X chiffre l'archive entière. Un mot de passe est requis pour voir ou décompacter le contenu de l'archive. Zip utilise le chiffrement AES sur 256 bits, mais ne chiffre que les éléments contenus dans l'archive. Il est donc possible de parcourir Annexe C : Créer une archive le contenu du Zip, car le mot de passe n'est requis que pour décompacter les éléments de l'archive. La prise en charge de la décompression des archives Zip chiffrées est limitée. Bien que les utilitaires StuffIt puissent décompacter les Zip chiffrés, de nombreux outils, dont ceux qui sont intégrés à Windows et OS X, ne le peuvent pas. Remarque : quel que soit le format que vous choisissez, lorsque vous créez une archive chiffrée, veillez à bien noter le mot de passe que vous avez utilisé. Smith Micro ne peut pas récupérer le contenu d'une archive chiffrée si le mot de passe a été perdu. Il n'existe pas de « porte dérobée ». Préserver les contenus Macintosh Avant OS X, le Macintosh avait un format à deux plages. Bien que c'était transparent pour l'utilisateur, la majorité des fichiers avaient une plage de ressources et une plage de données. La majorité des autres plates-formes informatiques n'utilisent qu'une plage de données. Dans certains cas, comme pour les applications Mac Classic, la plage de ressources est critique. Dans d'autres cas, comme les images JPEG, les données importantes étaient stockées dans la plage de données et la plage de ressources n'était pas importante. Sous OS X, les plages de ressources sont moins critiques, mais sont parfois toujours nécessaires. Les formats comme StuffIt : Guide de référence Zip et Tar ne stockent pas nativement ces informations. L'option « Préserver les contenus Macintosh » permet de coder toute plage de ressource lors de son ajout à une archive. Lorsqu'un utilisateur Mac décompacte ces archives, les plages de ressources sont intactes. Les utilisateurs non Mac voient un dossier supplémentaire qui contient les données de la plage de ressources et qu'ils peuvent supprimer. StuffIt X prend en compte les plages de ressources, mais n'a pas besoin de recourir à cette option. Archives rétrocompatibles StuffIt X est un format d'archive de pointe. Nous ajoutons régulièrement des fonctionnalités au format pour offrir une meilleure compression. Parfois, ces nouvelles fonctionnalités utilisent des méthodes de compression qui n'existaient pas dans les anciennes versions de StuffIt, ce qui les rend incompatibles. Vous pouvez facilement créer des archives StuffIt X rétrocompatibles avec StuffIt 7 pour Mac et toute version ultérieure. Il suffit de cocher l'option « Créer des archives rétrocompatibles » dans les préférences de compression. Anciens formats • StuffIt (.sit) – Parfois appelé StuffIt 5, ce format d'archive a été conçu avant l'avènement de Mac OS X. Il est compatible multi plate-forme et sait gérer les fichiers Macintosh. Ce format est adapté si vous créez une archive pour un Macintosh très ancien sous une version du système antérieure à Système 9. Le format présente des limites liées aux noms longs et autorisations de fichier UNIX. • SEA pour Mac OS Classic – Archives auto-extractibles (applications) basées sur le format StuffIt 5. Elles ont les mêmes limites que le format StuffIt 5 (voir ci-dessus). En outre, étant donnée la nature de format de fichier Mac Classic, il est conseillé de les encoder en MacBinary ou BinHex avant de les transférer via Internet. • SEA Windows – Archives auto-extractibles (applications) basées sur le format StuffIt 5, mais dotées de code d'exécution pour Windows. • LHa – Ce format était très utilisé pour la compression des fichiers audionumériques MOD et d'autres fichiers sur Amiga et les anciens systèmes sous MS-DOS. Selon Wikipedia, il reste utilisé au Japon : http://en.wikipedia.org/wiki/LHA_(file_format) Annexe C : Créer une archive 91 92 StuffIt : Guide de référence Annexe D : Options de compression des formats Options de StuffIt X Une option supplémentaire, Personnalisé, est également disponible. Lorsque l'option Personnalisé est sélectionnée, vous pouvez utiliser la boîte de dialogue Paramètres de compression StuffIt X avancés (voir « Paramètres de compression StuffIt X avancés » à la page 95) pour configurer la manière dont StuffIt compacte vos fichiers. • Taille des segments : Le menu déroulant Taille de segment permet de sélectionner parmi les choix de taille de segment prédéfinis et communs. Ces options prédéfinies sont conçues pour couvrir la gamme courante des supports de sauvegarde, par exemple les disques Zip et les CD ROM. • Protéger les archives par mot de passe : Lorsque cette option est cochée, les archives créées sont protégées par un mot de passe. Vous êtes invité à donner un mot de passe avant le début de la compression. Lorsque vous créez une archive avec chiffrement, n'oubliez pas de noter le mot de passe que vous utilisez. Smith Micro ne peut pas récupérer les fichiers d'archives chiffrées si vous avez perdu le mot de passe. Les mots de passe font la distinction entre les majuscules et minuscules. • Créer une archive d'index interrogeable : Crée une archive de référence dite « d'index » lorsqu'une archive StuffIt X est créée (voir « Archives d'index StuffIt » à la page 56). Fig. D.1 : Paramètres généraux de StuffIt • Niveau de compression : Vous pouvez changer le format dans lequel le fichier d'archive est créé, mais aussi modifier le niveau de compression utilisé lorsque des éléments sont ajoutés au fichier. Options disponibles : Compression optimisée : Crée des archives plus compactes Annexe D : Options de compression des formats Compression rapide : Crée des archives plus rapidement Sans compression : Regroupe des fichiers dans une archive sans compression StuffIt : Guide de référence • • Créer des archives rétrocompatibles : Lorsque cette option est cochée, les archives StuffIt X créées n'utilisent que des méthodes de compression compatibles avec la version 7.0 de StuffIt Expander pour Macintosh. Voir « Annexe E : Obtenir et distribuer l'application gratuite Expander » à la page 102 pour la liste des versions conseillées d'Expander. Recompression : StuffIt propose une méthode brevetée de compacter davantage les fichiers appelée Recompression. Comme la compression JPEG présentée en 2005, la recompression réduit la taille des fichiers en 'désassemblant' la structure du type de données et en la compactant de manière plus efficace à l'aide des compacteurs du format StuffIt X. Lorsque l'élément est décompacté de l'archive StuffIt X, la structure de ce type de données est reconstituée et le contenu d'origine est restauré. Pour illustrer cette notion, prenons la recompression PDF. Un PDF peut intégrer du texte, des images et d'autres contenus multimédia. Avec la recompression PDF, un PDF est traité comme un conteneur lorsqu'il est ajouté à une archive StuffIt. Il est ouvert et son contenu est extrait, puis recompacté dans l'archive StuffIt X à l'aide des méthodes de compression de pointe de StuffIt. À l'extraction, un fichier PDF est créé, et les éléments du PDF d'origine y sont ajoutés. Cette approche de recompression s'applique à d'autres formats, comme JPEG, PNG et MP3, dont la structure accueille des données compactées. • Bit-perfect et Pixel-perfect : Les recompacteurs de StuffIt recréent toujours une copie « pixel-perfect » ou au pixel près du fichier source d'origine. Vous ne constaterez aucune réduction de la qualité si vous comparez l'original et la copie recréée. Toutefois, vous constaterez parfois que le fichier général est identique au pixel près, mais pas au bit près (« bit-perfect »). En effet, le fichier en sortie peut être légèrement plus gros ou petit que le fichier source. Le contenu lui-même ainsi que toutes les données auxiliaires ne sont jamais perdus. Seul le codage des bits peut parfois changer. Dans l'exemple ci-dessus, le fichier PDF recréé et le fichier PDF d'origine auront un contenu identique, mais l'ordre du contenu au sein de la structure interne du PDF décompacté peut varier par rapport à l'original. Dans la majorité des cas, l'on peut considérer que le PDF recréé est identique, mais s'il n'a pas la même somme de contrôle que l'original. C'est ce que l'on appelle une copie « pixel perfect » ou au pixel près. Dans bien des cas, le contenu ET la structure seront identiques. C'est ce que l'on appelle une copie « bit-perfect » ou au bit près. La compression utilisée par certains formats comme le JPEG ne varie que très peu, ce qui permet une reproduction bitperfect à chaque fois. Pour d'autres formats, la reproduction Annexe D : Options de compression des formats 93 94 StuffIt : Guide de référence au bit près dépend des données contenues dans le fichier d'origine. • Remarque : certains sont recompactés au bit près, selon la manière dont ils ont été initialement enregistrés. StuffIt inclut des recompacteurs personnalisés pour les formats de fichiers suivants : Bit-perfect • • • Bitmap (.bmp) • MP3 (.mp3) • WAV (.wav) PSD (.psd) Remarque : certains sont recompactés au bit près, selon la manière dont ils ont été initialement enregistrés. JPEG (.jpg, .jpeg) Remarque : le compacteur JPEG dispose d'une option supplémentaire : Inclure des vignettes. Lorsque cette option est activée, une petite vignette de l'image est stockée dans l'archive pour permettre un aperçu rapide. TIFF (.tif, .tiff) • PNG (.png) • PICT (.pict, .pct) • PxM (.pbm, .pgm, .ppm) Remarque : certains sont recompactés au bit près, selon la manière dont ils ont été initialement enregistrés. • Zip (.zip, .cbz, .docx, .xlsx, .pptx, .odt, .odg, .ods, .odb) Pixel-perfect • PDF (.pdf) • JPEG lossless (.jls) • JPEG 2000 (.j2k) Cochez chaque type pour lequel vous souhaitez activer la recompression. Remarque : la recompression n'est appliquée que si le fichier j2k est codé sans pertes. • GIF (.gif) Annexe D : Options de compression des formats StuffIt : Guide de référence Options de compression StuffIt X dans Archive Manager les recompacteurs. Pour en savoir plus sur les recompacteurs, voir « Paramètres de compression StuffIt X avancés », plus loin dans ce chapitre. Les paramètres de compression StuffIt X disponibles dans StuffIt Archive Manager sont légèrement différents de ceux qui sont décrits dans « Options de StuffIt X » à la page 92. Cochez la case Avancé pour basculer entre les paramètres de compression de base et avancés. Vous pouvez modifier le niveau de compression utilisé lorsque des éléments sont ajoutés à une archive. Sélectionnez Plus rapide, Optimal ou Plus petit. L'on ne peut pas à la fois créer une archive aussi compacte que possible et aussi rapidement que possible. Paramètres de compression StuffIt X avancés • Comme son nom l'indique, la méthode de compression Plus rapide crée les archives plus rapidement, mais généralement aux dépens du niveau de compression. • La méthode de compression Plus petit utilise notre meilleure méthode de compression généraliste et permet à tous les recompacteurs d'obtenir l'archive la plus compacte possible. Cette méthode doit travailler beaucoup plus dur à identifier et compacter les données, et elle prend donc plus de temps. • Le paramètre Optimal par défaut est un compromis entre vitesse et taille, en offrant une compression généralement excellente aussi rapidement que possible. Remarque : les méthodes Plus rapide et Optimal n'utilisent que des recompacteurs Bit-perfect. La méthode Plus petit utilise tous Fig. D.2 : Paramètres StuffIt personnalisés Annexe D : Options de compression des formats 95 96 StuffIt : Guide de référence Méthode de compression rétrocompatible. Les archives crées avec cette méthode de compression doivent être ouvertes avec StuffIt Expander 9.02 ou ultérieur sur Macintosh ou StuffIt Expander 9.0 ou ultérieur sur Windows. Vous pouvez aisément créer des archives rétrocompatibles en cochant l'option correspondante dans les préférences StuffIt X. L'ancienne méthode BWT est alors utilisée. La méthode de compression permet de sélectionner différents types de compression qui seront utilisés lors de l'ajout de fichiers avec compression à une archive StuffIt X. • Sans compression : Les fichiers seront ajoutés à l'archive sans être compactés. • Compression et décompression la plus rapide (LZ) : Lempel-Ziv ou LZ est une méthode de compression courante conçue pour une vitesse élevée de compression et de décompression. Elle fonctionne en remplaçant une série d'octets par une référence à une occurrence précédente de la même série d'octets. La méthode LZ est utilisée lorsque le niveau de compression est défini sur « Plus rapide ». • Meilleur rapport Taille/Vitesse (BWT) : La méthode Burrows-Wheeler Transform ou BWT assure le meilleur compromis entre la vitesse de compression/décompression et la taille du fichier d'archive, et elle fonctionne bien sur divers types de fichiers. Cette méthode de compression procède à un tri réversible des données rapprochant les données semblables, ce qui les rend plus compactables. Remarque : StuffIt 10 et les versions ultérieures utilisent une nouvelle version de BWT. Cette méthode est plus rapide et crée des archives plus compactes, mais elle n'est pas Annexe D : Options de compression des formats • Meilleure compression texte (PPM) : La méthode Prediction by Partial Matching ou PPM assure une compression essentiellement optimisée pour le texte. Cette méthode de compression fonctionne en faisant une prédiction du prochain octet en fonction des données précédentes. Par exemple, si elle prédit l'octet suivant « t » et « h », elle donnera une probabilité élevée à « e » et « a ». Niveaux et portées Les niveaux et portées sont des variables utilisées pour optimiser les performances ( rapport de la vitesse de compression/vitesse de décompression/taille compactée) pour un ensemble de données particulier. • Niveaux : Les niveaux définissent généralement « à quel point » chaque méthode essaie de compacter. Pour la méthode LZ, les niveaux 1 à 9 correspondent généralement aux niveaux de compression de Gzip. Plus le chiffre est élevé, StuffIt : Guide de référence plus le programme cherche à trouver une correspondance (meilleure compression, mais le processus est plus lent). Les niveaux supérieurs à 9 utilisent une recherche différente, plus complète pour les correspondances précédentes, ce qui donne une meilleure compression aux dépens de la vitesse. Dans l'algorithme de « prédiction » PPM, le niveau correspond au nombre d'octets précédents à utiliser pour faire la prédiction. • Portées : Les paramètres de portée sont directement liés à la quantité de mémoire utilisée. Avec la méthode LZ, la portée détermine la limite de la recherche de correspondances. Avec la méthode PPM, les paramètres de portée définissent la quantité de mémoire à utiliser pour stocker les informations de prédiction. Correction d'erreur Les archives StuffIt X peuvent être créées avec correction d'erreur. L'ajout du code de correction d'erreur à une archive augmente sa taille, mais sa disponibilité permet à l'application de reconstruire les données endommagées en raison de supports endommagés ou d'erreurs de transfert pendant la phase de décodage. Vous pouvez ajuster la quantité de code de correction d'erreur appliqué à une archive pendant la phase de codage. Plus vous ajoutez de correction d'erreur, plus l'archive sera volumineuse, mais vous renforcez aussi par la même occasion la possibilité de réparer les accidents plus importants. Il est bien sûr possible que les dommages soient si importants que même la correction d'erreur ne puisse pas récupérer tout le contenu de l'archive. La plage des valeurs gérées est la suivante : Méthode de chiffrement • 1/128 d'un bloc (1 % de pénalité) Les archives StuffIt X peuvent être créées avec chiffrement. Quatre méthodes de compression sont prises en charge : • 1/64 d'un bloc (3 % de pénalité) • 1/32 d'un bloc (6 % de pénalité) • 1/16 d'un bloc (14 % de pénalité) • 1/8 d'un bloc (33 % de pénalité) • RC4 – Prend en charge des longueurs de clé jusqu'à 512 bits. • DES – Prend en charge des longueurs de clé jusqu'à 64 bits. • BlowFish – Prend en charge des longueurs de clé jusqu'à 448 bits. • AES – Pour des longueurs de clé jusqu'à 256 bits. Annexe D : Options de compression des formats 97 98 StuffIt : Guide de référence Codage de texte Les archives StuffIt X peuvent être converties au format de texte ASCII. Trois méthodes de codage de texte sont disponibles, Base 64 (-L 1), Base 85 (-L 2) et Base 222 (-L 3). Les niveaux de codage de texte disponibles définissent la quantité de l'ensemble du jeu de caractères ASCII qui sera utilisée pour coder les données Plus il y a de caractères utilisés, moins il y a de pénalité de taille lors de la traduction de données binaires de l'archive en caractères textuels. Lors de l'envoi d'archives par email, il est conseillé d'utiliser Base-64. Ce format utilise le moins de caractères et est donc le plus compatible. La base 222 est un bon choix si des fichiers sont envoyés à un forum de « news ». Optimiseurs En fonction du jeu de données, le mode bloc peut offrir une nette amélioration des rapports de compression et il est généralement au moins aussi rapide que la compression de fichiers individuels. Détection de doublons « Duplicate Folding » La fonction Duplicate Folding ne stocke qu'une seule copie d'éléments en double dans une archive, afin d'améliorer la vitesse de compression et décompression, d'éliminer la redondance et d'économiser de l'espace disque. Lors de la décompression, les éléments en double sont restaurés. Options Zip Les optimiseurs sont des méthodes de compression spéciales conçues pour gérer des types de fichiers spécifiques. StuffIt inclut des optimiseurs conçus pour compacter les exécutables (.exe), les images disque ECM (Error Code Modeler) et les fichiers texte (.txt). Mode Bloc Le Mode bloc détermine si StuffIt regroupe les fichiers similaires pour les compacter plus efficacement. Le compacteur profite alors d'un historique plus long et de la redondance qui peut se produire sur plusieurs fichiers. Annexe D : Options de compression des formats Fig. D.3 : Paramètres du format Zip StuffIt : Guide de référence • Niveau de compression : Vous pouvez changer le format dans lequel le fichier d'archive est créé, mais aussi modifier le niveau de compression utilisé lorsque des éléments sont ajoutés au fichier. Les options sont Plus rapide et Optimisé ; comme ces noms l'indiquent, la compression Plus rapide crée plus vite les archives et la compression Optimisée crée des archives plus petites. Une option supplémentaire, Personnalisé, est également disponible. Lorsque l'option Personnalisé est sélectionnée, vous pouvez utiliser la boîte de dialogue Paramètres de compression avancés pour déterminer comment StuffIt va compacter les fichiers. • Protéger les archives par mot de passe : Lorsque cette option est cochée, les archives créées sont protégées par un mot de passe. Vous êtes invité à donner un mot de passe avant le début de la compression. Lorsque vous créez une archive avec chiffrement, n'oubliez pas de noter le mot de passe que vous utilisez. Smith Micro ne peut pas récupérer les fichiers d'archives chiffrées si vous avez perdu le mot de passe. Les mots de passe font la distinction entre les majuscules et minuscules. • Préserver le contenu Macintosh : Cette option détermine si les attributs de fichiers spécifiques au Macintosh (comme les plages de ressources ou les informations du Finder) sont préservés lors de l'ajout de fichiers aux archives Zip. Généralement, si vous envoyez des fichiers à un utilisateur de Windows, il est inutile de préserver cette information qui n'est pas utilisée sur un ordinateur sous Windows. Si vous envoyez les fichiers à un utilisateur de Macintosh, nous vous conseillons de préserver l'information de fichier Macintosh en envoyant vos fichiers au format StuffIt X conçu pour le Macintosh. Toutefois, si vous devez envoyer des fichiers Macintosh à un autre utilisateur Mac au format Zip, cette option conserve les informations de fichiers Mac d'une façon qui est désormais compatible avec la version de Zip utilisée par le Finder sous Mac OS X 10.3 et ultérieur. Paramètres de compression Zip avancés Fig. D.4 : Paramètres Zip personnalisés • Méthode de compression : Pour créer des archives Zip (.zip), vous pouvez choisir entre les méthodes de compression suivantes : « Deflate » et « Deflate 64 ». Deflate est la valeur Annexe D : Options de compression des formats 99 100 StuffIt : Guide de référence par défaut utilisée par toutes les applications compatibles avec Zip. Tous les outils Zip tiers ne prennent pas en charge Deflate 64. Si vous comptez partager des fichiers Zip avec d'autres, utilisez l'option Deflate. Vous pouvez aussi choisir la méthode « Sans compression » quand vous créez des archives Zip. • Niveau de compression : Vous pouvez régler le niveau de compression Zip sur une valeur comprise entre 1 et 9. Au niveau 1, la compression est très rapide, mais les archives sont plus volumineuses. Au niveau 9 de compression, le processus est très lent, mais les archives sont très compactes. La modification du niveau de compression n'a aucun effet sur la compatibilité de l'archive avec les autres programmes Zip. Options Tar Fig. D.5 : Paramètres du format Tar Annexe D : Options de compression des formats • Méthode de compression : Par défaut, les archives Tar ne sont pas compactées. Vous pouvez choisir de compacter une archive TAR avec Gzip, Bzip2 ou la compression UNIX. • Niveau de compression : Lorsque vous avez sélectionné une méthode de compression à appliquer aux archives Tar, vous pouvez ensuite sélectionner le niveau de compression à utiliser. • Préserver le contenu Macintosh : Cette option détermine si les attributs de fichiers spécifiques au Macintosh (comme les plages de ressources ou les informations du Finder) sont préservés lors de l'ajout de fichiers aux archives Tar. Généralement, si vous envoyez des fichiers à un utilisateur de Windows, il est inutile de préserver cette information qui n'est pas utilisée sur un ordinateur sous Windows. Si vous envoyez les fichiers à un utilisateur de Macintosh, nous vous conseillons de préserver l'information de fichier Macintosh en envoyant vos fichiers au format StuffIt X conçu pour le Macintosh. StuffIt : Guide de référence Paramètres de compression Tar avancés Fig. D.6 : Paramètres du format Tar • gzip : Vous pouvez régler le niveau de compression gzip sur une valeur comprise entre 1 et 9. Au niveau 1, la compression sera très rapide, mais les archives seront plus volumineuses. Au niveau 9 de compression, le processus est très lent, mais les archives sont très compactes. • UNIX Compress : Vous pouvez régler le niveau de compression UNIX Compress sur une valeur comprise entre 1 et 5. Au niveau 1 la compression sera très rapide, mais les archives seront plus volumineuses. Au niveau 5 de compression, le processus est très lent, mais les archives sont très petites. Méthode de compression Tar Lorsque vous créez des archives Tar bzip2 (.tbz), gzip (.tgz) ou UNIX Compressed (.tar.Z), les réglages « Personnalisés » permettent de définir le niveau de compression. Les niveaux définissent généralement « à quel point » chaque méthode essaie de compacter. Vous pouvez aussi choisir la méthode « Sans compression » quand vous créez des archives Tar. • bzip2 : Vous pouvez régler le niveau de compression bzip2 sur une valeur comprise entre 1 et 9. Au niveau 1 la compression sera très rapide, mais les archives seront plus volumineuses. Au niveau 9 de compression, le processus est très lent, mais les archives sont très petites. Annexe D : Options de compression des formats 101 102 StuffIt : Guide de référence Annexe E : Obtenir et distribuer l'application gratuite Expander StuffIt Expander est un outil polyvalent qui permet de décompacter un large éventail de formats de compression. Il permet aux utilisateurs Macintosh et Windows de décompacter facilement les archives StuffIt X. Remarque : Pour des archives les plus rétrocompatibles possible, cochez l'option de compression « Créer des archives rétrocompatibles » dans les préférences de l'application StuffIt que vous utilisez (comme DropStuff, MagicMenu/menu contextuel StuffIt, Archive Manager). La version actuelle de StuffIt Expander est téléchargeable à l'adresse : http://www.stuffIt.com/expander Annexe E : Obtenir et distribuer l'application gratuite Expander Version du système Version conseillée d'Expander Mac OS 8.6 – 9.2.2 (Mac OS Classic) StuffIt Expander 7.0.3 Mac OS 10.0 (Cheetah), 10.1 (Puma), 10.2 (Jaguar) StuffIt Expander 8.0.2 Mac OS 10.3 (Panther) StuffIt Expander 10.0.2 Mac OS 10.4 (Tiger) ou ultérieur StuffIt Expander 2010 Windows 98SE StuffIt for Windows 9.0 Windows 2000 ou ultérieur StuffIt Expander for Windows 2010 Bien que nous vous encouragions à distribuer StuffIt Expander librement à vos amis et collègues, vous n'êtes pas autorisé à inclure StuffIt Expander dans un produit ou service commercial. Pour vous renseigner sur la licence de StuffIt Expander en vue d'une distribution commerciale, veuillez contacter le service commercial de Smith Micro. StuffIt : Guide de référence Annexe F : Remerciements Des parties de ce logiciel Smith Micro utilisent potentiellement les éléments protégés par copyright suivants, dont l'utilisation est ici reconnue : Sparkle CAS RESPONSABLES DES DOMMAGES DE TOUTE SORTE, QUELS QUE SOIENT LA CAUSE ET LE MOTIF INVOQUÉS : CONTRAT, RESPONSABILITÉ OU AUTRES MOTIFS JURIDIQUES, RÉSULTANT DIRECTEMENT OU INDIRECTEMENT DE L'UTILISATION DU LOGICIEL OU DE TOUTE INTERACTION AVEC CELUI-CI. Growl Copyright (c) The Growl Project, 2004 Copyright (c) 2006 Andy Matuschak Tous droits réservés. La permission est accordée, gratuitement, à toute personne qui obtiendrait une copie de ce logiciel et de la documentation associée (le « Logiciel ») d'utiliser le Logiciel sans limites, y compris sans limitation du droit d'utiliser, de copier, de modifier, de fusionner, de publier, de distribuer, de céder sous licence et/ou de vendre des copies du Logiciel et d'autoriser les personnes à que le Logiciel est fourni de faire de même, dans le respect des conditions suivantes : La redistribution sous forme de code source ou binaire, avec ou sans modification,est autorisée dès lors que les conditions suivantes sont remplies : L'avis de copyright ci-dessus et cet avis doivent accompagner toute copie ou portion conséquente du Logiciel. LE LOGICIEL EST FOURNI « TEL QUEL » ET SANS AUCUNE GARANTIE, EXPLICITE OU IMPLICITE, INCLUANT MAIS SANS LIMITATION LES GARANTIES DE QUALITÉ MARCHANDE, D'ADAPTATION À UN USAGE PARTICULIER. LES AUTEURS OU DÉTENTEURS DES DROITS D'AUTEUR NE SERONT EN AUCUN 1. La redistribution du code source doit comporter la mention de copyright ci-dessus, cette liste de conditions et la limitation de garantie suivante. 2. La redistribution au format binaire doit reproduire la mention de copyright ci-dessus, cette liste de conditions et la limitation de garantie suivante. 3. Ni le nom de Growl, ni les noms de ses contributeurs ne peuvent être utilisés pour recommander ou promouvoir des produits dérivés à partir de ce logiciel sans autorisation écrite expresse préalable CE LOGICIEL EST FOURNI PAR LES DÉTENTEURS DU COPYRIGHT ET PAR LES CONTRIBUTEURS « TEL QUEL » ET SANS AUCUNE Annexe F : Remerciements 103 104 StuffIt : Guide de référence GARANTIE EXPLICITE OU IMPLICITE, INCLUANT MAIS SANS LIMITATION LES GARANTIES DE QUALITÉ MARCHANDE OU D'ADAPTATION À UN USAGE PARTICULIER. LES DÉTENTEURS DU COPYRIGHT OU LES CONTRIBUTEURS NE SERONT EN AUCUN CAS RESPONSABLES DES DOMMAGES DIRECTS, INDIRECTS, SPECIAUX, CONSÉCUTIFS OU ACCESSOIRES (Y COMPRIS ET SANS LIMITATIONS DES COÛTS D'OBTENTION DE PRODUITS OU DE SERVICES DE SUBSTITUTION, PERTES DE DONNÉES PERTE DE BÉNÉFICES OU INTERRUPTION D'ACTIVITÉ), POUVANT SURVENIR PAR CE CONTRAT OU PAR L'UTILISATION (OU L'IMPOSSIBILITE D'UTILISATION) DU LOGICIEL QUELS QUE SOIENT LA CAUSE ET LE MOTIF INVOQUÉS : CONTRAT, RESPONSABILITÉ OU AUTRES MOTIFS JURIDIQUES, MÊME SI LE FABRICANT, SES FOURNISSEURS, DISTRIBUTEURS OU TITULAIRES DE LICENCES ONT ETE AVISÉS DE LA POSSIBILITÉ DE TELS DOMMAGES. RBSplitView par Rainer Brockerhoff http://www.brockerhoff.net/ MUPhotoView Copyright (c) 2006 Blake Seely http://www.blakeseely.com Annexe F : Remerciements Code source 7-Zip Licence d'utilisation et de distribution 7-Zip Copyright (c) 1999-2007 Igor Pavlov. Licences des fichiers : Tous les fichiers : GNU LGPL Information GNU LGPL Cette bibliothèque est un logiciel libre ; vous pouvez la redistribuer et/ou la modifier selon les termes de la GNU Lesser General Public License publiée par la Free Software Foundation ; version 2.1 de la Licence ou toute version ultérieure (au choix). Cette bibliothèque est distribuée dans le but de toucher le plus grand public mais SANS GARANTIE ; elle n'est même pas soumise à la garantie implicite de QUALITÉ MARCHANDE ou D'ADAPTABILITÉ À UN OBJECTIF PARTICULIER. Pour plus de détails, voir la Licence GPL GNU. Une copie de la Licence GPL GNU relative aux bibliothèques vous a été normalement remise à la livraison de la présente bibliothèque ; si ce n'est pas la cas, écrivez à la Free Software Foundation, Inc., 59 Temple Place – Suite 330, Boston, MA 02111-1307 USA. StuffIt : Guide de référence Annexe G : Contrat de licence Contrat de licence Smith Micro Ce contrat de licence (« Contrat ») est établi entre vous (l'utilisateur qui installe le logiciel ou toute entité juridique au nom de laquelle agit l'individu en question) (« vous » ou « votre ») et Smith Micro Software, Inc., et/ou ses filiales (« la Société »). VEUILLEZ LIRE CE CONTRAT SOIGNEUSEMENT AVANT D'UTILISER LE LOGICIEL. TOUTE TENTATIVE DE CONFIGURATION, D'INSTALLATION OU D'UTILISATION DE TOUT OU PARTIE DU LOGICIEL SIGNIFIE QUE VOUS ACCEPTEZ CE CONTRAT. UN ACCORD ÉCRIT OU ÉLECTRONIQUE N'EST PAS REQUIS POUR ÉTABLIR LA VALIDITÉ OU LA LEGALITÉ DE CE CONTRAT ET AUCUNE SOLLICITATION D'UN TEL ACCORD ÉCRIT OU ÉLECTRONIQUE NE SERA CONSIDERÉ COMME IMPLIQUANT LE CONTRAIRE. SI VOUS N'ACCEPTEZ PAS CE CONTRAT, N'UTILISEZ PAS LE LOGICIEL ET CONTACTEZ LE LIEU D'ACHAT POUR OBTENIR UN REMBOURSEMENT. GÉNÉRALITÉS Le logiciel accompagnant ce contrat de licence, qu'il se trouve sur disque, CD, par téléchargement électronique ou tout autre support (collectivement désigné par le « Logiciel ») est concédé sous licence et non pas vendu. Vous êtes le propriétaire du support sur lequel le Logiciel est enregistré, mais la société et/ou ses mandataires conserve la propriété du Logiciel. De même, les manuels d'utilisation et d'installation du Logiciel généralement édités par la Société (« Documentation ») sont protégés par copyright et concédés sous licence et non pas vendus. Tout droit, titre et intérêt et droit de propriété intellectuelle relatif au Logiciel et à la Documentation (et toute oeuvre dérivée de ceux-ci) qui ne vous sont pas expressément cédés par ce contrat appartiennent à la Société. Vous n'obtenez aucun autre droit, explicite ou implicite, lié à ce qui suit, autres que les droits concédés explicitement dans le cadre de ce contrat. LICENCE Sous réserve du respect des termes de ce Contrat, la Société vous octroie une licence non exclusive, non transférable, personnelle et limitée (que vous n'êtes pas autorisé à céder) : (i) pour l'utilisation d'une seule copie du Logiciel pour votre propre activité sur un seul ordinateur ou dispositif électronique en exploitation ou à titre temporaire, sur un système de sauvegarde si le dispositif principal est inopérant, en conformité avec les limites spécifiées ou référencées par ce Contrat ; (ii) pour l'utilisation de la Documentation dans le cadre de votre utilisation autorisée du Logiciel ; et (iii) pour réaliser une (1) copie du Logiciel sous forme lisible par une machine uniquement à des fins de sauvegarde, dès lors que vous conservez sur la copie de sauvegarde tous les avis de propriété, copyright et restriction de droits indiqués sur l'original. Annexe G : Contrat de licence 105 106 StuffIt : Guide de référence Si vous avez obtenu tout Logiciel à titre gratuit, avec une remise ou pour évaluation, votre utilisation peut être résiliée, limitée ou limitée à certaines fonctionnalités ou composants du Logiciel, dès lors que vous ne payez pas pour obtenir un numéro de série ou d'enregistrement tel que décrit dans les instructions écrites fournies avec le Logiciel par la Société. En outre, la Société peut résilier ou révoquer votre licence d'utilisation du Logiciel à tout moment si vous n'obtenez pas un numéro de série ou d'enregistrement authentique conformément à ces instructions. RESTRICTIONS Vous n'êtes pas autorisé à décompiler, désosser par analyse rétrotechnique, désassembler, modifier, louer, prêter, distribuer, créer des œuvres dérivatives à partir du Logiciel ou de la Documentation, ni de transmettre le Logiciel sur un réseau, sauf stipulation contraire mentionnée par les lois applicables et les termes de ce Contrat. Vous pouvez cependant transférer vos droits dans le cadre de ce Contrat, dès lors que vous transférez toute documentation associée, ce Contrat et une copie du Logiciel à un tiers qui consent à accepter les termes de ce Contrat et que vous détruisez toute copie du Logiciel en votre possession. En outre, vous pouvez transférer vos droits dans le cadre de ce Contrat uniquement en conformité avec des instructions écrites fournies par la société avec le Logiciel. Vous consentez à n'utiliser le Logiciel et la Documentation qu'à des fins légales. Toute utilisation de ce Logiciel ou de cette Documentation de manière non autorisée par ce Contrat doit Annexe G : Contrat de licence être approuvée au préalable et par écrit par la Société. La Société dispose d'un programme d'application continue de ses Contrats. La violation de toute clause de ce Contrat résilie automatiquement ce Contrat. La Société se réserve tous les autres droits en cas de violation de ce Contrat. MISES À JOUR LOGICIELLES La société n'a aucune obligation de fournir de l'assistance, de la maintenance, des mises à niveau, mises à jour, modifications ou nouvelles versions dans le cadre de ce Contrat. Si la Société décide de mettre de telles mises à jour du Logiciel à votre disposition, de telles mises à jour sont considérées comme faisant partie du Logiciel et sont assujetties à ce Contrat. RÉSILIATION Ce contrat reste en vigueur jusqu'à ce qu'il soit résilié. Vos droits en vertu de ce Contrat seront automatiquement résiliés sans préavis si vous ne respectez pas tout terme de ce Contrat. En cas de résiliation de ce Contrat, vous devez cesser d'utiliser ce logiciel et le retourner à la Société ou détruire le Logiciel et toute Documentation en votre possession, et le certifier à la Société. À l'exception de la licence consentie ici (qui sera résiliée) et sauf stipulation contraire mentionnée dans le présent Contrat, les modalités de ce contrat restent en vigueur après résiliation. StuffIt : Guide de référence ELEMENTS CONFIDENTIELS Ce Logiciel contient des secrets de fabrication et savoir-faire spécifiques appartenant à la Société et vous est confié sous stricte réserve. Toute utilisation ou divulgation de ces programmes ou de ces algorithmes, protocoles ou interfaces, autres que strictement conformes à ce Contrat, peut donner lieu à poursuites pour violation des droits sur les secrets de fabrication de la Société. REFUTATION DE GARANTIE SUR LE LOGICIEL VOUS ACCEPTEZ ET CONVENEZ EXPRESSEMENT QUE L'UTILISATION DE CE LOGICIEL S'EFFECTUE A VOS RISQUES EXCLUSIFS. LE LOGICIEL EST FOURNI « TEL QUEL » ET SANS AUCUNE GARANTIE D'AUCUNE SORTE ET LA SOCIÉTÉ, SES FOURNISSEURS, DISTRIBUTEURS OU TITULAIRES DE LICENCES REFUTENT EXPRESSEMENT TOUTE GARANTIE OU CONDITION, EXPLICITE OU IMPLICITE, INCLUANT MAIS SANS LIMITATION LES GARANTIES IMPLICITES OU CONDITIONS DE TITULARITE, DE NON-INFRACTION AU DROIT DES TIERS, DE VALEUR OU QUALITÉ MARCHANDE COMME D'ADAPTATION A UN USAGE PARTICULIER. LA SOCIÉTÉ NE GARANTIE PAS QUE LES FONCTIONNALITÉS PRÉSENTES DANS LE LOGICIEL RÉPONDENT À VOS BESOINS OU QUE LE FONCTIONNEMENT DU LOGICIEL SERA ININTERROMPU OU SANS ERREURS OU QUE DES DÉFAUTS PRÉSENTS DANS LE LOGICIELS SERONT CORRIGÉS. EN OUTRE, LA SOCIÉTÉ N'ÉMET AUCUNE GARANTIE NI AFFIRMATION QUELCONQUE CONCERNANT L'UTILISATION OU LES RÉSULTATS DE L'UTILISATION DE CE LOGICIEL ET DE SA DOCUMENTATION ÉCRITE, QUE CE SOIT EN TERMES D'EXACTITUDE, DE PRÉCISION, DE FIABILITÉ, D'ACTUALITÉ OU DE TOUT AUTRE CRITÈRE. AUCUNE INFORMATION FOURNIE ORALEMENT OU PAR ÉCRIT PAR LA SOCIÉTÉ OU TOUT REPRÉSENTANT AUTORISÉ N'IMPLIQUE UNE GARANTIE. SI LE LOGICIEL S'AVÈRE DÉFECTUEUX, VOUS (ET NON LA SOCIÉTÉ OU TOUT REPRÉSENTANT AUTORISÉ) ASSUMEZ LE COÛT TOTAL DE TOUT SERVICE, DE TOUTE RÉPARATION OU CORRECTION. CERTAINES JURIDICTIONS N'AUTORISENT PAS LA RÉFUTATION DES GARANTIES IMPLICITES, DONC LA RÉFUTATION CI-DESSUS PEUT NE PAS S'APPLIQUER À VOUS, DANS CE CAS, LA DURÉE DE CES GARANTIES IMPLICITES SERA DANS TOUS LES CAS LIMITÉE A SOIXANTE (60) JOURS A COMPTER DE LA DATE DE PREMIERE INSTALLATION DU LOGICIEL SUR VOTRE ORDINATEUR ; MAIS DANS CE CAS VOTRE SEUL ET EXCLUSIF RECOURS ET LA SEULE OBLIGATION DE LA SOCIÉTÉ SERA DANS TOUS LES CAS AU CHOIX DE LA SOCIÉTÉ, LA RÉPARATION OU LE REMPLACEMENT DE VOTRE EXEMPLAIRE DU LOGICIEL OU L'INTERRUPTION DE CE CONTRAT DE LICENCE POUR REMBOURSEMENT DES MONTANTS DEJA PAYÉS PAR VOUS. LIMITATION DE RESPONSABILITÉ QU'UN RECOURS DEFINI ICI ÉCHOUE OU NON DANS SON OBJECTIF ESSENTIEL, DANS TOUTE LA LIMITE AUTORISÉE PAR LA LOI APPLICABLE, LA SOCIÉTÉ, SES FOURNISSEURS, DISTRIBUTEURS ET TITULAIRES DE LICENCES NE SAURAIENT ETRE RESPONSABLES DES DOMMAGES INDIRECTS, INTERETS, SPÉCIAUX, CONSÉCUTIFS OU ACCESSOIRES DE QUELQUE SORTE QU'ILS SOIENT, Y COMPRIS Annexe G : Contrat de licence 107 108 StuffIt : Guide de référence MAIS SANS LIMITATION LES DOMMAGES POUR MAUVAIS FONCTIONNEMENT D'ORDINATEUR, PERTE D'INFORMATIONS, PERTE DE BÉNÉFICE OU INTERRUPTION D'ACTIVITÉ, COMME LES COUTS D'OBTENTION DE LOGICIELS DE SUBSTITUTION, POUVANT SURVENIR PAR CE CONTRAT OU PAR L'UTILISATION (OU L'IMPOSSIBILITE D'UTILISATION) DU LOGICIEL QUELS QUE SOIENT LA CAUSE ET LE MOTIF INVOQUES : CONTRAT, RESPONSABILITÉ OU AUTRES MOTIFS JURIDIQUES, MEME SI LA SOCIÉTÉ, SES FOURNISSEURS, DISTRIBUTEURS OU TITULAIRES DE LICENCES ONT ÉTÉ AVISÉS DE LA POSSIBILITÉ DE TELS DOMMAGES. CERTAINES JURIDICTIONS N'AUTORISENT PAS LA LIMITATION DES DOMMAGES ACCESSOIRES OU CONSÉCUTIFS, DONC CETTE LIMITATION PEUT NE PAS S'APPLIQUER A VOUS. LA RESPONSABILITÉ TOTALE DE LA SOCIÉTÉ VIS À VIS DE VOUS NE POURRA EN AUCUN CAS DÉPASSER LE MONTANT PAYÉ POUR LE LOGICIEL. ASSURANCES SUR LES LOIS CONCERNANT L'EXPORTATION L'exportation ou réexportation de ce logiciel est régie par les lois et règlements des États-Unis ainsi que les lois et règlements d'importation de certains autres pays. Vous acceptez de vous conformer à de telles lois et réglementations. L'exportation ou la réexportation du logiciel à toute entité incluse sur la liste de destinataires interdits (Denied Parties List) ou autres listes publiées par différentes administrations du Gouvernement Fédéral des États-Unis est strictement interdite. Annexe G : Contrat de licence UTILISATEURS FINAUX DU GOUVERNEMENT AMERICAIN Le Logiciel est fourni avec des DROITS RESTREINTS. Toute utilisation, modification, reproduction, sortie, performance, affichage ou divulgation par le gouvernement des États-Unis ou ses administrations est régi par les modalités de ce Contrat et interdit, sauf dans les limites autorisées par les termes de ce Contrat. Le Logiciel et la Documentation sont considérés comme « commercial computer software » et « commercial computer software documentation », respectivement, dans le cadre de DFAR Section 227.7202 et FAR 12.212(b), si applicable. Toute donnée technique fournie qui ne serait pas couverte par les clauses ci dessus sont considérées comme « technical data-commercial items » dans le cadre de DFAR Section 227.7015(a). Toute utilisation, modification, reproduction, sortie, performance, affichage ou divulgation par le gouvernement des États-Unis ou ses administrations est régi par les modalités de DFAR Section 227.7015(b). DIVERS Ce contrat est régi par les lois des États-Unis et de l'État de Californie, sauf conflit d'attribution de juridiction. Ce Contrat n'est pas régi par la Convention des Nations Unies sur les contrats de vente internationale de marchandises dont l'application est explicitement exclue. La compétence exclusive comme lieu de tout recours pour ce qui concerne ce contrat est attribuée à l'État et StuffIt : Guide de référence aux Cours fédérales de Orange County, Californie. Si pour quelque raison que ce soit ni les cours d'état ni les cours fédérales du comté de Orange County, Californie ne se déclarent compétentes vis-à-vis de vous ou de votre action, cette action relèvera de toute cour éventuellement compétente. Si pour quelque raison que ce soit une cour compétente déclare une clause totalement ou partiellement inapplicable, le reste de ce contrat restera pleinement applicable et opposable. La renonciation par l'une ou l'autre partie à action en cas de non-respect ou de violation des termes de ce contrat ne saurait constituer une renonciation aux actions futures en cas de non-respect ou de violation ultérieures. Sauf spécification expresse dans le cadre de ce contrat, vous n'êtes pas autorisé à attribuer, vendre, transférer, déléguer ni vous défaire volontairement ou non, juridiquement ou non, de ce contrat ni des droits et obligations qu'il vous confère. Toute tentative d'attribution, transfert ou délégation de votre part, sauf si elle est expressément prévue par ce contrat, sera considérée comme nulle et non avenue. Ce contrat, associé à tous les autres contrats intégrés au logiciel ou présentés à l'écran durant l'installation, représente la totalité de l'accord entre les parties pour ce qui concerne son objet et remplace tous les accords ou affirmations préalables ou simultanées, écrite ou orales, à propos de cet objet. Aucun amendement ou modification de ce contrat ne saurait lier les parties s'il n'est pas établi par écrit et signé par un représentant dûment autorisé de chaque partie. INFORMATION DE CONTACT En cas de question sur ce Contrat ou si vous souhaitez contacter le service clientèle, merci de consulter http://my.smithmicro.com ou contactez la Société : Smith Micro Software, Inc., 51 Columbia, Aliso Viejo, CA 92656, USA. AVIS DE PROPRIÉTÉ INTELLECTUELLE Les logos Smith Micro et Smith Micro Software, StuffIt, StuffIt Deluxe, StuffIt SEA Maker, StuffIt Archive Manager, Magic Menu, StuffIt Contextual Menu, StuffIt Expander et DropStuff, le logo StuffIt et StuffIt X sont des marques commerciales ou déposées de Smith Micro Software, Inc. Brevets des États-Unis numéro 7,184,603, 7,397,959 et 7,502,514. D'autres brevets sont en instance. Copyright © 2002 – 2009 Smith Micro Software, Inc. Tous droits réservés. Les autres noms de marques et de produits sont reconnus comme appartenant à leurs propriétaires respectifs. Version 20090825p Annexe G : Contrat de licence 109 110 StuffIt : Guide de référence Annexe H : Divers Brevets Protégé par les brevets des États-Unis 7,184,603, 7,397,959 et 7,502,514. Autres brevets en attente. Copyright Copyright © 2000 – 2009, Smith Micro Software, Inc. Tous droits réservés. Annexe H : Divers StuffIt : Guide de référence 111 StuffIt : Guide de référence 112