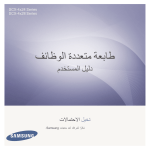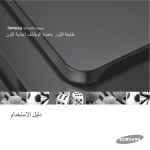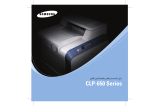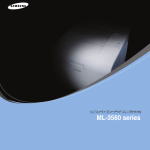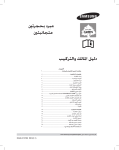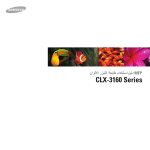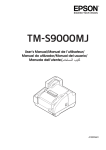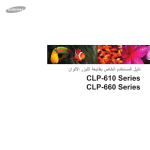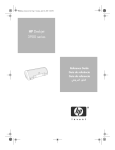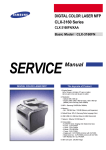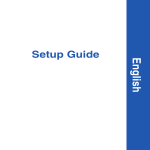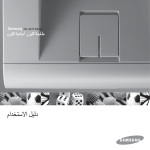Download Samsung SCX-5530FN دليل المستخدم
Transcript
© Samsung Electronics Co., Ltd. 2006جميع الحقوق محفوظة. هذا الدليل ألغراض المعرفة فقط .تخضع المعلومات الواردة في هذا المستند للتغيير بدون إشعار .وال تتحمل شركة Samsung Electronicsمسئولية أية تغييرات ،سواء مباشرة أو غير مباشرة ،تنشأ عن استخدام هذا الدليل أو تعد مرتبطة به. • يمثل كل من SCX‑5330Nو SCX‑5530FNاسمين لطرازين تابعين لشركة .Samsung Electronics Co., Ltd • يمثل Samsungوشعار Samsungعالمتين تجاريتين لشركة .Samsung Electronics Co., Ltd • وتعتبر Centronicsعالمة تجارية لشركة .Centronics Data Computer Corporation • وتمثل PCLو PCL 6عالمتين تجاريتين لشركة .Hewlett-Packard • يعتبر كل من Microsoftو Windowsو Windows 98و Windows Meو Windows 2000و Windows NT 4.0و Windows XPو Windows 2003عالمات تجارية مسجلة لشركة .Microsoft Corporation • PostScript 3هي عالمة تجارية لشركة .Adobe System, Inc • تمثل كل من ® UFSTو™ MicroTypeعالمتين تجاريتين مسجلتين لشركة Monotype Imaging Inc. • وتمثل كل TrueTypeو LaserWriterو Macintoshعالمات تجارية لشركة Apple Computer, Inc. • جميع الماركات أو أسماء المنتجات األخرى هي عالمات تجارية خاصة بالشركات أو المؤسسات المعنية. CONTACT SAMSUNG WORLDWIDE If you have any comments or questions regarding Samsung products, contact the Samsung customer care center. Country Customer Care Center Web Site Country Customer Care Center Web Site LITHUANIA 8-800-77777 www.samsung.com/lt ARGENTINE 0800-333-3733 www.samsung.com/ar LUXEMBURG 0035 (0)2 261 03 710 www.samsung.com/be AUSTRALIA 1300 362 603 www.samsung.com/au MALAYSIA 1800-88-9999 www.samsung.com/my AUSTRIA 0800-SAMSUNG (726-7864) www.samsung.com/at MEXICO 01-800-SAMSUNG (7267864) www.samsung.com/mx BELGIUM 0032 (0)2 201 24 18 www.samsung.com/be NETHERLANDS 0900 20 200 88 (€ 0,10/min) www.samsung.com/nl BRAZIL 0800-124-421 4004-0000 www.samsung.com/br NEW ZEALAND 0800SAMSUNG(726-7864) www.samsung.com/nz NORWAY 815-56 480 www.samsung.com/no CANADA 1-800-SAMSUNG (7267864) www.samsung.com/ca PANAMA 800-7267 www.samsung.com/latin CHILE 800-726-7864 (SAMSUNG) www.samsung.com/cl PHILIPPINES www.samsung.com/ph CHINA 800-810-5858 010- 6475 1880 www.samsung.com.cn 1800-10-SAMSUNG (7267864) POLAND 0 801 801 881 022-607-93-33 www.samsung.com/pl COLOMBIA 01-8000-112-112 www.samsung.com/co PORTUGAL 80 8 200 128 www.samsung.com/pt COSTA RICA 0-800-507-7267 www.samsung.com/latin PUERTO RICO 1-800-682-3180 www.samsung.com/latin REP. DOMINICA 1-800-751-2676 www.samsung.com/latin CZECH REPUBLIC 844 000 844 www.samsung.com/cz Distributor pro Českou republiku : Samsung Zrt., česka organizační složka Vyskočilova 4, 14000 Praha 4 DENMARK 70 70 19 70 www.samsung.com/dk REPUBLIC OF IRELAND 0818 717 100 www.samsung.com/uk ECUADOR 1-800-10-7267 www.samsung.com/latin RUSSIA 8-800-555-55-55 www.samsung.ru EL SALVADOR 800-6225 www.samsung.com/latin SINGAPORE 1800-SAMSUNG (7267864) www.samsung.com/sg ESTONIA 800-7267 www.samsung.ee SLOVAKIA 0800-SAMSUNG (726786) www.samsung.com/sk KAZAHSTAN 8-10-800-500-55-500 www.samsung.kz www.samsung.com/za 00-800-500-55-500 SOUTH AFRICA 0860 726 7864 (SAMSUNG) KYRGYZSTAN FINLAND 030-6227 515 www.samsung.com/fi SPAIN 902 10 11 30 www.samsung.com/es FRANCE 3260 SAMSUNG or 08 25 08 65 65 (€ 0,15/min) www.samsung.com/fr SWEDEN 0771-400 200 www.samsung.com/se SWITZERLAND 0800-7267864 www.samsung.com/ch/ GERMANY 01805 - 121213 (€ 0,14/min) www.samsung.de TAIWAN 0800-329-999 www.samsung.com/tw GUATEMALA 1-800-299-0013 www.samsung.com/latin THAILAND 1800-29-3232 02-689-3232 www.samsung.com/th HONG KONG 3698 4698 www.samsung.com/hk www.samsung.com/latin 06-80-SAMSUNG (7267864) www.samsung.com/hu TRINIDAD & TOBAGO 1-800-7267-864 HUNGARY INDIA 3030 8282 1800 110011 www.samsung.com/in/ TURKEY 444 77 11 www.samsung.com.tr U.A.E 800-SAMSUNG (7267864) www.samsung.com/mea INDONESIA 0800-112-8888 www.samsung.com/id U.K 0870 SAMSUNG (7267864) www.samsung.com/uk ITALIA 800-SAMSUNG(7267864) 800-048989 www.samsung.com/it U.S.A. 1-800-SAMSUNG (7267864) www.samsung.com UKRAINE 8-800-502-0000 www.samsung.ua JAMAICA 1-800-234-7267 www.samsung.com/latin UZBEKISTAN 8-800-120-0400 www.samsung.com.uz JAPAN 0120-327-527 www.samsung.com/jp VENEZUELA 0-800-100-5303 www.samsung.com/latin LATVIA 800-7267 www.samsung.com/lv/ index.htm VIETNAM 1 800 588 889 www.samsung.com/vn المحتويات 1مقدمة 1......................................... ميزات خاصة 2............................. نظرة عامة على الطابعة 5...................... البحث عن مزيد من المعلومات فهم مصباح الدايود الباعث للضوء الدال على 5...........................................................................................................................Status 6......................... اختيار مكان مناسب للطابعة 2إعداد النظام 1.............................. نظرة عامة على القوائم 2.................................... تغيير لغة العرض 2............................... تعيين التاريخ والوقت تغيير الوضع االفتراضي (الطراز SCX-5530FNفقط)2...................................................................................................................... 3..... تعيين األصوات (فى SCX-5530FNفقط) 3.... إدخال األحرف باستخدام لوحة المفاتيح الرقمية 4.............................. استخدام أوضاع التوفير 4........................... تعيين مهلة مهمة الطباعة 3نظرة عامة على البرامج البرامج المتوفرة ميزات برنامج تشغيل الطابعة متطلبات النظام 4إعداد الشبكة مقدمة أنظمة التشغيل المعتمدة تكوين بروتوكول TCP/IP تكوين بروتوكول EtherTalk تكوين أنواع إطارات IPX تعيين سرعة Ethernet استعادة إعدادات تكوين الشبكة طباعة صفحة تكوين شبكة استخدام برنامج SetIP 5تحميل المستندات األصلية ووسائط الطباعة تحميل المستندات األصلية تحديد وسائط الطباعة تحميل الورق تعيين حجم الورق ونوعه تحديد مكان اإلخراج 1...................................... 2....................... 2....................................... 1.................................................. 1............................... 1......................... 2..................... 2.......................... 3............................ 3...................... 3........................... 3............................. 1............................ 2................................ 5......................................... 8............................ 8.................................. 6النسخ 1.................................... تحديد درج الورق 1.................................................. النسخ 1................. تغيير اإلعدادات الخاصة بكل نسخة 2.................... تغيير إعدادات النسخ االفتراضية 2....................... استخدام ميزات النسخ الخاص النسخ على وجهي الورقة (في SCX‑5530FNفقط) 4.......................................................................................................................... 4..................................... إعداد مهلة للنسخ 7مهام الطباعة األساسية طباعة مستند إلغاء مهمة طباعة 1.......................................... 1.................................... 8المسح الضوئي 1............................. أساسيات المسح الضوئي إجراء المسح الضوئي إلى تطبيق باستخدام اتصال محلي 1......................................................................................................................... 2...... إجراء المسح الضوئي باستخدام اتصال شبكة 5............ تغيير اإلعدادات لكل مهمة مسح ضوئي 5......... تغيير إعدادات المسح الضوئي االفتراضية 5................................... إعداد دفتر العناوين 9وظائف الفاكس (في SCX-5530FNفقط( إرسال فاكس تعيين عنوان الفاكس ضبط إعدادات المستند إرسال فاكس تلقائيًا إرسال فاكس يدويًا تأكيد اإلرسال إعادة الطلب تلقائيًا إعادة طلب آخر رقم استالم فاكس تحديد درج الورق تغيير أوضاع االستالم االستالم تلقائيًا في وضع Fax االستالم يدويًا في وضع Tel االستالم يدويًا باستخدام هاتف داخلي االستالم تلقائيًا في وضع Ans/Fax استالم الفاكسات باستخدام وضع DRPD االستالم في وضع االستالم اآلمن استالم الفاكسات في الذاكرة طباعة الفاكسات المستلَمة على وجهي الورقة وظائف فاكس أخرى إرسال فاكس إلى وجهات متعددة إرسال فاكس مؤجل إرسال فاكس عاجل توجيه الفاكسات 1.................................. 1............................... 2................................... 2.................................... 3........................................ 3.................................... 3.................................. 3.................................... 3............................... 4...................... 4....................... 4................ 4.............. 4......... 5................... 5.......................... 6...... 6.................... 7.................................. 7................................... 8....................................... 10إعداد الفاكس (في SCX-5530FNفقط( تغيير خيارات إعداد الفاكس تغيير إعدادات المستند االفتراضية طباعة تقارير الفاكسات المرسلة تلقائيًا إعداد دفتر الهاتف 1......................... 2.................. 2.............. 2.................................... 11استخدام ذاكرة الفالش ( USBفي SCX-5530FNفقط( 1......................... معلومات حول ذاكرة USB 1.......................... توصيل جهاز ذاكرة USB مسح المستندات ضوئيًا وتخزينها على جهاز ذاكرة 1....................................................................................................................... USB 2..................... الطباعة من جهاز ذاكرة USB 3........................... النسخ االحتياطي للبيانات 3................................... إدارة ذاكرة USB 12طلب مستلزمات الطباعة والملحقات خراطيش مسحوق الحبر الملحقات كيفية الشراء 13الصيانة طباعة التقارير تنظيف الجهاز صيانة خرطوشة مسحوق الحبر قطع غيار الصيانة إدارة الجهاز من موقع الويب فحص الرقم المسلسل للجهاز 14استكشاف األخطاء وإصالحها إزالة انحشار المستندات إزالة انحشار الورق فهم رسائل شاشة العرض الرسائل المتعلقة بخرطوشة الحبر حل المشكالت األخرى. 1............................. 1.............................................. 1.......................................... 1........................................ 2........................................ 3..................... 6.................................... 8........................ 8........................ 1.............................. 2................................. 7............................ 10................. 11............................ 15تركيب الملحقات التدابير الوقائية التي يجب اتخاذها عند تركيب ملحقات الجهاز 1................................................................................................................... 1........................ تركيب وحدة ذاكرة DIMM 16 المواصفات المواصفات العامة مواصفات الطابعة مواصفات الماسحة الضوئي وجهاز النسخ مواصفات الفاكس (في SCX‑5530FNفقط) الفهرس 1.................................... 1.................................... 2.......... 2... تدابير وقائية هامة ومعلومات السالمة .18استخدم كبل الهاتف No.26 AWGفقط أو كبالت أكبر. ينبغي اتباع احتياطات السالمة األساسية التالية عند استخدام الجهاز تجنبا الحتمال نشوب أية حرائق أو تعرض األشخاص للصدمات الكهربية أو اإلصابات: .19احتفظ بهذه اإلرشادات. .1اقرأ كافة التعليمات واستوعبها جيدا ً. بيان السالمة لمنتج الليزر .2اعتمد على الحس السليم عند تشغيل األجهزة الكهربائية. تم التصديق على مطابقة هذه الطابعة لمتطلبات ،DHHS 21 CFRالفصل األول ،القسم Jوالخاص بمنتجات الليزر من الفئة Iوذلك في الواليات المتحدة ،كما تم التصديق عليها خارج الواليات المتحدة كمنتج ليزر من الفئة Iيتوافق مع متطلبات .IEC 825 .3اتبع جميع التحذيرات واإلرشادات الموضحة على الجهاز وتلك الموجودة في المطبوعات المرفقة به. .4في حالة ظهور تعارض بين تعليمات التشغيل ومعلومات السالمة ،التزم بمعلومات السالمة ،فربما أسأت فهم تعليمات التشغيل .وإذا تعذر عليك حل هذا التعارض ،بادر باالتصال بمندوب المبيعات أو الخدمة للحصول على المساعدة. ال تعتبر منتجات الليزر من الفئة Iخطرة .وقد تم تصميم نظام الليزر والطابعة بحيث ال يمكن الوصول إلى إشعاع الليزر فوق الفئة Iمن قبل المستخدمين أثناء التشغيل العادي أو الصيانة بواسطة المستخدم أو حالة الخدمة التي تم شرحها. تحذير ال تقم أبدا ً بتشغيل الطابعة أو صيانتها في حالة إزالة الغطاء الواقي من مجموعة الليزر والماسح الضوئي ،فقد يؤدي الشعاع المنعكس ،على الرغم من أنه غير مرئي ،إلى تضرر العينين. .5قبل التنظيف ،قم بفصل الجهاز من مأخذ التيار على الحائط أو مقبس الهاتف أو من كليهما .ال تستخدم مواد التنظيف السائلة أو المتطايرة .استخدم فقط قطعة قماش رطبة للتنظيف. .6ال تضع الجهاز على عربة أو حامل أو منضدة غير مستقرة ،فقد يتعرض للسقوط مما يُلحق به أضرارا بالغة. .7احرص على عدم وضع الجهاز فوق أو بالقرب من مدفأة أو سخان أو مكيف هواء أو فتحة تهوية. .8ال تضع أو تترك أي شيء فوق كبل الكهرباء .تجنب وضع الجهاز في مكان قد تتعرض الكبالت فيه للتلف بفعل السير عليها. .9تجنب تحميل المآخذ الموجودة على الحائط واألسالك الفرعية بشكل مفرط ،فقد يؤدي ذلك إلى ضعف األداء أو يتسبب في نشوب حريق أو تعرض المستخدم لصدمة كهربائية. .10ال تترك الحيوانات األليفة تمضغ كبالت التيار المتردد أو الهاتف أو التوصيل بالكمبيوتر. .11تجنب دفع أية أجسام غريبة داخل الجهاز عبر فتحات الغالف الخارجي أو الكابينة ،فقد تلمس هذه األجسام ً نقاطا ذات جهد كهربي خطير ،األمر الذي قد يتسبب في حدوث حريق أو التعرض لصدمات كهربية .ال تسكب أبدا أي سائل من أي نوع على الجهاز أو داخله. .12قد يأتي الجهاز مزودا ً بغطاء ثقيل لتحقيق الضغط المناسب على المستند من أجل الحصول على أفضل النتائج لعملية المسح الضوئي أو اإلرسال بالفاكس أو كلتيهما (عادة ما يأتي مع األجهزة من النوع المسطح). وفي هذه الحالة قم بإعادة وضع الغطاء بعد وضع المستند على زجاج مسح المستندات ،وذلك باإلمساك بالغطاء وإنزاله ألسفل ببطء حتى يستقر في موضعه. .13للحد من خطر حدوث صدمة كهربية ،ال تقم بتفكيك الجهاز .أرسل الجهاز إلى فني صيانة مؤهل عندما يحتاج لإلصالح .قد يتسبب فتح األغطية أو إزالتها في تعرضك لتيار ذي جهد كهربي خطير أو مخاطر أخرى .قد تتسبب عملية إعادة التجميع الخاطئة إلى التعرض لصدمة كهربائية عند استخدام الوحدة فيما بعد. .14افصل الجهاز عن مقبس الهاتف والكمبيوتر ومأخذ التيار المتردد على الحائط ،ثم اطلب المساعدة من فني الصيانة المؤهل في الحاالت التالية: • تلف أو اهتراء أي جزء من كبل الكهرباء أو المقبس أو كبل التوصيل. • انسكاب أحد السوائل داخل الجهاز. • تعرض الجهاز للمطر أو المياه. • عدم عمل الجهاز بشكل سليم بعد اتباع التعليمات. • تعرض الجهاز للسقوط ،أو ظهور آثار للتلف على الكابينة. • ظهور تغير مفاجئ وملحوظ في أداء الجهاز. السالمة من األوزون قد ينبعث األوزون عن هذا الجهاز خالل التشغيل العادي ،وال يمثل األوزون المنبعث خطرًا على المشغل .إال أنه ينصح بتشغيل الجهاز في منطقة جيدة التهوية. إذا أردت الحصول على معلومات إضافية حول األوزون ،فيرجى سؤال أقرب بائع .Samsung توفير الطاقة .15يمكنك ضبط عناصر التحكم التي تم تغطيتها بواسطة تعليمات التشغيل فقط .فقد يؤدي ضبط عناصر التحكم األخرى بشكل غير سليم إلى اإلضرار بالجهاز ،كما قد يستدعي قيام فني صيانة مؤهل بجهد مكثف إلعادة الجهاز للعمل بصورة طبيعية. يحتوي هذا الجهاز على تقنية متقدمة لتوفير الطاقة تعمل على الحد من استهالك الطاقة في األوقات التي ال يُستخدم فيها الجهاز ،حيث يتم تخفيض االستهالك تلقائيا إذا ظل الجهاز فترة طويلة دون استقبال بيانات. .16تجنب استخدام الجهاز أثناء العواصف البرقية ،ففي مثل هذه الظروف قد يكون هناك احتمال ضئيل للتعرض لصدمة كهربائية .لذلك ينصح بفصل سلك التيار الكهربائي والهاتف أثناء العاصفة ،إن أمكن. إعادة التدوير .17يجب استخدام سلك الطاقة المرفق بالجهاز لضمان سالمة التشغيل .في حالة استخدام سلك أطول من 2م مع جهاز 110فولت ،يجب أن يكون قطره 16وحدة بمقياس قطر األسالك األمريكي ( )*AWGأو أكبر. * :AWGمقياس قطر األسالك األمريكي الرجاء إعادة تدوير مادة التغليف لهذا المنتج أو التخلص منها بشكل مسئول بيئيا ً. انبعاثات التردد الالسلكي رقم تكافؤ الرنين يتطابق هذا الجهاز مع الجزء 15من قواعد لجنة االتصاالت الفيدرالية .FCCيخضع تشغيل الجهاز للشرطين التاليين: • أال يتسبب هذا الجهاز في حدوث تداخل ضار و • أن يقبل أي تداخل يتم استقباله بما في ذلك التداخل الذي قد يتسبب في عمل الجهاز على نحو غير مرغوب. ورقم تكافؤ الرنين هو مقياس للحمل الكهربي الموضوع على خط الهاتف ،ويفيد في تحديد ما إذا كان هناك “حمل زائد” على الخط نتيجة االستخدام .قد ينتج عن تركيب عدة أنواع من األجهزة على نفس خط الهاتف حدوث مشكالت عند إجراء المكالمات الهاتفية واستقبالها ،خاصة الرنين عند طلب الخط الخاص بك .إن مجموع أرقام تكافؤ الرنين الخاصة باألجهزة التي يمكن اشتراكها على خط هاتف واحد يجب أن يكون أقل من خمسة لضمان الحصول على الخدمة المناسبة من شركة الهواتف ،ففي بعض الحاالت ،ال يمكن استخدام خمسة هواتف على الخط .إذا كان لديك جهاز هاتف ال يعمل على نحو سليم ،فإنه يجب إزالة هذا الجهاز على الفور من خط الهاتف ،فقد يؤدي ،في حال استمرار وجوده، إلى اإلضرار بشبكة الهواتف. يمكن االطالع على رقم تكافؤ الرنين ورقم التسجيل لدى FCCعلى الشريحة الموجودة أسفل الجهاز أو في الجزء الخلفي منه .في بعض الحاالت قد يتطلب منك األمر تقديم هذه األرقام لشركة الهواتف. معلومات لجنة االتصاالت الفيدرالية FCCللمستخدم تم اختبار هذا الجهاز وثبتت مطابقته مع الحدود الموضوعة لألجهزة الرقمية من الفئة ،Bبموجب الجزء 15من قواعد لجنة االتصاالت الفيدرالية .FCCوتهدف هذه الحدود إلى توفير حماية معقولة ضد التداخل الضار عند التركيب داخل األماكن السكنية .يولد هذا الجهاز طاقة من ترددات الموجات الالسلكية ويستخدمها وقد تنبعث منه ،لذلك قد يتسبب في حدوث تداخل ضار مع االتصاالت الالسلكية ،عند تركيبه واستخدامه بصورة ال تتوافق مع اإلرشادات المذكورة. ورغم ذلك فليس ثمة ما يضمن عدم حدوث مثل هذا التداخل في أماكن بعينها .في حالة تسبب هذا الجهاز في حدوث تداخل ضار على استقبال الراديو أو التلفزيون -وهو ما يمكن تحديده بتشغيل الجهاز ثم إيقاف تشغيله -فإننا ننصح المستخدم بمحاولة تصحيح هذا التداخل من خالل القيام بواحد أو أكثر من اإلجراءات التالية: • إعادة توجيه هوائي االستقبال أو تغيير مكانه. • زيادة المسافة الفاصلة بين الجهاز ووحدة االستقبال. • توصيل الجهاز بمأخذ للتيار متصل بدائرة مختلفة عن الدائرة المتصلة بها وحدة االستقبال. • استشارة الموزع أو فني متخصص للراديو والتلفزيون للحصول على المساعدة. ب) إتاحة الفرصة للعميل لعالج المشكلة في الجهاز. تنبيه :قد تؤدي التغييرات أو التعديالت التي تتم دون موافقة صريحة من الجهة المصنعة المسئولة عن التوافق إلى حرمان المستخدم من حقه في تشغيل الجهاز. ج) إعالم العميل بحقه في تقديم شكوى للجنة االتصاالت الفيدرالية بموجب اإلجراءات المنصوص عليها في لوائح وقواعد اللجنة -في الجزء الفرعي Eمن الجزء .68 تحذير: تنص لوائح لجنة االتصاالت الفيدرالية FCCعلى أن أية تغييرات أو تعديالت يتم إدخالها على الهاتف دون الحصول على موافقة صريحة من المصنع قد تؤدي إلى حرمان المستخدم من حقه في تشغيل هذا الجهاز .وفي حالة تسبب الجهاز الطرفي في اإلضرار بشبكة الهاتف ،فإنه يتعين على شركة الهواتف إخطار العميل بأنه قد يتم إيقاف الخدمة .غير أنه يجوز للشركة ،في الحاالت التي يكون فيها اإلخطار المسبق أمرا غير عملي ،أن تقوم بإيقاف الخدمة مؤقتا ،شريطة أن تقوم بما يلي: أ) إخطار العميل على الفور. كما يجب أن تعلم: قوانين التداخل الالسلكي الكندية • لم يتم تصميم الجهاز الخاص بك للتوصيل بنظام رقمي للسنترال الداخلي. • في حالة الرغبة في استخدام مودم كمبيوتر أو مودم فاكس على نفس خط الهاتف المتصل به الجهاز فقد تصادفك مشكالت في اإلرسال واالستقبال مع جميع األجهزة .وينصح بعدم مشاركة أية أجهزة أخرى لخط الهاتف مع هذا الجهاز باستثناء الهاتف العادي. ال يتعدى هذا الجهاز الرقمي حدود الفئة Bالخاصة بانبعاثات الضوضاء الالسلكية الصادرة عن جهاز رقمي كما هو مبين في المعيار القياسي الخاص باألجهزة المسببة للتداخل والمعنون “( ”Digital Apparatusاألجهزة الرقمية)، ICES-003الصادر عن ( Industry and Science Canadaهيئة الصناعة والعلوم بكندا). • إذا كانت المنطقة التي تقطنها يكثر بها حدوث البرق أو تعاني من التغيرات المفاجئة في التيار ،فإننا ننصح بتركيب أجهزة الحماية ضد التغير المفاجئ في التيار لكل من خط التيار الكهربي والهاتف .ويمكن شراء هذه األجهزة من البائع الذي اشتريت منه الجهاز أو المتاجر المتخصصة في بيع الهواتف واألدوات الكهربائية. • عند برمجة أرقام الطوارئ و/أو عمل مكالمات اختبار ألرقام الطوارئ ،استخدم رقما ً آخر غير أرقام الطوارئ إلعالم مرسل خدمة الطوارئ بنيتك .وسيزودك موظف اإلرسال بالمزيد من التعليمات حول كيفية اختبار أرقام الطوارئ فعليا ً. Cet appareil numérique respecte les limites de bruits radioélectriques applicables aux appareils numériques de Classe B prescrites dans la norme sur le matériel brouilleur : « Appareils Numériques », ICES-003 édictée par l’Industrie et Sciences Canada. وضع عالمة على رسالة الفاكس • ال يسمح باستخدام هذا الجهاز على الخدمات التي تعمل بالعمالت أو على الخطوط الهاتفية الجماعية. • يقدم هذا الجهاز وصلة مغناطيسية ألجهزة مساعدة المعاقين سمعيا ً. وفقا ً لقانون حماية مستخدم الهاتف للعام 1991فإنه من غير القانوني ألي شخص استخدام الكمبيوتر أو أي جهاز إلكتروني آخر إلرسال أي رسالة عبر جهاز الفاكس ما لم تشتمل هذه الرسالة وبشكل واضح في أحد الهوامش بأعلى أو أسفل كل صفحة مرسلة أو في الصفحة األولى من الرسالة على المعلومات التالية: معدل قياسي.USOC RJ-11C ، • يمكن توصيل هذا الجهاز بأمان بشبكة الهواتف باستخدام مقبس ّ ( )1تاريخ ووقت اإلرسال بيان المطابقة (الدول األوروبية) ( )2التعريف إما بالعمل أو جهة العمل أو الشخص مرسل الرسالة؛ و ( )3رقم الهاتف الخاص بالجهاز أو العمل أو جهة العمل أو الشخص المرسل. التصديقات والشهادات يحق لشركة الهواتف إدخال تعديالت على منشآت االتصال ،أو وظائف أو إجراءات تشغيل األجهزة الخاصة بها شريطة أن تكون هذه التعديالت أمرا مطلوبا الستمرار عمل الشركة وأال تتعارض في الوقت نفسه مع اللوائح والقواعد المنصوص عليها في الجزء 68من لوائح لجنة االتصاالت الفيدرالية .FCCكذلك فإنه في حالة وجود احتمال منطقي ألن تسبب تلك التغييرات أو التعديالت عدم توافق أية أجهزة اتصال طرفية لدى العميل مع منشآت االتصاالت التابعة للشركة ،أو تتطلب إدخال بعض التعديالت أو التغييرات على أجهزة العميل ،أو كان من شأنها أن تؤثر بشكل ملموس على استخدام أو أداء تلك األجهزة ،فإنه يتعين على شركة الهواتف إخطار العميل كتابيا بتلك التغييرات بما يتيح له الفرصة التخاذ اإلجراءات الكفيلة بتفادي انقطاع الخدمة أو تعطلها. تم ّثل عالمة CEالتي تم وضعها على هذا المنتج بيان المطابقة من شركة Samsung Electronics Co., Ltd.مع توجيهات 93/68/EECالتالية لالتحاد األوروبي منذ التواريخ المشار إليها: 1يناير :1995 ،الئحة 73/23/EECالصادرة عن المجلس بشأن توفيق قوانين الدول األعضاء فيما يتعلق باألجهزة العاملة بجهد كهربي منخفض. 1يناير :1996 ،الئحة ) 89/336/EEC (92/31/EECالصادرة عن المجلس بشأن توفيق قوانين الدول األعضاء فيما يتعلق بالتوافق الكهرومغناطيسي. 9مارس :1999 ،الئحة 1999/5/ECالصادرة عن المجلس بشأن األجهزة الالسلكية وأجهزة االتصاالت الطرفية واإلقرار المتبادل بتوافقها. يمكن الحصول على بيان كامل ،يع ّرف التوجيهات والمعايير ذات الصلة من ممثل شركة .Samsung Electronics Co., Ltd. ii شهادة EC شهادة التوافق مع التوجيه الخاص باألجهزة الالسلكية 1999/5/ECواألجهزة الطرفية لالتصال عن بعد (الفاكس) قامت شركة Samsungباختبار هذا المنتج وتقر بمطابقته مع االتصاالت الطرفية الفردية بشبكات الهواتف العامة التناظرية ( )PSTNفي كافة الدول األوروبية وفقا ً للتوجيه .1999/5/ECتم تصميم المنتج للعمل مع شبكات الهواتف العامة ( )PSTNالمحلية والسنتراالت الداخلية PBXالمتوافقة في الدول األوروبية: في حالة حدوث أية مشكالت ،فعليك باالتصال بمعمل Euro QA Labالخاص بشركة Samsung Electronics Co., Ltd.حال ظهورها. تم اختبار هذا المنتج وفقا ً لنظام .TS103 021وللمساعدة في استخدام وتوظيف األجهزة الطرفية بما يتوافق مع هذا المعيار القياسي ،أصدر المعهد األوروبي للمعايير القياسية لالتصاالت ( )ETSIمستندا َ إرشاديا ً (EG 201 )121يشتمل على مالحظات ومتطلبات إضافية لضمان توافق الشبكة مع األجهزة الطرفية .TS103 021 تم تصميم المنتج وفقا لكافة المالحظات اإلرشادية الواردة في هذا المستند ،كما أنه يتوافق معها تماما ً. ّ الموصل (للمملكة المتحدة فقط) استبدال القابس هام تم تزويد سلك توصيل التيار الرئيسي بقابس )BS 1363) 13أمبير قياسي ومصهر 13أمبير .عند تغيير المصهر أو فحصه ،يجب إعادة تركيب مصهر 13أمبير صحيح .ستحتاج بعد ذلك إلى إعادة غطاء المصهر إلى مكانه .وفي حالة فقد الغطاء ،ال تستخدم القابس حتى يتوفر لديك غطاء مصهر آخر. يرجى االتصال بالجهة التي اشتريت منها الجهاز. ويعد القابس ذو 13أمبير األكثر استخداما ً في المملكة المتحدة ومن المفترض أن يكون مناسبا ً .إال أن بعض البنايات (وخاصة القديمة منها) ال تتوافر فيها مقابس عادية 13أمبير ،وفي هذه الحالة ستحتاج لشراء محول مناسب للقابس. ال تزيل القابس المسبوك. تحذير في حالة قطع القابس المسبوك ،تخلص منه على الفور. ال يمكنك تغيير أسالك القابس ،وقد تتعرض لصدمة كهربية إذا قمت بإدخال القابس في مأخذ التيار. تحذير هام :يجب توصيل هذا الجهاز بطرف أرضي. تأتي األسالك في موصل الكهرباء الرئيسي باأللوان التالية: • أخضر وأصفر: الطرف األرضي • أزرق: متعادل • بني: متصل بالتيار في حالة عدم مطابقة األسالك في وصلة الكهرباء لأللوان المبينة في القابس قم باتباع التالي: يجب عليك توصيل السلك ذي اللونين األخضر واألصفر بالطرف الذي يحمل الحرف “ ”Eأو بعبارة “”Earth Symbol (عالمة الطرف األرضي) أو يحمل اللونين األخضر واألصفر أو األخضر. يجب عليك توصيل السلك األزرق بالطرف الذي يحمل الحرف “ ”Nأو يحمل اللون األسود. يجب عليك توصيل السلك البني بالطرف الذي يحمل الحرف “ ”Lأو يحمل اللون األحمر. يجب أن يكون لديك مصهر 13أمبير في القابس ،أو المهايئ أو في لوحة التوزيع. iii 1 زيادة سعة الجهاز مقدمة • يحتوي الطراز SCX‑5330Nعلى ذاكرة سعة 64ميجابايت يمكن زيادتها إلى 320ميجابايت .ويحتوي الطراز SCX‑5530FNعلى ذاكرة سعة 96ميجابايت يمكن زيادتها إلى 320ميجابايت. • يمكنك إضافة درج اختياري 2 سعة 250ورقة إلى الجهاز .وباستخدام هذا الدرج ،يمكنك الحد من مرات إضافة الورق إلى الجهاز. • محاكاة Zoran IPSمتوافقة مع* ( PostScript 3 (PSطباعة PS (في SCX‑5530FNفقط). * محاكاة Zoran IPSمتوافقة مع .PostScript 3 • حقوق النشر © لعام 1995ـ ،2005لشركة .Zoran Corporation كافة الحقوق محفوظة .تعتبر Zoranوشعار Zoranو IPS/PS3و OneImageعالمات تجارية لشركة .Zoran Corporation شكرا لشرائك جهاز Samsungهذا متعدد الوظائف .يوفر لك الجهاز وظائف الطباعة والنسخ ً والمسح الضوئي ،باإلضافة إلى وظائف الفاكس (في SCX‑5530FNفقط). يتضمن هذا الفصل ما يلي: • ميزات خاصة • نظرة عامة على الطابعة • فهم مصباح الدايود الباعث للضوء الدال على Status • البحث عن مزيد من المعلومات • اختيار مكان مناسب للطابعة * خطوط PS3 136 تحتوي على UFSTو MicroTypeمن شركة .Monotype Imaging Inc. ميزات خاصة الطباعة في بيئات تشغيل مختلفة • يمكنك الطباعة باستخدام أنظمة التشغيل .Windows 98/Me/NT 4.0/2000/XP/2003 • يتوافق الجهاز مع مجموعة متنوعة من أنظمة تشغيل .Linux • يتوافق الجهاز مع مجموعة متنوعة من أنظمة تشغيل Macintosh (في SCX‑5530FNفقط). • يأتي الجهاز مزو ًدا بواجهة اتصال USBوواجهة اتصال متوازي. تم تزويد الجهاز الجديد بميزات خاصة تساعد على تحسين جودة الطباعة .فيمكنك اآلن: الطباعة بجودة ممتازة وسرعة فائقة • يمكنك الطباعة بدقة تصل إلى 1200نقطة/بوصة (األفضل) .راجع قسم البرامج. • يمكن للجهاز طباعة ورق بحجم A4بحد أقصى 28صفحة في الدقيقةأ وكذلك طباعة ورق بحجم letterبحد أقصى 30صفحة في الدقيقة. • يمكن للجهاز طباعة ورق بحجم A4على الوجهين بحد أقصى 19صورة في الدقيقةب وكذلك طباعة ورق بحجم letterعلى الوجهين بحد أقصى 21صورة في الدقيقة. استخدام أجهزة ذاكرة الفالش USB إذا كان لديك جهاز ذاكرة ،USBيمكنك استخدامه بعدة طرق مع الجهاز. • يمكنك مسح المستندات ضوئيًا وحفظها على الجهاز. َّ المخزنة على الجهاز مباشر ًة. • يمكنك طباعة البيانات ُ • يمكنك عمل نُسخ احتياطية للبيانات وإعادة ملفات النسخ االحتياطية لذاكرة الجهاز. التعامل مع الورق بمختلف أنواعه وأحجامه 250 • يدعم الدرج متعدد األغراض استخدام الورق ذي الرأسية والمغلفات والملصقات والورق الشفاف ووسائط الطباعة ذات الحجم المخصص والبطاقات البريدية والورق الثقيل .كما يسع الدرج متعدد األغراض الستيعاب نحو 50ورقة بحد أقصى من الورق العادي. • يدعم درج الورق 1سعة 250ورقة وكذلك درج الورق االختياري 2 سعة 250ورقة أحجامًا مختلفة من الورق العادي. ميزات الجهاز يعرض الجدول التالى نظرة عامة على الميزات التي يدعمها الجهاز. (م :متوفرة ،خ :اختيارية ،غ م :غير متوفرة) الميزات إنشاء مستندات متميزة • طباعة العالمات المائية .يمكنك تخصيص شكل المستندات بإضافة كلمات إليها ،مثل كلمة "سري" .راجع قسم البرامج. • طباعة اللوحات .يمكن تكبير النصوص والصور في كل صفحة من المستند وطباعتها على ورقة ،ثم يتم لصقها معًا لتكوين لوحة .راجع قسم البرامج. SCX-5330N SCX-5530FN واجهة اتصال متوازي IEEE 1284 م م واجهة اتصال USB 2.0 م م ذاكرة USB غم م محاكاة PostScript غم م م م واجهة االتصال بالشبكة ()Ethernet 10/100 Base TX شبكة اتصال محلية ( )LANالسلكية توفير الوقت والمال • يمكنك طباعة صفحات متعددة على ورقة واحدة لتوفير الورق. • يمكنك استخدام النماذج والورق ذي الرأسية المطبوع ً مسبقا على الورق العادي .راجع قسم البرامج. • يقوم الجهاز تلقائيًا بتوفير الكهرباء عن طريق تخفيض استهالك الطاقة بشكل كبير في حالة عدم االستخدام. الطباعة على أ- أ -صفحة في الدقيقة ب -صورة في الدقيقة .1 <مقدمة> الوجهينأ الطباعة على وجهي الورقة. غم م نظرة عامة على الطابعة فيما يلي المكونات األساسية للجهاز: الجزء الخلفي الجزء األمامي * يعرض الشكل التوضيحي السابق الطراز SCX‑5530FNبكافة ملحقاته المتوفرة. * يعرض الشكل التوضيحي السابق الطراز SCX‑5530FNبكافة ملحقاته المتوفرة. أ- 1 وحدة التغذية التلقائية للمستندات أ ((ADF 10 الدرج 1 2 موجها عرض المستند 11 الدرج االختياري 2 3 درج إدخال المستندات 12 الدرج متعدد األغراض 4 غطاء الماسحة الضوئية 13 وحدة دعم المخرجات 5 درج إخراج المستندات 14 منفذ ذاكرة USB 6 لوحة التحكم 15 ملحق الدرج متعدد األغراض 7 درج اإلخراج 16 موجها عرض الورق بالدرج متعدد األغراض 8 الغطاء األمامي 17 زجاج الماسحة الضوئية 9 مؤشر مستوى الورق 18 خرطوشة مسحوق الحبر 1 غطاء وحدة التحكم تم استخدام االختصار ADFلإلشارة إلى المصطلح "وحدة التغذية التلقائية للمستندات" في دليل المستخدم هذا. .1 <مقدمة> مقبس الهاتف الداخلي ((EXT أ 2 منفذ الشبكة 8 وحدة الطباعة على الوجهين 3 منفذ USB 9 مقبس الطاقة 4 المنفذ المتوازي 10 مفتاح الطاقة 5 موصل كبل للدرج االختياري 2 11 الغطاء الخلفي 6 أ- 7 أ مقبس خط الهاتف في SCX‑5530FNفقط. ((LINEأ نظرة عامة على لوحة التحكم ()SCX‑5530FN 1 كثيرا وكذلك عناوين البريد أزرار الطلب السريع :تتيح تخزين أرقام الفاكسات التي يتم طلبها ً اإللكتروني ،وإدخالها بمجرد لمس بعض األزرار. 13 :Backيعود بك إلى عنصر القائمة السابق. 2 :Shiftيتيح لك تبديل أزرار الطلب السريع للوصول إلى األرقام من 16إلى .30 14 :Statusيعرض حالة الجهاز .راجع صفحة .5.1 3 :Address Bookيتيح لك تخزين أرقام الفاكسات كثيرة االستخدام في الذاكرة أو البحث المخزنة .كما ِّ َّ يمكنك من طباعة قائمة دفتر عن أرقام الفاكسات أو عناوين البريد اإللكتروني العناوين/دفتر الهاتف. 15 :Darknessيختص بضبط مستوى سطوع المستند في مهمة النسخ الحالية. 4 :Resolutionيختص بضبط دقة المستند في مهمة الفاكس الحالية. 16 :Original Typeيختص بتحديد نوع المستند في مهمة النسخ الحالية. 5 :Redial/Pauseفي وضع االستعداد ،يقوم هذا الزر بإعادة طلب آخر رقم ،أما في وضع التحرير ،فيقوم بإدراج إيقاف مؤقت في رقم الفاكس. 17 :Reduce/Enlargeيجعل حجم النسخة أصغر أو أكبر من حجم المستند األصلي. 6 :Faxيتيح لك تنشيط وضع الفاكس. 18 َّ المخزنة على جهاز ذاكرة USBمباشر ًة عند تركيبه :USB Printيتيح لك طباعة الملفات في منفذ ذاكرة USBالموجود في الجزء األمامي من جهازك. 7 :Copyيتيح لك تنشيط وضع النسخ. 19 :Duplexيتيح لك طباعة المستندات على وجهي الورقة. 8 :Scan/Emailيتيح لك تنشيط وضع المسح الضوئي. 20 :Toner Saveيتيح لك توفير مسحوق الحبر باستخدام قدر أقل من مسحوق الحبر عند الطباعة. 9 شاشة العرض :تعرض الحالة الحالية والرسائل التي تظهر أثناء تنفيذ إحدى العمليات. 21 لوحة المفاتيح الرقمية :تتيح لك طلب أحد األرقام أو إدخال حروف أبجدية رقمية. 10 :Menuيتيح الدخول إلى وضع القائمة والتمرير خالل القوائم المتوفرة. 22 :On Hook Dialيتيح تشغيل خط الهاتف. 11 زري تمرير :يتيحا لك التمرير خالل الخيارات المتوفرة في القائمة المحددة ،وكذلك زيادة أو خفض مستوى القيم. 23 :Stop/Clearيتيح لك إيقاف العملية في أي وقت .في وضع االستعداد ،يمكن استخدام هذا الزر لمسح أو إلغاء خيارات النسخ ،مثل التعتيم ،وإعداد نوع المستند وحجم النسخة وعدد النُسخ. 12 :OKيختص بتأكيد التحديد الموجود على الشاشة. 24 :Startيختص ببدء تنفيذ مهمة ما. .1 <مقدمة> نظرة عامة على لوحة التحكم ()SCX‑5330N 1 :Copyيتيح لك تنشيط وضع النسخ. 9 :Darknessيختص بضبط مستوى سطوع المستند في مهمة النسخ الحالية. 2 :Scan/Emailيتيح لك تنشيط وضع المسح الضوئي. 10 :Original Typeيختص بتحديد نوع المستند في مهمة النسخ الحالية. 3 شاشة العرض :تعرض الحالة الحالية والرسائل التي تظهر أثناء تنفيذ إحدى العمليات. 11 4 :Menuيتيح الدخول إلى وضع القائمة والتمرير خالل القوائم المتوفرة. 12 :Reduce/Enlargeيجعل حجم النسخة أصغر أو أكبر من حجم المستند األصلي. المخزنة .كما ِّ َّ يمكنك من :Address Bookيتيح لك البحث عن عناوين البريد اإللكتروني طباعة قائمة دفتر العناوين. 5 زري تمرير :يتيحا لك التمرير خالل الخيارات المتوفرة في القائمة المحددة ،وكذلك زيادة أو خفض مستوى القيم. 13 :Toner Saveيتيح لك توفير مسحوق الحبر باستخدام قدر أقل من مسحوق الحبر عند الطباعة. 6 :OKيختص بتأكيد التحديد الموجود على الشاشة. 14 لوحة المفاتيح الرقمية :تتيح لك طلب أحد األرقام أو إدخال حروف أبجدية رقمية. 7 :Backيعود بك إلى عنصر القائمة السابق. 15 :Stop/Clearيتيح لك إيقاف العملية في أي وقت .في وضع االستعداد ،يمكن استخدام هذا الزر لمسح أو إلغاء خيارات النسخ ،مثل الدقة ،وإعداد نوع المستند وحجم النسخة وعدد النُسخ. 8 :Statusيعرض حالة الجهاز .راجع صفحة .5.1 16 :Startيختص ببدء تنفيذ مهمة ما. مالحظة استخدم المساحة المجوفة الموجودة على يمين لوحة التحكم في حفظ مشابك تجليد النُسخ المطبوعة. .1 <مقدمة> فهم مصباح الدايود الباعث للضوء الدال على Status البحث عن مزيد من المعلومات من خالل مصباح دايود Statusالباعث للضوء الموجود على لوحة التحكم ،يمكن التعرف على حالة الجهاز .راجع الجدول الموجود أدناه للتعرف على حالة الجهاز. يمكنك الحصول على معلومات حول إعداد الجهاز واستخدامه من المصادر التالية ،سواء المطبوعة أو التي تظهر على الشاشة. الحالة مُطفأ أخضر أحمر الوصف Quick Install Guide (دليل التركيب السريع) • الجهاز غير متصل. • الجهاز في وضع .Power Saveعندما يتلقى الجهاز أية بيانات أو يتم الضغط على أي زر ،يتحول الجهاز تلقائيًا إلى وضع االتصال. مضيئ الجهاز متصل ويمكن استخدامه. يومض • عندما يومض الضوء الخلفي ببطء ،فهذا يعني أن الجهاز يتلقي بيانات من الكمبيوتر. • عندما يومض الضوء الخلفي بسرعة ،فهذا يعني أن الجهاز يقوم بطباعة بيانات. مضيئ • نفد الحبر تمامًا من خرطوشة مسحوق الحبر .قم بإخراج خرطوشة مسحوق الحبر القديمة وتركيب أخرى جديدة .راجع صفحة.5.31 • حدث انحشار في الورق .لحل هذه المشكلة ،راجع صفحة.2.41 • الغطاء األمامي مفتوح .أغلق الغطاء األمامي. • نفد الورق من الدرج .قم بتحميل الورق إلى الدرج. • خرطوشة الحبر التي قمت بتركيبها غير أصلية ،وقمت باختيار ( Stopإيقاف) في رسالة المطالبة ( NonGenuine Tonerخرطوشة غير أصلية). راجع صفحة .10.14 • انتهى العمر االفتراضي لخرطوشة الحبر وقمت بتحديد ( Stopإيقاف) في رسالة المطالبة Toner Exhausted (نفد الحبر) .راجع صفحة .10.14 • توقفت الطابعة عن العمل نتيجة خطأ جسيم .راجع الرسالة المعروضة على الشاشة .راجع صفحة 7.41للحصول على معلومات تفصيلية حول معاني رسائل األخطاء. يومض • حدث خطأ بسيط والجهاز في انتظار عالج هذا الخطأ .راجع الرسالة المعروضة على الشاشة .عند عالج المشكلة ،يواصل الجهاز عمله. • خرطوشة الحبر المركبة غير أصلية ،وقمت بتحديد ( Continueمتابعة) في رسالة المطالبة ( NonGenuine Tonerخرطوشة غير أصلية). راجع صفحة .10.14 • انتهى العمر االفتراضي لخرطوشة الحبر ،وقمت بتحديد ( Continueمتابعة) في رسالة المطالبة ( Toner Exhaustedنفد الحبر) .راجع صفحة .10.14 • مستوى مسحوق الحبر منخفض .اطلب خرطوشة مسحوق حبر جديدة .يمكنك تحسين جودة الطباعة ً مؤقتا بإعادة توزيع مسحوق الحبر .راجع صفحة.4.13 Online User’s Guide (دليل المستخدم الفوري) يقدم لك معلومات حول كيفية إعداد الجهاز ،ولذلك يجب التأكد من اتباع اإلرشادات الموجودة في هذا الدليل لتهيئة الجهاز لالستخدام. يقدم لك إرشادات تفصيلية حول كيفية استخدام جميع ميزات الجهاز ،ويحتوي كذلك على معلومات عن صيانة الجهاز واستكشاف األخطاء وإصالحها وتركيب الملحقات. كما يحتوي دليل المستخدم هذا على قسم البرامج الذي يقدم لك معلومات حول كيفية استخدام الجهاز في طباعة المستندات من خالل أنظمة التشغيل المختلفة ،وكيفية استخدام األدوات المساعدة المتوفرة للبرامج. مالحظة يمكنك الوصول إلى دالئل المستخدمين المترجمة باللغات األخرى من خالل مجلد Manual الموجود على القرص المضغوط لبرامج الطابعة. Printer Driver Helpتقدم لك معلومات مساعدة حول خصائص برنامج تشغيل الطابعة واإلرشادات الخاصة بإعداد الخصائص للطباعة. (تعليمات برنامج تشغيل للوصول إلى شاشة تعليمات برنامج تشغيل الطابعة ،انقر الطابعة) فوق ( Helpتعليمات) من مربع حوار خصائص الطابعة. موقع على الويب .1 <مقدمة> إذا كان بإمكانك الدخول على شبكة اإلنترنت ،يمكنك الحصول على التعليمات والدعم وبرامج التشغيل ودليل االستخدام ومعلومات الطلب من خالل موقع Samsung، .www.samsungprinter.com اختيار مكان مناسب للطابعة اختر مكا ًنا مستويًا ً وثابتا لوضع الجهاز عليه بشرط أن تتوفر حوله مساحة كافية لتوفير تهوية جيدة للجهاز .اترك مساحة إضافية تسمح بفتح أغطية الطابعة وأدراج الورق. يجب أن يكون المكان جيد التهوية وبعي ًدا عن ضوء الشمس المباشر أو مصادر الحرارة والبرودة والرطوبة .ال تضع الجهاز بالقرب من حافة المكتب أو المنضدة. أبعاد المساحات الخالية حول الجهاز • • • • من األمام 482,6 :مم (مساحة كافية إلخراج درج الورق) من الخلف 100 :مم (مساحة كافية للتهوية) من الجهة اليمنى 100 :مم (مساحة كافية للتهوية) من الجهة اليسرى 100 :مم (مساحة كافية للتهوية) 100مم 100مم 100مم 482.6مم .1 <مقدمة> 2 إعداد النظام يقدم هذا الفصل نظرة عامة على القوائم المتوفرة على الجهاز وإرشادات تفصيلية حول كيفية إعداد .أنظمة الجهاز :يتضمن هذا الفصل ما يلي نظرة عامة على القوائم نظرة عامة على القوائم • تغيير لغة العرض • تعيين التاريخ والوقت • ( فقطSCX-5530FN تغيير الوضع االفتراضي (الطراز • تعيين األصوات • إدخال األحرف باستخدام لوحة المفاتيح الرقمية • استخدام أوضاع التوفير • تعيين مهلة مهمة الطباعة • يمكن الوصول.توفر لوحة التحكم إمكانية الوصول إلى قوائم مختلفة إلعداد الجهاز أو الستخدام وظائفه تختلف القوائم الموجودة بين. راجع الرسم التوضيحي التالي.Menu إلى هذه القوائم عن طريق ضغط .Scan وCopy وFax أوضاع . فقطSCX‑5530FN تتوفر القوائم باألحرف الملونة في الطراز Scan Feature USB Memory Scan Size Original Type Resolution Scan Color Scan Format E-mail Scan Size Original Type Resolution Scan Color FTP Scan Size Original Type Resolution Scan Color SMB Scan Size Original Type Resolution Scan Color Scan Setup Change Default USB Memory E-mail FTP SMB Copy Setup Change Default Copies Reduce/Enlarge Darkness Original Type System Setup Machine Setup Machine ID .Machine Fax No Date & Time Clock Mode Language Default Mode Power Save Scan PWR Save Timeout NetScanTimeout Job Timeout Import Setting Export Setting Copy Feature Copy Collation Up-2 Up-4 ID Copy Poster Copy Clone Copy Erase Bkgd System Setup (continued( Paper Setup Paper Size Paper Type Paper Source Sound/Volume Key Sound Alarm Sound Speaker Ringer Report Maintenance Clean Drum Remote Service Ignore Toner CLR Empty Msg. Supplies Life Serial Number Clear Setting g .2 > <إعداد النظام Fax Feature Sending Redial Times Redial Term Prefix Dial ECM Mode Sent Report Image TCR Receiving Receive Mode Ring to Answer Stamp Rcv Name Rcv Start Code Auto Reduction Discard Size Junk Fax Setup DRPD Mode Change Default Resolution Darkness Auto Report Network TCP/IP EtherTalk NetWare Ethernet Speed Clear Setting Network Info Fax Feature Darkness Multi Send Delay Send Priority Send Send Forward Rcv. Forward Secure Receive Add Page Cancel Job تغيير لغة العرض 6 إذا أدخلت رقمًا غير صحيح ،تظهر رسالة Out of Rangeولن ينتقل الجهاز إلى الخطوة التالية .في حالة حدوث ذلك ،قم بإعادة إدخال الرقم الصحيح. لتغيير اللغة التي تظهر على لوحة التحكم ،اتبع الخطوات التالية: 1 اضغط زر Menuحتى يظهر خيار System Setupعلى السطر السفلي من شاشة العرض ،ثم اضغط .OK 2 اضغط OKعند ظهور .Machine Setup 3 اضغط زري تمرير حتى يظهر خيار ،Languageثم اضغط .OK 4 اضغط زري تمرير حتى تظهر اللغة المطلوبة واضغط .OK 5 اضغط Stop/Clearللرجوع إلى وضع االستعداد. اضغط OKلحفظ الوقت والتاريخ. 7 اضغط Stop/Clearللرجوع إلى وضع االستعداد. تغيير وضع الساعة يمكنك تعيين الجهاز بحيث يقوم بعرض الوقت الحالي باستخدام إحدى الصيغتين 12ساعة أو 24 ساعة. تعيين التاريخ والوقت يظهر التاريخ والوقت الحاليان على شاشة العرض عندما تكون الطابعة في وضع التشغيل وجاهزة للعمل .بالنسبة للطراز ،SCX‑5530FNسوف تتم طباعة التاريخ والوقت على كل الفاكسات الصادرة من جهازك. 1 اضغط زر Menuحتى يظهر خيار System Setupعلى السطر السفلي من شاشة العرض ،ثم اضغط .OK 2 اضغط OKعند ظهور .Machine Setup 3 اضغط زري تمرير حتى يظهر خيار ،Clock Modeثم اضغط .OK 4 اضغط رزي تمرير لتحديد الوضع األخر ،ثم اضغط .OK 5 اضغط Stop/Clearللرجوع إلى وضع االستعداد. مالحظة في حالة انقطاع التيار الكهربي عن الجهاز ،سوف تحتاج إلى إعادة تعيين التاريخ والوقت الصحيحين بمجرد عودة التيار مرة أخرى. 1 اضغط زر Menuحتى يظهر خيار System Setupعلى السطر السفلي من شاشة العرض ،ثم اضغط .OK 2 اضغط OKعند ظهور .Machine Setup تغيير الوضع االفتراضي (الطراز SCX-5530FNفقط) تم إعداد الجهاز على وضع الفاكس ً مسبقا .يمكنك تبديل هذه الوضع االفتراضي بين وضع الفاكس ووضع النسخ. 1 اضغط زر Menuحتى يظهر خيار System Setupعلى السطر السفلي من شاشة العرض ،ثم اضغط .OK 3 اضغط زري تمرير حتى يظهر خيار ،Date & Timeثم اضغط .OK 2 اضغط OKعند ظهور .Machine Setup 4 أدخل التاريخ والوقت الصحيحين باستخدام لوحة المفاتيح الرقمية. 3 اضغط زري تمرير حتى يظهر خيار ،Default Modeثم اضغط .OK 4 اضغط زري تمرير حتى يظهر الوضع الفتراضي المطلوب ،ثم اضغط .OK 5 اضغط Stop/Clearللرجوع إلى وضع االستعداد. الشهر اليوم السنة الساعة = = = = الدقيقة = من 01إلى 12 من 01إلى 31 تتطلب أربعة أرقام من 01إلى ( 12وضع 12ساعة) من 00إلى ( 23وضع 24ساعة) من 00إلى 59 مالحظة قد تختلف صيغة التاريخ من دولة ألخرى. يمكنك ً أيضا استخدام زري تمرير لتحريك المؤشر أسفل الرقم الذي تريد تصحيحه وإدخال رقم جديد. 5 لتحديد AMأو PMالخاص بصيغة 12ساعة ،اضغط عندما ال يكون المؤشر أسفل AMأو ،PMفإن ضغط الزر المؤشر على الفور إلى هذه الصيغ. أو زر أو أي زر لرقم آخر. أو الزر يؤدي إلى تحريك ً (فمثال تتحول الساعة يمكنك تغيير وضع التوقيت من صيغة 12ساعة إلى صيغة 24ساعة 01:00مسا ًء إلى .)13:00.لمزيد من التفاصيل ،راجع القسم التالي. .2 <إعداد النظام> تعيين األصوات إدخال األحرف باستخدام لوحة المفاتيح الرقمية (فى SCX-5530FNفقط) قد تحتاج إلى إدخال أسماء وأرقام أثناء تنفيذ مهام عديدة .فعند إعداد الطابعةً ، مثال ،يجب عليك إدخال اسمك أو اسم شركتك ورقم الفاكس .عندما تقوم بحفظ أرقام الفاكسات أو عناوين البريد اإللكتروني في ذاكرة الجهاز ،يمكنك ً أيضا إدخال األسماء التابعة لها. يمكنك التحكم في األصوات التالية: • :Key Soundتشغيل صوت المفاتيح أو إيقاف تشغيله .عند ضبط هذا الخيار على ،Onيصدر صوت رنين في كل مرة يتم فيها ضغط أحد المفاتيح. • :Alarm Soundتشغيل صوت التنبيه أو إيقاف تشغيله .عند ضبط هذا الخيار على ،On يصدر صوت تنبيه عند حدوث أي خطأ أو عند نهاية اتصال الفاكس. • :Speakerتشغيل أو إيقاف تشغيل األصوات التي تصدر من خط الهاتف عبر مكبر الصوت، مثل نغمة االتصال أو نغمة الفاكس .عند ضبط هذا الخيار على Comm.التي تعني "عام" ،يتم تشغيل مكبر الصوت حتى يتم الرد من جانب الجهاز البعيد. إدخال أحرف أبجدية رقمية 1 عندما يُطلب منك إدخال أحد األحرف الهجائية ،ابحث عن الزر الموضح عليه هذا الحرف .ثم اضغط الزر حتى يظهر الحرف المطلوب على شاشة العرض. ً فمثال إلدخال الحرف ،Oاضغط ،6الموجود عليه .MNO يمكنك ضبط مستوى الصوت عن طريق .On Hook Dial • :Ringerضبط مستوى صوت الرنين .لضبط مستوى صوت الجرس ،يمكنك تحديد Offو Lowو Midو.High في كل مرة تضغط فيها 6تعرض الشاشة ً ً وأخيرا تعرض الرقم .6 مختلفا M ،و NوO حرفا ً يمكنك إدخال أحرف خاصة مثل المسافة وعالمة الجمع وغيرها .لمزيد من التفاصيل ،راجع القسم التالي. مكبر الصوت والرنين وصوت المفاتيح وصوت التنبيه 2 إلدخال أحرف هجائية أخرى ،كرر الخطوة .1 1 اضغط زر Menuحتى يظهر خيار System Setupعلى السطر السفلي من شاشة العرض ،ثم اضغط .OK 2 اضغط زري تمرير حتى يظهر خيار ،Sound/Volumeثم اضغط .OK 3 اضغط زري تمرير حتى يظهر خيار الصوت المطلوب ،ثم اضغط .OK 4 اضغط زري تمرير حتى تظهر الحالة المطلوبة أو مستوى الصوت المطلوب والذي حددته ،ثم اضغط .OK 3 5 كرر الخطوات من 3إلى 5لتعيين أصوات أخرى. إذا لزم األمرّ ، أحرف وأرقام لوحة المفاتيح 6 اضغط Stop/Clearللرجوع إلى وضع االستعداد. موضحا على نفس الزر ،قم بتحريك المؤشر بضغط زر تمرير األيمن ثم إذا كان الحرف التالي ً اضغط الزر الموضح عليه الحرف الهجائي المطلوب .سوف يتحرك المؤشر إلى اليمين ويظهر الحرف التالي على شاشة العرض. يمكنك إدخال مسافة عن طريق ضغط الزر 1مرتين. عند االنتهاء من إدخال األحرف الهجائية ،اضغط .OK مفتاح مستوى صوت مكبر الصوت األرقام أو األحرف المخصصة 1 1مسافة 1 اضغط .On Hook Dialيصدر صوت الحرارة من مكبر الصوت. 2 A B C 2 2 اضغط زري تمرير حتى تسمع مستوى الصوت المطلوب. 3 D E F 3 3 اضغط On Hook Dialلحفظ التغييرات والرجوع لوضع االستعداد. 4 G H I 4 5 J K L 5 6 M N O 6 7 P Q R S 7 مالحظة ً متصال. ال يمكنك ضبط مستوى صوت المكبر إال إذا كان خط الهاتف .2 <إعداد النظام> 8 T U V 8 9 W X Y Z 9 0 0 @ & # * / ‘ . , - + تصحيح األرقام أو األسماء وضع توفير طاقة المسح الضوئي إذا حدث خطأ ما أثناء إدخال أحد األرقام أو األسماء ،اضغط زر تمرير األيسر لحذف آخر رقم أو حرف .أدخل بعد ذلك الرقم أو الحرف الصحيح. يتيح لك وضع توفير طاقة المسح الضوئي إمكانية توفير الطاقة عن طريق إطفاء مصباح الماسحة الضوئية .ينطفئ مصباح الماسحة الضوئية الموجود أسفل اللوح الزجاجي تلقائيًا عندما ال يتم استخدامه فعليًا وذلك لتوفير استهالك الطاقة وإلطالة عمر المصباح .يضيء المصباح ً تلقائيًا بعد وقت من عملية اإلحماء عند بدء المسح الضوئي. يمكن تحديد الفترة الزمنية التي ينتظرها مصباح الماسحة الضوئية بعد إكمال مهمة المسح الضوئي قبل أن يتحول إلى وضع توفير الطاقة. إدراج إيقاف مؤقت تتطلب بعض أنظمة الهاتف االتصال برمز وصول (ً 9 مثال) ،واالستماع إلى صوت حرارة مرة ثانية. في مثل هذه الحاالت ،يجب إدراج إيقاف مؤقت في رقم الهاتف .ويمكن إدراج إيقاف مؤقت عند إعداد أزرار الطلب السريع أو أرقام االتصال السريع. 1 إلدراج إيقاف مؤقت ،اضغط Redial/Pauseفي الموضع المناسب أثناء إدخال رقم الهاتف .تظهر عالمة – على شاشة العرض في المكان المخصص. اضغط زر Menuحتى يظهر خيار System Setupعلى السطر السفلي من شاشة العرض ،ثم اضغط .OK 2 اضغط OKعند ظهور .Machine Setup 3 اضغط زري تمرير حتى يظهر خيار ،Scan PWR Saveثم اضغط .OK 4 اضغط زري تمرير حتى يظهر إعداد الوقت الذي تريد عرضه ثم اضغط .OK 5 اضغط Stop/Clearللرجوع إلى وضع االستعداد. استخدام أوضاع التوفير وضع توفير مسحوق الحبر يسمح وضع توفير مسحوق الحبر للجهاز باستخدام مقدار أقل من الحبر عند طباعة كل صفحة .ويؤدي تنشيط هذا الوضع إلى إطالة عمر خراطيش مسحوق الحبر زيادة عن المتوقع في الوضع العادي ،إال أنه يؤدي إلى تقليل جودة الطباعة. تعيين مهلة مهمة الطباعة لتشغيل هذا الوضع أو إيقاف تشغيله ،اضغط .Toner Save يمكنك تعيين الفترة الزمنية التي تكون فيها مهمة الطباعة نشطة قبل بدء الطباعة الفعلية. يتعامل الجهاز مع البيانات الواردة على أنها مهمة واحدة إذا تلقاها في الفترة الزمنية المحددة .إذا حدث خطأ ما أثناء معالجة البيانات الواردة من الكمبيوتر وأدى ذلك إلى توقف تدفق البيانات ،ينتظر الجهاز الفترة المحددة ثم يقوم بإلغاء مهمة الطباعة في حالة عدم استئناف تدفق البيانات. مالحظة يمكنك ً أيضا عند الطباعة باستخدام الكمبيوتر تشغيل وضع توفير مسحوق الحبر أو إيقاف تشغيله من خالل خصائص الطابعة .راجع قسم البرامج. وضع توفير الطاقة يسمح وضع توفير الطاقة للجهاز بتقليل استهالك الطاقة عندما ال يكون في حالة استخدام فعلي .يمكنك تشغيل هذا الوضع وتحديد طول الفترة الزمنية التي يجب أن ينتظرها الجهاز بعد أية مهمة طباعة ليتحول إلى وضع تقليل الطاقة. 1 اضغط زر Menuحتى يظهر خيار System Setupعلى السطر السفلي من شاشة العرض ،ثم اضغط .OK 2 اضغط OKعند ظهور .Machine Setup 3 اضغط زري تمرير حتى يظهر خيار ،Power Saveثم اضغط .OK 4 اضغط زري تمرير حتى يظهر خيار ،Onثم اضغط .OK 5 اضغط زري تمرير حتى يظهر إعداد الوقت الذي تريد عرضه ثم اضغط .OK 6 اضغط Stop/Clearللرجوع إلى وضع االستعداد. .2 1 اضغط زر Menuحتى يظهر خيار System Setupعلى السطر السفلي من شاشة العرض ،ثم اضغط .OK 2 اضغط OKعند ظهور .Machine Setup 3 اضغط زري تمرير حتى يظهر خيار ،Job Timeoutثم اضغط .OK 4 اضغط زري تمرير حتى يظهر إعداد الوقت الذي تريد عرضه ثم اضغط .OK 5 اضغط Stop/Clearللرجوع إلى وضع االستعداد. <إعداد النظام> 3 نظرة عامة على البرامج القرص المضغوط يقدم لك هذا الفصل نظرة عامة على البرامج المرفقة مع الجهاز .يمكنك الحصول على مزيد من المعلومات الموضحة حول تثبيت البرامج واستخدامها في قسم البرامج. القرص المضغوط لبرنامج تشغيل الطابعة PostScript يتضمن هذا الفصل ما يلي: (في SCX‑5530FNفقط) • البرامج المتوفرة • ميزات برنامج تشغيل الطابعة • متطلبات النظام يجب تثبيت برامج الطابعة والماسحة الضوئية باستخدام األقراص المضغوطة التي تم توفيرها بعد تركيب الجهاز وتوصيله بالكمبيوتر. يحتوي كل قرص مضغوط على البرامج التالية: القرص المضغوط لبرامج الطابعة أنظمة تشغيل Windows • ملف وصف الطابعة Postscript(:(PPD استخدم برنامج تشغيل PostScriptلطباعة المستندات ذات الخطوط المعقدة والرسومات في لغة .PS • دليل المستخدم بتنسيق PDF • ملف وصف الطابعة Postscript(:(PPD أنظمة تشغيل استخدم هذا الملف لتشغيل الجهاز من كمبيوتر Macintosh يعمل بنظام Linuxولطباعة المستندات. • برنامج تشغيل الماسحة الضوئية :يتم توفير برنامج التشغيل TWAINإلجراء مسح ضوئي للمستندات من الجهاز. • :Smart Panelيتيح لك هذا البرنامج مراقبة حالة الجهاز كما ينبهك عند حدوث خطأ أثناء الطباعة. البرامج المتوفرة القرص المضغوط المحتويات أ- المحتويات أنظمة تشغيل Windows • برنامج تشغيل الطباعة :استخدم برنامج التشغيل هذا لالستفادة الكاملة من ميزات الطابعة. • برنامج تشغيل الماسحة الضوئية :يتم توفير برنامجي التشغيل TWAINوWindows Image Acquisition( )WIAإلجراء المسح الضوئي للمستندات على الجهاز. • :Smart Panelيتيح لك هذا البرنامج مراقبة حالة الجهاز كما ينبهك عند حدوث خطأ أثناء الطباعة. • SmarThruأ :هذا هو البرنامج المرفق الذي يعتمد في عمله على أنظمة تشغيل Windowsللجهاز متعدد الوظائف. • :Network Scanيتيح لك هذا البرنامج إجراء المسح الضوئي لمستند من الجهاز ثم حفظه على جهاز كمبيوتر متصل بشبكة. • :Direct Print Utilityيتيح لك هذا البرنامج طباعة ملفات PDFمباشر ًة. • دليل المستخدم بتنسيق PDF • :Set IPاستخدم هذا البرنامج لتعيين عناوين TCP/IPللجهاز. Linux • برنامج تشغيل الطباعة :استخدم برنامج التشغيل هذا لتشغيل الجهاز من كمبيوتر يعمل بنظام Linuxولطباعة المستندات. • :SANEاستخدم برنامج التشغيل هذا إلجراء مسح ضوئي للمستندات. • :Smart Panelيتيح لك هذا البرنامج مراقبة حالة الجهاز كما ينبهك عند حدوث خطأ أثناء الطباعة. .3 يتيح لك هذا البرنامج تحرير الصورة التي تم مسحها ضوئيًا بعدة طرق وذلك باستخدام محرر متقدم للصور وإرسال الصورة بالبريد اإللكتروني .يمكنك ً أيضا ،من داخل برنامج ،SmartThruفتح أي برنامج آخر لتحرير الصور في أنظمة تشغيل ،Windowsمثل .Adobe PhotoShopللحصول على التفاصيل، الرجاء الرجوع إلى التعليمات التي تظهر على الشاشة المتاحة في برنامج .SmartThru <نظرة عامة على البرامج> متطلبات النظام ميزات برنامج تشغيل الطابعة قبل البدء ،تأكد من استيفاء النظام للمتطلبات التالية: تدعم برامج تشغيل الطابعة الميزات األساسية التالية: • اختيار مصدر الورق • التحكم في حجم الورق واتجاه الطباعة ونوع الوسائط • عدد النسخ أنظمة تشغيل Windows العنصر باإلضافة إلى ذلك ،يمكنك استخدام ميزات الطباعة الخاصة المتنوعة .يعرض الجدول التالي نظرة عامة على الميزات التي تدعمها برامج تشغيل الطابعة. PCL 6 الميزة أنظمة تشغيل Windows أنظمة تشغيل Windows أنظمة تشغيل Macintosh توفير الحبر O O X O خيار جودة الطباعة O O O O طباعة اللوحات O X X X طباعة عدة صفحات على ورقة واحدة ()N-up O O O O ()4 ،2 طباعة باالحتواء ضمن الصفحة O O O O الطباعة بالتحجيم O O O O مصدر مختلف للصفحة األولى O X X X عالمة مائية O X X X O X X X التراكب وحدة المعالجة المركزية PostScript (في SCX‑5530FNفقط) Linux 1 نظام التشغيل ذاكرة الوصول العشوائي ()RAM المساحة الحرة على القرص المتطلبات أنظمة التشغيل Windows 98/Me/NT 4.0/2000/XP/2003 أنظمة التشغيل Windows 98/Me/ NT 4.0/2000 معالج Pentium II بسرعة 400ميجاهرتز أو أعلى معالج Pentium III بسرعة 933ميجاهرتز نظاما التشغيل Windows XP/2003 معالج Pentium III بسرعة 933ميجاهرتز أو أعلى معالج Pentium IV بسرعة 1جيجاهرتز أنظمة التشغيل Windows 98/Me/ NT 4.0/2000 64ميجابايت أو أكثر 128ميجابايت نظاما التشغيل Windows XP/2003 128ميجابايت أو أكثر 256ميجابايت أنظمة التشغيل Windows 98/Me/ NT 4.0/2000 300ميجابايت أو أكثر 1جيجابايت نظاما التشغيل Windows XP/2003 برنامج Internet Explorer .1ميزة التراكب غير مدعمة في نظام التشغيل .NT 4.0 موصى به 1جيجابايت أو أكثر 5جيجابايت اإلصدار 5.0أو أعلى مالحظة بالنسبة ألنظمة التشغيل ،Windows NT 4.0/2000/XP/2003يمكن للمستخدمين ممن لديهم حق المسئول تثبيت البرامج. .3 <نظرة عامة على البرامج> Linux المتطلبات العنصر نظام التشغيل • Red Hat 8.0 ~ 9.0 • Fedora Core 1 ~ 3 • Mandrake 9.2 ~ 10.1 • SuSE 8.2 ~ 9.2 وحدة المعالجة المركزية معالج Pentium IVبسرعة 1جيجاهرتز أو أعلى ذاكرة الوصول العشوائي ()RAM 256ميجابايت أو أعلى المساحة الحرة على القرص 1جيجابايت أو أعلى البرامج • Linux Kernel 2.4أو أعلى • Glibc 2.2أو أعلى • CUPS • ( SANEلجهاز MFPفقط) مالحظات • من الضروري توفير قسم للمبادلة بسعة 300ميجابايت أو أكبر للتعامل مع الصور الكبيرة التي تم مسحها ضوئيًا. • يدعم برنامج تشغيل الماسحة الضوئية لنظام Linuxأقصى حد ممكن من الدقة الضوئية. ( Macintoshفي SCX‑5530FNفقط) المتطلبات العنصر نظام التشغيل Macintosh 10.3 ~ 10.4 ذاكرة الوصول العشوائي ()RAM 128ميجابايت المساحة الحرة على القرص 200ميجابايت االتصال واجهة اتصال USBوواجهة اتصال الشبكة .3 <نظرة عامة على البرامج> 4 عن طريق لوحة التحكم إعداد الشبكة يمكنك إعداد المعلمات األساسية التالية للشبكة من خالل لوحة التحكم الخاصة بالجهاز: • تكوين بروتوكول TCP/IP • تكوين أنواع إطارات IPXلـ NetWare • تكوين بروتوكول EtherTalk يقدم لك هذا الفصل إرشادات تفصيلية حول كيفية إعداد الجهاز للتوصيل بالشبكة. يتضمن هذا الفصل ما يلي: • مقدمة • أنظمة التشغيل المعتمدة • تكوين بروتوكول TCP/IP • تكوين بروتوكول EtherTalk • تكوين أنواع إطارات IPX • تعيين سرعة Ethernet • استعادة إعدادات تكوين الشبكة • طباعة صفحة تكوين شبكة • استخدام برنامج SetIP أنظمة التشغيل المعتمدة يعرض الجدول التالى بيئات الشبكة التى يدعمها الجهاز: العنصر مقدمة بمجرد توصيل الجهاز بالشبكة باستخدام كبل ،Ethernet RJ-45يمكن لمستخدمي الشبكة اآلخرين المشاركة في استخدام الجهاز. • • • • يجب إعداد بروتوكوالت الشبكة على الجهاز حتى يمكن استخدامه كطابعة شبكة .ويمكن إعداد البروتوكوالت باستخدام الطريقتين التاليتين: عن طريق برامج إدارة الشبكة يمكنك تكوين إعدادات ملقم الطباعة الخاصة بالجهاز وإدارة الجهاز من خالل البرامج التالية التي تكون مرفقة بالجهاز: • :SyncThruTM Web Admin Serviceأحد حلول إدارة الطابعات التي تعتمد على الويب والمصممة لخدمة مسؤولي الشبكات .تقدم لك SyncThruTM Web Admin Service طريقة فعالة إلدارة أجهزة الشبكة وتسمح لك بمراقبة طابعات الشبكة عن بعد واستكشاف مشكالتها وإصالحها عن طريق أي موقع به اتصال مشترك باإلنترنت .قم بتنزيل هذا البرنامج من موقع .http://solution.samsungprinter.com • :SyncThru™ Web Serviceهو ملقم ويب مضمَّن في ملقم طباعة الشبكة ويتيح لك: تكوين معلمات الشبكة الالزمة لتوصيل الجهاز ببيئات الشبكات المختلفة. تخصيص إعدادات البريد اإللكتروني وإعداد دفتر العناوين إلجراء مسح ضوئي للمستند وإرسالهإلى برنامج البريد اإللكتروني. تخصيص إعدادات الملقم وإعداد دفتر العناوين إلجراء مسح ضوئي للمستند وتحميله إلى ملقم FTPأو .SMB تخصيص إعدادات الطابعة وإعدادات النسخ والفاكس.• :SetIPبرنامج مساعد يتيح لك تحديد واجهة شبكة االتصال وتهيئة عناوين IPالتي سيتم استخدامها مع بروتوكول .TCP/IPانظر استخدام برنامج SetIPصفحة .3.4 واجهة االتصال بالشبكة • Base-TX 10/100 نظام تشغيل الشبكة • Novell NetWare 4.x، 5.x، 6.x • Windows 98/Me/NT 4.0/2000/XP/2003 • أنظمة تشغيل Linux OSالمختلفة • أنظمة التشغيل Macintosh OS 10.3 ~ 10.4 بروتوكوالت الشبكة • NetWare IPX/SPX • TCP/IPألنظمة التشغيل Windows • ( EtherTalkفي SCX‑5530FNفقط) ملقم العنونة الحيوية • DHCP، BOOTP :IPX/SPXتبادل حزم اإلنترنت/تبادل الحزم التسلسلي :TCP/IPبروتوكول التحكم باإلرسال/بروتوكول اإلنترنت :DHCPبروتوكول التكوين الحيوي للمضيف :BOOTPبروتوكول التمهيد تكوين بروتوكول TCP/IP يمكن إعداد الجهاز باستخدام مجموعة متنوعة من معلومات شبكة ،TCP/IPمثل عنوان IPوقناع الشبكة الفرعية والمدخل وعناوين .DNSوهناك عدة طرق لتعيين عنوان TCP/IPإلى الجهاز، وذلك تبعًا للشبكة المستخدمة. • العنونة الثابتة :يتم تعيين عنوان TCP/IPيدويًا بواسطة مسؤول النظام. • العنونة الحيوية باستخدام ( BOOTP/DHCPاإلعداد االفتراضى) :يتم تعيين عنوان TCP/IP تلقائيًا بواسطة الملقم. مالحظة قبل تكوين بروتوكول ،TCP/IPيجب ضبط بروتوكول الشبكة على .TCP/IP لمزيد من التفاصيل ،الرجاء الرجوع إلى دليل المستخدم الموجود على القرص المضغوط الخاص باألدوات المساعدة للشبكة المرفق مع الجهاز. .4 المتطلبات <إعداد الشبكة> تكوين بروتوكول EtherTalk العنونة الثابتة إلدخال عنوان TCP/IPمن لوحة التحكم الخاصة بالجهاز ،اتبع الخطوات التالية: 1 اضغط Menuحتى يظهر خيار Networkعلى السطر السفلي من شاشة العرض ،ثم اضغط .OK 2 اضغط OKعند ظهور .TCP/IP 3 اضغط زري تمرير حتى يظهر خيار ،Staticثم اضغط .OK 4 اضغط OKعند ظهور .IP Address 5 أدخل مجموعات أرقام بين صفر و 255باستخدام لوحة المفاتيح الرقمية ،ثم اضغط زري تمرير للتنقل بين المجموعات. يعتبر EtherTalkأحد بروتوكوالت AppleTalkالمستخدمة في شبكة .Ethernetويعد هذا البروتوكول األكثر استخدامًا في بيئات شبكات .Macintoshالستخدام بروتوكول ،EtherTalk اتبع الخطوات التالية: 1 اضغط Menuحتى يظهر خيار Networkعلى السطر السفلي من شاشة العرض ،ثم اضغط .OK 2 اضغط زري تمرير حتى يظهر خيار ،EtherTalkثم اضغط .OK 3 اضغط زري تمرير حتى يظهر خيار ،Onثم اضغط .OK 4 اضغط Stop/Clearللرجوع إلى وضع االستعداد. كرر الخطوة السابقة إلكمال العنوان من مجموعة األرقام األولى إلى المجموعة الرابعة. تكوين أنواع إطارات IPX 6 عند االنتهاء ،اضغط .OK 7 كرر الخطوتين 5و 6لتكوين معلمات TCP/IPاألخرى :عنوان قناع الشبكة الفرعية والمدخل. 8 اضغط زري تمرير حتى يظهر خيار ،Staticثم اضغط .OK 9 اضغط زري تمرير حتى يظهر خيار ،Primary DNSثم اضغط .OK الستخدام الشبكات ذات البروتوكوالت ( IPX/SPXمثل ،)Novell NetWareيتعين عليك تحديد تنسيق إطارات اتصال الشبكة الخاصة بالجهاز .في أغلب الحاالت ،يمكنك االحتفاظ باإلعداد .Auto ولكن من الممكن تعيين تنسيق نوع اإلطار يدويًا ،إذا لزم األمر .اتبع الخطوات التالية لتغيير تنسيق نوع اإلطار: 1 اضغط Menuحتى يظهر خيار Networkعلى السطر السفلي من شاشة العرض ،ثم اضغط .OK 11اضغط زري تمرير حتى يظهر خيار ،Secondary DNSثم اضغط .OK 2 اضغط زري تمرير حتى يظهر خيار ،NetWareثم اضغط .OK 12أدخل كل مجموعة أرقام من العنوان ،ثم اضغط .OK 3 اضغط زري تمرير حتى يظهر نوع اإلطار المطلوب. :Autoلالستشعار التلقائي لنوع اإلطار وتحديده على أول نوع تم اكتشافه. :802.2لتحديد نوع اإلطار على IPXعبر إطارات IEEE 802.2مع .IEEE 802.3 ويتم تجاهل أنواع اإلطارات األخرى. :802.3لتحديد نوع اإلطار على IPXعبر إطارات .IEEE 802.3ويتم تجاهل أنواع اإلطارات األخرى. :Ethernet IIلتحديد نوع اإلطار على IPXعبر إطارات .Ethernetويتم تجاهل أنواع اإلطارات األخرى. :SNAPلتحديد نوع اإلطار على IPXعبر SNAPمع إطارات .IEEE 802.3ويتم تجاهل أنواع اإلطارات األخرى. :Offيتم تعطيل بروتوكول .IPX/SPX 10أدخل كل مجموعة أرقام من العنوان ،ثم اضغط .OK 13اضغط Stop/Clearللرجوع إلى وضع االستعداد. • • العنونة الحيوية ((BOOTP/DHCP • لتعيين عنوان TCP/IPتلقائيًا بواسطة الملقم ،اتبع الخطوات التالية: 1 اضغط Menuحتى يظهر خيار Networkعلى السطر السفلي من شاشة العرض. 2 اضغط OKعند ظهور .TCP/IP 3 اضعط زري تمرير حتى يظهر خيار DHCPأو ،BOOTPثم اضغط .OK 4 اضغط Stop/Clearللرجوع إلى وضع االستعداد. • • • .4 4 اضغط OKلحفظ التحديد. 5 اضغط Stop/Clearللرجوع إلى وضع االستعداد. <إعداد الشبكة> تعيين سرعة Ethernet 7 يمكنك تحديد سرعة االتصال عبر وصالت .Ethernet اختر اسم الطابعة ،ثم انقر فوق “ “. مالحظة 1 اضغط Menuحتى يظهر خيار Networkعلى السطر السفلي من شاشة العرض ،ثم اضغط .OK 2 اضغط زري تمرير حتى يظهر خيار ،Ethernet Speedثم اضغط .OK 3 اضغط زري تمرير حتى تظهر السرعة المطلوبة ،ثم اضغط .OK 4 اضغط Stop/Clearللرجوع إلى وضع االستعداد. • إذا لم تتمكن من العثور على اسم الطابعة ،انقر فوق “ 8 ” لتحديث القائمة. أدخل عنوان MACالخاص ببطاقة الشبكة وكذلك عنوان IPو قناع الشبكة الفرعية والبوابة االفتراضية ،ثم انقر فوق تطبيق. مالحظة •إذا لم تكن تعرف عنوان MACالخاص ببطاقة الشبكة ،فقم بطباعة تقرير معلومات شبكة الجهاز. 9 استعادة إعدادات تكوين الشبكة انقر فوق تم لتأكيد اإلعدادات. 10انقر فوق خروج لغلق برنامج .SetIP يمكنك استرجاع اإلعدادات االفتراضية لتكوين الشبكة. 1 اضغط Menuحتى يظهر خيار Networkعلى السطر السفلي من شاشة العرض ،ثم اضغط .OK 2 اضغط زري تمرير حتى يظهر خيار ،Clear Settingثم اضغط .OK 3 اضغط OKعندما يظهر خيار Yesالسترجاع إعدادات تكوين الشبكة. 4 قم بإيقاف تشغيل الجهاز ،ثم أعد تشغيله. طباعة صفحة تكوين شبكة تعرض صفحة "تكوين الشبكة" كيفية تهيئة بطاقة واجهة االتصال بالشبكة في الجهاز. 1 اضغط Menuحتى يظهر خيار Networkعلى السطر السفلي من شاشة العرض ،ثم اضغط .OK 2 اضغط زري تمرير حتى يظهر خيار ،.Network Infoثم اضغط .OK 3 اضغط OKعند ظهور .Yes تتم طباعة صفحة "تكوين الشبكة". استخدام برنامج SetIP هذا البرنامج مخصص إلعداد IPللشبكات ،باستخدام عنوان MACالذي يعد الرقم المسلسل الخاص خصيصا من قبل مسؤول الشبكة لضبط عناوين ببطاقة أو واجهة شبكة االتصال بالطابعة .وهو يستخدم ً IPمتعددة للشبكة في نفس الوقت. 1 أدخل القرص المدمج الذي يحتوي على برنامج التشغيل والمرفق مع الجهاز. 2 قم بتشغيل برنامج Windows Explorerوافتح محرك األقراص المدمجة ( .Xالحرف X يمثل محرك األقراص المدمجة). 3 مزدوجا فوق .SetIP > Application نقرا انقر ً ً 4 افتح مجلد اللغة التي ترغب في استخدامها. 5 مزدوجا فوق Setup.exeلتثبيت هذا البرنامج. نقرا انقر ً ً 6 من قائمة بدء بنظام ،Windowsاختر > البرامج > Samsung Network .SetIP > Printer Utilities .4 <إعداد الشبكة> 5 تحميل المستندات األصلية ووسائط الطباعة 2 ضع المستند األصلي بحيث يكون وجهه ألسفل على زجاج الماسحة الضوئية ،ثم قم بمحاذاته مع موجه التسجيل الموجود في الركن العلوي األيسر للزجاج. يتناول هذا الفصل كيفية تحميل المستندات األصلية ووسائط الطباعة إلى الجهاز. يتضمن هذا الفصل ما يلي: • تحميل المستندات األصلية • تحديد وسائط الطباعة • تحميل الورق • تعيين حجم الورق ونوعه • تحديد مكان اإلخراج تحميل المستندات األصلية يمكنك استخدام زجاج الماسحة الضوئية أو وحدة التغذية التلقائية للمستندات لتحميل المستندات األصلية إلجراء مهام النسخ والمسح الضوئي وإرسال الفاكسات. استخدام زجاج الماسحة الضوئية تأكد من عدم وجود أية مستندات أصلية في وحدة التغذية التلقائية للمستندات .وإذا اكتشف الجهاز وجود أي مستند أصلي في وحدة التغذية التلقائية للمستندات ،تكون األولوية لهذا المستند وليس للمستند األصلي الموجود على زجاج الماسحة الضوئية .وللحصول على أفضل مستوى من الجودة في المسح ً خاصة للصور الملونة أو ذات تدرجات الرمادي ،استخدم زجاج الماسحة الضوئية. الضوئي، 1 ارفع غطاء الماسحة الضوئية لفتحها. 3 أغلق غطاء الماسحة الضوئية. مالحظات • قد تتأثر جودة النسخ ومعدل استهالك مسحوق الحبر إذا تُرك غطاء الماسحة الضوئية مفتوحا أثناء النسخ. ً • قد تتسبب األتربة الموجودة على زجاج الماسحة الضوئية في ظهور بقع سوداء على النُسخ المطبوعة .لذلك يجب المحافظة على نظافته دائمًا. • إذا كنت تطبع صفحة من كتاب أو مجلة ،ارفع غطاء الماسحة الضوئية حتى تصطدم مفصلتيه بالسدادة ثم أغلق الغطاء .وإذا كان ُسمك الكتاب أو المجلة يتجاوز 30مم، مفتوحا أثناء النسخ. يجب أن يكون الغطاء ً استخدام وحدة التغذية التلقائية للمستندات باستخدام وحدة التغذية التلقائية للمستندات ،يمكنك تحميل 50ورقة بحد أقصى (بوزن المهمة الواحدة. 75جم/م)2 في عند استخدام وحدة التغذية التلقائية للمستندات: • تجنب تحميل ورق أصغر من 148 × 142مم أو أكبر من 356 × 216مم. • ال تحاول تحميل األنواع التالية من الورق: الورق الكربوني أو الورق المغطى ظهره بالكربون الورق المطلي الورق الرقيق الشفاف أو الورق الرفيع الورق المتجعد أو المتعرج الورق المطوي أو الملفوف الورق الممزق• قم بإزالة جميع الدبابيس ومشابك الورق قبل التحميل. • تأكد من جفاف أي صمغ أو حبر أو سائل تصحيح موجود على الورق تمامًا قبل التحميل. • تجنب تحميل أية مستندات أصلية بأحجام أو أوزان مختلفة. • تجنب تحميل الكتيبات أو المنشورات أو الورق الشفاف أو المستندات التي تحتوي على خصائص أخرى غير عادية. .5 <تحميل المستندات األصلية ووسائط الطباعة> تحديد وسائط الطباعة لتحميل مستند أصلي إلى وحدة التغذية التلقائية للمستندات: 1 قم بتحميل المستند األصلي إلى وحدة التغذية التلقائية للمستندات بحيث يكون وجهه ألعلى .تأكد من مطابقة الجزء السفلي من رزمة المستندات األصلية لحجم الورق المحدد على درج إدخال المستندات. 2 قم بضبط موجهي عرض المستند على حجم الورق. يمكنك الطباعة على مجموعة متنوعة من وسائط الطباعة ،مثل الورق العادي والمغلفات والملصقات والورق الشفاف .ويجب أن تحرص دائمًا على استخدام وسائط الطباعة المتوافقة مع توجيهات استخدام الجهاز .وقد ينتج عن استخدام وسائط طباعة غير متوافقة مع التوجيهات الموضحة في دليل المستخدم هذا حدوث المشكالت التالية: • انخفاض جودة الطباعة • تزايد حاالت انحشار الورق • ظهور أعراض البلى المبكر على الجهاز. تعد الخصائص المتعلقة بالوزن والتركيب وحبيبات نسيج الورق ومحتوى الرطوبة عوامل هامة تؤثر على أداء الجهاز وجودة المطبوعات .وعند اختيار مواد الطباعة ،يجب وضع النقاط التالية في االعتبار: • النتيجة المطلوبة :يجب أن تكون وسائط الطباعة التي تختارها مناسبة للمشروع الذي تقوم به. • الحجم :يمكنك استخدام وسائط من أي حجم يمكنها أن تتناسب بسهولة مع موجهي الورق الموجودين في درج الورق. • الوزن :يدعم الجهاز أوزان وسائط الطباعة التالية: السندات بوزن يتراوح بين 60إلى 90جم/م 2للدرج 1 والدرج االختياري2 السندات بوزن يتراوح بين 60إلى 163جم/م 2للدرج متعدد األغراض السندات بوزن يتراوح بين 75إلى 90جم/م 2للطباعة على الوجهين(في SCX‑5530FNفقط) • السطوع :تكون بعض أنواع وسائط الطباعة أكثر ً وضوحا صورا أكثر بياضا من األخرى ،وتنتج ً ً ولمعا ًنا. • نعومة السطح :تؤثر درجة نعومة وسائط الطباعة على مدى وضوح الطباعة على الورق. مالحظات • قد تستوفي بعض وسائط الطباعة كافة التوجيهات الواردة في هذا القسم ولكن نتائج الطباعة ال تزال غير جيدة .وقد يرجع هذا إلى التعامل مع الوسائط بصورة غير صحيحة أو إلى تعرض الوسائط لمستويات غير مناسبة من درجات الحرارة والرطوبة أو بسبب المتغيرات األخرى التي ال يمكن لشركة Samsungالتحكم فيها. • قبل شراء كميات كبيرة من وسائط الطباعة ،تأكد من أنها تتوافق مع المتطلبات المحددة في دليل المستخدم هذا. تنبيه قد يؤدي استخدام وسائط طباعة غير مطابقة لتلك المواصفات إلى حدوث مشكالت تتطلب إجراء أعمال تصليح .ومثل هذه اإلصالحات ال يغطيها الضمان أو اتفاقيات الخدمة الخاصة بشركة .Samsung مالحظة قد تتسبب األتربة الموجودة على زجاج وحدة التغذية التلقائية للمستندات في ظهور سطور سوداء على النُسخ المطبوعة .لذلك يجب المحافظة على نظافته دائمًا. .5 <تحميل المستندات األصلية ووسائط الطباعة> أنواع وأحجام وسائط الطباعة المعتمدة الحجم النوع ورق عادي المغلفات الوزنأ األبعاد Letter 279 × 215.9مم Legal 355.6 × 215.9مم Folio 330.2 × 216مم Oficio 343 × 216مم A4 297 × 210مم JIS B5 257 × 182مم ISO B5 250 × 176مم Executive 266.7 × 184.2مم A5 210 × 148.5مم A6 148.5 × 105مم Envelope B5 250 × 176مم Envelope Monarch 190.5 × 98.4مم Envelope COM-10 241 × 105مم Envelope DL 220 × 110مم Envelope C5 229 × 162مم Envelope C6 162 × 114مم • سندات بوزن يتراوح بين 60إلى 90جم/م 2للدرج • سندات بوزن يتراوح بين 60إلى 163جم/م 2للدرج متعدد األغراض من 75إلى 90جم/م2 السعةب • سندات عدد 250ورقة بوزن 75جم/م 2للدرج • 50ورقة للدرج متعدد األغراض 5ورقات بوزن 75جم/م 2للدرج متعدد األغراض ورق شفاف LetterوA4 راجع قسم الورق العادي من 138إلى 146جم/م2 5ورقات بوزن 75جم/م 2للدرج متعدد األغراض الملصقات Letterو Legalو Folioو A4وJIS B5و ISO B5و ExecutiveوA5 وA6 راجع قسم الورق العادي من 120إلى 150جم/م2 5ورقات بوزن 75جم/م 2للدرج متعدد األغراض ورق البطاقات Letterو Legalو Folioو A4وJIS B5و ISO B5و ExecutiveوA5 وA6 راجع قسم الورق العادي من 60إلى 163جم/م 148 × 98مم سندات بوزن يتراوح بين 60إلى 163جم/م2 الحد األدنى للحجم (مخصص) الحد األقصى للحجم (مخصص) 356 × 215.9مم 2 90جم/م،2 استخدم الدرج متعدد األغراض. أ -إذا كان وزن الوسائط يتجاوز ب -قد يختلف الحد األقصى للسعة حسب وزن وسائط الطباعة وسمكها والظروف البيئية. .5 <تحميل المستندات األصلية ووسائط الطباعة> 5ورقات بوزن 75جم/م 2للدرج متعدد األغراض 5ورقات بوزن 75جم/م 2للدرج متعدد األغراض أحجام الوسائط المعتمدة في كل وضع الحجم الوضع توجيهات وسائط الطباعة الخاصة نوع الوسائط المصدر المغلفات وضع النسخ Letterو A4وLegal و Folioو ExecutiveوISO B5و JIS B5و A5وA6 • الدرج 1 • الدرج االختياري 2 • الدرج متعدد األغراض الطباعة على وجه واحد يدعم الجهاز كافة األحجام • الدرج 1 • الدرج االختياري 2 • الدرج متعدد األغراض Letterو A4وLegal وFolio • الدرج 1 • الدرج االختياري 2 • الدرج متعدد األغراضب Letterو A4وLegal • الدرج 1 • الدرج االختياري 2 الطباعة على الوجهين وضع الفاكس أ أ أ -في SCX‑5530FNفقط ب -من 75إلى 90جم/م 2فقط توجيهات الختيار وسائط الطباعة وتخزينها عند اختيار أو تحميل الورق أو المغلفات أو وسائط الطباعة األخرى ،يجب مراعاة التوجيهات التالية: • احرص دائمًا على استخدام وسائط الطباعة المطابقة للمواصفات المعروضة في صفحة .3.5 • تؤدي محاولة الطباعة على ورق مبلل أو ملفوف أو متجعد أو ممزق إلى حدوث مشكالت انحشار الورق وتدني جودة الطباعة. • للحصول على أفضل جودة طباعة ،ال تستخدم إال الورق عالي الجودة المستخدم في ماكينات خصيصا في طابعات الليزر. التصوير والموصى باستخدامه ً • تجنب استخدام أنواع الوسائط التالية: الورق الذي يحتوي على نقوش بارزة أو ثقوب أو الذي يتسم نسيجه بالنعومة الشديدة أو الخشونةالمفرطة ورق السندات القابل للمسح الورق متعدد الصفحات الورق الصناعي والورق الحساس حراريًا -ورق النسخ الكيماوي وورق االستشفاف. • • • • • يؤدي استخدام هذه األنواع إلى حدوث انحشار للورق وانبعاث روائح كيميائية وحدوث أعطال بالجهاز. احرص على تخزين وسائط الطباعة في غالف الحفظ الخاص بها إلى أن يحين وقت استخدامها. ضع العلب الكرتونية على حوامل تخزين أو أرفف وتجنب وضعها على األرض .ال تضع أشياء ثقيلة فوق الورق سواء كان ً مغلفا أم ال .احفظ الورق بعي ًدا عن الرطوبة أو الظروف األخرى التي قد تسبب تجعيده أو التفافه. احرص على تخزين وسائط الطباعة غير المستخدمة عند درجة حرارة ما بين 15درجة مئوية و 30درجة مئوية .ويجب أن تكون الرطوبة النسبية بين 10%و.70% احرص على تخزين وسائط الطباعة غير المستخدمة في أغلفة مقاومة للرطوبة مثل العلب أو األكياس البالستيكية وذلك لمنع األتربة والرطوبة من تلويث الورق. قم بتحميل أنواع الوسائط الخاصة بمعدل ورقة واحدة في المرة مستخدمًا الدرج متعدد األغراض لتجنب حدوث حاالت انحشار الورق. لمنع التصاق وسائط الطباعة ،مثل الورق الشفاف وأوراق الملصقات ،ببعضها البعض ،قم بإخراجها من الجهاز بمجرد أن تتم طباعتها. .5 <تحميل المستندات األصلية ووسائط الطباعة> التوجيهات • تعتمد الطباعة الناجحة على المغلفات على جودة المغلفات نفسها. ويوصى بمراعاة العوامل التالية عند اختيار المغلفات: الوزن :يجب أال يتجاوز وزن ورق المغلفات 90جم/م 2وإال فقديحدث انحشار للورق. التكوين :قبل الطباعة ،يجب أال يتجاوز مقدار التفاف المغلفاتعند وضعها مستوية 6مم ويجب وأن تكون خالية من الهواء. الحالة :يجب أال تكون المغلفات متجعدة أو بها شقوق أو تلف منأي نوع. درجة الحرارة :يجب استخدام مغلفات تتوافق مع درجة حرارةالجهاز وضغطه أثناء التشغيل. • ال تستخدم إال المغلفات سليمة التكوين ذات الطيات الحادة والمثنية بطريقة صحيحة. • تجنب استخدام المغلفات الملصق عليها طوابع. • تجنب استخدام المغلفات ذات مشابك أو إبزيمات أو فتحات أو ذات بطانة مطلية أو مواد ذاتية االلتصاق أو أي مواد أخرى مصنعة. • تجنب استخدام المغلفات التالفة أو رديئة الصنع. • تأكد من أن الدرز الموجودة عند طرفي المغلف تمتد إلى نهاية بشكل دقيق. زاوية المغلف ٍ مقبول غير مقبول • يجب أن تحتوي المغلفات ،التي لها شريط الصق عليه عازل أو ذات أكثر من لسان يتم طيه لإلغالق ،على مواد الصقة متوافقة مع درجة حرارة الصهر في الجهاز التي تصل إلى 180درجة مئوية لمدة 0.1ثانية .قد تؤدي األلسنة واألشرطة اإلضافية إلى حدوث التجعد أو الثني أو االنحشار وربما يصل بها األمر إلى إتالف المصهر. • للحصول على أفضل جودة طباعة ،اضبط الهوامش بحيث ال تقل المسافة بينها وبين حواف المعلف عن 15مم. • تجنب الطباعة على المنطقة التي تلتقي فيها درز المغلف. نوع الوسائط نوع الوسائط التوجيهات الورق شفاف • لتجنب حدوث أي عطل بالجهاز ،ال تستخدم إال الورق الشفاف المصمم لالستخدام في طابعات الليزر. • يجب أن يتمتع الورق الشفاف المستخدم في الجهاز بإمكانية تحمّل درجة حرارة الصهر بالجهاز والتي تصل إلى 180درجة مئوية. مستو بعد إخراجه من الجهاز. • ضع الورق الشفاف على سطح ٍ • ال تترك الورق الشفاف في درج الورق لفترات طويلة من الوقت. فقد تتراكم األتربة واألوساخ عليه مما يسبب تكون بقع على النُسخ المطبوعة. • لتجنب البقع الناجمة عن بصمات األصابع ،أمسك الورق الشفاف بحرص. عرض الورق الشفاف المطبوع لضوء • لتجنب شحوب األلوان ،ال تُ ِّ الشمس لفترات طويلة. • تأكد من أن الورق الشفاف غير متجعد أو ملفوف أو به حواف ممزقة. الملصقات • لتجنب حدوث أي عطل بالجهاز ،ال تستخدم إال الملصقات المصممة لالستخدام في طابعات الليزر. • يجب مراعاة العوامل التالية عند اختيار الملصقات: المواد الالصقة :يجب أن تتسم المواد الالصقة بالقدرة على تحملدرجة حرارة الصهر في الجهاز التي تصل إلى 180درجة مئوية. الترتيب :استخدم فقط الملصقات التي ال يوجد بينها ظهر الصقمكشوف .فقد تنفصل الملصقات التي يوجد بينها وبين الورق بعض الفراغات ،مما يؤدي إلى حاالت انحشار ورق خطيرة. االلتفاف :قبل الطباعة ،يجب أال يتجاوز مقدار التفاف الملصقاتعند وضعها مستوية 13مم في أي اتجاه. الحالة :ال تستخدم الملصقات المتجعدة أو التي يوجد بها فقاعاتهواء أو عالمات أخرى تدل على انفصال غالف الحماية. • تأكد من عدم وجود مواد الصقة مكشوفة بين الملصقات .فقد تتسبب المناطق المكشوفة في انفصال الملصقات عن ورق الحماية أثناء الطباعة مما يؤدي إلى حدوث انحشار للملصقات .كما يمكن أن تتسبب المواد الالصقة المكشوفة في إتالف مكونات الجهاز. • تجنب تغذية الجهاز بورقة ملصقات أكثر من مرة .فقد تم تصميم ظهر اللصق للمرور خالل الجهاز مرة واحدة فقط. • تجنب استخدام أية ملصقات منفصلة عن الورق الخلفي الواقي أو متجعدة أو بها فقاعات أو بها تلف من أي نوع. ورق البطاقات أو المواد ذات األحجام المخصصة • تجنب الطباعة على وسائط بعرض أصغر من 98مم أو طول أصغر من 148مم. • في تطبيق البرنامج ،احرص على ضبط الهوامش بحيث تبعد عن حواف الوسائط بما ال يقل عن 6.4مم. الورق المطبوع ً مسبقا التوجيهات • يجب طباعة الورق ذي الرأسية باستخدام حبر مقاوم للحرارة بحيث ال ينصهر أو يتبخر أو تصدر عنه انبعاثات ضارة عند تعرضه لدرجة حرارة الصهر في الجهاز التي تصل إلى 180درجة مئوية لمدة 0.1ثانية. • يجب أن يكون حبر الورق ذي الرأسية غير قابل لالشتعال وأال يؤثر بالسلب على أسطوانات الطابعة. • يجب حفظ النماذج والورق ذي الرأسية في أغلفة مقاومة للرطوبة لتجنب التغييرات التي قد تطرأ عليها أثناء التخزين. • قبل تحميل الورق المطبوع ً مسبقا ،مثل النماذج والورق ذي الرأسية ،تأكد من جفاف الحبر الموجود على الورق .فأثناء عملية الصهر ،قد ينفصل الحبر الرطب عن الورق المطبوع ً مسبقا ،مما يؤدى إلى خفض جودة الطباعة. تحميل الورق إلى الدرج 1 قم بتحميل وسائط الطباعة التي تستخدمها في معظم مهام الطباعة إلى الدرج .1 يسع الدرج 1 لعدد 250ورقة بحد أقصى بوزن 75جم/م 2من الورق العادي. يمكنك شراء درج اختياري (الدرج )2 وتركيبه أسفل الدرج األساسي لتحميل 250ورقة إضافية. للحصول على معلومات حول طلب شراء درج اختياري ،راجع صفحة .1.12 يعرض مؤشر مستوى الورق الموجود في مقدمة الدرج 1 والدرج االختياري 2 كمية الورق المتبقية حاليًا في الدرج .عندما يكون الدرج ً فارغا ،يكون مؤشر الشريط باألسفل تمامًا. ممتلئ .5 <تحميل المستندات األصلية ووسائط الطباعة> فارغ تحميل الورق إلى الدرج 1 أو الدرج االختياري2 1 1 اسحب درج الورق لفتحه ،ثم قم بتحميل الورق. حرك موجه طول الورق لوضعه في فتحة حجم الورق اضغط باستمرار قفل الموجه ،ثم ّ الصحيحة. يمكنك تحميل الورق ذي الرأسية بحيث يكون وجه الجانب الموجود عليه التصميم ألسفل .ويجب وضع الحافة العليا من الورقة المطبوع عليها الشعار في الجهة األمامية من الدرج. 2 بعد تحميل الورق ،قم بتعيين نوع الورق وحجمه للدرج متعدد األغراض .راجع صفحة ‑ للتعرف على وظائف النسخ والفاكس أو راجع قسم البرامج للحصول على معلومات حول كيفية الطباعة من خالل جهاز الكمبيوتر. 2 بعد إدخال الورق في الدرج ،اضبط موجه الدعم بحيث يالمس رزمة الورق. مالحظات • إذا واجهتك مشكالت تتعلق بالتغذية بالورق ،ضع ورقة واحدة في كل مرة في الدرج متعدد األغراض. ً • يمكنك تحميل الورق الذي تم استخدامه في الطباعة مسبقا .ولكن يجب أن يكون وجه الجانب المطبوع ألعلى مع وضع الحافة المستقيمة جهة األمام .وإذا واجهت مشكالت تتعلق بتغذية الورق ،قم بتدوير الورق .الحظ أن جودة الطباعة غير مضمونة. 3 تغيير حجم الورق داخل درج الورق اضغط موجهي عرض الورق ،كما هو موضح ،ثم ّ حركهما على رزمة الورق حتى يالمسا جانبي الرزمة. لتحميل ورق بأحجام أكبر ،مثل الورق بحجم ،Legalينبغي ضبط موجهي الورق لتوسعة درج الورق. 3 1 2 مالحظات 4 1 موجه طول الورق 2 موجه الدعم 3 قفل الموجه 4 موجها عرض الورق • ال تضغط موجهي عرض الورق أكثر من الالزم حتى ال يؤدي ذلك إلى التواء الورق. • إذا لم يتم ضبط موجهي عرض الورق ،فقد يؤدي ذلك إلى انحشار الورق. .5 <تحميل المستندات األصلية ووسائط الطباعة> إلى الدرج متعدد األغراض مالحظات استنا ًدا إلى نوع الوسائط التي تستخدمها ،يجب مراعاة توجيهات التحميل التالية: يتمتع الدرج متعدد األغراض بإمكانية استيعاب أحجام وأنواع خاصة من وسائط الطباعة مثل الورق الشفاف والبطاقات البريدية وبطاقات المالحظات والمغلفات .ويعتبر هذا الدرج مفي ًدا لطباعة صفحة واحدة على الورق ذي الرأسية أو الورق الملون. • المغلفات :اجعل الوجه الذي يحتوي على اللسان مواجهًا ألسفل مع وضع منطقة الطابع في الناحية العلوية اليسرى. لتحميل الورق إلى الدرج متعدد األغراض: • الورق الشفاف :اجعل الوجه المطلوب الطباعة عليه مواجهًا ألعلى مع إدخال الحافة العلوية التي تحتوي على الشريط الالصق في الجهاز ً أوال. 1 افتح الدرج متعدد األغراض ،ثم افتح ملحق الدرج ،كما هو موضح. 2 إذا كنت تستخدم الورق ،قم بثني طرف رزمة الورق أو تذريتها لفصل الصفحات قبل تحميلها. • الملصقات :اجعل الوجه المطلوب الطباعة عليه مواجهًا ألعلى مع إدخال الحافة العلوية القصيرة في الجهاز ً أوال. • الورق المطبوع ً مسبقا :اجعل وجه الجانب الذي يحتوي على التصميم مواجهًا ألعلى مع توجيه الحافة العلوية ناحية الجهاز. • ورق البطاقات :اجعل الوجه المطلوب الطباعة عليه مواجهًا ألعلى مع إدخال الحافة القصيرة في الجهاز ً أوال. • الورق الذي تم استخدامه في الطباعة ً مسبقا :اجعل الوجه الذي تمت الطباعة عليه ً مسبقا مواجهًا ألسفل مع توجيه الحافة المستقيمة ناحية الجهاز. 4 اضغط موجهي عرض الورق في الدرج متعدد األغراض ثم اضبطهما مع عرض الورق. ال تضغط الموجهين أكثر من الالزم ،وإال سيتم ثني الورق ،مما ينجم عنه انحشار الورق أو انحرافه. بالنسبة للورق الشفاف ،أمسك الورق من الحواف وتجنب لمس الجانب الذي سوف تتم الطباعة عليه .حيث قد تتسبب المواد الدهنية التي تخلفها أصابعك على الورق في حدوث مشكالت تتعلق بجودة الطباعة. 3 قم بتحميل الورق على أن يكون وجه الجانب المطلوب الطباعة عليه ألعلى. 5 بعد تحميل الورق ،قم بتعيين نوع الورق وحجمه للدرج متعدد األغراض .راجع صفحة 8.5 للتعرف على وظائف النسخ والفاكس أو راجع قسم البرامج للحصول على معلومات حول كيفية الطباعة من خالل جهاز الكمبيوتر. مالحظة تتجاوز اإلعدادات التي يتم تعيينها من برنامج تشغيل الطابعة إعدادات لوحة التحكم. تنبيه تأكد من فتح الغطاء الخلفي عند طباعة الورق الشفاف .فقد يؤدي عدم فتح الغطاء إلى تمزق الورق عند خروجه من الجهاز. 6 .5 بعد إتمام عملية الطباعة ،أغلق ملحق الدرج متعدد األغراض ،ثم أغلق الدرج. <تحميل المستندات األصلية ووسائط الطباعة> تلميحات خاصة باستخدام الدرج متعدد األغراض • قم بتحميل نوع واحد فقط من وسائط الطباعة في كل مرة إلى الدرج متعدد األغراض. • لتجنب حدوث انحشار للورق ،ال تقم بإضافة ورق إذا كان الدرج متعدد األغراض ال يزال يحتوي على ورق .وينطبق هذا ً أيضا على األنواع األخرى من وسائط الطباعة. • يجب تحميل وسائط الطباعة بحيث يكون وجهها ألعلى ،مع إدخال الحافة العلوية للورق داخل الدرج متعدد األغراض ً أوال ،كما يجب وضع الوسائط في منتصف الدرج. • احرص دائمًا على تحميل وسائط الطباعة المحددة في صفحة 2.5فقط لتجنب حدوث حاالت انحشار الورق ومشكالت جودة الطباعة. • احرص على فرد أي جزء مجعد من البطاقات البريدية والمغلفات والملصقات قبل تحميلها إلى الدرج متعدد األغراض. • تأكد من فتح الغطاء الخلفي عندما تقوم بالطباعة على الورق الشفاف .فقد يؤدي عدم فتح الغطاء إلى تمزق الورق عند خروجه من الجهاز. تحديد مكان اإلخراج يحتوي الجهاز على مكانين لإلخراج :الغطاء الخلفي (وفيه يكون وجه المطبوعات ألعلى) ودرج اإلخراج (وفيه يكون وجه المطبوعات ألسفل(. 2 تعيين حجم الورق ونوعه بعد تحميل الورق إلى الدرج ،يجب تعيين حجم الورق ونوعه باستخدام أزرار لوحة التحكم .وسوف تنطبق هذه اإلعدادات على وضعي النسخ والفاكس .وسوف تحتاج عند الطباعة باستخدام الكمبيوتر إلى تحديد حجم ونوع الورق في البرنامج الذي تستخدمه على الكمبيوتر. 1 1 اضغط Menuحتى يظهر خيار System Setupعلى السطر السفلي من شاشة العرض، ثم اضغط .OK 2 اضغط زري تمرير حتى يظهر خيار ،Paper Setupثم اضغط .OK 3 اضغط OKعند ظهور .Paper Size 4 اضغط زري تمرير حتى يظهر درج الورق الذي تريده ،ثم اضغط .OK 5 اضغط زري تمرير حتى يظهر حجم الورق الذي تستخدمه ،ثم اضغط .OK مالحظات 6 اضغط Backللعودة إلى العنصر السابق. 7 اضغط زري تمرير حتى يظهر خيار ،Paper Typeثم اضغط .OK • إذا كانت هناك مشكلة في الورق المطبوع الصادر من درج اإلخراج ،مثل التفاف الورق بشكل زائد ،حاول إجراء الطباعة مستخدمًا الغطاء الخلفي في اإلخراج. • لتجنب حدوث انحشار للورق ،ال تفتح الغطاء الخلفي أو تغلقه أثناء الطباعة. 8 اضغط زري تمرير حتى يظهر نوع الورق الذي تستخدمه ،ثم اضغط .OK 9 اضغط Stop/Clearللرجوع إلى وضع االستعداد. 1 درج اإلخراج 2 الغطاء الخلفي تم إعداد الطابعة افتراضيًا على إرسال المخرجات إلى درج اإلخراج .الستخدام درج اإلخراج ،تأكد من إغالق الغطاء الخلفي. الطباعة إلى درج اإلخراج ً مواجها ألسفل ،وبنفس ترتيب يقوم درج اإلخراج بتجميع الورق المطبوع مع جعل الوجه المطبوع طباعة الورق .يجب استخدام هذا الدرج في أغلب مهام الطباعة. .5 <تحميل المستندات األصلية ووسائط الطباعة> الطباعة إلى الغطاء الخلفي ً مواجها ألعلى. عند استخدام الغطاء الخلفي ،يخرج الورق من الجهاز ويكون وجهه مسارا مستقيمًا للورق .وقد يساعد استخدام توفر الطباعة من الدرج متعدد األغراض إلى الغطاء الخلفي ً الغطاء الخلفي في تحسين جودة النُسخ المطبوعة عند استعمال وسائط طباعة خاصة. الستخدام الغطاء الخلفي ،افتح الغطاء بسحبه ألسفل. تنبيه تكون منطقة المصهر الموجودة في الغطاء الخلفي بالجهاز شديدة السخونة أثناء التشغيل. لذلك يجب توخي الحذر عند التعامل مع هذه المنطقة. .5 <تحميل المستندات األصلية ووسائط الطباعة> 6 مالحظة النسخ يمكنك إلغاء مهمة النسخ أثناء تنفيذها .اضغط Stop/Clearإليقاف عملية النسخ. يقدم لك هذا الفصل إرشادات تفصيلية حول نسخ المستندات. تغيير اإلعدادات الخاصة بكل نسخة يتضمن هذا الفصل ما يلي: يوفر الجهاز إعدادات افتراضية للنسخ تتيح إجراء النسخ بسرعة وسهولة .ولكن ،إذا أردت تغيير الخيارات الخاصة بكل نسخة ،استخدم أزرار وظيفة النسخ الموجودة على لوحة التحكم. • تحديد درج الورق • النسخ • تغيير اإلعدادات الخاصة بكل نسخة مالحظات • تغيير إعدادات النسخ االفتراضية • استخدام ميزات النسخ الخاص • النسخ على وجهي الورقة (في SCX-5530FNفقط( في حالة ضغط زر Stop/Clearأثناء إعداد خيارات النسخ ،يتم إلغاء جميع الخيارات التي قمت بإعدادها لمهمة النسخ الحالية ويتم العمل باإلعدادات االفتراضية .أو يتم العمل باإلعدادات االفتراضية تلقائيًا بعد إتمام الجهاز لمهمة النسخ الحالية. • إعداد مهلة للنسخ التعتيم إذا كنت تستخدم نسخة أصلية تحتوي على عالمات باهتة وصور معتمة ،يمكنك ضبط مستوى السطوع لعمل نسخة يمكن قراءتها بسهولة. تحديد درج الورق لضبط تعتيم النُسخ ،اضغط .Darknessفي كل مرة يتم فيها ضغط الزر ،تظهر األوضاع التالية: • :Normalيعمل بكفاءة مع النسخ األصلية العادية المكتوبة أو المطبوعة. • :Lightيعمل بكفاءة مع الطباعة المعتمة. • :Darkيعمل بكفاءة مع المطبوعات الفاتحة أو العالمات الباهتة المكتوبة بالقلم الرصاص. بعد تحميل وسائط الطباعة الالزمة إلخراج ناتج النسخ ،يجب تحديد درج الورق الذي سيتم استخدامه لمهام النسخ. 1 اضغط زر Menuحتى يظهر خيار System Setupعلى السطر السفلي من شاشة العرض ،ثم اضغط .OK 2 اضغط زري تمرير حتى يظهر خيار ،Paper Setupثم اضغط .OK Original Type 3 اضغط زري تمرير حتى يظهر خيار ،Paper Sourceثم اضغط .OK 4 اضغط OKعند ظهور .Copy Tray يُستخدم إعداد نوع المستند األصلي لتحسين جودة النسخ عن طريق تحديد نوع المستند لمهمة النسخ الحالية. 5 اضغط زري تمرير حتى يظهر درج الورق الذي تريده ،ثم اضغط .OK 6 اضغط Stop/Clearللرجوع إلى وضع االستعداد. لتحديد نوع المستند ،اضغط .Original Typeفي كل مرة يتم فيها ضغط الزر ،تظهر األوضاع التالية: ُ • :Textيُستخدم مع النسخ األصلية التي يحتوي أغلبها على نصوص. • :Text/Photoيُستخدم مع النُسخ األصلية التي تحتوي على مزيج من النصوص والصور الفوتوغرافية. • :Photoيُستخدم عندما تكون النُسخ األصلية عبارة عن صور فوتوغرافية. النسخ 1 اضغط .Copy يظهر خيار Ready to Copyعلى السطر العلوي من شاشة العرض. 2 قم بتحميل المستندات األصلية بحيث يكون وجهها ألعلى في وحدة التغذية التلقائية للمستندات أو قم بوضع مستند أصلي على زجاج الماسحة الضوئية بحيث يكون وجهه ألسفل. للتعرف على تفاصيل حول كيفية تحميل أحد المستندات األصلية ،راجع صفحة .1.5 3 أدخل عدد النُسخ باستخدام لوحة المفاتيح الرقمية ،إذا لزم األمر. 4 إذا أردت تخصيص إعدادات النسخ بما في ذلك حجم النسخة والتعتيم ونوع المستند األصلي باستخدام أزرار لوحة التحكم ،راجع صفحة .1.6 إذا لزم األمر ،يمكنك استخدام ميزات النسخ الخاص مثل نسخ اللوحات وعمل نسختين أو أربع نُسخ على ورقة واحدة .راجع صفحة .2.6 5 اضغط Startلبدء النسخ. .6 <النسخ> استخدام ميزات النسخ الخاص عمل نسخة مصغرة أو مكبرة يمكنك باستخدام زر ،Reduce/Enlargeتصغير حجم إحدى الصور التي تم نسخها أو تكبيره من 25%إلى 400%عند نسخ المستندات األصلية من زجاج الماسحة الضوئية أو بنسبة 25%إلى 100% عند النسخ من وحدة التغذية التلقائية للمستندات. يمكنك استخدام ميزات النسخ التالية: الترتيب لالختيار من بين أحجام النُسخ المحددة ً مسبقا: 1 اضغط .Reduce/Enlarge 2 اضغط زر Reduce/Enlargeأو زري تمرير حتى يظهر إعداد الحجم الذي تريده ،ثم اضغط .OK يمكنك ضبط الجهاز بحيث يقوم بترتيب النُسخ .فإذا قمت ً مثال بعمل نسختين من مستند أصلي يتكون من ثالث صفحات ،فسوف تتم طباعة نسخة كاملة من المستند بصفحاته الثالث ،ثم تتم بعدها طباعة نسخة كاملة ثانية. 1اضغط .Copy لضبط حجم النسخة عن طريق إدخال مقياس الحجم مباشر ًة: 1 اضغط .Reduce/Enlarge 2 اضغط زر Reduce/Enlargeأو اضغط زري تمرير حتى يظهر خيار ،Customثم اضغط .OK 3 أدخل مقياس الحجم ،ثم اضغط OKلحفظ التحديد. 2قم بتحميل المستندات األصلية بحيث يكون وجهها ألعلى في وحدة التغذية التلقائية للمستندات. للتعرف على تفاصيل حول كيفية تحميل أحد المستندات األصلية ،راجع صفحة .1.5 3أدخل عدد النُسخ باستخدام لوحة المفاتيح الرقمية. 4اضغط Menuحتى يظهر خيار Copy Featureعلى السطر السفلي من شاشة العرض ،ثم اضغط .OK مالحظة ً خطوطا سوداء. عند عمل نسخة مصغرة ،قد تظهر في الجزء السفلي منها 5اضغط OKعند ظهور .Copy Collation 6اضغط زري تمرير لتحديد .Yes تغيير إعدادات النسخ االفتراضية 7اضغط OKأو Startلبدء النسخ. يمكن ضبط خيارات النسخ ،بما فيها التعتيم ونوع المستند األصلي وحجم النسخة وعدد النُسخ ،على األوضاع شائعة االستخدام .وعند قيامك بنسخ أحد المستندات ،يتم استخدام اإلعدادات االفتراضية ما لم يتم تغييرها باستخدام األزرار المناسبة على لوحة التحكم. ستتم طباعة نسخة كاملة من المستند ،ثم تتم بعدها طباعة النسخة الكاملة الثانية. 1 اضغط .Copy 2 اضغط زر Menuحتى يظهر خيار Copy Setupعلى السطر السفلي من شاشة العرض، ثم اضغط .OK 3 اضغط OKعند ظهور .Change Default 4 اضغط زري تمرير حتى يظهر خيار اإلعداد الذي تريده ،ثم اضغط .OK 1اضغط .Copy 5 اضغط زري تمرير حتى تظهر اإلعدادات المطلوبة ،ثم اضغط .OK 6 كرر الخطوتين 4و ،5إذا لزم األمر. 2قم بتحميل المستندات األصلية بحيث يكون وجهها ألعلى في وحدة التغذية التلقائية للمستندات. 7 اضغط Stop/Clearللرجوع إلى وضع االستعداد. عمل نسختين أو أربع ُنسخ يمكن للجهاز طباعة صورتين أو أربع صور أصلية مصغرة بحيث تناسب حجم ورقة واحدة. 2 1 عمل نسختين مالحظة في حالة ضغط زر Stop/Clearأثناء إعداد خيارات النسخ ،يؤدي ذلك إلى إلغاء التغييرات التي تم إجراؤها على اإلعدادات واستعادة اإلعدادات االفتراضية. 2 1 4 3 للتعرف على تفاصيل حول كيفية تحميل أحد المستندات األصلية، راجع صفحة .1.5 3اضغط Menuحتى يظهر خيار Copy Featureعلى السطر السفلي من شاشة العرض ،ثم اضغط .OK 4اضغط زري تمرير حتى يظهر خيار Up‑2أو خيار ،Up‑4ثم اضغط .OK 5اضغط زري تمرير لتحديد .Yes عمل أربع نُسخ 6اضغط OKأو Startلبدء النسخ. مالحظة ال يمكنك ضبط حجم النسخة باستخدام زر Reduce/Enlargeلعمل نسختين أو أربع نُسخ. .6 <النسخ> نسخ اللوحات نسخ بطاقة الهوية يمكن للجهاز طباعة صورة واحدة على تسع ورقات ( .)3×3ويمكنك بعد ذلك لصق الصفحات المطبوعة معًا لعمل مستند بحجم لوحة. يمكن للجهاز طباعة مستندات أصلية ذات وجهين على ورقة واحدة باستخدام ورق بأحجام A4أو Letterأو Legalأو Folioأو Executiveأو B5أو A5أو .A6 ال تتاح ميزة النسخ هذه إال عند وضع المستندات األصلية على زجاج الماسحة الضوئية. عند إجراء النسخ باستخدام هذه الميزة يقوم الجهاز بطباعة وجه واحد من المستند األصلي على النصف العلوي من الورق ،وطباعة الوجه اآلخر على النصف السفلي دون تصغير حجم المستند األصلي .تعتبر هذه الميزة مفيدة عند نسخ مستندات صغيرة الحجم ،مثل بطاقة اسم. 1اضغط .Copy 2ضع مستن ًدا أصليًا واح ًدا بحيث يكون وجهه ألسفل على زجاج الماسحة الضوئية. ال تتاح ميزة النسخ هذه إال عند وضع المستندات األصلية على زجاج الماسحة الضوئية. للتعرف على تفاصيل حول كيفية تحميل أحد المستندات األصلية، راجع صفحة .1.5 1اضغط .Copy 2ضع مستن ًدا أصليًا واح ًدا بحيث يكون وجهه ألسفل على زجاج الماسحة الضوئية. 3اضغط Menuحتى يظهر خيار Copy Featureعلى السطر السفلي من شاشة العرض ،ثم اضغط .OK للتعرف على تفاصيل حول كيفية تحميل أحد المستندات األصلية ،راجع صفحة .1.5 4اضغط زري تمرير حتى يظهر خيار ،Poster Copyثم اضغط .OK 5اضغط زري تمرير لتحديد .Yes 3اضغط Menuحتى يظهر خيار Copy Featureعلى السطر السفلي من شاشة العرض ،ثم اضغط .OK 6اضغط OKأو Startلبدء النسخ. 4اضغط زري تمرير حتى يظهر خيار ،ID Copyثم اضغط .OK مالحظة تظهر رسالة ] Place Front Page and Press[Startعلى شاشة العرض. ال يمكنك ضبط حجم النسخة باستخدام زر Reduce/Enlargeأثناء عمل إحدى اللوحات. يتم تقسيم المستند األصلي إلى تسعة أجزاء .ويتم مسح كل جزء ضوئيًا ثم طباعته بالترتيب التالي: 5اضغط OKأو .Start يبدأ الجهاز في إجراء المسح الضوئي للوجه األمامي ويعرض رسالة ].Place Back Page and Press[Start 6افتح غطاء الماسحة الضوئية وقم بقلب المستند األصلي. مالحظة في حالة ضغط زر Stop/Clearأو عدم ضغط أية أزرار لمدة 30ثانية ،يقوم الجهاز بإلغاء مهمة الطباعة والعودة إلى وضع االستعداد. 7اضغط Startلبدء النسخ. مالحظة إذا كان حجم المستند األصلي أكبر من مساحة الطباعة ،فقد ال تظهر بعض األجزاء في الطباعة. .6 <النسخ> النسخ على وجهي الورقة النسخ المطابق (في SCX‑5530FNفقط) يمكن للجهاز طباعة نُسخ متعددة من المستند األصلي على صفحة واحدة. ويتم تحديد عدد النُسخ تلقائيًا حسب حجم الصورة األصلية وحجم الورق. باستخدام زر Duplexالموجود على الجهاز ،يمكنك ضبط الجهاز بحيث يقوم بطباعة النُسخ على وجهي الورق. ال تتاح ميزة النسخ هذه إال عند وضع المستندات األصلية على زجاج الماسحة الضوئية. 1 اضغط .Duplex 2 اضغط زري تمرير حتى يظهر خيار التجليد الذي تريده. 1اضغط .Copy • :Offللطباعة في الوضع العادي. 2ضع مستن ًدا أصليًا واح ًدا بحيث يكون وجهه ألسفل على زجاج الماسحة الضوئية. • :Side Short2>-1لطباعة الصفحات بحيث تتم قراءتها عن طريق قلب الصفحات مثل المفكرة. للتعرف على تفاصيل حول كيفية تحميل أحد المستندات األصلية ،راجع صفحة .1.5 • :Side Long2>-1لطباعة الصفحات بحيث تتم قراءتها مثل الكتاب. 2 3اضغط Menuحتى يظهر خيار Copy Featureعلى السطر السفلي من شاشة العرض ،ثم اضغط .OK 4اضغط زري تمرير حتى يظهر خيار ،Clone Copyثم اضغط .OK 5 3 5اضغط زري تمرير لتحديد .Yes 5 ‑Side Long2>-1 6اضغط OKأو Startلبدء النسخ. 3 مالحظة 3 2 Side Short2>-1 اضغط OKلحفظ التحديد. في حالة تمكين هذا الوضع ،تتم إضاءة زر Duplexفي الخلفية. ال يمكنك ضبط حجم النسخة باستخدام زر Reduce/Enlargeأثناء عمل نسخة مطابقة. 4 قم بنسخ المستند. عدم طباعة خلفية الصور إعداد مهلة للنسخ يمكنك ضبط الجهاز لطباعة إحدى الصور بدون خلفيتها .وتعمل هذه الميزة على إزالة ألوان الخلفية، وتظهر أهميتها عند نسخ مستند أصلي يحتوي على ألوا ًنا في الخلفية ،مثل صفحات الجرائد أو الكتالوجات. يمكنك تعيين مهلة ينتظرها الجهاز قبل أن يقوم باستعادة إعدادات النسخ االفتراضية إذا لم يتم بدء النسخ بعد تغيير اإلعدادات من خالل لوحة التحكم. 1 اضغط .Copy 1 2 قم بتحميل المستندات األصلية بحيث يكون وجهها ألعلى في وحدة التغذية التلقائية للمستندات أو قم بوضع مستند أصلي على زجاج الماسحة الضوئية بحيث يكون وجهه ألسفل. اضغط زر Menuحتى يظهر خيار System Setupعلى السطر السفلي من شاشة العرض ،ثم اضغط .OK 2 اضغط OKعند ظهور .Machine Setup للتعرف على تفاصيل حول كيفية تحميل أحد المستندات األصلية ،راجع صفحة .1.5 3 اضغط زري تمرير حتى يظهر خيار ،Timeoutثم اضغط .OK 3 اضغط زر Menuحتى يظهر خيار Copy Featureعلى السطر السفلي من شاشة العرض ،ثم اضغط .OK 4 اضغط زري تمرير حتى يظهر إعداد الوقت الذي تريده. 4 اضغط زري تمرير حتى يظهر خيار ،.Erase Bkgdثم اضغط .OK بتحديد خيار ،Offال يقوم الجهاز باستعادة اإلعدادات االفتراضية حتى تضغط Startلبدء النسخ أو Stop/Clearلإللغاء. 5 اضغط زري تمرير لتحديد خيار ،Onثم اضغط .OK 5 اضغط OKلحفظ التحديد. 6 اضغط Stop/Clearللرجوع إلى وضع االستعداد. 6 اضغط Stop/Clearللرجوع إلى وضع االستعداد. 7 أدخل عدد النُسخ باستخدام لوحة المفاتيح الرقمية. 8 اضغط Startلبدء النسخ. .6 <النسخ> 7 مهام الطباعة األساسية يتناول هذا الفصل شرح مهام الطباعة الشائعة. طباعة مستند يتيح لك هذا الجهاز إجراء عملية الطباعة من العديد من التطبيقات على أنظمة Windowsأو Macintoshأ أو .Linuxوقد تختلف الخطوات الدقيقة الخاصة بطباعة أحد المستندات حسب التطبيق الذى تستخدمه. لمزيد من التفاصيل حول الطباعة ،راجع قسم البرامج. إلغاء مهمة طباعة اذا كانت هناك إحدى مهام الطباعة في قائمة انتظار الطباعة أو في وحدة التخزين المؤقت للطباعة، كما فى مجموعة الطابعات في نظام ،Windowsقم بحذف مهمة الطباعة باتباع الخطوات التالية: 1 انقر فوق قائمة ابدأ في نظام .Windows 2 في أنظمة التشغيل ،Windows 98/NT 4.0/2000/Meحدد إعدادات ثم الطابعات. أما في نظامي التشغيل ،Windows XP/2003حدد الطابعات والفاكسات. 3 مزدوجا فوق رمز .Samsung SCX-5x30 Series نقرا انقر ً ً 4 من قائمة مستند ،حدد إلغاء الطباعة (في نظامي التشغيل )Windows 98/Meأو حدد إلغاء األمر (في أنظمة التشغيل .)Windows NT 4.0/2000/XP/2003 مالحظة يمكنك ً أيضا الوصول إلى هذا اإلطار بمجرد النقر المزدوج فوق رمز الطابعة الموجود في الركن السفلي األيمن من سطح المكتب في نظام .Windows يمكنك ً أيضا إلغاء المهمة الحالية عن طريق ضغط زر Stop/Clearالموجود على لوحة التحكم. أ- الطراز SCX-5530FNفقط .7 <مهام الطباعة األساسية> 8 إجراء المسح الضوئي إلى تطبيق باستخدام اتصال محلي المسح الضوئي 1 تأكد من تشغيل كل من الجهاز والكمبيوتر ومن توصيلهما ببعضهما بشكل صحيح. يتيح لك المسح الضوئي باستخدام الجهاز تحويل الصور والنصوص إلى ملفات رقمية يمكن تخزينها على جهاز الكمبيوتر .بعد ذلك يمكنك إرسال هذه الملفات عبر الفاكس أو البريد اإللكتروني ،أو تحميلها إلى موقع الويب الخاص بك أو استخدامها إلنشاء المشروعات التي يمكنك طباعتها. 2 قم بتحميل المستندات األصلية بحيث يكون وجهها ألعلى في وحدة التغذية التلقائية للمستندات أو قم بوضع مستند أصلي على زجاج الماسحة الضوئية بحيث يكون وجهه ألسفل. يتضمن هذا الفصل ما يلي: 3 • أساسيات المسح الضوئي • إجراء المسح الضوئي إلى تطبيق باستخدام اتصال محلي • إجراء المسح الضوئي باستخدام اتصال شبكة • تغيير اإلعدادات لكل مهمة مسح ضوئي • تغيير إعدادات المسح الضوئي االفتراضية • إعداد دفتر العناوين للتعرف على تفاصيل حول كيفية تحميل أحد المستندات األصلية ،راجع صفحة .1.5 يظهر خيار Ready to Scanعلى السطر العلوي من شاشة العرض. 4 اضغط زري تمرير حتى يظهر خيار .Scan to Applعلى السطر السفلي من شاشة العرض ،ثم اضغط .OK 5 اضغط زري تمرير حتى يظهر التطبيق الذي تريد استخدامه ،ثم اضغط .OK • :Microsoft Paintيقوم بإرسال الصورة التي تم مسحها ضوئيًا إلى برنامج .Microsoft Paint • :E-mailيقوم بإرسال الصورة التي تم مسحها ضوئيًا إلى برنامج البريد اإللكتروني االفتراضي الموجود على جهاز الكمبيوتر .ويتم فتح إطار رسالة جديدة مع إرفاق الصورة به. أساسيات المسح الضوئي • :My Documentيحفظ الصورة التي تم مسحها ضوئيًا في المجلد االفتراضي ،انتقال، الموجود على جهاز الكمبيوتر. يوفر لك الجهاز الطرق التالية لمسح صورة ما ضوئيًا باستخدام اتصال محلي: • استخدام إحدى تطبيقات التصوير المعدة ً مسبقا .عند مسح صورة ضوئيًا ،يتم بدء تشغيل التطبيق المحدد مما يتيح لك التحكم في عملية المسح الضوئي .راجع القسم التالي. • استخدام برنامج ™ SmarThruالمرفق مع الجهاز .عند مسح صورة ضوئيًا ،يتم بدء تشغيل برنامج ™ SmarThruالذي يتيح لك التحكم في عملية المسح الضوئي. • استخدام برنامج تشغيل ( .Windows Images Acquisition (WIAراجع قسم البرامج. • إجراء المسح الضوئي إلى جهاز ذاكرة USBمتنقل ،وذلك عند تركيبه في منفذ ذاكرة USBفي جهازك .راجع صفحة .1.11 يمكنك ً أيضا إرسال الصور التي تم مسحها ضوئيًا إلى وجهات متعددة باستخدام اتصال الشبكة: • اإلرسال إلى جهاز كمبيوتر متصل بشبكة من خالل برنامج .Network Scanيمكنك إجراء مسح ضوئي لصورة ما من الجهاز ،في حالة توصيله بشبكة ،ثم إرسالها إلى جهاز الكمبيوتر الذي يتم تشغيل برنامج Network Scanعليه. • اإلرسال إلى برنامج البريد اإللكتروني :يمكنك إرسال الصورة التي تم مسحها ضوئيًا كمرفق إلى بريد إلكتروني .راجع صفحة .4.8 • اإلرسال إلى ملقم ملفات :FTPيمكنك إجراء مسح ضوئي لصورة ثم تحميلها إلى ملقم .FTP راجع صفحة .4.8 أ • اإلرسال إلى جهاز كمبيوتر متصل بشبكة عن طريق بروتوكول ( :SMB (NetBEUIيمكنك إجراء مسح ضوئي لصورة ما ثم إرسالها إلى مجلد مشترك على ملقم .SMBراجع صفحة.4.8 أ- اضغط .Scan/Email • :SmarThruيقوم بإرسال الصورة التي تم مسحها ضوئيًا إلى برنامج،SmarThru™ الذي تم تثبيته مع برنامج تشغيل الطابعة. • :OCRيقوم بإرسال الصورة التي تم مسحها ضوئيًا إلى برنامج OCRللتعرف على النص. مالحظات يمكنك إضافة مزيد من البرامج المتوافقة مع نظام TWAINللمسح الضوئي ،مثل Adobe Photoshop Deluxeأو ،Adobe Photoshopمن Printer .Settings Utilityراجع قسم البرامج. 6 بروتوكول شبكة قدمته شركة Microsoft Corporationألنظمة تشغيل Windowsالتي تعمل خالل شبكة. .8 <المسح الضوئي> من التطبيق المحدد ،قم بضبط إعدادات المسح الضوئي ثم ابدأ المسح الضوئي .للتعرف على التفاصيل ،الرجاء الرجوع إلى دليل مستخدم التطبيق. إجراء المسح الضوئي باستخدام اتصال شبكة مالحظة يمكنك تغيير خصائص الماسحة الضوئية للجهاز وإعدادات المسح الضوئي من إطار مدير المسح الضوئي عبر الشبكة من .Samsungانقر فوق خصائص ،ثم قم بتعيين الخيارات في كل عالمة تبويب. عند توصيل الجهاز بشبكة وإعداد معلمات الشبكة بشكل صحيح ،يمكنك إجراء مسح ضوئي للصور وإرسالها عبر الشبكة. تسجيل المستخدمين المعتمدين اإلعداد للمسح الضوئي عبر شبكة قبل استخدام ميزات الجهاز للمسح الضوئي عبر الشبكة ،يجب تكوين اإلعدادات التالية اعتما ًدا على وجهة المسح الضوئي: • إضافة الجهاز إلى برنامج Network Scanمن أجل إجراء المسح الضوئي إلى عميل الشبكة • التسجيل كمستخدم معتمد إلجراء المسح الضوئي إلى البريد اإللكتروني أو FTPأو SMB • إعداد حساب إلجراء المسح الضوئي إلى البريد اإللكتروني • إعداد ملقمات FTPإلجراء المسح الضوئي إلى FTP • إعداد ملقمات SMBإلجراء المسح الضوئي إلى SMB إضافة الجهاز إلى برنامج Network Scan الستخدام ملقم FTPأو ملقم ،SMBأو إلرسال بريد إلكتروني ،يجب تسجيل المستخدمين المعتمدين باستخدام .SyncThru™ Web Serviceويمكنك إضافة 50مستخدمًا بحد أقصى. 1 أدخل عنوان IPالخاص بالجهاز كعنوان URLفي المستعرض ،ثم انقر فوق انتقال للوصول إلى موقع الويب الخاص بالجهاز. 2 انقر فوق Machine Settingsثم فوق .User Authentication 3 انقر فوق .Add 4 حدد رقم الفهرس الذي سيتم تخزين اإلدخال المتوافق فيه ،من 1إلى .50 5 أدخل اسمك ومعرف المستخدم وكلمة المرور وعنوان البريد اإللكتروني. قم بتثبيت برنامج ً Network Scan أوال .راجع قسم البرامج. يجب إدخال معرف المستخدم المسجل وكلمة المرور في الجهاز عند بدء المسح الضوئي إلى FTP، SMBأو E-mailمن لوحة التحكم. إلجراء مسح ضوئي للصور من الجهاز وإرسالها إلى الكمبيوتر من خالل الشبكة ،يجب تسجيل الجهاز كماسحة ضوئية معتمدة للشبكة في برنامج .Network Scan 1 6 انقر فوق .Apply إعداد حساب بريد إلكتروني في نظام تشغيل ،Windowsحدد ßابدأ البرامج ß ß Samsung Network Printer Utilitiesالمسح الضوئي عبر الشبكة ß المسح الضوئي عبر الشبكة. إلجراء المسح الضوئي وإرسال الصورة كمرفق بالبريد اإللكتروني ،يجب إعداد معلمات الشبكة باستخدام .SyncThru™ Web Service يتم فتح إطار مدير المسح الضوئي عبر الشبكة من .Samsung 1 أدخل عنوان IPالخاص بالجهاز كعنوان URLفي المستعرض ،ثم انقر فوق انتقال للوصول إلى موقع الويب الخاص بالجهاز. انقر فوق Machine Settingsثم فوق .E-mail Setup 2 مزدوجا فوق رمز إضافة جهاز. نقرا انقر فوق زر إضافة جهاز أو انقر ً ً 3 انقر فوق التالي. 2 4 حدد استعراض للوصول لماسحة ضوئية (الخيار الموصى به) أو حدد توصيل بالماسحة الضوئية ،ثم أدخل عنوان IPالخاص بالجهاز. 3 حدد : IP Addressأو .Host Name 4 أدخل عنوان IPعلى هيئة تدوين عشري نقطي أو كاسم مضيف. 5 انقر فوق التالي. 5 أدخل رقم منفذ الملقم ،من 1إلى .65535 ستظهر قائمة بالماسحات الضوئية المتصلة بالشبكة لديك. 6 رقم المنفذ االفتراضي هو .25 حدد الجهاز الخاص بك من القائمة ثم أدخل اسمًا ومعرف مستخدم ورقم تعريف شخصي ()PIN للجهاز. مالحظات • بالنسبة السم الماسحة الضوئية ،يتم إدخال اسم طراز الجهاز الخاص بك تلقائيًا، لكن يمكنك تغييره. • ويمكنك إدخال معرف يتكون من ثمانية أحرف بحد أقصى .ولكن يجب أن يكون الحرف األول أبجديًا. • يجب أن يتكون رقم PINمن أربعة أرقام. 7 انقر فوق التالي. 8 انقر فوق إنهاء. 6 ضع عالمة اختيار في خانة SMTP Requires Authenticationلطلب المصادقة. 7 أدخل االسم وكلمة المرور المتعلقين بتسجيل الدخول إلى ملقم .SMTP إعداد ملقم FTP الستخدام ملقم ،FTPيجب إعداد معلمات الوصول إلى ملقمات FTPباستخدام ™SyncThru .Web Service 1 أدخل عنوان IPالخاص بالجهاز كعنوان URLفي المستعرض ،ثم انقر فوق انتقال للوصول إلى موقع الويب الخاص بالجهاز. 2 انقر فوق Machine Settingsثم فوق .FTP Setup 3 انقر فوق .Server List تتم إضافة الجهاز إلى برنامج Network Scanويمكنك اآلن إجراء مسح ضوئي للصور من خالل الشبكة. .8 <المسح الضوئي> 4 انقر فوق .Add 13أدخل اسم مجال ملقم .SMB 5 حدد رقم الفهرس ،من 1إلى .20 6 أدخل اسمًا في Alias for the Setupإلدخال Server Listالمتوافق .سيتم عرض هذا االسم على الجهاز. 14أدخل المكان الذي سيتم فيه تخزين الصورة التي تم مسحها ضوئيًا .يكون هذا المكان هو المكان الذي تم إدخاله في الخطوة. 7 حدد : IP Addressأو .Host Name 8 أدخل عنوان الملقم على هيئة تدوين عشري نقطي أو كاسم مضيف. 9 أدخل رقم منفذ الملقم ،من 1إلى .65535 15انقر فوق .Apply المسح الضوئي إلى عميل شبكة يتيح لك عميل الشبكة مسح مستند أصلى ضوئيًا عن بُعد من جهازك المتصل بشبكة إلى الكمبيوتر وذلك بتنسيق JPEGأو TIFFأو .PDF رقم المنفذ االفتراضي هو .21 المسح الضوئي 10ضع عالمة اختيار في خانة Anonymousإذا كنت تريد السماح بوصول األشخاص المعتمدين إلى ملقم .FTP 1 كل من الجهاز الخاص بك والكمبيوتر بالشبكة وتشغيل برنامج Network تأكد من توصيل ٍ Scanعلى الكمبيوتر. 2 قم بتحميل المستندات األصلية بحيث يكون وجهها ألعلى في وحدة التغذية التلقائية للمستندات أو قم بوضع مستند أصلي على زجاج الماسحة الضوئية بحيث يكون وجهه ألسفل. يكون هذا الخيار غير محدد ،حسب اإلعداد االفتراضي. 11أدخل االسم وكلمة المرور الخاصين بتسجيل الدخول. 12أدخل المكان الذي سيتم فيه تخزين الصورة التي تم مسحها ضوئيًا .يكون هذا المكان هو المكان الذي تم إدخاله في الخطوة .6 للتعرف على تفاصيل حول كيفية تحميل أحد المستندات األصلية ،راجع صفحة .1.5 3 اضغط .Scan/Email 4 اضغط زري تمرير حتى يظهر خيار NetScanعلى السطر السفلي من شاشة العرض ،ثم اضغط .OK الستخدام ملقم ،SMBيجب إعداد معلمات الوصول إلى ملقمات SMBباستخدام ™SyncThru .Web Service 5 أدخل المعرف الذي تم تعيينه في إطار مدير المسح الضوئي عبر الشبكة من ،Samsungثم اضغط .OK 1 أدخل عنوان IPالخاص بالجهاز كعنوان URLفي المستعرض ،ثم انقر فوق انتقال للوصول إلى موقع الويب الخاص بالجهاز. 6 أدخل رقم التعريف الشخصي الذي تم تعيينه في إطار مدير المسح الضوئي عبر الشبكة من ،Samsungثم اضغط .OK 2 انقر فوق Machine Settingsثم فوق .SMB Setup 7 3 انقر فوق .Server List إذا كانت وجهة المسح الضوئي نوع مجلد ،استخدم زري تمرير حتى يظهر خيار إعداد المسح الضوئي الذي تريد ،ثم اضغط " ."OKأو اضغط " "Startلبدء المسح الضوئي في الحالي باستخدام اإلعدادات االفتراضية. 4 انقر فوق .Add • :Scan Sizeإلعداد حجم الصورة. 5 حدد رقم الفهرس ،من 1إلى .20 • :Original Typeإلعداد نوع المستند األصلي. 6 أدخل اسمًا في Alias for the Setupإلدخال Server Listالمتوافق .سيتم عرض هذا االسم على الجهاز. 7 حدد : IP Addressأو .Host Name 8 أدخل عنوان الملقم على هيئة تدوين عشري نقطي أو كاسم مضيف. 9 13انقر فوق .Apply إعداد ملقم SMB • :Resolutionإلعداد دقة الصورة. • :Scan Colorإلعداد وضع األلوان. • :Scan Formatإلعداد تنسيق الملف الذي سيتم حفظ الصورة به .عند اختيار تنسيق TIFFأو ،PDFيمكنك تحديد إجراء المسح الضوئي لصفحات متعددة. إذا كانت وجهة المسح الضوئي نوع تطبيق ،انتقل إلى الخطوة .11 أدخل رقم منفذ الملقم ،من 1إلى .65535 8 اضغط زري تمرير حتى تظهر الحالة المطلوبة ،ثم اضغط .OK رقم المنفذ االفتراضي هو .139 9 اضغط Startلبدء المسح الضوئي. 10أدخل اسم مشاركة الملقم. يبدأ الجهاز في إجراء المسح الضوئي للمستند األصلي إلى الكمبيوتر الذي يتم تشغيل البرنامج عليه. 11ضع عالمة اختيار في خانة Anonymousإذا كنت تريد السماح بوصول األشخاص المعتمدين إلى ملقم .SMB 10اضغط زري تمرير حتى يظهر التطبيق الذي تريد ،ثم اضغط " ."OKيتم بدء المسح الضوئي. يكون هذا الخيار غير محدد ،حسب اإلعداد االفتراضي. 12أدخل االسم وكلمة المرور الخاصين بتسجيل الدخول. .8 <المسح الضوئي> تعيين مهلة للمسح الضوئي عبر الشبكة 9 إذا لم يقم برنامج Network Scanالمثبَّت على جهاز الكمبيوتر لديك بإرسال طلب تحديث ولم يقم بتنفيذ مهمة المسح الضوئي خالل فترة زمنية محددة ،يقوم الجهاز بإلغاء مهمة المسح الضوئي .يمكنك تغيير إعداد المهلة حسب الحاجة. اضغط زري تمرير حتى يظهر تنسيق الملف الذي تريده ،ثم اضغط OKأو .Start يبدأ الجهاز في عملية المسح الضوئي ثم يقوم بإرسال البريد اإللكتروني. 10إذا ظهرت رسالة على الشاشة تطلب منك ما إذا كنت تريد تسجيل الخروج من الحساب الخاص بك ،اضغط زري تمرير لتحديد Yesأو Noثم اضغط .OK 1 اضغط زر Menuحتى يظهر خيار System Setupعلى السطر السفلي من شاشة العرض ،ثم اضغط .OK 11اضغط Stop/Clearللرجوع إلى وضع االستعداد. 2 اضغط OKعند ظهور .Machine Setup المسح الضوئي إلى ملقم FTP 3 اضغط زري تمرير حتى يظهر خيار ،NetScanTimeoutثم اضغط .OK 4 أدخل قيمة المهلة التي تريدها ،ثم اضغط .OK يمكنك إجراء مسح ضوئي لصورة ما ،ثم تحميلها إلى ملقم .FTPيجب إعداد معلمات الوصول إلى ملقمات FTPمن .SyncThru™ Web Serviceراجع صفحة .2.8 سوف يتم نشر التغيير عبر الشبكة وسوف يتم تطبيقه على كافة األجهزة العميلة المتصلة بالشبكة. 5 اضغط Stop/Clearللرجوع إلى وضع االستعداد. قبل إجراء المسح الضوئي ،يمكنك إعداد خيارات المسح الضوئي لمهمة المسح .راجع صفحة .5.8 1 تأكد من توصيل الجهاز بالشبكة. 2 قم بتحميل المستندات األصلية بحيث يكون وجهها ألعلى في وحدة التغذية التلقائية للمستندات أو قم بوضع مستند أصلي على زجاج الماسحة الضوئية. المسح الضوئي إلى البريد اإللكتروني يمكنك إجراء مسح ضوئي لصورة ما ،ثم إرسالها كمرفق عبر برنامج البريد اإللكتروني .يجب ً أوال إعداد حساب البريد اإللكتروني في .SyncThru™ Web Serviceراجع صفحة .2.8 قبل إجراء المسح الضوئي ،يمكنك إعداد خيارات المسح الضوئي لمهمة المسح .راجع صفحة .5.8 1 تأكد من توصيل الجهاز بالشبكة. 2 قم بتحميل المستندات األصلية بحيث يكون وجهها ألعلى في وحدة التغذية التلقائية للمستندات أو قم بوضع مستند أصلي على زجاج الماسحة الضوئية بحيث يكون وجهه ألسفل. للتعرف على تفاصيل حول كيفية تحميل أحد المستندات األصلية ،راجع صفحة .1.5 3 اضغط .Scan/Email 4 اضغط زري تمرير حتى يظهر خيار Scan to Emailعلى السطر السفلي من شاشة العرض ،ثم اضغط .OK ِ أدخل عنوان البريد اإللكتروني للمستلم ،ثم اضغط .OK 5 5 أدخل معرف المستخدم ،ثم اضغط .OK 6 أدخل كلمة المرور ،ثم اضغط .OK 7 اضغط زري تمرير حتى يظهر ملقم FTPالذي تريده ،ثم اضغط OKأو .Start 8 اضغط زري تمرير حتى يظهر نوع الملف الذي تريده ،ثم اضغط OKأو .Start يمكنك إجراء مسح ضوئي لصورة ما ،ثم إرسالها إلى ملقم .SMBيجب إعداد معلمات الوصول إلى ملقمات SMBمن .SyncThru™ Web Serviceراجع صفحة .3.8 قبل إجراء المسح الضوئي ،يمكنك إعداد خيارات المسح الضوئي لمهمة المسح .راجع صفحة .5.8 إلدخال عناوين إضافية ،اضغط OKعند ظهور ،Yesثم كرر الخطوة .5 إذا ظهرت رسالة على الشاشة تطلب منك ما إذا كنت تريد إرسال البريد اإللكتروني إلى الحساب الخاص بك ،اضغط زري تمرير لتحديد Yesأو Noثم اضغط .OK مالحظة تظهر هذه الشاشة في حالة تنشيط الخيار Send To Selfفي إعداد حساب البريد اإللكتروني. 8 4 اضغط زري تمرير حتى يظهر خيار Scan to FTPعلى السطر السفلي من شاشة العرض، ثم اضغط .OK المسح الضوئي إلى ملقم SMB للمتابعة إلى الخطوة التالية ،اضغط زري تمرير لتحديد ،Noثم اضغط .OK 7 3 اضغط .Scan/Email يبدأ الجهاز عملية المسح الضوئي ،ثم يقوم بإرسال الملف إلى الملقم المحدد. في حالة إعداد دفتر العناوين ،يمكنك استخدام أزرار الطلب السريع أو أرقام الطلب السريع للبريد اإللكتروني أو أرقام الطلب الجماعي للبريد اإللكتروني الستعادة العنوان من الذاكرة. راجع صفحة .5.8 6 للتعرف على تفاصيل حول كيفية تحميل أحد المستندات األصلية ،راجع صفحة .1.5 1 تأكد من توصيل الجهاز بالشبكة. 2 قم بتحميل المستندات األصلية بحيث يكون وجهها ألعلى في وحدة التغذية التلقائية للمستندات أو قم بوضع مستند أصلي على زجاج الماسحة الضوئية. للتعرف على تفاصيل حول كيفية تحميل أحد المستندات األصلية ،راجع صفحة .1.5 3 اضغط .Scan/Email 4 اضغط زري تمرير حتى يظهر خيار Scan to SMBعلى السطر السفلي من شاشة العرض ،ثم اضغط .OK ً موضوعا للبريد اإللكتروني ،ثم اضغط .OK أدخل .8 <المسح الضوئي> 5 أدخل معرف المستخدم ،ثم اضغط .OK 3 اضغط OKعند ظهور .Change Default 6 أدخل كلمة المرور ،ثم اضغط .OK 4 اضغط زري تمرير حتى يظهر نوع المسح الضوئي الذي تريده ،ثم اضغط .OK 7 اضغط زري تمرير حتى يظهر ملقم SMBالذي تريده ،ثم اضغط OKأو .Start 5 اضغط زري تمرير حتى يظهر خيار إعداد المسح الضوئي الذي تريده ،ثم اضغط .OK 8 اضغط زري تمرير حتى يظهر تنسيق الملف الذي تريده ،ثم اضغط OKأو .Start 6 اضغط زري تمرير حتى تظهر الحالة المطلوبة ،ثم اضغط .OK يبدأ الجهاز عملية المسح الضوئي ،ثم يقوم بإرسال الملف إلى الملقم المحدد. 7 كرر الخطوتين 5و 6لتغيير اإلعدادات األخرى. 8 لتغيير اإلعدادات االفتراضية ألنواع المسح الضوئي األخرى ،اضغط Backثم كرر الخطوة .4 9 اضغط Stop/Clearللرجوع إلى وضع االستعداد. تغيير اإلعدادات لكل مهمة مسح ضوئي يوفر الجهاز خيارات اإلعداد التالية التي تتيح لك تخصيص مهام المسح الضوئي. • :Scan Sizeإلعداد حجم الصورة. • :Original Typeإلعداد نوع المستند األصلي. • :Resolutionإلعداد دقة الصورة. • :Scan Colorإلعداد وضع األلوان. • :Scan Formatإلعداد تنسيق الملف الذي سيتم حفظ الصورة به .عند اختيار تنسيق TIFFأو ،PDFيمكنك تحديد إجراء المسح الضوئي لصفحات متعددة .وقد ال هذا يظهر الخيار حسب نوع المسح الضوئي المحدد. لتخصيص اإلعدادات قبل بدء مهمة مسح ضوئي: إعداد دفتر العناوين يمكنك إعداد دفتر العناوين بحيث يحتوي على عناوين البريد اإللكتروني التي تستخدمها بصورة متكررة عن طريق ،SyncThru™ Web Serviceويمكنك بعد ذلك إدخال عناوين البريد اإللكتروني بسرعة وسهولة من خالل إدخال أرقام المواقع المعينة إليها في دفتر العناوين. تسجيل أرقام الطلب السريع للبريد اإللكتروني 1 أدخل عنوان IPالخاص بالجهاز كعنوان URLفي المستعرض ،ثم انقر فوق انتقال للوصول إلى موقع الويب الخاص بالجهاز. 2 انقر فوق Machine Settingsثم فوق .Local Address Book انقر فوق .Add 1 اضغط .Scan/Email 2 اضغط زر Menuحتى يظهر خيار Scan Featureعلى السطر السفلي من شاشة العرض ،ثم اضغط .OK 3 3 اضغط زري تمرير حتى يظهر نوع المسح الضوئي الذي تريده ،ثم اضغط .OK 4 حدد رقم موقع ،ثم أدخل اسم المستخدم وعنوان البريد اإللكتروني الذي تريده. 4 اضغط زري تمرير حتى يظهر خيار إعداد المسح الضوئي الذي تريده ،ثم اضغط .OK 5 انقر فوق .Apply 5 اضغط زري تمرير حتى تظهر الحالة المطلوبة ،ثم اضغط .OK مالحظة 6 كرر الخطوتين 4و 5لضبط خيارات اإلعداد األخرى. يمكنك ً أيضا النقر فوق ،Importثم الحصول على دفتر العناوين من جهاز الكمبيوتر. 7 عند االنتهاء من العمل ،اضغط زر Stop/Clearللرجوع إلى وضع االستعداد. تكوين أرقام الطلب الجماعي للبريد اإللكتروني تغيير إعدادات المسح الضوئي االفتراضية لتجنب تخصيص إعدادات المسح الضوئي لكل مهمة ،يمكنك تعيين إعدادات مسح ضوئي افتراضية لكل نوع مسح ضوئي. 1 اضغط .Scan/Email 2 اضغط زر Menuحتى يظهر خيار Scan Setupعلى السطر السفلي من شاشة العرض، ثم اضغط .OK .8 1 أدخل عنوان IPالخاص بالجهاز كعنوان URLفي المستعرض ،ثم انقر فوق انتقال للوصول إلى موقع الويب الخاص بالجهاز. 2 انقر فوق Machine Settingsثم فوق .Group Address Book 3 انقر فوق .Add 4 حدد رقم مجموعة ثم أدخل اسم المجموعة الذي تريده. 5 حدد أرقام الطلب السريع للبريد اإللكتروني التي سيتم تضمينها في المجموعة. 6 انقر فوق .Apply <المسح الضوئي> استعادة عناوين البريد اإللكتروني العمومية من ملقم LDAPأ البحث عن إدخال في دفتر العناوين يمكنك استخدام ليس فقط العناوين المحلية المخزنة في ذاكرة الجهاز بل ً أيضا العناوين المخزنة في ملقم .LDAPالستخدام العناوين العمومية ،يجب ً أوال تكوين ملقم LDAPعن طريق ™SyncThru Web Serviceكما يلي: هناك طريقتان للبحث عن أحد العناوين في الذاكرة .يمكنك إما إجراء بحث تسلسلي من Aإلى Zأو البحث من خالل إدخال األحرف األولى من االسم المرتبط بالعنوان. البحث في الذاكرة من خالل التسلسل 1 أدخل عنوان IPالخاص بالجهاز كعنوان URLفي المستعرض ،ثم انقر فوق انتقال للوصول إلى موقع الويب الخاص بالجهاز. 1 إذا لزم األمر ،اضغط .Scan/Email 2 انقر فوق Machine Settingsثم فوق .LDAP Server Setup 2 3 حدد : IP Addressأو .Host Name اضغط زر Address Bookحتى يظهر خيار Search&Sendعلى السطر السفلي من شاشة العرض ،ثم اضغط .OK 4 أدخل عنوان IPعلى هيئة تدوين عشري نقطي أو كاسم مضيف. 3 اضغط زري تمرير حتى تظهر فئة الرقم التي تريدها ،ثم اضغط .OK 5 أدخل رقم منفذ الملقم ،من 1إلى .65535 4 اضغط OKعند ظهور .All 5 اضغط زري تمرير حتى يظهر االسم والعنوان الذي تريده .يمكنك إجراء البحث ألعلى أو ألسفل في الذاكرة بالكامل بالترتيب األبجدي. رقم المنفذ االفتراضي هو .389 6 انقر فوق .Add البحث بحرف أول معين استخدام إدخاالت دفتر العناوين 1 اضغط Scan/Emailإذا لزم األمر. استخدم الطرق التالية الستعادة أحد عناوين البريد اإللكتروني: 2 اضغط زر Address Bookحتى يظهر خيار Search&Sendعلى السطر السفلي من شاشة العرض ،ثم اضغط .OK 3 اضغط زري تمرير حتى تظهر فئة الرقم التي تريدها ،ثم اضغط .OK 4 اضغط زري تمرير حتى يظهر خيار ،IDثم اضغط .OK 5 أدخل بعض األحرف األولى من االسم الذي تريده ،ثم اضغط .OK 6 اضغط زري تمرير حتى يظهر االسم الذي تريده ،ثم اضغط .OK أرقام الطلب السريع للبريد اإللكتروني عندما يُطلب منك إدخال رقم وجهة أثناء إرسال بريد إلكتروني ،أدخل رقم الطلب السريع للبريد اإللكتروني الذي قمت بتخزين العنوان الذي تريده عليه. • بالنسبة لموقع الطلب السريع للبريد اإللكتروني المكون من رقم واحد ،اضغط باستمرار زر رقم المناسب من لوحة المفاتيح الرقمية. • بالنسبة لموقع الطلب السريع للبريد اإللكتروني المكون من رقمين أو ثالثة أرقام ،اضغط زر(أزرار) الرقم األول ،ثم اضغط باستمرار زر الرقم األخير. طباعة دفتر العناوين إذا كنت تستخدم الطراز ،SCX-5530FNيمكنك ً أيضا ضغط أزرار الطلب السريع التي قمت بتخزين العنوان فيها. يمكنك فحص إعدادات دفتر العناوين من خالل طباعة قائمة. يمكنك ً أيضا البحث في الذاكرة عن إدخال معين عن طريق ضغط .Address Bookراجع صفحة.6.8 أرقام الطلب الجماعي للبريد اإللكتروني 1 اضغط Address Bookحتى يظهر خيار Printعلى السطر السفلي من شاشة العرض. 2 اضغط .OKتتم طباعة قائمة تعرض إعدادات أزرار الطلب السريع وإدخاالت الطلب السريع/ الجماعي للبريد اإللكتروني. الستخدام إدخال طلب جماعي لبريد إلكتروني ،يجب البحث عن اإلدخال وتحديده من الذاكرة. عندما يُطلب منك إدخال عنوان الوجهة أثناء إرسال بريد إلكتروني ،اضغط .Address Book راجع صفحة .6.8 عناوين البريد اإللكتروني العمومية الستخدام عناوين البريد اإللكتروني العمومية في ملقم ،LDAPيجب البحث عن العنوان وتحديده من الذاكرة. عندما يُطلب منك إدخال عنوان الوجهة أثناء إرسال بريد إلكتروني ،اضغط .Address Book راجع صفحة .6.8 أ- بروتوكول الوصول البسيط إلى الدليل :بروتوكول إنترنت يستخدمه البريد اإللكتروني والبرامج األخرى للبحث عن المعلومات من ملقم. .8 <المسح الضوئي> 9 وظائف الفاكس إرسال فاكس (في SCX‑5530FNفقط) تتوفر وظائف الفاكس في الطراز SCX‑5530FNفقط .ويقدم لك هذا الفصل معلومات حول كيفية استخدام الجهاز ألداء وظائف الفاكس. تقتضي القوانين السارية في بعض الدول تحديد رقم الفاكس على أي مستند فاكس يتم إرساله .وتتم طباعة معرف الجهاز ،الذي يحتوي على رقم الهاتف واالسم أو اسم الشركة ،أعلى كل صفحة يتم إرسالها من جهاز الفاكس لديك. يتضمن هذا الفصل ما يلي: إرسال فاكس • تعيين عنوان الفاكس • ضبط إعدادات المستند • إرسال فاكس تلقائيًا • إرسال فاكس يدويًا • تأكيد اإلرسال • إعادة الطلب تلقائيًا • إعادة طلب آخر رقم تعيين عنوان الفاكس 1 اضغط Menuحتى يظهر خيار System Setupعلى السطر السفلي من شاشة العرض، ثم اضغط .OK 2 اضغط OKعند ظهور .Machine Setup 3 اضغط OKعند ظهور .Machine ID 4 أدخل اسمك أو اسم الشركة باستخدام لوحة المفاتيح الرقمية. يمكنك إدخال أحرف أبجدية رقمية باستخدام لوحة المفاتيح الرقمية ،كما يمكنك تضمين رموز خاصة عن طريق ضغط زر .0 استالم فاكس • تحديد درج الورق • تغيير أوضاع االستالم • االستالم تلقائيًا في وضع Fax • االستالم يدويًا في وضع Tel • االستالم تلقائيًا في وضع Ans/Fax • االستالم يدويًا باستخدام هاتف داخلي • استالم الفاكسات باستخدام وضع DRPD • االستالم في وضع االستالم اآلمن • استالم الفاكسات في الذاكرة طباعة الفاكسات المستلَمة على وجهي الورقة • للتعرف على تفاصيل حول كيفية إدخال األحرف األبجدية الرقمية ،راجع صفحة .3.2 • • إرسال فاكس عاجل • توجيه الفاكسات 7 أدخل رقم الفاكس باستخدام لوحة المفاتيح الرقمية ،ثم اضغط .OK 8 اضغط Stop/Clearللرجوع إلى وضع االستعداد. قبل بدء العمل بوظائف الفاكس ،قم بتغيير اإلعدادات التالية حسب حالة المستند األصلي للحصول على أفضل جودة ممكنة. إرسال فاكس إلى وجهات متعددة إرسال فاكس مؤجل 6 اضغط زري تمرير حتى يظهر خيار ،.Machine Fax Noثم اضغط .OK ضبط إعدادات المستند وظائف فاكس أخرى • 5 اضغط OKلحفظ المعرف. الدقة يمكن من خالل إعدادات المستند االفتراضية الحصول على نتائج جيدة عند استخدام المستندات األصلية المعتادة التي تحتوي على نصوص .ولكن عند إرسال مستندات أصلية ذات جودة منخفضة أو تحتوي على صور فوتوغرافية ،يمكنك ضبط الدقة لتحسين جودة الفاكس. .9 1 اضغط .Resolution 2 اضغط Resolutionأو زري تمرير حتى يظهر الخيار الذي تريده. 3 اضغط OKلحفظ التحديد. <وظائف الفاكس (في SCX‑5530FNفقط)> إرسال فاكس تلقائيًا يعرض الجدول التالي إعدادات الدقة الموصى باستخدامها مع أنواع المستندات األصلية المختلفة: يوصى باستخدامه مع: الوضع 1 Standard المستندات األصلية التي تحتوي على أحرف بالحجم العادي. Fine المستندات األصلية التي تحتوي على أحرف صغيرة أو أسطر رفيعة أو المستندات األصلية المطبوعة باستخدام طابعة مصفوفة نقطية. Super Fine المستندات األصلية التي تحتوي على تفاصيل دقيقة ج ًدا .ال يتم تمكين وضع "فائق الجودة" إال إذا كان الجهاز الذي تتصل به يدعم وضع الدقة "فائق الجودة" ً أيضا. مالحظات • في حالة اإلرسال من الذاكرة ،ال يكون وضع Super متاحا .ويتم تغيير إعداد الدقة تلقائيًا إلى .Fine ً Fine • عند ضبط الجهاز على وضع الدقة Super Fineفي حين ،Super ال يدعم جهاز الفاكس الذي تتصل به وضع Fine ِ تتم عملية اإلرسال باستخدام أعلى وضع دقة معتمد من قبل جهاز الفاكس اآلخر. Photo Fax المستندات األصلية التي تحتوي على ظالل رمادية أو صور فوتوغرافية. Color Fax المستندات األصلية الملونة .ال يُسمح بإرسال مستند فاكس ملون إال إذا كان الجهاز الذي تتصل به يعتمد استالم الفاكسات الملونة وكذلك إذا كنت تقوم متاحا في هذا الوضع. بإرسال الفاكس يدويًا .ال يكون اإلرسال من الذاكرة ً 2 اضغط .Fax قم بتحميل المستندات األصلية بحيث يكون وجهها ألعلى في وحدة التغذية التلقائية للمستندات أو قم بوضع مستند أصلي على زجاج الماسحة الضوئية بحيث يكون وجهه ألسفل. للتعرف على تفاصيل حول كيفية تحميل أحد المستندات األصلية ،راجع صفحة .1.5 يظهر خيار Ready to Faxعلى السطر العلوي من شاشة العرض. 3 4 قم بضبط الدقة والتعتيم بحيث تناسب المتطلبات التي تريدها في الفاكس. ِ أدخل رقم جهاز الفاكس المستقبل. يمكنك استخدام أزرار الطلب السريع أو أرقام الطلب السريع أو أرقام الطلب الجماعي .للتعرف على تفاصيل حول كيفية البحث عن أحد األرقام وتخزينه ،راجع صفحة .2.10 5 اضغط .Start 6 عند وضع أحد المستندات األصلية على زجاج الماسحة الضوئية ،حدد Yesإلضافة صفحة أخرى .قم بتحميل مستند أصلي آخر ،ثم اضغط .OK 7 عند االنتهاء من العمل ،حدد Noعند ظهور رسالة ?.Another Page ِ بعد االتصال بالرقم ،يبدأ الجهاز في إرسال الفاكس عندما يستجيب جهاز الفاكس المستقبل. مالحظة مالحظة يتم تطبيق إعداد الدقة على مهمة الفاكس الحالية .لتغيير اإلعداد االفتراضي ،راجع صفحة.2.10 إذا أردت إلغاء مهمة الفاكس ،اضغط Stop/Clearفي أي وقت أثناء اإلرسال. إرسال فاكس يدويًا التعتيم يمكنك تحديد وضع التباين االفتراضي بحيث يمكنك إرسال المستندات األصلية بالفاكس بصورة أفتح أو أغمق. 1 اضغط .Fax 2 اضغط ،Menuثم اضغط OKعند ظهور Fax Featureعلى السطر السفلي من شاشة العرض. 3 اضغط OKعند ظهور .Darkness 4 اضغط زري تمرير حتى يظهر الخيار الذي تريده ،ثم اضغط .OK 5 اضغط Stop/Clearللرجوع إلى وضع االستعداد. 1 اضغط .Fax 2 قم بتحميل المستندات األصلية بحيث يكون وجهها ألعلى في وحدة التغذية التلقائية للمستندات أو قم بوضع مستند أصلي على زجاج الماسحة الضوئية بحيث يكون وجهه ألسفل. للتعرف على تفاصيل حول كيفية تحميل أحد المستندات األصلية ،راجع صفحة .1.5 3 قم بضبط الدقة والتعتيم بحيث تناسب المتطلبات التي تريدها في الفاكس .راجع صفحة .1.9 4 اضغط .On Hook Dialستسمع نغمة االتصال. ِ أدخل رقم جهاز الفاكس المستقبل. 5 يمكنك استخدام أزرار الطلب السريع أو أرقام الطلب السريع أو أرقام الطلب الجماعي .للتعرف على تفاصيل حول كيفية البحث عن أحد األرقام وتخزينه ،راجع صفحة .2.10 مالحظة يتم تطبيق إعداد التعتيم على مهمة الفاكس الحالية .لتغيير اإلعداد االفتراضي ،راجع صفحة .2.10 6 اضغط Startعندما تسمع إشارة فاكس عالية الصوت من جهاز الفاكس البعيد. مالحظة إذا أردت إلغاء مهمة الفاكس ،اضغط Stop/Clearفي أي وقت أثناء اإلرسال. .9 <وظائف الفاكس (في SCX‑5530FNفقط)> استالم فاكس تأكيد اإلرسال بعد أن يتم إرسال آخر صفحة من المستند األصلي بنجاح ،يصدر الجهاز صوت تنبيه ويعود إلى وضع االستعداد. أما في حالة حدوث أي خطأ أثناء إرسال الفاكس ،تظهر رسالة خطأ على شاشة العرض .للحصول على قائمة برسائل الخطأ وما تشير إليه ،راجع صفحة .7.14وعند تلقي رسالة خطأ ،اضغط Stop/Clearإلزالة الرسالة ،ثم حاول إرسال الفاكس مر ًة أخرى. يمكنك ضبط الجهاز بحيث تتم طباعة تقرير تأكيد تلقائيًا في كل مرة يتم فيها إرسال فاكس .لمزيد من التفاصيل ،راجع صفحة.1.10 إعادة الطلب تلقائيًا ً مشغوال أو في حالة عدم الحصول على رد عند إرسال الفاكس، عندما يكون الرقم الذي اتصلت به يقوم الجهاز بإعادة طلب الرقم تلقائيًا كل ثالث دقائق وحتى سبع مرات حسب اإلعدادات االفتراضية للمصنع. عندما تعرض الشاشة رسالة ? ،Retry Redialاضغط OKإلعادة طلب الرقم بدون انتظار. إللغاء إعادة الطلب تلقائيًا ،اضغط .Stop/Clear تحديد درج الورق بعد تحميل الوسائط الالزمة لطباعة الفاكس ،يجب تحديد درج الورق الذي سيتم استخدامه الستالم الفاكس. 1 اضغط Menuحتى يظهر خيار System Setupعلى السطر السفلي من شاشة العرض، ثم اضغط .OK 2 اضغط زري تمرير حتى يظهر خيار ،Paper Setupثم اضغط .OK 3 اضغط زري تمرير حتى يظهر خيار ،Paper Sourceثم اضغط .OK 4 اضغط زري تمرير حتى يظهر خيار ،Fax Trayثم اضغط .OK 5 اضغط زري تمرير حتى يظهر درج الورق الذي تريده ،ثم اضغط .OK 6 اضغط Stop/Clearللرجوع إلى وضع االستعداد. لتغيير الفاصل الزمني بين مرات إعادة االتصال ،وعدد محاوالت إعادة االتصال ،راجع صفحة .1.10 تغيير أوضاع االستالم إعادة طلب آخر رقم إلعادة طلب آخر رقم تم االتصال به: 1 اضغط .Redial/Pause 2 عند تحميل مستند أصلي في وحدة التغذية التلقائية للمستندات ،يبدأ الجهاز في اإلرسال تلقائيًا. عند وضع أحد المستندات األصلية على زجاج الماسحة الضوئية ،حدد Yesإلضافة صفحة أخرى .قم بتحميل مستند أصلي آخر ،ثم اضغط .OKعند االنتهاء من العمل ،حدد Noعند ظهور رسالة ?.Another 1 اضغط .Fax 2 اضغط Menuحتى يظهر خيار Fax Setupعلى السطر السفلي من شاشة العرض ،ثم اضغط .OK 3 اضغط زري تمرير حتى يظهر خيار ،Receivingثم اضغط .OK 4 اضغط OKعند ظهور .Receive Mode 5 اضغط زري تمرير حتى يظهر وضع استالم الفاكس الذي تريده. فورا إلى وضع استالم • في وضع ،Faxيرد الجهاز على مكالمة الفاكس الواردة وينتقل ً الفاكسات. • في وضع ،Telيمكنك استالم الفاكسات بضغط ،On Hook Dialثم ضغط .Start يمكنك ً أيضا رفع سماعة الهاتف الداخلي ،ثم ضغط رمز االستالم عن بعد .راجع صفحة .4.9 • في وضع ،Ans/Faxيقوم جهاز الرد على المكالمات الذي تم توصيله بالهاتف بالرد على المكالمات الواردة ،كما يمكن للمتصل ترك رسالة على جهاز الرد .وعندما يلتقط جهاز الفاكس نغمة فاكس على الخط ،ينتقل الجهاز تلقائيًا إلى وضع Faxالستالم الفاكس .راجع صفحة .4.9 • في وضع ،DRPDيمكنك استقبال المكالمات باستخدام ميزة اكتشاف نمط الرنين المميز ( .)DRPDوتعتبر ميزة "الرنين المميز" إحدى الخدمات التي تقدمها شركات الهواتف لتتيح للمستخدم إمكانية استخدام خط هاتف واحد للرد على العديد من أرقام الهواتف .لمزيد من التفاصيل ،راجع صفحة .4.9 .9 6 اضغط OKلحفظ التحديد. 7 اضغط Stop/Clearللرجوع إلى وضع االستعداد. <وظائف الفاكس (في SCX‑5530FNفقط)> االستالم تلقائيًا في وضع Ans/Fax مالحظات • عندما تكون الذاكرة ممتلئة ،لن تستطيع الطابعة استالم المزيد من الفاكسات الواردة. تأكد من وجود مساحة خالية بالذاكرة للمتابعة عن طريق إزالة بيانات مخزنة في الذاكرة. • الستخدام وضع ،Ans/Faxقم بتوصيل جهاز رد على المكالمات بمقبس EXT الموجود بالجزء الخلفي من الجهاز. • إذا أردت عدم السماح لآلخرين باالطالع على المستندات المستلَمة ،يمكنك استخدام وضع االستالم اآلمن .وفي هذا الوضع ،يتم تخزين جميع مستندات الفاكس المستلَمة في الذاكرة .لمزيد من التفاصيل ،راجع صفحة .5.9 الستخدام هذا الوضع ،يجب توصيل جهاز رد على المكالمات بمقبس EXTالموجود في الجزء الخلفي من الجهاز. إذا ترك الشخص المتصل رسالة ،يقوم جهاز الرد على المكالمات بتخزين الرسالة بالشكل المعتاد .وإذا التقط الجهاز نغمة فاكس على الخط ،يبدأ الجهاز تلقائيًا في استالم الفاكس. مالحظات • في حالة ضبط الجهاز على وضع Ans/Faxوكان جهاز الرد على المكالمات قد تم إيقاف تشغيله أو لم يتم توصيله بمقبس ،EXTينتقل الجهاز تلقائيًا إلى وضع Fax بعد عدد محدد ً مسبقا من الرنات. • إذا كان جهاز الرد على المكالمات يحتوي على عداد رنات يمكن تحديده بواسطة المستخدم ،قم بضبط الجهاز بحيث يرد على المكالمات الواردة خالل الرنة األولى. • إذا كنت في وضع ( Telاالستالم اليدوي) بينما تم توصيل جهاز الرد على المكالمات بالجهاز ،يجب إيقاف تشغيل جهاز الرد على المكالمات وإال ستتداخل الرسالة الصادرة من جهاز الرد مع المحادثة الهاتفية. االستالم تلقائيًا في وضع Fax تم ضبط الجهاز ً مسبقا على وضع Faxفي المصنع .وعند استالم أي فاكس ،يقوم الجهاز بالرد على المكالمة بعد عدد محدد من الرنات ،ثم يستلم الفاكس تلقائيًا. لتغيير عدد الرنات ،راجع صفحة .1.10 استالم الفاكسات باستخدام وضع DRPD االستالم يدويًا في وضع Tel يمكنك استالم الفاكسات عن طريق ضغط ،On Hook Dialثم ضغط Startعند سماع نغمة فاكس من الجهاز البعيد. يبدأ الجهاز في استالم الفاكس ثم يعود إلى وضع االستعداد بعد انتهاء عملية االستالم. االستالم يدويًا باستخدام هاتف داخلي تعمل هذه الميزة بأفضل كفاءة ممكنة في حالة استخدام هاتف داخلي متصل بمقبس EXTالموجود بالجزء الخلفي من الجهاز .ويمكنك استالم فاكس من شخص تتحدث إليه عبر الهاتف الداخلي دون الحاجة للذهاب إلى جهاز الفاكس. عند استقبال مكالمة عبر الهاتف الداخلي وسماع نغمات الفاكس ،اضغط المفاتيح الداخلي .يقوم الجهاز باستالم الفاكس. 9 على الهاتف اضغط األزرار ببطء وعلى نحو متسلسل .إذا استمر صوت نغمة الفاكس من الجهاز البعيد ،حاول ضغط 9مر ًة أخرى. 9هو رمز االستالم عن بعد الذي تم ضبطه ً مسبقا في المصنع .وتعتبر العالمتان النجميتان األولى واألخيرة عالمات ثابتة ،ولكن يمكنك تغيير الرقم األوسط ألي رقم تريده .للتعرف على تفاصيل حول كيفية تغيير هذا الرمز ،راجع صفحة .1.10 تعتبر ميزة "الرنين المميز" إحدى الخدمات التي تقدمها شركات الهواتف لتتيح للمستخدم إمكانية استخدام خط هاتف واحد للرد على العديد من أرقام الهواتف .ويتم التعرف على الرقم المحدد الذي يستخدمه شخص ما لالتصال بك من خالل أنماط رنين مختلفة تشتمل على مجموعات متنوعة من أصوات الرنين الطويلة والقصيرة .وغالبًا ما يستخدم هذه الميزة األفراد الذين يتولون خدمات الرد على االتصاالت الهاتفية الواردة من العديد من العمالء ،ويحتاجون إلى التعرف على الرقم الذي يتم االتصال عليه ،وذلك من أجل الرد على االتصال بالشكل الصحيح. يمكن باستخدام ميزة "اكتشاف نمط الرنين المميز" ( )DRPDأن يتعرف جهاز الفاكس لديك على نمط الرنين الذي تحدد أن يرد جهاز الفاكس عليه .وإذا لم تقم بتغيير نمط الرنين هذا ،يستمر جهاز الفاكس لديك في التعرف على هذا النمط والرد عليه ،ويتم توجيه كل أنماط الرنين األخرى إلى الهاتف الداخلي أو إلى جهاز الرد على المكالمات الذي تم توصيله بمقبس .EXTيمكنك إيقاف وضع DRPDأو تغييره في أي وقت وبكل سهولة. قبل استخدام خيار ،DRPDيجب تثبيت خدمة "الرنين المميز" على خط الهاتف بواسطة شركة الهواتف .إلعداد ،DRPDيجب توفر خط هاتف آخر في المكان أو شخص آخر كي يقوم باالتصال برقم الفاكس لديك من الخارج. إلعداد وضع :DRPD 1 اضغط .Fax 2 اضغط Menuحتى يظهر خيار Fax Setupعلى السطر السفلي من شاشة العرض ،ثم اضغط .OK 3 اضغط زري تمرير حتى يظهر خيار ،Receivingثم اضغط .OK 4 اضغط زري تمرير حتى يظهر خيار ،DRPD Modeثم اضغط .OK تظهر رسالة Waiting Ringعلى شاشة العرض. .9 <وظائف الفاكس (في SCX‑5530FNفقط)> 5 اتصل برقم الفاكس الخاص بك من هاتف آخر .ال يلزم إجراء االتصال من جهاز فاكس. 6 7 طباعة الفاكسات المستلَمة عندما يبدأ الجهاز في إصدار رنين ،ال ترد على المكالمة .وذلك ألن الجهاز يحتاج إلى عدة رنات ليتعرف على النمط. 1 قم بالوصول إلى قائمة Secure Receiveباتباع الخطوات من 1إلى 3الموجودة في "تنشيط وضع االستالم اآلمن". بعد انتهاء عملية التعرف ،تعرض الشاشة .Completed DRPD Setup 2 اضغط زري تمرير حتى يظهر خيار ،Printثم اضغط .OK في حالة فشل إعداد ،DRPDتظهر رسالة .Error DRPD Ringاضغط OKعند ظهور DRPD Modeوابدأ العمل من جديد من الخطوة رقم .4 3 أدخل كلمة المرور المكونة من أربعة أرقام ،ثم اضغط .OK يقوم الجهاز بطباعة كل الفاكسات التي تم تخزينها في الذاكرة. اضغط Stop/Clearللرجوع إلى وضع االستعداد. متاحا إلعداد وضع االستالم .الستالم الفاكسات في عند إعداد ميزة ،DRPDيكون خيار ً DRPD وضع ،DRPDيجب ضبط القائمة على .DRPD مالحظات • يجب إعادة إعداد DRPDفي حالة تغيير رقم الفاكس أو حالة توصيل الجهاز بخط هاتف آخر. • بعد االنتهاء من إعداد ،DRPDقم باالتصال برقم الفاكس لديك مر ًة أخرى للتحقق من أن الجهاز يرد باستخدام نغمة فاكس .قم بعد ذلك باالتصال برقم آخر مختلف على نفس خط الهاتف للتأكد من تحويل المكالمة إلى الهاتف الداخلي أو إلى جهاز الرد على المكالمات المتصل بمقبس .EXT إلغاء تنشيط وضع االستالم اآلمن 1 قم بالوصول إلى قائمة Secure Receiveباتباع الخطوات من 1إلى 3الموجودة في "تنشيط وضع االستالم اآلمن". 2 اضغط زري تمرير حتى يظهر خيار ،Offثم اضغط .OK 3 أدخل كلمة المرور المكونة من أربعة أرقام ،ثم اضغط .OK يتم بذلك إلغاء تنشيط وضع االستالم اآلمن ،ويقوم الجهاز بطباعة كل الفاكسات التي تم تخزينها في الذاكرة. 4 االستالم في وضع االستالم اآلمن قد تحتاج إلى حماية الفاكسات المستلَمة من أن ّ يطلع عليها األشخاص غير المصرح لهم بذلك .ويمكنك َ حينئذ تشغيل وضع االستالم اآلمن لتمنع طباعة الفاكسات المستلمة في حالة عدم وجودك بجانب الجهاز .وأثناء العمل بوضع االستالم اآلمن ،يتم توجيه كل الفاكسات الواردة إلى الذاكرة .وعند إلغاء تنشيط هذا الوضع ،تتم طباعة الفاكسات التي تم تخزينها. تنشيط وضع االستالم اآلمن 1 اضغط .Fax 2 اضغط ،Menuثم اضغط OKعند ظهور خيار Fax Featureعلى السطر السفلي من شاشة العرض. 3 اضغط زري تمرير حتى يظهر خيار ،Secure Receiveثم اضغط .OK 4 اضغط زري تمرير حتى يظهر خيار ،Onثم اضغط .OK 5 أدخل كلمة المرور التي تريدها على أن تتكون من أربعة أرقام ،ثم اضغط .OK اضغط Stop/Clearللرجوع إلى وضع االستعداد. استالم الفاكسات في الذاكرة نظراً ألن هذا الجهاز متعدد الوظائف ،يمكنه استقبال الفاكسات أثناء القيام بمهام النسخ أو الطباعة .وفي حالة استالم فاكس أثناء قيامك بإحدى مهام النسخ أو الطباعة ،يقوم الجهاز بتخزين الفاكسات الواردة في الذاكرة .ثم بعد ذلك ،بمجرد انتهائك من النسخ أو الطباعة ،يقوم الجهاز تلقائيًا بطباعة الفاكس. مالحظات يمكنك تنشيط وضع االستالم اآلمن بدون تعيين كلمة مرور ولكنك لن تتمكن من حماية الفاكسات الواردة إليك. 6 أعد إدخال كلمة المرور لتأكيدها ،ثم اضغط .OK 7 اضغط Stop/Clearللرجوع إلى وضع االستعداد. عند تلقي فاكس في وضع االستالم اآلمن ،يقوم الجهاز بتخزين الفاكس في الذاكرة ويعرض Secure Receiveلينبهك إلى وجود فاكس مستلَم في الذاكرة. .9 <وظائف الفاكس (في SCX‑5530FNفقط)> طباعة الفاكسات المستلَمة على وجهي الورقة وظائف فاكس أخرى باستخدام زر Duplexالموجود على الجهاز ،يمكنك ضبط الجهاز بحيث يقوم بطباعة الفاكسات المستلَمة على وجهي الورقة. 1 اضغط .Duplex 2 اضغط زري تمرير حتى يظهر خيار التجليد الذي تريده. إرسال فاكس إلى وجهات متعددة يمكنك استخدام ميزة "اإلرسال المتعدد" التي تتيح لك إمكانية إرسال الفاكس إلى وجهات متعددة .ويتم تخزين المستندات األصلية في الذاكرة تلقائيًا ،ثم يتم إرسالها إلى وجهة بعيدة .وبعد اإلرسال ،يتم مسح المستندات األصلية تلقائيًا من الذاكرة. • :Offللطباعة في الوضع العادي. • :Side Short2>-1لطباعة الصفحات بحيث تتم قراءتها عن طريق قلب الصفحات مثل المفكرة. 1 اضغط .Fax • :Side2 Long>-1لطباعة الصفحات بحيث تتم قراءتها مثل الكتاب. 2 قم بتحميل المستندات األصلية بحيث يكون وجهها ألعلى في وحدة التغذية التلقائية للمستندات أو قم بوضع مستند أصلي على زجاج الماسحة الضوئية بحيث يكون وجهه ألسفل. 2 للتعرف على تفاصيل حول كيفية تحميل أحد المستندات األصلية ،راجع صفحة .1.5 5 3 5 Side Long2>-1 3 3 2 3 قم بضبط إعدادات الدقة والتعتيم بحيث تناسب المتطلبات التي تريدها في مستند الفاكس .راجع صفحة .1.9 4 اضغط Menuحتى يظهر خيار Fax Featureعلى السطر السفلي من شاشة العرض ،ثم اضغط .OK 5 اضغط زري تمرير حتى يظهر خيار ،Multi Sendثم اضغط .OK ِ أدخل رقم جهاز الفاكس المستقبل األول ،ثم اضغط .OK Side Short2>-1 اضغط OKلحفظ التحديد. 6 في حالة تمكين هذا الوضع ،تتم إضاءة زر Duplexفي الخلفية. يمكنك استخدام أزرار الطلب السريع أو أرقام الطلب السريع أو أرقام الطلب الجماعي .للتعرف على التفاصيل ،راجع صفحة .2.10 7 أدخل رقم الفاكس الثاني ،ثم اضغط .OK يُطلب منك من خالل شاشة العرض إدخال رقم فاكس آخر إلرسال المستند. 8 إلدخال مزيد من أرقام الفاكس ،اضغط OKعند ظهور Yesوكرر الخطوتين 6و .7يمكنك إضافة 209وجهة بحد أقصى. مالحظة ال يمكن استخدام أرقام الطلب الجماعي لرقم فاكس آخر. 9 بعد االنتهاء من إدخال أرقام الفاكس ،حدد Noعند ظهور رسالة ? ،Another No.ثم اضغط OKأو .Start يتم مسح المستند األصلي ضوئيًا في الذاكرة قبل اإلرسال .وتعرض الشاشة سعة الذاكرة وعدد َّ المخزنة في الذاكرة. الصفحات 10عند وضع أحد المستندات األصلية على زجاج الماسحة الضوئية ،حدد Yesإلضافة صفحات أخرى .قم بتحميل مستند أصلي آخر ،ثم اضغط .OK عند االنتهاء من العمل ،حدد Noعند ظهور رسالة ?.Another Page يبدأ الجهاز في إرسال الفاكس إلى األرقام التي أدخلتها مع االحتفاظ بنفس ترتيب إدخالها. .9 <وظائف الفاكس (في SCX‑5530FNفقط)> إرسال فاكس مؤجل إضافة صفحات إلى فاكس مؤجل يمكن إضافة صفحات إلى الفاكسات المؤجلة التي تم حجزها ً مسبقا في ذاكرة الجهاز. يمكنك ضبط الجهاز بحيث يقوم بإرسال الفاكس في وقت الحق عندما ال تكون موجو ًدا. 1 اضغط .Fax 1 قم بتحميل المستندات األصلية المطلوب إضافتها وقم بضبط إعدادات المستند. 2 قم بتحميل المستندات األصلية بحيث يكون وجهها ألعلى في وحدة التغذية التلقائية للمستندات أو قم بوضع مستند أصلي على زجاج الماسحة الضوئية بحيث يكون وجهه ألسفل. 2 اضغط Menuحتى يظهر خيار Fax Featureعلى السطر السفلي من شاشة العرض ،ثم اضغط .OK للتعرف على تفاصيل حول كيفية تحميل أحد المستندات األصلية ،راجع صفحة .1.5 3 اضغط OKعند ظهور .Add Page 3 قم بضبط إعدادات الدقة والتعتيم بحيث تناسب المتطلبات التي تريدها في مستند الفاكس .راجع صفحة .1.9 4 اضغط زري تمرير حتى تظهر مهمة الفاكس التي تريدها ،ثم اضغط .OK 4 اضغط Menuحتى يظهر خيار Fax Featureعلى السطر السفلي من شاشة العرض ،ثم اضغط .OK 5 6 يقوم الجهاز بمسح المستند األصلي ضوئيًا في الذاكرة ويعرض إجمالي عدد الصفحات وكذلك عدد الصفحات التي تمت إضافتها. إلغاء فاكس مؤجل اضغط زري تمرير حتى يظهر خيار ،Delay Sendثم اضغط .OK ِ أدخل رقم الجهاز المستقبل باستخدام لوحة المفاتيح الرقمية. 1 يمكنك استخدام أزرار الطلب السريع أو أرقام الطلب السريع أو أرقام الطلب الجماعي .للتعرف على التفاصيل ،راجع صفحة .2.10 اضغط Menuحتى يظهر خيار Fax Featureعلى السطر السفلي من شاشة العرض ،ثم اضغط .OK 2 اضغط زري تمرير حتى يظهر خيار ،Cancel Jobثم اضغط .OK 3 اضغط زري تمرير حتى تظهر مهمة الفاكس التي تريدها ،ثم اضغط .OK 4 اضغط OKعند ظهور .Yes 7 اضغط OKلتأكيد الرقم .يُطلب منك من خالل شاشة العرض إدخال رقم فاكس آخر إلرسال المستند إليه. 8 إلدخال مزيد من أرقام الفاكس ،اضغط OKعند ظهور Yesوكرر الخطوتين 6و .7يمكنك إضافة 10وجهات بحد أقصى. يتم حذف الفاكس المحدد من القائمة. مالحظة ال 9 إرسال فاكس عاجل يمكن استخدام أرقام الطلب الجماعي لرقم فاكس آخر. بعد االنتهاء من إدخال أرقام الفاكس ،اضغط زري تمرير لتحديد Noعند ظهور رسالة ? ،Another No.ثم اضغط .OK 10أدخل اسم المهمة الذي تريده ،ثم اضغط .OK للتعرف على تفاصيل حول كيفية إدخال األحرف األبجدية الرقمية ،راجع صفحة .3.2 إذا كنت ال تريد تعيين اسم ،قم بتخطي هذه الخطوة. يمكن استخدام ميزة "الفاكس العاجل" إلرسال الفاكسات العاجلة قبل العمليات المحجوزة اآلخرى .يتم مسح المستند األصلي ضوئيًا في الذاكرة ويتم إرساله بعد انتهاء العملية الحالية مباشر ًة .جدير بالذكر أن إرسال الفاكسات العاجلة سوف يقاطع عمليات "اإلرسال المتعدد" بين الوجهات (أي عند انتهاء اإلرسال إلى الوجهة األولى وقبل بدء اإلرسال إلى الوجهة الثانية) ،كما أنه يقاطع محاوالت إعادة الطلب. 1 اضغط .Fax 2 قم بتحميل المستندات األصلية بحيث يكون وجهها ألعلى في وحدة التغذية التلقائية للمستندات أو قم بوضع مستند أصلي على زجاج الماسحة الضوئية بحيث يكون وجهه ألسفل. 11أدخل الوقت باستخدام لوحة المفاتيح الرقمية ،ثم اضغط OKأو .Start للتعرف على تفاصيل حول كيفية تحميل أحد المستندات األصلية ،راجع صفحة .1.5 مالحظة إذا قمت بضبط الوقت بحيث يسبق التوقيت الحالي ،سيتم إرسال الفاكس في هذا الوقت في اليوم التالي. يتم مسح المستند األصلي ضوئيًا في الذاكرة قبل اإلرسال .وتعرض الشاشة سعة الذاكرة وعدد َّ المخزنة في الذاكرة. الصفحات 12عند وضع أحد المستندات األصلية على زجاج الماسحة الضوئية ،حدد Yesإلضافة صفحة أخرى .قم بتحميل مستند أصلي آخر ،ثم اضغط .OK عند االنتهاء من العمل ،حدد Noعند ظهور رسالة ?.Another Page يعود الجهاز إلى وضع االستعداد .تعرض الشاشة تنبيهًا ّ يذكرك بأنك في وضع االستعداد ،وأنه قد تم تعيين فاكس مؤجل. .9 3 قم بضبط إعدادات الدقة والتعتيم بحيث تناسب المتطلبات التي تريدها في مستند الفاكس .راجع صفحة .1.9 4 اضغط Menuحتى يظهر خيار Fax Featureعلى السطر السفلي من شاشة العرض ،ثم اضغط .OK 5 اضغط زري تمرير حتى يظهر خيار ،Priority Sendثم اضغط .OK ِ أدخل رقم الجهاز المستقبل. 6 يمكنك استخدام أزرار الطلب السريع أو أرقام الطلب الجماعي .للتعرف على التفاصيل ،راجع صفحة .2.10 <وظائف الفاكس (في SCX‑5530FNفقط)> 7 اضغط OKلتأكيد الرقم. 6 اضغط زري تمرير لتحديد Onثم اضغط .OK 8 أدخل اسم المهمة الذي تريده ،ثم اضغط .OK 7 أدخل عنوان البريد اإللكتروني واضغط على .OK يتم مسح المستند األصلي ضوئيًا في الذاكرة قبل اإلرسال .وتعرض الشاشة سعة الذاكرة وعدد َّ المخزنة في الذاكرة. الصفحات 8 أدخل عنوان البريد اإللكتروني الذي سيتم إرسال الفاكسات إليه ،ثم اضغط .OK 9 اضغط Stop/Clearللرجوع إلى وضع االستعداد. 9 عند وضع أحد المستندات األصلية على زجاج الماسحة الضوئية ،حدد Yesإلضافة صفحة أخرى .قم بتحميل مستند أصلي آخر ،ثم اضغط .OK عند االنتهاء من العمل ،حدد Noعند ظهور رسالة ?.Another Page سيتم توجيه الفاكسات التي يتم إرسالها بعد ذلك إلى عنوان البريد اإللكتروني المحدد. توجيه الفاكسات المستلمة إلى جهاز فاكس آخر يعرض الجهاز الرقم الذي يتم االتصال به ويبدأ في إرسال الفاكس. يمكنك ضبط الجهاز بحيث يقوم بتوجيه الفاكسات الواردة إلى رقم فاكس آخر وذلك أثناء فترة زمنية محددة .عند وصول أحد الفاكسات إلى الجهاز ،يتم تخزينه في الذاكرة .ويقوم الجهاز بعد ذلك باالتصال برقم الفاكس الذي قم بتحديده ،ويرسل الفاكس إليه. توجيه الفاكسات 1 اضغط .Fax 2 اضغط Menuحتى يظهر خيار Fax Featureعلى السطر السفلي من شاشة العرض ،ثم اضغط .OK 3 اضغط زري تمرير حتى يظهر خيار ،Forwardثم اضغط .OK 4 اضغط " "OKعندما يظهر .Fax 1 اضغط .Fax 5 اضغط زري تمرير حتى يظهر خيار ،Rcv. Forwardثم اضغط .OK 2 اضغط Menuحتى يظهر خيار Fax Featureعلى السطر السفلي من شاشة العرض ،ثم اضغط .OK 6 اضغط زري تمرير حتى يظهر خيار ،Forwardثم اضغط .OK 3 اضغط زري تمرير حتى يظهر ،Forwardثم اضغط "."OK يمكنك توجيه الفاكسات الصادرة والواردة إلى جهاز فاكس أو عنوان بريد إلكتروني آخر. توجيه الفاكسات المرسلة إلى جهاز فاكس آخر. يمكنك ضبط الجهاز بحيث يقوم بإرسال نُسخ من كل الفاكسات الصادرة إلى وجهة محددة ،كما يمكنك استخدام أرقام الفاكس التي أدخلتها ً مسبقا. لضبط الجهاز بحيث يقوم بطباعة الفاكس عند انتهاء عملية توجيه الفاكسات ،حدد .Forward&Print 4 اضغط " "OKعندما يظهر .Fax 7 أدخل رقم جهاز الفاكس الذي سيتم إرسال الفاكسات إليه ،ثم اضغط .OK 5 اضغط زري تمرير حتى يظهر خيار ،Send Forwardثم اضغط .OK 8 أدخل وقت البدء ،ثم اضغط .OK 6 اضغط زري تمرير لتحديد Onثم اضغط .OK 9 أدخل وقت االنتهاء ،ثم اضغط .OK 7 أدخل رقم جهاز الفاكس الذي سيتم إرسال الفاكسات إليه ،ثم اضغط .OK 10اضغط Stop/Clearللرجوع إلى وضع االستعداد. 8 اضغط Stop/Clearللرجوع إلى وضع االستعداد. سيتم توجيه الفاكسات المستلَمة الالحقة إلى جهاز الفاكس المحدد. سيتم توجيه الفاكسات المرسلة الالحقة إلى جهاز الفاكس المحدد. إعادة توجيه رسائل الفاكس التي تم تلقيها إلى عنوان البريد اإللكتروني توجيه الفاكسات المرسلة إلى عنوان بريد إلكتروني يمكنك إعداد جهازك على توجيه الفاكسات الواردة إلى عنوان بريد إلكتروني تم إدخاله. يمكنك إعداد الجهاز على إرسال نُسخ كافة الفاكسات الصادرة إلى وجهة محددة ،باإلضافة إلى عنوان البريد اإللكتروني الذي تم إدخاله. 1 اضغط .Fax 2 اضغط Menuحتى يظهر خيار Fax Featureعلى السطر السفلي من شاشة العرض ،ثم اضغط .OK 3 اضغط زري تمرير حتى يظهر خيار ،Forwardثم اضغط .OK 4 اضغط زري تمرير حتى يظهر ،E-mailثم اضغط .OK 5 اضغط زري تمرير حتى يظهر خيار ،Rcv. Forwardثم اضغط .OK 6 اضغط زري تمرير حتى يظهر خيار ،Forwardثم اضغط .OK 1 اضغط .Fax 2 اضغط Menuحتى يظهر خيار Fax Featureعلى السطر السفلي من شاشة العرض ،ثم اضغط .OK 3 اضغط زري تمرير حتى يظهر خيار ،Forwardثم اضغط .OK 4 اضغط زري تمرير حتى يظهر ،E-mailثم اضغط "."OK 5 اضغط زري تمرير حتى يظهر خيار ،Send Forwardثم اضغط .OK لضبط الجهاز بحيث يقوم بطباعة الفاكس عند انتهاء عملية توجيه الفاكسات ،حدد .Forward&Print .9 <وظائف الفاكس (في SCX‑5530FNفقط)> 7 أدخل عنوان البريد اإللكتروني واضغط على .OK 8 أدخل عنوان البريد اإللكتروني الذي سيتم إرسال الفاكسات إليه ،ثم اضغط .OK 9 اضغط Stop/Clearللرجوع إلى وضع االستعداد. سيتم توجيه الفاكسات التي يتم إرسالها بعد ذلك إلى عنوان البريد اإللكتروني المحدد. .9 <وظائف الفاكس (في SCX‑5530FNفقط)> 10 إعداد الفاكس الخيار (في SCX‑5530FNفقط) الوصف أ ECM Mode يقدم هذا الفصل معلومات حول كيفية إعداد الجهاز بحيث يتمكن من إرسال الفاكسات واستالمها. يتضمن هذا الفصل ما يلي: • تغيير خيارات إعداد الفاكس • تغيير إعدادات المستند االفتراضية • طباعة تقارير الفاكسات المرسلة تلقائيًا • إعداد دفتر الهاتف Sent Report TCR Imageب Dial Mode تغيير خيارات إعداد الفاكس تظهر أهمية هذا الوضع في حالة انخفاض جودة الخط ،وهو يساعد على التأكد من إرسال الفاكسات بكل سهولة إلى أي جهاز فاكس آخر مزوّد بوضع .ECMوقد يستغرق إرسال الفاكس باستخدام وضع ECM ً وقتا أطول. يمكنك ضبط الجهاز لطباعة تقرير تأكيد يوضح ما إذا كان اإلرسال قد تم بنجاح وكذلك عدد الصفحات التي تم إرسالها وغيرها من التفاصيل األخرى .الخيارات المتاحة هي Onو Offو On-Errويتم استخدام الخيار األخير لطباعة التقرير إذا لم يتم اإلرسال بنجاح فقط. يمكنك منع تضمين المادة الفعلية المرسلة بالفاكس في تقرير التأكيد بهدف حماية الخصوصية أو توفير الحماية األمنية. متاحا وذلك ً فقا لبلدك .إذا لم تستطع الوصول قد ال يكون هذا اإلعداد ً إلى هذا الخيار ،فاعلم أن جهازك ال يدعم هذه الميزة. يمكنك تعيين وضع الطلب بجهازك إما إلى الطلب بالطنين أو الطلب بالنبض .إذا كان لديك نظام هاتف عام أو نظام هاتف الفرع الخاص ( )PBXفقد تحتاج الختيار .Pulseاتصل بشركة الهاتف المحلية إذا لم تكن ً واثقا من وضع الطلب الواجب استخدامه. يوفر هذا الجهاز خيارات متنوعة يمكن للمستخدم تحديدها إلعداد نظام الفاكس .ويمكنك تغيير اإلعدادات االفتراضية كي تناسب تفضيالتك واحتياجاتك. لتغيير خيارات إعداد الفاكس: مالحظة 1 اضغط .Fax 2 اضغط Menuحتى يظهر خيار Fax Setupعلى السطر السفلي من شاشة العرض ،ثم اضغط .OK 3 اضغط زري تمرير لتحديد Sendingأو ،Receivingثم اضغط .OK 4 اضغط زري تمرير حتى يظهر عنصر القائمة الذي تريده ،ثم اضغط .OK أ -وضع تصحيح األخطاء ب -تقرير تأكيد اإلرسال 5 اضغط زري تمرير حتى تظهر الحالة المطلوبة أو أدخل قيمة للخيار الذي قمت بتحديده ،ثم اضغط .OK Receivingخيارات 6 كرر الخطوتين 4و.5 إذا لزم األمرّ ، 7 اضغط Stop/Clearللرجوع إلى وضع االستعداد. خيارات Sending الخيار الوصف Redial Times يتيح لك تحديد عدد محاوالت إعادة االتصال .وفي حالة إدخال ،0لن تتم إعادة االتصال. يتيح لك إعادة االتصال تلقائيًا بجهاز فاكس بعيد إذا كان مشغوالً. ويمكنك تعيين فاصل بين محاوالت إعادة االتصال. Prefix Dial يمكنك تعيين بادئة اتصال مكونة من خمسة أرقام بحد أقصى .ويتم االتصال بهذا الرقم قبل أي رقم طلب تلقائي .تكون تلك الخاصية مفيدة عند التعامل مع وحدة سنترال داخلي .PABX Redial Term إذا اخترت ،Pulseفقد يؤدي ذلك لعدم إتاحة الميزات الخاصة ببعض أنظمة الهواتف .كما قد يستغرق طلب رقم فاكس أو هاتف ً وقتا أطول. الخيار الوصف Receive Mode يمكنك تحديد الوضع االفتراضي الستالم الفاكسات .للتعرف على تفاصيل حول استالم الفاكسات في كل وضع ،راجع صفحة.3.9 Ring to Answer يتيح هذا الخيار تحديد عدد المرات التي يصدر فيها صوت رنين عن الجهاز قبل الرد على إحدى المكالمات الواردة. Stamp Rcv Name يتيح هذا الخيار للجهاز طباعة رقم الصفحة وكذلك تاريخ ووقت االستالم تلقائيًا أدنى كل صفحة من صفحات الفاكس المستلَم. Rcv Start Code موصل بمقبس يتيح لك هذا الرمز تهيئة استالم الفاكس من هاتف داخلي َّ الهاتف الداخلي EXTالموجود بالجزء الخلفي من الجهاز .وعند رفع سماعة الهاتف الداخلي وسماع نغمات الفاكس ،يجب إدخال الرمز .تم ضبط الرمز ً مسبقا على * *9في المصنع. Auto Reduction عند استالم فاكس يحتوي على صفحات بنفس طول الورق المحمَّل في درج الورق أو أطول منه ،يمكن تصغير حجم المستند األصلي ليناسب حجم الورق الموجود في درج الجهاز .قم بتشغيل هذه الميزة إذا كنت ترغب في تصغير حجم إحدى الصفحات الواردة تلقائيًا. في حالة ضبط هذه الميزة على ،Offلن يتمكن الجهاز من تصغير حجم المستند األصلي بحيث يمكن احتواؤه ضمن صفحة واحدة. وبالتالي ،سيتم تقسيم المستند األصلي وطباعته بحجمه الفعلي على صفحتين أو أكثر. .10 <إعداد الفاكس (في SCX‑5530FNفقط)> الوصف الخيار Discard Size عند استالم فاكس يحتوي على صفحات بنفس طول الورق الموجود بالجهاز أو أطول منه ،يمكنك ضبط الجهاز بحيث يتجاهل مقدار طول معين من نهاية الفاكس المستلَم .وسيقوم الجهاز بطباعة الفاكس المستلَم على صفحة واحدة أو أكثر بدون طباعة البيانات المحددة في المقطع الذي يتم تجاهله. َ في حالة احتواء الفاكس المستلم على صفحات أكبر من الورق الموجود بالجهاز وتشغيل ميزة ،Auto Reductionيقوم الجهاز بتصغير حجم مستند الفاكس كي يمكن احتواؤه ضمن الورق الموجود وال يتم تجاهل أي جزء منه. Junk Fax Setup باستخدام هذه الميزة ،لن يقبل النظام الفاكسات المرسلة من محطات بعيدة والتي تم تخزين أرقامها في الذاكرة باعتبارها أرقام فاكسات غير مرغوب فيها .تظهر أهمية هذه الميزة عند الحاجة إلى حظر استالم أي فاكسات غير مرغوب فيها. عند تشغيل هذه الميزة ،يمكنك الوصول إلى الخيارات التالية لتعيين أرقام الفاكسات غير المرغوب فيها. • :Addيتيح لك تعيين أرقام فاكسات حتى عشرة أرقام. • :Deleteيتيح لك حذف رقم الفاكس غير المرغوب فيه الذي تحدده. • :Delete Allيتيح لك حذف كافة أرقام الفاكسات غير المرغوب فيها. أ DRPD Mode أ- يتيح هذا الوضع للمستخدم استخدام خط هاتف واحد للرد على العديد من أرقام الهواتف المختلفة .ومن خالل هذه القائمة ،يمكنك ضبط الجهاز للتعرف على أنماط الرنين التي يجب الرد عليها .للتعرف على تفاصيل حول هذه الميزة ،راجع صفحة.4.9 اكتشاف نمط الرنين المميز 6 اضغط زري تمرير حتى يظهر خيار ،Darknessثم اضغط .OK 7 اضغط زري تمرير حتى تظهر درجة التعتيم التي تريدها ،ثم اضغط .OK 8 اضغط Stop/Clearللرجوع إلى وضع االستعداد. طباعة تقارير الفاكسات المرسلة تلقائيًا يمكنك ضبط الجهاز بحيث تتم طباعة تقرير يتضمن معلومات تفصيلية حول آخر خمسين عملية اتصال ،بما في ذلك األوقات والتواريخ. 1 اضغط .Fax 2 اضغط Menuحتى يظهر خيار Fax Setupعلى السطر السفلي من شاشة العرض ،ثم اضغط .OK 3 اضغط زري تمرير حتى يظهر خيار ،Auto Reportثم اضغط .OK 4 اضغط زري تمرير حتى يظهر خيار ،Onثم اضغط .OK 5 اضغط Stop/Clearللرجوع إلى وضع االستعداد. إعداد دفتر الهاتف يمكنك إعداد دفتر الهاتف بحيث يتضمن أرقام الفاكسات األكثر استخدامًا لديك .ويقدم لك هذا الجهاز الميزات التالية إلعداد دفتر الهاتف: • أزرار الطلب السريع • أرقام الطلب السريع/الجماعي مالحظة قبل بدء تخزين أرقام الفاكس ،تأكد من أن الجهاز في وضع .Fax تغيير إعدادات المستند االفتراضية ً شيوعا .وعندما تقوم يمكن ضبط خيارات الفاكس ،بما في ذلك الدقة والتعتيم ،على األوضاع األكثر بإرسال فاكس ،يتم استخدام اإلعدادات االفتراضية إذا لم يتم تغييرها من خالل الزر والقائمة المناسبين. 1 اضغط .Fax 2 اضغط Menuحتى يظهر خيار Fax Setupعلى السطر السفلي من شاشة العرض ،ثم اضغط .OK 3 اضغط زري تمرير حتى يظهر خيار ،Change Defaultثم اضغط .OK 4 اضغط OKعندما يظهر خيار .Resolution 5 اضغط زري تمرير حتى تظهر درجة الدقة التي تريدها ،ثم اضغط .OK أزرار الطلب السريع زرا ،تخزين أرقام تتيح لك أزرار الطلب السريع الموجودة على لوحة التحكم ،والبالغ عددها ً 15 الفاكس األكثر استخدامًا .ويمكنك إدخال رقم الفاكس بلمسة واحدة للزر .وباستخدام زر ،Shiftيمكنك تخزين 30رقمًا بحد أقصى على أزرار الطلب السريع. توجد طريقتان لتعيين أرقام إلى أزرار الطلب السريع .راجع اإلجراءات التالية واستخدم الطريقة المناسبة التي تفضلها: التسجيل بعد ضغط أحد أزرار الطلب السريع 1 اضغط .Fax 2 اضغط أحد أزرار الطلب السريع. 3 اضغط OKعند ظهور .Yes 4 أدخل االسم الذي تريده ،ثم اضغط .OK للتعرف على تفاصيل حول كيفية إدخال األحرف األبجدية الرقمية ،راجع صفحة .3.2 5 .10 أدخل رقم الفاكس الذي تريد تخزينه ،ثم اضغط .OK <إعداد الفاكس (في SCX‑5530FNفقط)> التسجيل بعد إدخال أحد األرقام ً أوال 1 اضغط .Fax 2 أدخل رقم الفاكس الذي تريد تخزينه. 3 اضغط أحد أزرار الطلب السريع. 4 اضغط OKعند ظهور .Yes تحرير أرقام الطلب السريع مالحظات عند ضغط زر طلب سريع تم تعيين رقم إليه ً مسبقا ،تظهر لك رسالة على شاشة العرض تسألك إذا كنت تريد الكتابة فوق الزر .اضغط OKلتأكيد Yesوواصل العمل .للبدء من جديد باستخدام زر طلب سريع آخر ،حدد .No 5 2 اضغط OKعند ظهور .Speed Dial 3 أدخل رقم الطلب السريع الذي تريد تحريره ،ثم اضغط .OK 4 قم بتغيير االسم ،ثم اضغط .OK 5 قم بتغيير رقم الفاكس ،ثم اضغط .OK 6 اضغط Stop/Clearللرجوع إلى وضع االستعداد. استخدام أرقام الطلب السريع أدخل االسم الذي تريده ،ثم اضغط .OK للتعرف على تفاصيل حول كيفية إدخال األحرف األبجدية الرقمية ،راجع صفحة .3.2 6 1 اضغط Address Bookحتى يظهر خيار New&Editعلى السطر السفلي من شاشة العرض ،ثم اضغط .OK اضغط OKلتأكيد الرقم. استخدام أزرار الطلب السريع عندما يُطلب منك إدخال رقم فاكس أثناء إرسال أحد الفاكسات: • الستعادة رقم من أزرار الطلب السريع من 1إلى ،15اضغط زر الطلب السريع المناسب ،ثم اضغط .OK • الستعادة رقم من أزرار الطلب السريع من 16إلى ،30اضغط ،Shiftثم اضغط زر الطلب السريع المناسب ،ثم اضغط .OK عندما يُطلب منك إدخال رقم وجهة أثناء إرسال أحد الفاكسات ،أدخل رقم الطلب السريع الذي قمت بتخزين الرقم الذي تريده عليه. • بالنسبة لرقم الطلب السريع المكون من رقم واحد (صفر ،)-9اضغط باستمرار زر الرقم المناسب على لوحة المفاتيح الرقمية. • بالنسبة لرقم الطلب السريع المكون من رقمين أو ثالثة أرقام ،اضغط زر(أزرار) الرقم األول ،ثم اضغط باستمرار زر الرقم األخير. يمكنك ً أيضا البحث في الذاكرة عن إدخال معين عن طريق ضغط .Address Bookراجع صفحة.4.10 أرقام الطلب الجماعي يمكنك تخزين 240رقم فاكس بحد أقصى من األرقام األكثر استخدامًا في أرقام الطلب السريع. كثيرا إلى إرسال نفس المستند إلى وجهات متعددة ،يمكنك تجميع هذه الوجهات وتعيينها إذا كنت تحتاج ً تحت رقم طلب جماعي واحد .ويمكنك بعد ذلك استخدام رقم الطلب الجماعي إلرسال المستند المطلوب إلى جميع الوجهات التي تتضمنها المجموعة .كما يمكنك إعداد 200رقم طلب جماعي بحد أقصى (من صفر إلى )199باستخدام أرقام الطلب السريع الموجودة الخاصة بالوجهات. تسجيل رقم طلب سريع تسجيل رقم طلب جماعي أرقام الطلب السريع 1 اضغط .Fax 1 اضغط .Fax 2 اضغط Address Bookحتى يظهر خيار New&Editعلى السطر السفلي من شاشة العرض ،ثم اضغط .OK 2 اضغط Address Bookحتى يظهر خيار New&Editعلى السطر السفلي من شاشة العرض ،ثم اضغط .OK 3 اضغط OKعند ظهور .Speed Dial 3 اضغط زري تمرير حتى يظهر خيار ،Group Dialثم اضغط .OK 4 أدخل رقم طلب سريع يقع بين صفر و ،239ثم اضغط .OK 4 أدخل رقم طلب جماعي يقع بين صفر و ،199ثم اضغط .OK إذا كان هناك إدخال َّ مخزن بالفعل على الرقم الذي اخترته ،تعرض الشاشة االسم لتتيح لك إمكانية تغييره .للبدء من جديد باستخدام رقم طلب سريع آخر ،اضغط .Back 5 أدخل رقم طلب سريع ،ثم اضغط .OK 6 اضغط OKعند ظهور .Yes 7 كرر الخطوتين 5و 6لتضمين أرقام طلب سريع أخرى في المجموعة. 8 بعد االنتهاء ،اضغط زري تمرير لتحديد Noعند ظهور رسالة ? ،Another No.ثم اضغط .OK 9 اضغط Stop/Clearللرجوع إلى وضع االستعداد. 5 أدخل االسم الذي تريده ،ثم اضغط .OK للتعرف على تفاصيل حول كيفية إدخال األحرف األبجدية الرقمية ،راجع صفحة .3.2 6 أدخل رقم الفاكس الذي تريده ،ثم اضغط .OK 7 اضغط Stop/Clearللرجوع إلى وضع االستعداد. .10 <إعداد الفاكس (في SCX‑5530FNفقط)> تحرير رقم طلب جماعي البحث بحرف أول معين يمكنك حذف أحد اإلدخاالت من مجموعة أو إضافة رقم جديد إلى المجموعة المحددة. 1 إذا لزم األمر ،اضغط .Fax 1 اضغط Address Bookحتى يظهر خيار New&Editعلى السطر السفلي من شاشة العرض ،ثم اضغط .OK 2 اضغط Address Bookحتى يظهر خيار Search&Dialعلى السطر السفلي من شاشة العرض ،ثم اضغط .OK 2 اضغط زري تمرير حتى يظهر خيار ،Group Dialثم اضغط .OK 3 اضغط زري تمرير حتى تظهر فئة الرقم التي تريدها ،ثم اضغط .OK 3 أدخل رقم الطلب الجماعي الذي تريد تحريره ،ثم اضغط .OK 4 اضغط زري تمرير حتى يظهر خيار ،IDثم اضغط .OK 4 أدخل رقم الطلب السريع الذي تريد إضافته أو حذفه ،ثم اضغط .OK 5 أدخل بعض األحرف األولى من االسم الذي تريده ،ثم اضغط .OK في حالة إدخال رقم جديد للطلب السريع ،تظهر رسالة ?.Add 6 اضغط زري تمرير حتى يظهر االسم الذي تريده ،ثم اضغط .OK في حالة إدخال رقم طلب سريع َّ مخزن في المجموعة ،تظهر رسالة ?.Deleted 5 اضغط OKإلضافة الرقم أو حذفه. حذف إدخال من دفتر الهاتف يمكنك حذف إدخاالت من دفتر الهاتف واح ًدا تلو اآلخر. 6 اضغط OKعند ظهور Yesإلضافة مزيد من األرقام أو حذفها وكرر الخطوات بدءًا من الخطوة.4 1 7 بعد االنتهاء ،اضغط زري تمرير لتحديد Noعند ظهور رسالة ? ،Another No.ثم اضغط .OK اضغط Address Bookحتى يظهر خيار Deleteعلى السطر السفلي من شاشة العرض ،ثم اضغط .OK 2 اضغط زري تمرير حتى تظهر فئة الرقم التي تريدها ،ثم اضغط .OK 8 اضغط Stop/Clearللرجوع إلى وضع االستعداد. 3 اضغط زري تمرير حتى يظهر أسلوب البحث الذي تريده ،ثم اضغط .OK حدد Search Allللبحث عن إدخال من خالل البحث في كل اإلدخاالت الموجودة في دفتر الهاتف. استخدام أرقام الطلب الجماعي الستخدام إدخال طلب جماعي ،يجب البحث عن اإلدخال وتحديده من الذاكرة. عندما يُطلب منك إدخال رقم فاكس أثناء إرسال الفاكس ،اضغط .Address Bookانظر أدناه. حدد Search IDللبحث عن إدخال باستخدام بعض األحرف األولى من االسم. 4 البحث في دفتر الهاتف عن أحد اإلدخاالت اضغط زري تمرير حتى يظهر االسم الذي تريده ،ثم اضغط .OK أو أدخل األحرف األولى ،ثم اضغط .OKاضغط زري تمرير حتى يظهر االسم الذي تريده ،ثم اضغط .OK هناك طريقتان للبحث عن رقم في الذاكرة .يمكنك إجراء بحث تسلسلي من Aإلى Zأو البحث بإدخال األحرف األولى من االسم المرتبط بالرقم. 5 اضغط .OK البحث بالتسلسل في الذاكرة 6 اضغط OKعند ظهور Yesلتأكيد الحذف. 1 إذا لزم األمر ،اضغط .Fax 7 اضغط Stop/Clearللرجوع إلى وضع االستعداد. 2 اضغط Address Bookحتى يظهر خيار Search&Dialعلى السطر السفلي من شاشة العرض ،ثم اضغط .OK طباعة دفتر الهاتف 3 اضغط زري تمرير حتى تظهر فئة الرقم التي تريدها ،ثم اضغط .OK 4 اضغط OKعند ظهور .All 5 اضغط زري تمرير حتى يظهر االسم والرقم المطلوبين .يمكنك إجراء البحث ألعلى أو ألسفل في الذاكرة بالكامل بالترتيب األبجدي. .10 يمكنك فحص إعدادات دفتر الهاتف من خالل طباعة قائمة. 1 اضغط Address Bookحتى يظهر خيار Printعلى السطر السفلي من شاشة العرض. 2 اضغط .OKتتم طباعة قائمة تعرض إعدادات أزرار الطلب السريع وإدخاالت الطلب السريع والطلب الجماعي. <إعداد الفاكس (في SCX‑5530FNفقط)> 11 مالحظة استخدام ذاكرة الفالش USB يوجد نوعان من مقبس .USB (في SCX-5530FNفقط) يشرح هذا الفصل كيفية استخدام جهاز ذاكرة USBمع الجهاز. يتضمن هذا الفصل ما يلي: • معلومات حول ذاكرة USB • توصيل جهاز ذاكرة USB • مسح المستندات ضوئيًا وتخزينها على جهاز ذاكرة USB • الطباعة من جهاز ذاكرة USB • النسخ االحتياطي للبيانات • إدارة ذاكرة USB أدخل جهاز الذاكرة USBفي منفذ ذاكرة USBالموجود في مقدمة الجهاز. معلومات حول ذاكرة USB يتم توفير أجهزة ذاكرة USBبسعات مختلفة لتمنحك إمكانية تخزين المستندات أو العروض التقديمية أو ملفات الموسيقى والفيديو التي تم تحميلها أو الصور ذات الدقة العالية أو أي ملفات أخرى تريد تخزينها أو نقلها. عند استخدام جهاز ذاكرة ،USBيمكنك القيام بالمهام التالية: • مسح المستندات ضوئيًا وتخزينها على جهاز ذاكرة .USB • طبع البيانات المخزنة على جهاز ذاكرة .USB • عمل نسخ احتياطية لإلدخاالت الموجودة في دفتر العناوين/دفتر الهاتف وإعدادات النظام الخاصة بالجهاز. • استعادة ملفات النسخ االحتياطي إلى ذاكرة الجهاز. • تنسيق جهاز ذاكرة .USB • فحص المساحة المتاحة في الذاكرة. تنبيهات • ال تقم بإخراج جهاز الذاكرة USBوالجهاز قيد التشغيل أو أثناء إجراء عمليات الكتابة أو القراءة من ذاكرة .USBفقد يتسبب هذا في تلف الجهاز. • إذا كان جهاز الذاكرة USBبه ميزات خاصة ،مثل إعدادات األمان أو إعدادات كلمة المرور ،قد ال يكتشف الجهاز تلقائيًا وجود الذاكرة .لمزيد من التفاصيل حول تلك الميزات ،راجع دليل المستخدم الخاص بالجهاز. توصيل جهاز ذاكرة USB مسح المستندات ضوئيًا وتخزينها على جهاز ذاكرة USB تم تصميم منفذ ذاكرة USBالموجود في الجزء األمامي من الجهاز بحيث يالئم طرازي الذاكرة USB V1.1و .USB V2.0ويدعم الجهاز أجهزة الذاكرة USBبسعة تصل إلى 512ميجابايت. يجب استخدام أجهزة ذاكرة USBمعتمد مزود بمقبس موصل من النوع .A يمكنك مسح مستند ما ضوئيًا وتخزين الصورة التي تم مسحها على جهاز ذاكرة .USBللقيام بهذا، هناك طريقتان :يمكنك مسح المستندات ضوئيًا وتخزينها على الجهاز باستخدام اإلعدادات االفتراضية أو تخصيص اإلعدادات الخاصة بك. المسح الضوئي يجب استخدام جهاز ذاكرة USBمعدني/معزول فقط. 1 أدخل جهاز ذاكرة USBفي منفذ ذاكرة USBالموجود بالجهاز. 2 قم بتحميل المستندات األصلية بحيث يكون وجهها ألعلى في وحدة التغذية التلقائية للمستندات أو قم بوضع مستند أصلي على زجاج الماسحة الضوئية بحيث يكون وجهه ألسفل. للتعرف على تفاصيل حول كيفية تحميل أحد المستندات األصلية ،راجع صفحة .1.5 .11 3 اضغط .Scan/Email 4 اضغط OKعندما يظهر خيار Scan to USBعلى السطر السفلي من شاشة العرض. <استخدام ذاكرة الفالش ( USBفي SCX-5530FNفقط)> 5 الطباعة من جهاز ذاكرة USB اضغط OKأو Startعند ظهور الخيار .USB يبدأ الجهاز مسح المستندات األصلية ضوئيًا ،ثم يسألك ما إذا كنت ترغب في مسح صفحة أخرى ضوئيًا. يمكنك طباعة الملفات المخزنة على جهاز ذاكرة USBمباشرة .يمكن طباعة الملفات ذات التنسيق TIFFو BMPو JPEGو PDFو.PRN اضغط OKعند ظهور Yesلمسح صفحات أخرى ضوئيًا .قم بتحميل مستند أصلي ،ثم اضغط .Start يدعم خيار الطباعة المباشرة الملفات التالية: • :PRNمتوافق مع .Samsung PCL 6 • يمكن إنشاء الملفات ذات التنسيق PRNبتحديد خانة االختيار طباعة إلى ملف عند الطباعة .سيتم حفظ المستند كملف ً ،PRN بدال من طباعته على ورق .ويمكن طباعة الملفات التي تم إنشائها بهذه الطريقة من ذاكرة USBمباشرة .راجع القسم الخاص بالبرامج لمعرفة طريقة إنشاء ملف .PRN • :BMPملفات BMPغير مضغوطة • :TIFFملفات TIFF 6.0 Baseline • :JPEGملفات JPEG Baseline • :PDFملفات PDFلإلصدار 1.4واإلصدارات السابقة 1 اضغط .Scan/Email لطباعة ملفات تم حفظها على جهاز ذاكرة :USB 2 اضغط زر Menuحتى يظهر خيار Scan Featureعلى السطر السفلي من شاشة العرض ،ثم اضغط .OK 3 اضغط OKعند ظهور .USB Memory 4 اضغط زري تمريرحتى يظهر الخيار الذي تريده ،ثم اضغط .OK 6 أما إذا كنت ال ترغب في ذلك ،اضغط زري تمرير لتحديد ،Noثم اضغط .OK عند االنتهاء من عملية المسح الضوئي ،يمكنك نزع جهاز الذاكرة USBمن الجهاز. تخصيص إعدادات المسح الضوئي والتخزين على جهاز ذاكرة USB يمكنك تحديد حجم الصورة أو تنسيق الملف أو وضع األلوان عند القيام بمهمة المسح الضوئي والتخزين على جهاز ذاكرة .USB 1 أدخل جهاز ذاكرة USBفي منفذ ذاكرة USBالموجود بالجهاز .إذا كان هناك جهاز ذاكرة USBموجود ً مسبقا ،اضغط .USB Print يكتشف الجهاز تلقائيًا وجود الجهاز ،ثم يقوم بقراءة البيانات التي تم حفظها عليه. 2 اضغط زري تمرير حتى يظهر المجلد أو الملف المطلوب ،ثم اضغط .OK إذا ظهر الحرف Dبجانب اسم المجلد ،هذا يعني أن المجلد الذي تم اخياره يحتوي على أكثر من مجلد. يمكنك إعداد الخيارات التالية: • :Scan Sizeإلعداد حجم الصورة. 3 • :Original Typeإلعداد نوع المستند األصلي. إذا قمت بتحديد ملف ،انتقل إلى الخطوة التالية. أما إذا قمت بتحديد مجلد ،اضغط زري تمرير حتى يظهر الملف الذي تريده. • :Resolutionإلعداد دقة الصورة. • :Scan Colorإلعداد وضع األلوان. • :Scan Formatإلعداد تنسيق الملف الذي سيتم حفظ الصورة به .إذا تم تحديد تنسيق مسحا ضوئيًا. الملف TIFFأو ،PDFيمكن تحديد خيار مسح صفحات متعددة ً 5 اضغط زري تمرير حتى تظهر الحالة المطلوبة ،ثم اضغط .OK 6 كرر الخطوتين 4و 5لضبط خيارات اإلعداد األخرى. 7 عند االنتهاء من العمل ،اضغط زر Stop/Clearللرجوع لوضع االستعداد. 4 اضغط OKأو Startأو USB Printلبدء طباعة الملف المطلوب. 5 إذا قمت بتحديد ملفات ذات تنسيق TIFFأو BMPأو ،JPEGاضغط زري تمرير لتحديد عدد النسخ التي سيتم طباعتها أو أدخل الرقم ،ثم اضغط .OK بعد االنتهاء من طباعة الملف ،تظهر رسالة على شاشة العرض تسألك عما إذا كنت ترغب في طباعة مهمة أخرى. 6 اضغط OKعندما يظهر الخيار Yesلطباعة مهمة أخرى ،ثم كرر الخطوات ً بداية من الخطوة .2 أما إذا كنت ال ترغب في ذلك ،اضغط زري تمرير لتحديد ،Noثم اضغط .OK 7 .11 اضغط Stop/Clearللرجوع إلى وضع االستعداد. <استخدام ذاكرة الفالش ( USBفي SCX-5530FNفقط)> الطباعة على وجهي الورقة استعادة البيانات باستخدام الزر Duplexالموجود على الجهاز ،يمكنك ضبط الجهاز بحيث يقوم بطباعة المستندات على وجهي الورقة. 1 أدخل جهاز ذاكرة USBالذي قمت بحفظ نسخ البيانات االحتياطية عليه في منفذ توصيل ذاكرة .USB 2 اضغط زر Menuحتى يظهر خيار System Setupعلى السطر السفلي من شاشة العرض ،ثم اضغط .OK • :Offللطباعة في الوضع العادي. 3 اضغط OKعند ظهور .Machine Setup • :Side Short2>-1لطباعة الصفحات بحيث تتم قراءتها عن طريق قلب الصفحات مثل المفكرة. 4 اضغط زري تمرير حتى يظهر خيار ،Import Settingثم اضغط .OK 5 اضغط زري تمرير حتى يظهر نوع البيانات المطلوب ،ثم اضغط .OK 6 اضغط زري تمرير حتى يظهر الملف الذي يحتوي على البيانات والذي تريد استعادته ،ثم اضغط .OK 7 اضغط OKعندما يظهر الخيار Yesالستعادة الملف االحتياطي إلى الجهاز. 8 اضغط Stop/Clearللرجوع إلى وضع االستعداد. 1 اضغط .Duplex 2 اضغط زري تمرير حتى يظهر خيار التجليد الذي تريده. • :Side Long2>-1لطباعة الصفحات بحيث تتم قراءتها مثل الكتاب. 2 5 3 5 Side Short2<-1 3 3 2 إدارة ذاكرة USB Side Long2<-1 اضغط OKلحفظ التحديد. يمكنك حذف ملفات الصور المُخزنة على جهاز ذاكرة USBواح ًدا تلو اآلخر أو كل الملفات في وقت واحد عن طريق إعادة تهيئة الجهاز. في حالة تمكين هذا الوضع ،تتم إضاءة خلفية الزر .Duplex تنبيه ال يمكن استعادة الملفات بعد حذفها أو إعادة تهيئة جهاز ذاكرة .USBلذا ،عليك التأكد من أنك لم تعد بحاجة إلى البيانات الموجودة قبل حذفها. النسخ االحتياطي للبيانات قد يتم مسح البيانات الموجودة على ذاكرة الجهاز عن طريق الخطأ بسبب انقطاع الطاقة أو فشل عملية التخزين .تتيح لك ميزة النسخ االحتياطي إمكانية حماية اإلدخاالت الموجودة في دفتر العناوين/دفتر الهاتف وإعدادات النظام عن طريق تخزينها كملفات احتياطية على جهاز ذاكرة .USB حذف ملف صور 1 أدخل جهاز ذاكرة USBفي منفذ توصيل ذاكرة USBفي الجهاز. 2 اضغط .Scan/Email 1 أدخل جهاز ذاكرة USBفي منفذ توصيل ذاكرة USBفي الجهاز. 3 اضغط OKعندما يظهر خيار Scan to USBعلى السطر السفلي من شاشة العرض. 2 اضغط زر Menuحتى يظهر خيار System Setupعلى السطر السفلي من شاشة العرض ،ثم اضغط .OK 4 اضغط زري تمرير حتى يظهر خيار ،File Manageثم اضغط .OK 3 اضغط OKعند ظهور .Machine Setup 5 اضغط OKعند ظهور .Delete 4 اضغط زري تمرير حتى يظهر خيار ،Export Settingثم اضغط .OK 5 اضغط زري تمرير حتى يظهر الخيار المطلوب. النسخ االحتياطي للبيانات • :Address Bookلعمل نسخ احتياطية من كافة اإلدخاالت الموجودة في دفتر العناوين/دفتر الهاتف. • :Setup Dataلعمل نسخ احتياطية من كافة إعدادات النظام. 6 اضغط OKلبدء نسخ البيانات ً نسخا احتياطيًا. يتم نسخ البيانات ً نسخا احتياطيًا وحفظها على ذاكرة .USB 7 اضغط Stop/Clearللرجوع لوضع االستعداد. .11 <استخدام ذاكرة الفالش ( USBفي SCX-5530FNفقط)> 6 اضغط زري تمرير حتى يظهر المجلد أو الملف المطلوب ،ثم اضغط .OK مالحظة إذا ظهر الحرف Dبجانب اسم المجلد ،هذا يعني أن المجلد الذي تم تحديده يحتوي على مجلد أو أكثر. إذا قمت بتحديد ملف ،يظهر حجم الملف على شاشة العرض لحوالي ثانيتين .وانتقل إلى الخطوة التالية. أما إذا قمت بتحديد مجلد ،اضغط زري تمرير حتى يظهر الملف الذي تريد حذفه ،ثم اضغط .OK 7 اضغط OKعند ظهور Yesلتأكيد التحديد الذي قمت به. 8 اضغط Stop/Clearللرجوع إلى وضع االستعداد. تهيئة جهاز ذاكرة USB 1 أدخل جهاز ذاكرة USBفي منفذ توصيل ذاكرة USBفي الجهاز. 2 اضغط .Scan/Email 3 اضغط OKعندما يظهر خيار Scan to USBعلى السطر السفلي من شاشة العرض. 4 اضغط زري تمرير حتى يظهر خيار ،File Manageثم اضغط .OK 5 اضغط زري تمرير حتى يظهر خيار ،Formatثم اضغط .OK 6 اضغط OKعند ظهور Yesلتأكيد التحديد الذي قمت به. 7 اضغط Stop/Clearللرجوع إلى وضع االستعداد. عرض حالة ذاكرة USB يمكنك التحقق من المساحة المتوفرة على الذاكرة إلجراء مسح ضوئي للمستندات وحفظها. 1 أدخل جهاز ذاكرة USBفي منفذ توصيل ذاكرة USBفي الجهاز. 2 اضغط .Scan/Email 3 اضغط OKعندما يظهر خيار Scan to USBعلى السطر السفلي من شاشة العرض. 4 اضغط زري تمرير حتى يظهر خيار ،Check Spaceثم اضغط .OK تظهر مساحة الذاكرة المتاحة على شاشة العرض. 5 اضغط Stop/Clearللرجوع إلى وضع االستعداد. .11 <استخدام ذاكرة الفالش ( USBفي SCX-5530FNفقط)> 12 طلب مستلزمات الطباعة والملحقات يقدم هذا الفصل معلومات حول شراء خراطيش مسحوق الحبر والملحقات المتوفرة للجهاز. الملحقات يمكنك شراء ملحقات الجهاز وتركيبها لتحسين كفاءة أداء الجهاز وإمكاناته. وفيما يلي عرض للملحقات المتوفرة للجهاز: الملحق خراطيش مسحوق الحبر الدرج االختياري عند نفاد مسحوق الحبر ،يمكنك طلب شراء أنواع خراطيش مسحوق الحبر التالية للجهاز: النوع اإلنتاجيةأ رقم الصنف اإلنتاجية القياسية 4000صفحة SCX-D5530A اإلنتاجية المرتفعة 8000صفحة SCX-D5530B الوصف رقم الصنف إذا كنت تعاني من مشكالت متكررة SCX-S5530A تتعلق بإمداد الورق ،يمكنك تركيب درج ورق إضافي بسعة 250 ورقة .ويمكنك طباعة المستندات على وسائط طباعة مختلفة األحجام واألنواع. وحدة الذاكرة DIMMيمكن استخدام هذه الوحدة لزيادة سعة الذاكرة بالجهاز. • ML-00MA: 16ميجا بايت • ML-00MB: 32ميجا بايت • ML-00MC: 64ميجا بايت • ML-00MD: 128ميجا بايت • ML-MEM140: 256ميجا بايت مالحظة ستجد الطراز SCX‑5530FNمزو ًدا بذاكرة سعة 64ميجا بايت مثبتة بالجهاز ووحدة ذاكرة من النوع DIMMسعة 32ميجا بايت .لزيادة سعة ذاكرة الجهاز ،يجب إخراج وحدة الذاكرة DIMMالموجودة وشراء وحدة أكبر. كيفية الشراء لشراء المستلزمات أو الملحقات المعتمدة لجهاز ،Samsungالرجاء االتصال بموزع منتجات Samsungالمحلي لديك أو بائع التجزئة التي قمت بشراء الجهاز منه ،أو ّ تفضل بزيارة الموقع www.samsungprinter.comوحدد بلدك/منطقتك للحصول على معلومات حول كيفية االتصال بقسم الدعم الفني. .12 <طلب مستلزمات الطباعة والملحقات> 13 التقرير/القائمة الصيانة Netscan Report يعرض هذا التقرير معلومات حول سجالت المسح الضوئي عبر الشبكة بما في ذلك ،عنوان IPوالوقت والتاريخ وعدد الصفحات التي تم مسحها ضوئيًا ،باإلضافة إلى النتائج .وتتم طباعة هذا التقرير تلقائيًا كل 50مهمة مسح ضوئي عبر الشبكة. User Auth List تعرض هذه القائمة المستخدمين المسموح لهم باستخدام وظيفة البريد اإللكتروني. يقدم لك هذا الفصل معلومات حول كيفية صيانة الجهاز وخرطوشة مسحوق الحبر. يتضمن هذا الفصل ما يلي: • طباعة التقارير • مسح الذاكرة • تنظيف الجهاز • صيانة خرطوشة مسحوق الحبر • قطع غيار الصيانة • إدارة الجهاز من موقع الويب طباعة تقرير طباعة التقارير يتمتع الجهاز بإمكانية طباعة تقارير متنوعة تحتوي على معلومات مفيدة تحتاج إليها .وفيما يلي عرض للتقارير التي يمكن طباعتها: تتوفر التقارير الموجودة في الخاليا الملونة في الطراز SCX‑5530FNفقط. التقرير/القائمة 1 اضغط Menuحتى يظهر خيار System Setupعلى السطر السفلي من شاشة العرض، ثم اضغط .OK 2 اضغط زري تمرير حتى يظهر خيار ،Reportثم اضغط .OK 3 اضغط زري تمرير إلى أن يظهر التقرير أو القائمة التي تريد طباعتها ،ثم اضغط .OK لطباعة كافة التقارير والقوائم ،حدد .All Report 4 Configuration Address Book تعرض هذه القائمة كافة أرقام الفاكسات وعناوين البريد اإللكتروني المخزنة في الوقت الحالي في ذاكرة الجهاز. Send Report يعرض هذا التقرير كل من رقم الفاكس ،وعدد الصفحات ،والوقت الذي استلزمته مهمة الفاكس ،ووضع االتصال ،ونتائج االتصال الخاصة بمهمة فاكس محددة. تتم طباعة المعلومات المحددة. التقارير األخرى المتوفرة ( SCX-5530FNفقط) يقوم الجهاز بطباعة التقارير التالية تلقائيًا أو حسب اإلعدادات التي تحددها. • تقرير اإلرسال :يعرض هذا التقرير رقم الفاكس وعدد الصفحات والوقت المنقضي في تنفيذ المهمة، باإلضافة إلى وضع االتصال ونتائج االتصال الخاصة بمهمة فاكس محددة. ويمكنك ضبط الجهاز على طباعة تقرير تأكيد اإلرسال تلقائيًا بعد كل مهمة فاكس .راجع صفحة.1.10 • تقرير االتصاالت المتعددة :تتم طباعة هذا التقرير تلقائيًا بعد إرسال الفاكسات من أماكن متعددة. • تقرير انقطاع التيار :تتم طباعة هذا التقرير تلقائيًا عند استعادة التيار الكهربائي بعد انقطاعه وذلك إذا نتج عن انقطاع التيار حدوث أي فقد للبيانات. ويمكنك ضبط الجهاز على طباعة تقرير تأكيد اإلرسال تلقائيًا بعد كل مهمة فاكس .راجع صفحة.1.10 يعرض هذا التقرير معلومات عن الفاكسات ورسائل البريد اإللكتروني مؤخرا. التي تم إرسالها ً يمكنك ضبط الجهاز على طباعة هذا التقرير تلقائيًا كل 50عملية اتصال .راجع صفحة.2.10 Fax RCV Report مؤخرا. يعرض هذا التقرير معلومات عن الفاكسات التي تم استالمها ً َّ المخزنة حاليًا للفاكسات المؤجلة، تعرض هذا القائمة المستندات باإلضافة إلى وقت بداية كل عملية ونوعها. JunkFax Report تعرض هذه القائمة أرقام الفاكسات المحددة كأرقام فاكسات غير مرغوب فيها .إلضافة أرقام إلى هذه القائمة أو حذف أرقام منها ،يجب الوصول إلى قائمة .Junk Fax Setup Network Info. تعرض هذه القائمة معلومات عن اتصال شبكة الجهاز وتكوينها. Schedule Jobs اضغط OKعند ظهور Yesلتأكيد الطباعة. الوصف تعرض هذه القائمة حالة الخيارات التي يمكن تحديدها بواسطة المستخدم .ويمكنك طباعة هذه القائمة لتأكيد التغييرات بعد تغيير اإلعدادات. Sent Report الوصف .13 <الصيانة> تنظيف الجهاز مسح الذاكرة َّ المخزنة في ذاكرة الجهاز. يمكنك اختيار مسح المعلومات للحفاظ على جودة الطباعة والمسح الضوئي ،اتبع إجراءات التنظيف الواردة أدناه في كل مرة يتم فيها استبدال خرطوشة مسحوق الحبر أو في حالة حدوث مشكالت تتعلق بجودة الطباعة والمسح الضوئي. تنبيه بالنسبة لمستخدمي الطراز ،SCX‑5530FNيجب التأكد من إتمام كافة مهام الفاكس قبل مسح الذاكرة وإال ستُفقد هذه المهام. 1 اضغط زر Menuحتى يظهر خيار System Setupعلى السطر السفلي من شاشة العرض ،ثم اضغط .OK 2 اضغط زري تمرير حتى يظهر خيار ،Clear Settingثم اضغط .OK 3 اضغط زري تمرير حتى يظهر العنصر الذي تريد مسحه. يمكن أن يؤدي تنظيف جسم الجهاز بمواد تنظيف تحتوي على كميات كبيرة من الكحول أو المواد المذيبة أو غيرها من المواد القوية إلى تغير لون الجسم أو تشوهه. تنظيف الجهاز من الخارج قم بتنظيف جسم الجهاز بقطعة من القماش الناعم الخالي من الوبر .يمكنك أن تبلّل قطعة القماش بقليل من الماء ،ولكن يجب أن تتوخى الحذر بحيث تتجنب تساقط أية قطرات من الماء على الجهاز أو تسربها لداخله. تتوفر الخيارات الموجودة في الخاليا الملونة في الطراز SCX‑5530FNفقط. الخيارات تنبيه تنظيف الجهاز من الداخل الوصف All Settings َّ المخزنة في الذاكرة وإعادة تعيين كافة يقوم هذا الخيار بمسح كافة البيانات اإلعدادات إلى اإلعدادات االفتراضية للمصنع. Fax Setup يقوم هذا الخيار باستعادة كافة خيارات الفاكس االفتراضية للمصنع. Copy Setup يقوم هذا الخيار باستعادة كافة خيارات النسخ االفتراضية للمصنع. Scan Setup يقوم هذا الخيار باستعادة كافة خيارات المسح الضوئي االفتراضية للمصنع. System Setup يقوم هذا الخيار باستعادة كافة خيارات النظام االفتراضية للمصنع. Network يقوم هذا الخيار باستعادة كافة خيارات الشبكة االفتراضية للمصنع. Address Book يقوم هذا الخيار بمسح كافة أرقام الفاكس وعناوين البريد اإللكتروني المخزنة في الذاكرة. Sent Report يقوم هذا الخيار بمسح كافة سجالت الفاكسات ورسائل البريد اإللكتروني المرسلة. Fax RCV Report يقوم هذا الخيار بمسح كافة سجالت الفاكسات المستلَمة. Netscan Report َّ المخزنة في الذاكرة الخاصة بجلسات يقوم هذا الخيار بمسح المعلومات عمل المسح الضوئي عبر الشبكة. أثناء عملية الطباعة ،قد تتراكم جزئيات من الورق ومسحوق الحبر واألتربة داخل الجهاز .ويمكن أن يتسبب هذا التراكم في حدوث مشكالت تؤثر في جودة الطباعة ،مثل البقع أو التلطخات التي يخلفها مسحوق الحبر .وبتنظيف الجهاز من الداخل ،تستطيع القضاء على هذه المشكالت أو الحد منها. 1 قم بإيقاف تشغيل الجهاز وفصل سلك الطاقة .انتظر حتى يبرد الجهاز. 2 سطح افتح الغطاء األمامي ،ثم اسحب خرطوشة مسحوق الحبر للخارج .ضع الخرطوشة على ٍ مستو نظيف. ٍ 4 اضغط OKعند ظهور .Yes تنبيهات 5 اضغط OKمر ًة أخرى لتأكيد المسح. 6 كرر الخطوات من 3إلى 5لمسح عنصر آخر. 7 اضغط Stop/Clearللرجوع إلى وضع االستعداد. • لمنع حدوث تلف لخرطوشة مسحوق الحبر ،تجنب تعريضها للضوء لفترة تزيد عن بضع دقائق .وقم بتغطيتها بقطعة من الورق إذا لزم األمر. • ال تلمس السطح األخضر أسفل خرطوشة مسحوق الحبر .استخدم المقبض الموجود على الخرطوشة لتجنب لمس هذه المنطقة. .13 <الصيانة> 3 تنظيف وحدة المسح الضوئي باستخدام قطعة قماش جافة وخالية من الوبر ،امسح أية أتربة وأية بقايا من مسحوق الحبر المنسكب في منطقة خرطوشة مسحوق الحبر والتجويف الذي يتم وضعها فيه. تساعد المحافظة على نظافة وحدة المسح الضوئي على ضمان الحصول على أفضل جودة ممكنة للنُسخ .لذلك ،يوصى بتنظيف وحدة المسح الضوئي في بداية كل يوم وخالل اليوم ،حسب الحاجة. 1 بلل قطعة قماش ناعمة خالية من الوبر أو منشفة ورقية بقليل من الماء. 2 افتح غطاء الماسحة الضوئية. 3 امسح سطح زجاج الماسحة الضوئية وزجاج وحدة التغذية التلقائية للمستندات حتى يتم تنظيفه ويصبح ً جافا. 1 3 2 4 تنبيهات احرص أثناء تنظيف الجهاز من الداخل على عدم لمس أسطوانة النقل الموجودة أسفل خرطوشة مسحوق الحبر .فقد تتسبب المواد الدهنية التي تخلفها أصابعك في حدوث مشكالت تتعلق بجودة الطباعة والمسح الضوئي. 4 حدد مكان الشريحة الزجاجية الطويلة ( )LSUداخل الجزء العلوي من حيز الخرطوشة ،ثم امسح الزجاج برفق لترى ما إذا كانت هناك أية أتربة اللتقاطها بقطعة القطن البيضاء. 5 أعد تركيب خرطوشة مسحوق الحبر ،ثم أغلق الغطاء األمامي. 6 قم بتوصيل سلك الطاقة وابدأ تشغيل الجهاز. 1 ورقة بيضاء 2 زجاج وحدة التغذية التلقائية للمستندات 3 غطاء الماسحة الضوئية 4 زجاج الماسحة الضوئية 4 امسح الجزء السفلي من غطاء الماسحة الضوئية والورقة البيضاء حتى يتم تنظيفهما ويصبحا جافين. 5 أغلق غطاء الماسحة الضوئية. صيانة خرطوشة مسحوق الحبر تخزين خرطوشة مسحوق الحبر للحصول على أفضل نتائج من خرطوشة مسحوق الحبر ،يجب مراعاة التوجيهات التالية: • ال تخرج خرطوشة مسحوق الحبر من عبوتها حتى يحين موعد استخدامها. • ال تقم بإعادة ملء خرطوشة مسحوق الحبر .ال يغطي ضمان الجهاز أي تلف ناتج عن استخدام خرطوشة أُعيد ملؤها. • احرص على تخزين خرطوشة مسحوق الحبر في نفس بيئة تخزين الجهاز. • لمنع حدوث تلف لخرطوشة مسحوق الحبر ،تجنب تعريضها للضوء لفترة تزيد عن بضع دقائق. .13 <الصيانة> عمر الخرطوشة المتوقع 3 يعتمد عمر خرطوشة مسحوق الحبر على مقدار مسحوق الحبر المطلوب إلنجاز مهام الطباعة .ويُقدر عمر خرطوشة مسحوق الحبر الجديدة ،عند استخدامها في طباعة نصوص بنسبة تغطية ً 5% وفقا لمعيار الجودة ،ISO 19752بنحو 8000أو 4000صفحة( .يصل متوسط عمر خرطوشة مسحوق الحبر األصلية التي يتم توفيرها مع الجهاز إلى 4000صفحة) .وقد يختلف ً أيضا العدد الفعلي إلنتاجية الخرطوشة استنا ًدا إلى كثافة الطباعة للصفحات التي تتم الطباعة عليها ،كما قد يتأثر العدد ببيئة التشغيل والفاصل الزمني للطباعة ونوع الوسائط وحجمها .وفي حالة طباعة عدد كبير من الرسومات، قد تحتاج إلى تغيير الخرطوشة بشكل متكرر. قم برج الخرطوشة بشكل كامل من 5إلى 6مرات لتوزيع مسحوق الحبر بالتساوي داخل الخرطوشة. إعادة توزيع مسحوق الحبر فيما يلي مؤشرات تدل على اقتراب انتهاء عمر خرطوشة مسحوق الحبر: • تظهر خطوط بيضاء أو تكون الطباعة باهتة. • تظهر رسالة Toner Lowعلى شاشة العرض. • يومض مصباح الدايود الباعث للضوء الدال على Statusباللون األحمر. مالحظة إذا انسكب مسحوق الحبر على مالبسك ،قم بمسحه بقطعة جافة من القماش ثم اغسل مالبسك بالماء البارد .حيث يؤدي استعمال الماء الساخن إلى تثبيت بقع مسحوق الحبر على أنسجة المالبس. في حالة ظهور أي من هذه المؤشرات ،يمكنك استعادة جودة الطباعة ً مؤقتا من خالل إعادة توزيع مسحوق الحبر المتبقي في الخرطوشة .وفي بعض الحاالت ،يستمر ظهور الخطوط البيضاء أو الطباعة الباهتة حتى بعد قيامك بإعادة توزيع مسحوق الحبر. 1 افتح الغطاء األمامي. 2 اسحب خرطوشة مسحوق الحبر للخارج. تنبيهات ال تلمس الجانب األخضر السفلي من خرطوشة مسحوق الحبر .استخدم المقبض الموجود على الخرطوشة لتجنب لمس هذه المنطقة. 4 أمسك خرطوشة مسحوق الحبر من خالل المقبض ثم أدخلها برفق في الفتحة الموجودة بالجهاز. يعمل اللسانان الموجودان على جانبي الخرطوشة مع التجويفين المقابلين في الجهاز على توجيه الخرطوشة إلى وضعها الصحيح حتى يتم تثبيتها في مكانها بإحكام. .13 <الصيانة> 5 أغلق الغطاء األمامي .تأكد من إحكام إغالق الغطاء. 3 أخرج خرطوشة مسحوق الحبر الجديدة من الكيس. 4 برج الخرطوشة 5أو 6مرات لتوزيع مسحوق الحبر. قم بإزالة شريط التغليف ،ثم قم ّ برج الخرطوشة بالكامل لضمان الحصول على أعلى إنتاجية ممكنة من الخرطوشة .حافظ قم ّ على العبوة والكيس البالستيك الستخدامهما في نقل الخرطوشة. استبدال خرطوشة مسحوق الحبر إذا انسكب مسحوق الحبر على مالبسك ،قم بمسحه بقطعة جافة من القماش ثم اغسل مالبسك بالماء البارد .حيث يؤدي استعمال الماء الساخن إلى تثبيت بقع مسحوق الحبر على أنسجة المالبس. فيما يلي مؤشرات تدل على نفاد مسحوق الحبر تمامًا داخل الخرطوشة: • تظهر رسالة Toner Emptyعلى شاشة العرض. • يومض مصباح الدايود الباعث للضوء الدال على Statusباللون األحمر. • يتوقف الجهاز عن الطباعة .في الطراز ،SCX‑5530FNيتم تخزين الفاكسات الواردة في الذاكرة. تنبيهات ال تلمس الجانب األخضر السفلي من خرطوشة مسحوق الحبر .استخدم المقبض الموجود على الخرطوشة لتجنب لمس هذه المنطقة. عند هذه المرحلة ،يجب استبدال خرطوشة مسحوق الحبر .للحصول على معلومات حول طلب شراء خراطيش مسحوق الحبر ،راجع صفحة .1.12 5 يعمل اللسانان الموجودان على جانبي الخرطوشة مع التجويفين المقابلين في الجهاز على توجيه الخرطوشة إلى وضعها الصحيح حتى يتم تثبيتها في مكانها بإحكام. مالحظة يمكنك ضبط الجهاز على تجاهل رسالة Toner Emptyواالستمرار في الطباعة. راجع صفحة .6.13 1 افتح الغطاء األمامي. 2 اسحب خرطوشة مسحوق الحبر للخارج. أمسك خرطوشة مسحوق الحبر من خالل المقبض ثم أدخلها برفق في الفتحة الموجودة بالجهاز. 6 أغلق الغطاء األمامي .تأكد من إحكام إغالق الغطاء. تنظيف األسطوانة عند ظهور خطوط أو بقع على المطبوعات ،فقد يلزم تنظيف أسطوانة OPCالخاصة بخرطوشة مسحوق الحبر. 1 قبل الشروع في إجراء التنظيف ،تأكد من تحميل الورق في الجهاز. 2 اضغط زر Menuحتى يظهر خيار System Setupعلى السطر السفلي من شاشة العرض ،ثم اضغط .OK 3 اضغط زري تمرير حتى يظهر خيار ،Maintenanceثم اضغط .OK 4 اضغط OKعند ظهور .Clean Drum يقوم الجهاز بطباعة صفحة تنظيف .وتلتصق جزيئات مسحوق الحبر الموجودة على سطح األسطوانة بالورقة. كرر الخطوات من 1إلى .4 إذا استمرت المشكلةّ ، .13 <الصيانة> إرسال إخطار بالحاجة إلى خرطوشة جديدة (في SCX‑5530FNفقط) يمكنك ضبط الجهاز بحيث يقوم بإرسال فاكس تلقائيًا إلى شركة الخدمة أو الموزع إلعالمهم بأن الجهاز يحتاج إلى خرطوشة مسحوق حبر جديدة وذلك عندما يلزم استبدال خرطوشة مسحوق الحبر. ولكن يجب أن يقوم الموزع بتحديد رقم الفاكس قبل استخدام هذه الميزة ،وإال لن يتمكن الجهاز من إرسال أية إخطارات حتى لو تم تشغيل هذه الخدمة. مسح رسالة ( Toner Empty Replace Tonerال يوجد حبر استبدل الخرطوشة) عندما تظهر الرسالة ( Toner Empty Replace Tonerال يوجد حبر استبدل الخرطوشة) يمكنك تهيئة إعدادات الطابعة بحيث ال تزعجك هذه الرسالة مرة أخرى. 1 اضغط على ( Menuالقائمة) حتى يظهر الخيار ( System Setupإعداد النظام) على السطر السفلى من الشاشة واضغط ( OKموافق). 2 اضغط على أزرار االنتقال حتى تظهر القائمة ( Maintenanceصيانة) واضغط على ( OKموافق). 3 اضغط على أزرار االنتقال حتى تظهر الرسالة ( CLR Empty Msgمسح الرسالة الفارغة) واضغط على ( OKموافق). اختر ( Onتشغيل) واضغط ( OKموافق). ال تظهر اآلن الرسالة ( Toner Empty Replace Tonerال يوجد حبر استبدل الخرطوشة) ولكن ستستمر الرسالة ( Replace Tonerاستبدل الخرطوشة) في الظهور لتذكرك بحتميةتركيب الخرطوشة الجديدة لضمان الجودة. 1 اضغط زر Menuحتى يظهر خيار System Setupعلى السطر السفلي من شاشة العرض ،ثم اضغط .OK 2 اضغط زري تمرير حتى يظهر خيار ،Maintenanceثم اضغط .OK 3 اضغط زري تمرير حتى يظهر خيار ،Remote Serviceثم اضغط .OK 4 أدخل كلمة مرور ،ثم اضغط .OK 5 أعد إدخال كلمة المرور ،ثم اضغط .OK 4 6 اضغط زري تمرير لتحديد خيار ،Onثم اضغط .OK 5 7 اضغط Stop/Clearللرجوع إلى وضع االستعداد. بمجرد تمكين هذه الميزة ،يجب إدخال كلمة المرور في كل مرة يتم فيها تمكين الميزة أو تعطيلها. تنبيه بمجرد تحديد ( Onتشغيل) ،سيتم حفظ هذا اإلعداد بشكل دائم في ذاكرة خرطوشة الحبر، وستختفي هذه القائمة من القائمة ( Maintenanceصيانة). االستمرار في الطباعة عند ظهور رسالة Toner Empty عندما يقترب مسحوق الحبر داخل الخرطوشة من النفاد ،يعرض الجهاز رسالة ،Toner Empty ثم يتوقف عن الطباعة .ولكن من الممكن ضبط الجهاز بحيث يتجاهل هذه الرسالة عند ظهورها واالستمرار في الطباعة ،حتى إذا لم تكن جودة الطباعة مثالية. 1 اضغط زر Menuحتى يظهر خيار System Setupعلى السطر السفلي من شاشة العرض ،ثم اضغط .OK 2 اضغط زري تمرير حتى يظهر خيار ،Maintenanceثم اضغط .OK 3 اضغط زري تمرير حتى يظهر خيار ،Ignore Tonerثم اضغط .OK 4 5 قطع غيار الصيانة لتجنب مشكالت جودة الطباعة والتغذية بالورق الناتجة عن قطع الغيار البالية وللحفاظ على الطابعة في أفضل حالة تشغيل ممكنة ،يجب استبدال أي عنصر من العناصر التالية عند الوصول إلى عدد الصفحات المحدد إلنتاجية العنصر أو عند انتهاء العمر االفتراضي له. العناصر اإلنتاجية (المتوسط) اضغط زري تمرير حتى تظهر الحالة المطلوبة ،ثم اضغط .OK 20000صفحة تقريبًا إذا اخترت ( Offإيقاف) ،فال يمكن طباعة الفاكس المستلم حتى يتم تركيب خرطوشة حبر جديدة. متاحا. ومع ذلك ،يمكن استالم الفاكسات في الذاكرة مادام ذلك ً القطعة المطاطية لوحدة التغذية التلقائية للمستندات 70000صفحة تقريبًا أسطوانة النقل اضغط Stop/Clearللرجوع إلى وضع االستعداد. 80000صفحة تقريبًا وحدة المصهر 250000صفحة تقريبًا القطعة المطاطية للدرج 150000صفحة تقريبًا أسطوانة السحب توصي شركة Samsungبشدة بأن يتولى موفر الخدمة أو الموزع أو بائع التجزئة المعتمد الذي قمت بشراء الطابعة منه مهمة إجراء أنشطة الصيانة هذه. .13 <الصيانة> فحص األجزاء القابلة لالستبدال استبدال القطعة المطاطية لوحدة التغذية التلقائية للمستندات إذا صادفتك حاالت انحشار ورق أو مشكالت طباعة متكررة ،افحص عدد الصفحات التي قام الجهاز بطباعتها أو مسحها ضوئيًا .وقم باستبدال قطع الغيار المناسبة ،إذا لزم األمر. يجب استبدال القطعة المطاطية لوحدة التغذية التلقائية للمستندات عند استمرار حدوث مشكلة في سحب الورق أو عند الوصول إلى اإلنتاجية المحددة للقطعة. تتوفر المعلومات التالية لفحص العناصر القابلة لالستبدال في جهازك: • :Totalلعرض إجمالي عدد الصفحات التي تمت طباعتها. • :Tonerلعرض كمية مسحوق الحبر المتبقية في الخرطوشة. • :Drumلعرض عدد الصفحات التي تمت طباعتها. • :Platen Scanلعرض عدد الصفحات التي تم مسحها ضوئيًا باستخدام زجاج الماسحة الضوئية. 1 افتح غطاء وحدة التغذية التلقائية للمستندات. 2 قم بتدوير الجلبة الموجودة في الحافة اليمنى من أسطوانة وحدة التغذية التلقائية للمستندات في اتجاه وحدة التغذية ،ثم أخرج األسطوانة من الفتحة. 1 مالحظة أثناء عرض الرسائل التالية على الشاشة ،يمكن تغيير القائمة (القوائم) الفرعية الموجودة أسفل ( Supplies Lifeالعمر االفتراضي للمستلزمات): ( Invalid Tonerخرطوشة غير صالحة) ( NonGenuine Tonerخرطوشة غير أصلية) ( Replace Tonerاستبدل الخرطوشة)( Toner Exhausted -نفد الحبر) 2 لفحص األجزاء القابلة لالستبدال: 1 اضغط زر Menuحتى يظهر خيار System Setupعلى السطر السفلي من شاشة العرض ،ثم اضغط .OK 2 اضغط زري تمرير حتى يظهر خيار ،Maintenanceثم اضغط .OK 3 اضغط زري تمرير حتى يظهر خيار ،Supplies Lifeثم اضغط .OK 4 اضغط زري تمرير حتى يظهر العنصر الذي تريد عرضه ،ثم اضغط .OK 5 إذا اخترت طباعة صفحة معلومات عن اإلمداد ،اضغط OKللتأكيد. 6 اضغط Stop/Clearللرجوع إلى وضع االستعداد. 3 1 جلبة 2 أسطوانة وحدة التغذية التلقائية للمستندات قم بإزالة القطعة المطاطية لوحدة التغذية التلقائية للمستندات من وحدة التغذية ،كما في الشكل الموضح. 1 1 4 .13 <الصيانة> القطعة المطاطية لوحدة التغذية التلقائية للمستندات قم بتركيب قطعة مطاطية جديدة لوحدة التغذية التلقائية للمستندات في المكان. 5 قم بمحاذاة الحافة اليسرى من أسطوانة وحدة التغذية التلقائية للمستندات مع الفتحة ،ثم ادفع الحافة اليمنى لألسطوانة في الفتحة اليمنى .وقم بتدوير الجلبة الموجودة في الحافة اليمنى من األسطوانة في اتجاه درج إدخال المستندات. 6 أغلق غطاء وحدة التغذية التلقائية للمستندات. فحص الرقم المسلسل للجهاز عند استدعاء خدمة ما أو التسجيل كمستخدم على موقع الويب الخاص بشركة ،Samsungفقد يُطلب منك الرقم المسلسل الخاص بالجهاز. يمكنك فحص الرقم المسلسل من خالل اتباع الخطوات التالية: 1 اضغط زر Menuحتى يظهر خيار System Setupعلى السطر السفلي من شاشة العرض ،ثم اضغط .OK 2 اضغط زري تمرير حتى يظهر خيار ،Maintenanceثم اضغط .OK 3 اضغط زري تمرير حتى يظهر خيار ،Serial Numberثم اضغط .OK 4 افحص الرقم المسلسل لجهازك. 5 اضغط Stop/Clearللرجوع إلى وضع االستعداد. إدارة الجهاز من موقع الويب في حالة توصيل جهازك بشبكة وإعداد معامالت شبكة TCP/IPبشكل صحيح ،يمكنك إدارة الجهاز باستخدام ملقم الويب المضمَّن SyncThru™ Web Serviceلشركة .Samsungاستخدم SyncThru™ Web Serviceفي األغراض التالية: • عرض معلومات الجهاز وفحص الحالة الحالية له. • تغيير معامالت TCP/IPوإعداد معامالت شبكة أخرى. • تغيير خصائص الطابعة. • ضبط الجهاز على إرسال إخطارات بالبريد اإللكتروني تخبرك بحالة الجهاز. • الحصول على الدعم الخاص باستخدام الجهاز. للوصول إلى :SyncThru™ Web Service 1 ابدأ تشغيل أحد مستعرضات الويب ،مثل برنامج ،Internet Explorerمن نظام تشغيل .Windows 2 أدخل عنوان IPالخاص بالجهاز ( )http://xxx.xxx.xxx.xxxفي حقل العنوان ،ثم اضغط مفتاح Enterأو انقر فوق ذهاب. يتم فتح موقع الويب المضمَّن الخاص بالجهاز. .13 <الصيانة> 14 3 استكشاف األخطاء وإصالحها اسحب الورقة المنحشرة برفق خارج وحدة التغذية التلقائية للمستندات. يقدم هذا الفصل معلومات مفيدة لما يجب أن تفعله عندما تواجه مشكلة. يتضمن هذا الفصل ما يلي: • إزالة انحشار المستندات • إزالة انحشار الورق • فهم رسائل شاشة العرض • الرسائل المتعلقة بخرطوشة الحبر • حل المشكالت األخرى. إزالة انحشار المستندات عند حدوث انحشار للمستندات األصلية أثناء مرورها عبر وحدة التغذية التلقائية للمستندات ،تظهر Document Jamعلى الشاشة. 1 قم بإخراج أية أوراق متبقية من وحدة التغذية التلقائية للمستندات. 2 افتح غطاء وحدة التغذية التلقائية للمستندات. مالحظة إذا لم تر الورقة في هذه المنطقة ،يُرجى الرجوع إلى التلقيم الخاطئ لالسطوانة. راجع صفحة.2.14 4 أغلق غطاء وحدة التغذية التلقائية للمستندات .ثم أعد تحميل األوراق التي قمت بإخراجها ،إن وجدت ،إلى وحدة التغذية التلقائية للمستندات. 1 1 غطاء وحدة التغذية التلقائية للمستندات مالحظة لتجنب تعرض المستندات لالنحشار ،استخدم زجاج الماسحة الضوئية مع المستندات األصلية السميكة أو الرقيقة أو مختلطة األنواع. .14 <استكشاف األخطاء وإصالحها> في الدرج 1 التلقيم الخاطئ لالسطوانة 1 1 افتح غطاء الماسحة الضوئية. 2 أمسك الورقة المنحشرة ،واسحبها من منطقة التلقيم برفق إلى الجهة اليمنى مستخدما كلتا يديك. افتح الغطاء األمامي ثم أغلقه .يقوم الجهاز تلقائيًا بإخراج الورق المنحشر. في حالة عدم خروج الورق ،انتقل إلى الخطوة التالية. 2 اسحب الدرج .1 1 1 3 3 غطاء الماسحة الضوئية قم بإزالة الورق المنحشر وذلك بجذبه برفق للخارج بطريقة مستقيمة. أغلق غطاء الماسحة الضوئية .ثم أعد تحميل الصفحات التي قمت بإخراجها داخل وحدة التغذية التلقائية للمستندات مرة أخرى. إزالة انحشار الورق عند حدوث انحشار للورق ،تظهر رسالة Paper Jamعلى الشاشة .راجع الجدول الموجود أدناه لتحديد مكان انحشار الورق وإزالته. مكان االنحشار الرسالة الصفحة ]]Paper Jam 0 Open/Close Door في منطقة تلقيم الورق (في الدرج 1 أو في الدرج االختيارى 2 أو في الدرج متعدد األغراض) األسفل وإلى صفحة3.14 ]]Paper Jam 1 Open/Close Door في منطقة المصهر أو حول خرطوشة مسحوق الحبر صفحة3.14 ]]Paper Jam 2 Check Inside في منطقة إخراج الورق صفحة4.14 في وحدة الطباعة على الوجهين صفحة5.14 بين وحدة الطباعة على الوجهين ومنطقة المصهر صفحة6.14 أ ]]Duplex Jam 0 Check Inside ]Duplexأ ]Jam 1 Check Inside أ- إذا كان الورق ال يتحرك عند جذبه أو إذا كنت ال ترى الورق في هذه المنطقة ،افحص منطقة المصهر الموجودة حول خرطوشة مسحوق الحبر .راجع صفحة.3.14 4 أدخل الدرج 1 داخل الجهاز حتى يستقر في مكانه .يتم استئناف الطباعة تلقائيًا. في SCX‑5530FNفقط تنبيه لتجنب تمزق الورق ،قم بسحب الورق المنحشر برفق وببطء .اتبع اإلرشادات المتوفرة في األقسام التالية إلزالة انحشار الورق. .14 <استكشاف األخطاء وإصالحها> في الدرج االختياري2 1 اسحب الدرج االختياري 2 لفتحه. 2 أخرج الورق المنحشر من الجهاز. في الدرج متعدداألغراض. 1 2 إذا لم يتم تلقيم الورق بشكل صحيح ،اجذب الورق خارج الجهاز. افتح الغطاء األمامي ثم أغلقه الستئناف الطباعة. في منطقة المصهر أو حول خرطوشة مسحوق الحبر إذا كان الورق ال يتحرك عند جذبه أو إذا كنت ال ترى الورق في هذه المنطقة ،توقف وانتقل إلى الخطوة .3 3 اسحب الدرج 1 بشكل جزئي. 4 اجذب الورق بشكل مستقيم ألعلى وللخارج. 5 أدخل األدراج مرة أخرى إلى الجهاز .يتم استئناف الطباعة تلقائيًا. مالحظة منطقة المصهر ساخنة .توخ الحذر عند إزالة الورق من الجهاز. 1 .14 افتح الغطاء األمامي واجذب خرطوشة مسحوق الحبر للخارج وادفعها لألسفل برفق. <استكشاف األخطاء وإصالحها> 2 قم بإزالة الورق المنحشر وذلك بجذبه برفق للخارج بطريقة مستقيمة. 3 أعد تركيب خرطوشة الحبر ،ثم أغلق الغطاء األمامي .يتم استئناف الطباعة تلقائيًا. 4 إذا رأيت الورق المنحشر ،ادفع جانبي ذراع الضغط ألعلى وقم بإزالة الورق .انتقل إلى الخطوة .9 1 1 في منطقة إخراج الورق 1 افتح الغطاء األمامي ثم أغلقه .يقوم الجهاز تلقائيًا بإخراج الورق المنحشر. 2 اسحب درج تلقيم الورق خارج الطابعة برفق. ذراع الضغط إذا لم تستطع رؤية الورق ،انتقل إلى الخطوة التالية. 5 قم بفك الشريط األبيض وسدادة الغطاء الخلفي ثم افتح الغطاء الخلفي بشكل كامل كما هو موضح. 1 2 إذا لم تستطع رؤية الورق المنحشر أو في حالة وجود أي مقاومة أثناء جذبك للورق ،توقف وانتقل إلى الخطوة التالية. 3 1 سدادة الغطاء الخلفي 2 الغطاء الخلفي افتح الغطاء الخلفي. .14 <استكشاف األخطاء وإصالحها> 6 8 قم بفرد دليل الطباعة على الوجهين بشكل كامل. اجذب الورق المنحشر إلى الخارج. إذا لم يتحرك الورق المنحشر عند جذبه ،اضغط جانبي ذراع الضغط ألعلى لتحرير الورق ثم أخرجه. 1 1 1 7 دليل الطباعة على الوجهين أثناء دفع ذراع المصهر إلى اليمين ،افتح مزالج المصهر. 1 9 ذراع الضغط أعد الذراع والباب والسدادة والدليل إلى مواضعهم األصلية. 10أغلق الغطاء الخلفي .يتم استئناف الطباعة تلقائيًا. في منطقة وحدة الطباعة على الوجهين ( SCX‑5530FNفقط) إذا لم يتم إدخال وحدة الطباعة على الوجهين بشكل صحيح ،قد يحدث انحشار للورق .تأكد من أن تركيب وحدة الطباعة على الوجهين قد تم بشكل صحيح. Duplex Jam 0 1 ذراع المصهر 2 مزالج المصهر 1 2 أخرج وحدة الطباعة على الوجهين من الجهاز. 1 1 1 .14 <استكشاف األخطاء وإصالحها> وحدة الطباعة على الوجهين 2 3 أخرج الورق المنحشر من وحدة الطباعة على الوجهين. اجذب الورق المنحشر إلى الخارج. إذا لم يخرج الورق مع وحدة الطباعة على الوجهين ،قم بإزالة الورق من قاع الجهاز. تلميحات لتجنب حدوث انحشار للورق يمكن تجنب حدوث أغلب حاالت انحشار الورق وذلك بتحديد أنواع الوسائط المناسبة .في حالة حدوث انحشار للورق ،اتبع الخطوات المذكورة في صفحة.2.14 • اتبع اإلجراءات المذكورة في صفحة .5.5 تحقق من ضبط موجهي الورق المتحركين بشكل صحيح. • ال تقم بتحميل الدرج بأكثر من سعته .تأكد من أن مستوى ارتفاع الورق ال يتجاوز عالمة كمية الورق المسموح بها الموجودة على جانب الدرج. • ال تقم بإخراج الورق الموجود من الدرج أثناء قيام الجهاز بالطباعة. • قم بثني الورق وتذريته وفرده قبل تحميله. • تجنب استخدام الورق الملفوف أو الرطب أو المتجعد بشدة. • ال تقم بتحميل أنواع مختلفة من الورق في الدرج. • ال تستخدم غير وسائط الطباعة الموصى بها .راجع صفحة.8.5 • تأكد من أن وجه مواد الطباعة الموصى باستخدامه للطباعة عليه يتجه ألسفل في الدرج وألعلى في الدرج متعدد األغراض. • في حالة تكرر حدوث حاالت انحشار الورق عند الطباعة على ورق مقاس :A5 Duplex Jam 1 1 افتح الغطاء الخلفي. 2 قم بفرد دليل الطباعة على الوجهين بشكل كامل. قم بتحميل الورق في الدرج بحيث تواجه الحافة األطول للورق مقدمة الدرج. 1 1 دليل الطباعة على الوجهين من إطار خصائص الطابعة ،قم بضبط اتجاه الصفحة بحيث يتم تدويرها 90درجة .راجع قسم البرامج. .14 <استكشاف األخطاء وإصالحها> فهم رسائل شاشة العرض الرسالة تظهر الرسائل في إطار برنامج Smart Panelأو في شاشة عرض لوحة التحكم لتوضح حالة الجهاز أو األخطاء التي تحدث فيه .راجع الجداول الموضحة أدناه لفهم الرسائل ومعانيها وحل المشكلة عند الضرورة .يتم عرض الرسائل التي تظهر ومعنى كل منها مرتبة حسب الترتيب الهجائي. Door Open لم يتم إحكام إغالق الغطاء األمامي أو الغطاء الخلفي. أحكم إغالق الغطاء بحيث يستقر في مكانه. Duplex Jam 0 Check Inside حدث انحشار للورق أثناء الطباعة على الوجهين. قم بإزالة انحشار الورق. راجع صفحة.5.14 Duplex Jam 1 Open/Close Door حدث انحشار للورق أثناء الطباعة على الوجهين. قم بإزالة انحشار الورق. راجع صفحة.6.14 Enter Again تم إدخال عنصر غير متاح. أدخل العنصر الصحيح مرة أخرى. File Access Denied تم تسجيل الدخول في ملقم الشبكة بنجاح .لكن تم رفض الوصول إلى الملف الموجود على ملقم الشبكة. قم بتغيير إعدادات الملقم. إذا كنت تريد إرسال الصفحات التي تم تخزينها بنجاح ،اضغط الزر OK لقبول الخيار .Noينبغي عليك إرسال الصفحات المتبقية في وقت الحق عندما تكون الذاكرة متاحة. File Name Exist اسم الملف الذي تم إدخاله موجود بالفعل. أدخل اسم ملف مختلف. File Name Over Limit أسماء الملفات التي يمكن استخدامها هي من doc001 إلى .doc999ولكن تم استخدام كافة أسماء الملفات بالفعل. قم بحذف كافة الملفات غير الضرورية. File Format تنسيق الملف المحدد غير مدعم. استخدم تنسيق الملف الصحيح. لم يتم إغالق مزالج المصهر بإحكام. افتح الباب الخلفي وأغلق مزالج المصهر حتى يستقر في مكانه. مالحظة عند طلب خدمة من ممثل مركز الخدمة ،من األفضل أن تخبره بالرسالة المعروضة على الشاشة. تظهر الرسائل الموجودة في الخاليا الملونة فقط مع الطراز .SCX‑5530FN الرسالة المعني الحلول المقترحة Authentication Failure المعرف أو كلمة المرور غير صحيحة. أدخل المعرف أو كلمة المرور الصحيحة. ?Cancel ► ◄ Yes امتألت ذاكرة الجهاز أثناء محاولة تخزين إحدى المستندات األصلية فيها. إللغاء مهمة الفاكس اضغط الزر OKلقبول الخيار .Yes ]]COMM. Error يعاني الجهاز من مشكالت في االتصال. اطلب من المرسل إعادة المحاولة. Connection Error فشل االتصال بملقم .SMTP راجع إعدادات الملقم وكبل الشبكة. Connection Failed البرتوكول الذي تم إدخاله غير مدعم أو منفذ الملقم غير صحيح. راجع البرتوكول أو منفذ الملقم. .Check USB Mem انتهى الوقت أثناء قراءة البيانات. حاول مرة أخرى. .Check USB Mem فشل التخزين في ذاكرة .USB راجع المساحة المتاحة في ذاكرة .USB الورق المُحمل انحشر في وحدة التغذية التلقائية للمستندات. قم بإزالة انحشار الورق. راجع صفحة.1.14 Data Read Fail Data Write Fail Document Jam المعني الحلول المقترحة .14 Not Supported Fuser Door Open لمعرفة موقع مزالج المصهر، راجع صفحة.5.14 Global Address Not Found عندما يتعذر على الجهاز تحديد مكان العنوان المعطى للملقم العمومي. Global Query Size Exceeded هذه رسالة خطأ تظهر عند تجاوز حجم االستعالم العمومي المسموح به. • توجد نتائج بحث أكثر مما ينبغي .قم بتنقية عملية البحث عن طريق إدخال المزيد من األحرف. • اتصل بأحد مسؤولي ملقم .LDAP Global Server Auth Failed تظهر هذه الرسالة عند حدوث فشل في التوثيق أثناء االتصال بالملقم العمومي. تحقق من حساب التوثيق وكلمة المرور. Global Server Comm. Error تظهر رسالة الخطأ هذه عند وجود خطأ في االتصال بين الملقم العمومي والجهاز. • حاول مرة أخرى. • اتصل بأحد مسؤولي ملقم .LDAP <استكشاف األخطاء وإصالحها> تحقق من معرف البحث. الرسالة المعني الحلول المقترحة Global Server Not Configured تظهر هذه الرسالة عند عدم تهيئة الملقم العمومي. تحقق من إعدادات تهيئة الملقم .LDAP Global Server Not Found عندما يتعذر على الجهاز تحديد مكان العنوان المعطى للملقم العمومي. تحقق من عنوان الملقم .LDAPعنوان الملقم LDAPغير صحيح ،أو حدقث فشل في الملقم. Group Not Available لقد حاولت تحديد رقم لمجموعة أماكن في حين أنه يمكن فقط استخدام رقم مكان فردي في هذا الموضع ،وهو ما يحدث ً مثال عند إضافة مواقع لعملية إرسال متعددة. استخدم رقم اتصال سريع أو قم بطلب الرقم بشكل يدوي باستخدام لوحة المفاتيح الرقمية ]]Incompatible ً مسجال فاكسا استلم الجهاز ً على أنه رقم فاكس غير هام. سيتم حذف بيانات الفاكس المستلم. Invalid Server Address عنوان الملقم الذي تم إدخاله غير صالح. أدخل عنوان الملقم الصحيح. ِ لم يقم جهاز الفاكس المستقبل بالرد أو أن الخط مشغول بالفعل. كرر المحاولة بعد بضع دقائق. ]]Line Error لم يتمكن الجهاز من االتصال بجهاز الفاكس المستقبل أو أنه فقد االتصال بسبب مشكلة ما في خط الهاتف. حاول مرة أخرى .في حالة استمرار المشكلة ،انتظر لمدة ساعة تقريبًا حتى يتحسن الخط ،ثم أعد المحاولة. Low Heat Error Cycle Power يوجد خطأ في وحدة المصهر. قم بفصل كبل الكهرباء وإعادة تركيبه .في حالة استمرار المشكلة يُرجى االتصال وطلب الخدمة. LSU Motor Error Cycle Power حدثت مشكلة في وحدة المسح بالليزر (.)LSU افصل سلك الطاقة ثم قم بتوصيله مرة أخرى .في حالة استمرار المشكلة ،يُرجى االتصال وطلب الخدمة. LSU Hsync Error Cycle Power حدثت مشكلة في وحدة المسح بالليزر (.)LSU افصل سلك الطاقة ثم قم بتوصيله مرة أخرى .في حالة استمرار المشكلة ،يُرجى االتصال وطلب الخدمة. Main Motor Locked يوجد خطأ في المحرك الرئيسي. افتح الغطاء األمامي وأغلقه مرة أخرى. Line Busy أو قم بتشغيل وضع .ECM راجع صفحة.1.10 .14 الرسالة Mail Exceeds المعني الحلول المقترحة Server Support حجم رسالة البريد أكبر من الحجم المدعم بواسطة ملقم .SMTP قم بتقسيم رسالة البريد أو قم بتقليل دقة العرض. Memory Full الذاكرة ممتلئة. قم بحذف أية مهمات فاكس غير ضرورية وأعد اإلرسال بعد توفر مساحة ذاكرة أكبر. أو قم بتقسيم عملية اإلرسال إلى أكثر من عملية. Paper Empty ال يوجد ورق في الدرج متعدد األغراض. قم بتحميل ورق في الدرج متعدد األغراض .راجع صفحة .7.5 Network Error تعاني الشبكة من مشكلة. اتصل بمسؤول الشبكة. ِ لم يرد جهاز الفاكس المستقبل بعد محاولة إعادة الطلب عدة مرات. حاول مرة أخرى .تأكد من أن ِ الجهاز المستقبل يعمل. Not Assigned لم يتم تعيين رقم أو عنوان بريد إلكتروني للزر السريع أو رقم الطلب السريع الذي حاولت استخدامه. أدخل الرقم أو البريد اإلليكتروني يدويًا باستخدام لوحة المفاتيح الرقمية أو قم بتخزين الرقم أو العنوان. ]]No Paper Add Paper نفد الورق الموجود في الدرج. قم بتحميل الورق في الدرج. راجع صفحة.5.5 One Page is Too Large تتجاوز بيانات الصفحة الواحدة حجم البريد المكون. قم بتقليل دقة العرض ،ثم حاول مرة أخرى. Open Heat Error Cycle Power يوجد خطأ في وحدة المصهر. قم بفصل كبل الكهرباء وإعادة تركيبه .في حالة استمرار المشكلة يُرجى االتصال وطلب الخدمة. Operation Not Assigned يتم تنفيذ عملية Add Page/Cancel ،Jobولكن ال توجد مهام مخزنة. قم بفحص شاشة العرض لمعرفة ما إذا كان هناك أية مهام مجدولة. Over Heat Error Cycle Power يوجد خطأ في وحدة المصهر. قم بفصل كبل الكهرباء وإعادة تركيبه .في حالة استمرار المشكلة يُرجى االتصال وطلب الخدمة. Paper Jam 0 Open/Close Door حدث انحشار للورق في جزء التلقيم الموجود في الدرج. قم بإزالة انحشار الورق. راجع صفحة6.14 وصفحة.3.14 Paper Jam 1 Open/Close Door انحشر الورق في منطقة المصهر. قم بإزالة انحشار الورق. راجع صفحة.3.14 MP Tray ]]No Answer <استكشاف األخطاء وإصالحها> الرسالة المعني الحلول المقترحة Paper Jam 2 Check Inside انحشر الورق في منطقة الخروج الخاصة به. قم بإزالة انحشار الورق. راجع صفحة.4.14 Power Failure انقطع التيار ثم عاد دون أن يتم عمل نسخة احتياطية من محتويات ذاكرة الجهاز. يجب تكرار كافة خطوات المهمة التي كان يتم إجراؤها قبل انقطاع التيار. ?Retry Redial الجهاز ينتظر لفترة زمنية معينة إلعادة طلب محطة كانت مشغولة من قبل. يمكنك ضغط OKإلعادة الطلب على الفور أو Stop/Clearإللغاء عملية إعادة الطلب. Scanner locked تم تأمين وحدة الماسحة الضوئية. افتح الماسحة الضوئية واضغط .Stop/Clear Self Diagnostic LSU تقوم وحدة المسح الضوئي بالليزر ( )LSUفي طابعتك بفحص بعض المشكالت التي تم اكتشافها. الرجاء االنتظار بضع دقائق. Self Diagnostic Temperature يقوم محرك الجهاز بفحص بعض المشكالت التي تم اكتشافها. الرجاء االنتظار بضع دقائق. Send Error ((AUTH توجد مشكلة في مصادقة .SMTP قم بتكوين إعداد المصادقة. Send Error ((DNS توجد مشكلة في .DNS قم بتكوين إعداد .DNS Send Error ((POP3 توجد مشكلة في .POP3 قم بتكوين إعداد .POP3 Send Error ((SMTP توجد مشكلة في .SMTP قم بالتغيير إلى الملقم المتوفر. Send Error ((Wrong Config توجد مشكلة في بطاقة اتصال الشبكة. قم بتكوين بطاقة اتصال الشبكة بشكل صحيح. ]]Stop Pressed تم ضغط زر Stop/Clear أثناء إرسال فاكس. حاول مرة أخرى. Tray 1 Paper Empty نفد الورق من الدرج.1 قم بتحميل الورق في الدرج .1 راجع صفحة .5.5 Tray 2 Paper Empty نفد الورق من الدرج االختياري .2 قم بتحميل الورق في الدرج االختياري .2 راجع صفحة.5.5 .14 <استكشاف األخطاء وإصالحها> الرسائل المتعلقة بخرطوشة الحبر الرسالة المعني Install Toner لم يتم تركيب خرطوشة الحبر. قم بتركيب خرطوشة حبر. Invalid Toner خرطوشة مسحوق الحبر التي إدخالها غير متوافقة مع الجهاز. قم بتركيب خرطوشة مسحوق حبر أصلية من ،Samsungمن التي تم تصميمها لجهازك. Toner Low خرطوشة الحبر أوشكت على النفاد. أخرج خرطوشة الحبر وقم بهزها بالكامل .ويمكنك بذلك العودة الستئناف عمليات الطباعة بشكل مؤقت. NonGenuine Toner خرطوشة الحبر المُركبة ليست أصلية. يمكنك اختيار ( Stopإيقاف) أو ( Continueمتابعة) .إذا لم تحدد أي من اإلثنين ،ستعمل الطباعة على أنك قم بتحديد ( Stopإيقاف). ► ◄ Stop الحلول المقترحة إذا حددت ( Stopإيقاف) ،فال يمكنك الطباعة حتى يتم تركيب خرطوشة أصلية .ومع ذلك ،مازال بإمكانك طباعة أي نوع من التقارير. إذا حددت ( Continueمتابعة) ،فيمكنك مواصلة الطباعة لكن لن تكون الجودة مضمونة ،ولن يكون دعم المنتح موفرا. ً إذا رغبت في تغيير التحديد ،فقم بإيقاف الطابعة ثم أعد تشغيلها مرة أخرى لتظهر هذه الرسالة مرة أخرى ،ثم أعد تحديد ( Stopإيقاف) أو ( Continueمتابعة). NonGenuine Toner خرطوشة الحبر المُركبة ليست أصلية. Replace Toner1 NonGenuine Toner قم بتركيب خرطوشة حبر أصلية. خرطوشة الحبر المُركبة ليست أصلية. Replace Toner Toner Empty تظهر هذه الرسالة عند تحديد ( Stopإيقاف) في رسالة المطالبة ( NonGenuine Tonerخرطوشة غير أصلية). تظهر هذه الرسالة عند اختيار ( Continueمتابعة) في رسالة المطالبة ( NonGenuine Tonerخرطوشة غير أصلية). قم بتركيب خرطوشة حبر أصلية. نفد الحبر من الخرطوشة. Replace Toner قم بتركيب خرطوشة حبر أصلية جديدة. موفرا. يمكنك متابعة الطباعة لكن لن تكون الجودة مضمونة ،ولن يكون دعم المنتح ً يمكنك تهيئة اإلعدادات بحيث ال يتم عرض الرسالة ( Toner Empty Replace Tonerال يوجد حبر استبدل الخرطوشة) .راجع صفحة .6.13 Replace Toner نفد الحبر من الخرطوشة. Toner Exhausted انتهى العمر االفتراضي لخرطوشة الحبر. تظهر هذه الرسالة عند إيقاف الرسالة ( Toner Empty Replace Tonerال يوجد حبر استبدل الخرطوشة). راجع صفحة .6.13 قم بتركيب خرطوشة حبر أصلية جديدة. موفرا. يمكنك متابعة الطباعة لكن لن تكون الجودة مضمونة ،ولن يكون دعم المنتح ً ► ◄ Stop يمكنك اختيار ( Stopإيقاف) أو ( Continueمتابعة) .إذا لم تحدد أي من اإلثنين ،ستعمل الطباعة على أنك قم بتحديد ( Stopإيقاف). إذا حددت ( Stopإيقاف) ،فال يمكنك الطباعة حتى يتم تركيب خرطوشة أصلية. إذا حددت ( Continueمتابعة) ،فيمكنك مواصلة الطباعة لكن لن تكون الجودة مضمونة ،ولن يكون دعم المنتح موفرا. ً إذا رغبت في تغيير التحديد ،فقم بإيقاف الطابعة ثم أعد تشغيلها مرة أخرى لتظهر هذه الرسالة مرة أخرى ،ثم أعد تحديد ( Stopإيقاف) أو ( Continueمتابعة). Toner Exhausted انتهى العمر االفتراضي لخرطوشة الحبر. Replace Toner1 Toner Exhausted Replace Toner تظهر هذه الرسالة عند اختيار ( Stopإيقاف) في رسالة المطالبة ( Toner Exhaustedنفد الحبر). قم بتركيب خرطوشة حبر أصلية. انتهى العمر االفتراضي لخرطوشة الحبر. تظهر هذه الرسالة عند اختيار ( Continueمتابعة) في رسالة المطالبة ( Toner Exhaustedنفد الحبر). قم بتركيب خرطوشة حبر أصلية. 10.14 <استكشاف األخطاء وإصالحها> حل المشكالت األخرى. مشكالت الطباعة يوضح الرسم التالي بعض الحاالت التي قد تحدث والحلول الموصى بها .قم بإتباع الحلول المقترحة حتى يتم حل المشكلة .في حالة استمرار المشكلة ،يُرجى االتصال وطلب الخدمة. مشكالت تحميل الورق الحالة الحالة الجهاز ال يقوم بالطباعة. الحلول المقترحة حدث انحشار للورق أثناء الطباعة. قم بعالج انحشار الورق .راجع صفحة.2.14 الورق يلتصق ببعضه. • تأكد من عدم وجود كم زائد من الورق في الدرج .يتسع الدرج لحوالي 250ورقة على حسب ُسمك الورق. • تأكد من أنك تستخدم النوع الصحيح من الورق .راجع صفحة.8.5 • قم بإخراج الورق من الدرج ثم قم بثنيه وتذريته. • قد تتسبب الرطوبة في التصاق الورق ببعضه. ال يتم تلقيم عدة أوراق. • قد يكون هناك ورق من عدة أنواع موضوع في الدرج .قم بتحميل ورق من نفس النوع والمقاس والوزن فقط. • في حالة تسبب عدة أوراق في حدوث انحشار للورق ،فقم بإزالة هذا االنحشار .راجع صفحة.2.14 الورق ال يتم تلقيمه في الجهاز. • قم بإخراج أية عوائق قد تكون موجودة في الجهاز. • لم يتم تحميل الورق بشكل سليم .قم بإخراج الورق من الدرج، ثم أعد تحميله بطريقة صحيحة. • يوجد كم زائد من الورق في الدرج .قم بإخراج الورق الزائد من الدرج. • الورق سميك ج ًدا .استخدم الورق الذي يناسب مواصفات الجهاز فقط .راجع صفحة.8.5 • إذا لم يتم تحميل ورق أصلي في الجهاز ،فمن الممكن أن تكون قاعدة وحدة التغذية التلقائية للمستندات تحتاج للتغيير .راجع صفحة.7.13 حاالت انحشار الورق تحدث بشكل متكرر. • يوجد كم زائد من الورق في الدرج .قم بإخراج الورق الزائد من الدرج .إذا كنت تقوم بالطباعة على مواد طباعة خاصة، فعليك باستخدام الدرج متعدد األغراض. • يتم استخدام نوع غير مناسب من الورق .استخدم الورق الذي يناسب مواصفات الجهاز فقط .راجع صفحة.8.5 • هناك احتمال لوجود بقايا ورق ممزق داخل الطابعة .افتح الغطاء األمامي وقم بإزالة البقايا. • إذا لم يتم تحميل ورق أصلي في الجهاز ،فمن الممكن أن تكون قاعدة وحدة التغذية التلقائية للمستندات تحتاج للتغيير .راجع صفحة.7.13 الورق الشفاف يلتصق ببعضه في مكان خروج الورق. خصيصا لطابعات الليزر. ال تستخدم إال الورق الشفاف المصمم ً التقط الورق الشفاف عند خروجه من الجهاز ورقة بورقة. األظرف تنحرف عند تلقيمها أو يتعذر تلقيمها بشكل صحيح. تأكد من ضبط موجهي الورق على جانبي األظرف. 11.14 السبب المحتمل الحلول المقترحة الجهاز غير متصل بالكهرباء. افحص وصالت سلك الطاقة .افحص مفتاح الطاقة ومصدر الطاقة. لم يتم تحديد الجهاز ليكون الطابعة االفتراضية. اختر Samsung SCX-5x30 Series PCL 6لتكون الطابعة االفتراضية في أنظمة تشغيل .Windows افحص الجهاز للتحقق من االحتماالت اآلتية: • الغطاء األمامي غير مغلق .أغلق الغطاء. • انحشار الورق .قم بعالج انحشار الورق .راجع صفحة.2.14 • عدم وجود ورق في الدرج .قم بتحميل الورق .راجع صفحة.5.5 • خرطوشة مسحوق الحبر غير مركبة .قم بتركيب خرطوشة مسحوق الحبر. في حالة حدوث خطأ في النظام ،اتصل بممثل مركز الخدمة. كبل التوصيل بين الكومبيوتر والجهاز غير متصل بشكل سليم. قم بفصل كبل الطابعة ،ثم أعد توصيله. يوجد عيب في كبل التوصيل بين قم بتوصيل الكبل بكمبيوتر آخر يعمل بشكل سليم وإجراء إحدى مهام الطباعة، الكمبيوتر والجهاز. إن أمكن ذلك .يمكنك ً أيضا تجربة استخدام كبل طابعة مختلف. <استكشاف األخطاء وإصالحها> إعداد المنفذ غير صحيح. افحص إعداد الطباعة في أنظمة تشغيل Windowsللتأكد من أن مهمة الطباعة يتم إرسالها إلى المنفذ الصحيح .في حالة وجود أكثر من منفذ بالكمبيوتر ،تأكد أن الطابعة متصلة بالمنفذ الصحيح. هناك احتمال ألن يكون الجهاز قد تمت تهيئته بشكل غير صحيح. تحقق من خصائص الطابعة للتأكد من أن جميع إعدادات الطباعة صحيحة. قد يكون تثبيت برنامج تشغيل الطابعة تم بطريقة غير صحيحة. قم بإصالح برنامج الطابعة .راجع قسم البرامج. أداء الطابعة غير سليم. تحقق من الرسالة المعروضة على لوحة التحكم لمعرفة ما إذا كان الجهاز يعرض خطأً في النظام. الحالة السبب المحتمل الحالة الحلول المقترحة الطابعة تختار مواد للطباعة من مصدر الورق الخطأ. قد يكون مصدر الورق المحدد في خصائص الطابعة غير صحيح. بالنسبة للعديد من التطبيقات المستخدمة على جهاز الكمبيوتر ،يكون تحديد مصدر الورق تحت عالمة التبويب الورق الموجودة في خصائص الطابعة .حدد مصدر الورق الصحيح .افحص شاشة التعليمات في برنامج تشغيل الطابعة. إحدى مهام الطباعة تتم ببطء شديد. قد تكون مهمة الطباعة معقدة ج ًدا. قم بتقليل درجة تعقيد الصفحة أو جرب ضبط إعدادات جودة الطباعة. قد يكون إعداد التخزين المؤقت قد تم ضبطه على نحو غير صحيح في حالة استخدامك أحد نظامي .Windows 98/Me من القائمة ابدأ اختر إعدادات ثم اختر الطابعات .انقر زر الماوس األيمن على رمز الجهاز PCL6 Samsung SCX-5x30 Series ثم اختر خصائص ،ثم اضغط التفاصيل، ثم اضغط الزر إعدادات اإلرسال لمخزن مؤقت .اختر اإلعداد المرغوب للتخزين المؤقت. قد يكون إعداد اتجاه الصفحة غير صحيح. قم بتغيير اتجاه الصفحة في التطبيق الذي تستخدمه .افحص شاشة التعليمات في برنامج تشغيل الطابعة. حجم الورق الموجود ال يناسب إعدادات حجم الورق. تأكد من أن مقاس الورق المحدد في إعدادات برنامج تشغيل الطابعة يتطابق مع الورق الموجود في الدرج. نصف الصفحة فارغ. الصفحات التي تتم يوجد عيب في خرطوشة مسحوق الحبر أو نفد مسحوق طباعتها تخرج الحبر منها. فارغة. طباعة الرسومات التوضيحية بشكل غير سليم في Adobe .Illustrator تقوم الطابعة بإجراء الطباعة، ولكن النص خطأ أو غير مفهوم أو ناقص. كبل الطابعة غير محكم التثبيت أو به عيب. تم تحديد برنامج تشغيل غير صحيح للطابعة. تحقق من قائمة اختيار الطابعة في التطبيق الذي تستخدمه للتأكد من اختيار الجهاز. أداء التطبيق به خلل. جرب طباعة إحدى المهام من تطبيق آخر. أداء نظام التشغيل غير سليم. قم بالخروج من نظام تشغيل Windows وإعادة تشغيل الكمبيوتر .أوقف تشغيل الجهاز ثم أعد تشغيله. 12.14 أعد توزيع الحبر عند الضرورة .راجع صفحة.4.13 قم باستبدال خرطوشة الحبر عند الضرورة. يحتمل وجود صفحات فارغة في الملف. تحقق من عدم وجود صفحات فارغة في الملف. يحتمل وجود عيب في بعض األجزاء مثل وحدة التحكم أو اللوحة. اتصل بممثل مركز الخدمة. قد تكون إعدادات التطبيق المستخدم على جهاز الكمبيوتر خاطئة. اختر تنزيل كصورة نقطية من إطار الخصائص الرسومية في خيار خطوط Truetypeثم أطبع المستند مرة أخرى. ال تقوم الطابعة بطباعة ملف PDFبصورة صحيحة .عدم التوافق بين ملف PDFومنتجات بعض الرسومات أو النصوص أو الرسوم التوضيحية :Acrobat مفقودة. قد تؤدي طباعة ملف PDFكصورة إلى حل هذه المشكلة .قم بتشغيل خيار Print As Imageمن خيارات الطباعة الخاصة ببرنامج .Acrobat مالحظة :سوف تستغرق عملية الطباعة ً وقتا أطول عند طباعة ملف PDF كصورة. أو تأكد من أن مقاس الورق المحدد في إعدادات برنامج تشغيل الطابعة يطابق الورق المحدد في إعدادات البرنامج الذي تقوم باستخدامه. قم بفصل كبل الطابعة وإعادة توصيله. جرب إجراء مهمة للطباعة سبق لك إنجازها بشكل صحيح .قم بتثبيت كبل الجهاز في كمبيوتر آخر ،إن أمكن ،وجرب أخيرا ،قم طباعة مهمة تعرف أنها ستنجحً . بتجربة كبل جديد للطابعة. السبب المحتمل الحلول المقترحة <استكشاف األخطاء وإصالحها> مشكالت جودة الطباعة ً انخفاضا في جودة في حالة اتساخ الجهاز من الداخل أو تحميل الورق بشكل غير صحيح ،فقد تالحظ الطباعة .راجع الجدول الموجود باألسفل لعالج المشكلة. الحالة الطباعة باهتة أو شاحبة بقع الحبر ً مطابقا للمواصفات المطلوبة ،فقد يكون • يحتمل أال يكون الورق ً مثال رطبًا ج ًدا أو خش ًنا ج ًدا .راجع صفحة.8.5 • قد تكون اسطوانة النقل متسخة .قم بتنظيف الجهاز من الداخل. راجع صفحة.2.13 • قد يحتاج مسار الورق للتنظيف .راجع صفحة.2.13 عيوب متفرقة AaBbCc AaBbCc AaBbCc AaBbCc AaBbCc خطوط عمودية الحلول المقترحة في حالة ظهور خط عمودي أو مساحة شاحبة بالصفحة: • مستوى مسحوق الحبر منخفض .قد تتمكن من إطالة عمر خرطوشة مسحوق الحبر بصفة مؤقتة .راجع صفحة.4.13 في حالة تحسين جودة الطباعة بعد ذلك ،قم بتركيب خرطوشة حبر جديدة. ً مطابقا للمواصفات المطلوبة للورق ،فقد • يحتمل أال يكون الورق يكون ً مثال رطبًا ج ًدا أو خش ًنا ج ًدا .راجع صفحة.8.5 • إذا كانت الصفحة بأكملها باهتة ،فهذا يعني أن إعداد دقة الطباعة مضبوط على قيمة منخفضة ج ًدا ،أو أن وضع توفير مسحوق الحبر قيد التشغيل .قم بضبط دقة الطباعة وبإيقاف وضع توفير الحبر .راجع شاشة التعليمات لبرنامج تشغيل الطابعة ،وراجع ً أيضا صفحة 4.2 على الترتيب. • قد يشير ظهور مجموعة من عيوب الطباعة الشاحبة أو الملطخة إلى أن خرطوشة مسحوق الحبر تحتاج إلى تنظيف .راجع صفحة.5.13 ً متسخا .قم • قد يكون سطح وحدة المسح بالليزر داخل الجهاز بتنظيف وحدة الماسحة الضوئية التي تعمل بالليزر .راجع صفحة.2.13 AaBbCc AaBbCc AaBbCc AaBbCc AaBbCc الحالة 13.14 في حالة ظهور خطوط طولية سوداء متقطعة على الصفحة: • من المحتمل حدوث خدش باالسطوانة الموجودة داخل خرطوشة مسحوق الحبر .قم بإخراج خرطوشة الحبر وتركيب خرطوشة حبر جديدة .راجع صفحة.5.13 في حالة ظهور خطوط طولية بيضاء متقطعة على الصفحة: ً متسخا .قم • قد يكون سطح وحدة المسح بالليزر داخل الجهاز بتنظيف وحدة الماسحة الضوئية التي تعمل بالليزر .راجع صفحة.2.13 خلفية رمادية في حالة ما إذا وصل كم التظليل في الخلفية لمستوى غير مقبول: • قم بتغييره لورق أخف وز ًنا .راجع صفحة.8.5 • افحص بيئة التشغيل المحيطة بالجهاز :فالظروف شديدة الجفاف (مستوى الرطوبة منخفض) أو الرطوبة العالية (مستوى الرطوبة النسبية أعلى من )80%قد تتسبب في زيادة كم التظليل في الخلفية. • قم بإخراج خرطوشة الحبر القديمة وتركيب أخرى جديدة .راجع صفحة.5.13 بقع مسحوق الحبر • قم بتنظيف الجهاز من الداخل .راجع صفحة.2.13 • تحقق من نوع الورق وجودته .راجع صفحة.8.5 • قم بإخراج خرطوشة مسحوق الحبر ،ثم قم بتركيب أخرى جديدة .راجع صفحة.5.13 العيوب العمودية المتكررة في حالة ظهور مناطق باهتة بشكل غير منتظم على الورق ،وعاد ًة ما تكون على شكل دائري: • قد يكون العيب في ورقة واحدة .حاول إعادة طباعة الصفحة. • نسبة الرطوبة في الورقة غير متساوية أو توجد أجزاء رطبة في سطح الورقة .جرب ً نوعا آخر من الورق .راجع صفحة.8.5 • رزمة الورق من نوع رديء .قد تسبب عمليات التصنيع في وجود مناطق من الورق ال تقبل الحبر .جرب ً نوعا أو ماركة أخرى من الورق. • في حالة عدم اختفاء المشكلة بعد هذه الخطوات ،اتصل بأحد ممثلي مركز الخدمة. الحلول المقترحة A aBb C c A aBb C c A aBb C c A aBb C c A aBb C c <استكشاف األخطاء وإصالحها> في حالة تكرار ظهور العالمات على الجانب المطبوع من الصفحة على فترات منتظمة: • قد تكون خرطوشة مسحوق الحبر تالفة .في حالة ظهور عالمة متكررة بالصفحة ،قم بطباعة ورقة تنظيف لعدة مرات لتنظيف الخرطوشة .راجع صفحة .5.13 في حالة استمرار ظهور نفس المشكالت حتى بعد إجراء تلك الطباعة ،قم بإخراج خرطوشة الحبر وتركيب خرطوشة جديدة .راجع صفحة.5.13 • يحتمل وجود بقع من مسحوق الحبر على بعض أجزاء الجهاز. في حالة حدوث عيوب على ظهر الورقة ،فمن المرجح أن تختفي المشكلة من تلقاء نفسها بعد طباعة بضع صفحات. • قد تكون وحدة االنصهار تالفة .اتصل بممثل مركز الخدمة. الحالة الحالة الحلول المقترحة تناثر الحبر على الخلفية ينتج تناثر الحبر على الخلفية من جزيئات الحبر الموزعة بشكل عشوائي على الصفحة المطبوعة. • قد يكون الورق شديد الرطوبة .جرب الطباعة باستخدام مجموعة أخرى من الورق .ال تفتح رزم الورق إال عند الضرورة حتى ال يتشرب الورق نسبة زائدة من الرطوبة. • إذا حدث تناثر لمسحوق الحبر في خلفية مغلف ،قم بتغيير تخطيط الطباعة لتجنب الطباعة على المساحات التي بها حواف الصقة متداخلة على الوجه المعاكس .حيث قد تؤدي الطباعة على األحرف الالصقة إلى حدوث مشكالت. • إذا غطى مسحوق الحبر المتناثر في الخلفية المساحة السطحية لصفحة مطبوعة بأكملها ،قم بضبط دقة الطباعة من خالل التطبيق المستخدم على الكمبيوتر أو من خالل ضبط خصائص الطابعة. الحروف مشوهة • في حالة تشوه الحروف وظهورها كصور مجوفة ،قد يكون ً الورق أملس للغاية .جرب ً مختلفا من الورق .راجع نوعا صفحة.8.5 • في حالة تشوه الحروف وظهور تموجات فمن المحتمل أن تكون وحدة الماسحة الضوئية بحاجة للصيانة .عليك باالتصال بممثل الخدمة إلجراء الخدمة. انحراف الصفحات • تأكد من تحميل الورق بطريقة صحيحة. • تحقق من نوع الورق وجودته .راجع صفحة.8.5 • تأكد من تحميل الورق أو أي مواد أخرى بطريقة صحيحة ومن أن موجهي الورق ليسا محكمين أو مرتخيين بشدة في مواجهة رزمة الورق. A AaBbC AaBbCcc AaBbC AaBbCcc AaBbCc الثني أو التموج • تأكد من تحميل الورق بطريقة صحيحة. • تحقق من نوع الورق وجودته .يمكن أن تتسبب الحرارة والرطوبة العاليتان في تثني الورق .راجع صفحة.8.5 • قم بقلب رزمة الورق في الدرج .قم ً أيضا بتجربة تدوير الورق 180°في الدرج. • جرب الطباعة من خالل الغطاء الخلفي. تعاريج أو تجعدات • تأكد من تحميل الورق بطريقة صحيحة. • تحقق من نوع الورق وجودته .راجع صفحة.8.5 • قم بقلب رزمة الورق في الدرج .قم ً أيضا بتجربة تدوير الورق 180°في الدرج. • جرب الطباعة من خالل الغطاء الخلفي. اتساخ ظهر النسخ المطبوعة تحقق من وجود تسرب في الحبر .قم بتنظيف الجهاز من الداخل. راجع صفحة.2.13 صفحات سوداء A • ربما لم يتم تركيب خرطوشة مسحوق الحبر بطريقة صحيحة .قم بإخراج خرطوشة الحبر ثم أعد تركيبها. • قد تكون خرطوشة مسحوق الحبر بها عيب ويلزم استبدالها .قم بإخراج خرطوشة الحبر وتركيب خرطوشة حبر جديدة .راجع صفحة.5.13 • قد يكون الجهاز بحاجة لإلصالح .اتصل بممثل مركز الخدمة. مسحوق الحبر متناثر • قم بتنظيف الجهاز من الداخل .راجع صفحة.2.13 • تحقق من نوع الورق وجودته .راجع صفحة.8.5 • قم بإخراج خرطوشة مسحوق الحبر ،ثم قم بتركيب أخرى جديدة .راجع صفحة.5.13 • في حالة استمرار المشكلة فمن المحتمل أن يكون الجهاز بحاجة لإلصالح .اتصل بممثل مركز الخدمة. الحروف متآكلة يحدث تآكل الحروف عند ظهور مناطق بيضاء داخل أجزاء الحروف التي ينبغي أن تكون سوداء مصمتة: • إذا كنت تستخدم ً ورقا ً شفافا ،فجرب ً نوعا آخر منه .بسبب أمرا تركيب الورق الشفاف ،فقد يكون ظهور حروف متآكلة ً عاديًا. • يحتمل أنك تقوم بالطباعة على الوجه الخطأ من الورقة .قم بإخراج الورق وقلبه. • قد يكون الورق غير مطابق لمواصفات الورق .راجع صفحة.8.5 A 14.14 الحلول المقترحة <استكشاف األخطاء وإصالحها> الحالة الخطوط األفقية AaBbCc AaBbCc AaBbCc AaBbCc AaBbCc مشكالت النسخ الحلول المقترحة في حالة ظهور خطوط سوداء أفقية أو بقع: • يحتمل أن تكون خرطوشة مسحوق الحبر قد تم تركيبها بشكل غير صحيح .قم بإخراج خرطوشة الحبر ثم أعد تركيبها. • قد يكون هناك عيب في خرطوشة مسحوق الحبر .قم بإخراج خرطوشة الحبر وتركيب خرطوشة حبر جديدة .راجع صفحة.5.13 • في حالة استمرار المشكلة فمن المحتمل أن يكون الجهاز بحاجة لإلصالح .اتصل بممثل مركز الخدمة. التفاف الورق في حالة التفاف الورق المطبوع أو عدم تلقيمه بشكل سليم في الجهاز: • قم بقلب رزمة الورق في الدرج .قم ً أيضا بتجربة تدوير الورق 180°في الدرج. • جرب الطباعة من خالل الغطاء الخلفي. يتكرر ظهور صورة غير معروفة في األوراق القليلة التالية أو مسحوق حبر متناثر أو طباعة باهتة أو حدث تلوث للورق. على األرجح يتم استخدام الطابعة الخاصة بك في ارتفاع 2.500 م أو يزيد .قد تؤثر االرتفاعات على جودة الطباعة وتتسبب في تناثر مسحوق الحبر أو في الطباعة الباهتة .يمكنك تعيين هذا الخيار من عالمة التبويب "الطابعة" أو "األداة المساعدة إلعدادات الطابعة" في خصائص برنامج التشغيل الطابعة .راجع القسم الخاص بالبرامج للحصول على مزيد من التفاصيل. الحالة النُسخ فاتحة للغاية أو داكنة للغاية استخدم الزر Darknessلزيادة إعتام أو تفتيح خلفية النُسخ. تظهر بقع أو خطوط أو عالمات أو نقاط على النسخ. • إذا كانت تلك العيوب موجودة على األصل ،اضغط الزر Darknessلتفتيح خلفية النُسخ. • في حالة عدم وجود عيوب على األصل قم بتنظيف وحدة المسح. راجع صفحة.3.13 صورة النٌسخة منحرفة. • تأكد أن المستند األصلي موضوع على زجاج المستندات والوجه ألسفل أو الوجه ألعلى في وحدة التغذية التلقائية للمستندات. • تحقق من تحميل ورق النسخ بشكل صحيح. ظهور نسخ فارغة تأكد أن المستند األصلي موضوع على زجاج المستندات والوجه ألسفل أو الوجه ألعلى في وحدة التغذية التلقائية للمستندات. الصورة تمسح النُسخة بسهولة • استبدل الورق الموجود في الدرج بورق من رزمة جديدة. • في المناطق التي تزداد بها الرطوبة ال تترك الورق في الجهاز لفترة طويلة من الوقت. تكرار حاالت انحشار الورق • .قم بخلخلة رزمة الورق ،ثم قلبها في الدرج .استبدل الورق الموجود في الدرج بدفعة جديدة من الورق .عند الضرورة، افحص/اضبط موجهات الورق. • تأكد من أن وزن الورق هو الوزن الصحيح .حيث ينصح باستخدام الورق من نوع 20رطل ( 75جم/م )2من مواد الطباعة. • افحص ورق ال َنسخ أو قطع ورق ال َنسخ المتبقية في الجهاز بعد إزالة انحشار الورق. خرطوشة الحبر تنتج نُ ً سخا أقل من المتوقع قبل أن ينفذ منها الحبر. 15.14 الحلول المقترحة <استكشاف األخطاء وإصالحها> • يحتمل أن تحتوي األصول على صور أو أشكال مصمتة أو خطوط غليظة .فقد تكون األصول ً مثال نماذج أو نشرات إخبارية أو كتب أو غيرها من المستندات التي تستهلك مزي ًدا من الحبر. • من المحتمل أن الجهاز يتعرض لبدء التشغيل واإليقاف بمعدل متكرر. مفتوحا أثناء إجراء • يحتمل أن يكون غطاء المستندات قد تُرك ً ال َنسخ. مشكالت المسح الضوئي الحالة مشكالت المسح الضوئي المتعلقة بالشبكة الحلول المقترحة الحالة الماسح الضوئي ال يعمل. • تأكد من وضع المستند المراد مسحه بحيث يكون وجهه ألسفل على زجاج مسح المستندات ،أو يكون وجهه لألعلى في وحدة التغذية التلقائية للمستندات. • من المحتمل أال تتوافر ذاكرة كافية تتسع للمستند الذي تريد مسحه .جرب وظيفة ( Prescanمسح تمهيدي) للتأكد من أنه يعمل .جرب تخفيض درجة الوضوح للمسح الضوئي. • تحقق من توصيل كبل USBأو الكبل المتوازي بشكل سليم. • تأكد من عدم وجود عيب في كبل USBأو الكبل المتوازي. استبدل الكبل بآخر تعلم أنه يعمل .في حالة الضرورة استبدل الكبل. • إذا كنت تستخدم ً كبال متوازيًا ،تأكد من توافقه مع معايير IEEE 1284القياسية. • تحقق من تهيئة الماسح الضوئي بشكل صحيح .تحقق من إعداد المسح في تهيئة SmarThruأو التطبيق الذي تريد استخدامه للتأكد من إرسال مهمة الماسحة الضوئية للمنفذ الصحيح. تقوم الوحدة بإجراء المسح بشكل بطيء للغاية. • تحقق من احتمال أن تكون الطابعة تقوم بطباعة بيانات تم تلقيها، وفي هذه الحالة قم بإجراء المسح الضوئي للمستند بعد طباعة البيانات التي تم استالمها. • يتم مسح الصور بشكل أبطأ من النص. نظرا لكبر • تنخفض سرعة االتصال في وضع المسح الضوئي ً حجم الذاكرة المطلوب لتحليل الصورة الممسوحة ضوئيًا وإعادة إنتاجها .اضبط الكمبيوتر على وضع الطابعة ECPمن خالل إعداد .BIOSحيث سيساعد ذلك على زيادة السرعة .للحصول على مزيد من التفاصيل حول كيفية إعداد ،BIOSراجع دليل المستخدم الخاص بجهاز الكمبيوتر. تظهر الرسالة التالية على شاشة الكمبيوتر: • "ال يمكن ضبط الجهاز على الوضع المطلوب لألجهزة" • "المنفذ قيد االستخدام بواسطة برنامج آخر". • "المنفذ معطل". • "الماسحة الضوئية منشغل بتلقي أو طباعة بعض البيانات. الماسح الضوئي منشغل بتلقي أو طباعة بعض البيانات ،أعد المحاولة بعد اكتمال المهمة الحالية" • "معامل غير صالح". • "تعذر إجراء المسح". • قد تكون هناك مهمة طباعة أو نسخ جاري القيام بها .عند إتمام تلك المهمة جرب تنفيذ المهمة الخاصة بك مرة أخرى. • المنفذ المحدد قيد االستخدام في الوقت الحالي .أعد تشغيل الكمبيوتر الخاص بك ،ثم أعد المحاولة. • قد يكون كبل الطابعة غير متصل بشكل سليم ،أو تكون الكهرباء مفصولة .يجب استخدام كبل متواز يدعم عمليات االتصال ثنائية االتجاه بنظام .IEEE1284 • لم يتم تركيب برنامج تشغيل الماسحة الضوئية ،أو أن بيئة التشغيل لم يتم إعدادها بشكل سليم. • تأكد من أن الجهاز متصل بشكل سليم ،ومن أنه في وضع التشغيل ،ثم أعد تشغيل الكمبيوتر. ً متصال بشكل سليم ،أو يكون هناك • يحتمل أال يكون كبل USB انقطاع في التيار. • ال تستخدم الكبل المتوازي وكبل USBفي نفس الوقت. 16.14 الحلول المقترحة ال يمكن العثور على ملف الصورة التي تم مسحها ضوئيًا. يمكنك التحقق من وجهة المف الذي تم مسحه من صفحة متقدمة في شاشة خصائص البرنامج المسح الضوئي عبر الشبكة. ال يمكن العثور على ملف الصورة التي تم مسحها بعد انتهاء عملية المسح. • تأكد من تثبيت تطبيق مسح الملفات ضوئيًا على جهاز الكمبيوتر الخاص بك. • اختر إرسال الصورة مباشرة إلى المجلد المحدد باستخدام تطبيق افتراضي مقترن .في صفحة متقدمة في شاشة خصائص البرنامج المسح الضوئي عبر الشبكةلفتح الصورة التي تم مسحها ضوئيًا مباشرة بعد تنفيذ عملية المسح. نسيان الهوية ورقم .PIN تحقق من الهوية الخاصة بك ورقم PINفي صفحة الملقم في شاشة خصائص البرنامج المسح الضوئي عبر الشبكة. ال يمكن عرض ملف المساعدة. لكي يمكن عرض ملف المساعدة ،يلزم أن يكون لديك برنامج Internet Explorerمن النسخة 4وحزمة خدمات service packمن اإلصدار الثاني فما فوق. ال يمكن استخدام مدير المسح تحقق من نظام التشغيل الذي لديك .أنظمة التشغيل المدعمة هي .Windows 98/Me/NT 4.0/2000/XP/2003 الضوئي عبر الشبكة من .Samsung مشكالت الفاكس ( SCX‑5530FNفقط) الحالة الحلول المقترحة الجهاز ال يعمل ،ال توجد شاشة واألزرار ال تعمل. • افصل كبل الكهرباء ،وأعد تركيبه مرة أخرى. • تأكد من وجود تيار كهربي في مأخذ التيار الكهربي. ال يوجد صوت للحرارة. • تأكد من أن خط الهاتف متصل بشكل صحيح. • تحقق من أن مأخذ الهاتف الموجود على الحائط يعمل ،وذلك بتوصيل هاتف آخر. األرقام المخزنة في الذاكرة ال تأكد من تخزين األرقام في الذاكرة بشكل صحيح .اطبع قائمة قائمة ً رجوعا إلى صفحة.4.10 أرقام الهاتف، يتم طلبها بشكل صحيح. تعذر تغذية المستند األصلي في الجهاز. • تأكد أن المستند غير مجعد وأنك تضعه بالشكل الصحيح .تأكد أن حجم المستند األصلي هو الحجم الصحيح ،وأنه غير سميك أو رفيع للغاية. ً • تأكد أن الغطاء العلوي لوحدة تغذية قد تم إغالقه جيدا. • من الممكن أن تكون القاعدة المطاطية لوحدة التغذية التلقائية للمستندات في حاجة ألن يتم تغييرها .راجع صفحة.7.13 <استكشاف األخطاء وإصالحها> الحالة مشكالت شائعة مرتبطةبأنظمة تشغيل Windows الحلول المقترحة ال يتم استالم الفاكسات تلقائيًا • .يجب أن يتم إعداد Receiving modeعلى .Fax • تأكد من وجود ورق في الدرج. • تحقق من وجود رسالة خطأ على الشاشة .لو كانت الرسالة موجودة ،عالج المشكلة. الجهاز ال يقوم باإلرسال. • تأكد من أن المستند األصلي قد تم تحميله في وحدة التغذية التلقائية للمستندات أو على زجاج مسح المستندات. • يجب أن تظهر العالمة Sendingعلى الشاشة. • افحص جهاز الفاكس الذي تقوم باإلرسال إليه للتحقق من قدرته على استقبال الفاكس الذي تقوم بإرساله. توجد مساحات فارغة على الفاكس الوارد ،أو أن درجة جودته رديئة. • جهاز الفاكس الذي يرسل إليك الفاكس قد يكون به عطل. • قد يتسبب خط الهاتف الذي يوجد به ضوضاء في حدوث أخطاء في الخط. • افحص الجهاز بعمل نسخة. • قد تكون خرطوشة مسحوق الحبر فارغة .استبدل خرطوشة مسحوق الحبر ،يمكنك الرجوع إلى صفحة .5.13 تظهر بعض الكلمات الممطوطة على الفاكس الوارد. قد يكون جهاز الفاكس الذي يرسل إليك الفاكس به انحشار مستندات مؤقت. توجد خطوط على المستندات األصلية التي تقوم بإرسالها. تأكد من عدم وجود عالمات في وحدة الماسح وقم بتنظيفها إن وجدت .راجع صفحة.3.13 يقوم الجهاز بطلب أحد األرقام ،إال أن االتصال بجهاز الفاكس اآلخر ينقطع. قد يكون جهاز الفاكس األخر مغلق أو ال يوجد به ورق أو ال يستطيع الرد على المكالمات الواردة .تحدث مع المسئول عن الجهاز اآلخر واطلب منه فحص المشكلة. الحالة ظهور رسالة "File in "Useأثناء التثبيت. الخروج من كافة تطبيقات البرنامج .قم بإزالة كافة البرامج من "( "StartUp Groupمجموعة بدء التشغيل) ثم قم بإعادة تشغيل .Windowsقم بإعادة تثبيت برنامج تشغيل الطابعة. ظهور رسالة "Error "Writing to LPTx (حدث خطأ أثناء الكتابة إلى (.)LPT • تأكد من أن كافة الكبالت متصلة بشكل سليم وأن الطابعة في وضع التشغيل. • إذا لم يتم تشغيل االتصال ثنائي االتجاه في برنامج التشغيل، فسيتسبب ذلك بدوره في ظهور هذه الرسالة. ظهور رسائل الخطأ التالية: "General Protection "Fault (حدث خطأ حماية عام) أو ""Exception OE (استثناء )OEأو " "Spool32أو ""Illegal Operation (عملية غير صالحة). قم بإغالق كافة التطبيقات األخرى وإعادة تشغيل Windowsثم حاول إعادة الطباعة مرة أخرى. ظهور رسالتي "Fail To ( "Printفشل في الطباعة) أو "A printer timeout "error occurred (حدث خطأ في مهلة الطابعة). لمزيد من المعلومات حول رسائل الخطأ في نظام التشغيل ،Windowsراجع دليل مستخدم Microsoft Windows 98أو Meأو 2000أو XPالذي حصلت عليه بمصاحبة جهاز الكمبيوتر الخاص بك. قد تكون قد قمت باختيار إعدادات الورق غير صحيحة في إعداد خيارات المستخدم .لالطالع على تفاصيل حول إعدادات الورق، راجع صفحة.8.5 17.14 يمكن أن تظهر هاتان الرسالتان أثناء الطباعة .ما عليك إال االنتظار حتى ينتهي الجهاز من الطباعة .إذا ظهرت الرسالة في وضع االستعداد أو بعد إتمام الطباعة ،افحص االتصال و/أو ما إذا كلن هناك خطأ أم ال. مالحظة ال تُخزن الرسائل في الذاكرة .قد تكون الذاكرة غير كافية لتخزينها .إذا ظهرت الرسالة ،Memory Fullفقم بحذف أية رسائل لم تعد بحاجة إليها من الذاكرة ،وحاول تخزينها مجد ًدا. تظهر مناطق فارغة أسفل كل صفحة أو في الصفحات األخرى مع شريط نصي قصيرأعلى الصفحة. الحلول المقترحة <استكشاف األخطاء وإصالحها> مشكالت شائعة في مشكالت شائعة في أنظمة تشغيل Linux ( PostScriptفي SCX‑5530FNفقط) الحاالت التالية خاصة بلغة PSويمكن أن تحدث عند استخدام عدة لغات للطابعة. المشكلة مالحظة لتلقي رسالة مطبوعة أو معروضة على الشاشة عند حدوث أخطاء في ،PostScript افتح اإلطار Print Optionsوانقر فوق التحديد المطلوب المجاور لقسم أخطاء .PostScript المشكلة السبب المحتمل الجهاز ال يقوم بالطباعة. الحل تعذرت طباعة ملف مكتوب بلغة .PostScript ربما لم يتم تثبيت برنامج تشغيل PostScript بشكل صحيح. • ثبت برنامج تشغيل PostScript ويمكنك الرجوع إلى قسم البرامج. • قم بطباعة صفحة تهيئة وتأكد من أن إصدار PSمتاح للطباعة. • إذا استمرت المشكلة ،اتصل بممثل الخدمة لديك. ظهور رسالة "Limit Check ."Error مهمة الطباعة المطلوبة معقدة ج ًدا. ربما تحتاج لتقليل تعقيد الصفحة أو زيادة حجم الذاكرة. تتم طباعة صفحة أخطاء .PostScript ربما ال تكون مهمة الطباعة تأكد من أن مهمة الطباعة من نوع .PostScriptتحقق مما إذا كان تطبيق .PostScript البرنامج قد تلقى ملف إعداد أو ً ملفا رأسيًا من نوع PostScriptإلرساله إلى الطابعة. الدرج االختياري 2غير محدد في برنامج التشغيل. لم يتم ضبط برنامج تشغيل الطابعة بحيث يتعرف على الدرج االختياري.2 افتح خصائص برنامج التشغيل ،PostScriptواختر عالمة التبويب ،Device Settingsوقم بضبط االختيار Tray2في قسم Installable Optionsعلى .Installed عند طباعة مستند على أنظمة تشغيل Macintoshعن طريق البرنامج Acrobat Reader 6.0أو أعلى ،تتم طباعة األلوان بشكل غير صحيح. قد يكون إعداد دقة الطباعة في نظام تشغيل الطابعة غير مطابق لنظيره في برنامج .Acrobat Reader تأكد من أن يكون إعداد دقة الطباعة ً مطابقا لنظيره في برنامج في الطابعة .Acrobat Reader 18.14 <استكشاف األخطاء وإصالحها> السبب المحتمل والحل • تحقق من تثبيت برنامج تشغيل الطابعة على النظام لديك .افتح ( Unified Driver configuratorوحدة تهيئة الجهاز متعدد الوظائف) وانتقل إلى عالمة التبويب ( Printersالطابعات) في إطار تهيئة الطابعات لالطالع على قائمة بالطابعات المتاحة. تأكد من أن الجهاز يظهر في القائمة .إذا لم يظهر ،فقم بفتح المعالج ( Add new printerإضافة طابعة جديدة) إلعداد الجهاز الخاص بك. • تحقق من بدء تشغيل الطابعة .قم بفتح ( Printers configurationتهيئة الطابعات) واختر الجهاز من قائمة الطابعات .اطلع على الوصف المبين في إطار الطابعة المحددة .إذا كان بيان الحالة للجهاز يشتمل على كلمة "في وضع اإليقاف" فيرجى الضغط على الزر .Startينبغي بعد ذلك أن تعود الطابعة للتشغيل العادي .هذا ،وقد تنشط الحالة "( "stoppedمتوقفة) عند حدوث مشكالت في عملية الطباعة. فقد يحدث ذلك ً مثال عند محاولة طباعة أحد المستندات في الوقت الذي يكون فيه منفذ الطابعة قيد االستخدام بواسطة أحد تطبيقات المسح الضوئي. ونظرا • تحقق من عدم انشغال منفذ الجهاز متعدد الوظائف. ً ألن بعض األجزاء العاملة في الجهاز متعدد الوظائف MFP (الطابعة والماسح الضوئي) تشترك في الواجهة البينية إلدخال وإلخراج البيانات (منفذ الجهاز متعدد الوظائف) ،فمن الممكن أن تصل بعض التطبيقات "المستفيدة" في نفس الوقت لنفس المنفذ الخاص بالجهاز .لتجنب حدوث حاالت للتعارض ،فال يسمح إال ألحد تلك التطبيقات بالتحكم في الجهاز في كل مرة. أما التطبيقات "المستفيدة" األخرى فتصلها رسالة device ( busyالجهاز مشغول) .ينبغي فتح وحدات تهيئة منافذ الجهاز متعدد الوظائف وتحديد المنفذ المخصص للطابعة .ويمكنك معرفة ما إذا كان المنفذ قيد اإلشغال بواسطة أي تطبيق آخر وذلك من إطار ( Selected portالمنفذ المحدد) .وفي هذه الحالة ،ينبغي عليك االنتظار حتى تكتمل المهمة الحالية ،أو ينبغي عليك ضغط زر Release portإذا كنت متأك ًدا من أن البرنامج المستفيد حاليًا من المنفذ ال يعمل بصورة صحيحة. • تحقق من وجود خيار خاص للطباعة مثل ' 'oraw-في التطبيق الذي تستخدمه .في حالة تحديد ' 'oraw-في معامل سطر األوامر ،فقم بشطبه إلجراء الطباعة بشكل سليم .للطباعة من واجهة ،Gimp ،حدد االختيار " ßإعداد الطابعة" ،وقم بتحرير المعامل في سطر األوامر. المشكلة الجهاز ال يظهر في قائمة الماسحات الضوئية. المشكلة السبب المحتمل والحل • تحقق من توصيل الجهاز بالكمبيوتر الخاص بك .تأكد من توصيله بشكل صحيح من خالل منفذ USBومن أنه في وضع التشغيل. • تحقق مما إذا كان برنامج تشغيل الماسحة الضوئية للجهاز مثبت على النظام لديك .افتح " Unified Driverوحدة تهيئة الجهاز متعدد الوظائف" وانتقل إلى "تهيئة الماسحات الضوئية" ثم اضغط .Driversتأكد من ظهور برنامج للتشغيل باسم يقابل اسم الجهاز الخاص بك في اإلطار .تحقق من عدم انشغال ونظرا ألن بعض األجزاء العاملة منفذ الجهاز متعدد الوظائف. ً في الجهاز متعدد الوظائف ( MFPالطابعة والماسح الضوئي) تشترك في الواجهة البينية إلدخال وإلخراج البيانات (منفذ الجهاز متعدد الوظائف) ،فمن الممكن أن تصل بعض التطبيقات "المستفيدة" في نفس الوقت لنفس المنفذ الخاص بالجهاز .لتجنب حدوث حاالت للتعارض ،فال يسمح إال ألحد تلك التطبيقات بالتحكم في الجهاز في كل مرة .أما التطبيقات "المستفيدة" األخرى فتصلها رسالة ( device busyالجهاز مشغول). وعاد ًة ما يحدث ذلك أثناء الشروع في إجراء المسح الضوئي، وتظهر رسالة دالة عليه في مربع للرسائل. • لتحديد مصدر المشكلة ينبغي عليك فتح وحدت تهيئة منافذ الجهاز متعدد الوظائف وتحديد المنفذ المخصص للماسحة الضوئية .يشير رمز منفذ الجهاز متعدد الوظائف /dev/mfp0 إلى تخصيص LP:0الذي يظهر في خيارات الماسحة الضوئي، أما /dev/mfp1فيشير إلى LP:1وهكذا .تبدأ منافذ USB من /dev/mfp4بحيث يشير الماسح الضوئي الموجود على المنفذ USB:0إلى /dev/mfp4على الترتيب وهكذا يستمر الترتيب .ويمكنك معرفة ما إذا كان المنفذ قيد اإلشغال بواسطة أي تطبيق آخر وذلك من إطار ( Selected portالمنفذ المحدد) .وفي هذه الحالة ينبغي عليك االنتظار حتى انتهاء المهمة الحالية ،أو الضغط على زر Release portإذا كنت متأك ًدا من أن البرنامج المستفيد حاليًا من المنفذ ال يعمل بصورة صحيحة. السبب المحتمل والحل الماسحة الضوئية ال تقوم بالمسح. • تحقق من تحميل أحد المستندات في الجهاز. • تحقق من توصيل الجهاز بالكمبيوتر الخاص بك .تأكد من إحكام توصيل الجهاز في حالة ظهور خطأ في اإلدخال واإلخراج I/O أثناء إجراء المسح الضوئي. ونظرا • تحقق من عدم انشغال منفذ الجهاز متعدد الوظائف. ً ألن بعض األجزاء العاملة في الجهاز متعدد الوظائف MFP (الطابعة والماسح الضوئي) تشترك في الواجهة البينية إلدخال وإلخراج البيانات (منفذ الجهاز متعدد الوظائف) ،فمن الممكن أن تصل بعض التطبيقات "المستفيدة" في نفس الوقت لنفس المنفذ الخاص بالجهاز .لتجنب حدوث حاالت للتعارض ،فال يسمح إال ألحد تلك التطبيقات بالتحكم في الجهاز في كل مرة. أما التطبيقات "المستفيدة" األخرى فتصلها رسالة device ( busyالجهاز مشغول) .وهذا يمكن أن يحدث عادة أثناء بدأ إجراء المسح الضوئي ،كما ستظهر رسالة مناسبة لتحديد مصدر المشكلة ينبغي عليك فتح وحدة تهيئة منافذ الجهاز متعدد الوظائف وتحديد المنفذ المخصص للماسحة الضوئية. يشير رمز منفذ الجهاز متعدد الوظائف /dev/mfp0إلى تخصيص LP:0الذي يظهر في خيارات الماسحة الضوئي، أما /dev/mfp1فيشير إلى LP:1وهكذا .تبدأ منافذ USB من /dev/mfp4بحيث تشير الماسحة الضوئية الموجودة على المنفذ USB:0إلى /dev/mfp4على الترتيب وهكذا يستمر الترتيب .ويمكنك معرفة ما إذا كان المنفذ قيد اإلشغال بواسطة أي تطبيق آخر وذلك من إطار ( Selected portالمنفذ المحدد) .وفي هذه الحالة ينبغي عليك االنتظار حتى انتهاء المهمة الحالية ،أو الضغط على زر Release portإذا كنت متأك ًدا من أن البرنامج المستفيد حاليًا من المنفذ ال يعمل بصورة صحيحة. اليمكنني إجراء المسح الضوئي من برنامج .Gimp • تأكد من أن برنامج Gimpبه :Xsaneتحقق من تمكين األمر Device dialogمن "إحضار" .في حالة عدم تمكينه ينبغي عليك تثبيت ملحق Xsaneالخاص بنظام Gimpعلى الكمبيوتر لديك .ستجد ملحق Xsaneالخاص بنظام Gimp على أسطوانة توزيع Linuxأو على الصفحة الرئيسية لموقع .Gimpلالطالع على معلومات تفصيلية ،راجع التعليمات الفورية ألسطوانة توزيع Linuxأو برنامج واجهة .Gimp إذا كنت ترغب في استخدام نوع آخر من تطبيقات المسح ،راجع التعليمات الفورية الخاصة بالتطبيق. أصادف رسالة خطأ تقول Cannot open port ( device fileتعذر فتح ملف أجهزة منفذ الجهاز متعدد الوظائف) عند طباعة أحد المستندات. 19.14 <استكشاف األخطاء وإصالحها> ً (مثال من خالل األداة يرجى تفادي تغيير معامالت مهمة الطباعة المساعدة )LPR GUIأثناء تنفيذ إحدى مهام الطباعة .توجد نسخ معروفة من ملقم CUPSتقوم بقطع مهمة الطباعة كلما تم تغيير نظرا ألن خيارات الطباعة ،ثم تحاول إعادة بدء المهمة من البدايةً . برنامج Unified Linux Driverيقوم بإغالق منفذ الجهاز أثناء الطباعة ،فإن إيقاف عمل برنامج التشغيل بشكل غير طبيعي يُبقي المنفذ ً مغلقا ،وبالتالي يظل غير متاح لمهام الطباعة التالية .في هذه الحالة يرجى محاولة تحرير المنفذ. مشاكل خاصة بأنظمة تشغيل Macintosh المشكلة تمت طباعة المستند إال أنه لم يتم مسح مهمة الطباعة من المخزن المؤقت للطباعة في نظام التشغيل .Mac OS 10.3.2 (في SCX‑5530FNفقط) الحلول المقترحة قم بتحديث Mac OSإلى 10.3.3 أو أعلى. 20.14 <استكشاف األخطاء وإصالحها> 15 2 تركيب الملحقات أمسك غطاء وحدة التحكم واسحبه في اتجاهك لفتحه. يمكن وصف الجهاز بأنه عبارة عن طابعة ليزر مكتملة الميزات تم تحسين إمكاناتها كي تتمكن من تلبية معظم احتياجاتك من وظائف الطباعة .وألن شركة Samsungتدرك أن لكل مستخدم متطلباته الخاصة ،فقد قامت الشركة بتوفير العديد من الملحقات بهدف تحسين إمكانات الجهاز. يتضمن هذا الفصل ما يلي: • التدابير الوقائية التي يجب اتخاذها عند تركيب ملحقات الجهاز • تركيب وحدة ذاكرة DIMM 1 التدابير الوقائية التي يجب اتخاذها عند تركيب ملحقات الجهاز فصل سلك الطاقة 1 غطاء وحدة التحكم تجنب تمامًا إزالة غطاء وحدة التحكم أثناء توصيل الجهاز بالكهرباء. لتفادي احتمال التعرض لصدمة كهربائية ،احرص دائمًا على فصل سلك الطاقة عند تركيب أي ملحقات داخلية أو خارجية أو إزالتها. 3 افتح المزالجين الموجودين على جانبي فتحة DIMMبالكامل .إذا كنت تستخدم الطراز ،SCX‑5530FNأخرج وحدة الذاكرة DIMMالمُركبة ً مسبقا. تفريغ الكهرباء الساكنة تتأثر وحدة التحكم والملحقات الداخلية للجهاز (مثل بطاقة واجهة االتصال بالشبكة ووحدة الذاكرة )DIMMبالكهرباء الساكنة .لذا يجب عليك ،قبل تركيب أي ملحق من الملحقات الداخلية للجهاز أو إزالته ،أن تقوم بتفريغ الكهرباء الساكنة من جسمك عن طريق لمس جسم معدني مثل اللوح المعدني موصل بمصدر طاقة أرضي .وعند السير لمكان قريب قبل االنتهاء من تركيب الخلفي ألي جهاز َّ الملحق ،يجب تفريغ أية كهرباء ساكنة من الجسم مر ًة أخرى. 1 2 تركيب وحدة ذاكرة DIMM يحتوي الجهاز على فتحة لتركيب وحدة ذاكرة مزدوجة مضمَّنة ( .)DIMMاستخدم هذه الفتحة لتركيب وحدة ذاكرة إضافية. 1 مزالج 2 وحدة ذاكرة DIMM يحتوي الطراز SCX‑5330Nعلى ذاكرة سعتها 64ميجابايت ،بينما يحتوي الطراز SCX‑5530FNعلى ذاكرة سعتها 96ميجابايت .ومن الممكن زيادة سعة الذاكرتين إلى 320ميجابايت .ولكن ينبغي على مستخدمي الطراز SCX‑5530FNإخراج وحدة الذاكرة DIMM المُركبة ً مسبقا قبل الشروع في زيادة سعة الذاكرة. 4 أخرج وحدة الذاكرة DIMMالجديدة من الكيس البالستيك. للحصول على معلومات حول طلب شراء وحدات الذاكرة DIMMاالختيارية ،راجع صفحة .1.12 5 أمسك وحدة الذاكرة DIMMمن الحواف ،وقم بمحاذاة الفتحتين الموجودتين على وحدة الذاكرة DIMMمع التجويفين الموجودين في فتحة .DIMM 1 قم بإيقاف تشغيل الجهاز وفصل كل الكبالت عن الجهاز. مالحظة قد .15 <تركيب الملحقات> تختلف الفتحات والتجاويف السابقة عن تلك الموجودة على الفتحة ووحدة الذاكرة DIMMالفعلية. 6 ادفع وحدة الذاكرة DIMMمباشر ًة في فتحة DIMMحتى تستقر في مكانها .تأكد من توافق المزالجين مع الفتحتين الموجودتين على جانبي وحدة .DIMM 7 أعد غطاء وحدة التحكم إلى مكانه. 8 أعد توصيل سلك الطاقة وكبل الطابعة مر ًة أخرى وقم بتشغيل الجهاز. تنشيط الذاكرة المضافة في خصائص طابع ة PS (في SCX‑5530FNفقط) بعد تركيب وحدة الذاكرة ،DIMMيجب أن تقوم بتحديدها في خصائص الطابعة في برنامج تشغيل طابعة PostScriptحتى تتمكن من استخدامها. 1 تأكد من أن برنامج تشغيل طابعة PostScriptمُثبت على جهاز الكمبيوتر لديك .لمزيد من التفاصيل حول تثبيت برنامج تشغيل طابعة ،PSراجع قسم البرامج. 2 انقر فوق قائمة ابدأ في نظام التشغيل .Windows 3 في أنظمة التشغيل ،Windows 98/Me/NT 4.0/2000حدد إعدادات ثم الطابعات. في نظام التشغيل ،Windows XPحدد الطابعات والفاكسات. 4 حدد طابعة PSطراز .Samsung SCX-5x30 Series 5 انقر بزر الماوس األيمن فوق رمز الجهاز ،ثم حدد خصائص. 6 في نظامي التشغيل ،Windows 98/Meحدد .Device Options في أنظمة التشغيل ،Windows NT 4.0/2000/XPحدد .Device Settings 7 حدد مساحة وحدة الذاكرة التي قمت بتركيبها من خالل خيار Printer Memoryالموجود في قسم .Installable Options في نظام التشغيل ،Windows 98حدد Installable Options à VMOption à change setting for: .VMOption à change memory 8 .15 <تركيب الملحقات> انقر فوق .OK 16المواصفات العنصر يتضمن هذا الفصل ما يلي: • المواصفات العامة • مواصفات الماسحة الضوئي وجهاز النسخ • مواصفات الطابعة • مواصفات الفاكس (في SCX-5530FNفقط( وحدة التغذية التلقائية للمستندات الذاكرة :SCX‑5330Nسعة 64ميجا بايت (بحد أقصى 320ميجا بايت) األبعاد الخارجية (العرض × العمق × االرتفاع) الوصف 2 50ورقة بحد أقصى (سندات بوزن 75جم/م ) مقاس الورق في وحدة التغذية العرض :من 142إلي 216مم التلقائية للمستندات الطول :من 148إلي 356مم سعة إدخال الورق عمر حرطوشة مسحوق الحبرب 4000أو 8000صفحة بمعيار ISO 19752بدرجة تغطية 5% :SCX‑5530FNسعة 96ميجا بايت (بحد أقصى 320ميجا بايت) المواصفات العامة العنصر 18,9 :SCX‑5530FNكجم وزن العبوة الورق 2,8 :كجم ،بالستيك 0,7 :كجم دورة العمل مقدار الطباعة شهريًا :بحد أقصى 25000صفحة درج اإلخراج 150 :ورقة (وجه الورق ألسفل) معدل الطاقة 127 - 110فولت تيار متردد 50/60 ،هرتز ،بقوة 6.4أمبير مستوى الضوضاءأ الوصف الطباعة بأسلوب شعاع الليزر أ تصل إلى 28صفحة في الدقيقة للورق حجم A4 ( 30صفحة في الدقيقة بحجم )Letter سرعة الطباعة على ب الوجهين تصل إلى 19صفحة في الدقيقة للورق حجم A4 ( 21صورة في الدقيقة بحجم )Letter وضع حفظ الطاقة :أقل من 20واط الوقت المستغرق لطباعة أول ورقة 8,5ثانية (من وضع "جاهز") وضع االستعداد :أقل من 39ديسيبل دقة الطباعة بحد أقصى 1200 × 1200نقطة في البوصة للحصول على نتائج طباعة رائعة المتوسط:أقل من 520واط الطباعة :أقل من 54ديسيبل وضع النسخ :أقل من 55ديسيبل لغة الطابعة اإلحماء :أقل من 49ديسيبل التوافق مع أنظمة وقت اإلحماء أقل من 20ثانية (من وضع السكون) بيئة التشغيل درجة الحرارة° 10 :مئوية إلى ° 32مئوية PCL 6و( PS 3في SCX‑5530FNفقط) التشغيلجـ أنظمة التشغيل Windows 98/Me/NT 4.0/2000/XP/2003 أنظمة تشغيل Linuxالمختلفة (باستخدام وصالت USBفقط) ( Macintosh 10.3 ~ 10.4في SCX‑5530FNفقط) الرطوبة :من 20%إلى 80%رطوبة نسبية شاشة العرض العنصر سرعة الطباعة 240 - 220فولت تيار متردد 50/60 ،هرتز ،بقوة 3.2أمبير استهالك الطاقة مواصفات الطابعة طريقة الطباعة الغطاء الخلفي 1 :ورقة (وجه الورق ألعلى) األجزاء القابلة لالستهالك 18,1 :SCX‑5330Nكجم أ -مستوى ضغط الصوتISO 7779 ، ب -قد يتأثر عدد الصفحات تبعًا لبيئة التشغيل والفترات الزمنية الفاصلة بين عمليات الطباعة وأنواع الوسائط وأحجامها. الدرج 250 :1/2ورقة متعددة الصفحات من الورق العادي (سندات بوزن 75جم/م)2 نظام بخرطوشة مسحوق حبر واحدة 458 × 435.4 × 466مم الوزن (متضم ًنا المواد القابلة لالستهالك) درج متعدد األغراض 50 :صفحة من الورق العادي 5 ،صفحات من ورق البطاقات والملصقات والورق الشفاف والمغلفات (من 60إلى 163جم/م)2 سعة إخراج الورق الوصف واجهة االتصال ً 16حرفا × سطرين واجهة اتصال متوازي IEEE 1284 كبل ناقل تسلسلي عام USB 2.0عالي السرعة شبكة اتصال ( Ethernet 10/100 Base TXالنوع المضمن) أ -ستتأثر سرعة الطباعة بنظام التشغيل المستخدم وأداء جهاز الكمبيوتر وبرنامج التطبيق وطريقة االتصال، ونوع الوسائط ،وحجم الوسائط ،ودرجة تعقيد مهمة الطباعة. ب -في SCX‑5530FNفقط جـ -يُرجى زيارة موقع www.samsungprinter.comعلى الويب لتحميل أحدث إصدار من البرنامج. .16 <المواصفات> مواصفات الماسحة الضوئي وجهاز النسخ العنصر مواصفات الفاكس الوصف (في SCX‑5530FNفقط) الوصف العنصر التوافق معيار /TWAINمعيار WIA التوافق ITU-Tالمجموعة 3 طريقة المسح الضوئي وحدة التغذية التلقائية للمستندات وجهاز مرتبط بالشحنات ملون مسطح ()CCD الخط القابل لالستخدام شبكة الهاتف العامة ( )PSTNأو الشبكات التي تسبق PABX الدقة بصري 1200 × 600 :نقطة في البوصة (أحادي اللون وملون) ترميز البيانات ( MH/MR/MMR/JPEG/ECMوضع تصحيح األخطاء) سرعة المودم 33,6ك بت/ثانية ُحسن 4800 × 4800 :نقطة في البوصة م ّ طول المساحة الفعالة للمسح الضوئي زجاج الماسحة الضوئية 297 :مم وحدة التغذية التلقائية للمستندات 356 :مم عمق بت األلوان عمق البت أحادي اللون 1بت لوضع األبيض واألسود سرعة اإلرسال حوالي 3 الحد اأقصى لطول المستند زجاج الماسحة الضوئية 297 :مم الدقة سرعة النسخ دقة النسخ فائق الجودة 300 × 300 :نقطة في البوصة صورة 196 × 203 :نقطة في البوصة معدل التكبير والتصغير ألوان 200 × 200 :نقطة في البوصة تصل إلى 28صفحة في الدقيقة للورق حجم A4 ( 30صفحة في الدقيقة بحجم )Letter تصل إلى 300 × 600 المسح الضوئي( :للنصوص أو النصوص/الصور) تصل إلى 600 × 600 (للصور باستخدام األسطوانة) تصل إلى 300 × 600 (للصور باستخدام وحدة التغذية التلقائية للمستندات) الطباعة: الذاكرة 6ميجا بايت اللون النصفي 256مستوى الطلب التلقائي االتصال السريع (حتى 240رقمًا) أ- تصل إلى 600 × 600 (للنصوص أو النصوص/الصور أو الصور) زجاج الماسحة الضوئية :من 25إلى 400% وحدة التغذية التلقائية للمستندات :من 25إلى 100% النُسخ المتعددة من 1إلى 99صفحة تدرج ألوان الرمادي 256مستوى أ- قياسي 98 × 203 :نقطة في البوصة عالي الجودة 196 × 203 :نقطة في البوصة 8بت لوضع الرمادي أ ٍ زجاج ماسحة المستندات الضوئية التلقائية 356 :مم عرض المساحة الفعالة للمسح بحد أقصى 208مم الضوئي 24بت ثوان/الصفحةأ تعتمد سرعة النسخ على النسخ المتعدد لمستند واحد. .16 <المواصفات> ينطبق وقت اإلرسال على إرسال الذاكرة للبيانات النصية مع ضغط ECMباستخدام تخطيط ITU-Tر قم 1 فقط. الفهرس ا أحرف ,إدخال 3 إخطار بالحاجة إلى خرطوشة جديدة ,إرسال 6 إرسال فاكس تلقائيًا 2 يدويًا 2 إرسال متعدد للفاكسات 6 أرقام الطلب الجماعي ,تعيين 3 أرقام الطلب السريع ,تعيين 3 إزالة االنحشار مستند 1 أزرار الطلب السريع ,تعيين 2 استبدال القطعة المطاطية لوحدة التغذية التلقائية للمستندات 7 خرطوشة مسحوق الحبر 5 استالم فاكس في الذاكرة 6 في وضع 4 في وضع االستالم اآلمن 5 إعادة طلب تلقائيًا 3 يدويًا 3 إعداد الشبكة أنظمة التشغيل 1 أنواع إطارات 2 بروتوكول 1،2 اكتشاف نمط الرنين المميز ( 4 األسطوانة ,تنظيف 5 األصوات ,تعيين 3 التاريخ والوقت ،تعيين 2 الدرج متعدد األغراض 7 الرنين 3 المواصفات الطابعة 1 الفاكس 2 الماسحة الضوئية وجهاز النسخ 2 عامة 1 الوضع االفتراضي ,تغيير 2 انحشار ,إزالة ورق 2 انحشار الورق ,إزالة الدرج 2 الدرج االختياري 3 الدرج متعدد األغراض 3 منطقة الطباعة على الوجهين 5 منطقة المصهر أو حول خرطوشة مسحوق الحبر 3 منطقة خروج الورق 4 أوضاع االستالم 3 خ خرطوشة مسحوق الحبر استبدال 5 إعادة توزيع 4 تنظيف 5 صيانة 3 فحص مسحوق الحبر المتبقي 7 د ب برنامج إضافة ماسحات ضوئية 2 مشكالت 16 بطاقة هوية ,نسخ خاص 3 ت تحميل المستندات األصلية وحدة التغذية التلقائية للمستندات 1 تحميل الورق الدرج 5 الدرج متعدد األغراض 7 ترتيب ,نسخ خاص 2 تركيب الملحقات ذاكرة 1 تقارير ,طباعة 1 تنظيف األسطوانة 5 من الخارج 2 من الداخل 2 وحدة المسح الضوئي 3 وحدة المسح الضوئي بالليزر 3 توجيهات خاصة بالورق 4 توجيه الفاكسات 8 درج اإلخراج 8 درج الورق ,تعيين فاكس 3 نسخ 1 دفتر العناوين ,استخدام 5 دفتر الهاتف أرقام الطلب الجماعي 3 أرقام الطلب السريع 3 أزرار الطلب السريع 2 ذ ذاكرة ,مسح 2 ذاكرة فالش إدارة 3 النسخ االحتياطي للبيانات 3 طباعة 2 مسح ضوئي 1 ر رسائل األخطاء 7 رقم الفاكس ,تعيين 1 ز ح زجاج الماسحة الضوئية تحميل المستندات 1 تنظيف 3 حجم الورق تعيين 8 مواصفات 3 ص صوت التنبيه 3 صوت المفاتيح 3 صوت مكبر الصوت 3 صورة خلفية ,عدم طباعة 4 ط طباعة تقارير 1 ذاكرة 2 طباعة عدة صفحات على ورقة واحدة نسخ 2 ع عدم طباعة الخلفية ,نسخ خاص 4 عنوان الفاكس ,تعيين 1 غ غطاء خلفي ,استخدام 9 ف فاكس عاجل 7 فاكس مؤجل 7 ق قطع الغيار البديلة 6 قطعة مطاطية لوحدة التغذية التلقائية للمستندات ,استبدال 7 ل لغة العرض ،تغيير 2 لوحة ,نسخ خاص 3 لوحة التحكم 3 م متطلبات النظام أنظمة تشغيل 3 مستلزمات الطباعة فحص العمر 7 معلومات الطلب 1 مستندات أصلية إزالة االنحشار 1 تحميل 1 مستوى الصوت ,ضبط الرنين 3 مكبر الصوت 3 مستوى صوت مكبر الصوت 3 مسح ضوئي إعدادات افتراضية ,تغيير 5 إعدادات المسح الضوئي 5 إلى البريد اإللكتروني 4 إلى تطبيق 1 إلى كمبيوتر متصل بالشبكة 3 إلى ملقم 4 ذاكرة فالش 1 مسح ضوئي عبر شبكة مسح ضوئي 3 مهلة ,تعيين 4 مشاكل أنظمة تشغيل 02 مشكالت 81 مشكالت أنظمة تشغيل 81،71 مشكالت جودة الطباعة ,حل 31 مشكلة ,حل 18 Linux 16 Network Scan أخطاء 18 أنظمة تشغيل 17،20 تحميل الورق 11 جودة الطباعة 13 رسائل األخطاء 7 طباعة 11 مسح ضوئي 16 نسخ 15 وظائف الفاكس 16 مصباح الدايود الباعث للضوء الدال على الحالة 5 معرف الجهاز ,تعيين 1 مكان اإلخراج ,تحديد 8 ملحقات تركيب وحدة ذاكرة 1 معلومات الطلب 1 مهلة المهمة ،تعيين 4 مواصفات ورق 3 موقع المكون 2 ميزات نسخ خاص 2 ن نسخ إعدادات افتراضية ,تغيير 2 ترتيب 2 عدم طباعة الخلفية 4 لوحة 3 مهلة ,تعيين 4 نسخ بطاقة هوية 3 نسختين/أربع نُسخ 2 نسختين/أربع نُسخ ,نسخ خاص 2 نسخ مطابق ,نسخ خاص 4 نوع الورق تعيين 8 مواصفات 3 و وحدة 1 وحدة التغذية التلقائية للمستندات 2 وحدة التغذية التلقائية للمستندات ,تحميل 1 وحدة ذاكرة 1 وسائط الطباعة الخاصة ,توجيهات 4 وضع 4 وضع االستالم اآلمن 5 وضع الساعة 2 وضع توفير الطاقة 4 وضع توفير طاقة المسح الضوئي 4 وضع توفير مسحوق الحبر ,االستخدام 4 وظائف الفاكس إرسال فاكسات 2 إرسال متعدد للفاكسات 6 استالم الفاكسات 3 إعدادات افتراضية ,تغيير 2 إعدادات المستند األصلي 1 إعداد الفاكس 1 توجيه الفاكسات 8 فاكسات عاجلة 7 فاكسات مؤجلة 7 ﻃﺎﺑﻌﺔ Samsung ﻗﺴﻢ اﻟﺒﺮاﻣﺞ ﻗﺴﻢ اﻟﺒﺮاﻣﺞ ﺟﺪول اﻟﻤﺤﺘﻮﻳﺎت اﻟﻔﺼﻞ :١ﺗﺜﺒﻴﺖ ﺑﺮﻧﺎﻣﺞ اﻟﻄﺎﺑﻌﺔ ﻋﻠﻰ أﻧﻈﻤﺔ ﺗﺸﻐﻴﻞ WINDOWS ﺗﺜﺒﻴﺖ ﺑﺮﻧﺎﻣﺞ اﻟﻄﺎﺑﻌﺔ ٤ ...................................................................................................................................... ﺗﺜﺒﻴﺖ اﻟﺒﺮﻧﺎﻣﺞ ﻟﻠﻄﺒﺎﻋﺔ اﻟﻤﺤﻠﻴﺔ ٤ .................................................................................................................... ﺗﺜﺒﻴﺖ اﻟﺒﺮﻧﺎﻣﺞ ﻟﻠﻄﺒﺎﻋﺔ ﻣﻦ ﺧﻼل اﻟﺸﺒﻜﺔ٧ .......................................................................................................... إﻋﺎدة ﺗﺜﺒﻴﺖ ﺑﺮﻧﺎﻣﺞ اﻟﻄﺎﺑﻌﺔ١٠ ............................................................................................................................. إزاﻟﺔ ﺑﺮﻧﺎﻣﺞ اﻟﻄﺎﺑﻌﺔ ١١ ..................................................................................................................................... اﻟﻔﺼﻞ :٢اﻟﻄﺒﺎﻋﺔ اﻷﺳﺎﺳﻴﺔ ﻃﺒﺎﻋﺔ ﻣﺴﺘﻨﺪ١٢ .............................................................................................................................................. إﻋﺪادات اﻟﻄﺎﺑﻌﺔ ١٣ .......................................................................................................................................... ﻋﻼﻣﺔ اﻟﺘﺒﻮﻳﺐ ﺗﺨﻄﻴﻂ ١٣ ............................................................................................................................ ﻋﻼﻣﺔ اﻟﺘﺒﻮﻳﺐ اﻟﻮرق ١٤ ............................................................................................................................. ﻋﻼﻣﺔ اﻟﺘﺒﻮﻳﺐ اﻟﺮﺳﻮﻣﺎت ١٥ ........................................................................................................................ ﻋﻼﻣﺔ اﻟﺘﺒﻮﻳﺐ زﻳﺎدات١٦ ............................................................................................................................ ﻋﻼﻣﺔ اﻟﺘﺒﻮﻳﺐ ﺣﻮل اﻟﻤﻨﺘﺞ ١٦ ....................................................................................................................... ﻋﻼﻣﺔ اﻟﺘﺒﻮﻳﺐ اﻟﻄﺎﺑﻌﺔ١٦ ............................................................................................................................ اﺳﺘﺨﺪام إﻋﺪاد اﻟﻤﻔﻀﻠﺔ ١٧ ......................................................................................................................... اﺳﺘﺨﺪام اﻟﺘﻌﻠﻴﻤﺎت ١٧ ................................................................................................................................. اﻟﻔﺼﻞ :٣اﻟﻄﺒﺎﻋﺔ اﻟﻤﺘﻘﺪﻣﺔ ﻃﺒﺎﻋﺔ ﻋﺪة ﺻﻔﺤﺎت ﻋﻠﻰ ورﻗﺔ واﺣﺪة ١٨ ................................................................................................................. ﻃﺒﺎﻋﺔ اﻟﻠﻮﺣﺎت ١٩ ........................................................................................................................................... ﻃﺒﺎﻋﺔ اﻟﻜﺘﻴﺒﺎت ١٩ .......................................................................................................................................... اﻟﻄﺒﺎﻋﺔ ﻋﻠﻰ وﺟﻬﻲ اﻟﻮرﻗﺔ٢٠ .............................................................................................................................. ﻃﺒﺎﻋﺔ ﻣﺴﺘﻨﺪ ﺗﻢ ﺗﺼﻐﻴﺮ Dأو ﺗﻜﺒﻴﺮ٢٠ .................................................................................................................... D ﺿﺒﻂ اﻟﻤﺴﺘﻨﺪ ﻟﻤﻼءﻣﺔ ﺣﺠﻢ ورق ﻣﻌﻴﻦ٢٠ ................................................................................................................. اﺳﺘﺨﺪام اﻟﻌﻼﻣﺎت اﻟﻤﺎﺋﻴﺔ٢١ ................................................................................................................................. اﺳﺘﺨﺪام ﻋﻼﻣﺔ ﻣﺎﺋﻴﺔ ﻣﻮﺟﻮدة ٢١ .................................................................................................................... إﻧﺸﺎء ﻋﻼﻣﺔ ﻣﺎﺋﻴﺔ ٢١ ................................................................................................................................. ﺗﺤﺮﻳﺮ ﻋﻼﻣﺔ ﻣﺎﺋﻴﺔ٢١ ................................................................................................................................ ١ ﺣﺬف ﻋﻼﻣﺔ ﻣﺎﺋﻴﺔ٢١ ................................................................................................................................. اﺳﺘﺨﺪام اﻟﺼﻔﺤﺎت اﻟﻤﺘﺮاﻛﺒﺔ٢٢ ............................................................................................................................. ﻣﺎ ﻫﻮ اﻟﺘﺮاﻛﺐ؟ ٢٢ ................................................................................................................................... إﻧﺸﺎء ﺗﺮاﻛﺐ ﺻﻔﺤﺔ ﺟﺪﻳﺪ ٢٢ ........................................................................................................................ اﺳﺘﺨﺪام ﺗﺮاﻛﺐ ﺻﻔﺤﺔ٢٢ ............................................................................................................................ ﺣﺬف ﺗﺮاﻛﺐ ﺻﻔﺤﺔ ٢٢ .............................................................................................................................. اﻟﻔﺼﻞ :٤اﺳﺘﺨﺪام ﺑﺮﻧﺎﻣﺞ ﺗﺸﻐﻴﻞ WINDOWS POSTSCRIPT ) SCX-5530FNﻓﻘﻂ( إﻋﺪادات اﻟﻄﺎﺑﻌﺔ ٢٣ .......................................................................................................................................... )ﻣﺘﻘﺪﻣﺔ( ٢٣ ......................................................................................................................... Advanced اﺳﺘﺨﺪام اﻟﺘﻌﻠﻴﻤﺎت ٢٣ ................................................................................................................................. اﻟﻔﺼﻞ :٥اﺳﺘﺨﺪام أداة اﻟﻄﺒﺎﻋﺔ اﻟﻤﺒﺎﺷﺮة ﻧﻈﺮة ﻋﺎﻣﺔ ﺣﻮل أداة اﻟﻄﺒﺎﻋﺔ اﻟﻤﺒﺎﺷﺮة ٢٤ ................................................................................................................ اﻟﻄﺒﺎﻋﺔ٢٤ .................................................................................................................................................... ﻣﻦ إﻃﺎر أداة اﻟﻄﺒﺎﻋﺔ اﻟﻤﺒﺎﺷﺮة٢٤ ................................................................................................................... اﺳﺘﺨﺪام رﻣﺰ اﺧﺘﺼﺎر ٢٤ ............................................................................................................................ اﺳﺘﺨﺪم ﻗﺎﺋﻤﺔ اﻟﻨﻘﺮ ﺑﺎﻟﺰر اﻷﻳﻤﻦ٢٤ .................................................................................................................. اﻟﻔﺼﻞ :٦ﻣﺸﺎرﻛﺔ اﻟﻄﺎﺑﻌﺔ ﻣﺤﻠﻴًﺎ إﻋﺪاد ﻛﻤﺒﻴﻮﺗﺮ ﻣﻀﻴﻒ ٢٥ ................................................................................................................................... إﻋﺪاد ﻛﻤﺒﻴﻮﺗﺮ ﻋﻤﻴﻞ ٢٥ ..................................................................................................................................... اﻟﻔﺼﻞ :٧اﺳﺘﺨﺪام ﺑﺮﻧﺎﻣﺞ SMART PANEL اﻟﺘﻌﺮف ﻋﻠﻰ ﺑﺮﻧﺎﻣﺞ ٢٦ ................................................................................................................ Smart Panel ﻓﺘﺢ دﻟﻴﻞ اﺳﺘﻜﺸﺎف اﻷﺧﻄﺎء وإﺻﻼﺣﻬﺎ ٢٧ ................................................................................................................ اﺳﺘﺨﺪام اﻷداة اﻟﻤﺴﺎﻋﺪة ﻹﻋﺪادات اﻟﻄﺎﺑﻌﺔ٢٧ .............................................................................................................. اﺳﺘﺨﺪام ﻣﻠﻒ اﻟﺘﻌﻠﻴﻤﺎت ﻋﻠﻰ اﻟﺸﺎﺷﺔ٢٧ ............................................................................................................. ﺗﻐﻴﻴﺮ إﻋﺪادات ﺑﺮﻧﺎﻣﺞ ٢٧ ...............................................................................................................Smart Panel اﻟﻔﺼﻞ :٨اﻟﻤﺴﺢ اﻟﻀﻮﺋﻲ اﻟﻤﺴﺢ اﻟﻀﻮﺋﻲ ﺑﺎﺳﺘﺨﺪام ﺑﺮﻧﺎﻣﺞ ٢٨ ........................................................................................SamsungSmarThru إﻟﻐﺎء ﺗﺜﺒﻴﺖ ﺑﺮﻧﺎﻣﺞ ٢٨ ...............................................................................................Samsung SmarThru اﺳﺘﺨﺪام ﺑﺮﻧﺎﻣﺞ ٢٩ .................................................................................................. Samsung SmarThru اﺳﺘﺨﺪام ﻣﻠﻒ اﻟﺘﻌﻠﻴﻤﺎت ﻋﻠﻰ اﻟﺸﺎﺷﺔ٣٠ ............................................................................................................. ٢ إﺟﺮاء اﻟﻤﺴﺢ اﻟﻀﻮﺋﻲ ﺑﺎﺳﺘﺨﺪام ﺑﺮﻧﺎﻣﺞ ﻣﺘﻮاﻓﻖ ﻣﻊ ﺑﺮﻧﺎﻣﺞ اﻟﺘﺸﻐﻴﻞ ٣٠ .................................................................... TWAIN إﺟﺮاء اﻟﻤﺴﺢ اﻟﻀﻮﺋﻲ ﺑﺎﺳﺘﺨﺪام ﺑﺮﻧﺎﻣﺞ اﻟﺘﺸﻐﻴﻞ ٣٠ ............................................................................................... WIA اﻟﻔﺼﻞ :٩اﺳﺘﺨﺪام اﻟﻄﺎﺑﻌﺔ ﻓﻲ ﻧﻈﺎم LINUX ﻛﻴﻔﻴﺔ اﻟﺒﺪء٣١ ................................................................................................................................................. ﺗﺜﺒﻴﺖ ﺑﺮﻧﺎﻣﺞ ﺗﺸﻐﻴﻞ Linuxاﻟﻤﻮﺣﺪ ٣١ ................................................................................................................... ﺗﺜﺒﻴﺖ ﺑﺮﻧﺎﻣﺞ ﺗﺸﻐﻴﻞ Linuxاﻟﻤﻮﺣﺪ ٣١ ............................................................................................................ إﻟﻐﺎء ﺗﺜﺒﻴﺖ ﺑﺮﻧﺎﻣﺞ ﺗﺸﻐﻴﻞ Linuxاﻟﻤﻮﺣﺪ٣٢ ...................................................................................................... اﺳﺘﺨﺪام ﺑﺮﻧﺎﻣﺞ ﺗﻬﻴﺌﺔ ﺑﺮﻧﺎﻣﺞ اﻟﺘﺸﻐﻴﻞ اﻟﻤﻮﺣﺪ٣٣ .......................................................................................................... ﻓﺘﺢ ﺑﺮﻧﺎﻣﺞ ﺗﻬﻴﺌﺔ ﺑﺮﻧﺎﻣﺞ اﻟﺘﺸﻐﻴﻞ اﻟﻤﻮﺣﺪ ٣٣ ....................................................................................................... ) Printers configurationﺗﻬﻴﺌﺔ اﻟﻄﺎﺑﻌﺎت( ٣٣ ............................................................................................... ﺗﻬﻴﺌﺔ اﻟﻤﺎﺳﺤﺎت اﻟﻀﻮﺋﻴﺔ )ﻷﺟﻬﺰة MFPﻓﻘﻂ( ٣٤ ................................................................................................ ﺗﻬﻴﺌﺔ اﻟﻤﻨﺎﻓﺬ٣٤ ........................................................................................................................................ ﺗﻬﻴﺌﺔ ﺧﺼﺎﺋﺺ اﻟﻄﺎﺑﻌﺔ ٣٥ .................................................................................................................................. ﻃﺒﺎﻋﺔ ﻣﺴﺘﻨﺪ٣٥ .............................................................................................................................................. اﻟﻄﺒﺎﻋﺔ ﻣﻦ اﻟﺘﻄﺒﻴﻘﺎت٣٥ ............................................................................................................................. ﻃﺒﺎﻋﺔ اﻟﻤﻠﻔﺎت ٣٦ ..................................................................................................................................... ﻣﺴﺢ أﺣﺪ اﻟﻤﺴﺘﻨﺪات ﺿﻮﺋﻴًﺎ )ﻷﺟﻬﺰة MFPﻓﻘﻂ(٣٦ ..................................................................................................... اﺳﺘﺨﺪام ﻣﺪﻳﺮ اﻟﺼﻮر ٣٧ ................................................................................................... Image Manager اﻟﻔﺼﻞ :١٠اﺳﺘﺨﺪام اﻟﻄﺎﺑﻌﺔ ﻣﻊ ﻧﻈﺎم MACINTOSH(SCX-5530FN ﻓﻘﻂ( ﺗﺜﺒﻴﺖ ﺑﺮﻧﺎﻣﺞ اﻟﺘﺸﻐﻴﻞ اﻟﺨﺎص ﺑﻨﻈﺎم ٣٩ .................................................................................................. Macintosh إﻋﺪاد اﻟﻄﺎﺑﻌﺔ ٤٠ ........................................................................................................... أﻧﻈﻤﺔ Macintoshاﻟﻤﺘﺼﻠﺔ ﺑﺎﻟﺸﺒﻜﺔ ٤٠ .......................................................................................................... أﻧﻈﻤﺔ Macintoshاﻟﻤﺘﺼﻠﺔ ﺑﻨﺎﻗﻞ ﺗﺴﻠﺴﻠﻲ ﻋﺎم ٤٠ ...................................................................................... USB اﻟﻄﺒﺎﻋﺔ ٤١ ................................................................................................................................................... ﻃﺒﺎﻋﺔ ﻣﺴﺘﻨﺪ٤١ ....................................................................................................................................... ﺗﻐﻴﻴﺮ إﻋﺪادات اﻟﻄﺎﺑﻌﺔ٤١ ............................................................................................................................ ﻃﺒﺎﻋﺔ ﻋﺪة ﺻﻔﺤﺎت ﻋﻠﻰ ورﻗﺔ واﺣﺪة٤٢ ........................................................................................................... )ﻃﺒﺎﻋﺔ ﻋﻠﻰ اﻟﻮﺟﻬﻴﻦ( Duplex Printing (ML-3051NDﻓﻘﻂ( ٤٣ ...................................................................... إﺟﺮاء ﻋﻤﻠﻴﺔ اﻟﻤﺴﺢ اﻟﻀﻮﺋﻲ ٤٣ ........................................................................................................................... ٣ ١ ﺗﺜﺒﻴﺖ ﺑﺮﻧﺎﻣﺞ اﻟﻄﺎﺑﻌﺔ ﻋﻠﻰ أﻧﻈﻤﺔ ﺗﺸﻐﻴﻞ Windows ﻳﻮﺻﻰ ﺑﺎﺳﺘﺨﺪام ﻫﺬا اﻟﻨﻮع ﻣﻦ اﻟﺘﺜﺒﻴﺖ ﻟﻤﻌﻈﻢ اﻟﻤﺴﺘﺨﺪﻣﻴﻦ .ﻳﺘﻢ ﺗﺜﺒﻴﺖ ﻛﺎﻓﺔ اﻟﻤﻜﻮﻧﺎت اﻟﻼزﻣﺔ ﻟﻌﻤﻠﻴﺎت اﻟﻄﺎﺑﻌﺔ. ﻳﺘﻀﻤﻦ ﻫﺬا اﻟﻔﺼﻞ ﻣﺎ ﻳﻠﻲ: ١ﺗﺄﻛﺪ ﻣﻦ أن اﻟﻄﺎﺑﻌﺔ ﻣﺘﺼﻠﺔ ﺑﺠﻬﺎز اﻟﻜﻤﺒﻴﻮﺗﺮ وأﻧﻬﺎ ﻗﻴﺪ اﻟﺘﺸﻐﻴﻞ. اﻟﺘﺜﺒﻴﺖ اﻟﻨﻤﻮذﺟﻲ • ﺗﺜﺒﻴﺖ ﺑﺮﻧﺎﻣﺞ اﻟﻄﺎﺑﻌﺔ ٢أدﺧﻞ اﻟﻘﺮص اﻟﻤﻀﻐﻮط اﻟﻤﺮﻓﻖ ﻓﻲ ﻣﺤﺮك اﻷﻗﺮاص اﻟﻤﻀﻐﻮﻃﺔ. • إﻋﺎدة ﺗﺜﺒﻴﺖ ﺑﺮﻧﺎﻣﺞ اﻟﻄﺎﺑﻌﺔ ﻣﻦ اﻟﻤﻔﺘﺮض أن ﻳﺘﻢ ﺗﺸﻐﻴﻞ اﻟﻘﺮص اﻟﻤﻀﻐﻮط ﺗﻠﻘﺎﺋﻴًﺎ وﺗﻈﻬﺮ ﻧﺎﻓﺬة اﻟﺘﺜﺒﻴﺖ. • إزاﻟﺔ ﺑﺮﻧﺎﻣﺞ اﻟﻄﺎﺑﻌﺔ إذا ﻟﻢ ﺗﻈﻬﺮ ﻧﺎﻓﺬة اﻟﺘﺜﺒﻴﺖ ،اﻧﻘﺮ ﻓﻮق "اﺑﺪأ" ﺛﻢ ﺗﺸﻐﻴﻞ .اﻛﺘﺐ ،X:\Setup.exeﻋﻠﻰ أن ﺗﻜﺘﺐ اﻟﺤﺮف اﻟﺬي ﻳﻤﺜﻞ ﻣﺤﺮك اﻷﻗﺮاص ﻟﺪﻳﻚ ً ﺑﺪﻻ ﻣﻦ اﻟﺤﺮف " "Xﻓﻲ ﻫﺬا اﻟﻤﺜﺎل ،ﺛﻢ اﻧﻘﺮ ﻓﻮق ﻣﻮاﻓﻖ. ﺗﺜﺒﻴﺖ ﺑﺮﻧﺎﻣﺞ اﻟﻄﺎﺑﻌﺔ ﻳﻤﻜﻨﻚ ﺗﺜﺒﻴﺖ ﺑﺮﻧﺎﻣﺞ اﻟﻄﺎﺑﻌﺔ ﻟﻠﻄﺒﺎﻋﺔ اﻟﻤﺤﻠﻴﺔ أو اﻟﻄﺒﺎﻋﺔ ﻣﻦ ﺧﻼل اﻟﺸﺒﻜﺔ .ﻟﺘﺜﺒﻴﺖ ﺑﺮﻧﺎﻣﺞ اﻟﻄﺎﺑﻌﺔ ﻋﻠﻰ اﻟﻜﻤﺒﻴﻮﺗﺮ ،ﻗﻢ ﺑﺘﻨﻔﻴﺬ إﺟﺮاء اﻟﺘﺜﺒﻴﺖ اﻟﻤﻨﺎﺳﺐ ً وﻓﻘﺎ ﻟﻠﻄﺎﺑﻌﺔ اﻟﻤﺴﺘﺨﺪﻣﺔ. ﺑﺮﻧﺎﻣﺞ ﺗﺸﻐﻴﻞ اﻟﻄﺎﺑﻌﺔ ﻫﻮ ﺑﺮﻧﺎﻣﺞ ﻳﺘﻴﺢ ﻟﺠﻬﺎز اﻟﻜﻤﺒﻴﻮﺗﺮ إﻣﻜﺎﻧﻴﺔ اﻻﺗﺼﺎل ﺑﺎﻟﻄﺎﺑﻌﺔ .ﻗﺪ ﻳﺨﺘﻠﻒ إﺟﺮاء ﺗﺜﺒﻴﺖ ﺑﺮاﻣﺞ اﻟﺘﺸﻐﻴﻞ ً وﻓﻘﺎ ﻟﻨﻈﺎم اﻟﺘﺸﻐﻴﻞ اﻟﺬي ﺗﺴﺘﺨﺪﻣﻪ. ﻳﺠﺐ إﻏﻼق ﻛﺎﻓﺔ اﻟﺘﻄﺒﻴﻘﺎت اﻟﻤﻔﺘﻮﺣﺔ ﻋﻠﻰ ﺟﻬﺎز اﻟﻜﻤﺒﻴﻮﺗﺮ ﻗﺒﻞ اﻟﺒﺪء ﻓﻲ ﻋﻤﻠﻴﺔ اﻟﺘﺜﺒﻴﺖ. ﺗﺜﺒﻴﺖ اﻟﺒﺮﻧﺎﻣﺞ ﻟﻠﻄﺒﺎﻋﺔ اﻟﻤﺤﻠﻴﺔ ً ﻣﺒﺎﺷﺮا ﺑﺠﻬﺎز اﻟﻜﻤﺒﻴﻮﺗﺮ ﺑﺎﺳﺘﺨﺪام ﻛﺒﻞ اﻟﻄﺎﺑﻌﺔ اﻟﻤﺮﻓﻖ اﺗﺼﺎﻻ اﻟﻄﺎﺑﻌﺔ اﻟﻤﺤﻠﻴﺔ ﻫﻲ ﻃﺎﺑﻌﺔ ﺗﺘﺼﻞ ً ﻣﺘﻮاز .إذا ﻛﺎﻧﺖ اﻟﻄﺎﺑﻌﺔ اﻟﺨﺎﺻﺔ ﺑﻚ ﻣﺘﺼﻠﺔ ﻛﺒﻞ أو USB ﺑﺎﻟﻄﺎﺑﻌﺔ اﻟﺘﻲ ﺗﺴﺘﺨﺪﻣﻬﺎ ،ﻣﺜﻞ ﻛﺒﻞ ٍ ﺑﺸﺒﻜﺔ ،ﺗﺨﻄﻰ ﻫﺬ Dاﻟﺨﻄﻮة واﻧﺘﻘﻞ إﻟﻰ "ﺗﺜﺒﻴﺖ اﻟﺒﺮﻧﺎﻣﺞ ﻟﻠﻄﺒﺎﻋﺔ ﻣﻦ ﺧﻼل اﻟﺸﺒﻜﺔ" ﻓﻲ ﺻﻔﺤﺔ .٧ ﻳﻤﻜﻨﻚ ﺗﺜﺒﻴﺖ ﺑﺮﻧﺎﻣﺞ اﻟﻄﺎﺑﻌﺔ ﺑﺎﺳﺘﺨﺪام ﻃﺮﻳﻘﺔ اﻟﺘﺜﺒﻴﺖ اﻟﻨﻤﻮذﺟﻲ أو ﻃﺮﻳﻘﺔ اﻟﺘﺜﺒﻴﺖ اﻟﻤﺨﺼﺺ. ٣اﻧﻘﺮ ﻓﻮق ) Nextاﻟﺘﺎﻟﻲ(. ﻣﻼﺣﻈﺔ :ﻓﻲ ﺣﺎﻟﺔ ﻇﻬﻮر ﻧﺎﻓﺬة "ﻣﻌﺎﻟﺞ اﻟﻌﺜﻮر ﻋﻠﻰ أﺟﻬﺰة ﺟﺪﻳﺪة" أﺛﻨﺎء إﺟﺮاء اﻟﺘﺜﺒﻴﺖ ،اﻧﻘﺮ اﻟﻤﻮﺟﻮد ﻓﻲ اﻟﺰاوﻳﺔ اﻟﻌﻠﻮﻳﺔ اﻟﻴﺴﺮى ﻣﻦ اﻟﻤﺮﺑﻊ ﻹﻏﻼق اﻟﻨﺎﻓﺬة ،أو اﻧﻘﺮ ﻓﻮق ﻓﻮق اﻟﺰر ) Cancelإﻟﻐﺎء اﻷﻣﺮ(. • ﻋﻨﺪ اﻟﻀﺮورة ،ﺣﺪد اﻟﻠﻐﺔ ﻣﻦ اﻟﻘﺎﺋﻤﺔ اﻟﻤﻨﺴﺪﻟﺔ. • ) View User’s Guideﻋﺮض دﻟﻴﻞ اﻟﻤﺴﺘﺨﺪم( :ﻳﺘﻴﺢ ﻟﻚ ﻫﺬا اﻟﺨﻴﺎر إﻣﻜﺎﻧﻴﺔ ﻋﺮض دﻟﻴﻞ اﻟﻤﺴﺘﺨﺪم .إذا ﻟﻢ ﻳﻜﻦ ﺑﺮﻧﺎﻣﺞ ً Adobe Acrobat ﻣﺜﺒﺘﺎ ﻋﻠﻰ ﺟﻬﺎز اﻟﻜﻤﺒﻴﻮﺗﺮ ،اﻧﻘﺮ ﻓﻮق ﻫﺬا اﻟﺨﻴﺎر وﺳﻴﻘﻮم ﺗﻠﻘﺎﺋﻴًﺎ ﺑﺘﺜﺒﻴﺖ ﺑﺮﻧﺎﻣﺞ .Adobe Acrobat Reader ٤ﺣﺪد )ﺗﺜﺒﻴﺖ ﻧﻤﻮذﺟﻲ ﻟﻄﺎﺑﻌﺔ ﻣﺤﻠﻴﺔ( .Typical installation for a local printer اﻧﻘﺮ ﻓﻮق ) Nextاﻟﺘﺎﻟﻲ(. ٤ ﺗﺜﺒﻴﺖ ﺑﺮﻧﺎﻣﺞ اﻟﻄﺎﺑﻌﺔ ﻋﻠﻰ أﻧﻈﻤﺔ ﺗﺸﻐﻴﻞ Windows ﻣﻼﺣﻈﺔ :إذا ﻟﻢ ﺗﻜﻦ اﻟﻄﺎﺑﻌﺔ ﻣﺘﺼﻠﺔ ﺑﺎﻟﻔﻌﻞ ﺑﺠﻬﺎز اﻟﻜﻤﺒﻴﻮﺗﺮ ،ﺗﻈﻬﺮ اﻟﻨﺎﻓﺬة اﻟﺘﺎﻟﻴﺔ. ٧ﻟﻠﺘﺴﺠﻴﻞ ﻛﻤﺴﺘﺨﺪم ﻟﻄﺎﺑﻌﺎت Samsungﻟﺘﻠﻘﻲ ﻣﻌﻠﻮﻣﺎت ﻣﻦ ،Samsungﺣﺪد ﺧﺎﻧﺔ اﻻﺧﺘﻴﺎر ﺛﻢ اﻧﻘﺮ ﻓﻮق ) Finishإﻧﻬﺎء( .اﻵن ﻳﻤﻜﻨﻚ اﻟﺪﺧﻮل إﻟﻰ ﻣﻮﻗﻊ Samsungﻋﻠﻰ اﻟﻮﻳﺐ. أﻣﺎ إذا ﻛﻨﺖ ﻻ ﺗﺮﻏﺐ ﻓﻲ ذﻟﻚ ،اﻧﻘﺮ ﻓﻘﻂ ﻓﻮق ) Finishإﻧﻬﺎء(. • ﺑﻌﺪ ﺗﻮﺻﻴﻞ اﻟﻄﺎﺑﻌﺔ ،اﻧﻘﺮ ﻓﻮق ) Nextاﻟﺘﺎﻟﻲ(. • إذا ﻟﻢ ﺗﻜﻦ ﺗﺮﻏﺐ ﻓﻲ ﺗﻮﺻﻴﻞ اﻟﻄﺎﺑﻌﺔ اﻵن ،اﻧﻘﺮ ﻓﻮق ) Nextاﻟﺘﺎﻟﻲ( ،ﺛﻢ ) Noﻻ( ﻓﻲ اﻟﺸﺎﺷﺔ اﻟﺘﺎﻟﻴﺔ .ﺑﻌﺪ ذﻟﻚ ،ﺗﺒﺪأ ﻋﻤﻠﻴﺔ اﻟﺘﺜﺒﻴﺖ وﻟﻦ ﺗﺘﻢ ﻃﺒﺎﻋﺔ ﺻﻔﺤﺔ اﺧﺘﺒﺎر ﻋﻨﺪ ﻧﻬﺎﻳﺔ ﻋﻤﻠﻴﺔ اﻟﺘﺜﺒﻴﺖ. ﺑﺸﻜﻞ ﺻﺤﻴﺢ ،أﻋﺪ ﻣﻼﺣﻈﺔ :ﺑﻌﺪ إﺗﻤﺎم ﻋﻤﻠﻴﺔ اﻹﻋﺪاد ،إذا ﻛﺎن ﺑﺮﻧﺎﻣﺞ ﺗﺸﻐﻴﻞ اﻟﻄﺎﺑﻌﺔ ﻻ ﻳﻌﻤﻞ ٍ ﺗﺜﺒﻴﺘﻪ .راﺟﻊ "إﻋﺎدة ﺗﺜﺒﻴﺖ ﺑﺮﻧﺎﻣﺞ اﻟﻄﺎﺑﻌﺔ" ﻓﻲ ﺻﻔﺤﺔ .١٠ • ﻗﺪ ﺗﺨﺘﻠﻒ ﻧﺎﻓﺬة اﻟﺘﺜﺒﻴﺖ اﻟﺘﻲ ﺗﻈﻬﺮ ﻓﻲ دﻟﻴﻞ اﳌﺴﺘﺨﺪم ﻫﺬا ﺑﺎﺧﺘﻼف اﻟﻄﺎﺑﻌﺔ واﻟﻮاﺟﻬﺔ اﳌﺴﺘﺨﺪﻣﺘﲔ. اﻟﺘﺜﺒﻴﺖ اﻟﻤﺨﺼﺺ ٥ﺑﻌﺪ اﻧﺘﻬﺎء ﻋﻤﻠﻴﺔ اﻟﺘﺜﺒﻴﺖ ،ﺗﻈﻬﺮ ﻧﺎﻓﺬة ﺗﻄﻠﺐ ﻣﻨﻚ ﻃﺒﺎﻋﺔ ﺻﻔﺤﺔ اﺧﺘﺒﺎر .ﻓﻲ ﺣﺎﻟﺔ اﺧﺘﻴﺎر ﻃﺒﺎﻋﺔ ﺻﻔﺤﺔ اﺧﺘﺒﺎر ،ﺣﺪد ﺧﺎﻧﺔ اﻻﺧﺘﻴﺎر واﻧﻘﺮ ﻓﻮق ) Nextاﻟﺘﺎﻟﻲ(. ﻳﻤﻜﻨﻚ اﺧﺘﻴﺎر ﺗﺜﺒﻴﺖ ﻛﻞ ﻣﻜﻮن ﻋﻠﻰ ﺣﺪة. أﻣﺎ إذا ﻛﻨﺖ ﻻ ﺗﺮﻳﺪ ﻃﺒﺎﻋﺔ ﺻﻔﺤﺔ اﺧﺘﺒﺎر ،ﻣﺎ ﻋﻠﻴﻚ إﻻ اﻟﻨﻘﺮ ﻓﻮق ) Nextاﻟﺘﺎﻟﻲ( ﺛﻢ اﻻﻧﺘﻘﺎل إﻟﻰ اﻟﺨﻄﻮة .٧ ١ﺗﺄﻛﺪ ﻣﻦ أن اﻟﻄﺎﺑﻌﺔ ﻣﺘﺼﻠﺔ ﺑﺠﻬﺎز اﻟﻜﻤﺒﻴﻮﺗﺮ وأﻧﻬﺎ ﻗﻴﺪ اﻟﺘﺸﻐﻴﻞ. ٢أدﺧﻞ اﻟﻘﺮص اﻟﻤﻀﻐﻮط اﻟﻤﺮﻓﻖ ﻓﻲ ﻣﺤﺮك اﻷﻗﺮاص اﻟﻤﻀﻐﻮﻃﺔ. ٦إذا ﺗﻤﺖ ﻃﺒﺎﻋﺔ ﺻﻔﺤﺔ اﻻﺧﺘﺒﺎر ﺑﺼﻮرة ﺻﺤﻴﺤﺔ ،اﻧﻘﺮ ﻓﻮق ) Yesﻧﻌﻢ(. ﻣﻦ اﻟﻤﻔﺘﺮض أن ﻳﺘﻢ ﺗﺸﻐﻴﻞ اﻟﻘﺮص اﻟﻤﻀﻐﻮط ﺗﻠﻘﺎﺋﻴًﺎ وﺗﻈﻬﺮ ﻧﺎﻓﺬة اﻟﺘﺜﺒﻴﺖ. ﺑﺸﻜﻞ ﺻﺤﻴﺢ ،اﻧﻘﺮ ﻓﻮق ) Noﻻ( ﻹﻋﺎدة ﻃﺒﺎﻋﺔ ﺻﻔﺤﺔ اﻻﺧﺘﺒﺎر. وإذا ﻟﻢ ﺗﺘﻢ اﻟﻄﺒﺎﻋﺔ ٍ إذا ﻟﻢ ﺗﻈﻬﺮ ﻧﺎﻓﺬة اﻟﺘﺜﺒﻴﺖ ،اﻧﻘﺮ ﻓﻮق اﺑﺪأ ﺛﻢ "ﺗﺸﻐﻴﻞ" .اﻛﺘﺐ ،X:\Setup.exeﻋﻠﻰ أن ﺗﻜﺘﺐ اﻟﺤﺮف اﻟﺬي ﻳﻤﺜﻞ ﻣﺤﺮك اﻷﻗﺮاص ﻟﺪﻳﻚ ً ﺑﺪﻻ ﻣﻦ اﻟﺤﺮف " "Xﻓﻲ ﻫﺬا اﻟﻤﺜﺎل ،ﺛﻢ اﻧﻘﺮ ﻓﻮق ﻣﻮاﻓﻖ. ٥ ﺗﺜﺒﻴﺖ ﺑﺮﻧﺎﻣﺞ اﻟﻄﺎﺑﻌﺔ ﻋﻠﻰ أﻧﻈﻤﺔ ﺗﺸﻐﻴﻞ Windows ﻣﻼﺣﻈﺔ :إذا ﻟﻢ ﺗﻜﻦ اﻟﻄﺎﺑﻌﺔ ﻣﺘﺼﻠﺔ ﺑﺎﻟﻔﻌﻞ ﺑﺠﻬﺎز اﻟﻜﻤﺒﻴﻮﺗﺮ ،ﺗﻈﻬﺮ اﻟﻨﺎﻓﺬة اﻟﺘﺎﻟﻴﺔ. ٣اﻧﻘﺮ ﻓﻮق ) Nextاﻟﺘﺎﻟﻲ(. • ﻋﻨﺪ اﻟﻀﺮورة ،ﺣﺪد اﻟﻠﻐﺔ ﻣﻦ اﻟﻘﺎﺋﻤﺔ اﻟﻤﻨﺴﺪﻟﺔ. • ) View User’s Guideﻋﺮض دﻟﻴﻞ اﻟﻤﺴﺘﺨﺪم( :ﻳﺘﻴﺢ ﻟﻚ ﻫﺬا اﻟﺨﻴﺎر إﻣﻜﺎﻧﻴﺔ ﻋﺮض دﻟﻴﻞ اﻟﻤﺴﺘﺨﺪم .إذا ﻟﻢ ﻳﻜﻦ ﺑﺮﻧﺎﻣﺞ ً Adobe Acrobat ﻣﺜﺒﺘﺎ ﻋﻠﻰ ﺟﻬﺎز اﻟﻜﻤﺒﻴﻮﺗﺮ ،اﻧﻘﺮ ﻓﻮق ﻫﺬا اﻟﺨﻴﺎر وﺳﻴﻘﻮم ﺗﻠﻘﺎﺋﻴًﺎ ﺑﺘﺜﺒﻴﺖ ﺑﺮﻧﺎﻣﺞ .Adobe Acrobat Reader ٤ﺣﺪد ) Custom installationﺗﺜﺒﻴﺖ ﻣﺨﺼﺺ( .اﻧﻘﺮ ﻓﻮق ) Nextاﻟﺘﺎﻟﻲ(. • ﺑﻌﺪ ﺗﻮﺻﻴﻞ اﻟﻄﺎﺑﻌﺔ ،اﻧﻘﺮ ﻓﻮق ) Nextاﻟﺘﺎﻟﻲ(. • إذا ﻛﻨﺖ ﻻ ﺗﺮﻳﺪ ﺗﻮﺻﻴﻞ اﻟﻄﺎﺑﻌﺔ اﻵن ،اﻧﻘﺮ ﻓﻮق ) Nextاﻟﺘﺎﻟﻲ( ،ﺛﻢ ) Noﻻ( ﻓﻲ اﻟﺸﺎﺷﺔ اﻟﺘﺎﻟﻴﺔ .ﺑﻌﺪ ذﻟﻚ ،ﺗﺒﺪأ ﻋﻤﻠﻴﺔ اﻟﺘﺜﺒﻴﺖ وﻟﻦ ﺗﺘﻢ ﻃﺒﺎﻋﺔ ﺻﻔﺤﺔ اﺧﺘﺒﺎر ﻋﻨﺪ ﻧﻬﺎﻳﺔ ﻋﻤﻠﻴﺔ اﻟﺘﺜﺒﻴﺖ. • ﻗﺪ ﺗﺨﺘﻠﻒ ﻧﺎﻓﺬة اﻟﺘﺜﺒﻴﺖ اﻟﺘﻲ ﺗﻈﻬﺮ ﻓﻲ دﻟﻴﻞ اﳌﺴﺘﺨﺪم ﻫﺬا ﺑﺎﺧﺘﻼف اﻟﻄﺎﺑﻌﺔ واﻟﻮاﺟﻬﺔ اﳌﺴﺘﺨﺪﻣﺘﲔ. ٥ﺣﺪد اﻟﻄﺎﺑﻌﺔ اﻟﺨﺎﺻﺔ ﺑﻚ ،ﺛﻢ اﻧﻘﺮ ﻓﻮق ) Nextاﻟﺘﺎﻟﻲ(. ٦ﺣﺪد اﻟﻤﻜﻮﻧﺎت اﻟﻤﻄﻠﻮب ﺗﺜﺒﻴﺘﻬﺎ ،ﺛﻢ اﻧﻘﺮ ﻓﻮق ) Nextاﻟﺘﺎﻟﻲ(. ٧ﺑﻌﺪ اﻧﺘﻬﺎء ﻋﻤﻠﻴﺔ اﻟﺘﺜﺒﻴﺖ ،ﺗﻈﻬﺮ ﻧﺎﻓﺬة ﺗﻄﻠﺐ ﻣﻨﻚ ﻃﺒﺎﻋﺔ ﺻﻔﺤﺔ اﺧﺘﺒﺎر .ﻓﻲ ﺣﺎﻟﺔ اﺧﺘﻴﺎر ﻃﺒﺎﻋﺔ ﺻﻔﺤﺔ اﺧﺘﺒﺎر ،ﺣﺪد ﺧﺎﻧﺔ اﻻﺧﺘﻴﺎر ﺛﻢ اﻧﻘﺮ ﻓﻮق ) Nextاﻟﺘﺎﻟﻲ(. أﻣﺎ ﻓﻲ ﺣﺎﻟﺔ ﻋﺪم اﺧﺘﻴﺎر ﻃﺒﺎﻋﺔ ﺻﻔﺤﺔ اﺧﺘﺒﺎر ،اﻧﻘﺮ ﻓﻘﻂ ﻓﻮق ) Nextاﻟﺘﺎﻟﻲ( ﺛﻢ اﻧﺘﻘﻞ إﻟﻰ اﻟﺨﻄﻮة .٩ ٨إذا ﺗﻤﺖ ﻃﺒﺎﻋﺔ ﺻﻔﺤﺔ اﻻﺧﺘﺒﺎر ﺑﺼﻮرة ﺻﺤﻴﺤﺔ ،اﻧﻘﺮ ﻓﻮق ) Yesﻧﻌﻢ(. ﺑﺸﻜﻞ ﺻﺤﻴﺢ ،اﻧﻘﺮ ﻓﻮق ) Noﻻ( ﻹﻋﺎدة ﻃﺒﺎﻋﺔ ﺻﻔﺤﺔ اﻻﺧﺘﺒﺎر. وإذا ﻟﻢ ﺗﺘﻢ اﻟﻄﺒﺎﻋﺔ ٍ ٦ ﺗﺜﺒﻴﺖ ﺑﺮﻧﺎﻣﺞ اﻟﻄﺎﺑﻌﺔ ﻋﻠﻰ أﻧﻈﻤﺔ ﺗﺸﻐﻴﻞ Windows إذا ﻟﻢ ﺗﻈﻬﺮ ﻧﺎﻓﺬة اﻟﺘﺜﺒﻴﺖ ،اﻧﻘﺮ ﻓﻮق "اﺑﺪأ" ﺛﻢ ﺗﺸﻐﻴﻞ .اﻛﺘﺐ ،X:\Setup.exeﻋﻠﻰ أن ﺗﻜﺘﺐ اﻟﺤﺮف اﻟﺬي ﻳﻤﺜﻞ ﻣﺤﺮك اﻷﻗﺮاص ﻟﺪﻳﻚ ً ﺑﺪﻻ ﻣﻦ اﻟﺤﺮف " "Xﻓﻲ ﻫﺬا اﻟﻤﺜﺎل ،ﺛﻢ اﻧﻘﺮ ﻓﻮق ﻣﻮاﻓﻖ. ٩ﻟﻠﺘﺴﺠﻴﻞ ﻛﻤﺴﺘﺨﺪم ﻟﻄﺎﺑﻌﺎت Samsungﻟﺘﻠﻘﻲ ﻣﻌﻠﻮﻣﺎت ﻣﻦ ،Samsungﺣﺪد ﺧﺎﻧﺔ اﻻﺧﺘﻴﺎر ﺛﻢ اﻧﻘﺮ ﻓﻮق ) Finishإﻧﻬﺎء( .اﻵن ﻳﻤﻜﻨﻚ اﻟﺪﺧﻮل إﻟﻰ ﻣﻮﻗﻊ Samsungﻋﻠﻰ اﻟﻮﻳﺐ. أﻣﺎ إذا ﻛﻨﺖ ﻻ ﺗﺮﻏﺐ ﻓﻲ ذﻟﻚ ،اﻧﻘﺮ ﻓﻘﻂ ﻓﻮق ) Finishإﻧﻬﺎء(. ٣اﻧﻘﺮ ﻓﻮق ) Nextاﻟﺘﺎﻟﻲ(. • ﻋﻨﺪ اﻟﻀﺮورة ،ﺣﺪد اﻟﻠﻐﺔ ﻣﻦ اﻟﻘﺎﺋﻤﺔ اﻟﻤﻨﺴﺪﻟﺔ. • ) View User’s Guideﻋﺮض دﻟﻴﻞ اﻟﻤﺴﺘﺨﺪم( :ﻳﺘﻴﺢ ﻟﻚ ﻫﺬا اﻟﺨﻴﺎر إﻣﻜﺎﻧﻴﺔ ﻋﺮض دﻟﻴﻞ اﻟﻤﺴﺘﺨﺪم .إذا ﻟﻢ ﻳﻜﻦ ﺑﺮﻧﺎﻣﺞ ً Adobe Acrobat ﻣﺜﺒﺘﺎ ﻋﻠﻰ ﺟﻬﺎز اﻟﻜﻤﺒﻴﻮﺗﺮ ،اﻧﻘﺮ ﻓﻮق ﻫﺬا اﻟﺨﻴﺎر وﺳﻴﻘﻮم ﺗﻠﻘﺎﺋﻴًﺎ ﺑﺘﺜﺒﻴﺖ ﺑﺮﻧﺎﻣﺞ .Adobe Acrobat Reader ﺗﺜﺒﻴﺖ اﻟﺒﺮﻧﺎﻣﺞ ﻟﻠﻄﺒﺎﻋﺔ ﻣﻦ ﺧﻼل اﻟﺸﺒﻜﺔ ﻋﻨﺪﻣﺎ ﺗﻘﻮم ﺑﺘﻮﺻﻴﻞ اﻟﻄﺎﺑﻌﺔ ﺑﺸﺒﻜﺔ ،ﻳﺠﺐ أن ﺗﻘﻮم ً أوﻻ ﺑﺘﻜﻮﻳﻦ إﻋﺪادات TCP/IPاﻟﺨﺎﺻﺔ ﺑﺎﻟﻄﺎﺑﻌﺔ .ﺑﻌﺪ ﻗﻴﺎﻣﻚ ﺑﺘﻌﻴﻴﻦ إﻋﺪادات TCP/IPواﻟﺘﺤﻘﻖ ﻣﻨﻬﺎ ،ﻳﺼﺒﺢ ﺑﺈﻣﻜﺎﻧﻚ ﺗﺜﺒﻴﺖ اﻟﺒﺮﻧﺎﻣﺞ ﻋﻠﻰ ﺟﻤﻴﻊ أﺟﻬﺰة اﻟﻜﻤﺒﻴﻮﺗﺮ اﻟﻤﺘﺼﻠﺔ ﺑﺎﻟﺸﺒﻜﺔ. ٤ﺣﺪد )ﺗﺜﺒﻴﺖ ﻧﻤﻮذﺟﻲ ﻟﻄﺎﺑﻌﺔ ﻣﺘﺼﻠﺔ ﺑﺸﺒﻜﺔ( . Typical installation for a network printerاﻧﻘﺮ ﻓﻮق ) Nextاﻟﺘﺎﻟﻲ(. ﻳﻤﻜﻨﻚ ﺗﺜﺒﻴﺖ ﺑﺮﻧﺎﻣﺞ اﻟﻄﺎﺑﻌﺔ ﺑﺎﺳﺘﺨﺪام ﻃﺮﻳﻘﺔ اﻟﺘﺜﺒﻴﺖ اﻟﻨﻤﻮذﺟﻲ أو ﻃﺮﻳﻘﺔ اﻟﺘﺜﺒﻴﺖ اﻟﻤﺨﺼﺺ. اﻟﺘﺜﺒﻴﺖ اﻟﻨﻤﻮذﺟﻲ ﻳﻮﺻﻰ ﺑﺎﺳﺘﺨﺪام ﻫﺬا اﻟﻨﻮع ﻣﻦ اﻟﺘﺜﺒﻴﺖ ﻟﻤﻌﻈﻢ اﻟﻤﺴﺘﺨﺪﻣﻴﻦ .ﻳﺘﻢ ﺗﺜﺒﻴﺖ ﻛﺎﻓﺔ اﻟﻤﻜﻮﻧﺎت اﻟﻼزﻣﺔ ﻟﻌﻤﻠﻴﺎت اﻟﻄﺎﺑﻌﺔ. ١ﺗﺄﻛﺪ ﻣﻦ أن اﻟﻄﺎﺑﻌﺔ ﻣﺘﺼﻠﺔ ﺑﺎﻟﺸﺒﻜﺔ وأﻧﻬﺎ ﻗﻴﺪ اﻟﺘﺸﻐﻴﻞ .ﻟﻤﺰﻳﺪ ﻣﻦ اﻟﺘﻔﺎﺻﻴﻞ ﺣﻮل ﺗﻮﺻﻴﻞ اﻟﻄﺎﺑﻌﺔ ﺑﺎﻟﺸﺒﻜﺔ ،راﺟﻊ دﻟﻴﻞ اﻟﻤﺴﺘﺨﺪم اﻟﻤﺮﻓﻖ ﻣﻊ اﻟﻄﺎﺑﻌﺔ. ٢أدﺧﻞ اﻟﻘﺮص اﻟﻤﻀﻐﻮط اﻟﻤﺮﻓﻖ ﻓﻲ ﻣﺤﺮك اﻷﻗﺮاص اﻟﻤﻀﻐﻮﻃﺔ. ﻣﻦ اﻟﻤﻔﺘﺮض أن ﻳﺘﻢ ﺗﺸﻐﻴﻞ اﻟﻘﺮص اﻟﻤﻀﻐﻮط ﺗﻠﻘﺎﺋﻴًﺎ وﺗﻈﻬﺮ ﻧﺎﻓﺬة اﻟﺘﺜﺒﻴﺖ. ٧ ﺗﺜﺒﻴﺖ ﺑﺮﻧﺎﻣﺞ اﻟﻄﺎﺑﻌﺔ ﻋﻠﻰ أﻧﻈﻤﺔ ﺗﺸﻐﻴﻞ Windows اﻟﺘﺜﺒﻴﺖ اﻟﻤﺨﺼﺺ ٥ﺗﻈﻬﺮ ﻗﺎﺋﻤﺔ ﺑﺎﻟﻄﺎﺑﻌﺎت اﻟﻤﺘﺎﺣﺔ ﻋﻠﻰ اﻟﺸﺒﻜﺔ .ﺣﺪد اﻟﻄﺎﺑﻌﺔ اﻟﺘﻲ ﺗﺮﻳﺪ ﺗﺜﺒﻴﺘﻬﺎ ﻣﻦ اﻟﻘﺎﺋﻤﺔ ﺛﻢ اﻧﻘﺮ ﻓﻮق ) Nextاﻟﺘﺎﻟﻲ(. ﻳﻤﻜﻨﻚ اﺧﺘﻴﺎر ﻣﻜﻮﻧﺎت ﻋﻠﻰ ﺣﺪة ﻟﺘﺜﺒﻴﺘﻬﺎ وﺗﻌﻴﻴﻦ ﻋﻨﻮان IPﻣﺤﺪد. ١ﺗﺄﻛﺪ ﻣﻦ أن اﻟﻄﺎﺑﻌﺔ ﻣﺘﺼﻠﺔ ﺑﺎﻟﺸﺒﻜﺔ وأﻧﻬﺎ ﻗﻴﺪ اﻟﺘﺸﻐﻴﻞ .ﻟﻤﺰﻳﺪ ﻣﻦ اﻟﺘﻔﺎﺻﻴﻞ ﺣﻮل ﺗﻮﺻﻴﻞ اﻟﻄﺎﺑﻌﺔ ﺑﺎﻟﺸﺒﻜﺔ ،راﺟﻊ دﻟﻴﻞ اﻟﻤﺴﺘﺨﺪم اﻟﻤﺮﻓﻖ ﻣﻊ اﻟﻄﺎﺑﻌﺔ. ٢أدﺧﻞ اﻟﻘﺮص اﻟﻤﻀﻐﻮط اﻟﻤﺮﻓﻖ ﻓﻲ ﻣﺤﺮك اﻷﻗﺮاص اﻟﻤﻀﻐﻮﻃﺔ. ﻣﻦ اﻟﻤﻔﺘﺮض أن ﻳﺘﻢ ﺗﺸﻐﻴﻞ اﻟﻘﺮص اﻟﻤﻀﻐﻮط ﺗﻠﻘﺎﺋﻴًﺎ وﺗﻈﻬﺮ ﻧﺎﻓﺬة اﻟﺘﺜﺒﻴﺖ. إذا ﻟﻢ ﺗﻈﻬﺮ ﻧﺎﻓﺬة اﻟﺘﺜﺒﻴﺖ ،اﻧﻘﺮ ﻓﻮق اﺑﺪأ ﺛﻢ اﻧﻘﺮ ﻓﻮق ﺗﺸﻐﻴﻞ .اﻛﺘﺐ ،X:\Setup.exeﻋﻠﻰ أن ﺗﻜﺘﺐ اﻟﺤﺮف اﻟﺬي ﻳﻤﺜﻞ ﻣﺤﺮك اﻷﻗﺮاص ﻟﺪﻳﻚ ً ﺑﺪﻻ ﻣﻦ اﻟﺤﺮف " "Xﻓﻲ ﻫﺬا اﻟﻤﺜﺎل ،ﺛﻢ اﻧﻘﺮ ﻓﻮق ﻣﻮاﻓﻖ. • ﻓﻲ ﺣﺎﻟﺔ ﻋﺪم ﻇﻬﻮر اﻟﻄﺎﺑﻌﺔ اﻟﺨﺎﺻﺔ ﺑﻚ ﻓﻲ اﻟﻘﺎﺋﻤﺔ ،اﻧﻘﺮ ﻓﻮق ) Updateﺗﺤﺪﻳﺚ( ﻟﺘﻨﺸﻴﻂ اﻟﻘﺎﺋﻤﺔ ،أو ﺣﺪد ) Add TCP/IP Portإﺿﺎﻓﺔ ﻣﻨﻔﺬ (TCP/IPﻹﺿﺎﻓﺔ اﻟﻄﺎﺑﻌﺔ اﻟﺨﺎﺻﺔ ﺑﻚ إﻟﻰ اﻟﺸﺒﻜﺔ .وﻹﺿﺎﻓﺔ اﻟﻄﺎﺑﻌﺔ إﻟﻰ اﻟﺸﺒﻜﺔ ،أدﺧﻞ اﺳﻢ اﻟﻤﻨﻔﺬ وﻋﻨﻮان IPاﻟﺨﺎص ﺑﺎﻟﻄﺎﺑﻌﺔ. • ﻟﻠﻌﺜﻮر ﻋﻠﻰ ﻃﺎﺑﻌﺔ ﺗﺘﻢ ﻣﺸﺎرﻛﺘﻬﺎ ﻣﻦ ﺧﻼل ﺷﺒﻜﺔ )ﻣﺴﺎر ،(UNCﺣﺪد )ﻃﺎﺑﻌﺔ ﻣﺸﺘﺮﻛﺔ ] Shared Printer [UNC] ([UNCﺛﻢ أدﺧﻞ اﻻﺳﻢ اﻟﻤﺸﺘﺮك ﻳﺪوﻳًﺎ أو اﺑﺤﺚ ﻋﻦ اﻟﻄﺎﺑﻌﺔ اﻟﻤﺸﺘﺮﻛﺔ ﻣﻦ ﺧﻼل اﻟﻨﻘﺮ ﻓﻮق اﻟﺰر ) Browseاﺳﺘﻌﺮاض(. ٦ﺑﻌﺪ اﻧﺘﻬﺎء ﻋﻤﻠﻴﺔ اﻟﺘﺜﺒﻴﺖ ،ﺗﻈﻬﺮ ﻧﺎﻓﺬة ﺗﻄﻠﺐ ﻣﻨﻚ ﻃﺒﺎﻋﺔ ﺻﻔﺤﺔ اﺧﺘﺒﺎر واﻟﺘﺴﺠﻴﻞ ﻛﺄﺣﺪ ﻣﺴﺘﺨﺪﻣﻲ ﻃﺎﺑﻌﺎت Samsungﻟﺘﺘﻤﻜﻦ ﻣﻦ ﺗﻠﻘﻲ ﻣﻌﻠﻮﻣﺎت ﻣﻦ .Samsungإذا ﻛﻨﺖ ﺗﺮﻏﺐ ﻓﻲ ذﻟﻚ ،ﺣﺪد ﺧﺎﻧﺔ )ﺧﺎﻧﺎت( اﻻﺧﺘﻴﺎر اﻟﺨﺎﺻﺔ ﺑﺬﻟﻚ واﻧﻘﺮ ﻓﻮق ) Finishإﻧﻬﺎء(. ٣اﻧﻘﺮ ﻓﻮق ) Nextاﻟﺘﺎﻟﻲ(. أﻣﺎ إذا ﻛﻨﺖ ﻻ ﺗﺮﻏﺐ ﻓﻲ ذﻟﻚ ،اﻧﻘﺮ ﻓﻘﻂ ﻓﻮق ) Finishإﻧﻬﺎء(. • ﻋﻨﺪ اﻟﻀﺮورة ،ﺣﺪد اﻟﻠﻐﺔ ﻣﻦ اﻟﻘﺎﺋﻤﺔ اﻟﻤﻨﺴﺪﻟﺔ. • ) View User’s Guideﻋﺮض دﻟﻴﻞ اﻟﻤﺴﺘﺨﺪم( :ﻳﺘﻴﺢ ﻟﻚ ﻫﺬا اﻟﺨﻴﺎر إﻣﻜﺎﻧﻴﺔ ﻋﺮض دﻟﻴﻞ اﻟﻤﺴﺘﺨﺪم .إذا ﻟﻢ ﻳﻜﻦ ﺑﺮﻧﺎﻣﺞ ً Adobe Acrobat ﻣﺜﺒﺘﺎ ﻋﻠﻰ ﺟﻬﺎز اﻟﻜﻤﺒﻴﻮﺗﺮ ،اﻧﻘﺮ ﻓﻮق ﻫﺬا اﻟﺨﻴﺎر وﺳﻴﻘﻮم ﺗﻠﻘﺎﺋﻴًﺎ ﺑﺘﺜﺒﻴﺖ ﺑﺮﻧﺎﻣﺞ .Adobe Acrobat Reader ٤ﺣﺪد ) Custom installationﺗﺜﺒﻴﺖ ﻣﺨﺼﺺ( .اﻧﻘﺮ ﻓﻮق ) Nextاﻟﺘﺎﻟﻲ(. ﺑﺸﻜﻞ ﺻﺤﻴﺢ ،أﻋﺪ ﻣﻼﺣﻈﺔ :ﺑﻌﺪ إﺗﻤﺎم ﻋﻤﻠﻴﺔ اﻹﻋﺪاد ،إذا ﻛﺎن ﺑﺮﻧﺎﻣﺞ ﺗﺸﻐﻴﻞ اﻟﻄﺎﺑﻌﺔ ﻻ ﻳﻌﻤﻞ ٍ ﺗﺜﺒﻴﺘﻪ .راﺟﻊ "إﻋﺎدة ﺗﺜﺒﻴﺖ ﺑﺮﻧﺎﻣﺞ اﻟﻄﺎﺑﻌﺔ" ﻓﻲ ﺻﻔﺤﺔ .١٠ ٨ ﺗﺜﺒﻴﺖ ﺑﺮﻧﺎﻣﺞ اﻟﻄﺎﺑﻌﺔ ﻋﻠﻰ أﻧﻈﻤﺔ ﺗﺸﻐﻴﻞ Windows ٦ﺣﺪد اﻟﻤﻜﻮﻧﺎت اﻟﻤﻄﻠﻮب ﺗﺜﺒﻴﺘﻬﺎ .ﺑﻌﺪ ﺗﺤﺪﻳﺪ اﻟﻤﻜﻮﻧﺎت اﻟﻤﻄﻠﻮب ﺗﺜﺒﻴﺘﻬﺎ ،ﺗﻈﻬﺮ اﻟﻨﺎﻓﺬة اﻟﺘﺎﻟﻴﺔ. ﻳﻤﻜﻨﻚ ً أﻳﻀﺎ ﺗﻐﻴﻴﺮ اﺳﻢ اﻟﻄﺎﺑﻌﺔ وﺗﻌﻴﻴﻨﻬﺎ ﺑﺤﻴﺚ ﺗﺼﺒﺢ ﻣﺸﺘﺮﻛﺔ ﻋﻠﻰ اﻟﺸﺒﻜﺔ وﺗﻌﻴﻴﻨﻬﺎ ﻛﺬﻟﻚ ﻟﺘﺼﺒﺢ اﻟﻄﺎﺑﻌﺔ اﻻﻓﺘﺮاﺿﻴﺔ ،ﺑﺎﻹﺿﺎﻓﺔ إﻟﻰ ﺗﻐﻴﻴﺮ اﺳﻢ اﻟﻤﻨﻔﺬ اﻟﺨﺎص ﺑﻜﻞ ﻃﺎﺑﻌﺔ .اﻧﻘﺮ ﻓﻮق ) Nextاﻟﺘﺎﻟﻲ(. ٥ﺗﻈﻬﺮ ﻗﺎﺋﻤﺔ ﺑﺎﻟﻄﺎﺑﻌﺎت اﻟﻤﺘﺎﺣﺔ ﻋﻠﻰ اﻟﺸﺒﻜﺔ .ﺣﺪد اﻟﻄﺎﺑﻌﺔ اﻟﺘﻲ ﺗﺮﻳﺪ ﺗﺜﺒﻴﺘﻬﺎ ﻣﻦ اﻟﻘﺎﺋﻤﺔ ﺛﻢ اﻧﻘﺮ ﻓﻮق ) Nextاﻟﺘﺎﻟﻲ(. • ﻓﻲ ﺣﺎﻟﺔ ﻋﺪم ﻇﻬﻮر اﻟﻄﺎﺑﻌﺔ اﻟﺨﺎﺻﺔ ﺑﻚ ﻓﻲ اﻟﻘﺎﺋﻤﺔ ،اﻧﻘﺮ ﻓﻮق ) Updateﺗﺤﺪﻳﺚ( ﻟﺘﻨﺸﻴﻂ اﻟﻘﺎﺋﻤﺔ ،أو ﺣﺪد ) Add TCP/IP Portإﺿﺎﻓﺔ ﻣﻨﻔﺬ (TCP/IPﻹﺿﺎﻓﺔ اﻟﻄﺎﺑﻌﺔ اﻟﺨﺎﺻﺔ ﺑﻚ إﻟﻰ اﻟﺸﺒﻜﺔ .وﻹﺿﺎﻓﺔ اﻟﻄﺎﺑﻌﺔ إﻟﻰ اﻟﺸﺒﻜﺔ ،أدﺧﻞ اﺳﻢ اﻟﻤﻨﻔﺬ وﻋﻨﻮان IPاﻟﺨﺎص ﺑﺎﻟﻄﺎﺑﻌﺔ. • ﻟﻠﻌﺜﻮر ﻋﻠﻰ ﻃﺎﺑﻌﺔ ﺗﺘﻢ ﻣﺸﺎرﻛﺘﻬﺎ ﻣﻦ ﺧﻼل ﺷﺒﻜﺔ )ﻣﺴﺎر ،(UNCﺣﺪد )ﻃﺎﺑﻌﺔ ﻣﺸﺘﺮﻛﺔ ] Shared Printer [UNC] ([UNCﺛﻢ أدﺧﻞ اﻻﺳﻢ اﻟﻤﺸﺘﺮك ﻳﺪوﻳًﺎ أو اﺑﺤﺚ ﻋﻦ اﻟﻄﺎﺑﻌﺔ اﻟﻤﺸﺘﺮﻛﺔ ﻣﻦ ﺧﻼل اﻟﻨﻘﺮ ﻓﻮق اﻟﺰر ) Browseاﺳﺘﻌﺮاض(. ﻟﺘﺜﺒﻴﺖ ﻫﺬا اﻟﺒﺮﻧﺎﻣﺞ ﻋﻠﻰ ﻣﻠﻘﻢ ،ﺣﺪد ﺧﺎﻧﺔ اﻻﺧﺘﻴﺎر )إﻋﺪاد ﻫﺬ اﻟﻄﺎﺑﻌﺔ ﻋﻠﻰ ﻣﻠﻘﻢ( .Setting up this printer on a server ٧ﺑﻌﺪ اﻧﺘﻬﺎء ﻋﻤﻠﻴﺔ اﻟﺘﺜﺒﻴﺖ ،ﺗﻈﻬﺮ ﻧﺎﻓﺬة ﺗﻄﻠﺐ ﻣﻨﻚ ﻃﺒﺎﻋﺔ ﺻﻔﺤﺔ اﺧﺘﺒﺎر واﻟﺘﺴﺠﻴﻞ ﻛﺄﺣﺪ ﻣﺴﺘﺨﺪﻣﻲ ﻃﺎﺑﻌﺎت Samsungﻟﺘﺘﻤﻜﻦ ﻣﻦ ﺗﻠﻘﻲ ﻣﻌﻠﻮﻣﺎت ﻣﻦ .Samsungإذا ﻛﻨﺖ ﺗﺮﻏﺐ ﻓﻲ ذﻟﻚ ،ﺣﺪد ﺧﺎﻧﺔ )ﺧﺎﻧﺎت( اﻻﺧﺘﻴﺎر اﻟﺨﺎﺻﺔ ﺑﺬﻟﻚ واﻧﻘﺮ ﻓﻮق ) Finishإﻧﻬﺎء(. أﻣﺎ إذا ﻛﻨﺖ ﻻ ﺗﺮﻏﺐ ﻓﻲ ذﻟﻚ ،اﻧﻘﺮ ﻓﻘﻂ ﻓﻮق ) Finishإﻧﻬﺎء(. ﺗﻠﻤﻴﺢ :إذا أردت ﺗﻌﻴﻴﻦ ﻋﻨﻮان IPﻣﺤﺪد ﻟﻄﺎﺑﻌﺔ ﻣﺤﺪدة ﻋﻠﻰ اﻟﺸﺒﻜﺔ ،اﻧﻘﺮ ﻓﻮق اﻟﺰر ) Set IP Addressﺗﻌﻴﻴﻦ ﻋﻨﻮان .(IPﺗﻈﻬﺮ ﻧﺎﻓﺬة ) Set IP Addressﺗﻌﻴﻴﻦ ﻋﻨﻮان .(IP ﻗﻢ ﺑﺈﺟﺮاء ﻣﺎ ﻳﻠﻲ: ﺑﺸﻜﻞ ﺻﺤﻴﺢ ،أﻋﺪ ﻣﻼﺣﻈﺔ :ﺑﻌﺪ إﺗﻤﺎم ﻋﻤﻠﻴﺔ اﻹﻋﺪاد ،إذا ﻛﺎن ﺑﺮﻧﺎﻣﺞ ﺗﺸﻐﻴﻞ اﻟﻄﺎﺑﻌﺔ ﻻ ﻳﻌﻤﻞ ٍ ﺗﺜﺒﻴﺘﻪ .راﺟﻊ "إﻋﺎدة ﺗﺜﺒﻴﺖ ﺑﺮﻧﺎﻣﺞ اﻟﻄﺎﺑﻌﺔ" ﻓﻲ ﺻﻔﺤﺔ .١٠ أ -ﺣﺪد اﻟﻄﺎﺑﻌﺔ اﻟﻤﻄﻠﻮب ﺗﻌﻴﻴﻨﻬﺎ ﺑﻌﻨﻮان IPﻣﺤﺪد ﻣﻦ اﻟﻘﺎﺋﻤﺔ. ب -ﻗﻢ ﺑﺘﻜﻮﻳﻦ ﻋﻨﻮان IPوﻗﻨﺎع اﻟﺸﺒﻜﺔ اﻟﻔﺮﻋﻴﺔ واﻟﻌﺒّﺎرة ﻟﻠﻄﺎﺑﻌﺔ ﻳﺪوﻳًﺎ ﺛﻢ اﻧﻘﺮ ﻓﻮق ) Configureﺗﻜﻮﻳﻦ( ﻟﺘﻌﻴﻴﻦ ﻋﻨﻮان IPﻣﺤﺪد ﻟﻠﻄﺎﺑﻌﺔ اﻟﻤﺘﺼﻠﺔ ﺑﺎﻟﺸﺒﻜﺔ. ج -اﻧﻘﺮ ﻓﻮق ) Nextاﻟﺘﺎﻟﻲ(. ٩ ﺗﺜﺒﻴﺖ ﺑﺮﻧﺎﻣﺞ اﻟﻄﺎﺑﻌﺔ ﻋﻠﻰ أﻧﻈﻤﺔ ﺗﺸﻐﻴﻞ Windows ﻣﻼﺣﻈﺔ :إذا ﻟﻢ ﺗﻜﻦ اﻟﻄﺎﺑﻌﺔ ﻣﺘﺼﻠﺔ ﺑﺎﻟﻔﻌﻞ ﺑﺠﻬﺎز اﻟﻜﻤﺒﻴﻮﺗﺮ ،ﺗﻈﻬﺮ اﻟﻨﺎﻓﺬة اﻟﺘﺎﻟﻴﺔ. إﻋﺎدة ﺗﺜﺒﻴﺖ ﺑﺮﻧﺎﻣﺞ اﻟﻄﺎﺑﻌﺔ ﻳﻤﻜﻨﻚ إﻋﺎدة ﺗﺜﺒﻴﺖ اﻟﺒﺮﻧﺎﻣﺞ إذا ﻟﻢ ﻳﻨﺠﺢ اﻟﺘﺜﺒﻴﺖ. ١ﻗﻢ ﺑﺘﺸﻐﻴﻞ .Windows ٢ﻣﻦ اﻟﻘﺎﺋﻤﺔ اﺑﺪأ ﺣﺪد اﻟﺒﺮاﻣﺞ أو ﻛﺎﻓﺔ اﻟﺒﺮاﻣﺞ ← اﺳﻢ ﺑﺮﻧﺎﻣﺞ ﺗﺸﻐﻴﻞ اﻟﻄﺎﺑﻌﺔ اﻟﺨﺎﺻﺔ ﺑﻚ ← ) Maintenanceاﻟﺼﻴﺎﻧﺔ(. ٣ﺣﺪد ) Repairإﺻﻼح( ﺛﻢ اﻧﻘﺮ ﻓﻮق ) Nextاﻟﺘﺎﻟﻲ(. ٤ﺗﻈﻬﺮ ﻗﺎﺋﻤﺔ ﺑﺎﻟﻄﺎﺑﻌﺎت اﻟﻤﺘﺎﺣﺔ ﻋﻠﻰ اﻟﺸﺒﻜﺔ .ﺣﺪد اﻟﻄﺎﺑﻌﺔ اﻟﺘﻲ ﺗﺮﻳﺪ ﺗﺜﺒﻴﺘﻬﺎ ﻣﻦ اﻟﻘﺎﺋﻤﺔ ،ﺛﻢ اﻧﻘﺮ ﻓﻮق ) Nextاﻟﺘﺎﻟﻲ(. • ﺑﻌﺪ ﺗﻮﺻﻴﻞ اﻟﻄﺎﺑﻌﺔ ،اﻧﻘﺮ ﻓﻮق ) Nextاﻟﺘﺎﻟﻲ(. • إذا ﻟﻢ ﺗﻜﻦ ﺗﺮﻏﺐ ﻓﻲ ﺗﻮﺻﻴﻞ اﻟﻄﺎﺑﻌﺔ ﻫﺬ Dاﻟﻤﺮة ،اﻧﻘﺮ ﻓﻮق ) Nextاﻟﺘﺎﻟﻲ( ،ﺛﻢ ) Noﻻ( ﻓﻲ اﻟﺸﺎﺷﺔ اﻟﺘﺎﻟﻴﺔ .ﺑﻌﺪ ذﻟﻚ ،ﺗﺒﺪأ ﻋﻤﻠﻴﺔ اﻟﺘﺜﺒﻴﺖ وﻟﻦ ﺗﺘﻢ ﻃﺒﺎﻋﺔ ﺻﻔﺤﺔ اﺧﺘﺒﺎر ﻋﻨﺪ ﻧﻬﺎﻳﺔ ﻋﻤﻠﻴﺔ اﻟﺘﺜﺒﻴﺖ. • ﻗﺪ ﺗﺨﺘﻠﻒ ﻧﺎﻓﺬة إﻋﺎدة اﻟﺘﺜﺒﻴﺖ اﻟﺘﻲ ﺗﻈﻬﺮ ﻓﻲ دﻟﻴﻞ اﳌﺴﺘﺨﺪم ﻫﺬا ﺑﺎﺧﺘﻼف اﻟﻄﺎﺑﻌﺔ واﻟﻮاﺟﻬﺔ اﳌﺴﺘﺨﺪﻣﺘﲔ. ٥ﺣﺪد اﻟﻤﻜﻮﻧﺎت اﻟﺘﻲ ﺗﺮﻳﺪ إﻋﺎدة ﺗﺜﺒﻴﺘﻬﺎ ،ﺛﻢ اﻧﻘﺮ ﻓﻮق ) Nextاﻟﺘﺎﻟﻲ(. إذا ﻗﻤﺖ ﺑﺘﺜﺒﻴﺖ ﺑﺮﻧﺎﻣﺞ اﻟﻄﺎﺑﻌﺔ ﻟﻠﻄﺒﺎﻋﺔ اﻟﻤﺤﻠﻴﺔ ﺛﻢ ﺣﺪدت اﺳﻢ ﺑﺮﻧﺎﻣﺞ ﺗﺸﻐﻴﻞ اﻟﻄﺎﺑﻌﺔ اﻟﺨﺎﺻﺔ ﺑﻚ ،ﺗﻈﻬﺮ ﻧﺎﻓﺬة ﺗﻄﻠﺐ ﻣﻨﻚ ﻃﺒﺎﻋﺔ ﺻﻔﺤﺔ اﺧﺘﺒﺎر .ﻗﻢ ﺑﺈﺟﺮاء ﻣﺎ ﻳﻠﻲ: أ -ﻟﻄﺒﺎﻋﺔ ﺻﻔﺤﺔ اﺧﺘﺒﺎر ،ﺣﺪد ﺧﺎﻧﺔ اﻻﺧﺘﻴﺎر ﺛﻢ اﻧﻘﺮ ﻓﻮق ) Nextاﻟﺘﺎﻟﻲ(. ب -إذا ﺗﻤﺖ ﻃﺒﺎﻋﺔ ﺻﻔﺤﺔ اﻻﺧﺘﺒﺎر ﺑﺼﻮرة ﺻﺤﻴﺤﺔ ،اﻧﻘﺮ ﻓﻮق ) Yesﻧﻌﻢ(. أﻣﺎ إذا ﺗﻤﺖ ﻃﺒﺎﻋﺔ ﺻﻔﺤﺔ اﻻﺧﺘﺒﺎر ﺑﺼﻮرة ﻏﻴﺮ ﺻﺤﻴﺤﺔ ،اﻧﻘﺮ ﻓﻮق ) Noﻻ( ﻹﻋﺎدة ﻃﺒﺎﻋﺔ اﻟﺼﻔﺤﺔ. • ﻓﻲ ﺣﺎﻟﺔ ﻋﺪم ﻇﻬﻮر اﻟﻄﺎﺑﻌﺔ اﻟﺨﺎﺻﺔ ﺑﻚ ﻓﻲ اﻟﻘﺎﺋﻤﺔ ،اﻧﻘﺮ ﻓﻮق ) Updateﺗﺤﺪﻳﺚ( ﻟﺘﻨﺸﻴﻂ اﻟﻘﺎﺋﻤﺔ ،أو ﺣﺪد ) Add TCP/IP Portإﺿﺎﻓﺔ ﻣﻨﻔﺬ (TCP/IPﻹﺿﺎﻓﺔ اﻟﻄﺎﺑﻌﺔ اﻟﺨﺎﺻﺔ ﺑﻚ إﻟﻰ اﻟﺸﺒﻜﺔ .وﻹﺿﺎﻓﺔ اﻟﻄﺎﺑﻌﺔ إﻟﻰ اﻟﺸﺒﻜﺔ ،أدﺧﻞ اﺳﻢ اﻟﻤﻨﻔﺬ وﻋﻨﻮان IPاﻟﺨﺎص ﺑﺎﻟﻄﺎﺑﻌﺔ. • ﻟﻠﻌﺜﻮر ﻋﻠﻰ ﻃﺎﺑﻌﺔ ﺗﺘﻢ ﻣﺸﺎرﻛﺘﻬﺎ ﻣﻦ ﺧﻼل ﺷﺒﻜﺔ )ﻣﺴﺎر ،(UNCﺣﺪد )ﻃﺎﺑﻌﺔ ﻣﺸﺘﺮﻛﺔ ] Shared Printer [UNC] ([UNCﺛﻢ أدﺧﻞ اﻻﺳﻢ اﻟﻤﺸﺘﺮك ﻳﺪوﻳًﺎ أو اﺑﺤﺚ ﻋﻦ اﻟﻄﺎﺑﻌﺔ اﻟﻤﺸﺘﺮﻛﺔ ﻣﻦ ﺧﻼل اﻟﻨﻘﺮ ﻓﻮق اﻟﺰر ) Browseاﺳﺘﻌﺮاض(. ٦ﻋﻨﺪﻣﺎ ﺗﺘﻢ إﻋﺎدة اﻟﺘﺜﺒﻴﺖ ،اﻧﻘﺮ ﻓﻮق ) Finishإﻧﻬﺎء(. ﺗﻈﻬﺮ ﻗﺎﺋﻤﺔ ﺑﺎﻟﻤﻜﻮﻧﺎت ﺑﺤﻴﺚ ﻳﻤﻜﻨﻚ إﻋﺎدة ﺗﺜﺒﻴﺖ أي ﻋﻨﺼﺮ ﻋﻠﻰ ﺣﺪة. ١٠ ﺗﺜﺒﻴﺖ ﺑﺮﻧﺎﻣﺞ اﻟﻄﺎﺑﻌﺔ ﻋﻠﻰ أﻧﻈﻤﺔ ﺗﺸﻐﻴﻞ Windows إزاﻟﺔ ﺑﺮﻧﺎﻣﺞ اﻟﻄﺎﺑﻌﺔ ١ﻗﻢ ﺑﺘﺸﻐﻴﻞ .Windows ٢ﻣﻦ اﻟﻘﺎﺋﻤﺔ اﺑﺪأ ﺣﺪد اﻟﺒﺮاﻣﺞ أو ﻛﺎﻓﺔ اﻟﺒﺮاﻣﺞ ← اﺳﻢ ﺑﺮﻧﺎﻣﺞ ﺗﺸﻐﻴﻞ اﻟﻄﺎﺑﻌﺔ اﻟﺨﺎﺻﺔ ﺑﻚ ← ) Maintenanceاﻟﺼﻴﺎﻧﺔ(. ٣ﺣﺪد ) Removeإزاﻟﺔ( ﺛﻢ اﻧﻘﺮ ﻓﻮق ) Nextاﻟﺘﺎﻟﻲ(. ﺗﻈﻬﺮ ﻗﺎﺋﻤﺔ ﺑﺎﻟﻤﻜﻮﻧﺎت ﺑﺤﻴﺚ ﻳﻤﻜﻨﻚ إزاﻟﺔ أي ﻋﻨﺼﺮ ﻋﻠﻰ ﺣﺪة. ٤ﺣﺪد اﻟﻤﻜﻮﻧﺎت اﻟﺘﻲ ﺗﺮﻳﺪ إزاﻟﺘﻬﺎ ﺛﻢ اﻧﻘﺮ ﻓﻮق ) Nextاﻟﺘﺎﻟﻲ(. ٥ﻋﻨﺪﻣﺎ ﻳﻄﻠﺐ ﻣﻨﻚ ﺟﻬﺎز اﻟﻜﻤﺒﻴﻮﺗﺮ ﺗﺄﻛﻴﺪ اﻟﺘﺤﺪﻳﺪ ،اﻧﻘﺮ ﻓﻮق ) Yesﻧﻌﻢ(. ﺗﺘﻢ إزاﻟﺔ ﺑﺮﻧﺎﻣﺞ اﻟﺘﺸﻐﻴﻞ اﻟﻤﺤﺪد وﻛﺎﻓﺔ ﻣﻜﻮﻧﺎﺗﻪ ﻣﻦ اﻟﻜﻤﺒﻴﻮﺗﺮ. ٦ﺑﻌﺪ إزاﻟﺔ اﻟﺒﺮﻧﺎﻣﺞ ،اﻧﻘﺮ ﻓﻮق ) Finishإﻧﻬﺎء(. ١١ ﺗﺜﺒﻴﺖ ﺑﺮﻧﺎﻣﺞ اﻟﻄﺎﺑﻌﺔ ﻋﻠﻰ أﻧﻈﻤﺔ ﺗﺸﻐﻴﻞ Windows ٢ اﻟﻄﺒﺎﻋﺔ اﻷﺳﺎﺳﻴﺔ ١اﻓﺘﺢ اﻟﻤﺴﺘﻨﺪ اﻟﺬي ﺗﺮﻳﺪ ﻃﺒﺎﻋﺘﻪ. ٢ﺣﺪد ) Printﻃﺒﺎﻋﺔ( ﻣﻦ اﻟﻘﺎﺋﻤﺔ ) Fileﻣﻠﻒ( .ﻳﺘﻢ ﻋﺮض اﻟﻨﺎﻓﺬة ) Printﻃﺒﺎﻋﺔ( .ﻗﺪ ﺗﺒﺪو ً ﻣﺨﺘﻠﻔﺔ ً ﻗﻠﻴﻼ وذﻟﻚ ﺣﺴﺐ اﻟﺘﻄﺒﻴﻖ اﻟﺬي ﺗﺴﺘﺨﺪﻣﻪ. ﻳﺸﺮح ﻫﺬا اﻟﻔﺼﻞ ﺧﻴﺎرات اﻟﻄﺒﺎﻋﺔ وﻣﻬﺎم اﻟﻄﺒﺎﻋﺔ اﻟﺸﺎﺋﻌﺔ ﻓﻲ أﻧﻈﻤﺔ ﺗﺸﻐﻴﻞ .Windows ﻳﺘﻢ ﺗﺤﺪﻳﺪ إﻋﺪادات اﻟﻄﺒﺎﻋﺔ اﻷﺳﺎﺳﻴﺔ ﺿﻤﻦ اﻟﻨﺎﻓﺬة ) Printﻃﺒﺎﻋﺔ( .ﺗﺘﻀﻤﻦ ﻫﺬ Dاﻹﻋﺪادات ﻋﺪد اﻟﻨﺴﺦ وﻧﻄﺎق اﻟﻄﺒﺎﻋﺔ. ﻳﺘﻀﻤﻦ ﻫﺬا اﻟﻔﺼﻞ ﻣﺎ ﻳﻠﻲ: • ﻃﺒﺎﻋﺔ ﻣﺴﺘﻨﺪ • إﻋﺪادات اﻟﻄﺎﺑﻌﺔ ﻋﻼﻣﺔ اﻟﺘﺒﻮﻳﺐ ﺗﺨﻄﻴﻂ -ﻋﻼﻣﺔ اﻟﺘﺒﻮﻳﺐ اﻟﻮرق ﺗﺄﻛﺪ ﻣﻦ ﺗﺤﺪﻳﺪ اﻟﻄﺎﺑﻌﺔ اﻟﺨﺎﺻﺔ ﺑﻚ. ﻋﻼﻣﺔ اﻟﺘﺒﻮﻳﺐ اﻟﺮﺳﻮﻣﺎت ﻋﻼﻣﺔ اﻟﺘﺒﻮﻳﺐ زﻳﺎدات ﻋﻼﻣﺔ اﻟﺘﺒﻮﻳﺐ ﺣﻮل اﻟﻤﻨﺘﺞ ﻋﻼﻣﺔ اﻟﺘﺒﻮﻳﺐ اﻟﻄﺎﺑﻌﺔ اﺳﺘﺨﺪام إﻋﺪاد اﻟﻤﻔﻀﻠﺔ -اﺳﺘﺨﺪام اﻟﺘﻌﻠﻴﻤﺎت ﻃﺒﺎﻋﺔ ﻣﺴﺘﻨﺪ ٣ﺣﺪد ﺑﺮﻧﺎﻣﺞ ﺗﺸﻐﻴﻞ اﻟﻄﺎﺑﻌﺔ اﻟﺨﺎﺻﺔ ﺑﻚ ﻣﻦ اﻟﻘﺎﺋﻤﺔ اﻟﻤﻨﺴﺪﻟﺔ ) Nameاﻻﺳﻢ(. ٤ﻟﻼﺳﺘﻔﺎدة ﻣﻦ ﺧﺼﺎﺋﺺ اﻟﻄﺎﺑﻌﺔ اﻟﺘﻲ ﻳﻮﻓﺮﻫﺎ ﺑﺮﻧﺎﻣﺞ ﺗﺸﻐﻴﻞ اﻟﻄﺎﺑﻌﺔ ،اﻧﻘﺮ ﻓﻮق Properties )ﺧﺼﺎﺋﺺ( أو ) Preferencesﺗﻔﻀﻴﻼت( ﻓﻲ اﻟﻨﺎﻓﺬة ) Printﻃﺒﺎﻋﺔ( اﻟﺨﺎﺻﺔ ﺑﺎﻟﺘﻄﺒﻴﻖ. ﻟﻤﺰﻳﺪ ﻣﻦ اﻟﺘﻔﺎﺻﻴﻞ ،راﺟﻊ "إﻋﺪادات اﻟﻄﺎﺑﻌﺔ" ﻓﻲ ﺻﻔﺤﺔ .١٣ ﻣﻼﺣﻈﺔ: • ﻗﺪ ﺗﺨﺘﻠﻒ ﻧﺎﻓﺬة ) Propertiesﺧﺼﺎﺋﺺ( ،اﻟﻤﻮﺟﻮدة ﺑﺒﺮﻧﺎﻣﺞ ﺗﺸﻐﻴﻞ اﻟﻄﺎﺑﻌﺔ واﻟﺘﻲ ﺗﻈﻬﺮ ﻓﻲ دﻟﻴﻞ اﻟﻤﺴﺘﺨﺪم ﻫﺬا ،ﺗﺒﻌًﺎ ﻟﻄﺮاز اﻟﻄﺎﺑﻌﺔ اﻟﺠﺎري اﺳﺘﺨﺪاﻣﻬﺎ .إﻻ أن ﻣﺤﺘﻮﻳﺎت ﻧﺎﻓﺬة ﺧﺼﺎﺋﺺ اﻟﻄﺎﺑﻌﺔ ﻣﺘﻤﺎﺛﻠﺔ. ﻓﻲ ﺣﺎﻟﺔ ﻇﻬﻮر ) Setupإﻋﺪاد( أو )ﻃﺎﺑﻌﺔ( Printerأو ) Optionsﺧﻴﺎرات( ﻓﻲ اﻟﻨﺎﻓﺬة ) Printﻃﺒﺎﻋﺔ( ،اﻧﻘﺮ ﻓﻮق أي ﻣﻦ ﻫﺬ Dاﻟﺨﻴﺎرات ً ﺑﺪﻻ ﻣﻦ ذﻟﻚ .ﺛﻢ اﻧﻘﺮ ﻓﻮق Properties )ﺧﺼﺎﺋﺺ( ﻓﻲ اﻟﺸﺎﺷﺔ اﻟﺘﺎﻟﻴﺔ. • ﲢﻘﻖ ﻣﻦ ﻧﻈﺎم )أﻧﻈﻤﺔ( اﻟﺘﺸﻐﻴﻞ اﳌﺘﻮاﻓﻖ ﻣﻊ اﻟﻄﺎﺑﻌﺔ .اﻟﺮﺟﺎء اﻟﺮﺟﻮع إﻟﻰ ﻗﺴﻢ "ﺗﻮاﻓﻖ أﻧﻈﻤﺔ اﻟﺘﺸﻐﻴﻞ" ﻣﻦ "ﻣﻮاﺻﻔﺎت اﻟﻄﺎﺑﻌﺔ" ﻓﻲ دﻟﻴﻞ اﳌﺴﺘﺨﺪم اﳋﺎص ﺑﺎﻟﻄﺎﺑﻌﺔ. ٥اﻧﻘﺮ ﻓﻮق ) OKﻣﻮاﻓﻖ( ﻹﻏﻼق ﻧﺎﻓﺬة ﺧﺼﺎﺋﺺ اﻟﻄﺎﺑﻌﺔ. • إذا ﻛﻨﺖ ﺗﺮﻏﺐ ﻓﻲ ﻣﻌﺮﻓﺔ اﻻﺳﻢ اﻟﻔﻌﻠﻲ ﻟﻠﻄﺎﺑﻌﺔ ،ﻳﻤﻜﻨﻚ اﻟﺮﺟﻮع إﻟﻰ اﻟﻘﺮص اﻟﻤﻀﻐﻮط اﻟﻤﺮﻓﻖ ﻣﻌﻬﺎ. ٦ﻟﺒﺪء ﻣﻬﻤﺔ اﻟﻄﺎﺑﻌﺔ ،اﻧﻘﺮ ﻓﻮق ﻣﻮاﻓﻖ أو ﻃﺒﺎﻋﺔ ﻓﻲ اﻟﻨﺎﻓﺬة ) Printﻃﺒﺎﻋﺔ(. ﻳﺸﺮح اﻹﺟﺮاء اﻟﺘﺎﻟﻲ اﻟﺨﻄﻮات اﻟﻌﺎﻣﺔ اﻟﻤﻄﻠﻮﺑﺔ ﻟﻠﻄﺒﺎﻋﺔ ﻣﻦ ﻣﺨﺘﻠﻒ ﺗﻄﺒﻴﻘﺎت .Windowsوﻗﺪ ﺗﺨﺘﻠﻒ اﻟﺨﻄﻮات اﻟﺼﺤﻴﺤﺔ ﻟﻄﺒﺎﻋﺔ ﻣﺴﺘﻨﺪ ﺣﺴﺐ اﻟﺘﻄﺒﻴﻖ اﻟﺬي ﺗﺴﺘﺨﺪﻣﻪ .اﻟﺮﺟﺎء اﻟﺮﺟﻮع إﻟﻰ دﻟﻴﻞ اﻟﻤﺴﺘﺨﺪم اﻟﺨﺎص ﺑﺎﻟﺘﻄﺒﻴﻖ ﻟﻤﻌﺮﻓﺔ اﻹﺟﺮاء اﻟﺼﺤﻴﺢ اﻟﻤﻄﻠﻮب ﻟﻠﻄﺒﺎﻋﺔ. ١٢ اﻟﻄﺒﺎﻋﺔ اﻷﺳﺎﺳﻴﺔ ﻋﻼﻣﺔ اﻟﺘﺒﻮﻳﺐ ﺗﺨﻄﻴﻂ إﻋﺪادات اﻟﻄﺎﺑﻌﺔ ﺗﺘﻴﺢ ﻟﻚ ﻋﻼﻣﺔ اﻟﺘﺒﻮﻳﺐ ) Layoutﺗﺨﻄﻴﻂ( ﺧﻴﺎرات ﻟﻀﺒﻂ ﻛﻴﻔﻴﺔ ﻇﻬﻮر اﻟﻤﺴﺘﻨﺪ ﻋﻠﻰ اﻟﺼﻔﺤﺔ اﻟﻤﻄﺒﻮﻋﺔ .إذ ﺗﺘﻀﻤﻦ ) Layout Optionsﺧﻴﺎرات اﻟﺘﺨﻄﻴﻂ( ﻛﻞ ﻣﻦ Multiple Pages ) per Sideﺻﻔﺤﺎت ﻣﺘﻌﺪدة ﻟﻜﻞ ﺟﺎﻧﺐ( و) Poster Printingﻃﺒﺎﻋﺔ اﻟﻠﻮﺣﺎت( .راﺟﻊ "ﻃﺒﺎﻋﺔ ﻣﺴﺘﻨﺪ" ﻓﻲ ﺻﻔﺤﺔ ١٢ﻟﻠﺤﺼﻮل ﻋﻠﻰ ﻣﺰﻳﺪ ﻣﻦ اﻟﻤﻌﻠﻮﻣﺎت ﺣﻮل اﻟﻮﺻﻮل إﻟﻰ ﺧﺼﺎﺋﺺ اﻟﻄﺎﺑﻌﺔ. ﻳﻤﻜﻨﻚ اﺳﺘﺨﺪام ﻧﺎﻓﺬة ﺧﺼﺎﺋﺺ اﻟﻄﺎﺑﻌﺔ ،اﻟﺘﻲ ﺗﺴﻤﺢ ﻟﻚ ﺑﺎﻟﻮﺻﻮل إﻟﻰ ﻛﺎﻓﺔ ﺧﻴﺎرات اﻟﻄﺎﺑﻌﺔ اﻟﺘﻲ ﺗﺤﺘﺎج إﻟﻴﻬﺎ ﻋﻨﺪ اﺳﺘﺨﺪام اﻟﻄﺎﺑﻌﺔ .ﻋﻨﺪ ﻇﻬﻮر ﺧﺼﺎﺋﺺ اﻟﻄﺎﺑﻌﺔ ،ﻳﻤﻜﻨﻚ ﻣﻌﺎﻳﻨﺔ اﻹﻋﺪادات اﻟﻼزﻣﺔ وﺗﻐﻴﻴﺮﻫﺎ ﻹﺗﻤﺎم ﻣﻬﻤﺔ اﻟﻄﺒﺎﻋﺔ. ﻗﺪ ﺗﺨﺘﻠﻒ ﻧﺎﻓﺬة ﺧﺼﺎﺋﺺ اﻟﻄﺎﺑﻌﺔ ﺣﺴﺐ ﻧﻈﺎم اﻟﺘﺸﻐﻴﻞ اﻟﺬي ﺗﺴﺘﺨﺪﻣﻪ .ﻳﻌﺮض دﻟﻴﻞ ﻣﺴﺘﺨﺪم اﻟﺒﺮﻧﺎﻣﺞ ﻫﺬا ﻧﺎﻓﺬة ) Propertiesﺧﺼﺎﺋﺺ( اﻟﺨﺎﺻﺔ ﺑﻨﻈﺎم اﻟﺘﺸﻐﻴﻞ .Windows 98 ﻗﺪ ﺗﺨﺘﻠﻒ ﻧﺎﻓﺬة ) Propertiesﺧﺼﺎﺋﺺ( اﻟﺨﺎﺻﺔ ﺑﺒﺮﻧﺎﻣﺞ ﺗﺸﻐﻴﻞ اﻟﻄﺎﺑﻌﺔ واﻟﺘﻲ ﺗﻈﻬﺮ ﻓﻲ دﻟﻴﻞ اﻟﻤﺴﺘﺨﺪم ﻫﺬا ﺗﺒﻌًﺎ ﻟﻨﻮع اﻟﻄﺎﺑﻌﺔ اﻟﻤﺴﺘﺨﺪﻣﺔ. ١ ﻓﻲ ﺣﺎﻟﺔ اﻟﻮﺻﻮل إﻟﻰ ﺧﺼﺎﺋﺺ اﻟﻄﺎﺑﻌﺔ ﻣﻦ ﺧﻼل ﻣﺠﻠﺪ )اﻟﻄﺎﺑﻌﺎت( ،Printersﻳﻤﻜﻨﻚ ﻋﺮض ﻋﻼﻣﺎت ﺗﺒﻮﻳﺐ إﺿﺎﻓﻴﺔ ﻣﺘﻮﻓﺮة ﻓﻲ أﻧﻈﻤﺔ ﺗﺸﻐﻴﻞ ) Windowsراﺟﻊ دﻟﻴﻞ اﻟﻤﺴﺘﺨﺪم اﻟﺨﺎص ﺑﺄﻧﻈﻤﺔ ﺗﺸﻐﻴﻞ ،(Windowsوﻛﺬﻟﻚ ﻋﺮض ﻋﻼﻣﺔ اﻟﺘﺒﻮﻳﺐ ) Printerاﻟﻄﺎﺑﻌﺔ( )راﺟﻊ "ﻋﻼﻣﺔ اﻟﺘﺒﻮﻳﺐ اﻟﻄﺎﺑﻌﺔ" ﻓﻲ ﺻﻔﺤﺔ .(١٦ ٢ ﻣﻼﺣﻈﺎت: • ﺗﺘﺠﺎوز ﻣﻌﻈﻢ ﺗﻄﺒﻴﻘﺎت Windowsاﻹﻋﺪادات اﻟﺘﻲ ﻳﺘﻢ ﺗﺤﺪﻳﺪﻫﺎ ﻓﻲ ﺑﺮﻧﺎﻣﺞ ﺗﺸﻐﻴﻞ اﻟﻄﺎﺑﻌﺔ. ﻗﻢ ﺑﺘﻐﻴﻴﺮ ﻛﺎﻓﺔ إﻋﺪادات اﻟﻄﺒﺎﻋﺔ اﻟﻤﺘﻮﻓﺮة ﻓﻲ اﻟﺘﻄﺒﻴﻖ ً أوﻻ ،ﺛﻢ ﻗﻢ ﺑﺘﻐﻴﻴﺮ أﻳﺔ إﻋﺪادات ﻣﺘﺒﻘﻴﺔ ﺑﺎﺳﺘﺨﺪام ﺑﺮﻧﺎﻣﺞ ﺗﺸﻐﻴﻞ اﻟﻄﺎﺑﻌﺔ. • ﺗﻈﻞ اﻹﻋﺪادات اﻟﺘﻲ ﺗﻘﻮم ﺑﺘﻐﻴﻴﺮﻫﺎ ﻓﻌﺎﻟﺔ ﻓﻘﻂ أﺛﻨﺎء اﺳﺘﺨﺪام اﻟﺒﺮﻧﺎﻣﺞ اﻟﺤﺎﻟﻲ .وﺣﺘﻰ ﺗﺼﺒﺢ ﺗﻐﻴﻴﺮاﺗﻚ داﺋﻤﺔ ،ﻳﺠﺐ أن ﻳﺘﻢ إﺟﺮاء اﻟﺘﻐﻴﻴﺮات ﻓﻲ ﻣﺠﻠﺪ )اﻟﻄﺎﺑﻌﺎت( .Printers • اﻹﺟﺮاء اﻟﺘﺎﻟﻲ ﺧﺎص ﺑﻨﻈﺎم اﻟﺘﺸﻐﻴﻞ .Windows XPﺑﺎﻟﻨﺴﺒﺔ ﻷﻧﻈﻤﺔ ﺗﺸﻐﻴﻞ Windows اﻷﺧﺮى ،راﺟﻊ دﻟﻴﻞ ﻣﺴﺘﺨﺪم Windowsأو اﻟﺘﻌﻠﻴﻤﺎت اﻟﻤﺒﺎﺷﺮة. .١اﻧﻘﺮ ﻓﻮق اﻟﺰر اﺑﺪأ ﻓﻲ أﻧﻈﻤﺔ ﺗﺸﻐﻴﻞ .Windows .٢ﺣﺪد اﻟﻄﺎﺑﻌﺎت واﻟﻔﺎﻛﺴﺎت. .٣ﺣﺪد رﻣﺰ ﺑﺮﻧﺎﻣﺞ ﺗﺸﻐﻴﻞ اﻟﻄﺎﺑﻌﺔ اﻟﺨﺎﺻﺔ ﺑﻚ. .٤اﻧﻘﺮ ﺑﺰر اﻟﻤﺎوس اﻷﻳﻤﻦ ﻓﻮق رﻣﺰ ﺑﺮﻧﺎﻣﺞ ﺗﺸﻐﻴﻞ اﻟﻄﺎﺑﻌﺔ ﺛﻢ ﺣﺪد ) Printing Preferencesﺗﻔﻀﻴﻼت اﻟﻄﺒﺎﻋﺔ(. .٥ﻗﻢ ﺑﺘﻐﻴﻴﺮ اﻹﻋﺪادات ﻓﻲ ﺟﻤﻴﻊ ﻋﻼﻣﺎت اﻟﺘﺒﻮﻳﺐ ،واﻧﻘﺮ ﻓﻮق ) OKﻣﻮاﻓﻖ(. ١ ) Paper Orientationإﺗﺠﺎ اﻟﻮرﻗﺔ( ﻳﺘﻴﺢ ﻟﻚ ) Paper Orientationإﺗﺠﺎ اﻟﻮرﻗﺔ( إﻣﻜﺎﻧﻴﺔ ﺗﺤﺪﻳﺪ اﺗﺠﺎ Dﻃﺒﺎﻋﺔ اﻟﻤﻌﻠﻮﻣﺎت ﻓﻲ اﻟﺼﻔﺤﺔ. • ) Portraitﻋﻤﻮدي( ﻳﻘﻮم ﺑﺎﻟﻄﺒﺎﻋﺔ ﺑﻌﺮض اﻟﺼﻔﺤﺔ ،ﺑﻨﻤﻂ .Letter • ) Landscapeأﻓﻘﻲ( ﻳﻘﻮم ﺑﺎﻟﻄﺒﺎﻋﺔ ﺑﻄﻮل اﻟﺼﻔﺤﺔ ،ﺑﻨﻤﻂ ﺟﺪول اﻟﺒﻴﺎﻧﺎت. • ) Rotateﺗﺪوﻳﺮ( ﻳﺘﻴﺢ ﻟﻚ ﺗﺪوﻳﺮ اﻟﺼﻔﺤﺔ ﺑﺎﻟﺪرﺟﺎت اﻟﻤﺤﺪدة. أﻓﻘﻲ ﻋﻤﻮدي ) Layout Options ٢ﺧﻴﺎرات اﻟﺘﺨﻄﻴﻂ( ﺗﺘﻴﺢ ﻟﻚ ) Layout Optionsﺧﻴﺎرات اﻟﺘﺨﻄﻴﻂ( إﻣﻜﺎﻧﻴﺔ ﺗﺤﺪﻳﺪ ﺧﻴﺎرات ﻃﺒﺎﻋﺔ ﻣﺘﻘﺪﻣﺔ .ﻳﻤﻜﻨﻚ اﺧﺘﻴﺎر ﻛﻞ ﻣﻦ ) Multiple Pages per Sideﺻﻔﺤﺎت ﻣﺘﻌﺪدة ﻟﻜﻞ ﺟﺎﻧﺐ( و ) Poster Printingﻃﺒﺎﻋﺔ اﻟﻠﻮﺣﺎت(. • ﻟﻤﺰﻳﺪ ﻣﻦ اﻟﺘﻔﺎﺻﻴﻞ ،راﺟﻊ "ﻃﺒﺎﻋﺔ ﻋﺪة ﺻﻔﺤﺎت ﺻﻔﺤﺎت ﻋﻠﻰ ورﻗﺔ واﺣﺪة" ﻓﻲ ﺻﻔﺤﺔ .١٨ • ﻟﻤﺰﻳﺪ ﻣﻦ اﻟﺘﻔﺎﺻﻴﻞ ،راﺟﻊ "ﻃﺒﺎﻋﺔ اﻟﻠﻮﺣﺎت" ﻓﻲ ﺻﻔﺤﺔ .١٩ ١٣ اﻟﻄﺒﺎﻋﺔ اﻷﺳﺎﺳﻴﺔ ) Source ٣اﻟﻤﺼﺪر( ﺗﺄﻛﺪ ﻣﻦ ﺗﻌﻴﻴﻦ ) Sourceاﻟﻤﺼﺪر( ﻋﻠﻰ ﺻﻴﻨﻴﺔ اﻟﻮرق اﻟﻤﻄﺎﺑﻘﺔ. اﺳﺘﺨﺪم ) Manual Feedاﻟﺘﻐﺬﻳﺔ اﻟﻴﺪوﻳﺔ(ﻋﻨﺪ اﻟﻄﺒﺎﻋﺔ ﻋﻠﻰ اﻟﻤﻮاد اﻟﺨﺎﺻﺔ ﻣﺜﻞ اﻟﻤﻐﻠﻔﺎت واﻟﻮرق اﻟﺸﻔﺎف .ﻳﺠﺐ ﺗﺤﻤﻴﻞ ورﻗﺔ واﺣﺪة ﻛﻞ ﻣﺮة إﻟﻰ ﺻﻴﻨﻴﺔ اﻟﺘﻠﻘﻴﻢ اﻟﻴﺪوي أو اﻟﺼﻴﻨﻴﺔ ﻣﺘﻌﺪدة اﻷﻏﺮاض. وإذا ﺗﻢ ﺗﻌﻴﻴﻦ ﻣﺼﺪر اﻟﻮرق ﻋﻠﻰ ) Auto Selectﺗﺤﺪﻳﺪ ﺗﻠﻘﺎﺋﻲ( ،ﺗﻘﻮم اﻟﻄﺎﺑﻌﺔ ﺑﺎﻟﺘﻘﺎط ﻣﻮاد اﻟﻄﺒﺎﻋﺔ ﺗﻠﻘﺎﺋﻴًﺎ ﺑﺘﺮﺗﻴﺐ اﻟﺼﻴﻨﻴﺔ اﻟﺘﺎﻟﻲ) Manual Tray :ﺻﻴﻨﻴﺔ اﻟﺘﻠﻘﻴﻢ اﻟﻴﺪوي( أو ) Multi-Purpose Trayاﻟﺼﻴﻨﻴﺔ ﻣﺘﻌﺪدة اﻷﻏﺮاض() Tray1 ،اﻟﺼﻴﻨﻴﺔ ،(١ ) Optional Tray2اﻟﺼﻴﻨﻴﺔ اﻻﺧﺘﻴﺎرﻳﺔ .(٢ ﻋﻼﻣﺔ اﻟﺘﺒﻮﻳﺐ اﻟﻮرق اﺳﺘﺨﺪم اﻟﺨﻴﺎرات اﻟﺘﺎﻟﻴﺔ ﻟﺘﻌﻴﻴﻦ ﻣﻮاﺻﻔﺎت ﻣﻌﺎﻟﺠﺔ اﻟﻮرق اﻷﺳﺎﺳﻴﺔ ﻋﻨﺪ اﻟﻮﺻﻮل إﻟﻰ ﺧﺼﺎﺋﺺ اﻟﻄﺎﺑﻌﺔ .راﺟﻊ "ﻃﺒﺎﻋﺔ ﻣﺴﺘﻨﺪ" ﻓﻲ ﺻﻔﺤﺔ ١٢ﻟﻠﺤﺼﻮل ﻋﻠﻰ ﻣﺰﻳﺪ ﻣﻦ اﻟﻤﻌﻠﻮﻣﺎت ﺣﻮل اﻟﻮﺻﻮل إﻟﻰ ﺧﺼﺎﺋﺺ اﻟﻄﺎﺑﻌﺔ. اﻧﻘﺮ ﻓﻮق ﻋﻼﻣﺔ اﻟﺘﺒﻮﻳﺐ ) Paperاﻟﻮرق( ﻟﻠﻮﺻﻮل إﻟﻰ ﺧﺼﺎﺋﺺ اﻟﻮرق اﻟﻤﺨﺘﻠﻔﺔ. ١ ) Type ٤اﻟﻨﻮع( ﻗﻢ ﺑﺘﻌﻴﻴﻦ ) Typeاﻟﻨﻮع( ﺑﺤﻴﺚ ﻳﺘﻄﺎﺑﻖ ﻣﻊ اﻟﻮرق اﻟﺬي ﺗﻢ ﺗﺤﻤﻴﻠﻪ إﻟﻰ اﻟﺼﻴﻨﻴﺔ اﻟﺘﻲ ﺗﺮﻳﺪ اﻟﻄﺒﺎﻋﺔ ﻣﻨﻬﺎ .ﺳﻮف ﻳﺘﻴﺢ ﻟﻚ ذﻟﻚ اﻟﺤﺼﻮل ﻋﻠﻰ ﻧﺴﺦ ﻣﻄﺒﻮﻋﺔ ﺑﺄﻓﻀﻞ ﺟﻮدة .ﻓﻲ ﺣﺎﻟﺔ ﻋﺪم ﺗﻌﻴﻴﻦ اﻟﻨﻮع، ﻗﺪ ﻻ ﺗﺤﺼﻞ ﻋﻠﻰ ﺟﻮدة اﻟﻄﺒﺎﻋﺔ اﻟﻤﻄﻠﻮﺑﺔ. ) Cottonﻗﻄﻦ( :ورق ﻣﺼﻨﻮع ﻣﻦ أﻟﻴﺎف ﻗﻄﻨﻴﺔ ،ﻳﺰن ﻣﻦ ٧٥إﻟﻰ ٩٠ﺟﻢ/م ٢ﻣﺜﻞ Gilbert 25%و.Gilbert 100% ) Plain Paperورق ﻋﺎدي( :اﻟﻮرق اﻟﻌﺎدي اﻟﻄﺒﻴﻌﻲ .ﺣﺪد ﻫﺬا اﻟﻨﻮع إذا ﻛﺎﻧﺖ اﻟﻄﺎﺑﻌﺔ اﻟﺨﺎﺻﺔ ﺑﻚ أﺣﺎدﻳﺔ اﻟﻠﻮن وﺗﻘﻮم ﺑﺎﻟﻄﺒﺎﻋﺔ ﻋﻠﻰ ورق ﻣﺼﻨﻮع ﻣﻦ أﻟﻴﺎف ﻗﻄﻨﻴﺔ ،ﻳﺰن ٦٠ﺟﻢ/م.٢ ) Recycledورق ﻣﻌﺎد ﺗﺼﻨﻴﻌﻪ( :ورق ﻣﻌﺎد ﺗﺼﻨﻴﻌﻪ ،ﻳﺰن ﻣﻦ ٧٥إﻟﻰ ٩٠ﺟﻢ/م.٢ ) Color Paperورق ﻣﻠﻮن( :ورق ﺑﺨﻠﻔﻴﺔ ﻣﻠﻮﻧﺔ ،ﻳﺰن ﻣﻦ ٧٥إﻟﻰ ٩٠ﺟﻢ/م.٢ ٢ ٣ ٤ ٥ ) First Pageاﻟﺼﻔﺤﺔ اﻷوﻟﻰ( ﺗﺘﻴﺢ ﻟﻚ ﻫﺬ Dاﻟﺨﺎﺻﻴﺔ إﻣﻜﺎﻧﻴﺔ ﻃﺒﺎﻋﺔ اﻟﺼﻔﺤﺔ اﻷوﻟﻰ ﺑﺎﺳﺘﺨﺪام ﻧﻮع ورق ﻣﺨﺘﻠﻒ ﻋﻦ اﻟﻨﻮع اﻟﻤﺴﺘﺨﺪم ﻓﻲ ﻃﺒﺎﻋﺔ ﺑﺎﻗﻲ أﺟﺰاء اﻟﻤﺴﺘﻨﺪ .ﻳﻤﻜﻨﻚ ﺗﺤﺪﻳﺪ ﻣﺼﺪر اﻟﻮرق ﻟﻠﺼﻔﺤﺔ اﻷوﻟﻰ. ﻋﻠﻰ ﺳﺒﻴﻞ اﻟﻤﺜﺎل ،ﻗﻢ ﺑﺘﺤﻤﻴﻞ ورق ﺳﻤﻴﻚ ﻟﻠﺼﻔﺤﺔ اﻷوﻟﻰ إﻟﻰ Multi-purpose Tray )اﻟﺼﻴﻨﻴﺔ ﻣﺘﻌﺪدة اﻷﻏﺮاض( وورق ﻋﺎدي إﻟﻰ ) Tray1اﻟﺼﻴﻨﻴﺔ .(١ﺑﻌﺪ ذﻟﻚ ،ﺣﺪد Tray1 )اﻟﺼﻴﻨﻴﺔ (١ﻓﻲ اﻟﺨﻴﺎر ) Sourceاﻟﻤﺼﺪر( وﺣﺪد ) Multi-Purpose Trayاﻟﺼﻴﻨﻴﺔ ﻣﺘﻌﺪدة اﻷﻏﺮاض( ﻓﻲ اﻟﺨﻴﺎر ) First Pageاﻟﺼﻔﺤﺔ اﻷوﻟﻰ( .ﻻ ﺗﺪﻋﻢ ﺑﻌﺾ اﻟﻄﺎﺑﻌﺎت ﻫﺬه اﳌﻴﺰة. ) Copies ١ﻋﺪد اﻟﻨﺴﺦ( ﻳﺘﻴﺢ ﺧﻴﺎر ) Copiesﻋﺪد اﻟﻨﺴﺦ( إﻣﻜﺎﻧﻴﺔ اﺧﺘﻴﺎر ﻋﺪد اﻟﻨﺴﺦ اﻟﻤﻄﻠﻮب ﻃﺒﺎﻋﺘﻬﺎ .ﻳﻤﻜﻨﻚ ﺗﺤﺪﻳﺪ ﻣﻦ ١إﻟﻰ ٩٩٩ﻧﺴﺨﺔ. ) Scaling Printing ٥ﺗﺤﺠﻴﻢ اﻟﻄﺒﺎﻋﺔ( ﻳﺘﻴﺢ ﺧﻴﺎر ) Scaling Printingﺗﺤﺠﻴﻢ اﻟﻄﺒﺎﻋﺔ( إﻣﻜﺎﻧﻴﺔ ﺗﺤﺪﻳﺪ ﺣﺠﻢ ﻣﻬﻤﺔ اﻟﻄﺒﺎﻋﺔ اﻟﺨﺎﺻﺔ ﺑﻚ ﻋﻠﻰ اﻟﺼﻔﺤﺔ ﺳﻮاء ﺗﻠﻘﺎﺋﻴًﺎ أو ﻳﺪوﻳًﺎ .ﻳﻤﻜﻨﻚ اﻻﺧﺘﻴﺎر ﻣﺎ ﺑﻴﻦ ) Noneﺑﺪون( وReduce/ ) Enlargeﺗﺼﻐﻴﺮ/ﺗﻜﺒﻴﺮ( و) Fit to Pageاﺣﺘﻮاء ﺿﻤﻦ اﻟﺼﻔﺤﺔ(. ) Size ٢اﻟﺤﺠﻢ( ﻳﺘﻴﺢ ﺧﻴﺎر ) Sizeاﻟﺤﺠﻢ( إﻣﻜﺎﻧﻴﺔ ﺗﻌﻴﻴﻦ ﺣﺠﻢ اﻟﻮرق اﻟﺬي ﺗﻘﻮم ﺑﺘﺤﻤﻴﻠﻪ إﻟﻰ اﻟﺼﻴﻨﻴﺔ. • ﻟﻤﺰﻳﺪ ﻣﻦ اﻟﺘﻔﺎﺻﻴﻞ ،راﺟﻊ "ﻃﺒﺎﻋﺔ ﻣﺴﺘﻨﺪ ﺗﻢ ﺗﺼﻐﻴﺮ Dأو ﺗﻜﺒﻴﺮ "Dﻓﻲ ﺻﻔﺤﺔ .٢١ إذا ﻛﺎن اﻟﺤﺠﻢ اﻟﻤﻄﻠﻮب ﻏﻴﺮ ﻣﺪرج ﻓﻲ اﻟﻤﺮﺑﻊ ) Sizeاﻟﺤﺠﻢ( ،اﻧﻘﺮ ﻓﻮق ) Customﻣﺨﺼﺺ( .وﻋﻨﺪ ﻇﻬﻮر اﻟﻨﺎﻓﺬة ) Custom Paper Settingﺿﺒﻂ اﻟﻮرﻗﺔ اﻟﻤﺨﺼﺺ( ،ﻗﻢ ﺑﺘﻌﻴﻴﻦ ﺣﺠﻢ اﻟﻮرق ﺛﻢ اﻧﻘﺮ ﻓﻮق ) OKﻣﻮاﻓﻖ( .ﻳﻈﻬﺮ اﻹﻋﺪاد ﻓﻲ اﻟﻘﺎﺋﻤﺔ وﺑﺎﻟﺘﺎﻟﻲ ﻳﻤﻜﻨﻚ ﺗﺤﺪﻳﺪ.D • ﻟﻤﺰﻳﺪ ﻣﻦ اﻟﺘﻔﺎﺻﻴﻞ ،راﺟﻊ "ﺿﺒﻂ اﻟﻤﺴﺘﻨﺪ ﻟﻤﻼءﻣﺔ ﺣﺠﻢ ورق ﻣﻌﻴﻦ" ﻓﻲ ﺻﻔﺤﺔ .٢١ ١٤ اﻟﻄﺒﺎﻋﺔ اﻷﺳﺎﺳﻴﺔ ﻋﻼﻣﺔ اﻟﺘﺒﻮﻳﺐ اﻟﺮﺳﻮﻣﺎت )ﺧﻴﺎرات ﻣﺘﻘﺪﻣﺔ( Advanced Options اﺳﺘﺨﺪم ﺧﻴﺎرات اﻟﺮﺳﻮﻣﺎت اﻟﺘﺎﻟﻴﺔ ﻟﻀﺒﻂ ﺟﻮدة اﻟﻄﺒﺎﻋﺔ ﻣﻦ أﺟﻞ ﺣﺎﺟﺎت اﻟﻄﺒﺎﻋﺔ اﻟﺨﺎﺻﺔ ﺑﻚ. اﻧﻈﺮ "ﻃﺒﺎﻋﺔ ﻣﺴﺘﻨﺪ" ﺻﻔﺤﺔ ١٢ﻟﻼﻃﻼع ﻋﻠﻰ اﻟﻤﺰﻳﺪ ﻣﻦ اﻟﻤﻌﻠﻮﻣﺎت ﺣﻮل اﻟﺘﻌﺎﻣﻞ ﻣﻊ ﺧﺼﺎﺋﺺ اﻟﻄﺎﺑﻌﺔ. ﻳﻤﻜﻨﻚ ﺿﺒﻂ اﻹﻋﺪادات اﻟﻤﺘﻘﺪﻣﺔ ﺑﺎﻟﻨﻘﺮ ﻋﻠﻰ اﻟﺰر )ﺧﻴﺎرات ﻣﺘﻘﺪﻣﺔ( .Advanced Options • ) TrueTypeﺧﻴﺎرات( :TrueType Optionsﻳُﺤﺪد ﻫﺬا اﻟﺨﻴﺎر اﻟﻤﻌﻠﻮﻣﺎت اﻟﻤﺮﺳﻠﺔ ﻣﻦ ﺑﺮﻧﺎﻣﺞ اﻟﺘﺸﻐﻴﻞ إﻟﻰ اﻟﻄﺎﺑﻌﺔ ﺣﻮل ﺗﺼﻮﻳﺮ اﻟﻨﺺ اﻟﻤﻮﺟﻮد ﻓﻲ اﻟﻤﺴﺘﻨﺪ ﻟﺪﻳﻚ .اﺧﺘﺮ اﻹﻋﺪاد اﻟﻤﻨﺎﺳﺐ وﻓﻘﺎ ﻟﺤﺎﻟﺔ اﻟﻤﺴﺘﻨﺪ اﻟﻤﺮاد ﻃﺒﺎﻋﺘﻪ .ﻗﺪ ﻻﻳﺘﻮاﻓﺮ ﻫﺬا اﻟﺨﻴﺎر إﻻ ﻓﻲ Windows 9x/ Meوذﻟﻚ ﺗﺒﻌﺎ ﻟﻠﻄﺮاز اﻟﺨﺎص ﺑﻄﺎﺑﻌﺘﻚ. )ﺗﻨﺰﻳﻞ ﻛﻤﺨﻄﻂ( :Download as Outlineﻋﻨﺪ ﺗﺤﺪﻳﺪ ﻫﺬا اﻟﺨﻴﺎر ،ﺳﻮف ﻳﻘﻮمﺑﺮﻧﺎﻣﺞ اﻟﺘﺸﻐﻴﻞ ﺑﺘﻨﺰﻳﻞ ﺧﻄﻮط TrueTypeاﻟﺘﻲ ﻳﺘﻢ اﺳﺘﺨﺪاﻣﻬﺎ ﻓﻲ اﻟﻤﺴﺘﻨﺪ وﻟﻢ ﻳﺘﻢ ﺣﻔﻈﻬﺎ )ﺗﺴﺠﻴﻠﻬﺎ( ﻋﻠﻰ اﻟﻄﺎﺑﻌﺔ اﻟﺨﺎﺻﺔ ﺑﻚ .إذا اﻛﺘﺸﻔﺖ ،ﺑﻌﺪ ﻃﺒﺎﻋﺔ اﻟﻤﺴﺘﻨﺪ ،أﻧﻪ ﻟﻢ ﻳﺘﻢ ﻃﺒﺎﻋﺔ اﻟﺨﻄﻮط ﺑﺸﻜﻞ ﺻﺤﻴﺢ ،ﻗﻢ ﺑﺎﺧﺘﻴﺎر ﺗﻨﺰﻳﻞ ﻛﺼﻮرة ﻧﻘﻄﻴﺔ Download as bit imageوﻗﻢ ﺑﺈﻋﺎدة ﺗﻨﻔﻴﺬ ﻣﻬﻤﺔ اﻟﻄﺒﺎﻋﺔ .ﻳُﻌﺪ ﺿﺒﻂ ﺗﻨﺰﻳﻞ ﻛﺼﻮرة ﻧﻘﻄﻴﺔ Download as bit image ﻣﻔﻴﺪ ﻋﺎدة ﻋﻨﺪ ﻃﺒﺎﻋﺔ ﻣﻠﻒ .Adobeﺗﺘﻮﻓﺮ ﻫﺬ اﻟﻤﻴﺰة ﻓﻘﻂ ﻋﻨﺪ اﺳﺘﺨﺪام ﺑﺮﻧﺎﻣﺞ ﺗﺸﻐﻴﻞ اﻟﻄﺎﺑﻌﺔ .PCL )ﺗﻨﺰﻳﻞ ﻛﺼﻮر ﻧﻘﻄﻴﺔ( :Download as Bitmapﻋﻨﺪ ﺗﺤﺪﻳﺪ ﻫﺬا اﻟﺨﻴﺎر ،ﺳﻴﻘﻮمﺑﺮﻧﺎﻣﺞ اﻟﺘﺸﻐﻴﻞ ﺑﺘﻨﺰﻳﻞ ﺑﻴﺎﻧﺎت اﻟﺨﻂ ﻛﺼﻮر ﻧﻘﻄﻴﺔ .اﻟﻤﺴﺘﻨﺪات اﻟﺘﻲ ﺗﺤﺘﻮي ﻋﻠﻰ ﺧﻄﻮط ﻣﻌﻘﺪة ،ﻛﺎﻟﻜﻮرﻳﺔ أو اﻟﺼﻴﻨﻴﺔ ،أو اﻟﺨﻄﻮط اﻷﺧﺮى ﺑﻤﺨﺘﻠﻒ أﻧﻮاﻋﻬﺎ ،ﺳﺘﺘﻢ ﻃﺒﺎﻋﺘﻬﺎ ﺑﺸﻜﻞ أﺳﺮع ﻓﻲ ﻫﺬا اﻹﻋﺪاد. )ﻃﺒﺎﻋﺔ ﻛﺮﺳﻮﻣﺎت( :Print as Graphicsﻋﻨﺪ ﺗﺤﺪﻳﺪ ﻫﺬا اﻟﺨﻴﺎر ،ﺳﻴﻘﻮم ﺑﺮﻧﺎﻣﺞاﻟﺘﺸﻐﻴﻞ ﺑﺘﺤﻤﻴﻞ أﻳﺔ ﺧﻄﻮط ﻛﺮﺳﻮﻣﺎت .ﻋﻨﺪ ﻃﺒﺎﻋﺔ اﻟﻤﺴﺘﻨﺪات اﻟﺘﻲ ﺗﺸﺘﻤﻞ ﻋﻠﻰ ﻣﺤﺘﻮى ﻛﺒﻴﺮ ﻣﻦ اﻟﺮﺳﻮﻣﺎت وﻋﻠﻰ ﻧﺴﺒﺔ ﻗﻠﻴﻠﺔ ﻧﺴﺒﻴﺎ ﻣﻦ ﺧﻄﻮط ،TrueTypeﻓﺈن ﻫﺬا اﻹﻋﺪاد ﻗﺪ ﻳﻤﻜﻦ ﻣﻦ ﺗﺤﺴﻴﻦ أداء اﻟﻄﺒﺎﻋﺔ )اﻟﺴﺮﻋﺔ(. اﻧﻘﺮ ﻋﻼﻣﺔ اﻟﺘﺒﻮﻳﺐ )اﻟﺮﺳﻮم( Graphicﻟﻌﺮض اﻟﺨﺼﺎﺋﺺ اﻟﻤﻮﺿﺤﺔ ﺑﺄﺳﻔﻞ. • )ﻃﺒﺎﻋﺔ اﻟﻨﺺ ﺑﺎﻟﻜﺎﻣﻞ ﺑﺎﻷﺳﻮد( :Print All Text To Blackﻋﻨﺪ ﺗﺤﺪﻳﺪ اﻟﺨﻴﺎر )ﻃﺒﺎﻋﺔ اﻟﻨﺺ ﺑﺎﻟﻜﺎﻣﻞ ﺑﺎﻷﺳﻮد( ، Print All Text To Blackﻓﺴﻮف ﻳﺘﻢ ﻃﺒﺎﻋﺔ ﻛﻞ اﻟﻨﺺ اﻟﻤﻮﺟﻮد ﻓﻲ اﻟﻤﺴﺘﻨﺪ ﻟﺪﻳﻚ ﺑﺎﻟﻠﻮن اﻷﺳﻮد اﻟﺨﺎﻟﺺ ،ﺑﻐﺾ اﻟﻨﻈﺮ ﻋﻦ اﻟﻠﻮن اﻟﺬي ﻳﻈﻬﺮ ﻋﻠﻰ اﻟﺸﺎﺷﺔ. )اﻟﺪﻗﺔ( Resolution ﻗﺪ ﺗﺨﺘﻠﻒ ﺧﻴﺎرات اﻟﺪﻗﺔ اﻟﺘﻲ ﻳﻤﻜﻨﻚ ﺗﺤﺪﻳﺪﻫﺎ ﺗﺒﻌًﺎ ﻟﻄﺮاز اﻟﻄﺎﺑﻌﺔ اﻟﺨﺎﺻﺔ ﺑﻚ .ﻛﻠﻤﺎ ارﺗﻔﻊ اﻟﻀﺒﻂ زاد وﺿﻮح اﻟﺤﺮوف اﻟﻤﻄﺒﻮﻋﺔ واﻟﺮﺳﻮﻣﺎت .اﻹﻋﺪاد اﻷﻋﻠﻰ أﻳﻀﺎً ﻳﻤﻜﻦ أن ﻳﺰﻳﺪ اﻟﻮﻗﺖ اﻟﻼزم ﻟﻄﺒﺎﻋﺔ اﻟﻤﺴﺘﻨﺪ. )وﺿﻊ اﻟﺼﻮرة( Image Mode اﻟﺨﻴﺎرات اﻟﻤﺘﺎﺣﺔ ﻫﻲ ﺧﻴﺎر ﻋﺎدي ،وﺗﺤﺴﻴﻦ اﻟﻨﺺ .ﻻ ﺗﺪﻋﻢ ﺑﻌﺾ اﻟﻄﺎﺑﻌﺎت ﻫﺬ اﻟﺨﺎﺻﻴﺔ. • )إﻋﺪاد اﻟﻄﺎﺑﻌﺔ( :Printer Settingإذا ﺣﺪدت ﻫﺬا اﻟﺨﻴﺎر ،ﻓﺴﻴﺘﻢ ﺗﺤﺪﻳﺪ ﻫﺬ Dاﻟﺨﺎﺻﻴﺔ ﺑﺤﺴﺐ اﻹﻋﺪاد اﻟﺬي ﺣﺪدﺗﻪ ﻓﻲ ﻟﻮﺣﺔ اﻟﺘﺤﻜﻢ اﻟﺨﺎﺻﺔ ﺑﺎﻟﻄﺎﺑﻌﺔ. • )ﻋﺎدي ) :Normal (1,2,3) ((١،٢،٣ﻳﺴﺘﺨﺪم ﻫﺬا اﻹﻋﺪاد ﻣﻊ اﻟﻤﺴﺘﻨﺪات اﻟﻌﺎدﻳﺔ. • )ﺗﺤﺴﻴﻦ اﻟﻨﺺ( :Text Enhanceﻳﺘﻴﺢ وﺿﻊ اﻟﺼﻮرة ﻟﻠﻤﺴﺘﺨﺪم ﺑﺘﻌﺰﻳﺰ اﻟﻨﺴﺦ اﻟﻤﻄﺒﻮﻋﺔ. )وﺿﻊ ﺗﺮﺷﻴﺪ اﺳﺘﻬﻼك اﻟﺤﺒﺮ( Toner Save Mode ﻳﺆدي ﺗﺤﺪﻳﺪ ﻫﺬا اﻟﺨﻴﺎر إﻟﻰ إﻃﺎﻟﺔ ﻓﺘﺮة ﻋﻤﻞ ﺧﺮﻃﻮﺷﺔ اﻟﺤﺒﺮ وﺗﻘﻠﻴﻞ ﺗﻜﻠﻔﺔ ﻃﺒﺎﻋﺔ اﻟﺼﻔﺤﺔ دون اﻧﺨﻔﺎض ﻣﻠﺤﻮظ ﻓﻲ ﺟﻮدة اﻟﻄﺒﺎﻋﺔ .ﻻ ﺗﺪﻋﻢ ﺑﻌﺾ اﻟﻄﺎﺑﻌﺎت ﻫﺬ اﻟﺨﺎﺻﻴﺔ. • )إﻋﺪاد اﻟﻄﺎﺑﻌﺔ( :Printer Settingإذا ﺣﺪدت ﻫﺬا اﻟﺨﻴﺎر ،ﻓﺴﻴﺘﻢ ﺗﺤﺪﻳﺪ ﻫﺬ Dاﻟﺨﺎﺻﻴﺔ ﺑﺤﺴﺐ اﻹﻋﺪاد اﻟﺬي ﺣﺪدﺗﻪ ﻓﻲ ﻟﻮﺣﺔ اﻟﺘﺤﻜﻢ اﻟﺨﺎﺻﺔ ﺑﺎﻟﻄﺎﺑﻌﺔ. • )ﺗﺸﻐﻴﻞ( :Onﺣﺪد ﻫﺬا اﻟﺨﻴﺎر ﻟﺘﻤﻜﻴﻦ اﻟﻄﺎﺑﻌﺔ ﻣﻦ اﺳﺘﺨﺪام ﺣﺒﺮ أﻗﻞ ﻋﻠﻰ ﻛﻞ ﺻﻔﺤﺔ. • )إﻳﻘﺎف اﻟﺘﺸﻐﻴﻞ( :Offإذا ﻟﻢ ﺗﻜﻦ ﺑﺤﺎﺟﺔ إﻟﻰ ﺗﻮﻓﻴﺮ اﻟﺤﺒﺮ ﻋﻨﺪ ﻃﺒﺎﻋﺔ اﻟﻤﺴﺘﻨﺪ ،ﻓﻌﻠﻴﻚ ﺑﺘﺤﺪﻳﺪ ﻫﺬا اﻟﺨﻴﺎر. ١٥ اﻟﻄﺒﺎﻋﺔ اﻷﺳﺎﺳﻴﺔ ﻋﻼﻣﺔ اﻟﺘﺒﻮﻳﺐ زﻳﺎدات ﻋﻼﻣﺔ اﻟﺘﺒﻮﻳﺐ ﺣﻮل اﻟﻤﻨﺘﺞ ﻳﻤﻜﻨﻚ ﺗﺤﺪﻳﺪ ﺧﻴﺎرات اﻹﺧﺮاج ﻟﻠﻤﺴﺘﻨﺪ .راﺟﻊ "ﻃﺒﺎﻋﺔ ﻣﺴﺘﻨﺪ" ﻓﻲ ﺻﻔﺤﺔ ١٢ﻟﻠﺤﺼﻮل ﻋﻠﻰ ﻣﺰﻳﺪ ﻣﻦ اﻟﻤﻌﻠﻮﻣﺎت ﺣﻮل اﻟﻮﺻﻮل إﻟﻰ ﺧﺼﺎﺋﺺ اﻟﻄﺎﺑﻌﺔ. اﺳﺘﺨﺪم ﻋﻼﻣﺔ اﻟﺘﺒﻮﻳﺐ ) Aboutﺣﻮل اﻟﻤﻨﺘﺞ( ﻟﻌﺮض إﺷﻌﺎر ﺣﻘﻮق اﻟﻨﺸﺮ ورﻗﻢ إﺻﺪار ﺑﺮﻧﺎﻣﺞ اﻟﺘﺸﻐﻴﻞ .وإذا ﻛﺎن ﻟﺪﻳﻚ ﻣﺴﺘﻌﺮض ﻟﻺﻧﺘﺮﻧﺖ ،ﻓﻴﻤﻜﻨﻚ اﻻﺗﺼﺎل ﺑﺎﻹﻧﺘﺮﻧﺖ ﻋﻦ ﻃﺮﻳﻖ اﻟﻨﻘﺮ ﻓﻮق رﻣﺰ ﻣﻮﻗﻊ وﻳﺐ .راﺟﻊ "ﻃﺒﺎﻋﺔ ﻣﺴﺘﻨﺪ" ﻓﻲ ﺻﻔﺤﺔ ١٢ﻟﻠﺤﺼﻮل ﻋﻠﻰ ﻣﺰﻳﺪ ﻣﻦ اﻟﻤﻌﻠﻮﻣﺎت ﺣﻮل اﻟﻮﺻﻮل إﻟﻰ ﺧﺼﺎﺋﺺ اﻟﻄﺎﺑﻌﺔ. اﻧﻘﺮ ﻓﻮق ﻋﻼﻣﺔ اﻟﺘﺒﻮﻳﺐ ) Extrasزﻳﺎدات( ﻟﻠﻮﺻﻮل إﻟﻰ اﻟﻤﻴﺰات اﻟﺘﺎﻟﻴﺔ: ١ ﻋﻼﻣﺔ اﻟﺘﺒﻮﻳﺐ اﻟﻄﺎﺑﻌﺔ ٢ ﻓﻲ ﺣﺎﻟﺔ اﻟﻮﺻﻮل إﻟﻰ ﺧﺼﺎﺋﺺ اﻟﻄﺎﺑﻌﺔ ﻣﻦ ﺧﻼل ﻣﺠﻠﺪ )اﻟﻄﺎﺑﻌﺎت( ،Printersﻳﻤﻜﻨﻚ ﻋﺮض ﻋﻼﻣﺔ اﻟﺘﺒﻮﻳﺐ اﻟﻄﺎﺑﻌﺔ .ﺣﻴﺚ ﻳﻤﻜﻨﻚ ﺗﻌﻴﻴﻦ ﺗﻜﻮﻳﻦ اﻟﻄﺎﺑﻌﺔ. ٣ اﻹﺟﺮاء اﻟﺘﺎﻟﻲ ﺧﺎص ﺑﻨﻈﺎم اﻟﺘﺸﻐﻴﻞ .Windows XPﺑﺎﻟﻨﺴﺒﺔ ﻷﻧﻈﻤﺔ ﺗﺸﻐﻴﻞ Windows اﻷﺧﺮى ،راﺟﻊ دﻟﻴﻞ ﻣﺴﺘﺨﺪم Windowsأو اﻟﺘﻌﻠﻴﻤﺎت اﻟﻤﺒﺎﺷﺮة. ١اﻧﻘﺮ ﻓﻮق اﻟﻘﺎﺋﻤﺔ )اﺑﺪأ( Startﻓﻲ .Window ٢ﺣﺪد )اﻟﻄﺎﺑﻌﺎت واﻟﻔﺎﻛﺴﺎت( .Printers and Faxes ٣ﺣﺪد رﻣﺰ ﺑﺮﻧﺎﻣﺞ ﺗﺸﻐﻴﻞ اﻟﻄﺎﺑﻌﺔ اﻟﺨﺎﺻﺔ ﺑﻚ. ٤اﻧﻘﺮ ﺑﺰر اﻟﻤﺎوس اﻷﻳﻤﻦ ﻓﻮق رﻣﺰ ﺑﺮﻧﺎﻣﺞ ﺗﺸﻐﻴﻞ اﻟﻄﺎﺑﻌﺔ ﺛﻢ ﺣﺪد ) Propertiesﺧﺼﺎﺋﺺ(. ٥اﻧﻘﺮ ﻓﻮق ﻋﻼﻣﺔ اﻟﺘﺒﻮﻳﺐ "اﻟﻄﺎﺑﻌﺔ" ﺛﻢ ﻗﻢ ﺑﺘﻌﻴﻴﻦ اﻟﺨﻴﺎرات. ) Watermark ١ﻋﻼﻣﺔ ﻣﺎﺋﻴﺔ( ﻳﻤﻜﻨﻚ إﻧﺸﺎء ﺻﻮرة ﺧﻠﻔﻴﺔ ﻧﺼﻴﺔ ﻟﺘﺘﻢ ﻃﺒﺎﻋﺘﻬﺎ ﻋﻠﻰ ﻛﻞ ﺻﻔﺤﺔ ﻣﻦ اﻟﻤﺴﺘﻨﺪ .ﻟﻤﺰﻳﺪ ﻣﻦ اﻟﺘﻔﺎﺻﻴﻞ، راﺟﻊ "اﺳﺘﺨﺪام اﻟﻌﻼﻣﺎت اﻟﻤﺎﺋﻴﺔ" ﻓﻲ ﺻﻔﺤﺔ .٢٢ ) Overlay ٢ﺗﺮاﻛﺐ( ﻳﺘﻢ اﺳﺘﺨﺪام اﻟﺼﻔﺤﺎت اﻟﻤﺘﺮاﻛﺒﺔ ﻏﺎﻟﺒًﺎ ﻟﺘﺤﻞ ﻣﺤﻞ اﻟﻨﻤﺎذج اﻟﻤﻄﺒﻮﻋﺔ ً ﻣﺴﺒﻘﺎ أو اﻟﻮرق ذي اﻟﺮأﺳﻴﺔ. ﻟﻤﺰﻳﺪ ﻣﻦ اﻟﺘﻔﺎﺻﻴﻞ ،راﺟﻊ "اﺳﺘﺨﺪام اﻟﺼﻔﺤﺎت اﻟﻤﺘﺮاﻛﺒﺔ" ﻓﻲ ﺻﻔﺤﺔ .٢٣ ) ٣ﺧﻴﺎرات اﻹﺧﺮاج( Output Options • )ﺗﻘﺴﻴﻢ اﻟﻄﺒﺎﻋﺔ( :Print Subsetﻳﻤﻜﻨﻚ ﺗﻌﻴﻴﻦ اﻟﺘﺴﻠﺴﻞ اﻟﺬي ﺳﺘﺘﻢ ﻃﺒﺎﻋﺔ اﻟﺼﻔﺤﺎت وﻓﻘﻪ. ﺣﺪد ﺗﺮﺗﻴﺐ اﻟﻄﺒﺎﻋﺔ ﻣﻦ اﻟﻘﺎﺋﻤﺔ اﻟﻤﻨﺴﺪﻟﺔ. )ﻋﺎدي ) :Normal (1,2,3) ((١،٢،٣ﺗﻘﻮم اﻟﻄﺎﺑﻌﺔ ﺑﻄﺒﺎﻋﺔ ﻛﺎﻓﺔ اﻟﺼﻔﺤﺎت ﻣﻦ أولﺻﻔﺤﺔ إﻟﻰ ¸ﺧﺮ ﺻﻔﺤﺔ. )ﻋﻜﺲ ﺟﻤﻴﻊ اﻟﺼﻔﺤﺎت ) :Reverse All Pages(3,2,1) ((١ ،٢ ،٣ﺗﻘﻮم اﻟﻄﺎﺑﻌﺔﺑﻄﺒﺎﻋﺔ ﻛﺎﻓﺔ اﻟﺼﻔﺤﺎت ﻣﻦ ¸ﺧﺮ ﺻﻔﺤﺔ إﻟﻰ أول ﺻﻔﺤﺔ. )ﻃﺒﺎﻋﺔ ﺻﻔﺤﺎت ﻓﺮدﻳﺔ( :Print Odd Pagesﺗﻘﻮم اﻟﻄﺎﺑﻌﺔ ﺑﻄﺒﺎﻋﺔ اﻟﺼﻔﺤﺎت ذاتاﻷرﻗﺎم اﻟﻔﺮدﻳﺔ ﻓﻲ اﻟﻤﺴﺘﻨﺪ. )ﻃﺒﺎﻋﺔ ﺻﻔﺤﺎت زوﺟﻴﺔ( :Print Even Pagesﺗﻘﻮم اﻟﻄﺎﺑﻌﺔ ﺑﻄﺒﺎﻋﺔ اﻟﺼﻔﺤﺎت ذاتاﻷرﻗﺎم اﻟﺰوﺟﻴﺔ ﻓﻲ اﻟﻤﺴﺘﻨﺪ. • )اﺳﺘﺨﺪام ﺧﻄﻮط اﻟﻄﺎﺑﻌﺔ( :Use Printer Fontsﻓﻲ ﺣﺎﻟﺔ ﺗﺤﺪﻳﺪ "اﺳﺘﺨﺪام ﺧﻄﻮط اﻟﻄﺎﺑﻌﺔ" ،ﺗﺴﺘﺨﺪم اﻟﻄﺎﺑﻌﺔ اﻟﺨﻄﻮط اﻟﻤﺨﺰﻧﺔ ﻓﻲ اﻟﺬاﻛﺮة )اﻟﺨﻄﻮط اﻟﺜﺎﺑﺘﺔ( ﻟﻄﺒﺎﻋﺔ اﻟﻤﺴﺘﻨﺪ ً ﺑﺪﻻ ﻣﻦ ﺗﻨﺰﻳﻞ اﻟﺨﻄﻮط اﻟﻤﺴﺘﺨﺪﻣﺔ ﻓﻲ اﻟﻤﺴﺘﻨﺪ .وﻷن ﺗﻨﺰﻳﻞ اﻟﺨﻄﻮط ﻳﺴﺘﻐﺮق ً وﻗﺘﺎ ،ﻓﺈن ﺗﺤﺪﻳﺪ ﻫﺬا اﻟﺨﻴﺎر ﻗﺪ ﻳﺆدي إﻟﻰ زﻳﺎدة ﺳﺮﻋﺔ اﻟﻄﺒﺎﻋﺔ .ﻋﻨﺪ اﺳﺘﺨﺪام ﺧﻄﻮط اﻟﻄﺎﺑﻌﺔ ،ﺳﻮف ﺗﺤﺎول اﻟﻄﺎﺑﻌﺔ ﻣﻄﺎﺑﻘﺔ اﻟﺨﻄﻮط اﻟﻤﺴﺘﺨﺪﻣﺔ ﻓﻲ اﻟﻤﺴﺘﻨﺪ ﺑﺘﻠﻚ اﻟﻤﺨﺰﻧﺔ ﻓﻲ اﻟﺬاﻛﺮة .وﻟﻜﻦ ﻓﻲ ﺣﺎﻟﺔ اﺳﺘﺨﺪام اﻟﺨﻄﻮط ﻓﻲ اﻟﻤﺴﺘﻨﺪ اﻟﻤﺨﺘﻠﻔﺔ ﻋﻦ ﺗﻠﻚ اﻟﺜﺎﺑﺘﺔ ﻓﻲ اﻟﻄﺎﺑﻌﺔ ،ﺳﻮف ﺗﻈﻬﺮ ﻣﺨﺮﺟﺎت اﻟﻄﺒﺎﻋﺔ ﺑﺸﻜﻞ ﻣﺨﺘﻠﻒ ﺗﻤﺎﻣًﺎ ﻋﻦ ﺷﻜﻠﻬﺎ ﻋﻠﻰ اﻟﺸﺎﺷﺔ .ﺗﺘﻮﻓﺮ ﻫﺬ اﻟﺨﺎﺻﻴﺔ ﻓﻘﻂ ﻓﻲ ﺣﺎﻟﺔ اﺳﺘﺨﺪام ﺑﺮﻧﺎﻣﺞ ﺗﺸﻐﻴﻞ اﻟﻄﺎﺑﻌﺔ .PCL ١٦ اﻟﻄﺒﺎﻋﺔ اﻷﺳﺎﺳﻴﺔ اﺳﺘﺨﺪام إﻋﺪاد اﻟﻤﻔﻀﻠﺔ ﻳﺘﻴﺢ ﻟﻚ اﻟﺨﻴﺎر ) Favoritesاﻟﻤﻔﻀﻠﺔ( ،واﻟﺬي ﻳﻈﻬﺮ ﻋﻠﻰ ﻛﻞ ﻋﻼﻣﺔ ﺗﺒﻮﻳﺐ ﻣﻦ ﻋﻼﻣﺎت ﺗﺒﻮﻳﺐ اﻟﺨﺼﺎﺋﺺ ،ﺣﻔﻆ إﻋﺪادات اﻟﺨﺼﺎﺋﺺ اﻟﺤﺎﻟﻴﺔ ﺑﻐﺮض اﺳﺘﺨﺪاﻣﻬﺎ ﻓﻲ اﻟﻤﺴﺘﻘﺒﻞ. ﻟﺤﻔﻆ ﻋﻨﺼﺮ اﻟﻤﻔﻀﻠﺔ: ١ﻗﻢ ﺑﺘﻐﻴﻴﺮ اﻹﻋﺪادات اﻟﻤﻮﺟﻮدة ﻓﻲ ﻛﻞ ﻋﻼﻣﺔ ﺗﺒﻮﻳﺐ ﺣﺴﺐ اﻟﺤﺎﺟﺔ. ٢أدﺧﻞ اﺳﻤًﺎ ﻟﻠﻌﻨﺼﺮ ﻓﻲ ﻣﺮﺑﻊ إدﺧﺎل ) Favoritesاﻟﻤﻔﻀﻠﺔ(. ٣اﻧﻘﺮ ﻓﻮق ) Saveﺣﻔﻆ(. ﻋﻨﺪ ﺣﻔﻆ ) Favoritesاﻟﻤﻔﻀﻠﺔ( ،ﻳﺘﻢ ﺣﻔﻆ ﻛﺎﻓﺔ إﻋﺪادات ﺑﺮﻧﺎﻣﺞ اﻟﺘﺸﻐﻴﻞ اﻟﺤﺎﻟﻴﺔ. ﻻﺳﺘﺨﺪام اﻹﻋﺪاد اﻟﻤﺤﻔﻮظ ،ﺣﺪد اﻟﻌﻨﺼﺮ ﻣﻦ اﻟﻘﺎﺋﻤﺔ اﻟﻤﻨﺴﺪﻟﺔ ) Favoritesاﻟﻤﻔﻀﻠﺔ( .وﺑﺬﻟﻚ ﻳﺘﻢ ﺗﻌﻴﻴﻦ اﻟﻄﺎﺑﻌﺔ ﻟﺘﻄﺒﻊ وﻓﻖ إﻋﺪاد ) Favoritesاﻟﻤﻔﻀﻠﺔ( اﻟﺬي ﺣﺪدﺗﻪ. ﻟﺤﺬف ﻋﻨﺼﺮ ) Favoritesاﻟﻤﻔﻀﻠﺔ( ،ﺣﺪد ﻫﺬا اﻟﻌﻨﺼﺮ ﻣﻦ اﻟﻘﺎﺋﻤﺔ ﺛﻢ اﻧﻘﺮ ﻓﻮق ) Deleteﺣﺬف(. وﻳﻤﻜﻨﻚ ً أﻳﻀﺎ اﺳﺘﻌﺎدة اﻹﻋﺪادات اﻻﻓﺘﺮاﺿﻴﺔ ﻟﺒﺮﻧﺎﻣﺞ ﺗﺸﻐﻴﻞ اﻟﻄﺎﺑﻌﺔ ﻣﻦ ﺧﻼل ﺗﺤﺪﻳﺪ ) Printer Defaultاﻓﺘﺮاﺿﻲ اﻟﻄﺎﺑﻌﺔ( ﻣﻦ اﻟﻘﺎﺋﻤﺔ. اﺳﺘﺨﺪام اﻟﺘﻌﻠﻴﻤﺎت ﺗﺤﺘﻮي اﻟﻄﺎﺑﻌﺔ ﻋﻠﻰ ﺷﺎﺷﺔ ﺗﻌﻠﻴﻤﺎت ﻳﻤﻜﻦ ﺗﻨﺸﻴﻄﻬﺎ ﻣﻦ ﺧﻼل اﻟﻨﻘﺮ ﻓﻮق اﻟﺰر ) Helpﺗﻌﻠﻴﻤﺎت( اﻟﻤﻮﺟﻮد ﻓﻲ ﻧﺎﻓﺬة ﺧﺼﺎﺋﺺ اﻟﻄﺎﺑﻌﺔ .ﺗﻘﺪم ﻟﻚ ﺷﺎﺷﺎت اﻟﺘﻌﻠﻴﻤﺎت ﻫﺬ Dﻣﻌﻠﻮﻣﺎت ﺗﻔﺼﻴﻠﻴﺔ ﺣﻮل ﻣﻴﺰات اﻟﻄﺎﺑﻌﺔ اﻟﺘﻲ ﻳﻮﻓﺮﻫﺎ ﺑﺮﻧﺎﻣﺞ ﺗﺸﻐﻴﻞ اﻟﻄﺎﺑﻌﺔ. ﻳﻤﻜﻨﻚ ً أﻳﻀﺎ اﻟﻨﻘﺮ ﻓﻮق اﻟﺮﻣﺰ ﻓﻮق أي إﻋﺪاد. اﻟﻤﻮﺟﻮد ﻓﻲ اﻟﺮﻛﻦ اﻷﻳﻤﻦ اﻟﻌﻠﻮي ﻣﻦ اﻟﻨﺎﻓﺬة ،ﺛﻢ اﻟﻨﻘﺮ ﺑﻌﺪ ذﻟﻚ ١٧ اﻟﻄﺒﺎﻋﺔ اﻷﺳﺎﺳﻴﺔ ٣ اﻟﻄﺒﺎﻋﺔ اﻟﻤﺘﻘﺪﻣﺔ ﻃﺒﺎﻋﺔ ﻋﺪة ﺻﻔﺤﺎت ﻋﻠﻰ ورﻗﺔ واﺣﺪة ﻳﺸﺮح ﻫﺬا اﻟﻔﺼﻞ ﺧﻴﺎرات اﻟﻄﺒﺎﻋﺔ وﻣﻬﺎم اﻟﻄﺒﺎﻋﺔ اﻟﻤﺘﻘﺪﻣﺔ. ﻣﻼﺣﻈﺔ: 2 • ﻗﺪ ﺗﺨﺘﻠﻒ ﻧﺎﻓﺬة ) Propertiesﺧﺼﺎﺋﺺ( ،اﻟﻤﻮﺟﻮدة ﺑﺒﺮﻧﺎﻣﺞ ﺗﺸﻐﻴﻞ اﻟﻄﺎﺑﻌﺔ ﻟﺪﻳﻚ واﻟﺘﻲ ﺗﻈﻬﺮ ﻓﻲ دﻟﻴﻞ اﻟﻤﺴﺘﺨﺪم ﻫﺬا ،ﺑﺎﺧﺘﻼف ﻃﺮاز اﻟﻄﺎﺑﻌﺔ اﻟﻤﺴﺘﺨﺪﻣﺔ .إﻻ أن ﻣﺤﺘﻮﻳﺎت ﻧﺎﻓﺬة ﺧﺼﺎﺋﺺ اﻟﻄﺎﺑﻌﺔ ﻣﺘﻤﺎﺛﻠﺔ. 4 1 3 ﻳﻤﻜﻨﻚ ﺗﺤﺪﻳﺪ ﻋﺪد اﻟﺼﻔﺤﺎت اﻟﻤﻄﻠﻮب ﻃﺒﺎﻋﺘﻬﺎ ﻋﻠﻰ ورﻗﺔ واﺣﺪة .ﻟﻄﺒﺎﻋﺔ أﻛﺜﺮ ﻣﻦ ﺻﻔﺤﺔ واﺣﺪة ﻋﻠﻰ اﻟﻮرﻗﺔ ،ﺳﻴﺘﻢ إﻧﻘﺎص ﺣﺠﻢ اﻟﺼﻔﺤﺎت وﺗﺮﺗﻴﺒﻬﺎ وﻓﻖ اﻟﺘﺮﺗﻴﺐ اﻟﺬي ﺗﺤﺪد Dﺑﻨﻔﺴﻚ .ﻳﻤﻜﻨﻚ إﺟﺮاء ﻃﺒﺎﻋﺔ ﺣﺘﻰ ١٦ﺻﻔﺤﺔ ﻓﻲ ورﻗﺔ واﺣﺪة. ١ﻟﺘﻐﻴﻴﺮ إﻋﺪادات اﻟﻄﺒﺎﻋﺔ ﻣﻦ ﺧﻼل اﻟﺘﻄﺒﻴﻖ اﻟﻤﺴﺘﺨﺪم ،اﻧﺘﻘﻞ إﻟﻰ ﺧﺼﺎﺋﺺ اﻟﻄﺎﺑﻌﺔ .راﺟﻊ "ﻃﺒﺎﻋﺔ ﻣﺴﺘﻨﺪ" ﻓﻲ ﺻﻔﺤﺔ .١٢ ٢ﻣﻦ ﻋﻼﻣﺔ اﻟﺘﺒﻮﻳﺐ ) Layoutﺗﺨﻄﻴﻂ( ،اﺧﺘﺮ ) Multiple Pages per Sideﺻﻔﺤﺎت ﻣﺘﻌﺪدة ﻟﻜﻞ ﺟﺎﻧﺐ( ﻣﻦ اﻟﻘﺎﺋﻤﺔ اﻟﻤﻨﺴﺪﻟﺔ ) Layout Typeﻧﻮع اﻟﺘﺨﻄﻴﻂ(. • إذا ﻛﻨﺖ ﺗﺮﻏﺐ ﻓﻲ ﻣﻌﺮﻓﺔ اﻻﺳﻢ اﻟﻔﻌﻠﻲ ﻟﻠﻄﺎﺑﻌﺔ ،ﻳﻤﻜﻨﻚ اﻟﺮﺟﻮع إﻟﻰ اﻟﻘﺮص اﻟﻤﻀﻐﻮط اﻟﻤﺮﻓﻖ ﻣﻌﻬﺎ. ﻳﺘﻀﻤﻦ ﻫﺬا اﻟﻔﺼﻞ ﻣﺎ ﻳﻠﻲ: ٣ﺣﺪد ﻋﺪد اﻟﺼﻔﺤﺎت اﻟﻤﻄﻠﻮب ﻃﺒﺎﻋﺘﻬﺎ ﻟﻜﻞ ورﻗﺔ ) ١أو ٢أو ٤أو ٦أو ٩أو (١٦ﻣﻦ اﻟﻘﺎﺋﻤﺔ اﻟﻤﻨﺴﺪﻟﺔ ) Pages per Sideﺻﻔﺤﺎت ﻟﻜﻞ ﺟﺎﻧﺐ(. • ﻃﺒﺎﻋﺔ ﻋﺪة ﺻﻔﺤﺎت ﻋﻠﻰ ورﻗﺔ واﺣﺪة • ﻃﺒﺎﻋﺔ اﻟﻠﻮﺣﺎت ٤إذا ﻟﺰم اﻷﻣﺮ ،ﺣﺪد ﺷﻜﻞ ﺗﺮﺗﻴﺐ اﻟﺼﻔﺤﺎت ﻣﻦ اﻟﻘﺎﺋﻤﺔ اﻟﻤﻨﺴﺪﻟﺔ ) Page Orderﺗﺮﺗﻴﺐ اﻟﺼﻔﺤﺎت(. • ﻃﺒﺎﻋﺔ اﻟﻜﺘﻴﺒﺎت ﻳﻤﻜﻨﻚ ﺗﺤﺪﻳﺪ ) Print Page Borderﻃﺒﺎﻋﺔ ﺣﺪود اﻟﺼﻔﺤﺔ( ﻟﻄﺒﺎﻋﺔ ﺣﺪ ﺣﻮل ﻛﻞ ﺻﻔﺤﺔ ﻣﻦ اﻟﺼﻔﺤﺎت اﻟﻤﻮﺟﻮدة ﺑﺎﻟﻮرﻗﺔ. • اﻟﻄﺒﺎﻋﺔ ﻋﻠﻰ وﺟﻬﻲ اﻟﻮرﻗﺔ • ﻃﺒﺎﻋﺔ ﻣﺴﺘﻨﺪ ﺗﻢ ﺗﺼﻐﻴﺮ أو ﺗﻜﺒﻴﺮ ٥اﻧﻘﺮ ﻓﻮق ﻋﻼﻣﺔ اﻟﺘﺒﻮﻳﺐ ) Paperاﻟﻮرق( ﺛﻢ ﺣﺪد ﻣﺼﺪر اﻟﻮرق وﺣﺠﻤﻪ وﻧﻮﻋﻪ. • ﺿﺒﻂ اﻟﻤﺴﺘﻨﺪ ﻟﻤﻼءﻣﺔ ﺣﺠﻢ ورق ﻣﻌﻴﻦ ٦اﻧﻘﺮ ﻓﻮق ) OKﻣﻮاﻓﻖ( ﺛﻢ ﻗﻢ ﺑﻄﺒﺎﻋﺔ اﻟﻤﺴﺘﻨﺪ. • اﺳﺘﺨﺪام اﻟﻌﻼﻣﺎت اﻟﻤﺎﺋﻴﺔ • اﺳﺘﺨﺪام اﻟﺼﻔﺤﺎت اﻟﻤﺘﺮاﻛﺒﺔ ١٨ اﻟﻄﺒﺎﻋﺔ اﻟﻤﺘﻘﺪﻣﺔ ﻃﺒﺎﻋﺔ اﻟﻜﺘﻴﺒﺎت ﻃﺒﺎﻋﺔ اﻟﻠﻮﺣﺎت ﺗﺴﻤﺢ ﻟﻚ ﻫﺬ Dاﻟﻤﻴﺰة ﺑﻄﺒﺎﻋﺔ ﻣﺴﺘﻨﺪ ﻣﻜﻮن ﻣﻦ ﺻﻔﺤﺔ واﺣﺪة ﻋﻠﻰ ٤ورﻗﺎت أو ٩ورﻗﺎت أو ١٦ ورﻗﺔ ،وذﻟﻚ ﺑﻐﺮض ﻟﺼﻖ أﻓﺮخ اﻟﻮرق ﻣﻊ ﺑﻌﻀﻬﺎ اﻟﺒﻌﺾ ﻟﺘﻜﻮﻳﻦ ﻣﺴﺘﻨﺪ ﺑﺤﺠﻢ اﻟﻠﻮﺣﺔ. 9 8 9 8 ١ﻟﺘﻐﻴﻴﺮ إﻋﺪادات اﻟﻄﺒﺎﻋﺔ ﻣﻦ ﺧﻼل اﻟﺘﻄﺒﻴﻖ اﻟﻤﺴﺘﺨﺪم ،اﻧﺘﻘﻞ إﻟﻰ ﺧﺼﺎﺋﺺ اﻟﻄﺎﺑﻌﺔ .راﺟﻊ "ﻃﺒﺎﻋﺔ ﻣﺴﺘﻨﺪ" ﻓﻲ ﺻﻔﺤﺔ .١٢ ً وأﻳﻀﺎ ﺗﺮﺗﻴﺐ اﻟﺼﻔﺤﺎت ﺗﺘﻴﺢ ﻟﻚ ﻫﺬ Dاﻟﻤﻴﺰة اﻟﺨﺎﺻﺔ ﺑﺎﻟﻄﺎﺑﻌﺔ ﻃﺒﺎﻋﺔ اﻟﻤﺴﺘﻨﺪ ﻋﻠﻰ وﺟﻬﻲ اﻟﻮرﻗﺔ ﺑﺤﻴﺚ ﻳﻤﻜﻦ ﻃﻲ اﻟﻮرق إﻟﻰ اﻟﻨﺼﻒ ﻋﻘﺐ اﻟﻄﺒﺎﻋﺔ ﻟﻠﺤﺼﻮل ﻋﻠﻰ ﻛﺘﻴﺐ. ٢اﻧﻘﺮ ﻓﻮق ﻋﻼﻣﺔ اﻟﺘﺒﻮﻳﺐ ) Layoutﺗﺨﻄﻴﻂ( ،ﺛﻢ ﺣﺪد ) Poster Printingﻃﺒﺎﻋﺔ اﻟﻠﻮﺣﺎت( ﻣﻦ اﻟﻘﺎﺋﻤﺔ اﻟﻤﻨﺴﺪﻟﺔ ) Layout Typeﻧﻮع اﻟﺘﺨﻄﻴﻂ(. ١ﻟﺘﻐﻴﻴﺮ إﻋﺪادات اﻟﻄﺒﺎﻋﺔ ﻣﻦ ﺧﻼل اﻟﺘﻄﺒﻴﻖ اﻟﻤﺴﺘﺨﺪم ،اﻧﺘﻘﻞ إﻟﻰ ﺧﺼﺎﺋﺺ اﻟﻄﺎﺑﻌﺔ .راﺟﻊ "ﻃﺒﺎﻋﺔ ﻣﺴﺘﻨﺪ" ﻓﻲ ﺻﻔﺤﺔ .١٢ ٣ﻗﻢ ﺑﺘﻜﻮﻳﻦ ﺧﻴﺎر اﻟﻠﻮﺣﺔ: ﻳﻤﻜﻨﻚ ﺗﺤﺪﻳﺪ ﺗﺨﻄﻴﻂ اﻟﺼﻔﺤﺔ ﻣﻦ ﺑﻴﻦ > Poster <2x2أو > Poster <3x3أو > .Poster <4x4إذا ﻗﻤﺖ ﺑﺘﺤﺪﻳﺪ > ،Poster <2x2ﻳﻤﺘﺪ ﻧﺎﺗﺞ اﻟﻄﺒﺎﻋﺔ ﺗﻠﻘﺎﺋﻴًﺎ ﺑﺤﻴﺚ ﻳﻐﻄﻲ ٤ﺻﻔﺤﺎت ﻓﻌﻠﻴﺔ. ٢ﻣﻦ ﻋﻼﻣﺔ اﻟﺘﺒﻮﻳﺐ ) Layoutﺗﺨﻄﻴﻂ( ،اﺧﺘﺮ ) Booklet Printingﻃﺒﺎﻋﺔ اﻟﻜﺘﻴﺒﺎت( ﻣﻦ اﻟﻘﺎﺋﻤﺔ اﻟﻤﻨﺴﺪﻟﺔ ) Layout Typeاﻟﻨﻮع(. ﻣﻼﺣﻈﺔ :ﻳﺘﻮﻓﺮ ﺧﻴﺎر ﻃﺒﺎﻋﺔ اﻟﻜﺘﻴﺒﺎت ﻋﻨﺪﻣﺎ ﻳﺘﻢ ﺗﺤﺪﻳﺪ ورق ﻣﻦ ﺣﺠﻢ A4أو Letterأو Legalأو Folioﻓﻲ ﺧﻴﺎر ) Sizeاﻟﺤﺠﻢ( اﻟﻤﻮﺟﻮد ﺿﻤﻦ ﻋﻼﻣﺔ اﻟﺘﺒﻮﻳﺐ ) Paperاﻟﻮرق(. ٣اﻧﻘﺮ ﻓﻮق ﻋﻼﻣﺔ اﻟﺘﺒﻮﻳﺐ ) Paperاﻟﻮرق( ،ﺛﻢ ﺣﺪد ﻣﺼﺪر اﻟﻮرق وﺣﺠﻤﻪ وﻧﻮﻋﻪ. ٢×٢ ٣×٣ ٤اﻧﻘﺮ ﻓﻮق ) OKﻣﻮاﻓﻖ( ،ﺛﻢ ﻗﻢ ﺑﻄﺒﺎﻋﺔ اﻟﻤﺴﺘﻨﺪ. ﺣﺪد اﻟﺘﺮاﻛﺐ ﺑﺎﻟﻤﻴﻠﻴﻤﺘﺮات أو ﺑﺎﻟﺒﻮﺻﺎت ﻟﺘﺴﻬﻴﻞ ﻟﺼﻖ اﻷوراق ﻣﻊ ﺑﻌﻀﻬﺎ. ٥ﻋﻘﺐ اﻻﻧﺘﻬﺎء ﻣﻦ ﻋﻤﻠﻴﺔ اﻟﻄﺒﺎﻋﺔ ،ﻗﻢ ﺑﻄﻲ اﻟﺼﻔﺤﺎت وﺗﺪﺑﻴﺴﻬﺎ. ٣٫٨١ﻣﻠﻢ ٣٫٨١ﻣﻠﻢ ٤اﻧﻘﺮ ﻓﻮق ﻋﻼﻣﺔ اﻟﺘﺒﻮﻳﺐ ) Paperاﻟﻮرق( ﺛﻢ ﺣﺪد ﻣﺼﺪر اﻟﻮرق وﺣﺠﻤﻪ وﻧﻮﻋﻪ. ٥اﻧﻘﺮ ﻓﻮق ) OKﻣﻮاﻓﻖ( ﺛﻢ ﻗﻢ ﺑﻄﺒﺎﻋﺔ اﻟﻤﺴﺘﻨﺪ .ﻳﻤﻜﻨﻚ إﻛﻤﺎل اﻟﻠﻮﺣﺔ ﻋﻦ ﻃﺮﻳﻖ ﻟﺼﻖ اﻷوراق ﻣﻊ ﺑﻌﻀﻬﺎ. ١٩ اﻟﻄﺒﺎﻋﺔ اﻟﻤﺘﻘﺪﻣﺔ اﻟﻄﺒﺎﻋﺔ ﻋﻠﻰ وﺟﻬﻲ اﻟﻮرﻗﺔ ﻃﺒﺎﻋﺔ ﻣﺴﺘﻨﺪ ﺗﻢ ﺗﺼﻐﻴﺮ أو ﺗﻜﺒﻴﺮ ﻳﻤﻜﻨﻚ اﻟﻄﺒﺎﻋﺔ ﻋﻠﻰ وﺟﻬﻲ اﻟﻮرﻗﺔ .ﻗﺒﻞ اﻟﻄﺒﺎﻋﺔ ،ﺣﺪد اﺗﺠﺎ Dاﻟﻤﺴﺘﻨﺪ. ﻳﻤﻜﻨﻚ ﺗﻐﻴﻴﺮ ﺣﺠﻢ ﻣﺤﺘﻮﻳﺎت اﻟﺼﻔﺤﺔ ﻟﺘﻈﻬﺮ ﺑﺸﻜﻞ أﻛﺒﺮ أو أﺻﻐﺮ ﻋﻠﻰ اﻟﺼﻔﺤﺔ اﻟﻤﻄﺒﻮﻋﺔ. اﻟﺨﻴﺎرات اﻟﻤﺘﺎﺣﺔ ﻫﻲ: ١ﻟﺘﻐﻴﻴﺮ إﻋﺪادات اﻟﻄﺒﺎﻋﺔ ﻣﻦ ﺧﻼل اﻟﺘﻄﺒﻴﻖ اﻟﻤﺴﺘﺨﺪم ،اﻧﺘﻘﻞ إﻟﻰ ﺧﺼﺎﺋﺺ اﻟﻄﺎﺑﻌﺔ .راﺟﻊ "ﻃﺒﺎﻋﺔ ﻣﺴﺘﻨﺪ" ﻓﻲ ﺻﻔﺤﺔ .١٢ • ) Printer Settingإﻋﺪاد اﻟﻄﺎﺑﻌﺔ( ،ﻓﻲ ﺣﺎﻟﺔ ﺗﺤﺪﻳﺪ ﻫﺬا اﻟﺨﻴﺎر ،ﺳﻴﺘﻢ ﺗﺤﺪﻳﺪ ﻫﺬ Dاﻟﻤﻴﺰة ﺗﺒﻌًﺎ ﻟﻺﻋﺪاد اﻟﺬي أﺟﺮﻳﺘﻪ ﻓﻲ ﻟﻮﺣﺔ اﻟﺘﺤﻜﻢ اﻟﺨﺎﺻﺔ ﺑﺎﻟﻄﺎﺑﻌﺔ .ﻻ ﺗﺪﻋﻢ ﺑﻌﺾ اﻟﻄﺎﺑﻌﺎت ﻫﺬه اﳌﻴﺰة. ٢ﻣﻦ ﻋﻼﻣﺔ اﻟﺘﺒﻮﻳﺐ ) Paperاﻟﻮرق( ،ﺣﺪد ) Reduce/Enlargeﺗﺼﻐﻴﺮ/ﺗﻜﺒﻴﺮ( ﻣﻦ اﻟﻘﺎﺋﻤﺔ اﻟﻤﻨﺴﺪﻟﺔ ) Printing Typeﻧﻮع اﻟﻄﺒﺎﻋﺔ(. • ) Noneﺑﺪون( • ) Long Edgeاﻟﺤﺎﻓﺔ اﻟﻄﻮﻳﻠﺔ( ،وﻫﻮ ﺧﻴﺎر اﻟﺘﺨﻄﻴﻂ اﻟﺘﻘﻠﻴﺪي اﻟﻤﺴﺘﺨﺪم ﻓﻲ ﺗﺠﻠﻴﺪ اﻟﻜﺘﺐ. ٣أدﺧﻞ ﻣﻌﺪل اﻟﺘﺤﺠﻴﻢ ﻓﻲ ﻣﺮﺑﻊ اﻹدﺧﺎل ) Percentageﻧﺴﺒﺔ ﻣﺌﻮﻳﺔ(. • ) Short Edgeاﻟﺤﺎﻓﺔ اﻟﻘﺼﻴﺮة( ،وﻫﻮ اﻟﻨﻮع اﻟﻤﺴﺘﺨﺪم ﻣﻊ اﻟﺘﻘﻮﻳﻢ ﻓﻲ ﻏﺎﻟﺐ اﻷﻣﺮ. ﻳﻤﻜﻨﻚ ً أﻳﻀﺎ اﻟﻨﻘﺮ ﻓﻮق اﻟﺰر أو . 2 2 ٤ﺣﺪد ﻣﺼﺪر اﻟﻮرق وﺣﺠﻤﻪ وﻧﻮﻋﻪ ﻓﻲ ) Paper Optionsﺧﻴﺎرات اﻟﻮرق(. ٥اﻧﻘﺮ ﻓﻮق ) OKﻣﻮاﻓﻖ( ،ﺛﻢ ﻗﻢ ﺑﻄﺒﺎﻋﺔ اﻟﻤﺴﺘﻨﺪ. 3 3 3 5 2 5 5 اﻟﺤﺎﻓﺔ اﻟﻘﺼﻴﺮة 3 5 2 اﻟﺤﺎﻓﺔ اﻟﻄﻮﻳﻠﺔ ﺿﺒﻂ اﻟﻤﺴﺘﻨﺪ ﻟﻤﻼءﻣﺔ ﺣﺠﻢ ورق ﻣﻌﻴﻦ • ) Reverse Duplexازدواج ﻋﻜﺴﻲ( ،وﻫﻮ ﺧﻴﺎر ﻳﺘﻴﺢ إﻣﻜﺎﻧﻴﺔ ﺗﺤﺪﻳﺪ ﺗﺮﺗﻴﺐ اﻟﻄﺒﺎﻋﺔ اﻟﻌﺎم ً ﺑﺪﻻ ﻣﻦ ﺗﺮﺗﻴﺐ اﻟﻄﺒﺎﻋﺔ اﻟﻤﺰدوﺟﺔ .ﻻ ﺗﺪﻋﻢ ﺑﻌﺾ اﻟﻄﺎﺑﻌﺎت ﻫﺬه اﳌﻴﺰة. A ﻣﻼﺣﻈﺔ: ﺗﺘﻴﺢ ﻟﻚ ﻫﺬ Dاﻟﻤﻴﺰة اﻟﻤﻮﺟﻮدة ﺑﺎﻟﻄﺎﺑﻌﺔ إﻣﻜﺎﻧﻴﺔ ﺗﻌﻴﻴﻦ ﺣﺠﻢ ﻣﻬﻤﺔ اﻟﻄﺒﺎﻋﺔ ﻋﻠﻰ أي ﺣﺠﻢ ورق ﻳﺘﻢ ﺗﺤﺪﻳﺪ Dﺑﻐﺾ اﻟﻨﻈﺮ ﻋﻦ ﺣﺠﻢ اﻟﻤﺴﺘﻨﺪ اﻟﺮﻗﻤﻲ .ﻓﻬﺬ Dاﻟﻤﻴﺰة ﺗﺘﻀﺢ ﻓﺎﺋﺪﺗﻬﺎ إذا ﻛﻨﺖ ﺗﺮﻳﺪ اﻟﺘﻌﺮف ﻋﻠﻰ اﻟﺘﻔﺎﺻﻴﻞ اﻟﺪﻗﻴﻘﺔ اﻟﻤﻮﺟﻮدة ﻓﻲ ﻣﺴﺘﻨﺪ ﺻﻐﻴﺮ. • ﻻ ﺗﻄﺒﻊ ﻋﻠﻰ ﻛﻼ وﺟﻬﻲ اﻟﻤﻠﺼﻘﺎت أو اﻟﻮرق اﻟﺸﻔﺎف أو اﻟﻤﻐﻠﻔﺎت أو اﻟﻮرق اﻟﺴﻤﻴﻚ .ﻗﺪ ﻳﺆدى اﻧﺤﺸﺎر اﻟﻮرق إﻟﻰ إﻟﺤﺎق أﺿﺮار ﺑﺎﻟﻄﺎﺑﻌﺔ. ١ﻟﺘﻐﻴﻴﺮ إﻋﺪادات اﻟﻄﺒﺎﻋﺔ ﻣﻦ ﺧﻼل اﻟﺘﻄﺒﻴﻖ اﻟﻤﺴﺘﺨﺪم ،اﻧﺘﻘﻞ إﻟﻰ ﺧﺼﺎﺋﺺ اﻟﻄﺎﺑﻌﺔ .راﺟﻊ "ﻃﺒﺎﻋﺔ ﻣﺴﺘﻨﺪ" ﻓﻲ ﺻﻔﺤﺔ .١٢ • ﻻﺳﺘﺨﺪام اﻟﻄﺒﺎﻋﺔ ﻋﻠﻰ اﻟﻮﺟﻬﻴﻦ ،ﻳﻤﻜﻨﻚ ﻓﻘﻂ اﺳﺘﺨﺪام أﺣﺠﺎم اﻟﻮرق اﻟﺘﺎﻟﻴﺔ A4 :وLetter و Legalو ،Folioﺑﻮزن ﻣﻦ ٧٥إﻟﻰ ٩٠ﺟﻢ/م.٢ ٢ﻣﻦ ﻋﻼﻣﺔ اﻟﺘﺒﻮﻳﺐ ) Paperاﻟﻮرق( ،ﺣﺪد ) Fit to Pageاﺣﺘﻮاء ﺿﻤﻦ اﻟﺼﻔﺤﺔ( ﻣﻦ اﻟﻘﺎﺋﻤﺔ اﻟﻤﻨﺴﺪﻟﺔ ) Printing Typeﻧﻮع اﻟﻄﺒﺎﻋﺔ(. ١ﻟﺘﻐﻴﻴﺮ إﻋﺪادات اﻟﻄﺒﺎﻋﺔ ﻣﻦ اﻟﺘﻄﺒﻴﻖ اﻟﻤﺴﺘﺨﺪم ،اﻧﺘﻘﻞ إﻟﻰ ﺧﺼﺎﺋﺺ اﻟﻄﺎﺑﻌﺔ" .ﻃﺒﺎﻋﺔ ﻣﺴﺘﻨﺪ" ﻓﻲ ﺻﻔﺤﺔ .١٢ ٣ﺣﺪد ﺣﺠﻢ اﻟﻮرق اﻟﻤﻨﺎﺳﺐ ﻣﻦ اﻟﻘﺎﺋﻤﺔ اﻟﻤﻨﺴﺪﻟﺔ ) Target Pageاﻟﺼﻔﺤﺔ اﻟﻬﺪف(. ٤ﺣﺪد ﻣﺼﺪر اﻟﻮرق وﺣﺠﻤﻪ وﻧﻮﻋﻪ ﻓﻲ ) Paper Optionsﺧﻴﺎرات اﻟﻮرق(. ٢ﻣﻦ ﻋﻼﻣﺔ اﻟﺘﺒﻮﻳﺐ ) Layoutﺗﺨﻄﻴﻂ( ،ﺣﺪد اﺗﺠﺎ Dاﻟﻮرق. ٥اﻧﻘﺮ ﻓﻮق ) OKﻣﻮاﻓﻖ( ،ﺛﻢ ﻗﻢ ﺑﻄﺒﺎﻋﺔ اﻟﻤﺴﺘﻨﺪ. ٣ﻣﻦ ﻗﺴﻢ ) Double-sided Printingاﻟﻄﺒﺎﻋﺔ ﻋﻠﻰ اﻟﻮﺟﻬﻴﻦ( ،ﺣﺪد ﺧﻴﺎر اﻟﺘﺠﻠﻴﺪ اﻟﻤﺰدوج اﻟﺬي ﺗﺮﻳﺪ اﺳﺘﺨﺪاﻣﻪ. ٤اﻧﻘﺮ ﻓﻮق ﻋﻼﻣﺔ اﻟﺘﺒﻮﻳﺐ ) Paperاﻟﻮرق( ،ﺛﻢ ﺣﺪد ﻣﺼﺪر اﻟﻮرق وﺣﺠﻤﻪ وﻧﻮﻋﻪ. ٥اﻧﻘﺮ ﻓﻮق ) OKﻣﻮاﻓﻖ( ،ﺛﻢ ﻗﻢ ﺑﻄﺒﺎﻋﺔ اﻟﻤﺴﺘﻨﺪ. ﻣﻼﺣﻈﺔ :إذا ﻟﻢ ﻳﺘﻮﻓﺮ ﺑﺎﻟﻄﺎﺑﻌﺔ وﺣﺪة ﻃﺒﺎﻋﺔ ﻋﻠﻰ اﻟﻮﺟﻬﻴﻦ ،ﻳﺠﺐ اﺳﺘﻜﻤﺎل ﻣﻬﻤﺔ اﻟﻄﺒﺎﻋﺔ ﻳﺪوﻳًﺎ. ﺗﻘﻮم اﻟﻄﺎﺑﻌﺔ ﺑﻄﺒﺎﻋﺔ ﻛﻞ ﺻﻔﺤﺔ أﺧﺮى ﻣﻦ اﻟﻤﺴﺘﻨﺪ ً أوﻻ .ﺑﻤﺠﺮد ﻃﺒﺎﻋﺔ اﻟﻮﺟﻪ اﻷول ﻣﻦ ﻣﻬﻤﺔ اﻟﻄﺒﺎﻋﺔ اﻟﺘﻲ ﺗﻘﻮم ﺑﻬﺎ ،ﺗﻈﻬﺮ ﻧﺎﻓﺬة ) Printing Tipﺗﻠﻤﻴﺢ ﻋﻦ اﻟﻄﺒﺎﻋﺔ( .اﺗﺒﻊ اﻟﺘﻌﻠﻴﻤﺎت اﻟﺘﻲ ﺗﻈﻬﺮ ﻋﻠﻰ اﻟﺸﺎﺷﺔ ﻻﺳﺘﻜﻤﺎل ﻣﻬﻤﺔ اﻟﻄﺒﺎﻋﺔ. ٢٠ اﻟﻄﺒﺎﻋﺔ اﻟﻤﺘﻘﺪﻣﺔ ﺗﺤﺮﻳﺮ ﻋﻼﻣﺔ ﻣﺎﺋﻴﺔ اﺳﺘﺨﺪام اﻟﻌﻼﻣﺎت اﻟﻤﺎﺋﻴﺔ ١ﻟﺘﻐﻴﻴﺮ إﻋﺪادات اﻟﻄﺒﺎﻋﺔ ﻣﻦ ﺧﻼل اﻟﺘﻄﺒﻴﻖ اﻟﻤﺴﺘﺨﺪم ،اﻧﺘﻘﻞ إﻟﻰ ﺧﺼﺎﺋﺺ اﻟﻄﺎﺑﻌﺔ .راﺟﻊ "ﻃﺒﺎﻋﺔ ﻣﺴﺘﻨﺪ" ﻓﻲ ﺻﻔﺤﺔ .١٢ ﻳﺘﻴﺢ ﻟﻚ ﺧﻴﺎر ) Watermarkﻋﻼﻣﺔ ﻣﺎﺋﻴﺔ( ﻃﺒﺎﻋﺔ ﻧﺺ ﻓﻮق ﻣﺴﺘﻨﺪ ﻣﻮﺟﻮد .ﻋﻠﻰ ﺳﺒﻴﻞ اﻟﻤﺜﺎل، ﻗﺪ ﺗﺮﻏﺐ ﻓﻲ ﻃﺒﺎﻋﺔ ﻛﻠﻤﺔ ) DRAFTﻣﺴﻮدة( أو ) CONFIDENTIALﺳﺮي( ﺑﺄﺣﺮف رﻣﺎدﻳﺔ ﻛﺒﻴﺮة ﺑﺸﻜﻞ ﻣﺎﺋﻞ ﻓﻲ اﻟﺼﻔﺤﺔ اﻷوﻟﻰ أو ﻓﻲ ﻛﺎﻓﺔ ﺻﻔﺤﺎت اﻟﻤﺴﺘﻨﺪ. ٢اﻧﻘﺮ ﻓﻮق ﻋﻼﻣﺔ اﻟﺘﺒﻮﻳﺐ ) Extrasزﻳﺎدات( ،ﺛﻢ اﻧﻘﺮ ﻓﻮق اﻟﺰر ) Editﺗﺤﺮﻳﺮ( اﻟﻤﻮﺟﻮد ﺿﻤﻦ اﻟﻘﺴﻢ ) Watermarkﻋﻼﻣﺔ ﻣﺎﺋﻴﺔ( .ﺗﻈﻬﺮ ﻧﺎﻓﺬة ) Edit Watermarkﺗﺤﺮﻳﺮ اﻟﻌﻼﻣﺔ اﻟﻤﺎﺋﻴﺔ( اﻟﺘﺎﻟﻴﺔ. ﺗﻮﺟﺪ ﻋﺪة ﻋﻼﻣﺎت ﻣﺎﺋﻴﺔ ﻣﺤﺪدة ً ﻣﺴﺒﻘﺎ ﺗﺄﺗﻲ ﻣﻊ اﻟﻄﺎﺑﻌﺔ وﻳﻤﻜﻦ ﺗﻌﺪﻳﻠﻬﺎ أو إﺿﺎﻓﺔ أﺧﺮى ﺟﺪﻳﺪة إﻟﻰ اﻟﻘﺎﺋﻤﺔ. ٣ﺣﺪد اﻟﻌﻼﻣﺔ اﻟﻤﺎﺋﻴﺔ اﻟﺘﻲ ﺗﺮﻳﺪ ﺗﺤﺮﻳﺮﻫﺎ ﻣﻦ ﻗﺎﺋﻤﺔ ) Current Watermarksﻋﻼﻣﺎت ﻣﺎﺋﻴﺔ ﺣﺎﻟﻴﺔ( ،ﺛﻢ ﻗﻢ ﺑﺘﻐﻴﻴﺮ رﺳﺎﻟﺔ اﻟﻌﻼﻣﺔ اﻟﻤﺎﺋﻴﺔ واﻟﺨﻴﺎرات. اﺳﺘﺨﺪام ﻋﻼﻣﺔ ﻣﺎﺋﻴﺔ ﻣﻮﺟﻮدة ٤اﻧﻘﺮ ﻓﻮق ) Updateﺗﺤﺪﻳﺚ( ﻟﺤﻔﻆ اﻟﺘﻐﻴﻴﺮات. ١ﻟﺘﻐﻴﻴﺮ إﻋﺪادات اﻟﻄﺒﺎﻋﺔ ﻣﻦ ﺧﻼل اﻟﺘﻄﺒﻴﻖ اﻟﻤﺴﺘﺨﺪم ،اﻧﺘﻘﻞ إﻟﻰ ﺧﺼﺎﺋﺺ اﻟﻄﺎﺑﻌﺔ .راﺟﻊ "ﻃﺒﺎﻋﺔ ﻣﺴﺘﻨﺪ" ﻓﻲ ﺻﻔﺤﺔ .١٢ ٥اﻧﻘﺮ ﻓﻮق ) OKﻣﻮاﻓﻖ( ﺣﺘﻰ ﻳﺘﻢ اﻟﺨﺮوج ﻣﻦ ﻧﺎﻓﺬة ) Printﻃﺒﺎﻋﺔ(. ٢اﻧﻘﺮ ﻓﻮق ﻋﻼﻣﺔ اﻟﺘﺒﻮﻳﺐ ) Extrasزﻳﺎدات( ،ﺛﻢ ﺣﺪد اﻟﻌﻼﻣﺔ اﻟﻤﺎﺋﻴﺔ اﻟﻤﻄﻠﻮﺑﺔ ﻣﻦ اﻟﻘﺎﺋﻤﺔ اﻟﻤﻨﺴﺪﻟﺔ ) Watermarkﻋﻼﻣﺔ ﻣﺎﺋﻴﺔ( .ﺳﺘﻈﻬﺮ ﻟﻚ اﻟﻌﻼﻣﺔ اﻟﻤﺎﺋﻴﺔ اﻟﺘﻲ ﻗﻤﺖ ﺑﺘﺤﺪﻳﺪﻫﺎ ﻓﻲ ﺟﺰء ﺻﻮرة اﻟﻤﻌﺎﻳﻨﺔ. ﺣﺬف ﻋﻼﻣﺔ ﻣﺎﺋﻴﺔ ١ﻟﺘﻐﻴﻴﺮ إﻋﺪادات اﻟﻄﺒﺎﻋﺔ ﻣﻦ ﺧﻼل اﻟﺘﻄﺒﻴﻖ اﻟﻤﺴﺘﺨﺪم ،اﻧﺘﻘﻞ إﻟﻰ ﺧﺼﺎﺋﺺ اﻟﻄﺎﺑﻌﺔ .راﺟﻊ "ﻃﺒﺎﻋﺔ ﻣﺴﺘﻨﺪ" ﻓﻲ ﺻﻔﺤﺔ .١٢ ٣اﻧﻘﺮ ﻓﻮق ) OKﻣﻮاﻓﻖ( ،ﺛﻢ اﺑﺪأ ﻓﻲ ﺗﻨﻔﻴﺬ ﻋﻤﻠﻴﺔ اﻟﻄﺒﺎﻋﺔ. ﻣﻼﺣﻈﺔ :ﺗﻌﺮض ﺻﻮرة اﻟﻤﻌﺎﻳﻨﺔ ﺷﻜﻞ اﻟﺼﻔﺤﺔ ﻋﻨﺪ ﻃﺒﺎﻋﺘﻬﺎ. ٢ﻣﻦ ﻋﻼﻣﺔ اﻟﺘﺒﻮﻳﺐ ) Extrasزﻳﺎدات( ،اﻧﻘﺮ ﻓﻮق اﻟﺰر ) Editﺗﺤﺮﻳﺮ( اﻟﻤﻮﺟﻮد ﺿﻤﻦ اﻟﻘﺴﻢ ) Watermarkﻋﻼﻣﺔ ﻣﺎﺋﻴﺔ( .ﺗﻈﻬﺮ ﻧﺎﻓﺬة ) Edit Watermarkﺗﺤﺮﻳﺮ اﻟﻌﻼﻣﺔ اﻟﻤﺎﺋﻴﺔ( اﻟﺘﺎﻟﻴﺔ. إﻧﺸﺎء ﻋﻼﻣﺔ ﻣﺎﺋﻴﺔ ٣ﺣﺪد اﻟﻌﻼﻣﺔ اﻟﻤﺎﺋﻴﺔ اﻟﺘﻲ ﺗﺮﻳﺪ ﺣﺬﻓﻬﺎ ﻣﻦ ﻗﺎﺋﻤﺔ ) Current Watermarksﻋﻼﻣﺎت ﻣﺎﺋﻴﺔ ﺣﺎﻟﻴﺔ( ،ﺛﻢ اﻧﻘﺮ ﻓﻮق ) Deleteﺣﺬف(. ١ﻟﺘﻐﻴﻴﺮ إﻋﺪادات اﻟﻄﺒﺎﻋﺔ ﻣﻦ ﺧﻼل اﻟﺘﻄﺒﻴﻖ اﻟﻤﺴﺘﺨﺪم ،اﻧﺘﻘﻞ إﻟﻰ ﺧﺼﺎﺋﺺ اﻟﻄﺎﺑﻌﺔ .راﺟﻊ "ﻃﺒﺎﻋﺔ ﻣﺴﺘﻨﺪ" ﻓﻲ ﺻﻔﺤﺔ .١٢ ٤اﻧﻘﺮ ﻓﻮق ) OKﻣﻮاﻓﻖ( ﺣﺘﻰ ﻳﺘﻢ اﻟﺨﺮوج ﻣﻦ ﻧﺎﻓﺬة ) Printﻃﺒﺎﻋﺔ(. ٢اﻧﻘﺮ ﻓﻮق ﻋﻼﻣﺔ اﻟﺘﺒﻮﻳﺐ ) Extrasزﻳﺎدات( ،ﺛﻢ اﻧﻘﺮ ﻓﻮق اﻟﺰر ) Editﺗﺤﺮﻳﺮ( اﻟﻤﻮﺟﻮد ﻓﻲ ) Watermark sectionاﻟﻘﺴﻢ ﻋﻼﻣﺔ ﻣﺎﺋﻴﺔ( .ﺗﻈﻬﺮ ﻧﺎﻓﺬة Edit Watermark )ﺗﺤﺮﻳﺮ اﻟﻌﻼﻣﺔ اﻟﻤﺎﺋﻴﺔ( اﻟﺘﺎﻟﻴﺔ. ٣أدﺧﻞ اﻟﺮﺳﺎﻟﺔ اﻟﻨﺼﻴﺔ اﻟﺘﻲ ﺗﺮﻳﺪ ﻃﺒﺎﻋﺘﻬﺎ ﻓﻲ اﻟﻤﺮﺑﻊ ) Watermark Messageرﺳﺎﻟﺔ اﻟﻌﻼﻣﺔ اﻟﻤﺎﺋﻴﺔ( .ﻳﻤﻜﻨﻚ إدﺧﺎل ً ٤٠ ﺣﺮﻓﺎ ﻛﺤﺪ أﻗﺼﻰ .ﻳﺘﻢ ﻋﺮض اﻟﺮﺳﺎﻟﺔ ﻓﻲ ﻧﺎﻓﺬة اﻟﻤﻌﺎﻳﻨﺔ. ﻓﻲ ﺣﺎﻟﺔ ﺗﺤﺪﻳﺪ اﻟﻤﺮﺑﻊ ) First Page Onlyاﻟﺼﻔﺤﺔ اﻷوﻟﻰ ﻓﻘﻂ( ،ﺳﺘﺘﻢ ﻃﺒﺎﻋﺔ اﻟﻌﻼﻣﺔ اﻟﻤﺎﺋﻴﺔ ﻋﻠﻰ اﻟﺼﻔﺤﺔ اﻷوﻟﻰ ﻓﻘﻂ. ٤ﺣﺪد ﺧﻴﺎرات اﻟﻌﻼﻣﺔ اﻟﻤﺎﺋﻴﺔ. ﻳﻤﻜﻨﻚ ﺗﺤﺪﻳﺪ اﺳﻢ اﻟﺨﻂ وﻧﻤﻄﻪ وﺣﺠﻤﻪ وﻣﺴﺘﻮى ﺗﺪرج اﻟﺮﻣﺎدي ﻣﻦ اﻟﻘﺴﻢ ) Font Attributesﺳﻤﺎت اﻟﺨﻂ( ،ﻛﻤﺎ ﻳﻤﻜﻨﻚ ﺗﻌﻴﻴﻦ زاوﻳﺔ اﻟﻌﻼﻣﺔ اﻟﻤﺎﺋﻴﺔ ﻣﻦ اﻟﻘﺴﻢ ) Message Angleزاوﻳﺔ اﻟﺮﺳﺎﻟﺔ(. ٥اﻧﻘﺮ ﻓﻮق ) Addإﺿﺎﻓﺔ( ﻹﺿﺎﻓﺔ ﻋﻼﻣﺔ ﻣﺎﺋﻴﺔ ﺟﺪﻳﺪة إﻟﻰ اﻟﻘﺎﺋﻤﺔ. ٦ﺑﻌﺪ اﻻﻧﺘﻬﺎء ﻣﻦ اﻟﺘﺤﺮﻳﺮ ،اﻧﻘﺮ ﻓﻮق ) OKﻣﻮاﻓﻖ( ،ﺛﻢ اﺑﺪأ ﻓﻲ ﺗﻨﻔﻴﺬ ﻋﻤﻠﻴﺔ اﻟﻄﺒﺎﻋﺔ. ﻟﻠﺘﻮﻗﻒ ﻋﻦ ﻃﺒﺎﻋﺔ اﻟﻌﻼﻣﺔ اﻟﻤﺎﺋﻴﺔ ،ﺣﺪد >> <No Watermarkﺑﺪون ﻋﻼﻣﺔ ﻣﺎﺋﻴﺔ< ﻣﻦ اﻟﻘﺎﺋﻤﺔ اﻟﻤﻨﺴﺪﻟﺔ ) Watermarkﻋﻼﻣﺔ ﻣﺎﺋﻴﺔ(. ٢١ اﻟﻄﺒﺎﻋﺔ اﻟﻤﺘﻘﺪﻣﺔ اﺳﺘﺨﺪام ﺗﺮاﻛﺐ ﺻﻔﺤﺔ اﺳﺘﺨﺪام اﻟﺼﻔﺤﺎت اﻟﻤﺘﺮاﻛﺒﺔ ً ﺟﺎﻫﺰا ﻟﻠﻄﺒﺎﻋﺔ ﻣﻊ اﻟﻤﺴﺘﻨﺪ .ﻟﻄﺒﺎﻋﺔ ﺗﺮاﻛﺐ ﻣﻊ ﻣﺴﺘﻨﺪ: ﺑﻌﺪ إﻧﺸﺎء اﻟﺘﺮاﻛﺐ ،ﻓﺈﻧﻪ ﻳﺼﺒﺢ ١ﻗﻢ ﺑﺈﻧﺸﺎء أو ﻓﺘﺢ اﻟﻤﺴﺘﻨﺪ اﻟﻤﻄﻠﻮب ﻃﺒﺎﻋﺘﻪ. ﻣﺎ ﻫﻮ اﻟﺘﺮاﻛﺐ؟ Dear ABC Regards WORLD BEST ٢ﻟﺘﻐﻴﻴﺮ إﻋﺪادات اﻟﻄﺒﺎﻋﺔ ﻣﻦ ﺧﻼل اﻟﺘﻄﺒﻴﻖ اﻟﻤﺴﺘﺨﺪم ،اﻧﺘﻘﻞ إﻟﻰ ﺧﺼﺎﺋﺺ اﻟﻄﺎﺑﻌﺔ .راﺟﻊ "ﻃﺒﺎﻋﺔ ﻣﺴﺘﻨﺪ" ﻓﻲ ﺻﻔﺤﺔ .١٢ اﻟﺘﺮاﻛﺐ ﻫﻮ ﻋﺒﺎرة ﻋﻦ ﻧﺺ و/أو ﺻﻮر ﻣﺨﺰﻧﺔ ﻋﻠﻰ ﻣﺤﺮك اﻟﻘﺮص اﻟﺜﺎﺑﺖ ) (HDDﻓﻲ ﺟﻬﺎز اﻟﻜﻤﺒﻴﻮﺗﺮ ﻛﺘﻨﺴﻴﻖ ﻣﻠﻒ ﺧﺎص ﻳﻤﻜﻦ ﻃﺒﺎﻋﺘﻪ ﻋﻠﻰ أي ﻣﺴﺘﻨﺪ .ﻳﺘﻢ اﺳﺘﺨﺪام اﻟﺼﻔﺤﺎت اﻟﻤﺘﺮاﻛﺒﺔ ﻏﺎﻟﺒًﺎ ﻟﺘﺤﻞ ﻣﺤﻞ اﻟﻨﻤﺎذج اﻟﻤﻄﺒﻮﻋﺔ ً ﻣﺴﺒﻘﺎ أو اﻟﻮرق ذي اﻟﺮأﺳﻴﺔً . ﻓﺒﺪﻻ ﻣﻦ اﺳﺘﺨﺪام اﻟﻮرق ذي اﻟﺮأﺳﻴﺔ اﻟﻤﻄﺒﻮع ً ﻣﺴﺒﻘﺎ ،ﻳﻤﻜﻨﻚ إﻧﺸﺎء ﺗﺮاﻛﺐ ﻳﺤﺘﻮي ﻋﻠﻰ ﻧﻔﺲ اﻟﻤﻌﻠﻮﻣﺎت اﻟﻔﻌﻠﻴﺔ اﻟﻤﻮﺟﻮدة ﺑﺎﻟﻮرق ذي اﻟﺮأﺳﻴﺔ .ﻟﻄﺒﺎﻋﺔ ﺧﻄﺎب ﺑﺎﺳﺘﺨﺪام ورق ﺑﺮأﺳﻴﺔ ﻳﺘﻀﻤﻦ ﺷﻌﺎر ﺷﺮﻛﺘﻚ ،ﻻ ﻳﺘﻄﻠﺐ اﻷﻣﺮ ﺗﺤﻤﻴﻞ ورق ﺑﺮأﺳﻴﺔ ﻣﻄﺒﻮع ً ﻣﺴﺒﻘﺎ إﻟﻰ اﻟﻄﺎﺑﻌﺔ .ﻛﻞ ﻣﺎ ﻳﺠﺐ ﻋﻠﻴﻚ ﻓﻌﻠﻪ ﻫﻮ أن ﺗﻌﻄﻲ ﻟﻠﻄﺎﺑﻌﺔ اﻷﻣﺮ ﺑﻄﺒﺎﻋﺔ ﺻﻔﺤﺔ ﻣﺘﺮاﻛﺒﺔ ذات رأﺳﻴﺔ ﻓﻲ اﻟﻤﺴﺘﻨﺪ. ٣اﻧﻘﺮ ﻓﻮق ﻋﻼﻣﺔ اﻟﺘﺒﻮﻳﺐ ) Extrasزﻳﺎدات(. ٤ﺣﺪد اﻟﺘﺮاﻛﺐ اﻟﻤﻄﻠﻮب ﻣﻦ ﻣﺮﺑﻊ اﻟﻘﺎﺋﻤﺔ اﻟﻤﻨﺴﺪﻟﺔ ) Overlayﺗﺮاﻛﺐ(. ٥ﻓﻲ ﺣﺎﻟﺔ ﻋﺪم ﻇﻬﻮر ﻣﻠﻒ اﻟﺘﺮاﻛﺐ اﻟﻤﻄﻠﻮب اﺳﺘﺨﺪاﻣﻪ ﻓﻲ اﻟﻘﺎﺋﻤﺔ ) Overlayﺗﺮاﻛﺐ( ،اﻧﻘﺮ ﻓﻮق اﻟﺰر ) Editﺗﺤﺮﻳﺮ( و) Load Overlayﺗﺤﻤﻴﻞ ﺗﺮاﻛﺐ( ،ﺛﻢ ﺣﺪد ﻣﻠﻒ اﻟﺘﺮاﻛﺐ. إﻧﺸﺎء ﺗﺮاﻛﺐ ﺻﻔﺤﺔ ﺟﺪﻳﺪ ﻻﺳﺘﺨﺪام ﺗﺮاﻛﺐ ﺻﻔﺤﺔ ،ﻳﺠﺐ إﻧﺸﺎء ﺗﺮاﻛﺐ ﺻﻔﺤﺔ ﺟﺪﻳﺪ ﻳﺤﺘﻮي ﻋﻠﻰ ﺷﻌﺎر أو ﺻﻮرة. إذا ﻛﻨﺖ ﻗﺪ ﻗﻤﺖ ﺑﺘﺨﺰﻳﻦ ﻣﻠﻒ اﻟﺘﺮاﻛﺐ اﻟﺬي ﺗﺮﻳﺪ اﺳﺘﺨﺪاﻣﻪ ﻓﻲ ﻣﺼﺪر ﺧﺎرﺟﻲ ،ﻓﺈﻧﻪ ﻳﻤﻜﻨﻚ ً أﻳﻀﺎ ﺗﺤﻤﻴﻞ اﻟﻤﻠﻒ ﻋﻨﺪ اﻟﻮﺻﻮل إﻟﻰ ﻧﺎﻓﺬة ) Load Overlayﺗﺤﻤﻴﻞ ﺗﺮاﻛﺐ(. ١ﻗﻢ ﺑﺈﻧﺸﺎء اﻟﻤﺴﺘﻨﺪ اﻟﺬي ﻳﺤﺘﻮي ﻋﻠﻰ ﻧﺺ أو ﺻﻮرة أو ﻓﺘﺤﻪ ﻻﺳﺘﺨﺪاﻣﻪ ﻓﻲ ﺗﺮاﻛﺐ ﺻﻔﺤﺔ ﺟﺪﻳﺪ .ﺿﻊ اﻟﻌﻨﺎﺻﺮ ﻓﻲ اﻟﻮﺿﻊ اﻟﺬي ﺗﺮﻳﺪ ﻇﻬﻮرﻫﺎ ﺑﻪ ﻋﻨﺪ ﻃﺒﺎﻋﺘﻬﺎ ﻛﺘﺮاﻛﺐ. WORLD BEST ﺑﻌﺪ ﺗﺤﺪﻳﺪ اﻟﻤﻠﻒ ،اﻧﻘﺮ ﻓﻮق ) Openﻓﺘﺢ( .ﻳﻈﻬﺮ اﻟﻤﻠﻒ ﻓﻲ اﻟﻤﺮﺑﻊ ﻣﺘﺎﺣﺎ ﻟﻠﻄﺒﺎﻋﺔ .ﺣﺪد اﻟﺘﺮاﻛﺐ ﻣﻦ اﻟﻤﺮﺑﻊ ) Overlay Listﻗﺎﺋﻤﺔ اﻟﺘﺮاﻛﺐ( وﻳﺼﺒﺢ ً ) Overlay Listﻗﺎﺋﻤﺔ اﻟﺘﺮاﻛﺐ(. ٢ﻟﺤﻔﻆ اﻟﻤﺴﺘﻨﺪ ﻛﺘﺮاﻛﺐ ،اﻧﺘﻘﻞ إﻟﻰ ﺧﺼﺎﺋﺺ اﻟﻄﺎﺑﻌﺔ .راﺟﻊ "ﻃﺒﺎﻋﺔ ﻣﺴﺘﻨﺪ" ﻓﻲ ﺻﻔﺤﺔ .١٢ ٦اﻧﻘﺮ ﻓﻮق ) Confirm Page Overlay When Printingﺗﺄﻛﻴﺪ ﺗﺮاﻛﺐ اﻟﺼﻔﺤﺔ ﻋﻨﺪ اﻟﻄﺒﺎﻋﺔ( إذا ﻟﺰم اﻷﻣﺮ .إذا ﻛﺎﻧﺖ ﺧﺎﻧﺔ اﻻﺧﺘﻴﺎر ﻫﺬ Dﻣﺤﺪدة ،ﺗﻈﻬﺮ ﻧﺎﻓﺬة رﺳﺎﻟﺔ ﻓﻲ ﻛﻞ ﻣﺮة ﻳﺘﻢ ﻓﻴﻬﺎ إرﺳﺎل ﻣﺴﺘﻨﺪ ﻟﻠﻄﺒﺎﻋﺔ وﺗﻄﻠﺐ ﻣﻨﻚ ﺗﺄﻛﻴﺪ رﻏﺒﺘﻚ ﻓﻲ ﻃﺒﺎﻋﺔ ﺗﺮاﻛﺐ ﺑﺎﻟﻤﺴﺘﻨﺪ. ٣اﻧﻘﺮ ﻓﻮق ﻋﻼﻣﺔ اﻟﺘﺒﻮﻳﺐ ) Extrasزﻳﺎدات( ،ﺛﻢ اﻧﻘﺮ ﻓﻮق اﻟﺰر ) Editﺗﺤﺮﻳﺮ( اﻟﻤﻮﺟﻮد ﺿﻤﻦ اﻟﻘﺴﻢ ) Overlayﺗﺮاﻛﺐ(. ٤ﻓﻲ ﻧﺎﻓﺬة ) Edit Overlayﺗﺤﺮﻳﺮ اﻟﺘﺮاﻛﺐ( ،اﻧﻘﺮ ﻓﻮق ) Create Overlayإﻧﺸﺎء ﺗﺮاﻛﺐ(. أﻣﺎ إذا ﻟﻢ ﺗﻜﻦ ﺧﺎﻧﺔ اﻻﺧﺘﻴﺎر ﻫﺬ Dﻣﺤﺪدة وﻗﺪ ﺗﻢ ﺗﺤﺪﻳﺪ ﺗﺮاﻛﺐ ،ﻓﺴﺘﺘﻢ ﻃﺒﺎﻋﺔ اﻟﺘﺮاﻛﺐ ﻣﻊ اﻟﻤﺴﺘﻨﺪ ﺗﻠﻘﺎﺋﻴًﺎ. ٥ﻓﻲ ﻧﺎﻓﺬة ) Create Overlayإﻧﺸﺎء ﺗﺮاﻛﺐ( ،اﻛﺘﺐ اﺳﻤًﺎ ﻳﺘﻜﻮن ﻣﻦ ﺛﻤﺎﻧﻴﺔ أﺣﺮف ﻛﺤﺪ أﻗﺼﻰ ﻓﻲ ﻣﺮﺑﻊ ) File nameاﺳﻢ اﻟﻤﻠﻒ( .ﻋﻨﺪ اﻟﻀﺮورة ،ﺣﺪد اﻟﻤﺴﺎر اﻟﻮﺟﻬﺔ. )اﻟﻮﺟﻬﺔ اﻻﻓﺘﺮاﺿﻴﺔ ﻫﻲ .(C:\Formover ٧اﻧﻘﺮ ﻓﻮق ) OKﻣﻮاﻓﻖ( أو ) Yesﻧﻌﻢ( ﻟﺘﺒﺪأ ﻋﻤﻠﻴﺔ اﻟﻄﺒﺎﻋﺔ. ﻳﺘﻢ ﺗﺤﻤﻴﻞ اﻟﺘﺮاﻛﺐ اﻟﻤﺤﺪد ﻣﻊ ﻣﻬﻤﺔ اﻟﻄﺒﺎﻋﺔ وﺗﺘﻢ ﻃﺒﺎﻋﺘﻪ ﻋﻠﻰ اﻟﻤﺴﺘﻨﺪ. ﻣﻼﺣﻈﺔ :ﻳﺠﺐ أن ﺗﻜﻮن دﻗﺔ ﻣﺴﺘﻨﺪ اﻟﺘﺮاﻛﺐ ﻫﻲ ﻧﻔﺴﻬﺎ ﻟﻠﻤﺴﺘﻨﺪ اﻟﺬي ﺳﻮف ﺗﻄﺒﻌﻪ ﺑﺎﺳﺘﺨﺪام اﻟﺘﺮاﻛﺐ. ٦اﻧﻘﺮ ﻓﻮق ) Saveﺣﻔﻆ( .ﻳﻈﻬﺮ اﻻﺳﻢ ﻓﻲ اﻟﻤﺮﺑﻊ ) Overlay Listﻗﺎﺋﻤﺔ اﻟﺘﺮاﻛﺐ(. ٧اﻧﻘﺮ ﻓﻮق ) OKﻣﻮاﻓﻖ( أو ) Yesﻧﻌﻢ( ﻹﻧﻬﺎء ﻋﻤﻠﻴﺔ اﻹﻧﺸﺎء. ً وﺑﺪﻻ ﻣﻦ ذﻟﻚ ﻳﺘﻢ ﺗﺨﺰﻳﻨﻪ ﻋﻠﻰ ﻣﺤﺮك اﻟﻘﺮص اﻟﺜﺎﺑﺖ ﻓﻲ ﺟﻬﺎز اﻟﻜﻤﺒﻴﻮﺗﺮ. ﻻ ﺗﺘﻢ ﻃﺒﺎﻋﺔ اﻟﻤﻠﻒ. ﺣﺬف ﺗﺮاﻛﺐ ﺻﻔﺤﺔ ﻣﻼﺣﻈﺔ :ﻳﺠﺐ أن ﻳﻜﻮن ﺣﺠﻢ ﻣﺴﺘﻨﺪ اﻟﺘﺮاﻛﺐ ﻫﻮ ﻧﻔﺲ ﺣﺠﻢ اﻟﻤﺴﺘﻨﺪات اﻟﺬي ﺗﻘﻮم ﺑﻄﺒﺎﻋﺘﻬﺎ ﺑﺎﺳﺘﺨﺪام اﻟﺘﺮاﻛﺐ .ﻻ ﺗﻘﻢ ﺑﺈﻧﺸﺎء ﺗﺮاﻛﺐ ﻣﻊ ﻋﻼﻣﺔ ﻣﺎﺋﻴﺔ. ﻳﻤﻜﻨﻚ ﺣﺬف ﺗﺮاﻛﺒﺎت اﻟﺼﻔﺤﺔ اﻟﺘﻲ ﻟﻢ ﺗﻌﺪ ﺗﺴﺘﺨﺪﻣﻬﺎ. ١ﻓﻲ ﻧﺎﻓﺬة ﺧﺼﺎﺋﺺ اﻟﻄﺎﺑﻌﺔ ،اﻧﻘﺮ ﻓﻮق ﻋﻼﻣﺔ اﻟﺘﺒﻮﻳﺐ ) Extrasزﻳﺎدات(. ٢اﻧﻘﺮ ﻓﻮق اﻟﺰر ) Editﺗﺤﺮﻳﺮ( اﻟﻤﻮﺟﻮد ﺿﻤﻦ ﻗﺴﻢ ) Overlayﺗﺮاﻛﺐ(. ٣ﺣﺪد اﻟﺘﺮاﻛﺐ اﻟﺬي ﺗﺮﻳﺪ ﺣﺬﻓﻪ ﻣﻦ اﻟﻤﺮﺑﻊ ) Overlay Listﻗﺎﺋﻤﺔ اﻟﺘﺮاﻛﺐ(. ٤اﻧﻘﺮ ﻓﻮق ) Delete Overlayﺣﺬف اﻟﺘﺮاﻛﺐ(. ٥ﻋﻨﺪ ﻇﻬﻮر ﻧﺎﻓﺬة رﺳﺎﻟﺔ اﻟﺘﺄﻛﻴﺪ ،اﻧﻘﺮ ﻓﻮق ) Yesﻧﻌﻢ(. ٦اﻧﻘﺮ ﻓﻮق ) OKﻣﻮاﻓﻖ( ﺣﺘﻰ ﻳﺘﻢ اﻟﺨﺮوج ﻣﻦ ﻧﺎﻓﺬة ) Printﻃﺒﺎﻋﺔ(. ٢٢ اﻟﻄﺒﺎﻋﺔ اﻟﻤﺘﻘﺪﻣﺔ ٤ اﺳﺘﺨﺪام ﺑﺮﻧﺎﻣﺞ ﺗﺸﻐﻴﻞ Windows SCX-5530FN) PostScriptﻓﻘﻂ( )ﻣﺘﻘﺪﻣﺔ( Advanced ﻳﻤﻜﻨﻚ اﺳﺘﺨﺪام اﻹﻋﺪادات اﻟﻤﺘﻘﺪﻣﺔ ﺑﺎﻟﻨﻘﺮ ﻋﻠﻰ اﻟﺰر )ﻣﺘﻘﺪﻣﺔ( .Advanced إذا أردت اﺳﺘﺨﺪام ﺑﺮﻧﺎﻣﺞ ﺗﺸﻐﻴﻞ PostScriptاﻟﺘﻲ ﻳﻮﻓﺮﻫﺎ ﻧﻈﺎم اﻟﻘﺮص اﻟﻤﻀﻐﻮط ﻟﻄﺒﺎﻋﺔ اﻟﻤﺴﺘﻨﺪ. ﻣﻠﻔﺎت PPDﺑﺎﻻﺷﺘﺮاك ﻣﻊ ﺑﺮﻧﺎﻣﺞ ﺗﺸﻐﻴﻞ PostScript ،ﻗﻢ ﺑﺎﻟﻮﺻﻮل إﻟﻰ ﻣﻴﺰات اﻟﻄﺎﺑﻌﺔ واﻟﺴﻤﺎح ﻟﻠﻜﻤﺒﻴﻮﺗﺮ ﺑﺎﻻﺗﺼﺎل ﺑﺎﻟﻄﺎﺑﻌﺔ .ﻳﺘﻢ ﺗﻮﻓﻴﺮ ﺑﺮﻧﺎﻣﺞ ﺗﺜﺒﻴﺖ ﻟﻤﻠﻔﺎت PPDﻋﻠﻰ ﺑﺮﻧﺎﻣﺞ اﻟﻘﺮص اﻟﻤﻀﻐﻮط اﻟﻤﺪﻋﻢ. ﻳﺤﺘﻮي ﻫﺬا اﻟﻔﺼﻞ ﻋﻠﻰ: إﻋﺪادات اﻟﻄﺎﺑﻌﺔ ﻳﻤﻜﻨﻚ اﺳﺘﺨﺪام إﻃﺎر إﻋﺪادات اﻟﻄﺎﺑﻌﺔ ،اﻟﺬي ﻳﺴﻤﺢ ﻟﻚ ﺑﺎﻟﻮﺻﻮل إﻟﻰ ﻛﺎﻓﺔ ﺧﻴﺎرات اﻟﻄﺎﺑﻌﺔ اﻟﺘﻲ ﺗﺤﺘﺎج إﻟﻴﻬﺎ ﻋﻨﺪ اﺳﺘﺨﺪام اﻟﻄﺎﺑﻌﺔ .ﻋﻨﺪ ﻇﻬﻮر ﺧﺼﺎﺋﺺ اﻟﻄﺎﺑﻌﺔ ،ﻳﻤﻜﻨﻚ ﻣﻌﺎﻳﻨﺔ وﺗﻐﻴﻴﺮ اﻹﻋﺪادات اﻟﻀﺮورﻳﺔ ﻹﺗﻤﺎم ﻣﻬﻤﺔ اﻟﻄﺒﺎﻋﺔ. ﻗﺪ ﻳﺨﺘﻠﻒ إﻃﺎر ﺧﺼﺎﺋﺺ اﻟﻄﺎﺑﻌﺔ ﻟﺪﻳﻚ ،ﺑﺤﺴﺐ ﻧﻈﺎم اﻟﺘﺸﻐﻴﻞ اﻟﺬي ﺗﺴﺘﺨﺪﻣﻪ .إن دﻟﻴﻞ اﻟﻤﺴﺘﺨﺪم ﻟﺒﺮﻧﺎﻣﺞ اﻟﻄﺎﺑﻌﺔ ﻫﺬا ﻳُﻈﻬﺮ اﻹﻃﺎر Propertiesاﻟﺨﺎص ﺑﻨﻈﺎم اﻟﺘﺸﻐﻴﻞ Windows XP ﻗﺪ ﻳﺨﺘﻠﻒ اﻹﻃﺎر )ﺧﺼﺎﺋﺺ( Propertiesاﻟﺨﺎص ﺑﺒﺮﻧﺎﻣﺞ ﺗﺸﻐﻴﻞ اﻟﻄﺎﺑﻌﺔ ﻟﺪﻳﻚ واﻟﺬي ﻳﻈﻬﺮ ﻓﻲ ﻫﺬا اﻟﺪﻟﻴﻞ اﻟﺨﺎص ﺑﺎﻟﻤﺴﺘﺨﺪم ،ﺗﺒﻌﺎً ﻟﻠﻄﺎﺑﻌﺔ اﻟﺘﻲ ﺗﺴﺘﺨﺪﻣﻬﺎ. ﻣﻼﺣﻈﺎت: • إن ﻣﻌﻈﻢ ﺗﻄﺒﻴﻘﺎت Windowsﺳﺘﺘﺠﺎوز اﻹﻋﺪادات اﻟﺘﻲ ﺗﻌﻴّﻨﻬﺎ ﻓﻲ ﺑﺮﻧﺎﻣﺞ ﺗﺸﻐﻴﻞ اﻟﻄﺎﺑﻌﺔ. ﻗﻢ ﺑﺘﻐﻴﻴﺮ ﻛﺎﻓﺔ إﻋﺪادات اﻟﻄﺒﺎﻋﺔ اﻟﻤﺘﻮﻓﺮة ﻓﻲ اﻟﺘﻄﺒﻴﻖ اﻟﺒﺮﻣﺠﻲ ً أوﻻ ،ﺛﻢ ﻏﻴّﺮ أﻳﺔ إﻋﺪادات ﻣﺘﺒﻘﻴﺔ ﺑﺎﺳﺘﺨﺪام ﺑﺮﻧﺎﻣﺞ ﺗﺸﻐﻴﻞ اﻟﻄﺎﺑﻌﺔ. • وﺗﺒﻘﻰ اﻟﺘﻐﻴﻴﺮات اﻟﺘﻲ ﻗﻤﺖ ﺑﺈﺟﺮاﺋﻬﺎ ﻧﺎﻓﺬة أﺛﻨﺎء اﺳﺘﺨﺪام اﻟﺒﺮﻧﺎﻣﺞ اﻟﺤﺎﻟﻲ ﻓﻘﻂ .وﺣﺘﻰ ﺗﺼﺒﺢ ﺗﻐﻴﻴﺮاﺗﻚ داﺋﻤﺔ ،ﻳﺠﺐ أن ﻳﺘﻢ إﺟﺮاء اﻟﺘﻐﻴﻴﺮات ﻓﻲ ﻣﺠﻠﺪ )اﻟﻄﺎﺑﻌﺎت( .Printers • اﻟﺨﻄﻮات اﻟﺘﺎﻟﻴﺔ ﺧﺎﺻﺔ ﺑﻨﻈﺎم .Windows XPﺑﺎﻟﻨﺴﺒﺔ ﻟﻨﻈﻢ ﺗﺸﻐﻴﻞ Windowsاﻷﺧﺮى، راﺟﻊ دﻟﻴﻞ ﻣﺴﺘﺨﺪم Windowsأو اﻟﺘﻌﻠﻴﻤﺎت ﻋﺒﺮ اﻹﻧﺘﺮﻧﺖ. .١اﻧﻘﺮ ﻓﻮق اﻟﺰر )اﺑﺪأ( .Windows Start .٢اﺧﺘﺮ )اﻟﻄﺎﺑﻌﺎت واﻟﻔﺎﻛﺴﺎت( .Printers and Faxes • • • )اﻟﻮرق/اﻟﻤﺨﺮﺟﺎت( Paper/Outputﻳﺘﻴﺢ ﻟﻚ ﻫﺬا اﻟﺨﻴﺎر ﺑﺘﺤﺪﻳﺪ ﺣﺠﻢ اﻟﻮرق اﻟﻤﺮاد ﺗﺤﻤﻴﻠﻪ ﺑﺎﻟﻄﺎﺑﻌﺔ. )اﻟﺮﺳﻮم( Graphicﻳﺘﻴﺢ ﻟﻚ ﻫﺬا اﻟﺨﻴﺎر ﺑﻀﺒﻂ ﺟﻮدة اﻟﻄﺒﺎﻋﺔ ﺣﺴﺐ اﺣﺘﻴﺎﺟﺎت اﻟﻄﺒﺎﻋﺔ اﻟﺘﻲ ﺗﺤﺪدﻫﺎ. )ﺧﻴﺎرات اﻟﻤﺴﺘﻨﺪ( Document Optionsﻳﺘﻴﺢ ﻟﻚ ﻫﺬا اﻟﺨﻴﺎر ﺑﻀﺒﻂ ﺧﻴﺎرات أو ﻣﻴﺰات اﻟﻄﺎﺑﻌﺔ. اﺳﺘﺨﺪام اﻟﺘﻌﻠﻴﻤﺎت ﻳﻤﻜﻨﻚ اﻟﻨﻘﺮ ﻋﻠﻰ إﻋﺪاد. اﻟﻤﻮﺟﻮد ﻓﻲ اﻟﺮﻛﻦ اﻷﻳﻤﻦ اﻟﻌﻠﻮي ﻣﻦ اﻹﻃﺎر ،ﺛﻢ اﻟﻨﻘﺮ ﺑﻌﺪ ذﻟﻚ ﻋﻠﻰ أي .٣ﺣﺪد رﻣﺰ ﺑﺮﻧﺎﻣﺞ ﺗﺸﻐﻴﻞ اﻟﻄﺎﺑﻌﺔ اﻟﺨﺎﺻﺔ ﺑﻚ. .٤اﻧﻘﺮ ﺑﺰر اﻟﻤﺎوس اﻷﻳﻤﻦ ﻓﻮق رﻣﺰ ﺑﺮﻧﺎﻣﺞ ﺗﺸﻐﻴﻞ اﻟﻄﺎﺑﻌﺔ ﺛﻢ ﺣﺪد )ﺗﻔﻀﻴﻼت اﻟﻄﺒﺎﻋﺔ( .Printing Preferences .٥ﻏﻴّﺮ اﻹﻋﺪادات ﻓﻲ ﻛﻞ ﻋﻼﻣﺔ ﺗﺒﻮﻳﺐ ،واﻧﻘﺮ ﻓﻮق "ﻣﻮاﻓﻖ" .OK ٢٣ اﺳﺘﺨﺪام ﺑﺮﻧﺎﻣﺞ ﺗﺸﻐﻴﻞ SCX-5503XFN) Windows PostScriptﻓﻘﻂ( ٥ اﺳﺘﺨﺪام أداة اﻟﻄﺒﺎﻋﺔ اﻟﻤﺒﺎﺷﺮة اﺳﺘﺨﺪام رﻣﺰ اﺧﺘﺼﺎر ﻳﺸﺮح ﻫﺬا اﻟﻔﺼﻞ ﻛﻴﻔﻴﺔ اﺳﺘﺨﺪام أداة اﻟﻄﺒﺎﻋﺔ اﻟﻤﺒﺎﺷﺮة ﻟﻄﺒﺎﻋﺔ ﻣﻠﻔﺎت PDFﺑﺪون اﻟﺤﺎﺟﺔ إﻟﻰ ﻓﺘﺢ اﻟﻤﻠﻔﺎت. ١ ﻗﻢ ﺑﺘﺤﺪﻳﺪ ﻣﻠﻒ PDFاﻟﺬي ﺳﺘﻘﻮم ﺑﻄﺒﺎﻋﺘﻪ ﻋﻦ ﻃﺮﻳﻖ ﺳﺤﺒﻪ واﻟﻘﺎﺋﻪ إﻟﻰ رﻣﺰ اﺧﺘﺼﺎر أداة اﻟﻄﺒﺎﻋﺔ اﻟﻤﺒﺎﺷﺮة اﻟﻤﻮﺟﻮد ﻋﻠﻰ ﺳﻄﺢ اﻟﻤﻜﺘﺐ. ﻳﺘﻢ ارﺳﺎل ﻣﻠﻒ PDFإﻟﻰ اﻟﻄﺎﺑﻌﺔ اﻹﻓﺘﺮاﺿﻴﺔ. ﻣﻼﺣﻈﺔ :إذا ﻛﺎﻧﺖ اﻟﻄﺎﺑﻌﺔ اﻹﻓﺘﺮاﺿﻴﺔ ﻻ ﺗﺪﻋﻢ أداة اﻟﻄﺒﺎﻋﺔ اﻟﻤﺒﺎﺷﺮة ،ﻳﻘﻮم ﻧﺎﻓﺬة اﻟﺮﺳﺎﻟﺔ ﺑﺘﻨﺒﻴﻬﻚ ﻻﺧﺘﻴﺎر اﻟﻄﺎﺑﻌﺔ اﻟﻤﻨﺎﺳﺒﺔ ﻟﻔﺘﺤﻬﺎ .ﻗﻢ ﺑﺎﺧﺘﻴﺎر اﻟﻄﺎﺑﻌﺔ اﻟﻤﻨﺎﺳﺒﺔ ﻓﻲ ﻗﺴﻢ اﺧﺘﻴﺎر اﻟﻄﺎﺑﻌﺔ. ﻧﻈﺮة ﻋﺎﻣﺔ ﺣﻮل أداة اﻟﻄﺒﺎﻋﺔ اﻟﻤﺒﺎﺷﺮة ٢ ٣ أداة اﻟﻄﺒﺎﻋﺔ اﻟﻤﺒﺎﺷﺮة ﻫﻮ ﺑﺮﻧﺎﻣﺞ ﻳﻘﻮم ﺑﺈرﺳﺎل ﻣﻠﻒ PDFﻣﺒﺎﺷﺮة إﻟﻰ اﻟﻄﺎﺑﻌﺔ ﺑﺪون اﻟﺤﺎﺟﺔ إﻟﻰ ﻓﺘﺢ اﻟﻤﻠﻔﺎت .ﻳﻘﻮم ﺑﺈرﺳﺎل اﻟﺒﻴﺎﻧﺎت ﻣﻦ ﺧﻼل ﻣُﺨﺰن ﻧﻈﺎم Windowsﺑﺎﺳﺘﺨﺪام ﻣﻨﻔﺬ ﺑﺮﻧﺎﻣﺞ ﺗﺸﻐﻴﻞ اﻟﻄﺎﺑﻌﺔ .ﻳﺪﻋﻢ ﺗﻨﺴﻴﻖ PDFﻓﻘﻂ. ﻗﻢ ﺑﺘﺨﺼﻴﺺ إﻋﺪادات اﻟﻄﺎﺑﻌﺔ ﻟﺘﻼﺋﻢ اﺣﺘﻴﺎﺟﺎﺗﻚ. اﻧﻘﺮ )ﻃﺒﺎﻋﺔ( .Print ﻳﺘﻢ ارﺳﺎل ﻣﻠﻒ PDFاﻟﻤﺤﺪد إﻟﻰ اﻟﻄﺎﺑﻌﺔ. ﻟﺘﺜﺒﻴﺖ ﻫﺬا اﻟﺒﺮﻧﺎﻣﺞ ،ﻳﻨﺒﻐﻲ ﻋﻠﻴﻚ اﺧﺘﻴﺎر )ﻣﺨﺼﺺ( Customوﻗﻢ ﺑﻮﺿﻊ ﻋﻼﻣﺔ اﺧﺘﻴﺎر ﻓﻲ ﻫﺬا اﻟﺒﺮﻧﺎﻣﺞ ﻋﻨﺪ ﺗﺜﺒﻴﺖ ﺑﺮﻧﺎﻣﺞ ﺗﺸﻐﻴﻞ اﻟﻄﺎﺑﻌﺔ. اﺳﺘﺨﺪم ﻗﺎﺋﻤﺔ اﻟﻨﻘﺮ ﺑﺎﻟﺰر اﻷﻳﻤﻦ ١ اﻟﻄﺒﺎﻋﺔ ﻳﻔﺘﺢ اﻃﺎر أداة اﻟﻄﺒﺎﻋﺔ اﻟﻤﺒﺎﺷﺮة ﻋﻨﺪ إﺿﺎﻓﺔ ﻣﻠﻒ .PDF ﻳﻮﺟﺪ اﻟﻌﺪﻳﺪ ﻣﻦ اﻟﻄﺮق اﻟﺘﻲ ﻳﻤﻜﻦ اﻟﻄﺒﺎﻋﺔ ﺑﻬﺎ ﺑﺎﺳﺘﺨﺪام أداة اﻟﻄﺒﺎﻋﺔ اﻟﻤﺒﺎﺷﺮة. ٢ ٣ ٤ ﻣﻦ إﻃﺎر أداة اﻟﻄﺒﺎﻋﺔ اﻟﻤﺒﺎﺷﺮة. ١ ﻣﻦ اﻟﻘﺎﺋﻤﺔ )اﺑﺪأ( Startاﺧﺘﺮ)اﻟﺒﺮاﻣﺞ( Programsأو )ﻛﻞ اﻟﺒﺮاﻣﺞ( " All Programsأداة اﻟﻄﺒﺎﻋﺔ اﻟﻤﺒﺎﺷﺮة" .Direct Print Utility ﻳﻔﺘﺢ اﻃﺎر أداة اﻟﻄﺒﺎﻋﺔ اﻟﻤﺒﺎﺷﺮة. ٢ ﻗﻢ ﺑﺘﺤﺪﻳﺪ اﻟﻄﺎﺑﻌﺔ اﻟﺘﻲ ﺳﺘﻘﻮم ﺑﺎﺳﺘﺨﺪاﻣﻬﺎ ﻓﻲ ﻗﺴﻢ اﺧﺘﻴﺎراﻟﻄﺎﺑﻌﺔ ﺛﻢ اﻧﻘﺮ )اﺳﺘﻌﺮاض( .Browse ٣ ﻗﻢ ﺑﺎﺧﺘﻴﺎر ﻣﻠﻒ PDFاﻟﺘﻲ ﺳﺘﻘﻮم ﺑﻄﺒﺎﻋﺘﻪ ﺛﻢ اﻧﻘﺮ)ﻓﺘﺢ( .Open ﻗﻢ ﺑﺎﺧﺘﻴﺎر اﻟﻄﺎﺑﻌﺔ اﻟﺘﻲ ﺳﺘﻘﻮم ﺑﺎﺳﺘﺨﺪاﻣﻬﺎ. ﻗﻢ ﺑﺘﺨﺼﻴﺺ إﻋﺪادات اﻟﻄﺎﺑﻌﺔ ﻟﺘﻨﺎﺳﺐ إﺣﺘﻴﺎﺟﺎﺗﻚ .اﻧﻈﺮ اﻟﺠﺰء اﻷﺳﻔﻞ. اﻧﻘﺮ )ﻃﺒﺎﻋﺔ( .Print ﻳﺘﻢ ارﺳﺎل ﻣﻠﻒ PDFاﻟﻤﺤﺪد إﻟﻰ اﻟﻄﺎﺑﻌﺔ. أو ،اﻧﻘﺮ ﻧﻘﺮاً ﻣﺰدوﺟﺎً ﻋﻠﻰ رﻣﺰ اﺧﺘﺼﺎر أداة اﻟﻄﺒﺎﻋﺔ اﻟﻤﺒﺎﺷﺮة ﻋﻠﻰ ﺳﻄﺢ اﻟﻤﻜﺘﺐ. ﻳﺘﻢ إﺿﺎﻓﺔ ﻣﻠﻒ PDFﻓﻲ ﻗﺴﻢ اﺧﺘﻴﺎراﻟﻤﻠﻔﺎت. ٤ ٥ اﻧﻘﺮ ﺑﺰر اﻟﻤﺎوس اﻷﻳﻤﻦ ﻋﻠﻰ ﻣﻠﻒ PDFاﻟﺘﻲ ﺳﺘﻘﻮم ﺑﻄﺒﺎﻋﺘﻬﺎ واﺧﺘﺮ )ﻃﺒﺎﻋﺔ ﻣﺒﺎﺷﺮة( .Direct Printing ﻗﻢ ﺑﺘﺨﺼﻴﺺ إﻋﺪادات اﻟﻄﺎﺑﻌﺔ ﺣﺴﺐ اﺣﺘﻴﺎﺟﺎﺗﻚ .اﻧﻈﺮ ﻋﻠﻰ اﻟﻌﻤﻮد اﻟﻤﻘﺎﺑﻞ. اﻧﻘﺮ )ﻃﺒﺎﻋﺔ( .Print ﻳﺘﻢ ارﺳﺎل ﻣﻠﻒ PDFاﻟﻤﺤﺪد إﻟﻰ اﻟﻄﺎﺑﻌﺔ. ٢٤ اﺳﺘﺨﺪام أداة اﻟﻄﺒﺎﻋﺔ اﻟﻤﺒﺎﺷﺮة ٦ ﻣﺸﺎرﻛﺔ اﻟﻄﺎﺑﻌﺔ ﻣﺤﻠ ًﻴﺎ إﻋﺪاد ﻛﻤﺒﻴﻮﺗﺮ ﻣﻀﻴﻒ ﻳﻤﻜﻨﻚ ﺗﻮﺻﻴﻞ اﻟﻄﺎﺑﻌﺔ ﻣﺒﺎﺷﺮ ًة إﻟﻰ ﻛﻤﺒﻴﻮﺗﺮ ﻣﺤﺪد ،وﻳُﺴﻤﻰ "اﻟﻜﻤﺒﻴﻮﺗﺮ اﻟﻤﻀﻴﻒ" ،ﻋﻠﻰ اﻟﺸﺒﻜﺔ. ١ ٢ ٣ ٤ ٥ ٦ اﻹﺟﺮاء اﻟﺘﺎﻟﻲ ﺧﺎص ﺑﻨﻈﺎم اﻟﺘﺸﻐﻴﻞ .Windows XPﺑﺎﻟﻨﺴﺒﺔ ﻷﻧﻈﻤﺔ ﺗﺸﻐﻴﻞ Windows اﻷﺧﺮى ،راﺟﻊ دﻟﻴﻞ ﻣﺴﺘﺨﺪم Windowsأو اﻟﺘﻌﻠﻴﻤﺎت اﻟﻤﺒﺎﺷﺮة. ﻣﻼﺣﻈﺎت: • ﺗﺤﻘﻖ ﻣﻦ ﻧﻈﺎم )أﻧﻈﻤﺔ( اﻟﺘﺸﻐﻴﻞ اﻟﻤﺘﻮاﻓﻖ ﻣﻊ اﻟﻄﺎﺑﻌﺔ .اﻟﺮﺟﺎء ﻣﺮاﺟﻌﺔ ﻗﺴﻢ "اﻟﺘﻮاﻓﻖ ﻣﻊ أﻧﻈﻤﺔ اﻟﺘﺸﻐﻴﻞ" ﻣﻦ "ﻣﻮاﺻﻔﺎت اﻟﻄﺎﺑﻌﺔ" ﻓﻲ دﻟﻴﻞ اﻟﻤﺴﺘﺨﺪم اﻟﺨﺎص ﺑﺎﻟﻄﺎﺑﻌﺔ. • إذا ﻛﻨﺖ ﺗﺮﻏﺐ ﻓﻲ ﻣﻌﺮﻓﺔ اﻻﺳﻢ اﻟﻔﻌﻠﻲ ﻟﻠﻄﺎﺑﻌﺔ ،ﻳﻤﻜﻨﻚ اﻟﺮﺟﻮع إﻟﻰ اﻟﻘﺮص اﻟﻤﻀﻐﻮط اﻟﻤﺮﻓﻖ ﻣﻌﻬﺎ. ﻗﻢ ﺑﺘﺸﻐﻴﻞ .Windows ﻣﻦ اﻟﻘﺎﺋﻤﺔ )اﺑﺪأ( Startﺣﺪد )اﻟﻄﺎﺑﻌﺎت واﻟﻔﺎﻛﺴﺎت( .Printers and Faxes ﻣﺰدوﺟﺎ ﻓﻮق رﻣﺰ ﺑﺮﻧﺎﻣﺞ ﺗﺸﻐﻴﻞ اﻟﻄﺎﺑﻌﺔ اﻟﺨﺎﺻﺔ ﺑﻚ. ﻧﻘﺮا اﻧﻘﺮ ً ً ﻣﻦ اﻟﻘﺎﺋﻤﺔ )ﻃﺎﺑﻌﺔ( ،Printerﺣﺪد ) Sharingﻣﺸﺎرﻛﺔ(. ﺣﺪد اﻟﻤﺮﺑﻊ ) Share this printerﻣﺸﺎرﻛﺔ ﻫﺬ اﻟﻄﺎﺑﻌﺔ(. أدﺧﻞ ) Shared Nameاﺳﻢ اﻟﻤﺸﺎرﻛﺔ( ﻓﻲ اﻟﺤﻘﻞ اﻟﺨﺎص ﺑﻪ ،ﺛﻢ اﻧﻘﺮ ﻓﻮق ) OKﻣﻮاﻓﻖ(. إﻋﺪاد ﻛﻤﺒﻴﻮﺗﺮ ﻋﻤﻴﻞ ١ اﻧﻘﺮ ﺑﺰر اﻟﻤﺎوس اﻷﻳﻤﻦ ﻓﻮق اﻟﺰر )اﺑﺪأ( Startﺑﻨﻈﺎم اﻟﺘﺸﻐﻴﻞ ،Windowsﺛﻢ ﺣﺪد .Explorer ٢ ٣اﻧﻘﺮ ﻓﻮق اﺳﻢ اﻟﻤﺸﺎرﻛﺔ. ٤ﻣﻦ اﻟﻘﺎﺋﻤﺔ )اﺑﺪأ( Startﺣﺪد )اﻟﻄﺎﺑﻌﺎت واﻟﻔﺎﻛﺴﺎت( .Printers and Faxes ﻣﺰدوﺟﺎ ﻓﻮق رﻣﺰ ﺑﺮﻧﺎﻣﺞ ﺗﺸﻐﻴﻞ اﻟﻄﺎﺑﻌﺔ اﻟﺨﺎﺻﺔ ﺑﻚ. ﻧﻘﺮا ٥اﻧﻘﺮ ً ً ٦ﻣﻦ اﻟﻘﺎﺋﻤﺔ )ﻃﺎﺑﻌﺔ( ،Printerﺣﺪد ) Propertiesﺧﺼﺎﺋﺺ(. ٧ﻣﻦ ﻋﻼﻣﺔ اﻟﺘﺒﻮﻳﺐ ) Portsﻣﻨﺎﻓﺬ( ،اﻧﻘﺮ ﻓﻮق ) Add Portإﺿﺎﻓﺔ ﻣﻨﻔﺬ(. ٨ﺣﺪد ) Local Portﻣﻨﻔﺬ ﻣﺤﻠﻲ( ﺛﻢ اﻧﻘﺮ ﻓﻮق ) New Portﻣﻨﻔﺬ ﺟﺪﻳﺪ(. ٩ﻓﻲ ﺣﻘﻞ ) Enter a port nameإدﺧﺎل اﺳﻢ ﻣﻨﻔﺬ( أدﺧﻞ اﺳﻢ اﻟﻤﺸﺎرﻛﺔ. ١٠اﻧﻘﺮ ﻓﻮق ) OKﻣﻮاﻓﻖ( ﺛﻢ ﻓﻮق ) Closeإﻏﻼق(. ١١اﻧﻘﺮ ﻓﻮق ) Applyﺗﻄﺒﻴﻖ( ﺛﻢ اﻧﻘﺮ ﻓﻮق ) OKﻣﻮاﻓﻖ(. اﻓﺘﺢ ﻣﺠﻠﺪ اﻟﺸﺒﻜﺔ ﻓﻲ اﻟﻌﻤﻮد اﻷﻳﻤﻦ. ٢٥ ﻣﺸﺎرﻛﺔ اﻟﻄﺎﺑﻌﺔ ﻣﺤﻠﻴًﺎ ٧ اﺳﺘﺨﺪام ﺑﺮﻧﺎﻣﺞ Smart Panel إذا ﻛﻨﺖ ﺗﺴﺘﺨﺪم أﺣﺪ أﻧﻈﻤﺔ ﺗﺸﻐﻴﻞ ،Windowsﻓﻤﻦ اﻟﻘﺎﺋﻤﺔ )اﺑﺪأ( Startﺣﺪد )اﻟﺒﺮاﻣﺞ( Programsأو )ﻛﺎﻓﺔ اﻟﺒﺮاﻣﺞ( ← All Programsﺛﻢ اﺧﺘﺮ اﺳﻢ ﺑﺮﻧﺎﻣﺞ ﺗﺸﻐﻴﻞ اﻟﻄﺎﺑﻌﺔ ﻟﺪﻳﻚ ← .Smart Panel ﺑﺮﻧﺎﻣﺠﺎ ﻳﺮاﻗﺐ ﺣﺎﻟﺔ اﻟﻄﺎﺑﻌﺔ وﻳﺒﻠﻐﻚ ﺑﻬﺎ ،ﻛﻤﺎ ﻳﺴﻤﺢ ﺑﺘﺨﺼﻴﺺ إﻋﺪادات ﻳﻌﺘﺒﺮ Smart Panel ً اﻟﻄﺎﺑﻌﺔ .ﻳﺘﻢ ﺗﻠﻘﺎﺋﻴًﺎ ﺗﺜﺒﻴﺖ ﺑﺮﻧﺎﻣﺞ Smart Panelﻋﻨﺪﻣﺎ ﺗﻘﻮم ﺑﺘﺜﺒﻴﺖ ﺑﺮﻧﺎﻣﺞ اﻟﻄﺎﺑﻌﺔ. ﻣﻼﺣﻈﺎت: • ﻓﻲ ﺣﺎﻟﺔ ﺗﺜﺒﻴﺖ أﻛﺜﺮ ﻣﻦ ﻃﺎﺑﻌﺔ ﻣﻦ ﻃﺮاز ،Samsungﻓﻘﻢ ﺑﺘﺤﺪﻳﺪ ﻃﺮاز اﻟﻄﺎﺑﻌﺔ اﻟﺬي ﺗﺮﻳﺪD ﻻﺳﺘﺨﺪام Smart Panelاﻟﻤﻘﺎﺑﻞ .اﻧﻘﺮ ﺑﺰر اﻟﻤﺎوس اﻷﻳﻤﻦ )ﻓﻲ أﻧﻈﻤﺔ ﺗﺸﻐﻴﻞ Windows أو (Linuxأو اﻧﻘﺮ )ﻓﻲ أﻧﻈﻤﺔ ﺗﺸﻐﻴﻞ (Mac OS Xﻓﻮق رﻣﺰ ،Smart Panelﺛﻢ ﺣﺪد اﺳﻢ اﻟﻄﺎﺑﻌﺔ. • ﻗﺪ ﺗﺨﺘﻠﻒ ﻧﺎﻓﺬة ﺑﺮﻧﺎﻣﺞ Smart Panelوﻣﺤﺘﻮﻳﺎﺗﻬﺎ اﻟﺘﻲ ﺗﻈﻬﺮ ﻓﻲ دﻟﻴﻞ اﻟﻤﺴﺘﺨﺪم اﻟﺨﺎص ﺑﺎﻟﺒﺮﻧﺎﻣﺞ ﺑﺎﺧﺘﻼف اﻟﻄﺎﺑﻌﺔ اﻟﻤﺴﺘﺨﺪﻣﺔ أو ﻧﻈﺎم اﻟﺘﺸﻐﻴﻞ اﻟﻤﺜﺒﺖ ﻋﻠﻰ ﺟﻬﺎز اﻟﻜﻤﺒﻴﻮﺗﺮ. ﻣﻼﺣﻈﺎت: • ﻟﺘﺘﻤﻜﻦ ﻣﻦ اﺳﺘﺨﺪام ﻫﺬا اﻟﺒﺮﻧﺎﻣﺞ ،ﻓﺈﻧﻚ ﺗﺤﺘﺎج إﻟﻰ: ﻧﻈﺎم اﻟﺘﺸﻐﻴﻞ Windows 98أو أﺣﺪث )ﻳﻤﻜﻦ اﺳﺘﺨﺪام ﻧﻈﺎم Windows NT 4.0ﻟﻠﻄﺎﺑﻌﺎت اﻟﺘﻲ ﺗﺪﻋﻢ اﻟﺸﺒﻜﺎت ﻓﻘﻂ (.ﻟﻠﺘﻌﺮف ﻋﻠﻰ ﻧﻈﺎم )أﻧﻈﻤﺔ( اﻟﺘﺸﻐﻴﻞ اﻟﻤﺘﻮاﻓﻘﺔ ﻣﻊ اﻟﻄﺎﺑﻌﺔ ﻟﺪﻳﻚ ،راﺟﻊ اﻟﺠﺰء اﻟﺨﺎص ﺑﻤﻮاﺻﻔﺎت اﻟﻄﺎﺑﻌﺔ )(Printer Specifications اﻟﻤﻮﺟﻮد ﻓﻲ دﻟﻴﻞ ﻣﺴﺘﺨﺪم اﻟﻄﺎﺑﻌﺔ ﻟﺪﻳﻚ. -ﻧﻈﺎم اﻟﺘﺸﻐﻴﻞ ،Mac OS Xاﻹﺻﺪار 10.3أو أﺣﺪث ﻳﻌﺮض ﺑﺮﻧﺎﻣﺞ Smart Panelاﻟﺤﺎﻟﺔ اﻟﺤﺎﻟﻴﺔ ﻟﻠﻄﺎﺑﻌﺔ ،ﺑﺎﻹﺿﺎﻓﺔ إﻟﻰ ﻣﺴﺘﻮى اﻟﺤﺒﺮ اﻟﻤﺘﺒﻘﻲ ﻓﻲ ﺧﺮﻃﻮﺷﺔ )ﺧﺮاﻃﻴﺶ( ﻣﺴﺤﻮق اﻟﺤﺒﺮ وﻣﻌﻠﻮﻣﺎت أﺧﺮى ﻣﺘﻌﺪدة .ﻛﻤﺎ ﻳﻤﻜﻨﻚ ﻣﻦ ﺧﻼﻟﻪ ً أﻳﻀﺎ ﺗﻐﻴﻴﺮ اﻹﻋﺪادات. أﻧﻈﻤﺔ ﺗﺸﻐﻴﻞ .Linuxﻟﻠﺘﻌﺮف ﻋﻠﻰ أﻧﻈﻤﺔ ﺗﺸﻐﻴﻞ Linuxاﻟﻤﺘﻮاﻓﻘﺔ ﻣﻊ اﻟﻄﺎﺑﻌﺔ ﻟﺪﻳﻚ،راﺟﻊ اﻟﺠﺰء اﻟﺨﺎص ﺑﻤﻮاﺻﻔﺎت اﻟﻄﺎﺑﻌﺔ ) (Printer Specificationsاﻟﻤﻮﺟﻮد ﻓﻲ دﻟﻴﻞ ﻣﺴﺘﺨﺪم اﻟﻄﺎﺑﻌﺔ ﻟﺪﻳﻚ. اﻹﺻﺪار ٥٫٠ﻣﻦ Internet Explorerأو أﺣﺪث ﻟﺮﺳﻮﻣﺎت ﻓﻼش اﻟﻤﺘﺤﺮﻛﺔ ﻓﻲﺗﻌﻠﻴﻤﺎت .HTML • إذا ﻛﻨﺖ ﺗﺮﻏﺐ ﻓﻲ ﻣﻌﺮﻓﺔ اﻻﺳﻢ اﻟﻔﻌﻠﻲ ﻟﻠﻄﺎﺑﻌﺔ ،ﻳﻤﻜﻨﻚ اﻟﺮﺟﻮع إﻟﻰ اﻟﻘﺮص اﻟﻤﻀﻐﻮط اﻟﻤﺮﻓﻖ ﻣﻌﻬﺎ. ٢ ٣ ٤ ١ ٥ اﻟﺘﻌﺮف ﻋﻠﻰ ﺑﺮﻧﺎﻣﺞ Smart Panel ﻣﻮﺿﺤﺎ اﻟﺨﻄﺄ. ﻓﻲ ﺣﺎﻟﺔ ﺣﺪوث ﺧﻄﺄ أﺛﻨﺎء اﻟﻄﺒﺎﻋﺔ ،ﻳﻈﻬﺮ Smart Panelﺗﻠﻘﺎﺋﻴًﺎ ً ﻳﻤﻜﻨﻚ ً ﻣﺰدوﺟﺎ ﻓﻮق رﻣﺰ ﻧﻘﺮا أﻳﻀﺎ ﺗﺸﻐﻴﻞ ﺑﺮﻧﺎﻣﺞ Smart Panelﻳﺪوﻳًﺎ .اﻧﻘﺮ ً ً Smart Panelاﻟﻤﻮﺟﻮد ﻋﻠﻰ ﺷﺮﻳﻂ اﻟﻤﻬﺎم ﻓﻲ أﻧﻈﻤﺔ ﺗﺸﻐﻴﻞ Windowsأو ﻓﻲ ) Notification Areaﻓﻲ أﻧﻈﻤﺔ ﺗﺸﻐﻴﻞ .(Linuxﻳﻤﻜﻨﻚ ً أﻳﻀﺎ اﻟﻨﻘﺮ ﻓﻮق ﻫﺬا اﻟﺮﻣﺰ ﻋﻠﻰ ﺷﺮﻳﻂ اﻟﻤﻌﻠﻮﻣﺎت )ﻓﻲ أﻧﻈﻤﺔ ﺗﺸﻐﻴﻞ .(Mac OS X ) Toner Level ١ﻣﺴﺘﻮى اﻟﺤﺒﺮ( ﻳﻤﻜﻨﻚ ﻋﺮض ﻣﺴﺘﻮى اﻟﺤﺒﺮ اﻟﻤﺘﺒﻘﻲ ﻓﻲ ﺧﺮﻃﻮﺷﺔ )ﺧﺮاﻃﻴﺶ( ﻣﺴﺤﻮق اﻟﺤﺒﺮ .ﻗﺪ ﺗﺨﺘﻠﻒ اﻟﻄﺎﺑﻌﺔ وﻋﺪد ﺧﺮاﻃﻴﺶ ﻣﺴﺤﻮق اﻟﺤﺒﺮ اﻟﺘﻲ ﺗﻈﻬﺮ ﻓﻲ اﻟﻨﺎﻓﺬة اﻟﻌﻠﻮﻳﺔ ﺑﺎﺧﺘﻼف اﻟﻄﺎﺑﻌﺔ اﻟﻤﺴﺘﺨﺪﻣﺔ .ﻻ ﺗﺪﻋﻢ ﺑﻌﺾ اﻟﻄﺎﺑﻌﺎت ﻫﺬ Dاﻟﻤﻴﺰة. ﻣﺰدوﺟﺎ ﻓﻮق ﻫﺬا اﻟﺮﻣﺰ ﻓﻲ أﻧﻈﻤﺔ ﺗﺸﻐﻴﻞ .Windows ﻧﻘﺮا اﻧﻘﺮ ً ً ) Buy Now ٢اﻟﺸﺮاء اﻵن( ﻳﻤﻜﻨﻚ ﻃﻠﺐ ﺧﺮﻃﻮﺷﺔ )ﺧﺮاﻃﻴﺶ( ﻣﺴﺤﻮق ﺣﺒﺮ ﺑﺪﻳﻠﺔ ﻋﺒﺮ اﻹﻧﺘﺮﻧﺖ. ) Troubleshooting Guide ٣دﻟﻴﻞ اﺳﺘﻜﺸﺎف اﻷﺧﻄﺎء وإﺻﻼﺣﻬﺎ( اﻧﻘﺮ ﻓﻮق ﻫﺬا اﻟﺮﻣﺰ ﻓﻲ أﻧﻈﻤﺔ اﻟﺘﺸﻐﻴﻞ .Mac OS X ﻳﻤﻜﻨﻚ ﻋﺮض ) Helpﺗﻌﻠﻴﻤﺎت( ﻟﺤﻞ اﻟﻤﺸﻜﻼت. ) Printer Setting ٤إﻋﺪاد اﻟﻄﺎﺑﻌﺔ( ﻳﻤﻜﻨﻚ ﺗﻜﻮﻳﻦ إﻋﺪادات اﻟﻄﺎﺑﻌﺔ اﻟﻤﺘﻨﻮﻋﺔ ﻓﻲ اﻟﻨﺎﻓﺬة ) Printer Settings Utilityاﻷداة اﻟﻤﺴﺎﻋﺪة ﻹﻋﺪادات اﻟﻄﺎﺑﻌﺔ( .ﻻ ﺗﺪﻋﻢ ﺑﻌﺾ اﻟﻄﺎﺑﻌﺎت ﻫﺬ Dاﻟﻤﻴﺰة. ﻣﺰدوﺟﺎ ﻓﻮق ﻫﺬا اﻟﺮﻣﺰ ﻓﻲ أﻧﻈﻤﺔ ﺗﺸﻐﻴﻞ .Linux ﻧﻘﺮا اﻧﻘﺮ ً ً ﻣﻼﺣﻈﺔ :إذا ﻛﺎﻧﺖ اﻟﻄﺎﺑﻌﺔ ﻟﺪﻳﻚ ﻣﺘﺼﻠﺔ ﺑﺸﺒﻜﺔ اﺗﺼﺎل أو ﻛﺎن ﻧﻈﺎم اﻟﺘﺸﻐﻴﻞ اﻟﻤﺜﺒﺖ ﻋﻠﻰ ﺟﻬﺎز اﻟﻜﻤﺒﻴﻮﺗﺮ ﻫﻮ أﺣﺪ أﻧﻈﻤﺔ ﺗﺸﻐﻴﻞ ،Windowsﺳﺘﻈﻬﺮ ﻧﺎﻓﺬة SyncThru Web Service )ﺧﺪﻣﺔ وﻳﺐ ﻟـ ً (SyncThru ﺑﺪﻻ ﻣﻦ ﻧﺎﻓﺬة ) Printer Settings Utilityاﻷداة اﻟﻤﺴﺎﻋﺪة ﻹﻋﺪادات اﻟﻄﺎﺑﻌﺔ( .ﻻ ﺗﺪﻋﻢ أﻧﻈﻤﺔ ﺗﺸﻐﻴﻞ Mac OS Xو Linuxﺑﻴﺌﺎت ﺷﺒﻜﺎت اﻻﺗﺼﺎل. ٥إﻋﺪاد ﺑﺮﻧﺎﻣﺞ اﻟﺘﺸﻐﻴﻞ )ﻷﻧﻈﻤﺔ ﺗﺸﻐﻴﻞ Windowsﻓﻘﻂ( ﻳﻤﻜﻨﻚ اﺳﺘﺨﺪام ﻧﺎﻓﺬة ﺧﺼﺎﺋﺺ اﻟﻄﺒﺎﻋﺔ اﻟﺘﻲ ﺗﺴﻤﺢ ﻟﻚ ﺑﺎﻟﻮﺻﻮل إﻟﻰ ﻛﻞ ﺧﻴﺎرات اﻟﻄﺎﺑﻌﺔ اﻟﺘﻲ ﺗﺤﺘﺎﺟﻬﺎ ﻻﺳﺘﺨﺪام اﻟﻄﺎﺑﻌﺔ .ﻟﻤﺰﻳﺪ ﻣﻦ اﻟﺘﻔﺎﺻﻴﻞ ،راﺟﻊ "إﻋﺪادات اﻟﻄﺎﺑﻌﺔ" ﻓﻲ ﺻﻔﺤﺔ .١٣ ٢٦ اﺳﺘﺨﺪام ﺑﺮﻧﺎﻣﺞ Smart Panel تغيير إعدادات برنامج Smart Panel فتح دليل استكشاف األخطاء وإصالحها انقر بزر الماوس األيمن (في أنظمة تشغيل Windowsأو )Linuxأو انقر (في أنظمة تشغيل )Mac OS Xفوق رمز ،Smart Panelثم حدد خيارات .اختر اإلعدادات المطلوبة من نافذة خيارات. يمكنك من خالل استخدام دليل استكشاف األخطاء وإصالحها عرض حلول لمشكالت حاالت الخطأ. انقر بزر الماوس األيمن (في أنظمة تشغيل Windowsأو )Linuxأو انقر (في أنظمة تشغيل )Mac OS Xفوق رمز ،Smart Panelثم حدد دليل استكشاف األخطاء وإصالحها. استخدام األداة المساعدة إلعدادات الطابعة يمكنك من خالل استخدام األداة المساعدة إلعدادات الطابعة تكوين إعدادات الطباعة والتحقق منها. 1 انقر بزر الماوس األيمن (في أنظمة تشغيل Windowsأو )Linuxأو انقر (في أنظمة تشغيل )Mac OS Xفوق رمز ،Smart Panelثم حدد إعدادات الطابعة. 2 3 قم بتغيير اإلعدادات. إلرسال التغييرات إلى الطابعة ،انقر فوق الزر .Apply مالحظات :إذا كانت الطابعة لديك متصلة بشبكة ،ستظهر نافذة SyncThru Web Service خدمة ويب لـ ً SyncThru بدال من نافذة األداة المساعدة إلعدادات الطابعة. استخدام ملف التعليمات على الشاشة لمزيد من المعلومات حول األداة المساعدة إلعدادات الطابعة ،انقر فوق الرمز . 26 استخدام برنامج Smart Panel ٨ اﻟﻤﺴﺢ اﻟﻀﻮﺋﻲ اﻟﻤﺴﺢ اﻟﻀﻮﺋﻲ ﺑﺎﺳﺘﺨﺪام ﺑﺮﻧﺎﻣﺞ SamsungSmarThru ﻳﺴﻤﺢ ﻟﻚ اﻟﻘﻴﺎم ﺑﺎﻟﻤﺴﺢ اﻟﻀﻮﺋﻲ ﺑﺎﺳﺘﺨﺪام اﻟﺠﻬﺎز ﺑﺘﺤﻮﻳﻞ اﻟﺼﻮر واﻟﻨﺼﻮص إﻟﻰ ﻣﻠﻔﺎت رﻗﻤﻴﺔ ﻋﻠﻰ اﻟﻜﻤﺒﻴﻮﺗﺮ .ﺛﻢ ﻳﻤﻜﻨﻚ ﺑﻌﺪ ذﻟﻚ إرﺳﺎل اﻟﻤﻠﻔﺎت ﺑﺎﻟﻔﺎﻛﺲ أو ﺑﺎﻟﺒﺮﻳﺪ اﻹﻟﻜﺘﺮوﻧﻲ ،أو ﻋﺮﺿﻬﺎ ﻋﻠﻰ ﻣﻮﻗﻌﻚ ﻋﻠﻰ اﻹﻧﺘﺮﻧﺖ او اﺳﺘﺨﺪاﻣﻬﺎ ﻹﻧﺸﺎء ﻣﺸﺮوﻋﺎت ﺗﻘﻮم ﺑﻄﺒﺎﻋﺘﻬﺎ ﺑﺎﺳﺘﺨﺪام ﺑﺮﻧﺎﻣﺞ ،Samsung SmarThruأو ﺑﺮﻧﺎﻣﺞ ﺗﺸﻐﻴﻞ .WIA Samsung SmarThruﻫﻮ اﻟﺒﺮﻧﺎﻣﺞ اﻟﻤﺮاﻓﻖ ﻣﻊ اﻟﺠﻬﺎز .وﻳﻤﻜﻨﻚ ﺑﺎﺳﺘﺨﺪام SmarThru اﻟﻘﻴﺎم ﺑﻌﻤﻠﻴﺎت اﻟﻤﺴﺢ اﻟﻀﻮﺋﻲ ﻓﻲ ﻣﻨﺘﻬﻰ اﻟﺴﻬﻮﻟﺔ. ﻳﺤﺘﻮي ﻫﺬا اﻟﻔﺼﻞ ﻋﻠﻰ: • اﻟﻤﺴﺢ اﻟﻀﻮﺋﻲ ﺑﺎﺳﺘﺨﺪام ﺑﺮﻧﺎﻣﺞ Samsung SmarThru إﻟﻐﺎء ﺗﺜﺒﻴﺖ ﺑﺮﻧﺎﻣﺞ Samsung SmarThru • • إﺟﺮاء اﻟﻤﺴﺢ اﻟﻀﻮﺋﻲ ﺑﺎﺳﺘﺨﺪام ﺑﺮﻧﺎﻣﺞ اﻟﺘﺸﻐﻴﻞ WIA إﺟﺮاء اﻟﻤﺴﺢ اﻟﻀﻮﺋﻲ ﺑﺎﺳﺘﺨﺪام ﺑﺮﻧﺎﻣﺞ ﻣﺘﻮاﻓﻖ ﻣﻊ ﺑﺮﻧﺎﻣﺞ اﻟﺘﺸﻐﻴﻞ TWAIN ﻣﻼﺣﻈﺔ :ﻗﺒﻞ اﻟﺒﺪء ﻓﻲ إزاﻟﺔ اﻟﺘﺜﺒﻴﺖ ،ﺗﺄﻛﺪ ﻣﻦ ﻏﻠﻖ ﺟﻤﻴﻊ اﻟﺘﻄﺒﻴﻘﺎت ﺑﺠﻬﺎز اﻟﻜﻤﺒﻴﻮﺗﺮ. ﻣﻼﺣﻈﺎت: • ﺗﺤﻘﻖ ﻣﻦ أن ﻧﻈﺎم )أﻧﻈﻤﺔ( اﻟﺘﺸﻐﻴﻞ اﻟﻤﺘﻮاﻓﻘﺔ ﻣﻊ اﻟﻄﺎﺑﻌﺔ .ﻳُﺮﺟﻰ ﻣﺮاﺟﻌﺔ ﻣﻘﻄﻊ اﻟﺘﻮاﻓﻖ ﻣﻊ أﻧﻈﻤﺔ اﻟﺘﺸﻐﻴﻞ ﻣﻦ ﻣﻮاﺻﻔﺎت اﻟﻄﺎﺑﻌﺔ ﻓﻲ دﻟﻴﻞ اﻟﻤﺴﺘﺨﺪم اﻟﺨﺎص ﺑﺎﻟﻄﺎﺑﻌﺔ. • ﻳﻤﻜﻨﻚ اﻟﺘﺤﻘﻖ ﻣﻦ اﺳﻢ اﻟﻄﺎﺑﻌﺔ ﻓﻲ اﻻﺳﻄﻮاﻧﺔ اﻟﻤﺪﻣﺠﺔ اﻟﻤﺮﻓﻘﺔ. • ﻳﺨﺘﻠﻒ اﻟﺤﺪ اﻷﻗﺼﻲ اﻟﺬي ﻳﻤﻜﻦ ﺗﺤﻘﻴﻘﻪ ﻣﻦ اﻟﺪﻗﺔ ﺗﺒﻌﺎ ﻟﻌﺪة ﻋﻮاﻣﻞ ،ﻣﻨﻬﺎ ﺳﺮﻋﺔ اﻟﻜﻤﺒﻴﻮﺗﺮواﻟﻤﺴﺎﺣﺔ اﻟﻤﺘﻮﻓﺮة ﻋﻠﻰ اﻟﻘﺮص اﻟﺼﻠﺐ واﻟﺬاﻛﺮة وﺣﺠﻢ اﻟﺼﻮرة اﻟﺘﻲ ﻳﺘﻢ ﻣﺴﺤﻬﺎ ﺿﻮﺋﻴًﺎ وإﻋﺪادات ﻋﻤﻖ اﻟﺒﺖ .وﺑﺎﻟﺘﺎﻟﻲ ،ﻓﺈﻧﻪ ﺗﺒﻌﺎ ﻟﻠﻨﻈﺎم اﻟﺨﺎص ﺑﻚ و ﻣﺎ ﺗﻘﻮم ﺑﻤﺴﺤﻪ وﺧﺎﺻﺔ ﺑﺎﺳﺘﺨﺪام اﻟﻨﻘﻄﺔ ﻓﻲ ﺿﻮﺋﻴًﺎ ،ﻓﻘﺪ ﻳﺘﻌﺬر اﻟﻤﺴﺢ اﻟﻀﻮﺋﻲ ﺑﻨﺴﺐ ﻣﻌﻴﻨﺔ ﻣﻦ اﻟﺪﻗﺔ، ً اﻟﺼﻮرة اﻟﻤﺤﺴﻨﺔ. ١ ٢ ﻣﻦ اﻟﻘﺎﺋﻤﺔ )اﺑﺪأ( ،Startﺛﻢ اﺧﺘﺮ )اﻟﺒﺮاﻣﺞ( .Programs اﺧﺘﺮ ،SmarThru 4ﺛﻢ اﺧﺘﺮ )إﻟﻐﺎء ﺗﺜﺒﻴﺖ (SmarThru 4 .Uninstall SmarThru 4 ٣ ﻋﻨﺪﻣﺎ ﻳﻄﻠﺐ ﻣﻨﻚ اﻟﻜﻤﺒﻴﻮﺗﺮ اﻟﺘﺄﻛﻴﺪ ،اﻧﻘﺮ ) OKﻣﻮاﻓﻖ(. ٤ اﻧﻘﺮ ) Finishإﻧﻬﺎء(. ﻗﺪ ﻳُﻄﻠﺐ ﻣﻨﻚ إﻋﺎدة ﺗﺸﻐﻴﻞ اﻟﻜﻤﺒﻴﻮﺗﺮ .ﻳﺠﺐ ﻓﻲ ﻫﺬ Dاﻟﺤﺎﻟﺔ أن ﺗﻘﻮم ﺑﺈﻏﻼق اﻟﻜﻤﺒﻴﻮﺗﺮ ﺛﻢ ﺗﻌﻴﺪ اﻟﺘﺸﻐﻴﻞ ﺣﺘﻰ ﻳﺘﻢ ﺣﻔﻆ اﻟﺘﻐﻴﻴﺮات اﻟﺘﻲ ﺗﻤﺖ. ٢٨ اﻟﻤﺴﺢ اﻟﻀﻮﺋﻰ ٤ اﺳﺘﺨﺪام ﺑﺮﻧﺎﻣﺞ Samsung SmarThru اﺗﺒﻊ اﻟﺨﻄﻮات اﻟﺘﺎﻟﻴﺔ ﻟﻠﺒﺪء ﻓﻲ ﻋﻤﻠﻴﺔ اﻟﻤﺴﺢ اﻟﻀﻮﺋﻲ ﺑﺎﺳﺘﺨﺪام ﺑﺮﻧﺎﻣﺞ :SmarThru ١ ﺗﺄﻛﺪ ﻣﻦ أن ً ﻛﻼ ﻣﻦ اﻟﺠﻬﺎز اﻟﺨﺎص ﺑﻚ واﻟﻜﻤﺒﻴﻮﺗﺮ ﻓﻲ وﺿﻊ اﻟﺘﺸﻐﻴﻞ وﻣﻦ إﺣﻜﺎم ﺗﻮﺻﻴﻠﻬﻤﺎ ﺑﺒﻌﻀﻬﻤﺎ اﻟﺒﻌﺾ. ٢ ﺿﻊ اﻟﺼﻮرة أو اﻟﺼﻔﺤﺔ ﻋﻠﻰ اﻟﻠﻮح اﻟﺰﺟﺎﺟﻲ ﻟﻠﻤﺴﺘﻨﺪ أو ﻓﻲ وﺣﺪة اﻟﺘﻠﻘﻴﻢ اﻷوﺗﻮﻣﺎﺗﻴﻜﻲ ﻟﻠﻤﺴﺘﻨﺪات .ADF ٣ ﺑﻤﺠﺮد ﺗﺜﺒﻴﺖ ﺑﺮﻧﺎﻣﺞ ،Samsung SmarThruﺳﻮف ﺗﺮى اﻟﺮﻣﺰ SmarThru 4 ﻋﻠﻰ ﺳﻄﺢ اﻟﻤﻜﺘﺐ ﻟﺪﻳﻚ .اﻧﻘﺮ ﻧﻘﺮاً ﻣﺰدوﺟﺎً ﻋﻠﻰ اﻟﺮﻣﺰ .SmarThru 4 اﻧﻘﺮ )ﻣﺴﺢ إﻟﻰ( .Scan Toﻳﻈﻬﺮ ﺷﺮﻳﻂ اﻟﻘﺎﺋﻤﺔ )ﻣﺴﺢ إﻟﻰ( ) Scan Toﻓﻲ إﻃﺎر ﺑﺮﻧﺎﻣﺞ .SmarThru 4 ﺷﺮﻳﻂ اﻟﻘﺎﺋﻤﺔ ﻗﻢ ﺑﻀﺒﻂ إﻋﺪادات. اﻧﻘﺮ ﻧﻘﺮاً ﻣﺰدوﺟﺎ ﻋﻠﻰ ﻫﺬا اﻟﺮﻣﺰ. اﻧﻘﺮ ﻟﺒﺪء اﻟﻤﺴﺢ. ﻳﻔﺘﺢ إﻃﺎر ﺑﺮﻧﺎﻣﺞ SmarThru 4ﻋﻠﻰ اﻟﻔﻮر. ﻳﺘﻴﺢ ﻟﻚ )ﻣﺴﺢ إﻟﻰ( Scan Toاﻻﺳﺘﻔﺎدة ﻣﻦ اﻟﺨﺪﻣﺎت اﻟﺘﺎﻟﻴﺔ: • )ﺗﻄﺒﻴﻖ( Application ﻣﺴﺢ اﻟﺼﻮرة ﺿﻮﺋﻴﺎً وإرﺳﺎﻟﻬﺎ إﻟﻰ ﺗﻄﺒﻴﻖ ﻟﺘﺤﺮﻳﺮ اﻟﺼﻮر ،ﻣﺜﻞ Paintأو Adobe .Photoshop ﺗﺄﻛﺪ ﻣﻦ اﺧﺘﻴﺎر اﻟﻄﺎﺑﻌﺔ اﻟﺨﺎﺻﺔ. • )ﺑﺮﻳﺪ إﻟﻜﺘﺮوﻧﻲ( E-mail ً ﻣﺴﺢ اﻟﺼﻮرة ﺿﻮﺋﻴﺎً وإرﺳﺎﻟﻬﺎ ﺑﺎﻟﺒﺮﻳﺪ اﻹﻟﻜﺘﺮوﻧﻲ .ﻳﺘﻴﺢ ﻟﻚ ﻣﺴﺢ اﻟﺼﻮرة ﺿﻮﺋﻴﺎ ﺛﻢ ﻣﻌﺎﻳﻨﺘﻬﺎ وإرﺳﺎﻟﻬﺎ ﺑﺎﻟﺒﺮﻳﺪ اﻹﻟﻜﺘﺮوﻧﻲ. • )ﻣﺴﺢ إﻟﻰ( Scan To ﻳﺘﻴﺢ ﻟﻚ ﻣﺴﺢ اﻟﺼﻮر ﺿﻮﺋﻴﺎً وﺣﻔﻈﻬﺎ ﻓﻲ ﺗﻄﺒﻴﻖ ﻣﺎ أو ﻣﺠﻠﺪ ،أو إرﺳﺎﻟﻬﺎ ﺑﺎﻟﺒﺮﻳﺪ اﻹﻟﻜﺘﺮوﻧﻲ ،أو ﻧﺸﺮﻫﺎ ﻋﻠﻰ ﻣﻮﻗﻊ ﻟﻺﻧﺘﺮﻧﺖ. ﻣﻼﺣﻈﺔ :ﻹرﺳﺎل اﻟﺼﻮرة ﺑﺎﻟﺒﺮﻳﺪ اﻹﻟﻜﺘﺮوﻧﻲ ،ﻳﺠﺐ أن ﻳﻜﻮن ﻟﺪﻳﻚ ﺑﺮﻧﺎﻣﺞ ﻟﻠﺒﺮﻳﺪ ﻣﺜﻞ Outlook ،Expressوﻳﺘﻢ إﻋﺪاد Dﻣﻊ ﺣﺴﺎب اﻟﺒﺮﻳﺪ اﻹﻟﻜﺘﺮوﻧﻲ اﻟﺨﺎص ﺑﻚ. • )ﺻﻮرة( Image • )ﻣﺠﻠﺪ( Folder ﻳﺘﻴﺢ ﻟﻚ ﺗﺤﺮﻳﺮ اﻟﺼﻮر اﻟﺘﻲ ﻗﻤﺖ ﺑﺤﻔﻈﻬﺎ ﻛﻤﻠﻔﺎت رﺳﻮم ،وإرﺳﺎﻟﻬﺎ إﻟﻰ ﺗﻄﺒﻴﻖ أو ﻣﺠﻠﺪ ﻣﺤﺪد ،أو إرﺳﺎﻟﻬﺎ ﺑﺎﻟﺒﺮﻳﺪ اﻹﻟﻜﺘﺮوﻧﻲ ،أو ﻧﺸﺮﻫﺎ ﻋﻠﻰ ﻣﻮﻗﻊ ﻟﻺﻧﺘﺮﻧﺖ. ﻣﺴﺢ اﻟﺼﻮر ﺿﻮﺋﻴﺎً وﺣﻔﻈﻬﺎ ﻓﻲ ﻣﺠﻠﺪ ﻣﺎ .وﻳﺘﻴﺢ ﻟﻚ ﻣﺴﺢ اﻟﺼﻮر ﺿﻮﺋﻴﺎً واﻟﻘﻴﺎم ﺑﻤﻌﺎﻳﻨﺘﻬﺎ ﺛﻢ ﺣﻔﻈﻬﺎ ﻓﻲ اﻟﻤﺠﻠﺪ اﻟﺬي ﺗﺨﺘﺎر.D • )ﻧﺴﺦ( Copy • OCR ﻳﺘﻴﺢ ﻟﻚ ﻋﻤﻞ ﻧﺴﺦ ذات ﺟﻮدة اﺣﺘﺮاﻓﻴﺔ .ﻳﻤﻜﻨﻚ ﻋﻤﻞ ﻧﺴﺦ أﺑﻴﺾ وأﺳﻮد ،أو ﻣﻠﻮﻧﺔ ﻣﻦ أﻳﺔ ﺻﻮرة إذا ﻛﺎن اﻟﺠﻬﺎز اﻟﻤﻮﺟﻮد ﻟﺪﻳﻚ ﻳﺪﻋﻢ ذﻟﻚ ،ﻛﻤﺎ ﺗﺴﺘﻄﻴﻊ ﺗﺨﺼﻴﺺ إﻋﺪادات ﻋﻤﻠﻴﺔ اﻟﻨﺴﺦ. ﻣﺴﺢ اﻟﺼﻮر ﺿﻮﺋﻴﺎً وﺗﻄﺒﻴﻖ ﺧﺎﺻﻴﺔ اﻟﺘﻌﺮف ﻋﻠﻰ اﻟﻨﺺ .وﻳﺘﻴﺢ ﻟﻚ ﻣﺴﺢ اﻟﺼﻮر ﺿﻮﺋﻴﺎً واﻟﻘﻴﺎم ﺑﻤﻌﺎﻳﻨﺘﻬﺎ ﺛﻢ إرﺳﺎﻟﻬﺎ ﻟﺒﺮﻧﺎﻣﺞ OCRواﻟﺬي ﻳﻘﻮم ﺑﺎﻟﺘﻌﺮف ﻋﻠﻰ اﻟﻨﺺ. ﻳﺘﻴﺢ ﻟﻚ ﻃﺒﺎﻋﺔ اﻟﺼﻮر اﻟﺘﻲ ﻗﻤﺖ ﺑﺤﻔﻈﻬﺎ .ﻳﻤﻜﻨﻚ ﻃﺒﺎﻋﺔاﻟﺼﻮر ﺑﺎﻷﺑﻴﺾ واﻷﺳﻮد ،أو ﺑﺎﻷﻟﻮان إذا ﻛﺎن اﻟﺠﻬﺎز اﻟﻤﻮﺟﻮد ﻟﺪﻳﻚ ﻳﺪﻋﻢ ذﻟﻚ. ﺧﻴﺎر اﻟﻤﺴﺢ اﻟﻀﻮﺋﻲ اﻟﻤﻮﺻﻰ ﺑﻪ ﻣﻊ OCR اﻟﺪﻗﺔ ٢٠٠ :أو ٣٠٠ﻧﻘﻄﺔ ﻓﻲ اﻟﺒﻮﺻﺔ -ﻧﻮع اﻟﺼﻮرة :ﺗﺪرج أﻟﻮان اﻟﺮﻣﺎدي أو أﺑﻴﺾ وأﺳﻮد • )ﻃﺒﺎﻋﺔ( Print • )وﻳﺐ( Web ﻣﺴﺢ اﻟﺼﻮر ﺿﻮﺋﻴﺎً واﻟﻘﻴﺎم ﺑﻤﻌﺎﻳﻨﺘﻬﺎ ﺛﻢ ﻧﺸﺮﻫﺎ ﻋﻠﻰ ﻣﻮﻗﻊ ﻟﻺﻧﺘﺮﻧﺖ ،وذﻟﻚ ﺑﺎﺳﺘﺨﺪام اﻟﺘﻨﺴﻴﻖ اﻟﻤﺤﺪد ﻟﻤﻠﻒ اﻟﺼﻮر اﻟﺘﻲ ﺗﺮﻳﺪ ﻧﺸﺮﻫﺎ. • )ﻓﺎﻛﺲ( Fax ﻳﺘﻴﺢ ﻟﻚ إرﺳﺎل اﻟﺼﻮر أو اﻟﻤﻠﻔﺎت اﻟﺘﻲ ﻗﻤﺖ ﺑﺤﻔﻈﻬﺎ ﻋﻠﻰ اﻟﻜﻤﺒﻴﻮﺗﺮ ،ﺑﺎﻟﻔﺎﻛﺲ .ﻳﻜﻮن ﻫﺬا اﻟﻤﻜﻮن ﻣﺘﺎﺣﺎً إذا ﻛﺎن اﻟﺠﻬﺎز ﻳﺪﻋﻢ ﺧﺎﺻﻴﺔ اﻟﻔﺎﻛﺲ. ٢٩ اﻟﻤﺴﺢ اﻟﻀﻮﺋﻰ • )إﻋﺪادات( Settings إﺟﺮاء اﻟﻤﺴﺢ اﻟﻀﻮﺋﻲ ﺑﺎﺳﺘﺨﺪام ﺑﺮﻧﺎﻣﺞ اﻟﺘﺸﻐﻴﻞ WIA ﺗﺨﺼﻴﺺ إﻋﺪادات اﻟﻮﻇﺎﺋﻒ اﻷﺳﺎﺳﻴﺔ ﻓﻲ )ﻣﺴﺢ إﻟﻰ( .Scan Toﻳﺘﻴﺢ ﻟﻚ ﺗﺨﺼﻴﺺ اﻹﻋﺪادات اﻟﺨﺎﺻﺔ ﺑﻜﻞ ﻣﻦ )ﺗﻄﺒﻴﻖ( ،Applicationو "ﺑﺮﻳﺪ إﻟﻜﺘﺮوﻧﻲ" ،E-mailو ،OCRو)وﻳﺐ( .Web ٥ اﻧﻘﺮ رﻣﺰ اﻟﺨﺪﻣﺔ اﻟﻤﻄﻠﻮﺑﺔ ﻟﻤﻬﻤﺔ اﻟﻤﺴﺢ اﻟﺘﻲ ﺗﻘﻮم ﺑﻬﺎ. ٦ ﻳﻔﺘﺢ ﺑﺮﻧﺎﻣﺞ SmarThru 4ﻋﻠﻰ اﻟﺨﺪﻣﺔ اﻟﻤﻄﻠﻮﺑﺔ .ﻗﻢ ﺑﻀﺒﻂ إﻋﺪادات اﻟﻤﺴﺢ. ٧ ﻟﺒﺪء ﻋﻤﻠﻴﺔ اﻟﻤﺴﺢ اﻟﻀﻮﺋﻲ ،اﻧﻘﺮ )ﻣﺴﺢ( .Scan ﻳﺪﻋﻢ اﻟﺠﻬﺎز ﻛﺬﻟﻚ ﺑﺮﻧﺎﻣﺞ اﻟﺘﺸﻐﻴﻞ ) ،Windows Image Acquisition (WIAﻹﺟﺮاء اﻟﻤﺴﺢ اﻟﻀﻮﺋﻲ ﻟﻠﺼﻮر .ﻳﻌﺪ ﺑﺮﻧﺎﻣﺞ اﻟﺘﺸﻐﻴﻞ WIAأﺣﺪ اﻟﻤﻜﻮﻧﺎت اﻷﺳﺎﺳﻴﺔ اﻟﺘﻲ ﻳﻘﺪﻣﻬﺎ ﻧﻈﺎم اﻟﺘﺸﻐﻴﻞ ،Microsoft® Windows® XPوﻫﻮ ﻳﻌﻤﻞ ﻣﻊ اﻟﻜﺎﻣﻴﺮات اﻟﺮﻗﻤﻴﺔ واﻟﻤﺎﺳﺤﺎت اﻟﻀﻮﺋﻴﺔ .وﻫﻠﻰ ﻋﻜﺲ ﺑﺮﻧﺎﻣﺞ اﻟﺘﺸﻐﻴﻞ ،TWAINﻓﺈن ﺑﺮﻧﺎﻣﺞ اﻟﺘﺸﻐﻴﻞ WIAﻳﺘﻴﺢ ﻟﻚ ﻣﺴﺢ اﻟﺼﻮر ﺿﻮﺋﻴﺎً واﻟﺘﻌﺎﻣﻞ ﻣﻌﻬﺎ ﺑﺪون اﺳﺘﺨﺪام ﺑﺮاﻣﺞ إﺿﺎﻓﻴﺔ. ﻣﻼﺣﻈﺔ :ﻳﻘﺘﺼﺮ ﻋﻤﻞ ﺑﺮﻧﺎﻣﺞ اﻟﺘﺸﻐﻴﻞ WIAﻋﻠﻰ اﻟﻨﻈﺎم Windows XPوﺑﺎﺳﺘﺨﺪام ﻣﻨﻔﺬ .USB ﻣﻼﺣﻈﺔ :إذا أردت إﻟﻐﺎء ﻣﻬﻤﺔ اﻟﻤﺴﺢ اﻟﻀﻮﺋﻲ ،اﻧﻘﺮ )إﻟﻐﺎء( .Cancel اﺳﺘﺨﺪام ﻣﻠﻒ اﻟﺘﻌﻠﻴﻤﺎت ﻋﻠﻰ اﻟﺸﺎﺷﺔ اﻟﻤﻮﺟﻮد ﻓﻲ ﻟﻼﻃﻼع ﻋﻠﻰ اﻟﻤﺰﻳﺪ ﻣﻦ اﻟﻤﻌﻠﻮﻣﺎت ﻋﻦ ﺑﺮﻧﺎﻣﺞ ،SmarThruاﻧﻘﺮ اﻟﺮﻣﺰ اﻟﺮﻛﻦ اﻷﻳﻤﻦ اﻟﻌﻠﻮي ﻣﻦ اﻹﻃﺎر .ﻳﻔﺘﺢ إﻃﺎر ﺗﻌﻠﻴﻤﺎت ،SmarThruوﻳﺘﻴﺢ ﻟﻚ اﺳﺘﻌﺮاض اﻟﺘﻌﻠﻴﻤﺎت اﻟﺘﻲ ﺗﻈﻬﺮ ﻋﻠﻰ اﻟﺸﺎﺷﺔ واﻟﺨﺎﺻﺔ ﺑﺒﺮﻧﺎﻣﺞ .SmarThru ﻓﻲ ﺣﺎﻟﺔ اﻟﺮﻏﺒﺔ ﻓﻲ ﻋﻤﻞ ﻣﺴﺢ ﺿﻮﺋﻲ ﻟﻠﻤﺴﺘﻨﺪات ﺑﺎﺳﺘﺨﺪام ﺑﺮﻧﺎﻣﺞ ¸ﺧﺮ ،ﻳﻠﺰم اﺳﺘﺨﺪام ﺑﺮاﻣﺞ ﻣﺘﻮاﻓﻘﺔ ﻣﻊ ﺗﻘﻨﻴﺔ ،TWAINﻣﺜﻞ Adobe PhotoDeluxeأو .Adobe Photoshop ﻋﻨﺪ اﺳﺘﺨﺪام اﻟﻄﺎﺑﻌﺔ ﻟﻌﻤﻞ ﻣﺴﺢ ﺿﻮﺋﻲ ﻟﻠﻤﺮة اﻷوﻟﻰ ،اﺧﺘﺮ اﻟﻄﺎﺑﻌﺔ ﻛﻤﺼﺪر ﻟﺘﻘﻨﻴﺔ TWAINﻓﻲ اﻟﺘﻄﺒﻴﻖ اﻟﻤﺴﺘﺨﺪم. ٤ اﺧﺘﺮ ﺗﻔﻀﻴﻼت اﻟﻤﺴﺢ اﻟﻀﻮﺋﻲ ﺛﻢ اﻧﻘﺮ "ﻣﻌﺎﻳﻨﺔ" ) Previewﻣﻌﺎﻳﻨﺔ( ﻟﻴﺘﻢ ﻋﺮض ﻛﻴﻔﻴﺔ ﺗﺄﺛﻴﺮ ﻫﺬ Dاﻹﻋﺪادات ﻋﻠﻰ اﻟﺼﻮرة. ٥ ٦ ٧ اﻧﻘﺮ )اﻟﺘﺎﻟﻲ( .Next ً أدﺧﻞ اﺳﻤﺎً ﻟﻠﺼﻮرة ﺛﻢ اﺧﺘﺮ ﺗﻨﺴﻴﻘﺎ ﻟﻠﻤﻠﻒ ووﺟﻬﺔ ﻟﻴﺘﻢ ﺣﻔﻆ اﻟﺼﻮرة ﻓﻴﻬﺎ. اﺗﺒﻊ اﻟﺘﻌﻠﻴﻤﺎت اﻟﺘﻲ ﺗﻈﻬﺮ ﻋﻠﻰ اﻟﺸﺎﺷﺔ ﻟﻴﺘﻢ ﺗﺤﺮﻳﺮ اﻟﺼﻮرة ﺑﻌﺪ ﻧﺴﺨﻬﺎ إﻟﻰ اﻟﻜﻤﺒﻴﻮﺗﺮ. ﻣﻼﺣﻈﺔ :إذا أردت إﻟﻐﺎء ﻣﻬﻤﺔ اﻟﻤﺴﺢ اﻟﻀﻮﺋﻲ ،اﺿﻐﻂ اﻟﺰر )إﻟﻐﺎء( Cancelﻓﻲ )ﻣﻌﺎﻟﺞ اﻟﻤﺎﺳﺢ اﻟﻀﻮﺋﻲ واﻟﻜﺎﻣﻴﺮا( .Scanner and Camera Wizard ﺗﺸﻤﻞ ﻋﻤﻠﻴﺔ اﻟﻤﺴﺢ اﻟﻀﻮﺋﻲ ﻋﺪة ﺧﻄﻮات: ﺗﺄﻛﺪ ﻣﻦ أن ً ﻛﻼ ﻣﻦ اﻟﺠﻬﺎز اﻟﺨﺎص ﺑﻚ واﻟﻜﻤﺒﻴﻮﺗﺮ ﻓﻲ وﺿﻊ اﻟﺘﺸﻐﻴﻞ وﻣﻦ إﺣﻜﺎم ﺗﻮﺻﻴﻠﻬﻤﺎ ﺑﺒﻌﻀﻬﻤﺎ اﻟﺒﻌﺾ. ٢ﻗﻢ ﺑﺘﻠﻘﻴﻢ اﻟﻤﺴﺘﻨﺪ )أو اﻟﻤﺴﺘﻨﺪات( ﺑﺤﻴﺚ ﻳﻜﻮن وﺟﻬﻪ ﻷﻋﻠﻰ ﻓﻲ وﺣﺪة اﻟﺘﻠﻘﻴﻢ اﻷﺗﻮﻣﺎﺗﻴﻜﻲ ﻟﻠﻤﺴﺘﻨﺪات .ADF أو ﺿﻊ ﻣﺴﺘﻨﺪاً واﺣﺪاً ﺑﺤﻴﺚ ﻳﻜﻮن وﺟﻬﻪ ﻷﺳﻔﻞ ﻋﻠﻰ زﺟﺎج ﻣﺴﺢ اﻟﻤﺴﺘﻨﺪات. ٣ ٤ ٥ ٢ ﻣﻦ ﻗﺎﺋﻤﺔ )اﺑﺪأ( Startﻋﻠﻰ ﺳﻄﺢ اﻟﻤﻜﺘﺐ ،اﺧﺘﺮ )إﻋﺪادات( ،Settingsﺛﻢ )ﻟﻮﺣﺔ اﻟﺘﺤﻜﻢ( ،Control Panelﺛﻢ )اﻟﻤﺎﺳﺤﺎت اﻟﻀﻮﺋﻴﺔ واﻟﻜﺎﻣﻴﺮات( Scanners and .Cameras ً اﻧﻘﺮ ﻧﻘﺮاً ﻣﺰدوﺟﺎ ﻋﻠﻰ رﻣﺰ ﺑﺮﻧﺎﻣﺞ ﺗﺸﻐﻴﻞ اﻟﻤﺎﺳﺤﺔ اﻟﻀﻮﺋﻴﺔ ﻟﺪﻳﻚ .ﻳﺒﺪأ ) Scanner and Camera Wizardﻣﻌﺎﻟﺞ اﻟﻤﺎﺳﺢ واﻟﻜﺎﻣﻴﺮا( ﻓﻲ اﻟﺘﺸﻐﻴﻞ. ٣ إﺟﺮاء اﻟﻤﺴﺢ اﻟﻀﻮﺋﻲ ﺑﺎﺳﺘﺨﺪام ﺑﺮﻧﺎﻣﺞ ﻣﺘﻮاﻓﻖ ﻣﻊ ﺑﺮﻧﺎﻣﺞ اﻟﺘﺸﻐﻴﻞ TWAIN ١ ١ ﻗﻢ ﺑﺘﻠﻘﻴﻢ اﻟﻤﺴﺘﻨﺪ )أو اﻟﻤﺴﺘﻨﺪات( ﺑﺤﻴﺚ ﻳﻜﻮن وﺟﻬﻪ ﻷﻋﻠﻰ ﻓﻲ وﺣﺪة اﻟﺘﻠﻘﻴﻢ اﻷﺗﻮﻣﺎﺗﻴﻜﻲ ﻟﻠﻤﺴﺘﻨﺪات .ADF أو ﺿﻊ ﻣﺴﺘﻨﺪاً واﺣﺪاً ﺑﺤﻴﺚ ﻳﻜﻮن وﺟﻬﻪ ﻷﺳﻔﻞ ﻋﻠﻰ زﺟﺎج ﻣﺴﺢ اﻟﻤﺴﺘﻨﺪات. اﻓﺘﺢ أﺣﺪ اﻟﺘﻄﺒﻴﻘﺎت ،ﻣﺜﻞ PhotoDeluxeأو .Photoshop اﻓﺘﺢ ﻧﺎﻓﺬة TWAINوﻗﻢ ﺑﺘﻌﻴﻴﻦ ﺧﻴﺎرات اﻟﻤﺴﺢ اﻟﻀﻮﺋﻲ. ﻗﻢ ﺑﻤﺴﺢ وﺣﻔﻆ اﻟﺼﻮرة اﻟﺘﻲ ﺗﻢ ﻣﺴﺤﻬﺎ. ﻣﻼﺣﻈﺔ :ﻳﻠﺰم اﺗﺒﺎع ﺗﻌﻠﻴﻤﺎت اﻟﺒﺮﻧﺎﻣﺞ ﻟﻠﺤﺼﻮل ﻋﻠﻰ إﺣﺪى اﻟﺼﻮر .ﻳﺮﺟﻰ اﻟﺮﺟﻮع إﻟﻰ دﻟﻴﻞ اﻟﻤﺴﺘﺨﺪم اﻟﺨﺎص ﺑﺎﻟﺘﻄﺒﻴﻖ. ٣٠ اﻟﻤﺴﺢ اﻟﻀﻮﺋﻰ ٩ اﺳﺘﺨﺪام اﻟﻄﺎﺑﻌﺔ ﻓﻲ ﻧﻈﺎم Linux ﺗﺜﺒﻴﺖ ﺑﺮﻧﺎﻣﺞ ﺗﺸﻐﻴﻞ Linuxاﻟﻤﻮﺣﺪ ﻳﻤﻜﻨﻚ اﺳﺘﺨﺪام اﻟﺠﻬﺎز ﻓﻲ ﺑﻴﺌﺔ .Linux ﺗﺜﺒﻴﺖ ﺑﺮﻧﺎﻣﺞ ﺗﺸﻐﻴﻞ Linuxاﻟﻤﻮﺣﺪ ﻳﺤﺘﻮي ﻫﺬا اﻟﻔﺼﻞ ﻋﻠﻰ: • • • • • • ١ ٢ ﻛﻴﻔﻴﺔ اﻟﺒﺪء ﺗﺜﺒﻴﺖ ﺑﺮﻧﺎﻣﺞ ﺗﺸﻐﻴﻞ Linuxاﻟﻤﻮﺣﺪ ﺗﺄﻛﺪ ﻣﻦ ﺗﻮﺻﻴﻞ اﻟﺠﻬﺎز ﺑﺎﻟﻜﻤﺒﻴﻮﺗﺮ ﻟﺪﻳﻚ .ﻗﻢ ﺑﺘﺸﻐﻴﻞ ﻛﻞ ﻣﻦ اﻟﻄﺎﺑﻌﺔ وﺟﻬﺎز اﻟﻜﻤﺒﻴﻮﺗﺮ. ﻋﻨﺪﻣﺎ ﻳﻈﻬﺮ اﻹﻃﺎر ) Administrator Loginﺗﺴﺠﻴﻞ دﺧﻮل ﻣﺴﺌﻮل اﻟﻨﻈﺎم( ،اﻛﺘﺐ rootﻓﻲ اﻟﺤﻘﻞ ) Loginﺗﺴﺠﻴﻞ اﻟﺪﺧﻮل( وأدﺧﻞ ﻛﻠﻤﺔ ﻣﺮور اﻟﻨﻈﺎم. اﺳﺘﺨﺪام ﺑﺮﻧﺎﻣﺞ ﺗﻬﻴﺌﺔ ﺑﺮﻧﺎﻣﺞ اﻟﺘﺸﻐﻴﻞ اﻟﻤﻮﺣﺪ ﺗﻬﻴﺌﺔ ﺧﺼﺎﺋﺺ اﻟﻄﺎﺑﻌﺔ ﻣﻼﺣﻈﺔ :ﻳﺘﻌﻴﻦ ﻋﻠﻴﻚ اﻟﺪﺧﻮل ﻛﻤﺴﺘﺨﺪم ﺟﺬري ) (rootﻟﺘﺜﺒﻴﺖ ﺑﺮﻧﺎﻣﺞ اﻟﻄﺎﺑﻌﺔ .أو اﺳﺘﻌﻦ ﺑﻤﺴﺌﻮل اﻟﻨﻈﺎم إذا ﻟﻢ ﺗﻜﻦ ﻣﺴﺘﺨﺪﻣًﺎ ﺟﺬرﻳًﺎ. ﻣﺴﺢ أﺣﺪ اﻟﻤﺴﺘﻨﺪات ﺿﻮﺋﻴًﺎ )ﻷﺟﻬﺰة MFPﻓﻘﻂ( ٣ ﻃﺒﺎﻋﺔ ﻣﺴﺘﻨﺪ أدﺧﻞ اﻟﻘﺮص اﻟﻤﻀﻐﻮط ﻟﺒﺮﻧﺎﻣﺞ اﻟﻄﺎﺑﻌﺔ .ﺗﻘﻮم اﻻﺳﻄﻮاﻧﺔ ﺑﺎﻟﻌﻤﻞ ﻋﻠﻰ ﻧﺤﻮ ﺗﻠﻘﺎﺋﻲ. وإن ﻟﻢ ﺗﻌﻤﻞ ﺗﻠﻘﺎﺋﻴﺎ ،اﻧﻘﺮ ﻋﻠﻰ أﻳﻘﻮﻧﺔ ) Terminalاﻟﻤﺤﻄﺔ اﻟﻄﺮﻓﻴﺔ( ،اﻛﺘﺐ: ﻛﻴﻔﻴﺔ اﻟﺒﺪء اﻟﻤﻮﺟﻮدة أﺳﻔﻞ ﺳﻄﺢ اﻟﻤﻜﺘﺐ .وﻋﻨﺪ ﻇﻬﻮر ﻧﺎﻓﺬة إذا ﻛﺎﻧﺖ اﻻﺳﻄﻮاﻧﺔ اﻟﻤﺪﻣﺠﺔ ﺛﺎﻧﻮﻳﺔ واﻟﻤﻮﻗﻊ ﻫﻮ ،mnt/cdrom/ [root@localhost root]#mount -t iso9660 /dev/hdc /mnt/cdrom ﺗﺸﺘﻤﻞ اﻻﺳﻄﻮاﻧﺔ اﻟﻤﺪﻣﺠﺔ اﻟﻤﺮﻓﻘﺔ ﻋﻠﻰ Samsungﺣﺰﻣﺔ ﺑﺮاﻣﺞ ﺗﺸﻐﻴﻞ Linuxاﻟﻤﻮﺣﺪة Unified Linux Driverﻻﺳﺘﺨﺪام اﻟﻄﺎﺑﻌﺔ ﻣﻊ ﺟﻬﺎز ﻛﻤﺒﻴﻮﺗﺮ .Linux Samsungﺗﻀﻢ ﺣﺰﻣﺔ ﺑﺮاﻣﺞ ﺗﺸﻐﻴﻞ Linuxاﻟﻤﻮﺣﺪة ﺑﺮاﻣﺞ ﺗﺸﻐﻴﻞ اﻟﻄﺎﺑﻌﺔ واﻟﻤﺎﺳﺢ اﻟﻀﻮﺋﻲ ،ﻣﻤﺎ ّ ﻳﻤﻜﻦ اﻟﻤﺴﺘﺨﺪم ﻣﻦ اﻟﻘﻴﺎم ﺑﻄﺒﺎﻋﺔ اﻟﻤﺴﺘﻨﺪات وﻣﺴﺢ اﻟﺼﻮر ﺿﻮﺋﻴًﺎ .وﺗﻀﻢ ﻛﺬﻟﻚ ﺑﻌﺾ اﻟﺘﻄﺒﻴﻘﺎت اﻟﺘﻲ ﻳﺘﻢ اﻻﺳﺘﻌﺎﻧﺔ ﺑﻬﺎ ﻓﻲ ﺗﻬﻴﺌﺔ اﻟﺠﻬﺎز وﻣﻌﺎﻟﺠﺔ اﻟﻤﺴﺘﻨﺪات اﻟﻤﻤﺴﻮﺣﺔ ﺿﻮﺋﻴًﺎ. وﻳﻤﻜﻦ ﻟﻠﻤﺴﺘﺨﺪم ،ﺑﻌﺪ اﻻﻧﺘﻬﺎء ﻣﻦ ﺗﺜﺒﻴﺖ ﺑﺮﻧﺎﻣﺞ اﻟﺘﺸﻐﻴﻞ ﻋﻠﻰ ﻧﻈﺎم ،Linuxﻣﺮاﻗﺒﺔ ﻋﺪد ﻣﻦ اﻷﺟﻬﺰة ﻣﻦ ﺧﻼل ﻣﻨﺎﻓﺬ ECPاﻟﻤﺘﻮازﻳﺔ اﻟﺴﺮﻳﻌﺔ وﻣﻨﺎﻓﺬ USBﻓﻲ ﻧﻔﺲ اﻟﻮﻗﺖ .ﻳﻤﻜﻦ ﺑﻌﺪ ذﻟﻚ ﺗﺤﺮﻳﺮ اﻟﻤﺴﺘﻨﺪات اﻟﺘﻲ ﺗﻢ اﻟﺘﻘﺎﻃﻬﺎ ،أو ﻃﺒﺎﻋﺘﻬﺎ ﻋﻠﻰ ﻧﻔﺲ اﻷﺟﻬﺰة اﻟﻤﺤﻠﻴﺔ أو اﻷﺟﻬﺰة ﻋﻠﻰ ﺷﺒﻜﺔ اﻻﺗﺼﺎل ،أو إرﺳﺎﻟﻬﺎ ﺑﺎﻟﺒﺮﻳﺪ اﻹﻟﻜﺘﺮوﻧﻲ ،أو ﺗﺤﻤﻴﻠﻬﺎ إﻟﻰ أﺣﺪ ﻣﻮاﻗﻊ ،FTPأو ﻧﻘﻠﻬﺎ ﻟﻨﻈﺎم OCRﺧﺎرﺟﻲ. ﻛﻤﺎ أن ﺣﺰﻣﺔ ﺑﺮاﻣﺞ ﺗﺸﻐﻴﻞ Linuxاﻟﻤﻮﺣﺪة ﻣﺰودة ﺑﺒﺮﻧﺎﻣﺞ ﺗﺜﺒﻴﺖ ﻳﺘﺴﻢ ﺑﺎﻟﻤﺮوﻧﺔ واﻟﻔﺎﻋﻠﻴﺔ. وﻟﻬﺬا ،ﻓﻠﻦ ﺗﺤﺘﺎج إﻟﻰ اﻟﺒﺤﺚ ﻋﻦ أي ﻣﻜﻮﻧﺎت إﺿﺎﻓﻴﺔ ﻗﺪ ﺗﺮى ﺿﺮورة اﺳﺘﺨﺪاﻣﻬﺎ ﻣﻊ ﺑﺮﻧﺎﻣﺞ ﺗﺸﻐﻴﻞ Linuxاﻟﻤﻮﺣﺪ :ﺣﻴﺚ ﺳﻴﺘﻢ ﻧﻘﻞ ﻛﺎﻓﺔ اﻟﺤﺰم اﻟﻤﻄﻠﻮﺑﺔ وﺗﺜﺒﻴﺘﻬﺎ ﺗﻠﻘﺎﺋﻴًﺎ ﻓﻲ اﻟﻨﻈﺎم اﻟﺨﺎص ً ﺷﻴﻮﻋﺎ ﻟﻨﻈﺎم .Linux ﺑﻚ ،وﻫﻮ ﻣﺎ ﻳﻤﻜﻦ ﺗﻄﺒﻴﻘﻪ ﻋﻠﻰ ﻣﺠﻤﻮﻋﺔ ﻛﺒﻴﺮة ﻣﻦ اﻟﻨﺴﺦ اﻷﻛﺜﺮ ٣١ اﺳﺘﺨﺪام اﻟﻄﺎﺑﻌﺔ اﻟﺨﺎﺻﺔ ﺑﻚ ﻣﻊ Linux [root@localhost root]#cd /mnt/cdrom/Linux [root@localhost root]#./install.sh ﻣﻼﺣﻈﺔ :ﻳﺘﻢ ﺗﺸﻐﻴﻞ ﺑﺮﻧﺎﻣﺞ اﻟﺘﺜﺒﻴﺖ ﺑﺸﻜﻞ ﺗﻠﻘﺎﺋﻲ ﻓﻲ ﺣﺎﻟﺔ وﺟﻮد ﺑﺮﻧﺎﻣﺞ ﺗﺸﻐﻴﻞ ﺗﻠﻘﺎﺋﻲ ﻣﺜﺒﺘﺎ وﻣﻬﻴﺌﺎ ﻋﻠﻰ اﻟﺠﻬﺎز. ٤ ﻋﻨﺪ ﻇﻬﻮر ﺷﺎﺷﺔ اﻟﺘﺮﺣﻴﺐ ،اﻧﻘﺮ ) Nextاﻟﺘﺎﻟﻲ(. ٥ إﻟﻐﺎء ﺗﺜﺒﻴﺖ ﺑﺮﻧﺎﻣﺞ ﺗﺸﻐﻴﻞ Linuxاﻟﻤﻮﺣﺪ ﻋﻨﺪ اﻻﻧﺘﻬﺎء ﻣﻦ اﻟﺘﺜﺒﻴﺖ اﻧﻘﺮ ﻓﻮق )إﻧﻬﺎء( .Finish ١ ﻋﻨﺪﻣﺎ ﻳﻈﻬﺮ اﻹﻃﺎر ) Administrator Loginﺗﺴﺠﻴﻞ دﺧﻮل ﻣﺴﺌﻮل اﻟﻨﻈﺎم( ،اﻛﺘﺐ root ﻓﻲ اﻟﺤﻘﻞ ) Loginﺗﺴﺠﻴﻞ اﻟﺪﺧﻮل( وأدﺧﻞ ﻛﻠﻤﺔ ﻣﺮور اﻟﻨﻈﺎم. ﻣﻼﺣﻈﺔ :ﻳﺘﻌﻴﻦ ﻋﻠﻴﻚ اﻟﺪﺧﻮل ﻛﻤﺴﺘﺨﺪم ﺟﺬري ) (rootﻟﺘﺜﺒﻴﺖ ﺑﺮﻧﺎﻣﺞ اﻟﻄﺎﺑﻌﺔ .أو اﺳﺘﻌﻦ ﺑﻤﺴﺌﻮل اﻟﻨﻈﺎم إذا ﻟﻢ ﺗﻜﻦ ﻣﺴﺘﺨﺪﻣًﺎ ﺟﺬرﻳًﺎ. ٢ أدﺧﻞ اﻟﻘﺮص اﻟﻤﻀﻐﻮط ﻟﺒﺮﻧﺎﻣﺞ اﻟﻄﺎﺑﻌﺔ .ﺗﻘﻮم اﻻﺳﻄﻮاﻧﺔ ﺑﺎﻟﻌﻤﻞ ﻋﻠﻰ ﻧﺤﻮ ﺗﻠﻘﺎﺋﻲ. وإن ﻟﻢ ﺗﻌﻤﻞ ﺗﻠﻘﺎﺋﻴﺎ ،اﻧﻘﺮ ﻋﻠﻰ أﻳﻘﻮﻧﺔ ) Terminalاﻟﻤﺤﻄﺔ اﻟﻄﺮﻓﻴﺔ( ،اﻛﺘﺐ: اﻟﻤﻮﺟﻮدة أﺳﻔﻞ ﺳﻄﺢ اﻟﻤﻜﺘﺐ .وﻋﻨﺪ ﻇﻬﻮر ﻧﺎﻓﺬة إذا ﻛﺎﻧﺖ اﻻﺳﻄﻮاﻧﺔ اﻟﻤﺪﻣﺠﺔ ﺛﺎﻧﻮﻳﺔ واﻟﻤﻮﻗﻊ ﻫﻮ ،mnt/cdrom/ [root@localhost root]#mount -t iso9660 /dev/hdc /mnt/cdrom [root@localhost root]#cd /mnt/cdrom/Linux ﻳﻘﻮم ﺑﺮﻧﺎﻣﺞ اﻟﺘﺜﺒﻴﺖ ﺑﺈﺿﺎﻓﺔ رﻣﺰ ﺳﻄﺢ اﻟﻤﻜﺘﺐ اﻟﺨﺎص ﺑـ Unified Driver Configuratorﺑﺮﻧﺎﻣﺞ ﺗﻬﻴﺌﺔ ﺑﺮﻧﺎﻣﺞ اﻟﺘﺸﻐﻴﻞ اﻟﻤﻮﺣﺪ و Samsung Unified Driver groupﺑﺮﻧﺎﻣﺞ ﻣﺠﻤﻮﻋﺔ ﺑﺮاﻣﺞ اﻟﺘﺸﻐﻴﻞ اﻟﻤﻮﺣﺪ ﻟﻘﺎﺋﻤﺔ اﻟﻨﻈﺎم ﻟﺘﺴﻬﻴﻞ اﻻﺳﺘﺨﺪام .ﻓﻲ ﺣﺎﻟﺔ ﻣﺎ إذا ﺻﺎدﻓﺖ أﻳﺔ ﺻﻌﻮﺑﺎت ،ﻋﻠﻴﻚ ﺑﺎﺳﺘﺸﺎرة اﻟﺘﻌﻠﻴﻤﺎت اﻟﺘﻲ ﺗﻈﻬﺮ ﻋﻠﻰ اﻟﺸﺎﺷﺔ واﻟﻤﺘﺎﺣﺔ ﻣﻦ ﺧﻼل ﻗﺎﺋﻤﺔ اﻟﻨﻈﺎم ،أو ﻳﻤﻜﻨﻚ اﺳﺘﺪﻋﺎؤﻫﺎ ﻣﻦ ﺗﻄﺒﻴﻘﺎت ﺣﺰﻣﺔ ﺑﺮﻧﺎﻣﺞ اﻟﺘﺸﻐﻴﻞ ﻓﻲ ﺑﻴﺌﺔ ،Windowsﻣﺜﻞ )ﺑﺮﻧﺎﻣﺞ ﺗﻬﻴﺌﺔ ﺑﺮﻧﺎﻣﺞ اﻟﺘﺸﻐﻴﻞ اﻟﻤﻮﺣﺪ( Unified Driver Configuratorأو )ﻣﺪﻳﺮ اﻟﺼﻮر( .Image Manager ٣٢ اﺳﺘﺨﺪام اﻟﻄﺎﺑﻌﺔ اﻟﺨﺎﺻﺔ ﺑﻚ ﻣﻊ Linux [root@localhost root]#./uninstall.sh ﻣﻼﺣﻈﺔ :ﻳﺘﻢ ﺗﺸﻐﻴﻞ ﺑﺮﻧﺎﻣﺞ اﻟﺘﺜﺒﻴﺖ ﺑﺸﻜﻞ ﺗﻠﻘﺎﺋﻲ ﻓﻲ ﺣﺎﻟﺔ وﺟﻮد ﺑﺮﻧﺎﻣﺞ ﺗﺸﻐﻴﻞ ﺗﻠﻘﺎﺋﻲ ﻣﺜﺒﺘﺎ وﻣﻬﻴﺌﺎ ﻋﻠﻰ اﻟﺠﻬﺎز. ٣ ٤ اﻧﻘﺮ ﻓﻮق ) Nextاﻟﺘﺎﻟﻲ(. ٥ اﻧﻘﺮ ﻓﻮق ) Finishإﻧﻬﺎء(. اﻧﻘﺮ ) Uninstallإﻟﻐﺎء ﺗﺜﺒﻴﺖ(. اﺳﺘﺨﺪام ﺑﺮﻧﺎﻣﺞ ﺗﻬﻴﺌﺔ ﺑﺮﻧﺎﻣﺞ اﻟﺘﺸﻐﻴﻞ اﻟﻤﻮﺣﺪ ﻳﻌﺪ ﺑﺮﻧﺎﻣﺞ ﺗﻬﻴﺌﺔ ﺑﺮﻧﺎﻣﺞ ﺗﺸﻐﻴﻞ Linuxاﻟﻤﻮﺣﺪ Unified Linux Driver Configurator وﻧﻈﺮا ﻷن ﺟﻬﺎز MFP أداة ﺑﺮﻣﺠﻴﺔ ﺗﺴﺘﺨﺪم ﺑﺸﻜﻞ أﺳﺎﺳﻲ ﻟﺘﻬﻴﺌﺔ ﻃﺎﺑﻌﺎت أو أﺟﻬﺰة MFP. ً ﻳﺤﺘﻮي ﻋﻠﻰ ﻃﺎﺑﻌﺔ وﻣﺎﺳﺢ ﺿﻮﺋﻲ ،ﻓﺈن Unified Linux Driver Configurator ﺑﺮﻧﺎﻣﺞ ﺗﻬﻴﺌﺔ ﺑﺮﻧﺎﻣﺞ ﺗﺸﻐﻴﻞ Linuxاﻟﻤﻮﺣﺪ ﻳﻮﻓﺮ ﺧﻴﺎرات ﺗﻢ ﺗﺠﻤﻴﻌﻬﺎ ﻣﻨﻄﻘﻴًﺎ ﻟﻮﻇﺎﺋﻒ اﻟﻄﺎﺑﻌﺔ واﻟﻤﺎﺳﺢ اﻟﻀﻮﺋﻲ .ﻛﻤﺎ ﻳﻮﺟﺪ ً أﻳﻀﺎ ﺧﻴﺎر ﺧﺎص ﻟﻤﻨﻔﺬ MFPﻳﻘﻮم ﺑﺘﻨﻈﻴﻢ ﻋﻤﻠﻴﺔ اﻟﺪﺧﻮل إﻟﻰ ﺟﻬﺎز اﻟﻄﺎﺑﻌﺔ واﻟﻤﺎﺳﺢ اﻟﻀﻮﺋﻲ ﻋﻦ ﻃﺮﻳﻖ ﻗﻨﺎة إدﺧﺎل/إﺧﺮاج ﻣﻔﺮدة. ) Printers configurationﺗﻬﻴﺌﺔ اﻟﻄﺎﺑﻌﺎت( ﻳﻮﺟﺪ ﻋﻼﻣﺘﺎ ﺗﺒﻮﻳﺐ ﻟﺘﻬﻴﺌﺔ اﻟﺘﺒﻮﻳﺐ؛ وﻫﻤﺎ )ﻃﺎﺑﻌﺎت( Printersو ) Classesﻓﺌﺎت(. ﻋﻼﻣﺔ اﻟﺘﺒﻮﻳﺐ )اﻟﻄﺎﺑﻌﺎت( Printers ﻳﻤﻜﻨﻚ رؤﻳﺔ ﺗﻬﻴﺌﺔ ﻃﺎﺑﻌﺔ اﻟﻨﻈﺎم اﻟﺤﺎﻟﻴﺔ ﺑﺎﻟﻨﻘﺮ ﻋﻠﻰ زر رﻣﺰ اﻟﻄﺎﺑﻌﺔ اﻟﻤﻮﺟﻮد إﻟﻰ ﻳﺴﺎر إﻃﺎر ﺑﺮﻧﺎﻣﺞ ﺗﻬﻴﺌﺔ ﺑﺮﻧﺎﻣﺞ اﻟﺘﺸﻐﻴﻞ اﻟﻤﻮﺣﺪ. ﻳﻤﻜﻦ ﻣﻦ اﻻﻧﺘﻘﺎل إﻟﻰ ﺑﺮﻧﺎﻣﺞ ﺗﻬﻴﺌﺔ اﻟﻤﺎﺳﺤﺎت اﻟﻀﻮﺋﻴﺔ. ﺑﻌﺪ ﺗﺜﺒﻴﺖ ﺑﺮﻧﺎﻣﺞ ﺗﺸﻐﻴﻞ Linuxاﻟﻤﻮﺣﺪ )راﺟﻊ ﺻﻔﺤﺔ (٣. Aﺳﻴﺘﻢ إﻧﺸﺎء رﻣﺰ ﺑﺮﻧﺎﻣﺞ ﺗﻬﻴﺌﺔ ﺑﺮﻧﺎﻣﺞ ﺗﺸﻐﻴﻞ Linuxاﻟﻤﻮﺣﺪ Unified Linux Driver Configuratorﻋﻠﻰ ﺳﻄﺢ اﻟﻤﻜﺘﺐ ﺑﺸﻜﻞ ﺗﻠﻘﺎﺋﻲ. ﻳﻌﺮض ﻛﺎﻓﺔ اﻟﻤﺎﺳﺤﺎت اﻟﻀﻮﺋﻴﺔ اﻟﺘﻲ ﺗﻢ ﺗﺮﻛﻴﺒﻬﺎ. ﻓﺘﺢ ﺑﺮﻧﺎﻣﺞ ﺗﻬﻴﺌﺔ ﺑﺮﻧﺎﻣﺞ اﻟﺘﺸﻐﻴﻞ اﻟﻤﻮﺣﺪ ١ ﻣﺰدوﺟﺎ ﻋﻠﻰ ﺑﺮﻧﺎﻣﺞ ﺗﻬﻴﺌﺔ ﺑﺮﻧﺎﻣﺞ اﻟﺘﺸﻐﻴﻞ اﻟﻤﻮﺣﺪ اﻟﻤﻮﺟﻮد ﻋﻠﻰ ﺳﻄﺢ اﻟﻤﻜﺘﺐ. ﻧﻘﺮا اﻧﻘﺮ ً ً وﻳﻤﻜﻦ ً أﻳﻀﺎ اﻟﻨﻘﺮ ﻋﻠﻰ رﻣﺰ ﻗﺎﺋﻤﺔ ﺑﺪء اﻟﺘﺸﻐﻴﻞ وﺗﺤﺪﻳﺪ ﺑﺮﻧﺎﻣﺞ ﺗﺸﻐﻴﻞ ﻃﺎﺑﻌﺔ Samsung اﻟﻤﻮﺣﺪ ﺛﻢ ﺑﺮﻧﺎﻣﺞ ﺗﻬﻴﺌﺔ ﺑﺮﻧﺎﻣﺞ اﻟﺘﺸﻐﻴﻞ اﻟﻤﻮﺣﺪ. ٢ اﺿﻐﻂ ﻛﻞ ﻣﻦ اﻷزرار اﻟﻤﻮﺟﻮدة ﻋﻠﻰ إﻃﺎر Modulesﻟﻼﻧﺘﻘﺎل إﻟﻰ إﻃﺎر اﻟﺘﻬﻴﺌﺔ اﻟﻤﻘﺎﺑﻞ ﻟﻪ. زر ﺑﺮﻧﺎﻣﺞ ﺗﻬﻴﺌﺔ اﻟﻄﺎﺑﻌﺎت زر ﺗﻬﻴﺌﺔ اﻟﻤﻨﺎﻓﺬ زر ﺗﻬﻴﺌﺔ اﻟﻤﺎﺳﺤﺎت اﻟﻀﻮﺋﻴﺔ )ﻷﺟﻬﺰة MFPﻓﻘﻂ( ﻳﻤﻜﻨﻚ اﺳﺘﺨﺪام اﻟﺘﻌﻠﻴﻤﺎت اﻟﻔﻮرﻳﺔ ﺑﺎﻟﻨﻘﺮ ﻋﻠﻰ )ﺗﻌﻠﻴﻤﺎت( .Help ٣ ﺑﻌﺪ ﺗﻐﻴﻴﺮ إﻋﺪادات اﻟﺘﻬﻴﺌﺔ ،اﻧﻘﺮ ﻋﻠﻰ )ﺧﺮوج( Exitﻹﻏﻼق ﺑﺮﻧﺎﻣﺞ ﺗﻬﻴﺌﺔ ﺑﺮﻧﺎﻣﺞ اﻟﺘﺸﻐﻴﻞ اﻟﻤﻮﺣﺪ. ٣٣ اﺳﺘﺨﺪام اﻟﻄﺎﺑﻌﺔ اﻟﺨﺎﺻﺔ ﺑﻚ ﻣﻊ Linux ﻳﻌﺮض اﻟﺒﺎﺋﻊ واﺳﻢ اﻟﻤﻮدﻳﻞ، ﺑﺎﻹﺿﺎﻓﺔ إﻟﻰ ﻧﻮع اﻟﻤﺎﺳﺢ اﻟﻀﻮﺋﻲ. ﻛﻤﺎ ﻳﻤﻜﻦ اﺳﺘﺨﺪام أزرار اﻟﺘﺤﻜﻢ ﻓﻲ اﻟﻄﺎﺑﻌﺔ اﻟﺘﺎﻟﻴﺔ: • • • • • • • ) Refreshﺗﻨﺸﻴﻂ( :ﻳﻤﻜﻦ ﻣﻦ ﺗﺠﺪﻳﺪ ﻗﺎﺋﻤﺔ اﻟﻄﺎﺑﻌﺎت اﻟﻤﺘﺎﺣﺔ. ) Add Printerإﺿﺎﻓﺔ ﻃﺎﺑﻌﺔ( :ﻳﺴﻤﺢ ﺑﺈﺿﺎﻓﺔ ﻃﺎﺑﻌﺔ ﺟﺪﻳﺪة. ) Remove Printerإزاﻟﺔ ﻃﺎﺑﻌﺔ( :ﻳﻤﻜﻦ ﻣﻦ إزاﻟﺔ اﻟﻄﺎﺑﻌﺔ اﻟﻤﺤﺪدة. ) Set as Defaultﺗﻌﻴﻴﻦ ﻛﺎﻓﺘﺮاﺿﻲ( :ﻳﻤﻜﻦ ﻣﻦ ﺗﻌﻴﻴﻦ اﻟﻄﺎﺑﻌﺔ اﻟﺤﺎﻟﻴﺔ ﻛﻄﺎﺑﻌﺔ اﻓﺘﺮاﺿﻴﺔ. ) Stop/Startإﻳﻘﺎف/ﺑﺪء( :ﻳﻤﻜﻦ ﻣﻦ إﻳﻘﺎف/ﺑﺪء ﺗﺸﻐﻴﻞ اﻟﻄﺎﺑﻌﺔ. ) Testاﺧﺘﺒﺎر( :ﻳﻤﻜﻦ ﻣﻦ ﻃﺒﺎﻋﺔ ﺻﻔﺤﺔ اﺧﺘﺒﺎر ﻟﻠﺘﺄﻛﺪ ﻣﻦ أن اﻟﺠﻬﺎز ﻳﻌﻤﻞ ﺑﺸﻜﻞ ﺻﺤﻴﺢ. ) Propertiesﺧﺼﺎﺋﺺ( :ﻳﻤﻜﻦ ﻣﻦ ﻋﺮض وﺗﻐﻴﻴﺮ ﺧﺼﺎﺋﺺ اﻟﻄﺎﺑﻌﺔ .ﻟﻺﻃﻼع ﻋﻠﻰ اﻟﺘﻔﺎﺻﻴﻞ ،اﻧﻈﺮ ﺻﻔﺤﺔ .٣٥ ﻋﻼﻣﺔ اﻟﺘﺒﻮﻳﺐ ) Classesﻓﺌﺎت( ﺗﻬﻴﺌﺔ اﻟﻤﻨﺎﻓﺬ ﺗﺒﻴﻦ ﻋﻼﻣﺔ اﻟﺘﺒﻮﻳﺐ ) Classesﻓﺌﺎت( ﻗﺎﺋﻤﺔ ﺑﻔﺌﺎت اﻟﻄﺎﺑﻌﺎت اﻟﻤﺘﺎﺣﺔ. ﻣﻦ ﺧﻼل ﻫﺬ Dاﻟﻨﺎﻓﺬة ،ﻳﻤﻜﻦ ﻋﺮض ﻗﺎﺋﻤﺔ ﺑﺎﻟﻤﻨﺎﻓﺬ اﻟﻤﺘﺎﺣﺔ ،واﻟﺘﺤﻘﻖ ﻣﻦ ﺣﺎﻟﺔ ﻛﻞ ﻣﻨﻔﺬ ﻣﻨﻬﺎ، ﺑﺎﻹﺿﺎﻓﺔ إﻟﻰ ﺗﺤﺮﻳﺮ اﻟﻤﻨﻔﺬ اﻟﻤﺸﻐﻮل ﻋﻨﺪ إﻳﻘﺎف ﻣﺎﻟﻚ اﻟﻤﻨﻔﺬ ﻷي ﺳﺒﺐ ﻣﻦ اﻷﺳﺒﺎب. ﻳﻌﺮض ﻛﺎﻓﺔ ﻓﺌﺎت اﻟﻄﺎﺑﻌﺎت. ﻳﻤﻜﻦ ﻣﻦ اﻻﻧﺘﻘﺎل إﻟﻰ ﺗﻬﻴﺌﺔ اﻟﻤﻨﺎﻓﺬ. ﻳﻌﺮض ﻛﺎﻓﺔ اﻟﻤﻨﺎﻓﺬ اﻟﻤﺘﺎﺣﺔ. ﻳﻌﺮض ﻧﻮع اﻟﻤﻨﻔﺬ ،واﻟﺠﻬﺎز اﻟﻤﺘﺼﻞ ﺑﻬﺬا اﻟﻤﻨﻔﺬ ،ﺑﺎﻹﺿﺎﻓﺔ إﻟﻰ اﻟﺤﺎﻟﺔ. ﻳﻌﺮض ﺣﺎﻟﺔ اﻟﻔﺌﺔ وﻋﺪد اﻟﻄﺎﺑﻌﺎت اﻟﻤﻮﺟﻮدة ﻓﻲ ﻫﺬ Dاﻟﻔﺌﺔ. • )ﻓﺌﺎت( :Refreshﻳﻘﻮم ﺑﺘﺤﺪﻳﺚ ﻗﺎﺋﻤﺔ اﻟﻔﺌﺎت. • • )إﺿﺎﻓﺔ ﻓﺌﺔ :Add Class... (...ﻳﺴﻤﺢ ﺑﺈﺿﺎﻓﺔ ﻓﺌﺔ ﻃﺎﺑﻌﺔ ﺟﺪﻳﺪة. • • )إزاﻟﺔ ﻓﺌﺔ( :Remove Classﻳﻘﻮم ﺑﺈزاﻟﺔ ﻓﺌﺔ اﻟﻄﺎﺑﻌﺔ اﻟﻤﺤﺪدة. )ﺗﺤﺮﻳﺮ اﻟﻤﻨﻔﺬ( :Release portﻳﻘﻮم ﺑﺘﺤﺮﻳﺮ اﻟﻤﻨﻔﺬ اﻟﻤﺤﺪد. ﻣﺸﺎرﻛﺔ اﻟﻤﻨﺎﻓﺬ ﺑﻴﻦ اﻟﻄﺎﺑﻌﺎت واﻟﻤﺎﺳﺤﺎت اﻟﻀﻮﺋﻴﺔ )ﻷﺟﻬﺰة MFPﻓﻘﻂ( ﺗﻬﻴﺌﺔ اﻟﻤﺎﺳﺤﺎت اﻟﻀﻮﺋﻴﺔ )ﻷﺟﻬﺰة MFPﻓﻘﻂ( ﻳﻤﻜﻨﻚ ﻓﻲ ﻫﺬا اﻹﻃﺎر ﻣﺮاﻗﺒﺔ ﻧﺸﺎط أﺟﻬﺰة اﻟﻤﺎﺳﺤﺎت اﻟﻀﻮﺋﻴﺔ ،وﻋﺮض ﻗﺎﺋﻤﺔ ﺑﺎﻷﺟﻬﺰة ﻣﺘﻌﺪدة اﻟﻮﻇﺎﺋﻒ ﻣﻦ Samsung MFPوﺗﻐﻴﻴﺮ ﺧﺼﺎﺋﺺ اﻷﺟﻬﺰة وإﺟﺮاء اﻟﻤﺴﺢ اﻟﻀﻮﺋﻲ ﻟﻠﺼﻮر. ﻳﻌﺮض ﻛﺎﻓﺔ اﻟﻤﺎﺳﺤﺎت اﻟﻀﻮﺋﻴﺔ اﻟﺘﻲ ﺗﻢ ﺗﺮﻛﻴﺒﻬﺎ. )ﺗﻨﺸﻴﻂ( :Refreshﻳﻘﻮم ﺑﺘﺤﺪﻳﺚ ﻗﺎﺋﻤﺔ ﺑﺎﻟﻤﻨﺎﻓﺬ اﻟﻤﺘﺎﺣﺔ. ﻳﻤﻜﻦ ﻣﻦ اﻻﻧﺘﻘﺎل إﻟﻰ ﺑﺮﻧﺎﻣﺞ ﺗﻬﻴﺌﺔ اﻟﻤﺎﺳﺤﺎت اﻟﻀﻮﺋﻴﺔ. ﻳﻌﺮض اﻟﺒﺎﺋﻊ واﺳﻢ اﻟﻤﻮدﻳﻞ، ﺑﺎﻹﺿﺎﻓﺔ إﻟﻰ ﻧﻮع اﻟﻤﺎﺳﺢ اﻟﻀﻮﺋﻲ. • )ﺧﺼﺎﺋﺺ :Properties... (...ﺗﺘﻴﺢ ﻟﻚ ﺗﻐﻴﻴﺮ ﺧﺼﺎﺋﺺ اﻟﻤﺴﺢ اﻟﻀﻮﺋﻲ ،وﻣﺴﺢ إﺣﺪى اﻟﻮﺛﺎﺋﻖ ﺿﻮﺋﻴﺎً .اﻧﻈﺮ ﺻﻔﺤﺔ .٣٧ • )ﺑﺮاﻣﺞ اﻟﺘﺸﻐﻴﻞ :Drivers... (...ﻳﺴﻤﺢ ﺑﻤﺮاﻗﺒﺔ ﻧﺸﺎط ﺑﺮاﻣﺞ ﺗﺸﻐﻴﻞ اﻟﻤﺴﺢ اﻟﻀﻮﺋﻲ. ٣٤ اﺳﺘﺨﺪام اﻟﻄﺎﺑﻌﺔ اﻟﺨﺎﺻﺔ ﺑﻚ ﻣﻊ Linux ﻳﻤﻜﻦ ﺗﻮﺻﻴﻞ اﻟﺠﻬﺎز ﺑﻜﻤﺒﻴﻮﺗﺮ ﻣﻀﻴﻒ ﻣﻦ ﺧﻼل ﻣﻨﻔﺬ ﻣﺘﻮازي أو ﻣﻨﻔﺬ .USBوﺑﻤﺎ أن ﻃﺎﺑﻌﺔ MFPﺗﺤﺘﻮي ﻋﻠﻰ أﻛﺜﺮ ﻣﻦ ﺟﻬﺎز )ﻃﺎﺑﻌﺔ وﻣﺎﺳﺢ ﺿﻮﺋﻲ( ،ﻓﻴﻜﻮن ﻣﻦ اﻟﻀﺮوري اﻟﻘﻴﺎم ﺑﺘﻨﻈﻴﻢ وﺻﻮل اﻟﺘﻄﺒﻴﻖ "اﻟﻌﻤﻴﻞ" ﻋﻠﻰ ﻧﺤﻮ ﻣﻨﺎﺳﺐ إﻟﻰ ﻫﺬ Dاﻷﺟﻬﺰة ﻣﻦ ﺧﻼل ﻣﻨﻔﺬ اﻹدﺧﺎل/اﻹﺧﺮاج اﻟﻔﺮدي. ﺗﻘﺪم ﻟﻚ Samsungﺣﺰﻣﺔ ﺑﺮاﻣﺞ ﺗﺸﻐﻴﻞ Linuxاﻟﻤﻮﺣﺪة ¸ﻟﻴﺔ ﻣﻨﺎﺳﺒﺔ ﻟﻤﺸﺎرﻛﺔ اﻟﻤﻨﺎﻓﺬ ﻳﺘﻢ اﺳﺘﺨﺪاﻣﻬﺎ ﺑﻤﻌﺮﻓﺔ ﺑﺮاﻣﺞ ﺗﺸﻐﻴﻞ Samsungاﻟﻄﺎﺑﻌﺔ واﻟﻤﺎﺳﺢ اﻟﻀﻮﺋﻲ .وﻳﺘﻢ ﺗﻮﺟﻴﻪ ﺑﺮاﻣﺞ اﻟﺘﺸﻐﻴﻞ ﻟﻸﺟﻬﺰة اﻟﺨﺎﺻﺔ ﺑﻬﺎ ﻋﻦ ﻃﺮﻳﻖ ﻣﻨﺎﻓﺬ .MFPوﻳﻤﻜﻦ ﻋﺮض اﻟﺤﺎﻟﺔ اﻟﺤﺎﻟﻴﺔ ﻷي ﻣﻨﻔﺬ ﻣﻦ اﻟﻤﻨﺎﻓﺬ ﻣﻦ ﺧﻼل ﻧﺎﻓﺬة ports configurationﺗﻬﻴﺌﺔ اﻟﻤﻨﺎﻓﺬ .ﻋﻠﻤًﺎ ﺑﺄن ﻣﺸﺎرﻛﺔ اﻟﻤﻨﻔﺬ ﺗﻤﻨﻊ ﻣﻦ اﻟﻮﺻﻮل إﻟﻰ إﺣﺪى اﻟﻤﺠﻤﻮﻋﺎت اﻟﻮﻇﻴﻔﻴﺔ ﻟﺠﻬﺎز MFPﻋﻨﺪﻣﺎ ﺗﻜﻮن اﻟﻤﺠﻤﻮﻋﺔ اﻷﺧﺮى ﻗﻴﺪ اﻻﺳﺘﺨﺪام. وﻋﻨﺪ اﻟﺮﻏﺒﺔ ﻓﻲ ﺗﺮﻛﻴﺐ ﻃﺎﺑﻌﺔ MFPﺟﺪﻳﺪة ﻓﻲ اﻟﻨﻈﺎم ،ﻳﻮﺻﻰ ﺑﺎﻻﺳﺘﻌﺎﻧﺔ ﺑﺒﺮﻧﺎﻣﺞ ﺗﻬﻴﺌﺔ ﺑﺮﻧﺎﻣﺞ اﻟﺘﺸﻐﻴﻞ اﻟﻤﻮﺣﺪ .وﻓﻲ ﻫﺬ Dاﻟﺤﺎﻟﺔ ،ﺳﻴﻄﻠﺐ ﻣﻨﻚ اﺧﺘﻴﺎر ﻣﻨﻔﺬ اﻹدﺧﺎل/اﻹﺧﺮاج اﻟﺨﺎص ﺑﺎﻟﺠﻬﺎز اﻟﺠﺪﻳﺪ .وﻳﻮﻓﺮ ﻫﺬا اﻻﺧﺘﻴﺎر اﻟﺘﻬﻴﺌﺔ اﻟﻤﻨﺎﺳﺒﺔ ﻟﻮﻇﺎﺋﻒ ﻃﺎﺑﻌﺔ .MFPأﻣﺎ ﺑﺎﻟﻨﺴﺒﺔ ﻟﻤﺎﺳﺤﺎت MFP اﻟﻀﻮﺋﻴﺔ ،ﻓﻴﺘﻢ اﺧﺘﻴﺎر ﻣﻨﺎﻓﺬ اﻹدﺧﺎل/اﻹﺧﺮاج ﺗﻠﻘﺎﺋﻴًﺎ ﻣﻦ ﻗﺒﻞ ﺑﺮاﻣﺞ اﻟﺘﺸﻐﻴﻞ اﻟﺨﺎﺻﺔ ﺑﻬﺎ ،وﺑﺎﻟﺘﺎﻟﻲ ﻳﺘﻢ ﺗﻄﺒﻴﻖ اﻹﻋﺪادات اﻟﻤﻨﺎﺳﺒﺔ ﺑﺸﻜﻞ اﻓﺘﺮاﺿﻲ. ﻃﺒﺎﻋﺔ ﻣﺴﺘﻨﺪ ﺗﻬﻴﺌﺔ ﺧﺼﺎﺋﺺ اﻟﻄﺎﺑﻌﺔ ﻳﻤﻜﻨﻚ ﺗﻐﻴﻴﺮ اﻟﺨﺼﺎﺋﺺ اﻟﻤﺘﻌﺪدة ﻻﺳﺘﺨﺪام اﻟﺠﻬﺎز ﻛﻄﺎﺑﻌﺔ ﻣﻦ ﻧﺎﻓﺬة اﻟﺨﺼﺎﺋﺺ اﻟﺨﺎﺻﺔ ﺑﺘﻬﻴﺌﺔ اﻟﻄﺎﺑﻌﺎت. ١ اﻓﺘﺢ ﺑﺮﻧﺎﻣﺞ ﺗﻬﻴﺌﺔ ﺑﺮﻧﺎﻣﺞ اﻟﺘﺸﻐﻴﻞ اﻟﻤﻮﺣﺪ. أو اﻧﺘﻘﻞ إﻟﻰ )ﺗﻬﻴﺌﺔ اﻟﻄﺎﺑﻌﺎت( Printers configurationإذا دﻋﺖ اﻟﺤﺎﺟﺔ. ٢ ٣ اﺧﺘﺮ ﺟﻬﺎزك ﻣﻦ ﻗﺎﺋﻤﺔ اﻟﻄﺎﺑﻌﺎت اﻟﺤﺎﻟﻴﺔ واﻧﻘﺮ )ﺧﺼﺎﺋﺺ( .Properties ﻳﻈﻬﺮ إﻃﺎر )ﺧﺼﺎﺋﺺ اﻟﻄﺎﺑﻌﺔ( .Printer Properties اﻟﻄﺒﺎﻋﺔ ﻣﻦ اﻟﺘﻄﺒﻴﻘﺎت ﻳﻮﺟﺪ اﻟﻌﺪﻳﺪ ﻣﻦ ﺗﻄﺒﻴﻘﺎت Linuxاﻟﺘﻲ ﻳﻤﻜﻦ إﺟﺮاء اﻟﻄﺒﺎﻋﺔ ﻣﻦ ﺧﻼﻟﻬﺎ ﺑﺎﺳﺘﺨﺪام ﻧﻈﺎم .CUPS ﻳﻤﻜﻦ إﺟﺮاء اﻟﻄﺒﺎﻋﺔ ﻣﻦ اﻟﺠﻬﺎز ﺑﺎﺳﺘﺨﺪام أي ﺗﻄﺒﻴﻖ ﻣﻦ ﺗﻠﻚ اﻟﺘﻄﺒﻴﻘﺎت. ١ ٢ ٣ ﻣﻦ اﻟﺘﻄﺒﻴﻖ اﻟﺬي ﺗﺴﺘﺨﺪﻣﻪ ،اﺧﺘﺮ )ﻃﺒﺎﻋﺔ( Printﻣﻦ ﻗﺎﺋﻤﺔ )ﻣﻠﻒ( .File اﺧﺘﺮ )ﻃﺒﺎﻋﺔ( Printﻣﺒﺎﺷﺮة ﺑﺎﺳﺘﺨﺪام .lpr ﻓﻲ إﻃﺎر LPR GUIاﺧﺘﺮ اﺳﻢ ﻃﺮاز اﻟﺠﻬﺎز اﻟﺨﺎص ﺑﻚ ﻣﻦ ﻗﺎﺋﻤﺔ اﻟﻄﺎﺑﻌﺎت ﺛﻢ اﻧﻘﺮ )ﺧﺼﺎﺋﺺ( .Properties اﻧﻘﺮ. وﺗﻈﻬﺮ ﺧﻤﺲ ﻋﻼﻣﺎت ﺗﺒﻮﻳﺐ أﻋﻠﻰ اﻟﻨﺎﻓﺬة ،وﻫﻲ: • )ﻋﺎم( :Generalﺗﻤﻜﻦ ﻣﻦ ﺗﻐﻴﻴﺮ ﻣﻮﻗﻊ اﻟﻄﺎﺑﻌﺔ واﺳﻤﻬﺎ .وﻳﻈﻬﺮ اﻻﺳﻢ اﻟﺬي ﺗﻢ إدﺧﺎﻟﻪ ﻓﻲ ﻋﻼﻣﺔ اﻟﺘﺒﻮﻳﺐ ﻫﺬ Dﻓﻲ ﻗﺎﺋﻤﺔ اﻟﻄﺎﺑﻌﺎت ﺑﻨﺎﻓﺬة Printers ) configurationﺗﻬﻴﺌﺔ اﻟﻄﺎﺑﻌﺎت(. • )اﻟﻮﺻﻼت( :Connectionﺗﻤﻜﻦ ﻣﻦ ﻋﺮض أو اﺧﺘﻴﺎر ﻣﻨﻔﺬ ¸ﺧﺮ .وﻓﻲ ﺣﺎﻟﺔ ﺗﻐﻴﻴﺮ ﻣﻨﻔﺬ اﻟﻄﺎﺑﻌﺔ ﻣﻦ USBإﻟﻰ ﻣﻨﻔﺬ ﻣﺘﻮاز أو اﻟﻌﻜﺲ أﺛﻨﺎء اﺳﺘﺨﺪام اﻟﻄﺎﺑﻌﺔ، ﻓﻴﺘﻌﻴﻦ ﻋﻠﻴﻚ إﻋﺎدة ﺗﻬﻴﺌﺔ ﻣﻨﻔﺬ اﻟﻄﺎﺑﻌﺔ اﻟﻤﻮﺟﻮد ﺑﻌﻼﻣﺔ اﻟﺘﺒﻮﻳﺐ ﻫﺬ.D • )ﺑﺮﻧﺎﻣﺞ اﻟﺘﺸﻐﻴﻞ( :Driverﺗﻤﻜﻦ ﻣﻦ ﻋﺮض أو اﺧﺘﻴﺎر ﺑﺮﻧﺎﻣﺞ ¸ﺧﺮ ﻟﺘﺸﻐﻴﻞ اﻟﻄﺎﺑﻌﺔ .وﻳﻤﻜﻦ ﻣﻦ ﺧﻼل اﻟﻨﻘﺮ ﻋﻠﻰ ) Optionsﺧﻴﺎرات( إﻋﺪاد اﻟﺨﻴﺎرات اﻻﻓﺘﺮاﺿﻴﺔ ﻟﻠﺠﻬﺎز. • )اﻟﻤﻬﺎم( :Jobsﺗﻤﻜﻦ ﻣﻦ ﻋﺮض ﻗﺎﺋﻤﺔ ﻣﻬﺎم اﻟﻄﺒﺎﻋﺔ .اﻧﻘﺮ ﻋﻠﻰ )إﻟﻐﺎء ﻣﻬﻤﺔ( Cancel jobﻹﻟﻐﺎء اﻟﻤﻬﻤﺔ اﻟﻤﺤﺪدة ،وﺣﺪد ﻣﺮﺑﻊ اﻻﺧﺘﻴﺎر )إﻇﻬﺎر اﻟﻤﻬﺎم اﻟﻤﻜﺘﻤﻠﺔ( Show completed jobsوذﻟﻚ ﻟﻤﻌﺮﻓﺔ اﻟﻤﻬﺎم اﻟﺴﺎﺑﻘﺔ اﻟﻤﻮﺟﻮدة ﻓﻲ ﻗﺎﺋﻤﺔ اﻟﻤﻬﺎم. • )ﻓﺌﺎت( :Classesﺗﻌﺮض اﻟﻔﺌﺔ اﻟﺨﺎﺻﺔ ﺑﺎﻟﻄﺎﺑﻌﺔ .اﻧﻘﺮ ﻋﻠﻰ ) Add to Classإﺿﺎﻓﺔ إﻟﻰ اﻟﻔﺌﺔ( ﻹﺿﺎﻓﺔ اﻟﻄﺎﺑﻌﺔ ﻓﻲ ﻓﺌﺔ ﻣﻌﻴﻨﺔ ،أو ) Remove from Classإزاﻟﺔ ﻣﻦ اﻟﻔﺌﺔ( ﻹزاﻟﺔ اﻟﻄﺎﺑﻌﺔ ﻣﻦ اﻟﻔﺌﺔ اﻟﻤﺤﺪدة. ٤ اﻧﻘﺮ )ﻣﻮاﻓﻖ( OKﻟﺘﻄﺒﻴﻖ اﻟﺘﻐﻴﻴﺮات وإﻏﻼق إﻃﺎر )ﺧﺼﺎﺋﺺ اﻟﻄﺎﺑﻌﺔ( .Printer Properties ٣٥ اﺳﺘﺨﺪام اﻟﻄﺎﺑﻌﺔ اﻟﺨﺎﺻﺔ ﺑﻚ ﻣﻊ Linux ٤ ﻗﻢ ﺑﺘﻐﻴﻴﺮ ﺧﺼﺎﺋﺺ اﻟﻄﺎﺑﻌﺔ وﻣﻬﻤﺔ اﻟﻄﺒﺎﻋﺔ. ﻋﻨﺪﺋﺬ ،ﺗﻈﻬﺮ أرﺑﻊ ﻋﻼﻣﺎت ﺗﺒﻮﻳﺐ أﻋﻠﻰ اﻟﻨﺎﻓﺬة ،وﻫﻲ. • )ﻋﺎم( - Generalﺗﺘﻴﺢ ﻟﻚ ﺗﻐﻴﻴﺮ ﻣﻘﺎس اﻟﻮرق ،وﻧﻮع اﻟﻮرق ،واﺗﺠﺎ Dاﻟﻤﺴﺘﻨﺪات ،ﻛﻤﺎ ﺗﻘﻮم ﺑﺘﻤﻜﻴﻦ ﺧﺎﺻﻴﺔ اﻟﻄﺒﺎﻋﺔ ﻋﻠﻰ اﻟﻮﺟﻬﻴﻦ )دوﺑﻠﻜﺲ( ،وإﺿﺎﻓﺔ ﻋﻼﻣﺘﻴﻦ ﻟﻠﺒﺪء واﻻﻧﺘﻬﺎء، وﺗﻐﻴﻴﺮ ﻋﺪد اﻟﺼﻔﺤﺎت ﻓﻲ اﻟﻮرﻗﺔ اﻟﻮاﺣﺪة. • )ﻧﺺ( - Textﺗﺘﻴﺢ ﻟﻚ ﺗﺤﺪﻳﺪ ﻫﻮاﻣﺶ اﻟﺼﻔﺤﺔ وﺿﺒﻂ ﺧﻴﺎرات اﻟﻨﺺ ﻣﺜﻞ اﻟﻤﺴﺎﻓﺎت أو اﻷﻋﻤﺪة. • )ﺻﻮر( - Graphicsﺗﺘﻴﺢ ﻟﻚ ﺿﺒﻂ ﺧﻴﺎرات اﻟﺼﻮر اﻟﺘﻲ ﻳﺘﻢ اﺳﺘﺨﺪاﻣﻬﺎ ﻋﻨﺪ ﻃﺒﺎﻋﺔ اﻟﺼﻮر/اﻟﻤﻠﻔﺎت ،ﻣﺜﻞ ﺧﻴﺎرات اﻟﻠﻮن أو ﺣﺠﻢ اﻟﺼﻮرة أو ﻣﻮﺿﻊ اﻟﺼﻮرة. • )ﺟﻬﺎز( -Deviceﺗﺘﻴﺢ ﻟﻚ ﺿﺒﻂ دﻗﺔ اﻟﻄﺒﺎﻋﺔ ،وﻣﺼﺪر اﻟﻮرق ،ووﺟﻬﺔ اﻟﻄﺒﺎﻋﺔ. ٥ ٦ ٧ ﻣﺴﺢ أﺣﺪ اﻟﻤﺴﺘﻨﺪات ﺿﻮﺋﻴًﺎ )ﻷﺟﻬﺰة MFPﻓﻘﻂ( ﻳﻤﻜﻦ ﻣﺴﺢ أﺣﺪ اﻟﻤﺴﺘﻨﺪات ﺿﻮﺋﻴًﺎ ﺑﺎﺳﺘﺨﺪام إﻃﺎر ﺑﺮﻧﺎﻣﺞ ﺗﻬﻴﺌﺔ ﺑﺮﻧﺎﻣﺞ اﻟﺘﺸﻐﻴﻞ اﻟﻤﻮﺣﺪ. ١ ٢ ٣ اﻧﻘﺮ ﻧﻘﺮاً ﻣﺰدوﺟﺎً ﻋﻠﻰ ﺑﺮﻧﺎﻣﺞ ﺗﻬﻴﺌﺔ ﺑﺮﻧﺎﻣﺞ اﻟﺘﺸﻐﻴﻞ اﻟﻤﻮﺣﺪ اﻟﻤﻮﺟﻮد ﻋﻠﻰ ﺳﻄﺢ اﻟﻤﻜﺘﺐ. ﻟﻼﻧﺘﻘﺎل ﻹﻃﺎر )ﺗﻬﻴﺌﺔ اﻟﻤﺎﺳﺤﺎت اﻟﻀﻮﺋﻴﺔ( اﻧﻘﺮ اﻟﺰر .Scanners Configuration اﺧﺘﺮ اﻟﻤﺎﺳﺢ اﻟﻀﻮﺋﻲ ﻣﻦ اﻟﻘﺎﺋﻤﺔ. اﻧﻘﺮ )ﻣﻮاﻓﻖ( OKﻟﺘﻄﺒﻴﻖ اﻟﺘﻐﻴﻴﺮات وإﻏﻼق إﻃﺎر اﻟﺨﺼﺎﺋﺺ. اﻧﻘﺮ )ﻣﻮاﻓﻖ( OKﻓﻲ إﻃﺎر LPR GUIﻟﺒﺪء اﻟﻄﺒﺎﻋﺔ. ﻳﻈﻬﺮ إﻃﺎر اﻟﻄﺒﺎﻋﺔ ،ﻣﻤﺎ ﻳﺘﻴﺢ ﻟﻚ ﻣﺘﺎﺑﻌﺔ ﺣﺎﻟﺔ ﻣﻬﻤﺔ اﻟﻄﺒﺎﻋﺔ. ﻹﻟﻐﺎء اﻟﻤﻬﻤﺔ اﻟﺤﺎﻟﻴﺔ ،اﻧﻘﺮ ﻋﻠﻰ )إﻟﻐﺎء( .Cancel اﻧﻘﺮ ﻋﻠﻰ اﻟﻤﺎﺳﺢ اﻟﻀﻮﺋﻲ ﺧﺎﺻﺘﻚ. ﻃﺒﺎﻋﺔ اﻟﻤﻠﻔﺎت ﻳﻤﻜﻨﻚ ﻃﺒﺎﻋﺔ اﻟﻌﺪﻳﺪ ﻣﻦ أﻧﻮاع اﻟﻤﻠﻔﺎت اﻟﻤﺨﺘﻠﻔﺔ ﻋﻠﻰ أﺟﻬﺰة Samsungﺑﺎﺳﺘﺨﺪام أﺳﻠﻮب CUPSاﻟﻘﻴﺎﺳﻲ -أي ﻣﻦ واﺟﻬﺔ ﺳﻄﺮ اﻷواﻣﺮ ﻣﺒﺎﺷﺮ ًة .ﺣﻴﺚ ﻳﻤﻜﻦ ﺗﻨﻔﻴﺬ ذﻟﻚ ﻣﻦ ﺧﻼل أداة .CUPS lprإﻻ أن ﺣﺰﻣﺔ ﺑﺮاﻣﺞ اﻟﺘﺸﻐﻴﻞ ﺗﺴﺘﺒﺪل أداة Iprاﻟﻘﻴﺎﺳﻴﺔ ﺑﺒﺮﻧﺎﻣﺞ Samsung. .LPR ﻟﻄﺒﺎﻋﺔ ﻣﻠﻒ ﻣﺴﺘﻨﺪ: ١ اﻛﺘﺐ <file_name> lprﻣﻦ ﺳﻄﺮ أواﻣﺮ Linuxﺛﻢ اﺿﻐﻂ )إدﺧﺎل( .Enter ﻳﻈﻬﺮ إﻃﺎر .LPR GUI وﻋﻨﺪﻣﺎ ﺗﻘﻮم ﺑﻜﺘﺎﺑﺔ lprﻓﻘﻂ واﻟﻀﻐﻂ ﻋﻠﻰ )إدﺧﺎل( ،Enterﺗﻈﻬﺮ ﻧﺎﻓﺬة Select ) file(s) to printاﺧﺘﺮ ﻣﻠﻒ )ﻣﻠﻔﺎت( ﻟﻠﻄﺒﺎﻋﺔ( ً أوﻻ .اﺧﺘﺮ اﻟﻤﻠﻔﺎت اﻟﺘﻲ ﺗﺮﻏﺐ ﻓﻲ ﻃﺒﺎﻋﺘﻬﺎ ﺛﻢ اﻧﻘﺮ ﻋﻠﻰ )ﻓﺘﺢ( .Open ٢ ﻋﻨﺪﻣﺎ ﻳﻜﻮن ﻟﺪﻳﻚ ﺟﻬﺎز MFPواﺣﺪ ﻓﻘﻂ ﻣﻮﺻﻞ ﺑﺎﻟﻜﻤﺒﻴﻮﺗﺮ وﻓﻲ وﺿﻊ اﻟﺘﺸﻐﻴﻞ ،ﻓﺴﻮف ﻳﻈﻬﺮ اﻟﻤﺎﺳﺢ اﻟﻀﻮﺋﻲ ﻋﻠﻰ اﻟﻘﺎﺋﻤﺔ وﺳﻴﺘﻢ اﺧﺘﻴﺎر Dﺗﻠﻘﺎﺋﻴًﺎ. ﻓﻲ اﻹﻃﺎر LPR GUIﻗﻢ ﺑﺘﺤﺪﻳﺪ اﻟﻄﺎﺑﻌﺔ ﻣﻦ اﻟﻘﺎﺋﻤﺔ وﺗﻐﻴﻴﺮ ﺧﺼﺎﺋﺺ اﻟﻄﺎﺑﻌﺔ وﻣﻬﻤﺔ اﻟﻄﺒﺎﻋﺔ. أﻣﺎ إذا ﺗﻢ ﺗﻮﺻﻴﻞ ﺟﻬﺎزﻳﻦ ﻟﻠﻤﺴﺢ اﻟﻀﻮﺋﻲ أو أﻛﺜﺮ ﺑﺎﻟﻜﻤﺒﻴﻮﺗﺮ ،ﻓﻴﻤﻜﻨﻚ اﺧﺘﻴﺎر اﻟﺠﻬﺎز اﻟﻤﻄﻠﻮب ﻟﺘﺸﻐﻴﻠﻪ ﻓﻲ أي وﻗﺖ .ﻓﻌﻠﻰ ﺳﺒﻴﻞ اﻟﻤﺜﺎل ،ﻋﻨﺪﻣﺎ ﺗﻜﻮن اﻟﻌﻤﻠﻴﺎت ﺟﺎرﻳﺔ ﻋﻠﻰ اﻟﺠﻬﺎز اﻷول ،ﻳﻤﻜﻨﻚ اﺧﺘﻴﺎر اﻟﺠﻬﺎز اﻟﺜﺎﻧﻲ وﺿﺒﻂ ﺧﻴﺎرات اﻟﺠﻬﺎز ﺑﺎﻹﺿﺎﻓﺔ إﻟﻰ ﺑﺪء ﻋﻤﻠﻴﺔ اﻟﺘﻌﺮف ﻋﻠﻰ اﻟﺼﻮر ﻓﻲ ﻧﻔﺲ اﻟﻮﻗﺖ. ﻟﻼﻃﻼع ﻋﻠﻰ ﺗﻔﺎﺻﻴﻞ ﺣﻮل إﻃﺎر اﻟﺨﺼﺎﺋﺺ اﻧﻈﺮ ﺻﻔﺤﺔ .٣٥ ٣ اﻧﻘﺮ )ﻣﻮاﻓﻖ( OKﻟﺒﺪء اﻟﻄﺒﺎﻋﺔ. ﻣﻼﺣﻈﺔ :ﻗﺪ ﻳﺨﺘﻠﻒ اﺳﻢ اﻟﻤﺎﺳﺢ اﻟﻀﻮﺋﻲ اﻟﺬي ﻳﻈﻬﺮ ﻓﻲ ﻧﺎﻓﺬة )ﺗﻬﻴﺌﺔ اﻟﻤﺎﺳﺤﺎت اﻟﻀﻮﺋﻴﺔ( Scanners configurationﻋﻦ اﻻﺳﻢ اﻷﺻﻠﻲ ﻟﺠﻬﺎز اﻟﻤﺎﺳﺢ. ٤ ٥ ٦ ٣٦ اﺳﺘﺨﺪام اﻟﻄﺎﺑﻌﺔ اﻟﺨﺎﺻﺔ ﺑﻚ ﻣﻊ Linux اﻧﻘﺮ ﻓﻮق )ﺧﺼﺎﺋﺺ( .Properties ﻗﻢ ﺑﺘﺤﻤﻴﻞ اﻟﻤﺴﺘﻨﺪ اﻟﻤﺮاد ﻣﺴﺤﻪ ﺿﻮﺋﻴﺎً ﺑﺤﻴﺚ ﻳﻜﻮن وﺟﻬﻪ ﻷﻋﻠﻰ ﻓﻲ )وﺣﺪة اﻟﺘﻠﻘﻴﻢ ADF اﻷﺗﻮﻣﺎﺗﻴﻜﻲ ﻟﻠﻤﺴﺘﻨﺪات( أو وﺟﻬﻪ ﻷﺳﻔﻞ ﻋﻠﻰ زﺟﺎج ﻣﺴﺢ اﻟﻤﺴﺘﻨﺪات. اﻧﻘﺮ )ﻣﻌﺎﻳﻨﺔ( Previewﻓﻲ ﺧﺼﺎﺋﺺ اﻟﻤﺎﺳﺢ اﻟﻀﻮﺋﻲ .Scanner Properties ﻋﻨﺪﺋﺬ ﻳﺘﻢ ﻣﺴﺢ اﻟﻤﺴﺘﻨﺪ ﺿﻮﺋﻴًﺎ ﺛﻢ ﺗﻈﻬﺮ ﻣﻌﺎﻳﻨﺔ اﻟﺼﻮرة ﻓﻲ )ﻟﻮﺣﺔ اﻟﻤﻌﺎﻳﻨﺔ( .Preview Pane ١٠ﻋﻨﺪ اﻻﻧﺘﻬﺎء ،اﻧﻘﺮ )ﺣﻔﻆ( Saveﻋﻠﻰ ﺷﺮﻳﻂ اﻷدوات. ١١ﺣﺪد دﻟﻴﻞ اﻟﻤﻠﻔﺎت اﻟﺬي ﺗﺮﻳﺪ ﺣﻔﻆ اﻟﺼﻮرة ﻓﻴﻪ وﻗﻢ ﺑﺈدﺧﺎل اﺳﻢ اﻟﻤﻠﻒ. ١٢اﻧﻘﺮ ﻓﻮق )ﺣﻔﻆ( .Save إﺿﺎﻓﺔ إﻋﺪادات ﻧﻮع ﻣﻬﻤﺔ ﻳﻤﻜﻨﻚ ﺣﻔﻆ إﻋﺪادات ﺧﻴﺎر اﻟﻤﺴﺢ اﻟﻀﻮﺋﻲ ﻻﺳﺘﺮدادﻫﺎ ﻓﻲ ﻋﻤﻠﻴﺎت اﻟﻤﺴﺢ اﻟﻀﻮﺋﻲ اﻟﻼﺣﻘﺔ. ﻟﺤﻔﻆ إﻋﺪاد )ﻧﻮع اﻟﻤﻬﻤﺔ( Job Typeاﻟﺠﺪﻳﺪ: ١ ٢ ٣ ٤ اﺳﺤﺐ اﻟﻤﺆﺷﺮ ﻟﺘﺤﺪﻳﺪ ﻣﻨﻄﻘﺔ اﻟﺼﻮرة اﻟﺘﻲ ﺗﺮﻏﺐ ﻓﻲ ﻣﺴﺤﻬﺎ ﻗﻢ ﺑﺘﻐﻴﻴﺮ اﻟﺨﻴﺎرات ﻣﻦ اﻹﻃﺎر )ﺧﺼﺎﺋﺺ اﻟﻤﺎﺳﺢ اﻟﻀﻮﺋﻲ( .Scanner Properties اﻧﻘﺮ )ﺣﻔﻆ ﺑﺎﺳﻢ( .Save As أدﺧﻞ اﺳﻢ اﻹﻋﺪاد. اﻧﻘﺮ ﻓﻮق )ﻣﻮاﻓﻖ( .OK ﻋﻨﺪﺋﺬ ،ﻳﺘﻢ إﺿﺎﻓﺔ ﻫﺬا اﻹﻋﺪاد ﻓﻲ اﻟﻘﺎﺋﻤﺔ اﻟﻤﻨﺴﺪﻟﺔ ) Saved Settingsاﻹﻋﺪادات اﻟﻤﺤﻔﻮﻇﺔ(. ﻟﺤﻔﻆ اﻹﻋﺪاد اﻟﺨﺎص ﺑـ ) Job Typeﻧﻮع اﻟﻤﻬﻤﺔ( ﻟﻠﻘﻴﺎم ﺑﻤﻬﻤﺔ اﻟﻤﺴﺢ اﻟﻀﻮﺋﻲ اﻟﺘﺎﻟﻴﺔ: ١ ٢ ٧ ﻗﻢ ﺑﺘﻐﻴﻴﺮ ﺧﻴﺎرات اﻟﻤﺴﺢ اﻟﻀﻮﺋﻲ ﻓﻲ ﺟﺰﺋﻲ )ﺟﻮدة اﻟﺼﻮرة( Image Quality و)ﺣﻴﺰ اﻟﻤﺴﺢ( .Scan Area • )ﺟﻮدة اﻟﺼﻮرة( :Image Qualityﻳﻤﻜﻦ ﻣﻦ اﺧﺘﻴﺎر ﺗﺮﻛﻴﺐ اﻷﻟﻮان ودﻗﺔ اﻟﻤﺴﺢ اﻟﻀﻮﺋﻲ ﻟﻠﺼﻮرة. • )ﻣﻨﻄﻘﺔ اﻟﻤﺴﺢ اﻟﻀﻮﺋﻲ( :Scan Areaﻳﻤﻜﻦ ﻣﻦ اﺧﺘﻴﺎر ﺣﺠﻢ اﻟﺼﻔﺤﺔ .ﻳﺘﻴﺢ زر )ﻣﺘﻘﺪم( Advancedإﻣﻜﺎﻧﻴﺔ ﺿﺒﻂ ﺣﺠﻢ اﻟﺼﻔﺤﺔ ﻳﺪوﻳًﺎ. ً إذا أردت اﺳﺘﺨﺪام أﺣﺪ إﻋﺪادات ﺧﻴﺎرات اﻟﻤﺴﺢ اﻟﻀﻮﺋﻲ اﻟﻤﻌﺪة ﻣﺴﺒﻘﺎ ،ﻓﻘﻢ ﺑﺘﺤﺪﻳﺪ ذﻟﻚ ﻣﻦ ﻗﺎﺋﻤﺔ ) Job Typeﻧﻮع اﻟﻤﻬﻤﺔ( اﻟﻤﻨﺴﺪﻟﺔ .ﻟﻺﻃﻼع ﻋﻠﻰ ﺗﻔﺎﺻﻴﻞ ﺣﻮل إﻋﺪادات Job ) Typeﻧﻮع ﻣﻬﻤﺔ اﻟﻄﺒﺎﻋﺔ( ،اﻧﻈﺮ ﺻﻔﺤﺔ .٣٧ وﻳﻤﻜﻦ اﺳﺘﻌﺎدة اﻹﻋﺪاد اﻻﻓﺘﺮاﺿﻲ اﻟﺨﺎص ﺑﺨﻴﺎرات اﻟﻤﺴﺢ اﻟﻀﻮﺋﻲ ﺑﺎﻟﻨﻘﺮ ﻋﻠﻰ )اﻓﺘﺮاﺿﻲ( . Default ٨ ﻋﻨﺪ اﻻﻧﺘﻬﺎء اﻧﻘﺮ )ﻣﺴﺢ ﺿﻮﺋﻲ( Scanﻟﺒﺪء اﻟﻤﺴﺢ اﻟﻀﻮﺋﻲ. ﺣﺪد اﻹﻋﺪاد اﻟﺬي ﺗﺮﻳﺪ اﺳﺘﺨﺪاﻣﻪ ﻣﻦ اﻟﻘﺎﺋﻤﺔ اﻟﻤﻨﺴﺪﻟﺔ ) Job Typeﻧﻮع ﻣﻬﻤﺔ اﻟﻄﺒﺎﻋﺔ(. اﻧﻘﺮ ﻓﻮق )ﺣﻔﻆ( .Save وﻓﻲ اﻟﻤﺮة اﻟﺘﺎﻟﻴﺔ اﻟﺘﻲ ﺗﻘﻮم ﻓﻴﻬﺎ ﺑﻔﺘﺢ ﻧﺎﻓﺬة )ﺧﺼﺎﺋﺺ اﻟﻤﺎﺳﺢ اﻟﻀﻮﺋﻲ( Scanner ، Propertiesﻳﺘﻢ اﺧﺘﻴﺎر اﻹﻋﺪاد اﻟﻤﺤﻔﻮظ ﺗﻠﻘﺎﺋﻴًﺎ ﻟﻠﻘﻴﺎم ﺑﻤﻬﻤﺔ اﻟﻤﺴﺢ اﻟﻀﻮﺋﻲ. ﻟﺤﻔﻆ إﻋﺪاد )ﻧﻮع اﻟﻤﻬﻤﺔ( Job Typeاﻟﺠﺪﻳﺪ: ١ ٢ ﺣﺪد اﻹﻋﺪاد اﻟﺬي ﺗﺮﻳﺪ ﺣﺬﻓﻪ ﻣﻦ اﻟﻘﺎﺋﻤﺔ اﻟﻤﻨﺴﺪﻟﺔ )ﻧﻮع اﻟﻤﻬﻤﺔ( .Job Type اﻧﻘﺮ ﻓﻮق )ﺣﺬف( .Delete ﻳﺘﻢ ﺣﺬف اﻹﻋﺪاد ﻣﻦ اﻟﻘﺎﺋﻤﺔ اﺳﺘﺨﺪام ﻣﺪﻳﺮ اﻟﺼﻮر Image Manager ﻳﺘﻴﺢ ﻟﻚ ﺗﻄﺒﻴﻖ ) Image Managerﻣﺪﻳﺮ اﻟﺼﻮر( ﻣﺠﻤﻮﻋﺔ ﻣﻦ أواﻣﺮ وأدوات اﻟﻘﺎﺋﻤﺔ ﻟﺘﺤﺮﻳﺮ اﻟﺼﻮرة اﻟﻤﻤﺴﻮﺣﺔ ﺿﻮﺋﻴًﺎ. ﻳﻈﻬﺮ ﺷﺮﻳﻂ اﻟﺤﺎﻟﺔ أﺳﻔﻞ اﻹﻃﺎر إﻟﻰ اﻟﻴﺴﺎر ﻟﻌﺮض ﻣﺪى اﻟﺘﻘﺪم ﻓﻲ ﻋﻤﻠﻴﺔ اﻟﻤﺴﺢ .ﻹﻟﻐﺎء اﻟﻤﺴﺢ اﻟﻀﻮﺋﻲ ،اﻧﻘﺮ )إﻟﻐﺎء( .Cancel ٩ ﺗﻈﻬﺮ اﻟﺼﻮرة اﻟﻤﻤﺴﻮﺣﺔ ﺿﻮﺋﻴًﺎ ﻓﻲ اﻹﻃﺎر اﻟﺠﺪﻳﺪ )ﻣﺪﻳﺮ اﻟﺼﻮر( .Image Manager اﺳﺘﺨﺪم ﻫﺬ Dاﻷدوات ﻟﺘﺤﺮﻳﺮ اﻟﺼﻮرة. اﺳﺘﺨﺪم ﺷﺮﻳﻂ اﻷدوات إذا أردت ﺗﺤﺮﻳﺮ اﻟﺼﻮرة اﻟﻤﻤﺴﻮﺣﺔ ﺿﻮﺋﻴًﺎ .ﻟﻼﻃﻼع ﻋﻠﻰ اﻟﻤﺰﻳﺪ ﻣﻦ اﻟﺘﻔﺎﺻﻴﻞ ﺣﻮل ﺗﺤﺮﻳﺮ إﺣﺪى اﻟﺼﻮر ،اﻧﻈﺮ ﺻﻔﺤﺔ .٣٧ ٣٧ اﺳﺘﺨﺪام اﻟﻄﺎﺑﻌﺔ اﻟﺨﺎﺻﺔ ﺑﻚ ﻣﻊ Linux ﻳﻤﻜﻦ اﺳﺘﺨﺪام اﻷدوات اﻟﺘﺎﻟﻴﺔ ﻟﺘﺤﺮﻳﺮ اﻟﺼﻮرة: اﻟﻮﻇﻴﻔﺔ اﻷدوات ﺗﻤﻜﻦ ﻣﻦ ﺣﻔﻆ اﻟﺼﻮرة. ﺗﻤﻜﻦ ﻣﻦ إﻟﻐﺎء اﻟﺨﻄﻮة اﻷﺧﻴﺮة. ﺗﻤﻜﻦ ﻣﻦ اﺳﺘﻌﺎدة اﻟﺨﻄﻮة اﻟﺘﻲ ﻗﻤﺖ ﺑﺈﻟﻐﺎﺋﻬﺎ. ﺗﻤﻜﻦ ﻣﻦ اﻻﻧﺘﻘﺎل ﺑﻴﻦ اﻟﺼﻮر. ﺗﻤﻜﻦ ﻣﻦ ﻗﺺ ﻣﻨﻄﻘﺔ اﻟﺼﻮرة اﻟﻤﺤﺪدة. ﺗﻤﻜﻦ ﻣﻦ ﺗﺼﻐﻴﺮ اﻟﺼﻮرة. ﺗﻤﻜﻦ ﻣﻦ ﺗﻜﺒﻴﺮ اﻟﺼﻮرة. ﺗﺘﻴﺢ ﻟﻚ ﺿﺒﻂ ﺣﺠﻢ اﻟﺼﻮرة؛ وﻳﻤﻜﻨﻚ إدﺧﺎل اﻟﻤﻘﺎس ﻳﺪوﻳﺎً ،أو ﺿﺒﻂ اﻟﻤﻌﺪل ﻹﺟﺮاء ﺿﺒﻂ ﺑﺸﻜﻞ ﺗﻨﺎﺳﺒﻲ أو رأﺳﻴﺎً أو أﻓﻘﻴﺎً. ﺗﻤﻜﻦ ﻣﻦ ﺗﺪوﻳﺮ اﻟﺼﻮرة ،وﻳﺘﻢ اﺧﺘﻴﺎر ﻋﺪد اﻟﺪرﺟﺎت ﻣﻦ اﻟﻘﺎﺋﻤﺔ اﻟﻤﻨﺴﺪﻟﺔ. ﺗﻤﻜﻦ ﻣﻦ ﻗﻠﺐ اﻟﺼﻮرة ﺑﺸﻜﻞ ﻋﻤﻮدي أو أﻓﻘﻲ. ﺗﻤﻜﻦ ﻣﻦ ﺿﺒﻂ اﻟﺴﻄﻮع أو اﻟﺘﺒﺎﻳﻦ أو ﻋﻜﺲ اﻟﺼﻮرة. ﺗﻌﺮض ﺧﺼﺎﺋﺺ اﻟﺼﻮرة. ﻟﻼﻃﻼع ﻋﻠﻰ اﻟﻤﺰﻳﺪ ﻣﻦ اﻟﺘﻔﺎﺻﻴﻞ ﺣﻮل ﺗﻄﺒﻴﻖ )ﻣﺪﻳﺮ اﻟﺼﻮر( ،Image Managerﻋﻠﻴﻚ ﺑﺎﻟﺮﺟﻮع إﻟﻰ اﻟﺘﻌﻠﻴﻤﺎت اﻟﺘﻲ ﺗﻈﻬﺮ ﻋﻠﻰ اﻟﺸﺎﺷﺔ. ٣٨ اﺳﺘﺨﺪام اﻟﻄﺎﺑﻌﺔ اﻟﺨﺎﺻﺔ ﺑﻚ ﻣﻊ Linux ١٠ اﺳﺘﺨﺪام اﻟﻄﺎﺑﻌﺔ ﻣﻊ ﻧﻈﺎم Macintosh ﺗﺜﺒﻴﺖ ﺑﺮﻧﺎﻣﺞ اﻟﺘﺸﻐﻴﻞ اﻟﺨﺎص ﺑﻨﻈﺎم Macintosh اﻟﻘﺮص اﻟﻤﻀﻐﻮط ﻟﺒﺮﻧﺎﻣﺞ ﺗﺸﻐﻴﻞ PostScriptاﻟﺘﻲ ﺗﻢ ﺗﺰوﻳﺪ اﻟﺠﻬﺎز ﺑﻬﺎ ﻳﻮﻓﺮ ﻟﻚ ﻣﻠﻒ PPD ﻻﺳﺘﺨﺪام ﺑﺮﻧﺎﻣﺞ ﺗﺸﻐﻴﻞ ،PSأو ﺑﺮﻧﺎﻣﺞ اﻟﺘﺸﻐﻴﻞ ،Apple LaserWriterﻟﻠﻄﺒﺎﻋﺔ ﻋﻠﻰ ﺟﻬﺎز ﻛﻤﺒﻴﻮﺗﺮ ﺑﻨﻈﺎم .Macintosh ) SCX-5530FNﻓﻘﻂ( ﻳﺪﻋﻢ ﺟﻬﺎزك اﻟﻌﻤﻞ ﻣﻊ أﻧﻈﻤﺔ Macintoshﺑﺎﺳﺘﺨﺪام ﻧﺎﻗﻞ ﺗﺴﻠﺴﻠﻲ ﻋﺎم USBﻣﺜﺒﺖ ﺑﻬﺎ ،أو ﺑﻄﺎﻗﺔ اﺗﺼﺎل ﺷﺒﻜﻲ ﻣﻦ اﻟﻨﻮع .10/100 Base-TXﻋﻨﺪﻣﺎ ﺗﻘﻮم ﺑﻄﺒﺎﻋﺔ ﻣﻠﻒ ﻋﻠﻰ ﻛﻤﺒﻴﻮﺗﺮ ﺑﻨﻈﺎم ﺗﺸﻐﻴﻞ ،Macintoshﻳﻤﻜﻨﻚ اﺳﺘﺨﺪام ﺑﺮﻧﺎﻣﺞ اﻟﺘﺸﻐﻴﻞ PostScriptﻣﻦ ﺧﻼل ﺗﺜﺒﻴﺖ اﻟﻤﻠﻒ PPD ﻛﻤﺎ أﻧﻬﺎ ﺗﻘﺪم ﺑﺮﻧﺎﻣﺞ ﺗﺸﻐﻴﻞ Twainﻟﻠﻤﺴﺢ اﻟﻀﻮﺋﻲ ﻋﻠﻰ ﻛﻤﺒﻴﻮﺗﺮ ﻳﻌﻤﻞ ﺑﻨﻈﺎم .Macintosh ١ ٢ ﻣﻼﺣﻈﺔ :ﻗﺪ ﻻ ﺗﺪﻋﻢ ﺑﻌﺾ اﻟﻄﺎﺑﻌﺎت اﻟﻌﻤﻞ ﻋﻠﻰ وﺟﻬﺔ اﻟﺸﺒﻜﺔ .ﺗﺄﻛﺪ ﻣﻦ اﻋﺘﻤﺎد ﻃﺎﺑﻌﺘﻚ ﻟﻮاﺟﻬﺔ اﻟﺸﺒﻜﺔ ﻣﻦ ﺧﻼل ﻣﺮاﺟﻌﺔ ﻣﻮاﺻﻔﺎت اﻟﻄﺎﺑﻌﺔ ﻓﻲ دﻟﻴﻞ اﻟﻤﺴﺘﺨﺪم اﻟﺨﺎص ﺑﺎﻟﻄﺎﺑﻌﺔ. ﻗﻢ ﺑﺘﺸﻐﻴﻞ ﻛﻞ ﻣﻦ اﻟﻄﺎﺑﻌﺔ وﺟﻬﺎز اﻟﻜﻤﺒﻴﻮﺗﺮ. ٣أدﺧﻞ اﻻﺳﻄﻮاﻧﺔ اﻟﻤﺪﻣﺠﺔ ﻟﺒﺮﻧﺎﻣﺞ ﺗﺸﻐﻴﻞ PostScriptاﻟﻤﺮﻓﻘﺔ ﺑﺎﻟﺠﻬﺎز ﻓﻲ ﻣﺤﺮك اﻻﺳﻄﻮاﻧﺎت اﻟﻤﺪﻣﺠﺔ. ٤اﻧﻘﺮ ﻧﻘﺮاً ﻣﺰدوﺟﺎً ﻓﻮق Samsung_MFPﻋﻠﻰ ﺳﻄﺢ اﻟﻤﻜﺘﺐ ﻟﻨﻈﺎم .Macintosh ﻳﺤﺘﻮي ﻫﺬا اﻟﻔﺼﻞ ﻋﻠﻰ: • • • • ﻗﻢ ﺑﺘﻮﺻﻴﻞ ﺟﻬﺎزك ﺑﺎﻟﻜﻤﺒﻴﻮﺗﺮ ﺑﺎﺳﺘﺨﺪام ﻛﺒﻞ USBأو ﻛﺒﻞ .Ethernet ﺗﺜﺒﻴﺖ ﺑﺮﻧﺎﻣﺞ اﻟﺘﺸﻐﻴﻞ اﻟﺨﺎص ﺑﻨﻈﺎم Macintosh ٥ اﻧﻘﺮ ﻧﻘﺮاً ﻣﺰدوﺟﺎً ﻋﻠﻰ اﻟﻤﺠﻠﺪ .MAC_Installer اﻧﻘﺮ ﻧﻘﺮاًﻣﺰدوﺟﺎً ﻋﻠﻰ رﻣﺰ )ﻣﺜﺒّﺖ (Samsung_MFP OSX .Samsung_MFP Installer OSX ٦ ٧ ٨ اﻧﻘﺮ )ﻣﺘﺎﺑﻌﺔ( .Continue إﻋﺪاد اﻟﻄﺎﺑﻌﺔ اﻟﻄﺒﺎﻋﺔ اﻟﻤﺴﺢ اﻟﻀﻮﺋﻰ اﻧﻘﺮ )ﺗﺜﺒﻴﺖ( .Install ﺑﻌﺪ اﻻﻧﺘﻬﺎء ﻣﻦ اﻟﺘﺜﺒﻴﺖ ،اﻧﻘﺮ )إﻧﻬﺎء( .Quit ٣٩ اﺳﺘﺨﺪام اﻟﻄﺎﺑﻌﺔ ﻣﻊ ﻧﻈﺎم SCX-5530-FN) Macintoshﻓﻘﻂ( ﺗﺜﺒﻴﺖ ﺑﺮﻧﺎﻣﺞ ﺗﺸﻐﻴﻞ اﻟﻤﺴﺢ اﻟﻀﻮﺋﻲ ١ ٢ ٣ ٤ إﻋﺪاد اﻟﻄﺎﺑﻌﺔ ﺗﺄﻛﺪ ﻣﻦ ﺗﻮﺻﻴﻞ اﻟﻄﺎﺑﻌﺔ ﺑﺎﻟﻜﻤﺒﻴﻮﺗﺮ .ﻗﻢ ﺑﺘﺸﻐﻴﻞ اﻟﻜﻤﺒﻴﻮﺗﺮ واﻟﻄﺎﺑﻌﺔ. أدﺧﻞ اﻻﺳﻄﻮاﻧﺔ اﻟﻤﺪﻣﺠﺔ اﻟﻤﺮﻓﻘﺔ ﺑﺎﻟﻄﺎﺑﻌﺔ ﻓﻲ ﻣﺤﺮك اﻻﺳﻄﻮاﻧﺎت اﻟﻤﺪﻣﺠﺔ. ﻳﺨﺘﻠﻒ إﻋﺪاد اﻟﻄﺎﺑﻌﺔ ﺗﺒﻌﺎً ﻟﻨﻮع اﻟﻜﺎﺑﻞ اﻟﺬي ﺗﺴﺘﺨﺪﻣﻪ ﻟﺘﻮﺻﻴﻞ اﻟﻄﺎﺑﻌﺔ ﺑﺎﻟﻜﻤﺒﻴﻮﺗﺮ ،ﺳﻮاء ﻛﺎن ﻛﺎﺑﻞ ﺷﺒﻜﺔ أو ﻛﺎﺑﻞ ﻧﺎﻗﻞ ﺗﺴﻠﺴﻠﻲ ﻋﺎم. اﻧﻘﺮ ﻧﻘﺮا ﻣﺰدوﺟﺎ ﻓﻮق رﻣﺰ اﻟﻘﺮص اﻟﻤﻀﻐﻮط CD-ROMاﻟﺬى ﻳﻈﻬﺮ ﻓﻮق ﺳﻄﺢ ﻣﻜﺘﺐ Macintoshاﻟﺨﺎص ﺑﻚ. أﻧﻈﻤﺔ Macintoshاﻟﻤﺘﺼﻠﺔ ﺑﺎﻟﺸﺒﻜﺔ اﻧﻘﺮ ﻧﻘﺮاً ﻣﺰدوﺟﺎً ﻋﻠﻰ اﻟﻤﺠﻠﺪ )ﻣﺜﺒﺖ (Samsung SPL2 ﻣﻼﺣﻈﺔ :ﻗﺪ ﻻ ﺗﺪﻋﻢ ﺑﻌﺾ اﻟﻄﺎﺑﻌﺎت اﻟﻌﻤﻞ ﻋﻠﻰ اﻟﺸﺒﻜﺎت .ﺗﺄﻛﺪ ﻗﺒﻞ ﺗﻮﺻﻴﻞ اﻟﻄﺎﺑﻌﺔ أﻧﻬﺎ ﺗﺪﻋﻢ اﻟﻌﻤﻞ ﻋﻠﻰ اﻟﺸﺒﻜﺔ ،وذﻟﻚ ﺑﺎﻟﺮﺟﻮع ﻟﻤﻮاﺻﻔﺎت اﻟﻄﺎﺑﻌﺔ ﻓﻲ دﻟﻴﻞ اﻻﺳﺘﺨﺪام. .Samsung SPL2 Installer ٥ ٦ اﻧﻘﺮ ﻧﻘﺮاً ﻣﺰدوﺟﺎً ﻋﻠﻰ اﻟﻤﺠﻠﺪ )ﻣﺜﺒﺖ (Samsung ScanThru .Samsung ScanThru Installer ١ اﻧﻘﺮ ﻧﻘﺮاً ﻣﺰدوﺟﺎً ﻋﻠﻰ اﻟﺮﻣﺰ )ﻣﺜﺒﺖ (Samsung SPLC .Samsung SPLC Installer اﺗﺒﻊ اﻟﺘﻌﻠﻴﻤﺎت اﻟﻤﻮﺟﻮدة ﻋﻠﻰ ﻟﺘﺜﺒﻴﺖ ﻣﻠﻒ PPDﻋﻠﻰ اﻟﻜﻤﺒﻴﻮﺗﺮ" .ﺛﺒﻴﺖ ﺑﺮﻧﺎﻣﺞ اﻟﺘﺸﻐﻴﻞ اﻟﺨﺎص ﺑﻨﻈﺎم "Macintoshﺻﻔﺤﺔ .٣٩ ٢ ﻗﻢ ﺑﻔﺘﺢ )ﻣﺮﻛﺰ اﻟﻄﺒﺎﻋﺔ( Print Centerأو )أداة إﻋﺪاد اﻟﻄﺎﺑﻌﺔ( Printer Setup Utilityﻣﻦ ﻣﺠﻠﺪ اﻷدوات اﻟﻤﺴﺎﻋﺪة. ٣ ٤ اﻧﻘﺮ ﻋﻠﻰ )إﺿﺎﻓﺔ( Addاﻟﻤﻮﺟﻮدة ﻋﻠﻰ ﻗﺎﺋﻤﺔ اﻟﻄﺎﺑﻌﺔ. ٧ ٨اﻧﻘﺮ )ﻣﺘﺎﺑﻌﺔ( .Continue ٩اﻧﻘﺮ )إﻧﻬﺎء( .Quit ١٠ﺑﻌﺪ اﻻﻧﺘﻬﺎء ﻣﻦ اﻟﺘﺜﺒﻴﺖ ،اﻧﻘﺮ )إﻟﻐﺎء ﺗﺜﺒﻴﺖ( .Uninstall أدﺧﻞ ﻛﻠﻤﺔ اﻟﻤﺮور ﺛﻢ اﻧﻘﺮ )ﻣﻮاﻓﻖ( .OK ﻳﻈﻬﺮ اﺳﻢ ﺟﻬﺎزك ﻋﻠﻰ اﻟﻘﺎﺋﻤﺔ .اﺧﺘﺮ SEC000xxxxxxxxxﻣﻦ ﺻﻨﺪوق اﻟﻄﺎﺑﻌﺔ، ﺣﻴﺚ ﺗﺨﺘﻠﻒ xxxxxxxxxوﻓﻘﺎً ﻟﺠﻬﺎزك. ٥ ٦ إﻧﻬﺎء ﺗﺜﺒﻴﺖ ﺑﺮﻧﺎﻣﺞ ﺗﺸﻐﻴﻞ اﻟﻤﺴﺢ اﻟﻀﻮﺋﻲ ١ ٢ ٣ اﻧﻘﺮ ﻋﻼﻣﺔ اﻟﺘﺒﻮﻳﺐ .AppleTalk أدﺧﻞ اﻻﺳﻄﻮاﻧﺔ اﻟﻤﺪﻣﺠﺔ اﻟﻤﺮﻓﻘﺔ ﺑﺎﻟﻄﺎﺑﻌﺔ ﻓﻲ ﻣﺤﺮك اﻻﺳﻄﻮاﻧﺎت اﻟﻤﺪﻣﺠﺔ. اﻧﻘﺮ ﻧﻘﺮا ﻣﺰدوﺟﺎ ﻓﻮق رﻣﺰ اﻟﻘﺮص اﻟﻤﻀﻐﻮط CD-ROMاﻟﺬى ﻳﻈﻬﺮ ﻓﻮق ﺳﻄﺢ ﻣﻜﺘﺐ Macintoshاﻟﺨﺎص ﺑﻚ. اﻧﻘﺮ )إﺿﺎﻓﺔ( .Add إذا ﻟﻢ ﻳﻌﻤﻞ اﻻﺧﺘﻴﺎر اﻟﺘﻠﻘﺎﺋﻲ ﺑﺸﻜﻞ ﺻﺤﻴﺢ ،اﺧﺘﺮ )إﻋﺎدة ﺿﺒﻂ( Presetsﻓﻲ )ﻃﺮاز اﻟﻄﺎﺑﻌﺔ( Printer Modelاﺳﻢ اﻟﻄﺎﺑﻌﺔ اﻟﺨﺎﺻﺔ ﺑﻚ ﻓﻲ )اﺳﻢ اﻟﻄﺮاز( .Model Name ﻳﻈﻬﺮ ﺟﻬﺎزك ﻓﻲ ) Printer Listﻗﺎﺋﻤﺔ اﻟﻄﺎﺑﻌﺎت( ،وﻳﺘﻢ ﺗﻌﻴﻴﻨﻬﺎ ﻛﻄﺎﺑﻌﺔ اﻓﺘﺮاﺿﻴﺔ. اﻧﻘﺮ ﻧﻘﺮاً ﻣﺰدوﺟﺎً ﻋﻠﻰ اﻟﻤﺠﻠﺪ )ﻣﺜﺒﺖ (Samsung SPL2 .Samsung SPL2 Installer أﻧﻈﻤﺔ Macintoshاﻟﻤﺘﺼﻠﺔ ﺑﻨﺎﻗﻞ ﺗﺴﻠﺴﻠﻲ ﻋﺎم USB ٤ اﻧﻘﺮ ﻧﻘﺮاً ﻣﺰدوﺟﺎً ﻋﻠﻰ اﻟﻤﺠﻠﺪ )ﻣﺜﺒﺖ (Samsung ScanThru .Samsung ScanThru Installer ١ ٥ اﻧﻘﺮ ﻧﻘﺮاً ﻣﺰدوﺟﺎً ﻋﻠﻰ اﻟﺮﻣﺰ )ﻣﺜﺒﺖ (Samsung SPLC .Samsung SPLC Installer اﺗﺒﻊ اﻟﺘﻌﻠﻴﻤﺎت اﻟﻤﻮﺟﻮدة ﻋﻠﻰ ﻟﺘﺜﺒﻴﺖ ﻣﻠﻒ PPDﻋﻠﻰ اﻟﻜﻤﺒﻴﻮﺗﺮ) .ﺛﺒﻴﺖ ﺑﺮﻧﺎﻣﺞ اﻟﺘﺸﻐﻴﻞ اﻟﺨﺎص ﺑﻨﻈﺎم (Macintoshﺻﻔﺤﺔ .٣٩ ٢ ٦ ٧ ٨ اﻓﺘﺢ )ﻣﺮﻛﺰ اﻟﻄﺒﺎﻋﺔ( Print Centerأو)أداة إﻋﺪاد اﻟﻄﺎﺑﻌﺔ( Printer Setup Utilityﻣﻦ ﻣﺠﻠﺪ اﻷدوات اﻟﻤﺴﺎﻋﺪة. أدﺧﻞ ﻛﻠﻤﺔ اﻟﻤﺮور ﺛﻢ اﻧﻘﺮ )ﻣﻮاﻓﻖ( .OK ٣ ٤ ٥ ٦ اﻧﻘﺮ ﻓﻮق )إﺿﺎﻓﺔ( Addﻋﻠﻰ ﻗﺎﺋﻤﺔ اﻟﻄﺎﺑﻌﺎت .Printer List ٩ اﻧﻘﺮ )ﻣﺘﺎﺑﻌﺔ( .Continue اﺧﺘﺮ )أداة ﺿﺒﻂ اﻟﻄﺒﺎﻋﺔ اﻟﻤﺴﺎﻋﺪة( Print Setup Utilityﻣﻦ ﻧﻮع اﻟﺘﺜﺒﻴﺖ ﺛﻢ اﻧﻘﺮ ﻓﻮق )أداة ﺿﺒﻂ اﻟﻄﺒﺎﻋﺔ اﻟﻤﺴﺎﻋﺪة( .Print Setup Utility ﺑﻌﺪ إﺗﻤﺎم ﻋﻤﻠﻴﺔ إﻧﻬﺎء اﻟﺘﺜﺒﻴﺖ ،اﻧﻘﺮ )إﻟﻐﺎء ﺗﺜﺒﻴﺖ( .Uninstall ﺣﺪد ﻋﻼﻣﺔ اﻟﺘﺒﻮﻳﺐ .USB ﺣﺪد اﺳﻢ اﻟﻄﺎﺑﻌﺔ اﻟﺨﺎﺻﺔ ﺑﻚ ،ﺛﻢ اﻧﻘﺮ ﻓﻮق )إﺿﺎﻓﺔ( .Add إذا ﻟﻢ ﻳﻌﻤﻞ اﻻﺧﺘﻴﺎر اﻟﺘﻠﻘﺎﺋﻲ Auto Selectﺑﺸﻜﻞ ﺻﺤﻴﺢ ،اﺧﺘﺮ "إﻋﺎدة ﺿﺒﻂ" Presetsﻓﻲ )ﻃﺮاز اﻟﻄﺎﺑﻌﺔ( Printer Modelواﺳﻢ اﻟﻄﺎﺑﻌﺔ اﻟﺨﺎﺻﺔ ﺑﻚ ﻓﻲ )اﺳﻢ اﻟﻄﺮاز( .Model Name ﻳﻈﻬﺮ ﺟﻬﺎزك ﻓﻲ ) Printer Listﻗﺎﺋﻤﺔ اﻟﻄﺎﺑﻌﺎت( ،وﻳﺘﻢ ﺗﻌﻴﻴﻨﻬﺎ ﻛﻄﺎﺑﻌﺔ اﻓﺘﺮاﺿﻴﺔ. ٤٠ اﺳﺘﺨﺪام اﻟﻄﺎﺑﻌﺔ ﻣﻊ ﻧﻈﺎم SCX-5530-FN) Macintoshﻓﻘﻂ( ﺗﻐﻴﻴﺮ إﻋﺪادات اﻟﻄﺎﺑﻌﺔ اﻟﻄﺒﺎﻋﺔ ﻳﻤﻜﻨﻚ اﻻﺳﺘﻔﺎدة ﻣﻦ ﺧﺼﺎﺋﺺ اﻟﻄﺒﺎﻋﺔ اﻟﻤﺘﻘﺪﻣﺔ ﻋﻨﺪ اﺳﺘﺨﺪام اﻟﻄﺎﺑﻌﺔ. ﻣﻦ ﺧﻼل ﺗﻄﺒﻴﻖ ،Macintoshﺣﺪد ) Printﻃﺒﺎﻋﺔ( ﻣﻦ اﻟﻘﺎﺋﻤﺔ ) Fileﻣﻠﻒ( .ﻗﺪ ﻳﺨﺘﻠﻒ اﺳﻢ اﻟﻄﺎﺑﻌﺔ اﻟﺬي ﻳﻈﻬﺮ ﻓﻲ ﻧﺎﻓﺬة ﺧﺼﺎﺋﺺ اﻟﻄﺎﺑﻌﺔ ،وذﻟﻚ ﺗﺒﻌًﺎ ﻟﻠﻄﺎﺑﻌﺔ اﻟﻤﺴﺘﺨﺪﻣﺔ .وﻓﻴﻤﺎ ﻋﺪا اﻻﺳﻢ، ﻓﺈن ﻣﺤﺘﻮﻳﺎت ﻧﺎﻓﺬة ﺧﺼﺎﺋﺺ اﻟﻄﺎﺑﻌﺔ ﺗﻜﻮن ﻣﺘﻤﺎﺛﻠﺔ. ﻣﻼﺣﻈﺎت: • ﻗﺪ ﺗﺨﺘﻠﻒ ﻧﺎﻓﺬة ﺧﺼﺎﺋﺺ اﻟﻄﺎﺑﻌﺔ اﻟﺘﻲ ﺗﻌﻤﻞ ﺑﻨﻈﺎم Macintoshﻋﻦ اﻟﻨﺎﻓﺬة اﻟﻤﻮﺟﻮدة ﻓﻲ دﻟﻴﻞ اﻟﻤﺴﺘﺨﺪم وذﻟﻚ ﺗﺒﻌًﺎ ﻟﻠﻄﺎﺑﻌﺔ اﻟﻤﺴﺘﺨﺪﻣﺔ .إﻻ أن ﻣﺤﺘﻮﻳﺎت ﻧﺎﻓﺬة ﺧﺼﺎﺋﺺ اﻟﻄﺎﺑﻌﺔ ﻣﺘﻤﺎﺛﻠﺔ. • ﳝﻜﻨﻚ اﻟﺘﺤﻘﻖ ﻣﻦ اﺳﻢ اﻟﻄﺎﺑﻌﺔ ﻓﻲ اﻟﻘﺮص اﳌﻀﻐﻮط اﳌﺮﻓﻖ. ﺗﻌﻴﻴﻦ اﻟﺘﺨﻄﻴﻂ ﻃﺒﺎﻋﺔ ﻣﺴﺘﻨﺪ ﺗﺘﻴﺢ ﻟﻚ ﻋﻼﻣﺔ اﻟﺘﺒﻮﻳﺐ ) Layoutﺗﺨﻄﻴﻂ( ﺧﻴﺎرات ﻟﻀﺒﻂ ﺷﻜﻞ اﻟﻤﺴﺘﻨﺪ ﻋﻠﻰ اﻟﺼﻔﺤﺔ اﻟﻤﻄﺒﻮﻋﺔ .ﺣﻴﺚ ﻳﻤﻜﻨﻚ ﻋﻠﻰ ﺳﺒﻴﻞ اﻟﻤﺜﺎل ﻃﺒﺎﻋﺔ ﻋﺪة ﺻﻔﺤﺎت ﻋﻠﻰ ورﻗﺔ واﺣﺪة. ﺳﻮف ﺗﺤﺘﺎج ﻋﻨﺪ اﻟﻄﺒﺎﻋﺔ ﻣﻦ ﺧﻼل ﻧﻈﺎم Macintoshإﻟﻰ اﻟﺘﺤﻘﻖ ﻣﻦ إﻋﺪاد ﺑﺮﻧﺎﻣﺞ اﻟﻄﺎﺑﻌﺔ ﻓﻲ ﻛﻞ ﺗﻄﺒﻴﻖ ﺗﺴﺘﺨﺪﻣﻪ .اﺗﺒﻊ اﻟﺨﻄﻮات اﻟﺘﺎﻟﻴﺔ ﻟﻠﻄﺒﺎﻋﺔ ﻣﻦ ﺟﻬﺎز ﻳﻌﻤﻞ ﺑﻨﻈﺎم .Macintosh ﺣﺪد ) Layoutﺗﺨﻄﻴﻂ( ﻣﻦ اﻟﻘﺎﺋﻤﺔ اﻟﻤﻨﺴﺪﻟﺔ ) Presetsإﻋﺪادات ﻣﺴﺒﻘﺔ( ﻟﻠﻮﺻﻮل إﻟﻰ اﻟﻤﻴﺰات اﻟﺘﺎﻟﻴﺔ .ﻟﻠﺘﻌﺮف ﻋﻠﻰ اﻟﺘﻔﺎﺻﻴﻞ ،راﺟﻊ "ﻃﺒﺎﻋﺔ ﻋﺪة ﺻﻔﺤﺎت ﻋﻠﻰ ورﻗﺔ واﺣﺪة" ﻓﻲ اﻟﻌﻤﻮد اﻟﺘﺎﻟﻲ. ١اﻓﺘﺢ ﺗﻄﺒﻴﻖ ،Macintoshﺛﻢ ﺣﺪد اﻟﻤﻠﻒ اﻟﺬي ﺗﺮﻳﺪ ﻃﺒﺎﻋﺘﻪ. ٢اﻓﺘﺢ اﻟﻘﺎﺋﻤﺔ ) Fileﻣﻠﻒ( ،ﺛﻢ اﻧﻘﺮ ﻓﻮق ) Page Setupإﻋﺪاد اﻟﺼﻔﺤﺔ( )) Document Setupإﻋﺪاد اﻟﻤﺴﺘﻨﺪ( ﻓﻲ ﺑﻌﺾ اﻟﺘﻄﺒﻴﻘﺎت(. ٣اﺧﺘﺮ ﺣﺠﻢ اﻟﻮرق واﺗﺠﺎ Dاﻟﻄﺒﺎﻋﺔ واﻟﺘﺤﺠﻴﻢ ،وﻏﻴﺮﻫﺎ ﻣﻦ اﻟﺨﻴﺎرات اﻷﺧﺮى ﺛﻢ اﻧﻘﺮ ﻓﻮق ) OKﻣﻮاﻓﻖ(. ﺗﺄﻛﺪ ﻣﻦ ﺗﺤﺪﻳﺪ اﻟﻄﺎﺑﻌﺔ اﻟﺨﺎﺻﺔ ﺑﻚ. ﻧﻈﺎم اﻟﺘﺸﻐﻴﻞ 10.3 ﻧﻈﺎم اﻟﺘﺸﻐﻴﻞ Mac OS 10.3 ٤اﻓﺘﺢ اﻟﻘﺎﺋﻤﺔ ) Fileﻣﻠﻒ( ،ﺛﻢ اﻧﻘﺮ ﻓﻮق ) Printﻃﺒﺎﻋﺔ(. ٥اﺧﺘﺮ ﻋﺪد اﻟﻨﺴﺦ اﻟﺬي ﺗﺮﻳﺪ ،Dﺛﻢ ﺣﺪد اﻟﺼﻔﺤﺎت اﻟﺘﻲ ﺗﺮﻳﺪ ﻃﺒﺎﻋﺘﻬﺎ. ٦اﻧﻘﺮ ﻓﻮق ) Printﻃﺒﺎﻋﺔ( ﻋﻨﺪ اﻻﻧﺘﻬﺎء ﻣﻦ إﻋﺪاد اﻟﺨﻴﺎرات. ٤١ اﺳﺘﺨﺪام اﻟﻄﺎﺑﻌﺔ ﻣﻊ أﻧﻈﻤﺔ ﺗﺸﻐﻴﻞ Macintosh Mac OS إﻋﺪاد ﺧﺼﺎﺋﺺ اﻟﻄﺎﺑﻌﺔ ﻃﺒﺎﻋﺔ ﻋﺪة ﺻﻔﺤﺎت ﻋﻠﻰ ورﻗﺔ واﺣﺪة ﺗﻮﻓﺮ ﻋﻼﻣﺔ اﻟﺘﺒﻮﻳﺐ ) Printer Featuresﺧﺼﺎﺋﺺ اﻟﻄﺎﺑﻌﺔ( ﺧﻴﺎرات ﻟﺘﺤﺪﻳﺪ ﻧﻮع اﻟﻮرق وﺿﺒﻂ ﺟﻮدة اﻟﻄﺒﺎﻋﺔ. ﻳﻤﻜﻨﻚ ﻃﺒﺎﻋﺔ أﻛﺜﺮ ﻣﻦ ﺻﻔﺤﺔ ﻋﻠﻰ ورﻗﺔ واﺣﺪة ،وﺗﻌﺪ ﻫﺬ Dاﻟﻤﻴﺰة ﻣﻦ اﻟﻮﺳﺎﺋﻞ اﻟﻔﻌﺎﻟﺔ ﻓﻲ ﺧﻔﺾ ﺗﻜﻠﻔﺔ ﻃﺒﺎﻋﺔ اﻟﻤﺴﻮدات. ﺣﺪد ) Printer Featuresﺧﺼﺎﺋﺺ اﻟﻄﺎﺑﻌﺔ( ﻣﻦ اﻟﻘﺎﺋﻤﺔ اﻟﻤﻨﺴﺪﻟﺔ ) Presetsإﻋﺪادات ﻣﺴﺒﻘﺔ( ﻟﻠﻮﺻﻮل إﻟﻰ اﻟﻤﻴﺰات اﻟﺘﺎﻟﻴﺔ: ١ﻣﻦ ﺧﻼل ﺗﻄﺒﻴﻖ ،Macintoshﺣﺪد ) Printﻃﺒﺎﻋﺔ( ﻣﻦ اﻟﻘﺎﺋﻤﺔ ) Fileﻣﻠﻒ(. ٢ﺣﺪد ) Layoutﺗﺨﻄﻴﻂ(. ﻧﻈﺎم اﻟﺘﺸﻐﻴﻞ Mac OS 10.3 وﺿﻊ اﻟﺼﻮرة ﻳﺘﻴﺢ وﺿﻊ اﻟﺼﻮرة ﻟﻠﻤﺴﺘﺨﺪم ﺗﺤﺴﻴﻦ اﻟﻤﻄﺒﻮﻋﺎت .واﻟﺨﻴﺎرات اﻟﻤﺘﺎﺣﺔ ﻫﻲ ) Normalﻋﺎدي( و) Text Enhanceﺗﺤﺴﻴﻦ اﻟﻨﺺ( ﻣﻼءﻣﺔ اﻟﺼﻔﺤﺔ ﺗﺘﻴﺢ ﻟﻚ ﺧﺎﺻﻴﺔ اﻟﻄﺎﺑﻌﺔ ﻫﺬ Dﺗﻐﻴﻴﺮ ﺣﺠﻢ ﻣﻬﻤﺔ اﻟﻄﺒﺎﻋﺔ ﻟﺘﻨﺎﺳﺐ أي ﺣﺠﻢ ورق ﺑﻐﺾ اﻟﻨﻈﺮ ﻋﻦ ﺣﺠﻢ اﻟﻤﺴﺘﻨﺪ اﻟﺮﻗﻤﻲ .ﻳﻤﻜﻦ أن ﻳﻜﻮن ﻫﺬا ﻣﻔﻴﺪاً إذا ﻛﻨﺖ ﺗﺮﻳﺪ اﻟﺘﺤﻘﻖ ﻣﻦ اﻟﺘﻔﺎﺻﻴﻞ اﻟﺪﻗﻴﻘﺔ اﻟﻤﻮﺟﻮدة ﻓﻲ ﻣﺴﺘﻨﺪ ﺻﻐﻴﺮ. ﻧﻈﺎم اﻟﺘﺸﻐﻴﻞ Mac OS 10.3 ﻧﻮع اﻟﻮرق ﻗﻢ ﺑﺘﻌﻴﻴﻦ )اﻟﻨﻮع( Typeﻟﻜﻲ ﻳﺘﻨﺎﺳﺐ ﻣﻊ اﻟﻮرق اﻟﺬي ﺗﻢ ﺗﺤﻤﻴﻠﻪ ﻓﻲ اﻟﺼﻴﻨﻴﺔ اﻟﺘﻲ ﺗﺮﻏﺐ ﻓﻲ اﻟﻄﺒﺎﻋﺔ ﻣﻦ ﺧﻼﻟﻬﺎ .ﺳﻮف ﻳﺆدي ذﻟﻚ إﻟﻰ ﺣﺼﻮﻟﻚ ﻋﻠﻰ أﻓﻀﻞ ﺟﻮدة ﻟﻠﻤﻄﺒﻮﻋﺎت .ﻋﻨﺪ ﺗﺮﻛﻴﺐ ﻧﻮع ﻣﺨﺘﻠﻒ ﻣﻦ ﻣﻮاد اﻟﻄﺒﺎﻋﺔ ،ﻓﺈﻧﻪ ﻳﺘﻌﻴﻦ اﺧﺘﻴﺎر ﻧﻮع اﻟﻮرق اﻟﻤﻨﺎﺳﺐ.. ٣ﺣﺪد ﻋﺪد اﻟﺼﻔﺤﺎت اﻟﻤﻄﻠﻮب ﻃﺒﺎﻋﺘﻬﺎ ﻋﻠﻰ ورﻗﺔ واﺣﺪة ﻣﻦ اﻟﻘﺎﺋﻤﺔ اﻟﻤﻨﺴﺪﻟﺔ ) Pages per Sheetﻋﺪد اﻟﺼﻔﺤﺎت ﻓﻲ اﻟﻮرﻗﺔ(. ٤ﺣﺪد ﺗﺮﺗﻴﺐ اﻟﺼﻔﺤﺎت ﻣﻦ اﻟﺨﻴﺎر ) Layout Directionاﺗﺠﺎ اﻟﺘﺨﻄﻴﻂ(. اﻟﺪﻗﺔ )اﻟﺠﻮدة( ﻟﻄﺒﺎﻋﺔ ﺣﺪ ﺣﻮل ﻛﻞ ﺻﻔﺤﺔ ﻋﻠﻰ اﻟﻮرﻗﺔ ،ﺣﺪد اﻟﺨﻴﺎر اﻟﺬي ﺗﺮﻳﺪ Dﻣﻦ اﻟﻘﺎﺋﻤﺔ اﻟﻤﻨﺴﺪﻟﺔ ) Borderﺣﺪ(. ﻗﺪ ﺗﺨﺘﻠﻒ ﺧﻴﺎرات ) Resolutionاﻟﺪﻗﺔ( اﻟﺘﻲ ﳝﻜﻨﻚ ﲢﺪﻳﺪﻫﺎ ً وﻓﻘﺎ ﻟﻄﺮاز اﻟﻄﺎﺑﻌﺔ .ﻳﻤﻜﻨﻚ ﺗﺤﺪﻳﺪ دﻗﺔ اﻟﻄﺒﺎﻋﺔ .ﻛﻠﻤﺎ ارﺗﻔﻌﺖ ﻗﻴﻤﺔ اﻟﺘﻌﻴﻴﻦ ،زاد وﺿﻮح اﻟﺤﺮوف اﻟﻤﻄﺒﻮﻋﺔ واﻟﺮﺳﻮﻣﺎت. وﻳﻤﻜﻦ أن ﺗﻌﻤﻞ زﻳﺎدة ﻗﻴﻢ اﻟﺘﻌﻴﻴﻦ ً أﻳﻀﺎ ﻋﻠﻰ زﻳﺎدة اﻟﻮﻗﺖ اﻟﺬي ﺗﺴﺘﻐﺮﻗﻪ اﻟﻄﺎﺑﻌﺔ ﻓﻲ ﻃﺒﺎﻋﺔ ﻣﺴﺘﻨﺪ. ٥اﻧﻘﺮ ﻓﻮق ) Printﻃﺒﺎﻋﺔ( ،وﻋﻨﺪﺋﺬ ﺗﻘﻮم اﻟﻄﺎﺑﻌﺔ ﺑﻄﺒﺎﻋﺔ ﻋﺪد اﻟﺼﻔﺤﺎت اﻟﻤﺤﺪد ﻋﻠﻰ ﺟﺎﻧﺐ واﺣﺪ ﻣﻦ ﻛﻞ ﺻﻔﺤﺔ. وﺿﻊ اﻷﻟﻮان ﻳﻤﻜﻨﻚ ﺗﻌﻴﻴﻦ ﺧﻴﺎرات اﻷﻟﻮان .ﻳﻌﻤﻞ اﻟﺘﻌﻴﻴﻦ ﻋﻠﻰ ) Colorأﻟﻮان( ﻋﻠﻰ ﺗﺤﻘﻴﻖ أﻓﻀﻞ ﺟﻮدة ﻃﺒﺎﻋﺔ ﻣﻤﻜﻨﺔ ﻟﻠﻤﺴﺘﻨﺪات اﻟﻤﻠﻮﻧﺔ .إذا ﻛﻨﺖ ﺗﺮﻳﺪ ﻃﺒﺎﻋﺔ ﻣﺴﺘﻨﺪ ﻣﻠﻮن ﺑﺘﺪرج رﻣﺎدي ،ﺣﺪد ) Grayscaleﺗﺪرج اﻟﺮﻣﺎدي(. ٤٢ اﺳﺘﺨﺪام اﻟﻄﺎﺑﻌﺔ ﻣﻊ أﻧﻈﻤﺔ ﺗﺸﻐﻴﻞ Macintosh )ﻃﺒﺎﻋﺔ ﻋﻠﻰ اﻟﻮﺟﻬﻴﻦ( Duplex Printing ) SCX-5530FNﻓﻘﻂ( إﺟﺮاء ﻋﻤﻠﻴﺔ اﻟﻤﺴﺢ اﻟﻀﻮﺋﻲ ﻓﻲ ﺣﺎﻟﺔ اﻟﺮﻏﺒﺔ ﻓﻲ ﻋﻤﻞ ﻣﺴﺢ ﺿﻮﺋﻲ ﻟﻠﻤﺴﺘﻨﺪات ﺑﺎﺳﺘﺨﺪام ﺑﺮﻧﺎﻣﺞ ¸ﺧﺮ ،ﻳﻠﺰم اﺳﺘﺨﺪام ﺑﺮاﻣﺞ ﻣﺘﻮاﻓﻘﺔ ﻣﻊ ﺗﻘﻨﻴﺔ ،TWAINﻣﺜﻞ Adobe PhotoDeluxeأو .Adobe Photoshop ﻋﻨﺪ اﺳﺘﺨﺪام اﻟﻄﺎﺑﻌﺔ ﻟﻌﻤﻞ ﻣﺴﺢ ﺿﻮﺋﻲ ﻟﻠﻤﺮة اﻷوﻟﻰ ،اﺧﺘﺮ اﻟﻄﺎﺑﻌﺔ ﻛﻤﺼﺪر ﻟﺘﻘﻨﻴﺔ TWAINﻓﻲ اﻟﺘﻄﺒﻴﻖ اﻟﻤﺴﺘﺨﺪم. ﻳﻤﻜﻨﻚ اﻟﻄﺒﺎﻋﺔ ﻋﻠﻰ اﻟﻮﺟﻬﻴﻦ ﻟﻠﻮرق .ﻗﺒﻞ اﻟﻄﺒﺎﻋﺔ ﻓﻲ وﺿﻊ اﻟﻄﺒﺎﻋﺔ ﻋﻠﻰ اﻟﻮﺟﻬﻴﻦ ،ﻳﺠﺐ أن ﺗﻘﺮر ﻓﻲ أي ﺣﺎﻓﺔ ﺳﺘﻘﻮم ﺑﺘﺠﻠﻴﺪ اﻟﻤﺴﺘﻨﺪات اﻟﻤﺘﻨﻬﻴﻪ .ﺧﻴﺎرات اﻟﺘﺠﻠﻴﺪ اﻟﻤﺰدوج ﻫﻲ: )ﺗﺠﻠﻴﺪ اﻟﺤﺎﻓﺔ اﻟﻄﻮﻳﻠﺔ( :Long-Edge Bindingوﻫﻮ ﺗﺨﻄﻴﻂ اﻟﻄﺒﺎﻋﺔ اﻟﻤﻨﺎﺳﺐ ﻟﻼﺳﺘﺨﺪام ﻓﻰ ﺣﺎﻓﺔ اﻟﻜﺘﺎب. ﺗﺸﻤﻞ ﻋﻤﻠﻴﺔ اﻟﻤﺴﺢ اﻟﻀﻮﺋﻲ ﻋﺪة ﺧﻄﻮات: )ﺗﺠﻠﻴﺪ اﻟﺤﺎﻓﺔ اﻟﻘﺼﻴﺮة( :Short-Edge Bindingوﻫﻮ اﻟﻨﻮع اﻟﻤﺴﺘﺨﺪم ﻣﻊ اﻟﺘﻘﻮﻳﻢ ﻓﻲ ﻏﺎﻟﺐ اﻷﻣﺮ. • ﺿﻊ اﻟﺼﻮرة أو اﻟﺼﻔﺤﺔ ﻋﻠﻰ اﻟﻠﻮح اﻟﺰﺟﺎﺟﻲ ﻟﻠﻤﺴﺘﻨﺪ أو ﻓﻲ وﺣﺪة اﻟﺘﻠﻘﻴﻢ اﻷوﺗﻮﻣﺎﺗﻴﻜﻲ ﻟﻠﻤﺴﺘﻨﺪات. ١ﻣﻦ داﺧﻞ اﻟﺘﻄﺒﻴﻖ اﻟﺬي ﻳﻌﻤﻞ ﺑﻨﻈﺎم ،Macintoshﺣﺪد )ﻃﺒﺎﻋﺔ( Printﻣﻦ اﻟﻘﺎﺋﻤﺔ )ﻣﻠﻒ( .File • إﻓﺘﺢ أﺣﺪ اﻟﺘﻄﺒﻴﻘﺎت ،ﻣﺜﻞ PhotoDeluxeأو Photoshop • اﻓﺘﺢ ﻧﺎﻓﺬة TWAINوﻗﻢ ﺑﺘﻌﻴﻴﻦ ﺧﻴﺎرات اﻟﻤﺴﺢ اﻟﻀﻮﺋﻲ. ٢ﺣﺪد )ﺗﺨﻄﻴﻂ( Layout • ﻗﻢ ﺑﻤﺴﺢ وﺣﻔﻆ اﻟﺼﻮرة اﻟﺘﻰ ﺗﻢ ﻣﺴﺤﻬﺎ. ﻣﻼﺣﻈﺔ :ﻳﻠﺰم اﺗﺒﺎع ﺗﻌﻠﻴﻤﺎت اﻟﺒﺮﻧﺎﻣﺞ ﻟﻠﺤﺼﻮل ﻋﻠﻰ إﺣﺪى اﻟﺼﻮر .ﻳﺮﺟﻰ اﻟﺮﺟﻮع ﻟﺪﻟﻴﻞ اﻻﺳﺘﺨﺪام ﻟﺨﺎص ﺑﺎﻟﺘﻄﺒﻴﻖ. ▲ MAC OS 10.3 ٣ﻟﺘﺤﺪﻳﺪ اﺗﺠﺎ Dاﻟﺘﺠﻠﻴﺪ ﻣﻦ اﻟﺨﻴﺎر )ﻃﺒﺎﻋﺔ ﻋﻠﻰ اﻟﻮﺟﻬﻴﻦ( .Two Sided Printing ٤اﻧﻘﺮ ﻓﻮق )ﻃﺒﺎﻋﺔ( Printوﺳﺘﻘﻮم اﻟﻄﺎﺑﻌﺔ ﺑﺎﻟﻄﺒﺎﻋﺔ ﻋﻠﻰ ﺟﺎﻧﺒﻲ اﻟﻮرﻗﺔ. ﺗﻨﺒﻴﻪ :إذا ﻗﻤﺖ ﺑﺘﺤﺪﻳﺪ ﺑﺎﻟﻄﺒﺎﻋﺔ ﻋﻠﻰ اﻟﻮﺟﻬﻴﻦ ﺛﻢ أردت ﻃﺒﺎﻋﺔ ﻋﺪة ﻧﺴﺦ ﻣﻦ اﻟﻤﺴﺘﻨﺪ ,ﻣﻦ اﻟﻤﺤﺘﻤﻞ أﻻ ﺗﻘﻮم اﻟﻄﺎﺑﻌﺔ ﺑﻄﺒﻊ اﻟﻤﺴﺘﻨﺪ ﻛﻤﺎ ﺗﺮﻏﺐ .ﻓﻲ ﺣﺎﻟﺔ "ﺧﺎﺻﻴﺔ ﺗﺮﺗﻴﺐ اﻟﻨﺴﺦ" ,إذا ﻛﺎن اﻟﻤﺴﺘﻨﺪ ﻳﺤﺘﻮي ﻋﻠﻰ ﺻﻔﺤﺎت ﻓﺮدﻳﺔ ,ﻓﺈن اﻟﺼﻔﺤﺔ اﻷﺧﻴﺮة ﻟﻠﻨﺴﺨﺔ اﻷوﻟﻰ واﻟﺼﻔﺤﺔ اﻷوﻟﻰ ﻣﻦ اﻟﻨﺴﺨﺔ اﻟﺘﺎﻟﻴﺔ ﺳﻴﺘﻢ ﻃﺒﺎﻋﺘﻬﻤﺎ ﻋﻠﻰ وﺟﻬﻲ ورﻗﺔ واﺣﺪة ﻣﻦ اﻷﻣﺎم واﻟﺨﻠﻒ .ﻓﻲ ﺣﺎﻟﺔ "ﺧﺎﺻﻴﺔ ﻋﺪم ﺗﺮﺗﻴﺐ اﻟﻨﺴﺦ"ﻓﺈﻧﻪ ﺳﻴﺘﻢ ﻃﺒﺎﻋﺔ ﻧﻔﺲ اﻟﻮرﻗﺔ ﻋﻠﻰ وﺟﻬﻲ ورﻗﺔ واﺣﺪة ﻣﻦ اﻷﻣﺎم واﻟﺨﻠﻒ .وﻟﺬﻟﻚ, إذا ﻛﻨﺖ ﺑﺤﺎﺟﺔ إﻟﻰ ﻧﺴﺦ ﻣﺘﻌﺪدة ﻣﻦ اﻟﻤﺴﺘﻨﺪ وﺗﺮﻏﺐ ﻓﻲ أن ﺗﻜﻮن ﻫﺬ Dاﻟﻨﺴﺦ ﻋﻠﻰ وﺟﻬﻲ اﻟﻮرﻗﺔ, ﻳﻨﺒﻐﻲ ﻋﻠﻴﻚ ﻃﺒﺎﻋﺘﻬﻢ واﺣﺪة ﻓﻲ ﻛﻞ ﻣﺮة ,ﻛﻤﻬﺎم ﻃﺒﺎﻋﺔ ﻣﻨﻔﺼﻠﺔ. ٤٣ اﺳﺘﺨﺪام اﻟﻄﺎﺑﻌﺔ ﻣﻊ أﻧﻈﻤﺔ ﺗﺸﻐﻴﻞ Macintosh ﻗﺴﻢ اﻟﺒﺮاﻣﺞ اﻟﻔﻬﺮس ا اﺗﺠﺎ ،Dﻃﺒﺎﻋﺔ أﻧﻈﻤﺔ ﺗﺸﻐﻴﻞ ١٣ إﻋﺪادات اﻟﻤﻔﻀﻠﺔ ،اﺳﺘﺨﺪام ١٧ اﻟﺒﺮاﻣﺞ إﻋﺎدة ﺗﺜﺒﻴﺖ أﻧﻈﻤﺔ ﺗﺸﻐﻴﻞ ١٠ إﻟﻐﺎء ﺗﺜﺒﻴﺖ ٣٢ Linux أﻧﻈﻤﺔ ﺗﺸﻐﻴﻞ ١١ ﺗﺜﺒﻴﺖ ٣٠ Linux أﻧﻈﻤﺔ ﺗﺸﻐﻴﻞ ٤ ﻣﺘﻄﻠﺒﺎت اﻟﻨﻈﺎم ٢٩ Linux اﻟﺒﺮﻧﺎﻣﺞ إﻟﻐﺎء ﺗﺜﺒﻴﺖ ٣٤ Macintosh ﺗﺜﺒﻴﺖ ٣٤ Macintosh ﻣﺘﻄﻠﺒﺎت اﻟﻨﻈﺎم ٣٤ Macintosh اﻟﻄﺒﺎﻋﺔ ﻋﻠﻰ اﻟﻮﺟﻬﻴﻦ ٢٠ إﻟﻐﺎء ﺗﺜﺒﻴﺖ ،ﺑﺮﻧﺎﻣﺞ ٣٢ Linux ٣٤ Macintosh أﻧﻈﻤﺔ ﺗﺸﻐﻴﻞ ١١ ب ﺑﺮﻧﺎﻣﺞ اﻟﻄﺎﺑﻌﺔ إﻟﻐﺎء ﺗﺜﺒﻴﺖ ٣٢ Linux ٣٤ Macintosh أﻧﻈﻤﺔ ﺗﺸﻐﻴﻞ ١١ ﺗﺜﺒﻴﺖ ٣٠ Linux ٣٤ Macintosh أﻧﻈﻤﺔ ﺗﺸﻐﻴﻞ ٤ ت ﺗﺜﺒﻴﺖ ﺑﺮﻧﺎﻣﺞ ﺗﺸﻐﻴﻞ اﻟﻄﺎﺑﻌﺔ ٣٠ Linux ٣٤ Macintosh أﻧﻈﻤﺔ ﺗﺸﻐﻴﻞ ٤ ﺗﺮاﻛﺐ إﻧﺸﺎء ٢٣ ﺣﺬف ٢٥ ﻃﺒﺎﻋﺔ ٢٤ ﺗﻌﻠﻴﻤﺎت ،اﺳﺘﺨﺪام ١٧ ﺗﻌﻴﻴﻦ اﻟﺘﻌﺘﻴﻢ ١٥ اﻟﻤﻔﻀﻠﺔ ١٧ ﺗﻮﻓﻴﺮ اﻟﺤﺒﺮ ١٥ ﺧﻴﺎر ١٥ دﻗﺔ ٣٧ Macintosh أﻧﻈﻤﺔ ﺗﺸﻐﻴﻞ ١٥ وﺿﻊ اﻟﺼﻮرة ١٥ ﺗﻮﻓﻴﺮ اﻟﺤﺒﺮ ،ﺗﻌﻴﻴﻦ ١٥ ح ﺣﺠﻢ اﻟﻮرق ،ﺗﻌﻴﻴﻦ ١٤ خ ﺧﺼﺎﺋﺺ اﻟﺘﺨﻄﻴﻂ ،ﺗﻌﻴﻴﻦ ٣٣ Linux ٣٦ Macintosh أﻧﻈﻤﺔ ﺗﺸﻐﻴﻞ ١٣ ﺧﺼﺎﺋﺺ اﻟﺮﺳﻮﻣﺎت ،ﺗﻌﻴﻴﻦ ١٥ ﺧﺼﺎﺋﺺ اﻟﺰﻳﺎدات ،ﺗﻌﻴﻴﻦ ١٦ ﺧﺼﺎﺋﺺ اﻟﻄﺎﺑﻌﺔ ،ﺗﻌﻴﻴﻦ ٣٣ Linux ٣٦ Macintosh أﻧﻈﻤﺔ ﺗﺸﻐﻴﻞ ١٣ ﺧﺼﺎﺋﺺ اﻟﻮرق ،ﺗﻌﻴﻴﻦ ١٤ د دﻗﺔ اﻟﻄﺎﺑﻌﺔ ،ﺗﻌﻴﻴﻦ ٣٧ Macintosh أﻧﻈﻤﺔ ﺗﺸﻐﻴﻞ ١٥ ش ﺷﺎﺷﺔ ﺑﻴﺎن ﺣﺎﻟﺔ ،اﺳﺘﺨﺪام ٢٧ ﻃﺒﺎﻋﺔ اﺣﺘﻮاء ﺿﻤﻦ اﻟﺼﻔﺤﺔ ٢١ ﺗﺤﺠﻴﻢ ٢١ ﺗﺮاﻛﺐ ٢٣ اﻟﻄﺒﺎﻋﺔ ﻋﻠﻰ اﻟﻮﺟﻬﻴﻦ ٢٠ اﻟﻜﺘﻴﺒﺎت ١٩ ﻃﺒﺎﻋﺔ ﻋﺪة ﺻﻔﺤﺎت ﻋﻠﻰ ورﻗﺔ واﺣﺪة ٣٧ Macintosh أﻧﻈﻤﺔ ﺗﺸﻐﻴﻞ ١٨ ﻋﻼﻣﺔ ﻣﺎﺋﻴﺔ ٢٢ ﻟﻮﺣﺔ ٢٢ ﻣﺴﺘﻨﺪ ١٢ ﻣﻦ أﻧﻈﻤﺔ ﺗﺸﻐﻴﻞ ١٢ ﻣﻦ ﻧﻈﺎم اﻟﺘﺸﻐﻴﻞ ٣٦ ٤٤ ط ﻃﺒﺎﻋﺔ اﻟﻜﺘﻴﺒﺎت ١٩ ﻃﺒﺎﻋﺔ ﻋﺪة ﺻﻔﺤﺎت ﻋﻠﻰ ورﻗﺔ واﺣﺪة ٣٧ Macintosh أﻧﻈﻤﺔ ﺗﺸﻐﻴﻞ ١٨ ﻃﺒﺎﻋﺔ ﻣﺘﻘﺪﻣﺔ ،اﺳﺘﺨﺪام ١٨ ع ﻋﻼﻣﺔ ﻣﺎﺋﻴﺔ إﻧﺸﺎء ٢٢ ﺗﺤﺮﻳﺮ ٢٣ ﺣﺬف ٢٣ ﻃﺒﺎﻋﺔ ٢٢ ل ﻟﻐﺔ ،ﺗﻐﻴﻴﺮ ١٠ ﻟﻮﺣﺔ ،ﻃﺒﺎﻋﺔ ١٩ م ﻣﺘﻄﻠﺒﺎت اﻟﻨﻈﺎم ٢٩ Linux ٣٤ Macintosh ﻣﺴﺘﻨﺪ ،ﻃﺒﺎﻋﺔ ٣٦ Macintosh أﻧﻈﻤﺔ ﺗﺸﻐﻴﻞ ١٢ ﻣﺼﺪر اﻟﻮرق ،ﺗﻌﻴﻴﻦ ٣٣ Linux أﻧﻈﻤﺔ ﺗﺸﻐﻴﻞ ١٤ ن ﻧﻮع اﻟﻮرق ،ﺗﻌﻴﻴﻦ ٣٣ Linux ٣٧ Macintosh L Linux أداة اﻟﺘﻜﻮﻳﻦ ٣٢ ﺑﺮﻧﺎﻣﺞ اﻟﺘﺸﻐﻴﻞ إﻟﻐﺎء ﺗﺜﺒﻴﺖ ٣٢ ﺗﺜﺒﻴﺖ ٣٠ ﺧﺼﺎﺋﺺ ٣٣ M Macintosh إﻋﺪاد اﻟﻄﺎﺑﻌﺔ ٣٥ ﺑﺮﻧﺎﻣﺞ اﻟﺘﺸﻐﻴﻞ إﻟﻐﺎء ﺗﺜﺒﻴﺖ ٣٤ ﺗﺜﺒﻴﺖ ٣٤ ﻃﺒﺎﻋﺔ ٣٦ www.samsungprinter.com Rev. 3.00