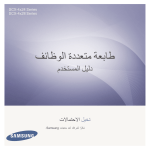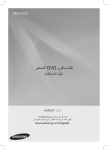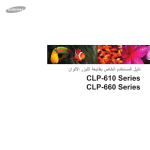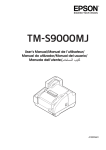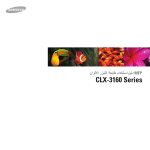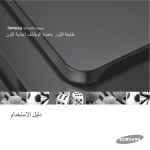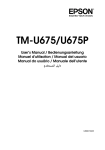Download Samsung SCX-6555N راهنمای محصول
Transcript
سلسلة SCX-6555N Series طابعة متعددة الوظائف دليل المستخدم تخيل اإلمكانيات شكرً ا لشرائك جهاز .Samsungللحصول على أفضل خدمة، يُرجى تسجيل المنتج في www.samsung.com/global/register مزايا طابعة الليزر الجديدة متعددة الوظائف شكراً لكم على شرائكم لهذا الجهاز متعدد الوظائف من .Samsungيوفر لك الجهاز وظائف الطباعة والنسخ والمسح الضوئي ،باإلضافة إلى وظائف الفاكس. يمكنك باستخدام هذا الجهاز القيام بما يلي: ميزات خاصة بعض الميزات اختيارية .الرجاء مراجعة أقسام المواصفات. (راجع "المواصفات" في صفحة ).108 الطباعة بجودة ممتازة وسرعة فائقة • • • يمكنك الطباعة بدقة تصل إلى 1200نقطة في البوصة كأفضل طباعة .راجع قسم البرامج. يقوم الجهاز بطباعة ورق بحجم A4بسرعة تصل إلي 53ورقة في الدقيقة وورق من حجم Letterبسرعة تصل إلي 55ورقة في الدقيقة. وبالنسبة للطباعة على الوجهين ،يمكن للطابعة طباعة ورق بحجم A4بحد أقصى 50صورة في الدقيقة وكذلك طباعة ورق بحجم Letterبحد أقصى 52صورة في الدقيقة. التعامل مع أنواع مختلفة من مواد الطباعة • يدعم الدرج متعدد األغراض ورق الشركات الرسمي واألظرف والملصقات ووسائط الطباعة الشفافة ومواد الطباعة ذات الحجم المخصص والبطاقات البريدية والورق السميك .كما يسع الدرجة متعدد األغراض نحو 100ورقة من الورق العادي بحد أقصى. • يدعم درج الورق 1سعة 520ورقة ودرج الورق االختياري سعة 520ورقة أحجامًا مختلفة من الورق العادي. • يدعم درج الورق االختياري سعة 2,100ورقة ذات أحجام مختلفة من الورق العادي. إنشاء مستندات احترافية • طباعة عالمات مائية .يمكنك تخصيص المستندات بكلمات مثل "سري" .راجع قسم البرامج. • طباعة اللوحات .يتم تكبير النصوص والصور في كل صفحة من صفحات المستند وطباعتها على ورقة ،ثم يتم لصقها معًا لتكوين لوحة .راجع قسم البرامج. ً مسبقا على الورق العادي .راجع • يمكنك استخدام النماذج والورق ذي الرأسية المطبوع قسم البرامج. توفير الوقت والمال • لتوفير الورق ،يمكنك طباعة عدة صفحات على ورقة واحدة. • يقوم الجهاز تلقائيًا بتوفير الكهرباء عن طريق تخفيض استهالك الطاقة بشكل كبير في حالة عدم االستخدام. • يمكنك الطباعة علي وجهي الورقة (الطباعة على الوجهين) لتوفير الورق .راجع قسم البرامج. زيادة سعة جهازك • يوجد في جهازك فتحة ذاكرة إضافية لزيادة حجم الذاكرة( .راجع "تركيب وحدة ذاكرة "DIMMفي صفحة ).105 • تتيح واجهة االتصال بالشبكة إمكانية الطباعة من الشبكة .يرفق مع جهازك واجهة اتصال بالشبكة مضمنة.Base TX 10/100/1000 ، • تتيح لك محاكاة * Zoran IPSالمتوافقة مع محاكاة )PostScript 3 * (PS إمكانية الطباعة باستخدام لغة .SP * محاكاة Zoran IPSمتوافقة مع PostScript 3 © .Copyright 1995-2005, Zoran Corporationكافة الحقوق محفوظة .تعتبر Zoranوشعار Zoranو IPS/PS3و OneImageعالمات تجارية لشركة Zoran .Corporation * خطوط 136PS3 يحتوى على UFSTو MicroTypeمن .Monotype Imaging Inc الطباعة في بيئات تشغيل مختلفة • • يمكنك الطباعة باستخدام أنظمة تشغيل مختلفة ،مثل أنظمة Windowsو Linuxو .Macintosh تم تزويد جهازك بواجهة USBوواجهة شبكة. نسخ المستندات األصلية بكافة التنسيقات. • • • يمكنك تكوين كتيب بالطريقة المتسلسلة إلنتاج المستند ذي الوجهين. توجد وظائف خاصة لمسح فتحات التثقيب وعالمات التدبيس وخلفيات الصحف. من الممكن ضبط وتحسين جودة الطباعة وحجم الصورة في آن واحد. مسح المستندات األصلية وإرسالها فورًا. • • • مسح الملفات ضوئيًا بسرعة وإراسلها إلى وجهات عديدة باستخدام البريد اإللكتروني SMBأو FTPأو المسح الضوئي عبر الشبكات. يمكنك ببساطة استخدام لوحة التحكم بشاشة اللمس إلدخال عناوين البريد اإللكتروني وإرسال الصورة الممسوحة ضوئيًا بسرعة. قم بإجراء المسح الضوئي باأللوان واستخدام طرق الضغط الدقيق للتنسيقات JPEG و TIFFو.PDF تعيين وقت محدد إلرسال فاكس (اختياري) • • يمكنك تعيين وقت معين إلرسال الفاكس وكذلك إرساله إلى العديد من الوجهات المخزنة. ً بعد عملية اإلرسال ،قد يقوم الجهاز بطباعة تقارير الفاكس وفقا لإلعدادات. استخدام أجهزة ذاكرة الفالش USB إذا كان لديك جهاز ذاكرة ،USBيمكنك استخدامه بعدة طرق مع الجهاز. • يمكنك مسح المستندات ضوئيًا وحفظها على الجهاز. َّ المخزنة على الجهاز مباشر ًة. • يمكنك طباعة البيانات • يمكنك عمل نُسخ احتياطية للبيانات وإعادة ملفات النُسخ االحتياطية لذاكرة الجهاز. 1 الميزات حسب الطراز صمم الجهاز لدعم كافة احتياجات المستند الخاص بك – من الطباعة والنسخ ،إلى الحلول الشبكات األكثر تقدمًا في عملك. فيما يلي بعض الميزات األساسية لجهازك; SCX-6555N الميزات USB 2.0 = USB Memory = ( DADFوحدة تغذية المستندات تلقائيًا على الوجهين) = القرص الثابت = إيثرنت واجهة الشبكة 10/100/1000شبكة LANذات أسالك Base TX = الطباعة على الوجهين = الفاكس O (= :متضمنة :O ،اختياري ،فارغ :غير متوفرة) حول دليل المستخدم هذا يوفر دليل المستخدم هذا معلومات حول الفهم األساسي للجهاز إلى جانب شرح تفصيلي لكل مرحلة من مراحل االستخدام الفعلي .بإمكان كل من المستخدمين المبتدئين والمحترفين الرجوع إلى هذا الدليل لتركيب الجهاز واستخدامه. يتم استخدام بعض المصطلحات في هذا الدليل بشكل تبادلي على النحو التالي: • المستند هو مرادف لألصل. • الورق هو مرادف للوسائط أو وسائط الطباعة. يوضح الجدول التالي اصطالحات هذا الدليل. االصطالح مثال الوصف Start عريض يستخدم للنصوص التي تظهر على شاشة العرض أو المطبوعات الفعلية على الجهاز. مالحظة يستخدم لتوفير معلومات إضافية أو مواصفات تفصيلية لوظائف ومزايا الجهاز. تنبيه يستخدم لتزويد المستخدمين بالمعلومات الالزمة لحماية الجهاز من التلف أو الخلل الميكانيكي المحتمل. > يستخدم لعرض خطوات تحديد أو ضغط العناصر بالترتيب. المقصود من المثال; اضغط Copyمن الشاشة الرئيسية ،اضغط عالمة التبويب ،Advancedثم اضغط .Clone Copy > Copyعالمة التبويب Clone Copy > Advanced حاشية يستخدم لتوفير المزيد من المعلومات التفصيلية حول كلمات أو عبارات معينة. أ .صفحة في الدقيقة (لمزيد من المعلومات راجع صفحة )1 يستخدم لتوجيه المستخدمين إلى الصفحة المرجعية للحصول على مزيد من المعلومات التفصيلية. (لمزيد من المعلومات راجع صفحة )1 2 .قد يختلف تنسيق التاريخ من دولة ألخرى ال تلمس الجزء السفلي األخضر من خرطوشة الطباعة. العثور على مزيد من المعلومات يمكنك الحصول على معلومات حول إعداد الجهاز واستخدامه من المصادر التالية ،سواء كانت مطبوعة أم إلكترونية. دليل التركيب السريع دليل المستخدم الفوري تعليمات برنامج تشغيل الطابعة يوفر لك معلومات حول كيفية إعداد الجهاز ،وذلك يتطلب منك اتباع اإلرشادات الموجودة بهذا الدليل لتهيئة الجهاز لالستخدام. يقدم لك إرشادات تفصيلية حول كيفية استخدام جميع ميزات الجهاز ،ويحتوي كذلك على معلومات حول صيانة الجهاز واستكشاف األخطاء وإصالحها وتركيب الملحقات. كما يحتوي دليل المستخدم هذا على قسم البرامج والذي يقدم لك معلومات حول كيفية استخدام الجهاز في طباعة المستندات من خالل أنظمة التشغيل المختلفة وكيفية استخدام األدوات المساعدة المتوفرة بالبرامج. تقدم لك معلومات مساعدة حول خصائص برنامج تشغيل الطابعة واإلرشادات الخاصة بإعداد الخصائص للطباعة .للوصول إلى شاشة تعليمات برنامج تشغيل الطابعة ،انقر فوق تعليمات من مربع حوار خصائص الطابعة. موقع Samsungعلى الويب إذا كان بإمكانك الدخول على شبكة اإلنترنت ،يمكنك الحصول على التعليمات والدعم وبرامج التشغيل ودليل االستخدام ومعلومات الطلب من خالل موقع الويب الخاص بشركة Samsung على الويب.www.samsungprinter.com ، 3 معلومات األمان رموز احتياطات أمان هامة ماذا تعني الرموز واإلشارات الموجودة في دليل المستخدم هذا: تحذير تنبيه تنبيه ربما تؤدي المخاطر أو الممارسات غير اآلمنة إلى التعرض للوفاة أو إصابات خطيرة. ربما تؤدي المخاطر أو الممارسات غير اآلمنة إلى التعرض للوفاة أو إصابات غير خطيرة. لتقليل مخاطر التعرض لحريق أو انفجار أو صدمة كهربية أو إصابة شخصية عند استخدام الجهاز ،اتبع احتياطات السالمة األساسية: ال تحاول. ال تفك. ال تلمس. اتبع اإلرشادات بوضوح. افصل مقبس التيار من قابس الحائط. تأكد من أن الجهاز مؤرض لمنع التعرض لصدمة كهربية. اتصل بمركز الخدمة للحصول على المساعدة. ً مستقبال. الهدف من إشارات التحذير الموجودة هنا منع تعرضك لإلصابة أنت واآلخرين .اتبع إشارات التحذير بوضوح .بعد قراءة هذا القسم ،حافظ عليه في مكان آمن للرجوع إليه .1 .2 .3 اقرأ كافة التعليمات واستوعبها جي ًدا. اعتمد على الحس السليم عند تشغيل األجهزة الكهربائية. اتبع جميع التحذيرات واإلرشادات الموضحة على الجهاز وتلك الموجودة في المطبوعات المرفقة به. .4 في حالة ظهور تعارض بين تعليمات التشغيل ومعلومات السالمة ،التزم بمعلومات السالمة ،فربما أسأت فهم تعليمات التشغيل .وإذا تعذر عليك حل هذا التعارض ،بادر باالتصال بمندوب المبيعات أو الخدمة للحصول على المساعدة. .5 قبل التنظيف ،قم بفصل الجهاز من مأخذ التيار على الحائط أو مقبس الهاتف أو من كليهما .ال تستخدم مواد التنظيف السائلة أو المتطايرة .استخدم فقط قطعة قماش رطبة للتنظيف. .6 .7 .8 ال تضع الجهاز على عربة أو حامل أو طاولة غير مستقرة ،فقد يتعرض للسقوط مما يُلحق به أضرارا بالغة. احرص على عدم وضع الجهاز فوق أو بالقرب من مدفأة أو سخان أو مكيف هواء أو فتحة تهوية. ال تضع أو تترك أي شيء فوق كبل الكهرباء .تجنب وضع الجهاز في مكان قد تتعرض الكبالت فيه للتلف بفعل السير عليها. .9تجنب تحميل المآخذ الموجودة على الحائط واألسالك الفرعية بشكل مفرط .فقد يؤدي ذلك إلى ضعف األداء أو يتسبب في نشوب حريق أو تعرض المستخدم لصدمة كهربائية. .10ال تترك الحيوانات األليفة تمضغ كبالت التيار المتردد أو الهاتف أو التوصيل بالكمبيوتر. .11تجنب دفع أية أجسام غريبة داخل الجهاز عبر فتحات الغالف الخارجي أو الكابينة ،فقد تلمس هذه األجسام ً نقاطا ذات جهد كهربي خطير ،األمر الذي قد يتسبب في حدوث حريق أو التعرض لصدمات كهربية .ال تسكب أبدا أي سائل من أي نوع على الجهاز أو داخله. .12للحد من خطر حدوث صدمة كهربية ،ال تقم بتفكيك الجهاز .أرسل الجهاز إلى فني صيانة مؤهل عندما يحتاج لإلصالح .قد يتسبب فتح األغطية أو إزالتها في تعرضك لتيار ذي جهد كهربي خطير أو مخاطر أخرى .قد تتسبب عملية إعادة التجميع الخاطئة إلى التعرض لصدمة كهربائية عند استخدام الوحدة فيما بعد. .13افصل الجهاز عن مقبس الهاتف والكمبيوتر ومأخذ التيار المتردد على الحائط ،ثم اطلب المساعدة من فني الصيانة المؤهل في الحاالت التالية: • تلف أو اهتراء أي جزء من كبل الكهرباء أو المقبس أو كبل التوصيل. • انسكاب أحد السوائل داخل الجهاز. • تعرض الجهاز للمطر أو المياه. • عدم عمل الجهاز بشكل سليم بعد اتباع التعليمات. • تعرض الجهاز للسقوط ،أو ظهور آثار للتلف على الكابينة. • ظهور تغير مفاجئ وملحوظ في أداء الجهاز. 4 .14يمكنك ضبط عناصر التحكم التي تم تغطيتها بواسطة تعليمات التشغيل فقط .فقد يؤدي ضبط عناصر التحكم األخرى بشكل غير سليم إلى اإلضرار بالجهاز ،كما قد يستدعي قيام فني صيانة مؤهل بجهد مكثف إلعادة الجهاز للعمل بصورة طبيعية. .15تجنب استخدام الجهاز أثناء العواصف البرقية ،ففي مثل هذه الظروف قد يكون هناك احتمال ضئيل للتعرض لصدمة كهربائية .لذلك ينصح بفصل سلك التيار الكهربائي والهاتف أثناء العاصفة ،إن أمكن. .16يجب استخدام سلك الطاقة المرفق بالجهاز لضمان سالمة التشغيل .في حالة استخدام سلك أطول من 2م مع جهاز 110فولت ،يجب أن يكون قطره 16وحدة بمقياس قطر األسالك األمريكي ( )*AWGأو أكبر. .17استخدم كبل الهاتف No.26 AWGفقط أو كبالت أكبر. .18احتفظ بهذه اإلرشادات. .19ال يمكن تشغيل هذا الجهاز إال في البلد الذي تم شراء الجهاز منه( .وذلك نتيجة الختالف تهيئة الجهد والتردد واالتصاالت عن بُعد). * :AWGمقياس قطر األسالك األمريكي بيان السالمة لمنتج الليزر تم التصديق على مطابقة هذه الطابعة لمتطلبات ،DHHS 21 CFRالفصل األول ،القسم Jوالخاص بمنتجات الليزر من الفئة Iوذلك في الواليات المتحدة ،كما تم التصديق عليها خارج الواليات المتحدة كمنتج ليزر من الفئة Iيتوافق مع متطلبات .IEC 825 ال تعتبر منتجات الليزر من الفئة Iخطرة .وقد تم تصميم نظام الليزر والطابعة بحيث ال يمكن الوصول إلى إشعاع الليزر فوق الفئة Iمن قبل المستخدمين أثناء التشغيل العادي أو الصيانة بواسطة المستخدم أو حالة الخدمة التي تم شرحها. تحذير ال تقم أبداً بتشغيل الطابعة أو صيانتها في حالة إزالة الغطاء الواقي من مجموعة الليزر والماسح الضوئي ،فقد يؤدي الشعاع المنعكس ،على الرغم من أنه غير مرئي ،إلى تضرر العينين. 5 السالمة من األوزون قد ينبعث األوزون عن هذا الجهاز خالل التشغيل العادي ،وال يمثل األوزون المنبعث خطرً ا على المشغل .إال أنه ينصح بتشغيل الجهاز في منطقة جيدة التهوية. إذا أردت الحصول على معلومات إضافية حول األوزون ،فيرجى سؤال أقرب بائع .Samsung )STATE OF CALIFORNIA PROPOSITION 65 WARNING (US ONLY إعادة التدوير الرجاء إعادة تدوير مادة التغليف لهذا المنتج أو التخلص منها بشكل مسئول بيئياً. انبعاثات التردد الالسلكي معلومات لجنة االتصاالت الفيدرالية FCCللمستخدم يتطابق هذا الجهاز مع الجزء 15من قواعد لجنة االتصاالت الفيدرالية .FCCيخضع تشغيل الجهاز للشرطين التاليين: • أال يتسبب هذا الجهاز في حدوث تداخل ضار و • أن يقبل أي تداخل يتم استقباله بما في ذلك التداخل الذي قد يتسبب في عمل الجهاز على نحو غير مرغوب. تم اختبار هذا الجهاز وثبتت مطابقته مع الحدود الموضوعة لألجهزة الرقمية من الفئة ،Bبموجب الجزء 15من قواعد لجنة االتصاالت الفيدرالية .FCCوتهدف هذه الحدود إلى توفير حماية معقولة ضد التداخل الضار عند التركيب داخل األماكن السكنية .يولد هذا الجهاز طاقة من ترددات الموجات الالسلكية ويستخدمها وقد تنبعث منه ،لذلك قد يتسبب في حدوث تداخل ضار مع االتصاالت الالسلكية ،عند تركيبه واستخدامه بصورة ال تتوافق مع اإلرشادات المذكورة .ورغم ذلك فليس ثمة ما يضمن عدم حدوث مثل هذا التداخل في أماكن بعينها .في حالة تسبب هذا الجهاز في حدوث تداخل ضار على استقبال الراديو أو التلفزيون -وهو ما يمكن تحديده بتشغيل الجهاز ثم إيقاف تشغيله -فإننا ننصح المستخدم بمحاولة تصحيح هذا التداخل من خالل القيام بواحد أو أكثر من اإلجراءات التالية: • إعادة توجيه هوائي االستقبال أو تغيير مكانه. • زيادة المسافة الفاصلة بين الجهاز ووحدة االستقبال. • توصيل الجهاز بمأخذ للتيار متصل بدائرة مختلفة عن الدائرة المتصلة بها وحدة االستقبال. • استشارة الموزع أو فني متخصص للراديو والتلفزيون للحصول على المساعدة. قد تؤدي التغييرات أو التعديالت التي تتم دون موافقة صريحة من الجهة المصنعة المسئولة عن التوافق إلى حرمان المستخدم من حقه في تشغيل الجهاز. قوانين التداخل الالسلكي الكندية ال يتعدى هذا الجهاز الرقمي حدود الفئة Bالخاصة بانبعاثات الضوضاء الالسلكية الصادرة عن جهاز رقمي كما هو مبين في المعيار القياسي الخاص باألجهزة المسببة للتداخل والمعنون “”Digital Apparatus (األجهزة الرقمية) ICES-003 ،الصادر عن ( Industry and Science Canadaهيئة الصناعة والعلوم بكندا). Cet appareil numérique respecte les limites de bruits radioélectriques applicables aux appareils numériques de Classe B prescrites dans la norme sur le matériel brouilleur : " Appareils Numériques ", ICES-003 édictée par l’Industrie et Sciences Canada. 6 وضع عالمة على رسالة الفاكس وفقاً لقانون حماية مستخدم الهاتف للعام 1991فإنه من غير القانوني ألي شخص استخدام الكمبيوتر أو أي جهاز إلكتروني آخر إلرسال أي رسالة عبر جهاز الفاكس ما لم تشتمل هذه الرسالة وبشكل واضح في أحد الهوامش بأعلى أو أسفل كل صفحة مرسلة أو في الصفحة األولى من الرسالة على المعلومات التالية: ( )1تاريخ ووقت اإلرسال ( )2التعريف إما بالعمل أو جهة العمل أو الشخص مرسل الرسالة؛ و ( )3رقم الهاتف الخاص بالجهاز أو العمل أو جهة العمل أو الشخص المرسل. يحق لشركة الهواتف إدخال تعديالت على منشآت االتصال ،أو وظائف أو إجراءات تشغيل األجهزة الخاصة بها شريطة أن تكون هذه التعديالت أمرا مطلوبا الستمرار عمل الشركة وأال تتعارض في الوقت نفسه مع اللوائح والقواعد المنصوص عليها في الجزء 68من لوائح لجنة االتصاالت الفيدرالية .FCCكذلك فإنه في حالة وجود احتمال منطقي ألن تسبب تلك التغييرات أو التعديالت عدم توافق أية أجهزة اتصال طرفية لدى العميل مع منشآت االتصاالت التابعة للشركة ،أو تتطلب إدخال بعض التعديالت أو التغييرات على أجهزة العميل ،أو كان من شأنها أن تؤثر بشكل ملموس على استخدام أو أداء تلك األجهزة ،فإنه يتعين على شركة الهواتف إخطار العميل كتابيا بتلك التغييرات بما يتيح له الفرصة التخاذ اإلجراءات الكفيلة بتفادي انقطاع الخدمة أو تعطلها. رقم تكافؤ الرنين يمكن االطالع على رقم تكافؤ الرنين ورقم التسجيل لدى FCCعلى الشريحة الموجودة أسفل الجهاز أو في الجزء الخلفي منه .في بعض الحاالت قد يتطلب منك األمر تقديم هذه األرقام لشركة الهواتف. ورقم تكافؤ الرنين هو مقياس للحمل الكهربي الموضوع على خط الهاتف ،ويفيد في تحديد ما إذا كان هناك “حمل زائد” على الخط نتيجة االستخدام .قد ينتج عن تركيب عدة أنواع من األجهزة على نفس خط الهاتف حدوث مشكالت عند إجراء المكالمات الهاتفية واستقبالها ،خاصة الرنين عند طلب الخط الخاص بك .إن مجموع أرقام تكافؤ الرنين الخاصة باألجهزة التي يمكن اشتراكها على خط هاتف واحد يجب أن يكون أقل من خمسة لضمان الحصول على الخدمة المناسبة من شركة الهواتف ،ففي بعض الحاالت ،ال يمكن استخدام خمسة هواتف على الخط .إذا كان لديك جهاز هاتف ال يعمل على نحو سليم ،فإنه يجب إزالة هذا الجهاز على الفور من خط الهاتف ،فقد يؤدي ،في حال استمرار وجوده ،إلى اإلضرار بشبكة الهواتف. تنص لوائح لجنة االتصاالت الفيدرالية FCCعلى أن أية تغييرات أو تعديالت يتم إدخالها على الهاتف دون الحصول على موافقة صريحة من المصنع قد تؤدي إلى حرمان المستخدم من حقه في تشغيل هذا الجهاز .وفي حالة تسبب الجهاز الطرفي في اإلضرار بشبكة الهاتف ،فإنه يتعين على شركة الهواتف إخطار العميل بأنه قد يتم إيقاف الخدمة .غير أنه يجوز للشركة ،في الحاالت التي يكون فيها اإلخطار المسبق أمرا غير عملي ،أن تقوم بإيقاف الخدمة مؤقتا ،شريطة أن تقوم بما يلي: أ) إخطار العميل على الفور. ب) إتاحة الفرصة للعميل لعالج المشكلة في الجهاز. ج) إعالم العميل بحقه في تقديم شكوى للجنة االتصاالت الفيدرالية بموجب اإلجراءات المنصوص عليها في لوائح وقواعد اللجنة -في الجزء الفرعي Eمن الجزء .68 كما يجب أن تعلم: • لم يتم تصميم الجهاز الخاص بك للتوصيل بنظام رقمي للسنترال الداخلي. • في حالة الرغبة في استخدام مودم كمبيوتر أو مودم فاكس على نفس خط الهاتف المتصل به الجهاز فقد تصادفك مشكالت في اإلرسال واالستقبال مع جميع األجهزة .وينصح بعدم مشاركة أية أجهزة أخرى لخط الهاتف مع هذا الجهاز باستثناء الهاتف العادي. • إذا كانت المنطقة التي تقطنها يكثر بها حدوث البرق أو تعاني من التغيرات المفاجئة في التيار ،فإننا ننصح بتركيب أجهزة الحماية ضد التغير المفاجئ في التيار لكل من خط التيار الكهربي والهاتف .ويمكن شراء هذه األجهزة من البائع الذي اشتريت منه الجهاز أو المتاجر المتخصصة في بيع الهواتف واألدوات الكهربائية. • عند برمجة أرقام الطوارئ و/أو عمل مكالمات اختبار ألرقام الطوارئ ،استخدم رقماً آخر غير أرقام الطوارئ إلعالم مرسل خدمة الطوارئ بنيتك .وسيزودك موظف اإلرسال بالمزيد من التعليمات حول كيفية اختبار أرقام الطوارئ فعلياً. • ال يسمح باستخدام هذا الجهاز على الخدمات التي تعمل بالعمالت أو على الخطوط الهاتفية الجماعية. • يقدم هذا الجهاز وصلة مغناطيسية ألجهزة مساعدة المعاقين سمعياً. يمكن توصيل هذا الجهاز بأمان بشبكة الهواتف باستخدام مقبس مع ّدل قياسي.USOC RJ-11C ، 7 الموصل (للمملكة المتحدة فقط) استبدال القابس ّ هام تم تزويد سلك توصيل التيار الرئيسي بقابس )BS 1363) 13أمبير قياسي ومصهر 13أمبير .عند تغيير المصهر أو فحصه ،يجب إعادة تركيب مصهر 13أمبير صحيح .ستحتاج بعد ذلك إلى إعادة غطاء المصهر إلى مكانه .وفي حالة فقد الغطاء ،ال تستخدم القابس حتى يتوفر لديك غطاء مصهر آخر. يرجى االتصال بالجهة التي اشتريت منها الجهاز. ً ويعد القابس ذو 13أمبير األكثر استخداماً في المملكة المتحدة ومن المفترض أن يكون مناسبا .إال أن بعض البنايات (وخاصة القديمة منها) ال تتوافر فيها مقابس عادية 13أمبير ،وفي هذه الحالة ستحتاج لشراء محول مناسب للقابس .ال تزيل القابس المسبوك. في حالة قطع القابس المسبوك ،تخلص منه على الفور. ال يمكنك تغيير أسالك القابس ،وقد تتعرض لصدمة كهربية إذا قمت بإدخال القابس في مأخذ التيار. تحذير هام: يجب توصيل هذا الجهاز بطرف أرضي. تأتي األسالك في موصل الكهرباء الرئيسي باأللوان التالية: • أخضر وأصفر :الطرف األرضي • أزرق :متعادل • بني :متصل بالتيار في حالة عدم مطابقة األسالك في وصلة الكهرباء لأللوان المبينة في القابس قم باتباع التالي: يجب عليك توصيل السلك ذي اللونين األخضر واألصفر بالطرف الذي يحمل الحرف “ ”Eأو بعبارة “( ”Earth Symbolعالمة الطرف األرضي) أو يحمل اللونين األخضر واألصفر أو األخضر. يجب عليك توصيل السلك األزرق بالطرف الذي يحمل الحرف “ ”Nأو يحمل اللون األسود. يجب عليك توصيل السلك البني بالطرف الذي يحمل الحرف “ ”Lأو يحمل اللون األحمر. يجب أن يكون لديك مصهر 13أمبير في القابس ،أو المهايئ أو في لوحة التوزيع. بيان المطابقة (الدول األوروبية) التصديقات والشهادات تمثّل عالمة CEالتي تم وضعها على هذا المنتج بيان المطابقة من شركة Samsung Electronics Co., Ltd.مع توجيهات 93/68/EECالتالية لالتحاد األوروبي منذ التواريخ المشار إليها: يمكنك اإلطالع على بيان المطابقة من خالل زيارة موقع الويب ،www.samsung.com/printerانتقل إلى الدعم > مركز التحميل وأدخل اسم الطابعة متعددة الوظائف لتصفح .EuDoC 1يناير :1995 ،الئحة 2006/95/ECالصادرة عن المجلس بشأن توفيق قوانين الدول األعضاء فيما يتعلق باألجهزة العاملة بجهد كهربي منخفض. 1يناير :1996 ،الئحة ) 2004/108/EC (92/31/EECالصادرة عن المجلس بشأن توفيق قوانين الدول األعضاء فيما يتعلق بالتوافق الكهرومغناطيسي. 9مارس :1999 ،الئحة 1999/5/ECالصادرة عن المجلس بشأن األجهزة الالسلكية وأجهزة االتصاالت الطرفية واإلقرار المتبادل بتوافقها .يمكن الحصول على بيان كامل ،يعرّ ف التوجيهات والمعايير ذات الصلة من ممثل شركة .Samsung Electronics Co., Ltd. شهادة EC شهادة التوافق مع التوجيه الخاص باألجهزة الالسلكية 1999/5/ECواألجهزة الطرفية لالتصال عن بعد (الفاكس) قامت شركة Samsungباختبار هذا المنتج وتقر بمطابقته مع االتصاالت الطرفية الفردية بشبكات الهواتف العامة التناظرية ( )PSTNفي كافة الدول األوروبية وفقاً للتوجيه .1999/5/ECتم تصميم المنتج للعمل مع شبكات الهواتف العامة ( )PSTNالمحلية والسنتراالت الداخلية PBXالمتوافقة في الدول األوروبية: في حالة حدوث أية مشكالت ،فعليك باالتصال بمعمل Euro QA Labالخاص بشركة Samsung Electronics Co., Ltd.حال ظهورها. تم اختبار هذا المنتج وفقاً لنظام .TBR21وللمساعدة في استخدام وتوظيف األجهزة الطرفية بما يتوافق مع هذا المعيار القياسي ،أصدر المعهد األوروبي للمعايير القياسية لالتصاالت ( )ETSIمستنداَ إرشادياً ) (EG 201 121يشتمل على مالحظات ومتطلبات إضافية لضمان توافق الشبكة مع األجهزة الطرفية .TBR21تم تصميم المنتج وفقا لكافة المالحظات اإلرشادية الواردة في هذا المستند ،كما أنه يتوافق معها تماماً. 8 المحتويات 1 4 مزايا طابعة الليزر الجديدة متعددة الوظائف معلومات األمان مقدمة 5 1 15 15 16 17 17 17 17 17 18 18 19 19 19 20 21 21 21 نظرة عامة على الطابعة منظر أمامي منظر خلفي نظرة عامة على لوحة التحكم تقديم شاشة اللمس واألزرار المفيدة شاشة اللمس الزر Machine Setup الزر Job Status الزر Power Saver الزر Interrupt فهم الحالة مصباح بيان الحالة نظرة عامة على القوائم الشاشة الرئيسية الزر Machine Setup الزر Job Status البرنامج المرفق مزايا برنامج تشغيل الطابعة برنامج تشغيل الطابعة بدء االستخدام 2 2 22 22 23 23 23 24 24 24 25 25 25 25 26 26 26 26 26 26 27 27 إعداد الجهاز إعداد الشبكة أنظمة التشغيل المعتمدة تكوين بروتوكول الشبكة عبر الجهاز متطلبات النظام أنظمة التشغيل Windows أنظمة تشغيل Macintosh نظام التشغيل Linux تثبيت البرامج إعدادات الجهاز األساسية ضبط االرتفاع الصين فقط إعداد كلمة مرور المصادقة تعيين التاريخ والوقت تغيير لغة شاشة العرض إعداد مهلة للمهمة استخدام ميزة توفير الطاقة إعداد الدرج والورق االفتراضيين تغيير اإلعدادات االفتراضية استخدام برنامج SetIP فهم لوحة المفاتيح تحميل المستندات األصلية ووسائط الطباعة 8 2 28 28 29 30 31 31 32 33 33 34 35 تحميل المستندات األصلية على زجاج الماسحة الضوئية في DADF تحديد وسائط الطباعة مواصفات وسائط الطباعة أحجام الوسائط المدعومة في كل وضع إرشادات وسائط الطباعة الخاصة تغيير حجم الورق داخل درج الورق تحميل الورق تحميل الورق في الدرج 1أو الدرج االختياري أو وحدة التغذية عالية السعة االختيارية في الدرج متعدد األغراض إعداد حجم ونوع الورق 15 22 28 9 المحتويات النسخ 6 3 36 36 37 37 37 37 38 38 39 39 39 39 39 40 40 41 41 41 41 42 42 42 42 43 43 فهم شاشة النسخ عالمة التبويب Basic عالمة التبويب Advanced عالمة التبويب Image نسخ المستندات األصلية تغيير اإلعدادات لكل نسخة تغيير حجم المستندات األصلية تصغير أو تكبير النسخ النسخ على وجهي المستندات األصلية (طباعة على الوجهين) تحديد إخراج المطبوعات (ترتيب /تدبيس) تحديد نوع المستندات األصلية تغيير درجة اإلعتام استخدام ميزات النسخ الخاص دمج مهام متعددة كنسخة نسخ بطاقة الهوية نسخ الهوية بواسطة خيار نسخ الهوية اليدوي عمل نسختين أو أربع نسخ في ورقة واحدة (رقم وأكثر) نسخ الملصقات النسخ المطابق نسخ الكتب نسخ الكتيب نسخ الغالف نسخ الورق الشفاف عدم طباعة األطراف عدم طباعة خلفية الصور تبديل الهوامش المسح الضوئي 4 4 44 45 45 46 46 46 46 47 47 47 48 48 48 أساسيات المسح الضوئي فهم شاشة Scan عالمة التبويب Basic عالمة التبويب Advanced عالمة التبويب Image عالمة التبويب Output مسح المستندات األصلية ضوئيًا وإرسالها بالبريد اإللكتروني ()Scan to Email إرسال الصورة الممسوحة ضوئيًا إلى وجهات متعددة كمرفق بالبريد اإللكتروني مسح مستندات متعددة ضوئيًا وإرسالها في رسالة بريد إعداد حساب بريد إلكتروني تخزين عناوين البريد اإللكتروني إدخال عنوان البريد اإللكتروني باستخدام دفتر العناوين إدخال عناوين البريد اإللكتروني باستخدام لوحة المفاتيح مسح المستندات األصلية ضوئيًا وإرسالها من خالل مدير المسح الضوئي عبر الشبكة من Samsung ()NetScan اإلعداد للمسح الضوئي عبر شبكة المسح الضوئي واإلرسال من خالل NetScan مسح المستندات األصلية ضوئيًا وإرسالها من خالل)Scan to Server( SMB/FTP اإلعداد للمسح الضوئي إلى SMB/FTP المسح ضوئيًا واإلرسال إلى ملقم SMB/FTP مسح مستندات متعددة ضوئيًا وإرسالها إلى خادم (خوادم) SMB/FTPمرة واحدة تغيير إعدادات ميزة المسح الضوئي Duplex Resolution Original Size Original Type Color Mode Darkness Erase Background Scan to Edge 36 44 8 4 48 49 49 49 49 50 50 50 50 50 51 51 51 51 10 المحتويات 1 5 51 52 52 Quality File Format PDF Encryption Scan Preset الطباعة األساسية 3 5 53 طباعة مستند إلغاء مهمة طباعة استخدام الفاكس (اختياري) 4 5 54 55 55 55 56 56 56 56 57 57 57 57 58 58 58 58 58 59 59 59 59 59 59 59 59 60 60 60 60 60 61 61 61 61 61 61 62 62 62 62 62 62 63 63 63 63 التحضير الستخدام الفاكس فهم شاشة الفاكس عالمة التبويب Basic عالمة التبويب Advanced عالمة التبويب Image إرسال الفاكسات تعيين عنوان الفاكس إرسال الفاكسات إرسال فاكس يدويًا (طلب دون رفع السماعة) اإلرسال التلقائي إعادة طلب آخر رقم تأجيل إرسال رسائل الفاكس إرسال فاكس عاجل إرسال فاكسات متعددة في عملية إرسال واحدة استقبال فاكس تغيير أوضاع االستالم االستالم يدويًا في وضع الهاتف االستالم تلقائيًا في وضع جهاز الرد اآللي/الفاكس استالم الفاكسات يدويًا باستخدام هاتف داخلي االستالم في وضع االستالم اآلمن استالم الفاكسات في الذاكرة ضبط إعدادات المستند Duplex Resolution Original Type Darkness Erase Backgrounds Color Mode إعداد دفتر هاتف للفاكس تخزين أرقام فاكس ألفراد ()Speed Dial No. تخزين أرقام فاكس لمجموعة ().Group No إعداد دفتر هاتف للفاكس باستخدام SyncThru Web Service استخدام خيار االستدعاء تخزين المستندات األصلية لالستدعاء طباعة (حذف) مستند االستدعاء استدعاء فاكس بعيد تقرير بعد إرسال الفاكس طباعة ٍ إرسال فاكس في وقت تجنب التكلفة إضافة مستندات إلى إحدى مهام الفاكس المؤجلة المحفوظة توجيه فاكس مستلَم إلى وجهة أخرى مرسل إلى وجهة أخرى باستخدام الفاكس توجيه فاكس َ توجيه فاكس مستلَم إلى وجهة أخرى باستخدام الفاكس مرسل إلى وجهة أخرى باستخدام البريد اإللكتروني توجيه فاكس َ توجيه فاكس مستلَم إلى وجهة أخرى باستخدام البريد اإللكتروني إعادة توجيه فاكس مرسل إلى وجهة أخرى بواسطة الملقم إعادة توجيه فاكس مستلم إلى وجهة أخرى بواسطة الملقم إعداد نغمة نهاية الفاكس 53 54 11 المحتويات استخدام جهاز ذاكرة USB 4 6 64 64 65 65 65 65 65 65 65 66 66 66 66 66 66 67 67 67 67 67 67 67 68 68 معلومات حول ذاكرة USB التعرف على شاشة USB توصيل جهاز ذاكرة USB المسح الضوئي إلى جهاز ذاكرة USB المسح الضوئي المسح الضوئي إلى جهاز ذاكرة USB عالمة التبويب Basic عالمة التبويب Advanced عالمة التبويب Image عالمة التبويب Output تغيير إعدادات ميزة المسح الضوئي Duplex Resolution Original Size Original Type Color Mode Darkness Erase Background Scan to Edge Quality Scan Preset File Format File Policy الطباعة من جهاز ذاكرة USB لطباعة مستند من جهاز ذاكرة :USB استخدام Document Box 9 6 69 69 70 70 70 70 70 71 حول Document Box فهم شاشة Вocument Box شاشة Document Box Box Addingشاشة Edit a Boxشاشة Document Listشاشة تخزين المستندات في Document Box تخزين المستندات من Document Box تخزين المستندات أثناء تشغيل وظيفة النسخ أو المسح الضوئي أو الفاكس استخدام تدفق Standard Workflow 2 7 72 72 73 73 74 74 74 74 74 74 74 حول Standard Workflow فهم شاشة تدفق Standard Workflow شاشة تدفق العمل شاشة إنشاء نموذج العمل عالمة التبويب Properties العمليات المختلفة باستخدام نموذج العمل المسح الضوئي إلى وجهات متعددة إعادة توجيه الفاكسات إعادة التوجيه التلقائي ميزة البدء المؤجل ميزة اإلعالم ميزة الموافقة حالة الجهاز واإلعداد المتقدم 5 7 75 75 76 76 إعداد الجهاز الشاشة Machine Status شاشة Admin Setting استعراض حالة الجهاز اإلعدادات العامة 64 69 72 75 12 المحتويات الصيانة 85 كشف األخطاء وإصالحها 91 8 7 78 79 80 80 81 82 82 82 83 83 83 84 Copy Setup Fax Setup Network Setup Security Access Control المستخدم Authentication Method Log Change Admin. Password Information Hiding Optional Service Document Box Management Standard Workflow Management Print/Report 5 8 85 85 85 85 85 86 86 86 86 86 86 86 86 87 88 88 88 89 90 90 طباعة تقرير عن الجهاز مراقبة العمر االفتراضي للمستلزمات البحث عن الرقم المسلسل إرسال إخطار إعادة طلب وحدة التصوير إرسال إخطار إعادة طلب الحبر التحقق من المستندات المخزنة تنظيف الجهاز تنظيف الجهاز من الخارج تنظيف الجهاز من الداخل تنظيف وحدة النقل تنظيف وحدة الماسحة الضوئية صيانة خرطوشة الحبر تخزين الخرطوشة عمر الخرطوشة المتوقع استبدال خرطوشة مسحوق الحبر صيانة وحدة التصوير عمر الخرطوشة المتوقع استبدال وحدة التصوير أجزاء الصيانة إدارة الجهاز من موقع الويب الوصول إلى :SyncThru™ Web Service 1 9 91 92 92 93 93 94 95 97 97 97 98 98 99 102 102 102 103 105 107 107 108 تلميحات لتجنب حدوث تكدس للورق إزالة انحشار المستندات التلقيم الخاطئ لورق موجود التلقيم الخاطئ لالسطوانة إزالة تكدس الورق في الدرج 1 في الدرج االختياري في وحدة التغذية عالية السعة االختيارية في الدرج متعدد األغراض في منطقة المصهر أو حول خرطوشة مسحوق الحبر في منطقة خروج الورق في منطقة وحدة الطباعة على الوجهين في وحدة التدبيس (وحدة اإلنهاء) فهم رسائل شاشة العرض حل المشكالت األخرى مشكلة شاشة اللمس مشكالت التغذية بالورق مشكالت الطباعة مشكالت جودة الطباعة مشكالت النسخ مشكالت المسح الضوئي مشكالت المسح الضوئي المتعلقة بالشبكة 13 المحتويات 108 09 1 109 110 111 طلب التوريدات والملحقات 13 1 113 114 التوريدات الملحقات كيفية الشراء تركيب الملحقات 115 15 1 115 116 116 117 االحتياطات التي يجب اتخاذها عند تركيب الملحقات تركيب وحدة ذاكرة DIMM تركيب وحدة الذاكرة تنشيط الذاكرة المضافة في خصائص طابعة PS استبدال وحدة التدبيس تمكين ميزة الفاكس بعد تركيب مجموعة أدوات خيارات الفاكس المواصفات 18 1 118 119 119 119 مواصفات عامة مواصفات الطابعة مواصفات وحدة النسخ مواصفات الماسحة الضوئية مواصفات الصور المطابقة (اختياري) 113 115 118 مسرد المصطلحات 120 الفهرس 124 Contact SAMSUNG worldwid 127 14 مشكالت الفاكس مشكالت PostScriptالشائعة مشكالت شائعة مرتبطة بأنظمة تشغيل Windows المشكالت الشائعة في نظام التشغيل Linux المشكالت الشائعة في نظام التشغيل Macintosh مقدمة فيما يلي المكونات األساسية للجهاز: يتضمن هذا الفصل ما يلي • • • • • • • نظرة عامة على الطابعة نظرة عامة على لوحة التحكم تقديم شاشة اللمس واألزرار المفيدة فهم الحالة مصباح بيان الحالة نظرة عامة على القوائم البرنامج المرفق مزايا برنامج تشغيل الطابعة نظرة عامة على الطابعة منظر أمامي 8 درج إخراج مستندات DADF 18 خرطوشة الحبر 9 غطاء الماسحة الضوئية 19 وحدة التصوير 10 لوحة التحكم أ .يشير الرمز أ إلى الجهاز االختياري. منظر خلفي 1 2 1 موجها عرض مستند DADF 11 الغطاء الجانبي 2 غطاء DADF 12 الدرج متعدد األغراض 3 3 دعم المخرجات 13 الغطاء األمامي 4 4 علب الورق 1 14 ملحق الدرج متعدد األغراض 5 أ درج اختياري 15 موجها عرض صفحة الدرج متعدد األغراض 6 حامل 16 مفتاح قفل الماسحة الضوئية 7 درج إدخال مستندات DADF 17 زجاج الماسحة الضوئية أ مقبس الهاتف الداخلي (EXT) أ مقبس خط الهاتف (LINE) أ منفذ USB منفذ الشبكة 7 8 9 منفذ ذاكرة USB مفتاح الطاقة مقبس الكهرباء 10 درج مخرجات وحدة اإلنهاء (وحدة التجميع وحدة التدبيس) 5 فتحة مؤقتة لـ FDI (واجهة الجهاز الخارجيأ) 11 غطاء وحدة اإلنهاء (وحدة التجميع وحدة أ التدبيس) 6 وصلة وحدة اإلنهاء من 15سن أ (وحدة التجميع وحدة التدبيس) 12 أ وحدة اإلنهاء (وحدة التجميع وحدة أ التدبيس) أ .يشير الرمز إلى الجهاز االختياري. أ مقدمة_15 نظرة عامة على لوحة التحكم 1 Machine Setup يرشدك إلى خطوات إعداد الجهاز واإلعدادات المتقدمة. (راجع "إعداد الجهاز" في صفحة ).٧٥ 2 Job Status يعرض المهام قيد التشغيل الحالية أو المهام في حالة انتظار أو المهام المكتملة. 3 Status يعرض حالة الجهاز( .راجع "فهم الحالة مصباح بيان الحالة" في صفحة ).18 4 شاشة العرض تعرض حالة الجهاز الحالية واألوامر التي تظهر أثناء إحدى العمليات .يمكنك ضبط القوائم بسهولة باستخدام شاشة اللمس. 5 لوحة المفاتيح الرقمية تستخدم في طلب رقم الفاكس وإدخال القيمة الرقمية لنُسخ المستند أو الخيارات األخرى. 6 Clear يحذف الحروف الموجودة في منطقة التحرير. 7 Redial/Pause في الوضع استعداد ،يقوم بإعادة طلب آخر رقم ،أو يقوم بإدخال وقفة في رقم الفاكس في الوضع تحرير. 8 On Hook Dial ي ّ ُمكن من تشغيل خط الهاتف. 9 Interrupt يعمل على إيقاف مهمة قيد التشغيل للقيام بمهمة نسخ عاجلة. 10 Clear All يقوم بإعادة اإلعدادات الحالية إلى القيم االفتراضية. 11 Power Saver يُرسل الجهاز إلى الوضع موفر الطاقة( .راجع "استخدام ميزة توفير الطاقة" في صفحة ).26 12 Stop يعمل على إيقاف إحدى العمليات في أي وقت .يظهر إطار منبثق على الشاشة يعرض المهمة الحالية التي يمكن للمستخدم إيقافها أو استئنافها. 13 Start بدء مهمة. • • _16مقدمة قد تختلف جميع الرسومات التوضيحية المعروضة في هذا الدليل عن المحتويات الفعلية لجهازك وذلك ً وفقا للخيارات المتوفرة بالجهاز أو الطراز. عند استخدام شاشة اللمس ،استخدم األصابع فقط .فقد يؤدي استخدام قلم حاد أو أية أداة حادة أخرى إلى تلف الشاشة. تقديم شاشة اللمس واألزرار المفيدة شاشة اللمس تتيح لك شاشة اللمس إمكانية إجراء العمليات على الجهاز بسهولة .بمجرد ضغط رمز الصفحة الرئيسية ) على الشاشة ،يتم عرض الشاشة الرئيسية. ( • • • • • :يتيح لك هذا الزر االنتقال إلى القائمة Stored ،Scan ،Fax ،Copy Documentsمباشر ًة. :Machine Statusيعرض حالة الجهاز الحالية. :Admin Settingيتيح لمسئول النظام إمكانية إعداد الجهاز. :Tray Managementيعرض الدرج المثبت حاليًا وحالته .يمكنك تغيير إعدادات الورق لكل درج. : Usage Page Reportيمكنك طباعة التقرير حول مقدار المطبوعات ً وفقا لحجم الورق ونوعه. الزر Job Status عند ضغط هذا الزر ،تعرض الشاشة قوائم المهام قيد التشغيل الحالية والمهام في حالة انتظار والمهام المكتملة. • • • • :يعرض التعليمات .يمكنك العثور على الشرح حسب محتويات الميزة. :Copyي ّ ُمكن من الدخول إلى القائمة .Copy :Faxي ّ ُمكن من الدخول إلى القائمة ( .Faxاختياري) :Scanي ّ ُمكن من الدخول إلى القائمة Scan to Email، NetScan، Scan to .Server :Stored Documentsي ّ ُمكن من الدخول إلى القائمة .Stored Documents (راجع "التحقق من المستندات المخزنة" في صفحة ).٨٥ :USBعند إدراج ذاكرة USBداخل منفذ ذاكرة USBعلى الجهاز الخاص بك ،يظهر رمز USBعلى شاشة العرض. :Logoutلتسجيل الخروج من الحساب الذي تم تسجيل الدخول به حاليًا. :Toner Informationيعرض كمية الحبر المستخدمة. :LCD Brightnessلضبط سطوع شاشة اللمس. :لتغيير لغة الشاشة. • • • • • • :USBترشدك إلى إزالة أجهزة ذاكرة USBمن الجهاز .اتبع التعليمات التي يتم عرضها على شاشة .LCDيظهر هذا الرمز فقط عند توصيل وحدة ذاكرة .USB • • • يمكن أن تظهر الرموز المعروضة على شاشة العرض مثل Faxباهتة ،وذلك تبعًا لمجموعة األدوات االختيارية أو البرنامج المثبت على الجهاز. لتبديل شاشة العرض وعرض الرموز المتاحة ،اضغط السهم لليمين على شاشة العرض. الزر Machine Setup عند ضغط هذا الزر ،يمكنك استعراض إعدادات الجهاز الحالية أو تغيير قيم الجهاز( .راجع "إعداد الجهاز" في صفحة ).75 • • • • • • • • • • • • عالمة التبويب :Current Jobتعرض قائمة بالمهام قيد التشغيل والمعلقة. عالمة التبويب :Completed Jobتقدم قائمة بالمهام المكتملة. عالمة التبويب :Active Noticeتعرض رموز الخطأ التي ظهرت. :.Noيحدد ترتيب المهام .المهمة الموجودة في No. 001قيد التشغيل حاليًا. :Job Nameيعرض معلومات المهمة مثل االسم والنوع. :Statusيحدد الحالة الحالية لكل مهمة. :Userيعرض اسم المستخدم ،وعلى وجه الخصوص اسم جهاز الكمبيوتر. :Job Typeيعرض تفاصيل المهمة النشطة ،مثل نوع المهمة ورقم هاتف المستلم ومعلومات أخرى. :Deleteيقوم بإزالة المهمة المحددة من القائمة. :Delete Allيقوم بإزالة كافة المهام من القائمة. :Detailيعرض معلومات تفصيلية حول الخيار المحدد في القائمة .Active Notice :Closeيعمل على إغالق إطار حالة المهمة وينتقل إلى العرض السابق. الزر Power Saver عند عدم استخدام الجهاز ،يمكن توفير الكهرباء باستخدام الوضع توفير الطاقة .يعمل ضغط هذا الزر على وضع الجهاز في الوضع توفير الطاقة( .راجع "استخدام ميزة توفير الطاقة" في صفحة ).26 في حالة ضغط هذا الزر لمدة تزيد عن ثانيتين ،يظهر إطار يطلب منك إيقاف تشغيل الطاقة .في حالة اختيار ،Yesيتم إيقاف تشغيل الطاقة .يمكن استخدام هذا الزر ً أيضا في تشغيل الطاقة. الوصف الحالة إيقاف التشغيل أزرق الجهاز ليس في الوضع توفير الطاقة. تشغيل الجهاز في أدنى مستوى من الوضع توفير الطاقة. يومض الجهاز في وضع توفير الطاقة. مقدمة_17 الزر Interrupt عند ضغط هذا الزر ينتقل الجهاز إلى الوضع مقاطعة والذي يعني توقف مهمة طباعة إلجراء مهمة نسخ عاجلة. عند اكتمال مهمة النسخ العاجلة ،يتم استئناف مهمة الطباعة السابقة. الوصف الحالة إيقاف التشغيل أزرق الجهاز ليس في الوضع مقاطعة الطباعة. تشغيل الجهاز في الوضع مقاطعة الطباعة. يتم استئناف الوضع مقاطعة عند تعيين القيمة االفتراضية على (إيقاف تشغيل) بعد إيقاف تشغيل الجهاز أو إعادة تعيينه. فهم الحالة مصباح بيان الحالة عند حدوث مشكلة ،يشير مصباح بيان الحالة الحالة إلى حالة الجهاز حسب لون ضوء اإلجراء الخاص به. الوصف الحالة إيقاف التشغيل أخضر وميض • • الجهاز غير متصل. الجهاز في الوضع توفير الطاقة .عندما يتلقى الجهاز أية بيانات أو يتم ضغط أي زر ،ينتقل الجهاز تلقائيًا إلى وضع االتصال. • عندما تومض اإلضاءة الخلفية ببطء ،يعني ذلك أن الجهاز يستقبل بيانات من الكمبيوتر. عندما تومض اإلضاءة الخلفية بسرعة ،يعني ذلك أن الجهاز يقوم بطباعة البيانات. • تشغيل أحمر وميض الجهاز متصل ويمكن استخدامه. • حدث خطأ بسيط وينتظر الجهاز تصحيح هذا الخطأ .تحقق من الرسالة المعروضة على الشاشة .عند عالج المشكلة ،يواصل الجهاز عمله. مستوى خرطوشة الحبر منخفض .اطلب خرطوشة حبر جديدة .يمكنك ً مؤقتا بإعادة توزيع الحبر( .راجع "استبدال تحسين جودة الطباعة خرطوشة مسحوق الحبر" في صفحة ).87 • تجاوزت وحدة التصوير العمر االفتراضي الخاص بها .قم بإزالة وحدة التصوير القديمة وتركيب الوحدة الجديدة( .راجع "استبدال وحدة التصوير" في صفحة ).88 خرطوشة مسحوق الحبر فارغة تمامًا .قم بإخراج خرطوشة الحبر القديمة وقم بتركيب أخرى جديدة( .راجع "استبدال خرطوشة مسحوق الحبر" في صفحة ).87 حدث تكدس للورق( .راجع "إزالة تكدس الورق" في صفحة ).93 الغطاء مفتوح .أغلق الغطاء. نفد الورق من الدرج .قم بتحميل الدرج بالورق. توقف الجهاز عن العمل نتيجة خطأ كبير .تحقق من الرسالة المعروضة على الشاشة( .راجع "فهم رسائل شاشة العرض" في صفحة ).99 • تشغيل • • • • • تحقق من الرسالة المعروضة على الشاشة ،واتبع تعليمات الرسالة أو راجع الجزء كشف األخطاء وإصالحها .راجع "كشف األخطاء وإصالحها" في صفحة .91في حالة استمرار المشكلة ،اتصل بالدعم الفني. _18مقدمة نظرة عامة على القوائم راجع الرسم. أو لمس القوائم على شاشة العرضMachine Setup، Job Status يمكن الوصول إلى هذه القوائم بضغط.توفر لوحة التحكم إمكانية الوصول إلى القوائم المختلفة بهدف إعداد الجهاز أو استخدام وظائفه .التوضيحي التالي الشاشة الرئيسية . تظهر بعض القوائم باهتة تبعًا للطراز الخاص بك.يتم عرض الشاشة الرئيسية على شاشة العرض في لوحة التحكم USB USB Format USB Print Scan to USB Basic عالمة التبويب Advanced عالمة التبويب Image عالمة التبويب Output عالمة التبويب Stored Documents )85 (صفحةPublic عالمة التبويب Detail Edit Delete Delete All Print Secured عالمة التبويب )85 (صفحة Detail Edit Delete Delete All Print Scan Scan to Email Basic عالمة التبويب )45 (صفحة Advanced عالمة التبويب )45 (صفحة Image عالمة التبويب )46 (صفحة Output عالمة التبويب )46 (صفحة NetScan Scan to Server Basic عالمة التبويب )45 (صفحة Advanced عالمة التبويب )45 (صفحة Image عالمة التبويب )46 (صفحة Output عالمة التبويب )46 (صفحة Fax Copy )54 (صفحةBasic عالمة التبويب Address Duplex Resolution Advanced عالمة التبويب )55 (صفحة Original Size Delay Send Priority Send Polling )55 (صفحةImage عالمة التبويب Original Type Darkness Erase Background Color Mode )36 (صفحةBasic عالمة التبويب Original Size Reduce/Enlarge Duplex Output Original Type Darkness Paper Supply Advanced عالمة التبويب )36 (صفحة ID Copy N‑Up Poster Copy Clone Copy Book Copy Booklet Covers Transparencies )37 (صفحةImage عالمة التبويب Erase Edge Erase Background Margin Shift Machine Setup الزر لك تعيين اإلعدادAdmin Setting يتيح. العمر االفتراضي للتوريدات والفواتير والع ّدادات والتقاريرMachine Status تعرض. تعرض الشاشة ثالث قوائم، في لوحة التحكمMachine Setup عند الضغط على زر . طباعة التقرير على عدد من المطبوعات حسب حجم الورق ونوعهUsage Page Report يمكن للخيار.المتقدم بهدف االستفادة بالجهاز الخاص بك بشكل أكثر على نحو مالئم Machine Status 19_مقدمة Machine Info عالمة التبويب )(يُتبع Machine Info عالمة التبويب )(يُتبع Machine Info عالمة التبويب Supplies Life عالمة التبويب Black Printed 2‑Sided Sheets Analog Fax Sheets Analog Fax 2‑Sided Sheets Fax Image Received Analog Fax Images Sent Analog Fax Images Received Images Sent Network Scanning Images Sent Email Images Sent Maintenance Impressions Black Maintenance Impressions Usage Counters Total Impressions Black Impressions Black Copied Impressions Black Printed Impressions Sheets Copied Sheets Black Copied Sheets Printed Sheets Black Printed Sheets 2 Sided Sheets Copied 2 Sided Sheets Black Copied 2‑Sided Sheets Printed 2 Sided Sheets )75 (صفحة Machine Details Customer Support Machine Serial Number Hardware Options Configuration Software Versions Tray Status Tray الحالة Paper Size Paper Type Print/Report System Report Scan Report Fax Report )75 (صفحة Toner Cartridge Imaging Unit Fuser Kit Feed Roller Kit Feed Roller Kit ‑ Bypass Tray Document Feeder Roller BTR Kit DADF Friction Pad Kit Admin Setting Print/Report عالمة التبويب Setup عالمة التبويب General عالمة التبويب )84 (صفحة Print Accounting Reports Report )78 (صفحة Copy Setup Fax Setup Network Setup Authentication Optional Service Document Box Management Standard Workflow Management )76 (صفحة Device Info Date & Time Default Settings Measurement Timers Language Power Saver Tray Management Altitude Adjustment Output Option Contention Management Sound Supplies Management Machine Test Manual Image Overwrite HDD Spooling Stored Job File Policy Country Multi-Bin Stamp Usage Page Report ."Yes" اضغط على،"Are you sure you want to print it" عند ظهور الرسالة Job Status الزر ).17 " في صفحةJob Status (راجع "الزر.تعرض هذه القائمة المهمة قيد التشغيل والتي في حالة انتظار والمكتملة ورسالة اإلشعار مثل رسالة خطأ Active Notice عالمة التبويب Detail عالمة التبويب Completed Job Detail Current Job عالمة التبويب Detail Delete Delete All _مقدمة20 البرنامج المرفق مزايا برنامج تشغيل الطابعة يجب تثبيت برامج الطابعة والماسحة الضوئية بعد تركيب الجهاز وتوصيله بالكمبيوتر .إذا كنت من مستخدمي نظام التشغيل Windowsأو ،Macintoshقم بتثبيت البرنامج من القرص المضغوط المرفق ،أما إذا كنت من مستخدمي نظام التشغيل ،Linuxقم بتنزيل البرنامج من موقع Samsungعلى الويب ( )www.samsung.com/printerثم قم بتثبيته. تدعم برامج تشغيل الطابعة الميزات األساسية التالية: • تحديد اتجاه الورق وحجمه ومصدره ونوع الوسائط • عدد النُسخ باإلضافة إلى ذلك ،يمكنك استخدام العديد من وظائف الطباعة الخاصة .يعرض الجدول التالي نظرة عامة على الميزات التي تدعمها برامج تشغيل الطابعة. نظام التشغيل أنظمة التشغيل Windows المحتويات • • • • • • • نظام التشغيل Linux • ملف وصف برنامج تشغيل الطابعة ):Postscript (PPD استخدم هذا الملف لتشغيل الجهاز من جهاز كمبيوتر يستخدم أنظمة التشغيل Linuxولطباعة المستندات. :SANEاستخدم برنامج التشغيل هذا لمسح المستندات ضوئيًا. :Smart Panelيتيح لك هذا البرنامج مراقبة حالة الجهاز كما ينبهك عند حدوث خطأ أثناء الطباعة. • ملف وصف برنامج تشغيل الطابعة ):Postscript (PPD استخدم هذا الملف لتشغيل الجهاز من كمبيوتر يعمل بنظام Linux ولطباعة المستندات. برنامج تشغيل الماسحة الضوئية :يتم توفير برنامج التشغيل TWAINإلجراء مسح ضوئي للمستندات على الجهاز. :Smart Panelيتيح لك هذا البرنامج مراقبة حالة الجهاز كما ينبهك عند حدوث خطأ أثناء الطباعة. • • نظام التشغيل Macintosh برنامج تشغيل الطابعة :استخدم برنامج التشغيل هذا لالستفادة الكاملة من ميزات الطابعة. ملف وصف برنامج تشغيل الطابعة ):Postscript (PPD استخدم برنامج تشغيل PostScriptلطباعة المستندات ذات الخطوط والرسومات المعقدة بلغة .PS برنامج تشغيل الماسحة الضوئية :يتوفر برنامجا التشغيل TWAIN و) Windows Image Acquisition (WIAإلجراء المسح الضوئي للمستندات على الجهاز. :Smart Panelيتيح لك هذا البرنامج مراقبة حالة الجهاز كما ينبهك عند حدوث خطأ أثناء الطباعة. المسح الضوئي عبر الشبكة :يتيح لك هذا البرنامج إجراء المسح الضوئي لمستند من الجهاز ثم حفظه على جهاز كمبيوتر متصل بشبكة. أداة الطباعة المباشرة :يتيح لك هذا البرنامج طباعة ملفات PDF مباشر ًة. :SetIPاستخدم هذا البرنامج لتعيين عناوين TCP/IPللجهاز. • • برنامج تشغيل الطابعة PCL 6 الميزة PostScript أنظمة التشغيل Windows أنظمة التشغيل Windows نظام التشغيل Linux نظام التشغيل Macintosh توفير الحبر O O O O خيار جودة الجهاز O O O O طباعة لوحات O X X X طباعة عدة صفحات على ورقة واحدة (رقم وأكثر) O O ( O)4 ،2 ( O،9 ،6 ،4 ،2 )16 طباعة بمالءمة الصفحة O O O O الطباعة بالتحجيم O O O O مصدر مختلف للصفحة األولى O X X O عالمة مائية O X X X التراكب O X X X O O O O طباعة آمنة O O X O طباعة مجدولة O O X O مهمة الطباعة المخزنة مؤق ًتا O O X O طباعة تجريبية O O X X وحدة التدبيس O O O O طباعة على الوجهين أ أ .يتم الطباعة على وجهي الورقة في الجهاز الذي يحتوي على الميزة طباعة على الوجهين. مقدمة_21 بدء االستخدام يقدم هذا الفصل إرشادات تفصيلية حول كيفية إعداد الجهاز. يتضمن هذا الفصل ما يلي: • • • إعداد الجهاز إعداد الشبكة متطلبات النظام إعداد الجهاز يوضح هذا القسم خطوات إعداد الجهاز الوارد شرحها في دليل التثبيت السريع .احرص على قراءة دليل التثبيت السريع واتباع الخطوات التالية. .1حدد مكا ًنا ً ثابتا. ً وثابتا لوضع الجهاز عليه بشرط أن تتوفر حوله مساحة كافية لتوفير تهوية جيدة اختر مكا ًنا مستويًا للجهاز .يجب ترك مساحة إضافية تسمح بفتح أغطية الطابعة وأدراج الورق. يجب أن يكون المكان جيد التهوية وبعيداً عن أشعة الشمس المباشرة أو مصادر الحرارة والبرودة والرطوبة .تجنب وضع الجهاز بالقرب من حافة المكتب أو المنضدة. • • • تثبيت البرامج إعدادات الجهاز األساسية فهم لوحة المفاتيح .2 .3 .4 .5 .6 .7 أخرج الجهاز من العبوة ثم تحقق من كل العناصر المرفقة. قم بإزالة الشريط مع اإلمساك بالجهاز بإحكام. قم بتركيب خرطوشة الطباعة ووحدة التصوير. قم بتحميل الورق( .راجع "تحميل الورق" في صفحة ).33 تأكد من توصيل كل الكبالت بالجهاز. قم بتشغيل الجهاز. • عند نقل الجهاز ،تجنب إمالته أو قلبه رأسً ا على عقب .وإال فقد يتعرض الجزء الداخلي من الجهاز للتلوث بمسحوق الحبر ،مما قد يتسبب في تلف الجهاز أو في تدني جودة الطباعة. • إذا كنت بصدد نقل الجهاز أو إذا لم يكن الجهاز قيد االستخدام لفترة طويلة ،فقم بتشغيله وانتظر حتى يصبح في وضع االستعداد .ثم أغلق غطاء الماسحة الضوئية وقم بإيقاف التشغيل .وافتح غطاء الماسحة الضوئية ثم اقفل مفتاح قفل الماسحة الضوئية. إعداد الشبكة يجب إعداد بروتوكوالت الشبكة على الجهاز حتى يمكن استخدامه كطابعة متصلة بالشبكة .يمكن إعداد إعدادات الشبكة األساسية باستخدام شاشة اللمس الموجودة بالجهاز. إذا كنت تريد استخدام كبل ،USBقم بتوصيل الكبل بين جهاز كمبيوتر والجهاز لديك .ثم ،راجع قسم البرامج. أنظمة التشغيل المعتمدة يعرض الجدول التالي بيئات الشبكة التي يدعمها الجهاز: العنصر واجهة االتصال بالشبكة تتناسب الطباعة مع ارتفاعات أدنى من 1,000متر .راجع تعيين االرتفاع لتحسين جودة الطباعة. لمزيد من المعلومات ،راجع صفحة .25 ً وثابتا لوضع الجهاز عليه بحيث التتم إمالته بأقصى من 5مم .وإال ،قد تتأثر جودة اختر سطحً ا مستويًا الطباعة. نظام تشغيل الشبكة المتطلبات Ethernet 10/100/1000 Base-TX • • • • Novell NetWare 5.xو6.x أنظمة تشغيل Windows 2000/XP/2003/ Vista/7/2008/ Server 2008 R2 أنظمة تشغيل Linuxالمتنوعة نظام التشغيل Mac OS 10.3 ~ 10.6 بروتوكوالت الشبكة • • ملقم العنونة الحيوية DHCPوBOOTP TCP/IP EtherTalk إذا كنت تستخدم بيئة عنوان IPغير ثابت وتحتاج إلى إعداد بروتوكول الشبكة ،DHCPانتقل إلى ،http://developer.apple.com/networking/bonjour/download/وحدد برنامج Bonjourالذي يتناسب مع نظام التشغيل المستخدم في جهاز الكمبيوتر لديك ثم قم بتثبيت البرنامج .يتيح لك هذا البرنامج إمكانية إعداد معامالت الشبكة تلقائيًا .اتبع اإلرشادات الموجودة في إطار التثبيت .ال يدعم هذا البرنامج نظام التشغيل .Linux _22بدء االستخدام تكوين بروتوكول الشبكة عبر الجهاز يمكنك إعداد معامالت شبكة ،TCP/IPاتبع الخطوات المسردة أدناه. .1 .2 .3 .4 .5 .6 .7 تأكد من توصيل الجهاز بالشبكة باستخدام كابل إيثرنت .RJ-45 تأكد من أن الجهاز في وضع التشغيل. اضغط Machine Setupمن لوحة التحكم. اضغط .Admin Setting عند ظهور رسالة تسجيل الدخول ،أدخل كلمة المرور .قم بلمس منطقة إدخال كلمة المرور ،وسوف تظهر عالمات االستفهام .استخدم لوحة المفاتيح الرقمية من لوحة التحكم إلدخال كلمة المرور .بمجرد إدخال كلمة المرور ،اضغط ( .OKإعداد المصنع)1111: اضغط عالمة التبويب .Setup > Network Setup حدد .TCP/IP Protocol • :Apple Talk Protocolويعد هذا البروتوكول األكثر استخدامًا في بيئات شبكات Macintosh • :Ethernet Speedيمكنك تحديد سرعة االتصال لوصالت .Ethernet .8اضغط .IP Setting .9حدد Staticثم أدخل حقول عناوين IP Addressو Subnet Maskو. Gateway قم بلمس منطقة اإلدخال ،ثم أدخل العنوان باستخدام لوحة المفاتيح الرقمية من لوحة التحكم. الرجاء الرجوع إلى مسؤول الشبكة في حالة عدم التأكد من كيفية التكوين. .10اضغط .OK يمكن ً أيضا إعداد إعدادات الشبكة من خالل برامج إدارة الشبكة. • :SyncThru™ Web Admin Serviceأحد حلول إدارة الطابعات التي تعتمد على الويب والمصممة لخدمة مسؤولي الشبكات .تقدم لك SyncThru™ Web Admin Serviceطريقة فعالة إلدارة أجهزة الشبكة وتسمح لك بمراقبة أجهزة الشبكة عن بعد واستكشاف مشكالتها وإصالحها عن طريق أي موقع به اتصال مشترك باإلنترنت .قم بتحميل هذا البرنامج من موقع .http://solution.samsungprinter.com • :SyncThru™ Web Serviceعبارة عن خادم ويب مضمَّن في خادم الطباعة من خالل الشبكة ويتيح لك: تكوين معامالت الشبكة الالزمة لتوصيل الجهاز ببيئات الشبكات المختلفة. تخصيص إعدادات الجهاز. تخصيص إعدادات البريد اإللكتروني وإعداد دفتر العناوين إلجراء مسح ضوئي للمستندوإرساله إلى برنامج البريد اإللكتروني. تخصيص إعدادات الملقم وإعداد دفتر العناوين إلجراء مسح ضوئي للمستند وتحميلهإلى ملقم FTPأو .SMB تخصيص إعدادات الطابعة وإعدادات النسخ والفاكس• :SetIPعبارة عن برنامج مساعد يتيح لك تحديد واجهة اتصال بشبكة وتكوين عناوين IP التي سيتم استخدامها مع بروتوكول TCP/IPيدويًا .راجع "استخدام برنامج "SetIPفي صفحة .27 متطلبات النظام قبل أن تبدأ ،تأكد من استيفاء النظام لديك بالمتطلبات التالية: أنظمة التشغيل Windows المتطلبات (المُوصى بها) نظام التشغيل وحدة المعالجة المركزية Windows 2000معالج Pentium II بسرعة 400ميجاهرتز (معالج Pentium III بسرعة 933ميجاهرتز) Windows XP ذاكرة الوصول العشوائي ()RAM 64ميجابايت ( 128ميجابايت) المساحة الخالية على محرك األقراص الثابتة 600ميجابايت معالج Pentium III بسرعة 933ميجاهرتز (معالج Pentium IV بسرعة 1جيجاهرتز) 128ميجابايت ( 256ميجابايت) 1.5جيجابايت Windows 2003معالج Pentium III بسرعة 933ميجاهرتز Server (معالج Pentium IV بسرعة 1جيجاهرتز) 128ميجابايت ( 512ميجابايت) من 1.25إلى 2 جيجابايت Windows Vista معالج Pentium IV بسرعة 3جيجاهرتز 512ميجابايت ( 1024ميجابايت) 15جيجابايت Windows Server 2008 معالج Pentium IV بسرعة 1 جيجاهرتز(معالج Pentium IVبسرعة 2جيجاهرتز) 512ميجابايت ( 2048ميجابايت) 10جيجابايت Windows 7 معالج Pentium IV بسرعة 1جيجا هرتز إصدار 32بت أو 64 بت أو أعلى 1جيجابايت ( 2جيجابايت) 16جيجابايت • يدعم رسومات DirectX 9بذاكرة سعتة 128ميجابايت (لتمكين موضوع .)Aero • محرك أقراص DVD-R/W Windows Server 2008 R2 • • معالجات Pentium IVبسرعة 1جيجا هرتز (× )86أو 1,4جيجا هرتز (× 2( )64جيجا هرتز أو أسرع) 512ميجابايت ( 2048ميجابايت) 10جيجابايت يعد برنامج Internet Explorerاإلصدار 5.0أو أعلى هو الحد األدنى لمتطلبات جميع أنظمة التشغيل .Windows يمكن للمستخدمين الذين لديهم صالحيات مسؤول النظام ،تثبيت البرامج. بدء االستخدام_23 تثبيت البرامج أنظمة تشغيل Macintosh يجب تثبيت برامج الجهاز إلجراء الطباعة .تشتمل البرامج على برامج التشغيل والتطبيقات والبرامج األخرى المناسبة للمستخدم. المتطلب (المُوصى به) نظام التشغيل نظام التشغيل Mac OS X 10.4أو إصدار أقل نظام التشغيل Mac OS X 10.5 وحدة المعالجة المركزية ()CPU • • • Power PC G4/G5 بسرعة 867 ميجاهرتز أو أسرع معالج Intel • معالج Intel • نظام التشغيل Mac OS X 10.6 Power PC G4/G5 معالج Intel ذاكرة الوصول العشوائي ()RAM • • 128ميجابايت لـ PowerPCيعتمد على نظام 512( Macميجابايت) 512ميجابايت لمعالج Intelيعتمد على نظام 1( Macجيجابايت) 512ميجابايت ( 1جيجابايت) 1جيجابايت ( 2جيجابايت) • المساحة الخالية على محرك األقراص الثابتة • 1جيجابايت 1جيجابايت 1جيجابايت يتم تنفيذ اإلجراء التالي عند استخدام الجهاز كجهاز متصل بالشبكة .إذا كنت تريد توصيل أحد األجهزة بكابل ،USBراجع قسم البرامج. يستند اإلجراء التالي إلى نظام التشغيل .Windows XPقد يختلف هذا اإلجراء واإلطار المنبثق الذي يظهر أثناء التثبيت بنا ًء على نظام التشغيل أو ميزة الطابعة أو واجهة االتصال المستخدمة( .راجع قسم البرامج). .1تأكد من اكتمال إعداد الشبكة الخاصة بالجهاز لديك( .راجع "إعداد الشبكة" في صفحة ).22يجب إغالق جميع التطبيقات المفتوحة بجهاز الكمبيوتر لديك قبل بدء التثبيت. .2أدخل القرص المضغوط الخاص ببرامج الطابعة في محرك األقراص المضغوطة. يجب أن يتم تشغيل القرص المضغوط تلقائياً وظهور إطار التثبيت. إذا لم يظهر إطار التثبيت ،انقر فوق ابدأ > تشغيل .اكتب ،X:\Setup.exeمع استبدال الحرف " "Xبالحرف الذي يمثل محرك األقراص لديك ،ثم انقر فوق موافق. إذا كنت تستخدم نظام التشغيل ،Windows Vista/7/Windows Server 2008 R2انقر فوق ابدأ > كافة البرامج > البرامج الملحقة > تشغيل ،ثم اكتب .X:\Setup.exe في حالة ظهور اإلطار تشغيل تلقائي في نظام التشغيل Windows Vista/7/Windows ،Server 2008 R2انقر فوق تشغيل Setup.exeفي حقل تثبيت البرنامج أو تشغيله ،ثم انقر فوق متابعة في اإلطار التحكم في حساب المستخدم. .3انقر فوق التالي. نظام التشغيل Linux المتطلبات العنصر نظام التشغيل Red Hat 8 ~ 9 Fedora Core 1 ~ 4 Mandrake 9.2 ~ 10.1 SuSE 8.2 ~ 9.2 وحدة المعالجة المركزية معالج Pentium IVبسرعة 1جيجاهرتز أو أعلى ذاكرة الوصول العشوائي ()RAM 256ميجابايت أو أعلى المساحة الخالية على محرك األقراص الثابتة 1جيجابايت أو أعلى التوصيل واجهة اتصال USBأو واجهة اتصال الشبكة البرامج Linux Kernel 2.4أو أعلى Glibc 2.2أو أعلى CUPS SANE • • من الضروري توفير قسم تبادل البيانات بسعة 300ميجابايت أو أكثر للتعامل مع الصور الممسوحة ضوئياً األكبر حجماً. يدعم برنامج تشغيل الماسحة الضوئية لنظام Linuxأقصى حد ممكن من الدقة الضوئية. _24بدء االستخدام • في حالة إعادة تثبيت محرك األقراص ،قد يختلف اإلطار أعاله بشكل طفيف. .4حدد تثبيت نموذجى لطابعة على الشبكة ،ثم انقر فوق التالي. .5تظهر قائمة باألجهزة المتاحة على الشبكة .اختر الطابعة التي ترغب في تثبيتها من القائمة ،ثم انقر فوق التالي. 0 .1 .2 • • إذا لم تر الجهاز الخاص بك بالقائمة ،انقر فوق تحديث لتحديث القائمة أو حدد إضافة منفذ TCP/IPإلضافة الجهاز على الشبكة .إلضافة الجهاز إلى الشبكة ،أدخل اسم المنفذ وعنوان IP الخاص بالجهاز. للتحقق من عنوان IPأو عنوان MACللجهاز ،قم بطباعة صفحة "تكوين الشبكة"( .راجع "طباعة تقرير" في صفحة ).84 إليجاد طابعة مشتركة متصلة بالشبكة (مسار )UNCاخترطابعة مشتركة ( )UNCادخل االسم المشترك يدويا أو قم بإيجاد طابعة مشتركة بواسطة النقر فوق الزر استعراض. إذا لم تكن متأك ًدا من عنوان ،IPالرجاء الرجوع إلى مسؤول الشبكة أو إلى معلومات شبكة الطباعة( .راجع "طباعة تقرير" في صفحة ).84 .3 .4 .5 1 2 3 4 عادي االرتفاع 1 االرتفاع 2 االرتفاع 3 أدخل عنوان IPالخاص بالجهاز كعنوان URLفي المستعرض ،ثم انقر فوق انتقال للوصول إلى موقع الويب الخاص بالجهاز. قم بتسجيل الدخول إلى SyncThru™ Web Serviceكمسؤول( .انظر "إدارة الجهاز من موقع الويب" في الصفحة ).90 Setup > S > ystem > M achine Settings > S انقر فوق ettings .Altitude Adj حدد قيمة االرتفاع المناسبة. انقر فوق .Apply الصين فقط .6بعد انتهاء عملية التثبيت ،يظهر إطار يسألك ما إذا كنت تريد طباعة صفحة اختبار .لتسجيل اسمك كأحد مستخدمي أجهزة Samsungلتتمكن من تلقي معلومات من .Samsunإذا كنت ترغب فى ذلك حدد خانة (خانات) االختيار وانقر فوق إنهاء. • • إذا لم يعمل جهازك بشكل سليم بعد عملية التثبيت ،جرّ ب إعادة تثبيت محرك أقراص الطابعة .راجع قسم البرامج. أثناء عملية تثبيت برنامج تشغيل الطابعة ،يقوم مثبت برنامج التشغيل باستكشاف معلومات اإلعداد المحلية لنظام التشغيل لديك ،كما يقوم بتعيين حجم الورق االفتراضي للجهاز الخاص بك .في حالة استخدام موقع Windowsمختلف ،يجب تغيير حجم الورق ليتطابق مع حجم الورق الذي تستخدمه دائمًا .انتقل إلى خصائص الطابعة لتغيير حجم الورق بعد إتمام عملية التثبيت. إعداد كلمة مرور المصادقة إلعداد الجهاز أو تغيير اإلعدادات ،يجب تسجيل الدخول .ولتغيير كلمة المرور ،اتبع الخطوات التالية. .1 .2 .3 إعدادات الجهاز األساسية بعد اكتمال عملية التثبيت ،قد ترغب في تعيين اإلعدادات االفتراضية للجهاز .راجع القسم التالي إذا كنت تريد تعيين القيم أو تغييرها. .4 .5 اضغط Machine Setupمن لوحة التحكم. اضغط .Admin Setting عند ظهور رسالة تسجيل الدخول ،أدخل كلمة المرور .قم بلمس منطقة إدخال كلمة المرور ،وسوف تظهر عالمات االستفهام ،ثم استخدم لوحة المفاتيح الرقمية من لوحة التحكم إلدخال كلمة المرور .ثم اضغط ( .OKإعداد المصنع)1111: اضغط عالمة التبويب .Setup > Authentication اضغط .Change Admin. Password ضبط االرتفاع تتأثر جودة الطباعة بالضغط الجوي ،الذي يتم تحديده من خالل ارتفاع الجهاز فوق مستوى سطح البحر. سوف ترشدك المعلومات التالية إلى طريقة ضبط الجهاز للحصول على أفضل جودة للطباعة أو أفضل جودة للمطبوعات. قبل القيام بضبط إعداد قيمة االرتفاع ،حدد االرتفاع الذي ستستخدم فيه الجهاز. .6أدخل كلمتي المرور القديمة والجديدة ،ثم قم بتأكيد كلمة المرور الجديدة. .7اضغط .OK بدء االستخدام_25 تعيين التاريخ والوقت .6حدد الخيار والوقت المناسبين. عند إعداد الوقت والتاريخ ،يتم استخدامهما في الفاكسات والطباعة المؤجلة وتتم طباعتهما في التقارير .وإذا لم يكن الوقت والتاريخ صحيحين ،يجب تغييرهما إلى الوقت الصحيح. في حالة انقطاع التيار الكهربي عن الجهاز ،سوف تحتاج إلى إعادة تعيين التاريخ والوقت الصحيحين بمجرد عودة التيار مرة أخرى. .1 .2 .3 .4 .5 .6 اضغط Machine Setupمن لوحة التحكم. اضغط .Admin Setting عند ظهور رسالة تسجيل الدخول ،أدخل كلمة المرور باستخدام لوحة المفاتيح الرقمية ،ثم اضغط ( .OKراجع "إعداد كلمة مرور المصادقة" في صفحة ).25 اضغط عالمة التبويب .General > Date & Time > Date & Time حدد التاريخ والوقت باستخدام األسهم لليسار واليمين .أو قم بلمس منطقة اإلدخال ،ثم استخدم لوحة المفاتيح الرقمية من لوحة التحكم. اضغط .OK لتغيير تنسيق التاريخ والوقت ،اضغط Date Formatو.Time Format تغيير لغة شاشة العرض لتغيير اللغة التي تظهر على شاشة العرض ،راجع الخطوات التالية: .1 .2 .3 .4 .5 .6 .7 اضغط Machine Setupمن لوحة التحكم. اضغط .Admin Setting عند ظهور رسالة تسجيل الدخول ،أدخل كلمة المرور باستخدام لوحة المفاتيح الرقمية ،ثم اضغط ( .OKراجع "إعداد كلمة مرور المصادقة" في صفحة ).25 اضغط عالمة التبويب . General اضغط السهم ألسفل الستبدال الشاشة ،ثم اضغط .Language حدد اللغة المطلوبة. اضغط .OK إعداد مهلة للمهمة في حالة عدم وجود إدخال لفترة معينة من الوقت ،يقوم الجهاز بإنهاء الموقع الحالي .يمكنك تحديد الفترة الزمنية التي يكون فيها الجهاز في وضع االنتظار. .1 .2 .3 .4 .5 .6 .7 .8 .9 اضغط Machine Setupمن لوحة التحكم. اضغط .Admin Setting عند ظهور رسالة تسجيل الدخول ،أدخل كلمة المرور باستخدام لوحة المفاتيح الرقمية ،ثم اضغط ( .OKراجع "إعداد كلمة مرور المصادقة" في صفحة ).25 اضغط عالمة التبويب . General اضغط .Timers حدد .System Timeout • يمكنك تعيين الخيار Held Job Timeoutعلى أكثر من ساعة. حدد .On حدد الفترة باستخدام األسهم لليسار واليمين. اضغط .OK استخدام ميزة توفير الطاقة يوفر هذا الجهاز ميزات لتوفير الطاقة. .1 .2 .3 .4 .5 اضغط Machine Setupمن لوحة التحكم. اضغط .Admin Setting عند ظهور رسالة تسجيل الدخول ،أدخل كلمة المرور باستخدام لوحة المفاتيح الرقمية ،ثم اضغط ( .OKراجع "إعداد كلمة مرور المصادقة" في صفحة ).25 اضغط عالمة التبويب . General اضغط السهم ألسفل الستبدال الشاشة ،ثم اضغط .Power Saver _26بدء االستخدام • :Scan Power Saveيتيح هذا الخيار إيقاف تشغيل مصباح الماسحة الضوئية الذي يقع أسفل الزجاج. • :Low Power Saveيتيح هذا الخيار الحفاظ على درجة حرارة وحدة المصهر أقل من ° 100درجة مئوية ،وإيقاف تشغيل أية مروحة داخل الجهاز باستثناء المروحة األساسية لوحدة المصهر. • :Power Saveيتيح هذا الخيار إيقاف تشغيل أية مروحة حتى المروحة الخاصة بوحدة المصهر بعد فترة معينة من الوقت. .7اضغط .OK إعداد الدرج والورق االفتراضيين يمكنك تحديد الدرج والورق الذين تريد استخدامهما في مهمة الطباعة( .راجع "اإلعدادات العامة" في صفحة ).76 .1 .2 .3 .4 .5 .6 .7 اضغط Machine Setupمن لوحة التحكم. اضغط .Admin Setting عند ظهور رسالة تسجيل الدخول ،أدخل كلمة المرور باستخدام لوحة المفاتيح الرقمية ،ثم اضغط ( .OKراجع "إعداد كلمة مرور المصادقة" في صفحة ).25 اضغط عالمة التبويب .General اضغط السهم ألسفل الستبدال الشاشة ،ثم اضغط .Tray Management حدد الدرج والخيارات الخاصة به مثل مقاس الورق ونوعه. اضغط .OK في حالة عدم تركيب الدرج ،تظهر خيارات الدرج على الشاشة بلون باهت. تغيير اإلعدادات االفتراضية يمكنك تعيين القيم االفتراضية للنسخ والفاكس والبريد اإللكتروني والورق في مرة واحدة. .1 .2 .3 .4 .5 اضغط Machine Setupمن لوحة التحكم. اضغط .Admin Setting عند ظهور رسالة تسجيل الدخول ،أدخل كلمة المرور باستخدام لوحة المفاتيح الرقمية ،ثم اضغط ( .OKراجع "إعداد كلمة مرور المصادقة" في صفحة ).25 اضغط عالمة التبويب .General > Default Settings > Default Option اضغط الوظيفة التي تريد تغييرها ،ثم قم بتغيير إعداداتها. على سبيل المثال ،إذا أردت تغيير اإلعداد االفتراضي لدرجة السطوع واإلعتام لمهمة النسخ ،اضغط Darkness > Copyوقم بضبط درجة السطوع واإلعتام. .6اضغط .OK استخدام برنامج SetIP هذا البرنامج مخصص إلعداد IPللشبكات ،باستخدام عنوان MACالذي يعد الرقم المسلسل الخاص خصيصا من قبل مسؤول الشبكة لضبط عناوين IP ببطاقة أو واجهة شبكة االتصال بالطابعة .وهو يستخدم ً متعددة للشبكة في نفس الوقت. فهم لوحة المفاتيح يمكنك إدخال أحرف أبجدية أو أرقام أو رموز خاصة باستخدام لوحة المفاتيح الموجودة في شاشة اللمس. يتم ترتيب لوحة المفاتيح هذه بشكل خاص لتكون مثل لوحة المفاتيح العادية حتى تكون سهلة االستخدام. قم بلمس منطقة اإلدخال حيث تريد إدخال األحرف ،وسوف تنبثق لوحة المفاتيح على الشاشة .لوحة المفاتيح أدناه هي لوحة المفاتيح االفتراضية وتعرض األحرف الصغيرة. يستند اإلجراء التالي إلى نظام .Windows XPإذا كنت تستخدم نظام Macintoshأو ،Linuxفانظر القسم الخاص بالبرامج. • • • ً متصال بشبكة. ال يمكنك استخدام برنامج SetIPإال إذا كان الجهاز يستند اإلجراء التالي إلى نظام التشغيل .Windows XP إذا كنت تستخدم بيئة عنوان IPغير ثابت وتحتاج إلى إعداد بروتوكول الشبكة ،DHCP انتقل إلى ،http://developer.apple.com/networking/bonjour/download/ وحدد برنامج Bonjourلنظام التشغيل Windowsوالذي يوافق نظام التشغيل المستخدم على جهاز الكمبيوتر لديك ،ثم قم بتثبيت البرنامج .وسوف يتيح لك هذا البرنامج إمكانية إصالح معامل الشبكة تلقائيًا .اتبع التعليمات التي تظهر في إطار التثبيت .ال يدعم هذا البرنامج نظام التشغيل .Linux تثبيت البرنامج .1 .2 .3 .4 .5 .6 أدخل القرص المضغوط الخاص ببرنامج التشغيل المرفق مع الجهاز .عند تشغيل القرص المضغوط لبرنامج التشغيل تلقائيًا ،أغلق اإلطار. قم ببدء تشغيل برنامج مستكشف Windowsوافتح المحرك ( .Xالحرف Xيمثل محرك األقراص المدمجة). انقر نقرً ا مزدوجً ا فوق التطبيق > .SetIP افتح مجلد اللغة التي تريد استخدامها. انقر نقرً ا مزدوجً ا فوق Setup.exeلتثبيت هذا البرنامج. اتبع اإلرشادات التي يتم عرضها في هذا اإلطار وقم بإتمام عملية التثبيت. بدء تشغيل البرنامج .1 .2 .3 .4 قم بطباعة تقرير معلومات الشبكة الخاصة بالجهاز والذي يحتوي على عنوان .MACراجع "طباعة تقرير" في صفحة .84 من قائمة بدء بنظام ،Windowsاختر كل البرامج > Samsung Network Printer .SetIP > SetIP > Utilities نافذة SetIPلفتح نافذة تهيئة .TCP/IP انقر في أدخل عنوان MACو عنوان IPوقناع الشبكة الفرعية والبوابة االفتراضية ذوات الصلة ببطاقة الشبكة ،ثم انقر فوق .Apply عند إدخال عنوان ،MACقم بإدخاله بدون استخدام النقطتين (.): .5انقر فوق ،OKفيقوم الجهاز بطباعة معلومات الشبكة .تأكد من صحة جميع اإلعدادات. .6انقر فوق .Exit يتيح هذا الزر تحريك المؤشر بين األحرف في منطقة اإلدخال. 1 يسار/يمين 2 مسافة للخلف 3 حذف 4 مسح 5 منطقة اإلدخال 6 Shift يتيح هذا الزر التبديل بين مفاتيح األحرف الصغيرة والكبيرة أو العكس. 7 Symbols يتيح هذا الزر التبديل بين لوحة مفاتيح األحرف األبجدية الرقمية ولوحة مفاتيح الرموز. 8 Space 9 OK 10 Cancel يتيح هذا الزر مسح الحرف الموجود على الجانب األيمن من المؤشر. يتيح هذا الزر مسح الحرف الموجود على الجانب األيسر من المؤشر. يتيح هذا الزر حذف كل األحرف في منطقة اإلدخال. تتيح هذه المنطقة إدخال األحرف داخل هذا السطر. يتيح هذا الزر إدخال مسافة فارغة بين األحرف. يتيح هذا الزر حفظ وإغالق نتيجة اإلدخال. يتيح هذا الزر إلغاء وإغالق نتيجة اإلدخال. في حالة إدخال عنوان البريد اإللكتروني ،سوف تنبثق لوحة المفاتيح الخاصة بالبريد اإللكتروني. بعد إدخال العنوان ،اضغط OKلتنشيط العنوان الذي قمت بإدخاله .اضغط السهم على الجانب للتبديل بين Fromو Toو Ccو Bccو Subjectو Messageبنفس الترتيب. بدء االستخدام_27 تحميل المستندات األصلية ووسائط الطباعة يتناول هذا الفصل كيفية تحميل المستندات األصلية ووسائط الطباعة إلى الجهاز. يتضمن هذا الفصل ما يلي: • • تحميل المستندات األصلية تحديد وسائط الطباعة • • تحميل الورق إعداد حجم ونوع الورق تحميل المستندات األصلية يمكنك استخدام زجاج الماسحة الضوئية أو DADFلتحميل المستندات األصلية ليتم نسخها ومسحها ضوئيًا وإرسالها إلى الفاكس. على زجاج الماسحة الضوئية تأكد من عدم وجود أية مستندات أصلية في .DADFفي حالة اكتشاف وجود مستند أصلي في ،DADF يمنحه الجهاز األولوية على المستند األصلي الموجود على زجاج الماسحة الضوئية .وللحصول على أفضل ً خاصة للصور الملونة أو ذات تدرجات الرمادي ،استخدم زجاج مستوى من الجودة في المسح الضوئي، الماسحة الضوئية. .1ارفع غطاء الماسحة الضوئية وافتحها. .3أغلق غطاء الماسحة الضوئية. • • • قد تتأثر جودة النسخ ومعدل استهالك مسحوق الحبر إذا تُرك غطاء الماسحة الضوئية مفتوحً ا أثناء النسخ. قد تتسبب األتربة الموجودة على زجاج الماسحة الضوئية في ظهور بقع سوداء على النُسخ المطبوعة .لذلك يجب المحافظة على نظافته دائمًا( .راجع "تنظيف وحدة الماسحة الضوئية" في الصفحة ).86 إذا كنت تطبع صفحة من كتاب أو مجلة ،فارفع غطاء الماسحة الضوئية حتى تصطدم مفصلتاه بالسدادة ثم أغلق الغطاء .إذا كان سمك الكتاب أو المجلة أكبر من 30مم ،يجب أن يكون الغطاء مفتوحً ا أثناء النسخ. في DADF .2ضع المستند األصلي ووجهه ألسفل على زجاج الماسحة الضوئية ،ثم قم بمحاذاتها مع موجه المحاذاة أعلى الركن األيسر من الزجاج. _28تحميل المستندات األصلية ووسائط الطباعة باستخدام ،DADFيمكنك تحميل ما يصل إلى 50ورقة ( 75جم/م )2بحجم للمهمة الواحدة. متى تستخدم :DADF • تجنب تحميل ورق بحجم أقل من 128 x 174مم أو أكبر من 356 x 218مم. • ال تحاول تحميل األنواع التالية من الورق: الورق الكربوني أو الورق المغطى ظهره بالكربون الورق المصقول الورق الشفاف أو الرقيق الورق المتجعد أو المتعرج الورق المطوي أو الملفوف الورق الممزق• قم بإزالة جميع الدبابيس ومشابك الورق قبل التحميل. • تأكد من جفاف أي صمغ أو حبر أو سائل تصحيح موجود على الورق تمامًا قبل التحميل. • تجنب تحميل أية مستندات أصلية بأحجام أو أوزان مختلفة. • تجنب تحميل الكتيبات أو المنشورات أو الورق الشفاف أو المستندات التي تحتوي على خصائص أخرى غير عادية. لتحميل مستند أصلي إلى :DADF .1قم بتحميل المستند األصلي إلى DADFبحيث يكون وجهه ألعلى .تأكد من مطابقة الجزء السفلي من رزمة المستندات األصلية لحجم الورق المحدد على درج إدخال المستندات. تحديد وسائط الطباعة يمكنك الطباعة على مجموعة متنوعة من وسائط الطباعة ،مثل الورق العادي والمغلفات والملصقات والورق الشفاف .احرص دومًا على استخدام وسائط طباعة مطابقة لمواصفات الوسائط التي يمكن استخدامها مع الجهاز .قد ينتج عن استخدام وسائط طباعة غير متوافقة مع التوجيهات الموضحة في دليل المستخدم هذا حدوث المشكالت التالية: • انخفاض جودة الطباعة • تزايد حاالت انحشار الورق • ظهور أعراض البلى المبكر على الجهاز تعد الخصائص المتعلقة بالوزن والتركيب وحبيبات نسيج الورق ومحتوى الرطوبة عوامل هامة تؤثر على أداء الجهاز وجودة المطبوعات .وعند اختيار مواد الطباعة ،يجب وضع النقاط التالية في االعتبار: ً الحقا بهذا القسم وصف لنوع وسائط الطباعة الخاصة بالجهاز وحجمها ووزنها. • يوجد • النتيجة المطلوبة :يجب أن تناسب وسائط الطباعة المختارة المشروع الذي تقوم به. ً بياضا من األخرى ،وتنتج صورً ا أكثر وضوحً ا • السطوع :تكون بعض أنواع وسائط الطباعة أكثر ولمعا ًنا. • نعومة السطح :تؤثر درجة نعومة وسائط الطباعة على مدى وضوح الطباعة على الورق. • • .2قم بضبط موجهي عرض المستند على حجم الورق. قد تستوفي بعض وسائط الطباعة كافة التوجيهات الواردة في هذا القسم ولكن تظل نتائج الطباعة غير جيدة .وقد يرجع هذا إلى التعامل مع الوسائط بصورة غير صحيحة ،أو إلى تعرض الوسائط لمستويات غير مناسبة من درجات الحرارة والرطوبة ،أو بسبب المتغيرات األخرى التي ال يمكن لشركة Samsungالتحكم فيها. قبل شراء كميات كبيرة من وسائط الطباعة ،تأكد من أنها تتوافق مع المتطلبات المحددة في دليل المستخدم هذا. قد يؤدي استخدام وسائط طباعة غير مطابقة لتلك المواصفات إلى حدوث مشكالت تتطلب إجراء أعمال تصليح .ومثل هذه اإلصالحات ال يغطيها الضمان أو اتفاقيات الخدمة الخاصة بشركة .Samsung قد تتسبب األتربة الموجودة على زجاج DADFفي ظهور سطور سوداء على النُسخ المطبوعة. لذلك يجب المحافظة على نظافته دائمًا. تحميل المستندات األصلية ووسائط الطباعة_29 مواصفات وسائط الطباعة النوع الورق العادي األبعاد الحجم الوزن أ Letter 279 × 216مم Legal 356 × 216مم Folio 330 × 216مم A4 297 × 210مم Oficio 343 × 216مم JIS B5 257 × 182مم ISO B5 250 × 176مم Executive 267 × 184مم A5 210 × 148مم Statement 216 × 140مم A6 148 × 105مم مغلف B5 250 × 176مم مغلف Monarch 191 × 98مم مغلف رقم10 . 241 × 105مم مغلف DL 220 × 110مم مغلف C5 229 × 162مم مغلف C6 162 × 114مم ورق شفاف Oficio ،A4 ،Letter راجع قسم الورق العادي 138إلى 146جم/م الملصقات ،Folio ،Legal ،Letter ISO ،JIS B5 ،A4 ،A5 ،Executive ،B5 A6 ،Oficio ،Statement راجع قسم الورق العادي 120إلى 150جم/م رزمة ورق ،Folio ،Legal ،Letter ISO ،JIS B5 ،A4 ،A5 ،Executive ،B5 ،Oficio ،Statement Post Card 4x6 ،A6 راجع قسم الورق العادي 90إلى 163جم/م الحد األدنى للحجم (مخصص) 148 × 98مم 60إلى 163جم/م الحد األقصى للحجم (مخصص) 356 × 216مم مغلف أ .إذا كان وزن الوسائط يتعدى 105جم/م ،2استخدم الدرج متعدد األغراض. ب .قد يختلف الحد األقصى للسعة تبعًا لوزن وسائط الطباعة وسمكها والظروف البيئية. ج.درج التغذية فائق السعة ال يدعم الورق مقاس .A6 _30تحميل المستندات األصلية ووسائط الطباعة السعة • • • 60إلى 90جم/م 2للدرج 60إلى 163جم/م 2للدرج متعدد األغراض 60إلى 120جم/م 2لدرج التغذية فائق السعة 75إلى 90جم/م • • • • • 2 2 2 ب 520ورقة بحجم 75جم/م 2ورقة للدرج 100ورقة بحجم 75جم/م 2في درج متعدد األغراض 2,100ورقة بحجم 75جم/م 2في وحدة ج التغذية عالية السعة 50ورقة بحجم 75جم/م 2ورقة للدرج 10ورقة بحجم 75جم/م 2في الدرج متعدد األغراض 2 • • 100ورقة بحجم 75جم/م 2ورقة للدرج 20ورقة بحجم 75جم/م 2في الدرج متعدد األغراض 2 • • 100ورقة بحجم 75جم/م 2ورقة للدرج 10ورقة بحجم 75جم/م 2في الدرج متعدد األغراض • • 50ورقة بحجم 75جم/م 2ورقة للدرج 10ورقة بحجم 75جم/م 2في الدرج متعدد األغراض أحجام الوسائط المدعومة في كل وضع الوضع إرشادات وسائط الطباعة الخاصة المصدر الحجم وضع النسخ ،Legal ،A4 ،Letter ،Folio ،Oficio ،A5 ،JIS B5 ،Executive A6 • • • • الدرج 1 الدرج االختياري 2 الدرج متعدد األغراض وحدة تغذية عالية السعة الطباعة على وجه واحد كافة األحجام التي يدعمها الجهاز • • • • الدرج 1 الدرج االختياري الدرج متعدد األغراض وحدة تغذية عالية السعة • ،Legal ،A4 ،Letter • ،JIS B5 ،Oficio ،Folio • ،A5 ،Executive ،ISO B5 • Statement الدرج 1 الدرج االختياري الدرج متعدد األغراض وحدة تغذية عالية السعة • • • الدرج 1 الدرج االختياري وحدة تغذية عالية السعة طباعة على الوجهين أ وضع الفاكس ب Legal ،A4 ،Letter نوع الوسائط المغلفات التوجيهات تعتمد عملية الطباعة الناجحة على المغلفات على جودة تلك المغلفات. ويوصى بمراعاة العوامل التالية عند اختيار المغلفات: الوزن :يجب أال يتجاوز وزن ورقة المغلف 90جم/م 2وإال فقد يحدثانحشار للورق. الشكل :قبل الطباعة ،يجب أال يتجاوز مقدار التفاف المغلفات عندوضعها مستوية 6مم ويجب وأن تكون خالية من الهواء. الحالة :يجب أال تكون المغلفات متجعدة أو بها شقوق أو تلف من أينوع. درجة الحرارة :يجب استخدام مغلفات تتوافق مع درجة حرارة الجهازوضغطه أثناء التشغيل. ال تستخدم إال المغلفات محكمة الصنع ذات الثنيات المتقنة والمطوية بإحكام. ال تستخدم المغلفات الملصق عليها طوابع. ال تستخدم المغلفات ذات الدبابيس أو المشابك المعدنية أو اإلطارات أو الطالء الداخلي أو المواد ذاتية اللصق أو أية مواد مصنّعة أخرى. ال تستخدم مغلفات تالفة أو رديئة الصنع. تأكد من أن طرف الطي يمتد حتى ركن المغلف في الجانبين. • • • • • • أ 75 .إلى 90جم/م 2فقط ب .يتم تركيب أدوات الفاكس االختيارية فقط • • • 1 2 مقبول غير مقبول يجب أن تحتوي المغلفات ،التي لها شريط الصق عليه عازل أو ذات أكثر من لسان يتم طيه لإلغالق ،على مواد الصقة متوافقة مع درجة حرارة الصهر في الجهاز لمدة 0.1من الثانية .تحقق من مواصفات الجهاز الخاص بك لعرض درجة حرارة االنصهار ،راجع صفحة راجع "مواصفات عامة" في الصفحة .118قد تؤدي األلسنة واألشرطة اإلضافية إلى حدوث التجعد أو الثني أو االنحشار وربما يصل بها األمر إلى إتالف المصهر. للحصول على أفضل جودة طباعة ،اضبط الهوامش بحيث ال تقل المسافة بينها وبين حواف المغلف عن 15مم. تجنب الطباعة فوق المنطقة التي تلتقي عندها حواف طي المغلف. تحميل المستندات األصلية ووسائط الطباعة_31 نوع الوسائط الورق الشفاف التوجيهات • • • • • • • الملصقات • • • • رزمة الورق أو مواد الطباعة ذات األحجام المخصصة • • لتفادي إتالف الجهاز ال تستخدم إال الورق الشفاف المصمم لالستخدام مع طابعات الليزر. يجب أن يتمتع الورق الشفاف المستخدم في الجهاز بإمكانية تحمّل درجة حرارة الصهر بالجهاز والتي تصل إلى 180درجة مئوية ،وهي درجة حرارة االنصهار الخاصة بالجهاز. ضع الورق الشفاف على سطح مستو بعد إخراجه من الجهاز. ال تترك الورق الشفاف في الدرج لفترات طويلة من الوقت .فقد تتراكم األتربة واألوساخ عليه مما يتسبب في تكون بقع على النُسخ المطبوعة. لتجنب حدوث التلطيخ الناتج عن بصمات األصابع وتعامل مع الورق بحرص. لتجنب شحوب لون الورق الشفاف المطبوع ،ال تقم بتعريضه ألشعة الشمس لفترة طويلة. تأكد من عدم تعرض الورق الشفاف للتعرج أو التموج أو تمزق حوافه. لتفادي إتالف الجهاز ،ال تستخدم إال الملصقات المصممة لالستخدام مع أجهزة الليزر. عند اختيار الملصقات ،ضع في اعتبارك العوامل التالية: المواد الالصقة :يجب أن تتسم المواد الالصقة بالقدرة على تحمل درجةحرارة الصهر في الجهاز .تحقق من مواصفات الجهاز لعرض درجة حرارة االنصهار ،راجع صفحة .108 تسوية الملصقات :استخدم فقط الملصقات التي ال يوجد بينها جزء خلفيالصق مكشوف .فقد تنفصل الملصقات التي يوجد بينها وبين الورق بعض الفراغات ،مما يؤدي إلى حدوث حاالت تكدس ورق خطيرة. التفاف الورق :قبل الطباعة ،يجب أال يتجاوز مقدار التفاف الملصقاتعند وضعها مستوية 13مم في أي اتجاه. الحالة :ال تستخدم الملصقات المتجعدة أو التي يوجد بها فقاعات هواءأو عالمات أخرى تدل على انفصال غالف الحماية. تأكد من عدم وجود مواد الصقة مكشوفة بين الملصقات .فقد تتسبب المناطق المكشوفة في انفصال الملصقات عن ورق الحماية أثناء الطباعة مما يؤدي إلى حدوث تكدس للورق .كما يمكن أن تتسبب األجزاء الالصقة المكشوفة في إتالف مكونات الجهاز. ال تقم بتغذية ورقة من ورق الملصقات عبر الجهاز أكثر من مرة .فقد تم تصميم ظهر اللصق للمرور خالل الجهاز مرة واحدة فقط. ال تستخدم ملصقات تنفصل عن الورقة الخلفية أو ملصقات مجعدة أو تالفة بأي شكل. تجنب الطباعة على وسائط بعرض أقل من 98مم أو طول 356مم. في تطبيق البرنامج ،احرص على جعل الهوامش على بعد 6.4مم على األقل من حواف مادة الطباعة. _32تحميل المستندات األصلية ووسائط الطباعة نوع الوسائط ً مسبقا الورق المطبوع التوجيهات • • • • يجب طباعة الورق ذي الرأسية باستخدام حبر مقاوم للماء بحيث ال يذوب أو يتبخر أو تنبعث عنه مواد خطرة عند تعرضه لدرجة حرارة الصهر بالطباعة لمدة 0.1ثانية .تحقق من مواصفات الجهاز لعرض درجة حرارة االنصهار ،راجع صفحة .108 ويجب أن يكون الحبر المستخدم في طباعة الورق ذي الرأسية من النوع غير القابل لالشتعال ،وال ينبغي له أب ًدا أن يؤثر بشكل سلبي على بكرات الطابعة. ينبغي حفظ النماذج والورق ذي الرأسية في أغلفة غير نافذة للرطوبة وذلك لتفادي تغيير خواصها أثناء فترة التخزين. ً مسبقا ،مثل النماذج تأكد من جفاف الحبر الموجود على الورق المطبوع والورق ذي الرأسية ،قبل القيام بتحميله في الطابعة .فأثناء عملية الصهر، ً مسبقا ،مما يؤدى إلى قد ينفصل الحبر الرطب عن الورق المطبوع انخفاض جودة الطباعة. تغيير حجم الورق داخل درج الورق لتحميل مقاسات أطول من الورق ،مثل ورق مقاس ،Legalينبغي ضبط موجهي الورق لتوسعة درج الورق. 1موجه طول الورق 2موجه عرض الورق في حالة تركيب وحدة تغذية عالية السعة اختيارية ،راجع صفحة التثبيت السريع لضبط مقاس الورق. ً ً .1اضبط موجه طول الورق وفقا لطول الورق المطلوب .وهو معين مسبقا على المقاس Letterأو ً A4 وفقا للدولة .لتحميل حجم آخر ،امسك الذراع وحرك موجه الطول للوضع المالئم. .2بعد إدخال الورق في الدرج مع الضغط على موجه عرض الورق كما هو موضح في الصورة، قم بتحريكه باتجاه رزمة الورق حتى يالمس جانبها بإحكام .ال تدفع الموجه بشدة إلى حافة الورق ،فقد يؤدي ذلك إلى ثني الورق. عند استخدام ورق مقاس ،legalيتعين عليك زيادة طول الدرج. .3قم بتحميل الورق في الدرج. .4ضع الدرج داخل الجهاز. .5اضبط مقاس الورق في جهاز الكمبيوتر. • • .1لتحميل الورق ،اسحب درج الورق للخارج وضع الورق بحيث يكون الوجه المطلوب الطباعة عليه ألسفل. 1ممتلئ 2فارغ ضع الوجه المطلوب الطباعة عليه ألعلى. ال تدفع موجهي عرض الورق أكثر من الالزم حتى ال يؤدي ذلك إلى التواء الورق. إذا لم يتم ضبط موجهي عرض الورق ،فقد يؤدي ذلك إلى انحشار الورق. مغلف ً مسبقا الورق المطبوع ورق شفاف الورق المثقوب رزمة ورق الورق ذو الرأسية تحميل الورق تحميل الورق في الدرج 1أو الدرج االختياري أو وحدة التغذية عالية السعة االختيارية الملصقات قم بتحميل وسائط الطباعة المستخدمة في أغلب مهام الطباعة في الدرج .1يمكن أن يتحمل الدرج 1حد أقصى من الورق يصل إلى 520ورقة بحجم 75جم/م 2من الورق العادي. كما يمكن للمستخدم شراء الدرج االختياري وتثبيته أسفل الدرج القياسي لتحميل عدد إضافي من الورق يصل إلى 520ورقة( .راجع "التوريدات" في الصفحة ).113 قد يؤدي استخدام الورق الفوتوغرافي أو الورق المصقول إلى حدوث مشاكل ،والتي تتطلب إصالحات .ومثل هذه اإلصالحات ال يغطيها ضمان Samsungأو اتفاقيات الخدمة. .2بعد تحميل الورق ،قم بتعيين نوع الورق وحجمه بالنسبة للدرج .1راجع "إعداد حجم ونوع الورق" في الصفحة 35للتعرف على وظائف النسخ والفاكس أو قسم البرامج للتعرف على وظائف الطباعة باستخدام جهاز الكمبيوتر. • • إذا واجهتك مشكالت تتعلق بتغذية الورق ،ضع ورقة واحدة في كل مرة في الدرج متعدد األغراض. ً مسبقا .ولكن يجب أن يكون الوجه المطبوع يمكنك تحميل الورق الذي تم استخدامه في الطباعة ألعلى مع وضع أحد األطراف غير الملتفة جهة األمام .في حالة مواجهة أية مشكالت أثناء تغذية الطابعة بالورق ،قم بقلب الورق .الحظ أن جودة الطباعة غير مضمونة. تحميل المستندات األصلية ووسائط الطباعة_33 في الدرج متعدد األغراض .3قم بتحميل الورق. يتمتع الدرج متعدد األغراض بإمكانية استيعاب أحجام وأنواع خاصة من وسائط الطباعة مثل البطاقات البريدية وبطاقات المالحظات والمغلفات .ويعتبر هذا الدرج مفي ًدا لطباعة صفحة واحدة على ورق ذي رأسية أو الورق الملون. تلميحات حول استخدام الدرج متعدد األغراض • قم بتحميل حجم واحد فقط من وسائط الطباعة في كل مرة إلى الدرج متعدد األغراض. • لتجنب حدوث تكدس الورق ،ال تقم بإضافة ورق إذا كان الدرج متعدد األغراض ال يزال يحتوي على ورق .وينطبق هذا ً أيضا على األنواع األخرى من وسائط الطباعة. • يجب تحميل وسائط الطباعة بحيث يكون وجهها ألسفل ،مع إدخال الحافة العلوية للورق داخل الدرج متعدد األغراض ً أوال ،كما يجب وضع الوسائط في منتصف الدرج. • قم دومًا بتحميل وسائط الطباعة المحددة فقط لتجنب حدوث تكدس الورق ومشكالت جودة الطباعة( .راجع "تحديد وسائط الطباعة" في الصفحة ).29 • احرص على فرد أي جزء مجعد من البطاقات البريدية والمغلفات والملصقات قبل تحميلها في الدرج متعدد األغراض. لتحميل الورق في الدرج متعدد األغراض: .1افتح الدرج متعدد األغراض ،ثم افتح ملحق الدرج ،كما هو موضح. ضع الوجه المطلوب طباعته ألسفل. مغلف ً مسبقا الورق المطبوع ورق شفاف الورق المثقوب رزمة ورق الورق ذو الرأسية .2إذا كنت تستخدم ً ورقا ،قم بتذرية طرف رزمة الورق لفصل الصفحات قبل تحميلها. الملصقات بالنسبة إلى الورق الشفاف ،أمسك الورق من األطراف وتجنب لمس الوجه الذي ستتم الطباعة عليه .حيث قد تتسبب المواد الدهنية التي تخلفها أصابعك على الورق في حدوث مشكالت تتعلق بجودة الطباعة. _34تحميل المستندات األصلية ووسائط الطباعة .4اضغط موجهي ضبط عرض الورق في الدرج متعدد األغراض ثم قم بضبطها مع عرض الورق .ال تضغط على الموجهين أكثر من الالزم وإال سيتم ثني الورق ،مما يؤدي إلى انحشار الورق أو انحرافه. وفقاً لنوع الوسائط التي تستخدمها ،يجب مراعاة إرشادات التحميل التالية: • المغلفات :اجعل الوجه الذي يحمل لسان الظرف ألسفل مع وضع منطقة الطابع في الناحية العلوية اليسرى. • الورق الشفاف :اجعل الوجه المطلوب الطباعة عليه مواجهًا ألعلى مع إدخال الحافة العلوية التي تحتوي على الشريط الالصق في الجهاز ً أوال. • الملصقات :اجعل وجه الطباعة ألعلى مع إدخال الحافة العلوية القصيرة إلى الجهاز ً أوال. ً مسبقا :اجعل وجه الجانب الذي يحتوي على التصميم مواجهًا ألعلى مع • الورق المطبوع توجيه الحافة العلوية ناحية الجهاز. • رزمة ورق :اجعل وجه الطباعة ألعلى مع إدخال الحافة القصيرة إلى الجهاز ً أوال. ً ً مسبقا مسبقا :اجعل الوجه الذي تمت الطباعة عليه • الورق الذي تم استخدامه في الطباعة مواجهًا ألسفل مع توجيه الحافة غير الملتفة ناحية الجهاز. .5بعد تحميل الورق ،قم بتعيين نوع الورق وحجمه للدرج متعدد األغراض .راجع "إعداد حجم ونوع الورق" في الصفحة 35للتعرف على وظائف النسخ والفاكس أو قسم البرامج للتعرف على وظائف الطباعة باستخدام جهاز الكمبيوتر. تتجاوز اإلعدادات التي يتم تعيينها من برنامج تشغيل الطابعة إعدادات لوحة التحكم. .6بعد إتمام عملية الطباعة ،أغلق ملحق الدرج متعدد األغراض ،ثم أغلق الدرج. إعداد حجم ونوع الورق سوف تحتاج بعد تحميل الورق في الدرج إلى تحديد مقاس ونوع الورق .سيتم تطبيق هذه اإلعدادات على األوضاع نسخ وفاكس. وسوف تحتاج عند الطباعة باستخدام الكمبيوتر إلى تحديد حجم ونوع الورق في البرنامج الذي تستخدمه على الكمبيوتر. .1اضغط Machine Setupمن لوحة التحكم. .2اضغط .Admin Setting .3عند ظهور رسالة تسجيل الدخول ،أدخل كلمة المرور باستخدام لوحة المفاتيح الرقمية ،ثم اضغط ( .OKراجع "إعداد كلمة مرور المصادقة" في الصفحة ).25 .4اضغط عالمة التبويب .General .5اضغط السهم ألسفل لتبديل الشاشة ،ثم اضغط .Tray Management .6حدد الدرج والخيارات الخاصة به مثل مقاس الورق ونوعه. .7اضغط .OK تحميل المستندات األصلية ووسائط الطباعة_35 النسخ يقدم لك هذا الفصل معلومات حول كيفية استخدام الجهاز كجهاز نسخ. يتضمن هذا الفصل ما يلي فهم شاشة النسخ نسخ المستندات األصلية • • فهم شاشة النسخ تغيير اإلعدادات لكل نسخة استخدام ميزات النسخ الخاص • • عالمة التبويب Advanced عند ضغط Copyفي الشاشة الرئيسية ،تظهر شاشة Copyالتي تحتوي على عالمات تبويب متعددة وخيارات نسخ عديدة .يتم تجميع كل الخيارات حسب الميزات بحيث يمكنك تكوين االختيارات بسهولة. ) لالنتقال إلى الشاشة الرئيسية. في حالة عرض الشاشة قائمة أخرى ،اضغط ( عالمة التبويب Basic • • • • • • • • • • • :Original Sizeلتحديد حجم المستندات األصلية( .راجع "تغيير حجم المستندات األصلية" في صفحة ).37 :Reduce/Enlargeلتصغير أو تكبير حجم الصورة التي تم نسخها( .راجع "تصغير أو تكبير النسخ" في صفحة ).38 :Duplexلضبط الجهاز لطباعة النسخ على وجهي الورقة( .راجع "النسخ على وجهي المستندات األصلية (طباعة على الوجهين)" في صفحة ).38 :Outputلتحديد خياري النسخ Collatedأو .Uncollatedإذا قمت بتركيب وحدة التجميع ووحدة التدبيس االختياريتين ،يظهر الخيار المرتبط بالتدبيس( .راجع "تحديد إخراج المطبوعات (ترتيب /تدبيس)" في صفحة ).39 :Original Typeلتحسين جودة النسخ من خالل تحديد نوع المستند لمهمة النسخ الحالية. (راجع "تحديد نوع المستندات األصلية" في صفحة ).39 :Dark ،Lightتتيح هذه الميزة ضبط مستوى السطوع للحصول على نسخة سهلة القراءة ،إذا كان المستند األصلي يحتوي على عالمات باهتة وصور معتمة. (راجع "تغيير درجة اإلعتام" في صفحة ).39 :Paper Supplyلتحديد درج إمداد الورق. :Saving to boxلضبط الجهاز لحفظ المستندات األصلية في علبة المستندات الستخدامها في وقت الحق. للحصول على تفاصيل حول كيفية استخدام ،Document Boxراجع الفصل الذي بعنوان ( .Document Boxانظر "مادختسا "Document Boxفي الصفحة ).69 _36النسخ • • • • • • :Job Buildيسمح لك بنسخ صفحات عديدة أو أنواع مختلفة من المستندات األصلية في نسخة واحدة( .انظر "دمج مهام متعددة كمهمة واحدة" في الصفحة ).39 :ID Copyلطباعة مستندات أصلية ذات وجهين على ورقة واحدة .تعتبر هذه الميزة مفيدة عند نسخ مستندات صغيرة الحجم ،مثل بطاقة تعريف المهنة( .راجع "نسخ بطاقة الهوية" في صفحة ).40 :N‑Upلطباعة 2أو 4صور أصلية مصغرة ،بحيث تناسب حجم ورقة واحدة( .راجع "عمل نسختين أو أربع نسخ في ورقة واحدة (رقم وأكثر)" في صفحة ).41 :Poster Copyلطباعة صورة كبيرة على 9صفحات مقسمين( .راجع "نسخ الملصقات" في صفحة ).41 :Clone Copyتتيح هذه الميزة طباعة نُسخ متعددة من المستند األصلي على صفحة واحدة. (راجع "النسخ المطابق" في صفحة ).41 :Book Copyتتيح لك هذه الميزة نسخ كتاب بأكمله( .راجع "نسخ الكتب" في صفحة ).41 :Bookletتتيح هذه الميزة إنشاء كتيبات مكوَّنة من مجموعة متسلسلة إما من مستند أصلي من وجهين أو من وجه واحد( .راجع "نسخ الكتيب" في صفحة ).42 :Coversتتيح هذه الميزة إضافة غالف تلقائيًا للمجموعة التي تم نسخها باستخدام رزمة ورق من درج مختلف( .راجع "نسخ الغالف" في صفحة ).42 :Transparenciesتتيح هذه الميزة إضافة ورقة مطبوعة أو فارغة كنوع من التقسيم بين الورق الشفاف في المجموعة( .راجع "نسخ الورق الشفاف" في صفحة ).42 عالمة التبويب Image .4حدد الدرج من خالل ضغط الدرج المناسب على الشاشة. .5أدخل عدد النُسخ باستخدام لوحة المفاتيح الرقمية ،إذا لزم األمر. .6اضغط Startمن لوحة التحكم لتبدأ النسخ. • • • :Erase Edgeتتيح لك هذه الميزة إمكانية مسح فتحات التثقيب و عالمات التدبيس والتجعيدات الناتجة عن الطي على طول الحواف األربعة للمستندات. (راجع "عدم طباعة األطراف" في صفحة ).42 :Erase Backgroundتتيح هذه الميزة طباعة صورة بدون خلفية. (راجع "عدم طباعة خلفية الصور" في صفحة ).43 :Margin Shiftتتيح هذه الميزة إنشاء طرف تجليد للمستند. (راجع "تبديل الهوامش" في صفحة ).43 نسخ المستندات األصلية إللغاء مهمة النسخ الحالية ،اضغط Stopمن لوحة التحكم .أو يمكنك حذف المهمة الحالية والمعلّقة باستخدام Job Statusمن لوحة التحكم .حدد المهمة التي تريد إلغائها واضغط .Delete تغيير اإلعدادات لكل نسخة في عالمة التبويب Basicمن شاشة ،Copyيمكنك تحديد مزايا النسخ قبل بدء النسخ. ال يتم إعداد عالمة التبويب Basicإال لكل مهمة نسخ .ويقصد بذلك ،أن اإلعداد ال ينطبق على مهمة النسخ التالية .بعد االنتهاء من مهمة النسخ الحالية ،يستعيد الجهاز اإلعدادات االفتراضية تلقائيًا بعد فترة معينة من الوقت .أو يستمر الجهاز في االحتفاظ باإلعداد االفتراضي عند الضغط على الزر Clear Allمن لوحة التحكم أو عند الضغط على قائمة أخرى مثل الفاكس أو أية قائمة أخرى باستثناء شاشة .Job Status (يمكن تغيير إعداد النسخ االفتراضي في ( .Admin Settingراجع "اإلعدادات العامة" في صفحة ).76 هذا هو اإلجراء الطبيعي والمعتاد لنسخ المستندات األصلية. .1اضغط Copyمن الشاشة الرئيسية. .2ضع المستندات األصلية بحيث يكون وجهها ألعلى في DADFأو يمكنك وضع مستند أصلي واحد على زجاج الماسحة الضوئية بحيث يكون وجهه ألسفل. تغيير حجم المستندات األصلية اضغط عالمة التبويب ،Original Size > Basicثم استخدم األسهم لليسار/لليمين إلعداد الحجم األصلي. اضغط moreلرؤية القيم التفصيلية. .3قم بضبط اإلعدادات لكل نسخة مثل Original Sizeو Reduce/Enlargeو Duplex وإعدادات أخرى( .راجع "تغيير حجم المستندات األصلية" في صفحة .37وراجع "النسخ على وجهي المستندات األصلية (طباعة على الوجهين)" في صفحة ).38 • • • • :Customتتيح هذه الميزة تحديد منطقة المسح الضوئي في المستند األصلي .اضغط سهمي النقطة ذات اللون األحمر المصفر لتعيين الحجم. :Autoتتيح هذه الميزة الكشف عن حجم المستندات األصلية تلقائيًا ،لكن ال يتم دعم هذا الخيار إال إذا كان حجم المستندات األصلية Legalأو Letterأو .A5إذا كان حجم المستندات ً مختلطا ،يقوم الجهاز بالكشف عن أكبر حجم موجود ويختار الورق ذا الحجم الكبير في األصلية الدرج. ) :Mixed Size (Letter & Legalتتيح هذه الميزة استخدام الورق بمقاس Letterو Legalمعًا ،ويستخدم الجهاز الورق بالحجم المناسب من أدراج متعددة .على سبيل المثال ،إذا كانت المستندات األصلية تتكون من 3صفحات ،وكانت الصفحة األولى بمقاس letterوكانت الصفحة الثانية بمقاس ،legalفي حين أن الصفحة الثالثة كانت بمقاس ،letterيطبع الجهاز الصفحة األولى بمقاس letterوالثانية بمقاس legalوالثالثة بمقاس letterبنفس الترتيب من أدراج متعددة. ً مسبقا :تتيح للمستخدم إمكانية تحديد القيم شائعة االستخدام بسهولة. القيم األخرى المُعدة النسخ_37 تصغير أو تكبير النسخ • اضغط عالمة التبويب ،Reduce/Enlarge > Basicثم استخدم السهمين لليسار/لليمين لتصغير أو تكبير الصورة على الورق. :2 -> 1 Sidedتتيح هذه الميزة إجراء مسح ضوئي لوجهي المستندات األصلية وطباعة كل وجة في ورقة منفصلة. اضغط moreلرؤية القيم. • • • ) :Original(100%تتيح هذه الميزة طباعة نصوص أو صور بنفس حجم المستندات األصلية. :Auto Fitتتيح هذه الميزة تصغير أو تكبير حجم المستند األصلي على أساس حجم الورق الناتج. ً مسبقا :تتيح للمستخدم إمكانية تحديد القيم شائعة االستخدام بسهولة. القيم األخرى المُعدة يختلف خيار Customعلى أساس مكان وضع المستندات األصلية .إذا تم وضع المستندات األصلية في ،DADFمن الممكن ضبط من 25إلى .%200وإذا تم وضعها في زجاج الماسحة الضوئية ،من الممكن ضبط من 25إلى .%400 • :2 -> 2 Sidedتتيح هذه الميزة إجراء مسح ضوئي لوجهي المستندات األصلية وطباعتها على وجهي الورقة .وتؤدي هذه الوظيفة إلى طباعة نسخة مطابقة تمامًا للمستندات األصلية. • :Rotate Side 2 ،2 -> 1 Sidedتتيح هذه الميزة إجراء مسح ضوئي لوجهي المستند األصلي وطباعة كل وجه في ورقة منفصلة ،لكن المعلومات الموجودة في الوجه الخلفي للورقة يتم تدويرها بزاوية مقدارها 180درجة. • النسخ على وجهي المستندات األصلية (طباعة على الوجهين) :Reverse 1 ->2 Sidedتتيح هذه الميزة إجراء مسح ضوئي للمستندات األصلية وطباعتها على وجهي الورق .إال أن الجهاز يقوم بعكس ترتيب مطبوعات المستندات األصلية .حيث يقوم الجهاز بطباعة المستند األصلي الثاني ً أوال؛ بمعنى أن تتم طباعة المستند األصلي الذي تم إدخاله ً أوال على ظهر الورقة .على سبيل المثال ،إذا كنت تريد طباعة 6ورقات أصلية ،يقوم الجهاز بطباعة صفحات المستندات األصلية ذات األرقام الزوجية على وجه الورق ،أما المستندات األصلية ذات األرقام الفردية فتتم طباعتها على ظهر الورق. اضغط عالمة التبويب ،Duplex > Basicثم استخدم األسهم لليسار/لليمين لتحديد قيمة .Duplex إذا أردت نسخ المستندات األصلية على زجاج الماسحة الضوئية ونسخ كال وجهي المستندات األصلية ،تظهر الرسالة ? Another Pageبعد نسخ الصفحة األولى .حينئذ ،حمل الوجه اآلخر للمستند األصلي بحيث يكون متجهًا ألسفل واضغط على Yesوسيبدأ الجهاز في إجراء المسح الضوئي للصفحة الثانية من المستند األصلي. • : Rotate Side 2 ،Reverse 1 -> 2 Sidedتتيح هذه الميزة إجراء مسح ضوئي للمستندات األصلية وطباعتها على وجهي الورق .إال أن الجهاز يقوم بعكس ترتيب مطبوعات المستندات األصلية .حيث يقوم الجهاز بطباعة المستند األصلي الثاني ً أوال؛ بمعنى أن تتم طباعة المستند األصلي الذي تم إدخاله ً أوال على ظهر الورقة .على سبيل المثال ،إذا كنت تريد طباعة 6 ورقات أصلية ،يقوم الجهاز بطباعة صفحات المستندات األصلية ذات األرقام الزوجية على وجه الورق ،أما المستندات األصلية ذات األرقام الفردية فتتم طباعتها على ظهر الورق .ويتم تدوير البيانات الموجودة على ظهر المطبوعات بزاوية قدرها 180درجة. • :Reverse 2 -> 2 Sidedتتيح هذه الميزة إجراء مسح ضوئي لوجهي المستندات األصلية وطباعتها على وجهي الورقة .إال أن الجهاز يقوم بعكس ترتيب مطبوعات المستندات األصلية. فيقوم الجهاز بطباعة الجوانب الخلفية للمستندات األصلية ً أوال؛ بمعنى أن تتم طباعة الجوانب األمامية للمستندات األصلية على ظهر الورق. اضغط moreلرؤية القيم التفصيلية. • :1 ‑> 1 Sidedتتيح هذه الميزة إجراء مسح ضوئي لوجه واحد من المستند األصلي والطباعة على وجه واحد من الورقة ،وتؤدي هذه الوظيفة إلى طباعة نسخة مطابقة تمامًا للمستندات األصلية. • :1 -> 2 Sidedتتيح هذه الوظيفة إجراء مسح ضوئي للمستندات األصلية وطباعتها على وجهي الورقة. • :Rotate Side 2 ،1 ‑> 2 Sidedتتيح هذه الميزة إجراء مسح ضوئي لوجه واحد من المستندات األصلية وطباعتها على وجهي الورقة ،لكن المعلومات الموجودة في الوجه الخلفي للورقة يتم تدويرها بزاوية مقدارها 180درجة. _38النسخ تحديد إخراج المطبوعات (ترتيب /تدبيس) اضغط عالمة التبويب ،Output > Basicثم استخدم األسهم لليسار/لليمين لتحديد Collatedأو .Stapledال يتم دعم هذه الميزة إال إذا تم وضع المستند األصلي في .DADF إذا أردت نسخ المستندات األصلية على زجاج الماسحة الضوئية ونسخ كال وجهي المستندات األصلية ،تظهر الرسالة ? Another Pageبعد نسخ الصفحة األولى .حينئذ ،حمل الوجه اآلخر للمستند األصلي بحيث يكون متجهًا ألسفل واضغط على Yesوسيبدأ الجهاز في إجراء المسح الضوئي للصفحة الثانية من المستند األصلي. اضغط moreلرؤية القيم. • :Collatedتتيح هذه الميزة طباعة المخرجات في مجموعات لتطابق ترتيب المستندات األصلية. • :Uncollatedتتيح هذه الميزة طباعة المخرجات وفرزها في رزم من صفحات منفصلة. • :Staple, Portraitتتيح هذه الميزة إضافة دبوس واحد لكل المخرجات ذات االتجاه الطولي. • :Staple, Landscapeتتيح هذه الميزة إضافة دبوس واحد لكل المخرجات ذات االتجاه األفقي. استخدام ميزات النسخ الخاص في عالمة التبويب Advancedأو عالمة التبويب Imageمن شاشة ،Copyيمكنك تحديد ميزات نسخ معينة. دمج مهام متعددة كنسخة واحدة تسمح لك هذه الميزة بدمج مهام نسخ متعددة في نسخة واحدة .على سبيل المثال ،يمكنك استخدام هذه الميزة إذا كنت تحتاج إلى استخدام DADFوزجاج الماسحة الضوئية لمهمة نسخ. في الصورة الموجودة أدناه ،يعني كل رقم كل ترتيب مقاطع. jالمقطع 1من .DADF 䓅 kالمقطع 2من زجاج الماسحة الضوئية. l 䓄المقطع 3من .DADF mالمقطع 4من زجاج الماسحة الضوئية. 䓇 nالمقطع 5من .DADF 䓆 䓈 .1 .2 .3 .4 عند دخول الجهاز وضع موفر الطاقة ،يتم حذف المهام الموجودة في قائمة المقاطع لمنع وصول المستخدمين غير المتوقعين. اضغط على Copyمن الشاشة .Main حدد الدرج في .Paper Supply .Job Build > A اضغط على عالمة التبويب dvanced اضغط على Onلتمكين وظيفة إنشاء المهام. تكون ميزة التدبيس هذه متاحة مع وحدة تجميع وحدة تدبيس اختياريتين( .راجع "وحدة التجميع وحدة التدبيس (وحدة اإلنهاء)" في صفحة ).113 تحديد نوع المستندات األصلية اضغط عالمة التبويب Basicوحدد نوع مناسب للمستند األصلي. • • • :Textيُستخدم مع النُسخ األصلية التي يحتوي أغلبها على نصوص. :Text/Photoيُستخدم مع النُسخ األصلية التي تحتوي على مزيج من النصوص والصور الفوتوغرافية. :Photoاستخدم هذا الوضع عندما تكون المستندات األصلية عبارة عن صور فوتوغرافية. تغيير درجة اإلعتام تتيح هذه الميزة تحديد درجة اإلعتام .استخدم األسهم لليسار/لليمين لتغيير مستوى سطوع/إعتام المطبوعات. .5 .6 .7 .8 • :Offتعطيل ميزة .Job Build • :Onتمكين ميزة .Job Build ً مؤقتا مع عرض • :Display Between Segmentsبعد تنفيذ مقطع ،يتم إيقاف المهمة هذه الشاشة ،وحينئ ٍذ يكون بإمكان المستخدم تحديد االستمرار في النسخ أو التوقف. • :Printلطباعة الصفحة (الصفحات) العينة من مقطع لتأكيد المحتويات. • :Deleteلحذف مقطع. • :Delete Allلحذف كافة المقاطع. • :Print Allلطباعة كافة المقاطع. • :Add Segmentإلضافة مقطع جديد. • :Cancelإلزالة كافة المقاطع الموجودة في القائمة ،وإلغاء المهمة. اضغط على .Add Segment ضع المستندات األصلية بحيث يكون وجهها ألعلى في DADFأو يمكنك وضع مستند أصلي واحد على زجاج الماسحة الضوئية بحيث يكون وجهه ألسفل. اضغط على Startفي لوحة التحكم ،وآنذاك سيبدأ الجهاز عملية المسح الضوئي. كرر الخطوات من 5إلى .7 يمكنك إضافة مقاطع دون أي قيود طالما كانت هناك سعة في القرص الثابت بالجهاز. .9بعد إضافة المقاطع ،اضغط على .Print All النسخ_39 نسخ بطاقة الهوية يقوم الجهاز بطباعة وجه واحد من المستند األصلي على النصف العلوي من الورق ،وطباعة الوجه اآلخر على النصف السفلي دون تصغير حجم المستند األصلي .تعتبر هذه الميزة مفيدة عند نسخ مستندات صغيرة الحجم ،مثل بطاقة تعريف المهنة. ال تتاح ميزة النسخ هذه إال عند وضع المستندات األصلية على زجاج الماسحة الضوئية. نسخ الهوية بواسطة خيار نسخ الهوية اليدوي إذا كنت تريد أن تنسخ العديد من بطاقات الهوية على ورقة ،أو أن تضبط موضع النسخ بالصفحة ،اتبع الخطوات التالية. تشكل الخطوات التالية اإلجراء المتبع عند نسخ رخصتي قيادة لشخصين مقاس ( 80 × 100مم) في صفحة واحدة. .1 .2 .3 .4 .5 يجب وضع المستند األصلي على زجاج الماسحة الضوئية لتتمكن من استخدام هذه الميزة. .1ضع الوجه األمامي من المستند األصلي بحيث يكون مواجهًا للسطح الزجاجي للماسحة الضوئية كما هو موضح من خالل األسهم،ـثم أغلق غطاء الماسحة الضوئية. .2 .3 .4 .5 .6 اضغط Copyمن الشاشة الرئيسية. حدد الدرج في .Paper Supply اضغط عالمة التبويب .ID Copy > Advanced اضغط Startمن لوحة التحكم. يبدأ الجهاز في إجراء المسح الضوئي للوجه األمامي. قم بقلب المستند األصلي وضعه على السطح الزجاجي للماسحة الضوئية كما هو موضح من خالل األسهم .بعد ذلك ،أغلق غطاء الماسحة الضوئية. اضغط على Machine Setupفي لوحة التحكم. حدد .Admin Settingعندما تنبثق رسالة تسجيل الدخول ،أدخل كلمة المرور واضغط على .OK اضغط على .Setup > Copy Setup > Manual ID Copy Setup اضغط على الرقم من جدول قائمة .Template اضغط على .Edit Template .6حدد قيم الخيار المناسبة ثم اضغط على .OK • :Template Nameأدخل اسم القالب. • :Scan Positionحدد موضع المسح الضوئي .يجب أن تحدد أكبر موضع للمسح الضوئي من المستندات األصلية. :LEFT, TOP׳ X-000مم Y-000/مم:RIGHT, BOTTOM ،׳ X-110مم Y-090/مم • • • • • .7اضغط Startمن لوحة التحكم لتبدأ النسخ. • • إذا كان حجم المستند األصلي أكبر من مساحة الطباعة ،فقد ال تظهر بعض األجزاء في الطباعة. إذا كان هذا الخيار ً باهتا ،حدد خيار Duplexعلى القيمة Sided 1 >‑ 1وخيار Outputعلى القيمة .Collated • :Number of Imagesحدد عدد الصور في الصفحة (حدد رقم .)4 :Image Positionحدد موضع الصفحة التي توجد بها الصور .إذا اخترت نسخ أربع صور ،فيجب أن تحدد أربعة مواضع هنا. :First Image Position׳:LEFT, TOP׳ X-000مم Y-020/مم، :RIGHT, BOTTOM׳ X-100مم Y-100/مم :Second Image Position׳:LEFT, TOP׳ X-105مم Y-020/مم، :RIGHT, BOTTOM׳ X-205مم Y-100/مم :Third Image Position׳:LEFT, TOP׳ X-000مم Y-150/مم، :RIGHT, BOTTOM׳ X-100مم Y-230/مم :Fourth Image Position׳:LEFT, TOP׳ X-105مم Y-150/مم، :RIGHT, BOTTOM׳ X-205مم Y-230/مم .7اضغط على ,OKيتم حينئذ عرض القالب الذي قمت بحفظه في جدول قائمة القوالب. .8اضغط على رمز الصفحة الرئيسية وحدد .Copy .9اضغط على .Advanced > ID Copy > Manual ID Copy .10اضغط على القالب الذي قمت بحفظه من قائمة القوالب. .11اضغط على زر Startفي لوحة التحكم .اتبع اآلن التعليمات المعروضة على الشاشة إلنهاء نسخ الهوية في أربع صور. _40النسخ عمل نسختين أو أربع نسخ في ورقة واحدة (رقم وأكثر) .7اضغط Startمن لوحة التحكم لتبدأ النسخ. يتم تقسيم المستند األصلي إلى 9أجزاء .ويتم مسح كل جزء ضوئيًا ثم طباعته واح ًدا تلو اآلخر بالترتيب التالي: يقوم الجهاز بتصغير حجم الصور األصلية وطباعة صفحتين أو أربع صفحات في الورقة الواحدة. تتاح ميزة عمل نسختين أو أربع ُنسخ فقط عندما تقوم بتحميل المستندات األصلية إلى .DADF 4 3 2 2 1 1 .1 .2 .3 .4 .5 .6 ضع مستن ًدا أصليًا واح ًدا بحيث يكون وجهه ألسفل على زجاج الماسحة الضوئية .أو قم بتحميل المستندات األصلية في ،DADFبحيث يكون وجهها ألعلى( .راجع "تحميل المستندات األصلية" في صفحة ).28 اضغط Copyمن الشاشة الرئيسية. حدد الدرج في .Paper Supply اضغط عالمة التبويب .N‑Up > Advanced حدد ،Offأو 2Upأو .4Up • :Offتتيح هذه الميزة طباعة مستند أصلي في ورقة واحدة. • :2Upتتيح هذه الميزة طباعة مستندين أصليين منفصلين في ورقة واحدة. • :4Upتتيح هذه الميزة طباعة أربعة مستندات أصلية منفصلة في ورقة واحدة. اضغط Startمن لوحة التحكم ال يمكنك ضبط حجم النسخة باستخدام Reduce/Enlargeللميزة .N‑Up نسخ الملصقات يتم تقسيم المستند األصلي إلى 9أجزاء .ويمكنك بعد ذلك لصق الصفحات المطبوعة معًا لعمل مستند بحجم ملصق .ال تتاح ميزة النسخ هذه إال عند وضع المستندات األصلية على زجاج الماسحة الضوئية .ويتم مسح كل جزء ضوئيًا ثم طباعته واح ًدا تلو اآلخر بالترتيب التالي. ال تتاح ميزة النسخ هذه إال عند وضع المستندات األصلية على زجاج الماسحة الضوئية. النسخ المطابق يقوم الجهاز بطباعة صور أصلية متعددة في صفحة واحدة .ويتم تحديد عدد الصور تلقائيًا حسب حجم الصورة األصلية وحجم الورق. ال تتاح ميزة النسخ هذه إال عند وضع المستندات األصلية على زجاج الماسحة الضوئية. .1 .2 .3 .4 ضع مستن ًدا أصليًا واح ًدا بحيث يكون وجهه ألسفل على زجاج الماسحة الضوئية( .راجع "تحميل المستندات األصلية" في صفحة ).28 اضغط Copyمن الشاشة الرئيسية. حدد الدرج في .Paper Supply اضغط عالمة التبويب .Clone Copy > Advanced ال تكون هذه الميزة متاحة إال إذا تم تحديد الخيارات الموجودة في عالمة التبويب Basicكما يلي؛ Duplexعلى 1 ‑> 1 Sided Reduce/Enlargeعلى )Original(100% Paper Supply -على .Tray .5اضغط Onلتنشيط هذه الميزة. .6اضغط .OK .7اضغط Startمن لوحة التحكم لتبدأ النسخ. نسخ الكتب .1 .2 .3 .4 ضع مستن ًدا أصليًا واح ًدا بحيث يكون وجهه ألسفل على زجاج الماسحة الضوئية( .راجع "تحميل المستندات األصلية" في صفحة ).28 اضغط Copyمن الشاشة الرئيسية. حدد الدرج في .Paper Supply اضغط عالمة التبويب .Poster Copy > Advanced ال تكون هذه الميزة متاحة إال إذا تم تحديد الخيارات الموجودة في عالمة التبويب Basicكما يلي؛ Duplexعلى 1 ‑> 1 Sided Reduce/Enlargeعلى )Original(100% Paper Supply -على .Tray .5اضغط Onلتنشيط هذه الميزة. .6اضغط .OK ً سميكا للغاية ،ارفع غطاء الماسحة الضوئية حتى تتشابك استخدم هذه الميزة لنسخ كتاب .إذا كان الكتاب مفصلتاه مع السدادة ثم أغلق الغطاء .وإذا كان سُ مك الكتاب أو المجلة يتجاوز 30مم ،يجب أن يكون الغطاء مفتوحً ا أثناء النسخ. ال تتاح ميزة النسخ هذه إال عند وضع المستندات األصلية على زجاج الماسحة الضوئية. .1ضع المستندات األصلية بحيث يكون وجهها ألسفل على زجاج الماسحة الضوئية( .راجع "تحميل المستندات األصلية" في صفحة ).28 .2اضغط Copyمن الشاشة الرئيسية. إلزالة الظالل من حافة الكتاب ،اضغط عالمة التبويب .Book Center and Edges Erase > Erase Edge > Image النسخ_41 .3 .4 .5 .6 اضغط عالمة التبويب .Book Copy > Advanced حدد خيار التجليد. • :Offيقوم هذا الخيار بتعطيل هذه الميزة. • :Left Pageيقوم هذا الخيار بطباعة الصفحة اليسرى من الكتاب. • :Right Pageيقوم هذا الخيار بطباعة الصفحة اليمنى من الكتاب. • :Both Pageيقوم هذا الخيار بطباعة الصفحتين المتقابلتين للكتاب. اضغط .OK اضغط Startمن لوحة التحكم لتبدأ النسخ. نسخ الكتيب يطبع الجهاز تلقائيًا على وجه واحد من الورقة أو اإلثنين معًا ،ويتم طيها للحصول على كتيب مع كل الصفحات بالترتيب الصحيح. يقوم الجهاز ً أيضا بضبط وضع كل صورة بشكل صحيح وتصغيرها لتناسب حجم الورق المحدد. .1 .2 .3 .4 .5 .6 .7 ضع المستندات األصلية في DADFبحيث يكون وجهها ألعلى .أو قم بوضع مستند أصلي واحد بحيث يكون وجهه ألسفل على زجاج الماسحة الضوئية( .راجع "تحميل المستندات األصلية" في صفحة ).28 اضغط Copyمن الشاشة الرئيسية. حدد الدرج في .Paper Supply اضغط عالمة التبويب .Booklet > Advanced اضغط Onلتتمكن من استخدام هذه الميزة ،وحدد اإلعدادات التفصيلية لكل خيار. • :1 Sided Originalللنسخ على وجه واحد من الورقة. • :2 Sided Originalللنسخ على وجهي الورقة. اضغط .OK اضغط Startمن لوحة التحكم لتبدأ النسخ. ال تكون هذه الميزة متاحة إال مع الورق بالحجم A4و Letterو Legalو Folioو OficioوJIS B5و ISO B5و Executiveو A5و.Statement نسخ الغالف يقوم الجهاز بإضافة غالف تلقائيًا للمجموعة التي تم نسخها باستخدام رزمة ورق من درج مختلف .يجب أن يكون حجم الغالف هو نفس حجم واتجاه باقي المجموعة في مهمة النسخ. .1 .2 .3 .4 ضع المستندات األصلية في DADFبحيث يكون وجهها ألعلى .أو قم بوضع مستند أصلي واحد بحيث يكون وجهه ألسفل على زجاج الماسحة الضوئية( .راجع "تحميل المستندات األصلية" في صفحة ).28 اضغط Copyمن الشاشة الرئيسية. حدد الدرج في .Paper Supply اضغط عالمة التبويب .Covers > Advanced بمجرد تعيين خيار Paper Supplyعلى ،Autoلن تتمكن من استخدام هذه الميزة. .5اضغط Onلتتمكن من استخدام هذه الميزة ،وحدد اإلعدادات التفصيلية لكل خيار. • :Positionلتحديد ما إذا كان الغالف سوف يتم وضعه في الجانب األمامي أو الخلفي أو اإلثنين معًا. • :Cover Sheetلتحديد ما إذا كان الغالف من وجه واحد أو من وجهين أو ورقة فارغة. • :Paper Sourceلتحديد درج الورق ،حيث يتم تحميل ورقة الغالف. .6اضغط .OK .7اضغط Startمن لوحة التحكم لتبدأ النسخ. _42النسخ نسخ الورق الشفاف عند تحضير الورق الشفاف للعروض التقديمية ،استخدم هذه الميزة لنسخ المعلومات. قبل بدء مهمة النسخ الخاصة هذه ،قم بتعيين نوع الورق وحجمه في الدرج على (.Transparencyراجع "إعداد حجم ونوع الورق" في صفحة ).35 .1 .2 .3 .4 .5 .6 .7 .8 .9 ضع المستندات األصلية في DADFبحيث يكون وجهها ألعلى .أو قم بوضع مستند أصلي واحد بحيث يكون وجهه ألسفل على زجاج الماسحة الضوئية( .راجع "تحميل المستندات األصلية" في صفحة ).28 قم بتحميل الورق الشفاف بالحجم الصحيح في الدرج الذي قمت يتعيينه. قم بتعيين نوع الورق على .Transparency اضغط Copyمن الشاشة الرئيسية. اضغط عالمة التبويب .Transparencies > Advanced حدد خيار .Transparencies • :No Separatorال يقوم هذا الخيار بوضع صفحات فاصلة بين الورق الشفاف. • :Blank Sheetيقوم هذا الخيار بوضع ورقة فارغة بين الورق الشفاف. • :Printed Sheetيقوم هذا الخيار بوضع نفس الصورة على الصفحات الفاصلة كما هي مطبوعة في الورق الشفاف. حدد مصادر الوسائط ،في حالة تحديد Blank Sheetأو .Printed Sheet اضغط .OK اضغط Startمن لوحة التحكم لتبدأ النسخ. عدم طباعة األطراف يمكنك نسخ المستند األصلي بدون أية أطراف أو هوامش. .1 .2 .3 .4 ضع مستن ًدا أصليًا واح ًدا بحيث يكون وجهه ألسفل على زجاج الماسحة الضوئية .أو قم بتحميل المستندات األصلية في ،DADFبحيث يكون وجهها ألعلى( .راجع "تحميل المستندات األصلية" في صفحة ).28 اضغط Copyمن الشاشة الرئيسية. اضغط عالمة التبويب .Erase Edge > Image حدد الخيار المناسب. • :Offيقوم هذا الخيار بتعطيل هذه الميزة. • :Border Eraseيقوم هذا الخيار بعدم طباعة مساحة متساوية من كل الحواف للنُسخ. • :Small Original Eraseيقوم هذا الخيار بعدم طباعة 0.25بوصة (6مم) من طرف النُسخ .يجب وضع المستند األصلي على زجاج الماسحة الضوئية لتتمكن من استخدام هذه الميزة. • :Hole Punch Eraseيقوم هذا الخيار بعدم طباعة عالمات التثقيب من الطرف األيسر من النُسخ. • :Book Center and Edges Eraseيقوم هذا الخيار بعدم طباعة الظالل الناتجة عن التجليد أو أطراف الكتاب من منتصف النُسخ واألطراف الجانبية .ال يتم تطبيق هذه الميزة إال عند نسخ كتاب( .راجع "نسخ الكتب" في صفحة ).41 في حالة ضبط الخيار Book Copyعلى ،Offال يكون بإمكانك استخدام Book Center .and Edges Erase .5اضغط .OK .6اضغط Startمن لوحة التحكم لتبدأ النسخ. عدم طباعة خلفية الصور تكون هذه الميزة مفيدة في حالة نسخ مستندات أصلية تحتوي على ألوان في الخلفية ،كما هو الحال مع الصحف والكتالوجات. .1 .2 .3 .4 .5 .6 قم بتحميل المستندات األصلية في DADFبحيث يكون وجهها ألعلى .أو قم بوضع مستند أصلي واحد بحيث يكون وجهه ألسفل على زجاج الماسحة الضوئية. اضغط Copyمن الشاشة الرئيسية. اضغط عالمة التبويب .Erase Background > Image حدد الخيار المناسب. • :Offيقوم هذا الخيار بتعطيل هذه الميزة. • :Autoيعمل على تحسين أداء الخلفية. • :Enhanceكلما زاد العدد ،كلما زادت درجة حيوية الخلفية. • :Eraseكلما زاد العدد ،كلما زادت درجة حيوية الخلفية. اضغط .OK اضغط Startمن لوحة التحكم لتبدأ النسخ. تبديل الهوامش يمكنك االحتفاظ بمساحة للتجليد عن طريق تبديل هامش الصفحة. .1 .2 .3 .4 .5 .6 ضع مستن ًدا أصليًا واح ًدا بحيث يكون وجهه ألسفل على زجاج الماسحة الضوئية .أو قم بتحميل المستندات األصلية في ،DADFبحيث يكون وجهها ألعلى( .راجع "تحميل المستندات األصلية" في صفحة ).28 اضغط Copyمن الشاشة الرئيسية. اضغط عالمة التبويب Margin Shift > Image حدد خيار .Margin Shift • :Offيقوم هذا الخيار بتعطيل هذه الميزة. • :Auto Centerيقوم هذا الخيار بضبط منتصف ورق النسخ تلقائيًا .يجب تحميل المستند األصلي على زجاج الماسحة الضوئية لتتمكن من استخدام هذه الميزة .ال يتم دعم هذا الخيار إال إذا تم تحميل المستند األصلي على زجاج الماسحة الضوئية. • :Custom Marginلضبط الهامش الموجود على اليسار واليمين وأعلى الصفحة وأسفلها باستخدام األسهم .يتم دعم هذا الخيار في حالة تحميل المستندات األصلية على زجاج الماسحة الضوئية أو في .DADF اضغط .OK اضغط Startمن لوحة التحكم لتبدأ النسخ. النسخ_43 المسح الضوئي يتيح لك المسح الضوئي باستخدام الجهاز تحويل الصور والنصوص إلى ملفات رقمية يمكن تخزينها على جهاز الكمبيوتر .بعد ذلك يمكنك إرسال هذه الملفات عبر الفاكس أو البريد اإللكتروني ،أو تحميلها إلى موقع الويب الخاص بك أو استخدامها إلنشاء المشروعات التي يمكنك طباعتها. يقدم هذا الفصل المعلومات الالزمة عن طريقة المسح الضوئي والطرق المختلفة إلرسال الملف الممسوح ضوئيًا إلى الوجهة. يتضمن هذا الفصل ما يلي • • • • أساسيات المسح الضوئي فهم شاشة Scan مسح المستندات األصلية ضوئيًا وإرسالها بالبريد اإللكتروني )(Scan to Email مسح المستندات األصلية ضوئيًا وإرسالها من خالل مدير المسح الضوئي عبر الشبكة من )NetScan( Samsung يختلف الحد األقصي الذي يمكن تحقيقه من الدقة تبعا لعدة عوامل ،منها سرعة الكمبيوتروالمساحة المتوفرة على القرص الصلب والذاكرة وحجم الصورة التي يتم مسحها ضوئيًا وإعدادات عمق ً خاصة في حالة استخدام البت .وبالتالي ،قد ال تتمكن من إجراء مسح ضوئي بدرجات دقة معينة، درجة دقة مُحسنة ،وذلك بنا ًء على نظام التشغيل وما يجري مسحه ضوئيًا. • • • إجراء المسح الضوئي باستخدام اتصال شبكة مسح المستندات األصلية ضوئيًا وإرسالها من خالل )Scan to Server( SMB/FTP تغيير إعدادات ميزة المسح الضوئي فهم شاشة Scan الستخدام ميزة المسح الضوئي ،اضغط Scan ،في الشاشة الرئيسية .في حالة عرض الشاشة قائمة ) لالنتقال إلى الشاشة الرئيسية. أخرى ،اضغط ( أساسيات المسح الضوئي يتيح لك المسح الضوئي باستخدام الجهاز إمكانية تحويل المستندات األصلية الورقية إلى ملفات رقمية. هناك طريقتان لمسح المستندات األصلية ضوئيًا ،الطريقة األولى استخدام كابل USBلتوصيل الجهاز مباشرة بجهاز الكمبيوتر والطريقة الثانية هي استخدام ميزة المسح الضوئي عبر الشبكة والتي تقوم بإرسال المستند إلى وجهة محددة عبر الشبكة. • المسح الضوئي عبر الشبكة :إلرسال المستند إلى جهاز الكمبيوتر المتصل بالشبكة عبر برنامج ً متصال بالشبكة ويمكنك المسح الضوئي عبر الشبكة .يمكنك مسح صورة ضوئيًا من الجهاز إذا كان إرسالها إلى جهاز الكمبيوتر الذي يتم تشغيل برنامج المسح الضوئي عبر الشبكة عليه. ً مسبقا .يؤدي مسح صورة ضوئيًا إلى بدء • TWAIN :TWAINهو أحد تطبيقات التصوير المعدة تشغيل التطبيق المحدد مما يتيح لك التحكم في عملية المسح الضوئي .راجع قسم البرامج .يمكن استخدام هذه الميزة عبر االتصال المحلي أو اتصال الشبكة .راجع قسم البرامج. • WIA :WIAعبارة عن اختصار لمصطلح .Windows Images Acquisitionالستخدام هذه ً متصال مباشر ًة بالجهاز باستخدام كابل .USBراجع قسم الميزة ،يجب أن يكون جهاز الكمبيوتر البرامج. • البريد اإللكتروني :يمكنك إرسال الصورة التي تم مسحها ضوئيًا كمرفق إلى بريد إلكتروني. (راجع "مسح المستندات األصلية ضوئيًا وإرسالها بالبريد اإللكتروني ) "(Scan to Emailفي صفحة ).46 • :FTPيمكنك إجراء مسح ضوئي لصورة ثم تحميلها إلى ملقم ( .FTPراجع "مسح المستندات األصلية ضوئيًا وإرسالها من خالل ")Scan to Server( SMB/FTPفي صفحة ).49 • :SMBيمكنك إجراء مسح ضوئي لصورة ما ثم إرسالها إلى مجلد مشترك على ملقم .SMB (راجع "مسح المستندات األصلية ضوئيًا وإرسالها من خالل ")Scan to Server( SMB/FTPفي صفحة ).49 إذا كانت الرسالة تتطلب Auth. IDو ،Passwordيعني ذلك أن مسئول النظام قام بتعيين المصادقة في (.SyncThru Web Serviceراجع "إدارة الجهاز من موقع الويب" في صفحة ).90 اضغط Scan to Emailأو NetScanأو .Scan to Server • • • _44المقدمة :Scan to Emailللقيام بالمسح الضوئي وإرسال المخرجات بالبريد اإللكتروني إلى الوجهة المحددة( .راجع "مسح المستندات األصلية ضوئيًا وإرسالها بالبريد اإللكتروني ) "(Scan to Emailفي صفحة ).46 :NetScanللقيام بالمسح الضوئي وإرسال المخرجات من خالل برنامج المسح الضوئي عبر الشبكة إلى الوجهة المحددة( .راجع "مسح المستندات األصلية ضوئيًا وإرسالها من خالل مدير المسح الضوئي عبر الشبكة من ")NetScan( Samsungفي صفحة ).48 :Scan to Serverللقيام بالمسح الضوئي وإرسال المخرجات من خالل ملقمي SMBو FTPإلى الوجهة المحددة( .راجع "مسح المستندات األصلية ضوئيًا وإرسالها من خالل ")Scan to Server( SMB/FTPفي صفحة ).49 عالمة التبويب Basic Scan to Server يشرح هذا القسم عالمة التبويب Basicمن شاشة Scan to Emailو Scan to Serverو NetScanاألساسية. Scan to Email • • • • • • • • • • • • :Fromعنوان البريد اإللكتروني الخاص بالمرسل. :To/Cc/Bccالعناوين الخاصة بالمستلمين Cc .إلرسال النُسخ لمستلم إضافي و Bccتمامًا مثل Ccلكن ال يتم عرض أسماء المستلمين. :Subject/Messageعنوان ونص رسالة البريد اإللكتروني. :Remove Allلمسح كل البيانات الموجودة في منطقة اإلدخال. :Addressإلدخال عنوان المستلم عن طريق ضغط العناوين المخزنة .يمكنك تخزين عناوين البريد اإللكتروني الشائعة االستخدام من جهاز الكمبيوتر باستخدام ( .SyncThru Web Serviceراجع "تخزين عناوين البريد اإللكتروني" في صفحة ).47 :Duplexلتحديد ما إذا كان الجهاز يقوم بالمسح الضوئي لوجه واحد من الورقة ()Sided 1 أو لوجهي الورقة ( )Sided 2أو لوجهي الورقة مع تدوير الوجه الخلفي بزاوية مقدارها 180 درجة (.)Rotate Side 2 ،2 Sided :Resolutionلتحديد قيمة دقة المسح. :Saving to boxلضبط الجهاز لحفظ المستندات األصلية في علبة المستندات الستخدامها في وقت الحق. للحصول على تفاصيل حول كيفية استخدام ،Document Boxراجع الفصل الذي بعنوان ( .Document Boxانظر "مادختسا "Document Boxفي الصفحة ).69 • • • • • :SMBإلرسال الملف الممسوح ضوئيًا إلى ملقم .SMBاضغط SMBلهذا الخيار. :FTPإلرسال الملف الممسوح ضوئيًا إلى ملقم .FTPاضغط FTPلهذا الخيار. :.Noرقم الفهرس الذي قمت بإدخاله في ( .SyncThru Web Serviceراجع "مسح المستندات األصلية ضوئيًا وإرسالها من خالل ")Scan to Server( SMB/FTPفي صفحة ).49 :Serverاالسم المستعار الذي قمت بإدخاله في ( .SyncThru Web Serviceراجع "مسح المستندات األصلية ضوئيًا وإرسالها من خالل ")Scan to Server( SMB/FTPفي صفحة ).49 :Duplexلتحديد ما إذا كان الجهاز يقوم بالمسح الضوئي لوجه واحد من الورقة ()Sided 1 أو لوجهي الورقة ( )Sided 2أو لوجهي الورقة مع تدوير الوجه الخلفي بزاوية مقدارها 180 درجة (.)Rotate Side 2 ،2 Sided :Resolutionلتحديد قيمة دقة المسح. :Saving to boxلضبط الجهاز لحفظ المستندات األصلية في علبة المستندات الستخدامها في وقت الحق. للحصول على تفاصيل حول كيفية استخدام ،Document Boxراجع الفصل الذي بعنوان ( .Document Boxانظر "مادختسا "Document Boxفي الصفحة ).69 :Backللعودة إلى الشاشة السابقة. عالمة التبويب Advanced :Backللعودة إلى الشاشة السابقة .في حالة تمكين مصادقة الشبكة ،تنبثق رسالة تأكيد تسجيل الخروج وتقوم بغلق .Scan to Email NetScan في حالة ظهور مصادقة الشبكة ،يجب إدخال اسم المستخدم وكلمة المرور للوصول إلى شاشة .NetScan • • • • • :.Noلعرض الرقم الخاص ببرامج التطبيق. :Applicationلعرض برامج التطبيقات المتاحة في جهاز الكمبيوتر. :Selectلالنتقال إلى برنامج التطبيق المحدد. • :Job Buildيسمح لك بمسح عدة مستندات أصلية ضوئيًا ،ثم إرسالها في رسالة بريد إلكتروني واحدة أو إرسالها إلى خادم (خوادم) مرة واحدة( .انظر "مسح مستندات متعددة ضوئيًا وإرسالها في رسالة بريد إلكتروني واحدة" في الصفحة ،47أو انظر "مسح مستندات متعددة ضوئيًا وإرسالها إلى خادم (خوادم) SMB/FTPمرة واحدة" في الصفحة ).49 :Original Sizeلتعيين المستندات األصلية على حجم ثابت ومحدد. (راجع "حجم المستند األصلي" في صفحة ).50 :Backللعودة إلى الشاشة السابقة. المسح الضوئي_45 عالمة التبويب Image مسح المستندات األصلية ضوئيًا وإرسالها بالبريد اإللكتروني ()Scan to Email يمكنك مسح المستندات األصلية ضوئيًا وإرسال الصورة الممسوحة ضوئيًا بالبريد اإللكتروني إلى وجهات متعددة من الجهاز بالبريد اإللكتروني. إرسال الصورة الممسوحة ضوئيًا إلى وجهات متعددة كمرفق بالبريد اإللكتروني .1ضع المستندات األصلية في DADFبحيث يكون وجهها ألعلى .أو يمكنك استخدام زجاج الماسحة الضوئية لورقة واحدة. • • • • • • نصا أم صورة فوتوغرافية. :Original Typeلتحديد ما إذا كان المستند األصلي ً (راجع "نوع المستند األصلي" في صفحة ).50 :Color Modeلضبط خيارات األلوان للمخرجات الممسوحة ضوئيًا .إذا كان المستند األصلي ملو ًنا وأردت إجراء المسح الضوئي باأللوان ،اضغط .Color Mode (راجع "وضع األلوان" في صفحة ).51 :Darknessلضبط درجة اإلعتام لمخرجات المسح الضوئي .استخدم السهم لليسار/لليمين لضبط القيم( .راجع "اإلعتام" في صفحة ).51 :Erase Backgroundعدم طباعة الخلفيات مثل نقوش الورق( .راجع "عدم طباعة الخلفية" في صفحة ).51 :Scan to Edgeلمسح المستندات األصلية ضوئيًا من طرف المستند إلى الطرف اآلخر. (راجع " "Scan to Edgeفي صفحة ).51 :Backللعودة إلى الشاشة السابقة. عالمة التبويب Output .2اضغط Scanمن الشاشة الرئيسية. في حالة ظهور رسالة المصادقة ،أدخل اسم المستخدم وكلمة المرور .ال تظهر هذه الرسالة إال في حالة قيام مسئول النظام بتعيين المصادقة في .SyncThru Web Service (راجع "إدارة الجهاز من موقع الويب" في صفحة ).90 .3اضغط .Scan to Email .4قم بتعيين مزايا المسح الضوئي في عالمات التبويب Advancedأو Imageأو .Output (راجع "عالمة التبويب "Advancedفي صفحة ).45 .5اضغط عالمة التبويب Basicإلدخال البريد اإللكتروني. • • • • :Qualityلضبط جودة العرض لمخرجات المسح الضوئي( .راجع "الجودة" في صفحة ).51 :File Formatلتحديد تنسيق الملف لمخرجات المسح الضوئي( .راجع "تنسيق الملف" في صفحة ).51 :Scan Presetلتغيير بعض خيارات المسح الضوئي تلقائيًا مثل تنسيق الملف والدقة وخيارات أخرى .يمكنك ضبط الخيارات لتتناسب مع كل غرض معين( .راجع "التعيين المسبق للمسح الضوئي" في صفحة ).51 :Backللعودة إلى الشاشة السابقة. • • • • _46المسح الضوئي :Fromالعنوان الخاص بالمرسل .قم بلمس Fromوسوف تنبثق لوحة المفاتيح على الشاشة. استخدم لوحة المفاتيح المنبثقة إلدخال عناوين البريد اإللكتروني .أو يمكنك استخدام Localو Globalإلدخال العناوين بسهولة( .راجع " "Globalفي صفحة ).47 :To/Cc/Bccعنوان البريد اإللكتروني للمستلم يمكن إدخاله يدويًا باستخدام لوحة المفاتيح المنبثقة أو عن طريق ضغط Localأو .Globalعناوين Localأو Globalعبارة عن ً مسبقا من جهاز الكمبيوتر إلى ملقم LDAPوقد تم تكوينها في واجهة قوائم تم تحميلها بالعناوين مستخدم الويب( .راجع " "Globalفي صفحة ).47 :Subjectعنوان رسالة البريد اإللكتروني. :Messageإلدخال النص وهو محتوى رسالة البريد اإللكتروني .الحد األقصى لحجم الرسالة 1كيلو بايت. ً مسبقا ،اضغط .Remove All لحذف المحتويات المدخلة .6قم بتعيين جودة المسح الضوئي باستخدام Duplexو.Resolution • :Duplexلتعيين هذا الخيار للمستندات األصلية المطبوعة على وجه واحد فقط أو على الوجهين. • :Resolutionلتعيين دقة المسح الضوئي من خالل ضغط األسهم لليسار/لليمين. .7اضغط الزر Startلمسح الملف ضوئيًا وإرساله. ال يمكنك القيام بمهمة النسخ أو إرسال فاكس أثناء قيام الجهاز بإرسال بريد إلكتروني. مسح مستندات متعددة ضوئيًا وإرسالها في رسالة بريد إلكتروني واحدة يمكنك وضع مهام مسح ضوئي متعددة في ملف واحد .وبذلك ،يمكنك إرسال المستند في رسالة بريد إلكتروني واحدة. عند دخول الجهاز وضع موفر الطاقة ،يتم حذف المهام الموجودة في قائمة المقاطع لمنع وصول المستخدمين غير المتوقعين. .1اضغط على Scanمن الشاشة الرئيسية. .2اضغط على .Scan to Email .3قم بتعيين ميزات المسح الضوئي في عالمة التبويب Advancedأو Imageأو .Output (انظر "عالمة التبويب "Advancedفي الصفحة ).45 .4اضغط على عالمة التبويب Advanced > .Job Build .5اضغط على Onلتمكين وظيفة إنشاء المهام. .5انقر فوق Settings > Network Settings > Outgoing Mail Server(.)SMTP .6أدخل عنوان الخادم على هيئة تدوين عشري نقطي أو كاسم مضيف. .7أدخل رقم منفذ الخادم ،من 1إلى .65535رقم المنفذ االفتراضي هو .25 .8حدد المربع بجوار SMTP Requires Authenticationلطلب المصادقة. .9أدخل االسم وكلمة المرور المتعلقين بتسجيل الدخول إلى خادم .SMTP .10انقر فوق .Apply إذا كانت طريقة المصادقة لخادم SMTPهي ،POP3beforeSMTPفحدد المربع بجوار .SMTP Requires POP3 Before SMTP Authentication أ .أدخل عنوان IPعلى هيئة تدوين عشري نقطي أو كاسم مضيف. ب .أدخل رقم منفذ الخادم ،من 1إلى .65535رقم المنفذ االفتراضي هو .25 في حالة طلب خادم SMTPاتصال ،SSL/TLSفقم بتمكين Secure E-mail .Connection with SSL/TLS تخزين عناوين البريد اإللكتروني هناك نوعان لعناوين البريد اإللكتروني Local -ويوجد في ذاكرة جهاز الكمبيوتر و Globalويوجد في ملقم - LDAPويختلف كل نوع منهما ً طبقا لمكان تخزينه Local .ويقصد بذلك أن عناوين البريد اإللكتروني مخزنة في ذاكرة جهاز الكمبيوتر و Globalويقصد بذلك أن عناوين البريد اإللكتروني مخزنة في ملقم (.)LDAP يمكنك إدخال عناوين البريد اإللكتروني وتخزينها بسهولة في جهاز الكمبيوتر باستخدام SyncThru .Web Service Individual .1 .2 .3 .4 .5 .6 .6 .7 .8 .9 • :Offلتعطيل ميزة .Job Build • :Onلتمكين ميزة .Job Build ً مؤقتا مع عرض • :Display Between Segmentsبعد تنفيذ مقطع ،يتم إيقاف المهمة هذه الشاشة .وحينئ ٍذ يكون بإمكان المستخدم تحديد االستمرار في إرسال البريد اإللكتروني أو التوقف. • :Deleteلحذف مقطع. • :Delete Allلحذف كافة المقاطع. • :Send Allلطباعة كافة المقاطع. • :Add Segmentإلضافة مقطع جديد. • :Cancelإلزالة كافة المقاطع الموجودة في القائمة ،وإلغاء المهمة. اضغط على .Add Segment ضع المستندات األصلية في DADFبحيث يكون وجهها ألعلى أو يمكنك استخدام زجاج الماسحة الضوئية لورقة واحدة. اضغط على Startلبدء مهمة المسح الضوئي. كرر الخطوات من 6إلى .8 يمكنك إضافة مقاطع دون أي قيود طالما كانت هناك سعة في القرص الثابت بالجهاز. .10بعد إضافة المقاطع ،اضغط على .Send All إعداد حساب بريد إلكتروني لمسح الصور ضوئيًا وإرسالها كمرفق بريد إلكتروني ،يجب إعداد معلمات الشبكة باستخدام .SyncThru™ Web Service .1قم بتشغيل جهاز الكمبيوتر المتصل بالشبكة وافتح مستعرض الويب. .2أدخل عنوان IPالخاص بالجهاز كعنوان URLفي المستعرض. .3انقر فوق انتقال للوصول إلى .SyncThru™ Web Service .4قم بتسجيل الدخول إلى SyncThru™ Web Serviceكمسؤول( .انظر "إدارة الجهاز من موقع الويب" في الصفحة ).90 .7 .8 قم بتشغيل جهاز الكمبيوتر المتصل بالشبكة أو افتح مستعرض الويب. أدخل عنوان IPالخاص بالجهاز كعنوان URLفي المستعرض. انقر فوق انتقال للوصول إلى .SyncThru™ Web Service انقر فوق .Address Book انقر فوق .Add عند ظهور شاشة ،Add E-Mailحدد .Speed Noمن 1إلى ،500ثم أدخل User Nameو .E-mail Address انقر فوق .Apply تحقق من تخزين عناوين البريد اإللكتروني في جهاز الكمبيوتر وعرضها بشكل صحيح من خالل ضغط > Localعالمة التبويب .Individual Group .1 .2 .3 .4 .5 .6 .7 .8 قم بالوصول إلى SyncThru Web Serviceمن جهاز الكمبيوتر. تأكد من تكوين .Individual Address Book انقر فوق Address Book > .E-mail Groups انقر فوق .Add Group أدخل Group Nameو .Speed No أضف عناوين مفردة إلى مجموعة البريد اإللكتروني. انقر فوق .Apply تحقق من تخزين عناوين البريد اإللكتروني في جهاز الكمبيوتر وعرضها بشكل صحيح من خالل ضغط .Group Global تتم معالجة عناوين البريد اإللكتروني المخزنة في Globalفي جهاز الكمبيوتر بواسطة ملقم .LDAP .1 .2 .3 .4 .5 قم بتشغيل جهاز الكمبيوتر المتصل بالشبكة أو افتح مستعرض الويب. أدخل عنوان IPالخاص بالجهاز كعنوان URLفي المستعرض. انقر فوق انتقال للوصول إلى .SyncThru Web Service انقر فوق .Machine Settings > LDAP Server Setupيتم عرض شاشة ملقم LDAPفي الجانب األيسر. أدخل IP Address or Host Nameأو Host Nameو LDAP serverو.Port المسح الضوئي_47 .6أدخل المعلومات االختيارية. .7انقر فوق .Apply يجب أن يقوم مسئول ملقم LDAPبتخزين بيانات عنوان البريد اإللكتروني .تختلف طريقة التخزين ً وفقا للملقم وأنظمة التشغيل. .2 .3 .4 .5 إدخال عنوان البريد اإللكتروني باستخدام دفتر العناوين بمجرد تخزين العناوين األكثر استخدامًا في دفتر العناوين ،يمكنك إدخال عناوين البريد اإللكتروني. .1اضغط Localأو Globalمن عالمة التبويب Basicفي .Scan to Email اضغط aو bو cو dو eو fو.g اضغط @. اضغط aو bو.c اضغط .ثم اضغط cو oو.m إلدخال المحتويات في الحقول األخرى ،اضغط من لوحة المفاتيح. .6اضغط OKبعد االنتهاء من إدخال كل المحتويات. مسح المستندات األصلية ضوئيًا وإرسالها من خالل مدير المسح الضوئي عبر الشبكة من )NetScan( Samsung يمكنك إجراء مسح ضوئي لصورة في الجهاز من خالل برنامج المسح الضوئي عبر الشبكة الذي يتم تثبيته على جهاز الكمبيوتر المتصل بالشبكة. اإلعداد للمسح الضوئي عبر شبكة تأكد من تثبيت برامج الطابعة على جهاز الكمبيوتر باستخدام القرص المضغوط الخاص ببرامج الطابعة ألن برامج الطابعة يجب أن تحتوي على برنامج المسح الضوئي عبر الشبكة .راجع "مجموعة أدوات خيارات الفاكس" في صفحة 113للحصول على معلومات تفصيلية عن خطوات التثبيت. يتم عرض إطار البحث. .2اضغط مفتاح الحرف األول من العنوان الذي تبحث عنه .أو اضغط Searchلتحديد معايير البحث. .1 .2 .3 .4 .5 .6 .3 .4 .5 .6 عند اكتمال البحث ،تعرض الشاشة نتائج البحث. اضغط Fromثم أدخل عنوان البريد اإللكتروني واضغط .OK حدد العنوان المطلوب في الجزء األيسر ،ثم اضغط Toأو Ccأو Bccفي الجزء األيمن. اضغط .Applyاستمر في تحديد العناوين بالعدد الذي تريده. اضغط .OK إدخال عناوين البريد اإللكتروني باستخدام لوحة المفاتيح عند ضغط حقل اإلدخال في Fromأو Toأو Ccأو أو حقل إدخال الرسالة ،يتم عرض لوحة المفاتيح في شاشة العرض. ً يعتبر الشرح التالي مثاال تقوم بإدخاله "."[email protected] .1اضغط Fromفي عالمة التبويب Basicالموجودة في .Scan to Email في نظام التشغيل ،Windowsحدد ابدأ > البرامج > > Samsung Network Printer Utilitiesالمسح الضوئي عبر الشبكة > المسح الضوئي عبر الشبكة. يتم فتح إطار مدير المسح الضوئي عبر الشبكة من .Samsung انقر فوق الزر إضافة جهاز. انقر فوق التالي. حدد توصيل بالماسحة الضوئية .ثم أدخل عنوان IPالخاص بجهاز الكمبيوتر لديك. أو حدد استعراض للوصول لماسحة ضوئية( .مفضل) لعرض قائمة الماسحات الضوئية في الشبكة. انقر فوق التالي. حدد الجهاز الخاص بك من القائمة ثم أدخل اسمًا ومعرف مستخدم ورقم تعريف شخصي ()PIN للجهاز. • • • يتم إدخال اسم الطراز تلقائيًا كاسم الماسحة الضوئية ،لكن يمكنك تغييره عند الضرورة. الحد األقصى لطول المعرف الذي تقوم بإدخاله 8أحرف .ولكن يجب أن يكون الحرف األول أبجديًا. يجب أن يتكون رقم PINمن 4أرقام. .7انقر فوق التالي. .8انقر فوق إنهاء. تتم إضافة الجهاز إلى قائمة الماسحات الضوئية في برنامج المسح الضوئي عبر الشبكة ويمكنك اآلن مسح الصور ضوئيًا من خالل الشبكة. يمكنك تغيير خصائص الماسحة الضوئية للجهاز وإعدادات المسح الضوئي من إطار مدير المسح الضوئي عبر الشبكة من .Samsungانقر فوق خصائص .ثم قم بتعيين الخيارات في كل عالمة تبويب. يمكن تشفير المسح الضوئي لحماية المحتويات من الوصول غير المصرح به .يمكنك تمكين ميزة المسح الضوئي المؤمَّن من .SyncThru™ Web Serviceقم بتسجيل الدخول إلى SyncThru™ Web Serviceكمسؤول( .انظر "إدارة الجهاز من موقع الويب" Machine Settings > S > Scan > Scan في الصفحة ).90وانقر فوق etting Security > .PC Scan Security المسح الضوئي واإلرسال من خالل NetScan .1تأكد من توصيل الجهاز الخاص بك والكمبيوتر بالشبكة وتشغيل برنامج مدير المسح الضوئي عبر الشبكة من Samsungعلى الكمبيوتر. .2ضع المستندات األصلية في DADFبحيث يكون وجهها ألعلى .أو يمكنك وضع مستند أصلي واحد بحيث يكون وجهه ألسفل على زجاج الماسحة الضوئية. .3اضغط Scanمن الشاشة الرئيسية. في حالة ظهور رسالة المصادقة ،أدخل اسم المستخدم وكلمة المرور .ال تظهر هذه الرسالة إال في حالة قيام مسئول النظام بتعيين المصادقة في .SyncThru Web Service _48المسح الضوئي .4 .5 .6 .7 .8 اضغط .NetScan عند انبثاق رسالة المصادقة ،أدخل IDو Password.IDو Passwordاللذان قمت بإدخالهما أثناء تثبيت برنامج ( .Network Scanراجع "مسح المستندات األصلية ضوئيًا وإرسالها من خالل مدير المسح الضوئي عبر الشبكة من ")NetScan( Samsungفي صفحة ).48 عند اكتمال تسجيل الدخول ،تعرض الشاشة عنوان ملقم NetScanوهو جهاز الكمبيوتر المتصل بالشبكة .وباإلضافة إلى ذلك ،تعرض الشاشة قائمة التطبيق التي تم تكوينها في مدير المسح الضوئي عبر الشبكة من .Samsung Selectحدد تطبيق من قائمة التطبيق ثم اضغط .Select اضغط Startمن لوحة التحكم لتبدأ المسح الضوئي. سوف يتم مسح المستند األصلي ضوئيًا وإرساله إلى جهاز الكمبيوتر. مسح المستندات األصلية ضوئيًا وإرسالها من خالل )Scan to Server( SMB/FTP .7حدد ملقم SMBالوجهة. يمكنك تحديد خمس وجهات بحد أقصى باستخدام ملقمي SMBأو .FTP يمكنك مسح صورة ضوئيًا وإرسالها إلى أحد الخوادم من خالل SMBأو .FTP .8اضغط Startمن لوحة التحكم يبدأ الجهاز عملية المسح الضوئي ،ثم يقوم بإرسال الصورة الممسوحة ضوئيًا إلى الملقم المحدد. ً مشتركا مع الجهاز الستالم الملف الممسوح ضوئيًا. حدد المجلد بحيث يكون مسح مستندات متعددة ضوئيًا وإرسالها إلى خادم (خوادم) SMB/FTPمرة واحدة اإلعداد للمسح الضوئي إلى SMB/FTP الخطوات التالية هي إلعداد ملقم SMBباستخدام SyncThru Web Serviceوإعداد ملقم FTPتمامًا مثل ملقم .SMBقم بتطبيق نفس الخطوات إلعداد ملقم .FTP .1قم بتشغيل جهاز الكمبيوتر المتصل بالشبكة أو افتح مستعرض الويب. .2أدخل عنوان IPالخاص بالجهاز كعنوان URLفي المستعرض. .3انقر فوق انتقال للوصول إلى .SyncThru Web Service .4قوف رقنا .Address Book .5انقر فوق .Add .6أدخل اسمًا ورقم اتصال سريع. .7حدد .Add SMB .8أدخل عنوان الخادم على هيئة تدوين عشري نقطي أو كاسم مضيف. .9أدخل رقم منفذ الخادم ،من 1إلى .65535رقم المنفذ االفتراضي هو .139 .10إذا كنت تريد السماح بوصول شخص غير مصرح به إلى خادم ،SMBفحدد .Anonymous يكون هذا الخيار غير محدد ،حسب اإلعداد االفتراضي. .11أدخل االسم وكلمة المرور الخاصين بتسجيل الدخول. .12أدخل اسم مجال خادم .SMB .13أدخل مسار المجلد المشترك في خادم SMBلتخزين الصور الممسوحة ضوئيًا. .14قم بتكوين Scan folder creating policyو Filing Policyو .File Name .15انقر فوق .Apply المسح ضوئيًا واإلرسال إلى ملقم SMB/FTP واحدة يمكنك وضع مهام مسح ضوئي متعددة في ملف واحد .وبذلك ،يمكنك إرسال المستند بالوصول مرة واحدة للخادم. عند دخول الجهاز وضع موفر الطاقة ،يتم حذف المهام الموجودة في قائمة المقاطع لمنع وصول المستخدمين غير المتوقعين. .1اضغط على Scanمن الشاشة الرئيسية. .2اضغط على .Scan to Server .3قم بتعيين ميزات المسح الضوئي في عالمة التبويب Advancedأو Imageأو .Output (انظر "عالمة التبويب "Advancedفي الصفحة ).45 .Job Build > A .4اضغط على عالمة التبويب dvanced .5اضغط على Onلتمكين وظيفة إنشاء المهام. .1اضغط Scanمن الشاشة الرئيسية. في حالة ظهور رسالة المصادقة ،أدخل اسم المستخدم وكلمة المرور .ال تظهر هذه الرسالة إال في حالة قيام مسئول النظام بتعيين المصادقة في .SyncThru Web Service .2 .3 .4 .5 .6 اضغط .Scan to Server ضع المستندات األصلية في DADFبحيث يكون وجهها ألعلى .أو يمكنك وضع مستند أصلي واحد بحيث يكون وجهه ألسفل على زجاج الماسحة الضوئية. قم بضبط إعدادات المستند في عالمة التبويب .Image حدد Duplexو Resolutionفي عالمة التبويب .Basic اضغط Scan to Serverلعرض قائمة ملقم SMBالتي قمت بإدخالها في .SyncThru Web Service .6 .7 .8 .9 • :Offتعطيل ميزة .Job Build • :Onتمكين ميزة .Job Build ً مؤقتا مع عرض هذه • :Display Between Segmentsبعد تنفيذ مقطع ،يتم إيقاف المهمة الشاشة .وحينئ ٍذ يكون بإمكان المستخدم تحديد االستمرار في إرسال البريد اإللكتروني أو التوقف. • :Deleteلحذف مقطع. • :Delete Allلحذف كافة المقاطع. • :Send Allلطباعة كافة المقاطع. • :Add Segmentإلضافة مقطع جديد. • :Cancelإلزالة كافة المقاطع الموجودة في القائمة ،وإلغاء المهمة. اضغط على .Add Segment ضع المستندات األصلية في DADFبحيث يكون وجهها ألعلى أو يمكنك استخدام زجاج الماسحة الضوئية لورقة واحدة. اضغط على Startلبدء مهمة المسح الضوئي. كرر الخطوات من 6إلى .8 يمكنك إضافة مقاطع دون أي قيود طالما توفرت مساحة على القرص الثابت بالجهاز. .10بعد إضافة المقاطع ،اضغط على .Send All المسح الضوئي_49 تغيير إعدادات ميزة المسح الضوئي Original Size يشرح هذا الجزء كيفية ضبط إعدادت المستند لكل مهمة مسح ضوئي ،مثل الدقة والطباعة على الوجهين والحجم األصلي والنوع ووضع األلوان واإلعتام وإعدادات أخرى .سوف يتم االحتفاظ بالخيارات التي تقوم بتغييرها لفترة معينة ،لكن بعد هذه الفترة ،يتم إعادة تعيين الخيارات على القيمة االفتراضية. Duplex ً مسبقا أو قيمة يمكنك تحديد منطقة المسح الضوئي في المستندات األصلية من خالل تحديد الحجم المحدد الهامش أو .Autoإذا قمت بتعيين هذا الخيار على ،Autoيلتقط الجهاز ذلك ويحدد حجم المستند األصلي. اضغط ( Scan to Email > Scanأو > )Scan to Serverعالمة التبويب .Original Size > Advancedاستخدم األسهم ألعلى/ألسفل لالنتقال إلى الشاشة التالية .حدد الخيار المناسب ثم اضغط .OK يتم تطبيق هذه الميزة إذا كانت المستندات األصلية المقرر إجراء مسح ضوئي لها من وجهين .يمكنك تحديد ما إذا كان الجهاز يقوم بالمسح الضوئي لوجه واحد من الورقة أو لوجهي الورقة. اضغط ( Scan to Email > Scanأو > )Scan to Serverعالمة التبويب .Duplex > Basicاستخدم األسهم لليسار واليمين لتبديل القيم. • • • :Sided 1للمستندات األصلية التي تتم طباعتها على وجه واحد فقط. :Sided 2للمستندات األصلية التي تتم طباعتها على الوجهين. :2 Sided, Rotate Side 2للمستندات األصلية التي تتم طباعتها على الوجهين .لكن مع تدوير الجانب الخلفي بزاوية مقدارها 180درجة. لتتمكن من استخدام 2 Sidedو ،2 Sided, Rotate Side 2يجب تحميل المستندات األصلية على .FDADألنه إذا لم يجد الجهاز المستند األصلى على ،FDADيتغير الخيار تلقائيًا ويكون .1 Sided Resolution يمكنك ضبط دقة المستند. Original Type اضغط ( Scan to Email > Scanأو > )Scan to Serverعالمة التبويب > Basic .Resolutionاستخدم األسهم لليسار واليمين لتبديل القيم .كلما اخترت قيمًا عالية ،كلما حصلت على نتائج دقيقة .لكن قد يستغرق المسح الضوئي ً وقتا أطول. اضغط ( Scan to Email > Scanأو > )Scan to Server عالمة التبويب .Original Type > Imageحدد الخيار المناسب ثم اضغط .OK يمكنك تعيين نوع المستند األصلي لدعم جودة المستند الذي يتم مسحه ضوئيًا. ال يكون مستوى الدقة 300 ،200 ،100نقطة في البوصة متاحً ا إال عند تعيين Color Modeعلى Colorأو .Grayيعرض الجدول التالي ميزة معلومات تفصيلية والدقة وخيارات تنسيق الملف. الميزة الدقة (نقطة في البوصة) تنسيق الملف Scan to Email ،400 ،300 ،200 ،100 600 PDFو Single-Page TIFFو Multi-Page TIFFوJPEG NetScan ،400 ،300 ،200 ،100 600 PDFو TIFFوJPEG Scan to Server ،400 ،300 ،200 ،100 600 PDFوSingle-Page TIFF و Multi-Page TIFFوJPEG _50المسح الضوئي • • • :Textللمستندات األصلية التي بها نصوص أو رسوم خطية. :Text/Photoللمستندات التي بها نصوص وصور فوتوغرافية معًا. :Photoللمستندات التي بها صور فوتوغرافية متدرجة األلوان. Color Mode استخدم هذا الخيار لمسح المستند األصلي ضوئيًا في وضع Monoأو Grayأو .Color اضغط ( Scan to Email > Scanأو > )Scan to Server عالمة التبويب .Color Mode > Imageحدد الخيار المناسب ثم اضغط .OK Scan to Edge يمكنك ضبط الجهاز إلجراء المسح الضوئي للصفحة بحجمها الكامل .عاد ًة ،يقوم الجهاز بمسح الصفحة ضوئيًا باستثناء األطراف ،الهامش ،خاصة إذا قمت بمهمة النسخ مع وجود ورق بحجم معين في الدرج. لكن إذا قمت بمسح المستند ضوئيًا وإرساله مباشرة عبر الشبكة ،لن يحتاج الجهاز الستبعاد أطراف المستند األصلي من عملية المسح الضوئي. اضغط ( Scan to Email > Scanأو > )Scan to Server عالمة التبويب .Scan to Edge > Imageحدد Onثم اضغط .OK Quality يمكنك استخدام هذا الخيار للحصول على مسنتد بجودة عالية .كلما اخترت جودة أعلى كلما حصلت على حجم ملف أكبر. • :Colorالستخدام األلوان لعرض الصورة 24 .بت لكل نقطة 8 ،بت لكل ،RGBتستخدم لكل نقطة. :Grayالستخدام درجات اللون األسود لعرض الصورة 8 .بت لكل نقطة. • • :Monoلعرض الصورة باللونين األسود واألبيض 1 .بت لكل نقطة. اضغط ( Scan to Email > Scanأو > )Scan to Server عالمة التبويب .Quality > Output عند تعيين Color Modeعلى ،Monoيصبح الخيارً Quality باهتا. File Format يمكنك تحديد تنسيق الملف قبل متابعة عملية المسح الضوئي. ال يمكن اختيار الملف بتنسيق JPEGفي حالة تحديد Monoللخيار .Color Mode اضغط ( Scan to Email > Scanأو > )Scan to Server عالمة التبويب .File Format > Output Darkness يمكنك تحديد درجة إعتام المخرجات الممسوحة ضوئيًا .إذا كان المستند األصلي ساطعًا أو ً باهتا ،اضغط السهم لليمين لزيادة درجة إعتام المخرجات. اضغط ( Scan to Email > Scanأو > )Scan to Server عالمة التبويب .Darkness > Imageاضغط السهم لليمين لرفع درجة اإلعتام ،ثم اضغط .OK • Erase Background يمكنك تخفيف أو تقليل أو حذف الخلفيات السوداء من الورقة الملونة الممسوحة ضوئيًا أو المستندات األصلية للصحف. اضغط ( Scan to Email > Scanأو > )Scan to Server عالمة التبويب .Erase Background > Imageحدد الخيار المناسب ثم اضغط .OK • :Offيقوم هذا الخيار بتعطيل هذه الميزة. • :Autoيعمل على تحسين أداء الخلفية. • :Enhanceكلما زاد العدد ،كلما زادت درجة حيوية الخلفية. • :Eraseكلما زاد العدد ،كلما زادت درجة حيوية الخلفية. • • • :PDFإلجراء المسح الضوئي للمستندات األصلية بتنسيق .PDF يمكنك إضافة Digital Signatureإلى PDFمع التصديق .إلضافة Digital ،Signatureيجب إنشاء التصديق من .SyncThru™ Web Serviceقم بتسجيل الدخول إلى SyncThru™ Web Serviceكمسؤول( .انظر "إدارة الجهاز من موقع Machine Settings > S > Scan > الويب" في الصفحة ).90وانقر فوق etting Scan Security > .Digital Signature in PDFيمكن استخدام Digital Signatureفي ميزة .Scan to Server كما يمكنك إنشاء PDF Encryptionيتم تشفيره لحماية المحتويات من الوصول غير المصرح به .ويمكنك تعيين مستوى التشفير وكلمة المرور وإذن الوصول مثل القراءة أو الطباعة أو التعديل وغير ذلك .ويمكن استخدام PDF Encryptionفي ميزة .Scan to Server (انظر " "PDF Encryptionفي الصفحة ).52 :Single‑Page TIFFإلجراء المسح الضوئي للمستندات بتنسيق ( TIFFتنسيق ملفات الصور المرمزة) ،لكن يتم إجراء المسح الضوئي لمستندات عديدة على أنها ملف واحد. :Multi‑Page TIFFإلجراء المسح الضوئي للمستندات بتنسيق ( TIFFتنسيق ملفات الصور المرمزة) ،ويتم إجراء المسح الضوئي لمستندات عديدة على أنها ملفات متعددة. :JPEGإلجراء المسح الضوئي للمستندات األصلية بتنسيق .JPEG ال يمكن اختيار الملف بتنسيق JPEGفي حالة تحديد Monoللخيار .Color Mode المسح الضوئي_51 PDF Encryption لتشفير ملفات ،PDFيجب إعداد معلمات لمستوى التشفير وكلمة المرور وإذن الوصول وغير ذلك. يمكن استخدام PDF Encryptionفي ميزة .Scan to Server File Format > O > .1اضغط على Scan > > Scan to Serverعالمة التبويب utput .PDF .2اضغط على .PDF Encryption .3اضغط على .On .4 .5 .6 .7 .8 .9 حدد مستوى التشفير. • Low ( :)RC4, 40 bitsيوصى باستخدامه مع Acrobat 3.0أو إصدار أحدث. :)RC4, 128 bits( Hيوصى باستخدامه مع Acrobat 5.0أو إصدار أحدث. • igh :)AES, 128 bits( Hيوصى باستخدامه مع Acrobat 7.0أو إصدار أحدث. • igh أدخل Owner Passwordللحصول على حق كامل الستخدام .PDF أدخل User Passwordللحصول على Access Permissionمعين بواسطة قائمة Access Permissionأدناه. قم بتعيين Access Permissionفي الطباعة أو التعديل .سيؤثر هذا التكوين على المستخدمين الذين يصلون باستخدام .User Password حدد Extract text and graphicsلمنح المستخدمين اإلذن الستخراج النص أو الرسومات. اضغط على .OK Scan Preset تتيح لك هذه الميزة إمكانية استخدام اإلعدادات المثلى مهمة مسح ضوئي محددة. اضغط ( Scan to Email > Scanأو > )Scan to Server عالمة التبويب .Scan Preset > Output • • • • • • :Sharing and Printingللحصول على ملف بحجم صغير للمستندات بالجودة العادية. :High Quality Printingقم بتعيين هذا الخيار للحصول على مخرجات بجودة عالية وأكبر حجم للملف. :Archival Recordللملفات اإللكترونية وهي الملفات ذات أصغر حجم في المخرجات. :OCRللحصول على مخرجات ممسوحة ضوئيًا لبرامج .OCRتوقع الحصول على صور بجودة عالية. :Simple Scanيستخدم هذا الخيار إجراء المسح الضوئي للمستندات البسيطة التي تحتوي على نصوص فقط .ويكون حجم الملف الناتج صغيرً ا. :Customلتطبيق إعدادات المسح الضوئي الحالية التي قمت باختيارها. _52المسح الضوئي الطباعة األساسية يتناول هذا الفصل شرح مهام الطباعة الشائعة. يتضمن هذا الفصل ما يلي: • طباعة مستند • إلغاء مهمة طباعة طباعة مستند يتيح لك هذا الجهاز إجراء عملية الطباعة من العديد من التطبيقات على أنظمة التشغيل Windowsأو Macintoshأو .Linuxوقد تختلف الخطوات الدقيقة الخاصة بطباعة أحد المستندات حسب التطبيق الذى تستخدمه. لمزيد من التفاصيل عن الطباعة ،راجع قسم البرامج. إلغاء مهمة طباعة اذا كانت مهمة الطباعة قيد االنتظار في إحدى قوائم انتظار الطباعة أو في وحدة التخزين المؤقت للطباعة، كما فى مجموعة الطابعات في نظام ،Windowsفقم بحذف مهمة الطباعة باتباع الخطوات التالية: .1انقر فوق القائمةابدأ في نظام التشغيل .Windows .2بالنسبة لنظام التشغيل ،Windows 2000حددإعدادات ثمالطابعات. أما في نظامي التشغيل ،Windows XP/2003حددالطابعات والفاكسات. بالنسبة لنظام التشغيل ،Windows Vista/2008حدد لوحة التحكم > األجهزة والصوت > الطابعات. بالنسبة لنظام ،Windows 7حدد لوحة التحكم → األجهزة والصوت → األجهزة والطابعات. بالنسبة لنظام ،Windows Server 2008 R2حدد لوحة التحكم → األجهزة → األجهزة والطابعات. .3بالنسبة ألنظمة Windows 2000و XPو 2003و 2008و ،Vistaانقر نقرً ا مزدوجً ا فوق الجهاز. بالنسبة لنظامي Windows 7و ،Windows Server 2008 R2انقر بزر الماوس األيمن فوق أيقونة الطابعة → قوائم السياق → انظر ما المقصود بالطباعة. .4من القائمة مستند ،حدد إلغاء االمر. يمكنك ً أيضا الوصول إلى هذه النافذة بمجرد النقر المزدوج فوق رمز الطابعة الموجود في أسفل الركن األيمن من سطح المكتب في نظام .Windows يمكنك ً أيضا إلغاء المهمة الحالية بالضغط على Stopمن لوحة التحكم. الطباعة األساسية_53 استخدام الفاكس (اختياري) يقدم لك هذا الفصل معلومات حول كيفية استخدام الجهاز ألداء وظائف الفاكس. يتضمن هذا الفصل ما يلي: • • • • • • • • • • • التحضير الستخدام الفاكس فهم شاشة الفاكس إرسال الفاكسات استقبال فاكس ضبط إعدادات المستند إعداد دفتر هاتف للفاكس • • • ونظرً ا ألن تهيئة بروتوكول االتصال الصوتي عبر اإلنترنت ( )VoIPغير متوافقة مع نظام اتصال الفاكس ،فقد يكون هناك قيد على إرسال الفاكسات الملونة أو بطء في سرعة اإلرسال أو جودة رديئة للصور أو تعطل االتصال على أسوأ الظروف .الرجاء االتصال بمدير الشبكة المحلية لديك أو موفر خدمة اإلنترنت للحصول على التفاصيل. الستخدام الميزات المتقدمة للفاكس ،اضغط Machine Setupمن لوحة التحكم Admin .Fax Setup > Setup > Setting (راجع " "Fax Setupفي صفحة ).78 نوصيك باستخدام خدمات خطوط الهاتف التناظرية التقليدية ( :PSTNشبكة الهاتف العامة) عند توصيل خطوط الهاتف الستخدام الفاكس .في حالة استخدام خدمات إنترنت أخرى (DSL أو ISDNأو ،)VoIPيمكنك تحسين جودة االتصال باستخدام جهاز الترشيح الصغير .يساعد جهاز الترشيح الصغير على تقليل إشارات التشويش غير المرغوبة وتحسين جودة االتصال أو جودة اإلنترنت .ونظرً ا لعدم توفير جهاز الترشيح الصغير الخاص بخدمة DSLمع الجهاز، اتصل بمزود خدمة اإلنترنت الستخدام جهاز الترشيح الصغير مع خدمة .DSL استخدام خيار االستدعاء تقرير بعد إرسال الفاكس طباعة ٍ إرسال فاكس في وقت تجنب التكلفة إضافة مستندات إلى إحدى مهام الفاكس المؤجلة المحفوظة توجيه فاكس مستلَم إلى وجهة أخرى فهم شاشة الفاكس الستخدام ميزة الفاكس ،اضغط Fax ،في الرئيسية .في حالة عرض الشاشة قائمة أخرى ،اضغط ( لالنتقال إلى الشاشة الرئيسية. في حالة عدم تركيب هذه الميزة االختيارية للفاكس ،لن يظهر رمز الفاكس في الشاشة الرئيسية. 1منفذ الخط 2جهاز الترشيح الصغير 3مودم / DSLخط الهاتف التحضير الستخدام الفاكس قبل تمكنك من إرسال أو استالم رسالة فاكس ،يجب توصيل السلك المرفق بمقبس سلك الهاتف المثبت بالحائط .راجع دليل التثبيت السريع للتعرف على كيفية القيام بعملية التوصيل .تختلف طريقة توصيل الهاتف من بل ٍد آلخر. إذا أردت إضافة إحدى ميزات الفاكس إلى جهازك ،قم بفحص قوائم الخيارات راجع "مجموعة أدوات خيارات الفاكس" في صفحة ).113ثم اتصل بمركز الشراء للطلب .عند شراء مجموعة أدوات فاكس ،قم بتركيبها ً وفقا للخطوات التالية الموصوفة في "دليل إعداد مجموعة أدوات الفاكس" المرفقة مع هذه المجموعة .بعد تركيب مجموعة أدوات الفاكس ،قم بإعداد الجهاز الستخدام هذه الميزة( .راجع "تمكين ميزة الفاكس بعد تركيب مجموعة أدوات خيارات الفاكس" في صفحة ).117 _54المقدمة ) عالمة التبويب Basic • • • • • • • • • • منطقة إدخال رقم الفاكس :يظهر فيها رقم الفاكس الخاص بالمستلم والذي يتم كتابته باستخدام لوحة المفاتيح الرقمية في لوحة التحكم .إذا قمت بتهيئة دفتر الهاتف ،اضغط Individualأو ( .Groupراجع "إعداد دفتر هاتف للفاكس" في صفحة ).59 :Add No.يتيح لك إمكانية إضافة وجهات أخرى. :لحذف آخر رقم تم إدخاله. :إلزالة كافة أرقام اإلدخال المحدد. :Removeإلزالة إدخال رقم الفاكس المحدد. :Remove Allإلزالة كافة أرقام الفاكس الموجودة في منطقة اإلدخال. :Addressالنتقاء أرقام الفاكس األكثر استخدامًا مباشرة من جهازك أو من SyncThru ( .Web Serviceراجع "إعداد دفتر هاتف للفاكس باستخدام SyncThru Web Service " في صفحة ).59 :Duplexلتحديد ما إذا كان الجهاز يرسل فاكسات على وجه واحد من المستند األصلي أم على وجهيه. :Resolutionلضبط خيارات الدقة. :Saving to boxلضبط الجهاز لحفظ المستندات األصلية في علبة المستندات الستخدامها في وقت الحق. للحصول على تفاصيل حول كيفية استخدام ،Document Boxراجع الفصل الذي بعنوان ( .Document Boxانظر "مادختسا "Document Boxفي الصفحة ).69 عالمة التبويب Advanced • • • • • • :Job Buildيسمح لك بإرسال عدة مهام فاكس في عملية إرسال فاكس واحدة. (انظر "إرسال فاكسات متعددة في عملية إرسال واحدة" في الصفحة ).57 :Original Sizeلتحديد حجم المستند األصلي .اضغط OKلتحديث اإلعداد الحالي. تدخل منك. :Delay Sendإلعداد الجهاز إلرسال فاكس في وقت الحق دون ٍ (راجع "تأجيل إرسال رسائل الفاكس" في صفحة ).56 :Priority Sendإلرسال فاكس عاجل دون إجراء العمليات المتبعة( .راجع "إرسال فاكس عاجل" في صفحة ).57 :Pollingيستخدم إذا طلب المستلم إرسال المستند بالفاكس عن بعد في حالة غياب المرسل ً أصال على أو العكس .الستخدام وظيفة االستدعاء ،يجب أن تكون المستندات األصلية مخزنة الجهاز( .راجع "استخدام خيار االستدعاء" في صفحة ).60 :Backللرجوع إلى عالمة التبويب .Basic عالمة التبويب Image • • • • • :Original Typeلدعم جودة الفاكس على أساس نوع المستند األصلي الذي يتم مسحه ضوئيًا. (راجع " "Original Typeفي صفحة ).58 :Darknessلضبط مستوى إعتام أو إضاءة الفاكس( .راجع " "Darknessفي صفحة ).58 :Erase Backgroundلتخفيف درجة الخلفيات السوداء أو نقوش الورق كما هو الحال في المستندات األصلية للصحف( .راجع " "Erase Backgroundفي صفحة ).58 ألوان متعددة. :Color Modeلتحديد ما إذا كان المستخدم سيرسل الفاكس بلون واحد أو ٍ (راجع " "Color Modeفي صفحة ).58 :Backللرجوع إلى عالمة التبويب .Basic استخدام الفاكس (اختياري)_55 إرسال الفاكسات يشرح هذا الجزء كيفية إرسال فاكس ،والطرق الخاصة لإلرسال. .7اضغط Startمن لوحة التحكم .يبدأ الجهاز بإجراء المسح الضوئي وإرسال الفاكس إلى الوجهات المحددة. • عند وضع المستندات األصلية ،يمكنك استخدام DADFأو زجاج الماسحة الضوئية( .راجع كل من "تحميل المستندات األصلية" في صفحة ).28إذا تم وضع المستندات األصلية على ٍ DADFوزجاج الماسحة الضوئية ،سيقوم الجهاز بقراءة المستندات األصلية الموجودة على ً DADF أوال ،فتكون لها األولوية في عملية المسح الضوئي. تعيين عنوان الفاكس تقتضي القوانين السارية في بعض الدول توضيح رقم الفاكس الخاص بك على أي فاكس تقوم بإرساله. .1 .2 .3 .4 .5 اضغط Machine Setupمن لوحة التحكم. اضغط .Admin Settingعند انبثاق رسالة تسجيل الدخول ،أدخل كلمة المرور ثم اضغط .OK (راجع "إعداد كلمة مرور المصادقة" في صفحة ).25 اضغط عالمة التبويب .Machine ID & Fax No > Fax Setup > Setup قم بلمس منطقة اإلدخال إلدخال اسم الجهاز ورقم الفاكس الخاص بك. اضغط .OK • • إذا أردت إلغاء مهمة فاكس Stopقبل بدء الجهاز لعملية اإلرسال .أو اضغط الزر Job ،Statusثم حدد المهمة المطلوب حذفها ،ثم اضغط .Delete ً رسالة تطالبك بوضع صفحة أخرى. إذا استخدمت زجاج الماسحة الضوئية ،يعرض الجهاز ال يمكنك إرسال بريد إلكتروني أثناء قيام الجهاز بإرسال الفاكس( .راجع "مسح المستندات األصلية ضوئيًا وإرسالها بالبريد اإللكتروني ) "(Scan to Emailفي صفحة ).46 إرسال فاكس يدويًا (طلب دون رفع السماعة) .1اضغط Faxمن الشاشة الرئيسية. .2ضع المستندات األصلية في DADFبحيث يكون وجهها ألعلى. إرسال الفاكسات .1اضغط Faxمن الشاشة الرئيسية. .2ضع المستندات األصلية في DADFبحيث يكون وجهها ألعلى. .3 .4 .5 .6 .7 .3قم بضبط إعدادات المستند في عالمة التبويب .Image .4حدد خياري Duplexو Resolutionفي عالمة التبويب .Basic إذا تمت طباعة المستندات األصلية على وجهي الورقة ،اختر Sided 2باستخدام األسهم لليسار واليمين في ميزة .Duplex .5عندما يومض المؤشر في سطر اإلدخال ،أدخل رقم الفاكس باستخدام لوحة المفاتيح الرقمية في لوحة التحكم .أو استخدم Addressعلى الجانب األيسر من الشاشة ،إذا قمت بتخزين أرقام الهاتف األكثر استخدامًا. .6إلضافة رقم ،اضغط .Add No. _56استخدام الفاكس (اختياري) قم بضبط إعدادات المستند في عالمة التبويب .Image حدد خياري Duplexو Resolutionفي عالمة التبويب .Basic اضغط On Hook Dialمن لوحة التحكم. أدخل رقم فاكس باستخدام لوحة المفاتيح الرقمية في لوحة التحكم. ً حديثا ،اضغط الزر Redial/Pauseفي لوحة • إذا كان هذا الرقم هو أحد األرقام التي تم طلبها التحكم لعرض آخر عشرة أرقام فاكس ،ثم حدد رقم الفاكس. اضغط Startعندما تسمع إشارة فاكس عالية الصوت من جهاز الفاكس البعيد. ال يتم دعم الفاكسات الملونة إال في حالة إرسالها يدويًا( .راجع " "Color Modeفي صفحة ).58 اإلرسال التلقائي ً مشغوال أو ال يرد ،يقوم الجهاز تلقائ ًيًا بإعادة طلب الرقم. إذا كان الرقم المطلوب لتغيير الفاصل بين مرات إعادة طلب الرقم و/أو تغيير عدد مرات إعادة الطلب ،راجع الخطوات التالية. .1 .2 .3 .4 .5 اضغط Machine Setupمن لوحة التحكم. حدد .Admin Settingعند انبثاق رسالة تسجيل الدخول ،أدخل كلمة المرور ثم اضغط .OK (راجع "إعداد كلمة مرور المصادقة" في صفحة ).25 اضغط عالمة التبويب .Fax Setup > Setup اضغط .Redial حدد Redial Termو .Redial Times تأجيل إرسال رسائل الفاكس يمكن ضبط الجهاز إلرسال فاكس في وقت الحق في حالة ما إذا كان المستخدم غير موجود. .1 .2 .3 .4 .5 .6 .6اضغط .OK • إعادة طلب آخر رقم .1 .2 .3 .4 .5 اضغط Faxمن الشاشة الرئيسية. قم بضبط إعدادات المستند في عالمة التبويب .Image ضع المستندات األصلية في DADFبحيث يكون وجهها ألعلى. اضغط الزر Redial/Pauseالموجود في لوحة التحكم لعرض آخر عشرة أرقام فاكس. حدد رقم الفاكس من القائمة ثم اضغط .OK يبدأ الجهاز تلقائيًا باإلرسال. اضغط Faxمن الشاشة الرئيسية. ضع المستندات األصلية في DADFبحيث يكون وجهها ألعلى. قم بضبط إعدادات المستند في عالمة التبويب Imageوعالمة التبويب .Basic اضغط عالمة التبويب .Delay Send > Advanced اضغط .On أدخل Job Nameباستخدام لوحة المفاتيح الموجودة على شاشة العرض ،ثم حدد Start Time باستخدام األسهم لليسار واليمين. في حالة عدم إدخال ،Job Nameيقوم الجهاز بتعيين " "Fax Send Job xxxكاسم للمهمة .حيث يتم وضع رقم " "xxxبالترتيب. Start Timeهو الوقت المحدد إلرسال الفاكس .يمكنك تعيين Start Timeعلى أساس نظام 24ساعة بحيث تكون قيمته بعد 15دقيقة من الوقت الحالي .على سبيل المثال ،إذا كانت الساعة اآلن ،1:00يجب تعيين وقت البداية على .1:15إذا كانت قيمة الوقت غير صحيحة ،تظهر رسالة تحذير ويقوم الجهاز بإعادة تعيين قيمة الوقت على الوقت الحالي. .7اضغط OKلبدء تخزين بيانات المستند األصلي الممسوح ضوئيًا في الذاكرة. إللغاء عملية تأجيل إرسال الفاكس ،اضغط Offقبل تنشيط اإلرسال. إرسال فاكس عاجل تستخدم هذه الوظيفة عند الرغبة في إرسال فاكس ذي أولوية عليا دون إجراء العمليات المتبعة .يتم مسح المستند األصلي ضوئيًا في الذاكرة ويتم إرساله بعد انتهاء العملية الحالية مباشر ًة .جدير بالذكر أن إرسال الفاكسات العاجلة سوف يقاطع عمليات اإلرسال إلى وجهات متعددة (أي عند انتهاء اإلرسال إلى الوجهة األولى وقبل بدء اإلرسال إلى الوجهة الثانية) ،كما أنه يقاطع محاوالت إعادة الطلب. .1 .2 .3 .4 .5 .6 .7 اضغط Faxمن الشاشة الرئيسية. ضع المستندات األصلية في DADFبحيث يكون وجهها ألعلى. قم بضبط إعدادات المستند في عالمة التبويب Imageوعالمة التبويب .Basic اضغط عالمة التبويب .Priority Send > Advanced اضغط .On اضغط .OK اضغط ابدأ لبدء مهمة الفاكس العاجل. استخدام الفاكس (اختياري)_57 إرسال فاكسات متعددة في عملية إرسال واحدة يمكنك إرسال عدة مهام فاكس في عملية إرسال واحدة. عند دخول الجهاز وضع موفر الطاقة ،يتم حذف المهام الموجودة في قائمة المقاطع لمنع وصول المستخدمين غير المتوقعين. .1 .2 .3 .4 اضغط على Faxمن الشاشة الرئيسية. اضبط إعدادات المستند في عالمة التبويب Imageوعالمة التبويب .Basic اضغط على عالمة التبويب Advanced > .Job Build اضغط على Onلتمكين وظيفة إنشاء المهام. • • • :Offتعطيل ميزة .Job Build :Onتمكين ميزة .Job Build ً مؤقتا مع عرض هذه :Display Between Segmentsبعد تنفيذ مقطع ،يتم إيقاف المهمة الشاشة .وحينئ ٍذ يكون بإمكان المستخدم تحديد االستمرار في إرسال الفاكس أو التوقف. :Deleteلحذف مقطع. :Delete Allلحذف كافة المقاطع. :Send Allلطباعة كافة المقاطع. :Add Segmentإلضافة مقطع جديد. :Cancelإلزالة كافة المقاطع الموجودة في القائمة ،وإلغاء المهمة. اضغط على .Add Segment ضع المستندات األصلية في DADFبحيث يكون وجهها ألعلى. اضغط على Startلبدء المسح الضوئي لمقطع لمهمة فاكس. كرر الخطوات من 5إلى .7 يمكنك إضافة مقاطع دون أي قيود طالما توفرت مساحة على القرص الثابت بالجهاز. استقبال فاكس يشرح هذا القسم كيفية استالم فاكس ،والطرق الخاصة المتاحة لإلرسال. تغيير أوضاع االستالم ً مسبقا على وضع Faxفي المصنع .وعند استالم أحد الفاكسات ،يقوم الجهاز بالرد على تم ضبط الجهاز المكالمة بعد عدد محدد من الرنات ،ثم يستلم الفاكس تلقائيًا .لكن إذا أردت تغيير الوضع Faxإلى وضع آخر ،راجع الخطوات التالية. .1 .2 .3 .4 .5 • • • • • .5 .6 .7 .8 .9بعد إضافة المقاطع ،اضغط على .Send All اضغط Machine Setupمن لوحة التحكم. حدد .Admin Settingعند انبثاق رسالة تسجيل الدخول ،أدخل كلمة المرور ثم اضغط .OK (راجع "إعداد كلمة مرور المصادقة" في صفحة ).25 اضغط عالمة التبويب > Fax Setup > Setup .Receive Mode > Fax Initial Setup حدد الخيار. • :Telephoneالستالم الفاكس بضغط On Hook Dialثم .Start • :Faxللرد على مكالمة فاكس واردة واالنتقال فورً ا إلى وضع استالم الفاكس. • :Answering Machine/Faxلالستخدام في حالة وجود جهاز رد آلي يتصل بجهازك. يقوم جهازك بالرد على أية مكالمة واردة ،ويمكن للشخص المتصل أن يترك رسالة على جهاز الرد اآللي .وعندما يلتقط جهاز الفاكس نغمة فاكس على الخط ،ينتقل الجهاز تلقائيًا إلى وضع Faxالستالم الفاكس. اضغط .OK عندما تكون الذاكرة ممتلئة ،لن يستطيع الجهاز استالم المزيد من الفاكسات الواردة .تأكد من وجود مساحة خالية بالذاكرة للمتابعة عن طريق إزالة بيانات مخزنة في الذاكرة. االستالم يدويًا في وضع الهاتف يمكنك استالم الفاكسات عن طريق ضغط ،On Hook Dialثم ضغط Startعند سماع نغمة فاكس من الجهاز البعيد .يبدأ الجهاز باستالم الفاكس. االستالم تلقائيًا في وضع جهاز الرد اآللي/الفاكس الستخدام هذا الوضع ،يجب توصيل جهاز رد آلي بمقبس EXTالموجود في الجزء الخلفي من الجهاز. (راجع "منظر خلفي" في صفحة ).15 إذا ترك الشخص المتصل رسالة ،يقوم جهاز الرد اآللي بتخزين الرسالة بالشكل المعتاد .وإذا التقط الجهاز نغمة فاكس على الخط ،يبدأ الجهاز تلقائيًا في استالم الفاكس. • • • • _58استخدام الفاكس (اختياري) في حالة ضبط الجهاز على هذا الوضع وكان جهاز الرد اآللي قد تم إيقاف تشغيله أو لم يتم ً مسبقا. توصيله بمقبس ،EXTينتقل الجهاز تلقائيًا إلى وضع فاكس بعد عدد من الرنات محدد إذا كان جهاز الرد على المكالمات يحتوي على عداد رنات يمكن تحديده بواسطة المستخدم، فقم بضبط الجهاز بحيث يرد على المكالمات الواردة خالل الرنة األولى. إذا كنت في وضع الهاتف بينما تم توصيل جهاز الرد اآللي بالجهاز ،يجب إيقاف تشغيل جهاز الرد اآللي وإال ستتداخل الرسالة الصادرة من جهاز الرد اآللي مع المحادثة الهاتفية. ال يمكنك القيام بعملية النسخ أثناء قيام الجهاز باستالم فاكس. استالم الفاكسات يدويًا باستخدام هاتف داخلي تعمل هذه الميزة بشكل جيد إذا كنت تستخدم رقمًا داخليًا للهاتف بعد توصيله بمنفذ EXTفي مؤخرة الجهاز الخاص بك .يمكنك استقبال فاكس من الشخص الذي تتحدث معه على الهاتف الداخلي بدون االنتقال لجهاز الفاكس. عند استالم مكالمة على الهاتف الداخلي وسماع نغمة الفاكس ،اضغط المفاتيح يقوم الجهاز باستالم الفاكس. 9 لتغيير .1 (.2 .3 .4 .5 9 قبل إرسال الفاكس ،يمكنك ضبط إعدادات المستند ،مثل الدقة واإلعتام واللون والطباعة على الوجهين وما إلى ذلك .راجع شرح هذا القسم. إعدادات المستند المقصودة هنا تخص المهمة الحالية فقط .وإذا أردت تغيير اإلعدادات االفتراضية للمستند ،راجع عالمة التبويب .Default Settings > General > Admin Setting (راجع "اإلعدادات العامة" في صفحة ).76 في الهاتف الداخلي. اضغط ببطء على هذه األزرار بالترتيب .إذا كنت ال تزال تسمع نغمة الفاكس من الجهاز البعيد ،فجرب ضغط 9مرة أخرى. إلى ،على سبيل المثال، ضبط إعدادات المستند ، 3اتبع الخطوات التالية. اضغط Machine Setupمن لوحة التحكم. حدد .Admin Settingعند انبثاق رسالة تسجيل الدخول ،أدخل كلمة المرور ثم اضغط .OK (راجع "إعداد كلمة مرور المصادقة" في صفحة ).25 اضغط عالمة التبويب .Receive Start Code > Fax Setup > Setup حدد .On اضغط األسهم لليسار واليمين لعرض الرقم .9 Duplex تختص هذه الوظيفة بالمستندات األصلية ذات الطباعة على الوجهين .يمكنك تحديد ما إذا كان الجهاز سيرسل الفاكس على وجه واحد أو وجهين. قم بتحميل المستندات األصلية في DADFليتم استخدام هذه الوظيفة. اضغط عالمة التبويب .Duplex > Basic > Faxاستخدم األسهم لليسار واليمين لتبديل القيمة. • • :Sided 1للمستندات األصلية التي تتم طباعتها على وجه واحد فقط. :Sided 2للمستندات األصلية التي تتم طباعتها على الوجهين. Resolution .6اضغط .OK االستالم في وضع االستالم اآلمن قد تحتاج في بعض األحيان إلى حماية الفاكسات المستلَمة من إطالع األشخاص غير المصرح لهم عليها. ويمكنك حينئذ تشغيل وضع االستالم اآلمن لتمنع طباعة الفاكسات المستلَمة في حالة عدم وجودك بجانب الجهاز .وأثناء العمل بوضع االستالم اآلمن ،يتم توجيه كل الفاكسات الواردة إلى الذاكرة. .1 .2 .3 .4 .5 اضغط Machine Setupمن لوحة التحكم. حدد .Admin Settingعند انبثاق رسالة تسجيل الدخول ،أدخل كلمة المرور ثم اضغط .OK (راجع "إعداد كلمة مرور المصادقة" في صفحة ).25 اضغط عالمة التبويب .Secure Receive > Fax Setup > Setup حدد .On أدخل رمز مرور يكون مكو ًنا من أربعة أرقام باستخدام لوحة المفاتيح الرقمية في لوحة التحكم. إللغاء تنشيط ميزة ،Secure Receiveاضغط .Offفي هذه الحالة ،تتم طباعة الفاكس المستلم. استالم الفاكسات في الذاكرة نظراً ألن هذا الجهاز متعدد الوظائف ،يمكنه استالم الفاكسات أثناء القيام بمهام النسخ أو الطباعة .وفي حالة استالم فاكس أثناء قيامك بإحدى مهام النسخ أو الطباعة ،يقوم الجهاز بتخزين الفاكسات الواردة في الذاكرة. ثم بعد ذلك ،بمجرد انتهائك من النسخ أو الطباعة ،يقوم الجهاز تلقائيًا بطباعة الفاكس. يؤثر تغيير إعدادات الدقة على شكل المستند المستلم. اضغط عالمة التبويب .Resolution > Basic > Faxاستخدم األسهم لليسار واليمين لتبديل القيم. • :Standardيوصى به عاد ًة للمستندات األصلية التي بها نصوص .يؤدي هذا الخيار لتقليل وقت اإلرسال. • :Fineيوصى به للمستندات األصلية التي تحتوي على أحرف صغيرة أو خطوط رفيعة أو نصوص تمت طباعتها باستخدام طابعة نقطية. • :Super Fineيوصى به للمستندات األصلية التي تحتوي على تفاصيل شديدة الدقة ،ويتم تمكين هذا الخيار فقط إذا كان الجهاز يدعم خيار .Super Fine ً في حالة اإلرسال من الذاكرة ،ال يكون الوضع Super Fineمتاحا .ويتم تغيير إعداد الدقة تلقائيًا إلى .Fine Original Type يمكنك تعيين نوع المستند األصلي لدعم جودة المستند الذي يتم مسحه ضوئيًا. اضغط عالمة التبويب .Original Type > Image > Faxحدد الخيار المناسب في الشاشة ثم اضغط .OK • :Textللمستندات األصلية التي بها نصوص أو رسوم خطية. • :Text/Photoللمستندات التي بها نصوص وصور فوتوغرافية معًا. • :Photoللمستندات التي بها صور فوتوغرافية متدرجة األلوان. Darkness يمكنك تحديد درجة إعتام المستند األصلي. اضغط عالمة التبويب .Darkness >Image >Faxاضغط السهم لليمين لرفع درجة اإلعتام ،ثم اضغط .OK استخدام الفاكس (اختياري)_59 Erase Backgrounds يمكنك تخفيف أو تقليل أو حذف الخلفيات السوداء من الورقة الملونة الممسوحة ضوئيًا أو المستندات األصلية للصحف. .2اضغط .New .3أدخل اسم رقم الفاكس في حقل IDباستخدام لوحة المفاتيح المنبثقة ،وأدخل رقم الفاكس في منطقة .Fax Noباستخدام لوحة المفاتيح الرقمية في لوحة التحكم. اضغط > Faxعالمة التبويب .Erase Background > Imageحدد الخيار المناسب في الشاشة ثم اضغط .OK • :Offيقوم هذا الخيار بتعطيل هذه الميزة. • :Autoيعمل على تحسين أداء الخلفية. • :Enhanceكلما زاد العدد ،كلما زادت درجة حيوية الخلفية. • :Eraseكلما زاد العدد ،كلما زادت درجة حيوية الخلفية. يتم إلغاء تعطيل Erase Backgroundإذا تم تعيين Original Typeعلى .Photo Color Mode يمكنك إرسال فاكس ملون باستخدام هذه الميزة .لكن ال تتاح هذه الميزة إال عند قيامك بإرسال فاكس باستخدام On Hook Dialمن لوحة التحكم .اضغط > Faxعالمة التبويب Color > Image .Modeحدد الخيار ثم .OK • :Monoإلرسال الفاكس باللونين األبيض واألسود. • :Colorإلرسال الفاكس باأللوان. ال يتم دعم فاكسات Color Modeإال في حالة إرسالها يدويًا( .راجع "إرسال فاكس يدويًا (طلب دون رفع السماعة)" في صفحة ).56 إعداد دفتر هاتف للفاكس • :IDأدخل االسم. • :Speed Dial No.يتم ملؤه آليًا بأول رقم مجاني .وإذا أردت تعيين رقم مختلف ،استخدم األسهم لليسار واليمين. • :Fax No.إلدخال أرقام الفاكس بمفردها ،أو مصحوبة برمز المنطقة إذا كان ذلك ضروريًا. .4اضغط .OK تخزين أرقام فاكس لمجموعة ().Group No .1 .2 .3 .4 اضغط > Faxعالمة التبويب .Group > Basic اضغط .New اضغط منطقة اإلدخال في ،Group Dial IDستنبثق لوحة المفاتيح ،ثم أدخل االسم. حدد .Group Dial Noباستخدام األسهم لليسار واليمين. استخدم هذه الميزة لتخزين أسماء الوجهات وأرقام الفاكس وإعدادات اإلرسال في جهازك .يوجد خياران هما Individualو.Group • :Individualلتخزين حتى 500رقم فاكس .وتعمل أرقام الفاكس المخزنة في فرد بشكل Speed .Dial No. • :Groupإلنشاء مجموعات في حالة تكرار إرسال نفس المستند إلى عدة وجهات .يمكنك تخزين حتى 100مجموعة من أرقام االتصال .تتم إتاحة اإلدخاالت المخزنة للتحديد في قائمة اإلرسال في عالمة التبويب Basicفي .Faxكذلك يمكن إعداد االتصال مع Groupبحيث يجمع العديد من اإلدخاالت فرد. وتعمل أرقام الفاكس ،المخزنة في ،Individualبشكل Speed Dial No. تخزين أرقام فاكس ألفراد ()Speed Dial No. • :Group Dial IDأدخل اسم المجموعة. • :Group Dial No.يتم ملؤه آليًا بأول رقم مجاني .وإذا أردت تعيين رقم مختلف ،استخدم األسهم لليسار واليمين. .5اضغط .OK ً إدخاال من ،Speed Dial Listثم اضغط .Addكرر هذه الخطوة حتى تنتهي من إضافة .6حدد اإلدخاالت المطلوبة. .1اضغط > Faxعالمة التبويب .Individual > Basic • • • • • • • :Editلتغيير IDو Speed Dial No.و.Fax No. :Newلتكوين Speed Dial No.جديد. :Deleteلحذف Speed Dial No.المحدد. :Searchللبحث عن رقم الفاكس المخزن حاليًا في دفتر هاتف الفاكس فرد .عند انبثاق لوحة المفاتيح ،أدخل .ID :Detailلعرض IDو .Fax Noوتتضمن معلومات المجموعة إذا كانت مجمعة( .راجع "تخزين أرقام فاكس ألفراد ( ")Speed Dial No.في صفحة ).59 :Applyإلدخال رقم الفاكس المحدد لقائمة رقم فاكس اإلرسال في عالمة التبويب .Basic :Cancelإللغاء المهمة الحالية واالنتقال إلى الشاشة السابقة. _60استخدام الفاكس (اختياري) تأكد من أن Speed Dial Listالمحدد قد تم نسخه إلى اإلطار األيمن في قائمة المجموعة. .7اضغط OKلحفظ األرقام. إعداد دفتر هاتف للفاكس باستخدام SyncThru Web Service يمكنك تخزين أرقام الفاكس بسهولة من الكمبيوتر المتصل بالشبكة وذلك باستخدام .SyncThru Web Service Individual .1 .2 .3 .4 .5 .6 افتح مستعرض الويب في جهاز الكمبيوتر الخاص بك. أدخل عنوان IPالخاص بجهازك ،فيتم عرض .SyncThru™ Web Service (مثال)http://123.123.123.123 . اضغط على Address Book > .Individual اضغط على .Add أدخل Nameو Speed Noو .Fax Number انقر فوق .Apply يمكن استيراد أرقام Speed Dialمن ملف *.csv. طباعة (حذف) مستند االستدعاء .1 .2 .3 .4 اضغط Faxمن الشاشة الرئيسية. اضغط عالمة التبويب ( Print > Polling > Advancedأو .)Delete أدخل Passcode اضغط .OK استدعاء فاكس بعيد يتيح لك هذا الخيار استرداد (استدعاء) فاكس مخزن في جهاز بعيد. .1اضغط Faxمن الشاشة الرئيسية. .2اضغط عالمة التبويب .Poll from Remote > Polling > Advanced Group .1 .2 .3 .4 .5 .6 .7 افتح مستعرض الويب في جهاز الكمبيوتر الخاص بك. أدخل عنوان IPالخاص بجهازك ،فيتم عرض .SyncThru™ Web Service (مثال)http://123.123.123.123 . .Group > A اضغط على ddress Book اضغط على .Add Group أدخل Group Nameو .Speed No أضف عناوين مفردة إلى مجموعة الفاكس. انقر فوق .Apply استخدام خيار االستدعاء تُستخدم عملية االستقصاء عندما يتصل جهاز فاكس بآخر ليطلب منه إرسال أحد المستندات .ويفيد هذا كثيرً ا عندما ال يكون الشخص الذي سيقوم بإرسال المستند األصلي متواج ًدا .يقوم الشخص الذي يريد استالم المستند باالتصال بالجهاز المحتوي على المستند األصلي ويطلب إرسال هذا المستند .بعبارة أخرى ،يقوم بعمل "استقصاء" للجهاز المحتوي على المستند األصلي. كل من المرسل والمستلم. لدى االستدعاء الستخدام هذه الميزة ،البد من وجود ميزة ٍ تسري عملية االستقصاء كالتالي: .1يقوم المرسل بتخزين المستندات األصلية في الجهاز( .راجع "تخزين المستندات األصلية لالستدعاء" في صفحة ).60 .2يقوم المرسل بإعطاء Passcodeإلى المستلم. .3يقوم المستلم بطلب رقم الفاكس ثم إدخال Passcodeعندما يُطلب منه ذلك( .راجع "استدعاء فاكس بعيد" في صفحة ).60 .4يقوم المستلم بضغط Startالستالم الفاكس المخزن. يمكنك استخدام Delay Poll From Remoteالستدعاء الفاكس في وقت محدد خالل 24ساعة. .3أدخل Passcodeو Destination Fax Noباستخدام لوحة المفاتيح في لوحة التحكم .يجب أن يقوم المرسل بإعالمك بقيمة Passcodeباستخدام جهاز الفاكس البعيد. .4اضغط .OK تقرير بعد إرسال الفاكس طباعة ٍ يمكنك إعداد الجهاز لطباعة تقرير سوا ًء تمت عملية إرسال الفاكس بنجاح أم ال. تتاح المعلومات التفصيلية في جزء اإلعداد المتقدم( .راجع "طباعة تقرير" في صفحة ).84 .1 .2 .3 .4 اضغط Machine Setupمن لوحة التحكم. اضغط .Admin Settingعند انبثاق رسالة تسجيل الدخول ،أدخل كلمة المرور ثم اضغط .OK (راجع "إعداد كلمة مرور المصادقة" في صفحة ).25 اضغط عالمة التبويب > Fax Report > Report > Print/Report .Fax Send Report اضغط .On تخزين المستندات األصلية لالستدعاء .1 .2 .3 .4 .5 .6 .7 .8 اضغط Faxمن الشاشة الرئيسية. ضع المستندات األصلية في DADFبحيث يكون وجهها ألعلى .أو يمكنك استخدام زجاج الماسحة الضوئية بوضع مستند أصلي واحد بحيث يكون وجهه ألسفل. قم بضبط إعدادات المستند في عالمة التبويب Imageوعالمة التبويب .Basic اضغط عالمة التبويب .Store > Polling > Advanced اضغط منطقة اإلدخال لتنبثق لوحة المفاتيح ،ثم أدخل رمز المرور (الرقم المكون من أربعة قيم والذي يجب إعالم المستلم به) .وفي حالة عدم تعيين ،Passcodeأدخل الرقم 0000هنا .بعد ذلك يمكنك تخزين فاكس االستدعاء أو حذفه أو طباعته أو استالمه دون الحاجة ألية رمز إدخال. المرسل في ذاكرة حدد الخيار .Delete On Pollإذا قمت بتحديد ،Offستظل بيانات الفاكس َ الجهاز حتى بعد طباعة الفاكس .وإذا قمت بتحديد ،Onسيتم حذف بيانات الفاكس فور االنتهاء من الطباعة. اضغط OKلبدء تخزين المستندات األصلية في الذاكرة لالستدعاء. أعط Passcodeإلى المستلم. .5اضغط .OK استخدام الفاكس (اختياري)_61 إرسال فاكس في وقت تجنب التكلفة توجيه فاكس مستلَم إلى وجهة أخرى يمكنك إعداد الجهاز ليقوم بإرسال فاكس في وقت تجنب التكلفة وذلك لتوفير ثمن المكالمة الهاتفية .إذا قمت بإرسال فاكس بعد إعداد هذه الميزة ،سيتم تخزين بيانات الفاكس في ذاكرة الجهاز ،وسيبدأ الجهاز في إرسال الفاكس في وقت تجنب التكلفة. .1اضغط Machine Setupمن لوحة التحكم. .2اضغط .Admin Settingعند انبثاق رسالة تسجيل الدخول ،أدخل كلمة المرور ثم اضغط .OK (راجع "إعداد كلمة مرور المصادقة" في صفحة ).25 .3اضغط عالمة التبويب .Fax Setup > Setup .4اضغط السهم ألسفل في الجانب األيسر. .5اضغط .Toll Save .6اضغط .On يمكنك إعداد الجهاز ليقوم بتوجيه فاكس مستلَم إلى وجهة أخرى باستخدام فاكس أو بريد إلكتروني .إذا كنت غير موجود في المكتب لكن يجب عليك استالم الفاكس ،قد تفيدك هذه الميزة. • عند توجيه فاكس بواسطة بريد إلكتروني ،يجب ً أوال تحديد ملفم البريد اإللكتورني وعنوان IP في .SyncThru Web Service • إذا كانت ميزة Fax Forward Settingsهذه معينة على ،Onلن يمكنك استخدام الفاكس عن طريق الزر On Hook Dialمن لوحة التحكم. مرسل إلى وجهة أخرى باستخدام الفاكس توجيه فاكس َ يمكنك إعداد الجهاز ليقوم بتوجيه كل رسالة فاكس ترسلها إلى وجهة أخرى. .1 .2 .3 .4 .5 .6 .7 اضغط Machine Setupمن لوحة التحكم. اضغط .Admin Settingعند انبثاق رسالة تسجيل الدخول ،أدخل كلمة المرور ثم اضغط .OK (راجع "إعداد كلمة مرور المصادقة" في صفحة ).25 اضغط عالمة التبويب .Fax Setup > Setup اضغط السهم ألسفل في الجانب األيسر. اضغط > Forward to Fax Setting > Fax Forward Settings .Send Forward اضغط Onثم أدخل رقم الفاكس باستخدام لوحة المفاتيح الموجودة في لوحة التحكم. اضغط .OK توجيه فاكس مستلَم إلى وجهة أخرى باستخدام الفاكس .7اضغط Start Timeثم قم بتعيين تاريخ ووقت البداية باستخدام األسهم لليسار واليمين. .8اضغط .OK .9اضغط End Timeثم قم بتعيين تاريخ ووقت النهاية باستخدام األسهم لليسار واليمين. .10اضغط .OK .11اضغط .OK إضافة مستندات إلى إحدى مهام الفاكس المؤجلة المحفوظة يمكنك إضافة مستندات أخرى إلى مهمة الفاكس المرجلة المحفوظة في الذاكرة. .1اضغط Machine Setupمن لوحة التحكم. .2اضغط .Admin Settingعند انبثاق رسالة تسجيل الدخول ،أدخل كلمة المرور ثم اضغط .OK (راجع "إعداد كلمة مرور المصادقة" في صفحة ).25 .3اضغط عالمة التبويب .Fax Setup > Setup .4اضغط السهم ألسفل في الجانب األيسر. .5اضغط .Send Batch .6اضغط .On .7اضغط .OK • عند قيامك بإرسال فاكس وكان رقم الفاكس هو نفسه رقم الفاكس المؤجل ،سيسألك الجهاز إذا ما كنت تريد إضافة مستندات أخرى إلى الفاكس المؤجل المحفوظ. باستخدام هذه الميزة ،يمكنك توجيه كل رسالة فاكس تستلمها إلى وجهة أخرى وذلك باستخدام الفاكس .عند استالم الجهاز لرسالة فاكس ،يتم تخزين هذه الرسالة في الذاكرة ،ثم يقوم الجهاز بإرسالها إلى الوجهة التي قمت أنت بتعيينها. .1 .2 .3 .4 .5 .6 .7 مرسل إلى وجهة أخرى باستخدام البريد اإللكتروني توجيه فاكس َ في حالة تشغيل ،Forward to Server Settingسيظهر هذا الخيار بلون باهت. .1 .2 .3 .4 .5 .6 .7 .8 _62استخدام الفاكس (اختياري) اضغط Machine Setupمن لوحة التحكم. اضغط .Admin Settingعند انبثاق رسالة تسجيل الدخول ،أدخل كلمة المرور ثم اضغط .OK (راجع "إعداد كلمة مرور المصادقة" في صفحة ).25 اضغط عالمة التبويب .Fax Setup > Setup اضغط السهم ألسفل في الجانب األيسر. اضغط > Forward to Fax Setting > Fax Forward Settings .Receive Forward اضغط Forwardثم أدخل رقم الفاكس باستخدام لوحة المفاتيح الموجودة في لوحة التحكم. • إذا أردت تعيين وقتي البداية والنهاية ،حدد Start Timeو.End Time • إذا أردت أن يقوم الجهاز بطباعة التقرير بعد توجيه الفاكس ،حدد .Forward & Print اضغط .OK اضغط Machine Setupمن لوحة التحكم. اضغط .Admin Settingعند انبثاق رسالة تسجيل الدخول ،أدخل كلمة المرور ثم اضغط .OK (راجع "إعداد كلمة مرور المصادقة" في صفحة ).25 اضغط عالمة التبويب .Fax Setup > Setup اضغط السهم ألسفل في الجانب األيسر. اضغط > Forward to Email Setting > Fax Forward Settings .Send Forward اضغط .On أدخل خياري Fromو Destination Emailباستخدام لوحة المفاتيح في شاشة العرض. اضغط .OK توجيه فاكس مستلَم إلى وجهة أخرى باستخدام البريد اإللكتروني في حالة تشغيل ،Forward to Server Settingسيظهر هذا الخيار بلون باهت. .1 .2 .3 .4 .5 .6 .7 اضغط Machine Setupمن لوحة التحكم. اضغط .Admin Settingعند انبثاق رسالة تسجيل الدخول ،أدخل كلمة المرور ثم اضغط .OK (راجع "إعداد كلمة مرور المصادقة" في صفحة ).25 اضغط عالمة التبويب .Fax Setup > Setup اضغط السهم ألسفل في الجانب األيسر. اضغط > Forward to Email Setting > Fax Forward Settings .Receive Forward اضغط Forwardثم أدخل خياري Fromو Destination Emailباستخدام لوحة المفاتيح في شاشة العرض. • إذا أردت أن يقوم الجهاز بطباعة التقرير بعد توجيه الفاكس ،حدد .Forward & Print اضغط .OK إعادة توجيه فاكس مرسل إلى وجهة أخرى بواسطة الملقم حالة تشغيل ,Forward to Email Settingسيظهر هذا الخيار بلون باهت .يجب إتمام إعداد الملقم في SyncThru Web Serviceقبل تحديد هذا الخيار. .1 .2 .3 .4 .5 .6 .7 اضغط Machine Setupمن لوحة التحكم. اضغط .Admin Settingعند انبثاق رسالة تسجيل الدخول ،أدخل كلمة المرور ثم اضغط .OK (راجع "إعداد كلمة مرور المصادقة" في صفحة ).25 اضغط عالمة التبويب .Fax Setup > Setup اضغط السهم ألسفل في الجانب األيسر. اضغط > Forward to Server Setting > Fax Forward Settings .Send Forward اضغط .On اضغط .OK إعادة توجيه فاكس مستلم إلى وجهة أخرى بواسطة الملقم حالة تشغيل ,Forward to Email Settingسيظهر هذا الخيار بلون باهت .يجب إتمام إعداد الملقم في SyncThru Web Serviceقبل تحديد هذا الخيار. .1 .2 .3 .4 .5 .6 .7 اضغط Machine Setupمن لوحة التحكم. اضغط .Admin Settingعند انبثاق رسالة تسجيل الدخول ،أدخل كلمة المرور ثم اضغط .OK (راجع "إعداد كلمة مرور المصادقة" في صفحة ).25 اضغط عالمة التبويب .Fax Setup > Setup اضغط السهم ألسفل في الجانب األيسر. اضغط > Forward to Server Setting > Fax Forward Settings .Receive Forward اضغط .On اضغط .OK إعداد نغمة نهاية الفاكس يمكن تعطيل أو تشغيل نغمة نهاية الفاكس التي تشير إلى أنه تم استالم الفاكس. .1 .2 .3 .4 .5 .6 .7 اضغط Machine Setupمن لوحة التحكم. اضغط .Admin Settingعند انبثاق رسالة تسجيل الدخول ،أدخل كلمة المرور ثم اضغط .OK (راجع "إعداد كلمة مرور المصادقة" في صفحة ).25 اضغط عالمة التبويب .Fax Setup > Setup اضغط السهم ألسفل في الجانب األيسر. اضغط .Fax Ending Sound اضغط .On اضغط .OK استخدام الفاكس (اختياري)_63 استخدام جهاز ذاكرة USB يشرح هذا الفصل كيفية استخدام جهاز ذاكرة USBمع هذا الجهاز. يتضمن هذا الفصل ما يلي: • • • • معلومات حول ذاكرة USB التعرف على شاشة USB توصيل جهاز ذاكرة USB المسح الضوئي إلى جهاز ذاكرة USB معلومات حول ذاكرة USB يتم توفير أجهزة ذاكرة USBبمجموعة متنوعة من سعات الذاكرة لتمنحك قدرً ا أكبر من المساحة الخالية لتخزين المستندات أو العروض التقديمية أو ملفات الموسيقى والفيديو التي تم تنزيلها أو الصور الفوتوغرافية عالية الدقة أو أي ملفات أخرى تريد تخزينها أو نقلها. يمكنك تنفيذ المهام التالية على جهازك عند استخدام جهاز ذاكرة :USB • مسح المستندات ضوئيًا وتخزينها على جهاز ذاكرة .USB • طباعة البيانات المخزنة على جهاز ذاكرة .USB • تهيئة جهاز ذاكرة .USB التعرف على شاشة USB • • • المسح الضوئي إلى جهاز ذاكرة USB تغيير إعدادات ميزة المسح الضوئي الطباعة من جهاز ذاكرة USB • :Scan to USBيمكنك تحديد حجم الصورة أو تنسيق الملف أو وضع األلوان عند كل مهمة مسح ضوئي إلى جهاز ذاكرة ( .USBانظر "المسح الضوئي إلى جهاز ذاكرة "USB في الصفحة ).65 توصيل جهاز ذاكرة USB خصيصا بحيث يالئم جهازي الذاكرة تم تصميم منفذ ذاكرة USBالموجود بالجزء األيسر من الجهاز ً USB V1.1و .USB V2.0هذا الجهاز يدعم أجهزة ذاكرة USBباستخدام نظام الملفات FAT16/FAT32وحجم قطاع يصل إلى 512بايت. تحقق من نظام الملفات الخاصة بأجهزة ذاكرة USBمن الموزع الذي تتعامل معه. يجب استخدام جهاز ذاكرة USBمعتمد مزود بمقبس موصل من النوع Aفقط. الستخدام ميزة ،USBاضغط على USBبالشاشة الرئيسية .إذا عرضت الشاشة قائمة أخرى ،فاضغط ) لالنتقال إلى الشاشة الرئيسية. على ( يجب استخدام جهاز ذاكرة USBمعدني معزول فقط. أدخل جهاز ذاكرة USBفي منفذ ذاكرة USBالموجود على الجانب األيسر من الجهاز. عند إدخال جهاز ذاكرة USBفي منفذ ذاكرة USBالموجود بالجهاز ،يظهر رمز USBعلى شاشة العرض. اضغط على USB Formatأو USB Printأو .Scan to USB • • :USB Formatيمكنك حذف ملفات الصور المُخزنة على جهاز ذاكرة ً USB ملفا تلو اآلخر أو حذف كافة الملفات في وقت واحد عن طريق إعادة تهيئة الجهاز. :USB Printيمكنك طباعة الملفات المخزنة على جهاز ذاكرة USBمباشرة .يمكن طباعة الملفات ذات التنسيق TIFFو BMPو JPEGو PDFو( .PRNانظر "الطباعة من جهاز ذاكرة "USBفي الصفحة ).68 _64استخدام جهاز ذاكرة USB • • ال تقم بإخراج جهاز الذاكرة USBبينما يكون الجهاز قيد التشغيل ،أو أثناء إجراء عمليات الكتابة إلى أو القراءة من ذاكرة .USBال يغطي ضمان الجهاز التلفيات الناجمة عن سوء االستخدام. إذا كان جهاز الذاكرة USBيدعم ميزات خاصة ،مثل إعدادات األمان وإعدادات كلمة المرور ،فقد ال يكتشف الجهاز وجود الذاكرة تلقائيًا .لمزيد من التفاصيل حول تلك الميزات، راجع دليل المستخدم الخاص بالجهاز. عالمة التبويب Advanced المسح الضوئي إلى جهاز ذاكرة USB يمكنك مسح مستند ما ضوئيًا وحفظ الصورة التي تم مسحها ضوئيًا على جهاز ذاكرة .USBعند مسح مستند ما ضوئيًا ،يستخدم الجهاز اإلعدادات االفتراضية مثل إعداد الدقة .كما يمكنك تخصيص إعدادات المسح الضوئي الخاصة بك( .انظر "تغيير إعدادات ميزة المسح الضوئي" في الصفحة ).66 المسح الضوئي .1 .2 .3 .4 .5 .6 .7 أدخل جهاز ذاكرة USBفي منفذ ذاكرة USBالموجود بالجهاز. ضع المستندات األصلية في الوحدة المزدوجة لتغذية المستندات تلقائيًا ( )DADFبحيث يكون وجهها ألعلى .أو يمكنك استخدام زجاج الماسحة الضوئية بوضع مستند أصلي واحد بحيث يكون وجهه ألسفل. اضغط على USBمن الشاشة الرئيسية. اضغط على .Scan to USB اضبط ميزات المسح الضوئي من عالمات التبويب Advancedأو Imageأو .Output (انظر "تغيير إعدادات ميزة المسح الضوئي" في الصفحة ).66 اضغط على Startالموجود على لوحة التحكم لبدء المسح الضوئي. بعد اكتمال المسح الضوئي ،يمكنك إزالة جهاز ذاكرة USBمن الجهاز. • • :Original Sizeلتعيين المستندات األصلية على حجم ثابت ومحدد( .انظر ""Original Size في الصفحة ).66 :Backللعودة إلى الشاشة السابقة. عالمة التبويب Image المسح الضوئي إلى جهاز ذاكرة USB عالمة التبويب Basic • • • • • • • • • • • • • • • • :Nameأسماء المجلدات الموجودة على جهاز ذاكرة .USB :Dateتاريخ إنشاء المجلدات. :Selectلتحديد المجلد الذي تم اختياره من االسم. :New Folderإلنشاء مجلد جديد على جهاز ذاكرة .USB :Detailلعرض تفاصيل المجلد أو الملف المحدد في الوقت الحالي. :Renameإلعادة تسمية المجلد أو الملف. :Deleteلحذف المجلد الموجود على جهاز ذاكرة .USB :Duplexلتحديد إذا كان الجهاز يقوم بالمسح الضوئي على وجه واحد من الورقة ()1 Sided أم على كال الوجهين ( )2 Sidedأم على كال الوجهين مع تدوير الوجه الخلفي للورق بنسبة 180درجة (.)2 Sided, Rotate Side 2 :Resolutionلتحديد قيمة دقة المسح الضوئي. :File Nameلتسمية الملف قبل قيامك بمسح المستند ضوئيًا بمجرد النقر فوق هذا الحقل. :Backللعودة إلى الشاشة السابقة. • نصا أم صورة فوتوغرافية. :Original Typeلتحديد ما إذا كان المستند األصلي ً (انظر " "Original Typeفي الصفحة ).66 :Color Modeلضبط خيارات األلوان للمخرجات الممسوحة ضوئيًاI .إذا كان المستند األصلي ملو ًنا وأردت مسحه ضوئيًا باأللوان ،فاضغط على ( .Color Modeانظر "Color "Modeفي الصفحة ).66 :Darknessلضبط درجة إعتام مخرجات المسح الضوئي .استخدم السهم لليمين/لليسار لضبط القيم المطلوبة( .انظر " "Darknessفي الصفحة ).67 :Erase Backgroundلمحو الخلفيات مثل نقوش الورق( .انظر ""Erase Background في الصفحة ).67 :Scan to Edgeلمسح المستندات األصلية ضوئيًا من طرف المستند إلى الطرف اآلخر. (انظر " "Scan to Edgeفي الصفحة ).67 :Backللعودة إلى الشاشة السابقة. عالمة التبويب Output استخدام جهاز ذاكرة 65_USB • • • • • :Qualityلضبط جودة عرض مخرجات المسح الضوئي( .انظر " "Qualityفي الصفحة ).67 :Scan Presetلتغيير بعض خيارات المسح الضوئي تلقائيًا ،مثل تنسيق الملف والدقة وغير ذلك الكثير .يمكنك ضبط الخيارات لتتناسب مع األغراض المحددة( .انظر ""Scan Preset في الصفحة ).67 :File Formatلتحديد تنسيق الملف لمخرجات المسح الضوئي( .انظر ""File Format في الصفحة ).67 :File Policyلتحديد تنسيق الملف لمخرجات المسح الضوئي( .انظر ""File Policy في الصفحة ).67 :Backللعودة إلى الشاشة السابقة. Original Type يمكنك تعيين نوع المستند األصلي لتحسين جودة المستند الجاري مسحه ضوئيًا. اضغط على > Scan to USB > USBعالمة التبويب .Original Type > Imageحدد الخيار المناسب واضغط على .OK تغيير إعدادات ميزة المسح الضوئي يشرح هذا الجزء كيفية ضبط إعدادات المستند لكل مهمة مسح ضوئي ،مثل الدقة والطباعة على الوجهين والحجم األصلي والنوع ووضع األلوان واإلعتام وإعدادات أخرى .سوف يتم االحتفاظ بالخيارات التي تقوم بتغييرها لفترة معينة ،ولكن بعد هذه الفترة ،ستتم إعادة تعيين الخيارات على القيم االفتراضية. Duplex يتم تطبيق هذه الميزة على وجه الخصوص إذا كانت المستندات األصلية المطلوب مسحها ضوئيًا تتكون من وجهين .يمكنك تحديد ما إذا كان الجهاز سيقوم بالمسح الضوئي لوجه واحد من الورقة أم لكال وجهي الورقة. اضغط على > Scan to USB > USBعالمة التبويب .Duplex > Basicاستخدم األسهم لليسار/لليمين للتبديل بين القيم. • • • • • • :Textللمستندات األصلية التي بها نصوص أو رسوم خطية. :Text/Photoللمستندات التي بها نصوص وصور فوتوغرافية معًا. :Photoللمستندات التي بها صور فوتوغرافية متدرجة األلوان. Color Mode استخدم هذا الخيار لمسح المستند األصلي ضوئيًا في الوضع Monoأو Grayأو .Color اضغط على > Scan to USB > USBعالمة التبويب .Color Mode > Imageحدد الخيار المناسب واضغط على .OK :1 Sidedللمستندات األصلية التي تتم طباعتها على وجه واحد فقط. :2 Sidedللمستندات األصلية التي تتم طباعتها على الوجهين. :2 Sided, Rotate Side 2للمستندات األصلية التي تتم طباعتها على الوجهين .لكن مع تدوير الوجه الخلفي للورق بنسبة 180درجة. الستخدام 2 Sidedو ،2 Sided, Rotate Side 2عليك بتحميل المستندات األصلية على الوحدة المزدوجة لتغذية المستندات تلقائيًا ( .)DADFوهذا ألنه إذا تعذر على الجهاز اكتشاف المستند األصلي على الوحدة المزدوجة لتغذية المستندات تلقائيًا ( ،)DADFفإنه يقوم بتغيير الخيار تلقائيًا إلى .1 Sided • • :Colorالستخدام األلوان لعرض صورة 24 .بت لكل بكسل 8 ،بت لكل من ألوان ،RGB تستخدم لكل بكسل. :Grayالستخدام درجات اللون األسود لعرض صورة 8 .بت لكل بكسل. Resolution يمكنك ضبط دقة المستند. اضغط على > Scan to USB > USBعالمة التبويب .Resolution > Basicاستخدم األسهم لليسار/لليمين للتبديل بين القيم .كلما اخترت قيمًا أعلى ،حصلت على نتائج أوضح .غير أن المسح الضوئي قد يستغرق ً وقتا أطول. • :Monoلعرض الصورة باللونين األبيض واألسود 1 .بت لكل بكسل. Original Size يستشعر الجهاز حجم المستند األصلي ويحدده. اضغط على > Scan to USB > USBعالمة التبويب .Original Size > Advanced استخدم األسهم ألعلى/ألسفل لالنتقال إلى الشاشة التالية .حدد الخيار المناسب واضغط على .OK _66استخدام جهاز ذاكرة USB يتعذر تحديد تنسيق الملفات JPEGفي حالة تحديد الخيار Monoلإلعداد .Color Mode Darkness يمكنك تحديد درجة إعتام المخرجات الممسوحة ضوئيًا .إذا كان المستند األصلي ساطعًا أو ً باهتا ،فاضغط على السهم لليمين لزيادة درجة إعتام المخرجات. اضغط على > Scan to USB > USBعالمة التبويب .Darkness > Imageاضغط على السهم لليمين لرفع درجة اإلعتام ،ثم اضغط على .OK Scan Preset تتيح لك هذه الميزة إمكانية استخدام إعدادات محسنة لمهمة المسح الضوئي الخاصة بك. اضغط على > Scan to USB > USBعالمة التبويب .Scan Preset > Output Erase Background يمكنك تخفيف الخلفيات السوداء من الورق الملون أو المستندات األصلية للصحف الممسوحة ضوئيًا أو تقليل تلك الخلفيات أو حذفها بالمرة. اضغط على > Scan to USB > USBعالمة التبويب .Erase Background > Image حدد الخيار المناسب واضغط على .OK • :Offيقوم هذا الخيار بتعطيل هذه الميزة. • :Autoيعمل على تحسين أداء الخلفية. • :Enhanceكلما زاد العدد ،كلما زادت درجة حيوية الخلفية. • :Eraseكلما زاد العدد ،كلما زادت درجة حيوية الخلفية. Scan to Edge يمكنك ضبط الجهاز إلجراء المسح الضوئي للصفحة بحجمها الكامل .عاد ًة ،يقوم الجهاز بمسح الصفحة ً خاصة في حالة إجراء مهمة النسخ مع وضع ورق بحجم ضوئيًا باستثناء الحواف ،والتي تعني الهامش، معين في الدرج .أما في حالة مسح المستند ضوئيًا وإرساله مباشر ًة عبر الشبكة ،فلن يحتاج الجهاز الستثناء حواف المستندات األصلية من عملية المسح الضوئي. اضغط على > Scan to USB > USBعالمة التبويب .Scan to USB > Imageحدد Onو اضغط على .OK • • • • • • :Sharing and Printingللحصول على ملف صغير الحجم للمستندات ذات الجودة العادية. :High Quality Printingقم بتعيين هذا الخيار للحصول على مخرجات عالية الجودة مع أكبر حجم للملفات. :Archival Recordللملفات اإللكترونية وهي الملفات األصغر حجمًا في المخرجات. :OCRللحصول على مخرجات ممسوحة ضوئيًا لبرامج التعرف الضوئي على األحرف ( .)OCRيمكنك توقع الحصول على صور فائقة الجودة. :Simple Scanيستخدم هذا الخيار إلجراء المسح الضوئي للمستندات البسيطة التي تحتوي على نصوص فقط .ويكون حجم الملف الناتج صغيرً ا. :Customلتطبيق إعدادات المسح الضوئي الحالية التي اخترتها. File Format يمكنك تحديد تنسيق الملف قبل متابعة مهمة المسح الضوئي. اضغط على > Scan to USB > USBعالمة التبويب .File Format > Output Quality يمكنك استخدام هذا الخيار للحصول على مستند فائق الجودة .كلما اخترت جودة أعلى ،حصلت على حجم ملف أكبر. اضغط على > Scan to USB > USBعالمة التبويب .Quality > Output • • • عند ضبط Color Modeعلى ،Monoيظهر الخيار Qualityباللون الرمادي. • • :PDFإلجراء المسح الضوئي للمستندات األصلية بتنسيق .PDF :Single-Page TIFFإلجراء المسح الضوئي للمستندات بتنسيق ( TIFFتنسيق ملفات الصور المرمزة) ،غير أنه يتم إجراء المسح الضوئي لعدة مستندات أصلية على أنها ملف واحد. :Multi-Page TIFFإلجراء المسح الضوئي للمستندات بتنسيق ( TIFFتنسيق ملفات الصور المرمزة) ،غير أنه يتم إجراء المسح الضوئي لعدة مستندات أصلية على أنها ملفات متعددة. :JPEGإلجراء المسح الضوئي للمستندات األصلية بتنسيق .JPEG :BMPإلجراء المسح الضوئي للمستندات األصلية بتنسيق .BMP يتعذر تحديد تنسيق الملفات JPEGفي حالة تحديد الخيار Monoلإلعداد .Color Mode File Policy يمكنك اختيار السياسة المتبعة إلنشاء اسم الملف قبل متابعتك لمهمة المسح الضوئي عبر جهاز .USB إذا كان جهاز ذاكرة USBيحمل نفس االسم بالفعل عند قيامك بإدخال اسم جديد للملف ،فيمكنك إعادة تسمية الجهاز أو استبداله. اضغط على > Scan to USB > USBعالمة التبويب .File Policy > Output • • :Renameإذا كان جهاز ذاكرة USBيحمل نفس االسم بالفعل عند قيامك بإدخال اسم جديد للملف ،فسيتم حفظ الملف باسم مختلف تتم برمجته تلقائيًا. :Overwriteيمكنك تعيين الجهاز لكي يقوم بحذف معلومات المهمة السابقة من جهاز ذاكرة USBعند تخزين معلومات المهمة الجديدة. استخدام جهاز ذاكرة 67_USB الطباعة من جهاز ذاكرة USB يمكنك طباعة الملفات المخزنة على جهاز ذاكرة USBمباشر ًة .يمكنك طباعة الملفات ذات التنسيق TIFF و BMPو JPEGو.PRN أنواع الملفات المدعومة لخيار الطباعة المباشرة: • :PRNتتوافق فقط الملفات التي تم إنشاؤها من خالل برنامج التشغيل المرفق بالجهاز. • يمكن إنشاء الملفات ذات التنسيق PRNمن خالل تحديد مربع االختيار "طباعة إلى ملف" عند طباعة مستند ما .سيتم حفظ المستند كملف بتنسيق ً ،PRN بدال من طباعته على الورق .ويمكن طباعة ملفات ً PRNالتي تم إنشاؤها بهذه الطريقة فقط من ذاكرة USBمباشرة .راجع قسم البرامج لمعرفة طريقة إنشاء ملف بتنسيق .PRN • :BMPملفات BMPغير مضغوطة. • :TIFFملفات .TIFF 6.0 Baseline • :JPEGملفات .JPEG Baseline • :PDFملفات PDFاإلصدار 1.4واإلصدارات السابقة. لطباعة مستند من جهاز ذاكرة :USB .1 .2 .3 .4 .5 أدخل جهاز ذاكرة USBفي منفذ ذاكرة USBالموجود بالجهاز. يكتشف الجهاز تلقائيًا وجود الجهاز ،ثم يقوم بقراءة البيانات التي تم تخزينها عليه. اضغط على USBمن الشاشة الرئيسية. استخدم األسهم ألعلى/ألسفل حتى يظهر الملف المطلوب .حدد اسم الملف. إذا كان هناك مجلد ،فحدد اسمه واضغط على .Select اضغط على .USB Print اضغط Startمن لوحة التحكم _68استخدام جهاز ذاكرة USB استخدام Document Box يوضح هذا الفصل كيفية استخدام Document Boxمع الجهاز. يتضمن هذا الفصل ما يلي: • • حول Document Box فهم شاشة Document Box حول Document Box • تخزين المستندات في Document Box شاشة Document Box ّ تمكنك ميزة Document Boxمن تخزين البيانات الممسوحة ضوئيًا على القرص الثابت .فبإمكان المستخدمين إرسال البيانات المخزنة إلى عدة وجهات مثل الطباعة أو الفاكس أو البريد اإللكتروني أو خادم ) ومؤمَّن .FTP/SMBتوفر Document Boxثالثة أنواع من الصناديق :عام ( ) ومشترك ( ( ) .بإمكان كافة المستخدمين إنشاء الصندوق العام وبإمكانهم ً أيضا تخزين البيانات في الصناديق العامة .وبإمكان كافة المستخدمين إنشاء الصندوق المؤمَّن باستخدام كلمة مرور .وذلك يعني أن المستخدمين الذين يعرفون كلمة المرور فقط هم من يمكنهم الوصول إلى الصندوق وتخزين البيانات الخاصة بهم .ويتم توفير صندوق مشترك بشكل افتراضي .ال يمكن للمستخدمين إنشاء الصندوق المشترك وتحريره وحذفه .عندما يحتاج المستخدم إلى تخزين مهمة غير معينة لصندوق (أي استالم فاكس أو طباعة من خالل الكمبيوتر في وضع التخزين) ،يتم تخزين البيانات في الصندوق المشترك بشكل افتراضي .كما يمكنك رؤية عالمة التبويب System Boxمن شاشة Document Boxيُستخدم System Boxللتخزين االحتياطي للبيانات المؤقتة مثل الطباعة في الوضع المؤجل أو طباعة صفحة تجريبية. فهم شاشة Вocument Box الستخدام ميزة ،Document Boxاضغط على Document Boxفي الشاشة الرئيسية. ) لالنتقال إلى الشاشة الرئيسية. في حالة عرض الشاشة قائمة أخرى ،اضغط على ( • عالمة التبويب :User Boxيقوم هذا الخيار بإنشاء الصندوق الذي يمكنك حفظ المستندات فيه مثل الملف الذي قمت بطباعته أو إرساله بالبريد اإللكتروني أو مسحه ضوئيًا .عندما تنشئ ً صندوقا ،يمكنك أن تضع كلمة مرور لتأمينه .يطلق على الصندوق المزود بكلمة مرور اسم ،Secured Boxوإذا لم يكن مزو ًدا بكلمة مرور ،فيطلق عليه صندوق عام. • عالمة تبويب :System Boxيحتوي الجهاز على صناديق افتراضية ،ال يمكن تعديلها. • :Typeيقوم هذا الخيار بإظهار ما إذا كان الصندوق مؤم ًنا أم ال. • :Box Nameيقوم هذا الخيار بإظهار اسم الصندوق. • :Ownerيقوم هذا الخيار بإظهار اسم مستخدم الصندوق. • :Dateيقوم هذا الخيار بإظهار تاريخ إنشاء الصندوق. • :Fileيقوم هذا الخيار بإظهار إجمالي عدد الملفات الموجودة في الصندوق. • :Addيسمح لك هذا الخيار بإضافة المزيد من الصناديق. • :Deleteيقوم هذا الخيار بحذف الصندوق المحدد. • :Editيسمح لك هذا الخيار بتعديل اسم الصندوق واسم المالك. • :Detailيقوم هذا الخيار بإظهار معلومات الصندوق. • :Reportيقوم هذا الخيار بطباعة معلومات حول المستندات التي بداخل الصندوق المحدد. • :Searchيقوم هذا الخيار بالبحث في الصندوق مستخدمًا اسم الصندوق أو اسم المالك. • :Enterيقوم هذا الخيار بطبع أو إرسال الملف المُخزن في الصندوق. استخدام 69_Document Box Box Addingشاشة يمكنك إنشاء صندوق جديد لتخزين البيانات الممسوحة ضوئيًا .إلضافة Document Boxجديد، اضغط على Addفي شاشة .Document Box فيما يلي بعض القيود الخاصة بصندوق المستندات. • يمكنك إنشاء 100صندوق مستندات بحد أقصى. • يمكن أن يحتوي صندوق المستندات على 200مستند مخزن بحد أقصى. ً حرفا. • ال يتجاوز طول اسم الصندوق 20 ) بالفعل بشكل افتراضي. • يتم إنشاء صندوق ( Common • • • • • • • • • • • :Add From Scanيسمح لك بإضافة مستند جديد من المسح الضوئي. :Detailيقوم هذا الخيار بإظهار معلومات المستند. :Searchيقوم هذا الخيار بالبحث في الملف مستخدمًا اسم المستند أو اسم المالك. :Editيسمح لك هذا الخيار بتعديل اسم المستند واسم المالك. :Deleteيقوم هذا الخيار بحذف المستند المحدد. :Copyيقوم هذا الخيار بنسخ المستند المحدد إلى صندوق مستندات آخر. :Moveيقوم هذا الخيار بنقل المستند المحدد إلى صندوق مستندات آخر. :Combineيقوم هذا الخيار بدمج المستندات الموجودة في صندوقين أو أكثر. :Send Toيقوم هذا الخيار بإرسال المستند (المستندات) المحددة إلى وجهة مثل البريد اإللكتروني أو الفاكس أو الخادم أو .USB :Printيقوم هذا الخيار بطباعة المستند (المستندات) المحددة. :Backللعودة إلى الشاشة السابقة. تخزين المستندات في Document Box يسمح لك هذا الجهاز بتخزين البيانات الممسوحة ضوئيًا على القرص الثابت. تخزين المستندات من Document Box • • • • • :Box Nameأدخل اسم الصندوق. :Ownerأدخل اسم المستخدم لمالك الصندوق. :Secured Boxحدد هذا الخيار إلنشاء صندوق من النوع المؤمَّن. :New Passwordأدخل كلمة مرور جديدة للوصول إلى الصندوق. :Confirm Passwordأدخل كلمة المرور مرة أخرى. يمكنك مسح المستندات األصلية ضوئيًا من قائمة .Document Box .1ضع المستندات األصلية في DADFبحيث يكون وجهها ألعلى .أو يمكنك استخدام زجاج الماسحة الضوئية بوضع مستند أصلي واحد بحيث يكون وجهه ألسفل. .2اضغط على Document Boxمن الشاشة الرئيسية. .3اضغط على صندوق المستندات الذي تريد تخزين المستند فيه. .4اضغط على .Enter Edit a Boxشاشة ً صندوقا من قائمة يمكنك تعديل اسم الصندوق أو اسم المالك .لتعديل ،Document Boxحدد Document Boxثم اضغط على .Edit • • :Box Nameأدخل اسمًا جدي ًدا للصندوق. :Ownerأدخل اسم مستخدم الصندوق. .5اضغط على .Add From Scan Document Listشاشة يمكنك الدخول إلى صندوق مستندات من خالل النقر فوق Enterمن شاشة ،Document Boxكما يمكنك استخدام المستندات المخزنة مرة أخرى. .6قم بتعيين إعدادات المسح الضوئي. .7اضغط على Startلبدء عملية المسح الضوئي. • • • • :Document Nameيقوم هذا الخيار بإظهار اسم المستند. :Ownerيقوم هذا الخيار بإظهار اسم مستخدم المستند. :Dateيقوم هذا الخيار بإظهار تاريخ تخزين المستند. :Pageيقوم هذا الخيار بإظهار إجمالي عدد الصفحات الموجودة في المستند. _70استخدام Document Box تخزين المستندات أثناء تشغيل وظيفة النسخ أو المسح الضوئي أو الفاكس أثناء النسخ أو المسح الضوئي أو إرسال فاكس ،يمكنك حفظ المستندات األصلية الممسوحة ضوئيًا إلى Document Boxفي الجهاز. .1ضع المستندات األصلية في DADFبحيث يكون وجهها ألعلى .أو يمكنك استخدام زجاج الماسحة الضوئية بوضع مستند أصلي واحد بحيث يكون وجهه ألسفل. .2اضغط على > Copyعالمة التبويب Basic > .Saving to box Scan to Server( Sأو > )Scan to PC > can to Email أو اضغط على Scan عالمة التبويب Basic > .Saving to box أو اضغط على > Faxعالمة التبويب Basic > .Saving to box .3أدخل اسم الملف في الحقل File Nameباستخدام لوحة المفاتيح المنبثقة .ثم اضغط على .OK .4حدد صندوق وجهة واضغط على .OK .5اضغط على Startمن لوحة التحكم لبدء المهمة. استخدام 71_Document Box استخدام تدفق Standard Workflow يوضح هذا الفصل كيفية استخدام تدفق العمل القياسي مع الجهاز. يتضمن هذا الفصل ما يلي: • • • حول Standard Workflow فهم شاشة Standard Workflow حول Standard Workflow Standard Workflowعبارة عن ميزة للمستخدمين لتشغيل المهام دون عناء من خالل مجموعات ً مسبقا تُسمى نموذج العمل .ويمكن Standard Workflowمن تنفيذ مهام متعددة في جلسة مهام مرتبة واحدة عن طريق تعريف نموذج عمل المهمة .بمجرد إنشاء نموذج عمل ،يمكنك إعادة استخدام نفس تدفق العمل في عملية لمسة واحدة فقط. INPUT Scan Document Box Fax TRANSMIT العمليات المختلفة باستخدام نموذج العمل شاشة تدفق العمل عالمة التبويب Favorite يعد نموذج العمل المفضل اختصارً ا لنموذج العمل العام أو الخاص .يمكنك تحديد نموذج عمل عام أو خاص أكثر استخدامًا ،وبعد ذلك يظهر نموذج العمل على عالمة تبويب نموذج العمل المفضل. يتم تنفيذ نموذج عمل إدخال الفاكس تلقائيًا عند استالم فاكس .ولذا فال يمكن تسجيل نماذج عمل إدخال الفاكس في نموذج عمل مفضل. Email FTP/SMB server Document Box Print Fax فهم شاشة تدفق Standard Workflow الستخدام ميزة ،Standard Workflowاضغط على Standard Workflowفي الشاشة الرئيسية. للتبديل إلى شاشة عرض أخرى ،اضغط السهم لليسار أو لليمين في شاشة العرض. • :Executeلبدء المهمة المعرفة في نموذج العمل. عالمة التبويب My WorkformوPublic Workform _72استخدام تدفق Standard Workflow عالمة التبويب Transmit • • • • • • • • • • • • :Typeيقوم هذا الخيار بإظهار ما إذا كان نموذج العمل مؤ َّم ًنا بواسطة المنشئ أم ال. :Nameيقوم هذا الخيار بإظهار اسم نموذج العمل. :Inputيقوم هذا الخيار بإظهار اسم وحدة إدخال نموذج العمل. :Transmitيقوم هذا الخيار بإظهار اسم وحدة إرسال نموذج العمل .في حالة إضافة وحدتين أو أكثر في نموذج عمل اإلرسال ،يعرض هذا العمود كلمة Multiدون أي رمز. :Propertiesيقوم هذا الخيار بإظهار خصائص نموذج العمل. :Createيقوم هذا الخيار بإنشاء نموذج عمل خاص جديد. :Deleteيقوم هذا الخيار بحذف نموذج العمل المحدد. :Editيسمح لك بتعديل نموذج عمل. :Detailيقوم هذا الخيار بإظهار معلومات تفصيلية حول نموذج العمل. :Searchيقوم هذا الخيار بالبحث عن نموذج عمل يحمل اسم نموذج العمل. :Taskيقوم هذا الخيار باستيراد نموذج عمل من USBأو تصدير نموذج عمل إلى USBأو نسخ نموذج عمل أو نقله إلى نموذج عمل عام .كما أنه ينشئ اختصارً ا في عالمة تبويب نموذج العمل المفضل بالنقر فوق Set to Favorite WFأو يزيل االختصار بالنقر فوق Set to .Normal WF :Executeلبدء المهمة المعرفة في نموذج العمل. شاشة إنشاء نموذج العمل يمكنك إنشاء نموذج عمل جديد .إلضافة نموذج عمل جديد ،اضغط على Createضمن عالمة التبويب My Workformأو .Public Workform يمكنك إنشاء 100نموذج عمل بحد أقصى. • :Transmitيقوم هذا الخيار بإظهار اسم وحدة إرسال نموذج العمل. • :Statusيقوم هذا الخيار بإظهار حالة اإلعداد .إلنشاء نموذج عمل ،يجب تعيين كل العناصر اإللزامية في كل وحدات اإلرسال المعينة. وبعد تعبئة كافة العناصر اإللزامية ،يتم تمكين الزر Save & Executeو .Save • :Add Moduleإلضافة وحدة (وحدات) إرسال. قبل إضافة وحدة ،تأكد من تكوين المعلمات لكل وحدة بشكل صحيح. • :Faxانظر "التحضير الستخدام الفاكس" في الصفحة .54 • :Email, Serverانظر "مسح المستندات األصلية ضوئيًا وإرسالها من خالل ")Scan to Server( Sفي الصفحة .49 MB/FTP • • • • :Deleteيقوم هذا الخيار بحذف الوحدة المحددة. :Settingsيقوم هذا الخيار بتكوين قيم اإلعداد للوحدة. :Previousيقوم هذا الخيار باالنتقال إلى عالمة التبويب التالية. :Nextيقوم هذا الخيار باالنتقال إلى عالمة التبويب التالية. عالمة التبويب Properties عالمة التبويب Input • :Inputيقوم هذا الخيار بإظهار اسم وحدة إدخال نموذج العمل. • :Statusيقوم هذا الخيار بإظهار حالة اإلعداد .إلنشاء نموذج عمل ،يجب تعيين كل العناصر اإللزامية في وحدة اإلدخال المعينة. وبعد تعبئة كافة العناصر اإللزامية ،يتم تمكين الزر Save & Executeو .Save • • • • • • • :Workform Nameيقوم هذا الخيار بتعيين اسم نموذج العمل. :Delay Startيقوم هذا الخيار بجدولة تاريخ البدء ووقت البدء. :Expiredيقوم هذا الخيار بتعيين تاريخ االنتهاء. :Securedيقوم هذا الخيار بتأمين نموذج العمل من خالل حمايته بكلمة مرور. :Previousيقوم هذا الخيار باالنتقال إلى عالمة التبويب التالية. :Settingsيقوم هذا الخيار بتكوين قيم اإلعداد للوحدة. :Nextيقوم هذا الخيار باالنتقال إلى عالمة التبويب التالية. استخدام تدفق 73_Standard Workflow العمليات المختلفة باستخدام نموذج العمل يمكن للمستخدم تشغيل مهام عديدة باستخدام نماذج العمل .تظهر العناصر التالية بعض األمثلة. المسح الضوئي إلى وجهات متعددة يمكنك مسح مستند ضوئيًا مرة واحدة وإرساله إلى وجهات متعددة مثل البريد اإللكتروني وخادم SMB/FTPوصندوق المستندات والطباعة. قبل إضافة وحدة ،تأكد من تكوين المعلمات لكل وحدة بشكل صحيح. • :Faxانظر "التحضير الستخدام الفاكس" في الصفحة .54 • :Email, Serverانظر "مسح المستندات األصلية ضوئيًا وإرسالها من خالل SMB/FTP ( ")Scan to Serverفي الصفحة .49 إعادة توجيه الفاكسات يمكنك إعادة توجيه الفاكس المستلم إلى وجهات أخرى .إلعادة توجيه فاكس ،يتحقق الجهاز من رقم المتصل الذي توفره خدمة الفاكس .وفي حالة استخدام المتصل لجهاز فاكس ً Samsung أيضا ،يتحقق الجهاز من رقم الفاكس الذي عرَّ فه المستخدم لمعلومات الجهاز. تأكد من تمكين Default Faxفي Machine Setup > > Admin Settingعالمة ( .Standard Workflow Management > Sانظر "Standard التبويب etup "Workflowفي الصفحة ).83 عندما تحتاج إلى إعادة توجيه كل متصل إلى وجهة مختلفة ،يمكنك إنشاء عدة نما. إعادة التوجيه التلقائي في حالة فشل عملية إرسال الفاكس ،يقوم الجهاز بإعادة إرسال صورة الفاكس إلى عنوان البريد اإللكتروني للمستخدم. تأكد من تمكين Default Faxفي Machine Setup > > Admin Settingعالمة ( .Standard Workflow Management > Sانظر "Standard التبويب etup "Workflowفي الصفحة ).83 ميزة البدء المؤجل يمكنك جدولة وقت تنفيذ المهمة عن طريق تعيين Delay Startضمن عالمة التبويب Properties عند إنشاء نموذج عمل. ميزة اإلعالم يمكنك إعالم نتيجة معالجة المهمة إلى بريد إلكتروني. Admin > M تأكد من تمكين Complete Notificationفي achine Setup .Standard Workflow Management > S > Settingعالمة التبويب etup (انظر " "Standard Workflowفي الصفحة ).83 ميزة الموافقة قبل تنفيذ وحدة اإلرسال ،يمكنك الحصول على الموافقة من المسؤول. تأكد من تمكين Approveفي Machine Setup > > Admin Settingعالمة ( .Standard Workflow Management > Sانظر "Standard التبويب etup "Workflowفي الصفحة ).83 _74استخدام تدفق Standard Workflow حالة الجهاز واإلعداد المتقدم يوضح هذا الفصل كيفية استعراض الحالة الحالية للجهاز وكيفية تجهيز اإلعدادات المتقدمة بالجهاز .الرجاء قراءة هذا الفصل بعناية لكي تتمكن من استخدام المزايا المتنوعة بالجهاز. يتضمن هذا الفصل ما يلي: إعداد الجهاز استعراض حالة الجهاز اإلعدادات العامة Copy Setup Fax Setup • • • • • إعداد الجهاز • • • • Network Setup Authentication Optional Service Print/Report شاشة Admin Setting تمنحك حق الوصول إلى إعدادات تفصيلية عن الجهاز. .1اضغط Machine Setupمن لوحة التحكم. .2حدد العنصر المناسب. • • • • :Machine Statusيعرض حالة الجهاز الحالية. :Admin Settingيتيح لمسئول النظام إمكانية إعداد الجهاز. عند ضغط ،Admin Settingتنبثق رسالة تسجيل الدخول .أدخل كلمة المرور ثم اضغط ( .OKإعداد المصنع ).1111 :Tray Managementيعرض الدرج المثبت حاليًا وحالته .يمكنك تغيير إعدادات الورق لكل درج. :Usage Page Reportيمكنك طباعة التقرير حول مقدار المطبوعات ً وفقا لحجم الورق ونوعه. الشاشة Machine Status عند ضغط ،Admin Settingتظهر رسالة تسجيل الدخول .إذا قام المسئول بتعيين كلمة مرور فسوف تضطر إلدخال كلمة المرور في كلمة مرة ترغب فيها باستخدام .Admin Setting (راجع "إعداد كلمة مرور المصادقة" في صفحة ).25 • • • • عالمة التبويب :Generalلتعيين المعلمات األساسية للجهاز مثل الموقع والتاريخ والوقت وغيرها( .راجع "اإلعدادات العامة" في صفحة ).76 عالمة التبويب :Setupلتعيين القيم الخاصة بكل من الفاكس والشبكة وتسجيل الدخول .كما يمكنك تعيين خيار تمكين المزايا المدرجة على الشاشة. عالمة التبويب :Print/Reportلطباعة التكوينات أو قائمة الخطوط وعرض تقرير عن مزايا الجهاز( .راجع " "Print/Reportفي صفحة ).84 :Backللعودة إلى الشاشة السابقة. اضغط Machine Setupمن لوحة التحكم ثم اضغط .Machine Status • • • عالمة التبويب :Supplies Lifeتعرض المتبقي أو العدد الذي يمكن استخدامه من مستلزمات الجهاز .استخدم سهمي االنتقال ألعلى/ألسفل للتبديل بين الشاشات. عالمة التبويب :Machine Infoتعرض المعلومات التفصيلية الخاصة بالجهاز ،وبعض الخيارات التي تتيح لك التحقق من الجهاز( .راجع "استعراض حالة الجهاز" في صفحة ).75 :Backللعودة إلى الشاشة السابقة. حالة الجهاز واإلعداد المتقدم_75 استعراض حالة الجهاز يمكنك استعراض معلومات الجهاز والتحقق من بعض المزايا. .1اضغط Machine Setupمن لوحة التحكم. .2اضغط > Machine Statusعالمة التبويب .Machine Info الوصف الخيار Device Info الخيارات الفرعية المتاحة هي Service Center Registrationو .Contact Infoيمكنك إدخال معلومات حول مركز الخدمة ونقطة الشراء. Date & Time يمكنك تعيين التاريخ والوقت( .راجع "تعيين التاريخ والوقت" في صفحة ).26 Default Settings • • • الوصف الخيار Machine Details يقوم هذا الخيار بعرض معلومات خاصة بدعم العمالء من عنوان البريد اإللكتروني ورقم الهاتف الذي قمت بتخزينه من .Admin Settingكما يمكنك ً أيضا التحقق من الرقم المسلسل للجهاز أو المعلومات الخاصة بمواصفات كل من األجهزة والبرامج. Print/Report يمكنك طباعة عدة تقارير مفيدة مثل System Reportو Fax Reportو.Scan Report (راجع "طباعة تقرير عن الجهاز" في صفحة ).85 Tray Status تعرض الشاشة األدراج المثبتة على الجهاز والتكوينات الحالية لها .حدد الدرج ثم اضغط على Editلتغيير اإلعدادات الخاصة بنوع الورق وحجمه. Usage Counters يمكنك مشاهدة مقدار كل فئة تمت طباعتها بواسطة الجهاز حتى اآلن. لطباعة هذا التقرير ،راجع " "Print/Reportفي صفحة .84 اإلعدادات العامة قبل االستعداد الستخدام الجهاز ،ينصح بتعيين معلمات الجهاز. .1اضغط Machine Setupمن لوحة التحكم. .2اضغط .Admin Settingعند انبثاق رسالة تسجيل الدخول ،أدخل كلمة المرور ثم اضغط .OK (إعداد المصنع ).1111 .3اضغط عالمة التبويب .General _76حالة الجهاز واإلعداد المتقدم :Default Windowلتعيين اإلطار األول الذي سيظهر على شاشة العرض بعد تشغيل الجهاز أو التنبه من Power .Saveعلى سبيل المثال إذا قمت بتحديد Faxعلى أنه اإلطار االفتراضي ،فسيكون اإلطار األول هو عالمة التبويب Basic للميزة .Faxفي حالة ما إذا كنت ترغب في عرض ID Copy كإطار افتراضي ،فسيلزمك تمكين هذه الميزة من Default ً مسبقا. Option :Default Optionلتغيير كافة القيم االفتراضية الخاصة بالنسخ وإرسال الفاكس والبريد اإللكتروني والمسح الضوئي والورق مرة واحدة( .راجع "تغيير اإلعدادات االفتراضية" في صفحة ).26 :Homeتتيح هذه الميزة تغيير ترتيب اإلطارات التي تظهر على شاشة العرض. قد يختلف الخيار القابل لالختيار على شاشة العرض باختالف مجموعة األدوات االختيارية التي قمت بتثبيتها أو الفئة التي قمت بتحديدها. Measurements يتيح لك هذا الخيار إمكانية تغيير وحدات القياس الستخدام (ملم أو بوصة) وتعيين الفواصل العددية (فاصلة أو مسافة). Timers يقوم الجهاز بإلغاء مهمة الطباعة ما لم يتم استالم البيانات في الوقت المحدد. • :System Timeoutيستعيد الجهاز القيمة االفتراضية الخاصة به بعد مرور مدة معينة في حالة االنتظار .يمكنك تعيين هذه المدة بحد أقصى 10دقائق. • :Held Job Timeoutيحتفظ الجهاز بالمهمة لمدة معينة من الوقت .يمكنك تعيين هذه المدة بحد أدنى ساعة. Language يتيح لك إمكانية تغيير اللغة التي تظهر على شاشة اللمس. Power Saver يمكنك تقليل استهالك الطاقة عن طريق تعيين هذه المزايا. Power Saverيحتوي على ثالثة خياراتً ، أوال Scan Power Saveيقوم بإطفاء مصباح الماسحة الضوئية تحت الزجاجة .و Power Saveيقوم بإطفاء أية مروحة داخل الجهاز بعد مرور مدة معينة من الوقت. Low Power Saveيقوم بإطفاء كافة المراوح الموجودة بالجهاز باستثناء المروحة األساسية لوحدة المصهر. (راجع "استخدام ميزة توفير الطاقة" في صفحة ).26 الخيار الوصف Tray Management تتيح لك هذه الميزة إمكانية تحديد كل من الدرج والورق الذي تستخدمه في مهمة الطباعة .يتم ضبط كل من خيارات حجم الورق ونوع الورق ولون الورق هنا. Tray Confirmation Messageلتنشيط اإلطار الذي يقوم بالسؤال عن ما إذا كنت ترغب في تعيين حجم الورق ونوع الورق في الدرج الذي تم فتحه للتو. • :Auto Tray Switchإذا كان كل من الدرج 1والدرج 2 ً ً فارغا وهذا ممتلئا بورق من حجم ،letterفعندما يكون الدرج 1 الخيار يكون في الوضع ،Onفسيقوم الجهاز بمواصلة الطباعة باستخدام الورق الموجود في الدرج .2 • :Auto Continueوفي حالة اختالف نوعية الورق ،بمعنى ً ممتلئا بورق من حجم ،letterولكن مهمة أن يكون الدرج 1 الطباعة تستلزم وجود ورق من حجم ،A4فسينتظر الجهاز لمدة 30ثانية لكي يتم إدخال ورق في الدرج 1بالحجم المالئم لمهمة الطباعة .وبعد مرور 30ثانية سيقوم الجهاز تلقائيًا بالطباعة باستخدام ورق من حجم .Letter • :Paper Substitutionفي حالة عدم تطابق الورق ،يعمل هذا الخيار على ضبط الجهاز لطباعة الورق بحجم A4على ورق من حجم Letterأو العكس. • :Wide A4تظهر فائدة هذا الخيار في وضع .DOSيتيح هذا الخيار طباعة 80حرفا في السطر ،وتعتبر طباعة 78حرفا في السطر أمرً ا معتا ًدا في وضع .DOS Altitude Adjustment تتأثر جودة الطباعة بالضغط الجوي ،الذي يتم تحديده من خالل ارتفاع الجهاز فوق مستوى سطح البحر .تتيح لك هذه الميزة إمكانية ضبط االرتفاع في منطقة مرتفعة .يجب أن يتم تعيين هذه الميزة إلى High 3 في المناطق المرتفعة ،مما سيؤثر على جودة الطباعة. Output Options Output Optionsيستخدم في حالة نفاد الدبابيس ،للسماح بالجهاز بالتوقف عن المعالجة واالنتظار حتى يتم إعادة ملء الدبابيس أو مواصلة المهمة .إذا قمت بتعيين Within Job Offsettingإلى ،Onفسيتم وضع ورق اإلخراج بترتيب تعيينات الطباعة. Contention Management تتيح لك هذه الميزة إمكانية تحديد األولوية بين مهام النسخ ومهام الطباعة. • :Priorityتعيين األولوية عن طريق ترقيم المهمة .يبدأ الجهاز في التعامل مع األرقام بترتيب تصاعدي. • :First In, First Outيقوم الجهاز بتنفيذ المهام المطلوبة على حسب ترتيب الطلب. Sound يمكنك ضبط مستوى صوت الجهاز .اضغط Faultلضبط صوت الخطأ الذي يصدر من الجهاز .حدد Conflictفي حالة الضغط على الخيار الخطأ .اضغط Selectionإلصدار صوت عند ضغط التحديد من شاشة اللمس. Supplies Management يقوم الجهاز بإرسال إشعار خاص بوحدة الصور وخرطوشة الحبر لكي تقوم بإعادة الطلب ،كما يقوم بإعادة تعيين عداد المصهر المستخدم، وبكرة النقل المتحيزة وبكرة التغذية وعداد لوحة احتكاك تغذية المستندات. Machine Test يقوم الجهاز بطباعة نماذج صفحة اختبار الصورة باستخدام .Image Quality Test Patterns Manual Image Overwrite يمكنك تعيين الجهاز لكي يقوم بحذف معلومات المهمة السابقة من على محرك األقراص الثابتة عند تخزين معلومات المهمة الجديدة. لتنشيط هذه الميزة ،انتقل إلى > Admin Settingعالمة التبويب Optional Service > Setupوقم بتعيين الخيار Manual Image Overwriteإلى .Enableبعد تنشيط هذه الميزة، يمكنك الكتابة فوق محرك األقراص الثابتة عن طريق ضغط Start في شاشة العرض. الخيار الوصف HDD Spooling ً مؤقتا في محرك األقراص الثابتة للطباعة من خالل لتخزين المستندات الشبكة ،حدد .On Stored Job File Policy يمكنك اختيار نهج الملفات إلنشاء اسم ملف قبل مواصلة تنفيذ مهمة الطباعة المخزنة على محرك األقراص الثابتة .فإذا كانت ذاكرة محرك األقراص الثابتة تحمل نفس االسم بالفعل عند قيامك بإدخال اسم ملف جديد ،يمكنك إعادة تسميته أو استبداله. • :Renameإذا كانت ذاكرة محرك األقراص الثابتة تحمل نفس االسم بالفعل عند إدخال اسم ملف جديد ،يتم حفظ الملف باسم مختلف تتم برمجته تلقائيًا. • :Overwriteيمكنك تعيين الجهاز لكي يقوم بحذف معلومات المهمة السابقة من على محرك األقراص الثابتة عند تخزين معلومات المهمة الجديدة. Country يمكنك تغيير البلد ،فتتغير بذلك بعض القيم الخاصة بالفاكس وحجم الورق تلقائيًا حسب هذه البلد. بعد تثبيت مجموعة الفاكس ،يجب تغيير الدولة. Home Window Background لتغيير صورة الخلفية واجهة عرض شاشة LCDبالجهاز لتالئم تفضيالت المستخدم ،اضغط على ،Customثم حدد ملف صورة خلفية مخصصة من القائمة ،ثم اضغط على .Load بإمكان المستخدمين تسجيل صورة الخلفية الخاصة بهم من .SyncThru™ Web Serviceانقر فوق عالمة التبويب ،HWCI > Mوأضف الصور الخاصة بك achine Settings في القائمة. بإمكان المستخدمين تسجيل صورة الخلفية الخاصة بهم من .SyncThru™ Web Serviceانقر فوق Settings > Machine Settings > System > Home Window ،Customizationوأضف الصور الخاصة بك في القائمة. Multi-Bin يمكنك تعيين وضع اإلخراج لحاويات متعددة من الخيارات التالية: • :Job Seperatorيقوم هذا الخيار بتكديس المطبوعات في كل حاوية منفصلة في تسلسل حسب المهمة. • :Collatorيقوم هذا الخيار بتكديس المطبوعات بنفس ترتيب المستندات األصلية. • :Stackerيقوم هذا الخيار بتكديس المطبوعات في الصناديق التي قمت بتحديدها واحدة تلو األخرى .عندما تكون الحاوية 1 ممتلئة ،يتم تكديس المطبوعات في الحاوية .2 Stamp يمكنك طباعة معلومات اختيارية مثل IDو Machine Informationو Date & Timeو Commentو Page Numberورق اإلخراج للمتابعة. • :Itemsيقوم هذا الخيار بتحديد العنصر (العناصر) الذي تريد طباعته على كل ورقة. • :Positionيقوم هذا الخيار بتحديد موضع الختم سوا ًء في Topأو Bottomالورقة. • :Appearanceيقوم هذا الخيار بتحديد شكل النص سوا ًء كان Opaqueأو .Transparentعند تحديد ،Opaqueتتم تعبئة لون خلفية النص بلون أبيض غير شفاف. حالة الجهاز واإلعداد المتقدم_77 Copy Setup بالنسبة إلخراج المطبوعات ،يمكنك تعيين عدة خيارات مقدمًا. .1اضغط Machine Setupمن لوحة التحكم. .2اضغط .Admin Settingعند انبثاق رسالة تسجيل الدخول ،أدخل كلمة المرور ثم اضغط .OK .3اضغط عالمة التبويب .Copy Setup >Setup الخيار Manual ID Copy Setup الخيار Machine ID & Fax No Fax Setup يوفر هذا الجهاز خيارات متعددة لكي تتمكن من إعداد نظام الفاكس .ويمكنك تغيير اإلعدادات االفتراضية كي تناسب تفضيالتك واحتياجاتك. .1اضغط Machine Setupمن لوحة التحكم. .2اضغط .Admin Settingعند انبثاق رسالة تسجيل الدخول ،أدخل كلمة المرور ثم اضغط .OK .3اضغط عالمة التبويب .Fax Setup > Setup ً ووفقا للقواعد التنظيمية الدولية الخاصة باالتصاالت .إذا تختلف خيارات الفاكس باختالف البلد لم تظهر شاشة العرض أو ظهرت بعض خيارات الفاكس الموضحة بصورة باهتة ،فإن هذا يعني أن الوظائف التي تظهر بالصورة الباهتة غير مدعومة في بيئة االتصال الخاصة بك. _78حالة الجهاز واإلعداد المتقدم أدخل معرف الجهاز ورقم الفاكس اللذان سيظهران في مقدمة كل صفحة. Receive Start Codeتعمل هذه الميزة بشكل جيد إذا كنت تستخدم رقمًا داخليًا للهاتف بعد توصيله بمنفذ EXTفي مؤخرة الجهاز الخاص بك .يمكنك استقبال فاكس من الشخص الذي تتحدث معه على الهاتف الداخلي بدون االنتقال لجهاز الفاكس( .راجع "استالم الفاكسات يدويًا باستخدام هاتف داخلي" في صفحة ).57 Error Correction Mode يساعد في السطور ذات الجودة المنخفضة ويعمل على التحقق من نقل أية رسائل فاكس قمت بإرسالها بشكل صحيح ألية أجهزة فاكس أخرى مزودة بنظام .ECMوقد يستغرق إرسال الفاكس باستخدام نظام ً ECM وقتا أطول. Fax Initial Setup يمكنك تعيين Receive Modeمن أجل Telephone، Fax أو Answering Machine/Faxو Dial Modeفي كل من ( Pulseاالتصال بالنبض) أو ( Toneمتعدد الذبذبة). عند تحديد ،Answering Machine/Faxفيمكنك استقبال رسالة فاكس أثناء انشغال الخط بواسطة جهاز الرد اآللي( .راجع "تغيير أوضاع االستالم" في صفحة )57 اتصل بشركة الهاتف المحلية لديك للحصول على معلومات حول إعدادات .Dial Mode Ring to Answer يتيح هذا الخيار تحديد عدد المرات التي يصدر فيها صوت رنين عن الجهاز قبل الرد على إحدى المكالمات الواردة. Receive Header استخدم هذا الخيار لطباعة كل من رقم الصفحة والتاريخ والوقت الخاصين بالفاكس المستلم في أسفل كل صفحة وذلك بصورة تلقائية. Secure Receive قد تحتاج في بعض األحيان إلى حماية الفاكسات المستلَمة من إطالع األشخاص غير المصرح لهم عليها .تعمل هذه الميزة على منع طباعة الفاكسات المستلمة في حالة عدم وجود أحد بجوار الجهاز .إذا قمت بتحديد هذا الخيار إلى ،Onفسيتم تحويل كافة الفاكسات الواردة إلى الذاكرة. ويتم استخدام Passcodeمكون من أربعة أرقام عند الرغبة في طباعة الفاكسات المستلمة الموجودة في الذاكرة( .راجع "االستالم في وضع االستالم اآلمن" في صفحة ).58 Received Fax Printing عند استقبال رسالة فاكس يزيد عدد صفحاتها عن الصفحات الموجودة في الدرج ،فيمكن للجهاز أن يقوم بتقليل حجم الرسالة األصلية لكي تتالءم مع حجم الورق الموجود في الجهاز .إذا تم تعيين هذه الميزة إلى ،Offفلن يتمكن الجهاز من تقليل حجم الرسالة األصلية لكي تتالءم داخل صفحة واحدة .وبالتالي ،سيتم تقسيم المستند األصلي وطباعته بحجمه الفعلي على صفحتين أو أكثر .إذا قمت بتعيين هذا الخيار إلى Onوتعيين حجم التجاهل إلى 10ملم وكانت البيانات التي يتم استقبالها أكبر من حجم الورق المعد حاليًا في الدرج ،فسيقوم الجهاز بتصغير البيانات التي ستكون في نطاق التجاهل المحدد. Redial يمكن للجهاز أن يقوم بإعادة االتصال بجهاز فاكس بعيد في حالة كونه ً مشغوال .يمكنك التحكم في عدد محاوالت إعادة االتصال والفاصل الزمني بين كل محاولة .تحديد 0في Redial Timesيعني عدم استخدام الجهاز لهذه الميزة. الوصف يعمل هذا الخيار على تعيين إعدادات نسخ الهوية مثل عدد الصور أو مواضع النسخ يدويًا( .راجع "نسخ الهوية بواسطة خيار نسخ الهوية اليدوي" في صفحة ).40 الوصف الخيار الوصف Speaker Volume وهذا يعمل على التحكم في الصوت عند بدء الجهاز في إرسال بيانات .إذا تم تعيين هذا الخيار إلى ،Onفسيقوم الجهاز بإصدار أصوات منذ البداية وحتى النهاية .ومع وجود Comm.فسيقوم الجهاز بإصدار صوت فقط إلى أن يتم االتصال بنجاح .لن يكون هناك أصوات مع وجود خيار .Off Prefix Dial يتيح هذا الخيار إمكانية تحديد بادئة رقمية بحد أقصى خمسة أرقام. حيث يتم االتصال بهذا الرقم قبل االتصال بأي رقم تلقائي .ويمكن للمستخدم أن يقوم بتعيين هذه الميزة للوصول إلى PABXأ (مثال )9 أو رمز منطقة (مثال .)02 Junk Fax Setup ال يسمح الجهاز باستقبال أية رسائل فاكس من محطات بعيدة في حالة تخزين أرقام هذه المحطات في الذاكرة باعتبارها أرقامًا غير مهمة ألجهزة الفاكس .يمكنك إدخال عشرة أرقام للفاكس على أنها غير مهمة كحد أقصى .اضغط على Junk Fax Setupو ،Editثم أدخل رقم الفاكس .في حالة تمكين ،Caller IDيمكنك استعراض آخر أرقام فاكس مستلمة وتحديد رقم فاكس من القائمة. Ring Volume تتيح هذه الميزة إمكانية ضبط مستوى صوت الرنين .عند تحديد ،Off فلن يقوم الجهاز بإصدار رنين. Dial Tone Volume عند ضغط On Hook Dialإلرسال فاكس ،فسيمكنك سماع نغمة محددة .يمكنك استخدام هذه الميزة لضبط مستوى صوت النغمة .تعتبر القيمة 1أقل مستوى للصوت .استخدم السهم لليسار/لليمين لضبط القيمة. Output Tray تتيح لك هذه الميزة إمكانية تحديد درج الورق الذي ستستخدمه الستقبال الفاكسات. Toll Save قم بتعيين الجهاز إلرسال فاكس في وقت تجنب التكلفة وذلك بغرض التوفير( .راجع "إرسال فاكس في وقت تجنب التكلفة" في صفحة ).62 Send Batch يتحقق الجهاز من رغبتك في إضافة المستندات إلى الفاكس المؤجل المحفوظ وذلك في حالة تطابق رقم الفاكس الذي قمت باالتصال به مع رقم الفاكس المؤجل( .راجع "إضافة مستندات إلى إحدى مهام الفاكس المؤجلة المحفوظة" في صفحة ).62 Fax Forward Settings يمكنك إعادة توجيه رسالة فاكس تم إرسالها أو استقبالها لجهة أخرى عن طريق أي من الفاكس أو البريد اإللكتروني( .راجع "توجيه فاكس مستلَم إلى وجهة أخرى" في صفحة ).62 Fax Ending Sound تحدد هذه الميزة حالة نغمة نهاية الفاكس هل هي قيد التشغيل أم ال. لتعيين ما إذا كنت ستقوم بتشغيل الصوت أو إيقاف تشغيله عند استقبال نهاية الفاكس( .راجع "إعداد نغمة نهاية الفاكس" في صفحة ).63 Caller ID في حالة ضبط هذا الخيار ،يتذكر الجهاز آخر عشرين رقم فاكس. Network Setup يمكنك إعداد الشبكة باستخدام شاشة اللمس الخاصة بالجهاز .وقبل القيام بذلك يجب أن تتوافر لديك معلومات كافية بخصوص نوع بروتوكوالت الشبكة التي يستخدمها نظام الكمبيوتر لديك .وإذا لم تكن متأك ًدا من اإلعدادات ،فقم باستشارة مسئول الشبكة لكي يقوم بتكوين إعدادات الشبكة الخاصة بهذا الجهاز. .1اضغط Machine Setupمن لوحة التحكم. .2اضغط .Admin Settingعند انبثاق رسالة تسجيل الدخول ،أدخل كلمة المرور ثم اضغط .OK .3اضغط عالمة التبويب .Network Setup > Setup الخيار TCP/IP Protocol الوصف حدد البروتوكول المناسب ثم قم بتكوين المعلمات الستخدام بيئة الشبكة. توجد كثير من المعلمات التي يجب تعيينها وبالتالي إذا لم تكن متأك ًدا فاتركها كما هي أو قم باستشارة مسئول الشبكة. Apple Talk Protocol حدد هذا الخيار في الشبكات الخاصة بأنظمة التشغيل .Macintosh يقوم هذا الخيار بتوفير وظيفتي نقل الحزم والتوجيه للشبكات. Ethernet Speed تكوين سرعة النقل في الشبكة. Clear Setting يقوم بإعادة إعدادات الشبكة إلى القيم االفتراضية. 802.1x يمكنك اختيار مصادقة المستخدم لالتصال بالشبكة. للحصول على معلومات تفصيلية ،قم باستشارة مسؤول الشبكة. IPv6 يدعم الجهاز عناوين IPv6للطباعة من خالل الشبكة واإلدارة. • :IPv6 Activateعند اختيارك ،Onيتم إدخال Host Nameو Link-Local Addressتلقائيًا في حقل العنوان. • :DHCPv6 Configurationإذا كانت الشبكة الخاصة بك تحتوي على خادم ،DHCPv6يكون بإمكانك تحديد أحد الخيارات التالية للتكوين الديناميكي االفتراضي للمضيف. • :Routersال تستخدم DHCPv6إال عندما يطلب جهاز التوجيه ذلك. • :DHCPv6 Addressesاستخدم دائمًا DHCPv6 بصرف النظر عن طلب جهاز التوجيه. ً مطلقا بصرف • :DHCPv6 Offال تستخدم DHCPv6 النظر عن طلب جهاز التوجيه. حالة الجهاز واإلعداد المتقدم_79 Security تتيح هذه الميزة إمكانية التحكم في كافة البيانات الصادرة وتأمينها أو تغيير كلمة المرور. .1اضغط على الزر Machine Setupبلوحة التحكم. .2اضغط على .Admin Settingعندما تنبثق رسالة تسجيل الدخول ،أدخل كلمة المرور واضغط على .OK .3اضغط على عالمة التبويب Setup > .Security الخيار Authentication Method (يتبع) الخيار الوصف Foreign Device Interface عند تثبيت مجموعة أدوات FDIاالختيارية، حدد Foreign Device Interface Configuration Setupلتنشيطها. • :Job Timerإذا لم يكن هناك رصيد كاف فيمكنك تعيين الجهاز إللغاء المهمة في الحال أو االنتظار لمدة معينة إلى أن يتم اإليداع. • :Print Job Controlعند تمكين هذا الخيار يصبح كل من الطباعة من الكمبيوتر والنسخ متاحين طالما أن هناك رصيد متبق .مع ،Disableتحتاج مهمة نسخ ٍ مهمة الطباعة فقط إلى رصيد( .مما يعني أن طباعة جهاز الكمبيوتر لتقرير أو لمهمة إرسال فاكس ال تحتاج لرصيد) • Access Control • • باستخدام ،SyncThru™ Web Serviceيستطيع المسؤولون تصنيف المستخدمين في مجموعات متعددة حسب دور كل مستخدم .سيتم التحكم في تفويض ومصادقة وحساب كل مستخدم بواسطة تعريف دور المجموعة .فعلى سبيل المثال، إذا كانت المجموعة أ ال تشتمل إال على تفويض الستخدام وظيفة النسخ ،فلن يستطيع المستخدمون في المجموعة أ سوى النسخ باستخدام الجهاز :ولن يتمكنوا من استخدام الفاكس أو المسح الضوئي .يمكنك تعيين هذه الميزة من ™SyncThru User Access Control > S > .Web Serviceانقر فوق ecurity .Authority ،)SSO( Sلن يحتاج المستخدمون سوى عند تمكين ميزة ingle Sign-On تسجيل الدخول إلى الخدمة مرة واحدة فقط .وسيفحص النظام تلقائيًا بعد ذلك حق المستخدم المستند إلى معرّ ف المستخدم وكلمة المرور .ترتبط ميزة تسجيل الدخول األحادي بجميع خيارات األمان ،مثل المصادقة ،والتفويض ،والحساب .ويمكن تكوين ميزة SSOمن خالل .SyncThru™ Web Serviceقم بتسجيل الدخول إلى SyncThru™ Web Serviceكمسؤول( .انظر "إدارة الجهاز من موقع الويب" في الصفحة ).90وانقر فوق Security > User Access Authentication > C> .Options ontrol الخيار الخيار الوصف Authentication Method No Authentication تقوم بتعطيل .Authentication Method Local Authentication يقوم بتمكين وضع المصادقة المحلي .يتم تخزين معرّ ف المستخدم وكلمة المرور في التخزين الداخلي للجهاز .بإمكان المسؤول االطالع على معلومات المستخدم من خالل ™SyncThru Security > W > User eb Service User Profile > A ccess Control القائمة. Network Authentication يقوم بتمكين وضع مصادقة الشبكة. عندما ينتمي المستخدمون بالفعل إلى شبكات مستندة إلى الخادم ،يمكن تكوين نظام Network Authenticationبسهولة من خالل الخادم الموجود .وبإمكان المستخدم بعد ذلك الوصول من خالل المعرّ ف وكلمة المرور المخزنين في خادم المصادقة عن بُعد .الستخدام أي ميزات في وضع ،Network Authenticationيجب أن يحصل المستخدم على شهادة من خادم SMB أو FTPأو LDAPأو Keberosالمحدد في .SyncThru™ Web Service _80حالة الجهاز واإلعداد المتقدم • • Accounting Method :Inhibit Servicesعندما ال يتوفر رصيد ،فإن الجهاز يقوم بتعطيل مهمة النسخ فقط مع .Copy Onlyمع ،All Servicesيتم تعطيل خدمة المسح الضوئي ومهمة النسخ. :Internal Creditsيُستخدم عندما تقوم بإلغاء المهمة أو عند إلغاء المهمة بواسطة الجهاز نتيجة لعدم توافر رصيد كاف (عُ ملة) أو عند إلغاء المهمة بناء على طلب المستخدم .عند تحديد ،Enableيقوم مساو لعدد األوراق الجهاز بإيداع رصيد ٍ التي لم يتم طباعتها بصورة صحيحة ،ثم يتم طباعة مهمة الطباعة التالية بدون مقابل (فيما يتعلق بالكمية المودَعة) مع ،Disableحتى لو قمت بإلغاء مهمة الطباعة فإن الجهاز ال يقوم بإغفال الورق المحشور ويعمل على حساب تكلفة الطباعة. :Image Counterيتوقف على حساب الجهاز للصفحات الفارغة. No Accounting يقوم بتمكين ميزات الحساب. Network Accounting يمكنك تعيين حساب الشبكة للمستخدمين عن طريق الوظيفة اإلضافية الخاصة بحسابات المهمة الخاص بـ SyncThru™ Web Admin .Serviceعندما يؤدي المستخدمون وظيفة خدمة النسخ أو اإلرسال بالفاكس أو الطباعة أو المسح الضوئي باستخدام الجهاز ،تقوم وحدة الحساب بتسجيل هذه الوظيفة. يمكنك االطالع على التقرير من خالل .SyncThru™ Web Admin Service الخيار Accounting Method (يتبع) الخيار Standard Accounting الوصف يمكنك تعيين الحساب المحلي لعدد 500مستخدم كحد أقصى .عندما يؤدي المستخدمون وظيفة خدمة النسخ أو اإلرسال بالفاكس أو الطباعة أو المسح الضوئي باستخدام الجهاز ،تقوم وحدة الحساب بتسجيل هذه الوظيفة .يمكنك االطالع على التقرير من خالل Standard Acct. Usage Reportفي Machine Setup > Admin Setting> Print/Report عالمة التبويب > .Accounting Reports نظرً ا ألن الجهاز نفسه يمكنه إدارة معرّ ف المستخدم واالستخدام دون استخدام أي خادم عن بُعد ،تُعد هذه الميزة مناسبة بدرجة عالية للشركات الصغيرة والمتوسطة الحجم. • • • • يراعي نظام الحساب تخزين الملف في خادم فردي كعدد فردي. ُ :Accounting ID Listتظهر هذه القائمة قائمة معرّ ف الحساب .يمكنك إضافة أو تحرير أو إزالة .ID :Login Settingيمكنك إجراء التكوين للمستخدم لتسجيل الدخول باستخدام المعرّ ف وكلمة المرور (ID & password )Loginأو المعرّ ف فقط (ID only .)Login :Accounting ID Listتُظهر هذه القائمة قائمة معرّ ف الحساب .يمكنك إضافة أو تحرير أو إزالة .ID :Login Settingيمكنك إجراء التكوين للمستخدم لتسجيل الدخول باستخدام المعرّ ف وكلمة المرور (ID & password )Loginأو المعرّ ف فقط (ID only .)Login المستخدم Authentication Method ً مسؤوال ،يمكنك تمكين خدمة المصادقة قبل استخدام الجهاز لتحسين أمان الجهاز .إذا تم تنشيط إذا كنت خدمة مصادقة المستخدم ،ال يستطيع أحد سوى المستخدمين المعتمدين استخدام الجهاز .وباستخدام خدمة المصادقة ،يمكنك ً أيضا منح تصريح لكل مستخدم ،وتعيين الحد األقصى لعدد عمليات تنفيذ المهام لكل مستخدم. يمكن تمكين خدمة المصادقة وخدمة الحساب بشكل مستقل .تشير الخدمات إلى معلومات المستخدم بشكل مختلف وحالة بحالة. • استخدام Local Authenticationفقط، استخدام Local Authenticationو ،Standard Accounting استخدام Local Authenticationو :Network Accountingتشير إلى User Profileمن خالل > Securityقائمة .User Access Control • استخدام Network Authenticationفقط، استخدام Network Authenticationو ،Standard Accounting استخدام Network Authenticationو :Network Accountingتشير إلى معلومات المستخدم في خادم مصادقة الشبكة .تدفع المستخدم إلى تعطيل .User Profile • Standard Accountingفقط :يشير إلى Standard Account Listمن خالل User Access Control > S > SyncThru™ Web Service > ecurity ( .Accountingانظر "إدارة الجهاز من موقع الويب" في الصفحة ).90 • Network Accountingفقط :تشير إلى معلومات المستخدم في خادم مصادقة الشبكة. تسجيل المستخدمين المحليين المعتمدين .1 .2 .3 .4 .5 .6 • .7 • • • • .8 أدخل عنوان IPللجهاز الخاص بك كعنوان URLفي المتصفح ،ثم انقر فوق انتقال SyncThru™ Web Serviceالخاص بجهازك. قم بتسجيل الدخول إلى SyncThru™ Web Serviceكمسؤول( .انظر "إدارة الجهاز من موقع الويب" في الصفحة ).90 Authentication > U > حدد Security > ser Access Control .Authentication Method حدد .Local Authentication انقر فوق الزر .Apply انقر فوق ،Authorityوحدد Role Nameحسب دور المستخدم الحالي. يمكنك إنشاء مجموعة دور جديدة عن طريق النقر فوق زر .Add انقر فوق ،User Profileوحدد المستخدمين. يمكنك إضافة المستخدمين عن طريق النقر فوق الزر .Add إذا كنت ترغب في إضافة المعلومات إلى ،Address Bookفحدد Automatically .add your information to Address Book حدد معرّ ف حساب المستخدم ،في حالة تنشيط حساب المستخدم. حدد دور المستخدم من عنصر .Role انقر فوق .Apply تسجيل مستخدمي الشبكة المعتمدين .1 .2 .3 .4 .5 .6 • .7 • • • • .8 أدخل عنوان IPللجهاز الخاص بك كعنوان URLفي المتصفح ،ثم انقر فوق انتقال SyncThru™ Web Serviceالخاص بجهازك. قم بتسجيل الدخول إلى SyncThru™ Web Serviceكمسؤول( .انظر "إدارة الجهاز من موقع الويب" في الصفحة ).90 Authentication > U > حدد Security > ser Access Control .Authentication Method حدد Kerberosأو SMBأو .LDAP قبل تكوين مصادقة الشبكة المحلية ،يلزمك تكوين External Authentication .Network Security > S من ecurity انقر فوق الزر .Apply انقر فوق ،Authorityوحدد Role Nameحسب دور المستخدم الحالي. بإمكان المستخدمين إنشاء مجموعة دور جديدة عن طريق النقر فوق زر .Add انقر فوق ،User Profileوحدد المستخدمين. يمكنك إنشاء مجموعة دور جديدة عن طريق النقر فوق زر .Add إذا كنت ترغب في إضافة المعلومات إلى ،Address Bookفحدد Automatically add your information to Address Bookخيار. حدد معرّ ف حساب المستخدم ،في حالة تنشيط حساب المستخدم. حدد دور المستخدم من .Role انقر فوق .Apply تمكين مصادقة الشبكة بواسطة Kerberos .1قم بتسجيل الدخول إلى SyncThru™ Web Serviceكمسؤول. (انظر "إدارة الجهاز من موقع الويب" في الصفحة ).90 External Authentication > N .2حدد Security > etwork Security Server > .Kerberos Server • انقر فوق الزر ،Addإذا كنت ترغب في إضافة المزيد من الخوادم. .3أدخل النطاق المستخدم مع تسجيل دخول .Kerberos .4حدد IP Addressأو .Host Name .5أدخل عنوان IPعلى هيئة تدوين عشري نقطي أو كاسم مضيف. .6أدخل رقم منفذ الخادم من 1حتى .65535 ورقم المنفذ االفتراضي هو .88 .7يمكنك إضافة مجال نسخ احتياطي كخطوة سابقة. .8انقر فوق .Apply حالة الجهاز واإلعداد المتقدم_81 تمكين مصادقة الشبكة بواسطة SMB .1 .2 • .3 .4 .5 .6 .7 .8 قم بتسجيل الدخول إلى SyncThru™ Web Serviceكمسؤول( .انظر "إدارة الجهاز من موقع الويب" في الصفحة ).90 حدد Security > External Authentication Server > .SMB Server انقر فوق الزر ،Addإذا كنت ترغب في إضافة المزيد من الخوادم. أدخل المجال المستخدم مع تسجيل دخول .SMB حدد IP Addressأو .Host Name أدخل عنوان IPعلى هيئة تدوين عشري نقطي أو كاسم مضيف. أدخل رقم منفذ الخادم من 1حتى .65535 ورقم المنفذ االفتراضي هو .139 بإمكان المستخدمين إضافة مجال نسخ احتياطي كخطوة سابقة. انقر فوق .Apply بإمكان المستخدمين إضافة أي مجاالت بديلة بحد أقصى 6مجاالت. تمكين مصادقة الشبكة بواسطة LDAP .1قم بتسجيل الدخول إلى SyncThru™ Web Serviceكمسؤول( .انظر "إدارة الجهاز من موقع الويب" في الصفحة ).90 External Authentication > N .2حدد Security > etwork Security Server > .LDAP Server • انقر فوق الزر ،Addإذا كنت ترغب في إضافة المزيد من الخوادم. .3أدخل عنوان IPللجهاز الخاص بك كعنوان URLفي المتصفح ،ثم انقر فوق انتقال للوصول إلى SyncThru™ Web Serviceالخاص بجهازك. .4قم بتسجيل الدخول إلى SyncThru™ Web Serviceكمسؤول( .انظر "إدارة الجهاز من موقع الويب" في الصفحة ).90 External Authentication > N .5حدد Security > etwork Security Server > .LDAP Server .6اختر IP Addressأو .Host Name .7أدخل عنوان IPعلى هيئة تدوين عشري نقطي أو كاسم مضيف. .8أدخل رقم منفذ الخادم ،من 1إلى .65535 رقم المنفذ االفتراضي هو .389 .9أدخل ،Search Root Directoryأعلى مستوى للبحث في دليل .LDAP .10حدد .Authentication methodهناك خياران لتسجيل دخول خادم .LDAP :Anonymousيُستخدم هذا الخيار مع كلمة المرور ومعرّ ف تسجيل الدخول الفارغين (تظهر كلمة المرور ومعرّ ف تسجيل الدخول بلون باهت في .)SWS :Simpleيستخدم هذا الخيار مع كلمة المرور ومعرف تسجيل الدخول في .SWS .11حدد المربع بجوار .Append Root to Base DN .12حدد سمة ( Match User’s Login ID to the following LDAPالخيارات هي CNأو UIDأو .)UserPrincipalName .13أدخل اسم تسجيل الدخول وكلمة المرور وأقصى عدد من نتائج البحث ومهلة البحث. :LDAP Referralيقوم عميل LDAPبالبحث في خادم اإلحالة في حالة عدم وجود بيانات للرد على استعالمه في خادم ،LDAPوإذا كان خادم LDAPله خادم إحالة. .14حدد .Search Name Order .15حدد المربع بجوار "":From .Field Security Options ال يكون هذا الخيار متاحً ا إال إذا قمت بتحديد خيار مصادقة الشبكة في إعداد مصادقة المستخدم .يمكنك تحديد هذا الخيار إذا أردت البحث عن معلومات في عناوين بريد إلكتروني في مجموعة افتراضية. .16انقر فوق .Apply المستخدم Accounting Method تمكين Acccounting Method .1أدخل عنوان IPللجهاز الخاص بك كعنوان URLفي المتصفح ،ثم انقر فوق انتقال للوصول إلى SyncThru™ Web Serviceالخاص بجهازك. .2قم بتسجيل الدخول إلى SyncThru™ Web Serviceكمسؤول( .انظر "إدارة الجهاز من موقع الويب" في الصفحة ).90 _82حالة الجهاز واإلعداد المتقدم Accounting > U > Accounting ser Access Control > S .3حدد ecurity .Method .4حدد .Standard Accounting إذا كنت ترغب في السماح للمستخدمين بتسجيل الدخول باستخدام المعرّ ف فقط ،فحدد Authenticate with Login IDفقط. .5انقر فوق الزر .Apply Standard acccounting List .1أدخل عنوان IPللجهاز الخاص بك كعنوان URLفي المتصفح ،ثم انقر فوق انتقال للوصول إلى SyncThru™ Web Serviceالخاص بجهازك. .2قم بتسجيل الدخول إلى SyncThru™ Web Serviceكمسؤول( .انظر "إدارة الجهاز من موقع الويب" في الصفحة ).90 Standard > A ccounting > U .3حدد Security > ser Access Control .Accounting List .4حدد .Standard Accounting يمكنك إضافة المستخدمين إلى قائمة الحساب عن طريق النقر فوق الزر .Add أدخل معرّ ف المستخدم ،وكلمة المرور ،وعيِّن قيود المهمة للمستخدم. .5انقر فوق الزر .Apply Log الوصف الخيار Job Log يمكنك تمكين (أو تعطيل) سجل مهمة لتسجيل نتائج معالجة المهام. Admin > M يمكنك طباعة السجالت في achine Setup Print/Report > Sعالمة التبويب > Job Log etting .Report Operation Log يمكنك تمكين (أو تعطيل) سجل العملية لتسجيل العمليات المختلفة ،مثل تهيئة النظام ،وإنشاء صندوق المستندات ،وحذف الملف ،إلخ .يمكنك >A طباعة السجالت في Machine Setup> dmin Setting Print/Reportعالمة التبويب > .Operation Log Report Security Event Logيمكنك تمكين أو تعطيل سجل أحداث األمان لتسجيل التاريخ ،مثل مصادقة المستخدم ،أو تحديث البرامج ،أو سجل الوصول ،أو بيانات االستيراد أو التصدير ،إلخ .يمكنك طباعة السجالت في Machine Print/Report > Aعالمة dmin Setting > S etup التبويب > .Security Event Log Report Change Admin. Password يمكنك تغيير كلمة المرور لمصادقة .Admin Setting Information Hiding الخيار Hiding Level Setting الخيار الوصف Show All Information تظهر جميع المعلومات الواردة في Job Statusلجميع المستخدمين. Show NonSecure Information Only تظهر جميع المعلومات غير اآلمنة الواردة في Job Statusلجميع المستخدمين .لن يتم عرض المعلومات اآلمنة ،مثل قائمة رسائل الفاكس اآلمنة المستلمة أو قائمة الطباعة اآلمنة إال للمالك. Show Own Information Only تظهر جميع المعلومات الواردة في Job Statusللمالك. الوصف الخيار الخيار Hiding Method Setting Char Counts Of Information يمكنك االطالع على تسلسل أحرف العالمات النجمية (*) ً بدال من اسم المهمة واسم المالك الواردين في .Job Status Fixed Counts Except First Char يتم عرض اسم المهمة واسم المالك الواردين في Job Statusبعدد العالمات النجمية (*) الذي تم إدخاله ،ما عدا الحرف األول. Fixed Counts يتم عرض اسم المهمة واسم المالك الواردين في Job Statusبعدد العالمات النجمية (*) الذي تم إدخاله. Document Box Management شخصا للقيام بحذف الصناديق العامة من .User Box يمكنك أن تعين ً .1اضغط على Machine Setupفي لوحة التحكم. .2اضغط على .Admin Setting عندما تنبثق رسالة تسجيل الدخول ،أدخل كلمة المرور واضغط على .OK .3اضغط على عالمة التبويب Setup > .Document Box Management Optional Service عند الرغبة في إضافة المزايا االختيارية لهذا الجهاز ،فعليك بتثبيت مجموعة األدوات االختيارية ثم تعيين الجهاز إلى تمكين هذه المزايا وتنشيطها .اتبع الخطوات التالية لتمكين هذه المزايا. .1اضغط Machine Setupمن لوحة التحكم. .2اضغط Admin Setting.عند انبثاق رسالة تسجيل الدخول ،أدخل كلمة المرور ثم اضغط .OK .3اضغط عالمة التبويب .Optional Service > Setup الخيار Public Box Deletion الوصف إذا قمت بضبط هذا الخيار على ،Administrators onlyفال يستطيع أي شخص سوى المسؤول أن يقوم بحذف الصناديق عامة التخزين في ،User Boxوذلك ألن الجهاز سيطلب منه كلمة المرور الخاصة بالمسؤول. Standard Workflow Management الخيار الوصف Copy تمكين أو تعطيل قائمة Copyمن الشاشة الرئيسية. Analog Fax بعد تثبيت مجموعة أدوات الفاكس ،قم بتحديد الخيار Enable الستخدام هذا الجهاز كجهاز إلرسال الفاكس. Scan to Email تمكين أو تعطيل قائمة Scan to Emailمن شاشة المسح الضوئي. NetScan اختر Enableلتنشيط المسح الضوئي وإرساله عبر الشبكة. Scan to SMB تمكين أو تعطيل خيار Scan to SMBمن شاشة المسح الضوئي. Scan to FTP تمكين أو تعطيل خيار Scan to FTPمن شاشة المسح الضوئي. Manual Image Overwrite يمكنك تعيين الجهاز لكي يقوم بحذف معلومات المهمة السابقة من على محرك األقراص الثابتة عند تخزين معلومات المهمة الجديدة .قم بتعيين هذا الخيار إلى ،Enableثم انتقل إلى عالمة التبويب > General ،Manual Image Overwriteاضغط Startفي شاشة العرض لبدء مهمة الكتابة فوق. Automatic Image Overwrite عند تحديد ،Enableفإن الجهاز يقوم بتجديد ذاكرة محرك األقراص الثابتة عند تخزين مهمة جديدة عليه. يمكنك تعيين استخدام أو عدم استخدام كل ميزة من الميزات التي يوفرها تدفق العمل القياسي. .1اضغط على الزر Machine Setupبلوحة التحكم. .2اضغط على .Admin Settingعندما تنبثق رسالة تسجيل الدخول ،أدخل كلمة المرور واضغط على .OK .3اضغط على عالمة التبويب Setup > .Standard Workflow Management الخيار الوصف Auto Redirection إلنشاء وتنفيذ نموذج عمل ،بما في ذلك ميزة إعادة التوجيه التلقائي ،قم بتمكين هذا الخيار. Approve إلنشاء وتنفيذ نموذج عمل ،بما في ذلك ميزة الموافقة ،قم بتمكين هذا الخيار. Complete Report إلضافة تقرير اكتمال في نموذج العمل ،قم بتمكين هذا الخيار. حالة الجهاز واإلعداد المتقدم_83 الخيار الخيار الوصف Complete Notification إلضافة إخطار اكتمال في نموذج العمل ،قم بتمكين هذا الخيار. Fax إلنشاء وتنفيذ نموذج عمل ،بما في ذلك ميزة الفاكس ،قم بتمكين هذا الخيار. Report الخيار Configuration Report يمكنك طباعة تقرير شامل حول تكوينات الجهاز الكلية. Fax Report يمكنك التعيين لطباعة معلومات تقارير رسالة الفاكس. • :Multi Send Reportقم بتعيين هذا الخيار إلى طباعة تقرير نقل وذلك في حالة إرسال رسالة فاكس لجهات متعددةOn . يعني الطباعة في كل مرة يتم فيها إرسال رسالة فاكس ،حيث يقوم الجهاز بطباعة تقرير للتأكيد .عند ،On‑Errorيتم طباعة التقرير فقط في حالة ظهور خطأ في النقل. • Fax Send Report :Appearanceيمكنك تحديد إمكانية ظهور الصورة في تقرير التأكيد من عدمها. • :Fax Sent/Received Report يحتفظ الجهاز بسجل لكل عملية نقل كما ً سجال يقوم بطباعة السجالت بمعدل 50 في المرة عند تحديد هذا الخيار .Onعند تحديد ،Offيقوم الجهاز بتخزين السجالت ولكنه ال يقوم بطباعتها. Fax Report (يتبع) • :Fax Send Reportيقوم الجهاز بطباعة تقرير التأكيد بعد إرسال رسالة فاكس وذلك في حالة اإلرسال إلى جهة واحدة فقط. E‑mail Confirmation Report يعرض التقرير مهمة المسح الضوئي واإلرسال عبر .Scan to Email • :Onيتم طباعة التقرير سواء انتهت المهمة بنجاح أم ال. • :Offال يتم طباعة تقرير بعد إنهاء المهمة. • :On‑Errorيقوم الجهاز بطباعة التقرير في حالة ظهور خطأ فقط. Scan to Server Confirmation يعرض التقرير مهمة المسح الضوئي واإلرسال عبر SMBو.FTP • :Onيتم طباعة التقرير سواء انتهت المهمة بنجاح أم ال. • :Offال يتم طباعة تقرير بعد إنهاء المهمة. • :On‑Errorيقوم الجهاز بطباعة التقرير في حالة ظهور خطأ فقط. Print/Report يمكنك طباعة تقرير حول تكوينات الجهاز أو قائمة الخطوط أو غيرها من اإلعدادات. .1اضغط Machine Setupمن لوحة التحكم. .2اضغط Admin Setting.عند انبثاق رسالة تسجيل الدخول ،أدخل كلمة المرور ثم اضغط .OK .3اضغط عالمة التبويب .Print/Report Report (يتبع) الخيار الخيار Print Accounting Reports الوصف يمكنك طباعة Network Configuration و PS3 Font Listو PCL Font List وSchedule Jobs Report. Schedule Jobs Reportيعرض قائمة المهمة في قائمة مهام الفاكس المعلقة أو المتأخرة ً أيضاs. Supplies Information يمكنك طباعة معلومات حول مقدار كل فئة قام الجهاز بطباعتها حتى اآلن. Network Auth. Log Report تعرض مُعرف تسجيل دخول المستخدم والبريد اإللكتروني. Usage Page Report يمكنك طباعة التقرير حول مقدار المطبوعات ً وفقا لحجم الورق ونوعه. Accounting Report لطباعة تقرير حول عدد المطبوعات الخاص بكل مستخدم قام بتسجيل الدخول. Standard Acct. Usage Report يقوم هذا الخيار بطباعة الجزء المستخدم من .Standard Accounting Standard Acct. Remain Report يقوم هذا الخيار بطباعة الجزء المتبقي من .Standard Accounting _84حالة الجهاز واإلعداد المتقدم الوصف يمكنك ً أيضا طباعة المعلومات الخاصة بحالة الجهاز واستعراض الحالة باستخدام .SyncThru Web Serviceافتح مستعرض الويب على جهاز الكمبيوتر المتصل بالشبكة ،ثم اكتب عنوان PIالخاص بالجهاز .عندما يفتح ،SyncThru Web Service انقر فوق .Print information > Information الصيانة يقدم لك هذا الفصل معلومات حول كيفية صيانة الجهاز وخرطوشة مسحوق الحبر. يتضمن هذا الفصل ما يلي: • • • • • • طباعة تقرير عن الجهاز مراقبة العمر االفتراضي للمستلزمات البحث عن الرقم المسلسل إرسال إخطار إعادة طلب الحبر إرسال إخطار إعادة طلب وحدة التصوير التحقق من المستندات المخزنة • • • • • تنظيف الجهاز صيانة خرطوشة الحبر صيانة وحدة التصوير أجزاء الصيانة إدارة الجهاز من موقع الويب طباعة تقرير عن الجهاز التحقق من المستندات المخزنة راجع " "Print/Reportفي الصفحة .84 يعرض الجهاز قائمة بالمستندات في مهمة الطابعة أو الفاكس. اضغط Stored Documentsمن الشاشة الرئيسية .في حالة عرض الشاشة قائمة أخرى ،اضغط ) لالنتقال إلى الشاشة الرئيسية. ( مراقبة العمر االفتراضي للمستلزمات إذا أردت عرض مؤشرات العمر االفتراضي للمستلزمات ،اتبع الخطوات التالية. .1اضغط Machine Setupمن لوحة التحكم. .2اضغط .Machine Status .3قم بالتمرير ألسفل الستعراض قائمة المستلزمات والتي تعرض نسبة المستلزمات المتبقية. البحث عن الرقم المسلسل إذا كنت ترغب في التحقق من الرقم المسلسل من الشاشة ،اتبع الخطوات التالية. .1اضغط Machine Setupمن لوحة التحكم. .2اضغط > Machine Statusعالمة التبويب .Machine Details > Machine Info إرسال إخطار إعادة طلب وحدة التصوير يمكنك تعيين الجهاز ليتم تنبيهك بأن العمر االفتراضي لوحدة التصوير قد أوشك على االنتهاء ويجب إعادة طلبه. .1اضغط Machine Setupمن لوحة التحكم. .2اضغط .Admin Settingعند انبثاق رسالة تسجيل الدخول ،أدخل كلمة المرور ثم اضغط .OK .3اضغط عالمة التبويب > Supplies Management > General .Imaging Unit Reorder Notification .4اضغط على Imaging Unit Low Alertلتعطيل هذا الخيار ،واضغط على Imaging Unit Low Alert Levelلتعيين مستوى العمر المتبقي. .5اضغط .OK إرسال إخطار إعادة طلب الحبر • • • • • • • • • • • عالمة التبويب :Publicتعرض عالمة التبويب هذه قائمة مهام الطباعة المؤجلة وتخزين مهمة الطباعة. عالمة التبويب :Securedتعرض عالمة التبويب هذه قائمة بالطباعة اآلمنة واالستالم اآلمن وتخزين مهمة الطباعة اآلمنة. :User Nameيعرض هذا الخيار اسم المستخدم الذي قام بتسجيل المهمة. :File Nameيعرض هذا الخيار اسم المهمة التي تم تسجيلها على أنها معلومات المهمة .بالنسبة لطباعة الكمبيوتر ،يتم عرض اسم الملف. :Dateيعرض هذا الخيار تاريخ المهمة المسجلة. :Pageيعرض هذا الخيار عدد الصفحات اإلجمالي للمهمة. :Detailيعمل هذا الخيار على انبثاق رسالة منفصلة تعرض معلومات المهمة األساسية والتي تضم حجم الملف وحجم الورق ونوعه ً أيضا. :Editيتيح لك هذا الخيار تعديل اسم الملف. :Deleteيعمل هذا الخيار على حذف القائمة المحددة. :Delete Allحذف كافة محتويات القائمة. :Printيعمل هذا الخيار على طباعة القائمة المحددة .حدد عدد النسخ المطبوعة من النافذة المنبثقة. يمكنك تعيين الجهاز ليتم تنبيهك بأن مستوى الحبر قد انخفض ويجب إعادة طلبه. .1اضغط Machine Setupمن لوحة التحكم. .2اضغط .Admin Settingعند انبثاق رسالة تسجيل الدخول ،أدخل كلمة المرور ثم اضغط .OK .3اضغط عالمة التبويب > Supplies Management > General .Toner Cartridge Reorder Notification .4اضغط على Toner Low Alertلتعطيل هذا الخيار ،واضغط على Toner Low Alert Levelلتعيين مستوى العمر المتبقي. .5اضغط .OK الصيانة_85 تنظيف الجهاز للحفاظ على جودة الطباعة والمسح الضوئي ،اتبع إجراءات التنظيف الواردة أدناه في كل مرة يتم فيها استبدال خرطوشة الحبر أو في حالة حدوث مشكالت تتعلق بجودة الطباعة والمسح الضوئي. • • قد يؤدي استخدام مواد تنظيف تحتوي على كميات كبيرة من الكحول أو المواد المذيبة أو أية مواد قوية أخرى في تنظيف جسم الجهاز إلى ضياع لون الجسم أو تشويهه. في حالة تلوث الجهاز أو المنطقة المحيطة به بالحبر ،نوصي باستخدام قطعة قماش أو مناديل ورقية مبللة بالماء للتنظيف .في حالة استخدام المكنسة الكهربائية ،سيتطاير الحبر في الهواء مما قد يسبب ضررً ا لك. تنظيف الجهاز من الخارج .6أغلق الغطاء الجانبي. .7قم بتوصيل كابل الطاقة ،ثم قم بتشغيل الجهاز. تنظيف وحدة الماسحة الضوئية تساعد المحافظة على نظافة وحدة المسح الضوئي على ضمان الحصول على أفضل جودة ممكنة للنُسخ. لذلك ،يوصى بتنظيف وحدة المسح الضوئي في بداية كل يوم وخالل اليوم ،حسب الحاجة. .1بلل قطعة قماش ناعمة خالية من الوبر أو منشفة ورقية بقليل من الماء. .2افتح غطاء الماسحة الضوئية. .3امسح سطح زجاج الماسحة الضوئية وزجاج DADFحتى يتم تنظيفه ويصبح ً جافا. استخدم قطعة من القماش الناعمة الخالية من الوبر في تنظيف جسم الجهاز .يمكنك أن تبلّل قطعة القماش بقليل من الماء ،ولكن يجب أن تتوخى الحذر بحيث تتجنب تساقط أية قطرات من الماء على الجهاز أو تسربها لداخله. تنظيف الجهاز من الداخل اتصل بأحد مندوبي الخدمة لتنظيف الجهاز من الداخل. تنظيف وحدة النقل يوصى بتنظيف وحدة النقل داخل هذا الجهاز للحصول على أفضل جودة طباعة .إن أفضل فترة تنظيف هي مرة كل عام أو بعد طباعة 10,000صفحة. .1 .2 .3 .4 قم بتجهيز قطعة ناعمة من القماش الخالية من الوبر. قم بإيقاف تشغيل الجهاز. افصل كابل الطاقة. افتح الغطاء الجانبي. 1 2 3 4 ورقة بيضاء زجاج DADF غطاء الماسحة الضوئية زجاج الماسحة الضوئية .4امسح الجزء السفلي من غطاء الماسحة الضوئية والورقة البيضاء حتى يتم تنظيفهما ويصبحا جافين. .5أغلق غطاء الماسحة الضوئية. صيانة خرطوشة الحبر تخزين الخرطوشة للحصول على أفضل نتائج من خرطوشة الحبر ،يجب مراعاة التوجيهات التالية: • ال تُخرج خرطوشة مسحوق الحبر من عبوتها حتى يحين موعد استخدامها. • ال تقم بإعادة ملء خرطوشة مسحوق الحبر .ال يغطي ضمان الجهاز أي تلف ناتج عن استخدام خرطوشة أُعيد ملؤها. • احرص على تخزين خرطوشة مسحوق الحبر في نفس بيئة تخزين الجهاز. .5امسح سطح وحدة النقل. عمر الخرطوشة المتوقع يتوقف عمر خرطوشة الحبر على كمية الحبر التي تتطلبها مهام الطباعة .وقد يختلف ً أيضا العدد الفعلي إلنتاجية الخرطوشة استنا ًدا إلى كثافة الطباعة للصفحات التي تتم الطباعة عليها ،كما قد يتأثر العدد ببيئة التشغيل والفاصل الزمني للطباعة ونوع الوسائط وحجمها .وفي حالة طباعة الكثير من الرسومات ،فقد تحتاج إلى تغيير الخرطوشة بشكل أكثر. _86الصيانة استبدال خرطوشة مسحوق الحبر .4ارفع ذراع القفل واسحب خرطوشة الحبر إلى الخارج. فيما يلي مؤشرات تدل على نفاد مسحوق الحبر تمامًا داخل الخرطوشة: • تظهر رسالة Toner is empty. Replace toner cartridgeعلى شاشة العرض. • ومن َثم يتوقف الجهاز عن الطباعة .يتم تخزين الفاكسات الواردة في الذاكرة. عند هذه المرحلة ،يجب استبدال خرطوشة الحبر .تحقق من نوع خرطوشة الحبر الخاصة بالجهاز. (راجع "التوريدات" في الصفحة ).113 .1افتح الغطاء الجانبي. .5أخرج خرطوشة الحبر الجديدة من الكيس. .6قم برج الخرطوشة جي ًدا خمس أو ست مرات لتوزيع الحبر بداخلها بشكل متساوي. .2 افتح الغطاء األمامي. إذا انسكب مسحوق الحبر على مالبسك ،فقم بمسحه بقطعة جافة من القماش ثم اغسل مالبسك بالماء البارد .حيث يؤدي الماء الساخن إلى تثبيت الحبر على أنسجة القماش. .7أمسك خرطوشة مسحوق الحبر من المقبض ثم أدخلها برفق في الفتحة الموجودة بالجهاز. .3أدر ذراع قفل الخرطوشة جهة اليمين حتى تسمع صوت تحريرها ،وذلك إلخراج الخرطوشة من مكانها. .8قم بتركيب خرطوشة الحبر حتى تستقر في مكانها. الصيانة_87 .9أدر ذراع قفل الخرطوشة تجاه اليسار حتى تسمع صوت استقرارها في مكانها. .2 افتح الغطاء األمامي. .10أغلق الغطاء األمامي ،ثم الغطاء الجانبي. بعد استبدال خرطوشة الحبر ،انتظر عدة دقائق بدون إيقاف التشغيل حتى يدخل الجهاز في وضع االستعداد .وإال قد يتسبب ذلك في حدوث خلل بالجهاز. .3أدر ذراع قفل الخرطوشة جهة اليمين حتى تسمع صوت تحريرها ،وذلك إلخراج الخرطوشة من مكانها. صيانة وحدة التصوير عمر الخرطوشة المتوقع العمر االفتراضي لوحدة التصوير هو ما يقرب من 80,000صفحة .تعرض الشاشة رسالة Imaging unit is worn. Replace with new oneعند اقتراب انتهاء عمر وحدة التصوير. يمكن طباعة ما يقرب من 6,000صفحة بعد ظهور رسالة التحذير المتعلقة بوحدة التحذير ،ولكن يجب أن يكون لديك وحدة تصوير بديلة في المخزن .قد يتأثر إنتاج وحدة التصوير باختالف بيئة التشغيل والفترات الفاصلة بين مهام الطباعة ونوع الوسائط وحجمها. • تظهر رسالة Imaging unit is worn. Replace with new oneعلى شاشة العرض. للحصول على معلومات طلب وحدة التصوير( .راجع "التوريدات" في الصفحة ).113 لمنع حدوث أي تلف لوحدة التصوير ،تجنب تعريضها للضوء لفترة تزيد عن بضع دقائق. استبدال وحدة التصوير .4ارفع ذراع القفل واسحب خرطوشة الحبر إلى الخارج. .1افتح الغطاء الجانبي. يتعين عليك إزالة خرطوشة الحبر الستبدال وحدة التصوير. _88الصيانة .5اسحب وحدة التصوير المستهلكة إلى الخارج. .11أدر ذراع قفل الخرطوشة تجاه اليسار حتى تسمع صوت استقرارها في مكانها. .6اخرج وحدة التصوير الجديدة من الكيس. .7افتح بحذر وانزع الشريط المانع للتسرب من الخرطوشة. .8قم برج وحدة التصوير جي ًدا بشكل جانبي خمس أو ست مرات. .12أغلق الغطاء األمامي ،ثم الغطاء الجانبي. بعد استبدال خرطوشة الحبر ،انتظر عدة دقائق بدون إيقاف التشغيل حتى يدخل الجهاز في وضع االستعداد .وإال قد يتسبب ذلك في حدوث خلل بالجهاز. أجزاء الصيانة لتجنب مشكالت جودة الطباعة وتغذية الورق الناتجة عن القطع البالية وللحفاظ على الجهاز في أفضل حالة تشغيل ممكنة ،يجب استبدال العناصر التالية بعد الوصول إلى عدد الصفحات المحدد لإلنتاجية أو عند انتهاء العمر االفتراضي لها. العناصر إذا انسكب مسحوق الحبر على مالبسك ،فقم بمسحه بقطعة جافة من القماش ثم اغسل مالبسك بالماء البارد .حيث يؤدي الماء الساخن إلى تثبيت الحبر على أنسجة القماش. ال تلمس الجزء األخضر ،والموجود في وسط وحدة التصوير .استخدم المقبض الموجود على الخرطوشة لتجنب لمس هذه المنطقة. .9قم بإخراج وحدة التصوير الجديدة من عبوتها ،ثم قم بتركيبها في مكانها ،مع توخ الحرص أال تلمس سطح وحدة التصوير. اإلنتاجية (المتوسط) الوسادة المطاطية الخاصة بـ DADF 50,000صفحة تقريبًا الوسادة المطاطية للدرج متعدد األغراض 50,000صفحة تقريبًا اسطوانة تغذية DADF 250,000صفحة تقريبًا اسطوانة تغذية الدرج متعدد األغراض 200,000صفحة تقريبًا بكرة النقل 125,000صفحة تقريبًا وحدة المصهر 250,000صفحة تقريبًا بكرة تغذية الورق 250,000صفحة تقريبًا نوصي بشدة بإجراء أعمال الصيانة هذه بواسطة مزود خدمة معتمد أو الوكيل أو بائع التجزئة الذي قمت بشراء الجهاز منه .ال يغطي الضمان استبدال األجزاء القابلة للصيانة بعد انتهاء العمر االفتراضي لها. .10قم بتركيب خرطوشة الحبر حتى تستقر في مكانها. الصيانة_89 إدارة الجهاز من موقع الويب في حالة توصيل جهازك بشبكة وإعداد معامالت شبكة TCP/IPبشكل صحيح ،يمكنك إدارة الجهاز باستخدام ملقم الويب Samsungالخاص بشركة ،SyncThru™ Web Serviceوهو ملقم ويب مضمن .استخدم SyncThru™ Web Serviceفي: • عرض معلومات الجهاز وفحص الحالة الحالية له. • تغيير معامالت TCP/IPوإعداد معامالت شبكة أخرى. • تغيير خصائص الطابعة. • ضبط الجهاز على إرسال إخطارات بالبريد اإللكتروني تخبرك بحالة الجهاز. • الحصول على الدعم الخاص باستخدام الجهاز. الوصول إلى :SyncThru™ Web Service .1ابدأ تشغيل أحد مستعرضات الويب ،مثل برنامج ،Internet Explorerمن نظام تشغيل .Windows .2أدخل عنوان IPالخاص بالجهاز ( )http://xxx.xxx.xxx.xxxفي حقل العنوان واضغط المفتاح Enterأو انقر فوق انتقال. يتم فتح موقع الويب المضمَّن الخاص بالجهاز. تتيح SyncThru™ Web Serviceللمسؤول إمكانية إعداد الجهاز .إذا كنت ترغب في الوصول إلى قائمة Settingsأو ،Securityفقم بتسجيل الدخول ً أوال. اضغط على الزر ،Loginوأدخل معرّ ف المستخدم وكلمة المرور من النافذة المنبثقة. ثم اضغط على الزر .LOGINفي ما يلي إعداد المسؤول األولي: • المعرّ ف االفتراضيadmin : • كلمة المرور االفتراضيةsec00000 : _90الصيانة كشف األخطاء وإصالحها يقدم هذا الفصل معلومات مفيدة لما يجب أن تفعله عندما تواجه مشكلة. يتضمن هذا الفصل ما يلي: • • • تلميحات لتجنب حدوث تكدس للورق إزالة انحشار المستندات إزالة تكدس الورق • • فهم رسائل شاشة العرض حل المشكالت األخرى تلميحات لتجنب حدوث تكدس للورق يمكن تجنب حدوث أغلب حاالت تكدسات الورق وذلك بتحديد أنواع الوسائط المناسبة .في حالة حدوث انحشار للورق ،اتبع الخطوات المذكورة في صفحة .81 • تحقق من ضبط موجهي الورق المتحركين بشكل صحيح( .راجع "تحميل الورق" في صفحة ).33 • ال تقم بتحميل الدرج بأكثر من سعته .تأكد من أن مستوى ارتفاع الورق ال يتجاوز عالمة كمية الورق المسموح بها الموجودة داخل الدرج. • ال تقم بإخراج الورق الموجود من الدرج أثناء قيام الجهاز بعملية الطباعة. • قم بثني الورق وتذريته وفرده قبل تحميله. • تجنب استخدام الورق الملفوف أو الرطب أو المتجعد بشدة. • ال تقم بتحميل أنواع مخلوطة من الورق في الدرج. • ال تستخدم غير وسائط الطباعة الموصى بها( .راجع "إعداد حجم ونوع الورق" في صفحة ).35 • تأكد من أن وجه وسائط الطباعة الموصي بالطباعة عليه متجه ألسفل في الدرج أو ألسفل في الدرج متعدد االستخدامات. • في حالة تكرر حدوث حاالت تكدس الورق عند الطباعة على ورق مقاس :A5/B5 قم بتحميل الورق في الدرج بحيث تواجه الحافة األطول للورق مقدمة الدرج .في حالة تحميل الورق بهذه الطريقة ،لن يتم دعم طباعة الورق على الوجهين (طباعة على الوجهين). .3أخرج الورق المحشور برفق من وحدة .DADF من إطار خصائص الطابعة ،قم بضبط اتجاه الصفحة بحيث يتم تدويرها 90درجة .راجع قسم البرامج. إزالة انحشار المستندات عند حدوث انحشار للمستندات األصلية أثناء مرورها عبر وحدة ،DADFتظهر رسالة التحذير على الشاشة. لتجنب تمزق الورق ،قم بإزالة المستند المحشور للخارج برفق وبطء. لتجنب تعرض المستندات لالنحشار ،استخدم زجاج الماسحة الضوئية مع المستندات األصلية السميكة أو الرقيقة أو مختلطة األنواع. .1أخرج أية أوراق متبقية من وحدة .DADF .2افتح غطاء وحدة .DADF إذا لم تر الورقة في هذه المنطقة ،يُرجى الرجوع إلى التلقيم الخاطئ لالسطوانة . (راجع "التلقيم الخاطئ لالسطوانة" في صفحة ).92 .4أغلق غطاء وحدة .DADFبعد ذلك أعد تحميل الورق الذي قمت بإزالته من ،DADFإن وجد. كشف األخطاء وإصالحها_91 التلقيم الخاطئ لورق موجود .1قم بإزالة المستندات المتبقية من وحدة .DADF .2افتح غطاء وحدة .DADF إذا لم تر الورقة في هذه المنطقة ،توقف وتابع إلى الخطوة .3 1غطاء الماسحة الضوئية .3افتح خلفية المستند األبيض. .3افتح درج إدخال المستندات ألعلى وقم بسحب المستند برفق خارج وحدة .DADF .4أغلق غطاء DADFوصينية إدخال المستند .ثم أعد المستندات إلى وحدة DADFمرة أخرى. .4قم بإزالة الورق من منطقة التغذية من خالل سحبه بعناية. التلقيم الخاطئ لالسطوانة .1افتح غطاء الماسحة الضوئية. .2أمسك الورق المحشور ،واسحبه من منطقة التلقيم برفق إلى الجهة اليمنى مستخدمًا كلتا يديك. .5قم بإغالق خلفية المستند األبيض وغطاء الماسحة الضوئية .ثم أعد تحميل الصفحات التي قمت بإخراجها داخل وحدة .DADF _92كشف األخطاء وإصالحها إزالة تكدس الورق في الدرج 1 عند حدوث انحشار للورق ،تظهر رسالة تحذير على الشاشة .راجع الجدول الموجود أدناه لتحديد مكان انحشار الورق وإزالته. الرسالة ،Paper Jam in tray 1 ،Paper Jam in tray 2 Paper Jam in )،tray 2 (HCF ،Paper Jam in tray 3 Paper Jam in )،tray 3 (HCF ،Paper Jam in tray 4 Paper Jam in MP tray مكان االنحشار في منطقة تلقيم الورق (في الدرج 1أو في الدرج االختياري أو في الدرج متعدد األغراض) Paper Jam in exit areaفي منطقة المصهر أو حول خرطوشة مسحوق الحبر .1اسحب درج الورق لفتحه .بعد أن تجذبه للخارج بالكامل ،ارفع الجزء األمامي للدرج بدرجة قليلة لتحرير الدرج من الجهاز. انتقل إلى راجع "في الدرج متعدد األغراض" في صفحة .97 راجع "في الدرج االختياري" في صفحة .94 راجع "في وحدة التغذية عالية السعة االختيارية" في صفحة .95 راجع "في منطقة المصهر أو حول خرطوشة مسحوق الحبر" في صفحة .97 Paper Jam inside of machine في منطقة خروج الورق راجع "في منطقة خروج الورق" في صفحة .97 Paper Jam at the bottom of ،duplex path Paper Jam at the ،top of duplex path Paper Jam inside of duplex path في وحدة الطباعة على الوجهين راجع "في منطقة وحدة الطباعة على الوجهين" في صفحة .98 Paper jam in front of finisher في وحدة التدبيس راجع "Paper jam in "front of finisherفي صفحة .98 Paper jam inside ،finisher Paper jam inside finisher’s duplex في وحدة التدبيس راجع "Paper jam inside finisher, Paper jam inside finisher’s "duplexفي صفحة .98 Paper jam at exit of finisher في وحدة التدبيس راجع "Paper jam at exit "of finisherفي صفحة .99 لتجنب تمزق الورق ،اسحب الورق المحشور للخارج برفق وبطء .اتبع اإلرشادات المتوفرة في األقسام التالية إلزالة تكدس الورق. .2قم بإزالة الورق المحشور وذلك بجذبه برفق إلى الخارج بشكل مستقيم. بمجرد أن تقوم بإزالة الورق المحشور هنا ،افتح الغطاء الجانبي وأغلقه لمسح رسالة الخطأ من على الشاشة. في حالة وجود أي مقاومة ،وعدم تحرك الورق على الفور عند الجذب توقف عن الجذب .ثم: .3افتح الغطاء الجانبي. كشف األخطاء وإصالحها_93 ال تلمس السطح الالمع لوحدة التصوير .ستؤدي الخدوش والبقع إلى سوء جودة الطباعة. .1افتح الغطاء الخارجي في الدرج .2 .4قم بإزالة سوء تغذية الورق في االتجاه الموضح. .5أغلق الغطاء الجانبي وأدخل درج الورق .أخفض الجزء الخلفي من الدرج لمحاذاة الحافة الخلفية مع الفتحة المطابقة في الجهاز ،ثم أدخله بالكامل. .2افتح الغطاء الداخلي للدرج .2 .3اسحب الورق المحشور إلى الخارج في االتجاه الموضح .لتجنب تمزيق الورق ،قم بسحبه للخارج برفق وبطء. في الدرج االختياري يشرح هذا الجزء طريقة إزالة الورق المحشور من الدرج االختياري .2الرجاء الرجوع إلى الطريقة التالية المتبعة مع األدراج االختيارية األخرى ،حيث أنها هي الطريقة ذاتها للدرج رقم .2 إذا كان الورق ال يتحرك عند سحبه أو إذا كنت ال ترى الورق في هذه المنطقة ،فتوقف وانتقل إلى الخطوة .4 .4اسحب الدرج 2االختياري . _94كشف األخطاء وإصالحها .5ارفع الجزء األمامي من الجرد برفق لتحرير الدرج من الجهاز. في وحدة التغذية عالية السعة االختيارية .1افتح الغطاء الخارجي لوحدة التغذية عالية السعة. إذا كان الورق ال يتحرك عند سحبه أو إذا كنت ال ترى الورق في هذه المنطقة ،فتوقف وانتقل إلى الخطوة .6 .6قم بإزالة الورق في االتجاه الموضح .لتجنب تمزيق الورق ،قم بسحبه للخارج برفق وبطء. .2افتح الغطاء الداخلي لوحدة التغذية عالية السعة. .7قم بإدخال درجة التغذية ،2ثم أغلق الغطائين. كشف األخطاء وإصالحها_95 .3اسحب الورق المحشور للخارج ،في االتجاه الموضح ،برفق وبطء لتجنب تمزيق الورق. .6قم بإزالة الورق في االتجاه الموضح .قم بسحبه للخارج برفق وبطء لتجنب تمزق الورق. إذا كان الورق ال يتحرك عند سحبه أو إذا كنت ال ترى الورق في هذه المنطقة ،فتوقف وانتقل إلى الخطوة .4 .4اسحب وحدة التغذية عالية السعة االختيارية. .5ارفع الجزء األمامي من الجرد برفق لتحرير الدرج من الجهاز. .7قم بإدخال درجة التغذية فائق السعة االختياري ،ثم أغلق الغطائين. إذا كان الورق ال يتحرك عند سحبه أو إذا كنت ال ترى الورق في هذه المنطقة ،فتوقف وانتقل إلى الخطوة .6 إذا لم تر الورقة في هذه المنطقة ،توقف وتابع إلى الخطوة .6 _96كشف األخطاء وإصالحها في الدرج متعدد األغراض .2قم بإزالة الورق المحشور في االتجاه الموضح. .1إذا لم تتم تغذية الورق بشكل صحيح ،اجذب الورق خارج الجهاز. .2افتح الغطاء الجانبي ثم أغلقه .عندئ ٍذ يتم استئناف الطباعة تلقائيًا. .3أغلق الغطاء الجانبي. في منطقة خروج الورق .1افتح الغطاء الجانبي. .2اسحب الورق برفق من منطقة الخروج. في منطقة المصهر أو حول خرطوشة مسحوق الحبر منطقة المصهر ساخنة .توخ الحذر عند إزالة الورق من الجهاز. .3أغلق الغطاء الجانبي .عندئ ٍذ يتم استئناف الطباعة تلقائيًا. .1افتح الغطاء الجانبي. كشف األخطاء وإصالحها_97 في منطقة وحدة الطباعة على الوجهين إذا لم يتم إدخال وحدة الطباعة على الوجهين بشكل صحيح ،فقد يحدث تكدس للورق .تأكد من إدخال وحدة الطباعة على الوجهين بشكل صحيح. .2اضغط على الجزء األيمن من الذراع ( )1cمع االستمرار في الضغط ،ثم ادفع وحدة التدبيس ناحية اليسار لتحريرها. .1افتح الغطاء الجانبي. .2تحرير الموجه لسحب الورق المحشور بسهولة. .3قم بإزالة الورق المحشور. .3قم بإزالة الورق المحشور. .4قم بدفع وحدة التدبيس حتى تسمع صوت استقرارها. .5أغلق الغطاء األمامي لوحدة التدبيس. Paper jam inside finisher, Paper jam inside finisher’s duplex .1افتح الغطاء األمامي لوحدة التدبيس. .4أغلق الغطاء الجانبي. في وحدة التدبيس (وحدة اإلنهاء) Paper jam in front of finisher .1افتح الغطاء األمامي لوحدة التدبيس. _98كشف األخطاء وإصالحها .2اسحب ذراع وحدة التدبيس 1aألسفل .كذلك اسحب ذراع وحدة التدبيس 1bألسفل ،إذا كان ذلك ضروريًا. .3قم بإزالة الورق المحشور. فهم رسائل شاشة العرض تظهر الرسائل في إطار برنامج Smart Panelأو على شاشة عرض لوحة التحكم لتوضح حالة الجهاز أو األخطاء التي تحدث فيه .ارجع إلى الجداول الموضحة أدناه لفهم معاني الرسائل لحل المشكلة إذا لزم األمر .يتم سرد الرسائل وشرح كل منها مرتبة حسب الترتيب الهجائي. • • • • • • إذا لم تكن الرسالة موجودة في الجدول ،أعد تشغيل الطاقة ثم جرب عملية الطباعة مرة أخرى. في حالة استمرار المشكلة ،اتصل بالدعم الفني. عند االتصال طلبًا للخدمة ،يكون من المالئم ج ًدا إعالم مندوب الخدمة بمحتوى الرسالة المعروضة على الشاشة. قد ال تظهر بعض الرسائل في الشاشة وذلك ً وفقا للخيارات والطرز. [ ]yyyيشير إلى الجزء الخاص بالجهاز. [ ]zzzيشير إلى رمز الخطأ .يساعد رمز الخطأ هذا على حل المشكلة عند االتصال بمركز الخدمة. ) أو عالمة ( ) بأعلى يسار الشاشة ،وفي هذه الحالة، قد تظهر لك عالمة تعجب ( اضغط على عالمة االستفهام الستعراض معلومات تفصيلية عن مستلزمات الطباعة. .4اسحب ذراع وحدة التدبيس ألعلى ولألمام ثم أغلق الغطاء األمامي لوحدة التدبيس. المعنى الحلول المقترحة الرسالة [yyy] is worn. Replace with new one انتهى العمر االفتراضي للجزء تمامًا. استبدل الجزء القديم بجزء جديد. يُرجى االتصال بمركز الخدمة. DC motor does not operate: [zzz]. Please turn off then on توجد مشكلة في التحكم بوحدة محرك التيار المباشر. قم بإيقاف تشغيل الجهاز ثم إعادة تشغيله .في حالة استمرار المشكلة ،يُرجى االتصال بمركز الخدمة. Did not supply enough toner. Remove seal tape & reinstall ال توجد خرطوشة حبر بوحدة التصوير. • •دوجوملا قصاللا طيرشلا عزنا .ريوصتلا ةدحو ىلع • •لكشب ربحلا ةشوطرخ فلب مق مث ،تارم تس وأ سمخ ديج .اهبيكرت دعأ • •مث زاهجلا ليغشت فاقيإب مق .هليغشت ةداعإ Did not supply enough toner. Please open/ close door تم إدخال عدة ورقات بالجهاز تحتوي على صور كثيرة وال يمكنه استخدام الحبر بالشكل المالئم. افتح الباب الجانبي ،ثم أغلقه .في حالة استمرار المشكلة ،يرجى االتصال بمركز الخدمة. Fax Memory is almost full. Print or remove received fax Job ال توجد ذاكرة فاكس أخرى متوفرة .لم يتم استالم بيانات فاكس أخرى. احذف بيانات الفاكس المستلم من الذاكرة لتوفير مساحة بالذاكرة. يُرجى االتصال بمركز الخدمة. Fax memory is full. Print or remove received fax Job ذاكرة الفاكس المتوفرة 1 ميجابايت. احذف بيانات الفاكس المستلمة من الذاكرة لتوفير مساحة بالذاكرة .يُرجى االتصال بمركز الخدمة. Paper jam at exit of finisher .1اسحب الورق برفق من منطقة الخروج. كشف األخطاء وإصالحها_99 الرسالة المعنى الحلول المقترحة Finisher door is open. Close it لم يتم غلق غطاء وحدة اإلنهاء بإحكام. أغلق وحدة اإلنهاء حتى تستقر في مكانها. Finisher error: [zzz]. Please turn off then on توجد مشكلة في وحدة اإلنهاء. أوقف تشغيل الجهاز ثم أعد تركيب وحدة اإلنهاء مرة أخرى. تأكد من توصيل كبل وحدة اإلنهاء بشكل صحيح .في حالة استمرار المشكلة ،يُرجى االتصال بمركز الخدمة. Fuser error: [zzz]. Please turn off then on توجد مشكلة في عمل وحدة المصهر. قم بإيقاف تشغيل الجهاز ثم إعادة تشغيله .في حالة استمرار المشكلة ،يُرجى االتصال بمركز الخدمة. Fuser unit is not installed correctly. Install it لم يتم تركيب وحدة المصهر بشكل صحيح. قم بتركيب وحدة المصهر .يُرجى االتصال بمركز الخدمة. Imaging unit is empty. Replace it نفد الحبر من وحدة التصوير. استبدل خرطوشة الحبر بوحدة تصوير أصلية من .Samsung (راجع "استبدال وحدة التصوير" في صفحة ).88 Imaging unit is not compatible. Check user’s guide ال تتناسب وحدة التصوير التي وضعتها مع الجهاز. قم بتركيب وحدة تصوير أصلية من ،Samsungوالتي تم تصميمها لجهازك. Imaging unit is not installed. Install it لم يتم تركيب وحدة التصوير، أو ( CRUMمراقبة وحدة المستهلك القابلة للتبديل) في الخرطوشة غير متصلة. قم بتركيب وحدة التصوير .إذا كانت مثبتة بالفعل ،حاول إعادة تثبيتها. في حالة استمرار المشكلة ،يُرجى االتصال بمركز الخدمة. Imaging unit is worn. Replace with new one انتهى العمر االفتراضي لوحدة التصوير .عند ظهور رسالة تبديل وحدة التصوير على الشاشة ،وفي حالة تحديد ،Continueيتم عرض هذه الرسالة. قم بتبديل وحدة التصوير بوحدة تصوير أصلية من .Samsung (راجع "استبدال وحدة التصوير" في صفحة ).88 LSU error: [zzz]. Please turn off then on توجد مشكلة في التحكم بوحدة .LSU قم بإيقاف تشغيل الجهاز ثم إعادة تشغيله .في حالة استمرار المشكلة ،يُرجى االتصال بمركز الخدمة. Motor does not operate: [zzz]. Please turn off then on توجد مشكلة في التحكم بوحدة المحرك. قم بإيقاف تشغيل الجهاز ثم إعادة تشغيله .في حالة استمرار المشكلة ،يُرجى االتصال بمركز الخدمة. _100كشف األخطاء وإصالحها الرسالة المعنى الحلول المقترحة Original paper does not feed in scanner لم يشغل الطرف األول للمستند مستشعر المسح الضوئي في الوقت المناسب بعد تشغيل مستشعر المحاذاة. افتح غطاء DADFوقم بإزالة المستند األصلي المحشور. (راجع "إزالة انحشار المستندات" في صفحة ).91 Original paper is tooالمستند كبير الحجم أو التغذية المزدوجة للمستندات األصلية. long for scanner. Check size افتح غطاء DADFوقم بإزالة المستند األصلي المحشور. (راجع "إزالة انحشار المستندات" في صفحة ).91 افحص حجم الورقة إذا كان هذا الجهاز يدعمه( .راجع "حجم مستند " DADFفي صفحة ).118 Original paper jam in front of scanner انحشرت المستندات األصلية في .DADF افتح غطاء DADFوقم بإزالة المستند األصلي المحشور. (راجع "إزالة انحشار المستندات" في صفحة ).91 Original paper jam in front of scanner duplex path حدث انحشار للورق أثناء الطباعة على الوجهين في وحدة .DADF قم بإزالة انحشار الورق( .راجع "إزالة انحشار المستندات" في صفحة ).91 Original paper jam inside of scanner لم يشغل الطرف األول للمستند مستشعر الباب في الوقت المناسب بعد تشغيل مستشعر المسح الضوئي. عندما يكون الجهاز قيد التشغيل ،يتم الكشف عن الورق المحشور في .DADF افتح غطاء DADFوقم بإزالة المستند األصلي المحشور. (راجع "إزالة انحشار المستندات" في صفحة ).91 Original paper jam while reversing paper in scanner لم يشغل الطرف األول للمستند مستشعر الطباعة على الوجهين في الوقت المناسب بسبب تغذية المستند بشكل خاطئ. ارفع درج إدخال المستندات وقم بإزالة المستند األصلي المحشور. (راجع "إزالة انحشار المستندات" في صفحة ).91 Paper jam at exit of finisher انحشر الورق في منطقة الخروج من وحدة التدبيس. اسحب الورق المحشور من منطقة الخروج من وحدة التدبيس. Paper Jam at the bottom of duplex path حدث انحشار للورق أثناء الطباعة على الوجهين. قم بإزالة انحشار الورق( .راجع "في منطقة وحدة الطباعة على الوجهين" في صفحة ).98 Paper Jam at the top of duplex path Paper Jam in exit area حدث انحشار للورق في منطقة المصهر. قم بإزالة انحشار الورق( .راجع "في منطقة المصهر أو حول خرطوشة مسحوق الحبر" في صفحة ).97 الرسالة Paper jam in front of finisher المعنى انحشر الورق في وحدة التدبيس. الحلول المقترحة افتح باب وحدة التدبيس وقم بإزالة الورق المحشور من خالل إنزال الموجه 1aأو .1b الرسالة Staple cartridge is empty. Replace it المعنى نفدت وحدة التدبيس. اطلب خرطوشة دبابيس( .راجع "خرطوشة الدبابيس" في صفحة ).113وقم باستبدالها( .راجع "استبدال وحدة التدبيس" في صفحة ).116 لم يتم تركيب خرطوشة الدبابيس. قم بتركيب خرطوشة الدبابيس متبعًا الخطوات التالية الموجودة على ظهر باب وحدة اإلنهاء. (راجع "استبدال وحدة التدبيس" في صفحة ).116إذا أردت متابعة مهمة الطباعة وإخفاء رسالة الخطأ ،انتقل إلى Admin Settingلضبط هذا الخيار( .راجع "اإلعدادات العامة" في صفحة ).76 توجد مشكلة في تشغيل النظام. قم بإيقاف تشغيل الجهاز ثم إعادة تشغيله .في حالة استمرار المشكلة ،يُرجى االتصال بمركز الخدمة. تبين أن عنوان IPهذا مستخدم مكان آخر. في ٍ افحص عنوان IPأو احصل على عنوان IPجديد. Paper jam inside finisher Paper Jam in MP tray سوء تغذية الورق من الدرج متعدد األغراض قم بإزالة انحشار الورق( .راجع "في الدرج متعدد األغراض" في صفحة ).97 Paper Jam in tray1 سوء تغذية الورق من الدرج أو حدث انحشار للورق في منطقة تلقيم الورق .أو تم فتح غطاء الدرج. قم بإزالة انحشار الورق( .راجع "في الدرج "1في صفحة ،93 وراجع "في الدرج االختياري" في صفحة ،94وراجع "في وحدة التغذية عالية السعة االختيارية" في صفحة ).95 Paper Jam in tray2 Paper Jam in )tray2(HCF Paper Jam in tray3 Paper Jam in )tray3(HCF Staple cartridge is not installed. Install it in finisher System error: [zzz]. Please turn off then on This IP address conflicts with an IP address already in use. Check it Paper Jam in tray4 الحلول المقترحة Paper jam inside finisher’s duplex انحشر الورق في وحدة التدبيس. افتح باب وحدة التدبيس وقم بإزالة الورق المحشور من خالل إنزال الموجه 1aأو .1b Toner cartridge is not compatible. Check user’s guide ال تتناسب خرطوشة الحبر التي وضعتها مع الجهاز. قم بتركيب وحدة تصوير أصلية من ،Samsungوالتي تم تصميمها لجهازك. Paper Jam inside of duplex path حدث انحشار للورق أثناء الطباعة على الوجهين. قم بإزالة انحشار الورق( .راجع "في منطقة وحدة الطباعة على الوجهين" في صفحة ).98 Toner cartridge is not installed. Install it Paper Jam inside of machine حدث انحشار للورق في منطقة المحاذاة. قم بإزالة انحشار الورق( .راجع "في منطقة خروج الورق" في صفحة ).97 لم يتم تركيب خرطوشة الحبر، أو ( CRUMمراقبة وحدة المستهلك القابلة للتبديل) في الخرطوشة غير متصلة بشكل جيد. حاول إعادة تركيب خرطوشة الحبر. Scanner locking switch is locked or another problem occurred تم إغالق قفل CCD (جهاز مرتبط بالشحنات). ال يقوم جهاز CCDبالكشف عن موقعه األصلي أو عن انتقاله. قم بإلغاء قفل ( .CCDراجع "منظر أمامي" في صفحة ).15 أو قم بإيقاف تشغيل الجهاز ثم تشغيله مرة أخرى .حاول مرة أخرى .في حالة استمرار المشكلة ،اتصل بالدعم الفني. Toner cartridge is worn. Replace with new one وصلت خرطوشة الحبر إلى نهاية عمرها االفتراضي. عند ظهور رسالة تبديل وحدة التصوير على الشاشة ،وفي حالة تحديد ،Continueيتم عرض هذه الرسالة. استبدل خرطوشة الحبر بخرطوشة حبر أصلية من ( .Samsungراجع "استبدال خرطوشة مسحوق الحبر" في صفحة ).87 Shake toner cartridge مخزون الحبر منخفض. قم برج الخرطوشة الجديدة جي ًدا خمس أو ست مرات لتوزيع الحبر بداخلها بشكل متساوي. Toner is empty. Replace toner cartridge تم الوصول إلى العمر االفتراضي لخرطوشة الحبر التي يشير إليها السهم. تظهر هذه الرسالة عندما ينفد الحبر تمامًا ،وتتوقف الطابعة عن الطباعة .استبدل خرطوشة الحبر بخرطوشة حبر أصلية من .Samsung (راجع "استبدال خرطوشة مسحوق الحبر" في صفحة ).87 Toner is low. Order new toner cartridge خرطوشة الحبر أوشكت على النفاد. تأكد من وجود خرطوشة بديلة في المخزن. كشف األخطاء وإصالحها_101 الرسالة المعنى الحلول المقترحة Too much paper in finisher stacker. Remove printed paper وحدة التدبيس مليئة بالمطبوعات. قم بإزالة المطبوعات من وحدة التدبيس. Too much paper in output bin tray. Remove printed paper امتأل درج اإلخراج بالورق المطبوع. قم بإزالة المطبوعات من درج اإلخراج. Use Auxiliary Access ال يكفي الرصيد للوصول إلى المهمة ً وفقا للجهاز الخارجي. أدخل الرصيد في الجهاز الخارجي. حل المشكالت األخرى يوضح المخطط التالي بعض الحاالت التي قد تحدث والحلول الموصى بها لحلها .يجب اتباع الحلول المقترحة حتى يتم حل المشكلة .في حالة استمرار المشكلة ،يُرجى االتصال بمركز الخدمة. مشكلة شاشة اللمس الحالة ال تعرض شاشة اللمس أي شيء. الحلول المقترحة قم بإيقاف تشغيل الجهاز ثم إعادة تشغيله .في حالة استمرار المشكلة، يُرجى االتصال بمركز الخدمة. مشكالت التغذية بالورق الحالة انحشار الورق أثناء الطباعة. الحلول المقترحة قم بإزالة انحشار الورق( .راجع "إزالة تكدس الورق" في صفحة ).83 التصاق الورق ببعضه البعض• . • • • يتعذر تغذية الجهاز بالعديد من األوراق. ال تتم تغذية الجهاز بالورق. • • • • • يوجد كم زائد ج ًدا من الورق في الدرج .قم بإزالة الورق الزائد من الدرج .إذا كنت تقوم بالطباعة على مواد طباعة خاصة، استخدم الدرج متعدد االستخدامات. يتم استخدام نوع غير مناسب من الورق .استخدم الورق الذي يطابق المواصفات التي يتطلبها الجهاز دون غيره( .راجع "مواصفات وسائط الطباعة" في صفحة ).30 هناك احتمال لوجود بقايا ورق ممزق داخل الجهاز .افتح الغطاء األمامي وقم بإزالة بقايا الورق الممزق. إذا لم تتم تغذية أحد المستندات األصلية في الجهاز ،فمن الممكن أن تكون القطعة المطاطية لوحدة DADFبحاجة إلى تغيير. اتصل بأحد مندوبي الخدمة. • • • • • _102كشف األخطاء وإصالحها قد يكون هناك أنواع مختلفة من الورق محملة بالدرج .قم بتحميل ورق من نفس النوع والمقاس والوزن فقط. إذا تسببت التغذية بعدة أوراق في حدوث تكدس للورق ،فقم بإزالة تكدس الورق( .راجع "إزالة تكدس الورق" في صفحة ).93 قم بإزالة أية عوائق موجودة داخل الجهاز. لم يتم تحميل الورق بشكل صحيح .قم بإخراج الورق من الدرج، ثم أعد تحميله بطريقة صحيحة. يوجد كم زائد ج ًدا من الورق في الدرج .قم بإزالة الورق الزائد من الدرج. الورق سميك للغاية .استخدم الورق الذي يطابق المواصفات التي يتطلبها الجهاز دون غيره. (راجع "مواصفات وسائط الطباعة" في صفحة ).30 إذا لم تتم تغذية أحد المستندات األصلية في الجهاز ،فمن الممكن أن تكون القطعة المطاطية لوحدة DADFبحاجة إلى تغيير. اتصل بأحد مندوبي الخدمة. • تحدث حاالت انحشار للورق بشكل متكرر. افحص الحد األقصى لكمية الورق في الدرج. (راجع "مواصفات وسائط الطباعة" في صفحة ).30 تأكد من أنك تستخدم النوع الصحيح من الورق. (راجع "مواصفات وسائط الطباعة" في صفحة ).30 قم بإخراج الورق من الدرج ،وثنيه وتذريته. قد تتسبب ظروف الرطوبة في التصاق بعض الورق ببعضه البعض. الحالة الحلول المقترحة الورق الشفاف يلتصق ببعضه في مكان خروج الورق. خصيصا لطابعات الليزر .التقط ال تستخدم إال الورق الشفاف المصمم ً الورق الشفاف عند خروجه من الجهاز ورقة بورقة. األظرف تنحرف عند تغذيتها أو تتعذر تغذيتها بشكل صحيح. تأكد من ضبط دليلي الورق على جانبي األظرف. مشكالت الطباعة الحالة الجهاز ال يقوم بالطباعة. السبب المحتمل الحلول المقترحة الجهاز غير متصل بالكهرباء. افحص وصالت سلك الطاقة .افحص مفتاح الطاقة ومصدر الطاقة. لم يتم تحديد الجهاز ليكون الطابعة االفتراضية. اختر Samsung SCX‑6x55 Series PCL 6أو Samsung SCX‑6x55 Series PS لتكون الطباعة االفتراضية في نظام .Windows افحص الجهاز للتحقق مما يلي: • الغطاء الجانبي غير مغلق .أغلق الغطاء الجانبي. • حدوث تكدس للورق .قم بإزالة انحشار الورق( .راجع "إزالة تكدس الورق" في صفحة ).93 • ال يوجد ورق مُحمل .قم بتحميل الورق( .راجع "تحميل الورق" في صفحة ).33 • لم يتم تركيب خرطوشة الحبر أو وحدة التصوير .قم بتركيب خرطوشة الحبر أو وحدة التصوير. في حالة حدوث خطأ في النظام ،اتصل بمندوب الخدمة لديك. الجهاز ال يقوم بالطباعة( .يُتبع) كابل التوصيل بين الكمبيوتر والجهاز غير متصل بشكل سليم. قم بفصل كابل الطابعة ،ثم أعد توصيله. يوجد عيب في كابل التوصيل بين الكمبيوتر والجهاز. إن أمكن ،فقم بتوصيل الكابل بجهاز كمبيوتر آخر يعمل بشكل جيد وقم بإجراء مهمة طباعة من خالل هذا الجهاز .يمكنك ً أيضا تجربة استخدام كابل طابعة مختلف. إعداد المنفذ غير صحيح. افحص إعداد الطابعة في نظام تشغيل Windowsللتأكد من أنه تم إرسال مهمة الطباعة إلى المنفذ الصحيح .في حالة وجود أكثر من منفذ بالكمبيوتر ،تأكد أن الجهاز متصل بالمنفذ الصحيح. هناك احتمال ألن يكون الجهاز قد تمت تهيئته بشكل غير صحيح. تحقق من خصائص الطابعة للتأكد من أن جميع إعدادات الطباعة صحيحة. ربما يكون قد تم تثبيت برنامج تشغيل الطابعة بطريقة غير صحيحة. قم بإصالح برنامج الطابعة .راجع قسم البرامج. يوجد خلل بأداء الجهاز. افحص رسالة الشاشة المعروضة على لوحة التحكم لمعرفة ما إذا كان الجهاز يشير إلى خطأ في النظام .اتصل بأحد مندوبي الخدمة. قد يكون مقاس المستند أكبر مما ينبغي بحيث ال تكفي مساحة القرص الثابت المتاحة على الكمبيوتر للوصول إلى مهمة الطباعة. يلزم توفير المزيد من المساحة على القرص الثابت ثم محاولة طباعة المستند مرة أخرى. كشف األخطاء وإصالحها_103 السبب المحتمل الحلول المقترحة الحالة السبب المحتمل الحلول المقترحة الحالة يختار الجهاز مواد طباعة من مصدر الورق الخطأ. قد يكون خيار الورق الذي تم تحديده في خصائص الطابعة غير صحيح. بالنسبة للعديد من التطبيقات المستخدمة على جهاز الكمبيوتر ،يكون تحديد مصدر الورق أسفل عالمة التبويب الورق الموجودة في خصائص الطابعة .حدد مصدر الورق الصحيح .افحص شاشة التعليمات الخاصة ببرنامج تشغيل الطابعة. ال تقوم الطابعة بطباعة ملف PDFبصورة صحيحة .بعض أجزاء الرسومات أو النصوص أو الرسوم التوضيحية مفقودة. يوجد عدم توافق بين ملف PDFومنتجات .Acrobat قد تساعد طباعة ملف PDFكصورة في نجاح عملية الطباعة .قم بتشغيل الخيار Print As Imageمن خيارات الطباعة الخاصة ببرنامج .Acrobat تتم بعض مهام الطباعة ببطء شديد. قد تكون مهمة الطباعة معقدة ج ًدا. قم بتقليل درجة تعقيد الصفحة ،أو جرب ضبط إعدادات جودة الطباعة. نصف الصفحة فارغ. قد يكون إعداد اتجاه الصفحة غير صحيح. قم بتغيير اتجاه الصفحة في التطبيق الذي تستخدمه .افحص شاشة التعليمات الخاصة ببرنامج تشغيل الطابعة. ال يتطابق حجم الورق الموجود مع إعدادات حجم الورق. تأكد من أن مقاس الورق المحدد في إعدادات برنامج تشغيل الطابعة يتطابق مع الورق الموجود في الدرج. أو تأكد من أن مقاس الورق المحدد في إعدادات برنامج تشغيل الطابعة يطابق الورق المحدد في إعدادات البرنامج الذي تقوم باستخدامه. كابل الطابعة غير محكم التثبيت أو به عيب. قم بفصل كابل الطابعة وإعادة توصيله. جرب إجراء مهمة للطباعة سبق لك إنجازها بنجاح .قم بتثبيت كابل الجهاز في كمبيوتر آخر إن أمكن ،وجرب طباعة مهمة تعرف أنها ستنجح .أخيرً ا ،قم بتجربة كابل جديد للطابعة. تم تحديد برنامج تشغيل غير صحيح للطابعة. تحقق من قائمة اختيار الطابعة في التطبيق الذي تستخدمه للتأكد من اختيار الجهاز. تطبيق البرنامج به خلل. جرب طباعة إحدى المهام من تطبيق آخر. أداء نظام التشغيل به خلل. قم بإنهاء تشغيل نظام تشغيل Windows وأعد تشغيل الكمبيوتر .أوقف تشغيل الجهاز ثم أعد تشغيله. يوجد عيب بخرطوشة الحبر أو نفد مسحوق الحبر منها. أعد توزيع الحبر إذا لزم األمر. قم باستبدال خرطوشة الحبر إذا لزم األمر. يحتمل وجود صفحات فارغة في الملف. تحقق من عدم وجود صفحات فارغة في الملف. يحتمل وجود خلل في بعض األجزاء مثل وحدة التحكم أو اللوحة. اتصل بأحد مندوبي الخدمة. تقوم الطابعة بإجراء الطباعة ،ولكن توجد أخطاء بالنص أو النص غير مفهوم أو ناقص. تتم طباعة الصفحات ولكنها تخرج فارغة. _104كشف األخطاء وإصالحها ستستغرق الطباعة مدة أطول عند طباعة ملف PDFعلى شكل صورة. تنبعث من الجهاز رائحة غريبة في بداية االستخدام. الزيت المستخدم لحماية المصهر يتبخر. بعد طباعة حوالي 100صفحة ملونة ،لن تنبعث الرائحة مرة أخرى .فهذه مشكلة مؤقتة. ال تتم طباعة الصور الفوتوغرافية بجودة عالية .الصور غير واضحة. دقة الصورة الفوتوغرافية منخفضة ج ًدا. قم بتقليل حجم الصورة الفوتوغرافية .إذا قمت بزيادة حجم الصورة الفوتوغرافية في تطبيق البرنامج ،فسوف تقل الدقة. تقوم الطابعة بإجراء الطباعة ،ولكن توجد أخطاء بالنص أو النص غير مفهوم أو ناقص. إذا كنت تعمل في بيئة ،DOSفقد يتم ضبط إعداد الخط في الجهاز على نحو خاطئ. الحلول المقترحة :قم بتغيير إعدادات اللغة. (راجع "تغيير لغة شاشة العرض" في صفحة ).26 قبل الطباعة ،يقوم الجهاز بإخراج بخار قرب درج اإلخراج. قد يؤدي استخدام ورق رطب إلى ظهور بخار أثناء الطباعة. ال يعتبر ذلك مشكلة .فقط تابع الطباعة. مشكالت جودة الطباعة ً انخفاضا في جودة في حالة اتساخ الجهاز من الداخل أو تحميل الورق بشكل غير صحيح ،فقد تالحظ الطباعة .راجع الجدول التالي لحل المشكلة. الحالة الطباعة باهتة أو شاحبة ظهور بقع حبر • • • بقع شاحبة الحالة بقع بيضاء تظهر بقع بيضاء على الصفحة: • الورق خشن للغاية وتسقط الكثير من األوساخ من الورق داخل المكونات الداخلية للجهاز ،مما قد يؤدي التساخ اسطوانة نقل الورق .قم بتنظيف الجهاز من الداخل. (راجع "تنظيف وحدة النقل" في صفحة ).86اتصل بأحد مندوبي الخدمة. • قد يحتاج مسار الورق للتنظيف .اتصل بأحد مندوبي الخدمة. خطوط رأسية في حالة ظهور خطوط طولية سوداء متقطعة على الصفحة: • ربما تم خدش سطح وحدة التصوير (الجزء الرطب) داخل الجهاز .قم بإخراج وحدة التصوير ،ثم تركيب وحدة أخرى جديدة( .راجع "استبدال وحدة التصوير" في صفحة ).88 في حالة ظهور خطوط طولية بيضاء متقطعة على الصفحة: • قد يكون سطح وحدة المسح بالليزر LSUالموجودة داخل الجهاز متسخاً .قم بتنظيف وحدة المسح بالليزر .LSU اتصل بأحد مندوبي الخدمة. الخلفية سوداء أو ملونة إذا وصل كم تظليل الخلفية إلى مستوى غير مقبول: • قم بتغيير الورق إلى ورق أخف وز ًنا( .راجع "مواصفات وسائط الطباعة" في صفحة ).30 • افحص األحوال البيئية :فالظروف شديدة الجفاف (مستوى الرطوبة المنخفض) أو مستوى الرطوبة العالي (مستوى رطوبة نسبية أعلى من )%80قد تتسبب في زيادة كم التظليل في الخلفية. • قم بإزالة وحدة التصوير القديمة وتركيب الوحدة الجديدة. (راجع "استبدال وحدة التصوير" في صفحة ).88 الحلول المقترحة في حالة ظهور خط عمودي أو مساحة شاحبة بالصفحة: • مخزون الحبر منخفض .قد تتمكن من إطالة عمر خرطوشة الحبر بصفة مؤقتة .إذا لم يؤد ذلك إلى تحسين جودة الطباعة، استخدم خرطوشة مسحوق حبر جديدة. ً مطابقا للمواصفات المطلوبة للورق ،فقد • قد ال يكون الورق يكون ً مثال رطبًا ج ًدا أو شديد الخشونة( .راجع "مواصفات وسائط الطباعة" في صفحة ).30 • إذا كانت الصفحة بأكملها باهتة ،فهذا يعني أن إعداد دقة الطباعة مضبوط على قيمة منخفضة ج ًدا ،أو أن وضع توفير مسحوق الحبر قيد التشغيل .قم بضبط دقة الطباعة وأوقف تشغيل وضع توفير مسحوق الحبر .انظر شاشة تعليمات برنامج تشغيل الطابعة ،وانظر ً أيضا قسم البرامج على التوالي. • عند ظهور مجموعة من العيوب المتعلقة بشحوب الطباعة أو ظهور البقع ،فقد يشير ذلك إلى الحاجة لتنظيف خرطوشة مسحوق الحبر .اتصل بأحد مندوبي الخدمة. • قد يكون سطح وحدة المسح بالليزر LSUالموجودة داخل الجهاز متسخاً .قم بتنظيف وحدة المسح بالليزر LSU واتصل بأحد مندوبي الخدمة. مطابقا للمواصفات ،فقد يكون ً ً مثال رطبًا قد ال يكون الورق ج ًدا أو شديد الخشونة( .راجع "مواصفات وسائط الطباعة" في صفحة ).30 قد تكون بكرة النقل متسخة .قم بتنظيف الجهاز من الداخل. اتصل بأحد مندوبي الخدمة. قد يحتاج مسار الورق للتنظيف .اتصل بأحد مندوبي الخدمة. في حالة ظهور مناطق باهتة مستديرة على الصفحة بشكل غير منتظم: • قد تكون إحدى الصفحات تالفة .حاول إعادة مهمة الطباعة. • مستوى الرطوبة في الورق متفاوت ،أو يحتوي سطح الورقة على بقع رطبة .جرب نوعً ا آخر من الورق. (راجع "مواصفات وسائط الطباعة" في صفحة ).30 • رزمة الورق من نوع سيئ .قد تتسبب عمليات التصنيع في ً صنفا وجود مناطق من الورق تلفظ الحبر .جرب نوعً ا أو آخر من الورق. • قم بتغيير خيار الطابعة ثم حاول الطباعة مرة أخرى .انتقل إلى خصائص الطابعة ،وانقر على عالمة التبويب الورق، ثم اضبط نوع الورق على ورق سميك .راجع قسم البرامج للحصول على التفاصيل. • في حالة عدم تصحيح المشكلة بعد هذه الخطوات ،اتصل بأحد مندوبي الخدمة. الحلول المقترحة تلطخ الحبر • • • قم بتنظيف الجهاز من الداخل .اتصل بأحد مندوبي الخدمة. تحقق من نوع الورق وجودته( .راجع "مواصفات وسائط الطباعة" في صفحة ).30 قم بإخراج وحدة التصوير ،ثم تركيب وحدة أخرى جديدة. (راجع "استبدال وحدة التصوير" في صفحة ).88 كشف األخطاء وإصالحها_105 الحلول المقترحة الحالة عيوب عمودية متكررة في حالة تكرار ظهور العالمات على الجانب المطبوع من الصفحة على فترات منتظمة: • قد تكون وحدة التصوير تالفة .في حالة ظهور عالمة متكررة على الصفحة قم بطباعة صفحة تنظيف عدة مرات لتنظيف الخرطوشة؛ اتصل بأحد مندوبي الخدمة .في حالة استمرار ظهور نفس المشكالت حتى بعد إجراء تلك الطباعة ،قم بإخراج وحدة التصوير وتركيب وحدة جديدة. (راجع "استبدال وحدة التصوير" في صفحة ).88 • يحتمل وجود حبر على بعض أجزاء الجهاز .في حالة حدوث عيوب على ظهر الورقة ،فمن المرجح أن تختفي المشكلة من تلقاء نفسها بعد طباعة بضع صفحات. • قد تكون مجموعة الصهر تالفة .اتصل بأحد مندوبي الخدمة. تناثر الحبر على الخلفية ينتج تناثر الحبر على الخلفية من جزيئات الحبر الموزعة بشكل عشوائي على الصفحة المطبوعة. • قد يحتوي الورق على نسبة عالية من الرطوبة .جرب الطباعة باستخدام مجموعة أخرى من الورق .ال تفتح رزم الورق إال عند الضرورة حتى ال يتشرب الورق نسبة زائدة من الرطوبة. • في حالة تناثر الحبر في الخلفية على مغلف ،قم بتغيير تخطيط الطباعة لتجنب الطباعة على المناطق التي تنغلق فيها األحرف الالصقة للمغلف على الظهر .حيث قد تؤدي الطباعة على األحرف الالصقة إلى حدوث مشكالت. • إذا كان الحبر المتناثر في الخلفية يغطي سطح الصفحة المطبوعة بأكملها ،فقم بضبط دقة الطباعة من خالل تطبيق البرنامج أو في خصائص الطابعة. A حروف مشوهة • في حالة تشوه الحروف وظهورها كصور مجوفة فقد يكون ً ً مختلفا من الورق. مصقوال بدرجة زائدة .جرب نوعً ا الورق (راجع "مواصفات وسائط الطباعة" في صفحة ).30 في حالة عدم تكون األحرف بشكل صحيح وظهورها بشكل متموج ،فقد تحتاج وحدة الماسحة الضوئية للصيانة .اتصل بأحد مندوبي الخدمة. • • تأكد من تحميل الورق بشكل صحيح. تحقق من نوع الورق وجودته( .راجع "مواصفات وسائط الطباعة" في صفحة ).30 تأكد من أن الورق أو غيره من مواد الطباعة األخرى قد تم تحميله بشكل صحيح ،ومن عدم تقريب أو إبعاد موجهي ضبط الورق بشكل زائد من رزمة الورق. • انحراف الصفحة • الحالة التفاف أو تموج الحلول المقترحة • • • تعاريج أو تجعد • • • اتساخ ظهر المطبوعات اللون متصل أو الصفحات سوداء A الحبر سائب تأكد من تحميل الورق بشكل صحيح. تحقق من نوع الورق وجودته( .راجع "مواصفات وسائط الطباعة" في صفحة ).30 قم بقلب رزمة الورق في الدرج .حاول ً أيضا تدوير الورق بزاوية مقدارها 180درجة في الدرج. تحقق ما إذا كان هناك تسرب للحبر .قم بتنظيف الجهاز من الداخل .اتصل بأحد مندوبي الخدمة. • • • • • • • _106كشف األخطاء وإصالحها تأكد من تحميل الورق بشكل صحيح. تحقق من نوع الورق وجودته .يمكن أن تتسبب الحرارة والرطوبة العاليتان في التفاف الورق( .راجع "مواصفات وسائط الطباعة" في صفحة ).30 قم بقلب رزمة الورق في الدرج .حاول ً أيضا تدوير الورق بزاوية مقدارها 180درجة في الدرج. ربما لم يتم تركيب وحدة التصوير بشكل صحيح .قم بإخراج خرطوشة مسحوق الحبر ثم أعد تركيبها. يحتمل وجود عيب في وحدة التصوير وتحتاج للتغيير .قم بإخراج وحدة التصوير ،ثم تركيب وحدة أخرى جديدة. (راجع "استبدال وحدة التصوير" في صفحة ).88 قد يكون الجهاز بحاجة لإلصالح .اتصل بأحد مندوبي الخدمة. قم بتنظيف الجهاز من الداخل .اتصل بأحد مندوبي الخدمة. تحقق من نوع الورق وجودته( .راجع "مواصفات وسائط الطباعة" في صفحة ).30 قم بإخراج وحدة التصوير ،ثم تركيب وحدة أخرى جديدة. (راجع "استبدال وحدة التصوير" في صفحة ).88 في حالة استمرار المشكلة فمن المحتمل أن يكون الجهاز بحاجة لإلصالح .اتصل بأحد مندوبي الخدمة. الحالة الحلول المقترحة توجد فراغات في الحروف يحدث تآكل الحروف عند ظهور مناطق بيضاء داخل أجزاء الحروف التي ينبغي أن تكون سوداء مصمتة. • إذا كنت تستخدم ورقاً شفافاً ،فجرب استخدام نوع آخر منه. بسبب تركيب الورق الشفاف ،فقد يكون ظهور حروف متآكلة أمرً ا عاديًا. • من المحتمل أنك تقوم بالطباعة على الوجه غير الصحيح للورق .قم بإخراج الورق وقلبه. • قد يكون نوع الورق المستخدم غير متوافق مع مواصفات الورق المطلوبة( .راجع "مواصفات وسائط الطباعة" في صفحة ).30 خطوط أفقية في حالة ظهور خطوط سوداء أفقية أو بقع: • ربما لم يتم تركيب وحدة التصوير بشكل صحيح .قم بإخراج خرطوشة مسحوق الحبر ثم أعد تركيبها. ٌ عيب في وحدة التصوير .قم بإخراج خرطوشة • قد يكون هناك الحبر القديمة وقم بتركيب أخرى جديدة( .راجع "استبدال خرطوشة مسحوق الحبر" في صفحة ).86 • في حالة استمرار المشكلة فمن المحتمل أن يكون الجهاز بحاجة لإلصالح .اتصل بأحد مندوبي الخدمة. A التفاف الورق في حالة التفاف الورق المطبوع أو عدم تغذيته بشكل سليم في الجهاز: • قم بقلب رزمة الورق في الدرج .حاول ً أيضا تدوير الورق بزاوية مقدارها 180درجة في الدرج. • قم بتغيير خيار الطابعة ثم حاول الطباعة مرة أخرى .انتقل إلى خصائص الطابعة ،وانقر على عالمة التبويب الورق، ثم اضبط نوع الورق على ورق رفيع .راجع قسم البرامج للحصول على التفاصيل. يتكرر ظهور صورة غير معروفة في األوراق القليلة التالية أو مسحوق حبر متناثر أو طباعة باهتة أو حدث تلوث للورق. قد يكون الجهاز مستخدمًا على ارتفاع 1,000م أو أكثر عن مستوى سطح البحر. قد تؤثر االرتفاعات على جودة الطباعة وتتسبب في تناثر مسحوق الحبر أو في الطباعة الباهتة .يمكنك ضبط هذا الخيار من خالل عالمتي التبويب الورق أو الطابعة في خصائص برنامج تشغيل الطابعة( .راجع "ضبط االرتفاع" في صفحة ).25 الحالة تظهر بقع أو خطوط أو عالمات أو نقاط على ُ النسخ. • • ظهور ُنسخ فارغة. الحلول المقترحة استخدم سهمي Lightو Darkلتعتيم خلفية النٌسخ أو تفتيحها. • • تأكد أن المستند األصلي موضوع على زجاج المستندات والوجه ألسفل أو الوجه ألعلى في .DADF تحقق من تحميل ورق النسخ بشكل صحيح. تأكد أن المستند األصلي موضوع على زجاج المستندات والوجه ألسفل أو الوجه ألعلى في .DADF يتم مسح الصورة من النسخة المطبوعة بسهولة. • • استبدل الورق الموجود في الدرج بورق من رزمة جديدة. في المناطق التي ترتفع فيها نسبة الرطوبة ال تترك الورق في الجهاز لفترات طويلة. تكرار حاالت تكدس الورق. • قم بتذرية رزمة الورق ،ثم قلبها في الدرج .استبدل الورق الموجود في الدرج بكمية جديدة من الورق .عند الضرورة، افحص/اضبط دليلي الورق. تأكد من أن وزن الورق هو الوزن الصحيح 75 .ج/م 2هو وزن الورق الموصى به. افحص ورق النسخ أو قطع ورق النسخ المتبقية في الجهاز بعد إزالة انحشار الورق. • يحتمل أن تحتوي المستندات األصلية على صور أو أشكال مصمتة أو خطوط غليظة .فقد تكون المستندات األصلية ً مثال نماذج أو نشرات إخبارية أو كتبًا أو غيرها من المستندات التي تستهلك مزي ًدا من الحبر. من المحتمل أن الجهاز يتعرض لبدء التشغيل وإيقافه بمعدل متكرر. يُحتمل أن يكون غطاء المستندات قد تُرك مفتوحً ا أثناء إجراء ال َنسخ. • • خرطوشة الحبر تنتج ُن ً سخا أقل من المتوقع قبل أن ينفد الحبر منها. • • مشكالت المسح الضوئي الحالة الماسحة الضوئية ال تعمل. الحلول المقترحة • • • • مشكالت النسخ ُ النسخ فاتحة للغاية أو داكنة للغاية. الحالة صورة النسخة منحرفة. الحلول المقترحة • تأكد من وضع المستند األصلي المراد مسحه ضوئيًا بحيث يكون وجهه ألسفل على زجاج الماسحة الضوئية ،أو يكون وجهه ألعلى في .DADF قد ال تتوفر مساحة كافية في الذاكرة لتخزين المستند الذي تريد مسحه ضوئيًا .جرّ ب استخدام وظيفة المسح الضوئي المسبق للتأكد من أن الماسحة الضوئية تعمل .حاول تخفيض معدل دقة المسح الضوئي. تأكد من توصيل كابل الطابعة بشكل صحيح. تأكد من عدم وجود عيب في كابل الطابعة .استبدل الكابل بآخر تعلم أنه يعمل .إذا لزم األمر ،فاستبدل الكابل. في حالة استخدام ميزة الحساب ،تأكد من تبقي عدد زائد من عمليات المسح الضوئي .فعلى سبيل المثال ،إذا حاولت إجراء مسح ضوئي لمستند مكون من 10صفحات بينما تم ترك عدد 5عمليات مسح ،فسيتم إلغاء مهمة المسح. إذا كانت تلك العيوب موجودة في المستند األصلي ،فاضغط على سهمي Lightو Darkلتفتيح خلفية النٌسخ. في حالة عدم وجود عيوب في األصل ،قم بتنظيف وحدة المسح الضوئي( .راجع "تنظيف وحدة الماسحة الضوئية" في صفحة ).86 كشف األخطاء وإصالحها_107 الحالة تقوم الوحدة بإجراء المسح الضوئي بشكل بطيء للغاية. الحلول المقترحة • • • تظهر الرسائل التالية على شاشة الكمبيوتر: • "ال يمكن ضبط الجهاز على الوضع المطلوب لألجهزة". • "المنفذ قيد االستخدام بواسطة برنامج آخر". • "تم تعطيل المنفذ". • "الماسحة الضوئية مشغولة باستالم البيانات أو طباعتها .حاول مرة أخرى بعد اكتمال المهمة الحالية". • "معالج غير صالح". • "فشل إجراء المسح الضوئي". • • • • • • تحقق من قيام الجهاز بطباعة البيانات التي يتم تلقيها .وفي هذه الحالة قم بإجراء المسح الضوئي للمستند بعد طباعة البيانات التي تم استالمها. يتم المسح الضوئي للرسومات بشكل أبطأ من مسح النصوص. تنخفض سرعة االتصال في وضع المسح الضوئي نظرً ا لكبر حجم الذاكرة المطلوب لتحليل الصورة الممسوحة ضوئيًا وإعادة إنتاجها .اضبط الكمبيوتر على وضع الطابعة ECP من خالل إعداد .BIOSسيساعد ذلك على زيادة السرعة. للحصول على تفاصيل حول كيفية إعداد ،BIOSراجع دليل المستخدم الخاص بجهاز الكمبيوتر. جارالقيام بها .حاول القيام قد تكون هناك مهمة طباعة أو نسخ ٍ بالمهمة مرة أخرى عند االنتهاء من المهمة قيد التنفيذ. جار استخدام المنفذ المحدد حاليًا .أعد تشغيل جهاز الكمبيوتر، ٍ ثم كرر المحاولة. ربما تم توصيل كابل الطابعة بشكل غير صحيح ،أو ربما تم إيقاف تشغيل الجهاز. لم يتم تركيب برنامج تشغيل الماسحة الضوئية ،أو أن بيئة التشغيل لم يتم إعدادها بشكل سليم. تأكد من أن الجهاز متصل بشكل سليم ،ومن أنه في وضع التشغيل ،ثم أعد تشغيل الكمبيوتر. ً متصال بشكل سليم ،أو يكون هناك يحتمل أال يكون كابل USB انقطاع في التيار. مشكالت الفاكس الحالة الجهاز ال يعمل وال تظهر أية رسائل على الشاشة كما أن األزرار ال تعمل. • • افصل كبل الطاقة ،وأعد توصيله مر ًة أخرى. تأكد من وجود تيار كهربي في مأخذ التيار الكهربي. عدم صدور نغمة االتصال. • • تأكد من أن خط الهاتف متصل بشكل صحيح. تأكد أن المقبس الحائطي للهاتف يعمل وذلك بتوصيله في هاتف أخر. ال يتم طلب األرقام المخزنة في الذاكرة بشكل صحيح. تأكد من تخزين األرقام في الذاكرة بشكل صحيح .اطبع قائمة ( .Fax Phone Bookراجع "إعداد دفتر هاتف للفاكس" في صفحة ).59 تعذر تغذية المستند األصلي في الجهاز. • تأكد من عدم تجعد الورق ووضعه بالشكل الصحيح .تأكد أن حجم المستند األصلي هو الحجم الصحيح ،وأنه غير سميك أو رفيع للغاية. تأكد من إحكام غلق غطاء .DADF ربما يجب تغيير قطعة DADFالمطاطية .اتصل بأحد مندوبي الخدمة. ال يتم استالم الفاكسات تلقائيًا. • • • يجب أن يتم إعداد وضع االستالم على .Fax تأكد من وجود ورق في الدرج. تحقق من وجود رسالة خطأ على الشاشة .لو كانت الرسالة موجودة ،عالج المشكلة. الجهاز ال يقوم باإلرسال. • تأكد من أن المستند األصلي قد تم تحميله في DADFأو على زجاج الماسحة الضوئية. افحص جهاز الفاكس الذي تقوم باإلرسال إليه للتحقق من قدرته على استقبال الفاكس الذي تقوم بإرساله. • • قد يكون هناك عطل بجهاز الفاكس الذي يرسل إليك الفاكس. قد يتسبب وجود تشويش في خط الهاتف في حدوث أخطاء بالخطوط المطبوعة. تأكد من عمل الجهاز على نحو سليم عن طريق طباعة نسخة. قد تكون خرطوشة مسحوق الحبر فارغة .قم باستبدال خرطوشة الطباعة( .راجع "استبدال خرطوشة مسحوق الحبر" في صفحة ).87 • • • مشكالت المسح الضوئي المتعلقة بالشبكة الحالة الحلول المقترحة يمكنك التحقق من وجهة الملف الممسوح ضوئيًا من الصفحة ال يمكن العثور على ملف الصورة التي تم مسحها ضوئيًا .متقدمة في شاشة خصائص برنامج المسح الضوئي عبر الشبكة. ال يمكن العثور على ملف الصورة التي تم مسحها بعد انتهاء عملية المسح. • • تأكد من وجود الملف الممسوح ضوئيًا على جهاز الكمبيوتر الخاص بك. اختر إرسال الصورة مباشرة إلى المجلد المحدد باستخدام تطبيق افتراضي مقترن .في صفحة متقدمة في شاشة خصائص الخاصة ببرنامج المسح الضوئي عبر الشبكة لفتح الصورة الممسوحة ضوئيًا فورً ا بعد المسح الضوئي. نسيان الهوية ورقم .PIN تحقق من هويتك ورقم PINالخاص بك من خالل صفحة الملقم في شاشة خصائص الخاصة ببرنامج المسح الضوئي عبر الشبكة. ال يمكن عرض ملف التعليمات. لكي يمكن عرض ملف المساعدة ،يلزم أن يكون لديك برنامج Internet Explorerمن النسخة 4وحزمة خدمات حزمة الخدمة من اإلصدار الثاني فما فوق. ال يمكن استخدام مدير المسح الضوئي عبر الشبكة من Samsung تحقق من نظام التشغيل لديك .أنظمة التشغيل المدعومة هي أنظمة تشغيل .Windows 2000/XP/2003/Vista (راجع "البرنامج المرفق" في صفحة ).21 _108كشف األخطاء وإصالحها الحلول المقترحة توجد مساحات فارغة على الفاكس الوارد ،أو أن درجة جودته رديئة. • • تظهر بعض الكلمات الممتدة على الفاكس الوارد. قد يكون جهاز الفاكس الذي يرسل الفاكس به انحشار مستندات مؤقت. توجد خطوط على المستندات األصلية التي تم إرسالها. تأكد من عدم وجود عالمات في وحدة المسح الضوئي وقم بتنظيفها إن وجدت( .راجع "تنظيف وحدة الماسحة الضوئية" في صفحة ).86 يقوم الجهاز بطلب أحد األرقام ،إال أن االتصال بجهاز الفاكس اآلخر ينقطع. ً مغلقا أو ال يوجد به ورق أو ال يمكنه قد يكون جهاز الفاكس اآلخر الرد على المكالمات الواردة .اتصل بمش ِّغل الجهاز اآلخر واطلب منه حل المشكلة. ال ُتخزن الرسائل في الذاكرة. قد تكون الذاكرة غير كافية لتخزينها .إذا ظهرت الرسالة Fax memory is full. Print or remove received fax jobالتي تفيد بامتالء الذاكرة ،قم بحذف أية فاكسات لم تعد بحاجة إليها من الذاكرة ثم حاول تخزين الفاكس مرة أخرى .يُرجى االتصال بمركز الخدمة. الحالة تظهر مساحات فارغة أسفل كل صفحة أو على الصفحات األخرى مع شريط نصي قصير أعلى الصفحة. الحلول المقترحة ربما قمت باختيار إعدادات غير صحيحة للورق في إعداد خيارات المستخدم .لالطالع على تفاصيل حول إعدادات الورق. (راجع "إعداد حجم ونوع الورق" في صفحة ).35 مشكالت PostScriptالشائعة الحاالت التالية خاصة بلغة PSويمكن أن تحدث عند استخدام عدة لغات للطابعة. الستالم رسالة مطبوعة أو معروضة على الشاشة عند حدوث أخطاء في ،PostScriptافتح اإلطار "خيارات الطباعة" وانقر فوق التحديد المطلوب المجاور لقسم أخطاء .PostScript المشكلة الحل السبب المحتمل ال يمكن طباعة ملف مكتوب بلغة .PostScript ربما لم يتم تثبيت برنامج تشغيل PostScript بشكل صحيح. ظهور رسالة "خطأ التحقق من الحد". مهمة الطباعة المطلوبة معقدة للغاية. ربما تحتاج لتقليل تعقيد الصفحة أو لزيادة حجم الذاكرة. تتم طباعة صفحة خطأ .PostScript ربما ال تكون مهمة الطباعة .PostScript تأكد من أن مهمة الطباعة من نوع .PostScriptتحقق مما إذا كان تطبيق ً البرنامج قد تلقى ملف إعداد أو ملفا رأسيًا من نوع PostScriptإلرساله إلى الطابعة. لم يتم تحديد الدرج االختياري في برنامج التشغيل. لم تتم تهيئة برنامج تشغيل الطابعة بحيث يتعرف على الدرج االختياري. افتح خصائص برنامج التشغيل ،PostScriptواختر عالمة التبويب إعدادات الجهاز ،وقم بضبط االختيار الصينية في قسم الخيار القابل للتثبيت على مركبة. ال تقوم الطابعة بالتدبيس بشكل صحيح عند طباعتها ألكثر من نسخة واحدة من ملف Acrobat Readerباستخدام خيار ترتيب النسخ (فقط مع نظام Window/ .)Macintosh ستستغرق الطباعة مدة أطول عند طباعة ملف PDFعلى شكل صورة. حاول الطباعة باستخدام أحدث برامج Adobe Readerأو الطباعة بتشغيل خيار "طباعة ملف على شكل صورة" من خالل خيارات الطباعة لبرنامج .Acrobatستستغرق الطباعة مدة أطول عند طباعة ملف PDFعلى شكل صورة. • • • قم بتشغيل برنامج تشغيل ،بالرجوع إلى قسم البرامج. قم بطباعة صفحة تهيئة وتأكد من أن إصدار PSمتاح للطباعة. إذا استمرت المشكلة ،اتصل بممثل الخدمة لديك. ال تقوم الطابعة بالتدبيس بشكل صحيح عند طباعتها ألكثر من نسخة واحدة باستخدام خيار ترتيب النسخ (فقط مع نظام ال تقوم الطابعة بالتدبيس بشكل صحيح عند طباعتها ألكثر من نسخة واحدة باستخدام خيار ترتيب النسخ (فقط في .)Linux قد يحل إيقاف تشغيل خيارات ترتيب النسخ (بما في ذلك خيار ترتيب النسخ )CUPS pstopsهذه المشكلة. إذا كنت ترغب في استخدام خيار ترتيب النسخ ،فانتقل إلى خيار برنامج التشغيل المتقدمة ثم قم بتشغيل الخيار. مشكالت شائعة مرتبطة بأنظمة تشغيل Windows الحالة الحلول المقترحة ظهور رسالة "الملف قيد االستخدام" أثناء التثبيت. قم بإنهاء كافة تطبيقات البرنامج .قم بإزالة كافة البرامج من "مجموعة بدء التشغيل" ثم قم بإعادة تشغيل .Windowsقم بإعادة تثبيت برنامج تشغيل الطابعة. ظهور رسائل الخطأ التالية: خطأ في الحماية العامة أو استثناء OEأو Spool32 أو عملية غير قانونية. قم بإغالق كافة التطبيقات األخرى وإعادة تشغيل Windowsثم حاول إعادة الطباعة مرة أخرى. ظهور رسالتي "فشل في الطباعة" أو "حدث خطأ تجاور مهلة الطابعة". يمكن أن تظهر هاتان الرسالتان أثناء الطباعة .ما عليك إال االنتظار حتى ينتهي الجهاز من الطباعة .إذا ظهرت الرسالة في وضع االستعداد أو بعد إتمام الطباعة ،فافحص االتصال و/أو ما إذا كان هناك خطأ أم ال. يرجى الرجوع إلى دليل استخدام نظام Microsoft Windowsالمرفق مع جهاز الكمبيوتر للحصول على مزي ٍد من المعلومات حول رسائل خطأ نظام Windows كشف األخطاء وإصالحها_109 المشكالت الشائعة في نظام التشغيل Linux الحالة الجهاز ال يقوم بالطباعة. الحلول المقترحة • • • • • تتم طباعة بعض الصور الملونة باألسود. _110كشف األخطاء وإصالحها الحالة تأكد من تثبيت برنامج تشغيل الطابعة على النظام لديك .افتح Unified Driver configuratorوانتقل إلى عالمة التبويب Printersفي إطار Printers configuration لالطالع على قائمة الطابعات المتاحة .تأكد من أن الجهاز يظهر في القائمة .وإذا لم يظهر ،فيُرجى فتح معالج Add new printerإلعداد الجهاز الخاص بك. تحقق من بدء تشغيل الطابعة .افتح Printers configurationوحدد جهازك من قائمة الطابعات اطلع على الوصف المبين في إطار .Selected printerفإذا كانت حالة الطابعة "( ،")stoppedاضغط زر .Startينبغي بعد ذلك أن تعود الطابعة للتشغيل العادي .هذا ،وقد تنشط الحالة ""stopped عند حدوث مشكالت في عملية الطباعة .فقد يحدث ذلك ً مثال عند محاولة طباعة أحد المستندات في الوقت الذي يكون فيه المنفذ قيد االستخدام بواسطة أحد تطبيقات المسح الضوئي. ً مشغوال .ونظرً ا ألن بعض المكونات تحقق من أن المنفذ ليس الوظيفية للجهاز متعدد الوظائف (الطابعة والماسحة الضوئية) تشترك في نفس الواجهة البينية إلدخال وإلخراج البيانات (المنفذ) ،فمن الممكن حدوث وصول متزامن لبعض التطبيقات المختلفة "المستفيدة" إلى نفس منفذ الجهاز متعدد الوظائف. لتجنب حدوث حاالت للتعارض المحتملة ،فال يسمح إال ألحد تلك التطبيقات بالتحكم في الجهاز في كل مرة .أما التطبيقات "المستفيدة" األخرى فتصلها رسالة " ."device busyينبغي فتح وحدات تهيئة منافذ الطابعة وتحديد المنفذ المخصص للطابعة الخاصة بك .من خالل إطار Selected portيمكنك معرفة ما إذا كان المنفذ قيد التشغيل بواسطة أي تطبيق آخر أم ال .وفي هذه الحالة ،ينبغي عليك االنتظار حتى تكتمل المهمة الحالية ،أو ينبغي عليك الضغط على الزر Release port إذا كنت متأك ًدا من أن البرنامج المستفيد حاليًا من المنفذ ال يعمل بصورة صحيحة. تحقق مما إذا كان التطبيق الذي تستخدمه يحتوي على أحد خيارات الطباعة الخاصة مثل " ."oraw-في حالة تحديد الخيار " "oraw-في معلمة سطر األوامر ،فقم بإزالته إلجراء الطباعة بشكل سليم .للطباعة من واجهة ،Gimpحدد االختيار " ،"Setup printer" >- "printوقم بتحرير المعامل في سطر األوامر. تبين أن إصدار ( CUPSنظام طباعة Unixالشائع) الذي يتم توزيعه مع نظام التشغيل SuSE Linux 9.2 ) (cups-1.1.21به مشكلة في الطباعة باستخدام ipp (بروتوكول الطباعة عبر اإلنترنت) .استخدام طريقة الطباعة من المقبس ً بدال من ippأو قم بتثبيت إصدار أحدث من cups-1.1.22( CUPSأو أحدث). يعتبر هذا أحد العيوب المعروفة في ( Ghostscriptحتى اإلصدار 7.05من )GNU Ghostscriptحيث تكون مساحة األلوان األساسية للمستند عبارة عن ألوان مفهرسة ويتم تحويلها من خالل مساحة ألوان .CIEونظرً ا ألن PostScriptيستخدم مساحة ألوان CIEلنظام مطابقة األلوان ،يجب عليك ترقية Ghostscriptعلى نظامك إلى ،GNU Ghostscript اإلصدار 7.06على األقل أو أحدث .يمكنك الحصول على أحدث إصدارات Ghostscriptمن الموقع .www.ghostscript.com الحلول المقترحة تتم طباعة بعض الصور الملونة بألوان غير متوقعة. يعتبر هذا أحد العيوب المعروفة في ( Ghostscriptحتى اإلصدار 7.xxمن )GNU Ghostscriptحيث تكون مساحة األلوان األساسية للمستند عبارة عن ألوان RGBمفهرسة ويتم تحويلها من خالل مساحة ألوان .CIEونظرً ا ألن برنامج PostScriptيستخدم مساحة ألوان CIEلنظام مطابقة األلوان، فإنه يجب عليك ترقية Ghostscriptعلى نظامك إلى GNU ،Ghostscriptاإلصدار 8.xxعلى األقل أو أحدث .يمكنك الحصول على أحدث إصدارات Ghostscriptمن الموقع .www.ghostscript.com الجهاز ال يطبع الصفحات بأكملها والناتج منه عبارة عن نصف صفحات مطبوعة. تعتبر هذه إحدى المشكالت المعروفة التي تحدث عند استخدام اإلصدار رقم 8.51أو أحد اإلصدارات السابقة له من ،Ghostscriptنظام التشغيل Linux OS 64بت ،في طابعة ألوان وقد تم إرسال هذه المشكلة إلى bugs.ghostscript.comتحت اسم .Ghostscript Bug 688252 تم حل هذه المشكلة في AFPL Ghostscriptإصدار رقم 8.52أو إصدار أحدث .قم بتنزيل وتثبيت أحدث إصدار من AFPL Ghostscriptمن الموقع ،/http://sourceforge.net/projects/ghostscriptلحل هذه المشكلة. اليمكنني إجراء المسح الضوئي • تحقق من تمكين األمر " "Xsane: Device dialog.في واجهة ،Gimpوذلك من قائمة " ."Acquireفي حالة عدم من برنامج .Gimp تمكينه ،ينبغي عليك تثبيت ملحق Xsaneالخاص بنظام Gimp على الكمبيوتر لديك .ستجد ملحق Xsaneالخاص بنظام Gimpعلى أسطوانة توزيع Linuxأو على الصفحة الرئيسية لموقع .Gimpلالطالع على معلومات تفصيلية ،راجع التعليمات الفورية ألسطوانة توزيع Linuxأو برنامج واجهة .Gimp إذا كنت ترغب في استخدام نوع آخر من تطبيقات المسح ،راجع التعليمات الفورية الخاصة بالتطبيق. أواجه رسالة الخطأ " Cannotيُرجى تجنب تغيير معلمات مهمة الطباعة (على سبيل المثال "open port device fileمن خالل )LPR GUIأثناء تنفيذ إحدى مهام الطباعة .توجد إصدارات معروفة من ملقم CUPSتقوم بقطع مهمة الطباعة عند طباعة أحد المستندات. كلما تم تغيير خيارات الطباعة ،ثم تحاول إعادة بدء المهمة من البداية .نظرً ا ألن Unified Linux Driverيقوم بإغالق المنفذ أثناء الطباعة ،فإن اإليقاف المفاجئ لعمل برنامج التشغيل يُبقي ً مغلقا ،وبالتالي يظل غير متاح لمهام الطباعة التالية .في هذه المنفذ الحالة ،حاول تحرير المنفذ. الحالة الجهاز ال يظهر في قائمة الماسحات الضوئية. الحلول المقترحة • • • تحقق من توصيل الطابعة بالكمبيوتر .تأكد من توصيله بشكل صحيح من خالل منفذ USBومن أنه في وضع التشغيل. تحقق مما إذا كان برنامج تشغيل الماسحة الضوئية للجهاز ً مثبتا على النظام لديك .افتح ،Unified Configurator وانتقل إلى ،Scanners configurationثم اضغط .Driversتحقق من أن برنامج التشغيل الذي يحمل اسما مطابقا السم الطابعة الذي تستخدمه مدرج ضمن هذا اإلطار. ً مشغوال .ونظرً ا ألن بعض المكونات تحقق من أن المنفذ ليس الوظيفية للجهاز متعدد الوظائف (الطابعة والماسحة الضوئية) تشترك في نفس الواجهة البينية إلدخال وإلخراج البيانات (المنفذ) ،فمن الممكن حدوث وصول متزامن لبعض التطبيقات المختلفة "المستفيدة" إلى نفس منفذ الجهاز متعدد الوظائف. لتجنب حدوث حاالت للتعارض المحتملة ،فال يسمح إال ألحد تلك التطبيقات بالتحكم في الجهاز في كل مرة .أما التطبيقات "المستفيدة" األخرى فتصلها رسالة " ."device busyوعاد ًة ما يحدث ذلك أثناء الشروع في إجراء المسح الضوئي ،وتظهر رسالة دالة عليه في مربع للرسائل. لتحديد مصدر المشكلة ،ينبغي عليك فتح وحدات تهيئة المنافذ وتحديد المنفذ المخصص للماسحة الضوئية الخاصة بك .يتوافق رمز /dev/mfp0مع التسمية LP:0التي تظهر في خيارات الماسحات الضوئية ،ويتوافق الرمز /dev/mfp1مع التسمية LP:1وهكذا .تبدأ منافذ USBمن /dev/mfp4بحيث تشير الماسحة الضوئية الموجودة على المنفذ USB:0إلى /dev/mfp4على الترتيب وهكذا يستمر الترتيب .من خالل إطار Selected portيمكنك معرفة ما إذا كان المنفذ قيد التشغيل بواسطة أي تطبيق آخر أم ال .وفي هذه الحالة ،ينبغي عليك االنتظار حتى تكتمل المهمة الحالية ،أو ينبغي عليك الضغط على الزر Release portإذا كنت متأك ًدا من أن البرنامج المستفيد حاليًا من المنفذ ال يعمل بصورة صحيحة. الحلول المقترحة الحالة ال يقوم الجهاز بالمسح الضوئي• . • • تحقق من تحميل أحد المستندات في الجهاز. تحقق من توصيل الجهاز بالكمبيوتر الخاص بك .تأكد من إحكام توصيل الجهاز في حالة ظهور خطأ في اإلدخال واإلخراج I/O أثناء إجراء المسح الضوئي. ً مشغوال .ونظرً ا ألن بعض المكونات تحقق من أن المنفذ ليس الوظيفية للجهاز متعدد الوظائف (الطابعة والماسحة الضوئية) تشترك في نفس الواجهة البينية إلدخال وإلخراج البيانات (المنفذ) ،فمن الممكن حدوث وصول متزامن لبعض التطبيقات المختلفة "المستفيدة" إلى نفس منفذ الجهاز متعدد الوظائف .لتجنب حدوث حاالت للتعارض المحتملة ،فال يسمح إال ألحد تلك التطبيقات بالتحكم في الجهاز في كل مرة .أما التطبيقات "المستفيدة" األخرى فتصلها رسالة " ."device busyوعاد ًة ما يحدث ذلك أثناء الشروع في إجراء عملية المسح الضوئي ،ويظهر مربع رسالة مناسب على الشاشة. لتحديد مصدر المشكلة ،ينبغي عليك فتح وحدات تهيئة المنافذ وتحديد المنفذ المخصص للماسحة الضوئية الخاصة بك .يتوافق رمز /dev/mfp0مع التسمية LP:0التي تظهر في خيارات الماسحات الضوئية ،ويتوافق الرمز /dev/mfp1مع التسمية LP:1وهكذا. تبدأ منافذ USBمن /dev/mfp4بحيث تشير الماسحة الضوئية الموجودة على المنفذ USB:0إلى /dev/mfp4على الترتيب وهكذا يستمر الترتيب .من خالل إطار Selected portيمكنك معرفة ما إذا كان المنفذ قيد التشغيل بواسطة أي تطبيق آخر أم ال. وفي هذه الحالة ،ينبغي عليك االنتظار حتى تكتمل المهمة الحالية ،أو ينبغي عليك الضغط على الزر Release portإذا كنت متأك ًدا من أن البرنامج المستفيد حاليًا من المنفذ ال يعمل بصورة صحيحة. ارجع إلى دليل مستخدم Linuxالمرفق بجهاز الكمبيوتر لمزيد من المعلومات حول رسائل الخطأ في نظام التشغيل .Linux المشكالت الشائعة في نظام التشغيل Macintosh الحالة ال تقوم الطابعة بطباعة ملف PDFبصورة صحيحة .بعض أجزاء الرسومات أو النصوص أو الرسوم التوضيحية مفقودة. الحلول المقترحة يوجد عدم توافق بين ملف PDFومنتجات :Acrobat قد تؤدي طباعة ملف PDFكصورة إلى حل هذه المشكلة. قم بتشغيل الخيار Print As Imageمن خيارات الطباعة الخاصة ببرنامج .Acrobat ستستغرق الطباعة مدة أطول عند طباعة ملف PDF على شكل صورة. تمت طباعة المستند ولكن لم يتم مسح مهمة الطباعة من وحدة التخزين المؤقت للطباعة في نظام التشغيل .Mac OS 10.3.2 قم بالتحديث من إصدار نظام التشغيل Mac OSإلى اإلصدار .OS 10.3.3أو أي إصدار أحدث. كشف األخطاء وإصالحها_111 ال تظهر بعض األحرف على نحو طبيعي أثناء طباعة صفحة الغالف. تحدث هذه المشكلة نتيجة لعدم تمكن نظام التشغيل Mac OS من تكوين الخط أثناء طباعة صفحة الغالف .تظهر األحرف واألرقام المكتوبة باللغة اإلنجليزية بشكل طبيعي على صفحة الغالف. عند طباعة مستند على أنظمة تشغيل Macintoshباستخدام Acrobat Readerاإلصدار6.0 أو إصدار أحدث ،تتم طباعة األلوان بشكل غير صحيح ً مطابقا تأكد من أن يكون إعداد الدقة في برنامج تشغيل الطابعة لنظيره في برنامج .Acrobat Reader ارجع إلى دليل مستخدم Mac OSالمرفق بجهاز الكمبيوتر لمزيد من المعلومات حول رسائل الخطأ في نظام التشغيل .Mac OS _112كشف األخطاء وإصالحها طلب التوريدات والملحقات يوفر هذا الفصل معلومات حول شراء الخراطيش والملحقات المتوفرة للجهاز. يتضمن هذا الفصل ما يلي: • • التوريدات الملحقات قد تختلف الميزات واألجزاء االختيارية حسب كل دولة .الرجاء الرجوع إلى مندوبي المبيعات لمعرفة ما إذا كان هذا الجزء موجو ًدا في بلدك أم ال. • كيفية الشراء الملحق الدرج االختياري 2/3/4 وحدة تغذية عالية السعة إذا كنت تعاني من مشكالت متكررة تتعلق بإمداد الورق، يمكنك تركيب درج ورق إضافي بسعة 2,100ورقة. مجموعة أدوات خيارات الفاكس تتيح لك مجموعة األدوات هذه استخدام جهازك كجهاز فاكس. حامل يمكنك وضع الجهاز على خزانة مصممة بشكل يتيح لك الوصول للجهاز بشكل أسهل .كذلك ،يمكنك • بسهولة نقل الخزانة باستخدام عجالتها ،إذا كان ذلك ضروريًا، وتخزين العديد من العناصر فيها، مثل الورق. نوعي خراطيش مسحوق الحبر أو وحدات عند نفاد مسحوق الحبر أو وحدات التصوير ،يمكنك طلب شراء ّ التصوير التالية للجهاز: متوسط اإلنتاجية النوع أ خرطوشة الحبر وحدة التصوير أ 25,000صفحة تقريبًا SCX-D6555A ب 80,000صفحة تقريبًا SCX-R6555A أ .قيمة اإلنتاجية المعلنة ً وفقا لمعيار األيزو .ISO/IEC 19752 ب .تستند قيمة اإلنتاجية المعلنة إلى الطباعة على جانب واحد من ورقة بحجم A4أو حجم .letter ً وفقا للخيارات ومهمة الطباعة ،قد يختلف العمر االفتراضي لوحدة التصوير. عند شراء خراطيش طباعة جديدة أو أية توريدات أخرى ،يجب شراؤها من نفس البلد الذي تم شراء الجهاز منه .وإال فستكون خراطيش الطباعة أو التوريدات األخرى غير متوافقة مع جهازك، حيث إن تهيئة خرطوشة الطباعة أو التوريدات تختلف حسب البلد. الوصف إذا كنت تعاني من مشكالت متكررة تتعلق بإمداد الورق، يمكنك تركيب درج ورق إضافي بسعة 520ورقة .ويمكنك طباعة المستندات على مواد طباعة مختلفة األحجام واألنواع. التوريدات رقم الجزء الملحقات الملحق وحدة الذاكرة الوصف يمكن استخدام هذه الوحدة لزيادة سعة الذاكرة بالجهاز. 256 :ML-MEM160ميجابايت يتضمن هذا الجهاز وحدة ذاكرة DIMMسعة 256 ميجابايت .لزيادة سعة ذاكرة الجهاز ،يجب إخراج وحدة الذاكرة DIMMالموجودة وشراء وحدة أكبر. SCX-S6555A SCX-HCF100 SCX-FAX210أ بعد تركيب مجموعة األدوات هذه ،يجب إعداد جهازك لتنشيط هذا الجهاز. (راجع صفحة )117 • يمكنك شراء ملحقات الجهاز وتركيبها لتحسين كفاءة أداء الجهاز وإمكاناته. رقم الجزء رقم الجزء وحدة التجميع وحدة التدبيس 500ورقة (وحدة اإلنهاء) الحامل الطويلSCX- : DSK10T الحامل القصيرSCX- : DSK10S في حالة عدم استخدام الدرج االختياري ،يُوصى باستخدام الحامل الطويل .وفي حالة إضافة ثالثة أدراج إضافية، استخدم الحامل القصير. SCX-FIN10S خرطوشة الدبابيس تحتوي كل عبوة على 3 خراطيش × 5,000دبوس، لتدبيس سمك يصل إلى 50ورقة بحد أقصى ،بوضع واحد للتدبيس. SCX-STP000 مجموعة أدوات FDI (واجهة الجهاز الخارجي) يتم تركيب هذه البطاقة داخل الجهاز للسماح بتوصيل جهاز ثالث مثل أحد األجهزة التي تدار بالعملة أو قارئ البطاقات .وهذه األجهزة تزود الطابعة بخدمة الدفع من أجل الطباعة. SCX-KIT10F أ .الدول التي تدعم نظام الهاتف التسلسلي هي ألمانيا وإيطاليا وفرنسا والسويد والدانمارك وفنلندا والنمسا وسويسرا وبلجيكا والمجر. طلب التوريدات والملحقات_113 كيفية الشراء لطلب شراء المستلزمات أو الملحقات المعتمدة من شركة ،Samsungيُرجى االتصال بموزع منتجات شركة Samsungالمحلي لديك أو بائع التجزئة الذي قمت بشراء الجهاز منه ،أو تفضل بزيارة الموقع www.samsungprinter.comوحدد دولتك/منطقتك للحصول على معلومات حول كيفية االتصال بقسم الدعم الفني. _114طلب التوريدات والملحقات تركيب الملحقات يمكن وصف الجهاز بأنه جهاز مكتمل الميزات تم تحسين إمكاناته إلى الحد األمثل لتلبية معظم احتياجاتك من وظائف الطباعة .وألن شركة Samsungتدرك أن لكل مستخدم متطلباته الخاصة ،فقد قامت الشركة بتوفير العديد من الملحقات بهدف تحسين إمكانات الجهاز. يتضمن هذا الفصل ما يلي • • • • االحتياطات التي يجب اتخاذها عند تركيب الملحقات تركيب وحدة ذاكرة DIMM االحتياطات التي يجب اتخاذها عند تركيب الملحقات • • فصل كابل الطاقة تجنب تمامًا إزالة غطاء لوحة التحكم أثناء توصيل الجهاز بالكهرباء. لتفادي احتمال التعرض لصدمة كهربائية ،احرص دومًا على فصل كابل الطاقة عند تركيب أية ملحقات داخلية أو خارجية أو عند إزالتها. تفريغ الكهرباء الساكنة تتأثر لوحة التحكم والملحقات الداخلية للجهاز (مثل بطاقة واجهة االتصال بالشبكة ووحدة الذاكرة) بالكهرباء الساكنة .لذا يجب عليك قبل تركيب أي ملحق من الملحقات الداخلية للجهاز أو إزالته أن تقوم بتفريغ الكهرباء الساكنة من جسمك عن طريق لمس جسم معدني مثل اللوح المعدني الخلفي ألي جهاز موصل بمصدر طاقة أرضي .وعند السير لمكان قريب قبل االنتهاء من التركيب ،يجب تكرار هذا َّ اإلجراء لتفريغ أية شحنة كهرباء ساكنة من الجسم مر ًة أخرى. استبدال وحدة التدبيس تمكين ميزة الفاكس بعد تركيب مجموعة أدوات خيارات الفاكس .4أمسك وحدة الذاكرة من الحواف ،ثم قم بمحاذاة وحدة الذاكرة الموجودة في الفتحة بدرجة إمالة قدرها 30درجة .تأكد من توافق فتحات الوحدة مع التجاويف الموجودة في الفتحة. قد تختلف الفتحات والتجاويف الموضحة أعاله عن تلك الموجودة في وحدة الذاكرة الفعلية وفتحتها. تركيب وحدة ذاكرة DIMM يحتوي الجهاز على فتحة لتركيب وحدة ذاكرة مزدوجة مضمَّنة ( .)DIMMاستخدم هذه الفتحة لتركيب وحدة ذاكرة إضافية. يحتوي الجهاز على ذاكرة تصل سعتها إلى 256ميجابايت ويمكن زيادتها حتى 512ميجابايت. يتم تقديم معلومات الطلب الخاصة بوحدة ذاكرة DIMMاالختيارية( .راجع "وحدة الذاكرة" في صفحة ).113 ً صوتا يدل على استقرار الوحدة في .5اضغط على وحدة الذاكرة بحذر في اتجاه الفتحة حتى تسمع موضعها. تركيب وحدة الذاكرة .1أوقف تشغيل الجهاز وافصل كل الكابالت عنه. .2افتح غطاء لوحة التحكم بإمساكها وسحبها باتجاهك. ال تضغط على وحدة الذاكرة بشدة وإال تلفت .إذا لم تستقر الوحدة في الفتحة على النحو الصحيح ،حاول نفس اإلجراء السابق مرة أخرى مع توخي الحذر. 1غطاء لوحة التحكم .3أخرج وحدة الذاكرة الجديدة من الحافظة البالستيكية. تركيب الملحقات_115 .6أعد غطاء وحدة التحكم إلى مكانه. .2اسحب وحدة التدبيس للخارج. .8أعد توصيل كابل الطاقة وكابل الطابعة مر ًة أخرى وقم بتشغيل الجهاز. .3انزع خرطوشة الدبابيس الفارغة من وحدة التدبيس. تنشيط الذاكرة المضافة في خصائص طابعة PS بعد تركيب وحدة الذاكرة ،فإنك تكون بحاجة إلى تحديدها في خصائص الطابعة في برنامج تشغيل طابعة PostScriptحتى تتمكن من استخدامها. .1تأكد من أن برنامج تشغيل الطابعة PostScriptمُثبت على جهاز الكمبيوتر لديك .للحصول على تفاصيل حول تثبيت برنامج تشغيل الطابعة ،PSراجع قسم البرامج. .2انقر فوق القائمة ابدأ في نظام التشغيل .Windows .3بالنسبة لنظام التشغيل ،Windows 2000حدد إعدادات ،ثم الطابعات . أما في نظامي التشغيل ،Windows XP/2003فحدد الطابعات والفاكسات. بالنسبة لنظام التشغيل ،Windows Vista/2008حدد لوحة التحكم > األجهزة والصوت > الطابعات. بالنسبة لنظام ،Windows 7حدد لوحة التحكم → األجهزة والصوت → األجهزة والطابعات. بالنسبة لنظام ،Windows Server 2008 R2حدد لوحة التحكم → األجهزة → األجهزة والطابعات. .4حدد الطابعة . Samsung SCX‑6x55 Series PS .5انقر بزر الماوس األيمن فوق رمز الطابعة ،ثم حدد خصائص. .6حدد إعدادات الجهاز. .7حدد مقدار سعة الذاكرة التي قمت بتركيبها من ذاكرة الطابعة في القسم الخيار القابل للتثبيت. .8انقر فوق موافق. .4أفرغ خرطوشة الدبابيس الجديدة. .5أعد خرطوشة الدبابيس إلى مكانها في وحدة التدبيس. استبدال وحدة التدبيس عند نفاد الدبابيس من وحدة التدبيس تما ًَما ،تظهر رسالة على شاشة العرض تفيد بضرورة تركيب خرطوشة الدبابيس. .1افتح غطاء وحدة اإلنهاء. .6قم بتركيب خرطوشة الحبر حتى تستقر في مكانها. .7أغلق غطاء وحدة اإلنهاء. _116تركيب الملحقات تمكين ميزة الفاكس بعد تركيب مجموعة أدوات خيارات الفاكس بعد تركيب مجموعة أدوات الفاكس ،يجب عليك إعداد الجهاز بغرض استخدام هذه الوظيفة. .1اضغط Machine Setupمن لوحة التحكم. .2اضغط .Admin Setting .3عند ظهور رسالة تسجيل الدخول ،أدخل كلمة المرور باستخدام لوحة المفاتيح الرقمية ،ثم اضغط ( .OKراجع "إعداد كلمة مرور المصادقة" في صفحة ).25 .4اضغط عالمة التبويب .General .5اضغط .Country قم بتغيير الدولة ،وبعدها سيتم تغيير بعض قيم الفاكس وحجم الورق تلقائيًا بما يتناسب مع دولتك. تركيب الملحقات_117 المواصفات يقدم هذا الفصل إرشادات حول مواصفات هذا الجهاز مثل الميزات المختلفة. يتضمن هذا الفصل ما يلي؛ • • • • • مواصفات عامة مواصفات الطابعة مواصفات وحدة النسخ مواصفات الماسحة الضوئية مواصفات الصور المطابقة (اختياري) مواصفات عامة العنصر الوصف العنصر DADF ما يصل إلى 100ورقة 75جم/م 2 حجم مستند DADF • • سعة إدخال الورق • الدرج 520 :1متعدد الصفحات للورق العادي ( 75جم/م)2 • الدرج متعدد األغراض 100 :متعدد الصفحات للورق العادي ( 75جم/م)2 • الدرج االختياري 520 :4/3/2متعدد الصفحات للورق العادي ( 75جم/م)2 • وحدة التغذية عالية السعة االختيارية 2,100 :متعدد الصفحات للورق العادي ( 75جم/م)2 للحصول على تفاصيل حول سعة إدخال الورق ،راجع "مواصفات وسائط الطباعة" في صفحة .30 سعة إخراج الورق • • العرض 148.5 :إلى 218مم الطول 145 :إلى 356مم وجه الطباعة ألسفل 500 :ورق 75جم/م وحد التدبيس االختيارية 500 :ورق 75جم/م 2 ،VAC 127 - 110أو VAC 240 - 220 انظر ملصق التصنيف الموجود على الجهاز لتحديد الجهد الكهربي والتردد (بالهرتز) ونوع التيار الصحيح للجهاز. استهالك الطاقة مستوي الضوضاء أ • • • وضع التشغيل المتوسط :أقل من 900واط وضع توفير الطاقة :أقل من 85واط وضع االستعداد :أقل من 120واط • • • وضع االستعداد :أقل من 30ديسيبل وضع الطباعة :أقل من 55ديسيبل وضع النسخ :أقل من 57ديسيبل زمن التشغيل أقل من 35ثانية (من وضع السكون) يطول زمن التشغيل إذا كانت البيانات المخزنة في محرك األقراص الثابتة كبيرة الحجم بيئة التشغيل درجة الحرارة° 10 :درجة مئوية إلى ° 32درجة مئوية الرطوبة :من %20إلى %80رطوبة نسبية العرض ) wVGA (800 x 480 x RGVملون إنتاجية خرطوشة الحبر _118المواصفات ب إنتاجية وحدة التصوير 3 80,000صفحة تقريبًا الذاكرة 256ميجابايت ( 512ميجابايت بحد أقصى) األبعاد الخارجية (العرض xالعمق x االرتفاع) 641 x 506 x 633مم بدون األدراج االختيارية الوزن 44.85كجم (بما في ذلك المكونات القابلة لالستهالك) وزن العبوة الورق 5.4 :كجم ،بالستيك 1.2 :كجم أ .مستوى ضغط الصوتISO 7779 ، ب .متوسط إنتاجية خرطوشة مسحوق الحبر مطابق لمعيار .ISO/IEC 19752قد يتأثر عدد الصفحات تبعًا لبيئة التشغيل والفترات الزمنية الفاصلة بين عمليات الطباعة ونوع الوسائط وحجمها. ج .قد يتأثر عدد الصفحات ببيئة التشغيل والفاصل الزمني االختياري للطباعة ونوع وسائط الطباعة وحجمها. 2 المكونات القابلة لالستهالك نظام خرطوشة حبر من جزءين ووحدة التصوير معدل الطاقة الوصف متوسط إنتاجية الخرطوشة 25,000صفحة قياسية .قيمة اإلنتاجية المعلنة ً وفقا لمعيار األيزو .ISO/IEC 19752 مواصفات الطابعة الوصف العنصر طريقة الطباعة الطباعة بأسلوب شعاع الليزر مواصفات الطابعة أ حتى 53صفحة في الدقيقة بحجم 55( A4صفحة في الدقيقة بحجم )Letter سرعة الطباعة على الوجهين حتى 50صفحة في الدقيقة بحجم 52( A4صفحة في الدقيقة بحجم )Letter الوقت المستغرق لطباعة أول ورقة 8ثوان (من الوضع "جاهزة") ٍ دقة الطباعة حتى 1,200 x 1,200نقطة في البوصة كأفضل طباعة لغة الطابعة PDF Direct ،PS 3 ،PCL 6إصدار GEPJ ،FFIT ،1.4 التوافق مع أنظمة ب التشغيل واجهة التوصيل • • برنامج التشغيل ( Windows 2000 :PCLاإلصدار 64/32بت) /ملقم ( 2003اإلصدار 64/32بت) برنامج تشغيل ( Windows 2000/XP :PSاإلصدار 64/32 بت) /ملقم ( 2003اإلصدار 64/32بت) ،مختلف إصدارات Linux OSو Mac OS 10.3 ~ 10.6 كبل ناقل تسلسلي عام USB 2.0عالي السرعة جهاز USB 1xعالي السرعة 2.0 HOST Ethernet 10/100/1000 Base-TX أ .ستتأثر سرعة الطباعة بنظام التشغيل المستخدم وأداء جهاز الكمبيوتر وبرنامج التطبيق وطريقة االتصال ونوع الوسائط وحجم الوسائط ومستوى تعقيد مهمة الطباعة. ب .يرجى زيارة الموقع www.samsungprinter.comلتحميل أحدث إصدار من البرنامج. مواصفات وحدة النسخ العنصر سرعة النسخ أ سرعة النسخ على الوجهين الوصف حتى 53صفحة في الدقيقة بحجم A4 ( 55صفحة في الدقيقة بحجم )Letter • • وجه واحد إلى وجهين ( :)2-1حتى 50صفحة في الدقيقة بحجم A4 ( 52صفحة في الدقيقة بحجم )Letter وجهين إلى وجهين ( :)2-2حتى 35صفحة في الدقيقة بحجم A4 ( 37صفحة في الدقيقة بحجم )Letter عمق البت األحادي 1بت لكل ألوان و تصفية خطية 8بت (خارجي) 12 ،بت (داخلي) للتدرج الرمادي التدرج الرمادي 256مستوى أ .قد يختلف الحد األقصى لمستوى الدقة حسب التطبيقات المستخدمة إلجراء المسح الضوئي. ب .ال يتوافر تنسيق JPEGعند اختيار وضع اللون األحادي في لون المسح الضوئي. مواصفات الصور المطابقة (اختياري) الوصف العنصر التوافق Super G3 ،ITU-T G3 الخط القابل لالستخدام شبكة الهاتف العامة لتحويل المكالمات ( )PSTNأو من مقسم PABX خلفي تشفير البيانات Tx( MH/MR/MMR/JBIG/JPEGفقط) سرعة المودم Kbps 33.6 حتى 3ثانية/صفحة زمن إخراج أول نسخة • • زجاج الماسحة الضوئية :أقل من 5ثانية :DADFأقل من 8ثانية دقة النسخ • المسح الضوئي :حتى ( 300 × 600للنصوص ،النصوص/الصور الفوتوغرافية) ،حتى ( 600 × 600للصور الفوتوغرافية) الطباعة :حتى ( 600 × 600للنصوص ،النصوص/الصور الفوتوغرافية) ،حتى ( 1,200 × 1,200للصور الفوتوغرافية) سرعة النقل معدل التكبير/التصغير • • زجاج الماسحة الضوئية 25 :إلى %400 25 :DADFإلى %200 الحد األقصى لطول المستند • • النسخ المتعددة 1إلى 999صفحة • مواصفات الماسحة الضوئية الوصف العنصر التوافق معيار /TWAINمعيار WIA طريقة المسح الضوئي DADFوجهاز جهاز مرتبط بالشحنات ملون مسطح ()CCD الدقة أ معيار 1،200 × 1،200 :TWAINنقطة في البوصة (حتى 4،800 × 4،800نقطة في البوصة بواسطة أداة تحسين البرامج) زجاج الماسحة الضوئية 356 :مم زجاج ماسحة المستندات الضوئية التلقائية على الوجهين 356 :مم الدقة • • • الذاكرة 16ميجابايت األلوان النصفية 256مستوى االتصال التلقائي حتى 200رقم أ .تستند سرعة النسخ على النسخ المتعدد للمستند الواحد. أ قياسية 98 x 203 :نقطة في البوصة جيدة 196 x 203 :نقطة في البوصة فائقة الجودة 300 x 300 :نقطة في البوصة 392 x 406 ،نقطة في البوصة 392 x 203 ،نقطة في البوصة (Rxب فقط) أ .الدقة القياسية ،)JBIG(MMR ،ألقصى سرعة للمودم ،المرحلة " "Cحسب المخطط ITU-T رقم ،1اإلرسال عبر الذاكرة.ECM ، ب Rx .تعني استالم فاكس. معيار 600 × 600 :WIAنقطة في البوصة كحد أقصى المسح الضوئي إلى ذاكرة USB 300 ،200 ،100 :NetScan ،نقطة في البوصة المسح الضوئي إلى البريد اإللكتروني،100 :Scan to Server ، 300 ،200نقطة في البوصة المسح الضوئي إلى جهاز الكمبيوتر 600 ،300 ،200 ،150 ،75 :نقطة في البوصة تنسيق ملف المسح الضوئي عبر الشبكة • • أحادي اللونPDF، BMP، TIFF : ألوان :بPDF، BMP، TIFF، JPEG طول المساحة الفعالة للمسح الضوئي • • زجاج الماسحة الضوئية 348 :مم 348 :DADFمم عرض المسح الضوئي الفعّال الحد األقصى 208مم عمق بت األلوان • • داخلي 36 :بت خارجي 24 :بت المواصفات_119 مسرد المصطلحات يساعد مسرد المصطلحات التالي في التعرف على المنتج وذلك باستيعاب المصطلحات كثيرة االستخدام في عملية الطباعة وكذلك المصطلحات المذكورة في دليل االستخدام هذا. االتحاد الدولي لالتصاالت التغطية هو مصطلح خاص بالطباعة يقصد به حجم استعمال الحبر في الطباعة .فعلى سبيل المثال ،تعني التغطية بنسبة %5أن الورقة من حجم A4بها صور أو نصوص تشكل %5من مساحتها .لذا ،إذا كانت الورقة أو النسخة األصلية تحتوي على صور معقدة أو العديد من النصوص ،فإن نسبة التغطية ستكون أعلى ،كما أن استخدام الحبر سيكون بحجم التغطية في نفس الوقت. االتحاد الدولي لالتصاالت ( )ITU-Tهو منظمة دولية تأسست بغرض تنظيم وإجراء توحيد قياسي للترددات الالسلكية واالتصاالت الدولية .ومن بين المهام األساسية التي يقوم بها االتحاد إجراء التوحيد القياسي وتعيين الترددات الالسلكية وتنظيم ترتيبات الترابط بين مختلف الدول إلتاحة المكالمات الهاتفية على مستوى العالم .ويشير حرف T-من االختصار ITU-Tإلى كلمة اتصاالت. خرطوشة الحبر الشكل األصلي للشيء كالمستند والصور والنص إلخ الذي ينسخ أو يعاد إخراجه أو تحويله إلنتاج مواد شئ آخر. أخرى ،وهو غير منسوخ أو مشتق من ٍ حدة الصورة المقاسة بعدد النقاط في البوصة ( .)DPIفكلما زاد عدد النقاط في البوصة ،زادت الدقة. الدقة هو القيم أو اإلعدادات االفتراضية المحددة عند شراء الطابعة أو عند إعادة ضبطها أو تهيئتها. دورة العمل األصول اإلعداد االفتراضي األلوان النصفية هو نوع من أنواع الصور يشبه تدرج اللون الرمادي يتم تمثيله من خالل التنويع في عدد النقاط .وتتكون المناطق ذات األلوان الكثيفة من عدد كبير من النقاط ،بينما تتكون المناطق األقل كثافة من عدد نقاط أقل. اإلنترانت اإلنترانت هي شبكة خاصة تستخدم بروتوكوالت اإلنترنت واالتصال الشبكي وكذلك نظام االتصاالت العام أحياناً ،وذلك بغرض تبادل جزء من المعلومات أو العمليات الخاصة بمنظمة ما بشكل آمن بين موظفيها .وفي بعض األحيان ال يستخدم هذا المصطلح إال لإلشارة إلى أكثر الخدمات مشاهدة وهي موقع الويب الداخلي. إيثرنت اإليثرنت عبارة عن تكنولوجيا للربط الشبكي قائم على اإلطارات وخاص بشبكات االتصال المحلية بين ً فضال أجهزة الكمبيوتر ( .)LANوهي تحدد الوصالت السلكية واإلشارات الخاصة بالطبقة المادية، عن تنسيقات اإلطارات والبروتوكوالت الخاصة بالتحكم في الوصول إلى الوسائط (/)MACطبقة وصلة بيانات نموذج .OSIوتتم معايرة إيثرنت في الغالب بالمعيار .IEEE 802.3وقد أضحت إيثرنت أكثر تكنولوجيا شبكات االتصال المحلية انتشارً ا واستخدامًا منذ التسعينيات وحتى اآلن. األيزو المنظمة الدولية للتوحيد القياسي (األيزو) هي عبارة عن هيئة دولية معنية بوضع المعايير القياسية وهي تضم مندوبين من مختلف هيئات المعايير القومية .وتضع معايير صناعية وتجارية على مستوى العالم. برنامج تشغيل الطابعة هو عبارة عن برنامج يستخدم إلرسال أوامر ونقل بيانات من جهاز الكمبيوتر إلى الطابعة. بروتوكول هي نوع من الزجاجات داخل جهاز ما كالطابعة يحتوي على الحبر .والحبر هو مسحوق يُستخدم في طابعات الليزر والناسخات الفوتوغرافية يقوم بتشكيل النصوص والصور على الورق المطبوع .ويمكن إذابة الحبر بفعل الحرارة المنبعثة من وحدة المصهر مما يسبب تماسك الحبر بأنسجة الورق. دورة العمل هي الكمية المستخدمة من الورق والتي ال تؤثر على أداء الطابعة لمدة شهر .وعاد ًة ما يكون هناك حد لعمر الطابعة االفتراضي كعدد الصفحات التي يتم طباعتها سنوياً .ويعني العمر االفتراضي عاد ًة متوسط عدد النُسخ المطبوعة في فترة الضمان .فعلى سبيل المثال ،إذا كانت دورة العمل هي 48,000 صفحة في الشهر بافتراض 20يوم عمل ،يكون حد الطابعة هو 2,400صفحة في اليوم. طابعة المصفوفة النقطية هي نوع من طابعات الكمبيوتر ،بها رأس طباعة تعمل بالحركة إلى الخلف وإلى األمام على الصفحة، وتقوم بالطباعة بإحداث تأثير على الورقة ودفع شريط من القماش مشبع بالحبر عليها ،وهي تشبه اآللة الكاتبة إلى حد كبير. الطباعة على الوجهين عبارة عن آلية تقوم بقلب الورق تلقائيًا حتى يتمكن الجهاز من الطباعة على وجهي الورقة (أو مسحهما ضوئيًا) .وهكذا ،فإن الطابعة المزودة بنظام دوبلكس يمكنها الطباعة على وجهي الورقة. عالمة مائية هي صورة أو نموذج على ورقة يمكن بسهولة التعرف عليه ويبدو بشكل أخف عندما يعرض عن طريق ضوء منقول .وظهرت هذه العالمات ً أوال في مدينة بولونيا اإليطالية عام ،1282وتداول صناع الورق استخدام هذه العالمات لوضع عالمات تميز منتجاتهم وعلى الطوابع البريدية والعمالت ووثائق حكومية أخرى لمكافحة التزييف والتزوير. عمق البت هو عبارة عن مصطلح خاص بالرسومات الحاسوبية ،حيث يوضح عدد البت المستخدمة لتمثيل لون البكسل الواحد في صورة نقطية .وكلما زاد عمق األلوان كلما زاد الوضوح في األلوان ،وكلما ازداد عدد البت ،يصبح عدد األلوان المحتملة على مخطط األلوان كبيرً ا بصورة غير عملية .ويطلق على اللون ذو البت الواحد لفظ أحادي اللون أو لون أسود أو أبيض. عنوان IP هو عرف أو معيار يتيح التحكم والربط واالتصال ونقل البيانات بين نقطتين طرفيتين حاسوبيتين. عنوان بروتوكول اإلنترنت ( )IPعبارة عن رقم فريد تستخدمه األجهزة لتحديد هويتها واالتصال ببعضها البعض عبر إحدى الشبكات التي تستخدم معيار بروتوكول اإلنترنت. AppleTalkعبارة عن مجموعة من البروتوكوالت المملوكة والمطورة من قبل شركة Inc ,Apple للربط الشبكي بين أجهزة الكمبيوتر .وقد كان هذا البروتوكول ضمن حزمة البرامج المصاحبة لنظام Macintoshاألصلي ( ،)1984وهي اآلن ال تلقى العناية الكافية من شركة Appleوهذا لصالح بروتوكول .TCP/IP عنوان MAC بروتوكول AppleTalk البوابة عنوان التحكم في الوصول إلى الوسائط ( )MACهو معرف فريد يرتبط بمهايئ شبكة معينة. ويتكون هذا المعرف من 48نقطة ،ويُكتب عاد ًة في هيئة 12رمز سداسي عشري مصنف إلى أزواج (مثال .)00-00-0c-34-11-4e :وعاد ًة ما يتم تشفير هذا العنوان بطريقة معقدة داخل بطاقة واجهة للموجهات التي تحاول الشبكة ( )NICمن ِقبل الجهة المصنِّعة لها ،ويعمل هذا العنوان كأداة مساعدة ِ تعيين مواقع األجهزة على الشبكات الكبيرة. هي عبارة عن اتصال بين شبكات الكمبيوتر ،أو بين شبكة كمبيوتر وبين خط هاتفي .وهي شائعة جداً، حيث تمثل جهاز كمبيوتر أو شبكة تتيح الوصول إلى جهاز كمبيوتر آخر أو إلى شبكة أخرى. قناع الشبكة الفرعية هي ظالل من اللون الرمادي تمثل األجزاء الساطعة والمعتمة من الصورة عند تحويل الصور الملونة إلى تدرج اللون الرمادي؛ علمًا بأنه يتم تمثيل األلوان بالعديد من الظالل الرمادية. لوحة التحكم التدرج الرمادي ترتيب النسخ هي عبارة عن عملية طباعة يقوم خاللها الجهاز بمهمة نسخ متعددة في مجموعات مرتبة .وعند اختيار خاصية ترتيب النسخ ،يقوم الجهاز بطباعة مجموعة كاملة من المستند قبل طباعة أية نسخ إضافية. _120مسرد المصطلحات يستخدم هذه القناع إلى جانب العنوان الشبكي في تحديد أي جزء من العنوان يمثل عنوان الشبكة وأي جزء يمثل العنوان المضيف. لوحة التحكم هي منطقة مسطحة ورأسية عاد ًة ،وتُعرض عليها أدوات التحكم والمراقبة .وعاد ًة ما توجد في مقدمة الجهاز. مؤشر بيان الحالة مؤشر بيان الحالة الباعث للضوء هو عبارة عن جهاز شبه موصل للكهرباء يشير إلى حالة الجهاز. محرك األقراص الثابتة كثيرً ا ما يشار إلى محرك األقراص الثابتة ( )HDDبالمحرك الصلب أو القرص الصلب ،وهو جهاز تخزين غير متحرك ويقوم بتخزين البيانات بصورة مشفرة رقميًا على اسطوانات سريعة الدوران ذات سطح مغناطيسي. مخطط ITU-Tرقم 1 DADF وحدة التغذية التلقائية بالمستندات ذات الطباعة على الوجهين ( )DADFعبارة عن آلية تقوم بإدخال الورق األصلي وقلبه تلقائيًا حتى يتمكن الجهاز من المسح الضوئي لوجهي الورقة. DHCP بروتوكول التهيئة الحيوية للمضيف ( )DHCPعبارة عن بروتوكول الربط الشبكي بين الكمبيوتر العميل والخادم .ويوفر خادم DHCPمعلمات التهيئة الخاصة بمضيف عميل DHCPالذي عامة ما يطلب معلومات الزمة إلشراكه في شبكة معينة .كما يوفر DHCPآلية لتخصيص عناوين IP لألجهزة العميلة. هو عبارة عن مخطط اختبار معياري نشره االتحاد الدولي لالتصاالت ( )ITU-Tلتنظيم عملية إرسال المستندات عبر الفاكس. DIMM اصطالح التسمية الموحد ( )UNCعبارة عن طريقة قياسية للوصول إلى المواد المتاحة للمشاركة على الشبكة في Window NTومنتجات أخرى من .Microsoftوتنسيق مسار UNCعبارة عن: >\\<servername>\<sharename>\<Additional directory DNS مسار UNC المضاهاة وحدة الذاكرة المزدوجة الخطية ( )DIMMعبارة عن لوحة دائرة كهربية صغيرة تخزن عليها الذاكرة ،حيث تقوم بتخزين كافة البيانات داخل الجهاز كبيانات الطباعة أو بيانات الفاكس المستلم. خادم أسماء المجاالت ( )DNSعبارة عن نظام يقوم بتخزين معلومات مرتبطة بأسماء المجاالت في قاعدة بيانات موزعة على الشبكات ،مثال ذلك شبكة اإلنترنت. DPI المضاهاة عبارة عن تقنية يقوم خاللها أحد األجهزة بالحصول على نفس نتائج جهاز آخر. ويقوم الجهاز المضاهي باستنساخ وظائف نظام معين على نظام آخر ،بحيث يقوم النظام الثاني بنفس إجراءات النظام األول .وتركز المحاكاة على القيام بنسخة مطابقة من اإلجراءات الخارجية ،وهي على العكس المحاكاة والتي تركز على نموذج مجرد من النظام الذي تتم محاكاته ،وغالباً ما يراعي الحالة الداخلية لهذا النظام. DRPD هي واجهة استخدام لبرنامج تشغيل جهاز معين ،تعمل على إتاحة إمكانية تفاعل البرامج مع برنامج تشغيل الجهاز من خالل استخدام اتصاالت النظام الداخلة/الخارجة القياسية ،مما يُبسط القيام بالعديد من المهام. ECM ملف PRN المودم هو جهاز يعدل اإلشارة الناقلة لتشفير البيانات الرقمية ،كما يعدل هذه اإلشارة ليفك تشفير البيانات المنقولة. وحدة التغذية التلقائية للمستندات ()ADF نقطة لكل بوصة ( )DPIهو مقياس الدقة المستخدم للمسح الضوئي والطباعة .وبوجه عام ،كلما زاد عدد النقاط في البوصة ،زادت دقة الصورة وكانت تفاصيلها أكثر وضوحً ا وحجمها أكبر. اكتشاف نمط الرنين المميز .تُعد خاصية الرنين المميز إحدى الخدمات التي تقدمها شركات الهاتف لتمكين المستخدم من استخدام خط واحد للرد على العديد من األرقام الهاتفية المختلفة. وضع تصحيح األخطاء ( )ECMهو وضع إرسال اختياري مضمن في الفئة 1من أجهزة الفاكس أو مودم الفاكس .ويقوم هذا الوضع تلقائيًا باكتشاف األخطاء في عملية إرسال الفاكسات وتصحيح ما قد يحدث بها من أخطاء في بعض األحيان نتيجة لوجود ضوضاء في خط الهاتف. EtherTalk وحدة التغذية التلقائية للمستندات ( )ADFعبارة عن آلية تقوم بإدخال الورق األصلي تلقائيًا حتى يتمكن الجهاز من إجراء مسح ضوئي لكمية من الورق مرة واحدة. EtherTalkعبارة عن مجموعة من البروتوكوالت من تطوير شركة Apple Computer للربط الشبكي بين أجهزة الكمبيوتر .وقد كان هذا البروتوكول ضمن حزمة البرامج المصاحبة لنظام Macintoshاألصلي ( ،)1984وهي اآلن ال تلقى العناية الكافية من شركة Appleوهذا لصالح بروتوكول .TCP/IP هي جزء من طابعة الليزر يقوم بإذابة الحبر على وسائط الطباعة .وتتكون من اسطوانتين إحداهما ساخنة واألخرى احتياطية .فبعد نثر الحبر على الورق ،تقوم وحدة المصهر ببث الحرارة والضغط لضمان ثبات الحبر على الورق بشكل دائم ،وهذا هو السبب الذي يكمن وراء خروج الورق من طابعة الليزر ً دافئا. FDI وحدة المصهر وسائط الطباعة وسائط مثل الورق واألظرف والملصقات والورق الشفاف والتي يمكن استخدامها مع طابعة أو ماسحة ضوئية أو جهاز فاكس أو ناسخة. BMP يُستخدم تنسيق الرسومات النقطية داخلياً من خالل النظام الفرعي لرسوم Microsoft Windows ( ،)GDIأما بصفة عامة فإنه يُستخدم كتنسيق ملفات رسوم بسيطة في نظام تشغيل .Windows BOOTP واجهة الجهاز الخارجي ( )FDIعبارة عن بطاقة يتم تركيبها داخل الجهاز للسماح بتوصيل جهاز ثالث مثل أحد األجهزة التي تدار بالعملة أو قارئ البطاقات .وهذه األجهزة تزود الطابعة بخدمة الدفع من أجل الطباعة. FTP بروتوكول نقل الملفات ( )FTPهو بروتوكول شائع االستخدام لتبادل الملفات عبر أي شبكة تدعم بروتوكول ( TCP/IPمثل شبكة اإلنترنت أو اإلنترانت). IEEE معهد مهندسي الكهرباء واإللكترونيات ( )IEEEهو منظمة دولية مهنية ال تهدف إلى الربح ،وهو معني بالتقدم التكنولوجي في المجال الكهربي. IEEE 1284 بروتوكول التمهيد .هو عبارة عن بروتوكول شبكي يُستخدم من ِقبل أي كمبيوتر عميل على الشبكة للحصول تلقائيًا على عنوان IPخاص به .ويتم هذا اإلجراء أثناء عملية تمهيد أو تشغيل أجهزة الكمبيوتر أو أنظمة التشغيل العاملة على هذه األجهزة .وتقوم خوادم BOOTPبتعيين عنوان IP لكل كمبيوتر عميل على الشبكة من بين مجموعة من العناوين .ويعمل BOOTPعلى تمكين أجهزة الكمبيوتر والتي يطلق عليها "محطات عمل بدون أقراص" من الحصول على عنوان IPقبل تحميل أي نظام تشغيل متقدم. IPM جهاز مزدوج الشحنة ( )CCDعبارة عن جهاز يتيح القيام بالمسح الضوئي .وتستخدم آلية غلق CCDالحتواء وحدة CCDووقايتها من التلف عند نقل الجهاز. IPP CCD CSV القيم المفصولة بفاصلة ( ،)CSVوهي نوع من أنواع تنسيق الملفات ،وتُستخدم في تبادل البيانات بين التطبيقات المتباينة .وقد أصبح تنسيق الملفات ،كما يُستخدم في ملفات ،Microsoft Excelمعيارً ا متعارف عليه في كافة جوانب الصناعة ،حتى في التطبيقات التي ال تنتمي إلى شركة .Microsoft وقد قام معهد مهندسي الكهرباء واإللكترونيات ( )IEEEبوضع معيار المنفذ المتوازي .1284وتشير عبارة ” “1284-Bإلى نوع معين من أنواع الموصالت الموجودة بنهاية الكبل المتوازي الذي يتم تركيبه بالجهاز الطرفي (كالطابعة على سبيل المثال). صورة في الدقيقة ( )IPMهي طريقة لقياس سرعة الطابعة ،حيث يشير معدل IPMإلى عدد الورق أحادي الوجه الذي يمكن للطابعة طباعته في الدقيقة الواحدة. يقوم بروتوكول الطباعة عبر اإلنترنت ( )IPPبتحديد بروتوكول قياسي للطباعة إلى جانب إنجاز مهمات الطباعة وحجم الوسائط والدقة وما إلى ذلك .علمًا بأنه يمكن استخدام هذا البروتوكول عبر الشبكة المحلية أو عبر شبكة اإلنترنت بالنسبة على مئات الطابعات ،كما أنه يدعم عمليات التحكم في الوصول والتوثيق والتشفير ،ويعتبر هذا البروتوكول هو األكثر قدرة وأما ًنا من سابقيه في تقديم حلول الطباعة. مسرد المصطلحات_121 IPX/SPX يقصد ببروتوكول IPX/SPXتبادل حزم إنترنت/تبادل الحزم التسلسلي .وهو عبارة عن بروتوكول للربط الشبكي وتستخدمه أنظمة تشغيل .Novell NetWareويقدم كل من IPXو SPXخدمات اتصال مشابهة لبروتوكول ،TCP/IPحيث إن هناك أوجه تشابه بين بروتوكول IPXوبروتوكول ،IPكما أن هناك أوجه تشابه بين بروتوكول SPXوبروتوكول .TCPوتجدر اإلشارة إلى أنه قد تم تصميم بروتوكول IPX/SPXفي أول األمر لشبكات االتصال المحلي ( ،)LANويعمل هذا البروتوكول بكفاءة عالية في هذا الغرض (وعاد ًة ما يفوق أداؤه ذلك األداء الذي يقوم به بروتوكول TCP/IPعلى الشبكة المحلية). JBIG مجموعة خبراء الصور المشتركة ثنائية المستوى ( )JBIGهي معيار لضغط الصور دون انخفاض دقتها أو جودتها ،وقد تم وضع هذا المعيار لضغط الصور الثنائية ،وخاصة للفاكسات ،إال أنه يمكن تطبيق هذا المعيار على الصور األخرى ً أيضا. JPEG مجموعة خبراء الصور المشتركة ( )JPEGهي طريقة معيارية شائعة االستخدام لضغط الصور الفوتوغرافية بخسارة ،كما أنها التنسيق المستخدم لتخزين وإرسال الصور الفوتوغرافية عبر شبكة المعلومات العالمية. LDAP بروتوكول الوصول الخفيف إلى الدليل ( )LDAPهو بروتوكول ربط شبكي لالستعالم عن خدمات الدليل المعتمدة على بروتوكول TCP/IPوتعديل هذه الخدمات. MFP الجهاز متعدد الوظائف ( )MFPعبارة عن جهاز مكتبي أحادي البنية يشتمل على الوظائف التالية: طابعة ووحدة نسخ وفاكس وماسح ضوئي وغير ذلك. MH طريقة هوفمان المعدلة هي طريقة ضغط تعمل على تقليل حجم البيانات الالزم إرسالها بين أجهزة الفاكس بغرض إرسال الصورة التي يوصي بها .ITU-T T.4وهذه الطريقة عبارة عن نظام تشفير يعمل طولياً ومعتمد على كتاب شفرة ،وهي طريقة محسّ نة لضغط األجزاء البيضاء بكفاءة .وحيث إن أغلب الفاكسات بها أجزاء بيضاء ،فإن هذه الطريقة تعمل على إرسال معظم الفاكسات في أقل مدة ممكنة. MMR القراءة ثنائية التعديل ( )MMRهي أحد طرق الضغط التي يوصي بها .ITU-T T.6 MR القراءة المعدلة ( )MRهي إحدى طرق الضغط التي يوصي بها ،ITU-T T.4وتعمل على تشفير أو سطر ممسوح ضوئياً باستخدام .MHبعدها يتم مقارنة السطر التالي مع السطر األول ،ويتم تحديد االختالفات ،وثم يتم تشفيرها ونقلها. NetWare PCL لغة أوامر الطابعات ( )PCLهي لغة لوصف الصفحات ( )PDLوضعتها شركة HPلتكون بمثابة بروتوكول للطابعة ،وأصبحت معياراً صناعياً في هذا المجال .وقد وضعت هذه اللغة في المقام األول للجيل األول من الطابعات النافثة للحبر ،ثم انتشرت هذه اللغة في العديد من مستويات الطابعات النقطية والحرارية وطابعات الصفحات. PDF تنسيق الملفات المتنقلة ( )PDFهو تنسيق ملفات من تطوير شركة Adobe Systemsلتمثيل المستندات ثنائية األبعاد في تنسيق ال يرتبط بالجهاز الذي تعرض عليه وال على دقة شاشته. PostScript بوست سكريبت ( )PSعبارة عن لغة وصف للصفحات ولغة برمجة وتستخدم أساساً في المجاالت اإلليكترونية والنشر المكتبي .وتستخدم هذه اللغة في برنامج تحويل معين إلنشاء صورة. PPM الصفحات المطبوعة في الدقيقة ( )PPMهي طريقة تقاس بها سرعة الطابعة ،أي عدد الصفحات المطبوعة في الدقيقة الواحدة. PS انظر ( PostScriptبوست سكريبت). PSTN شبكة االتصاالت الهاتفية العامة ( )PSTNهي شبكة مكونة من مجموعة الشبكات الهاتفية ذات التحويالت الدائرية في العالم والتي يتم توجيهها في المنشئات الصناعية من خالل لوحة التحويل. SMB كتلة رسائل الخادم ( )SMBعبارة عن برتوكول شبكات يعمل على المشاركة في الملفات والطابعات والمنافذ التسلسلية واالتصاالت المتنوعة بين العقد الموجودة في شبكة معينة .وتوفر آلية لالتصاالت ذات العمليات البينية الموثوقة. SMTP بروتوكول الرسائل البسيطة ( )SMTPهو البروتوكول المعياري لعمليات نقل البريد اإللكتروني عبر اإلنترنت .كما أنه بروتوكول بسيط ومعتمد على النصوص ،حيث يتم تحديد متلقي واحد أو أكثر للرسائل ثم ينقل نص الرسالة إليه أو إليهم .فهو بروتوكول خادم وعميل ،حيث ينقل العميل رسائل البريد اإللكتروني إلى الخادم. TCP/IP بروتوكول التحكم في النقل ( )TCPوبروتوكول اإلنترنت ( )IPهما مجموعة بروتوكوالت تعتمد عليها االنترنت ومعظم الشبكات التجارية. TCR يوفر تقرير تأكيد النقل ( )TCRتفاصيل حول كل عملية نقل مثل حالة المهمة ونتائج النقل وعدد الصفحات المرسلة .ويمكن ضبط التقرير للطباعة بعد كل مهمة أو بعد فشل عملية النقل فقط. نظام تشغيل شبكات من تطوير شركة .Novell, Incفي البداية اعتمد هذا النظام على تقنية تعدد المهام التعاوني لتشغيل العديد من الخدمات على جهاز كمبيوتر شخصي ،واعتمدت بروتوكوالت الشبكة على مجموعة Xerox XNSالعتيقة .واليوم تدعم ً NetWare كال من TCP/IPو.IPX/SPX TIFF موصل الصور العضوي ( )OPCعبارة عن آلية تقوم بعمل صورة افتراضية للطباعة باستخدام ً شكال أسطوانيًا. شعاع ليزر ينبعث من طابعة ليزر ،وعادة ما يكون لونه أخضر أو رماديًا ويأخذ وتبلى الوحدة الكاشفة من األسطوانة ببطء باستعمال الطابعة لها ،ويجب استبدالها على نحو مالئم بمجرد أن يتم خدشها بواسطة الحبيبات العالقة بالورق. TWAIN االتصال الداخلي لألنظمة المفتوحة ( )OSIهو نموذج وضعته المنظمة الدولية للتوحيد القياسي ()ISO لالتصاالت .ويقدم هذا النموذج منهج قياسي معتمد على وحدات لتصميم الشبكات يقوم بتقسيم المجموعة المطلوبة من الوظائف المعقدة إلى طبقات وظيفية قائمة بنفسها سهلة اإلدارة .وهذه الطبقات من البداية إلى النهاية هي التطبيق والعرض وجلسة العمل والنقل والشبكة ورابط البيانات والطبقة المادية. URL OPC OSI PABX المقسم الفرعي الخاص ( )PABXهو نظام تحويل المكالمات تلقائياً داخل مؤسسة خاصة. _122مسرد المصطلحات تنسيق ملفات الصور المرمزة ( )TIFFهو عبارة عن تنسيق صور نقطية ذات مستويات متعددة من الدقة ،عالوة على أنه يصف بيانات الصور التي تصدر عاد ًة من المساحات الضوئية .وتستخدم الصور التي بتنسيق TIFFالرموز والكلمات الرئيسية التي تعرف خصائص الصورة المضمنة في الملف. ويمكن استخدام هذا التنسيق المرن وغير المرتبط بنظام التشغيل في الصور التي تم إنشاؤها باستخدام العديد من تطبيقات معالجة الصور. وهو معيار صناعي للماسحات الضوئية والبرامج .عند استخدام ماسحة ضوئية متوافقة مع معيار TWAINمع برنامج متوافق مع هذه التقنية ،فإنه يمكن بدء تشغيل الماسحة الضوئية من داخل البرنامج والتقاط APIلمعالجتها على تطبيقات Microsoft Windowsوأنظمة تشغيل .Apple Macintosh محدد الموارد الموحد ( )URLعبارة عن العنوان العام للمستندات والمواد الموجودة على اإلنترنت. ويشير الجزء األول من العنوان إلى البروتوكول المستخدم ،بينما يشير الجزء الثاني إلى عنوان IPأو اسم المجال الذي يوجد به المورد. USB الناقل التسلسلي العالمي ( )USBعبارة عن معيار تم تطويره من قبل شركةUSB Implementers . Inc ,Forumلتوصيل أجهزة الكمبيوتر باألجهزة الطرفية .وعلى عكس المنفذ المتوازي ،تم تصميم هذه التقنية لتوصيل منفذ حاسوبي واحد بالعديد من األجهزة الطرفية في آن واحد. WIA WIAعبارة عن بنية للصور ظهرت في البداية في نظام Windows Meو.Windows XP ويمكن عمل مسح ضوئي عن طريق أنظمة التشغيل هذه باستخدام ماسحة ضوئية متوافقة مع .WIA مسرد المصطلحات_123 الفهرس DADF FDI الغطاء 15 درج اإلخراج 15 درج اإلدخال 15 موجهات العرض 15 استخدام استخدام الفاكس اإلعتام 58 الدقة 58 الوجهين 58 تمكين خيار مجموعة أدوات الفاكس 117 ,83 حل مشاكل الفاكس 108 دفتر الهاتف 58 عدم طباعة الخلفية 55 نوع المستند األصلي 58 وضع األلوان 58 المصادقة 80 ( FDIواجهة الجهاز الخارجي) طلب 114 49 FTP 51 JPEG استدعاء 51 Mono 48 NetScan 52 OCR :PostScript مشكالت 109 SyncThru Web Service إعدادات 49 SMB/FTP إعدادات الفاكس 59 عنوان البريد اإللكتروني 46 استدعاء فاكس بعيد 60 استدعاء من علبة بريد بعيدة 60 تخزين المستندات األصلية لالستدعاء 60 حذف مستند االستدعاء 60 طباعة مستند االستدعاء 60 إعداد الجهاز 66 إعداد الفاكس 68 إعداد النسخ 68 51 TIFF اإلخطار ا اإلعتام إجراء عمليات الطباعة حل المشكلة 103 استخدام الفاكس 54 المسح الضوئي 44 النسخ 38 أحادي 51 إخطار إعادة طلب الحبر 84 اإلعدادات العامة 76 إخطار إعادة طلب وحدة التصوير 84 التاريخ والوقت 78 ,26 إدارة مستلزمات الطباعة 78 التحقق من المستندات المخزنة 85 إرسال الفاكس استبدال المكونات خرطوشة الحبر 86 وحدة التصوير 88 استبدال وحدة التدبيس 116 124 التعيين المسبق للمسح الضوئي 51 التكدس إزالة المستند األصلي من زجاج الماسحة الضوئية 92 إزالة الورق من الدرج 93 إزالة الورق من الدرج االختياري 95 ,94 إزالة الورق من الدرج متعدد األغراض 97 إزالة الورق من خرطوشة الحبر 97 إزالة الورق من منطقة الخروج 97 إزالة الورق من منطقة وحدة الطباعة على الوجهين 98 إزالة الورق من وحدة التدبيس (وحدة اإلنهاء) 98 إزالة الورق من وحدة المصهر 97 تلميحات لتجنب حدوث تكدسات الورق 91 المسح الضوئي 44 الخدمة عن بعد 84 الدرج الدرج 15 1 درج اختياري 15 ضبط الطول والعرض 32 الدرج االختياري 113 ,15 الدرج متعدد األغراض 15 الدقة استخدام الفاكس 54 المسح الضوئي 44 الرسالة التي تظهر على شاشة العرض 99 ,96 الرقم المسلسل 84 الشبكة إعداد 78 ,22 الصوت 75 الصيانة استالم فاكس في علبة البريد 61 اإلعدادات االفتراضية 26 إرسال الفاكسات 55 إرسال فاكس عاجل 57 إرسال فاكس يدويًا 57 إعادة طلب آخر رقم 56 اإلرسال التلقائي 56 اإلرسال المتأخر 56 اإلرسال على الوجهين 55 تعيين عنوان الفاكس 55 الجودة استالم الفاكس االستالم اآلمن 58 في الذاكرة 58 في وضع جهاز الرد اآللي/الفاكس 57 هاتف داخلي 57 46 Scan to Email 49 SMB 27 SetIP التوريدات استعراض العمر االفتراضي للمستلزمات 64 التحقق من العمر االفتراضي للمستلزمات 76 متوسط عمر خرطوشة مسحوق الحبر 96 ,57 متوسط عمر وحدة التصوير 96 ,66 الضبط أجزاء الصيانة 89 خرطوشة الحبر 87 ,86 وحدة التصوير 86 االرتفاع 25 الغطاء األمامي 15 الغطاء الجانبي 15 اللغة 26 المستندات األصلية انحشار ،إزالة 88 تحميل 28 المستندات المخزنة 84 المسح الضوئي إرسال المستندات بالبريد اإللكتروني 46 إرسال عبر 49 FTP إرسال عبر 49 SMB إرسال عبر مدير المسح الضوئي للشبكة 46 اإلعتام 51 الجودة 51 الدقة 51 تمكين خيار مجموعة أدوات الفاكس 78 تنسيق الملف 50 حجم المستند األصلي 50 حل مشكالت المسح الضوئي 107 طباعة تقرير بريد إلكتروني 83 عدم طباعة الخلفية 46 نوع المستند األصلي 50 وضع األلوان 50 المسح الضوئي الرمادي 51 المسح الضوئي إلى البريد اإللكتروني 46 المسح الضوئي إلى الملقم 51 ج ط جهاز الرد اآللي/الفاكس 57 طباعة/تقرير ح حامل 113 ,15 حجم المستند األصلي المسح الضوئي 44 النسخ 38 المشكلة ،الحل 110 جودة الطباعة 103 نظام التشغيل 110 Linux المشكلة ،الحل:جودة الطباعة 105 المصادقة إعداد 68 ,25 حسابات الشبكة 78 طباعة تقرير 79 ,76 الوجهين الورق استخدام الفاكس 54 المسح الضوئي 44 النسخ 38 إزالة التكدس 97 ,93 تحميل فى الدرج متعدد االستخدامات 33 تحميل في الدرج 33 1 تحميل في الدرج االختياري 33 تغيير الحجم 33 مشكالت تغذية بالورق 102 خ خاصية توفير الطاقة 26 خدمة اختيارية 83 خرطوشة الحبر 15 خرطوشة الدبابيس استبدال 116 طلب 113 خيارات اإلخراج 75 د درج اختياري 113 دفتر الهاتف أنظمة التشغيل 109 أنظمة التشغيل Windows مشكالت 108 ب طلب دون رفع السماعة إرسال الفاكسات 58 ع عدم طباعة الخلفية استخدام الفاكس 55 المسح الضوئي 44 النسخ 42 عدم طباعة عالمات التثقيب 43 علبة البريد إرسال إلى علبة بريد بعيدة 61 استدعاء 60 إنشاء علبة بريد 63 تخزين المستندات األصلية 61 حذف البيانات من علبة البريد 60 رقم علبة البريد 60 رمز مرور علبة البريد 60 طباعة علبة البريد 61 قائمة علبة البريد 60 إرسال دفتر الهاتف بالفاكس من SyncThru Web 59 Service الفاكس 63 انحشار ،إزالة مستند 90 إرسال تقرير التأكيد بالبريد اإللكتروني 84 تأكيد المسح الضوئي إلى الملقم 84 تقارير الحسابات 84 تقرير التكوين 84 تقرير الفاكس 84 تقرير المسح الضوئي 84 تقرير المهام المجدولة 84 تقرير النظام 84 تقرير صفحة االستخدام 84 تكوين الشبكة 84 قائمة خط 84 PCL قائمة خط 84 PS3 مصادقة الشبكة تقرير التسجيل 84 معلومات المستلزمات 84 ذ ذاكرة 115 ر عنوان البريد اإللكتروني إدخال عناوين البريد اإللكتروني إلى حقل اإلدخال 48 تخزين 46 عام 46 فرد 44 مجموعة 45 رسالة الخطأ 99 برنامج التشغيل تركيب 24 ت تبديل الهوامش 43 تحميل المستندات األصلية زجاج الماسحة الضوئية 28 وحدة التغذية التلقائية للمستندات (28 )ADF ترتيب 39 ترقيم الصفحات أثناء النسخ 68 تسجيل مركز الخدمة 67 تقرير 79 توسيط تلقائي 42 توفير الطاقة 26 رقم الطلب السريع 58 رمز بعيد 76 غ ز زجاج الماسحة الضوئية تحميل المستندات 28 ش غطاء الماسحة الضوئية 15 ف فرد شاشة اللمس حل المشكلة 102 ض ضبط االرتفاع 75 رقم فاكس لفرد 58 عناوين البريد اإللكتروني للمسح الضوئي 46 ق قفل 15 CCD 125 ل ن لوحة التحكم 16 ,15 نسخ لوحة المفاتيح 27 م مجموعة أرقام فاكس لمجموعة 63 مجموعة أدوات خيارات الفاكس تمكين ميزة الخيار بعد تركيب مجموعة األدوات 117 طلب 113 مسح خارج 84 داخل 84 وحدة المسح الضوئي 84 وحدة النقل 84 مشكالت 109 109 PostScript إجراء عمليات الطباعة 103 استخدام الفاكس 108 المسح الضوئي 107 المسح الضوئي عبر الشبكة 108 النسخ 107 أنظمة التشغيل 109 رسالة شاشة العرض 99 شاشة اللمس 102 وحدة تغذية الورق 102 مشكالت جودة الطباعة ،الحل 105 مشكالت نظام التشغيل 110 معرف المحطة الطرفية 76 معرف طابع في النسخ 78 معلومات الجهاز 75 مهلة النظام 26 مؤشر بيان الحالة الحالة 18 مقاطعة 17 موفر الطاقة 17 موفر الطاقة 17 126 و األغطية 41 النسخ 38 الورق الشفاف 42 الوقت والتاريخ 75 تبديل الهوامش 43 تصغير/تكبير 38 حجم المستندات األصلية 38 حل مشكالت النسخ 107 رقم الصفحة 75 طابع المعرف 75 عدم طباعة األطراف 42 عدم طباعة الخلفية 42 عمل كتيب 42 لوحة 40 نسخ على الوجهين 39 نص/صورة 39 نسخ الكتب 41 نسخ صفحات مصغرة 40 نسخ مطابق 40 نسخ معرف 40 نوع المستند األصلي استخدام الفاكس 54 المسح الضوئي 44 النسخ 40 نوع الورق إعداد 36 ه هاتف 57 هاتف داخلي 57 وحدة اإلنهاء (وحدة التجميع & وحدة التدبيس) انحشار الورق 98 طلب 112 وحدة التجميع 113 وحدة التصوير 15 وحدة التغذية التلقائية للمستندات ( ،)ADFتحميل 28 وحدة الذاكرة تركيب 115 طلب 113 وحدة ذاكرة DIMM تركيب 115 وضع األلوان استخدام الفاكس 54 المسح الضوئي 44 وضع تصحيح األخطاء 76 Contact SAMSUNG worldwide If you have any comments or questions regarding Samsung products, contact the Samsung customer care center. Country/Region Customer Care Center Web Site ALBANIA 42 27 5755 www.samsung.com ANGOLA 91-726-7864 www.samsung.com ARGENTINE 0800-333-3733 www.samsung.com ARMENIA 0-800-05-555 www.samsung.com AUSTRALIA 1300 362 603 www.samsung.com AUSTRIA 0810-SAMSUNG (7267864, € 0.07/min) www.samsung.com AZERBAIJAN 088-55-55-555 www.samsung.com BAHRAIN 8000-4726 www.samsung.com/ae (English) www.samsung.com/ ae_ar (Arabic) BELARUS 810-800-500-55-500 www.samsung.com BELGIUM 02-201-24-18 www.samsung.com/be (Dutch) www.samsung.com/ be_fr (French) BOLIVIA 800-10-7260 www.samsung.com BOSNIA 05 133 1999 www.samsung.com BOTSWANA 0800-726-000 www.samsung.com BRAZIL 0800-124-421 4004-0000 www.samsung.com BULGARIA 07001 33 11 , normal tariff www.samsung.com CAMEROON 7095-0077 www.samsung.com CANADA 1-800-SAMSUNG (726-7864) www.samsung.com/ca (English) www.samsung.com/ ca_fr (French) CHILE 800-SAMSUNG (726-7864) From mobile 02-482 82 00 www.samsung.com CHINA 400-810-5858 www.samsung.com COLOMBIA 01-8000112112 www.samsung.com COSTA RICA 0-800-507-7267 www.samsung.com/ latin_en (English) www.samsung.com/latin (Spanish) COTE D’LVOIRE 8000 0077 127_Contact SAMSUNG WORLDWIDE www.samsung.com Country/Region Customer Care Center Web Site CROATIA 062 SAMSUNG (062 726 7864) www.samsung.com CYPRUS 8009 4000 only from landline www.samsung.com CZECH REPUBLIC 800-SAMSUNG (800-726786) www.samsung.com Samsung Electronics Czech and Slovak, s.r.o., Oasis Florenc, Sokolovská 394/17, 180 00, Praha 8 DENMARK 70 70 19 70 www.samsung.com DOMINICA 1-800-751-2676 www.samsung.com/ latin_en (English) www.samsung.com/latin (Spanish) ECUADOR 1-800-10-7267 www.samsung.com/ latin_en (English) www.samsung.com/latin (Spanish) EGYPT 08000-726786 www.samsung.com EIRE 0818 717100 www.samsung.com EL SALVADOR 800-6225 www.samsung.com/ latin_en (English) www.samsung.com/latin (Spanish) ESTONIA 800-7267 www.samsung.com FINLAND 09 85635050 www.samsung.com FRANCE 01 48 63 00 00 www.samsung.com GERMANY 0180 5 SAMSUNG bzw. 0180 5 7267864* (*0,14 €/Min. aus dem dt. Festnetz, aus dem Mobilfunk max. 0,42 €/ Min.) www.samsung.com GEORGIA 0-800-555-555 www.samsung.com GHANA 0800-10077 0302-200077 www.samsung.com GREECE 80111-SAMSUNG (80111 726 7864) only from land line (+30) 210 6897691 from mobile and land line www.samsung.com GUATEMALA 1-800-299-0013 www.samsung.com/ latin_en (English) www.samsung.com/latin (Spanish) Country/Region Customer Care Center Web Site HONDURAS 800-27919267 www.samsung.com/ latin_en (English) www.samsung.com/latin (Spanish) HONG KONG (852) 3698-4698 www.samsung.com/hk (Chinese) www.samsung.com/ hk_en/ (English) HUNGARY 06-80-SAMSUNG (726-7864) www.samsung.com INDIA 1800 1100 11 3030 8282 1800 3000 8282 1800 266 8282 www.samsung.com INDONESIA 0800-112-8888 021-5699-7777 www.samsung.com IRAN 021-8255 www.samsung.com ITALY 800-SAMSUNG (726-7864) www.samsung.com JAMAICA 1-800-234-7267 www.samsung.com JAPAN 0120-327-527 www.samsung.com JORDAN 800-22273 065777444 www.samsung.com KAZAKHSTAN 8-10-800-500-55-500 (GSM:7799) www.samsung.com KENYA 0800 724 000 www.samsung.com KOSOVO +381 0113216899 www.samsung.com KUWAIT 183-2255 www.samsung.com/ae (English) www.samsung.com/ ae_ar (Arabic) KYRGYZSTAN 00-800-500-55-500 www.samsung.com LATVIA 8000-7267 www.samsung.com LITHUANIA 8-800-77777 www.samsung.com LUXEMBURG 261 03 710 www.samsung.com MALAYSIA 1800-88-9999 www.samsung.com MACEDONIA 023 207 777 www.samsung.com MEXICO 01-800-SAMSUNG (726-7864) www.samsung.com MOLDOVA 0-800-614-40 www.samsung.com MONGOLIA +7-800-555-55-55 www.samsung.com MONTENEGRO 020 405 888 www.samsung.com MOROCCO 080 100 2255 www.samsung.com NAMIBIA 8197267864 www.samsung.com Country/Region NETHERLANDS Customer Care Center 0900-SAMSUNG (0900-7267864) (€ 0,10/ min) Web Site www.samsung.com Contact SAMSUNG WORLDWIDE_128 .© 2008 Samsung Electronics Co., Ltdجميع الحقوق محفوظة. دليل المستخدم هذا ألغراض المعرفة فقط .وتخضع كافة المعلومات الواردة فيه للتغيير دون إشعار. شركة Samsung Electronicsغير مسئولة عن األضرار المباشرة أو غير المباشرة التي تنتج عن استخدام دليل المستخدم هذا أو التي ترتبط به. • • Samsungوشعار Samsungهما عالمتان تجاريتان تخصان شركة .Samsung Electronics Co., Ltd • PCLو PCL 6هما عالمتان تجاريتان تخصان شركة .Hewlett-Packard • Microsoftو Windowsو Windows Vistaو Windows 7و Windows 2008 Server R2هي إما عالمات تجارية مسجلة أو عالمات تجارية تخص شركة .Microsoft Corporation • PostScript 3هي عالمة تجارية خاصة بشركة.Adobe System, Inc • ® UFSTو™ MicroTypeهما عالمتان تجاريتان مسجلتان لصالح شركة.Monotype Imaging Inc • TrueTypeو LaserWriterو Macintoshهي عالمات تجارية مسجلة لشركة .Apple Computer, Inc • كافة العالمات التجارية أو أسماء المنتجات األخرى هي عالمات تجارية تخص الشركات أو المؤسسات المالكة لها. يرجى الرجوع إلى ملف LICENSE.txtعلى القرص المضغوط المرفق لالطالع على معلومات ترخيص المصدر المفتوح. REV 8.02 طابعة Samsung قسم البرامج قسم البرامج المحتويات الفصل :1تثبيت برنامج الطابعة على أنظمة تشغيل Windows تثبيت برنامج الطابعة �������������������������������������������������������������������������������������������������������������������������������5 تثبيت البرنامج للطباعة المحلية ��������������������������������������������������������������������������������������������������������������5 تثبيت البرنامج للطباعة من خالل الشبكة����������������������������������������������������������������������������������������������������8 إعادة تثبيت برنامج الطابعة ���������������������������������������������������������������������������������������������������������������������11 إزالة برنامج الطابعة������������������������������������������������������������������������������������������������������������������������������12 الفصل :2الطباعة األساسية طباعة مستند���������������������������������������������������������������������������������������������������������������������������������������13 للطباعة في ملف ذو تنسيق (14������������������������������������������������������������������������������������������������������������ )PRN إعدادات الطابعة�����������������������������������������������������������������������������������������������������������������������������������14 عالمة التبويب تخطيط ����������������������������������������������������������������������������������������������������������������������15 عالمة التبويب الورق�����������������������������������������������������������������������������������������������������������������������15 عالمة التبويب الرسومات ������������������������������������������������������������������������������������������������������������������16 عالمة التبويب زيادات����������������������������������������������������������������������������������������������������������������������17 عالمة التبويب حول المنتج �����������������������������������������������������������������������������������������������������������������18 عالمة التبويب الطابعة����������������������������������������������������������������������������������������������������������������������18 استخدام إعداد المفضلة �������������������������������������������������������������������������������������������������������������������18 استخدام التعليمات ���������������������������������������������������������������������������������������������������������������������������18 الفصل :3الطباعة المتقدمة طباعة عدة صفحات على ورقة واحدة ����������������������������������������������������������������������������������������������������������19 طباعة اللوحات������������������������������������������������������������������������������������������������������������������������������������20 طباعة الكتيبات �����������������������������������������������������������������������������������������������������������������������������������20 الطباعة على وجهي الورقة�����������������������������������������������������������������������������������������������������������������������21 طباعة مستند تم تصغيره أو تكبيره �������������������������������������������������������������������������������������������������������������21 1 ضبط المستند لمالءمة حجم ورق معين����������������������������������������������������������������������������������������������������������21 استخدام العالمات المائية��������������������������������������������������������������������������������������������������������������������������22 استخدام عالمة مائية موجودة ��������������������������������������������������������������������������������������������������������������22 إنشاء عالمة مائية���������������������������������������������������������������������������������������������������������������������������22 تحرير عالمة مائية �������������������������������������������������������������������������������������������������������������������������22 حذف عالمة مائية���������������������������������������������������������������������������������������������������������������������������22 استخدام الصفحات المتراكبة����������������������������������������������������������������������������������������������������������������������23 ما هو التراكب؟ �����������������������������������������������������������������������������������������������������������������������������23 إنشاء تراكب صفحة جديد ������������������������������������������������������������������������������������������������������������������23 استخدام تراكب صفحة����������������������������������������������������������������������������������������������������������������������23 حذف تراكب صفحة ������������������������������������������������������������������������������������������������������������������������23 الفصل :4استخدام برنامج تشغيل Windows PostScript إعدادات الطابعة�����������������������������������������������������������������������������������������������������������������������������������24 "متقدمة" 24������������������������������������������������������������������������������������������������������������������� Advanced استخدام التعليمات ���������������������������������������������������������������������������������������������������������������������������24 الفصل :5استخدام أداة الطباعة المباشرة نظرة عامة حول أداة الطباعة المباشرة ���������������������������������������������������������������������������������������������������������25 الطباعة ��������������������������������������������������������������������������������������������������������������������������������������������25 من إطار أداة الطباعة المباشرة25������������������������������������������������������������������������������������������������������������. استخدام رمز اختصار ����������������������������������������������������������������������������������������������������������������������25 استخدم قائمة النقر بالزر األيمن������������������������������������������������������������������������������������������������������������25 الفصل :6مشاركة الطابعة محليًا إعداد كمبيوتر مضيف ����������������������������������������������������������������������������������������������������������������������������26 إعداد كمبيوتر عميل ������������������������������������������������������������������������������������������������������������������������������26 الفصل :7المسح الضوئي استخدام 27������������������������������������������������������������������������������������ Samsung Easy Document Creator شرح برنامج 27�������������������������������������������������������������������������Samsung Easy Document Creator إجراء المسح الضوئي باستخدام برنامج يدعم تقنية 30�������������������������������������������������������������������������������� TWAIN 2 إجراء المسح الضوئي باستخدام برنامج التشغيل 30���������������������������������������������������������������������������������������� WIA 30������������������������������������������������������������������������������������������������������ 2003 Windows XP/Server نظام 30����������������������������������������������������������������������������������������������������������������� Windows Vista 30����������������������������������������������������������������������������������������������������������������������������� 7 Windows الفصل :8استخدام برنامج Smart Panel التعرف على برنامج 31��������������������������������������������������������������������������������������������������������� Smart Panel فتح دليل استكشاف األخطاء وإصالحها ���������������������������������������������������������������������������������������������������������32 تغيير إعدادات برنامج 32��������������������������������������������������������������������������������������������������������Smart Panel الفصل :9استخدام الطابعة في نظام Linux كيفية البدء �����������������������������������������������������������������������������������������������������������������������������������������33 تثبيت برنامج تشغيل Linuxالموحد ������������������������������������������������������������������������������������������������������������33 تثبيت برنامج تشغيل Linuxالموحد ������������������������������������������������������������������������������������������������������33 إلغاء تثبيت برنامج تشغيل Linuxالموحد������������������������������������������������������������������������������������������������34 استخدام برنامج تهيئة برنامج التشغيل الموحد���������������������������������������������������������������������������������������������������35 فتح برنامج تهيئة برنامج التشغيل الموحد �������������������������������������������������������������������������������������������������35 ( Printers configurationتهيئة الطابعات)�����������������������������������������������������������������������������������������35 تهيئة الماسحات الضوئية (ألجهزة MFPفقط) ������������������������������������������������������������������������������������������36 تهيئة المنافذ����������������������������������������������������������������������������������������������������������������������������������36 تهيئة خصائص الطابعة���������������������������������������������������������������������������������������������������������������������������37 طباعة مستند���������������������������������������������������������������������������������������������������������������������������������������37 الطباعة من التطبيقات ����������������������������������������������������������������������������������������������������������������������37 طباعة الملفات�������������������������������������������������������������������������������������������������������������������������������38 مسح أحد المستندات ضوئيًا�����������������������������������������������������������������������������������������������������������������������38 استخدام مدير الصور 39���������������������������������������������������������������������������������������������Image Manager الفصل :10استخدام الطابعة مع أنظمة تشغيل Macintosh تثبيت البرنامج الخاص بنظام تشغيل 41������������������������������������������������������������������������������������������� Macintosh برنامج تشغيل الطابعة ����������������������������������������������������������������������������������������������������������������������41 برنامج تشغيل الماسحة الضوئية �����������������������������������������������������������������������������������������������������������42 إعداد الطابعة �������������������������������������������������������������������������������������������������������������������������������������42 3 أنظمة Macintoshالمتصلة بالشبكة ����������������������������������������������������������������������������������������������������42 أنظمة Macintoshالمتصلة بناقل تسلسلي عام 43�������������������������������������������������������������������������������� USB الطباعة ��������������������������������������������������������������������������������������������������������������������������������������������43 طباعة مستند ��������������������������������������������������������������������������������������������������������������������������������43 تغيير إعدادات الطابعة����������������������������������������������������������������������������������������������������������������������44 طباعة عدة صفحات على ورقة واحدة�����������������������������������������������������������������������������������������������������45 طباعة على الوجهين �����������������������������������������������������������������������������������������������������������������������46 المسح الضوئ�������������������������������������������������������������������������������������������������������������������������������������46 4 1 تثبيت برنامج الطابعة على أنظمة تشغيل Windows يوصى باستخدام هذا النوع من التثبيت لمعظم المستخدمين .يتم تثبيت كافة المكونات الالزمة لعمليات الطابعة. يتضمن هذا الفصل ما يلي: 1تأكد من أن الطابعة متصلة بجهاز الكمبيوتر وأنها قيد التشغيل. • تثبيت برنامج الطابعة 2أدخل القرص المضغوط المرفق في محرك األقراص المضغوطة. التثبيت النموذجي • إعادة تثبيت برنامج الطابعة من المفترض أن يتم تشغيل القرص المضغوط تلقائيًا وتظهر نافذة التثبيت. • إزالة برنامج الطابعة إذا لم تظهر نافذة التثبيت ،انقر فوق "ابدأ" ثم تشغيل .اكتب ،X:\Setup.exeعلى أن تكتب الحرف الذي يمثل محرك األقراص لديك ً بدال من الحرف " "Xفي هذا المثال ،ثم انقر فوق موافق. تثبيت برنامج الطابعة إذا كنت تستخدم نظام التشغيل ،Windows Vista/7/ Windows Server 2008 R2 فانقر فوق ابدأ ← كافة البرامج ← البرامج الملحقة ← تشغيل ،ثم اكتب X:\Setup. .exe في حالة ظهور اإلطار تشغيل تلقائي في نظام التشغيل Windows Vista/7/ Windows ،Server 2008 R2انقر فوق تشغيل Setup.exeفي حقل تثبيت البرنامج أو تشغيله ،ثم انقر فوق متابعة باإلطار التحكم في الحساب بواسطة المستخدمين. يمكنك تثبيت برنامج الطابعة للطباعة المحلية أو الطباعة من خالل الشبكة .لتثبيت برنامج الطابعة على الكمبيوتر ،قم بتنفيذ إجراء التثبيت المناسب ً وفقا للطابعة المستخدمة. برنامج تشغيل الطابعة هو برنامج يتيح لجهاز الكمبيوتر إمكانية االتصال بالطابعة .قد يختلف إجراء تثبيت برامج التشغيل ً وفقا لنظام التشغيل الذي تستخدمه. 3انقر فوق ( Nextالتالي). يجب إغالق كافة التطبيقات المفتوحة على جهاز الكمبيوتر قبل البدء في عملية التثبيت. تثبيت البرنامج للطباعة المحلية ً اتصاال مباشرً ا بجهاز الكمبيوتر باستخدام كبل الطابعة المرفق الطابعة المحلية هي طابعة تتصل متواز .إذا كانت الطابعة الخاصة بك متصلة كبل أو USB كبل بالطابعة التي تستخدمها ،مثل ٍ بشبكة ،تخطى هذه الخطوة وانتقل إلى "تثبيت البرنامج للطباعة من خالل الشبكة" في صفحة .8 يمكنك تثبيت برنامج الطابعة باستخدام طريقة التثبيت النموذجي أو طريقة التثبيت المخصص. مالحظة :في حالة ظهور نافذة "معالج العثور على أجهزة جديدة" أثناء إجراء التثبيت ،انقر فوق الموجود في الزاوية العلوية اليسرى من المربع إلغالق النافذة ،أو انقر فوق إلغاء الزر األمر. • عند الضرورة ،حدد اللغة من القائمة المنسدلة. 4حدد ( Typical installation for a local printerتثبيت نموذجي لطابعة محلية). انقر فوق ( Nextالتالي). 5 تثبيت برنامج الطابعة على أنظمة تشغيل Windows تثبيت نموذجى مالحظة :إذا لم تكن الطابعة متصلة بالفعل بجهاز الكمبيوتر ،تظهر النافذة التالية. يمكنك اختيار تثبيت كل مكون على حدة. 1تأكد من أن الطابعة متصلة بجهاز الكمبيوتر وأنها قيد التشغيل. 2أدخل القرص المضغوط المرفق في محرك األقراص المضغوطة. من المفترض أن يتم تشغيل القرص المضغوط تلقائيًا وتظهر نافذة التثبيت. إذا لم تظهر نافذة التثبيت ،انقر فوق "ابدأ" ثم تشغيل .اكتب ،X:\Setup.exeعلى أن تكتب الحرف الذي يمثل محرك األقراص لديك ً بدال من الحرف " "Xفي هذا المثال ،ثم انقر فوق موافق. إذا كنت تستخدم نظام التشغيل ،Windows Vista/7/ Windows Server 2008 R2 فانقر فوق ابدأ ← كافة البرامج ← البرامج الملحقة ← تشغيل ،ثم اكتب X:\Setup. .exe في حالة ظهور اإلطار تشغيل تلقائي في نظام التشغيل Windows Vista/7/ Windows ،Server 2008 R2انقر فوق تشغيل Setup.exeفي حقل تثبيت البرنامج أو تشغيله ،ثم انقر فوق متابعة باإلطار التحكم في الحساب بواسطة المستخدمين. • بعد توصيل الطابعة ،انقر فوق ( Nextالتالي). 3انقر فوق ( Nextالتالي). • إذا لم تكن ترغب في توصيل الطابعة اآلن ،انقر فوق ( Nextالتالي) ،ثم ( Noال) في الشاشة التالية .بعد ذلك ،تبدأ عملية التثبيت ولن تتم طباعة صفحة اختبار عند نهاية عملية التثبيت. • قد تختلف نافذة التثبيت التي تظهر في دليل املستخدم هذا باختالف الطابعة والواجهة املستخدمتني. 5بعد انتهاء عملية التثبيت ،تظهر نافذة تطلب منك طباعة صفحة اختبار .في حالة اختيار طباعة صفحة اختبار ،حدد خانة االختيار وانقر فوق ( Nextالتالي). أما إذا كنت ال تريد طباعة صفحة اختبار ،ما عليك إال النقر فوق ( Nextالتالي) ثم االنتقال إلى الخطوة .7 6إذا تمت طباعة صفحة االختبار بصورة صحيحة ،انقر فوق ( Yesنعم). بشكل صحيح ،انقر فوق ( Noال) إلعادة طباعة صفحة االختبار. وإذا لم تتم الطباعة ٍ 7للتسجيل كمستخدم لطابعات Samsungلتلقي معلومات من ،Samsungحدد خانة االختيار ثم انقر فوق ( Finishإنهاء) .اآلن يمكنك الدخول إلى موقع Samsungعلى الويب. • عند الضرورة ،حدد اللغة من القائمة المنسدلة. أما إذا كنت ال ترغب في ذلك ،انقر فقط فوق ( Finishإنهاء). 4حدد ( Custom installationتثبيت نموذجى) .انقر فوق ( Nextالتالي). بشكل صحيح ،أعد مالحظة :بعد إتمام عملية اإلعداد ،إذا كان برنامج تشغيل الطابعة ال يعمل ٍ تثبيته .راجع "إعادة تثبيت برنامج الطابعة" في صفحة .11 6 تثبيت برنامج الطابعة على أنظمة تشغيل Windows 6حدد المكونات المطلوب تثبيتها ،ثم انقر فوق ( Nextالتالي). 5حدد الطابعة الخاصة بك ،ثم انقر فوق ( Nextالتالي). مالحظة :يمكنك تغيير مجلد التثبيت المطلوب بالنقر فوق [استعراض]. مالحظة :إذا لم تكن الطابعة متصلة بالفعل بجهاز الكمبيوتر ،تظهر النافذة التالية. 7بعد انتهاء عملية التثبيت ،تظهر نافذة تطلب منك طباعة صفحة اختبار .في حالة اختيار طباعة صفحة اختبار ،حدد خانة االختيار ثم انقر فوق ( Nextالتالي). أما في حالة عدم اختيار طباعة صفحة اختبار ،انقر فقط فوق ( Nextالتالي) ثم انتقل إلى الخطوة .9 8إذا تمت طباعة صفحة االختبار بصورة صحيحة ،انقر فوق ( Yesنعم). بشكل صحيح ،انقر فوق ( Noال) إلعادة طباعة صفحة االختبار. وإذا لم تتم الطباعة ٍ 9للتسجيل كمستخدم لطابعات Samsungلتلقي معلومات من ،Samsungحدد خانة االختيار ثم انقر فوق ( Finishإنهاء) .اآلن يمكنك الدخول إلى موقع Samsungعلى الويب. أما إذا كنت ال ترغب في ذلك ،انقر فقط فوق ( Finishإنهاء). • بعد توصيل الطابعة ،انقر فوق ( Nextالتالي). • إذا كنت ال تريد توصيل الطابعة اآلن ،انقر فوق ( Nextالتالي) ،ثم ( Noال) في الشاشة التالية .بعد ذلك ،تبدأ عملية التثبيت ولن تتم طباعة صفحة اختبار عند نهاية عملية التثبيت. • قد تختلف نافذة التثبيت التي تظهر في دليل املستخدم هذا باختالف الطابعة والواجهة املستخدمتني. 7 تثبيت برنامج الطابعة على أنظمة تشغيل Windows تثبيت البرنامج للطباعة من خالل الشبكة 4حدد ( Typical installation for a network printerتثبيت نموذجي لطابعة متصلة بشبكة) .انقر فوق ( Nextالتالي). عندما تقوم بتوصيل الطابعة بشبكة ،يجب أن تقوم ً أوال بتكوين إعدادات TCP/IPالخاصة بالطابعة .بعد قيامك بتعيين إعدادات TCP/IPوالتحقق منها ،يصبح بإمكانك تثبيت البرنامج على جميع أجهزة الكمبيوتر المتصلة بالشبكة. يمكنك تثبيت برنامج الطابعة باستخدام طريقة التثبيت النموذجي أو طريقة التثبيت المخصص. التثبيت النموذجي يوصى باستخدام هذا النوع من التثبيت لمعظم المستخدمين .يتم تثبيت كافة المكونات الالزمة لعمليات الطابعة. 1تأكد من أن الطابعة متصلة بالشبكة وأنها قيد التشغيل .لمزيد من التفاصيل حول توصيل الطابعة بالشبكة ،راجع دليل المستخدم المرفق مع الطابعة. 2أدخل القرص المضغوط المرفق في محرك األقراص المضغوطة. من المفترض أن يتم تشغيل القرص المضغوط تلقائيًا وتظهر نافذة التثبيت. إذا لم تظهر نافذة التثبيت ،انقر فوق "ابدأ" ثم تشغيل .اكتب ،X:\Setup.exeعلى أن تكتب الحرف الذي يمثل محرك األقراص لديك ً بدال من الحرف " "Xفي هذا المثال ،ثم انقر فوق موافق. 5تظهر قائمة بالطابعات المتاحة على الشبكة .حدد الطابعة التي تريد تثبيتها من القائمة ثم انقر فوق ( Nextالتالي). إذا كنت تستخدم نظام التشغيل ،Windows Vista/7/ Windows Server 2008 R2 فانقر فوق ابدأ ← كافة البرامج ← البرامج الملحقة ← تشغيل ،ثم اكتب X:\Setup. .exe في حالة ظهور اإلطار تشغيل تلقائي في نظام التشغيل Windows Vista/7/ Windows ،Server 2008 R2انقر فوق تشغيل Setup.exeفي حقل تثبيت البرنامج أو تشغيله ،ثم انقر فوق متابعة باإلطار التحكم في الحساب بواسطة المستخدمين. 3انقر فوق ( Nextالتالي). • في حالة عدم ظهور الطابعة الخاصة بك في القائمة ،انقر فوق ( Updateتحديث) لتنشيط القائمة ،أو حدد ( Add TCP/IP Portإضافة منفذ )TCP/IPإلضافة الطابعة الخاصة بك إلى الشبكة .وإلضافة الطابعة إلى الشبكة ،أدخل اسم المنفذ وعنوان IPالخاص بالطابعة. • للعثور على طابعة تتم مشاركتها من خالل شبكة (مسار ،)UNCحدد [( Shared Printer [UNCطابعة مشتركة [ )]UNCثم أدخل االسم المشترك يدويًا أو ابحث عن الطابعة المشتركة من خالل النقر فوق الزر ( Browseاستعراض). نكته :اگر دستگاه خود را در شبکه نمی بینید ،دیوار آتش را خاموش کرده و Update (تحديث) را کلیک کنید. بالنسبة لنظام التشغيل ،Windowsانقر فوق ابدأ ← لوحة التحكم وابدأ جدار حماية ،Windowsواضبط هذا الخيار على أن يكون غير ً نشطا .بالنسبة ألنظمة التشغيل األخرى، ارجع إلى الدليل الخاص بها عبر اإلنترنت . • عند الضرورة ،حدد اللغة من القائمة المنسدلة. 8 تثبيت برنامج الطابعة على أنظمة تشغيل Windows 3انقر فوق ( Nextالتالي). 6بعد انتهاء عملية التثبيت ،تظهر نافذة تطلب منك طباعة صفحة اختبار والتسجيل كأحد مستخدمي طابعات Samsungلتتمكن من تلقي معلومات من .Samsungإذا كنت ترغب في ذلك ،حدد خانة (خانات) االختيار الخاصة بذلك وانقر فوق ( Finishإنهاء). أما إذا كنت ال ترغب في ذلك ،انقر فقط فوق ( Finishإنهاء). • عند الضرورة ،حدد اللغة من القائمة المنسدلة. 4حدد ( Custom installationتثبيت نموذجى) .انقر فوق ( Nextالتالي). بشكل صحيح ،أعد مالحظة :بعد إتمام عملية اإلعداد ،إذا كان برنامج تشغيل الطابعة ال يعمل ٍ تثبيته .راجع "إعادة تثبيت برنامج الطابعة" في صفحة .11 تثبيت نموذجى يمكنك اختيار مكونات على حدة لتثبيتها وتعيين عنوان IPمحدد. 1تأكد من أن الطابعة متصلة بالشبكة وأنها قيد التشغيل .لمزيد من التفاصيل حول توصيل الطابعة بالشبكة ،راجع دليل المستخدم المرفق مع الطابعة. 2أدخل القرص المضغوط المرفق في محرك األقراص المضغوطة. من المفترض أن يتم تشغيل القرص المضغوط تلقائيًا وتظهر نافذة التثبيت. إذا لم تظهر نافذة التثبيت ،انقر فوق "ابدأ" ثم تشغيل .اكتب ،X:\Setup.exeعلى أن تكتب الحرف الذي يمثل محرك األقراص لديك ً بدال من الحرف " "Xفي هذا المثال ،ثم انقر فوق موافق. 5تظهر قائمة بالطابعات المتاحة على الشبكة .حدد الطابعة التي تريد تثبيتها من القائمة ثم انقر فوق ( Nextالتالي). إذا كنت تستخدم نظام التشغيل ،Windows Vista/7/ Windows Server 2008 R2 فانقر فوق ابدأ ← كافة البرامج ← البرامج الملحقة ← تشغيل ،ثم اكتب X:\Setup. .exe في حالة ظهور اإلطار تشغيل تلقائي في نظام التشغيل Windows Vista/7/ Windows ،Server 2008 R2انقر فوق تشغيل Setup.exeفي حقل تثبيت البرنامج أو تشغيله ،ثم انقر فوق متابعة باإلطار التحكم في الحساب بواسطة المستخدمين. • في حالة عدم ظهور الطابعة الخاصة بك في القائمة ،انقر فوق ( Updateتحديث) لتنشيط القائمة ،أو حدد ( Add TCP/IP Portإضافة منفذ )TCP/IPإلضافة الطابعة الخاصة بك إلى الشبكة .وإلضافة الطابعة إلى الشبكة ،أدخل اسم المنفذ وعنوان IPالخاص بالطابعة. 9 تثبيت برنامج الطابعة على أنظمة تشغيل Windows 6حدد المكونات المطلوب تثبيتها .بعد تحديد المكونات المطلوب تثبيتها ،تظهر النافذة التالية. يمكنك ً أيضا تغيير اسم الطابعة وتعيينها بحيث تصبح مشتركة على الشبكة وتعيينها كذلك لتصبح الطابعة االفتراضية ،باإلضافة إلى تغيير اسم المنفذ الخاص بكل طابعة .انقر فوق ( Nextالتالي). • للعثور على طابعة تتم مشاركتها من خالل شبكة (مسار ،)UNCحدد [( Shared Printer [UNCطابعة مشتركة [ )]UNCثم أدخل االسم المشترك يدويًا أو ابحث عن الطابعة المشتركة من خالل النقر فوق الزر ( Browseاستعراض). نكته :اگر دستگاه خود را در شبکه نمی بینید ،دیوار آتش را خاموش کرده و Update (تحديث) را کلیک کنید. بالنسبة لنظام التشغيل ،Windowsانقر فوق ابدأ ← لوحة التحكم وابدأ جدار حماية ،Windowsواضبط هذا الخيار على أن يكون غير ً نشطا .بالنسبة ألنظمة التشغيل األخرى، ارجع إلى الدليل الخاص بها عبر اإلنترنت . تلميح :إذا أردت تعيين عنوان IPمحدد لطابعة محددة على الشبكة ،انقر فوق الزر ( Set IP Addressتعيين عنوان .)IPتظهر نافذة ( Set IP Addressتعيين عنوان .)IP قم بإجراء ما يلي: لتثبيت هذا البرنامج على ملقم ،حدد خانة االختيار Setting up this printer on a ( serverإعداد هذه الطابعة على ملقم). 7بعد انتهاء عملية التثبيت ،تظهر نافذة تطلب منك طباعة صفحة اختبار والتسجيل كأحد مستخدمي طابعات Samsungلتتمكن من تلقي معلومات من .Samsungإذا كنت ترغب في ذلك ،حدد خانة (خانات) االختيار الخاصة بذلك وانقر فوق ( Finishإنهاء). أما إذا كنت ال ترغب في ذلك ،انقر فقط فوق ( Finishإنهاء). أ -حدد الطابعة المطلوب تعيينها بعنوان IPمحدد من القائمة. ب -قم بتكوين عنوان IPوقناع الشبكة الفرعية والعبّارة للطابعة يدويًا ثم انقر فوق ( Configureتكوين) لتعيين عنوان IPمحدد للطابعة المتصلة بالشبكة. ج -انقر فوق ( Nextالتالي). بشكل صحيح ،أعد مالحظة :بعد إتمام عملية اإلعداد ،إذا كان برنامج تشغيل الطابعة ال يعمل ٍ تثبيته .راجع "إعادة تثبيت برنامج الطابعة" في صفحة .11 10 تثبيت برنامج الطابعة على أنظمة تشغيل Windows مالحظة :إذا لم تكن الطابعة متصلة بالفعل بجهاز الكمبيوتر ،تظهر النافذة التالية. إعادة تثبيت برنامج الطابعة يمكنك إعادة تثبيت البرنامج إذا لم ينجح التثبيت. 1قم بتشغيل .Windows 2من القائمة ابدأ حدد البرامج أو كافة البرامج ← اسم برنامج تشغيل الطابعة الخاصة بك ← ( Maintenanceالصيانة). 3حدد ( Repairإصالح) ثم انقر فوق ( Nextالتالي). 4تظهر قائمة بالطابعات المتاحة على الشبكة .حدد الطابعة التي تريد تثبيتها من القائمة ،ثم انقر فوق ( Nextالتالي). • بعد توصيل الطابعة ،انقر فوق ( Nextالتالي). • إذا لم تكن ترغب في توصيل الطابعة هذه المرة ،انقر فوق ( Nextالتالي) ،ثم ( Noال) في الشاشة التالية .بعد ذلك ،تبدأ عملية التثبيت ولن تتم طباعة صفحة اختبار عند نهاية عملية التثبيت. • قد تختلف نافذة إعادة التثبيت التي تظهر في دليل املستخدم هذا باختالف الطابعة والواجهة املستخدمتني. 5حدد المكونات التي تريد إعادة تثبيتها ،ثم انقر فوق ( Nextالتالي). إذا قمت بتثبيت برنامج الطابعة للطباعة المحلية ثم حددت اسم برنامج تشغيل الطابعة الخاصة بك ،تظهر نافذة تطلب منك طباعة صفحة اختبار .قم بإجراء ما يلي: أ -لطباعة صفحة اختبار ،حدد خانة االختيار ثم انقر فوق ( Nextالتالي). ب -إذا تمت طباعة صفحة االختبار بصورة صحيحة ،انقر فوق ( Yesنعم). أما إذا تمت طباعة صفحة االختبار بصورة غير صحيحة ،انقر فوق ( Noال) إلعادة طباعة الصفحة. • في حالة عدم ظهور الطابعة الخاصة بك في القائمة ،انقر فوق ( Updateتحديث) لتنشيط القائمة ،أو حدد ( Add TCP/IP Portإضافة منفذ )TCP/IPإلضافة الطابعة الخاصة بك إلى الشبكة .وإلضافة الطابعة إلى الشبكة ،أدخل اسم المنفذ وعنوان IPالخاص بالطابعة. • للعثور على طابعة تتم مشاركتها من خالل شبكة (مسار ،)UNCحدد [( Shared Printer [UNCطابعة مشتركة [ )]UNCثم أدخل االسم المشترك يدويًا أو ابحث عن الطابعة المشتركة من خالل النقر فوق الزر ( Browseاستعراض). 6عندما تتم إعادة التثبيت ،انقر فوق ( Finishإنهاء). تظهر قائمة بالمكونات بحيث يمكنك إعادة تثبيت أي عنصر على حدة. 11 تثبيت برنامج الطابعة على أنظمة تشغيل Windows إزالة برنامج الطابعة 1قم بتشغيل .Windows 2من القائمة ابدأ حدد البرامج أو كافة البرامج ← اسم برنامج تشغيل الطابعة الخاصة بك ← ( Maintenanceالصيانة). 3حدد ( Removeإزالة) ثم انقر فوق ( Nextالتالي). تظهر قائمة بالمكونات بحيث يمكنك إزالة أي عنصر على حدة. 4حدد المكونات التي تريد إزالتها ثم انقر فوق ( Nextالتالي). 5عندما يطلب منك جهاز الكمبيوتر تأكيد التحديد ،انقر فوق ( Yesنعم). تتم إزالة برنامج التشغيل المحدد وكافة مكوناته من الكمبيوتر. 6بعد إزالة البرنامج ،انقر فوق ( Finishإنهاء). 12 تثبيت برنامج الطابعة على أنظمة تشغيل Windows 2 الطباعة األساسية 1افتح المستند الذي تريد طباعته. 2حدد ( Printطباعة) من القائمة ( Fileملف) .يتم عرض النافذة ( Printطباعة) .قد تبدو ً ً قليال وذلك حسب التطبيق الذي تستخدمه. مختلفة يشرح هذا الفصل خيارات الطباعة ومهام الطباعة الشائعة في أنظمة تشغيل .Windows يتم تحديد إعدادات الطباعة األساسية ضمن النافذة ( Printطباعة) .تتضمن هذه اإلعدادات عدد النسخ ونطاق الطباعة. يتضمن هذا الفصل ما يلي: • طباعة مستند • للطباعة في ملف ذو تنسيق ()PRN • إعدادات الطابعة عالمة التبويب تخطيط عالمة التبويب الورق -عالمة التبويب الرسومات تأكد من تحديد الطابعة الخاصة بك. عالمة التبويب زيادات عالمة التبويب حول المنتج عالمة التبويب الطابعة استخدام إعداد المفضلة -استخدام التعليمات 3حدد برنامج تشغيل الطابعة الخاصة بك من القائمة المنسدلة ( Nameاالسم). لالستفادة من خصائص الطابعة التي يوفرها برنامج تشغيل الطابعة ،انقر فوق Properties (خصائص) أو ( Preferencesتفضيالت) في النافذة ( Printطباعة) الخاصة بالتطبيق. لمزيد من التفاصيل ،راجع "إعدادات الطابعة" في صفحة .14 طباعة مستند في حالة ظهور ( Setupإعداد) أو ( Printerطابعة) أو ( Optionsخيارات) في النافذة ( Printطباعة) ،انقر فوق أي من هذه الخيارات ً بدال من ذلك .ثم انقر فوق Properties (خصائص) في الشاشة التالية. مالحظة: • قد تختلف نافذة ( Propertiesخصائص) ،الموجودة ببرنامج تشغيل الطابعة والتي تظهر في دليل المستخدم هذا ،تبعًا لطراز الطابعة الجاري استخدامها .إال أن محتويات نافذة خصائص الطابعة متماثلة. انقر فوق ( OKموافق) إلغالق نافذة خصائص الطابعة. 4لبدء مهمة الطابعة ،انقر فوق موافق أو طباعة في النافذة ( Printطباعة). • حتقق من نظام (أنظمة) التشغيل املتوافق مع الطابعة .الرجاء الرجوع إلى قسم "توافق أنظمة التشغيل" من "مواصفات الطابعة" في دليل املستخدم اخلاص بالطابعة. • إذا كنت ترغب في معرفة االسم الفعلي للطابعة ،يمكنك الرجوع إلى القرص المضغوط المرفق معها. أو عالمة • عند تحديد أحد الخيارات في خصائص الطابعة ،قد ترى عالمة تعجب .تعني عالمة التعجب أنه يمكنك تحديد هذا الخيار المحدد لكن ال يُنصح بذلك ،بينما تشير العالمة إلى أنه ال يمكنك تحديد هذا الخيار بسبب وسط الجهاز أو إعداده. يشرح اإلجراء التالي الخطوات العامة المطلوبة للطباعة من مختلف تطبيقات .Windowsوقد تختلف الخطوات الصحيحة لطباعة مستند حسب التطبيق الذي تستخدمه .الرجاء الرجوع إلى دليل المستخدم الخاص بالتطبيق لمعرفة اإلجراء الصحيح المطلوب للطباعة. 13 الطباعة األساسية للطباعة في ملف ذو تنسيق ()PRN إعدادات الطابعة ستحتاج في بعض األحيان إلى حفظ بيانات الطباعة كملف من أجل أهدافك. يمكنك استخدام نافذة خصائص الطابعة ،التي تسمح لك بالوصول إلى كافة خيارات الطابعة التي تحتاج إليها عند استخدام الطابعة .عند ظهور خصائص الطابعة ،يمكنك معاينة اإلعدادات الالزمة وتغييرها إلتمام مهمة الطباعة. إلنشاء ملف: 1 ضع عالمة اختيار على طباعة في صندوق الملف الموجود بنافذة الطباعة. 2 قم باختيار المجلد و تحديد اسم للملف ,ثم اضغط موافق. قد تختلف نافذة خصائص الطابعة حسب نظام التشغيل الذي تستخدمه .يعرض دليل مستخدم البرنامج هذا نافذة ( Propertiesخصائص) الخاصة بنظام التشغيل .Windows XP قد تختلف نافذة ( Propertiesخصائص) الخاصة ببرنامج تشغيل الطابعة والتي تظهر في دليل المستخدم هذا تبعًا لنوع الطابعة المستخدمة. في حالة الوصول إلى خصائص الطابعة من خالل مجلد ( Printersالطابعات) ،يمكنك عرض عالمات تبويب إضافية متوفرة في أنظمة تشغيل ( Windowsراجع دليل المستخدم الخاص بأنظمة تشغيل ،)Windowsوكذلك عرض عالمة التبويب ( Printerالطابعة) (راجع "عالمة التبويب الطابعة" في صفحة .)18 مالحظات: • تتجاوز معظم تطبيقات Windowsاإلعدادات التي يتم تحديدها في برنامج تشغيل الطابعة. قم بتغيير كافة إعدادات الطباعة المتوفرة في التطبيق ً أوال ،ثم قم بتغيير أية إعدادات متبقية باستخدام برنامج تشغيل الطابعة. • تظل اإلعدادات التي تقوم بتغييرها فعالة فقط أثناء استخدام البرنامج الحالي .وحتى تصبح تغييراتك دائمة ،يجب أن يتم إجراء التغييرات في مجلد ( Printersالطابعات). • اإلجراء التالي خاص بنظام التشغيل .Windows XPبالنسبة ألنظمة تشغيل Windows األخرى ،راجع دليل مستخدم Windowsأو التعليمات المباشرة. .1انقر فوق الزر ابدأ في أنظمة تشغيل .Windows .2حدد الطابعات والفاكسات. .3حدد رمز برنامج تشغيل الطابعة الخاصة بك. .4انقر بزر الماوس األيمن فوق رمز برنامج تشغيل الطابعة ثم حدد ( Printing Preferencesتفضيالت الطباعة). .5قم بتغيير اإلعدادات في جميع عالمات التبويب ،وانقر فوق ( OKموافق). 14 الطباعة األساسية عالمة التبويب تخطيط عالمة التبويب الورق تتيح لك عالمة التبويب ( Layoutتخطيط) خيارات لضبط كيفية ظهور المستند على الصفحة المطبوعة .إذ تتضمن ( Layout Optionsخيارات التخطيط) كل من Multiple Pages ( per Sideصفحات متعددة لكل جانب)( Poster Printing ،طباعة لوحات) و ( Booklet Printingطباعة الكتيبات) .راجع "طباعة مستند" في صفحة 13للحصول على مزيد من المعلومات حول الوصول إلى خصائص الطابعة. استخدم الخيارات التالية لتعيين مواصفات معالجة الورق األساسية عند الوصول إلى خصائص الطابعة .راجع "طباعة مستند" في صفحة 13للحصول على مزيد من المعلومات حول الوصول إلى خصائص الطابعة. انقر فوق عالمة التبويب ( Paperالورق) للوصول إلى خصائص الورق المختلفة. ( Copiesعدد النسخ) ( Paper Orientationاتجاه الورق) يتيح خيار ( Copiesعدد النسخ) إمكانية اختيار عدد النسخ المطلوب طباعتها .يمكنك تحديد من 1إلى 999نسخة. يتيح لك ( Paper Orientationاتجاه الورق) إمكانية تحديد اتجاه طباعة المعلومات في الصفحة. ( Paper Optionsخيارات الورق) • ( Portraitعمودي) يقوم بالطباعة بعرض الصفحة ،بنمط .Letter • ( Landscapeأفقي) يقوم بالطباعة بطول الصفحة ،بنمط جدول البيانات. ( Sizeالحجم) • ( Rotate 180 Degreesتدوير 180درجة) يتيح لك تدوير الصفحة بالدرجات المحددة. يتيح خيار ( Sizeالحجم) إمكانية تعيين حجم الورق الذي تقوم بتحميله إلى الصينية. أفقي إذا كان الحجم المطلوب غير مدرج في المربع ( Sizeالحجم) ،انقر فوق ( Customمخصص) .وعند ظهور النافذة ( Custom Paper Settingحجم الصفحة المخصص) ،قم بتعيين حجم الورق ثم انقر فوق ( OKموافق) .يظهر اإلعداد في القائمة وبالتالي يمكنك تحديده. عمودي ( Sourceالمصدر) تأكد من تعيين ( Sourceالمصدر) على صينية الورق المطابقة. استخدم ( Manual Feedالتغذية اليدوية)عند الطباعة على المواد الخاصة مثل المغلفات والورق الشفاف .يجب تحميل ورقة واحدة كل مرة إلى صينية التلقيم اليدوي أو الصينية متعددة األغراض. وإذا تم تعيين مصدر الورق على ( Auto Selectتحديد تلقائي) ،تقوم الطابعة بالتقاط مواد الطباعة تلقائيًا بترتيب الصينية التالي( Manual Tray :صينية التلقيم اليدوي) أو ( Multi-Purpose Trayالصينية متعددة األغراض)( Tray1 ،الصينية ،)1 ( Optional Tray2الصينية االختيارية .)2 ( Layout Optionsخيارات التخطيط) تتيح لك ( Layout Optionsخيارات التخطيط) إمكانية تحديد خيارات طباعة متقدمة .يمكنك اختيار كل من ( Multiple Pages per Sideصفحات متعددة لكل جانب) و ( Poster Printingطباعة لوحات). • لمزيد من التفاصيل ،راجع "طباعة عدة صفحات صفحات على ورقة واحدة" في صفحة .19 • لمزيد من التفاصيل ،راجع "طباعة اللوحات" في صفحة .20 • لمزيد من التفاصيل ،راجع "طباعة الكتيبات" في صفحة .20 ( Double-sided Printingلطباعة على الوجهين) ( Double-sided Printingلطباعة على الوجهين) يتيح هذا الخيار لك الطباعة على كال وجهي الورقة .إذا لم يظهر هذا الخيار ،فهذا يعني أن الطابعة لديك ال تشتمل على هذه الميزة. • لمزيد من التفاصيل ،راجع "الطباعة على وجهي الورقة" في صفحة .21 15 الطباعة األساسية عالمة التبويب الرسومات ( Typeالنوع) قم بتعيين ( Typeالنوع) بحيث يتطابق مع الورق الذي تم تحميله إلى الصينية التي تريد الطباعة منها .سوف يتيح لك ذلك الحصول على نسخ مطبوعة بأفضل جودة .في حالة عدم تعيين النوع، قد ال تحصل على جودة الطباعة المطلوبة. ً رطال ( 105-90جم/متر مربع). ( Thick Paperسميك) :ورق سميك من 24إلى 28 استخدم خيارات الرسومات التالية لضبط جودة الطباعة من أجل حاجات الطباعة الخاصة بك. انظر "طباعة مستند "طباعة مستند " في صفحة 13لالطالع على المزيد من المعلومات حول التعامل مع خصائص الطابعة. انقر عالمة التبويب "لرسومات" Graphicلعرض الخصائص الموضحة بأسفل. ً رطال ( 70-60جم/متر مربع). ( Thin Paperرفيع) :ورق رفيع من 16إلى 19 ( Cottonقطن) :ورق مصنوع من ألياف قطنية ،يزن من 75إلى 90جم/م 2مثل Gilbert 25%و.Gilbert 100% ( Plain Paperورق عادي) :الورق العادي الطبيعي .حدد هذا النوع إذا كانت الطابعة الخاصة بك أحادية اللون وتقوم بالطباعة على ورق مصنوع من ألياف قطنية ،يزن 60جم/م.2 ( Recycled Paperورق معاد تصنيعه) :ورق معاد تصنيعه ،يزن من 75إلى 90جم/م.2 ( Color Paperورق ملون) :ورق بخلفية ملونة ،يزن من 75إلى 90جم/م.2 ( Archive Paperورق األرشيف) :عندما تريد االحتفاظ بمطبوعات لفترة طويلة كأرشيف، حدد هذا الخيار. ( First Pageالصفحة األولى) تتيح لك هذه الخاصية إمكانية طباعة الصفحة األولى باستخدام نوع ورق مختلف عن النوع المستخدم في طباعة باقي أجزاء المستند .يمكنك تحديد مصدر الورق للصفحة األولى. على سبيل المثال ،قم بتحميل ورق سميك للصفحة األولى إلى Multi-purpose Tray (الصينية متعددة األغراض) وورق عادي إلى ( Tray1الصينية .)1بعد ذلك ،حدد Tray1 (الصينية )1في الخيار ( Sourceالمصدر) وحدد ( Multi-Purpose Trayالصينية متعددة األغراض) في الخيار ( First Pageالصفحة األولى) .إذا لم يظهر هذا الخيار ،فهذا يعني أن الطابعة لديك ال تشتمل على هذه الميزة. ( Scaling Printingالطباعة بتحجيم) يتيح خيار ( Scaling Printingالطباعة بتحجيم) إمكانية تحديد حجم مهمة الطباعة الخاصة بك على الصفحة سواء تلقائيًا أو يدويًا .يمكنك االختيار ما بين ( Noneبدون) وReduce/ ( Enlargeتصغير/تكبير) و( Fit to Pageاحتواء ضمن الصفحة). ( Resolutionالدقة) قد تختلف خيارات الدقة التي يمكنك تحديدها تبعًا لطراز الطابعة الخاصة بك .كلما ارتفع الضبط زاد وضوح الحروف المطبوعة والرسومات .اإلعداد األعلى أيضاً يمكن أن يزيد الوقت الالزم لطباعة المستند. • لمزيد من التفاصيل ،راجع "طباعة مستند تم تصغيره أو تكبيره" في صفحة .21 • لمزيد من التفاصيل ،راجع "ضبط المستند لمالءمة حجم ورق معين" في صفحة .21 ( Toner Save Modeوضع توفير الحبر) يؤدي تحديد هذا الخيار إلى إطالة فترة عمل خرطوشة الحبر وتقليل تكلفة طباعة الصفحة دون انخفاض ملحوظ في جودة الطباعة .ال تدعم بعض الطابعات هذه الخاصية. • ( Printer Settingإعداد الطابعة) :إذا حددت هذا الخيار ،فسيتم تحديد هذه الخاصية بحسب اإلعداد الذي حددته في لوحة التحكم الخاصة بالطابعة. • :Onحدد هذا الخيار لتمكين الطابعة من استخدام حبر أقل على كل صفحة. • ( Offإيقاف) :إذا لم تكن بحاجة إلى توفير الحبر عند طباعة المستند ،فعليك بتحديد هذا الخيار. 16 الطباعة األساسية ( Advanced Optionsخيارات متقدمة) عالمة التبويب زيادات يمكنك ضبط اإلعدادات المتقدمة بالنقر على الزر ( Advanced Optionsخيارات متقدمة). يمكنك تحديد خيارات اإلخراج للمستند .راجع "طباعة مستند" في صفحة 13للحصول على مزيد من المعلومات حول الوصول إلى خصائص الطابعة. • ( Download as Bit Imageتنزيل كصورة نقطية) :يُحدد هذا الخيار المعلومات المرسلة من برنامج التشغيل إلى الطابعة حول تصوير النص الموجود في المستند لديك .اختر اإلعداد المناسب وفقا لحالة المستند المراد طباعته. ( Download as Outlineتنزيل كمخطط) :عند تحديد هذا الخيار ،سوف يقومبرنامج التشغيل بتنزيل خطوط TrueTypeالتي يتم استخدامها في المستند ولم يتم حفظها (تسجيلها) على الطابعة الخاصة بك .إذا اكتشفت ،بعد طباعة المستند ،أنه لم يتم طباعة الخطوط بشكل صحيح ،قم باختيار تنزيل كصورة نقطية Download as bit image وقم بإعادة تنفيذ مهمة الطباعة .يُعد ضبط تنزيل كصورة نقطية Download as bit imageمفيد عادة عند طباعة ملف Adobeتتوفر هذه الميزة فقط عند استخدام برنامج تشغيل الطابعة .PCL ( Download as Bitmapتنزيل كصور نقطية) :عند تحديد هذا الخيار ،سيقومبرنامج التشغيل بتنزيل بيانات الخط كصور نقطية .المستندات التي تحتوي على خطوط معقدة ،كالكورية أو الصينية ،أو الخطوط األخرى بمختلف أنواعها ،ستتم طباعتها بشكل أسرع في هذا اإلعداد. ( Right, Then Downلليمين ثم ألسفل) :عند تحديد هذا الخيار ،سيقوم برنامجالتشغيل بتحميل أية خطوط كرسومات .عند طباعة المستندات التي تشتمل على محتوى كبير من الرسومات وعلى نسبة قليلة نسبيا من خطوط ،TrueTypeفإن هذا اإلعداد قد يمكن من تحسين أداء الطباعة (السرعة). انقر فوق عالمة التبويب ( Extrasزيادات) للوصول إلى الميزات التالية: • ( Print All Text To Blackطباعة النص بالكامل باألسود) :عند تحديد الخيار ( Print All Text To Blackطباعة النص بالكامل باألسود) ،فسوف يتم طباعة كل النص الموجود في المستند لديك باللون األسود الخالص ،بغض النظر عن اللون الذي يظهر على الشاشة. ( Watermarkعالمة مائية) يمكنك إنشاء صورة خلفية نصية لتتم طباعتها على كل صفحة من المستند .لمزيد من التفاصيل، راجع "استخدام العالمات المائية" في صفحة .22 ( Overlayتراكب) ً مسبقا أو الورق ذي الرأسية. يتم استخدام الصفحات المتراكبة غالبًا لتحل محل النماذج المطبوعة لمزيد من التفاصيل ،راجع "استخدام الصفحات المتراكبة" في صفحة .23 ( Output Optionsخيارات اإلخراج) • ( Print Subsetتقسيم الطباعة) :يمكنك تعيين التسلسل الذي ستتم طباعة الصفحات وفقه. حدد ترتيب الطباعة من القائمة المنسدلة. (( Normal (1,2,3عادي ( :))1،2،3تقوم الطابعة بطباعة كافة الصفحات من أولصفحة إلى آخر صفحة. (( Reverse All Pages(3,2,1عكس جميع الصفحات ( :))1 ،2 ،3تقوم الطابعةبطباعة كافة الصفحات من آخر صفحة إلى أول صفحة. ( Print Odd Pagesطباعة صفحات فردية) :تقوم الطابعة بطباعة الصفحات ذاتاألرقام الفردية في المستند. ( Print Even Pagesطباعة صفحات زوجية) :تقوم الطابعة بطباعة الصفحات ذاتاألرقام الزوجية في المستند. • ( Stapleتدبيس) :للقيام بتدبيس المطبوعات. • ( Request Offsetطلب إزاحة) :إذا كنت ترغب في فرز المطبوعات بنفس أسلوب ً قليال الفرز الخاص بالمستند األصلي ،فإن الجهاز يقوم بوضع مجموعات المطبوعات متباعدة عن بعضها البعض. ( More Optionsخيارات إضافية) • ( Information Pageصفحة المعلومات) :حدد «صفحة المعلومات» لطباعة ورقة غالف تتضمن اسم الطابعة ،ومعرف مستخدم الشبكة ،واسم المهمة قبل طباعة المستند .عند قيام عدة مستخدمين بإرسال مهمة طباعة للطابعة ،فإن هذا الخيار يسهل عليك البحث عن المستندات في درج اإلخراج. 17 الطباعة األساسية استخدام إعداد المفضلة • ( Use Printer Fontsاستخدام خطوط الطابعة) :في حالة تحديد "استخدام خطوط الطابعة" ،تستخدم الطابعة الخطوط المخزنة في الذاكرة (الخطوط الثابتة) لطباعة المستند ً بدال من تنزيل الخطوط المستخدمة في المستند .وألن تنزيل الخطوط يستغرق ً وقتا ،فإن تحديد هذا الخيار قد يؤدي إلى زيادة سرعة الطباعة .عند استخدام خطوط الطابعة ،سوف تحاول الطابعة مطابقة الخطوط المستخدمة في المستند بتلك المخزنة في الذاكرة .ولكن في حالة استخدام الخطوط في المستند المختلفة عن تلك الثابتة في الطابعة ،سوف تظهر مخرجات الطباعة بشكل مختلف تمامًا عن شكلها على الشاشة .تتوفر هذه الخاصية فقط في حالة استخدام برنامج تشغيل الطابعة .PCL يتيح لك الخيار ( Favoritesالمفضلة) ،والذي يظهر على كل عالمة تبويب من عالمات تبويب الخصائص ،حفظ إعدادات الخصائص الحالية بغرض استخدامها في المستقبل. لحفظ عنصر المفضلة: 1قم بتغيير اإلعدادات الموجودة في كل عالمة تبويب حسب الحاجة. 2أدخل اسمًا للعنصر في مربع إدخال ( Favoritesالمفضلة). • ( Save as Form for Overlayحفظ كنموذج للتراكب) :حدد «حفظ كنموذج للتراكب» لحفظ المستند كملف نموذج ( .)C:\FORMOVER\*.FOMبمجرد تحديد هذا الخيار ،سيطالبك برنامج تشغيل الطابعة باسم الملف ومسار الوجهة في كل مرة تقوم فيها ً مسبقا وتحديد المسار ،فانقر فوق الزر الموجود بالطباعة .إذا كنت ترغب في تعيين اسم الملف في منطقة «اإلخراج» ،واكتب اسم الملف وحدد المسار .تتوفر هذه الخاصية فقط في حالة استخدام برنامج تشغيل الطابعة .PCL ( Job Settingعداد مهمة) يتيح مربع الحوار ( Job Settingعداد مهمة) إمكانية تحديد طريقة طباعة أو حفظ الملف المراد طباعته من خالل استخدام محرك األقراص الثابتة االختياري .ال تدعم بعض الطابعات هذه الميزة. 3انقر فوق ( Saveحفظ). عند حفظ ( Favoritesالمفضلة) ،يتم حفظ كافة إعدادات برنامج التشغيل الحالية. استخدام ملف التعليمات الذي يظهر على الشاشة • للحصول على المزيد من المعلومات حول عداد مهمة ،انقر فوق الركن العلوي األيمن لإلطار .يفتح إطار تعليمات عداد مهمة ويتيح لك إمكانية عرض التعليمات التي تظهر على الشاشة الخاصة بـ عداد مهمة. الستخدام اإلعداد المحفوظ ،حدد العنصر من القائمة المنسدلة ( Favoritesالمفضلة) .وبذلك يتم تعيين الطابعة لتطبع وفق إعداد ( Favoritesالمفضلة) الذي حددته. لحذف عنصر ( Favoritesالمفضلة) ،حدد هذا العنصر من القائمة ثم انقر فوق ( Deleteحذف). عالمة التبويب حول المنتج ويمكنك ً أيضا استعادة اإلعدادات االفتراضية لبرنامج تشغيل الطابعة من خالل تحديد ( Printer Defaultافتراضي الطابعة) من القائمة. استخدم عالمة التبويب ( Aboutحول المنتج) لعرض إشعار حقوق النشر ورقم إصدار برنامج التشغيل .وإذا كان لديك مستعرض لإلنترنت ،فيمكنك االتصال باإلنترنت عن طريق النقر فوق رمز موقع ويب .راجع "طباعة مستند" في صفحة 13للحصول على مزيد من المعلومات حول الوصول إلى خصائص الطابعة. استخدام التعليمات عالمة التبويب الطابعة تحتوي الطابعة على شاشة تعليمات يمكن تنشيطها من خالل النقر فوق الزر ( Helpتعليمات) الموجود في نافذة خصائص الطابعة .تقدم لك شاشات التعليمات هذه معلومات تفصيلية حول ميزات الطابعة التي يوفرها برنامج تشغيل الطابعة. في حالة الوصول إلى خصائص الطابعة من خالل مجلد ( Printersالطابعات) ،يمكنك عرض عالمة التبويب الطابعة .حيث يمكنك تعيين تكوين الطابعة. يمكنك ً أيضا النقر فوق الرمز فوق أي إعداد. اإلجراء التالي خاص بنظام التشغيل .Windows XPبالنسبة ألنظمة تشغيل Windows األخرى ،راجع دليل مستخدم Windowsأو التعليمات المباشرة. 1انقر فوق القائمة ( Startابدأ) في .Window 2حدد ( Printers and Faxesالطابعات والفاكسات). 3حدد رمز برنامج تشغيل الطابعة الخاصة بك. 4انقر بزر الماوس األيمن فوق رمز برنامج تشغيل الطابعة ثم حدد ( Propertiesخصائص). 5انقر فوق عالمة التبويب "الطابعة" ثم قم بتعيين الخيارات. 18 الطباعة األساسية الموجود في الركن األيمن العلوي من النافذة ،ثم النقر بعد ذلك 3 الطباعة المتقدمة طباعة عدة صفحات على ورقة واحدة يشرح هذا الفصل خيارات الطباعة ومهام الطباعة المتقدمة. مالحظة: • قد تختلف نافذة ( Propertiesخصائص) ،الموجودة ببرنامج تشغيل الطابعة لديك والتي تظهر في دليل المستخدم هذا ،باختالف طراز الطابعة المستخدمة .إال أن محتويات نافذة خصائص الطابعة متماثلة. 2 1 4 3 يمكنك تحديد عدد الصفحات المطلوب طباعتها على ورقة واحدة .لطباعة أكثر من صفحة واحدة على الورقة ،سيتم إنقاص حجم الصفحات وترتيبها وفق الترتيب الذي تحدده بنفسك .يمكنك إجراء طباعة حتى 16صفحة في ورقة واحدة. 1لتغيير إعدادات الطباعة من خالل التطبيق المستخدم ،انتقل إلى خصائص الطابعة .راجع "طباعة مستند" في صفحة .13 • إذا كنت ترغب في معرفة االسم الفعلي للطابعة ،يمكنك الرجوع إلى القرص المضغوط المرفق معها. 2من عالمة التبويب ( Layoutتخطيط) ،اختر ( Multiple Pages per Sideصفحات متعددة لكل جانب) من القائمة المنسدلة ( Layout Typeنوع التخطيط). يتضمن هذا الفصل ما يلي: 3حدد عدد الصفحات المطلوب طباعتها لكل ورقة ( 1أو 2أو 4أو 6أو 9أو )16من القائمة المنسدلة ( Pages per Sideصفحات لكل جانب). • طباعة عدة صفحات على ورقة واحدة • طباعة اللوحات 4إذا لزم األمر ،حدد شكل ترتيب الصفحات من القائمة المنسدلة ( Page Orderترتيب الصفحات). • طباعة الكتيبات يمكنك تحديد ( Print Page Borderطباعة حدود الصفحة) لطباعة حد حول كل صفحة من الصفحات الموجودة بالورقة. • الطباعة على وجهي الورقة • طباعة مستند تم تصغيره أو تكبيره 5انقر فوق عالمة التبويب ( Paperالورق) ثم حدد مصدر الورق وحجمه ونوعه. • ضبط المستند لمالءمة حجم ورق معين 6انقر فوق ( OKموافق) ثم قم بطباعة المستند. • استخدام العالمات المائية • استخدام الصفحات المتراكبة 19 الطباعة المتقدمة طباعة الكتيبات طباعة اللوحات تسمح لك هذه الميزة بطباعة مستند مكون من صفحة واحدة على 4ورقات أو 9ورقات أو 16 ورقة ،وذلك بغرض لصق أفرخ الورق مع بعضها البعض لتكوين مستند بحجم اللوحة. 9 8 9 8 1لتغيير إعدادات الطباعة من خالل التطبيق المستخدم ،انتقل إلى خصائص الطابعة .راجع "طباعة مستند" في صفحة .13 ً وأيضا ترتيب الصفحات تتيح لك هذه الميزة الخاصة بالطابعة طباعة المستند على وجهي الورقة بحيث يمكن طي الورق إلى النصف عقب الطباعة للحصول على كتيب. 2انقر فوق عالمة التبويب ( Layoutتخطيط) ،ثم حدد ( Poster Printingلوحة) من القائمة المنسدلة ( Layout Typeنوع التخطيط). 1لتغيير إعدادات الطباعة من خالل التطبيق المستخدم ،انتقل إلى خصائص الطابعة .راجع "طباعة مستند" في صفحة .13 3قم بتكوين خيار اللوحة: يمكنك تحديد تخطيط الصفحة بدءًا من لوحة > <2×2أو لوحة > <3×3أو لوحة ><4×4 أو تخصيص .في حالة تحديد لوحة > ،<2×2ستتم زيادة اإلخراجات تلقائيًا لتغطية 4 صفحات فعلية .في حالة ضبط الخيار على «تخصيص» ،يمكنك تكبير المستند األصلي من 150%إلى .400يتم ضبط تخطيط الصفحة تلقائيًا حسب مستوى التكبير على لوحة > ,<2×2لوحة > ,<3×3لوحة >.<4×4 2من عالمة التبويب ( Layoutتخطيط) ،اختر ( Booklet Printingطباعة الكتيبات) من القائمة المنسدلة ( Layout Typeنوع التخطيط). مالحظة :ال يتوفر الخيار ( Booklet Printingطباعة الكتيبات) لكافة أحجام الورق .للبحث عن حجم الصفحة المتوفر لهذه الميزة ،حدد حجم الصفحة في خيار ( Sizeالحجم) بعالمة التبويب ( Paperالورق) ،ثم تحقق من تنشيط الخيار Booklet Printing (طباعة الكتيبات) في إحدى قوائم ( Layout Typeنوع التخطيط) المنسدلة بعالمة التبويب ( Layoutتخطيط). 2×2 3انقر فوق عالمة التبويب ( Paperالورق) ،ثم حدد مصدر الورق وحجمه ونوعه. 3×3 4انقر فوق ( OKموافق) ،ثم قم بطباعة المستند. حدد التراكب بالميليمترات أو بالبوصات لتسهيل لصق األوراق مع بعضها. 5عقب االنتهاء من عملية الطباعة ،قم بطي الصفحات وتدبيسها. 3.81ملم 3.81ملم 4انقر فوق عالمة التبويب ( Paperالورق) ثم حدد مصدر الورق وحجمه ونوعه. 5انقر فوق ( OKموافق) ثم قم بطباعة المستند .يمكنك إكمال اللوحة عن طريق لصق األوراق مع بعضها. 20 الطباعة المتقدمة الطباعة على وجهي الورقة طباعة مستند تم تصغيره أو تكبيره يمكنك الطباعة على وجهي الورقة .قبل الطباعة ،حدد اتجاه المستند. يمكنك تغيير حجم محتويات الصفحة لتظهر بشكل أكبر أو أصغر على الصفحة المطبوعة. الخيارات المتاحة هي: 1لتغيير إعدادات الطباعة من خالل التطبيق المستخدم ،انتقل إلى خصائص الطابعة .راجع "طباعة مستند" في صفحة .13 • ( Printer Settingإعداد الطابعة) ،في حالة تحديد هذا الخيار ،سيتم تحديد هذه الميزة تبعًا لإلعداد الذي أجريته في لوحة التحكم الخاصة بالطابعة .ال تدعم بعض الطابعات هذه امليزة. 2من عالمة التبويب ( Paperالورق) ،حدد ( Reduce/Enlargeتصغير/تكبير) من القائمة المنسدلة ( Printing Typeالنوع). • ( Noneبدون) • ( Long Edgeالحافة الطويلة) ،وهو خيار التخطيط التقليدي المستخدم في تجليد الكتب. 3أدخل معدل التحجيم في مربع اإلدخال ( Percentageنسبة مئوية). • ( Short Edgeالحافة القصيرة) ،وهو النوع المستخدم مع التقويم في غالب األمر. يمكنك ً أيضا النقر فوق الزر 4حدد مصدر الورق وحجمه ونوعه في ( Paper Optionsخيارات الورق). 2 2 أو . 5انقر فوق ( OKموافق) ،ثم قم بطباعة المستند. 5 3 2 3 3 5 الحافة القصيرة 5 5 3 2 الحافة الطويلة • ( Reverse Duplexازدواج عكسي) ،وهو خيار يتيح إمكانية تحديد ترتيب الطباعة العام ً بدال من ترتيب الطباعة المزدوجة .ال تدعم بعض الطابعات هذه امليزة. ضبط المستند لمالءمة حجم ورق معين مالحظة :ال تطبع على كال وجهي الملصقات أو الورق الشفاف أو المغلفات أو الورق السميك .قد يؤدى انحشار الورق إلى إلحاق أضرار بالطابعة. A تتيح لك هذه الميزة الموجودة بالطابعة إمكانية تعيين حجم مهمة الطباعة على أي حجم ورق يتم تحديده بغض النظر عن حجم المستند الرقمي .فهذه الميزة تتضح فائدتها إذا كنت تريد التعرف على التفاصيل الدقيقة الموجودة في مستند صغير. 1لتغيير إعدادات الطباعة من التطبيق المستخدم ،انتقل إلى خصائص الطابعة" .طباعة مستند" في صفحة .13 1لتغيير إعدادات الطباعة من خالل التطبيق المستخدم ،انتقل إلى خصائص الطابعة .راجع "طباعة مستند" في صفحة .13 2من عالمة التبويب ( Layoutتخطيط) ،حدد اتجاه الورق. 2من عالمة التبويب ( Paperالورق) ،حدد ( Fit to Pageاحتواء ضمن الصفحة) من القائمة المنسدلة ( Printing Typeالنوع). 3من قسم ( Double-sided Printingالطباعة على الوجهين) ،حدد خيار التجليد المزدوج الذي تريد استخدامه. 3حدد حجم الورق المناسب من القائمة المنسدلة ( Target Pageالصفحة الهدف). 4حدد مصدر الورق وحجمه ونوعه في ( Paper Optionsخيارات الورق). 4انقر فوق عالمة التبويب ( Paperالورق) ،ثم حدد مصدر الورق وحجمه ونوعه. 5انقر فوق ( OKموافق) ،ثم قم بطباعة المستند. 5انقر فوق ( OKموافق) ،ثم قم بطباعة المستند. مالحظة :إذا لم يتوفر بالطابعة وحدة طباعة على الوجهين ،يجب استكمال مهمة الطباعة يدويًا. تقوم الطابعة بطباعة كل صفحة أخرى من المستند ً أوال .بمجرد طباعة الوجه األول من مهمة الطباعة التي تقوم بها ،تظهر نافذة ( Printing Tipتلميح عن الطباعة) .اتبع التعليمات التي تظهر على الشاشة الستكمال مهمة الطباعة. 21 الطباعة المتقدمة تحرير عالمة مائية استخدام العالمات المائية 1لتغيير إعدادات الطباعة من خالل التطبيق المستخدم ،انتقل إلى خصائص الطابعة .راجع "طباعة مستند" في صفحة .13 يتيح لك خيار ( Watermarkعالمة مائية) طباعة نص فوق مستند موجود .على سبيل المثال، قد ترغب في طباعة كلمة ( DRAFTمسودة) أو ( CONFIDENTIALسري) بأحرف رمادية كبيرة بشكل مائل في الصفحة األولى أو في كافة صفحات المستند. 2انقر فوق عالمة التبويب ( Extrasزيادات) ،ثم انقر فوق الزر ( Editتحرير) الموجود ضمن القسم ( Watermarkعالمة مائية) .تظهر نافذة ( Edit Watermarkتحرير العالمة المائية) التالية. ً مسبقا تأتي مع الطابعة ويمكن تعديلها أو إضافة أخرى جديدة إلى توجد عدة عالمات مائية محددة القائمة. 3حدد العالمة المائية التي تريد تحريرها من قائمة ( Current Watermarksعالمات مائية حالية) ،ثم قم بتغيير رسالة العالمة المائية والخيارات. استخدام عالمة مائية موجودة 4انقر فوق ( Updateتحديث) لحفظ التغييرات. 1لتغيير إعدادات الطباعة من خالل التطبيق المستخدم ،انتقل إلى خصائص الطابعة .راجع "طباعة مستند" في صفحة .13 5انقر فوق ( OKموافق) حتى يتم الخروج من نافذة ( Printطباعة). 2انقر فوق عالمة التبويب ( Extrasزيادات) ،ثم حدد العالمة المائية المطلوبة من القائمة المنسدلة ( Watermarkعالمة مائية) .ستظهر لك العالمة المائية التي قمت بتحديدها في جزء صورة المعاينة. حذف عالمة مائية 1لتغيير إعدادات الطباعة من خالل التطبيق المستخدم ،انتقل إلى خصائص الطابعة .راجع "طباعة مستند" في صفحة .13 3انقر فوق ( OKموافق) ،ثم ابدأ في تنفيذ عملية الطباعة. 2من عالمة التبويب ( Extrasزيادات) ،انقر فوق الزر ( Editتحرير) الموجود ضمن القسم ( Watermarkعالمة مائية) .تظهر نافذة ( Edit Watermarkتحرير العالمة المائية) التالية. مالحظة :تعرض صورة المعاينة شكل الصفحة عند طباعتها. 3حدد العالمة المائية التي تريد حذفها من قائمة ( Current Watermarksعالمات مائية حالية) ،ثم انقر فوق ( Deleteحذف). إنشاء عالمة مائية 1لتغيير إعدادات الطباعة من خالل التطبيق المستخدم ،انتقل إلى خصائص الطابعة .راجع "طباعة مستند" في صفحة .13 4انقر فوق ( OKموافق) حتى يتم الخروج من نافذة ( Printطباعة). 2انقر فوق عالمة التبويب ( Extrasزيادات) ،ثم انقر فوق الزر ( Editتحرير) الموجود في ( Watermark sectionالقسم عالمة مائية) .تظهر نافذة Edit Watermark (تحرير العالمة المائية) التالية. 3أدخل الرسالة النصية التي تريد طباعتها في المربع ( Watermark Messageرسالة ً حرفا كحد أقصى .يتم عرض الرسالة في نافذة المعاينة. العالمة المائية) .يمكنك إدخال 40 في حالة تحديد المربع ( First Page Onlyالصفحة األولى فقط) ،ستتم طباعة العالمة المائية على الصفحة األولى فقط. 4حدد خيارات العالمة المائية. يمكنك تحديد اسم الخط ونمطه وحجمه ومستوى تدرج الرمادي من القسم ( Font Attributesسمات الخط) ،كما يمكنك تعيين زاوية العالمة المائية من القسم ( Message Angleزاوية الرسالة). 5انقر فوق ( Addإضافة) إلضافة عالمة مائية جديدة إلى القائمة. 6بعد االنتهاء من التحرير ،انقر فوق ( OKموافق) ،ثم ابدأ في تنفيذ عملية الطباعة. للتوقف عن طباعة العالمة المائية ،حدد << >No Watermarkبدون عالمة مائية> من القائمة المنسدلة ( Watermarkعالمة مائية). 22 الطباعة المتقدمة استخدام تراكب صفحة استخدام الصفحات المتراكبة ً جاهزا للطباعة مع المستند .لطباعة تراكب مع مستند: بعد إنشاء التراكب ،فإنه يصبح 1قم بإنشاء أو فتح المستند المطلوب طباعته. ما هو التراكب؟ Dear ABC Regards WORLD BEST 2لتغيير إعدادات الطباعة من خالل التطبيق المستخدم ،انتقل إلى خصائص الطابعة .راجع "طباعة مستند" في صفحة .13 التراكب هو عبارة عن نص و/أو صور مخزنة على محرك القرص الثابت ( )HDDفي جهاز الكمبيوتر كتنسيق ملف خاص يمكن طباعته على أي مستند .يتم استخدام الصفحات المتراكبة ً ً فبدال من استخدام الورق ذي مسبقا أو الورق ذي الرأسية. غالبًا لتحل محل النماذج المطبوعة ً مسبقا ،يمكنك إنشاء تراكب يحتوي على نفس المعلومات الفعلية الموجودة الرأسية المطبوع بالورق ذي الرأسية .لطباعة خطاب باستخدام ورق برأسية يتضمن شعار شركتك ،ال يتطلب ً مسبقا إلى الطابعة .كل ما يجب عليك فعله هو أن تعطي األمر تحميل ورق برأسية مطبوع للطابعة األمر بطباعة صفحة متراكبة ذات رأسية في المستند. 3انقر فوق عالمة التبويب ( Extrasزيادات). 4حدد التراكب المطلوب من مربع القائمة المنسدلة ( Overlayتراكب). 5في حالة عدم ظهور ملف التراكب المطلوب استخدامه في القائمة ( Overlayتراكب) ،انقر فوق الزر ( Editتحرير) و( Load Overlayتحميل تراكب) ،ثم حدد ملف التراكب. إنشاء تراكب صفحة جديد الستخدام تراكب صفحة ،يجب إنشاء تراكب صفحة جديد يحتوي على شعار أو صورة. إذا كنت قد قمت بتخزين ملف التراكب الذي تريد استخدامه في مصدر خارجي ،فإنه يمكنك ً أيضا تحميل الملف عند الوصول إلى نافذة ( Load Overlayتحميل تراكب). 1قم بإنشاء المستند الذي يحتوي على نص أو صورة أو فتحه الستخدامه في تراكب صفحة جديد .ضع العناصر في الوضع الذي تريد ظهورها به عند طباعتها كتراكب. WORLD BEST بعد تحديد الملف ،انقر فوق ( Openفتح) .يظهر الملف في المربع ( Overlay Listقائمة التراكب) ويصبح متاحً ا للطباعة .حدد التراكب من المربع ( Overlay Listقائمة التراكب). 2لحفظ المستند كتراكب ،انتقل إلى خصائص الطابعة .راجع "طباعة مستند" في صفحة .13 6انقر فوق ( Confirm Page Overlay When Printingتأكيد تراكب الصفحة عند الطباعة) إذا لزم األمر .إذا كانت خانة االختيار هذه محددة ،تظهر نافذة رسالة في كل مرة يتم فيها إرسال مستند للطباعة وتطلب منك تأكيد رغبتك في طباعة تراكب بالمستند. 3انقر فوق عالمة التبويب ( Extrasزيادات) ،ثم انقر فوق الزر ( Editتحرير) الموجود ضمن القسم ( Overlayتراكب). 4في نافذة ( Edit Overlayتحرير التراكب) ،انقر فوق ( Create Overlayإنشاء تراكب). أما إذا لم تكن خانة االختيار هذه محددة وقد تم تحديد تراكب ،فستتم طباعة التراكب مع المستند تلقائيًا. 5في نافذة ( Create Overlayإنشاء تراكب) ،اكتب اسمًا يتكون من ثمانية أحرف كحد أقصى في مربع ( File nameاسم الملف) .عند الضرورة ،حدد المسار الوجهة. (الوجهة االفتراضية هي .)C:\Formover 7انقر فوق ( OKموافق) أو ( Yesنعم) لتبدأ عملية الطباعة. يتم تحميل التراكب المحدد مع مهمة الطباعة وتتم طباعته على المستند. 6انقر فوق ( Saveحفظ) .يظهر االسم في المربع ( Overlay Listقائمة التراكب). مالحظة :يجب أن تكون دقة مستند التراكب هي نفسها للمستند الذي سوف تطبعه باستخدام التراكب. 7انقر فوق ( OKموافق) أو ( Yesنعم) إلنهاء عملية اإلنشاء. ً وبدال من ذلك يتم تخزينه على محرك القرص الثابت في جهاز الكمبيوتر. ال تتم طباعة الملف. حذف تراكب صفحة مالحظة :يجب أن يكون حجم مستند التراكب هو نفس حجم المستندات الذي تقوم بطباعتها باستخدام التراكب .ال تقم بإنشاء تراكب مع عالمة مائية. يمكنك حذف تراكبات الصفحة التي لم تعد تستخدمها. 1في نافذة خصائص الطابعة ،انقر فوق عالمة التبويب ( Extrasزيادات). 2انقر فوق الزر ( Editتحرير) الموجود ضمن قسم ( Overlayتراكب). 3حدد التراكب الذي تريد حذفه من المربع ( Overlay Listقائمة التراكب). 4انقر فوق ( Delete Overlayحذف التراكب). 5عند ظهور نافذة رسالة التأكيد ،انقر فوق ( Yesنعم). 6انقر فوق ( OKموافق) حتى يتم الخروج من نافذة ( Printطباعة). 23 الطباعة المتقدمة 4 استخدام برنامج تشغيل Windows PostScript "متقدمة" Advanced يمكنك استخدام اإلعدادات المتقدمة بالنقر على الزر "متقدمة" .Advanced إذا أردت استخدام برنامج تشغيل PostScriptالتي يوفرها نظام القرص المضغوط لطباعة المستند. ملفات PPDباالشتراك مع برنامج تشغيل PostScript ،قم بالوصول إلى ميزات الطابعة والسماح للكمبيوتر باالتصال بالطابعة .يتم توفير برنامج تثبيت لملفات PPDعلى برنامج القرص المضغوط المدعم. يحتوي هذا الفصل على: إعدادات الطابعة يمكنك استخدام إطار إعدادات الطابعة ،الذي يسمح لك بالوصول إلى كافة خيارات الطابعة التي تحتاج إليها عند استخدام الطابعة .عند ظهور خصائص الطابعة ،يمكنك معاينة وتغيير اإلعدادات الضرورية إلتمام مهمة الطباعة. قد يختلف إطار خصائص الطابعة لديك ،بحسب نظام التشغيل الذي تستخدمه .إن دليل المستخدم لبرنامج الطابعة هذا يُظهر اإلطار Propertiesالخاص بنظام التشغيل Windows XP قد يختلف اإلطار "خصائص" Propertiesالخاص ببرنامج تشغيل الطابعة لديك والذي يظهر في هذا الدليل الخاص بالمستخدم ،تبعاً للطابعة التي تستخدمها. مالحظات: • إن معظم تطبيقات Windowsستتجاوز اإلعدادات التي تعيّنها في برنامج تشغيل الطابعة. قم بتغيير كافة إعدادات الطباعة المتوفرة في التطبيق البرمجي ً أوال ،ثم غيّر أية إعدادات متبقية باستخدام برنامج تشغيل الطابعة. • وتبقى التغييرات التي قمت بإجرائها نافذة أثناء استخدام البرنامج الحالي فقط .وحتى تصبح تغييراتك دائمة ،يجب أن يتم إجراء التغييرات في مجلد ( Printersالطابعات). • الخطوات التالية خاصة بنظام .Windows XPبالنسبة لنظم تشغيل Windowsاألخرى، راجع دليل مستخدم Windowsأو التعليمات عبر اإلنترنت. .1انقر فوق الزر "ابدأ" .Start Windows .2اختر "الطابعات والفاكسات" .Printers and Faxes • ( Paper/Outputالورق/المخرجات) يتيح لك هذا الخيار بتحديد حجم الورق المراد تحميله بالطابعة. • ( Graphicالرسوم) يتيح لك هذا الخيار بضبط جودة الطباعة حسب احتياجات الطباعة التي تحددها. • ( Document Optionsخيارات المستند) يتيح لك هذا الخيار بضبط خيارات أو ميزات الطابعة. استخدام التعليمات يمكنك النقر على إعداد. .3حدد رمز برنامج تشغيل الطابعة الخاصة بك. .4انقر بزر الماوس األيمن فوق رمز برنامج تشغيل الطابعة ثم حدد "تفضيالت الطباعة" .Printing Preferences .5غيّر اإلعدادات في كل عالمة تبويب ،وانقر فوق "موافق" .OK 24 استخدام برنامج تشغيل Windows PostScript الموجود في الركن األيمن العلوي من اإلطار ،ثم النقر بعد ذلك على أي 5 استخدام أداة الطباعة المباشرة استخدام رمز اختصار 1قم بتحديد ملف PDFالذي ستقوم بطباعته عن طريق سحبه والقائه إلى رمز اختصار أداة الطباعة المباشرة الموجود على سطح المكتب. يشرح هذا الفصل كيفية استخدام أداة الطباعة المباشرة لطباعة ملفات PDFبدون الحاجة إلى فتح الملفات. يتم ارسال ملف PDFإلى الطابعة اإلفتراضية. تنبيه • • • • • مالحظة :إذا كانت الطابعة اإلفتراضية ال تدعم أداة الطباعة المباشرة ،يقوم نافذة الرسالة بتنبيهك الختيار الطابعة المناسبة لفتحها .قم باختيار الطابعة المناسبة في قسم اختيار الطابعة. ال يمكنك طباعة ملفات بتنسيق PDFالتي تم حظر طباعتها .قم بإيقاف تنشيط ميزة حظر الطباعة وأعد محاولة الطباعة. ال يمكنك طباعة ملفات بتنسيق PDFالتي تم حظرها باستخدام كلمة مرور .قم بإيقاف تنشيط ميزة كلمة المرور ،ثم أعد محاولة الطباعة. ً وفقا لكيفية إنشاء ملف ،PDFقد تتعذر طباعته باستخدام برنامج Direct Printing ( Utilityأداة الطباعة المباشرة). اعتما ًدا على تثبيت القرص الثابت في الطابعة ،يمكن أو ال يمكن طباعة ملفات PDF باستخدام برنامج ( Direct Printing Utilityأداة الطباعة المباشرة). يدعم برنامج ( Direct Printing Utilityأداة الطباعة المباشرة) تنسيق PDF اإلصدار 1.4وأقل .للحصول على إصدار أعلى ،يتعين عليك فتح الملف المطلوب طباعته. 2قم بتخصيص إعدادات الطابعة لتالئم احتياجاتك. 3انقر ( Printطباعة). يتم ارسال ملف PDFالمحدد إلى الطابعة. استخدم قائمة النقر بالزر األيمن 1انقر بزر الماوس األيمن على ملف PDFالتي ستقوم بطباعتها واختر ( Direct Printingطباعة مباشرة). يفتح اطار أداة الطباعة المباشرة عند إضافة ملف .PDF نظرة عامة حول أداة الطباعة المباشرة 2قم باختيار الطابعة التي ستقوم باستخدامها. 3قم بتخصيص إعدادات الطابعة لتناسب إحتياجاتك .انظر الجزء األسفل. أداة الطباعة المباشرة هو برنامج يقوم بإرسال ملف PDFمباشرة إلى الطابعة بدون الحاجة إلى فتح الملفات .يقوم بإرسال البيانات من خالل مُخزن نظام Windowsباستخدام منفذ برنامج تشغيل الطابعة .يدعم تنسيق PDFفقط. 4انقر ( Printطباعة). يتم ارسال ملف PDFالمحدد إلى الطابعة. لتثبيت هذا البرنامج ،ينبغي عليك اختيار ( Custom installationتثبيت نموذجى) وقم بوضع عالمة اختيار في هذا البرنامج عند تثبيت برنامج تشغيل الطابعة. الطباعة يوجد العديد من الطرق التي يمكن الطباعة بها باستخدام أداة الطباعة المباشرة. من إطار أداة الطباعة المباشرة. 1من القائمة ( Startابدأ) اختر ( Programsالبرامج) أو ( All Programsكل البرامج) ( Direct Printing Utility أداة الطباعة المباشرة). أو ،انقر نقراً مزدوجاً على رمز اختصار أداة الطباعة المباشرة على سطح المكتب. يفتح اطار أداة الطباعة المباشرة. 2قم بتحديد الطابعة التي ستقوم باستخدامها في قسم اختيارالطابعة ثم انقر Browse (استعراض). 3قم باختيار ملف PDFالتي ستقوم بطباعته ثم انقر ( Openفتح). يتم إضافة ملف PDFفي قسم اختيارالملفات. 4قم بتخصيص إعدادات الطابعة حسب احتياجاتك .انظر على العمود المقابل. 5انقر ( Printطباعة). يتم ارسال ملف PDFالمحدد إلى الطابعة. 25 استخدام أداة الطباعة المباشرة 6 مشاركة الطابعة محل ًيا إعداد كمبيوتر مضيف يمكنك توصيل الطابعة مباشر ًة إلى كمبيوتر محدد ،ويُسمى "الكمبيوتر المضيف" ،على الشبكة. 1 2 3 4 5 6 اإلجراء التالي خاص بنظام التشغيل .Windows XPبالنسبة ألنظمة تشغيل Windows األخرى ،راجع دليل مستخدم Windowsأو التعليمات المباشرة. مالحظات: • تحقق من نظام (أنظمة) التشغيل المتوافق مع الطابعة .الرجاء مراجعة قسم "التوافق مع أنظمة التشغيل" من "مواصفات الطابعة" في دليل المستخدم الخاص بالطابعة. • إذا كنت ترغب في معرفة االسم الفعلي للطابعة ،يمكنك الرجوع إلى القرص المضغوط المرفق معها. قم بتشغيل .Windows من القائمة ( Startابدأ) حدد ( Printers and Faxesالطابعات والفاكسات). انقر نقرً ا مزدوجً ا فوق رمز برنامج تشغيل الطابعة الخاصة بك. من القائمة ( Printerطابعة) ،حدد ( Sharingمشاركة). حدد المربع ( Share this printerمشاركة هذه الطابعة). أدخل ( Shared Nameاسم المشاركة) في الحقل الخاص به ،ثم انقر فوق ( OKموافق). إعداد كمبيوتر عميل 1 2حدد مواضع الشبكة ،ثم انقر بزر الماوس األيمن فوق البحث عن أجهزة كمبيوتر. 3قم بتعبئة عنوان IPللكمبيوتر المضيف في حقل اسم الكمبيوتر ،ثم انقر فوق بحث( .في حالة انقر بزر الماوس األيمن فوق الزر ابدأ في نظام التشغيل Windowsوحدد استكشاف. احتياج الكمبيوتر المضيف لـ اسم المستخدم و كلمة المرور ،قم بتعبئة معرف المستخدم وكلمة المرور الخاصة بحساب الكمبيوتر المضيف). 4 5انقر بزر الماوس األيمن فوق رمز برنامج تشغيل الطابعة ،وحدد اتصال. 6انقر فوق نعم ,في حالة ظهور رسالة تأكيد التثبيت. نقرا مزدوجً ا فوق الطابعات والفاكسات. انقر ً 26 مشاركة الطابعة محليًا 7 المسح الضوئي يسمح لك إجراء المسح الضوئي باستخدام هذا الجهاز بتحويل الصور والنصوص إلى ملفات رقمية على الكمبيوتر .ثم يمكنك بعد ذلك إرسال هذه الملفات عبر الفاكس أو البريد اإللكتروني أو عرضها على موقع الويب الخاص بك أو استخدامها إلنشاء مشروعات تقوم بطباعتها باستخدام برنامج ،Samsungأو برنامج التشغيل .WIA يتضمن هذا الفصل ما يلي: • استخدام Samsung Easy Document Creator • إجراء المسح الضوئي باستخدام برنامج يدعم تقنية TWAIN • إجراء المسح الضوئي باستخدام برنامج التشغيل WIA مالحظات: • تحقق من نظام (أنظمة) التشغيل المتوافقة مع الطابعة .يُرجى مراجعة قسم "التوافق مع أنظمة التشغيل" في مواصفات الطابعة بدليل المستخدم الخاص بالطابعة. • يمكنك التحقق من اسم الطابعة في القرص المضغوط المرفق. • يختلف الحد األقصى الذي يمكن تحقيقه من الدقة تبعًا لعدة عوامل ،منها سرعة الكمبيوتر والمساحة المتاحة على القرص الصلب وسعة الذاكرة وحجم الصورة الجاري مسحها ضوئيًا وإعدادات عمق وحدات البت .وبالتالي ،فإنه تبعًا لنظام التشغيل المستخدم وما تقوم بمسحه ً وخاصة باستخدام قيمة محسنة لعدد النقاط ضوئيًا ،فقد يتعذر المسح الضوئي بنسب دقة معينة، لكل بوصة. استخدام Samsung Easy Document Creator Samsung Easy Document Creatorهو تطبيق يساعد المستخدمين في مسح المستندات ضوئيًا وجمعها وحفظها بتنسيقات متعددة بما في ذلك تنسيق ( .).epubوباإلضافة إلى ذلك يمكن مشاركة هذه المستندات من خالل مواقع الشبكات االجتماعية أو الفاكس .وسواء أكنت طالبًا تحتاج إلى تنظيم أبحاثك من المكتبة أو جالسً ا في المنزل ،يمكنك مشاركة صور عيد ميالدك األخير التي تم مسحها ضوئيًا ،حيث يوفر لك برنامج Easy Document Creatorاألدوات الالزمة. مالحظات: • متوافر فقط لمستخدمي أنظمة تشغيل .Windows • يتطلب برنامج Samsung Easy Document Creatorنظام تشغيل Windows XPأو أحدث وبرنامج Internet Explorer 6.0أو أحدث. • يتم تثبيت برنامج Samsung Easy Document Creatorتلقائيًا عند تثبيت برنامج الجهاز. شرح برنامج Samsung Easy Document Creator لفتح البرنامج: حدد بدء > البرامج أو كافة البرامج > Samsung Printers> Samsung Easy Document Creator> .Samsung Easy Document Creator تتألف واجهة Samsung Easy Document Creatorمن العديد من األقسام األساسية الموضحة في الجدول التالي: مالحظة :قد تختلف صورة الشاشة تبعًا لنظام التشغيل الذي تستخدمه. 1 27 المسح الضوئي (معلومات) انقر فوق الزر”معلومات” لعرض معلومات إصدار البرنامج. انقر فوق الزر “تعليمات” للحصول على معلومات حول الخيار الذي (تعليمات) تريد استخدامه. إلجراء المسح الضوئي تلقائيًا باستخدام اإلعدادات التي تم ضبطها ً مسبقا مثل نوع الصورة أو حجم في التكوين .يمكنك ضبط الخيارات المستند أو الدقة أو نوع الملف (راجع المسح الضوئي السريع). 2 مسح ضوئي سريع 3 املسح الضوئي 4 التحميل إلى SNS 5 حتويل E-Book 6 إرسال فاكس 7 التهيئة إعداد الخيارات لكل من عام ومسح ضوئي سريع. 8 اسم اجلهاز ً جاهزا لالستخدام. إظهار جهاز المسح/إرسال الفاكس ليكون 9 بحث يوفر خيارات تفصيلية لمسح المستندات ضوئيًا على أساس مستند بمستند (راجع المسح الضوئي). مالحظة :تتوفر ميزة “حتويل النص” فقط بعد تثبيت برنامج التع ُّرف على احلروف الضوئية ( )OCRمن ملف تثبيت منفصل. • مسح الصورة ضوئيًا :استخدم هذا الزر لمسح صورة أو صور متعددة ضوئيًا. • مسح المستند ضوئيًا :استخدم هذا الزر لمسح مستندات تحتوي على نصوص أو نصوص وصور ضوئيًا. • تحويل النص :استخدم هذا الزر لمسح المستندات التي تحتاج إلى حفظها بتنسيق يمكن تحريره. • يتم مسح الكتاب ضوئيًا :استخدم هذا الزر لمسح الكتب باستخدام الماسحة المسطحة. • المفضلة :تفضيالت المستخدم التي تم إنشاؤها إلعدادات المسح المتكررة. يوفر طريقة سهلة وسريعة لتحميل الملفات إلى مجموعة متنوعة من مواقع الشبكات االجتماعية ( ،)SNSحيث يمكنك مسح صورة مباشرة أو تحديد صورة موجودة لتحميلها إلى موقع Facebookأو Flickrأو Picasaأو Google Docs أو ( Twitterراجع المسح الضوئي إلى موقع شبكة اجتماعية). مالحظة :تتوفر ميزة “حتميل ”SNSبعد أن يتم تثبيت برنامج Microsoft®.NET Framework 3.5 Service Pack 1 (http://www. ،microsoft.com/download/en/details.aspx?id=22)كما يلزم نظام تشغيل Windows XPأو أحدث و Internet Explorer 7.0أو أحدث المسح الضوئي 1ضع مستن ًدا واح ًدا بحيث يكون وجهه متجهًا نحو األسفل على الزجاج الخاص بالمستندات ،أو قم بتحميل المستندات وجهها نحو األعلى بوحدة تغذية المستندات (راجع تحميل المستندات األصلية). 2 انقر فوق مسح ضوئي من الشاشة الرئيسية. 3 حدد نوع البحث أو المفضلة ثم انقر فوق يتم تحديد تشغيل. 4 قم بإجراء تعديالت على الصورة من (إعدادات المسح الضوئي و خيارات إضافية). 5انقر فوق مسح ضوئي لمسح الصورة أو المسح الضوئي المسبق للحصول على صورة معاينة أخرى. 6 حدد حفظ إلى موقع أو إرسال إلى بريد إلكتروني أو إرسال إلى .SNS 7 انقر فوق حفظ (حفظ المسح) أو إرسال (إرسال المسح) أو مشاركة (تحميل). مالحظة :في حالة وجود فراغ على زجاج املسح ،ميكنك نسخ أكثر من عنصر في نفس الوقت .استخدم لتحديد العديد من املناطق. أداة المسح الضوئي السريع تهيئة املسح السريع إلعداد خيارات المسح السريع: يوفر إمكانية مسح وثائق متعددة ضوئيًا ككتاب إلكتروني واحد أو تحويل الملفات الحالية إلى تنسيق كتاب إلكتروني (ملف ).epub (راجع التحويل إلى كتاب إلكتروني). يوفر إمكانية إرسال مستند بالفاكس مباشرة عن طريق برنامج Easy Document Creatorفي حالة تثبيت برنامج التشغيل .Samsung Network PC Fax مالحظة :إذا لم يتم تثبيت برنامج التشغيل Samsung Network ،PC Faxسيظهر هذا الزر باللون الرمادي. 1 انقر فوق التهيئة من الشاشة الرئيسية. 2 انقر فوق افتراضي الستخدام اإلعدادات االفتراضية أو حدد اإلعدادات التي تفضلها. 3 انقر فوق تطبيق لحفظ التغييرات. استخدام المسح الضوئي السريع 1ضع مستن ًدا واح ًدا بحيث يكون وجهه متجهًا نحو األسفل على الزجاج الخاص بالمستندات ،أو قم بتحميل المستندات وجهها نحو األعلى بوحدة تغذية المستندات (راجع تحميل المستندات األصلية). إذا تعذر ظهور أي جهاز جاهز لالستخدام ،فانقر فوق هذا الزر للعثور عليه. مالحظة :انقر فوق بحث اآلن للبحث عن جميع األجهزة التي قمت بتوصيلها. مالحظة :انقر فوق زر تعليمات ( معرفته. استخدام الميزات ) في الزاوية العلوية اليمنى من الشاشة ثم انقر فوق أي خيار تريد 28 المسح الضوئي 2 انقر فوق مسح ضوئي سريع من الشاشة الرئيسية. 3 حدد موقع المسح للصور التي يتم مسحها. 4 انقر فوق حفظ لحفظ الصورة. مالحظة :انقر فوق مسح ضوئي أكثر ملسح صورة أخرى بنفس اإلعدادات. المسح الضوئي إلى موقع شبكة اجتماعية املسح الضوئي املباشر 1ضع مستن ًدا واح ًدا بحيث يكون وجهه متجهًا نحو األسفل على الزجاج الخاص بالمستندات ،أو قم بتحميل المستندات وجهها نحو األعلى بوحدة تغذية المستندات (راجع تحميل المستندات األصلية). 2 انقر فوق تحميل SNSمن الشاشة الرئيسية. 3 انقر فوق مسح ضوئي إلى > SNSيتم تحديد تشغيل. 4 انقر فوق .Scan 1 2 انقر فوق الملف الموجود إلى >SNSيتم تحديد تشغيل. 3 حدد الموقع ثم انقر فوق إضافة صورة لالنتقال إلى موقع الملف لتحميله. 4 حدد موقع شبكة اجتماعية إلرسال الصورة ثم انقر فوق التالي. 5 اتبع اإلرشادات في كل موقع شبكة اجتماعية. • Facebook التحويل إلى كتاب إلكتروني املسح الضوئي املباشر 1ضع مستن ًدا واح ًدا بحيث يكون وجهه متجهًا نحو األسفل على الزجاج الخاص بالمستندات ،أو قم بتحميل المستندات وجهها نحو األعلى بوحدة تغذية المستندات (راجع تحميل المستندات األصلية). تحميل ملف موجود انقر فوق تحميل SNSمن الشاشة الرئيسية. مالحظة :في حالة وجود بعض املشاكل في الوصول أو التحميل على كل موقع SNSبسبب مشكلة في بيئة الشبكة ،يلزم مراجعة قيود األمان التي مت ضبطها في الشبكة عن طريق مسؤول الشبكة .لضمان استخدام ميزة “حتميل ”SNSمن برنامج ،Samsung Easy Document Creatorيلزم إلغاء حظر بيئة الشبكة التصاالت .HTTPS 2 انقر فوق تحويل E-Bookمن الشاشة الرئيسية. 3 انفر فوق مسح ضوئي إلى > E-Bookيتم تحديد تشغيل. ً ومؤلفا الستخدامهما كعالمة تعريف للملف ،.epubأو اسم ملف أو حدد 4أدخل اسمًا موقع حفظ. 5 انقر فوق حفظ. تحويل الملفات الموجودة 1 انقر فوق تحويل E-Bookمن الشاشة الرئيسية. 1 2 انفر فوق الملف الموجود إلى > E-Bookيتم تحديد تشغيل. قم بتسجيل الدخول إلى الحساب الخاص بك 2 3 انقر فوق إضافة صورة للبحث عن الملف لتحويله. حدد مكان اإليداع. 3 انقر فوق إيداع. ً ومؤلفا الستخدامهما كعالمة تعريف للملف ،.epubأو اسم ملف أو حدد 4أدخل اسمًا موقع حفظ. • Flickr 1 قم بتسجيل الدخول إلى الحساب الخاص بك 2 انقر فوق إيداع. • Google DocsوPicasa 5 انقر فوق حفظ. إرسال فاكس 1ضع مستن ًدا واح ًدا بحيث يكون وجهه متجهًا نحو األسفل على الزجاج الخاص بالمستندات ،أو قم بتحميل المستندات وجهها نحو األعلى بوحدة تغذية المستندات (راجع تحميل المستندات األصلية). 2 انقر فوق إرسال الفاكس من الشاشة الرئيسية. 2 3 انقر فوق “إضافة ملف” وحدد موقع الملف إلرساله. حدد مكان اإليداع. 3 4 انقر فوق إرسال الفاكس. انقر فوق إيداع. 5 أدخل معلومات الفاكس (رقم المستقبل ومعلومات صفحة الغطاء وغيرها). • Twitter 6 انقر فوق .Send 1أ .إذا كانت هذه هي المرة األولى التي تقوم فيها باإليداع إلى ،Google Docsفانقر فوق منح الوصول. 1إذا كانت هذه المرة األولى التي تقوم فيها باإليداع إلى ،SNSفسيتعين عليك تسجيل الدخول إلى Twitterومصادقة التطبيق بالنقر فوق مصادقة التطبيق. 2 انقر فوق إيداع. 29 المسح الضوئي الوظائف اإلضافية يمكن ً أيضا لبرنامج Easy Document Creatorإنشاء وظائف إضافية جديدة لتطبيقات Microsoft PowerPointو Wordو .Excelوستكون هذه الوظائف اإلضافية الجديدة موجودة في قائمة Easy Document Creatorجديدة على أشرطة قوائم التطبيقات :المسح الضوئي إلى Officeوإرسال الفاكس و.E-Book Windows XP/Server 2003 إجراء المسح الضوئي باستخدام برنامج يدعم تقنية TWAIN إذا كنت تريد مسح المستندات ضوئيًا باستخدام برنامج آخر ،فستحتاج إلى استخدام برنامج متوافق مع تقنية ،TWAINمثل .Adobe Photoshopعند استخدام الجهاز للمسح الضوئي للمرة األولى، اختر الجهاز كمصدر تقنية TWAINفي التطبيق المستخدم. تشتمل عملية المسح الضوئي األساسية على عدد من الخطوات وهي: 1 2 3 4 5 تأكد من تشغيل الطابعة والكمبيوتر ومن توصيلهما ببعضهما بشكل صحيح. قم بتحميل المستند (المستندات) بحيث يكون وجهها ألعلى في الوحدة المزدوجة لتغذية المستندات تلقائيًا (( )DADFأو وحدة التغذية التلقائية للمستندات (.))ADF أو ضع مستن ًدا واح ًدا بحيث يكون وجهه ألسفل على زجاج مسح المستندات ضوئيًا. افتح أحد التطبيقات ،مثل تطبيق .Photoshop افتح إطار ،TWAINثم قم بتعيين خيارات المسح الضوئي. 1 قم بتحميل المستند (المستندات) بحيث يكون وجهها ألعلى في الوحدة المزدوجة لتغذية المستندات تلقائيًا (( )DADFأو وحدة التغذية التلقائية للمستندات (.))ADF أو ضع مستن ًدا واح ًدا بحيث يكون وجهه ألسفل على زجاج مسح المستندات ضوئيًا. 2 من قائمة ابدأ على سطح المكتب ،اختر اإلعدادات ثم لوحة التحكم ثم الماسحات الضوئية والكاميرات. 3 انقر نقرً ا مزدوجً ا فوق الرمز برنامج تشغيل الماسحة الضوئية .يبدأ تشغيل معالج الماسح الضوئي والكاميرا. 4 اختر تفضيالت المسح الضوئي ثم انقر فوق معاينة لمشاهدة كيفية تأثير هذه التفضيالت على الصورة. 5 6 7 انقر فوق التالي. أكمل المسح الضوئي ثم احفظ الصورة الممسوحة ضوئيًا. ً تنسيقا للملف ووجهة ليتم حفظ الصورة فيها. أدخل اسمًا للصورة وحدد اتبع التعليمات التي تظهر على الشاشة لتحرير الصورة بعد نسخها إلى الكمبيوتر. نظام Windows Vista مالحظة :يلزم اتباع إرشادات البرنامج للحصول على أية صورة .يرجى الرجوع إلى دليل المستخدم الخاص بالتطبيق. 1 قم بتحميل المستند (المستندات) بحيث يكون وجهها ألعلى في الوحدة المزدوجة لتغذية المستندات تلقائيًا (( )DADFأو وحدة التغذية التلقائية للمستندات (.))ADF أو ضع مستن ًدا واح ًدا بحيث يكون وجهه ألسفل على زجاج مسح المستندات ضوئيًا. إجراء المسح الضوئي باستخدام برنامج التشغيل WIA 2 3 انقر فوق ابدأ ← لوحة التحكم ← األجهزة والصوت ← الماسحات الضوئية والكاميرات. يدعم هذا الجهاز ً أيضا برنامج التشغيل ( Windows Image Acquisitionأو )WIAلمسح الصور ضوئيًا .يعتبر برنامج التشغيل WIAأحد المكونات األساسية التي يقدمها نظام التشغيل ® Windows XPمن شركة ® Microsoftوهو متوافق مع الكاميرات الرقمية والماسحات الضوئية .وعلى عكس برنامج التشغيل ،TWAINفإن برنامج التشغيل WIAيتيح لك مسح الصور ضوئيًا وإدارتها بسهولة دون الحاجة الستخدام برامج إضافية. مالحظة :لعرض الماسحات الضوئية ،يمكن للمستخدم النقر فوق عرض الماسحات الضوئية والكاميرات. مالحظة :يعمل برنامج التشغيل WIAمع نظام Windows XP/Server 2003/Vista/7 فقط باستخدام منفذ .USB 4 5 6 انقر فوق مسح مستند أو صورة ضوئيًا .وحينئذٍ ،يتم فتح التطبيق الفاكس والمسح الضوئي لـ .Windows انقر فوق مسح ضوئي وحينئ ٍذ يتم فتح برنامج تشغيل المسح الضوئي. اختر تفضيالت المسح الضوئي ثم انقر فوق معاينة لمشاهدة كيفية تأثير هذه التفضيالت على الصورة. انقر فوق مسح ضوئي. مالحظة :إذا أردت إلغاء مهمة المسح الضوئي ،فاضغط على الزر إلغاء الموجود على معالج الماسح الضوئي والكاميرا. Windows 7 1قم بتحميل المستند (المستندات) بحيث يكون وجهها ألعلى في الوحدة المزدوجة لتغذية المستندات تلقائيًا (( )DADFأو وحدة التغذية التلقائية للمستندات (.))ADF أو ضع مستن ًدا واح ًدا بحيث يكون وجهه ألسفل على زجاج مسح المستندات ضوئيًا. 2انقر فوق ابدأ → لوحة التحكم → األجهزة والصوت → األجهزة والطابعات. 30 المسح الضوئي 3 انقر بزر الماوس األيمن فوق أيقونة برنامج تشغيل الجهاز في الطابعات والفاكسات → بدء المسح الضوئي .مسح جديد يظهر عندئ ٍذ تطبيق 4 اختر تفضيالت المسح الضوئي ثم انقر فوق معاينة لمشاهدة كيفية تأثير هذه التفضيالت على الصورة. 5 انقر فوق مسح ضوئي. 8 استخدام برنامج Smart Panel إذا كنت تستخدم أحد أنظمة تشغيل ،Windowsفمن القائمة ( Startابدأ) حدد Programs (البرامج) أو ( All Programsكافة البرامج) ← ثم اختر اسم برنامج تشغيل الطابعة لديك ← .Smart Panel يعتبر Smart Panelبرنامجً ا يراقب حالة الطابعة ويبلغك بها ،كما يسمح بتخصيص إعدادات الطابعة .إذا كنت من مستخدمي نظام التشغيل Windowsأو ،Macintoshيتم تثبيت برنامج Smart Panelتلقائيًا عندما تقوم بتثبيت برنامج الطابعة .أما إذا كنت من مستخدمي نظام التشغيل ،Linuxقم بتنزيل برنامج Smart Panelمن موقع Samsungعلى الويب ( )www.samsung.com/printerثم قم بتثبيته. مالحظات: • في حالة تثبيت أكثر من طابعة من طراز ،Samsungفقم بتحديد طراز الطابعة الذي تريده الستخدام Smart Panelالمقابل .انقر بزر الماوس األيمن (في أنظمة تشغيل Windows أو )Linuxأو انقر (في أنظمة تشغيل )Mac OS Xفوق رمز ،Smart Panelثم حدد اسم الطابعة. • قد تختلف نافذة برنامج Smart Panelومحتوياتها التي تظهر في دليل المستخدم الخاص بالبرنامج باختالف الطابعة المستخدمة أو نظام التشغيل المثبت على جهاز الكمبيوتر. مالحظات: • لتتمكن من استخدام هذا البرنامج ،فإنك تحتاج إلى: للتعرف على نظام (أنظمة) التشغيل المتوافقة مع الطابعة لديك ،راجع الجزء الخاصبمواصفات الطابعة ( )Printer Specificationsالموجود في دليل مستخدم الطابعة لديك. يعرض برنامج Smart Panelالحالة الحالية للطابعة ،باإلضافة إلى مستوى الحبر المتبقي في خرطوشة (خراطيش) مسحوق الحبر ومعلومات أخرى متعددة .كما يمكنك من خالله ً أيضا تغيير اإلعدادات. نظام التشغيل ،Mac OS Xاإلصدار 10.3أو أحدث أنظمة تشغيل .Linuxللتعرف على أنظمة تشغيل Linuxالمتوافقة مع الطابعة لديك،راجع الجزء الخاص بمواصفات الطابعة ( )Printer Specificationsالموجود في دليل مستخدم الطابعة لديك. اإلصدار 5.0من Internet Explorerأو أحدث لرسومات فالش المتحركة فيتعليمات .HTML • إذا كنت ترغب في معرفة االسم الفعلي للطابعة ،يمكنك الرجوع إلى القرص المضغوط المرفق معها. 1 التعرف على برنامج Smart Panel في حالة حدوث خطأ أثناء الطباعة ،يظهر Smart Panelتلقائيًا موضحً ا الخطأ. ( Toner Level 1مستوى الحبر) يمكنك ً أيضا تشغيل برنامج Smart Panelيدويًا .انقر نقرً ا مزدوجً ا فوق رمز Smart Panelالموجود على شريط المهام في أنظمة تشغيل Windowsأو في ( Notification Areaفي أنظمة تشغيل .)Linuxيمكنك ً أيضا النقر فوق هذا الرمز على شريط المعلومات (في أنظمة تشغيل .)Mac OS X يمكنك عرض مستوى الحبر المتبقي في خرطوشة (خراطيش) مسحوق الحبر .قد تختلف الطابعة وعدد خراطيش مسحوق الحبر التي تظهر في النافذة العلوية باختالف الطابعة المستخدمة .ال تدعم بعض الطابعات هذه الميزة. ( Buy Nowالشراء اآلن) انقر نقرً ا مزدوجً ا فوق هذا الرمز في أنظمة تشغيل .Windows يمكنك طلب خرطوشة (خراطيش) مسحوق حبر بديلة عبر اإلنترنت. ( Troubleshooting Guideدليل استكشاف األخطاء وإصالحها) يمكنك عرض ( Helpتعليمات) لحل المشكالت. انقر فوق هذا الرمز في أنظمة التشغيل .Mac OS X إعداد برنامج التشغيل (ألنظمة تشغيل Windowsفقط) يمكنك استخدام نافذة خصائص الطباعة التي تسمح لك بالوصول إلى كل خيارات الطابعة التي تحتاجها الستخدام الطابعة .لمزيد من التفاصيل ،راجع "إعدادات الطابعة" في صفحة .14 انقر نقرً ا مزدوجً ا فوق هذا الرمز في أنظمة تشغيل .Linux 31 استخدام برنامج Smart Panel فتح دليل استكشاف األخطاء وإصالحها يمكنك من خالل استخدام دليل استكشاف األخطاء وإصالحها عرض حلول لمشكالت حاالت الخطأ. انقر بزر الماوس األيمن (في أنظمة تشغيل Windowsأو )Linuxأو انقر (في أنظمة تشغيل )Mac OS Xفوق رمز ،Smart Panelثم حدد ( Troubleshooting Guideدليل استكشاف األخطاء وإصالحها). تغيير إعدادات برنامج Smart Panel انقر بزر الماوس األيمن (في أنظمة تشغيل Windowsأو )Linuxأو انقر (في أنظمة تشغيل )Mac OS Xفوق رمز ،Smart Panelثم حدد ( Optionsخيارات) .اختر اإلعدادات المطلوبة من نافذة ( Optionsخيارات). 32 استخدام برنامج Smart Panel 9 استخدام الطابعة في نظام Linux تثبيت برنامج تشغيل Linuxالموحد يمكنك استخدام الجهاز في بيئة .Linux تثبيت برنامج تشغيل Linuxالموحد يحتوي هذا الفصل على: 1تأكد من توصيل الجهاز بالكمبيوتر لديك .قم بتشغيل كل من الطابعة وجهاز الكمبيوتر. • كيفية البدء 2عندما يظهر اإلطار ( Administrator Loginتسجيل دخول مسئول النظام) ،اكتب rootفي الحقل ( Loginتسجيل الدخول) وأدخل كلمة مرور النظام. • تثبيت برنامج تشغيل Linuxالموحد • استخدام برنامج تهيئة برنامج التشغيل الموحد • تهيئة خصائص الطابعة مالحظة :يتعين عليك الدخول كمستخدم جذري ( )rootلتثبيت برنامج الطابعة .أو استعن بمسئول النظام إذا لم تكن مستخدمًا جذريًا. • طباعة مستند • مسح أحد المستندات ضوئيًا 3قم بتنزيل حزمة Unified Linux Driverمن موقع Samsungعلى الويب وفك ضغطها على جهاز الكمبيوتر الخاص بك. 4انقر فوق أيقونة التالية ،اكتب: كيفية البدء تحتاج إلى تنزيل حزمة برامج نظام التشغيل Linuxمن موقع Samsungعلى الويب ( )www.samsung.com/printerلتثبيت برامج الطابعة والماسحة الضوئية. Samsungتضم حزمة برامج تشغيل Linuxالموحدة برامج تشغيل الطابعة والماسح الضوئي ،مما ّ يمكن المستخدم من القيام بطباعة المستندات ومسح الصور ضوئيًا .وتضم كذلك بعض التطبيقات التي يتم االستعانة بها في تهيئة الجهاز ومعالجة المستندات الممسوحة ضوئيًا. ويمكن للمستخدم ،بعد االنتهاء من تثبيت برنامج التشغيل على نظام ،Linuxمراقبة عدد من األجهزة من خالل منافذ ECPالمتوازية السريعة ومنافذ USBفي نفس الوقت .يمكن بعد ذلك تحرير المستندات التي تم التقاطها ،أو طباعتها على نفس األجهزة المحلية أو األجهزة على شبكة االتصال ،أو إرسالها بالبريد اإللكتروني ،أو تحميلها إلى أحد مواقع ،FTPأو نقلها لنظام OCRخارجي. كما أن حزمة برامج تشغيل Linuxالموحدة مزودة ببرنامج تثبيت يتسم بالمرونة والفاعلية. ولهذا ،فلن تحتاج إلى البحث عن أي مكونات إضافية قد ترى ضرورة استخدامها مع برنامج تشغيل Linuxالموحد :حيث سيتم نقل كافة الحزم المطلوبة وتثبيتها تلقائيًا في النظام الخاص بك ،وهو ما يمكن تطبيقه على مجموعة كبيرة من النسخ األكثر شيوعً ا لنظام .Linux 33 استخدام الطابعة الخاصة بك مع Linux الموجودة بالجزء السفلي من سطح المكتب .وعندما تظهر الشاشة ]/فلملا راسم[ [root@localhost root]#tar zxf ]/فلملا راسم[ UnifiedLinuxDriver.tar.gz[root@localhost root]#cd cdroot/Linux[root@localhost Linux]#./install.sh مالحظة :إذا لم تكن تستخدم الواجهة الرسومية وأخفقت في تثبيت البرنامج ،فسيتعين عليك استخدام برنامج التشغيل في وضع نص .اتبع الخطوات من 3إلى ،4ثم اتبع اإلرشادات التي تظهر على الشاشة الطرفية. 5عند ظهور شاشة الترحيب ،انقر ( Nextالتالي). 5عند االنتهاء من التثبيت انقر فوق "إنهاء" .Finish إلغاء تثبيت برنامج تشغيل Linuxالموحد 1عندما يظهر اإلطار ( Administrator Loginتسجيل دخول مسئول النظام) ،اكتب root في الحقل ( Loginتسجيل الدخول) وأدخل كلمة مرور النظام. مالحظة :يتعين عليك الدخول كمستخدم جذري ( )rootلتثبيت برنامج الطابعة .أو استعن بمسئول النظام إذا لم تكن مستخدمًا جذريًا. 2انقر فوق أيقونة التالية ،اكتب: الموجودة بالجزء السفلي من سطح المكتب .وعندما تظهر الشاشة [root@localhost root]#cd /opt/Samsung/mfp/uninstall/ [root@localhost uninstall]#./uninstall.sh 3انقر ( Uninstallإلغاء تثبيت). 4انقر فوق ( Nextالتالي). يقوم برنامج التثبيت بإضافة رمز سطح المكتب الخاص بـ Unified Driver Configuratorبرنامج تهيئة برنامج التشغيل الموحد و Samsung Unified Driver groupبرنامج مجموعة برامج التشغيل الموحد لقائمة النظام لتسهيل االستخدام .في حالة ما إذا صادفت أية صعوبات ،عليك باستشارة التعليمات التي تظهر على الشاشة والمتاحة من خالل قائمة النظام ،أو يمكنك استدعاؤها من تطبيقات حزمة برنامج التشغيل في بيئة ،Windowsمثل "برنامج تهيئة برنامج التشغيل الموحد" Unified Driver Configuratorأو "مدير الصور" Image .Manager مالحظة :تثبيت برنامج التشغيل في وضع نص: • إذا لم تكن تستخدم الواجهة الرسومية أو أخفقت في تثبيت برنامج التشغيل ،فسيتعين عليك استخدام برنامج التشغيل في وضع نص. • • تتبع الخطوة األولى إلى الثالثة ،ثم اكتب ،[root@localhost Linux]# ./install.sh ثم اتبع التعليمات التي تظهر على الشاشة .بعد ذلك ستكتمل عملية التثبيت. إذا أردت إلغاء تثبيت برنامج التشغيل ،فاتبع تعليمات التثبيت السابقة ،ولكن اكتب [root@localhost Linux]# ./uninstall.shعلى الشاشة. 34 استخدام الطابعة الخاصة بك مع Linux 5انقر فوق .Finish استخدام برنامج تهيئة برنامج التشغيل الموحد يعد برنامج تهيئة برنامج تشغيل Linuxالموحد Unified Linux Driver Configurator أداة برمجية تستخدم بشكل أساسي لتهيئة طابعات أو أجهزة MFP.ونظرً ا ألن جهاز MFP يحتوي على طابعة وماسح ضوئي ،فإن Unified Linux Driver Configurator برنامج تهيئة برنامج تشغيل Linuxالموحد يوفر خيارات تم تجميعها منطقيًا لوظائف الطابعة والماسح الضوئي .كما يوجد ً أيضا خيار خاص لمنفذ MFPيقوم بتنظيم عملية الدخول إلى جهاز الطابعة والماسح الضوئي عن طريق قناة إدخال/إخراج مفردة. ( Printers configurationتهيئة الطابعات) يوجد عالمتا تبويب لتهيئة التبويب؛ وهما ( Printersطابعات) و ( Classesفئات). عالمة التبويب ( Printersطابعات) يمكنك رؤية تهيئة طابعة النظام الحالية بالنقر على زر رمز الطابعة الموجود إلى يسار إطار برنامج تهيئة برنامج التشغيل الموحد. يمكن من االنتقال إلى برنامج تهيئة الماسحات الضوئية. بعد تثبيت برنامج تشغيل Linuxالموحد (راجع صفحة )A .3سيتم إنشاء رمز برنامج تهيئة برنامج تشغيل Linuxالموحد Unified Linux Driver Configuratorعلى سطح المكتب بشكل تلقائي. يعرض كافة الماسحات الضوئية التي تم تركيبها. فتح برنامج تهيئة برنامج التشغيل الموحد 1انقر نقرً ا مزدوجً ا على برنامج تهيئة برنامج التشغيل الموحد الموجود على سطح المكتب. ويمكن ً أيضا النقر على رمز قائمة بدء التشغيل وتحديد برنامج تشغيل طابعة Samsung الموحد ثم برنامج تهيئة برنامج التشغيل الموحد. 2اضغط كل من األزرار الموجودة على إطار Modulesلالنتقال إلى إطار التهيئة المقابل له. يعرض البائع واسم الموديل ،باإلضافة إلى نوع الماسح الضوئي. زر برنامج تهيئة الطابعات زر تهيئة المنافذ زر تهيئة الماسحات الضوئية (ألجهزة MFPفقط) كما يمكن استخدام أزرار التحكم في الطابعة التالية: • ( Refreshتنشيط) :يمكن من تجديد قائمة الطابعات المتاحة. • ( Add Printerإضافة طابعة) :يسمح بإضافة طابعة جديدة. • ( Remove Printerإزالة طابعة) :يمكن من إزالة الطابعة المحددة. • ( Set as Defaultتعيين كافتراضي) :يمكن من تعيين الطابعة الحالية كطابعة افتراضية. • ( Stop/Startإيقاف/بدء) :يمكن من إيقاف/بدء تشغيل الطابعة. • ( Testاختبار) :يمكن من طباعة صفحة اختبار للتأكد من أن الجهاز يعمل بشكل صحيح. • ( Propertiesخصائص) :يمكن من عرض وتغيير خصائص الطابعة .لإلطالع على التفاصيل ،انظر صفحة .36 يمكنك استخدام التعليمات الفورية بالنقر على (تعليمات) .Help 3بعد تغيير إعدادات التهيئة ،انقر على (خروج) Exitإلغالق برنامج تهيئة برنامج التشغيل الموحد. 35 استخدام الطابعة الخاصة بك مع Linux تهيئة المنافذ عالمة التبويب ( Classesفئات) تبين عالمة التبويب ( Classesفئات) قائمة بفئات الطابعات المتاحة. من خالل هذه النافذة ،يمكن عرض قائمة بالمنافذ المتاحة ،والتحقق من حالة كل منفذ منها، باإلضافة إلى تحرير المنفذ المشغول عند إيقاف مالك المنفذ ألي سبب من األسباب. يمكن من االنتقال إلى تهيئة المنافذ. يعرض كافة فئات الطابعات. يعرض كافة المنافذ المتاحة. يعرض نوع المنفذ ،والجهاز المتصل بهذا المنفذ ،باإلضافة إلى الحالة. يعرض حالة الفئة وعدد الطابعات الموجودة في هذه الفئة. • (تنشيط) :Refreshيقوم بتحديث قائمة بالمنافذ المتاحة. • (فئات) :Refreshيقوم بتحديث قائمة الفئات. • (تحرير المنفذ) :Release portيقوم بتحرير المنفذ المحدد. • (إضافة فئة :Add Class... )...يسمح بإضافة فئة طابعة جديدة. • (إزالة فئة) :Remove Classيقوم بإزالة فئة الطابعة المحددة. مشاركة المنافذ بين الطابعات والماسحات الضوئية (ألجهزة MFPفقط) تهيئة الماسحات الضوئية (ألجهزة MFPفقط) يمكنك في هذا اإلطار مراقبة نشاط أجهزة الماسحات الضوئية ،وعرض قائمة باألجهزة متعددة الوظائف من Samsung MFPوتغيير خصائص األجهزة وإجراء المسح الضوئي للصور. يعرض كافة الماسحات الضوئية التي تم تركيبها. يمكن من االنتقال إلى برنامج تهيئة الماسحات الضوئية. يعرض البائع واسم الموديل ،باإلضافة إلى نوع الماسح الضوئي. • (خصائص :Properties... )...تتيح لك تغيير خصائص المسح الضوئي ،ومسح إحدى الوثائق ضوئياً .انظر صفحة .37 • (برامج التشغيل :Drivers... )...يسمح بمراقبة نشاط برامج تشغيل المسح الضوئي. 36 استخدام الطابعة الخاصة بك مع Linux يمكن توصيل الجهاز بكمبيوتر مضيف من خالل منفذ متوازي أو منفذ .USBوبما أن طابعة MFPتحتوي على أكثر من جهاز (طابعة وماسح ضوئي) ،فيكون من الضروري القيام بتنظيم وصول التطبيق "العميل" على نحو مناسب إلى هذه األجهزة من خالل منفذ اإلدخال/اإلخراج الفردي. تقدم لك Samsungحزمة برامج تشغيل Linuxالموحدة آلية مناسبة لمشاركة المنافذ يتم استخدامها بمعرفة برامج تشغيل Samsungالطابعة والماسح الضوئي .ويتم توجيه برامج التشغيل لألجهزة الخاصة بها عن طريق منافذ .MFPويمكن عرض الحالة الحالية ألي منفذ من المنافذ من خالل نافذة ports configurationتهيئة المنافذ .علمًا بأن مشاركة المنفذ تمنع من الوصول إلى إحدى المجموعات الوظيفية لجهاز MFPعندما تكون المجموعة األخرى قيد االستخدام. وعند الرغبة في تركيب طابعة MFPجديدة في النظام ،يوصى باالستعانة ببرنامج تهيئة برنامج التشغيل الموحد .وفي هذه الحالة ،سيطلب منك اختيار منفذ اإلدخال/اإلخراج الخاص بالجهاز الجديد .ويوفر هذا االختيار التهيئة المناسبة لوظائف طابعة .MFPأما بالنسبة لماسحات MFP الضوئية ،فيتم اختيار منافذ اإلدخال/اإلخراج تلقائيًا من قبل برامج التشغيل الخاصة بها ،وبالتالي يتم تطبيق اإلعدادات المناسبة بشكل افتراضي. طباعة مستند تهيئة خصائص الطابعة يمكنك تغيير الخصائص المتعددة الستخدام الجهاز كطابعة من نافذة الخصائص الخاصة بتهيئة الطابعات. 1افتح برنامج تهيئة برنامج التشغيل الموحد. أو انتقل إلى (تهيئة الطابعات) Printers configurationإذا دعت الحاجة. 2اختر جهازك من قائمة الطابعات الحالية وانقر (خصائص) .Properties 3يظهر إطار (خصائص الطابعة) .Printer Properties الطباعة من التطبيقات يوجد العديد من تطبيقات Linuxالتي يمكن إجراء الطباعة من خاللها باستخدام نظام .CUPS يمكن إجراء الطباعة من الجهاز باستخدام أي تطبيق من تلك التطبيقات. 1 2 3 من التطبيق الذي تستخدمه ،اختر (طباعة) Printمن قائمة (ملف) .File اختر (طباعة) Printمباشرة باستخدام .lpr في إطار LPR GUIاختر اسم طراز الجهاز الخاص بك من قائمة الطابعات ثم انقر (خصائص) .Properties انقر وتظهر خمس عالمات تبويب أعلى النافذة ،وهي: • (عام) :Generalتمكن من تغيير موقع الطابعة واسمها .ويظهر االسم الذي تم إدخاله في عالمة التبويب هذه في قائمة الطابعات بنافذة Printers ( configurationتهيئة الطابعات). • (الوصالت) :Connectionتمكن من عرض أو اختيار منفذ آخر .وفي حالة تغيير منفذ الطابعة من USBإلى منفذ متواز أو العكس أثناء استخدام الطابعة، فيتعين عليك إعادة تهيئة منفذ الطابعة الموجود بعالمة التبويب هذه. • (برنامج التشغيل) :Driverتمكن من عرض أو اختيار برنامج آخر لتشغيل الطابعة .ويمكن من خالل النقر على ( Optionsخيارات) إعداد الخيارات االفتراضية للجهاز. • (المهام) :Jobsتمكن من عرض قائمة مهام الطباعة .انقر على (إلغاء مهمة) Cancel jobإللغاء المهمة المحددة ،وحدد مربع االختيار (إظهار المهام المكتملة) Show completed jobsوذلك لمعرفة المهام السابقة الموجودة في قائمة المهام. • (فئات) :Classesتعرض الفئة الخاصة بالطابعة .انقر على Add to ( Classإضافة إلى الفئة) إلضافة الطابعة في فئة معينة ،أو ( Remove from Classإزالة من الفئة) إلزالة الطابعة من الفئة المحددة. 4انقر (موافق) OKلتطبيق التغييرات وإغالق إطار (خصائص الطابعة) .Printer Properties 37 استخدام الطابعة الخاصة بك مع Linux 4قم بتغيير خصائص الطابعة ومهمة الطباعة. عندئذ ،تظهر أربع عالمات تبويب أعلى النافذة ،وهي. • (عام) - Generalتتيح لك تغيير مقاس الورق ،ونوع الورق ،واتجاه المستندات ،كما تقوم بتمكين خاصية الطباعة على الوجهين (دوبلكس) ،وإضافة عالمتين للبدء واالنتهاء، وتغيير عدد الصفحات في الورقة الواحدة. • (نص) - Textتتيح لك تحديد هوامش الصفحة وضبط خيارات النص مثل المسافات أو األعمدة. • (صور) - Graphicsتتيح لك ضبط خيارات الصور التي يتم استخدامها عند طباعة الصور/الملفات ،مثل خيارات اللون أو حجم الصورة أو موضع الصورة. • (جهاز) -Deviceتتيح لك ضبط دقة الطباعة ،ومصدر الورق ،ووجهة الطباعة. 5انقر (موافق) OKلتطبيق التغييرات وإغالق إطار الخصائص. مسح أحد المستندات ضوئيًا يمكن مسح أحد المستندات ضوئيًا باستخدام إطار برنامج تهيئة برنامج التشغيل الموحد. 1انقر نقراً مزدوجاً على برنامج تهيئة برنامج التشغيل الموحد الموجود على سطح المكتب. لالنتقال إلطار (تهيئة الماسحات الضوئية) 2انقر الزر .Scanners Configuration 3اختر الماسح الضوئي من القائمة. 6انقر (موافق) OKفي إطار LPR GUIلبدء الطباعة. 7يظهر إطار الطباعة ،مما يتيح لك متابعة حالة مهمة الطباعة. إللغاء المهمة الحالية ،انقر على (إلغاء) .Cancel انقر على الماسح الضوئي خاصتك. طباعة الملفات يمكنك طباعة العديد من أنواع الملفات المختلفة على أجهزة Samsungباستخدام أسلوب CUPSالقياسي -أي من واجهة سطر األوامر مباشر ًة .حيث يمكن تنفيذ ذلك من خالل أداة .CUPS lprإال أن حزمة برامج التشغيل تستبدل أداة Iprالقياسية ببرنامج Samsung. .LPR لطباعة ملف مستند: 1 اكتب >file_name< lprمن سطر أوامر Linuxثم اضغط (إدخال) .Enter يظهر إطار .LPR GUI وعندما تقوم بكتابة lprفقط والضغط على إدخال ،Enterتظهر نافذة )Select file(s ( to printاختر ملف (ملفات) للطباعة) ً أوال .اختر الملفات التي ترغب في طباعتها ثم انقر على (فتح) .Open 2في اإلطار LPR GUIقم بتحديد الطابعة من القائمة وتغيير خصائص الطابعة ومهمة الطباعة. 3 لالطالع على تفاصيل حول إطار الخصائص انظر صفحة .36 انقر (موافق) OKلبدء الطباعة. عندما يكون لديك جهاز MFPواحد فقط موصل بالكمبيوتر وفي وضع التشغيل ،فسوف يظهر الماسح الضوئي على القائمة وسيتم اختياره تلقائيًا. أما إذا تم توصيل جهازين للمسح الضوئي أو أكثر بالكمبيوتر ،فيمكنك اختيار الجهاز المطلوب لتشغيله في أي وقت .فعلى سبيل المثال ،عندما تكون العمليات جارية على الجهاز األول ،يمكنك اختيار الجهاز الثاني وضبط خيارات الجهاز باإلضافة إلى بدء عملية التعرف على الصور في نفس الوقت. 4انقر فوق (خصائص) .Properties 5قم بتحميل المستند المراد مسحه ضوئياً بحيث يكون وجهه ألعلى في (وحدة التلقيم ADF األتوماتيكي للمستندات) أو وجهه ألسفل على زجاج مسح المستندات. 6انقر (معاينة) Previewفي خصائص الماسح الضوئي .Scanner Properties 38 استخدام الطابعة الخاصة بك مع Linux عندئذ يتم مسح المستند ضوئيًا ثم تظهر معاينة الصورة في (لوحة المعاينة) .Preview Pane 10عند االنتهاء ،انقر (حفظ) Saveعلى شريط األدوات. 11حدد دليل الملفات الذي تريد حفظ الصورة فيه وقم بإدخال اسم الملف. 12انقر فوق (حفظ) .Save إضافة إعدادات نوع مهمة يمكنك حفظ إعدادات خيار المسح الضوئي الستردادها في عمليات المسح الضوئي الالحقة. لحفظ إعداد (نوع المهمة) Job Typeالجديد: 1قم بتغيير الخيارات من اإلطار (خصائص الماسح الضوئي) .Scanner Properties 2انقر (حفظ باسم) .Save As 3أدخل اسم اإلعداد. اسحب المؤشر لتحديد منطقة الصورة التي ترغب في مسحها 4انقر فوق (موافق) .OK عندئذ ،يتم إضافة هذا اإلعداد في القائمة المنسدلة ( Saved Settingsاإلعدادات المحفوظة). لحفظ اإلعداد الخاص بـ ( Job Typeنوع المهمة) للقيام بمهمة المسح الضوئي التالية: 1حدد اإلعداد الذي تريد استخدامه من القائمة المنسدلة ( Job Typeنوع مهمة الطباعة). 2انقر فوق (حفظ) .Save 7قم بتغيير خيارات المسح الضوئي في جزئي (جودة الصورة) Image Quality و(حيز المسح) .Scan Area • (جودة الصورة) :Image Qualityيمكن من اختيار تركيب األلوان ودقة المسح الضوئي للصورة. • (منطقة المسح الضوئي) :Scan Areaيمكن من اختيار حجم الصفحة .يتيح زر (متقدم) Advancedإمكانية ضبط حجم الصفحة يدويًا. ً إذا أردت استخدام أحد إعدادات خيارات المسح الضوئي المعدة مسبقا ،فقم بتحديد ذلك من قائمة ( Job Typeنوع المهمة) المنسدلة .لإلطالع على تفاصيل حول إعدادات Job ( Typeنوع مهمة الطباعة) ،انظر صفحة .38 ويمكن استعادة اإلعداد االفتراضي الخاص بخيارات المسح الضوئي بالنقر على (افتراضي) . Default 8عند االنتهاء انقر (مسح ضوئي) Scanلبدء المسح الضوئي. وفي المرة التالية التي تقوم فيها بفتح نافذة (خصائص الماسح الضوئي) Scanner ، Propertiesيتم اختيار اإلعداد المحفوظ تلقائيًا للقيام بمهمة المسح الضوئي. لحفظ إعداد (نوع المهمة) Job Typeالجديد: 1حدد اإلعداد الذي تريد حذفه من القائمة المنسدلة (نوع المهمة) .Job Type 2انقر فوق (حذف) .Delete يتم حذف اإلعداد من القائمة استخدام مدير الصور Image Manager يتيح لك تطبيق ( Image Managerمدير الصور) مجموعة من أوامر وأدوات القائمة لتحرير الصورة الممسوحة ضوئيًا. يظهر شريط الحالة أسفل اإلطار إلى اليسار لعرض مدى التقدم في عملية المسح .إللغاء المسح الضوئي ،انقر (إلغاء) .Cancel 9تظهر الصورة الممسوحة ضوئيًا في اإلطار الجديد (مدير الصور) .Image Manager استخدم شريط األدوات إذا أردت تحرير الصورة الممسوحة ضوئيًا .لالطالع على المزيد من التفاصيل حول تحرير إحدى الصور ،انظر صفحة .38 39 استخدام الطابعة الخاصة بك مع Linux استخدم هذه األدوات لتحرير الصورة. يمكن استخدام األدوات التالية لتحرير الصورة: الوظيفة األدوات تمكن من حفظ الصورة. تمكن من إلغاء الخطوة األخيرة. تمكن من استعادة الخطوة التي قمت بإلغائها. تمكن من االنتقال بين الصور. تمكن من قص منطقة الصورة المحددة. تمكن من تصغير الصورة. تمكن من تكبير الصورة. تتيح لك ضبط حجم الصورة؛ ويمكنك إدخال المقاس يدوياً ،أو ضبط المعدل إلجراء ضبط بشكل تناسبي أو رأسياً أو أفقياً. تمكن من تدوير الصورة ،ويتم اختيار عدد الدرجات من القائمة المنسدلة. تمكن من قلب الصورة بشكل عمودي أو أفقي. تمكن من ضبط السطوع أو التباين أو عكس الصورة. تعرض خصائص الصورة. لالطالع على المزيد من التفاصيل حول تطبيق (مدير الصور) ،Image Managerعليك بالرجوع إلى التعليمات التي تظهر على الشاشة. 40 استخدام الطابعة الخاصة بك مع Linux 1 0 استخدام الطابعة مع أنظمة تشغيل Macintosh تثبيت البرنامج الخاص بنظام تشغيل Macintosh القرص المضغوط لبرنامج تشغيل PostScriptالتي تم تزويد الجهاز بها يوفر لك ملف PPD الستخدام برنامج تشغيل ،PSأو برنامج التشغيل ،Apple LaserWriterللطباعة على جهاز كمبيوتر بنظام .Macintosh تدعم الطابعة أنظمة تشغيل Macintoshالمزودة بواجهة اتصال ،USBأو بطاقة اتصال بالشبكة من النوع .Base-TX 10/100عندما تقوم بطباعة ملف من جهاز كمبيوتر يعمل بنظام تشغيل ،Macintoshيمكنك استخدام برنامج التشغيل CUPSمن خالل تثبيت ملف .PPD كما أنها تقدم برنامج تشغيل Twainللمسح الضوئي على كمبيوتر يعمل بنظام .Macintosh مالحظة :ال تدعم بعض الطابعات واجهة االتصال بالشبكة .تأكد من أن الطابعة تدعم واجهة اتصال بالشبكة ،وذلك مبراجعة اجلزء اخلاص بخيار Printer Specifications (مواصفات الطابعة) في دليل مستخدم الطابعة. برنامج تشغيل الطابعة تثبيت برنامج تشغيل الطابعة يتضمن هذا الفصل ما يلي: 1قم بتوصيل الطابعة بالكمبيوتر باستخدام كبل USBأو كبل .Ethernet • تثبيت البرنامج الخاص بنظام تشغيل Macintosh 2قم بتشغيل كل من الكمبيوتر والطابعة. • إعداد الطابعة 3أدخل االسطوانة المدمجة الخاصة ببرنامج PostScriptالمرفقة بالطابعة في محرك االسطوانات المدمجة. • الطباعة • المسح الضوئي 4انقر نقرً ا مزدوجً ا فوق رمز Samsung_MFPالموجود على سطح المكتب الذي يعمل بنظام .Macintosh 5انقر نقرً ا مزدوجً ا فوق مجلد .MAC_Installer 6انقر نقرً ا مزدوجً ا فوق مجلد .MAC_Printer 7 أعلى انقر نقرً ا مزدوجً ا فوق رمز .Samsung_MFP Installer OSX 8انقر فوق .Continue 9انقر فوق .Install 10بعد االنتهاء من التثبيت ،انقر فوق .Quit إلغاء تثبيت برنامج تشغيل الطابعة 1أدخل االسطوانة المدمجة المرفقة بالطابعة في محرك االسطوانات المدمجة. 2انقر نقرا مزدوجا فوق(رمز القرص المضغوط) CD-ROMالذى يظهر فوق سطح مكتب Macintoshالخاص بك. 3انقر نقرً ا مزدوجً ا فوق رمز Samsung_MFPالموجود على سطح المكتب الذي يعمل بنظام .Macintosh 4انقر نقرً ا مزدوجً ا فوق مجلد .MAC_Installer 5انقر نقرً ا مزدوجً ا فوق مجلد .MAC_Printer 6أعلى انقر نقرً ا مزدوجً ا فوق رمز .Samsung_MFP Installer OSX 7حدد (إلغاء تثبيت) ،Uninstallثم انقر (إلغاء تثبيت) .Uninstall 8انقر فوق .Continue 9بعد إتمام عملية إنهاء التثبيت ،انقر (إنهاء) .Quit 41 استخدام الطابعة مع أنظمة تشغيل Macintosh برنامج تشغيل الماسحة الضوئية إعداد الطابعة تثبيت برنامج تشغيل المسح الضوئي يختلف إعداد الطابعة تبعًا لنوع الكبل الذي تستخدمه لتوصيل الطابعة بالكمبيوتر -سواء كان كبل شبكة أو كبل .USB 1تأكد من توصيل الطابعة بالكمبيوتر .قم بتشغيل الكمبيوتر والطابعة. 2أدخل االسطوانة المدمجة المرفقة بالطابعة في محرك االسطوانات المدمجة. أنظمة Macintoshالمتصلة بالشبكة 3انقر نقرا مزدوجا فوق(رمز القرص المضغوط) CD-ROMالذى يظهر فوق سطح مكتب Macintoshالخاص بك. مالحظة :ال تدعم بعض الطابعات واجهة االتصال بالشبكة .قبل القيام بتوصيل الطابعة، تأكد من أن الطابعة تدعم واجهة االتصال بالشبكة ،وذلك بالرجوع إلى اجلزء اخلاص بخيار ( Printer Specificationsمواصفات الطابعة) في دليل مستخدم الطابعة. 4انقر نقرً ا مزدوجً ا فوق رمز Samsung_MFPالموجود على سطح المكتب الذي يعمل بنظام .Macintosh 1اتبع التعليمات الواردة في قسم "تثبيت البرنامج الخاص بنظام تشغيل "Macintoshفي صفحة 40لتتمكن من تثبيت ملفات PPDوعوامل التصفية ( )Filtersعلى الكمبيوتر. 5انقر نقرً ا مزدوجً ا فوق مجلد .MAC_Installer 6انقر نقرً ا مزدوجً ا فوق مجلد .Twain 2افتح مجلد ، Applications → Utilitiesو .Print Setup Utility 7أعلى انقر نقرً ا مزدوجً ا فوق رمز .Samsung ScanThru Installer • بالنسبة لنظام التشغيل ،MAC OS 10.5~10.6افتح System Preferencesمن مجلد ،Applicationsوانقر فوق .Printer & Fax 8أدخل كلمة المرور ثم انقر .OK 3انقر فوق ( Addإضافة) في ( Printer Listقائمة الطابعات). 9انقر فوق .Continue • بالنسبة لنظام التشغيل ،MAC OS 10.5~10.6اضغط على الرمز " "+فتنبثق نافذة عرض. 10انقر فوق .Install 4بالنسبة لنظام ،MAC OS 10.3حدد عالمة التبويب .Rendezvous 11انقر فوق .Continue • بالنسبة لنظام ،MAC OS 10.4انقر فوق Default Browserوابحث عن .Bonjour • بالنسبة لنظام ،MAC OS 10.5~10.6انقر فوق Defaultوابحث عن .Bonjour 12بعد االنتهاء من التثبيت ،انقر فوق .Restart يظهر اسم جهازك على القائمة .اختر SEC000xxxxxxxxxمن صندوق الطابعة ،حيث تختلف xxxxxxxxxوفقاً لجهازك. إنهاء تثبيت برنامج تشغيل المسح الضوئي 1أدخل االسطوانة المدمجة المرفقة بالطابعة في محرك االسطوانات المدمجة. 5بالنسبة لنظام ،MAC OS 10.3إذا لم يعمل الخيار التحديد التلقائي على نحو سليم ،فحدد Samsungفي Printer Modelواسم الطابعة التي لديك في .Model Name 2انقر نقرا مزدوجا فوق(رمز القرص المضغوط) CD-ROMالذى يظهر فوق سطح مكتب Macintoshالخاص بك. • بالنسبة لنظام ،MAC OS 10.4إذا لم يعمل الخيار التحديد التلقائي على نحو سليم ،فحدد Samsungفي Print Usingواسم الطابعة التي لديك في .Model 3انقر نقرً ا مزدوجً ا فوق رمز Samsung_MFPالموجود على سطح المكتب الذي يعمل بنظام .Macintosh • بالنسبة لنظام التشغيل ،MAC OS 10.5~10.6في حالة عدم تشغيل التحديد التلقائي بالشكل الصحيح ،حدد … Select a driver to useو اسم الطابعة التي لديك في .Print Using 4انقر نقرً ا مزدوجً ا فوق مجلد .MAC_Installer يظهر جهازك في ( Printer Listقائمة الطابعات) ،ويتم تعيينها كطابعة افتراضية. 5انقر نقرً ا مزدوجً ا فوق مجلد .Twain 6انقر فوق ( Addإضافة). 6أعلى انقر نقرً ا مزدوجً ا فوق رمز .Samsung ScanThru Installer 7أدخل كلمة المرور ثم انقر .OK 8اختر Uninstallمن نوع التثبيت ثم انقر فوق .Uninstall 10انقر فوق .Continue 11بعد إتمام عملية إنهاء التثبيت ،انقر .Restart 42 استخدام الطابعة مع أنظمة تشغيل Macintosh أنظمة Macintoshالمتصلة بناقل تسلسلي عام USB الطباعة 1اتبع التعليمات الواردة في قسم "تثبيت البرنامج الخاص بنظام تشغيل "Macintoshفي صفحة 40لتتمكن من تثبيت ملفات PPDوعوامل التصفية ( )Filtersعلى الكمبيوتر. مالحظات: • قد تختلف نافذة خصائص الطابعة التي تعمل بنظام Macintoshعن النافذة الموجودة في دليل المستخدم وذلك تبعًا للطابعة المستخدمة .إال أن محتويات نافذة خصائص الطابعة متماثلة. 2افتح مجلد ، Applications → Utilitiesو .Print Setup Utility • بالنسبة لنظام التشغيل ،MAC OS 10.5~10.6افتح System Preferencesمن مجلد ،Applicationsوانقر فوق .Printer & Fax • ميكنك التحقق من اسم الطابعة في القرص املضغوط املرفق. طباعة مستند 3انقر فوق ( Addإضافة) في ( Printer Listقائمة الطابعات). • بالنسبة لنظام التشغيل ،MAC OS 10.5~10.6اضغط على الرمز " "+فتنبثق نافذة عرض. سوف تحتاج عند الطباعة من خالل نظام Macintoshإلى التحقق من إعداد برنامج الطابعة في كل تطبيق تستخدمه .اتبع الخطوات التالية للطباعة من جهاز يعمل بنظام .Macintosh 4بالنسبة لنظام التشغيل ،MAC OS 10.3حدد عالمة التبويب .USB 1افتح تطبيق ،Macintoshثم حدد الملف الذي تريد طباعته. • بالنسبة لنظام التشغيل ،MAC OS 10.4انقر فوق .Default Browser • بالنسبة لنظام التشغيل ،MAC OS 10.5~10.6انقر فوق .Default 2افتح القائمة ( Fileملف) ،ثم انقر فوق ( Page Setupإعداد الصفحة) (( Document Setupإعداد المستند) في بعض التطبيقات). 5حدد اسم الطابعة الخاصة بك. 3اختر حجم الورق واتجاه الطباعة والتحجيم ،وغيرها من الخيارات األخرى ثم انقر فوق ( OKموافق). 6بالنسبة لنظام ،MAC OS 10.3إذا لم يعمل الخيار التحديد التلقائي على نحو سليم ،فحدد Samsungفي Printer Modelواسم الطابعة التي لديك في .Model Name • بالنسبة لنظام ،MAC OS 10.4إذا لم يعمل الخيار التحديد التلقائي على نحو سليم ،فحدد Samsungفي Print Usingواسم الطابعة التي لديك في .Model • بالنسبة لنظام التشغيل ،MAC OS 10.5~10.6في حالة عدم تشغيل التحديد التلقائي بالشكل الصحيح ،حدد … Select a driver to useو اسم الطابعة التي لديك في .Print Using تأكد من تحديد الطابعة الخاصة بك. يظهر جهازك في ( Printer Listقائمة الطابعات) ،ويتم تعيينها كطابعة افتراضية. 7انقر فوق ( Addإضافة). نظام التشغيل Mac OS 10.3 4افتح القائمة ( Fileملف) ،ثم انقر فوق ( Printطباعة). 5اختر عدد النسخ الذي تريده ،ثم حدد الصفحات التي تريد طباعتها. 6انقر فوق ( Printطباعة) عند االنتهاء من إعداد الخيارات. 43 استخدام الطابعة مع أنظمة تشغيل Macintosh تغيير إعدادات الطابعة الرسومات يمكنك االستفادة من خصائص الطباعة المتقدمة عند استخدام الطابعة. توفر لك عالمة التبويب ( Graphicsالرسومات) خيارات لتحديد ) Resolution(Qualityو .Color Modeحدد ( Graphicsالرسومات) من القائمة المنسدلة Presetsللوصول إلى ميزات الرسومات. من خالل تطبيق ،Macintoshحدد ( Printطباعة) من القائمة ( Fileملف) .قد يختلف اسم الطابعة الذي يظهر في نافذة خصائص الطابعة ،وذلك تبعًا للطابعة المستخدمة .وفيما عدا االسم، فإن محتويات نافذة خصائص الطابعة تكون متماثلة. مالحظة :قد تختلف خيارات اإلعداد ً وفقا للطابعات وإصدار نظام التشغيل .Mac OS التخطيط توفر لك عالمة التبويب ( Layoutالتخطيط) خيارات لضبط طريقة ظهور المستند على الصفحة المطبوعة .يمكنك طباعة صفحات متعددة على ورقة واحدة .حدد ( Layoutالتخطيط)من القائمة المنسدلة Presetsللوصول إلى الميزات التالية. نظام التشغيل 10.4 Mac OS • ) :Resolution(Qualityيمكنك تحديد دقة الطباعة .وكلما ارتفعت قيمة اإلعداد ،ازداد وضوح الحروف والرسومات المطبوعة .وقد تؤدي زيادة قيمة اإلعداد ً أيضا إلى زيادة الوقت المستغرق في طباعة المستند. الورق قم بضبط Paper Typeلكي يتناسب مع الورق الذي تم تحميله في الدرج الذي ترغب في الطباعة من خالله .سوف يتيح لك هذا اإلجراء الحصول على نُسخ مطبوعة بأفضل جودة .في حالة تحميل نوع مختلف من مواد الطباعة ،حدد نوع الورق المناسب. نظام التشغيل 10.4 Mac OS • :Pages per Sheetتحدد هذه الميزة كيفية طباعة عدة صفحات على ورقة واحدة. لمزيد من التفاصيل ،انظر "طباعة صفحات متعددة على ورقة واحدة" في العمود التالي. • :Layout Directionيمكنك تحديد اتجاه الطباعة على الصفحة على غرار األمثلة الموجودة في واجهة المستخدم. نظام التشغيل 10.4 44 استخدام الطابعة مع أنظمة تشغيل Macintosh Mac OS إعداد خصائص الطابعة طباعة عدة صفحات على ورقة واحدة توفر عالمة التبويب ( Printer Featuresميزات الطابعة) خيارات لتحديد نوع الورق وضبط جودة الطباعة .حدد ( Printer Featuresميزات الطابعة) من القائمة المنسدلة ( Presetsإعدادات مسبقة) للوصول إلى الميزات التالية: يمكنك طباعة أكثر من صفحة على ورقة واحدة ،وتعد هذه الميزة من الوسائل الفعالة في خفض تكلفة طباعة المسودات. 1من خالل تطبيق ،Macintoshحدد ( Printطباعة) من القائمة ( Fileملف). 2حدد ( Layoutتخطيط). نظام التشغيل Mac OS 10.4 • :Reverse Duplex Printingيتيح لك إمكانية تحديد ترتيب الطباعة العام ً بدال من ترتيب الطباعة المزدوجة. • :Fit to Pageيتيح لك هذا اإلعداد تغيير حجم مهمة الطباعة لتتناسب مع أي حجم من أحجام الورق بغض النظر عن حجم المستند الرقمي .وتتجلى فائدة هذه الميزة عند الرغبة في التحقق من أدق التفاصيل الموجودة في مستند صغير. نظام التشغيل Mac OS 10.3 3حدد عدد الصفحات المطلوب طباعتها على ورقة واحدة من القائمة المنسدلة ( Pages per Sheetعدد الصفحات في الورقة). 4حدد ترتيب الصفحات من الخيار ( Layout Directionاتجاه التخطيط). لطباعة حد حول كل صفحة على الورقة ،حدد الخيار الذي تريده من القائمة المنسدلة ( Borderحد). 5انقر فوق ( Printطباعة) ،وعندئذ تقوم الطابعة بطباعة عدد الصفحات المحدد على جانب واحد من كل صفحة. 45 استخدام الطابعة مع أنظمة تشغيل Macintosh طباعة على الوجهين المسح الضوئي بإمكانك الطباعة على جانبى الورقة .قبل الطباعة في وضع الطباعة على الوجهين ،يجب أن تقرر في أي حافة ستقوم بتجليد المستندات المتنهية .وخيارات التجليد هي: يمكنك مسح المستندات ضوئيًا باستخدام الخيار .Image Captureتوفر أنظمة تشغيل Macintosh OSالخيار ،Image Captureلذلك لن تحتاج إلى تثبيت برامج أخرى متوافقة مع .TWAIN :Long-Edge Bindingوهو خيار التخطيط التقليدي المستخدم في تجليد الكتب. :Short-Edge Bindingوهو النوع المستخدم مع التقويم. 1تأكد من تشغيل كل من الطابعة والكمبيوتر ومن توصيلهما ببعضهما بشكل صحيح. 1من تطبيق Macintoshالخاص بك ،اختر Printمن القائمة .File 2قم بتحميل المستند (المستندات) بحيث يكون وجهها ألعلى في وحدة التغذية التلقائية للمستندات ذات الوجه الواحد والوجهين (( )DADFأو وحدة التغذية التلقائية للمستندات ( .))ADFأو ضع مستن ًدا واح ًدا بحيث يكون وجهه ألسفل على زجاج مسح المستندات. 2اختر .Layout 3ابدأ ،Applicationsثم انقر فوق .Image Capture مالحظة :في حالة ظهور رسالة ،No Image Capture device connectedقم بفصل كبل ،USBثم أعد توصيله مرة أخرى .في حالة استمرار المشكلة ،يرجى الرجوع إلى تعليمات .Image Capture 4قم بإعداد خيارات المسح الضوئي في هذا البرنامج. 5قم بإتمام عملية المسح الضوئي ،ثم احفظ الصورة التي تم مسحها ضوئيًا. مالحظة: • • نظام التشغيل Mac OS 10.3 • 3حدد اتجاه التجليد من خيار .Two Sided Printing • 4انقر فوق ،Printفيقوم الجهاز بالطباعة على وجهي الورقة. تنبيه :إذا قمت باختيار الطباعة على الوجهين ثم حاولت طباعة نسخ متعددة من أحد المستندات ،قد ال يقوم الجهاز بطباعة المستند بالطريقة التي تريدها .في حالة "ترتيب النسخ" ،وإذا كان المستند ذا عدد فردي من الصفحات ،يتم طباعة آخر صفحة من النسخة األولى وأول صفحة من النسخة التي تليها على وجهي ورقة واحدة .في حالة "عدم ترتيب النسخ" ،يتم طباعة نفس الصفحة على وجهي ورقة واحدة .لذا ،إذا أردت نسخ متعددة من أحد المستندات على جانبي الورقة ،يجب طباعتها واحدة بواحدة كمهام طباعة مستقلة. 46 استخدام الطابعة مع أنظمة تشغيل Macintosh للحصول على مزيد من المعلومات حول استخدام ،Image Captureيُرجى الرجوع إلى تعليمات .Image Capture يمكنك ً أيضا إجراء عملية المسح الضوئي باستخدام برامج متوافقة مع ،TWAINمثل برنامج .Adobe Photoshop تختلف عملية المسح الضوئي ً وفقا للبرامج المتوافقة مع .TWAINيُرجى الرجوع إلى دليل مستخدم البرنامج. إذا لم يعمل المسح الضوئي تمامًا في ،Image Captureقم بتحديث نظام تشغيل Mac إلى أحدث إصدار Image Capture .يعمل بشكل صحيح مع نظام التشغيل 10.3.9أو إصدار أحدث ونظام التشغيل 10.4.7أو إصدار أحدث. قسم البرامج الفهرس Symbols إعداد ت و ف ي ر ا ل ح ب ر 16 إلغاء تثبيت ب ر ن ا م ج ا ل ت ش غ ل MFP 34 Linux البرامج إعادة تثبيت أنظمة تشغيل 21 برنامج الطابعة إلغاء تثبيت أنظمة تشغيل 33 تثبيت 41 Macintosh أنظمة تشغيل 18 ب ر ن ا م ج ت ش غ ي ل ,MFPت ث ب ي ت 15 Linux تثبيت برنامج تشغيل الطابعة 41 Macintosh أنظمة تشغيل 15 تراكب إنشاء 16 تعليمات ،استخدام 16 ت و ف ي ر ا ل ح ب ر ,ض ب ط 37 حجم الورق ،تعيين 37 خصائص التخطيط ،تعيين أنظمة تشغيل 13 خ ص ا ئ ص ا ل ر س و م ا ت ,ض ب ط 19 خصائص الزيادات ،تعيين 22 خصائص الطابعة 13 Linux خصائص الطابعة ،تعيين 44 Macintosh أنظمة تشغيل 15 خصائص الورق ،تعيين 22 طباعة طباعة عدة صفحات على ورقة واحدة 45 Macintosh من نظام التشغيل 43 طباعة عدة صفحات على ورقة واحدة 45 Macintosh مستند ،طباعة 43 Macintosh برنامج التشغيل تثبيت 41 طباعة 43 M Macintosh إعداد الطابعة 42 47