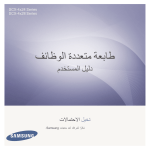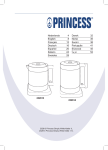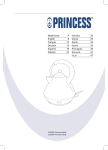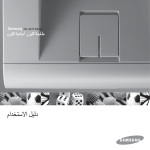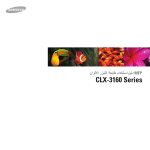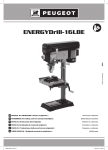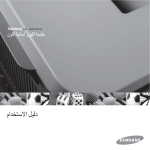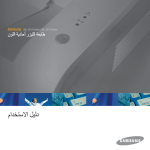Download Samsung CLP-610ND دليل المستخدم
Transcript
دليل المستخدم الخاص بطابعة الليزر األلوان CLP‑610 Series CLP‑660 Series © 2007شركة Samsung Electronics Co., Ltd.كافة الحقوق محفوظة. دليل المستخدم هذا ألغراض المعرفة فقط .وتعتبر كافة المعلومات الواردة في هذا المستند خاضعة للتغيير بدون إشعار .ال تتحمل شركة Samsung Electronicsمسؤولية أية تغييرات ،سواء كانت أضرار مباشرة أو غير مباشرة ،تنشأ عن استخدام هذا الدليل أو تعد مرتبطة به. • تمثل CLP‑610NDو CLP‑660Nو CLP‑660NDأسماء طرازات تابعة لشركة .Samsung Electronics Co., Ltd. • تمثل Samsungوشعار Samsungعالمتين تجاريتين لشركة .Samsung Electronics Co., Ltd. • تمثل PCLو PCL 6عالمتين تجاريتين لشركة .Hewlett-Packard • تمثل Microsoftو Windowsو Windows Vistaعالمات تجارية مسجلة أو عالمات تجارية لـشركة .Microsoft Corporation • تمثل PostScript 3عالمة تجارية لشركة.Adobe System, Inc. • تمثل كل من ® UFSTو ™ MicroTypeعالمتين تجاريتين مسجلتين لشركة .Monotype Imaging Inc. • تمثل كل من TrueTypeو LaserWriterو Macintoshعالمات تجارية لشركة .Apple Computer, Inc. • جميع الماركات أو أسماء المنتجات األخرى هي عالمات تجارية خاصة بالشركات أو المؤسسات المعنية. contact SAMSUNG worldwide If you have any comments or questions regarding Samsung products, contact the Samsung customer care center. COUNTRY CUSTOMER CARE CENTER WEB SITE COUNTRY CUSTOMER CARE CENTER WEB SITE INDONESIA 0800-112-8888 www.samsung.com ITALIA 800-SAMSUNG (726-7864) www.samsung.com JAMAICA 1-800-234-7267 www.samsung.com/latin JAPAN 0120-327-527 www.samsung.com/jp LATVIA 800-7267 www.samsung.com/lv LITHUANIA 8-800-77777 www.samsung.com/lt www.samsung.com/ca LUXEMBURG 0035 (0)2 261 03 710 www.samsung.com/be 800-SAMSUNG (726-7864 ) www.samsung.com/cl MALAYSIA 1800-88-9999 www.samsung.com/my CHINA 800-810-5858 010- 6475 1880 www.samsung.com.cn MEXICO 01-800-SAMSUNG (7267864) www.samsung.com COLOMBIA 01-8000-112-112 www.samsung.com/co NETHERLANDS 0900-SAMSUNG (726-7864 € 0,10/Min) www.samsung.com/nl COSTA RICA 0-800-507-7267 www.samsung.com/latin NEW ZEALAND 0800SAMSUNG (726-7864) www.samsung.com/nz CZECH REPUBLIC 844 000 844 www.samsung.com/cz NICARAGUA 00-1800-5077267 NORWAY 815-56 480 www.samsung.com/no ARGENTINE 0800-333-3733 www.samsung.com/ar AUSTRALIA 1300 362 603 www.samsung.com AUSTRIA 0800-SAMSUNG (726-7864) www.samsung.com/at BELGIUM 0032 (0)2 201 24 18 www.samsung.com/be BRAZIL 0800-124-421 4004-0000 www.samsung.com CANADA 1-800-SAMSUNG (726-7864) CHILE Distributor pro Českou republiku : Samsung Zrt., česka organizační složka Vyskočilova 4, 14000 Praha 4 DENMARK 70 70 19 70 www.samsung.com/dk PANAMA 800-7267 www.samsung.com/latin ECUADOR 1-800-10-7267 www.samsung.com/latin PHILIPPINES www.samsung.com/ph EL SALVADOR 800-6225 www.samsung.com/latin 1800-10-SAMSUNG (7267864) ESTONIA 800-7267 www.samsung.ee POLAND 0 801 801 881 022-607-93-33 www.samsung.com/pl KAZAHSTAN 8-10-800-500-55-500 www.samsung.kz PORTUGAL 80820-SAMSUNG (726-7864) www.samsung.com/pt KYRGYZSTAN 00-800-500-55-500 PUERTO RICO 1-800-682-3180 www.samsung.com/latin FINLAND 030-6227 515 www.samsung.com/fi 1-800-751-2676 www.samsung.com/latin FRANCE 3260 SAMSUNG 08 25 08 65 65 (€ 0,15/min) www.samsung.com REP. DOMINICA EIRE 0818 717 100 www.samsung.com/ie GERMANY 01805 - SAMSUNG (7267864 (€ 0,14/Min) www.samsung.com RUSSIA 8-800-555-55-55 www.samsung.com GUATEMALA 1-800-299-0013 www.samsung.com/latin SINGAPORE 1800-SAMSUNG (726-7864) www.samsung.com/sg HONDURAS 800-7919267 SLOVAKIA 0800-SAMSUNG (726-7864) www.samsung.com/sk HONG KONG 3698-4698 www.samsung.com/hk SOUTH AFRICA 0860-SAMSUNG (726-7864 ) www.samsung.com HUNGARY 06-80-SAMSUNG (726-7864) www.samsung.com SPAIN 902 10 11 30 www.samsung.com INDIA 3030 8282 1800 110011 www.samsung.com SWEDEN 0771-400 200 www.samsung.com/se COUNTRY CUSTOMER CARE CENTER WEB SITE SWITZERLAND 0800-SAMSUNG (726-7864) TADJIKISTAN 8-10-800-500-55-500 TAIWAN 0800-329-999 www.samsung.com THAILAND 1800-29-3232 02-689-3232 www.samsung.com/th TRINIDAD & TOBAGO 1-800-SAMSUNG (726-7864) www.samsung.com/latin TURKEY 444 77 11 www.samsung.com U.A.E 800-SAMSUNG (726-7864) 8000-4726 www.samsung.com U.K 0845 SAMSUNG (726-7864) www.samsung.com U.S.A. 1-800-SAMSUNG (726-7864) www.samsung.com/us UKRAINE 8-800-502-0000 www.samsung.com UZBEKISTAN 8-10-800-500-55-500 www.samsung.com.uz VENEZUELA 0-800-100-5303 www.samsung.com/latin VIETNAM 1 800 588 889 www.samsung.com www.samsung.com/ch 4 تحديد وسائط الطباعة وتحميلها 5 مهام الطباعة األساسية 6 الصيانة 7 استكشاف األخطاء وإصالحها تحديد وسائط الطباعة1.4.................................................................................................................................................................... إرشادات لتحديد وسائط الطباعة وتخزينها1.4......................................................................................................................................... مواصفات وسائط الطباعة 2.4.......................................................................................................................................................... أحجام الوسائط المدعومة في كل وضع 3.4............................................................................................................................................ إرشادات وسائط الطباعة الخاصة 3.4.................................................................................................................................................. تحميل الورق 4.4............................................................................................................................................................................. في الدرج4.4............................................................................................................................................................................. في الدرج متعدد االستخدامات 6.4...................................................................................................................................................... تعيين حجم الورق ونوعه7.4................................................................................................................................................................ طباعة مستند1.5.............................................................................................................................................................................. إلغاء مهمة طباعة1.5........................................................................................................................................................................ طباعة تقرير تكوين الجهاز1.6.............................................................................................................................................................. طباعة تقرير شبكة 1.6....................................................................................................................................................................... مراقبة العمر االفتراضي لمستلزمات الطباعة1.6.......................................................................................................................................... تنظيف الجهاز1.6............................................................................................................................................................................ تنظيف الجهاز من الخارج 1.6.......................................................................................................................................................... تنظيف الجهاز من الداخل1.6........................................................................................................................................................... صيانة الخرطوشة3.6........................................................................................................................................................................ تخزين خرطوشة الطباعة3.6........................................................................................................................................................... عمر الخرطوشة المتوقع 3.6............................................................................................................................................................ إعادة توزيع مسحوق الحبر3.6.............................................................................................................................................................. استبدال خرطوشة الطباعة5.6............................................................................................................................................................... استبدال سير نقل الورق6.6.................................................................................................................................................................. أجزاء الصيانة8.6............................................................................................................................................................................ إدارة الجهاز من موقع الويب8.6............................................................................................................................................................ تلميحات لتجنب حدوث انحشار الورق 1.7................................................................................................................................................. إزالة انحشار الورق1.7...................................................................................................................................................................... في منطقة التغذية بالورق 1.7.......................................................................................................................................................... في الدرج متعدد االستخدامات 3.7...................................................................................................................................................... في منطقة وحدة المصهر5.7............................................................................................................................................................ في منطقة خروج الورق 6.7............................................................................................................................................................ في الدرج االختياري7.7................................................................................................................................................................. فهم رسائل شاشة العرض 8.7............................................................................................................................................................... حل المشكالت األخرى 11.7................................................................................................................................................................ مشكالت التغذية بالورق11.7........................................................................................................................................................... مشكالت الطباعة 11.7.................................................................................................................................................................. مشكالت جودة الطباعة13.7............................................................................................................................................................ مشكالت Windowsالشائعة 16.7................................................................................................................................................... مشكالت PostScriptالشائعة16.7.................................................................................................................................................. مشكالت Linuxالشائعة 17.7......................................................................................................................................................... مشكالت Macintoshالشائعة17.7.................................................................................................................................................. 8 طلب المستلزمات والملحقات 9 تركيب الملحقات مستلزمات الطباعة1.8....................................................................................................................................................................... الملحقات1.8.................................................................................................................................................................................. كيفية الشراء1.8.............................................................................................................................................................................. احتياطات يجب اتباعها عند تركيب الملحقات1.9.......................................................................................................................................... تركيب وحدة ذاكرة1.9....................................................................................................................................................................... تنشيط الذاكرة المضافة في خصائص طابعة 2.9.................................................................................................................................PS 10المواصفات 1.10................................................................................................................................................................ CLP-610 Series 2.10................................................................................................................................................................ CLP-660 Series 11مسرد المصطلحات الفهرس الحصول على مزيد من المعلومات حول دليل المستخدم الحالي يمكنك الحصول على معلومات حول إعداد الجهاز واستخدامه من الموارد التالية ،سواء كنسخة مطبوعة أو كنسخة إلكترونية. شرحا تفصيليًا لكل خطوة أثناء يوفر دليل المستخدم هذا معلومات حول المفاهيم األساسية للجهاز وكذلك ً االستخدام الفعلي .يمكن للمستخدمين المبتدئين والمحترفين الرجوع إلى هذا الدليل للتعرف على كيفية تركيب الجهاز واستخدامه. يعتمد هذا الشرح بشكل كبير على أنظمة تشغيل .Microsoft Windows دليل التركيب السريع يقدم لك معلومات حول كيفية إعداد الجهاز ويتطلب هذا اتباع اإلرشادات الموجودة في الدليل لتحضير الجهاز لالستخدام. دليل المستخدم الفوري يقدم لك إرشادات تفصيلية حول كيفية استخدام جميع ميزات الجهاز ،ويحتوي كذلك على معلومات حول صيانة الجهاز واستكشاف األخطاء وإصالحها وتركيب الملحقات. يتم استخدام بعض المصطلحات في هذا الدليل على نحو تبديلي ،كما هو موضح أدناه. • المستند هو مرادف لألصلي. • الورق هو مرادف للوسائط أو وسائط الطباعة. • اسم الطراز مثل CLP-6xx Seriesهو مرادف للجهاز. يعرض الجدول التالي االصطالحات الواردة بهذا الدليل. االصطالح الوصف مثال خط عريض يُستخدَم لإلشارة إلى النصوص التي تظهر على شاشة العرض أو في عمليات الطباعة الفعلية على الجهاز. ابدأ مالحظة يُستخدَم لتوفير معلومات إضافية أو مواصفات تفصيلية عن وظيفة وميزة بالجهاز. تنبيه يُستخدَم لتزويد المستخدمين بمعلومات لحماية الجهاز من تلف ميكانيكي أو خلل محتمل. مالحظة سفلية يُستخدَم لتوفير معلومات أكثر ً تفصيال حول كلمات أو عبارات معينة. أ .صفحة في الدقيقة (لمزيد من المعلومات ،راجع صفحة).1.1 يُستخدَم إلرشاد المستخدمين إلى صفحة المراجع للحصول على المعلومات التفصيلية اإلضافية. (لمزيد من المعلومات ،راجع صفحة).1.1 كما يحتوي دليل المستخدم هذا على قسم خاص بالبرامج والذي يقدم لك معلومات حول كيفية استخدام الجهاز في طباعة المستندات من خالل أنظمة التشغيل المختلفة وكيفية استخدام األدوات المساعدة المتوفرة بالبرامج. مالحظة مالحظة قد تختلف صيغة التاريخ من دولة ألخرى. يمكنك الوصول إلى دليل المستخدم بلغات أخرى من مجلد الدليل الموجود على القرص المضغوط الخاص ببرنامج تشغيل الطابعة. تنبيه تعليمات برنامج تشغيل الطابعة ال تلمس الجانب األخضر السفلي من خرطوشة الطباعة. Samsungموقع الويب تقدم لك معلومات مساعدة حول خصائص برنامج تشغيل الطابعة وإرشادات خاصة بإعداد الخصائص للطباعة .للوصول إلى شاشة تعليمات برنامج تشغيل الطابعة ،انقر فوق التعليمات من مربع حوار خصائص الطابعة. إذا كان لديك إمكانية الدخول إلى شبكة اإلنترنت ،يمكنك الحصول على التعليمات والدعم وبرامج تشغيل الطابعة وأدلة االستخدام ومعلومات الطلب من خالل موقع الويب الخاص بشركة .Samsung www.samsungprinter.com المعلومات المتعلقة بالسالمة واللوائح التنظيمية 1قد تؤدي الطباعة المستمرة للعديد من الصفحات إلى سخونة سطح صينية اإلخراج .احرص على عدم 6 مالمسة السطح وعدم اقتراب األطفال منه. تدابير وقائية هامة ومعلومات السالمة 1يجب استخدام سلك الطاقة المرفق بالجهاز لضمان سالمة التشغيل .في حالة استخدام سلك أطول 7 من 2م مع جهاز 110فولت ،يجب أن يكون قطره 16وحدة بمقياس قطر األسالك األمريكي ( )*AWGأو أكبر. ينبغي اتباع احتياطات السالمة األساسية التالية عند استخدام هذا الجهاز تجنبا الحتمال نشوب أية حرائق أو تعرض األشخاص للصدمات الكهربائية أو اإلصابات: 1 اقرأ كافة التعليمات واستوعبها جي ًدا. 1احتفظ بهذه اإلرشادات. 8 2 اعتمد على الحس السليم عند تشغيل األجهزة الكهربائية. اعتبارات السالمة والبيئة 3 اتبع جميع التحذيرات واإلرشادات الموضحة على الجهاز وتلك الموجودة في المطبوعات المرفقة به. 4 في حالة ظهور تعارض بين تعليمات التشغيل ومعلومات السالمة ،التزم بمعلومات السالمة ،فربما أسأت فهم تعليمات التشغيل .وإذا تعذر عليك حل هذا التعارض ،بادر باالتصال بمندوب المبيعات أو الخدمة للحصول على المساعدة. بيان السالمة لمنتج الليزر تم التصديق على مطابقة هذه الطابعة لمتطلبات ،DHHS 21 CFRالفصل األول ،القسم Jوالخاص بمنتجات الليزر من الفئة Iوذلك في الواليات المتحدة ،كما تم التصديق عليها خارج الواليات المتحدة كمنتج ليزر من الفئة Iيتوافق مع متطلبات .IEC 825 5 افصل الجهاز عن مقبس التيار الكهربائي في الحائط قبل البدء في التنظيف .ال تستخدم مواد التنظيف السائلة أو المتطايرة .استخدم فقط قطعة قماش رطبة للتنظيف. 6 تجنب وضع الجهاز على عربة أو حامل أو طاولة غير مستقرة ،فقد يتعرض للسقوط مما يُلحق به أضرارا بالغة. ال تعتبر منتجات الليزر من الفئة Iخطرة .وقد تم تصميم نظام الليزر والطابعة بحيث ال يمكن الوصول إلى إشعاع الليزر فوق الفئة Iمن قبل المستخدمين أثناء التشغيل العادي أو الصيانة بواسطة المستخدم أو حالة الخدمة التي تم شرحها. 7 ال ينبغي أب ًدا وضع الجهاز فوق أو بالقرب من مدفأة أو سخان أو مكيف هواء أو فتحة تهوية. 8 ال تقم بوضع أي شيء على كبل الطاقة .تجنب وضع الجهاز في مكان قد تتعرض الكبالت فيه للتلف بفعل السير عليها. 9 تجنب تحميل المآخذ الموجودة على الحائط واألسالك الفرعية بشكل مفرط .فقد يؤدي ذلك إلى ضعف األداء أو يتسبب في نشوب حريق أو تعرض المستخدم لصدمة كهربائية. تحذير ال تقم أبداً بتشغيل الطابعة أو صيانتها في حالة إزالة الغطاء الواقي من مجموعة الليزر والماسح الضوئي، فقد يؤدي الشعاع المنعكس ،على الرغم من أنه غير مرئي ،إلى تضرر العينين. عند استخدام هذا المنتج ،يجب دائمًا اتباع التدابير الوقائية األساسية هذه لتقليل مخاطر تعرض األشخاص لمخاطر الحريق والصدمات الكهربائية واإلصابات: 1ال تسمح للحيوانات األليفة بمضغ أسالك التيار الكهربائي أو كبالت التوصيل بالكمبيوتر. 0 11تجنب دفع أية أجسام غريبة داخل الجهاز عبر فتحات الغالف الخارجي أو الكابينة ،فقد تلمس هذه األجسام ً نقاطا ذات جهد كهربي خطير ،األمر الذي قد يتسبب في حدوث حريق أو التعرض لصدمات كهربية .ال تسكب أبدا أي سائل من أي نوع على الجهاز أو داخله. 1لتقليل مخاطر التعرض لصدمة كهربائية ،تجنب فك الجهاز .أرسل الجهاز إلى فني صيانة مؤهل 2 عندما يحتاج لإلصالح .قد يتسبب فتح األغطية أو إزالتها في تعرضك لتيار ذي جهد كهربي خطير أو مخاطر أخرى .قد تتسبب عملية إعادة التجميع الخاطئة إلى التعرض لصدمة كهربائية عند استخدام الوحدة فيما بعد. 1افصل الجهاز من مقبس جهاز الكمبيوتر ومصدر التيار الكهربائي الموجود بالحائط ،ثم اطلب 3 المساعدة من فني الصيانة المؤهل في الحاالت التالية: • تلف أو اهتراء أي جزء من كبل الكهرباء أو المقبس أو كبل التوصيل. • انسكاب أحد السوائل داخل الجهاز. • تعرض الجهاز للمطر أو المياه. • عدم عمل الجهاز بشكل سليم بعد اتباع التعليمات. • تعرض الجهاز للسقوط ،أو ظهور آثار للتلف على الكابينة. • ظهور تغير مفاجئ وملحوظ في أداء الجهاز. 14يمكنك ضبط عناصر التحكم التي تم تغطيتها بواسطة تعليمات التشغيل فقط .فقد يؤدي ضبط عناصر التحكم األخرى بشكل غير سليم إلى اإلضرار بالجهاز ،كما قد يستدعي قيام فني صيانة مؤهل بجهد مكثف إلعادة الجهاز للعمل بصورة طبيعية. 1تجنب استخدام الجهاز أثناء العواصف البرقية ،ففي مثل هذه الظروف قد يكون هناك احتمال ضئيل 5 للتعرض لصدمة كهربائية .لذا ينصح بفصل كبل التيار الكهربائي أثناء العواصف البرقية ،إن أمكن. * :AWGمقياس قطر األسالك األمريكي ii السالمة من األوزون تنبيه: ً صراحة الجهة المصنعة والمسئولة عن التوافق قد يؤدي إن إجراء أية تغييرات أو تعديالت ال توافق عليها إلى إلغاء صالحية المستخدم لتشغيل الجهاز. قد ينبعث األوزون عن هذا الجهاز خالل التشغيل العادي ،وال يمثل األوزون خطرا على المشغل .إال أنه ينصح بتشغيل الجهاز في منطقة جيدة المنبعث ً التهوية. قوانين التداخل الالسلكي الكندية إذا أردت الحصول على معلومات إضافية حول األوزون ،فيرجى االتصال بأقرب موزع .Samsung ال يتعدى هذا الجهاز الرقمي حدود الفئة Bالخاصة بانبعاثات الضوضاء الالسلكية الصادرة عن جهاز رقمي كما هو مبين في المعيار القياسي الخاص باألجهزة المسببة للتداخل والمعنون “Digital ( ”Apparatusاألجهزة الرقمية) ICES-003 ،الصادر عن Industry and Science Canada (هيئة الصناعة والعلوم بكندا). توفير الطاقة يحتوي هذا الجهاز على تقنية متقدمة لتوفير الطاقة تعمل على الحد من استهالك الطاقة في األوقات التي ال يُستخدم فيها الجهاز ،حيث يتم تخفيض االستهالك تلقائيا إذا ظل الجهاز فترة طويلة دون استقبال بيانات. ENERGY STARو ENERGY STARمن العالمات التجارية المسجلة في الواليات المتحدة األمريكية. للحصول على مزيد من المعلومات حول برنامج ENERGY STARيرجى زيارة موقع .http://www.energystar.gov Cet appareil numérique respecte les limites de bruits radioélectriques applicables aux appareils numériques de Classe B prescrites dans la norme sur le matériel brouilleur : « Appareils Numériques », ICES-003 édictée par l’Industrie et Sciences Canada. بيان المطابقة (الدول األوروبية) التصديقات والشهادات إعادة التدوير ترمز العالمة CEالموجودة على هذا المنتج إلى بيان المطابقة الخاص بشركة .Samsung Electronics Co., Ltd.مع توجيهات االتحاد األوروبي التالية 93/68/EECبدءًا من التواريخ الموضحة: الرجاء إعادة تدوير مواد التغليف الخاصة بهذا المنتج أو التخلص منها بشكل يحافظ على البيئة. 1يناير :1995 ،الئحة 73/23/EECالصادرة عن المجلس بشأن توفيق قوانين الدول األعضاء فيما يتعلق باألجهزة العاملة بجهد كهربي منخفض. 1يناير :1996 ،الئحة ) 89/336/EEC (92/31/EECالصادرة عن المجلس بشأن توفيق قوانين الدول األعضاء فيما يتعلق بالتوافق الكهرومغناطيسي. انبعاثات التردد الالسلكي 9مارس :1999 ،الئحة 1999/5/ECالصادرة عن المجلس بشأن األجهزة الالسلكية وأجهزة االتصاالت الطرفية واإلقرار المتبادل بتوافقها. لوائح لجنة االتصاالت الفيدرالية FCC يعرف التوجيهات والمعايير ذات الصلة من ممثل شركة يمكن الحصول على بيان كاملّ ، .Samsung Electronics Co., Ltd. يتطابق هذا الجهاز مع الجزء 15من قواعد لجنة االتصاالت الفيدرالية .FCCيخضع تشغيل الجهاز للشرطين التاليين: • أال يتسبب هذا الجهاز في حدوث تداخل ضار و • أن يقبل أي تداخل يتم استقباله بما في ذلك التداخل الذي قد يتسبب في عمل الجهاز على نحو غير مرغوب. ً تم اختبار هذا ا لجهاز ،وثبتت مطابقته مع الحدود الموضوعة لألجهزة الرقمية من الفئة ،Bوفقا للجزء 15من قواعد لجنة االتصاالت الفيدرالية .FCCوتهدف هذه الحدود إلى توفير حماية معقولة ضد التداخل الضار عند التركيب داخل األماكن السكنية .يولد هذا الجهاز طاقة من ترددات الموجات الالسلكية ويستخدمها وقد تنبعث منه ،لذلك قد يتسبب في حدوث تداخل ضار مع االتصاالت الالسلكية ،عند تركيبه واستخدامه بصورة ال تتوافق مع اإلرشادات المذكورة .ورغم ذلك فليس ثمة ما يضمن عدم حدوث مثل هذا التداخل في أماكن بعينها .في حالة تسبب هذا الجهاز في حدوث تداخل ضار على استقبال الراديو أو التلفزيون -وهو ما يمكن تحديده بتشغيل الجهاز ثم إيقاف تشغيله -فإننا ننصح المستخدم بمحاولة تصحيح هذا التداخل من خالل القيام بواحد أو أكثر من اإلجراءات التالية: • إعادة توجيه هوائي االستقبال أو تغيير مكانه. • زيادة المسافة الفاصلة بين الجهاز ووحدة االستقبال. • توصيل الجهاز بمأخذ للتيار متصل بدائرة مختلفة عن الدائرة المتصلة بها وحدة االستقبال. • استشارة الموزع أو أحد الفنيين المتخصصين في أجهزة الراديو والتلفزيون للحصول على المساعدة. iii الموصل (للمملكة المتحدة فقط) استبدال القابس ّ هام تم تزويد سلك توصيل التيار الرئيسي بقابس )BS 1363) 13أمبير قياسي ومصهر 13أمبير .عند تغيير المصهر أو فحصه ،يجب إعادة تركيب مصهر 13أمبير صحيح .ستحتاج بعد ذلك إلى إعادة غطاء المصهر إلى مكانه .وفي حالة فقد الغطاء ،ال تستخدم القابس حتى يتوفر لديك غطاء مصهر آخر. يرجى االتصال بالجهة التي اشتريت منها الجهاز. ً ويعد القابس ذو 13أمبير األكثر استخداماً في المملكة المتحدة ومن المفترض أن يكون مناسبا .إال أن بعض البنايات (وخاصة القديمة منها) ال تتوافر فيها مقابس عادية 13أمبير ،وفي هذه الحالة ستحتاج لشراء محول مناسب للقابس .ال تزيل القابس المسبوك. تحذير في حالة قطع القابس المسبوك ،تخلص منه على الفور. ال يمكنك تغيير أسالك القابس ،وقد تتعرض لصدمة كهربية إذا قمت بإدخال القابس في مأخذ التيار. تحذير هام :يجب توصيل هذا الجهاز بطرف أرضي. تأتي األسالك في موصل الكهرباء الرئيسي باأللوان التالية: • أخضر وأصفر: الطرف األرضي • أزرق: متعادل • بني: متصل بالتيار في حالة عدم مطابقة األسالك في وصلة الكهرباء لأللوان المبينة في القابس قم باتباع التالي: يجب عليك توصيل السلك ذي اللونين األخضر واألصفر بالطرف الذي يحمل الحرف “ ”Eأو بعبارة “( ”Earth Symbolعالمة الطرف األرضي) أو يحمل اللونين األخضر واألصفر أو األخضر. يجب عليك توصيل السلك األزرق بالطرف الذي يحمل الحرف “ ”Nأو يحمل اللون األسود. يجب عليك توصيل السلك البني بالطرف الذي يحمل الحرف “ ”Lأو يحمل اللون األحمر. يجب أن يكون لديك مصهر 13أمبير في القابس ،أو المهايئ أو في لوحة التوزيع. iv 1 مقدمة توفير الوقت والمال • يمكنك طباعة صفحات متعددة على ورقة واحدة لتوفير الورق. شكراً لكم على شرائكم لطابعة األلوان هذه من .Samsung • يقوم الجهاز تلقائيًا بتوفير الكهرباء عن طريق تخفيض استهالك الطاقة بشكل كبير في حالة عدم االستخدام. يتضمن هذا الفصل ما يلي: • ميزات خاصة • نظرة عامة علي الجهاز • نظرة عامة على لوحة التحكم • فهم مؤشر بيان الحالة • فهم خريطة القائمة • يمكنك الطباعة علي وجهي الورقة (الطباعة على الوجهين) لتوفير الورق .يتم دعم هذه الميزة بنا ًء على الطرز .راجع قسم البرامج. زيادة سعة جهازك • يوجد في جهازك فتحة ذاكرة إضافية لزيادة حجم الذاكرة( .صفحة)1.8 • تتيح لك محاكاة Zoran IPSالمتوافقة مع محاكاةPostScript 3* ( )PSإمكانية الطباعة باستخدام لغة .PS مالحظة بعض الميزات اختيارية .الرجاء فحص أقسام المواصفات. (راجع القسم "المواصفات" صفحة).1.10 * محاكاة Zoran IPSالمتوافقة مع PostScript 3 ميزات خاصة تم تزويد جهازك الجديد بميزات خاصة. © حقوق النشر لعام 1995ـ ،2005لشركة .Zoran Corporation جميع الحقوق محفوظة .تعتبر Zoranوشعار Zoranو IPS/PS3و OneImageعالمات تجارية لشركة .Zoran Corporation * خطوط PS3 136 الطباعة بجودة ممتازة وسرعة فائقة • يمكنك الطباعة بنطاق كامل من األلوان ،وذلك باستخدام :السماوي واألرجواني واألصفر واألسود. تحتوي على UFSTو MicroTypeمن .Monotype Imaging Inc. الطباعة في بيئات تشغيل مختلفة • يمكنك الطباعة بإخراج فعال يصل إلى .600× 2,400راجع قسم البرامج. • يمكنك الطباعة باستخدام أنظمة التشغيل Windows 2000/XP/2003/Vistaباإلضافة إلي أنظمة Linuxو.Macintosh • يقوم جهازك بطباعة ورق بحجم A4بسرعة تصل إلي 20صفحة في الدقيقةأ ) ،(CLP-610 seriesو 24صفحة في الدقيقة ( ،)CLP-660 seriesوورق بحجم Letterبسرعة تصل إلي 21صفحة في الدقيقة ( )CLP-610 seriesو 25صفحة في الدقيقة (.)CLP-660 series • تم تزويد جهازك بواجهة USBوواجهة شبكة. َّ • للطباعة علي الوجهين المدعمة في ،CLP-610NDو ،CLP-660NDيمكنك طباعة ورق بحجم A4بسرعة تصل إلي 9صور في الدقيقةب وورق بحجم Letterبسرعة تصل إلي 12صورة في الدقيقة. تداول خيارات الورق المختلفة بمرونة • يدعم الدرج متعدد االستخدامات استخدام الورق ذي الرأسية والمغلفات والملصقات ووسائط الطباعة ذات الحجم المخصص والبطاقات البريدية والورق الثقيل .يستوعب الدرج متعدد االستخدامات حتى 100ورقة من الورق العادي CLP-610ND seriesو .CLP-660 series • يدعم درج الورق سعة 250ورقة 1 وكذلك درج الورق سعة 500ورقة أحجاما مختلفة من الورق العادي. إنشاء مستندات احترافية • لطباعة عالمات مائية .يمكنك تخصيص مستنداتك بإضافة كلمات إليها مثل كلمة "سري" .راجع قسم البرامج. • طباعة لوحات .يتم تكبير النصوص والصور ف كل صفحة من مستندك وطباعتها على عدة أوراق ويمكن بعد ذلك تثبيتها معا لتكوين لوحة .راجع قسم البرامج. • يمكنك استخدام النماذج والورق ذي الرأسية المطبوع ً مسبقا مع الورق العادي .راجع قسم البرامج. أ .عدد الصفحات في الدقيقة ب .عدد الصور في الدقيقة .1 <مقدمة> نظرة عامة علي الجهاز فيما يلي المكونات األساسية لجهازك. الجزء األمامي 2 1 3 4 11 5 6 7 8 9 10 • يعرض الشكل التوضيحي السابق جهازك بكافة ملحقاته المتاحة( .لمزيد من المعلومات ،راجع صفحة).1.8 • يشير الرمز * إلي جهاز اختياري. 1 درج اإلخراج 7 الدرج متعدد االستخدامات 2 وحدة دعم المخرجات 8 الدرج 1 3 لوحة التحكم 9 الدرج االختياري* 4 الغطاء األمامي 10 مؤشر مستوى الورق 5 مقبض الغطاء األمامي 11 موجهات عرض الورق بالدرج متعدد االستخدامات 6 مقبض الدرج متعدد االستخدامات مالحظة • يمكن أن تختلف جميع الرسومات التوضيحية في دليل المستخدم هذا عن جهازك وذلك بنا ًء علي خياراته أو طرازه. • قد ترتفع درجة حرارة سطح درج اإلخراج في حالة طباعة عدد كبير من الورق مرة واحدة .الرجاء التأكد من عدم لمس السطح وعدم السماح باقتراب األطفال منه. .1 <مقدمة> الجزء الخلفي 1 7 2 3 TRAY2 4 5 6 • يعرض الشكل التوضيحي السابق جهازك بكافة ملحقاته المتاحة. • يشير الرمز * إلي جهاز اختياري. 1 منفذ USB 5 مفتاح الطاقة 2 منفذ الشبكة 6 مقبس الطاقة 3 وصلة درج اختياري من 15سن* 7 غطاء لوحة التحكم (وحدة الذاكرة النمطية ،لمزيد من المعلومات راجع صفحة).1.9 4 مقبض (استخدم هذه المقابض لتحريك جهازك). .1 <مقدمة> نظرة عامة على لوحة التحكم 8 7 6 4 3 5 1 2 1 شاشة العرض :تعرض الحالة الحالية ورسائل المطالبة التي تظهر أثناء تنفيذ إحدى العمليات. 5 السهم لليسار/لليمين :يقوم بالتنقل بين القيم المتاحة بالتحرك إلي الخيارات التالية أو السابقة. 2 ألوان مسحوق الحبر :تعمل ألوان مسحوق الحبر المعروضة أسفل شاشة العرض LCDمع رسائل العرض .راجع رسائل مؤشر بيان الحالة وخرطوشة الطباعة في صفحة.5.1 6 موافق :يقوم بتأكيد التحديد الموجود على الشاشة. 3 :Statusيعرض حالة الجهاز( .لمزيد من المعلومات ،راجع "فهم مؤشر بيان الحالة" صفحة).5.1 7 :Backيعيدك إلى المستوى األعلى من القائمة. 4 :Menuيتيح الدخول إلى وضع "القائمة" والتمرير خالل القوائم المتاحة( .لمزيد من المعلومات ،راجع "فهم مؤشر بيان الحالة" صفحة).5.1 8 :Stopيقوم بإيقاف إحدى العمليات في أي وقت. .1 <مقدمة> فهم مؤشر بيان الحالة مؤشر بيان الحالة مع رسائل خرطوشة الطباعة يشار إلي حالة خراطيش الطباعة بواسطة مؤشر بيان الحالة وشاشة العرض .LCDإذا كانت الخرطوشة على وشك النفاد أو تحتاج إلي التغيير ،يتحول مؤشر بيان الحالة إلي اللون األحمر ويتم عرض رسالة علي شاشة العرض .ومع ذلك فإن عالمة (عالمات) السهم تعرض ما هو مسحوق حبر األلوان المأخوذ في االعتبار أو يمكن تركيبه مع خرطوشة جديدة. يشير لون مؤشر بيان الحالة إلي الحالة التي عليها الجهاز حاليًا. الحالة إيقاف التشغيل أخضر أحمر الوصف • الجهاز في وضع إيقاف التشغيل. يومض • عندما تومض اإلضاءة الخلفية ببطء ،يعني ذلك أن الجهاز يستقبل بيانات من الكمبيوتر. • عندما تومض اإلضاءة الخلفية بسرعة ،يعني ذلك أن الجهاز يقوم بطباعة البيانات. يضيء • الجهاز في وضع التشغيل ويمكن استخدامه. • الجهاز في وضع "توفير الطاقة".عند استالم البيانات، فإن الطابعة تنتقل إلى وضع االستعداد تلقائيًا. يومض • وقع خطأ بسيط والجهاز في انتظار معالجة هذا الخطأ. افحص رسالة شاشة العرض ثم قم بحل المشكلة بالرجوع إلي القسم "فهم رسائل شاشة العرض" في صفحة.8.7 • خرطوشة الطباعة على وشك النفاد .قم بطلب خرطوشة طباعة جديدة ،راجع قسم "طلب المستلزمات والملحقات" في صفحة .1.8 يمكنك تحسين جودة الطباعة ً مؤقتا بإعادة توزيع مسحوق الحبر .راجع القسم "استبدال خرطوشة الطباعة" صفحة.4.6 يضيء • حدثت مشكلة مثل انحشار الورق أو الغطاء مفتوح أو عدم وجود ورق في الدرج ولذلك يتعذر على الجهاز متابعة المهمة .قم بفحص الرسالة الموجودة علي شاشة العرض ثم راجع "فهم رسائل شاشة العرض" في صفحة 8.7 لحل المشكلة. • خرطوشة الطباعة فارغة أو انتهى عمرها االفتراضي أو توجد ضرورة الستبدالها .راجع القسم "فهم رسائل شاشة العرض" صفحة.8.7 مثال: يوضح المثال أعاله حالة خراطيش الطباعة لأللوان الموضحة باألسهم .قم بفحص الرسالة لمعرفة نوع المشكلة وكيفية حلها .راجع صفحة 8.7 الستعراض المعلومات المفصلة عن رسائل الخطأ. مالحظة قم دائما بفحص الرسالة الموجودة علي شاشة العرض لحل المشكلة .سوف توجهك اإلرشادات الموجودة في قسم "استكشاف األخطاء وإصالحها" لتشغيل الجهاز بشكل سليم. لمزيد من المعلومات ،راجع صفحة.1.7 .1 <مقدمة> فهم خريطة القائمة نظرة عامة على القوائم توفر لوحة التحكم إمكانية الوصول إلى قوائم مختلفة إلعداد الجهاز أو الستخدام وظائفه .راجع الرسم التوضيحي التالي. Information Menu Map Configuraton Demo Page PCL Font List PS Font List قوائم الوصول تظهر الخطوات التالية كيفية طباعة خريطة القائمة لهذا الجهاز وهي طريقة عامة لتحديد القوائم وتهيئة جهازك. 1 ً متصال بشكل صحيح بجميع الكبالت الالزمة ثم قم بتشغيله. تأكد من كون جهازك 2 اضغط Menuعلي لوحة التحكم حتى ترى القائمة (على سبيل المثال )Informationالذي تريده علي السطر السفلي في شاشة العرض. 3 اضغط OKللوصول إلى القائمة. 4 اضغط السهم لليسار/لليمين حتى تصل إلي عنصر القائمة (علي سبيل المثال )Menu Map الذي تريد عرضه علي السطر السفلي. 5 اضغط علي الزر OKلتأكيد العنصر المحدد. Graphic Resolution Layout Orientation Simplex Margin Duplex Duplex Margin Paper Copies Paper Size Paper Type Paper Source Tray Chaining مالحظة إذا كان عنصر القائمة المحدد يشتمل على قوائم فرعية ،كرر الخطوات 4و.5 6 اضغط السهم لليسار/لليمين حتى تصل إلي عنصر القائمة (علي سبيل المثال ? )Printالذي تريد عرضه علي السطر السفلي. 7 اضغط OKلمعالجة التحديد وحفظ اإلدخال أو التحديد. System Setup Language Power Save Auto Continue Altitude Adj. Auto CR Job Timeout Maintenance Clear Setting تظهر عالمة نجمة (*) بجانب التحديد الموجود على شاشة العرض تشير إلى أن هذا التحديد هو اإلعداد االفتراضي اآلن. 8 للخروج من القائمة ،اضغط Backعلي نحو متكرر أو .Stop Emulation Emulation Type Setup مالحظة • ّإذا لم يتم ضغط أي مفتاح خالل دقيقة واحدة ،يعود الجهاز تلقائيا إلي وضع االستعداد. • تحل إعدادات الطباعة التي يتم تنفيذها من برنامج التشغيل الموجود في جهاز كمبيوتر متصل محل اإلعدادات الموجودة في لوحة التحكم. Network TCP/IP Speed Ethernet Clear Setting Network Info .1 <مقدمة> Color Custom Color Auto Color Reg. وصف لكل قائمة القائمة الوصف توفر الجداول التالية معلومات عن كل قائمة. *Duplex للطباعة على وجهي الورقة ،اختر حافة الثني كما يلي. • :Long Edgeقلب الورقة على الحافة الطويلة. • :Short Edgeقلب الورقة على الحافة القصيرة. مالحظة يشير الرمز * إلى قائمة اختيارية وذلك بنا ًء على األجهزة. حدد Offللطباعة على وجه واحد من الورقة. Information القائمة الوصف Menu Map يمكنك طباعة خريطة القائمة التي توضح المخطط واإلعدادات الحالية لهذا الجهاز. Configuration يمكنك طباعة التهيئة الحالية للجهاز. Demo Page يمكنك طباعة صفحة معاينة سوا ًء كان جهازك يقوم بالطباعة بشكل صحيح أم ال. PCL Font *List يمكنك طباعة قائمة خطوط .PCL *PS Font List يمكنك طباعة قائمة خطوط .PS الحافة الطويلة في االتجاه الطولي Layout الحافة القصيرة في االتجاه الطولي القائمة الوصف Orientation تتيح لك هذه القائمة تحديد االتجاه الذي يتم فيه طباعة المعلومات على الصفحة .يمكن تحديد أفق وعمودي. Duplex *Margin • عمودي Simplex Margin اضبط هامش مواد الطباعة للطباعة على وجه واحد .يمكنك زيادة أو خفض القيمة بمعدل 0.1مم (أو بوصة). • :Top Marginضبط الهامش العلوي. • :Left Marginضبط الهامش األيسر. .1 <مقدمة> الحافة القصيرة في االتجاه العرضي في هذه القائمة ،يمكنك ضبط هوامش الصفحة للطباعة على الوجهين. يمكنك زيادة أو تقليل القيمة بمعدل 0.1مم. • • • أفق الحافة الطويلة في االتجاه العرضي :Top Marginضبط الهامش العلوي. :Left Marginضبط الهامش األيسر. :Short Bindingضبط الهامش السفلي من ظهر الصفحة من أجل الثني القصير. :Long Bindingضبط الهامش األيمن من ظهر الصفحة من أجل الثني الطويل. Paper القائمة الوصف Copies يمكنك تحديد أقصى عدد من النُسخ. Paper Size يمكنك تحديد الحجم االفتراضي للورق( .لمزيد من المعلومات ،راجع صفحة).5.3 Paper Type يمكنك تحديد نوع الورق االفتراضي لوسائط الطباعة. Paper Source يمكنك تحديد الدرج لمعالجة عملية الطباعة .عند تحديد ،Autoيقوم الجهاز بتزويد الورق من الدرج متعدد األغراض ً أوال ،ثم من الدرج ،1ثم من الدرج 2في النهاية .لذا في حالة وجود أي درج خالي ،يقوم الجهاز بالبحث عن الورق في الدرج التالي المتاح( .لمزيد من المعلومات، راجع صفحة).5.3 Tray Chaining عند تحديد أي قيمة أخرى باستثناء Autoمن Paper Source وكان الدرج المحدد فارغا ،يمكنك ضبط الجهاز لكي يقوم تلقائيًا بالطباعة من أدراج أخرى. القائمة الوصف Auto Continue يحدد هذا العنصر ما إذا كان الجهاز سيستمر في عملية الطباعة أم ال عند اكتشاف أن الورق الذي تم تحميله غير مطابق إلعداد الورق الخاص بك. • :Offفي حالة عدم تطابق الورق ،تظل الرسالة معروضة على الشاشة ويظل الجهاز غير متصل حتى تقوم بإدخال الورق الصحيح. • :Onفي حالة عدم تطابق الورق ،تظهر رسالة خطأ على الشاشة. يصبح الجهاز غير متصل لمدة 30ثانية ثم يقوم بمسح الرسالة تلقائيًا ويستأنف الطباعة. Altitude Adj. يمكنك تحسين جودة الطباعة ً وفقا لالرتفاع. Auto CR يتيح لك هذا الخيار إلحاق الحامل المطلوب حسب تغذية كل سطر مما يفيد مستخدمي Unixأو .DOS راجع النماذج التالية: في حالة تعيين عنصر القائمة هذا على ،Offفإن الجهاز لن يعمل حتى يتم إدخال الورق في الدرج المحدد. Job Timeout يمكنك تعيين الفترة الزمنية التي تكون فيها مهمة الطباعة نشطة قبل بدء الطباعة الفعلية .يتعامل الجهاز مع البيانات الواردة على أنها مهمة واحدة إذا تلقاها في الفترة الزمنية المحددة .إذا حدث خطأ ما أثناء معالجة البيانات الواردة من الكمبيوتر وأدى ذلك إلى توقف تدفق البيانات ،ينتظر الجهاز الفترة المحددة ثم يقوم بإلغاء مهمة الطباعة في حالة عدم استئناف تدفق البيانات( .لمزيد من المعلومات ،راجع صفحة).5.3 Maintenance تسمح لك هذه القائمة بإبقاء المكونات القابلة لالستهالك داخل الجهاز والتحقق من العمر االفتراضي لمستلزمات الطباعة .ويمكنك تنظيف مكونات المصهر( .لمزيد من المعلومات ،راجع صفحة).1.6 Clear Setting يتيح لك عنصر القائمة هذا استعادة إعدادات الطابعة االفتراضية المحددة من قبل الشركة المصنعة. Graphic القائمة الوصف Resolution يمكنك تحديد الدقة االفتراضية .إذا كانت الدقة عالية فإن وضوح النسخ المطبوعة يكون شدي ًدا ،ولكن يمكن أن تستغرق الطباعة ً وقتا أطول. • :Draftإذا كانت لغة الطابعة هي PCLومهام الطباعة الخاصة بك هي نصوص ،فحدد هذا الخيار للحصول على أفضل سرعة وجودة للطباعة .ال يتاح هذا الخيار سوى في برنامج التشغيل .PCL • :Normalإذا كانت أغلب مهام الطباعة نصوص ،فحدد هذا الخيار للحصول على أعلى جودة للطباعة. • :Bestحدد هذا الخيار عند احتواء المهام على صور نقطية ،مثل الصور الفوتوغرافية الممسوحة ضوئيًا أو بعض الرسومات الخاصة باألعمال التجارية التي سوف تستفيد من خاصية تمييز الخطوط المحسنة. System Setup القائمة الوصف Language يقوم إعداد لغة الشاشة علي لوحة التحكم بتحديد لغة النص الذي يظهر علي شاشة لوحة التحكم وكذلك معلومات الطباعة( .لمزيد من المعلومات، راجع صفحة).5.3 Power Save يتم تخفيض استهالك الطاقة تلقائيًا إذا ظل الجهاز فترة طويلة دون استقبال بيانات .ويمكنك تحديد الفترة التي ينتظرها الجهاز قبل االنتقال إلى وضع توفير الطاقة( .لمزيد من المعلومات ،راجع صفحة).5.3 .1 <مقدمة> Color Emulation القائمة الوصف القائمة الوصف Emulation Type يمكنك تحديد لغة الجهاز .ال يمكن تأكيد جودة الطباعة إذا كانت لغة يوصى بإعداد هذه القائمة علي Auto الكمبيوتر مختلفة عن لغة الجهازَ . لالنتقال إلي اللغة المناسبة. Custom Color تسمح لك هذه القائمة بضبط التباين لوناً لوناً. Setup PCL • :Defaultيقوم بتحسين األلوان تلقائيًا. • :Manual Adjustيسمح لك بضبط تباين اللون لكل خرطوشة يدويًا. يوصى باستخدام اإلعداد Defaultللحصول علي أفضل جودة لأللوان. َ تقوم هذه القائمة بضبط تكوين محاكاة .PCLيمكن تعيين نوع الخط ونوع الرمز وعدد السطور لكل صفحة وحجم الخط. • • • • • • Auto Color Reg. :Typefaceيمكنك تحديد الخط القياسي المطلوب استخدامه في محاكاة .PCLفاصل PCL1~PCL7بين األحرف ثابت ،وفاصل PCL8~PCL45متناسب لنوع الخط وحجم الخط .يمكنك ضبط حجم خط PCL1~PCL7باستخدام العنصر Pitchوتستطيع PCL8~PCL45استخدام العنصر .Point Sizeيعتبر ً كال من فاصل PCL8~PCL56وحجم الخط ثابتين. :Symbolيحدد هذا العنصر الرمز المطلوب تعيينه الستخدامه في محاكاة .PCLالرمز هو مجموعة من األرقام والعالمات والعالمات الخاصة المستخدمة عند طباعة حروف .تختلف مجموعات الرموز المتاحة بنا ًء علي إعداد .Typeface :Point Sizeعند تحديد واحد بين PCL45و PCL8من قائمة ،Typefaceيمكنك تحديد حجم الخط عن طريق تعيين ارتفاع األحرف في الخط. :Courierيسمح لك هذا العنصر بتحديد إصدار الخط Courier الستخدامه. :Pitchعند تحديد واحد بين PCL1و PCL7من القائمة Typefaceيمكنك تحديد حجم الخط عن طريق تعيين عدد الحروف التي ستتم طباعتها في بوصة واحدة أفقية من النوع .بالنسبة للقيمة االفتراضية ،أفضل حجم هو .10 :Linesيسمح لك هذا العنصر بتعيين مسافات رأسية من 5إلى سطرا للحجم االفتراضي للورق .قد يختلف العدد االفتراضي 128 ً للسطور حسب حجم الورق واتجاه الطباعة. يمكنك ضبط وضع النصوص أو الرسومات الملونة لمطابقة وضع األلوان المطبوعة مع تلك الموجودة على الشاشة. مالحظة يوصى بشدة بتشغيل هذه القائمة يدويًا في حالة تحريك الجهاز. Network القائمة TCP/IP الوصف حدد هذه القائمة إذا كنت تستخدم بروتوكول TCP/IPلالتصال بالشبكة. • :DHCPيقوم خادم DHCPبتخصيص عنوان IPخاص بك تلقائيًا. • :BOOTPيقوم خادم BOOTPبتخصيص عنوان IPلك تلقائيًا. • :Staticيمكنك إدخال عنوان IPوقناع الشبكة الفرعية والبوابة يدويًا. Ethernet Speed يسمح لك هذا العنصر بتحديد سرعة االتصال بشبكة االتصال .Ethernet Clear Setting يمكنك مسح إعداد الشبكة الذي قمت بتعيينه. Network Info يمكنك طباعة تقرير تكوين الشبكة. *PostScript توفر لك هذه القائمة عنصر قائمة "خطأ طباعة ."PSيمكن تحديد قيام الطابعة بطباعة قائمة األخطاء عند حدوث خطأ PSمن عدمه .حدد On لطباعة أخطاء محاكاة .PS 3عند حدوث خطأ ،تتوقف المهمة الجارية وتتم طباعة رسالة خطأ ،وتقوم الطابعة بإيقاف المهمة .عند تعيين هذه القائمة على ،Offتتوقف المهمة بدون أي إشارة للخطأ. .1 <مقدمة> 2 ميزات برنامج تشغيل الطابعة نظرة عامة على البرامج تدعم برامج تشغيل الطابعة الميزات القياسية التالية: يقدم لك هذا الفصل نظرة عامة على البرامج المرفقة مع الجهاز .يتم توضيح مزيد من المعلومات حول كيفية استخدام البرامج في قسم البرامج. • تحديد مصدر الورق • التحكم في حجم الورق واتجاه الطباعة ونوع الوسائط • عدد ال ُنسخ يتضمن هذا الفصل ما يلي: • البرامج المرفقة • ميزات برنامج تشغيل الطابعة • متطلبات النظام باإلضافة إلى ذلك ،يمكنك استخدام ميزات الطباعة الخاصة المتنوعة .يعرض الجدول التالي نظرة عامة على الميزات التي تدعمها برامج تشغيل الطابعة: برنامج تشغيل الطابعة )(CLP-610 series البرامج المرفقة الميزة Windows Linux Macintosh لغة الطابعة SPL, PCL5c, PCL6 SPL SPL وضع األلوان O O O خيار جودة الجهاز O O O طباعة الملصقات O X X صفحات متعددة لكل ورقة (طباعة عدة صفحات في ورقة واحدة) O O ()4 ,2 O ()16 ,9 ,6 ,4 ,2 طباعة باالحتواء ضمن الصفحة O X X الطباعة بالتحجيم O X O مصدر مختلف للصفحة األولى O X O العالمة المائية O X X التراكب O X X الطباعة على الوجهين O O O يجب تثبيت برامج الجهاز باستخدام األقراص المضغوطة المرفقة بعد قيامك بإعداد الجهاز وتوصيله بالكمبيوتر. يحتوي كل قرص مضغوط على البرامج التالية: القرص المضغوط القرص المضغوط لبرامج الطابعة المحتويات Windows • • • • • برنامج تشغيل الطابعة :استخدم برنامج تشغيل الطابعة هذا لتحقيق أقصى استفادة من ميزات الجهاز. ملف وصف الطابعة ( PostScriptPPD)أ: استخدم برنامج تشغيل PostScriptلطباعة المستندات ذات الخطوط المعقدة والرسومات في لغة .PS :Smart Panelيتيح لك هذا البرنامج مراقبة حالة الجهاز كما ينبهك عند حدوث خطأ أثناء الطباعة. دليل المستخدم بتنسيق PDF :SetIPاستخدم هذا البرنامج لتعيين عناوين TCP/IPللجهاز. Linux • وصف الطابعة PostScriptأ :استخدم برنامج التشغيل هذا لتشغيل الجهاز من كمبيوتر يعمل بنظام التشغيل Linuxثم قم بطباعة المستندات. Macintosh • ملف وصف الطابعة ( PostScriptPPD)أ: استخدم هذا الملف لتشغيل الجهاز من كمبيوتر يعمل بنظام التشغيل Macintoshثم قم بطباعة المستندات. • :Smart Panelيتيح لك هذا البرنامج مراقبة حالة الجهاز كما ينبهك عند حدوث خطأ أثناء الطباعة. مالحظة إذا أردت تغيير لغة الطابعة ،فانتقل إلى خصائص الطابعة ،ثم قم بتغيير لغة الطابعة بعالمة التبويب "الطابعة". أ .تتوفر هذه الميزة مع طابعات CLP-660 seriesفقط. .2 <نظرة عامة على البرامج> متطلبات النظام برنامج تشغيل الطابعة )(CLP-660 series الميزة Windows Linux Macintosh لغة الطابعة SPL, PCL5c, )PCL6 (PS PS PS وضع األلوان O O O خيار جودة الجهاز O O O طباعة الملصقات )O (X X X صفحات متعددة لكل ورقة (طباعة عدة صفحات في ورقة واحدة) O O ()4 ,2 O ()16 ,9 ,6 ,4 ,2 طباعة باالحتواء ضمن الصفحة O X X الطباعة بالتحجيم O X O مصدر مختلف للصفحة األولى )O (X X O العالمة المائية )O (X X X التراكب )O (X X X O O O الطباعة على الوجهين قبل البدء ،تأكد من استيفاء النظام للمتطلبات التالية: Windows يدعم الجهاز أنظمة تشغيل Windowsالتالية. المتطلب (مستحسن) نظام التشغيل Windows 2000 معالج Pentium IIبسرعة 400ميجاهرتز (معالج Pentium III بسرعة 933ميجاهرتز) Windows XP معالج Pentium IIIبسرعة 933ميجاهرتز (معالج Pentium IV بسرعة 1جيجا هرتز) Windows 2003 Server معالج Pentium IIIبسرعة 933ميجاهرتز (معالج Pentium IV بسرعة 1جيجا هرتز) Windows Vista معالج Pentium IV بسرعة 3جيجا هرتز مالحظة إذا أردت تغيير لغة الطابعة ،فانتقل إلى خصائص الطابعة ،ثم قم بتغيير لغة الطابعة بعالمة التبويب "الطابعة". .2 وحدة المعالجة المركزية مالحظة ذاكرة الوصول العشوائي ()RAM 64ميجابايت ( 128ميجابايت) 128ميجابايت ( 256ميجابايت) 128ميجابايت ( 512ميجابايت) 512ميجابايت ( 1،024ميجابايت) المساحة المتوفرة على محرك األقراص الثابتة 300ميجابايت 1.5جيجابايت 1.25جيجابايت إلى 2جيجابايت 15جيجابايت • يعتبر Internet Explorer 5.0أو إصدار أعلى منه هو الحد األدنى من المتطلبات مع كل أنظمة التشغيل .Windows • بالنسبة ألنظمة التشغيل ،Windows 2000/XP/2003/Vistaيتمكن المستخدمون المتمتعون بامتيازات مسؤول النظام من تثبيت البرامج. <نظرة عامة على البرامج> Linux المتطلبات العنصر Red Hat 8 ~ 9 Fedora Core 1 ~ 4 Mandrake 9.2 ~ 10.1 SuSE 8.2 ~ 9.2 نظام التشغيل • • • • وحدة المعالجة المركزية معالج Pentium IVبسرعة 1جيجا هرتز أو أعلى ذاكرة الوصول العشوائي ()RAM 256ميجابايت أو أكثر المساحة المتوفرة على محرك األقراص الثابتة 1جيجا بايت أو أكثر البرامج Kernel 2.4 Lأو إصدار أحدث • inux • Glibc 2.2أو إصدار أحدث • CUPS Macintosh العنصر نظام التشغيل المتطلبات )Macintosh 10.3 ~ 10.5 (CLP-610 series )Macintosh 10.1 ~ 10.5 (CLP-660 series وحدة المعالجة المركزية معالج Intel Power PC G4/G5 ذاكرة الوصول العشوائي ()RAM 512ميجابايت لنظام تشغيل Macيستند إلى Intel 128ميجابايت لنظام تشغيل Macيستند إلى Power - PC المساحة المتوفرة على محرك األقراص الثابتة 1جيجابايت االتصال واجهة اتصال USBأو واجهة اتصال الشبكة .2 <نظرة عامة على البرامج> 3 مستو وثابت بما ال يسمح بإمالته لما يزيد عن 2مم ( 0.08بوصة) .وقد ضع الجهاز على سطح ٍ يؤدي عدم االلتزام بذلك إلى التأثير على جودة الطباعة. البداية يقدم هذا الفصل إرشادات تفصيلية حول كيفية إعداد الجهاز. يتضمن هذا الفصل ما يلي: • إعداد األجهزة • إعداد الشبكة • تثبيت البرامج • إعدادات الطابعة األساسية إعداد الجهاز 2مم يتناول هذا الفصل الخطوات المتبعة إلعداد الجهاز الموضح في دليل التركيب السريع .تأكد من قراءة دليل التركيب السريع واتباع الخطوات التالية. 1 حدد موقعًا ً ثابتا. اختر مكا ًنا مستويًا ً وثابتا لوضع الجهاز عليه بشرط أن تتوفر حوله مساحة كافية لتوفير تهوية جيدة للجهاز .يجب ترك مساحة إضافية تسمح بفتح أغطية الطابعة وأدراج الورق. يجب أن يكون المكان جيد التهوية وبعي ًدا عن ضوء الشمس المباشر أو مصادر الحرارة والبرودة والرطوبة .تجنب وضع الجهاز بالقرب من حافة المكتب أو المنضدة. 100مم 2 أخرج الجهاز من العبوة ثم تحقق من كل العناصر المرفقة. 3 أزل الشريط مع مسك الجهاز بإحكام. 4 تركيب كافة خراطيش مسحوق الحبر األربع. 5 قم بتحميل الورق( .راجع القسم "تحميل الورق" صفحة).4.4 6 تأكد من توصيل كل الكبالت بالجهاز. 7 قم بتشغيل الجهاز. 2مم تنبيه تجنب إمالة الجهاز أو قلبه لألسفل عند محاولة نقله .وإال فقد يتعرض الجزء الداخلي من الجهاز للتلوث بمسحوق الحبر ،مما قد يتسبب في تلف الجهاز أو في تدني جودة الطباعة. 100مم 100مم 482.6مم تتناسب الطباعة مع ارتفاعات أدنى من 1،000متر .راجع تعيين االرتفاع لتحسين جودة الطباعة. لمزيد من المعلومات ،راجع صفحة.4.3 .3 <البداية> إعداد الشبكة 12اضغط السهم لليسار/لليمين لحين ظهور .Subnet Mask 13اضغط .OK يجب إعداد بروتوكوالت الشبكة على الجهاز حتى يمكن استخدامه كطابعة متصلة بالشبكة. 1أدخل قناع الشبكة الفرعية. 4 أنظمة التشغيل المدعمة أ .اضغط السهم لليسار/لليمين إلدخال رقم بين الرقمين 0و.255 يعرض الجدول التالي بيئات الشبكة التي يدعمها الجهاز: العنصر ﺏ .اضغط .OK المتطلبات واجهة االتصال بالشبكة Base-TX 10/100 نظام تشغيل الشبكة Windows 2000/XP/2003/Vista ت .كرر الخطوات السابقة الستكمال قناع الشبكة الفرعية. 15اضغط السهم لليسار/لليمين لحين ظهور .Gateway 16اضغط .OK أنظمة تشغيل Linuxالمتعددة )Macintosh 10.3 ~ 10.5 (CLP-610 series 17أدخل قيمة في عبّارة. )Macintosh 10.1 ~ 10.5 (CLP-660 series بروتوكوالت الشبكة TCP/IP خادم عناوين IPالحيوية DHCPوBOOTP أ .اضغط السهم لليسار/لليمين إلدخال رقم بين الرقمين 0و.255 ﺏ .اضغط .OK ت .كرر الخطوات السابقة الستكمال عبّارة. تكوين بروتوكول الشبكة عبر الجهاز يمكن إعداد معلمات شبكة ،TCP/IPالرجاء اتباع الخطوات المسردة أدناه. مالحظة الرجاء الرجوع إلى مسؤول الشبكة في حالة عدم التأكد من كيفية التكوين. مالحظة إذا كنت ترغب في إعداد بروتوكول الشبكة ،DHCPفعليك بزيارة موقع الويب ,http://developer.apple.com/networking/bonjour/download/واختيار برنامج Bonjour for Windowsحسب نظام التشغيل المثبت على حاسبك ,ثم تثبت البرنامج .يمكنك هذا البرنامج من تثبيت معامل الشبكة تلقائياً .اتبع التعليمات التي تظهر في نافذة التثبيت .ال يدعم هذا البرنامج نظام تشغيل .Linux 1 تأكد من توصيل الجهاز بالشبكة باستخدام كبل إيثرنت .45-RJ 2 تأكد من أن الجهاز في وضع التشغيل. 3 اضغط Menuمن لوحة التحكم لحين ظهور Networkفي السطر السفلى من شاشة العرض. 4 اضغط OKللوصول إلى القائمة. 5 اضغط السهم لليسار/لليمين لحين ظهور .TCP/IP 6 اضغط .OK 7 اضغط السهم لليسار/لليمين لحين ظهور .Static 8 اضغط .OK 9 اضغط السهم لليسار/لليمين لحين ظهور .IP Address 10اضغط .OK 1 1أدخل عنوان .IP أ .اضغط السهم لليسار/لليمين إلدخال رقم بين الرقمين 0و.255 ﺏ .اضغط .OK ت .كرر الخطوات السابقة الستكمال العنوان. .3 <البداية> مالحظة يمكن ً أيضا إعداد إعدادات الشبكة من خالل برامج إدارة الشبكة .الرجاء الرجوع إلى دليل المستخدم الموجود في القرص المضغوط الخاص باألدوات المساعدة للشبكة المرفق مع الجهاز. • :SyncThru™ Web Admin Serviceأحد حلول إدارة الطابعات التي تعتمد على الويب والمصممة لخدمة مسؤولي الشبكات .تقدم لك SyncThru™ Web Admin Serviceطريقة فعالة إلدارة أجهزة الشبكة وتسمح لك بمراقبة طابعات الشبكة عن بعد واستكشاف مشكالتها وإصالحها عن طريق أي موقع به اتصال مشترك باإلنترنت .قم بتنزيل هذا البرنامج من موقع .http://solution.samsungprinter.com • :SyncThru™ Web Serviceعبارة عن خادم ويب مضمَّن في خادم الطباعة من خالل الشبكة ويتيح لك: تكوين معلمات الشبكة الالزمة لتوصيل الجهاز ببيئات الشبكات المختلفة. تخصيص إعدادات الجهاز.• :SetIPبرنامج مساعد يتيح لك تحديد واجهة شبكة االتصال وتهيئة عناوين IPالتي سيتم استخدامها مع بروتوكول .TCP/IPانظر استخدام برنامج SetIPصفحة .5.3 تثبيت البرامج 4 حدد تثبيت نموذجى لطابعة على الشبكة ،ثم انقر فوق التالي. يجب تثبيت برامج الجهاز إلجراء الطباعة .تشتمل البرامج على برامج التشغيل والتطبيقات والبرامج األخرى المناسبة للمستخدم. مالحظة • يتم تنفيذ اإلجراء التالي عند استخدام الجهاز كجهاز متصل بالشبكة .إذا كنت تريد توصيل أحد األجهزة بكبل ،USBراجع قسم البرامج. • يستند اإلجراء التالي على نظام التشغيل .Windows XPقد يختلف هذا اإلجراء واإلطار المنبثق الذي يظهر أثناء التثبيت بنا ًء على نظام التشغيل أو ميزة الطابعة أو واجهة االتصال المستخدمة. (راجع قسم البرامج). 1 تأكد من اكتمال إعداد الشبكة الخاصة بالجهاز لديك( .راجع القسم "إعداد الشبكة" صفحة).1.3 يجب إغالق جميع التطبيقات المفتوحة بجهاز الكمبيوتر لديك قبل بدء التثبيت. 2 أدخل القرص المضغوط الخاص ببرامج الطابعة في محرك األقراص المضغوطة. في حالة عدم ظهور إطار التثبيت ،انقر فوق ابدأ > تشغيل .اكتب ،X:\Setup.exeمع استبدال " "Xبالحرف الذي يمثل محرك األقراص لديك ثم انقر فوق موافق. 5 في حالة استخدام نظام التشغيل ،Windows Vistaانقر فوق ابدأ > كافة البرامج > البرامج الملحقة > تشغيل ،ثم اكتب .X:\Setup.exe تظهر قائمة باألجهزة المتاحة على الشبكة .حدد الطابعة التي تريد تثبيتها من القائمة ،ثم انقر فوق التالي. يجب أن يتم تشغيل القرص المضغوط تلقائياً وظهور إطار التثبيت. 3 انقر فوق التالي. • في حالة عدم ظهور الجهاز بالقائمة ،انقر فوق تحديث لتحديث القائمة ،أو حدد إضافة منفذ TCP/IPإلضافة الجهاز إلى الشبكة .إلضافة الجهاز إلى الشبكة ،أدخل اسم المنفذ وعنوان IPالخاص بالجهاز. للتحقق من عنوان IPأو عنوان MACللجهاز ،قم بطباعة صفحة ”تكوين الشبكة“. (راجع القسم "طباعة تقرير تكوين الجهاز" صفحة).1.6 • في حالة إعادة تثبيت محرك األقراص ،قد يختلف اإلطار أعاله بشكل طفيف. • للبحث عن طابعة مشتركة متصلة بالشبكة (مسار ،)UNCحدد طابعة مشتركة []UNC ثم أدخل االسم المشترك يدويًا أو قم بالبحث عن طابعة مشتركة بواسطة النقر فوق الزر استعراض. • عرض دليل المستخدم :يتيح لك هذا الخيار عرض دليل المستخدم .إذا لم يكن برنامج Adobe Acrobatمثبتاً على جهاز الكمبيوتر لديك ،انقر فوق هذا الخيار وسيقوم تلقائياً بتثبيت برنامج ،Adobe Acrobat Readerثم فتح دليل المستخدم. مالحظة إذا لم تكن متأك ًدا من عنوان ،IPالرجاء الرجوع إلى مسؤول الشبكة أو إلى معلومات شبكة الطباعة( .راجع القسم "طباعة تقرير تكوين الجهاز" صفحة).6.1 .3 <البداية> 6 تغيير لغة شاشة عرض بعد انتهاء عملية التثبيت ،يظهر إطار يطلب منك طباعة صفحة اختبار وتسجيل نفسك كأحد مستخدمي أجهزة Samsungلتلقي معلومات من .Samsungإذا كنت تريد ذلك حدد خانة (خانات) االختيار المرتبطة وانقر فوق إنهاء. لتغيير اللغة التي تظهر على شاشة العرض ،راجع الخطوات التالية: مالحظة • في حالة عمل الجهاز لديك على نحو غير سليم ،جرب إعادة تثبيت محرك أقراص الطابعة .راجع قسم البرامج. • عندما يكون برنامج تشغيل الطابعة قيد التثبيت ،يقوم مثبت برنامج التشغيل باستكشاف معلومات اإلعداد المحلية لنظام التشغيل لديك ،كما يقوم بتعيين حجم الورق االفتراضي للجهاز الخاص بك .في حالة استخدام إعدادات محلية مختلفة بنظام التشغيل ،Windowsيتعين عليك تغيير حجم الورق بالجهاز بحيث يتطابق مع حجم الورق شائع االستخدام .انتقل إلى خصائص الطابعة لتغيير حجم الورق بعد إتمام عملية التثبيت. إعدادات الطابعة األساسية تعيين االرتفاع بعد القيام بتثبيت البرامج تتأثر جودة الطباعة بالضغط الجوي ،الذي يتم تحديده حسب ارتفاع الجهاز فوق مستوى سطح البحر. تقدم المعلومات التالية إرشادات حول طريقة تعيين الجهاز للحصول على أفضل جودة طباعة. قبل الشروع في ضبط قيمة االرتفاع ،تعرف على ارتفاع المنطقة التي تستخدم فيها الجهاز. القيمة 4،000م 1 2 High 2 3 High 1 4 Normal 2 اضغط OKللوصول إلى .System Setup 3 اضغط السهم لليسار/لليمين لحين ظهور .Language 4 اضغط .OK 5 اضغط السهم لليسار/لليمين لحين ظهور اللغة التي تريد استخدامها. 6 اضغط .OK 7 اضغط Stopللرجوع إلى وضع االستعداد بالجهاز. إعداد مهلة للمهمة بعد اكتمال عملية التثبيت ،فقد ترغب في تعيين اإلعدادات االفتراضية للطابعة .راجع القسم التالي إذا كنت تريد تعيين القيم أو تغييرها. High 3 1 اضغط Menuمن لوحة التحكم لحين ظهور System Setupفي السطر السفلي من شاشة العرض. 3،000م 1 اضغط Menuمن لوحة التحكم لحين ظهور System Setupفي السطر السفلي من شاشة العرض. 2 اضغط OKللوصول إلى .System Setup 3 اضغط السهم لليسار/لليمين لحين ظهور .Job Timeout 4 اضغط .OK 5 اضغط السهم لليسار/لليمين لتحديد الفترة الزمنية التي يكون فيها الجهاز في وضع االنتظار. 6 اضغط .OK 7 اضغط Stopللرجوع إلى وضع االستعداد بالجهاز. استخدام ميزة توفير الطاقة يوفر هذا الجهاز ميزات لتوفير الطاقة .إذا لم يكن الجهاز قيد االستخدام ،يمكن توفير الكهرباء باستخدام وضع توفير الطاقة المتوفر بالطابعة .قم بتعيين الوقت المحدد الذي ينتقل فيه الجهاز إلى وضع حفظ الطاقة. 2،000م 1،000م 1 اضغط Menuمن لوحة التحكم لحين ظهور System Setupفي السطر السفلي من شاشة العرض. 2 اضغط OKللوصول إلى .System Setup 1 تأكد من القيام بتثبيت برنامج تشغيل الطابعة باستخدام القرص المضغوط لبرامج الطابعة المرفق. 3 اضغط السهم لليسار/لليمين لحين ظهور .Power Save 2 مزدوجا فوق رمز Smart Panelالموجود في شريط المهام بأنظمة تشغيل نقرا انقر ً ً ( Windowsأو في منطقة اإلعالم (في أنظمة تشغيل .)Linuxيمكنك ً أيضا النقر فوق Smart Panelفي شريط الحالة في نظام التشغيل .Mac OS X 4 اضغط .OK 5 اضغط السهم لليسار/لليمين لتحديد الفترة الزمنية. 3 انقر فوق إعداد الطابعة. 6 اضغط .OK 4 انقر فوق إعداد > ضبط االرتفاع .حدد القيمة المناسبة من القائمة المنسدلة ،ثم انقر فوق تطبيق. 7 اضغط Stopللرجوع إلى وضع االستعداد بالجهاز. 0 مالحظة ً متصال بشبكة ،تظهر شاشة SyncThru Web Serviceتلقائيًا. إذا كان الجهاز لديك انقر فوق إعداد الطابعة > اإلعداد (أو إعداد الطابعة) > ضبط االرتفاع حدد قيمة االرتفاع المناسبة ،ثم انقر فوق تطبيق. .3 <البداية> تعيين حجم الورق ونوعه االفتراضيين تغيير إعداد الخط يمكن تحديد حجم الورق الذي تريد استخدامه في مهمة طباعة. هذه الطابعة معدة ً مسبقا بالخط للمنطقة أو البلد الذي تقيم فيه .إذا أردت تغيير الخط حسبما تفضل أو إعداده في حالة خاصة كبيئة ،DOSفإنه يمكنك تغيير إعداد الخط كما يلي: مالحظة للحصول على معلومات تفصيلية عن إعداد حجم الورق المخصص وإعداد نوع الورق، راجع "تعيين حجم الورق ونوعه" صفحة.7.4 1 اضغط Menuمن لوحة التحكم لحين ظهور Paperفي السطر السفلي من شاشة العرض. 2 اضغط OKللوصول إلى إعداد الورق. 3 اضغط السهم لليسار/لليمين لحين ظهور .Paper Size 4 اضغط .OK 5 اضغط السهم لليسار/لليمين لتحديد حجم الورق ،مثل A4أو Letterأو .Custom 6 اضغط .OK 7 اضغط Stopللرجوع إلى وضع االستعداد بالجهاز. 1 اضغط على Menuمن لوحة التحكم إلى أن ترى خاصية .Emulation 2 اضغط على OKللوصول إلى إعداد الخط. 3 اضغط على السهم األيسر/األيمن إلى أن يتم عرض .Setup 4 اضغط على السهم األيسر/األيمن إلى أن يتم عرض .PCL 5 اضغط على السهم األيسر/األيمن إلى أن يتم عرض .Symbol 6 اضغط على السهم األيسر/األيمن إلى أن يتم عرض الخط المفضل لديك. 7 اضغط على .OK 8 اضغط على Stopللرجوع إلى وضع االستعداد للطابعة. • الروسيةCP866، Cyrillic : • العبرية( 15Q، 8H، 0H :إسرائيل فقط) • اليونانيةGREEK، PC737 : • العربية والفارسيةARABIC8، WINARABIC، PC864، FARSI، : ISOARABIC • OCR: OCR-A، OCR-B تعيين الدرج االفتراضي إذا كنت تريد تحديد درج معين لمهمة الطباعة ،استخدم الميزة .Paper Source 1 اضغط Menuمن لوحة التحكم لحين ظهور Paperفي السطر السفلي من شاشة العرض. 2 اضغط OKللوصول إلى إعداد الورق. 3 اضغط على السهم األيسر/األيمن إلى أن يتم عرض .Paper Source 4 اضغط .OK 5 اضغط على السهم األيسر/األيمن الختيار درج الورق Tray1 ،أو Tray2أو MP Trayأو Manual Feederأو .Auto مالحظة في حالة تعيين هذه القائمة على ،Autoستظهر قائمة إضافية.Tray Chaining ، باستخدام ،Tray Chainingيعثر الجهاز على درج ثانوي متاح لمتابعة مهمة طباعة إذا كان الدرج األساسي ،والذي عادة ما يكون الدرج ً ،1 فارغا. 6 اضغط .OK 7 اضغط Stopللرجوع إلى وضع االستعداد بالجهاز. مالحظة .3 <البداية> استخدام برنامج SetIP هذا البرنامج مخصص إلعداد IPللشبكات ،باستخدام عنوان MACالذي يعد الرقم المسلسل الخاص خصيصا من قبل مسؤول الشبكة لضبط عناوين ببطاقة أو واجهة شبكة االتصال بالطابعة .وهو يستخدم ً IPمتعددة للشبكة في نفس الوقت. 1 أدخل القرص المدمج الذي يحتوي على برنامج التشغيل والمرفق مع الجهاز. 2 قم بتشغيل برنامج Windows Explorerوافتح محرك األقراص المدمجة .X (الحرف Xيمثل محرك األقراص المدمجة). 3 مزدوجا فوق .Application > SetIP نقرا انقر ً ً 4 افتح مجلد اللغة التي ترغب في استخدامها. 5 مزدوجا فوق Setup.exeلتثبيت هذا البرنامج. نقرا انقر ً ً 6 من قائمة بدء بنظام ،Windowsاختر > البرامج > .Samsung Network Printer Utilities > SetIP 7 اختر اسم الطابعة ،ثم انقر فوق "( )". مالحظة إذا لم تتمكن من العثور على اسم الطابعة ،انقر فوق "( 8 )" لتحديث القائمة. أدخل عنوان MACالخاص ببطاقة الشبكة وكذلك عنوان IPو قناع الشبكة الفرعية والبوابة االفتراضية ،ثم انقر فوق تطبيق. مالحظة إذا لم تكن تعرف عنوان MACالخاص ببطاقة الشبكة ،فقم بطباعة تقرير معلومات شبكة الجهاز. 9 انقر فوق تم لتأكيد اإلعدادات. انقر فوق خروج لغلق برنامج .SetIP .3 <البداية> 4 إرشادات لتحديد وسائط الطباعة وتخزينها تحديد وسائط الطباعة وتحميلها عند تحديد الورق أو األظرف أو وسائط الطباعة األخرى أو تحميلها ،يجب مراعاة اإلرشادات التالية: يقدم لك هذا الفصل معلومات حول كيفية تحديد وسائط الطباعة وتحميلها إلى الجهاز لديك. • احرص دائمًا على استخدام وسائط الطباعة المطابقة للمواصفات الموضحة في صفحة.2.4 يتضمن هذا الفصل ما يلي: • تؤدي محاولة الطباعة على ورق مبلل أو ملفوف أو متجعد أو ممزق إلى حدوث مشكالت انحشار الورق وانخفاض جودة الطباعة. • تحديد وسائط الطباعة • تحميل الورق • تعيين حجم الورق ونوعه • للحصول على أفضل جودة طباعة ،ال تستخدم إال الورق عالي الجودة المستخدم في ماكينات خصيصا في أجهزة الليزر. التصوير والموصى باستخدامه ً • تجنب استخدام أنواع الوسائط التالية: الورق الذي يحتوي على نقوش بارزة أو ثقوب أو الذي يتسم نسيجه بالنعومة الشديدة أو الخشونةالمفرطة ورق السندات القابل للمسح الورق متعدد الصفحات الورق الصناعي والورق الحساس حراريًا -الورق الخالي من الكربون والورق الشفاف. تحديد وسائط الطباعة يمكنك الطباعة على مجموعة متنوعة من وسائط الطباعة ،مثل الورق العادي واألظرف والملصقات. ويجب أن تحرص دائمًا على استخدام وسائط طباعة مطابقة إلرشادات استخدام الجهاز لديك .وقد ينتج عن استخدام وسائط طباعة غير مطابقة لإلرشادات الموضحة في دليل المستخدم هذا حدوث المشكالت التالية: يؤدي استخدام هذه األنواع إلى حدوث انحشار للورق وانبعاث روائح كيميائية وحدوث أضرار بالجهاز. • انخفاض جودة الطباعة • تزايد حاالت انحشار الورق • احرص على تخزين وسائط الطباعة في الحافظة الخاصة بها إلى أن يحين وقت استخدامها .ضع العلب الكرتونية على حوامل تخزين أو أرفف وتجنب وضعها على األرض .ال تضع أشياء ثقيلة فوق الورق سواء كان ً مغلفا أو غير مغلف .احفظ الورق بعي ًدا عن الرطوبة أو الظروف األخرى التي قد تسبب تجعيده أو التفافه. • ظهور أعراض التلف المبكر على الجهاز. تعد الخصائص المتعلقة بالوزن والتركيب وحبيبات نسيج الورق ومحتوى الرطوبة عوامل هامة تؤثر على أداء الجهاز وجودة المطبوعات .وعند اختيار مواد الطباعة ،يجب وضع النقاط التالية في االعتبار: ً • سيتم تناول نوع وسائط الطباعة وحجمها ووزنها والخاصة بالجهاز الحقا في هذا القسم. • احرص على تخزين وسائط الطباعة غير المستخدمة عند درجة حرارة ما بين 15درجة مئوية و 30درجة مئوية .كما يجب أن يتراوح معدل الرطوبة النسبية بين %10و.%70 • احرص على تخزين وسائط الطباعة غير المستخدمة في أغلفة مقاومة للرطوبة مثل العلب أو األكياس البالستيكية وذلك لمنع األتربة والرطوبة من تلويث الورق. • للحصول على النتيجة المطلوبة :يجب أن تكون وسائط الطباعة التي تختارها مناسبة للمشروع الذي تقوم به. ً • السطوع :بعض أنواع وسائط الطباعة أكثر ً وضوحا ولمعانا. صورا أكثر بياضا من األخرى وتنتج ً ً • قم بتحميل أنواع الوسائط الخاصة بمعدل ورقة واحدة في المرة مستخدمًا الدرج متعدد االستخدامات لتجنب حدوث حاالت انحشار الورق. • نعومة السطح :تؤثر درجة نعومة وسائط الطباعة على مدى وضوح الطباعة على الورق. • لتجنب التصاق وسائط الطباعة ،ببعضها البعض ،مثل ورق الملصقات ،قم بإخراجها من الجهاز بمجرد أن تتم طباعتها. مالحظة • قد تتطابق بعض وسائط الطباعة مع كافة اإلرشادات الواردة في هذا القسم إال أنها ال تؤدي إلى نتائج مرضية .وقد يكون ذلك ً ناشئا عن سوء االستخدام أو درجة الحرارة ومستويات الرطوبة غير المناسبة أو غيرها من العوامل المتغيرة التي ال تملك شركة Samsungإمكانية التحكم فيها. • قبل شراء كميات كبيرة من وسائط الطباعة ،تأكد من أنها تتطابق مع المتطلبات المحددة في دليل المستخدم هذا. تنبيه قد يؤدي استخدام وسائط طباعة غير مطابقة لتلك المواصفات إلى حدوث مشكالت تتطلب إجراء أعمال تصليح .ومثل هذه اإلصالحات ال يغطيها الضمان أو اتفاقيات الخدمة لشركة .Samsung .4 <تحديد وسائط الطباعة وتحميلها> مواصفات وسائط الطباعة النوع ورق عادي الحجم األبعاد Letter 279 × 216مم Legal 356 × 216مم Folio 330 × 216مم A4 297 × 210مم Oficio 343 × 216مم JIS B5 257 × 182مم ISO B5 250 × 176مم Executive 267 × 184مم A5 210 × 148مم Statement 216 × 140مم A6 148 × 105مم ظرف Monarch 191 × 98مم ظرف No.9 225 × 98مم ظرف No.10 241 × 105مم ظرف DL 220 × 110مم ظرف C5 229 × 162مم ظرف C6 162 × 114مم ظرف 3/4 6 165 × 92مم الملصقات Letter, Legal, Folio, A4, JIS B5, ISO B5, Executive, A5, A6, Oficio,Statement راجع قسم الورق العادي ورق البطاقات Letter, Legal, Folio, A4, JIS B5, ISO B5, Executive, A5,A6, Oficio, Statement الظرف الوزنأ ج/م2 للدرج • 60إلى 105 • 60إلى 163ج/م 2للدرج متعدد االستخدامات ج/م2 للدرج • 60إلى 105 • 60إلى 163ج/م 2للدرج متعدد االستخدامات 75إلى 105 ج/م2 120إلى 150 ج/م2 راجع قسم الورق العادي 90إلى 163 ج/م2 الحد األدنى للحجم (مخصص) 127 × 76مم 60إلى 163 ج/م2 الحد األقصى للحجم (مخصص) 356 × 216مم أ .إذا كان وزن الوسائط أكثر من 105ج/م ،2استخدم الدرج متعدد االستخدامات. ﺏ .قد يختلف الحد األقصى للسعة تبعاً لوزن وسائط الطباعة وسمكها والظروف البيئية المحيطة. .4 <تحديد وسائط الطباعة وتحميلها> السعةب ج/م2 للدرج. • 250ورقة بوزن 75 • 100ورقة من وزن 75ج/م 2في الدرج متعدد االستخدامات • 500ورقة بوزن 75ج/م 2للدرج االختياري. ج/م2 للدرج. • 150ورقة بوزن 75 • 100ورقة من وزن 75ج/م 2في الدرج متعدد االستخدامات 10ورقة من وزن 75ج/م 2في الدرج متعدد االستخدامات 10ورقة من وزن 75ج/م 2للدرج متعدد االستخدامات 10ورقة من وزن 75ج/م 2للدرج متعدد االستخدامات أحجام الوسائط المدعومة في كل وضع نوع الوسائط الوضع الحجم الوزن الطباعة على وجه واحد كافة األحجام التي يدعمها الجهاز كافة األوزان التي يدعمها الجهاز • الدرج 1 • الدرج االختياري • الدرج متعدد االستخدامات الطباعة على الوجهينأ Letter, A4, Legal, Folio, Oficio ج/م2 • الدرج 1 • الدرج االختياري • الدرج متعدد االستخدامات 75إلى 90 • يجب أن تحتوي األظرف ،التي لها شريط الصق عليه عازل أو التي تحتوي على أكثر من لسان يتم طيه لإلغالق ،على مواد الصقة متوافقة مع درجة حرارة الصهر في الجهاز لمدة 0.1ثانية .تحقق من مواصفات الجهاز الخاص بك لعرض درجة حرارة الصهر ،راجع صفحة .1.10 قد تؤدي األلسنة واألشرطة اإلضافية إلى حدوث التجعد أو الثني أو االنحشار وربما يصل بها األمر إلى إتالف المصهر. • للحصول على أفضل جودة طباعة ،اضبط الهوامش بحيث ال تقل المسافة بينها وبين حواف الظرف عن 15مم. • تجنب الطباعة فوق المنطقة التي تلتقي عندها حواف طي الظرف. المصدر أ 75 .إلى 105ج/م 2فقط ،ويتم تدعيم هذه الميزة في .CLP-6xxND الملصقات إرشادات وسائط الطباعة الخاصة نوع الوسائط األظرف • يعتمد نجاح الطباعة على األظرف على جودة تلك األظرف .ويوصى بمراعاة العوامل التالية عند اختيار األظرف: الترتيب :استخدم فقط الملصقات التي ال يوجد بينها جزء خلفيالصق مكشوف .فقد تنفصل الملصقات التي يوجد بينها وبين الورق بعض الفراغات ،مما يؤدي إلى حاالت انحشار ورق خطيرة. الوزن :يجب أال يتجاوز وزن ورق األظرف 90ج/م 2وإال فقديحدث انحشار للورق. االلتفاف :قبل الطباعة ،يجب أال يتجاوز مقدار التفاف الملصقاتعند وضعها مستوية 13مم في أي اتجاه. التكوين :قبل الطباعة ،يجب أال يتجاوز مقدار التفاف األظرف عندوضعها مستوية 6مم ويجب أن تكون خالية من الهواء. الحالة :ال تستخدم الملصقات المتجعدة أو التي يوجد بها فقاعاتهواء أو عالمات أخرى تدل على انفصال غالف الحماية. • تأكد من عدم وجود مواد الصقة مكشوفة بين الملصقات .فقد تتسبب المناطق المكشوفة في انفصال الملصقات عن ورق الحماية أثناء الطباعة مما يؤدي إلى حدوث انحشار للملصقات .كما يمكن أن تتسبب األجزاء الالصقة المكشوفة في إتالف مكونات الجهاز. • ال تقم بتغذية ورقة من ورق الملصقات عبر الجهاز أكثر من مرة .فقد تم تصميم ظهر اللصق للمرور خالل الجهاز مرة واحدة فقط. • ال تستخدم ملصقات تنفصل عن الورقة الخلفية أو ملصقات مجعدة أو تالفة بأي شكل. الحالة :يجب أال تكون األظرف متجعدة أو بها شقوق أو تلف من أينوع. درجة الحرارة :يجب استخدام أظرف تتوافق مع درجة حرارةالجهاز وضغطه أثناء التشغيل. • • • • • لتجنب حدوث أي عطل بالجهاز ،ال تستخدم إال الملصقات المصممة لالستخدام في طابعات الليزر. • عند اختيار الملصقات ،ضع في اعتبارك العوامل التالية: المواد الالصقة :يجب أن تتسم المواد الالصقة بالقدرة على تحملدرجة حرارة الصهر في الجهاز .تحقق من مواصفات الجهاز الخاص بك لعرض درجة حرارة الصهر ،راجع صفحة.1.10 اإلرشادات • اإلرشادات ال تستخدم إال األظرف محكمة الصنع ذات الثنيات المتقنة والمطوية بإحكام. ال تستخدم األظرف الملصق عليها طوابع. ال تستخدم األظرف ذات الدبابيس أو المشابك المعدنية أو اإلطارات أو الطالء الداخلي أو المواد الالصقة ذاتيًا أو أية مواد مصنّعة أخرى. ال تستخدم أظرف تالفة أو رديئة الصنع. تأكد من أن طرف الطي يمتد حتى ركن الظرف في الجانبين. ورق البطاقات أو الوسائط ذات األحجام المخصصة مقبول غير مقبول .4 <تحديد وسائط الطباعة وتحميلها> • تجنب الطباعة على وسائط بعرض أصغر من 76مم أو طول أصغر من 356مم. • في تطبيق البرنامج ،احرص على ضبط الهوامش بحيث تبعد عن حواف الوسائط بما ال يقل عن 6.4مم. نوع الوسائط الورق المطبوع ً مسبقا اإلرشادات • • • • تحميل الورق يجب طباعة الورق ذي الرأسية باستخدام حبر مقاوم للحرارة بحيث ال ينصهر أو يتبخر أو تصدر عنه انبعاثات ضارة عند تعرضه لدرجة حرارة الصهر في الجهاز لمدة 0.1ثانية .تحقق من مواصفات الجهاز الخاص بك لعرض درجة حرارة الصهر ،راجع صفحة.1.10 ويجب أن يكون الحبر المستخدم في طباعة العنوان أعلى الصفحة من النوع غير القابل لالشتعال ،وال ينبغي له أب ًدا أن يؤثر بشكل سلبي على أسطوانات الطابعة. ينبغي حفظ النماذج وورق الطباعة ذي العنوان العلوي في أظرف غير منفذة للرطوبة وذلك لتفادي تغيير خواصها أثناء فترة التخزين. تأكد من جفاف الحبر الموجود على الورق المطبوع ً مسبقا ،مثل النماذج والورق ذو العناوين ،قبل القيام بتحميله في الطابعة .فأثناء عملية الصهر ،قد ينفصل الحبر الرطب عن الورق المطبوع ً مسبقا، مما يؤدى إلى انخفاض جودة الطباعة. في الدرج قم بتحميل وسائط الطباعة المستخدمة مع أغلب مهام الطباعة في الدرج .1يمكن أن يسع الدرج 250ورقة من الورق العادي كحد أقصى بوزن 75ج/م.2 كما يمكن للمستخدم شراء الدرج االختياري وتثبيته أسفل الدرج القياسي لتحميل عدد إضافي من الورق يصل إلى 500ورقة( .راجع القسم "الملحقات" صفحة).1.8 تحميل الورق في الدرج 1أو الدرج االختياري 1 لتحميل الورق ،اسحب صينية الورق وافتحها ،ثم ضع الورق بحيث يكون الوجه المطلوب الطباعة عليه ألعلى. تنبيه قد يتسبب استخدام ورق التصوير الضوئي أو الورق المطلي في حدوث مشكالت تتطلب إجراء أعمال تصليح .ومثل هذه اإلصالحات ال يغطيها الضمان أو اتفاقيات الخدمة. ممتلئ فارغ 2 بعد تحميل الورق ،قم بتعيين نوع الورق وحجمه بالنسبة للدرج .1راجع قسم البرامج للطباعة باستخدام الكمبيوتر. مالحظة • إذا واجهتك مشكالت تتعلق بتغذية الورق ،ضع ورقة واحدة في كل مرة في الدرج متعدد االستخدامات. • يمكنك تحميل الورق الذي تم استخدامه في الطباعة ً مسبقا .ويجب أن يكون الوجه المطبوع ألعلى مع وضع أحد األطراف غير الملتفة جهة األمام .في حالة مواجهة أية مشكالت أثناء تغذية الطابعة بالورق ،قم بقلب الورق .الحظ أن جودة الطباعة غير مضمونة. .4 <تحديد وسائط الطباعة وتحميلها> تغيير حجم الورق داخل درج الورق 2 لتحميل ورق بأحمال أكبر ،مثل ورق بحجم ،Legalينبغي ضبط موجهي الورق لتوسعة درج الورق. بعد ادخال الورق في الدرج ،اضغط على موجه عرض الورق كما هو موضح في الصورة مع تحريكه باتجاه رزمة الورق حتى يالمس جانبها .وال تدفع الموجه بشدة على حافة الورق؛ فقد يؤدي ذلك إلى ثني الورق. 1 2 3 1 1 ذراع إطالة الدرج 2 موجه طول الورق 3 موجه عرض الورق عند استخدام ورق مقاس ،legalيتعين عليك زيادة طول الدرج. اضبط موجه طول الورق ً وفقا لطول الورق المطلوب .وهو معين مسبقاً على حجم Letterأو A4وفقاً للدولة .لتحميل حجم آخر ،امسك الذراع وحرك موجه الطول للوضع المالئم. 3 اضغط مع االستمرار على الذراع ذي اللون األخضر الموجود في الجزء الخلفي من الدرج ،وأثناء اإلمساك به قم بإطالة الدرج إلى الموضع المالئم. ذراع إطالة الدرج 4 قم بتحميل الورق في الدرج. 5 ضع الدرج داخل الجهاز. 6 اضبط مقاس الورق في جهاز الكمبيوتر( .انظر الصفحة )7.4 مالحظة • ال تضغط موجهي عرض الورق أكثر من الالزم حتى ال يؤدي ذلك إلى التواء الورق. • إذا لم يتم ضبط موجهي عرض الورق ،فقد يؤدي ذلك إلى انحشار الورق. .4 <تحديد وسائط الطباعة وتحميلها> في الدرج متعدد االستخدامات 3 قم بتحميل الورق. يتمتع الدرج متعدد االستخدامات بإمكانية استيعاب أحجام وأنواع خاصة من وسائط الطباعة مثل البطاقات البريدية وبطاقات المالحظات واألظرف .ويعتبر هذا الدرج مفيداً لطباعة صفحة واحدة على ورق ذي رأسية والورق الملون. تلميحات حول استخدام الدرج متعدد االستخدامات • قم بتحميل حجم واحد فقط من وسائط الطباعة في كل مرة في الدرج متعدد االستخدامات. • لتجنب حدوث انحشار الورق ،ال تقم بإضافة ورق إذا كان الدرج متعدد االستخدامات ال يزال يحتوي على ورق .وينطبق هذا ً أيضا على األنواع األخرى من وسائط الطباعة. • يجب تحميل وسائط الطباعة بحيث يكون وجهها ألسفل ،مع إدخال الحافة العلوية للورق داخل الدرج متعدد االستخدامات ً أوال ،كما يجب وضع الوسائط في منتصف الدرج. • قم دومًا بتحميل وسائط الطباعة المحددة فقط في لتجنب حدوث انحشار الورق ومشكالت جودة الطباعة( .راجع"تحديد وسائط الطباعة" صفحة).1.4 • احرص على فرد أي جزء مجعد من البطاقات البريدية واألظرف والملصقات قبل تحميلها في الدرج متعدد االستخدامات. لتحميل الورق في الدرج متعدد االستخدامات: 1 قم بمسك مقبض الدرج متعدد االستخدامات وقم بسحبه لألسفل ليتم فتحه. 2 إذا كنت تستخدم ً ورقا ،قم بثنيه أو بتذرية طرف رزمة الورق لفصل الصفحات قبل تحميلها. مالحظة إذا كنت بحاجة إلى تحميل الورق المستعمل الذي تمت طباعة أحد أوجهه بالفعل، فضعه بحيث يكون الوجه المطبوع متجهًا ألعلى. 4 .4 اضغط موجهي ضبط عرض الورق في الدرج متعدد االستخدامات ثم قم بضبطها مع عرض الورق .ال تضغط الموجه أكثر من الالزم وإال سيتم ثني الورق ،مما يؤدي إلى انحشار الورق أو انحرافه. <تحديد وسائط الطباعة وتحميلها> 5 تعيين حجم الورق ونوعه مالحظة وفقاً لنوع الوسائط التي تستخدمها ،يجب مراعاة إرشادات التحميل التالية: • ااألظرف :ضع لسان الظرف بحيث يكون متجهًا ألعلى ومنطقة الطابع ألسفل. • الملصقات :وجه الطباعة ألعلى مع إدخال الحافة العلوية القصيرة إلى الجهاز ً أوال. • الورق المطبوع :ضع وجه التصميم ألسفل مع اتجاه الحافة العلوية ناحية الجهاز. • ورق البطاقات :وجه الطباعة ألعلى مع إدخال الحافة القصيرة إلى الجهاز ً أوال. • الورق المطبوع ً سابقا :الوجه المطبوع متجهًا ألعلى مع توجيه الحافة غير الملتوية ناحية الجهاز. تظل اإلعدادات التي تقوم بتغييرها فعالة فقط أثناء استخدام البرنامج الحالي .وحتى تصبح التغييرات التي تقوم بها دائمة ،يجب أن يتم إجراؤها في مجلد الطابعات. الخطوات التالية خاصة بنظام .Windows XPبالنسبة ألنظمة تشغيل Windows األخرى ،راجع دليل مستخدم Windowsأو التعليمات عبر اإلنترنت. بعد تحميل الورق ،قم بتعيين نوع الورق وحجمه للدرج متعدد االستخدامات .راجع قسم البرامج للطباعة باستخدام الكمبيوتر. مالحظة تتجاوز اإلعدادات التي يتم تعيينها من برنامج تشغيل الطابعة إعدادات لوحة التحكم. 6 مالحظة بعد الطباعة ،قم بغلق الدرج متعدد االستخدامات. .4 1 انقر فوق ابدأ زر على شاشة الكمبيوتر. 2 حدد طابعات وأجهزة أخرى. 3 حدد الطابعات والفاكسات. 4 انقر بزر الماوس األيمن فوق رمز برنامج تشغيل الطابعة ثم حدد تفضيالت الطباعة. 5 انقر فوق الورق عالمة التبويب ،وقم بتغيير اإلعدادات في خيارات الورق. 6 انقر فوق موافق. <تحديد وسائط الطباعة وتحميلها> 5 مهام الطباعة األساسية يتناول هذا الفصل شرح مهام الطباعة الشائعة. طباعة مستند يتيح لك هذا الجهاز إجراء عملية الطباعة من عديد من Windowsأو Macintoshأو من تطبيقات .Linuxوقد تختلف الخطوات الفعلية لطباعة أحد المستندات حسب التطبيق المستخدم. 1 افتح المستند الذي تريد طباعته. 2 حدد طباعة من القائمة الملف .يظهر إطار الطباعة .قد يختلف شكل اإلطار ً قليال ً وفقا للتطبيق المستخدم. 3 حدد برنامج تشغيل الطابعة من القائمة المنسدلة تحديد طابعة. 4 لبدء مهمة الطباعة ،انقر فوق موافق أو طباعة في إطار طباعة. لمزيد من التفاصيل عن الطباعة ،راجع قسم البرامج. إلغاء مهمة طباعة اذا كانت هناك مهمة الطباعة في قائمة انتظار الطباعة أو في وحدة التخزين المؤقت للطباعة ،كما فى مجموعة الطابعات في نظام ،Windowsقم بحذف مهمة الطباعة باتباع الخطوات التالية: 1 في نظام تشغيل ،Windowsانقر فوق القائمة لوحة. 2 بالنسبة ألنظمة ،Windows 2000حدد إعدادات ثم الطابعات. وبالنسبة لنظامي التشغيل ،Windows XP/2003حدد الطابعات والفاكسات. أما في نظام التشغيل Windows Vistaحدد لوحة التحكم > األجهزة والصوت > الطابعات. 3 مزدوجا فوق رمز Samsung CLP-6xx Series نقرا انقر ً ً (أو .)Samsung CLP-6xx Series PS 4 من قائمة مستند ،اختر إلغاء. مالحظة يمكنك ً أيضا الوصول إلى هذا اإلطار بمجرد النقر المزدوج فوق رمز الطابعة الموجود في الركن السفلي األيمن من سطح المكتب في نظام .Windows يمكنك ً أيضا إلغاء المهمة الحالية عن طريق ضغط زر Stopالموجود على لوحة التحكم. .5 <مهام الطباعة األساسية> 6 مراقبة العمر االفتراضي لمستلزمات الطباعة الصيانة إذا أردت عرض مؤشرات العمر االفتراضي للمستلزمات ،اتبع الخطوة التالية. يقدم لك هذا الفصل معلومات حول كيفية صيانة الجهاز وخرطوشة الطباعة. يتضمن هذا الفصل ما يلي: • طباعة تقرير تكوين الجهاز • طباعة تقرير الشبكة • مراقبة العمر االفتراضي لمستلزمات الطباعة • تنظيف الجهاز • صيانة الخرطوشة • إعادة توزيع مسحوق الحبر • استبدال خرطوشة الطباعة • استبدال سير نقل الورق • أجزاء الصيانة • إدارة الجهاز من موقع الويب 1 اضغط Menuمن لوحة التحكم لحين ظهور 5.System Setupفي السطر السفلي من شاشة العرض. 2 اضغط .OK 3 اضغط السهم لليسار/لليمين لحين ظهور .Maintenance 4 اضغط .OK 5 اضغط السهم لليسار/لليمين لحين ظهور .Supplies Life 6 اضغط .OK 7 ستعرض الشاشة أمامك خيارين أثناء الضغط على زر السهم لليسار/لليمين. • :Totalعرض إجمالي عدد الصفحات المطبوعة. • :Toner Remainsعرض كمية مسحوق الحبر المتبقية في الخرطوشة. 8 عند تحديد الخيار ،اضغط OKالستعراض العمر االفتراضي. طباعة تقرير تكوين الجهاز تنظيف الجهاز يمكنك طباعة المعلومات الخاصة بالجهاز. 1 اضغط Menuمن لوحة التحكم لحين ظهور Informationفي السطر السفلي من شاشة العرض. 2 اضغط .OK 3 اضغط السهم لليسار/لليمين لحين ظهور .Configuration 4 اضغط .OK 5 تعرض الشاشة ? ،Printثم اضغط OKلطباعة تقرير التكوين. للحفاظ على جودة الطباعة ،اتبع إجراءات التنظيف المذكورة أدناه في كل مرة يتم فيها استبدال خرطوشة الطباعة. تنبيه • يمكن أن يؤدي تنظيف جسم الجهاز بمواد تنظيف تحتوي على كميات كبيرة من الكحول أو المواد المذيبة أو غيرها من المواد القوية إلى تغير لون الجسم أو تلفه. • إذا اتسخ الجهاز أو محيطه بمسحوق الحبر ،يوصى باستخدام قطعة قماش أو منديل ورقي رطب في التنظيف .في حالة استخدام مكنسة كهربائية ،يتطاير مسحوق الحبر في الهواء مما قد يعرض صحتك للخطر. تنظيف الجهاز من الخارج طباعة تقرير شبكة قم بتنظيف جسم الجهاز باستخدام قطعة من القماش ناعمة وخالية من النسيل .يمكنك أن تبلّل قطعة بقليل من الماء ،ولكن مع الحرص على عدم تساقط أية قطرات من الماء على الجهاز أو تسربها القماش ٍ بداخله. يمكنك طباعة معلومات شبكة الجهاز مثل نوع البروتوكول الذي قمت بتحديده وعنوان IPوما إلى ذلك. 1 اضغط Menuمن لوحة التحكم لحين ظهور Networkفي السطر السفلي من شاشة العرض. تنظيف الجهاز من الداخل 2 اضغط .OK 3 اضغط زر السهم لليسار/لليمين لحين ظهور .Network Info. 4 اضغط .OK قد تتراكم جسيمات من الورق والحبر والتراب داخل الجهاز أثناء عملية الطباعة .ويمكن أن يتسبب هذا التراكم في حدوث مشكالت تؤثر في جودة الطباعة ،مثل البقع أو التلطخات التي يخلفها مسحوق الحبر. وبتنظيف الجهاز من الداخل ،تستطيع القضاء على هذه المشكالت أو الحد منها .اتصل بممثل مركز الخدمة لتنظيف الجسيمات الموجودة داخل الجهاز. 5 تعرض الشاشة ? ،Printثم اضغط OKلطباعة تقرير التكوين. .6 <الصيانة> 1 قم بإيقاف تشغيل الجهاز وافصل كابل الطاقة. 2 باستخدام المقبض ،قم بفتح الغطاء األمامي عن آخره. إذا قمت بفتح الباب األمامي ،فاحرص على عدم لمس أسفل لوحة التحكم (الجزء السفلي لوحدة المصهر) .فقد تكون درجة حرارة المصهر مرتفعة وربما تلحق الضرر بجلدك. مالحظة عندما قيامك بفتح الباب األمامي والعمل داخل الجهاز ،يوصى بشدة بفك سير نقل الورق ً أوال .فربما يؤدي العمل الذي ستقوم به إلى تلوث سير نقل الورق. تنبيه 4 • تجنب لمس السطح األخضر أو أسطوانة OPCأو مقدمة خرطوشة الطباعة بيديك أو بأي أداة أخرى .واستخدم المقبض الموجود في كل خرطوشة لتالفي لمس هذه المنطقة. • احرص على عدم خدش السطح الخاص بسير نقل الورق. مفتوحا ألكثر من بضع دقائق ،يمكن أن تتعرض أسطوانة • في حالة ترك الباب األمامي ً OPCللضوء ،وقد يتسبب ذلك في إتالفها .يؤدي تغطية أسطوانة OPCالخاصة بخرطوشة الطباعة بورقة نظيفة إلى تفادي تعرضها للتلف بسبب الضوء أثناء تنظيف الجهاز من الداخل. 3 تنبيه اضغط على مقبض التحرير األخضر لتحرير سير نقل الورق .ثم أمسك بمقبض سير نقل الورق وأخرجه من الجهاز. أمسك مقبضي خرطوشة الطباعة وقم بسحبها إلخراجها بالكامل من الجهاز. 5 .6 حدد مكان الشريحة الزجاجية الطويلة ( )LSUالموجودة داخل درج الخرطوشة ،وامسح الزجاج برفق لمعرفة ما إذا كان االتساخ يغير لون قطعة القطن البيضاء للون األسود. <الصيانة> 6 صيانة الخرطوشة باستخدام قطعة من القماش الجاف الخالي من النسالة ،امسح أي غبار وبقايا مسحوق الحبر المنسكب من منطقة خرطوشات الطباعة والتجويفات الخاصة بها. تخزين خرطوشة الطباعة للحصول على أقصى استفادة من خرطوشة الطباعة ،يجب مراعاة التوجيهات التالية: • ال تقم بإخراج خرطوشة الطباعة من العبوة الخاصة بها حتى يحين موعد استخدامها. • ال تقم بإعادة ملء خرطوشة الطباعة .ال يغطي ضمان الجهاز أي تلف ناتج عن استخدام خرطوشة أُعيد ملؤها. • احرص على تخزين خراطيش الطباعة في نفس بيئة تخزين الجهاز. • لمنع حدوث تلف لخرطوشة الطباعة ،تجنب تعريضها للضوء لفترة تزيد عن بضع دقائق. عمر الخرطوشة المتوقع تعتمد إنتاجية خرطوشة الطباعة على مقدار مسحوق الحبر المطلوب إلنجاز مهام الطباعة .وقد يختلف ً أيضا العدد الفعلي إلنتاجية الخرطوشة استنا ًدا إلى كثافة الطباعة للصفحات التي تتم الطباعة عليها ،كما قد يتأثر العدد ببيئة التشغيل والفاصل الزمني بين عمليات الطباعة ونوع الوسائط وحجمها .وفي حالة طباعة عدد كبير من الرسومات ،قد تحتاج إلى تغيير الخرطوشة بشكل متكرر. إعادة توزيع مسحوق الحبر عندما يكون مسحوق الحبر على وشك النفاد ،قد تظهر مساحات شاحبة أو باهتة اللون .من المحتمل أن تتم طباعة الصور الملونة بألوان غير صحيحة بسبب خلط ألوان مسحوق الحبر بطريقة خاطئة عند انخفاض مستوى مسحوق الحبر في إحدى خراطيش الطباعة الملونة .يمكنك تحسين جودة الطباعة ً مؤقتا بإعادة توزيع مسحوق الحبر. مالحظة إذا انسكب مسحوق الحبر على مالبسك ،قم بمسحه بقطعة من القماش الجاف ثم اغسل نظرا ألن الماء الساخن يؤدي إلى تثبيت الحبر في أنسجة المالبس بالماء البارد .وذلك ً القماش. 6 • قد تظهر على الشاشة رسالة مرتبطة بمسحوق الحبر تفيد بأن مسحوق الحبر على وشك النفاد. • يظهر إطار برنامج SmartPanelعلى الكمبيوتر محد ًدا الخرطوشة الملونة التي يوشك مسحوق الحبر الموجود بها على النفاد. أعد تركيب كافة األدراج في الجهاز ،ثم أغلق الباب األمامي. 1 .6 باستخدام المقبض ،قم بفتح الغطاء األمامي عن آخره. <الصيانة> تنبيه 3 أمسك مقبضي خرطوشة الطباعة ،وقم برجها جي ًدا من جانب آلخر إلعادة توزيع مسحوق الحبر. • تجنب لمس السطح األخضر أو أسطوانة OPCأو مقدمة خرطوشة الطباعة بيديك أو بأي أداة أخرى .واستخدم المقبض الموجود في كل خرطوشة لتالفي لمس هذه المنطقة. • احرص على عدم خدش السطح الخاص بسير نقل الورق. مفتوحا ألكثر من بضع دقائق ،قد تتعرض أسطوانة • في حالة ترك الغطاء األمامي ً OPCللضوء .وقد يتسبب ذلك في إتالفها .ولذا يرجى غلق الغطاء األمامي عند الحاجة إليقاف عملية التركيب ألي سبب من األسباب. 2 أمسك مقبضي خرطوشة الطباعة وقم بسحبهما إلخراجهما من الجهاز. مالحظة إذا انسكب مسحوق الحبر على مالبسك ،قم بمسحه بقطعة من القماش الجاف ثم اغسل نظرا ألن الماء الساخن يؤدي إلى تثبيت الحبر في أنسجة المالبس بالماء البارد .وذلك ً القماش. 4 أدخل خرطوشة الطباعة مرة أخرى في الجهاز. 5 أغلق الغطاء األمامي .تأكد من إغالق الغطاء بإحكام. تنبيه إذا لم يتم إغالق الغطاء األمامي تمامًا ،لن يعمل الجهاز. تنبيه إذا قمت بفتح الباب األمامي ،فاحرص على عدم لمس أسفل لوحة التحكم (الجزء السفلي لوحدة المصهر) .فقد تكون درجة حرارة المصهر مرتفعة وربما تلحق الضرر بجلدك. مالحظة ندما قيامك بفتح الباب األمامي والعمل داخل الجهاز ،يوصى بشدة بفك سير نقل الورق ً أوال .فربما يؤدي العمل الذي ستقوم به إلى تلوث سير نقل الورق. .6 <الصيانة> استبدال خرطوشة الطباعة 3 أمسك مقبضي خرطوشة الطباعة الفارغة وقم بسحبها إلخراجها من الجهاز. يستخدم الجهاز أربعة ألوان ويحتوي على خرطوشة طباعة مختلفة لكل لون :األصفر ()Y واألرجواني )M( والسماوي ( )Cواألسود (.)K • يشير كل من مؤشر بيان الحالة والرسالة المرتبطة بمسحوق الحبر التي تظهر على شاشة العرض إلى الموعد الذي يجب فيه استبدال كل خرطوشة من خراطيش الطباعة على حدة. عندئذ يجب استبدال خرطوشة الطباعة .تحقق من نوع خرطوشة الطباعة الخاصة بالجهاز. (راجع القسم "مستلزمات الطباعة" صفحة).1.8 1 قم بإيقاف تشغيل الجهاز ،ثم انتظر لبضع دقائق حتى يبرد الجهاز. 2 باستخدام المقبض ،قم بفتح الغطاء األمامي عن آخره. تنبيه إذا قمت بفتح الباب األمامي ،فاحرص على عدم لمس أسفل لوحة التحكم (الجزء السفلي لوحدة المصهر) .فقد تكون درجة حرارة المصهر مرتفعة وربما تلحق الضرر بجلدك. تنبيه • تجنب لمس السطح األخضر أو أسطوانة OPCأو مقدمة خراطيش الطباعة بيديك أو بأي أداة أخرى .واستخدم المقبض الموجود في كل خرطوشة لتالفي لمس هذه المنطقة. • احرص على عدم خدش السطح الخاص بسير نقل الورق. مفتوحا ألكثر من بضع دقائق ،قد تتعرض أسطوانة • في حالة ترك الغطاء األمامي ً OPCللضوء .وقد يتسبب ذلك في إتالفها .ولذا يرجى غلق الغطاء األمامي عند الحاجة إليقاف عملية التركيب ألي سبب من األسباب. مالحظة عندما قيامك بفتح الباب األمامي والعمل داخل الجهاز ،يوصى بشدة بفك سير نقل الورق ً أوال .فربما يؤدي العمل الذي ستقوم به إلى تلوث سير نقل الورق. 4 .6 قم بإخراج خرطوشة الطباعة الجديدة من العبوة الخاصة بها. <الصيانة> استبدال سير نقل الورق تنبيه • ال تستخدم أدوات حادة كالسكين أو المقص في فتح عبوة خرطوشة الطباعة .حيث قد يؤدي القيام بذلك إلى إتالف سطح خرطوشة الطباعة. • لحماية خرطوشة الطباعة من التلف ،تجنب تعريضها للضوء لفترة تزيد عن بضع دقائق .وإذا اقتضى األمر ،قم بتغطيتها بقطعة ورق. 5 أمسك مقبضي خرطوشة الطباعة ،وقم برجها جي ًدا من جانب آلخر لتوزيع مسحوق الحبر بالتساوي. 6 مستو كما هو موضح وقم بإزالة الورق الذي يغطي خرطوشة ضع خرطوشة الطباعة على سطح ٍ الطباعة عن طريق إزالة الشريط. يقدر العمر االفتراضي لسير نقل الورق بحوالي 50،000صفحة ملونة وغير ملونة .بعد انقضاء العمر االفتراضي لسير نقل الورق ،يجب استبداله. • تظهر الرسالة المرتبطة بسير نقل الورق على شاشة العرض ،إلعالمك بوقت االستبدال. • يظهر إطار برنامج SmartPanelعلى الكمبيوتر ،إلعالمك بضرورة استبدال سير نقل الورق. مالحظة قد يتأثر العمر االفتراضي لسير نقل الورق ببيئة التشغيل والفاصل الزمني بين عمليات الطباعة وأنواع الوسائط وحجمها. 1 قم بإيقاف تشغيل الجهاز ،ثم انتظر لبضع دقائق حتى يبرد الجهاز. 2 باستخدام المقبض ،قم بفتح الغطاء األمامي عن آخره. مالحظة إذا انسكب مسحوق الحبر على مالبسك ،قم بمسحه بقطعة من القماش الجاف ثم اغسل نظرا ألن الماء الساخن يؤدي إلى تثبيت الحبر في أنسجة المالبس بالماء البارد .وذلك ً القماش. 7 تأكد من تطابق لون خرطوشة الطباعة مع لون الفتحة ثم أمسك بمقبضي الخرطوشة .أدخل الخرطوشة في الفتحة حتى تسمع صوت يدل على استقرارها في موضعها. 8 أغلق الغطاء األمامي .تأكد من إغالق الغطاء بإحكام ،ثم قم بتشغيل الجهاز. تنبيه احرص على عدم خدش السطح الخاص بسير نقل الورق. 3 اضغط على مقبض التحرير األخضر لتحرير سير نقل الورق .ثم أمسك بمقبض سير نقل الورق وأخرجه من الجهاز. تنبيه إذا لم يتم إغالق الغطاء األمامي تمامًا ،لن يعمل الجهاز. .6 <الصيانة> 4 6 أخرج سير نقل الورق الجديد من عبوته. ثم اخفض سير نقل الورق حتى يتوازى مع الغطاء األمامي ويثبت في مكانه بإحكام. تنبيه • ال تستخدم أدوات حادة ،كالسكين والمقص ،لفتح عبوة سير نقل الورق .فقد يتسبب ذلك في إتالف سطح سير نقل الورق. • احرص على عدم خدش السطح الخاص بسير نقل الورق. 5 أمسك مقبض سير نقل الورق الجديد ثم قم بمحاذاته مع الفتحات الموجودة على الجانب الداخلي للغطاء األمامي. 7 أغلق الغطاء األمامي بإحكام. تنبيه إذا لم يتم إغالق الغطاء األمامي تمامًا ،لن يعمل الجهاز. 8 .6 قم بتشغيل الجهاز. <الصيانة> أجزاء الصيانة لتجنب مشكالت جودة الطباعة والتغذية بالورق الناتجة عن األجزاء البالية وللحفاظ على الجهاز في أفضل حالة تشغيل ممكنة ،يجب استبدال العناصر التالية بعد الوصول إلى عدد الصفحات المحدد إلنتاجية العنصر أو عند انتهاء العمر االفتراضي له. اإلنتاجية (متوسط) العناصر البطانة المطاطية للدرج متعدد االستخدامات. 70،000صفحة تقريبًا بكرة السحب للدرج متعدد االستخدامات 70،000صفحة تقريبًا وحدة المصهر 100،000صفحة تقريبًا بكرة سحب الورق 70،000صفحة تقريبًا البطانة المطاطية FCF 70،000صفحة تقريبًا نوصي بشدة بإجراء عملية الصيانة عن طريق موفر الخدمة المعتمد أو الموزع أو بائع التجزئة الذي قمت بشراء الجهاز منه .ال يغطي الضمان استبدال قطع غيار الصيانة بعد انتهاء عمرها االفتراضي. إدارة الجهاز من موقع الويب في حالة توصيل الجهاز بشبكة وإعداد معامالت شبكة TCP/IPبشكل صحيح ،يمكنك إدارة الجهاز باستخدام خادم الويب SyncThru™ Web Serviceالمضمَّن من شركة .Samsungاستخدم SyncThru™ Web Serviceمن أجل: • عرض معلومات الجهاز وفحص حالته الحالية. • تغيير معامالت TCP/IPوإعداد معامالت شبكة أخرى. • تغيير خصائص الطابعة. ً • ضبط الجهاز إلرسال إخطارات بالبريد اإللكتروني إلطالعك على حالة الجهاز أوال بأول. • الحصول على الدعم الخاص باستخدام الجهاز. للوصول إلى SyncThru™ Web Serviceقم بما يلي: 1 ابدأ تشغيل مستعرض ويب ،مثل Internet Explorerمن .Windows 2 أدخل عنوان IPالخاص بالجهاز ( )http://xxx.xxx.xxx.xxxفي حقل العنوان ،ثم اضغط على مفتاح Enterأو انقر فوق انتقال. يتم فتح موقع الويب المضمَّن الخاص بالجهاز. .6 <الصيانة> 7 استكشاف األخطاء وإصالحها يقدم هذا الفصل معلومات مفيدة حول الخطوات التي يجب اتباعها عندما تواجه مشكلة. يتضمن هذا الفصل ما يلي :إعداد الجهاز • تلميحات لتجنب حدوث انحشار الورق • إزالة انحشار الورق • فهم رسائل شاشة العرض • حل المشكالت األخرى مالحظة يشير الرمز * إلى ميزة اختيارية وذلك بنا ًء على األجهزة. تنبيه لتفادي تمزق الورق ،اسحب الورق المحشور للخارج برفق وبطء .اتبع اإلرشادات المتوفرة في األقسام التالية إلزالة انحشار الورق. في منطقة التغذية بالورق في حالة انحشار الورق في منطقة التغذية بالورق ،اتبع الخطوات التالية لتحرير الورق المحشور. تلميحات لتجنب حدوث انحشار الورق 1 باستخدام المقبض ،قم بفتح الغطاء األمامي عن آخره. يمكن تجنب حدوث أغلب حاالت انحشار الورق وذلك بتحديد أنواع الوسائط الصحيحة .في حالة حدوث انحشار للورق ،اتبع الخطوات المذكورة في صفحة.1.8 • اتبع اإلجراءات المذكورة في صفحة .4.4 تأكد من ضبط موجهي الورق المتحركين بشكل صحيح. • تجنب تحميل الدرج بأكثر من سعته .تأكد من أن مستوى الورق ال يتجاوز عالمة كمية الورق المسموح بها الموجودة بالجزء الداخلي من الدرج. • تجنب إخراج الورق الموجود من الدرج أثناء قيام الجهاز بالطباعة. • قم بثني الورق وتذريته وفرده قبل تحميله. • تجنب استخدام الورق المطوي أو الرطب أو المتجعد بشدة. • تجنب تحميل أنواع مختلفة من الورق في الدرج. • استخدم وسائط الطباعة الموصى بها فقط( .راجع القسم "تعيين حجم الورق ونوعه" صفحة).7.4 إزالة انحشار الورق عند حدوث انحشار للورق ،تظهر رسالة تحذير على الشاشة .راجع الجدول الموجود أدناه لتحديد مكان انحشار الورق وإزالته. انتقل إلى الرسالة مكان االنحشار MP Tray Paper Jam 0 في الدرج متعدد االستخدامات صفحة3.7 Tray 2 Paper Jam 0 في الدرج االختياري صفحة7.7 Paper Jam 0 Open/Close Door في منطقة التغذية بالورق وبالجزء الداخلي من الجهاز صفحة 1.7 و صفحة5.7 Paper Jam 1 Open/Close Door بالجزء الداخلي من الجهاز صفحة 1.7 و صفحة5.7 Paper Jam 2 Check Inside بالجزء الداخلي من الجهاز وفي منطقة خروج الورق صفحة 1.7 و صفحة5.7 Duplex Jam 0 *Check Inside بالجزء الداخلي من الجهاز صفحة1.7 .7 <استكشاف األخطاء وإصالحها> 2 قم بإزالة الورق بعناية ،وذلك بسحبه في االتجاه الموضح أدناه .انتقل إلى الخطوة .7 4 اسحب الدرج حتى يتم فتحه. في حالة عدم تمكنك من العثور على الورق المحشور أو وجود مقاومة أثناء إزالة الورق ،أوقف السحب وانتقل إلى الخطوة .3 5 قم بإزالة الورق المحشور بسحبه برفق إلى الخارج بشكل مستقيم كما هو موضح أدناه. تنبيه • تجنب لمس السطح األخضر أو أسطوانة OPCأو مقدمة خراطيش الطباعة بيديك أو بأي أداة أخرى .واستخدم المقبض الموجود في كل خرطوشة لتالفي لمس هذه المنطقة. • احرص على عدم خدش السطح الخاص بسير نقل الورق. مفتوحا ألكثر من بضع دقائق ،قد تتعرض أسطوانة • في حالة ترك الغطاء األمامي ً OPCللضوء .وقد يتسبب ذلك في إتالفها .ولذا يرجى غلق الغطاء األمامي عند الحاجة إليقاف عملية التركيب ألي سبب من األسباب. 3 أغلق الغطاء األمامي. .7 <استكشاف األخطاء وإصالحها> 6 إلعادة الدرج إلي مكانه ،قم بخفض الحافة الخلفية ،ثم محاذاتها مع الفتحة ،ثم قم بدفعها داخل الجهاز. 7 افتح الغطاء األمامي وأغلقه .فيستأنف الجهاز عملية الطباعة. في الدرج متعدد االستخدامات عند إجراء الطباعة باستخدام الدرج متعدد االستخدامات واكتشاف الجهاز عدم وجود ورق أو تحميل الورق بشكل غير صحيح ،اتبع الخطوات التالية لتحرير الورق المحشور. 1 تأكد من أن الورق غير عالق في منطقة التغذية ،في حالة حدوث ذلك ،اسحب الورق إلى الخارج برفق وبطء. في حالة عدم تمكنك من العثور على الورق المحشور أو وجود مقاومة أثناء إزالة الورق ،توقف عن سحب الورق وانتقل إلى الخطوة .2 .7 2 قم بإغالق الصينية متعددة االستخدامات. 3 اسحب الصينية 1للخارج. 4 افتح الغطاء الداخلي مع تحرير قفلي الغطاء الداخلي الموجودين على كال جانبي الصينية 1بكلتا اليدين. <استكشاف األخطاء وإصالحها> 5 اسحب الورق برفق للخارج. 6 أغلق الغطاء الداخلي. 7 قم بإزالة الورق المحشور بسحبه في االتجاه الموضح .لتجنب تمزيق الورق ،قم بسحبه للخارج برفق وبطء. في حالة عدم تمكنك من العثور على الورق المحشور أو وجود مقاومة أثناء إزالة الورق ،توقف عن سحب الورق وانتقل إلى الخطوة .8 7 باستخدام المقبض ،قم بفتح الغطاء األمامي عن آخره. تنبيه • تجنب لمس السطح األخضر أو أسطوانة OPCأو مقدمة خراطيش الطباعة بيديك أو بأي أداة أخرى .واستخدم المقبض الموجود في كل خرطوشة لتالفي لمس هذه المنطقة. • احرص على عدم خدش السطح الخاص بسير نقل الورق. مفتوحا ألكثر من بضع دقائق ،قد تتعرض أسطوانة • في حالة ترك الغطاء األمامي ً OPCللضوء .وقد يتسبب ذلك في إتالفها .ولذا يرجى غلق الغطاء األمامي عند الحاجة إليقاف عملية التركيب ألي سبب من األسباب. 8 أغلق الغطاء األمامي بإحكام .وبذلك يستأنف الجهاز عملية الطباعة. تنبيه إذا لم يتم إغالق الغطاء األمامي تمامًا ،لن يعمل الجهاز. .7 <استكشاف األخطاء وإصالحها> في منطقة وحدة المصهر 3 في حالة انحشار الورق في منطقة المصهر ،اتبع الخطوات التالية لتحرير الورق المحشور. 1 افتح الغطاء العلوي. 2 افتح الغطاء الداخلي باستخدام المقبض الموجود به. ادفع ذراع انحشار الورق إلى أعلى لتحرير الجزء المنصهر من وحدة المصهر ثم اسحب الورق المنحشر خارج الجهاز. 4 اضغط على ذراع انحشار الورق لتثبيت الجزء المنصهر. 5 أغلق الغطاء الداخلي. 6 بعد إزالة الورق المحشور ،تحقق من عدم وجود ورق محشور في أي جزء آخر من أجزاء الجهاز. 7 أغلق الغطاء العلوي وتأكد من أنه قد أغلق تماماً بإحكام. تنبيه إذا لم يتم إغالق الغطاء العلوي تمامًا ،لن يعمل الجهاز. تنبيه ال تلمس المصهر الموجود داخل الغطاء الداخلي .فالمصهر ساخن وقد يتسبب في اإلصابة بالحروق! درجة حرارة تشغيل المصهر هي 180درجة مئوية .توخ الحذر عند إزالة الورق من الجهاز. .7 <استكشاف األخطاء وإصالحها> في منطقة خروج الورق 3 افتح الغطاء الداخلي باستخدام المقبض الموجود به. في حالة انحشار الورق في منطقة خروج الورق ،اتبع الخطوات التالية لتحرير الورق المحشور. 1 إذا كان جزء كبير من حافة الورقة المنحشرة مرئيًا ،اسحبها بشكل مستقيم للخارج. افتح الغطاء األمامي ثم أغلقه بإحكام .وبذلك يستأنف الجهاز عملية الطباعة. في حالة عدم تمكنك من العثور على الورق المحشور أو وجود مقاومة أثناء إزالة الورق ،توقف عن سحب الورق وانتقل إلى الخطوة .2 2 تنبيه ال تلمس المصهر الموجود داخل الغطاء الداخلي .فالمصهر ساخن وقد يتسبب في اإلصابة بالحروق! درجة حرارة تشغيل المصهر هي °180مئوية .توخ الحذر عند إزالة الورق من الجهاز. افتح الغطاء العلوي. .7 <استكشاف األخطاء وإصالحها> 4 ادفع ذراع انحشار الورق إلى أعلى لتحرير الجزء المنصهر من وحدة المصهر ثم اسحب الورق المنحشر خارج الجهاز. 5 اضغط على ذراع انحشار الورق لتثبيت الجزء المنصهر. 6 أغلق الغطاء الداخلي. 7 بعد إزالة الورق المحشور ،تحقق من عدم وجود ورق محشور في أي جزء آخر من أجزاء الجهاز. 8 أغلق الغطاء العلوي وتأكد من أنه قد أغلق تماماً بإحكام. في الدرج االختياري في حالة انحشار الورق في الدرج االختياري ،اتبع الخطوات التالية لتحرير الورق المحشور. 1 تنبيه 2 إذا لم يتم إغالق الغطاء العلوي تمامًا ،لن يعمل الجهاز. .7 اسحب الدرج االختياري حتى يتم فتحه .بعد سحب هذا الدرج بشكل كامل ،قم برفع الجزء األمامي من الدرج بعض الشيء لتحرير الدرج من الجهاز. في حالة رؤية الورق المحشور ،قم بإزالته من الجهاز عن طريق سحبه برفق إلى الخارج بشكل مستقيم كما هو موضح أدناه. <استكشاف األخطاء وإصالحها> 3 أدخل الدرج في الجهاز مرة أخرى ثم أغلق غطائي الورق المحشور. 4 افتح الغطاء األمامي. 5 اسحب الورق المحشور إلى الخارج في االتجاه الموضح .لتجنب تمزيق الورق ،قم بسحبه للخارج برفق وبطء. 6 أغلق الغطاء األمامي بإحكام .وبذلك يستأنف الجهاز عملية الطباعة. فهم رسائل شاشة العرض تظهر الرسائل على إطار برنامج Smart Panelأو شاشة عرض لوحة التحكم لتوضيح حالة الجهاز أو األخطاء التي تحدث .راجع الجداول الموضحة أدناه لفهم معاني الرسائل لمعالجة المشكلة ،إذا دعت الضرورة .يتم سرد الرسائل وشرح كل منها مرتبة حسب الترتيب الهجائي. مالحظة • عند طلب خدمة من ممثل الخدمة ،من األفضل أن تخبره بمحتويات الرسالة المعروضة على الشاشة. • إذا لم تُوجد الرسالة في الجدول ،فافصل الجهاز عن مصدر الطاقة وصله مرة أخرى ثم حاول إجراء مهمة الطباعة مرة أخرى .في حالة استمرار المشكلة ،اتصل بالدعم الفني. • قد ال تظهر بعض الرسائل في الشاشة وذلك ً وفقا للخيارات والطرز .وفي هذه الحالة، فهذا يعني أن هذا األمر ال يسري على الجهاز لديك. * يدل الرمز xxxعلى نوع الوسائط. * يدل الرمز yyyعلى نوع الدرج. الرسالة []yyy Cassette Out لم يتم إغالق علبة األدراج بشكل مناسب. إلغالق الدرج ،قم بخفض الحافة الخلفية ،ثم قم بمحاذاتها مع الفتحة ،ثم قم بدفعها داخل الطابعة. []yyy Paper Empty نفد الورق من الدرج. قم بتحميل الورق في الدرج. (صفحة)4.4 ADC Not Confirm Error توجد مشكلة في وحدة التحويل من تناظري إلى رقمي ( )ADCفي الجهاز. انزع سلك الطاقة ووصله مرة أخرى .إذا استمرت المشكلة، اتصل بممثل الخدمة. ADC Slope Error Cycle Power يوضح منحنى الحرارة لوحدة التحويل من تناظري إلى رقمي ( )ADCالقيمة التي تتخطى النطاق الطبيعي. انزع سلك الطاقة ووصله مرة أخرى .إذا استمرت المشكلة، اتصل بممثل الخدمة. Adjusting... Registration يقوم الجهاز بضبط تسجيل اللون. الرجاء االنتظار بضع دقائق. Deve Motor Locked توجد مشكلة في محرك Deveمع األجهزة التي تنقل جهاز مخزون الحبر. انزع سلك الطاقة ووصله مرة أخرى .إذا استمرت المشكلة، اتصل بممثل الخدمة. Door Open/Check Transfer Belt لم يتم إغالق الغطاء األمامي أو الغطاء العلوي بإحكام. أغلق الغطاء بإحكام حتى يستقر في مكانه. تنبيه إذا لم يتم إغالق الغطاء األمامي تمامًا ،لن يعمل الجهاز. .7 الشرح الحل <استكشاف األخطاء وإصالحها> الرسالة الشرح الحل Duplex Jam 0 Check Inside حدث انحشار للورق أثناء الطباعة على الوجهين. يسري ذلك على األجهزة التي تتضمن هذه الميزة فقط. قم بإزالة انحشار الورق. (صفحة)1.7 Fuser Fan Locked توجد مشكلة في مروحة وحدة المصهر. انزع سلك الطاقة ووصله مرة أخرى .إذا استمرت المشكلة، اتصل بممثل الخدمة. Install Transfer Belt لم يتم تركيب سير النقل. قم بتركيب سير نقل أصلي من .Samsung (صفحة 1.7 وصفحة)5.6 Install Toner تم تركيب خرطوشة الطباعة على نحو غير صحيح ،أو لم يتم تركيبها. أعد تركيب خرطوشة الطباعة مرتين أو ثالث مرات .إذا استمرت المشكلة ،يعني ذلك تعذر الكشف عن خرطوشة الطباعة. يرجى االتصال بممثلي الخدمة. Invalid Toner ال تتناسب خرطوشة الطباعة باأللوان التي يشير أليها السهم مع الجهاز لديك. قم بتركيب خرطوشة الطباعة المطابقة مع خرطوشة أصلية من ( .Samsungصفحة)4.6 Invalid Transfer Belt سير نقل الورق غير مناسب لهذه الطابعة. الرسالة الشرح الحل MP Tray Paper Jam 0 حدث انحشار للورق في الدرج متعدد االستخدامات. قم بإزالة انحشار الورق. (صفحة)3.7 New Fuser Error حدثت هذه المشكلة في وحدة المصهر التي تم تركيبها مؤخرا. ً انزع سلك الطاقة ووصله مرة أخرى .إذا استمرت المشكلة، اتصل بممثل الخدمة. Non SAMSUNG Toner خرطوشة مسحوق الحبر األلوان التي يشير إليها السهم ليست خرطوشة أصلية من .Samsung يمكنك اختيار إما Stopوإما Continueبالسهم األيسر/ األيمن. Stop إذا قمت باختيار Stopبالضغط على OKمن لو حة التحكم، فستتوقف الطابعة عن الطباعة .إذا اخترت ,Continueفستستمر الطابعة في الطباعة ،لكن ال يمكن ضمان الجودة في هذه الحالة. إذا لم تختر أيًا من الخيارين، فستعمل الطابعة على أساس أنك قد اخترت .Stop استبدل خرطوشة الطباعة المعنية بأخرى أصلية من إنتاج ( .Samsungصفحة )4.6 عد تركيب سير نقل الورق مرتين أو ثالث .تأكد من أن سير نقل الورق من منتجات Samsung األصلية .إذا استمرت المشكلة، اتصل بممثل الخدمة. OPC Motor Locked توجد مشكلة في المحرك الرئيسي للجهاز. انزع سلك الطاقة ووصله مرة أخرى .إذا استمرت المشكلة، اتصل بممثل الخدمة. IP Conflict يقوم شخص آخر باستخدام عنوان IPالخاص بشبكة االتصال الذي قمت بتعيينه. تحقق من عنوان IPثم أعد تعيينه إذا لزم األمر( .صفحة)2.3 Paper Jam 0 Open/Close Door انحشر الورق في منطقة تغذية الورق وداخل الجهاز. قم بإزالة انحشار الورق. (صفحة)1.7 Load Manually Press Stop Key الدرج متعدد االستخدامات فارغ في وضع التغذية اليدوية. قم بتحميل ورق في الدرج متعدد األغراض( .صفحة)6.4 Paper Jam 1 Open/Close Door حدث انحشار للورق بداخل الجهاز. قم بإزالة انحشار الورق. (صفحة)1.7 Paper Jam 2 Check Inside Load []xxx] In [yyy ال يوجد ورق مناسب في الدرج ذي الصلة. قم بتحميل الورق المطابق في الدرج ذي الصلة( .صفحة)4.4 وسائط الطباعة الخاصة محشورة في منطقة خروج الورق. قم بإزالة انحشار الورق. (صفحة)5.7 Low Heat Error Cycle Power درجة الحرارة في وحدة المصهر أدنى من المطلوب. انزع سلك الطاقة ووصله مرة أخرى .إذا استمرت المشكلة، اتصل بممثل الخدمة. .7 <استكشاف األخطاء وإصالحها> الرسالة الشرح الحل Replace Fuser انتهى العمر االفتراضي لوحدة المصهر. استبدل وحدة المصهر بأخرى جديدة .يرجى االتصال بممثلي الخدمة. Replace Fuser Soon سينتهي العمر االفتراضي لوحدة المصهر قريبًا. استبدل وحدة المصهر بأخرى جديدة .يرجى االتصال بممثلي الخدمة. Replace Transfer Belt انتهى العمر االفتراضي لسير النقل. استبدل سير نقل الورق بآخر جديد .يرجى االتصال بممثلي الخدمة. Replace Transfer Belt Soon سينتهي العمر االفتراضي لسير النقل قريبًا. استبدل سير النقل بآخر جديد. يرجى االتصال بممثلي الخدمة. ]Replace [yyy Pick-Roller انتهى العمر االفتراضي لبكرة السحب في الدرج. استبدل بكرة السحب بأخرى جديدة .يرجى االتصال بفنيي الصيانة. Self Diagnostics LSU تقوم وحدة المسح الضوئي بالليزر ( )LSUفي جهازك بفحص المشكالت التي تم اكتشافها. الرجاء االنتظار بضع دقائق. Self Diagnostics Temperature يقوم المحرك الموجود بالجهاز بفحص المشكالت التي تم اكتشافها. الرجاء االنتظار بضع دقائق. Sleeping... الجهاز في وضع توفير الطاقة. عند استالم بيانات ،يتحول الجهاز إلى حالة االتصال تلقائيًا. System Fan Locked توجد مشكلة في المروحة الرئيسية للجهاز. انزع سلك الطاقة ووصله مرة أخرى .إذا استمرت المشكلة، اتصل بممثل الخدمة. الرسالة Toner Empty الشرح نفد الحبر من خرطوشة مسحوق حبر األلوان التي يشير إليها السهم. Stop مالحظة :إذا كانت خرطوشة حبر الطباعة فارغة ،فلن يتم عرض رسالة --.Black Only الحل يمكنك تحديد الخيار بين Stopأو Continueأو Black Onlyباستخدام السهم األيسر/األيمن .إذا قمت باختيار Stopبالضغط على OK من لو حة التحكم ،فستتوقف الطابعة عن الطباعة .إذا اخترت ،Continueفستستمر الطابعة في الطباعة ،لكن ال يمكن ضمان الجودة في هذه الحالة .إذا اخترت ،Black Onlyفستقوم الطابعة بطباعة البيانات باللون األسود. في هذه الحالة ،يتم إعداد ميزة الطباعة أحادية اللون ً مسبقا في خصائص الطابعة. إذا لم تختر أيًا من الخيارين، فستعمل الطابعة على أساس أنك قد اخترت .Stop استبدل خرطوشة الطباعة المعنية بأخرى أصلية من إنتاج ( .Samsungصفحة )4.6 انتهى العمر االفتراضي لخرطوشة مسحوق الحبر األلوان التي يشير إليها السهم. ظهر هذه الرسالة عندما ينفد مسحوق الحبر تمامًا ،وتتوقف الطابعة عن الطباعة .استبدل خرطوشة الطباعة المعنية بأخرى أصلية من إنتاج .Samsung (صفحة )4.6 Toner Low أوشكت خرطوشة الطباعة باأللوان التي يشير إليها السهم على النفاد. أخرج خرطوشة الطباعة المطابقة برجها جي ًدا .ويمكنك بذلك ثم قم ّ العودة الستئناف عمليات الطباعة بشكل مؤقت( .صفحة)2.6 Tray 2 Paper Jam 0 حدث انحشار للورق في الدرج االختياري. قم بإزالة انحشار الورق. (صفحة)7.7 Toner Exhausted < 10.7استكشاف األخطاء وإصالحها> حل المشكالت األخرى يوضح المخطط التالي بعض الحاالت التي قد تحدث والحلول الموصى بها لحل هذه المشكالت .يجب اتباع الحلول المقترحة حتى يتم حل المشكلة .في حالة استمرار المشكلة ،يُرجى االتصال وطلب الخدمة. مشكالت التغذية بالورق الحالة انحشار الورق أثناء الطباعة. التصاق الورق ببعضه البعض. قم بإزالة انحشار الورق( .راجع القسم "إزالة انحشار الورق" صفحة).1.7 • • • ال تتم تغذية الجهاز بالورق. الحالة الجهاز ال يقوم بالطباعة. السبب المحتمل تأكد من عدم وجود كم زائد من الورق في الدرج .يتسع الدرج لحوالي 250ورقة بنا ًء على ُسمك الورق. تأكد من أنك تستخدم النوع الصحيح من الورق. (راجع القسم "مواصفات وسائط الطباعة" صفحة).2.4 قم بإخراج الورق من الدرج ،ثم قم بثنيه أو تذريته. قد تتسبب ظروف الرطوبة في التصاق بعض الورق ببعضه البعض. • قد تكون هناك عدة أنواع من الورق مكدس في الدرج .قم بتحميل ورق من نفس النوع والحجم والوزن فقط. • إذا تسبب عدد من األوراق في حدوث انحشار للورق ،قم بإزالة هذا الورق المحشور( .راجع القسم "إزالة انحشار الورق" صفحة).1.7 • • • • لم يتم تحميل الورق بشكل صحيح .قم بإخراج الورق من الدرج، ثم أعد تحميله بشكل صحيح. يوجد كم زائد من الورق في الدرج .قم بإخراج الورق الزائد من الدرج. الورق سميك للغاية .استخدم الورق المطابق للمواصفات التي يتطلبها الجهاز فقط( .راجع القسم "مواصفات وسائط الطباعة" صفحة).2.4 قم بإخراج أية عوائق موجودة داخل الجهاز. حاالت انحشار الورق تحدث بشكل متكرر. • يوجد كم زائد من الورق في الدرج .قم بإخراج الورق الزائد من الدرج .إذا كنت تقوم بالطباعة على مواد طباعة خاصة ،استخدم الدرج متعدد االستخدامات. • يتم استخدام نوع غير مناسب من الورق .استخدم الورق المطابق للمواصفات التي يتطلبها الجهاز فقط( .راجع القسم "مواصفات وسائط الطباعة" صفحة).2.4 • هناك احتمال لوجود بقايا ورق ممزق داخل الجهاز .افتح الغطاء األمامي وقم بإزالة البقايا. األظرف تنحرف عند تغذيتها أو تتعذر تغذيتها بشكل صحيح. تأكد من ضبط موجهي الورق على جانبي األظرف. الحلول المقترحة الجهاز ال يستقبل الطاقة. افحص وصالت سلك الطاقة .افحص مفتاح الطاقة ومصدر الطاقة. لم يتم تحديد الجهاز ليكون الطابعة االفتراضية. حدد اسم جهاز ليكون الطابعة االفتراضية في نظام التشغيل Windowsلديك. الحلول المقترحة • ال يمكن تغذية الطابعة بعدة أوراق. مشكالت الطباعة افحص الجهاز للتحقق مما يلي: • عدم غلق الغطاء .أغلق الغطاء. • حدوث انحشار للورق .قم بإزالة انحشار الورق. (راجع القسم "إزالة انحشار الورق" صفحة).1.7 • عدم تحميل أي ورق .قم بتحميل الورق. (راجع القسم "تحميل الورق" صفحة).4.4 • عدم تركيب خرطوشة الطباعة .قم بتركيب خرطوشة الطباعة. في حالة حدوث خطأ في النظام ،اتصل بممثل الخدمة لديك. كبل التوصيل بين الكمبيوتر والجهاز غير متصل بشكل سليم. قم بفصل كبل الطابعة ،ثم أعد توصيله. كبل التوصيل بين الكمبيوتر والجهاز معيب. قم بتوصيل الكبل ،إن أمكن ،بجهاز كمبيوتر آخر يعمل بشكل جيد ثم قم بإجراء مهمة طباعة .يمكنك ً أيضا تجربة استخدام كبل طابعة مختلف. إعداد المنفذ غير صحيح. تحقق من إعداد الطابعة في نظام التشغيل Windowsللتأكد من إرسال مهمة الطباعة إلى المنفذ الصحيح .في حالة وجود أكثر من منفذ بالكمبيوتر ،تأكد أن الطابعة متصلة بالمنفذ الصحيح. هناك احتمال ألن يكون الجهاز قد تمت تهيئته بشكل غير صحيح. تحقق من خصائص الطابعة للتأكد من أن جميع إعدادات الطباعة صحيحة. < 11.7استكشاف األخطاء وإصالحها> الحالة الجهاز ال يقوم بالطباعة. (تابع) السبب المحتمل الحلول المقترحة قد يكون تثبيت برنامج تشغيل الطابعة تم بطريقة غير صحيحة. قم بإصالح برنامج الطابعة .راجع قسم البرامج. يوجد قصور في أداء الطابعة. تحقق من الرسالة المعروضة على لوحة التحكم لمعرفة ما إذا كان الجهاز يعرض خطأ في النظام .اتصل بممثل الخدمة. جودة الطباعة ربما ال تكون جيدة أو غير واضحة. البيئة تتسم بانخفاض درجة الحرارة والرطوبةالمنخفضة. يمكن أن تؤدي هذه البيئة إلى جودة طباعة غير واضحة. انتقل إلى خصائص الطابعة ،وقم بتغيير لغة الطابعة في عالمة تبويب الطابعة. اللون األسود للنموذج المطبوع ليس األسود الالمع أو باهت. في حالة فراغ خرطوشة الطباعة باألسود ،فإن الجهاز يجعل اللون األسود مركبًا من بقية الثالثة خراطيش للطباعة باأللوان .قد ال يكون اللون ً مطابقا للون الشبيه باألسود األسود تمامًا .وكذلك إذا كانت الثالثة خراطيش للطباعة باأللوان على وشك النفاذ ،فقد يصبح اللون ً باهتا. يحدد الجهاز مواد للطباعة من مصدر الورق الخطأ. قد يكون خيار الورق المحدد في خصائص الجهاز غير صحيح. بالنسبة للعديد من التطبيقات المستخدمة على جهاز الكمبيوتر ،يكون تحديد مصدر الورق تحت عالمة التبويب الورق الموجودة في خصائص الطابعة. حدد مصدر الورق الصحيح .راجع شاشة التعليمات في برنامج تشغيل الطابعة. إحدى مهام الطباعة تتم ببطء شديد. قد تكون مهمة الطباعة معقدة ج ًدا. قم بتقليل درجة تعقيد الصفحة أو جرب ضبط إعدادات جودة الطباعة مثل ضبط الدقة. الحالة نصف الصفحة فارغ. السبب المحتمل الحلول المقترحة قد يكون إعداد اتجاه الصفحة غير صحيح. قم بتغيير اتجاه الصفحة في التطبيق. راجع شاشة التعليمات في برنامج تشغيل الطابعة. حجم الورق الموجود ال يطابق إعدادات حجم الورق. تأكد من أن حجم الورق المحدد في إعدادات برنامج تشغيل الطابعة يتطابق مع الورق الموجود في الدرج. أو تأكد من أن حجم الورق المحدد في إعدادات برنامج تشغيل الطابعة يطابق الورق المحدد في إعدادات البرنامج الذي تقوم باستخدامه. تقوم الطابعة بإجراء الطباعة، ولكن النص خطأ أو غير مفهوم أو ناقص. الصفحات التي تتم طباعتها تخرج فارغة. كبل الطابعة غير محكم التثبيت أو به عيب. قم بفصل كبل الطابعة وإعادة توصيله. جرب إجراء مهمة طباعة سبق لك إنجازها بنجاح .قم بتثبيت كبل الجهاز في كمبيوتر آخر ،إن أمكن ،وجرب أخيرا، مهمة طباعة تعرف أنها ستنجحً . قم بتجربة كبل جديد للطابعة. تم تحديد برنامج تشغيل غير صحيح للطابعة. تحقق من قائمة تحديد الطابعة في التطبيق الذي تستخدمه للتأكد من تحديد الجهاز. أداء التطبيق به خلل. جرب طباعة إحدى المهام من تطبيق آخر. يوجد قصور في أداء نظام التشغيل. قم بالخروج من Windowsثم إعادة تشغيل الكمبيوتر .أوقف تشغيل الجهاز ثم أعد تشغيله. إذا كنت في بيئة ،DOSفقد يكون إعداد الخط الخاص ً خاطئا. بالطابعة تغيير إعداد الخط .انظر .5.3 يوجد عيب في خرطوشة الطباعة أو نفد مسحوق الحبر منها. أعد توزيع الحبر إذا لزم األمر. استبدل خرطوشة الطباعة إذا لزم األمر. يحتمل وجود صفحات فارغة في الملف. تحقق من عدم وجود صفحات فارغة في الملف. يحتمل وجود عيب في بعض األجزاء مثل وحدة التحكم أو اللوحة. اتصل بممثل الخدمة. < 12.7استكشاف األخطاء وإصالحها> الحالة السبب المحتمل الحلول المقترحة قد تساعد طباعة ملف PDFعلى شكل صورة في نجاح عملية الطباعة. قم بتشغيل Print As Imageمن خيارات الطباعة في .Acrobat مشكالت جودة الطباعة ً انخفاضا في جودة في حالة اتساخ الجهاز من الداخل أو تحميل الورق بشكل غير صحيح ،فقد تالحظ الطباعة .راجع الجدول التالي لحل هذه المشكلة. ال يمكن طباعة ملف PDFبصورة صحيحة-بعض األجزاء مفقودة في الرسومات أو النص أو الرسومات التوضيحية. تعارض بين ملف PDF ومنتجات .Acrobat ال تتم طباعة الصور الفوتوغرافية بجودة عالية .الصور غير واضحة. تم ضبط الدقة على .Normal قم بتغيير درجة الدقة إلى األفضل في إطار خصائص الجهاز ثم حاول الطباعة مرة أخرى. • دقة الصورة الفوتوغرافية منخفضة ج ًدا. قم بتقليل حجم الصورة الفوتوغرافية .إذا قمت بزيادة حجم الصورة الفوتوغرافية في التطبيق المستخدم على الكمبيوتر، فسوف تقل الدقة. • تنبعث رائحة غريبة من الجهاز في بداية استخدامها. الزيت المستخدم لحماية المصهر يتبخر. بعد طباعة حوالي 100صفحة ملونة، لن تنبعث الرائحة مرة أخرى .فهذه مشكلة مؤقتة. قبل الطباعة ،ينبعث بخار من الطابعة بالقرب من درج اإلخراج. يمكن أن يتسبب الورق الرطب في انبعاث بخار أثناء الطباعة. هذه ليست مشكلة. فقط استمر في الطباعة. مالحظة :ستستغرق الطباعة مدة أطول عند طباعة ملف PDFعلى شكل صورة. الحالة الطباعة باهتة أو شاحبة الحلول المقترحة في حالة ظهور خط أبيض عمودي أو منطقة باهتة على الصفحة: • • • مخزون الحبر منخفض .قد يمكنك بصفة مؤقتة إطالة عمر خرطوشة الطباعة .إذا لم تتحسن جودة الطباعة ،قم بتركيب خرطوشة طباعة جديدة. قد يكون الورق غير مطابق لمواصفات الورق؛ على سبيل المثال ،قد يكون الورق رطبًا أو خش ًنا بشكل ملحوظ. (راجع القسم "مواصفات وسائط الطباعة" صفحة).2.4 إذا كانت الصفحة بأكملها باهتة ،فهذا يعني أن إعداد دقة الطباعة مضبوط على قيمة منخفضة للغاية ،أو أن وضع توفير مسحوق الحبر قيد التشغيل .قم بضبط دقة الطباعة وإيقاف تشغيل وضع توفير مسحوق الحبر .راجع شاشة التعليمات لبرنامج تشغيل الطابعة وقسم التعليمات على التوالي. قد يشير ظهور عيوب تتمثل في شحوب الطباعة أو ظهور البقع إلى أن خرطوشة الطباعة تحتاج إلى التنظيف .اتصل بممثل الخدمة. قد يكون سطح وحدة المسح الضوئي بالليزر الموجودة داخل الجهاز متسخاً .قم بتنظيف وحدة المسح الضوئي بالليزر ثم االتصال بممثل الخدمة. بقع حبر • قد يكون الورق غير مطابق للمواصفات؛ على سبيل المثال ،قد يكون الورق رطبًا أو خش ًنا بشكل ملحوظ. (راجع القسم "مواصفات وسائط الطباعة" صفحة).2.4 ً متسخا .قم بتنظيف الجهاز من الداخل. • قد يكون سير النقل اتصل بممثل الخدمة. • قد يحتاج مسار الورق للتنظيف .اتصل بممثل الخدمة. بقع شاحبة في حالة ظهور مناطق باهتة ،مستديرة في الغالب ،على الصفحة بشكل عشوائي: • • • • < 13.7استكشاف األخطاء وإصالحها> قد تكون إحدى الصفحات تالفة .حاول إعادة طباعة المهمة. محتوى الرطوبة في الورق غير منتظم التوزيع ،أو يحتوي سطح الورقة على بقع رطبة .جرب ً نوعا آخر من الورق. (راجع القسم "مواصفات وسائط الطباعة" صفحة).2.4 رزمة الورق من نوع رديء .قد تسبب عمليات التصنيع في وجود مناطق من الورق ال تقبل الحبر .جرب ً نوعا أو ماركة أخرى من الورق. إذا لم يتم حل المشكلة بعد هذه الخطوات ،اتصل بأحد ممثلي الخدمة. الحالة بقع بيضاء الحلول المقترحة تظهر بقع بيضاء على الصفحة: الحالة عيوب رأسية متكررة • الصفحة خشنة للغاية كما وقعت كمية كبيرة من أوساخ الصفحة في األجهزة الداخلية من الجهاز ،مما يعني اتساخ سير النقل .قم بتنظيف الجهاز من الداخل .اتصل بممثل الخدمة. • قد يحتاج مسار الورق للتنظيف .اتصل بممثل الخدمة. خطوط رأسية في حالة ظهور خطوط رأسية بيضاء متقطعة على الصفحة: تناثر الحبر على الخلفية الخلفية السوداء أو الملونة إذا وصل كم التظليل في الخلفية إلى مستوى غير مقبول: بقع حبر • قم بتنظيف الجهاز من الداخل .اتصل بممثل الخدمة لتنظيف الجهاز من الداخل. • تحقق من نوع الورق وجودته( .راجع القسم "مواصفات وسائط الطباعة" صفحة).2.4 • قم بإخراج سير نقل الورق وتركيب سير جديد. (راجع القسم "استبدال خرطوشة الطباعة" صفحة).4.6 ينتج تناثر الحبر على الخلفية من جزيئات الحبر الموزعة بشكل عشوائي على الصفحة المطبوعة. • قد يحتوى الورق على نسبة عالية من الرطوبة جرب الطباعة باستخدام مجموعة أخرى من الورق .ال تفتح رزم الورق إال عند الضرورة حتى ال يتشرب الورق نسبة زائدة من الرطوبة. • في حالة تناثر الحبر في الخلفية على ظرف ،قم بتغيير تخطيط الطباعة لتجنب الطباعة على المناطق التي تنغلق فيها األحرف الالصقة للظرف على الظهر .حيث قد تؤدي الطباعة على األحرف الالصقة إلى حدوث مشكالت. • إذا غطى مسحوق الحبر المتناثر في الخلفية سطح صفحة مطبوعة بأكمله ،قم بضبط دقة الطباعة من خالل التطبيق المستخدم على الكمبيوتر أو من خصائص الطابعة. • قم بتنظيف الجهاز من الداخل .اتصل بممثل الخدمة لتنظيف الجهاز من الداخل. • قم بتغييره لورق أفتح درجة( .راجع القسم "مواصفات وسائط الطباعة" صفحة).2.4 • تحقق من الظروف البيئية :فالظروف شديدة الجفاف (مستوى الرطوبة المنخفض) أو مستوى رطوبة عالية (أعلى من %80من الرطوبة النسبية) قد تتسبب في زيادة كم التظليل في الخلفية. • قم بإخراج خرطوشة الطباعة القديمة وتركيب خرطوشة جديدة. (راجع القسم "استبدال خرطوشة الطباعة" صفحة).4.6 في حالة تكرار ظهور العالمات على الجانب المطبوع من الصفحة على فترات منتظمة: • قم بتنظيف الجهاز من الداخل .اتصل بممثل الخدمة لتنظيف الجهاز من الداخل .في حالة استمرار نفس المشكالت بعد تنظيف الطابعة من الداخل ،قم بتركيب خرطوشة طباعة جديدة من نفس لون الحبر المتسبب في المشكلة .راجع القسم "استبدال خرطوشة الطباعة" صفحة.4.6 • يحتمل وجود حبر على بعض أجزاء الجهاز .في حالة حدوث عيوب على ظهر الورقة ،فمن المرجح أن تختفي المشكلة من تلقاء نفسها بعد طباعة بضع صفحات. • قد يكون مجمع الصهر ً تالفا .اتصل بممثل الخدمة. في حالة ظهور خطوط رأسية سوداء متقطعة على الصفحة: • قد تكون خرطوشة الطباعة تعرضت للخدش .قم بإخراج خرطوشة الطباعة وتركيب خرطوشة جديدة. الحلول المقترحة حروف مشوهة ميل الصفحة < 14.7استكشاف األخطاء وإصالحها> • في حالة تشوه الحروف وظهورها كصور مجوفة فقد تكون ً ً مصقولة بدرجة زائدة .جرب ً مختلفا نوعا حزمة الورق من الورق( .راجع القسم "مواصفات وسائط الطباعة" صفحة).2.4 • تأكد من تحميل الورق بشكل صحيح. • تحقق من نوع الورق وجودته( .راجع القسم "مواصفات وسائط الطباعة" صفحة).2.4 • تأكد من أن الورق أو غيره من مواد الطباعة األخرى قد تم تحميله بشكل صحيح ،ومن عدم تقريب أو إبعاد موجهي ضبط الورق بشكل زائد من رزمة الورق. الحالة الحلول المقترحة الحالة التفاف الورق أو تموجه • تأكد من تحميل الورق بشكل صحيح. • تحقق من نوع الورق وجودته .يمكن أن تتسبب الحرارة والرطوبة العاليتان في التفاف الورق. (راجع القسم "مواصفات وسائط الطباعة" صفحة).2.4 • اقلب رزمة الورق في الدرج .جرب ً أيضا تدوير الورق بزاوية °180في الدرج. تناثر مسحوق الحبر تعاريج أو تجعدات • تأكد من تحميل الورق بشكل صحيح. • تحقق من نوع الورق وجودته. (راجع القسم "مواصفات وسائط الطباعة" صفحة).2.4 • اقلب رزمة الورق في الدرج .جرب ً أيضا تدوير الورق بزاوية °180في الدرج. الحروف متآكلة اتساخ ظهر المطبوعات تحقق ما إذا كان هناك تسرب للحبر .قم بتنظيف الجهاز من الداخل .اتصل بممثل الخدمة. صفحات سوداء • قد تكون خرطوشة الطباعة مركبة على نحو غير صحيح .قم بإخراج الخرطوشة ثم أعد تركيبها. • قد تكون خرطوشة الطباعة معيبة وينبغي استبدالها .قم بإخراج خرطوشة الطباعة وتركيب خرطوشة جديدة. (راجع القسم "استبدال خرطوشة الطباعة" صفحة).4.6 • قد يكون الجهاز بحاجة لإلصالح .اتصل بممثل الخدمة. الحلول المقترحة • • • • قم بتنظيف الجهاز من الداخل .اتصل بممثل الخدمة لتنظيف الجهاز من الداخل .في حالة استمرار نفس المشكالت بعد تنظيف الجهاز من الداخل ،اتصل بممثل الخدمة. تحقق من نوع الورق وجودته. (راجع القسم "مواصفات وسائط الطباعة" صفحة).2.4 قم بإخراج خرطوشة الطباعة وتركيب خرطوشة جديدة. (راجع القسم "استبدال خرطوشة الطباعة" صفحة).4.6 في حالة استمرار المشكلة فمن المحتمل أن يكون الجهاز بحاجة لإلصالح .اتصل بممثل الخدمة. يحدث تآكل الحروف عند ظهور مناطق بيضاء داخل أجزاء الحروف التي ينبغي أن تكون سوداء تمامًا: • من المحتمل أنك تقوم بالطباعة على الوجه غير الصحيح للورق .قم بإخراج الورق وقلبه. • قد يكون نوع الورق المستخدم غير مطابق لمواصفات الورق المطلوبة( .راجع القسم "مواصفات وسائط الطباعة" صفحة).2.4 خطوط أفقية في حالة ظهور خطوط سوداء أفقية محاذية لبعضها البعض أو بقع: • قد تكون خرطوشة الطباعة ّ مركبة بشكل غير صحيح .قم بإخراج الخرطوشة ثم أعد تركيبها. • قد تكون خرطوشة الطباعة معيبة .قم بإخراج خرطوشة الطباعة وتركيب خرطوشة جديدة. (راجع القسم "استبدال خرطوشة الطباعة" صفحة).4.6 • في حالة استمرار المشكلة فمن المحتمل أن يكون الجهاز بحاجة لإلصالح .اتصل بممثل الخدمة. التفاف في حالة التفاف الورق المطبوع أو تعذر تغذية الجهاز بالورق: • اقلب رزمة الورق في الدرج .جرب ً أيضا تدوير الورق بزاوية °180في الدرج. < 15.7استكشاف األخطاء وإصالحها> الحالة الحلول المقترحة يتكرر ظهور صورة غير معروفة في األوراق القليلة التالية أو تناثر مسحوق حبر أو طباعة باهتة أو يحدث تلوث للورق. يحتمل استخدام الجهاز في ارتفاع يصل إلى 1،000م أو يزيد. قد تؤثر االرتفاعات العالية على جودة الطباعة وتتسبب في تناثر مسحوق الحبر أو في الطباعة الباهتة .يمكنك تعيين هذا الخيار من خالل Printer Settings Utilityأو عالمة التبويب الطابعة في خصائص برنامج التشغيل الطابعة .راجع القسم "تعيين االرتفاع بعد القيام بتثبيت البرامج" صفحة.3.4 الحلول المقترحة ظهور رسالة "الملف قيد االستخدام" أثناء التثبيت. قم بإنهاء كافة تطبيقات البرنامج .قم بإزالة كافة البرامج من "مجموعة بدء التشغيل" ثم أعد تشغيل .Windowsقم بإعادة تثبيت برنامج تشغيل الطابعة. ظهور رسالة "حدث خطأ أثناء الكتابة إلى ."LPTx • تأكد من أن كافة الكبالت متصلة بشكل سليم وأن الجهاز قيد التشغيل. • كما تظهر هذه الرسالة في حالة عدم تشغيل االتصال ثنائي االتجاه في برنامج تشغيل الطابعة. ظهور رسائل الخطأ التالية: "خطأ في الحماية العامة" أو "استثناء "OEأو " "Spool32أو "عملية غير قانونية". أغلق كافة التطبيقات األخرى وأعد تشغيل Windowsثم حاول الطباعة مرة أخرى. ظهور الرسالتين "فشل في الطباعة" و "حدث خطأ في مهلة الجهاز". يمكن أن تظهر هاتان الرسالتان أثناء الطباعة .ما عليك إال االنتظار حتى ينتهي الجهاز من الطباعة .إذا ظهرت الرسالة في وضع االستعداد أو بعد اكتمال الطباعة ،تحقق من االتصال و/أو ما إذا كان هناك خطأ أم ال. الحاالت التالية خاصة بلغة PSويمكن أن تحدث عند استخدام عدة لغات للطابعة. مالحظة لتلقي رسالة مطبوعة أو معروضة على الشاشة عند حدوث أخطاء في ،PostScript افتح اإلطار خيارات الطباعة وانقر فوق التحديد المطلوب بجوار قسم أخطاء .PostScript المشكلة مشكالت Windowsالشائعة الحالة مشكالت PostScriptالشائعة مالحظة الرجاء الرجوع إلى دليل المستخدم الخاص بأنظمة التشغيل Microsoft Windows 2000/XP/2003/Vistaالمرفق مع جهازك للحصول على مزيد من المعلومات حول رسائل الخطأ في نظام التشغيل .Windows تعذر طباعة ملف مكتوب بلغة .PostScript السبب المحتمل الحل ربما لم يتم تثبيت برنامج تشغيل PostScript بشكل صحيح. ٍ • قم بتشغيل برنامج تشغيل PostScriptبالرجوع إلى قسم البرامج. • قم بطباعة صفحة تهيئة وتأكد من أن إصدار PSمتاح للطباعة. • إذا استمرت المشكلة ،اتصل بممثل الخدمة لديك. ظهور رسالة "خطأ التحقق من الحد". مهمة الطباعة المطلوبة معقدة ج ًدا. ربما تحتاج لتقليل تعقيد الصفحة أو لزيادة حجم الذاكرة. تتم طباعة صفحة أخطاء .PostScript قد ال تكون مهمة الطباعة .PostScript تأكد من أن مهمة الطباعة من نوع .PostScriptتحقق مما إذا كان البرنامج قد تلقى ملف إعداد أو ً ملفا رأسيًا من نوع PostScriptإلرساله إلى الجهاز. لم يتم تحديد الدرج االختياري في برنامج التشغيل. لم تتم تهيئة برنامج تشغيل الطابعة بحيث يتعرف على الدرج االختياري. افتح خصائص برنامج تشغيل ،PostScriptثم حدد عالمة التبويب إعدادات الجهاز ،ثم قم بتعيين الخيار الصينية من القسم الخيار القابل للتثبيت على مركبة. عند طباعة مستند على أنظمة تشغيل Macintoshباستخدام Acrobat Reader اإلصدار 6.0أو إصدار أحدث ،تتم طباعة األلوان بشكل غير صحيح. قد يكون إعداد الدقة في برنامج تشغيل الطابعة غير مطابق لنظيره في برنامج .Acrobat Reader تأكد من أن يكون إعداد الدقة في برنامج ً مطابقا لنظيره في تشغيل الطابعة برنامج .Acrobat Reader < 16.7استكشاف األخطاء وإصالحها> مشكالت Linuxالشائعة المشكلة المشكلة الجهاز ال يقوم بالطباعة. السبب المحتمل والحل • • • • تتم طباعة بعض الصور الملونة بألوان غير متوقعة. تأكد من تثبيت برنامج تشغيل الطابعة على النظام لديك. افتح األداة Unified Driver Configuratorوانتقل إلى عالمة التبويب Printersفي اإلطار Printers configurationلالطالع على قائمة األجهزة المتاحة .تأكد ً معروضا، من أن الجهاز يظهر في القائمة .إذا لم يكن الجهاز استخدم معالج Add new printerإلعداد الجهاز. تحقق من بدء تشغيل الجهاز .افتح Printers configurationثم حدد الجهاز من قائمة األجهزة .اطلع على الوصف المبين في إطار .Selected printer فإذا كانت حالة الجهاز "( ،")stoppedيرجى النقر فوق .Startينبغي بعد ذلك أن يعود الجهاز لوضع التشغيل العادي .قد تنشط الحالة " "stoppedعند حدوث مشكالت في عملية الطباعة. تحقق مما إذا كان التطبيق الذي تستخدمه يحتوي على خيارات الطباعة الخاصة مثل " ."-orawفي حالة تحديد "- "orawفي معلمة سطر األوامر ،فقم بشطبه إلجراء الطباعة بشكل سليم .بالنسبة للواجهة األمامية ،Gimpحدد ""print "Setup printer" >-ثم قم بتحرير معلمة سطر األوامر في بند األوامر. يواجه إصدار ( CUPSنظام الطباعة العام ألنظمة تشغيل )UNIXالموزع مع9.2Linux SuSE ( )cups-1.1.21مشكلة عند الطباعة عبر ( ippبرتوكول الطباعة عبر اإلنترنت) .استخدم الطباعة عبر المقبس ً بدال من بروتوكول ippأو قم بتثبيت إصدار أحدث من CUPS ( cups-1.1.22أو إصدار أحدث). يعتبر هذا أحد العيوب المعروفة في Ghostscript (حتى اإلصدار 7.xxمن )GNU Ghostscriptحيث تكون مساحة األلوان األساسية للمستند عبارة عن ألوان RGB ونظرا ألن مفهرسة ويتم تحويلها من خالل مساحة ألوان .CIE ً برنامج Postscriptيستخدم مساحة ألوان CIEلنظام مطابقة األلوان ،يجب ترقية Ghostscriptعلى نظامك إلى GNU ،Ghostscriptاإلصدار 8.xxعلى األقل أو إصدار أحدث. يمكنك الحصول على أحدث إصدارات Ghostscriptمن الموقع .www.ghostscript.com السبب المحتمل والحل ال يقوم الجهاز بطباعة الصفحات بأكملها والناتج منه عبارة عن نصف صفحات مطبوعة. تعتبر هذه إحدى المشكالت الشائعة التي تحدث عند استخدام اإلصدار رقم 8.51أو أحد اإلصدارات السابقة له من ،Ghostscriptنظام التشغيل Linux 64بت في طابعة ألوان وقد تم إرسال هذه المشكلة إلى bugs.ghostscript.comتحت اسم .Ghostscript Bug 688252تم حل هذه المشكلة في AFPL Ghostscriptإصدار رقم 8.52أو إصدار أحدث. قم بتنزيل وتثبيت أحدث إصدار من AFPL Ghostscript من الموقع ،http://sourceforge.net/projects/ghostscript/ لحل هذه المشكلة. أواجه رسالة الخطأ "Cannot open port " device fileعند طباعة أحد المستندات. يُرجى تجنب تغيير معلمات مهمة الطباعة (على سبيل المثال من خالل )LPR GUIأثناء تنفيذ إحدى مهام الطباعة .توجد إصدارات معروفة من خادم CUPSتقوم بقطع مهام الطباعة كلما تم تغيير خيارات الطباعة ،ثم تحاول إعادة بدء المهمة من الموحد يقوم بإغالق نظرا ألن برنامج تشغيل Linux البدايةً . َّ المنفذ أثناء الطباعة ،فإن اإليقاف المفاجئ لعمل برنامج التشغيل يُبقي المنفذ ً مغلقا ،وبالتالي يظل غير متاح لمهام الطباعة التالية. في هذه الحالة ،حاول تحرير المنفذ. مشكالت Macintoshالشائعة المشكلة ال يمكن طباعة ملف PDF بصورة صحيحة-بعض األجزاء مفقودة في الرسومات أو النص أو الرسومات التوضيحية. الحلول المقترحة تعارض بين ملف PDFومنتجات .Acrobat قد تساعد طباعة ملف PDFعلى شكل صورة في نجاح عملية الطباعة .قم بتشغيل خيار Print As Imageمن خيارات الطباعة الخاصة ببرنامج .Acrobat مالحظة :ستستغرق الطباعة مدة أطول عند طباعة ملف PDF على شكل صورة. تمت طباعة المستند إال أنه لم يتم مسح مهمة الطباعة من المخزن المؤقت للطباعة في اإلصدار 10.3.2لنظام التشغيل .Mac قم بتحديث نظام التشغيل Macإلي اإلصدار 10.3.3أو أعلى. ال تظهر بعض الحروف على نحو طبيعي أثناء طباعة صفحة الغالف. نظرا لعدم تمكن نظام التشغيل Macمن تحدث هذه المشكلة ً العثور على الخط أثناء طباعة صفحة الغالف .تظهر الحروف بشكل طبيعي على صفحة واألرقام المكتوبة باللغة اإلنجليزية ٍ الغالف. تتم طباعة بعض الخطوط بشكل صحيح في برنامج ٍ .Adobe Illustrator قد ال يدعم جهازك هذه الخطوط .ابدأ برنامج ،Adobe Illustratorثم انقر فوق عالمة التبويب .Illustrator > Print > Fileثم حدد ،Force Fonts to Downloadثم حاول مرة أخرى. < 17.7استكشاف األخطاء وإصالحها> 8 الملحقات طلب المستلزمات والملحقات يمكنك شراء ملحقات الجهاز وتركيبها لتحسين كفاءة أداء الجهاز وإمكاناته. يعرض هذا الفصل معلومات حول شراء الخراطيش والملحقات المتوفرة للجهاز. الملحق يتضمن هذا الفصل ما يلي: • مستلزمات الطباعة • الملحقات • كيفية الشراء وحدة الذاكرة الوصف يمكن استخدام هذه الوحدة لزيادة سعة الذاكرة بالجهاز. • CLP-660 series 128 :CLP-MEM101ميجابايت 256 :CLP-MEM102ميجابايت 512 :CLP-MEM102ميجابايت • CLP-610 series 128 :CLP-MEM201ميجابايت 256 :CLP-MEM102ميجابايت الدرج االختياري 2 إذا كنت تواجه مشكالت متكررة تتعلق بإمداد الورق، يمكنك تركيب درج ورق إضافي سعة 500ورقة. ويمكنك طباعة المستندات على مواد طباعة مختلفة األحجام واألنواع. CLP‑S660A وحدة الطباعة على الوجهين تُمكن من الطباعة على الوجهين لتقليل معدل استهالك الورق. مستلزمات الطباعة عند نفاذ الحبر ،يمكنك طلب النوع التالي من خرطوشة الحبر لجهازك: النوع متوسط اإلنتاجيةأ رقم الصنف خرطوشة الطباعة عالية اإلنتاجيةأ ( 5،500أسود), ( 5،000ألوان) تقريباً ( CLP-K660Bأسود) ( CLP-C660Bسماوي) ( CLP-M660Bأرجواني) ( CLP-Y660Bأصفر) خرطوشة الطباعة ذات اإلنتاجية القياسيةأ ( 2،500أسود), ( 2،000ألوان) تقريباً ( CLP-K660Aأسود) ( CLP-C660Aسماوي) ( CLP-M660Aأرجواني) ( CLP-Y660Aأصفر) سير نقل الورق في حالة تلف سير نقل الورق بفعل الكشط ،يلزم عندئ ٍذ تغييره .عند حدوث ذلك، ستظهر رسالة توضح تلف سير نقل الورق. CLP-T660B CLP‑U660A مالحظة :إذا كنت ترغب في استخدام خاصية الطباعة على الوجهين ،فاتصل بنقطة البيع لشراء خيار الطباعة على الوجهين. مالحظة Yقد يحتوي الجهاز لديك على فتحتي للذاكرة تحتوي إحداهما على وحدة ذاكرة تم تركيبها ً مسبقا بواسطة المصنع .عند توسيع سعة الذاكرة ،يمكنك إضافة وحدة ذاكرة في فتحة الذاكرة الفارغة وفقاً للجدول أعاله .يوصى بشدة بتوسيع وحدة الذاكرة في فتحة الذاكرة الفارغة فقط دون إزالة وحدة الذاكرة سابقة التركيب .إذا كانت سعة ذاكرة الجهاز 128ميجابايت وتريد إضافة 512ميجابايت ،فإن سعة الذاكرة ستزداد حتى تصل إلى 640ميجابايت. أ .تتوافق قيمة اإلنتاجية المعلن عنها مع معيار .ISO/IEC 19798 رقم الصنف تنبيه عند شراء خرطوشة أو مستلزمات طباعة جديدة ،يتعين عليك شرائها من نفس الدولة التي قمت بشراء الجهاز منها .فقد يؤدي عدم القيام بذلك إلى عدم توافق الخرطوشة أو نظرا الختالف تهيئة الخرطوشة أو المستلزمات ً وفقا المستلزمات مع الجهاز خاصتك وذلك ً للدول. كيفية الشراء لطلب شراء المستلزمات أو الملحقات المعتمدة من شركة Samsungيرجى االتصال بموزع منتجات شركة Samsungالمحلي لديك أو بائع التجزئة الذي قمت بشراء الجهاز منه ،أو تفضل بزيارة الموقع www.samsungprinter.comوحدد الدولة/المنطقة التي تقيم بها للحصول على معلومات حول كيفية االتصال بقسم الدعم الفني. .8 <طلب المستلزمات والملحقات> 9 2 تركيب الملحقات افتح غطاء لوحة التحكم .قم بتحرير المسمار ،ثم ارفع الغطاء ً قليال ثم اسحب الغطاء ناحية اليمين. يمكن وصف الجهاز بأنه عبارة عن طراز مكتمل الميزات تم تحسين إمكاناته لتلبية معظم احتياجاتك ونظرا ألن لكل مستخدم متطلباته الخاصة التي يختلف فيها عن اآلخرين ،تتيح من وظائف الطباعة. ً شركة Samsungعد ًدا من الملحقات لتحسين إمكانيات الجهاز. يتضمن هذا الفصل ما يلي: • احتياطات يجب اتباعها عند تركيب الملحقات • تركيب وحدة ذاكرة احتياطات يجب اتباعها عند تركيب الملحقات 1 • فصل سلك الطاقة تجنب تمامًا إزالة غطاء وحدة التحكم أثناء توصيل الجهاز بالكهرباء. غطاء لوحة التحكم لتفادي احتمال التعرض لصدمة كهربائية ،احرص دائمًا على فصل كبل الطاقة عند تركيب أي ملحقات داخلية أو خارجية أو إزالتها. مالحظة إذا كنت ترغب في إزالة وحدة ذاكرة موجودة ،ادفع المزالجين الموجودين في نهاية الوحدة إلى الخارج. • تفريغ الكهرباء الساكنة 3 أخرج وحدة الذاكرة الجديدة من الحافظة البالستيكية. تعتبر لوحة التحكم والملحقات الداخلية للجهاز (مثل بطاقة واجهة االتصال بالشبكة ووحدة الذاكرة) شديدة الحساسية تجاه الكهرباء الساكنة .لذا يجب عليك ،قبل تركيب أي ملحق من الملحقات الداخلية للجهاز أو إزالته ،أن تقوم بتفريغ الكهرباء الساكنة من جسمك عن طريق لمس جسم معدني مثل اللوح موصل بمصدر طاقة أرضي .إذا تحركت في المنطقة المحيطة بالجهاز قبل المعدني الخلفي ألي جهاز َّ االنتهاء من التركيب ،يجب عليك تكرار هذه الخطوة بتفريغ أية كهرباء ساكنة من الجسم مرة أخرى. 4 أمسك وحدة الذاكرة من الحواف ،ثم قم بمحاذاة وحدة الذاكرة الموجودة في الفتحة بدرجة إمالة قدرها 30درجة .تأكد من توافق فتحات الوحدة مع التجاويف الموجودة في الفتحة. تركيب وحدة ذاكرة يحتوي الجهاز على وحدة ذاكرة خطية مزدوجة ( .)DIMMاستخدم فتحة وحدة الذاكرة لتركيب ذاكرة إضافية. يحتوي الجهاز على فتحتي ذاكرة باإلضافة إلى وحدة ذاكرة مركبة من قبل في فتحة واحدة بواسطة المصنع .عند زيادة حجم الذاكرة ،يمكنك إضافة وحدة ذاكرة في فتحة الذاكرة الفارغة .يوصى بشدة بتوسيع وحدة الذاكرة في فتحة الذاكرة الفارغة فقط دون إزالة وحدة الذاكرة سابقة التركيب .إذا كانت سعة ذاكرة الجهاز 128ميجابايت وتريد إضافة 512ميجابايت ،فإن سعة الذاكرة ستزداد حتى تصل إلى 640ميجابايت. تتوفر معلومات الطلب الخاصة بوحدة الذاكرة االختيارية( .راجع القسم "الملحقات" صفحة).1.8 1 مالحظة قد تختلف الفتحات والتجاويف الموضحة أعاله عن تلك الموجودة في وحدة الذاكرة الفعلية وفتحتها. 5 قم بإيقاف تشغيل الجهاز وفصل كل الكبالت عن الجهاز. .9 ً صوتا يدل على استقرار الوحدة في اضغط على وحدة الذاكرة بحذر في اتجاه الفتحة حتى تسمع موضعها. <تركيب الملحقات> تنشيط الذاكرة المضافة في خصائص طابعة PS تنبيه ال تضغط على وحدة الذاكرة بشدة وإال تلفت .إذا لم تستقر الوحدة في الفتحة على النحو الصحيح ،حاول نفس اإلجراء السابق مرة أخرى مع توخي الحذر. 6 استبدل غطاء لوحة التحكم وثبت الغطاء بالمسمار. 7 أعد توصيل سلك الطاقة وكبل الطابعة مر ًة أخرى وقم بتشغيل الجهاز. بعد تركيب وحدة الذاكرة ،يجب تحديدها في خصائص الطابعة في برنامج تشغيل طابعة PostScript حتى تتمكن من استخدامها .ال توجد ضرورة لهذا التنشيط إال في حالة توافق الجهاز مع برنامج التشغيل .PostScript 1 تأكد من أن برنامج تشغيل الطابعة PostScriptمثبت على جهاز الكمبيوتر لديك .للحصول على تفاصيل حول تثبيت برنامج تشغيل الطابعة ،PSراجع قسم البرامج. 2 في نظام تشغيل ،Windowsانقر فوق القائمة لوحة. 3 بالنسبة ألنظمة ،Windows 2000حدد إعدادات ثم الطابعات. وبالنسبة لنظامي التشغيل ،Windows XP/2003حدد الطابعات والفاكسات. أما في نظام التشغيل Windows Vistaحدد لوحة التحكم > األجهزة والصوت > الطابعات. 4 اختر الطابعة .Samsung CLP-6xx Series PS 5 انقر بزر الماوس األيمن فوق رمز الطابعة ثم حدد خصائص. 6 حدد إعدادات الجهاز. 7 حدد حجم الذاكرة التي قمت بتركيبها من ذاكرة الطابعة في القسم الخيار القابل للتثبيت. 8 انقر فوق موافق. مالحظة لتحرير وحدة الذاكرة ،قم بسحب لساني الحامل الموجدين على جانبي الفتحة إلى الخارج ،ثم يتم تحرير الوحدة بعد ذلك. .9 <تركيب الملحقات> 10 المواصفات العنصر يتضمن هذا الفصل ما يلي: • CLP-610 Series • CLP-660 Series مالحظة تخضع األرقام الواردة بهذا المستند إلى التغيير وفقاً لبيئة التركيب. استهالك الطاقة • وضع الطباعة :أقل من 550واط • وضع االستعداد :أقل من 120واط • وضع توفير الطاقة :أقل من 17واط األبعاد الخارجية (العرض × العمق × االرتفاع) 424 × 432 × 432مم (بدون درج اختياري) الوزن 25.6كجم (بما في ذلك المكونات القابلة لالستهالك) وزن العبوة CLP-610 Series العنصر سرعة الطباعةأ المواصفات والوصف ما يصل إلى 20صفحة في الدقيقة ()Letter الدقيقةب سرعة الطباعة على الوجهين دقة الطباعة حد أقصى 600 × 2،400نقطة في البوصة للحصول على نتائج طباعة رائعة وقت اإلحماء أقل من 40ثانية الوقت المستغرق لطباعة أول ورقة 20ثانية (من وضع االستعداد) عمر المكونات القابلة لالستهالك ح مستوي الضوضاء معدل الطاقة بيئة التشغيل ( )A4و 21صفحة في ما يصل إلى 9.86صور في الدقيقةت ( A4و )Letter خرطوشة الطباعة ذات اإلنتاجية القياسيةث • متوسط إنتاجية الخرطوشة الملونة للطباعة المتواصلة :حوالي ج 2،500صفحة قياسية (أسود) • متوسط إنتاجية الخرطوشة الملونة للطباعة المتواصلة :حوالي 2،000صفحة قياسية ج (أصفر/أرجواني/سماوي) خرطوشة الطباعة عالية اإلنتاجيةث • متوسط إنتاجية الخرطوشة الملونة للطباعة المتواصلة :حوالي 5،500صفحة قياسية (أسود) • متوسط إنتاجية الخرطوشة الملونة للطباعة المتواصلة :حوالي 5،000صفحة قياسية (أصفر/أرجواني/سماوي) سير نقل الورق • 50،000صفحة (أسود A4 ،و )Letter 50،000صفحة • (أصفر/أرجواني/سماوي، A4و )Letter • أقل من 29ديسيبل (( )dBAمن وضع االستعداد) • أقل من 51ديسيبل (( )dBAمن وضع الطباعة) 127-110فولت تيار متردد أو 240-220فولت تيار متردد راجع ملصق التصنيف الموجود على الجهاز للتعرف على الفولتية الخاصة به والتردد (بالهرتز) ونوع التيار المتوافق مع الجهاز لديك. المواصفات والوصف الذاكرة الورق 3.8كجم البالستيك 1.1كجم درجة حرارة التشغيل من 10إلى 32.5درجة مئوية درجة الحرارة الموصى بها من 15إلى 30درجة مئوية الرطوبة التشغيل من 20إلى %80رطوبة نسبية الرطوبة الموصى بها من 20إلى %80رطوبة نسبية 128ميجابايت (قابلة لزيادة سعتها إلى 384ميجابايت) DDR2فقط ،فتحتان الخطوط واجهة االتصال SPL-C خطوط OS PCL6 1نقطة 45يمكن تغيير حجمه USB 2.0 Ethernet 10/100 Base TX التوافق مع نظام التشغيل وبرنامج التشغيل Windows 2000/ 2003/XP/Vista برنامج التشغيل SPL-C (Samsung Printer )Language Color برنامج التشغيل PCL6 أنظمة تشغيل Linux المتنوعة برنامج التشغيل SPL-C Mac 10.3 ~ 10.5 برنامج التشغيل SPL-C لغة الطابعة PCL5cو PCL6و SPL-C الخيار درج سعة 500ورقة دورة العمل ما يصل إلى 65،000صفحة (شهريًا) درجة حرارة الصهر 180درجة مئوية أ .سرعة الطباعة :ستتأثر سرعة الطباعة بنظام التشغيل المستخدم وأداء جهاز الكمبيوتر والبرنامج التطبيقي وطريقة االتصال ونوع الوسائط وحجم الوسائط ودرجة تعقيد مهمة الطباعة. ب .صفحة في الدقيقة :صفحة في الدقيقة. ت .صورة في الدقيقة :صورة في الدقيقة. ث .تتوافق قيمة اإلنتاجية المعلن عنها مع معيار .ISO/IEC 19798 ج .هذا الرقم غير ثابت بل متغير حسب تهيئة الطابعة. ح .مستوى الضوضاء :مستوى ضغط الصوت.ISO7779 ، <المواصفات> .10 CLP-660 Series العنصر مالحظة الوزن يشير الرمز * إلى ميزة اختيارية وذلك بنا ًء على األجهزة. وزن العبوة العنصر سرعة الطباعةأ المواصفات والوصف ما يصل إلى 24صفحة في الدقيقة ()Letter الدقيقةب ( )A4و 25صفحة في سرعة الطباعة على الوجهين* ما يصل إلى 11.8صور في الدقيقةت ( A4و )Letter دقة الطباعة حد أقصى 600 × 2،400نقطة في البوصة للحصول على نتائج طباعة رائعة وقت اإلحماء أقل من 30ثانية الوقت المستغرق لطباعة أول ورقة 14ثانية (من وضع االستعداد) عمر المكونات القابلة لالستهالك ح مستوي الضوضاء بيئة التشغيل الذاكرة خرطوشة الطباعة ذات اإلنتاجية القياسيةث • متوسط إنتاجية الخرطوشة الملونة للطباعة المتواصلة :حوالي ج 2،500صفحة قياسية (أسود) • متوسط إنتاجية الخرطوشة الملونة للطباعة المتواصلة :حوالي 2،000صفحة قياسية ج (أصفر/أرجواني/سماوي) خرطوشة الطباعة عالية اإلنتاجية • متوسط إنتاجية الخرطوشة الملونة للطباعة المتواصلة :حوالي 5،500صفحة قياسية (أسود) • متوسط إنتاجية الخرطوشة الملونة للطباعة المتواصلة :حوالي 5،000صفحة قياسية (أصفر/أرجواني/سماوي) سير نقل الورق • 50،000صفحة (أسود A4 ،و )Letter 50،000صفحة • (أصفر/أرجواني/سماوي، A4و )Letter • أقل من 29ديسيبل (( )dBAمن وضع االستعداد) • أقل من 51ديسيبل (( )dBAمن وضع الطباعة) معدل الطاقة 127-110فولت تيار متردد أو 240-220فولت تيار متردد راجع ملصق التصنيف الموجود على الجهاز للتعرف على الفولتية الخاصة به والتردد (بالهرتز) ونوع التيار المتوافق مع الجهاز لديك. استهالك الطاقة • وضع الطباعة :أقل من 700واط • وضع االستعداد :أقل من 120واط • وضع توفير الطاقة :أقل من 17واط األبعاد الخارجية (العرض × العمق × االرتفاع) 424 × 432 × 432مم (بدون درج اختياري) المواصفات والوصف 25.6كجم (بما في ذلك المكونات القابلة لالستهالك) الورق 3.8كجم البالستيك 1.1كجم درجة حرارة التشغيل من 10إلى 32.5درجة مئوية درجة الحرارة الموصى بها من 15إلى 30درجة مئوية الرطوبة التشغيل من 20إلى %80رطوبة نسبية الرطوبة الموصى بها من 20إلى %80رطوبة نسبية 128ميجابايت (قابلة لزيادة سعتها إلى 640ميجابايت) DDR1فقط ،فتحتان الخطوط واجهة االتصال PCL6 1نقطة 45يمكن تغيير حجمه PS 136 USB 2.0 Ethernet 10/100 Base TX التوافق مع نظام التشغيل وبرنامج التشغيل Windows 2000/ 2003/XP/Vista برنامج التشغيل ،PCL6 برنامج التشغيل PostScript أنظمة تشغيل Linux المتنوعة برنامج التشغيل PostScript Mac 10.1 ~ 10.5 برنامج التشغيل PostScript لغة الطابعة PCL5cو PCL6و PostScript 3 الخيار درج سعة 500ورقة دورة العمل ما يصل إلى 80،000صفحة (شهريًا) درجة حرارة الصهر 180درجة مئوية أ .سرعة الطباعة :ستتأثر سرعة الطباعة بنظام التشغيل المستخدم وأداء جهاز الكمبيوتر والبرنامج التطبيقي وطريقة االتصال ونوع الوسائط وحجم الوسائط ودرجة تعقيد مهمة الطباعة. ب .صفحة في الدقيقة :صفحة في الدقيقة. ت .صورة في الدقيقة :صورة في الدقيقة. ث .تتوافق قيمة اإلنتاجية المعلن عنها مع معيار .ISO/IEC 19798 ج .هذا الرقم غير ثابت بل متغير حسب تهيئة الطابعة. ح .مستوى الضوضاء :مستوى ضغط الصوت.ISO7779 ، <المواصفات> .10 11 مسرد المصطلحات BOOTP يشير إلى بروتوكول التمهيد وبروتوكول الشبكة الذي يستخدمه عميل الشبكة للحصول على عنوان IP تلقائياً .يتم هذا عاد ًة في عملية التمهيد ألجهزة الكمبيوتر أو أنظمة التشغيل التي تعمل على هذه األجهزة. تقوم خوادم BOOTPبتعيين عنوان IPمن مجمع العناوين لكل عميل. DHCP بروتوكول التكوين الحيوي للمضيف ( )DHCPهو بروتوكول شبكة خادم العميل .يقوم خادم بشكل عام عبارة DHCPبتوفير معلمات التكوين الخاصة بمتطلبات مضيف عميل DHCPوهي ٍ عن المعلومات التي يتطلبها مضيف العميل للمشاركة في شبكة .IP DNS خادم اسم المجال ( )DNSعبارة عن نظام يقوم بتخزين المعلومات المرتبطة بأسماء المجال في قاعدة بيانات موزعة على الشبكات. PS راجع .PostScript TCP/IP بروتوكول مراقبة اإلرسال ( )TCPوبروتوكول اإلنترنت ( .)IPعبارة عن مجموعة من بروتوكوالت االتصال التي تجمع البروتوكوالت التي تقوم بتشغيل اإلنترنت ومعظم الشبكات التجارية. URL محدد موقع المعلومات ( )URLهو العنوان العالمي للموارد والمستندات على اإلنترنت .يشير الجزء األول من العنوان إلى البروتوكول المستخدم ،أما الجزء الثاني فيحدد عنوان IPأو اسم المجال الذي يوجد عليه المورد. USB الناقل التسلسلي العالمي ( )USBعبارة عن مقياس قامت مؤسسة USB Implementers Forum, Inc.بتطويره لربط أجهزة الكمبيوتر واألجهزة الطرفية ببعضها البعض .على عكس المنفذ المتوازي ،تم تصميم USBلربط منفذ USBخاص بجهاز كمبيوتر واحد بعدة أجهزة طرفية. االفتراضي DPI القيم المعدة َ أوال. عبارة عن قياس درجة الدقة المستخدم في الطباعة أو المسح الضوئي .يؤدي عاد ًة وجود عدد أكبر من وضوحا في الصورة وحجم أكبر للملف. النقاط في كل بوصة إلى درجة دقة أعلى وتفاصيل أكثر ً أسطوانة OPC Ethernet Ethernetعبارة عن تقنية خاصة بالشبكات تعتمد على الكمبيوتر وتُستخدم في الشبكات المحلية ( .)LANsتقوم هذه التقنية بتحديد الكتابة وإرسال اإلشارات للطبقة الفعلية وتنسيقات اإلطارات وبروتوكوالت التحكم في الوصول إلى الوسائط (/)MACطبقة ربط البيانات في طراز .OSIلقد أصبحت هذه التقنية أكثر تقنيات LANانتشاراَ من حيث االستخدام في الوقت الراهن. IPM هي آلية تصنع صورة افتراضية للطباعة باستخدام شعاع ليزر منبعث من الطابعة الليزر وعادة ما تكون خضراء أو رمادية اللون كما تكون أسطوانية الشكل .تتلف وحدة تعريض األسطوانة على نحو بطئ باستخدامها للطابعة ،ويجب استبدالها بطريقة مناسبة بعدما أصبحت مخدوشة من حبيبات الورق. األلوان النصفية نوع من الصور التي تحاكي تدرج اللون الرمادي عن طريق تنويع عدد النقاط .تتكون المناطق ذات اللون الغامق من عدد كبير من النقاط ،في حين أن المناطق الفاتحة تتكون من عدد نقاط أقل. عدد الصور في الدقيقة. البروتوكول ISO عبارة عن اتفاقية أو مقياس للتحكم في االتصال والتواصل ونقل البيانات بين نقطتي النهاية للحاسب أو تعطيل ذلك. المنظمة الدولية لتوحيد المقاييس ( )ISOهي هيئة دولية لتحديد المقاييس تتألف من مندوبين من هيئات المقاييس الدولية .تقوم هذه المنظمة بإصدار المقاييس التجارية والصناعية على مستوى العالم. البوابة PDF هي عبارة عن اتصال بين شبكات الكمبيوتر أو بين شبكة كمبيوتر وخط هاتف .ويعتبر هذا شائعاَ جداَ، على اعتبار أنه كمبيوتر أو شبكة تسمح بالوصول إلى كمبيوتر أو شبكة أخرى. تنسيق المستند القابل للنقل ( )PDFهو تنسيق من تطوير Adobe Systemsلعرض مستند ثنائي األبعاد بتنسيق غير مرتبط بالجهاز والدقة. تدرج اللون الرمادي PostScript عبارة عن ظالل اللون الرمادي التي تمثل األجزاء الفاتحة والغامقة في صور ٍة ما عندما يتم تحويل الصور الملونة إلى تدرج اللون الرمادي؛ حيث يتم تمثيل األلوان بظالل متنوعة من اللون الرمادي. )PS( PostScriptعبارة عن لغة لوصف الصفحات ولغة برمجة تستخدم بشكل أساسي في المجاالت اإللكترونية ومجاالت النشر المكتبي ويتم تشغيلها في برنامج التفسير إلنشاء الصورة. التغطية PPM عدد الصفحات في الدقيقة .تقوم PPMبعرض سرعة الطابعة وعدد الصفحات التي يمكن طاعتها في الدقيقة. هو مصطلح الطباعة المستخدم لقياس استخدام مسحوق الحبر في الطباعة كما يتم استخدامه بشكل عام كتغطية بنسبة .%5تعني التغطية بنسبة %5أن %5من الورق الجانبي A4تغطيه صورة أو نص .لذا، إذا كان الورق أو األصل به صور معقدة أو به الكثير من النصوص ،فستكون نسبة التغطية أعلى من %5وفي نفس الوقت ،سيكون استخدام مسحوق الحبر بنفس نسبة التغطية. < .11مسرد المصطلحات> خرطوشة الطباعة وحدة الذاكرة DIMM عبارة عن نوع من الزجاجات داخل جهاز يشبه طابعة وتحتوي هذه الزجاجة على مسحوق الحبر. الحبر عبارة عن مسحوق يُستخدم في الطابعات الليزر وأجهزة التصوير حيث يقوم بنسخ النصوص والصور على الورق المطبوع .يمكن صهر مسحوق الحبر عن طريق حرارة المصهر مما يسبب التصاق مسحوق الحبر بأنسجة الورق. وحدة الذاكرة الخطية المزدوجة ،عبارة عن وحدة دائرة صغيرة تحتوي على الذاكرة .تقوم وحدة الذاكرة DIMMبتخزين كافة البيانات الموجودة داخل الجهاز مثل بيانات الطباعة أو بيانات الفاكس المستلم أو البيانات الممسوحة ضوئيًاَ. الدقة عبارة عن وضوح الصورة ويقاس بعدد النقاط في البوصة ( .)dpiكلما زاد عدد النقاط في البوصة، زادت الدفة. دورة العمل دورة العمل عبارة عن كمية الصفحات التي ال تؤثر على أداء الطابعة لمدة شهر .هناك عاد ًة حد للعمر االفتراضي للطابعة مثل عدد الصفحات في السنة .يعني العمر االفتراضي متوسط السعة للمواد المطبوعة ،وعادة ما يكون ذلك في فترة الضمان .على سبيل المثال ،إذا كانت دورة العمل 48،000 صفحة في الشهر بمعدل افتراضي 20يوم عمل ،فإن الطابعة تعمل بمعدل 2،400صفحة في اليوم ً ضئيال. مقدارا والذي ال يعد ً وحدة المصهر هو جزء من الطابعة الليزر يقوم بصهر مسحوق الحبر على وسائط الطباعة .تتكون وحدة المصهر من أسطوانتين حراريتين .بعد نقل مسحوق الحبر على الورق ،تقوم وحدة الصهر بتوفير الحرارة والضغط لضمان بقاء مسحوق الحبر على الورق بشكل دائم ،وهو ما يجعل الورق دافئاَ عند الخروج من الطابعة الليزر. وسائط الطباعة الوسائط مثل الورق واألظرف والملصقات والورق الشفاف والتي يمكن استخدامها في الطابعة والماسحة الضوئية والفاكس وأجهزة النسخ. الشبكة الداخلية هي شبكة خاصة تستخدم بروتوكوالت اإلنترنت واتصال الشبكات ونظام االتصال عن بعد لمشاركة جزء من معلومات المؤسسة أو العمليات مع موظفيها بطريقة آمنة .في بعض األحيان يشير المصطلح إلى أكثر الخدمات وضوحاً فقط ،وهو موقع الويب الداخلي. الطباعة على الوجهين عبارة عن آلية تقوم بقلب الورقة بشكل تلقائي بحيث يتمكن الجهاز من الطباعة (أو المسح الضوئي) على وجهي الورقة .يمكن لطابعة مزودة بخاصية الطباعة على الوجهين أن تقوم بالطباعة على كال الوجهين. عنوان IP عنوان بروتوكول اإلنترنت (عنوان )IPهو رقم فريد تستخدمه األجهزة للتعرف واالتصال ببعضها البعض من خالل الشبكة باستخدام معيار بروتوكول اإلنترنت (.)IP قناع الشبكة الفرعية يستخدم قناع البت في حساب عدد البت في مجموعة (مجموعات) األرقام التي تحدد الشبكة الفرعية، كما يستخدم في حساب عدد البت التي توفر مساحة للعناوين المضيفة. لوحة التحكم لوحة التحكم هي منطقة مستوية يتم فيها عرض أدوات التحكم أو المراقبة .توجد هذه األدوات عاد ًة في أعلى الجهاز أو في مقدمته. مؤشر بيان الحالة مؤشر بيان الحالة ( )LEDعبارة عن موصل أحادي االتجاه لبيان حالة الجهاز. ملف PRN عبارة عن واجهة لبرامج تشغيل الجهاز ،يسمح للبرنامج بالتفاعل مع برامج تشغيل الجهاز باستخدام مقياس استدعاءات نظام المدخالت/المخرجات والذي يقوم بتبسيط عدد كبير من المهام. < .11مسرد المصطلحات> الفهرس L Linux المتطلبات 2.2 مشكالت 17.7 M Macintosh المتطلبات 3.2 مشكالت 17.7 P PostScript مشكالت 16.7 البرامج المتوفرة 1.2 برنامج تشغيل تركيب 3.3 الميزة 1.2 رسائل الخطأ 7.7 رسالة على شاشة العرض 7.7 ز زر الطاقة 3.1 ت تكدس التنظيف من الخارج 1.6 من الداخل 1.6 توفير الطاقة 5.3 إزالة الورق الموجود في الدرج 1.7 1 تلميحات لتجنب حدوث انحشار الورق 1.7 ج S 6.6 SyncThru Web Service U USB ب ر المنفذ 3.1 W Windows المتطلبات 2.2 مشكالت 16.7 ا استبدال المكونات خرطوشة الحبر 3.6 استكشاف األخطاء وإصالحها 1.7 أسهم متجهة لليسار/لليمين 4.1 اإلعداد االفتراضي تحميل الورق 5.3 تعيين الدرج 5.3 إيقاف 4.1 الجانب الخلفي 4.1 الجودة حل مشكالت الطباعة 13.7 ح الحالة 4.1 ش شاشة العرض 4.1 شاشة اللمس 4.1 الشبكة إعداد 1.3 المتطلبات 2.3 المنفذ 3.1 مشكلة ،حل 11.7 ص الصيانة 1.6 أجزاء الصيانة 6.6 خرطوشة الحبر 2.6 ط خاصية توفير الطاقة 5.3 خاصية توفير الطاقة استخدام وضع توفير الطاقة 5.3 الطباعة 1.5 طباعة/تقرير تقرير المسح 1.6 من موقع الويب 6.6 طلب مستلزمات طباعة 1.8 د غ درج اختياري 1.8 ,2.1 درج اإلخراج 2.1 الدرج متعدد االستخدامات 2.1 الدرج درج اختياري 2.1 الدرج 2.1 1 ضبط العرض والطول 5.4 درج متعدد االستخدامات 2.1 الغطاء األمامي خ 2.1 ق القائمة 4.1 القرص المضغوط لبرامج الطابعة 1.2 ل اللغة 5.3 لوحة التحكم 4.1 ,2.1 م مؤشر بيان الحالة الحالة 5.1 طلب مستلزمات طباعة 1.8 متوسط عمر خرطوشة مسحوق الحبر 2.6 مسح ضوئي طباعة تقرير بريد إلكتروني 1.6 مشكالت 17.7 Linux 17.7 Macintosh 16.7 PostScript 16.7 Windows جودة الطباعة 13.7 الطباعة 11.7 عرض رسالة 7.7 وحدة التغذية بالورق 11.7 مقبض الغطاء األمامي 2.1 المواصفات 1.11 ,1.10 موافق 4.1 و وحدة الذاكرة الورق انحشار الورق ،إزالة 1.7 تحميل فى الدرج متعدد االستخدامات 5.4 تحميل في الدرج 4.4 1 تحميل في الدرج االختياري 4.4 تعيين حجم ورق الدرج 7.4 تغيير الحجم 5.4 مشكالت التغذية بالورق 11.7 وسائط الطباعة أحجام الوسائط 3.4 تحديد وسائط الطباعة 1.4 التوجيهات 1.4 المواصفات 2.4 تركيب 1.9 طلب 1.8 طابعة Samsung قسم البرامج قسم البرامج المحتويات الفصل األول :1تثبيت برنامج الطابعة على أنظمة تشغيل Windows تثبيت برنامج الطابعة �������������������������������������������������������������������������������������������������������������������������������4 تثبيت البرنامج للطباعة المحلية ��������������������������������������������������������������������������������������������������������������4 تثبيت البرنامج للطباعة من خالل الشبكة����������������������������������������������������������������������������������������������������7 إعادة تثبيت برنامج الطابعة ���������������������������������������������������������������������������������������������������������������������10 زالة برنامج الطابعة�������������������������������������������������������������������������������������������������������������������������������11 تثبيت برنامج تشغيل الطابعة للطباعة أحادية اللون ���������������������������������������������������������������������������������������������12 الفصل األول :2الطباعة األساسية طباعة مستند���������������������������������������������������������������������������������������������������������������������������������������13 للطباعة في ملف ذو تنسيق (14������������������������������������������������������������������������������������������������������������ )PRN إعدادات الطابعة�����������������������������������������������������������������������������������������������������������������������������������14 عالمة التبويب تخطيط����������������������������������������������������������������������������������������������������������������������15 عالمة التبويب الورق�����������������������������������������������������������������������������������������������������������������������15 عالمة التبويب الرسومات ������������������������������������������������������������������������������������������������������������������16 عالمة التبويب زيادات����������������������������������������������������������������������������������������������������������������������17 عالمة التبويب حول المنتج �����������������������������������������������������������������������������������������������������������������18 عالمة التبويب الطابعة����������������������������������������������������������������������������������������������������������������������18 استخدام إعداد المفضلة �������������������������������������������������������������������������������������������������������������������18 استخدام التعليمات ���������������������������������������������������������������������������������������������������������������������������18 الفصل األول :3الطباعة المتقدمة طباعة عدة صفحات على ورقة واحدة ����������������������������������������������������������������������������������������������������������19 طباعة اللوحات������������������������������������������������������������������������������������������������������������������������������������20 طباعة الكتيبات �����������������������������������������������������������������������������������������������������������������������������������20 الطباعة على وجهي الورقة�����������������������������������������������������������������������������������������������������������������������21 طباعة مستند تم تصغيره أو تكبيره �������������������������������������������������������������������������������������������������������������21 ضبط المستند لمالءمة حجم ورق معين����������������������������������������������������������������������������������������������������������21 استخدام العالمات المائية��������������������������������������������������������������������������������������������������������������������������22 استخدام عالمة مائية موجودة ��������������������������������������������������������������������������������������������������������������22 إنشاء عالمة مائية���������������������������������������������������������������������������������������������������������������������������22 تحرير عالمة مائية �������������������������������������������������������������������������������������������������������������������������22 حذف عالمة مائية���������������������������������������������������������������������������������������������������������������������������22 استخدام الصفحات المتراكبة����������������������������������������������������������������������������������������������������������������������23 ما هو التراكب؟ �����������������������������������������������������������������������������������������������������������������������������23 إنشاء تراكب صفحة جديد ������������������������������������������������������������������������������������������������������������������23 استخدام تراكب صفحة����������������������������������������������������������������������������������������������������������������������23 حذف تراكب صفحة ������������������������������������������������������������������������������������������������������������������������23 الفصل األول :4استخدام برنامج تشغيل Windows PostScript إعدادات الطابعة�����������������������������������������������������������������������������������������������������������������������������������24 "متقدمة" 24������������������������������������������������������������������������������������������������������������������� Advanced استخدام التعليمات ���������������������������������������������������������������������������������������������������������������������������24 الفصل األول :5مشاركة الطابعة محليًا إعداد كمبيوتر مضيف ����������������������������������������������������������������������������������������������������������������������������25 إعداد كمبيوتر عميل ������������������������������������������������������������������������������������������������������������������������������25 الفصل األول :6استخدام برنامج Smart Panel التعرف على برنامج 26��������������������������������������������������������������������������������������������������������� Smart Panel فتح دليل استكشاف األخطاء وإصالحها ���������������������������������������������������������������������������������������������������������27 استخدام األداة المساعدة إلعدادات الطابعة ������������������������������������������������������������������������������������������������������27 استخدام ملف التعليمات على الشاشة�������������������������������������������������������������������������������������������������������27 تغيير إعدادات برنامج 27��������������������������������������������������������������������������������������������������������Smart Panel الفصل األول :7استخدام الطابعة في نظام Linux كيفية البدء �����������������������������������������������������������������������������������������������������������������������������������������28 تثبيت برنامج تشغيل Linuxالموحد ������������������������������������������������������������������������������������������������������������28 تثبيت برنامج تشغيل Linuxالموحد ������������������������������������������������������������������������������������������������������28 إلغاء تثبيت برنامج تشغيل Linuxالموحد������������������������������������������������������������������������������������������������29 استخدام برنامج تهيئة برنامج التشغيل الموحد���������������������������������������������������������������������������������������������������30 فتح برنامج تهيئة برنامج التشغيل الموحد �������������������������������������������������������������������������������������������������30 ( Printers configurationتهيئة الطابعات)�����������������������������������������������������������������������������������������30 تهيئة المنافذ����������������������������������������������������������������������������������������������������������������������������������31 تهيئة خصائص الطابعة���������������������������������������������������������������������������������������������������������������������������31 طباعة مستند���������������������������������������������������������������������������������������������������������������������������������������32 الطباعة من التطبيقات ����������������������������������������������������������������������������������������������������������������������32 طباعة الملفات�������������������������������������������������������������������������������������������������������������������������������32 الفصل األول :8استخدام الطابعة مع أنظمة تشغيل Macintosh تثبيت البرنامج الخاص بنظام تشغيل 33������������������������������������������������������������������������������������������� Macintosh إعداد الطابعة �������������������������������������������������������������������������������������������������������������������������������������34 أنظمة Macintoshالمتصلة بالشبكة ����������������������������������������������������������������������������������������������������34 أنظمة Macintoshالمتصلة بناقل تسلسلي عام 34�������������������������������������������������������������������������������� USB الطباعة �������������������������������������������������������������������������������������������������������������������������������������������34 طباعة مستند ��������������������������������������������������������������������������������������������������������������������������������34 تغيير إعدادات الطابعة����������������������������������������������������������������������������������������������������������������������35 طباعة عدة صفحات على ورقة واحدة�����������������������������������������������������������������������������������������������������36 طباعة على الوجهين �����������������������������������������������������������������������������������������������������������������������37 1 تثبيت برنامج الطابعة على أنظمة تشغيل Windows التثبيت النموذجي يوصى باستخدام هذا النوع من التثبيت لمعظم المستخدمين .يتم تثبيت كافة المكونات الالزمة لعمليات الطابعة. 1تأكد من أن الطابعة متصلة بجهاز الكمبيوتر وأنها قيد التشغيل. يتضمن هذا الفص ل ما يلي: • تثبيت برنامج الطابعة 2أدخل القرص المضغوط المرفق في محرك األقراص المضغوطة. • إعادة تثبيت برنامج الطابعة من المفترض أن يتم تشغيل القرص المضغوط تلقائيًا وتظهر نافذة التثبيت. • إزالة برنامج الطابعة إذا لم تظهر نافذة التثبيت ،انقر فوق "ابدأ" ثم تشغيل .اكتب ،X:\Setup.exeعلى أن تكتب الحرف الذي يمثل محرك األقراص لديك ً بدال من الحرف " "Xفي هذا المثال ،ثم انقر فوق موافق. • تثبيت برنامج تشغيل الطابعة للطباعة أحادية اللون إذا كنت تستخدم نظام التشغيل ،Windows Vistaفانقر فوق ابدأ ← كافة البرامج ← البرامج الملحقة ← تشغيل ،ثم اكتب .X:\Setup.exe في حالة ظهور اإلطار تشغيل تلقائي في نظام التشغيل ،Windows Vistaانقر فوق تشغيل Setup.exeفي حقل تثبيت البرنامج أو تشغيله ،ثم انقر فوق متابعة باإلطار التحكم في الحساب بواسطة المستخدمين. تثبيت برنامج الطابعة يمكنك تثبيت برنامج الطابعة للطباعة المحلية أو الطباعة من خالل الشبكة .لتثبيت برنامج الطابعة على الكمبيوتر ،قم بتنفيذ إجراء التثبيت المناسب ً وفقا للطابعة المستخدمة. برنامج تشغيل الطابعة هو برنامج يتيح لجهاز الكمبيوتر إمكانية االتصال بالطابعة .قد يختلف إجراء تثبيت برامج التشغيل ً وفقا لنظام التشغيل الذي تستخدمه. يجب إغالق كافة التطبيقات المفتوحة على جهاز الكمبيوتر قبل البدء في عملية التثبيت. تثبيت البرنامج للطباعة المحلية الطابعة المحلية هي طابعة متصلة مباشر ًة بجهاز الكمبيوتر باستخدام كبل .USBإذا كانت الطابعة الخاصة بك متصلة بشبكة ،تخطى هذه الخطوة وانتقل إلى "تثبيت البرنامج للطباعة من خالل الشبكة" في صفحة .7 يمكنك تثبيت برنامج الطابعة باستخدام طريقة التثبيت النموذجي أو طريقة التثبيت المخصص. مالحظة :في حالة ظهور نافذة "معالج العثور على أجهزة جديدة" أثناء إجراء التثبيت ،انقر فوق الموجود في الزاوية العلوية اليسرى من المربع إلغالق النافذة ،أو انقر فوق إلغاء الزر األمر. 3انقر فوق ( Nextالتالي) . • عند الضرورة ،حدد اللغة من القائمة المنسدلة. • ( View User’s Guideعرض دليل المستخدم) :يتيح لك هذا الخيار إمكانية عرض دليل المستخدم .إذا لم يكن برنامج ً Adobe Acrobat مثبتا على جهاز الكمبيوتر ،انقر فوق هذا الخيار وسيقوم تلقائيًا بتثبيت برنامج .Adobe Acrobat Reader 4حدد ( Typical installation for a local printerتثبيت نموذجي لطابعة محلية) . انقر فوق ( Nextالتالي). تثبيت برنامج الطابعة على أنظمة تشغيل Windows 7للتسجيل كمستخدم لطابعات Samsungلتلقي معلومات من ،Samsungحدد خانة االختيار ثم انقر فوق ( Finishإنهاء) .اآلن يمكنك الدخول إلى موقع Samsungعلى الويب. مالحظة :إذا لم تكن الطابعة متصلة بالفعل بجهاز الكمبيوتر ،تظهر النافذة التالية. أما إذا كنت ال ترغب في ذلك ،انقر فقط فوق ( Finishإنهاء). • بعد توصيل الطابعة ،انقر فوق ( Nextالتالي). • إذا لم تكن ترغب في توصيل الطابعة اآلن ،انقر فوق ( Nextالتالي) ،ثم ( Noال) في الشاشة التالية .بعد ذلك ،تبدأ عملية التثبيت ولن تتم طباعة صفحة اختبار عند نهاية عملية التثبيت. بشكل صحيح ،أعد مالحظة :بعد إتمام عملية اإلعداد ،إذا كان برنامج تشغيل الطابعة ال يعمل ٍ تثبيته .راجع "إعادة تثبيت برنامج الطابعة" في صفحة .10 • قد تختلف نافذة التثبيت التي تظهر في دليل املستخدم هذا باختالف الطابعة والواجهة املستخدمتني. التثبيت المخصص 5بعد انتهاء عملية التثبيت ،تظهر نافذة تطلب منك طباعة صفحة اختبار .في حالة اختيار طباعة صفحة اختبار ،حدد خانة االختيار وانقر فوق ( Nextالتالي). يمكنك اختيار تثبيت كل مكون على حدة. 1تأكد من أن الطابعة متصلة بجهاز الكمبيوتر وأنها قيد التشغيل. أما إذا كنت ال تريد طباعة صفحة اختبار ،ما عليك إال النقر فوق ( Nextالتالي) ثم االنتقال إلى الخطوة .7 2أدخل القرص المضغوط المرفق في محرك األقراص المضغوطة. 6إذا تمت طباعة صفحة االختبار بصورة صحيحة ،انقر فوق ( Yesنعم). من المفترض أن يتم تشغيل القرص المضغوط تلقائيًا وتظهر نافذة التثبيت. بشكل صحيح ،انقر فوق ( Noال) إلعادة طباعة صفحة االختبار. وإذا لم تتم الطباعة ٍ إذا لم تظهر نافذة التثبيت ،انقر فوق ابدأ ثم "تشغيل" .اكتب ،X:\Setup.exeعلى أن تكتب الحرف الذي يمثل محرك األقراص لديك ً بدال من الحرف " "Xفي هذا المثال ،ثم انقر فوق موافق. إذا كنت تستخدم نظام التشغيل ،Windows Vistaفانقر فوق ابدأ ← كافة البرامج ← البرامج الملحقة ← تشغيل ،ثم اكتب .X:\Setup.exe في حالة ظهور اإلطار تشغيل تلقائي في نظام التشغيل ،Windows Vistaانقر فوق تشغيل Setup.exeفي حقل تثبيت البرنامج أو تشغيله ،ثم انقر فوق متابعة باإلطار التحكم في الحساب بواسطة المستخدمين. تثبيت برنامج الطابعة على أنظمة تشغيل Windows 3انقر فوق ( Nextالتالي) . مالحظة :إذا لم تكن الطابعة متصلة بالفعل بجهاز الكمبيوتر ،تظهر النافذة التالية. • عند الضرورة ،حدد اللغة من القائمة المنسدلة. • ( View User’s Guideعرض دليل المستخدم) :يتيح لك هذا الخيار إمكانية عرض دليل المستخدم .إذا لم يكن برنامج ً Adobe Acrobat مثبتا على جهاز الكمبيوتر ،انقر فوق هذا الخيار وسيقوم تلقائيًا بتثبيت برنامج .Adobe Acrobat Reader 4حدد ( Custom installationتثبيت مخصص) .انقر فوق ( Nextالتالي). • بعد توصيل الطابعة ،انقر فوق ( Nextالتالي). • إذا كنت ال تريد توصيل الطابعة اآلن ،انقر فوق ( Nextالتالي) ،ثم ( Noال) في الشاشة التالية .بعد ذلك ،تبدأ عملية التثبيت ولن تتم طباعة صفحة اختبار عند نهاية عملية التثبيت. • قد تختلف نافذة التثبيت التي تظهر في دليل املستخدم هذا باختالف الطابعة والواجهة املستخدمتني. 5حدد الطابعة الخاصة بك ،ثم انقر فوق ( Nextالتالي). 6حدد المكونات المطلوب تثبيتها ،ثم انقر فوق ( Nextالتالي). 7بعد انتهاء عملية التثبيت ،تظهر نافذة تطلب منك طباعة صفحة اختبار .في حالة اختيار طباعة صفحة اختبار ،حدد خانة االختيار ثم انقر فوق ( Nextالتالي). أما في حالة عدم اختيار طباعة صفحة اختبار ،انقر فقط فوق ( Nextالتالي) ثم انتقل إلى الخطوة .9 8إذا تمت طباعة صفحة االختبار بصورة صحيحة ،انقر فوق ( Yesنعم). بشكل صحيح ،انقر فوق ( Noال) إلعادة طباعة صفحة االختبار. وإذا لم تتم الطباعة ٍ تثبيت برنامج الطابعة على أنظمة تشغيل Windows 9للتسجيل كمستخدم لطابعات Samsungلتلقي معلومات من ،Samsungحدد خانة االختيار ثم انقر فوق ( Finishإنهاء) .اآلن يمكنك الدخول إلى موقع Samsungعلى الويب. إذا لم تظهر نافذة التثبيت ،انقر فوق "ابدأ" ثم تشغيل .اكتب ،X:\Setup.exeعلى أن تكتب الحرف الذي يمثل محرك األقراص لديك ً بدال من الحرف " "Xفي هذا المثال ،ثم انقر فوق موافق. أما إذا كنت ال ترغب في ذلك ،انقر فقط فوق ( Finishإنهاء). إذا كنت تستخدم نظام التشغيل ،Windows Vistaفانقر فوق ابدأ ← كافة البرامج ← البرامج الملحقة ← تشغيل ،ثم اكتب .X:\Setup.exe في حالة ظهور اإلطار تشغيل تلقائي في نظام التشغيل ،Windows Vistaانقر فوق تشغيل Setup.exeفي حقل تثبيت البرنامج أو تشغيله ،ثم انقر فوق متابعة باإلطار التحكم في الحساب بواسطة المستخدمين. تثبيت البرنامج للطباعة من خالل الشبكة عندما تقوم بتوصيل الطابعة بشبكة ،يجب أن تقوم ً أوال بتكوين إعدادات TCP/IPالخاصة بالطابعة .بعد قيامك بتعيين إعدادات TCP/IPوالتحقق منها ،يصبح بإمكانك تثبيت البرنامج على جميع أجهزة الكمبيوتر المتصلة بالشبكة. 3انقر فوق ( Nextالتالي) . • عند الضرورة ،حدد اللغة من القائمة المنسدلة. • ( View User’s Guideعرض دليل المستخدم) :يتيح لك هذا الخيار إمكانية عرض دليل المستخدم .إذا لم يكن برنامج ً Adobe Acrobat مثبتا على جهاز الكمبيوتر ،انقر فوق هذا الخيار وسيقوم تلقائيًا بتثبيت برنامج .Adobe Acrobat Reader يمكنك تثبيت برنامج الطابعة باستخدام طريقة التثبيت النموذجي أو طريقة التثبيت المخصص. التثبيت النموذجي 4حدد ( Typical installation for a network printerتثبيت نموذجي لطابعة متصلة بشبكة) .انقر فوق ( Nextالتالي). يوصى باستخدام هذا النوع من التثبيت لمعظم المستخدمين .يتم تثبيت كافة المكونات الالزمة لعمليات الطابعة. 1تأكد من أن الطابعة متصلة بالشبكة وأنها قيد التشغيل .لمزيد من التفاصيل حول توصيل الطابعة بالشبكة ،راجع دليل المستخدم المرفق مع الطابعة. 2أدخل القرص المضغوط المرفق في محرك األقراص المضغوطة. من المفترض أن يتم تشغيل القرص المضغوط تلقائيًا وتظهر نافذة التثبيت. تثبيت برنامج الطابعة على أنظمة تشغيل Windows 5تظهر قائمة بالطابعات المتاحة على الشبكة .حدد الطابعة التي تريد تثبيتها من القائمة ثم انقر فوق ( Nextالتالي) . التثبيت المخصص يمكنك اختيار مكونات على حدة لتثبيتها وتعيين عنوان IPمحدد. 1تأكد من أن الطابعة متصلة بالشبكة وأنها قيد التشغيل .لمزيد من التفاصيل حول توصيل الطابعة بالشبكة ،راجع دليل المستخدم المرفق مع الطابعة. 2أدخل القرص المضغوط المرفق في محرك األقراص المضغوطة. من المفترض أن يتم تشغيل القرص المضغوط تلقائيًا وتظهر نافذة التثبيت. إذا لم تظهر نافذة التثبيت ،انقر فوق ابدأ ثم انقر فوق تشغيل .اكتب ،X:\Setup.exeعلى أن تكتب الحرف الذي يمثل محرك األقراص لديك ً بدال من الحرف " "Xفي هذا المثال ،ثم انقر فوق موافق. إذا كنت تستخدم نظام التشغيل ،Windows Vistaفانقر فوق ابدأ ← كافة البرامج ← البرامج الملحقة ← تشغيل ،ثم اكتب .X:\Setup.exe في حالة ظهور اإلطار تشغيل تلقائي في نظام التشغيل ،Windows Vistaانقر فوق تشغيل Setup.exeفي حقل تثبيت البرنامج أو تشغيله ،ثم انقر فوق متابعة باإلطار التحكم في الحساب بواسطة المستخدمين. • في حالة عدم ظهور الطابعة الخاصة بك في القائمة ،انقر فوق ( Updateتحديث) لتنشيط القائمة ،أو حدد ( Add TCP/IP Portإضافة منفذ )TCP/IPإلضافة الطابعة الخاصة بك إلى الشبكة .وإلضافة الطابعة إلى الشبكة ،أدخل اسم المنفذ وعنوان IPالخاص بالطابعة. • للعثور على طابعة تتم مشاركتها من خالل شبكة (مسار ،)UNCحدد [( Shared Printer [UNCطابعة مشتركة [ )]UNCثم أدخل االسم المشترك يدويًا أو ابحث عن الطابعة المشتركة من خالل النقر فوق الزر ( Browseاستعراض). مالحظة :إذا تعذر عليك العثور على الجهاز في الشبكة ،فيرجى إيقاف تشغيل جدار الحماية والنقر فوق تحديث. 6بعد انتهاء عملية التثبيت ،تظهر نافذة تطلب منك طباعة صفحة اختبار والتسجيل كأحد مستخدمي طابعات Samsungلتتمكن من تلقي معلومات من .Samsungإذا كنت ترغب في ذلك ،حدد خانة (خانات) االختيار الخاصة بذلك وانقر فوق ( Finishإنهاء). أما إذا كنت ال ترغب في ذلك ،انقر فقط فوق ( Finishإنهاء). 3انقر فوق ( Nextالتالي) . • عند الضرورة ،حدد اللغة من القائمة المنسدلة. • ( View User’s Guideعرض دليل المستخدم) :يتيح لك هذا الخيار إمكانية عرض دليل المستخدم .إذا لم يكن برنامج ً Adobe Acrobat مثبتا على جهاز الكمبيوتر ،انقر فوق هذا الخيار وسيقوم تلقائيًا بتثبيت برنامج .Adobe Acrobat Reader بشكل صحيح ،أعد مالحظة :بعد إتمام عملية اإلعداد ،إذا كان برنامج تشغيل الطابعة ال يعمل ٍ تثبيته .راجع "إعادة تثبيت برنامج الطابعة" في صفحة .10 تثبيت برنامج الطابعة على أنظمة تشغيل Windows 4حدد ( Custom installationتثبيت مخصص) .انقر فوق ( Nextالتالي). تلميح :إذا أردت تعيين عنوان IPمحدد لطابعة محددة على الشبكة ،انقر فوق الزر ( Set IP Addressتعيين عنوان .)IPتظهر نافذة ( Set IP Addressتعيين عنوان .)IP قم بإجراء ما يلي: 5تظهر قائمة بالطابعات المتاحة على الشبكة .حدد الطابعة التي تريد تثبيتها من القائمة ثم انقر فوق ( Nextالتالي). أ -حدد الطابعة المطلوب تعيينها بعنوان IPمحدد من القائمة. ب -قم بتكوين عنوان IPوقناع الشبكة الفرعية والعبّارة للطابعة يدويًا ثم انقر فوق ( Configureتكوين) لتعيين عنوان IPمحدد للطابعة المتصلة بالشبكة. ج -انقر فوق ( Nextالتالي). 6حدد المكونات المطلوب تثبيتها .بعد تحديد المكونات المطلوب تثبيتها ،تظهر النافذة التالية. يمكنك ً أيضا تغيير اسم الطابعة وتعيينها بحيث تصبح مشتركة على الشبكة وتعيينها كذلك لتصبح الطابعة االفتراضية ،باإلضافة إلى تغيير اسم المنفذ الخاص بكل طابعة .انقر فوق ( Nextالتالي). • في حالة عدم ظهور الطابعة الخاصة بك في القائمة ،انقر فوق ( Updateتحديث) لتنشيط القائمة ،أو حدد ( Add TCP/IP Portإضافة منفذ )TCP/IPإلضافة الطابعة الخاصة بك إلى الشبكة .وإلضافة الطابعة إلى الشبكة ،أدخل اسم المنفذ وعنوان IPالخاص بالطابعة. • للعثور على طابعة تتم مشاركتها من خالل شبكة (مسار ،)UNCحدد [( Shared Printer [UNCطابعة مشتركة [ )]UNCثم أدخل االسم المشترك يدويًا أو ابحث عن الطابعة المشتركة من خالل النقر فوق الزر ( Browseاستعراض). مالحظة :إذا تعذر عليك العثور على الجهاز في الشبكة ،فيرجى إيقاف تشغيل جدار الحماية والنقر فوق تحديث .بالنسبة لنظام التشغيل ،Windowsانقر فوق ابدأ ← لوحة التحكم وابدأ جدار حماية ،Windowsواضبط هذا الخيار على أن يكون غير ً نشطا .بالنسبة ألنظمة التشغيل األخرى ،ارجع إلى الدليل الخاص بها عبر اإلنترنت. لتثبيت هذا البرنامج على ملقم ،حدد خانة االختيار Setting up this printer on ( a serverإعداد هذه الطابعة على ملقم). تثبيت برنامج الطابعة على أنظمة تشغيل Windows 7بعد انتهاء عملية التثبيت ،تظهر نافذة تطلب منك طباعة صفحة اختبار والتسجيل كأحد مستخدمي طابعات Samsungلتتمكن من تلقي معلومات من .Samsungإذا كنت ترغب في ذلك ،حدد خانة (خانات) االختيار الخاصة بذلك وانقر فوق ( Finishإنهاء). إعادة تثبيت برنامج الطابعة يمكنك إعادة تثبيت البرنامج إذا لم ينجح التثبيت. أما إذا كنت ال ترغب في ذلك ،انقر فقط فوق ( Finishإنهاء). 1قم بتشغيل .Windows 2من القائمة ابدأ حدد البرامج أو كافة البرامج ← اسم برنامج تشغيل الطابعة الخاصة بك ← ( Maintenanceالصيانة). 3حدد ( Repairإصالح) ثم انقر فوق ( Nextالتالي). 4تظهر قائمة بالطابعات المتاحة على الشبكة .حدد الطابعة التي تريد تثبيتها من القائمة ،ثم انقر فوق ( Nextالتالي). بشكل صحيح ،أعد مالحظة :بعد إتمام عملية اإلعداد ،إذا كان برنامج تشغيل الطابعة ال يعمل ٍ تثبيته .راجع "إعادة تثبيت برنامج الطابعة" في صفحة .10 • في حالة عدم ظهور الطابعة الخاصة بك في القائمة ،انقر فوق ( Updateتحديث) لتنشيط القائمة ،أو حدد ( Add TCP/IP Portإضافة منفذ )TCP/IPإلضافة الطابعة الخاصة بك إلى الشبكة .وإلضافة الطابعة إلى الشبكة ،أدخل اسم المنفذ وعنوان IPالخاص بالطابعة. • للعثور على طابعة تتم مشاركتها من خالل شبكة (مسار ،)UNCحدد [( Shared Printer [UNCطابعة مشتركة [ )]UNCثم أدخل االسم المشترك يدويًا أو ابحث عن الطابعة المشتركة من خالل النقر فوق الزر ( Browseاستعراض). تظهر قائمة بالمكونات بحيث يمكنك إعادة تثبيت أي عنصر على حدة. 10 تثبيت برنامج الطابعة على أنظمة تشغيل Windows زالة برنامج الطابعة مالحظة :إذا لم تكن الطابعة متصلة بالفعل بجهاز الكمبيوتر ،تظهر النافذة التالية. 1قم بتشغيل .Windows 2من القائمة ابدأ حدد البرامج أو كافة البرامج ← اسم برنامج تشغيل الطابعة الخاصة بك ← ( Maintenanceالصيانة). 3حدد ( Removeإزالة) ثم انقر فوق ( Nextالتالي). تظهر قائمة بالمكونات بحيث يمكنك إزالة أي عنصر على حدة. 4حدد المكونات التي تريد إزالتها ثم انقر فوق ( Nextالتالي). 5عندما يطلب منك جهاز الكمبيوتر تأكيد التحديد ،انقر فوق ( Yesنعم). تتم إزالة برنامج التشغيل المحدد وكافة مكوناته من الكمبيوتر. 6بعد إزالة البرنامج ،انقر فوق ( Finishإنهاء). • بعد توصيل الطابعة ،انقر فوق ( Nextالتالي). • إذا لم تكن ترغب في توصيل الطابعة هذه المرة ،انقر فوق ( Nextالتالي) ،ثم ( Noال) في الشاشة التالية .بعد ذلك ،تبدأ عملية التثبيت ولن تتم طباعة صفحة اختبار عند نهاية عملية التثبيت. • قد تختلف نافذة إعادة التثبيت التي تظهر في دليل املستخدم هذا باختالف الطابعة والواجهة املستخدمتني. 5حدد المكونات التي تريد إعادة تثبيتها ،ثم انقر فوق ( Nextالتالي). إذا قمت بتثبيت برنامج الطابعة للطباعة المحلية ثم حددت اسم برنامج تشغيل الطابعة الخاصة بك ،تظهر نافذة تطلب منك طباعة صفحة اختبار .قم بإجراء ما يلي: أ -لطباعة صفحة اختبار ،حدد خانة االختيار ثم انقر فوق ( Nextالتالي). ب -إذا تمت طباعة صفحة االختبار بصورة صحيحة ،انقر فوق ( Yesنعم). أما إذا تمت طباعة صفحة االختبار بصورة غير صحيحة ،انقر فوق ( Noال) إلعادة طباعة الصفحة. 6عندما تتم إعادة التثبيت ،انقر فوق ( Finishإنهاء). 11 تثبيت برنامج الطابعة على أنظمة تشغيل Windows 13 تثبيت برنامج تشغيل الطابعة للطباعة أحادية اللون حدد برنامج تشغيل للطباعة أحادية اللون من حقل الطابعات ،ثم انقر فوق التالي. مالحظة :إذا سبق لك تثبيت برنامج تشغيل للطباعة أحادية اللون ،فاستخدم إطار استخدام ً وأيضا ،قم برنامج التشغيل الموجود .حدد كما هو موضح في اإلطار ،ثم انقر فوق التالي. يتوفر مع هذه الطابعة برامج التشغيل الخاصة بها مع برنامج تشغيل للطباعة أحادية اللون بحيث يمكنك استخدام الطابعة إلجراء عمليات الطباعة أحادية اللون .يجب تثبيت برنامج تشغيل الطباعة أحادية اللون على الكمبيوتر .يمكنك تتبع عملية التثبيت خطوة بخطوة من خالل متابعة الخطوات. باالختيار المناسب حسب تكوين الكمبيوتر لديك ،أو حسب ظهور إطار مشاركة الطابعات أو إطار طباعة صفحة اختبار الطباعة. 1تأكد من توصيل الطابعة بالكمبيوتر وأنها في وضع التشغيل .أو تأكد من توصيل الكمبيوتر والطابعة بالشبكة. 14 أدخل اسم الطابعة ،ثم انقر فوق التالي. 15 انقر فوق إنهاء لبدء تثبيت أحد برامج تشغيل الطابعة للطباعة أحادية اللون. 2أدخل القرص المضغوط المتوفر في محرك األقراص المضغوطة .يجب تشغيل القرص المضغوط تلقائيًا ،وظهور أحد إطارات التثبيت. 3 انقر فوق «إلغاء األمر» .في حالة ظهور إطار التأكيد ،انقر فوق «إنهاء». 4 انقر فوق ابدأ ← الطابعات والفاكسات. 5 حدد إضافة طابعة. 6 عند ظهور معالج إضافة طابعة ،انقر فوق التالي. مالحظة :في حالة توصيل الطابعة بإحدى الشبكات ،انتقل إلى خصائص الطابعة وحدد عالمة التبويب منافذ ،ثم انقر فوق إضافة منفذ ،Standard TCP/IP Portثم قم بإنشاء منفذ جديد للتوصيل بالطابعة .إلنشاء منفذ جديد ،اتبع اإلجراء الموجود في إطار المعالج. 7حدد طابعة محلية ملحقة بهذا الكمبيوتر ،والكشف عن الطابعة وتثبيتها تلقائيًا عن طريق التوصيل والتشغيل ،ثم انقر فوق التالي .انتقل إلى الخطوة .13في حالة عدم عثور الكمبيوتر على الطابعة ،ثم اتبع الخطوة التالية. 8 حدد التالي في إطار حدد منفذ طابعة. 9 في إطار حدد منفذ طابعة ،حدد قرص خاص.... 10 انقر فوق استعراض للبحث عن برنامج تشغيل للطباعة أحادية اللون للطابعة الخاصة بك. على سبيل المثال Windows XP 32 :بت حدد محرك األقراص المضغوطة ← الطابعة ← ← PC_MONO WINXP_2000_VISTA-32 11 حدد ملف ،***.infثم انقر فوق فتح. 12 انقر فوق موافق في إطار تثبيت من القرص . 12 تثبيت برنامج الطابعة على أنظمة تشغيل Windows 2 الطباعة األساسية 1افتح المستند الذي تريد طباعته. 2حدد ( Printطباعة) من القائمة ( Fileملف) .يتم عرض النافذة ( Printطباعة) .قد تبدو ً مختلفة ً قليال وذلك حسب التطبيق الذي تستخدمه. يشرح هذا الفصل خيارات الطباعة ومهام الطباعة الشائعة في أنظمة تشغيل .Windows يتم تحديد إعدادات الطباعة األساسية ضمن النافذة ( Printطباعة) .تتضمن هذه اإلعدادات عدد النسخ ونطاق الطباعة. يتضمن هذا الفصل ما يلي: • طباعة مستند • للطباعة في ملف ذو تنسيق ()PRN • إعدادات الطابعة -عالمة التبويب تخطيط تأكد من تحديد الطابعة الخاصة بك. عالمة التبويب ال ورق عالمة التبويب الرسومات عالمة التبويب زيادات عالمة التبويب حول المنتج عالمة التبويب الطابعة استخدام إعداد المفضلة -استخدام التعليمات 3حدد برنامج تشغيل الطابعة الخاصة بك من القائمة المنسدلة ( Nameاالسم). طباعة مستند 4لالستفادة من خصائص الطابعة التي يوفرها برنامج تشغيل الطابعة ،انقر فوق Properties (خصائص) أو ( Preferencesتفضيالت) في النافذة ( Printطباعة) الخاصة بالتطبيق. لمزيد من التفاصيل ،راجع "إعدادات الطابعة" في صفحة .14 مالحظة: • قد تختلف نافذة ( Propertiesخصائص) ،الموجودة ببرنامج تشغيل الطابعة والتي تظهر في دليل المستخدم هذا ،تبعًا لطراز الطابعة الجاري استخدامها .إال أن محتويات نافذة خصائص الطابعة متماثلة. في حالة ظهور ( Setupإعداد) أو ( Printerطابعة) أو ( Optionsخيارات) في النافذة ( Printطباعة) ،انقر فوق أي من هذه الخيارات ً بدال من ذلك .ثم انقر فوق Properties (خصائص) في الشاشة التالية. • حتقق من نظام (أنظمة) التشغيل املتوافق مع الطابعة .الرجاء الرجوع إلى قسم "توافق أنظمة التشغيل" من "مواصفات الطابعة" في دليل املستخدم اخلاص بالطابعة. 5انقر فوق ( OKموافق) إلغالق نافذة خصائص الطابعة. 6لبدء مهمة الطابعة ،انقر فوق موافق أو طباعة في النافذة ( Printطباعة). • إذا كنت ترغب في معرفة االسم الفعلي للطابعة ،يمكنك الرجوع إلى القرص المضغوط المرفق معها. يشرح اإلجراء التالي الخطوات العامة المطلوبة للطباعة من مختلف تطبيقات .Windowsوقد تختلف الخطوات الصحيحة لطباعة مستند حسب التطبيق الذي تستخدمه .الرجاء الرجوع إلى دليل المستخدم الخاص بالتطبيق لمعرفة اإلجراء الصحيح المطلوب للطباعة. 13 الطباعة األساسية للطباعة في ملف ذو تنسيق ()PRN إعدادات الطابعة ستحتاج في بعض األحيان إلى حفظ بيانات الطباعة كملف من أجل أهدافك. يمكنك استخدام نافذة خصائص الطابعة ،التي تسمح لك بالوصول إلى كافة خيارات الطابعة التي تحتاج إليها عند استخدام الطابعة .عند ظهور خصائص الطابعة ،يمكنك معاينة اإلعدادات الالزمة وتغييرها إلتمام مهمة الطباعة. إلنشاء ملف: 1 ضع عالمة اختيار على طباعة في صندوق الملف الموجود بنافذة الطباعة. 2 قم باختيار المجلد و تحديد اسم للملف ,ثم اضغط موافق. قد تختلف نافذة خصائص الطابعة حسب نظام التشغيل الذي تستخدمه .يعرض قسم البرامج هذا إطار ( Propertiesخصائص) الخاص بنظام التشغيل .Windows XP قد تختلف نافذة ( Propertiesخصائص) الخاصة ببرنامج تشغيل الطابعة والتي تظهر في دليل المستخدم هذا تبعًا لنوع الطابعة المستخدمة. في حالة الوصول إلى خصائص الطابعة من خالل مجلد ( Printersالطابعات) ،يمكنك عرض عالمات تبويب إضافية متوفرة في أنظمة تشغيل ( Windowsراجع دليل المستخدم الخاص بأنظمة تشغيل ،)Windowsوكذلك عرض عالمة التبويب ( Printerالطابعة) (راجع "عالمة التبويب الطابعة" في صفحة .)18 مالحظات: • تتجاوز معظم تطبيقات Windowsاإلعدادات التي يتم تحديدها في برنامج تشغيل الطابعة. قم بتغيير كافة إعدادات الطباعة المتوفرة في التطبيق ً أوال ،ثم قم بتغيير أية إعدادات متبقية باستخدام برنامج تشغيل الطابعة. • تظل اإلعدادات التي تقوم بتغييرها فعالة فقط أثناء استخدام البرنامج الحالي .وحتى تصبح تغييراتك دائمة ،يجب أن يتم إجراء التغييرات في مجلد ( Printersالطابعات). • اإلجراء التالي خاص بنظام التشغيل .Windows XPبالنسبة ألنظمة تشغيل Windows األخرى ،راجع دليل مستخدم Windowsأو التعليمات المباشرة. .1انقر فوق الزر ابدأ في أنظمة تشغيل .Windows .2حدد الطابعات والفاكسات. .3حدد رمز برنامج تشغيل الطابعة الخاصة بك. .4انقر بزر الماوس األيمن فوق رمز برنامج تشغيل الطابعة ثم حدد ( Printing Preferencesتفضيالت الطباعة). .5قم بتغيير اإلعدادات في جميع عالمات التبويب ،وانقر فوق ( OKموافق). مالحظة :لطباعة ملف بتنسيق ،prnيجب أن تتوافر لديك األداة المساعدة التي تقوم بإرسال الملف بتنسيق prnإلى منفذ USBبأمر .DOS 14 الطباعة األساسية عالمة التبويب تخطيط عالمة التبويب الورق تتيح لك عالمة التبويب ( Layoutتخطيط) خيارات لضبط كيفية ظهور المستند على الصفحة المطبوعة .إذ تتضمن ( Layout Optionsخيارات التخطيط) كل من Multiple Pages ( per Sideصفحات متعددة لكل جانب) و( Posterلوحة) .راجع "طباعة مستند" في صفحة 13للحصول على مزيد من المعلومات حول الوصول إلى خصائص الطابعة. استخدم الخيارات التالية لتعيين مواصفات معالجة الورق األساسية عند الوصول إلى خصائص الطابعة .راجع "طباعة مستند" في صفحة 13للحصول على مزيد من المعلومات حول الوصول إلى خصائص الطابعة. انقر فوق عالمة التبويب ( Paperالورق) للوصول إلى خصائص الورق المختلفة. ( Copiesعدد النسخ) يتيح خيار ( Copiesعدد النسخ) إمكانية اختيار عدد النسخ المطلوب طباعتها .يمكنك تحديد من 1إلى 999نسخة. ( Orientationاالتجاه) يتيح لك ( Orientationاالتجاه) إمكانية تحديد اتجاه طباعة المعلومات في الصفحة. ( Collateترتيب) • ( Portraitعمودي) يقوم بالطباعة بعرض الصفحة ،بنمط .Letter يقوم هذا الخيار بفرز النُسخ تلقائيًا عند إنشاء أكثر من نسختين .فعلى سبيل المثال ،في حالة إنشاء نسختين من مستند مكون من خمس صفحات ،تتم طباعة المستند بالترتيب من الصفحة 1 إلى 5للنسخة األولى ،ومن الصفحة 1إلى 5للنسخة الثانية .وفي حالة عدم تحديد هذا الخيار، تتم طباعة المستند بالترتيب من الصفحة 1إلى 2 ،1إلى 5 ،... ، 2إلى 5ولذا؛ سيتعين فرز المستند بعد الطباعة .في حالة عدم ظهور هذا الخيار ،فيعني ذلك أن الطابعة ال تتوفر بها هذه الميزة. • ( Landscapeأفقي) يقوم بالطباعة بطول الصفحة ،بنمط جدول البيانات. أفقي ( Sizeالحجم) عمودي يتيح خيار ( Sizeالحجم) إمكانية تعيين حجم الورق الذي تقوم بتحميله إلى الصينية. • (Rotateتدوير) يتيح لك هذا الخيار إمكانية تدوير الصفحة بمقدار الدرجات المحددة. إذا كان الحجم المطلوب غير مدرج في المربع ( Sizeالحجم) ،انقر فوق ( Customمخصص) .وعند ظهور النافذة ( Custom Page Sizeحجم الصفحة المخصص) ،قم بتعيين حجم الورق ثم انقر فوق ( OKموافق) .يظهر اإلعداد في القائمة وبالتالي يمكنك تحديده. ( Layout Optionsخيارات التخطيط) تتيح لك ( Layout Optionsخيارات التخطيط) إمكانية تحديد خيارات طباعة متقدمة .يمكنك اختيار كل من ( Multiple Pages per Sideصفحات متعددة لكل جانب) و ( Posterلوحة). ( Sourceالمصدر) • لمزيد من التفاصيل ،راجع "طباعة عدة صفحات صفحات على ورقة واحدة " في صفحة .19 تأكد من تعيين ( Sourceالمصدر) على صينية الورق المطابقة. استخدم ( Manual Feederالتغذية اليدوية)عند الطباعة على المواد الخاصة مثل المغلفات والورق الشفاف .يجب تحميل ورقة واحدة كل مرة إلى صينية التلقيم اليدوي أو الصينية متعددة األغراض. وإذا تم تعيين مصدر الورق على ( Auto Selectionتحديد تلقائي) ،تقوم الطابعة بالتقاط مواد الطباعة تلقائيًا بترتيب الصينية التالي( Manual Tray :صينية التلقيم اليدوي) أو ( Multi-Purpose Trayالصينية متعددة األغراض)( Tray1 ،الصينية ،)1 ( Optional Tray2الصينية االختيارية .)2 • لمزيد من التفاصيل ،راجع "طباعة اللوحات" في صفحة .20 • للتعرف على التفاصيل ،راجع "طباعة الكتيبات" في صفحة .20 15 الطباعة األساسية عالمة التبويب الرسومات ( Typeالنوع) قم بتعيين ( Typeالنوع) بحيث يتطابق مع الورق الذي تم تحميله إلى الصينية التي تريد الطباعة منها .سوف يتيح لك ذلك الحصول على نسخ مطبوعة بأفضل جودة .في حالة عدم تعيين النوع، قد ال تحصل على جودة الطباعة المطلوبة. استخدم خيارات عالمة التبويب ( Graphicالرسومات) التالية لضبط جودة الطباعة لتالئم احتياجات الطباعة الخاصة بك .راجع "طباعة مستند" في صفحة 13للحصول على مزيد من المعلومات حول الوصول إلى خصائص الطابعة. ( Cottonقطن) :ورق مصنوع من ألياف قطنية ،يزن من 75إلى 90جم/م 2مثل Gilbert 25%و.Gilbert 100% انقر فوق عالمة التبويب ( Graphicsالرسومات) لعرض الخصائص الموضحة أدناه. ( Plain Paperورق عادي) :الورق العادي الطبيعي .حدد هذا النوع إذا كانت الطابعة الخاصة بك أحادية اللون وتقوم بالطباعة على ورق مصنوع من ألياف قطنية ،يزن 60جم/م.2 ( Recycledورق معاد تصنيعه) :ورق معاد تصنيعه ،يزن من 75إلى 90جم/م.2 ( Color Paperورق ملون) :ورق بخلفية ملونة ،يزن من 75إلى 90جم/م.2 ً رطال ( 105-90جم/متر مربع). ( Thickسميك) :ورق سميك من 24إلى 28 ً رطال ( 70-60جم/متر مربع). ( Thinرفيع) :ورق رفيع من 16إلى 19 ( Bondسندات) :عند استخدام ورق السندات ،حدد هذا الخيار. ( Archiveورق األرشيف) :عندما تريد االحتفاظ بمطبوعات لفترة طويلة كأرشيف ،حدد هذا الخيار. ( First Pageالصفحة األولى) تتيح لك هذه الخاصية إمكانية طباعة الصفحة األولى باستخدام نوع ورق مختلف عن النوع المستخدم في طباعة باقي أجزاء المستند .يمكنك تحديد مصدر الورق للصفحة األولى. على سبيل المثال ،قم بتحميل ورق سميك للصفحة األولى إلى Multi-purpose Tray (الصينية متعددة األغراض) وورق عادي إلى ( Tray1الصينية .)1بعد ذلك ،حدد Tray1 (الصينية )1في الخيار ( Sourceالمصدر) وحدد ( Multi-Purpose Trayالصينية متعددة األغراض) في الخيار ( First Pageالصفحة األولى). ( Qualityالجودة) ( Scalingالتحجيم) قد تختلف خيارات ( Resolutionالدقة) التي ميكنك حتديدها ً وفقا لطراز الطابعة .كلما ارتفع مستوى اإلعدادات ،ارتفعت درجة حدة ووضوح الحروف المطبوعة والرسومات .ويمكن أن تعمل زيادة قيم اإلعدادات ً أيضا على زيادة الوقت الذي تستغرقه الطابعة في طباعة مستند. يتيح خيار ( Scalingالتحجيم) إمكانية تحديد حجم مهمة الطباعة الخاصة بك على الصفحة سواء تلقائيًا أو يدويًا .يمكنك االختيار ما بين ( Noneبدون) و( Reduce/Enlargeتصغير/ تكبير) و( Fit to Pageاحتواء ضمن الصفحة). • لمزيد من التفاصيل ،راجع "طباعة مستند تم تصغيره أو تكبيره" في صفحة .21 ( Color Modeوضع األلوان) • لمزيد من التفاصيل ،راجع "ضبط المستند لمالءمة حجم ورق معين" في صفحة .21 يمكنك تحديد خيارات األلوان .يعمل التعيين على ( Colorألوان) على تحقيق أفضل جودة طباعة ممكنة للمستندات الملونة .إذا كنت تريد طباعة مستند ملون بتدرج رمادي ،حدد ( Grayscaleتدرج الرمادي) .وإذا أردت ضبط خيارات األلوان يدويًا ،حدد ( Manualيدوي) ثم انقر فوق الزر ( Color Adjustضبط األلوان) أو ( Color Matchingمطابقة األلوان). • ( Color Adjustضبط األلوان) :يمكنك ضبط مظهر الصور من خالل تغيير اإلعدادات في الخيار ( Levelsالمستويات). • ( Color Matchingمطابقة األلوان) :يمكنك ضبط مظهر الصور من خالل تغيير اإلعدادات في الخيار ( Settingsاإلعدادات). • (Copies Settigإعداد النسخ) :عند إنشاء عدة نسخ ،وعند الرغبة في طباعة بعض النُسخ باأللوان والبعض اآلخر بتدرج اللون الرمادي ،فاستخدم هذا الخيار وحدد عدد النسخ التي ترغب في طباعتها بتدرج اللون الرمادي. 16 الطباعة األساسية ( Advanced Optionsخيارات متقدمة) عالمة التبويب زيادات يمكنك تعيين إعدادات متقدمة بالنقر فوق الزر ( Advanced Optionsخيارات متقدمة). يمكنك تحديد خيارات اإلخراج للمستند .راجع "طباعة مستند" في صفحة 13للحصول على مزيد من المعلومات حول الوصول إلى خصائص الطابعة. • ( Raster Compressionالضغط النقطي) :يحدد هذا الخيار مستوى ضغط الصور لنقل البيانات من الكمبيوتر إلى الطابعة .في حالة ضبط هذا الخيار على «الحد األقصى»، ستزداد سرعة الطباعة ولكن ستقل جودتها .تتوفر هذه اخلاصية فقط في حالة استخدام برنامج تشغيل الطابعة .PCL6 انقر فوق عالمة التبويب ( Extrasزيادات) للوصول إلى الميزات التالية: • ( TrueType Optionsخيارات :)TrueTypeيحدد هذا الخيار التعليمات التي سيرسلها برنامج التشغيل إلى الطابعة حول كيفية تصوير النص في المستند .حدد اإلعداد المناسب ً وفقا لحالة المستند. ( Download as Outlineتنزيل كمخطط) :عند تحديد هذا الخيار ،سوف يقومبرنامج التشغيل بتنزيل خطوط TrueTypeالتي يتم استخدامها في المستند ولم يتم حفظها (تسجيلها) على الطابعة الخاصة بك .إذا اكتشفت ،بعد طباعة المستند ،أنه لم يتم طباعة الخطوط بشكل صحيح ،قم باختيار تنزيل كصورة نقطية Download as bit image وقم بإعادة تنفيذ مهمة الطباعة .يُعد ضبط تنزيل كصورة نقطية Download as bit imageمفيد عادة عند طباعة ملف Adobeتتوفر تتوفر هذه اخلاصية فقط في حالة استخدام برنامج تشغيل الطابعة .PCL6 ( Download as Bitmapالتنزيل كصورة نقطية) :عند تحديد هذا الخيار ،يقومبرنامج التشغيل بتنزيل بيانات الخط كصور نقطية .وتتم طباعة المستندات التي تحتوي على خطوط معقدة ،كالكورية أو الصينية ،أو الخطوط األخرى بمختلف أنواعها ،بشكل أسرع باستخدام هذا اإلعداد .تتوفر هذه اخلاصية فقط في حالة استخدام برنامج تشغيل الطابعة .PCL6 ( Print as Graphicsطباعة كرسومات) :عند تحديد هذا الخيار ،يقوم برنامجالتشغيل بتنزيل أية خطوط كرسومات .عند طباعة مستندات تحتوي على رسومات دقيقة محسًنا باستخدام هذا وخطوط TrueTypeقليلة نسبيًا ،فقد يكون أداء (سرعة) الطباعة ّ اإلعداد .تتوفر هذه اخلاصية فقط في حالة استخدام برنامج تشغيل الطابعة .PCL6 ( Watermarkعالمة مائية) • ( Print All Text To Blackطباعة كل النص باللون األسود) :عند تحديد الخيار ( Print All Text To Blackطباعة كل النص باللون األسود) ،تتم طباعة النص الموجود في المستند بأكمله باللون األسود الخالص ،بغض النظر عن اللون الظاهر على الشاشة. يمكنك إنشاء صورة خلفية نصية لتتم طباعتها على كل صفحة من المستند .لمزيد من التفاصيل، راجع "استخدام العالمات المائية" في صفحة .22 ( Overlayتراكب) • ( Print All Text To Darkenتعتيم النص) :عند تحديد الخيار Print All Text ( To Darkenتعتيم النص) ،يتم السماح بطباعة كافة النصوص في المستند بدرجة أكثر تعتيمًا من المستند العادي .لتتوفر هذه اخلاصية فقط في حالة استخدام برنامج تشغيل الطابعة .SPL يتم استخدام الصفحات المتراكبة غالبًا لتحل محل النماذج المطبوعة ً مسبقا أو الورق ذي الرأسية. لمزيد من التفاصيل ،راجع "استخدام الصفحات المتراكبة" في صفحة .23 ( Output Optionsخيارات اإلخراج) • ( Grayscale Enhancementتحسين تدرج الرمادي) :اضغط عالمة التبويب ألوان ذكية .يتيح ذلك للمستخدمين الحفاظ على تفاصيل الصور الطبيعية وتحسين التباين وقابلية القراءة بين األلوان ذات التدرج الرمادي عند طباعة مستندات ملونة في وضع تدرج الرمادي. • ( Print Subsetترتيب الطباعة) :يمكنك تعيين التسلسل الذي ستتم طباعة الصفحات ً وفقا له .حدد ترتيب الطباعة من القائمة المنسدلة. • ( Fine Edgeحافة دقيقة) :اضغط عالمة التبويب ألوان ذكية .تتيح هذه الميزة للمستخدمين إبراز حواف النصوص والخطوط الرفيعة لتحسين قابلية القراءة ومحاذاة تسجيل كل قناة ألوان في وضع الطباعة باأللوان .لتتوفر هذه اخلاصية فقط في حالة استخدام برنامج تشغيل الطابعة .SPL ( Normalعادي) :تقوم الطابعة بطباعة كافة الصفحات من أول صفحة إلى آخر صفحة. ( Reverse All Pagesعكس جميع الصفحات) :تقوم الطابعة بطباعة كافة الصفحاتمن آخر صفحة إلى أول صفحة. ( Print Odd Pagesطباعة صفحات فردية) :تقوم الطابعة بطباعة الصفحات ذاتاألرقام الفردية في المستند. ( Print Even Pagesطباعة صفحات زوجية) :تقوم الطابعة بطباعة الصفحات ذاتاألرقام الزوجية في المستند. • ( Use Printer Fontsاستخدام خطوط الطابعة) :في حالة تحديد "استخدام خطوط الطابعة" ،تستخدم الطابعة الخطوط المخزنة في الذاكرة (الخطوط الثابتة) لطباعة المستند ً بدال من تنزيل الخطوط المستخدمة في المستند .وألن تنزيل الخطوط يستغرق ً وقتا ،فإن تحديد هذا الخيار قد يؤدي إلى زيادة سرعة الطباعة .عند استخدام خطوط الطابعة ،سوف تحاول الطابعة مطابقة الخطوط المستخدمة في المستند بتلك المخزنة في الذاكرة .ولكن في حالة استخدام الخطوط في المستند المختلفة عن تلك الثابتة في الطابعة ،سوف تظهر مخرجات الطباعة بشكل مختلف تمامًا عن شكلها على الشاشة .تتوفر هذه اخلاصية فقط في حالة استخدام برنامج تشغيل الطابعة .PCL6 17 الطباعة األساسية عالمة التبويب حول المنتج استخدام إعداد المفضلة استخدم عالمة التبويب ( Aboutحول المنتج) لعرض إشعار حقوق النشر ورقم إصدار برنامج التشغيل .وإذا كان لديك مستعرض لإلنترنت ،فيمكنك االتصال باإلنترنت عن طريق النقر فوق رمز موقع ويب .راجع "طباعة مستند" في صفحة 13للحصول على مزيد من المعلومات حول الوصول إلى خصائص الطابعة. يتيح لك الخيار ( Favoritesالمفضلة) ،والذي يظهر على كل عالمة تبويب من عالمات تبويب الخصائص ،حفظ إعدادات الخصائص الحالية بغرض استخدامها في المستقبل. لحفظ عنصر المفضلة: 1قم بتغيير اإلعدادات الموجودة في كل عالمة تبويب حسب الحاجة. عالمة التبويب الطابعة 2أدخل اسمًا للعنصر في مربع إدخال ( Favoritesالمفضلة) . في حالة الوصول إلى خصائص الطابعة من خالل مجلد ( Printersالطابعات) ،يمكنك عرض عالمة التبويب الطابعة .حيث يمكنك تعيين تكوين الطابعة. اإلجراء التالي خاص بنظام التشغيل .Windows XPبالنسبة ألنظمة تشغيل Windows األخرى ،راجع دليل مستخدم Windowsأو التعليمات المباشرة. 1انقر فوق القائمة ( Startابدأ) في .Window 2حدد ( Printers and Faxesالطابعات والفاكسات). 3حدد رمز برنامج تشغيل الطابعة الخاصة بك. 3انقر فوق ( Saveحفظ) . 4انقر بزر الماوس األيمن فوق رمز برنامج تشغيل الطابعة ثم حدد ( Propertiesخصائص). عند حفظ ( Favoritesالمفضلة) ،يتم حفظ كافة إعدادات برنامج التشغيل الحالية. 5انقر فوق عالمة التبويب "الطابعة" ثم قم بتعيين الخيارات. الستخدام اإلعداد المحفوظ ،حدد العنصر من القائمة المنسدلة ( Favoritesالمفضلة) .وبذلك يتم تعيين الطابعة لتطبع وفق إعداد ( Favoritesالمفضلة) الذي حددته. لحذف عنصر ( Favoritesالمفضلة) ،حدد هذا العنصر من القائمة ثم انقر فوق ( Deleteحذف) . ويمكنك ً أيضا استعادة اإلعدادات االفتراضية لبرنامج تشغيل الطابعة من خالل تحديد ( Printer Defaultافتراضي الطابعة) من القائمة. استخدام التعليمات تحتوي الطابعة على شاشة تعليمات يمكن تنشيطها من خالل النقر فوق الزر ( Helpتعليمات) الموجود في نافذة خصائص الطابعة .تقدم لك شاشات التعليمات هذه معلومات تفصيلية حول ميزات الطابعة التي يوفرها برنامج تشغيل الطابعة. يمكنك ً أيضا النقر فوق الرمز فوق أي إعداد. 18 الطباعة األساسية الموجود في الركن األيمن العلوي من النافذة ،ثم النقر بعد ذلك 3 الطباعة المتقدمة طباعة عدة صفحات على ورقة واحدة يشرح هذا الفصل خيارات الطباعة ومهام الطباعة المتقدمة. يمكنك تحديد عدد الصفحات المطلوب طباعتها على ورقة واحدة .لطباعة أكثر من صفحة واحدة على الورقة ،سيتم إنقاص حجم الصفحات وترتيبها وفق الترتيب الذي تحدده بنفسك .يمكنك إجراء طباعة حتى 16صفحة في ورقة واحدة. مالحظة: • قد تختلف نافذة ( Propertiesخصائص) ،الموجودة ببرنامج تشغيل الطابعة لديك والتي تظهر في دليل المستخدم هذا ،باختالف طراز الطابعة المستخدمة .إال أن محتويات نافذة خصائص الطابعة متماثلة. 1لتغيير إعدادات الطباعة من خالل التطبيق المستخدم ،انتقل إلى خصائص الطابعة .راجع "طباعة مستند" في صفحة .13 • إذا كنت ترغب في معرفة االسم الفعلي للطابعة ،يمكنك الرجوع إلى القرص المضغوط المرفق معها. 2من عالمة التبويب ( Layoutتخطيط) ،اختر ( Multiple Pages per Sideصفحات متعددة لكل جانب) من القائمة المنسدلة ( Typeالنوع) . يتضمن هذا الفصل ما يلي: • طباعة عدة صفحات على ورقة واحدة 3حدد عدد الصفحات المطلوب طباعتها لكل ورقة ( 1أو 2أو 4أو 6أو 9أو )16من القائمة المنسدلة ( Pages per Sideصفحات لكل جانب). • طباعة الكتيبات 4إذا لزم األمر ،حدد شكل ترتيب الصفحات من القائمة المنسدلة ( Page Orderترتيب الصفحات) . • طباعة اللوحات • الطباعة على وجهي الورقة يمكنك تحديد ( Print Page Borderطباعة حدود الصفحة) لطباعة حد حول كل صفحة من الصفحات الموجودة بالورقة. • طباعة مستند تم تصغيره أو تكبيره • ضبط المستند لمالءمة حجم ورق معين 5انقر فوق عالمة التبويب ( Paperالورق) ثم حدد مصدر الورق وحجمه ونوعه. • استخدام العالمات المائية 6انقر فوق ( OKموافق) ثم قم بطباعة المستند. • استخدام الصفحات المتراكبة 19 الطباعة المتقدمة طباعة الكتيبات طباعة اللوحات تسمح لك هذه الميزة بطباعة مستند مكون من صفحة واحدة على 4ورقات أو 9ورقات أو 16 ورقة ،وذلك بغرض لصق أفرخ الورق مع بعضها البعض لتكوين مستند بحجم اللوحة. 9 8 9 8 1لتغيير إعدادات الطباعة من خالل التطبيق المستخدم ،انتقل إلى خصائص الطابعة .راجع "طباعة مستند" في صفحة .13 ً وأيضا ترتيب الصفحات تتيح لك هذه الميزة الخاصة بالطابعة طباعة المستند على وجهي الورقة بحيث يمكن طي الورق إلى النصف عقب الطباعة للحصول على كتيب. 2انقر فوق عالمة التبويب ( Layoutتخطيط) ،ثم حدد ( Posterلوحة) من القائمة المنسدلة ( Typeالنوع). 1لتغيير إعدادات الطباعة من خالل التطبيق المستخدم ،انتقل إلى خصائص الطابعة .راجع "طباعة مستند" في صفحة .13 3قم بتكوين خيار اللوحة: يمكنك تحديد تخطيط الصفحة بدءًا من لوحة > <2×2أو لوحة > <3×3أو لوحة >.<4×4 في حالة تحديد لوحة > ،<2×2ستتم زيادة اإلخراجات تلقائيًا لتغطية 4صفحات فعلية. 2من عالمة التبويب ( Layoutتخطيط) ،اختر ( Booklet Printingطباعة الكتيبات) من القائمة المنسدلة ( Typeالنوع). مالحظة :ال يتوفر الخيار ( Booklet Printingطباعة الكتيبات) لكافة أحجام الورق .للبحث عن حجم الصفحة المتوفر لهذه الميزة ،حدد حجم الصفحة في خيار ( Sizeالحجم) بعالمة التبويب ( Paperالورق) ،ثم تحقق من تنشيط الخيار Booklet Printing (طباعة الكتيبات) في إحدى قوائم ( Layout Typeالنوع) المنسدلة بعالمة التبويب ( Layoutتخطيط). 2×2 3×3 حدد التراكب بالميليمترات أو بالبوصات لتسهيل لصق األوراق مع بعضها. 3انقر فوق عالمة التبويب ( Paperالورق) ،ثم حدد مصدر الورق وحجمه ونوعه. 3.81ملم 4انقر فوق ( OKموافق) ،ثم قم بطباعة المستند. 5عقب االنتهاء من عملية الطباعة ،قم بطي الصفحات وتدبيسها. 3.81ملم 4انقر فوق عالمة التبويب ( Paperالورق) ثم حدد مصدر الورق وحجمه ونوعه. 5انقر فوق ( OKموافق) ثم قم بطباعة المستند .يمكنك إكمال اللوحة عن طريق لصق األوراق مع بعضها. 20 الطباعة المتقدمة الطباعة على وجهي الورقة طباعة مستند تم تصغيره أو تكبيره يمكنك الطباعة على وجهي الورقة .قبل الطباعة ،حدد اتجاه المستند. يمكنك تغيير حجم محتويات الصفحة لتظهر بشكل أكبر أو أصغر على الصفحة المطبوعة. الخيارات المتاحة هي: 1لتغيير إعدادات الطباعة من خالل التطبيق المستخدم ،انتقل إلى خصائص الطابعة .راجع "طباعة مستند" في صفحة .13 • ( Printer Settingإعداد الطابعة) ،في حالة تحديد هذا الخيار ،سيتم تحديد هذه الميزة تبعًا لإلعداد الذي أجريته في لوحة التحكم الخاصة بالطابعة .ال تدعم بعض الطابعات هذه امليزة. 2من عالمة التبويب ( Paperالورق) ،حدد ( Reduce/Enlargeتصغير/تكبير) من القائمة المنسدلة ( Typeالنوع) . • ( Noneبدون) • ( Long Edgeالحافة الطويلة) ،وهو خيار التخطيط التقليدي المستخدم في تجليد الكتب. 3أدخل معدل التحجيم في مربع اإلدخال ( Percentageنسبة مئوية). • ( Short Edgeالحافة القصيرة) ،وهو النوع المستخدم مع التقويم في غالب األمر. يمكنك ً أيضا النقر فوق الزر أو . 2 2 4حدد مصدر الورق وحجمه ونوعه في ( Paper Optionsخيارات الورق) . 5 3 2 3 3 5 الحافة القصيرة 5انقر فوق ( OKموافق) ،ثم قم بطباعة المستند. 5 5 3 2 الحافة الطويلة ضبط المستند لمالءمة حجم ورق معين • ( Reverse Duplexازدواج عكسي) ،وهو خيار يتيح إمكانية تحديد ترتيب الطباعة العام ً بدال من ترتيب الطباعة المزدوجة .ال تدعم بعض الطابعات هذه امليزة. تتيح لك هذه الميزة الموجودة بالطابعة إمكانية تعيين حجم مهمة الطباعة على أي حجم ورق يتم تحديده بغض النظر عن حجم المستند الرقمي .فهذه الميزة تتضح فائدتها إذا كنت تريد التعرف على التفاصيل الدقيقة الموجودة في مستند صغير. مالحظة: • ال تطبع على كال وجهي الملصقات أو الورق الشفاف أو المغلفات أو الورق السميك .قد يؤدى انحشار الورق إلى إلحاق أضرار بالطابعة. 1لتغيير إعدادات الطباعة من خالل التطبيق المستخدم ،انتقل إلى خصائص الطابعة .راجع "طباعة مستند" في صفحة .13 • الستخدام الطباعة على الوجهين ،يمكنك فقط استخدام أحجام الورق التالية A4 :و Letterو Legalو ،Folioبوزن من 75إلى 90جم/م .2 2من عالمة التبويب ( Paperالورق) ،حدد ( Fit to Pageاحتواء ضمن الصفحة) من القائمة المنسدلة ( Typeالنوع) . 1لتغيير إعدادات الطباعة من التطبيق المستخدم ،انتقل إلى خصائص الطابعة. "طباعة مستند" في صفحة .13 3حدد حجم الورق المناسب من القائمة المنسدلة ( Output Sizeالصفحة الهدف). 2من عالمة التبويب ( Layoutتخطيط) ،حدد اتجاه الورق. 4حدد مصدر الورق وحجمه ونوعه في ( Paper Optionsخيارات الورق). 3من قسم ( Double-sided Printingالطباعة على الوجهين) ،حدد خيار التجليد المزدوج الذي تريد استخدامه. 5انقر فوق ( OKموافق) ،ثم قم بطباعة المستند. 4انقر فوق عالمة التبويب ( Paperالورق) ،ثم حدد مصدر الورق وحجمه ونوعه. 5انقر فوق ( OKموافق) ،ثم قم بطباعة المستند. مالحظة :إذا لم يتوفر بالطابعة وحدة طباعة على الوجهين ،يجب استكمال مهمة الطباعة يدويًا. تقوم الطابعة بطباعة كل صفحة أخرى من المستند ً أوال .بمجرد طباعة الوجه األول من مهمة الطباعة التي تقوم بها ،تظهر نافذة ( Printing Tipتلميح عن الطباعة) .اتبع التعليمات التي تظهر على الشاشة الستكمال مهمة الطباعة. 21 الطباعة المتقدمة تحرير عالمة مائية استخدام العالمات المائية 1لتغيير إعدادات الطباعة من خالل التطبيق المستخدم ،انتقل إلى خصائص الطابعة .راجع "طباعة مستند" في صفحة .13 يتيح لك خيار ( Watermarkعالمة مائية) طباعة نص فوق مستند موجود .على سبيل المثال، قد ترغب في طباعة كلمة ( DRAFTمسودة) أو ( CONFIDENTIALسري) بأحرف رمادية كبيرة بشكل مائل في الصفحة األولى أو في كافة صفحات المستند. 2انقر فوق عالمة التبويب ( Extrasزيادات) ،ثم انقر فوق الزر ( Editتحرير) الموجود ضمن القسم ( Watermarkعالمة مائية) .تظهر نافذة ( Edit Watermarkتحرير العالمة المائية) التالية. توجد عدة عالمات مائية محددة ً مسبقا تأتي مع الطابعة ويمكن تعديلها أو إضافة أخرى جديدة إلى القائمة. 3حدد العالمة المائية التي تريد تحريرها من قائمة ( Current Watermarksعالمات مائية حالية) ،ثم قم بتغيير رسالة العالمة المائية والخيارات. استخدام عالمة مائية موجودة 4انقر فوق ( Updateتحديث) لحفظ التغييرات. 1لتغيير إعدادات الطباعة من خالل التطبيق المستخدم ،انتقل إلى خصائص الطابعة .راجع "طباعة مستند" في صفحة .13 5انقر فوق ( OKموافق) حتى يتم الخروج من نافذة ( Printطباعة) . 2انقر فوق عالمة التبويب ( Extrasزيادات) ،ثم حدد العالمة المائية المطلوبة من القائمة المنسدلة ( Watermarkعالمة مائية) .ستظهر لك العالمة المائية التي قمت بتحديدها في جزء صورة المعاينة. حذف عالمة مائية 3انقر فوق ( OKموافق) ،ثم ابدأ في تنفيذ عملية الطباعة. 1لتغيير إعدادات الطباعة من خالل التطبيق المستخدم ،انتقل إلى خصائص الطابعة .راجع "طباعة مستند" في صفحة .13 مالحظة :تعرض صورة المعاينة شكل الصفحة عند طباعتها. 2من عالمة التبويب ( Extrasزيادات) ،انقر فوق الزر ( Editتحرير) الموجود ضمن القسم ( Watermarkعالمة مائية) .تظهر نافذة ( Edit Watermarkتحرير العالمة المائية) التالية. إنشاء عالمة مائية 1لتغيير إعدادات الطباعة من خالل التطبيق المستخدم ،انتقل إلى خصائص الطابعة .راجع "طباعة مستند" في صفحة .13 3حدد العالمة المائية التي تريد حذفها من قائمة ( Current Watermarksعالمات مائية حالية) ،ثم انقر فوق ( Deleteحذف) . 2انقر فوق عالمة التبويب ( Extrasزيادات) ،ثم انقر فوق الزر ( Editتحرير) الموجود في القسم عالمة مائية .تظهر نافذة ( Edit Watermarkتحرير العالمة المائية) التالية. 4انقر فوق ( OKموافق) حتى يتم الخروج من نافذة ( Printطباعة). 3أدخل الرسالة النصية التي تريد طباعتها في المربع ( Watermark Messageرسالة العالمة المائية) .يمكنك إدخال ً 40 حرفا كحد أقصى .يتم عرض الرسالة في نافذة المعاينة. في حالة تحديد المربع ( First Page Onlyالصفحة األولى فقط) ،ستتم طباعة العالمة المائية على الصفحة األولى فقط. 4حدد خيارات العالمة المائية. يمكنك تحديد اسم الخط ونمطه وحجمه ومستوى تدرج الرمادي من القسم ( Font Attributesسمات الخط) ،كما يمكنك تعيين زاوية العالمة المائية من القسم ( Message Angleزاوية الرسالة) . 5انقر فوق ( Addإضافة) إلضافة عالمة مائية جديدة إلى القائمة. 6بعد االنتهاء من التحرير ،انقر فوق ( OKموافق) ،ثم ابدأ في تنفيذ عملية الطباعة. للتوقف عن طباعة العالمة المائية ،حدد << >No Watermarkبدون عالمة مائية> من القائمة المنسدلة ( Watermarkعالمة مائية) . 22 الطباعة المتقدمة استخدام تراكب صفحة استخدام الصفحات المتراكبة ً جاهزا للطباعة مع المستند .لطباعة تراكب مع مستند: بعد إنشاء التراكب ،فإنه يصبح 1قم بإنشاء أو فتح المستند المطلوب طباعته. ما هو التراكب؟ 2لتغيير إعدادات الطباعة من خالل التطبيق المستخدم ،انتقل إلى خصائص الطابعة .راجع "طباعة مستند" في صفحة .13 التراكب هو عبارة عن نص و/أو صور مخزنة على محرك القرص الثابت ( )HDDفي جهاز الكمبيوتر كتنسيق ملف خاص يمكن طباعته على أي مستند .يتم استخدام الصفحات المتراكبة غالبًا لتحل محل النماذج المطبوعة ً مسبقا أو الورق ذي الرأسيةً . فبدال من استخدام الورق ذي الرأسية المطبوع ً مسبقا ،يمكنك إنشاء تراكب يحتوي على نفس المعلومات الفعلية الموجودة بالورق ذي الرأسية .لطباعة خطاب باستخدام ورق برأسية يتضمن شعار شركتك ،ال يتطلب األمر تحميل ورق برأسية مطبوع ً مسبقا إلى الطابعة .كل ما يجب عليك فعله هو أن تعطي للطابعة األمر بطباعة صفحة متراكبة ذات رأسية في المستند. 3انقر فوق عالمة التبويب ( Extrasزيادات) . 4حدد التراكب المطلوب من مربع القائمة المنسدلة ( Overlayتراكب) . 5في حالة عدم ظهور ملف التراكب المطلوب استخدامه في القائمة ( Overlayتراكب) ،انقر فوق الزر ( Editتحرير) و( Load Overlayتحميل تراكب) ،ثم حدد ملف التراكب. إنشاء تراكب صفحة جديد إذا كنت قد قمت بتخزين ملف التراكب الذي تريد استخدامه في مصدر خارجي ،فإنه يمكنك ً أيضا تحميل الملف عند الوصول إلى نافذة ( Load Overlayتحميل تراكب). الستخدام تراكب صفحة ،يجب إنشاء تراكب صفحة جديد يحتوي على شعار أو صورة. بعد تحديد الملف ،انقر فوق ( Openفتح) .يظهر الملف في المربع متاحا للطباعة .حدد التراكب من المربع ( Overlay Listقائمة التراكب) ويصبح ً ( Overlay Listقائمة التراكب) . 1قم بإنشاء المستند الذي يحتوي على نص أو صورة أو فتحه الستخدامه في تراكب صفحة جديد .ضع العناصر في الوضع الذي تريد ظهورها به عند طباعتها كتراكب. 6انقر فوق ( Confirm Page Overlay When Printingتأكيد تراكب الصفحة عند الطباعة) إذا لزم األمر .إذا كانت خانة االختيار هذه محددة ،تظهر نافذة رسالة في كل مرة يتم فيها إرسال مستند للطباعة وتطلب منك تأكيد رغبتك في طباعة تراكب بالمستند. 2لحفظ المستند كتراكب ،انتقل إلى خصائص الطابعة .راجع "طباعة مستند" في صفحة .12 3انقر فوق عالمة التبويب ( Extrasزيادات) ،ثم انقر فوق الزر ( Editتحرير) الموجود ضمن القسم ( Overlayتراكب) . أما إذا لم تكن خانة االختيار هذه محددة وقد تم تحديد تراكب ،فستتم طباعة التراكب مع المستند تلقائيًا. 4في نافذة ( Edit Overlayتحرير التراكب) ،انقر فوق ( Create Overlayإنشاء تراكب) . 7انقر فوق ( OKموافق) أو ( Yesنعم) لتبدأ عملية الطباعة. يتم تحميل التراكب المحدد مع مهمة الطباعة وتتم طباعته على المستند. 5في إطار ( Create Overlayإنشاء تراكب) ،اكتب اسمًا في مربع ( File nameاسم الملف) .عند الضرورة ،حدد المسار الوجهة. (الوجهة االفتراضية هي .)C:\Formover مالحظة :يجب أن تكون دقة مستند التراكب هي نفسها للمستند الذي سوف تطبعه باستخدام التراكب. 6انقر فوق ( Saveحفظ) .يظهر االسم في المربع ( Overlay Listقائمة التراكب) . حذف تراكب صفحة 7انقر فوق ( OKموافق) أو ( Yesنعم) إلنهاء عملية اإلنشاء. يمكنك حذف تراكبات الصفحة التي لم تعد تستخدمها. ً وبدال من ذلك يتم تخزينه على محرك القرص الثابت في جهاز الكمبيوتر. ال تتم طباعة الملف. 1في نافذة خصائص الطابعة ،انقر فوق عالمة التبويب ( Extrasزيادات) . مالحظة :يجب أن يكون حجم مستند التراكب هو نفس حجم المستندات الذي تقوم بطباعتها باستخدام التراكب .ال تقم بإنشاء تراكب مع عالمة مائية. 2انقر فوق الزر ( Editتحرير) الموجود ضمن قسم ( Overlayتراكب) . 3حدد التراكب الذي تريد حذفه من المربع ( Overlay Listقائمة التراكب) . 4انقر فوق ( Delete Overlayحذف التراكب) . 5عند ظهور نافذة رسالة التأكيد ،انقر فوق ( Yesنعم). 6انقر فوق ( OKموافق) حتى يتم الخروج من نافذة ( Printطباعة). 23 الطباعة المتقدمة 4 استخدام برنامج تشغيل Windows PostScript "متقدمة" Advanced يمكنك استخدام اإلعدادات المتقدمة بالنقر على الزر "متقدمة" .Advanced إذا أردت استخدام برنامج تشغيل PostScriptالتي يوفرها نظام القرص المضغوط لطباعة المستند. ملفات PPDباالشتراك مع برنامج تشغيل PostScript ،قم بالوصول إلى ميزات الطابعة والسماح للكمبيوتر باالتصال بالطابعة .يتم توفير برنامج تثبيت لملفات PPDعلى برنامج القرص المضغوط المدعم. يحتوي هذا الفصل على: إعدادات الطابعة يمكنك استخدام إطار إعدادات الطابعة ،الذي يسمح لك بالوصول إلى كافة خيارات الطابعة التي تحتاج إليها عند استخدام الطابعة .عند ظهور خصائص الطابعة ،يمكنك معاينة وتغيير اإلعدادات الضرورية إلتمام مهمة الطباعة. قد يختلف إطار خصائص الطابعة لديك ،بحسب نظام التشغيل الذي تستخدمه .إن دليل المستخدم لبرنامج الطابعة هذا يُظهر اإلطار Propertiesالخاص بنظام التشغيل Windows XP قد يختلف اإلطار "خصائص" Propertiesالخاص ببرنامج تشغيل الطابعة لديك والذي يظهر في هذا الدليل الخاص بالمستخدم ،تبعاً للطابعة التي تستخدمها. مالحظات: • إن معظم تطبيقات Windowsستتجاوز اإلعدادات التي تعيّنها في برنامج تشغيل الطابعة. قم بتغيير كافة إعدادات الطباعة المتوفرة في التطبيق البرمجي ً أوال ،ثم غيّر أية إعدادات متبقية باستخدام برنامج تشغيل الطابعة. • وتبقى التغييرات التي قمت بإجرائها نافذة أثناء استخدام البرنامج الحالي فقط .وحتى تصبح تغييراتك دائمة ،يجب أن يتم إجراء التغييرات في مجلد ( Printersالطابعات). • الخطوات التالية خاصة بنظام .Windows XPبالنسبة لنظم تشغيل Windowsاألخرى، راجع دليل مستخدم Windowsأو التعليمات عبر اإلنترنت. .1انقر فوق الزر "ابدأ" .Start Windows .2اختر "الطابعات والفاكسات" .Printers and Faxes • "الورق/المخرجات" Paper/Outputيتيح لك هذا الخيار بتحديد حجم الورق المراد تحميله بالطابعة. • "الرسوم" Graphicيتيح لك هذا الخيار بضبط جودة الطباعة حسب احتياجات الطباعة التي تحددها. • "خيارات المستند" Document Optionsيتيح لك هذا الخيار بضبط خيارات أو ميزات الطابعة. استخدام التعليمات يمكنك النقر على إعداد. الموجود في الركن األيمن العلوي من اإلطار ،ثم النقر بعد ذلك على أي .3حدد رمز برنامج تشغيل الطابعة الخاصة بك. .4انقر بزر الماوس األيمن فوق رمز برنامج تشغيل الطابعة ثم حدد "تفضيالت الطباعة" .Printing Preferences .5غيّر اإلعدادات في كل عالمة تبويب ،وانقر فوق "موافق" .OK 24 استخدام برنامج تشغيل SCX-5503XFN( Windows PostScriptفقط) 5 مشاركة الطابعة محل ًيا إعداد كمبيوتر مضيف يمكنك توصيل الطابعة مباشر ًة إلى كمبيوتر محدد ،ويُسمى "الكمبيوتر المضيف" ،على الشبكة. 1 2 3 4 5 6 اإلجراء التالي خاص بنظام التشغيل .Windows XPبالنسبة ألنظمة تشغيل Windows األخرى ،راجع دليل مستخدم Windowsأو التعليمات المباشرة. مالحظات: • تحقق من نظام (أنظمة) التشغيل المتوافق مع الطابعة .الرجاء مراجعة قسم "التوافق مع أنظمة التشغيل" من "مواصفات الطابعة" في دليل المستخدم الخاص بالطابعة. • إذا كنت ترغب في معرفة االسم الفعلي للطابعة ،يمكنك الرجوع إلى القرص المضغوط المرفق معها. قم بتشغيل .Windows من القائمة ( Startابدأ) حدد ( Printers and Faxesالطابعات والفاكسات) . مزدوجا فوق رمز برنامج تشغيل الطابعة الخاصة بك . نقرا انقر ً ً من القائمة ( Printerطابعة) ،حدد ( Sharingمشاركة) . حدد المربع ( Share this printerمشاركة هذه الطابعة). أدخل ( Shared Nameاسم المشاركة) في الحقل الخاص به ،ثم انقر فوق ( OKموافق). إعداد كمبيوتر عميل 1 2حدد مواضع الشبكة ،ثم انقر بزر الماوس األيمن فوق البحث عن أجهزة كمبيوتر. 3قم بتعبئة عنوان IPللكمبيوتر المضيف في حقل اسم الكمبيوتر ،ثم انقر فوق بحث( .في حالة انقر بزر الماوس األيمن فوق الزر ابدأ في نظام التشغيل Windowsوحدد استكشاف. احتياج الكمبيوتر المضيف لـ اسم المستخدم و كلمة المرور ،قم بتعبئة معرف المستخدم وكلمة المرور الخاصة بحساب الكمبيوتر المضيف). 4 5انقر بزر الماوس األيمن فوق رمز برنامج تشغيل الطابعة ،وحدد اتصال. 6انقر فوق نعم ,في حالة ظهور رسالة تأكيد التثبيت. مزدوجا فوق الطابعات والفاكسات. نقرا انقر ً ً 25 مشاركة الطابعة محليًا 6 استخدام برنامج Smart Panel إذا كنت تستخدم أحد أنظمة تشغيل ،Windowsفمن القائمة ( Startابدأ) حدد Programs (البرامج) أو ( All Programsكافة البرامج) ← ثم اختر اسم برنامج تشغيل الطابعة لديك ← .Smart Panel برنامجا يراقب حالة الطابعة ويبلغك بها ،كما يسمح بتخصيص إعدادات يعتبر Smart Panel ً الطابعة .يتم تلقائيًا تثبيت برنامج Smart Panelعندما تقوم بتثبيت برنامج الطابعة. مالحظات: مالحظات: • في حالة تثبيت أكثر من طابعة من طراز ،Samsungفقم بتحديد طراز الطابعة الذي تريده الستخدام Smart Panelالمقابل .انقر بزر الماوس األيمن (في أنظمة تشغيل Windows أو )Linuxأو انقر (في أنظمة تشغيل )Mac OS Xفوق رمز ،Smart Panelثم حدد اسم الطابعة. • قد تختلف نافذة برنامج Smart Panelومحتوياتها التي تظهر في دليل المستخدم الخاص بالبرنامج باختالف الطابعة المستخدمة أو نظام التشغيل المثبت على جهاز الكمبيوتر. • لتتمكن من استخدام هذا البرنامج ،فإنك تحتاج إلى: للتعرف على نظام (أنظمة) التشغيل المتوافقة مع الطابعة لديك ،راجع الجزء الخاصبمواصفات الطابعة ( )Printer Specificationsالموجود في دليل مستخدم الطابعة لديك. نظام التشغيل ،Mac OS Xاإلصدار 10.3أو أحدث أنظمة تشغيل .Linuxللتعرف على أنظمة تشغيل Linuxالمتوافقة مع الطابعة لديك،راجع الجزء الخاص بمواصفات الطابعة ( )Printer Specificationsالموجود في دليل مستخدم الطابعة لديك. يعرض برنامج Smart Panelالحالة الحالية للطابعة ،باإلضافة إلى مستوى الحبر المتبقي في خرطوشة (خراطيش) مسحوق الحبر ومعلومات أخرى متعددة .كما يمكنك من خالله ً أيضا تغيير اإلعدادات. اإلصدار 5.0من Internet Explorerأو أحدث لرسومات فالش المتحركة فيتعليمات .HTML • إذا كنت ترغب في معرفة االسم الفعلي للطابعة ،يمكنك الرجوع إلى القرص المضغوط المرفق معها. 2 3 4 1 5 التعرف على برنامج Smart Panel موضحا الخطأ. في حالة حدوث خطأ أثناء الطباعة ،يظهر Smart Panelتلقائيًا ً ( Toner Level 1مستوى الحبر) يمكنك ً مزدوجا فوق رمز نقرا أيضا تشغيل برنامج Smart Panelيدويًا .انقر ً ً Smart Panelالموجود على شريط المهام في أنظمة تشغيل Windowsأو في ( Notification Areaفي أنظمة تشغيل .)Linuxيمكنك ً أيضا النقر فوق هذا الرمز على شريط المعلومات (في أنظمة تشغيل .)Mac OS X يمكنك عرض مستوى الحبر المتبقي في خرطوشة (خراطيش) مسحوق الحبر .قد تختلف الطابعة وعدد خراطيش مسحوق الحبر التي تظهر في النافذة العلوية باختالف الطابعة المستخدمة .ال تدعم بعض الطابعات هذه الميزة. مزدوجا فوق هذا الرمز في أنظمة تشغيل .Windows نقرا انقر ً ً ( Buy Now 2الشراء اآلن) يمكنك طلب خرطوشة (خراطيش) مسحوق حبر بديلة عبر اإلنترنت. ( Troubleshooting Guide 3دليل استكشاف األخطاء وإصالحها) انقر فوق هذا الرمز في أنظمة التشغيل .Mac OS X يمكنك عرض ( Helpتعليمات) لحل المشكالت. ( Printer Setting 4إعداد الطابعة) يمكنك تكوين إعدادات الطابعة المتنوعة في النافذة ( Printer Settings Utilityاألداة المساعدة إلعدادات الطابعة) .ال تدعم بعض الطابعات هذه الميزة. مزدوجا فوق هذا الرمز في أنظمة تشغيل .Linux نقرا انقر ً ً مالحظة :إذا كانت الطابعة لديك متصلة بشبكة اتصال أو كان نظام التشغيل المثبت على جهاز الكمبيوتر هو أحد أنظمة تشغيل ،Windowsستظهر نافذة SyncThru Web Service (خدمة ويب لـ ً )SyncThru بدال من نافذة ( Printer Settings Utilityاألداة المساعدة إلعدادات الطابعة) .ال يدعم نظام Linuxبيئات الشبكات. 5إعداد برنامج التشغيل (ألنظمة تشغيل Windowsفقط) يمكنك استخدام نافذة خصائص الطباعة التي تسمح لك بالوصول إلى كل خيارات الطابعة التي تحتاجها الستخدام الطابعة .لمزيد من التفاصيل ،راجع "إعدادات الطابعة" في صفحة .14 26 استخدام برنامج Smart Panel فتح دليل استكشاف األخطاء وإصالحها تغيير إعدادات برنامج Smart Panel يمكنك من خالل استخدام دليل استكشاف األخطاء وإصالحها عرض حلول لمشكالت حاالت الخطأ. انقر بزر الماوس األيمن (في أنظمة تشغيل Windowsأو )Linuxأو انقر (في أنظمة تشغيل )Mac OS Xفوق رمز ،Smart Panelثم حدد ( Optionsخيارات) .اختر اإلعدادات المطلوبة من نافذة ( Optionsخيارات). انقر بزر الماوس األيمن (في أنظمة تشغيل Windowsأو )Linuxأو انقر (في أنظمة تشغيل )Mac OS Xفوق رمز ،Smart Panelثم حدد ( Troubleshooting Guideدليل استكشاف األخطاء وإصالحها). استخدام األداة المساعدة إلعدادات الطابعة يمكنك من خالل استخدام ( Printer Settings Utilityاألداة المساعدة إلعدادات الطابعة) تكوين إعدادات الطباعة والتحقق منها. 1انقر بزر الماوس األيمن (في أنظمة تشغيل Windowsأو )Linuxأو انقر (في أنظمة تشغيل )Mac OS Xفوق رمز ،Smart Panelثم حدد ( Printer Settingإعداد الطابعة). 2قم بتغيير اإلعدادات. 3إلرسال التغييرات إلى الطابعة ،انقر فوق الزر ( Sendإرسال) وذلك في أنظمة تشغيل Windowsأو ،Linuxأو انقر فوق الزر ( Applyتطبيق) في أنظمة تشغيل .Mac OS X مالحظات :إذا كانت الطابعة لديك متصلة بشبكة ،ستظهر نافذة ( SyncThru Web Serviceخدمة ويب لـ ً )SyncThru بدال من نافذة ( Printer Settings Utilityاألداة المساعدة إلعدادات الطابعة). استخدام ملف التعليمات على الشاشة لمزيد من المعلومات حول ( Printer Settings Utilityاألداة المساعدة إلعدادات الطابعة) ،انقر فوق الرمز . 27 استخدام برنامج Smart Panel 7 استخدام الطابعة في نظام Linux تثبيت برنامج تشغيل Linuxالموحد يمكنك استخدام الجهاز في بيئة .Linux تثبيت برنامج تشغيل Linuxالموحد 1تأكد من توصيل الجهاز بالكمبيوتر لديك .قم بتشغيل كل من الطابعة وجهاز الكمبيوتر. يحتوي هذا الفصل على: • كيفية البدء • تثبيت برنامج تشغيل Linuxالموحد • استخدام برنامج تهيئة برنامج التشغيل الموحد • تهيئة خصائص الطابعة • طباعة مستند 2عندما يظهر اإلطار ( Administrator Loginتسجيل دخول مسئول النظام) ،اكتب rootفي الحقل ( Loginتسجيل الدخول) وأدخل كلمة مرور النظام. مالحظة :يتعين عليك الدخول كمستخدم جذري ( )rootلتثبيت برنامج الطابعة .أو استعن بمسئول النظام إذا لم تكن مستخدمًا جذريًا. 3أدخل القرص المضغوط لبرنامج الطابعة .تقوم االسطوانة بالعمل على نحو تلقائي. الموجودة أسفل سطح المكتب .وعند ظهور نافذة وإن لم تعمل تلقائيا ،انقر على أيقونة ( Terminalالمحطة الطرفية) ،اكتب: إذا كانت االسطوانة المدمجة ثانوية والموقع هو /mnt/cdrom، [root@localhost root]#mount -t iso9660 /dev/hdc /mnt/cdrom [root@localhost root]#cd /mnt/cdrom/Linux [root@localhost root]#./install.sh إذا أخفقت في تشغيل القرص المضغوط ،فاكتب ما يلي بالترتيب: [root@localhost root]#unmount/dev/hdc [root@localhost root]#mount -t iso9660 /dev/hdc /mnt/cdrom كيفية البدء تشتمل االسطوانة المدمجة المرفقة على Samsungحزمة برامج تشغيل Linuxالموحدة Unified Linux Driverالستخدام الطابعة مع جهاز كمبيوتر .Linux ويمكن للمستخدم ،بعد االنتهاء من تثبيت برنامج التشغيل على نظام ،Linuxمراقبة عدد من األجهزة من خالل منافذ ECPالمتوازية السريعة ومنافذ USBفي نفس الوقت. كما أن حزمة برامج تشغيل Linuxالموحدة مزودة ببرنامج تثبيت يتسم بالمرونة والفاعلية. ولهذا ،فلن تحتاج إلى البحث عن أي مكونات إضافية قد ترى ضرورة استخدامها مع برنامج تشغيل Linuxالموحد :حيث سيتم نقل كافة الحزم المطلوبة وتثبيتها تلقائيًا في النظام الخاص ً شيوعا لنظام .Linux بك ،وهو ما يمكن تطبيقه على مجموعة كبيرة من النسخ األكثر مالحظة :يتم تشغيل برنامج التثبيت بشكل تلقائي في حالة وجود برنامج تشغيل تلقائي مثبتا ومهيئا على الجهاز. 4عند ظهور شاشة الترحيب ،انقر ( Nextالتالي). 28 استخدام الطابعة في أنظمة تشغيل Linux إلغاء تثبيت برنامج تشغيل Linuxالموحد 5عند االنتهاء من التثبيت انقر فوق "إنهاء" .Finish 1عندما يظهر اإلطار ( Administrator Loginتسجيل دخول مسئول النظام) ،اكتب root في الحقل ( Loginتسجيل الدخول) وأدخل كلمة مرور النظام. مالحظة :يتعين عليك الدخول كمستخدم جذري ( )rootلتثبيت برنامج الطابعة .أو استعن بمسئول النظام إذا لم تكن مستخدمًا جذريًا. 2أدخل القرص المضغوط لبرنامج الطابعة .تقوم االسطوانة بالعمل على نحو تلقائي. الموجودة أسفل سطح المكتب .وعند ظهور نافذة وإن لم تعمل تلقائيا ،انقر على أيقونة ( Terminalالمحطة الطرفية) ،اكتب: إذا كانت االسطوانة المدمجة ثانوية والموقع هو /mnt/cdrom، [root@localhost root]#mount -t iso9660 /dev/hdc /mnt/cdrom [root@localhost root]#cd /mnt/cdrom/Linux [root@localhost root]#./uninstall.sh يقوم برنامج التثبيت بإضافة رمز سطح المكتب الخاص بـ Unified Driver Configuratorبرنامج تهيئة برنامج التشغيل الموحد وSamsung Unified Driver groupبرنامج مجموعة برامج التشغيل الموحد لقائمة النظام لتسهيل االستخدام .في حالة ما إذا صادفت أية صعوبات ،عليك باستشارة التعليمات التي تظهر على الشاشة والمتاحة من خالل قائمة النظام ،أو يمكنك استدعاؤها من تطبيقات حزمة برنامج التشغيل في بيئة .،Windows مالحظة :يتم تشغيل برنامج التثبيت بشكل تلقائي في حالة وجود برنامج تشغيل تلقائي مثبتا ومهيئا على الجهاز. 3انقر ( Uninstallإلغاء تثبيت). 4انقر فوق ( Nextالتالي). مالحظات :تثبيت برنامج التشغيل في وضع نص : • إذا لم تكن تستخدم الواجهة الرسومية أو أخفقت في تثبيت برنامج التشغيل ،فسيتعين عليك استخدام برنامج التشغيل في وضع نص. • تتبع الخطوة األولى إلى الثالثة ،ثم اكتب ، [root@localhost Linux]# ./install.shثم اتبع التعليمات التي تظهر على الشاشة .بعد ذلك ستكتمل عملية التثبيت. • إذا أردت إلغاء تثبيت برنامج التشغيل ،فاتبع تعليمات التثبيت السابقة ،ولكن اكتب [root@localhost Linux]# ./uninstall.shعلى الشاشة. 5انقر فوق .Finish 29 استخدام الطابعة في أنظمة تشغيل Linux ( Printers configurationتهيئة الطابعات) استخدام برنامج تهيئة برنامج التشغيل الموحد يوجد عالمتا تبويب لتهيئة التبويب؛ وهما ( Printersطابعات) و ( Classesفئات) . بعد تثبيت برنامج تشغيل Linuxالموحد سيتم إنشاء رمز برنامج تهيئة برنامج تشغيل Linux الموحد Unified Linux Driver Configuratorعلى سطح المكتب بشكل تلقائي. عالمة التبويب ( Printersطابعات) فتح برنامج تهيئة برنامج التشغيل الموحد يمكنك رؤية تهيئة طابعة النظام الحالية بالنقر على زر رمز الطابعة الموجود إلى يسار إطار برنامج تهيئة برنامج التشغيل الموحد. مزدوجا على برنامج تهيئة برنامج التشغيل الموحد الموجود على سطح المكتب. نقرا 1انقر ً ً ويمكن ً أيضا النقر على رمز قائمة بدء التشغيل وتحديد برنامج تشغيل طابعة Samsung الموحد ثم برنامج تهيئة برنامج التشغيل الموحد . يمكن من االنتقال إلى برنامج تهيئة الماسحات الضوئية. 2اضغط كل من األزرار الموجودة على إطار Modulesلالنتقال إلى إطار التهيئة المقابل له. يعرض كافة الماسحات الضوئية التي تم تركيبها. زر برنامج تهيئة الطابعات يعرض البائع واسم الموديل، باإلضافة إلى نوع الماسح الضوئي. زر تهيئة الماسحات الضوئية (ألجهزة MFPفقط) كما يمكن استخدام أزرار التحكم في الطابعة التالية: • ( Refreshتنشيط) :يمكن من تجديد قائمة الطابعات المتاحة. • ( Add Printerإضافة طابعة) :يسمح بإضافة طابعة جديدة. • ( Remove Printerإزالة طابعة) :يمكن من إزالة الطابعة المحددة. • ( Set as Defaultتعيين كافتراضي) :يمكن من تعيين الطابعة الحالية كطابعة افتراضية. • ( Stop/Startإيقاف/بدء) :يمكن من إيقاف/بدء تشغيل الطابعة. • ( Testاختبار) :يمكن من طباعة صفحة اختبار للتأكد من أن الجهاز يعمل بشكل صحيح. يمكنك استخدام التعليمات الفورية بالنقر على (تعليمات) .Help • ( Propertiesخصائص) :يمكن من عرض وتغيير خصائص الطابعة .لإلطالع على التفاصيل ،انظر صفحة.35 3بعد تغيير إعدادات التهيئة ،انقر على (خروج) Exitإلغالق برنامج تهيئة برنامج التشغيل الموحد. 30 استخدام الطابعة في أنظمة تشغيل Linux عالمة التبويب ( Classesفئات) تهيئة خصائص الطابعة تبين عالمة التبويب ( Classesفئات) قائمة بفئات الطابعات المتاحة. يمكنك تغيير الخصائص المتعددة الستخدام الجهاز كطابعة من نافذة الخصائص الخاصة بتهيئة الطابعات. 1افتح برنامج تهيئة برنامج التشغيل الموحد. أو انتقل إلى (تهيئة الطابعات) Printers configurationإذا دعت الحاجة. 2اختر جهازك من قائمة الطابعات الحالية وانقر (خصائص) .Properties يعرض كافة فئات الطابعات. 3يظهر إطار (خصائص الطابعة) .Printer Properties يعرض حالة الفئة وعدد الطابعات الموجودة في هذه الفئة. • (فئات) :Refreshيقوم بتحديث قائمة الفئات. • (إضافة فئة :Add Class... )...يسمح بإضافة فئة طابعة جديدة. • (إزالة فئة) :Remove Classيقوم بإزالة فئة الطابعة المحددة. تهيئة المنافذ من خالل هذه النافذة ،يمكن عرض قائمة بالمنافذ المتاحة ،والتحقق من حالة كل منفذ منها، باإلضافة إلى تحرير المنفذ المشغول عند إيقاف مالك المنفذ ألي سبب من األسباب. • • يعرض كافة الماسحات الضوئية التي تم تركيبها. يمكن من االنتقال إلى برنامج تهيئة الماسحات الضوئية. • • • يعرض البائع واسم الموديل، باإلضافة إلى نوع الماسح الضوئي. وتظهر خمس عالمات تبويب أعلى النافذة ،وهي: (عام) :Generalتمكن من تغيير موقع الطابعة واسمها .ويظهر االسم الذي تم إدخاله في عالمة التبويب هذه في قائمة الطابعات بنافذة ( Printers configurationتهيئة الطابعات). (الوصالت) :Connectionتمكن من عرض أو اختيار منفذ آخر .وفي حالة تغيير منفذ الطابعة من USBإلى منفذ متواز أو العكس أثناء استخدام الطابعة ،فيتعين عليك إعادة تهيئة منفذ الطابعة الموجود بعالمة التبويب هذه. (برنامج التشغيل) :Driverتمكن من عرض أو اختيار برنامج آخر لتشغيل الطابعة .ويمكن من خالل النقر على ( Optionsخيارات) إعداد الخيارات االفتراضية للجهاز. (المهام) :Jobsتمكن من عرض قائمة مهام الطباعة .انقر على (إلغاء مهمة) Cancel jobإللغاء المهمة المحددة ،وحدد مربع االختيار (إظهار المهام المكتملة) Show completed jobsوذلك لمعرفة المهام السابقة الموجودة في قائمة المهام. (فئات) :Classesتعرض الفئة الخاصة بالطابعة .انقر على ( Add to Classإضافة إلى الفئة) إلضافة الطابعة في فئة معينة ،أو ( Remove from Classإزالة من الفئة) إلزالة الطابعة من الفئة المحددة. 4انقر (موافق) OKلتطبيق التغييرات وإغالق إطار (خصائص الطابعة) .Printer Properties • (تنشيط) :Refreshيقوم بتحديث قائمة بالمنافذ المتاحة. • (تحرير المنفذ) :Release portيقوم بتحرير المنفذ المحدد. 31 استخدام الطابعة في أنظمة تشغيل Linux عندئذ ،تظهر أربع عالمات تبويب أعلى النافذة ،وهي. طباعة مستند • الطباعة من التطبيقات • (عام) - Generalتتيح لك تغيير مقاس الورق ،ونوع الورق ،واتجاه المستندات ،كما تقوم بتمكين خاصية الطباعة على الوجهين (دوبلكس) ،وإضافة عالمتين للبدء واالنتهاء، وتغيير عدد الصفحات في الورقة الواحدة. (نص) - Textتتيح لك تحديد هوامش الصفحة وضبط خيارات النص مثل المسافات أو األعمدة. (صور) - Graphicsتتيح لك ضبط خيارات الصور التي يتم استخدامها عند طباعة الصور/الملفات ،مثل خيارات اللون أو حجم الصورة أو موضع الصورة. (جهاز) -Deviceتتيح لك ضبط دقة الطباعة ،ومصدر الورق ،ووجهة الطباعة. يوجد العديد من تطبيقات Linuxالتي يمكن إجراء الطباعة من خاللها باستخدام نظام .CUPS يمكن إجراء الطباعة من الجهاز باستخدام أي تطبيق من تلك التطبيقات. • 1من التطبيق الذي تستخدمه ،اختر (طباعة) Printمن قائمة (ملف) .File • 2اختر (طباعة) Printمباشرة باستخدام .lpr 5انقر (موافق) OKلتطبيق التغييرات وإغالق إطار الخصائص. 3في إطار LPR GUIاختر اسم طراز الجهاز الخاص بك من قائمة الطابعات ثم انقر (خصائص) .Properties 6انقر (موافق) OKفي إطار LPR GUIلبدء الطباعة. 7يظهر إطار الطباعة ،مما يتيح لك متابعة حالة مهمة الطباعة. إللغاء المهمة الحالية ،انقر على (إلغاء) .Cancel انقر. طباعة الملفات يمكنك طباعة العديد من أنواع الملفات المختلفة على أجهزة Samsungباستخدام أسلوب CUPSالقياسي -أي من واجهة سطر األوامر مباشر ًة .حيث يمكن تنفيذ ذلك من خالل أداة .CUPS lprإال أن حزمة برامج التشغيل تستبدل أداة Iprالقياسية ببرنامج Samsung. .LPR لطباعة ملف مستند: 1اكتب >file_name< lprمن سطر أوامر Linuxثم اضغط (إدخال) .Enter يظهر إطار .LPR GUI وعندما تقوم بكتابة lprفقط والضغط على إدخال ،Enterتظهر نافذة Select file(s) to ( printاختر ملف (ملفات) للطباعة) ً أوال .اختر الملفات التي ترغب في طباعتها ثم انقر على (فتح) .Open 2في اإلطار LPR GUIقم بتحديد الطابعة من القائمة وتغيير خصائص الطابعة ومهمة الطباعة. لالطالع على تفاصيل حول إطار الخصائص انظر صفحة.35 4قم بتغيير خصائص الطابعة ومهمة الطباعة. 3انقر (موافق) OKلبدء الطباعة. - 32 استخدام الطابعة في أنظمة تشغيل Linux 7 استخدام الطابعة مع أنظمة تشغيل Macintosh تثبيت البرنامج الخاص بنظام تشغيل Macintosh يوفر لك القرص المضغوط المرفق مع الطابعة ملف PPDالذي يتيح لك إمكانية استخدام برنامج التشغيل CUPSأو برنامج التشغيل ( Apple LaserWriterيتوفر هذا الملف فقط عند استخدام طابعة تدعم برنامج التشغيل ،)PostScriptللقيام بعمليات الطباعة على كمبيوتر يعمل بنظام التشغيل .Macintosh تدعم الطابعة أنظمة تشغيل Macintoshالمزودة بواجهة اتصال ،USBأو بطاقة اتصال بالشبكة من النوع .Base-TX 10/100 مالحظة :ال تدعم بعض الطابعات واجهة االتصال بالشبكة .تأكد من أن الطابعة تدعم واجهة اتصال بالشبكة ،وذلك مبراجعة اجلزء اخلاص بخيار Printer Specifications (مواصفات الطابعة) في دليل مستخدم الطابعة. تثبيت برنامج تشغيل الطابعة 1قم بتوصيل الطابعة بالكمبيوتر باستخدام كبل USBأو كبل .Ethernet يتضمن هذا الفصل ما يلي: 2قم بتشغيل كل من الكمبيوتر والطابعة. • تثبيت البرنامج الخاص بنظام تشغيل Macintosh 3أدخل االسطوانة المدمجة الخاصة ببرنامج PostScriptالمرفقة بالطابعة في محرك االسطوانات المدمجة. • إعداد الطابعة • الطباعة مزدوجا فوق رمز CD-ROMالموجود على سطح المكتب الذي يعمل بنظام نقرا 4انقر ً ً Macintosh. مزدوجا فوق مجلد .MAC_Installer نقرا 5انقر ً ً مزدوجا فوق مجلد .MAC_Printer نقرا 6انقر ً ً 7 مزدوجا فوق رمز .Samsung LBP Installer OSX نقرا أعلى انقر ً ً 8انقر فوق .Continue 9انقر فوق .Install 10بعد االنتهاء من التثبيت ،انقر فوق .Quit إلغاء تثبيت برنامج تشغيل الطابعة يجب القيام بإلغاء التثبيت في حالة ترقية البرنامج أو في حالة فشل عملية التثبيت. 1أدخل االسطوانة المدمجة المرفقة بالطابعة في محرك االسطوانات المدمجة. 2انقر نقرا مزدوجا فوق(رمز القرص المضغوط) CD-ROMالذى يظهر فوق سطح مكتب Macintoshالخاص بك. مزدوجا فوق مجلد .MAC_Installer نقرا 3انقر ً ً مزدوجا فوق مجلد .MAC_Printer نقرا 4انقر ً ً مزدوجا فوق رمز .Samsung LBP Installer OSX نقرا 5أعلى انقر ً ً 6حدد (إلغاء تثبيت) ،Uninstallثم انقر (إلغاء تثبيت) .Uninstall 7انقر فوق .Continue 8بعد إتمام عملية إنهاء التثبيت ،انقر (إنهاء) .Quit 33 استخدام الطابعة مع أنظمة تشغيل Macintosh 6حدد Samsungمن ( Printer Modelطراز الطابعة) وحدد الطابعة الخاصة بك في ( Model Nameاسم الطراز). إعداد الطابعة تظهر الطابعة الخاصة بك في ( Printer Listقائمة الطابعات) ،ويتم تعيينها كطابعة افتراضية. يختلف إعداد الطابعة تبعًا لنوع الكبل الذي تستخدمه لتوصيل الطابعة بالكمبيوتر -سواء كان كبل شبكة أو كبل .USB 7انقر فوق ( Addإضافة). أنظمة Macintoshالمتصلة بالشبكة مالحظة :ال تدعم بعض الطابعات واجهة االتصال بالشبكة .قبل القيام بتوصيل الطابعة، تأكد من أن الطابعة تدعم واجهة االتصال بالشبكة ،وذلك بالرجوع إلى اجلزء اخلاص بخيار ( Printer Specificationsمواصفات الطابعة) في دليل مستخدم الطابعة. الطباعة مالحظات: 1اتبع التعليمات الواردة في قسم "تثبيت البرنامج الخاص بنظام تشغيل "Macintoshفي صفحة 33لتتمكن من تثبيت ملفات PPDوعوامل التصفية ( )Filtersعلى الكمبيوتر. • قد تختلف نافذة خصائص الطابعة التي تعمل بنظام Macintoshعن النافذة الموجودة في دليل المستخدم وذلك تبعًا للطابعة المستخدمة .إال أن محتويات نافذة خصائص الطابعة متماثلة. • ميكنك التحقق من اسم الطابعة في القرص املضغوط املرفق. 2افتح مجلد ، Applications → Utilitiesو .Print Setup Utility • بالنسبة لنظام التشغيل ،MAC OS 10.5افتح System Preferencesمن مجلد ،Applicationsوانقر فوق .Printer & Fax طباعة مستند سوف تحتاج عند الطباعة من خالل نظام Macintoshإلى التحقق من إعداد برنامج الطابعة في كل تطبيق تستخدمه .اتبع الخطوات التالية للطباعة من جهاز يعمل بنظام .Macintosh 3انقر فوق ( Addإضافة) في ( Printer Listقائمة الطابعات). • بالنسبة لنظام التشغيل ،MAC OS 10.5اضغط على الرمز " "+فتنبثق نافذة عرض. 1افتح تطبيق ،Macintoshثم حدد الملف الذي تريد طباعته. 4حدد عالمة التبويب ).Bonjour (Default Browser, Default يظهر اسم الجهاز الخاص بك في القائمة .حدد Samsung CLP-6xx Series ) (SEC000xxxxxxxxxمن مربع الطابعة ،حيث تختلف xxxxxxxxxحسب الجهاز الخاص بك. 2افتح القائمة ( Fileملف) ،ثم انقر فوق ( Page Setupإعداد الصفحة) (( Document Setupإعداد المستند) في بعض التطبيقات). 3اختر حجم الورق واتجاه الطباعة والتحجيم ،وغيرها من الخيارات األخرى ثم انقر فوق ( OKموافق). 5حدد Samsungمن ( Printer Modelطراز الطابعة) وحدد الطابعة الخاصة بك في ( Model Nameاسم الطراز). تظهر الطابعة الخاصة بك في ( Printer Listقائمة الطابعات) ،ويتم تعيينها كطابعة افتراضية. 6انقر فوق ( Addإضافة). تأكد من تحديد الطابعة الخاصة بك. أنظمة Macintoshالمتصلة بناقل تسلسلي عام USB 1اتبع التعليمات الواردة في قسم "تثبيت البرنامج الخاص بنظام تشغيل "Macintoshفي صفحة 33لتتمكن من تثبيت ملفات PPDوعوامل التصفية ( )Filtersعلى الكمبيوتر. 2افتح مجلد ، Applications → Utilitiesو .Print Setup Utility • بالنسبة لنظام التشغيل ،MAC OS 10.5افتح System Preferencesمن مجلد ،Applicationsوانقر فوق .Printer & Fax نظام التشغيل Mac OS 10.3 3انقر فوق ( Addإضافة) في ( Printer Listقائمة الطابعات). • بالنسبة لنظام التشغيل ،MAC OS 10.5اضغط على الرمز " "+فتنبثق نافذة عرض. 4افتح القائمة ( Fileملف) ،ثم انقر فوق ( Printطباعة). 4حدد عالمة التبويب .USB • بالنسبة لنظام التشغيل ،MAC OS 10.4انقر فوق .Default Browser • بالنسبة لنظام التشغيل ،MAC OS 10.5انقر فوق .Default 5اختر عدد النسخ الذي تريده ،ثم حدد الصفحات التي تريد طباعتها. 6انقر فوق ( Printطباعة) عند االنتهاء من إعداد الخيارات. 5حدد اسم الطابعة الخاصة بك. 34 استخدام الطابعة مع أنظمة تشغيل Macintosh تغيير إعدادات الطابعة الرسومات يمكنك االستفادة من خصائص الطباعة المتقدمة عند استخدام الطابعة. توفر لك عالمة التبويب ( Graphicsالرسومات) خيارات لتحديد ) Resolution(Qualityو .Color Modeحدد ( Graphicsالرسومات) من القائمة المنسدلة Presetsللوصول إلى ميزات الرسومات. من خالل تطبيق ،Macintoshحدد ( Printطباعة) من القائمة ( Fileملف) .قد يختلف اسم الطابعة الذي يظهر في نافذة خصائص الطابعة ،وذلك تبعًا للطابعة المستخدمة .وفيما عدا االسم، فإن محتويات نافذة خصائص الطابعة تكون متماثلة. التخطيط توفر لك عالمة التبويب ( Layoutالتخطيط) خيارات لضبط طريقة ظهور المستند على الصفحة المطبوعة .يمكنك طباعة صفحات متعددة على ورقة واحدة .حدد ( Layoutالتخطيط)من القائمة المنسدلة Presetsللوصول إلى الميزات التالية. نظام التشغيل Mac OS 10.4 نظام التشغيل 10.4 • ) :Resolution(Qualityيمكنك تحديد دقة الطباعة .وكلما ارتفعت قيمة اإلعداد ،ازداد وضوح الحروف والرسومات المطبوعة .وقد تؤدي زيادة قيمة اإلعداد ً أيضا إلى زيادة الوقت المستغرق في طباعة المستند. • :Color Modeيمكنك ضبط خيارات اللون .يؤدي الضبط على Colorإلى الحصول على أفضل جودة طباعة ممكنة للمستندات الملونة بشكل نموذجي .عند الرغبة في طباعة مستند ملون بتدرج اللون الرمادي ،حدد .Grayscale Mac OS الورق • :Pages per Sheetتحدد هذه الميزة كيفية طباعة عدة صفحات على ورقة واحدة. لمزيد من التفاصيل ،انظر «طباعة صفحات متعددة على ورقة واحدة» في العمود التالي. • :Layout Directionيمكنك تحديد اتجاه الطباعة على الصفحة على غرار األمثلة الموجودة في واجهة المستخدم. قم بضبط Paper Typeلكي يتناسب مع الورق الذي تم تحميله في الدرج الذي ترغب في الطباعة من خالله .سوف يتيح لك هذا اإلجراء الحصول على نُسخ مطبوعة بأفضل جودة .في حالة تحميل نوع مختلف من مواد الطباعة ،حدد نوع الورق المناسب. نظام التشغيل Mac OS 10.4 35 استخدام الطابعة مع أنظمة تشغيل Macintosh Printer Features طباعة عدة صفحات على ورقة واحدة توفر لك عالمة التبويب هذه خيارات لتحديد نوع الورق وضبط جودة الطباعة .حدد Printer Featuresمن القائمة المنسدلة Presetsللوصول إلى الميزات التالية. يمكنك طباعة أكثر من صفحة على ورقة واحدة ،وتعد هذه الميزة من الوسائل الفعالة في خفض تكلفة طباعة المسودات. 1من خالل تطبيق ،Macintoshحدد ( Printطباعة) من القائمة ( Fileملف). 2حدد ( Layoutتخطيط). نظام التشغيل Mac OS 10.4 • :Reverse Duplex Printingتتيح لك هذه الميزة إمكانية تحديد ترتيب طباعة عام بالمقارنة بترتيب الطباعة على وجهي الصفحة . • :Fit to Pageيتيح لك هذا اإلعداد تغيير حجم مهمة الطباعة لتتناسب مع أي حجم من أحجام الورق بغض النظر عن حجم المستند الرقمي .وتتجلى فائدة هذه الميزة عند الرغبة في التحقق من أدق التفاصيل الموجودة في مستند صغير. • :RGB Colorيحدد هذا اإلعداد كيفية معالجة األلوان Standard .هو أكثر اإلعدادات استخدامًا حيث إن درجة اللون الخاصة بهذا الوضع هي األقرب لدرجة اللون الخاصة بشاشة العرض القياسية (شاشة .)sRGBيعتبر Vividوضع مناسب لطباعة بيانات العروض التقديمية والمخططات .تعمل درجة اللون للوضع مشرق على إنتاج صور ذات ألوان أكثر ً إشراقا في الوضع Vividمقارنة بالوضع القياسي Device .هو أفضل وضع يستخدم لطباعة الخطوط الدقيقة ،والحروف الصغيرة والرسومات الملونة .قد تختلف درجة اللون الخاصة بوضع Deviceعن درجة اللون الخاصة بالشاشة ،وكذلك ألوان الحبر النقية المستخدمة في الطباعة الملونة باللون السماوي واألرجواني واألصفر. • :Fine Edgeتتيح هذه الميزة للمستخدمين إبراز حواف النصوص والخطوط الرفيعة لتحسين قابلية القراءة ومحاذات تسجيل كل قناة ألوان في وضع الطباعة باأللوان. نظام التشغيل Mac OS 10.3 3حدد عدد الصفحات المطلوب طباعتها على ورقة واحدة من القائمة المنسدلة ( Pages per Sheetعدد الصفحات في الورقة). 4حدد ترتيب الصفحات من الخيار ( Layout Directionاتجاه التخطيط). لطباعة حد حول كل صفحة على الورقة ،حدد الخيار الذي تريده من القائمة المنسدلة ( Borderحد). 5انقر فوق ( Printطباعة) ،وعندئذ تقوم الطابعة بطباعة عدد الصفحات المحدد على جانب واحد من كل صفحة. 36 استخدام الطابعة مع أنظمة تشغيل Macintosh طباعة على الوجهين بإمكانك الطباعة على جانبى الورقة .قبل الطباعة في وضع الطباعة على الوجهين ،يجب أن تقرر في أي حافة ستقوم بتجليد المستندات المتنهية .وخيارات التجليد هي: :Long-Edge Bindingوهو خيار التخطيط التقليدي المستخدم في تجليد الكتب. :Short-Edge Bindingوهو النوع المستخدم مع التقويم. 1من تطبيق Macintoshالخاص بك ،اختر Printمن القائمة .File 2اختر .Layout ▲ أنظمة التشغيل Mac 10.3 3حدد اتجاه التجليد من خيار .Two Sided Printing 4انقر فوق ،Printفيقوم الجهاز بالطباعة على وجهي الورقة. تنبيه :إذا قمت باختيار الطباعة على الوجهين ثم حاولت طباعة نسخ متعددة من أحد المستندات ،قد ال يقوم الجهاز بطباعة المستند بالطريقة التي تريدها .في حالة "ترتيب النسخ" ،وإذا كان المستند ذا عدد فردي من الصفحات ،يتم طباعة آخر صفحة من النسخة األولى وأول صفحة من النسخة التي تليها على وجهي ورقة واحدة .في حالة "عدم ترتيب النسخ" ،يتم طباعة نفس الصفحة على وجهي ورقة واحدة .لذا ،إذا أردت نسخ متعددة من أحد المستندات على جانبي الورقة ،يجب طباعتها واحدة بواحدة كمهام طباعة مستقلة. 37 استخدام الطابعة مع أنظمة تشغيل Macintosh قسم البرامج الفهرس ا اتجاه ،طباعة أنظمة تشغيل 13 إعدادات المفضلة ،استخدام 17 البرامج إعادة تثبيت أنظمة تشغيل 10 إلغاء تثبيت 32 Linux أنظمة تشغيل 11 تثبيت 30 Linux أنظمة تشغيل 4 متطلبات النظام 29 Linux البرنامج إلغاء تثبيت 34 Macintosh تثبيت 34 Macintosh متطلبات النظام 34 Macintosh الطباعة على الوجهين 20 إلغاء تثبيت ،برنامج 32 Linux 34 Macintosh أنظمة تشغيل 11 ب برنامج الطابعة إلغاء تثبيت 32 Linux 34 Macintosh أنظمة تشغيل 11 تثبيت 30 Linux 34 Macintosh أنظمة تشغيل 4 ت تثبيت برنامج تشغيل الطابعة 30 Linux 34 Macintosh أنظمة تشغيل 4 تراكب إنشاء 23 حذف 25 طباعة 24 تعليمات ،استخدام 17 تعيين التعتيم 15 المفضلة 17 توفير الحبر 15 خيار 15 دقة 36 Macintosh أنظمة تشغيل 15 وضع الصورة 15 توفير الحبر ،تعيين 15 ح حجم الورق ،تعيين 14 خ خصائص التخطيط ،تعيين 33 Linux 35 Macintosh أنظمة تشغيل 13 خصائص الرسومات ،تعيين 15 خصائص الزيادات ،تعيين 16 خصائص الطابعة ،تعيين 13 Linux 36 Macintosh أنظمة تشغيل 13 خصائص الورق ،تعيين 14 د دقة الطابعة ،تعيين 36 Macintosh أنظمة تشغيل 15 ش شاشة بيان حالة ،استخدام 36 طباعة احتواء ضمن الصفحة 21 تحجيم 21 تراكب 23 الطباعة على الوجهين 20 الكتيبات 19 طباعة عدة صفحات على ورقة واحدة 36 Macintosh أنظمة تشغيل 18 عالمة مائية 22 لوحة 22 مستند 12 من أنظمة تشغيل 12 من نظام التشغيل 36 38 ط طباعة الكتيبات 19 طباعة عدة صفحات على ورقة واحدة 36 Macintosh أنظمة تشغيل 18 طباعة متقدمة ،استخدام 18 ع عالمة مائية إنشاء 22 تحرير 23 حذف 23 طباعة 22 ل لغة ،تغيير 10 لوحة ،طباعة 19 م متطلبات النظام 29 Linux 34 Macintosh مستند ،طباعة 35 Macintosh أنظمة تشغيل 12 مصدر الورق ،تعيين 33 Linux أنظمة تشغيل 14 ن نوع الورق ،تعيين 33 Linux 36 Macintosh L Linux أداة التكوين 32 برنامج التشغيل إلغاء تثبيت 32 تثبيت 30 خصائص 33 M Macintosh إعداد الطابعة 35 برنامج التشغيل إلغاء تثبيت 34 تثبيت 34 طباعة 35 Rev.5.00