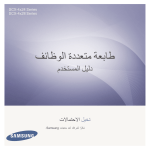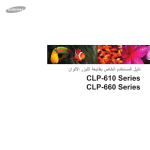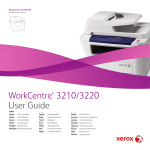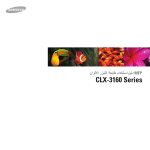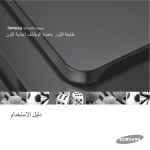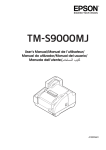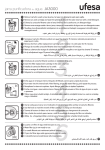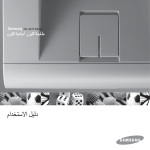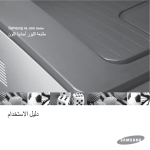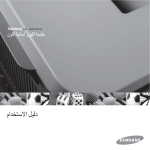Download Samsung CLX-3170FN دليل المستخدم
Transcript
:انقر فوق اسم موديل الجهاز الخاص بك CLX-3175, CLX-3175N, CLX-3170FN, CLX-3175FN طابعة متعددة الوظائف دليل المستخدم تخيل االحتماالت شكرا لشرائك أحد منتجات .Samsung ً ميزات منتج الليزر الجديد يتميز هذا الجهاز الجديد بأنه مزود بعدد من الميزات الخاصة التي تحسن جودة المستندات التي تقوم بطباعتها. باستخدام هذا الجهاز ،يمكنك القيام بما يلي: الميزات الخاصة الطباعة بجودة ممتازة وسرعة فائقة • يمكنك الطباعة بمجموعة كاملة من األلوان ،وذلك باستخدام :السماوي واألرجواني واألصفر واألسود. • يمكنك الطباعة بدقة تصل إلى 600 × 2،400نقطة في البوصة .انظر قسم البرامج. • يقوم الجهاز بطباعة ورق بحجم A4بسرعة تصل إلي 16ورقة في الدقيقة وورق بحجم Letterبسرعة تصل إلي 17ورقة في الدقيقة .في وضع األلوان ،يقوم الجهاز بطباعة ورق بحجم A4أو بحجم Letterبسرعة تصل إلى 4صفحات في الدقيقة. التعامل مع الكثير من األنواع العديدة من المواد القابلة للطباعة • يدعم درج الورق سعة 150ورقة الورق العادي بمختلف أحجامه :الورق ذو الرأسية واألظرف والملصقات والوسائط ذات الحجم المخصص والبطاقات البريدية والورق الثقيل. إنشاء مستندات احترافية • طباعة العالمات المائية .يمكنك تخصيص شكل المستندات ببعض الكلمات ،كأن تضع ً مثال كلمة "سري" .انظر قسم البرامج. • طباعة اللوحات .يتم تكبير النصوص والصور في كل صفحة من صفحات المستند وطباعتها على ورقة ،ثم يتم لصقها معًا لتكوين لوحة .انظر قسم البرامج. • يمكنك استخدام النماذج والورق ذي الرأسية المطبوع ً مسبقا مع الورق العادي .انظر قسم البرامج. توفير الوقت والمال • لتوفير الورق ،يمكنك طباعة عدة صفحات على ورقة واحدة. • يقوم الجهاز تلقائيًا بتوفير الكهرباء عن طريق تخفيض استهالك الطاقة بشكل كبير في حالة عدم االستخدام. • يمكنك الطباعة علي وجهي الورقة (الطباعة على الوجهين) لتوفير الورق .انظر قسم البرامج. الطباعة في بيئات تشغيل مختلفة • يمكنك الطباعة باستخدام أنظمة التشغيل Windows 2000 و Windows XP/2003/Vistaباإلضافة إلى أنظمة Linuxو .Macintosh • تم تزويد الجهاز بواجهة USBوواجهة شبكة. نسخ المستندات األصلية بكافة التنسيقات • يمكن للجهاز طباعة نُسخ متعددة من المستند األصلي في صفحة واحدة. • توجد وظائف خاصة لعدم طباعة خلفية الكاتالوجات والصحف. • من الممكن ضبط وتحسين جودة الطباعة وحجم الصورة في آن واحد. _ميزات منتج الليزر الجديد مسح المستندات األصلية وإرسالها فورًا • قم بإجراء المسح الضوئي باأللوان واستخدام طرق الضغط الدقيق للتنسيقات JPEG و TIFFو.PDF • قم بإجراء المسح الضوئي بسرعة وإرسال الملفات إلى جهات متعددة باستخدام المسح الضوئي عبر الشبكة. تعيين وقت محدد إلرسال فاكس • يمكنك تحديد وقت معين إلرسال الفاكس ،كما يمكنك إرسال الفاكس إلى وجهات مخزنة متعددة. • وبعد إرسال الفاكس ،يمكن أن يقوم الجهاز بطباعة تقارير الفاكسات على حسب الضبط. ميزات على حسب الطرز تم تصميم هذا الجهاز لتوفير جميع االحتياجات المتعلقة بالمستندات -بداية من الطباعة والنسخ إلى حلول الشبكة األكثر تقدمًا والتي تناسب عملك. تشتمل الميزات األساسية لهذا الجهاز على ما يلي: CLX-3170FN CLX-3175FN الميزات USB 2.0 = = واجهة ذاكرة USB = = PictBridge = = وحدة التغذية التلقائية للمستندات ()ADF = = شبكة LANسلكية مزودة بـواجهة شبكة Ethernet 10/100 Base TX = = الفاكس = = (= :متضمن ،فارغ :غير متوفر) حول دليل المستخدم هذا تخدمين المبتدئين والمحترفين الرجوع إلى هذا الدليل لتركيب الجهاز واستخدامه. يتم استخدام بعض المصطلحات في هذا الدليل بشكل تبادلي على النحو التالي: • المستند هو مرادف لمستند أصلي. • الورق هو مرادف للوسائط أو وسائط الطباعة. يوضح الجدول التالي اصطالحات هذا الدليل. االصطالح الوصف عريض يستخدم هذا االصطالح للنصوص التي تظهر على شاشة العرض أو المطبوعات الفعلية على الجهاز. مالحظة يستخدم هذا االصطالح لتوفير معلومات إضافية أو مواصفات تفصيلية لوظائف ومزايا الجهاز. تنبيه يستخدم هذا االصطالح لتزويد المستخدمين بالمعلومات الالزمة لحماية الجهاز من التلف أو الخلل الميكانيكي المحتمل. حاشية يستخدم هذا االصطالح لتوفير المزيد من المعلومات التفصيلية حول كلمات أو عبارات معينة. (لمزيد من الملعلومات ،انظر الصفحة (.1يستخدم هذا االصطالح لتوجيه المستخدمين إلى الصفحة المرجعية للحصول على مزيد من المعلومات التفصيلية. مثال Start قد تختلف تنسيقات التاريخ من بلد آلخر. ال تلمس الجانب األخضر السفلي من خرطوشة مسحوق الحبر. أ .صفحة في الدقيقة (لمزيد من الملعلومات ،انظر الصفحة ).1 ميزات منتج الليزر الجديد_ البحث عن مزيد من المعلومات يمكنك الحصول على معلومات حول إعداد الجهاز واستخدامه من المصادر التالية ،سواء كانت مطبوعة أم إلكترونية. دليل التثبيت السريع يوفر لك معلومات حول كيفية إعداد الجهاز ،وذلك يتطلب منك اتباع اإلرشادات الموجودة بهذا الدليل لتهيئة الجهاز لالستخدام. دليل المستخدم عبر اإلنترنت المساعدة المتوفرة بالبرامج. دليل برنامج تشغيل الطابعة حوار خصائص الطابعة. ركيب الملحقات. التشغيل المختلفة وكيفية استخدام األدوات غيل الطابعة ،انقر فوق دليل في مربع موقع Samsungعلى الويب إذا كان لديك اتصال باإلنترنت ،فيمكنك الحصول على التعليمات والدعم وبرامج تشغيل الطابعة واألدلة ومعلومات الطلب من موقع Samsungوهو .www.samsungprinter.com تتوافر معلومات المصدر المفتوح على موقع Samsungعلى الويب.www.samsung.com ، _ميزات منتج الليزر الجديد معلومات األمان رموز احتياطات أمان هامة ماذا تعني الرموز واإلشارات الموجودة في دليل المستخدم هذا: تحذير تنبيه تنبيه ربما تؤدي المخاطر أو الممارسات غير اآلمنة إلى التعرض للوفاة أو إصابات خطيرة. ربما تؤدي المخاطر أو الممارسات غير اآلمنة إلى التعرض للوفاة أو إصابات غير خطيرة. لتقليل مخاطر التعرض لحريق أو انفجار أو صدمة كهربية أو إصابة شخصية عند استخدام الجهاز ،اتبع احتياطات السالمة األساسية: ال تحاول. ال تفك. ال تلمس. اتبع اإلرشادات بوضوح. افصل مقبس التيار من قابس الحائط. تأكد من أن الجهاز مؤرض لمنع التعرض لصدمة كهربية. اتصل بمركز الخدمة للحصول على المساعدة. ً مستقبال. الهدف من إشارات التحذير الموجودة هنا منع تعرضك لإلصابة أنت واآلخرين .اتبع إشارات التحذير بوضوح .بعد قراءة هذا القسم ،حافظ عليه في مكان آمن للرجوع إليه .1 .2 .3 اقرأ كافة التعليمات واستوعبها جي ًدا. اعتمد على الحس السليم عند تشغيل األجهزة الكهربائية. اتبع جميع التحذيرات واإلرشادات الموضحة على الجهاز وتلك الموجودة في المطبوعات المرفقة به. .4 في حالة ظهور تعارض بين تعليمات التشغيل ومعلومات السالمة ،التزم بمعلومات السالمة ،فربما أسأت فهم تعليمات التشغيل .وإذا تعذر عليك حل هذا التعارض ،بادر باالتصال بمندوب المبيعات أو الخدمة للحصول على المساعدة. .5 قبل التنظيف ،قم بفصل الجهاز من مأخذ التيار على الحائط أو مقبس الهاتف أو من كليهما .ال تستخدم مواد التنظيف السائلة أو المتطايرة .استخدم فقط قطعة قماش رطبة للتنظيف. .6 .7 .8 ال تضع الجهاز على عربة أو حامل أو طاولة غير مستقرة ،فقد يتعرض للسقوط مما يُلحق به أضرارا بالغة. احرص على عدم وضع الجهاز فوق أو بالقرب من مدفأة أو سخان أو مكيف هواء أو فتحة تهوية. ال تضع أو تترك أي شيء فوق كبل الكهرباء .تجنب وضع الجهاز في مكان قد تتعرض الكبالت فيه للتلف بفعل السير عليها. .9تجنب تحميل المآخذ الموجودة على الحائط واألسالك الفرعية بشكل مفرط .فقد يؤدي ذلك إلى ضعف األداء أو يتسبب في نشوب حريق أو تعرض المستخدم لصدمة كهربائية. .10ال تترك الحيوانات األليفة تمضغ كبالت التيار المتردد أو الهاتف أو التوصيل بالكمبيوتر. .11تجنب دفع أية أجسام غريبة داخل الجهاز عبر فتحات الغالف الخارجي أو الكابينة ،فقد تلمس هذه األجسام ً نقاطا ذات جهد كهربي خطير ،األمر الذي قد يتسبب في حدوث حريق أو التعرض لصدمات كهربية .ال تسكب أبدا أي سائل من أي نوع على الجهاز أو داخله. .12للحد من خطر حدوث صدمة كهربية ،ال تقم بتفكيك الجهاز .أرسل الجهاز إلى فني صيانة مؤهل عندما يحتاج لإلصالح .قد يتسبب فتح األغطية أو إزالتها في تعرضك لتيار ذي جهد كهربي خطير أو مخاطر أخرى .قد تتسبب عملية إعادة التجميع الخاطئة إلى التعرض لصدمة كهربائية عند استخدام الوحدة فيما بعد. .13افصل الجهاز عن مقبس الهاتف والكمبيوتر ومأخذ التيار المتردد على الحائط ،ثم اطلب المساعدة من فني الصيانة المؤهل في الحاالت التالية: • تلف أو اهتراء أي جزء من كبل الكهرباء أو المقبس أو كبل التوصيل. • انسكاب أحد السوائل داخل الجهاز. • تعرض الجهاز للمطر أو المياه. • عدم عمل الجهاز بشكل سليم بعد اتباع التعليمات. • تعرض الجهاز للسقوط ،أو ظهور آثار للتلف على الكابينة. • ظهور تغير مفاجئ وملحوظ في أداء الجهاز. معلومات األمان_ .14يمكنك ضبط عناصر التحكم التي تم تغطيتها بواسطة تعليمات التشغيل فقط .فقد يؤدي ضبط عناصر التحكم األخرى بشكل غير سليم إلى اإلضرار بالجهاز ،كما قد يستدعي قيام فني صيانة مؤهل بجهد مكثف إلعادة الجهاز للعمل بصورة طبيعية. .15تجنب استخدام الجهاز أثناء العواصف البرقية ،ففي مثل هذه الظروف قد يكون هناك احتمال ضئيل للتعرض لصدمة كهربائية .لذلك ينصح بفصل سلك التيار الكهربائي والهاتف أثناء العاصفة ،إن أمكن. .16يجب استخدام سلك الطاقة المرفق بالجهاز لضمان سالمة التشغيل .في حالة استخدام سلك أطول من 2م مع جهاز 110فولت ،يجب أن يكون قطره 16وحدة بمقياس قطر األسالك األمريكي ( )*AWGأو أكبر. .17استخدم كبل الهاتف No.26 AWGفقط أو كبالت أكبر. .18احتفظ بهذه اإلرشادات. .19ال يمكن تشغيل هذا الجهاز إال في البلد الذي تم شراء الجهاز منه( .وذلك نتيجة الختالف تهيئة الجهد والتردد واالتصاالت عن بُعد). * :AWGمقياس قطر األسالك األمريكي بيان السالمة لمنتج الليزر تم التصديق على مطابقة هذه الطابعة لمتطلبات ،DHHS 21 CFRالفصل األول ،القسم Jوالخاص بمنتجات الليزر من الفئة Iوذلك في الواليات المتحدة ،كما تم التصديق عليها خارج الواليات المتحدة كمنتج ليزر من الفئة Iيتوافق مع متطلبات .IEC 825 ال تعتبر منتجات الليزر من الفئة Iخطرة .وقد تم تصميم نظام الليزر والطابعة بحيث ال يمكن الوصول إلى إشعاع الليزر فوق الفئة Iمن قبل المستخدمين أثناء التشغيل العادي أو الصيانة بواسطة المستخدم أو حالة الخدمة التي تم شرحها. تحذير ال تقم أبداً بتشغيل الطابعة أو صيانتها في حالة إزالة الغطاء الواقي من مجموعة الليزر والماسح الضوئي ،فقد يؤدي الشعاع المنعكس ،على الرغم من أنه غير مرئي ،إلى تضرر العينين. _معلومات األمان السالمة من األوزون خطرا على المشغل .إال أنه ينصح بتشغيل الجهاز في منطقة جيدة التهوية. قد ينبعث األوزون عن هذا الجهاز خالل التشغيل العادي ،وال يمثل األوزون المنبعث ً إذا أردت الحصول على معلومات إضافية حول األوزون ،فيرجى سؤال أقرب بائع .Samsung توفير الطاقة يحتوي هذا الجهاز على تقنية متقدمة لتوفير الطاقة تعمل على الحد من استهالك الطاقة في األوقات التي ال يُستخدم فيها الجهاز ،حيث يتم تخفيض االستهالك تلقائيا إذا ظل الجهاز فترة طويلة دون استقبال بيانات. ENERGY STARو ENERGY STARمن العالمات التجارية المسجلة في الواليات المتحدة األمريكية. للحصول على مزيد من المعلومات حول برنامج ENERGY STARيرجى زيارة موقع .http://www.energystar.gov إعادة التدوير الرجاء إعادة تدوير مادة التغليف لهذا المنتج أو التخلص منها بشكل مسئول بيئياً. انبعاثات التردد الالسلكي معلومات لجنة االتصاالت الفيدرالية FCCللمستخدم يتطابق هذا الجهاز مع الجزء 15من قواعد لجنة االتصاالت الفيدرالية .FCCيخضع تشغيل الجهاز للشرطين التاليين: • أال يتسبب هذا الجهاز في حدوث تداخل ضار و • أن يقبل أي تداخل يتم استقباله بما في ذلك التداخل الذي قد يتسبب في عمل الجهاز على نحو غير مرغوب. تم اختبار هذا الجهاز وثبتت مطابقته مع الحدود الموضوعة لألجهزة الرقمية من الفئة ،Bبموجب الجزء 15من قواعد لجنة االتصاالت الفيدرالية .FCCوتهدف هذه الحدود إلى توفير حماية معقولة ضد التداخل الضار عند التركيب داخل األماكن السكنية .يولد هذا الجهاز طاقة من ترددات الموجات الالسلكية ويستخدمها وقد تنبعث منه ،لذلك قد يتسبب في حدوث تداخل ضار مع االتصاالت الالسلكية ،عند تركيبه واستخدامه بصورة ال تتوافق مع اإلرشادات المذكورة .ورغم ذلك فليس ثمة ما يضمن عدم حدوث مثل هذا التداخل في أماكن بعينها .في حالة تسبب هذا الجهاز في حدوث تداخل ضار على استقبال الراديو أو التلفزيون -وهو ما يمكن تحديده بتشغيل الجهاز ثم إيقاف تشغيله -فإننا ننصح المستخدم بمحاولة تصحيح هذا التداخل من خالل القيام بواحد أو أكثر من اإلجراءات التالية: • إعادة توجيه هوائي االستقبال أو تغيير مكانه. • زيادة المسافة الفاصلة بين الجهاز ووحدة االستقبال. • توصيل الجهاز بمأخذ للتيار متصل بدائرة مختلفة عن الدائرة المتصلة بها وحدة االستقبال. • استشارة الموزع أو فني متخصص للراديو والتلفزيون للحصول على المساعدة. قد تؤدي التغييرات أو التعديالت التي تتم دون موافقة صريحة من الجهة المصنعة المسئولة عن التوافق إلى حرمان المستخدم من حقه في تشغيل الجهاز. قوانين التداخل الالسلكي الكندية ال يتعدى هذا الجهاز الرقمي حدود الفئة Bالخاصة بانبعاثات الضوضاء الالسلكية الصادرة عن جهاز رقمي كما هو مبين في المعيار القياسي الخاص باألجهزة المسببة للتداخل والمعنون ““Digital Apparatus (األجهزة الرقمية) ICES-003 ،الصادر عن ( Industry and Science Canadaهيئة الصناعة والعلوم بكندا). Cet appareil numérique respecte les limites de bruits radioélectriques applicables aux appareils numériques de Classe B prescrites dans la norme sur le matériel brouilleur : « Appareils Numériques », ICES-003 édictée par l’Industrie et Sciences Canada. معلومات األمان_ الواليات المتحدة األمريكية لجنة االتصاالت الفيدرالية ((FCC النواحي التي تناولها الجزء 15من قوانين لجنة االتصاالت الفيدرالية قد تحتوي الطابعة على أجهزة شبكة داخلية منخفضة الطاقة تعمل بموجات الراديو (أجهزة االتصال الالسلكي باستخدام تردد موجات الراديو ( ))RFفي النطاق الترددي 2.4جيجا هرتز .ال يتم تطبيق هذا القسم إال في حالة وجود هذه األجهزة .راجع ملصق النظام للتأكد من وجود األجهزة الالسلكية. تكون األجهزة الالسلكية التي قد يشتمل عليها النظام الخاص بك مؤهلة لالستخدام داخل الواليات المتحدة األمريكية إذا كان ملصق النظام الموجود بها يحمل أحد أرقام الهوية الخاصة بلجنة االتصاالت الفيدرالية. حددت لجنة االتصاالت الفيدرالية بشكل عام المسافة التي ينبغي أن تفصل بين الجسم والجهاز بـ 20سم ( 8بوصة) عند استخدام جهاز السلكي بالقرب من الجسم (هذه المسافة ال تشمل األطراف) .يجب أن يبعد الجهاز عن الجسم بمسافة ال تقل عن 20سم ( 8بوصة) عند تشغيل األجهزة الالسلكية .ال يتعدى خرج الطاقة الصادر عن الجهاز الالسلكي (أو األجهزة الالسلكية) والذي قد يكون موجو ًدا بالطابعة حدود التعرض لتردد الموجات الالسلكية المحددة من قبل لجنة االتصاالت الفيدرالية. يجب عدم تركيب أو تشغيل جهاز اإلرسال مع أي هوائي أو جهاز إرسال آخر. يخضع تشغيل هذا الجهاز للشرطين التاليين )1( :أال يتسبب في حدوث تداخل ضار )2( ،وأن يقبل أي تداخل يتم استقباله بما في ذلك التداخل الذي قد يتسبب في عمل الجهاز على نحو غير مرغوب. ال يمكن للمستخدم صيانة األجهزة الالسلكية ،لذا ال تقم بتعديلها بأي طريقة كانت ،حيث قد يؤدي تعديل الجهاز الالسلكي إلى إلغاء صالحية استخدامه .لذلك ينبغي االتصال بالمصنع إلجراء الصيانة عند حاجة الجهاز لذلك. بيان اللجنة الفيدرالية لالتصاالت الخاص باستخدام الشبكات الداخلية الالسلكية: أثناء تركيب وتشغيل جهاز اإلرسال والهوائي ،قد تتجاوز درجة التعرض للتردد في المناطق القريبة من الهوائي الذي تم تركيبه الحد المسموح به والذي يقدر بـ 1ميللي ال تقل عن 20سم حول الهوائي في كل األوقات .ال يمكن تركيب أو تشغيل جهاز اإلرسال مع أي هوائي أو جهاز إرسال آخر. وات/سم.2 لذلك ،على المستخدم أن يترك مسافة وضع عالمة على رسالة الفاكس وفقاً لقانون حماية مستخدم الهاتف للعام 1991فإنه من غير القانوني ألي شخص استخدام الكمبيوتر أو أي جهاز إلكتروني آخر إلرسال أي رسالة عبر جهاز الفاكس ما لم تشتمل هذه الرسالة وبشكل واضح في أحد الهوامش بأعلى أو أسفل كل صفحة مرسلة أو في الصفحة األولى من الرسالة على المعلومات التالية: ( )1تاريخ ووقت اإلرسال ( )2التعريف إما بالعمل أو جهة العمل أو الشخص مرسل الرسالة؛ و ( )3رقم الهاتف الخاص بالجهاز أو العمل أو جهة العمل أو الشخص المرسل. يحق لشركة الهواتف إدخال تعديالت على منشآت االتصال ،أو وظائف أو إجراءات تشغيل األجهزة الخاصة بها شريطة أن تكون هذه التعديالت أمرا مطلوبا الستمرار عمل الشركة وأال تتعارض في الوقت نفسه مع اللوائح والقواعد المنصوص عليها في الجزء 68من لوائح لجنة االتصاالت الفيدرالية .FCCكذلك فإنه في حالة وجود احتمال منطقي ألن تسبب تلك التغييرات أو التعديالت عدم توافق أية أجهزة اتصال طرفية لدى العميل مع منشآت االتصاالت التابعة للشركة ،أو تتطلب إدخال بعض التعديالت أو التغييرات على أجهزة العميل ،أو كان من شأنها أن تؤثر بشكل ملموس على استخدام أو أداء تلك األجهزة ،فإنه يتعين على شركة الهواتف إخطار العميل كتابيا بتلك التغييرات بما يتيح له الفرصة التخاذ اإلجراءات الكفيلة بتفادي انقطاع الخدمة أو تعطلها. _معلومات األمان رقم تكافؤ الرنين يمكن االطالع على رقم تكافؤ الرنين ورقم التسجيل لدى FCCعلى الشريحة الموجودة أسفل الجهاز أو في الجزء الخلفي منه .في بعض الحاالت قد يتطلب منك األمر تقديم هذه األرقام لشركة الهواتف. ورقم تكافؤ الرنين هو مقياس للحمل الكهربي الموضوع على خط الهاتف ،ويفيد في تحديد ما إذا كان هناك “حمل زائد” على الخط نتيجة االستخدام .قد ينتج عن تركيب عدة أنواع من األجهزة على نفس خط الهاتف حدوث مشكالت عند إجراء المكالمات الهاتفية واستقبالها ،خاصة الرنين عند طلب الخط الخاص بك .إن مجموع أرقام تكافؤ الرنين الخاصة باألجهزة التي يمكن اشتراكها على خط هاتف واحد يجب أن يكون أقل من خمسة لضمان الحصول على الخدمة المناسبة من شركة الهواتف ،ففي بعض الحاالت ،ال يمكن استخدام خمسة هواتف على الخط .إذا كان لديك جهاز هاتف ال يعمل على نحو سليم ،فإنه يجب إزالة هذا الجهاز على الفور من خط الهاتف ،فقد يؤدي ،في حال استمرار وجوده ،إلى اإلضرار بشبكة الهواتف. تنص لوائح لجنة االتصاالت الفيدرالية FCCعلى أن أية تغييرات أو تعديالت يتم إدخالها على الهاتف دون الحصول على موافقة صريحة من المصنع قد تؤدي إلى حرمان المستخدم من حقه في تشغيل هذا الجهاز .وفي حالة تسبب الجهاز الطرفي في اإلضرار بشبكة الهاتف ،فإنه يتعين على شركة الهواتف إخطار العميل بأنه قد يتم إيقاف الخدمة .غير أنه يجوز للشركة ،في الحاالت التي يكون فيها اإلخطار المسبق أمرا غير عملي ،أن تقوم بإيقاف الخدمة مؤقتا ،شريطة أن تقوم بما يلي: أ) إخطار العميل على الفور. ب) إتاحة الفرصة للعميل لعالج المشكلة في الجهاز. ج) إعالم العميل بحقه في تقديم شكوى للجنة االتصاالت الفيدرالية بموجب اإلجراءات المنصوص عليها في لوائح وقواعد اللجنة -في الجزء الفرعي Eمن الجزء .68 كما يجب أن تعلم: • لم يتم تصميم الجهاز الخاص بك للتوصيل بنظام رقمي للسنترال الداخلي. • في حالة الرغبة في استخدام مودم كمبيوتر أو مودم فاكس على نفس خط الهاتف المتصل به الجهاز فقد تصادفك مشكالت في اإلرسال واالستقبال مع جميع األجهزة .وينصح بعدم مشاركة أية أجهزة أخرى لخط الهاتف مع هذا الجهاز باستثناء الهاتف العادي. • إذا كانت المنطقة التي تقطنها يكثر بها حدوث البرق أو تعاني من التغيرات المفاجئة في التيار ،فإننا ننصح بتركيب أجهزة الحماية ضد التغير المفاجئ في التيار لكل من خط التيار الكهربي والهاتف .ويمكن شراء هذه األجهزة من البائع الذي اشتريت منه الجهاز أو المتاجر المتخصصة في بيع الهواتف واألدوات الكهربائية. • عند برمجة أرقام الطوارئ و/أو عمل مكالمات اختبار ألرقام الطوارئ ،استخدم رقماً آخر غير أرقام الطوارئ إلعالم مرسل خدمة الطوارئ بنيتك .وسيزودك موظف اإلرسال بالمزيد من التعليمات حول كيفية اختبار أرقام الطوارئ فعلياً. • ال يسمح باستخدام هذا الجهاز على الخدمات التي تعمل بالعمالت أو على الخطوط الهاتفية الجماعية. • يقدم هذا الجهاز وصلة مغناطيسية ألجهزة مساعدة المعاقين سمعياً. يمكن توصيل هذا الجهاز بأمان بشبكة الهواتف باستخدام مقبس مع ّدل قياسي.USOC RJ-11C ، معلومات األمان_ الموصل (للمملكة المتحدة فقط) استبدال القابس ّ هام تم تزويد سلك توصيل التيار الرئيسي بقابس )BS 1363) 13أمبير قياسي ومصهر 13أمبير .عند تغيير المصهر أو فحصه ،يجب إعادة تركيب مصهر 13أمبير صحيح .ستحتاج بعد ذلك إلى إعادة غطاء المصهر إلى مكانه .وفي حالة فقد الغطاء ،ال تستخدم القابس حتى يتوفر لديك غطاء مصهر آخر. يرجى االتصال بالجهة التي اشتريت منها الجهاز. ً ويعد القابس ذو 13أمبير األكثر استخداماً في المملكة المتحدة ومن المفترض أن يكون مناسبا .إال أن بعض البنايات (وخاصة القديمة منها) ال تتوافر فيها مقابس عادية 13أمبير ،وفي هذه الحالة ستحتاج لشراء محول مناسب للقابس .ال تزيل القابس المسبوك. في حالة قطع القابس المسبوك ،تخلص منه على الفور. ال يمكنك تغيير أسالك القابس ،وقد تتعرض لصدمة كهربية إذا قمت بإدخال القابس في مأخذ التيار. تحذير هام: يجب توصيل هذا الجهاز بطرف أرضي. تأتي األسالك في موصل الكهرباء الرئيسي باأللوان التالية: • أخضر وأصفر :الطرف األرضي • أزرق :متعادل • بني :متصل بالتيار في حالة عدم مطابقة األسالك في وصلة الكهرباء لأللوان المبينة في القابس قم باتباع التالي: يجب عليك توصيل السلك ذي اللونين األخضر واألصفر بالطرف الذي يحمل الحرف “ ”Eأو بعبارة “( ”Earth Symbolعالمة الطرف األرضي) أو يحمل اللونين األخضر واألصفر أو األخضر. يجب عليك توصيل السلك األزرق بالطرف الذي يحمل الحرف “ ”Nأو يحمل اللون األسود. يجب عليك توصيل السلك البني بالطرف الذي يحمل الحرف “ ”Lأو يحمل اللون األحمر. يجب أن يكون لديك مصهر 13أمبير في القابس ،أو المهايئ أو في لوحة التوزيع. _10معلومات األمان بيان المطابقة (الدول األوروبية) التصديقات والشهادات تمثّل عالمة CEالتي تم وضعها على هذا المنتج بيان المطابقة من شركة Samsung Electronics Co., Ltd.مع توجيهات 93/68/EECالتالية لالتحاد األوروبي منذ التواريخ المشار إليها: 1يناير :1995 ،الئحة 73/23/EECالصادرة عن المجلس بشأن توفيق قوانين الدول األعضاء فيما يتعلق باألجهزة العاملة بجهد كهربي منخفض. 1يناير :1996 ،الئحة ) 89/336/EEC (92/31/EECالصادرة عن المجلس بشأن توفيق قوانين الدول األعضاء فيما يتعلق بالتوافق الكهرومغناطيسي. يعرف التوجيهات والمعايير ذات الصلة 9مارس :1999 ،الئحة 1999/5/ECالصادرة عن المجلس بشأن األجهزة الالسلكية وأجهزة االتصاالت الطرفية واإلقرار المتبادل بتوافقها .يمكن الحصول على بيان كاملّ ، من ممثل شركة .Samsung Electronics Co., Ltd. شهادة EC شهادة التوافق مع التوجيه الخاص باألجهزة الالسلكية 1999/5/ECواألجهزة الطرفية لالتصال عن بعد (الفاكس) قامت شركة Samsungباختبار هذا المنتج وتقر بمطابقته مع االتصاالت الطرفية الفردية بشبكات الهواتف العامة التناظرية ( )PSTNفي كافة الدول األوروبية وفقاً للتوجيه .1999/5/ECتم تصميم المنتج للعمل مع شبكات الهواتف العامة ( )PSTNالمحلية والسنتراالت الداخلية PBXالمتوافقة في الدول األوروبية: في حالة حدوث أية مشكالت ،فعليك باالتصال بمعمل Euro QA Labالخاص بشركة Samsung Electronics Co., Ltd.حال ظهورها. تم اختبار هذا المنتج وفقاً لنظام .TBR21وللمساعدة في استخدام وتوظيف األجهزة الطرفية بما يتوافق مع هذا المعيار القياسي ،أصدر المعهد األوروبي للمعايير القياسية لالتصاالت ( )ETSIمستنداَ إرشادياً ) (EG 201 121يشتمل على مالحظات ومتطلبات إضافية لضمان توافق الشبكة مع األجهزة الطرفية .TBR21تم تصميم المنتج وفقا لكافة المالحظات اإلرشادية الواردة في هذا المستند ،كما أنه يتوافق معها تماماً. بيانات التصديق الخاصة بالراديو األوروبي (للمنتجات المزودة بأجهزة راديو معتمدة من قبل االتحاد األوروبي) قد تحتوي الطابعة المعدة لالستخدام المنزلي أو المكتبي على أجهزة شبكة داخلية السلكية منخفضة الطاقة (أجهزة االتصال الالسلكي باستخدام تردد موجات الراديو ( ))RFفي النطاق الترددي 2.4جيجا هرتز ،ال يتم تطبيق هذا القسم إال في حالة وجود هذه األجهزة .راجع ملصق النظام للتأكد من وجود األجهزة الالسلكية. ال يمكن استخدام األجهزة الالسلكية الموجودة بالنظام في دول االتحاد األوروبي أو المناطق المحيطة بها إال في حالة وجود عالمة CE باإلضافة إلى رقم تسجيل الهيئة المختصة ورمز التنبيه على ملصق النظام. ال يتعدى خرج الطاقة الصادر عن الجهاز الالسلكي (أو األجهزة الالسلكية) والذي قد يكون موجو ًدا بالطابعة حدود التعرض للترددات الالسلكية التي حددتها المفوضية األوربية من خالل التوجيهات الخاصة بأجهزة االتصاالت الالسلكية. الدول األوروبية التي يمكنها استخدام األجهزة الالسلكية: داخل االتحاد األوروبي النمسا ،بلجيكا ،قبرص ،جمهورية التشيك ،الدنمارك ،إستونيا ،فنلندا ،فرنسا (مع االلتزام بقيود التردد) ،ألمانيا ،اليونان ،المجر ،أيرلندا ،إيطاليا ،التفيا ،ليتوانيا، لوكسمبورج ،مالطة ،هولندا ،بولندا ،البرتغال ،سلوفاكيا ،سلوفينيا ،أسبانيا ،السويد والمملكة المتحدة من خارج االتحاد األوروبي أيسلندا ،لختينشتاين ،النرويج وسويسرا الدول األوربية التي تطبق بعض القيود على استخدام األجهزة: داخل االتحاد األوروبي تم تحديد مدى التردد في فرنسا بـ 2446.5-2483.5ميجا هرتز لألجهزة التي تزيد قوة إرسالها عن 10ميللي وات ،مثل األجهزة الالسلكية. من خارج االتحاد األوروبي ال يوجد قيود في الوقت الحالي. معلومات األمان_11 بيانات التوافق التنظيمية التوجيه الالسلكي قد تحتوي الطابعة على أجهزة شبكة داخلية منخفضة الطاقة تعمل بموجات الراديو (أجهزة االتصال الالسلكي باستخدام تردد موجات الراديو ( ))RFفي النطاق الترددي 2.4جيجا هرتز .القسم التالي عبارة عن نظرة عامة على األشياء التي يجب وضعها في االعتبار أثناء تشغيل جهاز السلكي. كما توجد قائمة بمجموعة من القيود والتحذيرات اإلضافية واألمور المتعلقة بدول معينة في األقسام الخاصة ببعض الدول (أو األقسام الخاصة بمجموعة من الدول) .ال يمكن استخدام األجهزة الالسلكية إال في الدول التي تم تحديدها بعالمات التصديق الخاصة باألجهزة الالسلكية على ملصق تصنيف النظام .في حالة استخدام الجهاز في دولة غير مدرجة بالقائمة ،يرجى االتصال بالهيئة المحلية الخاصة بالتصديق على األجهزة الالسلكية للتعرف على المتطلبات الالزمة .يتم تنظيم استخدام األجهزة الالسلكية وفقا لشروط بالغة الصرامة ،وقد يكون استخدامها غير مسموح به. ال يتعدى خرج الطاقة الصادر عن الجهاز الالسلكي (أو األجهزة الالسلكية) الموجودة بالطابعة حدود التعرض للترددات الالسلكية المحددة من قبل لجنة االتصاالت الفيدرالية .ونظرا ألن األجهزة الالسلكية (التي قد تكون موجودة في الطابعة) تصدر طاقة أقل من الحد الذي تسمح به مقاييس وتوصيات األمان الخاصة بالترددات الالسلكية ،فإن الجهة المصنعة على ثقة تامة بأن هذه األجهزة يمكن استخدامها بأمان .ينبغي الحرص على الحد من اتصال اإلنسان باألجهزة أثناء التشغيل العادي ،بصرف النظر عن مستويات الطاقة. وفقا لإلرشادات العامة ،فإن مسافة 20سم ( 8بوصة) الفاصلة بين الجسم والجهاز الالسلكي (والتي ال تشمل األطراف) تعد كافية تماما لتجنب األضرار التي قد يسببها الجهاز ،إال أنه ينبغي أن تزيد المسافة عن 20سم ( 8بوصة) عندما يكون الجهاز قيد التشغيل ويقوم باإلرسال. يجب عدم تركيب أو تشغيل جهاز اإلرسال مع أي هوائي أو جهاز إرسال آخر. تتطلب بعض الظروف تطبيق قيود على استخدام األجهزة الالسلكية .فيما يلي بعض من القيود الشائعة: يمكن أن تتسبب االتصاالت الالسلكية التي تعتمد على موجات الراديو في حدوث تداخل مع األجهزة الموجودة بالطائرات التجارية .لذلك تفرض لوائح الطيران الحالية إغالق األجهزة التي تعتمد على االتصال الالسلكي أثناء السفر بالطائرة ،والتي من أمثلتها أجهزة ( 802.11Bوالتي تعرف ً أيضا بأجهزة Ethernetالالسلكية) وأجهزة اتصال .Bluetooth مصدرا للخطر .تعد المطارات والمستشفيات واألجواء المحملة باألكسجين أو الغازات القابلة لالشتعال أمثلة قد يتم تقييد أو منع استخدام األجهزة الالسلكية في البيئات التي يكون تداخل األجهزة أو الخدمات األخرى فيها ً على الحاالت التي قد يتم فيها تقييد أو منع استخدام األجهزة الالسلكية .في األماكن التي ال تكون على علم كامل بقوانين استخدام األجهزة الالسلكية فيها، قم بسؤال السلطات عن اإلجراءات الواجب اتخاذها قبل استخدام أو تشغيل الجهاز الالسلكي. تطبق كل دولة قيود مختلفة على استخدام األجهزة الالسلكية .وبما أن النظام مزود بجهاز السلكي ،فيرجى الرجوع إلى الهيئات المحلية المختصة بالتصديق على استخدام األجهزة الالسلكية أثناء االنتقال بين الدول، وذلك قبل القيام بأي رحلة ،لمعرفة القيود الخاصة باستخدام الجهاز الالسلكي في الدولة التي سوف تتوجه إليها. إذا كان النظام مزو ًدا بجهاز السلكي داخلي مضمن ،فال تقم بتشغيل الجهاز الالسلكي إال بعد التأكد من وضع كافة األغطية في مكانها وتجميع كافة أجزاء النظام بشكل صحيح. ال يمكن للمستخدم صيانة األجهزة الالسلكية ،لذا ال تقم بتعديلها بأي طريقة كانت ،حيث قد يؤدي تعديل الجهاز الالسلكي إلى إلغاء صالحية استخدامه .لذلك ينبغي االتصال بالمصنع إلجراء الصيانة عند حاجة الجهاز لذلك. استخدم برامج التشغيل الخاصة بالدولة التي ستقوم بتشغيل الجهاز فيها .للحصول على مزيد من المعلومات ،ارجع إلى مجموعة استعادة النظام الخاصة بجهة التصنيع أو اتصل بقسم الدعم الفني. _12معلومات األمان المحتويات 2 5 ميزات منتج الليزر الجديد معلومات األمان مقدمة 1 7 17 17 18 19 1 9 20 21 21 21 نظرة عامة على الجهاز منظر أمامي منظر خلفي نظرة عامة على لوحة التحكم التعرف على المؤشر Status التعرف على حالة خرطوشة مسحوق الحبر نظرة عامة على القوائم البرامج المتوفرة ميزات برنامج تشغيل الطابعة برنامج تشغيل الطابعة بدء االستخدام 2 2 23 23 23 23 24 24 24 24 25 2 6 26 26 26 2 6 26 26 27 27 28 إعداد الجهاز متطلبات النظام أنظمة تشغيل Windows أنظمة تشغيل Macintosh أنظمة تشغيل Linux إعداد الشبكة بيئات الشبكات المدعومة تهيئة بروتوكول الشبكة عبر الجهاز استخدام برنامج SetIP تثبيت البرامج اإلعدادات األساسية للجهاز ضبط االرتفاع تغيير لغة العرض تعيين التاريخ والوقت تغيير وضع الساعة تغيير الوضع االفتراضي ضبط األصوات إدخال األحرف باستخدام لوحة المفاتيح الرقمية استخدام أوضاع التوفير المتابعة التلقائية تحميل المستندات األصلية ووسائط الطباعة 9 2 29 29 30 31 32 32 33 35 35 35 تحميل المستندات األصلية على زجاج الماسحة الضوئية في وحدة التغذية التلقائية للمستندات ((ADF تحديد وسائط الطباعة مواصفات وسائط الطباعة أحجام الوسائط المدعومة في كل وضع إرشادات وسائط الطباعة الخاصة تغيير حجم الورق داخل درج الورق الطباعة على مواد طباعة خاصة تغذية مواد الطباعة يدويًا إعداد مقاس ونوع الورق عملية النسخ 3 6 36 36 36 36 عملية النسخ تغيير اإلعدادات الخاصة بكل نسخة التعتيم نوع المستند األصلي عمل نسخة مصغرة أو مكبرة 17 22 29 36 المحتويات_13 المحتويات 7 3 37 37 37 37 3 8 38 38 3 8 تغيير إعدادات النسخ االفتراضية نسخ بطاقة الهوية استخدام ميزات النسخ الخاص عمل نسختين أو أربع نسخ في ورقة واحدة نسخ اللوحات النسخ المطابق عدم طباعة خلفية الصور نسخ محسن لدرجة الرمادي تعيين مهلة النسخ المسح الضوئي 39 39 39 3 9 40 40 41 41 41 41 41 41 41 42 أساسيات المسح الضوئي المسح الضوئي من لوحة التحكم إعداد معلومات المسح الضوئي في برنامج مدير المسح الضوئي الخاص بـ Samsung المسح الضوئي إلى برامج التطبيق إجراء المسح الضوئي باستخدام اتصال شبكة المسح الضوئي إلى بريد إلكتروني تغيير اإلعدادات لكل مهمة مسح ضوئي تغيير إعدادات المسح الضوئي االفتراضية إعداد دفتر العناوين تسجيل أرقام الطلب السريع للبريد اإللكتروني تهيئة أرقام الطلب الجماعي للبريد اإللكتروني استخدام إدخاالت دفتر العناوين البحث عن إدخال في دفتر العناوين طباعة دفتر العناوين مهام الطباعة األساسية 3 4 43 طباعة مستند إلغاء مهمة طباعة استخدام الفاكس 44 44 44 45 45 45 45 45 45 46 46 46 46 47 47 47 47 47 47 47 48 48 49 49 إرسال فاكس تعيين عنوان الفاكس ضبط إعدادات المستند إرسال فاكس تلقائيًا إرسال فاكس يدويًا تأكيد اإلرسال إعادة الطلب تلقائيًا إعادة طلب آخر رقم إرسال فاكس إلى وجهات متعددة إرسال فاكس مؤجل إرسال فاكس عاجل استالم فاكس تغيير أوضاع االستالم االستالم تلقائيًا في وضع Fax االستالم يدويًا في وضع Tel االستالم يدويًا باستخدام هاتف داخلي االستالم تلقائيًا في وضع Ans/Fax استالم الفاكسات باستخدام الوضع DRPD االستالم في وضع االستالم اآلمن تنشيط وضع االستالم اآلمن استالم الفاكسات في الذاكرة توجيه الفاكسات إعداد الفاكس تغيير خيارات إعداد الفاكس 39 43 44 _14المحتويات المحتويات 0 5 50 50 تغيير إعدادات المستند االفتراضية طباعة تقارير الفاكسات المرسلة تلقائيًا إعداد دفتر العناوين 2 5 52 52 52 53 53 53 53 53 53 54 54 54 54 54 معلومات حول ذاكرة USB توصيل جهاز ذاكرة USB المسح الضوئي إلى جهاز ذاكرة USB المسح الضوئي تخصيص إعدادات المسح الضوئي إلى ذاكرة USB الطباعة من جهاز ذاكرة USB لطباعة ملفات تم حفظها على جهاز ذاكرة USB النسخ االحتياطي للبيانات النسخ االحتياطي للبيانات استعادة البيانات إدارة ذاكرة USB حذف ملف صور تهيئة جهاز ذاكرة USB عرض حالة ذاكرة USB الطباعة من كاميرا رقمية مباشر ًة الصيانة 5 5 55 55 56 56 56 56 58 59 59 59 5 9 5 9 60 61 62 63 63 63 63 63 طباعة التقارير طباعة تقرير ضبط تباين األلوان مسح الذاكرة تنظيف الجهاز تنظيف الجهاز من الخارج تنظيف الجهاز من الداخل تنظيف وحدة المسح الضوئي صيانة الخرطوشة تخزين خرطوشة الحبر عمر الخرطوشة االفتراضي إعادة توزيع مسحوق الحبر استبدال خرطوشة مسحوق الحبر إرسال إخطار بالحاجة إلى خرطوشة مسحوق حبر جديدة استبدال وحدة التصوير استبدال حاوية مسحوق الحبر المستهلك أجزاء الصيانة فحص األجزاء القابلة لالستبدال إدارة الجهاز من موقع الويب للوصول إلى SyncThru™ Web Service فحص الرقم المسلسل للجهاز استكشاف األخطاء وإصالحها 64 64 64 65 65 65 65 66 68 7 1 تلميحات لتجنب حدوث انحشار للورق إزالة انحشار المستندات إخراج الورق الذي تمت تغذيته على نحو غير صحيح التغذية الخاطئة في األسطوانة إزالة انحشار الورق في الدرج 1 في منطقة وحدة المصهر في منطقة إخراج الورق التعرف على رسائل شاشة العرض حل المشكالت األخرى استخدام جهاز ذاكرة USB 52 55 64 المحتويات_15 المحتويات 7 1 71 72 74 75 75 76 76 77 78 طلب مستلزمات الطباعة 9 7 79 التوريدات كيفية الشراء المواصفات 0 8 81 81 81 82 المواصفات العامة مواصفات الطابعة مواصفات الماسحة الضوئية مواصفات وحدة النسخ مواصفات الفاكس 79 80 مسرد المصطلحات 83 الفهرس 87 contact SAMSUNG worldwide 89 _16المحتويات تغذية الورق مشكالت الطباعة مشكالت جودة الطباعة مشكالت النسخ مشكالت المسح الضوئي مشكالت برنامج مدير المسح الضوئي الخاص بـ Samsung مشكالت الفاكس المشكالت الشائعة في نظام التشغيل Windows المشكالت الشائعة في نظام التشغيل Linux المشكالت الشائعة مع نظام التشغيل Macintosh مقدمة فيما يلي المكونات األساسية للجهاز: يتضمن هذا الفصل ما يلي: • نظرة عامة على الجهاز • نظرة عامة على لوحة التحكم • التعرف على المؤشر Status • التعرف على حالة خرطوشة مسحوق الحبر نظرة عامة على القوائم البرامج المتوفرة ميزات برنامج تشغيل الطابعة • • • نظرة عامة على الجهاز منظر أمامي منظر خلفي 1 موجها عرض المستند 9 2 وحدة التغذية التلقائية للمستندات ( )ADF 10منفذ ذاكرة USB 3 لوحة التحكم 11خرطوشة مسحوق الحبر 4 وحدة دعم المخرجات 12وحدة التصوير 5 الغطاء األمامي 13حاوية مسحوق الحبر المستهلك 6 مقبض الغطاء األمامي 14غطاء الماسحة الضوئية 7 الدرج 1 15زجاج الماسحة الضوئية 8 درج إدخال المستندات 16وحدة المسح الضوئي 1 مقبس الهاتف الداخلي ( )EXT 5 مقبض 2 مقبس خط الهاتف 6 مقبس الطاقة 3 منفذ الشبكة 7 الغطاء الخلفي 4 منفذ USB 8 مفتاح الطاقة درج إخراج المستندات مقدمة_17 نظرة عامة على لوحة التحكم 1 ID Copy يمكنك نسخ وجهي إحدى بطاقات الهوية مثل رخصة القيادة -على وجه واحد من الورقة( .انظر "نسخ بطاقة الهوية" في ).37 16 On Hook Dial ي ّ ُمكن من تشغيل خط الهاتف. 2 Direct USB َّ المخزنة على جهاز ذاكرة USBمباشر ًة يتيح لك طباعة الملفات عند تركيبه في منفذ ذاكرة USBالموجود في الجزء األمامي من الجهاز( .انظر "معلومات حول ذاكرة "USBفي الصفحة ).52 17 Stop/Clear يقوم بإيقاف إحدى العمليات في أي وقت .في وضع االستعداد، يمكن استخدام هذا الزر لمسح أو إلغاء خيارات النسخ ،مثل التعتيم، وإعداد نوع المستند وحجم النسخة وعدد النُسخ. 18 Black Start يبدأ مهمة ما في وضع األبيض واألسود. 3 شاشة العرض تعرض الحالة الحالية والرسائل التي تظهر أثناء تنفيذ إحدى العمليات. 19 4 ألوان مسحوق الحبر ترتبط ألوان مسحوق الحبرالموضحة أدنى شاشة العرض LCD بالرسائل التي تظهر على شاشة العرض .انظر المؤشر Status الذي يعرض رسائل عن حالة خرطوشة مسحوق الحبر( .انظر "التعرف على حالة خرطوشة مسحوق الحبر" في الصفحة ).19 Color Start يبدأ مهمة ما في وضع األلوان. 5 Status يعرض حالة الجهاز( .انظر "التعرف على المؤشر "Statusفي الصفحة ).19 6 Fax يتيح لك تنشيط وضع الفاكس. 7 Copy يتيح لك تنشيط وضع النسخ. 8 Scan/Email يتيح لك تنشيط وضع المسح الضوئي. 9 Menu يتيح لك الدخول إلى وضع "القائمة" واالنتقال خالل القوائم المتاحة. 10 OK يؤكد التحديد المعروض على شاشة العرض. 11 Back يعيدك إلى المستوى األعلى من القائمة. 12 السهم لليسار/لليمين يتيحان لك االنتقال خالل الخيارات المتوفرة في القائمة المحددة، وكذلك زيادة أو تقليل القيم .عند إدخال الحروف ،استخدم المفتاح األيمن إلضافة مسافة. 13 لوحة المفاتيح الرقمية تتيح لك طلب أحد األرقام أو إدخال أحرف أبجدية رقمية( .انظر "أحرف وأرقام لوحة المفاتيح" في الصفحة ).27 14 Address Book َّ المخزنة. يتيح لك البحث عن عناوين البريد اإللكتروني 15 Redial/Pause في وضع االستعداد ،يقوم هذا الزر بإعادة طلب آخر رقم ،أما في وضع التحرير ،فيقوم بإدراج إيقاف مؤقت في رقم الفاكس. _18مقدمة • • قد تختلف جميع الرسومات التوضيحية المعروضة في هذا الدليل عن المحتويات الفعلية لجهازك وذلك ً وفقا للخيارات المتوفرة بالجهاز أو الطراز. قد ترتفع درجة حرارة سطح درج اإلخراج في حالة طباعة عدد كبير من الورق مرة واحدة. تأكد من عدم لمس السطح وال تسمح لألطفال باالقتراب منه. التعرف على المؤشر StAtus التعرف على حالة خرطوشة مسحوق الحبر يشير لون المؤشر Statusإلى الحالة التي عليها الجهاز حاليًا. يسهل التعرف على حالة خراطيش مسحوق الحبر من خالل المؤشر Statusوشاشة العرض .LCD إذا كانت خرطوشة مسحوق الحبر على وشك النفاد أو تحتاج إلي التغيير ،يتحول المؤشر Statusإلى اللون األحمر ويتم عرض الرسالة على شاشة العرض .وعمومًا ،سوف تبين عالمة السهم أي لون من ألوان مسحوق الحبر مطلوب أو يحتاج لتركيبه مع الخرطوشة الجديدة. الحالة إيقاف التشغيل أخضر وميض الوصف • • تم فصل الجهاز. الجهاز في وضع توفير الطاقة .عندما يتلقى الجهاز أية بيانات أو يتم الضغط على أي زر ،يتحول الجهاز تلقائيًا إلى وضع االتصال. • عندما يومض مؤشر بيان الحالة األخضر ببطء ،فهذا يعني أن الجهاز يتلقى بيانات من الكمبيوتر. عندما يومض مؤشر بيان الحالة األخضر بسرعة ،فهذا يعني أن الجهاز يقوم بطباعة البيانات. • أحمر مضاء • الجهاز في وضع التشغيل ويمكن استخدامه. وميض • وقع خطأ بسيط والجهاز في انتظار معالجة هذا الخطأ .افحص رسالة العرض ،ثم قم بحل المشكلة بالرجوع إلى "التعرف على رسائل شاشة العرض" في الصفحة .68 مستوى مسحوق الحبر منخفض .لطلب خرطوشة مسحوق حبر جديدة ،انظر "طلب مستلزمات الطباعة" في الصفحة .79يمكنك تحسين جودة الطباعة ً مؤقتا بإعادة توزيع مسحوق الحبر. (انظر "استبدال خرطوشة مسحوق الحبر" في الصفحة ).59 • مضاء • • مثال: يوضح المثال أعاله حالة خرطوشة الحبر األصفر الموضحة باألسهم .قم بفحص الرسالة لمعرفة نوع المشكلة وكيفية حلها .انظر "التعرف على رسائل شاشة العرض" في الصفحة 68الستعراض المعلومات التفصيلية حول رسائل الخطأ. حدثت مشكلة ما ،مثل انحشار الورق أو أن الغطاء مفتوح أو ال يوجد ورق في الدرج ولذلك يتعذر على الجهاز متابعة المهمة .فحص الرسالة التي تظهر على شاشة العرض ،وارجع إلى "التعرف على رسائل شاشة العرض" في الصفحة 68لحل المشكلة. خرطوشة الحبر فارغة أو انتهى عمرها أو بحاجة إلى استبدالها. (انظر "التعرف على رسائل شاشة العرض" في الصفحة ).68 قم دائما بفحص الرسالة الموجودة علي شاشة العرض لحل المشكلة .سوف توجهك اإلرشادات الموجودة في قسم "استكشاف األخطاء وإصالحها" لتشغيل الجهاز بشكل سليم .انظر "التعرف على رسائل شاشة العرض" في الصفحة 68لمزيد من المعلومات. مقدمة_19 نظرة عامة على القوائم يمكن الوصول.توفر لوحة التحكم إمكانية الوصول إلى القوائم المختلفة إلعداد الجهاز أو الستخدام وظائفه . راجع الرسم التوضيحي التالي.Menu إلى هذه القوائم عن طريق الضغط على ً قد ال تظهر بعض القوائم في شاشة العرض وذلك . فهذا يعني أن هذا األمر ال يسري على الجهاز لديك، وفي هذه الحالة.وفقا للخيارات والطرز Fax Feature Darkness Resolution Multi Send Delay Send Priority Send Forward Secure Receive Add Page Cancel Job Fax Setup Sending Redial Times Redial Term Prefix Dial ECM Mode Send Report Image TCR Dial Mode Receiving Receive Mode Ring to Answer Fax Setup )(يُتبع Stamp RCV Name RCV Start Code Auto Reduction Discard Size Junk Fax Setup DRPD Mode Change Default Resolution Darkness Auto Report Copy Feature Reduce/Enlarge Darkness Original Type Layout Adjust Bkgd. Gray Enhance Network TCP/IP Ethernet Speed Clear Setting Network Info. Copy Setup Change Default Copies Copy Collation Reduce/Enlarge Darkness Original Type System Setup )(يُتبع Clear Setting All Settings Fax Setup Copy Setup Scan Setup System Setup Network Setup Address Book Sent Report Fax RCV Report Scan Feature USB feature Scan Size Original Type esolution Scan Color Scan Format E-mail Feature Scan Size Original Type Resolution Scan Color System Setup )(يُتبع Report All Report Configuration Supplies Info Address Book Send Report Sent Report Fax RCV Report Schedule Jobs JunkFax Report Network Info. User Auth List Maintenance CLR Empty Msg. Supplies Life Color Serial Number Scan Setup Change Default USB Default E-mail Default System Setup Machine Setup Machine ID Machine Fax No. Date & Time Clock Mode Language Default Mode Power Save Timeout Altitude Adj. Auto Continue Import Setting Export Setting Paper Setup Paper Size Paper Type Sound/Volume Key Sound Alarm Sound Speaker Ringer _مقدمة20 البرامج المتوفرة ميزات برنامج تشغيل الطابعة الستخدام الجهاز كطابعة وماسحة ضوئية ،يجب تثبيت برنامج الجهاز باستخدام القرص المضغوط المرفق، بعد أن تقوم بإعداد الجهاز وتوصيله بالكمبيوتر .ويوفر لك القرص المضغوط البرامج التالية: تدعم برامج تشغيل الطابعة الميزات القياسية التالية: • تحديد اتجاه الورق وحجمه ومصدره ونوع الوسائط • عدد النُسخ باإلضافة إلى ذلك ،يمكنك استخدام العديد من وظائف الطباعة الخاصة .يعرض الجدول التالي نظرة عامة على الميزات التي تدعمها برامج تشغيل الطابعة. القرص المضغوط القرص المضغوط لبرامج الطابعة المحتويات Windows • • • • • Linux • • • • Macintosh • • • • برنامج تشغيل الطابعة :استخدم هذا البرنامج لالستفادة من كل مزايا الطابعة. برنامج تشغيل الماسحة الضوئية :تتوافر برامج تشغيل TWAINو،)WIA( Windows Image Acquisition إلجراء المسح الضوئي للمستندات على الجهاز. :Smart Panelيتيح لك هذا البرنامج متابعة حالة الجهاز ويقوم بتنبيهك عندما يحدث خطأ أثناء الطباعة. SmarThru 4أ :وهو البرنامج المرفق مع الجهاز متعدد الوظائف والذي يعمل من خالل نظام التشغيل .Windows :SetIPيستخدم هذا البرنامج لتعيين عناوين TCP/IPللجهاز. برنامج تشغيل الطابعة :قم باستخدام برنامج التشغيل هذا لتشغيل الجهاز الخاص بك ،عبر كمبيوتر يعمل بنظام ،Linuxوطباعة المستندات. :SANEاستخدم برنامج التشغيل هذا لمسح المستندات ضوئيًا. :Smart Panelيتيح لك هذا البرنامج متابعة حالة الجهاز ويقوم بتنبيهك عندما يحدث خطأ أثناء الطباعة. :SetIPيستخدم هذا البرنامج لتعيين عناوين TCP/IPللجهاز. برنامج تشغيل الطابعة WINDOWS LINUX MACINTOSH الميزة وضع األلوان O O O خيار جودة الجهاز O O O طباعة لوحات O X X صفحات متعددة لكل جانب ((N-up O )4 ،2( O O طباعة باالحتواء ضمن الصفحة O X أ O الطباعة مع ضبط الحجم O X O عالمة مائية O X X التراكب O X X أ .تكون هذه الميزة مدعومة فقط في نظام .MAC OS X 10.4 - 10.5 برنامج تشغيل الطابعة :استخدم هذا البرنامج لالستفادة من كل مزايا الطابعة. برنامج تشغيل الماسحة الضوئية :يتم توفير برنامج التشغيل TWAINإلجراء مسح ضوئي للمستندات على الجهاز. :Smart Panelيتيح لك هذا البرنامج متابعة حالة الجهاز ويقوم بتنبيهك عندما يحدث خطأ أثناء الطباعة. :SetIPيستخدم هذا البرنامج لتعيين عناوين TCP/IPللجهاز. أ .يتيح لك هذا البرنامج تحرير الصورة التي تم مسحها ضوئيًا بعدة طرق وذلك باستخدام محرر متقدم للصور ،وكذلك إرسال الصورة بالبريد اإللكتروني .يمكنك ً أيضا ،من داخل برنامج ،SmarThru فتح أي برنامج آخر لتحرير الصور مثل .Adobe Photoshopللحصول على التفاصيل ،يُرجى الرجوع إلى التعليمات التي تظهر على الشاشة المتاحة في برنامج .SmarThru مقدمة_21 بدء االستخدام يقدم هذا الفصل إرشادات تفصيلية حول كيفية إعداد الجهاز. يتضمن هذا الفصل ما يلي: • إعداد الجهاز • متطلبات النظام • إعداد الشبكة إعداد الجهاز يوضح هذا القسم خطوات إعداد الجهاز الوارد شرحها في دليل التثبيت السريع .احرص على قراءة دليل التثبيت السريع واتباع الخطوات التالية. .1حدد مكا ًنا ً ثابتا. اختر مكا ًنا مستويًا ً وثابتا لوضع الجهاز فيه بشرط أن تتوفر حوله مساحة كافية لتوفير تهوية جيدة للجهاز .يرجى ترك مساحة إضافية تسمح بفتح األغطية واألدراج. يجب أن يكون المكان جيد التهوية وبعيداً عن أشعة الشمس المباشرة أو مصادر الحرارة والبرودة والرطوبة .تجنب وضع الجهاز بالقرب من حافة المكتب أو المنضدة. تتناسب الطباعة مع ارتفاعات أدنى من 1،000متر ( 3،281قدمًا) .راجع تعيين االرتفاع لتحسين جودة الطباعة .انظر "ضبط االرتفاع" في الصفحة 26 لمزيد من المعلومات. مستو وثابت حتى ال ينحني أكثر من 2ملم ( 0.08بوصة) .وإال سيؤثر ذلك ضع الجهاز على سطح ٍ على جودة الطباعة. .2أخرج الجهاز من العبوة ثم تحقق من كل العناصر المرفقة. _22بدء االستخدام • • تثبيت البرامج اإلعدادات األساسية للجهاز .3 .4 .5 .6 قم بإزالة الشريط مع اإلمساك بالجهاز بإحكام. قم بتحميل الورق. تأكد من توصيل كافة الكابالت بالجهاز. قم بتشغيل الجهاز. عند نقل الجهاز ،تجنب إمالته أو قلبه ألسفل .وإال فقد يتعرض الجزء الداخلي من الجهاز للتلوث بمسحوق الحبر ،مما قد يتسبب في تلف الجهاز أو في تدني جودة الطباعة. يصبح هذا الجهاز غير قابل للتشغيل عند حدوث عطل في مصدر الطاقة الرئيسي. متطلبات النظام أنظمة تشغيل Macintosh قبل أن تبدأ ،تأكد من استيفاء النظام لديك للمتطلبات التالية: المتطلب (المُوصى به) أنظمة تشغيل Windows نظام التشغيل يدعم الجهاز لديك أنظمة تشغيل Windowsالتالية. المتطلب (المُوصى به) نظام التشغيل وحدة المعالجة المركزية ((CPU ذاكرة الوصول العشوائي ((RAM المساحة الخالية على محرك األقراص الثابتة نظام التشغيل Mac OS X 10.3-10.4أو إصدار أقل وحدة المعالجة المركزية ((CPU • • معالج Intel Power PC G4/G5 • • معالج Intel Power PC G4/G5 بسرعة 867 ميجاهرتز أو أسرع Windows 2000 معالج Pentium IIبسرعة 400 ميجاهرتز (معالج Pentium III بسرعة 933ميجاهرتز) 128ميجابايت (256 ميجابايت) 600ميجابايت Windows XP معالج Pentium IIIبسرعة 933 ميجاهرتز (معالج Pentium IV بسرعة 1جيجاهرتز) 128ميجابايت (256 ميجابايت) 1.5جيجابايت Windows 2003 Server معالج Pentium IIIبسرعة 933 ميجاهرتز (معالج Pentium IV بسرعة 1جيجاهرتز) 128ميجابايت (512 ميجابايت) من 1.25 جيجابايت إلى 2جيجابايت أنظمة تشغيل Linux Windows Vista معالج Pentium IVبسرعة 3 جيجاهرتز 512ميجابايت (1024 ميجابايت) 15جيجابايت العنصر Windows 2008 Server معالج Pentium IVبسرعة 1 جيجاهرتز (معالج Pentium IV بسرعة 2جيجاهرتز) 512ميجابايت (2048 ميجابايت) 10جيجابايت • • • نظام التشغيل Mac OS X 10.5 ذاكرة الوصول العشوائي ((RAM • • 128ميجابايت لـ PowerPCيعتمد على نظام 512( Macميجابايت) 512ميجابايت لمعالج Intelيعتمد على نظام Mac ( 1جيجابايت) 512ميجابايت ( 1جيجابايت) المساحة الخالية على محرك األقراص الثابتة 1جيجابايت 1جيجابايت المتطلبات نظام التشغيل )RedHat 8.0, 9.0 (32bit )RedHat Enterprise Linux WS 4, 5 (32/64bit )Fedora Core 1~7 (32/64bit )Mandrake 9.2 (32bit), 10.0, 10.1 (32/64bit )Mandriva 2005, 2006, 2007 (32/64bit )SuSE Linux 8.2, 9.0, 9.1 (32bit )SuSE Linux 9.2, 9.3, 10.0, 10.1 10.2 (32/64bit )SuSe Linux Enterprise Desktop 9, 10 (32/64bit )Ubuntu 6.06, 6.10, 7.04 (32/64bit )Debian 3.1, 4.0 (32/64bit وحدة المعالجة المركزية ((CPU معالج Pentium IVبسرعة 2.4جيجا هرتز ((IntelCore2 ذاكرة الوصول العشوائي ((RAM 512ميجابايت ( 1024ميجابايت) المساحة الخالية على محرك األقراص الثابتة 1جيجابايت ( 2جيجابايت) يعتبر 6.0 Internet Explorerأو أي إصدار أعلى منه هو الحد األدنى من المتطلبات مع كل أنظمة التشغيل .Windows يمكن للمستخدمين الذين لديهم صالحيات مسئول النظام تثبيت البرامج. Windows Terminal Servicesمتوافق مع هذا الجهاز. • • من الضروري توفير قسم لتبادل البيانات بسعة 300ميجابايت أو أكثر للتعامل مع الصور الممسوحة ضوئياً ذات الحجم الكبير. يدعم برنامج تشغيل الماسحة الضوئية لنظام Linuxأقصى حد ممكن من الدقة الضوئية. بدء االستخدام_23 إعداد الشبكة يمكن ً أيضا إعداد إعدادات الشبكة من خالل برامج إدارة الشبكة. • :SyncThru™ Web Admin Serviceأحد حلول إدارة الطابعات التي تعتمد على الويب والمصممة لخدمة مسؤولي الشبكاتSyncThru™ Web Admin Service . يقدم طريقة فعالة إلدارة أجهزة الشبكة ويسمح بمراقبة أجهزة الشبكة عن بعد ،واستكشاف مشكالتها وإصالحها عن طريق أي موقع به اتصال مشترك باإلنترنت .يمكن تنزيل هذا البرنامج من موقع .http://solution.samsungprinter.com • :SyncThru™ Web Serviceملقم ويب مضمَّن في ملقم طباعة الشبكة ويتيح لك: تهيئة معلمات الشبكة الالزمة لتوصيل الجهاز ببيئات الشبكات المختلفة. تخصيص إعدادات الجهاز. • :SetIPبرنامج مساعد يتيح لك تحديد واجهة االتصال بالشبكة وتهيئة عناوين IPالتي سيتم استخدامها مع بروتوكول TCP/IPlيدويًا( .انظر "استخدام برنامج "SetIPفي الصفحة).24 ينبغي إعداد بروتوكوالت الشبكة على الجهاز حتى يمكن استخدامه في بيئة اتصال الشبكة .يمكنك إعداد اإلعدادات األساسية للشبكة من خالل لوحة التحكم بالجهاز. بيئات الشبكات المدعومة يعرض الجدول التالي بيئات الشبكة التي يدعمها الجهاز: المتطلبات العنصر واجهة االتصال بالشبكة • Ethernet 10/100 Base-TX نظام تشغيل الشبكة • • • Windows 2000/XP/2003/Vista أنظمة تشغيل Linuxالمتنوعة نظام التشغيل MAC OS 10.3 ~ 10.5 بروتوكوالت الشبكة • • • • • • • TCP/IP Standard TCP/IP LPR IPP/HTTP Bonjour DHCP BOOTP إذا كنت تستخدم بيئة عنوان IPغير ثابت وتحتاج إلى إعداد بروتوكول الشبكة ،DHCPفانتقل إلى http://developer.apple.com/networking/bonjour/download/وحدد برنامج Bonjourالمناسب لنظام التشغيل الخاص بالكمبيوتر ،ثم قم بتثبيت البرنامج .يمكنك هذا البرنامج من تثبيت معامل الشبكة تلقائياً .اتبع اإلرشادات التي تظهر في نافذة التثبيت .ال يدعم هذا البرنامج نظام التشغيل .Linux تهيئة بروتوكول الشبكة عبر الجهاز يمكن إعداد معلمات شبكة ،TCP/IPالرجاء اتباع الخطوات المسردة أدناه. .1تأكد من توصيل الجهاز بالشبكة باستخدام كابل ).Ethernet (RJ-45 .2تأكد من أن الجهاز في وضع التشغيل. .3اضغط على Menuالموجود على لوحة التحكم حتى يظهر الخيار Networkعلى السطر السفلي من شاشة العرض ثم اضغط على .OK .4اضغط على السهم لليسار/لليمين حتى يظهر الخيار TCP/IPثم اضغط على .OK .5اضغط على السهم لليسار/لليمين حتى يظهر الخيار Staticثم اضغط على .OK .6اضغط على السهم لليسار/لليمين حتى يظهر الخيار IP Addressثم اضغط على .OK أدخل مجموعة أرقام بين صفر و 255باستخدام لوحة المفاتيح الرقمية واضغط على السهم لليسار/لليمين للتنقل بين المجموعات. كرر الخطوة السابقة إلكمال العنوان من البايت األول إلى البايت الرابع. .7عند االنتهاء ،اضغط على .OK قم بتكرار الخطوات رقم ٦و ٧لتهيئة معلمات TCP/IPاألخرى :قناع الشبكة الفرعية وعنوان البوابة. الرجاء الرجوع إلى مسؤول الشبكة في حالة عدم التأكد من كيفية التهيئة. _24بدء االستخدام استخدام برنامج SetIP هذا البرنامج مخصص لتعيين IPللشبكات باستخدام عنوان MACالذي يعد الرقم المسلسل الخاص ببطاقة خصيصا من قبل مسؤول الشبكة لتعيين عناوين IP أو واجهة اتصال الشبكة بالطابعة .ويتم استخدامه ً متعددة للشبكة في نفس الوقت. ً متصال بشبكة. • ال يمكنك استخدام برنامج SetIPإال إذا كان الجهاز • يستند اإلجراء التالي إلى نظام .Windows XPإذا كنت تستخدم نظام Macintoshأو ،Linuxفانظر القسم الخاص بالبرامج. تثبيت البرنامج .1 .2 .3 .4 .5 .6 أدخل القرص المضغوط الخاص ببرنامج التشغيل المرفق مع الجهاز .عند تشغيل القرص المضغوط لبرنامج التشغيل تلقائيًا ،أغلق اإلطار. قم ببدء تشغيل برنامج مستكشف Windowsوافتح المحرك ( .Xالحرف Xيمثل محرك األقراص المضغوطة). مزدوجا فوق .Application > SetIP نقرا انقر ً ً مزدوجا فوق Setup.exeلتثبيت هذا البرنامج. نقرا انقر ً ً انقر فوق .OK عند الضرورة ،حدد اللغة من القائمة المنسدلة. اتبع التعليمات التي يتم عرضها في هذا اإلطار إلتمام عملية التثبيت. بدء تشغيل البرنامج .1 .2 .3 .4 -قم بطباعة تقرير معلومات شبكة الجهاز الذي يتضمن عنوان MACالخاص بهذا الجهاز .راجع"طباعة تقرير" في صفحة.55 من قائمة ابدأ في نظام التشغيل ،Windowsحدد كافة البرامجSamsung Network > .Printer Utilities > SetIP > SetIP انقر فوق في إطار SetIPلفتح إطار تكوين .TCP/IP أدخل عنوان MACوعنوان IPوقناع الشبكة الفرعية والبوابة االفتراضية لبطاقة الشبكة ،ثم انقر فوق .Apply أدخل عنوان MACبدون النقطتين (.): .5انقر فوق OKلتقوم الطابعة بطباعة معلومات الشبكة .تأكد من أن كافة اإلعداد صحيحة. .6انقر فوق .Exit تثبيت البرامج .5قم بتحديد تثبيت نموذجي لطابعة على الشبكة ثم انقر فوق التالي. يجب تثبيت برامج الجهاز إلجراء الطباعة .تشتمل البرامج على برامج التشغيل والتطبيقات والبرامج األخرى المناسبة للمستخدم. يستند اإلجراء التالي إلى نظام .Windows XPإذا كنت تستخدم نظام Macintoshأو ،Linuxفانظر القسم الخاص بالبرامج. • • .1 .2 .3 .4 يتم تنفيذ اإلجراء التالي عند استخدام الجهاز كجهاز متصل بالشبكة .إذا كنت تريد توصيل أحد األجهزة بكابل ،USBراجع قسم البرامج. قد يختلف هذا اإلجراء واإلطار المنبثق الذي يظهر أثناء التثبيت ً وفقا لنظام التشغيل أو ميزة الطابعة أو الواجهة المستخدمة. صل كابل الشبكة بالجهاز. تأكد من اكتمال إعداد الشبكة الخاصة بجهازك (انظر "إعداد الشبكة" في الصفحة .)24 يجب إغالق جميع التطبيقات المفتوحة بجهاز الكمبيوتر قبل بدء التثبيت. أدخل القرص المضغوط الخاص ببرامج الطابعة في محرك األقراص المضغوطة. يجب أن يتم تشغيل القرص المضغوط تلقائياً ثم يظهر إطار التثبيت. في حالة عدم ظهور إطار التثبيت ،انقر فوق ابدأ < تشغيل .اكتب ،X:\Setup.exeمع استبدال " "Xبالحرف الذي يمثل محرك األقراص ثم انقر فوق موافق. إذا كنت تستخدم نظام التشغيل ،Windows Vistaانقر فوق ابدأ < كافة البرامج < البرامج الملحقة < تشغيل واكتب .X:\Setup.exe في حالة ظهور اإلطار تشغيل تلقائي في نظام التشغيل ،Windows Vistaانقر فوق تشغيل Setup.exeفي حقل تثبيت البرنامج أو تشغيله ثم انقر فوق متابعة في اإلطار التحكم في حساب المستخدم. انقر فوق التالي. .6تظهر قائمة باألجهزة المتاحة على الشبكة .اختر الطابعة التي ترغب في تثبيتها من القائمة ،ثم انقر فوق التالي. • • في حالة إعادة تثبيت محرك األقراص ،قد يختلف اإلطار أعاله بشكل طفيف. • إذا لم تر الجهاز في القائمة ،فانقر فوق تحديث لتحديث القائمة ،أو حدد إضافة منفذ TCP/IP إلضافة الجهاز إلى الشبكة .إلضافة الجهاز إلى الشبكة ،أدخل اسم المنفذ وعنوان IPالخاص بالجهاز. للتحقق من عنوان IPأو عنوان MACللجهاز ،قم بطباعة صفحة "تهيئة الشبكة". (انظر "طباعة التقارير" في الصفحة ).55 للعثور على طابعة مشتركة متصلة بالشبكة (مسار )UNCقم بتحديد طابعة مشتركة ((UNC وأدخل االسم المشترك يدويا ،أو قم بالعثور على طابعة مشتركة بواسطة النقر فوق الزر استعراض. إذا لم تكن متأك ًدا من عنوان ،IPفالرجاء الرجوع إلى مسؤول الشبكة أو إلى معلومات شبكة الطباعة( .انظر "طباعة التقارير" في الصفحة ).55 .7عند االنتهاء من عملية التثبيت ،يظهر إطار يسألك عما إذا كنت تريد طباعة صفحة اختبار وتسجيل اسمك كأحد مستخدمي أجهزة Samsungلتتمكن من تلقي معلومات من .Samsungإذا كنت تريد ذلك ،فحدد خانة (خانات) االختيار المرتبطة وانقر فوق إنهاء. • • فجرب إعادة تثبيت برنامج تشغيل إذا لم يعمل جهازك بشكل سليم بعد عملية التثبيتّ ، الطابعة .انظر قسم البرامج. أثناء عملية تثبيت برنامج تشغيل الطابعة ،يقوم مثبت برنامج التشغيل باستكشاف معلومات المواقع الخاصة بنظام التشغيل ،كما يقوم بتعيين حجم الورق االفتراضي ً مختلفا على نظام التشغيل ،Windowsفيجب بالنسبة للجهاز .إذا كنت تستخدم موقعًا عليك تغيير حجم الورق ليتوافق مع الورق الذي تستخدمه عادة .انتقل إلى خصائص الطابعة لتغيير حجم الورق بعد إتمام عملية التثبيت. بدء االستخدام_25 اإلعدادات األساسية للجهاز تعيين التاريخ والوقت بعد اكتمال عملية التثبيت ،قد ترغب في تعيين اإلعدادات االفتراضية للجهاز .راجع القسم التالي إذا كنت تريد تعيين القيم أو تغييرها. ضبط االرتفاع تتأثر جودة الطباعة بالضغط الجوي ،الذي يتم تحديده من خالل ارتفاع الجهاز فوق مستوى سطح البحر. سوف ترشدك المعلومات التالية إلى طريقة ضبط الجهاز للحصول على أفضل جودة للطباعة أو أفضل جودة للمطبوعات. قبل القيام بضبط إعداد قيمة االرتفاع ،حدد االرتفاع الذي ستستخدم فيه الجهاز. ً وجاهزا للعمل. يظهر التاريخ والوقت الحاليان على شاشة العرض عندما يكون الجهاز في وضع التشغيل بالنسبة للطراز ،CLX-3170FN/CLX-3175FNتتم طباعة التاريخ والوقت على كل الفاكسات. .1اضغط على Menuحتى يظهر System Setupعلى السطر السفلي من شاشة العرض ،ثم اضغط على .OK .2اضغط على OKعندما يظهر .Machine Setup .3اضغط على السهم لليسار/لليمين حتى يظهر Date & Timeثم اضغط على .OK .4أدخل الوقت والتاريخ الصحيحين باستخدام لوحة المفاتيح الرقمية. الشهر = من 01إلى 12 اليوم = من 01إلى 31 السنة = يجب إدخال أربعة أرقام الساعة = من 01إلى ( 12وضع 12ساعة) من 00إلى ( 23وضع 24ساعة) الدقیقه = من 00إلى 59 قد تختلف تنسيقات التاريخ من بلد آلخر. 0 .1 .2 .3 .4 1 2 3 4 Normal High 1 High 2 High 3 تأكد من القيام بتثبيت برنامج تشغيل الطابعة من خالل القرص المضغوط لبرامج الطابعة المرفق. مزدوجا فوق الرمز Smart Panelالموجود في شريط المهام بنظام التشغيل نقرا انقر ً ً ( Windowsأو منطقة اإلعالم بنظام التشغيل .)Linux يمكنك كذلك النقر فوق Smart Panelفي شريط الحالة بنظام التشغيل .Mac OS X انقر فوق إعداد الطابعة. انقر فوق إعداد < ضبط االرتفاع .اختر القيمة المناسبة من القائمة المنسدلة ،ثم انقر فوق تطبيق. ً متصال بإحدى الشبكات ،تظهر الشاشة SyncThru Web Service إذا كان الجهاز تلقائيًا .انقر فوق ( Setup < Machine Settingsأو > )Machine Setup Altitude Adj.وحدد قيمة االرتفاع المناسبة ،ثم انقر فوق .Apply تغيير لغة العرض لتغيير اللغة التي تظهر على لوحة التحكم ،اتبع الخطوات التالية: .1اضغط على Menuحتى يظهر System Setupعلى السطر السفلي من شاشة العرض ،ثم اضغط على .OK .2اضغط على OKعندما يظهر .Machine Setup .3اضغط على السهم لليسار/لليمين حتى يظهر Languageثم اضغط على .OK .4اضغط على السهم لليسار/لليمين حتى تظهر اللغة المطلوبة ثم اضغط .OK .5اضغط على Stop/Clearللرجوع إلى وضع االستعداد. يمكنك ً أيضا استخدام السهم لليسار/لليمين لتحريك المؤشر أسفل الرقم الذي تريد تصحيحه وإدخال رقم جديد. .5لتحديد AMأو PMلتطبيق تنسيق 12ساعة ،اضغط على زر* أو #أو أي من أزرار األرقام. إذا لم يكن المؤشر موجو ًدا أسفل الرمز AMأو ،PMفإن الضغط على الزر * أو #يؤدي إلى تحريك الرمز على الفور إلى هذا المؤشر. ً (فمثال تتحول الساعة 01:00مسا ًء إلى )13:00 يمكنك تغيير وضع الساعة إلى تنسيق 24ساعة لمزيد من التفاصيل ،راجع القسم التالي. .6اضغط على OKلحفظ الوقت والتاريخ. في حالة إدخال رقم غير صحيح ،تظهر الرسالة Out of Rangeولن ينتقل الجهاز إلى الخطوة التالية .في حالة حدوث ذلك ،قم بإعادة إدخال الرقم الصحيح. .7اضغط على Stop/Clearللرجوع إلى وضع االستعداد. تغيير وضع الساعة يمكنك ضبط الجهاز بحيث يقوم بعرض الوقت الحالي باستخدام إحدى الصيغتين 12ساعة أو 24ساعة. .1اضغط على Menuحتى يظهر System Setupعلى السطر السفلي من شاشة العرض ،ثم اضغط على .OK .2اضغط على OKعندما يظهر .Machine Setup .3اضغط على السهم لليسار/لليمين حتى يظهر Clock Modeثم اضغط على .OK .4اضغط على السهم لليسار/لليمين لتحديد الوضع اآلخر ،ثم اضغط .OK .5اضغط على Stop/Clearللرجوع إلى وضع االستعداد. تغيير الوضع االفتراضي تم إعداد الجهاز على وضع النسخ ً مسبقا .يمكنك تبديل هذا الوضع االفتراضي بين وضع الفاكس ووضع النسخ. .1اضغط على Menuحتى يظهر System Setupعلى السطر السفلي من شاشة العرض ،ثم اضغط على .OK .2اضغط على OKعندما يظهر .Machine Setup .3اضغط على السهم لليسار/لليمين حتى يظهر Default Modeثم اضغط على .OK .4اضغط على السهم لليسار/لليمين حتى تظهر اللغة المطلوبة واضغط .OK .5اضغط على Stop/Clearللرجوع إلى وضع االستعداد. ضبط األصوات يمكنك التحكم في األصوات التالية: • :Key Soundلتشغيل صوت المفاتيح أو إيقافه .عند ضبط هذا الخيار على ،Onيصدر صوت رنين في كل مرة يتم فيها الضغط على أحد المفاتيح. • :Alarm Soundلتشغيل صوت التنبيه أو إيقاف تشغيله .عند ضبط هذا الخيار على ،Onفسوف يصدر صوت تنبيه عند حدوث أي خطأ أو عند نهاية اتصال الفاكس. _26بدء االستخدام • :Speakerلتشغيل أو إيقاف تشغيل األصوات التي تصدر من خط الهاتف عبر مكبر الصوت ،مثل نغمة االتصال أو نغمة الفاكس .عند ضبط هذا الخيار على Comm.التي تعني "عام" ،يتم تشغيل مكبر الصوت حتى يتم الرد من جانب الجهاز البعيد. يمكنك ضبط مستوى الصوت عن طريق .On Hook Dial • :Ringerلضبط مستوى صوت الرنين .لضبط مستوى صوت الجرس يمكنك تحديد OffوLow و Midو.High مكبر الصوت والرنين وصوت المفاتيح وصوت التنبيه .1 .2 .3 .4 .5 .6 اضغط على Menuحتى يظهر System Setupعلى السطر السفلي من شاشة العرض، ثم اضغط على .OK اضغط على السهم لليسار/لليمين حتى يظهر Sound/Volumeثم اضغط على .OK اضغط على السهم لليسار/لليمين حتى تظهر اللغة المطلوبة واضغط .OK اضغط على السهم لليسار/لليمين حتى تظهر الحالة المطلوبة أو مستوى الصوت المطلوب والذي حددته ،ثم اضغط على .OK كرر الخطوات من 3إلى 5لتعيين أصوات أخرى. إذا لزم األمرّ ، اضغط على Stop/Clearللرجوع إلى وضع االستعداد. مستوى صوت مكبر الصوت لـ On Hook Dial .1اضغط على .On Hook Dialتصدر نغمة اتصال من مكبر الصوت. .2اضغط على السهم لليسار/لليمين حتى تسمع مستوى الصوت المطلوب. .3اضغط على Stop/Clearلحفظ التغييرات والرجوع لوضع االستعداد. ً موصال. ال يمكنك ضبط مستوى صوت مكبر الصوت إال عندما يكون خط الهاتف إدخال األحرف باستخدام لوحة المفاتيح الرقمية قد تحتاج إلى إدخال أسماء وأرقام أثناء تنفيذ مهام عديدة .فعند إعداد الطابعةً ، مثال ،يجب عليك إدخال اسمك أو اسم شركتك ورقم الفاكس .عندما تقوم بحفظ أرقام الفاكسات أو عناوين البريد اإللكتروني في ذاكرة الجهاز ،يمكنك ً أيضا إدخال األسماء الخاصة بها. إدخال أحرف أبجدية رقمية .1عندما يُطلب منك إدخال أحد األحرف الهجائية ،ابحث عن الزر الموضح عليه هذا الحرف. اضغط على الزر إلى أن يظهر الحرف المطلوب على شاشة العرض. على سبيل المثال إلدخال الحرف ،Oاضغط على ،6الذي يحمل .MNO في كل مرة تقوم فيها بالضغط على ،6يظهر على شاشة العرض حرف مختلف،O ،N ،M ، أخيرا .6 o ،n ،mثم ً يمكنك إدخال أحرف خاصة مثل المسافة وعالمة الجمع وغيرها .لمزيد من التفاصيل ،راجع القسم التالي. .2إلدخال أحرف هجائية أخرى ،كرر الخطوة .1 موضحا على نفس الزر ،فقم بتحريك المؤشر بالضغط على زر السهم إذا كان الحرف التالي ً األيسر/األيمن ثم اضغط على الزر الموضح عليه الحرف الهجائي المطلوب .سوف يتحرك المؤشر إلى اليمين ويظهر الحرف التالي على شاشة العرض. يمكنك إدخال مسافة بالضغط على الزر 1مرتين. .3عند االنتهاء من إدخال األحرف الهجائية ،اضغط على .OK أحرف وأرقام لوحة المفاتيح المفتاح 1 األرقام واألحرف والرموز المعينة @ / . ‘ 1 2 A B C a b c 2 3 D E F d e f 3 4 G H I g h i 4 5 J K L j k l 5 6 M N O n m o 6 7 Q P R p S r q 8 T U V t u v 8 9 X W Y x w Z y , & 0 0 + * * # # - s z 7 9 تصحيح األرقام أو األسماء إذا حدث خطأ أثناء إدخال رقم أو اسم ،فاضغط على زر السهم األيسر/األيمن لحذف آخر رقم أو حرف .أدخل بعد ذلك الرقم أو الحرف الصحيح. إدراج وقفة تتطلب بعض أنظمة الهاتف االتصال بكود وصول (ً 9 مثال) ثم انتظار سماع نغمة اتصال ثانية .في مثل هذه الحاالت ،يجب إدراج إيقاف مؤقت في رقم الهاتف .يمكنك إدراج وقفة أثناء إعداد أرقام االتصال السريع. إلدراج إيقاف مؤقت اضغط على الزر Redial/Pauseفي الموضع المناسب أثناء إدخال رقم الهاتف .تظهر العالمة " "-على الشاشة لعرض الموضع الخاص بها. استخدام أوضاع التوفير وضع توفير الطاقة يسمح وضع توفير الطاقة للجهاز بتقليل استهالك الطاقة عندما ال يكون في حالة استخدام فعلي .يمكنك تشغيل هذا الوضع وتحديد طول الفترة الزمنية التي يجب أن ينتظرها الجهاز بعد أية مهمة طباعة ليتحول إلى وضع توفير الطاقة. .1اضغط على Menuحتى يظهر System Setupعلى السطر السفلي من شاشة العرض، ثم اضغط على .OK .2اضغط على OKعندما يظهر .Machine Setup .3اضغط على السهم لليسار/لليمين حتى يظهر Power Saveثم اضغط على .OK .4اضغط على السهم لليسار/لليمين حتى تظهر اللغة المطلوبة واضغط .OK .5اضغط على Stop/Clearللرجوع إلى وضع االستعداد. بدء االستخدام_27 المتابعة التلقائية يفيد هذا الخيار في ضبط الجهاز إما على االستمرار في الطباعة أو ال ،وهذا إذا كان حجم الورق الذي تم ضبطه غير مطابق للورق الموجود ً فعال بالدرج. .1اضغط على Menuحتى يظهر System Setupعلى السطر السفلي من شاشة العرض ،ثم اضغط على .OK .2اضغط على OKعندما يظهر .Machine Setup .3اضغط على السهم لليسار/لليمين حتى يظهر Auto Continueثم اضغط على .OK .4اضغط على السهم لليسار/لليمين حتى يظهر الخيار الذي تريده. • :Onتتم الطباعة تلقائيًا بعد مرور الوقت الذي تم ضبطه ،وذلك حين يكون حجم الورق ال يطابق حجم ورق الدرج. • :Offينتظر حتى تضغط على Black Startأو Color Startعلى لوحة التحكم ،عندما يكون حجم الورق غير مطابق لحجم ورق الدرج. .5اضغط على OKلحفظ اختيارك. .6اضغط على Stop/Clearللرجوع إلى وضع االستعداد. _28بدء االستخدام تحميل المستندات األصلية ووسائط الطباعة يتناول هذا الفصل كيفية تحميل المستندات األصلية ووسائط الطباعة في الجهاز. يتضمن هذا الفصل ما يلي: • • • تحميل المستندات األصلية تحديد وسائط الطباعة تغيير حجم الورق داخل درج الورق تحميل المستندات األصلية • • الطباعة على مواد طباعة خاصة إعداد مقاس ونوع الورق .3أغلق غطاء الماسحة الضوئية. • • • يمكنك استخدام زجاج الماسحة الضوئية أو وحدة التغذية التلقائية للمستندات ( )ADFلتحميل المستندات األصلية إلجراء مهام النسخ والمسح الضوئي وإرسال الفاكسات. على زجاج الماسحة الضوئية تأكد من عدم وجود أية مستندات أصلية في وحدة التغذية التلقائية للمستندات ( .)ADFفإذا اكتشف الجهاز وجود أي مستند أصلي في وحدة التغذية التلقائية للمستندات ( ،)ADFتكون األولوية لهذا المستند وليس للمستند األصلي الموجود على زجاج الماسحة الضوئية .وللحصول على أفضل مستوى من الجودة في ً خاصة للصور الملونة أو ذات تدرجات الرمادي ،استخدم زجاج الماسحة الضوئية. المسح الضوئي، .1ارفع غطاء الماسحة الضوئية وافتحها. • • • توخ الحذر حتى ال تكسر زجاج الماسحة الضوئية ربما يؤدي ذلك إلى إصابتك. توخ الحذر حتى ال يسقط غطاء الماسحة الضوئية على يديدك .ربما يؤدي ذلك إلى إصابتك. أثناء المسح الضوئي أو النسخ ،تجنب النظر إلى الضوء الموجود داخل الماسحة الضوئية .فهذا خطيرا. يضر عينيك وربما يكون ذلك ً مفتوحا أثناء قد تتأثر جودة النسخ ومعدل استهالك مسحوق الحبر إذا تُرك غطاء الماسحة الضوئية ً النسخ. قد تتسبب األتربة الموجودة على زجاج الماسحة الضوئية في ظهور بقع سوداء على النُسخ المطبوعة .لذلك يجب المحافظة على نظافته دائمًا. إذا كنت تطبع صفحة من كتاب أو مجلة ،فارفع غطاء الماسحة الضوئية حتى تصطدم مفصلتاه بالسدادة ثم أغلق الغطاء .وإذا كان ُسمك الكتاب أو المجلة يتجاوز 30ملم ،فيجب أن يكون مفتوحا أثناء النسخ. الغطاء ً في وحدة التغذية التلقائية للمستندات ((ADF باستخدام وحدة التغذية التلقائية للمستندات ( ،)ADFيمكنك تحميل 15ورقة كحد أقصى (ورق سندات ً 20رطال) لمهمة واحدة. بوزن 75جم/م،2 .2ضع المستند األصلي بحيث يكون وجهه ألسفل على زجاج الماسحة الضوئية ،ثم قم بمحاذاته مع موجه المحاذاة الموجود في الركن العلوي األيسر للزجاج. عند استخدام وحدة التغذية التلقائية للمستندات (:)ADF • في وحدة التغذية التلقائية للمستندات ( :)ADFال تقم بتحميل الورق الذي يقل حجمه عن 148 × 142ملم ( 5.8 × 5.6بوصات) أو الذي يزيد عن 356 × 216ملم ( 14 × 8.5بوصة). • ال تحاول تحميل األنواع التالية من الورق: ورق الكربون أو الورق المغطى ظهره بالكربون الورق المطلي الورق الشفاف أو الرفيع الورق المتجعد أو المتعرج الورق المطوي أو الملفوف الورق الممزق• قم بإزالة جميع الدبابيس ومشابك الورق قبل التحميل. • تأكد من جفاف أي صمغ أو حبر أو سائل تصحيح موجود على الورق تمامًا قبل التحميل. • تجنب تحميل أية مستندات أصلية بأحجام أو أوزان مختلفة. • تجنب تحميل الكتيبات أو المنشورات أو الورق الشفاف أو المستندات التي تحتوي على خصائص أخرى غير معتادة. .1قم بثني حواف رزمة الورق أو تحريكها بصورة مروحية لفصل الصفحات عن بعضها البعض قبل تحميل المستندات األصلية. تحميل المستندات األصلية ووسائط الطباعة_29 .2قم بتحميل المستند األصلي في وحدة التغذية التلقائية للمستندات ( )ADFبحيث يكون وجهه ألعلى .تأكد من مطابقة الجزء السفلي من رزمة المستندات األصلية لحجم الورق المحدد على درج إدخال المستندات. .3قم بضبط موجهي عرض المستند على حجم الورق. تحديد وسائط الطباعة يمكنك الطباعة على مجموعة متنوعة من وسائط الطباعة ،مثل الورق العادي والمغلفات والملصقات والورق الشفاف .احرص دومًا على استخدام وسائط طباعة مطابقة لمواصفات الوسائط التي يمكن استخدامها مع الجهاز .وقد ينتج عن استخدام وسائط طباعة غير متوافقة مع التوجيهات الموضحة في دليل المستخدم هذا حدوث المشكالت التالية: • انخفاض جودة الطباعة • تزايد حاالت انحشار الورق • التلف المبكر للجهاز تعد الخصائص المتعلقة بالوزن والتركيب وحبيبات نسيج الورق ومحتوى الرطوبة عوامل هامة تؤثر على أداء الجهاز وجودة المطبوعات .وعند اختيار مواد الطباعة ،يجب وضع النقاط التالية في االعتبار: • يوجد ً الحقا بهذا القسم وصف لنوع وسائط الطباعة الخاصة بالجهاز وحجمها ووزنها. • للحصول على النتيجة المطلوبة :يجب أن تكون وسائط الطباعة المختارة مناسبة للمشروع الذي تقوم به. صورا أكثر • السطوع :تتميز بعض أنواع وسائط الطباعة بدرجة بياض أعلى من غيرها ،وتنتج بالتالي ً ً ونبضا بالحياة. وضوحا ً • نعومة السطح :تؤثر درجة نعومة وسائط الطباعة على مدى وضوح الطباعة على الورق. • • قد تستوفي بعض وسائط الطباعة كافة التوجيهات الواردة في هذا القسم ولكن نتائج الطباعة تظل غير مرضية .وقد يرجع هذا إلى التعامل مع الوسائط بصورة غير صحيحة ،أو إلى تعرض الوسائط لمستويات غير مناسبة من درجات الحرارة والرطوبة ،أو بسبب المتغيرات األخرى التي ال يمكن لشركة Samsungالتحكم فيها. قبل شراء كميات كبيرة من وسائط الطباعة ،تأكد من أنها تتطابق مع المتطلبات المحددة في دليل المستخدم هذا. قد يؤدي استخدام وسائط طباعة غير مطابقة لتلك المواصفات إلى حدوث مشكالت تتطلب إجراء أعمال تصليح .ومثل هذه اإلصالحات ال يغطيها الضمان أو اتفاقيات الخدمة الخاصة بشركة .Samsung تأكد من عدم قيامك باستخدام ورق طباعة الصور بنفث الحبر مع هذا الجهاز .فقد يودي ذلك إلى إحداث تلف بالجهاز. قد تتسبب األتربة الموجودة على زجاج وحدة التغذية التلقائية للمستندات ( )ADFفي ظهور سطور سوداء على النُسخ المطبوعة .لذلك يجب المحافظة على نظافته دائمًا. تجنب وضع يدك في بكرة وحدة التغذية التلقائية للمستندات ( .)ADFفربما يؤدي ذلك إلى إصابتك. _30تحميل المستندات األصلية ووسائط الطباعة مواصفات وسائط الطباعة النوع الورق العادي الحجم الوزن األبعاد السعة أ 60إلى 105جم/م( 2ورق سندات بوزن ً 28رطال) 16إلى 150ورقة من ورق الطباعة بوزن ً 20رطال) 75جم/م( 2ورق سندات بوزن للدرج. Letter 279 × 216ملم ( 11 × 8.5بوصة) Legal 356 × 216ملم ( 14 × 8.5بوصة) US Folio 330 × 216ملم ( 13 × 8.5بوصة) A4 297 × 210ملم ( 11.69 × 8.26بوصة) Oficio 343 × 216ملم ( 13.5 × 8.5بوصة) JIS B5 257 × 182ملم ( 10.11 × 7.16بوصة) ISO B5 250 × 176ملم ( 9.84 × 6.93بوصة) Executive 267 × 184ملم ( 10.5 × 7.25بوصة) A5 210 × 148ملم ( 8.26 × 5.82بوصة) Statement 216 × 140ملم ( 8.5 × 5.5بوصة) A6 148 × 105ملم ( 5.82 × 4.13بوصة) مغلف Monarch 191 × 98ملم ( 7.5 × 3.87بوصة) مغلف 3/4 6 165 × 92ملم ( 6.5 × 3.62بوصة) مغلف رقم 10 241 × 105ملم ( 9.5 × 4.12بوصة) مغلف رقم 9 225 × 98ملم ( 8.87 × 3.87بوصة) مغلف DL 220 × 110ملم ( 8.66 × 4.33بوصة) مغلف C5 229 × 162ملم ( 9.01 × 6.37بوصة) مغلف C6 162 × 114ملم ( 6.38 × 4.48بوصة) ورق سميك راجع قسم الورق العادي راجع قسم الورق العادي 90إلى 105جم/م( 2ورق سندات بوزن ً 28رطال) 24إلى ورق رفيع راجع قسم الورق العادي راجع قسم الورق العادي 60إلى 70جم/م( 2ورق سندات بوزن 16 ً 19رطال) إلى LetterوA4 راجع قسم الورق العادي 120إلى 150جم/م( 2ورق سندات بوزن ً 40رطال) 37إلى بطاقة بريد 152.4 × 101.6ملم ( 6 × 4بوصة) 105إلى 163جم/م( 2ورق سندات بوزن ً 43رطال) 28إلى LetterوA4 راجع قسم الورق العادي 138إلى 146جم/م( 2ورق سندات بوزن ً 39رطال) 37إلى راجع قسم الورق العادي ً 44رطال) 160جم/م( 2ورق سندات بوزن الحد األدنى للحجم (مخصص) 160 × 76ملم ( 6.3 × 3بوصة) ً 43رطال) 60إلى 163جم/م( 2ورق سندات بوزن 16إلى الحد األقصى للحجم (مخصص) 356 × 216ملم ( 14 × 8.5بوصة) المغلفات ج ملصقات ورق البطاقات ورق شفاف د ورق المع 5 Letterو A4 و ب 75إلى 90جم/م( 2ورق سندات بوزن 5 20ورقات للتغذية اليدوية في الدرج ً 24رطال) إلى 5ورقات للتغذية اليدوية في الدرج ورقة واحدة للتغذية اليدوية في الدرج أ .إذا كان وزن الوسائط يتجاوز 105ج/م ،2قم بتحميل الورق في الدرج واحدة تلو األخرى. ب .قد يختلف الحد األقصى للسعة حسب وزن وسائط الطباعة وسمكها والظروف البيئية. ج .النعومة 100 :إلى .)Sheffield( 250 د .الوسائط الموصى بها :ورق شفاف لطابعات الليزر األلوان من انتاج شركة Xeroxمثل ).3R 91331(A4)، 3R 2780(Letter .5الوسائط الموصى بها :ورق المع ( )Letterلهذا الجهاز هو ( HP Brochure Paperالمنتج )Q6611A :فقط. و .الوسائط الموصى بها :ورق المع ( )A4لهذا الجهاز هو ( HP Superior Paper 160 glossyالمنتج )Q6616A :فقط. تحميل المستندات األصلية ووسائط الطباعة_31 أحجام الوسائط المدعومة في كل وضع الوضع نوع الوسائط الحجم وضع النسخ المصدر Letterو A4و Legalو Oficioالدرج 1 و US Folioو Executiveو JIS B5و A5وA6 وضع الطباعة كافة األحجام التي يدعمها الجهاز الدرج 1 وضع الفاكس Letterو A4وLegal الدرج 1 • • • إرشادات وسائط الطباعة الخاصة نوع الوسائط المغلفات المغلفات (تابع) اإلرشادات الملصقات • اإلرشادات • • • • • • تعتمد عملية الطباعة الناجحة على المغلفات على جودة تلك المغلفات .ويوصى بمراعاة العوامل التالية عند اختيار المغلفات: الوزن :يجب أال يتجاوز وزن ورق المغلفات 90جم/م 2وإال فقد يحدثانحشار للورق. الشكل :قبل الطباعة ،يجب أال يتجاوز مقدار التفاف المغلفات عندوضعها مستوية 6ملم ويجب أن تكون خالية من الهواء. الحالة :ينبغي أال تكون المغلفات متعرجة أو مقطوعة أو بها تلف منأي نوع. درجة الحرارة :ينبغي استخدام مغلفات تتوافق مع حرارة وضغطالجهاز أثناء التشغيل. ال تستخدم إال المغلفات محكمة الصنع ذات الثنيات المتقنة والمطوية بإحكام. ال تستخدم المغلفات الملصق عليها طوابع. ال تستخدم المغلفات ذات الدبابيس أو المشابك المعدنية أو اإلطارات أو الطالء الداخلي أو المواد ذاتية اللصق أو أية مواد مصنّعة أخرى. ال تستخدم مغلفات تالفة أو رديئة الصنع. تأكد من أن طرف الطي يمتد حتى ركن المغلف في الجانبين. • • • ورق البطاقات أو مواد الطباعة ذات األحجام المخصصة 1 2 _32تحميل المستندات األصلية ووسائط الطباعة مقبول غير مقبول • • يجب أن تحتوي المغلفات ،التي لها شريط الصق عليه عازل أو ذات أكثر من لسان يتم طيه لإلغالق ،على مواد الصقة متوافقة مع درجة حرارة الصهر في الجهاز لمدة 0.1من الثانية .تحقق من مواصفات الجهاز لعرض درجة حرارة الصهر ،انظر "مواصفات الطابعة" في الصفحة .81 قد تؤدي األلسنة واألشرطة اإلضافية إلى حدوث التجعد أو الثني أو االنحشار وربما يصل بها األمر إلى إتالف المصهر. للحصول على أفضل جودة طباعة ،اضبط الهوامش بحيث ال تقل المسافة بينها وبين حواف المغلف عن 15ملم. تجنب الطباعة فوق المنطقة التي تلتقي عندها حواف طي المغلف. لتفادي إتالف الجهاز ،ال تستخدم إال الملصقات المصممة لالستخدام مع أجهزة الليزر. عند اختيار الملصقات ،ضع في اعتبارك العوامل التالية: المواد الالصقة :يجب أن تتسم المواد الالصقة بالقدرة على تحمل درجةحرارة الصهر في الجهاز .تحقق من مواصفات الجهاز لعرض درجة حرارة الصهر ،انظر "المواصفات العامة" في الصفحة .80 ترتيب الملصقات :ال تستخدم إال الملصقات التي ال يوجد بينها ظهرالصق .فقد تنفصل الملصقات التي يوجد بينها وبين الورق بعض الفراغات ،مما يؤدي إلى حدوث حاالت انحشار خطيرة. التفاف الورق :قبل إجراء الطباعة ،يجب أن تكون الملصقات في وضعمسطح وأال يزيد التفاف الورق عن 13ملم في أي اتجاه. الحالة :ال تستخدم الملصقات ذات التعاريج أو فقاعات الهواء أو غيرهامن العالمات الدالة على االنفصال. تأكد من عدم وجود مواد الصقة مكشوفة بين الملصقات .فقد تتسبب المناطق المكشوفة في انفصال الملصقات عن ورق الحماية أثناء الطباعة مما يؤدي إلى حدوث انحشار للورق .كما يمكن أن تتسبب األجزاء الالصقة المكشوفة في إتالف مكونات الجهاز. ال تقم بتغذية ورقة من ورق الملصقات عبر الجهاز أكثر من مرة .فقد تم تصميم ظهر اللصق للمرور خالل الجهاز مرة واحدة فقط. ال تستخدم ملصقات تنفصل عن الورقة الخلفية أو ملصقات مجعدة أو بها فقاعات أو تالفة بأي شكل. تجنب الطباعة على وسائط بعرض أصغر من 76ملم أو طول أصغر من 356ملم. في تطبيق البرنامج ،احرص على ضبط الهوامش بحيث تبعد عن حواف الوسائط بما ال يقل عن 6.4ملم. نوع الوسائط ً مسبقا الورق المطبوع اإلرشادات • • • • يجب طباعة الورق ذي الرأسية باستخدام حبر مقاوم للحرارة بحيث ال يذوب أو يتبخر أو تنبعث منه مواد خطرة عند تعرضه لدرجة حرارة الصهر بالطباعة لمدة 0.1ثانية .تحقق من مواصفات الجهاز لعرض درجة حرارة الصهر ،انظر "المواصفات العامة" في الصفحة .80 ويجب أن يكون الحبر المستخدم في طباعة الورق ذي الرأسية من النوع غير القابل لالشتعال ،وال ينبغي أن يؤثر بشكل سلبي على بكرات الطابعة. ينبغي حفظ النماذج والورق ذي الرأسية في أغلفة غير نافذة للرطوبة وذلك لتفادي تغيير خواصها أثناء فترة التخزين. تأكد من جفاف الحبر الموجود على الورق المطبوع ً مسبقا ،مثل النماذج والورق ذي الرأسية ،قبل القيام بتحميله في الطابعة .فأثناء عملية الصهر، قد ينفصل الحبر الرطب عن الورق المطبوع ً مسبقا ،مما يؤدى إلى انخفاض جودة الطباعة. .4قم بتمرير موجه طول الورق حتى يقترب من مالمسة نهاية رزمة الورق .اضغط على موجه عرض الورق وقم بتمريره بحيث يالمس حافة رزمة الورق بدون أن يتسبب في ثني الورق. بالنسبة للورق بحجم أقل من حجم ،Letterقم بإعادة موجهات الورق إلى وضعها األصلي ،ثم قم بضبط موجهي طول وعرض الورق. ربما يتسبب استخدام ورق الصور أو الورق المطلي في مشاكل تستلزم إجراء عمليات اإلصالح. ومثل هذه اإلصالحات ال يغطيها الضمان أو اتفاقيات الخدمة لشركة .Samsung تغيير حجم الورق داخل درج الورق لتحميل ورق بأحمال أكبر ،مثل ورق بحجم ،Legalينبغي ضبط موجهي الورق لتوسعة درج الورق. لتغيير حجم الدرج 1إلى حجم آخر ،يجب ضبط موجه طول الورق بشكل صحيح. .1اسحب الدرج 1إلى خارج الجهاز .افتح غطاء الورق ثم قم بإزالة الورق من الدرج ،1إذا لزم األمر. .2اضغط على قفل الموجه الموجود أعلى الدرج ثم افتحه ،اسحب الدرج للخارج يدويًا. .3قم بتحميل ورق في الدرج. إذا كان طول الورق المطلوب طباعته أقصر من 222مم ( 8.74بوصة) ،فاضغط على قفل الموجه الموجود في الدرج ثم افتحه ،وقم بعد ذلك بدفع الدرج للداخل يدويًا .اضبط موجهي طول وعرض الورق. • • ال تدفع موجهي عرض الورق أكثر من الالزم حتى ال يؤدي ذلك إلى التواء الورق. إذا لم يتم ضبط موجهي عرض الورق ،فقد يؤدي ذلك إلى انحشار الورق. .5أغلق غطاء الورق. تحميل المستندات األصلية ووسائط الطباعة_33 .6أعد إدخال الدرج 1في الطابعة. .10بعد تحميل الورق ،قم بتعيين نوع الورق وحجمه بالنسبة للدرج .انظر "إعداد مقاس ونوع الورق" في الصفحة.35 • • • كاف في الدرج ،يمكن القيام بدفع موجه طول الورق إلى الداخل ،ثم تحميل ً نظرا لعدم وجود ورق ٍ الورق الكافي. إذا واجهت مشكالت تتعلق بتغذية الورق ،قم بتحميل الورق في الدرج واحدة تلو األخرى. يمكنك تحميل الورق المطبوع ً سابقا .ولكن يجب أن يكون الوجه المطبوع ألعلى مع وضع أحد األطراف غير الملتفة جهة األمام .في حالة مواجهة أية مشكالت أثناء عملية التغذية بالورق، قم بعكس اتجاه الورقة .الحظ أن جودة الطباعة غير مضمونة. الدرج معد مسبقاً على ورق بمقاس Letterأو ,A4حسب الدولة التي يتم فيها شراء الطابعة .لتغيير مقاس الورق إلى A4أو ,Letterيجب ضبط الذراع وموجه عرض الورق بشكل سليم. .1اسحب الدرج إلى خارج الجهاز .افتح غطاء الورق ثم قم بإزالة الورق من الدرج ،إذا لزم األمر. .2إذا كنت ترغب في تغيير المقاس إلى ,Letterضع الذراع في مؤخرة الدرج ولفه باتجاه عقارب الساعة. .3اضغط على موجه عرض الورق واضبطه على حافة الذراع. إذا كنت ترغب في تغيير المقاس إلى ,A4قم ً أوال بتحريك موجه عرض الورق تجاه اليسار ثم لف الذراع عكس اتجاه عقارب الساعة .قد يؤدي التعامل مع الذراع بعنف إلى إلحاق الضرر بالدرج. _34تحميل المستندات األصلية ووسائط الطباعة ﺍﻟﻄﺒﺎﻋﺔ ﻋﻠﻰ ﻣﻮﺍﺩ ﻃﺒﺎﻋﺔ ﺧﺎﺻﺔ ﺇﻋﺪﺍﺩ ﻣﻘﺎﺱ ﻭﻧﻮﻉ ﺍﻟﻮﺭﻕ ﻳﺘﻤﻴﺰ ﺍﻟﺠﻬﺎﺯ ﺑﺈﻣﻜﺎﻧﻴﺔ ﺍﺳﺘﻴﻌﺎﺏ ﺃﺣﺠﺎﻡ ﻭﺃﻧﻮﺍﻉ ﺧﺎﺻﺔ ﻣﻦ ﻭﺳﺎﺋﻂ ﺍﻟﻄﺒﺎﻋﺔ ﻣﺜﻞ ﺍﻟﺒﻄﺎﻗﺎﺕ ﺍﻟﺒﺮﻳﺪﻳﺔ ﻭﺑﻄﺎﻗﺎﺕ ﺍﻟﻤﻼﺣﻈﺎﺕ ﻭﺍﻟﻤﻐﻠﻔﺎﺕ .ﻭﻳﻌﺘﺒﺮ ﻫﺬﺍ ﻣﻔﻴ ًﺪﺍ ﻟﻄﺒﺎﻋﺔ ﺻﻔﺤﺔ ﻭﺍﺣﺪﺓ ﻋﻠﻰ ﺍﻟﻮﺭﻕ ﺫﻱ ﺍﻟﺮﺃﺳﻴﺔ ﻭﺍﻟﻮﺭﻕ ﺍﻟﻤﻠﻮﻥ ﻋﻠﻰ ﻭﺟﻪ ﺍﻟﺨﺼﻮﺹ. ﺑﻌﺪ ﺗﺤﻤﻴﻞ ﺍﻟﻮﺭﻕ ﻓﻲ ﺍﻟﺪﺭﺝ ،ﻳﺠﺐ ﺗﻌﻴﻴﻦ ﺣﺠﻢ ﺍﻟﻮﺭﻕ ﻭﻧﻮﻋﻪ ﺑﺎﺳﺘﺨﺪﺍﻡ ﺃﺯﺭﺍﺭ ﻟﻮﺣﺔ ﺍﻟﺘﺤﻜﻢ .ﻭﺳﻮﻑ ﺗﻨﻄﺒﻖ ﻫﺬﻩ ﺍﻹﻋﺪﺍﺩﺍﺕ ﻋﻠﻰ ﻭﺿﻌﻲ ﺍﻟﻨﺴﺦ ﻭﺍﻟﻔﺎﻛﺲ .ﻭﺳﻮﻑ ﺗﺤﺘﺎﺝ ﻋﻨﺪ ﺍﻟﻄﺒﺎﻋﺔ ﺑﺎﺳﺘﺨﺪﺍﻡ ﺍﻟﻜﻤﺒﻴﻮﺗﺮ ﺇﻟﻰ ﺗﺤﺪﻳﺪ ﺣﺠﻢ ﻭﻧﻮﻉ ﺍﻟﻮﺭﻕ ﻓﻲ ﺍﻟﺒﺮﻧﺎﻣﺞ ﺍﻟﺬﻱ ﺗﺴﺘﺨﺪﻣﻪ ﻋﻠﻰ ﺍﻟﻜﻤﺒﻴﻮﺗﺮ. ﺗﻐﺬﻳﺔ ﻣﻮﺍﺩ ﺍﻟﻄﺒﺎﻋﺔ ﻳﺪﻭﻳًﺎ • • • • • ﻗﻢ ﺑﺘﺤﻤﻴﻞ ﺣﺠﻢ ﻭﺍﺣﺪ ﻓﻘﻂ ﻣﻦ ﻭﺳﺎﺋﻂ ﺍﻟﻄﺒﺎﻋﺔ ﻓﻲ ﻛﻞ ﻣﺮﺓ ﻓﻲ ﺍﻟﺪﺭﺝ. ﻟﺘﺠﻨﺐ ﺣﺪﻭﺙ ﺍﻧﺤﺸﺎﺭ ﻟﻠﻮﺭﻕ ،ﻻ ﺗﻘﻢ ﺑﺈﺿﺎﻓﺔ ﻭﺭﻕ ﺇﺫﺍ ﻛﺎﻥ ﺍﻟﺪﺭﺝ ﻻ ﻳﺰﺍﻝ ﺑﻪ ﻭﺭﻕ .ﻭﻳﻨﻄﺒﻖ ﻫﺬﺍ ً ﺃﻳﻀﺎ ﻋﻠﻰ ﺍﻷﻧﻮﺍﻉ ﺍﻷﺧﺮﻯ ﻣﻦ ﻭﺳﺎﺋﻂ ﺍﻟﻄﺒﺎﻋﺔ. ﻳﺠﺐ ﺗﺤﻤﻴﻞ ﻭﺳﺎﺋﻂ ﺍﻟﻄﺒﺎﻋﺔ ﺑﺤﻴﺚ ﻳﻜﻮﻥ ﺍﻟﺠﺎﻧﺐ ﺍﻟﻤﻄﻠﻮﺏ ﻃﺒﺎﻋﺘﻪ ﻷﻋﻠﻰ ﻣﻊ ﺇﺩﺧﺎﻝ ﺍﻟﻄﺮﻑ ﺍﻟﻌﻠﻮﻱ ً ﺃﻭﻻ ﻓﻲ ﺍﻟﺪﺭﺝ .ﺿﻊ ﻭﺳﺎﺋﻂ ﺍﻟﻄﺒﺎﻋﺔ ﻓﻲ ﻣﻨﺘﺼﻒ ﺍﻟﺪﺭﺝ. ﻗﻢ ﺩﻭﻣًﺎ ﺑﺘﺤﻤﻴﻞ ﻭﺳﺎﺋﻂ ﺍﻟﻄﺒﺎﻋﺔ ﺍﻟﻤﺤﺪﺩﺓ ﻓﻘﻂ ﻟﺘﺠﻨﺐ ﺣﺪﻭﺙ ﺍﻧﺤﺸﺎﺭ ﺍﻟﻮﺭﻕ ﻭﻣﺸﻜﻼﺕ ﺟﻮﺩﺓ ﺍﻟﻄﺒﺎﻋﺔ. )ﺍﻧﻈﺮ "ﺗﺤﺪﻳﺪ ﻭﺳﺎﺋﻂ ﺍﻟﻄﺒﺎﻋﺔ" ﻓﻲ ﺍﻟﺼﻔﺤﺔ (.٣٠ ﺍﺣﺮﺹ ﻋﻠﻰ ﻓﺮﺩ ﺃﻱ ﺟﺰء ﻣﺠﻌﺪ ﺑﺎﻟﺒﻄﺎﻗﺎﺕ ﺍﻟﺒﺮﻳﺪﻳﺔ ﻭﺍﻟﻤﻐﻠﻔﺎﺕ ﻭﺍﻟﻤﻠﺼﻘﺎﺕ ﻗﺒﻞ ﺗﺤﻤﻴﻠﻬﺎ ﻓﻲ ﺍﻟﺪﺭﺝ. .١ﺍﺿﻐﻂ ﻋﻠﻰ Menuﺣﺘﻰ ﻳﻈﻬﺮ System Setupﻋﻠﻰ ﺍﻟﺴﻄﺮ ﺍﻟﺴﻔﻠﻲ ﻣﻦ ﺷﺎﺷﺔ ﺍﻟﻌﺮﺽ ،ﺛﻢ ﺍﺿﻐﻂ ﻋﻠﻰ .OK .٢ﺍﺿﻐﻂ ﻋﻠﻰ ﺍﻟﺴﻬﻢ ﻟﻠﻴﺴﺎﺭ/ﻟﻠﻴﻤﻴﻦ ﺣﺘﻰ ﻳﻈﻬﺮ Paper Setupﺛﻢ ﺍﺿﻐﻂ ﻋﻠﻰ .OK .٣ﺍﺿﻐﻂ ﻋﻠﻰ OKﻋﻨﺪ ﻇﻬﻮﺭ .Paper Size .٤ﺍﺿﻐﻂ ﻋﻠﻰ ﺍﻟﺴﻬﻢ ﻟﻠﻴﺴﺎﺭ/ﻟﻠﻴﻤﻴﻦ ﺣﺘﻰ ﻳﻈﻬﺮ ﺣﺠﻢ ﺍﻟﻮﺭﻕ ﺍﻟﺬﻱ ﺗﺴﺘﺨﺪﻣﻪ ،ﺛﻢ ﺍﺿﻐﻂ .OK .٥ﺍﺿﻐﻂ ﻋﻠﻰ ﺍﻟﺴﻬﻢ ﻟﻠﻴﺴﺎﺭ/ﻟﻠﻴﻤﻴﻦ ﺣﺘﻰ ﻳﻈﻬﺮ Paper Typeﺛﻢ ﺍﺿﻐﻂ ﻋﻠﻰ .OK .٦ﺍﺿﻐﻂ ﻋﻠﻰ ﺍﻟﺴﻬﻢ ﻟﻠﻴﺴﺎﺭ/ﻟﻠﻴﻤﻴﻦ ﺣﺘﻰ ﻳﻈﻬﺮ ﺣﺠﻢ ﺍﻟﻮﺭﻕ ﺍﻟﺬﻱ ﺗﺴﺘﺨﺪﻣﻪ ،ﺛﻢ ﺍﺿﻐﻂ ﻋﻠﻰ .OK .٧ﺍﺿﻐﻂ ﻋﻠﻰ Stop/Clearﻟﻠﺮﺟﻮﻉ ﺇﻟﻰ ﻭﺿﻊ ﺍﻻﺳﺘﻌﺪﺍﺩ. .١ﻗﻢ ﺑﺘﺤﻤﻴﻞ ﺍﻟﻮﺭﻕ) .ﺍﻧﻈﺮ "ﺗﻐﻴﻴﺮ ﺣﺠﻢ ﺍﻟﻮﺭﻕ ﺩﺍﺧﻞ ﺩﺭﺝ ﺍﻟﻮﺭﻕ" ﻓﻲ ﺍﻟﺼﻔﺤﺔ (.٣٣ ﻭﻓﻘﺎً ﻟﻨﻮﻉ ﺍﻟﻮﺳﺎﺋﻂ ﺍﻟﺘﻲ ﺗﺴﺘﺨﺪﻣﻬﺎ ،ﻳﺠﺐ ﻣﺮﺍﻋﺎﺓ ﺇﺭﺷﺎﺩﺍﺕ ﺍﻟﺘﺤﻤﻴﻞ ﺍﻟﺘﺎﻟﻴﺔ: • ﺍﻟﻤﻐﻠﻔﺎﺕ :ﺍﺟﻌﻞ ﺍﻟﻮﺟﻪ ﺍﻟﺬﻱ ﻳﺤﻤﻞ ﻟﺴﺎﻥ ﺍﻟﻤﻐﻠﻒ ﻷﺳﻔﻞ ﻭﻣﻜﺎﻥ ﺍﻟﻄﺎﺑﻊ ﻋﻠﻰ ﺍﻟﺠﺎﻧﺐ ﺍﻟﻌﻠﻮﻱ ﺍﻷﻳﺴﺮ. • ﺍﻟﻤﻠﺼﻘﺎﺕ :ﺍﺟﻌﻞ ﻭﺟﻪ ﺍﻟﻄﺒﺎﻋﺔ ﺇﻟﻰ ﺃﻋﻠﻰ ﻭﺃﺩﺧﻞ ﺍﻟﺤﺎﻓﺔ ﺍﻟﻘﺼﻴﺮﺓ ﻓﻲ ﺍﻟﺠﻬﺎﺯ ً ﺃﻭﻻ. • ﺍﻟﻮﺭﻕ ﺍﻟﻤﻄﺒﻮﻉ ً ﻣﺴﺒﻘﺎ :ﺍﺟﻌﻞ ﺍﻟﻮﺟﻪ ﺍﻟﺬﻯ ﻳﺤﻤﻞ ﺍﻟﺘﺼﻤﻴﻢ ﻷﻋﻠﻰ ﻭﺍﻟﺤﺎﻓﺔ ﺍﻟﻌﻠﻮﻳﺔ ﻟﻠﻮﺭﻕ ﺑﺎﺗﺠﺎﻩ ﺍﻟﺠﻬﺎﺯ. • ﻭﺭﻕ ﺍﻟﺒﻄﺎﻗﺎﺕ :ﺍﺟﻌﻞ ﻭﺟﻪ ﺍﻟﻄﺒﺎﻋﺔ ﻷﻋﻠﻰ ﻭﺃﺩﺧﻞ ﺍﻟﺤﺎﻓﺔ ﺍﻟﻘﺼﻴﺮﺓ ﻓﻲ ﺍﻟﺠﻬﺎﺯ ً ﺃﻭﻻ. • ﺍﻟﻮﺭﻕ ﺍﻟﻤﻄﺒﻮﻉ ً ﻣﺴﺒﻘﺎ :ﺍﺟﻌﻞ ﻭﺟﻪ ﺍﻟﻄﺒﺎﻋﺔ ﺍﻟﻤﺴﺒﻖ ﻷﺳﻔﻞ ﻣﻊ ﺗﻮﺟﻴﻪ ﺍﻟﺤﺎﻓﺔ ﺍﻟﻤﺴﺘﻮﻳﺔ ﻧﺎﺣﻴﺔ ﺍﻟﺠﻬﺎﺯ. .٢ﻋﻨﺪ ﺍﻟﻘﻴﺎﻡ ﺑﺎﻟﻄﺒﺎﻋﺔ ﻓﻲ ﺃﺣﺪ ﺍﻟﺘﻄﺒﻴﻘﺎﺕ ،ﻗﻢ ﺑﺒﺪء ﺗﺸﻐﻴﻞ ﻗﺎﺋﻤﺔ ﺍﻟﻄﺒﺎﻋﺔ. .٣ﻗﺒﻞ ﺍﻟﻄﺒﺎﻋﺔ ،ﺍﻓﺘﺢ ﺧﺼﺎﺋﺺ ﺍﻟﻄﺎﺑﻌﺔ. .٤ﺍﺿﻐﻂ ﻋﻠﻰ ﻋﻼﻣﺔ ﺍﻟﺘﺒﻮﻳﺐ ﺍﻟﻮﺭﻕ ﻓﻲ ﺧﺼﺎﺋﺺ ﺍﻟﻄﺎﺑﻌﺔ ،ﻭﺣﺪﺩ ً ﻧﻮﻋﺎ ﻣﻨﺎﺳﺒًﺎ ﻣﻦ ﺍﻟﻮﺭﻕ. ﺇﺫﺍ ﻛﻨﺖ ﺗﺮﻳﺪ ﺍﺳﺘﺨﺪﺍﻡ ﻣﻠﺼﻘﺎﺕ ،ﻓﻘﻢ ﺑﺘﻌﻴﻴﻦ ﻧﻮﻉ ﺍﻟﻮﺭﻕ ﻋﻠﻰ ﻣﻠﺼﻘﺎﺕ. .٥ﺣﺪﺩ ﻭﺣﺪﺓ ﺍﻟﺘﻐﺬﻳﺔ ﺍﻟﻴﺪﻭﻳﺔ ﻓﻲ ﻣﺼﺪﺭ ﺍﻟﻮﺭﻕ ،ﺛﻢ ﺍﺿﻐﻂ ﻋﻠﻰ ﻣﻮﺍﻓﻖ. .٦ﺍﺑﺪﺃ ﺍﻟﻄﺒﺎﻋﺔ ﻓﻲ ﺍﻟﺘﻄﺒﻴﻖ. .٧ﺍﺿﻐﻂ ﻋﻠﻰ ﺍﻟﺰﺭ Black Startﺃﻭ Color Startﻋﻠﻰ ﺍﻟﺠﻬﺎﺯ ﻟﺒﺪء ﺗﻐﺬﻳﺔ ﺍﻟﻮﺭﻕ ،ﻓﻴﺒﺪﺃ ﺍﻟﺠﻬﺎﺯ ﻓﻲ ﺍﻟﻄﺒﺎﻋﺔ. • ﻓﻲ ﺣﺎﻟﺔ ﻃﺒﺎﻋﺔ ﻋﺪﺓ ﺻﻔﺤﺎﺕ ،ﻗﻢ ﺑﺘﺤﻤﻴﻞ ﺍﻟﻮﺭﻗﺔ ﺍﻟﺘﺎﻟﻴﺔ ﻋﻘﺐ ﻃﺒﺎﻋﺔ ﺍﻟﺼﻔﺤﺔ ﺍﻷﻭﻟﻰ ،ﺛﻢ ﺍﺿﻐﻂ ﻋﻠﻰ ﺍﻟﺰﺭ Black Startﺃﻭ Color Startﻛﺮﺭ ﻫﺬﻩ ﺍﻟﺨﻄﻮﺓ ﻟﻜﻞ ﺍﻟﺼﻔﺤﺎﺕ ﺍﻟﻤﻄﻠﻮﺑﺔ ﻃﺒﺎﻋﺘﻬﺎ. • ﻭﺗﺒﻘﻰ ﺍﻟﺘﻐﻴﻴﺮﺍﺕ ﺍﻟﺘﻲ ﻗﻤﺖ ﺑﺈﺟﺮﺍﺋﻬﺎ ﺳﺎﺭﻳﺔ ﺃﺛﻨﺎء ﺍﺳﺘﺨﺪﺍﻡ ﺍﻟﺘﻄﺒﻴﻖ ﺍﻟﺤﺎﻟﻲ ﻓﻘﻂ. ﺗﺤﻤﻴﻞ ﺍﻟﻤﺴﺘﻨﺪﺍﺕ ﺍﻷﺻﻠﻴﺔ ﻭﻭﺳﺎﺋﻂ ﺍﻟﻄﺒﺎﻋﺔ_٣٥ عملية النسخ يقدم لك هذا الفصل إرشادات تفصيلية حول نسخ المستندات. يتضمن هذا الفصل ما يلي: • • • عملية النسخ تغيير اإلعدادات الخاصة بكل نسخة تغيير إعدادات النسخ االفتراضية عملية النسخ .1اضغط على .Copy ليظهر Ready to Copyعلى السطر العلوي لشاشة العرض. .2قم بتحميل المستندات األصلية بحيث يكون وجهها ألعلى في وحدة التغذية التلقائية للمستندات (،)ADF أو قم بوضع مستند أصلي واحد على زجاج الماسحة الضوئية بحيث يكون وجهه ألسفل. للتعرف على تفاصيل حول كيفية تحميل أحد المستندات األصلية( .انظر "تحميل المستندات األصلية" في الصفحة ).29 .3أدخل عدد النُسخ باستخدام لوحة المفاتيح الرقمية ،إذا لزم األمر. .4إذا أردت تخصيص إعدادات النسخ ،بما في ذلك حجم النسخة والتعتيم ونوع المستند األصلي باستخدام أزرار لوحة التحكم( .فانظر "تغيير اإلعدادات الخاصة بكل نسخة" في الصفحة).36 يمكنك استخدام مزايا النسخ الخاصة عند الحاجة ،مثل نسخ نسختين أو أربع نُسخ على ورقة واحدة. .5اضغط على Color Startلبدء النسخ باأللوان. أو اضغط على Black Startلبدء النسخ باألبيض واألسود. يمكنك إلغاء مهمة النسخ أثناء تنفيذها .اضغط على ،Stop/Clearفتتوقف بعدها عملية النسخ. • • استخدام ميزات النسخ الخاص تعيين مهلة النسخ نوع المستند األصلي يُستخدم إعداد نوع المستند األصلي لتحسين جودة النسخ عن طريق تحديد نوع المستند الخاص بمهمة النسخ الحالية. .1اضغط على .Copy .2اضغط على Menuحتى يظهر Copy Featureعلى السطر السفلي من شاشة العرض ،ثم اضغط على .OK .3اضغط على السهم لليسار/لليمين حتى يظهر Original Typeثم اضغط على .OK .4اضغط على السهم لليسار/لليمين حتى يظهر وضع الصورة الذي تريده ثم اضغط على .OK • :Textيُستخدم مع ال ُنسخ األصلية التي يحتوي أغلبها على نصوص. • :Text/Photoيُستخدم مع النُسخ األصلية التي تحتوي على مزيج من النصوص والصور الفوتوغرافية. • :Photoيُستخدم عندما تكون المستندات األصلية عبارة عن صور فوتوغرافية. • :Magazineيُستخدم عندما تكون المستندات األصلية عبارة عن مجالت. .5اضغط على Stop/Clearللرجوع إلى وضع االستعداد. عمل نسخة مصغرة أو مكبرة تغيير اإلعدادات الخاصة بكل نسخة يوفر الجهاز إعدادات افتراضية للنسخ تتيح إجراء النسخ بسرعة وسهولة .ولكن ،إذا أردت تغيير الخيارات الخاصة بكل نسخة ،فاستخدم أزرار وظيفة النسخ الموجودة على لوحة التحكم. عند الضغط على Stop/Clearأثناء تعيين خيارات النسخ ،فسيتم إلغاء جميع الخيارات التي قمت بإعدادها لعملية النسخ الحالية وتتم العودة للوضع االفتراضي .أو ستتم إعادتها إلى حالتها االفتراضية تلقائيًا بعد إتمام الجهاز لمهمة النسخ الجارية. التعتيم إذا كنت تستخدم نسخة أصلية تحتوي على عالمات باهتة وصور معتمة ،يمكنك ضبط مستوى السطوع لعمل نسخة يمكن قراءتها بسهولة. .1اضغط على .Copy .2اضغط على Menuحتى يظهر Copy Featureعلى السطر السفلي من شاشة العرض ،ثم اضغط على .OK .3اضغط على السهم لليسار/لليمين حتى يظهر Darknessثم اضغط على .OK .4اضغط على السهم لليسار/لليمين حتى يظهر وضع التباين الذي تريده ثم اضغط على .OK • :Lightيعمل بكفاءة مع الطباعة الداكنة. • :Normalيعمل بكفاءة مع النسخ األصلية القياسية سواء المكتوبة أم المطبوعة. • :Darkيعمل بكفاءة مع الطباعة الداكنة. .5اضغط على Stop/Clearللرجوع إلى وضع االستعداد. _36عملية النسخ يمكنك تصغير أو تكبير حجم الصورة المنسوخة بنسبة تبدأ من %25إلي %400عند نسخ المستندات األصلية من زجاج الماسحة الضوئية أو بنسبة %25إلى %100عند النسخ من وحدة التغذية التلقائية للمستندات (.)ADF ً لالختيار من بين مقاسات ُ مسبقا: النسخ المحددة .1اضغط على .Copy .2اضغط على Menuحتى يظهر Copy Featureعلى السطر السفلي من شاشة العرض ،ثم اضغط على .OK .3اضغط على السهم لليسار/لليمين حتى يظهر Reduce/Enlargeثم اضغط على .OK .4اضغط على السهم لليسار/لليمين حتى يظهر الحجم الذي تريده ثم اضغط على .OK ً مباشرة: لضبط حجم النسخة عن طريق إدخال مقياس الحجم .1اضغط على .Copy .2اضغط على Menuحتى يظهر Copy Featureعلى السطر السفلي من شاشة العرض ،ثم اضغط على .OK .3اضغط على السهم لليسار/لليمين حتى يظهر Reduce/Enlargeثم اضغط على .OK .4اضغط على السهم لليسار/لليمين حتى يظهر Customثم اضغط على .OK .5اضغط على السهم لليسار/لليمين إلدخال حجم النسخ الذي تريده .يمكن من خالل استمرار الضغط على الزر أن تنتقل بسرعة إلى الرقم المطلوب. .6اضغط على OKلحفظ االختيار. .7اضغط على Stop/Clearللرجوع إلى وضع االستعداد. عند عمل نسخة مُصغرة ،قد تظهر خطوط سوداء في الجزء السفلي من النسخة. تغيير إعدادات النسخ االفتراضية يمكن ضبط خيارات النسخ ،بما فيها التعتيم ونوع المستند األصلي وحجم النسخة وعدد النُسخ ،على األوضاع شائعة االستخدام .وعند قيامك بنسخ أحد المستندات ،يتم استخدام اإلعدادات االفتراضية ما لم يتم تغييرها باستخدام األزرار المناسبة على لوحة التحكم. .5قم بقلب المستند األصلي وضعه على السطح الزجاجي للماسحة الضوئية كما هو موضح من خالل األسهم .بعد ذلك ،أغلق غطاء الماسحة الضوئية. .1اضغط على .Copy .2اضغط على Menuحتى يظهر Copy Setupعلى السطر السفلي من شاشة العرض ،ثم اضغط على .OK .3اضغط على OKعند ظهور .Change Default .4اضغط على السهم لليسار/لليمين حتى يظهر خيار اإلعداد الذي تريده ثم اضغط على .OK .5اضغط على السهم لليسار/لليمين حتى يظهر اإلعداد الذي تريده ثم اضغط على .OK .6كرر الخطوتين 4و ،5إذا لزم األمر. .7اضغط على Stop/Clearللرجوع إلى وضع االستعداد. في حالة الضغط على الزر Stop/Clearأثناء إعداد خيارات النسخ ،يؤدي ذلك إلى إلغاء التغييرات التي تم إجراؤها على اإلعدادات واستعادة اإلعدادات االفتراضية. نسخ بطاقة الهوية • • • إذا لم تضغط على الزر Color Startأو الزر Black Startفسيتم نسخ الوجه األمامي فقط. إذا كان حجم المستند األصلي أكبر من مساحة الطباعة ،فقد ال تظهر بعض األجزاء في الطباعة. عند الضغط على Stop/Clearأو عدم الضغط على أية أزرار لمدة 30ثانية تقريبًا ،يقوم الجهاز بإلغاء مهمة النسخ والعودة إلى وضع االستعداد. استخدام ميزات النسخ الخاص يمكنك استخدام ميزات النسخ التالية: عمل نسختين أو أربع نسخ في ورقة واحدة يمكن للجهاز طباعة صورتين أو أربع صور أصلية مصغرة بحيث تناسب حجم ورقة واحدة. .1اضغط على .Copy 2 يتميز هذا الجهاز بإمكانية طباعة مستندات أصلية ذات وجهين على ورقة واحدة باستخدام ورق بأحجام A4 أو Letterأو Legalأو Folioأو Oficioأو Executiveأو B5أو A5أو .A6 يقوم الجهاز بطباعة وجه واحد من المستند األصلي على النصف العلوي من الورق ،وطباعة الوجه اآلخر على النصف السفلي دون تصغير حجم المستند األصلي .تعتبر هذه الميزة مفيدة عند نسخ مستندات صغيرة الحجم ،مثل بطاقة تعريف المهنة. .6اضغط على Color Startلبدء النسخ باأللوان. أو اضغط على Black Startلبدء النسخ باألبيض واألسود. يجب وضع المستند األصلي على زجاج الماسحة الضوئية لتتمكن من استخدام هذه الميزة. .1اضغط على .ID Copy .2ضع الوجه األمامي من المستند األصلي بحيث يكون مواجهًا للسطح الزجاجي للماسحة الضوئية كما هو موضح من خالل األسهم،ـثم أغلق غطاء الماسحة الضوئية. 1 .2اضغط على Menuحتى يظهر Copy Featureعلى السطر السفلي من شاشة العرض ،ثم اضغط على .OK .3اضغط على السهم لليسار/لليمين حتى يظهر Layoutثم اضغط على .OK 2 1 .4اضغط على السهم لليسار/لليمين حتى يظهر 2-Upأو 4-Upثم اضغط على .OK 4 3 .5اضغط على Stop/Clearللرجوع إلى وضع االستعداد. ال يمكنك ضبط حجم النسخة باستخدام قائمة Reduce/Enlargeلعمل نسختين أو أربع نُسخ. نسخ اللوحات يمكن للجهاز طباعة صورة واحدة على تسع ورقات ( .)3 × 3ويمكنك بعد ذلك لصق الصفحات المطبوعة معًا لعمل مستند بحجم ملصق. ال تتاح ميزة النسخ هذه إال عند وضع المستندات األصلية على زجاج الماسحة الضوئية. .1اضغط على .Copy .3تظهر رسالة ] Place Front Side and Press[Startعلى شاشة العرض. .4اضغط على Color Startأو .Black Start يبدأ الجهاز في إجراء المسح الضوئي للوجه األمامي ويعرض الرسالة ].Place Back Side and Press[Start .2اضغط على Menuحتى يظهر Copy Featureعلى السطر السفلي من شاشة العرض ،ثم اضغط على .OK .3اضغط على السهم لليسار/لليمين حتى يظهر Layoutثم اضغط على .OK .4اضغط على السهم لليسار/لليمين حتى يظهر Poster Copyثم اضغط على .OK .5اضغط على Stop/Clearللرجوع إلى وضع االستعداد. يتم تقسيم المستند األصلي إلى 9أجزاء .ويتم مسح كل جزء ضوئيًا ثم طباعته واحد تلو اآلخر بالترتيب التالي: عملية النسخ _37 تعيين مهلة النسخ النسخ المطابق يمكن للجهاز طباعة نُسخ متعددة من المستند األصلي في صفحة واحدة .ويتم تحديد عدد النُسخ تلقائيًا حسب حجم الصورة األصلية وحجم الورق. ال تتاح ميزة النسخ هذه إال عند وضع المستندات األصلية على زجاج الماسحة الضوئية. .1اضغط على .Copy يمكنك تعيين المدة التي ينتظرها الجهاز قبل أن يقوم باستعادة إعدادات النسخ االفتراضية إذا لم تقم ببدء النسخ بعد تغيير اإلعدادات في لوحة التحكم. .1اضغط على Menuحتى يظهر System Setupعلى السطر السفلي من شاشة العرض ،ثم اضغط على .OK .2اضغط على Menuحتى يظهر Copy Featureعلى السطر السفلي من شاشة العرض ،ثم اضغط على .OK .2اضغط على OKعند ظهور .Machine Setup .3اضغط على السهم لليسار/لليمين حتى يظهر Layoutثم اضغط على .OK .3اضغط على السهم لليسار/لليمين حتى يظهر Timeoutثم اضغط على .OK .4اضغط على السهم لليسار/لليمين حتى يظهر إعداد الوقت الذي تريده. .4اضغط على السهم لليسار/لليمين حتى يظهر Clone Copyثم اضغط على .OK .5اضغط على Stop/Clearللرجوع إلى وضع االستعداد. .5اضغط على OKلحفظ اختيارك. ال يمكن ضبط حجم النسخة باستخدام قائمة Reduce/Enlargeأثناء عمل النسخ المتطابقة. عدم طباعة خلفية الصور يمكنك ضبط الجهاز لطباعة إحدى الصور بدون خلفيتها .وتعمل هذه الميزة على إزالة ألوان الخلفية، وتظهر أهميتها عند نسخ مستند أصلي يحتوي على ألوان في الخلفية ،مثل صفحات الجرائد أو الكاتالوجات. .1اضغط على .Copy .2اضغط على Menuحتى يظهر Copy Featureعلى السطر السفلي من شاشة العرض ،ثم اضغط على .OK .3اضغط على السهم لليسار/لليمين حتى يظهر Adjust Bkgd.ثم اضغط على .OK .4اضغط على السهم لليسار/لليمين حتى يظهر الخيار الذي تريده. • :Offال تستخدم هذه الخاصية. • :Autoيقوم بتحسين الخلفية. • :Enhance Lev. 1 ~ 2كلما زاد الرقم ،كلما زاد وضوح الخلفية. • :Erase Lev. 1 ~ 4كلما زاد الرقم ،كلما قل وضوح الخلفية. .5اضغط على OKلبدء النسخ باأللوان. .6اضغط على Stop/Clearللرجوع إلى وضع االستعداد. نسخ محسن لدرجة الرمادي عند نسخ المستند األصلي بتدرج الرمادي ،استخدم هذه الميزة للحصول على جودة أفضل إلخراج النسخ. هذه الميزة فقط للنسخ بتدرج الرمادي. .1اضغط على .Copy .2اضغط على Menuحتى يظهر Copy Featureعلى السطر السفلي من شاشة العرض ،ثم اضغط على .OK .3اضغط على السهم لليسار/لليمين حتى يظهر Gray Enhanceثم اضغط على .OK .4اضغط على السهم لليسار/لليمين لتحديد .On .5اضغط على OKلبدء النسخ. .6اضغط على Stop/Clearللرجوع إلى وضع االستعداد. _38عملية النسخ تحديد الخيار Offيعني أن الجهاز ال يستعيد إعداداته االفتراضية حتى تضغط على Black Start أو Color Startلبدء عملية النسخ ،أو Stop/Clearلإللغاء. .6اضغط على Stop/Clearللرجوع إلى وضع االستعداد. المسح الضوئي يتيح لك المسح الضوئي باستخدام الجهاز تحويل الصور والنصوص إلى ملفات رقمية يمكن تخزينها على جهاز الكمبيوتر. يتضمن هذا الفصل ما يلي: • • • أساسيات المسح الضوئي المسح الضوئي من لوحة التحكم إجراء المسح الضوئي باستخدام اتصال شبكة يختلف الحد األقصي الذي يمكن تحقيقه من الدقة تبعًا لعدة عوامل ،منها سرعة الكمبيوتر والمساحة المتوفرة على القرص الصلب والذاكرة وحجم الصورة التي يتم مسحها ضوئيًا وإعدادات عمق ً خاصة في حالة استخدام البت .وبالتالي ،قد ال تتمكن من إجراء مسح ضوئي بدرجات دقة معينة، بناء على نظام التشغيل والعنصر الذي يتم مسحه ضوئيًا. درجة دقة مُحسنة ،وذلك ً أساسيات المسح الضوئي يمكنك مسح المستندات األصلية باستخدام الجهاز من خالل كابل USBأو الشبكة. • • • • • ً حامال برنامج مدير المسح الضوئي الخاص بـ :Samsungعليك فقط أن تسير إلى الجهاز المستندات األصلية وتقوم بمسحها من لوحة التحكم وبعد ذلك يتم تخزين البيانات الممسوحة ضوئيًا في المجلد المستندات بالكمبيوتر .عند اكتمال عملية تثبيت اإلعداد ،تكون قد قمت بتثبيت برنامج مدير المسح الضوئي الخاص بـ Samsungعلى الكمبيوتر بالفعل .يمكن استخدام هذه الميزة من خالل اتصال محلي أو اتصال شبكة .انظر القسم التالي. :TWAINيعد TWAINأحد تطبيقات التصوير المعدة ً مسبقا .عند مسح صورة ضوئيًا ،يتم بدء تشغيل التطبيق المحدد مما يتيح لك التحكم في عملية المسح الضوئي .انظر قسم البرامج .يمكن استخدام هذه الميزة من خالل االتصال المحلي أو اتصال الشبكة .انظر قسم البرامج. :Samsung SmarThru 4هذه الميزة عبارة عن البرنامج المرفق مع الجهاز .يمكنك استخدام هذا البرنامج لمسح الصور أو المستندات ،ويمكن استخدام هذه الميزة من خالل االتصال المحلي أو اتصال الشبكة .انظر قسم البرامج. :WIAيشير االختصار WIAإلى برنامج .Windows Images Acquisitionالستخدام هذه الميزة يجب توصيل الكمبيوتر مباشر ًة بالجهاز من خالل كابل .USBانظر قسم البرامج. البريد اإللكتروني :يمكنك إرسال الصورة التي تم مسحها ضوئيًا كمرفق إلى بريد إلكتروني( .انظر "تسجيل المستخدمين المعتمدين" في الصفحة).40 • • • تغيير اإلعدادات لكل مهمة مسح ضوئي تغيير إعدادات المسح الضوئي االفتراضية إعداد دفتر العناوين المسح الضوئي من لوحة التحكم يتيح لك الجهاز المسح الضوئي من لوحة التحكم وإرسال المستند الممسوح ضوئيًا ،بكل سهولة ،إلى المجلد المستندات بالكمبيوتر المتصل .للتمكن من استخدام هذه الوظيفة ،ينبغي توصيل الجهاز بالكمبيوتر باستخدام كابل USBأو من خالل شبكة. ً أيضا ،مع برنامج مدير المسح الضوئي الخاص بـ ،Samsungيمكن فتح المستندات الممسوحة باستخدام البرنامج الذي قمت بإعداده ً مسبقا .مثل Microsoft Paintو Emailو SmarThru 4و OCRالتي يمكن إضافتها إلى برنامج التطبيق .انظر "إعداد معلومات المسح الضوئي في برنامج مدير المسح الضوئي الخاص بـ " Samsungفي الصفحة.39 يمكن حفظ الصور الممسوحة كملفات BMPأو JPEGأو TIFFأو .PDF إعداد معلومات المسح الضوئي في برنامج مدير المسح الضوئي الخاص بـ Samsung يمكنك الحصول على معلومات حول برنامج مدير المسح الضوئي الخاص بـ Samsungوحالة برنامج تشغيل المسح الضوئي المثبت .كما يمكنك ً أيضا في برنامج مدير المسح الضوئي الخاص بـ Samsungتغيير إعدادات المسح الضوئي وإضافة أو حذف المجلدات التي تم حفظ المستندات الممسوحة ضوئيًا إلى الكمبيوتر بها. يمكن استخدام برنامج Scan Managerفقط في نظامي التشغيل Windowsو .Macintoshإذا كنت تستخدم نظام التشغيل ،Macintoshفراجع الجزء الخاص بالبرنامج. .1اضغط على ابدأ < لوحة التحكم < مدير المسح الضوئي الخاص بـ .Samsung فيظهر الخيار إدارة مدير المسح الضوئي الخاص بـ .Samsung يمكنك فتح مدير المسح الضوئي الخاص بـ Samsungبالضغط على يمين رمز Smart Panelفي شريط مهام اإلطار. .2قم بتحديد الجهاز المناسب من مدير المسح الضوئي الخاص بـ .Samsung .3اضغط على الخصائص. .4يتيح لك الخيار زر تعيين المسح الضوئي تغيير وجهة الحفظ وإعدادات المسح الضوئي ،وإضافة أو حذف برنامج التطبيق وتنسيق الملفات. يمكنك تغيير جهاز المسح الضوئي من خالل استخدام تغيير المنفذ (اتصال محلي أو اتصال شبكة). .5اضغط على موافق بعد إجراء اإلعداد. المسح الضوئي إلى برامج التطبيق .1تأكد من تشغيل كل من الجهاز والكمبيوتر ومن توصيلهما ببعضهما بشكل صحيح. .2قم بتحميل المستندات األصلية بحيث يكون وجهها ألعلى في وحدة التغذية التلقائية للمستندات (،)ADF أو قم بوضع مستند أصلي على زجاج الماسحة الضوئية بحيث يكون وجهه ألسفل. للتعرف على تفاصيل حول كيفية تحميل أحد المستندات األصلية( .انظر "تحميل المستندات األصلية" في الصفحة ).29 .3اضغط على .Scan/Email ليظهر الخيار Ready to Scanعلى السطر العلوي من شاشة العرض. .4اضغط على السهم لليسار/لليمين حتى يظهر Scan to Emailعلى السطر السفلي من شاشة العرض ،ثم اضغط على .OK المسح الضوئي_39 .5اضغط على السهم لليسار/لليمين حتى يظهر Local PCعلى السطر السفلي من شاشة العرض ،ثم اضغط على .OKفي حالة توصيل الجهاز بشبكة ،حدد Network PCواضغط على .OK في حالة ظهور الرسالة ،Not Availableتحقق من وصلة المنفذ. في حالة قيامك بتحديد ،Network PCحدد معرف المستخدم المسجل وأدخل رقم .PIN اضغط على .OK • المعرف هو نفس المعرف المسجل لبرنامج مدير المسح الضوئي الخاص بـ .Samsung • رقم PINعبارة عن األرقام األربعة المسجلة لبرنامج مدير المسح الضوئي الخاص بـ .Samsung .6من ،Scan Destinationاضغط على السهم لليسار/لليمين حتى يظهر برنامج التطبيق الذي تريده ،ثم انقر فوق .OK اإلعداد اإلفتراضي هو المستندات. إلضافة أو حذف المجلد الذي تم حفظ الملفات الممسوحة ضوئيًا به ،قم بإضافة أو حذف برنامج التطبيق الموجود في مدير المسح الضوئي الخاص بـ < Samsungزر تعيين المسح الضوئي. .7اضغط على الزر لليسار/لليمين حتى يظهر اإلعداد الذي تريده ثم اضغط على .OK • :Resolutionإلعداد دقة الصورة. • :Scan Colorإلعداد وضع األلوان. • :Scan Formatإلعداد تنسيق الملف الذي سيتم حفظ الصورة به. • :Scan Sizeإلعداد حجم الصورة. • Scan Formatيظهر فقط في حالة قيامك بتحديد Scan Destinationعلى My .Documents • للمسح الضوئي من اإلعداد االفتراضي ،اضغط على Color Startأو .Black Start .8يبدأ المسح. • • • يتم حفظ الصورة الممسوحة ضوئيًا بالكمبيوتر في المجلد المستندات < الصور < .Samsung يمكنك استخدام برنامج التشغيل TWAINللمسح الضوئي السريع في برنامج مدير المسح الضوئي الخاص بـ .Samsung يمكن المسح الضوئي ً أيضا من خالل الضغط على ابدأ < لوحة التحكم < مدير المسح الضوئي الخاص بـ < Samsungمسح ضوئي سريع في نظام التشغيل .Windows إجراء المسح الضوئي باستخدام اتصال شبكة عند توصيل الجهاز بشبكة وإعداد معلمات الشبكة بشكل صحيح ،يمكنك إجراء مسح ضوئي للصور وإرسالها عبر الشبكة. إعداد حساب بريد إلكتروني إلجراء المسح الضوئي وإرسال الصورة كمرفق بالبريد اإللكتروني ،يجب إعداد معلمات الشبكة باستخدام .SyncThru Web Service .1أدخل عنوان IPالخاص بالجهاز كعنوان URLفي المستعرض ،ثم انقر فوق انتقال للوصول إلى موقع الويب الخاص بالجهاز. .2انقر فوق Machine Settingsو .E-mail Setup .3حدد IP Addressأو .Host Name .4أدخل عنوان IPعلى هيئة تدوين عشري نقطي أو كاسم مضيف. .5أدخل رقم منفذ الملقم ،من 1إلى .65535 رقم المنفذ االفتراضي هو .25 .6حدد مربع االختيار بجوار SMTP Requires Authenticationالمصادقة لطلب المصادقة. .7أدخل االسم وكلمة المرور المتعلقين بتسجيل الدخول إلى ملقم .SMTP .8انقر فوق .Apply إذا كانت طريقة المصادقة لملقم SMTPهي ،POP3 before SMTPفحدد مربع االختيار بجوار .SMTP Requires POP3 Before SMTP Authentication أ. أدخل عنوان IPعلى هيئة تدوين عشري نقطي أو كاسم مضيف. ب .أدخل رقم منفذ الملقم ،من 1إلى .65535رقم المنفذ االفتراضي هو .25 _40المسح الضوئي تسجيل المستخدمين المعتمدين .1أدخل عنوان IPالخاص بالجهاز كعنوان URLفي المستعرض ،ثم انقر فوق انتقال للوصول إلى موقع الويب الخاص بالجهاز. .2انقر فوق Machine Settingsو .User Authentication .3انقر فوق .Add ً متوافقا مع المكان الذي سيتم فيه تخزين اإلدخال. .4حدد رقم فهرس من 1إلى 50 .5أدخل اسمك ومعرف المصادقة وكلمة المرور وعنوان البريد اإللكتروني ورقم التليفون. ينبغي إدخال معرف المستخدم المسجل وكلمة المرور في الجهاز عند بدء المسح الضوئي إلى بريد إلكتروني من لوحة التحكم. .6انقر فوق .Apply المسح الضوئي إلى بريد إلكتروني يمكنك إجراء مسح ضوئي لصورة ما ،ثم إرسالها كمرفق بالبريد اإللكتروني .ينبغي ً أوال إعداد حساب البريد اإللكتروني في ( .SyncThru Web Serviceانظر "إعداد حساب بريد إلكتروني" في الصفحة).40 قبل إجراء المسح الضوئي ،يمكنك إعداد خيارات المسح الضوئي لمهمة المسح الضوئي( .انظر "تغيير اإلعدادات لكل مهمة مسح ضوئي" في الصفحة).41 .1تأكد من توصيل الجهاز بالشبكة. .2ضع مستن ًدا واح ًدا بحيث يكون وجهه ألسفل على زجاج المستندات .أو قم بتحميل المستند (المستندات) بحيث يكون وجهها ألعلى في وحدة التغذية التلقائية للمستندات (.)ADF للتعرف على تفاصيل حول كيفية تحميل أحد المستندات األصلية( .انظر "تحميل المستندات األصلية" في الصفحة ).29 .3اضغط على .Scan/Email .4اضغط على السهم لليسار/لليمين حتى يظهر Scan to Emailعلى السطر السفلي من شاشة العرض ،ثم اضغط على .OK في حالة قيامك بتسجيل Auth Idو Passwordوالتحقق من Enable Auth User في User Authenticationبخدمة ،SyncThru Web Serviceيظهر My Log in IDو .Passwordأدخل Auth Idو Passwordالخاصة بالجهاز .انتقل إلى الخطوة.6 .5عد ظهور Fromعلى السطر العلوي بشاشة العرض ،أدخل عنوان البريد اإللكتروني الخاص بالمرسل واضغط على .OK .6عد ظهور DestinationEmailعلى السطر العلوي بشاشة العرض ،أدخل عنوان البريد اإللكتروني الخاص بالمستلم واضغط على .OK في حالة إعداد دفتر العناوين ،يمكنك استخدام أزرار الطلب السريع أو أرقام الطلب السريع للبريد اإللكتروني أو أرقام الطلب الجماعي للبريد اإللكتروني الستعادة عنوان من الذاكرة .انظر "إعداد دفتر العناوين" في الصفحة.41 .7إلدخال عناوين إضافية ،اضغط على OKعند ظهور ،Yesثم كرر الخطوة .5 للمتابعة إلى الخطوة التالية ،اضغط على السهم لليسار/لليمين لتحديد Noثم اضغط على .OK .8إذا ظهرت رسالة على شاشة العرض تسألك عما إذا كنت تريد إرسال البريد اإللكتروني إلى الحساب الخاص بك ،فاضغط على السهم لليسار/لليمين لتحديد Yesأو Noثم اضغط على .OK ال تظهر هذه الرسالة في حالة تنشيط الخيار Send To Selfفي إعداد حساب البريد اإللكتروني. ً موضوعا للبريد اإللكتروني ،ثم اضغط على .OK .9أدخل .10اضغط على السهم لليسار/لليمين حتى يظهر تنسيق الملف الذي تريده ،ثم اضغط على OKأو .Start يبدأ الجهاز في عملية المسح الضوئي ثم يقوم بإرسال البريد اإللكتروني. .11إذا ظهرت رسالة على شاشة العرض تسألك عما إذا كنت تريد تسجيل الخروج من الحساب الخاص بك، اضغط على السهم لليسار/لليمين لتحديد Yesأو Noثم اضغط على .OK .12اضغط على Stop/Clearللرجوع إلى وضع االستعداد. تغيير اإلعدادات لكل مهمة مسح ضوئي يوفر الجهاز خيارات اإلعداد التالية التي تتيح لك تخصيص مهام المسح الضوئي. • :Scan Sizeإلعداد حجم الصورة. • :Original Typeإلعداد نوع المستند األصلي. • :Resolutionإلعداد دقة الصورة. • :Scan Colorإلعداد وضع األلوان. • :Scan Formatإلعداد تنسيق الملف الذي سيتم حفظ الصورة به .عند اختيار تنسيق TIFFأو ،PDFيمكنك تحديد إجراء المسح الضوئي لصفحات متعددة .وقد ال يظهر هذا الخيار حسب نوع المسح الضوئي المحدد. لتخصيص اإلعدادات قبل بدء مهمة مسح ضوئي: .1اضغط على .Scan/Email .2اضغط على Menuحتى يظهر Scan Featureعلى السطر السفلي من شاشة العرض ،ثم اضغط على .OK .3اضغط على السهم لليسار/لليمين حتى يظهر نوع المسح الضوئي الذي تريده ،ثم اضغط على .OK .4اضغط على السهم لليسار/لليمين حتى يظهر إعداد المسح الضوئي الذي تريده ،ثم اضغط على .OK .5اضغط على السهم لليسار/لليمين حتى تظهر الحالة المطلوبة ،ثم اضغط على .OK .6كرر الخطوتين 4و 5لضبط خيارات اإلعداد األخرى. .7عندما تنتهي ،اضغط على Stop/Clearللرجوع إلى وضع االستعداد. تغيير إعدادات المسح الضوئي االفتراضية لتجنب تخصيص إعدادات المسح الضوئي لكل مهمة ،يمكنك تعيين إعدادات مسح ضوئي افتراضية لكل نوع مسح ضوئي. .1اضغط على .Scan/Email .2اضغط على Menuحتى يظهر Scan Setupعلى السطر السفلي من شاشة العرض ،ثم اضغط على .OK .3اضغط على OKعند ظهور .Change Default .4اضغط على السهم لليسار/لليمين حتى يظهر نوع المسح الضوئي الذي تريده ،ثم اضغط على .OK .5اضغط على السهم لليسار/لليمين حتى يظهر خيار إعداد المسح الضوئي المسح الضوئي الذي تريده ،ثم اضغط على .OK .6اضغط على السهم لليسار/لليمين حتى تظهر الحالة المطلوبة ،ثم اضغط على .OK .7كرر الخطوتين 5و 6لتغيير اإلعدادات األخرى. .8لتغيير اإلعدادات االفتراضية ألنواع المسح الضوئي األخرى ،اضغط على Backثم كرر الخطوة .4 .9اضغط على Stop/Clearللرجوع إلى وضع االستعداد. إعداد دفتر العناوين يمكنك إعداد دفتر العناوين بحيث يحتوي على عناوين البريد اإللكتروني التي تستخدمها بصورة متكررة عن طريق SyncThru Web Serviceويمكنك بعد ذلك إدخال عناوين البريد اإللكتروني بسرعة وسهولة من خالل إدخال أرقام المواقع المعينة لهم في دفتر العناوين. تسجيل أرقام الطلب السريع للبريد اإللكتروني .1أدخل عنوان IPالخاص بالجهاز كعنوان URLفي المستعرض ،ثم انقر فوق انتقال للوصول إلى موقع الويب الخاص بالجهاز. .2انقر فوق Machine Settingsو .E-mail Setup .3انقر فوق Local Address Bookو .Add .4حدد رقم موقع ،ثم أدخل اسم المستخدم وعنوان البريد اإللكتروني الذي تريده. .5انقر فوق .Apply يمكنك ً أيضا النقر فوق ،Importثم الحصول على دفتر العناوين من جهاز الكمبيوتر. تهيئة أرقام الطلب الجماعي للبريد اإللكتروني أدخل عنوان IPالخاص بالجهاز كعنوان URLفي المستعرض ،ثم انقر فوق انتقال للوصول إلى موقع الويب الخاص بالجهاز. .1انقر فوق Machine Settingsو .E-mail Setup .2انقر فوق Group Address Bookو .Add .3حدد رقم مجموعة ثم أدخل اسم المجموعة الذي تريده. .4حدد أرقام الطلب السريع للبريد اإللكتروني التي سيتم تضمينها في المجموعة. .5انقر فوق .Apply استخدام إدخاالت دفتر العناوين استخدم الطرق التالية الستعادة أحد عناوين البريد اإللكتروني: أرقام الطلب السريع للبريد اإللكتروني عندما يُطلب منك إدخال رقم وجهة أثناء إرسال بريد إلكتروني ،أدخل رقم الطلب السريع للبريد اإللكتروني الذي قمت بتخزين العنوان الذي تريده عليه. • بالنسبة لموقع الطلب السريع للبريد اإللكتروني المكون من رقم واحد ،اضغط مع االستمرار على زر الرقم المناسب من لوحة المفاتيح الرقمية. • بالنسبة لموقع الطلب السريع للبريد اإللكتروني المكون من رقمين أو ثالثة أرقام ،اضغط على زر (أزرار) الرقم األول ،ثم اضغط مع االستمرار على زر الرقم األخير. يمكنك ً أيضا البحث في الذاكرة عن إدخال معين عن طريق الضغط على .Address Book (انظر "البحث عن إدخال في دفتر العناوين" في الصفحة).41 أرقام الطلب الجماعي للبريد اإللكتروني الستخدام إدخال طلب جماعي لبريد إلكتروني ،يجب البحث عن اإلدخال وتحديده من الذاكرة. عندما يُطلب منك إدخال عنوان الوجهة أثناء إرسال بريد إلكتروني ،اضغط على Address ( .Bookانظر "البحث عن إدخال في دفتر العناوين" في الصفحة).41 البحث عن إدخال في دفتر العناوين هناك طريقتان للبحث عن أحد العناوين في الذاكرة .يمكنك إما إجراء بحث تسلسلي من Aإلى Zأو البحث من خالل إدخال األحرف األولى من االسم المرتبط بالعنوان. البحث في الذاكرة من خالل التسلسل .1اضغط على Scan/Emailإذا لزم األمر. .2اضغط على Address Bookحتى يظهر Search & Sendعلى السطر السفلي من شاشة العرض ،ثم اضغط على .OK .3اضغط على السهم لليسار/لليمين حتى تظهر فئة الرقم الذي تريده ،ثم اضغط على .OK .4اضغط على OKعند ظهور .All .5اضغط على السهم لليسار/لليمين حتى يظهر االسم والعنوان الذي تريده .يمكنك إجراء البحث ألعلى أو ألسفل في الذاكرة بالكامل بالترتيب األبجدي. المسح الضوئي_41 البحث بحرف أول معين .1اضغط إذا لزم األمر على .Scan/Email .2اضغط على Address Bookحتى يظهر Search & Sendعلى السطر السفلي من شاشة العرض ،ثم اضغط على .OK .3اضغط على السهم لليسار/لليمين حتى تظهر فئة الرقم الذي تريده ،ثم اضغط على .OK .4اضغط على السهم لليسار/لليمين حتى يظهر IDثم اضغط على .OK .5أدخل بعض األحرف األولى من االسم الذي تريده ،ثم اضغط على .OK .6اضغط على السهم لليسار/لليمين حتى يظهر االسم الذي تريده ،ثم اضغط على .OK طباعة دفتر العناوين يمكنك فحص إعدادات دفتر العناوين من خالل طباعة قائمة. .1اضغط على Address Bookحتى يظهر Printفي السطر السفلي من شاشة العرض. .2اضغط على .OK .3اضغط على السهم لليسار/لليمين حتى يظهر الخيار الذي تريده ثم اضغط على .OK .4اضغط على OKعند ظهور Yesلتأكيد الطباعة. تتم طباعة المعلومات المحددة. _42المسح الضوئي مهام الطباعة األساسية يتناول هذا الفصل شرح مهام الطباعة الشائعة. يتضمن هذا الفصل ما يلي: • طباعة مستند • إلغاء مهمة طباعة طباعة مستند يتيح لك هذا الجهاز إجراء عملية الطباعة من العديد من التطبيقات على أنظمة تشغيل Windowsأو Macintoshأو .Linuxوقد تختلف الخطوات الدقيقة الخاصة بطباعة أحد المستندات حسب التطبيق الذى تستخدمه. لمزيد من التفاصيل عن الطباعة ،راجع قسم البرامج. إلغاء مهمة طباعة إذا كانت هناك مهمة الطباعة في قائمة انتظار الطباعة أو في وحدة التخزين المؤقت للطباعة ،كما فى مجموعة الطابعات في نظام التشغيل ،Windowsفقم بحذف مهمة الطباعة باتباع الخطوات التالية: .1انقر فوق القائمة ابدأ في نظام التشغيل .Windows .2بالنسبة لنظام التشغيل ،Windows 2000حدد اإلعدادات ثم الطابعات. أما في نظامي التشغيل ،Windows XP/2003فحدد الطابعات والفاكسات. بالنسبة لنظام التشغيل ،Windows Vistaحدد لوحة التحكم < األجهزة والصوت < الطابعات. مزدوجا فوق الرمز .Samsung CLX-3170 Series نقرا .3انقر ً ً .4من القائمة مستند ،حدد إلغاء. يمكنك ً أيضا الوصول إلى هذا اإلطار بمجرد النقر المزدوج فوق رمز الطابعة الموجود في الركن السفلي األيمن من سطح المكتب في نظام التشغيل .Windows يمكنك ً أيضا إلغاء المهمة الحالية عن طريق الضغط على Stop/Clearالموجود بلوحة التحكم. مهام الطباعة األساسية_43 استخدام الفاكس يقدم لك هذا الفصل معلومات حول كيفية استخدام الجهاز ألداء وظائف الفاكس. يتضمن هذا الفصل ما يلي: • إرسال فاكس • استالم فاكس ونظرا ألن تهيئة بروتوكول االتصال الصوتي عبر اإلنترنت ( )VoIPغير متوافقة مع نظام اتصال ً الفاكس ،فقد يكون هناك قيد على إرسال الفاكسات الملونة أو بطء في سرعة اإلرسال أو جودة رديئة للصور أو تعطل االتصال على أسوأ الظروف. الرجاء االتصال بمدير الشبكة المحلية لديك أو موفر خدمة اإلنترنت للحصول على التفاصيل. إرسال فاكس تعيين عنوان الفاكس تقتضي القوانين السارية في بعض الدول تحديد رقم الفاكس على أي مستند فاكس يتم إرساله .وتتم طباعة معرف الجهاز ،الذي يحتوي على رقم الهاتف واالسم أو اسم الشركة ،أعلى كل صفحة يتم إرسالها من جهاز الفاكس . • إعداد الفاكس يعرض الجدول التالي إعدادات الدقة الموصى باستخدامها مع أنواع المستندات األصلية المختلفة: الوضع Standard المستندات األصلية التي تحتوي على أحرف بالحجم العادي. Fine المستندات األصلية التي تحتوي على أحرف صغيرة أو أسطر رفيعة أو المستندات األصلية المطبوعة باستخدام طابعة نقطية. Super Fine المستندات األصلية التي تحتوي على تفاصيل دقيقة ج ًدا .ال يتم تمكين وضع " " Super Fineإال إذا كان الجهاز الذي تتصل به يدعم وضع الدقة "ً " Super Fine أيضا. • في حالة اإلرسال من الذاكرة ،ال يكون الوضع Super Fineمتاحاً .ويتم تغيير إعداد الدقة تلقائيًا إلى .Fine • عند ضبط الجهاز على وضع الدقة Super Fineفي حين ال يدعم جهاز الفاكس الذي تتصل به وضع الدقة ،Super Fineتتم عملية اإلرسال باستخدام أعلى وضع دقة معتمد من ِقبل جهاز الفاكس اآلخر. .1اضغط على Menuحتى يظهر System Setupعلى السطر السفلي من شاشة العرض ،ثم اضغط على .OK .2اضغط على OKعندما يظهر .Machine Setup .3اضغط على OKعندما يظهر .Machine ID .4أدخل اسمك أو اسم الشركة باستخدام لوحة المفاتيح الرقمية .يمكنك إدخال أحرف أبجدية رقمية باستخدام لوحة المفاتيح الرقمية ،كما يمكنك تضمين رموز خاصة عن طريق الضغط على الزر .0 للتعرف على تفاصيل حول كيفية إدخال األحرف األبجدية الرقمية ،انظر "إدخال األحرف باستخدام لوحة المفاتيح الرقمية" في الصفحة.27 .5اضغط على OKلحفظ المعرف. .6اضغط على السهم لليسار/لليمين حتى يظهر Machine Fax No.ثم اضغط على .OK .7أدخل رقم الفاكس باستخدام لوحة المفاتيح الرقمية ،ثم اضغط على .OK .8اضغط على Stop/Clearللرجوع إلى وضع االستعداد. ضبط إعدادات المستند قبل بدء العمل بوظائف الفاكس ،قم بتغيير اإلعدادات التالية حسب حالة المستند األصلي للحصول على أفضل جودة ممكنة. الدقة يمكن من خالل إعدادات المستند االفتراضية الحصول على نتائج جيدة عند استخدام المستندات األصلية المعتادة التي تحتوي على نصوص .ولكن عند إرسال مستندات أصلية ذات جودة منخفضة أو تحتوي على صور فوتوغرافية ،يمكنك ضبط الدقة لتحسين جودة الفاكس. .1اضغط على .Fax .2اضغط على Menuثم OKعند ظهور Fax Featureعلى السطر السفلي من شاشة العرض. .3اضغط على OKعند ظهور .Resolution .4اضغط على السهم لليسار/لليمين حتى يظهر الخيار الذي تريده ثم اضغط على .OK .5اضغط على Stop/Clearللرجوع إلى وضع االستعداد. _44استخدام الفاكس يوصى باستخدامه مع Photo Fax المستندات األصلية التي تحتوي على ظالل رمادية أو صور فوتوغرافية. يتم تطبيق إعداد الدقة على مهمة الفاكس الحالية .لتغيير اإلعداد االفتراضي ،راجع "تغيير إعدادات المستند االفتراضية" في الصفحة.50 التعتيم يمكنك تحديد وضع التباين االفتراضي بحيث يمكنك إرسال المستندات األصلية بالفاكس بصورة أفتح أو أغمق. .1اضغط على .Fax .2اضغط على Menuثم OKعند ظهور Fax Featureعلى السطر السفلي من شاشة العرض. .3اضغط على OKعند ظهور.Darkness .4اضغط على السهم لليسار/لليمين حتى يظهر الخيار الذي تريده ثم اضغط على .OK .5اضغط على Stop/Clearللرجوع إلى وضع االستعداد. يتم تطبيق إعداد التعتيم على مهمة الفاكس الحالية .لتغيير اإلعداد االفتراضي ،راجع "تغيير إعدادات المستند االفتراضية" في الصفحة.50 إرسال فاكس تلقائيًا إعادة الطلب تلقائيًا .2قم بتحميل المستندات األصلية بحيث يكون وجهها ألعلى في وحدة التغذية التلقائية للمستندات (،)ADF أو قم بوضع مستند أصلي على زجاج الماسحة الضوئية بحيث يكون وجهه ألسفل. للتعرف على تفاصيل حول كيفية تحميل أحد المستندات األصلية( ،انظر "تحميل المستندات األصلية" في الصفحة ).29 يظهر الخيار Ready to Scanعلى السطر العلوي بشاشة العرض. .3قم بضبط الدقة والتعتيم بحيث يتناسبان مع المتطلبات التي تريدها في الفاكس( .انظر "ضبط إعدادات المستند" في الصفحة).44 إعادة طلب آخر رقم .1اضغط على .Fax المستقبل. .4أدخل رقم جهاز الفاكس ِ يمكنك استخدام أرقام الطلب السريع أو أرقام الطلب الجماعي .للتعرف على تفاصيل حول كيفية تخزين أحد األرقام والبحث عنه ،انظر "إعداد دفتر العناوين" في الصفحة.50 .5اضغط على Color Startأو .Black Start عند وضع أحد المستندات األصلية على زجاج الماسحة الضوئية ،حدد Yesإلضافة صفحة أخرى .قم بتحميل مستند أصلي آخر ،ثم اضغط على .OK .6عند االنتهاء من العمل ،حدد Noعند ظهور رسالة ?.Another Page المستقبل. بعد االتصال بالرقم ،يبدأ الجهاز في إرسال الفاكس عندما يستجيب جهاز الفاكس ِ عند الرغبة في إلغاء مهمة فاكس ،اضغط على Stop/Clearفي أي وقت أثناء اإلرسال. إرسال فاكس يدويًا .1اضغط على .Fax ً مشغوال أو في حالة عدم الحصول على رد عند إرسال الفاكس ،يقوم عندما يكون الرقم الذي اتصلت به الجهاز بإعادة طلب الرقم تلقائيًا كل ثالث دقائق وحتى سبع مرات حسب اإلعدادات االفتراضية للمصنع. عندما تعرض شاشة العرض رسالة ? ،Retry Redialاضغط على OKإلعادة طلب الرقم بدون انتظار .إللغاء إعادة الطلب التلقائي ،اضغط على .Stop/Clear لتغيير الفاصل الزمني بين مرات إعادة االتصال وعدد محاوالت إعادة االتصال( ،انظر "خيارات اإلرسال" في الصفحة).49 إلعادة طلب آخر رقم تم االتصال به: .1اضغط على .Redial/Pause .2عند تحميل مستند أصلي في وحدة التغذية التلقائية للمستندات ( ،)ADFيبدأ الجهاز في اإلرسال تلقائيًا. عند وضع أحد المستندات األصلية على زجاج الماسحة الضوئية ،حدد Yesإلضافة صفحة أخرى .قم بتحميل مستند أصلي آخر ،ثم اضغط على .OKعند االنتهاء من العمل ،حدد Noعند ظهور رسالة ?.Another Page إرسال فاكس إلى وجهات متعددة يمكنك استخدام ميزة اإلرسال المتعدد التي تتيح لك إمكانية إرسال الفاكس إلى وجهات متعددة .ويتم تخزين المستندات األصلية في الذاكرة تلقائيًا ،ثم يتم إرسالها إلى وجهة بعيدة .وبعد اإلرسال ،يتم مسح المستندات األصلية تلقائيًا من الذاكرة .ال يمكنك إرسال مستند فاكس ملون باستخدام هذه الميزة. .1اضغط على .Fax .2قم بتحميل المستندات األصلية بحيث يكون وجهها ألعلى في وحدة التغذية التلقائية للمستندات (،)ADF أو قم بوضع مستند أصلي على زجاج الماسحة الضوئية بحيث يكون وجهه ألسفل. للتعرف على تفاصيل حول كيفية تحميل أحد المستندات األصلية( ،انظر "تحميل المستندات األصلية" في الصفحة ).29 .3قم بضبط إعدادات الدقة والتعتيم بحيث يتناسبان مع المتطلبات التي تريدها في مستند الفاكس( .انظر "ضبط إعدادات المستند" في الصفحة).44 .2قم بتحميل المستندات األصلية بحيث يكون وجهها ألعلى في وحدة التغذية التلقائية للمستندات (،)ADF أو قم بوضع مستند أصلي على زجاج الماسحة الضوئية بحيث يكون وجهه ألسفل. للتعرف على تفاصيل حول كيفية تحميل أحد المستندات األصلية( ،انظر "تحميل المستندات األصلية" في الصفحة ).29 .3قم بضبط الدقة والتعتيم بحيث يتناسبان مع المتطلبات التي تريدها في الفاكس( .انظر "ضبط إعدادات المستند" في الصفحة).44 .4اضغط على Menuحتى يظهر Fax Featureعلى السطر السفلي من شاشة العرض ،ثم اضغط على .OK .4اضغط على .On Hook Dialوستسمع نغمة االتصال. .5اضغط على السهم لليسار/لليمين حتى يظهر Multi Sendثم اضغط على .OK المستقبل. .5أدخل رقم جهاز الفاكس ِ يمكنك استخدام أرقام الطلب السريع أو أرقام الطلب الجماعي .للتعرف على تفاصيل حول كيفية تخزين أحد األرقام والبحث عنه ،انظر "إعداد دفتر العناوين" في الصفحة.50 .6اضغط على Color Startأو Black Startعندما تسمع إشارة فاكس عالية الصوت من جهاز الفاكس البعيد. عند الرغبة في إلغاء مهمة فاكس ،اضغط على Stop/Clearفي أي وقت أثناء اإلرسال. .6أدخل رقم أول جهاز مستقبل للفاكس ،ثم اضغط على .OK يمكنك الضغط على أرقام الطلب السريع أو تحديد Group Dial Numberباستخدام الزر .Address Bookلالطالع علىالتفاصيل ،انظر "إعداد دفتر العناوين" في الصفحة.50 .7أدخل رقم الفاكس الثاني ،ثم اضغط على .OK يُطلب منك من خالل شاشة العرض إدخال رقم فاكس آخر إلرسال المستند. .8إلدخال مزيد من أرقام الفاكس ،اضغط على OKعند ظهور Yesوكرر الخطوتين 6و .7يمكنك إضافة 10وجهات كحد أقصى. وبمجرد إدخال رقم طلب جماعي ،لن تتمكن من إدخال أية أرقام من هذا النوع بعد ذلك. تأكيد اإلرسال بعد أن يتم إرسال آخر صفحة من المستند األصلي بنجاح ،يصدر الجهاز صوت تنبيه ويعود إلى وضع االستعداد. أما في حالة حدوث أي خطأ أثناء إرسال الفاكس ،فتظهر على شاشة العرض رسالة إعالم بالخطأ .لالطالع علىقائمة برسائل الخطأ وما تعنيه كل منها ،انظر "التعرف على رسائل شاشة العرض" في الصفحة.68 عند استالم رسالة خطأ ،اضغط على Stop/Clearإلزالة الرسالة ،ثم حاول إرسال الفاكس مر ًة أخرى. يمكنك ضبط الجهاز بحيث تتم طباعة تقرير تأكيد تلقائيًا في كل مرة يتم فيها إرسال فاكس .لمزيد من التفاصيل ،انظر " "Send Reportفي الصفحة.49 .9بعد االنتهاء من إدخال أرقام الفاكس ،اضغط على السهم لليسار/لليمين لتحديد Noعند ظهور رسالة ? ،Another No.واضغط على .OK يتم مسح المستند األصلي ضوئيًا في الذاكرة قبل اإلرسال .وتعرض شاشة العرض سعة الذاكرة وعدد َّ المخزنة في الذاكرة. الصفحات .10عند وضع أحد المستندات األصلية على زجاج الماسحة الضوئية ،حدد Yesإلضافة صفحات أخرى. قم بتحميل مستند أصلي آخر ،ثم اضغط على .OK عند االنتهاء من العمل ،حدد Noعند ظهور رسالة ?.Another Page يبدأ الجهاز في إرسال الفاكس إلى األرقام التي أدخلتها مع االحتفاظ بنفس ترتيب إدخالها. استخدام الفاكس_45 إرسال فاكس مؤجل يمكن ضبط الجهاز إلرسال فاكس في وقت الحق في حالة ما إذا كان المستخدم غير موجود .ال يمكنك إرسال مستند فاكس ملون باستخدام هذه الميزة. .1اضغط على .Fax .2قم بتحميل المستندات األصلية بحيث يكون وجهها ألعلى في وحدة التغذية التلقائية للمستندات (،)ADF أو قم بوضع مستند أصلي على زجاج الماسحة الضوئية بحيث يكون وجهه ألسفل. للتعرف على تفاصيل حول كيفية تحميل أحد المستندات األصلية( ،انظر "تحميل المستندات األصلية" في الصفحة ).29 .3قم بضبط إعدادات الدقة والتعتيم بحيث يتناسبان مع المتطلبات التي تريدها في مستند الفاكس. (انظر "ضبط إعدادات المستند" في الصفحة).44 .4اضغط على Menuحتى يظهر Fax Featureعلى السطر السفلي من شاشة العرض ،ثم اضغط على .OK .5اضغط على السهم لليسار/لليمين حتى يظهر Delay Sendثم اضغط على .OK المستقبل باستخدام لوحة المفاتيح الرقمية. .6أدخل رقم الجهاز ِ يمكنك الضغط على أرقام الطلب السريع أو تحديد Group Dial Numberباستخدام الزر .Address Bookلالطالع على التفاصيل ،انظر "إعداد دفتر العناوين" في الصفحة.50 .7اضغط على OKلتأكيد الرقم .يُطلب منك من خالل شاشة العرض إدخال رقم فاكس آخر إلرسال المستند إليه. .8إلدخال مزيد من أرقام الفاكس ،اضغط على OKعند ظهور Yesوكرر الخطوتين 6و .7يمكنك إضافة 10وجهات كحد أقصى. وبمجرد إدخال رقم طلب جماعي ،لن تتمكن من إدخال أية أرقام من هذا النوع بعد ذلك. .9عد االنتهاء من إدخال أرقام الفاكس ،اضغط على السهم لليسار/لليمين لتحديد Noعند ظهور رسالة ? Another No.واضغط على .OK .10أدخل اسم المهمة الذي تريده ،واضغط على .OK للتعرف على تفاصيل حول كيفية إدخال األحرف األبجدية الرقمية ،انظر "إدخال األحرف باستخدام لوحة المفاتيح الرقمية" في الصفحة .26 إذا كنت ال ترغب في تعيين اسم ،فقم بتخطي هذه الخطوة. .11أدخل الوقت باستخدام لوحة المفاتيح الرقمية واضغط على OKأو .Black Start إذا قمت بضبط الوقت على وقت يسبق التوقيت الحالي ،فسيتم إرسال الفاكس في هذا الوقت في اليوم التالي. يتم مسح المستند األصلي ضوئيًا في الذاكرة قبل اإلرسال .وتعرض شاشة العرض سعة الذاكرة وعدد َّ المخزنة في الذاكرة. الصفحات .12عند وضع أحد المستندات األصلية على زجاج الماسحة الضوئية ،حدد Yesإلضافة صفحة أخرى. قم بتحميل مستند أصلي آخر ،ثم اضغط على .OK عند االنتهاء من العمل ،حدد Noعند ظهور رسالة ?.Another Page يعود الجهاز إلى وضع االستعداد .تعرض شاشة العرض تنبيهاً يذكرك بأنك في وضع االستعداد وأنه قد تم ضبط فاكس مؤجل. إضافة صفحات إلى فاكس مؤجل يمكن إضافة صفحات إلى الفاكسات المؤجلة التي تم حجزها ً مسبقا في ذاكرة الجهاز. .1قم بتحميل المستندات األصلية المطلوب إضافتها وقم بضبط إعدادات المستند. .2اضغط على Menuحتى يظهر Fax Featureعلى السطر السفلي من شاشة العرض ،ثم اضغط على .OK .3اضغط على السهم لليسار/لليمين حتى يظهر Add Pageثم اضغط على .OK .4اضغط على السهم لليسار/لليمين حتى تظهر مهمة الفاكس التي تريدها ،ثم اضغط على .OK عند االنتهاء من العمل ،حدد Noعند ظهور رسالة ?.Another Page يقوم الجهاز بمسح المستند األصلي ضوئيًا في الذاكرة ويعرض إجمالي عدد الصفحات وكذلك عدد الصفحات التي تمت إضافتها. إلغاء فاكس مؤجل .1اضغط على Menuحتى يظهر Fax Featureعلى السطر السفلي من شاشة العرض ،ثم اضغط على .OK .2اضغط على السهم لليسار/لليمين حتى يظهر Cancel Jobثم اضغط على .OK _46استخدام الفاكس .3اضغط على السهم لليسار/لليمين حتى تظهر مهمة الفاكس التي تريدها ،ثم اضغط على .OK .4اضغط على OKعند ظهور.Yes يتم حذف الفاكس المحدد من القائمة. إرسال فاكس عاجل يمكن استخدام ميزة الفاكس العاجل إلرسال الفاكسات العاجلة قبل العمليات المحجوزة األخرى .يتم مسح المستند األصلي ضوئيًا في الذاكرة ويتم إرساله بعد انتهاء العملية الحالية مباشر ًة .جدير بالذكر أن إرسال الفاكسات العاجلة سوف يقاطع عمليات اإلرسال المتعدد بين الوجهات (أي عند انتهاء اإلرسال إلى الوجهة األولى وقبل بدء اإلرسال إلى الوجهة الثانية) ،أو بين محاوالت إعادة الطلب. .1اضغط على .Fax .2قم بتحميل المستندات األصلية بحيث يكون وجهها ألعلى في وحدة التغذية التلقائية للمستندات (،)ADF أو قم بوضع مستند أصلي على زجاج الماسحة الضوئية بحيث يكون وجهه ألسفل. للتعرف على تفاصيل حول كيفية تحميل أحد المستندات األصلية( ،انظر "تحميل المستندات األصلية" في الصفحة ).29 .3قم بضبط إعدادات الدقة والتعتيم بحيث يتناسبان مع المتطلبات التي تريدها في مستند الفاكس. (انظر "ضبط إعدادات المستند" في الصفحة).44 .4اضغط على Menuحتى يظهر Fax Featureعلى السطر السفلي من شاشة العرض ،ثم اضغط على .OK .5اضغط على السهم لليسار/لليمين حتى يظهر Priority Sendثم اضغط على .OK المستقبل. .6أدخل رقم الجهاز ِ يمكنك استخدام أرقام الطلب السريع أو أرقام الطلب الجماعي .لالطالع علىالتفاصيل ،انظر "إعداد دفتر العناوين" في الصفحة.50 .7اضغط على OKلتأكيد الرقم. .8أدخل اسم المهمة الذي تريده ،واضغط على .OK يتم مسح المستند األصلي ضوئيًا في الذاكرة قبل اإلرسال .وتعرض شاشة العرض سعة الذاكرة وعدد َّ المخزنة في الذاكرة. الصفحات .9عند وضع أحد المستندات األصلية على زجاج الماسحة الضوئية ،حدد Yesإلضافة صفحة أخرى .قم بتحميل مستند أصلي آخر ،ثم اضغط على .OK عند االنتهاء من العمل ،حدد Noعند ظهور رسالة ?.Another Page يعرض الجهاز الرقم الذي يتم االتصال به ويبدأ في إرسال الفاكس. استالم فاكس تغيير أوضاع االستالم .1اضغط على .Fax .2اضغط على Menuحتى يظهر Fax Setupعلى السطر السفلي من شاشة العرض ،ثم اضغط على .OK .3اضغط على السهم لليسار/لليمين حتى يظهر Receivingثم اضغط على .OK .4اضغط على OKعند ظهور.Receive Mode .5اضغط على السهم لليسار/لليمين حتى يظهر وضع استالم الفاكس الذي تريده. • في الوضع ،Faxيقوم الجهاز بالرد على اتصال الفاكس الوارد ويتحول على الفور إلى وضع استالم الفاكسات. • في الوضع Telيمكنك استالم فاكس بالضغط على On Hook Dialثم Color Startأو .Black Startيمكنك ً أيضا رفع سماعة الهاتف الداخلي ،ثم الضغط على رمز االستالم عن بعد( .انظر "االستالم يدويًا باستخدام هاتف داخلي" في الصفحة).47 • في الوضع ،Ans/Faxيقوم جهاز الرد على المكالمات الذي تم توصيله بالجهاز الخاص بك بالرد على المكالمات الواردة ،كما يمكن للمتصل ترك رسالة على جهاز الرد .وعندما يلتقط جهاز الفاكس نغمة فاكس على الخط ،ينتقل الجهاز تلقائيًا إلى وضع Faxالستالم الفاكس( .انظر "االستالم التلقائي في الوضع "Ans/Faxفي الصفحة).47 • في الوضع DRPDيمكنك استقبال إحدى المكالمات باستخدام ميزة اكتشاف نمط الرنين المميز ( .)DRPDتعتبر ميزة "الرنين المميز" إحدى الخدمات التي تقدمها شركات الهواتف لتتيح للمستخدم إمكانية استخدام خط هاتف واحد للرد على العديد من أرقام الهواتف .لمزيد من التفاصيل ،انظر "استالم الفاكسات باستخدام الوضع "DRPDفي الصفحة .47 .6اضغط على OKلحفظ اختيارك. .7اضغط على Stop/Clearللرجوع إلى وضع االستعداد. • الستخدام وضع Ans/Faxقم بتوصيل جهاز رد على المكالمات بمقبس EXTالموجود بالجزء الخلفي من الجهاز. • إذا أردت عدم السماح لآلخرين باالطالع على المستندات المستلَمة ،فيمكنك استخدام وضع االستالم اآلمن .وفي هذا الوضع ،يتم تخزين جميع مستندات الفاكس المستلَمة في الذاكرة. لمزيد من التفاصيل ،انظر "االستالم في وضع االستالم اآلمن" في الصفحة .47 االستالم تلقائيًا في وضع Fax تم ضبط الجهاز ً مسبقا على الوضع Faxفي المصنع .وعند استالم أحد الفاكسات ،يقوم الجهاز بالرد على المكالمة بعد عدد محدد من الرنات ،ثم يستلم الفاكس تلقائيًا. لتغيير عدد الرنات ،انظر " "Ring to Answerفي الصفحة .49 االستالم يدويًا في وضع Tel يمكنك استالم أحد الفاكسات عن طريق الضغط على On Hook Dialثم الضغط على Black Start أو Color Startعند سماع نغمة فاكس من الجهاز البعيد. يبدأ الجهاز في استالم الفاكس ثم يعود إلى وضع االستعداد بعد انتهاء عملية االستالم. االستالم يدويًا باستخدام هاتف داخلي تعمل هذه الميزة بأفضل كفاءة ممكنة في حالة استخدام هاتف داخلي متصل بمقبس EXTالموجود بالجزء الخلفي من الجهاز .يمكنك استالم فاكس من شخص تتحدث إليه عبر الهاتف الملحق دون الحاجة للذهاب إلى جهاز الفاكس. عند استقبال مكالمة عبر الهاتف الداخلي وسماع نغمات الفاكس ،اضغط على المفاتيح * *9الموجودة على الهاتف الداخلي .يقوم الجهاز باستالم الفاكس. اضغط ببطء على هذه األزرار بالترتيب .إذا كنت ال تزال تسمع نغمة الفاكس من الجهاز البعيد ،فجرب الضغط على * *9مرة أخرى. * *9هو كود االستالم البعيد المعد ً مسبقا في المصنع .وتعتبر العالمتان النجميتان األولى واألخيرة عالمات ثابتة ،ولكن يمكنك تغيير الرقم األوسط ألي رقم تريده .لالطالع على تفاصيل تغيير الكود ،انظر " "Rcv Start Codeفي الصفحة .49 االستالم تلقائيًا في وضع Ans/Fax الستخدام هذا الوضع ،يجب توصيل جهاز رد على المكالمات بمقبس EXTالموجود في الجزء الخلفي من الجهاز. إذا ترك الشخص المتصل رسالة ،فسيقوم جهاز الرد اآللي بتخزين الرسالة بالشكل المعتاد .وإذا التقط الجهاز نغمة فاكس على الخط ،فسيبدأ الجهاز تلقائيًا في استالم الفاكس. • في حالة ضبط الجهاز على الوضع Ans/Faxمع إيقاف تشغيل جهاز الرد على المكالمات، أو في حالة عدم توصيله بمقبس ،EXTينتقل الجهاز تلقائيًا إلى الوضع Faxبعد عدد محدد ً مسبقا من الرنات. • إذا كان جهاز الرد على المكالمات يحتوي على عداد رنات يمكن تحديده بواسطة المستخدم ،فقم بضبط الجهاز بحيث يرد على المكالمات الواردة خالل الرنة األولى. • إذا كنت في الوضع Telبينما تم توصيل جهاز الرد على المكالمات بالجهاز ،فيجب إيقاف تشغيل جهاز الرد على المكالمات وإال فستتداخل الرسالة الصادرة من جهاز الرد مع المحادثة الهاتفية. استالم الفاكسات باستخدام الوضع DRPD تعتبر ميزة "الرنين المميز" إحدى الخدمات التي تقدمها شركات الهواتف لتتيح للمستخدم إمكانية استخدام خط هاتف واحد للرد على العديد من أرقام الهواتف .ويتم التعرف على الرقم المحدد الذي يستخدمه شخص ما لالتصال بك من خالل أنماط رنين مختلفة تشتمل على مجموعات متنوعة من أصوات الرنين الطويلة والقصيرة .وغالبًا ما يستخدم هذه الخاصية األفراد الذين يتولون خدمات الرد على االتصاالت الهاتفية الواردة من العديد من العمالء ،ويحتاجون إلى التعرف على الرقم الذي يتم االتصال منه ،وذلك للرد على االتصال بالشكل المالئم. يمكن باستخدام ميزة "اكتشاف نمط الرنين المميز" ( )DRPDأن يتعرف جهاز الفاكس الذي تقتنيه على نمط الرنين الذي تحدد أن يرد جهاز الفاكس عليه .وإذا لم تقم بتغيير نمط الرنين هذا ،فسيستمر جهاز الفاكس الذي تقتنيه في التعرف على هذا النمط والرد عليه ،ويتم توجيه كل أنماط الرنين األخرى إلى الهاتف الداخلي أو إلى جهاز الرد على المكالمات الذي تم توصيله بمقبس .EXTيمكنك إيقاف وضع "اكتشاف نمط الرنين المميز" ( )DRPDأو تغييره في أي وقت وبكل سهولة. قبل استخدام خيار "اكتشاف نمط الرنين المميز" ( ،)DRPDيجب تثبيت خدمة "الرنين المميز" على خط الهاتف بواسطة شركة الهواتف .إلعداد "اكتشاف نمط الرنين المميز" ( ،)DRPDيجب توفر خط هاتف آخر في المكان أو شخص آخر كي يقوم باالتصال برقم الفاكس الخاص بك من الخارج. إلعداد وضع :DRPD .1اضغط على .Fax .2اضغط على Menuحتى يظهر Fax Setupعلى السطر السفلي من شاشة العرض ،ثم اضغط على .OK .3اضغط على السهم لليسار/لليمين حتى يظهر Receivingثم اضغط على .OK .4اضغط على السهم لليسار/لليمين حتى يظهر DRPD Modeثم اضغط على .OKتظهر الرسالة Waiting Ringعلى شاشة العرض. .5اتصل برقم الفاكس الخاص بك من هاتف آخر .ال يلزم إجراء المكالمة من جهاز فاكس. .6عندما يبدأ الجهاز في إصدار رنين ،ال ترد على المكالمة .وذلك ألن الجهاز يحتاج إلى عدة رنات ليتعرف على النمط. بعد انتهاء الجهاز من عملية التعرف ،تعرض شاشة العرض .Completed DRPD Setupفي حالة فشل إعداد "اكتشاف نمط الرنين المميز" ( ،)DRPDتظهر الرسالة .Error DRPD Ring اضغط على OKعند ظهور DRPD Modeوابدأ العمل من جديد من الخطوة رقم .4 .7اضغط على Stop/Clearللرجوع إلى وضع االستعداد. • يجب إعادة إعداد "اكتشاف نمط الرنين المميز" ( )DRPDفي حالة إعادة تعيين رقم الفاكس أو توصيل الجهاز بخط هاتف آخر. • بعد االنتهاء من إعداد "اكتشاف نمط الرنين المميز" ( ،)DRPDقم باالتصال برقم الفاكس الخاص بك مر ًة أخرى للتحقق من أن الجهاز يقوم بالرد باستخدام نغمة فاكس .قم بعد ذلك باالتصال برقم آخر مختلف على نفس خط الهاتف للتأكد من تحويل المكالمة إلى الهاتف الداخلي أو إلى جهاز الرد على المكالمات المتصل بمقبس .EXT االستالم في وضع االستالم اآلمن قد تحتاج في بعض األحيان إلى حماية الفاكسات المستلَمة من إطالع األشخاص غير المصرح لهم عليها. ويمكنك حينئذ تشغيل وضع االستالم اآلمن لتمنع طباعة الفاكسات المستلَمة في حالة عدم وجودك بجانب الجهاز .وأثناء العمل بوضع االستالم اآلمن ،يتم توجيه كل الفاكسات الواردة إلى الذاكرة .وعند تعطيل هذا الوضع ،تتم طباعة الفاكسات التي تم تخزينها. تنشيط وضع االستالم اآلمن .1اضغط على .Fax .2اضغط على Menuثم OKعند ظهور Fax Featureعلى السطر السفلي من شاشة العرض. .3اضغط على السهم لليسار/لليمين حتى يظهر Secure Receiveثم اضغط على .OK .4اضغط على السهم لليسار/لليمين حتى يظهر Onثم اضغط على .OK .5أدخل كلمة المرور التي تريدها على أن تتكون من أربعة أرقام ،ثم اضغط على .OK استخدام الفاكس_47 .6أعد إدخال كلمة المرور لتأكيدها ،ثم اضغط على .OK .6اضغط على السهم لليسار/لليمين لتحديد Onثم اضغط على .OK .7اضغط على Stop/Clearللرجوع إلى وضع االستعداد. عند استالم فاكس في وضع االستالم اآلمن ،يقوم الجهاز بتخزين الفاكس في الذاكرة ويعرض عبارة Secure Receiveليُعلمك بوجود فاكس مستلَم في الذاكرة. .7أدخل عنوان البريد اإللكتروني الخاص بك واضغط على .OK طباعة الفاكسات المستلَمة .1قم بالوصول إلى قائمة Secure Receiveباتباع الخطوات من 1إلى 3الموجودة في "تنشيط وضع االستالم اآلمن". .2اضغط على السهم لليسار/لليمين حتى يظهر Printثم اضغط على .OK .3أدخل كلمة المرور المكونة من أربعة أرقام ،ثم اضغط على .OK يقوم الجهاز بطباعة كل الفاكسات التي تم تخزينها في الذاكرة. تعطيل وضع االستالم اآلمن .1قم بالوصول إلى قائمة Secure Receiveباتباع الخطوات من 1إلى 3الموجودة في "تنشيط وضع االستالم اآلمن". .2اضغط على السهم لليسار/لليمين حتى يظهر Offثم اضغط على .OK .3أدخل كلمة المرور المكونة من أربعة أرقام ،ثم اضغط على .OK يتم بذلك تعطيل وضع االستالم اآلمن ،ويقوم الجهاز بطباعة كل الفاكسات التي تم تخزينها في الذاكرة. .4اضغط على Stop/Clearللرجوع إلى وضع االستعداد. استالم الفاكسات في الذاكرة نظراً ألن هذا الجهاز متعدد الوظائف ،لذا يمكنه استالم الفاكسات أثناء القيام بمهام النسخ أو الطباعة .وفي حالة استالم فاكس أثناء قيامك بإحدى مهام النسخ أو الطباعة ،يقوم الجهاز بتخزين الفاكسات الواردة في الذاكرة .ثم بعد ذلك ،بمجرد انتهائك من النسخ أو الطباعة ،يقوم الجهاز تلقائيًا بطباعة الفاكس. يستلم الجهاز ً أيضا الفاكسات ويقوم بتخزينها في ذاكرته في حالة عدم وجود ورق في الدرج أو عدم وجود مسحوق حبر في خرطوشة مسحوق الحبر المُركبة. توجيه الفاكسات يمكنك توجيه الفاكسات الصادرة والواردة إلى جهاز فاكس أو عنوان بريد إلكتروني آخر. توجيه الفاكسات المرسلة إلى جهاز فاكس آخر يمكنك ضبط الجهاز بحيث يقوم بإرسال نُسخ من كل الفاكسات الصادرة إلى وجهة محددة ،باإلضافة إلى أرقام الفاكس التي قمت بإدخالها. .1اضغط على .Fax .2اضغط على Menuحتى يظهر Fax Featureعلى السطر السفلي من شاشة العرض ،ثم اضغط على .OK .3اضغط على السهم لليسار/لليمين حتى يظهر Forwardثم اضغط على .OK .4اضغط على OKعند ظهور .Fax .5اضغط على السهم لليسار/لليمين حتى يظهر Send Forwardثم اضغط على .OK .8أدخل عنوان البريد اإللكتروني الذي سيتم إرسال الفاكسات إليه ،ثم اضغط على .OK .9اضغط على Stop/Clearللرجوع إلى وضع االستعداد. سيتم توجيه الفاكسات التي يتم إرسالها بعد ذلك إلى عنوان البريد اإللكتروني المحدد. توجيه الفاكسات المستلمة إلى جهاز فاكس آخر يمكنك ضبط الجهاز بحيث يقوم بتوجيه الفاكسات الواردة إلى رقم فاكس آخر وذلك أثناء فترة زمنية محددة .عند وصول أحد الفاكسات إلى الجهاز ،يتم تخزينه في الذاكرة .ويقوم الجهاز بعد ذلك باالتصال برقم الفاكس الذي قمت بتحديده ،وإرسال الفاكس إليه. .1اضغط على .Fax .2اضغط على Menuحتى يظهر Fax Featureعلى السطر السفلي من شاشة العرض ،ثم اضغط على .OK .3اضغط على السهم لليسار/لليمين حتى يظهر Forwardثم اضغط على .OK .4اضغط على OKعند ظهور .Fax .5اضغط على السهم لليسار/لليمين حتى يظهر Rcv. Forwardثم اضغط على .OK .6اضغط على السهم لليسار/لليمين حتى يظهر Forwardثم اضغط على .OK لضبط الجهاز بحيث يقوم بطباعة الفاكس عند انتهاء عملية توجيه الفاكسات ،حدد .Forward&Print .7أدخل رقم جهاز الفاكس الذي سيتم إرسال الفاكسات إليه ،ثم اضغط على .OK .8أدخل وقت البدء ،ثم اضغط على .OK .9أدخل وقت اإلنهاء ،ثم اضغط على .OK .10اضغط على Stop/Clearللرجوع إلى وضع االستعداد. سيتم توجيه الفاكسات المستلَمة الالحقة إلى جهاز الفاكس المحدد. إعادة توجيه رسائل الفاكس التي تم تلقيها إلى عنوان بريد إلكتروني يمكنك إعداد الجهاز على توجيه الفاكسات الواردة إلى عنوان البريد اإللكتروني الذي تم إدخاله. .1اضغط على .Fax .2اضغط على Menuحتى يظهر Fax Featureعلى السطر السفلي من شاشة العرض ،ثم اضغط على .OK .3اضغط على السهم لليسار/لليمين حتى يظهر Forwardثم اضغط على .OK .4اضغط على السهم لليسار/لليمين حتى يظهر E-mailثم اضغط على .OK .5اضغط على السهم لليسار/لليمين حتى يظهر Rcv. Forwardثم اضغط على .OK .6اضغط على السهم لليسار/لليمين حتى يظهر Forwardثم اضغط على .OK لضبط الجهاز بحيث يقوم بطباعة الفاكس عند انتهاء عملية توجيه الفاكسات ،حدد .Forward&Print .7أدخل عنوان البريد اإللكتروني واضغط على .OK .6اضغط على السهم لليسار/لليمين لتحديد Onثم اضغط على .OK .8أدخل عنوان البريد اإللكتروني الذي سيتم إرسال الفاكسات إليه ،ثم اضغط على .OK .7أدخل رقم جهاز الفاكس الذي سيتم إرسال الفاكسات إليه ،ثم اضغط على .OK .9اضغط على Stop/Clearللرجوع إلى وضع االستعداد. سيتم توجيه الفاكسات التي يتم استالمها بعد ذلك إلى عنوان البريد اإللكتروني المحدد. .8اضغط على Stop/Clearللرجوع إلى وضع االستعداد. سيتم توجيه الفاكسات المرسلة الالحقة إلى جهاز الفاكس المحدد. توجيه الفاكسات المرسلة إلى عنوان بريد إلكتروني يمكنك إعداد الجهاز على إرسال نُسخ كافة الفاكسات الصادرة إلى وجهة محددة ،باإلضافة إلى عنوان البريد اإللكتروني الذي تم إدخاله. .1اضغط على .Fax .2اضغط على Menuحتى يظهر Fax Featureعلى السطر السفلي من شاشة العرض ،ثم اضغط على .OK .3اضغط على السهم لليسار/لليمين حتى يظهر Forwardثم اضغط على .OK .4اضغط على السهم لليسار/لليمين حتى يظهر E-mailثم اضغط على .OK .5اضغط على السهم لليسار/لليمين حتى يظهر Send Forwardثم اضغط على .OK _48استخدام الفاكس إعداد الفاكس الخيار تغيير خيارات إعداد الفاكس يوفر هذا الجهاز خيارات متنوعة يمكن للمستخدم تحديدها إلعداد نظام الفاكس .ويمكنك تغيير اإلعدادات االفتراضية كي تناسب تفضيالتك واحتياجاتك. لتغيير خيارات إعداد الفاكس: Dial Mode .1اضغط على .Fax .2اضغط على Menuحتى يظهر Fax Setupعلى السطر السفلي من شاشة العرض ،ثم اضغط على .OK .3اضغط على السهم لليسار/لليمين لتحديد Sendingأو Receivingثم اضغط على .OK .4اضغط على السهم لليسار/لليمين حتى يظهر عنصر القائمة الذي تريده ثم اضغط على .OK .5اضغط على السهم لليسار/لليمين حتى تظهر الحالة المطلوبة أو أدخل قيمة للخيار الذي قمت بتحديده، ثم اضغط على .OK فكرر الخطوتين 4و.5 .6إذا لزم األمرّ ، الوصف متوفرا ،وذلك حسب البلد الذي تقطنه .إذا لم قد ال يكون هذا اإلعداد ً تستطع الوصول إلى هذا الخيار ،فاعلم أن جهازك ال يدعم هذه الميزة. يمكنك تعيين وضع الطلب بجهازك إما إلى الطلب بالنغمة أو الطلب بالنبض .إذا كان لديك نظام هاتف عام أو نظام هاتف السنترال الخاص ( )PBXفقد تحتاج الختيار .Pulseاتصل بشركة الهاتف المحلية إذا لم تكن ً واثقا من وضع الطلب الواجب استخدامه. إذا اخترت Pulseفقد يؤدي ذلك لعدم إتاحة الميزات الخاصة ببعض أنظمة الهواتف .كما قد يستغرق طلب رقم فاكس أو هاتف ً وقتا أطول. خيارات االستالم الخيار الوصف Receive Mode يمكنك تحديد الوضع االفتراضي الستالم الفاكسات .للتعرف على تفاصيل حول استالم الفاكسات في كل وضع ،انظر "تغيير أوضاع االستالم" في الصفحة.46 Ring to Answer يتيح هذا الخيار تحديد عدد المرات التي يصدر فيها صوت رنين عن الجهاز قبل الرد على إحدى المكالمات الواردة. Redial Times يمكنك تحديد عدد محاوالت إعادة االتصال .في حالة إدخال ،0لن تتم إعادة االتصال. Stamp RCV Name يتيح هذا الخيار للجهاز طباعة رقم الصفحة وكذلك تاريخ ووقت االستالم تلقائيًا أدنى كل صفحة من صفحات الفاكس المستلَم. Redial Term ً مشغوال. يمكن للجهاز إعادة االتصال تلقائيًا بجهاز فاكس بعيد إذا كان ويمكنك تعيين فاصل بين محاوالت إعادة االتصال. Rcv Start Code Prefix Dial يمكنك تعيين بادئة اتصال مكونة من خمسة أرقام كحد أقصى .ويتم االتصال بهذا الرقم قبل أي رقم اتصال تلقائي .وتعتبر تلك الخاصية مفيدة عند التعامل مع مقسم فرعي خاص (.)PABX موصل يتيح لك هذا الكود بدء عملية استقبال الفاكس من هاتف داخلي َّ بمقبس الهاتف الداخلي EXTالموجود بالجزء الخلفي من الجهاز .وعند رفع سماعة الهاتف الداخلي وسماع نغمات الفاكس ،يجب إدخال الرمز. تم ضبط الكود ً مسبقا على * *9في المصنع. Auto Reduction ECM Mode تظهر أهمية هذا الوضع في حالة انخفاض جودة الخط ،وهو يساعد على التأكد من إرسال الفاكسات بكل سهولة إلى أي جهاز فاكس آخر مزوّد بوضع تصحيح األخطاء ( .)ECMوقد يستغرق إرسال الفاكس باستخدام وضع تصحيح األخطاء (ً )ECM وقتا أطول. Send Report يمكنك ضبط الجهاز لطباعة تقرير تأكيد يوضح ما إذا كان اإلرسال قد تم بنجاح وكذلك عدد الصفحات التي تم إرسالها وغيرها من التفاصيل األخرى .والخيارات المتاحة هي Onو Offو On-Errorوالذي ال يقوم بطباعة تقرير إال عند حدوث فشل في اإلرسال. عند استالم فاكس يحتوي على صفحات بنفس طول الورق المحمَّل في درج الورق أو أطول منه ،يمكن تصغير حجم المستند األصلي ليناسب حجم الورق الموجود في درج الجهاز .قم بتشغيل هذه الميزة إذا كنت ترغب في تصغير حجم إحدى الصفحات الواردة تلقائيًا. في حالة ضبط هذه الميزة على ،Offلن يتمكن الجهاز من تصغير حجم المستند األصلي بحيث يمكن احتواؤه ضمن صفحة واحدة .وبالتالي ،سيتم تقسيم المستند األصلي وطباعته بحجمه الفعلي على صفحتين أو أكثر. Discard Size Image TCR تتيح هذه الوظيفة للمستخدمين معرفة رسائل الفاكس التي تم إرسالها عن طريق عرض الرسائل المرسلة في تقرير اإلرسال. تتحول الصفحة األولى من الرسالة إلى ملف صورة تتم طباعته في تقرير اإلرسال حتى يتمكن المستخدمون من رؤية الرسائل التي تم إرسالها. ولكن ال يمكنك استخدام هذه الوظيفة عند إرسال الفاكسات بدون حفظ البيانات في الذاكرة. عند استالم فاكس يحتوي على صفحات بنفس طول الورق الموجود بالجهاز أو أطول منه ،يمكنك ضبط الجهاز بحيث يتجاهل مقدار طول معين من نهاية الفاكس المستلَم .وسيقوم الجهاز بطباعة الفاكس المستلَم على صفحة واحدة أو أكثر بدون طباعة البيانات المحددة في المقطع الذي يتم تجاهله. في حالة احتواء الفاكس المستلَم على صفحات أكبر من الورق الموجود بالجهاز وتشغيل ميزة ،Auto Reductionيقوم الجهاز بتصغير حجم مستند الفاكس كي يمكن احتواؤه ضمن الورق الموجود وال يتم تجاهل أي جزء منه. .7اضغط على Stop/Clearللرجوع إلى وضع االستعداد. خيارات اإلرسال الخيار الوصف استخدام الفاكس_49 الوصف الخيار Junk Fax Setup متوفرا ،وذلك حسب البلد الذي تقطنه .باستخدام قد ال يكون هذا اإلعداد ً هذه الميزة ،لن يقبل النظام الفاكسات المرسلة من محطات بعيدة والتي تم تخزين أرقامها في الذاكرة باعتبارها أرقام فاكسات غير مرغوب فيها. كثيرا في حجب أية فاكسات غير مطلوبة. وتفيد هذه الخاصية ً عند تشغيل هذه الميزة ،يمكنك الوصول إلى الخيارات التالية لتعيين أرقام الفاكسات غير المرغوب فيها. • :Addيتيح لك تعيين أرقام فاكسات حتى عشرة أرقام. • :Deleteيتيح لك حذف رقم الفاكس غير المرغوب فيه الذي تحدده. في حالة قيامك بتحديد ،Delete Allيتيح لك حذف كافة أرقام الفاكسات غير المرغوب فيها. DRPD Mode يتيح هذا الوضع للمستخدم استخدام خط هاتف واحد للرد على العديد من أرقام الهواتف المختلفة .ومن خالل هذه القائمة ،يمكنك ضبط الجهاز للتعرف على أنماط الرنين التي يجب الرد عليها .لالطالع على تفاصيل هذه الخاصية ،يرجى الرجوع إلى "استالم الفاكسات باستخدام الوضع "DRPDفي الصفحة.47 تغيير إعدادات المستند االفتراضية ً شيوعا .وعندما تقوم بإرسال يمكن ضبط خيارات الفاكس ،بما في ذلك الدقة والتعتيم ،على األوضاع األكثر فاكس ،يتم استخدام اإلعدادات االفتراضية إذا لم يتم تغييرها من خالل الزر والقائمة المناسبين. .1اضغط على .Fax .2اضغط على Menuحتى يظهر Fax Setupعلى السطر السفلي من شاشة العرض ،ثم اضغط على .OK .3اضغط على السهم لليسار/لليمين حتى يظهر Change Defaultثم اضغط على .OK .4اضغط على OKعند ظهور .Resolution .5اضغط على السهم لليسار/لليمين حتى تظهر درجة الدقة التي تريدها ثم اضغط على .OK .6اضغط على السهم لليسار/لليمين حتى يظهر Darknessثم اضغط على .OK .7اضغط على السهم لليسار/لليمين حتى تظهر درجة التعتيم التي تريدها ثم اضغط على .OK .8اضغط على Stop/Clearللرجوع إلى وضع االستعداد. طباعة تقارير الفاكسات المرسلة تلقائيًا يمكنك ضبط الجهاز بحيث تتم طباعة تقرير يتضمن معلومات تفصيلية حول آخر خمسين عملية اتصال ،بما في ذلك األوقات والتواريخ. .1اضغط على .Fax .2اضغط على Menuحتى يظهر Fax Setupعلى السطر السفلي من شاشة العرض ،ثم اضغط على .OK .3اضغط على السهم لليسار/لليمين حتى يظهر Auto Reportثم اضغط على .OK .4اضغط على السهم لليسار/لليمين حتى يظهر Onثم اضغط على .OK .5اضغط على Stop/Clearللرجوع إلى وضع االستعداد. إعداد دفتر العناوين يمكنك إعداد دفتر العناوين بحيث يتضمن أرقام الفاكسات األكثر استخدامًا لديك .يقدم لك هذا الجهاز الميزات التالية إلعداد دفتر العناوين: • أرقام الطلب السريع/الجماعي قبل بدء تخزين أرقام الفاكس ،تأكد من أن الجهاز في الوضع .Fax تسجيل رقم طلب سريع .1اضغط على .Fax .2اضغط على Address Bookحتى يظهر New & Editعلى السطر السفلي من شاشة العرض ،ثم اضغط على .OK .3اضغط على OKعند ظهور.Speed Dial .4أدخل رقم طلب سريع يقع بين صفر و ،239ثم اضغط على .OK إذا كان هناك إدخال َّ مخزن بالفعل على الرقم الذي اخترته ،فستعرض شاشة العرض االسم لتتيح لك إمكانية تغييره .للبدء من جديد باستخدام رقم جديد لالتصال السريع ،اضغط على .Back .5أدخل االسم الذي تريده ،ثم اضغط على .OK للتعرف على تفاصيل حول كيفية إدخال األحرف األبجدية الرقمية ،انظر "إدخال األحرف باستخدام لوحة المفاتيح الرقمية" في الصفحة.27 .6أدخل رقم الفاكس الذي تريده ،ثم اضغط على .OK .7اضغط على Stop/Clearللرجوع إلى وضع االستعداد. تحرير أرقام الطلب السريع .1اضغط على Address Bookحتى يظهر New & Editعلى السطر السفلي من شاشة العرض ،ثم اضغط على .OK .2اضغط على OKعند ظهور .Speed Dial .3أدخل رقم الطلب السريع الذي تريد تحريره ،ثم اضغط على .OK .4قم بتغيير االسم ،ثم اضغط على .OK .5قم بتغيير رقم الفاكس ،ثم اضغط على .OK .6اضغط على Stop/Clearللرجوع إلى وضع االستعداد. استخدام أرقام الطلب السريع عندما يُطلب منك إدخال رقم وجهة أثناء إرسال أحد الفاكسات ،أدخل رقم الطلب السريع الذي قمت بتخزين الرقم الذي تريده عليه. • بالنسبة لرقم الطلب السريع المكون من رقم واحد ( ،)9-0اضغط مع االستمرار على زر الرقم المناسب على لوحة المفاتيح الرقمية. • بالنسبة لرقم الطلب السريع المكون من رقمين أو ثالثة أرقام ،اضغط على زر(أزرار) الرقم األول ،ثم اضغط مع االستمرار على زر الرقم األخير. يمكنك ً أيضا البحث في الذاكرة عن إدخال معين عن طريق ضغط ( .Address Bookانظر "البحث عن إدخال في دفتر العناوين" في الصفحة).51 أرقام الطلب الجماعي كثيرا إلى إرسال نفس المستند إلى وجهات متعددة ،فيمكنك تجميع هذه الوجهات إذا كنت تحتاج ً وتعيينها تحت رقم طلب جماعي واحد .ويمكنك بعد ذلك استخدام رقم الطلب الجماعي إلرسال المستند المطلوب إلى جميع الوجهات التي تتضمنها المجموعة .كما يمكنك إعداد 200رقم طلب جماعي بحد أقصى (من صفر إلى )199باستخدام أرقام الطلب السريع الموجودة الخاصة بالوجهات. تسجيل رقم طلب جماعي .1اضغط على .Fax .2اضغط على Address Bookحتى يظهر New & Editعلى السطر السفلي من شاشة العرض ،ثم اضغط على .OK .3اضغط على السهم لليسار/لليمين حتى يظهر Group Dialثم اضغط على .OK .4أدخل رقم طلب جماعي يقع بين 0و 199ثم اضغط على .OK .5أدخل االسم الذي تريده ،ثم اضغط على .OK .6أدخل رقم طلب سريع ،ثم اضغط على .OK .7اضغط على OKعندما تظهر جميع معلومات االتصال بشكل سليم. .8اضغط على OKعند ظهور .Yes أرقام الطلب السريع .9كرر الخطوتين 5و 6لتضمين أرقام طلب سريع أخرى في المجموعة. يمكنك تخزين 240رقم فاكس كحد أقصى من األرقام األكثر استخدامًا في أرقام الطلب السريع. .10بعد االنتهاء ،اضغط على السهم لليسار/لليمين لتحديد Noعند ظهور رسالة ? Another No.ثم اضغط على .OK .11اضغط على Stop/Clearللرجوع إلى وضع االستعداد. _50استخدام الفاكس تحرير رقم طلب جماعي يمكنك حذف أحد اإلدخاالت من مجموعة أو إضافة رقم جديد إلى المجموعة المحددة. .1اضغط على Address Bookحتى يظهر New & Editعلى السطر السفلي من شاشة العرض ،ثم اضغط على .OK .4اضغط على السهم لليسار/لليمين حتى يظهر نوع االسم الذي تريده ،ثم اضغط على .OK أو أدخل األحرف األولى ،ثم اضغط على .OKاضغط على السهم لليسار/لليمين حتى يظهر نوع االسم الذي تريده ،ثم اضغط على .OK .5اضغط على .OK .2اضغط على السهم لليسار/لليمين حتى يظهر Group Dialثم اضغط على .OK .6اضغط على OKعند ظهور Yesلتأكيد الحذف. .3أدخل رقم الطلب الجماعي الذي تريد تحريره ،ثم اضغط على .OK .7اضغط على Stop/Clearللرجوع إلى وضع االستعداد. .4أدخل االسم المراد تعديله واضغط على .OK طباعة دفتر العناوين .5أدخل رقم الطلب السريع الذي تريد إضافته أو حذفه ،ثم اضغط على .OK في حالة إدخال رقم جديد للطلب السريع ،تظهر الرسالة ?.Add في حالة إدخال رقم طلب سريع َّ مخزن في المجموعة ،تظهر الرسالة ?.Delete .6اضغط على OKإلضافة الرقم أو حذفه. .7اضغط على OKعند ظهور Yesإلضافة مزيد من األرقام أو حذفها وكرر الخطوتين 4و.5 .1يمكنك فحص إعدادات دفتر العناوين من خالل طباعة قائمة. .2اضغط على Address Bookحتى يظهر Printفي السطر السفلي من شاشة العرض. .3اضغط على .OKتتم طباعة قائمة تعرض إعدادات أزرار الطلب السريع وإدخاالت الطلب السريع والطلب الجماعي. .8بعد االنتهاء ،اضغط على السهم لليسار/لليمين لتحديد Noعند ظهور الرسالة ? Another No.ثم اضغط على .OK .9اضغط على Stop/Clearللرجوع إلى وضع االستعداد. استخدام أرقام الطلب الجماعي الستخدام إدخال طلب جماعي ،يجب البحث عن هذا اإلدخال وتحديده من الذاكرة. عندما يُطلب منك إدخال رقم فاكس أثناء إرسال الفاكس ،اضغط على .Address Bookانظر أدناه. البحث عن إدخال في دفتر العناوين هناك طريقتان للبحث عن رقم ما في الذاكرة .يمكنك إجراء بحث تسلسلي من Aإلى Zأو البحث بإدخال األحرف األولى من االسم المرتبط بالرقم. البحث بالتسلسل في الذاكرة .1اضغط على Faxإذا لزم األمر. .2اضغط على Address Bookحتى يظهر Search & Dialعلى السطر السفلي من شاشة العرض ،ثم اضغط على .OK .3اضغط على السهم لليسار/لليمين حتى تظهر فئة الرقم الذي تريده ،ثم اضغط على .OK .4اضغط على OKعند ظهور.All .5اضغط على السهم لليسار/لليمين حتى يظهر االسم والرقم المطلوبان .يمكنك إجراء البحث ألعلى أو ألسفل في الذاكرة بالكامل بالترتيب األبجدي. البحث بحرف أول معين .1اضغط على Faxإذا لزم األمر. .2اضغط على Address Bookحتى يظهر Search & Dialعلى السطر السفلي من شاشة العرض ،ثم اضغط على .OK .3اضغط على السهم لليسار/لليمين حتى تظهر فئة الرقم الذي تريده ،ثم اضغط على .OK .4اضغط على السهم لليسار/لليمين حتى يظهر IDثم اضغط على .OK .5أدخل بعض األحرف األولى من االسم الذي تريده ،ثم اضغط على .OK .6اضغط على السهم لليسار/لليمين حتى يظهر االسم الذي تريده ،ثم اضغط على .OK حذف إدخال من دفتر العناوين يمكنك حذف إدخاالت من دفتر العناوين واح ًدا تلو اآلخر. .1اضغط على Address Bookحتى يظهر Deleteعلى السطر السفلي من شاشة العرض، ثم اضغط على .OK .2اضغط على السهم لليسار/لليمين حتى تظهر فئة الرقم الذي تريده ،ثم اضغط على .OK .3اضغط على السهم لليسار/لليمين حتى يظهر أسلوب البحث الذي تريده ،ثم اضغط على .OK حدد Search Allللبحث عن إدخال من خالل البحث في كل اإلدخاالت الموجودة في دفتر العناوين. حدد Search IDللبحث عن إدخال باستخدام بعض األحرف األولى من االسم. استخدام الفاكس_51 استخدام جهاز ذاكرة USB يشرح هذا الفصل كيفية استخدام جهاز ذاكرة USBمع الجهاز. يتضمن هذا الفصل ما يلي: • • • • معلومات حول ذاكرة USB توصيل جهاز ذاكرة USB المسح الضوئي إلى جهاز ذاكرة USB الطباعة من جهاز ذاكرة USB معلومات حول ذاكرة USB • • • النسخ االحتياطي للبيانات إدارة ذاكرة USB الطباعة من كاميرا رقمية مباشر ًة أدخل جهاز الذاكرة USBفي منفذ ذاكرة USBالموجود في مقدمة الجهاز. يتم توفير أجهزة ذاكرة USBبسعات مختلفة لتمنحك إمكانية تخزين المستندات أو العروض التقديمية أو ملفات نقلها. الموسيقى والفيديو التي تم تحميلها أو الصور ذات الدقة العالية أو أي ملفات أخرى تريد تخزينها أو عند استخدام جهاز ذاكرة ،USBيمكنك القيام بالمهام التالية: • مسح المستندات ضوئيًا وتخزينها على جهاز ذاكرة .USB • طبع البيانات المخزنة على جهاز ذاكرة .USB • عمل نسخ احتياطية إلدخاالت Address Book/Phone Bookوإعدادات النظام الخاصة بالجهاز. • استعادة ملفات النسخ االحتياطي إلى ذاكرة الجهاز. • تنسيق جهاز ذاكرة .USB • فحص المساحة المتاحة في الذاكرة. توصيل جهاز ذاكرة USB • تم تصميم منفذ ذاكرة USBالموجود في الجزء األمامي من الجهاز بحيث يالئم طرازي الذاكرة USB V1.1 و .USB V2.0هذا الجهاز يدعم أجهزة ذاكرة USBباستخدام نظام الملفات FAT16/FAT32وحجم قطاع يصل إلى 512بايت. احصل على نظام الملفات الخاصة بأجهزة ذاكرة USBمن الموزع الذي تتعامل معه. يجب استخدام أجهزة ذاكرة USBالمعتمدة فقط والمزودة بمقبس موصل من النوع أ. • ال تقم بإخراج جهاز الذاكرة USBوالجهاز قيد التشغيل أو أثناء إجراء عمليات الكتابة أو القراءة من ذاكرة .USBوال يغطي ضمان الجهاز أي تلف ناتج عن سوء االستخدام من ِقبل المستخدم. إذا كان جهاز ذاكرة USBلديك يحظى بميزات معينة (على سبيل المثال :مفتاح األمان ،وقسم األمان ،وقرص التشغيل ،وإعدادات كلمة المرور ،وغيرها) ،فال تستخدم جهاز ذاكرة USB مع الجهاز الخاص بك .فقد تتعرض الملفات المخزنة على جهاز ذاكرة USBللتلف ،أو قد يتعذر على الجهاز الكشف عنها تلقائيًا .لمزيد من التفاصيل حول تلك الميزات ،انظر دليل المستخدم الخاص بالجهاز. المسح الضوئي إلى جهاز ذاكرة USB يمكنك مسح مستند ما ضوئيًا وتخزين الصورة التي تم مسحها على جهاز ذاكرة .USBهناك طريقتان للقيام بذلك :يمكنك مسح المستندات ضوئيًا وتخزينها على الجهاز باستخدام اإلعدادات االفتراضية ،أو تخصيص إعدادات المسح الضوئي بالشكل المناسب لك. • يجب استخدام جهاز ذاكرة USBمعدني /معزول فقط. إذا كان جهاز ذاكرة USBلديك يحظى بميزات معينة (على سبيل المثال :مفتاح األمان ،وقسم األمان ،وقرص التشغيل ،وإعدادات كلمة المرور ،وغيرها) ،فال تستخدم جهاز ذاكرة USB مع الجهاز الخاص بك .فقد تتعرض الملفات المخزنة على جهاز ذاكرة USBللتلف ،أو قد يتعذر على الجهاز الكشف عنها تلقائيًا .لمزيد من التفاصيل حول تلك الميزات ،انظر دليل المستخدم الخاص بالجهاز. المسح الضوئي .1أدخل جهاز ذاكرة USBفي منفذ ذاكرة USBالموجود بالجهاز. .2قم بتحميل المستندات األصلية بحيث يكون وجهها ألعلى في وحدة التغذية التلقائية للمستندات (،)ADF أو قم بوضع مستند أصلي على زجاج الماسحة الضوئية بحيث يكون وجهه ألسفل. للتعرف على تفاصيل حول كيفية تحميل أحد المستندات األصلية( .انظر "تحميل المستندات األصلية" في الصفحة ).29 .3اضغط على .Scan/Email .4اضغط على OKعند ظهور Scan to USBعلى السطر السفلي من شاشة العرض. .5اضغط على OKأو Color Startأو Black Startعند ظهور Ready to Scan to .USB بغض النظر عن الزر الذي تضغط عليه ،يتم تحديد وضع األلوان على أنه مخصص. (انظر "تخصيص إعدادات المسح الضوئي إلى ذاكرة "USBفي الصفحة ).53 يبدأ الجهاز مسح المستند األصلي ضوئيًا ،ثم يسألك عما إذا كنت ترغب في مسح صفحة أخرى ضوئيًا. _52استخدام جهاز ذاكرة USB .6اضغط على OKعند ظهور Yesلمسح صفحات أخرى ضوئيًا .قم بتحميل مستند أصلي ،ثم اضغط على Color Startأو .Black Start بغض النظر عن الزر الذي تضغط عليه ،يتم تحديد وضع األلوان على أنه مخصص. (انظر "تخصيص إعدادات المسح الضوئي إلى ذاكرة "USBفي الصفحة ).53 وإال ،فاضغط على السهم لليسار/لليمين لتحديد Noواضغط على .OK عند االنتهاء من عملية المسح الضوئي ،يمكنك نزع جهاز الذاكرة USBمن الجهاز. تخصيص إعدادات المسح الضوئي إلى ذاكرة USB يمكنك تحديد حجم الصورة أو تنسيق الملف أو وضع األلوان عند القيام بمهمة المسح الضوئي إلى ذاكرة .USB .1اضغط على .Scan/Email .2اضغط على Menuحتى يظهر Scan Featureعلى السطر السفلي من شاشة العرض ،ثم اضغط على .OK .3اضغط على OKعند ظهور .USB Feature .4اضغط على السهم لليسار/لليمين حتى يظهر خيار اإلعداد الذي تريده ،ثم اضغط على .OK يمكنك إعداد الخيارات التالية: • :Scan Sizeإلعداد حجم الصورة. • :Original Typeإلعداد نوع المستند األصلي. • :Resolutionإلعداد دقة الصورة. • :Scan Colorإلعداد وضع األلوان .إذا حددت "أحادي" في هذا الخيار ،فلن يمكنك تحديد تنسيق JPEGفي .Scan Format • :Scan Formatإلعداد تنسيق الملف الذي سيتم حفظ الصورة به .إذا تم تحديد تنسيق الملف TIFFأو ،PDFفيمكن تحديد خيار مسح صفحات متعددة ضوئيًا .إذا حددت تنسيق JPEGفي هذا الخيار ،فلن يمكنك تحديد الخيار"أحادي" في .Scan Color .5اضغط على السهم لليسار/لليمين حتى تظهر الحالة المطلوبة ،ثم اضغط على .OK .6كرر الخطوتين 4و 5لضبط خيارات اإلعداد األخرى. .7عندما تنتهي ،اضغط على Stop/Clearللرجوع إلى وضع االستعداد. يمكنك تغيير اإلعدادات االفتراضية للمسح الضوئي .لإلطالع على التفاصيل ،انظر "تغيير إعدادات المسح الضوئي االفتراضية" في الصفحة.41 الطباعة من جهاز ذاكرة USB يمكنك طباعة الملفات المخزنة على جهاز ذاكرة USBمباشرة .يمكن طباعة الملفات ذات التنسيق TIFF و BMPو JPEGو.PRN يدعم خيار الطباعة المباشرة الملفات التالية: • :PRNتكون الملفات التي تم إنشاؤها عن طريق برنامج التشغيل المرفق مع الجهاز هي فقط المتوافقة. • يمكن إنشاء الملفات ذات التنسيق PRNبتحديد مربع االختيار "طباعة إلى ملف" عند القيام بطباعة مستند. سيتم حفظ المستند كملف ً ،PRN بدال من طباعته على ورق .ويمكن طباعة ملفات PRNالتي تم إنشاؤها بهذه الطريقة فقط من ذاكرة USBمباشرة .انظر قسم البرامج لمعرفة طريقة إنشاء ملف .PRN • :BMPملفات BMPغير مضغوطة • :TIFFملفات TIFF 6.0 Baseline • :JPEGملفات JPEG Baseline • إذا كان جهاز ذاكرة USBلديك يحظى بميزات معينة (على سبيل المثال :مفتاح األمان ،وقسم األمان ،وقرص التشغيل ،وإعدادات كلمة المرور ،وغيرها) ،فال تستخدم جهاز ذاكرة USB مع الجهاز الخاص بك .فقد تتعرض الملفات المخزنة على جهاز ذاكرة USBللتلف ،أو قد يتعذر على الجهاز الكشف عنها تلقائيًا .لمزيد من التفاصيل حول تلك الميزات ،انظر دليل المستخدم الخاص بالجهاز. .3إذا قمت بتحديد ملف ،فانتقل إلى الخطوة التالية. أما إذا قمت بتحديد مجلد ،فاضغط على السهم لليسار/لليمين حتى يظهر الملف الذي تريده. .4اضغط على السهم لليسار/لليمين لتحديد عدد النُسخ المطلوب طباعتها أو أدخل العدد. .5اضغط على OKأو Color Startأو Black Startلبدء طباعة الملف المحدد. يوجد نوعان من األوضاع على النحو التالي: • OKأو :Color Startطباعة باأللوان • :Black Startطباعة باألبيض واألسود بعد االنتهاء من طباعة الملف ،تظهر رسالة على شاشة العرض تسألك عما إذا كنت ترغب في طباعة مهمة أخرى. .6اضغط على OKعند ظهور Yesلطباعة مهمة أخرى ،ثم كرر الخطوات ً بداية من الخطوة .2 وإال ،فاضغط على السهم لليسار/لليمين لتحديد Noواضغط على .OK .7اضغط على Stop/Clearللعودة إلى وضع االستعداد. النسخ االحتياطي للبيانات قد يتم مسح البيانات الموجودة على ذاكرة الجهاز عن طريق الخطأ بسبب انقطاع الطاقة أو فشل عملية التخزين .وتتيح لك ميزة النسخ االحتياطي إمكانية حماية إدخاالت دفتر العناوين وإعدادات النظام عن طريق تخزينها كملفات احتياطية على جهاز ذاكرة .USB النسخ االحتياطي للبيانات .1أدخل جهاز ذاكرة USBفي منفذ توصيل ذاكرة USBفي الجهاز. .2اضغط على Menuحتى يظهر System Setupعلى السطر السفلي من شاشة العرض، ثم اضغط على .OK .3اضغط على OKعند ظهور .Machine Setup .4اضغط على السهم لليسار/لليمين حتى يظهر Export Settingثم اضغط على .OK .5اضغط على السهم لليسار/لليمين حتى يظهر الخيار المطلوب. • :Address Bookلعمل نسخ احتياطية من كافة اإلدخاالت الموجودة في دفتر العناوين. • :Setup Dataلعمل نسخ احتياطية من كافة إعدادات النظام. .6اضغط على OKلبدء نسخ البيانات ً نسخا احتياطيًا. يتم نسخ البيانات ً نسخا احتياطيًا وحفظها على ذاكرة .USB .7اضغط على Stop/Clearللرجوع إلى وضع االستعداد. استعادة البيانات .1أدخل جهاز ذاكرة USBالذي قمت بحفظ نسخ البيانات االحتياطية عليه في منفذ توصيل ذاكرة .USB .2اضغط على Menuحتى يظهر System Setupعلى السطر السفلي من شاشة العرض ،ثم اضغط على .OK .3اضغط على OKعندما يظهر .Machine Setup .4اضغط على السهم لليسار/لليمين حتى يظهر Import Settingثم اضغط على .OK .5اضغط على السهم لليسار/لليمين حتى يظهر نوع البيانات الذي تريده ،ثم اضغط على .OK .6اضغط على السهم لليسار/لليمين حتى يظهر الملف الذي يحتوي على البيانات التي تريد استعادتها ،ثم اضغط على .OK .7اضغط على OKعندما يظهر Yesالستعادة الملف االحتياطي إلى الجهاز. .8اضغط على Stop/Clearللرجوع إلى وضع االستعداد. لطباعة ملفات تم حفظها على جهاز ذاكرة USB .1أدخل جهاز ذاكرة USBفي منفذ ذاكرة USBالموجود بالجهاز .إذا كان قد تم إدخال جهاز ذاكرة USBبالفعل ،فاضغط على .Direct USB يكتشف الجهاز تلقائيًا وجود الجهاز ،ثم يقوم بقراءة البيانات التي تم حفظها عليه. .2اضغط على السهم لليسار/لليمين حتى يظهر المجلد أو الملف المطلوب ،ثم اضغط على .OK إذا ظهر الحرف Dأمام اسم أحد المجلدات ،فهذا يعني أن المجلد المحدد يحتوي على ملف أو مجلد أو أكثر. استخدام جهاز ذاكرة 53_USB إدارة ذاكرة USB ً مباشرة الطباعة من كاميرا رقمية يمكنك حذف ملفات الصور المُخزنة على جهاز ذاكرة USBواح ٍد تلو اآلخر ،أو كل الملفات في وقت واحد عن طريق إعادة تهيئة الجهاز. ال يمكن استعادة الملفات بعد حذفها أو إعادة تهيئة جهاز ذاكرة .USBلذا ،عليك التأكد من أنك لم تعد بحاجة إلى البيانات الموجودة قبل حذفها. يدعم هذا الجهاز ميزة .PictBridgeيمكنك طباعة الصور مباشر ًة من أي جهاز متوافق مع ،PictBridgeمثل كاميرا رقمية وهاتف مزود بكاميرا وكاميرا مزودة بفيديو .ليس هناك حاجة إلى االتصال بجهاز كمبيوتر. .1قم بتشغيل الجهاز. حذف ملف صور .2قم بتوصيل جهاز متوافق مع PictBridgeبمنفذ الذاكرة الموجود على الجزء األمامي من الجهاز باستخدام كبل USBالمرفق مع الجهاز. .1أدخل جهاز ذاكرة USBفي منفذ توصيل ذاكرة USBفي الجهاز. .2اضغط على .Direct USB .3اضغط على السهم لليسار/لليمين حتى يظهر File Manageثم اضغط على .OK .4اضغط على OKعند ظهور .Delete .5اضغط على السهم لليسار/لليمين حتى يظهر المجلد أو الملف المطلوب ،ثم اضغط على .OK إذا ظهر الحرف Dأمام اسم أحد المجلدات ،فهذا يعني أن المجلد المحدد يحتوي على ملف أو مجلد أو أكثر. إذا قمت بتحديد ملف ،فسيظهر حجم الملف على شاشة العرض لحوالي ثانيتين .وانتقل إلى الخطوة التالية. أما إذا قمت بتحديد مجلد ،فاضغط على السهم لليسار/لليمين حتى يظهر الملف الذي تريد حذفه ،ثم اضغط على .OK .6اضغط على OKعند ظهور Yesلتأكيد التحديد الذي قمت به. .7اضغط على Stop/Clearللرجوع إلى وضع االستعداد. تهيئة جهاز ذاكرة USB .1أدخل جهاز ذاكرة USBفي منفذ توصيل ذاكرة USBفي الجهاز. .2اضغط على .Direct USB .3اضغط على السهم لليسار/لليمين حتى يظهر File Manageثم اضغط على .OK .4اضغط على السهم لليسار/لليمين حتى يظهر Formatثم اضغط على .OK .5اضغط على OKعند ظهور Yesلتأكيد التحديد الذي قمت به. .6اضغط على Stop/Clearللرجوع إلى وضع االستعداد. عرض حالة ذاكرة USB يمكنك التحقق من المساحة المتوفرة على الذاكرة إلجراء مسح ضوئي للمستندات وحفظها. .1أدخل جهاز ذاكرة USBفي منفذ توصيل ذاكرة USBفي الجهاز. .2اضغط على .Direct USB .3اضغط على السهم لليسار/لليمين حتى يظهر Check Spaceثم اضغط على .OK تظهر مساحة الذاكرة المتاحة على شاشة العرض. .4اضغط على Stop/Clearللرجوع إلى وضع االستعداد. _54استخدام جهاز ذاكرة USB أمرا لطباعة الصور من الجهاز المتوافق مع .PictBridge .3أرسل ً • • • للحصول على معلومات حول طباعة صورة من كاميرا مزودة بميزة ،PictBridgeيرجى الرجوع إلى الدليل المرفق مع الكاميرا. طباعة الفهرس غير مدعومة. طباعة البيانات أو اسم الملف غير مدعومة. الصيانة يقدم لك هذا الفصل معلومات حول كيفية صيانة الجهاز وخرطوشة مسحوق الحبر. يتضمن هذا الفصل ما يلي: • • • • • طباعة التقارير مسح الذاكرة تنظيف الجهاز صيانة الخرطوشة استبدال خرطوشة مسحوق الحبر • • • • • طباعة التقارير استبدال وحدة التصوير استبدال حاوية مسحوق الحبر المستهلك أجزاء الصيانة إدارة الجهاز من موقع الويب فحص الرقم المسلسل للجهاز التقرير /القائمة يتمتع الجهاز بإمكانية طباعة تقارير متنوعة تحتوي على معلومات مفيدة تحتاج إليها .فيما يلي عرض للتقارير المتاحة: Junk Fax Report تعرض هذه القائمة أرقام الفاكسات المحددة كأرقام فاكسات غير مرغوب فيها .إلضافة أرقام إلى هذه القائمة أو حذف أرقام منها ،يجب الوصول إلى قائمة ( .Junk Fax Setupانظر "خيارات االستالم" في الصفحة).49 Network Info. تعرض هذه القائمة معلومات عن اتصال شبكة الجهاز وتهيئتها. User Auth List تعرض هذه القائمة المستخدمين المسموح لهم باستخدام وظيفة البريد اإللكتروني. قد ال تظهر بعض التقارير في شاشة العرض وذلك ً وفقا للخيارات والطرز .وفي هذه الحالة ،فهذا يعني أن هذا األمر ال يسري على الجهاز الذي تقتنيه. التقرير /القائمة الوصف Configuration تعرض هذه القائمة حالة الخيارات التي يمكن تحديدها بواسطة المستخدم. ويمكنك طباعة هذه القائمة لتأكيد التغييرات بعد تغيير اإلعدادات. Supplies Info تعرض هذه القائمة الحالة الحالية لألجزاء القابلة لالستهالك في الجهاز. Address Book تعرض هذه القائمة كافة أرقام الفاكسات وعناوين البريد اإللكتروني المخزنة في ذاكرة الجهاز في الوقت الحالي. Send Report يعرض هذا التقرير ً كال من رقم الفاكس ،وعدد الصفحات ،والوقت الذي استلزمته مهمة فاكس معينة ،وكذلك وضع االتصال ،ونتائج االتصال الخاصة بهذه المهمة. ويمكنك ضبط الجهاز على طباعة تقرير تأكيد اإلرسال تلقائيًا بعد كل مهمة فاكس( .انظر "خيارات اإلرسال" في الصفحة).49 Sent Report يعرض هذا التقرير معلومات عن الفاكسات ورسائل البريد اإللكتروني مؤخرا. التي تم إرسالها ً يمكنك ضبط الجهاز على طباعة هذا التقرير تلقائيًا كل 50عملية اتصال. (انظر "خيارات اإلرسال" في الصفحة).49 Fax RCV Report مؤخرا. يعرض هذا التقرير معلومات عن الفاكسات التي تم استالمها ً Schedule Jobs َّ المخزنة حاليًا للفاكسات المؤجلة ،باإلضافة تعرض هذا القائمة المستندات إلى وقت بداية كل عملية ونوعها. الوصف طباعة تقرير .1اضغط على Menuحتى يظهر System Setupعلى السطر السفلي من شاشة العرض ،ثم اضغط على .OK .2اضغط على السهم لليسار/لليمين حتى يظهر Reportثم اضغط على .OK .3اضغط على السهم لليسار/لليمين حتى يظهر التقرير أو القائمة التي تريد طباعتها ،ثم اضغط على .OK لطباعة كافة التقارير والقوائم ،حدد .All Report .4اضغط على OKعند ظهور Yesلتأكيد الطباعة. تتم طباعة المعلومات المحددة. ضبط تباين األلوان تسمح قائمة األلوان بضبط إعداد األلوان. .1اضغط على Menuحتى يظهر System Setupعلى السطر السفلي من شاشة العرض ،ثم اضغط على .OK .2اضغط على OKعندما يظهر .Maintenance .3اضغط على السهم لليسار/لليمين حتى يظهر Colorثم اضغط على .OK .4اضغط على OKعندما يظهر .Custom Color .5اضغط على السهم لليسار/لليمين حتى تظهر قائمة األلوان المطلوبة على شاشة العرض واضغط على .OK تسمح لك هذه القائمة بضبط التباين لوناً بعد اآلخر Default .يقوم بتحسين األلوان تلقائيًاManual . Adjustيسمح لك بضبط تباين األلوان لكل خرطوشة يدويًا Default .يوصى باستخدام هذا اإلعداد للحصول على أفضل جودة لأللوان. يوصى بشدة بتشغيل هذه القائمة يدويًا في حالة تحريك الجهاز. .6اضغط على Stop/Clearللعودة إلى وضع االستعداد. الصيانة_55 مسح الذاكرة تنظيف الجهاز يمكنك اختيار مسح المعلومات المخزنة في ذاكرة الجهاز. للحفاظ على جودة الطباعة والمسح الضوئي ،اتبع إجراءات التنظيف الواردة أدناه في كل مرة يتم فيها استبدال خرطوشة مسحوق الحبر أو في حالة حدوث مشكالت تتعلق بجودة الطباعة والمسح الضوئي. بالنسبة لمستخدمي ،CLX-3170FN/CLX-3175FNيجب التأكد من إتمام كافة مهام الفاكس قبل مسح الذاكرة وإال ستُفقد هذه المهام. .1اضغط على Menuحتى يظهر System Setupعلى السطر السفلي من شاشة العرض ،ثم اضغط على .OK .2اضغط على السهم لليسار/لليمين حتى يظهر Clear Settingثم اضغط على .OK .3اضغط على السهم لليسار/لليمين حتى يظهر العنصر الذي تريد مسحه. قد ال تظهر بعض القوائم في شاشة العرض وذلك ً وفقا للخيارات والطرز .وفي هذه الحالة ،فهذا يعني أن هذا األمر ال يسري على الجهاز الذي تقتنيه. الوصف الخيارات • • يمكن أن يؤدي تنظيف جسم الجهاز بمواد تنظيف تحتوي على كميات كبيرة من الكحول أو المواد المذيبة أو غيرها من المواد القوية إلى تغير لون الجسم أو تشوهه. في حالة تلوث الجهاز أو ما يحيط به بالحبر ،نوصي باستخدام قطعة من القماش أو مناديل ورقية مبللة بالماء للتنظيف .في حالة استخدم مكنسة كهربائية ،فإن مسحوق الحبر المتناثر قد يتسبب في حدوث أذى لمن يستنشقه. تنظيف الجهاز من الخارج قم بتنظيف جسم الجهاز باستخدام قطعة قماش ناعمة وخالية من الوبر .يمكنك أن تبلّل قطعة القماش بقليل من الماء ،ولكن يجب أن تتوخى الحذر كي تتجنب تساقط أية قطرات من الماء على الجهاز أو تسربها لداخله. تنظيف الجهاز من الداخل All Settings َّ المخزنة في الذاكرة وإعادة تعيين يقوم هذا الخيار بمسح كافة البيانات كافة اإلعدادات إلى اإلعدادات االفتراضية للمصنع. أثناء عملية الطباعة ،قد تتراكم جزئيات من الورق ومسحوق الحبر واألتربة داخل الجهاز .ويمكن أن يتسبب هذا التراكم في حدوث مشكالت تؤثر على جودة الطباعة ،مثل البقع أو التلطخات التي يخلفها مسحوق الحبر .يؤدي تنظيف الجهاز من الداخل إلى القضاء على هذه المشكالت أو الحد منها. Fax Setup يقوم هذا الخيار بإعادة كافة خيارات الفاكس إلعدادات المصنع االفتراضية. .1قم بإيقاف تشغيل الجهاز وفصل كابل الطاقة .وانتظر حتى تبرد الطابعة. Copy Setup يقوم هذا الخيار بإعادة كافة خيارات النسخ إلعدادات المصنع االفتراضية. .2افتح الباب األمامي بشكل كامل باستخدام المقبض. Scan Setup يقوم هذا الخيار باستعادة كافة خيارات المسح الضوئي إلعدادات المصنع االفتراضية. System Setup يقوم هذا الخيار باستعادة كافة خيارات النظام إلعدادات المصنع االفتراضية. Network Setup يقوم هذا الخيار باستعادة كافة خيارات الشبكة إلعدادات المصنع االفتراضية. Address Book يقوم هذا الخيار بمسح كافة أرقام الفاكس وعناوين البريد اإللكتروني المخزنة في الذاكرة. Sent Report يقوم هذا الخيار بمسح كافة سجالت الفاكسات ورسائل البريد اإللكتروني المرسلة. Fax RCV Report يقوم هذا الخيار بمسح كافة سجالت الفاكسات المستلَمة. .4اضغط على OKعند ظهور .Yes .5اضغط على OKمر ًة أخرى لتأكيد المسح. .6كرر الخطوات من 3إلى 5لمسح عنصر آخر. .7اضغط على Stop/Clearللرجوع إلى وضع االستعداد. _56الصيانة .3أمسك مقبضي خرطوشة مسحوق الحبر واسحب إلخراج الخراطيش األربع من الجهاز. .4اسحب حاوية مسحوق الحبر المستهلك خارج الجهاز باستخدام المقبض الخاص بالحاوية. .7أمسك التجويف الموجود في الجزء األمامي من وحدة التصوير ،وادفع وحدة التصوير إلى داخل الجهاز. .5اسحب وحدة التصوير خارج الجهاز باستخدام التجويف الموجود في الجزء األمامي من وحدة التصوير. .8أدخل حاوية مسحوق الحبر المستهلك في مكانها ثم اضغط عليها للتأكد من تثبيتها في مكانها بإحكام. • • • ال تلمس السطح األخضر الموجود على وحدة التصوير سواء بيدك أو بأي مواد أخرى. احرص على عدم خدش سطح وحدة التصوير. قد تتعرض وحدة التصوير للضوء إذا تركت الغطاء األمامي مفتوحاً لبضع دقائق .مما سوف يسبب ً تلفا لوحدة التصوير .ولذا يرجى غلق الغطاء األمامي عند الحاجة إليقاف عملية التثبيت ألي سبب من األسباب. .9أدخل خراطيش مسحوق الحبر األربع مرة أخرى في الجهاز. .6استخدم قطعة من القماش الجاف الخالي من الوبر ،لمسح الغبار وبقايا الحبر المنسكب في منطقة خراطيش مسحوق الحبر والتجويفات الموجودة بها. .10أعد تركيب كافة األجزاء في الجهاز ،ثم أغلق الغطاء األمامي. إذا لم يتم إغالق الغطاء األمامي تمامًا ،فلن يعمل الجهاز. .11قم بتوصيل كابل الطاقة وابدأ تشغيل الجهاز • • إذا انسكب مسحوق الحبر على مالبسك ،فقم بمسحه بقطعة قماش جافة ثم اغسلها بالماء البارد. فالماء الساخن يؤدي إلى تثبيت الحبر في أنسجة القماش. إذا اتسخ الجهاز أو محيطه بمسحوق الحبر ،فيوصى باستخدام قطعة قماش أو منديل ورقي مبلل بالماء للتنظيف .إذا استخدمت مكنسة كهربائية ،فسوف يتطاير مسحوق الحبر بالهواء وقد ضررا بك. يلحق ً بعد التنظيف ،اترك الجهاز حتى يجف تمامًا. الصيانة_57 تنظيف وحدة المسح الضوئي .7ادفع برفق لوح درج تغذية المستندات التلقائية مرة أخرى في الطابعة. تساعد المحافظة على نظافة وحدة المسح الضوئي على ضمان الحصول على أفضل جودة ممكنة للنُسخ. لذلك ،يوصى بتنظيف وحدة المسح الضوئي في بداية كل يوم وخالل اليوم ،حسب الحاجة. .1بلل قطعة قماش ناعمة خالية من الوبر أو منشفة ورقية بقليل من الماء. .2افتح غطاء الماسحة الضوئية. ً ً .3قم بمسح سطح زجاج الماسحة الضوئية حتى يصبح نظيفا وجافا. .8أغلق غطاء الماسحة الضوئية. .4امسح الجزء السفلي من غطاء الماسحة الضوئية واللوحة البيضاء حتى يتم تنظيفهما ويصبحا جافين. .5ادفع لوح درج تغذية المستندات التلقائية ADFبحرص باستخدام أية أداة وليكن ملقاط صغير. .6أمسك حافة لوح درج تغذية المستندات التلقائية ،ADFوقم بمسح حافتيه حتى يتم تنظيفه ويصبح ً جافا. _58الصيانة صيانة الخرطوشة .3أمسك مقبضي خرطوشة الحبر ثم رجها بشكل تام من جانب آلخر حتى يتم توزيع الحبر بشكل متساو. تخزين خرطوشة الحبر للحصول على أفضل نتائج من خرطوشة مسحوق الحبر ،يجب مراعاة التوجيهات التالية: • ال تخرج خرطوشة مسحوق الحبر من عبوتها حتى يحين موعد استخدامها. • ال تقم بإعادة ملء خرطوشة مسحوق الحبر .ال يغطي ضمان الجهاز أي تلف ناتج عن استخدام خرطوشة أُعيد ملؤها. • احرص على تخزين خرطوشة مسحوق الحبر في نفس بيئة تخزين الجهاز. عمر الخرطوشة االفتراضي يعتمد طول عمر إنتاجية خرطوشة مسحوق الحبر على مقدار مسحوق الحبر المطلوب إلنجاز مهام الطباعة .وقد يختلف ً أيضا العدد الفعلي إلنتاجية الخرطوشة استنا ًدا إلى كثافة الطباعة للصفحات التي تتم الطباعة عليها ،كما قد يتأثر العدد ببيئة التشغيل والفاصل الزمني للطباعة ونوع الوسائط وحجمها .وفي حالة طباعة الكثير من الرسومات ،فقد تحتاج إلى تغيير الخرطوشة بشكل أكثر. إذا تلطخت مالبسك بمسحوق الحبر ،فقم بمسحها باستخدام قطعة جافة من القماش واغسلها بالماء البارد .فالماء الساخن يتسبب في تثبيت مسحوق الحبر في نسيج المالبس. .4أدخل خراطيش مسحوق الحبر األربع مرة أخرى في الجهاز. إعادة توزيع مسحوق الحبر عندما يكون مسحوق الحبر على وشك النفاد ،قد تظهر مساحات شاحبة أو باهتة اللون .من المحتمل أن تتم طباعة الصور الملونة بألوان غير صحيحة بسبب خلط ألوان مسحوق الحبر بطريقة خاطئة عند انخفاض مستوى مسحوق الحبر في إحدى خراطيش مسحوق الحبر الملون .يمكنك تحسين جودة الطباعة ً مؤقتا بإعادة توزيع الحبر. • قد تظهر على شاشة العرض رسالة مرتبطة بمسحوق الحبر تفيد بأن مسحوق الحبر على وشك النفاد. .1افتح الباب األمامي بشكل كامل باستخدام المقبض. .5أغلق الغطاء األمامي .تأكد من أن الغطاء مغلق بإحكام. إذا لم يتم إغالق الغطاء األمامي تمامًا ،فلن يعمل الجهاز. استبدال خرطوشة مسحوق الحبر .2أمسك مقبضي خرطوشة مسحوق الحبر واسحب إلخراج الخراطيش األربع من الجهاز. يستخدم الجهاز أربعة ألوان وبه خرطوشة مسحوق حبر مختلفة لكل واحد :األصفر واألرجواني والسماوي واألسود. • يشير كل من مؤشر بيان الحالة والرسالة المرتبطة بمسحوق الحبر التي تظهر على شاشة العرض إلى خرطوشة مسحوق الحبر التي يجب استبدالها. • بالنسبة لـ ،CLX-3170FN/CLX-3175FNيتم حفظ الفاكسات الواردة في الذاكرة. في هذه المرحلة ،يجب استبدال خرطوشة مسحوق الحبر .افحص نوع خرطوشة مسحوق الحبر الخاصة بالجهاز( .انظر "التوريدات" في الصفحة).79 .1أوقف تشغيل الجهاز ،ثم انتظر لبضع دقائق حتى يبرد الجهاز. .2افتح الباب األمامي بشكل كامل باستخدام المقبض. الصيانة_59 .3أمسك المقبضين الموجودين في خرطوشة مسحوق الحبر واسحب الخرطوشة لفكها من الجهاز. .7تأكد من تطابق لون خرطوشة مسحوق الحبر مع لون المنفذ ثم أمسك بمقبضي خرطوشة مسحوق ً صوتا يدل على استقرارها في موضعها. الحبر .أدخل الخرطوشة في الفتحة حتى تسمع .4قم بإخراج خرطوشة مسحوق الحبر الجديدة من العبوة الخاصة بها. .8أغلق الغطاء األمامي .تأكد من إغالق الغطاء بإحكام ،ثم قم بتشغيل الجهاز. إذا لم يتم إغالق الغطاء األمامي تمامًا ،فلن يعمل الجهاز. ال تستخدم أدوات حادة كالسكين أو المقص لفتح عبوة خرطوشة الحبر .حتى ال تتسبب في إتالف سطح الخرطوشة. .5أمسك مقبضي خرطوشة الحبر ثم رجها بشكل تام من جانب آلخر حتى يتم توزيع الحبر بشكل متساو. مستو كما هو موضح وقم بإزالة الورق الذي يغطيها ،وذلك بإزالة الشريط. .6ضع خرطوشة الحبر على سطح ٍ إذا انسكب مسحوق الحبر على مالبسك ،فقم بمسحه بقطعة قماش جافة ثم اغسلها بالماء البارد. فالماء الساخن يؤدي إلى تثبيت الحبر في أنسجة القماش. _60الصيانة استبدال وحدة التصوير .5اسحب وحدة التصوير خارج الجهاز باستخدام التجويف الموجود في الجزء األمامي من وحدة التصوير. عند انتهاء العمر االفتراضي لوحدة التصوير ،يظهر إطار برنامج Smart Panelعلى جهاز الكمبيوتر لتوضح ضرورة استبدال وحدة التصوير .وإال فسيتوقف الجهاز عن الطباعة. .1أوقف تشغيل الجهاز ،ثم انتظر لبضع دقائق حتى يبرد الجهاز. .2افتح الباب األمامي بشكل كامل باستخدام المقبض. .6قم بإخراج وحدة التصوير الجديدة من العبوة الخاصة بها .قم بإزالة وسيلتي الحماية من على جانبي وحدة التصوير باإلضافة إلى الورق الذي يحمي سطح وحدة التصوير. .3أمسك مقبضي خرطوشة مسحوق الحبر واسحب إلخراج الخراطيش األربع من الجهاز. • • • ال تستخدم أية أدوات حادة ،كالسكين أو المقص ،لفتح عبوة وحدة التصوير .حيث قد يؤدي القيام بذلك إلى إتالف سطح وحدة التصوير. احرص على عدم خدش سطح وحدة التصوير. ال تقم بتعريض وحدة التصوير للضوء لمدة تزيد عن بضع دقائق حتى ال تتعرض للتلف .وإذا اقتضى األمر ،فقم بتغطيتها بقطعة ورق. .7أمسك التجويف الموجود في الجزء األمامي من وحدة التصوير وادفعها إلى داخل الجهاز. .4اسحب حاوية مسحوق الحبر المستهلك خارج الجهاز باستخدام المقبض الخاص بالحاوية. الصيانة_61 .8أدخل حاوية مسحوق الحبر المستهلك في مكانها ثم اضغط عليها للتأكد من تثبيتها في مكانها بإحكام. استبدال حاوية مسحوق الحبر المستهلك عند انتهاء العمر االفتراضي لحاوية مسحوق الحبر المستهلك ،يظهر إطار برنامج Smart Panelعلى جهاز الكمبيوتر لإلشارة إلى ضرورة استبدال حاوية مسحوق الحبر المستهلك .وإال فسيتوقف الجهاز عن الطباعة. .1أوقف تشغيل الجهاز ،ثم انتظر لبضع دقائق حتى يبرد الجهاز. .2افتح الباب األمامي بشكل كامل باستخدام المقبض. .9أدخل خراطيش مسحوق الحبر األربع مرة أخرى في الجهاز. .3اسحب حاوية مسحوق الحبر المستهلك خارج الجهاز باستخدام المقبض الخاص بالحاوية. .10أغلق الغطاء األمامي بإحكام. إذا لم يتم إغالق الغطاء األمامي تمامًا ،فلن يعمل الجهاز .الرجاء التأكد من تركيب كافة خراطيش مسحوق الحبر بإحكام .إذا تم تركيب أية خرطوشة مسحوق الحبر بشكل غير صحيح ،فلن يتم إغالق الغطاء األمامي. .11قم بتشغيل الجهاز. قد يستغرق الجهاز بضع دقائق لالستعداد. مستو حتى ال ينسكب الحبر. تأكد من وضع حاوية مسحوق الحبر المستهلك على سطح ٍ .4قم بإزالة غطاء الحاوية من الحاوية كما هو موضح أدناه ،ثم استخدمه إلغالق فتحة حاوية مسحوق الحبر المستهلك. ال تقم بإمالة الحاوية أو قلبها. .5أخرج حاوية مسحوق الحبر المستهلك الجديدة من العبوة الخاصة بها. _62الصيانة .6أدخل حاوية مسحوق الحبر المستهلك الجديدة في مكانها ثم اضغط عليها للتأكد من تثبيتها في مكانها بإحكام. .4اضغط على السهم لليسار/لليمين حتى يظهر العنصر الذي تريد عرضه ،ثم اضغط على .OK • :Supplies Infoلطباعة صفحة معلومات التوريدات. • :Totalلعرض إجمالي عدد الصفحات المطبوعة. • :ADF Scanلعرض عدد الصفحات التي تم مسحها ضوئيًا باستخدام وحدة التغذية التلقائية بالمستندات (.)ADF • :Platen Scanلعرض عدد الصفحات الممسوحة ضوئيًا باستخدام زجاج الماسحة الضوئية. • :Tray1 Roller ،TransferRoller ،Fuser ،Transfer Belt ،Imaging Unit لعرض عدد الصفحات التي تمت طباعتها لكل عنصر. .5إذا اخترت طباعة صفحة معلومات عن التوريدات ،فاضغط على OKللتأكيد. .6اضغط على Stop/Clearللرجوع إلى وضع االستعداد. إدارة الجهاز من موقع الويب .7أغلق الغطاء األمامي بإحكام. إذا لم يتم إغالق الغطاء األمامي تمامًا ،فلن يعمل الجهاز .الرجاء التأكد من تركيب كافة خراطيش مسحوق الحبر بشكل صحيح .إذا تم تركيب أية خرطوشة مسحوق الحبر بشكل غير صحيح ،فلن يتم إغالق الغطاء األمامي. .8قم بتشغيل الجهاز. في حالة توصيل جهازك بشبكة وإعداد معامالت شبكة TCP/IPبشكل صحيح ،يمكنك إدارة الجهاز باستخدام ملقم الويب المضمن SyncThru™ Web Serviceالخاص بشركة .Samsungاستخدم SyncThru™ Web Serviceحتى تتمكن من: • عرض معلومات الجهاز وفحص الحالة الحالية له. • تغيير معامالت TCP/IPوإعداد معامالت شبكة أخرى. • تغيير خصائص الطابعة. • ضبط الجهاز على إرسال إخطارات بالبريد اإللكتروني تخبرك بحالة الجهاز. • الحصول على الدعم الخاص باستخدام الجهاز. للوصول إلى SyncThru™ Web Service أجزاء الصيانة لتجنب مشكالت جودة الطباعة والتغذية بالورق الناتجة عن األجزاء البالية ،وللحفاظ على الجهاز في أفضل حالة تشغيل ممكنة ،يجب استبدال العناصر التالية بعد الوصول إلى عدد الصفحات المحدد إلنتاجية العنصر أو عند انتهاء العمر االفتراضي له. العناصر اإلنتاجية (المتوسط) وحدة المصهر حوالي 100،000صفحة بالحبر األسود أو 25،000صفحة ألوان بكرة النقل حوالي 100،000صفحة سير النقل ((ITB حوالي 100،000صفحة بالحبر األسود أو 25،000صفحة ألوان بكرة السحب حوالي 50،000صفحة نوصي بشدة بإجراء أعمال الصيانة هذه بواسطة مزود خدمة معتمد أو الوكيل أو بائع التجزئة الذي قمت بشراء الجهاز منه .ال يغطي الضمان استبدال األجزاء القابلة للصيانة بعد انتهاء العمر االفتراضي لها. .1ابدأ تشغيل أحد مستعرضات الويب ،مثل برنامج ،Internet Explorerمن نظام التشغيل .Windows .2أدخل عنوان IPالخاص بالجهاز ( )http://xxx.xxx.xxx.xxxفي حقل العنوان ،ثم اضغط على مفتاح إدخال أو انقر فوق انتقال. يتم فتح موقع الويب المضمَّن الخاص بالجهاز. فحص الرقم المسلسل للجهاز عند طلب خدمة ما أو التسجيل كمستخدم على موقع الويب الخاص بشركة ،Samsungقد يُطلب منك الرقم المسلسل الخاص بالجهاز. يمكنك فحص الرقم المسلسل من خالل اتباع الخطوات التالية: .1اضغط على Menuحتى يظهر System Setupعلى السطر السفلي من شاشة العرض ،ثم اضغط على .OK .2اضغط على السهم لليسار/لليمين حتى يظهر Maintenanceثم اضغط على .OK .3اضغط على السهم لليسار/لليمين حتى يظهر Serial Numberثم اضغط على .OK .4افحص الرقم المسلسل لجهازك. .5اضغط على Stop/Clearللرجوع إلى وضع االستعداد. تعتبر البطارية الموجودة بداخل الجهاز مكون خدمة .فال تغيرها بنفسك. قد تنفجر البطارية في حالة استبدالها بنوع غير سليم .تخلص من البطاريات المستخدمة ً وفقا لإلرشادات. فحص األجزاء القابلة لالستبدال إذا صادفتك حاالت انحشار ورق أو مشكالت طباعة متكررة ،فافحص عدد الصفحات التي قام الجهاز بطباعتها أو مسحها ضوئيًا .وقم باستبدال قطع الغيار المناسبة ،إذا لزم األمر. .1اضغط على Menuحتى يظهر System Setupعلى السطر السفلي من شاشة العرض ،ثم اضغط على .OK .2اضغط على السهم لليسار/لليمين حتى يظهر Maintenanceثم اضغط على .OK .3اضغط على السهم لليسار/لليمين حتى يظهر Supplies Lifeثم اضغط على .OK الصيانة_63 استكشاف األخطاء وإصالحها يقدم هذا الفصل معلومات مفيدة لما يجب أن تفعله عندما تواجه مشكلة. يتضمن هذا الفصل ما يلي: • تلميحات لتجنب حدوث انحشار للورق • إزالة انحشار المستندات • إزالة انحشار الورق • التعرف على رسائل شاشة العرض • حل المشكالت األخرى تلميحات لتجنب حدوث انحشار للورق .3اسحب الورقة المحشورة برفق إلى خارج وحدة التغذية التلقائية للمستندات (.)ADF يمكن تجنب حدوث أغلب حاالت انحشار الورق وذلك باختيار أنواع الوسائط المناسبة .في حالة حدوث انحشار للورق اتبع الخطوات المبينة في الصفحة .64 • اتبع اإلجراءات الواردة في الصفحة .34 تحقق من ضبط موجهي الورق على الوضع الصحيح. • ال تقم بتحميل الدرج بأكثر من سعته .تأكد من أن مستوى ارتفاع الورق ال يتجاوز عالمة كمية الورق المسموح بها الموجودة داخل الدرج. • ال تقم بإخراج الورق الموجود من الدرج أثناء قيام الجهاز بعملية الطباعة. • قم بثني الورق وتهويته وفرده قبل تحميله. • تجنب استخدام الورق الملفوف أو الرطب أو المتجعد بشدة. • ال تقم بتحميل أنواع مختلفة من الورق في الدرج. • ال تستخدم غير وسائط الطباعة الموصى بها( .انظر "إعداد مقاس ونوع الورق" في الصفحة).35 • تأكد من أن وجه وسائط الطباعة الموصى بالطباعة عليه مواجهًا ألعلى في الدرج وفي وحدة التغذية اليدوية. إزالة انحشار المستندات قد يختلف هذا الرسم التوضيحي عن الجهاز الذي تقتنيه ً وفقا لطرازه. عند حدوث انحشار للمستندات األصلية أثناء مرورها عبر وحدة التغذية التلقائية للمستندات ( ،)ADFتظهر الرسالة [ ]Document Jamعلى شاشة العرض. .1قم بإخراج أية أوراق متبقية من وحدة التغذية التلقائية للمستندات (.)ADF .2افتح غطاء وحدة التغذية التلقائية للمستندات (.)ADF .4أغلق غطاء وحدة التغذية التلقائية للمستندات ( .)ADFثم قم بعد ذلك بإعادة تحميل الورقة (أو األوراق) -إن وجدت -التي قمت بإخراجها في وحدة التغذية التلقائية للمستندات. لتجنب تعرض المستندات لالنحشار ،استخدم زجاج الماسحة الضوئية مع المستندات األصلية السميكة أو الرقيقة أو مختلطة األنواع. إخراج الورق الذي تمت تغذيته على نحو غير صحيح .1قم بإخراج أية أوراق متبقية من وحدة التغذية التلقائية للمستندات (.)ADF .2أمسك الورق المحشور ،واسحبه من درج إخراج المستندات برفق إلى الجهة اليمنى مستخدمًا كلتا يديك. 1غطاء وحدة التغذية التلقائية للمستندات ()ADF .3أعد تحميل الصفحات التي قمت بإخراجها داخل وحدة التغذية التلقائية للمستندات مرة أخرى. _64استكشاف األخطاء وإصالحها التغذية الخاطئة في األسطوانة في الدرج 1 .2أمسك الورق المحشور ،واسحبه من منطقة تغذية الورق برفق إلى الجهة اليمنى مستخدمًا كلتا يديك. .1افتح الغطاء األمامي ثم أغلقه .يقوم الجهاز تلقائيًا بإخراج الورق المحشور. في حالة عدم خروج الورق ،انتقل إلى الخطوة التالية. .2اسحب الدرج 1خارج الجهاز. .1افتح غطاء الماسحة الضوئية. .3أزل الورق المحشور بسحبه للخارج برفق. .3أغلق غطاء الماسحة الضوئية .ثم أعد تحميل الصفحات التي قمت بإخراجها داخل وحدة التغذية التلقائية للمستندات ( )ADFمرة أخرى. إزالة انحشار الورق عند حدوث انحشار للورق ،تظهر رسالة تحذير على شاشة العرض .راجع الجدول الموجود أدناه لتحديد مكان انحشار الورق وإزالته. الرسالة انتقل إلى مكان االنحشار Paper Jam 0 Open/Close Door في منطقة تغذية الورق وبالجزء الداخلي من الجهاز انظر "في الدرج "1في الصفحة 65 و"في منطقة وحدة المصهر" في الصفحة.65 Paper Jam 1 Check Inside بالجزء الداخلي من الجهاز انظر "في الدرج "1في الصفحة 65 و"في منطقة وحدة المصهر" في الصفحة.65 إذا كان الورق ال يتحرك عند جذبه أو إذا كنت ال ترى الورق في هذه المنطقة ،فافحص منطقة خروج الورق( .انظر "في منطقة إخراج الورق" في الصفحة).66 .4أدخل الدرج 1في الجهاز حتى يستقر في مكانه .عندئذ يتم استئناف الطباعة تلقائيا. Paper Jam 2 Check Inside بالجزء الداخلي من الجهاز وفي منطقة المصهر انظر "في الدرج "1في الصفحة 65 و"في منطقة وحدة المصهر" في الصفحة.65 في منطقة وحدة المصهر قد ال تظهر بعض الرسائل في شاشة العرض وذلك ً وفقا للخيارات والطرز. في حالة انحشار الورق في منطقة وحدة المصهر ،اتبع الخطوات التالية لتحرير الورق المحشور. .1افتح وحدة المسح الضوئي. لتجنب تمزق الورق ،اسحب الورق المحشور للخارج برفق وبطء .اتبع اإلرشادات المتوفرة في األقسام التالية إلزالة انحشار الورق. استكشاف األخطاء وإصالحها_65 .2افتح الغطاء الداخلي. في منطقة إخراج الورق .1افتح الغطاء األمامي ثم أغلقه .يقوم الجهاز تلقائيًا بإخراج الورق المحشور. .2اسحب الورق إلى خارج درج اإلخراج برفق. .3قم بإخراج الورق المحشور من الجهاز بحرص. ال تلمس المصهر الموجود داخل الغطاء الداخلي .فالمصهر ساخن وقد يتسبب في اإلصابة بالحروق! فدرجة حرارة المصهر أثناء التشغيل هي ° 180مئوية ( ° 356فهرنهيت) .توخ الحذر عند إزالة الورق من الجهاز. .4أغلق الغطاء الداخلي. .5أخفض وحدة المسح الضوئي برفق وبطء حتى يتم إغالقها تمامًا .وتأكد من إغالقها بإحكام. احترس حتى ال تضغط على أصابعك! إذا لم يتم إغالق وحدة المسح الضوئي تمامًا ،فلن يعمل الجهاز. _66استكشاف األخطاء وإصالحها إذا لم تستطع رؤية الورق المحشور أو في حالة وجود أية مقاومة أثناء جذبك للورق ،فتوقف وانتقل إلى الخطوة التالية. .3افتح الغطاء الخلفي. .4إذا كان الورق المحشور ً بارزا أمامك ،فاسحبه بشكل مستقيم ألعلى .انتقل إلى الخطوة .8 إذا لم تستطع رؤية الورق هنا ً أيضا ،فانتقل إلى الخطوة التالية. .5اسحب ذراع المصهر. 1ذراع المصهر .6افتح وحدة المسح الضوئي. .7قم بإخراج الورق المحشور من الجهاز بحرص. .9اسحب ذراع المصهر ألسفل. .10أغلق الغطاء الخلفي .عندئذ يتم استئناف الطباعة تلقائيا. .8أخفض وحدة المسح الضوئي برفق وبطء حتى يتم إغالقها تمامًا .وتأكد من إغالقها بإحكام. احترس حتى ال تضغط على أصابعك! استكشاف األخطاء وإصالحها_67 التعرف على رسائل شاشة العرض الرسالة تظهر الرسائل على شاشة عرض لوحة التحكم لبيان حالة الجهاز أو عرض األخطاء التي تواجهه .راجع الجداول الموضحة أدناه لفهم الرسائل ومعانيها وحل المشكلة عند الضرورة .يتم عرض الرسائل التي تظهر ومعنى كل منها مرتبة حسب الترتيب الهجائي. • إذا لم تُوجد الرسالة في الجدول ،فافصل الجهاز عن مصدر الطاقة وصله مرة أخرى ثم حاول إجراء المهمة مرة أخرى .في حالة استمرار المشكلة ،اتصل بالدعم الفني. • عند االتصال بمركز الخدمة ،يرجى ذكر محتوى الرسالة المعروضة على شاشة العرض لمندوب الخدمة ألن ذلك سيكون ذا فائدة كبيرة. • يدل الرمز xxxعلى نوع الوسائط. الرسالة ?Cancel t Yes u المعنى الحلول المقترحة امتألت ذاكرة الجهاز أثناء محاولة إللغاء مهمة إرسال الفاكس اضغط تخزين إحدى المستندات األصلية على الزر OKللموافقة على فيها. .Yes إذا كنت تريد إرسال الصفحات التي تم تخزينها بنجاح ،اضغط على الزر OKللموافقة على.No ينبغي عليك إرسال الصفحات المتبقية في وقت الحق عندما تكون الذاكرة متاحة. []COMM. Error يعاني الجهاز من مشكالت في االتصال. اطلب من المرسل إعادة المحاولة. Connection Error فشل االتصال بملقم .SMTP راجع إعدادات الملقم وكابل الشبكة. Data Read Fail Check USB Mem. انتهى الوقت أثناء قراءة البيانات .حاول مرة أخرى. Data Write Fail Check USB Mem. فشل التخزين في ذاكرة .USB راجع المساحة المتاحة في ذاكرة .USB Deve Home Sensor Error توجد مشكلة في وحدة المصهر. أوقف تشغيل الجهاز ثم أعد تشغيله مرة أخرى .في حالة استمرار المشكلة ،اتصل بمركز الخدمة. []Document Jam الورق المُحمل انحشر في وحدة التغذية التلقائية للمستندات (.)ADF قم بإزالة انحشار الورق. (انظر "إزالة انحشار المستندات" في الصفحة ).64 Door Open لم يتم إحكام إغالق الغطاء األمامي أغلق الغطاء بإحكام حتى يستقر في مكانه. أو الغطاء الخلفي. Enter Again تم إدخال عنصر غير متاح. أدخل العنصر الصحيح مرة أخرى. File Format Not Supported تنسيق الملف المحدد غير مدعم. استخدم تنسيق الملف الصحيح. Group Not Available لقد حاولت تحديد رقم موقع مجموعة في حين أنه يمكن فقط استخدام رقم موقع فردي في هذا الموضع ،وهو ما يحدث ً مثال عند إضافة مواقع لعملية إرسال متعددة. Install Imaging Unit لم يتم تركيب وحدة التصوير. قم بتركيب وحدة التصوير. Install Toner q لم يتم تركيب خرطوشة مسحوق الحبر. قم بتركيب خرطوشة مسحوق الحبر. Invalid Toner q ال تتناسب خرطوشة مسحوق الحبر التي وضعتها مع الجهاز. قم بتركيب خرطوشة مسحوق حبر أصلية من Samsungمتوافقة مع الجهاز. []Incompatible استلم الجهاز أحد الفاكسات من رقم فاكس مسجل على أنه رقم فاكس غير مرغوب فيه. سيتم حذف بيانات الفاكس المستلم. أعد التحقق من إعداد الفاكس غير الهام( .انظر "خيارات االستالم" في الصفحة ).49 IP Conflict يقوم شخص آخر باستخدام عنوان تحقق من عنوان IPثم أعد تعيينه IPالخاص بشبكة االتصال الذي إذا لزم األمر( .انظر "إعداد الشبكة" قمت بتعيينه. في الصفحة ).24 Line Busy المستقبل بالرد كرر المحاولة بعد بضع دقائق. لم يقم جهاز الفاكس ِ أو أن الخط مشغول بالفعل. []Line Error حاول مرة أخرى .في حالة لم يتمكن الجهاز من االتصال بجهاز الفاكس المستقبل أو أنه فقد استمرار المشكلة ،انتظر لمدة االتصال بسبب مشكلة ما في خط ساعة أو نحو ذلك إلى أن يتحسن الخط ،ثم أعد المحاولة. الهاتف. أو قم بتشغيل وضع .ECM (انظر "خيارات اإلرسال" في الصفحة ).49 Low Heat Error Cycle Power استخدم رقم اتصال سريع أو قم بطلب الرقم بشكل يدوي باستخدام لوحة المفاتيح الرقمية. توجد مشكلة في وحدة المصهر. أوقف تشغيل الجهاز ثم أعد تشغيله مرة أخرى .في حالة استمرار المشكلة ،اتصل بمركز الخدمة. LSU Motor Error Cycle Power حدثت مشكلة في وحدة المسح الضوئي بالليزر (.)LSU أوقف تشغيل الجهاز ثم أعد تشغيله مرة أخرى .في حالة استمرار المشكلة ،اتصل بمركز الخدمة. LSU Hsync Error Cycle Power حدثت مشكلة في وحدة المسح الضوئي بالليزر (.)LSU أوقف تشغيل الجهاز ثم أعد تشغيله مرة أخرى .في حالة استمرار المشكلة ،اتصل بمركز الخدمة. Mail Exceeds Server Support حجم رسالة البريد أكبر من الحجم قم بتقسيم رسالة البريد أو قم بتقليل دقة العرض. المدعم بواسطة ملقم .SMTP Main Motor Locked _68استكشاف األخطاء وإصالحها المعنى الحلول المقترحة يوجد خطأ في المحرك الرئيسي. افتح الغطاء األمامي ثم أغلقه مرة أخرى. الرسالة المعنى الحلول المقترحة Memory Dial Full الذاكرة ممتلئة. قم بحذف أية مهمات فاكس غير ضرورية ،وأعد اإلرسال بعد توفر مساحة ذاكرة أكبر .أو قم بتقسيم عملية اإلرسال إلى أكثر من عملية. Network Error تعاني الشبكة من مشكلة. اتصل بمسؤول الشبكة. []No Answer المستقبل بعد حاول مرة أخرى .تأكد من أن لم يرد جهاز الفاكس ِ المستقبل يعمل. الجهاز مرات. لعدة الطلب محاولة إعادة ِ يمكنك اختيار إما Stopأو Continueبالسهم األيسر/ األيمن. إذا قمت باختيار Stop بالضغط على OKمن لوحة التحكم ،فستتوقف الطابعة عن الطباعة .إذا اخترت ،Continueفستستمر الطابعة في الطباعة ،لكن ال يمكن ضمان الجودة في هذه الحالة. إذا لم تختر أيًا من الخيارين، فستعمل الطابعة على أساس أنك قد اخترت .Stop استبدل خرطوشة مسحوق الحبر المناظرة بخرطوشة أصلية من .Samsungراجع صفحة.59 NonSAMSUNG Toner ▼ خرطوشة مسحوق حبر األلوان التي يشير إليها السهم ليست خرطوشة أصلية من .Samsung اضغط على OKلتبديل الرسالة إلى Stopأو .Continue ◄ ► Stop Not Assigned ال يحتوي زر الطلب السريع أو أدخل الرقم يدويًا باستخدام لوحة رقم الطلب السريع الذي تحاول المفاتيح الرقمية أو قم بتخزين استخدامه على أي رقم تم تعيينه له .الرقم أو العنوان. One Page is Too Large تتجاوز بيانات الصفحة الواحدة حجم البريد الذي تمت تهيئته. قم بتقليل دقة العرض ،ثم حاول مرة أخرى. Open Heat Error Cycle Power توجد مشكلة في وحدة المصهر. أوقف تشغيل الجهاز ثم أعد تشغيله مرة أخرى .في حالة استمرار المشكلة ،اتصل بمركز الخدمة. Operation Not Assigned أنت اآلن في عملية قم بفحص شاشة العرض لمعرفة Add Page/Cancel Jobما إذا كان هناك أية مهام مجدولة. ولكن ال توجد أية مهمة مخزنة. Out-Bin Full درج اإلخراج بالجهاز ممتلئ عن قم بإزالة الورق. آخره بالورق. Over Heat Error Cycle Power توجد مشكلة في وحدة المصهر. أوقف تشغيل الجهاز ثم أعد تشغيله مرة أخرى .في حالة استمرار المشكلة ،اتصل بمركز الخدمة. Paper Jam 0 Open/Close Door حدث انحشار للورق في منطقة التغذية الموجودة في الدرج. قم بإزالة انحشار الورق( .انظر "في الدرج "1في الصفحة ).65 الرسالة الحلول المقترحة المعنى Paper Jam 1 Check Inside حدث انحشار للورق في منطقة خروج الورق. قم بإزالة انحشار الورق. (انظر "في منطقة وحدة المصهر "في الصفحة ).65 Paper Jam 2 Check Inside حدث انحشار للورق في منطقة المصهر أو حول خرطوشة مسحوق الحبر. قم بإزالة انحشار الورق( .انظر "في منطقة إخراج الورق "في الصفحة ).66 Refilled Toner ▼ خرطوشة مسحوق الحبر التي قمت بتركيبها غير أصلية أو أعيد ملؤها. قد تنخفض جودة الطباعة في حالة تركيب خرطوشة مسحوق حبر أعيد ملؤها ،حيث إن الخصائص الخاصة بتلك الخرطوشة قد تختلف إلى حد كبير عن الخصائص الخاصة بالخرطوشة األصلية. ونحن نوصي باستخدام خراطيش مسحوق حبر أصلية من .Samsung Replace Toner q تظهر هذه الرسالة بين حالتي Toner Empty و.Toner Low استخدم خرطوشة مسحوق حبر جديدة ً بدال من الخرطوشة القديمة. (انظر "استبدال خرطوشة مسحوق الحبر" في الصفحة ).59 ]Replace [xxx انتهى العمر االفتراضي للجزء تمامًا. استبدل الجزء القديم بجزء جديد. يُرجى االتصال بمركز الخدمة. Replace [xxx] Soon العمر االفتراضي للجزء على وشك االنتهاء. انظر "فحص األجزاء القابلة لالستبدال" في الصفحة 63 ويُرجى االتصال بمركز الخدمة. Replace/Install Toner Waste Bin استخدم عبوة مسحوق حبر جديدة انتهى العمر االفتراضي لعبوة ً بدال من العبوة القديمة( .انظر مسحوق الحبر المستهلك وسوف تتوقف الطابعة عن الطباعة لحين "استبدال حاوية مسحوق الحبر المستهلك" في الصفحة ).62 وضع عبوة جديدة بالجهاز. ?Retry Redial الجهاز ينتظر لفترة زمنية معينة يمكنك الضغط على OKلتقوم ً إلعادة االتصال برقم كان مشغوال بإعادة الطلب على الفور أو من قبل. Stop/ Clearإللغاء عملية إعادة الطلب. Scan Unit Open لم يتم غلق وحدة المسح الضوئي بإحكام. Scanner locked تم تأمين وحدة الماسحة الضوئية .قم بإلغاء تأمين الماسحة الضوئية، ثم اضغط على .Stop/ Clear أغلق وحدة المسح الضوئي حتى تستقر في مكانها. Send Error ((AUTH توجد مشكلة في مصادقة .SMTP قم بتهيئة إعداد المصادقة. Send Error ((DNS توجد مشكلة في .DNS قم بتهيئة إعداد .DNS استكشاف األخطاء وإصالحها_69 المعنى الرسالة الحلول المقترحة Send Error ((POP3 توجد مشكلة في .POP3 قم بتهيئة إعداد .POP3 Send Error ((SMTP توجد مشكلة في .SMTP قم بالتغيير إلى الملقم المتوفر. Send Error ((Wrong Config توجد مشكلة في بطاقة واجهة االتصال بالشبكة. قم بتهيئة بطاقة واجهة االتصال بالشبكة بشكل صحيح. []Stop Pressed تم الضغط على Stop/Clear أثناء تنفيذ إحدى العمليات. حاول مرة أخرى. Toner Empty q نفد مسحوق الحبر من الخرطوشة. ومن َثم توقف الجهاز عن الطباعة. اضغط على OKلتبديل الرسالة إلى Stopأو Continueأو .Black Only t Stop u إذا كانت خرطوشة الحبر األسود فارغة ،فلن تظهر الرسالة .Black Only يمكنك تحديد الخيار بين Stopأو Continueأو Black Only عن طريق السهم لليسار/لليمين. إذا قمت بتحديد Stopبالضغط على OKمن لو حة التحكم، فسيتوقف الجهاز عن الطباعة. إذا قمت بتحديد ،Continue فسيستمر الجهاز في الطباعة ،لكن ال يمكن ضمان الجودة في هذه الحالة. إذا قمت بتحديد ،Black Only فسيقوم الجهاز بطباعة البيانات باللون األسود .في هذه الحالة ،يتم إعداد ميزة الطباعة أحادية اللون ً مسبقا في خصائص الطابعة. عندما تقوم بالنسخ ،يتم تنشيط الزر Black Startفي هذه الحالة فقط. إذا لم تحدد أحد الخيارات ،فسيعمل الجهاز على أساس أنك قمت بتحديد .Stop استخدم خرطوشة مسحوق حبر جديدة ً بدال من الخرطوشة القديمة. (انظر "استبدال خرطوشة مسحوق الحبر" في الصفحة ).59 Toner Exhausted q تم الوصول إلى العمر االفتراضي تظهر هذه الرسالة عندما ينفد لخرطوشة مسحوق الحبر التي مسحوق الحبر تمامًا ،ويتوقف يشير إليها السهم. الجهاز عن الطباعة .استبدل خرطوشة مسحوق الحبر المطابقة بخرطوشة أصلية من ( Samsung.انظر "استبدال خرطوشة مسحوق الحبر" في الصفحة ).59 Toner Low q خرطوشة مسحوق الحبر المطابقة أخرج خرطوشة الحبر وقم بهزها جي ًدا .ويمكنك بذلك العودة أوشكت على النفاد. الستئناف عمليات الطباعة بشكل مؤقت. _70استكشاف األخطاء وإصالحها الرسالة المعنى الحلول المقترحة Transfer Belt Error وقعت مشكلة ما في سير النقل بالجهاز. انزع سلك الطاقة وصله مرة أخرى .في حالة استمرار المشكلة، اتصل بمركز الخدمة. Tray Paper Empty نفد الورق من الدرج. قم بتحميل الدرج بالورق. Tray Paper Mismatch ال يتوافق حجم الورق الذي تقوم بتحميله مع ذلك المحدد في خصائص الطابعة. قم بتحميل الورق الصحيح في الدرج. حل المشكالت األخرى مشكالت الطباعة يوضح المخطط التالي بعض الحاالت التي قد تحدث والحلول الموصى بها لحلها .يجب اتباع الحلول المقترحة حتى يتم حل المشكلة .في حالة استمرار المشكلة ،اتصل بمركز الخدمة. تغذية الورق الحالة انحشار الورق أثناء الطباعة. الحلول المقترحة قم بإزالة انحشار الورق( .انظر "تلميحات لتجنب حدوث انحشار للورق" في الصفحة).64 التصاق الورق ببعضه البعض• . • • • تأكد من عدم وجود كم زائد من الورق في الدرج .يتسع الدرج لحوالي 150ورقة على حسب سمك الورق. تأكد من أنك تستخدم النوع الصحيح من الورق( .انظر "إعداد مقاس ونوع الورق" في الصفحة).35 قم بإخراج الورق من الدرج ،وثنيه وتهويته. قد تتسبب ظروف الرطوبة في التصاق بعض الورق ببعضه البعض. يتعذر تغذية الجهاز بالعديد من • قد يكون هناك أنواع مختلفة من الورق محملة بالدرج .قم بتحميل ورق األوراق. من نفس النوع والحجم والوزن فقط. • إذا تسببت التغذية بعدة أوراق في حدوث انحشار للورق ،فقم بإزالة انحشار الورق( .انظر "تلميحات لتجنب حدوث انحشار للورق" في الصفحة).64 ال تتم تغذية الجهاز بالورق. • • • • • تحدث حاالت انحشار للورق بشكل متكرر. • • • • قم بإزالة أية عوائق موجودة داخل الجهاز. لم يتم تحميل الورق بشكل صحيح .قم بإخراج الورق من الدرج ،ثم أعد تحميله بطريقة صحيحة. يوجد كم زائد ج ًدا من الورق في الدرج .قم بإزالة الورق الزائد من الدرج. الورق سميك للغاية .استخدم الورق الذي يطابق المواصفات التي يتطلبها الجهاز دون غيره( .انظر "تحديد وسائط الطباعة" في الصفحة).30 إذا لم تتم تغذية أحد المستندات األصلية في الجهاز ،فمن الممكن أن تكون القطعة المطاطية لوحدة التغذية التلقائية للمستندات ()ADF بحاجة إلى التغيير .اتصل بأحد مندوبي الخدمة. يوجد كم زائد ج ًدا من الورق في الدرج .قم بإزالة الورق الزائد من الدرج .إذا كنت تقوم بالطباعة على مواد طباعة خاصة ،فاستخدم وحدة التغذية اليدوية. يتم استخدام نوع غير مناسب من الورق .استخدم الورق الذي يطابق المواصفات التي يتطلبها الجهاز دون غيره( .انظر "تحديد وسائط الطباعة" في الصفحة).30 هناك احتمال لوجود بقايا ورق ممزق داخل الجهاز .افتح الغطاء األمامي وقم بإزالة بقايا الورق الممزق. إذا لم تتم تغذية أحد المستندات األصلية في الجهاز ،فمن الممكن أن تكون القطعة المطاطية لوحدة التغذية التلقائية للمستندات ()ADF بحاجة إلى التغيير .اتصل بأحد مندوبي الخدمة. المغلفات تنحرف عند تغذيتها أو تأكد من ضبط موجهي الورق على جانبي المغلفات . تتعذر تغذيتها بشكل صحيح. الحالة الجهاز ال يقوم بالطباعة. السبب المحتمل الحلول المقترحة الجهاز غير متصل بمصدر الطاقة. افحص وصالت سلك الطاقة .افحص مفتاح الطاقة ومصدر الطاقة. لم يتم تحديد الجهاز ليكون الطابعة االفتراضية. اختر Samsung CLX-3170 Series لتكون الطباعة االفتراضية في نظام التشغيل .Windows افحص الجهاز للتحقق مما يلي: • الغطاء األمامي غير مغلق .أغلق الغطاء. • حدوث انحشار للورق .قم بإزالة انحشار الورق( .انظر "إزالة انحشار الورق" في الصفحة).65 • ال يوجد ورق مُحمل .قم بتحميل الورق. • لم يتم تركيب خرطوشة مسحوق الحبر .قم بتركيب خرطوشة مسحوق الحبر. • في حالة حدوث خطأ في النظام ،اتصل بمندوب الخدمة. كابل التوصيل بين الكمبيوتر والجهاز غير متصل بشكل سليم. قم بفصل كابل الطابعة ،ثم أعد توصيله. يوجد عيب في كابل التوصيل بين الكمبيوتر والجهاز. إن أمكن ،فقم بتوصيل الكابل بجهاز كمبيوتر آخر يعمل بشكل جيد ،وقم بإجراء مهمة طباعة من خالل هذا الجهاز .يمكنك ً أيضا تجربة استخدام كابل طابعة مختلف. إعداد المنفذ غير صحيح. تحقق من إعداد الطابعة في نظام التشغيل Windowsللتأكد من إرسال مهمة الطباعة إلى المنفذ الصحيح .في حالة وجود أكثر من منفذ بالكمبيوتر ،تأكد من أن الجهاز متصل بالمنفذ الصحيح. هناك احتمال أن يكون الجهاز قد تمت تهيئته بشكل غير صحيح. تحقق من خصائص الطابعة للتأكد من أن جميع إعدادات الطباعة صحيحة. ربما يكون قد تم تثبيت برنامج قم بإصالح برنامج الطابعة .انظر قسم تشغيل الطابعة بطريقة غير البرامج. صحيحة. يوجد خلل بأداء الجهاز. افحص الرسالة المعروضة على لوحة التحكم لمعرفة ما إذا كان الجهاز يشير إلى خطأ في النظام. قد يكون حجم المستند أكبر مما يلزم توفير المزيد من المساحة على القرص الثابت ثم محاولة طباعة المستند مرة أخرى. ينبغي بحيث ال تكفي مساحة القرص الثابت المتاحة على الكمبيوتر للوصول إلى مهمة الطباعة. استكشاف األخطاء وإصالحها_71 الحالة السبب المحتمل الحلول المقترحة يختار الجهاز مواد طباعة قد يكون مصدر الورق المحدد في العديد من تطبيقات البرامج ،يكون تحديد مصدر الورق أسفل عالمة التبويب ورق من مصدر الورق الخطأ .في خصائص الطابعة غير رقيق الموجودة في خصائص الطابعة .حدد صحيح. مصدر الورق الصحيح .انظر شاشة الدليل الخاصة ببرنامج تشغيل الطابعة. تتم مهمة طباعة ما ببطء شديد. نصف الصفحة فارغ. قد تكون مهمة الطباعة معقدة ج ًدا .قم بتقليل درجة تعقيد الصفحة ،أو جرب ضبط إعدادات جودة الطباعة. قد يكون إعداد اتجاه الصفحة غير صحيح. قم بتغيير اتجاه الصفحة في التطبيق الذي تستخدمه .افحص شاشة الدليل الخاصة ببرنامج تشغيل الطابعة. ال يتطابق حجم الورق الموجود تأكد من أن حجم الورق المحدد في إعدادات برنامج تشغيل الطابعة يتطابق مع الورق مع إعدادات حجم الورق. الموجود في الدرج. أو تأكد من أن حجم الورق المحدد في إعدادات برنامج تشغيل الطابعة يطابق الورق المحدد في إعدادات تطبيق البرنامج التي تستخدمها. كابل الطابعة غير محكم التثبيت قم بفصل كابل الطابعة وإعادة توصيله. يقوم الجهاز بالطباعة، جرب إجراء مهمة للطباعة سبق لك إنجازها ولكن توجد أخطاء بالنص أو به عيب. بنجاح .قم بتثبيت كابل الجهاز في كمبيوتر أو أن النص غير مفهوم آخر إن أمكن ،وجرب طباعة مهمة تعرف أو ناقص. وأخيرا ،قم بتجربة كابل جديد أنها ستنجح. ً للطابعة. تم تحديد برنامج تشغيل غير صحيح للطابعة. تحقق من قائمة اختيار الطابعة في التطبيق الذي تستخدمه للتأكد من اختيار الجهاز. تطبيق البرنامج به خلل. جرب طباعة إحدى المهام من تطبيق آخر. أداء نظام التشغيل به خلل. قم بالخروج من Windowsثم إعادة تشغيل الكمبيوتر .أوقف تشغيل الجهاز ثم أعد تشغيله. الصفحات التي تتم طباعتها يوجد عيب بخرطوشة مسحوق أعد توزيع الحبر إذا لزم األمر. الحبر أو نفد مسحوق الحبر منها( .انظر "إعادة توزيع مسحوق الحبر" في تخرج فارغة. الصفحة (.59 قم باستبدال خرطوشة الحبر إذا لزم األمر. يحتمل وجود صفحات فارغة في الملف. تحقق من عدم وجود صفحات فارغة في الملف. يحتمل وجود خلل في بعض األجزاء مثل وحدة التحكم أو اللوحة. اتصل بأحد مندوبي الخدمة. _72استكشاف األخطاء وإصالحها الحالة ال تقوم الطابعة بطباعة ملف PDFبصورة صحيحة .بعض أجزاء الرسومات أو النصوص أو الرسوم التوضيحية مفقودة. السبب المحتمل الحلول المقترحة يوجد تعارض بين ملف PDFقد تؤدي طباعة ملف PDFكصورة إلى حل هذه المشكلة .قم بتشغيل الطباعة ومنتجات .Acrobat كصورة من خيارات الطباعة في .Acrobat ستستغرق الطباعة مدة أطول عند طباعة ملف PDFعلى شكل صورة. دقة الصورة الفوتوغرافية ال تتم طباعة الصور الفوتوغرافية بجودة عالية .منخفضة ج ًدا. الصور غير واضحة. قم بتقليل حجم الصورة الفوتوغرافية .إذا قمت بزيادة حجم الصورة الفوتوغرافية في تطبيق البرنامج ،فسوف تقل الدقة. وهذه ليست مشكلة .ما عليك سوى قبل إجراء الطباعة ،ينبعث قد يتسبب استخدام الورق دخان من الجهاز من جانب الرطب في ظهور الدخان أثناء االستمرار في الطباعة. درج استقبال المطبوعات .الطباعة. مشكالت جودة الطباعة ً انخفاضا في جودة في حالة اتساخ الجهاز من الداخل أو تحميل الورق بشكل غير صحيح ،فقد تالحظ الطباعة .انظر الجدول التالي لحل المشكلة. الحالة الطباعة باهتة أو خفيفة الحلول المقترحة في حالة ظهور خط عمودي أو مساحة باهتة بالصفحة: • مخزون مسحوق الحبر منخفض .قد تتمكن من إطالة العمر االفتراضي لخرطوشة مسحوق الحبر بصفة مؤقتة( .انظر "استبدال خرطوشة مسحوق الحبر" في الصفحة ).59إذا لم يحسن ذلك من جودة الطباعة ،فقم بتركيب خرطوشة حبر جديدة. مطابقا للمواصفات المطلوبة للورق ،فقد يكون ً ً مثال • قد ال يكون الورق بالغ الرطوبة أو شديد الخشونة( .انظر "تحديد وسائط الطباعة" في الصفحة (.30 • إذا كانت الطباعة على الورقة بالكامل باهتة ،فقد يكون إعداد دقة ً منخفضا ج ًدا .قم بضبط دقة الطباعة .انظر شاشة دليل الطباعة برنامج تشغيل الطابعة. • عند ظهور مجموعة من العيوب المتعلقة ببهتان الطباعة أو ظهور البقع، فقد يشير ذلك إلى الحاجة لتنظيف خرطوشة مسحوق الحبر. • قد يكون سطح وحدة المسح بالليزر LSUالموجودة داخل الجهاز متسخاً .قم بتنظيف وحدة المسح بالليزر LSUواتصل بأحد مندوبي الخدمة. الحالة ظهور بقع حبر AaBbCc AaBbCc AaBbCc AaBbCc AaBbCc بقع باهتة AaBbCc AaBbCc AaBbCc AaBbCc AaBbCc الحلول المقترحة مطابقا للمواصفات المطلوبة للورق ،فقد يكون ً ً مثال • قد ال يكون الورق بالغ الرطوبة أو شديد الخشونة( .انظر "تحديد وسائط الطباعة" في الصفحة).30 • قد يحتاج مسار الورق للتنظيف( .انظر "تنظيف الجهاز من الداخل" في الصفحة).56 في حالة ظهور مناطق باهتة مستديرة على الصفحة بشكل غير منتظم: • قد تكون إحدى الصفحات تالفة .حاول إعادة مهمة الطباعة. • مستوى الرطوبة في الورق متفاوت ،أو يحتوي سطح الورقة على بقع رطبة .جرب ً نوعا آخر من الورق( .انظر "تحديد وسائط الطباعة" في الصفحة).30 • رزمة الورق من نوع سيئ .قد تتسبب عمليات التصنيع في وجود مناطق نوعا أو ً من الورق تلفظ الحبر .جرب ً صنفا آخر من الورق. • قم بتغيير خيار الطابعة ثم حاول الطباعة مرة أخرى .انتقل إلى خصائص الطابعة ،وانقر على عالمة التبويب الورق ،ثم اضبط نوع الورق على ورق سميك .راجع قسم البرامج للحصول على التفاصيل. في حالة عدم تصحيح المشكلة بعد هذه الخطوات ،اتصل بأحد مندوبي الخدمة. بقع بيضاء تظهر بقع بيضاء على الصفحة: • يكون الورق شديد الخشونة مع تساقط كمية كبيرة من األوساخ العالقة بالورق داخل الوحدات الداخلية للجهاز مما يعني احتمال اتساخ سير النقل .قم بتنظيف الجهاز من الداخل .اتصل بأحد مندوبي الخدمة. • قد يحتاج مسار الورق للتنظيف .اتصل بأحد مندوبي الخدمة. خطوط رأسية في حالة ظهور خطوط طولية سوداء متقطعة على الصفحة: • قد تكون األسطوانة الموجودة داخل خرطوشة الحبر قد تعرضت للخدش .قم بإخراج خرطوشة مسحوق الحبر القديمة وتركيب أخرى جديدة( .انظر "استبدال خرطوشة مسحوق الحبر" في الصفحة).59 في حالة ظهور خطوط طولية بيضاء متقطعة على الصفحة: • قد يكون سطح وحدة المسح بالليزر LSUالموجودة داخل الجهاز متسخاً. قم بتنظيف وحدة المسح بالليزر LSUواتصل بأحد مندوبي الخدمة. الخلفية سوداء أو ملونة إذا وصل كم تظليل الخلفية إلى مستوى غير مقبول: • قم بتغيير الورق إلى ورق أخف وز ًنا( .انظر "تحديد وسائط الطباعة" في الصفحة).30 • افحص الوسط الموجود به الجهاز ،فالظروف شديدة الجفاف (مستوى الرطوبة منخفض) أو الرطوبة العالية (مستوى الرطوبة النسبية أعلى من )%80قد تسبب زيادة كم التظليل في الخلفية. • قم بإخراج خرطوشة مسحوق الحبر القديمة وتركيب أخرى جديدة. (انظر "استبدال خرطوشة مسحوق الحبر" في الصفحة).59 الحالة الحلول المقترحة بقع حبر • قم بتنظيف الجهاز من الداخل( .انظر "تنظيف الجهاز من الداخل" في الصفحة).56 • تحقق من نوع الورق وجودته( .انظر "تحديد وسائط الطباعة" في الصفحة).30 • قم بإخراج خرطوشة مسحوق الحبر القديمة وتركيب أخرى جديدة. (انظر "استبدال خرطوشة مسحوق الحبر" في الصفحة).59 عيوب عمودية متكررة في حالة تكرار ظهور العالمات على الجانب المطبوع من الصفحة على فترات منتظمة: • قد تكون خرطوشة الحبر تالفة .في حالة ظهور عالمة متكررة على الصفحة قم بطباعة صفحة تنظيف عدة مرات لتنظيف الخرطوشة. في حالة استمرار ظهور نفس المشكالت حتى بعد إجراء تلك الطباعة ،قم بإخراج خرطوشة الحبر وتركيب خرطوشة جديدة. (انظر "استبدال خرطوشة مسحوق الحبر" في الصفحة).59 • يحتمل وجود حبر على بعض أجزاء الجهاز .في حالة حدوث عيوب على ظهر الورقة ،فمن المرجح أن تختفي المشكلة من تلقاء نفسها بعد طباعة بضع صفحات. • قد تكون مجموعة الصهر تالفة .اتصل بأحد مندوبي الخدمة. تناثر الحبر على الخلفية ينتج تناثر الحبر على الخلفية من جزيئات الحبر الموزعة بشكل عشوائي على الصفحة المطبوعة. • قد يحتوي الورق على نسبة عالية من الرطوبة .جرب الطباعة باستخدام مجموعة أخرى من الورق .ال تفتح رزم الورق إال عند الضرورة حتى ال يتشرب الورق نسبة زائدة من الرطوبة. • في حالة تناثر الحبر في الخلفية على مغلف ،قم بتغيير تخطيط الطباعة لتجنب الطباعة على المساحات التي تتداخل فيها ألسنة المغلف على الوجه العكسي .حيث قد تؤدي الطباعة على ألسنة المغلف إلى حدوث مشكالت. • إذا كان الحبر المتناثر في الخلفية يغطي سطح الصفحة المطبوعة بأكملها ،فقم بضبط دقة الطباعة من خالل تطبيق البرنامج المستخدم أو خصائص الطابعة. حروف مشوهة • في حالة تشوه الحروف وظهورها كصور مجوفة فقد يكون الورق ً ً مصقوال بدرجة زائدة .جرب ً مختلفا من الورق. نوعا (انظر "تحديد وسائط الطباعة" في الصفحة).30 • في حالة عدم تكون األحرف بشكل صحيح وظهورها بشكل متموج ،فقد تحتاج وحدة الماسحة الضوئية للصيانة .يجب االتصال بممثل الخدمة للحصول على الخدمة المطلوبة. A استكشاف األخطاء وإصالحها_73 الحالة ميل الصفحة AaBbCc AaBbCc AaBbCc AaBbCc AaBbCc الحلول المقترحة • تأكد من تحميل الورق بشكل صحيح. • تحقق من نوع الورق وجودته( .انظر "تحديد وسائط الطباعة" في الصفحة).30 • تأكد من أن الورق أو غيره من مواد الطباعة األخرى قد تم تحميله بشكل صحيح ،ومن عدم تقريب أو إبعاد موجهي ضبط الورق بشكل زائد عن مجموعة الورق. التفاف أو تموج • تأكد من تحميل الورق بشكل صحيح. • تحقق من نوع الورق وجودته .يمكن أن تتسبب الحرارة والرطوبة العاليتان في التفاف الورق( .انظر "تحديد وسائط الطباعة" في الصفحة).30 • قم بقلب مجموعة الورق الموجودة في الدرج .جرب أيضاً تدوير الورق بزاوية °180في الدرج . تعاريج أو تجعد • تأكد من تحميل الورق بشكل صحيح. • تحقق من نوع الورق وجودته( .انظر "تحديد وسائط الطباعة" في الصفحة).30 • قم بقلب مجموعة الورق الموجودة في الدرج .جرب أيضاً تدوير الورق بزاوية °180في الدرج . اتساخ ظهر المطبوعات • تحقق مما إذا كان هناك تسرب للحبر .قم بتنظيف الجهاز من الداخل. (انظر "تنظيف الجهاز من الداخل" في الصفحة ).56 صفحات بلون واحد خالص أو صفحات سوداء • قد تكون خرطوشة مسحوق الحبر مركبة على نحو غير صحيح .قم بإخراج الخرطوشة ثم أعد تركيبها. • قد تكون خرطوشة الحبر تالفة وبحاجة لالستبدال .قم بإخراج خرطوشة مسحوق الحبر القديمة وتركيب أخرى جديدة( .انظر "استبدال خرطوشة مسحوق الحبر" في الصفحة).59 • قد يكون الجهاز بحاجة لإلصالح .اتصل بأحد مندوبي الخدمة. A الحالة الحبر سائب • • • • قم بتنظيف الجهاز من الداخل( .انظر "تنظيف الجهاز من الداخل" في الصفحة).56 تحقق من نوع الورق وجودته( .انظر "تحديد وسائط الطباعة" في الصفحة).30 قم بإخراج خرطوشة مسحوق الحبر القديمة وتركيب أخرى جديدة. (انظر "استبدال خرطوشة مسحوق الحبر" في الصفحة).59 في حالة استمرار المشكلة فمن المحتمل أن يكون الجهاز بحاجة لإلصالح .اتصل بأحد مندوبي الخدمة. توجد فراغات في الحروف يحدث تآكل الحروف عند ظهور مناطق بيضاء داخل أجزاء الحروف التي ينبغي أن تكون سوداء مصمتة: • إذا كنت تستخدم ورقاً شفافاً ،فجرب استخدام نوع آخر منه .بسبب أمرا تركيب الورق الشفاف ،فقد يكون ظهور بعض الحروف المتآكلة ً عاديًا. • من المحتمل أنك تقوم بالطباعة على الوجه غير الصحيح للورق .قم بإخراج الورق وقلبه. • قد يكون نوع الورق المستخدم غير متوافق مع مواصفات الورق المطلوبة( .انظر "تحديد وسائط الطباعة" في الصفحة).30 خطوط أفقية في حالة ظهور خطوط سوداء أفقية أو بقع: • قد تكون خرطوشة مسحوق الحبر مُركبة على نحو غير صحيح .قم بإخراج الخرطوشة ثم أعد تركيبها. • قد تكون خرطوشة مسحوق الحبر معيبة .قم بإخراج خرطوشة مسحوق الحبر القديمة وتركيب أخرى جديدة( .انظر "استبدال خرطوشة مسحوق الحبر" في الصفحة).59 • في حالة استمرار المشكلة فمن المحتمل أن يكون الجهاز بحاجة لإلصالح .اتصل بأحد مندوبي الخدمة. A AaBbCc AaBbCc AaBbCc AaBbCc AaBbCc التفاف الورق في حالة التفاف الورق المطبوع أو عدم تغذيته بشكل سليم في الجهاز: • قم بقلب مجموعة الورق الموجودة في الدرج .جرب أيضاً تدوير الورق بزاوية °180في الدرج . • قم بتغيير خيار الطابعة ثم حاول الطباعة مرة أخرى .انتقل إلى خصائص الطابعة ،وانقر على عالمة التبويب الورق ،ثم اضبط نوع الورق على ورق رقيق .راجع قسم البرامج للحصول على التفاصيل. يتكرر ظهور صورة غير معروفة في األوراق القليلة التالية أو مسحوق حبر متناثر أو طباعة باهتة أو حدث تلوث للورق. قد يكون الجهاز مستخدمًا على ارتفاع 1،000م ( 3،281قدم) أو أكثر عن مستوى سطح البحر. قد يؤثر االرتفاع الشديد على جودة الطباعة كأن يحدث على سبيل المثال تناثر لمسحوق الحبر أو الحصول على صور باهتة .يمكنك تعيين هذا الخيار من خالل األداة المساعدة إلعدادات الطابعة أو عالمة التبويب الطابعة في خصائص برنامج تشغيل الطابعة( .انظر "ضبط االرتفاع" في الصفحة).26 مشكالت النسخ الحالة ُ النسخ فاتحة للغاية أو داكنة للغاية. _74استكشاف األخطاء وإصالحها الحلول المقترحة الحلول المقترحة ُ استخدم الزر Darknessلزيادة إعتام أو تفتيح خلفية النسخ. مشكالت المسح الضوئي تظهر بقع أو خطوط أو عالمات أو نقاط على ُ النسخ. • إذا كانت تلك العيوب موجودة على األصل ،استخدم Darkness لتفتيح خلفية النسخ. • في حالة عدم وجود عيوب في المستند األصلي ،قم بتنظيف وحدة المسح الضوئي( .انظر "تنظيف وحدة المسح الضوئي" في الصفحة).58 صورة النسخة منحرفة. • تأكد أن المستند األصلي موضوع على زجاج الماسحة الضوئية بحيث يكون الوجه ألسفل ،أو الوجه ألعلى في وحدة التغذية التلقائية للمستندات (.)ADF • تحقق من تحميل ورق النسخ بشكل صحيح. • ظهور ُنسخ فارغة. تأكد أن المستند األصلي موضوع على زجاج الماسحة الضوئية بحيث يكون الوجه ألسفل ،أو الوجه ألعلى في وحدة التغذية التلقائية للمستندات (.)ADF • • يتم مسح الصورة من النسخة المطبوعة بسهولة. • استبدل الورق الموجود في الدرج بورق من رزمة جديدة. • في المناطق التي ترتفع فيها نسبة الرطوبة ال تترك الورق في الجهاز لفترات طويلة. تكرار حاالت انحشار الورق. • قم بتهوية رزمة الورق ،ثم قلبها في الدرج .استبدل الورق الموجود في الدرج بكمية جديدة من الورق .عند الضرورة ،افحص/اضبط موجهي الورق. • تأكد من أن وزن الورق هو الوزن الصحيح .يوصي باستخدام ورق ً رطال). طباعة بوزن 75جم/م( 2ورق سندات بوزن 20 • افحص ورق النسخ أو قطع ورق النسخ المتبقية في الجهاز بعد إزالة انحشار الورق. خرطوشة مسحوق الحبر تنتج ُن ً سخا أقل من المتوقع قبل أن ينفد الحبر منها. • يحتمل أن تحتوي المستندات األصلية على صور أو أشكال مصمتة أو خطوط غليظة .فقد تكون المستندات األصلية ً مثال نماذج أو نشرات إخبارية أو كتبًا أو غيرها من المستندات التي تستهلك مزي ًدا من مسحوق الحبر. • من المحتمل أن الجهاز يتعرض لبدء التشغيل وإيقافه بمعدل متكرر. مفتوحا أثناء إجراء ال َنسخ. • يُحتمل أن يكون غطاء المستندات قد تُرك ً الحالة الماسحة الضوئية ال تعمل. الحلول المقترحة • • تقوم الوحدة بإجراء المسح الضوئي بشكل بطيء للغاية. تأكد من وضع المستند األصلي المراد مسحه ضوئيًا بحيث يكون وجهه ألسفل على زجاج الماسحة الضوئية ،أو يكون وجهه ألعلى في وحدة التغذية التلقائية للمستندات (.)ADF قد ال تتوفر مساحة كافية في الذاكرة لتخزين المستند الذي تريد جرب استخدام وظيفة المسح الضوئي المسبق مسحه ضوئيًاّ . للتأكد من أن الماسحة الضوئية تعمل .حاول تخفيض معدل دقة المسح الضوئي. تأكد من توصيل كابل USBبشكل صحيح. تأكد من عدم وجود عيب في كابل .USBاستبدل الكابل بآخر تعلم أنه يعمل .إذا لزم األمر ،فاستبدل الكابل. تحقق من تهيئة الماسحة الضوئية بشكل صحيح .تحقق من إعداد المسح الضوئي في تهيئة برنامج SmarThruأو التطبيق الذي تريد استخدامه للتأكد من إرسال مهمة الماسحة الضوئية للمنفذ الصحيح. • تحقق من قيام الجهاز بطباعة البيانات التي يتم تلقيها .وفي هذه الحالة قم بإجراء المسح الضوئي للمستند بعد طباعة البيانات التي تم استالمها. • يتم المسح الضوئي للرسومات بشكل أبطأ من مسح النصوص. نظرا لكبر حجم • تنخفض سرعة االتصال في وضع المسح الضوئي ً الذاكرة المطلوب لتحليل الصورة الممسوحة ضوئيًا وإعادة إنتاجها .اضبط الكمبيوتر على وضع الطابعة ECPمن خالل إعداد .BIOSسيساعد ذلك على زيادة السرعة .للحصول على تفاصيل حول كيفية إعداد ،BIOSراجع دليل المستخدم الخاص بجهاز الكمبيوتر. تظهر الرسائل التالية على شاشة • الكمبيوتر: • "ال يمكن ضبط الجهاز على • الوضع المطلوب لألجهزة". • "المنفذ قيد االستخدام بواسطة • برنامج آخر". • "المنفذ معطل". • • "الماسحة الضوئية مشغولة باستالم البيانات أو طباعتها• . حاول مرة أخرى بعد اكتمال • المهمة الحالية". • "معالج غير صالح". • "فشل إجراء المسح الضوئي". جار القيام بها .عند إتمام تلك قد تكون هناك مهمة طباعة أو نسخ ٍ المهمة ،جرب تنفيذ المهمة الخاصة بك مرة أخرى. جار استخدام الطابعة المحددة حاليًا .أعد تشغيل جهاز الكمبيوتر ،ثم كرر المحاولة. ربما تم توصيل كابل الطابعة بشكل غير صحيح ،أو ربما تم إيقاف تشغيل الجهاز. لم يتم تركيب برنامج تشغيل الماسحة الضوئية ،أو أن بيئة التشغيل لم يتم إعدادها بشكل سليم. تأكد من أن الجهاز متصل بشكل سليم ،ومن أنه في وضع التشغيل، ثم أعد تشغيل الكمبيوتر. ً متصال بشكل سليم ،أو يكون هناك يحتمل أال يكون كابل USB انقطاع في التيار. مشكالت برنامج مدير المسح الضوئي الخاص بـ Samsung الحالة الحلول المقترحة تحقق من نظام التشغيل .أنظمة التشغيل المدعومة هي أنظمة تشغيل ال يمكن استخدام مدير المسح الضوئي الخاص بـ .Windows 2000/XP/Vista .Samsung استكشاف األخطاء وإصالحها_75 مشكالت الفاكس الحالة الحلول المقترحة الحالة الجهاز ال يعمل وال تظهر أية رسائل على شاشة العرض كما أن األزرار ال تعمل. • افصل كابل الطاقة ،وأعد توصيله مر ًة أخرى. • تأكد من وجود تيار كهربي في مأخذ التيار الكهربي. عدم صدور نغمة االتصال. • تأكد من أن خط الهاتف متصل بشكل صحيح. • تأكد من أن مقبس الهاتف الموجود على الحائط يعمل ،وذلك بتوصيل هاتف آخر. ال يتم طلب األرقام المخزنة في الذاكرة بشكل صحيح. تأكد من تخزين األرقام في الذاكرة بشكل صحيح .اطبع قائمة دفتر العناوين بالرجوع إلى الصفحة .51 تعذرت تغذية المستند األصلي في الجهاز. • تأكد من عدم تجعد الورق ومن وضعه بالشكل الصحيح .تأكد أن حجم المستند األصلي هو الحجم الصحيح ،وأنه غير سميك أو رفيع للغاية. • تأكد من إحكام غلق غطاء وحدة التغذية التلقائية للمستندات (.)ADF • من الممكن أن تكون القطعة المطاطية لوحدة التغذية التلقائية للمستندات ( )ADFبحاجة إلى التغيير .اتصل بأحد مندوبي الخدمة. ال يتم استالم الفاكسات تلقائيًا. • يجب أن يتم تعيين وضع االستالم على .Fax • تأكد من وجود ورق في الدرج. • تحقق من عدم وجود رسالة خطأ على شاشة العرض .إذا كانت الرسالة موجودة ،فعالج المشكلة. الجهاز ال يقوم باإلرسال. • تأكد من أن المستند األصلي قد تم تحميله في وحدة التغذية التلقائية للمستندات ( )ADFأو على زجاج الماسحة الضوئية. • يجب أن تظهر Sendingعلى شاشة العرض. • افحص جهاز الفاكس الذي تقوم باإلرسال إليه للتحقق من قدرته على استقبال الفاكس الذي تقوم بإرساله. توجد مساحات فارغة على الفاكس الوارد ،أو أن درجة جودته رديئة. • • • • قد يكون هناك عطل بجهاز الفاكس الذي يرسل إليك الفاكس. قد يتسبب وجود تشويش في خط الهاتف في حدوث أخطاء بالخطوط. تأكد من عمل الجهاز على نحو سليم عن طريق طباعة نسخة. قد تكون خرطوشة مسحوق الحبر فارغة .استبدل خرطوشة مسحوق الحبر بالرجوع إلى صفحة .59 تظهر بعض الكلمات الممتدة على قد يكون جهاز الفاكس الذي يرسل إليك الفاكس به انحشار مستندات مؤقت. الفاكس الوارد. توجد خطوط على المستندات األصلية التي تقوم بإرسالها. تأكد من عدم وجود عالمات في وحدة المسح الضوئي وقم بتنظيفها إن وجدت( .انظر "تنظيف وحدة المسح الضوئي" في الصفحة).58 يقوم الجهاز بطلب أحد األرقام، إال أن االتصال بجهاز الفاكس اآلخر ينقطع. قد يكون جهاز الفاكس اآلخر ً مغلقا ،أو ال يوجد به ورق ،أو ال يمكنه ِّ الرد على المكالمات الواردة .اتصل بمشغل الجهاز اآلخر واطلب منه فحص المشكلة. ال يتم تخزين الرسائل في الذاكرة. قد تكون الذاكرة غير كافية لتخزينها .إذا ظهرت الرسالة Memory Dial Fullعلى شاشة العرض ،فقم بحذف أية رسائل فاكس لم تعد بحاجة إليها من الذاكرة ،ثم حاول تخزين الفاكس مجد ًدا. _76استكشاف األخطاء وإصالحها الحلول المقترحة تظهر مساحات فارغة أسفل كل ربما قمت باختيار إعدادات غير صحيحة للورق في إعداد خيارات صفحة أو على الصفحات األخرى المستخدم .لالطالع على تفاصيل حول إعدادات الورق ،انظر "تحديد وسائط الطباعة" في الصفحة.30 مع شريط نصي قصير أعلى الصفحة. المشكالت الشائعة في نظام التشغيل Windows الحالة الحلول المقترحة ظهور رسالة "الملف قيد االستخدام" أثناء التثبيت. قم بإنهاء كافة تطبيقات البرنامج .قم بإزالة كافة البرامج من "مجموعة بدء التشغيل" ثم أعد تشغيل نظام التشغيل .Windowsقم بإعادة تثبيت برنامج تشغيل الطابعة. ظهور رسائل الخطأ التالية: "خطأ حماية عام" أو "استثناء "OEأو " "Spool32أو "عملية غير قانونية". أغلق كافة التطبيقات األخرى ،وأعد تشغيل Windowsثم حاول الطباعة مرة أخرى. ظهور رسالتي "فشل في الطباعة" أو "حدث خطأ تجاوز مهلة الطابعة". يمكن أن تظهر هاتان الرسالتان أثناء الطباعة .ما عليك إال االنتظار حتى ينتهي الجهاز من الطباعة .إذا ظهرت الرسالة في وضع االستعداد أو بعد إتمام الطباعة ،فافحص االتصال و/أو ما إذا كان هناك خطأ أم ال. قم بالرجوع إلى مراجع Microsoft Windowsالمرفقة بالكمبيوتر لمزيد من المعلومات حول رسائل أخطاء .Windows المشكالت الشائعة في نظام التشغيل Linux الحالة الجهاز ال يقوم بالطباعة. الحلول المقترحة • • • • • تتم طباعة بعض الصور الملونة باألسود. تأكد من تثبيت برنامج تشغيل الجهاز على النظام لديك .افتح برنامج Unified Driver Configuratorوانتقل إلى عالمة التبويب Printersفي اإلطار Printers configurationلالطالع على قائمة بالطابعات المتاحة .تأكد من أن الجهاز يظهر في القائمة .وإذا لم يظهر ،فيُرجى فتح معالج Add new printer إلعداد الجهاز الخاص بك. تحقق من بدء تشغيل الطابعة .افتح Printers configuration وحدد جهازك من قائمة الطابعات اطلع على الوصف المبين في لوحة .Selected printerإذا كان بيان الحالة للجهاز يشتمل على كلمة "( ")stoppedفيرجى الضغط على الزر .Start ينبغي بعد ذلك أن تعود الطابعة للتشغيل العادي .من الممكن أن يتم تنشيط الحالة " "stoppedعند حدوث بعض المشكالت في الطباعة .فقد يحدث ذلك ً مثال عند محاولة طباعة أحد المستندات في الوقت الذي يكون فيه المنفذ قيد االستخدام بواسطة أحد تطبيقات المسح الضوئي. ً ونظرا ألن بعض المكونات مشغوال. تحقق من أن المنفذ ليس ً الوظيفية للجهاز متعدد الوظائف (الطابعة والماسحة الضوئية) تشترك في نفس الواجهة البينية إلدخال وإلخراج البيانات (المنفذ) ،فمن الممكن حدوث وصول متزامن لبعض التطبيقات المختلفة "المستفيدة" إلى نفس منفذ الجهاز متعدد الوظائف. ولتجنب حدوث حاالت التعارض المحتملة ،فال يسمح إال ألحد تلك التطبيقات بالتحكم في الجهاز في كل مرة .أما التطبيقات "المستفيدة" األخرى فتتلقى رسالة الرد "."device busy ينبغي فتح وحدات تهيئة منافذ الطابعة وتحديد المنفذ المخصص للطابعة الخاصة بك .من خالل إطار Selected portيمكنك معرفة ما إذا كان المنفذ قيد التشغيل بواسطة أي تطبيق آخر أم ال .وفي هذه الحالة ،ينبغي عليك االنتظار حتى تكتمل المهمة الحالية ،أو ينبغي عليك الضغط على الزر Release port إذا كنت متأك ًدا من أن البرنامج المستفيد حاليًا من المنفذ ال يعمل بصورة صحيحة. تحقق مما إذا كان التطبيق الذي تستخدمه يحتوي على أحد خيارات الطباعة الخاصة مثل " ."-orawفي حالة تحديد الخيار " "-orawفي معلمة سطر األوامر ،قم بإزالته إلجراء الطباعة بشكل سليم .للطباعة من خالل ،Gimp front-endحدد " "Setup printer" >- "printوقم بتحرير معلم سطر األوامر في بند األوامر. تبين أن إصدار ( CUPSنظام طباعة Unixالشائع) الذي يتم توزيعه مع نظام التشغيل SuSE Linux 9.2 ( )cups-1.1.21به مشكلة في الطباعة باستخدام IPP (بروتوكول الطباعة عبر اإلنترنت) .استخدام طريقة الطباعة من المقبس ً بدال من IPPأو قم بتثبيت إصدار أحدث من ( CUPSمثل cups-1.1.22أو أحدث). الحالة الحلول المقترحة تتم طباعة بعض الصور الملونة بألوان غير متوقعة. يعتبر هذا أحد العيوب المعروفة في ( Ghostscriptحتى اإلصدار 7.xxمن )GNU Ghostscriptحيث تكون مساحة األلوان األساسية للمستند عبارة عن ألوان RGBمفهرسة ويتم تحويلها ونظرا ألن برنامج PostScript من خالل مساحة ألوان .CIE ً يستخدم مساحة ألوان CIEلنظام مطابقة األلوان ،يجب عليك ترقية Ghostscriptالموجود على نظامك إلى ،GNU Ghostscript اإلصدار 8.xxعلى األقل أو أحدث .يمكنك الحصول على أحدث إصدارات برنامج Ghostscriptمن الموقع .www.ghostscript.com الجهاز ال يطبع الصفحات بأكملها تعتبر هذه إحدى المشكالت الشائعة التي تحدث عند استخدام طابعة ألوان مع اإلصدار رقم 8.51أو أحد اإلصدارات السابقة له من والناتج منه عبارة عن نصف Ghostscriptعلى نظام التشغيل Linux 64بت ،وقد تم صفحات مطبوعة. إرسال هذه المشكلة إلى bugs.ghostscript.comتحت اسم .Ghostscript Bug 688252 تم حل هذه المشكلة في AFPL Ghostscriptإصدار 8.52 أو اإلصدار األحدث .قم بتنزيل وتثبيت أحدث إصدار من AFPL Ghostscriptمن الموقع http://sourceforge.net/ ،/projects/ ghostscriptلحل هذه المشكلة. اليمكنني إجراء المسح الضوئي • تحقق مما إذا كان برنامج Gimp Front-endيحتوي على " "Xsane: Device dialog.في قائمة "."Acquire من خالل .Gimp Front-end في حالة عدم وجود ذلك ،ينبغي عليك تثبيت ملحق Xsane الخاص بنظام Gimpعلى الكمبيوتر .ستجد البرنامج اإلضافي Xsaneالخاص بنظام Gimpعلى القرص المضغوط المرفق مع نظام التشغيل Linuxأو على الصفحة الرئيسية لموقع .Gimpلالطالع على معلومات تفصيلية ،راجع الدليل الخاص بالقرص المضغوط المرفق مع نظام التشغيل Linuxأو برنامج واجهة .Gimp Front-end إذا كنت ترغب في استخدام نوع آخر من تطبيقات المسح ،فراجع الدليل الخاص بالتطبيق. يُرجى تجنب تغيير معلمات مهمة الطباعة (على سبيل المثال من أصادف رسالة خطأ تقول خالل )LPR GUIأثناء تنفيذ إحدى مهام الطباعة .توجد إصدارات "Cannot open port "device fileعند طباعة أحد معروفة من ملقم CUPSتقوم بقطع مهمة الطباعة كلما تم تغيير نظرا ألن خيارات الطباعة ،ثم تحاول إعادة بدء المهمة من البدايةً . المستندات. Unified Linux Driverيقوم بإغالق المنفذ أثناء الطباعة ،فإن اإليقاف المفاجئ لعمل برنامج التشغيل يُبقي المنفذ ً مغلقا ،وبالتالي يظل غير متاح لمهام الطباعة التالية .في هذه الحالة ،حاول تحرير المنفذ. يعتبر هذا أحد العيوب المعروفة في ( Ghostscriptحتى اإلصدار 7.05من )GNU Ghostscriptحيث تكون مساحة األلوان األساسية للمستند عبارة عن ألوان مفهرسة ويتم تحويلها ونظرا ألن برنامج PostScript من خالل مساحة ألوان .CIE ً يستخدم مساحة ألوان CIEلنظام مطابقة األلوان ،يجب عليك ترقية Ghostscriptالموجود على نظامك إلى ،GNU Ghostscript اإلصدار 7.06على األقل أو أحدث .يمكنك الحصول على أحدث إصدارات برنامج Ghostscriptمن الموقع .www.ghostscript.com استكشاف األخطاء وإصالحها_77 الحالة الجهاز ال يظهر في قائمة الماسحات الضوئية. الحلول المقترحة • تحقق من توصيل الجهاز بالكمبيوتر .تأكد من توصيله بشكل صحيح من خالل منفذ USBومن أنه في وضع التشغيل. • تحقق مما إذا كان برنامج تشغيل الماسحة الضوئية للجهاز ً مثبتا على النظام المتاح لديك .افتح برنامج Unified Driver Configuratorوانتقل إلى Scanners configurationثم اضغط على .Drivers تحقق من أن برنامج التشغيل الذي يحمل اسما مطابقا السم الجهاز الذي تستخدمه مدرج ضمن هذا اإلطار .تحقق من أن ً ونظرا ألن بعض المكونات الوظيفية للجهاز مشغوال. المنفذ ليس ً متعدد الوظائف (الطابعة والماسحة الضوئية) تشترك في نفس الواجهة البينية إلدخال وإلخراج البيانات (المنفذ) ،فمن الممكن حدوث وصول متزامن لبعض التطبيقات المختلفة "المستفيدة" إلى نفس منفذ الجهاز متعدد الوظائف .ولتجنب حدوث حاالت للتعارض المحتملة ،فال يسمح إال ألحد تلك التطبيقات بالتحكم في الجهاز في كل مرة .أما التطبيقات "المستفيدة" األخرى فتتلقى رسالة الرد " ."device busyوعاد ًة ما يحدث ذلك أثناء الشروع في إجراء المسح الضوئي ،وتظهر رسالة دالة عليه في مربع للرسائل. • لتحديد مصدر المشكلة ،ينبغي عليك فتح تهيئة المنافذ وتحديد المنفذ المخصص للماسحة الضوئية الخاصة بك .يشير رمز المنفذ /dev/mfp0إلى تخصيص LP:0الذي يظهر في خيارات الماسحة الضوئية ،أما /dev/mfp1فيشير إلى LP:1وهكذا. تبدأ منافذ USBمن /dev/mfp4بحيث تشير الماسحة الضوئية الموجودة على المنفذ USB:0إلى /dev/mfp4على الترتيب وهكذا يستمر الترتيب .من خالل إطار Selected port يمكنك معرفة ما إذا كان المنفذ قيد التشغيل بواسطة أي تطبيق آخر أم ال .وفي هذه الحالة ،ينبغي عليك االنتظار حتى تكتمل المهمة الحالية ،أو ينبغي عليك الضغط على الزر Release portإذا كنت متأك ًدا من أن البرنامج المستفيد حاليًا من المنفذ ال يعمل بصورة صحيحة. الحالة الحلول المقترحة ال يقوم الجهاز بالمسح الضوئي • .تحقق من تحميل أحد المستندات في الجهاز. • تحقق من توصيل الجهاز بالكمبيوتر الخاص بك .في حالة ظهور خطأ في اإلدخال واإلخراج أثناء إجراء المسح الضوئي ،تأكد من توصيل الجهاز بالشكل الصحيح. ً ونظرا ألن بعض المكونات مشغوال. • تحقق من أن المنفذ ليس ً الوظيفية للجهاز متعدد الوظائف (الطابعة والماسحة الضوئية) تشترك في نفس الواجهة البينية إلدخال وإلخراج البيانات (المنفذ) ،فمن الممكن حدوث وصول متزامن لبعض التطبيقات المختلفة "المستفيدة" إلى نفس منفذ الجهاز متعدد الوظائف. لتجنب حدوث حاالت للتعارض المحتملة ،فال يسمح إال ألحد تلك التطبيقات بالتحكم في الجهاز في كل مرة .أما التطبيقات "المستفيدة" األخرى فتتلقى رسالة الرد "."device busy وعاد ًة ما يحدث ذلك أثناء الشروع في إجراء عملية المسح الضوئي ،ويظهر مربع رسالة مناسب على شاشة العرض. لتحديد مصدر المشكلة ،ينبغي عليك فتح تهيئة المنافذ وتحديد المنفذ المخصص للماسحة الضوئية الخاصة بك .يشير رمز المنفذ dev/mfp0 /إلى تخصيص LP:0الذي يظهر في خيارات الماسحة الضوئي ،أما dev/mfp1/فيشير إلى LP:1وهكذا. تبدأ منافذ USBمن dev/mfp4/بحيث تشير الماسحة الضوئية الموجودة على المنفذ USB:0إلى dev/mfp4/على الترتيب وهكذا يستمر الترتيب .من خالل إطار Selected portيمكنك معرفة ما إذا كان المنفذ قيد التشغيل بواسطة أي تطبيق آخر أم ال .وفي هذه الحالة ،ينبغي عليك االنتظار حتى تكتمل المهمة الحالية ،أو ينبغي عليك الضغط على الزر Release port إذا كنت متأك ًدا من أن البرنامج المستفيد حاليًا من المنفذ ال يعمل بصورة صحيحة. قم بالرجوع إلى دليل مستخدم أنظمة تشغيل Linuxالمرفق مع الكمبيوتر لمزيد من المعلومات حول رسائل أخطاء أنظمة تشغيل .Linux المشكالت الشائعة مع نظام التشغيل Macintosh الحالة ال تقوم الطابعة بطباعة ملف PDF بصورة صحيحة .بعض أجزاء الرسومات أو النصوص أو الرسوم التوضيحية مفقودة. الحلول المقترحة عدم التوافق بين ملف PDFومنتجات :Acrobat قد تؤدي طباعة ملف PDFكصورة إلى حل هذه المشكلة .قم بتشغيل الطباعة كصورة من خيارات الطباعة في .Acrobat ستستغرق الطباعة مدة أطول عند طباعة ملف PDFعلى شكل صورة تمت طباعة المستند ولكن لم يتم مسح قم بتحديث نظام التشغيل Mac OSإلى .OS 10.3.3أو إصدار أحدث. مهمة الطباعة من وحدة التخزين المؤقت للطباعة في نظام التشغيل .Mac OS 10.3.2 ال تظهر بعض األحرف على نحو طبيعي أثناء طباعة صفحة الغالف. تحدث هذه المشكلة نتيجة لعدم تمكن نظام التشغيل Mac OS من إنشاء الخط أثناء طباعة صفحة الغالف .تظهر األحرف واألرقام المكتوبة باللغة اإلنجليزية بشكل طبيعي على صفحة الغالف. قم بالرجوع إلى دليل مستخدم أنظمة تشغيل Mac OSالمرفق مع الكمبيوتر لمزيد من المعلومات حول رسائل أخطاء أنظمة تشغيل .Mac OS _78استكشاف األخطاء وإصالحها طلب مستلزمات الطباعة يوفر هذا الفصل معلومات حول شراء الخراطيش والملحقات المتوفرة للجهاز. يتضمن هذا الفصل ما يلي: • التوريدات • كيفية الشراء قد تختلف قطع الغيار أو المزايا االختيارية من بلد إلى آخر .اتصل بمندوب المبيعات لمعرفة ما إذا متوفرا في بلدك أم ال. كان الجزء الذي تريده ً التوريدات عند نفاد مسحوق الحبر ،يمكنك طلب النوع التالي من خراطيش مسحوق الحبر لجهازك. النوع خرطوشة مسحوق حبر متوسطة اإلنتاج متوسط اإلنتاجية أ • • رقم الجزء متوسط اإلنتاجية المتواصلة لخرطوشة ( CLT-K409Sأسود) الحبر األسود 1،500 :صفحة قياسية ( CLT-C409Sسماوي) (أسود) ( CLT-M409Sأرجواني) متوسط إنتاجية الخرطوشة الملونة ( CLT-Y409Sأصفر) للطباعة المتواصلة 1،000 :صفحة ب المنطقة أ قياسية (أصفر/أرجواني/سماوي) ( CLT-K4092Sأسود) ( CLT-C4092Sسماوي) ( CLT-M4092Sأرجواني) ( CLT-Y4092Sأصفر) وحدة التصوير ج حوالي 24،000صورة CLT-R409 حاوية مسحوق الحبر المستهلك ج حوالي 10،000صورة (صورة بألوان كاملة بنسبة )%5 CLT-W409 أ .تتوافق قيمة اإلنتاجية المعلن عنها مع معيار .ISO/IEC 19798 ب.المنطقة أ :إسبانيا ،ألبانيا ،ألمانيا ،أيرلندا ،إيطاليا ،البرتغال ،بلجيكا ،بلغاريا ،البوسنة ،بولندا ،جمهورية التشيك ،الدانمارك ،رومانيا ،سلوفاكيا ،سلوفينيا ،السويد ،سويسرا ،صربيا ،فرنسا ،فنلندا ،قبرص، كرواتيا ،لكسمبورج ،المجر ،مقدونيا ،المملكة المتحدة ،مونتينجرو ،النرويج ،النمسا ،الهرسك ،هولندا، اليونان ج .يعتمد عدد الصور على لون واحد في كل صفحة .إذا قمت بطباعة مستندات كاملة األلوان (السماوي واألرجواني واألصفر واألسود) ،فينخفض عمر هذا الجزء بنسبة .%25 عند شراء خراطيش طباعة جديدة أو أية توريدات أخرى ،يجب شراؤها من نفس البلد الذي تم شراء الجهاز منه .وإال فستكون خراطيش الطباعة أو التوريدات األخرى غير متوافقة مع جهازك، حيث إن تهيئة خرطوشة الطباعة أو التوريدات تختلف حسب البلد. كيفية الشراء لطلب شراء التوريدات أو الملحقات المعتمدة من شركة ،Samsungيرجى االتصال بموزع منتجات شركة Samsungالمحلي لديك أو بائع التجزئة الذي قمت بشراء الجهاز منه ،أو تفضل بزيارة الموقع www.samsung.com/suppliesوحدد الدولة/المنطقة التي تقيم بها للحصول على معلومات حول كيفية االتصال بقسم الدعم الفني. طلب التوريدات والملحقات_79 المواصفات يوفر لك هذا الفصل إرشادات حول مواصفات هذا الجهاز مثل الميزات المختلفة. يتضمن هذا الفصل ما يلي: • • • المواصفات العامة مواصفات الطابعة مواصفات الماسحة الضوئية • • مواصفات وحدة النسخ مواصفات الفاكس المواصفات العامة العنصر يشير الرمز * إلى ميزة اختيارية وذلك بنا ًء على األجهزة. الوصف العنصر سعة وحدة التغذية التلقائية للمستندات )(ADF ً 15ورقة كحد أقصى بوزن 75جم/م( 2ورق سندات بوزن 20 رطال) مقاس المستندات الخاصة بوحدة التغذية التلقائية للمستندات ((ADF • • سعة إدخال الورق ً رطال) الدرج 150 :ورقة للورق العادي ،بوزن 75ج/م( 2ورق سندات بوزن 20 سعة إخراج الورق الوجه ألسفل 80 :ورقة كحد أقصى بوزن 75جم/م ( .2ورق سندات بوزن ً رطال) 20 معدل الطاقة تيار متردد 127 - 110فولت أو تيار متردد 240 - 220فولت انظر ملصق التصنيف الموجود على الجهاز لتحديد الجهد الكهربي والتردد (بالهرتز) ونوع التيار الصحيح للجهاز. استهالك الطاقة مستوى الضوضاء أ العرض 5 :إلى 8.5بوصات ( 127إلى 216ملم) الطول 5,8 :إلى 14بوصة ( 148إلى 356ملم) • • • وضع التشغيل المتوسط :أقل من 350واط وضع االستعداد :أقل من 80واط وضع توفير الطاقة :أقل من 15واط • • • وضع االستعداد :مستوي ضوضاء الخلفية وضع الطباعة :أقل من 47ديسيبل وضع النسخ :أقل من 52ديسيبل وقت اإلحماء أقل من 35ثانية بيئة التشغيل درجة الحرارة 10 :إلى 32درجة مئوية ( 59إلى 89.6درجة فهرنهيت) الرطوبة 20 :إلى %80رطوبة نسبية العرض ً 16 حرفا × سطرين العمر االفتراضي لخرطوشة مسحوق ب الحبر األسود متوسط اإلنتاجية المتواصلة لخرطوشة الحبر األسود: 1،500صفحة قياسية (مرفق مع خرطوشة مسحوق حبر لالستخدام ألول مرة بقدرة إنتاج 1،000صفحة). متوسط اإلنتاجية المتواصلة لخرطوشة الحبر الملون: األلوان (األصفر /األرجواني 1،000 /صفحة قياسية (مرفق مع خرطوشة مسحوق حبر لالستخدام ألول مرة السماوي) بقدرة إنتاج 700صفحة). إنتاجية وحدة التصوير ج ,د _80المواصفات حوالي 24،000صورة الوصف حاوية مسحوق الحبر ج ,د المستهلك حوالي 10،000صورة الذاكرة 128ميجابايت (غير قابلة للتوسعة) األبعاد الخارجية (العرض × العمق × االرتفاع) 342 × 373 × 415ملم ( 13.5 × 14.7 × 16.3بوصة) الوزن (بما في ذلك المواد القابلة لالستهالك) ً رطال) 15.4كجم (33.95 ً رطال) الورق 2.0 :كجم (4.41 البالستيك 0.4 :كجم ( 0.88أرطال) وزن العبوة • • دورة العمل 20،000صورة كحد أقصى د (شهريًا) درجة حرارة الصهر 180درجة مئوية ( 356فهرنهيت) أ .مستوى ضغط الصوت.ISO 7779 ، ب .تتوافق قيمة اإلنتاجية المعلن عنها مع معيار .ISO/IEC 19798قد يتأثر عدد الصفحات تبعًا لبيئة التشغيل والفترات الزمنية الفاصلة بين عمليات الطباعة ونوع الوسائط وحجمها. ج .قد يتأثر باختالف بيئة التشغيل والفترات الفاصلة بين مهام الطباعة ونوع الوسائط وحجمها. د .يعتمد عدد الصور على لون واحد في كل صفحة .إذا قمت بطباعة مستندات كاملة األلوان (السماوي واألرجواني واألصفر واألسود) ،فينخفض العمر االفتراضي لهذا الجزء بنسبة .%25 مواصفات الطابعة مواصفات الماسحة الضوئية الوصف العنصر طريقة الطباعة سرعة الطابعة الطباعة بشعاع ليزر ألوان • أ • الوقت المستغرق لطباعة أول ورقة دقة الطباعة األبيض واألسود • • من وضع االستعداد :أقل من 14ثانية من وضع إعادة التشغيل :أقل من 45ثانية األلوان • • من وضع االستعداد :أقل من 26ثانية من وضع إعادة التشغيل :أقل من 57ثانية العنصر التوافق معيار /TWAINمعيار WIA طريقة المسح الضوئي وحدة CISالملونة الدقة أ لغة الطابعة التوافق مع أنظمة التشغيل • • • • كابل USB 2.0عالي السرعة ( Ethernet 10/100 Base TXالنوع المضمن) • أ .تتأثر بنظام التشغيل المستخدم وأداء جهاز الكمبيوتر وبرنامج التطبيقات وطريقة االتصال ونوع وحجم الوسائط ودرجة تعقيد مهمة الطباعة. ب .برجاء زيارة الموقع www.samsungprinter.comلتنزيل أحدث إصدارات البرنامج. معيار WIA 1،200 × 1،200نقطة في البوصة كحد أقصى المسح الضوئي إلى ذاكرة USB 300 ،200 ،100نقطة في البوصة المسح الضوئي إلى جهاز الكمبيوتر SPL-C 2000/XP/2003/Vista :Windows ،Mandrake 9.2 ~ 10.1 ،Red Hat 8.0 ~ 9.0 :Linux Fedora Core 1 ~ 4 ،SuSE 8.2 ~ 9.2 Universal Mac ،Mac OS X 10.3 ~ 10.5 :Macintosh معيار TWAIN 1،200 × 1،200نقطة في البوصة ( 4،800 × 4،800نقطة في البوصة كحد أقصى) المسح الضوئي إلى البريد اإللكتروني الحد األقصى 600 × 2،400نقطة في البوصة ب واجهة التوصيل األبيض واألسود16 :صفحة في الدقيقة كحد أقصى بحجم ()A4 و 17ورقة في الدقيقة بحجم ()Letter األلوان4 :صفحات في الدقيقة بحجم ( )A4و 4صفحات في الدقيقة بحجم ()Letter الوصف 300 ،200 ،100نقطة في البوصة 600 ،300 ،200 ،150 ،75نقطة في البوصة تنسيق ملف المسح الضوئي عبر الشبكة بPDF، BMP، TIFF، JPEG طول المساحة الفعالة للمسح الضوئي الحد األقصى 289ملم ( 11.4بوصات) عرض المسح الضوئي الفعال الحد األقصى 208ملم ( 8.2بوصات) عمق بت األلوان 24بت عمق البت األحادي 1بت لوضع األبيض واألسود 8بت لتدرج الرمادي أ .قد يختلف الحد األقصى لمستوى الدقة حسب التطبيقات المستخدمة إلجراء المسح الضوئي. ب .ال يتوافر تنسيق JPEGعند اختيار وضع اللون األحادي في لون المسح الضوئي. مواصفات وحدة النسخ العنصر سرعة النسخ أ الوصف • • دقة النسخ نطاق التكبير األبيض واألسود 16 :نسخة في الدقيقة كحد أقصى بحجم ( )A4و 17نسخة في الدقيقة كحد أقصى بحجم ()Letter األلوان 4 :نسخ في الدقيقة كحد أقصى بحجم ( )A4و 4نسخ في الدقيقة كحد أقصى بحجم ()Letter زجاج الماسحة الضوئية 600 × 600كحد أقصى (نصوص ،نصوص/صور فوتوغرافية ،مجالت) 1،200 × 1،200كحد أقصى (صورة فوتوغرافية) وحدة التغذية التلقائية للمستندات 600 × 600كحد أقصى (نصوص ،نصوص/صور فوتوغرافية ،صور فوتوغرافية ،مجالت) • • زجاج الماسحة الضوئية %25 :إلى %400 وحدة التغذية التلقائية للمستندات ( %25 :)ADFإلى %100 أ .تعتمد سرعة النسخ على النسخ المتعدد لمستند واحد. المواصفات_81 مواصفات الفاكس ربما تكون ميزة الفاكس غير مدعومة وذلك ً وفقا للجهاز. الوصف العنصر التوافق ITU-T G3 الخط القابل لالستخدام شبكة الهواتف العامة ( )PSTNأو من مقسم فرعي خاص PABX تشفير البيانات MH/MR/MMR/JBIG/JPEG سرعة المودم 33.6ك بت/ثانية سرعة النقل 3ثانية/صفحة كحد أقصى أ الحد األقصى لطول المستند 356ملم الدقة قياسية 98 × 203 :نقطة في البوصة جيدة 196 × 203 :نقطة في البوصة فائقة الجودة ب 300 × 300 :نقطة في البوصة الذاكرة 2ميجابايت األلوان النصفية 256مستوى االتصال التلقائي االتصال السريع ( 240كحد أقصى) أ .الدقة القياسية ،MMR )JBIG( ،ألقصى سرعة للمودم ،المرحلة " "Cحسب المخطط ITU-Tرقم ،1 اإلرسال عبر الذاكرة.ECM ، ب .تختلف دقة اإلرسال في وضع فائقة الجودة حسب نوع جهاز االستقبال. _82المواصفات مسرد المصطلحات يساعد مسرد المصطلحات التالي في التعرف على المنتج وذلك باستيعاب المصطلحات كثيرة االستخدام في عملية الطباعة وكذلك المصطلحات المذكورة في دليل االستخدام هذا. االتحاد الدولي لالتصاالت التغطية هو مصطلح خاص بالطباعة يقصد به حجم استعمال الحبر في الطباعة .فعلى سبيل المثال ،تعني التغطية بنسبة 5%أن الورقة من حجم A4بها صور أو نصوص تشكل 5%من مساحتها .لذا ،إذا كانت الورقة أو النسخة األصلية تحتوي على صور معقدة أو العديد من النصوص ،فإن نسبة التغطية ستكون أعلى ،كما أن استخدام الحبر سيكون بحجم التغطية في نفس الوقت. االتحاد الدولي لالتصاالت ( )ITU-Tهو منظمة دولية تأسست بغرض تنظيم وإجراء توحيد قياسي للترددات الالسلكية واالتصاالت الدولية .ومن بين المهام األساسية التي يقوم بها االتحاد إجراء التوحيد القياسي وتعيين الترددات الالسلكية وتنظيم ترتيبات الترابط بين مختلف الدول إلتاحة المكالمات الهاتفية على مستوى العالم .ويشير حرف T-من االختصار ITU-Tإلى كلمة اتصاالت. خرطوشة الحبر الشكل األصلي للشيء كالمستند والصور والنص إلخ الذي ينسخ أو يعاد إخراجه أو تحويله إلنتاج مواد شئ آخر. أخرى ،وهو غير منسوخ أو مشتق من ٍ حدة الصورة المقاسة بعدد النقاط في البوصة ( .)DPIفكلما زاد عدد النقاط في البوصة ،زادت الدقة. الدقة هو القيم أو اإلعدادات االفتراضية المحددة عند شراء الطابعة أو عند إعادة ضبطها أو تهيئتها. دورة العمل األصول اإلعداد االفتراضي األلوان النصفية هو نوع من أنواع الصور يشبه تدرج اللون الرمادي يتم تمثيله من خالل التنويع في عدد النقاط .وتتكون المناطق ذات األلوان الكثيفة من عدد كبير من النقاط ،بينما تتكون المناطق األقل كثافة من عدد نقاط أقل. اإلنترانت اإلنترانت هي شبكة خاصة تستخدم بروتوكوالت اإلنترنت واالتصال الشبكي وكذلك نظام االتصاالت العام أحياناً ،وذلك بغرض تبادل جزء من المعلومات أو العمليات الخاصة بمنظمة ما بشكل آمن بين موظفيها .وفي بعض األحيان ال يستخدم هذا المصطلح إال لإلشارة إلى أكثر الخدمات مشاهدة وهي موقع الويب الداخلي. إيثرنت اإليثرنت عبارة عن تكنولوجيا للربط الشبكي قائم على اإلطارات وخاص بشبكات االتصال المحلية بين ً فضال أجهزة الكمبيوتر ( .)LANوهي تحدد الوصالت السلكية واإلشارات الخاصة بالطبقة المادية، عن تنسيقات اإلطارات والبروتوكوالت الخاصة بالتحكم في الوصول إلى الوسائط (/)MACطبقة وصلة بيانات نموذج .OSIوتتم معايرة إيثرنت في الغالب بالمعيار .IEEE 802.3وقد أضحت انتشارا واستخدامًا منذ التسعينيات وحتى اآلن. إيثرنت أكثر تكنولوجيا شبكات االتصال المحلية ً األيزو المنظمة الدولية للتوحيد القياسي (األيزو) هي عبارة عن هيئة دولية معنية بوضع المعايير القياسية وهي تضم مندوبين من مختلف هيئات المعايير القومية .وتضع معايير صناعية وتجارية على مستوى العالم. برنامج تشغيل الطابعة هو عبارة عن برنامج يستخدم إلرسال أوامر ونقل بيانات من جهاز الكمبيوتر إلى الطابعة. بروتوكول هي نوع من الزجاجات داخل جهاز ما كالطابعة يحتوي على الحبر .والحبر هو مسحوق يُستخدم في طابعات الليزر والناسخات الفوتوغرافية يقوم بتشكيل النصوص والصور على الورق المطبوع .ويمكن إذابة الحبر بفعل الحرارة المنبعثة من وحدة المصهر مما يسبب تماسك الحبر بأنسجة الورق. دورة العمل هي الكمية المستخدمة من الورق والتي ال تؤثر على أداء الطابعة لمدة شهر .وعاد ًة ما يكون هناك حد لعمر الطابعة االفتراضي كعدد الصفحات التي يتم طباعتها سنوياً .ويعني العمر االفتراضي عاد ًة متوسط عدد النُسخ المطبوعة في فترة الضمان .فعلى سبيل المثال ،إذا كانت دورة العمل هي 48,000 صفحة في الشهر بافتراض 20يوم عمل ،يكون حد الطابعة هو 2,400صفحة في اليوم. طابعة المصفوفة النقطية هي نوع من طابعات الكمبيوتر ،بها رأس طباعة تعمل بالحركة إلى الخلف وإلى األمام على الصفحة، وتقوم بالطباعة بإحداث تأثير على الورقة ودفع شريط من القماش مشبع بالحبر عليها ،وهي تشبه اآللة الكاتبة إلى حد كبير. الطباعة على الوجهين عبارة عن آلية تقوم بقلب الورق تلقائيًا حتى يتمكن الجهاز من الطباعة على وجهي الورقة (أو مسحهما ضوئيًا) .وهكذا ،فإن الطابعة المزودة بنظام دوبلكس يمكنها الطباعة على وجهي الورقة. عالمة مائية هي صورة أو نموذج على ورقة يمكن بسهولة التعرف عليه ويبدو بشكل أخف عندما يعرض عن طريق ضوء منقول .وظهرت هذه العالمات ً أوال في مدينة بولونيا اإليطالية عام ،1282وتداول صناع الورق استخدام هذه العالمات لوضع عالمات تميز منتجاتهم وعلى الطوابع البريدية والعمالت ووثائق حكومية أخرى لمكافحة التزييف والتزوير. عمق البت هو عبارة عن مصطلح خاص بالرسومات الحاسوبية ،حيث يوضح عدد البت المستخدمة لتمثيل لون البكسل الواحد في صورة نقطية .وكلما زاد عمق األلوان كلما زاد الوضوح في األلوان ،وكلما ازداد كبيرا بصورة غير عملية .ويطلق على عدد البت ،يصبح عدد األلوان المحتملة على مخطط األلوان ً اللون ذو البت الواحد لفظ أحادي اللون أو لون أسود أو أبيض. عنوان IP هو عرف أو معيار يتيح التحكم والربط واالتصال ونقل البيانات بين نقطتين طرفيتين حاسوبيتين. عنوان بروتوكول اإلنترنت ( )IPعبارة عن رقم فريد تستخدمه األجهزة لتحديد هويتها واالتصال ببعضها البعض عبر إحدى الشبكات التي تستخدم معيار بروتوكول اإلنترنت. AppleTalkعبارة عن مجموعة من البروتوكوالت المملوكة والمطورة من قبل شركة Inc ,Apple للربط الشبكي بين أجهزة الكمبيوتر .وقد كان هذا البروتوكول ضمن حزمة البرامج المصاحبة لنظام Macintoshاألصلي ( ،)1984وهي اآلن ال تلقى العناية الكافية من شركة Appleوهذا لصالح بروتوكول .TCP/IP عنوان MAC بروتوكول AppleTalk البوابة عنوان التحكم في الوصول إلى الوسائط ( )MACهو معرف فريد يرتبط بمهايئ شبكة معينة. ويتكون هذا المعرف من 48نقطة ،ويُكتب عاد ًة في هيئة 12رمز سداسي عشري مصنف إلى أزواج (مثال .)00-00-0c-34-11-4e :وعاد ًة ما يتم تشفير هذا العنوان بطريقة معقدة داخل بطاقة واجهة للموجهات التي تحاول الشبكة ( )NICمن ِقبل الجهة المصنِّعة لها ،ويعمل هذا العنوان كأداة مساعدة ِ تعيين مواقع األجهزة على الشبكات الكبيرة. هي عبارة عن اتصال بين شبكات الكمبيوتر ،أو بين شبكة كمبيوتر وبين خط هاتفي .وهي شائعة جداً، حيث تمثل جهاز كمبيوتر أو شبكة تتيح الوصول إلى جهاز كمبيوتر آخر أو إلى شبكة أخرى. قناع الشبكة الفرعية هي ظالل من اللون الرمادي تمثل األجزاء الساطعة والمعتمة من الصورة عند تحويل الصور الملونة إلى تدرج اللون الرمادي؛ علمًا بأنه يتم تمثيل األلوان بالعديد من الظالل الرمادية. لوحة التحكم التدرج الرمادي ترتيب النسخ هي عبارة عن عملية طباعة يقوم خاللها الجهاز بمهمة نسخ متعددة في مجموعات مرتبة .وعند اختيار خاصية ترتيب النسخ ،يقوم الجهاز بطباعة مجموعة كاملة من المستند قبل طباعة أية نسخ إضافية. يستخدم هذه القناع إلى جانب العنوان الشبكي في تحديد أي جزء من العنوان يمثل عنوان الشبكة وأي جزء يمثل العنوان المضيف. لوحة التحكم هي منطقة مسطحة ورأسية عاد ًة ،وتُعرض عليها أدوات التحكم والمراقبة .وعاد ًة ما توجد في مقدمة الجهاز. مسرد المصطلحات_ 83 مؤشر بيان الحالة مؤشر بيان الحالة الباعث للضوء هو عبارة عن جهاز شبه موصل للكهرباء يشير إلى حالة الجهاز. محرك األقراص الثابتة كثيرا ما يشار إلى محرك األقراص الثابتة ( )HDDبالمحرك الصلب أو القرص الصلب ،وهو جهاز ً تخزين غير متحرك ويقوم بتخزين البيانات بصورة مشفرة رقميًا على اسطوانات سريعة الدوران ذات سطح مغناطيسي. مخطط ITU-Tرقم 1 DADF وحدة التغذية التلقائية بالمستندات ذات الطباعة على الوجهين ( )DADFعبارة عن آلية تقوم بإدخال الورق األصلي وقلبه تلقائيًا حتى يتمكن الجهاز من المسح الضوئي لوجهي الورقة. DHCP بروتوكول التهيئة الحيوية للمضيف ( )DHCPعبارة عن بروتوكول الربط الشبكي بين الكمبيوتر العميل والخادم .ويوفر خادم DHCPمعلمات التهيئة الخاصة بمضيف عميل DHCPالذي عامة ما يطلب معلومات الزمة إلشراكه في شبكة معينة .كما يوفر DHCPآلية لتخصيص عناوين IP لألجهزة العميلة. هو عبارة عن مخطط اختبار معياري نشره االتحاد الدولي لالتصاالت ( )ITU-Tلتنظيم عملية إرسال المستندات عبر الفاكس. DIMM اصطالح التسمية الموحد ( )UNCعبارة عن طريقة قياسية للوصول إلى المواد المتاحة للمشاركة على الشبكة في Window NTومنتجات أخرى من .Microsoftوتنسيق مسار UNCعبارة عن: >\\<servername>\<sharename>\<Additional directory DNS مسار UNC المضاهاة وحدة الذاكرة المزدوجة الخطية ( )DIMMعبارة عن لوحة دائرة كهربية صغيرة تخزن عليها الذاكرة ،حيث تقوم بتخزين كافة البيانات داخل الجهاز كبيانات الطباعة أو بيانات الفاكس المستلم. خادم أسماء المجاالت ( )DNSعبارة عن نظام يقوم بتخزين معلومات مرتبطة بأسماء المجاالت في قاعدة بيانات موزعة على الشبكات ،مثال ذلك شبكة اإلنترنت. DPI المضاهاة عبارة عن تقنية يقوم خاللها أحد األجهزة بالحصول على نفس نتائج جهاز آخر. ويقوم الجهاز المضاهي باستنساخ وظائف نظام معين على نظام آخر ،بحيث يقوم النظام الثاني بنفس إجراءات النظام األول .وتركز المحاكاة على القيام بنسخة مطابقة من اإلجراءات الخارجية ،وهي على العكس المحاكاة والتي تركز على نموذج مجرد من النظام الذي تتم محاكاته ،وغالباً ما يراعي الحالة الداخلية لهذا النظام. DRPD هي واجهة استخدام لبرنامج تشغيل جهاز معين ،تعمل على إتاحة إمكانية تفاعل البرامج مع برنامج تشغيل الجهاز من خالل استخدام اتصاالت النظام الداخلة/الخارجة القياسية ،مما يُبسط القيام بالعديد من المهام. ECM ملف PRN المودم هو جهاز يعدل اإلشارة الناقلة لتشفير البيانات الرقمية ،كما يعدل هذه اإلشارة ليفك تشفير البيانات المنقولة. وحدة التغذية التلقائية للمستندات ((ADF نقطة لكل بوصة ( )DPIهو مقياس الدقة المستخدم للمسح الضوئي والطباعة .وبوجه عام ،كلما زاد وضوحا وحجمها أكبر. عدد النقاط في البوصة ،زادت دقة الصورة وكانت تفاصيلها أكثر ً اكتشاف نمط الرنين المميز .تُعد خاصية الرنين المميز إحدى الخدمات التي تقدمها شركات الهاتف لتمكين المستخدم من استخدام خط واحد للرد على العديد من األرقام الهاتفية المختلفة. وضع تصحيح األخطاء ( )ECMهو وضع إرسال اختياري مضمن في الفئة 1من أجهزة الفاكس أو مودم الفاكس .ويقوم هذا الوضع تلقائيًا باكتشاف األخطاء في عملية إرسال الفاكسات وتصحيح ما قد يحدث بها من أخطاء في بعض األحيان نتيجة لوجود ضوضاء في خط الهاتف. EtherTalk وحدة التغذية التلقائية للمستندات ( )ADFعبارة عن آلية تقوم بإدخال الورق األصلي تلقائيًا حتى يتمكن الجهاز من إجراء مسح ضوئي لكمية من الورق مرة واحدة. EtherTalkعبارة عن مجموعة من البروتوكوالت من تطوير شركة Apple Computer للربط الشبكي بين أجهزة الكمبيوتر .وقد كان هذا البروتوكول ضمن حزمة البرامج المصاحبة لنظام Macintoshاألصلي ( ،)1984وهي اآلن ال تلقى العناية الكافية من شركة Appleوهذا لصالح بروتوكول .TCP/IP هي جزء من طابعة الليزر يقوم بإذابة الحبر على وسائط الطباعة .وتتكون من اسطوانتين إحداهما ساخنة واألخرى احتياطية .فبعد نثر الحبر على الورق ،تقوم وحدة المصهر ببث الحرارة والضغط لضمان ثبات الحبر على الورق بشكل دائم ،وهذا هو السبب الذي يكمن وراء خروج الورق من طابعة الليزر ً دافئا. FDI وحدة المصهر وسائط الطباعة وسائط مثل الورق واألظرف والملصقات والورق الشفاف والتي يمكن استخدامها مع طابعة أو ماسحة ضوئية أو جهاز فاكس أو ناسخة. BMP يُستخدم تنسيق الرسومات النقطية داخلياً من خالل النظام الفرعي لرسوم Microsoft Windows ) ،)GDIأما بصفة عامة فإنه يُستخدم كتنسيق ملفات رسوم بسيطة في نظام تشغيل .Windows BOOTP واجهة الجهاز الخارجي ( )FDIعبارة عن بطاقة يتم تركيبها داخل الجهاز للسماح بتوصيل جهاز ثالث مثل أحد األجهزة التي تدار بالعملة أو قارئ البطاقات .وهذه األجهزة تزود الطابعة بخدمة الدفع من أجل الطباعة. FTP بروتوكول نقل الملفات ( )FTPهو بروتوكول شائع االستخدام لتبادل الملفات عبر أي شبكة تدعم بروتوكول ( TCP/IPمثل شبكة اإلنترنت أو اإلنترانت). IEEE معهد مهندسي الكهرباء واإللكترونيات ( )IEEEهو منظمة دولية مهنية ال تهدف إلى الربح ،وهو معني بالتقدم التكنولوجي في المجال الكهربي. IEEE 1284 بروتوكول التمهيد .هو عبارة عن بروتوكول شبكي يُستخدم من ِقبل أي كمبيوتر عميل على الشبكة للحصول تلقائيًا على عنوان IPخاص به .ويتم هذا اإلجراء أثناء عملية تمهيد أو تشغيل أجهزة الكمبيوتر أو أنظمة التشغيل العاملة على هذه األجهزة .وتقوم خوادم BOOTPبتعيين عنوان IP لكل كمبيوتر عميل على الشبكة من بين مجموعة من العناوين .ويعمل BOOTPعلى تمكين أجهزة الكمبيوتر والتي يطلق عليها "محطات عمل بدون أقراص" من الحصول على عنوان IPقبل تحميل أي نظام تشغيل متقدم. IPM جهاز مزدوج الشحنة ( )CCDعبارة عن جهاز يتيح القيام بالمسح الضوئي .وتستخدم آلية غلق CCDالحتواء وحدة CCDووقايتها من التلف عند نقل الجهاز. IPP CCD CSV القيم المفصولة بفاصلة ( ،)CSVوهي نوع من أنواع تنسيق الملفات ،وتُستخدم في تبادل البيانات بين معيارا التطبيقات المتباينة .وقد أصبح تنسيق الملفات ،كما يُستخدم في ملفات ،Microsoft Excel ً متعارف عليه في كافة جوانب الصناعة ،حتى في التطبيقات التي ال تنتمي إلى شركة .Microsoft _ 84مسرد المصطلحات وقد قام معهد مهندسي الكهرباء واإللكترونيات ( )IEEEبوضع معيار المنفذ المتوازي .1284وتشير عبارة ” “1284-Bإلى نوع معين من أنواع الموصالت الموجودة بنهاية الكبل المتوازي الذي يتم تركيبه بالجهاز الطرفي (كالطابعة على سبيل المثال). صورة في الدقيقة ( )IPMهي طريقة لقياس سرعة الطابعة ،حيث يشير معدل IPMإلى عدد الورق أحادي الوجه الذي يمكن للطابعة طباعته في الدقيقة الواحدة. يقوم بروتوكول الطباعة عبر اإلنترنت ( )IPPبتحديد بروتوكول قياسي للطباعة إلى جانب إنجاز مهمات الطباعة وحجم الوسائط والدقة وما إلى ذلك .علمًا بأنه يمكن استخدام هذا البروتوكول عبر الشبكة المحلية أو عبر شبكة اإلنترنت بالنسبة على مئات الطابعات ،كما أنه يدعم عمليات التحكم في الوصول والتوثيق والتشفير ،ويعتبر هذا البروتوكول هو األكثر قدرة وأماًنا من سابقيه في تقديم حلول الطباعة. IPX/SPX يقصد ببروتوكول IPX/SPXتبادل حزم إنترنت/تبادل الحزم التسلسلي .وهو عبارة عن بروتوكول للربط الشبكي وتستخدمه أنظمة تشغيل .Novell NetWareويقدم كل من IPXو SPXخدمات اتصال مشابهة لبروتوكول ،TCP/IPحيث إن هناك أوجه تشابه بين بروتوكول IPXوبروتوكول ،IPكما أن هناك أوجه تشابه بين بروتوكول SPXوبروتوكول .TCPوتجدر اإلشارة إلى أنه قد تم تصميم بروتوكول IPX/SPXفي أول األمر لشبكات االتصال المحلي ( ،)LANويعمل هذا البروتوكول بكفاءة عالية في هذا الغرض (وعاد ًة ما يفوق أداؤه ذلك األداء الذي يقوم به بروتوكول TCP/IPعلى الشبكة المحلية). JBIG مجموعة خبراء الصور المشتركة ثنائية المستوى ( )JBIGهي معيار لضغط الصور دون انخفاض دقتها أو جودتها ،وقد تم وضع هذا المعيار لضغط الصور الثنائية ،وخاصة للفاكسات ،إال أنه يمكن تطبيق هذا المعيار على الصور األخرى ً أيضا. JPEG مجموعة خبراء الصور المشتركة ( )JPEGهي طريقة معيارية شائعة االستخدام لضغط الصور الفوتوغرافية بخسارة ،كما أنها التنسيق المستخدم لتخزين وإرسال الصور الفوتوغرافية عبر شبكة المعلومات العالمية. LDAP بروتوكول الوصول الخفيف إلى الدليل ( )LDAPهو بروتوكول ربط شبكي لالستعالم عن خدمات الدليل المعتمدة على بروتوكول TCP/IPوتعديل هذه الخدمات. MFP الجهاز متعدد الوظائف ( )MFPعبارة عن جهاز مكتبي أحادي البنية يشتمل على الوظائف التالية: طابعة ووحدة نسخ وفاكس وماسح ضوئي وغير ذلك. MH طريقة هوفمان المعدلة هي طريقة ضغط تعمل على تقليل حجم البيانات الالزم إرسالها بين أجهزة الفاكس بغرض إرسال الصورة التي يوصي بها .ITU-T T.4وهذه الطريقة عبارة عن نظام تشفير محسنة لضغط األجزاء البيضاء بكفاءة .وحيث إن يعمل طولياً ومعتمد على كتاب شفرة ،وهي طريقة ّ أغلب الفاكسات بها أجزاء بيضاء ،فإن هذه الطريقة تعمل على إرسال معظم الفاكسات في أقل مدة ممكنة. MMR القراءة ثنائية التعديل ( )MMRهي أحد طرق الضغط التي يوصي بها .ITU-T T.6 MR القراءة المعدلة ( )MRهي إحدى طرق الضغط التي يوصي بها ،ITU-T T.4وتعمل على تشفير أو سطر ممسوح ضوئياً باستخدام .MHبعدها يتم مقارنة السطر التالي مع السطر األول ،ويتم تحديد االختالفات ،وثم يتم تشفيرها ونقلها. NetWare PCL لغة أوامر الطابعات ( )PCLهي لغة لوصف الصفحات ( )PDLوضعتها شركة HPلتكون بمثابة بروتوكول للطابعة ،وأصبحت معياراً صناعياً في هذا المجال .وقد وضعت هذه اللغة في المقام األول للجيل األول من الطابعات النافثة للحبر ،ثم انتشرت هذه اللغة في العديد من مستويات الطابعات النقطية والحرارية وطابعات الصفحات. PDF تنسيق الملفات المتنقلة ( )PDFهو تنسيق ملفات من تطوير شركة Adobe Systemsلتمثيل المستندات ثنائية األبعاد في تنسيق ال يرتبط بالجهاز الذي تعرض عليه وال على دقة شاشته. PostScript بوست سكريبت ( )PSعبارة عن لغة وصف للصفحات ولغة برمجة وتستخدم أساساً في المجاالت اإلليكترونية والنشر المكتبي .وتستخدم هذه اللغة في برنامج تحويل معين إلنشاء صورة. PPM الصفحات المطبوعة في الدقيقة ( )PPMهي طريقة تقاس بها سرعة الطابعة ،أي عدد الصفحات المطبوعة في الدقيقة الواحدة. PS انظر ( PostScriptبوست سكريبت). PSTN شبكة االتصاالت الهاتفية العامة ( )PSTNهي شبكة مكونة من مجموعة الشبكات الهاتفية ذات التحويالت الدائرية في العالم والتي يتم توجيهها في المنشئات الصناعية من خالل لوحة التحويل. SMB كتلة رسائل الخادم ( )SMBعبارة عن برتوكول شبكات يعمل على المشاركة في الملفات والطابعات والمنافذ التسلسلية واالتصاالت المتنوعة بين العقد الموجودة في شبكة معينة .وتوفر آلية لالتصاالت ذات العمليات البينية الموثوقة. SMTP بروتوكول الرسائل البسيطة ( )SMTPهو البروتوكول المعياري لعمليات نقل البريد اإللكتروني عبر اإلنترنت .كما أنه بروتوكول بسيط ومعتمد على النصوص ،حيث يتم تحديد متلقي واحد أو أكثر للرسائل ثم ينقل نص الرسالة إليه أو إليهم .فهو بروتوكول خادم وعميل ،حيث ينقل العميل رسائل البريد اإللكتروني إلى الخادم. TCP/IP بروتوكول التحكم في النقل ( )TCPوبروتوكول اإلنترنت ( )IPهما مجموعة بروتوكوالت تعتمد عليها االنترنت ومعظم الشبكات التجارية. TCR يوفر تقرير تأكيد النقل ( )TCRتفاصيل حول كل عملية نقل مثل حالة المهمة ونتائج النقل وعدد الصفحات المرسلة .ويمكن ضبط التقرير للطباعة بعد كل مهمة أو بعد فشل عملية النقل فقط. نظام تشغيل شبكات من تطوير شركة .Novell, Incفي البداية اعتمد هذا النظام على تقنية تعدد المهام التعاوني لتشغيل العديد من الخدمات على جهاز كمبيوتر شخصي ،واعتمدت بروتوكوالت الشبكة على مجموعة Xerox XNSالعتيقة .واليوم تدعم ً NetWare كال من TCP/IPو.IPX/SPX TIFF موصل الصور العضوي ( )OPCعبارة عن آلية تقوم بعمل صورة افتراضية للطباعة باستخدام ً شكال أسطوانيًا. شعاع ليزر ينبعث من طابعة ليزر ،وعادة ما يكون لونه أخضر أو رماديًا ويأخذ وتبلى الوحدة الكاشفة من األسطوانة ببطء باستعمال الطابعة لها ،ويجب استبدالها على نحو مالئم بمجرد أن يتم خدشها بواسطة الحبيبات العالقة بالورق. TWAIN االتصال الداخلي لألنظمة المفتوحة ( )OSIهو نموذج وضعته المنظمة الدولية للتوحيد القياسي ()ISO لالتصاالت .ويقدم هذا النموذج منهج قياسي معتمد على وحدات لتصميم الشبكات يقوم بتقسيم المجموعة المطلوبة من الوظائف المعقدة إلى طبقات وظيفية قائمة بنفسها سهلة اإلدارة .وهذه الطبقات من البداية إلى النهاية هي التطبيق والعرض وجلسة العمل والنقل والشبكة ورابط البيانات والطبقة المادية. URL OPC OSI PABX المقسم الفرعي الخاص ( )PABXهو نظام تحويل المكالمات تلقائياً داخل مؤسسة خاصة. تنسيق ملفات الصور المرمزة ( )TIFFهو عبارة عن تنسيق صور نقطية ذات مستويات متعددة من الدقة ،عالوة على أنه يصف بيانات الصور التي تصدر عاد ًة من المساحات الضوئية .وتستخدم الصور التي بتنسيق TIFFالرموز والكلمات الرئيسية التي تعرف خصائص الصورة المضمنة في الملف. ويمكن استخدام هذا التنسيق المرن وغير المرتبط بنظام التشغيل في الصور التي تم إنشاؤها باستخدام العديد من تطبيقات معالجة الصور. وهو معيار صناعي للماسحات الضوئية والبرامج .عند استخدام ماسحة ضوئية متوافقة مع معيار TWAINمع برنامج متوافق مع هذه التقنية ،فإنه يمكن بدء تشغيل الماسحة الضوئية من داخل البرنامج والتقاط APIلمعالجتها على تطبيقات Microsoft Windowsوأنظمة تشغيل .Apple Macintosh محدد الموارد الموحد ( )URLعبارة عن العنوان العام للمستندات والمواد الموجودة على اإلنترنت. ويشير الجزء األول من العنوان إلى البروتوكول المستخدم ،بينما يشير الجزء الثاني إلى عنوان IPأو اسم المجال الذي يوجد به المورد. مسرد المصطلحات_ 85 USB الناقل التسلسلي العالمي ( )USBعبارة عن معيار تم تطويره من قبل شركة ،USB Implementers Forum, Inc.لتوصيل أجهزة الكمبيوتر باألجهزة الطرفية .وعلى عكس المنفذ المتوازي ،تم تصميم هذه التقنية لتوصيل منفذ حاسوبي واحد بالعديد من األجهزة الطرفية في آن واحد. WIA WIAعبارة عن بنية للصور ظهرت في البداية في نظام Windows Meو.Windows XP ويمكن عمل مسح ضوئي عن طريق أنظمة التشغيل هذه باستخدام ماسحة ضوئية متوافقة مع .WIA _ 86مسرد المصطلحات الفهرس أ ب أحرف ،إدخال 26 برنامج التشغيل إخطار بالحاجة إلى خرطوشة مسحوق حبر جديدة، إرسال 60 بطاقة هوية ،نسخ خاص 37 إرسال فاكس تلقائيًا 45 ز تثبيت 24 إرسال فاكس إلى وجهات متعددة 45 التاريخ والوقت ،ضبط 25 أرقام الطلب الجماعي ،ضبط 50 تحميل المستندات األصلية استبدال المكونات خرطوشة مسحوق 59 وحدة التغذية التلقائية للمستندات (29 )ADF زجاج الماسحة الضوئية 29 استخدام الفاكس اإلعدادات االفتراضية ،تغيير 50 الفاكسات المؤجلة 48 إعداد الفاكس 59 توجيه الفاكسات 48 إرسال فاكس إلى وجهات متعددة 45 الفاكسات العاجلة 46 استالم الفاكسات 46 إرسال الفاكسات 45 استخدام 24 SetIP استالم الفاكسات في الوضع 47 Ans/Fax في الوضع 47 DRPD في الوضع 47 Fax في وضع االستالم اآلمن 47 في الوضع 47 Tel األصوات ،ضبط 25 إعادة الطلب تلقائيًا 45 يدويًا 45 تقارير ،طباعة 55 تنظيف داخل 56 خارج 56 وحدة المسح الضوئي 58 توجيه الفاكسات 48 التوريدات الدرج دفتر العناوين صوت الرنين 26 صوت المفاتيح 26 صوت مكبر الصوت 26 صورة الخلفية ،ضبط 38 الصيانة أجزاء الصيانة 62 خرطوشة مسحوق الحبر 62 ذ ذاكرة فالش USB النسخ االحتياطي للبيانات 53 إدارة 53 طباعة 53 المسح الضوئي 52 ر االرتفاع 25 ط الطباعة دفتر العناوين ،استخدام 41 تلميحات لتجنب حدوث انحشار للورق 64 أوضاع االستالم 46 صوت التنبيه 24 ضبط الطول والعرض 33 ذاكرة ،مسح 56 انحشار ،إزالة ص الضبط أرقام الطلب الجماعي 50 أرقام الطلب السريع 50 الدرج 65 1 إعداد 22 ض د انحشار الورق ،إزالة مستند 64 الشبكة التحقق من العمر االفتراضي 62 متوسط عمر خرطوشة مسحوق الحبر 58 اكتشاف نمط الرنين المميز (47 )DRPD انحشار تنظيف 58 تحميل المستندات 29 ش ت أرقام الطلب السريع ،تعيين 50 زجاج الماسحة الضوئية تقارير 55 ذاكرة 53 USB ع عدم طباعة الخلفية ،نسخ خاص 38 عنوان الفاكس ،تعيين 44 ف فاكس مؤجل 46 فاكس عاجل 46 رقم الفاكس ،تعيين 44 الفهرس_87 ل و لغة العرض ،تغيير 25 وحدة التغذية التلقائية للمستندات (17 )ADF لوحة التحكم 17 وحدة التغذية التلقائية للمستندات ( ،)ADFتحميل 29 ورق م المؤشر 19 Status المستندات األصلية انحشار ،إزالة 64 تحميل 29 مستوى الصوت ،ضبط جرس الرنين 26 مكبر الصوت 26 مستوى صوت مكبر الصوت 26 المسح الضوئي اإلعداد االفتراضي ،تغيير 41 إلى بريد إلكتروني 40 ذاكرة فالش 52 USB مشكالت جودة الطباعة ،حل 72 المشكالت الشائعة في نظام التشغيل 76 Linux المشكالت الشائعة في نظام التشغيل 76 Windows المشكلة ،الحل النسخ 74 استخدام الفاكس 75 نظام التشغيل 76 Linux مسح ضوئي عبر الشبكة 75 تغذية الورق 70 جودة الطباعة 72 المسح الضوئي 75 نظام التشغيل 76 Windows معرف الجهاز ،تعيين 44 ميزات النسخ الخاص 37 ن نسخ المعرف 18 ،17 النسخ نسختان ،أربع نسخ 37 المطابق 37 التعتيم 36 اإلعداد االفتراضي ،تغيير 36 عدم طباعة خلفية الصور 38 نسخ بطاقة الهوية 37 نوع المستند األصلي 36 لوحة 37 مهلة ،تعيين 38 نوع الورق إعداد 35 _88الفهرس تغيير الحجم 33 إزالة االنحشار 65 تحميل في الدرج 34 1 وضع ،Telوضع االستالم 47 وضع االستالم اآلمن 47 الوضع االفتراضي ،تغيير 25 وضع الساعة 25 وضع الفاكس ،وضع االستالم 47 وضع توفير الطاقة 26 وضع رد/فاكس ،وضع االستالم 47 contact SAMSUNG worldwide If you have any comments or questions regarding Samsung products, contact the Samsung customer care center. COUNTRY/ REGION CUSTOMER CARE CENTER WEB SITE ARGENTINE 0800-333-3733 www.samsung.com/ar AUSTRALIA 1300 362 603 www.samsung.com/au AUSTRIA 0810-SAMSUNG (7267864, € 0.07/min) www.samsung.com/at BELGIUM 02 201 2418 www.samsung.com/be (Dutch) www.samsung.com/ be_fr (French) COUNTRY/ REGION CUSTOMER CARE CENTER WEB SITE HUNGARY 06-80-SAMSUNG (7267864) www.samsung.com/hu INDIA 3030 8282 1800 110011 1800 3000 8282 www.samsung.com/in INDONESIA 0800-112-8888 www.samsung.com/id ITALIA 800-SAMSUNG(726-7864) www.samsung.com/it JAMAICA 1-800-234-7267 www.samsung.com/ latin JAPAN 0120-327-527 www.samsung.com/jp LATVIA 8000-7267 www.samsung.com/lv LITHUANIA 8-800-77777 www.samsung.com/lt LUXEMBURG 02 261 03 710 www.samsung.com/lu MALAYSIA 1800-88-9999 www.samsung.com/my MEXICO 01-800-SAMSUNG (7267864) www.samsung.com/mx BRAZIL 0800-124-421 4004-0000 www.samsung.com/br CANADA 1-800-SAMSUNG (7267864) www.samsung.com/ca CHILE 800-SAMSUNG (726-7864) www.samsung.com/cl CHINA 800-810-5858 400-810-5858 010-6475 1880 www.samsung.com/cn COLOMBIA 01-8000112112 www.samsung.com.co COSTA RICA 0-800-507-7267 www.samsung.com/ latin NETHERLANDS 0900-SAMSUNG (09007267864) (€ 0,10/min) www.samsung.com/nl CZECH REPUBLIC 800-SAMSUNG (800726786) www.samsung.com/cz NEW ZEALAND 0800 SAMSUNG (0800 726 786) www.samsung.com/nz Samsung Zrt., česká organizační složka, Oasis Florenc, Sokolovská394/17, 180 00, Praha 8 NICARAGUA 00-1800-5077267 www.samsung.com/ latin DENMARK 8-SAMSUNG (7267864) www.samsung.com/dk NORWAY 3-SAMSUNG (7267864) www.samsung.com/no ECUADOR 1-800-10-7267 www.samsung.com/ latin PANAMA 800-7267 www.samsung.com/ latin EL SALVADOR 800-6225 www.samsung.com/ latin PHILIPPINES www.samsung.com/ph ESTONIA 800-7267 www.samsung.com/ee KAZAKHSTAN 8-10-800-500-55-500 www.samsung.com/ kz_ru 1800-10-SAMSUNG (7267864) 1-800-3-SAMSUNG (7267864) 02-5805777 POLAND www.samsung.com/pl KYRGYZSTAN 00-800-500-55-500 0 801 1SAMSUNG (172678) 022-607-93-33 FINLAND 30-6227 515 www.samsung.com/fi PORTUGAL www.samsung.com/pt FRANCE 01 4863 0000 www.samsung.com/fr 80820-SAMSUNG (7267864) GERMANY 01805 - SAMSUNG (7267864 € 0,14/min) www.samsung.de PUERTO RICO 1-800-682-3180 www.samsung.com/ latin GUATEMALA 1-800-299-0013 www.samsung.com/ latin REP. DOMINICA 1-800-751-2676 www.samsung.com/ latin HONDURAS 800-7919267 www.samsung.com/ latin EIRE 0818 717 100 www.samsung.com/ie RUSSIA 8-800-555-55-55 www.samsung.ru HONG KONG 3698-4698 www.samsung.com/hk COUNTRY/ REGION CUSTOMER CARE CENTER WEB SITE SINGAPORE 1800-SAMSUNG (7267864) www.samsung.com/sg SLOVAKIA 0800-SAMSUNG (7267864) www.samsung.com/sk SOUTH AFRICA 0860 SAMSUNG (7267864) www.samsung.com/za SPAIN 902-1-SAMSUNG(902 172 678) www.samsung.com/es SWEDEN 075-SAMSUNG (726 78 64) www.samsung.com/se SWITZERLAND 0848-SAMSUNG (7267864, CHF 0.08/min) www.samsung.com/ch TADJIKISTAN 8-10-800-500-55-500 TAIWAN 0800-329-999 www.samsung.com/tw THAILAND 1800-29-3232 02-689-3232 www.samsung.com/th TRINIDAD & TOBAGO 1-800-SAMSUNG (7267864) www.samsung.com/ latin TURKEY 444 77 11 www.samsung.com/tr U.A.E 800-SAMSUNG (726-7864) 8000-4726 www.samsung.com/ae U.K 0845 SAMSUNG (7267864) www.samsung.com/uk U.S.A 1-800-SAMSUNG (7267864) www.samsung.com/us UKRAINE 8-800-502-0000 www.samsung.ua UZBEKISTAN 8-10-800-500-55-500 www.samsung.com/ kz_ru VENEZUELA 0-800-100-5303 www.samsung.com/ latin VIETNAM 1 800 588 889 www.samsung.com/vn © حقوق الطبع والنشر لعام 2008لشركة Samsung Electronics Co., Ltd.جميع الحقوق محفوظة. يعتبر دليل المستخدم هذا ألغراض المعرفة فقط .وتخضع كافة المعلومات الواردة فيه للتغيير دون إشعار. ال تتحمل شركة Samsung Electronicsمسؤولية أية أضرار مباشرة أو غير مباشرة ،تنشأ عن استخدام دليل المستخدم هذا أو التي ترتبط باستخدامه. • • • • • تمثل Samsungوشعار Samsungعالمتين تجاريتين لشركة .Samsung Electronics Co., Ltd. تعتبر Microsoftو Windowsو Windows Vistaعالمات تجارية مسجلة او عالمات تجارية لشركة .Microsoft Corporation تمثل ® UFSTو™ MicroTypeعالمتين تجاريتين مسجلتين لشركة .Monotype Imaging Inc. تمثل TrueTypeو LaserWriterو Macintoshعالمات تجارية لشركة .Apple Computer, Inc. كافة العالمات التجارية أو أسماء المنتجات األخرى هي عالمات تجارية تخص الشركات أو المؤسسات المالكة لها. CLX-3175, CLX-3175N طابعة متعددة الوظائف دليل المستخدم تخيل االحتماالت شكرا لشرائك أحد منتجات .Samsung ً ميزات منتج الليزر الجديد يتميز هذا الجهاز الجديد بأنه مزود بعدد من الميزات الخاصة التي تحسن جودة المستندات التي تقوم بطباعتها. باستخدام هذا الجهاز ،يمكنك القيام بما يلي: الميزات الخاصة الطباعة بجودة ممتازة وسرعة فائقة • يمكنك الطباعة بمجموعة كاملة من األلوان ،وذلك باستخدام :السماوي واألرجواني واألصفر واألسود. • يمكنك الطباعة بدقة تصل إلى 600 × 2،400نقطة في البوصة .انظر قسم البرامج. • يقوم الجهاز بطباعة ورق بحجم A4بسرعة تصل إلي 16ورقة في الدقيقة وورق بحجم Letterبسرعة تصل إلي 17ورقة في الدقيقة .في وضع األلوان ،يقوم الجهاز بطباعة ورق بحجم A4أو بحجم Letterبسرعة تصل إلى 4صفحات في الدقيقة. التعامل مع الكثير من األنواع العديدة من المواد القابلة للطباعة • يدعم درج الورق سعة 150ورقة الورق العادي بمختلف أحجامه :الورق ذو الرأسية واألظرف والملصقات والوسائط ذات الحجم المخصص والبطاقات البريدية والورق الثقيل. إنشاء مستندات احترافية • طباعة العالمات المائية .يمكنك تخصيص شكل المستندات ببعض الكلمات ،كأن تضع ً مثال كلمة "سري" .انظر قسم البرامج. • طباعة اللوحات .يتم تكبير النصوص والصور في كل صفحة من صفحات المستند وطباعتها على ورقة ،ثم يتم لصقها معًا لتكوين لوحة .انظر قسم البرامج. • يمكنك استخدام النماذج والورق ذي الرأسية المطبوع ً مسبقا مع الورق العادي .انظر قسم البرامج. توفير الوقت والمال • لتوفير الورق ،يمكنك طباعة عدة صفحات على ورقة واحدة. • يقوم الجهاز تلقائيًا بتوفير الكهرباء عن طريق تخفيض استهالك الطاقة بشكل كبير في حالة عدم االستخدام. • يمكنك الطباعة علي وجهي الورقة (الطباعة على الوجهين) لتوفير الورق .انظر قسم البرامج. الطباعة في بيئات تشغيل مختلفة • يمكنك الطباعة باستخدام أنظمة التشغيل Windows 2000 و Windows XP/2003/Vistaباإلضافة إلى أنظمة Linuxو .Macintosh • تم تزويد الجهاز بواجهة USBوواجهة شبكة. نسخ المستندات األصلية بكافة التنسيقات • يمكن للجهاز طباعة نُسخ متعددة من المستند األصلي في صفحة واحدة. • توجد وظائف خاصة لعدم طباعة خلفية الكاتالوجات والصحف. • من الممكن ضبط وتحسين جودة الطباعة وحجم الصورة في آن واحد. مسح المستندات األصلية وإرسالها فورًا • قم بإجراء المسح الضوئي باأللوان واستخدام طرق الضغط الدقيق للتنسيقات JPEGو TIFFو.PDF • قم بإجراء المسح الضوئي بسرعة وإرسال الملفات إلى جهات متعددة باستخدام المسح الضوئي عبر الشبكة. _ميزات منتج الليزر الجديد ميزات على حسب الطرز تم تصميم هذا الجهاز لتوفير جميع االحتياجات المتعلقة بالمستندات -بداية من الطباعة والنسخ إلى حلول الشبكة األكثر تقدمًا والتي تناسب عملك. تشتمل الميزات األساسية لهذا الجهاز على ما يلي: CLX-3175 CLX-3175N الميزات USB 2.0 = = واجهة ذاكرة USB = = PictBridge = = شبكة LANسلكية مزودة بـواجهة شبكة Ethernet 10/100 Base TX = (= :متضمن ،فارغ :غير متوفر) حول دليل المستخدم هذا تخدمين المبتدئين والمحترفين الرجوع إلى هذا الدليل لتركيب الجهاز واستخدامه. يتم استخدام بعض المصطلحات في هذا الدليل بشكل تبادلي على النحو التالي: • المستند هو مرادف لمستند أصلي. • الورق هو مرادف للوسائط أو وسائط الطباعة. يوضح الجدول التالي اصطالحات هذا الدليل. االصطالح الوصف عريض يستخدم هذا االصطالح للنصوص التي تظهر على شاشة العرض أو المطبوعات الفعلية على الجهاز. مالحظة يستخدم هذا االصطالح لتوفير معلومات إضافية أو مواصفات تفصيلية لوظائف ومزايا الجهاز. تنبيه يستخدم هذا االصطالح لتزويد المستخدمين بالمعلومات الالزمة لحماية الجهاز من التلف أو الخلل الميكانيكي المحتمل. حاشية يستخدم هذا االصطالح لتوفير المزيد من المعلومات التفصيلية حول كلمات أو عبارات معينة. (لمزيد من الملعلومات ،انظر الصفحة (.1يستخدم هذا االصطالح لتوجيه المستخدمين إلى الصفحة المرجعية للحصول على مزيد من المعلومات التفصيلية. مثال Start قد تختلف تنسيقات التاريخ من بلد آلخر. ال تلمس الجانب األخضر السفلي من خرطوشة مسحوق الحبر. أ .صفحة في الدقيقة (لمزيد من الملعلومات ،انظر الصفحة ).1 ميزات منتج الليزر الجديد_ البحث عن مزيد من المعلومات يمكنك الحصول على معلومات حول إعداد الجهاز واستخدامه من المصادر التالية ،سواء كانت مطبوعة أم إلكترونية. دليل التثبيت السريع يوفر لك معلومات حول كيفية إعداد الجهاز ،وذلك يتطلب منك اتباع اإلرشادات الموجودة بهذا الدليل لتهيئة الجهاز لالستخدام. دليل المستخدم عبر اإلنترنت المساعدة المتوفرة بالبرامج. دليل برنامج تشغيل الطابعة حوار خصائص الطابعة. ركيب الملحقات. التشغيل المختلفة وكيفية استخدام األدوات غيل الطابعة ،انقر فوق دليل في مربع موقع Samsungعلى الويب إذا كان لديك اتصال باإلنترنت ،فيمكنك الحصول على التعليمات والدعم وبرامج تشغيل الطابعة واألدلة ومعلومات الطلب من موقع Samsungوهو .www.samsungprinter.com تتوافر معلومات المصدر المفتوح على موقع Samsungعلى الويب.www.samsung.com ، _ميزات منتج الليزر الجديد معلومات األمان رموز احتياطات أمان هامة ماذا تعني الرموز واإلشارات الموجودة في دليل المستخدم هذا: تحذير تنبيه تنبيه ربما تؤدي المخاطر أو الممارسات غير اآلمنة إلى التعرض للوفاة أو إصابات خطيرة. ربما تؤدي المخاطر أو الممارسات غير اآلمنة إلى التعرض للوفاة أو إصابات غير خطيرة. لتقليل مخاطر التعرض لحريق أو انفجار أو صدمة كهربية أو إصابة شخصية عند استخدام الجهاز ،اتبع احتياطات السالمة األساسية: ال تحاول. ال تفك. ال تلمس. اتبع اإلرشادات بوضوح. افصل مقبس التيار من قابس الحائط. تأكد من أن الجهاز مؤرض لمنع التعرض لصدمة كهربية. اتصل بمركز الخدمة للحصول على المساعدة. ً مستقبال. الهدف من إشارات التحذير الموجودة هنا منع تعرضك لإلصابة أنت واآلخرين .اتبع إشارات التحذير بوضوح .بعد قراءة هذا القسم ،حافظ عليه في مكان آمن للرجوع إليه .1 .2 .3 اقرأ كافة التعليمات واستوعبها جي ًدا. اعتمد على الحس السليم عند تشغيل األجهزة الكهربائية. اتبع جميع التحذيرات واإلرشادات الموضحة على الجهاز وتلك الموجودة في المطبوعات المرفقة به. .4 في حالة ظهور تعارض بين تعليمات التشغيل ومعلومات السالمة ،التزم بمعلومات السالمة ،فربما أسأت فهم تعليمات التشغيل .وإذا تعذر عليك حل هذا التعارض ،بادر باالتصال بمندوب المبيعات أو الخدمة للحصول على المساعدة. .5 قبل التنظيف ،قم بفصل الجهاز من مأخذ التيار على الحائط أو مقبس الهاتف أو من كليهما .ال تستخدم مواد التنظيف السائلة أو المتطايرة .استخدم فقط قطعة قماش رطبة للتنظيف. .6 .7 .8 ال تضع الجهاز على عربة أو حامل أو طاولة غير مستقرة ،فقد يتعرض للسقوط مما يُلحق به أضرارا بالغة. احرص على عدم وضع الجهاز فوق أو بالقرب من مدفأة أو سخان أو مكيف هواء أو فتحة تهوية. ال تضع أو تترك أي شيء فوق كبل الكهرباء .تجنب وضع الجهاز في مكان قد تتعرض الكبالت فيه للتلف بفعل السير عليها. .9تجنب تحميل المآخذ الموجودة على الحائط واألسالك الفرعية بشكل مفرط .فقد يؤدي ذلك إلى ضعف األداء أو يتسبب في نشوب حريق أو تعرض المستخدم لصدمة كهربائية. .10ال تترك الحيوانات األليفة تمضغ كبالت التيار المتردد أو الهاتف أو التوصيل بالكمبيوتر. .11تجنب دفع أية أجسام غريبة داخل الجهاز عبر فتحات الغالف الخارجي أو الكابينة ،فقد تلمس هذه األجسام ً نقاطا ذات جهد كهربي خطير ،األمر الذي قد يتسبب في حدوث حريق أو التعرض لصدمات كهربية .ال تسكب أبدا أي سائل من أي نوع على الجهاز أو داخله. .12للحد من خطر حدوث صدمة كهربية ،ال تقم بتفكيك الجهاز .أرسل الجهاز إلى فني صيانة مؤهل عندما يحتاج لإلصالح .قد يتسبب فتح األغطية أو إزالتها في تعرضك لتيار ذي جهد كهربي خطير أو مخاطر أخرى .قد تتسبب عملية إعادة التجميع الخاطئة إلى التعرض لصدمة كهربائية عند استخدام الوحدة فيما بعد. .13افصل الجهاز عن مقبس الهاتف والكمبيوتر ومأخذ التيار المتردد على الحائط ،ثم اطلب المساعدة من فني الصيانة المؤهل في الحاالت التالية: • تلف أو اهتراء أي جزء من كبل الكهرباء أو المقبس أو كبل التوصيل. • انسكاب أحد السوائل داخل الجهاز. • تعرض الجهاز للمطر أو المياه. • عدم عمل الجهاز بشكل سليم بعد اتباع التعليمات. • تعرض الجهاز للسقوط ،أو ظهور آثار للتلف على الكابينة. • ظهور تغير مفاجئ وملحوظ في أداء الجهاز. معلومات األمان_ .14يمكنك ضبط عناصر التحكم التي تم تغطيتها بواسطة تعليمات التشغيل فقط .فقد يؤدي ضبط عناصر التحكم األخرى بشكل غير سليم إلى اإلضرار بالجهاز ،كما قد يستدعي قيام فني صيانة مؤهل بجهد مكثف إلعادة الجهاز للعمل بصورة طبيعية. .15تجنب استخدام الجهاز أثناء العواصف البرقية ،ففي مثل هذه الظروف قد يكون هناك احتمال ضئيل للتعرض لصدمة كهربائية .لذلك ينصح بفصل سلك التيار الكهربائي والهاتف أثناء العاصفة ،إن أمكن. .16يجب استخدام سلك الطاقة المرفق بالجهاز لضمان سالمة التشغيل .في حالة استخدام سلك أطول من 2م مع جهاز 110فولت ،يجب أن يكون قطره 16وحدة بمقياس قطر األسالك األمريكي ( )*AWGأو أكبر. .17استخدم كبل الهاتف No.26 AWGفقط أو كبالت أكبر. .18احتفظ بهذه اإلرشادات. .19ال يمكن تشغيل هذا الجهاز إال في البلد الذي تم شراء الجهاز منه( .وذلك نتيجة الختالف تهيئة الجهد والتردد واالتصاالت عن بُعد). * :AWGمقياس قطر األسالك األمريكي بيان السالمة لمنتج الليزر تم التصديق على مطابقة هذه الطابعة لمتطلبات ،DHHS 21 CFRالفصل األول ،القسم Jوالخاص بمنتجات الليزر من الفئة Iوذلك في الواليات المتحدة ،كما تم التصديق عليها خارج الواليات المتحدة كمنتج ليزر من الفئة Iيتوافق مع متطلبات .IEC 825 ال تعتبر منتجات الليزر من الفئة Iخطرة .وقد تم تصميم نظام الليزر والطابعة بحيث ال يمكن الوصول إلى إشعاع الليزر فوق الفئة Iمن قبل المستخدمين أثناء التشغيل العادي أو الصيانة بواسطة المستخدم أو حالة الخدمة التي تم شرحها. تحذير ال تقم أبداً بتشغيل الطابعة أو صيانتها في حالة إزالة الغطاء الواقي من مجموعة الليزر والماسح الضوئي ،فقد يؤدي الشعاع المنعكس ،على الرغم من أنه غير مرئي ،إلى تضرر العينين. _معلومات األمان السالمة من األوزون خطرا على المشغل .إال أنه ينصح بتشغيل الجهاز في منطقة جيدة التهوية. قد ينبعث األوزون عن هذا الجهاز خالل التشغيل العادي ،وال يمثل األوزون المنبعث ً إذا أردت الحصول على معلومات إضافية حول األوزون ،فيرجى سؤال أقرب بائع .Samsung توفير الطاقة يحتوي هذا الجهاز على تقنية متقدمة لتوفير الطاقة تعمل على الحد من استهالك الطاقة في األوقات التي ال يُستخدم فيها الجهاز ،حيث يتم تخفيض االستهالك تلقائيا إذا ظل الجهاز فترة طويلة دون استقبال بيانات. ENERGY STARو ENERGY STARمن العالمات التجارية المسجلة في الواليات المتحدة األمريكية. للحصول على مزيد من المعلومات حول برنامج ENERGY STARيرجى زيارة موقع .http://www.energystar.gov إعادة التدوير الرجاء إعادة تدوير مادة التغليف لهذا المنتج أو التخلص منها بشكل مسئول بيئياً. انبعاثات التردد الالسلكي معلومات لجنة االتصاالت الفيدرالية FCCللمستخدم يتطابق هذا الجهاز مع الجزء 15من قواعد لجنة االتصاالت الفيدرالية .FCCيخضع تشغيل الجهاز للشرطين التاليين: • أال يتسبب هذا الجهاز في حدوث تداخل ضار و • أن يقبل أي تداخل يتم استقباله بما في ذلك التداخل الذي قد يتسبب في عمل الجهاز على نحو غير مرغوب. تم اختبار هذا الجهاز وثبتت مطابقته مع الحدود الموضوعة لألجهزة الرقمية من الفئة ،Bبموجب الجزء 15من قواعد لجنة االتصاالت الفيدرالية .FCCوتهدف هذه الحدود إلى توفير حماية معقولة ضد التداخل الضار عند التركيب داخل األماكن السكنية .يولد هذا الجهاز طاقة من ترددات الموجات الالسلكية ويستخدمها وقد تنبعث منه ،لذلك قد يتسبب في حدوث تداخل ضار مع االتصاالت الالسلكية ،عند تركيبه واستخدامه بصورة ال تتوافق مع اإلرشادات المذكورة .ورغم ذلك فليس ثمة ما يضمن عدم حدوث مثل هذا التداخل في أماكن بعينها .في حالة تسبب هذا الجهاز في حدوث تداخل ضار على استقبال الراديو أو التلفزيون -وهو ما يمكن تحديده بتشغيل الجهاز ثم إيقاف تشغيله -فإننا ننصح المستخدم بمحاولة تصحيح هذا التداخل من خالل القيام بواحد أو أكثر من اإلجراءات التالية: • إعادة توجيه هوائي االستقبال أو تغيير مكانه. • زيادة المسافة الفاصلة بين الجهاز ووحدة االستقبال. • توصيل الجهاز بمأخذ للتيار متصل بدائرة مختلفة عن الدائرة المتصلة بها وحدة االستقبال. • استشارة الموزع أو فني متخصص للراديو والتلفزيون للحصول على المساعدة. قد تؤدي التغييرات أو التعديالت التي تتم دون موافقة صريحة من الجهة المصنعة المسئولة عن التوافق إلى حرمان المستخدم من حقه في تشغيل الجهاز. قوانين التداخل الالسلكي الكندية ال يتعدى هذا الجهاز الرقمي حدود الفئة Bالخاصة بانبعاثات الضوضاء الالسلكية الصادرة عن جهاز رقمي كما هو مبين في المعيار القياسي الخاص باألجهزة المسببة للتداخل والمعنون ““Digital Apparatus (األجهزة الرقمية) ICES-003 ،الصادر عن ( Industry and Science Canadaهيئة الصناعة والعلوم بكندا). Cet appareil numérique respecte les limites de bruits radioélectriques applicables aux appareils numériques de Classe B prescrites dans la norme sur le matériel brouilleur : « Appareils Numériques », ICES-003 édictée par l’Industrie et Sciences Canada. معلومات األمان_ الواليات المتحدة األمريكية لجنة االتصاالت الفيدرالية ((FCC النواحي التي تناولها الجزء 15من قوانين لجنة االتصاالت الفيدرالية قد تحتوي الطابعة على أجهزة شبكة داخلية منخفضة الطاقة تعمل بموجات الراديو (أجهزة االتصال الالسلكي باستخدام تردد موجات الراديو ( ))RFفي النطاق الترددي 2.4جيجا هرتز .ال يتم تطبيق هذا القسم إال في حالة وجود هذه األجهزة .راجع ملصق النظام للتأكد من وجود األجهزة الالسلكية. تكون األجهزة الالسلكية التي قد يشتمل عليها النظام الخاص بك مؤهلة لالستخدام داخل الواليات المتحدة األمريكية إذا كان ملصق النظام الموجود بها يحمل أحد أرقام الهوية الخاصة بلجنة االتصاالت الفيدرالية. حددت لجنة االتصاالت الفيدرالية بشكل عام المسافة التي ينبغي أن تفصل بين الجسم والجهاز بـ 20سم ( 8بوصة) عند استخدام جهاز السلكي بالقرب من الجسم (هذه المسافة ال تشمل األطراف) .يجب أن يبعد الجهاز عن الجسم بمسافة ال تقل عن 20سم ( 8بوصة) عند تشغيل األجهزة الالسلكية .ال يتعدى خرج الطاقة الصادر عن الجهاز الالسلكي (أو األجهزة الالسلكية) والذي قد يكون موجو ًدا بالطابعة حدود التعرض لتردد الموجات الالسلكية المحددة من قبل لجنة االتصاالت الفيدرالية. يجب عدم تركيب أو تشغيل جهاز اإلرسال مع أي هوائي أو جهاز إرسال آخر. يخضع تشغيل هذا الجهاز للشرطين التاليين )1( :أال يتسبب في حدوث تداخل ضار )2( ،وأن يقبل أي تداخل يتم استقباله بما في ذلك التداخل الذي قد يتسبب في عمل الجهاز على نحو غير مرغوب. ال يمكن للمستخدم صيانة األجهزة الالسلكية ،لذا ال تقم بتعديلها بأي طريقة كانت ،حيث قد يؤدي تعديل الجهاز الالسلكي إلى إلغاء صالحية استخدامه .لذلك ينبغي االتصال بالمصنع إلجراء الصيانة عند حاجة الجهاز لذلك. بيان اللجنة الفيدرالية لالتصاالت الخاص باستخدام الشبكات الداخلية الالسلكية: أثناء تركيب وتشغيل جهاز اإلرسال والهوائي ،قد تتجاوز درجة التعرض للتردد في المناطق القريبة من الهوائي الذي تم تركيبه الحد المسموح به والذي يقدر بـ 1ميللي ال تقل عن 20سم حول الهوائي في كل األوقات .ال يمكن تركيب أو تشغيل جهاز اإلرسال مع أي هوائي أو جهاز إرسال آخر. وات/سم.2 لذلك ،على المستخدم أن يترك مسافة وضع عالمة على رسالة الفاكس وفقاً لقانون حماية مستخدم الهاتف للعام 1991فإنه من غير القانوني ألي شخص استخدام الكمبيوتر أو أي جهاز إلكتروني آخر إلرسال أي رسالة عبر جهاز الفاكس ما لم تشتمل هذه الرسالة وبشكل واضح في أحد الهوامش بأعلى أو أسفل كل صفحة مرسلة أو في الصفحة األولى من الرسالة على المعلومات التالية: ( )1تاريخ ووقت اإلرسال ( )2التعريف إما بالعمل أو جهة العمل أو الشخص مرسل الرسالة؛ و ( )3رقم الهاتف الخاص بالجهاز أو العمل أو جهة العمل أو الشخص المرسل. يحق لشركة الهواتف إدخال تعديالت على منشآت االتصال ،أو وظائف أو إجراءات تشغيل األجهزة الخاصة بها شريطة أن تكون هذه التعديالت أمرا مطلوبا الستمرار عمل الشركة وأال تتعارض في الوقت نفسه مع اللوائح والقواعد المنصوص عليها في الجزء 68من لوائح لجنة االتصاالت الفيدرالية .FCCكذلك فإنه في حالة وجود احتمال منطقي ألن تسبب تلك التغييرات أو التعديالت عدم توافق أية أجهزة اتصال طرفية لدى العميل مع منشآت االتصاالت التابعة للشركة ،أو تتطلب إدخال بعض التعديالت أو التغييرات على أجهزة العميل ،أو كان من شأنها أن تؤثر بشكل ملموس على استخدام أو أداء تلك األجهزة ،فإنه يتعين على شركة الهواتف إخطار العميل كتابيا بتلك التغييرات بما يتيح له الفرصة التخاذ اإلجراءات الكفيلة بتفادي انقطاع الخدمة أو تعطلها. _معلومات األمان رقم تكافؤ الرنين يمكن االطالع على رقم تكافؤ الرنين ورقم التسجيل لدى FCCعلى الشريحة الموجودة أسفل الجهاز أو في الجزء الخلفي منه .في بعض الحاالت قد يتطلب منك األمر تقديم هذه األرقام لشركة الهواتف. ورقم تكافؤ الرنين هو مقياس للحمل الكهربي الموضوع على خط الهاتف ،ويفيد في تحديد ما إذا كان هناك “حمل زائد” على الخط نتيجة االستخدام .قد ينتج عن تركيب عدة أنواع من األجهزة على نفس خط الهاتف حدوث مشكالت عند إجراء المكالمات الهاتفية واستقبالها ،خاصة الرنين عند طلب الخط الخاص بك .إن مجموع أرقام تكافؤ الرنين الخاصة باألجهزة التي يمكن اشتراكها على خط هاتف واحد يجب أن يكون أقل من خمسة لضمان الحصول على الخدمة المناسبة من شركة الهواتف ،ففي بعض الحاالت ،ال يمكن استخدام خمسة هواتف على الخط .إذا كان لديك جهاز هاتف ال يعمل على نحو سليم ،فإنه يجب إزالة هذا الجهاز على الفور من خط الهاتف ،فقد يؤدي ،في حال استمرار وجوده ،إلى اإلضرار بشبكة الهواتف. تنص لوائح لجنة االتصاالت الفيدرالية FCCعلى أن أية تغييرات أو تعديالت يتم إدخالها على الهاتف دون الحصول على موافقة صريحة من المصنع قد تؤدي إلى حرمان المستخدم من حقه في تشغيل هذا الجهاز .وفي حالة تسبب الجهاز الطرفي في اإلضرار بشبكة الهاتف ،فإنه يتعين على شركة الهواتف إخطار العميل بأنه قد يتم إيقاف الخدمة .غير أنه يجوز للشركة ،في الحاالت التي يكون فيها اإلخطار المسبق أمرا غير عملي ،أن تقوم بإيقاف الخدمة مؤقتا ،شريطة أن تقوم بما يلي: أ) إخطار العميل على الفور. ب) إتاحة الفرصة للعميل لعالج المشكلة في الجهاز. ج) إعالم العميل بحقه في تقديم شكوى للجنة االتصاالت الفيدرالية بموجب اإلجراءات المنصوص عليها في لوائح وقواعد اللجنة -في الجزء الفرعي Eمن الجزء .68 كما يجب أن تعلم: • لم يتم تصميم الجهاز الخاص بك للتوصيل بنظام رقمي للسنترال الداخلي. • في حالة الرغبة في استخدام مودم كمبيوتر أو مودم فاكس على نفس خط الهاتف المتصل به الجهاز فقد تصادفك مشكالت في اإلرسال واالستقبال مع جميع األجهزة .وينصح بعدم مشاركة أية أجهزة أخرى لخط الهاتف مع هذا الجهاز باستثناء الهاتف العادي. • إذا كانت المنطقة التي تقطنها يكثر بها حدوث البرق أو تعاني من التغيرات المفاجئة في التيار ،فإننا ننصح بتركيب أجهزة الحماية ضد التغير المفاجئ في التيار لكل من خط التيار الكهربي والهاتف .ويمكن شراء هذه األجهزة من البائع الذي اشتريت منه الجهاز أو المتاجر المتخصصة في بيع الهواتف واألدوات الكهربائية. • عند برمجة أرقام الطوارئ و/أو عمل مكالمات اختبار ألرقام الطوارئ ،استخدم رقماً آخر غير أرقام الطوارئ إلعالم مرسل خدمة الطوارئ بنيتك .وسيزودك موظف اإلرسال بالمزيد من التعليمات حول كيفية اختبار أرقام الطوارئ فعلياً. • ال يسمح باستخدام هذا الجهاز على الخدمات التي تعمل بالعمالت أو على الخطوط الهاتفية الجماعية. • يقدم هذا الجهاز وصلة مغناطيسية ألجهزة مساعدة المعاقين سمعياً. يمكن توصيل هذا الجهاز بأمان بشبكة الهواتف باستخدام مقبس مع ّدل قياسي.USOC RJ-11C ، معلومات األمان_ الموصل (للمملكة المتحدة فقط) استبدال القابس ّ هام تم تزويد سلك توصيل التيار الرئيسي بقابس )BS 1363) 13أمبير قياسي ومصهر 13أمبير .عند تغيير المصهر أو فحصه ،يجب إعادة تركيب مصهر 13أمبير صحيح .ستحتاج بعد ذلك إلى إعادة غطاء المصهر إلى مكانه .وفي حالة فقد الغطاء ،ال تستخدم القابس حتى يتوفر لديك غطاء مصهر آخر. يرجى االتصال بالجهة التي اشتريت منها الجهاز. ً ويعد القابس ذو 13أمبير األكثر استخداماً في المملكة المتحدة ومن المفترض أن يكون مناسبا .إال أن بعض البنايات (وخاصة القديمة منها) ال تتوافر فيها مقابس عادية 13أمبير ،وفي هذه الحالة ستحتاج لشراء محول مناسب للقابس .ال تزيل القابس المسبوك. في حالة قطع القابس المسبوك ،تخلص منه على الفور. ال يمكنك تغيير أسالك القابس ،وقد تتعرض لصدمة كهربية إذا قمت بإدخال القابس في مأخذ التيار. تحذير هام: يجب توصيل هذا الجهاز بطرف أرضي. تأتي األسالك في موصل الكهرباء الرئيسي باأللوان التالية: • أخضر وأصفر :الطرف األرضي • أزرق :متعادل • بني :متصل بالتيار في حالة عدم مطابقة األسالك في وصلة الكهرباء لأللوان المبينة في القابس قم باتباع التالي: يجب عليك توصيل السلك ذي اللونين األخضر واألصفر بالطرف الذي يحمل الحرف “ ”Eأو بعبارة “( ”Earth Symbolعالمة الطرف األرضي) أو يحمل اللونين األخضر واألصفر أو األخضر. يجب عليك توصيل السلك األزرق بالطرف الذي يحمل الحرف “ ”Nأو يحمل اللون األسود. يجب عليك توصيل السلك البني بالطرف الذي يحمل الحرف “ ”Lأو يحمل اللون األحمر. يجب أن يكون لديك مصهر 13أمبير في القابس ،أو المهايئ أو في لوحة التوزيع. _10معلومات األمان بيان المطابقة (الدول األوروبية) التصديقات والشهادات تمثّل عالمة CEالتي تم وضعها على هذا المنتج بيان المطابقة من شركة Samsung Electronics Co., Ltd.مع توجيهات 93/68/EECالتالية لالتحاد األوروبي منذ التواريخ المشار إليها: 1يناير :1995 ،الئحة 73/23/EECالصادرة عن المجلس بشأن توفيق قوانين الدول األعضاء فيما يتعلق باألجهزة العاملة بجهد كهربي منخفض. 1يناير :1996 ،الئحة ) 89/336/EEC (92/31/EECالصادرة عن المجلس بشأن توفيق قوانين الدول األعضاء فيما يتعلق بالتوافق الكهرومغناطيسي. يعرف التوجيهات والمعايير ذات الصلة 9مارس :1999 ،الئحة 1999/5/ECالصادرة عن المجلس بشأن األجهزة الالسلكية وأجهزة االتصاالت الطرفية واإلقرار المتبادل بتوافقها .يمكن الحصول على بيان كاملّ ، من ممثل شركة .Samsung Electronics Co., Ltd. شهادة EC شهادة التوافق مع التوجيه الخاص باألجهزة الالسلكية 1999/5/ECواألجهزة الطرفية لالتصال عن بعد (الفاكس) قامت شركة Samsungباختبار هذا المنتج وتقر بمطابقته مع االتصاالت الطرفية الفردية بشبكات الهواتف العامة التناظرية ( )PSTNفي كافة الدول األوروبية وفقاً للتوجيه .1999/5/ECتم تصميم المنتج للعمل مع شبكات الهواتف العامة ( )PSTNالمحلية والسنتراالت الداخلية PBXالمتوافقة في الدول األوروبية: في حالة حدوث أية مشكالت ،فعليك باالتصال بمعمل Euro QA Labالخاص بشركة Samsung Electronics Co., Ltd.حال ظهورها. تم اختبار هذا المنتج وفقاً لنظام .TBR21وللمساعدة في استخدام وتوظيف األجهزة الطرفية بما يتوافق مع هذا المعيار القياسي ،أصدر المعهد األوروبي للمعايير القياسية لالتصاالت ( )ETSIمستنداَ إرشادياً ) (EG 201 121يشتمل على مالحظات ومتطلبات إضافية لضمان توافق الشبكة مع األجهزة الطرفية .TBR21تم تصميم المنتج وفقا لكافة المالحظات اإلرشادية الواردة في هذا المستند ،كما أنه يتوافق معها تماماً. بيانات التصديق الخاصة بالراديو األوروبي (للمنتجات المزودة بأجهزة راديو معتمدة من قبل االتحاد األوروبي) قد تحتوي الطابعة المعدة لالستخدام المنزلي أو المكتبي على أجهزة شبكة داخلية السلكية منخفضة الطاقة (أجهزة االتصال الالسلكي باستخدام تردد موجات الراديو ( ))RFفي النطاق الترددي 2.4جيجا هرتز ،ال يتم تطبيق هذا القسم إال في حالة وجود هذه األجهزة .راجع ملصق النظام للتأكد من وجود األجهزة الالسلكية. ال يمكن استخدام األجهزة الالسلكية الموجودة بالنظام في دول االتحاد األوروبي أو المناطق المحيطة بها إال في حالة وجود عالمة CE باإلضافة إلى رقم تسجيل الهيئة المختصة ورمز التنبيه على ملصق النظام. ال يتعدى خرج الطاقة الصادر عن الجهاز الالسلكي (أو األجهزة الالسلكية) والذي قد يكون موجو ًدا بالطابعة حدود التعرض للترددات الالسلكية التي حددتها المفوضية األوربية من خالل التوجيهات الخاصة بأجهزة االتصاالت الالسلكية. الدول األوروبية التي يمكنها استخدام األجهزة الالسلكية: داخل االتحاد األوروبي النمسا ،بلجيكا ،قبرص ،جمهورية التشيك ،الدنمارك ،إستونيا ،فنلندا ،فرنسا (مع االلتزام بقيود التردد) ،ألمانيا ،اليونان ،المجر ،أيرلندا ،إيطاليا ،التفيا ،ليتوانيا، لوكسمبورج ،مالطة ،هولندا ،بولندا ،البرتغال ،سلوفاكيا ،سلوفينيا ،أسبانيا ،السويد والمملكة المتحدة من خارج االتحاد األوروبي أيسلندا ،لختينشتاين ،النرويج وسويسرا الدول األوربية التي تطبق بعض القيود على استخدام األجهزة: داخل االتحاد األوروبي تم تحديد مدى التردد في فرنسا بـ 2446.5-2483.5ميجا هرتز لألجهزة التي تزيد قوة إرسالها عن 10ميللي وات ،مثل األجهزة الالسلكية. من خارج االتحاد األوروبي ال يوجد قيود في الوقت الحالي. معلومات األمان_11 بيانات التوافق التنظيمية التوجيه الالسلكي قد تحتوي الطابعة على أجهزة شبكة داخلية منخفضة الطاقة تعمل بموجات الراديو (أجهزة االتصال الالسلكي باستخدام تردد موجات الراديو ( ))RFفي النطاق الترددي 2.4جيجا هرتز .القسم التالي عبارة عن نظرة عامة على األشياء التي يجب وضعها في االعتبار أثناء تشغيل جهاز السلكي. كما توجد قائمة بمجموعة من القيود والتحذيرات اإلضافية واألمور المتعلقة بدول معينة في األقسام الخاصة ببعض الدول (أو األقسام الخاصة بمجموعة من الدول) .ال يمكن استخدام األجهزة الالسلكية إال في الدول التي تم تحديدها بعالمات التصديق الخاصة باألجهزة الالسلكية على ملصق تصنيف النظام .في حالة استخدام الجهاز في دولة غير مدرجة بالقائمة ،يرجى االتصال بالهيئة المحلية الخاصة بالتصديق على األجهزة الالسلكية للتعرف على المتطلبات الالزمة .يتم تنظيم استخدام األجهزة الالسلكية وفقا لشروط بالغة الصرامة ،وقد يكون استخدامها غير مسموح به. ال يتعدى خرج الطاقة الصادر عن الجهاز الالسلكي (أو األجهزة الالسلكية) الموجودة بالطابعة حدود التعرض للترددات الالسلكية المحددة من قبل لجنة االتصاالت الفيدرالية .ونظرا ألن األجهزة الالسلكية (التي قد تكون موجودة في الطابعة) تصدر طاقة أقل من الحد الذي تسمح به مقاييس وتوصيات األمان الخاصة بالترددات الالسلكية ،فإن الجهة المصنعة على ثقة تامة بأن هذه األجهزة يمكن استخدامها بأمان .ينبغي الحرص على الحد من اتصال اإلنسان باألجهزة أثناء التشغيل العادي ،بصرف النظر عن مستويات الطاقة. وفقا لإلرشادات العامة ،فإن مسافة 20سم ( 8بوصة) الفاصلة بين الجسم والجهاز الالسلكي (والتي ال تشمل األطراف) تعد كافية تماما لتجنب األضرار التي قد يسببها الجهاز ،إال أنه ينبغي أن تزيد المسافة عن 20سم ( 8بوصة) عندما يكون الجهاز قيد التشغيل ويقوم باإلرسال. يجب عدم تركيب أو تشغيل جهاز اإلرسال مع أي هوائي أو جهاز إرسال آخر. تتطلب بعض الظروف تطبيق قيود على استخدام األجهزة الالسلكية .فيما يلي بعض من القيود الشائعة: يمكن أن تتسبب االتصاالت الالسلكية التي تعتمد على موجات الراديو في حدوث تداخل مع األجهزة الموجودة بالطائرات التجارية .لذلك تفرض لوائح الطيران الحالية إغالق األجهزة التي تعتمد على االتصال الالسلكي أثناء السفر بالطائرة ،والتي من أمثلتها أجهزة ( 802.11Bوالتي تعرف ً أيضا بأجهزة Ethernetالالسلكية) وأجهزة اتصال .Bluetooth مصدرا للخطر .تعد المطارات والمستشفيات واألجواء المحملة باألكسجين أو الغازات القابلة لالشتعال أمثلة قد يتم تقييد أو منع استخدام األجهزة الالسلكية في البيئات التي يكون تداخل األجهزة أو الخدمات األخرى فيها ً على الحاالت التي قد يتم فيها تقييد أو منع استخدام األجهزة الالسلكية .في األماكن التي ال تكون على علم كامل بقوانين استخدام األجهزة الالسلكية فيها، قم بسؤال السلطات عن اإلجراءات الواجب اتخاذها قبل استخدام أو تشغيل الجهاز الالسلكي. تطبق كل دولة قيود مختلفة على استخدام األجهزة الالسلكية .وبما أن النظام مزود بجهاز السلكي ،فيرجى الرجوع إلى الهيئات المحلية المختصة بالتصديق على استخدام األجهزة الالسلكية أثناء االنتقال بين الدول، وذلك قبل القيام بأي رحلة ،لمعرفة القيود الخاصة باستخدام الجهاز الالسلكي في الدولة التي سوف تتوجه إليها. إذا كان النظام مزو ًدا بجهاز السلكي داخلي مضمن ،فال تقم بتشغيل الجهاز الالسلكي إال بعد التأكد من وضع كافة األغطية في مكانها وتجميع كافة أجزاء النظام بشكل صحيح. ال يمكن للمستخدم صيانة األجهزة الالسلكية ،لذا ال تقم بتعديلها بأي طريقة كانت ،حيث قد يؤدي تعديل الجهاز الالسلكي إلى إلغاء صالحية استخدامه .لذلك ينبغي االتصال بالمصنع إلجراء الصيانة عند حاجة الجهاز لذلك. استخدم برامج التشغيل الخاصة بالدولة التي ستقوم بتشغيل الجهاز فيها .للحصول على مزيد من المعلومات ،ارجع إلى مجموعة استعادة النظام الخاصة بجهة التصنيع أو اتصل بقسم الدعم الفني. _12معلومات األمان المحتويات 2 5 ميزات منتج الليزر الجديد معلومات األمان مقدمة 1 6 16 16 17 18 1 8 19 20 20 20 نظرة عامة على الجهاز منظر أمامي منظر خلفي نظرة عامة على لوحة التحكم التعرف على المؤشر Status التعرف على حالة خرطوشة مسحوق الحبر نظرة عامة على القوائم البرامج المتوفرة ميزات برنامج تشغيل الطابعة برنامج تشغيل الطابعة بدء االستخدام 2 1 22 22 22 22 23 23 23 23 24 2 5 25 25 25 25 25 إعداد الجهاز متطلبات النظام أنظمة تشغيل Windows أنظمة تشغيل Macintosh أنظمة تشغيل Linux إعداد الشبكة ( CLX-3175Nفقط( بيئات الشبكات المدعومة تهيئة بروتوكول الشبكة عبر الجهاز استخدام برنامج SetIP تثبيت البرامج اإلعدادات األساسية للجهاز ضبط االرتفاع تغيير لغة العرض ضبط األصوات استخدام أوضاع التوفير المتابعة التلقائية تحميل المستندات األصلية ووسائط الطباعة 6 2 26 26 27 28 تحميل المستندات األصلية على زجاج الماسحة الضوئية تحديد وسائط الطباعة مواصفات وسائط الطباعة أحجام الوسائط المدعومة في كل وضع 28 29 30 30 31 إرشادات وسائط الطباعة الخاصة تغيير حجم الورق داخل درج الورق الطباعة على مواد طباعة خاصة تغذية مواد الطباعة يدويًا إعداد مقاس ونوع الورق 3 2 32 32 32 32 33 33 33 33 عملية النسخ تغيير اإلعدادات الخاصة بكل نسخة التعتيم نوع المستند األصلي عمل نسخة مصغرة أو مكبرة تغيير إعدادات النسخ االفتراضية نسخ بطاقة الهوية استخدام ميزات النسخ الخاص عمل نسختين أو أربع نسخ في ورقة واحدة 16 21 26 عملية النسخ 32 المحتويات_13 المحتويات 3 3 3 4 34 34 34 نسخ اللوحات النسخ المطابق عدم طباعة خلفية الصور نسخ محسن لدرجة الرمادي تعيين مهلة النسخ المسح الضوئي 35 35 35 35 36 36 أساسيات المسح الضوئي المسح الضوئي من لوحة التحكم إعداد معلومات المسح الضوئي في برنامج مدير المسح الضوئي الخاص بـ Samsung المسح الضوئي إلى برامج التطبيق تغيير اإلعدادات لمهمة مسح ضوئي تغيير إعدادات المسح الضوئي االفتراضية مهام الطباعة األساسية 7 3 37 طباعة مستند إلغاء مهمة طباعة استخدام جهاز ذاكرة USB 8 3 38 38 38 39 39 39 39 39 39 40 40 40 40 40 معلومات حول ذاكرة USB توصيل جهاز ذاكرة USB المسح الضوئي إلى جهاز ذاكرة USB المسح الضوئي تخصيص إعدادات المسح الضوئي إلى ذاكرة USB الطباعة من جهاز ذاكرة USB لطباعة ملفات تم حفظها على جهاز ذاكرة USB النسخ االحتياطي للبيانات النسخ االحتياطي للبيانات استعادة البيانات إدارة ذاكرة USB حذف ملف صور تهيئة جهاز ذاكرة USB عرض حالة ذاكرة USB الطباعة من كاميرا رقمية مباشر ًة 1 4 41 41 41 42 42 42 4 3 44 44 44 4 4 4 5 46 47 48 48 طباعة التقارير طباعة تقرير ضبط تباين األلوان مسح الذاكرة تنظيف الجهاز تنظيف الجهاز من الخارج تنظيف الجهاز من الداخل تنظيف وحدة المسح الضوئي صيانة الخرطوشة تخزين خرطوشة الحبر عمر الخرطوشة االفتراضي إعادة توزيع مسحوق الحبر استبدال خرطوشة مسحوق الحبر استبدال وحدة التصوير استبدال حاوية مسحوق الحبر المستهلك أجزاء الصيانة فحص األجزاء القابلة لالستبدال 35 37 38 الصيانة 41 _14المحتويات المحتويات 8 4 48 48 إدارة الجهاز من موقع الويب للوصول إلى SyncThru™ Web Service فحص الرقم المسلسل للجهاز استكشاف األخطاء وإصالحها 49 49 49 50 50 52 5 4 5 4 54 55 58 58 59 59 59 61 تلميحات لتجنب حدوث انحشار للورق إزالة انحشار الورق في الدرج 1 في منطقة وحدة المصهر في منطقة إخراج الورق التعرف على رسائل شاشة العرض حل المشكالت األخرى تغذية الورق مشكالت الطباعة مشكالت جودة الطباعة مشكالت النسخ مشكالت المسح الضوئي مشكالت برنامج مدير المسح الضوئي الخاص بـ Samsung المشكالت الشائعة في نظام التشغيل Windows المشكالت الشائعة في نظام التشغيل Linux المشكالت الشائعة مع نظام التشغيل Macintosh طلب مستلزمات الطباعة 62 62 التوريدات كيفية الشراء المواصفات 3 6 64 64 64 المواصفات العامة مواصفات الطابعة مواصفات الماسحة الضوئية مواصفات وحدة النسخ 49 62 63 مسرد المصطلحات 65 الفهرس 69 contact SAMSUNG worldwide 71 المحتويات_15 مقدمة فيما يلي المكونات األساسية للجهاز: يتضمن هذا الفصل ما يلي: • نظرة عامة على الجهاز • نظرة عامة على لوحة التحكم • التعرف على المؤشر Status • التعرف على حالة خرطوشة مسحوق الحبر نظرة عامة على القوائم البرامج المتوفرة ميزات برنامج تشغيل الطابعة • • • نظرة عامة على الجهاز منظر أمامي منظر خلفي 1 منفذ الشبكة أ 4 مقبس الطاقة 2 منفذ USB 5 الغطاء الخلفي 3 مقبض 6 مفتاح الطاقة أ CLX-3175N .فقط 1 غطاء الماسحة الضوئية 7 منفذ ذاكرة USB 2 لوحة التحكم 8 خرطوشة مسحوق الحبر 3 وحدة دعم المخرجات 9 وحدة التصوير 4 الغطاء األمامي 10حاوية مسحوق الحبر المستهلك 5 مقبض الغطاء األمامي 11زجاج الماسحة الضوئية 6 الدرج 1 12وحدة المسح الضوئي _16مقدمة نظرة عامة على لوحة التحكم 1 شاشة العرض تعرض الحالة الحالية والرسائل التي تظهر أثناء تنفيذ إحدى العمليات. 2 ألوان مسحوق الحبر ترتبط ألوان مسحوق الحبرالموضحة أدنى شاشة العرض LCD بالرسائل التي تظهر على شاشة العرض .انظر المؤشر Status الذي يعرض رسائل عن حالة خرطوشة مسحوق الحبر( .انظر "التعرف على حالة خرطوشة مسحوق الحبر" في الصفحة ).18 3 Status يعرض حالة الجهاز( .انظر "التعرف على المؤشر "Statusفي الصفحة ).18 4 Menu يتيح لك الدخول إلى وضع "القائمة" واالنتقال خالل القوائم المتاحة. 5 OK يؤكد التحديد المعروض على شاشة العرض. 6 Back يعيدك إلى المستوى األعلى من القائمة. 7 السهم لليسار/لليمين يتيحان لك االنتقال خالل الخيارات المتوفرة في القائمة المحددة، وكذلك زيادة أو تقليل القيم .عند إدخال الحروف ،استخدم المفتاح األيمن إلضافة مسافة. 8 ID Copy يمكنك نسخ وجهي إحدى بطاقات الهوية مثل رخصة القيادة -على وجه واحد من الورقة( .انظر "نسخ بطاقة الهوية" في ).33 9 Scan to 10 Direct USB 11 Stop/Clear يقوم بإيقاف إحدى العمليات في أي وقت .في وضع االستعداد، يمكن استخدام هذا الزر لمسح أو إلغاء خيارات النسخ ،مثل التعتيم، وإعداد نوع المستند وحجم النسخة وعدد النُسخ. 12 Black Start يبدأ مهمة ما في وضع األبيض واألسود. 13 Color Start يبدأ مهمة ما في وضع األلوان. • • قد تختلف جميع الرسومات التوضيحية المعروضة في هذا الدليل عن المحتويات الفعلية لجهازك وذلك ً وفقا للخيارات المتوفرة بالجهاز أو الطراز. قد ترتفع درجة حرارة سطح درج اإلخراج في حالة طباعة عدد كبير من الورق مرة واحدة. تأكد من عدم لمس السطح وال تسمح لألطفال باالقتراب منه. يتيح لك الدخول لقائمة بالبرامج الموجودة على الكمبيوتر لديك والتي يمكن مسح صورة وإرسالها إليها .يجب عليك إنشاء قائمة لعمليات المسح الضوئي باستخدام برنامج Samsungالمتوفر مع الجهاز وهو األداة المساعدة إلعدادات الطابعة لمزيد من المعلومات ،انظر قسم البرامج. َّ المخزنة على جهاز ذاكرة USBمباشر ًة يتيح لك طباعة الملفات عند تركيبه في منفذ ذاكرة USBالموجود في الجزء األمامي من الجهاز( .انظر "معلومات حول ذاكرة "USBفي الصفحة ).38 مقدمة_17 التعرف على المؤشر STATus التعرف على حالة خرطوشة مسحوق الحبر يشير لون المؤشر Statusإلى الحالة التي عليها الجهاز حاليًا. يسهل التعرف على حالة خراطيش مسحوق الحبر من خالل المؤشر Statusوشاشة العرض .LCD إذا كانت خرطوشة مسحوق الحبر على وشك النفاد أو تحتاج إلي التغيير ،يتحول المؤشر Statusإلى اللون األحمر ويتم عرض الرسالة على شاشة العرض .وعمومًا ،سوف تبين عالمة السهم أي لون من ألوان مسحوق الحبر مطلوب أو يحتاج لتركيبه مع الخرطوشة الجديدة. الحالة إيقاف التشغيل وميض أخضر الوصف • • تم فصل الجهاز. الجهاز في وضع توفير الطاقة .عندما يتلقى الجهاز أية بيانات أو يتم الضغط على أي زر ،يتحول الجهاز تلقائيًا إلى وضع االتصال. • عندما يومض مؤشر بيان الحالة األخضر ببطء ،فهذا يعني أن الجهاز يتلقى بيانات من الكمبيوتر. عندما يومض مؤشر بيان الحالة األخضر بسرعة ،فهذا يعني أن الجهاز يقوم بطباعة البيانات. • أحمر مضاء • الجهاز في وضع التشغيل ويمكن استخدامه. وميض • وقع خطأ بسيط والجهاز في انتظار معالجة هذا الخطأ .افحص رسالة العرض ،ثم قم بحل المشكلة بالرجوع إلى "التعرف على رسائل شاشة العرض" في الصفحة .52 مستوى مسحوق الحبر منخفض .لطلب خرطوشة مسحوق حبر جديدة ،انظر "طلب مستلزمات الطباعة" في الصفحة .62يمكنك تحسين جودة الطباعة ً مؤقتا بإعادة توزيع مسحوق الحبر. (انظر "استبدال خرطوشة مسحوق الحبر" في الصفحة ).45 • مضاء • • حدثت مشكلة ما ،مثل انحشار الورق أو أن الغطاء مفتوح أو ال يوجد ورق في الدرج ولذلك يتعذر على الجهاز متابعة المهمة .فحص الرسالة التي تظهر على شاشة العرض ،وارجع إلى "التعرف على رسائل شاشة العرض" في الصفحة 52لحل المشكلة. خرطوشة الحبر فارغة أو انتهى عمرها أو بحاجة إلى استبدالها. (انظر "التعرف على رسائل شاشة العرض" في الصفحة ).52 قم دائما بفحص الرسالة الموجودة علي شاشة العرض لحل المشكلة .سوف توجهك اإلرشادات الموجودة في قسم "استكشاف األخطاء وإصالحها" لتشغيل الجهاز بشكل سليم .انظر "التعرف على رسائل شاشة العرض" في الصفحة 52لمزيد من المعلومات. _18مقدمة مثال: يوضح المثال أعاله حالة خرطوشة الحبر األصفر الموضحة باألسهم .قم بفحص الرسالة لمعرفة نوع المشكلة وكيفية حلها .انظر "التعرف على رسائل شاشة العرض" في الصفحة 52الستعراض المعلومات التفصيلية حول رسائل الخطأ. نظرة عامة على القوائم يمكن الوصول.توفر لوحة التحكم إمكانية الوصول إلى القوائم المختلفة إلعداد الجهاز أو الستخدام وظائفه . راجع الرسم التوضيحي التالي.Menu إلى هذه القوائم عن طريق الضغط على ً قد ال تظهر بعض القوائم في شاشة العرض وذلك . فهذا يعني أن هذا األمر ال يسري على الجهاز لديك، وفي هذه الحالة.وفقا للخيارات والطرز Copy Feature Reduce/Enlarge Darkness Original Type Layout Adjust Bkgd. Gray Enhance 19_مقدمة Copy Setup Change Default Copies Copy Collation Reduce/Enlarge Darkness Original Type Scan Feature USB feature Scan Size Original Type esolution Scan Color Scan Format Scan Setup Change Default USB Default System Setup Machine Setup Language Power Save Timeout Altitude Adj. Auto Continue Import Setting Export Setting Paper Setup Paper Size Paper Type Sound/Volume Key Sound Alarm Sound Report All Report Configuration Supplies Info Network Info. Maintenance CLR Empty Msg. Supplies Life Color Serial Number Clear Setting All Settings Copy Setup Scan Setup System Setup Network Setup Network TCP/IP Ethernet Speed Clear Setting Network Info. البرامج المتوفرة ميزات برنامج تشغيل الطابعة الستخدام الجهاز كطابعة وماسحة ضوئية ،يجب تثبيت برنامج الجهاز باستخدام القرص المضغوط المرفق، بعد أن تقوم بإعداد الجهاز وتوصيله بالكمبيوتر .ويوفر لك القرص المضغوط البرامج التالية: تدعم برامج تشغيل الطابعة الميزات القياسية التالية: • تحديد اتجاه الورق وحجمه ومصدره ونوع الوسائط • عدد النُسخ باإلضافة إلى ذلك ،يمكنك استخدام العديد من وظائف الطباعة الخاصة .يعرض الجدول التالي نظرة عامة على الميزات التي تدعمها برامج تشغيل الطابعة. القرص المضغوط القرص المضغوط لبرامج الطابعة المحتويات Windows • • • • • Linux • • • • Macintosh • • • • برنامج تشغيل الطابعة :استخدم هذا البرنامج لالستفادة من كل مزايا الطابعة. برنامج تشغيل الماسحة الضوئية :تتوافر برامج تشغيل TWAINو،)WIA( Windows Image Acquisition إلجراء المسح الضوئي للمستندات على الجهاز. :Smart Panelيتيح لك هذا البرنامج متابعة حالة الجهاز ويقوم بتنبيهك عندما يحدث خطأ أثناء الطباعة. SmarThru 4أ :وهو البرنامج المرفق مع الجهاز متعدد الوظائف والذي يعمل من خالل نظام التشغيل .Windows :SetIPيستخدم هذا البرنامج لتعيين عناوين TCP/IPللجهاز. برنامج تشغيل الطابعة :قم باستخدام برنامج التشغيل هذا لتشغيل الجهاز الخاص بك ،عبر كمبيوتر يعمل بنظام ،Linuxوطباعة المستندات. :SANEاستخدم برنامج التشغيل هذا لمسح المستندات ضوئيًا. :Smart Panelيتيح لك هذا البرنامج متابعة حالة الجهاز ويقوم بتنبيهك عندما يحدث خطأ أثناء الطباعة. :SetIPيستخدم هذا البرنامج لتعيين عناوين TCP/IPللجهاز. برنامج تشغيل الطابعة :استخدم هذا البرنامج لالستفادة من كل مزايا الطابعة. برنامج تشغيل الماسحة الضوئية :يتم توفير برنامج التشغيل TWAINإلجراء مسح ضوئي للمستندات على الجهاز. :Smart Panelيتيح لك هذا البرنامج متابعة حالة الجهاز ويقوم بتنبيهك عندما يحدث خطأ أثناء الطباعة. :SetIPيستخدم هذا البرنامج لتعيين عناوين TCP/IPللجهاز. أ .يتيح لك هذا البرنامج تحرير الصورة التي تم مسحها ضوئيًا بعدة طرق وذلك باستخدام محرر متقدم للصور ،وكذلك إرسال الصورة بالبريد اإللكتروني .يمكنك ً أيضا ،من داخل برنامج ،SmarThru فتح أي برنامج آخر لتحرير الصور مثل .Adobe Photoshopللحصول على التفاصيل ،يُرجى الرجوع إلى التعليمات التي تظهر على الشاشة المتاحة في برنامج .SmarThru _20مقدمة برنامج تشغيل الطابعة WINDOWS LINUX MACINTOSH الميزة وضع األلوان O O O خيار جودة الجهاز O O O طباعة لوحات O X X صفحات متعددة لكل جانب ((N-up O )4 ،2( O O طباعة باالحتواء ضمن الصفحة O X أ O الطباعة مع ضبط الحجم O X O عالمة مائية O X X التراكب O X X أ .تكون هذه الميزة مدعومة فقط في نظام .MAC OS X 10.4 - 10.5 بدء االستخدام يقدم هذا الفصل إرشادات تفصيلية حول كيفية إعداد الجهاز. يتضمن هذا الفصل ما يلي: • إعداد الجهاز • متطلبات النظام • إعداد الشبكة ( CLX-3175Nفقط( إعداد الجهاز يوضح هذا القسم خطوات إعداد الجهاز الوارد شرحها في دليل التثبيت السريع .احرص على قراءة دليل التثبيت السريع واتباع الخطوات التالية. .1حدد مكا ًنا ً ثابتا. اختر مكا ًنا مستويًا ً وثابتا لوضع الجهاز فيه بشرط أن تتوفر حوله مساحة كافية لتوفير تهوية جيدة للجهاز .يرجى ترك مساحة إضافية تسمح بفتح األغطية واألدراج. يجب أن يكون المكان جيد التهوية وبعيداً عن أشعة الشمس المباشرة أو مصادر الحرارة والبرودة والرطوبة .تجنب وضع الجهاز بالقرب من حافة المكتب أو المنضدة. • • تثبيت البرامج اإلعدادات األساسية للجهاز .3 .4 .5 .6 قم بإزالة الشريط مع اإلمساك بالجهاز بإحكام. قم بتحميل الورق. تأكد من توصيل كافة الكابالت بالجهاز. قم بتشغيل الجهاز. عند نقل الجهاز ،تجنب إمالته أو قلبه ألسفل .وإال فقد يتعرض الجزء الداخلي من الجهاز للتلوث بمسحوق الحبر ،مما قد يتسبب في تلف الجهاز أو في تدني جودة الطباعة. يصبح هذا الجهاز غير قابل للتشغيل عند حدوث عطل في مصدر الطاقة الرئيسي. تتناسب الطباعة مع ارتفاعات أدنى من 1،000متر ( 3،281قدمًا) .راجع تعيين االرتفاع لتحسين جودة الطباعة .انظر "ضبط االرتفاع" في الصفحة 25 لمزيد من المعلومات. مستو وثابت حتى ال ينحني أكثر من 2ملم ( 0.08بوصة) .وإال سيؤثر ذلك ضع الجهاز على سطح ٍ على جودة الطباعة. .2أخرج الجهاز من العبوة ثم تحقق من كل العناصر المرفقة. بدء االستخدام_21 متطلبات النظام أنظمة تشغيل Macintosh قبل أن تبدأ ،تأكد من استيفاء النظام لديك للمتطلبات التالية: المتطلب (المُوصى به) أنظمة تشغيل Windows نظام التشغيل يدعم الجهاز لديك أنظمة تشغيل Windowsالتالية. المتطلب (المُوصى به) نظام التشغيل وحدة المعالجة المركزية ((CPU ذاكرة الوصول العشوائي ((RAM المساحة الخالية على محرك األقراص الثابتة نظام التشغيل Mac OS X 10.3-10.4 وحدة المعالجة المركزية ((CPU • • معالج Intel Power PC G4/G5 • • معالج Intel Power PC G4/G5 بسرعة 867 ميجاهرتز أو أسرع Windows 2000 معالج Pentium IIبسرعة 400 ميجاهرتز (معالج Pentium III بسرعة 933ميجاهرتز) 128ميجابايت (256 ميجابايت) 600ميجابايت Windows XP معالج Pentium IIIبسرعة 933 ميجاهرتز (معالج Pentium IV بسرعة 1جيجاهرتز) 128ميجابايت (256 ميجابايت) 1.5جيجابايت Windows 2003 Server معالج Pentium IIIبسرعة 933 ميجاهرتز (معالج Pentium IV بسرعة 1جيجاهرتز) 128ميجابايت (512 ميجابايت) من 1.25 جيجابايت إلى 2جيجابايت أنظمة تشغيل Linux Windows Vista معالج Pentium IVبسرعة 3 جيجاهرتز 512ميجابايت (1024 ميجابايت) 15جيجابايت العنصر Windows 2008 Server معالج Pentium IVبسرعة 1 جيجاهرتز (معالج Pentium IV بسرعة 2جيجاهرتز) 512ميجابايت (2048 ميجابايت) 10جيجابايت • • • نظام التشغيل Mac OS X 10.5 • • 128ميجابايت لـ PowerPCيعتمد على نظام 512( Macميجابايت) 512ميجابايت لمعالج Intelيعتمد على نظام Mac ( 1جيجابايت) 512ميجابايت ( 1جيجابايت) 1جيجابايت 1جيجابايت المتطلبات نظام التشغيل )RedHat 8.0, 9.0 (32bit )RedHat Enterprise Linux WS 4, 5 (32/64bit )Fedora Core 1~7 (32/64bit )Mandrake 9.2 (32bit), 10.0, 10.1 (32/64bit )Mandriva 2005, 2006, 2007 (32/64bit )SuSE Linux 8.2, 9.0, 9.1 (32bit )SuSE Linux 9.2, 9.3, 10.0, 10.1 10.2 (32/64bit )SuSe Linux Enterprise Desktop 9, 10 (32/64bit )Ubuntu 6.06, 6.10, 7.04 (32/64bit )Debian 3.1, 4.0 (32/64bit وحدة المعالجة المركزية ((CPU معالج Pentium IVبسرعة 2.4جيجا هرتز ((IntelCore2 ذاكرة الوصول العشوائي ((RAM 512ميجابايت ( 1024ميجابايت) المساحة الخالية على محرك األقراص الثابتة 1جيجابايت ( 2جيجابايت) يعتبر 6.0 Internet Explorerأو أي إصدار أعلى منه هو الحد األدنى من المتطلبات مع كل أنظمة التشغيل .Windows يمكن للمستخدمين الذين لديهم صالحيات مسئول النظام تثبيت البرامج. Windows Terminal Servicesمتوافق مع هذا الجهاز. • • _22بدء االستخدام ذاكرة الوصول العشوائي ((RAM المساحة الخالية على محرك األقراص الثابتة من الضروري توفير قسم لتبادل البيانات بسعة 300ميجابايت أو أكثر للتعامل مع الصور الممسوحة ضوئياً ذات الحجم الكبير. يدعم برنامج تشغيل الماسحة الضوئية لنظام Linuxأقصى حد ممكن من الدقة الضوئية. إعداد الشبكة ( CLX-3175Nفقط) يمكن ً أيضا إعداد إعدادات الشبكة من خالل برامج إدارة الشبكة. • :SyncThru™ Web Admin Serviceأحد حلول إدارة الطابعات التي تعتمد على الويب والمصممة لخدمة مسؤولي الشبكاتSyncThru™ Web Admin Service . يقدم طريقة فعالة إلدارة أجهزة الشبكة ويسمح بمراقبة أجهزة الشبكة عن بعد ،واستكشاف مشكالتها وإصالحها عن طريق أي موقع به اتصال مشترك باإلنترنت .يمكن تنزيل هذا البرنامج من موقع .http://solution.samsungprinter.com • :SyncThru™ Web Serviceملقم ويب مضمَّن في ملقم طباعة الشبكة ويتيح لك: تهيئة معلمات الشبكة الالزمة لتوصيل الجهاز ببيئات الشبكات المختلفة. تخصيص إعدادات الجهاز. • :SetIPبرنامج مساعد يتيح لك تحديد واجهة االتصال بالشبكة وتهيئة عناوين IPالتي سيتم استخدامها مع بروتوكول TCP/IPlيدويًا( .انظر "استخدام برنامج "SetIPفي الصفحة).23 ينبغي إعداد بروتوكوالت الشبكة على الجهاز حتى يمكن استخدامه في بيئة اتصال الشبكة .يمكنك إعداد اإلعدادات األساسية للشبكة من خالل لوحة التحكم بالجهاز. بيئات الشبكات المدعومة يعرض الجدول التالي بيئات الشبكة التي يدعمها الجهاز: المتطلبات العنصر واجهة االتصال بالشبكة • Ethernet 10/100 Base-TX نظام تشغيل الشبكة • • • Windows 2000/XP/2003/Vista أنظمة تشغيل Linuxالمتنوعة نظام التشغيل MAC OS 10.3 ~ 10.5 بروتوكوالت الشبكة • • • • • • • TCP/IP Standard TCP/IP LPR IPP/HTTP Bonjour DHCP BOOTP إذا كنت تستخدم بيئة عنوان IPغير ثابت وتحتاج إلى إعداد بروتوكول الشبكة ،DHCPفانتقل إلى http://developer.apple.com/networking/bonjour/download/وحدد برنامج Bonjourالمناسب لنظام التشغيل الخاص بالكمبيوتر ،ثم قم بتثبيت البرنامج .يمكنك هذا البرنامج من تثبيت معامل الشبكة تلقائياً .اتبع اإلرشادات التي تظهر في نافذة التثبيت .ال يدعم هذا البرنامج نظام التشغيل .Linux تهيئة بروتوكول الشبكة عبر الجهاز يمكن إعداد معلمات شبكة ،TCP/IPالرجاء اتباع الخطوات المسردة أدناه. .1تأكد من توصيل الجهاز بالشبكة باستخدام كابل ).Ethernet (RJ-45 .2تأكد من أن الجهاز في وضع التشغيل. .3اضغط على ،Menuثم .OK .4اضغط على السهم لليسار/لليمين حتى يظهر الخيار Networkثم اضغط على .OK .5اضغط على السهم لليسار/لليمين حتى يظهر الخيار TCP/IPثم اضغط على .OK .6اضغط على السهم لليسار/لليمين حتى يظهر الخيار Staticثم اضغط على .OK .7اضغط على السهم لليسار/لليمين حتى يظهر الخيار IP Addressثم اضغط على .OK أدخل رقما بين 0و 25باستخدام السهم لليسار/لليمين ثم اضغط .OK كرر الخطوة السابقة إلكمال العنوان من البايت األول إلى البايت الرابع. .8كرر الخطوة رقم 7لتكوين معلمات TCP/IPاألخرى .عنوان قناع الشبكة الفرعية والمدخل. .9اضغط على Stop/Clearللرجوع إلى وضع االستعداد. الرجاء الرجوع إلى مسؤول الشبكة في حالة عدم التأكد من كيفية التهيئة. استخدام برنامج SetIP هذا البرنامج مخصص لتعيين IPللشبكات باستخدام عنوان MACالذي يعد الرقم المسلسل الخاص ببطاقة خصيصا من قبل مسؤول الشبكة لتعيين عناوين IP أو واجهة اتصال الشبكة بالطابعة .ويتم استخدامه ً متعددة للشبكة في نفس الوقت. ً متصال بشبكة. • ال يمكنك استخدام برنامج SetIPإال إذا كان الجهاز • يستند اإلجراء التالي إلى نظام .Windows XPإذا كنت تستخدم نظام Macintoshأو ،Linuxفانظر القسم الخاص بالبرامج. تثبيت البرنامج .1 .2 .3 .4 .5 .6 أدخل القرص المضغوط الخاص ببرنامج التشغيل المرفق مع الجهاز .عند تشغيل القرص المضغوط لبرنامج التشغيل تلقائيًا ،أغلق اإلطار. قم ببدء تشغيل برنامج مستكشف Windowsوافتح المحرك ( .Xالحرف Xيمثل محرك األقراص المضغوطة). نقرا مزدوجا فوق .Application > SetIP انقر ً ً مزدوجا فوق Setup.exeلتثبيت هذا البرنامج. نقرا انقر ً ً انقر فوق .OK عند الضرورة ،حدد اللغة من القائمة المنسدلة. اتبع التعليمات التي يتم عرضها في هذا اإلطار إلتمام عملية التثبيت. بدء تشغيل البرنامج .1 .2 .3 .4 -قم بطباعة تقرير معلومات شبكة الجهاز الذي يتضمن عنوان MACالخاص بهذا الجهاز .راجع"طباعة تقرير" في صفحة.41 من قائمة ابدأ في نظام التشغيل ،Windowsحدد كافة البرامجSamsung Network > .Printer Utilities > SetIP > SetIP انقر فوق في إطار SetIPلفتح إطار تكوين .TCP/IP أدخل عنوان MACوعنوان IPوقناع الشبكة الفرعية والبوابة االفتراضية لبطاقة الشبكة ،ثم انقر فوق .Apply أدخل عنوان MACبدون النقطتين (.): .5انقر فوق OKلتقوم الطابعة بطباعة معلومات الشبكة .تأكد من أن كافة اإلعداد صحيحة. .6انقر فوق .Exit بدء االستخدام_23 تثبيت البرامج .5قم بتحديد تثبيت نموذجي لطابعة على الشبكة ثم انقر فوق التالي. يجب تثبيت برامج الجهاز إلجراء الطباعة .تشتمل البرامج على برامج التشغيل والتطبيقات والبرامج األخرى المناسبة للمستخدم. يستند اإلجراء التالي إلى نظام .Windows XPإذا كنت تستخدم نظام Macintoshأو ،Linuxفانظر القسم الخاص بالبرامج. • • .1 .2 .3 .4 يتم تنفيذ اإلجراء التالي عند استخدام الجهاز كجهاز متصل بالشبكة .إذا كنت تريد توصيل أحد األجهزة بكابل ،USBراجع قسم البرامج. قد يختلف هذا اإلجراء واإلطار المنبثق الذي يظهر أثناء التثبيت ً وفقا لنظام التشغيل أو ميزة الطابعة أو الواجهة المستخدمة. صل كابل الشبكة بالجهاز. تأكد من اكتمال إعداد الشبكة الخاصة بجهازك (انظر "إعداد الشبكة ( CLX-3175Nفقط)" في الصفحة .)23 يجب إغالق جميع التطبيقات المفتوحة بجهاز الكمبيوتر قبل بدء التثبيت. أدخل القرص المضغوط الخاص ببرامج الطابعة في محرك األقراص المضغوطة. يجب أن يتم تشغيل القرص المضغوط تلقائياً ثم يظهر إطار التثبيت. في حالة عدم ظهور إطار التثبيت ،انقر فوق ابدأ < تشغيل .اكتب ،X:\Setup.exeمع استبدال " "Xبالحرف الذي يمثل محرك األقراص ثم انقر فوق موافق. إذا كنت تستخدم نظام التشغيل ،Windows Vistaانقر فوق ابدأ < كافة البرامج < البرامج الملحقة < تشغيل واكتب .X:\Setup.exe في حالة ظهور اإلطار تشغيل تلقائي في نظام التشغيل ،Windows Vistaانقر فوق تشغيل Setup.exeفي حقل تثبيت البرنامج أو تشغيله ثم انقر فوق متابعة في اإلطار التحكم في حساب المستخدم. انقر فوق التالي. .6تظهر قائمة باألجهزة المتاحة على الشبكة .اختر الطابعة التي ترغب في تثبيتها من القائمة ،ثم انقر فوق التالي. • • في حالة إعادة تثبيت محرك األقراص ،قد يختلف اإلطار أعاله بشكل طفيف. • إذا لم تر الجهاز في القائمة ،فانقر فوق تحديث لتحديث القائمة ،أو حدد إضافة منفذ TCP/IP إلضافة الجهاز إلى الشبكة .إلضافة الجهاز إلى الشبكة ،أدخل اسم المنفذ وعنوان IPالخاص بالجهاز. للتحقق من عنوان IPأو عنوان MACللجهاز ،قم بطباعة صفحة "تهيئة الشبكة". (انظر "طباعة التقارير" في الصفحة ).41 للعثور على طابعة مشتركة متصلة بالشبكة (مسار )UNCقم بتحديد طابعة مشتركة ((UNC وأدخل االسم المشترك يدويا ،أو قم بالعثور على طابعة مشتركة بواسطة النقر فوق الزر استعراض. إذا لم تكن متأك ًدا من عنوان ،IPفالرجاء الرجوع إلى مسؤول الشبكة أو إلى معلومات شبكة الطباعة( .انظر "طباعة التقارير" في الصفحة ).41 .7عند االنتهاء من عملية التثبيت ،يظهر إطار يسألك عما إذا كنت تريد طباعة صفحة اختبار وتسجيل اسمك كأحد مستخدمي أجهزة Samsungلتتمكن من تلقي معلومات من .Samsungإذا كنت تريد ذلك ،فحدد خانة (خانات) االختيار المرتبطة وانقر فوق إنهاء. • • _24بدء االستخدام فجرب إعادة تثبيت برنامج تشغيل إذا لم يعمل جهازك بشكل سليم بعد عملية التثبيتّ ، الطابعة .انظر قسم البرامج. أثناء عملية تثبيت برنامج تشغيل الطابعة ،يقوم مثبت برنامج التشغيل باستكشاف معلومات المواقع الخاصة بنظام التشغيل ،كما يقوم بتعيين حجم الورق االفتراضي ً مختلفا على نظام التشغيل ،Windowsفيجب بالنسبة للجهاز .إذا كنت تستخدم موقعًا عليك تغيير حجم الورق ليتوافق مع الورق الذي تستخدمه عادة .انتقل إلى خصائص الطابعة لتغيير حجم الورق بعد إتمام عملية التثبيت. اإلعدادات األساسية للجهاز صوت المفاتيح وصوت التنبيه .1 .2 .3 .4 .5 .6 بعد اكتمال عملية التثبيت ،قد ترغب في تعيين اإلعدادات االفتراضية للجهاز .راجع القسم التالي إذا كنت تريد تعيين القيم أو تغييرها. ضبط االرتفاع تتأثر جودة الطباعة بالضغط الجوي ،الذي يتم تحديده من خالل ارتفاع الجهاز فوق مستوى سطح البحر. سوف ترشدك المعلومات التالية إلى طريقة ضبط الجهاز للحصول على أفضل جودة للطباعة أو أفضل جودة للمطبوعات. قبل القيام بضبط إعداد قيمة االرتفاع ،حدد االرتفاع الذي ستستخدم فيه الجهاز. اضغط على ،Menuثم .OK اضغط على السهم لليسار/لليمين حتى يظهر System Setupثم اضغط على .OK اضغط على السهم لليسار/لليمين حتى يظهر Sound/Volumeثم اضغط على .OK اضغط على السهم لليسار/لليمين حتى تظهر اللغة المطلوبة واضغط .OK اضغط على السهم لليسار/لليمين إلى أن تظهر الحالة المطلوبة ،ثم اضغط على .OK اضغط على Stop/Clearللرجوع إلى وضع االستعداد. استخدام أوضاع التوفير وضع توفير الطاقة 0 .1 .2 .3 .4 1 2 3 4 Normal High 1 High 2 High 3 تأكد من القيام بتثبيت برنامج تشغيل الطابعة من خالل القرص المضغوط لبرامج الطابعة المرفق. مزدوجا فوق الرمز Smart Panelالموجود في شريط المهام بنظام التشغيل نقرا انقر ً ً ( Windowsأو منطقة اإلعالم بنظام التشغيل .)Linux يمكنك كذلك النقر فوق Smart Panelفي شريط الحالة بنظام التشغيل .Mac OS X انقر فوق إعداد الطابعة. انقر فوق إعداد < ضبط االرتفاع .اختر القيمة المناسبة من القائمة المنسدلة ،ثم انقر فوق تطبيق. ً متصال بإحدى الشبكات ،تظهر الشاشة SyncThru Web Service إذا كان الجهاز تلقائيًا .انقر فوق ( Setup < Machine Settingsأو > )Machine Setup Altitude Adj.وحدد قيمة االرتفاع المناسبة ،ثم انقر فوق .Apply يسمح وضع توفير الطاقة للجهاز بتقليل استهالك الطاقة عندما ال يكون في حالة استخدام فعلي .يمكنك تشغيل هذا الوضع وتحديد طول الفترة الزمنية التي يجب أن ينتظرها الجهاز بعد أية مهمة طباعة ليتحول إلى وضع توفير الطاقة. .1اضغط على ،Menuثم .OK .2اضغط على السهم لليسار/لليمين حتى يظهر System Setupثم اضغط على .OK .3اضغط على OKعندما يظهر .Machine Setup .4اضغط على السهم لليسار/لليمين حتى يظهر Power Saveثم اضغط على .OK .5اضغط على السهم لليسار/لليمين حتى تظهر اللغة المطلوبة واضغط .OK .6اضغط على Stop/Clearللرجوع إلى وضع االستعداد. المتابعة التلقائية يفيد هذا الخيار في ضبط الجهاز إما على االستمرار في الطباعة أو ال ،وهذا إذا كان حجم الورق الذي تم ضبطه غير مطابق للورق الموجود ً فعال بالدرج. .1 .2 .3 .4 .5 تغيير لغة العرض لتغيير اللغة التي تظهر على لوحة التحكم ،اتبع الخطوات التالية: .1اضغط على ،Menuثم .OK .2اضغط على السهم لليسار/لليمين حتى يظهر System Setupثم اضغط على .OK .3اضغط على OKعندما يظهر .Machine Setup .4اضغط على السهم لليسار/لليمين حتى يظهر Languageثم اضغط على .OK .5اضغط على السهم لليسار/لليمين حتى تظهر اللغة المطلوبة ثم اضغط .OK .6اضغط على Stop/Clearللرجوع إلى وضع االستعداد. .6 .7 اضغط على ،Menuثم .OK اضغط على السهم لليسار/لليمين حتى يظهر System Setupثم اضغط على .OK اضغط على OKعندما يظهر .Machine Setup اضغط على السهم لليسار/لليمين حتى يظهر Auto Continueثم اضغط على .OK اضغط على السهم لليسار/لليمين حتى يظهر الخيار الذي تريده. • :Onتتم الطباعة تلقائيًا بعد مرور الوقت الذي تم ضبطه ،وذلك حين يكون حجم الورق ال يطابق حجم ورق الدرج. • :Offينتظر حتى تضغط على Black Startأو Color Startعلى لوحة التحكم ،عندما يكون حجم الورق غير مطابق لحجم ورق الدرج. اضغط على OKلحفظ اختيارك. اضغط على Stop/Clearللرجوع إلى وضع االستعداد. ضبط األصوات يمكنك التحكم في األصوات التالية: • :Key Soundلتشغيل صوت المفاتيح أو إيقافه .عند ضبط هذا الخيار على ،Onيصدر صوت رنين في كل مرة يتم فيها الضغط على أحد المفاتيح. • :Alarm Soundتشغيل صوت التنبيه أو إيقاف تشغيله .عند ضبط هذا الخيار على ،Onيسمع صوت نغمة التنبيه عند حدوث أي خطأ. بدء االستخدام_25 تحميل المستندات األصلية ووسائط الطباعة يتناول هذا الفصل كيفية تحميل المستندات األصلية ووسائط الطباعة في الجهاز. يتضمن هذا الفصل ما يلي: • • • تحميل المستندات األصلية تحديد وسائط الطباعة تغيير حجم الورق داخل درج الورق تحميل المستندات األصلية • • الطباعة على مواد طباعة خاصة إعداد مقاس ونوع الورق .3أغلق غطاء الماسحة الضوئية. • • • يمكنك استخدام زجاج الماسحة الضوئية لتحميل مستند أصلي لبدء عملية النسخ أو المسح الضوئي. على زجاج الماسحة الضوئية .1ارفع غطاء الماسحة الضوئية وافتحها. • • • توخ الحذر حتى ال تكسر زجاج الماسحة الضوئية ربما يؤدي ذلك إلى إصابتك. توخ الحذر حتى ال يسقط غطاء الماسحة الضوئية على يديدك .ربما يؤدي ذلك إلى إصابتك. أثناء المسح الضوئي أو النسخ ،تجنب النظر إلى الضوء الموجود داخل الماسحة الضوئية .فهذا خطيرا. يضر عينيك وربما يكون ذلك ً مفتوحا أثناء قد تتأثر جودة النسخ ومعدل استهالك مسحوق الحبر إذا تُرك غطاء الماسحة الضوئية ً النسخ. قد تتسبب األتربة الموجودة على زجاج الماسحة الضوئية في ظهور بقع سوداء على النُسخ المطبوعة .لذلك يجب المحافظة على نظافته دائمًا. إذا كنت تطبع صفحة من كتاب أو مجلة ،فارفع غطاء الماسحة الضوئية حتى تصطدم مفصلتاه بالسدادة ثم أغلق الغطاء .وإذا كان ُسمك الكتاب أو المجلة يتجاوز 30ملم ،فيجب أن يكون مفتوحا أثناء النسخ. الغطاء ً تحديد وسائط الطباعة .2ضع المستند األصلي بحيث يكون وجهه ألسفل على زجاج الماسحة الضوئية ،ثم قم بمحاذاته مع موجه المحاذاة الموجود في الركن العلوي األيسر للزجاج. يمكنك الطباعة على مجموعة متنوعة من وسائط الطباعة ،مثل الورق العادي والمغلفات والملصقات والورق الشفاف .احرص دومًا على استخدام وسائط طباعة مطابقة لمواصفات الوسائط التي يمكن استخدامها مع الجهاز .وقد ينتج عن استخدام وسائط طباعة غير متوافقة مع التوجيهات الموضحة في دليل المستخدم هذا حدوث المشكالت التالية: • انخفاض جودة الطباعة • تزايد حاالت انحشار الورق • التلف المبكر للجهاز تعد الخصائص المتعلقة بالوزن والتركيب وحبيبات نسيج الورق ومحتوى الرطوبة عوامل هامة تؤثر على أداء الجهاز وجودة المطبوعات .وعند اختيار مواد الطباعة ،يجب وضع النقاط التالية في االعتبار: • يوجد ً الحقا بهذا القسم وصف لنوع وسائط الطباعة الخاصة بالجهاز وحجمها ووزنها. • للحصول على النتيجة المطلوبة :يجب أن تكون وسائط الطباعة المختارة مناسبة للمشروع الذي تقوم به. صورا أكثر • السطوع :تتميز بعض أنواع وسائط الطباعة بدرجة بياض أعلى من غيرها ،وتنتج بالتالي ً ً ونبضا بالحياة. وضوحا ً • نعومة السطح :تؤثر درجة نعومة وسائط الطباعة على مدى وضوح الطباعة على الورق. • • قد تستوفي بعض وسائط الطباعة كافة التوجيهات الواردة في هذا القسم ولكن نتائج الطباعة تظل غير مرضية .وقد يرجع هذا إلى التعامل مع الوسائط بصورة غير صحيحة ،أو إلى تعرض الوسائط لمستويات غير مناسبة من درجات الحرارة والرطوبة ،أو بسبب المتغيرات األخرى التي ال يمكن لشركة Samsungالتحكم فيها. قبل شراء كميات كبيرة من وسائط الطباعة ،تأكد من أنها تتطابق مع المتطلبات المحددة في دليل المستخدم هذا. قد يؤدي استخدام وسائط طباعة غير مطابقة لتلك المواصفات إلى حدوث مشكالت تتطلب إجراء أعمال تصليح .ومثل هذه اإلصالحات ال يغطيها الضمان أو اتفاقيات الخدمة الخاصة بشركة .Samsung تأكد من عدم قيامك باستخدام ورق طباعة الصور بنفث الحبر مع هذا الجهاز .فقد يودي ذلك إلى إحداث تلف بالجهاز. _26تحميل المستندات األصلية ووسائط الطباعة مواصفات وسائط الطباعة النوع الورق العادي الحجم الوزن األبعاد السعة أ Letter 279 × 216ملم ( 11 × 8.5بوصة) Legal 356 × 216ملم ( 14 × 8.5بوصة) US Folio 330 × 216ملم ( 13 × 8.5بوصة) A4 297 × 210ملم ( 11.69 × 8.26بوصة) Oficio 343 × 216ملم ( 13.5 × 8.5بوصة) JIS B5 257 × 182ملم ( 10.11 × 7.16بوصة) ISO B5 250 × 176ملم ( 9.84 × 6.93بوصة) Executive 267 × 184ملم ( 10.5 × 7.25بوصة) A5 210 × 148ملم ( 8.26 × 5.82بوصة) Statement 216 × 140ملم ( 8.5 × 5.5بوصة) A6 148 × 105ملم ( 5.82 × 4.13بوصة) مغلف Monarch 191 × 98ملم ( 7.5 × 3.87بوصة) مغلف 3/4 6 165 × 92ملم ( 6.5 × 3.62بوصة) مغلف رقم 10 241 × 105ملم ( 9.5 × 4.12بوصة) مغلف رقم 9 225 × 98ملم ( 8.87 × 3.87بوصة) مغلف DL 220 × 110ملم ( 8.66 × 4.33بوصة) مغلف C5 229 × 162ملم ( 9.01 × 6.37بوصة) مغلف C6 162 × 114ملم ( 6.38 × 4.48بوصة) ورق سميك راجع قسم الورق العادي راجع قسم الورق العادي 90إلى 105جم/م( 2ورق سندات بوزن ً 28رطال) 24إلى ورق رفيع راجع قسم الورق العادي راجع قسم الورق العادي 60إلى 70جم/م( 2ورق سندات بوزن 16 ً 19رطال) إلى LetterوA4 راجع قسم الورق العادي 120إلى 150جم/م( 2ورق سندات بوزن ً 40رطال) 37إلى بطاقة بريد 152.4 × 101.6ملم ( 6 × 4بوصة) 105إلى 163جم/م( 2ورق سندات بوزن ً 43رطال) 28إلى LetterوA4 راجع قسم الورق العادي 138إلى 146جم/م( 2ورق سندات بوزن ً 39رطال) 37إلى راجع قسم الورق العادي ً 44رطال) 160جم/م( 2ورق سندات بوزن الحد األدنى للحجم (مخصص) 160 × 76ملم ( 6.3 × 3بوصة) ً 43رطال) 60إلى 163جم/م( 2ورق سندات بوزن 16إلى الحد األقصى للحجم (مخصص) 356 × 216ملم ( 14 × 8.5بوصة) المغلفات ج ملصقات ورق البطاقات ورق شفاف د ورق المع 5 Letterو A4 و 60إلى 105جم/م( 2ورق سندات بوزن ً 28رطال) 16إلى ب 150ورقة من ورق الطباعة بوزن ً 20رطال) 75جم/م( 2ورق سندات بوزن للدرج. 75إلى 90جم/م( 2ورق سندات بوزن 5 20ورقات للتغذية اليدوية في الدرج ً 24رطال) إلى 5ورقات للتغذية اليدوية في الدرج ورقة واحدة للتغذية اليدوية في الدرج أ .إذا كان وزن الوسائط يتجاوز 105ج/م ،2قم بتحميل الورق في الدرج واحدة تلو األخرى. ب .قد يختلف الحد األقصى للسعة حسب وزن وسائط الطباعة وسمكها والظروف البيئية. ج .النعومة 100 :إلى .)Sheffield( 250 د .الوسائط الموصى بها :ورق شفاف لطابعات الليزر األلوان من انتاج شركة Xeroxمثل ).3R 91331(A4)، 3R 2780(Letter .5الوسائط الموصى بها :ورق المع ( )Letterلهذا الجهاز هو ( HP Brochure Paperالمنتج )Q6611A :فقط. و .الوسائط الموصى بها :ورق المع ( )A4لهذا الجهاز هو ( HP Superior Paper 160 glossyالمنتج )Q6616A :فقط. تحميل المستندات األصلية ووسائط الطباعة_27 أحجام الوسائط المدعومة في كل وضع الوضع نوع الوسائط الحجم وضع النسخ المصدر الملصقات اإلرشادات • Letterو A4و Legalو Oficioالدرج 1 و US Folioو Executiveو JIS B5و A5وA6 وضع الطباعة كافة األحجام التي يدعمها الجهاز الدرج 1 إرشادات وسائط الطباعة الخاصة نوع الوسائط المغلفات اإلرشادات • • • • • • تعتمد عملية الطباعة الناجحة على المغلفات على جودة تلك المغلفات .ويوصى بمراعاة العوامل التالية عند اختيار المغلفات: الوزن :يجب أال يتجاوز وزن ورق المغلفات 90جم/م 2وإال فقد يحدثانحشار للورق. الشكل :قبل الطباعة ،يجب أال يتجاوز مقدار التفاف المغلفات عندوضعها مستوية 6ملم ويجب أن تكون خالية من الهواء. الحالة :ينبغي أال تكون المغلفات متعرجة أو مقطوعة أو بها تلف منأي نوع. درجة الحرارة :ينبغي استخدام مغلفات تتوافق مع حرارة وضغطالجهاز أثناء التشغيل. ال تستخدم إال المغلفات محكمة الصنع ذات الثنيات المتقنة والمطوية بإحكام. ال تستخدم المغلفات الملصق عليها طوابع. ال تستخدم المغلفات ذات الدبابيس أو المشابك المعدنية أو اإلطارات أو الطالء الداخلي أو المواد ذاتية اللصق أو أية مواد مصنّعة أخرى. ال تستخدم مغلفات تالفة أو رديئة الصنع. تأكد من أن طرف الطي يمتد حتى ركن المغلف في الجانبين. • • • ورق البطاقات أو مواد الطباعة ذات األحجام المخصصة • • تجنب الطباعة على وسائط بعرض أصغر من 76ملم أو طول أصغر من 356ملم. في تطبيق البرنامج ،احرص على ضبط الهوامش بحيث تبعد عن حواف الوسائط بما ال يقل عن 6.4ملم. ً مسبقا الورق المطبوع • يجب طباعة الورق ذي الرأسية باستخدام حبر مقاوم للحرارة بحيث ال يذوب أو يتبخر أو تنبعث منه مواد خطرة عند تعرضه لدرجة حرارة الصهر بالطباعة لمدة 0.1ثانية .تحقق من مواصفات الجهاز لعرض درجة حرارة الصهر ،انظر"المواصفات العامة" في الصفحة .63 ويجب أن يكون الحبر المستخدم في طباعة الورق ذي الرأسية من النوع غير القابل لالشتعال ،وال ينبغي أن يؤثر بشكل سلبي على بكرات الطابعة. ينبغي حفظ النماذج والورق ذي الرأسية في أغلفة غير نافذة للرطوبة وذلك لتفادي تغيير خواصها أثناء فترة التخزين. تأكد من جفاف الحبر الموجود على الورق المطبوع ً مسبقا ،مثل النماذج والورق ذي الرأسية ،قبل القيام بتحميله في الطابعة .فأثناء عملية الصهر، قد ينفصل الحبر الرطب عن الورق المطبوع ً مسبقا ،مما يؤدى إلى انخفاض جودة الطباعة. • • • 1 2 • • • مقبول غير مقبول يجب أن تحتوي المغلفات ،التي لها شريط الصق عليه عازل أو ذات أكثر من لسان يتم طيه لإلغالق ،على مواد الصقة متوافقة مع درجة حرارة الصهر في الجهاز لمدة 0.1من الثانية .تحقق من مواصفات الجهاز لعرض درجة حرارة الصهر ،انظر "مواصفات الطابعة" في الصفحة .64 قد تؤدي األلسنة واألشرطة اإلضافية إلى حدوث التجعد أو الثني أو االنحشار وربما يصل بها األمر إلى إتالف المصهر. للحصول على أفضل جودة طباعة ،اضبط الهوامش بحيث ال تقل المسافة بينها وبين حواف المغلف عن 15ملم. تجنب الطباعة فوق المنطقة التي تلتقي عندها حواف طي المغلف. _28تحميل المستندات األصلية ووسائط الطباعة لتفادي إتالف الجهاز ،ال تستخدم إال الملصقات المصممة لالستخدام مع أجهزة الليزر. عند اختيار الملصقات ،ضع في اعتبارك العوامل التالية: المواد الالصقة :يجب أن تتسم المواد الالصقة بالقدرة على تحمل درجةحرارة الصهر في الجهاز .تحقق من مواصفات الجهاز لعرض درجة حرارة الصهر ،انظر "المواصفات العامة" في الصفحة .63 ترتيب الملصقات :ال تستخدم إال الملصقات التي ال يوجد بينها ظهرالصق .فقد تنفصل الملصقات التي يوجد بينها وبين الورق بعض الفراغات ،مما يؤدي إلى حدوث حاالت انحشار خطيرة. التفاف الورق :قبل إجراء الطباعة ،يجب أن تكون الملصقات في وضعمسطح وأال يزيد التفاف الورق عن 13ملم في أي اتجاه. الحالة :ال تستخدم الملصقات ذات التعاريج أو فقاعات الهواء أو غيرهامن العالمات الدالة على االنفصال. تأكد من عدم وجود مواد الصقة مكشوفة بين الملصقات .فقد تتسبب المناطق المكشوفة في انفصال الملصقات عن ورق الحماية أثناء الطباعة مما يؤدي إلى حدوث انحشار للورق .كما يمكن أن تتسبب األجزاء الالصقة المكشوفة في إتالف مكونات الجهاز. ال تقم بتغذية ورقة من ورق الملصقات عبر الجهاز أكثر من مرة .فقد تم تصميم ظهر اللصق للمرور خالل الجهاز مرة واحدة فقط. ال تستخدم ملصقات تنفصل عن الورقة الخلفية أو ملصقات مجعدة أو بها فقاعات أو تالفة بأي شكل. ربما يتسبب استخدام ورق الصور أو الورق المطلي في مشاكل تستلزم إجراء عمليات اإلصالح. ومثل هذه اإلصالحات ال يغطيها الضمان أو اتفاقيات الخدمة لشركة .Samsung تغيير حجم الورق داخل درج الورق لتحميل ورق بأحمال أكبر ،مثل ورق بحجم ،Legalينبغي ضبط موجهي الورق لتوسعة درج الورق. لتغيير حجم الدرج 1إلى حجم آخر ،يجب ضبط موجه طول الورق بشكل صحيح. إذا كان طول الورق المطلوب طباعته أقصر من 222مم ( 8.74بوصة) ،فاضغط على قفل الموجه الموجود في الدرج ثم افتحه ،وقم بعد ذلك بدفع الدرج للداخل يدويًا .اضبط موجهي طول وعرض الورق. .1اسحب الدرج 1إلى خارج الجهاز .افتح غطاء الورق ثم قم بإزالة الورق من الدرج ،1إذا لزم األمر. .2اضغط على قفل الموجه الموجود أعلى الدرج ثم افتحه ،اسحب الدرج للخارج يدويًا. • • ال تدفع موجهي عرض الورق أكثر من الالزم حتى ال يؤدي ذلك إلى التواء الورق. إذا لم يتم ضبط موجهي عرض الورق ،فقد يؤدي ذلك إلى انحشار الورق. .3قم بتحميل ورق في الدرج. .5أغلق غطاء الورق. .4قم بتمرير موجه طول الورق حتى يقترب من مالمسة نهاية رزمة الورق .اضغط على موجه عرض الورق وقم بتمريره بحيث يالمس حافة رزمة الورق بدون أن يتسبب في ثني الورق. .6أعد إدخال الدرج 1في الطابعة. .10بعد تحميل الورق ،قم بتعيين نوع الورق وحجمه بالنسبة للدرج .انظر "إعداد مقاس ونوع الورق" في الصفحة.31 • بالنسبة للورق بحجم أقل من حجم ،Letterقم بإعادة موجهات الورق إلى وضعها األصلي ،ثم قم بضبط موجهي طول وعرض الورق. • • كاف في الدرج ،يمكن القيام بدفع موجه طول الورق إلى الداخل ،ثم تحميل ً نظرا لعدم وجود ورق ٍ الورق الكافي. إذا واجهت مشكالت تتعلق بتغذية الورق ،قم بتحميل الورق في الدرج واحدة تلو األخرى. يمكنك تحميل الورق المطبوع ً سابقا .ولكن يجب أن يكون الوجه المطبوع ألعلى مع وضع أحد األطراف غير الملتفة جهة األمام .في حالة مواجهة أية مشكالت أثناء عملية التغذية بالورق، قم بعكس اتجاه الورقة .الحظ أن جودة الطباعة غير مضمونة. تحميل المستندات األصلية ووسائط الطباعة_29 الدرج معد مسبقاً على ورق بمقاس Letterأو ,A4حسب الدولة التي يتم فيها شراء الطابعة .لتغيير مقاس الورق إلى A4أو ,Letterيجب ضبط الذراع وموجه عرض الورق بشكل سليم. .1اسحب الدرج إلى خارج الجهاز .افتح غطاء الورق ثم قم بإزالة الورق من الدرج ،إذا لزم األمر. .2إذا كنت ترغب في تغيير المقاس إلى ,Letterضع الذراع في مؤخرة الدرج ولفه باتجاه عقارب الساعة. الطباعة على مواد طباعة خاصة يتميز الجهاز بإمكانية استيعاب أحجام وأنواع خاصة من وسائط الطباعة مثل البطاقات البريدية وبطاقات المالحظات والمغلفات .ويعتبر هذا مفي ًدا لطباعة صفحة واحدة على الورق ذي الرأسية والورق الملون على وجه الخصوص. تغذية مواد الطباعة يدويًا • • • • • قم بتحميل حجم واحد فقط من وسائط الطباعة في كل مرة في الدرج. لتجنب حدوث انحشار للورق ،ال تقم بإضافة ورق إذا كان الدرج ال يزال به ورق .وينطبق هذا ً أيضا على األنواع األخرى من وسائط الطباعة. يجب تحميل وسائط الطباعة بحيث يكون الجانب المطلوب طباعته ألعلى مع إدخال الطرف العلوي ً أوال في الدرج .ضع وسائط الطباعة في منتصف الدرج. قم دومًا بتحميل وسائط الطباعة المحددة فقط لتجنب حدوث انحشار الورق ومشكالت جودة الطباعة. (انظر "تحديد وسائط الطباعة" في الصفحة).26 احرص على فرد أي جزء مجعد بالبطاقات البريدية والمغلفات والملصقات قبل تحميلها في الدرج. .1قم بتحميل الورق( .انظر "تغيير حجم الورق داخل درج الورق" في الصفحة).29 .3اضغط على موجه عرض الورق واضبطه على حافة الذراع. وفقاً لنوع الوسائط التي تستخدمها ،يجب مراعاة إرشادات التحميل التالية: • المغلفات :اجعل الوجه الذي يحمل لسان المغلف ألسفل ومكان الطابع على الجانب العلوي األيسر. • الملصقات :اجعل وجه الطباعة إلى أعلى وأدخل الحافة القصيرة في الجهاز ً أوال. • الورق المطبوع ً مسبقا :اجعل الوجه الذى يحمل التصميم ألعلى والحافة العلوية للورق باتجاه الجهاز. • ورق البطاقات :اجعل وجه الطباعة ألعلى وأدخل الحافة القصيرة في الجهاز ً أوال. • الورق المطبوع ً مسبقا :اجعل وجه الطباعة المسبق ألسفل مع توجيه الحافة المستوية ناحية الجهاز. .2عند القيام بالطباعة في أحد التطبيقات ،قم ببدء تشغيل قائمة الطباعة. .3قبل الطباعة ،افتح خصائص الطابعة. .4اضغط على عالمة التبويب الورق في خصائص الطابعة ،وحدد ً نوعا مناسبًا من الورق. إذا كنت تريد استخدام ملصقات ،فقم بتعيين نوع الورق على ملصقات. .5حدد وحدة التغذية اليدوية في مصدر الورق ،ثم اضغط على موافق. .6ابدأ الطباعة في التطبيق. .7اضغط على الزر Color Startأو Black Startعلى الجهاز لبدء تغذية الورق ،فيبدأ الجهاز في الطباعة. إذا كنت ترغب في تغيير المقاس إلى ,A4قم ً أوال بتحريك موجه عرض الورق تجاه اليسار ثم لف الذراع عكس اتجاه عقارب الساعة .قد يؤدي التعامل مع الذراع بعنف إلى إلحاق الضرر بالدرج. _30تحميل المستندات األصلية ووسائط الطباعة • • في حالة طباعة عدة صفحات ،قم بتحميل الورقة التالية عقب طباعة الصفحة األولى ،ثم اضغط على الزر Color Startأو Black Startكرر هذه الخطوة لكل الصفحات المطلوبة طباعتها. وتبقى التغييرات التي قمت بإجرائها سارية أثناء استخدام التطبيق الحالي فقط. إعداد مقاس ونوع الورق بعد تحميل الورق في الدرج ،يجب تعيين حجم الورق ونوعه باستخدام أزرار لوحة التحكم .تنطبق هذه اإلعدادات فقط في وضع ( Copyالنسخ) .وسوف تحتاج عند الطباعة باستخدام الكمبيوتر إلى تحديد حجم ونوع الورق في البرنامج الذي تستخدمه على الكمبيوتر. .1اضغط على ،Menuثم .OK .2اضغط على السهم لليسار/لليمين حتى يظهر System Setupثم اضغط على .OK .3اضغط على السهم لليسار/لليمين حتى يظهر Paper Setupثم اضغط على .OK .4اضغط على OKعند ظهور .Paper Size .5اضغط على السهم لليسار/لليمين حتى يظهر حجم الورق الذي تستخدمه ،ثم اضغط .OK .6اضغط على السهم لليسار/لليمين حتى يظهر Paper Typeثم اضغط على .OK .7اضغط على السهم لليسار/لليمين حتى يظهر حجم الورق الذي تستخدمه ،ثم اضغط على .OK .8اضغط على Stop/Clearللرجوع إلى وضع االستعداد. إذا أردت استخدام ورق بحجم معين مثل ورق طباعة الفواتير ،فحدد تخصيص في عالمة التبويب الورق في خصائص الطابعة .انظر قسم البرامج. تحميل المستندات األصلية ووسائط الطباعة_31 عملية النسخ يقدم لك هذا الفصل إرشادات تفصيلية حول نسخ المستندات. يتضمن هذا الفصل ما يلي: • • • عملية النسخ تغيير اإلعدادات الخاصة بكل نسخة تغيير إعدادات النسخ االفتراضية عملية النسخ .1ضع مستن ًدا أصليًا واح ًدا بحيث يكون وجهه ألسفل على زجاج الماسحة الضوئية. للتعرف على تفاصيل حول كيفية تحميل أحد المستندات األصلية( .انظر "تحميل المستندات األصلية" في الصفحة ).26 .2أدخل عدد النسخ باستخدام السهم لليسار/لليمين ،إذا لزم األمر. .3إذا أردت تخصيص إعدادات النسخ ،بما في ذلك حجم النسخة والتعتيم ونوع المستند األصلي باستخدام أزرار لوحة التحكم( .فانظر "تغيير اإلعدادات الخاصة بكل نسخة" في الصفحة).32 يمكنك استخدام مزايا النسخ الخاصة عند الحاجة ،مثل نسخ نسختين أو أربع نُسخ على ورقة واحدة. .4اضغط على Color Startلبدء النسخ باأللوان. أو اضغط على Black Startلبدء النسخ باألبيض واألسود. يمكنك إلغاء مهمة النسخ أثناء تنفيذها .اضغط على ،Stop/Clearفتتوقف بعدها عملية النسخ. تغيير اإلعدادات الخاصة بكل نسخة • • استخدام ميزات النسخ الخاص تعيين مهلة النسخ نوع المستند األصلي يُستخدم إعداد نوع المستند األصلي لتحسين جودة النسخ عن طريق تحديد نوع المستند الخاص بمهمة النسخ الحالية. .1اضغط على .Menu .2اضغط على OKعند ظهور .Copy Menu .3اضغط على OKعند ظهور .Copy Feature .4اضغط على السهم لليسار/لليمين حتى يظهر Original Typeثم اضغط على .OK .5اضغط على السهم لليسار/لليمين حتى يظهر وضع الصورة الذي تريده ثم اضغط على .OK • :Textيُستخدم مع ال ُنسخ األصلية التي يحتوي أغلبها على نصوص. • :Text/Photoيُستخدم مع ال ُنسخ األصلية التي تحتوي على مزيج من النصوص والصور الفوتوغرافية. • :Photoيُستخدم عندما تكون المستندات األصلية عبارة عن صور فوتوغرافية. • :Magazineيُستخدم عندما تكون المستندات األصلية عبارة عن مجالت. .6اضغط على Stop/Clearللرجوع إلى وضع االستعداد. يوفر الجهاز إعدادات افتراضية للنسخ تتيح إجراء النسخ بسرعة وسهولة .ولكن ،إذا أردت تغيير الخيارات الخاصة بكل نسخة ،فاستخدم أزرار وظيفة النسخ الموجودة على لوحة التحكم. عند الضغط على Stop/Clearأثناء تعيين خيارات النسخ ،فسيتم إلغاء جميع الخيارات التي قمت بإعدادها لعملية النسخ الحالية وتتم العودة للوضع االفتراضي .أو ستتم إعادتها إلى حالتها االفتراضية تلقائيًا بعد إتمام الجهاز لمهمة النسخ الجارية. ً لالختيار من بين مقاسات ُ مسبقا: النسخ المحددة التعتيم .1اضغط على .Menu إذا كنت تستخدم نسخة أصلية تحتوي على عالمات باهتة وصور معتمة ،يمكنك ضبط مستوى السطوع لعمل نسخة يمكن قراءتها بسهولة. عمل نسخة مصغرة أو مكبرة يمكنك تصغير حجم إحدى الصور التي تم نسخها أو تكبيره من %25إلى %400عند نسخ المستندات األصلية من زجاج الماسحة الضوئية. .2اضغط على OKعند ظهور .Copy Menu .3اضغط على OKعند ظهور .Copy Feature .1اضغط على .Menu .4اضغط على السهم لليسار/لليمين حتى يظهر Reduce/Enlargeثم اضغط على .OK .2اضغط على OKعند ظهور .Copy Menu .5اضغط على السهم لليسار/لليمين حتى يظهر الحجم الذي تريده ثم اضغط على .OK .3اضغط على OKعند ظهور .Copy Feature .4اضغط على السهم لليسار/لليمين حتى يظهر Darknessثم اضغط على .OK .5اضغط على السهم لليسار/لليمين حتى يظهر وضع التباين الذي تريده ثم اضغط على .OK • :Lightيعمل بكفاءة مع الطباعة الداكنة. • :Normalيعمل بكفاءة مع النسخ األصلية القياسية سواء المكتوبة أم المطبوعة. • :Darkيعمل بكفاءة مع الطباعة الداكنة. .6اضغط على Stop/Clearللرجوع إلى وضع االستعداد. ً مباشرة: لضبط حجم النسخة عن طريق إدخال مقياس الحجم .1اضغط على .Menu .2اضغط على OKعند ظهور .Copy Menu .3اضغط على OKعند ظهور .Copy Feature .4اضغط على السهم لليسار/لليمين حتى يظهر Reduce/Enlargeثم اضغط على .OK .5اضغط على السهم لليسار/لليمين حتى يظهر Customثم اضغط على .OK .6اضغط على السهم لليسار/لليمين إلدخال حجم النسخ الذي تريده .يمكن من خالل استمرار الضغط على الزر أن تنتقل بسرعة إلى الرقم المطلوب. .7اضغط على OKلحفظ االختيار. .8اضغط على Stop/Clearللرجوع إلى وضع االستعداد. عند عمل نسخة مُصغرة ،قد تظهر خطوط سوداء في الجزء السفلي من النسخة. _32عملية النسخ تغيير إعدادات النسخ االفتراضية يمكن ضبط خيارات النسخ ،بما فيها التعتيم ونوع المستند األصلي وحجم النسخة وعدد النُسخ ،على األوضاع شائعة االستخدام .وعند قيامك بنسخ أحد المستندات ،يتم استخدام اإلعدادات االفتراضية ما لم يتم تغييرها باستخدام األزرار المناسبة على لوحة التحكم. .5قم بقلب المستند األصلي وضعه على السطح الزجاجي للماسحة الضوئية كما هو موضح من خالل األسهم .بعد ذلك ،أغلق غطاء الماسحة الضوئية. .1اضغط على .Menu .2اضغط على OKعند ظهور .Copy Menu .3اضغط على السهم لليسار/لليمين حتى يظهر Copy Setupثم اضغط على .OK .4اضغط على OKعند ظهور .Change Default .5اضغط على السهم لليسار/لليمين حتى يظهر خيار اإلعداد الذي تريده ثم اضغط على .OK .6اضغط على السهم لليسار/لليمين حتى يظهر اإلعداد الذي تريده ثم اضغط على .OK .7كرر الخطوتين 5و ،6إذا لزم األمر. .8اضغط على Stop/Clearللرجوع إلى وضع االستعداد. في حالة الضغط على الزر Stop/Clearأثناء إعداد خيارات النسخ ،يؤدي ذلك إلى إلغاء التغييرات التي تم إجراؤها على اإلعدادات واستعادة اإلعدادات االفتراضية. نسخ بطاقة الهوية • • • إذا لم تضغط على الزر Color Startأو الزر Black Startفسيتم نسخ الوجه األمامي فقط. إذا كان حجم المستند األصلي أكبر من مساحة الطباعة ،فقد ال تظهر بعض األجزاء في الطباعة. عند الضغط على Stop/Clearأو عدم الضغط على أية أزرار لمدة 30ثانية تقريبًا ،يقوم الجهاز بإلغاء مهمة النسخ والعودة إلى وضع االستعداد. استخدام ميزات النسخ الخاص يمكنك استخدام ميزات النسخ التالية: عمل نسختين أو أربع نسخ في ورقة واحدة يمكن للجهاز طباعة صورتين أو أربع صور أصلية مصغرة بحيث تناسب حجم ورقة واحدة. .1اضغط على .Menu 2 يتميز هذا الجهاز بإمكانية طباعة مستندات أصلية ذات وجهين على ورقة واحدة باستخدام ورق بأحجام A4 أو Letterأو Legalأو Folioأو Oficioأو Executiveأو B5أو A5أو .A6 يقوم الجهاز بطباعة وجه واحد من المستند األصلي على النصف العلوي من الورق ،وطباعة الوجه اآلخر على النصف السفلي دون تصغير حجم المستند األصلي .تعتبر هذه الميزة مفيدة عند نسخ مستندات صغيرة الحجم ،مثل بطاقة تعريف المهنة. .6اضغط على Color Startلبدء النسخ باأللوان. أو اضغط على Black Startلبدء النسخ باألبيض واألسود. 1 .2اضغط على OKعند ظهور .Copy Menu .3اضغط على OKعند ظهور .Copy Feature .4اضغط على السهم لليسار/لليمين حتى يظهر Layoutثم اضغط على .OK .5اضغط على السهم لليسار/لليمين حتى يظهر 2-Upأو 4-Upثم اضغط على .OK يجب وضع المستند األصلي على زجاج الماسحة الضوئية لتتمكن من استخدام هذه الميزة. .1اضغط على .ID Copy .2ضع الوجه األمامي من المستند األصلي بحيث يكون مواجهًا للسطح الزجاجي للماسحة الضوئية كما هو موضح من خالل األسهم،ـثم أغلق غطاء الماسحة الضوئية. 2 1 4 3 .6اضغط على Stop/Clearللرجوع إلى وضع االستعداد. ال يمكنك ضبط حجم النسخة باستخدام قائمة Reduce/Enlargeلعمل نسختين أو أربع نُسخ. نسخ اللوحات يمكن للجهاز طباعة صورة واحدة على تسع ورقات ( .)3 × 3ويمكنك بعد ذلك لصق الصفحات المطبوعة معًا لعمل مستند بحجم ملصق. ال تتاح ميزة النسخ هذه إال عند وضع المستندات األصلية على زجاج الماسحة الضوئية. .1اضغط على .Menu .2اضغط على OKعند ظهور .Copy Menu .3اضغط على OKعند ظهور .Copy Feature .3تظهر رسالة ] Place Front Side and Press[Startعلى شاشة العرض. .4اضغط على Color Startأو .Black Start يبدأ الجهاز في إجراء المسح الضوئي للوجه األمامي ويعرض الرسالة ].Place Back Side and Press[Start .4اضغط على السهم لليسار/لليمين حتى يظهر Layoutثم اضغط على .OK .5اضغط على السهم لليسار/لليمين حتى يظهر Poster Copyثم اضغط على .OK .6اضغط على Stop/Clearللرجوع إلى وضع االستعداد. يتم تقسيم المستند األصلي إلى 9أجزاء .ويتم مسح كل جزء ضوئيًا ثم طباعته واحد تلو اآلخر بالترتيب التالي: عملية النسخ _33 تعيين مهلة النسخ النسخ المطابق يمكن للجهاز طباعة نُسخ متعددة من المستند األصلي في صفحة واحدة .ويتم تحديد عدد النُسخ تلقائيًا حسب حجم الصورة األصلية وحجم الورق. ال تتاح ميزة النسخ هذه إال عند وضع المستندات األصلية على زجاج الماسحة الضوئية. .1اضغط على .Menu يمكنك تعيين المدة التي ينتظرها الجهاز قبل أن يقوم باستعادة إعدادات النسخ االفتراضية إذا لم تقم ببدء النسخ بعد تغيير اإلعدادات في لوحة التحكم. .1اضغط على ،Menuثم .OK .2اضغط على السهم لليسار/لليمين حتى يظهر System Setupثم اضغط على .OK .3اضغط على السهم لليسار/لليمين حتى يظهر Machine Setupثم اضغط على .OK .2اضغط على OKعند ظهور .Copy Menu .3اضغط على OKعند ظهور .Copy Feature .4اضغط على السهم لليسار/لليمين حتى يظهر Timeoutثم اضغط على .OK .4اضغط على السهم لليسار/لليمين حتى يظهر Layoutثم اضغط على .OK .5اضغط على السهم لليسار/لليمين حتى يظهر إعداد الوقت الذي تريده. .5اضغط على السهم لليسار/لليمين حتى يظهر Clone Copyثم اضغط على .OK .6اضغط على Stop/Clearللرجوع إلى وضع االستعداد. .6اضغط على OKلحفظ اختيارك. ال يمكن ضبط حجم النسخة باستخدام قائمة Reduce/Enlargeأثناء عمل النسخ المتطابقة. عدم طباعة خلفية الصور يمكنك ضبط الجهاز لطباعة إحدى الصور بدون خلفيتها .وتعمل هذه الميزة على إزالة ألوان الخلفية، وتظهر أهميتها عند نسخ مستند أصلي يحتوي على ألوان في الخلفية ،مثل صفحات الجرائد أو الكاتالوجات. .1اضغط على .Menu .2اضغط على OKعند ظهور .Copy Menu .3اضغط على OKعند ظهور .Copy Feature .4اضغط على السهم لليسار/لليمين حتى يظهر Adjust Bkgd.ثم اضغط على .OK .5اضغط على السهم لليسار/لليمين حتى يظهر الخيار الذي تريده. • :Offال تستخدم هذه الخاصية. • :Autoيقوم بتحسين الخلفية. • :Enhance Lev. 1 ~ 2كلما زاد الرقم ،كلما زاد وضوح الخلفية. • :Erase Lev. 1 ~ 4كلما زاد الرقم ،كلما قل وضوح الخلفية. .6اضغط على OKلبدء النسخ باأللوان. .7اضغط على Stop/Clearللرجوع إلى وضع االستعداد. نسخ محسن لدرجة الرمادي عند نسخ المستند األصلي بتدرج الرمادي ،استخدم هذه الميزة للحصول على جودة أفضل إلخراج النسخ. هذه الميزة فقط للنسخ بتدرج الرمادي. .1اضغط على .Menu .2اضغط على OKعند ظهور .Copy Menu .3اضغط على OKعند ظهور .Copy Feature .4اضغط على السهم لليسار/لليمين حتى يظهر Gray Enhanceثم اضغط على .OK .5اضغط على السهم لليسار/لليمين لتحديد .On .6اضغط على OKلبدء النسخ. .7اضغط على Stop/Clearللرجوع إلى وضع االستعداد. _34عملية النسخ تحديد الخيار Offيعني أن الجهاز ال يستعيد إعداداته االفتراضية حتى تضغط على Black Start أو Color Startلبدء عملية النسخ ،أو Stop/Clearلإللغاء. .7اضغط على Stop/Clearللرجوع إلى وضع االستعداد. المسح الضوئي يتيح لك المسح الضوئي باستخدام الجهاز تحويل الصور والنصوص إلى ملفات رقمية يمكن تخزينها على جهاز الكمبيوتر. يتضمن هذا الفصل ما يلي: • • أساسيات المسح الضوئي المسح الضوئي من لوحة التحكم يختلف الحد األقصي الذي يمكن تحقيقه من الدقة تبعًا لعدة عوامل ،منها سرعة الكمبيوتر والمساحة المتوفرة على القرص الصلب والذاكرة وحجم الصورة التي يتم مسحها ضوئيًا وإعدادات عمق ً خاصة في حالة استخدام البت .وبالتالي ،قد ال تتمكن من إجراء مسح ضوئي بدرجات دقة معينة، بناء على نظام التشغيل والعنصر الذي يتم مسحه ضوئيًا. درجة دقة مُحسنة ،وذلك ً أساسيات المسح الضوئي يمكنك مسح المستندات األصلية باستخدام الجهاز من خالل كابل USBأو الشبكة. • • • • ً حامال برنامج مدير المسح الضوئي الخاص بـ :Samsungعليك فقط أن تسير إلى الجهاز المستندات األصلية وتقوم بمسحها من لوحة التحكم وبعد ذلك يتم تخزين البيانات الممسوحة ضوئيًا في المجلد المستندات بالكمبيوتر .عند اكتمال عملية تثبيت اإلعداد ،تكون قد قمت بتثبيت برنامج مدير المسح الضوئي الخاص بـ Samsungعلى الكمبيوتر بالفعل .يمكن استخدام هذه الميزة من خالل اتصال محلي أو اتصال شبكة .انظر القسم التالي. :TWAINيعد TWAINأحد تطبيقات التصوير المعدة ً مسبقا .عند مسح صورة ضوئيًا ،يتم بدء تشغيل التطبيق المحدد مما يتيح لك التحكم في عملية المسح الضوئي .انظر قسم البرامج .يمكن استخدام هذه الميزة من خالل االتصال المحلي أو اتصال الشبكة .انظر قسم البرامج. :Samsung SmarThru 4هذه الميزة عبارة عن البرنامج المرفق مع الجهاز .يمكنك استخدام هذا البرنامج لمسح الصور أو المستندات ،ويمكن استخدام هذه الميزة من خالل االتصال المحلي أو اتصال الشبكة .انظر قسم البرامج. :WIAيشير االختصار WIAإلى برنامج .Windows Images Acquisitionالستخدام هذه الميزة يجب توصيل الكمبيوتر مباشر ًة بالجهاز من خالل كابل .USBانظر قسم البرامج. • • تغيير اإلعدادات لمهمة مسح ضوئي تغيير إعدادات المسح الضوئي االفتراضية المسح الضوئي من لوحة التحكم يتيح لك الجهاز المسح الضوئي من لوحة التحكم وإرسال المستند الممسوح ضوئيًا ،بكل سهولة ،إلى المجلد المستندات بالكمبيوتر المتصل .للتمكن من استخدام هذه الوظيفة ،ينبغي توصيل الجهاز بالكمبيوتر باستخدام كابل USBأو من خالل شبكة. ً أيضا ،مع برنامج مدير المسح الضوئي الخاص بـ ،Samsungيمكن فتح المستندات الممسوحة باستخدام البرنامج الذي قمت بإعداده ً مسبقا .مثل Microsoft Paintو Emailو SmarThru 4و OCRالتي يمكن إضافتها إلى برنامج التطبيق .انظر "إعداد معلومات المسح الضوئي في برنامج مدير المسح الضوئي الخاص بـ " Samsungفي الصفحة.35 يمكن حفظ الصور الممسوحة كملفات BMPأو JPEGأو TIFFأو .PDF إعداد معلومات المسح الضوئي في برنامج مدير المسح الضوئي الخاص بـ Samsung يمكنك الحصول على معلومات حول برنامج مدير المسح الضوئي الخاص بـ Samsungوحالة برنامج تشغيل المسح الضوئي المثبت .كما يمكنك ً أيضا في برنامج مدير المسح الضوئي الخاص بـ Samsungتغيير إعدادات المسح الضوئي وإضافة أو حذف المجلدات التي تم حفظ المستندات الممسوحة ضوئيًا إلى الكمبيوتر بها. يمكن استخدام برنامج Scan Managerفقط في نظامي التشغيل Windowsو .Macintoshإذا كنت تستخدم نظام التشغيل ،Macintoshفراجع الجزء الخاص بالبرنامج. .1اضغط على ابدأ < لوحة التحكم < مدير المسح الضوئي الخاص بـ .Samsung فيظهر الخيار إدارة مدير المسح الضوئي الخاص بـ .Samsung يمكنك فتح مدير المسح الضوئي الخاص بـ Samsungبالضغط على يمين رمز Smart Panelفي شريط مهام اإلطار. .2قم بتحديد الجهاز المناسب من مدير المسح الضوئي الخاص بـ .Samsung .3اضغط على الخصائص. .4يتيح لك الخيار زر تعيين المسح الضوئي تغيير وجهة الحفظ وإعدادات المسح الضوئي ،وإضافة أو حذف برنامج التطبيق وتنسيق الملفات. يمكنك تغيير جهاز المسح الضوئي من خالل استخدام تغيير المنفذ (اتصال محلي أو اتصال شبكة). .5اضغط على موافق بعد إجراء اإلعداد. المسح الضوئي إلى برامج التطبيق .1تأكد من تشغيل كل من الجهاز والكمبيوتر ومن توصيلهما ببعضهما بشكل صحيح. .2ضع مستن ًدا أصليًا واح ًدا بحيث يكون وجهه ألسفل على زجاج الماسحة الضوئية. للتعرف على تفاصيل حول كيفية تحميل أحد المستندات األصلية( .انظر "تحميل المستندات األصلية" في الصفحة ).26 .3اضغط على .Scan to ليظهر الخيار Ready to Scanعلى السطر العلوي من شاشة العرض. .4اضغط على السهم لليسار/لليمين حتى يظهر Scan to Emailعلى السطر السفلي من شاشة العرض ،ثم اضغط على .OK المسح الضوئي_35 .5اضغط على السهم لليسار/لليمين حتى يظهر Local PCعلى السطر السفلي من شاشة العرض ،ثم اضغط على .OKفي حالة توصيل الجهاز بشبكة ،حدد Network PCواضغط على .OK في حالة ظهور الرسالة ،Not Availableتحقق من وصلة المنفذ. في حالة قيامك بتحديد ،Network PCحدد معرف المستخدم المسجل وأدخل رقم .PIN اضغط على .OK • المعرف هو نفس المعرف المسجل لبرنامج مدير المسح الضوئي الخاص بـ .Samsung • رقم PINعبارة عن األرقام األربعة المسجلة لبرنامج مدير المسح الضوئي الخاص بـ .Samsung .6من ،Scan Destinationاضغط على السهم لليسار/لليمين حتى يظهر برنامج التطبيق الذي تريده ،ثم انقر فوق .OK اإلعداد اإلفتراضي هو المستندات. إلضافة أو حذف المجلد الذي تم حفظ الملفات الممسوحة ضوئيًا به ،قم بإضافة أو حذف برنامج التطبيق الموجود في مدير المسح الضوئي الخاص بـ < Samsungزر تعيين المسح الضوئي. .7اضغط على الزر لليسار/لليمين حتى يظهر اإلعداد الذي تريده ثم اضغط على .OK • :Resolutionإلعداد دقة الصورة. • :Scan Colorإلعداد وضع األلوان. • :Scan Formatإلعداد تنسيق الملف الذي سيتم حفظ الصورة به. • :Scan Sizeإلعداد حجم الصورة. • Scan Formatيظهر فقط في حالة قيامك بتحديد Scan Destinationعلى My .Documents • للمسح الضوئي من اإلعداد االفتراضي ،اضغط على Color Startأو .Black Start .8يبدأ المسح. • • • يتم حفظ الصورة الممسوحة ضوئيًا بالكمبيوتر في المجلد المستندات < الصور < .Samsung يمكنك استخدام برنامج التشغيل TWAINللمسح الضوئي السريع في برنامج مدير المسح الضوئي الخاص بـ .Samsung يمكن المسح الضوئي ً أيضا من خالل الضغط على ابدأ < لوحة التحكم < مدير المسح الضوئي الخاص بـ < Samsungمسح ضوئي سريع في نظام التشغيل .Windows تغيير اإلعدادات لمهمة مسح ضوئي يوفر الجهاز خيارات اإلعداد التالية التي تتيح لك تخصيص مهام المسح الضوئي. • :Scan Sizeإلعداد حجم الصورة. • :Original Typeإلعداد نوع المستند األصلي. • :Resolutionإلعداد دقة الصورة. • :Scan Colorإلعداد وضع األلوان. • :Scan Formatإلعداد تنسيق الملف الذي سيتم حفظ الصورة به .عند اختيار تنسيق TIFFأو ،PDFيمكنك تحديد إجراء المسح الضوئي لصفحات متعددة .وقد ال يظهر هذا الخيار حسب نوع المسح الضوئي المحدد. لتخصيص اإلعدادات قبل بدء مهمة مسح ضوئي: .1اضغط على .Menu .2اضغط على السهم لليسار/لليمين حتى يظهر Scan Menuثم اضغط على .OK .3اضغط على OKعند ظهور .Scan Feature .4اضغط على OKعند ظهور .USB Feature .5اضغط على السهم لليسار/لليمين حتى يظهر إعداد المسح الضوئي الذي تريده ،ثم اضغط على .OK .6اضغط على السهم لليسار/لليمين حتى تظهر الحالة المطلوبة ،ثم اضغط على .OK .7كرر الخطوتين 5و 6لضبط خيارات اإلعداد األخرى. .8عندما تنتهي ،اضغط على Stop/Clearللرجوع إلى وضع االستعداد. _36المسح الضوئي تغيير إعدادات المسح الضوئي االفتراضية لتجنب الحاجة لتخصيص إعدادات المسح الضوئي لكل مهمة ،يمكنك تعيين إعدادات المسح الضوئي االفتراضية. .1اضغط على .Menu .2اضغط على السهم لليسار/لليمين حتى يظهر Scan Menuثم اضغط على .OK .3اضغط على السهم لليسار/لليمين حتى يظهر Scan Setupثم اضغط على .OK .4اضغط على OKعند ظهور .Change Default .5اضغط على OKعند ظهور .USB Default .6اضغط على السهم لليسار/لليمين حتى يظهر خيار إعداد المسح الضوئي المسح الضوئي الذي تريده ،ثم اضغط على .OK .7اضغط على السهم لليسار/لليمين حتى تظهر الحالة المطلوبة ،ثم اضغط على .OK .8كرر الخطوتين 6و 7لتغيير اإلعدادات األخرى. .9اضغط على Stop/Clearللرجوع إلى وضع االستعداد. مهام الطباعة األساسية يتناول هذا الفصل شرح مهام الطباعة الشائعة. يتضمن هذا الفصل ما يلي: • طباعة مستند • إلغاء مهمة طباعة طباعة مستند يتيح لك هذا الجهاز إجراء عملية الطباعة من العديد من التطبيقات على أنظمة تشغيل Windowsأو Macintoshأو .Linuxوقد تختلف الخطوات الدقيقة الخاصة بطباعة أحد المستندات حسب التطبيق الذى تستخدمه. لمزيد من التفاصيل عن الطباعة ،راجع قسم البرامج. إلغاء مهمة طباعة إذا كانت هناك مهمة الطباعة في قائمة انتظار الطباعة أو في وحدة التخزين المؤقت للطباعة ،كما فى مجموعة الطابعات في نظام التشغيل ،Windowsفقم بحذف مهمة الطباعة باتباع الخطوات التالية: .1انقر فوق القائمة ابدأ في نظام التشغيل .Windows .2بالنسبة لنظام التشغيل ،Windows 2000حدد اإلعدادات ثم الطابعات. أما في نظامي التشغيل ،Windows XP/2003فحدد الطابعات والفاكسات. بالنسبة لنظام التشغيل ،Windows Vistaحدد لوحة التحكم < األجهزة والصوت < الطابعات. مزدوجا فوق الرمز .Samsung CLX-3170 Series نقرا .3انقر ً ً .4من القائمة مستند ،حدد إلغاء. يمكنك ً أيضا الوصول إلى هذا اإلطار بمجرد النقر المزدوج فوق رمز الطابعة الموجود في الركن السفلي األيمن من سطح المكتب في نظام التشغيل .Windows يمكنك ً أيضا إلغاء المهمة الحالية عن طريق الضغط على Stop/Clearالموجود بلوحة التحكم. مهام الطباعة األساسية_37 استخدام جهاز ذاكرة USB يشرح هذا الفصل كيفية استخدام جهاز ذاكرة USBمع الجهاز. يتضمن هذا الفصل ما يلي: • • • • معلومات حول ذاكرة USB توصيل جهاز ذاكرة USB المسح الضوئي إلى جهاز ذاكرة USB الطباعة من جهاز ذاكرة USB معلومات حول ذاكرة USB • • • النسخ االحتياطي للبيانات إدارة ذاكرة USB الطباعة من كاميرا رقمية مباشر ًة أدخل جهاز الذاكرة USBفي منفذ ذاكرة USBالموجود في مقدمة الجهاز. يتم توفير أجهزة ذاكرة USBبسعات مختلفة لتمنحك إمكانية تخزين المستندات أو العروض التقديمية أو ملفات نقلها. الموسيقى والفيديو التي تم تحميلها أو الصور ذات الدقة العالية أو أي ملفات أخرى تريد تخزينها أو عند استخدام جهاز ذاكرة ،USBيمكنك القيام بالمهام التالية: • مسح المستندات ضوئيًا وتخزينها على جهاز ذاكرة .USB • طبع البيانات المخزنة على جهاز ذاكرة .USB • استعادة ملفات النسخ االحتياطي إلى ذاكرة الجهاز. • تنسيق جهاز ذاكرة .USB • فحص المساحة المتاحة في الذاكرة. توصيل جهاز ذاكرة USB تم تصميم منفذ ذاكرة USBالموجود في الجزء األمامي من الجهاز بحيث يالئم طرازي الذاكرة USB V1.1 و .USB V2.0هذا الجهاز يدعم أجهزة ذاكرة USBباستخدام نظام الملفات FAT16/FAT32وحجم قطاع يصل إلى 512بايت. احصل على نظام الملفات الخاصة بأجهزة ذاكرة USBمن الموزع الذي تتعامل معه. يجب استخدام أجهزة ذاكرة USBالمعتمدة فقط والمزودة بمقبس موصل من النوع أ. • • ال تقم بإخراج جهاز الذاكرة USBوالجهاز قيد التشغيل أو أثناء إجراء عمليات الكتابة أو القراءة من ذاكرة .USBوال يغطي ضمان الجهاز أي تلف ناتج عن سوء االستخدام من ِقبل المستخدم. إذا كان جهاز ذاكرة USBلديك يحظى بميزات معينة (على سبيل المثال :مفتاح األمان ،وقسم األمان ،وقرص التشغيل ،وإعدادات كلمة المرور ،وغيرها) ،فال تستخدم جهاز ذاكرة USB مع الجهاز الخاص بك .فقد تتعرض الملفات المخزنة على جهاز ذاكرة USBللتلف ،أو قد يتعذر على الجهاز الكشف عنها تلقائيًا .لمزيد من التفاصيل حول تلك الميزات ،انظر دليل المستخدم الخاص بالجهاز. المسح الضوئي إلى جهاز ذاكرة USB يجب استخدام جهاز ذاكرة USBمعدني /معزول فقط. يمكنك مسح مستند ما ضوئيًا وتخزين الصورة التي تم مسحها على جهاز ذاكرة .USBهناك طريقتان للقيام بذلك :يمكنك مسح المستندات ضوئيًا وتخزينها على الجهاز باستخدام اإلعدادات االفتراضية ،أو تخصيص إعدادات المسح الضوئي بالشكل المناسب لك. • إذا كان جهاز ذاكرة USBلديك يحظى بميزات معينة (على سبيل المثال :مفتاح األمان ،وقسم األمان ،وقرص التشغيل ،وإعدادات كلمة المرور ،وغيرها) ،فال تستخدم جهاز ذاكرة USB مع الجهاز الخاص بك .فقد تتعرض الملفات المخزنة على جهاز ذاكرة USBللتلف ،أو قد يتعذر على الجهاز الكشف عنها تلقائيًا .لمزيد من التفاصيل حول تلك الميزات ،انظر دليل المستخدم الخاص بالجهاز. المسح الضوئي .1أدخل جهاز ذاكرة USBفي منفذ ذاكرة USBالموجود بالجهاز. .2ضع مستن ًدا أصليًا واح ًدا بحيث يكون وجهه ألسفل على زجاج الماسحة الضوئية. للتعرف على تفاصيل حول كيفية تحميل أحد المستندات األصلية( .انظر "تحميل المستندات األصلية" في الصفحة ).26 .3اضغط على .Scan to .4اضغط على OKعند ظهور Scan to USBعلى السطر السفلي من شاشة العرض. .5اضغط على OKأو Color Startأو Black Startعند ظهور Ready to Scan to .USB بغض النظر عن الزر الذي تضغط عليه ،يتم تحديد وضع األلوان على أنه مخصص. (انظر "تخصيص إعدادات المسح الضوئي إلى ذاكرة "USBفي الصفحة ).39 يبدأ الجهاز مسح المستند األصلي ضوئيًا ،ثم يسألك عما إذا كنت ترغب في مسح صفحة أخرى ضوئيًا. _38استخدام جهاز ذاكرة USB .6اضغط على OKعند ظهور Yesلمسح صفحات أخرى ضوئيًا .قم بتحميل مستند أصلي ،ثم اضغط على Color Startأو .Black Start بغض النظر عن الزر الذي تضغط عليه ،يتم تحديد وضع األلوان على أنه مخصص. (انظر "تخصيص إعدادات المسح الضوئي إلى ذاكرة "USBفي الصفحة ).39 وإال ،فاضغط على السهم لليسار/لليمين لتحديد Noواضغط على .OK عند االنتهاء من عملية المسح الضوئي ،يمكنك نزع جهاز الذاكرة USBمن الجهاز. تخصيص إعدادات المسح الضوئي إلى ذاكرة USB يمكنك تحديد حجم الصورة أو تنسيق الملف أو وضع األلوان عند القيام بمهمة المسح الضوئي إلى ذاكرة .USB .1اضغط على .Menu .2اضغط على السهم لليسار/لليمين حتى يظهر Scan Menuثم اضغط على .OK .3اضغط على OKعند ظهور .Scan Feature .4اضغط على OKعند ظهور .USB Feature .5اضغط على السهم لليسار/لليمين حتى يظهر خيار اإلعداد الذي تريده ،ثم اضغط على .OK يمكنك إعداد الخيارات التالية: • :Scan Sizeإلعداد حجم الصورة. • :Original Typeإلعداد نوع المستند األصلي. • :Resolutionإلعداد دقة الصورة. • :Scan Colorإلعداد وضع األلوان .إذا حددت "أحادي" في هذا الخيار ،فلن يمكنك تحديد تنسيق JPEGفي .Scan Format • :Scan Formatإلعداد تنسيق الملف الذي سيتم حفظ الصورة به .إذا تم تحديد تنسيق الملف TIFFأو ،PDFفيمكن تحديد خيار مسح صفحات متعددة ضوئيًا .إذا حددت تنسيق JPEGفي هذا الخيار ،فلن يمكنك تحديد الخيار"أحادي" في .Scan Color .6اضغط على السهم لليسار/لليمين حتى تظهر الحالة المطلوبة ،ثم اضغط على .OK .7كرر الخطوتين 4و 5لضبط خيارات اإلعداد األخرى. .8عندما تنتهي ،اضغط على Stop/Clearللرجوع إلى وضع االستعداد. يمكنك تغيير اإلعدادات االفتراضية للمسح الضوئي .لإلطالع على التفاصيل ،انظر "تغيير إعدادات المسح الضوئي االفتراضية" في الصفحة.36 الطباعة من جهاز ذاكرة USB يمكنك طباعة الملفات المخزنة على جهاز ذاكرة USBمباشرة .يمكن طباعة الملفات ذات التنسيق TIFF و BMPو JPEGو.PRN يدعم خيار الطباعة المباشرة الملفات التالية: • :PRNتكون الملفات التي تم إنشاؤها عن طريق برنامج التشغيل المرفق مع الجهاز هي فقط المتوافقة. • يمكن إنشاء الملفات ذات التنسيق PRNبتحديد مربع االختيار "طباعة إلى ملف" عند القيام بطباعة مستند. سيتم حفظ المستند كملف ً ،PRN بدال من طباعته على ورق .ويمكن طباعة ملفات PRNالتي تم إنشاؤها بهذه الطريقة فقط من ذاكرة USBمباشرة .انظر قسم البرامج لمعرفة طريقة إنشاء ملف .PRN • :BMPملفات BMPغير مضغوطة • :TIFFملفات TIFF 6.0 Baseline • :JPEGملفات JPEG Baseline • إذا كان جهاز ذاكرة USBلديك يحظى بميزات معينة (على سبيل المثال :مفتاح األمان ،وقسم األمان ،وقرص التشغيل ،وإعدادات كلمة المرور ،وغيرها) ،فال تستخدم جهاز ذاكرة USB مع الجهاز الخاص بك .فقد تتعرض الملفات المخزنة على جهاز ذاكرة USBللتلف ،أو قد يتعذر على الجهاز الكشف عنها تلقائيًا .لمزيد من التفاصيل حول تلك الميزات ،انظر دليل المستخدم الخاص بالجهاز. .3إذا قمت بتحديد ملف ،فانتقل إلى الخطوة التالية. أما إذا قمت بتحديد مجلد ،فاضغط على السهم لليسار/لليمين حتى يظهر الملف الذي تريده. .4اضغط على السهم لليسار/لليمين لتحديد عدد النُسخ المطلوب طباعتها أو أدخل العدد. .5اضغط على OKأو Color Startأو Black Startلبدء طباعة الملف المحدد. يوجد نوعان من األوضاع على النحو التالي: • OKأو :Color Startطباعة باأللوان • :Black Startطباعة باألبيض واألسود بعد االنتهاء من طباعة الملف ،تظهر رسالة على شاشة العرض تسألك عما إذا كنت ترغب في طباعة مهمة أخرى. .6اضغط على OKعند ظهور Yesلطباعة مهمة أخرى ،ثم كرر الخطوات ً بداية من الخطوة .2 وإال ،فاضغط على السهم لليسار/لليمين لتحديد Noواضغط على .OK .7اضغط على Stop/Clearللعودة إلى وضع االستعداد. النسخ االحتياطي للبيانات قد يتم مسح البيانات الموجودة على ذاكرة الجهاز عن طريق الخطأ بسبب انقطاع الطاقة أو فشل عملية التخزين .تتيح لك ميزة النسخ االحتياطي إمكانية حماية إعدادات النظام عن طريق تخزينها كملفات احتياطية على جهاز ذاكرة .USB النسخ االحتياطي للبيانات .1أدخل جهاز ذاكرة USBفي منفذ توصيل ذاكرة USBفي الجهاز. .2اضغط على ،Menuثم .OK .3اضغط على السهم لليسار/لليمين حتى يظهر System Setupثم اضغط على .OK .4اضغط على OKعند ظهور .Machine Setup .5اضغط على السهم لليسار/لليمين حتى يظهر Export Settingثم اضغط على .OK .6اضغط على OKعند ظهور .Setup Data يتم نسخ البيانات ً نسخا احتياطيًا وحفظها على ذاكرة .USB .7اضغط على Stop/Clearللرجوع إلى وضع االستعداد. استعادة البيانات .1أدخل جهاز ذاكرة USBالذي قمت بحفظ نسخ البيانات االحتياطية عليه في منفذ توصيل ذاكرة .USB .2اضغط على ،Menuثم .OK .3اضغط على السهم لليسار/لليمين حتى يظهر System Setupثم اضغط على .OK .4اضغط على OKعندما يظهر .Machine Setup .5اضغط على السهم لليسار/لليمين حتى يظهر Import Settingثم اضغط على .OK .6اضغط على OKعند ظهور .Setup Data .7اضغط على السهم لليسار/لليمين حتى يظهر الملف الذي يحتوي على البيانات التي تريد استعادتها ،ثم اضغط على .OK .8اضغط على OKعندما يظهر Yesالستعادة الملف االحتياطي إلى الجهاز. .9اضغط على Stop/Clearللرجوع إلى وضع االستعداد. لطباعة ملفات تم حفظها على جهاز ذاكرة USB .1أدخل جهاز ذاكرة USBفي منفذ ذاكرة USBالموجود بالجهاز .إذا كان قد تم إدخال جهاز ذاكرة USBبالفعل ،فاضغط على .Direct USB يكتشف الجهاز تلقائيًا وجود الجهاز ،ثم يقوم بقراءة البيانات التي تم حفظها عليه. .2اضغط على السهم لليسار/لليمين حتى يظهر المجلد أو الملف المطلوب ،ثم اضغط على .OK إذا ظهر الحرف Dأمام اسم أحد المجلدات ،فهذا يعني أن المجلد المحدد يحتوي على ملف أو مجلد أو أكثر. استخدام جهاز ذاكرة 39_USB إدارة ذاكرة USB ً مباشرة الطباعة من كاميرا رقمية يمكنك حذف ملفات الصور المُخزنة على جهاز ذاكرة USBواح ٍد تلو اآلخر ،أو كل الملفات في وقت واحد عن طريق إعادة تهيئة الجهاز. ال يمكن استعادة الملفات بعد حذفها أو إعادة تهيئة جهاز ذاكرة .USBلذا ،عليك التأكد من أنك لم تعد بحاجة إلى البيانات الموجودة قبل حذفها. يدعم هذا الجهاز ميزة .PictBridgeيمكنك طباعة الصور مباشر ًة من أي جهاز متوافق مع ،PictBridgeمثل كاميرا رقمية وهاتف مزود بكاميرا وكاميرا مزودة بفيديو .ليس هناك حاجة إلى االتصال بجهاز كمبيوتر. .1قم بتشغيل الجهاز. حذف ملف صور .2قم بتوصيل جهاز متوافق مع PictBridgeبمنفذ الذاكرة الموجود على الجزء األمامي من الجهاز باستخدام كبل USBالمرفق مع الجهاز. .1أدخل جهاز ذاكرة USBفي منفذ توصيل ذاكرة USBفي الجهاز. .2اضغط على .Direct USB .3اضغط على السهم لليسار/لليمين حتى يظهر File Manageثم اضغط على .OK .4اضغط على OKعند ظهور .Delete .5اضغط على السهم لليسار/لليمين حتى يظهر المجلد أو الملف المطلوب ،ثم اضغط على .OK إذا ظهر الحرف Dأمام اسم أحد المجلدات ،فهذا يعني أن المجلد المحدد يحتوي على ملف أو مجلد أو أكثر. إذا قمت بتحديد ملف ،فسيظهر حجم الملف على شاشة العرض لحوالي ثانيتين .وانتقل إلى الخطوة التالية. أما إذا قمت بتحديد مجلد ،فاضغط على السهم لليسار/لليمين حتى يظهر الملف الذي تريد حذفه ،ثم اضغط على .OK .6اضغط على OKعند ظهور Yesلتأكيد التحديد الذي قمت به. .7اضغط على Stop/Clearللرجوع إلى وضع االستعداد. تهيئة جهاز ذاكرة USB .1أدخل جهاز ذاكرة USBفي منفذ توصيل ذاكرة USBفي الجهاز. .2اضغط على .Direct USB .3اضغط على السهم لليسار/لليمين حتى يظهر File Manageثم اضغط على .OK .4اضغط على السهم لليسار/لليمين حتى يظهر Formatثم اضغط على .OK .5اضغط على OKعند ظهور Yesلتأكيد التحديد الذي قمت به. .6اضغط على Stop/Clearللرجوع إلى وضع االستعداد. عرض حالة ذاكرة USB يمكنك التحقق من المساحة المتوفرة على الذاكرة إلجراء مسح ضوئي للمستندات وحفظها. .1أدخل جهاز ذاكرة USBفي منفذ توصيل ذاكرة USBفي الجهاز. .2اضغط على .Direct USB .3اضغط على السهم لليسار/لليمين حتى يظهر Check Spaceثم اضغط على .OK تظهر مساحة الذاكرة المتاحة على شاشة العرض. .4اضغط على Stop/Clearللرجوع إلى وضع االستعداد. _40استخدام جهاز ذاكرة USB أمرا لطباعة الصور من الجهاز المتوافق مع .PictBridge .3أرسل ً • • • للحصول على معلومات حول طباعة صورة من كاميرا مزودة بميزة ،PictBridgeيرجى الرجوع إلى الدليل المرفق مع الكاميرا. طباعة الفهرس غير مدعومة. طباعة البيانات أو اسم الملف غير مدعومة. الصيانة يقدم لك هذا الفصل معلومات حول كيفية صيانة الجهاز وخرطوشة مسحوق الحبر. يتضمن هذا الفصل ما يلي: • • • • • طباعة التقارير مسح الذاكرة تنظيف الجهاز صيانة الخرطوشة استبدال خرطوشة مسحوق الحبر • • • • • استبدال وحدة التصوير استبدال حاوية مسحوق الحبر المستهلك أجزاء الصيانة إدارة الجهاز من موقع الويب فحص الرقم المسلسل للجهاز طباعة التقارير مسح الذاكرة يتمتع الجهاز بإمكانية طباعة تقارير متنوعة تحتوي على معلومات مفيدة تحتاج إليها .فيما يلي عرض للتقارير المتاحة: يمكنك اختيار مسح المعلومات المخزنة في ذاكرة الجهاز. قد ال تظهر بعض التقارير في شاشة العرض وذلك ً وفقا للخيارات والطرز .وفي هذه الحالة ،فهذا يعني أن هذا األمر ال يسري على الجهاز الذي تقتنيه. الوصف التقرير /القائمة Configuration تعرض هذه القائمة حالة الخيارات التي يمكن تحديدها بواسطة المستخدم. ويمكنك طباعة هذه القائمة لتأكيد التغييرات بعد تغيير اإلعدادات. Supplies Info تعرض هذه القائمة الحالة الحالية لألجزاء القابلة لالستهالك في الجهاز. Network Info. تعرض هذه القائمة معلومات عن اتصال شبكة الجهاز وتهيئتها. طباعة تقرير .1اضغط على ،Menuثم .OK .2اضغط على السهم لليسار/لليمين حتى يظهر System Setupثم اضغط على .OK .3اضغط على السهم لليسار/لليمين حتى يظهر Reportثم اضغط على .OK .4اضغط على السهم لليسار/لليمين حتى يظهر التقرير أو القائمة التي تريد طباعتها ،ثم اضغط على .OK لطباعة كافة التقارير والقوائم ،حدد .All Report .5اضغط على OKعند ظهور Yesلتأكيد الطباعة. تتم طباعة المعلومات المحددة. ضبط تباين األلوان .1اضغط على ،Menuثم .OK .2اضغط على السهم لليسار/لليمين حتى يظهر System Setupثم اضغط على .OK .3اضغط على السهم لليسار/لليمين حتى يظهر Clear Settingثم اضغط على .OK .4اضغط على السهم لليسار/لليمين حتى يظهر العنصر الذي تريد مسحه. قد ال تظهر بعض القوائم في شاشة العرض وذلك ً وفقا للخيارات والطرز .وفي هذه الحالة ،فهذا يعني أن هذا األمر ال يسري على الجهاز الذي تقتنيه. الوصف الخيارات All Settings َّ المخزنة في الذاكرة وإعادة تعيين يقوم هذا الخيار بمسح كافة البيانات كافة اإلعدادات إلى اإلعدادات االفتراضية للمصنع. Copy Setup يقوم هذا الخيار بإعادة كافة خيارات النسخ إلعدادات المصنع االفتراضية. Scan Setup يقوم هذا الخيار باستعادة كافة خيارات المسح الضوئي إلعدادات المصنع االفتراضية. System Setup يقوم هذا الخيار باستعادة كافة خيارات النظام إلعدادات المصنع االفتراضية. Network Setup يقوم هذا الخيار باستعادة كافة خيارات الشبكة إلعدادات المصنع االفتراضية. .5اضغط على OKعند ظهور .Yes .6اضغط على OKمر ًة أخرى لتأكيد المسح. .7كرر الخطوات من 3إلى 5لمسح عنصر آخر. .8اضغط على Stop/Clearللرجوع إلى وضع االستعداد. تسمح قائمة األلوان بضبط إعداد األلوان. .1اضغط على ،Menuثم .OK .2اضغط على السهم لليسار/لليمين حتى يظهر System Setupثم اضغط على .OK .3اضغط على OKعندما يظهر .Maintenance .4اضغط على السهم لليسار/لليمين حتى يظهر Colorثم اضغط على .OK .5اضغط على OKعندما يظهر .Custom Color .6اضغط على السهم لليسار/لليمين حتى تظهر قائمة األلوان المطلوبة على شاشة العرض واضغط على .OK تسمح لك هذه القائمة بضبط التباين لوناً بعد اآلخر Default .يقوم بتحسين األلوان تلقائيًاManual . Adjustيسمح لك بضبط تباين األلوان لكل خرطوشة يدويًا Default .يوصى باستخدام هذا اإلعداد للحصول على أفضل جودة لأللوان. يوصى بشدة بتشغيل هذه القائمة يدويًا في حالة تحريك الجهاز. .7اضغط على Stop/Clearللعودة إلى وضع االستعداد. الصيانة_41 تنظيف الجهاز .4اسحب حاوية مسحوق الحبر المستهلك خارج الجهاز باستخدام المقبض الخاص بالحاوية. للحفاظ على جودة الطباعة والمسح الضوئي ،اتبع إجراءات التنظيف الواردة أدناه في كل مرة يتم فيها استبدال خرطوشة مسحوق الحبر أو في حالة حدوث مشكالت تتعلق بجودة الطباعة والمسح الضوئي. • • يمكن أن يؤدي تنظيف جسم الجهاز بمواد تنظيف تحتوي على كميات كبيرة من الكحول أو المواد المذيبة أو غيرها من المواد القوية إلى تغير لون الجسم أو تشوهه. في حالة تلوث الجهاز أو ما يحيط به بالحبر ،نوصي باستخدام قطعة من القماش أو مناديل ورقية مبللة بالماء للتنظيف .في حالة استخدم مكنسة كهربائية ،فإن مسحوق الحبر المتناثر قد يتسبب في حدوث أذى لمن يستنشقه. تنظيف الجهاز من الخارج قم بتنظيف جسم الجهاز باستخدام قطعة قماش ناعمة وخالية من الوبر .يمكنك أن تبلّل قطعة القماش بقليل من الماء ،ولكن يجب أن تتوخى الحذر كي تتجنب تساقط أية قطرات من الماء على الجهاز أو تسربها لداخله. تنظيف الجهاز من الداخل .5اسحب وحدة التصوير خارج الجهاز باستخدام التجويف الموجود في الجزء األمامي من وحدة التصوير. أثناء عملية الطباعة ،قد تتراكم جزئيات من الورق ومسحوق الحبر واألتربة داخل الجهاز .ويمكن أن يتسبب هذا التراكم في حدوث مشكالت تؤثر على جودة الطباعة ،مثل البقع أو التلطخات التي يخلفها مسحوق الحبر .يؤدي تنظيف الجهاز من الداخل إلى القضاء على هذه المشكالت أو الحد منها. .1قم بإيقاف تشغيل الجهاز وفصل كابل الطاقة .وانتظر حتى تبرد الطابعة. .2افتح الباب األمامي بشكل كامل باستخدام المقبض. • • • .3أمسك مقبضي خرطوشة مسحوق الحبر واسحب إلخراج الخراطيش األربع من الجهاز. ال تلمس السطح األخضر الموجود على وحدة التصوير سواء بيدك أو بأي مواد أخرى. احرص على عدم خدش سطح وحدة التصوير. قد تتعرض وحدة التصوير للضوء إذا تركت الغطاء األمامي مفتوحاً لبضع دقائق .مما سوف يسبب ً تلفا لوحدة التصوير .ولذا يرجى غلق الغطاء األمامي عند الحاجة إليقاف عملية التثبيت ألي سبب من األسباب. .6استخدم قطعة من القماش الجاف الخالي من الوبر ،لمسح الغبار وبقايا الحبر المنسكب في منطقة خراطيش مسحوق الحبر والتجويفات الموجودة بها. • • إذا انسكب مسحوق الحبر على مالبسك ،فقم بمسحه بقطعة قماش جافة ثم اغسلها بالماء البارد. فالماء الساخن يؤدي إلى تثبيت الحبر في أنسجة القماش. إذا اتسخ الجهاز أو محيطه بمسحوق الحبر ،فيوصى باستخدام قطعة قماش أو منديل ورقي مبلل بالماء للتنظيف .إذا استخدمت مكنسة كهربائية ،فسوف يتطاير مسحوق الحبر بالهواء وقد ضررا بك. يلحق ً بعد التنظيف ،اترك الجهاز حتى يجف تمامًا. _42الصيانة .7أمسك التجويف الموجود في الجزء األمامي من وحدة التصوير ،وادفع وحدة التصوير إلى داخل الجهاز. تنظيف وحدة المسح الضوئي تساعد المحافظة على نظافة وحدة المسح الضوئي على ضمان الحصول على أفضل جودة ممكنة للنُسخ. لذلك ،يوصى بتنظيف وحدة المسح الضوئي في بداية كل يوم وخالل اليوم ،حسب الحاجة. .1بلل قطعة قماش ناعمة خالية من الوبر أو منشفة ورقية بقليل من الماء. .2افتح غطاء الماسحة الضوئية. ً ً .3قم بمسح سطح زجاج الماسحة الضوئية حتى يصبح نظيفا وجافا. .8أدخل حاوية مسحوق الحبر المستهلك في مكانها ثم اضغط عليها للتأكد من تثبيتها في مكانها بإحكام. .4امسح الجزء السفلي من غطاء الماسحة الضوئية واللوحة البيضاء حتى يتم تنظيفهما ويصبحا جافين. .5أغلق غطاء الماسحة الضوئية. .9أدخل خراطيش مسحوق الحبر األربع مرة أخرى في الجهاز. .10أعد تركيب كافة األجزاء في الجهاز ،ثم أغلق الغطاء األمامي. إذا لم يتم إغالق الغطاء األمامي تمامًا ،فلن يعمل الجهاز. .11قم بتوصيل كابل الطاقة وابدأ تشغيل الجهاز الصيانة_43 صيانة الخرطوشة .3أمسك مقبضي خرطوشة الحبر ثم رجها بشكل تام من جانب آلخر حتى يتم توزيع الحبر بشكل متساو. تخزين خرطوشة الحبر للحصول على أفضل نتائج من خرطوشة مسحوق الحبر ،يجب مراعاة التوجيهات التالية: • ال تخرج خرطوشة مسحوق الحبر من عبوتها حتى يحين موعد استخدامها. • ال تقم بإعادة ملء خرطوشة مسحوق الحبر .ال يغطي ضمان الجهاز أي تلف ناتج عن استخدام خرطوشة أُعيد ملؤها. • احرص على تخزين خرطوشة مسحوق الحبر في نفس بيئة تخزين الجهاز. عمر الخرطوشة االفتراضي يعتمد طول عمر إنتاجية خرطوشة مسحوق الحبر على مقدار مسحوق الحبر المطلوب إلنجاز مهام الطباعة .وقد يختلف ً أيضا العدد الفعلي إلنتاجية الخرطوشة استنا ًدا إلى كثافة الطباعة للصفحات التي تتم الطباعة عليها ،كما قد يتأثر العدد ببيئة التشغيل والفاصل الزمني للطباعة ونوع الوسائط وحجمها .وفي حالة طباعة الكثير من الرسومات ،فقد تحتاج إلى تغيير الخرطوشة بشكل أكثر. إذا تلطخت مالبسك بمسحوق الحبر ،فقم بمسحها باستخدام قطعة جافة من القماش واغسلها بالماء البارد .فالماء الساخن يتسبب في تثبيت مسحوق الحبر في نسيج المالبس. .4أدخل خراطيش مسحوق الحبر األربع مرة أخرى في الجهاز. إعادة توزيع مسحوق الحبر عندما يكون مسحوق الحبر على وشك النفاد ،قد تظهر مساحات شاحبة أو باهتة اللون .من المحتمل أن تتم طباعة الصور الملونة بألوان غير صحيحة بسبب خلط ألوان مسحوق الحبر بطريقة خاطئة عند انخفاض مستوى مسحوق الحبر في إحدى خراطيش مسحوق الحبر الملون .يمكنك تحسين جودة الطباعة ً مؤقتا بإعادة توزيع الحبر. • قد تظهر على شاشة العرض رسالة مرتبطة بمسحوق الحبر تفيد بأن مسحوق الحبر على وشك النفاد. .1افتح الباب األمامي بشكل كامل باستخدام المقبض. .5أغلق الغطاء األمامي .تأكد من أن الغطاء مغلق بإحكام. إذا لم يتم إغالق الغطاء األمامي تمامًا ،فلن يعمل الجهاز. .2أمسك مقبضي خرطوشة مسحوق الحبر واسحب إلخراج الخراطيش األربع من الجهاز. _44الصيانة استبدال خرطوشة مسحوق الحبر مستو كما هو موضح وقم بإزالة الورق الذي يغطيها ،وذلك بإزالة الشريط. .6ضع خرطوشة الحبر على سطح ٍ يستخدم الجهاز أربعة ألوان وبه خرطوشة مسحوق حبر مختلفة لكل واحد :األصفر واألرجواني والسماوي واألسود. • يشير كل من مؤشر بيان الحالة والرسالة المرتبطة بمسحوق الحبر التي تظهر على شاشة العرض إلى خرطوشة مسحوق الحبر التي يجب استبدالها. في هذه المرحلة ،يجب استبدال خرطوشة مسحوق الحبر .افحص نوع خرطوشة مسحوق الحبر الخاصة بالجهاز( .انظر "التوريدات" في الصفحة).62 .1أوقف تشغيل الجهاز ،ثم انتظر لبضع دقائق حتى يبرد الجهاز. .2افتح الباب األمامي بشكل كامل باستخدام المقبض. .3أمسك المقبضين الموجودين في خرطوشة مسحوق الحبر واسحب الخرطوشة لفكها من الجهاز. إذا انسكب مسحوق الحبر على مالبسك ،فقم بمسحه بقطعة قماش جافة ثم اغسلها بالماء البارد. فالماء الساخن يؤدي إلى تثبيت الحبر في أنسجة القماش. .7تأكد من تطابق لون خرطوشة مسحوق الحبر مع لون المنفذ ثم أمسك بمقبضي خرطوشة مسحوق ً صوتا يدل على استقرارها في موضعها. الحبر .أدخل الخرطوشة في الفتحة حتى تسمع .4قم بإخراج خرطوشة مسحوق الحبر الجديدة من العبوة الخاصة بها. .8أغلق الغطاء األمامي .تأكد من إغالق الغطاء بإحكام ،ثم قم بتشغيل الجهاز. إذا لم يتم إغالق الغطاء األمامي تمامًا ،فلن يعمل الجهاز. ال تستخدم أدوات حادة كالسكين أو المقص لفتح عبوة خرطوشة الحبر .حتى ال تتسبب في إتالف سطح الخرطوشة. .5أمسك مقبضي خرطوشة الحبر ثم رجها بشكل تام من جانب آلخر حتى يتم توزيع الحبر بشكل متساو. الصيانة_45 استبدال وحدة التصوير .5اسحب وحدة التصوير خارج الجهاز باستخدام التجويف الموجود في الجزء األمامي من وحدة التصوير. عند انتهاء العمر االفتراضي لوحدة التصوير ،يظهر إطار برنامج Smart Panelعلى جهاز الكمبيوتر لتوضح ضرورة استبدال وحدة التصوير .وإال فسيتوقف الجهاز عن الطباعة. .1أوقف تشغيل الجهاز ،ثم انتظر لبضع دقائق حتى يبرد الجهاز. .2افتح الباب األمامي بشكل كامل باستخدام المقبض. .6قم بإخراج وحدة التصوير الجديدة من العبوة الخاصة بها .قم بإزالة وسيلتي الحماية من على جانبي وحدة التصوير باإلضافة إلى الورق الذي يحمي سطح وحدة التصوير. .3أمسك مقبضي خرطوشة مسحوق الحبر واسحب إلخراج الخراطيش األربع من الجهاز. • • • ال تستخدم أية أدوات حادة ،كالسكين أو المقص ،لفتح عبوة وحدة التصوير .حيث قد يؤدي القيام بذلك إلى إتالف سطح وحدة التصوير. احرص على عدم خدش سطح وحدة التصوير. ال تقم بتعريض وحدة التصوير للضوء لمدة تزيد عن بضع دقائق حتى ال تتعرض للتلف .وإذا اقتضى األمر ،فقم بتغطيتها بقطعة ورق. .7أمسك التجويف الموجود في الجزء األمامي من وحدة التصوير وادفعها إلى داخل الجهاز. .4اسحب حاوية مسحوق الحبر المستهلك خارج الجهاز باستخدام المقبض الخاص بالحاوية. _46الصيانة .8أدخل حاوية مسحوق الحبر المستهلك في مكانها ثم اضغط عليها للتأكد من تثبيتها في مكانها بإحكام. استبدال حاوية مسحوق الحبر المستهلك عند انتهاء العمر االفتراضي لحاوية مسحوق الحبر المستهلك ،يظهر إطار برنامج Smart Panelعلى جهاز الكمبيوتر لإلشارة إلى ضرورة استبدال حاوية مسحوق الحبر المستهلك .وإال فسيتوقف الجهاز عن الطباعة. .1أوقف تشغيل الجهاز ،ثم انتظر لبضع دقائق حتى يبرد الجهاز. .2افتح الباب األمامي بشكل كامل باستخدام المقبض. .9أدخل خراطيش مسحوق الحبر األربع مرة أخرى في الجهاز. .3اسحب حاوية مسحوق الحبر المستهلك خارج الجهاز باستخدام المقبض الخاص بالحاوية. .10أغلق الغطاء األمامي بإحكام. إذا لم يتم إغالق الغطاء األمامي تمامًا ،فلن يعمل الجهاز .الرجاء التأكد من تركيب كافة خراطيش مسحوق الحبر بإحكام .إذا تم تركيب أية خرطوشة مسحوق الحبر بشكل غير صحيح ،فلن يتم إغالق الغطاء األمامي. .11قم بتشغيل الجهاز. مستو حتى ال ينسكب الحبر. تأكد من وضع حاوية مسحوق الحبر المستهلك على سطح ٍ .4قم بإزالة غطاء الحاوية من الحاوية كما هو موضح أدناه ،ثم استخدمه إلغالق فتحة حاوية مسحوق الحبر المستهلك. قد يستغرق الجهاز بضع دقائق لالستعداد. ال تقم بإمالة الحاوية أو قلبها. .5أخرج حاوية مسحوق الحبر المستهلك الجديدة من العبوة الخاصة بها. الصيانة_47 .6أدخل حاوية مسحوق الحبر المستهلك الجديدة في مكانها ثم اضغط عليها للتأكد من تثبيتها في مكانها بإحكام. .5اضغط على السهم لليسار/لليمين حتى يظهر العنصر الذي تريد عرضه ،ثم اضغط على .OK • :Supplies Infoلطباعة صفحة معلومات التوريدات. • :Totalلعرض إجمالي عدد الصفحات المطبوعة. • :Platen Scanلعرض عدد الصفحات الممسوحة ضوئيًا باستخدام زجاج الماسحة الضوئية. • :Tray1 Roller ،TransferRoller ،Fuser ،Transfer Belt ،Imaging Unit لعرض عدد الصفحات التي تمت طباعتها لكل عنصر. .6إذا اخترت طباعة صفحة معلومات عن التوريدات ،فاضغط على OKللتأكيد. .7اضغط على Stop/Clearللرجوع إلى وضع االستعداد. إدارة الجهاز من موقع الويب .7أغلق الغطاء األمامي بإحكام. إذا لم يتم إغالق الغطاء األمامي تمامًا ،فلن يعمل الجهاز .الرجاء التأكد من تركيب كافة خراطيش مسحوق الحبر بشكل صحيح .إذا تم تركيب أية خرطوشة مسحوق الحبر بشكل غير صحيح ،فلن يتم إغالق الغطاء األمامي. للوصول إلى SyncThru™ Web Service .8قم بتشغيل الجهاز. .1ابدأ تشغيل أحد مستعرضات الويب ،مثل برنامج ،Internet Explorerمن نظام التشغيل .Windows أجزاء الصيانة لتجنب مشكالت جودة الطباعة والتغذية بالورق الناتجة عن األجزاء البالية ،وللحفاظ على الجهاز في أفضل حالة تشغيل ممكنة ،يجب استبدال العناصر التالية بعد الوصول إلى عدد الصفحات المحدد إلنتاجية العنصر أو عند انتهاء العمر االفتراضي له. العناصر اإلنتاجية (المتوسط) وحدة المصهر حوالي 100،000صفحة بالحبر األسود أو 25،000صفحة ألوان بكرة النقل حوالي 100،000صفحة سير النقل ((ITB حوالي 100،000صفحة بالحبر األسود أو 25،000صفحة ألوان بكرة السحب حوالي 50،000صفحة نوصي بشدة بإجراء أعمال الصيانة هذه بواسطة مزود خدمة معتمد أو الوكيل أو بائع التجزئة الذي قمت بشراء الجهاز منه .ال يغطي الضمان استبدال األجزاء القابلة للصيانة بعد انتهاء العمر االفتراضي لها. تعتبر البطارية الموجودة بداخل الجهاز مكون خدمة .فال تغيرها بنفسك. قد تنفجر البطارية في حالة استبدالها بنوع غير سليم .تخلص من البطاريات المستخدمة ً وفقا لإلرشادات. فحص األجزاء القابلة لالستبدال إذا صادفتك حاالت انحشار ورق أو مشكالت طباعة متكررة ،فافحص عدد الصفحات التي قام الجهاز بطباعتها أو مسحها ضوئيًا .وقم باستبدال قطع الغيار المناسبة ،إذا لزم األمر. .1اضغط على ،Menuثم .OK .2اضغط على السهم لليسار/لليمين حتى يظهر System Setupثم اضغط على .OK .3اضغط على السهم لليسار/لليمين حتى يظهر Maintenanceثم اضغط على .OK .4اضغط على السهم لليسار/لليمين حتى يظهر Supplies Lifeثم اضغط على .OK _48الصيانة في حالة توصيل جهازك بشبكة وإعداد معامالت شبكة TCP/IPبشكل صحيح ،يمكنك إدارة الجهاز باستخدام ملقم الويب المضمن SyncThru™ Web Serviceالخاص بشركة .Samsungاستخدم SyncThru™ Web Serviceحتى تتمكن من: • عرض معلومات الجهاز وفحص الحالة الحالية له. • تغيير معامالت TCP/IPوإعداد معامالت شبكة أخرى. • تغيير خصائص الطابعة. • ضبط الجهاز على إرسال إخطارات بالبريد اإللكتروني تخبرك بحالة الجهاز. • الحصول على الدعم الخاص باستخدام الجهاز. .2أدخل عنوان IPالخاص بالجهاز ( )http://xxx.xxx.xxx.xxxفي حقل العنوان ،ثم اضغط على مفتاح إدخال أو انقر فوق انتقال. يتم فتح موقع الويب المضمَّن الخاص بالجهاز. فحص الرقم المسلسل للجهاز عند طلب خدمة ما أو التسجيل كمستخدم على موقع الويب الخاص بشركة ،Samsungقد يُطلب منك الرقم المسلسل الخاص بالجهاز. يمكنك فحص الرقم المسلسل من خالل اتباع الخطوات التالية: .1اضغط على ،Menuثم .OK .2اضغط على السهم لليسار/لليمين حتى يظهر System Setupثم اضغط على .OK .3اضغط على السهم لليسار/لليمين حتى يظهر Maintenanceثم اضغط على .OK .4اضغط على السهم لليسار/لليمين حتى يظهر Serial Numberثم اضغط على .OK .5افحص الرقم المسلسل لجهازك. .6اضغط على Stop/Clearللرجوع إلى وضع االستعداد. استكشاف األخطاء وإصالحها يقدم هذا الفصل معلومات مفيدة لما يجب أن تفعله عندما تواجه مشكلة. يتضمن هذا الفصل ما يلي: • تلميحات لتجنب حدوث انحشار للورق • إزالة انحشار الورق • التعرف على رسائل شاشة العرض • حل المشكالت األخرى تلميحات لتجنب حدوث انحشار للورق في الدرج 1 يمكن تجنب حدوث أغلب حاالت انحشار الورق وذلك باختيار أنواع الوسائط المناسبة .في حالة حدوث انحشار للورق اتبع الخطوات المبينة في الصفحة .49 • اتبع اإلجراءات الواردة في الصفحة .30 تحقق من ضبط موجهي الورق على الوضع الصحيح. • ال تقم بتحميل الدرج بأكثر من سعته .تأكد من أن مستوى ارتفاع الورق ال يتجاوز عالمة كمية الورق المسموح بها الموجودة داخل الدرج. • ال تقم بإخراج الورق الموجود من الدرج أثناء قيام الجهاز بعملية الطباعة. • قم بثني الورق وتهويته وفرده قبل تحميله. • تجنب استخدام الورق الملفوف أو الرطب أو المتجعد بشدة. • ال تقم بتحميل أنواع مختلفة من الورق في الدرج. • ال تستخدم غير وسائط الطباعة الموصى بها( .انظر "إعداد مقاس ونوع الورق" في الصفحة).31 • تأكد من أن وجه وسائط الطباعة الموصى بالطباعة عليه مواجهًا ألعلى في الدرج وفي وحدة التغذية اليدوية. .1افتح الغطاء األمامي ثم أغلقه .يقوم الجهاز تلقائيًا بإخراج الورق المحشور. في حالة عدم خروج الورق ،انتقل إلى الخطوة التالية. .2اسحب الدرج 1خارج الجهاز. إزالة انحشار الورق عند حدوث انحشار للورق ،تظهر رسالة تحذير على شاشة العرض .راجع الجدول الموجود أدناه لتحديد مكان انحشار الورق وإزالته. الرسالة مكان االنحشار .3أزل الورق المحشور بسحبه للخارج برفق. انتقل إلى Paper Jam 0 Open/Close Door في منطقة تغذية الورق وبالجزء الداخلي من الجهاز انظر "في الدرج "1في الصفحة49 و"في منطقة وحدة المصهر" في الصفحة.50 Paper Jam 1 Check Inside بالجزء الداخلي من الجهاز انظر "في الدرج "1في الصفحة49 و"في منطقة وحدة المصهر" في الصفحة.65 Paper Jam 2 Check Inside بالجزء الداخلي من الجهاز وفي منطقة المصهر انظر "في الدرج "1في الصفحة49 و"في منطقة وحدة المصهر" في الصفحة.50 قد ال تظهر بعض الرسائل في شاشة العرض وذلك ً وفقا للخيارات والطرز. لتجنب تمزق الورق ،اسحب الورق المحشور للخارج برفق وبطء .اتبع اإلرشادات المتوفرة في األقسام التالية إلزالة انحشار الورق. إذا كان الورق ال يتحرك عند جذبه أو إذا كنت ال ترى الورق في هذه المنطقة ،فافحص منطقة خروج الورق( .انظر "في منطقة إخراج الورق" في الصفحة).50 .4أدخل الدرج 1في الجهاز حتى يستقر في مكانه .عندئذ يتم استئناف الطباعة تلقائيا. استكشاف األخطاء وإصالحها_49 في منطقة وحدة المصهر في حالة انحشار الورق في منطقة وحدة المصهر ،اتبع الخطوات التالية لتحرير الورق المحشور. .5أخفض وحدة المسح الضوئي برفق وبطء حتى يتم إغالقها تمامًا .وتأكد من إغالقها بإحكام. احترس حتى ال تضغط على أصابعك! .1افتح وحدة المسح الضوئي. إذا لم يتم إغالق وحدة المسح الضوئي تمامًا ،فلن يعمل الجهاز. .2افتح الغطاء الداخلي. في منطقة إخراج الورق .1افتح الغطاء األمامي ثم أغلقه .يقوم الجهاز تلقائيًا بإخراج الورق المحشور. .2اسحب الورق إلى خارج درج اإلخراج برفق. .3قم بإخراج الورق المحشور من الجهاز بحرص. ال تلمس المصهر الموجود داخل الغطاء الداخلي .فالمصهر ساخن وقد يتسبب في اإلصابة بالحروق! فدرجة حرارة المصهر أثناء التشغيل هي ° 180مئوية ( ° 356فهرنهيت) .توخ الحذر عند إزالة الورق من الجهاز. .4أغلق الغطاء الداخلي. _50استكشاف األخطاء وإصالحها إذا لم تستطع رؤية الورق المحشور أو في حالة وجود أية مقاومة أثناء جذبك للورق ،فتوقف وانتقل إلى الخطوة التالية. .3افتح الغطاء الخلفي. .4إذا كان الورق المحشور ً بارزا أمامك ،فاسحبه بشكل مستقيم ألعلى .انتقل إلى الخطوة .8 إذا لم تستطع رؤية الورق هنا ً أيضا ،فانتقل إلى الخطوة التالية. .5اسحب ذراع المصهر. .8أخفض وحدة المسح الضوئي برفق وبطء حتى يتم إغالقها تمامًا .وتأكد من إغالقها بإحكام. احترس حتى ال تضغط على أصابعك! 1ذراع المصهر .9اسحب ذراع المصهر ألسفل. .6افتح وحدة المسح الضوئي. .10أغلق الغطاء الخلفي .عندئذ يتم استئناف الطباعة تلقائيا. .7قم بإخراج الورق المحشور من الجهاز بحرص. استكشاف األخطاء وإصالحها_51 التعرف على رسائل شاشة العرض الرسالة المعنى الحلول المقترحة تظهر الرسائل على شاشة عرض لوحة التحكم لبيان حالة الجهاز أو عرض األخطاء التي تواجهه .راجع الجداول الموضحة أدناه لفهم الرسائل ومعانيها وحل المشكلة عند الضرورة .يتم عرض الرسائل التي تظهر ومعنى كل منها مرتبة حسب الترتيب الهجائي. LSU Motor Error Cycle Power حدثت مشكلة في وحدة المسح الضوئي بالليزر (.)LSU أوقف تشغيل الجهاز ثم أعد تشغيله مرة أخرى .في حالة استمرار المشكلة ،اتصل بمركز الخدمة. • إذا لم تُوجد الرسالة في الجدول ،فافصل الجهاز عن مصدر الطاقة وصله مرة أخرى ثم حاول إجراء المهمة مرة أخرى .في حالة استمرار المشكلة ،اتصل بالدعم الفني. • عند االتصال بمركز الخدمة ،يرجى ذكر محتوى الرسالة المعروضة على شاشة العرض لمندوب الخدمة ألن ذلك سيكون ذا فائدة كبيرة. • يدل الرمز xxxعلى نوع الوسائط. LSU Hsync Error Cycle Power حدثت مشكلة في وحدة المسح الضوئي بالليزر (.)LSU أوقف تشغيل الجهاز ثم أعد تشغيله مرة أخرى .في حالة استمرار المشكلة ،اتصل بمركز الخدمة. Main Motor Locked يوجد خطأ في المحرك الرئيسي. افتح الغطاء األمامي ثم أغلقه مرة أخرى. Network Error تعاني الشبكة من مشكلة. اتصل بمسؤول الشبكة. NonSAMSUNG Toner ▼ خرطوشة مسحوق حبر األلوان التي يشير إليها السهم ليست خرطوشة أصلية من .Samsung اضغط على OKلتبديل الرسالة إلى Stopأو .Continue ◄ ► Stop يمكنك اختيار إما Stopأو Continueبالسهم األيسر/ األيمن. إذا قمت باختيار Stop بالضغط على OKمن لوحة التحكم ،فستتوقف الطابعة عن الطباعة .إذا اخترت ،Continueفستستمر الطابعة في الطباعة ،لكن ال يمكن ضمان الجودة في هذه الحالة. إذا لم تختر أيًا من الخيارين، فستعمل الطابعة على أساس أنك قد اخترت .Stop استبدل خرطوشة مسحوق الحبر المناظرة بخرطوشة أصلية من ( .Samsungانظر "استبدال خرطوشة مسحوق الحبر" في الصفحة ).45 Open Heat Error Cycle Power توجد مشكلة في وحدة المصهر. أوقف تشغيل الجهاز ثم أعد تشغيله مرة أخرى .في حالة استمرار المشكلة ،اتصل بمركز الخدمة. Operation Not Assigned قم بفحص شاشة العرض لمعرفة أنت اآلن في عملية Add Page/Cancel Jobما إذا كان هناك أية مهام مجدولة. ولكن ال توجد أية مهمة مخزنة. Out-Bin Full درج اإلخراج بالجهاز ممتلئ عن قم بإزالة الورق. آخره بالورق. المعنى الرسالة الحلول المقترحة []COMM. Error يعاني الجهاز من مشكالت في االتصال. اطلب من المرسل إعادة المحاولة. Connection Error فشل االتصال بملقم .SMTP راجع إعدادات الملقم وكابل الشبكة. Data Read Fail Check USB Mem. انتهى الوقت أثناء قراءة البيانات .حاول مرة أخرى. Data Write Fail Check USB Mem. فشل التخزين في ذاكرة .USB راجع المساحة المتاحة في ذاكرة .USB Deve Home Sensor Error توجد مشكلة في وحدة المصهر. أوقف تشغيل الجهاز ثم أعد تشغيله مرة أخرى .في حالة استمرار المشكلة ،اتصل بمركز الخدمة. Door Open لم يتم إحكام إغالق الغطاء األمامي أغلق الغطاء بإحكام حتى يستقر في مكانه. أو الغطاء الخلفي. Enter Again تم إدخال عنصر غير متاح. أدخل العنصر الصحيح مرة أخرى. File Format Not Supported تنسيق الملف المحدد غير مدعم. استخدم تنسيق الملف الصحيح. Install Imaging Unit لم يتم تركيب وحدة التصوير. قم بتركيب وحدة التصوير. Install Toner q لم يتم تركيب خرطوشة مسحوق الحبر. قم بتركيب خرطوشة مسحوق الحبر. Invalid Toner q ال تتناسب خرطوشة مسحوق الحبر التي وضعتها مع الجهاز. قم بتركيب خرطوشة مسحوق حبر أصلية من Samsungمتوافقة مع الجهاز. IP Conflict يقوم شخص آخر باستخدام عنوان تحقق من عنوان IPثم أعد تعيينه IPالخاص بشبكة االتصال الذي إذا لزم األمر( .انظر "إعداد الشبكة ( CLX-3175Nفقط)" في قمت بتعيينه. الصفحة ).23 Low Heat Error Cycle Power توجد مشكلة في وحدة المصهر. _52استكشاف األخطاء وإصالحها أوقف تشغيل الجهاز ثم أعد تشغيله مرة أخرى .في حالة استمرار المشكلة ،اتصل بمركز الخدمة. Over Heat Error Cycle Power توجد مشكلة في وحدة المصهر. أوقف تشغيل الجهاز ثم أعد تشغيله مرة أخرى .في حالة استمرار المشكلة ،اتصل بمركز الخدمة. Paper Jam 0 Open/Close Door حدث انحشار للورق في منطقة التغذية الموجودة في الدرج. قم بإزالة انحشار الورق( .انظر "في الدرج "1في الصفحة ).49 Paper Jam 1 Check Inside حدث انحشار للورق في منطقة خروج الورق. قم بإزالة انحشار الورق. (انظر "في منطقة وحدة المصهر "في الصفحة ).50 الرسالة المعنى الحلول المقترحة Paper Jam 2 Check Inside حدث انحشار للورق في منطقة المصهر أو حول خرطوشة مسحوق الحبر. قم بإزالة انحشار الورق( .انظر "في منطقة إخراج الورق "في الصفحة ).50 Refilled Toner ▼ خرطوشة مسحوق الحبر التي قمت بتركيبها غير أصلية أو أعيد ملؤها. قد تنخفض جودة الطباعة في حالة تركيب خرطوشة مسحوق حبر أعيد ملؤها ،حيث إن الخصائص الخاصة بتلك الخرطوشة قد تختلف إلى حد كبير عن الخصائص الخاصة بالخرطوشة األصلية. ونحن نوصي باستخدام خراطيش مسحوق حبر أصلية من .Samsung Replace Toner q تظهر هذه الرسالة بين حالتي Toner Empty و.Toner Low استخدم خرطوشة مسحوق حبر جديدة ً بدال من الخرطوشة القديمة. (انظر "استبدال خرطوشة مسحوق الحبر" في الصفحة ).45 ]Replace [xxx انتهى العمر االفتراضي للجزء تمامًا. استبدل الجزء القديم بجزء جديد. يُرجى االتصال بمركز الخدمة. Replace [xxx] Soon العمر االفتراضي للجزء على وشك االنتهاء. انظر "فحص األجزاء القابلة لالستبدال" في الصفحة 48 ويُرجى االتصال بمركز الخدمة. Replace/Install Toner Waste Bin استخدم عبوة مسحوق حبر جديدة انتهى العمر االفتراضي لعبوة ً بدال من العبوة القديمة( .انظر مسحوق الحبر المستهلك وسوف تتوقف الطابعة عن الطباعة لحين "استبدال حاوية مسحوق الحبر المستهلك" في الصفحة ).47 وضع عبوة جديدة بالجهاز. Scan Unit Open لم يتم غلق وحدة المسح الضوئي بإحكام. Scanner locked تم تأمين وحدة الماسحة الضوئية .قم بإلغاء تأمين الماسحة الضوئية، ثم اضغط على .Stop/ Clear الرسالة Toner Empty q Send Error ((AUTH توجد مشكلة في مصادقة .SMTP Send Error ((DNS توجد مشكلة في .DNS قم بتهيئة إعداد .DNS Send Error ((POP3 توجد مشكلة في .POP3 قم بتهيئة إعداد .POP3 نفد مسحوق الحبر من الخرطوشة. ومن َثم توقف الجهاز عن الطباعة. اضغط على OKلتبديل الرسالة إلى Stopأو Continueأو .Black Only t Stop u إذا كانت خرطوشة الحبر األسود فارغة ،فلن تظهر الرسالة .Black Only يمكنك تحديد الخيار بين Stopأو Continueأو Black Only عن طريق السهم لليسار/لليمين. إذا قمت بتحديد Stopبالضغط على OKمن لو حة التحكم، فسيتوقف الجهاز عن الطباعة. إذا قمت بتحديد ،Continue فسيستمر الجهاز في الطباعة ،لكن ال يمكن ضمان الجودة في هذه الحالة. إذا قمت بتحديد ،Black Only فسيقوم الجهاز بطباعة البيانات باللون األسود .في هذه الحالة ،يتم إعداد ميزة الطباعة أحادية اللون ً مسبقا في خصائص الطابعة. عندما تقوم بالنسخ ،يتم تنشيط الزر Black Startفي هذه الحالة فقط. إذا لم تحدد أحد الخيارات ،فسيعمل الجهاز على أساس أنك قمت بتحديد .Stop استخدم خرطوشة مسحوق حبر جديدة ً بدال من الخرطوشة القديمة. (انظر "استبدال خرطوشة مسحوق الحبر" في الصفحة ).45 Toner Exhausted q تم الوصول إلى العمر االفتراضي تظهر هذه الرسالة عندما ينفد لخرطوشة مسحوق الحبر التي مسحوق الحبر تمامًا ،ويتوقف يشير إليها السهم. الجهاز عن الطباعة .استبدل خرطوشة مسحوق الحبر المطابقة بخرطوشة أصلية من ( Samsung.انظر "استبدال خرطوشة مسحوق الحبر" في الصفحة ).45 Toner Low q خرطوشة مسحوق الحبر المطابقة أخرج خرطوشة الحبر وقم بهزها جي ًدا .ويمكنك بذلك العودة أوشكت على النفاد. الستئناف عمليات الطباعة بشكل مؤقت. أغلق وحدة المسح الضوئي حتى تستقر في مكانها. قم بتهيئة إعداد المصادقة. المعنى الحلول المقترحة Transfer Belt Error وقعت مشكلة ما في سير النقل بالجهاز. انزع سلك الطاقة وصله مرة أخرى .في حالة استمرار المشكلة، اتصل بمركز الخدمة. Send Error ((SMTP توجد مشكلة في .SMTP قم بالتغيير إلى الملقم المتوفر. Tray Paper Empty نفد الورق من الدرج. قم بتحميل الدرج بالورق. Send Error ((Wrong Config توجد مشكلة في بطاقة واجهة االتصال بالشبكة. قم بتهيئة بطاقة واجهة االتصال بالشبكة بشكل صحيح. Tray Paper Mismatch []Stop Pressed تم الضغط على Stop/Clear أثناء تنفيذ إحدى العمليات. حاول مرة أخرى. ال يتوافق حجم الورق الذي تقوم بتحميله مع ذلك المحدد في خصائص الطابعة. قم بتحميل الورق الصحيح في الدرج. استكشاف األخطاء وإصالحها_53 حل المشكالت األخرى مشكالت الطباعة يوضح المخطط التالي بعض الحاالت التي قد تحدث والحلول الموصى بها لحلها .يجب اتباع الحلول المقترحة حتى يتم حل المشكلة .في حالة استمرار المشكلة ،اتصل بمركز الخدمة. تغذية الورق الحالة انحشار الورق أثناء الطباعة. الحلول المقترحة قم بإزالة انحشار الورق( .انظر "تلميحات لتجنب حدوث انحشار للورق" في الصفحة).49 التصاق الورق ببعضه البعض• . • • • تأكد من عدم وجود كم زائد من الورق في الدرج .يتسع الدرج لحوالي 150ورقة على حسب سمك الورق. تأكد من أنك تستخدم النوع الصحيح من الورق( .انظر "إعداد مقاس ونوع الورق" في الصفحة).31 قم بإخراج الورق من الدرج ،وثنيه وتهويته. قد تتسبب ظروف الرطوبة في التصاق بعض الورق ببعضه البعض. يتعذر تغذية الجهاز بالعديد من • قد يكون هناك أنواع مختلفة من الورق محملة بالدرج .قم بتحميل ورق األوراق. من نفس النوع والحجم والوزن فقط. • إذا تسببت التغذية بعدة أوراق في حدوث انحشار للورق ،فقم بإزالة انحشار الورق( .انظر "تلميحات لتجنب حدوث انحشار للورق" في الصفحة).49 ال تتم تغذية الجهاز بالورق. • • • • تحدث حاالت انحشار للورق بشكل متكرر. قم بإزالة أية عوائق موجودة داخل الجهاز. لم يتم تحميل الورق بشكل صحيح .قم بإخراج الورق من الدرج ،ثم أعد تحميله بطريقة صحيحة. يوجد كم زائد ج ًدا من الورق في الدرج .قم بإزالة الورق الزائد من الدرج. الورق سميك للغاية .استخدم الورق الذي يطابق المواصفات التي يتطلبها الجهاز دون غيره( .انظر "تحديد وسائط الطباعة" في الصفحة).26 • يوجد كم زائد ج ًدا من الورق في الدرج .قم بإزالة الورق الزائد من الدرج .إذا كنت تقوم بالطباعة على مواد طباعة خاصة ،فاستخدم وحدة التغذية اليدوية. • يتم استخدام نوع غير مناسب من الورق .استخدم الورق الذي يطابق المواصفات التي يتطلبها الجهاز دون غيره( .انظر "تحديد وسائط الطباعة" في الصفحة).26 • هناك احتمال لوجود بقايا ورق ممزق داخل الجهاز .افتح الغطاء األمامي وقم بإزالة بقايا الورق الممزق. المغلفات تنحرف عند تغذيتها أو تأكد من ضبط موجهي الورق على جانبي المغلفات . تتعذر تغذيتها بشكل صحيح. _54استكشاف األخطاء وإصالحها الحالة الجهاز ال يقوم بالطباعة. السبب المحتمل الحلول المقترحة الجهاز غير متصل بمصدر الطاقة. افحص وصالت سلك الطاقة .افحص مفتاح الطاقة ومصدر الطاقة. لم يتم تحديد الجهاز ليكون الطابعة االفتراضية. اختر Samsung CLX-3170 Series لتكون الطباعة االفتراضية في نظام التشغيل .Windows افحص الجهاز للتحقق مما يلي: • الغطاء األمامي غير مغلق .أغلق الغطاء. • حدوث انحشار للورق .قم بإزالة انحشار الورق( .انظر "إزالة انحشار الورق" في الصفحة).49 • ال يوجد ورق مُحمل .قم بتحميل الورق. • لم يتم تركيب خرطوشة مسحوق الحبر .قم بتركيب خرطوشة مسحوق الحبر. • في حالة حدوث خطأ في النظام ،اتصل بمندوب الخدمة. كابل التوصيل بين الكمبيوتر والجهاز غير متصل بشكل سليم. قم بفصل كابل الطابعة ،ثم أعد توصيله. يوجد عيب في كابل التوصيل بين الكمبيوتر والجهاز. إن أمكن ،فقم بتوصيل الكابل بجهاز كمبيوتر آخر يعمل بشكل جيد ،وقم بإجراء مهمة طباعة من خالل هذا الجهاز .يمكنك ً أيضا تجربة استخدام كابل طابعة مختلف. إعداد المنفذ غير صحيح. تحقق من إعداد الطابعة في نظام التشغيل Windowsللتأكد من إرسال مهمة الطباعة إلى المنفذ الصحيح .في حالة وجود أكثر من منفذ بالكمبيوتر ،تأكد من أن الجهاز متصل بالمنفذ الصحيح. هناك احتمال أن يكون الجهاز قد تمت تهيئته بشكل غير صحيح. تحقق من خصائص الطابعة للتأكد من أن جميع إعدادات الطباعة صحيحة. ربما يكون قد تم تثبيت برنامج قم بإصالح برنامج الطابعة .انظر قسم تشغيل الطابعة بطريقة غير البرامج. صحيحة. يوجد خلل بأداء الجهاز. افحص الرسالة المعروضة على لوحة التحكم لمعرفة ما إذا كان الجهاز يشير إلى خطأ في النظام. قد يكون حجم المستند أكبر مما يلزم توفير المزيد من المساحة على القرص الثابت ثم محاولة طباعة المستند مرة أخرى. ينبغي بحيث ال تكفي مساحة القرص الثابت المتاحة على الكمبيوتر للوصول إلى مهمة الطباعة. الحالة السبب المحتمل الحلول المقترحة يختار الجهاز مواد طباعة قد يكون مصدر الورق المحدد في العديد من تطبيقات البرامج ،يكون تحديد مصدر الورق أسفل عالمة التبويب ورق من مصدر الورق الخطأ .في خصائص الطابعة غير رقيق الموجودة في خصائص الطابعة .حدد صحيح. مصدر الورق الصحيح .انظر شاشة الدليل الخاصة ببرنامج تشغيل الطابعة. تتم مهمة طباعة ما ببطء شديد. نصف الصفحة فارغ. قد تكون مهمة الطباعة معقدة ج ًدا .قم بتقليل درجة تعقيد الصفحة ،أو جرب ضبط إعدادات جودة الطباعة. قد يكون إعداد اتجاه الصفحة غير صحيح. قم بتغيير اتجاه الصفحة في التطبيق الذي تستخدمه .افحص شاشة الدليل الخاصة ببرنامج تشغيل الطابعة. ال يتطابق حجم الورق الموجود تأكد من أن حجم الورق المحدد في إعدادات برنامج تشغيل الطابعة يتطابق مع الورق مع إعدادات حجم الورق. الموجود في الدرج. أو تأكد من أن حجم الورق المحدد في إعدادات برنامج تشغيل الطابعة يطابق الورق المحدد في إعدادات تطبيق البرنامج التي تستخدمها. كابل الطابعة غير محكم التثبيت قم بفصل كابل الطابعة وإعادة توصيله. يقوم الجهاز بالطباعة، جرب إجراء مهمة للطباعة سبق لك إنجازها ولكن توجد أخطاء بالنص أو به عيب. بنجاح .قم بتثبيت كابل الجهاز في كمبيوتر أو أن النص غير مفهوم آخر إن أمكن ،وجرب طباعة مهمة تعرف أو ناقص. وأخيرا ،قم بتجربة كابل جديد أنها ستنجح. ً للطابعة. تم تحديد برنامج تشغيل غير صحيح للطابعة. تحقق من قائمة اختيار الطابعة في التطبيق الذي تستخدمه للتأكد من اختيار الجهاز. تطبيق البرنامج به خلل. جرب طباعة إحدى المهام من تطبيق آخر. أداء نظام التشغيل به خلل. قم بالخروج من Windowsثم إعادة تشغيل الكمبيوتر .أوقف تشغيل الجهاز ثم أعد تشغيله. الصفحات التي تتم طباعتها يوجد عيب بخرطوشة مسحوق أعد توزيع الحبر إذا لزم األمر. الحبر أو نفد مسحوق الحبر منها( .انظر "إعادة توزيع مسحوق الحبر" في تخرج فارغة. الصفحة (.44 قم باستبدال خرطوشة الحبر إذا لزم األمر. يحتمل وجود صفحات فارغة في الملف. تحقق من عدم وجود صفحات فارغة في الملف. يحتمل وجود خلل في بعض األجزاء مثل وحدة التحكم أو اللوحة. اتصل بأحد مندوبي الخدمة. الحالة ال تقوم الطابعة بطباعة ملف PDFبصورة صحيحة .بعض أجزاء الرسومات أو النصوص أو الرسوم التوضيحية مفقودة. السبب المحتمل الحلول المقترحة يوجد تعارض بين ملف PDFقد تؤدي طباعة ملف PDFكصورة إلى حل هذه المشكلة .قم بتشغيل الطباعة ومنتجات .Acrobat كصورة من خيارات الطباعة في .Acrobat ستستغرق الطباعة مدة أطول عند طباعة ملف PDFعلى شكل صورة. دقة الصورة الفوتوغرافية ال تتم طباعة الصور الفوتوغرافية بجودة عالية .منخفضة ج ًدا. الصور غير واضحة. قم بتقليل حجم الصورة الفوتوغرافية .إذا قمت بزيادة حجم الصورة الفوتوغرافية في تطبيق البرنامج ،فسوف تقل الدقة. وهذه ليست مشكلة .ما عليك سوى قبل إجراء الطباعة ،ينبعث قد يتسبب استخدام الورق دخان من الجهاز من جانب الرطب في ظهور الدخان أثناء االستمرار في الطباعة. درج استقبال المطبوعات .الطباعة. مشكالت جودة الطباعة ً انخفاضا في جودة في حالة اتساخ الجهاز من الداخل أو تحميل الورق بشكل غير صحيح ،فقد تالحظ الطباعة .انظر الجدول التالي لحل المشكلة. الحالة الطباعة باهتة أو خفيفة الحلول المقترحة في حالة ظهور خط عمودي أو مساحة باهتة بالصفحة: • مخزون مسحوق الحبر منخفض .قد تتمكن من إطالة العمر االفتراضي لخرطوشة مسحوق الحبر بصفة مؤقتة( .انظر "استبدال خرطوشة مسحوق الحبر" في الصفحة ).45إذا لم يحسن ذلك من جودة الطباعة ،فقم بتركيب خرطوشة حبر جديدة. مطابقا للمواصفات المطلوبة للورق ،فقد يكون ً ً مثال • قد ال يكون الورق بالغ الرطوبة أو شديد الخشونة( .انظر "تحديد وسائط الطباعة" في الصفحة (.26 • إذا كانت الطباعة على الورقة بالكامل باهتة ،فقد يكون إعداد دقة ً منخفضا ج ًدا .قم بضبط دقة الطباعة .انظر شاشة دليل الطباعة برنامج تشغيل الطابعة. • عند ظهور مجموعة من العيوب المتعلقة ببهتان الطباعة أو ظهور البقع، فقد يشير ذلك إلى الحاجة لتنظيف خرطوشة مسحوق الحبر. • قد يكون سطح وحدة المسح بالليزر LSUالموجودة داخل الجهاز متسخاً .قم بتنظيف وحدة المسح بالليزر LSUواتصل بأحد مندوبي الخدمة. استكشاف األخطاء وإصالحها_55 الحالة ظهور بقع حبر AaBbCc AaBbCc AaBbCc AaBbCc AaBbCc بقع باهتة AaBbCc AaBbCc AaBbCc AaBbCc AaBbCc الحالة الحلول المقترحة مطابقا للمواصفات المطلوبة للورق ،فقد يكون ً ً مثال • قد ال يكون الورق بالغ الرطوبة أو شديد الخشونة( .انظر "تحديد وسائط الطباعة" في الصفحة).26 • قد يحتاج مسار الورق للتنظيف( .انظر "تنظيف الجهاز من الداخل" في الصفحة).42 في حالة ظهور مناطق باهتة مستديرة على الصفحة بشكل غير منتظم: • قد تكون إحدى الصفحات تالفة .حاول إعادة مهمة الطباعة. • مستوى الرطوبة في الورق متفاوت ،أو يحتوي سطح الورقة على بقع رطبة .جرب ً نوعا آخر من الورق( .انظر "تحديد وسائط الطباعة" في الصفحة).26 • رزمة الورق من نوع سيئ .قد تتسبب عمليات التصنيع في وجود مناطق نوعا أو ً من الورق تلفظ الحبر .جرب ً صنفا آخر من الورق. • قم بتغيير خيار الطابعة ثم حاول الطباعة مرة أخرى .انتقل إلى خصائص الطابعة ،وانقر على عالمة التبويب الورق ،ثم اضبط نوع الورق على ورق سميك .راجع قسم البرامج للحصول على التفاصيل. في حالة عدم تصحيح المشكلة بعد هذه الخطوات ،اتصل بأحد مندوبي الخدمة. بقع بيضاء تظهر بقع بيضاء على الصفحة: • يكون الورق شديد الخشونة مع تساقط كمية كبيرة من األوساخ العالقة بالورق داخل الوحدات الداخلية للجهاز مما يعني احتمال اتساخ سير النقل .قم بتنظيف الجهاز من الداخل .اتصل بأحد مندوبي الخدمة. • قد يحتاج مسار الورق للتنظيف .اتصل بأحد مندوبي الخدمة. خطوط رأسية في حالة ظهور خطوط طولية سوداء متقطعة على الصفحة: • قد تكون األسطوانة الموجودة داخل خرطوشة الحبر قد تعرضت للخدش .قم بإخراج خرطوشة مسحوق الحبر القديمة وتركيب أخرى جديدة( .انظر "استبدال خرطوشة مسحوق الحبر" في الصفحة).45 في حالة ظهور خطوط طولية بيضاء متقطعة على الصفحة: • قد يكون سطح وحدة المسح بالليزر LSUالموجودة داخل الجهاز متسخاً. قم بتنظيف وحدة المسح بالليزر LSUواتصل بأحد مندوبي الخدمة. الخلفية سوداء أو ملونة إذا وصل كم تظليل الخلفية إلى مستوى غير مقبول: • قم بتغيير الورق إلى ورق أخف وز ًنا( .انظر "تحديد وسائط الطباعة" في الصفحة).26 • افحص الوسط الموجود به الجهاز ،فالظروف شديدة الجفاف (مستوى الرطوبة منخفض) أو الرطوبة العالية (مستوى الرطوبة النسبية أعلى من )%80قد تسبب زيادة كم التظليل في الخلفية. • قم بإخراج خرطوشة مسحوق الحبر القديمة وتركيب أخرى جديدة. (انظر "استبدال خرطوشة مسحوق الحبر" في الصفحة).45 _56استكشاف األخطاء وإصالحها الحلول المقترحة بقع حبر • قم بتنظيف الجهاز من الداخل( .انظر "تنظيف الجهاز من الداخل" في الصفحة).42 • تحقق من نوع الورق وجودته( .انظر "تحديد وسائط الطباعة" في الصفحة).26 • قم بإخراج خرطوشة مسحوق الحبر القديمة وتركيب أخرى جديدة. (انظر "استبدال خرطوشة مسحوق الحبر" في الصفحة).59 عيوب عمودية متكررة في حالة تكرار ظهور العالمات على الجانب المطبوع من الصفحة على فترات منتظمة: • قد تكون خرطوشة الحبر تالفة .في حالة ظهور عالمة متكررة على الصفحة قم بطباعة صفحة تنظيف عدة مرات لتنظيف الخرطوشة. في حالة استمرار ظهور نفس المشكالت حتى بعد إجراء تلك الطباعة ،قم بإخراج خرطوشة الحبر وتركيب خرطوشة جديدة. (انظر "استبدال خرطوشة مسحوق الحبر" في الصفحة).45 • يحتمل وجود حبر على بعض أجزاء الجهاز .في حالة حدوث عيوب على ظهر الورقة ،فمن المرجح أن تختفي المشكلة من تلقاء نفسها بعد طباعة بضع صفحات. • قد تكون مجموعة الصهر تالفة .اتصل بأحد مندوبي الخدمة. تناثر الحبر على الخلفية ينتج تناثر الحبر على الخلفية من جزيئات الحبر الموزعة بشكل عشوائي على الصفحة المطبوعة. • قد يحتوي الورق على نسبة عالية من الرطوبة .جرب الطباعة باستخدام مجموعة أخرى من الورق .ال تفتح رزم الورق إال عند الضرورة حتى ال يتشرب الورق نسبة زائدة من الرطوبة. • في حالة تناثر الحبر في الخلفية على مغلف ،قم بتغيير تخطيط الطباعة لتجنب الطباعة على المساحات التي تتداخل فيها ألسنة المغلف على الوجه العكسي .حيث قد تؤدي الطباعة على ألسنة المغلف إلى حدوث مشكالت. • إذا كان الحبر المتناثر في الخلفية يغطي سطح الصفحة المطبوعة بأكملها ،فقم بضبط دقة الطباعة من خالل تطبيق البرنامج المستخدم أو خصائص الطابعة. حروف مشوهة • في حالة تشوه الحروف وظهورها كصور مجوفة فقد يكون الورق ً ً مصقوال بدرجة زائدة .جرب ً مختلفا من الورق. نوعا (انظر "تحديد وسائط الطباعة" في الصفحة).26 • في حالة عدم تكون األحرف بشكل صحيح وظهورها بشكل متموج ،فقد تحتاج وحدة الماسحة الضوئية للصيانة .يجب االتصال بممثل الخدمة للحصول على الخدمة المطلوبة. A ميل الصفحة AaBbCc AaBbCc AaBbCc AaBbCc AaBbCc • تأكد من تحميل الورق بشكل صحيح. • تحقق من نوع الورق وجودته( .انظر "تحديد وسائط الطباعة" في الصفحة).26 • تأكد من أن الورق أو غيره من مواد الطباعة األخرى قد تم تحميله بشكل صحيح ،ومن عدم تقريب أو إبعاد موجهي ضبط الورق بشكل زائد عن مجموعة الورق. الحلول المقترحة الحالة الحالة الحلول المقترحة التفاف أو تموج • تأكد من تحميل الورق بشكل صحيح. • تحقق من نوع الورق وجودته .يمكن أن تتسبب الحرارة والرطوبة العاليتان في التفاف الورق( .انظر "تحديد وسائط الطباعة" في الصفحة).26 • قم بقلب مجموعة الورق الموجودة في الدرج .جرب أيضاً تدوير الورق بزاوية °180في الدرج . توجد فراغات في الحروف يحدث تآكل الحروف عند ظهور مناطق بيضاء داخل أجزاء الحروف التي ينبغي أن تكون سوداء مصمتة: • إذا كنت تستخدم ورقاً شفافاً ،فجرب استخدام نوع آخر منه .بسبب أمرا تركيب الورق الشفاف ،فقد يكون ظهور بعض الحروف المتآكلة ً عاديًا. • من المحتمل أنك تقوم بالطباعة على الوجه غير الصحيح للورق .قم بإخراج الورق وقلبه. • قد يكون نوع الورق المستخدم غير متوافق مع مواصفات الورق المطلوبة( .انظر "تحديد وسائط الطباعة" في الصفحة).26 تعاريج أو تجعد • تأكد من تحميل الورق بشكل صحيح. • تحقق من نوع الورق وجودته( .انظر "تحديد وسائط الطباعة" في الصفحة).26 • قم بقلب مجموعة الورق الموجودة في الدرج .جرب أيضاً تدوير الورق بزاوية °180في الدرج . خطوط أفقية في حالة ظهور خطوط سوداء أفقية أو بقع: • قد تكون خرطوشة مسحوق الحبر مُركبة على نحو غير صحيح .قم بإخراج الخرطوشة ثم أعد تركيبها. • قد تكون خرطوشة مسحوق الحبر معيبة .قم بإخراج خرطوشة مسحوق الحبر القديمة وتركيب أخرى جديدة( .انظر "استبدال خرطوشة مسحوق الحبر" في الصفحة).45 • في حالة استمرار المشكلة فمن المحتمل أن يكون الجهاز بحاجة لإلصالح .اتصل بأحد مندوبي الخدمة. اتساخ ظهر المطبوعات • تحقق مما إذا كان هناك تسرب للحبر .قم بتنظيف الجهاز من الداخل. (انظر "تنظيف الجهاز من الداخل" في الصفحة ).42 صفحات بلون واحد خالص أو صفحات سوداء • قد تكون خرطوشة مسحوق الحبر مركبة على نحو غير صحيح .قم بإخراج الخرطوشة ثم أعد تركيبها. • قد تكون خرطوشة الحبر تالفة وبحاجة لالستبدال .قم بإخراج خرطوشة مسحوق الحبر القديمة وتركيب أخرى جديدة( .انظر "استبدال خرطوشة مسحوق الحبر" في الصفحة).45 • قد يكون الجهاز بحاجة لإلصالح .اتصل بأحد مندوبي الخدمة. A الحبر سائب • • • • A AaBbCc AaBbCc AaBbCc AaBbCc AaBbCc التفاف الورق في حالة التفاف الورق المطبوع أو عدم تغذيته بشكل سليم في الجهاز: • قم بقلب مجموعة الورق الموجودة في الدرج .جرب أيضاً تدوير الورق بزاوية °180في الدرج . • قم بتغيير خيار الطابعة ثم حاول الطباعة مرة أخرى .انتقل إلى خصائص الطابعة ،وانقر على عالمة التبويب الورق ،ثم اضبط نوع الورق على ورق رقيق .راجع قسم البرامج للحصول على التفاصيل. يتكرر ظهور صورة غير معروفة في األوراق القليلة التالية أو مسحوق حبر متناثر أو طباعة باهتة أو حدث تلوث للورق. قد يكون الجهاز مستخدمًا على ارتفاع 1،000م ( 3،281قدم) أو أكثر عن مستوى سطح البحر. قد يؤثر االرتفاع الشديد على جودة الطباعة كأن يحدث على سبيل المثال تناثر لمسحوق الحبر أو الحصول على صور باهتة .يمكنك تعيين هذا الخيار من خالل األداة المساعدة إلعدادات الطابعة أو عالمة التبويب الطابعة في خصائص برنامج تشغيل الطابعة( .انظر "ضبط االرتفاع" في الصفحة).25 قم بتنظيف الجهاز من الداخل( .انظر "تنظيف الجهاز من الداخل" في الصفحة).42 تحقق من نوع الورق وجودته( .انظر "تحديد وسائط الطباعة" في الصفحة).26 قم بإخراج خرطوشة مسحوق الحبر القديمة وتركيب أخرى جديدة. (انظر "استبدال خرطوشة مسحوق الحبر" في الصفحة).45 في حالة استمرار المشكلة فمن المحتمل أن يكون الجهاز بحاجة لإلصالح .اتصل بأحد مندوبي الخدمة. استكشاف األخطاء وإصالحها_57 مشكالت النسخ الحالة ُ النسخ فاتحة للغاية أو داكنة للغاية. مشكالت المسح الضوئي الحلول المقترحة ُ استخدم الزر Darknessلزيادة إعتام أو تفتيح خلفية النسخ. تظهر بقع أو خطوط أو عالمات أو نقاط على ُ النسخ. • إذا كانت تلك العيوب موجودة على األصل ،استخدم Darkness لتفتيح خلفية النسخ. • في حالة عدم وجود عيوب في المستند األصلي ،قم بتنظيف وحدة المسح الضوئي( .انظر "تنظيف وحدة المسح الضوئي" في الصفحة).43 صورة النسخة منحرفة. • تأكد من أن وجه المستند األصلي موضوع على زجاج الماسحة الضوئية والوجه ألسفل. • تحقق من تحميل ورق النسخ بشكل صحيح. ظهور ُنسخ فارغة. تأكد من أن وجه المستند األصلي موضوع على زجاج الماسحة الضوئية والوجه ألسفل. يتم مسح الصورة من النسخة المطبوعة بسهولة. • استبدل الورق الموجود في الدرج بورق من رزمة جديدة. • في المناطق التي ترتفع فيها نسبة الرطوبة ال تترك الورق في الجهاز لفترات طويلة. تكرار حاالت انحشار الورق. • قم بتهوية رزمة الورق ،ثم قلبها في الدرج .استبدل الورق الموجود في الدرج بكمية جديدة من الورق .عند الضرورة ،افحص/اضبط موجهي الورق. • تأكد من أن وزن الورق هو الوزن الصحيح .يوصي باستخدام ورق ً رطال). طباعة بوزن 75جم/م( 2ورق سندات بوزن 20 • افحص ورق النسخ أو قطع ورق النسخ المتبقية في الجهاز بعد إزالة انحشار الورق. خرطوشة مسحوق الحبر تنتج ُن ً سخا أقل من المتوقع قبل أن ينفد الحبر منها. • يحتمل أن تحتوي المستندات األصلية على صور أو أشكال مصمتة أو خطوط غليظة .فقد تكون المستندات األصلية ً مثال نماذج أو نشرات إخبارية أو كتبًا أو غيرها من المستندات التي تستهلك مزي ًدا من مسحوق الحبر. • من المحتمل أن الجهاز يتعرض لبدء التشغيل وإيقافه بمعدل متكرر. مفتوحا أثناء إجراء ال َنسخ. • يُحتمل أن يكون غطاء المستندات قد تُرك ً _58استكشاف األخطاء وإصالحها الحالة الماسحة الضوئية ال تعمل. الحلول المقترحة • • • • • تقوم الوحدة بإجراء المسح الضوئي بشكل بطيء للغاية. تأكد من وضع المستند األصلي المراد مسحه ضوئيًا بحيث يكون وجهه ألسفل على زجاج الماسحة الضوئية. قد ال تتوفر مساحة كافية في الذاكرة لتخزين المستند الذي تريد جرب استخدام وظيفة المسح الضوئي المسبق مسحه ضوئيًاّ . للتأكد من أن الماسحة الضوئية تعمل .حاول تخفيض معدل دقة المسح الضوئي. تأكد من توصيل كابل USBبشكل صحيح. تأكد من عدم وجود عيب في كابل .USBاستبدل الكابل بآخر تعلم أنه يعمل .إذا لزم األمر ،فاستبدل الكابل. تحقق من تهيئة الماسحة الضوئية بشكل صحيح .تحقق من إعداد المسح الضوئي في تهيئة برنامج SmarThruأو التطبيق الذي تريد استخدامه للتأكد من إرسال مهمة الماسحة الضوئية للمنفذ الصحيح. • تحقق من قيام الجهاز بطباعة البيانات التي يتم تلقيها .وفي هذه الحالة قم بإجراء المسح الضوئي للمستند بعد طباعة البيانات التي تم استالمها. • يتم المسح الضوئي للرسومات بشكل أبطأ من مسح النصوص. نظرا لكبر حجم • تنخفض سرعة االتصال في وضع المسح الضوئي ً الذاكرة المطلوب لتحليل الصورة الممسوحة ضوئيًا وإعادة إنتاجها .اضبط الكمبيوتر على وضع الطابعة ECPمن خالل إعداد .BIOSسيساعد ذلك على زيادة السرعة .للحصول على تفاصيل حول كيفية إعداد ،BIOSراجع دليل المستخدم الخاص بجهاز الكمبيوتر. تظهر الرسائل التالية على شاشة • الكمبيوتر: • "ال يمكن ضبط الجهاز على • الوضع المطلوب لألجهزة". • "المنفذ قيد االستخدام بواسطة • برنامج آخر". • "المنفذ معطل". • • "الماسحة الضوئية مشغولة باستالم البيانات أو طباعتها• . حاول مرة أخرى بعد اكتمال • المهمة الحالية". • "معالج غير صالح". • "فشل إجراء المسح الضوئي". جار القيام بها .عند إتمام تلك قد تكون هناك مهمة طباعة أو نسخ ٍ المهمة ،جرب تنفيذ المهمة الخاصة بك مرة أخرى. جار استخدام الطابعة المحددة حاليًا .أعد تشغيل جهاز الكمبيوتر ،ثم كرر المحاولة. ربما تم توصيل كابل الطابعة بشكل غير صحيح ،أو ربما تم إيقاف تشغيل الجهاز. لم يتم تركيب برنامج تشغيل الماسحة الضوئية ،أو أن بيئة التشغيل لم يتم إعدادها بشكل سليم. تأكد من أن الجهاز متصل بشكل سليم ،ومن أنه في وضع التشغيل، ثم أعد تشغيل الكمبيوتر. ً متصال بشكل سليم ،أو يكون هناك يحتمل أال يكون كابل USB انقطاع في التيار. مشكالت برنامج مدير المسح الضوئي الخاص بـ Samsung الحالة الحلول المقترحة تحقق من نظام التشغيل .أنظمة التشغيل المدعومة هي أنظمة تشغيل ال يمكن استخدام مدير المسح الضوئي الخاص بـ .Windows 2000/XP/Vista .Samsung المشكالت الشائعة في نظام التشغيل Linux الحالة الجهاز ال يقوم بالطباعة. الحلول المقترحة • المشكالت الشائعة في نظام التشغيل Windows الحالة الحلول المقترحة ظهور رسالة "الملف قيد االستخدام" أثناء التثبيت. قم بإنهاء كافة تطبيقات البرنامج .قم بإزالة كافة البرامج من "مجموعة بدء التشغيل" ثم أعد تشغيل نظام التشغيل .Windowsقم بإعادة تثبيت برنامج تشغيل الطابعة. ظهور رسائل الخطأ التالية: "خطأ حماية عام" أو "استثناء "OEأو " "Spool32أو "عملية غير قانونية". أغلق كافة التطبيقات األخرى ،وأعد تشغيل Windowsثم حاول الطباعة مرة أخرى. ظهور رسالتي "فشل في الطباعة" أو "حدث خطأ تجاوز مهلة الطابعة". يمكن أن تظهر هاتان الرسالتان أثناء الطباعة .ما عليك إال االنتظار حتى ينتهي الجهاز من الطباعة .إذا ظهرت الرسالة في وضع االستعداد أو بعد إتمام الطباعة ،فافحص االتصال و/أو ما إذا كان هناك خطأ أم ال. • • قم بالرجوع إلى مراجع Microsoft Windowsالمرفقة بالكمبيوتر لمزيد من المعلومات حول رسائل أخطاء .Windows • • تتم طباعة بعض الصور الملونة باألسود. تأكد من تثبيت برنامج تشغيل الجهاز على النظام لديك .افتح برنامج Unified Driver Configuratorوانتقل إلى عالمة التبويب Printersفي اإلطار Printers configurationلالطالع على قائمة بالطابعات المتاحة .تأكد من أن الجهاز يظهر في القائمة .وإذا لم يظهر ،فيُرجى فتح معالج Add new printer إلعداد الجهاز الخاص بك. تحقق من بدء تشغيل الطابعة .افتح Printers configuration وحدد جهازك من قائمة الطابعات اطلع على الوصف المبين في لوحة .Selected printerإذا كان بيان الحالة للجهاز يشتمل على كلمة "( ")stoppedفيرجى الضغط على الزر .Start ينبغي بعد ذلك أن تعود الطابعة للتشغيل العادي .من الممكن أن يتم تنشيط الحالة " "stoppedعند حدوث بعض المشكالت في الطباعة .فقد يحدث ذلك ً مثال عند محاولة طباعة أحد المستندات في الوقت الذي يكون فيه المنفذ قيد االستخدام بواسطة أحد تطبيقات المسح الضوئي. ً ونظرا ألن بعض المكونات مشغوال. تحقق من أن المنفذ ليس ً الوظيفية للجهاز متعدد الوظائف (الطابعة والماسحة الضوئية) تشترك في نفس الواجهة البينية إلدخال وإلخراج البيانات (المنفذ) ،فمن الممكن حدوث وصول متزامن لبعض التطبيقات المختلفة "المستفيدة" إلى نفس منفذ الجهاز متعدد الوظائف. ولتجنب حدوث حاالت التعارض المحتملة ،فال يسمح إال ألحد تلك التطبيقات بالتحكم في الجهاز في كل مرة .أما التطبيقات "المستفيدة" األخرى فتتلقى رسالة الرد "."device busy ينبغي فتح وحدات تهيئة منافذ الطابعة وتحديد المنفذ المخصص للطابعة الخاصة بك .من خالل إطار Selected portيمكنك معرفة ما إذا كان المنفذ قيد التشغيل بواسطة أي تطبيق آخر أم ال .وفي هذه الحالة ،ينبغي عليك االنتظار حتى تكتمل المهمة الحالية ،أو ينبغي عليك الضغط على الزر Release port إذا كنت متأك ًدا من أن البرنامج المستفيد حاليًا من المنفذ ال يعمل بصورة صحيحة. تحقق مما إذا كان التطبيق الذي تستخدمه يحتوي على أحد خيارات الطباعة الخاصة مثل " ."-orawفي حالة تحديد الخيار " "-orawفي معلمة سطر األوامر ،قم بإزالته إلجراء الطباعة بشكل سليم .للطباعة من خالل ،Gimp front-endحدد " "Setup printer" >- "printوقم بتحرير معلم سطر األوامر في بند األوامر. تبين أن إصدار ( CUPSنظام طباعة Unixالشائع) الذي يتم توزيعه مع نظام التشغيل SuSE Linux 9.2 ( )cups-1.1.21به مشكلة في الطباعة باستخدام IPP (بروتوكول الطباعة عبر اإلنترنت) .استخدام طريقة الطباعة من المقبس ً بدال من IPPأو قم بتثبيت إصدار أحدث من ( CUPSمثل cups-1.1.22أو أحدث). يعتبر هذا أحد العيوب المعروفة في ( Ghostscriptحتى اإلصدار 7.05من )GNU Ghostscriptحيث تكون مساحة األلوان األساسية للمستند عبارة عن ألوان مفهرسة ويتم تحويلها ونظرا ألن برنامج PostScript من خالل مساحة ألوان .CIE ً يستخدم مساحة ألوان CIEلنظام مطابقة األلوان ،يجب عليك ترقية Ghostscriptالموجود على نظامك إلى ،GNU Ghostscript اإلصدار 7.06على األقل أو أحدث .يمكنك الحصول على أحدث إصدارات برنامج Ghostscriptمن الموقع .www.ghostscript.com استكشاف األخطاء وإصالحها_59 الحالة الحلول المقترحة تتم طباعة بعض الصور الملونة بألوان غير متوقعة. يعتبر هذا أحد العيوب المعروفة في ( Ghostscriptحتى اإلصدار 7.xxمن )GNU Ghostscriptحيث تكون مساحة األلوان األساسية للمستند عبارة عن ألوان RGBمفهرسة ويتم تحويلها ونظرا ألن برنامج PostScript من خالل مساحة ألوان .CIE ً يستخدم مساحة ألوان CIEلنظام مطابقة األلوان ،يجب عليك ترقية Ghostscriptالموجود على نظامك إلى ،GNU Ghostscript اإلصدار 8.xxعلى األقل أو أحدث .يمكنك الحصول على أحدث إصدارات برنامج Ghostscriptمن الموقع .www.ghostscript.com الجهاز ال يطبع الصفحات بأكملها تعتبر هذه إحدى المشكالت الشائعة التي تحدث عند استخدام طابعة ألوان مع اإلصدار رقم 8.51أو أحد اإلصدارات السابقة له من والناتج منه عبارة عن نصف Ghostscriptعلى نظام التشغيل Linux 64بت ،وقد تم صفحات مطبوعة. إرسال هذه المشكلة إلى bugs.ghostscript.comتحت اسم .Ghostscript Bug 688252 تم حل هذه المشكلة في AFPL Ghostscriptإصدار 8.52 أو اإلصدار األحدث .قم بتنزيل وتثبيت أحدث إصدار من AFPL Ghostscriptمن الموقع http://sourceforge.net/ ،/projects/ ghostscriptلحل هذه المشكلة. اليمكنني إجراء المسح الضوئي • تحقق مما إذا كان برنامج Gimp Front-endيحتوي على " "Xsane: Device dialog.في قائمة "."Acquire من خالل .Gimp Front-end في حالة عدم وجود ذلك ،ينبغي عليك تثبيت ملحق Xsane الخاص بنظام Gimpعلى الكمبيوتر .ستجد البرنامج اإلضافي Xsaneالخاص بنظام Gimpعلى القرص المضغوط المرفق مع نظام التشغيل Linuxأو على الصفحة الرئيسية لموقع .Gimpلالطالع على معلومات تفصيلية ،راجع الدليل الخاص بالقرص المضغوط المرفق مع نظام التشغيل Linuxأو برنامج واجهة .Gimp Front-end إذا كنت ترغب في استخدام نوع آخر من تطبيقات المسح ،فراجع الدليل الخاص بالتطبيق. أصادف رسالة خطأ تقول يُرجى تجنب تغيير معلمات مهمة الطباعة (على سبيل المثال من خالل )LPR GUIأثناء تنفيذ إحدى مهام الطباعة .توجد إصدارات "Cannot open port "device fileعند طباعة أحد معروفة من ملقم CUPSتقوم بقطع مهمة الطباعة كلما تم تغيير نظرا ألن خيارات الطباعة ،ثم تحاول إعادة بدء المهمة من البدايةً . المستندات. Unified Linux Driverيقوم بإغالق المنفذ أثناء الطباعة ،فإن اإليقاف المفاجئ لعمل برنامج التشغيل يُبقي المنفذ ً مغلقا ،وبالتالي يظل غير متاح لمهام الطباعة التالية .في هذه الحالة ،حاول تحرير المنفذ. _60استكشاف األخطاء وإصالحها الحالة الجهاز ال يظهر في قائمة الماسحات الضوئية. الحلول المقترحة • تحقق من توصيل الجهاز بالكمبيوتر .تأكد من توصيله بشكل صحيح من خالل منفذ USBومن أنه في وضع التشغيل. • تحقق مما إذا كان برنامج تشغيل الماسحة الضوئية للجهاز ً مثبتا على النظام المتاح لديك .افتح برنامج Unified Driver Configuratorوانتقل إلى Scanners configurationثم اضغط على .Drivers تحقق من أن برنامج التشغيل الذي يحمل اسما مطابقا السم الجهاز الذي تستخدمه مدرج ضمن هذا اإلطار .تحقق من أن ً ونظرا ألن بعض المكونات الوظيفية للجهاز مشغوال. المنفذ ليس ً متعدد الوظائف (الطابعة والماسحة الضوئية) تشترك في نفس الواجهة البينية إلدخال وإلخراج البيانات (المنفذ) ،فمن الممكن حدوث وصول متزامن لبعض التطبيقات المختلفة "المستفيدة" إلى نفس منفذ الجهاز متعدد الوظائف .ولتجنب حدوث حاالت للتعارض المحتملة ،فال يسمح إال ألحد تلك التطبيقات بالتحكم في الجهاز في كل مرة .أما التطبيقات "المستفيدة" األخرى فتتلقى رسالة الرد " ."device busyوعاد ًة ما يحدث ذلك أثناء الشروع في إجراء المسح الضوئي ،وتظهر رسالة دالة عليه في مربع للرسائل. • لتحديد مصدر المشكلة ،ينبغي عليك فتح تهيئة المنافذ وتحديد المنفذ المخصص للماسحة الضوئية الخاصة بك .يشير رمز المنفذ /dev/mfp0إلى تخصيص LP:0الذي يظهر في خيارات الماسحة الضوئية ،أما /dev/mfp1فيشير إلى LP:1وهكذا. تبدأ منافذ USBمن /dev/mfp4بحيث تشير الماسحة الضوئية الموجودة على المنفذ USB:0إلى /dev/mfp4على الترتيب وهكذا يستمر الترتيب .من خالل إطار Selected port يمكنك معرفة ما إذا كان المنفذ قيد التشغيل بواسطة أي تطبيق آخر أم ال .وفي هذه الحالة ،ينبغي عليك االنتظار حتى تكتمل المهمة الحالية ،أو ينبغي عليك الضغط على الزر Release portإذا كنت متأك ًدا من أن البرنامج المستفيد حاليًا من المنفذ ال يعمل بصورة صحيحة. الحالة الحلول المقترحة ال يقوم الجهاز بالمسح الضوئي • .تحقق من تحميل أحد المستندات في الجهاز. • تحقق من توصيل الجهاز بالكمبيوتر الخاص بك .في حالة ظهور خطأ في اإلدخال واإلخراج أثناء إجراء المسح الضوئي ،تأكد من توصيل الجهاز بالشكل الصحيح. ً ونظرا ألن بعض المكونات مشغوال. • تحقق من أن المنفذ ليس ً الوظيفية للجهاز متعدد الوظائف (الطابعة والماسحة الضوئية) تشترك في نفس الواجهة البينية إلدخال وإلخراج البيانات (المنفذ) ،فمن الممكن حدوث وصول متزامن لبعض التطبيقات المختلفة "المستفيدة" إلى نفس منفذ الجهاز متعدد الوظائف. لتجنب حدوث حاالت للتعارض المحتملة ،فال يسمح إال ألحد تلك التطبيقات بالتحكم في الجهاز في كل مرة .أما التطبيقات "المستفيدة" األخرى فتتلقى رسالة الرد "."device busy وعاد ًة ما يحدث ذلك أثناء الشروع في إجراء عملية المسح الضوئي ،ويظهر مربع رسالة مناسب على شاشة العرض. لتحديد مصدر المشكلة ،ينبغي عليك فتح تهيئة المنافذ وتحديد المنفذ المخصص للماسحة الضوئية الخاصة بك .يشير رمز المنفذ dev/mfp0 /إلى تخصيص LP:0الذي يظهر في خيارات الماسحة الضوئي ،أما dev/mfp1/فيشير إلى LP:1وهكذا. تبدأ منافذ USBمن dev/mfp4/بحيث تشير الماسحة الضوئية الموجودة على المنفذ USB:0إلى dev/mfp4/على الترتيب وهكذا يستمر الترتيب .من خالل إطار Selected portيمكنك معرفة ما إذا كان المنفذ قيد التشغيل بواسطة أي تطبيق آخر أم ال .وفي هذه الحالة ،ينبغي عليك االنتظار حتى تكتمل المهمة الحالية ،أو ينبغي عليك الضغط على الزر Release port إذا كنت متأك ًدا من أن البرنامج المستفيد حاليًا من المنفذ ال يعمل بصورة صحيحة. قم بالرجوع إلى دليل مستخدم أنظمة تشغيل Linuxالمرفق مع الكمبيوتر لمزيد من المعلومات حول رسائل أخطاء أنظمة تشغيل .Linux المشكالت الشائعة مع نظام التشغيل Macintosh الحالة ال تقوم الطابعة بطباعة ملف PDF بصورة صحيحة .بعض أجزاء الرسومات أو النصوص أو الرسوم التوضيحية مفقودة. الحلول المقترحة عدم التوافق بين ملف PDFومنتجات :Acrobat قد تؤدي طباعة ملف PDFكصورة إلى حل هذه المشكلة .قم بتشغيل الطباعة كصورة من خيارات الطباعة في .Acrobat ستستغرق الطباعة مدة أطول عند طباعة ملف PDFعلى شكل صورة تمت طباعة المستند ولكن لم يتم مسح قم بتحديث نظام التشغيل Mac OSإلى .OS 10.3.3أو إصدار أحدث. مهمة الطباعة من وحدة التخزين المؤقت للطباعة في نظام التشغيل .Mac OS 10.3.2 ال تظهر بعض األحرف على نحو طبيعي أثناء طباعة صفحة الغالف. تحدث هذه المشكلة نتيجة لعدم تمكن نظام التشغيل Mac OS من إنشاء الخط أثناء طباعة صفحة الغالف .تظهر األحرف واألرقام المكتوبة باللغة اإلنجليزية بشكل طبيعي على صفحة الغالف. قم بالرجوع إلى دليل مستخدم أنظمة تشغيل Mac OSالمرفق مع الكمبيوتر لمزيد من المعلومات حول رسائل أخطاء أنظمة تشغيل .Mac OS استكشاف األخطاء وإصالحها_61 طلب مستلزمات الطباعة يوفر هذا الفصل معلومات حول شراء الخراطيش والملحقات المتوفرة للجهاز. يتضمن هذا الفصل ما يلي: • التوريدات • قد تختلف قطع الغيار أو المزايا االختيارية من بلد إلى آخر .اتصل بمندوب المبيعات لمعرفة ما إذا متوفرا في بلدك أم ال. كان الجزء الذي تريده ً التوريدات عند نفاد مسحوق الحبر ،يمكنك طلب النوع التالي من خراطيش مسحوق الحبر لجهازك. النوع خرطوشة مسحوق حبر متوسطة اإلنتاج متوسط اإلنتاجية أ • • رقم الجزء متوسط اإلنتاجية المتواصلة لخرطوشة ( CLT-K409Sأسود) الحبر األسود 1،500 :صفحة قياسية ( CLT-C409Sسماوي) (أسود) ( CLT-M409Sأرجواني) متوسط إنتاجية الخرطوشة الملونة ( CLT-Y409Sأصفر) للطباعة المتواصلة 1،000 :صفحة ب المنطقة أ قياسية (أصفر/أرجواني/سماوي) ( CLT-K4092Sأسود) ( CLT-C4092Sسماوي) ( CLT-M4092Sأرجواني) ( CLT-Y4092Sأصفر) وحدة التصوير ج حوالي 24،000صورة CLT-R409 حاوية مسحوق الحبر المستهلك ج حوالي 10،000صورة (صورة بألوان كاملة بنسبة )%5 CLT-W409 أ .تتوافق قيمة اإلنتاجية المعلن عنها مع معيار .ISO/IEC 19798 ب.المنطقة أ :إسبانيا ،ألبانيا ،ألمانيا ،أيرلندا ،إيطاليا ،البرتغال ،بلجيكا ،بلغاريا ،البوسنة ،بولندا ،جمهورية التشيك ،الدانمارك ،رومانيا ،سلوفاكيا ،سلوفينيا ،السويد ،سويسرا ،صربيا ،فرنسا ،فنلندا ،قبرص، كرواتيا ،لكسمبورج ،المجر ،مقدونيا ،المملكة المتحدة ،مونتينجرو ،النرويج ،النمسا ،الهرسك ،هولندا، اليونان ج .يعتمد عدد الصور على لون واحد في كل صفحة .إذا قمت بطباعة مستندات كاملة األلوان (السماوي واألرجواني واألصفر واألسود) ،فينخفض عمر هذا الجزء بنسبة .%25 عند شراء خراطيش طباعة جديدة أو أية توريدات أخرى ،يجب شراؤها من نفس البلد الذي تم شراء الجهاز منه .وإال فستكون خراطيش الطباعة أو التوريدات األخرى غير متوافقة مع جهازك، حيث إن تهيئة خرطوشة الطباعة أو التوريدات تختلف حسب البلد. كيفية الشراء لطلب شراء التوريدات أو الملحقات المعتمدة من شركة ،Samsungيرجى االتصال بموزع منتجات شركة Samsungالمحلي لديك أو بائع التجزئة الذي قمت بشراء الجهاز منه ،أو تفضل بزيارة الموقع www.samsung.com/suppliesوحدد الدولة/المنطقة التي تقيم بها للحصول على معلومات حول كيفية االتصال بقسم الدعم الفني. _62طلب التوريدات والملحقات كيفية الشراء المواصفات يوفر لك هذا الفصل إرشادات حول مواصفات هذا الجهاز مثل الميزات المختلفة. يتضمن هذا الفصل ما يلي: • • المواصفات العامة مواصفات الطابعة • • المواصفات العامة العنصر يشير الرمز * إلى ميزة اختيارية وذلك بنا ًء على األجهزة. العنصر الوزن (بما في ذلك المواد القابلة لالستهالك) الوصف سعة إدخال الورق ً رطال) الدرج 150 :ورقة للورق العادي ،بوزن 75ج/م( 2ورق سندات بوزن 20 سعة إخراج الورق الوجه ألسفل 80 :ورقة كحد أقصى بوزن 75جم/م ً رطال) ( ورق سندات بوزن 20 معدل الطاقة تيار متردد 127 - 110فولت أو تيار متردد 240 - 220فولت انظر ملصق التصنيف الموجود على الجهاز لتحديد الجهد الكهربي والتردد (بالهرتز) ونوع التيار الصحيح للجهاز. استهالك الطاقة • • • وضع التشغيل المتوسط :أقل من 350واط وضع االستعداد :أقل من 80واط وضع توفير الطاقة :أقل من 15واط • • • وضع االستعداد :مستوي ضوضاء الخلفية وضع الطباعة :أقل من 47ديسيبل وضع النسخ :أقل من 50ديسيبل مستوى الضوضاء 2 أ مواصفات الماسحة الضوئية مواصفات وحدة النسخ وقت اإلحماء أقل من 35ثانية بيئة التشغيل درجة الحرارة 10 :إلى 32درجة مئوية ( 59إلى 89.6درجة فهرنهيت) الرطوبة 20 :إلى %80رطوبة نسبية العرض ً 16 حرفا × سطرين العمر االفتراضي لخرطوشة مسحوق ب الحبر األسود الوصف ً رطال) 14.5كجم (31.97 ً رطال) الورق 2.0 :كجم (4.41 البالستيك 0.4 :كجم ( 0.88أرطال) وزن العبوة • • دورة العمل 20،000صورة كحد أقصى د (شهريًا) درجة حرارة الصهر 180درجة مئوية ( 356فهرنهيت) أ .مستوى ضغط الصوت.ISO 7779 ، ب .تتوافق قيمة اإلنتاجية المعلن عنها مع معيار .ISO/IEC 19798قد يتأثر عدد الصفحات تبعًا لبيئة التشغيل والفترات الزمنية الفاصلة بين عمليات الطباعة ونوع الوسائط وحجمها. ج .قد يتأثر باختالف بيئة التشغيل والفترات الفاصلة بين مهام الطباعة ونوع الوسائط وحجمها. د .يعتمد عدد الصور على لون واحد في كل صفحة .إذا قمت بطباعة مستندات كاملة األلوان (السماوي واألرجواني واألصفر واألسود) ،فينخفض العمر االفتراضي لهذا الجزء بنسبة .%25 متوسط اإلنتاجية المتواصلة لخرطوشة الحبر األسود: 1،500صفحة قياسية (مرفق مع خرطوشة مسحوق حبر لالستخدام ألول مرة بقدرة إنتاج 1،000صفحة(. األلوان متوسط اإلنتاجية المتواصلة لخرطوشة الحبر الملون: (األصفر /األرجواني 1،000 /صفحة قياسية السماوي) (مرفق مع خرطوشة مسحوق حبر لالستخدام ألول مرة بقدرة إنتاج 700صفحة). إنتاجية وحدة التصوير ج ,د حوالي 24،000صورة حاوية مسحوق الحبر ج ,د المستهلك حوالي 10،000صورة الذاكرة 128ميجابايت (غير قابلة للتوسعة) األبعاد الخارجية (العرض × العمق × االرتفاع) 311 × 360 × 415ملم ( 12.2 × 14.2 × 16.3بوصة) المواصفات_63 مواصفات الماسحة الضوئية مواصفات الطابعة العنصر طريقة الطباعة سرعة الطابعة الطباعة بشعاع ليزر ألوان • أ • الوقت المستغرق لطباعة أول ورقة دقة الطباعة األبيض واألسود16 :صفحة في الدقيقة كحد أقصى بحجم ()A4 و 17ورقة في الدقيقة بحجم ()Letter األلوان4 :صفحات في الدقيقة بحجم ( )A4و 4صفحات في الدقيقة بحجم ()Letter األبيض واألسود • • من وضع االستعداد :أقل من 14ثانية من وضع إعادة التشغيل :أقل من 45ثانية األلوان • • من وضع االستعداد :أقل من 26ثانية من وضع إعادة التشغيل :أقل من 57ثانية التوافق معيار /TWAINمعيار WIA طريقة المسح الضوئي وحدة CISالملونة الدقة أ لغة الطابعة SPL-C التوافق مع أنظمة التشغيل • • 2000/XP/2003/Vista :Windows ،Mandrake 9.2 ~ 10.1 ،Red Hat 8.0 ~ 9.0 :Linux Fedora Core 1 ~ 4 ،SuSE 8.2 ~ 9.2 Universal Mac ،Mac OS X 10.3 ~ 10.5 :Macintosh • • كابل USB 2.0عالي السرعة ( Ethernet 10/100 Base TXالنوع المضمن) • ج أ .تتأثر بنظام التشغيل المستخدم وأداء جهاز الكمبيوتر وبرنامج التطبيقات وطريقة االتصال ونوع وحجم الوسائط ودرجة تعقيد مهمة الطباعة. ب .برجاء زيارة الموقع www.samsungprinter.comلتنزيل أحدث إصدارات البرنامج. ج CLX-3175N .فقط معيار TWAIN 1،200 × 1،200نقطة في البوصة ( 4،800 × 4،800نقطة في البوصة كحد أقصى) معيار WIA 1،200 × 1،200نقطة في البوصة كحد أقصى المسح الضوئي إلى ذاكرة USB 300 ،200 ،100نقطة في البوصة المسح الضوئي إلى جهاز الكمبيوتر الحد األقصى 600 × 2،400نقطة في البوصة ب واجهة التوصيل العنصر الوصف الوصف تنسيق ملف المسح الضوئي عبر الشبكة ج ب 600 ،300 ،200 ،150 ،75نقطة في البوصة PDF، BMP، TIFF، JPEG طول المساحة الفعالة للمسح الضوئي الحد األقصى 289ملم ( 11.4بوصات) عرض المسح الضوئي الفعال الحد األقصى 208ملم ( 8.2بوصات) عمق بت األلوان 24بت عمق البت األحادي 1بت لوضع األبيض واألسود 8بت لتدرج الرمادي أ .قد يختلف الحد األقصى لمستوى الدقة حسب التطبيقات المستخدمة إلجراء المسح الضوئي. ب CLX-3175N .فقط ج .ال يتوافر تنسيق JPEGعند اختيار وضع اللون األحادي في لون المسح الضوئي. مواصفات وحدة النسخ العنصر سرعة النسخ أ الوصف • • األبيض واألسود 16 :نسخة في الدقيقة كحد أقصى بحجم ( )A4و 17نسخة في الدقيقة كحد أقصى بحجم ()Letter ب المنطقة أ 12 :نسخة في الدقيقة كحد أقصى بحجم ()A4 األلوان 4 :نسخ في الدقيقة كحد أقصى بحجم ( )A4و 4نسخ في الدقيقة كحد أقصى بحجم ()Letter دقة النسخ زجاج الماسحة الضوئية نطاق التكبير زجاج الماسحة الضوئية %25 :إلى %400 600 × 600كحد أقصى (نصوص ،نصوص/صور فوتوغرافية ،مجالت) 1،200 × 1،200كحد أقصى (صورة فوتوغرافية) أ .تعتمد سرعة النسخ على النسخ المتعدد لمستند واحد. ب .المنطقة أ :إسبانيا ،ألبانيا ،ألمانيا ،أيرلندا ،إيطاليا ،البرتغال ،بلجيكا ،بلغاريا ،البوسنة ،بولندا ،جمهورية التشيك ،الدانمارك ،رومانيا ،سلوفاكيا ،سلوفينيا ،السويد ،سويسرا ،صربيا ،فرنسا ،فنلندا ،قبرص، كرواتيا ،لكسمبورج ،المجر ،مقدونيا ،المملكة المتحدة ،مونتينجرو ،النرويج ،النمسا ،الهرسك ،هولندا، اليونان _64المواصفات مسرد المصطلحات يساعد مسرد المصطلحات التالي في التعرف على المنتج وذلك باستيعاب المصطلحات كثيرة االستخدام في عملية الطباعة وكذلك المصطلحات المذكورة في دليل االستخدام هذا. االتحاد الدولي لالتصاالت التغطية هو مصطلح خاص بالطباعة يقصد به حجم استعمال الحبر في الطباعة .فعلى سبيل المثال ،تعني التغطية بنسبة 5%أن الورقة من حجم A4بها صور أو نصوص تشكل 5%من مساحتها .لذا ،إذا كانت الورقة أو النسخة األصلية تحتوي على صور معقدة أو العديد من النصوص ،فإن نسبة التغطية ستكون أعلى ،كما أن استخدام الحبر سيكون بحجم التغطية في نفس الوقت. االتحاد الدولي لالتصاالت ( )ITU-Tهو منظمة دولية تأسست بغرض تنظيم وإجراء توحيد قياسي للترددات الالسلكية واالتصاالت الدولية .ومن بين المهام األساسية التي يقوم بها االتحاد إجراء التوحيد القياسي وتعيين الترددات الالسلكية وتنظيم ترتيبات الترابط بين مختلف الدول إلتاحة المكالمات الهاتفية على مستوى العالم .ويشير حرف T-من االختصار ITU-Tإلى كلمة اتصاالت. خرطوشة الحبر الشكل األصلي للشيء كالمستند والصور والنص إلخ الذي ينسخ أو يعاد إخراجه أو تحويله إلنتاج مواد شئ آخر. أخرى ،وهو غير منسوخ أو مشتق من ٍ حدة الصورة المقاسة بعدد النقاط في البوصة ( .)DPIفكلما زاد عدد النقاط في البوصة ،زادت الدقة. الدقة هو القيم أو اإلعدادات االفتراضية المحددة عند شراء الطابعة أو عند إعادة ضبطها أو تهيئتها. دورة العمل األصول اإلعداد االفتراضي األلوان النصفية هو نوع من أنواع الصور يشبه تدرج اللون الرمادي يتم تمثيله من خالل التنويع في عدد النقاط .وتتكون المناطق ذات األلوان الكثيفة من عدد كبير من النقاط ،بينما تتكون المناطق األقل كثافة من عدد نقاط أقل. اإلنترانت اإلنترانت هي شبكة خاصة تستخدم بروتوكوالت اإلنترنت واالتصال الشبكي وكذلك نظام االتصاالت العام أحياناً ،وذلك بغرض تبادل جزء من المعلومات أو العمليات الخاصة بمنظمة ما بشكل آمن بين موظفيها .وفي بعض األحيان ال يستخدم هذا المصطلح إال لإلشارة إلى أكثر الخدمات مشاهدة وهي موقع الويب الداخلي. إيثرنت اإليثرنت عبارة عن تكنولوجيا للربط الشبكي قائم على اإلطارات وخاص بشبكات االتصال المحلية بين ً فضال أجهزة الكمبيوتر ( .)LANوهي تحدد الوصالت السلكية واإلشارات الخاصة بالطبقة المادية، عن تنسيقات اإلطارات والبروتوكوالت الخاصة بالتحكم في الوصول إلى الوسائط (/)MACطبقة وصلة بيانات نموذج .OSIوتتم معايرة إيثرنت في الغالب بالمعيار .IEEE 802.3وقد أضحت انتشارا واستخدامًا منذ التسعينيات وحتى اآلن. إيثرنت أكثر تكنولوجيا شبكات االتصال المحلية ً األيزو المنظمة الدولية للتوحيد القياسي (األيزو) هي عبارة عن هيئة دولية معنية بوضع المعايير القياسية وهي تضم مندوبين من مختلف هيئات المعايير القومية .وتضع معايير صناعية وتجارية على مستوى العالم. برنامج تشغيل الطابعة هو عبارة عن برنامج يستخدم إلرسال أوامر ونقل بيانات من جهاز الكمبيوتر إلى الطابعة. بروتوكول هي نوع من الزجاجات داخل جهاز ما كالطابعة يحتوي على الحبر .والحبر هو مسحوق يُستخدم في طابعات الليزر والناسخات الفوتوغرافية يقوم بتشكيل النصوص والصور على الورق المطبوع .ويمكن إذابة الحبر بفعل الحرارة المنبعثة من وحدة المصهر مما يسبب تماسك الحبر بأنسجة الورق. دورة العمل هي الكمية المستخدمة من الورق والتي ال تؤثر على أداء الطابعة لمدة شهر .وعاد ًة ما يكون هناك حد لعمر الطابعة االفتراضي كعدد الصفحات التي يتم طباعتها سنوياً .ويعني العمر االفتراضي عاد ًة متوسط عدد النُسخ المطبوعة في فترة الضمان .فعلى سبيل المثال ،إذا كانت دورة العمل هي 48,000 صفحة في الشهر بافتراض 20يوم عمل ،يكون حد الطابعة هو 2,400صفحة في اليوم. طابعة المصفوفة النقطية هي نوع من طابعات الكمبيوتر ،بها رأس طباعة تعمل بالحركة إلى الخلف وإلى األمام على الصفحة، وتقوم بالطباعة بإحداث تأثير على الورقة ودفع شريط من القماش مشبع بالحبر عليها ،وهي تشبه اآللة الكاتبة إلى حد كبير. الطباعة على الوجهين عبارة عن آلية تقوم بقلب الورق تلقائيًا حتى يتمكن الجهاز من الطباعة على وجهي الورقة (أو مسحهما ضوئيًا) .وهكذا ،فإن الطابعة المزودة بنظام دوبلكس يمكنها الطباعة على وجهي الورقة. عالمة مائية هي صورة أو نموذج على ورقة يمكن بسهولة التعرف عليه ويبدو بشكل أخف عندما يعرض عن طريق ضوء منقول .وظهرت هذه العالمات ً أوال في مدينة بولونيا اإليطالية عام ،1282وتداول صناع الورق استخدام هذه العالمات لوضع عالمات تميز منتجاتهم وعلى الطوابع البريدية والعمالت ووثائق حكومية أخرى لمكافحة التزييف والتزوير. عمق البت هو عبارة عن مصطلح خاص بالرسومات الحاسوبية ،حيث يوضح عدد البت المستخدمة لتمثيل لون البكسل الواحد في صورة نقطية .وكلما زاد عمق األلوان كلما زاد الوضوح في األلوان ،وكلما ازداد كبيرا بصورة غير عملية .ويطلق على عدد البت ،يصبح عدد األلوان المحتملة على مخطط األلوان ً اللون ذو البت الواحد لفظ أحادي اللون أو لون أسود أو أبيض. عنوان IP هو عرف أو معيار يتيح التحكم والربط واالتصال ونقل البيانات بين نقطتين طرفيتين حاسوبيتين. عنوان بروتوكول اإلنترنت ( )IPعبارة عن رقم فريد تستخدمه األجهزة لتحديد هويتها واالتصال ببعضها البعض عبر إحدى الشبكات التي تستخدم معيار بروتوكول اإلنترنت. AppleTalkعبارة عن مجموعة من البروتوكوالت المملوكة والمطورة من قبل شركة Inc ,Apple للربط الشبكي بين أجهزة الكمبيوتر .وقد كان هذا البروتوكول ضمن حزمة البرامج المصاحبة لنظام Macintoshاألصلي ( ،)1984وهي اآلن ال تلقى العناية الكافية من شركة Appleوهذا لصالح بروتوكول .TCP/IP عنوان MAC بروتوكول AppleTalk البوابة عنوان التحكم في الوصول إلى الوسائط ( )MACهو معرف فريد يرتبط بمهايئ شبكة معينة. ويتكون هذا المعرف من 48نقطة ،ويُكتب عاد ًة في هيئة 12رمز سداسي عشري مصنف إلى أزواج (مثال .)00-00-0c-34-11-4e :وعاد ًة ما يتم تشفير هذا العنوان بطريقة معقدة داخل بطاقة واجهة للموجهات التي تحاول الشبكة ( )NICمن ِقبل الجهة المصنِّعة لها ،ويعمل هذا العنوان كأداة مساعدة ِ تعيين مواقع األجهزة على الشبكات الكبيرة. هي عبارة عن اتصال بين شبكات الكمبيوتر ،أو بين شبكة كمبيوتر وبين خط هاتفي .وهي شائعة جداً، حيث تمثل جهاز كمبيوتر أو شبكة تتيح الوصول إلى جهاز كمبيوتر آخر أو إلى شبكة أخرى. قناع الشبكة الفرعية هي ظالل من اللون الرمادي تمثل األجزاء الساطعة والمعتمة من الصورة عند تحويل الصور الملونة إلى تدرج اللون الرمادي؛ علمًا بأنه يتم تمثيل األلوان بالعديد من الظالل الرمادية. لوحة التحكم التدرج الرمادي ترتيب النسخ هي عبارة عن عملية طباعة يقوم خاللها الجهاز بمهمة نسخ متعددة في مجموعات مرتبة .وعند اختيار خاصية ترتيب النسخ ،يقوم الجهاز بطباعة مجموعة كاملة من المستند قبل طباعة أية نسخ إضافية. يستخدم هذه القناع إلى جانب العنوان الشبكي في تحديد أي جزء من العنوان يمثل عنوان الشبكة وأي جزء يمثل العنوان المضيف. لوحة التحكم هي منطقة مسطحة ورأسية عاد ًة ،وتُعرض عليها أدوات التحكم والمراقبة .وعاد ًة ما توجد في مقدمة الجهاز. مسرد المصطلحات_ 65 مؤشر بيان الحالة مؤشر بيان الحالة الباعث للضوء هو عبارة عن جهاز شبه موصل للكهرباء يشير إلى حالة الجهاز. محرك األقراص الثابتة كثيرا ما يشار إلى محرك األقراص الثابتة ( )HDDبالمحرك الصلب أو القرص الصلب ،وهو جهاز ً تخزين غير متحرك ويقوم بتخزين البيانات بصورة مشفرة رقميًا على اسطوانات سريعة الدوران ذات سطح مغناطيسي. مخطط ITU-Tرقم 1 DADF وحدة التغذية التلقائية بالمستندات ذات الطباعة على الوجهين ( )DADFعبارة عن آلية تقوم بإدخال الورق األصلي وقلبه تلقائيًا حتى يتمكن الجهاز من المسح الضوئي لوجهي الورقة. DHCP بروتوكول التهيئة الحيوية للمضيف ( )DHCPعبارة عن بروتوكول الربط الشبكي بين الكمبيوتر العميل والخادم .ويوفر خادم DHCPمعلمات التهيئة الخاصة بمضيف عميل DHCPالذي عامة ما يطلب معلومات الزمة إلشراكه في شبكة معينة .كما يوفر DHCPآلية لتخصيص عناوين IP لألجهزة العميلة. هو عبارة عن مخطط اختبار معياري نشره االتحاد الدولي لالتصاالت ( )ITU-Tلتنظيم عملية إرسال المستندات عبر الفاكس. DIMM اصطالح التسمية الموحد ( )UNCعبارة عن طريقة قياسية للوصول إلى المواد المتاحة للمشاركة على الشبكة في Window NTومنتجات أخرى من .Microsoftوتنسيق مسار UNCعبارة عن: >\\<servername>\<sharename>\<Additional directory DNS مسار UNC المضاهاة وحدة الذاكرة المزدوجة الخطية ( )DIMMعبارة عن لوحة دائرة كهربية صغيرة تخزن عليها الذاكرة ،حيث تقوم بتخزين كافة البيانات داخل الجهاز كبيانات الطباعة أو بيانات الفاكس المستلم. خادم أسماء المجاالت ( )DNSعبارة عن نظام يقوم بتخزين معلومات مرتبطة بأسماء المجاالت في قاعدة بيانات موزعة على الشبكات ،مثال ذلك شبكة اإلنترنت. DPI المضاهاة عبارة عن تقنية يقوم خاللها أحد األجهزة بالحصول على نفس نتائج جهاز آخر. ويقوم الجهاز المضاهي باستنساخ وظائف نظام معين على نظام آخر ،بحيث يقوم النظام الثاني بنفس إجراءات النظام األول .وتركز المحاكاة على القيام بنسخة مطابقة من اإلجراءات الخارجية ،وهي على العكس المحاكاة والتي تركز على نموذج مجرد من النظام الذي تتم محاكاته ،وغالباً ما يراعي الحالة الداخلية لهذا النظام. DRPD هي واجهة استخدام لبرنامج تشغيل جهاز معين ،تعمل على إتاحة إمكانية تفاعل البرامج مع برنامج تشغيل الجهاز من خالل استخدام اتصاالت النظام الداخلة/الخارجة القياسية ،مما يُبسط القيام بالعديد من المهام. ECM ملف PRN المودم هو جهاز يعدل اإلشارة الناقلة لتشفير البيانات الرقمية ،كما يعدل هذه اإلشارة ليفك تشفير البيانات المنقولة. وحدة التغذية التلقائية للمستندات ((ADF نقطة لكل بوصة ( )DPIهو مقياس الدقة المستخدم للمسح الضوئي والطباعة .وبوجه عام ،كلما زاد وضوحا وحجمها أكبر. عدد النقاط في البوصة ،زادت دقة الصورة وكانت تفاصيلها أكثر ً اكتشاف نمط الرنين المميز .تُعد خاصية الرنين المميز إحدى الخدمات التي تقدمها شركات الهاتف لتمكين المستخدم من استخدام خط واحد للرد على العديد من األرقام الهاتفية المختلفة. وضع تصحيح األخطاء ( )ECMهو وضع إرسال اختياري مضمن في الفئة 1من أجهزة الفاكس أو مودم الفاكس .ويقوم هذا الوضع تلقائيًا باكتشاف األخطاء في عملية إرسال الفاكسات وتصحيح ما قد يحدث بها من أخطاء في بعض األحيان نتيجة لوجود ضوضاء في خط الهاتف. EtherTalk وحدة التغذية التلقائية للمستندات ( )ADFعبارة عن آلية تقوم بإدخال الورق األصلي تلقائيًا حتى يتمكن الجهاز من إجراء مسح ضوئي لكمية من الورق مرة واحدة. EtherTalkعبارة عن مجموعة من البروتوكوالت من تطوير شركة Apple Computer للربط الشبكي بين أجهزة الكمبيوتر .وقد كان هذا البروتوكول ضمن حزمة البرامج المصاحبة لنظام Macintoshاألصلي ( ،)1984وهي اآلن ال تلقى العناية الكافية من شركة Appleوهذا لصالح بروتوكول .TCP/IP هي جزء من طابعة الليزر يقوم بإذابة الحبر على وسائط الطباعة .وتتكون من اسطوانتين إحداهما ساخنة واألخرى احتياطية .فبعد نثر الحبر على الورق ،تقوم وحدة المصهر ببث الحرارة والضغط لضمان ثبات الحبر على الورق بشكل دائم ،وهذا هو السبب الذي يكمن وراء خروج الورق من طابعة الليزر ً دافئا. FDI وحدة المصهر وسائط الطباعة وسائط مثل الورق واألظرف والملصقات والورق الشفاف والتي يمكن استخدامها مع طابعة أو ماسحة ضوئية أو جهاز فاكس أو ناسخة. BMP يُستخدم تنسيق الرسومات النقطية داخلياً من خالل النظام الفرعي لرسوم Microsoft Windows ( ،)GDIأما بصفة عامة فإنه يُستخدم كتنسيق ملفات رسوم بسيطة في نظام تشغيل .Windows BOOTP واجهة الجهاز الخارجي ( )FDIعبارة عن بطاقة يتم تركيبها داخل الجهاز للسماح بتوصيل جهاز ثالث مثل أحد األجهزة التي تدار بالعملة أو قارئ البطاقات .وهذه األجهزة تزود الطابعة بخدمة الدفع من أجل الطباعة. FTP بروتوكول نقل الملفات ( )FTPهو بروتوكول شائع االستخدام لتبادل الملفات عبر أي شبكة تدعم بروتوكول ( TCP/IPمثل شبكة اإلنترنت أو اإلنترانت). IEEE معهد مهندسي الكهرباء واإللكترونيات ( )IEEEهو منظمة دولية مهنية ال تهدف إلى الربح ،وهو معني بالتقدم التكنولوجي في المجال الكهربي. IEEE 1284 بروتوكول التمهيد .هو عبارة عن بروتوكول شبكي يُستخدم من ِقبل أي كمبيوتر عميل على الشبكة للحصول تلقائيًا على عنوان IPخاص به .ويتم هذا اإلجراء أثناء عملية تمهيد أو تشغيل أجهزة الكمبيوتر أو أنظمة التشغيل العاملة على هذه األجهزة .وتقوم خوادم BOOTPبتعيين عنوان IP لكل كمبيوتر عميل على الشبكة من بين مجموعة من العناوين .ويعمل BOOTPعلى تمكين أجهزة الكمبيوتر والتي يطلق عليها "محطات عمل بدون أقراص" من الحصول على عنوان IPقبل تحميل أي نظام تشغيل متقدم. IPM جهاز مزدوج الشحنة ( )CCDعبارة عن جهاز يتيح القيام بالمسح الضوئي .وتستخدم آلية غلق CCDالحتواء وحدة CCDووقايتها من التلف عند نقل الجهاز. IPP CCD CSV القيم المفصولة بفاصلة ( ،)CSVوهي نوع من أنواع تنسيق الملفات ،وتُستخدم في تبادل البيانات بين معيارا التطبيقات المتباينة .وقد أصبح تنسيق الملفات ،كما يُستخدم في ملفات ،Microsoft Excel ً متعارف عليه في كافة جوانب الصناعة ،حتى في التطبيقات التي ال تنتمي إلى شركة .Microsoft _ 66مسرد المصطلحات وقد قام معهد مهندسي الكهرباء واإللكترونيات ( )IEEEبوضع معيار المنفذ المتوازي .1284وتشير عبارة ” “1284-Bإلى نوع معين من أنواع الموصالت الموجودة بنهاية الكبل المتوازي الذي يتم تركيبه بالجهاز الطرفي (كالطابعة على سبيل المثال). صورة في الدقيقة ( )IPMهي طريقة لقياس سرعة الطابعة ،حيث يشير معدل IPMإلى عدد الورق أحادي الوجه الذي يمكن للطابعة طباعته في الدقيقة الواحدة. يقوم بروتوكول الطباعة عبر اإلنترنت ( )IPPبتحديد بروتوكول قياسي للطباعة إلى جانب إنجاز مهمات الطباعة وحجم الوسائط والدقة وما إلى ذلك .علمًا بأنه يمكن استخدام هذا البروتوكول عبر الشبكة المحلية أو عبر شبكة اإلنترنت بالنسبة على مئات الطابعات ،كما أنه يدعم عمليات التحكم في الوصول والتوثيق والتشفير ،ويعتبر هذا البروتوكول هو األكثر قدرة وأماًنا من سابقيه في تقديم حلول الطباعة. IPX/SPX يقصد ببروتوكول IPX/SPXتبادل حزم إنترنت/تبادل الحزم التسلسلي .وهو عبارة عن بروتوكول للربط الشبكي وتستخدمه أنظمة تشغيل .Novell NetWareويقدم كل من IPXو SPXخدمات اتصال مشابهة لبروتوكول ،TCP/IPحيث إن هناك أوجه تشابه بين بروتوكول IPXوبروتوكول ،IPكما أن هناك أوجه تشابه بين بروتوكول SPXوبروتوكول .TCPوتجدر اإلشارة إلى أنه قد تم تصميم بروتوكول IPX/SPXفي أول األمر لشبكات االتصال المحلي ( ،)LANويعمل هذا البروتوكول بكفاءة عالية في هذا الغرض (وعاد ًة ما يفوق أداؤه ذلك األداء الذي يقوم به بروتوكول TCP/IPعلى الشبكة المحلية). JBIG مجموعة خبراء الصور المشتركة ثنائية المستوى ( )JBIGهي معيار لضغط الصور دون انخفاض دقتها أو جودتها ،وقد تم وضع هذا المعيار لضغط الصور الثنائية ،وخاصة للفاكسات ،إال أنه يمكن تطبيق هذا المعيار على الصور األخرى ً أيضا. JPEG مجموعة خبراء الصور المشتركة ( )JPEGهي طريقة معيارية شائعة االستخدام لضغط الصور الفوتوغرافية بخسارة ،كما أنها التنسيق المستخدم لتخزين وإرسال الصور الفوتوغرافية عبر شبكة المعلومات العالمية. LDAP بروتوكول الوصول الخفيف إلى الدليل ( )LDAPهو بروتوكول ربط شبكي لالستعالم عن خدمات الدليل المعتمدة على بروتوكول TCP/IPوتعديل هذه الخدمات. MFP الجهاز متعدد الوظائف ( )MFPعبارة عن جهاز مكتبي أحادي البنية يشتمل على الوظائف التالية: طابعة ووحدة نسخ وفاكس وماسح ضوئي وغير ذلك. MH طريقة هوفمان المعدلة هي طريقة ضغط تعمل على تقليل حجم البيانات الالزم إرسالها بين أجهزة الفاكس بغرض إرسال الصورة التي يوصي بها .ITU-T T.4وهذه الطريقة عبارة عن نظام تشفير محسنة لضغط األجزاء البيضاء بكفاءة .وحيث إن يعمل طولياً ومعتمد على كتاب شفرة ،وهي طريقة ّ أغلب الفاكسات بها أجزاء بيضاء ،فإن هذه الطريقة تعمل على إرسال معظم الفاكسات في أقل مدة ممكنة. MMR القراءة ثنائية التعديل ( )MMRهي أحد طرق الضغط التي يوصي بها .ITU-T T.6 MR القراءة المعدلة ( )MRهي إحدى طرق الضغط التي يوصي بها ،ITU-T T.4وتعمل على تشفير أو سطر ممسوح ضوئياً باستخدام .MHبعدها يتم مقارنة السطر التالي مع السطر األول ،ويتم تحديد االختالفات ،وثم يتم تشفيرها ونقلها. NetWare PCL لغة أوامر الطابعات ( )PCLهي لغة لوصف الصفحات ( )PDLوضعتها شركة HPلتكون بمثابة بروتوكول للطابعة ،وأصبحت معياراً صناعياً في هذا المجال .وقد وضعت هذه اللغة في المقام األول للجيل األول من الطابعات النافثة للحبر ،ثم انتشرت هذه اللغة في العديد من مستويات الطابعات النقطية والحرارية وطابعات الصفحات. PDF تنسيق الملفات المتنقلة ( )PDFهو تنسيق ملفات من تطوير شركة Adobe Systemsلتمثيل المستندات ثنائية األبعاد في تنسيق ال يرتبط بالجهاز الذي تعرض عليه وال على دقة شاشته. PostScript بوست سكريبت ( )PSعبارة عن لغة وصف للصفحات ولغة برمجة وتستخدم أساساً في المجاالت اإلليكترونية والنشر المكتبي .وتستخدم هذه اللغة في برنامج تحويل معين إلنشاء صورة. PPM الصفحات المطبوعة في الدقيقة ( )PPMهي طريقة تقاس بها سرعة الطابعة ،أي عدد الصفحات المطبوعة في الدقيقة الواحدة. PS انظر ( PostScriptبوست سكريبت). PSTN شبكة االتصاالت الهاتفية العامة ( )PSTNهي شبكة مكونة من مجموعة الشبكات الهاتفية ذات التحويالت الدائرية في العالم والتي يتم توجيهها في المنشئات الصناعية من خالل لوحة التحويل. SMB كتلة رسائل الخادم ( )SMBعبارة عن برتوكول شبكات يعمل على المشاركة في الملفات والطابعات والمنافذ التسلسلية واالتصاالت المتنوعة بين العقد الموجودة في شبكة معينة .وتوفر آلية لالتصاالت ذات العمليات البينية الموثوقة. SMTP بروتوكول الرسائل البسيطة ( )SMTPهو البروتوكول المعياري لعمليات نقل البريد اإللكتروني عبر اإلنترنت .كما أنه بروتوكول بسيط ومعتمد على النصوص ،حيث يتم تحديد متلقي واحد أو أكثر للرسائل ثم ينقل نص الرسالة إليه أو إليهم .فهو بروتوكول خادم وعميل ،حيث ينقل العميل رسائل البريد اإللكتروني إلى الخادم. TCP/IP بروتوكول التحكم في النقل ( )TCPوبروتوكول اإلنترنت ( )IPهما مجموعة بروتوكوالت تعتمد عليها االنترنت ومعظم الشبكات التجارية. TCR يوفر تقرير تأكيد النقل ( )TCRتفاصيل حول كل عملية نقل مثل حالة المهمة ونتائج النقل وعدد الصفحات المرسلة .ويمكن ضبط التقرير للطباعة بعد كل مهمة أو بعد فشل عملية النقل فقط. نظام تشغيل شبكات من تطوير شركة .Novell, Incفي البداية اعتمد هذا النظام على تقنية تعدد المهام التعاوني لتشغيل العديد من الخدمات على جهاز كمبيوتر شخصي ،واعتمدت بروتوكوالت الشبكة على مجموعة Xerox XNSالعتيقة .واليوم تدعم ً NetWare كال من TCP/IPو.IPX/SPX TIFF موصل الصور العضوي ( )OPCعبارة عن آلية تقوم بعمل صورة افتراضية للطباعة باستخدام ً شكال أسطوانيًا. شعاع ليزر ينبعث من طابعة ليزر ،وعادة ما يكون لونه أخضر أو رماديًا ويأخذ وتبلى الوحدة الكاشفة من األسطوانة ببطء باستعمال الطابعة لها ،ويجب استبدالها على نحو مالئم بمجرد أن يتم خدشها بواسطة الحبيبات العالقة بالورق. TWAIN االتصال الداخلي لألنظمة المفتوحة ( )OSIهو نموذج وضعته المنظمة الدولية للتوحيد القياسي ()ISO لالتصاالت .ويقدم هذا النموذج منهج قياسي معتمد على وحدات لتصميم الشبكات يقوم بتقسيم المجموعة المطلوبة من الوظائف المعقدة إلى طبقات وظيفية قائمة بنفسها سهلة اإلدارة .وهذه الطبقات من البداية إلى النهاية هي التطبيق والعرض وجلسة العمل والنقل والشبكة ورابط البيانات والطبقة المادية. URL OPC OSI PABX المقسم الفرعي الخاص ( )PABXهو نظام تحويل المكالمات تلقائياً داخل مؤسسة خاصة. تنسيق ملفات الصور المرمزة ( )TIFFهو عبارة عن تنسيق صور نقطية ذات مستويات متعددة من الدقة ،عالوة على أنه يصف بيانات الصور التي تصدر عاد ًة من المساحات الضوئية .وتستخدم الصور التي بتنسيق TIFFالرموز والكلمات الرئيسية التي تعرف خصائص الصورة المضمنة في الملف. ويمكن استخدام هذا التنسيق المرن وغير المرتبط بنظام التشغيل في الصور التي تم إنشاؤها باستخدام العديد من تطبيقات معالجة الصور. وهو معيار صناعي للماسحات الضوئية والبرامج .عند استخدام ماسحة ضوئية متوافقة مع معيار TWAINمع برنامج متوافق مع هذه التقنية ،فإنه يمكن بدء تشغيل الماسحة الضوئية من داخل البرنامج والتقاط APIلمعالجتها على تطبيقات Microsoft Windowsوأنظمة تشغيل .Apple Macintosh محدد الموارد الموحد ( )URLعبارة عن العنوان العام للمستندات والمواد الموجودة على اإلنترنت. ويشير الجزء األول من العنوان إلى البروتوكول المستخدم ،بينما يشير الجزء الثاني إلى عنوان IPأو اسم المجال الذي يوجد به المورد. مسرد المصطلحات_ 67 USB الناقل التسلسلي العالمي ( )USBعبارة عن معيار تم تطويره من قبل شركة ،USB Implementers Forum, Inc.لتوصيل أجهزة الكمبيوتر باألجهزة الطرفية .وعلى عكس المنفذ المتوازي ،تم تصميم هذه التقنية لتوصيل منفذ حاسوبي واحد بالعديد من األجهزة الطرفية في آن واحد. WIA WIAعبارة عن بنية للصور ظهرت في البداية في نظام Windows Meو.Windows XP ويمكن عمل مسح ضوئي عن طريق أنظمة التشغيل هذه باستخدام ماسحة ضوئية متوافقة مع .WIA _ 68مسرد المصطلحات الفهرس أ د أحرف ،إدخال 25 الدرج إخطار بالحاجة إلى خرطوشة مسحوق حبر جديدة، إرسال 45 دفتر العناوين ،استخدام 36 استبدال المكونات خرطوشة مسحوق 44 استخدام 23 SetIP الطباعة تقارير 41 ذاكرة 39 USB ع ذاكرة فالش USB النسخ االحتياطي للبيانات 39 إدارة 39 طباعة 39 المسح الضوئي 38 انحشار الورق ،إزالة عدم طباعة الخلفية ،نسخ خاص 34 ل لغة العرض ،تغيير 24 الدرج 49 1 ذاكرة ،مسح 42 لوحة التحكم 16 تلميحات لتجنب حدوث انحشار للورق 49 ز م انحشار ،إزالة مستند 49 ب برنامج التشغيل تثبيت 23 زجاج الماسحة الضوئية تنظيف 43 تحميل المستندات 26 الشبكة التاريخ والوقت ،ضبط 24 تحميل المستندات األصلية زجاج الماسحة الضوئية 28 تقارير ،طباعة 41 داخل 42 خارج 42 وحدة المسح الضوئي 43 إعداد 21 صوت الرنين 25 صوت المفاتيح 25 صوت مكبر الصوت 25 صورة الخلفية ،ضبط 36 التوريدات التحقق من العمر االفتراضي 47 متوسط عمر خرطوشة مسحوق الحبر 43 أجزاء الصيانة 47 خرطوشة مسحوق الحبر 47 ض الضبط المستندات األصلية جرس الرنين 25 مكبر الصوت 25 مستوى صوت مكبر الصوت 25 صوت التنبيه 23 الصيانة 18 Status مستوى الصوت ،ضبط ص ت المؤشر انحشار ،إزالة 49 تحميل 26 ش بطاقة هوية ،نسخ خاص 33 تنظيف ضبط الطول والعرض 29 ذ األصوات ،ضبط 24 انحشار ط االرتفاع 24 المسح الضوئي اإلعداد االفتراضي ،تغيير 37 إلى بريد إلكتروني 36 ذاكرة فالش 38 USB مشكالت جودة الطباعة ،حل 57 المشكالت الشائعة في نظام التشغيل 59 Linux المشكالت الشائعة في نظام التشغيل 59 Windows المشكلة ،الحل النسخ 57 استخدام الفاكس 58 نظام التشغيل 59 Linux مسح ضوئي عبر الشبكة 58 تغذية الورق 53 جودة الطباعة 57 المسح الضوئي 58 نظام التشغيل 59 Windows ميزات النسخ الخاص 33 الفهرس_69 ن نسخ المعرف 17 ،16 النسخ نسختان ،أربع نسخ 33 المطابق 33 التعتيم 32 اإلعداد االفتراضي ،تغيير 32 عدم طباعة خلفية الصور 34 نسخ بطاقة الهوية 33 نوع المستند األصلي 32 لوحة 33 مهلة ،تعيين 34 نوع الورق إعداد 31 و ورق تغيير الحجم 29 إزالة االنحشار 49 تحميل في الدرج 31 1 الوضع االفتراضي ،تغيير 24 وضع الساعة 24 وضع توفير الطاقة 25 _70الفهرس contact SAMSUNG worldwide If you have any comments or questions regarding Samsung products, contact the Samsung customer care center. COUNTRY/ REGION CUSTOMER CARE CENTER WEB SITE ARGENTINE 0800-333-3733 www.samsung.com/ar AUSTRALIA 1300 362 603 www.samsung.com/au AUSTRIA 0810-SAMSUNG (7267864, € 0.07/min) www.samsung.com/at BELGIUM 02 201 2418 www.samsung.com/be (Dutch) www.samsung.com/ be_fr (French) COUNTRY/ REGION CUSTOMER CARE CENTER WEB SITE HUNGARY 06-80-SAMSUNG (7267864) www.samsung.com/hu INDIA 3030 8282 1800 110011 1800 3000 8282 www.samsung.com/in INDONESIA 0800-112-8888 www.samsung.com/id ITALIA 800-SAMSUNG(726-7864) www.samsung.com/it JAMAICA 1-800-234-7267 www.samsung.com/ latin JAPAN 0120-327-527 www.samsung.com/jp LATVIA 8000-7267 www.samsung.com/lv LITHUANIA 8-800-77777 www.samsung.com/lt LUXEMBURG 02 261 03 710 www.samsung.com/lu MALAYSIA 1800-88-9999 www.samsung.com/my MEXICO 01-800-SAMSUNG (7267864) www.samsung.com/mx BRAZIL 0800-124-421 4004-0000 www.samsung.com/br CANADA 1-800-SAMSUNG (7267864) www.samsung.com/ca CHILE 800-SAMSUNG (726-7864) www.samsung.com/cl CHINA 800-810-5858 400-810-5858 010-6475 1880 www.samsung.com/cn COLOMBIA 01-8000112112 www.samsung.com.co COSTA RICA 0-800-507-7267 www.samsung.com/ latin NETHERLANDS 0900-SAMSUNG (09007267864) (€ 0,10/min) www.samsung.com/nl CZECH REPUBLIC 800-SAMSUNG (800726786) www.samsung.com/cz NEW ZEALAND 0800 SAMSUNG (0800 726 786) www.samsung.com/nz Samsung Zrt., česká organizační složka, Oasis Florenc, Sokolovská394/17, 180 00, Praha 8 NICARAGUA 00-1800-5077267 www.samsung.com/ latin DENMARK 8-SAMSUNG (7267864) www.samsung.com/dk NORWAY 3-SAMSUNG (7267864) www.samsung.com/no ECUADOR 1-800-10-7267 www.samsung.com/ latin PANAMA 800-7267 www.samsung.com/ latin EL SALVADOR 800-6225 www.samsung.com/ latin PHILIPPINES www.samsung.com/ph ESTONIA 800-7267 www.samsung.com/ee KAZAKHSTAN 8-10-800-500-55-500 www.samsung.com/ kz_ru 1800-10-SAMSUNG (7267864) 1-800-3-SAMSUNG (7267864) 02-5805777 POLAND www.samsung.com/pl KYRGYZSTAN 00-800-500-55-500 0 801 1SAMSUNG (172678) 022-607-93-33 FINLAND 30-6227 515 www.samsung.com/fi PORTUGAL www.samsung.com/pt FRANCE 01 4863 0000 www.samsung.com/fr 80820-SAMSUNG (7267864) GERMANY 01805 - SAMSUNG (7267864 € 0,14/min) www.samsung.de PUERTO RICO 1-800-682-3180 www.samsung.com/ latin GUATEMALA 1-800-299-0013 www.samsung.com/ latin REP. DOMINICA 1-800-751-2676 www.samsung.com/ latin HONDURAS 800-7919267 www.samsung.com/ latin EIRE 0818 717 100 www.samsung.com/ie RUSSIA 8-800-555-55-55 www.samsung.ru HONG KONG 3698-4698 www.samsung.com/hk COUNTRY/ REGION CUSTOMER CARE CENTER WEB SITE SINGAPORE 1800-SAMSUNG (7267864) www.samsung.com/sg SLOVAKIA 0800-SAMSUNG (7267864) www.samsung.com/sk SOUTH AFRICA 0860 SAMSUNG (7267864) www.samsung.com/za SPAIN 902-1-SAMSUNG(902 172 678) www.samsung.com/es SWEDEN 075-SAMSUNG (726 78 64) www.samsung.com/se SWITZERLAND 0848-SAMSUNG (7267864, CHF 0.08/min) www.samsung.com/ch TADJIKISTAN 8-10-800-500-55-500 TAIWAN 0800-329-999 www.samsung.com/tw THAILAND 1800-29-3232 02-689-3232 www.samsung.com/th TRINIDAD & TOBAGO 1-800-SAMSUNG (7267864) www.samsung.com/ latin TURKEY 444 77 11 www.samsung.com/tr U.A.E 800-SAMSUNG (726-7864) 8000-4726 www.samsung.com/ae U.K 0845 SAMSUNG (7267864) www.samsung.com/uk U.S.A 1-800-SAMSUNG (7267864) www.samsung.com/us UKRAINE 8-800-502-0000 www.samsung.ua UZBEKISTAN 8-10-800-500-55-500 www.samsung.com/ kz_ru VENEZUELA 0-800-100-5303 www.samsung.com/ latin VIETNAM 1 800 588 889 www.samsung.com/vn © حقوق الطبع والنشر لعام 2008لشركة Samsung Electronics Co., Ltd.جميع الحقوق محفوظة. يعتبر دليل المستخدم هذا ألغراض المعرفة فقط .وتخضع كافة المعلومات الواردة فيه للتغيير دون إشعار. ال تتحمل شركة Samsung Electronicsمسؤولية أية أضرار مباشرة أو غير مباشرة ،تنشأ عن استخدام دليل المستخدم هذا أو التي ترتبط باستخدامه. • • • • • تمثل Samsungوشعار Samsungعالمتين تجاريتين لشركة .Samsung Electronics Co., Ltd. تعتبر Microsoftو Windowsو Windows Vistaعالمات تجارية مسجلة او عالمات تجارية لشركة .Microsoft Corporation تمثل ® UFSTو™ MicroTypeعالمتين تجاريتين مسجلتين لشركة .Monotype Imaging Inc. تمثل TrueTypeو LaserWriterو Macintoshعالمات تجارية لشركة .Apple Computer, Inc. كافة العالمات التجارية أو أسماء المنتجات األخرى هي عالمات تجارية تخص الشركات أو المؤسسات المالكة لها. REV 2.00 طابعة Samsung قسم البرامج قسم البرامج المحتويات الفصل األول :1تثبيت برنامج الطابعة على أنظمة تشغيل WINDOwS تثبيت برنامج الطابعة 4 ............................................................................................................................... تثبيت البرنامج للطباعة المحلية 4 .............................................................................................................. تثبيت البرنامج للطباعة من خالل الشبكة7 .................................................................................................... إعادة تثبيت برنامج الطابعة 10 ..................................................................................................................... زالة برنامج الطابعة11 ............................................................................................................................... تثبيت برنامج تشغيل الطابعة للطباعة أحادية اللون 11 ............................................................................................. الفصل األول :2الطباعة األساسية طباعة مستند12 ....................................................................................................................................... للطباعة في ملف ذو تنسيق (13 ............................................................................................................ (PRN إعدادات الطابعة13 ................................................................................................................................... عالمة التبويب تخطيط14 ...................................................................................................................... عالمة التبويب الورق14 ....................................................................................................................... عالمة التبويب الرسومات 15 .................................................................................................................. عالمة التبويب زيادات16 ...................................................................................................................... عالمة التبويب حول المنتج 16 ................................................................................................................. استخدام إعداد المفضلة 16 ................................................................................................................... استخدام التعليمات 16 ........................................................................................................................... الفصل األول :3الطباعة المتقدمة طباعة عدة صفحات على ورقة واحدة 17 .......................................................................................................... طباعة اللوحات18 .................................................................................................................................... طباعة الكتيبات 18 ................................................................................................................................... الطباعة على وجهي الورقة19 ....................................................................................................................... طباعة مستند تم تصغيره أو تكبيره 19 ............................................................................................................. ضبط المستند لمالءمة حجم ورق معين19 .......................................................................................................... استخدام العالمات المائية20 .......................................................................................................................... استخدام عالمة مائية موجودة 20 .............................................................................................................. إنشاء عالمة مائية20 ........................................................................................................................... تحرير عالمة مائية 20 ......................................................................................................................... حذف عالمة مائية20 ........................................................................................................................... استخدام الصفحات المتراكبة21 ...................................................................................................................... ما هو التراكب؟ 21 ............................................................................................................................. إنشاء تراكب صفحة جديد 21 .................................................................................................................. استخدام تراكب صفحة21 ...................................................................................................................... حذف تراكب صفحة 21 ........................................................................................................................ الفصل األول :4مشاركة الطابعة محليًا إعداد كمبيوتر مضيف 22 ............................................................................................................................ إعداد كمبيوتر عميل 22 .............................................................................................................................. الفصل األول :5المسح الضوئي المسح الضوئي باستخدام برنامج 23 ................................................................................Samsung SmarThru إلغاء تثبيت برنامج 23 .........................................................................................Samsung SmarThru استخدام برنامج 23 ............................................................................................ Samsung SmarThru استخدام ملف التعليمات على الشاشة24 ....................................................................................................... إجراء المسح الضوئي باستخدام برنامج متوافق مع برنامج التشغيل 25 ............................................................. TWAIN إجراء المسح الضوئي باستخدام برنامج التشغيل 25 ........................................................................................ WIA 25 .......................................................................................................................... Windows XP 25 ....................................................................................................................... Windows Vista الفصل األول :6استخدام برنامج SMART PANEL التعرف على برنامج 26 ......................................................................................................... Smart Panel فتح دليل استكشاف األخطاء وإصالحها 27 ......................................................................................................... استخدام األداة المساعدة إلعدادات الطابعة 27 ...................................................................................................... استخدام ملف التعليمات على الشاشة27 ....................................................................................................... تغيير إعدادات برنامج 27 ........................................................................................................Smart Panel الفصل األول :7استخدام الطابعة في نظام LINUX كيفية البدء 28 ......................................................................................................................................... تثبيت برنامج تشغيل Linuxالموحد 28 ............................................................................................................ تثبيت برنامج تشغيل Linuxالموحد 28 ...................................................................................................... إلغاء تثبيت برنامج تشغيل Linuxالموحد29 ................................................................................................ استخدام برنامج 30 ..........................................................................................................................SetIP بدء تشغيل البرنامج 30 ......................................................................................................................... استخدام برنامج تهيئة برنامج التشغيل الموحد30 ................................................................................................... فتح برنامج تهيئة برنامج التشغيل الموحد 30 ................................................................................................. ( Printers configurationتهيئة الطابعات)31 ......................................................................................... تهيئة الماسحات الضوئية (ألجهزة MFPفقط) 31 .......................................................................................... تهيئة المنافذ32 .................................................................................................................................. تهيئة خصائص الطابعة32 ........................................................................................................................... طباعة مستند33 ....................................................................................................................................... الطباعة من التطبيقات 33 ...................................................................................................................... طباعة الملفات33 ............................................................................................................................... مسح أحد المستندات ضوئيًا34 ....................................................................................................................... استخدام مدير الصور 35 .............................................................................................Image Manager الفصل األول :8استخدام الطابعة مع أنظمة تشغيل MACINTOSH تثبيت البرامج 36 ..................................................................................................................................... إزالة تثبيت البرامج 36 ............................................................................................................................... استخدام برنامج 37 ..........................................................................................................................SetIP بدء تشغيل البرنامج 37 ......................................................................................................................... إعداد الطابعة 37 ...................................................................................................................................... أنظمة Macintoshالمتصلة بالشبكة 37 .................................................................................................... أنظمة Macintoshالمتصلة بناقل تسلسلي عام 38 ................................................................................ USB الطباعة 39 ............................................................................................................................................ طباعة مستند 39 ................................................................................................................................ تغيير إعدادات الطابعة39 ...................................................................................................................... طباعة عدة صفحات على ورقة واحدة40 ..................................................................................................... المسح الضوئي 41 .................................................................................................................................... المسح الضوئي باستخدام 41 ........................................................................................................... USB المسح الضوئي من خالل الشبكة41 ........................................................................................................... إعداد معلومات المسح الضوئي في برنامج مدير المسح الضوئي الخاص 41 .............................................................. 1 تثبيت برنامج الطابعة على أنظمة تشغيل Windows يوصى باستخدام هذا النوع من التثبيت لمعظم المستخدمين .يتم تثبيت كافة المكونات الالزمة لعمليات الطابعة. يتضمن هذا الفص ل ما يلي: 1تأكد من أن الطابعة متصلة بجهاز الكمبيوتر وأنها قيد التشغيل. التثبيت النموذجي • تثبيت برنامج الطابعة 2أدخل القرص المضغوط المرفق في محرك األقراص المضغوطة. • إعادة تثبيت برنامج الطابعة من المفترض أن يتم تشغيل القرص المضغوط تلقائيًا وتظهر نافذة التثبيت. • إزالة برنامج الطابعة • تثبيت برنامج تشغيل الطابعة للطباعة أحادية اللون إذا لم تظهر نافذة التثبيت ،انقر فوق "ابدأ" ثم تشغيل .اكتب ،X:\Setup.exeعلى أن تكتب الحرف الذي يمثل محرك األقراص لديك ً بدال من الحرف " "Xفي هذا المثال ،ثم انقر فوق موافق. مالحظة :يعتمد اإلجراء التالي على نظام التشغيل ،Windows XPأما بالنسبة ألنظمة التشغيل األخرى ،يُرجى الرجوع إلى دليل المستخدم الخاص بأنظمة تشغيل Windowsأو الرجوع إلى التعليمات الموجودة على اإلنترنت. إذا كنت تستخدم نظام التشغيل ،Windows Vistaفانقر فوق ابدأ ← كافة البرامج ← البرامج الملحقة ← تشغيل ،ثم اكتب .X:\Setup.exe في حالة ظهور اإلطار تشغيل تلقائي في نظام التشغيل ،Windows Vistaانقر فوق تشغيل Setup.exeفي حقل تثبيت البرنامج أو تشغيله ،ثم انقر فوق متابعة باإلطار التحكم في الحساب بواسطة المستخدمين. 3انقر فوق ( Nextالتالي) . تثبيت برنامج الطابعة يمكنك تثبيت برنامج الطابعة للطباعة المحلية أو الطباعة من خالل الشبكة .لتثبيت برنامج الطابعة على الكمبيوتر ،قم بتنفيذ إجراء التثبيت المناسب ً وفقا للطابعة المستخدمة. برنامج تشغيل الطابعة هو برنامج يتيح لجهاز الكمبيوتر إمكانية االتصال بالطابعة .قد يختلف إجراء تثبيت برامج التشغيل ً وفقا لنظام التشغيل الذي تستخدمه. يجب إغالق كافة التطبيقات المفتوحة على جهاز الكمبيوتر قبل البدء في عملية التثبيت. تثبيت البرنامج للطباعة المحلية الطابعة المحلية هي طابعة متصلة مباشر ًة بجهاز الكمبيوتر باستخدام كبل .USBإذا كانت الطابعة الخاصة بك متصلة بشبكة ،تخطى هذه الخطوة وانتقل إلى "تثبيت البرنامج للطباعة من خالل الشبكة" في صفحة .7 • عند الضرورة ،حدد اللغة من القائمة المنسدلة. يمكنك تثبيت برنامج الطابعة باستخدام طريقة التثبيت النموذجي أو طريقة التثبيت المخصص. 4حدد ( Typical installation for a local printerتثبيت نموذجي لطابعة محلية) . انقر فوق ( Nextالتالي). مالحظة :في حالة ظهور نافذة "معالج العثور على أجهزة جديدة" أثناء إجراء التثبيت ،انقر فوق الموجود في الزاوية العلوية اليسرى من المربع إلغالق النافذة ،أو انقر فوق إلغاء الزر األمر. تثبيت برنامج الطابعة على أنظمة تشغيل Windows التثبيت المخصص مالحظة :إذا لم تكن الطابعة متصلة بالفعل بجهاز الكمبيوتر ،تظهر النافذة التالية. يمكنك اختيار تثبيت كل مكون على حدة. 1تأكد من أن الطابعة متصلة بجهاز الكمبيوتر وأنها قيد التشغيل. 2أدخل القرص المضغوط المرفق في محرك األقراص المضغوطة. من المفترض أن يتم تشغيل القرص المضغوط تلقائيًا وتظهر نافذة التثبيت. إذا لم تظهر نافذة التثبيت ،انقر فوق ابدأ ثم "تشغيل" .اكتب ،X:\Setup.exeعلى أن تكتب الحرف الذي يمثل محرك األقراص لديك ً بدال من الحرف " "Xفي هذا المثال ،ثم انقر فوق موافق. إذا كنت تستخدم نظام التشغيل ،Windows Vistaفانقر فوق ابدأ ← كافة البرامج ← البرامج الملحقة ← تشغيل ،ثم اكتب .X:\Setup.exe في حالة ظهور اإلطار تشغيل تلقائي في نظام التشغيل ،Windows Vistaانقر فوق تشغيل Setup.exeفي حقل تثبيت البرنامج أو تشغيله ،ثم انقر فوق متابعة باإلطار التحكم في الحساب بواسطة المستخدمين. • بعد توصيل الطابعة ،انقر فوق ( Nextالتالي). 3انقر فوق ( Nextالتالي) . • إذا لم تكن ترغب في توصيل الطابعة اآلن ،انقر فوق ( Nextالتالي) ،ثم ( Noال) في الشاشة التالية .بعد ذلك ،تبدأ عملية التثبيت ولن تتم طباعة صفحة اختبار عند نهاية عملية التثبيت. • قد تختلف نافذة التثبيت التي تظهر في دليل املستخدم هذا باختالف الطابعة والواجهة املستخدمتني. 5بعد انتهاء عملية التثبيت ،تظهر نافذة تطلب منك طباعة صفحة اختبار .في حالة اختيار طباعة صفحة اختبار ،حدد خانة االختيار وانقر فوق ( Nextالتالي). أما إذا كنت ال تريد طباعة صفحة اختبار ،ما عليك إال النقر فوق ( Nextالتالي) ثم االنتقال إلى الخطوة .7 6إذا تمت طباعة صفحة االختبار بصورة صحيحة ،انقر فوق ( Yesنعم(. بشكل صحيح ،انقر فوق ( Noال) إلعادة طباعة صفحة االختبار. وإذا لم تتم الطباعة ٍ 7للتسجيل كمستخدم لطابعات Samsungلتلقي معلومات من ،Samsungحدد خانة االختيار ثم انقر فوق ( Finishإنهاء) .اآلن يمكنك الدخول إلى موقع Samsungعلى الويب. • عند الضرورة ،حدد اللغة من القائمة المنسدلة. 4حدد ( Custom installationتثبيت مخصص) .انقر فوق ( Nextالتالي). أما إذا كنت ال ترغب في ذلك ،انقر فقط فوق ( Finishإنهاء). بشكل صحيح ،أعد مالحظة :بعد إتمام عملية اإلعداد ،إذا كان برنامج تشغيل الطابعة ال يعمل ٍ تثبيته .راجع "إعادة تثبيت برنامج الطابعة" في صفحة .10 تثبيت برنامج الطابعة على أنظمة تشغيل Windows 5حدد الطابعة الخاصة بك ،ثم انقر فوق ( Nextالتالي). 6حدد المكونات المطلوب تثبيتها ،ثم انقر فوق ( Nextالتالي(. مالحظة :إذا لم تكن الطابعة متصلة بالفعل بجهاز الكمبيوتر ،تظهر النافذة التالية. مالحظة :يمكنك تغيير مجلد التثبيت المطلوب بالنقر فوق [استعراض]. 7بعد انتهاء عملية التثبيت ،تظهر نافذة تطلب منك طباعة صفحة اختبار .في حالة اختيار طباعة صفحة اختبار ،حدد خانة االختيار ثم انقر فوق ( Nextالتالي). أما في حالة عدم اختيار طباعة صفحة اختبار ،انقر فقط فوق ( Nextالتالي) ثم انتقل إلى الخطوة .9 8إذا تمت طباعة صفحة االختبار بصورة صحيحة ،انقر فوق ( Yesنعم). بشكل صحيح ،انقر فوق ( Noال) إلعادة طباعة صفحة االختبار. وإذا لم تتم الطباعة ٍ 9للتسجيل كمستخدم لطابعات Samsungلتلقي معلومات من ،Samsungحدد خانة االختيار ثم انقر فوق ( Finishإنهاء) .اآلن يمكنك الدخول إلى موقع Samsungعلى الويب. أما إذا كنت ال ترغب في ذلك ،انقر فقط فوق ( Finishإنهاء). • بعد توصيل الطابعة ،انقر فوق ( Nextالتالي). • إذا كنت ال تريد توصيل الطابعة اآلن ،انقر فوق ( Nextالتالي) ،ثم ( Noال) في الشاشة التالية .بعد ذلك ،تبدأ عملية التثبيت ولن تتم طباعة صفحة اختبار عند نهاية عملية التثبيت. • قد تختلف نافذة التثبيت التي تظهر في دليل املستخدم هذا باختالف الطابعة والواجهة املستخدمتني. تثبيت برنامج الطابعة على أنظمة تشغيل Windows تثبيت البرنامج للطباعة من خالل الشبكة 4حدد ( Typical installation for a network printerتثبيت نموذجي لطابعة متصلة بشبكة) .انقر فوق ( Nextالتالي). عندما تقوم بتوصيل الطابعة بشبكة ،يجب أن تقوم ً أوال بتكوين إعدادات TCP/IPالخاصة بالطابعة .بعد قيامك بتعيين إعدادات TCP/IPوالتحقق منها ،يصبح بإمكانك تثبيت البرنامج على جميع أجهزة الكمبيوتر المتصلة بالشبكة. يمكنك تثبيت برنامج الطابعة باستخدام طريقة التثبيت النموذجي أو طريقة التثبيت المخصص. التثبيت النموذجي يوصى باستخدام هذا النوع من التثبيت لمعظم المستخدمين .يتم تثبيت كافة المكونات الالزمة لعمليات الطابعة. 1تأكد من أن الطابعة متصلة بالشبكة وأنها قيد التشغيل .لمزيد من التفاصيل حول توصيل الطابعة بالشبكة ،راجع دليل المستخدم المرفق مع الطابعة. 2أدخل القرص المضغوط المرفق في محرك األقراص المضغوطة. من المفترض أن يتم تشغيل القرص المضغوط تلقائيًا وتظهر نافذة التثبيت. إذا لم تظهر نافذة التثبيت ،انقر فوق "ابدأ" ثم تشغيل .اكتب ،X:\Setup.exeعلى أن تكتب الحرف الذي يمثل محرك األقراص لديك ً بدال من الحرف " "Xفي هذا المثال ،ثم انقر فوق موافق. تلميح :يظهر اإلطار التالي ،إذا لم تكن الطابعة متصلة ً مسبقا بالشبكة .حدد خيار اإلعداد المطلوب ،ثم انقر فوق التالي. إذا كنت تستخدم نظام التشغيل ،Windows Vistaفانقر فوق ابدأ ← كافة البرامج ← البرامج الملحقة ← تشغيل ،ثم اكتب .X:\Setup.exe في حالة ظهور اإلطار تشغيل تلقائي في نظام التشغيل ،Windows Vistaانقر فوق تشغيل Setup.exeفي حقل تثبيت البرنامج أو تشغيله ،ثم انقر فوق متابعة باإلطار التحكم في الحساب بواسطة المستخدمين. 3انقر فوق ( Nextالتالي) . ثم ،يظهر إطار تحديد عنوان .IPقم بإجراء ما يلي: • عند الضرورة ،حدد اللغة من القائمة المنسدلة. أ -حدد الطابعة المطلوب تعيينها بعنوان IPمحدد من القائمة. ب -قم بتكوين عنوان IPوقناع الشبكة الفرعية والعبّارة للطابعة يدويًا ثم انقر فوق تهيئة لتعيين عنوان IPمحدد للطابعة المتصلة بالشبكة. تثبيت برنامج الطابعة على أنظمة تشغيل Windows ج -انقر فوق التالي ثم انتقل إلى الخطوة .6 التثبيت المخصص • يمكنك ً أيضا تعيين طابعة الشبكة بواسطة SyncThru™ Web Serviceوهو عبارة عن ملقم ويب مضمن .انقر فوق بدء تشغيل SWSعلى اإلطار تحديد عنوان .IP يمكنك اختيار مكونات على حدة لتثبيتها وتعيين عنوان IPمحدد. 1تأكد من أن الطابعة متصلة بالشبكة وأنها قيد التشغيل .لمزيد من التفاصيل حول توصيل الطابعة بالشبكة ،راجع دليل المستخدم المرفق مع الطابعة. 5تظهر قائمة بالطابعات المتاحة على الشبكة .حدد الطابعة التي تريد تثبيتها من القائمة ثم انقر فوق ( Nextالتالي) . 2أدخل القرص المضغوط المرفق في محرك األقراص المضغوطة. من المفترض أن يتم تشغيل القرص المضغوط تلقائيًا وتظهر نافذة التثبيت. إذا لم تظهر نافذة التثبيت ،انقر فوق ابدأ ثم انقر فوق تشغيل .اكتب ،X:\Setup.exeعلى أن تكتب الحرف الذي يمثل محرك األقراص لديك ً بدال من الحرف " "Xفي هذا المثال ،ثم انقر فوق موافق. إذا كنت تستخدم نظام التشغيل ،Windows Vistaفانقر فوق ابدأ ← كافة البرامج ← البرامج الملحقة ← تشغيل ،ثم اكتب .X:\Setup.exe في حالة ظهور اإلطار تشغيل تلقائي في نظام التشغيل ،Windows Vistaانقر فوق تشغيل Setup.exeفي حقل تثبيت البرنامج أو تشغيله ،ثم انقر فوق متابعة باإلطار التحكم في الحساب بواسطة المستخدمين. 3انقر فوق ( Nextالتالي) . • في حالة عدم ظهور الطابعة الخاصة بك في القائمة ،انقر فوق ( Updateتحديث) لتنشيط القائمة ،أو حدد ( Add TCP/IP Portإضافة منفذ (TCP/IPإلضافة الطابعة الخاصة بك إلى الشبكة. وإلضافة الطابعة إلى الشبكة ،أدخل اسم المنفذ وعنوان IPالخاص بالطابعة. • للعثور على طابعة تتم مشاركتها من خالل شبكة (مسار ،)UNCحدد [( Shared Printer [UNCطابعة مشتركة [ ([UNCثم أدخل االسم المشترك يدويًا أو ابحث عن الطابعة المشتركة من خالل النقر فوق الزر ( Browseاستعراض). مالحظة :إذا تعذر عليك العثور على الجهاز في الشبكة ،فيرجى إيقاف تشغيل جدار الحماية والنقر فوق تحديث .بالنسبة لنظام التشغيل ،Windowsانقر فوق ابدأ ← لوحة التحكم وابدأ جدار حماية ،Windowsواضبط هذا الخيار على أن يكون غير ً نشطا .بالنسبة ألنظمة التشغيل األخرى ،ارجع إلى الدليل الخاص بها عبر اإلنترنت . 6بعد انتهاء عملية التثبيت ،تظهر نافذة تطلب منك طباعة صفحة اختبار والتسجيل كأحد مستخدمي طابعات Samsungلتتمكن من تلقي معلومات من .Samsungإذا كنت ترغب في ذلك ،حدد خانة (خانات) االختيار الخاصة بذلك وانقر فوق ( Finishإنهاء). • عند الضرورة ،حدد اللغة من القائمة المنسدلة. 4حدد ( Custom installationتثبيت مخصص) .انقر فوق ( Nextالتالي). أما إذا كنت ال ترغب في ذلك ،انقر فقط فوق ( Finishإنهاء). بشكل صحيح ،أعد مالحظة :بعد إتمام عملية اإلعداد ،إذا كان برنامج تشغيل الطابعة ال يعمل ٍ تثبيته .راجع "إعادة تثبيت برنامج الطابعة" في صفحة .10 تثبيت برنامج الطابعة على أنظمة تشغيل Windows 5تظهر قائمة بالطابعات المتاحة على الشبكة .حدد الطابعة التي تريد تثبيتها من القائمة ثم انقر فوق ( Nextالتالي). تلميح :إذا أردت تعيين عنوان IPمحدد لطابعة محددة على الشبكة ،انقر فوق الزر تحديد عنوان .IPتظهر نافذة تحديد عنوان .IPقم بإجراء ما يلي: • في حالة عدم ظهور الطابعة الخاصة بك في القائمة ،انقر فوق ( Updateتحديث) لتنشيط القائمة ،أو حدد ( Add TCP/IP Portإضافة منفذ (TCP/IPإلضافة الطابعة الخاصة بك إلى الشبكة .وإلضافة الطابعة إلى الشبكة ،أدخل اسم المنفذ وعنوان IPالخاص بالطابعة. • للعثور على طابعة تتم مشاركتها من خالل شبكة (مسار ،)UNCحدد [( Shared Printer [UNCطابعة مشتركة [ ([UNCثم أدخل االسم المشترك يدويًا أو ابحث عن الطابعة المشتركة من خالل النقر فوق الزر ( Browseاستعراض). أ -حدد الطابعة المطلوب تعيينها بعنوان IPمحدد من القائمة. ب -قم بتكوين عنوان IPوقناع الشبكة الفرعية والعبّارة للطابعة يدويًا ثم انقر فوق تهيئة لتعيين عنوان IPمحدد للطابعة المتصلة بالشبكة. ج -انقر فوق ( Nextالتالي). • يمكنك ً أيضا تعيين طابعة الشبكة بواسطة SyncThru™ Web Serviceوهو عبارة عن ملقم ويب مضمن .انقر فوق بدء تشغيل SWSعلى اإلطار تحديد عنوان .IP 6حدد المكونات المطلوب تثبيتها .بعد تحديد المكونات المطلوب تثبيتها ،تظهر النافذة التالية. يمكنك ً أيضا تغيير اسم الطابعة وتعيينها بحيث تصبح مشتركة على الشبكة وتعيينها كذلك لتصبح الطابعة االفتراضية ،باإلضافة إلى تغيير اسم المنفذ الخاص بكل طابعة .انقر فوق ( Nextالتالي). مالحظة :إذا تعذر عليك العثور على الجهاز في الشبكة ،فيرجى إيقاف تشغيل جدار الحماية والنقر فوق تحديث .بالنسبة لنظام التشغيل ،Windowsانقر فوق ابدأ ← لوحة التحكم وابدأ جدار حماية ،Windowsواضبط هذا الخيار على أن يكون غير ً نشطا .بالنسبة ألنظمة التشغيل األخرى ،ارجع إلى الدليل الخاص بها عبر اإلنترنت . لتثبيت هذا البرنامج على ملقم ،حدد خانة االختيار Setting up this printer on ( a serverإعداد هذه الطابعة على ملقم). تثبيت برنامج الطابعة على أنظمة تشغيل Windows 4تظهر قائمة بالطابعات المتاحة على الشبكة .حدد الطابعة التي تريد تثبيتها من القائمة ،ثم انقر فوق ( Nextالتالي). 7بعد انتهاء عملية التثبيت ،تظهر نافذة تطلب منك طباعة صفحة اختبار والتسجيل كأحد مستخدمي طابعات Samsungلتتمكن من تلقي معلومات من .Samsungإذا كنت ترغب في ذلك ،حدد خانة (خانات) االختيار الخاصة بذلك وانقر فوق ( Finishإنهاء). أما إذا كنت ال ترغب في ذلك ،انقر فقط فوق ( Finishإنهاء). • في حالة عدم ظهور الطابعة الخاصة بك في القائمة ،انقر فوق ( Updateتحديث) لتنشيط القائمة ،أو حدد ( Add TCP/IP Portإضافة منفذ (TCP/IPإلضافة الطابعة الخاصة بك إلى الشبكة .وإلضافة الطابعة إلى الشبكة ،أدخل اسم المنفذ وعنوان IPالخاص بالطابعة. • للعثور على طابعة تتم مشاركتها من خالل شبكة (مسار ،)UNCحدد [( Shared Printer [UNCطابعة مشتركة [ ([UNCثم أدخل االسم المشترك يدويًا أو ابحث عن الطابعة المشتركة من خالل النقر فوق الزر ( Browseاستعراض). بشكل صحيح ،أعد مالحظة :بعد إتمام عملية اإلعداد ،إذا كان برنامج تشغيل الطابعة ال يعمل ٍ تثبيته .راجع "إعادة تثبيت برنامج الطابعة" في صفحة .10 تظهر قائمة بالمكونات بحيث يمكنك إعادة تثبيت أي عنصر على حدة. مالحظة :إذا لم تكن الطابعة متصلة بالفعل بجهاز الكمبيوتر ،تظهر النافذة التالية. إعادة تثبيت برنامج الطابعة يمكنك إعادة تثبيت البرنامج إذا لم ينجح التثبيت. 1قم بتشغيل .Windows 2من القائمة ابدأ حدد البرامج أو كافة البرامج ← اسم برنامج تشغيل الطابعة الخاصة بك ← ( Maintenanceالصيانة). 3حدد ( Repairإصالح) ثم انقر فوق ( Nextالتالي). • بعد توصيل الطابعة ،انقر فوق ( Nextالتالي). • إذا لم تكن ترغب في توصيل الطابعة هذه المرة ،انقر فوق ( Nextالتالي) ،ثم ( Noال) في الشاشة التالية .بعد ذلك ،تبدأ عملية التثبيت ولن تتم طباعة صفحة اختبار عند نهاية عملية التثبيت. • قد تختلف نافذة إعادة التثبيت التي تظهر في دليل املستخدم هذا باختالف الطابعة والواجهة املستخدمتني. 10 تثبيت برنامج الطابعة على أنظمة تشغيل Windows 5حدد المكونات التي تريد إعادة تثبيتها ،ثم انقر فوق ( Nextالتالي). 3 انقر فوق «إلغاء األمر». إذا قمت بتثبيت برنامج الطابعة للطباعة المحلية ثم حددت اسم برنامج تشغيل الطابعة الخاصة بك ،تظهر نافذة تطلب منك طباعة صفحة اختبار .قم بإجراء ما يلي: أ -لطباعة صفحة اختبار ،حدد خانة االختيار ثم انقر فوق ( Nextالتالي). ب -إذا تمت طباعة صفحة االختبار بصورة صحيحة ،انقر فوق ( Yesنعم). أما إذا تمت طباعة صفحة االختبار بصورة غير صحيحة ،انقر فوق ( Noال) إلعادة طباعة الصفحة. 6عندما تتم إعادة التثبيت ،انقر فوق ( Finishإنهاء). زالة برنامج الطابعة 1قم بتشغيل .Windows في حالة ظهور إطار التأكيد ،انقر فوق «إنهاء». 2من القائمة ابدأ حدد البرامج أو كافة البرامج ← اسم برنامج تشغيل الطابعة الخاصة بك ← ( Maintenanceالصيانة). 3حدد ( Removeإزالة) ثم انقر فوق ( Nextالتالي). تظهر قائمة بالمكونات بحيث يمكنك إزالة أي عنصر على حدة. 4 انقر فوق ابدأ ← الطابعات والفاكسات. 5 حدد إضافة طابعة. 6 4حدد المكونات التي تريد إزالتها ثم انقر فوق ( Nextالتالي). عند ظهور معالج إضافة طابعة ،انقر فوق التالي. 7حدد طابعة محلية ملحقة بهذا الكمبيوتر ،والكشف عن الطابعة وتثبيتها تلقائيًا عن طريق التوصيل والتشغيل ،ثم انقر فوق التالي .انتقل إلى الخطوة .13في حالة عدم عثور الكمبيوتر على الطابعة ،ثم اتبع الخطوة التالية. 5عندما يطلب منك جهاز الكمبيوتر تأكيد التحديد ،انقر فوق ( Yesنعم). تتم إزالة برنامج التشغيل المحدد وكافة مكوناته من الكمبيوتر. 6بعد إزالة البرنامج ،انقر فوق ( Finishإنهاء). 8 حدد التالي في إطار حدد منفذ طابعة. 9 في إطار حدد منفذ طابعة ،حدد قرص خاص.... 10 تثبيت برنامج تشغيل الطابعة للطباعة أحادية اللون انقر فوق استعراض للبحث عن برنامج تشغيل للطباعة أحادية اللون للطابعة الخاصة بك. على سبيل المثال Windows XP 32 :بت حدد محرك األقراص المضغوطة ← الطابعة ← ← PC_MONO WINXP_2000_VISTA-32 يتوفر مع هذه الطابعة برامج التشغيل الخاصة بها مع برنامج تشغيل للطباعة أحادية اللون بحيث يمكنك استخدام الطابعة إلجراء عمليات الطباعة أحادية اللون .يجب تثبيت برنامج تشغيل الطباعة أحادية اللون على الكمبيوتر .يمكنك تتبع عملية التثبيت خطوة بخطوة من خالل متابعة الخطوات. 1تأكد من توصيل الطابعة بالكمبيوتر وأنها في وضع التشغيل .أو تأكد من توصيل الكمبيوتر والطابعة بالشبكة. 2أدخل القرص المضغوط المتوفر في محرك األقراص المضغوطة .يجب تشغيل القرص المضغوط تلقائيًا ،وظهور أحد إطارات التثبيت. 11 حدد ملف ،***.infثم انقر فوق فتح. 12 انقر فوق موافق في إطار تثبيت من القرص . 13 حدد برنامج تشغيل للطباعة أحادية اللون من حقل الطابعات ،ثم انقر فوق التالي. مالحظة :إذا سبق لك تثبيت برنامج تشغيل للطباعة أحادية اللون ،فاستخدم إطار استخدام ً وأيضا ،قم برنامج التشغيل الموجود .حدد كما هو موضح في اإلطار ،ثم انقر فوق التالي. باالختيار المناسب حسب تكوين الكمبيوتر لديك ،أو حسب ظهور إطار مشاركة الطابعات أو إطار طباعة صفحة اختبار الطباعة. 14 أدخل اسم الطابعة ،ثم انقر فوق التالي. 15 انقر فوق إنهاء لبدء تثبيت أحد برامج تشغيل الطابعة للطباعة أحادية اللون. مالحظة :في حالة توصيل الطابعة بإحدى الشبكات ،انتقل إلى خصائص الطابعة وحدد عالمة التبويب منافذ ،ثم انقر فوق إضافة منفذ ،Standard TCP/IP Portثم قم بإنشاء منفذ جديد للتوصيل بالطابعة .إلنشاء منفذ جديد ،اتبع اإلجراء الموجود في إطار المعالج. 11 تثبيت برنامج الطابعة على أنظمة تشغيل Windows 2 الطباعة األساسية 1افتح المستند الذي تريد طباعته. 2حدد ( Printطباعة) من القائمة ( Fileملف) .يتم عرض النافذة ( Printطباعة) .قد تبدو ً مختلفة ً قليال وذلك حسب التطبيق الذي تستخدمه. يشرح هذا الفصل خيارات الطباعة ومهام الطباعة الشائعة في أنظمة تشغيل .Windows يتم تحديد إعدادات الطباعة األساسية ضمن النافذة ( Printطباعة) .تتضمن هذه اإلعدادات عدد النسخ ونطاق الطباعة. يتضمن هذا الفصل ما يلي: • طباعة مستند • للطباعة في ملف ذو تنسيق ((PRN • إعدادات الطابعة عالمة التبويب تخطيط عالمة التبويب ال ورق -عالمة التبويب الرسومات تأكد من تحديد الطابعة الخاصة بك. عالمة التبويب زيادات عالمة التبويب حول المنتج استخدام إعداد المفضلة -استخدام التعليمات طباعة مستند مالحظة: 3حدد برنامج تشغيل الطابعة الخاصة بك من القائمة المنسدلة ( Nameاالسم). • قد تختلف نافذة ( Propertiesخصائص) ،الموجودة ببرنامج تشغيل الطابعة والتي تظهر في دليل المستخدم هذا ،تبعًا لطراز الطابعة الجاري استخدامها .إال أن محتويات نافذة خصائص الطابعة متماثلة. لالستفادة من خصائص الطابعة التي يوفرها برنامج تشغيل الطابعة ،انقر فوق Properties (خصائص) أو ( Preferencesتفضيالت) في النافذة ( Printطباعة) الخاصة بالتطبيق. لمزيد من التفاصيل ،راجع "إعدادات الطابعة" في صفحة .13 في حالة ظهور ( Setupإعداد) أو ( Printerطابعة) أو ( Optionsخيارات) في النافذة ( Printطباعة) ،انقر فوق أي من هذه الخيارات ً بدال من ذلك .ثم انقر فوق Properties (خصائص) في الشاشة التالية. انقر فوق ( OKموافق) إلغالق نافذة خصائص الطابعة. • حتقق من نظام )أنظمة( التشغيل املتوافق مع الطابعة .الرجاء الرجوع إلى قسم "توافق أنظمة التشغيل" من "مواصفات الطابعة" في دليل املستخدم اخلاص بالطابعة. • إذا كنت ترغب في معرفة االسم الفعلي للطابعة ،يمكنك الرجوع إلى القرص المضغوط المرفق معها. 4لبدء مهمة الطابعة ،انقر فوق موافق أو طباعة في النافذة ( Printطباعة). أو عالمة • عند تحديد أحد الخيارات في خصائص الطابعة ،قد ترى عالمة تعجب .تعني عالمة التعجب أنه يمكنك تحديد هذا الخيار المحدد لكن ال يُنصح بذلك ،بينما تشير العالمة إلى أنه ال يمكنك تحديد هذا الخيار بسبب وسط الجهاز أو إعداده. يشرح اإلجراء التالي الخطوات العامة المطلوبة للطباعة من مختلف تطبيقات .Windowsوقد تختلف الخطوات الصحيحة لطباعة مستند حسب التطبيق الذي تستخدمه .الرجاء الرجوع إلى دليل المستخدم الخاص بالتطبيق لمعرفة اإلجراء الصحيح المطلوب للطباعة. 12 الطباعة األساسية للطباعة في ملف ذو تنسيق ((PRN إعدادات الطابعة ستحتاج في بعض األحيان إلى حفظ بيانات الطباعة كملف من أجل أهدافك. يمكنك استخدام نافذة خصائص الطابعة ،التي تسمح لك بالوصول إلى كافة خيارات الطابعة التي تحتاج إليها عند استخدام الطابعة .عند ظهور خصائص الطابعة ،يمكنك معاينة اإلعدادات الالزمة وتغييرها إلتمام مهمة الطباعة. إلنشاء ملف: 1 ضع عالمة اختيار على طباعة في صندوق الملف الموجود بنافذة الطباعة. 2 قم باختيار المجلد و تحديد اسم للملف ,ثم اضغط موافق. قد تختلف نافذة خصائص الطابعة حسب نظام التشغيل الذي تستخدمه .يعرض قسم البرامج هذا إطار ( Propertiesخصائص) الخاص بنظام التشغيل .Windows XP قد تختلف نافذة ( Propertiesخصائص) الخاصة ببرنامج تشغيل الطابعة والتي تظهر في دليل المستخدم هذا تبعًا لنوع الطابعة المستخدمة. مالحظات: • تتجاوز معظم تطبيقات Windowsاإلعدادات التي يتم تحديدها في برنامج تشغيل الطابعة. قم بتغيير كافة إعدادات الطباعة المتوفرة في التطبيق ً أوال ،ثم قم بتغيير أية إعدادات متبقية باستخدام برنامج تشغيل الطابعة. • تظل اإلعدادات التي تقوم بتغييرها فعالة فقط أثناء استخدام البرنامج الحالي .وحتى تصبح تغييراتك دائمة ،يجب أن يتم إجراء التغييرات في مجلد ( Printersالطابعات). • اإلجراء التالي خاص بنظام التشغيل .Windows XPبالنسبة ألنظمة تشغيل Windows األخرى ،راجع دليل مستخدم Windowsأو التعليمات المباشرة. .1انقر فوق الزر ابدأ في أنظمة تشغيل .Windows .2حدد الطابعات والفاكسات. .3حدد رمز برنامج تشغيل الطابعة الخاصة بك. .4انقر بزر الماوس األيمن فوق رمز برنامج تشغيل الطابعة ثم حدد ( Printing Preferencesتفضيالت الطباعة). .5قم بتغيير اإلعدادات في جميع عالمات التبويب ،وانقر فوق ( OKموافق). 13 الطباعة األساسية عالمة التبويب تخطيط عالمة التبويب الورق تتيح لك عالمة التبويب ( Layoutتخطيط) خيارات لضبط كيفية ظهور المستند على الصفحة المطبوعة .إذ تتضمن ( Layout Optionsخيارات التخطيط) كل من Multiple Pages ( per Sideصفحات متعددة لكل جانب) و( Posterلوحة) .راجع "طباعة مستند" في صفحة 12للحصول على مزيد من المعلومات حول الوصول إلى خصائص الطابعة. استخدم الخيارات التالية لتعيين مواصفات معالجة الورق األساسية عند الوصول إلى خصائص الطابعة .راجع "طباعة مستند" في صفحة 12للحصول على مزيد من المعلومات حول الوصول إلى خصائص الطابعة. انقر فوق عالمة التبويب ( Paperالورق) للوصول إلى خصائص الورق المختلفة. ( Orientationاالتجاه) ( Copiesعدد النسخ) يتيح لك ( Orientationاالتجاه) إمكانية تحديد اتجاه طباعة المعلومات في الصفحة. يتيح خيار ( Copiesعدد النسخ) إمكانية اختيار عدد النسخ المطلوب طباعتها .يمكنك تحديد من 1إلى 999نسخة. • ( Portraitعمودي) يقوم بالطباعة بعرض الصفحة ،بنمط .Letter ( Paper Optionsخيارات الورق) • ( Landscapeأفقي) يقوم بالطباعة بطول الصفحة ،بنمط جدول البيانات. ( Sizeالحجم) • ( Rotate 180 Degreesتدوير 180درجة) يتيح لك هذا الخيار إمكانية تدوير الصفحة بمقدار الدرجات المحددة. يتيح خيار ( Sizeالحجم) إمكانية تعيين حجم الورق الذي تقوم بتحميله إلى الصينية. إذا كان الحجم المطلوب غير مدرج في المربع ( Sizeالحجم) ،انقر فوق ( Customمخصص) .وعند ظهور النافذة ( Custom Page Sizeحجم الصفحة المخصص) ،قم بتعيين حجم الورق ثم انقر فوق ( OKموافق) .يظهر اإلعداد في القائمة وبالتالي يمكنك تحديده. أفقي ( Sourceالمصدر) عمودي تأكد من تعيين ( Sourceالمصدر) على صينية الورق المطابقة. استخدم ( Manual Feederالتغذية اليدوية)عند الطباعة على المواد الخاصة مثل المغلفات والورق الشفاف. ( Layout Optionsخيارات التخطيط) تتيح لك ( Layout Optionsخيارات التخطيط) إمكانية تحديد خيارات طباعة متقدمة .يمكنك اختيار كل من ( Multiple Pages per Sideصفحات متعددة لكل جانب) و ( Posterلوحة). ( Typeالنوع) قم بتعيين ( Typeالنوع) بحيث يتطابق مع الورق الذي تم تحميله إلى الصينية التي تريد الطباعة منها .سوف يتيح لك ذلك الحصول على نسخ مطبوعة بأفضل جودة .في حالة عدم تعيين النوع، قد ال تحصل على جودة الطباعة المطلوبة. ً ( Thick Paperسميك) :ورق سميك من 24إلى 28رطال ( 105-90جم/متر مربع). • لمزيد من التفاصيل ،راجع "طباعة عدة صفحات صفحات على ورقة واحدة " في صفحة .17 • لمزيد من التفاصيل ،راجع "طباعة اللوحات" في صفحة .18 ً رطال ( 70-60جم/متر مربع). ( Thin Paperرفيع) :ورق رفيع من 16إلى 19 • للتعرف على التفاصيل ،راجع "طباعة الكتيبات" في صفحة .18 ( Cottonقطن) :ورق مصنوع من ألياف قطنية ،يزن من 75إلى 90جم/م 2مثل Gilbert 25%و .Gilbert 100% ( Double-sided Printingلطباعة على الوجهين) ( Plain Paperورق عادي) :الورق العادي الطبيعي .حدد هذا النوع إذا كانت الطابعة الخاصة بك أحادية اللون وتقوم بالطباعة على ورق مصنوع من ألياف قطنية ،يزن 60جم/م .2 ( Double-sided Printingلطباعة على الوجهين) يتيح هذا الخيار لك الطباعة على كال وجهي الورقة. • لمزيد من التفاصيل ،راجع "الطباعة على وجهي الورقة" في صفحة .19 14 الطباعة األساسية ( Recycled Paperورق معاد تصنيعه) :ورق معاد تصنيعه ،يزن من 75إلى 90جم/م.2 ( Color Modeوضع األلوان) ( Color Paperورق ملون) :ورق بخلفية ملونة ،يزن من 75إلى 90جم/م.2 يمكنك تحديد خيارات األلوان .يعمل التعيين على ( Colorألوان) على تحقيق أفضل جودة طباعة ممكنة للمستندات الملونة .إذا كنت تريد طباعة مستند ملون بتدرج رمادي ،حدد ( Grayscaleتدرج الرمادي) .وإذا أردت ضبط خيارات األلوان يدويًا ،حدد ( Manualيدوي) ثم انقر فوق الزر ( Color Adjustضبط األلوان) أو ( Color Matchingمطابقة األلوان). ( Archive Paperورق األرشيف) :عندما تريد االحتفاظ بمطبوعات لفترة طويلة كأرشيف، حدد هذا الخيار. ( Scaling Printingالتحجيم) • (Copies Settingإعداد النسخ) :عند إنشاء عدة نسخ ،وعند الرغبة في طباعة بعض النُسخ باأللوان والبعض اآلخر بتدرج اللون الرمادي ،فاستخدم هذا الخيار وحدد عدد النسخ التي ترغب في طباعتها بتدرج اللون الرمادي. يتيح خيار ( Scalingالتحجيم) إمكانية تحديد حجم مهمة الطباعة الخاصة بك على الصفحة سواء تلقائيًا أو يدويًا .يمكنك االختيار ما بين ( Noneبدون) و( Reduce/Enlargeتصغير/ تكبير) و( Fit to Pageاحتواء ضمن الصفحة) . • ( Color Adjustضبط األلوان) :يمكنك ضبط مظهر الصور من خالل تغيير اإلعدادات في الخيار ( Levelsالمستويات). • لمزيد من التفاصيل ،راجع "طباعة مستند تم تصغيره أو تكبيره" في صفحة .19 • لمزيد من التفاصيل ،راجع "ضبط المستند لمالءمة حجم ورق معين" في صفحة .19 • ( Color Matchingمطابقة األلوان) :يمكنك ضبط مظهر الصور من خالل تغيير اإلعدادات في الخيار ( Settingsاإلعدادات). عالمة التبويب الرسومات ( Advanced Optionsخيارات متقدمة) استخدم خيارات عالمة التبويب ( Graphicالرسومات) التالية لضبط جودة الطباعة لتالئم احتياجات الطباعة الخاصة بك .راجع "طباعة مستند" في صفحة 12للحصول على مزيد من المعلومات حول الوصول إلى خصائص الطابعة. يمكنك تعيين إعدادات متقدمة بالنقر فوق الزر ( Advanced Optionsخيارات متقدمة) . • ( Print All Text Blackطباعة كل النص باللون األسود) :عند تحديد الخيار ( Print All Text Blackطباعة كل النص باللون األسود) ،تتم طباعة النص الموجود في المستند بأكمله باللون األسود الخالص ،بغض النظر عن اللون الظاهر على الشاشة. انقر فوق عالمة التبويب ( Graphicsالرسومات) لعرض الخصائص الموضحة أدناه. • ( Print All Text Darkenتعتيم النص) :عند تحديد الخيار Print All Text ( Darkenتعتيم النص) ،يتم السماح بطباعة كافة النصوص في المستند بدرجة أكثر تعتيمًا من المستند العادي. • ( Grayscale Enhancementتحسين تدرج الرمادي) :اضغط عالمة التبويب ألوان ذكية .يتيح ذلك للمستخدمين الحفاظ على تفاصيل الصور الطبيعية وتحسين التباين وقابلية القراءة بين األلوان ذات التدرج الرمادي عند طباعة مستندات ملونة في وضع تدرج الرمادي. • ( Fine Edgeحافة دقيقة) :اضغط عالمة التبويب ألوان ذكية .تتيح هذه الميزة للمستخدمين إبراز حواف النصوص والخطوط الرفيعة لتحسين قابلية القراءة ومحاذاة تسجيل كل قناة ألوان في وضع الطباعة باأللوان. ( Qualityالجودة) قد تختلف خيارات ) Resolutionالدقة( التي ميكنك حتديدها ً وفقا لطراز الطابعة .كلما ارتفع مستوى اإلعدادات ،ارتفعت درجة حدة ووضوح الحروف المطبوعة والرسومات .ويمكن أن تعمل زيادة قيم اإلعدادات ً أيضا على زيادة الوقت الذي تستغرقه الطابعة في طباعة مستند. 15 الطباعة األساسية عالمة التبويب زيادات عالمة التبويب حول المنتج يمكنك تحديد خيارات اإلخراج للمستند .راجع "طباعة مستند" في صفحة 12للحصول على مزيد من المعلومات حول الوصول إلى خصائص الطابعة. استخدم عالمة التبويب ( Aboutحول المنتج) لعرض إشعار حقوق النشر ورقم إصدار برنامج التشغيل .وإذا كان لديك مستعرض لإلنترنت ،فيمكنك االتصال باإلنترنت عن طريق النقر فوق رمز موقع ويب .راجع "طباعة مستند" في صفحة 12للحصول على مزيد من المعلومات حول الوصول إلى خصائص الطابعة. انقر فوق عالمة التبويب ( Extrasزيادات) للوصول إلى الميزات التالية: استخدام إعداد المفضلة يتيح لك الخيار ( Favoritesالمفضلة) ،والذي يظهر على كل عالمة تبويب من عالمات تبويب الخصائص ،حفظ إعدادات الخصائص الحالية بغرض استخدامها في المستقبل. لحفظ عنصر المفضلة: 1قم بتغيير اإلعدادات الموجودة في كل عالمة تبويب حسب الحاجة. 2أدخل اسمًا للعنصر في مربع إدخال ( Favoritesالمفضلة). ( Watermarkعالمة مائية) يمكنك إنشاء صورة خلفية نصية لتتم طباعتها على كل صفحة من المستند .لمزيد من التفاصيل، راجع "استخدام العالمات المائية" في صفحة .20 3انقر فوق ( Saveحفظ). عند حفظ ( Favoritesالمفضلة) ،يتم حفظ كافة إعدادات برنامج التشغيل الحالية. ( Overlayتراكب) الستخدام اإلعداد المحفوظ ،حدد العنصر من القائمة المنسدلة ( Favoritesالمفضلة) .وبذلك يتم تعيين الطابعة لتطبع وفق إعداد ( Favoritesالمفضلة) الذي حددته. يتم استخدام الصفحات المتراكبة غالبًا لتحل محل النماذج المطبوعة ً مسبقا أو الورق ذي الرأسية. لمزيد من التفاصيل ،راجع "استخدام الصفحات المتراكبة" في صفحة .21 لحذف عنصر ( Favoritesالمفضلة) ،حدد هذا العنصر من القائمة ثم انقر فوق ( Deleteحذف). ( Output Optionsخيارات اإلخراج) ويمكنك ً أيضا استعادة اإلعدادات االفتراضية لبرنامج تشغيل الطابعة من خالل تحديد ( Printer Defaultافتراضي الطابعة) من القائمة. • ( Print Subsetترتيب الطباعة) :يمكنك تعيين التسلسل الذي ستتم طباعة الصفحات ً وفقا له .حدد ترتيب الطباعة من القائمة المنسدلة. )( Normal (1,2,3عادي :(1،2،3تقوم الطابعة بطباعة كافة الصفحات من أول صفحةإلى آخر صفحة. استخدام التعليمات تحتوي الطابعة على شاشة تعليمات يمكن تنشيطها من خالل النقر فوق الزر ( Helpتعليمات) الموجود في نافذة خصائص الطابعة .تقدم لك شاشات التعليمات هذه معلومات تفصيلية حول ميزات الطابعة التي يوفرها برنامج تشغيل الطابعة. )( Reverse All Pages (3,2,1عكس جميع الصفحات :(3،2،1تقوم الطابعةبطباعة كافة الصفحات من آخر صفحة إلى أول صفحة. ( Print Odd Pagesطباعة صفحات فردية) :تقوم الطابعة بطباعة الصفحات ذاتاألرقام الفردية في المستند. يمكنك ً أيضا النقر فوق الرمز فوق أي إعداد. ( Print Even Pagesطباعة صفحات زوجية) :تقوم الطابعة بطباعة الصفحات ذاتاألرقام الزوجية في المستند. 16 الطباعة األساسية الموجود في الركن األيمن العلوي من النافذة ،ثم النقر بعد ذلك 3 الطباعة المتقدمة طباعة عدة صفحات على ورقة واحدة يشرح هذا الفصل خيارات الطباعة ومهام الطباعة المتقدمة. مالحظة: 2 • قد تختلف نافذة ( Propertiesخصائص) ،الموجودة ببرنامج تشغيل الطابعة لديك والتي تظهر في دليل المستخدم هذا ،باختالف طراز الطابعة المستخدمة .إال أن محتويات نافذة خصائص الطابعة متماثلة. 4 • إذا كنت ترغب في معرفة االسم الفعلي للطابعة ،يمكنك الرجوع إلى القرص المضغوط المرفق معها. 1 3 يمكنك تحديد عدد الصفحات المطلوب طباعتها على ورقة واحدة .لطباعة أكثر من صفحة واحدة على الورقة ،سيتم إنقاص حجم الصفحات وترتيبها وفق الترتيب الذي تحدده بنفسك .يمكنك إجراء طباعة حتى 16صفحة في ورقة واحدة. 1لتغيير إعدادات الطباعة من خالل التطبيق المستخدم ،انتقل إلى خصائص الطابعة .راجع "طباعة مستند" في صفحة .12 2من عالمة التبويب ( Layoutتخطيط) ،اختر ( Multiple Pages per Sideصفحات متعددة لكل جانب) من القائمة المنسدلة ( Typeالنوع) . يتضمن هذا الفصل ما يلي: • طباعة عدة صفحات على ورقة واحدة 3حدد عدد الصفحات المطلوب طباعتها لكل ورقة ( 1أو 2أو 4أو 6أو 9أو )16من القائمة المنسدلة ( Pages per Sideصفحات لكل جانب). • طباعة الكتيبات 4إذا لزم األمر ،حدد شكل ترتيب الصفحات من القائمة المنسدلة ( Page Orderترتيب الصفحات) . • طباعة اللوحات • الطباعة على وجهي الورقة يمكنك تحديد ( Print Page Borderطباعة حدود الصفحة) لطباعة حد حول كل صفحة من الصفحات الموجودة بالورقة. • طباعة مستند تم تصغيره أو تكبيره • ضبط المستند لمالءمة حجم ورق معين 5انقر فوق عالمة التبويب ( Paperالورق) ثم حدد مصدر الورق وحجمه ونوعه. • استخدام العالمات المائية 6انقر فوق ( OKموافق) ثم قم بطباعة المستند. • استخدام الصفحات المتراكبة 17 الطباعة المتقدمة طباعة اللوحات طباعة الكتيبات تسمح لك هذه الميزة بطباعة مستند مكون من صفحة واحدة على 4ورقات أو 9ورقات أو 16 ورقة ،وذلك بغرض لصق أفرخ الورق مع بعضها البعض لتكوين مستند بحجم اللوحة. 1لتغيير إعدادات الطباعة من خالل التطبيق المستخدم ،انتقل إلى خصائص الطابعة .راجع "طباعة مستند" في صفحة .12 ً وأيضا ترتيب الصفحات تتيح لك هذه الميزة الخاصة بالطابعة طباعة المستند على وجهي الورقة بحيث يمكن طي الورق إلى النصف عقب الطباعة للحصول على كتيب. 2انقر فوق عالمة التبويب ( Layoutتخطيط) ،ثم حدد ( Posterلوحة) من القائمة المنسدلة ( Typeالنوع). 1لتغيير إعدادات الطباعة من خالل التطبيق المستخدم ،انتقل إلى خصائص الطابعة .راجع "طباعة مستند" في صفحة .12 3قم بتكوين خيار اللوحة: يمكنك تحديد تخطيط الصفحة بدءًا من لوحة > <2×2أو لوحة > <3×3أو لوحة >.<4×4 في حالة تحديد لوحة > ،<2×2ستتم زيادة اإلخراجات تلقائيًا لتغطية 4صفحات فعلية. 2من عالمة التبويب ( Layoutتخطيط) ،اختر ( Booklet Printingطباعة الكتيبات) من القائمة المنسدلة ( Typeالنوع). مالحظة :ال يتوفر الخيار ( Booklet Printingطباعة الكتيبات) لكافة أحجام الورق .للبحث عن حجم الصفحة المتوفر لهذه الميزة ،حدد حجم الصفحة في خيار ( Sizeالحجم) بعالمة التبويب ( Paperالورق) ،ثم تحقق من تنشيط الخيار Booklet Printing (طباعة الكتيبات) في إحدى قوائم ( Layout Typeالنوع) المنسدلة بعالمة التبويب ( Layoutتخطيط). 2×2 3×3 حدد التراكب بالميليمترات أو بالبوصات لتسهيل لصق األوراق مع بعضها. 3انقر فوق عالمة التبويب ( Paperالورق) ،ثم حدد مصدر الورق وحجمه ونوعه. 3.81ملم 4انقر فوق ( OKموافق) ،ثم قم بطباعة المستند. 5عقب االنتهاء من عملية الطباعة ،قم بطي الصفحات وتدبيسها. 3.81ملم 4انقر فوق عالمة التبويب ( Paperالورق) ثم حدد مصدر الورق وحجمه ونوعه. 5انقر فوق ( OKموافق) ثم قم بطباعة المستند .يمكنك إكمال اللوحة عن طريق لصق األوراق مع بعضها. 18 الطباعة المتقدمة الطباعة على وجهي الورقة طباعة مستند تم تصغيره أو تكبيره يمكنك الطباعة على وجهي الورقة .قبل الطباعة ،حدد اتجاه المستند. يمكنك تغيير حجم محتويات الصفحة لتظهر بشكل أكبر أو أصغر على الصفحة المطبوعة. الخيارات المتاحة هي: 1لتغيير إعدادات الطباعة من خالل التطبيق المستخدم ،انتقل إلى خصائص الطابعة .راجع "طباعة مستند" في صفحة .12 • ( Printer Settingإعداد الطابعة) ،في حالة تحديد هذا الخيار ،سيتم تحديد هذه الميزة تبعًا لإلعداد الذي أجريته في لوحة التحكم الخاصة بالطابعة .ال تدعم بعض الطابعات هذه امليزة. 2من عالمة التبويب ( Paperالورق) ،حدد ( Reduce/Enlargeتصغير/تكبير) من القائمة المنسدلة ( Typeالنوع) . • ( Noneبدون) • ( Long Edgeالحافة الطويلة) ،وهو خيار التخطيط التقليدي المستخدم في تجليد الكتب. 3أدخل معدل التحجيم في مربع اإلدخال ( Percentageنسبة مئوية). • ( Short Edgeالحافة القصيرة) ،وهو النوع المستخدم مع التقويم في غالب األمر. يمكنك ً أيضا النقر فوق الزر أو . 2 2 4حدد مصدر الورق وحجمه ونوعه في ( Paper Optionsخيارات الورق) . 3 3 3 5 2 5انقر فوق ( OKموافق) ،ثم قم بطباعة المستند. 5 5 الحافة القصيرة 3 5 2 الحافة الطويلة ضبط المستند لمالءمة حجم ورق معين مالحظة :ال تطبع على كال وجهي الملصقات أو الورق الشفاف أو المغلفات أو الورق السميك .قد يؤدى انحشار الورق إلى إلحاق أضرار بالطابعة. A 1لتغيير إعدادات الطباعة من التطبيق المستخدم ،انتقل إلى خصائص الطابعة. "طباعة مستند" في صفحة .12 تتيح لك هذه الميزة الموجودة بالطابعة إمكانية تعيين حجم مهمة الطباعة على أي حجم ورق يتم تحديده بغض النظر عن حجم المستند الرقمي .فهذه الميزة تتضح فائدتها إذا كنت تريد التعرف على التفاصيل الدقيقة الموجودة في مستند صغير. 1لتغيير إعدادات الطباعة من خالل التطبيق المستخدم ،انتقل إلى خصائص الطابعة .راجع "طباعة مستند" في صفحة .12 2من عالمة التبويب ( Layoutتخطيط) ،حدد اتجاه الورق. 2من عالمة التبويب ( Paperالورق) ،حدد ( Fit to Pageاحتواء ضمن الصفحة) من القائمة المنسدلة ( Typeالنوع) . 3من قسم ( Double-sided Printingالطباعة على الوجهين) ،حدد خيار التجليد المزدوج الذي تريد استخدامه. 3حدد حجم الورق المناسب من القائمة المنسدلة ( Output Sizeالصفحة الهدف). 4انقر فوق عالمة التبويب ( Paperالورق) ،ثم حدد مصدر الورق وحجمه ونوعه. 4حدد مصدر الورق وحجمه ونوعه في ( Paper Optionsخيارات الورق). 5انقر فوق ( OKموافق) ،ثم قم بطباعة المستند. 5انقر فوق ( OKموافق) ،ثم قم بطباعة المستند. مالحظة :إذا لم يتوفر بالطابعة وحدة طباعة على الوجهين ،يجب استكمال مهمة الطباعة يدويًا. تقوم الطابعة بطباعة كل صفحة أخرى من المستند ً أوال .بمجرد طباعة الوجه األول من مهمة الطباعة التي تقوم بها ،تظهر نافذة ( Printing Tipتلميح عن الطباعة) .اتبع التعليمات التي تظهر على الشاشة الستكمال مهمة الطباعة. 19 الطباعة المتقدمة تحرير عالمة مائية استخدام العالمات المائية 1لتغيير إعدادات الطباعة من خالل التطبيق المستخدم ،انتقل إلى خصائص الطابعة .راجع "طباعة مستند" في صفحة .12 يتيح لك خيار ( Watermarkعالمة مائية) طباعة نص فوق مستند موجود .على سبيل المثال، قد ترغب في طباعة كلمة ( DRAFTمسودة) أو ( CONFIDENTIALسري) بأحرف رمادية كبيرة بشكل مائل في الصفحة األولى أو في كافة صفحات المستند. 2انقر فوق عالمة التبويب ( Extrasزيادات) ،ثم انقر فوق الزر ( Editتحرير) الموجود ضمن القسم ( Watermarkعالمة مائية) .تظهر نافذة ( Edit Watermarkتحرير العالمة المائية) التالية. توجد عدة عالمات مائية محددة ً مسبقا تأتي مع الطابعة ويمكن تعديلها أو إضافة أخرى جديدة إلى القائمة. 3حدد العالمة المائية التي تريد تحريرها من قائمة ( Current Watermarksعالمات مائية حالية) ،ثم قم بتغيير رسالة العالمة المائية والخيارات. استخدام عالمة مائية موجودة 4انقر فوق ( Updateتحديث) لحفظ التغييرات. 1لتغيير إعدادات الطباعة من خالل التطبيق المستخدم ،انتقل إلى خصائص الطابعة .راجع "طباعة مستند" في صفحة .12 5انقر فوق ( OKموافق) حتى يتم الخروج من نافذة ( Printطباعة) . 2انقر فوق عالمة التبويب ( Extrasزيادات) ،ثم حدد العالمة المائية المطلوبة من القائمة المنسدلة ( Watermarkعالمة مائية) .ستظهر لك العالمة المائية التي قمت بتحديدها في جزء صورة المعاينة. حذف عالمة مائية 3انقر فوق ( OKموافق) ،ثم ابدأ في تنفيذ عملية الطباعة. 1لتغيير إعدادات الطباعة من خالل التطبيق المستخدم ،انتقل إلى خصائص الطابعة .راجع "طباعة مستند" في صفحة .12 مالحظة :تعرض صورة المعاينة شكل الصفحة عند طباعتها. 2من عالمة التبويب ( Extrasزيادات) ،انقر فوق الزر ( Editتحرير) الموجود ضمن القسم ( Watermarkعالمة مائية) .تظهر نافذة ( Edit Watermarkتحرير العالمة المائية) التالية. إنشاء عالمة مائية 1لتغيير إعدادات الطباعة من خالل التطبيق المستخدم ،انتقل إلى خصائص الطابعة .راجع "طباعة مستند" في صفحة .12 3حدد العالمة المائية التي تريد حذفها من قائمة ( Current Watermarksعالمات مائية حالية) ،ثم انقر فوق ( Deleteحذف) . 2انقر فوق عالمة التبويب ( Extrasزيادات) ،ثم انقر فوق الزر ( Editتحرير) الموجود في القسم عالمة مائية .تظهر نافذة ( Edit Watermarkتحرير العالمة المائية) التالية. 4انقر فوق ( OKموافق) حتى يتم الخروج من نافذة ( Printطباعة). 3أدخل الرسالة النصية التي تريد طباعتها في المربع ( Watermark Messageرسالة العالمة المائية) .يمكنك إدخال ً 40 حرفا كحد أقصى .يتم عرض الرسالة في نافذة المعاينة. في حالة تحديد المربع ( First Page Onlyالصفحة األولى فقط) ،ستتم طباعة العالمة المائية على الصفحة األولى فقط. 4حدد خيارات العالمة المائية. يمكنك تحديد اسم الخط ونمطه وحجمه ومستوى تدرج الرمادي من القسم ( Font Attributesسمات الخط) ،كما يمكنك تعيين زاوية العالمة المائية من القسم ( Message Angleزاوية الرسالة) . 5انقر فوق ( Addإضافة) إلضافة عالمة مائية جديدة إلى القائمة. 6بعد االنتهاء من التحرير ،انقر فوق ( OKموافق) ،ثم ابدأ في تنفيذ عملية الطباعة. للتوقف عن طباعة العالمة المائية ،حدد << >No Watermarkبدون عالمة مائية> من القائمة المنسدلة ( Watermarkعالمة مائية) . 20 الطباعة المتقدمة استخدام تراكب صفحة استخدام الصفحات المتراكبة ً جاهزا للطباعة مع المستند .لطباعة تراكب مع مستند: بعد إنشاء التراكب ،فإنه يصبح 1قم بإنشاء أو فتح المستند المطلوب طباعته. ما هو التراكب؟ Dear ABC Regards WORLD BEST 2لتغيير إعدادات الطباعة من خالل التطبيق المستخدم ،انتقل إلى خصائص الطابعة .راجع "طباعة مستند" في صفحة .12 التراكب هو عبارة عن نص و/أو صور مخزنة على محرك القرص الثابت ( )HDDفي جهاز الكمبيوتر كتنسيق ملف خاص يمكن طباعته على أي مستند .يتم استخدام الصفحات المتراكبة غالبًا لتحل محل النماذج المطبوعة ً مسبقا أو الورق ذي الرأسيةً . فبدال من استخدام الورق ذي الرأسية المطبوع ً مسبقا ،يمكنك إنشاء تراكب يحتوي على نفس المعلومات الفعلية الموجودة بالورق ذي الرأسية .لطباعة خطاب باستخدام ورق برأسية يتضمن شعار شركتك ،ال يتطلب األمر تحميل ورق برأسية مطبوع ً مسبقا إلى الطابعة .كل ما يجب عليك فعله هو أن تعطي للطابعة األمر بطباعة صفحة متراكبة ذات رأسية في المستند. 3انقر فوق عالمة التبويب ( Extrasزيادات) . 4حدد التراكب المطلوب من مربع القائمة المنسدلة ( Overlayتراكب) . 5في حالة عدم ظهور ملف التراكب المطلوب استخدامه في القائمة ( Overlayتراكب) ،انقر فوق الزر ( Editتحرير) و( Load Overlayتحميل تراكب) ،ثم حدد ملف التراكب. إنشاء تراكب صفحة جديد إذا كنت قد قمت بتخزين ملف التراكب الذي تريد استخدامه في مصدر خارجي ،فإنه يمكنك ً أيضا تحميل الملف عند الوصول إلى نافذة ( Load Overlayتحميل تراكب). الستخدام تراكب صفحة ،يجب إنشاء تراكب صفحة جديد يحتوي على شعار أو صورة. بعد تحديد الملف ،انقر فوق ( Openفتح) .يظهر الملف في المربع متاحا للطباعة .حدد التراكب من المربع ( Overlay Listقائمة التراكب) ويصبح ً ( Overlay Listقائمة التراكب) . 1قم بإنشاء المستند الذي يحتوي على نص أو صورة أو فتحه الستخدامه في تراكب صفحة جديد .ضع العناصر في الوضع الذي تريد ظهورها به عند طباعتها كتراكب. WORLD BEST 6انقر فوق ( Confirm Page Overlay When Printingتأكيد تراكب الصفحة عند الطباعة) إذا لزم األمر .إذا كانت خانة االختيار هذه محددة ،تظهر نافذة رسالة في كل مرة يتم فيها إرسال مستند للطباعة وتطلب منك تأكيد رغبتك في طباعة تراكب بالمستند. 2لحفظ المستند كتراكب ،انتقل إلى خصائص الطابعة .راجع "طباعة مستند" في صفحة .12 3انقر فوق عالمة التبويب ( Extrasزيادات) ،ثم انقر فوق الزر ( Editتحرير) الموجود ضمن القسم ( Overlayتراكب) . أما إذا لم تكن خانة االختيار هذه محددة وقد تم تحديد تراكب ،فستتم طباعة التراكب مع المستند تلقائيًا. 4في نافذة ( Edit Overlayتحرير التراكب) ،انقر فوق ( Create Overlayإنشاء تراكب) . 7انقر فوق ( OKموافق) أو ( Yesنعم) لتبدأ عملية الطباعة. يتم تحميل التراكب المحدد مع مهمة الطباعة وتتم طباعته على المستند. 5في إطار ( Create Overlayإنشاء تراكب) ،اكتب اسمًا في مربع ( File nameاسم الملف) .عند الضرورة ،حدد المسار الوجهة. (الوجهة االفتراضية هي .(C:\Formover مالحظة :يجب أن تكون دقة مستند التراكب هي نفسها للمستند الذي سوف تطبعه باستخدام التراكب. 6انقر فوق ( Saveحفظ) .يظهر االسم في المربع ( Overlay Listقائمة التراكب) . حذف تراكب صفحة 7انقر فوق ( OKموافق) أو ( Yesنعم) إلنهاء عملية اإلنشاء. يمكنك حذف تراكبات الصفحة التي لم تعد تستخدمها. ً وبدال من ذلك يتم تخزينه على محرك القرص الثابت في جهاز الكمبيوتر. ال تتم طباعة الملف. 1في نافذة خصائص الطابعة ،انقر فوق عالمة التبويب ( Extrasزيادات) . مالحظة :يجب أن يكون حجم مستند التراكب هو نفس حجم المستندات الذي تقوم بطباعتها باستخدام التراكب .ال تقم بإنشاء تراكب مع عالمة مائية. 2انقر فوق الزر ( Editتحرير) الموجود ضمن قسم ( Overlayتراكب) . 3حدد التراكب الذي تريد حذفه من المربع ( Overlay Listقائمة التراكب) . 4انقر فوق ( Delete Overlayحذف التراكب) . 5عند ظهور نافذة رسالة التأكيد ،انقر فوق ( Yesنعم). 6انقر فوق ( OKموافق) حتى يتم الخروج من نافذة ( Printطباعة). 21 الطباعة المتقدمة 4 مشاركة الطابعة محل ًيا إعداد كمبيوتر مضيف يمكنك توصيل الطابعة مباشر ًة إلى كمبيوتر محدد ،ويُسمى "الكمبيوتر المضيف" ،على الشبكة. 1 2 3 4 5 6 اإلجراء التالي خاص بنظام التشغيل .Windows XPبالنسبة ألنظمة تشغيل Windows األخرى ،راجع دليل مستخدم Windowsأو التعليمات المباشرة. مالحظات: • تحقق من نظام (أنظمة) التشغيل المتوافق مع الطابعة .الرجاء مراجعة قسم "التوافق مع أنظمة التشغيل" من "مواصفات الطابعة" في دليل المستخدم الخاص بالطابعة. • إذا كنت ترغب في معرفة االسم الفعلي للطابعة ،يمكنك الرجوع إلى القرص المضغوط المرفق معها. قم بتشغيل .Windows من القائمة ( Startابدأ) حدد ( Printers and Faxesالطابعات والفاكسات) . مزدوجا فوق رمز برنامج تشغيل الطابعة الخاصة بك . نقرا انقر ً ً من القائمة ( Printerطابعة) ،حدد ( Sharingمشاركة) . حدد المربع ( Share this printerمشاركة هذه الطابعة). أدخل ( Shared Nameاسم المشاركة) في الحقل الخاص به ،ثم انقر فوق ( OKموافق). إعداد كمبيوتر عميل 1 2حدد مواضع الشبكة ،ثم انقر بزر الماوس األيمن فوق البحث عن أجهزة كمبيوتر. 3قم بتعبئة عنوان IPللكمبيوتر المضيف في حقل اسم الكمبيوتر ،ثم انقر فوق بحث( .في حالة انقر بزر الماوس األيمن فوق الزر ابدأ في نظام التشغيل Windowsوحدد استكشاف. احتياج الكمبيوتر المضيف لـ اسم المستخدم و كلمة المرور ،قم بتعبئة معرف المستخدم وكلمة المرور الخاصة بحساب الكمبيوتر المضيف). 4 5انقر بزر الماوس األيمن فوق رمز برنامج تشغيل الطابعة ،وحدد اتصال. 6انقر فوق نعم ,في حالة ظهور رسالة تأكيد التثبيت. مزدوجا فوق الطابعات والفاكسات. نقرا انقر ً ً 22 مشاركة الطابعة محليًا 5 المسح الضوئي المسح الضوئي باستخدام برنامج Samsung SmarThru يسمح لك القيام بالمسح الضوئي باستخدام الجهاز بتحويل الصور والنصوص إلى ملفات رقمية على الكمبيوتر .ثم يمكنك بعد ذلك إرسال الملفات بالفاكس أو بالبريد اإللكتروني ،أو عرضها على موقعك على اإلنترنت او استخدامها إلنشاء مشروعات تقوم بطباعتها باستخدام برنامج ،Samsung SmarThruأو برنامج تشغيل .WIA Samsung SmarThruهو البرنامج المرافق مع الجهاز .ويمكنك باستخدام SmarThru القيام بعمليات المسح الضوئي في منتهى السهولة. يحتوي هذا الفصل على: إلغاء تثبيت برنامج Samsung SmarThru • المسح الضوئي باستخدام برنامج Samsung SmarThru مالحظة :قبل البدء في إزالة التثبيت ،تأكد من غلق جميع التطبيقات بجهاز الكمبيوتر. • إجراء المسح الضوئي باستخدام برنامج متوافق مع برنامج التشغيل .TWAIN 1 2 • إجراء المسح الضوئي باستخدام برنامج التشغيل WIA مالحظات: • تحقق من أن نظام (أنظمة) التشغيل المتوافقة مع الطابعة .يُرجى مراجعة مقطع التوافق مع أنظمة التشغيل من مواصفات الطابعة في دليل المستخدم الخاص بالطابعة. • يمكنك التحقق من اسم الطابعة في االسطوانة المدمجة المرفقة. 3 4 • يختلف الحد األقصي الذي يمكن تحقيقه من الدقة تبعا لعدة عوامل ،منها سرعة الكمبيوتروالمساحة المتوفرة على القرص الصلب والذاكرة وحجم الصورة التي يتم مسحها ضوئيًا وإعدادات عمق البت .وبالتالي ،فإنه تبعا للنظام الخاص بك و ما تقوم بمسحه ضوئيًا، وخاصة باستخدام النقطة في الصورة فقد يتعذر المسح الضوئي بنسب معينة من الدقة، ً المحسنة. 23 المسح الضوئي من القائمة "بدء" ، Startثم اختر "البرامج" .Programs اختر " SmarThru 4برنامج ،"SmarThru 4ثم اختر Uninstall SmarThru 4 "إلغاء تثبيت ."SmarThru 4 عندما يطلب منك الكمبيوتر التأكيد ،انقر "موافق" .OK انقر "إنهاء" .Finish قد يُطلب منك إعادة تشغيل الكمبيوتر .يجب في هذه الحالة أن تقوم بإغالق الكمبيوتر ثم تعيد التشغيل حتى يتم حفظ التغييرات التي تمت. استخدام برنامج Samsung SmarThru اتبع الخطوات التالية للبدء في عملية المسح الضوئي باستخدام برنامج :SmarThru 1تأكد من أن ً كال من الجهاز الخاص بك والكمبيوتر في وضع التشغيل ومن إحكام توصيلهما ببعضهما البعض. 2ضع الصورة أو الصفحة على اللوح الزجاجي للمستند .أو في وحدة التلقيم األتوماتيكي للمستندات. 3بمجرد تثبيت برنامج ،Samsung SmarThruسوف ترى الرمز SmarThru 4 على سطح المكتب لديك .انقر نقراً مزدوجاً على الرمز .SmarThru 4 يفتح إطار برنامج SmartThruعلى الفور. مالحظة :إلرسال الصورة بالبريد اإللكتروني ،يجب أن يكون لديك برنامج للبريد مثل ،Outlook Expressويتم إعداده مع حساب البريد اإللكتروني الخاص بك. مسح الصور ضوئياً وحفظها في مجلد ما ،ويتيح لك مسح الصور ضوئياً والقيام بمعاينتها ثم حفظها في المجلد الذي تختاره. 4 • " Scan Toمسح لـ" يتيح لك مسح الصور ضوئياً وحفظها في تطبيق ما أو مجلد ،أو إرسالها بالبريد اإللكتروني ،أو نشرها على موقع لإلنترنت. • • " Printطباعة" يتيح لك طباعة الصور التي قمت بحفظها .يمكنك طباعةالصور باألبيض واألسود ،أو باأللوان إذا كان الجهاز الموجود لديك يدعم ذلك. • " Faxفاكس" يتيح لك إرسال الصور أو الملفات التي قمت بحفظها على الكمبيوتر ،بالفاكس .يكون هذا المكون متاحاً إذا كان الجهاز يدعم خاصية الفاكس. انقر Scan Toمسح ل .يظهر شريط القائمة Scan Toمسح ل (مسح إلى ) في إطار برنامج .SmarThru 4 • OCR مسح الصور ضوئياً وتطبيق خاصية التعرف على النص ،ويتيح لك مسح الصور ضوئياً والقيام بمعاينتها ثم إرسالها لبرنامج OCRوالذي يقوم بالتعرف على النص. خيار المسح الضوئي الموصى به مع :OCR الدقة 200 :أو 300نقطة في البوصة -نوع الصورة :تدرج ألوان الرمادي أو أبيض وأسود " Imageصورة" يتيح لك تحرير الصور التي قمت بحفظها كملفات رسوم ،وإرسالها إلى تطبيق أو مجلد محدد، أو إرسالها بالبريد اإللكتروني ،أو نشرها على موقع لإلنترنت. • " Folderمجلد" • " Webويب" مسح الصور ضوئياً والقيام بمعاينتها ثم نشرها على موقع لإلنترنت ،وذلك باستخدام التنسيق المحدد لملف الصور التي تريد نشرها. • Settingsإعدادات تخصيص إعدادات الوظائف األساسية في Scan Toمسح ل (مسح إلى) .يتيح لك تخصيص اإلعدادات الخاصة بكل من Applicationالتطبيق (تطبيق) ،و E-mail (البريد اإللكتروني)( :البريد اإللكتروني) ،و ( OCRالتعرف على النص) ،و Webويب (اإلنترنت). 5انقر رمز الخدمة المطلوبة لمهمة المسح التي تقوم بها. 6 7 يفتح برنامج SmarThru 4على الخدمة المطلوبة .قم بضبط إعدادات المسح. لبدء عملية المسح الضوئي ،انقر المسح الضوئي ( scanمسح). مالحظة :إذا أردت إلغاء مهمة المسح الضوئي ،انقر "إلغاء" .Cancel استخدام ملف التعليمات على الشاشة الموجود في لالطالع على المزيد من المعلومات عن برنامج ،SmarThruانقر الرمز الركن األيمن العلوي من اإلطار .يفتح إطار تعليمات ،SmarThruويتيح لك استعراض التعليمات التي تظهر على الشاشة والخاصة ببرنامج .SmarThru يتيح لك شريط القائمة " Scan Toمسح لـ" االستفادة من الخدمات التالية: • " Applicationالتطبيق" مسح الصورة ضوئياً وإرسالها إلى تطبيق لتحرير الصور ،مثل Paintأو Adobe .Photoshop • " E-mailالبريد اإللكتروني" مسح الصورة ضوئياً وإرسالها بالبريد اإللكتروني .يتيح لك مسح الصورة ضوئياً ثم معاينتها وإرسالها بالبريد اإللكتروني. 24 المسح الضوئي Windows Vista إجراء المسح الضوئي باستخدام برنامج متوافق مع برنامج التشغيل TWAIN إذا كنت تريد مسح المستندات ضوئيًا باستخدام برنامج آخر ،يجب استخدام برنامج متوافق مع ،TWAINمثل .Adobe Photoshopعند استخدام الطابعة لعمل مسح ضوئي للمرة األولى، اختر الطابعة كمصدر لتقنية TWAINفي التطبيق المستخدم. 1 ضع مستن ًدا واح ًدا بحيث يكون وجهه ألسفل على زجاج المستندات .أو قم بتحميل المستند (المستندات) بحيث يكون وجهها ألعلى في وحدة التغذية التلقائية للمستندات (( )ADFأو وحدة التغذية التلقائية للمستندات ذات الوجهين (.))DADF 2 3 انقر فوق ابدأ ← لوحة التحكم ← األجهزة والصوت ← الماسحات الضوئية والكاميرات. تشمل عملية المسح الضوئي عدة خطوات: 1تأكد من أن ً كال من الجهاز الخاص بك والكمبيوتر في وضع التشغيل ومن إحكام توصيلهما ببعضهما البعض. 2ضع مستن ًدا واح ًدا بحيث يكون وجهه ألسفل على زجاج المستندات .أو قم بتحميل المستند (المستندات) بحيث يكون وجهها ألعلى في وحدة التغذية التلقائية للمستندات (( )ADFأو وحدة التغذية التلقائية للمستندات ذات الوجهين (.))DADF 4 5 مالحظة :لعرض الماسحات الضوئية ،يمكن للمستخدم النقر فوق عرض الماسحات الضوئية والكاميرات. 4 5 3افتح أحد التطبيقات ،مثل .Photoshop 6 افتح نافذة TWAINوقم بتعيين خيارات المسح الضوئي. انقر فوق مسح مستند أو صورة ضوئيًا .وحينئذٍ ،يتم فتح التطبيق الفاكس والمسح الضوئي لـ .Windows انقر فوق مسح ضوئي وحينئ ٍذ يتم فتح برنامج تشغيل المسح الضوئي. اختر تفضيالت المسح الضوئي ثم انقر فوق معاينة لمشاهدة كيفية تأثير هذه التفضيالت على الصورة. انقر فوق مسح ضوئي. مالحظة :إذا أردت إلغاء مهمة المسح الضوئي ،فاضغط على الزر إلغاء الموجود على معالج الماسح الضوئي والكاميرا. قم بمسح وحفظ الصورة التي تم مسحها. مالحظة :يلزم اتباع تعليمات البرنامج للحصول على إحدى الصور .لذا ،يرجى الرجوع إلى دليل المستخدم الخاص بالتطبيق. إجراء المسح الضوئي باستخدام برنامج التشغيل WIA يدعم الجهاز كذلك برنامج التشغيل ( ،Windows Image Acquisition (WIAإلجراء المسح الضوئي للصور .يعد برنامج التشغيل WIAأحد المكونات األساسية التي يقدمها نظام التشغيل ،Microsoft® Windows® XPوهو يعمل مع الكاميرات الرقمية والماسحات الضوئية .وهلى عكس برنامج التشغيل ،TWAINفإن برنامج التشغيل WIAيتيح لك مسح الصور ضوئياً والتعامل معها بدون استخدام برامج إضافية. مالحظة :يقتصر عمل برنامج التشغيل WIAعلى النظام Windows XP/2003/Vista وباستخدام منفذ .USB Windows XP 1 ضع مستن ًدا واح ًدا بحيث يكون وجهه ألسفل على زجاج المستندات .أو قم بتحميل المستند (المستندات) بحيث يكون وجهها ألعلى في وحدة التغذية التلقائية للمستندات (( )ADFأو وحدة التغذية التلقائية للمستندات ذات الوجهين (.))DADF 2 من قائمة ابدأ على سطح المكتب ،اختر اإلعدادات ثم لوحة التحكم ثم الماسحات الضوئية والكاميرات. 3 مزدوجا فوق الرمز برنامج تشغيل الماسحة الضوئية .يبدأ تشغيل معالج الماسح نقرا انقر ً ً الضوئي والكاميرا. 4 اختر تفضيالت المسح الضوئي ثم انقر فوق معاينة لمشاهدة كيفية تأثير هذه التفضيالت على الصورة. 5 6 7 انقر فوق التالي. ً تنسيقا للملف ووجهة ليتم حفظ الصورة فيها. أدخل اسمًا للصورة وحدد اتبع التعليمات التي تظهر على الشاشة لتحرير الصورة بعد نسخها إلى الكمبيوتر. 25 المسح الضوئي 6 استخدام برنامج Smart Panel إذا كنت تستخدم أحد أنظمة تشغيل ،Windowsفمن القائمة ( Startابدأ) حدد Programs (البرامج) أو ( All Programsكافة البرامج) ← ثم اختر اسم برنامج تشغيل الطابعة لديك ← .Smart Panel برنامجا يراقب حالة الطابعة ويبلغك بها ،كما يسمح بتخصيص إعدادات يعتبر Smart Panel ً الطابعة .يتم تلقائيًا تثبيت برنامج Smart Panelعندما تقوم بتثبيت برنامج الطابعة. مالحظات: مالحظات: • في حالة تثبيت أكثر من طابعة من طراز ،Samsungفقم بتحديد طراز الطابعة الذي تريده الستخدام Smart Panelالمقابل .انقر بزر الماوس األيمن (في أنظمة تشغيل Windows أو )Linuxأو انقر (في أنظمة تشغيل )Mac OS Xفوق رمز ،Smart Panelثم حدد اسم الطابعة. • قد تختلف نافذة برنامج Smart Panelومحتوياتها التي تظهر في دليل المستخدم الخاص بالبرنامج باختالف الطابعة المستخدمة أو نظام التشغيل المثبت على جهاز الكمبيوتر. • لتتمكن من استخدام هذا البرنامج ،فإنك تحتاج إلى: للتعرف على نظام (أنظمة) التشغيل المتوافقة مع الطابعة لديك ،راجع الجزء الخاصبمواصفات الطابعة ( )Printer Specificationsالموجود في دليل مستخدم الطابعة لديك. نظام التشغيل ،Mac OS Xاإلصدار 10.3أو أحدث أنظمة تشغيل .Linuxللتعرف على أنظمة تشغيل Linuxالمتوافقة مع الطابعة لديك،راجع الجزء الخاص بمواصفات الطابعة ( )Printer Specificationsالموجود في دليل مستخدم الطابعة لديك. يعرض برنامج Smart Panelالحالة الحالية للطابعة ،باإلضافة إلى مستوى الحبر المتبقي في خرطوشة (خراطيش) مسحوق الحبر ومعلومات أخرى متعددة .كما يمكنك من خالله ً أيضا تغيير اإلعدادات. اإلصدار 5.0من Internet Explorerأو أحدث لرسومات فالش المتحركة فيتعليمات .HTML • إذا كنت ترغب في معرفة االسم الفعلي للطابعة ،يمكنك الرجوع إلى القرص المضغوط المرفق معها. 1 التعرف على برنامج Smart Panel موضحا الخطأ. في حالة حدوث خطأ أثناء الطباعة ،يظهر Smart Panelتلقائيًا ً ( Toner Level 1مستوى الحبر) يمكنك ً مزدوجا فوق رمز نقرا أيضا تشغيل برنامج Smart Panelيدويًا .انقر ً ً Smart Panelالموجود على شريط المهام في أنظمة تشغيل Windowsأو في ( Notification Areaفي أنظمة تشغيل .)Linuxيمكنك ً أيضا النقر فوق هذا الرمز على شريط المعلومات (في أنظمة تشغيل .(Mac OS X يمكنك عرض مستوى الحبر المتبقي في خرطوشة (خراطيش) مسحوق الحبر .قد تختلف الطابعة وعدد خراطيش مسحوق الحبر التي تظهر في النافذة العلوية باختالف الطابعة المستخدمة .ال تدعم بعض الطابعات هذه الميزة. ( Buy Nowالشراء اآلن) مزدوجا فوق هذا الرمز في أنظمة تشغيل .Windows نقرا انقر ً ً يمكنك طلب خرطوشة (خراطيش) مسحوق حبر بديلة عبر اإلنترنت. ( Troubleshooting Guideدليل استكشاف األخطاء وإصالحها) يمكنك عرض ( Helpتعليمات) لحل المشكالت. انقر فوق هذا الرمز في أنظمة التشغيل .Mac OS X ( Printer Settingإعداد الطابعة) يمكنك تكوين إعدادات الطابعة المتنوعة في النافذة ( Printer Settings Utilityاألداة المساعدة إلعدادات الطابعة) .ال تدعم بعض الطابعات هذه الميزة. مزدوجا فوق هذا الرمز في أنظمة تشغيل .Linux نقرا انقر ً ً مالحظة :إذا كانت الطابعة لديك متصلة بشبكة اتصال أو كان نظام التشغيل المثبت على جهاز الكمبيوتر هو أحد أنظمة تشغيل ،Windowsستظهر نافذة SyncThru Web Service (خدمة ويب لـ ً )SyncThru بدال من نافذة ( Printer Settings Utilityاألداة المساعدة إلعدادات الطابعة) .ال يدعم نظام Linuxبيئات الشبكات. إعداد برنامج التشغيل (ألنظمة تشغيل Windowsفقط) يمكنك استخدام نافذة خصائص الطباعة التي تسمح لك بالوصول إلى كل خيارات الطابعة التي تحتاجها الستخدام الطابعة .لمزيد من التفاصيل ،راجع "إعدادات الطابعة" في صفحة .13 26 استخدام برنامج Smart Panel فتح دليل استكشاف األخطاء وإصالحها تغيير إعدادات برنامج Smart Panel يمكنك من خالل استخدام دليل استكشاف األخطاء وإصالحها عرض حلول لمشكالت حاالت الخطأ. انقر بزر الماوس األيمن (في أنظمة تشغيل Windowsأو )Linuxأو انقر (في أنظمة تشغيل )Mac OS Xفوق رمز ،Smart Panelثم حدد ( Optionsخيارات) .اختر اإلعدادات المطلوبة من نافذة ( Optionsخيارات). انقر بزر الماوس األيمن (في أنظمة تشغيل Windowsأو )Linuxأو انقر (في أنظمة تشغيل )Mac OS Xفوق رمز ،Smart Panelثم حدد ( Troubleshooting Guideدليل استكشاف األخطاء وإصالحها). استخدام األداة المساعدة إلعدادات الطابعة يمكنك من خالل استخدام ( Printer Settings Utilityاألداة المساعدة إلعدادات الطابعة) تكوين إعدادات الطباعة والتحقق منها. 1انقر بزر الماوس األيمن (في أنظمة تشغيل Windowsأو )Linuxأو انقر (في أنظمة تشغيل )Mac OS Xفوق رمز ،Smart Panelثم حدد ( Printer Settingإعداد الطابعة). 2قم بتغيير اإلعدادات. 3إلرسال التغييرات إلى الطابعة ،انقر فوق الزر ( Sendإرسال) وذلك في أنظمة تشغيل Windowsأو ،Linuxأو انقر فوق الزر ( Applyتطبيق) في أنظمة تشغيل .Mac OS X مالحظات :إذا كانت الطابعة لديك متصلة بشبكة ،ستظهر نافذة ( SyncThru Web Serviceخدمة ويب لـ ً (SyncThru بدال من نافذة ( Printer Settings Utilityاألداة المساعدة إلعدادات الطابعة). استخدام ملف التعليمات على الشاشة لمزيد من المعلومات حول ( Printer Settings Utilityاألداة المساعدة إلعدادات الطابعة) ،انقر فوق الرمز . 27 استخدام برنامج Smart Panel 7 استخدام الطابعة في نظام Linux تثبيت برنامج تشغيل Linuxالموحد يمكنك استخدام الجهاز في بيئة .Linux تثبيت برنامج تشغيل Linuxالموحد 1تأكد من توصيل الجهاز بالكمبيوتر لديك .قم بتشغيل كل من الطابعة وجهاز الكمبيوتر. يحتوي هذا الفصل على: • كيفية البدء • تثبيت برنامج تشغيل Linuxالموحد • استخدام برنامج SetIP • استخدام برنامج تهيئة برنامج التشغيل الموحد • تهيئة خصائص الطابعة • طباعة مستند • مسح أحد المستندات ضوئيًا 2عندما يظهر اإلطار ( Administrator Loginتسجيل دخول مسئول النظام) ،اكتب rootفي الحقل ( Loginتسجيل الدخول) وأدخل كلمة مرور النظام. مالحظة :يتعين عليك الدخول كمستخدم جذري ( )rootلتثبيت برنامج الطابعة .أو استعن بمسئول النظام إذا لم تكن مستخدمًا جذريًا. 3أدخل القرص المضغوط لبرنامج الطابعة .تقوم االسطوانة بالعمل على نحو تلقائي. الموجودة أسفل سطح المكتب .وعند ظهور نافذة وإن لم تعمل تلقائيا ،انقر على أيقونة ( Terminalالمحطة الطرفية) ،اكتب: إذا كانت االسطوانة المدمجة ثانوية والموقع هو ،mnt/cdrom/ ]root@localhost root]#mount -t iso9660 /dev/hdc /mnt/cdrom ]root@localhost root]#cd /mnt/cdrom/Linux ]root@localhost root]#./install.sh إذا أخفقت في تشغيل القرص المضغوط ،فاكتب ما يلي بالترتيب: ]root@localhost root]#unmount/dev/hdc ]root@localhost root]#mount -t iso9660 /dev/hdc /mnt/cdrom كيفية البدء تقدم األسطوانة المدمجة المقدمة مع جهاز Samsungحزمة برامج تشغيل الجهاز متعدد الوظائف والالزمة الستخدام الجهاز مع كمبيوتر يعمل بنظام .Linux تحتوي حزمة برنامج تشغيل جهاز Samsungمتعدد الوظائف على برامج تشغيل الطابعة والماسح الضوئي ،مما يتيح لك طباعة المستندات ومسح الصور ضوئياً .وتضم كذلك بعض التطبيقات التي يتم االستعانة بها في تهيئة الجهاز ومعالجة المستندات الممسوحة ضوئيًا. ويمكن للمستخدم ،بعد االنتهاء من تثبيت برنامج التشغيل على نظام ،Linuxمراقبة عدد من أجهزة MFPمن خالل منافذ ECPالمتوازية السريعة ومنافذ USBفي نفس الوقت. مالحظة :يتم تشغيل برنامج التثبيت بشكل تلقائي في حالة وجود برنامج تشغيل تلقائي مثبتا ومهيئا على الجهاز. يمكن بعد ذلك تحرير المستندات التي تم التقاطها ،وطباعتها على نفس الجهاز المحلي متعدد الوظائف أو الطابعات على شبكة االتصال ،أو يتم إرسالها بالبريد اإللكتروني ،أو تحميل إلى أحد مواقع ،FTPأو نقلها لنظام OCRخارجي. 4عند ظهور شاشة الترحيب ،انقر ( Nextالتالي). كما يكون برنامج تشغيل الطابعة MFPمزودا ببرنامج تثبيت يتسم بالمرونة والفاعلية .ولهذا، فلن تحتاج إلى البحث عن أي مكونات إضافية قد ترى ضرورة استخدامها مع برنامج تشغيل الطابعة :MFPحيث سيتم نقل كافة الحزم المطلوبة وتثبيتها تلقائيًا في النظام الخاص بك ،وهو ً شيوعا لنظام .Linux ما يمكن تطبيقه على مجموعة كبيرة من النسخ األكثر 28 استخدام الطابعة في أنظمة تشغيل Linux إلغاء تثبيت برنامج تشغيل Linuxالموحد 5عند االنتهاء من التثبيت انقر فوق "إنهاء" .Finish 1عندما يظهر اإلطار ( Administrator Loginتسجيل دخول مسئول النظام) ،اكتب root في الحقل ( Loginتسجيل الدخول) وأدخل كلمة مرور النظام. مالحظة :يتعين عليك الدخول كمستخدم جذري ( )rootلتثبيت برنامج الطابعة .أو استعن بمسئول النظام إذا لم تكن مستخدمًا جذريًا. 2أدخل القرص المضغوط لبرنامج الطابعة .تقوم االسطوانة بالعمل على نحو تلقائي. الموجودة أسفل سطح المكتب .وعند ظهور نافذة وإن لم تعمل تلقائيا ،انقر على أيقونة ( Terminalالمحطة الطرفية) ،اكتب: إذا كانت االسطوانة المدمجة ثانوية والموقع هو ،mnt/cdrom/ [root@localhost root]#mount -t iso9660 /dev/hdc /mnt/cdrom [root@localhost root]#cd /mnt/cdrom/Linux [root@localhost root]#./uninstall.sh يقوم برنامج التثبيت بإضافة رمز سطح المكتب الخاص بـ Unified Driver Configuratorبرنامج تهيئة برنامج التشغيل الموحد وSamsung Unified Driver groupبرنامج مجموعة برامج التشغيل الموحد لقائمة النظام لتسهيل االستخدام .في حالة ما إذا صادفت أية صعوبات ،عليك باستشارة التعليمات التي تظهر على الشاشة والمتاحة من خالل قائمة النظام ،أو يمكنك استدعاؤها من تطبيقات حزمة برنامج التشغيل في بيئة .Windows مالحظة :يتم تشغيل برنامج التثبيت بشكل تلقائي في حالة وجود برنامج تشغيل تلقائي مثبتا ومهيئا على الجهاز. 3انقر ( Uninstallإلغاء تثبيت). 4انقر فوق ( Nextالتالي) . مالحظات :تثبيت برنامج التشغيل في وضع نص : • إذا لم تكن تستخدم الواجهة الرسومية أو أخفقت في تثبيت برنامج التشغيل ،فسيتعين عليك استخدام برنامج التشغيل في وضع نص. • تتبع الخطوة األولى إلى الثالثة ،ثم اكتب [ ،root@localhost Linux]# ./install.shثم اتبع التعليمات التي تظهر على الشاشة .بعد ذلك ستكتمل عملية التثبيت. • إذا أردت إلغاء تثبيت برنامج التشغيل ،فاتبع تعليمات التثبيت السابقة ،ولكن اكتب ] root@localhost Linux]# ./uninstall.shعلى الشاشة. 5انقر فوق .Finish 29 استخدام الطابعة في أنظمة تشغيل Linux استخدام برنامج SetIP استخدام برنامج تهيئة برنامج التشغيل الموحد هذا البرنامج مخصص لتعيين IPللشبكة باستخدام عنوان MACالذي يُعد الرقم المسلسل للجهاز خصيصا من قبل مسؤول والخاص ببطاقة أو واجهة اتصال الشبكة بالطابعة .ويتم استخدامه ً الشبكة لتعيين عناوين IPمتعددة للشبكة في نفس الوقت. بعد تثبيت برنامج تشغيل Linuxالموحد سيتم إنشاء رمز برنامج تهيئة برنامج تشغيل Linux الموحد Unified Linux Driver Configuratorعلى سطح المكتب بشكل تلقائي. ً متصال بشبكة. ال يمكنك استخدام برنامج SetIPإال إذا كان الجهاز فتح برنامج تهيئة برنامج التشغيل الموحد ينبغي تثبيت برنامج SetIPتلقائيًا أثناء تثبيت برنامج تشغيل الطابعة. مزدوجا على برنامج تهيئة برنامج التشغيل الموحد الموجود على سطح المكتب. نقرا 1انقر ً ً ً ويمكن أيضا النقر على رمز قائمة بدء التشغيل وتحديد برنامج تشغيل طابعة Samsung الموحد ثم برنامج تهيئة برنامج التشغيل الموحد . 1قم بطباعة تقرير معلومات الشبكة الخاصة بالجهاز والذي يحتوي على عنوان .MAC 2اضغط كل من األزرار الموجودة على إطار Modulesلالنتقال إلى إطار التهيئة المقابل له. بدء تشغيل البرنامج 2افتح ./opt/Samsung/mfp/share/utils/ زر برنامج تهيئة الطابعات مزدوجا فوق ملف .SetIPApplet.html نقرا 3انقر ً ً 4انقر فوق زر تهيئة المنافذ في إطار SetIPلفتح إطار تهيئة .TCP/IP 5أدخل عنوان MACالخاص ببطاقة الشبكة وكذلك عنوان IPو قناع الشبكة الفرعية والبوابة االفتراضية ،ثم انقر فوق .Apply زر تهيئة الماسحات الضوئية (ألجهزة MFPفقط) مالحظة :عند إدخال عنوان ،MACأدخله بدون عالمة الترقيم نقطتين (.): 6يقوم الجهاز بطباعة معلومات الشبكة .تأكد من أن كافة اإلعدادات صحيحة. 7أغلق برنامج .SetIP يمكنك استخدام التعليمات الفورية بالنقر على (تعليمات) .Help 3بعد تغيير إعدادات التهيئة ،انقر على (خروج) Exitإلغالق برنامج تهيئة برنامج التشغيل الموحد. 30 استخدام الطابعة في أنظمة تشغيل Linux ( Printers configurationتهيئة الطابعات) عالمة التبويب ( Classesفئات) يوجد عالمتا تبويب لتهيئة التبويب؛ وهما ( Printersطابعات) و ( Classesفئات) . تبين عالمة التبويب ( Classesفئات) قائمة بفئات الطابعات المتاحة. عالمة التبويب ( Printersطابعات) يمكنك رؤية تهيئة طابعة النظام الحالية بالنقر على زر رمز الطابعة الموجود إلى يسار إطار برنامج تهيئة برنامج التشغيل الموحد. يعرض كافة فئات الطابعات. يمكن من االنتقال إلى برنامج تهيئة الماسحات الضوئية. يعرض كافة الماسحات الضوئية التي تم تركيبها. يعرض حالة الفئة وعدد الطابعات الموجودة في هذه الفئة. يعرض البائع واسم الموديل، باإلضافة إلى نوع الماسح الضوئي. كما يمكن استخدام أزرار التحكم في الطابعة التالية: • • • • • • • ( Refreshتنشيط) :يمكن من تجديد قائمة الطابعات المتاحة. ( Add Printerإضافة طابعة) :يسمح بإضافة طابعة جديدة. • (فئات) :Refreshيقوم بتحديث قائمة الفئات. • • (إضافة فئة :Add Class... )...يسمح بإضافة فئة طابعة جديدة. (إزالة فئة) :Remove Classيقوم بإزالة فئة الطابعة المحددة. تهيئة الماسحات الضوئية (ألجهزة MFPفقط) ( Remove Printerإزالة طابعة) :يمكن من إزالة الطابعة المحددة. يمكنك في هذا اإلطار مراقبة نشاط أجهزة الماسحات الضوئية ،وعرض قائمة باألجهزة متعددة الوظائف من Samsung MFPوتغيير خصائص األجهزة وإجراء المسح الضوئي للصور. ( Set as Defaultتعيين كافتراضي) :يمكن من تعيين الطابعة الحالية كطابعة افتراضية. ( Stop/Startإيقاف/بدء) :يمكن من إيقاف/بدء تشغيل الطابعة. ( Testاختبار) :يمكن من طباعة صفحة اختبار للتأكد من أن الجهاز يعمل بشكل صحيح. ( Propertiesخصائص) :يمكن من عرض وتغيير خصائص الطابعة .لإلطالع على التفاصيل ،انظر صفحة.32 يعرض كافة الماسحات الضوئية التي تم تركيبها. يمكن من االنتقال إلى برنامج تهيئة الماسحات الضوئية. يعرض البائع واسم الموديل ،باإلضافة إلى نوع الماسح الضوئي. 31 استخدام الطابعة في أنظمة تشغيل Linux • (خصائص :Properties... )...تتيح لك تغيير خصائص المسح الضوئي ،ومسح إحدى الوثائق ضوئياً .انظر صفحة.34 • (برامج التشغيل :Drivers... )...يسمح بمراقبة نشاط برامج تشغيل المسح الضوئي. تهيئة المنافذ تهيئة خصائص الطابعة من خالل هذه النافذة ،يمكن عرض قائمة بالمنافذ المتاحة ،والتحقق من حالة كل منفذ منها، باإلضافة إلى تحرير المنفذ المشغول عند إيقاف مالك المنفذ ألي سبب من األسباب. يمكنك تغيير الخصائص المتعددة الستخدام الجهاز كطابعة من نافذة الخصائص الخاصة بتهيئة الطابعات. 1افتح برنامج تهيئة برنامج التشغيل الموحد. أو انتقل إلى (تهيئة الطابعات) Printers configurationإذا دعت الحاجة. 2اختر جهازك من قائمة الطابعات الحالية وانقر (خصائص) .Properties يمكن من االنتقال إلى برنامج تهيئة الماسحات الضوئية. 3يظهر إطار (خصائص الطابعة) .Printer Properties يعرض كافة الماسحات الضوئية التي تم تركيبها. يعرض البائع واسم الموديل، باإلضافة إلى نوع الماسح الضوئي. • (تنشيط) :Refreshيقوم بتحديث قائمة بالمنافذ المتاحة. • (تحرير المنفذ) :Release portيقوم بتحرير المنفذ المحدد. مشاركة المنافذ بين الطابعات والماسحات الضوئية (ألجهزة MFPفقط) • يمكن توصيل الجهاز بكمبيوتر مضيف من خالل منفذ متوازي أو منفذ .USBوبما أن طابعة MFPتحتوي على أكثر من جهاز (طابعة وماسح ضوئي) ،فيكون من الضروري القيام بتنظيم وصول التطبيق "العميل" على نحو مناسب إلى هذه األجهزة من خالل منفذ اإلدخال/اإلخراج الفردي. • • تقدم لك Samsungحزمة برامج تشغيل Linuxالموحدة آلية مناسبة لمشاركة المنافذ يتم استخدامها بمعرفة برامج تشغيل Samsungالطابعة والماسح الضوئي .ويتم توجيه برامج التشغيل لألجهزة الخاصة بها عن طريق منافذ .MFPويمكن عرض الحالة الحالية ألي منفذ من المنافذ من خالل نافذة ports configurationتهيئة المنافذ .علمًا بأن مشاركة المنفذ تمنع من الوصول إلى إحدى المجموعات الوظيفية لجهاز MFPعندما تكون المجموعة األخرى قيد االستخدام. • • وعند الرغبة في تركيب طابعة MFPجديدة في النظام ،يوصى باالستعانة ببرنامج تهيئة برنامج التشغيل الموحد .وفي هذه الحالة ،سيطلب منك اختيار منفذ اإلدخال/اإلخراج الخاص بالجهاز الجديد .ويوفر هذا االختيار التهيئة المناسبة لوظائف طابعة .MFPأما بالنسبة لماسحات MFP الضوئية ،فيتم اختيار منافذ اإلدخال/اإلخراج تلقائيًا من قبل برامج التشغيل الخاصة بها ،وبالتالي يتم تطبيق اإلعدادات المناسبة بشكل افتراضي. وتظهر خمس عالمات تبويب أعلى النافذة ،وهي: (عام) :Generalتمكن من تغيير موقع الطابعة واسمها .ويظهر االسم الذي تم إدخاله في عالمة التبويب هذه في قائمة الطابعات بنافذة ( Printers configurationتهيئة الطابعات). (الوصالت) :Connectionتمكن من عرض أو اختيار منفذ آخر .وفي حالة تغيير منفذ الطابعة من USBإلى منفذ متواز أو العكس أثناء استخدام الطابعة ،فيتعين عليك إعادة تهيئة منفذ الطابعة الموجود بعالمة التبويب هذه. (برنامج التشغيل) :Driverتمكن من عرض أو اختيار برنامج آخر لتشغيل الطابعة .ويمكن من خالل النقر على ( Optionsخيارات) إعداد الخيارات االفتراضية للجهاز. (المهام) :Jobsتمكن من عرض قائمة مهام الطباعة .انقر على (إلغاء مهمة) Cancel jobإللغاء المهمة المحددة ،وحدد مربع االختيار (إظهار المهام المكتملة) Show completed jobsوذلك لمعرفة المهام السابقة الموجودة في قائمة المهام. (فئات) :Classesتعرض الفئة الخاصة بالطابعة .انقر على ( Add to Classإضافة إلى الفئة) إلضافة الطابعة في فئة معينة ،أو ( Remove from Classإزالة من الفئة) إلزالة الطابعة من الفئة المحددة. 4انقر (موافق) OKلتطبيق التغييرات وإغالق إطار (خصائص الطابعة) .Printer Properties 32 استخدام الطابعة في أنظمة تشغيل Linux عندئذ ،تظهر أربع عالمات تبويب أعلى النافذة ،وهي. طباعة مستند • الطباعة من التطبيقات • (عام) - Generalتتيح لك تغيير مقاس الورق ،ونوع الورق ،واتجاه المستندات ،كما تقوم بتمكين خاصية الطباعة على الوجهين (دوبلكس) ،وإضافة عالمتين للبدء واالنتهاء، وتغيير عدد الصفحات في الورقة الواحدة. (نص) - Textتتيح لك تحديد هوامش الصفحة وضبط خيارات النص مثل المسافات أو األعمدة. (صور) - Graphicsتتيح لك ضبط خيارات الصور التي يتم استخدامها عند طباعة الصور/الملفات ،مثل خيارات اللون أو حجم الصورة أو موضع الصورة. (جهاز) -Deviceتتيح لك ضبط دقة الطباعة ،ومصدر الورق ،ووجهة الطباعة. يوجد العديد من تطبيقات Linuxالتي يمكن إجراء الطباعة من خاللها باستخدام نظام .CUPS يمكن إجراء الطباعة من الجهاز باستخدام أي تطبيق من تلك التطبيقات. • 1من التطبيق الذي تستخدمه ،اختر (طباعة) Printمن قائمة (ملف) .File • 2اختر (طباعة) Printمباشرة باستخدام .lpr 5انقر (موافق) OKلتطبيق التغييرات وإغالق إطار الخصائص. 3في إطار LPR GUIاختر اسم طراز الجهاز الخاص بك من قائمة الطابعات ثم انقر (خصائص) .Properties 6انقر (موافق) OKفي إطار LPR GUIلبدء الطباعة. 7يظهر إطار الطباعة ،مما يتيح لك متابعة حالة مهمة الطباعة. إللغاء المهمة الحالية ،انقر على (إلغاء) .Cancel انقر. طباعة الملفات يمكنك طباعة العديد من أنواع الملفات المختلفة على أجهزة Samsungباستخدام أسلوب CUPSالقياسي -أي من واجهة سطر األوامر مباشر ًة .حيث يمكن تنفيذ ذلك من خالل أداة .CUPS lprإال أن حزمة برامج التشغيل تستبدل أداة Iprالقياسية ببرنامج Samsung. .LPR لطباعة ملف مستند: 1اكتب >file_name< lprمن سطر أوامر Linuxثم اضغط (إدخال) .Enter يظهر إطار .LPR GUI وعندما تقوم بكتابة lprفقط والضغط على إدخال ،Enterتظهر نافذة Select file(s) to ( printاختر ملف (ملفات) للطباعة) ً أوال .اختر الملفات التي ترغب في طباعتها ثم انقر على (فتح) .Open 2في اإلطار LPR GUIقم بتحديد الطابعة من القائمة وتغيير خصائص الطابعة ومهمة الطباعة. لالطالع على تفاصيل حول إطار الخصائص انظر صفحة.33 4قم بتغيير خصائص الطابعة ومهمة الطباعة. 3انقر (موافق) OKلبدء الطباعة. 33 استخدام الطابعة في أنظمة تشغيل Linux عندئذ يتم مسح المستند ضوئيًا ثم تظهر معاينة الصورة في (لوحة المعاينة) .Preview Pane مسح أحد المستندات ضوئيًا يمكن مسح أحد المستندات ضوئيًا باستخدام إطار برنامج تهيئة برنامج التشغيل الموحد. 1انقر نقراً مزدوجاً على برنامج تهيئة برنامج التشغيل الموحد الموجود على سطح المكتب. لالنتقال إلطار (تهيئة الماسحات الضوئية) 2انقر الزر .Scanners Configuration 3اختر الماسح الضوئي من القائمة. اسحب المؤشر لتحديد منطقة الصورة التي ترغب في مسحها انقر على الماسح الضوئي خاصتك. 7قم بتغيير خيارات المسح الضوئي في جزئي (جودة الصورة) Image Quality و(حيز المسح) .Scan Area • (جودة الصورة) :Image Qualityيمكن من اختيار تركيب األلوان ودقة المسح الضوئي للصورة. • (منطقة المسح الضوئي) :Scan Areaيمكن من اختيار حجم الصفحة .يتيح زر (متقدم) Advancedإمكانية ضبط حجم الصفحة يدويًا. إذا أردت استخدام أحد إعدادات خيارات المسح الضوئي المعدة ً مسبقا ،فقم بتحديد ذلك من قائمة ( Job Typeنوع المهمة) المنسدلة .لإلطالع على تفاصيل حول إعدادات Job ( Typeنوع مهمة الطباعة) ،انظر صفحة.35 ويمكن استعادة اإلعداد االفتراضي الخاص بخيارات المسح الضوئي بالنقر على (افتراضي) . Default عندما يكون لديك جهاز MFPواحد فقط موصل بالكمبيوتر وفي وضع التشغيل ،فسوف يظهر الماسح الضوئي على القائمة وسيتم اختياره تلقائيًا. أما إذا تم توصيل جهازين للمسح الضوئي أو أكثر بالكمبيوتر ،فيمكنك اختيار الجهاز المطلوب لتشغيله في أي وقت .فعلى سبيل المثال ،عندما تكون العمليات جارية على الجهاز األول، يمكنك اختيار الجهاز الثاني وضبط خيارات الجهاز باإلضافة إلى بدء عملية التعرف على الصور في نفس الوقت. 8عند االنتهاء انقر (مسح ضوئي) Scanلبدء المسح الضوئي. يظهر شريط الحالة أسفل اإلطار إلى اليسار لعرض مدى التقدم في عملية المسح .إللغاء المسح الضوئي ،انقر (إلغاء) .Cancel 9تظهر الصورة الممسوحة ضوئيًا في اإلطار الجديد (مدير الصور) .Image Manager 4انقر فوق (خصائص) .Properties 5قم بتحميل المستند المراد مسحه ضوئياً بحيث يكون وجهه ألعلى في (وحدة التلقيم ADF األتوماتيكي للمستندات) أو وجهه ألسفل على زجاج مسح المستندات. 6انقر (معاينة) Previewفي خصائص الماسح الضوئي .Scanner Properties استخدم شريط األدوات إذا أردت تحرير الصورة الممسوحة ضوئيًا .لالطالع على المزيد من التفاصيل حول تحرير إحدى الصور ،انظر صفحة.35 34 استخدام الطابعة في أنظمة تشغيل Linux 10 عند االنتهاء ،انقر (حفظ) Saveعلى شريط األدوات. 1 1 حدد دليل الملفات الذي تريد حفظ الصورة فيه وقم بإدخال اسم الملف. 12 انقر فوق (حفظ) .Save يمكن استخدام األدوات التالية لتحرير الصورة: الوظيفة األدوات تمكن من حفظ الصورة. إضافة إعدادات نوع مهمة تمكن من إلغاء الخطوة األخيرة. يمكنك حفظ إعدادات خيار المسح الضوئي الستردادها في عمليات المسح الضوئي الالحقة. لحفظ إعداد (نوع المهمة) Job Typeالجديد: 1قم بتغيير الخيارات من اإلطار (خصائص الماسح الضوئي) .Scanner Properties تمكن من استعادة الخطوة التي قمت بإلغائها. 2انقر (حفظ باسم) .Save As تمكن من االنتقال بين الصور. 3أدخل اسم اإلعداد. 4انقر فوق (موافق) .OK عندئذ ،يتم إضافة هذا اإلعداد في القائمة المنسدلة ( Saved Settingsاإلعدادات المحفوظة). تمكن من قص منطقة الصورة المحددة. لحفظ اإلعداد الخاص بـ ( Job Typeنوع المهمة) للقيام بمهمة المسح الضوئي التالية: تمكن من تصغير الصورة. 1حدد اإلعداد الذي تريد استخدامه من القائمة المنسدلة ( Job Typeنوع مهمة الطباعة). 2انقر فوق (حفظ) .Save وفي المرة التالية التي تقوم فيها بفتح نافذة (خصائص الماسح الضوئي) Scanner ، Propertiesيتم اختيار اإلعداد المحفوظ تلقائيًا للقيام بمهمة المسح الضوئي. تمكن من تكبير الصورة. تتيح لك ضبط حجم الصورة؛ ويمكنك إدخال المقاس يدوياً ،أو ضبط المعدل إلجراء ضبط بشكل تناسبي أو رأسياً أو أفقياً. لحفظ إعداد (نوع المهمة) Job Typeالجديد: 1حدد اإلعداد الذي تريد حذفه من القائمة المنسدلة (نوع المهمة) .Job Type تمكن من تدوير الصورة ،ويتم اختيار عدد الدرجات من القائمة المنسدلة. 2انقر فوق (حذف) .Delete يتم حذف اإلعداد من القائمة تمكن من قلب الصورة بشكل عمودي أو أفقي. استخدام مدير الصور Image Manager يتيح لك تطبيق ( Image Managerمدير الصور) مجموعة من أوامر وأدوات القائمة لتحرير الصورة الممسوحة ضوئيًا. تمكن من ضبط السطوع أو التباين أو عكس الصورة. تعرض خصائص الصورة. استخدم هذه األدوات لتحرير الصورة. لالطالع على المزيد من التفاصيل حول تطبيق (مدير الصور) ،Image Managerعليك بالرجوع إلى التعليمات التي تظهر على الشاشة. 35 استخدام الطابعة في أنظمة تشغيل Linux 8 استخدام الطابعة مع أنظمة تشغيل Macintosh مالحظة :إذا قمت بتحديد Typical installation for a network printerفانظر القسم "استخدام برنامج "SetIPفي صفحة 37بعد االنتهاء من التثبيت. 11بعد االنتهاء من التثبيت ،انقر فوق .Quit تدعم الطابعة أنظمة تشغيل Macintoshالمزودة بواجهة اتصال ،USBأو بطاقة اتصال بالشبكة من النوع .Base-TX 10/100 مالحظة: • إذا قمت بتثبيت برنامج تشغيل المسح الضوئي ،فانقر فوق .Restart مالحظة :ال تدعم بعض الطابعات واجهة االتصال بالشبكة .تأكد من أن الطابعة تدعم واجهة اتصال بالشبكة ،وذلك مبراجعة اجلزء اخلاص بخيار Printer Specifications )مواصفات الطابعة( في دليل مستخدم الطابعة. • بعد االنتهاء من التثبيت ،راجع "إعداد الطابعة" في صفحة .37 يتضمن هذا الفصل ما يلي: • تثبيت البرنامج • إزالة تثبيت البرامج إزالة تثبيت البرامج • استخدام برنامج SetIP يجب القيام بإلغاء التثبيت في حالة ترقية البرنامج أو في حالة فشل عملية التثبيت. • إعداد الطابعة 1أدخل االسطوانة المدمجة المرفقة بالطابعة في محرك االسطوانات المدمجة. • الطباعة 2انقر نقرا مزدوجا فوق(رمز القرص المضغوط) CD-ROMالذى يظهر فوق سطح مكتب Macintoshالخاص بك. • المسح الضوئي مزدوجا فوق مجلد .MAC_Installer نقرا 3انقر ً ً تثبيت البرنامج 4 يوفر لك القرص المضغوط المرفق مع الطابعة ملف PPDالذي يتيح لك إمكانية استخدام 5أأدخل كلمة المرور ثم انقر .OK برنامج التشغيل CUPSأو برنامج التشغيل ( Apple LaserWriterيتوفر هذا الملف فقط عند استخدام طابعة تدعم برنامج التشغيل ،(PostScriptللقيام بعمليات الطباعة 6يظهر إطار برناج التثبيت .Samsung Installerانقر .Continue على كمبيوتر يعمل بنظام التشغيل .Macintosh كما أنها تقدم برنامج تشغيل Twainللمسح الضوئي على كمبيوتر يعمل بنظام .Macintosh 7حدد (إلغاء تثبيت( ،Uninstallثم انقر (إلغاء تثبيت( .Uninstall 8تظهر الرسالة التي تحذر من إغالق كافة التطبيقات على الكمبيوتر .انقر فوق .Continue 1تأكد من توصيل الطابعة بالكمبيوتر .قم بتشغيل الكمبيوتر والطابعة. 9بعد إتمام عملية إنهاء التثبيت ،انقر (إنهاء( .Quit 2أدخل االسطوانة المدمجة المرفقة بالطابعة في محرك االسطوانات المدمجة. 3انقر نقرا مزدوجا فوق(رمز القرص المضغوط) CD-ROMالذى يظهر فوق سطح مكتب Macintoshالخاص بك. مزدوجا فوق مجلد .MAC_Installer نقرا 4انقر ً ً 5 مزدوجا فوق رمز .Installer نقرا انقر ً ً مزدوجا فوق رمز .Installer نقرا انقر ً ً 6أأدخل كلمة المرور ثم انقر .OK 7يظهر إطار برناج التثبيت .Samsung Installerانقر .Continue 8حدد ،Easy Installوانقر .Install Easy Installيُوصى باستخدامه لمعظم المستخدمين .يتم تثبيت كافة المكونات الالزمة لعمليات الطابعة .إذا قمت بتحديد Custom Installفيمكنك اختيار مكونات محددة لتثبيتها. 9تظهر الرسالة التي تحذر من إغالق كافة التطبيقات على الكمبيوتر .انقر فوق .Continue 10حدد Typical installation for a local printerثم انقر فوق .OK 36 استخدام الطابعة مع أنظمة تشغيل Macintosh استخدام برنامج SetIP إعداد الطابعة هذا البرنامج مخصص لتعيين IPللشبكة باستخدام عنوان MACالذي يُعد الرقم المسلسل للجهاز خصيصا من قبل مسؤول والخاص ببطاقة أو واجهة اتصال الشبكة بالطابعة .ويتم استخدامه ً الشبكة لتعيين عناوين IPمتعددة للشبكة في نفس الوقت. يختلف إعداد الطابعة تبعًا لنوع الكبل الذي تستخدمه لتوصيل الطابعة بالكمبيوتر -سواء كان كبل شبكة أو كبل .USB ً متصال بشبكة. ال يمكنك استخدام برنامج SetIPإال إذا كان الجهاز أنظمة Macintoshالمتصلة بالشبكة ينبغي تثبيت برنامج SetIPتلقائيًا أثناء تثبيت برنامج تشغيل الطابعة. مالحظة :ال تدعم بعض الطابعات واجهة االتصال بالشبكة .قبل القيام بتوصيل الطابعة، تأكد من أن الطابعة تدعم واجهة االتصال بالشبكة ،وذلك بالرجوع إلى اجلزء اخلاص بخيار ) Printer Specificationsمواصفات الطابعة( في دليل مستخدم الطابعة. مالحظات :إذا قمت بتحديد Typical installation for a network printerأثناء تثبيت برنامج تشغيل الطابعة ،فسيتم تشغيل برنامج SetIPتلقائيًا بعد التثبيت .اتبع اإلرشادات التالية. 1اتبع التعليمات الواردة في قسم "تثبيت البرنامج" في صفحة 36لتتمكن من تثبيت ملفات PPDوعوامل التصفية ( )Filtersعلى الكمبيوتر. 1عند ظهور إطار المصادقة ،انقر فوق .Trust 2افتح مجلد ، Applications → Utilitiesو .Print Setup Utility 2قم بطباعة تقرير معلومات الشبكة الخاصة بالجهاز والذي يحتوي على عنوان .MAC 3انقر فوق • في إطار SetIPلفتح إطار تهيئة .TCP/IP 3انقر فوق Addفي .Printer List 4أدخل عنوان MACالخاص ببطاقة الشبكة وكذلك عنوان IPو قناع الشبكة الفرعية والبوابة االفتراضية ،ثم انقر فوق .Apply • بالنسبة لنظام التشغيل ،MAC OS 10.5اضغط على الرمز « »+فتنبثق نافذة عرض. 4بالنسبة لنظام التشغيل ،MAC OS 10.3حدد عالمة التبويب .IP Printing مالحظات :عند إدخال عنوان ،MACأدخله بدون عالمة الترقيم نقطتين (.): • • 5يقوم الجهاز بطباعة معلومات الشبكة .تأكد من أن كافة اإلعدادات صحيحة. بالنسبة لنظام التشغيل ،MAC OS 10.4انقر فوق .IP Printer بالنسبة لنظام التشغيل ،MAC OS 10.5انقر فوق .IP 5اختر Socket/HP Jet Directفي Printer Typeنوع الطابعة. عند طباعة مستند يحتوي على العديد من الصفحات ،فإن أداء الطباعة قد يتحسن عبر (اختيار مجوف SOCKETلخيار نوع الطابعة) .SOCKET FOR PRINTER TYPE OPTION 6أغلق برنامج .SetIP بدء تشغيل البرنامج إذا أردت تغيير إعداد IPالخاص بطابعة الشبكة لديك ،فاتبع اإلرشادات التالية. 6أدخل عنوان IPالخاص بالطابعة في الحقل (عنوان الطابعة( .Printer Address 1قم بطباعة تقرير معلومات الشبكة الخاصة بالجهاز والذي يحتوي على عنوان .MAC 7أدخل اسم قائمة االنتظار في الحقل (اسم انتظار الطباعة( .Queue Nameإذا لم تستطع تحديد اسم قائمة االنتظار الخاصة بملقم الطابعة لديك ،حاول ً أوال استخدام اسم قائمة االنتظار االفتراضية. 2افتح مجلد Library → Printers → Samsung ← اسم طراز الطابعة ← .SetIP 8بالنسبة لنظام التشغيل ،MAC OS 10.3في حالة عدم تشغيل يئاقلتلا ديدحتلا بالشكل الصحيح ،حدد Samsungفي Printer Modelواسم طابعتك في .Model Name مزدوجا فوق ملف .SetIPApplet.html نقرا 3انقر ً ً • بالنسبة لنظام التشغيل ،MAC OS 10.4في حالة عدم تشغيل التحديد التلقائي بالشكل الصحيح ،حدد Samsungفي Print Usingواسم طابعتك في .Model • بالنسبة لنظام التشغيل ،MAC OS 10.5في حالة عدم تشغيل التحديد التلقائي بالشكل الصحيح ،حدد … Select a driver to useو اسم طابعتك في .Print Using سوف تظهر الطابعة الخاصة بك في قائمة الطابعات وتصبح الطابعة االفتراضية. 4عند ظهور إطار المصادقة ،انقر فوق .Trust 5انقر فوق بالنسبة لنظام التشغيل ،MAC OS 10.5افتح System Preferencesمن مجلد ،Applicationsوانقر فوق .Printer & Fax في إطار SetIPلفتح إطار تهيئة .TCP/IP 6أدخل عنوان MACالخاص ببطاقة الشبكة وكذلك عنوان IPو قناع الشبكة الفرعية والبوابة االفتراضية ،ثم انقر فوق .Apply عند إدخال عنوان ،MACأدخله بدون عالمة الترقيم نقطتين (.): 9انقر فوق .Add 7يقوم الجهاز بطباعة معلومات الشبكة .تأكد من أن كافة اإلعدادات صحيحة. 8أغلق برنامج .SetIP 37 استخدام الطابعة مع أنظمة تشغيل Macintosh أنظمة Macintoshالمتصلة بناقل تسلسلي عام USB 1اتبع التعليمات الواردة في قسم "تثبيت البرنامج" في صفحة 36لتتمكن من تثبيت ملفات PPDوعوامل التصفية ( )Filtersعلى الكمبيوتر. 2افتح مجلد ، Applications → Utilitiesو .Print Setup Utility • بالنسبة لنظام التشغيل ،MAC OS 10.5افتح System Preferencesمن مجلد ،Applicationsوانقر فوق .Printer & Fax 3انقر فوق Addفي .Printer List • بالنسبة لنظام التشغيل ،MAC OS 10.5اضغط على الرمز « »+فتنبثق نافذة عرض. 4بالنسبة لنظام ،MAC OS 10.3حدد عالمة التبويب .USB • • بالنسبة لنظام ،MAC OS 10.4انقر فوق Default Browserوابحث عن .USB بالنسبة لنظام ،MAC OS 10.5انقر فوق Defaultابحث عن .USB 5بالنسبة لنظام التشغيل ،MAC OS 10.3في حالة عدم تشغيل يئاقلتلا ديدحتلا بالشكل الصحيح ،حدد Samsungفي Printer Modelواسم طابعتك في .Model Name • بالنسبة لنظام التشغيل ،MAC OS 10.4في حالة عدم تشغيل التحديد التلقائي بالشكل الصحيح ،حدد Samsungفي Print Usingواسم طابعتك في .Model • بالنسبة لنظام التشغيل ،MAC OS 10.5في حالة عدم تشغيل التحديد التلقائي بالشكل الصحيح ،حدد … Select a driver to useو اسم طابعتك في .Print Using سوف تظهر الطابعة الخاصة بك في قائمة الطابعات وتصبح الطابعة االفتراضية. 6انقر فوق .Add 38 استخدام الطابعة مع أنظمة تشغيل Macintosh تغيير إعدادات الطابعة الطباعة يمكنك االستفادة من خصائص الطباعة المتقدمة عند استخدام الطابعة. من خالل تطبيق ،Macintoshحدد ( Printطباعة) من القائمة ( Fileملف) .قد يختلف اسم الطابعة الذي يظهر في نافذة خصائص الطابعة ،وذلك تبعًا للطابعة المستخدمة .وفيما عدا االسم، فإن محتويات نافذة خصائص الطابعة تكون متماثلة. مالحظات: • قد تختلف نافذة خصائص الطابعة التي تعمل بنظام Macintoshعن النافذة الموجودة في دليل المستخدم وذلك تبعًا للطابعة المستخدمة .إال أن محتويات نافذة خصائص الطابعة متماثلة. • ميكنك التحقق من اسم الطابعة في القرص املضغوط املرفق. مالحظة :قد تختلف خيارات اإلعداد ً وفقا للطابعات وإصدار نظام التشغيل .Mac OS طباعة مستند التخطيط سوف تحتاج عند الطباعة من خالل نظام Macintoshإلى التحقق من إعداد برنامج الطابعة في كل تطبيق تستخدمه .اتبع الخطوات التالية للطباعة من جهاز يعمل بنظام .Macintosh توفر لك عالمة التبويب ( Layoutالتخطيط) خيارات لضبط طريقة ظهور المستند على الصفحة المطبوعة .يمكنك طباعة صفحات متعددة على ورقة واحدة .حدد ( Layoutالتخطيط)من القائمة المنسدلة Presetsللوصول إلى الميزات التالية. 1افتح تطبيق ،Macintoshثم حدد الملف الذي تريد طباعته. 2افتح القائمة ( Fileملف) ،ثم انقر فوق ( Page Setupإعداد الصفحة) )( Document Setupإعداد المستند) في بعض التطبيقات). 3اختر حجم الورق واتجاه الطباعة والتحجيم ،وغيرها من الخيارات األخرى ثم انقر فوق ( OKموافق). تأكد من تحديد الطابعة الخاصة بك. نظام التشغيل Mac OS 10.4 • :Pages per Sheetتحدد هذه الميزة كيفية طباعة عدة صفحات على ورقة واحدة. لمزيد من التفاصيل ،انظر «طباعة صفحات متعددة على ورقة واحدة» في العمود التالي. • :Layout Directionيمكنك تحديد اتجاه الطباعة على الصفحة على غرار األمثلة الموجودة في واجهة المستخدم. نظام التشغيل Mac OS 10.3 4افتح القائمة ( Fileملف) ،ثم انقر فوق ( Printطباعة). 5اختر عدد النسخ الذي تريده ،ثم حدد الصفحات التي تريد طباعتها. 6انقر فوق ( Printطباعة) عند االنتهاء من إعداد الخيارات. 39 استخدام الطابعة مع أنظمة تشغيل Macintosh الرسومات طباعة عدة صفحات على ورقة واحدة توفر لك عالمة التبويب ( Graphicsالرسومات) خيارات لتحديد ) Resolution(Qualityو .Color Modeحدد ( Graphicsالرسومات) من القائمة المنسدلة Presetsللوصول إلى ميزات الرسومات. يمكنك طباعة أكثر من صفحة على ورقة واحدة ،وتعد هذه الميزة من الوسائل الفعالة في خفض تكلفة طباعة المسودات. 1من خالل تطبيق ،Macintoshحدد ( Printطباعة) من القائمة ( Fileملف). 2حدد ( Layoutتخطيط). نظام التشغيل Mac OS 10.4 • :Qualityيمكنك تحديد دقة الطباعة .وكلما ارتفعت قيمة اإلعداد ،ازداد وضوح الحروف والرسومات المطبوعة .وقد تؤدي زيادة قيمة اإلعداد ً أيضا إلى زيادة الوقت المستغرق في طباعة المستند. • :Color Modeيمكنك ضبط خيارات اللون .يؤدي الضبط على Colorإلى الحصول على أفضل جودة طباعة ممكنة للمستندات الملونة بشكل نموذجي .عند الرغبة في طباعة مستند ملون بتدرج اللون الرمادي ،حدد .Grayscale نظام التشغيل Mac OS 10.3 3حدد عدد الصفحات المطلوب طباعتها على ورقة واحدة من القائمة المنسدلة ( Pages per Sheetعدد الصفحات في الورقة). 4حدد ترتيب الصفحات من الخيار ( Layout Directionاتجاه التخطيط). الورق لطباعة حد حول كل صفحة على الورقة ،حدد الخيار الذي تريده من القائمة المنسدلة ( Borderحد). قم بضبط Paper Typeلكي يتناسب مع الورق الذي تم تحميله في الدرج الذي ترغب في الطباعة من خالله .سوف يتيح لك هذا اإلجراء الحصول على نُسخ مطبوعة بأفضل جودة .في حالة تحميل نوع مختلف من مواد الطباعة ،حدد نوع الورق المناسب. 5انقر فوق ( Printطباعة) ،وعندئذ تقوم الطابعة بطباعة عدد الصفحات المحدد على جانب واحد من كل صفحة. نظام التشغيل Mac OS 10.4 40 استخدام الطابعة مع أنظمة تشغيل Macintosh 5في نظام :MAC OS X 10.4 حدد الجهاز في الخيار .TWAIN devicesتأكد من تحديد خانة االختيار Use TWAIN softwareثم انقر فوق .Connect المسح الضوئي يمكنك مسح المستندات ضوئيًا باستخدام الخيار .Image Captureتوفر أنظمة تشغيل Macintosh OSالخيار .Image Capture في نظام :MAC OS X 10.5 تأكد من تحديد خانة االختيار Connectedبجوار الجهاز في .Bonjour Devices إذا أردت المسح الضوئي باستخدام ،TWAINفارجع إلى اإلجراء الخاص بنظام MAC OS X 10.4أعاله. المسح الضوئي باستخدام USB 1تأكد من تشغيل كل من الطابعة والكمبيوتر ومن توصيلهما ببعضهما بشكل صحيح. 6قم بإعداد خيارات المسح الضوئي في هذا البرنامج. 2ضع مستن ًدا واح ًدا بحيث يكون وجهه ألسفل على زجاج المستندات .أو قم بتحميل المستند (المستندات) بحيث يكون وجهها ألعلى في وحدة التغذية التلقائية للمستندات (( )ADFأو وحدة التغذية التلقائية للمستندات ذات الوجهين (.((DADF 7قم بإتمام عملية المسح الضوئي ،ثم احفظ الصورة التي تم مسحها ضوئيًا. مالحظة: 3ابدأ ،Applicationsثم انقر فوق .Image Capture • مالحظة :في حالة ظهور رسالة ،No Image Capture device connectedقم بفصل كبل ،USBثم أعد توصيله مرة أخرى .في حالة استمرار المشكلة ،يرجى الرجوع إلى تعليمات .Image Capture • • 4قم بإعداد خيارات المسح الضوئي في هذا البرنامج. • 5قم بإتمام عملية المسح الضوئي ،ثم احفظ الصورة التي تم مسحها ضوئيًا. • مالحظة: • • • • • للحصول على مزيد من المعلومات حول استخدام ،Image Captureيُرجى الرجوع إلى تعليمات .Image Capture إذا أردت المسح الضوئي باستخدام وحدة التغذية التلقائية للمستندات ذات الوجهين (،)DADF فاستخدم البرامج المتوافقة مع .TWAIN يمكنك ً أيضا إجراء عملية المسح الضوئي باستخدام برامج متوافقة مع ،TWAINمثل برنامج .Adobe Photoshop تختلف عملية المسح الضوئي ً وفقا للبرامج المتوافقة مع .TWAINيُرجى الرجوع إلى دليل مستخدم البرنامج. إذا لم يعمل المسح الضوئي تمامًا في ،Image Captureقم بتحديث نظام تشغيل Mac إلى أحدث إصدار Image Capture .يعمل بشكل صحيح مع نظام التشغيل 10.3.9أو إصدار أحدث ونظام التشغيل 10.4.7أو إصدار أحدث. للحصول على مزيد من المعلومات حول استخدام ،Image Captureيُرجى الرجوع إلى تعليمات .Image Capture إذا أردت المسح الضوئي باستخدام وحدة التغذية التلقائية للمستندات ذات الوجهين (،)DADF فاستخدم البرامج المتوافقة مع .TWAIN يمكنك ً أيضا إجراء عملية المسح الضوئي باستخدام برامج متوافقة مع ،TWAINمثل برنامج .Adobe Photoshop تختلف عملية المسح الضوئي ً وفقا للبرامج المتوافقة مع .TWAINيُرجى الرجوع إلى دليل مستخدم البرنامج. إذا لم يعمل المسح الضوئي تمامًا في ،Image Captureقم بتحديث نظام تشغيل Mac إلى أحدث إصدار Image Capture .يعمل بشكل صحيح مع نظام التشغيل 10.3.9أو إصدار أحدث ونظام التشغيل 10.4.7أو إصدار أحدث. إعداد معلومات المسح الضوئي في برنامج مدير المسح الضوئي الخاص يمكنك الحصول على معلومات حول برنامج Scan Managerوحالة برنامج تشغيل المسح الضوئي المثبت .كما يمكنك ً أيضا في برنامج Scan Managerتغيير إعدادات المسح الضوئي وإضافة أو حذف المجلدات التي تم حفظ المستندات الممسوحة ضوئيًا إلى الكمبيوتر بها. 1افتح Scan Managerفي القائمة Smart Panelبشريط الحالة. 2يتيح لك الخيار زر Set Scan Buttonتغيير وجهة الحفظ وإعدادات المسح الضوئي، وإضافة أو حذف برنامج التطبيق وتنسيق الملفات .يمكنك تغيير جهاز المسح الضوئي من خالل استخدام ( Change portاتصال محلي أو اتصال شبكة). المسح الضوئي من خالل الشبكة 2اضغط على OKبعد إجراء اإلعداد. 1تأكد من تشغيل الجهاز والكمبيوتر. 2ضع مستن ًدا واح ًدا بحيث يكون وجهه ألسفل على زجاج المستندات .أو قم بتحميل المستند (المستندات) بحيث يكون وجهها ألعلى في وحدة التغذية التلقائية للمستندات (( )ADFأو وحدة التغذية التلقائية للمستندات ذات الوجهين (.((DADF 3ابدأ ،Applicationsثم انقر فوق .Image Capture 4انقر فوق Devicesثم انقر فوق .Browse Devices 41 استخدام الطابعة مع أنظمة تشغيل Macintosh قسم البرامج الفهرس ا اتجاه ،طباعة أنظمة تشغيل 12 إعدادات المفضلة ،استخدام 16 البرامج إعادة تثبيت أنظمة تشغيل 10 إلغاء تثبيت 32 Linux أنظمة تشغيل 10 تثبيت 31 Linux أنظمة تشغيل 4 متطلبات النظام 30 Linux البرنامج إلغاء تثبيت 37 Macintosh تثبيت 37 Macintosh متطلبات النظام 37 Macintosh الطباعة على الوجهين 18 إلغاء تثبيت ،برنامج 30 Linux 37 Macintosh أنظمة تشغيل 10 ب برنامج الطابعة إلغاء تثبيت 30 Linux 37 Macintosh أنظمة تشغيل 10 تثبيت 30 Linux 37 Macintosh أنظمة تشغيل 4 ت تثبيت برنامج تشغيل الطابعة 31 Linux 37 Macintosh أنظمة تشغيل 4 تراكب إنشاء 21 حذف 22 تعليمات ،استخدام 16 تعيين التعتيم 14 المفضلة 16 توفير الحبر 14 خيار 14 دقة 39 Macintosh أنظمة تشغيل 14 وضع الصورة 14 توفير الحبر ،تعيين 14 ح حجم الورق ،تعيين 13 خ خصائص التخطيط ،تعيين 35 Linux 38 Macintosh أنظمة تشغيل 12 خصائص الرسومات ،تعيين 14 خصائص الزيادات ،تعيين 15 خصائص الطابعة ،تعيين 12 Linux 38 Macintosh أنظمة تشغيل 12 خصائص الورق ،تعيين 13 د ط طباعة الكتيبات 17 طباعة عدة صفحات على ورقة واحدة 38 Macintosh أنظمة تشغيل 16 طباعة متقدمة ،استخدام 16 ع عالمة مائية إنشاء 20 تحرير 21 حذف 21 طباعة 20 ل لغة ،تغيير 10 لوحة ،طباعة 17 م متطلبات النظام 30 Linux 37 Macintosh مستند ،طباعة 38 Macintosh أنظمة تشغيل 11 مصدر الورق ،تعيين 35 Linux أنظمة تشغيل 13 دقة الطابعة ،تعيين 38 Macintosh أنظمة تشغيل 14 ن شاشة بيان حالة ،استخدام 38 طباعة احتواء ضمن الصفحة 19 تحجيم 19 تراكب 21 الطباعة على الوجهين 18 الكتيبات 18 طباعة عدة صفحات على ورقة واحدة 38 Macintosh أنظمة تشغيل 16 عالمة مائية 20 لوحة 20 مستند 11 من أنظمة تشغيل 11 من نظام التشغيل 38 L ش 42 نوع الورق ،تعيين 35 Linux 39 Macintosh Linux أداة التكوين 32 برنامج التشغيل إلغاء تثبيت 32 تثبيت 30 خصائص 33 M Macintosh إعداد الطابعة 38 برنامج التشغيل إلغاء تثبيت 37 تثبيت 37 طباعة 39