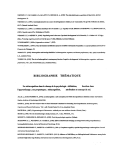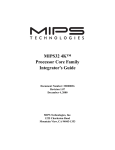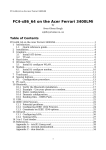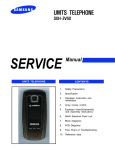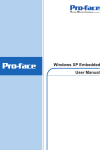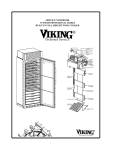Download Samsung SNE-50K Manual de Usuario
Transcript
Contents Electronic Reading & Writing Device SNE-50K User manual Safety precautions Get started Books Memo Scheduler Images Settings Appendix Read this manual thoroughly for proper use and maintenance instructions. Contents Safety precautions...................... 3 Get started...................................... 5 Unpack . . . . . . . . . . . . . . . . . . . . . . . . . . . . . . . . . . . . . . . . . 5 Get to know your device . . . . . . . . . . . . . . 6 Remove the leather case .. . . . . . . . . . . . . 7 Insert the battery . . . . . . . . . . . . . . . . . . . . . . . . . . 8 Charge the battery .. . . . . . . . . . . . . . . . . . . . . . . 9 Turn on the device .. . . . . . . . . . . . . . . . . . . . . 12 Use the stylus .. . . . . . . . . . . . . . . . . . . . . . . . . . . . 13 Books............................................. 20 Images........................................... 32 View books .. . . . . . . . . . . . . . . . . . . . . . . . . . . . . . . . 20 View images . . . . . . . . . . . . . . . . . . . . . . . . . . . . . . . 32 Use bookmarks Delete images .. . . . . . . . . . . . . . . . . . . . . . . . . . . . 33 . . . . . . . . . . . . . . . . . . . . . . . . . . 22 Delete books . . . . . . . . . . . . . . . . . . . . . . . . . . . . . . 23 Settings......................................... 34 Memo............................................. 24 Create memos .. . . . . . . . . . . . . . . . . . . . . . . . . . . 24 Appendix. ..................................... 37 View memos .. . . . . . . . . . . . . . . . . . . . . . . . . . . . . . 25 Reset the device .. . . . . . . . . . . . . . . . . . . . . . . . 37 Delete memos . . . . . . . . . . . . . . . . . . . . . . . . . . . . 28 Use Virtual Printer Driver .. . . . . . . . . . . . 38 Update firmware .. . . . . . . . . . . . . . . . . . . . . . . . 40 Scheduler..................................... 29 Troubleshooting .. . . . . . . . . . . . . . . . . . . . . . . . . 42 . . . . . . . . . . . . . . . . . . . . . . . . . . . . . 29 Specifications . . . . . . . . . . . . . . . . . . . . . . . . . . . . . 43 Customize basic settings . . . . . . . . . . . 15 View events . . . . . . . . . . . . . . . . . . . . . . . . . . . . . . . . 30 Recycling information .. . . . . . . . . . . . . . . . 44 Copy files .. . . . . . . . . . . . . . . . . . . . . . . . . . . . . . . . . . . 16 Delete events Get to know the main menu screen .. . . . . . . . . . . . . . . . . . . . . . . . . . . . . . . . . . . . . . . . 14 Create events .. . . . . . . . . . . . . . . . . . . . . . . . . . . . . 31 Instructional icons Before you start, familiarize yourself with the icons you will see in this manual: Note - notes, usage tips, or additional information [ ] Square brackets - device keys; for example: [ ] (represents the Power key) ©2009 SAMSUNG ELECTRONICS CO., LTD. •• It is strictly forbidden to copy or use any parts of this manual without permission from SAMSUNG ELECTRONICS CO., LTD •• Product specifications or contents of this manual may be changed without prior notice due to upgrade of product functions. Safety precautions Read the following carefully to ensure your safety and prevent damge to property. Warning Comply with the following precautions to avoid injuries to yourself or others. •• Do not touch the USB cable with wet hands, as it may result in electric shock. •• Place the USB cable and product away from traffic areas and other objects so that they are not likely to be stepped on or pinched by items placed on or against them. •• Always turn the power off and disconnect the USB cable when moving the product to reduce the risk of electric shock, fire, or malfunction of the product. •• To reduce the risk of fire, do not place the product, battery or USB cable in direct sun light or near heat sources such as heaters, candles, mosquito coils. •• Do not drop the product or subject the product to any strong impacts. -- If the product is damaged, contact a dealer or an authorized service center. •• If there are unusual noises, a burning smell, or smoke coming from the product, turn the power off immediately and contact a dealer or an authorized service center. •• Do not disassemble, repair, or alter the product on your own. -- If the product is damaged, contact a dealer or an authorized service center. •• Be careful about the use of batteries. -- Using approved batteries may result in explosion. -- Do not puncture the battery with sharp objects or subject the battery to any strong impacts. -- Do not leave the battery in a high temperature environment. -- Do not allow the battery to come in contact with water. -- Keep the battery away from children and pets. -- Do not allow the battery terminals to come in contact with metals. •• Do not apply water or cleanser directly to the product when cleaning as this may cause the surface of the product to deteriorate or the product logo and button indicators to fade. 3 Safety precautions Caution Comply with the following precautions to avoid damage to your device or other equipment. •• Do not disconnect the USB cable while the file transfer is in progress, as this may corrupt or erase your data. •• Do not connect the product to a USB hub. •• Do not leave the product in high or low temperature environments or in places with high humidity or exposure to water sources. •• Do not place objects with strong magnetic fields near the product. •• Do not lay the product face down. •• Use only Samsung-approved batteries and accessories. •• Keep all accessories out of the reach of children. •• Do not expose the product to any chemicals, such as waxes, benzene, alcohol, thinners, insecticides, air fresheners, lubricants, or detergents. •• Use only a soft, dry cloth when cleaning the product, so it does not scratch the product. 4 Get started Unpack .. . . . . . . . . . . . . . . . . . . . . . . . . . . . . . . . . . . . . . . . . . . . . . . . . . . . . . . . . . . . . . . . . . . . . . . . . . . . . . . . . . . . . . . . . . . . . . . . . . . . . . . . . . . . . . . . . . . . . . . . . . . . . . . . . . . . . . . . . . . . . . . . . . . . . . . . . . . . . . . . . . . . . . . . . . . . . . . . . . . . . . . e-Paper Device Batteries (2) Charging cradle Stylus Leather case Optional accessory USB cable Quick Start Guide and Warranty CD-ROM (User manual and Virtual Printer Driver) Adapter 5 Get started Get to know your device .. . . . . . . . . . . . . . . . . . . . . . . . . . . . . . . . . . . . . . . . . . . . . . . . . . . . . . . . . . . . . . . . . . . . . . . . . . . . . . . . . . . . . . . . . . . . . . . . . . . . . . . . . . . . . . . . . . . . . . . . . . . . . . . . . Power button ]: Turn the device on or off; Lock or unlock the touch screen and buttons ●● [ The device is shipped in a leather case. Remove the device from the leather case before inserting or removing the battery (p. 7). Touch screen When using the touch buttons ●● Operate the touch buttons only with your fingers. Reset button USB cable connection port Make sure your hands are clean and dry when using the touch buttons. ●● Lightly touch the button that corresponds to the desired function. ●● The touch sensor may not work properly when wet or in humid places. Stylus slot Touch buttons ●● [ ]/[ ]: (for Books, Images) View previous or next page or image ●● [ ]: (for Books) Add or delete bookmarks (p. 22) 6 Get started Remove the leather case ................................................................................................................................... P ut the device inside the leather case When you carry the device with you, put it in the leather case for protection. 7 Get started Insert the battery . ........................................................................................................................................................ 11 Remove the battery cover. 22 Insert the battery. 33 Replace the battery cover. Remove the battery If the device is on, press and hold [ ] to turn it off. 8 Get started Charge the battery .. . . . . . . . . . . . . . . . . . . . . . . . . . . . . . . . . . . . . . . . . . . . . . . . . . . . . . . . . . . . . . . . . . . . . . . . . . . . . . . . . . . . . . . . . . . . . . . . . . . . . . . . . . . . . . . . . . . . . . . . . . . . . . . . . . . . . . . . . . . . . . . . . . . . Charge the battery inside the device the cover of the USB connection 11 Open port. 22 Connect the smaller end of the USB cable to the device and the larger end to the USB port of a PC. ●● the pop-up window appears: 33 When Select Yes to charge the device while using it as ●● ●● a removable disk. Select No to charge the device while using the device’s functions. The charging cord will display on the battery icon. The device will turn on automatically and the charging indicator will turn red. the USB cable when charging 44 Disconnect is complete. ●● When charging is complete, the charging indicator will turn off. Charging indicator ●● Charging: ●● Charging complete: 9 Get started Charge the battery with the charging cradle 11 Remove the cover of the charging cradle. the smaller end of the USB cable 33 Connect to the charging cradle and the larger end to the USB port of a PC. ●● The charging indicator will turn red. 22 Insert the battery and replace the cover. Charging indicator ●● Charging: ●● Charging complete: the USB cable when the 44 Disconnect charging is complete, and remove the battery from the charging cradle. ●● When the charging is complete, the charging indicator will turn green. 10 Get started Charging and operating time of the battery ●● Do not connect the device to a USB hub. ●● Charging time is approximately 2 hours and 30 minutes. ●● If you use a fully charged battery, you can view approximately 4230 screens (pages or images) for 5 seconds. ●● The charging and operating time of the battery may vary according to the charging condition, environment, and length of use. ●● When charging the battery with a laptop, ensure that the laptop has adequate power. ●● You can charge the battery by connecting the device directly to a power outlet with a third-party adapter. ●● The battery will consume power even when the device is not in use and the maximum operating time will gradually shorten. If the maximum operating time decreases by more than half, it is time to buy a new battery. 11 Get started Turn on the device .................................................................................................................................................... Turn on or off Press and hold [ ] to turn the device on or off. ●● [ ] will turn blue and the main menu screen will display. Lock or unlock the touch screen When you do not use the screen for a certain period of time or press [ ] while using the device, the touch screen and buttons will be locked. Press [ ] to unlock the touch screen and buttons. You can change the time delay before the touch screen and buttons are locked (Sleep Time Setting → p. 35). 12 Get started Use the stylus .. . . . . . . . . . . . . . . . . . . . . . . . . . . . . . . . . . . . . . . . . . . . . . . . . . . . . . . . . . . . . . . . . . . . . . . . . . . . . . . . . . . . . . . . . . . . . . . . . . . . . . . . . . . . . . . . . . . . . . . . . . . . . . . . . . . . . . . . . . . . . . . . . . . . . . . . . . . . . . . . . . . . With the stylus, you can select menus, perform functions, or write on the screen. Romove or store the stylus Work with the stylus Tap menus or options with the tip of the stylus. To remove the stylus, push it gently until it disengages from the device, and then pull the stylus out of the stylus slot. To store the stylus, push the stylus into the stylus slot until it locks in place. The device only recognizes inputs from the provided stylus. Be careful not to lose it. If you lose your stylus, you can buy a new one from a Samsung service center. Write characters on the touch screen. ABC ●● The stylus may not work properly when wet. Do not allow the stylus to come in contact with water. ●● The touch screen may not recognize the stylus’ inputs if you hold it at an extreme angle. For example, there may be a maximum 2 mm error with a 30° angle of the stylus. 13 Get started Get to know the main menu screen .. . . . . . . . . . . . . . . . . . . . . . . . . . . . . . . . . . . . . . . . . . . . . . . . . . . . . . . . . . . . . . . . . . . . . . . . . . . . . . . . . . . . . . . . . . . . . . The main menu screen will display when the device turns on. You can view books or images, create memos or events, and customize device settings. Display the current date and day (p. 15) to display detailed information such as the current time. ●● Tap Battery icon : Full : Low : Needs charging Books View books (ePUB, TXT) (p. 20) Memo Create and view memos (p. 24) Scheduler Manage events (p. 29) Images View images (BMP) (p. 32) Settings Customize settings (p. 34) *: Charging * When the USB cable is connected, the same icons will display even when the battery is not inside the device. You can set other functions to be activated instead of the main menu when you turn on the device (Starting Mode → p. 35). Directly access the main menu screen while you are using any Tap other functions. 14 Get started Customize basic settings .. . . . . . . . . . . . . . . . . . . . . . . . . . . . . . . . . . . . . . . . . . . . . . . . . . . . . . . . . . . . . . . . . . . . . . . . . . . . . . . . . . . . . . . . . . . . . . . . . . . . . . . . . . . . . . . . . . . . . . . . . . . . . . . . . Select a language and set the current date and time. Select a language Set the current date and time the main menu screen, tap Settings → 11 InLanguage. In the main menu screen, tap Settings → 11 Clock Set. or English. 22 TapThe한국어 language setting will save automatically. or 22 Tap and time. ●● ●● to set the current date The date and time settings weill save automatically. Date Time 15 Get started Copy files .. . . . . . . . . . . . . . . . . . . . . . . . . . . . . . . . . . . . . . . . . . . . . . . . . . . . . . . . . . . . . . . . . . . . . . . . . . . . . . . . . . . . . . . . . . . . . . . . . . . . . . . . . . . . . . . . . . . . . . . . . . . . . . . . . . . . . . . . . . . . . . . . . . . . . . . . . . . . . . . . . . . . . . . . . . . . . . . . Transfer files from a PC to view on your device. You can also transfer memo or schedule files to a PC. 11 Connect the device to a PC with the USB cable. the pop-up window appears, tap Yes to connect . 22 When The message ‘Connected to PC’ will display on the screen. ●● My Computer on the PC and select the new removable disk. 33 Click The name of the removable disk may vary by the PC. ●● 16 Get started 44 Open a folder to view files. Firmware_Update New firmware files to be upgraded Books/Images/ Memo/Scheduler* Book/image/memo/event files saved in the device * Do not change the folder or file names. The device may not work properly or it may take longer for the device to turn on after ending the mass storage connection. 17 Get started 55 Transfer files from the PC to the device or vice versa. ●● If you transfer a file with a format that is not supported by the device, it may not display on the file list. Check the file formats supported by the device (Books → p. 20, Images → p. 32). ●● The maximum capacity for a removable disk is 430MB. New files will not be saved when this limit is reached. ●● Do not connect the device to a USB hub. 18 Get started End the mass storage connection Make sure to end the connection properly to prevent damage to the device or your data. 11 Click on the Windows taskbar. 22 Click the pop-up message. 33 Disconnect the USB cable only when the message says that it is safe to remove the hardware. ●● Do not disconnect the USB cable while the files are being transferred as this could result in loss of data or damage to the device. ●● The connection will not end if you have device files open on the PC. Close all device files and try again. 19 Books View document files (ePUB, TXT format) saved in the device (Copy files → p. 16). View books . .......................................................................................................................................................................... 11 In the main menu screen, tap Books. 22 Tap a tab you want. Title Author Publisher and date saved Recently Downloaded View ePUB files by date downloaded By Title View ePUB files in alphabetical order TXT File View TXT files a book title. 33 TapSelect Last Viewed when you want to return to the ●● document you viewed last. Go to the main menu screen Return to the previous screen Current list/Total number of lists Access the Memo, Scheduler, or Images menu Refresh the current screen To download book contents, refer to the instructions provided by the content provider. / View the previous or next list / View the first or last list 20 Books the book. 44 View When the document size is large, the message ‘Loading...’ will ●● temporarily display at the bottom of the screen. While loading the document, you can view the contents or access other pages. Go to the main menu screen Return to the previous screen Select a font size Add or remove bookmarks (p. 22) View the bookmarks list View the table of contents for the current document Access the Memo, Scheduler, or Images menu Refresh the current screen Current list/Total number of lists / View the previous or next screen ●● You can also touch [ ]/[ ]. / Skip chapters View the table of contents Select to view the table of contents for the current document. ●● A table of contents will not be provided for TXT files. Access a specific screen Tap the list number on the bottom of the screen and enter the number of the specific page you want to access. 21 Books Use bookmarks .. . . . . . . . . . . . . . . . . . . . . . . . . . . . . . . . . . . . . . . . . . . . . . . . . . . . . . . . . . . . . . . . . . . . . . . . . . . . . . . . . . . . . . . . . . . . . . . . . . . . . . . . . . . . . . . . . . . . . . . . . . . . . . . . . . . . . . . . . . . . . . . . . . . . . . . . . . . . . . Add bookmarks to directly access corresponding pages. Add a bookmark View a bookmarked page Add a bookmark at an important location. Directly access a bookmarked page. 11 Locate a page that you want to bookmark. Tap or touch [ ] at the bottom of the 22 device. Tap or touch [ ] at the bottom of the 11 device while viewing a book. ●● ●● The message ‘Bookmarked’ will display at the bottom center of the screen. Tap or touch [ ] to delete the bookmark. bookmark on the bookmark list. 22 TapThea corresponding page will display. ●● 33 View the book. Delete a bookmark Delete a bookmark that you added previously. Tap or touch [ ] at the bottom of the 11 device while viewing a book. Tap 22 list. on one of the bookmarks on the 33 Tap Yes to confirm deleting. You can tap or touch [ ] at the bottom of the device to delete a bookmark on the current page. 22 Books Delete books .. . . . . . . . . . . . . . . . . . . . . . . . . . . . . . . . . . . . . . . . . . . . . . . . . . . . . . . . . . . . . . . . . . . . . . . . . . . . . . . . . . . . . . . . . . . . . . . . . . . . . . . . . . . . . . . . . . . . . . . . . . . . . . . . . . . . . . . . . . . . . . . . . . . . . . . . . . . . . . . . . . . . . . Delete a book file. 11 In the book list, tap a tab. Recently Downloaded View ePUB files by date downloaded By Title View ePUB files in alphabetical order TXT File View TXT files 22 Tap to the right of of a book title. 33 Select Yes to confirm deleting. 23 Memo Write important information in your device, save it, and view it whenever you want. Create memos . ................................................................................................................................................................. 11 In the main menu screen, tap Memo. then tap Yes on the pop-up window. 22 TapIf this isand your first memo, you can skip this step. Title input field Text input field ●● ABC Select a pen thickness and write a memo with the stylus. 33 Using the stylus, write the memo in the text input field. Go to the main menu screen Return to the previous screen Create a new memo / / View a list of saved memos Delete the current page Pen thickness Eraser size Memos will be saved in Default Folder. Tap to change the folder where memors are saved (Use memo folders → p. 26). View full screen; View default screen Access the Scheduler, Images, or Books menu Refresh the current screen / Add or remove the current from to the favorites list Lock or unlock the memo Select a folder to save the current memo View the previous or next memo; View the previous or next page of the current memo; Skip 5 pages backward or forward Add a new page to the current memo Clear all inputs on the current page Select a memo layout 24 Memo View memos .. . . . . . . . . . . . . . . . . . . . . . . . . . . . . . . . . . . . . . . . . . . . . . . . . . . . . . . . . . . . . . . . . . . . . . . . . . . . . . . . . . . . . . . . . . . . . . . . . . . . . . . . . . . . . . . . . . . . . . . . . . . . . . . . . . . . . . . . . . . . . . . . . . . . . . . . . . . . . . . . . . . . . . View memos saved in the device. 11 Tap on the memo input screen. 22 Tap a tab. Dates with saved memos The currently selected date Today’s date Memo list All List View all saved memos Folder List View folders to locate memos Search By Date View memos by date saved ★ List View memos on the favorites list (p. 27). memo title. 33 TapForaFolder List and Search By Date tabs, first tap a folder ●● or a date. ▲View of Search By Date the memo. 44 View Tap to create a new memo (Create memos → p. 24). ●● 25 Memo Use memo folders Select a folder where memos will be saved and manage folders. 11 Tap on the memo input screen. 22 Tap a tab and a memo title. 33 Tap . 44 Manage memo folders with the following options. / Select a folder where memos will be saved / Move a folder up or down the list Change a folder name Delete a folder Add a folder ●● You can add up to 30 folders. 55 When you are finished, tap . ●● You can tap while writing a memo to change the memo folder (p. 24). ●● The memos will be saved in Default Folder when a memo folder is not specified. ●● When you delete a memo folder, any memos storeed in the folder will automatically be moved to Default Folder. 26 Memo Save memos in the favorites list Lock memos Save the memos you frequently use in a favorites list to access them quickly and easily. Lock memos so no one can access them without a password except you. On any of your memors, tap On any of your memos, tap ●● ●● . The memo will be saved in the ★ List folder. to remove the memo from the list. Tap In the favorite list ●● Tap . to unlock the memo. Locked memos Unlocked memos Not in the favorites list 27 Memo Delete memos .. . . . . . . . . . . . . . . . . . . . . . . . . . . . . . . . . . . . . . . . . . . . . . . . . . . . . . . . . . . . . . . . . . . . . . . . . . . . . . . . . . . . . . . . . . . . . . . . . . . . . . . . . . . . . . . . . . . . . . . . . . . . . . . . . . . . . . . . . . . . . . . . . . . . . . . . . . . . . . . . . . Select and delete a memo. Delete memos 11 Tap on the memo input screen. 22 Tap a memo title, and then tap . 33 Tap Yes to confirm deleting. Saved dates Delete a single page of a memo 11 Tap on the memo input screen. 22 Tap a memo title. 33 Tap / to move to a page, and then tap 44 Tap Yes to confirm deleting. . 28 Scheduler Create events or anniversaries to manage your schedule. Create events .. . . . . . . . . . . . . . . . . . . . . . . . . . . . . . . . . . . . . . . . . . . . . . . . . . . . . . . . . . . . . . . . . . . . . . . . . . . . . . . . . . . . . . . . . . . . . . . . . . . . . . . . . . . . . . . . . . . . . . . . . . . . . . . . . . . . . . . . . . . . . . . . . . . . . . . . . . . . . . . . . . . . . Birthday 11 In the main menu screen, tap Scheduler. 22 Tap a tab (Year, Month, or Day). date and write details with the stylus. 33 TapForaYEAR and MONTH views, write directly on the ●● Holiday D-Day ●● calendar. For DAY view, write on the text input field at the bottom of the screen. Go to the main menu screen ▲ YEAR view ▲ MONTH view Return to the previous screen Access the Images, Books, or Memo menu Refresh the current screen / View the next or previous month* Clear the input on the current page Pen thickness ABC ▲ DAY view Text input field Eraser size * Not displayed on the Year view. 29 Scheduler View events . ......................................................................................................................................................................... View yearly or monthly events 11 In the main menu screen, tap Scheduler. 22 Tap the YEAR or MONTH tab. / to scroll to year or month and view an 33 Tap event. View daily events Dates with events Currently selected date Today’s date Text input field ABC ▲ DAY view 11 In the main menu screen, tap Scheduler. 22 Tap the DAY tab. 33 Tap / to scroll to year or month. a date. 44 TapDates with an event will be marked with in the top left ●● corner. 30 Scheduler Delete events ...................................................................................................................................................................... 11 In the main menu screen, tap Scheduler. 22 Tap a tab (Year, Month, or Day). 33 Tap date. 44 Tap an eraser size and use the stylus to delete your input. ●● Tap → Yes to clear all inputs on the selected date. ABC ▲ DAY view 31 Images View images (BMP format) saved in the device (Copy files → p. 16). View images . ....................................................................................................................................................................... 11 In the main menu screen, tap Images. Go to the main menu screen Return to the previous screen Refresh the current screen 22 Tap an image. 33 View the image. Return to the previous screen Access the Books, Memo, or Scheduler menu / View the previous or next image ●● You can also touch [ ]/[ ]. The maximum resolution supported by the device is 600 × 800. This is also the optimal resolution for the device. You can automatically convert the resolution and format of the image to be optimal for the device by using the Virtual Printer Driver provided on the CD-ROM (Use Virtual Printer Driver → p. 38). 32 Images Delete images .. . . . . . . . . . . . . . . . . . . . . . . . . . . . . . . . . . . . . . . . . . . . . . . . . . . . . . . . . . . . . . . . . . . . . . . . . . . . . . . . . . . . . . . . . . . . . . . . . . . . . . . . . . . . . . . . . . . . . . . . . . . . . . . . . . . . . . . . . . . . . . . . . . . . . . . . . . . . . . . . . . . Delete an image. 11 In the main menu screen, tap Image. the image list screen, tap to the night of an image 22 Inname. 33 Tap Yes to confirm deleting. 33 Settings Customize the screen settings such as language, starting mode, and sleep time setting, upgrade firmware, or reset settings. 11 In the main menu screen, tap Settings. Go to the main menu screen Return to the previous screen Refresh the current screen 22 Tap an option to customize the settings. 34 Settings Language Starting Mode Select a language to display (p. 15). Select a menu to display when the device turns on. ●● Home: View the main menu screen (p. 14). ●● Books: Activate the books menu (p. 20). ●● Memo: Activate the memo menu (p. 24). ●● Last Mode: Activate the last function used. When Books or Last Mode is selected, the device will save the last function you used. Therefore, if you turn the device off and on while reading a book, the device will load the last page you were viewing and it may take some time. Auto Refresh Setting Set the screen to refresh after a selected number of pages. ●● Every Single Page: Refresh every time the screen changes. ●● Every Third Page: Refresh when the screen changes 3 times. ●● Every Fifth Page: Refresh when the screen changes 5 times. ●● Every Tenth Page: Refresh when the screen changes 10 times. ●● Off: Deactivate the auto refresh function. ●● The screen will blink briefly after the selected interval. ●● You can see an after-image due to the characteristics of the screen. To remove any after-image, refresh the screen by selecting . Clock Set Set the current date and time (p. 15). Sleep Time Setting Set the screen to lock automatically after a certain period of time (5 min, 10 min, 20 min, 30 min). 35 Settings Set a password (4-digit number) to lock memos. 11 Enter the current password by tapping the virtual keys. ●● The default password is 0000. 22 33 44 Enter a new password. Enter the new password again. Tap OK to confirm. Manage Password Currently selected cell Delete all numbers entered Delete the previous digit Device Lock Set the device to ask the password when the device turns on. Firmware Update Update the device with the latest firmware (p. 40). Reset setting Reset all settings to the default settings (p. 37). Product Information View product information, such as model name, memory usage, firmware version, or copyright. 36 Appendix Reset the device .. . . . . . . . . . . . . . . . . . . . . . . . . . . . . . . . . . . . . . . . . . . . . . . . . . . . . . . . . . . . . . . . . . . . . . . . . . . . . . . . . . . . . . . . . . . . . . . . . . . . . . . . . . . . . . . . . . . . . . . . . . . . . . . . . . . . . . . . . . . . . . . . . . . . . . . . . . . . Use the reset hole Reset all settings When the device does not respond properly or will not turn off, press and hold the reset button to reset the device. The saved files and customized settings will be maintained. Reset all settings to the factory defaults. In the main menu screen, tap Settings → 11 Reset setting. to confirm. 22 TapAllYes customized settings will be reset. ●● Press and hold the reset button with your stylus. 33 When you are finished, tap OK. 37 Appendix Use Virtual Printer Driver . ........................................................................................................................... Virtual Printer Driver is provided on the CD-ROM. You can use this driver to automatically convert the resolution and format of book and image files for viewing on your device. To install the program, insert the CD-ROM into a PC, select install Virtual Printer Driver, and follow the on-screen instructions. 11 Connect the device to a PC using the USB cable. the pop-up appears, tap Yes to connect. 22 When The message ‘Connected to PC’ will display on the screen. ●● 33 Open a book or image file on the PC. 44 Click File → Print to open the printing dialog box. 55 Select SNE-Series Virtual Printer from the printer drop-down menu. 38 Appendix 66 Click OK. the pop-up window appears, click OK. 77 When Check the checkbox and enter a new name to rename the converted file. ●● 88 Double-click the file name to preview the converted file. Continue. 99 Click The converted files will be saved in the Images folder of your the device. You can view the converted files by ●● accessing the Images folder. 39 Appendix Update firmware .. . . . . . . . . . . . . . . . . . . . . . . . . . . . . . . . . . . . . . . . . . . . . . . . . . . . . . . . . . . . . . . . . . . . . . . . . . . . . . . . . . . . . . . . . . . . . . . . . . . . . . . . . . . . . . . . . . . . . . . . . . . . . . . . . . . . . . . . . . . . . . . . . . . . . . . . . . Download and install the latest firmware from the Samsung Electronics web page (http://www.samsung.com/sec/). the device to a PC using the USB cable. 11 Connect If the device is turned off, it will turn on automatically when connected to the PC. ●● the pop-up window appears, tap Yes. 22 When The message ‘Connected to PC’ will display on the screen. ●● 33 Use your browser to access the Samsung Electronics web page. 44 Enter the model name (SNE-50K) to search for the firmware. 40 Appendix My Computer on the PC and select the new removable disk. 55 Open The name of the removable disk may vary by the PC. ●● 66 Transfer the new firmware to the Firmware folder. 77 Safely remove the removable disk from the PC and disconnect the USB cable (p. 19). 88 In the main menu screen of your device, tap Settings → Firmware Update. the pop-up window appears, tap OK. 99 When The firmware will be updated. ●● ●● When the update is complete, the device will be restarted automatically. ●● Do not disconnect the USB cable or turn the device off while the update is in progress. ●● You can check the current firmware in Product Information (p. 36). 41 Appendix Troubleshooting .. . . . . . . . . . . . . . . . . . . . . . . . . . . . . . . . . . . . . . . . . . . . . . . . . . . . . . . . . . . . . . . . . . . . . . . . . . . . . . . . . . . . . . . . . . . . . . . . . . . . . . . . . . . . . . . . . . . . . . . . . . . . . . . . . . . . . . . . . . . . . . . . . . . . . . . . . . . If you are having trouble with your device, try these troubleshooting before contacting a service professonal. Issue Resolution I pressed the power button but the device will not turn on. ●● Connect The device will not charge even with the USB cable connected. the USB cable to charge the battery. the USB cable and then press the reset button with the stylus (p. 37). ●● Disconnect Ensure the USB cable is connected properly. The device will not turn on even Check the connection between the device and the USB cable. with the USB cable connected. The screen is constantly locked. In the main menu screen, select Settings → Sleep Time Setting to change the time delay. The time setting is not correct. The current time settings may be lost when the battery discharges completely. Set the current time again. Image files in BMP format will not display on the screen. The maximum resolution supported by the device is 600 x 800. Image files with a higher resolution will appear on the file list, but the image itself will not display on the screen. 42 Appendix Specifications .. . . . . . . . . . . . . . . . . . . . . . . . . . . . . . . . . . . . . . . . . . . . . . . . . . . . . . . . . . . . . . . . . . . . . . . . . . . . . . . . . . . . . . . . . . . . . . . . . . . . . . . . . . . . . . . . . . . . . . . . . . . . . . . . . . . . . . . . . . . . . . . . . . . . . . . . . . . . . . . . . . . . Model name SNE-50K (Sevice model name: LD05E5) Panel Type Active Matrix Electrophoretic Display Resolution 600 x 800 pixels Color 8-Level Gray Scale Flash memory 512MB (Removable disk memory: 430MB) USB Device 2.0 Voltage When connected to a PC USB 5V Battery Li-Ion 960mAh Touch screen Type Electro-Magnetic Resonance (EMR) Resolution 2028ppi Software OS Linux 2.6.12 Product Dimensions (W x H x D) 96mm x 143mm x 9mm Weight 0.2kg Hardware USB cable 1.5M /Micro-B type * Specifications are subject to change without prior notice. 43 Appendix Recycling information ●● ●● . ....................................................................................................................................... If you buy a new product from a Samsung dealer, we will take the old one for free when delivering the new product. If you dispose of the old product without buying a new one, you need to contact your local office or recylcling centre for details. Green Business of Samsung Electronics Samsung set up an its environmental policy to prevent polluting the environment in June, 1992 and announced ‘Green Business’ initiative in May, 1996. The Green Business mark represents that Samsung regards environmental protection, safety, and health as inherent factors of its production activities. Samsung is dedicated to developing environmentally-friendly products and raising awareness of environmentally-sound production practices. Class B Digital Device (Broadcasting and communication appliance) This device has been tested and found to comply with the limits for a Class B Digital Device. This device is marketed for installation and use in residential areas (Class B digital devices must meet stricter RF emission limits than Class A digital devices.). Software License •• This product uses parts of the software from the Independent JPEG Group. •• This product uses parts of the software from the Mozilla Public License. •• This product uses parts of the software owned by the Freetype Project (www.freetype.org). •• This product uses some software programs which are distributed under the GPL/LGPL license. Accordingly, the following GPL and LGPL software source codes that have been used in this product can be provided after asking to [email protected]. GPL software: Linux Kernel, Busybox, Binutils / LGPL software: Glibc 44 Samsung service center Call center Samsung Electronics web page 1588-3366 02) 541-3000 080) 022-3000 http://samsung.com/sec/ Contact the Samsung service center to get more information or solve problems with your device. The company that provides high-quality customer services The mark, issued by the Korean Ministry of Knowledge Economy, recognizes companies that provide high-quality customer services.