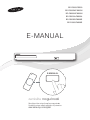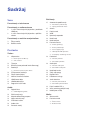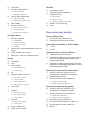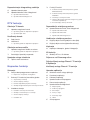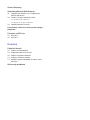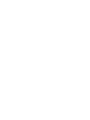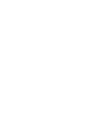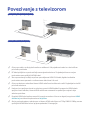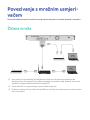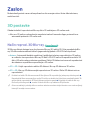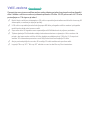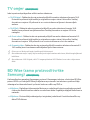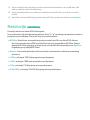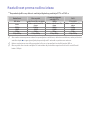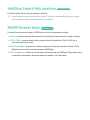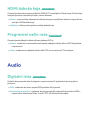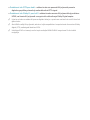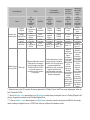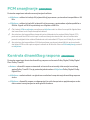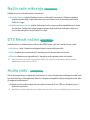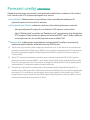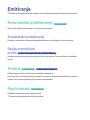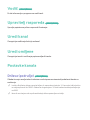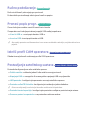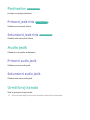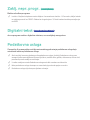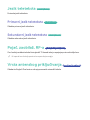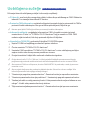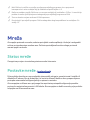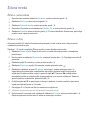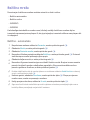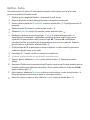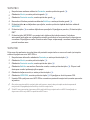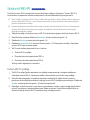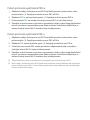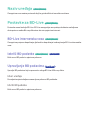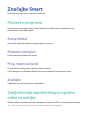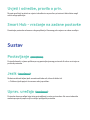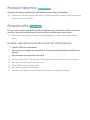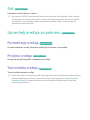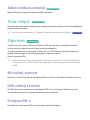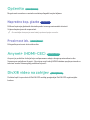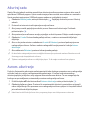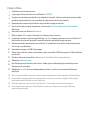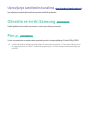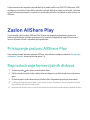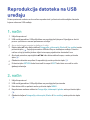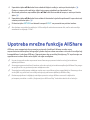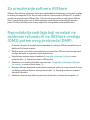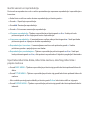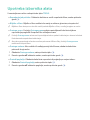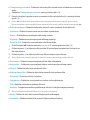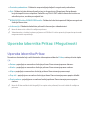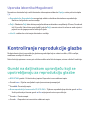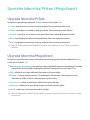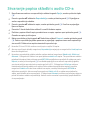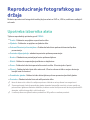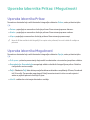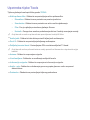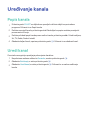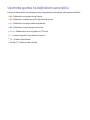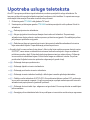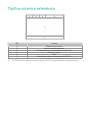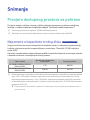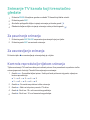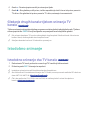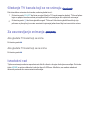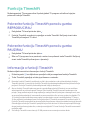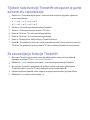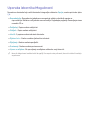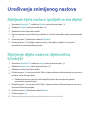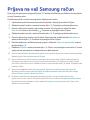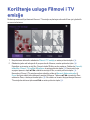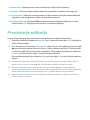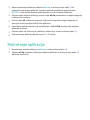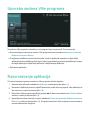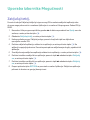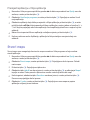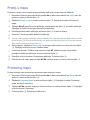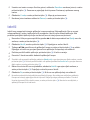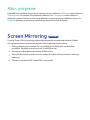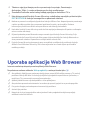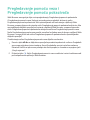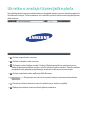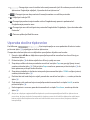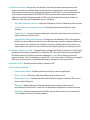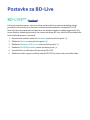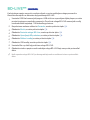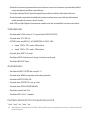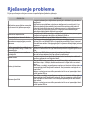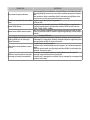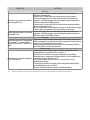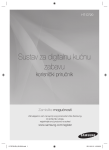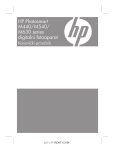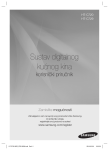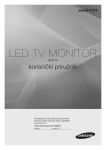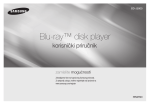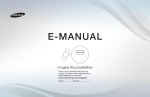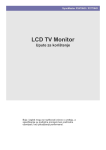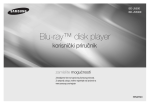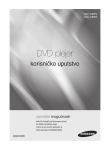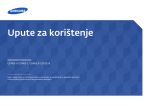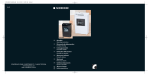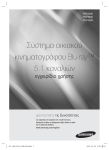Download Samsung BD-F6900 Priručnik za korisnike
Transcript
BD-F8500/F8900
BD-F8500M/F8900M
BD-F8500N/F8900N
BD-F8500A/F8900A
BD-F8509S/F8909S
BD-F6900/F6909S
E-MANUAL
E-MANUAL
zamislite mogućnosti
Zahvaljujemo Vam na kupnji ovog Samsung proizvoda.
Za potpuniju uslugu, molimo registrirajte vaš proizvod na
www.samsung.com/register
Sadržaj
Veze
Povezivanje s televizorom
Povezivanje s audiosustavom
8
8
1. način: Povezivanje AV prijamnika s podržanim
HDMI-om
2. način: Povezivanje AV prijamnika s optičkim
ulazom
Povezivanje s mrežnim usmjerivačem
9
Žičana mreža
10 Bežična mreža
Postavke
Zaslon
11 3D postavke
11 Način reprod. 3D Blu-ray
12 Velič. zaslona
13 TV omjer
13 BD Wise (samo proizvodi tvrtke Samsung)
14 Rezolucija
15 Razlučivost prema načinu izlaza
16 DTV pametna rezolucija
16 Filmski kadar (24fps)
17 Veličina Smart Hub zaslona
17 HDMI format boje
18 HDMI duboka boja
18 Progresivni način rada
Audio
18 Digitalni izlaz
20 Odabir digitalnog izlaza
Emitiranje
25 Automatsko podešavanje
25 Automatsko podešavanje
25 Opcije pretraž.kab. mreže
25 Antena
25 Popis kanala
26 Vodič
26 Upravitelj rasporeda
26 Uredi kanal
26 Uredi omiljene
26 Postavke kanala
26 Država (područje)
27 Ručno podešavanje
27 Prenesi popis progr.
27 Izbriši profil CAM operatora
27 Postavljanje satelitskog sustava
28 Podnaslov
28 Primarni jezik titla
28 Sekundarni jezik titla
28 Audio jezik
28 Primarni audio jezik
28 Sekundarni audio jezik
28 Uredi broj kanala
29 Zaklj. nepr. progr.
29 Digitalni tekst
29 Podatkovna usluga
30 Jezik teleteksta
30 Primarni jezik teleteksta
30 Sekundarni jezik teleteksta
30 Pojač. zaobilaž. RF-a
30 Vrsta antenskog priključivanja
31 Uobičajeno sučelje
22 PCM smanjivanje
Mreža
23 Način rada miksanja
32 Postavke mreže
22 Kontrola dinamičkog raspona
23 DTS Neo:6 načina
23 Audio sinkr.
24 Povezani uređaj
32 Status mreže
33 Žičana mreža
34 Bežična mreža
37 Izravni Wi-Fi
39 Postavke usluge AllShare
39 Dijeljenje sadržaja
39 Dijeljenje tvrdog diska
39 Postava daljinskog pristupa
39 Daljinski raspored
39 Registracija na AllShare Play
40 Naziv uređaja
40 Postavke za BD-Live
40 BD-Live internetska veza
40 Izbriši BD podatke
40 Upravljanje BD podacima
Značajke Smart
41 Postavke programa
41 Autoprekidač
41 Postavke obavijesti
41 Prog. vezani uz kanal
41 Značajke
41 Zaključavanje neprikladnog programa videa na
zahtjev
Podrška
47 Upravljanje na daljinu
47 e-Manual (otklanjanje problema)
47 Ažuriranje softvera
48 Ažuriraj sada
48 Autom. ažuriranje
50 Upravljanje satelitskim kanalima
50 Obratite se tvrtki Samsung
50 Pon.p.
Reproduciranje medija
Zaslon AllShare Play
51 Pristupanje zaslonu AllShare Play
51 Reproduciranje komercijalnih diskova
Reprodukcija datoteka na USB uređaju
52 1. način
52 2. način
42 Uvjeti i odredbe, pravila o priv.
Upotreba mrežne funkcije AllShare
Sustav
54 Reprodukcija sadržaja koji se nalazi na osobnom
računalu ili na AllShare uređaju (DMS) putem
ovog proizvoda (DMP).
42 Smart Hub - vraćanje na zadane postavke
42 Postavljanje
42 Jezik
42 Uprav. uređaja
43 Postavke tipkovnice
43 Postavke miša
44 Sat
44 Upravitelj uređaja za pohranu
44 Formatiranje uređaja
44 Provjera uređaja
44 Test izvedbe uređaja
45 Zadani uređaj za snimanje
45 Auto. isključ.
45 Sigurnost
45 BD roditelj. kontrola
45 DVD roditelj. kontrola
45 Promjena PIN-a
46 Općenito
46 Napredno kop. glazbe
46 Prozirnost izb.
46 Anynet+ (HDMI-CEC)
46 DivX® video na zahtjev
54 Za preuzimanje softvera AllShare
55 Reprodukcija sadržaja pohranjenog na internom
tvrdom disku ovog uređaja (DMS) putem računala
ili pametnog telefona (DMP)
Kontroliranje reprodukcije videozapisa
55 Gumbi na daljinskom upravljaču koji se
upotrebljavaju za reprodukciju videozapisa
57 Upotreba izbornika alata
59 Uporaba izbornika Prikaz i Mogućnosti
59 Uporaba izbornika Prikaz
60 Uporaba izbornika Mogućnosti
Kontroliranje reprodukcije glazbe
60 Gumbi na daljinskom upravljaču koji se
upotrebljavaju za reprodukciju glazbe
61 Uporaba izbornika Prikaz i Mogućnosti
61 Uporaba izbornika Prikaz
61 Uporaba izbornika Mogućnosti
62 Ponavljanje zapisa na audio CD-u
62 Nasumični redoslijed zapisa na audio CD-u
63 Stvaranje popisa skladbi s audio CD-a
64 Ripanje
Reproduciranje fotografskog sadržaja
65 Upotreba izbornika alata
66 Uporaba izbornika Prikaz i Mogućnosti
66 Uporaba izbornika Prikaz
66 Uporaba izbornika Mogućnosti
DTV funkcije
Gledanje TV kanala
67 Upotreba mogućnosti kanala
67 Upotreba gumba na daljinskom upravljaču
68 Upotreba tipke Tools
Uređivanje kanala
69 Popis kanala
69 Uredi kanal
70 Upotreba gumba na daljinskom upravljaču
Gledanje zaslona vodiča
71 Upotreba mogućnosti Vodiča na zaslonu
71 Upotreba gumba na daljinskom upravljaču
71 Postavljanje Upravitelja rasporeda
Upotreba usluge teleteksta
73 Tipična stranica teleteksta
Napredne funkcije
Snimanje
74 Provjera dostupnog prostora za pohranu
74 Napomene o kapacitetu tvrdog diska
75 Snimanje TV kanala koji trenutačno gledate
75 Za pauziranje snimanja
75 Za zaustavljanje snimanja
75 Kontrola reprodukcije tijekom snimanja
76 Gledanje drugih kanala tijekom snimanja TV kanala
76 Istodobno snimanje
76 Istodobno snimanje dva TV kanala
77 Gledanje TV kanala koji se ne snimaju
77 Za zaustavljanje snimanja
77 Istodobni rad
78 Funkcija Timeshift
78 Pokrenite funkciju Timeshift pomoću gumba
REPRODUCIRAJ
78 Pokrenite funkciju Timeshift pomoću gumba
PAUZIRAJ
78 Informacije o funkciji Timeshift
79 Tijekom rada funkcije Timeshift omogućen je gumb
za kontrolu reprodukcije
79 Za zaustavljanje funkcije Timeshift
Reprodukcija snimljenog naslova
80 Uporaba izbornika Prikaz, Filtar i Mogućnosti
80 Uporaba izbornika Prikaz
80 Uporaba izbornika Filtar
81 Uporaba izbornika Mogućnosti
Uređivanje snimljenog naslova
82 Dijeljenje dijela naslova (podijeli na dva dijela)
82 Dijeljenje dijela naslova (djelomično brisanje)
Kopiranje
83 Kopiranje videozapisa, glazbe ili fotografija
3D funkcije
84 Gledanje DTV-a s 3D efektom
Prijava na vaš Samsung račun
Prije korištenja usluga Filmovi i TV emisije
ili Aplikacije
Korištenje usluge Filmovi i TV emisije
Uporaba aplikacija
88 Ukratko o zaslonu usluge Aplikacije
89 Preuzimanje aplikacija
90 Pokretanje aplikacije
91 Uporaba zaslona Više programa
91 Razvrstavanje aplikacija
92 Uporaba izbornika Mogućnosti
92 Zaključaj/otklj.
93 Uredi moje programe
94 Stvori mapu
95 Premj. u mapu
95 Preimenuj mapu
96 Izbriši
97 Ažur. programe
Screen Mirroring
Uporaba aplikacije Web Browser
99 Pregledavanje pomoću veza i Pregledavanje
pomoću pokazivača
100 Ukratko o značajci Upravljačka ploča
101Uporaba skočne tipkovnice
102Mogućnosti na skočnoj tipkovnici
102 Uporaba izbornika Postavke
Povezivanje računa za internetske usluge s
playerom
Postavke za BD-Live
105 BD-LIVE™
106 BD-LIVE™
Dodatak
Podržani formati
107 Podrška za videodatoteke
109 Supported Subtitle File Formats
109 Podrška za glazbene datoteke
110 Podrška za slikovne datoteke
110 AVCHD (napredni videokodek za zapise visoke
definicije)
Rješavanje problema
Povezivanje s televizorom
Osim za model F8909S,F6909S,F8509S
Za model F8909S,F6909S,F8509S
"" Ovisno o modelu, stražnja ploča može se razlikovati. Više pojedinosti nalazi se u korisničkom
priručniku proizvoda.
"" RF kabel priključen na proizvod šalje samo signale televizora. Za gledanje izlaza na svojem
proizvodu morate priključiti HDMI kabel.
"" Ako za povezivanje uređaja za prikaz upotrebljavate HDMI-DVI kabel, digitalni audioizlaz
proizvoda morate povezati s audiosustavom kako biste čuli zvuk.
"" Ovisno o televizoru određene izlazne HDMI razlučivosti možda neće raditi. Pogledajte korisnički
priručnik televizora.
"" Kada prvi put spojite proizvod na televizor pomoću HDMI kabela ili ga pomoću HDMI kabela
spojite na novi televizor, izlazna HDMI razlučivost automatski se postavlja na najveću koju
televizor podržava.
"" Dugačak HDMI kabel može prouzročiti smetnje na zaslonu. Ako se to dogodi, mogućnost HDMI
duboka boja na izborniku postavite na Isključeno.
"" Ako je proizvod spojen s televizorom uz izlaznu HDMI razlučivost od 720p,1080i ili 1080p, morate
upotrijebiti HDMI kabel za brzi prijenos podataka (2. kategorija).
"" HDMI šalje televizoru samo čisti digitalni signal. Ako televizor ne podržava HDCP (zaštitu
digitalnog sadržaja visoke propusnosti), na zaslonu se povremeno pojavljuju smetnje.
"" Nemojte spajati kabel za napajanje dok niste spojili sve ostalo. Prije promjene priključaka isključite
sve uređaje.
"" Ako s istog satelitskog tanjura povezujete pomoću 2 RF kabela, možete gledati i snimati različite
kanale. Za model F8909S, F8509S
"" Ako povezujete pomoću jednog RF kabela, tijekom snimanja jednog kanala ne možete gledati
drugi kanal. Za model F8909S, F8509S
Povezivanje s audiosustavom
1. način: Povezivanje AV prijamnika s
podržanim HDMI-om
2. način: Povezivanje AV prijamnika s
optičkim ulazom
"" Nakon što ste proveli povezivanje, pritišćite tipku za odabir ulaza na spojenom audiosustavu i
televizoru dok se videosignal s proizvoda ne pojavi na televizoru i dok iz audiosustava ne budete
čuli audiosignal.
"" Nemojte spajati kabel za napajanje dok niste spojili sve ostalo. Prije promjene priključaka isključite
sve uređaje.
Povezivanje s mrežnim usmjerivačem
Proizvod možete povezati s mrežnim usmjerivačem na jedan od načina opisanih u nastavku.
Žičana mreža
"" Internetski pristup poslužitelju za nadogradnju softvera tvrtke Samsung možda neće biti
dopušten ovisno o usmjerivaču ili pravilima pružatelja internetskih usluga. Dodatne informacije
zatražite od svog pružatelja internetskih usluga (ISP).
"" Za korisnike DSL-a: za povezivanje na mrežu rabite usmjerivač.
"" Da biste se svojem računalu rabili funkciju AllShare, računalo mora biti povezano s istom mrežom
kao i vaš proizvod.
Bežična mreža
Serija BD-F8
"" Ako bežični usmjerivač podržava DHCP, proizvod može upotrijebiti DHCP ili statičku IP adresu
kako bi se povezao s bežičnom mrežom.
"" Bežični usmjerivač postavite na infrastrukturni način rada. Ad-hoc način rada nije podržan.
"" Proizvod podržava samo sljedeće bežične protokole sa sigurnosnim ključem: WEP (OPEN/
SHARED), WPA-PSK (TKIP/AES), WPA2-PSK (TKIP/AES)
"" Odaberite kanal na bežičnom usmjerivaču koji se trenutačno ne upotrebljava. Ako neki drugi
uređaj u blizini trenutačno rabi kanal postavljen za bežični usmjerivač, može doći do smetnji i
prekida komunikacije.
"" Ako za vezu odaberete način Pure High-throughput (Čista visoka propusnost) (Greenfield)
802.11n i postavite vrstu sigurnosnog šifriranja usmjerivača na WEP, TKIP ili TKIP-AES
(WPS2Mixed), ovaj proizvod neće podržavati vezu u skladu s novim specifikacijama za certifikaciju
bežične veze.
"" Ako usmjerivač podržava WPS (Zaštićene postavke bežične mreže), s mrežom se možete povezati
putem PBC-a (Konfiguracija pritiskom tipke) ili PIN-a (Osobni identifikacijski broj). WPS će
automatski konfigurirati SSID i WPA ključ u oba načina rada.
"" Zbog svojih svojstava, bežični LAN može uzrokovati smetnje ovisno o uvjetima rada (snaga
usmjerivača, udaljenost, prepreke, ometanje uzrokovano drugim radio uređajima itd).
"" Da biste se svojem računalu rabili funkciju AllShare, računalo mora biti povezano s istom mrežom
kao i vaš proizvod.
Zaslon
Možete konfigurirati razne načine prikaza kao što su omjer visine i širine slike televizora,
razlučivost itd.
3D postavke
Odaberite želite li reproducirati Blu-ray disk s 3D sadržajem u 3D načinu rada.
●● Ako se u 3D načinu rada prebacite na početni zaslon ili na zaslon Apps, proizvod će se
automatski prebaciti u 2D način rada.
Način reprod. 3D Blu-ray
Isprobajte odmah
3D Blu-ray diskovi dostupni su u dva formata: Blu-ray 3D i obični 3D. Prije reprodukcije Bluray 3D diska možete odabrati želite li njegov sadržaj gledati u 3D ili 2D načinu prikaza.
●● Autom. : Automatski detektira podržava li priključeni televizor reprodukciju u 3D načinu
te u skladu s tim reproducira Blu-ray 3D disk u 3D ili 2D načinu ili reproducira obični 3D
disk u 3D načinu ako ga televizor podržava. Obični 3D diskovi neće se moći reproducirati
ako televizor ne podržava reprodukciju u 3D načinu.
●● 3D → 3D : Uvijek reproducira obične 3D diskove i Blu-ray 3D diskove u 3D načinu.
●● 3D → 2D : Blu-ray 3D diskove uvijek reproducira u 2D načinu. Obični 3D diskovi neće se
reproducirati.
"" Da biste kod nekih 3D diskova zaustavili film tijekom 3D reprodukcije, jedanput pritisnite gumb '.
Reprodukcija filma se zaustavlja, a opcija 3D načina se deaktivira. Kako biste promijenili odabir 3D
opcije tijekom reprodukcije 3D filma, jedanput pritisnite gumb '. Pojavljuje se izbornik Blu-ray.
Ponovno pritisnite gumb ', a zatim na izborniku Blu-ray odaberite 3D postavke.
"" Ovisno o sadržaju i položaju slike na zaslonu televizora možete vidjeti okomite crne trake na lijevoj
i desnoj ili na obje strane zaslona.
Velič. zaslona
Isprobajte odmah
Omogućuje unos stvarne veličine zaslona vašeg televizora tako da proizvod može prilagoditi
sliku u skladu s veličinom zaslona i prikazati optimalnu 3D sliku. (Za 3D prikaz veći od 116 inča
postavljanje na 116 siguran je izbor.)
"" Budući da je razlučivost videozapisa u 3D načinu reprodukcije određena razlučivošću izvornog 3D
videozapisa, ne možete je mijenjati po želji.
"" U 3D načinu reprodukcije neke funkcije poput BD Wise, prilagodbe veličine zaslona i prilagodbe
razlučivosti možda neće ispravno raditi.
"" Za pravilan izlaz 3D signala morate upotrebljavati HDMI kabel za brzi prijenos podataka.
"" Tijekom gledanja 3D slika budite udaljeni od zaslona televizora najmanje tri širine zaslona. Na
primjer, ako imate zaslon veličine 46 inča, gledajte na udaljenosti od 138 inča (11,5 stopa) od
zaslona. 3D videozaslon postavite u razini očiju kako biste imali najbolju 3D sliku.
"" Ako je proizvod priključen na neke 3D uređaje, 3D efekt možda neće pravilno raditi.
"" Logotipi “Blu-ray 3D” i “Blu-ray 3D” zaštitni su znaci tvrtke Blu-ray Disc Association.
TV omjer
Isprobajte odmah
Izlaz iz proizvoda prilagođava veličini zaslona televizora.
●● 16:9 Original : Odaberite ako ste proizvod priključili na zaslon televizora formata 16:9.
Proizvod će prikazati cijeli sadržaj u originalnom omjeru visine i širine slike. Sadržaj
formatiran u omjeru 4:3 prikazat će se s crnim trakama na lijevom i desnom dijelu
zaslona.
●● 16:9 Cijeli : Odaberite ako ste proizvod priključili na zaslon televizora formata 16:9.
Sadržaj će se prikazati na cijelom zaslonu. Sadržaj formatiran u omjeru 4:3 bit će
rastegnut.
●● 4:3 crni rubovi : Odaberite ako ste proizvod priključili na zaslon televizora formata 4:3.
Proizvod će prikazati cijeli sadržaj u originalnom omjeru visine i širine slike. Sadržaj
formatiran u omjeru 16:9 prikazat će se s crnim trakama na vrhu i dnu zaslona.
●● 4:3 rezani prikaz : Odaberite ako ste proizvod priključili na zaslon televizora formata 4:3.
16:9 sadržaj imat će odrezane velike dijelove lijeve i desne strane.
"" Ovisno o vrsti diska, neki omjeri možda neće biti dostupni.
"" Ako odaberete omjer i opciju koji se razlikuju od omjera zaslona televizora, slika bi mogla djelovati
izobličeno.
"" Ako odaberete 16:9 Original, vaš bi TV mogao prikazivati 4:3 Pillarbox (crne trake s obje strane
slike).
BD Wise (samo proizvodi tvrtke
Samsung) Isprobajte odmah
Kada međusobno povežete Samsungov proizvod i Samsungov televizor s funkcijom BD Wise
putem HDMI-a, a funkcija BD Wise je uključena na proizvodu i na televizoru, proizvod šalje
videosignal u videorazlučivosti i pri brzini kadrova na Blu-ray/DVD-u.
●● Isključeno : Razlučivost izlaza ostaje fiksirana na razlučivosti koju ste prethodno postavili
u izborniku Razlučivost bez obzira na razlučivost diska. Pogledajte odjeljak Razlučivost u
nastavku.
●● Uključeno : Proizvod šalje videosignal pri originalnoj razlučivosti i brzini kadrova Blu-ray
diska/DVD diskova.
"" Ako je funkcija BD Wise uključena, postavka razlučivosti automatski se vraća na BD Wise, a BD
Wise se pojavljuje u izborniku Razlučivost.
"" Ako je proizvod priključen na uređaj koji ne podržava funkciju BD Wise, tu funkciju ne možete
koristiti.
"" Za pravilan rad funkcije BD Wise postavite izbornik BD Wise proizvoda i televizora na Uključeno.
Rezolucija
Isprobajte odmah
Postavlja razlučivost izlaza HDMI videosignala.
Broj označava broj linija videozapisa po kadru. Slova "i" i "p" označavaju isprepleteno odnosno
progresivno pretraživanje. Što je više linija, to je veća kvaliteta.
●● BD Wise : Razlučivost automatski postavlja na razlučivost Blu-ray diska/DVD diskova
ako ste proizvod putem HDMI-a priključili na televizor sa značajkom BD Wise. (Stavka
izbornika BD Wise pojavljuje se samo ako je značajka BD Wise postavljena na Uključeno.
Pogledajte gornji odjeljak BD Wise.)
●● Autom. : Automatski postavlja razlučivost izlaza na maksimalnu razlučivost povezanog
televizora.
●● 1080p : prikazuje 1080 linija progresivnog videozapisa.
●● 1080i : prikazuje 1080 linija isprepletenog videozapisa.
●● 720p : prikazuje 720 linija progresivnog videozapisa.
●● 576p/480p : prikazuje 576/480 linija progresivnog videozapisa.
Razlučivost prema načinu izlaza
●● Reprodukcija Blu-ray diska/e-sadržaja/digitalnog sadržaja/DTV-a/DVD-a
Razlučivost
Blu-ray disk
E-sadržaj/digitalni
sadržaj/DTV
DVD
BD Wise
Razlučivost Blu-ray diska
Maks. razlučivost TV
ulaza
1080p
1080i
720p
576p/480p
1080p
Maks. razlučivost TV
ulaza
1080p
1080i
720p
576p/480p
576i/480i
Maks. razlučivost TV
ulaza
1080p
1080i
720p
576p/480p
Auto
1080p
1080i
720p
576p/480p
"" Ako zaslon ostane prazan nakon što promijenite razlučivost, uklonite sve diskove, zatim pritisnite i
zadržite tipku ' na gornjem dijelu playera dulje od 5 sekundi na početnom zaslonu.
"" Nakon vraćanja na tvorničke postavke brišu se svi spremljeni korisnički podaci BD-a.
"" Blu-ray disk mora imati značajku 24 kadra kako bi proizvod mogao koristiti način rada Filmski
kadar (24fps).
DTV pametna rezolucija
Isprobajte odmah
Ovu funkciju koristite za automatsko optimiziranje razlučivosti zaslona za digitalna emitiranja.
●● Autom. : razlučivost zaslona automatski se optimizira za digitalno emitiranje.
●● Isključeno : isključuje DTV pametnu razlučivost.
"" Kada promijenite televizijski kanal s ovom funkcijom postavljenom na Autom., u skladu s
televizorom vrijeme prikaza sljedećih kanala može dulje potrajati nego kada je funkcija
postavljena na Isključeno.
"" DTV pametna razlučivost aktivira se samo kada je opcija razlučivosti postavljena na Autom..
Filmski kadar (24fps)
Isprobajte odmah
Postavljanje značajke Filmski kadar (24fps) na Autom. omogućuje vam da HDMI izlaz
postavite na 24 kadra u sekundi i postignete bolju kvalitetu slike. U značajci Filmski kadar
(24fps) možete uživati samo na televizoru koji podržava tu brzinu kadrova. Značajka Filmski
kadar dostupna je samo kada je proizvod u načinu rada izlazne razlučivosti od 1080p.
●● Autom. : Funkcije značajke Filmski kadar (24fps) rade.
●● Isključeno : funkcije značajke Filmski kadar (24fps) ne rade.
Veličina Smart Hub zaslona
Isprobajte odmah
Postavite zaslon Smart Hub na optimalnu veličinu.
"" Ako je prikazana stranica e-priručnika na vašem TV zaslonu nepotpuna ili djelomično skrivena,
postavite veličinu Veličina Smart Hub zaslona na Veličina 1.
HDMI format boje
Isprobajte odmah
Postavlja format prostora boje za HDMI izlaz što ovisi o povezanom uređaju.
●● Autom. : automatski postavlja optimalni format koji podržava povezani uređaj za prikaz.
●● YCbCr (4:4:4) : preporučeno kada je spojen prikaz koji podržava YCbCr (4:4:4) jer je
većina filmova tog formata.
●● RGB (standardno) : preporučeno kada je spojen prikaz koji ne podržava format YCbCr.
Odaberite ovo za izlaz normalnog raspona RGB boja.
●● RGB (poboljšano) : odaberite ovo za izlaz povećanog raspona RGB boja. Nije preporučeno
za općenitu upotrebu jer povećava kontrast između crne i bijele boje.
HDMI duboka boja
Isprobajte odmah
Omogućuje izlaz videozapisa iz priključka HDMI OUT sa značajkom Duboka boja. Duboka boja
omogućuje točniju reprodukciju boja s većom dubinom.
●● Autom. : proizvod šalje videosignal s dubokom bojom na priključeni televizor koji podržava
značajku HDMI duboka boja.
●● Isključeno : slika se prikazuje bez značajke duboke boje.
Progresivni način rada
Isprobajte odmah
Omogućuje poboljšanje kvalitete slike pri gledanju DVD-a.
●● Autom. : odaberite za automatsko postavljanje najbolje kvalitete slike za DVD koji gledate
na proizvodu.
●● Video : odaberite za najbolju kvalitetu slike DVD-a s koncertima ili TV emisijama.
Audio
Digitalni izlaz
Isprobajte odmah
Digitalni izlaz postavite tako da odgovara mogućnostima AV prijemnika koji ste spojili na
proizvod :
●● PCM : odaberite ako imate spojen HDMI podržani AV prijemnik.
●● Struja bita (neobrađeno) : odaberite ako ste povezali AV prijemnik koji podržava HDMI s
mogućnošću dekodiranja Dolby TrueHD i DTS-HD Master Audio zapisa.
●● Podatkovni tok (DTS pon. kod.) : odaberite ako ste povezali AV prijemnik pomoću
digitalnog optičkog ulaza koji može dekodirati DTS signal.
●● Podatkovni tok (Dolby D. pon. koD) : odaberite ako nemate AV prijemnik koji podržava
HDMI, već imate AV prijemnik s mogućnošću dekodiranja Dolby Digital zapisa.
"" Uvjerite se kako ste odabrali ispravan digitalni izlaz jer u protivnom nećete čuti zvuk ili ćete čuti
glasnu buku.
"" Ako HDMI uređaj (AV prijemnik, televizor) nije kompatibilan s komprimiranim formatima (Dolby
digital, DTS), audiosignal izlazi kao PCM.
"" Uobičajeni DVD-ovi nemaju zvučni zapis značajke BONUSVIEW i mogućnost Zvučni efekti
navigacije.
Odabir digitalnog izlaza
Postavljanje
PCM
AV
prijemnik
koji
podržava
HDMI
Veza
Do
7.1-kanalnog
PCM-a
Do
Dolby
7.1-kanalnog
Digital
PCM-a
Do
Dolby
7.1-kanalnog
Digital Plus
PCM-a
Do
Dolby
7.1-kanalnog
TrueHD
PCM-a
Do
DTS
6.1-kanalnog
PCM-a
DTSDo
HD High
7.1-kanalnog
Resolution
PCM-a
Audio
DTS-HD
Do
Master 7.1-kanalnog
Audio
PCM-a
PCM
Audio tok
na Blu-ray
disku
PCM
Audio tok
na DVD-u
Dolby
Digital
DTS
Struja bita
(neobrađeno)
PCM 2ch
Podatkovni
tok (DTS
pon. kod.)
Podatkovni
tok (Dolby
D pon.
koD)
HDMI
podržani
AV
prijemnik
ili optički
Optički
AV
prijemnik
koji
podržava
HDMI
Optički
HDMI
podržani
AV
prijemnik
ili optički
PCM
2-kanalni
PCM
PCM
2-kanalni
DTS pon.
kod.
PCM
2-kanalni
Dolby
Digital
Dolby
Digital
DTS pon.
kod.
PCM
2-kanalni
Dolby
Digital Plus
Dolby
Digital
DTS pon.
kod.
PCM
2-kanalni
Dolby
TrueHD
Dolby
Digital
DTS pon.
kod.
PCM
2-kanalni
DTS
DTS
DTS pon.
kod.
DTS
DTS pon.
kod.
DTS
DTS pon.
kod.
PCM 2ch
PCM
2-kanalni
PCM
2-kanalni
Dolby
Digital. pon.
kod.*
PCM
2-kanalni
Dolby
Digital
Dolby
Digital
Dolby
Digital
Dolby
Digital
DTS
DTS
DTS
DTS
PCM
2-kanalni
PCM
2-kanalni
PCM
2-kanalni
Do
PCM
5.1-kanalnog
2-kanalni
PCM-a
Do
PCM
6.1-kanalnog
2-kanalni
PCM-a
DTSHD High
Resolution
Audio
DTS-HD
Master
Audio
Dolby
Digital. pon.
kod.*
Dolby
Digital. pon.
kod.*
Dolby
Digital. pon.
kod.*
Dolby
Digital. pon.
kod.*
Dolby
Digital. pon.
kod.*
Dolby
Digital. pon.
kod.*
Postavljanje
Do
5.1-kanalnog
PCM-a
Do
Dolby
5.1-kanalnog
Digital Plus
PCM-a
MPEG1
PCM
Layer 2
2-kanalni
Do
HE-AAC 5.1-kanalnog
PCM-a
Dolby
Digital
Audio tok
emitiranja
Definicija za
Blu-ray disk
PCM
AV
prijemnik
koji
podržava
HDMI
Veza
Bilo koji
Struja bita
(neobrađeno)
Podatkovni
tok (DTS
pon. kod.)
Podatkovni
tok (Dolby
D pon.
koD)
HDMI
podržani
AV
prijemnik
ili optički
Optički
AV
prijemnik
koji
podržava
HDMI
Optički
HDMI
podržani
AV
prijemnik
ili optički
PCM
2-kanalni
Dolby
Digital
Dolby
Digital
DTS pon.
kod.
PCM
2-kanalni
PCM
2-kanalni
PCM
2-kanalni
Dolby
Dolby
Digital
Digital
Plus**
PCM
PCM
2-kanalni
2-kanalni
Dolby
Dolby
Digital. pon. Digital. pon.
kod..***
kod..***
Proizvodi samo zvučni
Zajedno dekodira zvučni zapis glavne značajke
zapis glavne značajke kako bi vaš AV prijemnik
mogao dekodirati
i zvučni zapis značajke
podatkovni tok zvučnog
BONUSVIEW u PCM
zapisa. Nećete čuti
zvučnom zapisu te
zvučni zapis značajke
dodaje zvučne efekte
BONUSVIEW ni zvučne
navigacije.
efekte navigacije.
DTS pon.
kod.
PCM
2-kanalni
DTS pon.
kod..***
Zajedno
dekodira
zvučni zapis
glavne
značajke i
zvučni zapis
značajke
BONUSVIEW
u PCM
zvučnom
zapisu te
dodaje
zvučne efekte
navigacije,
a zatim
ponovno
kodira PCM
zvučni zapis
u podatkovni
tok DTS.
Dolby
Digital. pon.
kod.
Dolby
Digital. pon.
kod.
PCM
2-kanalni
Dolby
Digital. pon.
kod..***
Zajedno
dekodira
zvučni zapis
glavne
značajke i
zvučni zapis
značajke
BONUSVIEW
u PCM
zvučnom
zapisu te
dodaje
zvučne efekte
navigacije,
a zatim
ponovno
kodira PCM
zvučni zapis
u podatkovni
tok Dolby
Digital.
* Ako je izvorni tok 2-kanalni ili mono, postavka "Dolby D pon. koD" se ne primjenjuje. Izlaz će
biti 2-kanalni PCM.
** Ako je Audio - opis postavljen na Uključeno audio izlaz promijenit će se u Dolby Digital čak i
ako je originalni emitirani tok Dolby Digital Plus.
*** Ako je Audio - opis postavljen na Uključeno, a brzina uzorkovanja iznosi 48 kHz ili manje,
izlaz zvuka promijenit će se u PCM čak i ako je odabran Podatkovni tok.
PCM smanjivanje
Isprobajte odmah
Postavite mogućnost obrade sa smanjivanjem kvalitete.
●● Isključeno : odaberite kada je AV prijemnik koji je povezan s proizvodom kompatibilan s 96
kHz.
●● Uključeno : odaberite kada AV prijemnik koji je povezan s proizvodom nije kompatibilan s
96 kHz. Signali od 96 kHz pretvaraju se u signale od 48 kHz.
"" Čak i kada je PCM smanjivanje postavljeno na Isključeno neki će diskovi kroz optički digitalni izlaz
slati samo izlazni zvučni zapis smanjene kvalitete.
"" Ako televizor nije kompatibilan s komprimiranim višekanalnim formatima (Dolby Digital, DTS),
proizvod može slati PCM zvučni zapis u načinu miksanja dva kanala čak i ako ste na izborniku
postavki za digitalni izlaz odabrali Podatkovni tok (neobrađeni/DTS pon. kod./Dolby D pon. kod.).
"" Ako televizor nije kompatibilan s PCM frekvencijama uzorkovanja iznad 48 kHz, proizvod može
slati izlazni PCM zvučni zapis smanjene kvalitete od 48 kHz čak i ako ste PCM smanjivanje postavili
na Isključeno.
Kontrola dinamičkog raspona
Isprobajte odmah
Postavite mogućnost kontrole dinamičkog raspona za formate Dolby Digital, Dolby Digital
Plus i Dolby TrueHD.
●● Autom. : dinamički raspon automatski se kontrolira na temelju informacija iz zvučnog
zapisa Dolby TrueHD. Ova je postavka jednaka ako su Uključeno Dolby Digital i Dolby
Digital Plus.
●● Isključeno : možete uživati u originalnom zvuku bez komprimiranja dinamičkog raspona
zvuka.
●● Uključeno : dinamički raspon na odgovarajući je način komprimiran pojačavanjem zvuka
niske razine i smanjivanjem izrazito glasnih zvukova.
Način rada miksanja
Isprobajte odmah
Odaberite način rada miksanja za stereoizlaz.
●● Normalni stereo : miješa višekanalni zvuk u dvokanalni stereozvuk. Odaberite kada je
spojena oprema koja ne podržava funkcije zvučnika za zvučno okruženje kao što je
Dolby Pro Logic.
●● Podržava surround zvuk : miješa višekanalni zvuk u stereozvuk kompatibilan sa zvučnim
okruženjem. Odaberite kada je spojena oprema koja podržava funkcije zvučnika za
zvučno okruženje kao što je Dolby Pro Logic.
DTS Neo:6 načina
Isprobajte odmah
možete uživati u višekanalnom zvuku preko HDMI izlaza, čak i za 2-kanalni izvor zvuka.
●● Isključeno : šalje 2-kanalni audiosignal samo kroz prednje zvučnike.
●● Kino : odaberite za reprodukciju 2-kanalnog zvuka filma preko više kanala.
●● Glazba : odaberite za reprodukciju 2-kanalnog zvuka glazbe preko više kanala.
"" Ako koristite AV prijemnik koji podržava HDMI, ova mogućnost dostupna je kada postavke
digitalnog izlaza postavite na PCM.
Audio sinkr.
Isprobajte odmah
Ako je proizvod spojen s digitalnim televizorom, u nekim slučajevima audiosignal možda neće
biti sinkroniziran s videosignalom. Ako se to dogodi, prilagodite vrijeme kašnjenja zvuka tako
da odgovara videozapisu.
●● Odgodu zvuka možete namjestiti na vrijednost između 0 ms i 200 ms. Namjestite je na
optimalnu postavku.
"" Namješteno vrijeme odgode zvuka možda neće biti točno, ovisno o sadržaju koji se reproducira.
Povezani uređaj
Isprobajte odmah
Odaberite opremu koju ste povezali s ovim proizvodom kako biste uz televizor čuli i dodatni
zvuk. Jačina zvuka DTV programa prilagodit će se opremi.
●● AV prijemnik : Odaberite ako za reprodukciju zvuka upotrebljavate uobičajeni AV
prijemnik/opremu za kućno kino ili televizor.
●● AV prijamnik (nač. Offset) : odaberite u jednom od dva slučaja prikazana u nastavku.
––
Ako upotrebljavate AV prijemnik s certifikatom THX/opremu za kućno kino.
––
Ako je "Digitalni izlaz" postavljen na "Podatkovni tok" i primjećujete da je dok gledate
DTV program Dolby Audio puno glasniji od formata MPEG1 Layer2 Audio, odaberite
ovu mogućnost čak i ako vaš AV prijemnik nema certifikat THX.
●● Stereouređaj : odaberite ako upotrebljavate stereopojačalo ili uređaj za snimanje koji
podržavaju optički digitalni audioulaz kao što je PCM format.
"" Za korisnike čiji je televizor jedini uređaj koji reproducira zvuk: 1) Ako televizor ne podržava ulaz
podatkovnog toka Dolby Digital putem HDMI-a, nisu potrebne posebne postavke. 2) Ako televizor
podržava ulaz podatkovnog toka Dolby Digital putem HDMI-a, postavite "Povezani uređaj" na
"Stereouređaj".
"" Ako je DTV program koji gledate proizveden prema standardu glasnoće EBU R128, prosječna
jačina zvuka između formata MPEG1 Layer2 Audio, Dolby Digital Audio, Dolby Digital Plus Audio,
HE-AAC može se smanjiti. Ako DTV program ne odgovara standardu EBU R128, prosječna jačina
zvuka pojedinih TV programa svejedno se može razlikovati.
"" Znatan broj AV prijemnika/uređaja za kućno kino dekodira Dolby Digital/Dolby Digital Plus s
odmakom od +4 dB u usporedbi s PCM ulazom iste razine kodiranja. Ova vrsta proizvoda uključuje
proizvode s THX certifikatom i one bez njega. Ako korisnik odabere "AV prijemnik (nač. Offset)",
prosječna jačina zvuka između formata Dolby Digital/Dolby Digital Plus i formata MPEG1 Layer2
Audio koje dekodira takav proizvod bit će slična.
Emitiranje
TV kanale sa značajkama poput zemlje i automatskog namještanja možete konfigurirati.
Automatsko podešavanje
Isprobajte odmah
Skenira sve kanale i pohranjuje ih u memoriju proizvoda.
Automatsko podešavanje
Konfigurira postavke automatskog podešavanja za pretraživanje i pohranu kanala.
Opcije pretraž.kab.
mreže Osim za model F8900A, F8500A, F8909S, F8509S, F6909S
Konfiguracija postavki pretraživanja kao što su frekvencija i brzina simbola za kabelsku
mrežu.
Antena
Isprobajte odmah Osim za model F8900A, F8500A
Odabir odgovarajuće vrste antene za digitalna emitiranja.
Prije nego što će vaš proizvod moći započeti s memoriranjem dostupnih kanala, morate
navesti vrstu izvora signala koji je povezan s proizvodom.
Popis kanala
Isprobajte odmah
Odaberite za provjeru pohranjenih kanala.
TV kanale možete gledati na nekoliko načina.
Vodič
Isprobajte odmah
Pruža informacije o programu za svaki kanal.
Upravitelj rasporeda
Isprobajte odmah
Upravlja popisima za prikaz rasporeda ili snimanje.
Uredi kanal
Omogućuje uređivanje funkcija za kanal.
Uredi omiljene
Omogućuje izradu i uređivanje popisa omiljenih kanala.
Postavke kanala
Država (područje)
Isprobajte odmah
Odaberite svoju zemlju tako da televizor može ispravno automatski podešavati kanale za
emitiranje.
"" Lozinka: Brojčanim tipkama unesite željenu 4-znamenkastu lozinku. 1) Francuska, Italija: lozinku
ne smijete postaviti na "0000". Odaberite druge brojeve. 2) Ostali: zadana lozinka postavljena je
na 0000.
"" Izbornik sortiranja može se prikazati kada je država postavljena na Italiju.
Ručno podešavanje
Isprobajte odmah
Ručno traži kanal i pohranjuje ga u proizvod.
Po dovršetku pretraživanja ažuriraju se kanali na popisu.
Prenesi popis progr.
Isprobajte odmah
Ovom funkcijom možete uvesti ili izvesti kartu kanala.
Za uporabu ove funkcije potrebno je spojiti USB uređaj za pohranu.
●● Uvezi iz USB-a. : uvozi popis kanala s USB-a.
●● Izvezi na USB : izvozi popis kanala na USB.
"" Ako zemlju postavite na Nizozemsku a izvor antene na kabelsku televiziju, ovaj izbornik neće se
pojaviti.
Izbriši profil CAM operatora
Osim za model F8900A, F8500A
Odaberite ovaj izbornik za brisanje profila CAM operatora.
Postavljanje satelitskog sustava
Za model F8909S, F8509S, F6909S
Postavke konfiguracije za vašu satelitsku opremu.
●● Odabir satelita : odaberite jedan ili više satelita za svoj proizvod.
●● Napajanje LNB-a : omogućite ili onemogućite napajanje LNB-a s prijamnika.
●● LNB postavke : konfigurirajte parametre za svoju satelitsku opremu.
●● Postavke za SatCR/Unicable : konfigurirajte instalaciju s jednim kabelom.
"" Ovisno o vašoj zemlji, ova funkcija izbornika možda neće biti podržana.
●● Postavke kontrole pozicije : konfigurirajte postavke uređaja za pozicioniranje antene.
●● Ponovno postavi sve postavke : sve postavke vratite na zadane.
Podnaslov
Isprobajte odmah
Konfigurira opcije podnaslova.
Primarni jezik titla
Isprobajte odmah
Odabire primarni jezik titlova.
Sekundarni jezik titla
Isprobajte odmah
Odabire sekundarni jezik titlova.
Audio jezik
Odaberite vrstu jezika audiozapisa.
Primarni audio jezik
Odabire primarni audio jezik.
Sekundarni audio jezik
Odabire sekundarni audio jezik.
Uredi broj kanala
Služi za promjenu broja kanala.
"" Ovisno o vašoj zemlji, ova funkcija izbornika možda neće biti podržana..
Zaklj. nepr. progr.
Isprobajte odmah
Blokira određene programe.
"" Lozinka : Brojčanim tipkama unesite željenu 4-znamenkastu lozinku. 1) Francuska, Italija: lozinku
ne smijete postaviti na "0000". Odaberite druge brojeve. 2) Ostali: zadana lozinka postavljena je
na 0000.
Digitalni tekst
Za model BD-F8900M, F8500M
ako se program emitira s digitalnim tekstom, ova značajka je omogućena.
Podatkovna usluga
Omogućite ili onemogućite značajku automatskog pokretanja podatkovne usluge koja
automatski aktivira podatkovnu uslugu.
"" Ako kanal koji trenutno gledate pruža podatkovnu uslugu, funkcija Podatkovna usluga vam
omogućuje da upotrebljavate informacije (tekst, statičke slike, grafiku, dokumente, softver itd.)
prenesene putem medija za emitiranje.
"" U nekim zemljama stavka Podatkovna usluga neće biti navedena na izborniku
"" Neke podatkovne usluge dostupne su samo kada je proizvod spojen na mrežu.
"" Podatkovna usluga nije dostupna tijekom snimanja.
Jezik teleteksta
Isprobajte odmah
Postavite jezik teleteksta.
Primarni jezik teleteksta
Isprobajte odmah
Odabire primarni jezik teleteksta.
Sekundarni jezik teleteksta
Isprobajte odmah
Odabire sekundarni jezik teleteksta.
Pojač. zaobilaž. RF-a
Za model BD-F8900N, F8500N
Ovu funkciju odaberite kako biste gledali TV kanale iako je napajanje proizvoda isključeno.
"" Pri uporabi ove funkcije povećat će se potrošnja energije.
Vrsta antenskog priključivanja
Odaberite Single ili Dual ovisno o broju povezanih antenskih kabela.
Za modele F8909S, F8509S
Uobičajeno sučelje
Osim za model BD-F8900A, F8500A
Prikazuje izbornik uobičajenog sučelja i informacije o aplikaciji.
●● CI izbornik : ovo korisniku omogućuje odabir iz izbornika predviđenog za CAM. Odaberite
izbornik CI na temelju izbornika za PC karticu.
●● Pretvorba CAM videozapisa : možete konfigurirati postavku koja će automatski iz CAM-a
pretvoriti kodek videozapisa. Ako ga ne želite upotrebljavati, isključite ga.
"" Morate upotrijebiti CAM koji podržava pretvaranje kodeka videozapisa.
●● Informacije aplikacije : pogledajte informacije o CAM-u (modul za uvjetni pristup)
umetnutom u CI utor i o "CI CAM s CI ili CI+ karticom" koji je umetnut u CAM. CAM
možete uvijek instalirati, bilo da je proizvod uključen ili isključen.
●● Upravitelj za CICAM PIN : pohranite ili obrišite CI CAM PIN brojeve.
1. Kupite CI CAM kod najbližeg prodavača ili putem telefona.
2. Čvrsto umetnite "CI CAM s CI ili CI+ karticom"
3. Umetnite CAM s modulom "CI CAM s CI ili CI+ karticom" u utor uobičajenog sučelja u
smjeru strelice tako da se poravna paralelno s utorom.
4. Provjerite možete li vidjeti sliku na kanalu s kodiranim signalom.
"" Ovaj proizvod radi s CI i CI+ CAM-om. U slučaju pojedinih lokalnih operatera za emitiranje
programa ovaj proizvod možda neće imati savršenu kompatibilnost sa svim vrstama CAM-a.
"" Ako umetnuti CAM ne radi ispravno, izvucite CAM KARTICU iz proizvoda, a zatim je ponovno
umetnite u utor.
"" Ako se pojavi skočna poruka, poduzmite sljedeće korake. (Ne radi se o kvaru uređaja. Više
informacija zatražite od svojeg pružatelja usluge.)
1. "Umetnuta je pogrešna pametna kartica." : Pametna kartica je nepravilno umetnuta.
2. "Umetnuta pametna kartica nije podržana." : Umetnuta je pogrešna pametna kartica
3. "Istekao je kredit na vašoj pametnoj kartici. Vaša pametna kartica nije ovlaštena za ovu
uslugu." : Kredit vaše pametne kartice je istekao.
4. "Nije umetnuta nijedna pametna kartica." : Pametna kartica nije ispravno umetnuta.
"" Neki CAM-ovi na tržištu sa starijim verzijama upravljačkog programa nisu u potpunosti
interoperativni s ovim uređajem koji je usklađen sa specifikacijom v1.3.
"" Radi se o problemu starijih CAM-ova, a ne o ovom uređaju koji je usklađen s CI Plus. U tom slučaju
problem se može riješiti primjenom nadogradnje upravljačkog programa na CAM.
"" Za to se obratite svojem mrežnom ili CAM operateru.
"" Provjerite je li upravljački program CAM-a nadograđen zbog kompatibilnosti sa značajkom CI+
verzije 1.3.
Mreža
Ako spojite proizvod na mrežu, možete upotrijebiti mrežne aplikacije i funkcije i nadograditi
softver proizvoda putem mrežne veze. Da biste upotrebljavali mrežne usluge, proizvod
morate spojiti na mrežu.
Status mreže
Omogućava provjeru trenutačnog statusa mreže i interneta.
Postavke mreže
Osim za seriju BD-F6
Prije početka obratite se svom pružatelju internetskih usluga te saznajte imate li statičku ili
dinamičku IP adresu. Ako je dinamička, a vi koristite žičanu ili bežičnu vezu, preporučujemo
postupke automatske konfiguracije koji su opisani u nastavku.
Ako se spajate na žičanu vezu, prije nego što započnete postupak konfiguracije povežite
proizvod s usmjerivačem pomoću LAN kabela. Ako se spajate na bežičnu mrežu, prije početka
odspojite sve žičane mrežne veze.
Žičana mreža
Žičana - automatsko
1.
2.
3.
4.
5.
Na početnom zaslonu odaberite Postavke, a zatim pritisnite gumb E.
Odaberite Mreža, a zatim pritisnite gumb E.
Odaberite Postavke mreže, a zatim pritisnite gumb E.
Na zaslonu Postavke mreže odaberite Kabelska TV, a zatim pritisnite gumb E.
Odaberite Poveži, a zatim pritisnite gumb E. Proizvod detektira žičanu vezu, potvrđuje
mrežnu vezu i spaja se na mrežu.
Žičana - ručno
Ako imate statičku IP adresu ili automatski postupak ne radi, trebat ćete ručno postaviti
vrijednosti postavki mreže.
Slijedite 1. i 2. korak u poglavlju Žičana mreža, a zatim slijedite ove korake:
1. Odaberite Status mreže. Player traži mrežu, a zatim prikazuje poruku o neuspjelom
povezivanju.
2. Na dnu zaslona odaberite IP postavke, a zatim pritisnite tipku E. Pojavljuje se zaslon IP
postavke.
3. Odaberite polje IP postavka, a zatim pritisnite tipku E.
4. Odaberite Ručni upis u polju IP postavka, a zatim pritisnite tipku E.
5. Odaberite vrijednost za unos (IP adresa, na primjer), a zatim pritisnite tipku E.
Upotrijebite brojčane tipke na daljinskom upravljaču da biste unijeli brojeve za tu
vrijednost. Brojeve možete unijeti i s pomoću tipki ▲▼. Tipkama ◀▶ na daljinskom
upravljaču krećite se od jednog do drugog polja za unos unutar vrijednosti. Kada ste
gotovi s jednom vrijednošću, pritisnite tipku E.
6. Pritišćite tipke ▲ ili ▼ za pomicanje na drugu vrijednost, a zatim unesite brojeve za tu
vrijednost slijedeći upute u 5. koraku.
7. Ponavljajte 5. i 6. korak sve dok ne unesete sve vrijednosti.
"" Vrijednosti mreže može vam dati vaš davatelj internetskih usluga.
8. Kad ste završili s unosom svih vrijednosti, odaberite U redu, a zatim pritisnite tipku E.
Player provjerava mrežnu vezu, a zatim se povezuje s mrežom.
Bežična mreža
Povezivanje s bežičnom mrežom možete ostvariti na četiri načina:
–– Bežično automatsko
–– Bežično ručno
–– WPS(PBC)
–– WPS(PIN)
Kada konfigurirate bežičnu mrežnu vezu, bilo koji uređaji s bežičnom mrežom koji su
trenutačno povezani putem playera ili, ako je primjenjivo, trenutačna žičana veza playera bit
će odspojeni.
Bežično - automatsko
1.
2.
3.
4.
Na početnom zaslonu odaberite Postavke, a zatim pritisnite gumb E.
Odaberite Mreža, a zatim pritisnite gumb E.
Odaberite Postavke mreže, a zatim pritisnite gumb E.
Na zaslonu Mrežne postavke odaberite Bežično, a zatim pritisnite gumb E. Proizvod
traži dostupne mreže i prikazuje njihov popis.
5. Odaberite željenu mrežu, a zatim pritisnite gumb E.
6. Na zaslonu Sigurnost unesite sigurnosni kod ili lozinku mreže. Brojeve izravno unesite
pomoću brojčanih gumba na daljinskom upravljaču. Slova unosite odabirom slova
pomoću gumba sa strelicom, a zatim pritiskom gumba E.
"" Da biste vidjeli lozinku dok je unosite, tipkama sa strelicama odaberite Pokaži lozinku na desnoj
strani, a zatim pritisnite tipku E.
7. Kada ste gotovi, odaberite Dovršeno, a zatim pritisnite tipku E. Player provjerava
mrežnu vezu, a zatim se povezuje s mrežom.
8. Kad je provjera dovršena, odaberite U redu, a zatim pritisnite tipku E.
"" Sigurnosni kod i lozinku trebali biste pronaći na jednom od zaslona postavljanja kojima ste se
koristili prilikom postavljanja usmjerivača ili modema.
Bežično - Ručno
Ako imate statičnu IP adresu ili automatski postupak ne funkcionira, morat ćete ručno
postaviti vrijednosti Postavke mreže.
1. Slijedite upute u poglavlju Bežično - Automatski kroz 5. korak.
2. Player traži mrežu, a zatim prikazuje poruku o neuspjelom povezivanju.
3. Na dnu zaslona odaberite IP postavke, a zatim pritisnite tipku E. Pojavljuje se zaslon IP
postavke.
4. Odaberite polje IP postavka, a zatim pritisnite tipku E.
5. Odaberite Ručni upis u polju IP postavka, a zatim pritisnite tipku E.
6. Odaberite vrijednost za unos (na primjer, IP adresa), a zatim pritisnite tipku E.
Upotrijebite brojčane tipke na daljinskom upravljaču da biste unijeli brojeve za tu
vrijednost. Brojeve možete unijeti i pomoću tipki ▲▼. Tipkama ◀▶ na daljinskom
upravljaču krećite se od jednog do drugog polja za unos unutar vrijednosti. Kada ste
gotovi s jednom vrijednošću, pritisnite tipku E.
7. Pritišćite tipke ▲ ili ▼ za pomicanje na drugu vrijednost, a zatim unesite brojeve za tu
vrijednost slijedeći upute u 6. koraku.
8. Ponavljajte 6. i 7. korak sve dok ne unesete sve vrijednosti.
"" Vrijednosti mreže može vam dati vaš davatelj internetskih usluga.
9. Kada ste gotovi, odaberite U redu, a zatim pritisnite tipku E. Pojavljuje se zaslon
Zaštita.
10. Na zaslonu Zaštita unesite sigurnosni kod ili lozinku svoje mreže. Brojeve unosite izravno
brojčanim tipkama na daljinskom upravljaču. Slova unosite odabirući ih tipkama ▲▼◀▶,
zatim pritiskom tipke E.
11. Kad ste gotovi, odaberite Dovršeno na desnoj strani zaslona, a zatim pritisnite tipku E.
Player provjerava mrežnu vezu, a zatim se povezuje s mrežom.
12. Nakon što player provjeri mrežu, odaberite U redu, a zatim pritisnite tipku E.
WPS(PBC)
1.
2.
3.
4.
5.
Na početnom zaslonu odaberite Postavke, a zatim pritisnite gumb E.
Odaberite Mreža, a zatim pritisnite gumb E.
Odaberite Postavke mreže, a zatim pritisnite gumb E.
Na zaslonu Mrežne postavke odaberite Bežično, a zatim pritisnite gumb E.
Pritisnite tipku ▲ na daljinskom upravljaču, a zatim pritisnite tipku ▶ da biste odabrali
WPS(PBC).
6. Pritisnite tipku E na vašem daljinskom upravljaču. Pojavljuje se poruka „Pritisnite tipku
PBC“.
7. Pritisnite tipku WPS(PBC) na usmjerivaču tijekom iduće dvije minute. Vaš player
automatski prikuplja sve vrijednosti postavki mreže koje su mu potrebne i povezuje vas
s mrežom. Pojavljuje se zaslon Status mreže. Player se povezuje s mrežom nakon što se
potvrdi mrežna veza.
WPS(PIN)
Prije nego što počnete, otvorite izbornik postavki usmjerivača na svom računalu i pristupite
zaslonu s poljem za unos WPS PIN-a.
1.
2.
3.
4.
Na početnom izborniku odaberite Postavke, a zatim pritisnite tipku E.
Odaberite Mreža, a zatim pritisnite tipku E.
Odaberite Postavke mreže, a zatim pritisnite tipku E.
Odaberite Bežično na zaslonu Postavke mreže, a zatim pritisnite tipku E. Player traži
dostupne mreže i prikazuje njihov popis.
5. Odaberite željenu mrežu, a zatim pritisnite tipku E.
6. Odaberite WPS(PIN), a zatim pritisnite tipku E. Pojavljuje se skočni prozor PIN.
7. Unesite PIN u polje za unos WPS PIN-a na zaslonu postavki usmjerivača,a zatim spremite
taj zaslon.
"" Obratite se proizvođaču usmjerivača radi uputa o tome kako pristupiti zaslonima postavki
usmjerivača ili pogledajte korisnički priručnik usmjerivača.
"" Za WPS vezu postavite sigurnosno šifriranje bežičnog usmjerivača na AES. Postavljanje na
sigurnosno šifriranje WEP ne podržava WPS vezu.
Izravni Wi-Fi
Osim za seriju BD-F6
Funkcija Izravni Wi-Fi omogućuje vam povezivanje uređaja s funkcijom "Izravni Wi-Fi" s
proizvodom uz upotrebu mreže ravnopravnih računala bez bežičnog usmjerivača.
"" Neki uređaji s funkcijom Wi-Fi Direct možda neće podržavati funkciju AllShare ako su povezani
putem sučelja Wi-Fi Direct. U tom slučaju preporučuje se da promijenite način uspostavljanja
mrežne veze između uređaja.
"" Prijenosi podataka putem Bluetootha mogu ometati signal funkcije Wi-Fi Direct. Prije uporabe
funkcije Wi-Fi Direct izričito preporučujemo da isključite funkciju Bluetooth na bilo kojem
aktivnom mobilnom uređaju.
1.
2.
3.
4.
Uključite uređaj s funkcijom Izravni Wi-Fi te aktivirajte njegovu funkciju Izravni Wi-Fi.
Na početnom zaslonu odaberite Postavke, a zatim pritisnite gumb E.
Odaberite Mreža, a zatim pritisnite gumb E.
Odaberite Izravni Wi-Fi, a zatim pritisnite gumb E. Prikazuju se uređaji s funkcijom
Izravni Wi-Fi koje možete spojiti.
5. Wi-Fi vezu možete uspostaviti na tri načina:
●●
Putem Wi-Fi uređaja.
●●
Putem proizvoda upotrebom PBC-a.
●●
Putem proizvoda upotrebom PIN-a.
Svaki je način objašnjen u nastavku.
Putem Wi-Fi uređaja
1. Za Wi-Fi uređaj slijedite postupak na uređaju za povezivanje s drugim uređajem s
funkcijom Izravni Wi-Fi. Upute pronađite u korisničkom priručniku tog uređaja.
2. Kad dovršite postupak, na zaslonu televizora trebali biste vidjeti skočni prozor s
porukom da uređaj koji podržava funkciju Izravni Wi-Fi zahtijeva povezivanje. Odaberite
U redu, a zatim pritisnite gumb E kako biste prihvatili.
3. Pojavljuje se skočni prozor s porukom o povezivanju u tijeku, nakon kojeg slijedi skočni
prozor s porukom o uspostavljenoj vezi. Kada se zatvori, trebali biste vidjeti da je na
zaslonu funkcije Izravni Wi-Fi navedeno da je uređaj povezan.
Putem proizvoda upotrebom PBC-a
1. Odaberite uređaj s funkcijom Izravni Wi-Fi koji želite povezati s proizvodom, zatim
pritisnite tipku E. Pojavljuje se skočni prozor PBC-a/PIN-a.
2. Odaberite PBC, a zatim pritisnite gumb E. Pojavljuje se skočni prozor PBC-a.
3. Pritisnite gumb PBC na uređaju s funkcijom Izravni Wi-Fi u roku dvije minute.
4. Pojavljuje se skočni prozor s porukom o povezivanju u tijeku, nakon kojeg slijedi skočni
prozor s porukom o uspostavljenoj vezi. Kada se zatvori, trebali biste vidjeti da je na
zaslonu funkcije Izravni Wi-Fi navedeno da je uređaj povezan.
Putem proizvoda upotrebom PIN-a
1. Odaberite uređaj s funkcijom Izravni Wi-Fi koji želite povezati s proizvodom, zatim
pritisnite tipku E. Pojavljuje se skočni prozor PBC-a/PIN-a.
2. Odaberite PIN, a zatim pritisnite gumb E. Pojavljuje se skočni prozor PIN-a.
3. U skočni prozor unesite PIN, a zatim ga unesite u odgovarajuće polje na uređaju s
funkcijom Izravni Wi-Fi s kojim se želite povezati.
4. Pojavljuje se skočni prozor s porukom o povezivanju u tijeku, nakon kojeg slijedi skočni
prozor s porukom o uspostavljenoj vezi. Kada se zatvori, trebali biste vidjeti da je na
zaslonu funkcije Izravni Wi-Fi navedeno da je uređaj povezan.
"" Žičana ili bežična mrežna veza prekinut će se kad pokrenete funkciju Izravni Wi-Fi.
"" Neki uređaji s funkcijom Izravni Wi-Fi možda neće podržavati funkciju AllShare ako su povezani
putem funkcije Izravni Wi-Fi. U tom slučaju preporučuje se da promijenite način uspostavljanja
mrežne veze između uređaja.
Postavke usluge AllShare
Isprobajte odmah
Upravljajte uređajima povezanim na mrežu i postavite mogućnosti dijeljenja tvrdog diska
ovog proizvoda.
Dijeljenje sadržaja
Omogućite drugim uređajima poput pametnih telefona i tabletnih računala u svojoj mreži da
dijele sadržaj s vašim proizvodom.
Dijeljenje tvrdog diska
Za seriju BD-F8
Postavite želite li dijeliti sadržaj s ovog proizvoda s drugim umreženim uređajima, kao što je
pametni telefon.
"" Ako je ovaj izbornik postavljen na Uključeno funkcija "Auto Power Off" nije dostupna.
Postava daljinskog pristupa
Isprobajte odmah
Daljinski pristup omogućuje vam pristup proizvodu i kontrolu nad njim s drugih uređaja.
Kako biste sa Samsungovim pametnim telefonima rabili funkcije daljinskog pristupa, morate
se sa svojim ID-om prijaviti na račun kod tvrtke Samsung.
Daljinski raspored
Snimanje možete daljinski zakazati. Dostupno samo sa Samsungovim telefonima koji
podržavaju funkciju daljinskog zakazivanja.
Registracija na AllShare Play
Kako biste dijelili sadržaj, registrirajte ovaj uređaj za uslugu AllShare Play. Dostupno samo na
Samsungovim telefonima koji podržavaju funkciju AllShare Play.
Naziv uređaja
Isprobajte odmah
Omogućava unos naziva proizvoda koji će ga identificirati na vašim mrežama.
Postavke za BD-Live
Isprobajte odmah
Postavite razne funkcije BD-Live. BD-Live omogućuje vam pristup dodatnim značajkama
dostupnim na nekim Blu-ray diskovima ako ste spojeni na internet.
BD-Live internetska veza
Isprobajte odmah
Omogućava potpuno dopuštanje, djelomično dopuštanje i zabranjivanje BD-Live internetske
veze.
Izbriši BD podatke
Isprobajte odmah Za seriju BD-F8
Brišu se svi BD podaci s mjesta za pohranu.
Upravljanje BD podacima
Za seriju BD-F6
Upravlja BD podacima koji su preuzeti s usluge BD-Live ili Blu-ray diska.
Izbor uređaja
Promijenite mjesto željene memorije za pohranu BD podataka.
Izbriši BD podatke
Brišu se svi BD podaci s mjesta za pohranu.
Značajke Smart
Postavite svoje postavke za upotrebu aplikacija.
Postavke programa
Omogućuje vam konfiguriranje postavki obavijesti o aplikacijama i pregled osnovnih
informacija o vašim aplikacijama
Autoprekidač
Automatski uključuje odabranu uslugu mjerača vremena.
Postavke obavijesti
Primajte obavijesti odabranih usluga.
Prog. vezani uz kanal
Omogućite ili onemogućite programe vezane uz kanal.
Oni su dostupni na određenim kanalima koji nude dodatne informacije ili usluge.
Značajke
Pogledajte osnovne informacije o aplikacijama.
Zaključavanje neprikladnog programa
videa na zahtjev
Možete zaključati pristup sadržaju videozapisa na zahtjev (VOD) na temelju njegove ocjene.
"" Ovisno o vašoj zemlji, ova funkcija izbornika možda neće biti podržana.
Uvjeti i odredbe, pravila o priv.
Morate pročitati i pristati na uvjete i odredbe te na pravila o privatnosti kako biste mogli
rabiti usluge aplikacija.
Smart Hub - vraćanje na zadane postavke
Resetirajte postavke računa za usluge aplikacija i Samsung pohranjene na vašem uređaju.
Sustav
Postavljanje
Isprobajte odmah
Postavlja kanale i vrijeme prilikom prvog postavljanja ovog proizvoda ili nakon vraćanja na
početne postavke.
Jezik
Isprobajte odmah
Možete odabrati željeni jezik za zaslonski izbornik, izbornik diska itd.
●● Odabrani jezik pojavit će se samo ako je podržan.
Uprav. uređaja
Isprobajte odmah
Postavite ulazne uređaje koje ćete upotrebljavati s ovim proizvodom. Na ovom izborniku
možete provjeriti popis svojih uređaja i prilagoditi postavke.
Postavke tipkovnice
Isprobajte odmah
Omogućava konfiguriranje bežične USB tipkovnice povezane s proizvodom.
"" Tipkovnicom se možete koristiti samo kada se u Web pregledniku i na zaslonu Apps pojavi zaslon
ili prozor tipkovnice QWERTY.
Postavke miša
Isprobajte odmah
Omogućava konfiguriranje bežičnog USB miša povezanog s proizvodom. Mišem se možete
koristiti u izborniku proizvoda na isti način na koji se koristite mišem na računalu.
"" Miš možete upotrebljavati samo kad se u Web pregledniku i na zaslonu Apps pojave zaslon ili
prozor.
Da biste s izbornikom proizvoda koristili miš, učinite sljedeće:
1. Povežite USB miš s proizvodom.
2. Kliknite primarnu tipku koju ste odabrali u Postavkama miša. Pojavljuje se Jednostavni
izbornik.
3. Kliknite mogućnosti izbornika koje želite.
"" Ovisno o modelu USB-a, HID tipkovnica i miš možda neće biti kompatibilni s vašim proizvodom.
"" Neke tipke HID tipkovnice možda neće raditi.
"" Žičane USB tipkovnice nisu podržane.
"" Neke aplikacije možda nisu podržane.
"" Ako bežična HID tipkovnica ne radi zbog smetnji, tipkovnicu približite proizvodu.
Sat
Isprobajte odmah
Postavlja trenutačni datum i vrijeme.
"" Ako pomoću VODIČA, Popisa kanala ili izbornika Info postavite Rasp. gledanja. i Rasp. snimanja,
funkcionirat će na temelju informacija o vremenu televizijskog programa. Ako postavite Način
sata na Ručni i ručno mijenjate vrijeme, funkcije Rasp. gledanja. i Rasp. snimanja mogu biti
ograničene ili nepravilno raditi.
Upravitelj uređaja za pohranu
Formatiranje uređaja
Isprobajte odmah
Isprobajte odmah
Formatira odabrani uređaj. Kompletan sadržaj bit će izbrisan s tog uređaja.
Provjera uređaja
Isprobajte odmah
Provjerava postoji li pogreška na odabranom uređaju.
Test izvedbe uređaja
Isprobajte odmah
Testira izvedbu snimanja uređaja.
"" Budući da značajka Timeshift proizvoda i druge ugrađene funkcije zahtijevaju određenu količinu
interno dodijeljenog prostora na tvrdom disku, ukupna veličina prikazana u opciji "Upravitelj
uređaja za pohranu" na izborniku Postavke može se razlikovati od kapaciteta tvrdog diska
prikazanog u priručniku.
Zadani uređaj za snimanje
Isprobajte odmah
Mijenja lokaciju na koju pohranjujete snimljene datoteke.
Auto. isključ.
Isprobajte odmah
Štedi energiju automatskim isključivanjem vašeg proizvoda ako tijekom 4 sata nije zabilježena
nijedna korisnička radnja.
"" Ova funkcija nije dostupna ako je "Dijeljenje tvrdog diska" postavljeno na Uključeno. Za seriju BD-F8
Sigurnost
Isprobajte odmah
Ova funkcija radi u sprezi s Blu-ray diskovima i DVD-ovima kojima je dodijeljena dobna ili
brojčana ocjena za dobnu granicu kojoj je sadržaj prilagođen.
Ti brojevi pomažu vam da upravljate vrstama Blu-ray i DVD diskova koje vaša obitelj smije
gledati. Kada pristupite ovoj funkciji pojavljuje se sigurnosni zaslon.
Unesite sigurnosni PIN.
"" Lozinka: Brojčanim tipkama unesite željenu 4-znamenkastu lozinku. 1) Francuska, Italija: lozinku
ne smijete postaviti na "0000". Odaberite druge brojeve. 2) Ostali: zadana lozinka postavljena je
na 0000.
BD roditelj. kontrola
Ako se ne unese PIN, sprječava reprodukciju Blu-ray diskova s određenom dobnom ocjenom.
DVD roditelj. kontrola
Ako PIN nije unesen, sprječava se reprodukcija DVD-ova s određenom dobnom ocjenom.
Veća brojka upućuje da je program namijenjen samo za odrasle.
Promjena PIN-a
Promijenite 4-znamenkasti PIN za pristup sigurnosnim funkcijama.
Općenito
Isprobajte odmah
Mogućnosti navedene u nastavku možete prilagoditi svojim željama.
Napredno kop. glazbe
Za seriju BD-F8
Prilikom kopiranja glazbenih datoteka podaci se mogu automatski ažurirati.
Vrijeme kopiranja može se povećati.
"" Ova značajka dostupna je samo kada je proizvod spojen u mrežu.
Prozirnost izb.
Isprobajte odmah
Prilagodite prozirnost okvira izbornika.
Anynet+ (HDMI-CEC)
Isprobajte odmah
Anynet+ je praktična funkcija koja nudi povezane radnje s drugim proizvodima tvrtke
Samsung sa značajkom Anynet+. Za pristup ovoj funkciji HDMI kabelom spojite proizvod na
televizor marke Samsung koji podržava Anynet+.
DivX® video na zahtjev
Isprobajte odmah
Da biste kupili i reproducirali DivX® VOD sadržaj, pregledajte DivX® VOD registracijske
kodove.
Podrška
Upravljanje na daljinu
Isprobajte odmah
Upravljanje na daljinu omogućuje našem pozivnom centru pristup vašem Samsung proizvodu
na daljinu radi rješavanja problema. Da biste upotrebljavali ovaj program, prihvatite Ugovor s
uvjetima pružanja usluge.
e-Manual (otklanjanje problema)
Savjete o rješavanju problema potražite u e-priručniku pohranjenom na uređaju.
Ažuriranje softvera
Isprobajte odmah
Izbornik Ažuriranje softvera omogućuje vam da nadogradite softver proizvoda radi
poboljšanja rada ili dodatnih usluga.
1.
2.
3.
4.
Na početnom zaslonu odaberite Postavke, a zatim pritisnite gumb E.
Odaberite Podrška, a zatim pritisnite gumb E.
Odaberite Ažuriranje softvera, a zatim pritisnite gumb E.
Da biste preuzeli ažuriranje softvera i ažurirali odmah, odaberite Ažuriraj sada, zatim
pritisnite tipku E. Pojedinosti potražite pod naslovom „Ažuriraj odmah“ na ovoj
stranici.
5. Kako biste proizvodu dopustili da automatski preuzme dostupno ažuriranje softvera,
odaberite Autom. ažuriranje zatim pritisnite tipku E.
"" Nadogradnja je dovršena kada se proizvod samostalno isključi, a zatim ponovno uključi.
"" Tvrtka Samsung Electronics ne snosi zakonsku odgovornost za kvar proizvoda čiji je uzrok
nestabilna internetska veza ili nemar korisnika tijekom nadogradnje softvera.
"" Tijekom napretka nadogradnje sustava na prednjoj ploči prikazuje se "UPDATE".
Ažuriraj sada
Opciju Ažuriraj odmah možete uporabiti za ažuriranje softvera putem svoje mrežne veze ili
uporabom USB flash pogona. Upute za ažuriranje putem mrežne veze nalaze se u nastavku.
Upute za ažuriranje putem USB flash pogona nalaze se na sljedećoj stranici.
1. Odaberite Ažuriraj sada, zatim pritisnite tipku E. Pojavljuje se skočni prozor Ažuriraj
odmah.
2. Proizvod na internetu traži najnoviju verziju softvera.
3. Ako je ne pronađe, pojavljuje se skočni prozor Nema novih ažuriranja. Za izlazak
pritisnite tipku E.
4. Ako proizvod pronađe novu verziju, pojavljuje se skočni prozor Zahtjev za ažuriranjem.
5. Odaberite U redu. Proizvod nadograđuje softver, a zatim se automatski isključuje i
uključuje.
6. Ako u roku jedne minute ne odaberete U redu ili Odustani, proizvod pohranjuje novu
nadogradnju softvera. Softver možete nadograditi kasnije pomoću funkcije Autom.
ažuriranje.
7. Ako odaberete Odustani, proizvod otkazuje nadogradnju.
"" Po dovršetku nadogradnje sustava u odjeljku Informacije o proizvodu zaslona Obratite se tvrtki
Samsung provjerite pojedinosti softvera.
"" Tijekom nadogradnje softvera ne isključujte player. To bi moglo uzrokovati kvar playera.
Autom. ažuriranje
Funkciju Automatsko ažuriranje možete postaviti tako da player preuzima novu nadogradnju
softvera kada je u načinu rada automatskog ažuriranja. U načinu rada automatskog
ažuriranja player je isključen, ali je njegova internetska veza aktivna. To mu omogućuje da,
kada ga ne upotrebljavate, automatski preuzima nadogradnju softvera.
1. Pritišćite tipke ▲▼ kako biste odbrali Autom. ažuriranje, zatim pritisnite tipku E.
2. Odaberite željeno vrijeme. Proizvod će se automatski ažurirati u postavljeno vrijeme ili
nakon isključivanja. Ako preuzme novu nadogradnju softvera, player će vas pitati želite li
je instalirati kada uključite player.
"" Kako biste koristili funkciju Auto. ažur. programa, player mora biti povezan na internet.
Putem USB-a
1. Posjetite www.samsung.com.
2. U gornjem desnom kutu stranice kliknite SUPPORT.
3. U polje za pretraživanje upišite broj modela proizvoda. Tijekom upisivanja broja modela
padajući popis prikazat će proizvode koji odgovaraju tom broju modela.
4. Na padajućem popisu lijevo kliknite broj modela svojeg proizvoda.
5. Na stranici koja se pojavi pomaknite se do stavke Firmware Manuals & Downloads i
kliknite je.
6. Na sredini stranice kliknite Firmware.
7. Kliknite tipku ZIP u stupcu Datoteka na desnoj strani stranice.
8. U skočnom prozoru koji se pojavi kliknite Send. U drugom skočnom prozoru kliknite OK
kako biste na računalo preuzeli i spremili datoteku upravljačkog programa.
9. Dekomprimirajte zip datoteku na računalu. Trebali biste imati jednu mapu istog naziva
kao što je i zip datoteka.
10. Kopirajte tu mapu na USB flash pogon.
11. Pazite da se disk ne nalazi u proizvodu, zatim umetnite USB flash pogon u USB priključak
proizvoda.
12. Na izborniku proizvoda idite na Postavke > Podrška >Ažuriranje softvera.
13. Odaberite Ažuriraj sada.
14. Na USB pogonu proizvod traži softver. Kada ga pronađe pojavljuje se skočni prozor
Zahtjev za ažuriranjem.
15. Odaberite U redu. Proizvod nadograđuje softver, a zatim se automatski isključuje i
uključuje.
"" Disk se ne smije nalaziti u playeru kada provodite nadogradnju softvera pomoću USB priključka.
"" Po dovršetku nadogradnje sustava u pojedinosti o softveru potražite u odjeljku Informacije o
proizvodu zaslona Obratite se tvrtki Samsung.
"" Ne isključujte player tijekom ažuriranja softvera. To bi moglo uzrokovati kvar playera.
"" Ažuriranja softvera pomoću USB priključka moraju se provoditi samo pomoću USB flash
memorijskog privjeska.
Upravljanje satelitskim kanalima
Za modele BD-F8909S, F8509S, F6909S
Upravljajte preuzimanjima softvera putem satelitskog kanala.
Obratite se tvrtki Samsung
Isprobajte odmah
Sadrži podatke o kontaktu za pomoć u vezi s uporabom proizvoda.
Pon.p.
Isprobajte odmah
Vraća sve postavke na zadane osim postavki mreže i usluge aplikacija. Zadani PIN je 0000.
"" Lozinka: Brojčanim tipkama unesite željenu 4-znamenkastu lozinku. 1) Francuska, Italija: lozinku
ne smijete postaviti na "0000". Odaberite druge brojeve. 2) Ostali: zadana lozinka postavljena je
na 0000.
Vaš proizvod može reproducirati sadržaj koji se nalazi na Blu-ray/DVD/CD diskovima, USB
uređajima i računalima. Kako biste reproducirali sadržaj koji se nalazi na računalu, računalo
i proizvod morate povezati s mrežom te na računalo preuzeti i instalirati mrežni softver za
AllShare.
Zaslon AllShare Play
Za sve medije, glavni zaslon AllShare Play ili jedan od njegovih podzaslona primarno su
sredstvo pristupanja sadržaju spremljenom na raznim uređajima koji mogu biti povezani
izravno ili putem mreže i reprodukcije tog sadržaja.
Pristupanje zaslonu AllShare Play
Kako biste pristupili glavnom zaslonu AllShare, na početnom zaslonu odaberite Fotografije,
videozapisi i glazba, a zatim pritisnite gumb E.
Reproduciranje komercijalnih diskova
1. Pritisnite gumb kako biste otvorili ladicu diska.
2. Pažljivo umetnite disk u ladicu diska tako da naljepnica na disku bude okrenuta prema
gore.
3. Pritisnite gumb kako biste zatvorili ladicu diska. Reprodukcija počinje automatski.
"" U načinu gledanja televizora tipka ∂ radit će kao funkcija Timeshift, a ne kao originalna funkcija
reprodukcije, čak i ako je umetnut disk.
"" Na početnom zaslonu tipka ∂ radit će kao funkcija reprodukcije multimedijskog sadržaja na disku.
Reprodukcija datoteka na USB
uređaju
Putem proizvoda možete na dva načina reproducirati i prikazivati multimedijske datoteke
koje se nalaze na USB uređaju.
1. način
1. Uključite proizvod.
2. USB uređaj povežite s USB priključkom na prednjoj ploči playera. Pojavljuje se skočni
prozor s porukom o novom povezanom uređaju.
"" Ako se skočni prozor ne pojavi, prijeđite na 2. način.
3. Rabite tipke ▲▼ kako biste odabrali Fotografije, videozapisi, Glazba ili Sav sadržaj, zatim
pritisnite tipku E. Pojavljuje se zaslon AllShare Play sa sadržajem uređaja. Ovisno o
načinu na koji je sadržaj složen vidjet ćete mape, pojedinačne datoteke ili sve.
4. Ako bude potrebno, upotrijebite ▲▼◀▶ kako biste odabrali mapu, a zatim pritisnite
tipku E.
5. Odaberite datoteku za prikaz ili reprodukciju, zatim pritisnite tipku E.
6. Pritisnite tipku RETURN kako biste izašli iz mape ili EXIT kako biste se vratili u način
gledanja televizije.
2. način
1.
2.
3.
4.
Uključite proizvod.
USB uređaj povežite s USB priključkom na prednjoj ploči proizvoda.
Kako biste otišli na početni zaslon, pritisnite tipku MENU.
Na početnom zaslonu odaberite Fotografije, videozapisi i glazba zatim pritisnite tipku
E.
5. Odaberite željene Fotografije, videozapisi, Glazba ili Sav sadržaj, zatim pritisnite tipku
E.
6. Uporabite tipke ▲▼◀▶ kako biste odabrali željeni uređaj, a zatim pritisnite tipku E.
Ovisno o rasporedu sadržaja, vidjet ćete mape, pojedinačne datoteke ili sve.
7. Ako bude potrebno, uporabite tipke ▲▼◀▶ kako biste odabrali mapu, a zatim pritisnite
tipku E.
8. Uporabite tipke ▲▼◀▶ kako biste odabrali datoteku koju želite prikazati ili reproducirati,
a zatim pritisnite tipku E.
9. Pritisnite tipku RETURN za izlazak iz mape ili EXIT. za povratak na početni zaslon.
"" Ako tijekom reprodukcije sadržaja s USB uređaja ili mobitela umetnete disk, način rada uređaja
automatski se mijenja u "Disk".
Upotreba mrežne funkcije AllShare
AllShare vam omogućuje da s pomoću proizvoda i bežične ili žičane mrežne veze
reproducirate videozapise, fotografije i glazbu koji se nalaze na vašem računalu ili uređaju koji
kompatibilan s funkcijom AllShare. Napominjemo da se sadržaj Snimljenog TV-a pohranjen na
ugrađenom tvrdom disku neće dijeliti s drugim uređajima.
"" Unutar iste mreže može se povezati samo Samsungov pametni telefon na koji je instalirana
aplikacija AllShare.
"" Samsungov pametni telefon ili osobno računalo na koje je instalirana aplikacija AllShare Play mogu
se spojiti na Blu-ray proizvod putem udaljene mreže.
"" Za spajanje uređaja putem udaljene mreže mora se prilikom prijave upotrijebiti isti Samsung račun
za ovaj Blu-ray proizvod i za uređaj na kojem je pokrenuta aplikacija AllShare Play.
"" Dodatne pojedinosti o dijeljenju sadržaja s pomoću usluge AllShare na mreži s daljinskim
pristupom potražite u vodiču „Registracija na AllShare Play“ kako biste aktivirali tu funkciju.
Za preuzimanje softvera AllShare
AllShare Play olakšava učitavanje i uživanje u multimedijskim datotekama s računala ili uređaja
na kojima je omogućen DLNA. Na računala, međutim, treba instalirati AllShare PC, a mobilni
uređaji moraju podržavati AllShare Play. Više informacija potražite na web-mjestu AllShare
(http://www.allshareplay.com). Prilikom pokušaja reprodukcije multimedijskih datoteka
putem DLNA poslužitelja treće strane, mogli biste imati problema s kompatibilnošću.
Reprodukcija sadržaja koji se nalazi na
osobnom računalu ili na AllShare uređaju
(DMS) putem ovog proizvoda (DMP).
1. Proizvod, računalo i/ili uređaj koji je kompatibilan s funkcijom AllShare povežite s istom
bežičnom ili žičanom mrežom.
2. Slijedite upute iz priručnika za instalaciju/upute za softver AllShare kako biste postavili
uređaje i datoteke za reproduciranje ili prikazivanje.
3. Na početnom zaslonu playera odaberite Fotografije, videozapisi i glazba, a zatim
pritisnite tipku E. Pojavljuje se zaslon AllShare Play.
4. Odaberite vrstu sadržaja koji želite reproducirati - Fotografije, Videozapisi, Glazba ili
Sav sadržaj - a zatim pritisnite tipku E.
5. Na popisu Allshare povezanih uređaja koji se pojavljuje odaberite svoje računalo ili drugi
uređaj koji podržava Allshare, zatim pritisnite tipku E. Pojavljuje se zaslon s popisom
dostupnih datoteka.
6. Odaberite datoteku koju želite reproducirati ili prikazati, a zatim pritisnite gumb E.
Reprodukcija sadržaja pohranjenog na
internom tvrdom disku ovog uređaja
(DMS) putem računala ili pametnog
telefona (DMP) Za seriju BD-F8
(Dostupno samo na Samsungovim telefonima koji podržavaju funkciju AllShare.)
1. Proizvod, računalo i/ili Samsungov mobilni telefon koji je kompatibilan s funkcijom
AllShare povežite s istom bežičnom mrežom.
2.
3.
4.
5.
Na izborniku proizvoda idite na Postavke > Mreža > Postavke usluge AllShare.
Opciju Dijeljenje tvrdog diska postavite na Uključeno.
Pokrenite aplikaciju Allshare Play na telefonu ili na računalu.
Proizvod odaberite kao uređaj za reprodukciju, a zatim odaberite datoteku koju želite
reproducirati.
Kontroliranje reprodukcije videozapisa
Možete kontrolirati reprodukciju videosadržaja koji se nalazi na disku, USB uređaju, mobilnom
uređaju ili računalu. Neke funkcije opisane u ovom priručniku možda neće biti dostupne,
ovisno o disku ili sadržaju.
Gumbi na daljinskom upravljaču koji
se upotrebljavaju za reprodukciju
videozapisa
Gumbi vezani uz reprodukciju
Proizvod ne reproducira zvuk u načinu pretraživanja, usporene reprodukcije i reprodukcije u
koracima.
●● Kako biste vratili normalnu brzinu reprodukcije, pritisnite gumb ∂.
●● Gumb ∂: Započinje reprodukciju.
●● Gumb ': Zaustavlja reprodukciju.
●● Gumb ∑: Privremeno zaustavlja reprodukciju.
●● Ubrzana reprodukcija : Tijekom reprodukcije pritisnite gumb † ili …. Svaki put kada
pritisnete gumb † ili … mijenja se brzina reprodukcije.
●● Usporena reprodukcija : U zaustavljenom načinu rada pritisnite gumb …. Svaki put kada
pritisnete gumb … mijenja se brzina reprodukcije.
●● Reprodukcija u koracima : U zaustavljenom načinu rada pritisnite gumb ∑. Svakim
pritiskom gumba ∑ pojavljuje se novi kadar.
●● Reprodukcija s preskakanjem : Tijekom reprodukcije pritisnite gumb € ili ‚. Svaki put
kada pritisnete gumb € ili ‚, disk prelazi na prethodno ili sljedeće poglavlje ili datoteku.
Upotreba izbornika diska, izbornika naslova, skočnog izbornika i
popisa naslova
●● Gumb DISC MENU : Tijekom reprodukcije pritisnite taj gumb kako biste prikazali izbornik
diska.
●● Gumb TITLE MENU : Tijekom reprodukcije pritisnite taj gumb kako biste prikazali izbornik
naslova.
–– Ako na disku postoji popis skladbi, pritisnite gumb Prikaz kako biste otišli na taj popis.
●● Gumb POPUP MENU : Tijekom reprodukcije pritisnite taj gumb kako biste prikazali skočni
izbornik.
Upotreba izbornika alata
U zaustavljenom načinu rada pritisnite tipku TOOLS.
●● Reproduciraj od početka : Odaberite da biste se vratili na početak filma, a zatim pritisnite
gumb E.
●● Bilješke o filmu : Bilješke o filmu sadrže informacije o režiseru, glumcima, sinopsisu itd.
"" Bilješke o filmu dostupne su ako disk sadrži podatke Bilješke o filmu, a uređaj je spojen na mrežu.
●● Pretraga scena : Funkciju Pretraga scena možete upotrebljavati kako biste tijekom
reprodukcije pregledali ili započeli film od željene scene.
"" Funkciju Pretraga scena nećete moći upotrebljavati ako su podaci indeksiranja u datoteci oštećeni
ili ako datoteka ne podržava indeksiranje.
"" Ako nakon povezivanja računala s mrežom pokrenete AllShare Play, funkcija Pretraga scena
možda neće biti podržana.
●● Pretraga naslova : Ako na disku ili uređaju postoji više filmova, odaberite kako biste
pokrenuli drugi naslov.
1. Odaberite Pretraga naslova, zatim pritisnite tipku E.
2. Pomoću gumba ▲▼ odaberite naslov, a zatim pritisnite gumb E.
●● Pretraži poglavlja : Odaberite kako biste reproducirali poglavlje po svojem izboru.
1. Odaberite Pretraži poglavlja, zatim pritisnite tipku E.
2. Pomoću gumba ▲▼ odaberite poglavlje, a zatim pritisnite gumb E.
●● Traka pretrage vremena : Odaberite kako biste film reproducirali od odabrane vremenske
točke.
1. Odaberite Traka pretrage vremena, zatim pritisnite tipku E.
2. Pomoću brojčanih gumba unesite vremensku točku na koju želite ići, a zatim pritisnite
gumb E.
"" Gumbe ◀▶ također možete upotrebljavati za premotavanje filma prema naprijed i prema natrag.
Film se premotava prema naprijed ili prema natrag za jednu minutu svaki put kad pritisnete gumbe ◀▶.
●● Način ponavljanja : Odaberite kako biste ponovili naslov, poglavlje ili određeni dio.
–– Isključeno : Odaberite za povratak na normalnu reprodukciju.
–– Naslov : Odaberite za ponavljanje odabranog naslova.
–– Poglavlje : Odaberite za ponavljanje određenog poglavlja.
–– Ponovite A-B : Odaberite za ponavljanje određenog dijela.
1. Pritišćite tipke ▲▼ da biste odabrali ponovite A-B, a zatim pritisnite tipku E.
2. Pritisnite gumb E u željenoj točki početka (A) ponovljene reprodukcije. Pustite da se
film reproducira.
3. Pritisnite gumb E u željenoj točki kraja (B) ponovljene reprodukcije.
"" Točku (B) morate postaviti najmanje 5 sekundi vremena reprodukcije poslije točke (A).
●● Puni zaslon : Odaberite za postavljanje veličine slike videozapisa.
●● Audio sinkr. : Odaberite za postavljanje željene sinkronizacije zvučnog zapisa.
●● Okreni : Odaberite kako biste zaokrenuli sliku.
●● Način prikaza slike : Odaberite kako biste postavili način prikaza slike.
–– Dinamičan : Povećava oštrinu i svjetlinu.
–– Standardno : Odaberite ovu postavku za većinu načina gledavanja.
–– Film : Najbolja postavka za gledanje filmova.
–– Korisnik : Omogućava zasebno podešavanje oštrine i funkcije smanjenja smetnji.
"" Ako se koristite funkcijom BD Wise, taj se izbornik neće pojaviti.
●● Audio : Odaberite kako biste postavili željeni jezik audiozapisa.
●● Podnaslov : Odaberite kako biste postavili željeni jezik podnaslova.
●● Postavke podnaslova : Odaberite za postavljanje željenih mogućnosti podnaslova.
●● Kut : Odaberite kako biste prikazali prizor iz drugog kuta. Mogućnost Kut prikazuje
broj dostupnih kutova za prikaz. Kada Blu-ray Disc ili DVD sadrži višestruke kutove za
određeni prizor, možete promijeniti kut.
●● BONUSVIEW video, BONUSVIEW audio : Odaberite kako biste postavili željenu mogućnost
funkcije Bonusview.
●● Informacije : Odaberite kako biste prikazali informacije o videodatoteci.
"" Izbornik alata ovisi o disku ili uređaju za pohranu.
"" Videodatoteke s visokim brzinama prijenosa od 20 Mb/s ili većim opterećuju kapacitet proizvoda i
mogu zaustaviti reprodukciju.
Uporaba izbornika Prikaz i Mogućnosti
Uporaba izbornika Prikaz
Na zaslonu datoteke koji sadrži datoteke videozapisa odaberite Prikaz, zatim pritisnite tipku
E.
●● Datum : pojavljuje se na zaslonu funkcije prikaza. Razvrstavanje prema datumu.
●● Naslov : pojavljuje se na zaslonu funkcije prikaza. Razvrstavanje prema naslovu.
●● Mapa : pojavljuje se na zaslonu funkcije prikaza. Razvrstavanje prema mapi.
●● Pop. skl. : pojavljuje se na zaslonu funkcije prikaza. Razvrstavanje prema popisu skladbi.
●● Popis naslova : pojavljuje se na zaslonu funkcije prikaza. Razvrstavanje prema popisu
naslovu.
"" Izbornik Prikaz možda će biti drugačiji ili se uopće neće prikazati, što ovisi o disku ili uređaju za
pohranu.
Uporaba izbornika Mogućnosti
Na zaslonu datoteke koji sadrži datoteke videozapisa odaberite Opcije, zatim pritisnite tipku
E.
●● Reprodukcija : Reprodukcija omogućuje odabir određene datoteke za reprodukciju.
Načelno radi jednako za sve medije.
●● Šalji : Odaberite Šalji kako biste prenijeli odabrane datoteke na aplikacije (Picasa, Facebook
itd.) ili uređaj. Kako biste upotrijebili funkciju Šalji, morate otvoriti račun na web-mjestu i
prijaviti se na njega pomoću funkcije Prijava.
●● Izbriši : odaberite za brisanje datoteke s uređaja.
Kontroliranje reprodukcije glazbe
Možete kontrolirati reprodukciju glazbenog sadržaja koji se nalazi na disku, USB uređaju,
mobilnom uređaju ili računalu.
Neke funkcije opisane u ovom priručniku možda neće biti dostupne, ovisno o disku ili sadržaju.
Gumbi na daljinskom upravljaču koji se
upotrebljavaju za reprodukciju glazbe
●● BROJČANI gumbi : Pritisnite broj zapisa. Reproducira se odabrani zapis.
●● Gumbi €‚ : Prijelaz na sljedeći zapis/premotavanje unaprijed.
●● Gumb ' : Zaustavlja zapis.
●● Brza reprodukcija (samo audio CD (CD-DA)) : Tijekom reprodukcije pritisnite gumb † ili ….
Svaki put kada pritisnete gumb † ili … mijenja se brzina reprodukcije.
●● Gumb ∑ : Pauzira zapis.
●● Gumb ∂ : Reproducira trenutačno odabrani zapis.
Uporaba izbornika Prikaz i Mogućnosti
Uporaba izbornika Prikaz
Na zaslonu reprodukcije odaberite Prikaz, zatim pritisnite tipku E.
●● Traka : pojavljuje se na zaslonu funkcije prikaza. Razvrstavanje prema stazi.
●● Album : pojavljuje se na zaslonu funkcije prikaza. Razvrstavanje prema albumu.
●● Izvođač : pojavljuje se na zaslonu funkcije prikaza. Razvrstavanje prema izvođaču.
●● Žanr : pojavljuje se na zaslonu funkcije prikaza. Razvrstavanje prema žanru.
●● Mapa : pojavljuje se na zaslonu funkcije prikaza. Razvrstavanje prema mapi.
"" Izbornik Prikaz možda će biti drugačiji ili se uopće neće prikazati, što ovisi o disku ili uređaju za
pohranu.
Uporaba izbornika Mogućnosti
Na zaslonu reprodukcije ili zaslonu datoteka koji sadrži glazbene datoteke odaberite Opcije,
zatim pritisnite tipku E.
●● Reprodukcija : Reprodukcija omogućuje odabir određenih zapisa za reprodukciju. Načelno
radi jednako za sve medije. Pogledajte poglavlje Ponavljanje staza na audio CD-u.
●● Šalji : odaberite za slanje odabranih datoteka na druge uređaje.
●● Ripanje : Funkcija ripanja pretvara CD audiozapis u format mp3 i sprema pretvorene
datoteke na USB ili mobilni uređaj povezan s proizvodom.
●● Informacije : odaberite kako biste vidjeli informacije (sadržaj).
●● Kodiranje : odaberite za upravljanje mogućnostima kodiranja teksta.
●● Izbriši : odaberite za brisanje datoteke s uređaja.
"" Izbornik Mogućnosti možda će biti drugačiji ili se uopće neće prikazati, što ovisi o disku ili uređaju
za pohranu.
Ponavljanje zapisa na audio CD-u
Proizvod možete postaviti na ponavljanje zapisa na audio CD-u (CD-DA/MP3).
1. Na zaslonu za reprodukciju upotrijebite gumbe ▲▼◀▶ za odabir
u donjem lijevom
kutu zaslona a potom pritisnite gumb E.
2. Pomoću gumba ▲▼ odaberite način ponavljanja koji želite - Isključeno, Jed. pjes., ili Svi a zatim pritisnite gumb E.
Nasumični redoslijed zapisa na audio CD-u
Proizvod možete postaviti na reprodukciju nasumično odabranih zapisa na audio CD-u (CDDA/MP3).
1. Na zaslonu za reprodukciju upotrijebite gumbe ▲▼◀▶ za odabir
kutu zaslona a potom pritisnite gumb E.
u donjem lijevom
2. Pomoću gumba ▲▼ postavite nasumični način na Uključeno ili Isključeno, a zatim
pritisnite gumb E.
Stvaranje popisa skladbi s audio CD-a
1. Na prikazanom zaslonu za reprodukciju odaberite gumb Opcije, a zatim pritisnite tipku
E.
2. Pomoću gumba ▲▼ odaberite Reprodukcija, a zatim pritisnite gumb E. Pojavljuje se
zaslon reprodukcije odabira.
3. Pomoću gumba ▲▼ odaberite zapis, a zatim pritisnite gumb E. Kvačica se pojavljuje
lijevo od zapisa.
4. Ponovite 3. korak kako biste odabrali i označili dodatne zapise.
5. Da biste s popisa uklonili zapis, pomaknite se na zapis, a potom opet pritisnite gumb E.
Oznaka na zapisu je uklonjena.
6. Nakon završetka pritisnite gumb ▲▼ kako biste odabrali Reprod., a zatim pritisnite gumb
E. Zaslon reprodukcije glazbe ponovno se pojavljuje s popisom samo onih zapisa koje
ste označili. Odabrani se zapisi automatski reproduciraju.
"" Na audio CD-ima (CD-DA) možete stvoriti popis s najviše 99 zapisa.
"" Ako ste stvorili popis skladbi, mogućnost, Reprodukcija zamjenjuje se mogućnošću Uredi popis na
izborniku Mogućnosti.
"" Na zaslonu reprodukcije odabira također možete odabrati mogućnosti Odabir svih, Očisti sve i
Odustani. 1) Mogućnost Odaberi sve upotrijebite za odabir svih zapisa. Time poništavate odabire
pojedinačnih zapisa. Kada pritisnete gumb RETURN na daljinskom upravljaču ili odaberete gumb
Reprod., a zatim pritisnete gumb E, sve skladbe pojavljuju se na zaslonu reprodukcije glazbe,
a proizvod počinje reproducirati sve zapise počevši s 001. 2) Mogućnost Očisti sve rabite za
istodobno poništavanje odabira svih zapisa. Zatim odaberite pojedinačne zapise ili označite
mogućnost Odabir svih kako biste odabrali sve zapise, a zatim pritisnite gumb RETURN na
daljinskom upravljaču. Ako ne označite mogućnost Odabir svih ili ne odaberete pojedinačne
zapise, popis skladbi neće se promijeniti. 3) Mogućnost Odustani poništava sve promjene koje ste
proveli na zaslonu odabira reprodukcije. Kada se vratite na zaslon reprodukcije, popis skladbi bit
će nepromijenjen.
Ripanje
1. USB uređaj umetnite u USB priključak na prednjoj strani proizvoda.
2. Na prikazanom zaslonu za reprodukciju odaberite gumb Opcije, a zatim pritisnite tipku
E. Pojavljuje se izbornik Mogućnosti.
3. Pomoću gumba ▲▼ odaberite Ripanje, a zatim pritisnite gumb E. Pojavljuje se zaslon
Ripanje.
4. Pomoću gumba ▲▼ odaberite zapis, a zatim pritisnite gumb E. Kvačica se pojavljuje
lijevo od zapisa.
5. Ponovite 3. korak kako biste odabrali i označili dodatne zapise.
6. Da biste s popisa uklonili zapis, pomaknite se na zapis, a potom opet pritisnite gumb E.
Oznaka na zapisu je uklonjena.
7. Kada je postupak završen pomoću ▲▼ odaberite gumb Kopiraj, a potom pritisnite gumb
E. Pojavljuje se skočni prozor ripanja.
8. Pomoću tipki ▲▼ odaberite uređaj za pohranu ripane datoteke, a zatim pritisnite tipku E.
"" Nemojte odspajati uređaj dok je ripanje u tijeku.
9. Ako želite otkazati ripanje zapisa, pritisnite gumb E, a potom odaberite Da. Da biste
nastavili s ripanjem, odaberite Ne.
10. Kad se ripanje završi, pojavljuje se poruka "Uspješno kopirano". Pritisnite gumb E.
11. Kako biste se vratili na zaslon reprodukcije, pritisnite tipku RETURN ili Odustani, a zatim
pritisnite tipku E.
"" Ova funkcija nije dostupna s DTS Audio CD-om.
"" Ovu funkciju neki diskovi možda ne podržavaju.
"" Bit će šifrirana u format .mp3 pri brzini od 192 kb/s.
"" Na zaslonu ripanja također možete odabrati mogućnosti Odabir svih svih i Očisti sve.
"" Upotrijebite Odabir svih za odabir svih zapisa, a zatim pritisnite gumb E. Time poništavate
odabire pojedinačnih zapisa.
"" Mogućnost Očisti sve rabite za istodobno poništavanje odabira svih zapisa.
Reproduciranje fotografskog sadržaja
Možete reproducirati fotografski sadržaj koji se nalazi na DVD-u, USB-u, mobilnom uređaju ili
računalu.
Upotreba izbornika alata
Tijekom reprodukcije pritisnite gumb TOOLS.
●● Preth. : Odaberite za prijelaz na prethodnu sliku.
●● Sljedeće : Odaberite za prijelaz na sljedeću sliku.
●● Pokreni/Zaustavi prikaz slajdova : Odaberite kako biste pokrenuli/zaustavili prikaz
prezentacije.
●● Postavke dijaprojekcije : odaberite postavke prikaza prezentacije.
–– Brzina : Odaberite za postavljanje brzine prikaza slajdova.
–– Efekti : Odaberite za postavljanje efekata na slajdovima.
●● Zoom : Odaberite kako biste povećali trenutačnu sliku. (Povećanje do 4 puta)
●● Okreni : Odaberite kako biste sliku zakrenuli. (Ovo će zakrenuti sliku u smjeru kretanja
kazaljki sata ili obratno.)
●● Pozadinska glazba : Odaberite kako biste tijekom prikaza prezentacije slušali glazbu.
●● Postavke : Odaberite kako biste odredili postavke slike.
"" Izbornik alata ovisi o disku ili uređaju za pohranu. Možda se neće prikazati sve mogućnosti.
"" Za omogućavanje funkcije pozadinske glazbe datoteka fotografije mora biti na istom mediju za
pohranu kao i glazbena datoteka. Međutim, kvalitetu zvuka može poremetiti brzina prijenosa MP3
datoteke, veličina fotografije i način kodiranja.
"" U načinu prikaza na cijelom zaslonu podnaslove i PG grafiku ne možete povećati.
Uporaba izbornika Prikaz i Mogućnosti
Uporaba izbornika Prikaz
Na zaslonu datoteke koji sadrži datoteke fotografija odaberite Prikaz, zatim pritisnite tipku
E.
●● Datum : pojavljuje se na zaslonu funkcije prikaza. Razvrstavanje prema datumu.
●● Naslov : pojavljuje se na zaslonu funkcije prikaza. Razvrstavanje prema naslovu.
●● Mapa : pojavljuje se na zaslonu funkcije prikaza. Razvrstavanje prema mapi.
"" Izbornik Prikaz možda će biti drugačiji ili se uopće neće prikazati, što ovisi o disku ili uređaju za
pohranu.
Uporaba izbornika Mogućnosti
Na zaslonu datoteke koji sadrži datoteke fotografija odaberite Opcije, zatim pritisnite tipku
E.
●● Prik. prez. : pokreće prezentaciju koja sadrži sve datoteke u trenutačnoj mapi bez odabira.
●● Reprodukcija : Reprodukcija omogućuje odabir određenih fotografija za prikaz. Načelno
radi jednako za sve medije.
●● Šalji : Odaberite Šalji kako biste prenijeli odabrane datoteke na aplikacije (Picasa, Facebook
itd.) ili uređaj. Za uporabu mogućnosti Pošalji morate otvoriti račun na web-mjestu i
zatim se prijaviti pomoću funkcije Prijava.
●● Izbriši : odaberite za brisanje datoteke s uređaja.
Gledanje TV kanala
Nakon dovršetka podešavanja možete gledati TV kanal.
Upotreba mogućnosti kanala
Upotreba gumba na daljinskom upravljaču
Tijekom gledanja kanala pritišćite gumbe u nastavku.
●● BROJČANI gumbi : Za izravno mijenjanje TV kanala pritisnite brojeve željenog TV kanala.
●● Gumbi PROG : Pritisnite ovaj gumb za mijenjanje TV kanala.
●● Gumbi INFO : Pritišćite ovaj gumb za prikaz detaljnih informacija o odabranom kanalu.
●● Tipka Popis kanala : Za prikaz popisa kanala pritisnite ovu tipku.
Upotreba tipke Tools
Tijekom gledanja kanala pritišćite gumbe TOOLS.
●● Način prikaza slike : Odaberite za postavljanje načina prikaza slike.
––
Dinamičan : Odaberite ovu postavku za povećanje oštrine.
––
Standardon : Odaberite ovu postavku za većinu načina gledavanja.
––
Film : Ovo je najbolja postavka za gledanje filmova.
––
Korisnik : Omogućava zasebno podešavanje oštrine i funkcije smanjenja smetnji.
"" Ovaj izbornik ne može se prikazati kada upotrebljavate funkciju BD Wise.
●● Audio jezik : Odaberite kako biste postavili željeni jezik audiozapisa.
●● Dual I II : Odaberite za postavljanje željenog audiozapisa.
●● Zaključaj trenutni kanal : Postavljanjem PIN-a možete zaključati TV kanal.
"" Ovaj izbornik može se prikazati kada ste zemlju postavili na Nizozemsku a signal emitiranja je
kabelski.
●● Antena : Odaberite za promjenu signala.
●● Uredi omiljene : Odaberite za uređivanje omiljenih kanala.
●● Informacije o signalu : Odaberite za provjeru informacija o signalu.
●● Audio - opis : Odaberite za dodavanje govornog opisa glavnom zvuku za pomoć
slabovidnima.
●● Podnaslov : Odaberite za postavljanje željenog podnaslova
Uređivanje kanala
Popis kanala
1. Pritisnite gumb CH LIST na daljinskom upravljaču da biste vidjeli sve pretražene
programe. Prikazat će se Popis kanala.
2. Da biste razvrstali kanale, pritisnite gumb ◀. Redoslijed na popisu možete promijeniti
prema nazivu ili broju.
3. Da biste prikalazli popis kanala prema načinu kanala, pritisnite gumb ▶. (Uredi omiljene,
Svi, TV, Radio, Podaci/ostalo)
4. Odaberite željeni kanal, a potom pritistnite gumb E. Prikazat će se odabrani kanal.
Uredi kanal
Ova stavka omogućuje upravljanje pohranjenim kanalima.
1. Na početnom zaslonu odaberite Postavke, a zatim pritisnite gumb E.
2. Odaberite Emitiranje, a zatim pritisnite gumb E.
3. Odaberite Uredi kanal, a zatim pritisnite gumb E. Prikazat će se zaslon uređivanja
kanala.
Upotreba gumba na daljinskom upravljaču
Kada je prikazan zaslon uređivanja kanala, omogućeno je upravljanje pohranjenim kanalima.
●● a : Odaberite za promjenu broja kanala.
●● b : Odaberite za zaključavanje ili otključavanje kanala.
●● { : Odaberite za brisanje odabranog kanala.
●● } : Odaberite za označavanje svih kanala.
●● Idi na : Odaberite za izravni prijelaz na TV kanal.
●● k : Prelazi na sljedeću ili prethodnu stranicu.
●● E : Odabire željeni kanal.
●● Gumb T : Prikazuje izbornik Alati.
Gledanje zaslona vodiča
Informacije o EPG-u (Elektronički vodič kroz programe) pružaju postaje koje emitiraju
program. Pomoću rasporeda programa na kanalima koje pružaju postaje možete unaprijed
odrediti kanale koje želite gledati, tako da se u određenom trenutku kanal automatski
promijeni na odabrani kanal. Zapisi kanala mogu nestati ili isteći ovisno o statusu kanala.
Upotreba mogućnosti Vodiča na zaslonu
Pritisnite tipku GUIDE na daljinskom upravljaču.
Upotreba gumba na daljinskom upravljaču
Kada je na zaslonu prikazan vodič, omogućeno je upravljanje pohranjenim kanalima.
●● a : Odaberite za brzo pretraživanje željenih kanala i vremena.
●● b : Odaberite za promjenu kategorije. (Prikaži sve, TV, Radio)
●● { : Odaberite za rezervaciju željenih TV programa. (Rasp. gledanja., Rasp. snimanja)
Postavljanje Upravitelja rasporeda
Željene TV programe možete rezervirati pomoću ovog izbornika. Prije rada s ovom funkcijom
svakako postavite sat.
1.
2.
3.
4.
Odaberite Upravitelj rasporeda na početnom zaslonu i pritisnite gumb E.
Pritisnite gumb E.
Odaberite Rasp. gledanja ili Rasp. snimanja, zatim pritisnite gumb E.
Ispunite ulazne stavke, zatim pritisnite gumb E.
"" Na zaslonu vodiča nisu prikazani rasporedi funkcija Rasp. gledanja i Rasp. snimanja.
Upotreba usluge teleteksta
Ako DTV program podržava signal teleteksta, možete upotrijebiti uslugu teleteksta. Za
ispravan prikaz informacija teleteksta prijem kanala mora biti stabilan. U suprotnom mogu
nedostajati informacije ili se neke stranice neće prikazati.
1. Pritisnite gumb TTX/MIX dok gledate TV kanal.
2. Uzastopnim pritiskanjem gumba TTX/MIX možete promijeniti način prikaza ili izaći iz
teleteksta.
●● 8 : Pohranjuje stranice teleteksta.
●● 4 : Na gornjoj polovici zaslona prikazuje dvostruko veći teletekst. Za pomicanje
teleteksta na donju polovicu zaslona ponovo pritisnite ovaj gumb. Za uobičajeni prikaz
još jedanput pritisnite ovaj gumb.
●● 9 : Zadržava prikaz na trenutačnoj stranici ako postoji nekoliko sekundarnih stranica
koje automatski slijede. Za poništavanje pritisnite ponovno.
●● Gumbi u boji (crvena, zelena, žuta, plava) : Ako tvrtka koja emitira program koristi sustav
FASTEXT, razne teme na teletekst stranicama kodirane su bojom i mogu se odabrati
pritiskom gumba u boji. Pritisnite boju koja odgovara temi po vašem izboru. Prikazuje
se nova stranica kodirana bojom. Na isti način mogu se odabirati i stavke. Za prikaz
prethodne ili sljedeće stranice pritisnite odgovarajući gumb u boji.
●● 1 : Prikazuje dostupnu podstranicu.
●● 2 : Prikazuje sljedeću stranicu teleteksta.
●● 3 : Prikazuje prethodnu stranicu teleteksta.
●● 6 : Prikazuje stranicu indeksa (sadržaj) u bilo kojem trenutku gledanja teleteksta.
●● 0 : Odabire način teleteksta (LIST/FLOF). Ako pritisnete tijekom načina LIST, prebacuje
se na način spremanja na popis. U načinu spremanja na popis možete spremiti stranicu
teleteksta na popis pomoću gumba 8 (pohrani).
●● 5 : Prikazuje skriveni tekst (npr. odgovore na igre kviza). Ponovo pritisnite za uobičajeni
prikaz zaslona.
●● 7 : Smanjuje prikaz teleteksta kako bi se preklapao s trenutačno emitiranim programom.
Tipična stranica teleteksta
Dio
Sadržaj
A
B
C
D
E
F
Odabrani broj stranice.
Identitet emitiranog kanala.
Trenutačni broj stranice ili oznake pretraživanja.
Datum i vrijeme.
Tekst.
Informacija o statusu. Informacija o FASTEXT-u.
"" TTX/MIX kontrola teleteksta dostupna je samo ako DTV program podržava signal teleteksta.
Snimanje
Provjera dostupnog prostora za pohranu
Provjerite zadani uređaj za snimanje i veličinu slobodnog prostora za pohranu snimljenog
sadržaja u uređaju za pohranu (pogledajte odjeljak "Upravitelj uređaja za pohranu".)
"" Za snimanje je potrebno najmanje 100 MB slobodnog prostora.
"" Snimanje će se zaustaviti ako slobodnog prostora za pohranu bude manje od 50 MB.
Napomene o kapacitetu tvrdog diska
Za modele serije BD-F8
Ovaj proizvod interno rezervira kapacitet tvrdog diska opisan u nastavku za implementaciju
funkcija, a taj rezervirani dio ne upotrebljava se za snimanje. (Timeshift: 22 GB; funkcijska
svrha: 5 GB)
Kapacitet na zaslonskom prikazu pokazuje približni raspoloživi kapacitet za snimanje naveden
u nastavku izračunat na temelju isporučenog statusa.
Naziv modela
BD-F8900, F8900M, F8900N,
8900A, 8909S
BD-F8500, F8500M, F8500N,
8500A, 8509S
Specifikacija tvrdog diska
proizvođača
Dostupna veličina
1 TB
889 GB
500 GB
431 GB
"" Prikaz kapaciteta tvrdog diska : Proizvođač izračunava kapacitet tvrdog diska pod pretpostavkom
da je 1 KB = 1000 bajtova. Međutim, operacijski sustav proizvoda izračunava kapacitet tvrdog
diska pod pretpostavkom da je 1 KB = 1024 bajta. Stoga proizvod detektira oko 93% kapaciteta
tvrdog diska koji je naveo proizvođač. Primjerice, kod tvrdog diska od 1 TB (1000 GB) proizvod će
prepoznati 931,3 GB.
"" Preporučujemo da datoteke snimljene ili uređene pomoću proizvoda upotrebljavate samo u
privatne svrhe.
Snimanje TV kanala koji trenutačno
gledate
1.
2.
3.
4.
Pritisnite PROG ili brojčane gumbe za odabir TV kanala koji želite snimiti.
Pritisnite gumb REC.
Ako želite prilagoditi duljinu trajanja snimanja, pritisnite gumb E.
Odaberite željenu duljinu trajanja snimanja, zatim pritisnite gumb E.
Za pauziranje snimanja
1. Pritisnite gumb REC PAUSE za pauziranje snimanja koje je u tijeku.
2. Pritisnite gumb REC za nastavak snimanja.
Za zaustavljanje snimanja
Pritisnite tipku ' za zaustavljanje snimanja koje je u tijeku.
Kontrola reprodukcije tijekom snimanja
Tijekom snimanja TV kanala možete pretraživati prizore ili se pomaknuti na početnu točku
snimanja pomoću funkcije Timeshift bez utjecaja na snimanje.
1. Gumbi † … : Pretražite željeni prizor. Svaki put kada pritisnete taj gumb, mijenja se
brzina reprodukcije.
…1→…2→…3→…4→…5
†1→†2→†3→†4→†5
2.
3.
4.
5.
Gumbi € : Povratak na početnu točku snimanja.
Gumb ‚ : Skok na isti prizor pomoću TV uživo.
Gumb l : Skoči na -10 s od trenutačnog položaja.
Gumb r : Skoči na +10 s od trenutačnog položaja.
6. Gumb ∑ : Pauziranje prizora dok je snimanje u tijeku.
7. Gumb ' : Ako gledate prošli prizor, točka reprodukcije skočit će na isti prizor pomoću
TV uživo. Ako gledate isti prizor pomoću TV uživo, snimanje će se zaustaviti.
Gledanje drugih kanala tijekom snimanja TV
kanala Za seriju BD-F8
Tijekom snimanja nekog televizijskog programa možete gledati televizijske kanale. Tijekom
snimanja pritisnite PROG ili brojčane gumbe za promjenu kanala koji želite gledati.
"" Dok snimate besplatan TV kanal, možete gledati drugi besplatni ili kodirani kanal. Ako snimate
kodirani kanal, možete gledati samo besplatni kanal.
"" Snimljene datoteke kraće od 10 sekundi ne spremaju se.
Istodobno snimanje
Istodobno snimanje dva TV kanala
Za seriju BD-F8
1. Dok snimate TV kanal, prebacite se na drugi TV kanal koji želite snimati.
2. Pritisnite gumb REC. Snimanje će započeti.
"" Istodobno snimanje dva različita plaćena kanala nije podržano.
"" Ako želite uživati u istodobnom snimanju dva TV kanala, morate povezati satelitske RF kabele na
ulaze ANT1 IN i ANT2 IN. Za model F8909S, F8509S
"" Čak i ako spojite dva CI(+) CAM u utor za CAM, ne možete gledati i snimati dva plaćena
kanala. Za model F8909S, F8509S
Gledanje TV kanala koji se ne snimaju
Za seriju BD-F8
Dok istodobno snimate dva kanala, možete gledati treći.
1. Pritisnite gumb CH LIST da biste provjerili koji je TV kanal moguće gledati. TV kanal plave
boje na popisu kanala možete premještati bez zaustavljanja već započetih snimanja.
2. Pritisnite gumb E da biste gledali mogući TV kanal. Kako biste gledali kanal koji nije
prikazan u plavoj boji, morate zaustaviti najmanje jedan kanal koji se trenutačno snima.
Za zaustavljanje snimanja
Za seriju BD-F8
Ako gledate TV kanal koji se snima
Pritisnite gumb '.
Ako gledate TV kanal koji se ne snima
Pritisnite gumb '.
Istodobni rad
Tijekom snimanja možete reproducirati disk ili uživati u drugim funkcijama uređaja. Pritisnite
tipku HOME, a zatim odaberite funkciju Apps ili AllShare. Međutim, ne možete odabrati
izbornik postavki ako ne zaustavite snimanje.
Funkcija Timeshift
Možete pauzirati TV program uživo ili početi gledati TV program od točke u kojoj ste
pokrenuli funkciju Timeshift.
Pokrenite funkciju Timeshift pomoću gumba
REPRODUCIRAJ
1. Dok gledate TV kanal pritisnite tipku ∂.
2. Funkcija Timeshift se pokreće i pojavljuje se traka Timeshift. Na lijevoj strani trake
Timeshift prikazuje se TV uživo.
Pokrenite funkciju Timeshift pomoću gumba
PAUZIRAJ
1. Dok gledate TV kanal pritisnite tipku ∑.
2. Slika na TV programu će se pauzirati, a zatim će se prikazati traka Timeshift. Na lijevoj
strani trake Timeshift prikazuje se ∑ (pauziraj).
Informacije o funkciji Timeshift
Možete vidjeti trenutačne informacije o funkciji Timeshift.
1. Pritisnite gumb E na daljinskom upravljaču dok je omogućena funkcija Timeshift.
2. Traka Timeshift pojavljuje se kako je prikazano u nastavku.
"" Postavke funkcije Timeshift zadržavaju se čak i ako prebacite na drugi kanal kada je funkcija
Timeshift aktivna. U tom slučaju funkcija Timeshift prethodnog kanala podržana je kao funkcija
povijesti. (Funkcija Timeshift prethodnog kanala i dalje je dostupna.)
"" Ako se funkcija Timeshift pokrene pomoću gumba Reproduciraj ili Pauziraj, ona se zadržava
tako dugo dok ne pritisnete gumb Zaustavi. Ako funkcija Timeshift postane nedostupna (na
primjer, zbog prebacivanja na drugu aplikaciju, analogni kanal ili promjenu ulaznog izvora), ona
se zaustavlja bez obavijesti i automatski se ponovno aktivira čim se izvor prebaci na digitalni TV.
1) Funkcija povijesti podržava samo zapise o prebacivanju unutar kanala digitalnog TV izvora.
2) Ako prebacite na analogni kanal, funkcije povijesti i Timeshift automatski će prestati raditi. 3)
Funkcija Timeshift automatski se zaustavlja ako na početnom izborniku odaberete drugi izbornik.
(Zaustavljaju se funkcije Timeshift i povijesti koje su bile aktivne.) 4) Ako niste pristupili bilo kojoj
drugoj stavki početnog izbornika, vraćanjem na digitalni TV kanal funkcija Timeshift automatski
nastavlja raditi.
"" Za funkciju Timeshift rezervirano je 22 GB prostora na unutarnjem tvrdom disku.
Tijekom rada funkcije Timeshift omogućen je gumb
za kontrolu reprodukcije
1. Gumbi † … : Pretražite željeni prizor. Svaki put kada pritisnete taj gumb, mijenja se
brzina reprodukcije.
…1→…2→…3→…4→…5
†1→†2→†3→†4→†5
2.
3.
4.
5.
6.
7.
Gumbi € : Povratak na početak funkcije Timeshift.
Gumb ‚ : Prikazuje isti prizor pomoću TV uživo.
Gumb l : Skoči na -10 s od trenutačnog položaja.
Gumb r : Skoči na +10 s od trenutačnog položaja.
Gumb ∑ : Pauzira prizor dok je funkcija Timeshift aktivna.
Gumb ' : Ako gledate prošli prizor, točka reprodukcije skočit će na isti prizor pomoću
TV uživo. Ako gledate isti prizor pomoću TV uživo, funkcija Timeshift će se zaustaviti.
Za zaustavljanje funkcije Timeshift
1. Ako traka Timeshift nije u pauziranom ili prošlom načinu rada, pritisnite tipku '.
Pojavljuje se poruka "Želite li zaustaviti Timeshift?".
2. Odaberite U redu, zatim pritisnite tipku E za zaustavljanje funkcije Timeshift.
3. Ako je traka Timeshift u pauziranom ili prošlom načinu rada, način rada funkcije
Timeshift prebacit će se na TV uživo kada prvi put pritisnete tipku '.
4. Ponovno pritisnite tipku ', nakon čega će se pojaviti ista poruka s gornjom slikom.
5. Odaberite Da, a zatim pritisnite tipku E.
Reprodukcija snimljenog naslova
1. Odaberite Fotografije, videozapisi i glazba na početnom zaslonu i pritisnite gumb E.
2. Odaberite Snimljeni TV, a zatim pritisnite gumb E. Prikazat će se popis Snimljeni TV
popis.
3. Odaberite željeni uređaj, a zatim pritisnite gumb E.
4. Odaberite naslov koji želite reproducirati, a zatim pritisnite gumb E. Reproducirat će
se odabrani naslov.
Uporaba izbornika Prikaz, Filtar i
Mogućnosti
Uporaba izbornika Prikaz
Na zaslonu reprodukcije odaberite Prikaz, zatim pritisnite tipku E.
●● Naslov : pojavljuje se na zaslonu funkcije prikaza. Razvrstavanje prema datumu.
●● Datum : pojavljuje se na zaslonu funkcije prikaza. Razvrstavanje prema naslovu.
●● Kanal : pojavljuje se na zaslonu funkcije prikaza. Razvrstavanje prema kanalu.
"" Izbornik Prikaz možda će biti drugačiji ili se uopće neće prikazati, što ovisi o disku ili uređaju za
pohranu.
Uporaba izbornika Filtar
Na zaslonu reprodukcije odaberite Filtriraj, zatim pritisnite tipku E.
●● Svi : prikazuje popis svih snimljenih TV programa.
●● Negledano : prikazuje popis nepregledanih TV programa.
Uporaba izbornika Mogućnosti
Na zaslonu datoteke koji sadrži datoteke fotografija odaberite Opcije, a zatim pritisnite tipku
E.
●● Reprodukcija : Reproduciraj odabrano omogućuje odabir određenih zapisa za
reprodukciju. Načelno radi jednako za sve medije. Pogledajte poglavlje Ponavljanje staza
na audio CD-u.
●● Zaključaj : Popis možete zaključati.
●● Otključ. : Popis možete otključati.
●● Izbriši : S popisa možete izbrisati datoteku.
●● Djelom. bris. : Naslov možete djelomično izbrisati.
●● Dijeljenje : Naslov možete podijeliti.
●● Preimenuj : Naslov možete preimenovati.
●● Uprav. uređajima : Za upravljanje uređajima odaberite ovaj izbornik.
"" Izbornik Mogućnosti možda će biti drugačiji ili se uopće neće prikazati, što ovisi o disku ili uređaju
za pohranu.
Uređivanje snimljenog naslova
Dijeljenje dijela naslova (podijeli na dva dijela)
1.
2.
3.
4.
Na zaslonu Snimljeni TV odaberite Opcije, zatim pritisnite tipku E.
Odaberite Podijeli, zatim pritisnite tipku E.
Odaberite naslov koje želite urediti.
Pomoću gumba za reprodukciju pomaknite se na točku za podjelu, zatim pritisnite gumb
E.
5. Pritisnite gumb E kako biste odabrali Dijeljenje.
6. Pritisnite gumb E. Podijeljeni naslov sada je u dva dijela, a sljedeći će se naslovi
pomaknuti prema dolje jedan po jedan.
Dijeljenje dijela naslova (djelomično
brisanje)
1.
2.
3.
4.
Na zaslonu Snimljeni TV odaberite opciju, zatim pritisnite tipku E.
Odaberite Djelom. bris., zatim pritisnite tipku E.
Odaberite naslov koje želite urediti.
Pritisnite gumb E u početnoj točki. Slika i vrijeme početne točke prikazuju se u prozoru
početne točke brisanja dijela.
●●
Odaberite početne i završne točke dijela koji želite izbrisati pomoću gumba
povezanih s reprodukcijom.
5. Pritisnite gumb E u završnoj točki. Slika i vrijeme završne točke prikazuju se u prozoru
završne točke brisanja dijela.
6. Pritisnite gumb E kako biste odabrali Izbriši.
7. Pritisnite gumb E.
"" Minimalna duljiina trajanja izbrisanog dijela treba biti veća od 5 sekundi.
Kopiranje
Kopiranje videozapisa, glazbe ili
fotografija
Sadržaj
HDD/DISC/AllShare →
USB
DISC/USB/AllShare →
HDD
HDD/DISC/USB →
AllShare
Glazba
Fotografije
Videozapisi
Podržano
Podržano
Podržano
Podržano
Podržano
Podržano
Podržano
Podržano
Podržano
●● Disk (CD-DA/CD-R/CD-RW, DVD±R (finaliziran)/ DVD+RW/DVD-RW(finaliziran)) → HDD
ili USB
●● PTP USB nije dostupan ako kopirate na USB.
●● Emitirani signal može se snimiti na vanjski ili unutarnji tvrdi disk, ali značajka kopiranja nije
podržana.
1. Pritisnite gumb HOME. Prikazat će se početni zaslon.
2. Dok je reprodukcija zaustavljena, spojite USB uređaj za pohranu na USB priključak na
prednjoj ploči proizvoda.
3.
4.
5.
6.
Odaberite željenu vrstu sadržaja, zatim pritisnite gumb E.
Odaberite željeni sadržaj.
Odaberite Opcije, zatim pritisnite gumb E.
Odaberite Šalji, zatim pritisnite gumb E. Da biste otkazali kopiranje u tijeku, pritisnite
gumb E.
3D funkcije
Gledanje DTV-a s 3D efektom
3D efekt možete doživjeti s TV programima koji idu uživo i snimljenim TV programima s 3D
sadržajem.
1. Tijekom gledanja TV programa ili reprodukcije snimljenog TV programa pritisnite gumb
3D na daljinskom upravljaču. Pojavit će se 3D izbornik.
●● Jedno pored drugog : Prikazuje dvije slike jednu pored druge.
●● Jedna povrh druge : Prikazuje jednu sliku iznad druge.
2. Pritišćite gumbe ◀▶ da biste odabrali željeni 3D način, zatim pritisnite gumb E.
3. Ako još jednom tijekom gledanja u 3D načinu pritisnete gumb 3D, slika koja se prikazuje
promijenit će se u 2D način.
"" Ako tijekom gledanja DTV-a u 3D načinu s prikazom Jedna pored druge promijenite TV kanal,
prikazana slika automatski će se promijeniti u 2D način.
"" Kada se omogući 3D efekt načina Jedna pored druge, ne možete prilagoditi 3D način.
"" Ako TV program ne podržava načine Jedna pored druge, Jedna povrh druge ili funkciju
automatskog otkrivanja, ne pojavljuje se zaslonski 3D izbornik.
Prijava na vaš Samsung račun
Prije nego što pristupite uslugama Filmovi i TV emisije ili Aplikacije, predlažemo da se prijavite
na svoj Samsung račun.
Da biste se prijavili na svoj Samsung račun, slijedite ove korake:
1. S prikazanim početnim zaslonom pritisnite a tipku. Pojavljuje se zaslon Prijava.
2. Odaberite polje E-pošta, a zatim pritisnite tipku E. Pojavljuje se skočna tipkovnica.
3. Pomoću tipkovnice unesite svoju adresu e-pošte. Kad ste gotovi, odaberite tipku
Dovršeno, a zatim pritisnite tipku E. Ponovno se pojavljuje zaslon Prijava.
4. Odaberite polje Lozinka, a zatim pritisnite tipku E. Pojavljuje se skočna tipkovnica.
5. Pomoću tipkovnice unesite svoju lozinku. Kad ste gotovi, odaberite tipku Dovršeno, a
zatim pritisnite tipku E. Ponovno se pojavljuje zaslon Prijava.
6. Da biste sljedeći put olakšali postupak prijave, odaberite Prijavi me automatski, a zatim
pritisnite tipku E.
7. Odaberite Prijava, a zatim pritisnite tipku E. Player vas prijavljuje na vaš račun. E-pošta
vašeg računa prikazuje se na donjem lijevom dijelu zaslona.
"" Ako ste odabrali Prijavi me automatski, player će automatski unijeti vašu e-poštu i lozinku prilikom
sljedeće prijave. Morate samo odabrati Prijava.
"" Ako se vaša adresa e-pošte i lozinka ne prikažu kad se pojavi zaslon Prijava, odaberite tipku sa
strelicom prema dolje uz polje E-pošta, a zatim pritisnite tipku E. Pojavit će se padajući popis
svih vaših registriranih računa. Odaberite račun, a zatim pritisnite tipku E. Player će ispuniti polja
e-pošte i lozinke.
"" Ako pritisnete a tipku nakon što ste se prijavili, pojavit će se skočni prozor Moj račun. Na
skočnom prozoru možete odabrati Odjava, Promjena podataka računa, Poveži račun usluge,
Ukloni račune iz uređaja, i Deaktiviraj račun.
"" Da biste unajmili filmove i kupili aplikacije koje se plaćaju, morate imati kreditnu karticu
registriranu na svom računu. Ako niste registrirali karticu, odaberite Promjena podataka računa.
Na stranici Promijeni podatke o računu odaberite Registr. karticu, pritisnite tipku E, a zatim
slijedite upute na zaslonu.
Prije korištenja usluga Filmovi i
TV emisije ili Aplikacije
Ako niste postavili funkciju Smart Hub, player će vas prilikom prvog korištenja usluga Filmovi i
TV emisije ili Aplikacije tražiti da provedete postupak postavljanja funkcije Smart Hub.
1. Na početnom zaslonu odaberite Filmovi i TV emisije ili Aplikacije, a zatim pritisnite tipku
E. Ako ste odabrali Aplikacije, prijeđite na 4. korak.
2. Ako ste odabrali Filmovi i TV emisije, pojavit će se skočni prozor Smart Hub s pitanjem
želite li postaviti funkciju Smart Hub. Odaberite Da, a zatim pritisnite tipku E. Pojavljuje
se zaslon dobrodošlice.
3. Odaberite Pokreni, a zatim pritisnite tipku E. Pojavljuje se zaslon Uvjeti i odredbe,
Pravila o privatnosti za upotrebu funkcije Smart Hub).
4. Na zaslonu Uvjeti i odredbe, Pravila o privatnosti za upotrebu funkcije Smart Hub
morate pregledati i složiti se s uvjetima i odredbama i s pravilima o privatnosti za
upotrebu funkcije Smart Hub.
5. Pomičite se prema dolje, a zatim kliknite tipku Prikaži pojedinosti da biste pregledali
dokumente u cijelosti.
6. Kad ste gotovi s čitanjem, pomičite se prema gore do prvog polja za unos i pritisnite
tipku E za slaganje s Uvjetima i odredbama i pristanak na Pravila o privatnosti.
7. Dvaput pritisnite tipku ▶ da biste došli na zaslon Dodatne obavijesti o privatnosti.
8. Kliknite tipku Prikaži pojedinosti za prikaz cijele obavijesti.
9. Kad ste gotovi s čitanjem, pomičite se prema gore do gornjeg polja za unos, a zatim
pritisnite tipku E.
"" Ne morate pristati na Dodatne obavijesti o privatnosti, ali jedna ili više značajki ili funkcija Smart
TV možda neće biti dostupne ako to ne učinite.
10. Dvaput pritisnite tipku ▶. Pojavljuje se zaslon Postavljanje dovršeno. Pritisnite tipku E.
Korištenje usluge Filmovi i TV
emisije
Možete preuzimati ili prikazivati filmove i TV emisije uz plaćanje naknade ili bez nje i gledati ih
na svom televizoru.
1. Na početnom izborniku odaberite Filmovi i TV emisije, a zatim pritisnite tipku E.
2. Odaberite jedan od izdvojenih ili preporučenih filmova, a zatim pritisnite tipku E.
Pojavljuje se stranica za taj film. Pomoću tipke ▼ idite na dno zaslona. Odaberite Favoriti,
Istaknuto, Filmovi, TV emisije ili Kupljeno, a zatim pritisnite tipku E. Na stranici koja
se pojavi pomoću tipki ▲▼◀▶ odaberite emisiju ili film, a zatim pritisnite tipku E.
Na zaslonu Filmovi i TV emisije možete također odabrati Novosti, Najpopularnije, ili
Pravci da biste vidjeli više dostupnih emisija ili filmova. Tipkama ▲▼◀▶ na zaslonu Žanr
odaberite Žanr, a zatim pritisnite tipku E. Za odabir na stranici koja prikazuje filmove i
TV emisije koristite se tipkama ▲▼◀▶ a zatim pritisnite tipku E.
3. Da biste pogledali odabir, odaberite Prikaži, a zatim pritisnite tipku E. Pojavljuje
se zaslon odabira s popisom raznih mjesta na kojima možete unajmiti film zajedno s
cijenama.
4. Odaberite mjesto, a zatim pritisnite tipku E. Slijedite upute na zaslonu za pokretanje
filma.
"" Ako se niste prijavili na svoj Samsung račun, pojavit će se zaslon Prijava nakon 3. koraka i morat
ćete se prijaviti.
"" Ako nemate kreditnu karticu povezanu s vašim Samsung računom, pojavit će se zaslon
Registriraj karticu nakon što se prijavite. Slijedite upute na zaslonu. Morate imati kreditnu karticu
registriranu na svom računu da biste unajmili filmove i kupili aplikacije koje se plaćaju.
Uporaba aplikacija
Možete preuzeti aplikacije s interneta i pristupiti raznim aplikacijama (uz plaćanje naknade ili
bez nje) koje možete gledati na svojem TV-u. Za pristup pojedinim aplikacijama potreban vam
je Samsung račun.
Ukratko o zaslonu usluge Aplikacije
●● Preporučeno : Prikazuje preporučeni sadržaj koji uređuje tvrtka Samsung.
●● Moji Apps : Prikazuje osobnu galeriju aplikacija izmjenjivih na zaslonu Više programa.
●● Više programa : Odaberite za pristup zaslonu Više programa na kojem možete dodavati,
mijenjati i brisati programe te vidjeti sve preuzete programe.
●● Izdvojene aplikacije : Tipkama ▲▼◀▶ označite prikazanu izdvojenu aplikaciju, a zatim
pritisnite tipku E. Pojavljuje se informacija o izdvojenoj aplikaciji.
Preuzimanje aplikacija
Putem usluge Samsung Apps možete preuzeti aplikacije uz naplatu ili besplatno.
1. Na zaslonu Aplikacije odaberite Samsung Apps, a zatim pritisnite tipku E. Pojavljuje se
zaslon Samsung Apps.
2. Pri vrhu zaslona, pod stavkom Što ie novo?, vidjet ćete niz novih aplikacija. Pomoću tipki
◀▶ pomičite se po popisu udesno ili ulijevo, a zatim odaberite aplikaciju. Pritisnite tipku
E da biste vidjeli više informacija o toj aplikaciji. Ako je aplikacija besplatna, odaberite
Preuzmi, a zatim pritisnite tipku E za preuzimanje aplikacije.
Ako se aplikacija naplaćuje, odaberite Kupi, pritisnite tipku E a zatim slijedite upute na
zaslonu.
"" Da biste kupili aplikaciju, morate biti prijavljeni na svoj Samsung račun i imati kreditnu karticu
registriranu na računu. Pritisnite a tipku na daljinskom upravljaču da biste se prijavili.
"" Ako niste registrirali karticu, nakon prijave ponovno pritisnite a tipku, a zatim odaberite
Promjena podataka računa u skočnom prozoru koji se pojavljuje. Na stranici Promijeni podatke o
računu odaberite Registr. karticu, pritisnite tipku E a zatim slijedite upute na zaslonu.
"" Možete također pristupiti i preuzeti aplikacije iz kategorija navedenih na lijevoj strani zaslona.
Upute potražite u 4. koraku.
3. Nakon preuzimanja aplikacije, odaberite Pokreni, a zatim pritisnite tipku E za
trenutačno pokretanje aplikacije. Za kasnije pokretanje aplikacije pritisnite tipku
RETURN. U oba slučaja ikona za aplikaciju pojavit će se na zaslonu Aplikacije.
4. Da biste vidjeli dodatne aplikacije, pomoću tipki ▲▼◀▶ pomaknite se na popis kategorija
na lijevoj strani zaslona.
5. Pomoću tipki ▲▼ odaberite kategoriju. Svaki put kad označite drugu kategoriju, na
desnoj se strani pojavljuje drukčiji skup aplikacija.
6. Upotrijebite tipku ▶ za pomicanje na aplikacije, a tipke ▲▼◀▶ za pomicanje od jedne
aplikacije do druge.
7. Da biste vidjeli više informacija o aplikaciji, odaberite je, a zatim pritisnite tipku E.
8. Za preuzimanje aplikacije slijedite upute u 2. i 3. koraku.
Pokretanje aplikacije
1. Na početnom zaslonu odaberite Aplikacije, a zatim pritisnite tipku E.
2. Tipkama ▲▼◀▶ na zaslonu Aplikacije odaberite aplikaciju, a zatim pritisnite tipku E.
Aplikacija se pokreće.
Uporaba zaslona Više programa
Na zaslonu Više programa navedeni su svi programi koje ste preuzeli. On omogućuje:
●● Razvrstavanje programa na zaslonu Više programa prema stavkama Datum preuzimanja,
Nedavno otvoreno i Naslov.
●● Primijenite određen broj funkcija izbornika Uredi na aplikacije navedene u dijelu Moje
aplikacije zaslona Aplikacije uključujući ažuriranje aplikacija, pomicanje aplikacija u mapu,
brisanje aplikacija iz dijela Moje aplikacije i zaključavanje aplikacija.
●● Pokrenete aplikacije.
Razvrstavanje aplikacija
Za razvrstavanje programa na zaslonu Više programa učinite sljedeće:
1. Na početnom izborniku odaberite Aplikacije, a zatim pritisnite tipku E.
2. Na zaslonu Aplikacije pomoću tipke ▼ pomaknite se do aktivnog mjesta Više aplikacija na
dnu stranice, a zatim pritisnite tipku E.
3. Na zaslonu Više programa pritišćite gumbe ▲▶ da biste se pomaknuli na Prikžai na vrhu
zaslona, a zatim pritisnite tipku E.
4. Na padajućem izborniku koji se pojavi odaberite Datum preuzimanja, Nedavno otvoreno
ili Naslov, a zatim pritisnite tipku E. Programi na zaslonu Više programa razvrstavaju se
prema odabranim kriterijima.
Uporaba izbornika Mogućnosti
Zaključaj/otklj.
Pomoću funkcije Zaključaj/otključaj i sigurnosnog PIN-a možete zaključati aplikacije tako
da se ne mogu pokrenuti ni na zaslonu Aplikacije ni na zaslonu Više programa. Zadani PIN je
0000.
1. Na zaslonu Više programa pritišćite gumbe ▲▶ da biste se pomaknuli na Opcije na vrhu
zaslona, a zatim pritisnite tipku E.
2. Odaberite Zaključaj/otklj., a zatim pritisnite tipku E.
3. Kada se prikaže prozor Zaključaj uslugu, pomoću brojčanih tipki na daljinskom
upravljaču unesite PIN.
4. Da biste zaključali aplikaciju, odaberite tu aplikaciju, a zatim pritisnite tipku E. Na
aplikaciji se pojavljuje bravica. Ponovite postupak za zaključavanje drugih, pojedinačnih
aplikacija.
5. Za otključavanje zaključane aplikacije odaberite tu aplikaciju, a zatim pritisnite tipku E.
6. Da biste istodobno zaključali sve aplikacije, pomoću tipki ▲▶ odaberite tipku Zaključaj
sve, a zatim pritisnite tipku E.
7. Da biste istodobno otključali sve aplikacije, pomoću tipki ▲▶ odaberite tipku Otključaj
sve, a zatim pritisnite tipku E.
8. Dvaput pritisnite tipku RETURN za povratak na zaslon Aplikacije. Zaključane aplikacije
prikazat će bravicu na gornjoj desnoj strani.
Uredi moje programe
Uredi moje aplikacije vam omogućuje da dodajete i brišete aplikacije iz dijela Moje aplikacije.
Također vam omogućuje da promijenite položaj aplikacije u dijelu Moje aplikacije.
Dodaj aplikaciju u Moje aplikacije
1. Na zaslonu Više programa pritišćite gumbe ▲▶ da biste se pomaknuli na Opcije na vrhu
zaslona, a zatim pritisnite tipku E.
2. Odaberite Uredi moje programe, a zatim pritisnite tipku E. Pojavljuje se zaslon Uredi
moje aplikacije.
3. Odaberite aplikaciju u punoj boji iz gornjeg reda aplikacija, a zatim pritisnite tipku E.
Pojavljuje se ikona aplikacije u punoj boji u dijelu Moje aplikacije dolje, a ikona aplikacije u
gornjem redu je zasivljena.
"" Zasivljene aplikacije već se nalaze u dijelu Moje aplikacije.
4. Kad se vratite na zaslon Aplikacije, aplikacija će se pojaviti u dijelu Moje aplikacije.
Izbriši aplikaciju iz dijela Moje aplikacije
1. Na zaslonu Više programa pritišćite gumbe ▲▶ da biste se pomaknuli na Opcije na vrhu
zaslona, a zatim pritisnite tipku E.
2. Odaberite Uredi moje programe, a zatim pritisnite tipku E. Pojavljuje se zaslon Uredi
moje aplikacije.
3. Odaberite aplikaciju koju želite izbrisati iz dijela Moje aplikacije, pritisnite tipku E,
a zatim pritišćite tipke ▲▼◀▶ u smjeru X. Pojavljuje se skočni prozor Ukloni iz mojih
aplikacija.
4. Odaberite Da, a zatim pritisnite tipku E.
5. Kad se vratite na zaslon Aplikacije, aplikacija će biti uklonjena iz dijela Moje aplikacije.
Premjesti aplikaciju u Moje aplikacije
1. Na zaslonu Više programa pritišćite gumbe ▲▶ da biste se pomaknuli na Opcije na vrhu
zaslona, a zatim pritisnite tipku E.
2. Odaberite Uredi moje programe, a zatim pritisnite tipku E. Pojavljuje se zaslon Uredi
moje aplikacije.
3. Odaberite aplikaciju koju želite premjestiti u Moje aplikacije, pritisnite tipku E, a zatim
pritišćite tipku ▲▼◀▶ da biste pomaknuli ikonu aplikacije u smjeru jedne od strelica (<, >,
^, itd.) koja se pojavljuje oko ikone aplikacije. Ikona aplikacije pomiče se u smjeru koji ste
odabrali.
4. Nakon što ste postavili ikonu aplikacije na željeno mjesto, pritisnite tipku E.
5. Kad se vratite na zaslon Aplikacije, aplikacija će biti postavljena na mjesto koje ste
odabrali.
Stvori mapu
Stvori mapu vam omogućuje da stvorite mapu na zaslonu Više programa u koju možete
staviti aplikacije.
1. Na zaslonu Više programa pritišćite gumbe ▲▶ da biste se pomaknuli na Opcije na vrhu
zaslona, a zatim pritisnite tipku E.
2. Odaberite Stvori mapu, a zatim pritisnite tipku E. Pojavljuje se skočni prozor Odredi
naziv mape.
3. Pritisnite tipku E. Pojavljuje se tipkovnica.
4. Odaberite tipku Izbriši na desnoj strani, a zatim pritisnite tipku E za uklanjanje Mapa 1
iz polja za unos. Zatim pomoću tipkovnice unesite naziv koji želite dati mapi.
5. Kad ste gotovi, odaberite tipku Dovršeno na desnoj strani, a zatim pritisnite tipku E.
Ponovno se pojavljuje skočni prozor.
6. Odaberite U redu, a zatim pritisnite tipku E. Pojavljuje se nova mapa na popisu
aplikacija na lijevoj strani zaslona.
Premj. u mapu
Premjesti u mapu vam omogućuje premještanje aplikacija u mapu koju ste odabrali.
1. Na zaslonu Više programa pritišćite gumbe ▲▶ da biste se pomaknuli na Opcije na vrhu
zaslona, a zatim pritisnite tipku E.
2. Odaberite Premj. u mapu, a zatim pritisnite tipku E. Pojavljuje se zaslon Premjesti u
mapu.
3. Tipkama ◀▶▲▼ pomičite se do aplikacije, a zatim pritisnite tipku E za odabir aplikacije.
Pojavljuje se kvačica u gornjem lijevom kutu aplikacije.
4. Da biste poništili odabir aplikacije, pritisnite tipku E. Kvačica nestaje.
5. Ponovite 3. korak za odabir dodatnih aplikacija.
"" Za odabir svih preuzetih aplikacija odaberite Odabir svih u gornjem desnom dijelu zaslona, a zatim
pritisnite tipku E. Da biste poništili odabir svih aplikacija odaberite Poništi od. u gornjem desnom
dijelu zaslona, a zatim pritisnite tipku E.
6. Kad ste gotovi, odaberite Odabir mape u gornjem dijelu zaslona, a zatim pritisnite tipku
E. Pojavljuje se skočni prozor Odaberi mapu.
7. U skočnom prozoru Odaberi mapu pomoću tipki ▲▼ odaberite mapu u koju želite
premjestiti odabrane aplikacije, a zatim pritisnite tipku E.
8. Pojavljuje se skočni prozor Premještene aplikacije. Pritisnite tipku E.
9. Da biste otvorili mapu, pomoću tipki ▲▼◀▶ označite mapu, a zatim pritisnite tipku E.
Preimenuj mapu
Preimenuj mapu vam omogućuje da preimenujete postojeću mapu.
1. Na zaslonu Više programa pritišćite gumbe ▲▶ da biste se pomaknuli na Opcije na vrhu
zaslona, a zatim pritisnite tipku E.
2. Odaberite Preimenuj mapu, a zatim pritisnite tipku E. Pojavljuje se zaslon Preimenuj
mapu, a mapa je označena.
3. Tipkama ▲▼◀▶ označite mapu po vlastitom izboru, a zatim pritisnite tipku E. Pojavljuje
se skočni prozor Preimenuj.
4. Pritisnite tipku E. Pojavljuje se tipkovnica.
5. Unesite novi naziv za mapu. Kad ste gotovi, odaberite Dovršeno na desnoj strani, a zatim
pritisnite tipku E. Ponovno se pojavljuje skočni prozor Preimenuj s prikazom novog
naziva.
6. Odaberite U redu, a zatim pritisnite tipku E. Mapa je preimenovana.
7. Na desnoj strani zaslona odaberite Zatvori, a zatim pritisnite tipku E.
Izbriši
Izbriši vam omogućuje brisanje aplikacija i mapa sa zaslona Moje aplikacije. Ako se u mapi
nalaze aplikacije, i mapa i aplikacije brišu se zajedno. Izbriši trajno uklanja aplikacije. Ako
poželite upotrijebiti aplikaciju koju ste izbrisali, morat ćete je ponovno preuzeti.
1. Na zaslonu Više programa pritišćite gumbe ▲▶ da biste se pomaknuli na Opcije na vrhu
zaslona, a zatim pritisnite tipku E.
2. Odaberite Izbriši, a zatim pritisnite tipku E. Pojavljuje se zaslon Izbriši.
3. Tipkama ▲▼◀▶ pomičite se do aplikacije ili mape, a zatim pritisnite tipku E za odabir.
Pojavljuje se kvačica u gornjem lijevom kutu aplikacije ili mape koju ste odabrali.
4. Da biste poništili odabir aplikacije, pritisnite tipku E. Kvačica nestaje.
5. Ponovite 3. korak za odabir dodatnih aplikacija ili mapa.
"" Za odabir svih preuzetih aplikacija odaberite Odabir svih u gornjem desnom dijelu zaslona, a zatim
pritisnite tipku E. Da biste poništili odabir svih aplikacija odaberite Poništi od. u gornjem desnom
dijelu zaslona, a zatim pritisnite tipku E.
6. Nakon što ste izvršili sve svoje odabire, odaberite Izbriši u gornjem dijelu zaslona, a
zatim pritisnite tipku E. Pojavljuje se skočni prozor Izbriši.
7. Odaberite Da, a zatim pritisnite tipku E. Brišu se sve aplikacije koje ste odabrali.
"" Ne možete odmah izbrisati zaključanu aplikaciju ili mapu. Ako odaberete zaključanu aplikaciju
ili mapu za brisanje, pojavljuje se skočni prozor Zaključaj uslugu prilikom provedbe 7. koraka.
Unesite sigurnosni PIN u skočni prozor, a zatim pritisnite tipku E. Bravica će se otključati, a
aplikacija ili mapa bit će izbrisane.
Ažur. programe
Kada aplikacija zahtijeva ažuriranje na najnoviju verziju, odaberite Aplikacije i zatim odaberite
Više programa. Na zaslonu Više programa odaberite Ažur. Programe, a zatim odaberite
aplikaciju s popisa. Pokreće se ažuriranje aplikacije na najnoviju verziju. Međutim, opcija Ažur.
Programe prikazuje se na zaslonu samo kada je potrebno izvršiti ažuriranje.
Screen Mirroring
Za seriju BD-F8
Funkcija Screen Mirroring omogućuje vam gledanje zaslona pametnog telefona ili tablet
računala sa sustavom Android na televizoru koji ste povezali s proizvodom.
1. Dok je prikazan početni zaslon Blu-ray uređaja, pritisnite } tipku na daljinskom
upravljaču. Pojavljuje se skočni prozor Screen Mirroring.
2. Na svojem uređaju pokrenite funkciju AllShare Cast.
3. Na popisu dostupnih uređaja na svom uređaju pronađite naziv proizvoda, a zatim ga
odaberite.
4. Televizor će prikazati PIN. Unesite PIN u svoj uređaj.
5. Televizor najprije prikazuje poruku o povezivanju (na primjer, Povezivanje s
Androidom_92gb...), a zatim prikazuje poruku da je uređaj spojen.
6. Za nekoliko trenutaka zaslon vašeg uređaja pojavljuje se na zaslonu TV-a.
7. Kako biste zaustavili funkciju Screen Mirroring, na daljinskom upravljaču pritisnite tipku
EXIT ili RETURN ili funkciju onemogućite na pametnom telefonu.
"" Možete se povezati s uređajem koji podržava funkciju AllShare Cast. Napominjemo da povezivanje
s takvim uređajem možda nije u potpunosti podržano što ovisi o proizvođaču. Dodatne
informacije o podršci za mobilnu vezu potražite na web-lokaciji proizvođača.
"" Kad rabite funkciju Screen Mirroring može doći do zapinjanja videozapisa ili ispada u audiozapisu
ovisno o vašem okruženju.
"" Prijenosi podataka putem Bluetootha mogu ometati signal funkcije Screen Mirroring. Prije
uporabe funkcije Screen Mirroring izričito preporučujemo da isključite funkciju Bluetooth na
svom pametnom telefonu ili pametnom uređaju (tablet računalu itd.).
"" Funkcija Screen Mirroring dostupna je samo na mobilnim uređajima koji podržavaju funkcije
AllShare Cast ili Wireless Mirroring. Više informacija nalazi se na web-mjestu proizvođača
mobilnog uređaja.
Uporaba aplikacije Web Browser
Internetu možete pristupati pomoću aplikacije Web Browser.
Na početnom zaslonu odaberite Web-preglednik, a zatim pritisnite tipku E.
"" Ako aplikaciju Web Browser pokrenete dok je player putem HDMI sučelja povezan s TV-om koji
podržava funkciju BD Wise i ta funkcija je uključena, preglednik se povećava na cijeli zaslon, a
razlučivost TV-a automatski se postavlja na optimalnu.
"" Aplikacija Web Browser nije kompatibilna s Java aplikacijama.
"" Ako pokušate preuzeti neku datoteku i ne možete je spremiti, pojavit će se poruka pogreške.
"" E-trgovina (kupnja proizvoda putem interneta) nije podržana.
"" ActiveX nije podržan.
"" Moguće je da će pristup pojedinim web-mjestima ili web-preglednicima kojima upravljaju
određene tvrtke biti blokiran.
Pregledavanje pomoću veza i
Pregledavanje pomoću pokazivača
Web Browser omogućuje dvije vrste pregledavanja, Pregledavanje pomoću pokazivača
i Pregledavanje pomoću veza. Kad prvi put pokrenete preglednik, aktivan je način
Pregledavanje pomoću pokazivača. Ako upotrebljavate miš za kretanje u aplikaciji Web
Browser, preporučujemo da ostavite način Pregledavanje pomoću pokazivača aktivnim. Ako
upotrebljavate daljinski upravljač za kretanje u aplikaciji Web Browser, preporučujemo da
način Pregledavanje pomoću pokazivača zamijenite načinom Pregledavanje pomoću veza.
Način Pregledavanje pomoću veza pomiče označivač od jedne veze do druge u aplikaciji Web
Browser i mnogo je brži od načina Pregledavanje pomoću pokazivača ako upotrebljavate
daljinski upravljač.
Za aktiviranje načina Pregledavanje pomoću veza slijedite ove korake:
1. Pomoću tipki ▲▼◀▶ na daljinskom upravljaču pomaknite pokazivač na ikonu Preglednik
veza na gornjoj desnoj strani zaslona. Ikona Preglednika veza je treća ikona zdesna.
Pokazivač će biti na ispravnom položaju ako ikona poplavi, a na zaslonu se pojave riječi
„Pregl. smjerom“.
2. Pritisnite tipku E. Način Pregledavanje pomoću veza se aktivira i ostat će aktivan svaki
put kad pokrenete aplikaciju Web Browser.
Ukratko o značajci Upravljačka ploča
Upravljačka ploča, koja se proteže preko gornjeg dijela zaslona, ima niz ikona koje pokreću
više korisnih funkcija. Te ikone opisane su u nastavku, počevši od ikone na krajnjem lijevom
dijelu zaslona.
●●
: Prelazi na prethodnu stranicu.
●●
: Prelazi na sljedeću web-stranicu.
●●
: Prikazuje zaslon Knjižne oznake i Povijest. Možete označiti trenutačnu stranicu,
odabrati postojeću knjižnu oznaku i urediti i izbrisati knjižne oznake. Također možete
pregledati svoju povijest pregledavanja i odabrati stranicu za ponovni posjet.
●●
: Prelazi na početni zaslon aplikacije Web Browser.
●●
tipkovnice.
: Omogućuje vam da ručno unesete adresu stranice pomoću skočne
●●
: Ponovno učitava trenutačnu stranicu kako bi se na zaslonu osvježila.
●●
: Dodaje trenutačnu stranicu vašim knjižnim oznakama.
●●
●●
: Omogućuje vam da tražite informacije unoseći riječi ili znakove pomoću skočne
tipkovnice. Pogledajte odjeljak „Uporaba skočne tipkovnice“.
: Omogućuje vam da povećate ili smanjite zaslon za različite postotke.
●●
: Uključuje funkciju PIP.
●●
: Omogućuje prebacivanje između načina Pregledavanje pomoću pokazivača) i
Pregledavanje pomoću veza.
●●
: Omogućuje vam da konfigurirate postavke Preglednika. Pogledajte „Uporaba izbornika
Postavke“.
●●
: Zatvara aplikaciju Web Browser.
Uporaba skočne tipkovnice
Kad kliknete
,
ili pristupite polju za unos podataka ili teksta i zatim
pritisnete tipku E, pojavljuje se skočna tipkovnica.
Za uporabu skočne tipkovnice s daljinskim upravljačem slijedite ove korake:
1. Pomoću tipki ▲▼◀▶ na daljinskom upravljaču pomičite označivač na slovo ili broj po
vlastitom izboru.
2. Pritisnite tipku E da biste unijeli slovo ili broj u polje za unos.
3. Za pristup velikim slovima pomaknite označivač na tipku Caps na gornjoj lijevoj strani,
a zatim pritisnite tipku E. Dok je tipka Caps označena, ponovno pritisnite tipku E da
biste ponovno pristupili malim slovima.
4. Za pristup simbolima i dodatnim interpunkcijama označite tipku 123#& na lijevoj strani,
a zatim pritisnite tipku E.
5. Da biste izbrisali znak koji ste unijeli, pomaknite označivač na tipku ←, a zatim pritisnite
tipku E.
6. Za brisanje svih znakova koje ste unijeli pomaknite označivač na tipku Izbriši, a zatim
pritisnite tipku E.
7. Kad ste gotovi s unosom, pomaknite označivač na tipku Dovršeno, a zatim pritisnite
tipku E.
"" Ako je na vaš player spojena bežična tipkovnica, možete upotrebljavati bežičnu tipkovnicu za
unos slova, brojeva, simbola i interpunkcija. Imajte na umu da će bežična tipkovnica raditi samo
kad se pojavi skočna tipkovnica te da se može koristiti samo za unos slova, brojeva, simbola i
interpunkcija.
Mogućnosti na skočnoj tipkovnici
Za pristup mogućnostima skočne tipkovnice označite tipku
tipkovnice, a zatim pritisnite tipku E.
na donjoj lijevoj strani
●● Jezik : Odaberite jezik za tipkovnicu. Možete odabrati engleski, francuski, ruski itd.
●● Preporučeni tekst : Tipkovnica će predložiti preporučene riječi dok unosite tekst. Ovu
funkciju možete postaviti na Uključeno ili Isključeno.
●● Predvidi sljedeće slovo : Tipkovnica će predvidjeti sljedeće slovo dok unosite slova.
Predviđanja se pojavljuju u krugu oko slova koje ste upravo unijeli. Možete odabrati
predviđeno slovo ili prijeći na drugo slovo. Ovu funkciju možete postaviti na Uključeno ili
Isključeno.
Uporaba izbornika Postavke
Izbornik Postavke sadrži funkcije koje kontroliraju rad Preglednika i sigurnosne funkcije
Preglednika. Da biste otvorili izbornik Postavke, označite ikonu na Upravljačkoj ploči,
a zatim pritisnite tipku E. Da biste odbrali mogućnost u izborniku postavki, označite tu
mogućnost, a zatim pritisnite tipku E.
●● Omogući/Onemogući dohvaćanje : Uključuje i isključuje funkciju Privlačenje. Kada je
funkcija Privlačenje uključena, možete pomicati web-stranicu prema gore ili dolje bez
povlačenja klizne trake. Funkcija Privlačenje dostupna je samo u načinu Pregledavanje
pomoću pokazivača.
●● Odobrene stranice : Omogućuje vam da djeci ograničite pristup neprimjerenim web-
stranicama tako što možete dopustiti pristup samo registriranim web-stranicama.
Svaki put kad pristupite ovoj funkciji, pojavljuje se zaslon PIN. Prvi put kada pristupate
ovoj funkciji unesite zadani PIN 0000, koristeći se numeričkim tipkama na svojem
daljinskom uređaju. Možete promijeniti PIN pomoću funkcije Resetiranje lozinke za
odobrene web-stranice. Pogledajte upute u nastavku.
––
Značajka Odobrene stranice : Uključuje ili isključuje funkciju Odobrene web-stranice.
––
Poništi lozinku za odobrene stranice : Promijenite lozinku za odobrene webstranice.
––
Dodaj tek. str. : Omogućuje vam dodavanje trenutačno prikazane web-stranice na
popis odobrenih web-stranica.
––
Upravljanje odobrenim stranicama : Omogućuje vam bilježenje URL-ova koje ćete
dodati na popis odobrenih web-stranica i brisanje web-stranica s popisa odobrenih
web-stranica. Ako uključite ovu funkciju, a da niste dodali nijednu web-stranicu na
popis odobrenih web-stranica, nećete moći pristupiti nijednoj internetskoj stranici.
●● Privatno traženje uklj./ isklj. : Omogućuje ili onemogućuje Način privatnosti. Kada je Način
privatnosti omogućen, preglednik ne zadržava URL-ove web-stranica koje ste posjetili.
Ako želite omogućiti Način privatnosti, odaberite U redu. Ako je Način privatnosti
pokrenut, ikona „Stani“ pojavljuje se ispred URL-a pri vrhu zaslona. Da biste onemogućili
Način privatnosti, ponovno ga odaberite kada je omogućen način privatnosti.
●● Postavke za PIP : Možete postaviti željeni položaj za PIP.
●● Post. web-preglednika
––
Postavi kao početnu : Možete postaviti početnu stranicu preglednika.
––
Blokir. skočne : Uključuje i isključuje blokiranje skočnih prozora.
––
Blokiranje stranice : Možete odrediti želite li blokirati oglase i odabrati URL-ove za
koje su oglasi blokirani.
––
Općenito : Možete izbrisati osobne podatke poput povijesti web-stranica i
pretraživanja (kolačići itd.) i resetirati sve postavke preglednika na zadane izvorne.
––
Kodiranje : Možete postaviti postavke Šifriranje za web-stranice na automatske ili
ručno odabrati format šifriranja s popisa.
––
Pokazivač : Možete podesiti brzinu kursora kada je kursor postavljen na Pokazivač
te postaviti funkciju Pametni kursor na Uključeno i Isključeno.
––
Podaci o pregledniku : Prikazuje broj verzije i informacije o autorskim pravima za
aplikaciju Web Browser.
●● Pomoć : Pruža osnovne informacije o radu aplikacije Web Browser.
"" Ovisno o web-stranici, neke funkcije Postavki aplikacije Web Browser možda se ne mogu
aktivirati. Funkcije koje se ne aktiviraju zasivljene su i ne mogu se upotrebljavati.
Povezivanje računa za
internetske usluge s playerom
Funkcija Povezivanje računa za internetske usluge omogućuje vam povezivanje playera s
računima na internetskim uslugama kao što je Pandora na koje vas player može prijaviti
automatski kada pokrenete aplikaciju za tu uslugu.
Da biste izradili vezu za račun na servisu, slijedite ove korake:
1. Na početnom zaslonu pritisnite a tipku na daljinskom upravljaču da biste se prijavili na
svoj Samsung račun.
2. Nakon što ste se prijavili, ponovno pritisnite a tipku na svojem daljinskom upravljaču.
3. Odaberite Poveži račun usluge na skočnom prozoru Moj račun, a zatim pritisnite tipku
E.
4. Na zaslonu Povezivanje računa za internetske usluge, odaberite uslugu koju želite
povezati s playerom, a zatim pritisnite tipku E.
5. Odaberite Registracija, a zatim pritisnite tipku E.
6. Na zaslonu ID i lozinka unesite ID koji upotrebljavate za prijavu na uslugu koju ste
odabrali pomoću skočne tipkovnice. Kada ste gotovi, odaberite Dovršeno, a zatim
pritisnite tipku E.
7. Ponovite isti postupak za lozinku. Kada ste gotovi, odaberite Dovršeno, a zatim pritisnite
tipku E.
8. Odaberite U redu, a zatim pritisnite tipku E.
Postavke za BD-Live
BD-LIVE™
Za seriju BD-F8
Kada je proizvod povezan s vašom mrežom, možete uživati u raznim sadržajima usluga
povezanih s filmovima koji su dostupni na diskovima kompatibilnim s uslugom BD-LIVE.
Memorija je prema zadanom konfigurirana i ne zahtijeva zasebno uređivanje postavki. Ako
nema dovoljno slobodnog prostora, što ometa rad usluge BD-Live, izbrišite BD podatke kako
biste oslobodili prostor u memoriji.
1.
2.
3.
4.
5.
6.
Na početnom zaslonu odaberite Postavke, a zatim pritisnite gumb E.
Odaberite Mreža, a zatim pritisnite gumb E.
Odaberite Postavke za BD-Live, a zatim pritisnite gumb E.
Odaberite Izbriši BD podatke, a zatim pritisnite gumb E.
Umetnite Blu-ray disk koji podržava uslugu BD-LIVE.
Odaberite stavku s popisa sadržaja usluge BD-LIVE koji vam pruža proizvođač diska.
BD-LIVE™
Za seriju BD-F6
Kada je player spojen na mrežu, možete uživati u raznim sadržajima usluga povezanih s
filmovima dostupnih na diskovima koji podržavaju BD-LIVE.
1. Umetnite USB flash memorijski pogon u USB utičnicu na prednjem dijelu playera, a zatim
provjerite njegovu raspoloživu memoriju. Za prihvat usluga BD-LIVE memorijski uređaj
mora sadržavati najmanje 1 GB slobodnog prostora.
2.
3.
4.
5.
6.
7.
8.
9.
Na početnom zaslonu odaberite Postavke, a zatim pritisnite tipku E.
Odaberite Mreža, a zatim pritisnite tipku E.
Odaberite Postavke usluge BD-Live, a zatim pritisnite tipku E.
Odaberite Upravljanje BD podacima, a zatim pritisnite tipku E.
Odaberite Odaberi uređaj, a zatim pritisnite tipku E.
Odaberite USB uređaj, a zatim pritisnite tipku E.
Umetnite Blu-ray disk koji podržava uslugu BD-LIVE.
Odaberite stavku s popisa raznih sadržaja usluge BD-LIVE koje vam pruža proizvođač
diska.
"" Način uporabe usluge BD-LIVE i pruženog sadržaja može se razlikovati ovisno o proizvođaču
diska.
Podržani formati
Podrška za videodatoteke
Ekstenzija
datoteke
Spremnik
*.avi
Videokodek
Brzina
prijenosa
podataka
(Mb/s)
6~30
30
Audiokodek
DivX 3.11 / 4 / 5
/6
*.mkv
*.asf
MPEG4 SP/ASP
*.wmv
*.mp4
AVI
*.3gp
*.vro
MKV
ASF
*.mpg
MP4
*.mpeg
3GP
*.ts
MOV
*.tp
FLV
*.trp
VRO
*.mov
VOB
*.flv
PS
*.vob
TS
*.svi
*.m2ts
SVAF
H.264 BP/MP/
HP
Motion JPEG
Microsoft
MPEG-4 v3
1920x1080
(WMV v7,v8,
MSMPEG4 v3
: 1280x720)
Dolby Digital
LPCM
ADPCM(IMA,
MS)
AAC
HE-AAC
Window Media
Video v7,v8,v9
WMA
Dolby Digital
Plus
MPEG2
MPEG(MP3)
MPEG1
VP6
*.mts
*.divx
*.webm
Rezolucija
Brzina
kadrova
(broj
kadrova u
sekundi)
DTS (Core)
640x480
MVC
WebM
VP8
1920x1080
4
24/25/30
60
6~30
20
Vorbis
Ograničenja
–– Čak i kada je datoteka dekodirana gore navedenim podržanim kodekom, možda je nećete
moći reproducirati ako postoji problem s njenim sadržajem.
–– Normalna reprodukcija nije zajamčena ako su podaci spremnika datoteke pogrešni ili je
sama datoteka oštećena.
–– Datoteke s brzinom prijenosa/brzinom kadrova većom od navedene u prethodnoj tablici
mogu zastajkivati prilikom reprodukcije.
–– Funkcija traženja (Skoči) nije dostupna ako je indeksna tablica datoteke oštećena.
–– Kada datoteku reproducirate daljinski, putem mrežne veze, reprodukcija videozapisa
može zastajkivati ovisno o brzini mreže.
–– Neki USB uređaji/digitalni fotoaparati možda neće biti kompatibilni s ovim proizvodom.
Videodekoder
–– Podržava do H.264 razine 4.1. (ne podržava FMO/ASO/RS)
–– Ne podržava VC1/AP/L4.
–– KODEKI osim za WMVv7, v8, MSMPEG4 v3, MVC, VP6
●●
Ispod 1280 x 720 : maks. 60 kadrova.
●●
Iznad 1280 x 720 : maks. 30 kadrova.
–– Ne podržava GMC 2 ili noviji.
–– Podržava SVAF (Jedna povrh druge, Jedna pored druge).
–– Podržava BD MVC Spec.
Audiodekoder
–– Podržava WMA 10 PRO (do verzije 5.1).
–– Ne podržava WMA kompresiju zvuka bez gubitaka.
–– Podržava ADPCM IMA, MS.
–– Ne podržava ADPCM (A-Law, μ-Low).
–– Ne podržava QCELP/AMR NB/WB.
–– Podržava vorbis (do 2ch).
–– Podržava DD+ (do 7.1 kanala).
Podržani datotečni formati podnaslova DivX
*.ttxt, *.smi, *.srt, *.sub, *.txt
"" Neki diskovi s formatima DivX, MKV i MP4 možda se neće reproducirati, ovisno o videorazlučivosti
i brzini kadrova.
Supported Subtitle File Formats
Vanjski
Unutarnji
Naziv
Ekstenzija datoteke
MPEG-4 Timed text
SAMI
SubRip
SubViewer
Micro DVD
SubStation Alpha
Advanced SubStation Alpha
Powerdivx
Xsub
SubStation Alpha
Advanced SubStation Alpha
SubRip
MPEG-4 Timed text
.ttxt
.smi
.srt
.sub
.sub or.txt
.ssa
.ass
.psb
AVI
MKV
MKV
MKV
MP4
Podrška za glazbene datoteke
Nastavak datoteke
Tip
Kodek
Raspon podrške
*.mp3
*.m4a
MPEG
MPEG1 Audio Layer 3
-
*.mpa
MPEG4
AAC
-
*.aac
*.flac
*.ogg
FLAC
OGG
FLAC
Vorbis
Podržava do 2ch
Podržava do 2ch
Podržava WMA 10 Pro
(do 5.1).
*.wma
WMA
WMA
Ne podržava WMA
kompresiju zvuka bez
gubitaka.
Podržava do M2 profil.
*.wav
*.mid
*.midi
*.ape
wav
wav
Ne podržava LBR način.
-
midi
midi
vrsta 0 i vrsta 1
ape
ape
-
Podrška za slikovne datoteke
Ekstenzija datoteke
*.jpg
*.jpeg
*.png
*.bmp
*.mpo
Tip
Rezolucija
JPEG
15360x8640
PNG
BMP
MPO
4096x4096
4096x4096
15360x8640
AVCHD (napredni videokodek za zapise
visoke definicije)
●● Ovaj proizvod može reproducirati diskove AVCHD formata. Ti diskovi obično se snimaju i
rabe u videokamerama.
●● AVCHD format je format videozapisa visoke definicije s digitalne videokamere.
●● Format MPEG-4 AVC/H.264 komprimira slike većom učinkovitosti od klasičnog formata
za komprimiranje slika.
●● Neki AVCHD diskovi upotrebljavaju format "x.v. Color". Ovaj proizvod može reproducirati
AVCHD diskove koji rabe format "x.v.Color".
●● "x.v.Color" je zaštitni znak tvrtke Sony Corporation.
●● "AVCHD" i logotip AVCHD zaštitni su znakovi tvrtki Matsushita Electronic Industrial Co.,
Ltd. i Sony Corporation.
"" Neki diskovi formata AVCHD možda se neće moći reproducirati zbog stanja snimke. Diskovi
formata AVCHD moraju se finalizirati.
"" "x.v.Color" pruža širi raspon boja od klasičnih DVD diskova videokamera.
Rješavanje problema
Prije upućivanja zahtjeva za servis pokušajte sljedeća rješenja.
PROBLEM
Daljinskim upravljačem ne može
se provesti niti jedna operacija.
Disk se ne reproducira.
Ne pojavljuje se izbornik diska.
Na zaslonu se pojavljuje poruka
zabrane.
Način reprodukcije razlikuje se
od onoga odabranog u izborniku
postavljanja.
Proporcija zaslona ne može se
promijeniti.
Nema zvuka.
Zaslon je blokiran.
Zaboravljeni PIN
RJEŠENJE
Provjerite baterije u daljinskom upravljaču. Možda ih je potrebno
zamijeniti.
Daljinskim upravljačem rukujte na udaljenosti ne većoj od 6,1 m.
Uklonite baterije pa nekoliko minuta držite pritisnutim jednu ili
više tipki kako biste ispraznili mikroprocesor u daljinskom upravljaču i tako ga ponovno postavili. Ponovno umetnite baterije i
pokušajte upotrijebiti daljinski upravljač.
Provjerite je li disk umetnut s naljepnicom okrenutom prema gore.
Provjerite regionalni broj Blu-ray diska ili DVD-a.
Provjerite nalaze li se na disku izbornici diska.
Ova se poruka pojavljuje kada pritisnete nevaljani gumb.
Softver Blu-ray diska/DVD-a ne podržava značajku (npr. kutove).
Zatražili ste naslov ili broj poglavlja ili vrijeme traženja koje je izvan
raspona.
Neke funkcije odabrane u izborniku postavljanja možda neće
ispravno raditi ako disk nije dekodiran pomoću odgovarajuće funkcije.
Na Blu-ray/DVD disku proporcija zaslona je fiksna.
Ne radi se o problemu koji se odnosi na proizvod.
Provjerite jeste li na izborniku Mogućnosti audiozapisa odabrali
ispravnu postavku za Digitalni izlaz.
Ako je HDMI izlaz postavljen na razlučivost koju vaš televizor ne
podržava (npr. 1080p), možda nećete moći vidjeti sliku na televizoru.
Bez diska u uređaju na početnom zaslonu pritisnite i držite tipku '
(na prednjoj ploči) dulje od 5 sekundi. Sve postavke vraćaju se na
tvorničke.
Nakon vraćanja na tvorničke postavke brišu se svi spremljeni korisnički podaci BD-a.
Bez diska u uređaju na početnom zaslonu pritisnite i držite tipku '
(na prednjoj ploči) dulje od 5 sekundi. Sve se postavke, uključujući
PIN, vraćaju na tvorničke. Ovo nemojte upotrebljavati ako zaista
nije nužno.
Nakon vraćanja na tvorničke postavke brišu se svi spremljeni korisnički podaci BD-a.
PROBLEM
Ako imate drugih problema.
Na slici su smetnje ili je ona izobličena.
Nema HDMI izlaza.
Abnormalni HDMI izlazni zaslon.
Mogu vidjeti mape dijeljene putem
funkcije AllShare, ali ne mogu
vidjeti datoteke.
Videozapis se isprekidano reproducira.
AllShare veza između proizvoda i
osobnog računala je nestabilna.
RJEŠENJE
Idite na sadržaj i pronađite dio u korisničkom priručniku koji sadržava objašnjenja vezana uz trenutačni problem pa ponovite postupak.
Ako problem i dalje ne možete riješiti, obratite se najbližem ovlaštenom servisnom centru za Samsungove uređaje.
Provjerite je li disk prljav ili izgreben.
Očistite disk.
Provjerite vezu između televizora i HDMI utičnice na proizvodu.
Provjerite podržava li vaš televizor ulaznu HDMI razlučivost od
576p, 720p, 1080i, 1080p.
Ako se na zaslonu pojavljuju povremene smetnje, to znači da televizor ne podržava HDCP (zaštitu digitalnog sadržaja visoke propusnosti).
Funkcija AllShare
AllShare prikazuje samo datoteke koje odgovaraju kategorijama
Videozapisi, Fotografije i Glazba. Datoteke koje ne odgovaraju tim
kategorijama možda se neće prikazivati.
Provjerite je li mreža stabilna.
Provjerite je li mrežni kabel pravilno spojen i je li mreža preopterećena.
Bežična veza između uređaja koji podržava DLNA i proizvoda nije
stabilna. Provjerite vezu.
IP adresa na istoj podmreži mora biti jedinstvena. Ako nije, IP
smetnje mogu uzrokovati ovaj problem.
Provjerite je li omogućen vatrozid. Ako je omogućen, onemogućite
funkciju vatrozida.
PROBLEM
RJEŠENJE
BD-Live
Pomoću izbornika Status mreže provjerite je li mrežna veza
uspješno uspostavljena.
Provjerite je li USB memorijski uređaj spojen s proizvodom.
Za prihvat usluge BD-Live memorijski uređaj mora sadržavati
Ne mogu se povezati s poslužite- najmanje 1 GB slobodnog prostora. Možete provjeriti dostupnu
ljem usluge BD-Live.
veličinu u stavki Izbriši BD podatke.
Provjerite je li u izborniku BD-Live internetska veza postavljena
mogućnost Dopusti (Sve).
Ako ne uspije ništa od navedenog, obratite se pružatelju sadržaja
ili ažurirajte proizvod najnovijim ugrađenim programom.
Za prihvat usluge BD-Live memorijski uređaj mora sadržavati
Došlo je do pogreške pri upotrebi
najmanje 1 GB slobodnog prostora. Možete provjeriti dostupnu
usluge BD-Live.
veličinu u stavki Izbriši BD podatke.
Snimanje
Taj problem može uzrokovati upotreba USB uređaja za pohranu
Pojavljuje se poruka “Neuspješan
lošije kvalitete koji ne podržava funkciju snimanja. Preporučuje se
test izvedbe.”, a funkcije Rasp.
upotreba USB tvrdog diska za pohranu.
snimanja/snimanje i Timeshift ne
Preporučena specifikacija USB tvrdog diska je najmanje 5400 o/
rade.
min. RAID USB tvrdi disk nije podržan.
Plaćeni kanal
Provjerite je li upravljački program CAM-a nadograđen zbog
kompatibilnosti sa značajkom CI+ verzije 1.3.
Neki CAM-ovi na tržištu sa starijim verzijama upravljačkog
programa nisu u potpunosti interoperativni s ovim uređajem koji
Plaćeni kanal ne možete gledati s je usklađen sa specifikacijom v1.3.
CI(+) CAM vezom
Radi se o problemu starijih CAM-ova, a ne o ovom CI Plus
usklađenom uređaju.
U tom slučaju problem se može riješiti primjenom nadogradnje
upravljačkog programa na CAM.
Za to se obratite svojem mrežnom ili CAM operateru.
"" Nakon vraćanja na tvorničke postavke brišu se svi spremljeni korisnički podaci BD-a.