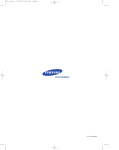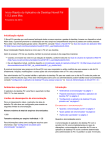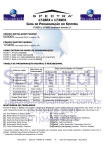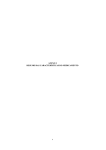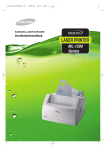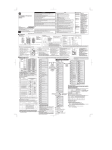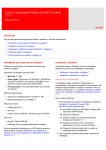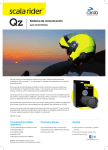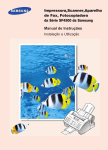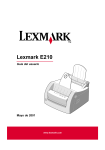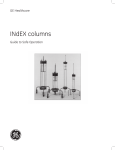Download 3 MB - Lexmark
Transcript
Lexmark E210 Guia do usuário Maio de 2001 www.lexmark.com Edição: Maio de 2001 O parágrafo abaixo não se aplica aos países nos quais tais provisões forem inconsistentes com a legislação local: A LEXMARK INTERNATIONAL, INC. FORNECE ESTA PUBLICAÇÃO NA PRESENTE FORMA, SEM GARANTIAS DE QUALQUER TIPO, EXPRESSAS OU IMPLÍCITAS, INCLUINDO MAS NÃO SE LIMITANDO ÀS GARANTIAS IMPLÍCITAS DE COMERCIALIZAÇÃO OU ADEQUAÇÃO A PROPÓSITOS ESPECÍFICOS. Alguns países não permitem restrições da garantia expressa ou implícita em determinadas transações; portanto, essa declaração pode não se aplicar a você. Esta publicação pode conter imprecisões técnicas ou erros tipográficos. Periodicamente são feitas alterações nas informações aqui contidas; essas alterações serão incorporadas em edições posteriores. Aperfeiçoamentos ou alterações nos produtos ou programas descritos podem ser feitos a qualquer momento. Comentários sobre esta publicação devem ser enviados para Lexmark International, Inc., Department F95/032-2, 740 West New Circle Road, Lexington, Kentucky 40550, E.U.A. No Reino Unido e na Irlanda, envie para Lexmark International Ltd., Marketing and Services Department, Westhorpe House, Westhorpe, Marlow Bucks SL7 3RQ. A Lexmark pode usar ou distribuir qualquer informação que você fornecer de qualquer forma que julgar ser apropriada, sem incorrer em qualquer obrigação a você. Você pode adquirir cópias adicionais de publicações relacionadas a este produto telefonando para 1-800-553-9727. No Reino Unido e Irlanda, ligue para 0628-481500. Em outros países, entre em contato com o seu revendedor. As referências desta publicação a produtos, programas ou serviços não significam que o fabricante pretenda tornar tais itens disponíveis em todos os países em que opera. Qualquer referência a um produto, programa ou serviço não tem a intenção de afirmar ou sugerir que somente tal produto, programa ou serviço possa ser usado. Qualquer produto, programa ou serviço de funcionalidade equivalente que não infrinja nenhum direito de propriedade intelectual pode ser usado em seu lugar. A avaliação e a verificação do funcionamento em conjunto com outros produtos, programas ou serviços, exceto os que forem expressamente indicados pelo fabricante, são de responsabilidade do usuário. Lexmark e Lexmark com o desenho de losango são marcas registradas da Lexmark International, Inc., registradas nos Estados Unidos e/ou em outros países. Outras marcas comerciais são propriedades de seus respectivos titulares. © Copyright 2001 Lexmark International, Inc. Todos os direitos reservados. DIREITOS RESTRITOS DO GOVERNO DOS EUA Este software e a documentação são fornecidos com DIREITOS RESTRITOS. O uso, a duplicação ou divulgação pelo Governo estão sujeitos a restrições como determinado pelo sub-parágrafo (c)(1)(ii) da cláusula Rights in Technical Data and Computer Software em DFARS 252.227-7013 e em medidas FAR aplicáveis: Lexmark International, Inc., Lexington, KY 40550. Convenções Aviso! Um aviso identifica algo que pode danificar o hardware ou o software da impressora. CUIDADO! Um cuidado identifica algo que pode ser prejudicial. Ca Índice p í t ulo 1 Apresentando a impressora Ca Recursos especiais . . . . . . . . . . . . . . . . . . . . . . . . . . . .1.2 Componentes da impressora . . . . . . . . . . . . . . . . . . . . .1.4 p í t ulo 2 Configurando a impressora ETAPA 1: Desembalando a impressora . . . . . . . . . . . . . .2.2 ETAPA 2: Instalando o cartucho de toner . . . . . . . . . . . .2.3 ETAPA 3: Carregando mídia de impressão . . . . . . . . . . .2.5 ETAPA 4: Conectando ao computador com um cabo paralelo . . . . . . . . . . . . . . . . . . . . . . . . .2.7 ETAPA 5: Ligando a impressora . . . . . . . . . . . . . . . . . . .2.8 ETAPA 6: Imprimindo uma página de demonstração! . . .2.8 ETAPA 7: Instalando o software da impressora . . . . . . . .2.9 Ca Instalando o software a partir de disquete . . . . . . . . . . .2.15 p í t ulo 3 Utilizando o painel de controle Botões do painel de controle . . . . . . . . . . . . . . . . . . . . .3.2 Luzes do painel de controle . . . . . . . . . . . . . . . . . . . . . .3.4 iii Ca p í t ulo 4 Utilizando mídias de impressão Escolhendo o papel e a mídia de impressão . . . . . . . . .4.2 Selecionando o local de saída . . . . . . . . . . . . . . . . . . . .4.6 Imprimindo em papel . . . . . . . . . . . . . . . . . . . . . . . . . . .4.8 Imprimindo em envelopes . . . . . . . . . . . . . . . . . . . . . . .4.11 Imprimindo em papel pesado . . . . . . . . . . . . . . . . . . . .4.14 Imprimindo em etiquetas . . . . . . . . . . . . . . . . . . . . . . . .4.16 Imprimindo em transparências . . . . . . . . . . . . . . . . . . . .4.18 Imprimindo em papel pré-impresso . . . . . . . . . . . . . . . .4.20 Imprimindo em cartões . . . . . . . . . . . . . . . . . . . . . . . . .4.21 p í t ulo Ca 5 Tarefas de impressão Ca Imprimindo um documento . . . . . . . . . . . . . . . . . . . . . .5.2 Imprimindo várias páginas em uma folha de papel . . . .5.8 Ajustando o documento a um tamanho de papel selecionado . . . . . . . . . . . . . . . . . . . . . . . . . . . . . . . . . .5.9 Imprimindo pôsteres . . . . . . . . . . . . . . . . . . . . . . . . . . .5.10 Configurando as propriedades gráficas . . . . . . . . . . . . .5.12 Imprimindo marcas d’água . . . . . . . . . . . . . . . . . . . . . .5.14 Utilizando o overlay da página . . . . . . . . . . . . . . . . . . . .5.17 Imprimindo em um ambiente de rede . . . . . . . . . . . . . .5.22 p í t ulo 6 Manutenção da impressora Manutenção do cartucho de impressão . . . . . . . . . . . . .6.2 Limpando a impressora . . . . . . . . . . . . . . . . . . . . . . . . .6.6 iv Ca p í t ulo 7 Solucionando problemas Lista de verificação para solução de problemas . . . . . . .7.2 Solucionando problemas gerais de impressão . . . . . . . .7.3 Eliminando atolamentos . . . . . . . . . . . . . . . . . . . . . . . .7.7 Solucionando problemas de qualidade de impressão . . .7.12 Solucionando problemas das mensagens de erro . . . . .7.18 Solucionando problemas comuns do Windows . . . . . . .7.20 Apêndice A: Especificações do driver e da impressora Especificações da impressora . . . . . . . . . . Especificações da mídia de impressão . . . Utilizando a impressora com um cabo USB Instalação do driver para Linux . . . . . . . . . . . . . . . . . . . . . . . . . . . . . . . . . . . . . . . . . . . . . .A.2 .A.3 .A.11 .A.17 Apêndice B: Segurança Apêndice C: Avisos Índice v 1 Apresentando a impressora Parabéns pela compra da impressora LexmarkTM E210! Este capítulo fornece informações sobre os seguintes tópicos: • Recursos especiais • Componentes da impressora Recursos especiais A Lexmark E210 é uma impressora versátil e produtiva equipada com recursos especiais que melhoram a qualidade de impressão, fornecendo uma vantagem competitiva. Você pode: Imprimir com excelente qualidade • Você pode imprimir a 600 pontos por polegada (dpi). Consulte “Configurando as propriedades gráficas” na página 5.14. Manusear mídia de impressão de maneira flexível • Bandeja de entrada automática para 150 folhas e bandeja de entrada manual para 1 folha com suporte para diversos tipos e tamanhos de mídia de impressão. • Dois locais de saída: Selecione o slot de saída com face para baixo ou o slot de saída com face para cima para obter o acesso mais conveniente. Economizar tempo e dinheiro • Imprima diversas páginas em uma única folha de papel para economizar papel (Impressão N-em-uma). Consulte “Imprimindo várias páginas em uma folha de papel” na página 5.9. • A impressora economiza automaticamente eletricidade, reduzindo substancialmente o consumo de energia quando não houver impressão. • Este produto atende às diretrizes Energy Star sobre eficiência energética. 1.2 A PRESENTANDO A IMPRESSORA Recursos especiais Criar documentos profissionais • Você pode personalizar seus documentos utilizando marcas d’água como, por exemplo, “Confidencial”. Consulte “Imprimindo marcas d’água” na página 5.16. • Formulários pré-impressos e timbrados podem ser impressos em papel comum. Consulte “Utilizando overlay de páginas” na página 5.19. • Você pode imprimir pôsteres. O texto e as figuras de cada página de seu documento podem ser ampliados e impressos ao longo de diversas páginas verticais de papel. Após o documento ter sido impresso, apare as margens em branco de cada folha. Cole as folhas umas às outras para formar um pôster. Consulte “Imprimindo pôsteres” na página 5.12. Imprimir em diversos ambientes • A impressora é compatível com Windows 95/98/Me/NT 4.0/2000. • A impressora é compatível com o sistema Linux. • A impressora vem com interfaces Paralela e USB. A PRESENTANDO A IMPRESSORA 1.3 Componentes da impressora Suporte de papel Suporte de saída de papel Bandeja de entrada automática Slot de saída com face para baixo Guias do papel Bandeja de entrada manual Alavanca de saída Tampa frontal Slot de saída com face para cima Painel de controle 1.4 A PRESENTANDO A IMPRESSORA Componentes da impressora Cartucho de impressão Tampa frontal Interruptor Porta paralela Caixa de energia Porta USB A PRESENTANDO A IMPRESSORA 1.5 2 Configurando a impressora Este capítulo fornece instruções passo a passo sobre a configuração da impressora. Os tópicos cobertos são: • ETAPA 1: Desembalando a impressora • ETAPA 2: Instalando o cartucho de impressão • ETAPA 3: Carregando mídia de impressão • ETAPA 4: Conectando ao computador por meio de um cabo paralelo • ETAPA 5: Ligando a impressora • ETAPA 6: Imprimindo uma página de demonstração! • ETAPA 7: Instalando o software da impressora • Instalando software a partir de disquete ETA PA Desembalando a impressora 1 Remova a impressora e todos os acessórios da embalagem de papelão. Verifique se a impressora foi embalada com os itens mostrados à direita. Cartucho de impressão Cabo de alimentação CD Suporte de saída de papel Guia de Instalação Observações: • Se estiver faltando algum item ou se algum item tiver sido danificado, informe o revendedor. • Os componentes podem diferir de um país para outro. • O CD contém o driver da impressora, o Guia do usuário, o programa Adobe Acrobat Reader e o software de configuração Crie seu próprio disquete. 2 Remova todas as fitas de embalagem da impressora. 3 Conecte o suporte da saída de papel. 2.2 C ONFIGURANDO A IMPRESSORA ETA PA Instalando o cartucho de impressão 1 Abra a tampa. 2 Retire o cartucho de impressão da embalagem e retire completamente a cobertura de papel do cartucho de impressão. 3 Sacuda com cuidado o cartucho de um lado para o outro para distribuir uniformemente o toner. Nota: Se o toner cair em sua roupa, limpe com um pano seco e lave a roupa com água fria. A água quente fixa o toner no tecido. Aviso! Para evitar danos, não exponha o cartucho de impressão à luz por mais de alguns minutos. Cubra-o com uma folha de papel se ele ficar exposto por mais de alguns minutos. C ONFIGURANDO A IMPRESSORA 2.3 Instalando o cartucho de impressão 4 Localize os slots do cartucho, um de cada lado. 5 Insira o cartucho até que o mesmo se encaixe no lugar. 6 Feche a tampa frontal de maneira segura. Nota: Quando se imprime um texto com 5% de cobertura, espera-se uma vida útil de aproximadamente 2.000 páginas (1.000 páginas para o cartucho que acompanha a impressora). 2.4 C ONFIGURANDO A IMPRESSORA ETA PA Carregando mídia de impressão 1 Empurre o suporte da bandeja de entrada automática, até que ele pare. 2 Antes de carregar qualquer tipo de mídia de impressão, flexione as folhas para frente e para trás para soltá-las umas das outras e ventilá-las. Bata as margens do pacote sobre um tampo de mesa para alinhar as folhas entre si. Isso ajuda a evitar atolamentos. 3 Carregue uma pilha de papel na bandeja de entrada automática com o lado a ser impresso voltado para cima. C ONFIGURANDO A IMPRESSORA 2.5 Carregando mídia de impressão Não carregue papel em excesso. Esta bandeja suporta 150 folhas. Mantenha o papel abaixo dessa marca de altura. 4 Empurre com cuidado a guia contra a pilha de papel. Notas: • Não aperte a guia com muita força no sentido do comprimento, pois isso pode fazer com que o papel se amasse. • Ajuste a guia no sentido do comprimento, para evitar atolamento. • Para adicionar mais mídia de impressão na bandeja enquanto um trabalho está sendo impresso, em primeiro lugar remova a mídia de impressão da bandeja. Insira novamente com a nova mídia de impressão. • O acréscimo de mídia de impressão sobre mídia que já esteja na bandeja pode provocar atolamento ou alimentação de múltiplas folhas. 2.6 C ONFIGURANDO A IMPRESSORA ETA PA Conectando ao computador com um cabo paralelo 1 Certifique-se de que a impressora e o computador estejam desligados e desconectados. 2 Conecte o cabo paralelo da impressora ao conector, conforme mostrado. Empurre os grampos metálicos para baixo, de modo a ajustá-lo nos encaixes no plug do cabo. 3 Conecte a outra extremidade do cabo à porta da interface paralela em seu computador e aperte os parafusos. Consulte a documentação do computador se precisar de ajuda. Para a porta paralela no PC Se você estiver utilizando uma interface USB Vá para “Utilizando a impressora com um cabo USB” na página A.11. C ONFIGURANDO A IMPRESSORA 2.7 ETA ETA PA Ligando a impressora 1 Conecte o cabo de alimentação conforme mostrado. 2 Conecte a outra extremidade a uma tomada corretamente aterrada. 3 Ligue a energia. PA Para tomada de corrente alternada. Imprimindo uma página de demonstração! À medida que a impressora é energizada, todas as lâmpadas do painel da impressora acendem-se rapidamente. 1 Mantenha o botão pressionado quando apenas a luz permanecer acesa. 2 Mantenha o botão pressionado por dois segundos, até que todas as luzes pisquem lentamente e então solte-o. A página de demonstração é impressa. A página de demonstração fornece uma amostra da qualidade de impressão e ajuda a verificar se a impressora está imprimindo de maneira correta. Laser Beam Printer E210 Excellent Performance Saving & Convenience Compatibility 2.8 C ONFIGURANDO A IMPRESSORA ETA PA Instalando o software da impressora Com a impressora, há um CD que contém o driver da impressora para alguns dos software de aplicação baseados no Windows mais utilizados. Para operar a impressora, instale um driver de impressora, que converte os dados da aplicação em dados que a impressora entende. Se você estiver imprimindo com uma interface paralela Consulte “Conectando ao computador com uma porta paralela” na página 2.7 para obter informações sobre a instalação do software de impressão em um computador que esteja conectado diretamente à impressora por meio de um cabo paralelo. Se você estiver imprimindo com uma interface USB Consulte “Utilizando sua impressora com um cabo USB” na página A.11, para obter informações sobre a instalação do software de impressão em um computador com USB habilitado. Se você estiver imprimindo no Linux. Consulte “Instalação do driver do Linux” na página A.17, para obter informações sobre a instalação do driver do Linux. Antes de instalar o software da impressora Verifique o seguinte: • 16 MB ou mais de memória RAM devem estar instalados no PC. • Há pelo menos 50 MB de espaço livre em disco no PC. • Todas as aplicações devem estar fechadas no PC antes de iniciar a instalação. • Você está utilizando o Windows 95, Windows 98, Windows Me, Windows NT 4.0 ou o Windows 2000. C ONFIGURANDO A IMPRESSORA 2.9 Instalando o software da impressora Instalando o software da impressora a partir do CD ARK E21 0 LEXM 1 Coloque o CD na unidade de CD-ROM. A instalação começa automaticamente. Se o CD-ROM não for inicializado automaticamente: Selecione Executar no menu Iniciar e digite x:\cdsetup.exe na caixa Abrir (onde x é a letra da unidade de CD-ROM) e clique em OK. Nota: Se a caixa Novo hardware encontrado aparecer durante o procedimento de instalação, clique no x no canto superior direito da caixa ou clique em Cancelar. 2.10 C ONFIGURANDO A IMPRESSORA Instalando o software da impressora 3 Clique em Instalar o software Lexmark no PC. 4 A janela Bem-vindo é aberta. Clique em Avançar. Os arquivos são copiados para o diretório apropriado. C ONFIGURANDO A IMPRESSORA 2.11 Instalando o software da impressora 5 Clique em Terminar. Dicas para instalação do software Eu não tenho uma unidade de CDROM Como acessar os recursos da impressora? Se você tiver acesso a outro computador que possua uma unidade de CD-ROM, pode usar o utilitário Criar disquete do Windows para criar os discos que você precisa para a instalação. Consulte “Instalando o software a partir de disquetes” na página 2.15. Alguns recursos da impressora, como tamanho do papel e orientação de página, podem estar disponíveis por meio das configurações de sua aplicação. Se disponíveis, utilize as configurações da aplicação, porque elas sobrepõem-se às configurações do driver da impressora. Acesso a avançados recursos de impressão por meio do driver de sua impressora. Consulte o Capítulo 5 “Tarefas de impressão” para obter instruções sobre como utilizar os recursos do driver da impressora. 2.12 C ONFIGURANDO A IMPRESSORA Instalando o software da impressora Como remover o software de impressão? No Windows, após a instalação, o ícone Desinstalar, no grupo de programas Lexmark E210, permite selecionar e remover qualquer um ou todos os componentes do sistema de impressão da Lexmark E210. Se você estiver atualizando o driver da impressora ou se ocorrer algum erro na instalação, siga estas instruções para desinstalar o driver. 1 No menu Iniciar, selecione Programas. 2 Selecione Lexmark E210 e, em seguida, Manutenção do driver da Lexmark E210. 3 Quando o computador confirmar a seleção, clique em OK. C ONFIGURANDO A IMPRESSORA 2.13 Instalando o software da impressora 4 O driver da impressora Lexmark E210 e todos os seus componentes são removidos do computador. 5 Clique em Terminar. Se você tiver problemas de instalação • Saia de todos os programas. Em seguida, desligue o computador e a impressora. Ligue a impressora e, em seguida, o computador. • Feche todos os programas de proteção contra vírus que estejam sendo executados no computador. • Desinstale o software da impressora utilizando as instruções anteriores e repita o procedimento de instalação. Posso utilizar esta impressora com outros sistemas operacionais? 2.14 C ONFIGURANDO A impressora Lexmark E210 suporta o sistema Linux. Consulte “Instalação do driver do Linux” na página A.17 para obter informações sobre a instalação do driver do Linux. A IMPRESSORA Instalando software a partir de disquetes Se você não possuir uma unidade de CD-ROM e tiver acesso a outro computador que possua uma unidade de CD-ROM, poderá copiar os arquivos de instalação do software do CD de software da impressora para disquetes e então utilizar os disquetes em vez do CD para instalar o software. Criando disquetes de instalação Você pode criar disquetes de instalação para o driver da impressora Lexmark E210. Providencie diversos disquetes formatados e siga estas etapas: 1 ARK E21 0 LEXM Insira o CD enviado com a impressora na unidade de CD-ROM. A instalação começa automaticamente. Se o CD-ROM não for executado automaticamente: Selecione Executar no menu Iniciar e digite x:\cdsetup.exe na caixa Abrir (onde x é a letra da unidade de CD-ROM) e clique em OK. 2 Quando aparecer a tela de abertura, selecione o idioma adequado. C ONFIGURANDO A IMPRESSORA 2.15 Instalando software a partir de disquetes 3 Clique em Criar o próprio conjunto de disquetes de software. Aparece a caixa de diálogo Copiar para disquete. 4 Selecione a unidade de disquete que você utilizará para inserir o disquete. Selecione a unidade de disquete que você irá utilizar. Mostra o número de disquetes necessários para copiar o componente seecionado. Mostra o caminho para o componente selecionado. 2.16 C ONFIGURANDO A IMPRESSORA Instalando software a partir de disquetes 5 Clique em Copiar todas as imagens de disco. Se desejar copiar uma parte de um componente selecionado, selecione o disco que deseja copiar na janela Imagens de disco e, em seguida, clique em Copiar imagem do disco selecionado. 6 Quando solicitado, insira um disquete formatado vazio na unidade de disquete e clique em Sim para copiar o primeiro disquete. Para copiar diversos disquetes, quando o primeiro disquete tiver terminado, é solicitado que você insira o disco 2. Identifique cada disquete na ordem em que você os criar: Driver Lexmark E210, disco 1 de 2, e assim por diante. 7 Se você tiver mais de um disco, insira o disco seguinte e clique em Sim. 8 Quando a cópia dos disquetes tiver terminado, clique em Fechar na caixa de diálogo Copiar para disquete. Em seguida, clique em Sair na caixa de diálogo da impressora Lexmark. C ONFIGURANDO A IMPRESSORA 2.17 Instalando software a partir de disquetes Instalando software Para instalar o driver da impressora a partir de disquetes, execute as seguintes etapas: 2.18 C ONFIGURANDO 1 Insira o primeiro disquete (se houver mais de um disquete do software selecionado). 2 No menu Iniciar, selecione Executar. 3 Digite A:\setup.exe na caixa Abrir e clique em OK. Se sua unidade de disquete não for A, substitua pela letra correta. 4 Siga as instruções mostradas na tela para completar a instalação. A IMPRESSORA 3 Utilizando o painel de controle Este capítulo descreve como utilizar o painel de controle da impressora. Ele fornece informações sobre os seguintes tópicos: • Botões do painel de controle • Luzes do painel de controle Botões do painel de controle A impressora possui três botões: (Continuar), (Cancelar) e (Demo). Imprimindo uma página de demonstração Mantenha o botão pressionado durante 2 segundos até que as luzes do painel de controle pisquem lentamente para imprimir uma página de demonstração. A impressora deve estar no modo Pronta. Para obter mais informações, consulte a seção “Imprimindo uma página de demonstração” na página 2.8. Limpando o interior da impressora Mantenha o botão pressionado durante 10 segundos até que as luzes do painel de controle permaneçam acesas. Depois de limpar a impressora, é impressa uma folha de limpeza. Para obter mais informações, consulte “Limpando o interior” na página 6.6. 3.2 U TILIZANDO O PAINEL DE CONTROLE Botões do painel de controle Cancelando um trabalho Mantenha o botão pressionado até que as luzes do painel de controle pisquem para cancelar um trabalho que a impressora esteja imprimindo no momento. A luz pisca enquanto o trabalho de impressão é excluído da impressora e do computador e, então, a impressão volta para o modo Pronta. Isso pode demorar, dependendo do tamanho do trabalho de impressão. Nota: Se o botão for pressionado acidentalmente, o trabalho deve ser reimpresso. Não existe uma função do tipo “Desfazer”. Alimentação manual Quando você seleciona a opção Manual para Fonte do papel no software, deve pressionar o botão toda vez que carregar uma folha de papel manualmente. Para obter mais informações, consulte “Utilizando a bandeja entrada manual” na página 4.8. U TILIZANDO O PAINEL DE CONTROLE 3.3 Luzes do painel de controle As luzes do painel de controle indicam o status da impressora. Se a luz estiver acesa, está ocorrendo um erro na impressora. Consulte “Solucionando problemas de mensagens de erro” na página 7.18. Mensagens com luzes no painel de controle Modo Pronta A luz está acesa e a impressora está pronta para impressão. Não é necessária nenhuma ação. Se você mantiver o botão pressionado por cerca de 2 segundos, uma página de demonstração será impressa. Processando A impressora está recebendo ou processando dados. Aguarde até que o trabalho seja impresso. O pressionamento desse botão cancela o trabalho atual. Podem ser impressas uma ou duas páginas até que a impressora cancele o trabalho de impressão A impressora retorna para o modo Pronta depois que o trabalho tiver sido cancelado. Acabou o papel A impressora está sem papel. Carregue papel na impressora. Para a bandeja automática, não há necessidade de pressionar qualquer botão para reiniciar. Para a bandeja manual, pressione o botão após carregar o papel. Aguardando até que o botão Continuar seja pressionado No modo Alimentação manual, a impressora está aguardando que o botão seja pressionado. Pressione o botão para iniciar a impressão. Pressione o botão para imprimir cada página depois de carregar papel na bandeja de entrada manual. 3.4 U TILIZANDO O PAINEL DE CONTROLE 4 Utilizando mídias de impressão Este capítulo explica os tipos de mídia de impressão que podem ser utilizados com a impressora Lexmark E210 e como carregar adequadamente as diferentes bandejas de entrada para obter a melhor qualidade de impressão. Os tópicos cobertos são: • Escolhendo o papel e a mídia de impressão • Selecionando o local de saída • Imprimindo em papel • Imprimindo em envelopes • Imprimindo em papel pesado • Imprimindo em etiquetas • Imprimindo em transparências • Imprimindo em papel pré-impresso • Imprimindo em cartões Escolhendo o papel e a mídia de impressão É possível imprimir em uma variedade de mídias de impressão, como papel comum, envelopes, etiquetas, transparências, cartões e assim por diante. Consulte “Especificações das mídias de impressão”, na página A.3. Para obter a melhor qualidade de impressão possível, utilize apenas papel de copiadora de alta qualidade. Ao escolher a mídia de impressão, considere o seguinte: • Resultado desejado: A mídia de impressão escolhida deve ser adequada para o projeto. • Tamanho: É possível utilizar qualquer mídia de impressão que caiba facilmente nas guias da bandeja. • Peso: A impressora suporta os pesos de papel a seguir: • Encorpado de 16-24 lb para a bandeja de entrada automática • Encorpado de 16-43 lb para a bandeja de entrada manual • Brilho: Alguns papéis são mais brancos que os outros e produzem imagens mais nítidas e vibrantes. • Lisura da superfície: A lisura do papel afeta a nitidez da impressão. Sempre avalie uma amostra de papel antes de adquirir grandes quantidades. Aviso! Não utilize mídias de impressão que estejam relacionadas nas especificações de papel para evitar problemas que podem exigir manutenção. Essa manutenção não está coberta pela garantia ou pelos contratos de serviço. 4.2 U TILIZANDO MÍDIAS DE IMPRESSÃO Escolhendo o papel e a mídia de impressão Tamanhos e capacidades das mídias de impressão Origem/capacidade de entrada* Bandeja de entrada automática Bandeja de entrada manual 150 150 150 150 150 150 1 1 1 1 1 1 Envelopes Nº 10 105 x 241 mm (4,12 x 9,5 pol) DL 110 x 220 mm (4,33 x 8,66 pol) C5 162 x 229 mm (6,38 x 9,01 pol) C6 114 x 162 mm (4,49 x 6,38 pol) Monarch (3,87 x 7,5 pol) 5 5 5 5 5 1 1 1 1 1 Etiquetas Carta 216 x 279 mm (8,5 x 11 pol) A4 210 x 297 mm (8,27 x 11,7 pol) 5 5 1 1 Transparências Carta 216 x 279 mm (8,5 x 11 pol) A4 210 x 297 mm (8,27 x 11,7 pol) 5 5 1 1 Cartões 5 1 Encorpado 5 1 Papel grosso 5 1 150 1 Tamanho da mídia Papel Normal Carta 216 x 279 mm (8,5 x 11 pol) Ofício 216 x 356 mm (8.5 x 14 pol) Executivo 184 x 267 mm (7,25 x 10,5 pol) A4 210 x 297 mm (8,27 x 11,7 pol) A5 148 x 210 mm (5,83 x 8,27 pol) B5 182 x 257 mm (7,17 x 10,1 pol) Papel fino * Dependendo da espessura do papel, a capacidade máxima pode ser reduzida. Os números relacionados têm como base papel de 20 lb (75 gr). U TILIZANDO MÍDIAS DE IMPRESSÃO 4.3 Escolhendo o papel e a mídia de impressão Diretrizes da mídia de impressão Ao selecionar ou carregar papel, envelopes ou outro tipo de mídia de impressão, siga estas diretrizes: • Tentar imprimir em mídia de impressão úmida, ondulada, amassada ou rasgada pode resultar em atolamentos e impressão de má qualidade. • Utilize apenas papel de folha solta. Não é possível utilizar papel com cópias múltiplas. • Utilize apenas papel de copiadora de alta qualidade. • Não utilize mídia de impressão que já tenha sido impressa ou que tenha sido alimentada por equipamento de fotocópia. • Não utilize papel com irregularidades, como abas ou grampos. • Não tente carregar nenhuma bandeja durante a impressão e nunca exceda à capacidade da bandeja. Isso pode causar um atolamento. • Evite papel com inscrições em relevo, perfurações ou texturas que sejam muito suaves ou muito ásperas. • O papel colorido deve ser da mesma alta qualidade que o papel de fotocópia. Os pigmentos têm que resistir à temperatura de fusão da impressora de 205°C (400°F) por 0,1 segundo sem deterioração. Não utilize papel com revestimento colorido que tenha sido adicionado após a produção do papel. 4.4 U TILIZANDO MÍDIAS DE IMPRESSÃO Escolhendo o papel e a mídia de impressão • Os formulários pré-impressos têm que ser impressos com tintas não inflamáveis e resistentes ao calor, que não derretam, vaporizem ou liberem emissões nocivas quando sujeitas à temperatura de fusão da impressora de aproximadamente 205 ºC (400 ºF) por 0,1 segundo. • Armazene o papel em sua embalagem até ser utilizado. Coloque os papelões em paletas ou prateleiras, não no chão. • Não coloque objetos pesados sobre a mídia de impressão, esteja ela embalada ou desembalada. • Mantenha a mídia de impressão longe da umidade, da luz direta do sol e de outras condições que podem amassá-la ou torná-la ondulada. U TILIZANDO MÍDIAS DE IMPRESSÃO 4.5 Selecionando o local de saída A impressora tem dois locais de saída: o slot de saída com face para baixo e o slot de saída com face para cima. Você pode selecionar o local de saída alterando a posição da alavanca de saída na parte frontal da impressora. Para utilizar o slot de saída com face para baixo, verifique se a alavanca de saída está na posição superior (normal). Para utilizar o slot de saída com face para cima, empurre a alavanca para baixo para abrir o slot. • Se o papel que estiver saindo do slot de saída com face para baixo tiver problemas, como ondulação excessiva, tente imprimir com o slot de saída com face para cima. • Para evitar atolamentos, na altere a posição da alavanca de saída enquanto a impressora estiver imprimindo. Imprimindo no slot de saída com face para baixo O slot de saída com face para baixo coleta o papel com face para baixo na ordem correta. Verifique se a alavanca de saída está na posição superior. Se não estiver, empurre-a para cima. O slot de saída com face para baixo é utilizado para a maioria dos trabalhos de impressão e é recomendado para imprimir até 100 folhas de papel de forma contínua. 4.6 U TILIZANDO MÍDIAS DE IMPRESSÃO Selecionando o local de saída Imprimindo no slot de saída com face para cima A impressora imprime no slot de saída com face para cima se ele estiver aberto. Empurre a alavanca de saída para baixo para abrir o slot. O papel sai da impressora com a face para cima. Utilizar o slot de saída com face para cima pode melhorar a qualidade de saída nos itens a seguir: • Envelopes • Etiquetas • Transparências • Papel mais pesado que 24 lb (90 g/m2) U TILIZANDO MÍDIAS DE IMPRESSÃO 4.7 Imprimindo em papel O carregamento adequado de papel ajuda a evitar atolamentos e garantir uma impressão livre de problemas. Não remova o papel de qualquer bandeja enquanto um trabalho está sendo impresso. Fazer isso pode causar um atolamento. Utilizando a bandeja de entrada automática A bandeja de entrada automática suporta 150 folhas de papel de 20 lb ou cinco folhas de mídia especial. Consulte “Tamanhos e capacidades de mídias de impressão” na página 4.3 para obter o tamanho e a capacidade aceitáveis de papel de cada bandeja de entrada. Carregue uma pilha de papel na bandeja de entrada automática e imprima. Para obter detalhes sobre o carregamento de papel na bandeja de entrada automática, consulte “Carregando a mídia de impressão” na página 2.5. Nota: Antes de utilizar a bandeja de entrada automática, é necessário remover o papel da bandeja de entrada manual. Utilizando a bandeja de entrada manual Quando as configurações de impressão são alteradas no software aplicativo, se você selecionar Manual na opção Origem do papel, poderá carregar manualmente o papel na bandeja de entrada manual. Carregar manualmente o papel permite a utilização de diferentes mídias de impressão sem descarregar a bandeja de entrada automática. Se ocorrer um atolamento na bandeja de entrada automática, carregue uma folha de papel por vez na bandeja de entrada manual. Nota: Para evitar um atolamento, utilize a bandeja manual com a bandeja de entrada automática carregada com papel. 4.8 U TILIZANDO MÍDIAS DE IMPRESSÃO Imprimindo em papel 1 Coloque uma folha de papel na bandeja de entrada manual com o lado de impressão para cima. 2 Empurre a guia do papel suavemente na direção do papel. 3 Empurre a alavanca de saída para baixo para abrir o slot de saída com face para cima. 4 Selecione Manual em Origem do papel no software aplicativo e, em seguida, selecione o tamanho e o tipo corretos de papel. Para obter detalhes, consulte a página 5.4. U TILIZANDO MÍDIAS DE IMPRESSÃO 4.9 Imprimindo em papel 5 Imprima o documento. Nota: Se estiver imprimindo várias páginas, carregue a próxima folha após a impressão da primeira página. 6 Pressione para iniciar a alimentação. 4.10 U TILIZANDO MÍDIAS DE IMPRESSÃO Imprimindo em envelopes Diretrizes • Utilize apenas envelopes recomendados para impressoras a laser. • Antes de carregar envelopes na bandeja de entrada, verifique se eles não estão danificados e colados uns aos outros. • Não alimente envelopes selados. • Nunca utilize envelopes com fechos, encaixes, janelas, revestimento ou decalques auto-adesivos. Esses envelopes podem danificar gravemente a impressora. 1 Flexione ou abane os envelopes. 2 Carregue os envelopes na bandeja de entrada que deseja utilizar com o lado da abertura para baixo. A extremidade do envelope com a área do selo entra na bandeja primeiro. Observações: • Não alimente envelopes selados. O selo é mostrado apenas para fins de orientação. • Até cinco envelopes podem ser carregados na bandeja de entrada automática. A bandeja de entrada manual suporta apenas um por vez. Os envelopes carregados manualmente são mostrados. U TILIZANDO MÍDIAS DE IMPRESSÃO 4.11 Imprimindo em envelopes 3 Empurre a guia para a borda da pilha de envelopes. 4 Empurre a alavanca de saída para baixo. 5 Ao imprimir em envelopes, configure a origem, o tipo e o tamanho de forma apropriada no software aplicativo. Para obter detalhes, consulte a página 5.4. Nota: Se estiver imprimindo vários envelopes, carregue o próximo envelope após a impressão do primeiro. 4.12 U TILIZANDO MÍDIAS DE IMPRESSÃO Imprimindo em envelopes 6 Imprima o documento. 7 Após a impressão, empurre a alavanca de saída para cima. U TILIZANDO MÍDIAS DE IMPRESSÃO 4.13 Imprimindo em papel pesado Diretrizes • Papel pesado é qualquer papel mais pesado que 24 lb (90 g/m2) Para papéis algodão, é possível utilizar papel de 24 lb. O peso máximo de papel disponível para a impressora é 43 lb (163 g/m2). • Não utilize papel extremamente pesado, ou seja, mais pesado que 43 lb (encorpado de 163 g/m2). Podem ocorrer erros de alimentação e de empilhamento, atolamentos, má fusão do toner, impressão com qualidade ruim e desgaste mecânico excessivo. 1 Carregue o papel na bandeja de entrada que deseja utilizar com o lado de impressão para cima. Nota: Até cinco folhas de papel pesado podem ser carregadas na bandeja de entrada automática. A bandeja de entrada manual suporta apenas um por vez. O papel pesado carregado manualmente é mostrado. 2 Empurre a guia na direção da pilha de papel sem dobrá-la. 4.14 U TILIZANDO MÍDIAS DE IMPRESSÃO Imprimindo em papel pesado 3 Empurre a alavanca de saída para baixo. 4 Ao imprimir em papel pesado, selecione Encorpado na seção Tipo de papel e, em seguida, configure a origem e o tamanho do papel no software aplicativo. Para obter detalhes, consulte a página 5.4. 5 Imprima o documento. U TILIZANDO MÍDIAS DE IMPRESSÃO 4.15 Imprimindo em etiquetas Diretrizes • Utilize apenas etiquetas recomendadas para impressoras a laser. • Verifique se o material adesivo das etiquetas pode tolerar a temperatura de fusão de 200 °C (392 °F) por 0,1 segundo. • Verifique se não há material adesivo exposto entre as etiquetas. Áreas expostas podem fazer as etiquetas descolarem durante a impressão, o que pode causar atolamentos de papel. Adesivo exposto também pode causar danos aos componentes da impressora. • Não alimente uma folha de etiquetas pela impressora mais de uma vez. O suporte do adesivo é projetado para uma passagem pela impressora. • Não utilize etiquetas que estejam se destacando da folha ou que estejam amassadas, com bolhas ou com outros danos. 1 Carregue as etiquetas na bandeja de entrada que deseja utilizar com o lado de impressão para cima. Nota: Até cinco folhas de etiquetas podem ser carregadas na bandeja de entrada automática. A bandeja de entrada manual suporta apenas uma folha por vez. Uma folha carregada manualmente é mostrada. 2 Empurre a guia na direção da pilha de etiquetas sem dobrá-las. 4.16 U TILIZANDO MÍDIAS DE IMPRESSÃO Imprimindo em etiquetas 3 Empurre a alavanca de saída para baixo. 4 Ao imprimir em etiquetas, configure a origem, o tipo e o tamanho no software aplicativo. Para obter detalhes, consulte a página 5.4. 5 Imprima o documento. Nota: Para evitar que as etiquetas colem umas nas outras, não deixe as folhas de etiquetas acumularem conforme elas são impressas. U TILIZANDO MÍDIAS DE IMPRESSÃO 4.17 Imprimindo em transparências Diretrizes • Utilize apenas transparências recomendadas para impressoras a laser. • Verifique se as transparências não estão amassadas ou onduladas e se elas não tem nenhuma borda rasgada. • Segure as transparências pelas bordas e evite tocar no lado de impressão. A oleosidade dos dedos nas transparências pode causar problemas de qualidade de impressão. • Tenha cuidado para não arranhar ou deixar impressões digitais no lado de impressão. 1 Carregue as transparências na bandeja de entrada que deseja utilizar com o lado de impressão para cima e o lado com a faixa adesiva entrando primeiro. Nota: Até cinco transparências podem ser carregadas na bandeja de entrada automática. A bandeja de entrada manual suporta apenas um por vez. Uma transparência carregada manualmente é mostrada. 2 Empurre a guia na direção da pilha de transparências sem dobrá-las. 4.18 U TILIZANDO MÍDIAS DE IMPRESSÃO Imprimindo em transparências 3 Empurre a alavanca de saída para baixo. 4 Ao imprimir em transparências, configure a origem, o tipo e o tamanho no software aplicativo. Para obter detalhes, consulte a página 5.4. 5 Imprima o documento. Observações: • Para evitar que as transparências colem umas nas outras, não deixe as folhas acumularem conforme elas são impressas. • Coloque as transparências em uma superfície plana após removê-las da impressora. U TILIZANDO MÍDIAS DE IMPRESSÃO 4.19 Imprimindo em papel pré-impresso Papel pré-impresso é um formulário com algum tipo de impressão antes de ser colocado na impressora, como uma folha de papel timbrado que tenha um logotipo pré-impresso ou texto localizado na parte superior da página. Diretrizes • Os papéis timbrados pré-impressos têm que ser impressos com tinta resistente ao calor, que não derreta, vaporize ou libere emissões nocivas quando sujeita à temperatura de fusão da impressora de aproximadamente 205 ºC (400 ºF) por 0,1 segundo. • A tinta em papel timbrado não pode ser inflamável e não deve afetar nenhum rolo da impressora. • Os formulários e os papéis timbrados devem ser selados em uma embalagem à prova de umidade para evitar alterações durante o armazenamento. • Antes de carregar papel pré-impresso, como formulários e papéis timbrados, verifique se a tinta no papel está seca. Durante o processo de fusão, a tinta que não estiver seca pode sair do papel pré-impresso. Carregue o papel timbrado na bandeja de entrada que deseja utilizar com a face impressa para cima e a borda superior na direção da impressora. 2 Empurre a guia na direção da pilha de papel sem dobrá-la. 3 Ao imprimir em papel pré-impresso, configure a origem, o tipo e o tamanho do papel no software aplicativo. Para obter detalhes, consulte a página 5.4. 4 Imprima o documento. EAD 1 ERH MÍDIAS DE IMPRESSÃO LETT 4.20 U TILIZANDO Imprimindo em cartão Cartões postais e fichas (de índice) de 3x5 pol podem ser impressos na impressora. Diretrizes • Sempre insira a borda horizontal primeiro na bandeja de entrada. Se desejar imprimir no modo paisagem, faça essa seleção por meio do software. Inserir o papel com a borda vertical primeiro pode causar um atolamento. • Não imprima em cartões que sejam muito pequenos ou muito grandes. O tamanho mínimo é 76 por 127 mm (3 x 5 pol) para a bandeja de entrada manual e 95 por 127 mm (3,8 x 5 pol) para a bandeja de entrada automática e o tamanho máximo é 216 por 356 mm (8,5 x 14 pol). • Configure as margens com pelo menos 6,4 mm (0,25 pol) de distância das bordas da mídia de impressão no software aplicativo. 1 Carregue os cartões na bandeja de entrada que deseja utilizar com o lado de impressão para cima e a borda horizontal primeiro. 2 Empurre a guia na direção dos cartões sem dobrar a pilha. 3 Empurre a alavanca de saída para baixo. U TILIZANDO MÍDIAS DE IMPRESSÃO 4.21 Imprimindo em cartões 4.22 U TILIZANDO 4 Configure a origem, o tamanho e o tipo no software aplicativo. Para obter detalhes, consulte a página 5.4. 5 Imprima o documento. MÍDIAS DE IMPRESSÃO 5 Tarefas de impressão Este capítulo explica as opções de impressão e algumas tarefas comuns de impressão. Os tópicos cobertos são: • Imprimindo um documento • Imprimindo várias páginas em uma folha de papel (Impressão N-em-uma) • Ajustando o documento a um tamanho de papel selecionado • Imprimindo pôsteres • Configurando as propriedades gráficas • Imprimindo marcas d’água • Utilizando o overlay de páginas • Imprimindo em um ambiente de rede Imprimindo um documento O procedimento a seguir descreve as etapas exigidas para imprimir a partir de diversos aplicativos com base no Windows. As etapas exatas para a impressão de um documento podem variar, dependendo do programa de software aplicativo. Consulte a documentação do software aplicativo para obter o procedimento de impressão exato. 1 Abra o documento que você deseja imprimir. 2 Selecione Imprimir no menu Arquivo. A caixa de diálogo Imprimir do aplicativo é exibida (a caixa de diálogo Imprimir do aplicativo pode ser ligeiramente diferente). Em geral, as configurações básicas de impressão necessárias estão selecionadas na caixa de diálogo Imprimir. Essas configurações incluem o número de cópias, o tamanho do papel e a orientação da página. Se for exibido um botão Propriedades, clique nele. Se o botão Configuração, Impressora ou Opções for exibido, clique nele; em seguida, clique em Propriedades na próxima tela. Verifique se a impressora está selecionada. 5.2 TAREFAS DE IMPRESSÃO Imprimindo um documento 3 Para tirar vantagem dos recursos fornecidos pela impressora, clique em Propriedades na caixa de diálogo Imprimir do aplicativo e vá para a etapa 4. Se o botão Configuração, Impressora ou Opções for exibido, clique nele. Em seguida, clique em Propriedades na próxima tela. 4 A caixa de diálogo Propriedades da Lexmark E210 permite acessar e alterar as configurações de impressão. Se necessário, clique na guia Papel para exibir as configurações, como mostrado a seguir. A guia Papel permite acessar e alterar as configurações do manuseio básico de papéis. TAREFAS DE IMPRESSÃO 5.3 Imprimindo um documento Selecione Seleção automática na caixa de opções de Origem do papel, a não ser que esteja imprimindo em mídia de impressão especial. Para imprimir em mídia de impressão especial, selecione Manual e alimente uma folha por vez na impressora. Consulte a página 4.8. Selecione Papel comum na caixa de opções Tipo de Papel, a não ser que deseje utilizar um tipo diferente de mídia de impressão. Para utilizar um tipo diferente de mídia de impressão, selecione o nome da mídia de impressão correspondente na caixa de opções Tipo de Papel. Para obter mais informações, consulte o Capítulo 4 “Utilizando mídias de impressão”. Selecione o tamanho da página carregada na impressora. A caixa de opções Orientação do papel permite selecionar a direção em que as informações são impressas na página. Retrato imprime ao longo da largura da página, estilo carta. Paisagem imprime ao longo do comprimento da página, estilo planilha. Paisagem Retrato Também é possível ver a área imprimível. 5.4 TAREFAS DE IMPRESSÃO Imprimindo um documento 5 Clique nas outras guias na parte superior da caixa de diálogo Propriedades para acessar outros recursos, se necessário. 6 Quando concluir as configurações de impressão, clique em OK até que a caixa de diálogo Imprimir seja exibida. 7 Clique em OK para iniciar a impressão. Observações: • A maioria dos aplicativos com base no Windows substituem as configurações especificadas no driver da impressora. Primeiro, altere todas as configurações de impressão disponíveis no software aplicativo e, em seguida, todas as configurações remanescentes no driver da impressora. • As configurações alteradas permanecem efetivas apenas enquanto você utiliza o programa atual. Para tornar as alterações permanentes, execute-as na Pasta Impressoras, como mostrado a seguir: 1 Clique no botão Iniciar do Windows. 2 Selecione Configurações e depois Impressoras para abrir a janela Impressoras. TAREFAS DE IMPRESSÃO 5.5 Imprimindo um documento 3 Selecione o ícone da impressora Lexmark E210. 4 Clique nele o botão direito do mouse e selecione Propriedades para abrir a janela de propriedades. Cancelando um trabalho de impressão Há duas maneiras de cancelar um trabalho de impressão. Para parar um trabalho de impressão sendo impresso atualmente: Pressione e mantenha pressionado o botão Cancelar até que as luzes do painel de controle pisquem. A impressora termina de imprimir a página que está nela e exclui o restante do trabalho de impressão enquanto a luz está piscando. Pressionar cancela apenas o trabalho atual na impressora. Se mais de um trabalho de impressão estiver na memória da impressora, tem que ser pressionado para cada trabalho. Para parar um trabalho de impressão a partir da Pasta Impressoras 1 No menu Iniciar, selecione Configurações. 2 Selecione Impressoras para abrir a janela Impressora e clique duas vezes no ícone Lexmark E210. 3 No menu Documentos, selecione Cancelar impressão (Windows 9x) ou Cancelar (Windows Me/NT 4.0/2000). 5.6 TAREFAS DE IMPRESSÃO Imprimindo um documento Utilizando a ajuda A impressora tem uma tela de ajuda que pode ser ativada pelo botão Ajuda na caixa de diálogo de propriedades da impressora. Também é possível clicar em ? no canto superior direito e, em seguida, clicar em qualquer configuração. Essas telas de ajuda oferecem informações detalhadas sobre os recursos da impressora fornecidos pelo driver da impressora Lexmark E210. Para restaurar a configuração padrão das propriedades da impressora quando as configurações de impressão são alteradas, clique em Padrão na caixa de diálogo Propriedades da Lexmark E210. TAREFAS DE IMPRESSÃO 5.7 Imprimindo várias páginas em uma folha de papel 1 2 3 4 (Impressão N-em-uma) Você pode selecionar o número de páginas que deseja imprimir em uma única folha de papel. Se escolher imprimir mais de uma página por folha, as páginas aparecem com o tamanho reduzido e distribuídas pela folha. Você pode especificar até 16 páginas. 1 4 páginas por folha 1 2 3 4 5 6 7 8 9 9 páginas por folha Para alterar as configurações de impressão a partir do software aplicativo, acesse as propriedades da impressora. Consulte a página 5.3 para acessar as propriedades da impressora. Na guia Papel, selecione a orientação, a origem, o tamanho e o tipo de papel. 2 Clique na guia Saída e escolha Várias páginas por lado na lista drop-down Tipo. Em seguida, selecione o número de páginas que deseja imprimir por folha (1, 2, 4, 9 ou 16) na lista drop-down Páginas por folha. 3 Clique em Imprimir bordas das páginas se desejar imprimir uma borda em volta de cada página na folha. Nota: Imprimir bordas das páginas é ativado apenas se Páginas por folha for 2, 4, 9 ou 16. 4 5.8 TAREFAS DE IMPRESSÃO Clique em OK e inicie a impressão. Ajustando o documento a um tamanho de papel selecionado A Esse recurso da impressora permite dimensionar o trabalho de impressão para qualquer tamanho de mídia de impressão selecionado, independentemente do tamanho do documento digital. Isso pode ser útil quando se deseja verificar detalhes sutis em um documento pequeno. 1 Para alterar as configurações de impressão a partir do software aplicativo, acesse as propriedades da impressora. Consulte a página 5.3 para acessar as propriedades da impressora. 2 Clique na guia Saída e selecione Ajustar à página na lista drop-down Tipo. 3 Na caixa Tamanho da página do aplicativo, selecione Ajustar ao tamanho do papel. Selecione o tamanho correto na lista drop-down. 4 Clique em OK e inicie a impressão. TAREFAS DE IMPRESSÃO 5.9 Imprimindo pôsteres Este recurso permite imprimir um documento de página única em 4, 9 ou 16 folhas de papel, que podem ser coladas para formar um documento com o tamanho de um pôster. 1 Na guia Papel, selecione a orientação, a origem, o tamanho e o tipo de papel. Impressão de pôsteres com estilo 2x2 2 5.10 TAREFAS DE IMPRESSÃO Para alterar as configurações de impressão a partir do software aplicativo, acesse as propriedades da impressora. Consulte “Configurando propriedades gráficas” na página 5.14 para acessar as propriedades da impressora. Clique na guia Saída e selecione Impressão de pôsteres na lista drop-down Tipo. Imprimindo pôsteres 3 Para determinar o fator de dimensionamento, selecione o Estilo: 2x2, 3x3, 4x4, 5x5 ou 6x6. Por exemplo, se você selecionar 2x2, a saída é alongada automaticamente para cobrir 4 páginas físicas. 3x3 2x2 4 Você pode especificar uma sobreposição em pixels para tornar mais fácil a reconstrução do pôster resultante. 25 pixels Sobreposição=0 5 Sobreposição=25 Clique em OK e inicie a impressão. TAREFAS DE IMPRESSÃO 5.11 Configurando as propriedades gráficas Utilize as opções a seguir para ajustar a qualidade de impressão às suas necessidades de impressão específicas, ao acessar as propriedades da impressora. Consulte a página 5.3 para obter mais informações sobre como acessar as propriedades da impressora. Se necessário, clique na guia Gráficos para exibir as configurações mostradas abaixo. Clique aqui para salvar as alterações quando a configuração estiver concluída. 5.12 TAREFAS DE IMPRESSÃO Configurando as propriedades gráficas Resolução É possível selecionar a resolução da impressão escolhendo 300 dpi ou 600 dpi. Quanto maior a configuração, mais nítida é a clareza dos caracteres e dos gráficos impressos. As configurações mais altas podem aumentar o tempo de impressão de um documento. Tonalidade Utilize esta opção para clarear ou escurecer a aparência das imagens dos trabalhos de impressão. • Normal – Esta configuração é para documentos normais. • Claro – Esta configuração é para larguras de linha mais espessas ou imagens em tons de escala de cinza mais escuros. • Escuro – Esta configuração é para larguras de linha mais finas e imagens em tons de escala de cinza mais claros. Modo de economia de energia Para economizar energia quando está inativa, a impressora entra em um estado de energia reduzida após concluir um trabalho de impressão, de acordo com o tempo especificado na caixa Modo de economia de energia. Selecione o período de tempo desejado na lista dropdown. Se a impressora for utilizada constantemente, selecione Desligado para mantê-la pronta para imprimir com o tempo mínimo de aquecimento. Isso utiliza mais energia para manter a impressora aquecida e pronta para imprimir. Correção de altitude Se esta opção estiver marcada, é possível otimizar a qualidade de impressão para uma área de baixa pressão, como em áreas com altitude elevada. TAREFAS DE IMPRESSÃO 5.13 Imprimindo marcas d’água A opção Marca d’água permite imprimir texto sobre um documento existente. Por exemplo, pode ser necessário imprimir grandes letras em cinza que dizem “Rascunho” ou “Confidencial” diagonalmente na primeira página ou em todas as páginas de um documento. Há diversas marcas d’água predefinidas fornecidas com a impressora, que podem ser modificadas, ou você pode adicionar novas à lista. Para utilizar uma marca d’água existente 1 Para alterar as configurações de impressão a partir do software aplicativo, acesse as propriedades da impressora. Consulte a página 5.3 para acessar as propriedades da impressora. 2 Clique na guia Marca d’água e selecione a marca d’água desejada na lista drop-down Mensagem. A marca d’água selecionada será exibida na janela de visualização. janela de visualização 3 5.14 TAREFAS DE IMPRESSÃO Clique em OK e inicie a impressão. Imprimindo marcas d’água Para criar ou 1 editar uma marca d’água Para alterar as configurações de impressão a partir do software aplicativo, acesse as propriedades da impressora. Consulte a página 5.3 para acessar as propriedades da impressora. 2 Clique na guia Marca d’água e digite a mensagem de texto no campo Texto. A marca d’água é exibida na janela de visualização. A janela de visualização é fornecida para que seja possível ver a aparência da marca d’água na página impressa. 3 Selecione as opções de marca d’água desejadas. Você pode selecionar o tipo, tamanho, cor e ângulo da fonte. Há três caixas de seleção na parte inferior da caixa de diálogo: • Testo transparente – Permite que o documento seja mostrado através da marca d’água. • Apenas como contorno – Imprime o contorno do texto da marca d’água. Esta configuração afeta globalmente todas as marcas d’água na lista. • Apenas na primeira página – Imprime a marca d’água apenas na primeira página. Utilize as barras de rolagem para ajustar a posição. TAREFAS DE IMPRESSÃO 5.15 Imprimindo marcas d’água 4 Se você criou uma marca d’água ou editou uma existente, os botões Adicionar e Atualizar são ativados. Para adicionar uma nova marca d’água à lista, clique em Adicionar. 5 Se desejar editar uma marca d’água, selecione a marca d’água desejada na lista, edite-a e, em seguida, clique em Atualizar. 6 Quando concluir a edição, clique em OK e inicie a impressão. Para parar de imprimir a marca d’água, selecione Nenhuma na lista drop-down Mensagem. Para excluir 1 uma marca d’água 5.16 TAREFAS DE IMPRESSÃO Para alterar as configurações de impressão a partir do software aplicativo, acesse as propriedades da impressora. Consulte a página 5.3 para acessar as propriedades da impressora. 2 Clique na guia Marca d’água e selecione a marca d’água que deseja excluir na lista drop-down Mensagem. 3 Clique em Excluir. 4 Clique emOK. Utilizando o overlay de páginas O que é um Overlay? Dear ABC Regards Lexmark Criando um novo overlay de página Lexmark Um overlay são textos ou imagens armazenados na unidade de disco rígido do computador (HDD) como um arquivo especial que pode ser impresso em qualquer documento escolhido. Os overlays são utilizados freqüentemente no lugar de formulários pré-impressos e de papel timbrado. Por exemplo, no lugar de utilizar um papel timbrado pré-impresso, é possível criar um overlay que contenha as mesmas informações que estão atualmente no papel timbrado. Em seguida, quando você desejar imprimir uma carta com o papel timbrado de sua empresa, não é necessário carregar o papel timbrado préimpresso. É preciso apenas informar à impressora para imprimir o overlay do papel timbrado no documento. Para utilizar um overlay de página, é necessário criar um novo overlay de página que contenha seu logotipo ou sua imagem. 1 Crie ou abra um documento que contenha o texto ou a imagem que deseja utilizar no overlay de página. Posicione os itens exatamente como deseja que eles apareçam quando impressos como um overlay. Se necessário, salve o arquivo para utilizá-lo posteriormente. 2 Selecione Imprimir no menu Arquivo. Em seguida, clique em Propriedades na caixa de diálogo Imprimir do aplicativo para acessar as propriedades da impressora. Para obter detalhes, consulte a página 5.3. TAREFAS DE IMPRESSÃO 5.17 Utilizando o overlay de páginas 3 Clique na guia Overlays e clique em Criar overlay. 4 Na caixa de diálogo Criar overlay, digite um nome com até oito caracteres na caixa Nome do arquivo. Se necessário, selecione o caminho do destino. (O padrão é C:\FORMOVER). 5 Clique em Salvar. O nome é exibido na caixa Lista de overlays. 6 Clique em OK ou em Sim até concluir a criação. O arquivo não é impresso. Ele é armazenado no disco rígido do computador. Nota: O tamanho do documento do overlay dever ser o mesmo dos documentos que você imprime com o overlay. 5.18 TAREFAS DE IMPRESSÃO Utilizando o overlay de páginas Imprimindo um overlay no documento Depois de criado, um overlay está pronto para ser impresso com o documento. Para imprimir um overlay com um documento: 1 Crie ou abra o documento a ser impresso. 2 Para alterar as configurações de impressão a partir do software aplicativo, acesse as propriedades da impressora. Consulte a página 5.3 para acessar as propriedades da impressora. 3 Clique na guia Overlays e selecione o overlay que deseja da caixa Lista de overlays. 4 Se o arquivo do overlay não aparecer na caixa Lista de overlays , clique em Carregar overlay e selecione o arquivo do overlay. Se o arquivo do overlay que deseja utilizar estiver armazenado em uma fonte externa, você poderá carregá-lo quando acessar a janela Carregar overlay. TAREFAS DE IMPRESSÃO 5.19 Utilizando o overlay de páginas 5 Após selecionar o arquivo, clique em OK. O arquivo agora é mostrado na caixa Lista de overlays e está disponível para impressão. Selecione o overlay na caixa Lista de overlays. 6 Se necessário, clique em Consultar overlay de páginas. Se essa caixa estiver selecionada, uma caixa de mensagens será exibida toda vez que um documento for enviado para impressão, pedindo que você confirme se deseja imprimir um overlay no documento. Responder Sim à mensagem significa que o overlay selecionado é impresso no documento. Responder Não à caixa de mensagem cancela a impressão do overlay. Se essa caixa não estiver selecionada e um overlay foi selecionado, ele será impresso automaticamente no documento. 7 Clique em OK ou em Sim até que a impressão inicie. É feito o download do overlay selecionado junto com o trabalho de impressão e impresso no documento. 5.20 TAREFAS DE IMPRESSÃO Utilizando o overlay de páginas 7 Clique em OK ou em Sim até que a impressão inicie. É feito o download do overlay selecionado junto com o trabalho de impressão e impresso no documento. Excluindo um overlay de páginas Os overlays de páginas que não são mais utilizados podem ser excluídos. 1 Na caixa de diálogo Propriedades da impressora, clique na guia Overlays. 2 Selecione o overlay que deseja excluir na caixa Lista de overlays. 3 Clique em Excluir overlay. 4 Clique em OK até sair da caixa de diálogo Imprimir. TAREFAS DE IMPRESSÃO 5.21 Imprimindo em um ambiente de rede Se você trabalha em um ambiente de rede, poderá conectar a impressora diretamente a um computador selecionado (chamado de “computador host”) na rede. Então, a impressora poderá ser compartilhada por outros usuários na rede por meio de uma conexão de impressora em rede do Windows 9x, Me, NT 4.0 ou 2000. Nota: É necessário instalar o driver da impressora Lexmark E210 em todos os computadores conectados à impressora. Configurando o computador host 5.22 TAREFAS DE IMPRESSÃO 1 Inicie o Windows. 2 No menu Iniciar, selecione Painel de controle e clique duas vezes no ícone Rede. 3 Selecione a caixa Compartilhamento de arquivos e impressão e clique em OK. Feche a janela. 4 Clique em Iniciar e selecione Impressoras em Configurações e clique duas vezes no nome da impressora. 5 Selecione Propriedades no menu Impressoras. 6 Clique na guia Compartilhamento e marque a caixa Compartilhada como. Preencha o campo Nome compartilhado e clique em OK. Imprimindo em um ambiente de rede Configurando o PC cliente 1 Clique com o botão direito do mouse em Iniciar e selecione Explorar. 2 Abra a pasta de rede na coluna à esquerda. 3 Clique com o botão direito do mouse no nome compartilhado e selecione Capturar porta da impressora. 4 Selecione a porta desejada, marque a caixa Reconectar no logon e, em seguida, clique em OK. 5 No menu Iniciar, selecione Configurações e, em seguida, Impressoras. 6 Clique duas vezes no ícone da sua impressora. 7 No menu Impressoras, selecione Propriedades. 8 Pressione a guia Detalhes, selecione a porta da impressora e clique em OK. TAREFAS DE IMPRESSÃO 5.23 6 Manutenção da impressora Este capítulo fornece sugestões para obter uma impressão de alta qualidade e econômica, além de informações para a manutenção do cartucho de impressão e da impressora. Os tópicos cobertos são: • Manutenção do cartucho de impressão • Limpando a impressora Manutenção do cartucho de impressão Encomendando um cartucho de impressão Para encomendar um novo cartucho de impressão (P/N 10S0150) nos EUA ou no Canadá, ligue para 1-800438-2468 para obter informações sobre Revendedores Autorizados de Suprimentos Lexmark em sua região ou visite o site da Lexmark na Web em www.lexmark.com. Em outros países, entre em contato com o revendedor da impressora. Armazenamento do cartucho de impressão Para obter o máximo do cartucho de impressão, siga estas diretrizes: • Não remova o cartucho de impressão de sua embalagem até ele ser utilizado. • Não recarregue os cartuchos de impressão. A garantia da impressora não cobre danos causados pela utilização de cartuchos recarregados. • Armazene os cartuchos de impressão no mesmo ambiente da impressora. • Não remova um cartucho de impressão da impressora, exceto para substituí-lo, limpá-lo ou limpar um atolamento. Substitua o cartucho imediatamente. • Para evitar danos, não exponha o cartucho de impressão à luz por mais de alguns minutos. Expectativa de vida útil do cartucho de impressão Reciclando o cartucho de impressão Economizando toner 6.2 M ANUTENÇÃO A vida útil do cartucho de impressão depende da quantidade de toner que os trabalhos de impressão requerem. Quando se imprime texto com cobertura de 5%, um cartucho de impressão novo dura uma média de 2.000 páginas. Nota: O cartucho de impressão fornecido com a impressora dura uma média de 1.000 pá Após instalar um novo cartucho de impressão (consulte “Instalando o cartucho de impressão” na página 2.3), siga as instruções incluídas na caixa do cartucho para reciclar os utilizados. Também é possível ativar o Modo de economia de toner nas propriedades da impressora. Consulte “Utilizando o modo de economia de toner” na página 5.8. A seleção desta opção aumenta a vida útil do cartucho de impressão e reduz o custo por página, mas diminui a qualidade de impressão. DA IMPRESSORA Manutenção do cartucho de impressão Redistribuindo toner Quando houver pouco toner, áreas desbotadas ou claras podem aparecer em uma página impressa. É possível melhorar temporariamente a qualidade de impressão redistribuindo o toner. Os procedimentos a seguir podem permitir finalizar o trabalho de impressão atual, antes de substituir o cartucho de impressão. 1 Abra a tampa frontal. 2 Remova o cartucho de impressão da impressora levantando-o e puxandoo na direção da frente. CUIDADO! A área do fusor pode estar quente. Aviso! Para evitar danos, não exponha o cartucho de impressão à luz por mais de alguns minutos. M ANUTENÇÃO DA IMPRESSORA 6.3 Manutenção do cartucho de impressão 3 Sacuda com cuidado o cartucho de impressão de lado a lado, 5 ou 6 vezes, para redistribuir o toner. Nota: Se o toner cair em sua roupa, limpe com um pano seco e lave a roupa com água fria. A água quente fixa o toner no tecido. 4 Reinsira o cartucho de impressão e verifique se ele se encaixa no lugar. 6.4 M ANUTENÇÃO DA IMPRESSORA Manutenção do cartucho de impressão 5 Feche firmemente a tampa. Observações: • Se a impressão permanecer clara, remova o cartucho usado e instale um novo. Consulte “Instalando o cartucho de impressão” na página 2.3. M ANUTENÇÃO DA IMPRESSORA 6.5 Limpando a impressora Para manter a qualidade de impressão, conclua os procedimentos de limpeza a seguir toda vez que o cartucho de impressão for substituído ou sempre que ocorrerem problemas de qualidade de impressão. Na medida do possível, mantenha a impressora livre de poeira e de detritos. Aviso! • Não utilize produtos de limpeza com base em amônia ou solventes voláteis, como tíner, sobre ou em volta da impressora. Eles podem danificar a impressora. • Ao limpar o interior da impressora, tenha cuidado para não tocar no rolo de transferência (localizado sob o cartucho de impressão). A oleosidade das mãos no rolo pode causar problemas de qualidade de impressão. Limpando a parte externa Limpe a superfície externa da impressora com um pano macio, limpo e sem fiapos. Você pode umedecer o pano ligeiramente com água, mas tenha cuidado para não deixar que nenhuma gota caia na impressora ou no interior dela. Limpando o interior Durante o processo de impressão, papel, toner e partículas de poeira podem se acumular no interior da impressora. Com o passar do tempo, este acúmulo pode causar problemas de qualidade de impressão, como pequenas manchas e borrões do toner. Limpar o interior da impressora elimina ou reduz esses problemas. Limpando interior 1 da impressora 2 6.6 M ANUTENÇÃO DA IMPRESSORA Desligue a impressora e retire o cabo de alimentação da tomada, desconecte a impressora do PC e aguarde que ela resfrie. Abra a tampa frontal e remova o cartucho de impressão levantando-o e puxando-o para frente. Limpando a impressora 3 Com um pano seco sem fiapos, limpe toda a poeira e o toner derramado na área do cartucho de impressão e na cavidade do cartucho de impressão. Aviso! Para evitar danos ao cartucho de impressão, não o exponha à luz por mais de alguns minutos. Se necessário, cubra-o com um pedaço de papel. Também, não toque no rolo de transferência preto dentro da impressora. Fazer isso pode danificar a impressora. 4 Reinsira o cartucho de impressão e feche a tampa. 5 Conecte o cabo de alimentação e ligue a impressora. M ANUTENÇÃO DA IMPRESSORA 6.7 Limpando a impressora Imprimindo uma folha de limpeza Imprimir uma folha de limpeza limpa o tambor dentro do cartucho de impressão. Utilize este processo se estiver obtendo impressões embaçadas, desbotadas ou borradas. Esse processo produz uma página com detritos do toner. Descarte-a. 1 Verifique se a impressora está ligada, no modo Pronta, e se o papel está carregado na bandeja de entrada automática. 2 Mantenha pressionado o botão no painel de controle por cerca de 10 segundos, até que todas as luzes do painel de controle se acendam, e solte o botão. 3 A impressora pega automaticamente uma folha de papel da bandeja e imprime uma folha de limpeza com a poeira ou as partículas do toner. Nota: O processo de limpeza do cartucho demora um pouco. Para parar o processo, desligue a impressora. 6.8 M ANUTENÇÃO DA IMPRESSORA 7 Solucionando problemas Este cap’tulo fornece informa•›es œteis sobre o que fazer no caso de um erro na impressora. Ele fornece informa•›es sobre os seguintes t—picos: ¥ Solucionando problemas Ñ Lista de verifica•‹o ¥ Solucionando problemas de impress‹o geral ¥ Eliminando atolamentos ¥ Solucionando problemas na qualidade de impress‹o ¥ Solucionando problemas de mensagens de erro ¥ Solucionando problemas comuns no Windows Solucionando problemas Ñ Lista de verifica•‹o Se a impressora n‹o estiver funcionamento corretamente, complete a seguinte lista de verifica•‹o em ordem. Se a impressora n‹o passar em uma etapa, siga as sugest›es para resolu•‹o de problemas correspondentes. Verifica•‹o Solu•‹o Verifique se a luz no painel de controle est‡ acesa. ¥ Se nenhuma luz estiver acesa, verifique a conex‹o do cabo de alimenta•‹o e o interruptor. Verifique a fonte de alimenta•‹o conectando em outra tomada. ¥ Se outras luzes estiverem acesas, consulte a se•‹o ÒSolucionando Problemas de Mensagens de ErroÓ na p‡gina 7.18. Pressione o bot‹o para imprimir uma p‡gina de demonstra•‹o a fim de verificar se o papel est‡ sendo alimentado corretamente pela impressora. Consulte a se•‹o ÒImprimindo uma p‡gina de demonstra•‹oÓ na p‡gina 2.8. ¥ Se uma p‡gina de demonstra•‹o n‹o for impressa, verifique o suprimento de papel na bandeja de entrada. ¥ Se o papel atolar na impressora, consulte a se•‹o ÒEliminando atolamentosÓ na p‡gina 7.7. ¥ Se a luz indicadora estiver iluminada no painel de controle, consulte a se•‹o ÒSolucionando problemas de mensagens de erroÓ na p‡gina 7.18. Verifique se a p‡gina de demonstra•‹o est‡ impressa corretamente. Se houver um problema na qualidade de impress‹o, consulte a se•‹o ÒSolucionando problemas na qualidade de impress‹oÓ na p‡gina 7.12. Imprima um breve documento de um aplicativo de software para verificar se o computador e a impressora est‹o conectados e se comunicando corretamente. ¥ Se a p‡gina n‹o for impressa, verifique a conex‹o de cabos entre a impressora e o computador. ¥ Verifique a fila de impress‹o ou o spooler para ver se a impressora est‡ pausada. ¥ Verifique no aplicativo de software se voc• est‡ utilizando o driver de impressora e porta de comunica•‹o corretos. Se a p‡gina for interrompida durante a impress‹o, consulte ÒSolucionando problemas gerais de impress‹oÓ na p‡gina 7.3. Se a execu•‹o da lista de verifica•‹o n‹o diagnosticar o problema na impressora, consulte as seguintes se•›es de resolu•‹o de problemas. ¥ Consulte ÒSolucionando problemas gerais na impress‹oÓ na p‡gina 7.3. ¥ Consulte ÒSolucionando problemas de mensagens de erroÓ na p‡gina 7.18. ¥ Consulte ÒSolucionando problemas comuns no WindowsÓ na p‡gina 7.20. 7.2 S OLUCIONANDO PROBLEMAS Solucionando problemas gerais de impress‹o Se voc• encontrar algum problema na opera•‹o de sua impressora, veja na tabela a seguir as solu•›es sugeridas. Problema A impressora n‹o imprime. Poss’vel Causa A impressora n‹o est‡ recebendo energia. Sua impressora n‹o est‡ selecionada como impressora padr‹o. Solu•‹o Se nenhuma luz estiver acesa, verifique as conex›es do cabo de alimenta•‹o. Verifique o interruptor e a fonte de alimenta•‹o. Selecione Lexmark E210 como sua impressora padr‹o. Verifique o seguinte na impressora: ¥ A tampa da impressora n‹o est‡ fechada. ¥ A m’dia de impress‹o est‡ atolada. ¥ A m’dia de impress‹o n‹o est‡ carregada. ¥ O cartucho de impress‹o n‹o est‡ instalado. ¥ Ocorr•ncias de erros no sistema da impressora. Entre em contato com um representante tŽcnico. A impressora pode estar no modo de alimenta•‹o manual ou estar sem m’dia de impress‹o. (A luz est‡ acesa ou piscando.) Adicione m’dia de impress‹o na bandeja de entrada manual e pressione o bot‹o no painel de controle da impressora para iniciar a impress‹o. O cabo de conex‹o entre o computador e a impressora n‹o est‡ conectado corretamente. Desconecte o cabo da impressora e conecte-o novamente. O cabo de conex‹o entre o computador e a impressora est‡ com defeito. Se poss’vel, conecte o cabo a outro computador que esteja funcionando corretamente e imprima um trabalho. Voc• tambŽm pode tentar substituir o cabo da impressora. A defini•‹o da porta est‡ incorreta. Verifique a defini•‹o da impressora no Windows para garantir que o trabalho de impress‹o seja enviado ˆ porta correta (por exemplo, LPT1). Se o computador tiver mais de uma porta, assegure que a impressora esteja conectada ˆ porta correta. S OLUCIONANDO PROBLEMAS 7.3 Solucionando problemas gerais de impress‹o Causa Poss’vel Problema Solu•‹o A impressora pode estar configurada incorretamente. Verifique as propriedades da impressora para certificar-se de que todas as defini•›es estejam corretas. A impressora pode estar configurada incorretamente. Desinslate e reinstale o driver da impressora, consulte ÒInstalando o software da impressoraÓ na p‡gina 2.9. Tente imprimir uma p‡gina de demonstra•‹o, consulte ÒImprimindo uma p‡gina de demonstra•‹o!Ó na p‡gina 2.8. A impressora est‡ com defeito no funcionamento Verifique as luzes no painel de controle para determinar se a impressora est‡ indicando um erro no sistema. A impressora seleciona a m’dia de impress‹o a partir da origem de m’dia de impress‹o incorreta. A sele•‹o da origem de m’dia de impress‹o nas propriedades da impressora pode estar incorreta. Para muitos aplicativos de software, a sele•‹o da origem da m’dia de impress‹o est‡ localizada na guia nas propriedades da impressora. Selecione a origem de m’dia de impress‹o correta. A m’dia de impress‹o n‹o Ž alimentada na impressora. A m’dia de impress‹o n‹o Remova a m’dia de impress‹o da bandeja foi carregada de entrada e recarregue-a corretamente, corretamente. consulte ÒCarregando a m’dia de impress‹oÓ na p‡gina 2.5. A impressora n‹o imprime. (continua•‹o) Excesso de m’dia de impress‹o na bandeja de entrada. M’dia de impress‹o muito espessa. O trabalho de impress‹o est‡ extremamente lento. Utilize apenas m’dia de impress‹o que esteja de acordo com as especifica•›es requeridas pela impressora. O trabalho pode ser muito Reduza a complexidade da p‡gina ou complexo. tente ajustar as defini•›es de qualidade de impress‹o. Se estiver utilizando o Windows 95, a Defini•‹o de spooling pode estar definida incorretamente. 7.4 S OLUCIONANDO Remova a m’dia de impress‹o excedente da bandeja de entrada. PROBLEMAS No menu Iniciar, escolha Configura•›es e Impressoras. Clique com o bot‹o direito no ’cone da impressora Lexmark E210, escolha Propriedades, clique em Detalhes e ent‹o escolha o bot‹o Configura•›ees do Spool. Selecione a configura•‹o de spool que voc• deseja dentre as op•›es dispon’veis. Solucionando problemas gerais de impress‹o Problema Metade de p‡gina est‡ em branco. A m’dia de impress‹o continua atolando. A impressora imprime, mas o texto est‡ incorreto, distorcido ou incompleto. Causa Poss’vel Solu•‹o O layout da p‡gina Ž muito complexo. Simplifique o layout da p‡gina e remova qualquer gr‡fico desnecess‡rio do documento, se poss’vel. A defini•‹o da orienta•‹o da p‡gina pode estar incorreta. Altere a orienta•‹o da p‡gina em seu aplicativo. O tamanho da m’dia de impress‹o e as defini•›es de tamanho n‹o correspondem. Certifique-se de que o tamanho das defini•›es de impress‹o corresponde ao tamanho de m’dia de impress‹o carregada na bandeja de entrada. Excesso de m’dia de impress‹o na bandeja. Remova a m’dia de impress‹o excedente da bandeja. Se estiver imprimindo m’dia especial, utilize a bandeja de entrada manual. Um tipo de m’dia de impress‹o incorreto est‡ sendo utilizado. Utilize apenas m’dia de impress‹o que esteja de acordo com as especifica•›es requeridas pela impressora. Um mŽtodo de sa’da incorreto est‡ sendo utilizado. M’dia de impress‹o como papel espesso n‹o deve ser impressa utilizando o slot de sa’da voltado para baixo. Em vez disso, utilize o slot de sa’da voltado para cima. Pode haver res’duos dentro da m‡quina. Abra a tampa frontal e remova os res’duos. O cabo da impressora est‡ solto ou com defeito. Desconecte o cabo da impressora e conecte-o novamente. Tente um trabalho de impress‹o anterior que tenha sido impresso corretamente. Se poss’vel, conecte o cabo e a impressora em outro computador e tente o mesmo trabalho de impress‹o. Se ainda n‹o conseguir imprimir, tente substituir o cabo da impressora. Um driver de impressora incorreto foi selecionado. Verifique no menu de sele•‹o da impressora do aplicativo se sua impressora est‡ selecionada. S OLUCIONANDO PROBLEMAS 7.5 Solucionando problemas gerais de impress‹o Causa Poss’vel Problema O aplicativo de software A impressora imprime, mas o texto est‡ incorreto, est‡ funcionando distorcido ou incompleto. incorretamente. (continua•‹o) As p‡ginas s‹o impressas, mas est‹o totalmente em branco. Solu•‹o Tente imprimir um trabalho em outro aplicativo. O cartucho de impress‹o est‡ com defeito ou sem toner. Substitua o cartucho de impress‹o. O arquivo pode ter p‡ginas em branco. Verifique no arquivo se ele n‹o contŽm p‡ginas em branco. Algumas partes, como o controlador e a placa, podem estar com defeito. Entre em contato com um representante tŽcnico. A defini•‹o no aplicativo de A ilustra•›es s‹o impressas incorretamente software est‡ incorreta. no Adobe Illustrator. Imprima o documento com Impress‹o de bitmap desmarcado na caixa de di‡logo Imprimir. Observa•‹o: Se a impress‹o ficar clareada ou desbotada ap—s aproximadamente 50.000 p‡ginas, o rolo de transfer•ncia atingiu sua vida œtil esperada e deve ser substitu’da. Nos Estados Unidos e Canad‡, ligue para o Atendimento Lexmark pelo telefone 1-800Lexmark (1-800-539-6275). Para outros pa’ses, consulte os nœmeros listados no CD de drivers. 7.6 S OLUCIONANDO PROBLEMAS Eliminando atolamentos Ocasionalmente, a m’dia de impress‹o pode atolar durante um trabalho de impress‹o. Algumas causas poss’veis incluem: ¥ A bandeja est‡ carregada incorretamente ou carregada demais. ¥ A bandeja foi removida durante um trabalho de impress‹o. ¥ A tampa superior foi aberta durante um trabalho de impress‹o. ¥ A m’dia de impress‹o n‹o est‡ de acordo com as especifica•›es. Consulte as ÒEspecifica•›es de m’dia de impress‹oÓ na p‡gina A.3. ¥ Foi utilizada m’dia de impress‹o fora do intervalo de tamanho suportado.. Consulte as ÒEspecifica•›es de m’dia de impress‹oÓ na p‡gina A.3. Se ocorrer um atolamento, as luzes e permanecer‹o acesas no painel de controle. Localize e remova o atolamento. Se a localiza•‹o do atolamento n‹o for —bvia, primeiro olhe dentro da impressora. çrea de sa’da Observa•‹o: Atolamentos de m’dia de impress‹o nesta ‡rea podem deixar toner solto na p‡gina. Se o toner ficar em sua roupa, lave-a com ‡gua fria. A ‡gua quente fixa o toner no tecido. 1 Puxe o papel atolado cuidadosamente para fora do slot de sa’da. S OLUCIONANDO PROBLEMAS 7.7 Eliminando atolamentos Se a m’dia de impress‹o ficar atolada no slot de sa’da voltado para cima, remova cuidadosamente a m’dia de impress‹o conforme a ilustra•‹o. 2 Abra e feche a tampa frontal. Continue a impress‹o. Observa•‹o: Se as luzes e n‹o se apagarem, ainda h‡ m’dia de impress‹o atolada dentro da impressora. Verifique a parte interna da impressora. çrea de entrada Observa•‹o: Se a m’dia de impress‹o entrar na ‡rea do cartucho de impress‹o, consulte ÒParte Interna da ImpressoraÓ na p‡gina 7.9. ƒ mais f‡cil remover atolamentos da parte interna da impressora do que da ‡rea de entrada. 1 Puxe cuidadosamente a m’dia de impress‹o atolada para fora da bandeja de entrada. 7.8 S OLUCIONANDO PROBLEMAS Eliminando atolamentos 2 Abra e feche a tampa frontal para continuar a impress‹o. Parte interna da impressora Observa•‹o: Atolamentos de m’dia de impress‹o nesta ‡rea podem deixar toner solto na p‡gina. Se o toner ficar em sua roupa, leve-a com ‡gua fria, pois a ‡gua quente fixa o toner no tecido. 1 Puxe a tampa para abrir. S OLUCIONANDO PROBLEMAS 7.9 Eliminando atolamentos 2 Remova o cartucho de impress‹o puxando para cima e em dire•‹o ˆ parte frontal da impressora. Aviso! Para evitar danos no cartucho de impress‹o, n‹o exponha-o ˆ luz por mais de alguns minutos. Coloque um peda•o de papel sobre o cartucho do toner para proteg•-lo enquanto estiver fora da impressora. 3 Puxe a m’dia de impress‹o cuidadosamente em sua dire•‹o para remov•-la. Certifique-se de que n‹o exista m’dia de impress‹o dentro da impressora. 4 Reinsira o cartucho de impress‹o e feche a tampa. Continue a impress‹o. 7.10 S OLUCIONANDO PROBLEMAS Eliminando atolamentos Dicas para evitar atolamentos Ao selecionar tipos de m’dia de impress‹o corretos e carreg‡-los corretamente, voc• poder‡ evitar a maioria dos atolamentos. Se ocorrer atolamentos, siga as etapas descritas em ÒEliminando AtolamentosÓ na p‡gina 7.7. Se os atolamentos forem freqŸentes, verifique se est‡ seguindo estas dicas para evitar atolamentos. ¥ Siga os procedimentos em ÒCarregando m’dia de impress‹oÓ na p‡gina 2.5 para carregar a m’dia de impress‹o corretamente. Certifique-se de que as guias ajust‡veis estejam posicionadas corretamente. ¥ N‹o carregue demais a bandeja de entrada autom‡tica. Verifique se a m’dia de impress‹o est‡ abaixo da marca de capacidade dentro da bandeja. ¥ N‹o remova a m’dia de impress‹o da bandeja de entrada enquanto os trabalhos estiverem sendo impressos. ¥ Flexione, abane e ajeite a m’dia de impress‹o antes de carreg‡-la. ¥ N‹o carregue m’dia de impress‹o enrugada, amassada, œmida ou muito enrolada. ¥ N‹o misture os tipos de m’dia de impress‹o na bandeja de entrada. ¥ Utilize apenas a m’dia de impress‹o recomendada. Consulte as ÒEspecifica•›es de m’dia de impress‹oÓ na p‡gina A.3. ¥ Verifique se o lado de impress‹o recomendado est‡ voltado para cima ao carregar a m’dia de impress‹o nas duas bandejas de entrada. ¥ Mantenha a m’dia de impress‹o armazenada em um ambiente aceit‡vel. Consulte ÒImpressora e ambiente de armazenamento da m’dia de impress‹oÓ na p‡gina A.7. S OLUCIONANDO PROBLEMAS 7.11 Solucionando problemas na qualidade de impress‹o Lista de verifica•‹o de qualidade de impress‹o Problemas gerais na qualidade de impress‹o podem ser solucionados utilizando a seguinte lista de verifica•‹o. ¥ Redistribua o toner no cartucho de impress‹o (consulte a se•‹o ÒRedistribuindo o tonerÓ na p‡gina 6.3). ¥ Limpe a parte interna da impressora (consulte ÒLimpando a parte internaÓ na p‡gina 6.6). ¥ Ajuste a resolu•‹o de impress‹o nas propriedades da impressora (consulte a se•‹o ÒResolu•‹oÓ na p‡gina 5.15). ¥ Solucione problemas gerais de impress‹o (consulte a se•‹o ÒSolucionando problemas gerais de impress‹oÓ na p‡gina 7.3). ¥ Instale um novo cartucho de impress‹o e ent‹o verifique a qualidade de impress‹o novamente (consulte ÒInstalando o cartucho de impress‹oÓ na p‡gina 2.3). Solucionando problemas na qualidade de impress‹o Problema Impress‹o clareada ou desbotada AaBbCc AaBbCc AaBbCc AaBbCc AaBbCc Solu•‹o Se aparecer uma listra branca vertical ou ‡rea desbotada na p‡gina: ¥ O suprimento de toner est‡ baixo. Voc• pode conseguir estender temporariamente a vida œtil do cartucho de impress‹o. Consulte a se•‹o ÒRedistribuindo o TonerÓ na p‡gina 6.3. Se isto n‹o melhorar a qualidade de impress‹o, instale um novo cartucho de impress‹o. ¥ A m’dia de impress‹o pode n‹o estar de acordo com as especifica•›es (por exemplo, se a m’dia de impres‹o estiver œmida ou muito ‡spera). Consulte as ÒEspecifica•›es de m’dia de impress‹oÓ na p‡gina A.3. ¥ Uma combina•‹o de defeitos desbotados e manchados pode indicar que o cartucho de impress‹o precisa de limpeza. Consulte a se•‹o ÒLimpando a ImpressoraÓ na p‡gina 6.6. 7.12 S OLUCIONANDO PROBLEMAS Solucionando problemas na qualidade de impress‹o Problema Solu•‹o Pontos de toner ¥ A m’dia de impress‹o pode n‹o estar de acordo com as especifica•›es (por exemplo, se a m’dia de impress‹o estiver œmida ou muito ‡spera). Consulte as ÒEspecifica•›es de m’dia de impress‹oÓ na p‡gina A.3. ¥ O rolo de transfer•ncia pode estar sujo. Consulte ÒLimpando a parte internaÓ na p‡gina 6.6. AaBbCc AaBbCc AaBbCc AaBbCc AaBbCc Toner desprendido AaBbCc AaBbCc AaBbCc AaBbCc AaBbCc ¥ O trajeto do papel pode precisar de limpeza. Consulte ÒLimpando a parte internaÓ na p‡gina 6.6. Se ‡reas desbotadas, geralmente arredondadas, ocorrerem aleatoriamente na p‡gina: ¥ Uma œnica folha de m’dia de impress‹o pode estar com defeito. Tente imprimir o trabalho novamente. ¥ O conteœdo de umidade da m’dia de impress‹o est‡ irregular ou a m’dia de impress‹o possui pontos de umidade em sua superf’cie. Tente um tipo ou marca de m’dia de impress‹o diferente. Consulte as ÒEspecifica•›es de m’dia de impress‹oÓ na p‡gina A.3. ¥ O lote de m’dia de impress‹o est‡ ruim. Os processos de fabrica•‹o podem fazer com que algumas ‡reas rejeitem o toner. Tente um tipo ou marca de m’dia de impress‹o diferente. ¥ O cartucho de impress‹o pode estar com defeito. Veja ÒDefeitos verticais repetitivosÓ na p‡gina 7.14. ¥ Se estas etapas n‹o corrigirem os problemas, entre em contato com um representante tŽcnico. Linhas verticais AaBbCc AaBbCc AaBbCc AaBbCc AaBbCc Se aparecerem listras verticais pretas na p‡gina: ¥ O tambor fotossens’vel dentro do cartucho de impress‹o provavelmente foi arranhado. Instale um novo cartucho de impress‹o. S OLUCIONANDO PROBLEMAS 7.13 Solucionando problemas na qualidade de impress‹o Problema Plano de fundo cinza AaBbCc AaBbCc AaBbCc AaBbCc AaBbCc Solu•‹o Se a quantidade de sombreamento de toner no plano de fundo ficar inaceit‡vel, os seguintes procedimentos podem remover esta condi•‹o: ¥ Altere a m’dia de impress‹o para uma gramatura mais leve. Consulte as ÒEspecifica•›es de m’dia de impress‹oÓ na p‡gina A.3. ¥ Verifique o ambiente da impressora; condi•›es muito secas (pouca umidade) ou de muita umidade (superior a 80% de umidade relativa) podem aumentar a quantidade de sombreamento de plano de fundo. ¥ Instale um novo cartucho de impress‹o. Toner borrado ¥ Limpe a parte interna da impressora. Consulte ÒLimpando a parte internaÓ na p‡gina 6.6. ¥ Verifique o tipo e a qualidade. Consulte as ÒEspecifica•›es de m’dia de impress‹oÓ na p‡gina A.3. ¥ Instale um novo cartucho de impress‹o. Defeitos verticais repetitivos AaBbCc AaBbCc AaBbCc AaBbCc AaBbCc Se aparecerem marcas repetidas no lado impresso da p‡gina em intervalos regulares: ¥ O cartucho de impress‹o pode estar com defeito. Se uma marca repetitiva ocorrer a cada 95 mm ou 38 mm na p‡gina, imprima uma folha limpa v‡rias vezes para limpar o cartucho (consulte a se•‹o ÒImprimindo uma Folha LimpaÓ na p‡gina 6.8). Ap—s a impress‹o, se o mesmo problema ocorrer, instale um novo cartucho de impress‹o. ¥ As pe•as na impressora podem estar sujas com toner. Se ocorrerem defeitos no verso da p‡gina, o problema ser‡ corrigido sozinho ap—s impress‹o de algumas p‡ginas. ¥ O mecanismo de fus‹o pode estar danificado. Entre em contato com um representante tŽcnico. 7.14 S OLUCIONANDO PROBLEMAS Solucionando problemas na qualidade de impress‹o Problema Dispers‹o do plano de fundo A Solu•‹o A dispers‹o do plano de fundo resulta em partes de toner distribu’das na p‡gina impressa. ¥ A m’dia de impress‹o pode estar muito œmida. Tente imprimir com um lote de m’dia de impress‹o diferente. N‹o abra os pacotes da m’dia de impress‹o atŽ que seja necess‡rio para que a m’dia de impress‹o n‹o absorva muita umidade do ar. ¥ Se ocorrer dispers‹o de plano de fundo em um envelope, altere o layout de impress‹o para impedir a impress‹o sobre ‡reas de emendas sobrepostas no lado inverso. Imprimir sobre as emendas podem provocar este problema. ¥ Se a dispers‹o de plano de fundo cobrir a superf’cie inteira de uma p‡gina impressa, ajuste a resolu•‹o de impress‹o atravŽs do seu aplicativo de software ou propriedades da impressora. Caracteres formados incorretamente ¥ Se os caracteres forem formados incorretamente, produzindo imagens vazias, a m’dia de impress‹o pode estar muito lisa. Tente um tipo diferente. Consulte as ÒEspecifica•›es de M’dia de Impress‹oÓ na p‡gina A.3. ¥ Se os caracteres forem formados incorretamente, produzindo um efeito ondulado, a unidade de digitaliza•‹o pode precisar de manuten•‹o. Verifique se isto tambŽm ocorre em uma p‡gina de demonstra•‹o, pressionando o bot‹o no painel de controle quando a impressora estiver pronta. Se precisar de manuten•‹o, entre em contato com o representante tŽcnico. Inclina•‹o da p‡gina AaBbCc AaBbC AaBbCcc AaBbCc AaBbCc ¥ Verifique o tipo e a qualidade. Consulte as ÒEspecifica•›es de M’dia de Impress‹oÓ na p‡gina A.3. ¥ Verifique se a m’dia de impress‹o est‡ carregada corretamente e as guias n‹o est‹o muito apertadas ou muito soltas na pilha. S OLUCIONANDO PROBLEMAS 7.15 Solucionando problemas na qualidade de impress‹o Problema Curvado ou ondulado Solu•‹o ¥ Verifique o tipo e a qualidade. Tanto a temperatura como a umidade podem deixar a m’dia enrolada. Consulte as ÒEspecifica•›es de M’dia de Impress‹oÓ na p‡gina A.3. ¥ Vire a pilha da m’dia de impress‹o na bandeja de entrada. AlŽm disso tente girar a m’dia de impress‹o em 180¡ na bandeja de entrada. ¥ Empurre a alavanca de sa’da e tente imprimir com o slot de sa’da virado para cima. Enrugados ou amassados ¥ Certifique-se de que a m’dia de impress‹o esteja carregada corretamente. ¥ Verifique o tipo e a qualidade da m’dia de impress‹o. Consulte as ÒEspecifica•›es de M’dia de Impress‹oÓ na p‡gina A.3. ¥ Empurre a alavanca de sa’da para baixo e tente imprimir com o slot de sa’da virado para cima. ¥ Vire a pilha da m’dia de impress‹o na bandeja de entrada. AlŽm disso, tente girar a m’dia de impress‹o em 180¡ no alimentador. Verso das impress›es sujo ¥ O trajeto do papel pode estar sujo. Consulte ÒLimpando a Parte InternaÓ na p‡gina 6.6. ¥ Verifique se o toner est‡ vazando do cartucho de impress‹o. Limpe a parte interna da impressora. Consulte ÒLimpando a Parte InternaÓ na p‡gina 6.6. P‡ginas pretas ¥ O cartucho de impres‹o pode n‹o estar instalado corretamente. Remova o cartucho e insira-o novamente. ¥ O cartucho de impress‹o pode estar com defeito e precisar de substitui•‹o. Instale um novo cartucho de impress‹o. ¥ A impressora pode precisar de reparos. Entre em contato com um representante tŽcnico. 7.16 S OLUCIONANDO PROBLEMAS Solucionando problemas na qualidade de impress‹o Problema Toner solto Solu•‹o ¥ Limpe a parte interna da impressora. Consulte ÒLimpando a Parte InternaÓ na p‡gina 6.6. ¥ Verifique o tipo e a qualidade da m’dia de impress‹o. Consulte as ÒEspecifica•›es de M’dia de Impress‹oÓ na p‡gina A.3. ¥ Instale um novo cartucho de impress‹o. ¥ Se o problema continuar, a impressora pode precisar de reparos. Entre em contato com um representante tŽcnico. Lacunas de caracteres A As lacunas nos caracteres s‹o ‡reas brancas dentro dos caracteres que deveriam ser preto s—lido: ¥ Se voc• estiver utilizando transpar•ncias quando aparecer este problema, tente outro tipo de transpar•ncia. Devido ˆ composi•‹o das transpar•ncias, algumas lacunas nos caracteres s‹o normais). ¥ Voc• pode estar imprimindo no lado errado da m’dia de impress‹o. Remova a m’dia de impress‹o e vire-a ao contr‡rio. ¥ A m’dia de impres‹o pode n‹o estar de acordo com as especifica•›es. Consulte as ÒEspecifica•›es de M’dia de Impress‹oÓ na p‡gina A.3. Listras horizontais AaBbCc AaBbCc AaBbCc AaBbCc AaBbCc Se aparecerem listras ou borr›es pretos alinhados: ¥ O cartucho de impress‹o pode estar instalado incorretamente. Remova o cartucho e insira-o novamente. ¥ O cartucho de impress‹o pode estar com defeito. Instale um novo cartucho de impress‹o. ¥ Se o problema continuar, a impressora pode precisar de reparos. Entre em contato com um representante tŽcnico. S OLUCIONANDO PROBLEMAS 7.17 Solucionando problemas de mensagens de erro Quando a impressora apresentar um erro, o painel de controle indicar‡ as mensagens de erro com as luzes indicadoras. Os padr›es de luzes da impressora a seguir fornecem solu•›es para eliminar os erros de impress‹o. Padr›es de Luzes da Impressora Legenda do status de luz s’mbolo para ÒapagadoÓ s’mbolo para ÒacesoÓ s’mbolo para Òluz piscandoÓ Sem energia ¥ Verifique o cabo de alimenta•‹o e o interruptor, se sua impressora n‹o gerar nenhuma resposta. ¥ Certifique-se de que a impressora esteja ligada com a voltagem AC especificada. Atolamento ou falta de cartucho de impress‹o A m’dia de impress‹o est‡ atolada dentro da impressora ou o cartucho de impress‹o n‹o est‡ instalado. ¥ Elimine o atolamento de papel. Consulte ÒEliminando atolamentos de papelÓ na p‡gina 7.7. ¥ Certifique-se de que o cartucho de impress‹o esteja instalado corretamente na impressora. Sem m’dia de impress‹o A impressora est‡ sem m’dia de impress‹o na bandeja de entrada. ¥ Carregue a m’dia de impress‹o na bandeja. Para a bandeja de entrada autom‡tica, carregar a m’dia de impress‹o cancela esta mensagem e permite que voc• continue com o trabalho de impress‹o. Para a bandeja de entrada manual, pressione o bot‹o ap—s carregar a m’dia de impress‹o. 7.18 S OLUCIONANDO PROBLEMAS Solucionando problemas de mensagens de erro Aguardando atŽ que o bot‹o Continuar seja pressionado Durante a impress‹o no modo de alimenta•‹o manual, a impressora fica aguardando que o bot‹o seja pressionado. ¥ Pressione o bot‹o no painel de controle para iniciar a impress‹o. Pressione o bot‹o para imprimir cada p‡gina depois de carregar a m’dia de impress‹o na bandeja de entrada manual. Porta aberta A tampa frontal de impressora pode estar aberta. ¥ Verifique se a porta da tampa frontal da impressora est‡ fechada corretamente. Cancelando um trabalho ou falta de mem—ria Enquanto sua impressora cancela um trabalho (consulte ÒCancelando um Trabalho de Impress‹oÓ na p‡gina 5.6), a luz pisca . Quando o cancelamento termina, esta mensagem Ž automaticamente removida. Caso contr‡rio, a impressora fica sem mem—ria no meio de um trabalho de impress‹o. A p‡gina que est‡ sendo impressa pode ser muito complexa para a capacidade de mem—ria da impressora. Pressione o bot‹o para cancelar o trabalho atual. ¥ Simplifique a imagem ou imprima em uma resolu•‹o inferior. Erro no sistema Ñ Erro no fusor ou LSU ¥ Reinicie a impressora desligando-a rapidamente e ligando-a de novo. ¥ Se o erro continuar, entre em contato com um representante tŽcnico. S OLUCIONANDO PROBLEMAS 7.19 Solucionando problemas comuns no Windows Problema Causa poss’vel e Solu•‹o A mensagem ÒArquivo em usoÓ aparece durante a instala•‹o. Saia de todos os aplicativos do software. Remova todo o software do Grupo de Inicializa•‹o e reinicie o Windows. Reinstale o driver da impressora. A mensagem ÒErro na Grava•‹o para LPTxÓ aparece. ¥ Certifique-se de que os cabos estejam conectados corretamente, a impressora esteja ativada e a luz painel de controle esteja acesa. no ¥ Se a comunica•‹o bidirecional n‹o estiver ativada no driver, esta mensagem aparecer‡. Ative a comunica•‹o bidirecional no driver. ¥ No menu Iniciar, selecione Configura•›es e depois Impressoras. Clique com o bot‹o direito no ’cone da impressora Lexmark E210 e selecione Propriedades. Na guia Detalhes, clique nas Configura•›es da Porta. Remova a marca da caixa Verificar o status da porta antes de imprimir e clique em OK. Em Configura•›es do spool, selecione Imprimir diretamente para a impressora e clique em OK. Tente imprimir novamente. As mensagens ÒFalha de prote•‹o geralÓ, ÒOE de exce•‹oÓ, ÒSpool32Ó ou ÒOpera•‹o ilegalÓ aparecem. ¥ Feche todos os outros aplicativos, reinicie o Windows e tente imprimir novamente. ¥ Exclua todos os arquivos tempor‡rios (temp) do subdiret—rio Temp. Voc• pode determinar o nome do diret—rio editando o arquivo AUTOEXEC.BAT e procurando pela instru•‹o, ÒSet Temp =Ó. O nome que vem ap—s esta instru•‹o Ž o diret—rio tempor‡rio. Por padr‹o, normalmente Ž C:\temp, mas pode redefinido. Observa•‹o: Consulte a documenta•‹o do Microsoft Windows 9x, Me, NT 4.0 ou 2000 fornecida com seu computador para obter informa•›es sobre as mensagens de erro no Windows. 7.20 S OLUCIONANDO PROBLEMAS Ap•ndice A: Especifica•›es do driver e da impressora Este ap•ndice fornece informa•›es sobre os seguintes t—picos: ¥ Especifica•›es da impressora ¥ Especifica•›es da m’dia de impress‹o ¥ Utilizando sua impressora com um cabo USB ¥ Instala•‹o do driver Linux Especifica•›es da impressora Especifica•‹o e descri•‹o Item Velocidade 12 ppm Resolu•‹o 600 dpi Primeira impress‹o Menos de 13 segundos Tempo para aquecimento 30 segundos Taxa de energia AC 100 ~ 127 V (EUA, Canad‡) / 220 ~ 240 V (Outros), 50 / 60 Hz Consumo de energia MŽdia de 250 W durante a opera•‹o / Menos de 10 W no modo de descanso Ru’do acœstico Modo de espera: Menos de 35 dB; Imprimindo: Menos de 48 dB Suprimento de toner Cartucho œnico Vida œtil do cartucho de impress‹o 2.000 p‡ginas (para partida, 1.000 p‡ginas), 5% de ‡rea de cobertura Ciclo de Tarefas Mensalmente: M‡ximo de 5.000 p‡ginas Gramatura 6,5 Kg / 13,4 lb. Gramatura do pacote Papel: 1,83 Kg Pl‡stico: 0,33 Kg Dimens›es externas (W x D x H) 329 x 352 x 229 mm (13 x 13,9 x 9 pol.) Ambiente Operacional Temperatura:10 - 32 ¡C / 60 - 90 ¡F; Umidade: 20 - 80 % RH Emula•‹o GDI RAM (Mem—ria de acesso aleat—rio) 4 MB (n‹o expans’vel) Interface ¥ Porta Bidirecional IEEE 1284 - Modos suportados: Compat’vel, Meio Bit, Byte, ECP ¥ Interface USB Padr‹o - Compat’vel com USB 1.0 - 1 porta de 12 Mbps A.2 E SPECIFICA‚ÍES DO DRIVER E DA IMPRESSORA Especifica•›es da m’dia de impress‹o Vis‹o geral Esta impressora aceita uma variedade de m’dia de impress‹o, como papel avulso (incluindo atŽ 100% de papel de conteœdo de fibra reciclada), envelopes, etiquetas, transpar•ncias e papel de tamanho personalizado. Propriedades como gramatura, composi•‹o, granula•‹o e conteœdo de umidade s‹o fatores importantes que afetam o desempenho da impressora e a qualidade de sa’da. A m’dia de impress‹o que n‹o estiver de acordo com as instru•›es determinadas neste manual podem provocar os seguintes problemas: ¥ Baixa qualidade de impress‹o ¥ Aumento de atolamentos de papel ¥ Desgaste prematuro da impressora, necessitando de reparos Observa•›es: ¥ Algumas m’dias de impress‹o podem estar de acordo com todas as instru•›es deste manual e ainda n‹o produzir resultados satisfat—rios. Isto pode ser o resultado do manuseio incorreto, n’veis de temperatura e umidade inaceit‡veis ou outras vari‡veis sobre as quais a Lexmark n‹o tem controle. ¥ Antes de comprar grandes quantidades de m’dia de impress‹o, verifique se o papel est‡ de acordo com os requisitos especificados neste manual. Sempre teste a m’dia de impress‹o antes de comprar em grandes quantidades. Aviso! O uso de m’dia de impress‹o que n‹o esteja de acordo com estas especifica•›es pode provocar problemas na impressora, necessitando de reparos. Este reparo n‹o est‡ coberto pela garantia ou contratos de servi•o Lexmark. E SPECIFICA‚ÍES DO DRIVER E DA IMPRESSORA A.3 Especifica•›es da m’dia de impress‹o Tamanhos de m’dia de impress‹o suportados M’dia de impress‹o Dimens›es Carta 8,5 x 11 pol. (216 x 279 mm) A4 210 x 297 mm (8,3 x 11,7 pol.) Executivo 7,3 x 10,5 pol. (191 x 267 mm) Of’cio 8,5 x 14 pol. (216 x 356 mm) B5 (JIS) 182 x 257 mm (7,2 x 10 pol.) Tamanho m’nimo (personalizado) Autom‡tico Bandeja de entrada Manual Bandeja de entrada Tamanho m‡ximo (personalizado) 216 x 356 mm (8,5 x 14 pol.) 95 x 127 mm (3,8 x 5 pol.) 76 x 127 mm (3 x 5 pol.) Transpar•ncias Etiquetas2 Mesmos tamanhos m’nimo e m‡ximo listados. Gramatura Capacidade1 ¥ 150 folhas de papel encorpado de 20 lb (75 g/m2) para a bandeja de entrada 16 a 24 lb autom‡tica Encorpado ¥ 1 folha para a bandeja de (60 a 105 g/m2) entrada manual 60 a 163 g/m2 Encorpado (16 a 43 lb) ¥ 5 folhas para a bandeja de entrada autom‡tica. ¥ 1 folha de papel Espessura: 0,10 X 0,14 mm para a bandeja de entrada manual (0,0039 X 0,0055 pol.) atŽ 90 g/m2 (16 a 24 lb) Envelopes 1. A capacidade pode variar dependendo da gramatura e espessura da m’dia de impress‹o de condi•›es ambientais. 2. Lisura - 100 a 250 (pontos Sheffield) Observa•‹o: Podem ocorrer alguns atolamentos ao utilizar m’dia de impress‹o com comprimento inferior a 127 mm (5 pol.). Para —timo desempenho, certifique-se de estar armazenando e manuseando a m’dia de impress‹o corretamente. Consulte ÒImpressora e ambiente de armazenamento da m’dia de impress‹oÓ na p‡gina A.7. A.4 E SPECIFICA‚ÍES DO DRIVER E DA IMPRESSORA Especifica•›es da m’dia de impress‹o Instru•›es para uso do papel Para melhores resultados, use papel convencional de 90 g/m2 (24 lb). Verifique se o papel Ž de boa qualidade e est‡ livre de cortes, entalhes, rasgos, pontos, part’culas soltas, poeira, enrugados, vazios e bordas curvadas ou dobradas. Se voc• n‹o tiver certeza do tipo de papel que est‡ carregando (como encorpado ou reciclado), verifique a etiqueta no pacote do papel. Os seguintes problemas com o papel provocam desvios na qualidade de impress‹o, atolamentos ou atŽ danos ˆ impressora. Sintoma Solu•‹o Problema com o papel Baixa qualidade de impress‹o ou ades‹o do toner problemas com a alimenta•‹o Excesso de umidade, excesso de aspereza, excesso de lisura ou sali•ncia; lote de papel defeituoso Impress‹o desprendida, atolamentos, ondula•‹o Armazenado incorretamente Armazene o papel horizontalmente em sua embalagem ˆ prova de umidade. Excesso de peso ¥ Use papel mais leve. ¥ Slot de sa’da com face para cima Excesso de problemas de ondula•‹o na alimenta•‹o Excesso de umidade, dire•‹o de granula•‹o errada ou constru•‹o de granula•‹o curta ¥ Slot de sa’da com face para cima ¥ Use papel de granula•‹o longitudinal. Atolamentos, danos na impressora Cortes ou perfura•›es N‹o use papel com cortes nem perfura•›es. Problemas com a alimenta•‹o Bordas irregulares Use papel de boa qualidade. Aumento no sombreamento do plano de fundo cinza /desgaste da impressora Tente outro tipo de papel, entre 100 a 250 pontos Sheffield, 4 a 5 % de conteœdo de umidade. Observa•›es: ¥ N‹o use papel timbrado que esteja impresso com tinta de baixa temperatura, como as utilizadas em alguns tipos de termografias. ¥ N‹o use papel timbrado levantado nem salientado. ¥ A impressora utiliza aquecimento e press‹o para fundir o toner no papel. Verifique se todo papel colorido ou formul‡rio prŽ-impresso utiliza tintas que sejam compat’veis com esta temperatura de fus‹o (200 ¡C ou 392 ¡F para 0.1 segundo). E SPECIFICA‚ÍES DO DRIVER E DA IMPRESSORA A.5 Especifica•›es da m’dia de impress‹o Especifica•›es do papel Categoria Especifica•›es Conteœdo ‡cido 5,5 Ñ 8,0 pH Calibrador 0,094 a 0,18 mm (3,0 a 7,0 milŽsimos) Ondula•‹o na resma Plana em 5 mm (0,02 pol.) Condi•›es da borda de corte Corte com l‰minas afiadas sem desgaste vis’vel. Compatibilidade de fus‹o N‹o deve queimar, derreter, deslocar ou liberar emiss›es perigosas quando aquecido em 200 ¡C (392 ¡F) por .1 segundo. Granula•‹o Granula•‹o longitudinal Conteœdo de umidade 4% a 6% por gramatura Lisura 100 a 250 pontos Sheffield Capacidade de sa’da de papel Slot de sa’da Slot de sa’da com face para baixo Slot de sa’da com face para cima A.6 E SPECIFICA‚ÍES Capacidade 100 folhas de papel encorpado de 20 lb (75 g/m2) 1 folha de papel encorpado de 20 lb (75 g/m2) DO DRIVER E DA IMPRESSORA Especifica•›es da m’dia de impress‹o Impressora e ambiente de armazenamento da m’dia de impress‹o Em condi•›es ideais, a impressora e o ambiente de armazenamento da m’dia de impress‹o devem estar dentro ou pr—ximo da temperatura da sala, n‹o muito seca nem œmida. Lembre-se que a m’dia de impress‹o, como papel, envelopes ou cart‹o, Ž higrosc—pica; ela absorve e solta umidade rapidamente. O calor age com a umidade para danificar a m’dia de impress‹o. O calor faz com que a umidade na m’dia de impress‹o evapore, enquanto o frio faz com que condense nas folhas. Os sistemas de aquecimento e condicionadores de ar removem a maioria da umidade de uma sala. Conforme a m’dia de impress‹o Ž aberta e utilizada, ela perde umidade, provocando as listras e manchas. O clima œmido ou refrigeradores de ‡gua podem fazer com que a umidade aumente em uma sala. Conforme a m’dia de impress‹o Ž aberta e utilizada, ela absorve qualquer umidade excedente, provocando impress‹o clara e desprendida. AlŽm disso, conforme a m’dia de impress‹o se solta e ganha umidade ela pode distorcer as impress›es. Isto pode provocar atolamentos. Como resultado, o armazenamento da m’dia de impress‹o e manuseio s‹o t‹o importantes quanto o pr—prio processo de fabrica•‹o do papel. As condi•›es ambientais de armazenamento da m’dia de impress‹o afetam diretamente a opera•‹o de alimenta•‹o. Tome cuidado para n‹o comprar mais m’dia de impress‹o que possa ser facilmente utilizada em um curto tempo (aproximadamente 3 meses). M’dia de impress‹o armazenada por longos per’odos podem apresentar calor e umidade extremos, que podem provocar danos. O planejamento Ž importante para impedir danos ˆ grande quantidade de suprimento de m’dia de impress‹o. Papel ou cart‹o n‹o abertos em resmas seladas podem permanecer est‡veis por v‡rios meses antes do uso. Pacotes abertos de papel, envelopes ou cart‹o est‹o mais propensos a danos provocados pelo ambiente, especialmente, se n‹o estiverem embalados com uma barreira ˆ prova de umidade. O ambiente de armazenamento de impress‹o deve ser mantido corretamente para assegurar —timo desempenho da impressora. A condi•‹o requerida Ž de 20¡ a 24¡C (68¡ a 75¡F), com umidade relativa de 45% a 55%. As instru•›es a seguir devem ajudar na avalia•‹o do ambiente de armazenamento: ¥ A m’dia de impress‹o deve ser armazenada dentro ou pr—xima da temperatura da sala. ¥ O ar n‹o deve ser muito seco nem œmido (devido a propriedades higrosc—picas de determinadas m’dias de impress‹o). ¥ A melhor forma de armazenar uma resma de papel aberta Ž reembal‡-la com firmeza em sua embalagem a prova de umidade. Se o ambiente da impressora estiver sujeito a condi•›es extremas, desembale apenas a quantidade de papel que ser‡ usada durante a opera•‹o do dia para evitar altera•›es de umidade indesejadas. E SPECIFICA‚ÍES DO DRIVER E DA IMPRESSORA A.7 Especifica•›es da m’dia de impress‹o Instru•›es para uso de envelopes A constru•‹o do envelope Ž importante. As linhas da dobra do envelope podem variar consideravelmente, n‹o apenas entre os fabricantes, mas tambŽm dentro de uma caixa do mesmo fabricante. A impress‹o bem-sucedida dos envelopes depende da qualidade dos envelopes. Ao selecionar os envelopes, considere os seguintes componentes: ¥ Gramatura: A gramatura do papel do envelope n‹o deve exceder 90 g/m2 (24 lbs). Caso contr‡rio, podem ocorrer atolamentos. ¥ Constru•‹o: Antes de imprimir, os envelopes devem repousar horizontalmente com menos de 6 mm (0,25 pol.) de curva e n‹o devem conter ar. ¥ Condi•‹o: Os envelopes n‹o devem estar enrugados, rasgados ou danificados de alguma forma. ¥ Temperatura: Use envelopes compat’veis com o aquecimento e a press‹o da impressora. ¥ Tamanho: Use apenas envelopes dento dos intervalos de tamanho a seguir. M’nimo Bandeja de entrada autom‡tica 95 x 127 mm (3,8 x 5 pol.) Bandeja de entrada manual 76 x 127 mm (3 x 5 pol.) M‡ximo 216 x 356 mm (8,5 x 14 pol.) Observa•‹o: Pode ocorrer alguns atolamentos ao utilizar m’dia de impress‹o com comprimento inferior a 127 mm (5 pol.). Isto pode ser provocado pela m’dia de impress‹o afetada por condi•›es ambientais. Para —timo desempenho, certifique-se de estar armazenando e manuseando a m’dia de impress‹o corretamente. Consulte ÒImpressora e ambiente de armazenamento da m’dia de impress‹oÓ na p‡gina A.7. A.8 E SPECIFICA‚ÍES DO DRIVER E DA IMPRESSORA Especifica•›es da m’dia de impress‹o Envelopes com emendas dos dois lados A constru•‹o de emendas dos dois lados apresenta emendas nas duas extremidades do envelope em vez de emendas diagonais. Este estilo pode enrugar com mais facilidade. Certifique-se de que a emenda alcance totalmente o canto do envelope conforme ilustrado abaixo. Correto Incorreto Envelopes com fitas adesivas ou abas Os envelopes com uma fita adesiva que descola ou com mais de uma aba que dobre para selar deve ter adesivos compat’veis com o aquecimento e a press‹o da impressora. Abas ou fitas extras podem provocar enrugamentos, amassados ou atolamentos e podem atŽ danificar o fusor. Margens do envelope A tabela a seguir fornece margens de endere•o t’picas para um envelope n¼ 10 comercial ou DL. Tipo de endere•o M’nimo M‡ximo Endere•o para 15 mm (0,6 pol.) 15 mm (0,6 pol.) Endere•o para 51 mm (2 pol.) 89 mm (3,5 pol.) Observa•›es: ¥ Para melhor qualidade de impress‹o, n‹o posicione as margens mais perto que 15 mm (0.6 pol.) das bordas do envelope. ¥ Evite imprimir sobre a ‡rea da emenda do envelope. Armazenamento do envelope O armazenamento correto de envelopes ajuda a contribuir para a qualidade de impress‹o. Os envelopes devem ser armazenados em superf’cie plana. Se o ar ficar preso em um envelope, criando um bolha de ar, o envelope pode se enrugar durante a impress‹o. Consulte a se•‹o ÒImprimindo em envelopesÓ na p‡gina 4.11. E SPECIFICA‚ÍES DO DRIVER E DA IMPRESSORA A.9 Especifica•›es da m’dia de impress‹o Instru•›es para uso de etiquetas Aviso! ¥ Para evitar danos na impressora, utilize apenas etiquetas recomendas para impressoras a laser. ¥ Para evitar atolamentos sŽrios, sempre utilize o slot de sa’da voltado para cima. ¥ Nunca imprima na mesma folha de etiquetas mais de uma vez nem imprima em uma folha de etiquetas parcial. Ao selecionar as etiquetas, considere a qualidade de cada componente: ¥ Adesivos: O material adesivo deve ser est‡vel em 200 ¡C (392 ¡F), a temperatura de fus‹o da impressora. ¥ Disposi•‹o: Utilize apenas etiquetas sem base exporta entre si. As etiquetas podem se desprender das folhas com espa•os entre as etiquetas, provocando sŽrios atolamentos. ¥ Ondula•‹o: Antes de imprimir, as etiquetas devem descansar horizontalmente com n‹o mais de 13 mm (.5 pol.) de ondula•‹o em qualquer dire•‹o. ¥ Condi•‹o: N‹o use etiquetas enrugadas, com bolhas ou outros ind’cios de separa•‹o. Consulte a se•‹o ÒImprimindo em etiquetasÓ na p‡gina 4.16. Instru•›es para uso de transpar•ncias As transpar•ncias utilizadas na impressora devem resistir a 200 ¼C (392 ¼F), a temperatura de fus‹o da impressora. Aviso! Para evitar danos na impressora, use apenas transpar•ncias recomendas para impressoras a laser. Consulte a se•‹o ÒImprimindo em transpar•nciasÓ na p‡gina 4.18. A.10 E SPECIFICA‚ÍES DO DRIVER E DA IMPRESSORA Utilizando sua impressora com um cabo USB Instalando o software da impressora Windows 2000/XP 1 Ligue a impressora e conecte o cabo USB ao computado e ˆ impressora. 2 Siga as instru•›es da tela para a instala•‹o do driver. Observa•‹o: A conex‹o da impressora ˆ porta USB do computador requer um cabo USB certificado. Voc• precisar‡ comprar o cabo USB 1.0 compat’vel. Instalando o software da impressora Windows 98/Me 1 Instale o driver Lexmark E210 USB Para operar sua impressora com um PC do Windos, voc• deve instalar o driver da impressora Lexmark E210 USB. Coloque o CD na unidade de CD-ROM e siga as instru•›es na se•‹o ÒInstalando o software da impressora a partir do CDÓ na p‡gina 2.9. 2 Conecte a impressora com o cabo USB e instale o driver USB a Certifique-se de que a impressora e o computador estejam ACESOS. b Conecte uma extremidade do cabo USB na porta USB da impressora. Para a porta USB no PC E SPECIFICA‚ÍES DO DRIVER E DA IMPRESSORA A.11 Utilizando sua Impressora com um Cabo USB c Conecte a outra extremidade na porta USB do computador. d A caixa de di‡logo Assistente para adicionar novo hardware aparecer‡. Clique em Avan•ar. e Marque a op•‹o Procurar pelo melhor driver para seu dispositivo e clique em Avan•ar. A.12 E SPECIFICA‚ÍES DO DRIVER E DA IMPRESSORA Utilizando sua impressora com um cabo USB f Marque a op•‹o Unidade de CD-ROM e clique em Procurar, em seguida, escolha x:\USB (em que x Ž a letra da unidade correspondente ˆ unidade de CD-ROM). g Clique em Avan•ar. O driver USB ser‡ instalado. h Siga as instru•›es da tela para concluir a instala•‹o. E SPECIFICA‚ÍES DO DRIVER E DA IMPRESSORA A.13 Utilizando sua Impressora com um Cabo USB 3 Defina a porta da impressora de seu PC a No menu Iniciar, selecione Configura•›es, em seguida, selecione Impressoras. b Selecione o ’cone da impressora Lexmark E210 na pasta Impressoras. c Selecione Propriedades no menu Arquivo. d Clique na guia Detalhes. Selecione USB: (E210) na caixa Imprimir na seguinte porta. Clique em OK. A configura•‹o agora foi conclu’da. A.14 E SPECIFICA‚ÍES DO DRIVER E DA IMPRESSORA Utilizando sua impressora com um cabo USB Perguntas freqŸentes sobre USB P O que Ž USB? R USB (Universal Serial Bus) facilita a conex‹o de dispositivos em seu computador sem precisar abrir seu PC. USB utiliza uma combina•‹o de porta padr‹o e plugues para conectar dispositivos como impressoras, modems, scanners e c‰meras digitais. TambŽm oferece o benef’cio de poder adicionar, remover e mover facilmente os dispositivos. Como USB Ž uma tecnologia relativamente nova, recomenda-se a utiliza•‹o de uma conex‹o de impress‹o paralela. Entretanto, USB Ž uma op•‹o aos clientes que desejam imprimir a partir do Windows 98, Windows 2000 e Windows Me utilizando uma conex‹o de impress‹o USB. Se a porta USB de seu computador estiver ativada e configurada corretamente, voc• poder‡ conectar sua impressora nela ou a uma cadeia de dispositivos USB atravŽs de um cabo USB. P Como posso determinar se a porta USB de meu computador est‡ ativada? R 1 No Windows 98, selecione Iniciar -> Configura•›es -> 1Painel de controle. 2 D• um clique duplo no ’cone Sistema. 3 Clique na guia Gerenciador de dispositivos. 4 Clique no ’cone de sinal de mais (+) antes do item Universal Serial Bus Controller. Se voc• encontrar um controlador de host USB e um hub raiz USB listado, USB est‡ corretamente habilitado. Se voc• possui mœltiplos hubs na cadeia USB, tente conectar sua impressora a um hub diferente ou a outro dispositivo USB. AlŽm disso, verifique se as conex›es de cabos est‹o firmes (Hubs USB s‹o dispositivos de hardware em que voc• pode conectar mœltiplos cabos USB.) Se voc• n‹o encontrar estes dispositivos listados, consulte a documenta•‹o de seu computador ou entre em contato com o fabricante para obter mais informa•›es sobre a habilita•‹o e configura•‹o do USB. Lembre-se, voc• sempre pode utilizar um cabo paralelo para conectar a porta paralela de sua impressora em seu computador. (Se voc• decidir comutar para uma conex‹o de cabo paralelo, pode ser necess‡rio remover e reinstalar o software da impressora.) E SPECIFICA‚ÍES DO DRIVER E DA IMPRESSORA A.15 Utilizando sua impressora com um cabo USB P Outros usu‡rios em minha cadeia USB podem imprimir em minha impressora Lexmark E210 na cadeia USB? R Sim. O Windows 98 permite que voc• ÒcompartilheÓ sua impressora utilizando as configura•›es de software em seu computador. Depois que outras pessoas na cadeia USB tiverem instalado o software da impressora para sua impressora espec’fica, ser‡ poss’vel imprimir para sua impressora compartilhada. P Depois que instalei minha impressora, porque minha Lexmark E210 n‹o ficou atribu’da a uma porta de impressora LPT na caixa de di‡logo Imprimir de meu aplicativo de software? R USB utiliza uma conven•‹o de nomenclatura diferente para dispositivos USB. Depois que a impressora for instalada, voc• ver‡ USB:(nome da sua impressora) em substitui•‹o ˆ LPT. P Como posso aumentar a velocidade e a qualidade da impress‹o? R A.16 E SPECIFICA‚ÍES Quando operada em uma cadeia USB, sua impressora fica mais lenta se outros dispositivos USB estiverem sendo utilizados enquanto voc• estiver imprimindo. Para —timo desempenho de impress‹o, evite utilizar outros dispositivos na cadeia USB durante a impress‹o. DO DRIVER E DA IMPRESSORA Instala•‹o do driver Linux Este Arquivo de Configura•‹o Linux foi desenvolvido para a impressora Lexmark E210 compat’vel com PrinThru e suporta Linux RedHat 6.0 ou superior, Mandrake, SuSE e assim por diante. Se voc• deseja conhecer o mŽtodo de instala•‹o detalhado para Linux sem RedHat, leia o arquivo readme.txt file no diret—rio do Linux do CD do driver. Configura•‹o do driver Linux ¥ Arquivo de instala•‹o da configura•‹o a. /cdrom/linux/install/install.sh b. /cdrom/linux/install/ssprt.db c. /cdrom/linux/install/readme.txt ¥ Arquivo do pacote Ghostscript a. /cdrom/linux/gs5.10/ghostscript-5.10-10.i386.rpm b. /cdrom/linux/gs5.10/COPYING c. /cdrom/linux/gs5.50/ghostscript-5.50-2.i386.rpm d. /cdrom/linux/gs5.50/COPYING Instala•‹o Para instalar o driver, abra a tela do terminal x e execute as seguintes etapas: 1 Monte a unidade de CDROM. Observa•‹o: Para montar a unidade de CD-ROM, voc• deve ser um superusu‡rio ou deve estar autorizado por um administrador do sistema a montar o CD-ROM. Se voc• n‹o conseguir montar a unidade de CD-ROM, pergunte a um administrador do sistema. Para montar a unidade de CD-ROM: a Insira o CD Lexmark E210 na unidade de CD-ROM . b Monte a unidade de CD-ROM em um diret—rio, como /mnt, para acessar os arquivos no CD-ROM: >mount -t iso9660 /dev/cdrom /mnt/cdrom E SPECIFICA‚ÍES DO DRIVER E DA IMPRESSORA A.17 Instala•‹o do driver Linux 2 Instale o Ghostscript. Observa•‹o: O Ghostscript j‡ pode estar instalado em sua m‡quina Linux. Para suportar o PrinThru da impressora Lexmark, voc• deve atualizar o ghostscript. Se voc• n‹o tiver certeza se o ghostscript j‡ est‡ instalado em sua m‡quina, utilize o comando: >rpm -q ghostscript (voc• pode ver a vers‹o do ghostscript atualmente instalado em sua m‡quina atravŽs deste comando.) Para atualizar o ghostscript: a Mude para o diret—rio onde est‡ o ghostscript digitando: >cd/mnt/cdrom/linux/gs5.XX (em que /mnt/cdrom Ž o diret—rio de CD-ROM eu voc• montou na etapa 1 e XX Ž a vers‹o do ghostscript a ser instalada, 10 ou 50.) b Exclua o ghostscript instalado atualmente em sua m‡quina digitando: /mnt/cdrom/linux/gs5.XX>rpm -e Ñnodeps ghostscript c Instale o ghostscript fornecido no CD-ROM Lexmark E210 digitando: /mnt/cdrom/linux/gs5.XX/rpm -ivh ghostscript 5.XX-xx.i386.rpm d Quando # aparecer na tela e a instala•‹o terminar, o ghostscript ser‡ atualizado com •xito. Para verificar, digite: /mnt/cdrom/linux/gs5.XX/rpm -q ghostscript Se a mensagem Ôghostscript-5.XX-xxÕ aparecer, a instala•‹o foi conclu’da com •xito. 3 Instale o script de configura•‹o. A.18 E SPECIFICA‚ÍES Para obter detalhes sobre a instala•‹o do script de configura•‹o, consulte o arquivo /cdrom/linux/install/readme.txt. Adicione o driver ˆ lista de impressora digitando: /cdrom/linux/install>install.sh (ou) /cdrom/linux/install>./install.sh (se o caminho do diret—rio atualmente em fucionamento n‹o for determinado). DO DRIVER E DA IMPRESSORA Instala•‹o do driver Linux 4 Configure o filtro da impressora. Para configurar: a Execute printtool no terminal x. b Para adicionar o driver da impressora, clique no bot‹o Adicionar. c Na janela Adicionar uma Entrada da Impressora, selecione o tipo de impressora que ser‡ utilizado. Selecione Impressora Local se voc• possui uma impressora conectada ao PC. d Clique no bot‹o OK. e Se o bot‹o de Informa•›es aparecer, ignore-o e depois clique no bot‹o OK. f A janela Editar Entrada xxxx Ž aberta (em que xxxx Ž o tipo de impressora que voc• selecionou na etapa 3). Se voc• n‹o for um usu‡rio avan•ado, n‹o altere a op•‹o Nomes/Diret—rio Spool/Limite de Arquivo em Kb/Dispositivo da Impressora. g Clique no bot‹o Selecionar no Filtro de entrada para acessar a configura•‹o do filtro. h Selecione Compat’vel com PrinThru da Impressora Lexmark para o item Tipo de Impressora. Em seguida, selecione a resolu•‹o padr‹o e o tamanho do papel. i Para salvar a defini•‹o, pressione o bot‹o OK. j Na janela Editar entrada xxxx, pressione o bot‹o OK para concluir a instala•‹o do driver da impressora. k O driver da impressora Ž adicionado ˆ janela do driver. Selecione Sair do menu PrintTool. O software GNU Ghostscript, no diret—rio /linux/gs5.10 e /linux/gs5.50 neste CD Ž Copyright (C) datado de 1999 da Aladdin Enterprise, Menlo Park, California e outros autores conforme indicado em sua documenta•‹o. Este software n‹o est‡ sujeito ao Contrato de Licen•a do Usu‡rio Final: seus direitos sobre este software s‹o fornecidos pela Licen•a GNU, que est‡ em um arquivo denominado COPYING nesse diret—rio. GNU Ghostscript deve estar dispon’vel em todo o site GNU como ftp://ftp.gnu.org/pub/gnu/. E SPECIFICA‚ÍES DO DRIVER E DA IMPRESSORA A.19 Ap•ndice B: Seguran•a Informa•›es sobre seguran•a ¥ Se seu produto NÌO estiver marcado com o s’mbolo ele DEVE estar conectado a uma tomada elŽtrica corretamente aterrada. , ¥ O cabo de alimenta•‹o deve estar conectado a uma tomada elŽtrica pr—xima ao produto e facilmente acess’vel. ¥ Consulte um tŽcnico de manuten•‹o profissional, para obter servi•os ou reparos, que n‹o estejam descritos nas instru•›es de opera•‹o. ¥ Este produto foi desenvolvido, testado e aprovado para atender a rigorosos padr›es de seguran•a mundiais no uso de componentes espec’ficos Lexmark. Os recursos de seguran•a de algumas pe•as nem sempre s‹o —bvios. A Lexmark n‹o Ž respons‡vel pelo uso de outras pe•as de substitui•‹o. ¥ Seu produto utiliza um laser. CUIDADO: A utiliza•‹o de controles ou ajustes ou desempenhos de procedimentos diferentes dos especificados neste documento podem resultar em exposi•‹o ˆ radia•‹o perigosa. ¥ Seu produto utiliza um processo para imprimir que aquece a m’dia de impress‹o e o calor pode fazer com que a m’dia libere emiss›es. Voc• deve entender a se•‹o nas instru•›es operacionais que descreve as diretrizes para selecionar a m’dia de impress‹o a fim de impedir a possibilidade de emiss›es perigosas. B.2 Seguran•a Ap•ndice C: Avisos Avisos Cuidados e avisos Cuidado! Um cuidado identifica algo que pode ser prejudicial. Aviso! Um aviso identifica algo que pode danificar o hardware ou o software de sua impressora. O programa EPA ENERGY STAR Computers Ž um esfor•o em parceria dos fabricantes de computadores para promover a introdu•‹o de produtos que fa•am uso eficiente de energia e para reduzir a polui•‹o do ar causada pela gera•‹o de energia. As empresas participantes deste programa produzem computadores pessoais, impressoras, monitores ou aparelhos de fax que desligam quando n‹o est‹o sendo utilizados. Este recurso reduz em 50 porcento a energia consumida. A Lexmark tem o orgulho de participar deste programa. Como um Energy Star Partner, a Lexmark International, Inc. determinou que seus produtos cumpram as diretrizes Energy Star para uso eficiente da energia. C.2 AVISOS Avisos Aviso sobre laser Esta impressora foi certificada nos EUA por cumprir os requisitos DHHS 21 CFR Subcap’tulo J para produtos a laser Classe I (1) e, nos demais pa’ses, Ž certificada como um produto a laser Classe I em conformidade com os requisitos da IEC 825. Os produtos a laser Classe I n‹o s‹o considerados nocivos. A impressora contŽm internamente um laser Classe IIIb (3b) que Ž, nominalmente, um laser de arsenieto de g‡lio de 5 miliwatts operando na regi‹o da largura de onda de 770-795 nan™metros. O sistema a laser e a impressora foram projetados de forma que nunca haja qualquer acesso humano ˆ radia•‹o a laser superior a um n’vel Classe I durante a opera•‹o normal, manuten•‹o realizada pelo usu‡rio ou condi•‹o de servi•o prescrita. AVISOS C.3 êndice A ajustando ao tamanho de papel alavanca de sa’da 4.6 ‡rea de sa’da 7.7 atolamentos, limpeza ‡rea de entrada 7.8 parte interna da impressora 7.9 B bandeja de entrada autom‡tica carregando papel 4.8 defini•‹o da origem do papel 5.4 bandeja de entrada manual carregando papel 4.8 defini•‹o da origem do papel 5.4 bandeja de sa’da com face para baixo 4.6 bot‹o Cancelar 3.3 Bot‹o de demonstra•‹o 3.2 C cancelar, trabalho de impress‹o 5.6 carregando a m’dia de impress‹o na bandeja de entrada autom‡tica 2.5, 4.8 na bandeja de entrada manual 4.8 cart‹o, imprimir 4.21 cartucho de impress‹o armazenamento 6.2 economizando o toner 5.8 expectativa de vida œtil 6.2 instalando 2.3 limpando 6.5 reciclando 6.2 redistribuindo o toner 6.3 componentes 1.5 conex‹o paralela 2.7 configura•‹o da impressora 2.2 configura•‹o da rede 5.24 Configura•‹o do cabo USB A.11 configura•‹o, impressora 2.2 D de orienta•‹o da p‡gina, definindo 5.4 defeitos verticais repetitivos 7.14 enrugados ou amassados 7.16 desbotada 7.12 caracteres formados incorretamente 7.15 inclina•‹o da p‡gina 7.15 linhas verticais 7.13 pontos de toner 7.13 toner borrado 7.14 toner solto 7.17 desembalando a impressora 2.2 desinstalando drivers 2.13 disquete, fazendo instala•‹o 2.15 driver driver acesso 5.2 instalar 2.9 no Linux A.17 remover 2.13 USB A. 11 driver da impressora ; consulte E envelopes, imprimir 4.11 erro no sistema 7.19 especifica•›es impressora A.2 m’dia de impress‹o A.3 etiquetas, imprimindo 4.16 ê NDICE I êndice F M fim do papel, indica•‹o 3.4, 7.18 folha de limpeza, imprimir 6.8 marcas dÕ‡gua, imprimindo 5.16 mensagens de erro 7.18 m’dia de impress‹o ambiente de armazenamento A.7 carregar 2.5, 4.8 especifica•›es A.3 escolher 4.2 instru•›es 4.4, A.5 tamanho e capacidades aceit‡veis 4.3, A.4 modo de economia de energia 5.15 I impress‹o N-Up 5.9 imprimindo ajustando ao tamanho de papel cancelar 5.6 folha de limpeza 6.8 p‡gina de demonstra•‹o 2.8 instalar cartucho de impress‹o 2.3 dicas para impedir 7.11 driver Linux A. 17 Driver USB A.11 software da impressora 2.9 software do disquete 2.15 L limpando, impressora 6.6 Linux A.17 local de sa’da, selecionando 4.6 Luz de dados 3.4 Luz de erro 7.18 Luz do papel 3.4 II ê NDICE O orienta•‹o 5.4 origem do papel, definindo 5.4 overlays, imprimindo 5.21 P padr›es de luz da impressora 3.4, 7.18 p‡gina de demonstra•‹o, imprimir 2.8 p‡ginas pretas 7.16 curvado ou ondulado 7.16 impress›es desprendidas 7.13 lista de verifica•‹o 7.12 vazios nos caracteres 7.17 p‡ginas, imprimindo 5.21 êndice painel de controle bot›es 3.3 luzes 3.4 papel timbrado, imprimindo 4.16 plano de fundo cinza 7.14 listras horizontais 7.17 impress‹o clareada ou p™steres, imprimindo 5.12 plano de fundo disperso 7.15 p™steres, imprimindo 5.12 problema na qualidade de impress‹o, solucionando verso das impress›es sujo 7.16 problemas comuns no Windows 7.20 atolamentos 7.7 geral 7.3 impress‹o clareada ou mensagens de erro 7.18 qualidade de impress‹o 7.12 problemas comuns no Windows 7.20 mensagens de erro 7.18 geral 7.3 atolamentos 7.7 qualidade de impress‹o 7.12 problemas na qualidade 7.12 problemas, solucionando lista de verifica•‹o 7.2 problemas, solucionando lista de verifica•‹o 7.2 propriedades gr‡ficas 5.14 S R v‡rias p‡ginas em uma folha, imprimindo 5.9 seguran•a B.1 selecionado 5.11 slot de sa’da com face para cima 4.7 sobreposi•‹o de p‡ginas 5.19 posters 5.12 problemas na qualidade, software da impressora, instalando 2.9 marcas dÕ‡gua 5.16 solucionando 7.12 solucionando problemas; consulte problemas, solucionando selecionado 5.11 problemas gerais, solucionando 7.3 ajuda 5.7 v‡rias p‡ginas em uma folha 5.9 em um ambiente de rede 5.24 T tamanho da p‡gina, definindo 5.3 tipo de m’dia de impress‹o, definindo 5.4 transpar•ncias, imprimindo 4.18 V recursos 1.2 resolu•‹o 5.15 ê NDICE III P/N: 10S0152 E.C.: Lexmark e Lexmark com o desenho de losango são marcas registradas da Lexmark International, Inc., registradas nos Estados Unidos e/ou em outros países. © 2001 Lexmark International, Inc. 740 West New Circle Road Lexington, Kentucky www.lexmark.com