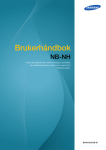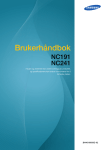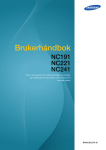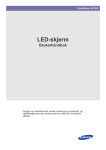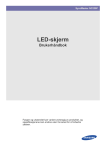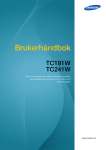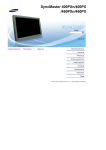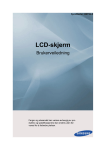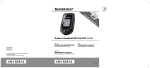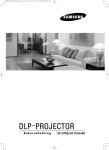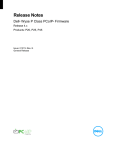Download Samsung NX-N2 Bruksanvisning
Transcript
Brukerhåndbok NX-N2 Fargen og utseendet kan variere avhengig av produktet, og spesifikasjonene kan endres uten forvarsel for å forbedre ytelsen. BN46-00400A-02 Innholdsfortegnelse FØR DU TAR PRODUKTET I BRUK FORBEREDELSER BRUKE "PCOIP" 4 Opphavsrett 5 5 Ikoner som brukes i denne håndboken Symboler for sikkerhetstiltak 6 Sikre installasjonsområdet 6 Forholdsregler ved oppbevaring 7 Sikkerhetsregler 7 8 10 Elektrisitet og sikkerhet Installasjon Bruk 13 Kontrollere komponentene 13 Kontrollere komponentene 15 Deler 15 17 Sett forfra Baksiden 18 Installasjon 18 19 20 Feste holderen Koble til produkter Antityverilås 21 Hva er "PC over IP"? 22 Tilkobling av "PCoIP" 22 23 24 24 25 26 27 Tilkobling med DP-kabelen Koble til en ekstraskjerm Koble til hodetelefoner Koble til en mikrofon LAN-tilkobling Koble til USB-enheter Koble til strømmen 28 Koble til verts-PCen med en LAN-kabe Innholdsfortegnelse 2 Innholdsfortegnelse FEILSØKINGSVEILEDNING SPESIFIKASJONER TILLEGG 29 "PCoIP" 29 29 30 31 46 50 52 59 61 62 63 64 On Screen Display (OSD) Tilkoblingsskjermbilde Skjermdisplayets Options-meny Configuration-vindu Diagnostics-vindu Information-vindu User Settings-vindu Password-vindu Wake On LAN Wake on USB OSD Logo Upload Firmware Update 65 Krav før du kontakter Samsung kundeservicesenter 65 Kontroller følgende. 66 Generelt 67 Strømforbruk 68 Kontakt SAMSUNG 73 Ansvar for betalingstjenesten (kostnad til kundene) 73 73 74 Ikke en produktdefekt En produktskade som er forårsaket av kundens feil Annet 75 Riktig avhending 75 Korrekt avhending av dette produktet (Avfall fra elektrisk og elektronisk utstyr) Korrekt avhending av batterier i dette produktet 75 INDEKS Innholdsfortegnelse 3 Før du tar produktet i bruk Opphavsrett Innholdet i denne brukerhåndboken kan endres uten varsel for å forbedre kvaliteten. © 2014 Samsung Electronics Samsung Electronics eier opphavsretten til denne brukerhåndboken. Bruk eller reproduksjon av deler av eller hele denne håndboken uten tillatelse fra Samsung Electronics er forbudt. SAMSUNG-logoen er et registrert varemerke for Samsung Electronics. Microsoft og Windows er registrerte varemerker for Microsoft Corporation. VESA, DPM og DDC er registrerte varemerker for Video Electronics Standards Association. Det kan tilkomme et administrasjonsgebyr hvis enten (a) en tekniker blir kalt ut på fin forespørsel og det ikke er noe feil med produktet. (f.eks. fordi du ikke har lest denne brukerveiledningen godt nok). (b) du leverer enheten til reparasjon og det ikke er noe feil med produktet. (f.eks. fordi du ikke har lest denne brukerveiledningen godt nok). Du vil bli informert om hvor mye dette administrasjonsgebyret vil komme på, før noe arbeid eller hjemmebesøk utføres. Før du tar produktet i bruk 4 Før du tar produktet i bruk Ikoner som brukes i denne håndboken Følgende bilder er bare for referanse. Virkelige situasjoner kan avvike fra det som vises på bildene. Symboler for sikkerhetstiltak Advarsel Hvis instruksjonene ikke følges, kan det føre til alvorlig skade eller død. Forsiktig Hvis instruksjonene ikke følges, kan det føre til personskade eller skade på eiendom. Aktiviteter som er merket med dette symbolet, er ulovlige. Instruksjoner som er merket med dette symbolet, må følges. Før du tar produktet i bruk 5 Før du tar produktet i bruk Sikre installasjonsområdet Sørg for at det er litt plass rundt produktet til ventilasjon. En intern temperatur kan føre til brann og skade produktet. Sørg for at det er tilstrekkelig plass som vist på bildet nedenfor når du installerer produktet. Utseendet kan variere avhengig av produktet. Dette produktet kan installeres i stående eller liggende retning. Forholdsregler ved oppbevaring Hvis du vil ha informasjon om hvordan produktet skal rengjøres innvendig, må du kontakte servicesenteret (side 68) først. (Et servicegebyr vil påløpe.) Før du tar produktet i bruk 6 Før du tar produktet i bruk Sikkerhetsregler Følgende bilder er bare for referanse. Virkelige situasjoner kan avvike fra det som vises på bildene. Elektrisitet og sikkerhet Advarsel Ikke bruk en skadet strømkabel eller -kontakt, eller en løs stikkontakt. Det kan føre til elektrisk støt eller brann. Ikke koble til mange produkter i samme stikkontakt. Stikkontakten kan bli overopphetet og forårsake brann. Ikke berør strømkontakten med våte hender. Ellers kan det oppstå elektrisk støt. Sett strømkontakten helt inn slik at den ikke er løs. En ustabil tilkobling kan forårsake brann. ! Koble strømkontakten til en jordet stikkontakt (Bare isolerte enheter av type 1). Det kan føre til elektrisk støt eller skade. ! Ikke bøy eller dra hardt i strømkabelen. Ikke plasser tunge gjenstander på strømkabelen. En skadet strømkabel kan forårsake elektrisk støt eller brann. Ikke plasser strømkabelen eller produktet i nærheten av varmekilder. Det kan føre til elektrisk støt eller brann. Hvis strømkabelpinnene eller stikkontakten er dekket av fremmedlegemer (støv osv.), tørker du av med en tørr klut. ! Ellers kan det oppstå brann. Før du tar produktet i bruk 7 Før du tar produktet i bruk Forsiktig Ikke trekk ut strømkabelen når produktet er i bruk. Produktet kan bli skadet av elektrisk støt. Ikke bruk strømkabelen til andre produkter enn godkjente produkter som er levert av Samsung. ! Det kan føre til elektrisk støt eller brann. Ha stikkontakten på et sted der strømkabelen kan kobles til uten hindring. Hvis det oppstår problemer i produktet, må du koble fra strømkabelen for å fjerne strømtilførselen til produktet helt. Du kan ikke slå strømmen fullstendig av ved bare å bruke strømknappen på produktet. Hold i kontakten når du kobler strømkabelen fra stikkontakten. Det kan føre til elektrisk støt eller brann. ! Installasjon Advarsel Ikke plasser stearinlys, myggspiral eller sigaretter oppå produktet. Ikke installer produktet i nærheten av varmekilder. Ellers kan det oppstå brann. Unngå å installere produktet på et trangt sted med dårlig ventilasjon, som i en bokhylle eller et skap. Det kan føre til brann på grunn av høy innvendig temperatur. Oppbevar produktets plastemballasje utilgjengelig for barn. Den medfører kvelningsfare for barn. Før du tar produktet i bruk 8 Før du tar produktet i bruk Ikke installer produktet på et ustabilt eller vibrerende underlag (usikker hylle, skrå flater osv.). Produktet kan falle ned og knuses eller føre til personskade. Hvis produktet brukes på steder med mye vibrasjon, kan det produktet bli skadet eller forårsake brann. Ikke installer produktet i et kjøretøy eller på et sted som er utsatt for støv, fuktighet (vannsøl osv.), olje eller røyk. Det kan føre til elektrisk støt eller brann. Produktet må ikke utsettes for direkte sollys, hete eller varme gjenstander som for eksempel ovner. Dette kan forkorte produktets levetid, eller det kan medføre brann. Ikke installer produktet innenfor rekkevidden til små barn. Produktet kan falle ned, og barn kan bli skadet. Matolje, for eksempel soyaolje, kan skade eller deformere produktet. Ikke installer produktet på et kjøkken eller i nærheten av en kjøkkenbenk. Forsiktig Unngå å miste produktet når du flytter det. Det kan føre til feil på produktet eller personskade. Sett produktet forsiktig ned. SAMSUNG Produktet kan falle ned og knuses eller føre til personskade. Hvis produktet installeres på et uvanlig sted (et sted utsatt for mye fint støv, kjemiske stoffer, ekstreme temperaturer eller mye fuktighet, eller et sted der produktet skal brukes kontinuerlig i lengre tid), kan ytelsen bli kraftig forringet. ! Rådfør deg med Samsungs kundeservicesenter (side 68) før installering hvis du ønsker å installere produktet på et slikt sted. Produktet må ikke ble liggende eller installeres på gulvet. Plutselige støt som sparking eller ekstra vekt som å tråkke på produktet, kan forårsake feil på produktet eller personskade. Før du tar produktet i bruk 9 Før du tar produktet i bruk Bruk Advarsel Det går høy spenning gjennom produktet. Ikke prøv å demontere, reparere eller modifisere produktet selv. Det kan føre til elektrisk støt eller brann. Kontakt Samsungs kundeservicesenter (side 68) for reparasjon. Før du flytter produktet, slår du av strømmen og kobler fra strømkabelen og alle andre tilkoblede kabler. Hvis ikke kan strømkabelen bli skadet, og det kan oppstå brann eller støt. Hvis produktet lager merkelige lyder, lukter svidd eller det ryker av det, må du fjerne strømkabelen straks og kontakte Samsungs kundeservicesenter (side 68). Det kan føre til elektrisk støt eller brann. Pass på så ikke barn setter seg på eller sparker produktet. Produktet kan falle ned, og barn kan bli skadet. Hvis produktet faller ned eller får utvendige skader, må du slå av produktet, fjerne strømkabelen og kontakte Samsungs kundeservicesenter (side 68). Ellers kan det oppstå elektrisk støt eller brann. Ikke sitt på produktet. Produktboksen eller kontaktene kan bli skadet eller det kan oppstå personskade. Ved lyn eller torden må produktet slås av og strømkabelen kobles fra. Det kan føre til elektrisk støt eller brann. Ikke mist gjenstander på produktet eller utsett det for støt eller slag. Det kan føre til elektrisk støt eller brann. Ikke flytt produktet ved å holde det bare etter strømkabelen eller en signalkabel. Da kan strømkabelen bli skadet, og det kan oppstå feil på produktet, elektrisk støt eller brann. Før du tar produktet i bruk 10 Før du tar produktet i bruk Hvis det oppdages gasslekkasje, må du ikke berøre produktet eller strømkontakten. Ventiler også området øyeblikkelig. Gnister kan forårsake eksplosjon eller brann. Ikke bruk eller oppbevar lettantennelig spray eller brennbare stoffer i nærheten av produktet. Det kan medføre eksplosjon eller brann. Ikke sett metallgjenstander som for eksempel en spisepinne, en mynt eller en hårnål inn i ventilåpningene eller portene på produktet. Ikke sett brennbare gjenstander som for eksempel papir eller en fyrstikk inn i ventilåpningene eller portene på produktet. Hvis det kommer vann eller fremmedlegemer inn i produktet, må du slå av produktet, fjerne strømkabelen og kontakte Samsungs kundeservicesenter (side 68). Ellers kan det oppstå feil på produktet, elektrisk støt eller brann. Ikke plasser gjenstander som inneholder væske (vaser, potter, flasker osv.) eller metallgjenstander oppå produktet. Hvis det kommer vann eller fremmedlegemer inn i produktet, må du slå av produktet, fjerne strømkabelen og kontakte Samsungs kundeservicesenter (side 68). Ellers kan det oppstå feil på produktet, elektrisk støt eller brann. Forsiktig Koble strømkabelen fra stikkontakten hvis du ikke skal bruke produktet i en lengre periode (ferie osv.) Ellers kan det oppstå brann på grunn av støvansamling, overoppheting, elektrisk støt eller strømlekkasje. Ikke sett strømadapterne sammen. Ellers kan det oppstå brann. Fjern plastposen fra strømadapteren før du bruker den. Ellers kan det oppstå brann. Før du tar produktet i bruk 11 Før du tar produktet i bruk Unngå at det kommer vann inn i strømadapteren og at den blir våt. Det kan føre til elektrisk støt eller brann. Unngå å bruke produktet utendørs der det kan bli utsatt for regn eller snø. Vær forsiktig så strømadapteren ikke blir våt når du vasker gulvet. Ikke plasser strømadapteren i nærheten av en varmekilde. Ellers kan det oppstå brann. Ha strømadapteren på et godt ventilert sted. ! Ikke bruk luftfukter eller komfyrer rundt produktet. Det kan føre til elektrisk støt eller brann. Oppbevar smått tilbehør som brukes med produktet, utilgjengelig for barn. ! Ikke plasser tunge gjenstander på produktet. Det kan medføre feil på produktet eller personskade. Ikke sett volumet for høyt når du bruker hodetelefoner (øretelefoner). Lyd, spesielt med høyt volum, kan ha langvarig innvirkning på hørselen. Før du tar produktet i bruk 12 1 1.1 Forberedelser Kontrollere komponentene 1.1.1 Kontrollere komponentene Kontakt forhandleren som du kjøpte produktet av, hvis det mangler noen deler. Utseendet på komponentene og delene som selges separat kan variere fra bildet som vises. Komponenter Hurtigoppsettguide Garantikort (Ikke tilgjengelig enkelte steder) Produkt Strømkabel Holder Skrue (M4 X L8) Brukerhåndbok Direktestrømsadapter Komponenter kan variere på forskjellige steder. 1 Forberedelser 13 1 Forberedelser Deler som selges separat Følgende deler kan kjøpes hos din nærmeste forhandler. LAN-kabel USB-kabel HDMI-DVI-kabel DVI-kabel DVI-RGB-kabel DP-kabel Mus (USB) Tastatur Mikrofon Hodetelefon 1 Forberedelser 14 1 1.2 Forberedelser Deler 1.2.1 Sett forfra Fargen og fasongen på delene kan variere fra det som vises. Spesifikasjoner kan endres uten forvarsel for å forbedre kvaliteten. A Porter Beskrivelse Slå produktet på eller av. Trykk på knappen i to sekunder. Kobles til en lydenhet, for eksempel hodetelefoner. Koble til en mikrofon. Koble til en USB-enhet. Du bør koble et tastatur og en mus til [ (2.0)]-portene. Kontroller at en ekstern harddisk er koblet til den dedikerte [ (2.0) HDD]-porten. Du bør bruke en bærbar harddisk med ekstern strømtilkobling som har et strømadapter. 1 Forberedelser 15 1 Forberedelser Porter Beskrivelse Koble til en USB-enhet. A Høyttaler 1 Forberedelser 16 1 Forberedelser 1.2.2 Baksiden Fargen og fasongen på delene kan variere fra det som vises. Spesifikasjoner kan endres uten forvarsel for å forbedre kvaliteten. Porter Beskrivelse Koble til en USB-enhet. Koble til skjermen med en DP-kabelen. Lydutdata via [DP OUT]-porten støttes ikke. Koble til skjermen med en DVI-kabelen. Porten støtter både digital og analog utgang. Hvis du vil bruke analog utgang, kobler du en enhet til porten med en DVI-RGBkabel (selges separat). Kobles til en PC via LAN-kabelen. Kobles til strømadapteren. 1 Forberedelser 17 1 1.3 Forberedelser Installasjon 1.3.1 Feste holderen Fargen og fasongen på delene kan variere fra det som vises. Spesifikasjoner kan endres uten forvarsel for å forbedre kvaliteten. Dette produktet kan installeres i stående eller liggende retning. Loddrett type Vannrett type 1 Forberedelser 18 1 Forberedelser 1.3.2 Koble til produkter 4 A Merknader Hvis du kobler produktet til en skjerm, må du kontrollere at det er minst 10 cm avstand rundt produktet og den tilkoblede skjermen. Hvis du kobler produktet til en skjerm, bør du koble det vannrett til holderen. Ikke koble det til loddrett. Dimensjonene på produktet er 100 x 100 mm, i henhold til VESA-standarder. Sørg for å bruke skruer som er i samsvar med VESA-standardene. Hvis du ikke bruker skruer som er kompatible med VESA-standardene, kan det skade produktet eller få påfestet utstyr til å falle av. Samsung er ikke ansvarlig for skader knyttet til at det ikke brukes VESA-kompatible deler. Ikke bruk skruer som ikke samsvarer med VESA-standardene. Fest produktet til skjermen ved å stille inn og feste holderen ( A ) godt til sporene på skjermen. 1 Forberedelser 19 1 Forberedelser 1.3.3 Antityverilås En antityverilås lar deg bruke produktet sikkert selv på offentlige steder. Låseenhetens fasong og låsemetode avhenger av produsenten. Se i brukerveiledningen som følger med din antityverilåseenhet for mer informasjon. Låseenheten selges separat. Slik låser du en antityverilåseenhet: 1 2 3 4 Fest kabelen til antityverilåseenheten til en tung gjenstand som et skrivebord. Dra en ende av kabelen gjennom løkken på den andre enden. Sett Kensington-låsen inn i sikkerhetssporet på siden av produktet. Lås låseenheten. En antityverilåseenhet kan kjøpes separat. Se i brukerveiledningen som følger med din antityverilåseenhet for mer informasjon. Antityverilåseenheter kan kjøpes hos elektronikkforhandlere eller på Internett. 1 Forberedelser 20 2 2.1 Bruke "PCoIP" Hva er "PC over IP"? Rack-montert server Arbeidsstasjon Produktet mottar bilder fra den kodede filen på server-PCen via LAN. Deretter dekoder og viser det bildene på de tilkoblede skjermenhetene. Hvis en skjermenhet er koblet til DP-porten på produktet, kan produktet støtte enkeltskjermer med maksimal oppløsning på 2560 x 1600. Hvis to skjermenheter er koblet til DP- og DVI-I OUT-portene samtidig, støtter produktet begge skjermene med en maksimal oppløsning på 1920 x 1200. Produktet kobles til en server-PC. Dette gir økt sikkerhet og mulighet til å få tilgang til Internett, opprette dokumenter og redigere bilder med server-PCen. Med USB-portene som følger med, kan du koble til og bruke eksterne inndataenheter. 2 Bruke "PCoIP" 21 2 2.2 Bruke "PCoIP" Tilkobling av "PCoIP" Ikke koble til strømkabelen før du har koblet til alle de andre kablene. Pass på at du kobler til en kildeenhet før du kobler til strømkabelen. 2.2.1 Tilkobling med DP-kabelen DP OUT 1 DP IN Koble DP-kabelen til [DP OUT]-porten på baksiden av produktet og [DP IN]-porten på PC-en. Lydutdata via [DP OUT]-porten støttes ikke. 2 Bruke "PCoIP" 22 2 Bruke "PCoIP" 2.2.2 Koble til en ekstraskjerm 1 DVI-I OUT DVI IN DVI-I OUT RGB IN DVI-I OUT HDMI IN Koble DVI-, DVI-RGB- eller DVI-HDMI-kabelen (selges separat) til [DVI-I OUT]-porten bak på produktet og [DVI IN]- [RGB IN]- eller [HDMI IN]-porten på PCen. [DVI-I OUT]-porten er til en skjerm nummer to. Koble [DVI-I OUT]-porten til en skjerm nummer to hvis toskjermsmodus kreves. Bruk en DVI-RGB-kabel (selges separat) hvis du vil vise analoge utdata. Bruk en DVI- eller DVI-HDMI-kabel (selges separat) hvis du vil vise digitale utdata. 2 Bruke "PCoIP" 23 2 Bruke "PCoIP" 2.2.3 Koble til hodetelefoner 1 Koble hodetelefonene til [ ] på forsiden av produktet. 2.2.4 Koble til en mikrofon 1 Koble mikrofonen til [ ] på forsiden av produktet. 2 Bruke "PCoIP" 24 2 Bruke "PCoIP" 2.2.5 LAN-tilkobling LAN 1 Koble LAN-kabelen til [LAN]-porten på baksiden av produktet. 2 Bruke "PCoIP" 25 2 Bruke "PCoIP" 2.2.6 Koble til USB-enheter (2.0) HDD (2.0) A 1 Koble USB-enheter til -portene på forsiden eller baksiden av produktet. Tastatur- og musenheter må kobles til [ Bruk [ (2.0) HDD]-porten for å koble til en ekstern harddisk. Vi anbefaler at du bruker en ekstern harddisk med egen strømadapter. Kontroller at en enhet som krever mer enn 0,5 A, for eksempel en ekstern harddisk, kobles til den dedikerte [ (2.0) HDD]-porten. A (2.0)]. Porter Når [ (2.0)] + [ (2.0) HDD] brukes samtidig Når bare [ (2.0) HDD] brukes Maksimal utgangsspenning for [ (2.0) HDD] 1,0 A 1,5 A 2 Bruke "PCoIP" 26 2 Bruke "PCoIP" 2.2.7 Koble til strømmen Koble strømkabelen til strømsadapteren. Deretter kobler du likestrømadapteren til [DC 14V]-porten på baksiden av produktet. Så kobler du strømkabelen til strømuttaket. DC 14V Inngangsspenningen veksles automatisk. 2 Bruke "PCoIP" 27 2 2.3 Bruke "PCoIP" Koble til verts-PCen med en LAN-kabe Verts-PC Rack-montert server Arbeidsstasjon HUB LAN-kabel NX-N2 1 Verts-PC 2 HUB 3 LAN-kabel 1 Koble strømledningen til strømkontakten bak på produktet. 2 Koble musen og tastaturet til USB-portene. 3 Koble LAN-porten på baksiden av skjermen til huben. 4 Koble hub-en til LAN-kontakten bak på verts-PCen. 4 NX-N2 Verts-PCen må ha en IP-adresse. Når LAN-kabelen er koblet til og IP-adressen er angitt, kan du vise skjermbildet fra verts-PCen på skjermen. Bruk USB-porten til å søke etter filer på eksterne lagringsenheter (f.eks. DSC, MP3, ekstern harddisk osv.). Det er bare mulig å koble til en vertsdatamaskin til mange klientenheter når en virtualiseringsløsning som vmware er installert på vertsdatamaskinen. 2 Bruke "PCoIP" 28 2 2.4 Bruke "PCoIP" "PCoIP" 2.4.1 On Screen Display (OSD) Skjermmenyens lokale grensesnitt vises for brukeren når enheten slås på og PCoIP-økten (PC-over-IP) ikke pågår. Fra skjermmenyen kan brukeren koble seg til en vertsenhet via vinduet Connect. Fra vinduet Connect kan du gå til siden Options, hvor du får tilgang til noen av funksjonene i webadministrasjonsgrensesnittet. Hvis du vil gå inn på siden Options, klikker du på menyen Options i vinduet Connect. 2.4.2 Tilkoblingsskjermbilde Vinduet Connect åpnes ved oppstart med mindre klienten er konfigurert for administrert oppstart eller automatisk tilkobling. Du kan skifte ut logoen som vises over knappen Connect ved å laste opp en annen bildefil via Upload-menyen i webadministrasjonsgrensesnittet. Koble til-knapp Klikk på knappen Connect for å starte en PCoIP-økt. Mens PCoIP-tilkoblingen opprettes, vises meldingen Tilkobling venter. Når tilkoblingen er opprettet, erstattes det lokale grensesnittet av øktbildet. Figur 2-1: Tilkoblingsskjermbilde (kobler til) 2 Bruke "PCoIP" 29 2 Bruke "PCoIP" 2.4.3 Skjermdisplayets Options-meny Når du velger menyen Options, får du opp en liste med alternativer. Skjermmenyens Options-meny inneholder: Configuration Bruk dette alternativet til å konfigurere diverse innstillinger for enheten, som nettverksinnstillinger, økttype, språk og annet. Diagnostics Bruk dette alternativet til å feilsøke enheten. Information Bruk dette alternativet til å vise informasjon om enheten. User Settings Bruk dette alternativet til å angi certificate checking mode, Mouse, Keyboard, Display Topology samt bildekvalitet for PCoIP-protokollen. Når du velger et alternativ, vises et vindu med innstillinger. Figur 2-2: Skjermdisplayets Options-meny 2 Bruke "PCoIP" 30 2 Bruke "PCoIP" 2.4.4 Configuration-vindu Du kan bruke alternativet Configuration i webadministrasjonsgrensesnittet og på skjermmenyen til å angi diverse innstillinger for enheten. Kategoriene i vinduet Configuration er: Network IPv6 SCEP Label Discovery Session Language Power Display Access Audio Reset Hver fane har følgende knapper: OK, Cancel og Apply. Disse knappene kan administratoren bruke til å ta i bruk eller forkaste endringer som er valgt. Konfigureringsalternativene for OSD er et underutvalg av alternativene som er tilgjengelige i webadministrasjonsgrensesnittet. Gå til Teradici Support Site: http://techsupport.teradici.com for å få mer informasjon om kategoriene SCEP, Label og Access. Du får optimal ytelse ved å installere Teradici Audio Driver på den virtuelle maskinen og velge den som standard avspillingsenhet. Hvis du ønsker flere opplysninger, kan du gå til Teradici Support Site på http://techsupport.teradici.com og logge deg på. Gå til Download Center Teradici Virtual Audio Driver. 2 Bruke "PCoIP" 31 2 Bruke "PCoIP" Network-fanen Du kan konfigurere innstillingene for verts- og klientnettverkene fra sidene Initial Setup og Network. Når du har oppdatert parameterne på denne siden, klikker du på Apply for å lagre endringene. Nettverksparameterne kan også konfigureres ved hjelp av webadministrasjonsgrensesnittet. Figur 2-3: Network-konfigurering Enable DHCP Når Enable DHCP er aktivert, kontakter enheten en DHCP-server som skal tilordnes en IP-adresse, subnettmaske, gateway IP-adresse og DNS-servere. Når den er deaktivert, krever enheten at disse parameterne angis manuelt. IP Address IP-adressen til enheten. Hvis DHCP er deaktivert, må du angi en gyldig IP-adresse i dette feltet. Hvis DHCP er aktivert, kan du ikke redigere dette feltet. Subnet Mask Subnettmasken til enheten. Hvis DHCP er deaktivert, må du angi en gyldig subnettmaske i dette feltet. Hvis DHCP er aktivert, kan du ikke redigere dette feltet. Hvis du angir en ugyldig kombinasjon av IP-adresse og subnettmaske (f.eks. en ugyldig subnettmaske), blir enheten umulig å nå. Pass på at du angir en gyldig subnettmaske. Gateway Gateway-IP-adressen til enheten. Hvis DHCP er deaktivert, kreves dette feltet. Hvis DHCP er aktivert, kan du ikke redigere dette feltet. Primary DNS Server Den primære DNS-IP-adressen til enheten. Dette feltet er valgfritt. Hvis IP-adressen til DNS-serveren er konfigurert med tilkoblingsbehandling, kan adressen angis som en FQDN i stedet for en IPadresse. 2 Bruke "PCoIP" 32 2 Bruke "PCoIP" Secondary DNS Server Den sekundære DNS-IP-adressen til enheten. Dette feltet er valgfritt. Hvis IP-adressen til DNSserveren er konfigurert med tilkoblingsbehandling, kan adressen angis som en FQDN i stedet for en IP-adresse. Domain Name Domenenavnet som brukes (f.eks. "domain.local"). Dette feltet er valgfritt. Dette feltet angir klientens vert eller domene. FQDN FQDN (Fully Qualified Domain Name) til verten eller klienten. Standardverdien er pcoip-host-<MAC> eller pcoipportal-<MAC>, hvor <MAC> er vertens eller klientens MAC-adresse. Domenenavnet legges til hvis det brukes (f.eks. pcoip-host-<MAC>.domain.local). Dette feltet er skrivebeskyttet på denne siden. Ethernet Mode Kan brukes til å konfigurere Ethernet Mode for verten eller klienten som: Auto 100 Mbps Full-Duplex 10 Mbps Full-Duplex Hvis du velger 10 Mbps Full-Duplex eller 100 Mbps Full-Duplex og deretter klikker på Apply, vises en advarsel. "Advarsel: Når automatisk forhandling er deaktivert på PCoIP-enheten, må det også være deaktivert på svitsjen. Dessuten må PCoIP-enheten og svitsjen være konfigurert til samme hastighet og duplex-parametere. Hvis parameterne ikke stemmer overens, kan dette forhindre nettverkstilgang. Er du sikker på at du vil fortsette?" Klikk på OK for å endre parameteren. Du bør alltid angi Ethernet Mode som Auto, og kun bruke 10 Mbps Full-Duplex eller 100 Mbps Full-duplex når alt annet nettverksutstyr (f.eks. svitsjen) også er konfigurert til å bruke 10 Mbps Full-Duplex eller 100 Mbps Full-duplex. Feilkonfigurasjoner i Ethernet Mode kan føre til at nettverket kjører i halv-duplex, og dette støttes ikke av PCoIP-protokollen. Økten vil bli svært treg, og tilkoblingen vil til slutt bli brutt. Enable 802.1X Security: Hvis det tilkoblede nettverket støtter 802.1x, skal Enable 802.1X Security være aktivert og bare sikkerhetsgodkjente enheter kan brukes. Hvis Enable 802.1X Security er aktivert, må du konfigurere innstillingene Authentication, Identity og Client Certificate. TLS (Transport Layer Security) støttes for tiden bare som en godkjenningsprotokoll. Identity: Angi produkt-IDen som skal brukes på nettverket. Client Certificate: Velg et sertifikat lastet opp fra siden Certificate Upload. 2 Bruke "PCoIP" 33 2 Bruke "PCoIP" IPv6-fanen På siden IPv6 kan du aktivere IPv6 for PCoIP-enheter som er tilkoblet IPv6-nettverket. Når du endrer en av innstillingene på denne siden, må du starte enheten på nytt for at endringen skal tre i kraft. Figur 2-4: IPv6-konfigurering Enable IPv6 Aktiver dette feltet for å aktivere IPv6 for PCoIP-enhetene. Link Local Address Dette feltet fylles ut automatisk. Gateway Angi gateway-adressen. Enable DHCPv6 Aktiver dette feltet for å angi DHCPv6 (Dynamic Host Configuration Protocol versjon 6) for enheten. Primary DNS Den primære DNS-IP-adressen til enheten. Hvis DHCPv6 er aktivert, fylles dette feltet automatisk ut av DHCPv6-serveren. Secondary DNS Den sekundære DNS-IP-adressen til enheten. Hvis DHCPv6 er aktivert, fylles dette feltet automatisk ut av DHCPv6-serveren. Domain Name Domenenavnet (f.eks. "domain.local") som brukes for verten eller klienten. Hvis DHCPv6 er aktivert, fylles dette feltet automatisk ut av DHCPv6-serveren. 2 Bruke "PCoIP" 34 2 Bruke "PCoIP" FQDN FQDN (Fully Qualified Domain Name) til verten eller klienten. Hvis DHCPv6 er aktivert, fylles dette feltet automatisk ut av DHCPv6-serveren. Enable SLAAC Aktiver dette feltet for å konfigurere SLAAC (stateless address auto-configuration) for enhetene. Enable Manual Address Aktiver dette feltet for å konfigurere en manuell (statisk) adresse for enheten. Manual Address Angi IP-adressen til enheten. 2 Bruke "PCoIP" 35 2 Bruke "PCoIP" Label-fanen Siden Label er tilgjengelig fra verten eller klienten. Bruk siden Label til å angi informasjon for enheten. Parameterne for portaletikett kan også konfigureres ved hjelp av webadministrasjonsgrensesnittet. Figur 2-5: Label-konfigurering PCoIP Device Name Dersom PCoIP Device Name lar administratoren gi verten eller portalen et logisk navn. Standardverdien er pcoip-host-MAC eller pcoipportal-MAC, hvor MAC er vertens eller portalens MAC-adresse. PCoIP Device Description En beskrivelse av enheten og ytterligere informasjon om den, som endepunktets plassering. Fastvaren bruker ikke dette feltet. Det er kun til bruk av administratorer. Generic Tag Generell informasjon om enheten. Fastvaren bruker ikke dette feltet. Det er kun til bruk av administratorer. 2 Bruke "PCoIP" 36 2 Bruke "PCoIP" Discovery-fanen Bruk innstillingene på siden Discovery til å slette registrering av verter og klienter i PCoIP. Dette reduserer konfigurasjons- og vedlikeholdsarbeidet betraktelig for kompliserte systemer. Registreringsmekanismen fungerer uavhengig av DNS SRV-registrering. For at SLP-registrering skal fungere, må ruterne være konfigurert til å videreformidle multikastingtrafikk mellom subnett. DNS-SRV-registrering er den anbefalte registreringsmekanismen fordi de fleste installasjoner ikke tillater dette. Figur 2-6: Discovery-konfigurering Enable Discovery Hvis alternativet Enable Discovery er aktivert, vil enheten dynamisk oppdage andre enheter ved hjelp av SLP-registrering, uten på forhånd å kjenne til hvor de er plassert i nettverket. Dette kan redusere konfigurerings- og administreringsjobben betraktelig for komplekse systemer. SLP-registrering krever at ruterne er konfigurert til å tillate multikasting. DNS-SRV-registrering er den anbefalte metoden. 2 Bruke "PCoIP" 37 2 Bruke "PCoIP" Session-fanen Bruk siden Session til å konfigurere hvordan verts- eller klientenheten kobler seg til andre enheter eller godtar tilkoblinger fra dem. Session-parameterne kan også konfigureres ved hjelp av webadministrasjonsgrensesnittet. Figur 2-7: Session-konfigurering Connection Type Velg Direct to Host fra Session-siden for å vise følgende innstillingselementer: Direct to Host: Koble til en PC eller en arbeidsstasjon som har et Host Card installert. DNS Name or IP Address: Angi DNS-navnet eller IP-adressen på serveren du vil koble til. Figur 2-8: Connection Type-konfigurering 2 Bruke "PCoIP" 38 2 Bruke "PCoIP" Når du velger en View Connection Server-type direkte fra Session-siden, vises spesifikke konfigurasjonsalternativer. View Connection Server: Koble til serveren VMware VDI (Virtual Desktop Infrastructure). VMware VDI er en virtuell skrivebordsløsning. DNS Name or IP Address: Angi DNS-navnet eller IP-adressen til serveren VMware View Connection. Figur 2-9: Connection Type-konfigurering Advanced Gå til Teradici Support Site: http://techsupport.teradici.com for mer informasjon. 2 Bruke "PCoIP" 39 2 Bruke "PCoIP" Language-fanen Bruk siden Language til å endre brukergrensesnittets språk. Denne innstillingen påvirker kun det lokale grensesnittet. Den er kun tilgjengelig på klienten. Language-parameterne kan også konfigureres ved hjelp av webadministrasjonsgrensesnittet. Figur 2-10: Language-konfigurering Language Brukes til å konfigurere språket som vises på skjermen. Denne innstillingen avgjør kun språket som vises på skjermen. Den påvirker ikke språkinnstillingen for selve brukerøkten. Støttede språk: English, French, German, Greek, Spanish, Italian, Portuguese, Korean, Japanese, Traditional Chinese, Simplified Chinese Keyboard Layout Brukes til å endre tastaturoppsettet. Når brukeren starter en økt, styres denne innstillingen via den virtuelle maskinen. Hvis Windows GPO (Group Policy Object) er konfigurert for å tillate innstillingen for tastaturoppsettet, tas innstillingen i bruk for brukerøkten. Hvis Windows GPO ikke er konfigurert for å tillate innstillingen, tas ikke innstillingen i bruk. 2 Bruke "PCoIP" 40 2 Bruke "PCoIP" Power-fanen Figur 2-11: Power-konfigurering OSD Screen-Saver Timeout (når den ikke er koblet til en økt): Tilkoblede skjermer vil gå til ventemodus hvis de er inaktive i en angitt tidsperiode (i sekunder). Angi "0" hvis du ikke vil bruke funksjonen for ventemodus. Display Suspend Timeout (når den er koblet til en økt): Tilkoblede skjermer vil gå til ventemodus hvis de er inaktive i en angitt tidsperiode (i sekunder). Angi "0" hvis du ikke vil bruke funksjonen for ventemodus. 2 Bruke "PCoIP" 41 2 Bruke "PCoIP" Display-fanen Siden Display kan brukes til å aktivere Extended Display Identification Data(EDID)overstyringsmodusen. Denne funksjonen er kun tilgjengelig via skjermmenyen. Under vanlig drift sender vertsdatamaskinens GPU forespørsler til en skjerm som er koblet til zeroklienten, for å få oppgitt skjermens egenskaper. I noen situasjoner kan en skjerm være koblet til en klient på en slik måte at klienten ikke kan lese EDID-informasjonen, for eksempel hvis den er koblet til via enkelte KVM-enheter. Alternativene på denne siden brukes til å konfigurere klienten til å formidle standard EDID-informasjon til GPU. Hvis du aktiverer skjermoverstyring, tvinger du systemet til å bruke standard skjerminnstillinger. Det kan hende at disse innstillingene ikke er kompatible med skjermen som er koblet til, og da kan det hende at det ikke vises noe bilde på skjermen. Skjermoverstyring bør kun brukes når det ikke finnes gyldig EDID-informasjon, og du vet skjermens egenskaper. Figur 2-12: Display-konfigurering Enable Attached Display Override Dette alternativet benyttes for eldre systemer. Det konfigurerer klienten til å sende standard EDID-informasjon til verten når en skjerm ikke kan registreres eller når det ikke er koblet en skjerm til klienten. For tidligere Windows-versjoner enn Windows 7, antok verten at det ikke var koblet til en skjerm hvis den ikke mottok noen EDID-informasjon, og verten sjekket ikke flere ganger. Dette alternativet sikrer at verten alltid har EDID-informasjon når klienten er i bruk. Følgende standardoppløsninger formidles når dette alternativet er aktivert: 2560x1600 @60 Hz 2048x1152 @60 Hz 1920x1440 @60 Hz 2 Bruke "PCoIP" 42 2 Bruke "PCoIP" 1920x1200 @60 Hz 1920x1080 @60 Hz 1856x1392 @60 Hz 1792x1344 @60 Hz 1680x1050 @60 Hz 1600x1200 @60 Hz 1600x900 @60 Hz 1440x900 @60 Hz 1400x1050 @60 Hz 1366x768 @60 Hz 1360x768 @60 Hz 1280x1024 @60 Hz 1280x960 @60 Hz 1280x800 @60 Hz 1280x768 @60 Hz 1280x720 @60 Hz 1024x768 @60 Hz 848x480 @60 Hz 800x600 @60 Hz 640x480 @60 Hz Hvis Enable Attached Display Override er aktivert, blir alle skjermer som er koblet til klienten, satt til standardoppløsningen på 1024 x 768. Enable Display Cloning Med denne funksjonen kan du vise det samme skjermbildet på to skjermer samtidig mens du er i modus for to skjermer. 2 Bruke "PCoIP" 43 2 Bruke "PCoIP" Audio-fanen Konfigurer lydinnstillingene (f.eks. mikrofon og hodetelefoner). Figur 2-13: Audio-konfigurering Enable Local USB Audio Driver Lyden blir spilt fra de interne høyttalerne når du spiller musikk fra serveren. Lyd og tilkoblede enheter Tilkoblede enheter Enable Local USB Audio Driver Device Type Lyd USB-hodetelefoner + øreplugger Velg ( ) USB USB-hodetelefoner USB-hodetelefoner + øreplugger Velg ( ) Analog øreplugg Bare øreplugger Fjern avmerking ( ) - øreplugg - Fjern avmerking ( ) - Interne høyttalere 2 Bruke "PCoIP" 44 2 Bruke "PCoIP" Reset-fanen Siden Reset kan brukes til å tilbakestille konfigurasjoner og tillatelser til fabrikkinnstillingene som er lagret i et internt minne. Denne tilbakestillingen kan også utføres fra webadministrasjonsgrensesnittet. Ved tilbakestilling av parametere til fabrikkinnstillingene gjenopprettes ikke standardinnstillingene for fastvaren, og den tilpassede OSD-logoen blir heller ikke fjernet. Figur 2-14: Reset-konfigurering Reset Parameters Når du klikker på denne knappen, vil systemet vise en melding og be om bekreftelse. Dette forhindrer at alt kan tilbakestilles ved et uhell. 2 Bruke "PCoIP" 45 2 Bruke "PCoIP" 2.4.5 Diagnostics-vindu Diagnostic-menyen inneholder koblinger til sider med kjøretidsinformasjon og funksjoner som kan være nyttige ved feilsøking. Diagnostic-alternativene på skjermmenyen er et underutvalg av alternativene som er tilgjengelige i webadministrasjonsgrensesnittet. Event Log Session Statistics PCoIP Processor Ping Hver fane har en Close-knapp for å lukke vinduet. Event Log-fanen Siden Event Log kan brukes til å vise og slette hendelsesloggmeldingene fra verten eller klienten. Loggfilterinnstillingen for enheten kan endres via webadministrasjonsgrensesnittet. Denne innstillingen angir detaljnivået i loggmeldingene. Hvis filteret er innstilt til "terse", vil enheten loggføre korte og konsise meldinger. Siden Event Log kan brukes til å aktivere og konfigurere syslog til å innhente informasjon om, og rapportere om, hendelser som oppfyller IETF-standarden for loggføring av programmeldinger. Event Log kan også startes opp ved hjelp av webadministrasjonsgrensesnittet. Figur 2-15: Event Log-konfigurering View event log messages Feltet View event log messages viser loggmeldinger med informasjon om tidsstempel. To knapper er tilgjengelige. Refresh Når du velger Refresh-knappen, oppdateres hendelsesloggmeldingene som vises. 2 Bruke "PCoIP" 46 2 Bruke "PCoIP" Clear Klikk for å slette alle hendelsesloggmeldinger som er lagret på enheten. Session Statistics-fanen På siden Session Statistics kan du se statistikk for den aktive økten. Hvis ingen økt er aktiv, kan du se statistikken for den forrige økten. Session Statistics kan også vises ved hjelp av webadministrasjonsgrensesnittet. Figur 2-16: Session Statistics-konfigurering PCoIP-pakkestatistikk PCoIP Packets Sent Totalt antall PCoIP-pakker sendt i denne eller den forrige økten. PCoIP Packets Received Totalt antall PCoIP-pakker mottatt i denne eller den forrige økten. PCoIP Packets Lost Totalt antall PCoIP-pakker gått tapt i denne eller den forrige økten. Byte-statistikk Bytes Sent Totalt antall byte sendt i denne eller den forrige økten. Bytes Received Totalt antall byte mottatt i denne eller den forrige økten. Round Trip Latency Korteste, gjennomsnittlig og lengste tur/retur for PCoIP-systemet (f.eks. fra vert til klient og tilbake til vert igjen) og nettverksventetid i millisekunder (+/– 1 ms) 2 Bruke "PCoIP" 47 2 Bruke "PCoIP" PCoIP Processor-fanen Siden PCoIP Processor kan brukes til å tilbakestille verten eller klienten, og vise oppetiden til klientens PCoIP-prosessor siden forrige omstart. PCoIP Processor-oppetiden kan også vises i webadministrasjonsgrensesnittet. Figur 2-17: PCoIP Processor-konfigurering 2 Bruke "PCoIP" 48 2 Bruke "PCoIP" Ping-fanen Med Ping-fanen kan administratoren sende et ping til en enhet for å se om den kan nås over IPnettverket. Dette kan fortelle deg om en vert er mulig å nå. Ettersom fastvareversjon 3.2.0 og nyere inkluderer et "ikke fragmenter"-flagg i pingkommandoen, kan du bruke denne funksjonen til å finne ut maksimal MTU-størrelse. Figur 2-18: Ping-konfigurering Pinginnstillinger Destination IP-adresse eller FQDN som skal "pinges" Interval Intervall mellom pingpakker Packet Size Størrelse på pingpakke Packets Sent Antall pingpakker sendt Received Antall pingpakker mottatt 2 Bruke "PCoIP" 49 2 Bruke "PCoIP" 2.4.6 Information-vindu På siden Information finner du informasjon om enheten. I webadministrasjonsgrensesnittet finner du informasjon om versjon, VPD og tilkoblede enheter. På skjermmenyen finner du informasjon om versjon for enheten. På siden Version finner du informasjon om maskinvare- og fastvareversjon om enheten. Figur 2-19: Version-konfigurering VPD-informasjon VDP (vitale produktdata) er fabrikkinnstilt informasjon som kan brukes til å identifisere hver portal eller vert. MAC Address Den unike MAC-adressen til verten/klienten Unique Identifier Den unike ID-en til verten/klienten Serial Number Det unike serienummeret til verten/klienten Firmware Part Number Delenummeret til den installerte fastvaren Hardware Version Versjonsnummeret til maskinvaren på verten/klienten Fastvareinformasjon Fastvareinformasjon reflekterer gjeldende PCoIP-fastvaredetaljer. Firmware Version Versjonsnummeret til den installerte fastvaren 2 Bruke "PCoIP" 50 2 Bruke "PCoIP" Firmware Build ID Revisjonskoden for den installerte fastvaren Firmware Build Date Versjonsdatoen for den installerte fastvaren PCoIP Processor Family Tera-serienavnet vises. Tera er en vertsprosessor fra Teradici. Dette produktet bruker en TERA2321 fra den nyere generasjonen Tera2-vertsprosessorserien og vises som Tera2. PCoIP Processor Revision Silikonrevisjonen for PCoIP-prosessoren. Revisjon B betegnes med 1.0. Bootloaderinformasjon Oppstartslasterinformasjonen reflekterer gjeldende PCoIP-oppstartslasterdetaljer. Bootloader Version Versjonsnummeret til den installerte oppstartslasteren Bootloader Build ID Revisjonskoden for den installerte oppstartslasteren Bootloader Build Date Versjonsdatoen for den gjeldende oppstartslasteren 2 Bruke "PCoIP" 51 2 Bruke "PCoIP" 2.4.7 User Settings-vindu På siden User Settings får du tilgang til faner hvor du kan angi Certificate Checking Mode, Mouse- og Keyboard-innstillingene, bildekvalitet for PCoIP-protokollen samt Display Topology. Kategoriene i menyen Brukerinnstillinger er: Certificate Mouse Keyboard Image Display Topology Touch Screen Certificate-fanen På denne kategorien velger du de neste trinnene du vil utføre hvis det ikke er mulig å bekrefte sikkerheten for tilkobling til en server. Du bør bare endre denne innstillingen etter å ha fått godkjenning fra systemansvarlig. Figur 2-20: Certificate-konfigurering Never connect to untrusted servers: Velg dette alternativet hvis du ikke vil koble til en server som ikke har et sertifikat, eller som har et sertifikat som ikke er klarert. Warn before connecting to untrusted servers: Velg dette alternativet hvis du vil vise en advarselsmelding før du kobler til en server som ikke er klarert. Do not verify server identity certificates: Velg dette alternativet hvis du vil tillate tilkobling til en server uten å bekrefte sertifikatet for server-IDen. 2 Bruke "PCoIP" 52 2 Bruke "PCoIP" Mouse-fanen På siden Mouse kan du endre innstillingene for musepekerhastigheten for skjermøktene. Innstillingene for musepekerhastigheten påvirker ikke pekerinnstillingene når en PCoIP-økt er aktiv, med mindre Local Keyboard Host Driver -funksjonen er i bruk. Se "PCoIP Host Software for Windows User Guide: TER0810001" for mer informasjon. Denne funksjonen er kun tilgjengelig via skjermmenyen. Denne innstillingen er ikke tilgjengelig i webadministrasjonsgrensesnittet. Figur 2-21: Mouse-konfigurering Mouse Speed Konfigurere hastigheten til musepekeren. Du kan også konfigurere hastigheten til musepekeren i PCoIP-vertsprogrammet. Se "PCoIP Host Software for Windows User Guide: TER0810001" for mer informasjon. 2 Bruke "PCoIP" 53 2 Bruke "PCoIP" Keyboard-fanen På siden Keyboard kan du endre tastaturgjentakelsesinnstillingene for skjermøktene. Disse innstillingene påvirker ikke tastaturinnstillingene når en PCoIP-økt er aktiv, med mindre den lokale tastaturvertsdriverfunksjonen er i bruk. Se "PCoIP Host Software for Windows User Guide: TER0810001" for mer informasjon. Denne innstillingen er kun tilgjengelig via skjermmenyen. Den finnes ikke i webadministrasjonsgrensesnittet. Du kan også konfigurere tastaturgjentakelsesinnstillingene i PCoIP-vertsprogrammet. Se "PCoIP Host Software for Windows User Guide: TER0810001" for mer informasjon. Figur 2-22: Keyboard-konfigurering Keyboard Repeat Delay Lar brukerne konfigurere gjentakelsesforsinkelsen til klienttastaturet. Keyboard Repeat Rate Lar brukerne konfigurere gjentakelsesfrekvensen til klienttastaturet. Repeat Settings Test Box Lar brukerne teste de valgte tastaturinnstillingene. 2 Bruke "PCoIP" 54 2 Bruke "PCoIP" Image-fanen På siden Image kan du endre bildekvaliteten for PCoIP-økten. Figur 2-23: Image-konfigurering Image Quality Preference Bruk skyveknappen til å justere balansen mellom bildeskarphet og jevne bevegelser i en PCoIP-økt med begrenset nettverksbåndbredde. Dette feltet er også tilgjengelig på verten hvis PCoIP-vertsprogramvaren er installert. Du finner skyveknappen i Image-fanen i vertsprogramvaren. 2 Bruke "PCoIP" 55 2 Bruke "PCoIP" Display Topology-fanen For at det skal være mulig å ta i bruk skjermtopologifunksjonen for en PCoIP-økt mellom en zero-klient og en PCoIP-vert, må PCoIP-vertsprogramvaren være installert på verten. Se "PCoIP Host Software for Windows User Guide: TER0810001" for mer informasjon. Fanen Display Topology har ingen tilsvarende meny i webadministrasjonsgrensesnittet. Hvis du vil ha mer informasjon om skjermtopologifunksjonen for en PCoIP-økt mellom et vertskort og en zero-klient, kan du se "PCoIP Host Software for Windows User Guide (TER0810001)". Skjermtopologiinnstillingene skal alltid endres ved hjelp av fanen Display Topology i zero-klientens grensesnitt, under OSD Options User Settings interface. Figur 2-24: Display Topology-konfigurering Enable Configuration Enheten kan konfigureres med innstillinger for skjermposisjon, rotasjonsgrad og oppløsning hvis dette er aktivert. Innstillingene lagres når du klikker på Apply eller OK, og tas i bruk når enheten startes på nytt. Display Layout Velg om du ønsker horisontalt eller vertikalt oppsett for skjermene (A og B). Denne innstillingen skal tilsvare den fysiske plasseringen av skjermene på skrivebordet. Horizontal: Velg horisontal plassering av A og B, med A plassert til venstre for B. Vertical: Velg vertikal plassering av A og B, med A plassert over B. Maksimalt to skjermer kan brukes samtidig. Alignment Velg hvordan A og B skal justeres hvis de har ulik størrelse. 2 Bruke "PCoIP" 56 2 Bruke "PCoIP" Denne innstillingen påvirker hvilket område av skjermen som brukes når du flytter markøren fra den ene skjermen til den andre. Alternativene som vises på rullegardinmenyen, avhenger av om du har valgt horisontalt eller vertikalt oppsett. Primary Angi hvilken DVI-port på zero-klienten du vil bruke som hovedport. Skjermen som er koblet til hovedporten blir hovedskjermen (dvs. den skjermen som viser skjermmenyen før du starter en PCoIP-økt, og den skjermen som viser Windows-verktøylinjen etter at du har startet økten). Port 1: Velg for å konfigurere DVI-1-porten på zero-klienten som hovedport. Port 2: Velg for å konfigurere DVI-2-porten på zero-klienten som hovedport. Position Velg hvilken skjerm som er fysisk koblet til Port 1 og Port 2. Rotation Konfigurer rotasjonen for skjermen som er koblet til Port 1 og Port 2: No rotation 90˚ clockwise 180˚ rotation 90˚ counter-clockwise Resolution Skjermoppløsningen kan konfigureres for en PCoIP-økt mellom en virtuell maskin og en zero-klient. Zero-klienten leser av hvilke skjermoppløsninger skjermen støtter, og legger dem inn som alternativer i rullegardinmenyen. Skjermens optimale oppløsning velges som standard. Revert Tilbakestiller konfigurasjonene på denne siden til de sist lagrede innstillingene. 2 Bruke "PCoIP" 57 2 Bruke "PCoIP" Touch Screen-fanen På siden Touch Screen kan du konfigurere og kalibrere visse innstillinger for en tilkoblet Elo TouchSystems-berøringsskjerm. Siden Touch Screen er kun tilgjengelig via skjermmenyen. Denne innstillingen er ikke tilgjengelig i webadministrasjonsgrensesnittet. Figur 2-25: Touch Screen-konfigurering Enable right click on hold Merk denne avkrysningsboksen for å gi brukeren mulighet til å aktivere en høyreklikkfunksjon ved å trykke på skjermen og holde fingeren der i et par sekunder. Hvis avkrysningsboksen ikke er merket, støttes ikke høyreklikk. Right click delay Sett skyveknappen på et ønsket sted mellom Long og Short for å angi hvor lenge brukeren må holde fingeren på skjermen for å aktivere høyreklikkfunksjonen. Touch screen calibration Når du kobler berøringsskjermen til zero-klienten for første gang, åpnes kalibreringsprogrammet. Trykk på de tre punktene som dukker opp etter hverandre på berøringsskjermen. Test kalibreringen ved å føre fingeren langs skjermen og kontrollere at markøren følger fingeren. Hvis dette ikke fungerer som det skal, startes kalibreringsprogrammet på nytt automatisk. Når skjermen er kalibrert, lagres koordinatene i et internt minne. Hvis du vil starte kalibreringsprogrammet manuelt, går du til siden Touch Screen på skjermmenyen og klikker på Start. Følg instruksjonene på skjermen. 2 Bruke "PCoIP" 58 2 Bruke "PCoIP" 2.4.8 Password-vindu Hvis du vil bruke funksjonen Password, konfigurerer du Options for nullklienten med PCoIP MC. Gå til Teradici Support Site: http://techsupport.teradici.com for mer informasjon. På siden Password kan du oppdatere det lokale administratorpassordet for enheten. Passordet kan ikke bestå av mer enn 20 tegn. Disse parameterne påvirker webadministrasjonsgrensesnittet og det lokale OSD-grensesnittet. Vær forsiktig når du oppdaterer klientpassordet. Klienten kan bli ubrukelig hvis du mister passordet. Figur 2-26: Change Password-konfigurering Old Password Dette feltet må stemme overens med det gjeldende passordet før du kan oppdatere passordet. New Password Det nye administratorpassordet for både webadministrasjonsgrensesnittet og det lokale skjermgrensesnittet. Confirm New Password Dette feltet må stemme overens med feltet New Password for at passordet skal bli oppdatert. Reset Hvis du mister klientpassordet, kan du klikke på knappen Reset for å be om en responskode fra klientleverandøren. Kontrollkoden sendes til leverandøren. Leverandøren kontrollerer forespørselen, og sender en responskode tilbake hvis dette autoriseres av Teradici. Når responskoden er riktig angitt, tilbakestilles klientpassordet til en tom verdi. Du må da angi et nytt passord. Kontakt klientleverandøren for mer informasjon når det er nødvendig å tilbakestille et passord. Dette alternativet er ikke tilgjengelig i webadministrasjonsgrensesnittet. Det er kun tilgjengelig via skjermmenyen. 2 Bruke "PCoIP" 59 2 Bruke "PCoIP" Figur 2-27: Authorized Password Reset-konfigurering All informasjon om hvordan PCoIP brukes, kan bli endret uten forvarsel. Du finner den nyeste informasjonen på Teradici nettsider http://www.teradici.com. 2 Bruke "PCoIP" 60 2 Bruke "PCoIP" 2.4.9 Wake On LAN Ved hjelp av denne funksjonen kan du slå på produktet ved å sende en forhåndsbestemt kommando fra et eksternt system til produktet via et nettverk. Kontroller at nettverket støtter datakommunikasjon med PC-en som sender kommandoen til produktet. Sikre at du har et program som kan generere Wake on LAN-signaler. Pass på at en strømforsyning alltid er tilkoblet for å sikre at funksjonen virker når produktet er slått av. Denne funksjonen er tiltenkt for å slå på produktet. (Det er ikke mulig å slå av produktet med denne funksjonen.) Konfigurere innstillingene 1 2 Angi produkt- og PC IP-adressene slik at produktet kan kobles til PC-en over et nettverk. Angi IP-adressen som er satt for produktet, i URL-adressefeltet på PC-en for å få tilgang til den adminstrative nettsiden for produktet. 3 4 Hvis du vil endre strøminnstillingene, logger du deg på (Log In) og velger Configuration Power. Konfigurer innstillingene slik at de passer til miljøet der produktet brukes. (Se bildet nedenfor.) 2 Bruke "PCoIP" 61 2 Bruke "PCoIP" 2.4.10 Wake on USB Hvis du slår av strømmen etter at du har aktivert Wake On USB på produktets administrative nettside, går systemet i ventemodus. Funksjonen Wake on USB skifter systemet fra ventemodus til normalmodus hvis det registreres en endring i inndataene fra tastaturet eller musen. Endringer betyr at man klikker på en museknapp eller trykker på en tast på tastaturet. Konfigurere innstillingene 1 2 Angi produkt- og PC IP-adressene slik at produktet kan kobles til PC-en over et nettverk. Angi IP-adressen som er satt for produktet, i URL-adressefeltet på PC-en for å få tilgang til den adminstrative nettsiden for produktet. 3 4 Hvis du vil endre strøminnstillingene, logger du deg på (Log In) og velger Configuration Power. Konfigurer innstillingene slik at de passer til miljøet der produktet brukes. (Se bildet nedenfor.) 2 Bruke "PCoIP" 62 2 Bruke "PCoIP" 2.4.11 OSD Logo Upload Bruk siden OSD Logo Upload og endre logoen som vises på Teradici OSD. Konfigurere innstillingene 1 2 Angi produkt- og PC IP-adressene slik at produktet kan kobles til PC-en over et nettverk. Angi IP-adressen som er satt for produktet, i URL-adressefeltet på PC-en for å få tilgang til den adminstrative nettsiden for produktet. 3 Logg på (Log In) og velg Upload OSD Logo. Siden OSD Logo Upload vises. (Se bildet nedenfor.) 4 Velg en ny fil for å erstatte logoen, og trykk på Upload. Kontroller at OSD-logofilen er en 24 bpp bitmap-fil som ikke overstiger 256 x 64 piksler. 2 Bruke "PCoIP" 63 2 Bruke "PCoIP" 2.4.12 Firmware Update Bruk siden Firmware Update til å endre Teradici Firmware. Konfigurere innstillingene 1 2 Angi produkt- og PC IP-adressene slik at produktet kan kobles til PC-en over et nettverk. Angi IP-adressen som er satt for produktet, i URL-adressefeltet på PC-en for å få tilgang til den adminstrative nettsiden for produktet. 3 Logg på (Log In) og velg Upload Firmware. Siden Firmware Upload vises. (Se bildet nedenfor.) 4 5 Velg en Firmware som skal erstatte logoen, og trykk på Upload. Når opplastingen er fullført, vises Reset-knappen. Klikk på Reset-knappen for å starte klienten på nytt. Gå til Options Information, og vis informasjon om Firmware Version. 2 Bruke "PCoIP" 64 3 3.1 Feilsøkingsveiledning Krav før du kontakter Samsung kundeservicesenter 3.1.1 Kontroller følgende. Installasjonsproblem Problemer Produktet kan ikke slås på. Løsninger Kontroller at strømkabelen er riktig koblet til. (Se "2.2.7 Koble til strømmen") Lydproblem Problemer Det er ingen lyd. Løsninger Sjekk at lydkabelen er tilkoblet, eller juster volumet. Kontroller volumet. Volumet er for lavt. Justerer volumet. Hvis volumet fremdeles er lavt etter at du har skrudd opp til maksimalt nivå, kan du prøve å justere volumet i lydinnstillingsprogrammet. 3 Feilsøkingsveiledning 65 4 4.1 Spesifikasjoner Generelt Modellnavn NX-N2 Strømforsyning AC 100 til 240 VAC (±10 %) Videosignal DP OUT x 1 STK., DVI-I OUT x 1 STK. Støttet protokoll PCoIP Høyttaler 4Ω, 2,0 W, Mono Mål (B x H x D) / Med holder Vekt Loddrett type: 115,0 x 157,5 x 126,4 mm / 425 g Vannrett type: 150,0 x 38,3 x 126,4 mm / 425 g Uten holder 150,0 x 30,4 x 126,4 mm / 390 g Holder 115,0 x 12,6 x 115,0 mm / 35 g USB USB 2.0 x 6 EA (4 porter på forsiden, 2 porter på baksiden 2 porter på forsiden og alle portene på baksiden kobles til via USB HUB) Miljøhensyn Drift Temperatur: 10˚C ~ 40˚C (50˚F ~ 104˚F) Luftfuktighet: 10 % – 80 %, ikke-kondenserende Lagring Temperatur: -20˚C ~ 45˚C (-4˚F ~ 113˚F) Luftfuktighet: 5 % – 95 %, ikke-kondenserende Spesifikasjonene over kan endres uten forvarsel for å forbedre kvaliteten. Denne enheten er et digitalt klasse A-apparat. 4 Spesifikasjoner 66 4 4.2 Spesifikasjoner Strømforbruk Normal drift Strømsparer typisk På/Av-lampe Strømforbruk Nominell effekt På mindre enn 7 W mindre enn 30 W Ventemodus (Reaktivert etter USB) Strøm av Av Av mindre enn 1,1 W mindre enn 0,4 W Strømforbruknivået som vises kan variere i forskjellige driftsomgivelser eller når innstillinger endres. For å redusere strømforbruket til 0 watt kobler du fra strømkabelen. Sørg for å koble fra strømkabelen når du ikke skal bruke produktet i en lengre periode. For å redusere strømforbruket til 0 watt når strømbryteren ikke er tilgjengelig, kobler du fra strømkabelen. 4 Spesifikasjoner 67 Tillegg Kontakt SAMSUNG Nettsted: www.samsung.com/displaysolutions Om du har spørsmål eller synspunkter om Samsungs produkter, er du velkommen å kontakte Samsung Support NORTH AMERICA U.S.A 1-800-SAMSUNG (726-7864) CANADA 1-800-SAMSUNG (726-7864) LATIN AMERICA ARGENTINE 0800 333 3733 BOLIVIA 800-10-7260 BRAZIL 0800-124-421 (Demais cidades e regiões) 4004-0000 (Capitais e grandes centros) CHILE 800-SAMSUNG (726-7864) COLOMBIA 01 8000 112 112 Bogotá 600 12 72 COSTA RICA 0-800-507-7267 DOMINICA 1-800-751-2676 ECUADOR 1-800-10-7267 EL SALVADOR 800-6225 GUATEMALA 1-800-299-0013 HONDURAS 800-27919267 JAMAICA 1-800-234-7267 NICARAGUA 001-800-5077267 MEXICO 01-800-SAMSUNG (726-7864) PANAMA 800-7267 PARAGUAY 009 800 542 0001 PERU 0-800-777-08 PUERTO RICO 1-800-682-3180 TRINIDAD & TOBAGO 1-800-SAMSUNG (726-7864) URUGUAY 000 405 437 33 VENEZUELA 0-800-100-5303 Tillegg 68 Tillegg EUROPE AUSTRIA 0810 - SAMSUNG (7267864, € 0.07/min) BELGIUM 02-201-24-18 BOSNIA 051 331 999 BULGARIA 07001 33 11, share cost tariff CROATIA 062 SAMSUNG (062 726 786) CYPRUS 8009 4000 only from landline CZECH 800 - SAMSUNG (800-726786) Samsung Electronics Czech and Slovak, s.r.o. V Parku 2343/24, 148 00 - Praha 4 DENMARK 70 70 19 70 EIRE 0818 717100 ESTONIA 800-7267 FINLAND 030-6227 515 FRANCE 01 48 63 00 00 GERMANY 0180 6 SAMSUNG bzw. 0180 6 7267864* (*0,20 €/Anruf aus dem dt. Festnetz, aus dem Mobilfunk max. 0,60 €/Anruf) GREECE 80111-SAMSUNG (80111 726 7864) only from land line (+30) 210 6897691 from mobile and land line HUNGARY 06-80-SAMSUNG (726-7864) ITALIA 800-SAMSUNG (726-7864) LATVIA 8000-7267 LITHUANIA 8-800-77777 LUXEMBURG 261 03 710 MONTENEGRO 020 405 888 NETHERLANDS 0900 - SAMSUNG (0900-7267864) (€ 0,10/Min) NORWAY 815 56480 POLAND 0 801-172-678* lub +48 22 607-93-33 ** PORTUGAL 808 20 - SAMSUNG (808 20 7267) Tillegg 69 Tillegg EUROPE ROMANIA 08008 SAMSUNG (08008 726 7864) TOLL FREE No. SERBIA 011 321 6899 SLOVAKIA 0800 - SAMSUNG (0800-726 786) SPAIN 902172678 SWEDEN 0771 726 7864 (SAMSUNG) SWITZERLAND 0848-SAMSUNG (7267864, CHF 0.08/min) U.K 0330 SAMSUNG (7267864) CIS ARMENIA 0-800-05-555 AZERBAIJAN 088-55-55-555 BELARUS 810-800-500-55-500 GEORGIA 0-800-555-555 KAZAKHSTAN 8-10-800-500-55-500 (GSM: 7799) KYRGYZSTAN 00-800-500-55-500 MOLDOVA 0-800-614-40 MONGOLIA +7-800-555-55-55 RUSSIA 8-800-555-55-55 TADJIKISTAN 8-10-800-500-55-500 UKRAINE 0-800-502-000 UZBEKISTAN 8-10-800-500-55-500 ASIA PACIFIC AUSTRALIA 1300 362 603 CHINA 400-810-5858 HONG KONG (852) 3698 4698 INDIA 1800 3000 8282 1800 266 8282 INDONESIA 0800-112-8888 (Toll Free) (021) 56997777 JAPAN 0120-327-527 MALAYSIA 1800-88-9999 NEW ZEALAND 0800 SAMSUNG (0800 726 786) Tillegg 70 Tillegg ASIA PACIFIC PHILIPPINES 1-800-10-7267864 [PLDT] 1-800-8-7267864 [Globe landline and Mobile] 02-4222111 [Other landline] SINGAPORE 1800-SAMSUNG (726-7864) TAIWAN 0800-32-9999 THAILAND 0-2689-3232, 1800-29-3232 VIETNAM 1800 588 889 MENA ALGERIA 0800 100 100 BAHRAIN 8000-4726 EGYPT 08000-726786 IRAN 021-8255 JORDAN 0800-22273 06 5777444 KUWAIT 183-2255 (183-CALL) MOROCCO 080 100 2255 OMAN 800-SAMSUNG (726-7864) PAKISTAN 0800-Samsung (72678) QATAR 800-2255 (800-CALL) SAUDI ARABIA 920021230 SYRIA 18252273 TUNISIA 80-1000-12 TURKEY 444 77 11 U.A.E 800-SAMSUNG (726-7864) AFRICA BOTSWANA 8007260000 BURUNDI 200 CAMEROON 7095-0077 COTE D’ IVOIRE 8000 0077 DRC 499999 Tillegg 71 Tillegg AFRICA GHANA 0800-10077 0302-200077 KENYA 0800 545 545 NAMIBIA 08 197 267 864 NIGERIA 0800-726-7864 MOZAMBIQUE 847267864 / 827267864 RWANDA 9999 SENEGAL 800-00-0077 SOUTH AFRICA 0860 SAMSUNG (726 7864) SUDAN 1969 TANZANIA 0685 88 99 00 UGANDA 0800 300 300 ZAMBIA 0211 350370 Tillegg 72 Tillegg Ansvar for betalingstjenesten (kostnad til kundene) Når det blir bedt om tjenesten, kan det være at vi, på tross av garantien, kan belaste deg for et besøk fra en servicetekniker i følgende tilfeller: Ikke en produktdefekt Rengjøring av produktet, justering, forklaring, ny installering osv. Hvis en servicetekniker gir instruksjoner om hvordan produktet skal brukes, eller bare justerer alternativer uten å demontere produktet. Hvis en defekt er forårsaket av eksterne miljøfaktorer (Internett, antenne, kabelsignal, osv.) Hvis et produkt installeres på nytt eller hvis det kobles til enheter i tillegg etter at det kjøpte produktet er installert for første gang. Hvis produktet installeres på nytt for å flyttes til en annen plassering eller til et annet hus. Hvis en kunde ber om instruksjoner om hvordan produktet skal brukes på grunn av produkter fra andre selskaper. Hvis en kunde ber om instruksjoner om hvordan nettverket eller programmer fra andre selskaper skal brukes. Hvis kunden ber om programvareinstallering og konfigurering for produktet. Hvis en servicetekniker tørker støv eller fjerner fremmedlegemer fra innsiden av produktet. Hvis kunden ber om en installering i tillegg etter å ha kjøpt et produkt via homeparty eller på nettet. En produktskade som er forårsaket av kundens feil Produktskade forårsaket av kundens feilbehandling eller feil reparasjon. Hvis en produktskade er forårsaket av: Eksternt slag/støt eller at produktet er sluppet ned. Bruk av utstyr eller separat solgt produkt som ikke er spesifisert av Samsung. Reparasjon utført av en person som ikke er en tekniker fra en partner av eller et eksternt selskap som brukes av Samsung Electronics Co., Ltd. Ommodellering eller reparasjon av produktet utført av kunden. Bruk med feil spenning eller ikke-autoriserte elektriske tilkoblinger. Forholdsreglene i brukerhåndboken er ikke fulgt. Tillegg 73 Tillegg Annet Hvis det oppstår feil på produktet på grunn av naturskade (tordenvær, brann, jordskjelv, oversvømmelse, osv). Hvis forbruksartikler er oppbrukt (batteri, toner, lysstofflamper, hode, vibrator, lampe, filter, bånd, osv.). Hvis kunden ber om en tjeneste i tilfeller hvor produktet ikke har noen defekter, kan det bli pålagt en serviceavgift. Så vennligst les brukerhåndboken først. Tillegg 74 Tillegg Riktig avhending Korrekt avhending av dette produktet (Avfall fra elektrisk og elektronisk utstyr) (Gjelder i land med avfallssortering) Denne merkingen som vises på produktet, dets tilbehør eller dokumentasjon, indikerer at produktet eller det elektroniske tilbehøret (for eksempel lader, headset, USB-kabel) ikke skal kastes sammen med annet husholdningsavfall ved slutten av levetiden. For å hindre potensiell skade på miljøet eller helseskader grunnet ukontrollert avfallsavhending ber vi om at dette avfallet holdes adskilt fra andre typer avfall og resirkuleres på ansvarlig måte for å fremme bærekraftig gjenbruk av materielle ressurser. Private forbrukere bør kontakte enten forhandleren de kjøpte produktet av, eller lokale myndigheter for detaljer om hvor og hvordan disse artiklene kan resirkuleres på en miljøvennlig måte. Forretningsbrukere bør kontakte sin leverandør og undersøke vilkårene i kjøpskontrakten. Dette produktet og det elektroniske tilbehøret skal ikke blandes med annet kommersielt avfall som skal kastes. Korrekt avhending av batterier i dette produktet (Gjelder i land med avfallssortering) Denne merkingen på batteriet, håndboken eller emballasjen angir at batteriene i dette produktet ikke skal kastes sammen med annet husholdningsavfall ved slutten av sin levetid. Der det er merket, angir de kjemiske symbolene Hg, Cd eller Pb at batteriet inneholder kvikksølv, kadmium eller bly over referansenivåene i EU-direktiv 2006/66. Hvis batteriene ikke avhendes på riktig måte, kan disse stoffene skade menneskers helse eller miljøet. For å beskytte naturressursene og for å fremme gjenbruk av materialer ber vi deg holde batterier adskilt fra andre typer avfall og resirkulere dem ved å levere dem på din lokale mottaksstasjon. Tillegg 75 Indeks Symbols Strømforbruk 67 "PCoIP" 29 T A Tilkobling av PCoIP 22 Ansvar for betalingstjenesten (kostnad til kundene) 73 D Deler 15 G Generelt 66 H Hva er PC over IP 21 I Installasjon 18 K Koble til vertsPCen med en LANkabe 28 Kontakt SAMSUNG 68 Kontrollere komponentene 13 Krav før du kontakter Samsung kundeservicesenter 65 O Opphavsrett 4 R Riktig avhending 75 S Sikkerhetsregler 7 Indeks 76