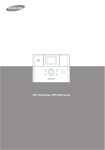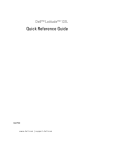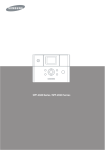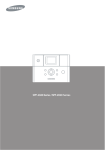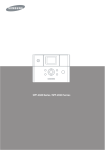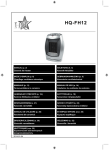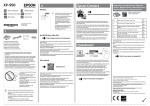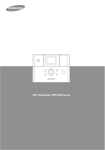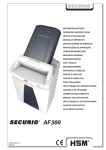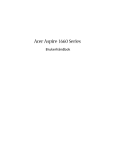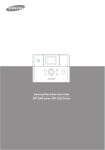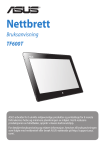Download Samsung SPP-2020B Bruksanvisning
Transcript
SPP-2040 Series / SPP-2020 Series
SPP-2040.book Page 1 Wednesday, September 14, 2005 8:20 PM
Denne håndboken er utelukkende utarbeidet til informasjonsformål. Informasjonen
i håndboken kan endres uten varsel. Samsung Electronics er ikke ansvarlig for
eventuelle endringer, direkte eller indirekte, som skyldes eller er relatert til bruken
av denne håndboken.
© 2005 Samsung Electronics Co., Ltd. Med enerett.
SPP-2040 Series og SPP-2020 Series er modellnavn for Samsung Electronics Co., Ltd.
SAMSUNG og Samsung-logoen er varemerker for Samsung Electronics Co., Ltd.
PostScript 3 er et varemerke for Adobe System, Inc.
PictBridge og PictBridge-logoer er varemerker for Camera & Image Product
Association (CIPA).
Memory Stick og Memory Stick PRO er varemerker for Sony Corporation.
MultiMediaCard er et varemerke for Toshiba Corporation.
xD-Picture Card er et varemerke for Fuji Photo Film Co., Ltd., Toshiba Corporation og
Olympus Optical Co., Ltd.
Mac, Mac-logoer og Macintosh er varemerker for Apple Computer, Inc.
Bluetooth er et varemerke for Bluetooth SIG, Inc.
IBM og IBM PC er varemerker for International Business Machines Corporation.
Microsoft, Windows, Windows 98, Windows Me, Windows 2000 og Windows XP er
registrerte varemerker for Microsoft Corporation.
Apple, AppleTalk, TrueType og LaserWriter er varemerker for Apple Computer, Inc.
Alle andre merke- og produktnavn er varemerker for sine respektive selskaper eller
organisasjoner.
CONTACT SAMSUNG WORLD WIDE
If you have any comments or questions regarding Samsung products,
contact the SAMSUNG customer care center.
Country
Customer Care Center
Web Site
CANADA
1-800-SAMSUNG (7267864)
www.samsung.com/ca
MEXICO
01-800-SAMSUNG (7267864)
www.samsung.com/mx
U.S.A
1-800-SAMSUNG (7267864)
www.samsung.com
ARGENTINE
0800-333-3733
www.samsung.com/ar
BRAZIL
0800-124-421
www.samsung.com/br
CHILE
800-726-7864 (SAMSUNG)
www.samsung.com/cl
COSTA RICA
0-800-507-7267
www.samsung.com/latin
ECUADOR
1-800-10-7267
www.samsung.com/latin
EL SALVADOR
800-6225
www.samsung.com/latin
GUATEMALA
1-800-299-0013
www.samsung.com/latin
JAMAICA
1-800-234-7267
www.samsung.com/latin
PANAMA
800-7267
www.samsung.com/latin
PUERTO RICO
1-800-682-3180
www.samsung.com/latin
REP. DOMINICA
1-800-751-2676
www.samsung.com/latin
TRINIDAD &
TOBAGO
1-800-7267-864
www.samsung.com/latin
VENEZUELA
1-800-100-5303
www.samsung.com/latin
BELGIUM
02 201 2418
www.samsung.com/be
CZECH REPUBLIC
844 000 844
www.samsung.com/cz
DENMARK
38 322 887
www.samsung.com/dk
FINLAND
09 693 79 554
www.samsung.com/fi
FRANCE
08 25 08 65 65
(€ 0,15/min)
www.samsung.com/fr
GERMANY
01805 - 121213
(€ 0,12/min)
www.samsung.de
HUNGARY
06 40 985 985
www.samsung.com/hu
Country
Customer Care Center
Web Site
ITALIA
199 153 153
www.samsung.com/it
LUXEMBURG
02 261 03 710
www.samsung.lu
NETHERLANDS
0900 20 200 88
(€ 0,10/min)
www.samsung.com/nl
NORWAY
231 627 22
www.samsung.com/no
POLAND
0 801 801 881
www.samsung.com/pl
PORTUGAL
80 8 200 128
www.samsung.com/pt
SLOVAKIA
0850 123 989
www.samsung.com/sk
SPAIN
902 10 11 30
www.samsung.com/es
SWEDEN
08 585 367 87
www.samsung.com/se
U.K
0870 242 0303
www.samsung.com/uk
RUSSIA
8-800-200-0400
www.samsung.ru
UKRAINE
8-800-502-0000
www.samsung.com/ur
AUSTRALIA
1300 362 603
www.samsung.com/au
CHINA
800-810-5858
010- 6475 1880
www.samsung.com.cn
HONG KONG
2862 6001
www.samsung.com/hk
INDIA
3030 8282
1600 1100 11
www.samsung.com/in
INDONESIA
0800-112-8888
www.samsung.com/id
JAPAN
0120-327-527
www.samsung.com/jp
MALAYSIA
1800-88-9999
www.samsung.com/my
PHILIPPINES
1800-10-SAMSUNG (7267864)
www.samsung.com/ph
SINGAPORE
1800-SAMSUNG (7267864)
www.samsung.com/sg
THAILAND
1800-29-3232
02-689-3232
www.samsung.com/th
TAIWAN
0800-329-999
www.samsung.com/tw
VIETNAM
1 800 588 889
www.samsung.com/vn
SOUTH AFRICA
0860 7267864 (SAMSUNG)
www.samsung.com/za
U.A.E
800SAMSUNG (7267864)
www.samsung.com/mea
SPP-2040.book Page 1 Wednesday, September 14, 2005 8:20 PM
Viktig sikkerhetsinformasjon
Sikkerhetsinstruksjoner
Dette systemet er utformet og testet for å møte de nyeste sikkerhetsstandardene
for IT-utstyr. For å sikre trygg bruk av dette produktet er det viktig at
sikkerhetsinstruksjonene på produktet og i dokumentasjonen følges. Da reduserer
du faren for personskader og skader på systemet.
Installere systemet
• Bare for bruk med strømledning fra Dongyang Instrument, ADP-4024W.
• Les og følg instruksjonene på produktet og i dokumentasjonen før du tar i bruk
systemet. Ta vare på sikkerhetsinstruksjonene og bruksanvisningen for fremtidig bruk.
• Ikke bruk produktet i nærheten av vann eller en varmekilde, for eksempel en radiator.
• Plasser systemet på et stabilt arbeidsunderlag.
• Produktet bør bare brukes med den typen strømkilde som er angitt på
klassifiseringsmerket.
• Påse at det elektriske uttaket du bruker for utstyret, er lett tilgjengelig i tilfelle brann
eller kortslutning.
• Hvis skriveren er utstyrt med en bryter for spenningsvelger, må du påse at bryteren
er i stilt i riktig posisjon for ditt område.
• Skriverkabinettet er utstyrt med ventilasjonsåpninger. Disse åpningene må ikke
blokkeres eller tildekkes. Påse at det er nok plass (minst 15 cm) rundt systemet for
ventilasjon. Stikk aldri inn gjenstander av noe slag i ventilasjonsåpningene på skriveren.
• Påse at vifteventilene nederst på kabinettet er frie til enhver tid. Ikke plasser skriveren
på et mykt underlag, da dette kan blokkere bunnventilene.
• Hvis du bruker skjøteledning med systemet, må ikke den totale amperemålingen
for produktene som er koblet til skjøteledningen, overskride amperemålingen for
skjøteledningen.
Påpasselighet under bruk
• Ikke tråkk på strømledningen eller la noe bli liggende oppå ledningen.
• Ikke søl noe på systemet. Den beste måten å unngå søl på, er å la være å spise eller
drikke ved systemet.
• Når skriveren er avslått, går det fremdeles en liten mengde strøm gjennom den.
For å unngå elektrisk støt må du alltid trekke ut alle strømledninger før du rengjør
systemet.
• Koble systemet fra vegguttaket og ta kontakt med en servicerepresentant i følgende
tilfeller:
- Strømledningen eller pluggen er skadet.
- Det har kommet væske inn i systemet.
- Systemet fungerer ikke som det skal ifølge bruksansvisningen.
- Systemet har falt i gulvet, eller kabinettet er skadet.
- Systemets ytelse endres.
Reservedeler og tilbehør
Bruk bare reservedeler og tilbehør som er anbefalt av produsenten.
• Bruk bare nr. 26 AWG eller en større telekommunikasjonsledning for å redusere faren
for brann.
• Ikke bruk dette produktet i områder som er klassifisert som farlige. Slike områder
omfatter pasientområder på sykehus og tannlegekontorer, samt oksygenrike
omgivelser og industrianlegg.
SPP-2040.book Page 2 Wednesday, September 14, 2005 8:20 PM
Krav til strømledning
Strømledningssettet (veggkontakt, ledning og nettadapterplugg) som følger med
skriveren, oppfyller kravene for bruk i landet der du kjøpte utstyret.
Strømledningssett for bruk i andre land må oppfylle kravene i landet der skriveren
skal brukes. Ta kontakt med en autorisert forhandler eller serviceleverandør hvis
du vil ha mer informasjon om krav til strømledningssett.
Generelle krav
Følgende krav gjelder for alle land:
• Strømledningen må være minst 1,8 m lang, og må ikke være lengre enn 3 m.
• Alle strømledningssett må være godkjent av et autorisert organ som er ansvarlig
for evaluering i landet der strømledningssettet skal brukes.
• Strømledningssettet må ha en kapasitet på minst 7 A og en nominell spenning
på 125 eller 250 volt vekselstrøm, avhengig av det enkelte lands strømsystem.
Denne brukerhåndboken gjelder både for SPP-2040 Series og SPP-2020 Series.
Instruksjonene og bildene i den gjelder imidlertid hovedsakelig brukere av
SPP-2040 Series. Sørg for at du kjenner modell- og serienummeret ditt.
SPP-2040.book Page 3 Wednesday, September 14, 2005 8:20 PM
INNHOLD
Viktig sikkerhetsinformasjon.....................................................1.1
Sikkerhetsinstruksjoner.......................................................1.1
Krav til strømledning ...............................................................1.2
1. Komme i gang
Skriverkomponenter................................................................1.2
SPP-2040 Series-fotoskriver ................................................1.2
SPP-2020 Series-fotoskriver ................................................1.4
2. Installasjon
Installere fargebåndkassett ......................................................2.2
Legge i papir ..........................................................................2.3
Koble til strømledningen ..........................................................2.4
3. Skrive ut fra minnekort (bare SPP-2040 Series)
Sette inn minnekort ................................................................3.2
Skrive ut bilder.......................................................................3.3
Skrive ut flere bilder................................................................3.4
Skrive ut bilder ved hjelp av multidisplay ...................................3.6
Skrive ut forstørrede deler av et bilde........................................3.7
Angi ulike effekter...................................................................3.9
Angi fargemodus ................................................................3.9
Angi skarphet ....................................................................3.9
Angi lyshet ........................................................................3.9
Angi flere funksjoner ............................................................. 3.10
Angi sidekanter ................................................................ 3.10
Angi oppsett .................................................................... 3.11
Angi Skriv ut alle-funksjonen ............................................. 3.12
Angi språk....................................................................... 3.12
Skrive ut DPOF-filer .............................................................. 3.13
Ta ut minnekort.................................................................... 3.14
Når du ikke er koblet til en datamaskin ............................... 3.14
Når du er koblet til en datamaskin ...................................... 3.14
4. Skrive ut direkte fra et digitalkamera
(SPP-2020 og SPP-2040 Series)
Skrive ut direkte fra et digitalkamera.........................................4.2
3
SPP-2040.book Page 4 Wednesday, September 14, 2005 8:20 PM
5. Skrive ut via en datamaskin
(SPP-2020 og SPP-2040 Series)
Koble skriveren til en Windows-basert datamaskin ......................5.2
Installere programmet for Windows...........................................5.3
Systemkrav .......................................................................5.3
Installere programmet ........................................................5.4
Installere programmet på nytt .............................................5.6
Slette programmet .............................................................5.7
Slette PhotoThru-programmet ..................................................5.9
Velge fotoskriveren som standardskriver i Windows ................... 5.10
Skrive ut fra en Windows-maskin ............................................ 5.11
Avbryte utskrift ................................................................ 5.12
Installere skriveren i Windows ................................................ 5.13
Åpne egenskapsvinduet..................................................... 5.13
Bli kjent med egenskapsvinduet ......................................... 5.14
Skrive ut med PhotoThru-programmet i Windows ...................... 5.19
Installere programmet for Macintosh ....................................... 5.21
Systemkrav for Macintosh ................................................. 5.21
Installere programmet ...................................................... 5.21
Installere skriveren i Macintosh............................................... 5.24
I Mac OS 10.3.X USB-miljø ................................................ 5.24
Skrive ut fra en Macintosh-maskin .......................................... 5.26
Slette programmet ........................................................... 5.28
Skrive ut med PhotoThru-programmet i Macintosh .................... 5.29
Installere programmet ...................................................... 5.29
Skrive ut et bilde.............................................................. 5.29
Bruke MSC-funksjonen (Mass Storage Class)
(bare SPP-2040 Series) ......................................................... 5.31
Skrive ut med Bluetooth (ekstrautstyr) .................................... 5.32
6. Vedlikehold
Vedlikeholde skriveren.............................................................6.2
Utvendig rengjøring ............................................................6.2
Skifte fargebåndkassett ...........................................................6.3
Feilsøking ..............................................................................6.5
Feilmeldinger i displayet ......................................................6.5
Planlegge skriverstatuskontroller ..........................................6.8
Kontrollere hvor mange sider som er skrevet ut .....................6.8
Spesifikasjoner .......................................................................6.9
Federal Communications Commission (FCC) ......................... 6.10
EU-direktiver ................................................................... 6.10
Industry Canada (IC) ........................................................ 6.10
Stikkordregister.................................................................... 6.11
4
SPP-2040.book Page 1 Wednesday, September 14, 2005 8:20 PM
1. Komme i gang
Du kan skrive ut bilder med fotoskriveren Samsung SPP-2040 Series eller
SPP-2020 Series direkte fra et digitalkamera og minnekort uten å måtte
koble til en datamaskin.
Denne pakken inneholder fotoskriveren SPP-2040 Series eller SPP-2020
Series, tilbehør, en brukerhåndbok og en installasjons-CD. Kontroller at
pakken inneholder riktig produkt og alt tilbehør.
Denne brukerhåndboken forklarer hvordan du skriver ut bilder og bruker
fotoskriveren.
Les håndboken før du tar i bruk fotoskriveren.
• Skriverkomponenter
1.1
Skriverkomponenter
Denne brukerhåndboken forklarer hvordan du bruker fotoskriveren SPP-2040 og
SPP-2020 Series. SPP-2020 Series-skriveren er ikke utstyrt med display.
SPP-2040 Series-fotoskriver
<Sett forfra>
Knapper
Display
For å få tilgang til og bruke funksjoner.
Viser skriverens
av/på-tilstand, bilder,
utskriftsstatus og
feilmeldinger.
Minnekortspor
Du kan skrive ut bilder fra minnekort.
Hvis du vil ha mer informasjon, se side
3.2-Sette inn minnekort.
Av/på
Slå skriveren
av eller på.
Strømadapterport
Brukes til å koble til
strømadapteren som
følger med
skriveren.
USB-port
Brukes til å koble
skriveren til
datamaskinen.
USB-port for
digitalkamera
Brukes til å koble
skriveren til et
digitalkamera eller
en Bluetooth-enhet.
Frontdeksel
Senk for å installere
papirkassetten.
1.2
Papirkassett
Sett inn papir for
utskrift.
Utskuff
Utskrevne bilder
mates ut i
denne skuffen.
Skriverkomponenter
<Sett fra siden og bakfra>
Utløserhendel for fargebåndkassett
Skyv opp for å ta ut fargebåndkassetten.
Holder for installasjon av fargebåndkassett
Installer fargebåndkassetten.
Sidedeksel
Åpne for å installere
fargebåndkassetten.
Bakre åpning
Under utskrift flyttes papiret
frem og tilbake i skriveren.
<Display>
Eksemplarer
Viser hvor mange
eksemplarer som
blir skrevet ut av
gjeldende bilde.
x3
:4
Totalt antall
eksemplarer
Viser det totale antallet
eksemplarer som skal
skrives ut.
9/9
1.3
Bildenummer
Viser bilderekkefølge.
SPP-2040.book Page 4 Wednesday, September 14, 2005 8:20 PM
Skriverkomponenter
<Knapper>
Av/på
Slå skriveren av eller på.
Trykk og hold inne i minst 2 sekunder for å slå av skriveren.
Zoom In
Zoom inn på bildet.
Zoom Out
Zoom ut av bildet.
Opp/ned
Velg hvor mange eksemplarer som skal skrives ut.
Venstre/høyre
Gå til neste bilde på menyen.
OK
Endre menyinnstillinger.
Cancel
Avbryt eller stopp utskrift, eller annuller endringer
av menyinnstillinger.
Menu
Gir tilgang til menyer for å bruke effekter og andre
funksjoner.
Print
Skriv ut bilder.
SPP-2020 Series-fotoskriver
<Sett forfra>
Av/på-knapp
Slå skriveren av eller på. Trykk og hold inne
i minst 2 sekunder for å slå av skriveren.
Utskuff
Strømadapterport
Utskrevne bilder mates
ut i denne skuffen.
Brukes til å koble til
strømadapteren som
følger med skriveren.
USB-port
Brukes til å koble
skriveren til
datamaskinen.
USB-port for
digitalkamera
Brukes til å koble skriveren
til et digitalkamera eller
en Bluetooth-enhet.
Frontdeksel
Senk for
å installere
papirkassetten.
Papirkassett
Sett inn papir
for utskrift.
1.4
YWWTWX_
SPP-2040.book Page 5 Wednesday, September 14, 2005 8:20 PM
Skriverkomponenter
<Av/på-knappelys>
Farge
Blå
Rød
Tilstand
Melding
På
Et bilde er klart til å skrives ut.
Blinker med 1 sekunds
mellomrom
Et bilde er i ferd med å skrives ut.
På
Papirstopp, papirbevegelsesfeil,
utskriftsfeil. Slå skriveren av og deretter
på igjen.
Blinker med 1 sekunds
mellomrom
Bildet som skal skrives ut, er i et format
som ikke støttes, eller det har oppstått
en JPEG-filfeil. Du kan skrive ut andre
jobber uten å måtte rette noe.
Blinker med et halvt
sekunds mellomrom
Tomt for papir, feil papirstørrelse, feil
papirtype, kassettfeil. Du kan skrive ut
andre jobber etter at du har rettet feilen.
<Sett fra siden og bakfra>
Utløserhendel for fargebåndkassett
Skyv opp for å ta ut fargebåndkassetten.
Holder for installasjon av fargebåndkassett
Installer fargebåndkassetten.
Sidedeksel
Åpne for å installere
fargebåndkassetten.
Bakre åpning
Under utskrift flyttes papiret
frem og tilbake i skriveren.
1.5
20x0-008
SPP-2040.book Page 6 Wednesday, September 14, 2005 8:20 PM
Skriverkomponenter
Tilbehør
Strømadapter
Papirkassett
Fargebåndkassett
(for 10 stk. utskrift)
Strømledning
Brukerhåndbok (minnekort)
(bare SPP-2040 Series)
Hurtiginstallasjonsguide
USB-kabel
Papir (10 ark)
Program-CD
Utseendet på strømledningen kan variere avhengig av spesifikasjonene
i det aktuelle landet.
I enkelte land følger det ikke USB-kabel med skriveren.
1.6
SPP-2040.book Page 1 Wednesday, September 14, 2005 8:20 PM
2. Installasjon
Fotoskriveren skriver ut bilder ved å flytte utskriftspapiret frem
og tilbake i skriveren. Dette kapitlet forklarer hvor stor avstand
det må være mellom skriveren og omkringliggende gjenstander,
hvordan du slår skriveren på og av, og hvordan du legger
i papir. Les dette kapitlet for å være sikker på at utskriften går
raskt og enkelt.
• Installere fargebåndkassett
• Legge i papir
• Koble til strømledningen
2.1
Installere fargebåndkassett
Bruk bare Samsung-godkjente fargebåndkassetter som er laget for skriveren.
Fargebåndkassett/fotopapir: IPP-4640G eller IPP-46120G
Du kan skrive ut 10 ark papir med den medfølgende fargebåndkassetten.
Ikke bruk skarpe gjenstander, som kniv eller saks, til å åpne pakken
med fargebåndkassett.
Overflaten på fargebåndkassetten kan skades.
Ikke berør filmen på fargebåndkassetten.
Oppbevar fargebåndkassetten i omgivelser der luften ikke er for
fuktig og temperaturen ikke er for høy, og ikke utsett kassetten for
direkte lys.
1
2
Åpne sidedekselet.
Ta kassetten ut av
emballasjen, og roter valsen
for å jevne ut skrukker eller
ujevne områder på filmen.
Film
Valse
Hvis filmen ikke er helt jevn, kan den
skades under installasjon.
20x0-031
3
4
Sett inn kassetten
i retningen angitt
på illustrasjonen.
Kontroller at kassetten
er under spaken,
og lukk sidedekselet.
Spak
2.2
Legge i papir
Papirstørrelsen som støttes, er Postkort (102 x 152 mm/4 x 6 tommer).
Du bør bare bruke papir som er laget for Samsung-fotoskriveren.
1
Åpne papirkassetten. Legg i papiret med den blanke siden
opp. Kontroller at det ligger flatt, og lukk dekselet.
20x0-010
20x0-019
Ikke legg i mer enn 20 ark papir.
Ikke berør papiroverflaten.
Bruk bare godkjent papir: IPP-4640G eller IPP-46120G
Du kan ikke skrive ut hvis deler av papiret er ødelagt eller kuttet.
Ikke sett inn papirkassetten når skriveren er slått på.
Papir bør lagres flatt.
Oppbevar papiret i omgivelser der luften ikke er for fuktig og
temperaturen ikke er for høy, og ikke utsett papiret for direkte lys.
2
Åpne frontdekselet.
3
Skyv papirkassetten helt inn i skriveren.
2.3
Koble til strømledningen
Du har bruk for strømledningen og strømadapteren når du skal slå på strømmen.
Koble strømadapteren til skriveren, og koble strømledningen til et vegguttak eller
en annen strømkilde.
1
2
Koble enden av
strømadapteren til
strømadapterporten
på skriveren.
Koble strømledningen til
strømadapteren,
og koble ledningen
til vegguttaket eller
strømkilden.
Påse at strømadapteren ikke
blokkerer den bakre åpningen
på skriveren.
3
Trykk på Av/på-knappen. Skriveren slås av etter
ca. 5 sekunder.
Ikke demonter skriveren mens den er slått på, da dette kan føre til
elektrisk støt.
2.4
SPP-2040.book Page 1 Wednesday, September 14, 2005 8:20 PM
3. Skrive ut fra minnekort
(bare SPP-2040 Series)
Denne skriveren kan skrive ut bilder fra sju forskjellige typer minnekort. Du kan
velge bestemte kopierings-, størrelses- og språkalternativer uten å måtte koble
til en datamaskin.
• Sette inn minnekort
• Skrive ut bilder
• Skrive ut flere bilder
• Skrive ut forstørrede deler av et bilde
• Angi ulike effekter
• Angi flere funksjoner
• Skrive ut DPOF-filer
• Ta ut minnekort
3.1
Sette inn minnekort
Denne skriveren kan lese sju forskjellige typer minnekort. Minnekortene
støtter opp til 2 GB.
Sett inn bare ett minnekort. Ikke tving et kort inn i minnekortsporet, da det
kan føre til skader på skriveren.
Det finnes flere forskjellige typer minnekort og forskjellige undertyper av
disse. I noen tilfeller kan det hende at nye minnekort som lanseres, ikke
støttes av skriveren din, selv om det er en type minnekort som tilbys til
skriveren du har.
Ikke gjør noe forsøk på å sette inn et minnekort som ikke støttes, i skriveren.
Ikke sett inn et minnekort som er støvete eller skittent. Det kan føre til
problemer.
Sett inn kortet slik det er beskrevet i instruksjonene nedenfor.
CompactFlash Type I og II
Etiketten og pilen skal vende opp.
Skyv inn minnekortet helt til det stopper.
xD-Picture Card
Etiketten skal vende opp, pilen skal peke inn
i skriveren, og metallkontaktene skal vende ned.
Skyv inn minnekortet helt til det stopper.
MultiMediaCard
Det vinklede hjørnet skal være på høyre side,
etiketten skal vende opp, og pilen skal peke inn
i skriveren.
Skyv inn minnekortet helt til det stopper.
Memory Stick/Memory Stick PRO(Seriell
type)
Det vinklede hjørnet skal være på venstre side, pilen
skal peke inn i skriveren, og metallkontaktene skal
vende ned. Skyv inn minnekortet helt til det stopper.
Secure Digital
Etiketten skal vende opp, det vinklede hjørnet skal
være på høyre side, og metallkontaktene skal vende
ned.
Skyv inn minnekortet helt til det stopper.
SmartMedia
Det vinklede hjørnet skal være på høyre side, pilen
skal peke inn i skriveren, og metallkontaktene skal
vende opp.
Skyv inn minnekortet helt til det stopper.
3.2
Skrive ut bilder
Hvis det vises bilder i displayet, kan du velge et og skrive det ut.
Sett inn bare ett minnekort.
Hvis det oppstår papirstopp under utskrift, må du ikke trekke ut det
fastkjørte papiret.
Det fastkjørte papiret skal komme ut automatisk når du slår strømmen av
og deretter på igjen.
Hvis du tar ut minnekortet mens en utskriftsjobb pågår, avbrytes jobben.
1
2
Sett inn minnekortet.
Hvis du vil ha mer informasjon om hvordan du setter inn minnekort, se side
3.2-Sette inn minnekort.
Trykk på Venstre- eller
Høyre-knappen for å velge
et av bildene i displayet.
x3
:4
Bildenummeret vises i nedre høyre hjørne.
Bilder i filformater som ikke støttes av
skriveren, vises ikke og kan ikke skrives ut.
9/9
3
Trykk på Opp- eller Ned-knappen
for å velge hvor mange
eksemplarer som skal skrives ut.
Bildenummer
Eksemplarer
x3
:4
Hvis du vil skrive ut ett eneste eksemplar,
trykker du bare på Print-knappen.
Det valgte antallet eksemplarer vises
i øvre venstre hjørne.
Hvis du vil bruke ulike effekter, se side
3.9-Angi ulike effekter. Hvis du vil velge
flere utskrifts- eller skriverfunksjoner,
se side 3.10-Angi flere funksjoner.
4
Trykk på Print-knappen, og trykk
på den en gang til for å starte
utskriften.
Når utskriften er fullført, går antallet
eksemplarer tilbake til 0.
Hvis du trykker på
Cancel-knappen for å avbryte
en utskriftsjobb, eller hvis det
oppstår papirstopp, brukes én
side av fargebåndkassettens
levetid opp, selv om et bilde
ikke er skrevet helt ut.
3.3
9/9
x3
:4
Skrive ut flere bilder
Du kan velge en gruppe med bilder og angi hvor mange eksemplarer som skal
skrives ut av hvert bilde, i stedet for å velge antall eksemplarer separat for hvert
bilde.
Sett inn bare ett minnekort.
1
2
Sett inn minnekortet.
Hvis du vil ha mer informasjon om hvordan du setter inn minnekort, se side
3.2-Sette inn minnekort.
Trykk på Venstre- eller
Høyre-knappen for å velge
et av bildene i displayet.
x3
:4
Bildenummeret vises i nedre høyre hjørne.
Bilder i filformater som ikke støttes av
skriveren, vises ikke og kan ikke skrives ut.
9/9
Bildenummer
3
Trykk på Opp- eller Ned-knappen
for å velge antall eksemplarer.
Det valgte antallet eksemplarer vises i øvre
venstre hjørne.
Eksemplarer
x3
:4
Hvis du vil bruke ulike effekter, se side
3.9-Angi ulike effekter. Hvis du vil velge flere
utskrifts- eller skriverfunksjoner,
se side 3.10-Angi flere funksjoner.
9/9
3.4
SPP-2040.book Page 5 Wednesday, September 14, 2005 8:20 PM
Skrive ut flere bilder
4
Trykk på Venstre- eller
Høyre-knappen for å velge forrige
eller neste bilde.
Følg trinn 3.
Eksemplarer
x3
Totalt antall
eksemplarer
:4
Det totale antallet eksemplarer av det valgte
bildet vises i øvre høyre hjørne.
9/9
5
Trykk på Print-knappen, og trykk
på den en gang til for å starte
utskriften.
Når utskriften er fullført, går antallet
eksemplarer tilbake til 0.
3.5
x3
:4
Skrive ut bilder ved hjelp
av multidisplay
Du kan velge og skrive ut flere bilder fra displayet.
Sett inn bare ett minnekort.
1
2
Sett inn minnekortet.
Hvis du vil ha mer informasjon om hvordan du setter inn minnekort, se side
3.2-Sette inn minnekort.
Trykk på Zoom Out-knappen for
å vise fire bilder i displayet.
Trykk på Zoom Out-knappen en gang til for
å vise ni bilder i displayet.
Trykk på Zoom In-knappen for å gå tilbake
til firebilders visning.
3
Trykk på Venstre- eller
Høyre-knappen for å gå til et bilde
i displayet, og trykk deretter på
OK-knappen for å velge bildet.
Hakemerket nederst til venstre betyr at
antall eksemplarer allerede er valgt.
Trykk på Høyre-knappen i bildet nederst
til høyre for å gå til de neste ni bildene.
4
Det valgte bildet vises. Du kan
nå starte utskriften.
x3
:4
Hvis du vil ha mer informasjon om utskrift,
se side 3.3-Skrive ut bilder.
Hvis du vil søke etter andre bilder etter
at du først har valgt antall eksemplarer,
trykker du på Zoom Out-knappen.
9/9
5
Trykk på Cancel- eller OK-knappen når du er ferdig.
3.6
Skrive ut forstørrede deler
av et bilde
Du kan forstørre og skrive ut en del av et bilde.
Sett inn bare ett minnekort.
1
Sett inn minnekortet.
Hvis du vil ha mer informasjon om hvordan du setter inn minnekort, se side
3.2-Sette inn minnekort.
2
Trykk på Venstre- eller
Høyre-knappen for å velge
et av bildene i displayet.
x3
:4
Bildenummeret vises i nedre høyre hjørne.
Trykk på Opp- eller Ned-knappen for å
velge hvor mange eksemplarer som skal
skrives ut.
Bilder i filformater som ikke støttes av
skriveren, vises ikke og kan ikke skrives ut.
9/9
Bildenummer
3
Trykk på Zoom In-knappen.
3.7
SPP-2040.book Page 8 Wednesday, September 14, 2005 8:20 PM
Skrive ut forstørrede deler av et bilde
4
Trykk på Zoom In-knappen til
ønsket størrelse vises.
Når du trykker på Zoom In-knappen, ser du
1,25x, 1,5x, 1,75x, 2x, 2,25x, 2,5x, 2,75x
og 3x forstørrelse.
Hvis du vil zoome ut av bildet, trykker
du på Zoom Out-knappen.
5
6
Trykk på Venstre- eller
Høyre-knappen for å velge ønsket
del.
Trykk på Print-knappen, og trykk
på den en gang til for å starte
utskriften.
Når utskriften er fullført, går antallet
eksemplarer tilbake til 0.
3.8
x3
:4
SPP-2040.book Page 9 Wednesday, September 14, 2005 8:20 PM
Angi ulike effekter
Du kan velge farge-, klarhets- og lyshetsinnstillinger for bilder.
1
Velg et bilde ved hjelp av Venstre- eller
Høyre-knappen, og trykk på
Menu-knappen.
Effekten du angir, brukes bare på de valgte
bildene.
Effekten annulleres automatisk når du har skrevet
ut eller slått av skriveren.
Angi fargemodus
Trykk på Opp- eller Ned-knappen for
å gå til Fargemodus.
Trykk på Venstre- eller Høyre-knappen for å velge
Normal, Svart/hvitt, Sepia, Antikk, Levende, Rød,
Grønn, Blå, Varmere, Kaldere, Mindre blå eller
Mindre gul.
Trykk på OK-knappen for å fullføre valget.
Angi skarphet
Trykk på Opp- eller Ned-knappen for
å gå til Skarphet.
Trykk på Venstre- eller Høyre-knappen for å velge
Normal, Hard eller Myk.
Trykk på OK-knappen for å fullføre valget.
Angi lyshet
Trykk på Opp- eller Ned-knappen for
å gå til Lyshet.
Trykk på Venstre- eller Høyre-knappen for å velge
Normal, Mørkere, Mørkest, Lysest eller Lysere.
Trykk på OK-knappen for å fullføre valget.
3.9
SPP-2040.book Page 10 Wednesday, September 14, 2005 8:20 PM
Angi flere funksjoner
Du kan angi sidekanter for bilder, samt oppsettstil og papirstørrelse. Du kan også
skrive ut alle bildene samtidig eller velge et annet språk med fotoskriveren.
1
Velg bildet ved hjelp av Venstre- eller
Høyre-knappen, og trykk to ganger på
Menu-knappen.
Hvis du trykker én gang på Menu-knappen, vises
Effekt-skjermbildet, og hvis du trykker på
Menu-knappen en gang til, vises
Innstilling-skjermbildet.
Når Innstilling vises i displayet, trykker du på Oppeller Ned-knappen for å gå til ønsket innstilling.
Når utskriften er fullført eller du har slått skriveren av og på igjen, går alle
funksjonene, bortsett fra oppsettet, tilbake til standardinnstillingene.
Angi sidekanter
Trykk på Opp- eller Ned-knappen for
å gå til Uten sidekanter.
Trykk på Venstre- eller Høyre-knappen for å velge
På eller Av.
Trykk på OK-knappen for å fullføre innstillingen.
Bilder skrevet ut med innstillingen Uten sidekanter slått av og på
På
Av
Hvis du slår av sidekanter, krympes bildet litt slik at det blir plass til en tom
sidekant rundt bildet.
3.10
SPP-2040.book Page 11 Wednesday, September 14, 2005 8:20 PM
Angi flere funksjoner
Angi oppsett
Trykk på Opp- eller Ned-knappen for
å gå til Oppsett.
Trykk på Venstre- eller Høyre-knappen for å velge
Av, 2-opp, 4-opp, 30 x 40 mm, 20 x 30 mm,
35 x 45 mm eller 50 x 70 mm. Trykk på OK-knappen
for å fullføre valget.
Bilder skrevet ut med ulike oppsett
(Eksempler: Papirstørrelse: Postkort, Uten sidekanter: Av)
Avhengig av oppsett, kan det hende at enkelte deler av bildet ikke blir skrevet ut.
Av
2-opp
4-opp
30 x 40 mm (1.18x1.57in)
20 x 30 mm (0.79x1.18in)
35 x 45 mm (1.38x1.77in)
50 x 70 mm (1.97x2.76in)
3.11
SPP-2040.book Page 12 Wednesday, September 14, 2005 8:20 PM
Angi flere funksjoner
Angi Skriv ut alle-funksjonen
Trykk på Opp- eller Ned-knappen for
å gå til Skriv ut alle.
Trykk på Venstre- eller Høyre-knappen for å velge
Nei eller Ja.
Trykk på OK-knappen for å fullføre valget.
Angi språk
Trykk på Opp- eller Ned-knappen for
å gå til Språk.
Trykk på Venstre- eller Høyre-knappen for å velge
ønsket språk.
Trykk på OK-knappen for å fullføre valget.
3.12
SPP-2040.book Page 13 Wednesday, September 14, 2005 8:20 PM
Skrive ut DPOF-filer
Hvis kameraet er kompatibelt med og i stand til å lagre DPOF-filer, kan de skrives
ut på Samsung-fotoskriveren.
1
Sett inn minnekortet med
DPOF-filene.
Hvis du vil ha mer informasjon om hvordan
du setter inn minnekort, se side 3.2-Sette
inn minnekort.
2
Trykk på Print-knappen.
Trykk på Cancel-knappen for å skrive
ut bilder via skriveren, uten hensyn til
DPOF-filinformasjonen.
Se side 3.3-Skrive ut bilder, og se side 3.10-Angi flere funksjoner.
Hva er DPOF?
DPOF står for Digital Print Order Format. Med DPOF kan du velge de bildene
du vil skrive ut, blant alle bildene som er lagret i kameraet. Disse filene lastes
deretter til et minnekort, og kortet settes inn i skriveren. Du trenger ingen
datamaskin for å velge bildene.
Når du skal skrive ut DPOF-filer, må du kontrollere at filen AUTPRINT.MRK
finnes i minnekortets MISC-mappe.
Skriveren støtter bare DPOF versjon 1.0.
Denne skriveren støtter bare det antallet eksemplarer som er angitt
i DPOF-filinformasjonen.
3.13
Ta ut minnekort
Du må ikke ta ut et minnekort før du har utført følgende.
Sett inn bare ett minnekort.
Når du ikke er koblet til en datamaskin
Ta minnekortet forsiktig ut av skriveren.
Når du er koblet til en datamaskin
1
2
Lukk programmet du brukte.
Ta minnekortet forsiktig ut av skriveren.
3.14
SPP-2040.book Page 1 Wednesday, September 14, 2005 8:20 PM
4. Skrive ut direkte fra et
digitalkamera
(SPP-2020 og SPP-2040 Series)
Samsung-fotoskriveren støtter PictBridge. Du kan skrive ut bilder direkte
fra et digitalkamera via en USB-kabel uten å måtte koble til en datamaskin.
Du kan ikke bruke minnekort når et digitalkamera er koblet
til skriveren via en USB-kabel.
4.1
Skrive ut direkte fra et
digitalkamera
Du kan skrive ut bilder ved å koble en PictBridge-kompatibel enhet, for eksempel
digitalkamera, kameratelefon eller videokamera, til skriveren.
1
2
Slå på skriveren.
Koble digitalkameraet til skriveren ved hjelp av USB-kabelen
som følger med kameraet.
Digitalkamera
3
USB-port for
digitalkamera
Skriver
Start utskriften av bildene fra den PictBridge-kompatible
enheten.
Utskriftsmetoden varierer avhengig av den PictBridge-kompatible enheten.
Se brukerhåndboken for enheten.
Hvis du skriver ut flere bilder på ett ark fra digitalkameraet, skrives
ikke datoen ut, uansett hvilke innstillinger du angir.
Du kan velge funksjoner for sidekant, oppsett, dato og DPOF fra
digitalkameraet, såfremt disse funksjonene støttes.
Hvis du tar ut USB-kabelen mens en utskriftsjobb pågår, avbrytes jobben.
4.2
SPP-2040.book Page 1 Wednesday, September 14, 2005 8:20 PM
5. Skrive ut via en
datamaskin
(SPP-2020 og
SPP-2040 Series)
Du kan skrive ut bilder fra programmer som MS
Office-programmer eller andre. Med PhotoThru-programmet,
som finnes på CDen, kan du skrive ut alle typer bilder, både
nyttige og underholdende.
• Koble skriveren til en Windows-basert
datamaskin
• Installere programmet for Windows
• Slette PhotoThru-programmet
• Velge fotoskriveren som standardskriver i
Windows
• Skrive ut fra en Windows-maskin
• Installere skriveren i Windows
• Skrive ut med PhotoThru-programmet i
Windows
• Installere programmet for Macintosh
• Installere skriveren i Macintosh
• Skrive ut fra en Macintosh-maskin
• Skrive ut med PhotoThru-programmet i
Macintosh
• Bruke MSC-funksjonen (Mass Storage Class)
(bare SPP-2040 Series)
• Skrive ut med Bluetooth (ekstrautstyr)
Forklaringene og bildene i dette kapitlet (Skrive ut via en
datamaskin) gjelder SPP-2040 Series. Alt innhold, bortsett
fra modellnavnene SPP-2020 Series og SPP-2040 Series,
er det samme for begge modellene.
5.1
SPP-2040.book Page 2 Wednesday, September 14, 2005 8:20 PM
Koble skriveren til en
Windows-basert datamaskin
Koble fotoskriveren til datamaskinen ved hjelp av USB-kabelen som følger
med digitalkameraet. Fotoskriveren kan bare tilkobles via USB-kabelen.
1
Koble strømledningen til skriveren.
Når strømledningen er tilkoblet, trykker du på Av/på-knappen for å slå
på skriveren.
Hvis du vil ha mer informasjon om strømforsyning, se side 2.4-Koble til
strømledningen.
Hvis strømledningen allerede er tilkoblet, må du påse at skriveren er slått på.
2
Koble USB-kabelen til skriverens
USB-port.
Påse at du kobler USB-kabelen til riktig
port.
3
Koble USB-kabelen til
datamaskinens USB-port.
Påse at du kobler USB-kabelen til riktig
port.
USB-portens plassering varierer avhengig av datamaskin.
5.2
SPP-2040.book Page 3 Wednesday, September 14, 2005 8:20 PM
Installere programmet for
Windows
Installer programmet på Windows-maskinen etter at du har lagt i papir og koblet til
kabler. Du bør installere den programversjonen som følger med skriveren.
Systemkrav
Før du begynner, må du kontrollere om systemet oppfyller minimumskravene.
• Windows-operativsystemer som støttes: Windows 98/Me/2000/XP (32-biters)
• Windows 98/Me
- Prosessor: Pentium III 400 MHz eller mer (Pentium III 933 MHz anbefales)
- Minne: 128 MB eller mer (256 MB anbefales)
- Ledig plass på harddisken: 500 MB eller mer (1 GB anbefales)
- Internet Explorer: 5.0 eller høyere (6.0 anbefales)
• Windows 2000/XP (32-biters)
- Prosessor: Pentium III 1 GHz eller mer (Pentium IV 1,5 GHz anbefales)
- Minne: 256 MB eller mer (512 MB anbefales)
- Ledig plass på harddisken: 1 GB eller mer (5 GB anbefales)
- Internet Explorer: 5.0 eller høyere (6.0 anbefales)
Du må logge på som kontoadministrator for å kunne installere
og slette programmet i Windows 2000/XP.
5.3
SPP-2040.book Page 4 Wednesday, September 14, 2005 8:20 PM
Installere programmet for Windows
Installere programmet
1
2
3
Avslutt alle programmer.
Slå på datamaskinen, og klikk på Avbryt når veiviseren for
funnet maskinvare åpnes.
Sett inn den medfølgende program-CDen (etikettsiden opp)
i CD-stasjonen.
Installasjonsvinduet åpnes.
Hvis installasjonsvinduet ikke åpnes, tar du ut CDen og setter den inn igjen.
Du kan også klikke på Start og deretter på Kjør. Skriv inn X:\Setup.exe,
der du bytter ut "X" med bokstaven for din CD-stasjon, og klikk på OK.
Hvis skriveren ikke allerede er koblet til datamaskinen,
åpnes vinduet nedenfor.
Windows XP-vindu
Koble skriveren til datamaskinen, og slå på maskinen.
Klikk deretter på Neste.
4
Velg Vanlig.
Hvis du velger Vanlig, installeres Skriver, PhotoThru og Statusovervåking.
Hvis du bare vil installere utvalgte funksjoner, velger du Tilpasset.
Windows XP-vindu
5.4
SPP-2040.book Page 5 Wednesday, September 14, 2005 8:20 PM
Installere programmet for Windows
Hvis du velger Tilpasset, åpnes et vindu med en liste over alle
programelementer. Velg ønskede funksjoner, og klikk på Neste.
Hvis du velger Vis brukerhåndboken, åpnes PDF-versjonen av
brukerhåndboken. Hvis Adobe Acrobat-programmet ikke er installert,
installeres det automatisk.
Hvis du velger PhotoThru, installeres bare PhotoThru-programmet.
Skriver er valgt som standard, og du trenger ikke å velge dette
alternativet.
5
6
Når installasjonen er fullført, åpnes et vindu der du blir spurt
om du vil skrive ut en testside. Hvis du vil skrive ut en
testside, merker du av i avkrysningsboksen og klikker på
Neste.
Hvis testsiden blir skrevet ut riktig, klikker du på Ja.
Hvis ikke, klikker du på Nei for å skrive den ut på nytt.
7
Hvis du vil registrere deg som bruker av en Samsung-skriver
for å motta informasjon fra Samsung, merker du av i
avkrysningsboksen og klikker på Fullfør. Du kommer nå til
Samsungs nettsted.
Ellers klikker du på bare på Fullfør.
Du kan nå skrive ut bilder. Åpne filen du vil skrive ut, og start utskriften.
Windows XP-vindu
5.5
SPP-2040.book Page 6 Wednesday, September 14, 2005 8:20 PM
Installere programmet for Windows
Installere programmet på nytt
Ominstallasjon er noen ganger påkrevd hvis installasjonen mislykkes, eller hvis
programvaren ikke fungerer som den skal.
1
2
Velg Start J Programmer eller Alle programmer J
Samsung SPP-2040 Series eller Samsung SPP-2020 Series J
Vedlikehold.
Velg Reparer når vinduet nedenfor åpnes.
Windows XP-vindu
Hvis skriveren ikke er koblet til en datamaskin, åpnes vinduet
nedenfor.
Windows XP-vindu
Koble til skriveren, og klikk på Neste.
Hvis du vil installere programmet på nytt uten å koble skriveren
til datamaskinen, klikker du på Neste og deretter på Nei.
5.6
SPP-2040.book Page 7 Wednesday, September 14, 2005 8:20 PM
Installere programmet for Windows
3
Velg komponentene du vil installere på nytt, og klikk på
Neste.
Windows XP-vindu
4
Hvis du velger Skriver, åpnes et vindu der du blir spurt om du vil skrive
ut en testside.
Hvis du vil skrive ut en testside, merker du av i avkrysningsboksen
og klikker på Neste.
Hvis testsiden blir skrevet ut riktig, klikker du på Ja.
Klikk på Fullfør når ominstallasjonen er fullført.
Slette programmet
1
2
Velg Start J Programmer eller Alle programmer J
Samsung SPP-2040 Series eller Samsung SPP-2020 Series J
Vedlikehold.
Velg Fjern når vinduet nedenfor åpnes.
Windows XP-vindu
5.7
SPP-2040.book Page 8 Wednesday, September 14, 2005 8:20 PM
Installere programmet for Windows
3
Velg komponentene du vil fjerne, og klikk på Neste.
Windows XP-vindu
4
5
Klikk på Ja når vinduet der du blir spurt om du vil fjerne
de valgte komponentene, åpnes.
Klikk på Fullfør når avinstallasjonen er fullført.
5.8
SPP-2040.book Page 9 Wednesday, September 14, 2005 8:20 PM
Slette PhotoThru-programmet
PhotoThru er et fotoredigeringsprogram. Hvis det oppstår problemer etter at du
har installert programmet, må du slette programmet og installere det på nytt.
1
2
Velg Start J Programmer eller Alle programmer J
PhotoThru J Avinstaller.
Klikk på OK når vinduet der du blir bedt om å slette
programmet åpnes. Vinduet åpnes etter InstallShield Wizard.
Windows XP-vindu
3
Klikk på Fullfør når avinstallasjonen er fullført.
Windows XP-vindu
5.9
SPP-2040.book Page 10 Wednesday, September 14, 2005 8:20 PM
Velge fotoskriveren som
standardskriver i Windows
Hvis en eller flere skrivere er koblet til en datamaskin, eller hvis flere skrivere deles
på et nettverk, kan du velge en av skriverne som standardskriver. Når du skriver ut
en fil fra et program, skrives den ut på den valgte skriveren. Hvis du installerer
skriverdriveren, velges skriveren automatisk som standardskriver.
1
2
3
Velg Start J Innstillinger J Skrivere.
(Hvis du bruker Windows XP, velger du Start J Skrivere og
telefakser.)
Velg Samsung SPP-2040 Series eller Samsung SPP-2020
Series, og høyreklikk på Skrivere eller Skrivere og telefakser.
Klikk på Angi som standardskriver.
Windows XP-vindu
Et hakemerke angir at skriveren er valgt.
5.10
SPP-2040.book Page 11 Wednesday, September 14, 2005 8:20 PM
Skrive ut fra en
Windows-maskin
Du kan skrive ut bilder fra et program på en Windows-maskin.
Utskriftsrekkefølgen kan variere avhengig av program.
I brukerhåndboken for programmet finner du mer informasjon
om utskriftsrekkefølge.
Hvis du skal skrive ut fra en Macintosh-maskin, se side 5.26-Skrive
ut fra en Macintosh-maskin.
1
2
Åpne programmet og deretter filen du vil skrive ut.
Velg Skriv ut på Fil-menyen. Utskriftsvinduet åpnes.
Kontroller at skrivernavnet Samsung SPP-2040 Series eller
Samsung SPP-2020 Series er valgt.
Du kan skrive ut de valgte bildene ved å velge skriverikonet i nedre
høyre hjørne av Windows-skrivebordet, eller ved å velge Skriv ut på
Fil-menyen i programmet.
Windows XP-vindu
3
Angi hvor mange eksemplarer og hvilket sideområde som
skal skrives ut. Klikk på Skriv ut eller OK for å starte
utskriften. Filen(e) som skal skrives ut, lagres på harddisken
(plasseres i utskriftskøen), og bildene skrives ut i aktuell
rekkefølge.
Klikk på Egenskaper for å få tilgang til de ulike driverfunksjonene. Disse kan
vises som Oppsett eller Utskriftsalternativer, avhengig av hvilket program du
bruker.
5.11
SPP-2040.book Page 12 Wednesday, September 14, 2005 8:20 PM
Skrive ut fra en Windows-maskin
Hvis du vil ha mer informasjon, se side 5.13-Åpne egenskapsvinduet.
Hva betyr "utskriftskø" ("Spooling")?
SPOOL står for Simultaneous Peripheral Operation On-line. Når du
velger flere utskriftskommandoer, lagres bildene på harddisken til de
faktisk blir skrevet ut. Når et program bruker utskriftskøfunksjonen,
kan du utføre andre oppgaver mens bildene skrives ut.
Avbryte utskrift
Du kan avbryte en utskriftsjobb fra kontrollpanelet eller Skrivere-mappen.
Avbryte fra kontrollpanelet
(bare Samsung SPP-2040 Series)
Trykk på Cancel-knappen på
kontrollpanelet.
Når du trykker på Cancel-knappen, avbrytes
bare utskriften av bildet som er i ferd med
å skrives ut. Hvis du vil avbryte jobber som
allerede er plassert i utskriftskøen, må du
åpne Skrivere-mappen og avbryte jobbene
derfra.
Avbryte fra Skrivere-mappen
Hvis en jobb venter i utskriftskøen, gjør du følgende for å stanse jobben
midlertidig, starte jobben på nytt eller avbryte jobben:
1
Du kan åpne dette vinduet ved å dobbeltklikke på
skriverikonet i nedre høyre hjørne av Windows-skrivebordet.
Du kan også velge Start J Innstillinger J Skrivere. (I Windows XP velger du
Start J Skrivere og telefakser og dobbeltklikker på Samsung SPP-2040 Series
eller Samsung SPP-2020 Series.)
2
Fra Dokument-menyen:
I Windows 98/Me velger du Avbryt utskrift.
I Windows NT 4.0/2000/XP velger du Avbryt.
Hvis du vil stanse utskriften midlertidig, merker du filen i programmet
og velger Stans utskrift midlertidig eller Pause på Dokument-menyen.
Hvis du vil endre utskriftsrekkefølge, merker du ønsket fil og drar
den til ønsket sted i utskriftskøen.
5.12
SPP-2040.book Page 13 Wednesday, September 14, 2005 8:20 PM
Installere skriveren i Windows
Du kan bruke egenskapsvinduet for Samsung SPP-2040 Series, som gir deg tilgang
til alle skriverfunksjonene du trenger når du bruker skriveren.
Åpne egenskapsvinduet
Når skriverens egenskapsvindu er åpent, kan du vise og endre alle innstillinger
for utskriftsjobben.
Åpne i et program
Skriv ut bilder fra programmet.
1
Klikk på Egenskaper i skrivervinduet.
Utseendet på skriverens egenskapsvindu kan variere avhengig av
operativsystem.
2
3
Klikk på hver av kategoriene for å få tilgang til egenskapene.
Hvis du vil ha mer informasjon, se side 5.14-Bli kjent med
egenskapsvinduet.
Klikk på OK når du er ferdig med å angi innstillinger.
Skriverens egenskapsvindu inneholder fem kategorier:
Grunnleggende, Utdata, Grafikk, Dekorasjon og Om. Du finner
mer informasjon i brukerhåndboken for Windows.
Kategorien Skriver vises bare når du åpner vinduet fra en
skrivermappe. Se side 5.11-Skrive ut fra en Windows-maskin.
Åpne fra Skrivere-mappen
1
Velg Start J Innstillinger J Skrivere.
I Windows XP velger du Skrivere og telefakser.
2
3
Dobbeltklikk på skriverikonet for Samsung SPP-2040 Series
eller Samsung SPP-2020 Series.
Høyreklikk på skriverikonet, og gjør følgende:
I Windows 98/Me velger du Egenskaper.
I Windows 2000 velger du Utskriftsinnstillinger.
I Windows XP velger du Utskriftsinnstillinger.
4
Klikk på hver av kategoriene for å få tilgang til egenskapene.
5.13
SPP-2040.book Page 14 Wednesday, September 14, 2005 8:20 PM
Installere skriveren i Windows
Bli kjent med egenskapsvinduet
Kategorien Grunnleggende
Kategorien Grunnleggende inneholder alternativer for å angi hvordan
det utskrevne dokumentet skal se ut.
①
②
③
④
Windows XP-vindu
1
Egenskap
Beskrivelse
Uten sidekanter
Skriv ut bildet uten sidekanter.
Velg hvilken retning dataene skal skrives
ut i på en side.
2
Papirretning
Liggende
Stående
3
Kvalitet
Hvis du velger Best, vil utskriftskvaliteten bli
bedre for noen farger. I de fleste tilfeller vil det
imidlertid ikke være noen vesentlig forskjell
mellom Best og Normal.
4
Papiralternativer
Under Papiralternativer angir du papirstørrelse.
5.14
SPP-2040.book Page 15 Wednesday, September 14, 2005 8:20 PM
Installere skriveren i Windows
Kategorien Utdata
Kategorien Utdata inneholder oppsettalternativer.
①
②
Windows XP-vindu
1
2
Egenskap
Beskrivelse
Eksemplarer
Velg hvor mange eksemplarer (mellom 1 og 99) som
skal skrives ut.
Oppsettalternativer
Velg hvordan dataene skal skrives ut på en side.
Oppsettalternativene varierer avhengig av hvilken
retning og kvalitet du har valgt i kategorien
Grunnleggende (se side 5.14-Kategorien
Grunnleggende).
Du kan velge antall eksemplarer, type og bilder per ark,
og angi om siden skal skrives ut med sidekant.
Du kan velge å skrive ut 1, 2, 4, 6, 9 eller 16 bilder
per ark.
Utskriftsrekkefølgen for bildene endres automatisk
avhengig av hva du velger.
5.15
SPP-2040.book Page 16 Wednesday, September 14, 2005 8:20 PM
Installere skriveren i Windows
Kategorien Grafikk
I kategorien Grafikk kan du velge ulike farge- og kontrastalternativer.
①
②
Windows XP-vindu
Egenskap
1
Fargemodus
Beskrivelse
Velg Farge eller Svart/hvitt.
Du kan justere innstillingene for Lyshet, Kontrast,
Metning og Cyan-rød, Magenta-grønn, Gul-blå.
Hvis du vil at fargene skal justeres automatisk,
merker du av for Automatisk justering og klikker
på OK.
2
Fargejustering
Windows XP-vindu
5.16
SPP-2040.book Page 17 Wednesday, September 14, 2005 8:20 PM
Installere skriveren i Windows
Kategorien Dekorasjon
I kategorien Dekorasjon kan du angi alternativer for ramme, melding
og skriftattributter.
①
②
③
Windows XP-vindu
Egenskap
Beskrivelse
1
Ramme
Velg en ramme.
2
Melding
Du kan legge til en dato eller et notat, eller du
kan bruke hvit bakgrunn på bildet. Hvis du vil
bruke hvit bakgrunn, merker du av for Bruk hvit
bakgrunn.
3
Skriftattributter
Du kan angi navn, stil, farge og skygge for
skriften.
Kategorien Om
Kategorien Om viser informasjon om opphavsrett og driverens versjonsnummer.
Hvis du har tilgang til Internett, kan du koble til Internett ved å klikke på ikonet
for nettstedet.
5.17
SPP-2040.book Page 18 Wednesday, September 14, 2005 8:20 PM
Installere skriveren i Windows
Bruke favorittinnstillinger
Under Favoritter, som er tilgjengelig i alle kategorier bortsett fra kategorien Om,
kan du lagre gjeldende egenskapsinnstillinger for fremtidig bruk.
Windows XP-vindu
1
Velg Skriverstandard eller Uten navn under Favoritter.
Skriverstandard: Du kan angi skriverdriverens standardinnstillinger som
gjeldende egenskaper.
Uten navn: Hvis du velger en ny innstilling, vises Uten navn automatisk.
2
3
Skriv inn ønsket navn, og klikk på Lagre for å lagre de nye
innstillingene.
Velg ønsket navn under Favoritter for å bruke de lagrede
innstillingene.
Hvis du vil slette lagrede innstillinger, merker du innstillingsnavnet og klikker
på Slett.
Hvis du klikker på Ja i vinduet der du bekrefter slettingen, vises Uten navn
igjen.
Bruke Hjelp
Maskinen har en hjelpefunksjon som kan aktiveres ved å klikke på Hjelp-knappen
i skriverens egenskapsvindu. Hjelpefunksjonen gir detaljert informasjon om
funksjonene i skriverdriveren. Du kan også klikke på spørsmålstegnet i øvre høyre
hjørne og deretter klikke på ønsket innstilling.
5.18
SPP-2040.book Page 19 Wednesday, September 14, 2005 8:20 PM
Skrive ut med
PhotoThru-programmet i
Windows
Med PhotoThru-programmet kan du redigere bilder for å gjøre dem mer
interessante. I brukerhåndboken for PhotoThru finner du mer informasjon om
hvordan du bruker programmet.
1
2
3
Velg Start J Programmer eller Alle programmer J
PhotoThru J PhotoThru.
Når PhotoThru-programmet åpnes, velger du bildet
du vil skrive ut.
Dobbeltklikk på det valgte bildet.
Bildet vises i større format i arbeidsområdet, og forskjellige redigeringsverktøy
vises. Rediger bildet ved hjelp av de tilgjengelige funksjonene.
5.19
SPP-2040.book Page 20 Wednesday, September 14, 2005 8:20 PM
Skrive ut med PhotoThru-programmet i Windows
4
5
Velg Fil J Skriv ut på menylinjen øverst.
Klikk på Skriv ut etter at du har valgt hvor mange
eksemplarer som skal skrives ut, og eventuelle andre
funksjoner.
5.20
SPP-2040.book Page 21 Wednesday, September 14, 2005 8:20 PM
Installere programmet for
Macintosh
Systemkrav for Macintosh
Før du begynner, må du kontrollere om systemet oppfyller systemkravene.
Macintosh-miljø som støttes:
- Mac OS 10.3.X
- Prosessor: Power PC G3, G4 eller G5
- Minne: 128 MB eller mer
- Ledig plass på harddisken: 200 MB eller mer
Installere programmet
1
2
3
4
5
Avslutt alle programmer. Koble skriveren til en datamaskin
ved hjelp av en passende USB-kabel. Hvis du vil ha mer
informasjon, se side 5.2-Koble skriveren til en
Windows-basert datamaskin.
Slå på Macintosh-maskinen, og sett inn den medfølgende
program-CDen (etikettsiden opp) i CD-stasjonen.
Installasjonsvinduet åpnes automatisk.
Dobbeltklikk på CD-ikonet når det vises på skrivebordet,
og klikk på Installer J Printer.
Skriv inn Macintosh-brukerpassordet.
Dobbeltklikk på Samsung Photo Installer.
5.21
SPP-2040.book Page 22 Wednesday, September 14, 2005 8:20 PM
Installere programmet for Macintosh
6
7
Klikk på Continue når vinduet Samsung Photo Installer åpnes.
Velg harddisken der programmet skal installeres, og klikk på
Continue.
5.22
SPP-2040.book Page 23 Wednesday, September 14, 2005 8:20 PM
Installere programmet for Macintosh
8
Velg Easy Install som installasjonstype, og klikk på Install.
9
Klikk på Quit når installasjonen er fullført.
5.23
SPP-2040.book Page 24 Wednesday, September 14, 2005 8:20 PM
Installere skriveren i
Macintosh
I Mac OS 10.3.X USB-miljø
1
Åpne harddisken, og velg Applications J Utilities J
Printer Setup Utility.
2
Klikk på Add i skriverlisten.
3
Velg kategorien USB.
5.24
SPP-2040.book Page 25 Wednesday, September 14, 2005 8:20 PM
Installere skriveren i Macintosh
4
Velg SPP-2040 eller SPP-2020, og klikk på Add.
Hvis skriveren ikke blir funnet automatisk, velger du Samsung under Printer Model.
Velg SPP-2040 eller SPP-2020, og klikk på Add.
Når SPP-2040 eller SPP-2020 er lagt til i skriverlisten, er innstillingen fullført.
5.25
SPP-2040.book Page 26 Wednesday, September 14, 2005 8:20 PM
Skrive ut fra en
Macintosh-maskin
1
2
3
4
Åpne filen du vil skrive ut.
Klikk på Page Setup når du har åpnet filen.
Angi format, størrelse, papirretning og skalering,
og klikk på OK.
Klikk på Print for å skrive ut det valgte bildet.
5.26
SPP-2040.book Page 27 Wednesday, September 14, 2005 8:20 PM
Skrive ut fra en Macintosh-maskin
5
Velg hvor mange eksemplarer og hvilket sideområde som skal
skrives ut, og klikk på Print.
På høyre side i kategorien kan du angi ulike alternativer.
Du kan velge antall eksemplarer og sider, oppsett, utdataalternativer,
planleggingsfunksjoner, papirhåndtering, colorSync, skriverfunksjoner
og sammendrag.
6
Vinduet som bekrefter at filen er sendt til utskriftskøen,
åpnes, og utskriften starter.
5.27
SPP-2040.book Page 28 Wednesday, September 14, 2005 8:20 PM
Skrive ut fra en Macintosh-maskin
Slette programmet
1
2
Klikk på Uninstall etter at du har valgt Uninstall som
installasjonstype i trinn 6. Se side 5.21-Installere
programmet for Macintosh.
Klikk på Quit når avinstallasjonen er fullført.
5.28
SPP-2040.book Page 29 Wednesday, September 14, 2005 8:20 PM
Skrive ut med
PhotoThru-programmet i
Macintosh
PhotoThru er et praktisk program for redigering av bildefiler. Det inneholder flere
forskjellige og interessante funksjoner for bilderedigering.
I brukerhåndboken for PhotoThru finner du mer informasjon om hvordan du bruker
programmet.
Installere programmet
1
2
3
Slå på Macintosh-maskinen, og sett inn den medfølgende
program-CDen (etikettsiden opp) i CD-stasjonen.
Installasjonsvinduet åpnes automatisk.
Dobbeltklikk på CD-ikonet når det vises på skrivebordet,
og klikk på Installer J Application.
Dobbeltklikk på PhotoThru Installer, og følg instruksjonene
på skjermen.
Skrive ut et bilde
1
2
Velg Application J PhotoThru.
Når PhotoThru-programmet åpnes, velger du bildet du vil
skrive ut.
5.29
SPP-2040.book Page 30 Wednesday, September 14, 2005 8:20 PM
Skrive ut med PhotoThru-programmet i Macintosh
3
Dobbeltklikk på det valgte bildet.
Bildet vises i større format i arbeidsområdet, og forskjellige redigeringsverktøy
vises. Rediger bildet ved hjelp av de tilgjengelige funksjonene.
4
5
Velg File J Print på menylinjen øverst.
Klikk på Print etter at du har valgt hvor mange eksemplarer
som skal skrives ut, og eventuelle andre funksjoner.
5.30
SPP-2040.book Page 31 Wednesday, September 14, 2005 8:20 PM
Bruke MSC-funksjonen
(Mass Storage Class)
(bare SPP-2040 Series)
Hvis du kobler skriveren til en Windows-maskin via en USB-kabel og setter inn et
minnekort i skriveren, gjenkjenner datamaskinen minnekortet som en flyttbar disk.
Datamaskinen fungerer deretter som en minnekortleser, og du kan vise og redigere
dataene på minnekortet.
1
Koble skriveren til datamaskinen ved hjelp av en passende
USB-kabel, og sett inn minnekortet i skriveren.
Flyttbar disk-vinduet åpnes automatisk.
Windows XP-vindu
Hvis Flyttbar disk-vinduet ikke åpnes automatisk, velger du Min datamaskin J
Flyttbar disk. Dobbeltklikk på Flyttbar disk-ikonet.
2
Dobbeltklikk på Åpne mappen, og vis filene med Windows
Utforsker.
Mappen for den flyttbare disken vises.
Windows XP-vindu
Du kan lagre eller flytte alle filer eller mapper.
Hvis du setter inn to minnekort, gjenkjenner skriveren det første kortet du satte
inn, og dataene lagres på dette kortet. Hvis du fjerner kortet, gjenkjenner
skriveren det siste kortet du satte inn.
Denne funksjonen fungerer i Windows 98+ og Macintosh.
5.31
Skrive ut med Bluetooth
(ekstrautstyr)
Hvis du installerer en Bluetooth-enhet (ekstrautstyr), kan du skrive ut trådløst fra
en kameratelefon som også er utstyrt med Bluetooth.
Selv om dette produktet samsvarer med Bluetooth-spesifikasjonene, er det ikke
sikkert at det fungerer med alle enheter med trådløs Bluetooth-teknologi.
Bluetooth-kompatibilitet: Versjon 1.2
Utgangseffekt: Bluetooth klasse 2, opptil 10 meter
Nettverkstopologi: Punkt-til-flerpunkt-tilkoblinger
Profiler som støttes: Bare OPP (Object Push Profile)
Filformat som støttes: Bare JPEG
1
2
Sett inn Bluetooth-enheten i USB-porten for digitalkamera.
Start utskriften av bildene fra den Bluetooth-kompatible
enheten.
Du finner mer informasjon i brukerhåndboken for den Bluetooth-kompatible enheten
og brukerhåndboken for Bluetooth-enheten (ekstrautstyr).
5.32
SPP-2040.book Page 1 Wednesday, September 14, 2005 8:20 PM
6. Vedlikehold
Denne skriveren er lett å vedlikeholde. Den er lett i vekt og flyttbar.
Når du skal lagre eller bære skriveren, må du fjerne papiret og
papirkassetten.
• Vedlikeholde skriveren
• Skifte fargebåndkassett
• Feilsøking
• Spesifikasjoner
Lukk papirkassetten når skriveren ikke er i bruk.
Ikke plasser skriveren i direkte sollys eller i områder med
ekstreme temperaturer.
Oppbevar papiret i originalemballasjen på et flatt underlag
på et kjølig og tørt sted.
6.1
SPP-2040.book Page 2 Wednesday, September 14, 2005 8:20 PM
Vedlikeholde skriveren
Utvendig rengjøring
1
2
Trykk på Av/på-knappen for å slå av skriveren, og koble fra
strømadapteren.
Rengjør utsiden av skriveren med
en fuktig klut.
20x0-027
Hvis du vil bruke et rengjøringsmiddel, bør du ta kontakt med et
Samsung-servicesenter for å få et anbefalt middel. Ikke bruk andre
rengjøringsmidler og såper. De kan forårsake skader på skrivehodet.
6.2
Skifte fargebåndkassett
Kjøp en fargebåndkassett med modellnavnet IPP-4640G (for 40 stk. utskrift).
1
Åpne sidedekselet.
2
Skyv spaken oppover.
Spak
3
Trekk ut kassetten fra skriveren.
6.3
Skifte fargebåndkassett
4
Ta kassetten ut av emballasjen, og roter valsen for å jevne ut
skrukker eller ujevne områder på filmen.
Hvis filmen ikke er helt jevn, kan den skades under installasjon.
Film
Valse
20x0-031
5
Sett inn kassetten i retningen angitt på illustrasjonen.
6
Kontroller at kassetten er under spaken, og lukk sidedekselet.
Spak
6.4
SPP-2040.book Page 5 Wednesday, September 14, 2005 8:20 PM
Feilsøking
Feilmeldinger i displayet
Display
Problem
Feilsøking
• Tomt for papir.
• Legg i papir (se side
2.3-Legge i papir).
• Trykk på Print-knappen.
• Papirstopp.
• Slå av skriveren.
• Hvis det fastkjørte papiret
ikke kommer ut
automatisk, må du fjerne
det manuelt.
• Slå på skriveren.
• Vær oppmerksom på at én
side av
fargebåndkassettens levetid
brukes opp når det oppstår
papirstopp, selv om et bilde
ikke er skrevet ut.
• Feil papirstørrelse.
• Still inn papirstørrelsen
på nytt.
• Trykk på Print-knappen.
• Papirkassetten er ikke
satt inn, eller den er satt
inn feil.
• Sett inn papirkassetten.
• Sett inn papirkassetten
riktig.
• Fargebåndkassetten er
ikke installert, eller den
er installert feil.
• Installer
fargebåndkassetten riktig.
6.5
SPP-2040.book Page 6 Wednesday, September 14, 2005 8:20 PM
Feilsøking
Display
Problem
Feilsøking
• Fargebåndkassetten er
tom.
• Skift fargebåndkassett
(se side 6.3-Skifte
fargebåndkassett).
• Fargebåndkassetten er
ikke installert når du slår
på skriveren.
• Installer
fargebåndkassetten
(se side 2.2-Installere
fargebåndkassett).
• Trykk på OK-knappen.
• Fargebåndkassetten
er ikke installert når du
prøver å skrive ut bilder.
• Installer
fargebåndkassetten
(se side 2.2-Installere
fargebåndkassett).
• Trykk på Print-knappen.
• Bilder er ikke angitt
riktig.
• Angi bildet riktig.
• Skriveren kan ikke lese
minnekortet.
• Ta ut minnekortet, og sett
det inn igjen.
• Hvis feilen oppstår igjen,
bør du prøve et nytt
minnekort.
• Ingen bilder på
minnekortet.
• Last bildene til minnekortet
igjen, og prøv på nytt.
6.6
SPP-2040.book Page 7 Wednesday, September 14, 2005 8:20 PM
Feilsøking
Display
Problem
Feilsøking
• Vises når du prøver
å skrive ut fra et kamera
som ikke støtter
PictBridge.
• Koble til et kamera som
støtter PictBridge.
• Problemer med å lese
JPEG-filer.
• Prøv å skrive ut andre
bilder.
• Kan ikke skrive ut hvis
bildet er 40 x 60 piksler
eller mindre.
• Skriv ut bilder på mer enn
40 x 60 piksler.
• Kan ikke skrive ut hvis
bildet er 5 120 x 7 680
piksler eller mer.
• Skriv ut bilder som er
mindre enn 5 120 x 7 680
piksler.
• Bilder på minnekortet
ble slettet.
• Prøv å skrive ut bilder fra
en annen kilde.
• xxx av bildene ble ikke
skrevet ut.
• Kontroller de utskrevne
bildene, og skriv ut de
manglende bildene på nytt.
6.7
SPP-2040.book Page 8 Wednesday, September 14, 2005 8:20 PM
Feilsøking
Planlegge skriverstatuskontroller
Datamaskinen kan kontrollere statusen til skriveren automatisk.
1
2
3
4
Høyreklikk på skriverikonet nederst på skjermen, og klikk
på Valg på menyen.
Merk av i avkrysningsboksen hvis du vil velge
Varselalternativ for Statusovervåking.
Planlegg automatisk statuskontroll med 1 til 10 sekunders
mellomrom.
Klikk på OK for å fullføre innstillingen.
Kontrollere hvor mange sider som er skrevet
ut
Du kan kontrollere hvor mange sider som er skrevet ut i alt etter at maskinen ble
kjøpt.
1
Velg Start J Programmer eller Alle programmer J
Samsung SPP-2040 Series eller Samsung SPP-2020 Series J
Sideantall.
Vinduet som viser antallet, åpnes.
6.8
Spesifikasjoner
Modellnavn
SPP-2020, OT20PPL, SPP-2040, OT20PPH
Type enhet
Termotransferskriver med fargesublimering
a
Utskriftshastighet
Ca. 60 sekunder for utskrift av et 4 x 6 tommers bilde
Oppløsning
Maks 300 x 300 dpi
Dokumentstørrelse
Postkort – 102 x 152 mm (4 x 6 tommer)
Papirkassettens kapasitet
Opptil 20 ark
Lydtrykknivåb
Utskrift: Mindre enn 55 dBA
Strømforbruk
40 W
Driftsforhold
Temperatur: 10 til 32 °C
Fuktighet: 20 % til 80 % relativ fuktighet
Strømkilde
Se klassifiseringsmerket som er festet under maskinen
Adapterkrav
Inngang: AC 110–240 V/50–60 Hz
Utgang: DC 24 V/1,7 Amp
Mål (B x D x H)
SPP-2020 Series: 180 x 136 x 61 mm
SPP-2040 Series: 180 x 136 x 67 mm
Vekt
SPP-2020 Series: 0,97 kg
SPP-2040 Series: 1,07 kg
Minnekortgrensesnittc
xD-Picture Card, CompactFlash Type I og II, MultiMediaCard,
Memory Stick, Memory Stick PRO, Secure Digital,
SmartMedia
PC-grensesnitt
USB 1.1 og USB 2.0
Kameragrensesnitt
USB Host 1.1 (PictBridge)
Grensesnitt for
kameratelefon
USB Host 1.1 (PictBridge)
Bluetooth Interface
(Optional)
Bluetooth-kompatibilitet: Versjon 1.2
Profiler som støttes: Bare OPP (Object Push Profile)
Filformat som støttes: Bare JPE
Bare en kameratelefon som er utstyrt med Bluetooth
Filformat som støttes
Exif 2.2, DPOF, TIFF (ikke-komprimert), 8-biters RGB,
BMP (ikke-komprimert) med 24-biters RGB, 8-biters RGB,
standard JPEG, RGB-pikselrekkefølge
Utskriftslevetid
Opptil 2 000 ark
Selv om garantiperioden ikke er utløpt, opphører dekningen
når 2 000 ark er skrevet ut.
a. Utskriftshastigheten kan variere avhengig av operativsystem, kapasitet, program
og filformat.
b. Bruker lydnivå ISO 7779.
c. Det finnes flere forskjellige typer minnekort og forskjellige undertyper av disse.
I noen tilfeller kan det hende at nye minnekort som lanseres, ikke støttes av
skriveren din, selv om det er en type minnekort som tilbys til skriveren du har.
6.9
SPP-2040.book Page 10 Wednesday, September 14, 2005 8:20 PM
Spesifikasjoner
Federal Communications Commission (FCC)
Uforsettlig avgivelse i henhold til FCCs del 15
Dette utstyret er i overensstemmelse med del 15 av FCC-bestemmelsene. Bruk av utstyret
skjer på to vilkår: 1) Det må ikke forårsake uønskede forstyrrelser, og 2) ved bruk av utstyret
må det aksepteres forstyrrelser utenfra, inkludert forstyrrelser som kan forårsake at utstyret
ikke virker som det skal.
Dette utstyret er testet og funnet ikke å overskride grenseverdiene for digitalt utstyr av
klasse B, slik disse fremgår av del 15 av FCC-bestemmelsene. Disse grensene er satt for
å gi rimelig beskyttelse mot skadelige forstyrrelser ved installasjon i privatbolig. Utstyret
produserer, bruker og kan utstråle signaler i radiofrekvensområdet, og det kan forstyrre
radiokommunikasjon hvis det ikke installeres og brukes i samsvar med instruksjonene.
Det finnes imidlertid ingen garanti for at det ikke vil oppstå forstyrrelser fra en bestemt
installasjon. Hvis utstyret virker forstyrrende på mottak av radio- eller TV-signaler, noe som
kan fastslås ved å slå utstyret av og på, ber vi brukeren forsøke å eliminere forstyrrelsene
med ett eller flere av følgende tiltak:
•
•
•
•
Stille på eller endre plasseringen av mottakerantennen.
Øke avstanden mellom utstyret og mottakeren.
Koble utstyret til en stikkontakt på en annen strømkrets enn den mottakeren er koblet til.
Søke hjelp hos forhandleren eller hos en erfaren radio- eller TV-tekniker.
Om nødvendig bør brukeren be om ytterligere råd fra forhandleren eller en erfaren
radio- eller TV-tekniker. Følgende hefte kan være til hjelp: "Something About Interference".
Den fås på lokale FCC-kontorer. Vårt selskap er ikke ansvarlig for eventuell radio- eller
TV-interferens som skyldes uautorisert modifikasjon av utstyret eller bruk av andre
tilkoblingskabler og annet utstyr enn det som er spesifisert av vårt selskap. Oppretting
vil være brukers ansvar. Bruk bare skjermede datakabler med dette systemet.
EU-direktiver
Dette IT-utstyret er testet og funnet å være i samsvar med følgende EU-direktiver:
• EMC-direktiv 89/336/EEC med endringsdirektiver 92/31/EEC og 93/68/EEC i henhold til
- EN 55022 klasse B
- EN 61000-3-2
- EN 61000-3-3
- EN 55024
• Lavspenningsdirektiv (sikkerhet) 73/23/EEC i henhold til EN 60950 (A1/A2/A3/A4/A11)
• Direktiv 199/5/EC for radio- og telekommunikasjonsutstyr i henhold til
- CTR21 (hvis utstyrt med modem)
- ETS 300 328 (hvis utstyrt med en 2,4 GHz innebygd trådløs enhet)
- ETS 301 489-1 (hvis utstyrt med en 2,4 GHz innebygd trådløs enhet)
- ETS 301 489-17 (hvis utstyrt med en 2,4 GHz innebygd trådløs enhet)
Følgende informasjon gjelder bare CE-merkede systemer.
Industry Canada (IC)
Uforsettlig avgivelse i henhold til ICES-003
Dette digitale utstyret overskrider ikke grenseverdiene for klasse B med hensyn til avgivelse
av radiostøy fra digitalt utstyr, slik dette fremgår av Industry Canadas bestemmelser om
radiointerferens.
Le présent appareil numérique n’émet pas de bruits radioélectriques dépassant les
limitesapplicables aux appareils numeriques de Classe B prescrites dans le réglement sur
le brouillage radioélectrique edicte par Industrie Canada.
6.10
SPP-2040.book Page 11 Wednesday, September 14, 2005 8:20 PM
Stikkordregister
A
installere på nytt, driver,
Windows 5.6
Av/på-knappelys 1.5
avbryte, utskrift 5.12
K
D
kassett
installere 2.2
skifte 6.3
knapper 1.4
Dekorasjon,
kategori 5.17
DPOF, skrive ut 3.13
display 1.3
L
F
legge i, papir 2.3
lyshet, angi 3.9
farge, angi 3.9
fargejustering, angi 5.16
favoritt, angi 5.18
feilmelding 6.5
flyttbar disk 5.31
M
MISC-mappe 3.13
MSC, bruke 5.31
minnekort
fjerne 3.14
sette inn 3.2
G
Grafikk, kategori 5.16
Grunnleggende,
kategori 5.14
O
Om, kategori 5.17
oppsett, angi 3.11
H
P
hjelp 5.18
I
PhotoThru
installere
Macintosh 5.29
Windows 5.4
skrive ut
Macintosh 5.29
Windows 5.19
papir, legge i 2.3
installere
driver
Macintosh 5.21
Windows 5.4
PhotoThru
Macintosh 5.29
Windows 5.4
6.11
SPP-2040.book Page 12 Wednesday, September 14, 2005 8:20 PM
Windows 5.7
PhotoThru
Windows 5.9
språk, angi 3.12
standardskriver,
angi 5.10
strømledning
koble til 2.4
krav 2
systemkrav
Macintosh 5.21
Windows 5.3
papirretning, angi 5.14
papirstopp 6.5
R
rengjøre 6.2
S
sett bakfra 1.3, 1.5
sett forfra 1.2, 1.4
sett fra siden 1.3, 1.5
sidekanter, angi 3.10
sikkerhetsinformasjon 1
skarphet, angi 3.9
skrive ut
alle bilder 3.12
Macintosh 5.26
PictBridge 4.2
Windows 5.11
slette
driver
Macintosh 5.28
T
tilbehør 1.6
U
Utdata, kategori 5.15
uten sidekanter,
angi 5.14
utskriftskø 5.12
6.12
Rev.2.00